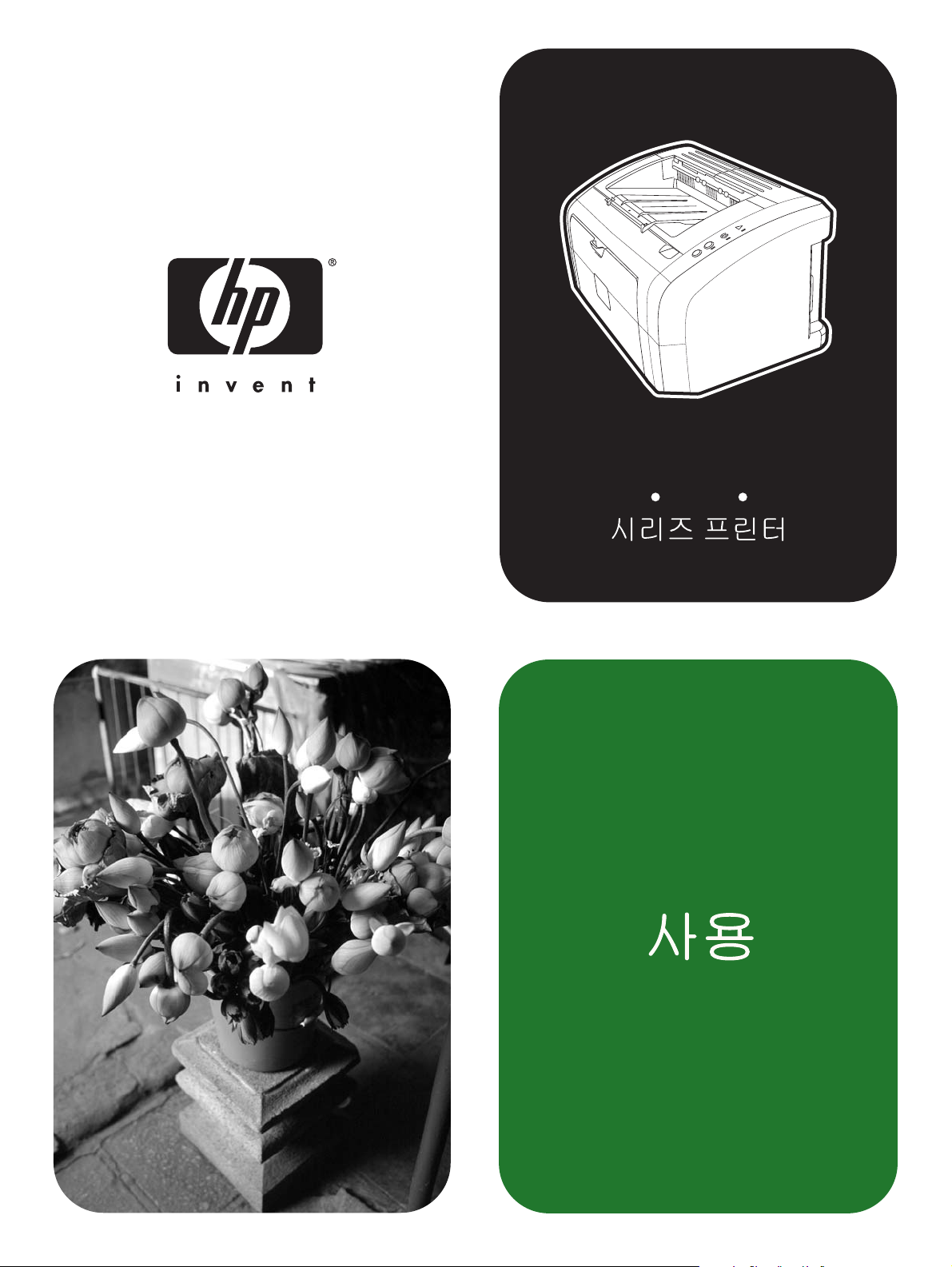
hp LaserJet
1010 1012 1015
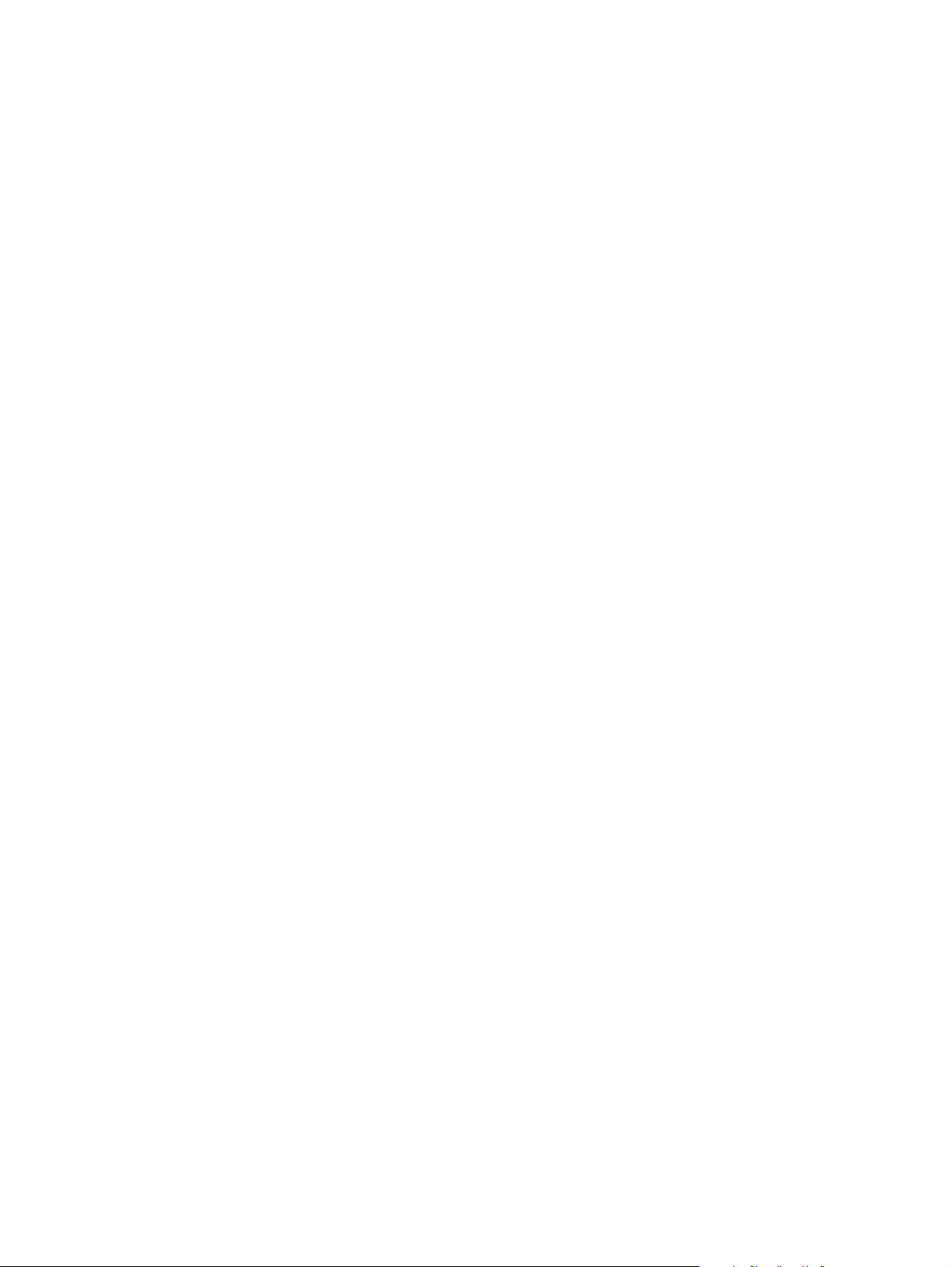
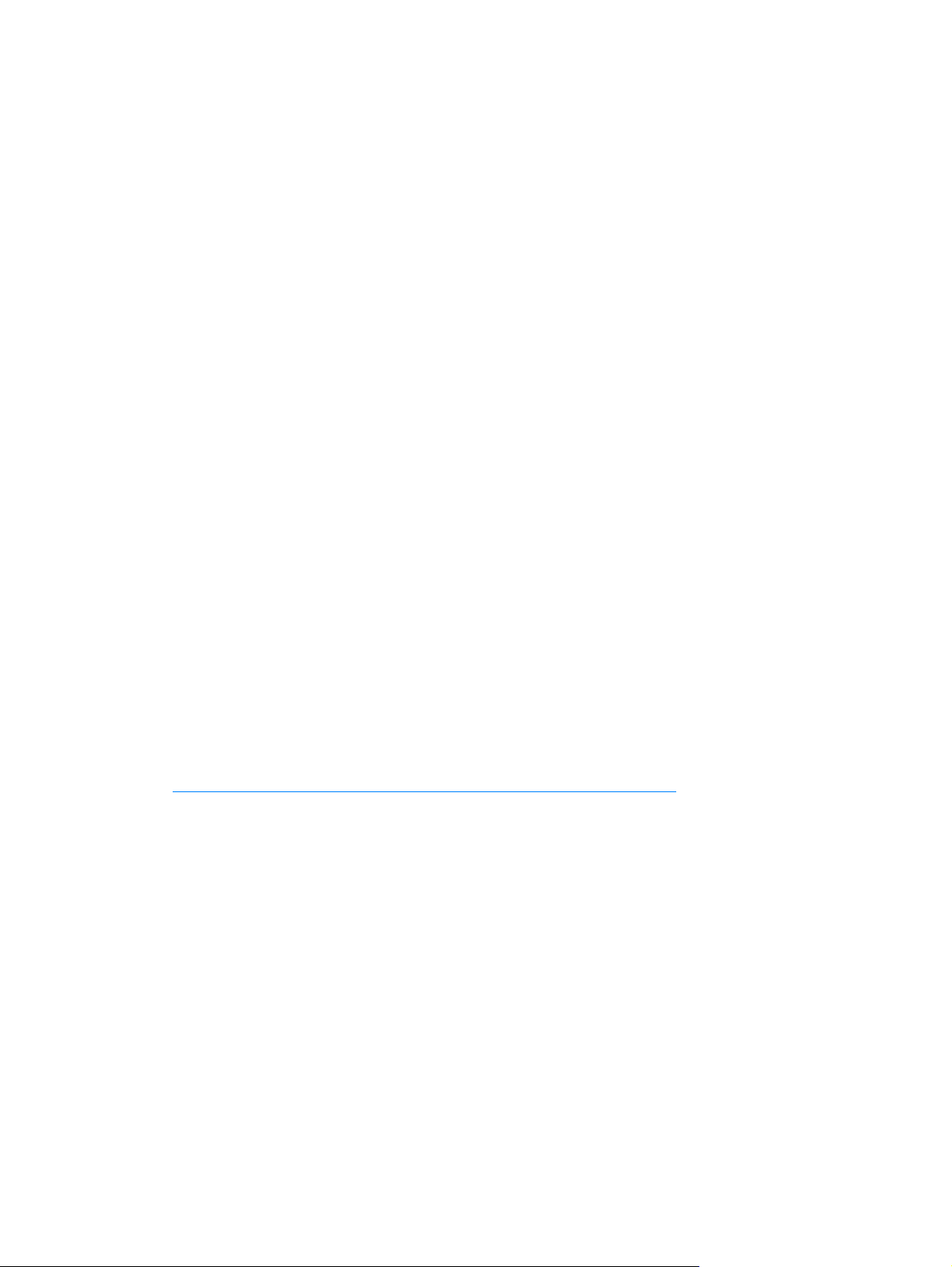
hp LaserJet 1010
hp LaserJet 1012
hp LaserJet 1015
시리즈 프린터
사용 설명서
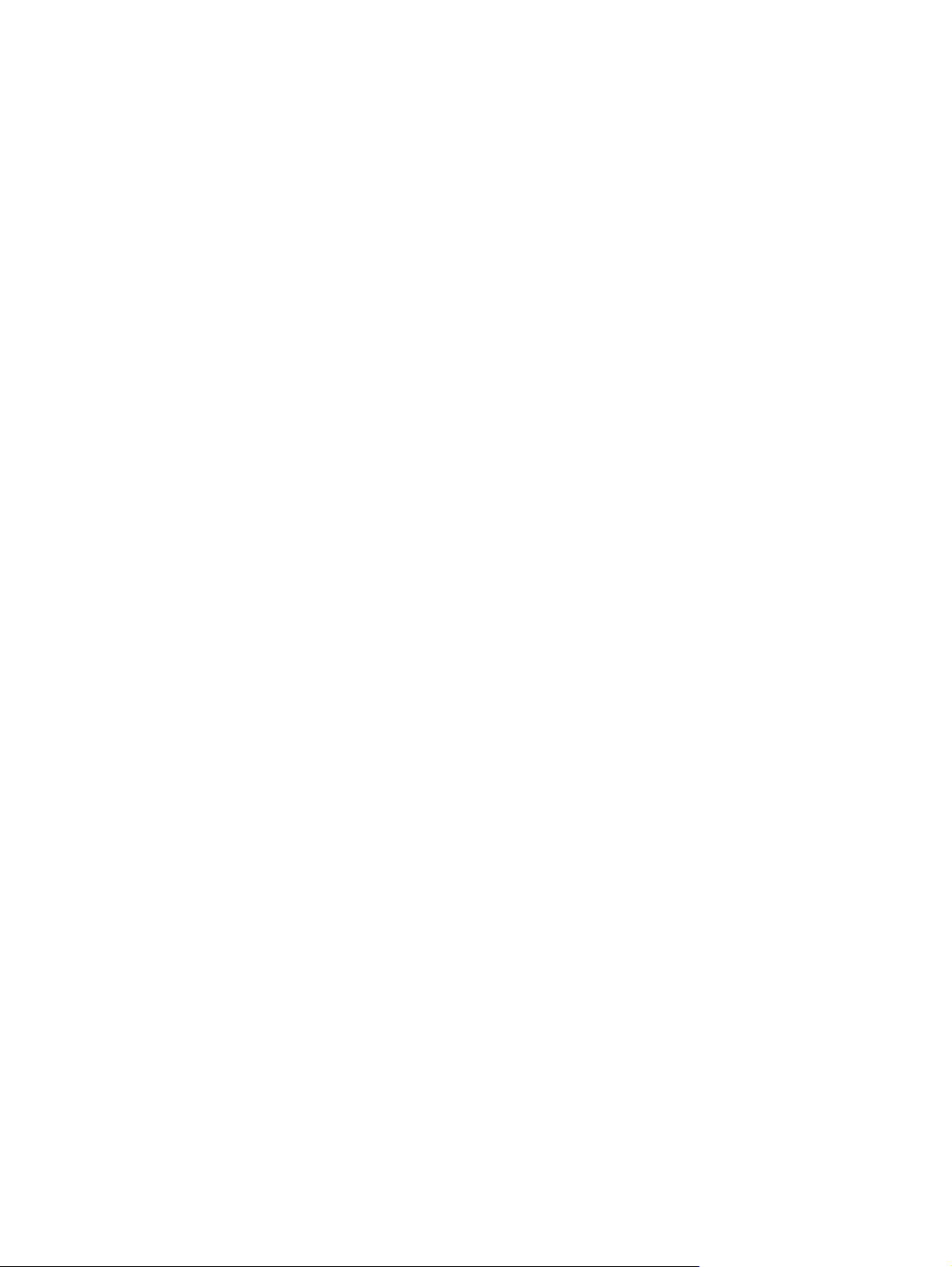
저작권 정보
Copyright Hewlett-Packard Company 2003
All Rights Reserved. 저작권 법에서 허용하는
경우를 제외하고 hp의 사전 서면 허가 없이 본
설명서를 재발행, 개정 또는 번역할 수 없습니
다.
이 사용 설명서와 관련된 Hewlett-Packard 프
린터의 사용자는 다음과 같은 라이센스 권한을
부여 받습니다. 즉, a) 개인, 내부, 또는 회사 용
도로 본 사용 설명서의 인쇄본을 제작할 수 있
습니다. 단 인쇄본을 판매, 재판매, 또는 그 밖
의 목적으로 배포해서는 안됩니다. b) 네트워
크 서버에 이 사용 설명서의 전자 사본을 올릴
수 있습니다. 단 사용 설명서와 관련된 hp 프린
터의 개인 또는 내부 사용자만 이 전자 사본을
사용해야 합니다.
부품 번호: Q2460-90919
Edition 2, 9/2003
보증
본 설명서의 내용은 사전 통보 없이 변경될 수
있습니다.
Hewlett-Packard는 이 설명서 내용과 관련하여
어떠한 종류의 보증도 하지 않습니다.
HEWLETT-PACKARD는 특정 목적에 대한 적
합성 및 상업적 활용성에 대한 묵시적 보증을
배제합니다.
Hewlett-Packard는 본 자료에 있는 오류나 본
자료의 공급 또는 사용과 관련된 직접, 간접적,
부수적 또는 결과적이나 기타 다른 손해에 대
해 책임을 지지 않습니다.
등록 상표
Microsoft®, Windows® 및 Windows NT®는
Microsoft Corporation의 미국 등록 상표입니
다.
Energy Star® 및 Energy Star logo®는 미국 환
경 보호청의 등록 상표입니다.
Netscape는 Netscape Communications
Corporation의 미국 상표입니다.
본 설명서에 포함된 기타 모든 제품은 각 해당
회사의 등록 상표입니다.
Hewlett-Packard Company
11311 Chinden Boulevard
Boise, Idaho 83714 U.S.A.
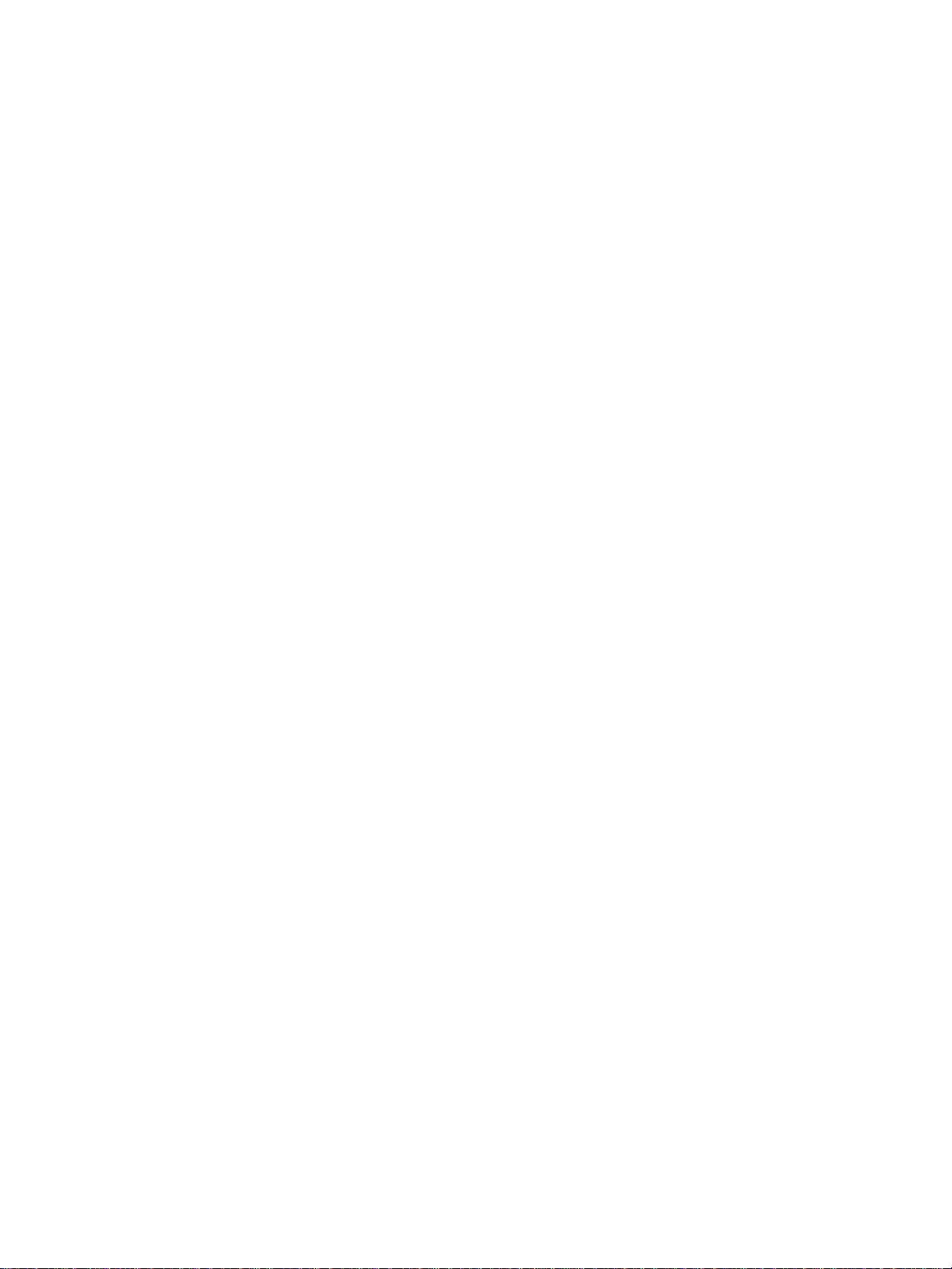
목차
1 프린터의 기본
상세 정보에 대한 빠른 액세스 . . . . . . . . . . . . . . . . . . . . . . . . . . . . . . . . . . . . . . . . . . . . . . . . . 2
드라이버, 소프트웨어 및 지원에 대한 WWW 링크. . . . . . . . . . . . . . . . . . . . . . . . . . . . . . . 2
사용 설명서 링크 . . . . . . . . . . . . . . . . . . . . . . . . . . . . . . . . . . . . . . . . . . . . . . . . . . . . . . . . 2
자세한 정보 . . . . . . . . . . . . . . . . . . . . . . . . . . . . . . . . . . . . . . . . . . . . . . . . . . . . . . . . . . . . 2
프린터 구성. . . . . . . . . . . . . . . . . . . . . . . . . . . . . . . . . . . . . . . . . . . . . . . . . . . . . . . . . . . . . . . . 3
hp LaserJet 1010 . . . . . . . . . . . . . . . . . . . . . . . . . . . . . . . . . . . . . . . . . . . . . . . . . . . . . . . . 3
hp LaserJet 1012 . . . . . . . . . . . . . . . . . . . . . . . . . . . . . . . . . . . . . . . . . . . . . . . . . . . . . . . . 3
hp LaserJet 1015 . . . . . . . . . . . . . . . . . . . . . . . . . . . . . . . . . . . . . . . . . . . . . . . . . . . . . . . . 3
프린터 기능 . . . . . . . . . . . . . . . . . . . . . . . . . . . . . . . . . . . . . . . . . . . . . . . . . . . . . . . . . . . . . . . 4
뛰어난 인쇄 품질 . . . . . . . . . . . . . . . . . . . . . . . . . . . . . . . . . . . . . . . . . . . . . . . . . . . . . . . . 4
시간 절약 . . . . . . . . . . . . . . . . . . . . . . . . . . . . . . . . . . . . . . . . . . . . . . . . . . . . . . . . . . . . . . 4
비용 절약 . . . . . . . . . . . . . . . . . . . . . . . . . . . . . . . . . . . . . . . . . . . . . . . . . . . . . . . . . . . . . . 4
전문적인 문서 작성 . . . . . . . . . . . . . . . . . . . . . . . . . . . . . . . . . . . . . . . . . . . . . . . . . . . . . . 4
살펴보기 . . . . . . . . . . . . . . . . . . . . . . . . . . . . . . . . . . . . . . . . . . . . . . . . . . . . . . . . . . . . . . . . . . 5
hp LaserJet 1010 시리즈 프린터 . . . . . . . . . . . . . . . . . . . . . . . . . . . . . . . . . . . . . . . . . . . . 5
프린터 제어판 . . . . . . . . . . . . . . . . . . . . . . . . . . . . . . . . . . . . . . . . . . . . . . . . . . . . . . . . . . . . . 7
용지 경로 . . . . . . . . . . . . . . . . . . . . . . . . . . . . . . . . . . . . . . . . . . . . . . . . . . . . . . . . . . . . . . . . . 8
주 용지함 . . . . . . . . . . . . . . . . . . . . . . . . . . . . . . . . . . . . . . . . . . . . . . . . . . . . . . . . . . . . . . 8
우선 용지함 . . . . . . . . . . . . . . . . . . . . . . . . . . . . . . . . . . . . . . . . . . . . . . . . . . . . . . . . . . . . 8
프린터 용지 조정대 . . . . . . . . . . . . . . . . . . . . . . . . . . . . . . . . . . . . . . . . . . . . . . . . . . . . . . 8
출력함 . . . . . . . . . . . . . . . . . . . . . . . . . . . . . . . . . . . . . . . . . . . . . . . . . . . . . . . . . . . . . . . .9
토너 카트리지 액세스 . . . . . . . . . . . . . . . . . . . . . . . . . . . . . . . . . . . . . . . . . . . . . . . . . . . . . . . 10
토너 카트리지 덮개 . . . . . . . . . . . . . . . . . . . . . . . . . . . . . . . . . . . . . . . . . . . . . . . . . . . . . 10
프린터 소프트웨어 . . . . . . . . . . . . . . . . . . . . . . . . . . . . . . . . . . . . . . . . . . . . . . . . . . . . . . . . . 11
지원되는 운영 체제 . . . . . . . . . . . . . . . . . . . . . . . . . . . . . . . . . . . . . . . . . . . . . . . . . . . . . 11
프린터 소프트웨어 설치 . . . . . . . . . . . . . . . . . . . . . . . . . . . . . . . . . . . . . . . . . . . . . . . . . . 11
프린터 등록 정보(드라이버). . . . . . . . . . . . . . . . . . . . . . . . . . . . . . . . . . . . . . . . . . . . . . . 13
인쇄 설정 우선 순위 . . . . . . . . . . . . . . . . . . . . . . . . . . . . . . . . . . . . . . . . . . . . . . . . . . . . . 14
프린터 등록 정보 온라인 도움말 . . . . . . . . . . . . . . . . . . . . . . . . . . . . . . . . . . . . . . . . . . . 14
Macintosh 컴퓨터용 소프트웨어. . . . . . . . . . . . . . . . . . . . . . . . . . . . . . . . . . . . . . . . . . . . . . . 15
프린터 연결. . . . . . . . . . . . . . . . . . . . . . . . . . . . . . . . . . . . . . . . . . . . . . . . . . . . . . . . . . . . . . . 16
USB 연결 . . . . . . . . . . . . . . . . . . . . . . . . . . . . . . . . . . . . . . . . . . . . . . . . . . . . . . . . . . . . . 16
병렬 연결 . . . . . . . . . . . . . . . . . . . . . . . . . . . . . . . . . . . . . . . . . . . . . . . . . . . . . . . . . . . . . 16
2 용지
용지 선택하기 . . . . . . . . . . . . . . . . . . . . . . . . . . . . . . . . . . . . . . . . . . . . . . . . . . . . . . . . . . . . 18
사용 금지 용지 . . . . . . . . . . . . . . . . . . . . . . . . . . . . . . . . . . . . . . . . . . . . . . . . . . . . . . . . . 19
프린터에 손상을 줄 수 있는 용지 . . . . . . . . . . . . . . . . . . . . . . . . . . . . . . . . . . . . . . . . . . . 19
용지 종류에 맞는 인쇄 품질 최적화 . . . . . . . . . . . . . . . . . . . . . . . . . . . . . . . . . . . . . . . . . . . . 20
용지 넣기 . . . . . . . . . . . . . . . . . . . . . . . . . . . . . . . . . . . . . . . . . . . . . . . . . . . . . . . . . . . . . . . .21
주 용지함 . . . . . . . . . . . . . . . . . . . . . . . . . . . . . . . . . . . . . . . . . . . . . . . . . . . . . . . . . . . . . 21
우선 용지함 . . . . . . . . . . . . . . . . . . . . . . . . . . . . . . . . . . . . . . . . . . . . . . . . . . . . . . . . . . . 21
특수한 종류의 용지 . . . . . . . . . . . . . . . . . . . . . . . . . . . . . . . . . . . . . . . . . . . . . . . . . . . . . 21
투명 필름 또는 레이블 인쇄 . . . . . . . . . . . . . . . . . . . . . . . . . . . . . . . . . . . . . . . . . . . . . . . . . . 22
투명 필름이나 레이블을 인쇄하려면 다음과 같이 하십시오. . . . . . . . . . . . . . . . . . . . . . . 22
KOWW 목차 iii
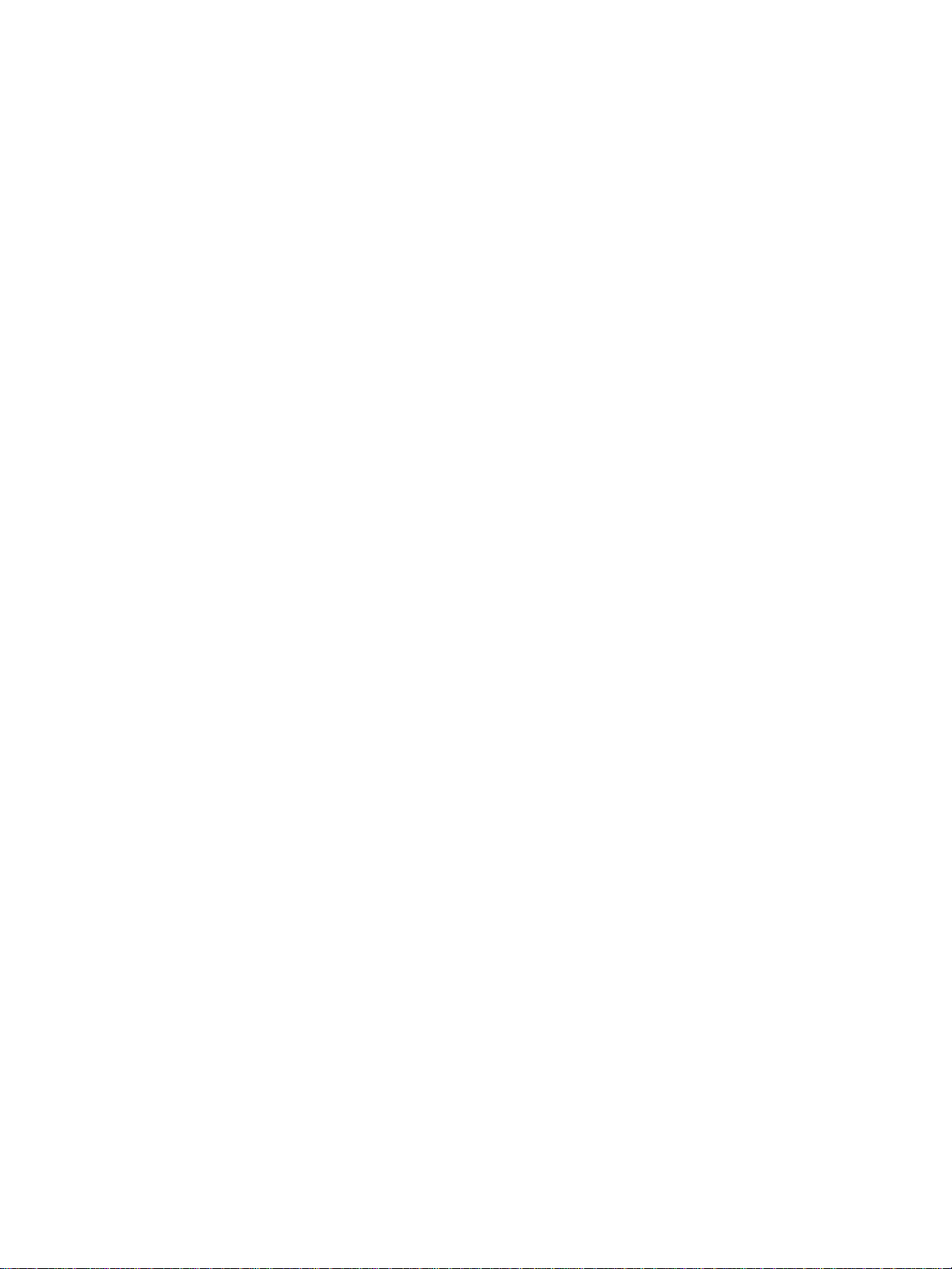
봉투 인쇄 . . . . . . . . . . . . . . . . . . . . . . . . . . . . . . . . . . . . . . . . . . . . . . . . . . . . . . . . . . . . . . . .23
봉투 낱장 인쇄 . . . . . . . . . . . . . . . . . . . . . . . . . . . . . . . . . . . . . . . . . . . . . . . . . . . . . . . . . 23
봉투 여러 장 인쇄 . . . . . . . . . . . . . . . . . . . . . . . . . . . . . . . . . . . . . . . . . . . . . . . . . . . . . . . 24
편지지 양식 및 양식 용지에 인쇄하기 . . . . . . . . . . . . . . . . . . . . . . . . . . . . . . . . . . . . . . . . . . 26
편지지 양식이나 양식 용지를 인쇄하려면 다음과 같이 하십시오. . . . . . . . . . . . . . . . . . . 26
사용자 정의 크기 용지 및 카드 용지 인쇄 . . . . . . . . . . . . . . . . . . . . . . . . . . . . . . . . . . . . . . . 27
사용자 정의 크기 용지나 카드 용지를 인쇄하려면 다음과 같이 하십시오.. . . . . . . . . . . . 27
3 인쇄 작업
워터마크 인쇄 . . . . . . . . . . . . . . . . . . . . . . . . . . . . . . . . . . . . . . . . . . . . . . . . . . . . . . . . . . . . . 30
워터마크 기능 사용 . . . . . . . . . . . . . . . . . . . . . . . . . . . . . . . . . . . . . . . . . . . . . . . . . . . . . 30
한 장에 여러 페이지 인쇄(모아찍기 인쇄). . . . . . . . . . . . . . . . . . . . . . . . . . . . . . . . . . . . . . . . 31
한 장에 여러 페이지 인쇄 기능 . . . . . . . . . . . . . . . . . . . . . . . . . . . . . . . . . . . . . . . . . . . . . 31
용지 양면 인쇄(수동 양면 인쇄) . . . . . . . . . . . . . . . . . . . . . . . . . . . . . . . . . . . . . . . . . . . . . . . 32
수동 양면 인쇄 . . . . . . . . . . . . . . . . . . . . . . . . . . . . . . . . . . . . . . . . . . . . . . . . . . . . . . . . . 32
소책자 인쇄. . . . . . . . . . . . . . . . . . . . . . . . . . . . . . . . . . . . . . . . . . . . . . . . . . . . . . . . . . . . . . . 34
인쇄 작업 취소하기 . . . . . . . . . . . . . . . . . . . . . . . . . . . . . . . . . . . . . . . . . . . . . . . . . . . . . . . . . 36
인쇄 품질 설정 이해 . . . . . . . . . . . . . . . . . . . . . . . . . . . . . . . . . . . . . . . . . . . . . . . . . . . . . . . . 37
절약 모드(토너 절약) 사용 . . . . . . . . . . . . . . . . . . . . . . . . . . . . . . . . . . . . . . . . . . . . . . . . . . . 38
4 유지보수
HP 토너 카트리지 사용하기 . . . . . . . . . . . . . . . . . . . . . . . . . . . . . . . . . . . . . . . . . . . . . . . . . . 40
타사 토너 카트리지에 대한 HP의 정책. . . . . . . . . . . . . . . . . . . . . . . . . . . . . . . . . . . . . . . 40
토너 카트리지 저장 . . . . . . . . . . . . . . . . . . . . . . . . . . . . . . . . . . . . . . . . . . . . . . . . . . . . . . . . 41
토너 카트리지 예상 수명 . . . . . . . . . . . . . . . . . . . . . . . . . . . . . . . . . . . . . . . . . . . . . . . . . . . . 42
토너 절약 . . . . . . . . . . . . . . . . . . . . . . . . . . . . . . . . . . . . . . . . . . . . . . . . . . . . . . . . . . . . . . . .43
토너 카트리지 교환 . . . . . . . . . . . . . . . . . . . . . . . . . . . . . . . . . . . . . . . . . . . . . . . . . . . . . . . . 44
프린터 청소. . . . . . . . . . . . . . . . . . . . . . . . . . . . . . . . . . . . . . . . . . . . . . . . . . . . . . . . . . . . . . . 46
토너 카트리지 청소 . . . . . . . . . . . . . . . . . . . . . . . . . . . . . . . . . . . . . . . . . . . . . . . . . . . . . 46
프린터 용지 경로 청소 . . . . . . . . . . . . . . . . . . . . . . . . . . . . . . . . . . . . . . . . . . . . . . . . . . . 48
5 프린터 관리
프린터 정보 페이지 . . . . . . . . . . . . . . . . . . . . . . . . . . . . . . . . . . . . . . . . . . . . . . . . . . . . . . . . 50
데모 페이지 . . . . . . . . . . . . . . . . . . . . . . . . . . . . . . . . . . . . . . . . . . . . . . . . . . . . . . . . . . . 50
구성 보고서 . . . . . . . . . . . . . . . . . . . . . . . . . . . . . . . . . . . . . . . . . . . . . . . . . . . . . . . . . . . 50
hp 도구 상자 사용 . . . . . . . . . . . . . . . . . . . . . . . . . . . . . . . . . . . . . . . . . . . . . . . . . . . . . . . . . . 51
지원되는 운영 체제 . . . . . . . . . . . . . . . . . . . . . . . . . . . . . . . . . . . . . . . . . . . . . . . . . . . . . 51
지원되는 브라우저 . . . . . . . . . . . . . . . . . . . . . . . . . . . . . . . . . . . . . . . . . . . . . . . . . . . . . . 51
hp 도구 상자를 보려면 다음과 같이 하십시오.. . . . . . . . . . . . . . . . . . . . . . . . . . . . . . . . . 51
hp 도구 상자 섹션. . . . . . . . . . . . . . . . . . . . . . . . . . . . . . . . . . . . . . . . . . . . . . . . . . . . . . . 52
기타 링크 . . . . . . . . . . . . . . . . . . . . . . . . . . . . . . . . . . . . . . . . . . . . . . . . . . . . . . . . . . . . . 52
상태 탭 . . . . . . . . . . . . . . . . . . . . . . . . . . . . . . . . . . . . . . . . . . . . . . . . . . . . . . . . . . . . . . . 53
문제 해결 탭 . . . . . . . . . . . . . . . . . . . . . . . . . . . . . . . . . . . . . . . . . . . . . . . . . . . . . . . . . . . 53
경고 탭 . . . . . . . . . . . . . . . . . . . . . . . . . . . . . . . . . . . . . . . . . . . . . . . . . . . . . . . . . . . . . . . 54
설명서 탭 . . . . . . . . . . . . . . . . . . . . . . . . . . . . . . . . . . . . . . . . . . . . . . . . . . . . . . . . . . . . . 54
고급 프린터 설정 창 . . . . . . . . . . . . . . . . . . . . . . . . . . . . . . . . . . . . . . . . . . . . . . . . . . . . . 55
iv 목차 KOWW
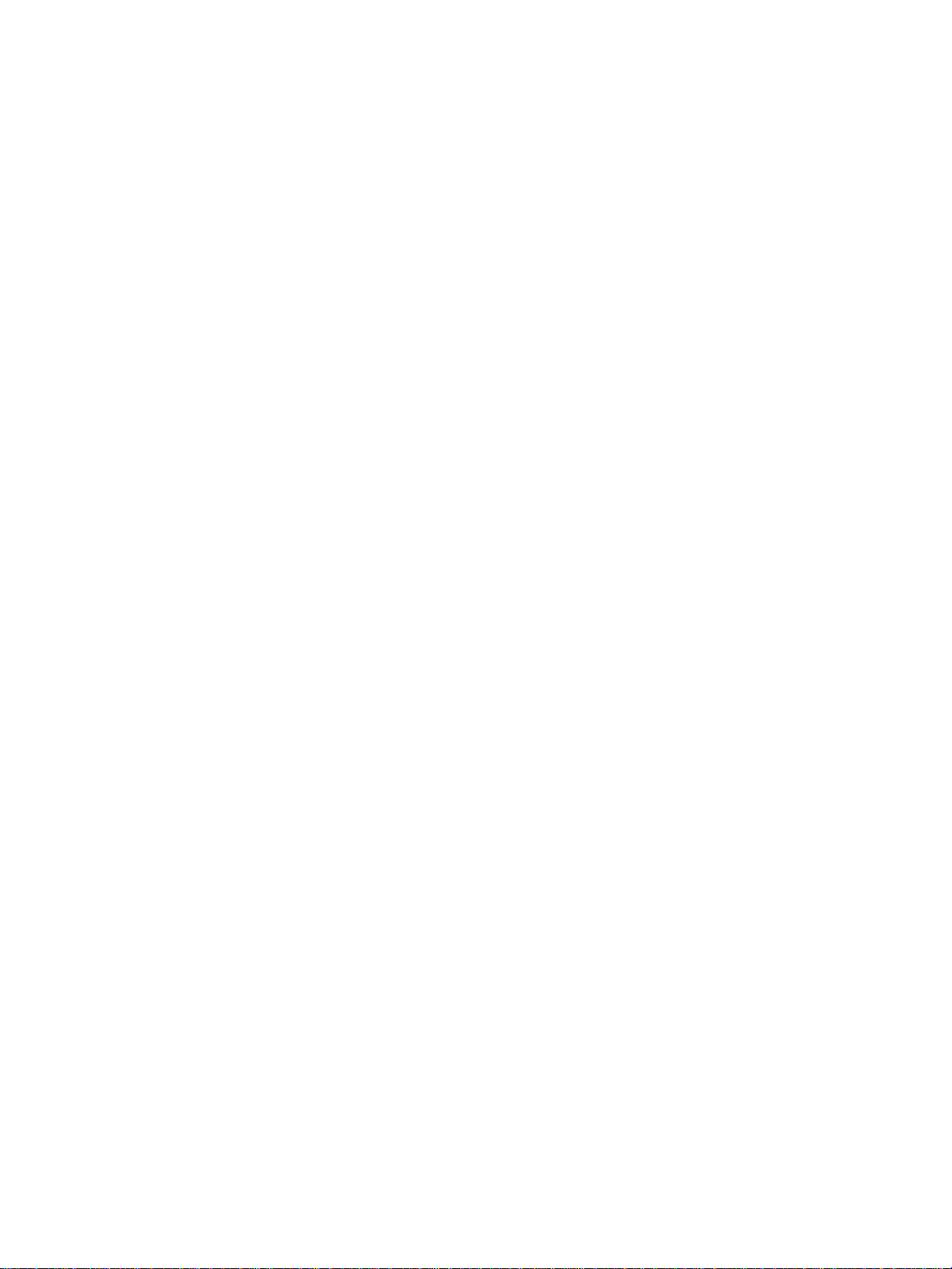
6 문제 해결
해결 방법 찾기 . . . . . . . . . . . . . . . . . . . . . . . . . . . . . . . . . . . . . . . . . . . . . . . . . . . . . . . . . . . . 58
상태 표시등 패턴 . . . . . . . . . . . . . . . . . . . . . . . . . . . . . . . . . . . . . . . . . . . . . . . . . . . . . . . . . . 60
용지 취급 문제 . . . . . . . . . . . . . . . . . . . . . . . . . . . . . . . . . . . . . . . . . . . . . . . . . . . . . . . . . . . . 62
인쇄된 페이지가 화면에 나타난 것과 다릅니다 . . . . . . . . . . . . . . . . . . . . . . . . . . . . . . . . . . . 63
프린터 소프트웨어 문제 . . . . . . . . . . . . . . . . . . . . . . . . . . . . . . . . . . . . . . . . . . . . . . . . . . . . . 64
인쇄 품질 향상시키기 . . . . . . . . . . . . . . . . . . . . . . . . . . . . . . . . . . . . . . . . . . . . . . . . . . . . . . . 65
옅은 인쇄 또는 흐린 인쇄 . . . . . . . . . . . . . . . . . . . . . . . . . . . . . . . . . . . . . . . . . . . . . . . . . 65
토너 얼룩 . . . . . . . . . . . . . . . . . . . . . . . . . . . . . . . . . . . . . . . . . . . . . . . . . . . . . . . . . . . . . 65
부분적 인쇄 누락 . . . . . . . . . . . . . . . . . . . . . . . . . . . . . . . . . . . . . . . . . . . . . . . . . . . . . . . 65
수직선 . . . . . . . . . . . . . . . . . . . . . . . . . . . . . . . . . . . . . . . . . . . . . . . . . . . . . . . . . . . . . . . 65
회색 배경 . . . . . . . . . . . . . . . . . . . . . . . . . . . . . . . . . . . . . . . . . . . . . . . . . . . . . . . . . . . . . 66
토너가 번짐 . . . . . . . . . . . . . . . . . . . . . . . . . . . . . . . . . . . . . . . . . . . . . . . . . . . . . . . . . . . 66
묻어나는 토너. . . . . . . . . . . . . . . . . . . . . . . . . . . . . . . . . . . . . . . . . . . . . . . . . . . . . . . . . . 66
반복적 수직 결함 . . . . . . . . . . . . . . . . . . . . . . . . . . . . . . . . . . . . . . . . . . . . . . . . . . . . . . . 66
글자가 찌그러짐 . . . . . . . . . . . . . . . . . . . . . . . . . . . . . . . . . . . . . . . . . . . . . . . . . . . . . . . . 67
비뚤어진 페이지 . . . . . . . . . . . . . . . . . . . . . . . . . . . . . . . . . . . . . . . . . . . . . . . . . . . . . . . . 67
용지 말림 또는 뒤틀림 . . . . . . . . . . . . . . . . . . . . . . . . . . . . . . . . . . . . . . . . . . . . . . . . . . . 67
주름 또는 접힌 자국 . . . . . . . . . . . . . . . . . . . . . . . . . . . . . . . . . . . . . . . . . . . . . . . . . . . . . 67
문자 주변의 토너 반점 . . . . . . . . . . . . . . . . . . . . . . . . . . . . . . . . . . . . . . . . . . . . . . . . . . . 68
용지 걸림 해결하기 . . . . . . . . . . . . . . . . . . . . . . . . . . . . . . . . . . . . . . . . . . . . . . . . . . . . . . . . 69
일반적인 용지 걸림 위치 . . . . . . . . . . . . . . . . . . . . . . . . . . . . . . . . . . . . . . . . . . . . . . . . . 69
걸린 페이지 제거하기 . . . . . . . . . . . . . . . . . . . . . . . . . . . . . . . . . . . . . . . . . . . . . . . . . . . . 70
픽업 롤러 청소하기 . . . . . . . . . . . . . . . . . . . . . . . . . . . . . . . . . . . . . . . . . . . . . . . . . . . . . . . . 72
픽업 롤러 교환하기 . . . . . . . . . . . . . . . . . . . . . . . . . . . . . . . . . . . . . . . . . . . . . . . . . . . . . . . . 73
프린터 분리 패드 교환하기 . . . . . . . . . . . . . . . . . . . . . . . . . . . . . . . . . . . . . . . . . . . . . . . . . . . 76
부록 A 프린터 사양
사양 . . . . . . . . . . . . . . . . . . . . . . . . . . . . . . . . . . . . . . . . . . . . . . . . . . . . . . . . . . . . . . . . . . . . 80
FCC 규격 . . . . . . . . . . . . . . . . . . . . . . . . . . . . . . . . . . . . . . . . . . . . . . . . . . . . . . . . . . . . . . . .83
환경 친화적 제품 관리 프로그램 . . . . . . . . . . . . . . . . . . . . . . . . . . . . . . . . . . . . . . . . . . . . . . 84
환경 보호 . . . . . . . . . . . . . . . . . . . . . . . . . . . . . . . . . . . . . . . . . . . . . . . . . . . . . . . . . . . . . 84
물질 안전 보건 자료 . . . . . . . . . . . . . . . . . . . . . . . . . . . . . . . . . . . . . . . . . . . . . . . . . . . . . . . . 86
형식 승인 . . . . . . . . . . . . . . . . . . . . . . . . . . . . . . . . . . . . . . . . . . . . . . . . . . . . . . . . . . . . . . . .87
자기 인증 선언 . . . . . . . . . . . . . . . . . . . . . . . . . . . . . . . . . . . . . . . . . . . . . . . . . . . . . . . . . 87
레이저 안전 규정 . . . . . . . . . . . . . . . . . . . . . . . . . . . . . . . . . . . . . . . . . . . . . . . . . . . . . . . 88
캐나다 DOC 규정 . . . . . . . . . . . . . . . . . . . . . . . . . . . . . . . . . . . . . . . . . . . . . . . . . . . . . . . 88
한국 EMI 선언문. . . . . . . . . . . . . . . . . . . . . . . . . . . . . . . . . . . . . . . . . . . . . . . . . . . . . . . . 88
VCCI 선언문(일본) . . . . . . . . . . . . . . . . . . . . . . . . . . . . . . . . . . . . . . . . . . . . . . . . . . . . . . 88
핀란드 레이저 규격 . . . . . . . . . . . . . . . . . . . . . . . . . . . . . . . . . . . . . . . . . . . . . . . . . . . . . 89
부록 B 용지 사양
프린터 용지 사양 . . . . . . . . . . . . . . . . . . . . . . . . . . . . . . . . . . . . . . . . . . . . . . . . . . . . . . . . . . 92
지원되는 용지 크기 . . . . . . . . . . . . . . . . . . . . . . . . . . . . . . . . . . . . . . . . . . . . . . . . . . . . . . . . 93
용지 사용 지침 . . . . . . . . . . . . . . . . . . . . . . . . . . . . . . . . . . . . . . . . . . . . . . . . . . . . . . . . . . . . 94
용지 . . . . . . . . . . . . . . . . . . . . . . . . . . . . . . . . . . . . . . . . . . . . . . . . . . . . . . . . . . . . . . . . . 94
레이블 . . . . . . . . . . . . . . . . . . . . . . . . . . . . . . . . . . . . . . . . . . . . . . . . . . . . . . . . . . . . . . . 95
투명 필름 . . . . . . . . . . . . . . . . . . . . . . . . . . . . . . . . . . . . . . . . . . . . . . . . . . . . . . . . . . . . . 95
봉투 . . . . . . . . . . . . . . . . . . . . . . . . . . . . . . . . . . . . . . . . . . . . . . . . . . . . . . . . . . . . . . . . . 96
카드 용지 및 무거운 용지 . . . . . . . . . . . . . . . . . . . . . . . . . . . . . . . . . . . . . . . . . . . . . . . . . 97
KOWW 목차 v
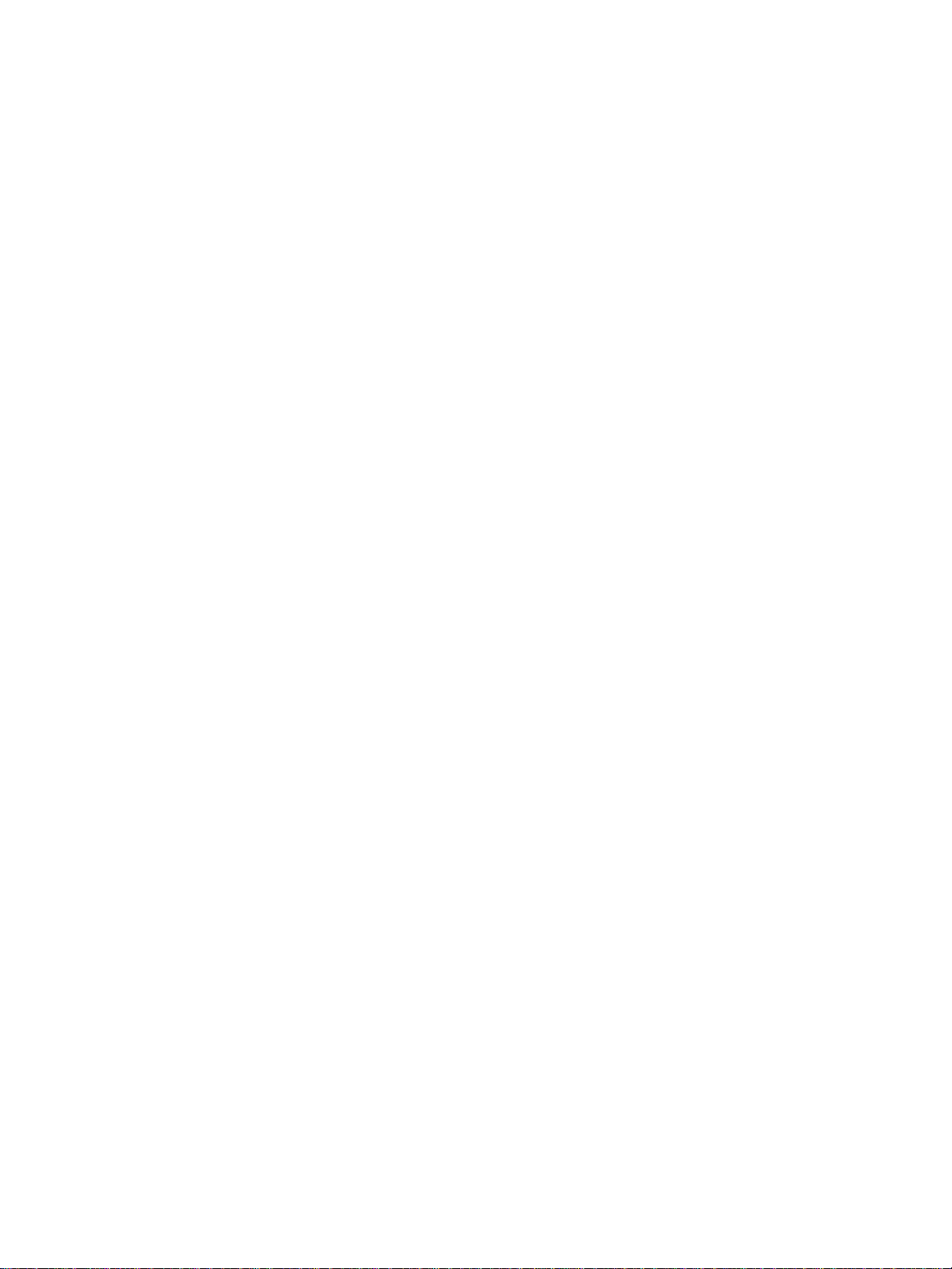
부록 C 보증 및 라이센스
Hewlett-Packard 소프트웨어 라이센스 동의서 . . . . . . . . . . . . . . . . . . . . . . . . . . . . . . . . . . 100
Hewlett-Packard 제한 보증서 . . . . . . . . . . . . . . . . . . . . . . . . . . . . . . . . . . . . . . . . . . . . . . . 101
토너 카트리지 수명에 대한 제한 보증 . . . . . . . . . . . . . . . . . . . . . . . . . . . . . . . . . . . . . . . . . 102
하드웨어 서비스 . . . . . . . . . . . . . . . . . . . . . . . . . . . . . . . . . . . . . . . . . . . . . . . . . . . . . . . . . 103
연장 보증 . . . . . . . . . . . . . . . . . . . . . . . . . . . . . . . . . . . . . . . . . . . . . . . . . . . . . . . . . . . . . . . 104
프린터 재포장 지침 . . . . . . . . . . . . . . . . . . . . . . . . . . . . . . . . . . . . . . . . . . . . . . . . . . . . . . . 105
HP 연락 방법 . . . . . . . . . . . . . . . . . . . . . . . . . . . . . . . . . . . . . . . . . . . . . . . . . . . . . . . . . . . . 106
부록 D 소모품 주문
소모품 주문 . . . . . . . . . . . . . . . . . . . . . . . . . . . . . . . . . . . . . . . . . . . . . . . . . . . . . . . . . . 107
색인
vi 목차 KOWW
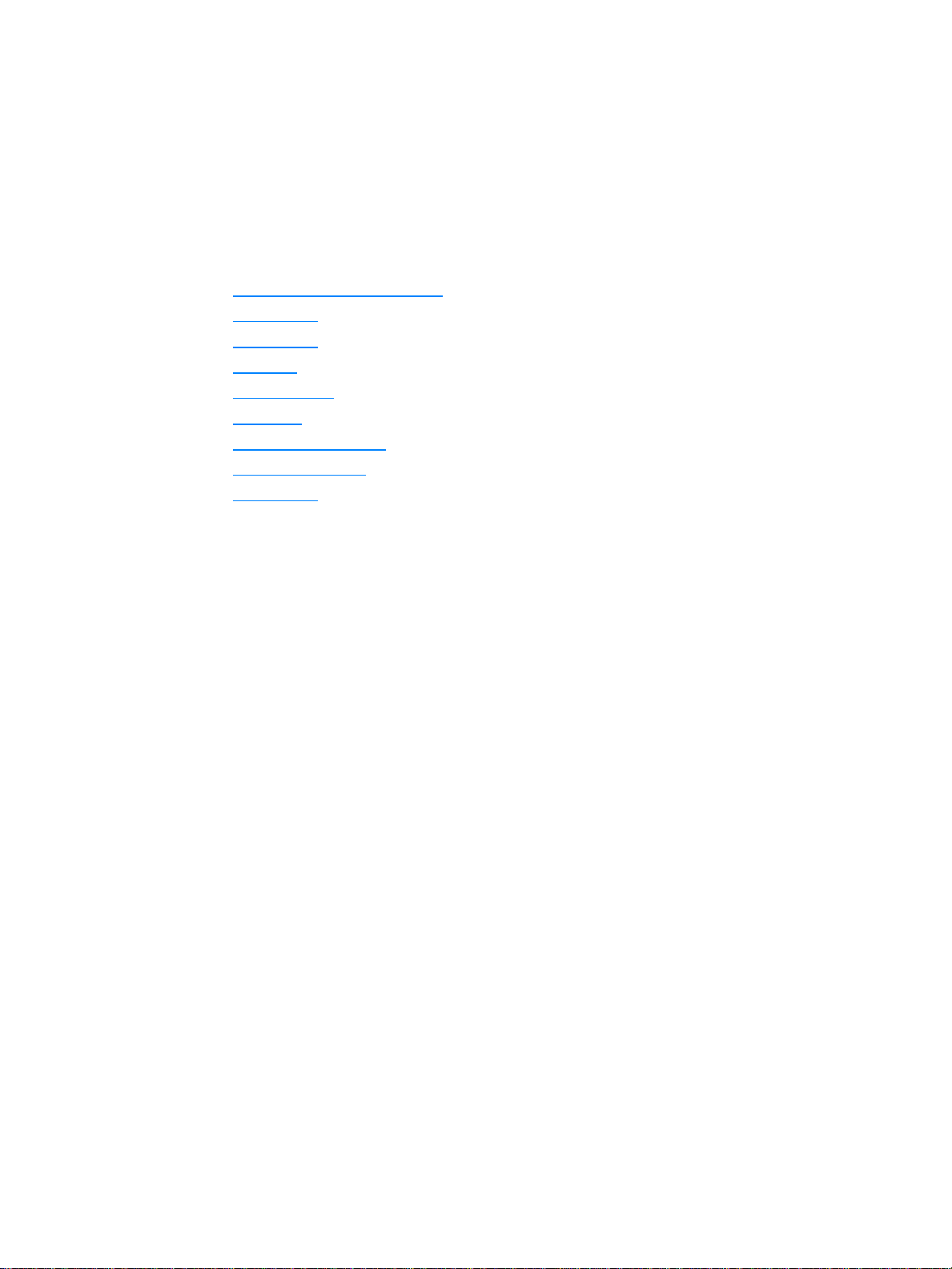
1
프린터의 기본
이 장에서는 다음과 같은 내용을 설명합니다.
● 상세 정보에 대한 빠른 액세스
● 프린터 구성
● 프린터 기능
● 살펴보기
● 프린터 제어판
● 용지 경로
● 토너 카트리지 액세스
● 프린터 소프트웨어
● 프린터 연결
KOWW 프린터의 기본 1
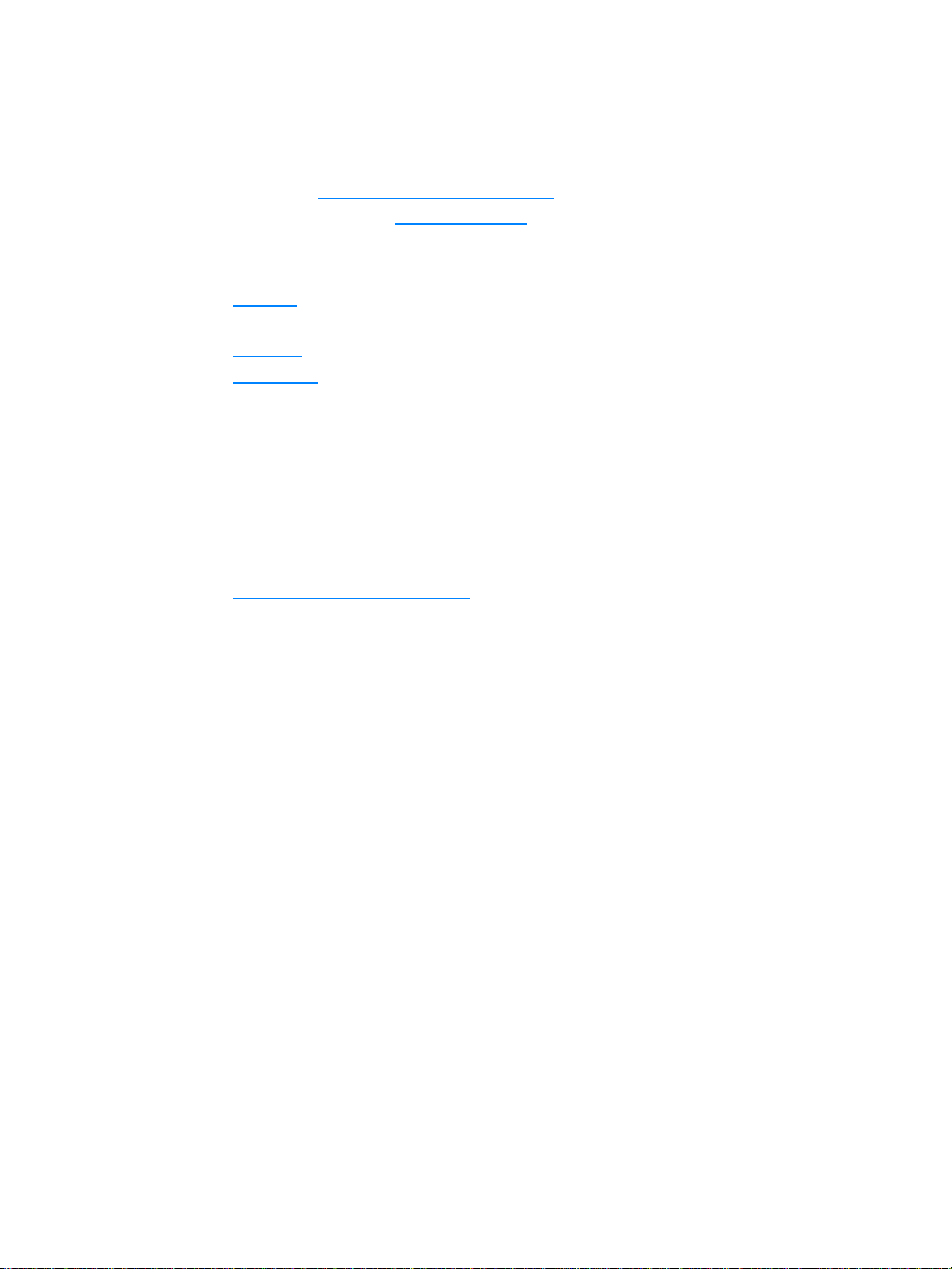
상세 정보에 대한 빠른 액세스
드라이버, 소프트웨어 및 지원에 대한 WWW 링크
서비스나 지원을 위해 HP에 연락해야 할 경우, 다음 링크 중 하나를 이용하십시오.
● 미국에서는 http://www.hp.com/support/lj1010을 참조하십시오.
● 그 외 국가/지역에서는 http://www.hp.com을 참조하십시오.
사용 설명서 링크
● 살펴보기(프린터 구성 요소의 위치)
● 토너 카트리지 교환
● 문제 해결
● 소모품 주문
● 색인
자세한 정보
● CD 사용 설명서: 프린터의 사용 및 문제 해결에 관한 자세한 정보. 프린터와 함께 제공되는
CD-ROM에 있습니다.
● 온라인 도움말: 프린터 드라이버에서 사용할 수 있는 프린터 옵션에 대한 정보. 도움말 파일을
보려면 프린터 드라이버를 통해 온라인 도움말에 액세스하십시오.
● HTML(온라인) 사용 설명서: 프린터의 사용 및 문제 해결에 관한 자세한 정보.
http://www.hp.com/support/lj1010
Manuals를 선택하십시오.
에서 볼 수 있습니다. 이들 사이트 중 하나에 연결되면
2 1장 KOWW
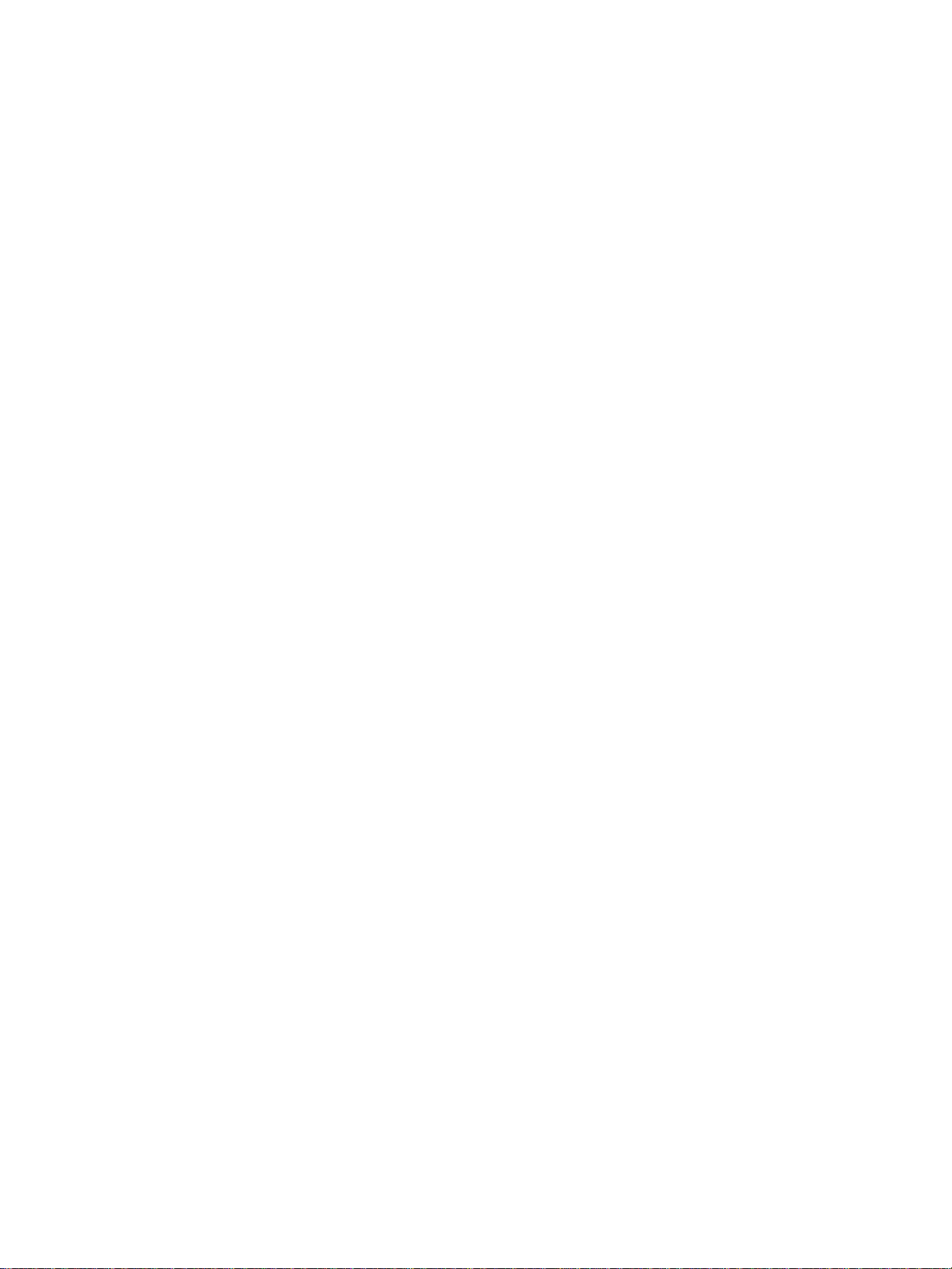
프린터 구성
다음은 HP LaserJet 1010 시리즈 프린터에 대한 표준 구성입니다.
hp LaserJet 1010
● A4 용지의 경우 분당 12페이지(ppm)
● 8초 이내 첫 번째 페이지 출력
● 600 x 600dpi, HP 해상도 향상 기술(REt) 사용
● 150장 용지함
● 수평 용지 경로
● 우선 공급 슬롯
● 8MB RAM
● USB(USB 2.0 사양과 호환)
● 호스트 기반 드라이버
hp LaserJet 1012
● A4 용지의 경우 14ppm
● 8초 이내 첫 번째 페이지 출력
● 1200dpi 유효 출력 품질
[600 x 600 x 2dpi, HP해상도 향상 기술(REt) 사용]
● 150장 용지함
● 수평 용지 경로
● 우선 공급 슬롯
● 8MB RAM
● USB (USB 2.0 사양과 호환)
● 호스트 기반 드라이버
hp LaserJet 1015
● A4 용지의 경우 14ppm
● 8초 이내 첫 번째 페이지 출력
● 1200dpi 유효 출력 품질
[600 x 600 x 2dpi, HP해상도 향상 기술(REt) 사용]
● 150장 용지함
● 수평 용지 경로
● 우선 공급 슬롯
● 16MB RAM
● USB 및 병렬(USB 2.0 사양과 호환)
● PCL 5e
● 호스트 기반 드라이버
KOWW 프린터 구성 3
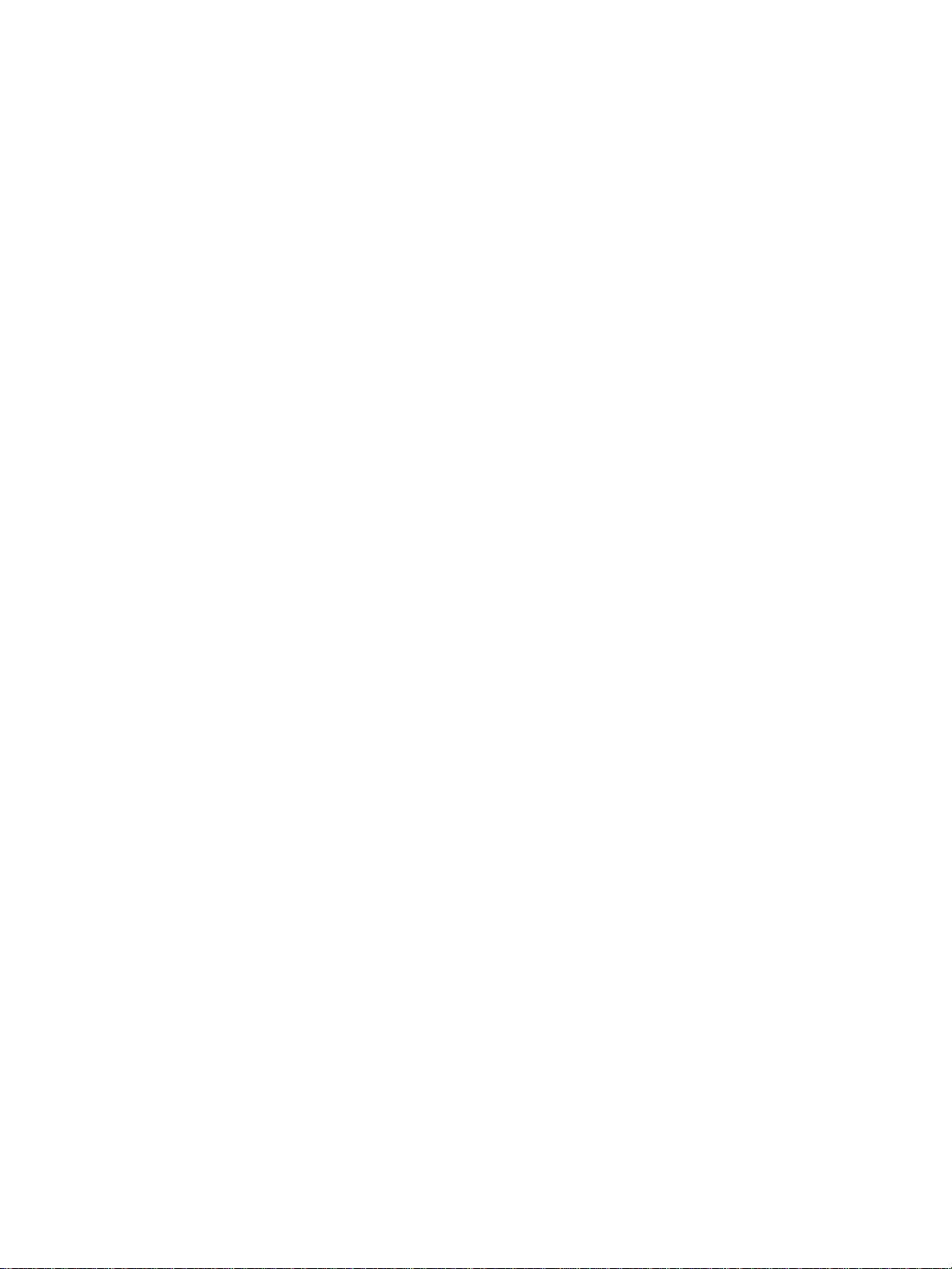
프린터 기능
HP
제품을 구입해 주셔서 감사합니다
. HP Las erJet 1010
시리즈에는 다음과 같은 장점이 있습니다
뛰어난 인쇄 품질
● 600 ~ 1200dpi로 인쇄합니다.
● PCL 5e가 프린터에 설치되어 있습니다(HP LaserJet 1015에 한함).
● 프린터는 인쇄 작업에 적합한 언어를 자동으로 선택하거나 전환합니다.
시간 절약
● 레터 크기 용지의 경우 분당 12페이지(HP LaserJet 1010) 또는 15 ppm(HP LaserJet 1012 및
HP LaserJet 1015), A4 크기 용지의 경우 14 ppm으로 인쇄 속도가 빠릅니다.
● 대기 시간이 없습니다. 첫 페이지를 인쇄하는데 8초도 걸리지 않습니다.
비용 절약
● EconoMode를 사용하여 토너를 절약합니다.
● 한 장에 여러 페이지를 인쇄합니다(모아찍기 인쇄).
.
전문적인 문서 작성
●
기밀
과 같은 워터마크를 사용하여 문서를 보호합니다.
● 소책자 인쇄. 이 기능을 사용하여 카드나 책 만들기에 필요한 순서대로 간편하게 인쇄할 수 있
습니다. 인쇄 후에는 페이지를 접어 스테이플러로 고정시키면 됩니다.
● 첫 페이지를 나머지 부분과 다른 용지에 인쇄합니다.
4 1장 KOWW
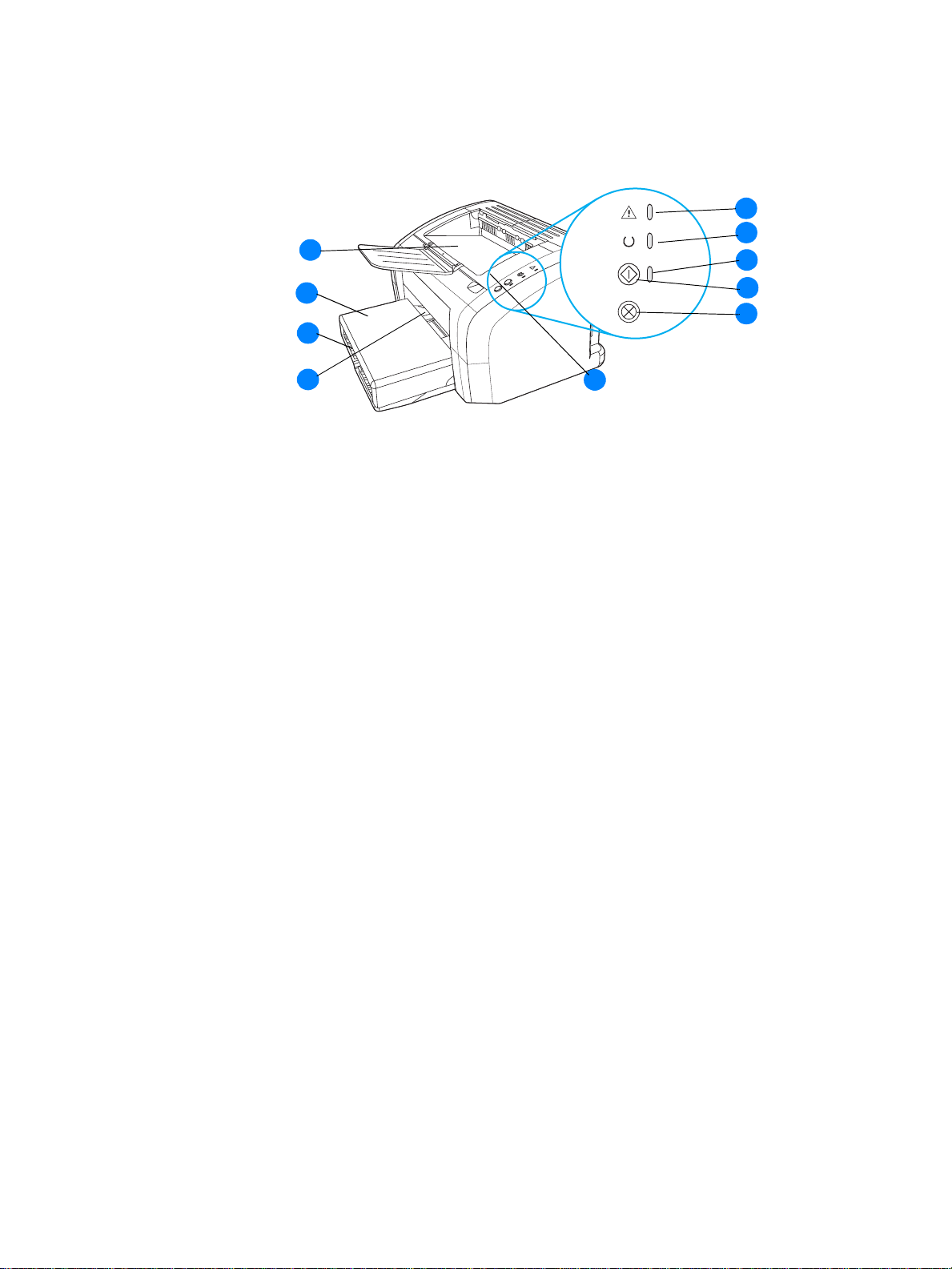
살펴보기
hp LaserJet 1010 시리즈 프린터
10
1
2
3
9
8
7
1 주의 표시등
2 준비 표시등
3 진행 표시등
4 진행 단추
5 작업 취소 단추
6 토너 카트리지 덮개
7 우선 공급 슬롯
8 주 용지함
9 용지함 덮개(일부 국가/지역의 HP LaserJet 1012 프린터 및 HP LaserJet 1015 프린터에 한함)
10 출력함
6
4
5
KOWW 살펴보기 5
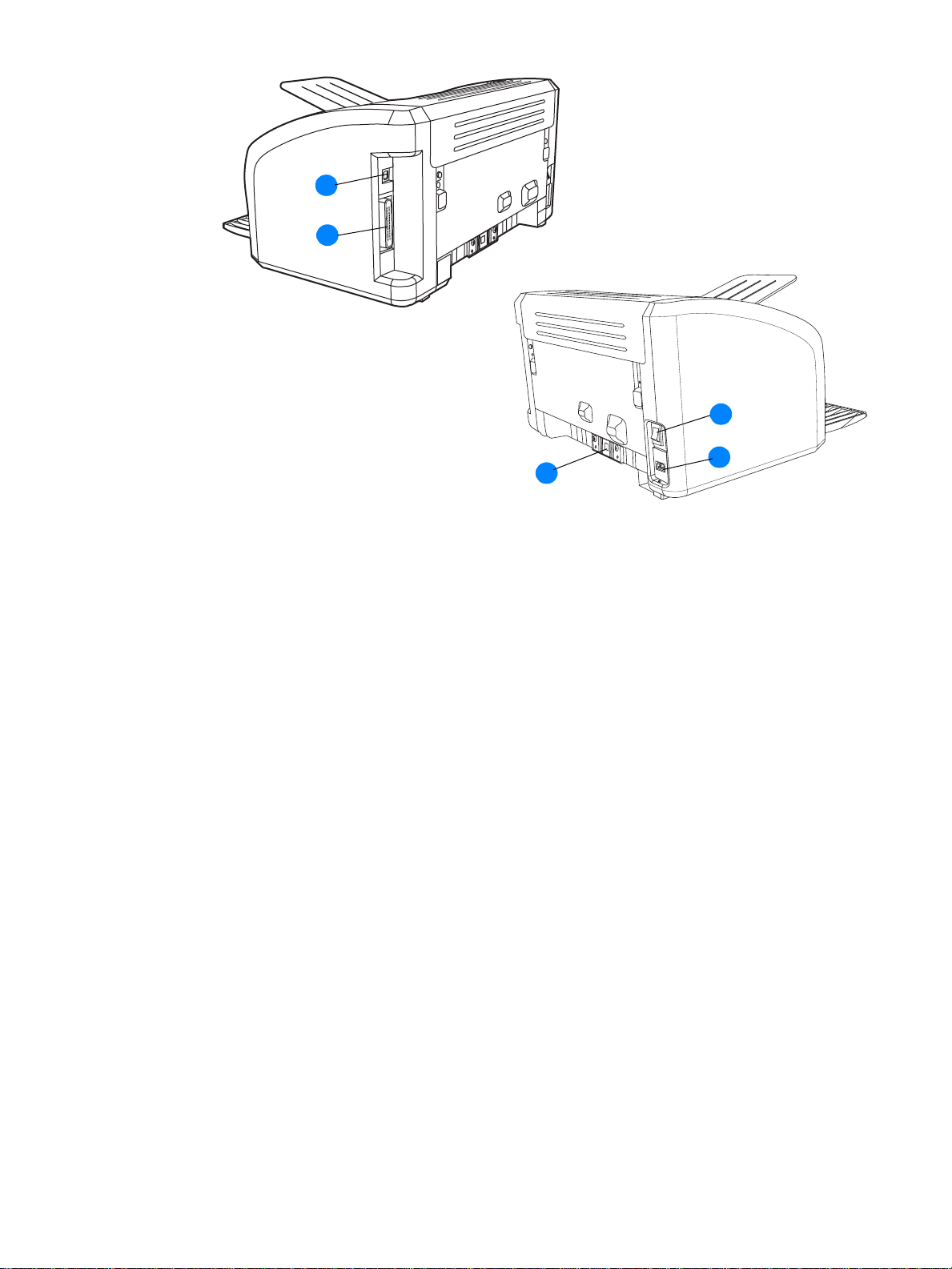
11
12
13
11 USB 포트
12 병렬 포트(HP LaserJet 1015 프린터에 한함)
13 ON/OFF 스위치
14 전원 콘센트
15 분리 패드
15
14
6 1장 KOWW
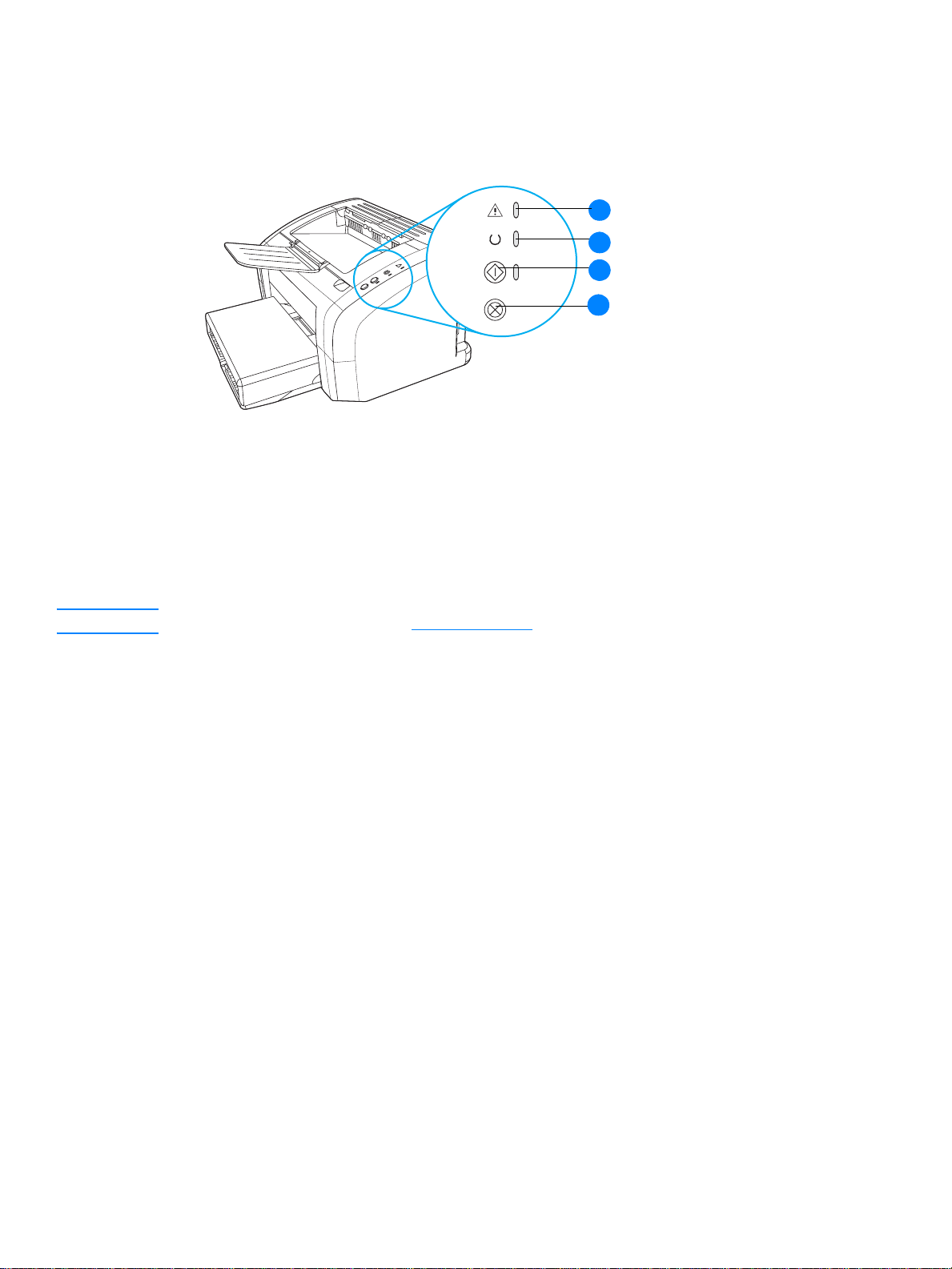
프린터 제어판
프린터 제어판에는 3개의 표시등과 2개의 단추가 있습니다. 이 표시등은 프린터의 상태를 식별하
는 패턴을 생성합니다.
1 주의 표시등: 프린터 용지함이 비었거나, 토너 카트리지 덮개가 열려 있거나, 토너 카트리지가
2 준비 표시등: 프린터가 인쇄 준비 상태임을 표시합니다.
3 진행 단추 및 표시등: 데모 페이지를 인쇄하거나 수동 공급 모드에서 인쇄를 계속하려면 진행
1
2
3
4
장착되지 않는 등의 기타 오류를 표시합니다.
단추를 눌렀다 놓습니다. 구성 페이지를 인쇄하려면 5초 동안 진행 단추를 누르고 있습니다.
4 작업 취소 단추: 프린터가 데이터를 처리하는 동안 인쇄 작업을 취소하려면 작업 취소 단추를
누릅니다.
주 표시등에 대한 자세한 설명은 상태 표시등 패턴을 참조하십시오.
KOWW 프린터 제어판 7
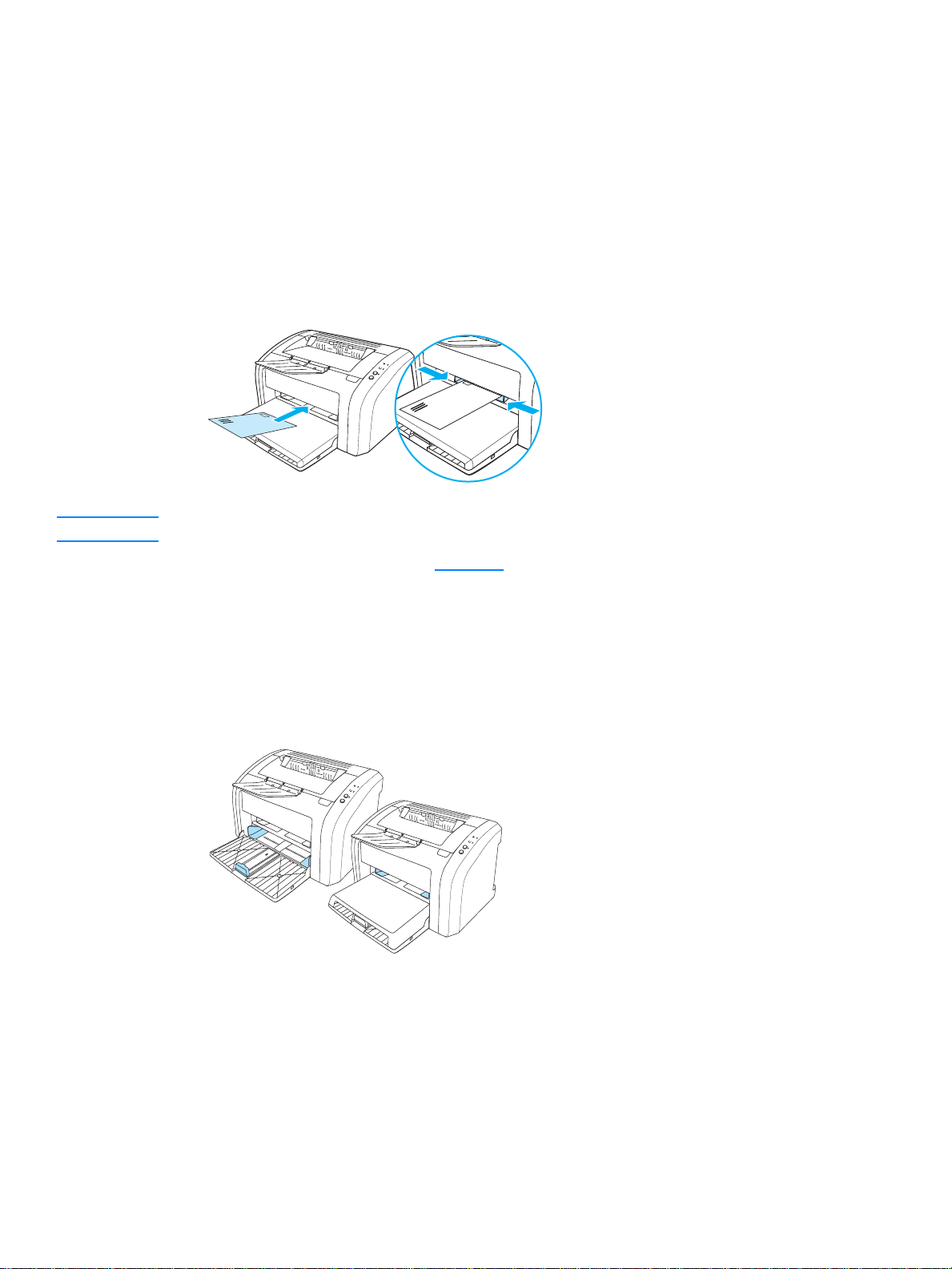
용지 경로
주 용지함
프린터 전면에 위치한 주 용지함에는 20파운드 용지 150장, 봉투 또는 기타 용지를 넣을 수 있습니
다.
우선 용지함
20파운드 용지 10장을 공급하거나 낱장 봉투, 엽서, 레이블 또는 투명 필름을 인쇄할 때 우선 용지
함을 사용합니다. 이 용지함을 사용하면 문서의 첫 페이지를 다른 용지에 인쇄할 수도 있습니다.
주 프린터는 자동으로 주 용지함보다 우선 용지함의 용지에 먼저 인쇄합니다.
용지 종류에 대한 자세한 설명은 용지
넣기를 참조하십시오.
프린터 용지 조정대
두 용지함에는 모두 측면 용지 조정대가 있습니다. 주 용지함에는 후면 용지 조정대도 있습니다. 용
지 조정대는 용지가 프린터로 올바르게 공급되고 인쇄물이 비스듬해지지(용지에 비뚤어지게 인쇄
되지) 않도록 합니다. 용지를 공급할 때 사용하는 용지 너비와 길이에 맞게 용지 조정대를 조정합니
다.
8 1장 KOWW
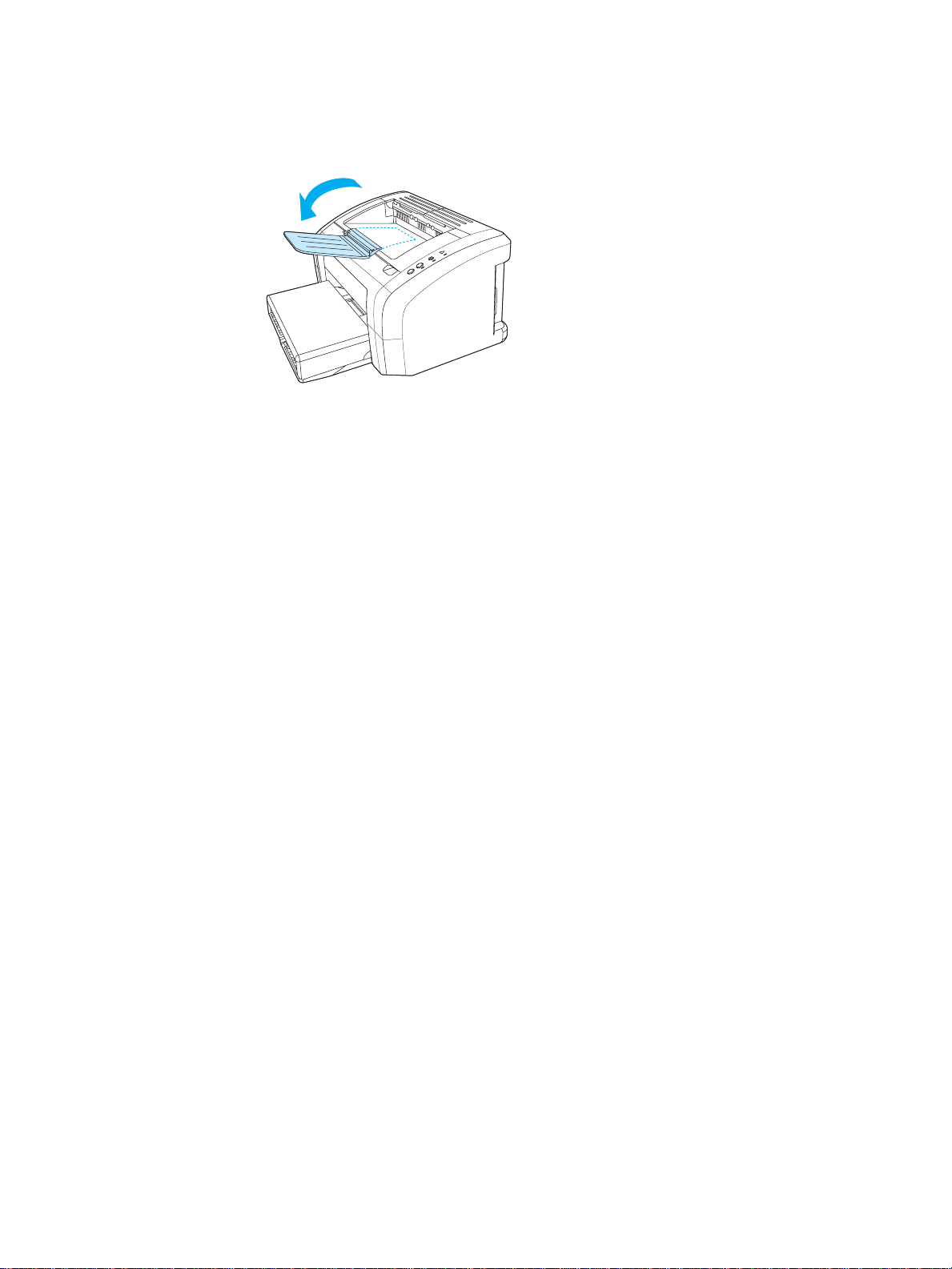
출력함
출력함은 프린터 상단에 있습니다.
용지가 프린터에서 배출될 때 용지를 지지할 수 있도록 용지함 확장 장치를 접이식으로 엽니다.
KOWW 용지 경로 9
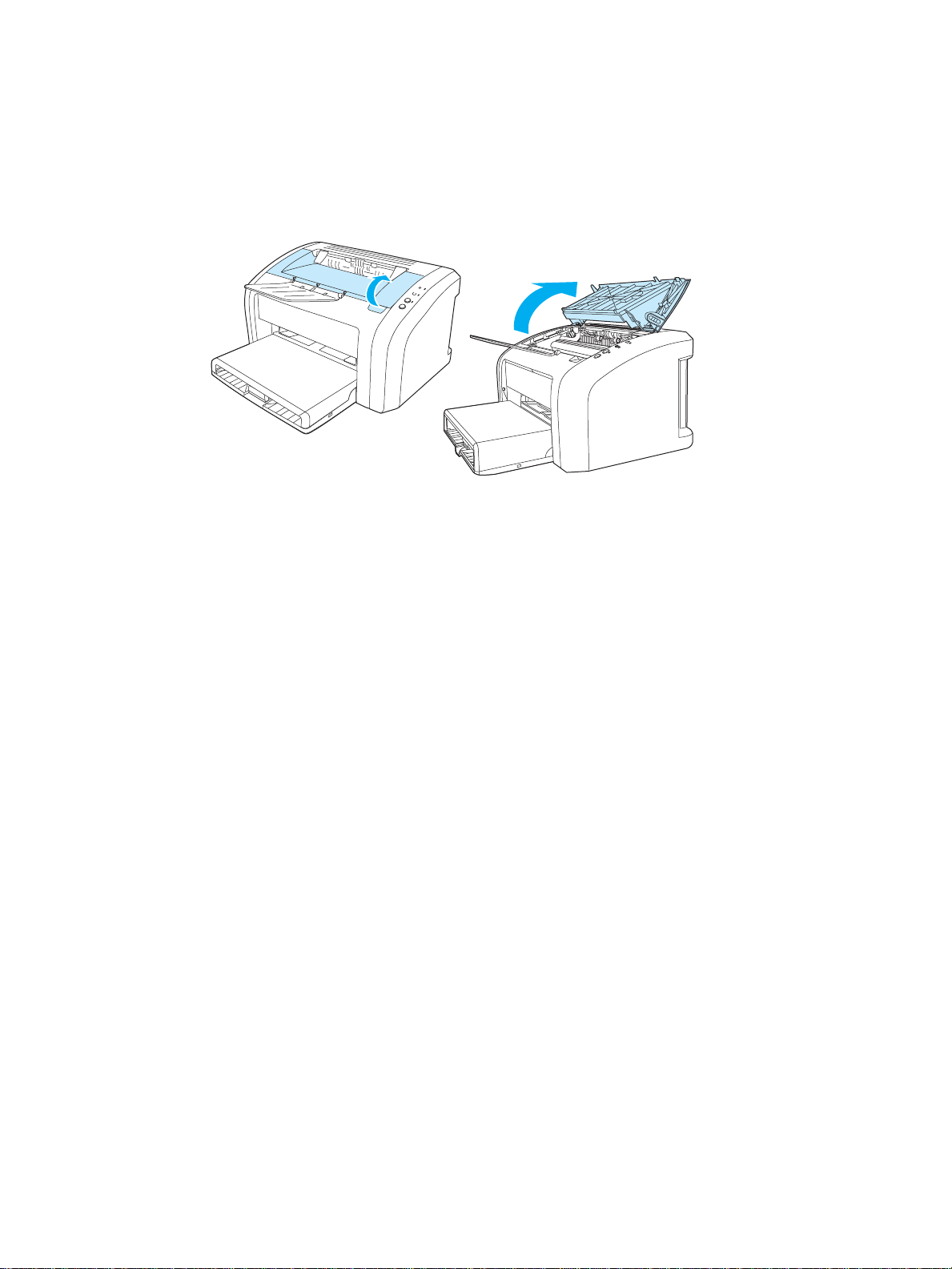
토너 카트리지 액세스
토너 카트리지 덮개
토너 카트리지 덮개는 프린터 상단에 있습니다. 토너 카트리지를 점검하고, 걸린 용지를 제거하고
프린터를 청소하려면 토너 카트리지 덮개를 열어야 합니다. 토너 카트리지 덮개를 열려면 토너 카
트리지 덮개의 오른쪽 움푹 들어간 곳에 손가락을 넣고 토너 카트리지 덮개를 위로 당깁니다.
10 1장 KOWW
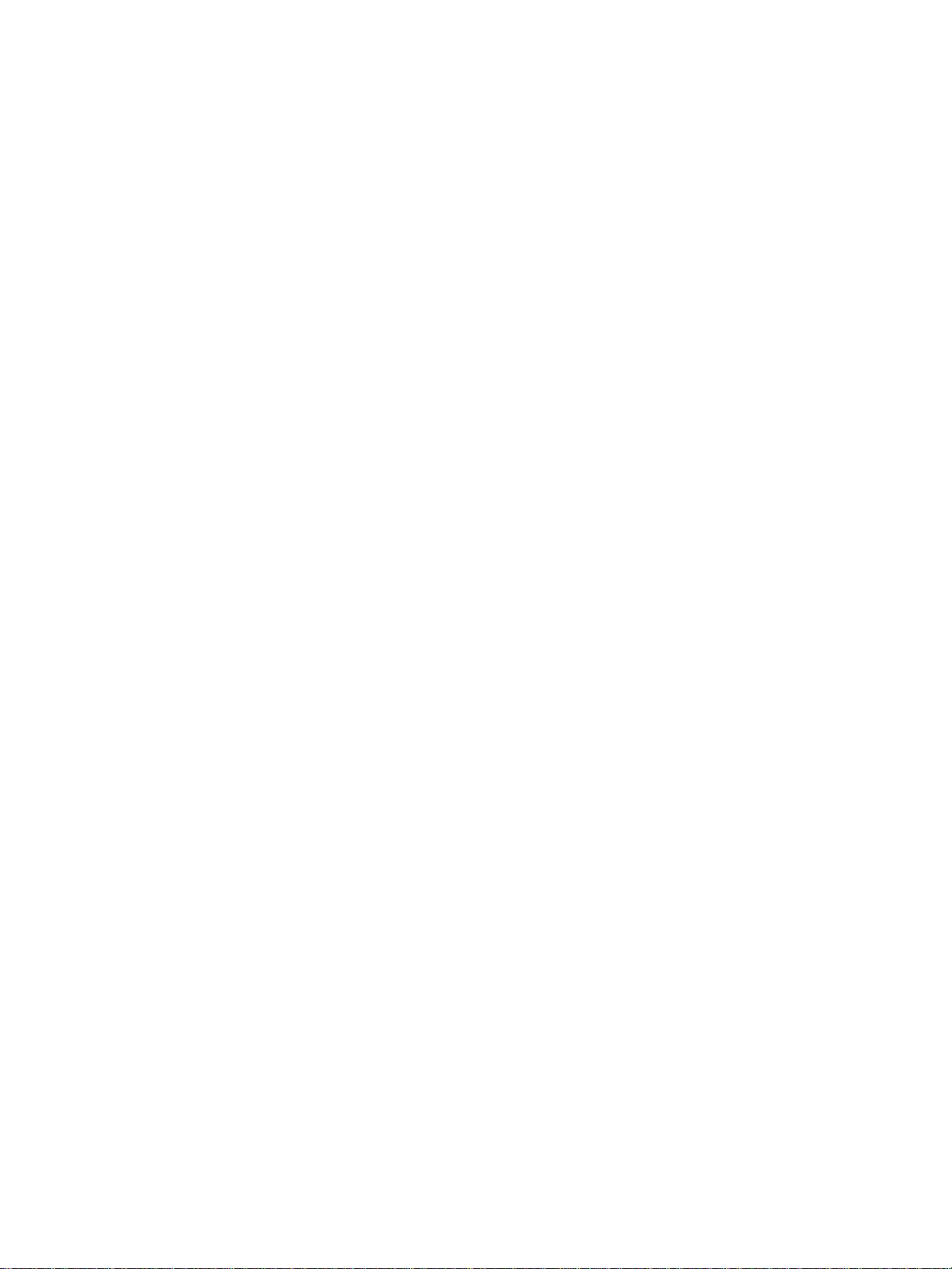
프린터 소프트웨어
지원되는 운영 체제
프린터를 손쉽게 설정하고 프린터의 모든 기능을 충분히 활용하려면 제공된 소프트웨어를 설치해
야 합니다. 일부 언어의 경우 지원되지 않는 소프트웨어가 있을 수 있습니다. 프린터를 설정하기 전
에 소프트웨어를 설치하십시오. 최신 소프트웨어 정보를 보려면 Readme 파일을 참조하십시오.
최신형 드라이버나 기타 드라이버 및 소프트웨어는 인터넷이나 기타 경로를 통해 구할 수 있습니다.
프린터에는 다음 운영 체제에서 사용할 수 있는 소프트웨어가 제공됩니다.
● Windows 95 및 Windows NT 4.0(드라이버 전용, 병렬 연결 전용)
● Windows 98
● Windows Me
● Windows 2000
● Windows XP(32 비트 및 64비트)
● Mac OS 9, v9.1 이상
● Mac OS X v10.1 및 v10.2
프린터 소프트웨어 설치
Windows 95용 인쇄 드라이버 설치
Windows 95용 프린터 소프트웨어를 설치하려면 프린터 추가 마법사를 사용해야 합니다.
1 시작을 누른 다음 설정을 가리킵니다.
2 프린터를 누릅니다.
3 프린터 추가를 두 번 누르고, 필요할 경우 다음을 누릅니다.
4 로컬 프린터를 선택하고 다음을 누릅니다.
5 디스크 있음을 누릅니다.
6 찾아보기를 누르고 CD-ROM 드라이브의 해당 문자를 선택합니다.
7 사용할 언어의 폴더를 두 번 누릅니다.
8 드라이버 폴더를 두 번 누릅니다.
9 Win9X_ME 폴더를 두 번 누릅니다.
10 PCL 5e 드라이버 폴더를 두 번 누릅니다.
11 hp1300w5.inf 파일을 눌러 이 파일을 선택합니다.
12 확인을 누르면 드라이버 설치가 완료됩니다. 화면의 지시 사항을 따릅니다.
KOWW 프린터 소프트웨어 11
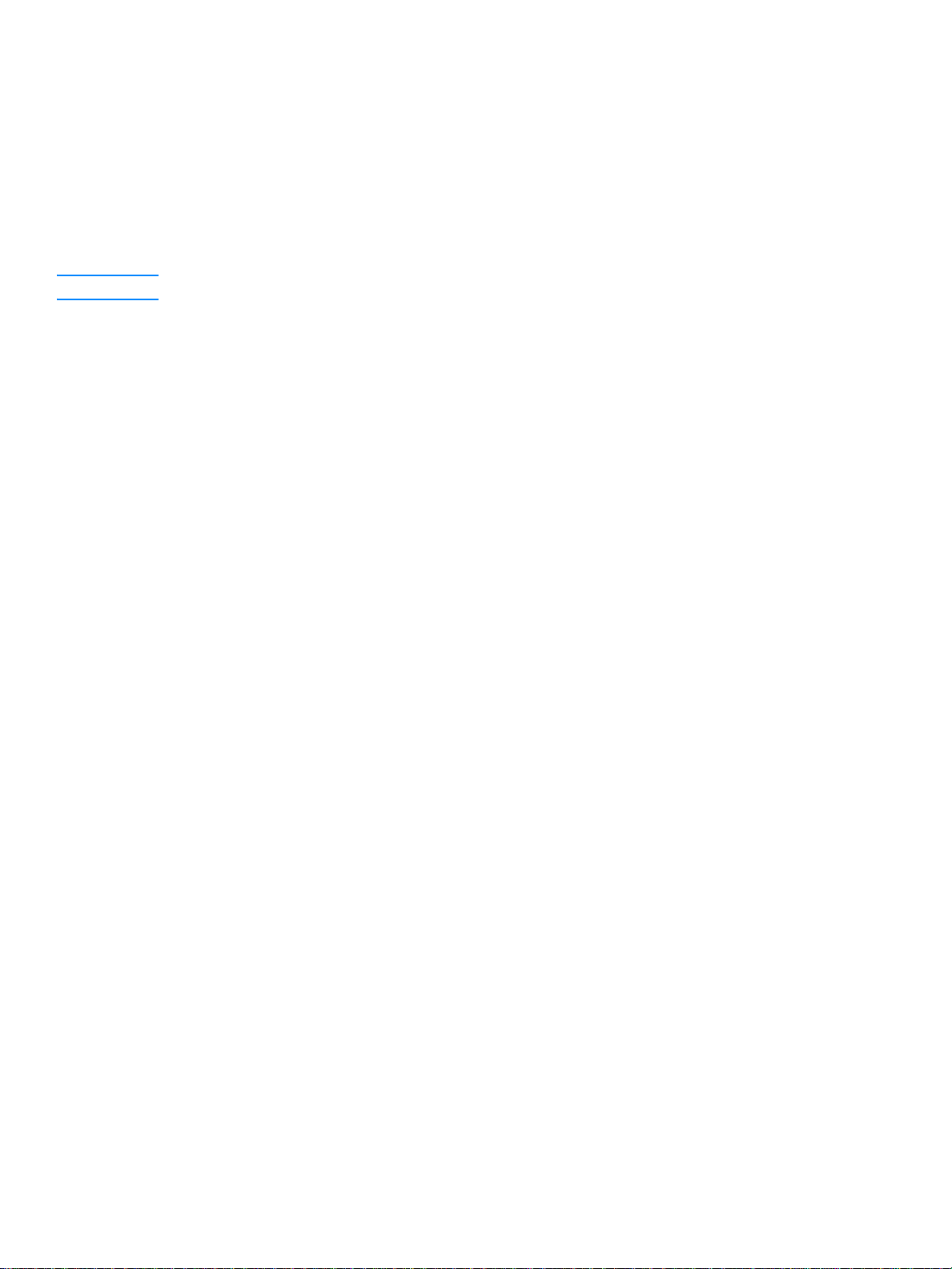
Windows NT 4.0용 인쇄 드라이버 설치
Windows NT 4.0용 프린터 소프트웨어를 설치하려면 프린터 추가 마법사를 사용해야 합니다.
1 시작을 누른 다음 설정을 가리킵니다.
2 프린터를 누릅니다.
3 프린터 추가를 두 번 누르고, 필요할 경우 다음을 누릅니다.
4 내 컴퓨터를 선택하고 다음을 누릅니다.
5 적절한 포트를 선택하고 다음을 누릅니다.
주 로컬 연결을 위한 포트는 LPT1입니다.
6 디스크 있음을 누릅니다.
7 찾아보기를 누르고 CD-ROM 드라이브의 해당 문자를 선택합니다. 드롭다운 목록에 CD-ROM
드라이브 문자가 나타나지 않을 경우 정확한 문자와 콜론, 슬래시를 입력합니다(예: E:/).
8 사용할 언어의 폴더를 두 번 누릅니다.
9 드라이버 폴더를 두 번 누릅니다.
10 WinNT 폴더를 두 번 누릅니다.
11 PCL 5e 드라이버 폴더를 두 번 누릅니다.
12 hp1300m5.inf 파일이 강조 표시됩니다. 그렇지 않을 경우 이 파일을 눌러 강조 표시합니다.
13 열기를 누릅니다.
14 디스크에서 설치 대화 상자에서 확인을 누릅니다.
15 다음을 누릅니다.
16 프린터 이름(옵션 사항)을 선택한 후 기본 프린터 옵션을 선택합니다. 다음을 누릅니다.
17 프린터 공유 여부를 선택하고 다음을 누릅니다.
18 예, 검사 페이지 인쇄를 선택하고 완료를 누르면 드라이버 설치가 완료됩니다.
기타 운영 체제용 프린터 소프트웨어 설치
컴퓨터 CD-ROM 드라이브에 프린터와 함께 제공된 소프트웨어 CD를 넣습니다. 화면의 설치 지시
사항을 따릅니다.
12 1장 KOWW
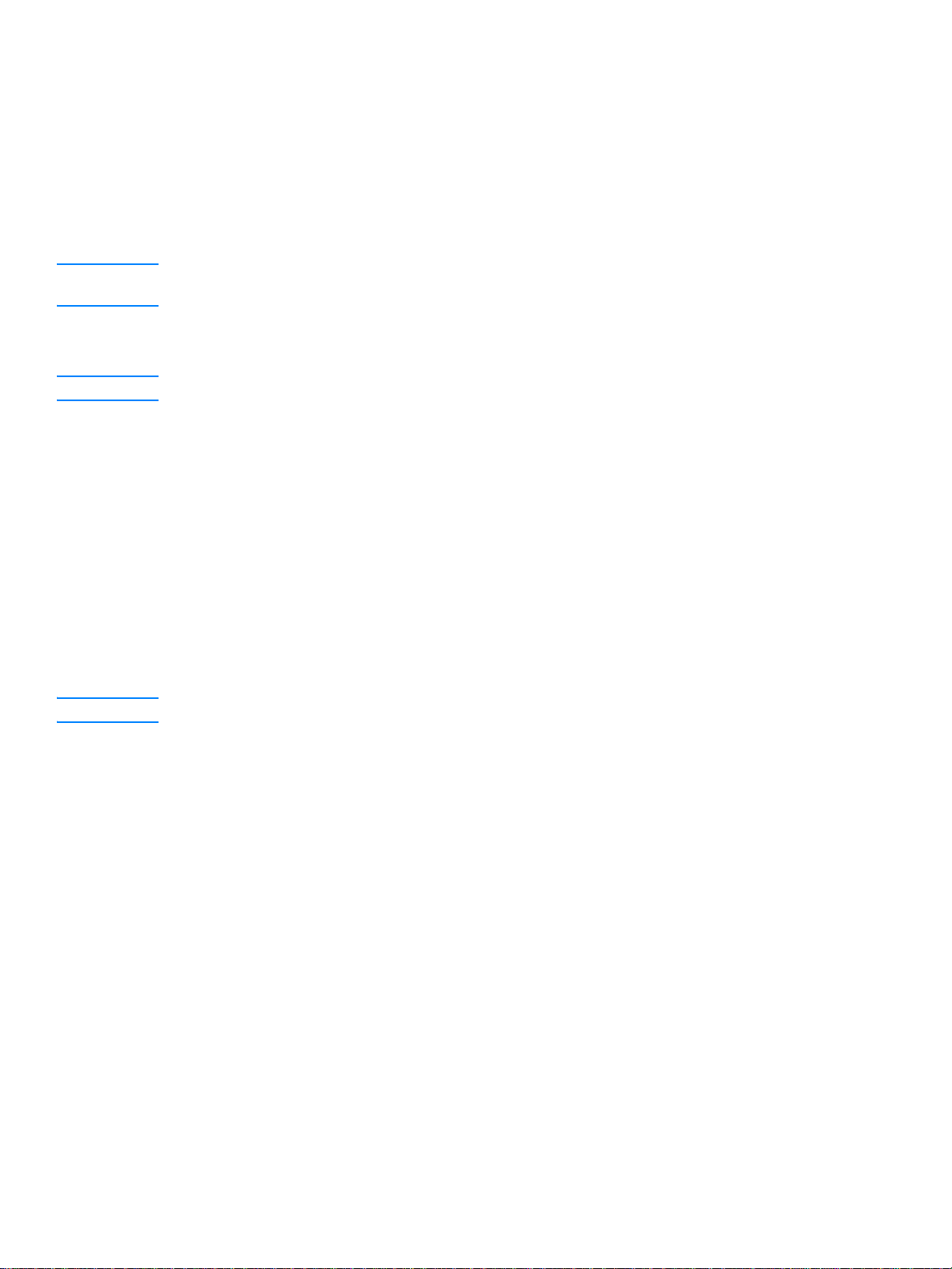
프린터 등록 정보(드라이버)
프린터 등록 정보는 프린터를 제어합니다. 용지 크기 및종류, 용지 한 장에 여러 페이지 인쇄(모아
찍기 인쇄), 해상도, 워터마크 등의 기본 설정을 변경할 수 있습니다. 프린터 등록 정보에 액세스하
려면 다음과 같이 하십시오.
● 인쇄에 사용하는 소프트웨어 응용 프로그램을 통해 액세스합니다. 현재 소프트웨어 응용 프로
그램에 대한 설정만 변경합니다.
● Windows® 운영 체제를 통해 액세스합니다. 앞으로의 모든 인쇄 작업에 대한 기본 설정을 변
경합니다.
주 소프트웨어 응용 프로그램마다 프린터 등록 정보에 액세스하는 방식이 다르므로 여기서는
Windows 98, 2000, Millennium 및 Windows XP에서 가장 일반적으로 사용되는 방식을 설명합니다.
현재 소프트웨어 응용 프로그램에 대한 설정만 변경
주 소프트웨어 응용 프로그램마다 단계가 다를 수 있지만 이것이 가장 일반적인 방법입니다.
1 소프트웨어 응용 프로그램의 파일 메뉴에서 인쇄를 누릅니다.
2 인쇄 대화 상자에서 등록 정보를 누릅니다.
3 설정을 변경하고 확인을 누릅니다.
Windows 98, 2000 및 Millennium에서 앞으로의 모든 인쇄 작업에 대한 기본 설
정 변경
1 Windows 시스템 트레이에서 시작을 누르고 설정을 선택한 다음 프린터를 누릅니다.
2 HP LaserJet 1010 시리즈 프린터 아이콘을 마우스 오른쪽 버튼으로 누릅니다.
3 등록 정보를 누릅니다. Windows 2000에서는 인쇄 기본 설정을 눌러도 됩니다.
4 설정을 변경하고 확인을 누릅니다.
주 Windows 2000에서는 이들 중 많은 기능을 인쇄 기본 설정 메뉴에서 사용할 수 있습니다.
Windows XP에서 앞으로의 모든 인쇄 작업에 대한 기본 설정 변경
1 Windows 시스템 트레이에서 시작을 누르고 제어판을 누릅니다.
2 프린터 및 기타 하드웨어를 두 번 누릅니다.
3 프린터와 팩스를 누릅니다.
4 HP LaserJet 1010 시리즈 프린터 아이콘을 마우스 오른쪽 버튼으로 누릅니다.
5 등록 정보를 누르거나 인쇄 기본 설정을 누릅니다.
6 설정을 변경하고 확인을 누릅니다.
KOWW 프린터 소프트웨어 13
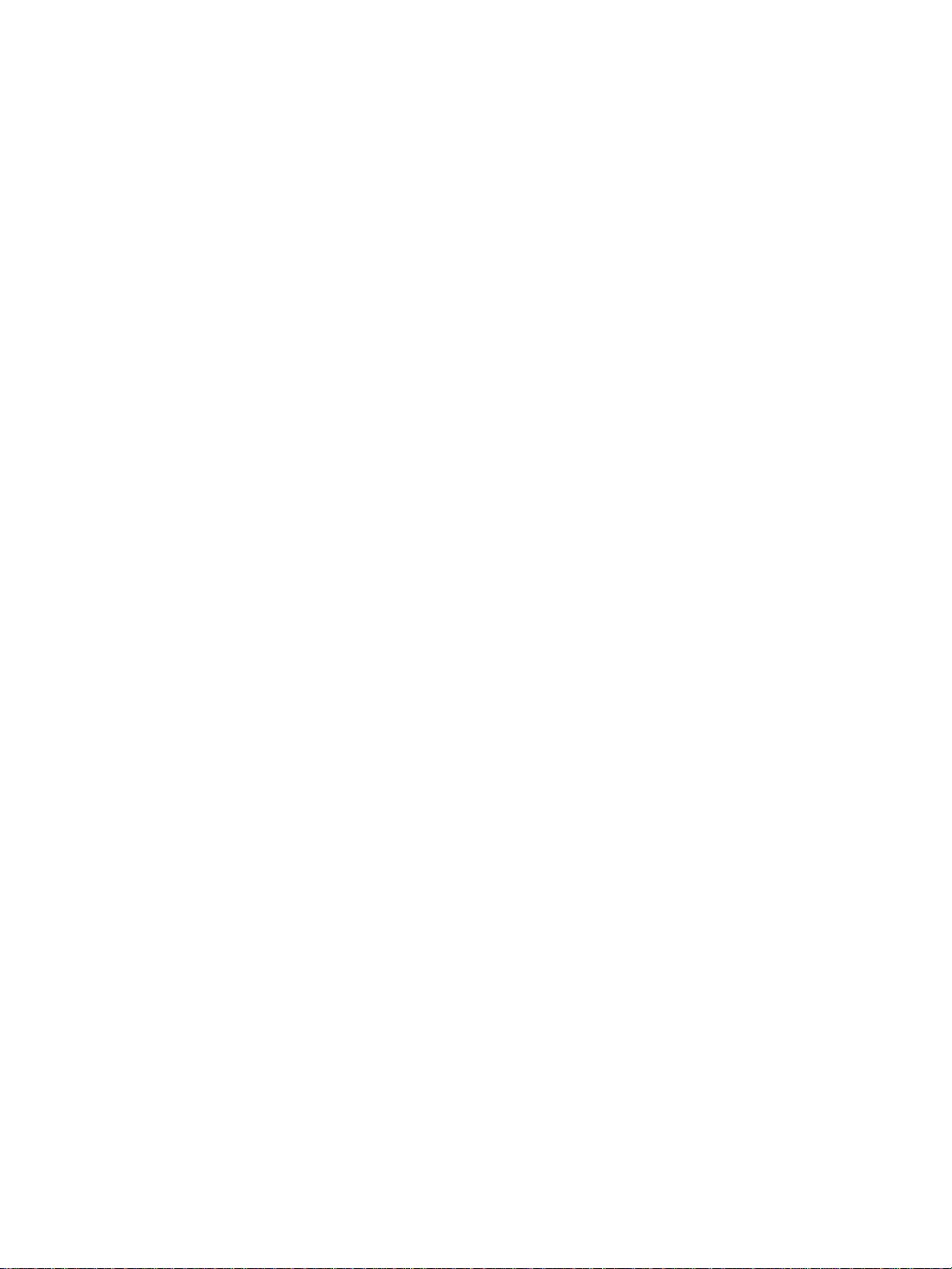
인쇄 설정 우선 순위
이 프린터에 대한 인쇄 설정은 소프트웨어 응용 프로그램, 프린터 드라이버 및 HP 도구 상자에서
변경할 수 있습니다. 인쇄 설정에 대한 변경 사항은 어디서 변경했는지에 따라 우선 순위가 지정됩
니다.
● 소프트웨어 응용 프로그램에서 변경한 설정은 다른 어느 곳에서 변경한 설정보다 우선합니다.
소프트웨어 응용 프로그램 내에서 페이지 설정 대화 상자에서 변경한 설정은 인쇄 대화 상자에
서 변경한 설정보다 우선합니다.
● 프린터 드라이버(프린터 등록 정보 대화 상자)에서 변경한 설정은 HP 도구 상자의 설정보다 우
선합니다. 프린터 드라이버에서 변경한 설정은 소프트웨어 응용 프로그램의 설정보다 우선하
지 않습니다.
● HP 도구 상자에서 변경한 설정은 우선 순위가 가장 낮습니다.
위에 나열된 방법 중 둘 이상을 사용하여 특정 인쇄 설정을 변경할 수 있는 경우 우선 순위가 가장
높은 방법을 사용하십시오.
프린터 등록 정보 온라인 도움말
프린터 등록 정보(드라이버) 온라인 도움말에는 프린터 등록 정보 기능에 대한 구체적인 정보가 들
어 있습니다. 이 온라인 도움말은 프린터 기본 설정 변경 프로세스를 안내합니다.
프린터 등록 정보 온라인 도움말 액세스
1 소프트웨어 응용 프로그램에서 파일을 누른 다음 인쇄를 누릅니다.
2 등록 정보를 누른 다음 도움말을 누릅니다.
14 1장 KOWW
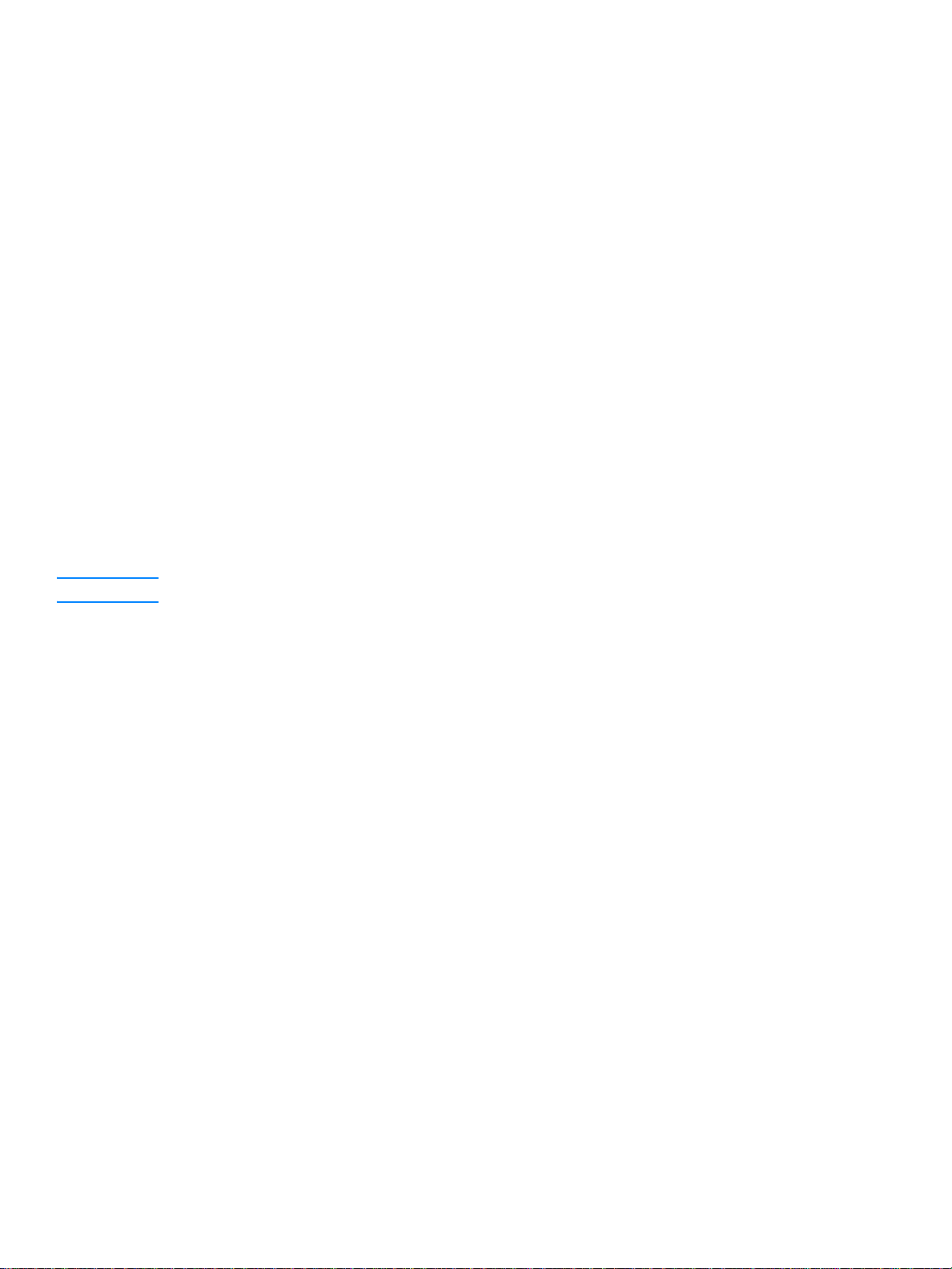
Macintosh 컴퓨터용 소프트웨어
인쇄 드라이버 액세스(Mac OS 9.x)
1 Apple 메뉴에서 선택자를 누릅니다.
2 선택자 대화 상자의 왼쪽 상단에 있는 HP LaserJet vx.x 아이콘을 누릅니다.
3 컴퓨터와 프린터의 연결 방법에 따라 다음 중 하나를 수행하십시오.
• USB: 4단계로 가십시오.
• AppleTalk: 선택자 대화 상자의 왼쪽 하단에서 프린터에 대한 해당 애플토크 영역을 선택합
니다.
4 선택자 대화 상자의 오른쪽에 있는 hp LaserJet 1010 시리즈 프린터 이름을 누릅니다.
5 선택자를 닫습니다.
인쇄 드라이버 액세스(Mac OS X v10.x)
1 바탕 화면에서 하드 드라이브 아이콘을 누릅니다.
2 응용 프로그램을 누른 다음 유틸리티를 누릅니다.
3 인쇄 센터를 누릅니다.
4 프린터 추가를 누릅니다. 프린터 목록 추가 대화 상자가 나타납니다.
5 최상위 메뉴에서 USB 또는 AppleTalk을 선택합니다.
주 AppleTalk을 사용하는 경우 두 번째 메뉴 목록에서 올바른 영역을 선택해야 할 수도 있습니다.
6 프린터 목록에서 프린터 이름을 선택합니다.
7 추가를 누릅니다.
KOWW Macintosh 컴퓨터용 소프트웨어 15
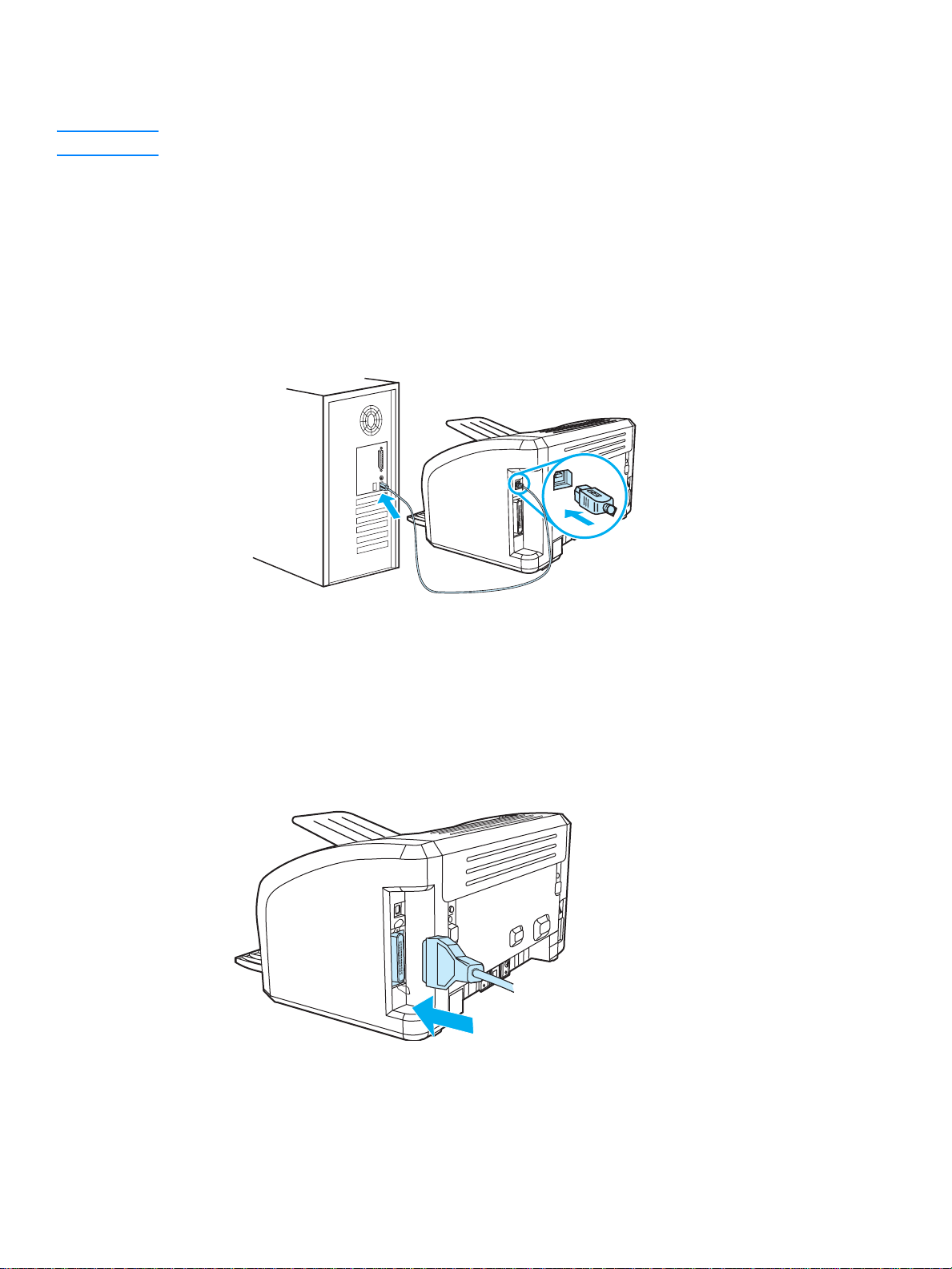
프린터 연결
주 프린터를 설정하기 전에 소프트웨어를 설치하십시오.
USB 연결
모든 HP LaserJet 1010 시리즈 프린터는 USB 연결을 지원합니다. USB 포트는 프린터의 뒷면에
있습니다.
USB 케이블 연결하기
USB 케이블을 프린터에 꽂습니다. USB 케이블을 컴퓨터에 꽂습니다.
병렬 연결
HP LaserJet 1015 모델은 USB 외에도 병렬 연결을 지원합니다. 병렬 포트는 프린터의 뒷면에 있습
니다. IEEE 1284 규격 병렬 케이블을 사용합니다.
병렬 케이블 연결하기
병렬 케이블을 프린터에 연결합니다. 병렬 케이블의 다른 쪽 끝을 컴퓨터에 연결합니다.
16 1장 KOWW
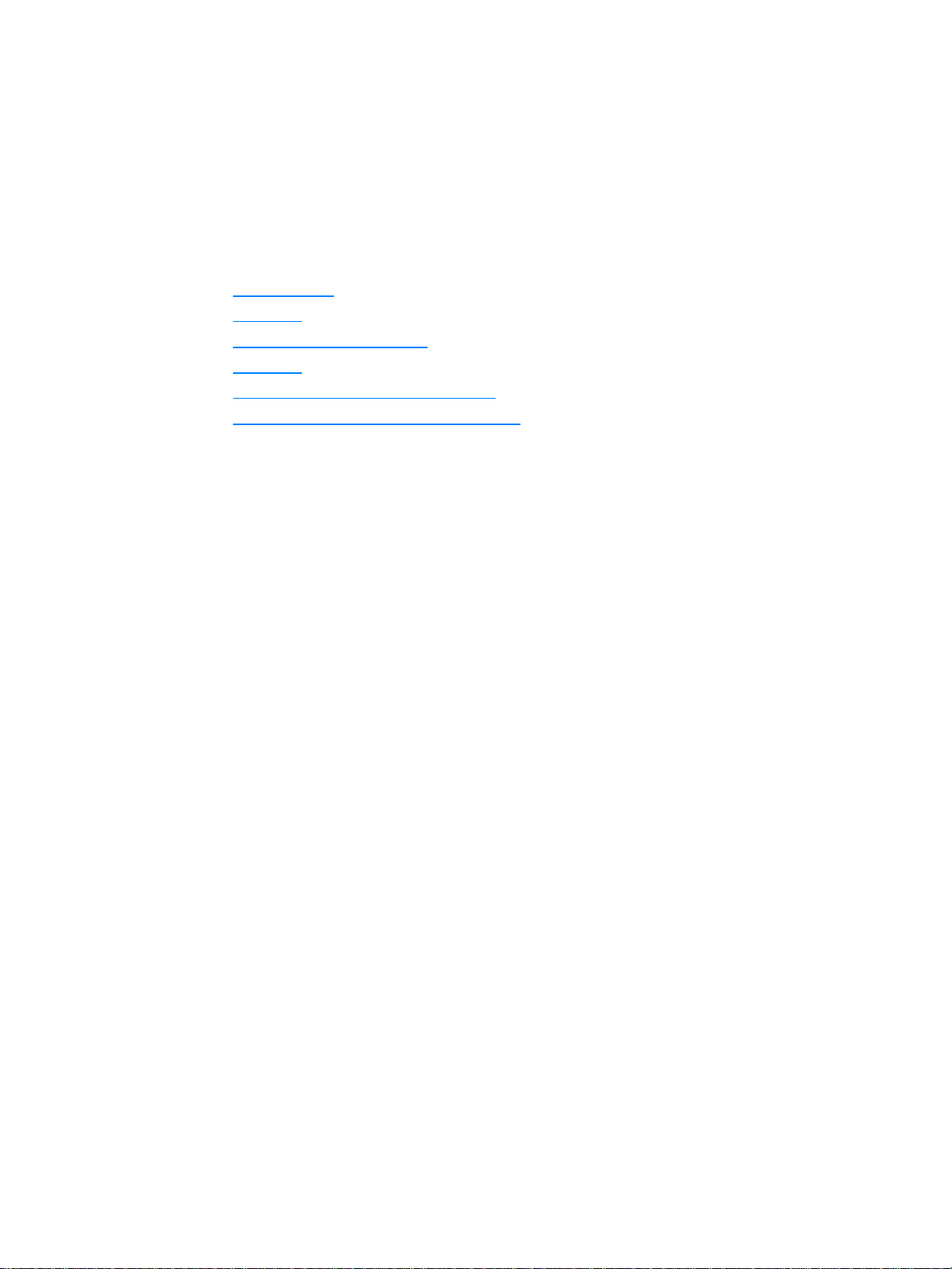
2
용지
이 장에서는 다음과 같은 내용을 설명합니다.
● 용지 선택하기
● 용지 넣기
● 투명 필름 또는 레이블 인쇄
● 봉투 인쇄
● 편지지 양식 및 양식 용지에 인쇄하기
● 사용자 정의 크기 용지 및 카드 용지 인쇄
KOWW 용지 17
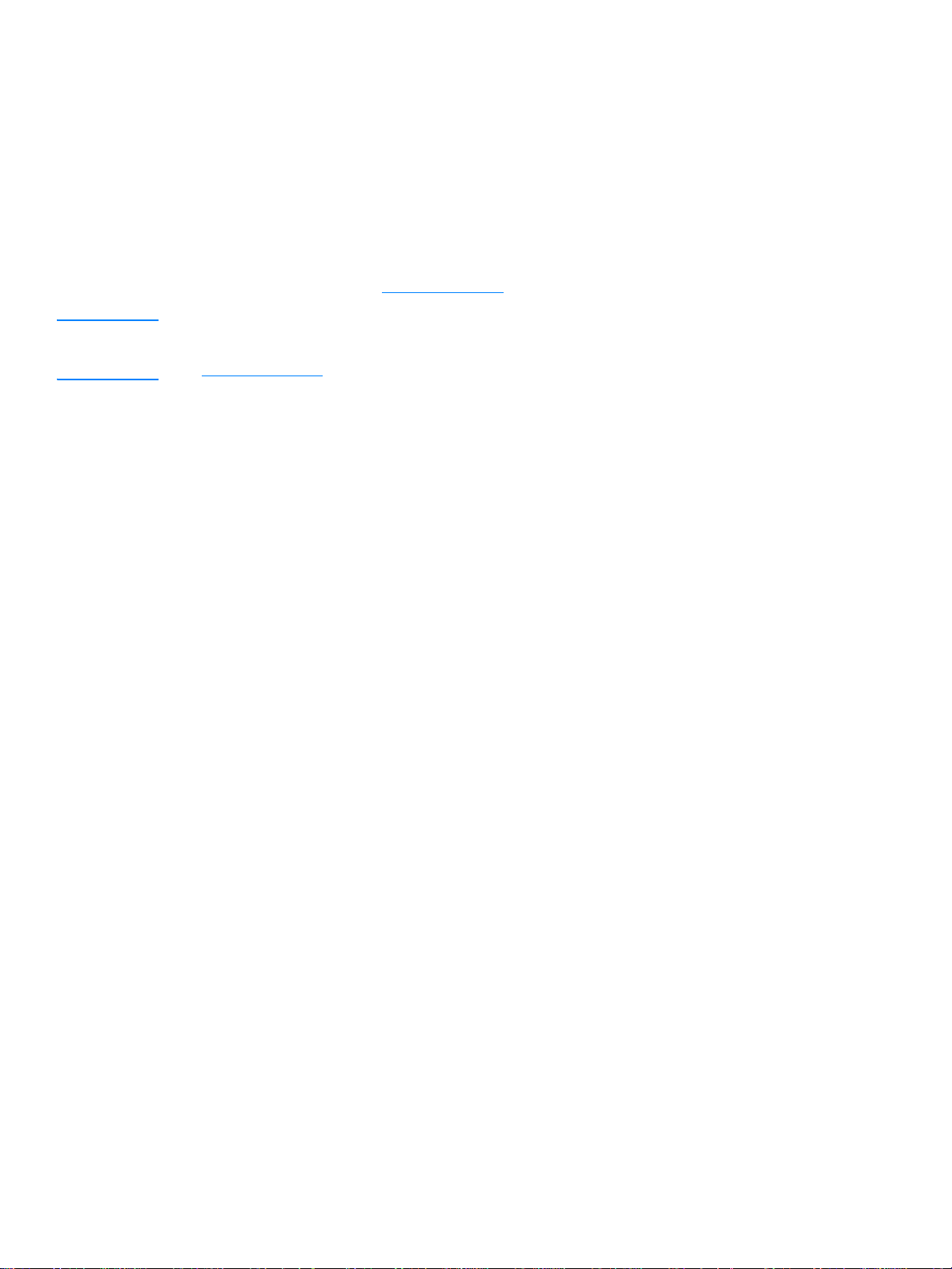
용지 선택하기
HP LaserJet 프린터는 뛰어난 품질의 인쇄물을 출력합니다. 용지(100% 재활용 섬유 용지 포함) 및
봉투, 레이블, 투명 필름, 사용자 정의 용지 등의 다양한 용지에 인쇄할 수 있습니다. 지원되는 용지
크기는 다음과 같습니다.
● 최소: 76 x 127 mm (3 x 5 인치)
● 최대: 216 x 356 mm (8.5 x 14 인치)
용지의 무게나 결 조직, 수분 함량 등의 속성은 프린터의 성능과 출력 품질에 영향을 미치는 중요한
요소입니다. 최적의 인쇄 품질을 얻으려면 레이저 프린터 전용 고급 용지만 사용하십시오. 용지 사
양에 대한 자세한 내용은 프린터
주 대량 구매시에는 반드시 견본 용지를 테스트하십시오. 용지 공급업체는 HP LaserJet printer family
print media guide (HP 부품 번호 5963-7863)에 지정된 요구사항을 준수해야 합니다. 자세한 내용은
프린터 용지 사양을 참조하십시오.
용지 사양을 참조하십시오.
18 2장 KOWW
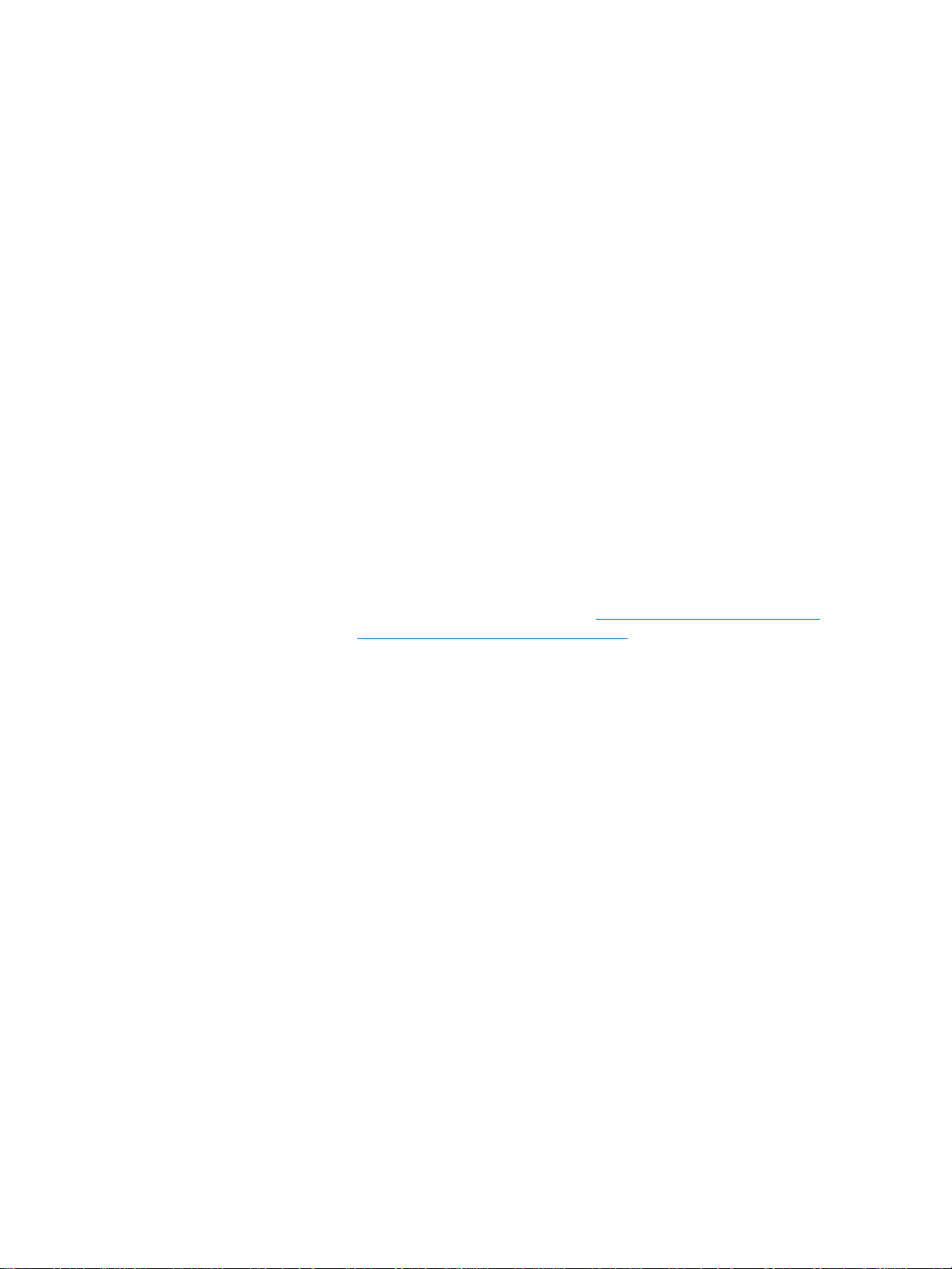
사용 금지 용지
HP LaserJet 1010 시리즈 프린터는 많은 종류의 용지를 취급할 수 있습니다. 프린터의 사양을 벗어
난 용지를 사용할 경우, 인쇄 품질 저하를 가져오고 용지 걸림의 발생 회수가 많아지게 됩니다.
● 너무 거친 용지를 사용하지 마십시오.
● 표준 3홀 천공 용지 이외의 절단 용지나 구멍이 뚫린 용지를 사용하지 마십시오.
● 많은 부분으로 갈라진 양식은 사용하지 마십시오.
● 단일 무늬를 인쇄하는 경우 워터마크가 포함된 용지를 사용하지 마십시오.
프린터에 손상을 줄 수 있는 용지
매우 드문 경우, 용지가 프린터에 손상을 줄 수 있습니다. 다음 용지들은 가능한 손상을 방지하기 위
해 피해야 합니다.
● 스테이플이 부착된 용지를 사용하지 마십시오.
● 잉크젯 프린터나 다른 저온 프린터용으로 설계된 투명 필름을 사용하지 마십시오. HP LaserJet
프린터에서 사용하도록 지정된 투명 필름만 사용하십시오.
● 잉크젯 프린터용으로 고안된 인화지를 사용하지 마십시오.
● 프린터의 이미지 퓨저 온도에 맞추어 설계되지 않은 올록볼록하거나 코팅된 용지를 사용하지
마십시오. 200° C(392° F)의 온도에서 0.1초 동안 견딜 수 있는 용지를 선택하십시오. HP는
HP LaserJet 1010 시리즈 프린터용으로 설계된 다양한 용지 제품을 생산하고 있습니다.
● 저온 염색이나 열 인쇄 방식으로 된 편지지 양식 용지를 사용하지 마십시오. 양식 용지나 편지
지 양식은 200° C(392° F)의 온도에서 0.1초 동안 견딜 수 있는 잉크를 사용해야 합니다.
● 200° C(392° F)에서 0.1초 동안 노출될 경우, 유해 물질을 방출하는 용지, 또는 녹거나, 얼룩이
생기거나 색상이 변하는 용지는 사용하지 마십시오.
HP LaserJet 인쇄 소모품을 주문하려면, 미국 내에서는 http://www.hp.com/go/ljsupplies
거나 전세계적으로는 http://www.hp.com/ghp/buyonline.html
을 방문하십시오.
를 방문하
KOWW 용지 선택하기 19
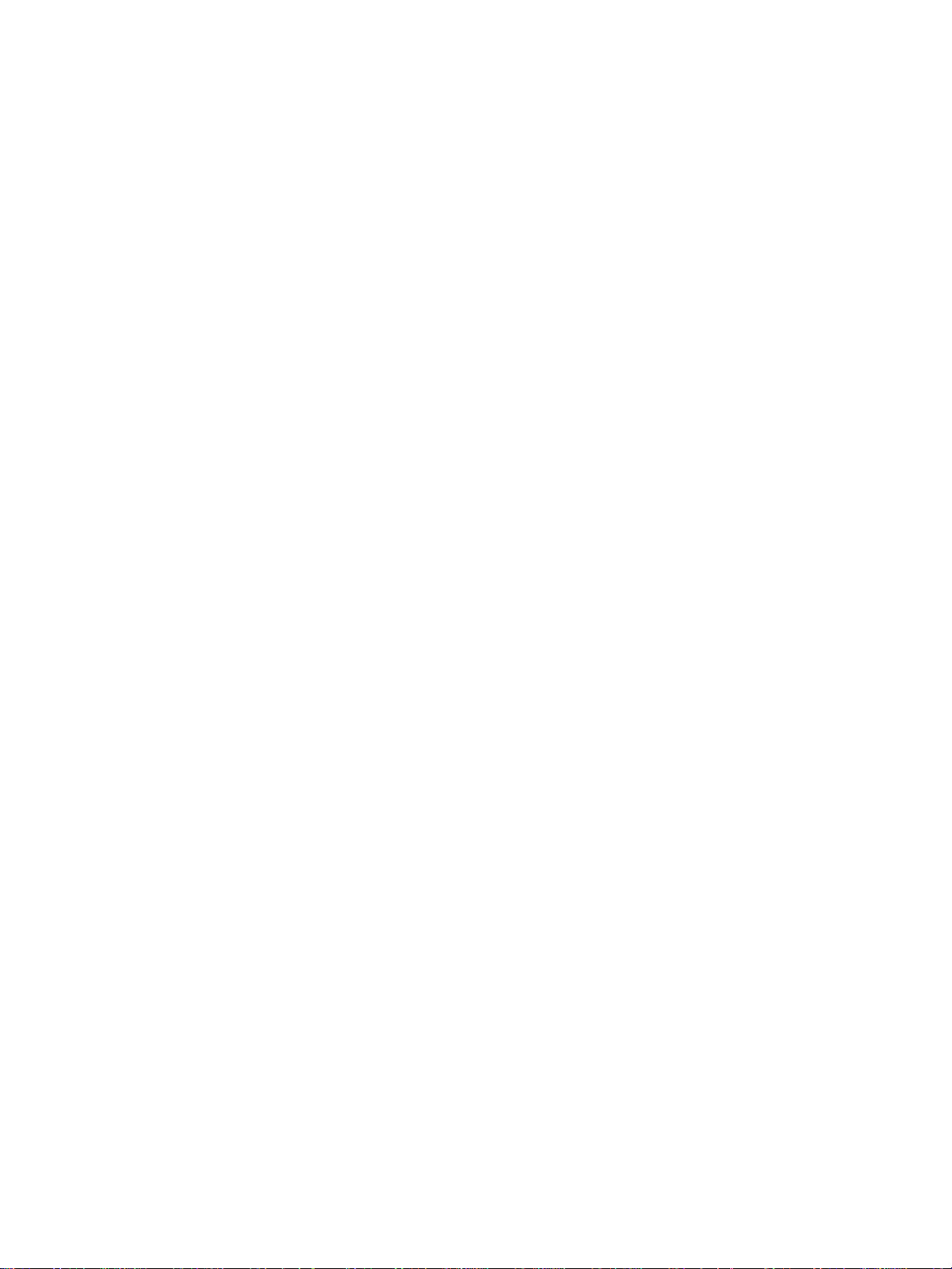
용지 종류에 맞는 인쇄 품질 최적화
용지 종류 설정은 프린터의 퓨저 온도를 조절합니다. 사용 중인 용지 설정을 변경하여 인쇄 품질을
최적화할 수 있습니다.
HP Toolbox 또는 프린터 드라이버의 용지 탭에서 최적화 기능을 사용할 수 있습니다.
특수한 크기의 용지에 인쇄하는 경우 인쇄 속도는 자동으로 느려집니다.
20 2장 KOWW
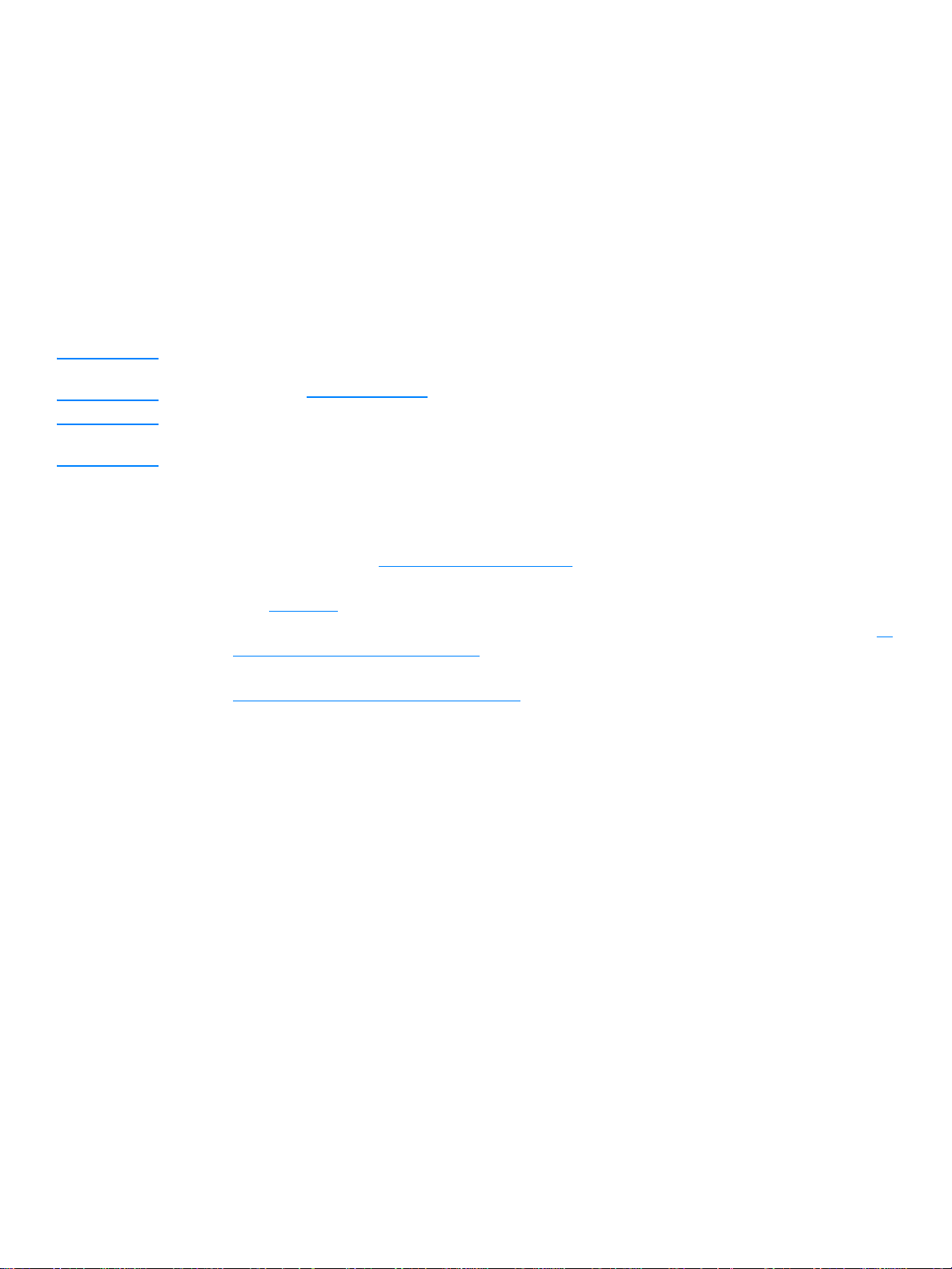
용지 넣기
주 용지함
주 용지함에는 20파운드 용지 150장 또는 이보다 무거운 용지를 두께 25mm 이하까지 채울 수 있습
니다. 상단이 앞을 향하고 인쇄면이 위로 향하게 용지를 넣습니다. 용지 걸림이나 비틀림을 방지하
기 위해 용지 조정대를 조정하십시오.
우선 용지함
우선 용지함에는 20파운드 용지 10장이나 봉투, 투명 필름, 카드 1장을 넣을 수 있습니다. 이때 용
지의 상단이 앞으로, 인쇄면이 위로 향하도록 채웁니다. 용지 걸림이나 비틀림을 방지하기 위해 옆
면과 뒤쪽의 용지 조정대를 조정합니다.
주의 구겨지거나 접히거나 어떤 식으로든 손상된 용지를 사용할 경우 용지 걸림이 발생할 수 있습니다.
자세한 내용은 프린터 용지 사양을 참조하십시오.
주 용지를 새로 추가할 때는 용지함에 든 용지를 모두 꺼내고 새 용지 묶음을 곧게 펴서 넣습니다. 이렇
게 하면 여러 장의 용지가 한 번에 급지되는 것을 방지하여 용지 걸림 횟수를 줄일 수 있습니다.
특수한 종류의 용지
● 투명 필름 및 레이블: 상단이 앞을 향하고, 인쇄면이 위로 향하도록 투명 필름과 레이블을 넣습
니다. 자세한 내용은 투명
● 봉투: 봉투의 좁은 면(소인 쪽)이 앞을 향하게 하고 인쇄면이 위로 향하게 넣습니다. 자세한 내
용은 봉투
● 편지지 양식이나 양식 용지: 상단이 앞으로, 인쇄면이 위로 향하게 넣습니다. 자세한 내용은 편
지지 양식 및 양식 용지에 인쇄하기를 참조하십시오.
● 카드 및 사용자 정의 용지: 좁은 면을 앞으로, 인쇄면이 위로 향하게 넣습니다. 자세한 내용은
사용자
인쇄를 참조하십시오.
정의 크기 용지 및 카드 용지 인쇄를 참조하십시오.
필름 또는 레이블 인쇄를 참조하십시오.
KOWW 용지 넣기 21
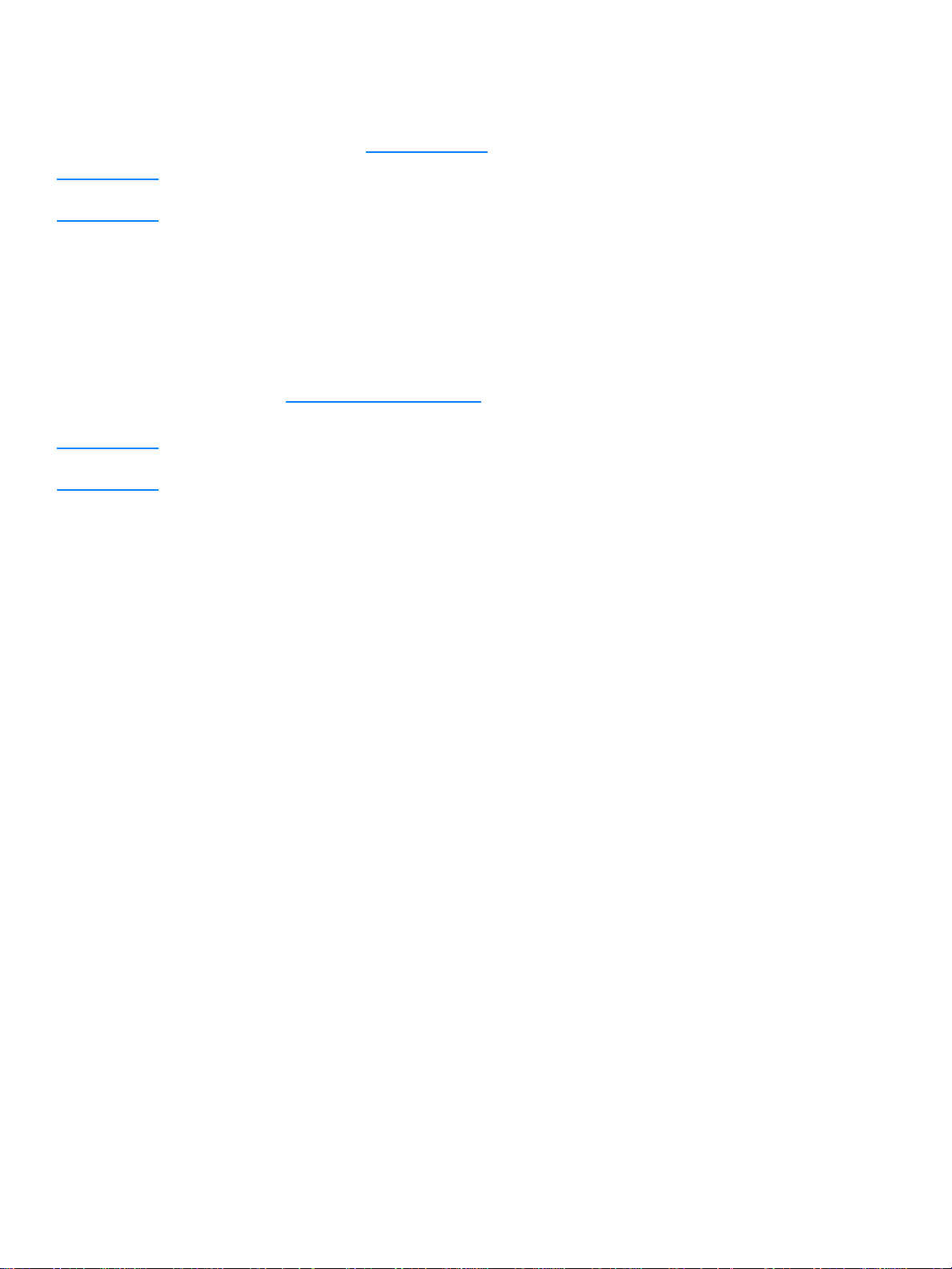
투명 필름 또는 레이블 인쇄
HP 투명 필름이나 HP LaserJet 레이블과 같은 레이저 프린터 전용 투명 필름 및 레이블만 사용하
십시오. 자세한 내용은 프린터
주의 용지를 조사하여 구김이나 말림이 없는지, 가장자리가 찢어지거나 레이블이 없어지지 않았는지 확
인하십시오.
투명 필름이나 레이블을 인쇄하려면 다음과 같이 하십시오.
1 우선 용지함에 용지 한 장을 넣거나 주 용지함에 용지 여러 장을 넣습니다. 용지 상단이 앞을 향
하고 인쇄면(거친 면)이 위쪽으로 오도록 용지를 넣으십시오.
2 용지 조정대를 조정합니다.
3 프린터 등록 정보(또는 Windows 2000 및 XP의 경우 인쇄 기본 설정)에 액세스합니다. 자세한
설명은 프린터
이버의 경우 용지 종류/품질 탭)에서 정확한 용지 종류를 선택합니다.
주 일부 드라이버나 운영 체제에서는 사용할 수 없는 프린터 기능이 있을 수 있습니다. 이러한 드라이
버 기능의 사용 가능 여부는 프린터 등록 정보(드라이버) 온라인 도움말을 참조하십시오.
4 문서를 인쇄합니다. 인쇄할 때 서로 붙지 않도록 인쇄된 용지는 프린터에서 빼내 평평한 표면
에 놓으십시오.
등록 정보(드라이버)를 참조하십시오. 용지/품질 탭이나 용지 탭(일부 Mac 드라
용지 사양을 참조하십시오.
22 2장 KOWW

봉투 인쇄
봉투 낱장 인쇄
레이저 프린터 전용 봉투만 사용하십시오. 자세한 내용은 프린터 용지 사양을 참조하십시오.
주 봉투 낱장을 인쇄할 때는 우선 용지함을 사용하고 여러 장 인쇄할 때는 주 용지함을 사용합니다.
1 봉투를 넣기 전에 용지 조정대를 봉투보다 약간 넓게 벌리십시오.
주 좁은 쪽이 봉투를 개봉하는 면인 경우 이 쪽을 프린터에 먼저 넣어야 합니다.
2 인쇄될 면이 위를 향하고 위쪽이 왼쪽 용지 조정대와 나란하게 용지를 놓으십시오.
3 용지 조정대를 봉투의 길이와 너비에 맞게 조정합니다.
4 프린터 등록 정보(또는 Windows 2000 및 XP의 경우 인쇄 기본 설정)에 액세스합니다. 자세한
설명은 프린터
이버의 경우 용지 종류/품질 탭)에서 용지 종류로 봉투를 선택합니다.
주 일부 드라이버나 운영 체제에서는 사용할 수 없는 프린터 기능이 있을 수 있습니다. 이러한 드라이
버 기능의 사용 가능 여부는 프린터 등록 정보(드라이버) 온라인 도움말을 참조하십시오.
등록 정보(드라이버)를 참조하십시오. 용지/품질 탭이나 용지 탭(일부 Mac 드라
KOWW 봉투 인쇄 23

봉투 여러 장 인쇄
레이저 프린터 전용 봉투만 사용하십시오. 자세한 내용은 프린터 용지 사양을 참조하십시오.
주 봉투 낱장을 인쇄할 때는 우선 용지함을 사용하고 여러 장 인쇄할 때는 주 용지함을 사용합니다.
1 용지함 덮개를 엽니다.
2 봉투를 넣기 전에 용지 조정대를 봉투보다 약간 넓게 벌리십시오.
3 인쇄될 면이 위를 향하고 위쪽 면이 왼쪽 용지 조정대와 나란하게 용지를 놓으십시오. 봉투를
15장까지 쌓으십시오.
주 좁은 쪽이 봉투를 여는 면인 경우 이 면을 프린터에 먼저 넣어야 합니다.
24 2장 KOWW

4 용지 조정대를 봉투의 길이와 너비에 맞게 조정합니다.
5 프린터 등록 정보(또는 Windows 2000 및 XP의 경우 인쇄 기본 설정)에 액세스합니다. 자세한
설명은 프린터
등록 정보(드라이버)를 참조하십시오. 용지/품질 탭이나 용지 탭(일부 Mac 드라
이버의 경우 용지 종류/품질 탭)에서 용지 종류로 봉투를 선택합니다.
주 일부 드라이버나 운영 체제에서는 사용할 수 없는 프린터 기능이 있을 수 있습니다. 이러한 드라이
버 기능의 사용 가능 여부는 프린터 등록 정보(드라이버) 온라인 도움말을 참조하십시오.
6 용지함 덮개를 닫습니다.
KOWW 봉투 인쇄 25

편지지 양식 및 양식 용지에 인쇄하기
편지지 양식이나 양식 용지를 인쇄하려면 다음과 같이 하십시오.
1 상단을 앞쪽으로 해서 인쇄할 면이 위쪽을 향하도록 용지를 놓습니다. 용지 조정대를 용지의
너비에 맞게 조정합니다.
2 문서를 인쇄합니다.
주 편지지 양식에서 편지지 표지를 인쇄한 후 여러 페이지의 문서를 인쇄하려면 편지지 양식을 우선 용
지함에 넣고 표준 용지를 주 용지함에 넣으십시오. 프린터는 자동으로 우선 용지함에서 먼저 인쇄합
니다.
26 2장 KOWW

사용자 정의 크기 용지 및 카드 용지 인쇄
HP LaserJet 1010 시리즈 프린터에서는 76 x 127 mm (3 x 5 인치) - 216 x 356 mm (8.5 x 14 인치)
의 사용자 정의 크기 용지나 카드 용지에 인쇄할 수 있습니다. 용지에 따라 최대 10 장까지 우선 용
지함에서 인쇄할 수 있습니다. 여러 장 인쇄할 때는 주 용지함을 사용하십시오.
주의 용지를 넣기 전에 여러 장이 서로 붙어 있지 않은지 확인하십시오.
사용자 정의 크기 용지나 카드 용지를 인쇄하려면 다음과 같이 하십시오
1 좁은 면이 앞을 향하고 인쇄면이 위쪽을 향하도록 용지를 넣습니다. 측면과 후면의 용지 조
정대를 용지에 맞게 조정합니다.
2 프린터 등록 정보(또는 Windows 2000 및 XP의 경우 인쇄 기본 설정)에 액세스합니다. 자세한
설명은 프린터
3 용지/품질 탭이나 용지 탭(일부 Mac 드라이버의 경우 용지 종류/품질 탭)에서 사용자 정의 크기
옵션을 선택합니다. 사용자 정의 크기 용지의 치수를 지정합니다.
주 일부 드라이버나 운영 체제에서는 사용할 수 없는 프린터 기능이 있을 수 있습니다. 이러한 드라이
버 기능의 사용 가능 여부는 프린터 등록 정보(드라이버) 온라인 도움말을 참조하십시오.
4 문서를 인쇄합니다.
등록 정보(드라이버)를 참조하십시오.
.
KOWW 사용자 정의 크기 용지 및 카드 용지 인쇄 27

28 2장 KOWW

3
인쇄 작업
이 장에서는 다음과 같은 내용을 설명합니다.
● 워터마크 인쇄
● 한 장에 여러 페이지 인쇄(모아찍기 인쇄)
● 용지 양면 인쇄(수동 양면 인쇄)
● 소책자 인쇄
● 인쇄 작업 취소하기
● 인쇄 품질 설정 이해
● 절약 모드(토너 절약) 사용
KOWW 인쇄 작업 29

워터마크 인쇄
워터마크 옵션을 사용하여 기존 문서에 "배경" 텍스트를 인쇄할 수 있습니다. 예를 들어, 문서의 첫
번째 페이지나 모든 페이지에
워터마크 기능 사용
1 소프트웨어 응용 프로그램에서 프린터 등록 정보(또는 Windows 2000 및 XP의 경우 인쇄 기본
설정)에 액세스합니다. 자세한 설명은 프린터
2
효과 탭(일부
주 일부 드라이버나 운영 체제에서는 사용할 수 없는 프린터 기능이 있을 수 있습니다. 이러한 드라이
버 기능의 사용 가능 여부는 프린터 등록 정보(드라이버) 온라인 도움말을 참조하십시오.
Mac
드라이버의 경우 워터마크/오버레이 탭)에서 사용할 워터마크를 선택합니다
초안
또는
기밀
이라는 큰 회색 글자를 대각선으로 넣을 수 있습니다.
등록 정보(드라이버)를 참조하십시오.
.
30 3장 KOWW

한 장에 여러 페이지 인쇄(모아찍기 인쇄)
한 장의 용지에 여러 페이지를 인쇄하도록 선택할 수 있습니다. 한 장의 용지에 두 장 이상의 페이지
를 인쇄하도록 선택한 경우, 페이지는 원본보다 작게 나타나며 인쇄되는 순서대로 용지에 배치됩니
다.
한 장에 여러 페이지 인쇄 기능
1 소프트웨어 응용 프로그램에서 프린터 등록 정보(또는 Windows 2000 및 XP의 경우 인쇄 기본
설정)에 액세스합니다. 자세한 설명은 프린터
2 완료 탭(일부 Mac 드라이버의 경우 배치 탭)에서 정확한 용지당 페이지 수를 선택합니다.
주 일부 드라이버나 운영 체제에서는 사용할 수 없는 프린터 기능이 있을 수 있습니다. 이러한 드라이
버 기능의 사용 가능 여부는 프린터 등록 정보(드라이버) 온라인 도움말을 참조하십시오.
등록 정보(드라이버)를 참조하십시오.
3 페이지 경계선 확인란 및 풀다운 메뉴를 통해 용지에 인쇄되는 페이지 순서도 지정할 수 있습니
다.
KOWW 한 장에 여러 페이지 인쇄(모아찍기 인쇄) 31

용지 양면 인쇄(수동 양면 인쇄)
용지 양면에 인쇄하려면(수동 양면 인쇄) 용지를 프린터에 두 번 통과시켜야 합니다.
주 수동 양면 인쇄는 Windows에서만 지원됩니다.
주 수동 양면 인쇄를 사용하면 프린터가 더러워질 수 있으며 이로 인해 인쇄 품질이 나빠질 수 있습니
다. 프린터가 더러워진 경우 프린터 청소의 설명을 참조하십시오.
수동 양면 인쇄
1 프린터 등록 정보(또는 Windows 2000 및 XP의 경우 인쇄 기본 설정)에 액세스합니다. 자세한
설명은 프린터
등록 정보(드라이버)를 참조하십시오.
2 완료 탭(일부 Mac 드라이버의 경우 용지 종류/품질 탭)에서 양면 인쇄를 허용하는 옵션을 선택
합니다. 적절한 바인딩 옵션을 선택하고 확인을 누릅니다. 문서를 인쇄합니다.
주 일부 드라이버나 운영 체제에서는 사용할 수 없는 프린터 기능이 있을 수 있습니다. 이러한 드라이
버 기능의 사용 가능 여부는 프린터 등록 정보(드라이버) 온라인 도움말을 참조하십시오.
3 1면이 인쇄되면 용지함에서 남아 있는 용지를 꺼내 수동 양면 인쇄 작업을 마칠 때까지 한 쪽에
놓아둡니다.
32 3장 KOWW

4 인쇄된 용지들을 모아 인쇄된 면을 아래로 하여 용지를 정돈합니다.
5 용지들을 다시 용지함에 넣습니다. 1면이 아래를 향하게 하여 아래쪽 면을 프린터에 먼저 넣어
야 합니다. 우선 용지함을 다시 부착합니다.
진행 단추를 누르고 기다리면 둘째 면이 인쇄됩니다.
KOWW 용지 양면 인쇄(수동 양면 인쇄) 33

소책자 인쇄
Letter, Legal, Executive 또는 A4 용지에 소책자를 인쇄할 수 있습니다.
1 주 용지함에 용지를 넣습니다.
2 프린터 등록 정보(또는 Windows 2000 및 XP의 경우 인쇄 기본 설정)에 액세스합니다. 자세한
설명은 프린터
3 완료 탭(일부 Mac 드라이버의 경우 용지 종류/품질 탭)에서 양면 인쇄를 허용하는 옵션을 선택
합니다. 적절한 바인딩 옵션을 선택하고 확인을 누릅니다. 문서를 인쇄합니다.
주 일부 드라이버나 운영 체제에서는 사용할 수 없는 프린터 기능이 있을 수 있습니다. 이러한 드라이
버 기능의 사용 가능 여부는 프린터 등록 정보(드라이버) 온라인 도움말을 참조하십시오.
4 1면이 인쇄되면 용지함에서 남아 있는 용지를 꺼내 소책자 인쇄 작업을 마칠 때까지 한 쪽에 놓
아둡니다.
등록 정보(드라이버)를 참조하십시오.
5 인쇄된 용지들을 모아 인쇄된 면을 아래로 하여 용지들을 정돈합니다.
34 3장 KOWW

6 인쇄된 1면부터 용지를 용지함에 넣습니다. 1면이 아래를 향하게 하여 아래쪽 면을 프린터에
먼저 넣어야 합니다.
진행 단추를 누르고 기다리면 둘째 면이 인쇄됩니다.
7 용지를 접고 스테이플러를 사용하여 책자로 철합니다.
KOWW 소책자 인쇄 35

인쇄 작업 취소하기
인쇄 작업을 취소하려면 프린터 제어판의 작업 취소 단추를 눌렀다 놓습니다.
작업을 취소한 후에도 제어판의 상태 표시등이 깜박이면 컴퓨터가 프린터에 여전히 인쇄 작업을 전
송하고 있다는 것을 나타냅니다. 인쇄 대기열에서 작업을 삭제하거나, 컴퓨터가 데이터 전송을 완
료할 때까지 기다리십시오. 프린터가 준비 상태로 돌아갑니다.
36 3장 KOWW

인쇄 품질 설정 이해
인쇄 품질 설정은 용지에 인쇄되는 선명도 및 그래픽 스타일에 영향을 줍니다. 인쇄 품질 설정을 사
용하여 특정 용지 종류의 인쇄 품질도 최적화할 수 있습니다. 자세한 내용은 용지
품질 최적화를 참조하십시오.
프린터 등록 정보에서 인쇄하는 작업의 종류에 맞게 설정을 변경할 수 있습니다. 다음은 설정의 종
류입니다.
● 600dpi: 기본 설정입니다.
● FastRes 1200: 이 설정은 HP LaserJet 1012 및 1015 모델에 사용할 수 있으며, 인쇄 시간이 많
이 걸리지만 더 좋은 품질을 제공합니다.
● 절약 모드(토너 절약): 텍스트 인쇄에 적은 양의 토너를 사용합니다. 초안을 인쇄할 때 유용합니
다. 이 옵션은 다른 인쇄 품질 설정에 상관없이 독립적으로 설정할 수 있습니다.
1 프린터 등록 정보(또는 Windows 2000 및 XP의 경우 인쇄 기본 설정)에 액세스합니다. 자세한
설명은 프린터
등록 정보(드라이버)를 참조하십시오.
2 용지/품질 탭이나 완료 탭(일부 Mac 드라이버의 경우 용지 종류/품질 탭)에서 사용할 인쇄 품질
설정을 선택합니다.
주 일부 드라이버나 운영 체제에서는 사용할 수 없는 프린터 기능이 있을 수 있습니다. 이러한 드라이
버 기능의 사용 가능 여부는 프린터 등록 정보(드라이버) 온라인 도움말을 참조하십시오.
종류에 맞는 인쇄
주 이후의 모든 인쇄 작업에 대한 인쇄 품질 설정을 변경하려면 Windows 작업 표시줄의 시작 메뉴에서
등록 정보를 엽니다. 현재 응용 프로그램 사용에 대해서만 인쇄 품질 설정을 변경하려면 인쇄에 사
용할 응용 프로그램의 인쇄 설정 메뉴에서 등록 정보를 엽니다. 자세한 내용은 프린터
등록 정보(드
라이버)를 참조하십시오.
KOWW 인쇄 품질 설정 이해 37

절약 모드(토너 절약) 사용
토너 카트리지의 수명을 늘리는 좋은 방법은 절약 모드를 사용하는 것입니다. 절약 모드는 일반 인
쇄보다 토너를 적게 사용합니다. 인쇄된 이미지는 다소 흐리지만 초안 또는 교정 인쇄에 적합한 설
정입니다.
1 절약 모드를 사용하려면 프린터 등록 정보(또는 Windows 2000 및 XP의 경우 인쇄 기본 설정)
에 액세스합니다. 자세한 설명은 프린터
2 용지/품질 탭이나 완료 탭(일부 Mac 드라이버의 경우 용지 종류/품질 탭)에서 절약 모드 확인란
을 선택합니다.
주 일부 드라이버나 운영 체제에서는 사용할 수 없는 프린터 기능이 있을 수 있습니다. 이러한 드라이
버 기능의 사용 가능 여부는 프린터 등록 정보(드라이버) 온라인 도움말을 참조하십시오.
등록 정보(드라이버)를 참조하십시오.
주
이후의 모든 작업에 대해 절약 모드를 사용하려면 프린터 등록 정보(드라이버)의 설명을 참조하십시오
.
38 3장 KOWW

4
유지보수
이 장에서는 다음과 같은 내용을 설명합니다.
● HP 토너 카트리지 사용하기
● 토너 카트리지 저장
● 토너 카트리지 예상 수명
● 토너 절약
● 토너 카트리지 교환
● 프린터 청소
KOWW 유지보수 39

HP 토너 카트리지 사용하기
타사 토너 카트리지에 대한 HP의 정책
Hewlett-Packard Company는 신제품, 재활용품 또는 재생산품을 포함하여 타사의 모든 토너 카트
리지 사용을 권장하지 않습니다. 이러한 제품은 HP 제품이 아니므로 Hewlett-Packard는 이러한 제
품의 설계를 변경하거나 품질을 제어할 수 없습니다. 타사 토너 카트리지를 사용한 결과 발생한 서
비스 또는 수리 요청은 프린터 보증이 적용되지 않습니다. 자세한 내용은 Hewlett-Packard
증서를 참조하십시오.
제한 보
40 4장 KOWW

토너 카트리지 저장
바로 사용하기 전에는 패키지에서 토너 카트리지를 꺼내지 마십시오. 패키지를 열지 않은 상태로
보관하면 토너 카트리지의 수명이 약 2.5년간 지속됩니다. 그러나 패키지를 개봉한 상태에서는 약
6개월이 지나면 사용할 수 없습니다.
주의 토너 카트리지의 손상을 방지하려면, 직사광선 노출을 최소화합니다.
KOWW 토너 카트리지 저장 41

토너 카트리지 예상 수명
토너 카트리지의 수명은 인쇄 작업에 필요한 토너의 양에 따라 달라집니다. 5퍼센트 범위로
letter/A4 크기의 용지에 텍스트를 인쇄할 때 토너 카트리지는 평균 2,000페이지를 인쇄할 수 있습
니다. 이것은 인쇄 농도를 3으로 설정하고 절약 모드를 사용하지 않는 것을 전제로 합니다(기본 설
정). 교체 토너 카트리지 주문에 대한 정보는 소모품
주문을 참조하십시오.
42 4장 KOWW

토너 절약
절약 모드에서 프린터는 각 페이지에 대해 더 적은 양의 토너를 사용합니다. 이 옵션을 선택하면 토
너 카트리지의 수명을 연장하고 페이지당 비용을 절감할 수는 있지만 인쇄 품질이 저하됩니다. 자
세한 내용은 절약
모드(토너 절약) 사용을 참조하십시오.
KOWW 토너 절약 43

토너 카트리지 교환
1 토너 카트리지 덮개를 열고 이전 토너 카트리지를 꺼냅니다. 토너 카트리지 상자 안의 재활용
정보를 참조하십시오.
주의 손상을 방지하려면 토너 카트리지를 빛에 노출시켜서는 안됩니다. 종이로 덮으십시오.
2 새 토너 카트리지를 포장에서 꺼내고, 양 옆으로 가볍게 흔들어 토너를 카트리지 안에 고르게
분배합니다.
44 4장 KOWW

3 탭을 잡아당겨 테이프를 토너 카트리지에서 전부 떼어냅니다. 탭을 토너 카트리지 상자에 넣고
재활용을 위해 반납합니다.
4 토너 카트리지를 프린터에 삽입하고 올바로 장착되었는지 확인합니다. 토너 카트리지 덮개를
닫습니다.
주의 토너가 옷에 묻었을 경우, 마른 천으로 닦아낸 다음 찬 물에 세탁하십시오.
이 생깁니다
.
더운 물로 세탁하면 얼룩
KOWW 토너 카트리지 교환 45

프린터 청소
필요한 경우 프린터의 외부를 물에 적신 깨끗한 천을 사용하여 청소하십시오.
주의 프린터에 암모니아 성분의 세척제를 사용하지 마십시오.
인쇄 과정에서 용지, 토너, 먼지 입자 등이 프린터 내부에 쌓일 수 있습니다. 시간이 지남에 따라 이
러한 것들이 축적되면 토너 얼룩 또는 번짐 현상과 같이 인쇄 품질에 문제가 발생할 수 있습니다. 이
런 유형의 문제를 해결하거나 예방하려면 토너 카트리지 부분과 프린터 용지 경로를 청소하십시오.
토너 카트리지 청소
토너 카트리지 부분을 자주 청소할 필요는 없습니다. 그러나 이 부분을 청소하면 인쇄 품질을 향상
시킬 수 있습니다.
1 전원 코드를 뽑고 프린터의 열을 식힙니다.
2 토너 카트리지 덮개를 열고 토너 카트리지를 꺼냅니다.
주의 손상을 방지하려면 토너 카트리지를 빛에 노출시켜서는 안됩니다. 필요한 경우 토너 카트리지를 덮
으십시오. 또, 프린터 내부의 검은색 스폰지 전송 롤러를 건드리면 안됩니다. 이렇게 하면 프린터가
손상될 수 있습니다.
46 4장 KOWW

3 보풀이 없는 마른 천을 사용하여 용지 경로 영역과 토너 카트리지 공간에 남아 있는 잔여 물질
을 닦아냅니다.
4 토너 카트리지를 다시 넣고 토너 카트리지 덮개를 닫습니다.
5 전원 코드 플러그를 다시 프린터에 꽂습니다.
KOWW 프린터 청소 47

프린터 용지 경로 청소
인쇄물에 토너 얼룩 또는 점이 나타날 경우 HP LaserJet 청소 유틸리티를 사용하여 퓨저 어셈블리
와 롤러에 쌓일 수 있는 과도한 용지 및 토너 입자를 제거할 수 있습니다. 용지 경로를 청소하면 프
린터의 수명을 연장할 수 있습니다.
주 최상의 결과를 위해 투명 필름 한 장을 사용하십시오. 투명 필름이 없으면 매끄러운 표면의 복사기
등급 용지(18 - 24 lb. 또는 70 - 90 g/m2)를 사용할 수 있습니다.
1 프린터가 대기 상태이고 준비 표시등이 켜있는지 확인합니다.
2 용지함에 용지를 넣습니다.
3 HP 도구 상자에 액세스합니다. 자세한 설명은 hp
탭을 누르고 인쇄 품질 도구를 누릅니다. 클리닝 페이지를 선택합니다.
주 청소 과정은 2분 정도 걸립니다. 클리닝 페이지는 청소 과정 중에 주기적으로 중지됩니다. 청소 과정
이 완료될 때까지 프린터를 끄지 마십시오. 프린터를 완전히 청소하려면 청소 과정을 여러 번 반복
해야 할 수도 있습니다.
도구 상자 사용을 참조하십시오. 문제 해결
48 4장 KOWW

5
프린터 관리
이 장에서는 다음과 같은 내용을 설명합니다.
● 프린터 정보 페이지
● hp 도구 상자 사용
KOWW 프린터 관리 49

프린터 정보 페이지
프린터의 메모리 내에는 특수한 페이지들이 내장되어 있습니다. 이 페이지들은 사용자가 프린터의
문제를 진단하고 해결할 수 있도록 도와줍니다.
데모 페이지
데모 페이지를 인쇄하려면 프린터가 준비 상태(준비 표시등이 켜져 있음)로 인쇄를 하고 있지 않을
때 진행을 누르십시오.
구성 보고서
구성 보고서는 프린터의 현재 설정과 등록 정보를 목록으로 표시합니다. 이 페이지는 또한 상태 로
그 보고서를 포함합니다. 프린터 또는 HP 도구 상자에서 구성 보고서를 인쇄할 수 있습니다.
프린터에서 구성 페이지를 인쇄하려면 프린터 준비 상태에서 5초 동안 진행을 누르십시오. 진행 표
시등이 켜지면 진행 단추를 놓으십시오.
50 5장 KOWW

hp 도구 상자 사용
HP 도구 상자는 다음과 같은 작업에 사용할 수 있는 웹 응용 프로그램입니다.
● 프린터 상태 확인
● 프린터 설정 구성
● 문제 해결 정보 보기
● 온라인 설명서 보기
HP 도구 상자를 사용하려면 전체 소프트웨어 설치를 수행해야 합니다.
주 인터넷에 액세스하지 않아도 HP 도구 상자를 열어서 사용할 수는 있지만 기타 링크 영역에서 링크
를 누른 경우 해당 링크와 연결된 사이트로 이동하려면 인터넷에 연결할 수 있어야 합니다. 자세한
내용은 기타 링크를 참조하십시오.
지원되는 운영 체제
HP 도구 상자는 다음과 같은 운영 체제에서 지원됩니다.
● Windows 98, 2000, Me 및 XP
● Mac OSX, v10.1 및 v10.2
주 HP 도구 상자는 Windows 95 또는 Windows NT 4.0에 대한 지원을 제공하지 않습니다.
지원되는 브라우저
HP 도구 상자를 사용하려면 다음 브라우저 중 하나가 있어야 합니다.
● Microsoft Internet Explorer 5 이상
● Netscape Navigator 6 이상
브라우저에서는 모든 페이지를 인쇄할 수 있습니다.
hp 도구 상자를 보려면 다음과 같이 하십시오.
1 시작 메뉴에서 프로그램을 가리키고 HP LaserJet 1010을 가리킨 다음 HP도구 상자를 선택합
니다.
2 HP 도구 상자는 웹 브라우저에서 열립니다.
주 URL이 열리면 나중에 신속하게 돌아올 수 있도록 해당 URL을 북마크할 수 있습니다.
KOWW hp 도구 상자 사용 51

hp 도구 상자 섹션
HP 도구 상자 소프트웨어에는 다음과 같은 섹션이 있습니다.
● 상태 탭
● 문제 해결 탭
● 경고 탭
● 설명서 탭
● 고급 프린터 설정 창
기타 링크
HP 도구 상자의 각 페이지에는 제품 등록, 제품 지원 및 소모품 지원을 위한 HP 웹 사이트에 대한
링크가 있습니다. 이러한 링크를 사용하려면 인터넷에 액세스할 수 있어야 합니다. 전화 접속 연결
을 사용하는 경우 HP 도구 상자를 처음 열 때 인터넷에 연결하지 않았으면 이러한 웹 사이트를 방
문하기 전에 인터넷에 연결해야 합니다.
52 5장 KOWW

상태 탭
상태 탭에는 다음과 같은 기본 페이지에 대한 링크가 있습니다.
● 장치 상태. 프린터 상태 정보를 봅니다. 이 페이지에는 용지 걸림이나 용지 없음과 같은 프린터
상태가 표시됩니다. 프린터 문제를 해결한 후 장치 상태를 갱신하려면 새로 고침 단추를 누르십
시오.
● 인쇄 정보 페이지. 프린터에 사용할 수 있는 구성 페이지 및 기타 다양한 정보 페이지를 인쇄합
니다.
문제 해결 탭
문제 해결 탭에는 다양한 프린터 문제 해결 정보에 대한 링크가 있습니다. 예를 들어, 해당 링크 페
이지에는 용지 걸림을 해결하고, 제어판 표시등의 의미를 해석하고, 기타 다른 프린터 문제를 해결
하는 방법에 대한 정보가 들어 있습니다.
KOWW hp 도구 상자 사용 53

경고 탭
경고 탭을 사용하면 경고를 자동으로 알리도록 프린터를 구성할 수 있습니다.
상태 경고 설정
상태 경고 설정 페이지에서는 경고를 켜거나 끄고, 프린터가 경고를 내보내야 하는 시간를 지정하
고, 다음의 두 경고 종류 중에서 하나를 선택할 수 있습니다.
● 팝업 메시지
● 작업 표시줄 아이콘
설정을 활성화하려면 적용을 누르십시오.
설명서 탭
설명서 탭에는 다음과 같은 정보 소스에 대한 링크가 있습니다.
● 사용 설명서. 현재 읽고 있는 프린터 사용, 보증, 사양 및 지원에 대한 정보가 들어 있습니다. 사
용 설명서는 .html과 .pdf 형식으로 모두 제공됩니다.
● 추가 정보(Read Me). 사용 설명서와 같은 다른 설명서가 만들어진 후에 발견된 정보가 들어 있
습니다.
● 최신 소식(Late Breaking News). 프린터에 대한 최신 정보가 들어 있습니다. 영어로만 제공됩
니다.
54 5장 KOWW

고급 프린터 설정 창
고급 프린터 설정 링크를 누르면 새 창이 열립니다. 고급 프린터 설정 창에는 다음과 같은 두 개의
탭이 있습니다.
● 정보 탭
● 설정 탭
정보 탭
정보 탭은 다음 정보에 대한 빠른 링크를 제공합니다.
● 장치 상태
● 구성
● 이벤트 로그
● 인쇄 정보 페이지
설정 탭
설정 탭에는 프린터의 구성을 보고 변경할 수 있는 여러 페이지에 대한 링크가 있습니다.
주 소프트웨어 설정은 HP 도구 상자에서 변경한 설정보다 우선합니다.
● 장치 정보. 프린터에 대한 기본 정보를 봅니다.
● 용지 다루기. 프린터의 용지함에 대한 설정을 보고 변경합니다.
● 인쇄. 기본 프린터 작업 설정을 보고 변경합니다.
● PCL. (HP LaserJet 1015 프린터에 한함) PCL 글꼴 정보를 보고 변경합니다.
● 인쇄 품질. 인쇄 품질 설정을 보고 변경합니다.
● 인쇄 모드. 다양한 용지 종류에 대한 인쇄 모드를 보고 변경합니다.
● 시스템 설정. 시스템 정보를 보고 변경합니다.
● I/O. I/O 시간 초과 설정을 보고 변경합니다.
● 초기화. 모든 프린터 설정을 제조시 기본 설정으로 되돌립니다.
KOWW hp 도구 상자 사용 55

56 5장 KOWW

6
문제 해결
이 장에서는 다음과 같은 내용을 설명합니다.
● 해결 방법 찾기
● 상태 표시등 패턴
● 용지 취급 문제
● 인쇄된 페이지가 화면에 나타난 것과 다릅니다
● 프린터 소프트웨어 문제
● 인쇄 품질 향상시키기
● 용지 걸림 해결하기
● 픽업 롤러 교환하기
● 픽업 롤러 청소하기
● 프린터 분리 패드 교환하기
KOWW 문제 해결 57

해결 방법 찾기
이 단원에서 일반적인 프린터 문제에 대한 해결 방법을 찾을 수 있습니다.
1 단계: 프린터가 올바르게 설정되어 있습니까?
●
●
●
●
프린터 플러그가 올바르게 작동하는 전원 콘센트에 꽂혀 있습니까?
ON/OFF 스위치가 ON 위치로 되어 있습니까?
토너 카트리지가 올바르게 설치되어 있습니까? 토너 카트리지 교환을 참조하십시오.
용지
용지함에 용지를 올바르게 넣었습니까?
넣기를 참조하십시오.
예: 위 질문에 예라고 대답한 경우, 2
아니오: 프린터가 켜지지 않을 경우, HP
단계: 준비 표시등이 켜져 있습니까?로 가십시오.
지원 센터에 문의하십시오.
2 단계: 준비 표시등이 켜져 있습니까?
제어판 표시등이 본 그림처럼 표시됩니까?
예: 3
아니오: 제어판 표시등이 위 그림처럼 표시되지 않을 경우, 상태
단계: 데모 페이지를 인쇄할 수 있습니까?로 가십시오.
문제를 해결할 수 없을 경우, HP
지원 센터에 문의하십시오.
3 단계: 데모 페이지를 인쇄할 수 있습니까?
데모 페이지를 인쇄하려면 진행 단추를 누릅니다.
예: 데모 페이지를 인쇄한 경우, 4
단계: 인쇄 품질이 만족할 만합니까?로 가십시오.
표시등 패턴을 참조하십시오.
아니오: 용지가 나오지 않을 경우, 용지
문제를 해결할 수 없을 경우, HP
58 6장 KOWW
취급 문제를 참조하십시오.
지원 센터에 문의하십시오.

4 단계: 인쇄 품질이 만족할 만합니까?
예: 인쇄 품질이 만족할 만한 경우, 5 단계: 프린터가 컴퓨터와 통신하고 있습니까?로 가십시오.
아니오: 인쇄 품질이 좋지 않을 경우, 인쇄
인쇄 설정이 사용하는 용지에 올바른지 확인하십시오.
다양한 용지 종류에 대한 설정 조정에 대한 자세한 내용은 용지 단원을 참조하십시오.
문제를 해결할 수 없을 경우, HP
품질 향상시키기를 참조하십시오.
지원 센터에 문의하십시오.
5 단계: 프린터가 컴퓨터와 통신하고 있습니까?
소프트웨어 응용 프로그램에서 문서를 인쇄해 보십시오.
예: 문서가 인쇄되면, 6
아니오: 문서가 인쇄되지 않을 경우, 프린터
문제를 해결할 수 없을 경우, HP
단계: 인쇄된 페이지가 원하는 상태입니까?로 가십시오.
소프트웨어 문제를 참조하십시오.
지원 센터에 문의하십시오.
6 단계: 인쇄된 페이지가 원하는 상태입니까?
예: 문제가 해결된 것입니다. 문제가 해결되지 않을 경우, HP 지원 센터에 문의하십시오.
아니오: 인쇄된
문제를 해결할 수 없을 경우, HP
HP 지원 센터에 문의하십시오
● 미국에서는 http://www.hp.com/support/lj1010을 참조하십시오.
● 그 외 국가/지역에서는 http://www.hp.com을 참조하십시오.
페이지가 화면에 나타난 것과 다릅니다를 참조하십시오.
지원 센터에 문의하십시오.
KOWW 해결 방법 찾기 59

상태 표시등 패턴
1 2
3
1 표시등 꺼짐 기호
2 표시등 켜짐 기호
3 표시등 깜박임 기호
상태 표시등 패턴
상태 표시등 프린터 상태 조치
준비
프린터가 인쇄 준비 상태입니다.
아무 조치도 필요 없습니다.
처리 중
프린터가 데이터를 수신 또는 처리 중입
니다.
클리닝 모드/엔진 테스트
클리닝 페이지 또는 엔진 테스트 페이지
가 인쇄 중입니다.
인쇄 작업 동안 기다립니다.
클리닝 페이지 인쇄가 완료되고 프린터가 준비
모드가 될 때까지 기다립니다. 최대 2분이 소요
됩니다.
엔진 테스트 페이지 인쇄가 완료되고 프린터가
준비 모드가 될 때까지 기다립니다.
60 6장 KOWW

상태 표시등 패턴 (계속)
상태 표시등 프린터 상태 조치
메모리 부족
프린터의 메모리가 부족합니다.
인쇄되고 있는 페이지가 프린터의 메모리 용량
에 비해 너무 복잡할 수 있습니다. 해상도를 줄여
보십시오. 자세한 내용은 인쇄 품질 설정 이해를
참조하십시오.
덮개 열림, 용지 부족, 토너 카트리지 없
음, 또는 용지 걸림
프린터가 작동자의 조치 또는 도움을 필
요로 하는 오류 상태입니다.
다음 사항을 확인하십시오.
●
토너 카트리지 덮개가 제대로 닫혀 있습니다
● 용지를 넣었습니다. 자세한 내용은 용지 넣
기를 참조하십시오.
● 토너 카트리지를 프린터에 올바르게 설치했
습니다. 자세한 내용은 토너
카트리지 교환
.
을 참조하십시오.
● 용지 걸림이 없습니다. 자세한 설명은 용지
걸림 해결하기를 참조하십시오.
프린터 초기화
아무 조치도 필요 없습니다.
프린터 초기화 진행 중입니다.
방법 찾기로 돌아가기.
해결
치명적인 오류
모든 표시등이 켜져 있습니다.
모든 표시등이 깜빡입니다.
● 프린터의 플러그를 30분 동안 빼두었다가 다
시 꽂습니다.
● 프린터에 여전히 오류가 있을 경우, HP 지원
센터에 문의하십시오. HP
지원 센터에 문의
하십시오를 참조하십시오.
● 전원이 공급되고 있는지 확인합니다.
● 전원 코드 양쪽을 뺐다가 다시 꽂습니다.
KOWW 상태 표시등 패턴 61

용지 취급 문제
다음 중에서 문제를 가장 잘 설명한 항목을 선택하십시오.
● 용지 걸림
● 비스듬하게(비뚤어지게) 인쇄됩니다.
● 프린터에서 용지가 한 번에 2장 이상 공급됩니다.
● 프린터가 용지함에서 용지를 잡아 당기지 않습니다.
● 프린터에 용지가 말립니다.
● 인쇄 작업이 너무 느립니다.
용지 취급 문제
문제 해결
용지 걸림 ● 자세한 내용은 용지 걸림 해결하기를 참조하십시오.
● 사양에 맞는 용지로 인쇄하고 있는지 확인합니다. 자세한 내용은 프린터
용지 사양을 참조하십시오.
● 구김, 접힘, 손상이 없는 용지로 인쇄하고 있는지 확인합니다.
● 프린터가 깨끗한지 확인합니다. 자세한 내용은 프린터 청소를 참조하십
시오.
비스듬하게(비뚤어지게) 인
쇄됩니다.
● 자세한 내용은 비뚤어진 페이지를 참조하십시오.
● 용지 조정대를 사용 중인 용지의 너비와 길이에 맞게 조정한 다음 다시
인쇄해 봅니다. 자세한 내용은 용지
프린터에서 용지가 한 번에
2장 이상 공급됩니다.
● 용지함이 가득 차 있을 수 있습니다. 자세한 내용은 용지 넣기를 참조하
십시오.
● 용지에 구김, 접힘, 손상이 없는지 확인합니다.
● 프린터 분리 패드가 마모되었을 수 있습니다. 자세한 내용은 프린터 분리
패드 교환하기를 참조하십시오.
프린터가 용지함에서 용지
를 잡아 당기지 않습니다.
픽업 롤러에 먼지나 이물질이 끼었거나 손상되었을 수 있습니다. 자세한 설
명은 픽업 롤러 청소하기 또는 픽업 롤러 교환하기를 참조하십시오.
프린터에 용지가 말립니다. 자세한 내용은 용지
인쇄 작업이 너무 느립니다
.
프린터의 최대 인쇄 속도는 분당 12~14페이지입니다. 인쇄 작업이 너무 복
잡할 수 있습니다. 아래 조치를 수행하십시오.
● 문서의 복잡도를 줄입니다. (예를 들어, 그래픽의 수를 줄입니다.)
● 프린터 드라이버의 프린터 등록 정보에 액세스합니다. 자세한 설명은 프
린터 등록 정보(드라이버)를 참조하십시오. 용지 종류를 일반 용지로 설
정합니다.
주: 이 상태에서 무거운 용지를 사용하면 토너가 부적절하게 점착될 수
있습니다.
● 좁은 용지나 무거운 용지를 사용하면 인쇄 속도가 느려집니다. 일반 용지
를 사용하십시오.
● 프린터 속도는 PC 프로세서 속도, 메모리 양, PC에서 사용할 수 있는 하
드 디스크 공간의 양 등에 좌우되므로 이러한 요소를 증가시켜 보십시오.
넣기를 참조하십시오.
말림 또는 뒤틀림을 참조하십시오.
해결 방법 찾기로 돌아가기.
62 6장 KOWW

인쇄된 페이지가 화면에 나타난 것과 다릅니다
다음 중에서 문제를 가장 잘 설명한 항목을 선택하십시오.
● 왜곡되거나, 부정확하거나, 불완전한 텍스트
● 그래픽이나 텍스트 누락, 또는 공백 페이지
● 페이지 포맷이 다른 프린터와 다릅니다.
● 그래픽 품질
인쇄된 페이지 문제
문제 해결
왜곡되거나, 부정확하거나, 불완전한
텍스트
그래픽이나 텍스트 누락, 또는 공백
페이지
USB 또는 병렬 케이블이 느슨하거나 결함이 있을 수 있습니다. 아래
조치를 수행하십시오.
● 정상적으로 인쇄되었던 문서를 인쇄해 보십시오.
● 가능한 경우 USB 또는 병렬 케이블과 프린터를 다른 컴퓨터에 연
결하여 정상적으로 인쇄되었던 문서를 인쇄해 보십시오.
●
전원 코드를 뽑고
또는 병렬 케이블의 양 끝을 다시 연결한 후 전원 코드를 다시
USB
연결합니다
USB 또는 병렬
.
케이블 양 끝의 연결을 끊은 다음
주의
케이블을 프린터에 연결하기 전에 항상 프린터 플러그를 뽑으십시오.
그렇지 않으면 프린터가 손상될 수 있습니다.
소프트웨어를 설치할 때 잘못된 프린터 드라이버를 선택했을 수 있습
니다. 프린터 등록 정보에서 드라이버를 정확히 선택했는지 확인합니
다.
소프트웨어 응용 프로그램에 문제가 있을 수 있습니다. 다른 소프트웨
어 응용 프로그램에서 인쇄해 보십시오.
● 파일에 공백 페이지가 포함되어 있지 않은지 확인하십시오.
● 밀봉 테이프가 토너 카트리지에 아직 부착되어 있을 수도 있습니
다. 토너 카트리지를 꺼내 밀봉 테이프를 빼내십시오. 토너 카트리
지를 다시 설치하십시오. 자세한 설명은 토너
카트리지 교환을 참
조하십시오.
● 프린터 등록 정보의 그래픽 설정이 인쇄 중인 작업 유형에 올바르
지 않을 수 있습니다. 프린터 등록 정보에서 다른 그래픽 설정을 시
도해 보십시오. 자세한 내용은 프린터 등록 정보(드라이버)를 참조
하십시오.
,
페이지 포맷이 다른 프린터와 다릅니다.구버전 또는 다른 프린터 드라이버(프린터 소프트웨어)를 사용해서 문
서를 작성했거나 소프트웨어의 프린터 등록 정보 설정이 다르면, 새 프
린터 드라이버나 설정을 사용해서 인쇄할 때 페이지 포맷이 바뀔 수 있
습니다. 이 문제를 해결하려면 해상도, 용지 크기, 글꼴 설정, 기타 설정
을 변경하십시오. 자세한 내용은 프린터
등록 정보(드라이버)를 참조
하십시오.
그래픽 품질 그래픽 설정이 인쇄 작업에 부적합할 수 있습니다. 프린터 등록 정보에
서 해상도와 같은 그래픽 설정을 확인하고 필요에 따라 조정하십시오.
자세한 내용은 프린터 등록 정보(드라이버)를 참조하십시오.
해결 방법 찾기로 돌아가기.
KOWW 인쇄된 페이지가 화면에 나타난 것과 다릅니다 63

프린터 소프트웨어 문제
프린터 소프트웨어 문제
문제 해결
HP LaserJet 1010 시리즈 프린터용 프
린터 드라이버가 프린터 폴더에 나타나
지 않습니다.
소프트웨어 설치 도중 오류 메시지가
나타났습니다.
● 프린터 소프트웨어를 다시 설치하십시오. Windows 시스템 트레
이에서 시작을 누르고 프로그램을 선택한 다음, HP LaserJet
1010을 선택하고 제거를 누릅니다. 프린터에서 전원 코드 플러
그를 뽑습니다. CD-ROM에서 프린터 소프트웨어를 설치합니다.
전원 코드 플러그를 다시 프린터에 꽂습니다.
주
실행 중인 모든 응용 프로그램을 닫으십시오. 시스템 트레이에
아이콘이 있는 응용 프로그램을 닫으려면 아이콘을 마우스 오른
쪽 단추로 누르고 닫기 또는 사용 안함을 선택합니다.
● USB 케이블 플러그를 PC의 다른 USB 포트에 꽂아 보십시오.
● 공유 프린터로 인쇄를 하려는 경우 Window s 시스템 트레이에서
시작을 누르고 설정을 선택한 다음 프린터를 선택하십시오. 프린
터 추가 아이콘을 두 번 누릅니다. 프린터 추가 마법사에서 지시
사항에 따릅니다.
● 프린터 소프트웨어를 다시 설치하십시오. Windows 시스템 트레
이에서 시작을 누르고 프로그램을 선택한 다음, HP LaserJet
1010을 선택하고 제거를 누릅니다. 프린터에서 전원 코드 플러
그를 뽑습니다. CD-ROM에서 프린터 소프트웨어를 설치합니다.
전원 코드 플러그를 다시 프린터에 꽂습니다.
주
실행 중인 모든 응용 프로그램을 닫으십시오. 시스템 트레이에
아이콘이 있는 응용 프로그램을 닫으려면 아이콘을 마우스 오른
쪽 단추로 누르고 닫기 또는 사용 안함을 선택합니다.
● 프린터 소프트웨어를 설치 중인 드라이브의 여유 공간을 확인하
십시오. 필요하다면 가능한 한 많은 공간을 비우고 프린터 소프
트웨어를 다시 설치하십시오.
● 필요하다면 디스크 조각 모음을 실행한 다음 프린터 소프트웨어
를 다시 설치하십시오.
프린터가 준비 모드에 있으나 인쇄되지
않습니다.
● 프린터 소프트웨어를 다시 설치하십시오. Windows 시스템 트레
이에서 시작을 누르고 프로그램을 선택한 다음, HP LaserJet
1010을 선택하고 제거를 누릅니다. 프린터에서 전원 코드 플러
그를 뽑습니다. CD-ROM에서 프린터 소프트웨어를 설치합니다.
전원 코드 플러그를 다시 프린터에 꽂습니다.
주
실행 중인 모든 응용 프로그램을 닫으십시오. 시스템 트레이에
아이콘이 있는 응용 프로그램을 닫으려면 아이콘을 마우스 오른
쪽 단추로 누르고 닫기 또는 사용 안함을 선택합니다.
해결 방법 찾기로 돌아가기.
64 6장 KOWW

인쇄 품질 향상시키기
이 단원에서는 인쇄 결함 구분 및 교정에 관해 설명합니다.
옅은 인쇄 또는 흐린 인쇄
토너 얼룩
● 토너가 떨어져 갑니다. 자세한 내용은 토너 카트리지 교환을 참조
하십시오.
● 용지가 Hewlett-Pac kard의 용지 사양에 맞지 않을 수 있습니다(예
를 들면 용지에 습기가 많거나 표면이 너무 거친 경우). 자세한 내
용은 프린터 용지 사양을 참조하십시오.
● 페이지 전체가 옅게 인쇄된 경우 인쇄 밀도가 너무 옅게 조정되거
나 절약 모드가 켜져 있을 수 있습니다. 프린터 등록 정보에서 인
쇄 농도를 조정하고 절약 모드를 해제하십시오. 자세한 내용은 토
너 절약을 참조하십시오.
● 용지가 Hewlett-Packard의 용지 사양에 맞지 않을 수 있습니다(예
를 들면 용지에 습기가 많거나 표면이 너무 거친 경우). 자세한 내
용은 프린터
● 프린터에 청소가 필요할 수 있습니다. 자세한 설명은 프린터 청소
또는 프린터
용지 사양을 참조하십시오.
용지 경로 청소를 참조하십시오.
부분적 인쇄 누락
● 용지 한 장에 결함이 있을 수 있습니다. 다시 인쇄해 보십시오.
● 용지의 수분 함량이 고르지 않거나 용지 표면에 습기찬 부분이 있
습니다. 새 용지로 인쇄해 보십시오. 자세한 내용은 프린터
사양을 참조하십시오.
● 용지 더미가 불량합니다. 제조 공정에서 토너를 흡수하지 않는 부
분이 형성되었을 수 있습니다. 다른 종류 또는 다른 회사의 용지
를 사용해 보십시오.
● 토너 카트리지에 결함이 있을 수 있습니다. 자세한 내용은 토너
카트리지 교환을 참조하십시오.
주 이 절차에 의해 문제가 해결되지 않으면 HP 공인 대리점이나 서비스 센터로 문의하십시오.
수직선
● 우선 용지함이 제대로 장착되었는지 확인합니다.
● 토너 카트리지 내부의 감광 드럼이 손상되었을 수 있습니다. 새
HP 토너 카트리지를 설치하십시오. 자세한 내용은 토너
교환을 참조하십시오.
카트리지
용지
KOWW 인쇄 품질 향상시키기 65

회색 배경
토너가 번짐
● 우선 용지함이 제대로 장착되었는지 확인합니다.
● HP 도구 상자를 통하여 인쇄 농도를 낮춥니다. 이렇게 하면 배경
의 음영 정도가 줄어듭니다. 프린터
● 무게가 가벼운 용지로 바꾸십시오. 자세한 내용은 프린터 용지 사
양을 참조하십시오.
● 프린터의 환경을 점검하십시오. 아주 건조한 (습도가 낮은) 조건
에서는 배경의 음영 정도가 늘어날 수 있습니다.
● 새 HP 토너 카트리지를 설치하십시오. 자세한 내용은 토너 카트
리지 교환을 참조하십시오.
● 용지의 앞 가장자리에 토너 번짐이 나타나면 용지 조정대가 더럽
기 때문입니다. 보풀이 없는 마른 천으로 용지 조정대를 닦으십시
오. 자세한 내용은 프린터 청소를 참조하십시오.
● 용지 종류와 품질을 확인하십시오.
● 새 HP 토너 카트리지를 설치해 보십시오. 자세한 내용은 토너 카
트리지 교환을 참조하십시오.
● 퓨저 온도가 너무 낮을 수 있습니다. 프린터 드라이버에서 적절한
용지 종류가 선택되어 있는지 확인하십시오.
용지 사양을 참조하십시오.
묻어나는 토너
반복적 수직 결함
● 프린터 내부를 청소하십시오. 자세한 내용은 프린터 청소를 참조
하십시오.
● 용지 종류와 품질을 확인하십시오. 자세한 내용은 프린터 용지 사
양을 참조하십시오.
● 새 HP 토너 카트리지를 설치해 보십시오. 자세한 내용은 토너 카
트리지 교환을 참조하십시오.
● 프린터 드라이버에서 적절한 용지 종류가 선택되어 있는지 확인
하십시오.
● 프린터의 플러그를 멀티탭이 아니라 AC 콘센트에 직접 꽂습니다.
● 토너 카트리지가 손상되어 있을 수도 있습니다. 페이지의 동일 지
점에 반복적인 표시가 생기면, 새 HP 토너 카트리지를 설치하십
시오. 자세한 내용은 토너
● 내부 부품에 토너가 묻었을 수 있습니다. 자세한 내용은 프린터
청소를 참조하십시오. 결함이 용지의 뒷면에 발생하는 경우 몇 장
만 더 인쇄하면 문제가 저절로 해결됩니다.
● 프린터 드라이버에서 적절한 용지 종류가 선택되어 있는지 확인
하십시오.
카트리지 교환을 참조하십시오.
66 6장 KOWW

글자가 찌그러짐
비뚤어진 페이지
용지 말림 또는 뒤틀림
● 글자의 모양이 납작하게 잘못 인쇄된 경우 용지가 너무 매끄럽기
때문일 수 있습니다. 다른 종류의 용지를 사용해 보십시오. 자세
한 내용은 프린터
● 글자가 물결형으로 잘못 인쇄된 경우 프린터를 수리해야 합니다.
구성 페이지를 인쇄합니다. 글자가 잘못 인쇄되는 경우, HP 공인
대리점이나 서비스 담당자에게 문의하십시오. 자세한 내용은 HP
연락 방법을 참조하십시오.
● 용지를 올바로 넣었는지, 용지 조정대가 용지에 대해 너무 빡빡하
거나 헐겁게 조정되지 않았는지 확인하십시오. 자세한 내용은 용
지 넣기를 참조하십시오.
● 용지함에 용지가 너무 많을 수 있습니다. 자세한 내용은 용지 넣기
를 참조하십시오.
● 용지 종류와 품질을 확인하십시오. 자세한 내용은 프린터 용지 사
양을 참조하십시오.
용지 사양을 참조하십시오.
주름 또는 접힌 자국
● 용지 종류와 품질을 확인하십시오. 온도와 습도가 높으면 용지 말
림이 발생할 수 있습니다. 자세한 내용은 프린터
조하십시오.
● 용지가 용지함에 너무 오래 보관된 것일 수도 있습니다. 용지함에
서 용지 뭉치를 뒤집어 놓으십시오. 또한 용지함에 들어 있는 용
지를 180도 회전시켜 보십시오.
●
퓨저 온도가 너무 높을 수 있습니다. 프린터 드라이버에서 적절한
용지 종류가 선택되어 있는지 확인하십시오. 문제가 지속될 경우
투명 필름이나 가벼운 용지와 같이 낮은 퓨저 온도를 사용하는 용
종류를 선택하십시오
지
● 용지를 제대로 넣었는지 확인합니다. 자세한 내용은 용지 넣기를
참조하십시오.
● 용지 종류와 품질을 확인하십시오. 자세한 내용은 프린터 용지 사
양을 참조하십시오.
● 용지함의 용지를 뒤집어 놓아 보십시오. 또한 용지함에 들어 있는
용지를 180도 회전시켜 보십시오.
.
용지 사양을 참
,
KOWW 인쇄 품질 향상시키기 67

문자 주변의 토너 반점
해결 방법 찾기로 돌아가기.
● 대량의 토너가 문자 주위에 흩뿌려진 경우 용지가 토너를 잘 흡수
하지 못하는 경우일 수 있습니다. (소량의 토너가 흩뿌려지는 것
은 레이저 인쇄에서 정상적인 현상입니다.) 다른 용지 종류를 사
용해 보십시오. 자세한 내용은 프린터
● 용지함의 용지를 뒤집어 놓아 보십시오.
● 레이저 프린터용으로 제작된 용지를 사용하십시오. 자세한 내용
은 프린터
용지 사양을 참조하십시오.
용지 사양을 참조하십시오.
68 6장 KOWW

용지 걸림 해결하기
이따금씩 인쇄 작업시 용지가 걸릴 수 있습니다. 일부 원인은 아래와 같습니다.
● 용지함에 용지를 잘못 넣었거나 너무 많이 넣었습니다. 자세한 내용은 용지 넣기를 참조하십시
오.
● 용지가 HP 사양에 맞지 않습니다. 자세한 내용은 프린터 용지 사양을 참조하십시오.
주 새 용지를 추가할 때는 항상 용지함에서 용지를 모두 꺼내 다시 용지를 정돈하십시오. 이렇게 하면
여러 장의 용지가 한 번에 급지되는 것을 방지하여 용지 걸림 횟수를 줄일 수 있습니다.
소프트웨어의 오류와 프린터 제어판 표시등을 보면 용지 걸림을 알 수 있습니다. 자세한 내용은 상
태 표시등 패턴을 참조하십시오.
일반적인 용지 걸림 위치
● 토너 카트리지 부분: 자세한 설명은 걸린 페이지 제거하기를 참조하십시오.
● 용지함 부분: 페이지가 여전히 용지함 외부로 삐져 나오면 페이지를 찢지 말고 가볍게 용지함
에서 꺼내 보십시오. 잘 꺼내지지 않으면 걸린
● 출력 경로: 페이지가 출력함 외부로 삐져나오면 페이지를 찢지 말고 가볍게 꺼내 보십시오. 잘
꺼내지지 않으면 걸린
페이지 제거하기를 참조하십시오.
페이지 제거하기를 참조하십시오.
주 용지 걸림 이후에 프린터에서 토너가 묻어날 수 있습니다. 이 때의 토너는 몇 장 인쇄한 후에 깨끗해
집니다.
KOWW 용지 걸림 해결하기 69

걸린 페이지 제거하기
주의 용지 걸림 때문에 페이지에 토너가 묻어날 수 있습니다. 토너가 옷에 묻은 경우 찬물로 세탁하거나
씻으십시오.
주 출력함 용지 걸림 등의 용지 걸림을 해결할 때에는 항상 토너 카트리지 덮개를 열고 토너 카트리지
를 제거하십시오. 용지 걸림을 해결할 때까지 덮개를 열고 카트리지를 제거한 채로 두십시오. 토너
카트리지 덮개를 열고 토너 카트리지를 제거하면 프린터 롤러의 장력이 완화되어 걸린 용지를 제거
하기가 쉬워집니다.
1 토너 카트리지 덮개를 엽니다.
2 토너 카트리지를 꺼내 옆에 놓습니다.
뜨거운 물을 사용하면 토너가 옷감에 영구적으로 배어 듭니다
.
주의 토너 카트리지의 손상을 방지하려면, 직사광선 노출을 최소화합니다.
3 두 손으로, 가장 잘 보이는 용지의 면(중간까지 포함)을 잡고, 조심스럽게 프린터 밖으로 잡아
당깁니다.
70 6장 KOWW

4 걸린 용지를 제거하고 나면 토너 카트리지를 제자리에 넣고 토너 카트리지 덮개를 닫습니다.
용지 걸림을 해결한 후 프린터를 껐다가 다시 켜야 할 수도 있습니다.
주 새 용지를 추가할 때는 용지함에서 용지를 모두 꺼낸 다음 새 용지 뭉치를 정돈해 넣으십시오.
해결
방법 찾기로 돌아가기.
KOWW 용지 걸림 해결하기 71

픽업 롤러 청소하기
픽업 롤러를 교체하는 대신 청소하려면 아래의 지시를 따르십시오.
픽업
롤러 교환하기의 단계 1 - 5에 설명된 대로 픽업 롤러를 꺼내십시오.
1 보풀 없는 천에 이소프로필 알코올을 살짝 묻혀 롤러를 문지릅니다.
경고! 알코올은 가연성 물질이므로 알코올과 천에 불꽃이 닿지 않도록 하십시오. 프린터를 닫고 전원 코드
를 꽂기 전에, 알코올을 완전히 말려야 합니다.
2 보풀 없는 마른 천으로 픽업 롤러를 닦아 먼지를 제거합니다.
3
픽업 롤러를 프린터에 다시 설치하기 전에 완전히 말려야 합니다(픽업 롤러 교환하기의 단계
참조
).
6 - 9
72 6장 KOWW

픽업 롤러 교환하기
프린터에 용지 공급 불량(용지가 전혀 공급되지 않거나 동시에 2장 이상 공급될 경우)이 계속 발생
하면 픽업 롤러를 교환하거나 청소해야 합니다. 새 픽업 롤러를 주문하려면 소모품
십시오.
주의 이 절차를 완료하지 못하면 프린터가 손상될 수 있습니다.
1 프린터에서 전원 코드를 뽑고 프린터의 열을 식힙니다.
2 토너 카트리지 덮개를 열고 토너 카트리지를 꺼냅니다.
주문을 참조하
3 픽업 롤러를 찾습니다.
4 픽업 롤러 양쪽 옆의 작은 흰색 탭을 풀고, 픽업 롤러를 앞쪽으로 돌립니다.
KOWW 픽업 롤러 교환하기 73

5 픽업 롤러를 위쪽을 향해 바깥쪽으로 가볍게 잡아당깁니다.
6 새 부품 또는 청소한 부품을 이전의 픽업 롤러 슬롯에 놓습니다. 픽업
참조하십시오. 양쪽의 원형 및 직각 걸쇠에 맞추어 픽업 롤러를 올바르게 놓으십시오.
7 각 면이 제자리에 고정될 때까지 새 픽업 롤러의 윗부분을 뒤쪽으로 밀어 넣습니다.
롤러 청소하기의 지침을
74 6장 KOWW

8 토너 카트리지를 다시 설치하고 토너 카트리지 덮개를 닫습니다.
9 프린터에 플러그를 꽂아 다시 켜십시오.
KOWW 픽업 롤러 교환하기 75

프린터 분리 패드 교환하기
주 분리 패드를 교환하기 전에 픽업 롤러를 청소하십시오. 자세한 설명은 픽업 롤러 청소하기를 참조하
십시오.
용지함에서 한 번에 2장 이상의 용지가 공급되면 프린터 분리 패드 교환이 필요할 수 있습니다. 공
급 문제가 재발하면 프린터 분리 패드가 마모되었다는 표시입니다. 새 프린터 분리 패드를 주문하
려면 소모품
1 프린터에서 전원 코드를 뽑고 프린터의 열을 식힙니다.
2 프린터 후면에서 분리 패드를 고정하고 있는 두 개의 나사를 풉니다.
주문을 참조하십시오.
3 분리 패드를 제거합니다.
76 6장 KOWW

4 새 분리 패드를 삽입한 후 나사로 고정합니다.
5 프린터에 플러그를 꽂아 다시 켜십시오.
KOWW 프린터 분리 패드 교환하기 77

78 6장 KOWW

A
프린터 사양
이 부록에서는 다음과 같은 내용을 설명합니다.
● 사양
● FCC 규격
● 환경 친화적 제품 관리 프로그램
● 물질 안전 보건 자료
● 형식 승인
KOWW 프린터 사양 79

사양
프린터 사양
환경 사양
작동 환경 바람이 잘 통하고 먼지가 없는 곳에 설치하십시오.
프린터가 AC 콘센트에 연결된 상태
● 온도: 10° C ~ 32.5° C(50° F ~ 90.5° F)
● 습도: 20% ~ 80%(비응축)
보관 환경 프린터가 AC 콘센트에 연결되지 않은 상태
● 온도: 0° C ~ 40° C(32° F ~ 104° F)
● 습도: 10 - 80%(비응축)
소음 방출1
ISO 9296 기준
HP LaserJet 1010
소음 레벨 인쇄(12ppm): L
절전 모드: 거의 들리지 않음
소음 레벨
측면 위치
인쇄(12ppm): L
절전 모드: 거의 들리지 않음
HP LaserJet 1012
소음 레벨 인쇄(14ppm): L
절전 모드: 거의 들리지 않음
소음 레벨
측면 위치
인쇄(14ppm): L
절전 모드: 거의 들리지 않음
HP LaserJet 1015
소음 레벨 인쇄(14ppm): L
절전 모드: 거의 들리지 않음
소음 레벨
측면 위치
인쇄(14ppm): L
절전 모드: 거의 들리지 않음
= <6.2Bels(A) [<62dB(A)]
WAd
= <6.2Bels(A) [<62dB(A)]
WAd
= <6.2Bels(A) [<62dB(A)]
WAd
= <6.2Bels(A) [<62dB(A)]
WAd
= <6.2Bels(A) [<62dB(A)]
WAd
= <6.2Bels(A) [<62dB(A)]
WAd
전기적 사양1
경고! 전원 요구사항은 프린터가 판매된 국가/지역에 따라 다릅니다. 작동 전압은 변경하지 마십시오. 변경
하는 경우 프린터가 손상되고 제품 보증이 무효화될 수 있습니다.
80 부록 A KOWW

프린터 사양 (계속)
HP LaserJet 1010
전원 요구사항
● 110-127v(+/-10%), 50/60Hz(+/-2)
또는
● 220v-240v(+/-10%), 50/60Hz(+/-2 Hz)
소비 전력●인쇄 중(12ppm): 250와트(평균)
● 대기 및 절전 모드* 중: 2와트
* 인스턴트 온 퓨저 기술
● 꺼짐: 0와트
통상적인 제품의 최소 회로 용량
권장치
● 3.5amps(115볼트)
● 2.0amps(230볼트)
HP LaserJet 1012
전원 요구사항
● 110-127v(+/-10%), 50/60Hz(+/-2)
또는
● 220v-240v(+/-10%), 50/60Hz(+/-2 Hz)
소비 전력●인쇄 중(14ppm): 250와트(평균)
● 대기 및 절전 모드* 중: 2와트
* 인스턴트 온 퓨저 기술
● 꺼짐: 0와트
통상적인 제품의 최소 회로 용량
권장치
HP LaserJet 1015
전원 요구사항
소비 전력
통상적인 제품의 최소 회로 용량
권장치
● 3.5amps(115볼트)
● 2.0amps(230볼트)
● 110-127v(+/-10%), 50/60Hz(+/-2)
또는
● 220v-240v(+/-10%), 50/60Hz(+/-2 Hz)
●인쇄 중(14ppm): 250와트(평균)
● 대기 및 절전 모드* 중: 2와트
* 인스턴트 온 퓨저 기술
● 꺼짐: 0와트
● 3.5amps(115볼트)
● 2.0amps(230볼트)
KOWW 사양 81

프린터 사양 (계속)
물리적 사양
규격 ● 너비: 370mm(37.08cm)
● 깊이: 230mm(23.11cm)
● 높이: 208mm(20.83cm)
무게(카트리지 포함)
5.9kg(13.01lb)
프린터 용량 및 등급
인쇄 속도 ● A4 크기 용지에서 12ppm(HP LaserJet 1010 모델)
● A4 크기 용지에서 14ppm(HP LaserJet 1012 및 1015 모델)
● 8초 이내 첫 번째 페이지 출력
2
주 용지함 용량 정규 무게 20lb(75g/m
우선 급지 슬롯 용량 정규 무게 20lb(75g/m
출력함 용량 정규 무게 20lb(75g/m
최소 용지 크기
최대 용지 크기
용지 무게 최대 163g/m
기본 메모리
76 x 127mm(3 x 12.70cm)
216 x 356mm(8.5 x 35.56cm)
2
(90lb 색인 용지 또는 43lb 본드지)
8MB RAM
) 용지 150장 또는 봉투 15장
2
) 용지 10장 또는 봉투 1장
2
) 용지 125장
인쇄 해상도
HP LaserJet 1010
HP LaserJet 1012 및 1015
● 600 x 600dpi, HP REt(해상도 향상 기술) 사용
●
1200dpi 유효 출력 품질[600 x 600 x 2dpi, HP REt(
해상도 향상 기술) 사용
적정 작업량 단면 인쇄 월 7,000장(최대)
PCL
레벨 5e(HP LaserJet 1015 프린터)
포트 지원
USB
병렬
(HP LaserJet 1015 프린터)
USB 2.0 사양과 호환
● IEEE 1284-B 콘센트의 IEEE 1284 레벨 2 장치
● 호스트 컴퓨터를 ECP로 설정
82 부록 A KOWW
]

FCC 규격
검사 결과, 본 장비는 FCC 규정 제15장에 의거한 클래스 B 디지털 장비의 제품 기준을 준수하는 것
으로 판명되었습니다. 이러한 기준은 주거 지역에서 사용 시 유해한 전파 장애로부터 안전하게 보
호하기 위해 설정된 것입니다. 본 장비는 전자파 에너지를 생성, 사용 및 방출할 수 있습니다. 이 장
비를 지시 사항에 따라 설치 및 사용하지 않으면 무선 통신에 유해한 전파 방해를 일으킬 수 있습니
다. 그러나, 특정 설치에서 간섭이 발생하지 않음을 보증하지는 않습니다. 본 기기는 라디오, 텔레
비전 수신에 유해한 간섭을 일으키지 않으며 이는 장비를 껐다 켜면 확인할 수 있습니다. 사용자는
다음과 같은 방법으로 간섭 문제를 해결할 수 있습니다.
● 수신 안테나의 방향을 바꾸거나 위치를 이동합니다.
● 기기와 수신기의 거리를 멀리 합니다.
● 본 장비와 수신기를 각각 별도의 콘센트에 연결하십시오.
● 대리점 또는 숙련된 라디오/TV 기술자에게 문의하십시오.
주 HP의 공식 승인 없이 프린터를 변경하거나 변형하는 경우 해당 사용자의 프린터 사용권이 무효화될
수 있습니다.
차폐 인터페이스 케이블 사용은 FCC 규격 제15장의 클래스 B 제한 기준에 따른 의무 사항입니다.
KOWW FCC 규격 83

환경 친화적 제품 관리 프로그램
환경 보호
Hewlett-Packard Company는 환경에 무해한 방식으로 우수 제품을 제공하기 위해 최선을 다하고
있습니다. 본 제품은 환경에 미치는 영향을 최소화하기 위한 다양한 특징을 갖추도록 설계되었습니
다.
오존 생성 배제
본 제품은 오존 가스(O3)를 배출하지 않습니다.
에너지 소비량 감소
절전 모드를 사용하면 에너지 사용량이 크게 감소합니다. 제품의 뛰어난 성능을 그대로 유지하면서
비용을 절약할 수 있습니다. 본 제품은 E
절약형 제품 개발을 장려하기 위해 설립된 자발적 참여 프로그램입니다.
NERGY STAR의 기준을 준수합니다. Energy Star는 에너지
E
NERGY STAR는 U.S. EPA의 등록 서비스 마크입니다. Hewlett-Packard Company는 ENERGY STAR
협력 업체로서 본 제품을 ENERGY STAR의 에너지 효율 지침에 부합하도록 설계했습니다. 자세한 내
용은 http://www.energystar.gov
를 참조하십시오.
토너 소비량
절약 모드를 사용하면 토너 소모량이 크게 절감되어, 토너 카트리지의 수명이 연장됩니다.
용지 사용
본 제품의 양면 인쇄 기능과 모아찍기 인쇄 기능(한 페이지에 여러 페이지를 인쇄하는 기능)을 사용
하면 용지 사용량을 줄일 수 있으므로 자원 절약의 효과를 거둘 수 있습니다.
플라스틱
25그램을 초과하는 플라스틱 부품에는 국제 표준에 따른 마크를 표시하여 제품의 수명이 다했을
때 플라스틱을 식별하기 쉽게 하여 재활용도를 높였습니다.
HP LaserJet 인쇄 소모품
많은 국가/지역에서 본 제품의 인쇄 소모품(토너 카트리지, 드럼, 퓨저 등)은 HP 인쇄 소모품 수거
및 재활용 프로그램을 통해 Hewlett-Packard로 수거될 수 있습니다. 이 편리한 무료 회수 프로그램
은 현재 전세계 48개가 넘는 국가/지역에서 시행되고 있습니다. 모든 HP 토너 카트리지와 소모품
패키지 신제품에는 다국어로 설명된 프로그램 정보와 지침서가 들어있습니다.
HP 인쇄 소모품 수거 및 재활용 프로그램 정보
1990년 시작된 HP 인쇄 소모품 수거 및 재활용 프로그램을 통해 전세계 쓰레기장에 버려졌을 수백
만 개의 폐토너 카트리지가 수거되었습니다. HP LaserJet 토너 카트리지와 소모품은 수거된 후 대
량으로 재활용 협력사로 보내져 분해됩니다. 철저한 품질 검사를 거쳐 엄선된 부품만이 새 토너 카
트리지에 재사용됩니다. 잔여 부품은 분리하여 원재료로 변환한 후 다른 산업에 유용한 여러 가지
제품에 사용됩니다.
84 부록 A KOWW

미국내 재활용 수거 방식
HP는 사용이 끝난 토너 카트리지와 소모품의 환경 친화적 수거를 촉진하기 위해 대량 회수 방식을
장려하고 있습니다. 두 개 이상의 토너 카트리지를 함께 묶은 후 패키지에 포함된 주소가 인쇄되어
있는 레이블을 붙이기만 하면 됩니다. 자세한 내용은 미국내 사용자의 경우 전화 (800) 340-2445로
문의하거나, HP LaserJet 소모품 웹 사이트 http://www.hp.com/recycle
를 방문하십시오.
기타 국가의 수거 방식
미국 외 지역에 거주하는 소비자인 경우, 해당 지역 HP 영업 서비스 사무소로 문의하거나 웹 사이
트 http://www.hp.com/recycle
를 방문해 HP 인쇄 소모품 수거 및 재활용 프로그램 이용에 대한 자세
한 정보를 참조하십시오.
용지
본 프린터는 HP LaserJet printer family print media guide의 기준에 적합할 경우 재생 용지를 사용
할 수 있습니다. 주문 관련 정보는 소모품
주문을 참조하십시오. DIN 19309에 의거하여 본 제품은
재활용지의 사용에 적합한 제품입니다.
물질 제한사항
본 제품은 기준치 이상의 수은을 포함하고 있지 않습니다(10mg 미만이 포함된 램프 제외).
본 제품은 기준치 이상의 납을 포함하고 있지 않습니다.
본 제품은 전지를 포함하고 있지 않습니다.
예비 부품과 소모품 공급
예비 부품 및 소모품 공급은 이 제품의 생산이 중단된 후 최소 5년간 제공됩니다.
상세 정보
다음 HP 환경 프로그램에 대한 자세한 내용은 http://www.hp.com/go/environment를 참조하십시오.
● 본 제품 및 다양한 관련 HP 제품에 대한 제품 환경 정보 시트
● HP의 환경 선언
● HP의 환경 관리 시스템
● HP의 다 쓴 제품 수거 및 재활용 프로그램
● 물질 안전 보건 자료
KOWW 환경 친화적 제품 관리 프로그램 85

물질 안전 보건 자료
물질 안전 보건 자료(MSDS)는 HP LaserJet 소모품 웹사이트, http://www.hp.com/go/msds에 문의
해 구하실 수 있습니다.
86 부록 A KOWW

형식 승인
자기 인증 선언
ISO/IEC Guide 22 및 EN45014에 따름
제조업체명:
제조업체 주소:
제품 일반 사항
제품명: HP LaserJet 1010 시리즈
제품 번호:
형식 승인 모델 번호
제품 옵션: 전체
다음 제품 규격과 일치합니다.
안전:
EMC: CISPR 22:1997/ EN 55022:1998 Class B
부록 정보:
본 제품은 다음 EMC 지침 89/336/EEC 및 저전압 지침 73/23/EEC의 요구사항을 준수하며, 이에 따른 CE 마
크를 획득하였습니다.
1) 본 제품은 일반적인 HP 개인용 컴퓨터 시스템 환경에서 테스트되었습니다.
2) 본 기기는 FCC 규격 제15장을 준수합니다. 작동에는 다음의 2가지 조건이 적용됩니다. (1) 이 장비는 유
해한 전파 간섭을 발생하지 않습니다. (2) 이 장비는 작동에 유해한 영향을 미치는 전파 간섭을 포함한 수신
된 모든 전파 간섭을 흡수해야 합니다.
3) 형식 승인 목적을 위해, 이 제품에는 형식 승인 모델 번호가 지정되어 있습니다. 이 번호는 마케팅 이름
(HP LaserJet 1010) 또는 제품 번호(Q2460A, Q2461A, Q2462A)로 혼동되어서는 안됩니다.
형식 승인에 관한 문의는 다음 연락처로 하시기 바랍니다.
호주 문의처:
유럽 문의처: 해당 지역 Hewlett-Packard 영업 서비스 사무소 또는
미국 문의처:
3
IEC 60950:1999 / EN 60950:2000
IEC 825-1:1993 +A1/ EN 60825-1:1994+A11(Class 1 Laser/LED Product)
GB4943:1995
EN 61000-3-2:1995/A14
EN 61000-3-3:1995
EN 55024:1998
FCC Title 47 CFR, Part 15 Class B
AS / NZS 3548:1995 +A1 +A2 / GB9254:1998
Hewlett-Packard Company
11311 Chinden Boulevard
Boise, Idaho 83714-1021, USA
Q2460A, Q2461A, Q2462A
BOISB-0207-00
1
2
)
/ ICES-003, Issue 3
Boise, Ida h o U S A
2003년 4월 1일
Product Regulations Manager, Hewlett-Packard Australia Ltd.,
31-41 Joseph Street, Blackburn, Victoria 3130, Australia
Hewlett-Packard GmbH, Department HQ-TRE / Standards
Europe, Herrenberger Straße 140, D-71034 Böblingen
(팩스: +49-7031-14-3143)
Product Regulations Manager, Hewlett-Packard Company,
PO Box 15, Mail Stop 160, Boise, ID 83707-0015
(전화: 208-396-6000)
KOWW 형식 승인 87

레이저 안전 규정
미 식품 의약국(FDA) 산하 장치 및 방사능 안전 센터(CDRH)는 1976년 8월 1일부터 생산되는 레이
저 관련 제품에 대한 규제를 시행해 오고 있습니다. 이 규격은 미국 내에서 시판되는 제품에 대해 강
제적으로 적용됩니다. 본 프린터는 1968년 제정된 건강 및 안전을 위한 방사능 규제법에 따른 미보
건복지부(DHHS) 방사능 성능 표준에 따라 "클래스 1" 레이저 제품으로 인증되었습니다.
프린터 내부에서 방출되는 방사능은 내부 보호막과 외부 덮개로 완전히 차단되므로 사용자의 정상
적인 작업 시에는 레이저 광선이 외부로 방출되지 않습니다.
경고! 제어 기능 사용, 조정 작업, 기타 사용 설명서에 나와 있지 않은 절차 실행 등으로 인해 위험한 방사
능에 노출될 수 있습니다.
캐나다 DOC 규정
캐나다 EMC 클래스 B 요건을 준수합니다.
«Conforme á la classe B des normes canadiennes de compatibilité électromagnétiques. «CEM».»
한국 EMI 선언문
VCCI 선언문(일본)
88 부록 A KOWW

핀란드 레이저 규격
LASERTURVALLISUUS
LUOKAN 1 LASERLAITE
KLASS 1 LASER APPARAT
HP LaserJet 1010 -laserkirjoitin on käyttäjän kannalta turvallinen luokan 1 laserlaite. Normaalissa
käytössä kirjoittimen suojakotelointi estää lasersäteen pääsyn laitteen ulkopuolelle.
Laitteen turvallisuusluokka on määritetty standardin EN 60825-1 (1993) mukaisesti.
VAROITUS!
Laitteen käyttäminen muulla kuin käyttöohjeessa mainitulla tavalla saattaa altistaa käyttäjän
turvallisuusluokan 1 ylittävälle näkymättömälle lasersäteilylle.
VARNING!
Om apparaten används på annat sätt än i bruksanvisning specificerats, kan användaren utsättas
för osynlig laserstrålning, som överskrider gränsen för laserklass 1.
HUOLTO
HP LaserJet 1010 -kirjoittimen sisällä ei ole käyttäjän huollettavissa olevia kohteita. Laitteen saa
avata ja huoltaa ainoastaan sen huoltamiseen koulutettu henkilö. Tällaiseksi huoltotoimenpiteeksi
ei katsota väriainekasetin vaihtamista, paperiradan puhdistusta tai muita käyttäjän käsikirjassa
lueteltuja, käyttäjän tehtäväksi tarkoitettuja ylläpitotoimia, jotka voidaan suorittaa ilman
erikoistyökaluja.
VARO!
Mikäli kirjoittimen suojakotelo avataan, olet alttiina näkymättömälle lasersäteilylle laitteen ollessa
toiminnassa. Älä katso säteeseen.
VARNING!
Om laserprinterns skyddshölje öppnas då apparaten är i funktion, utsättas användaren för osynlig
laserstrålning. Betrakta ej strålen.
Tiedot laitteessa käytettävän laserdiodin säteilyominaisuuksista:
Aallonpituus 770-795 nm
Teho 5 mW
Luokan 3B laser
KOWW 형식 승인 89

90 부록 A KOWW

B
용지 사양
이 부록에서는 다음과 같은 내용을 설명합니다.
● 프린터 용지 사양
● 지원되는 용지 크기
● 용지 사용 지침
KOWW 용지 사양 91

프린터 용지 사양
HP LaserJet 프린터는 뛰어난 품질의 인쇄물을 출력합니다. 낱장 용지(재활용지 포함), 봉투, 레이
블, 투명 필름, 모조 피지, 사용자 정의 크기 용지 등의 다양한 용지에 인쇄가 가능합니다. 용지의 무
게나 결 조직, 수분 함량 등의 속성은 프린터 성능과 출력 품질에 영향을 미치는 중요한 요소입니다.
이 프린터에는 본 사용 설명서의 지침에 언급된 다양한 용지 및 기타 인쇄 매체를 사용할 수 있습니
다. 지침에 맞지 않는 용지를 사용하면 다음과 같은 문제가 발생할 수 있습니다.
● 인쇄 품질 불량
● 용지 걸림 증가
● 프린터의 조기 노후로 인한 수리
최고의 인쇄 결과를 얻으려면 HP 상표의 용지와 인쇄 매체만 사용하십시오. Hewlett-Packard는 다
른 제품의 사용을 권장하지 않습니다. HP 제품이 아니므로 HP가 제품의 품질을 제어할 수 없기 때
문입니다.
지침에 맞는 용지를 사용하더라도 만족스러운 결과가 나오지 않을 수 있습니다. 이것은 취급 불량,
부적당한 온도와 습도 또는 Hewlett-Packard가 제어할 수 없는 다른 변수가 원인일 수 있습니다.
용지를 대량 구입하기 전에 본 사용 설명서와 Guidelines for Paper and Other Print Media에 명시된
요구 사항에 맞는지 확인하십시오. (용지 관련 지침 주문에 대한 자세한 내용은 소모품
하십시오.) 대량 구입시에는 먼저 용지를 시험해 보십시오.
주의 Hewlett-Packard의 사양에 맞지 않는 용지를 사용하면 프린터에 수리를 요하는 문제가 발생할 수 있
습니다. 이러한 수리는 Hewlett-Packard 보증 또는 서비스 계약에 적용되지 않습니다.
주문을 참조
92 부록 B KOWW
 Loading...
Loading...