Page 1
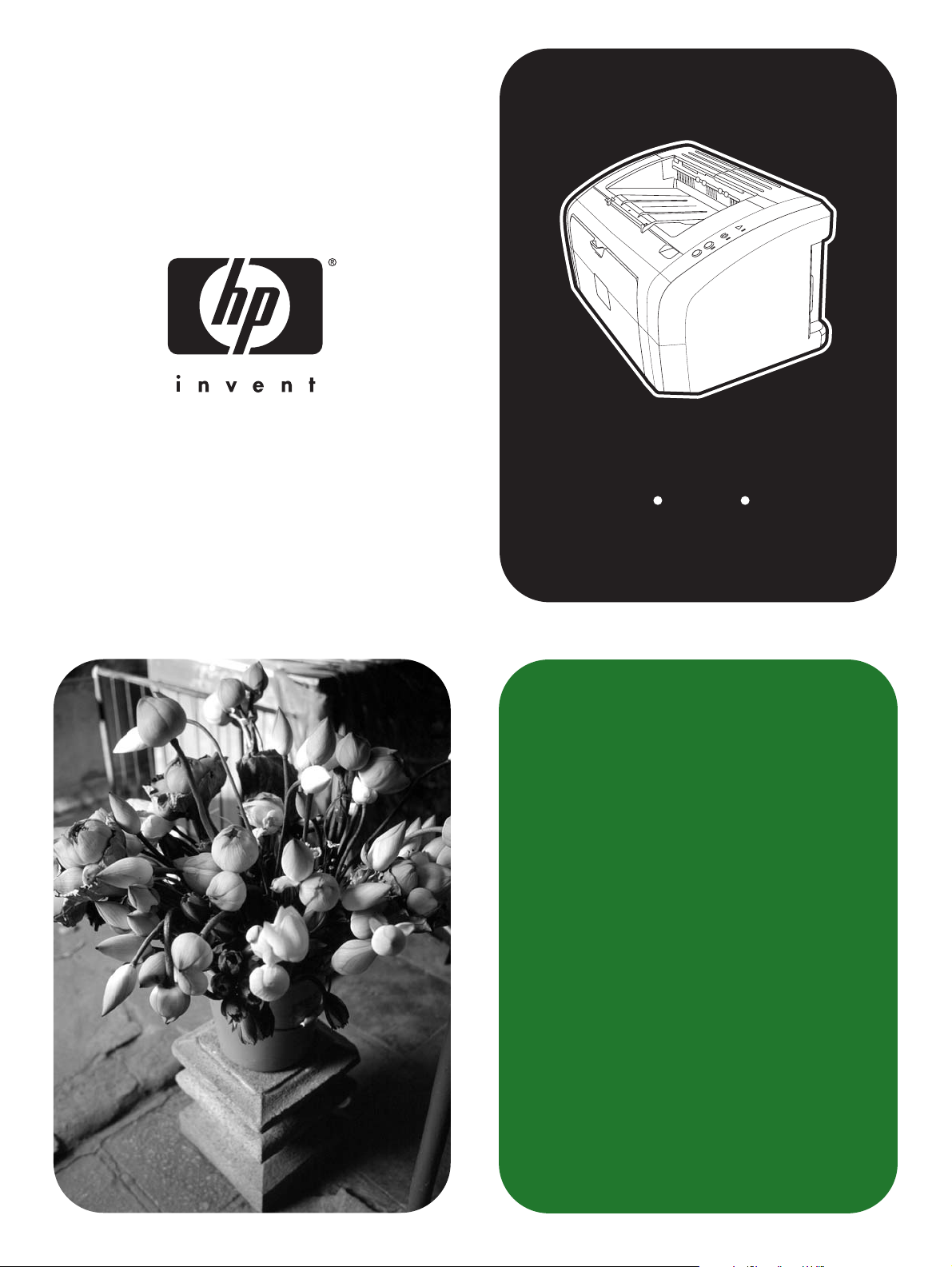
hp LaserJet
1010 1012 1015
series-printer
brug
Page 2
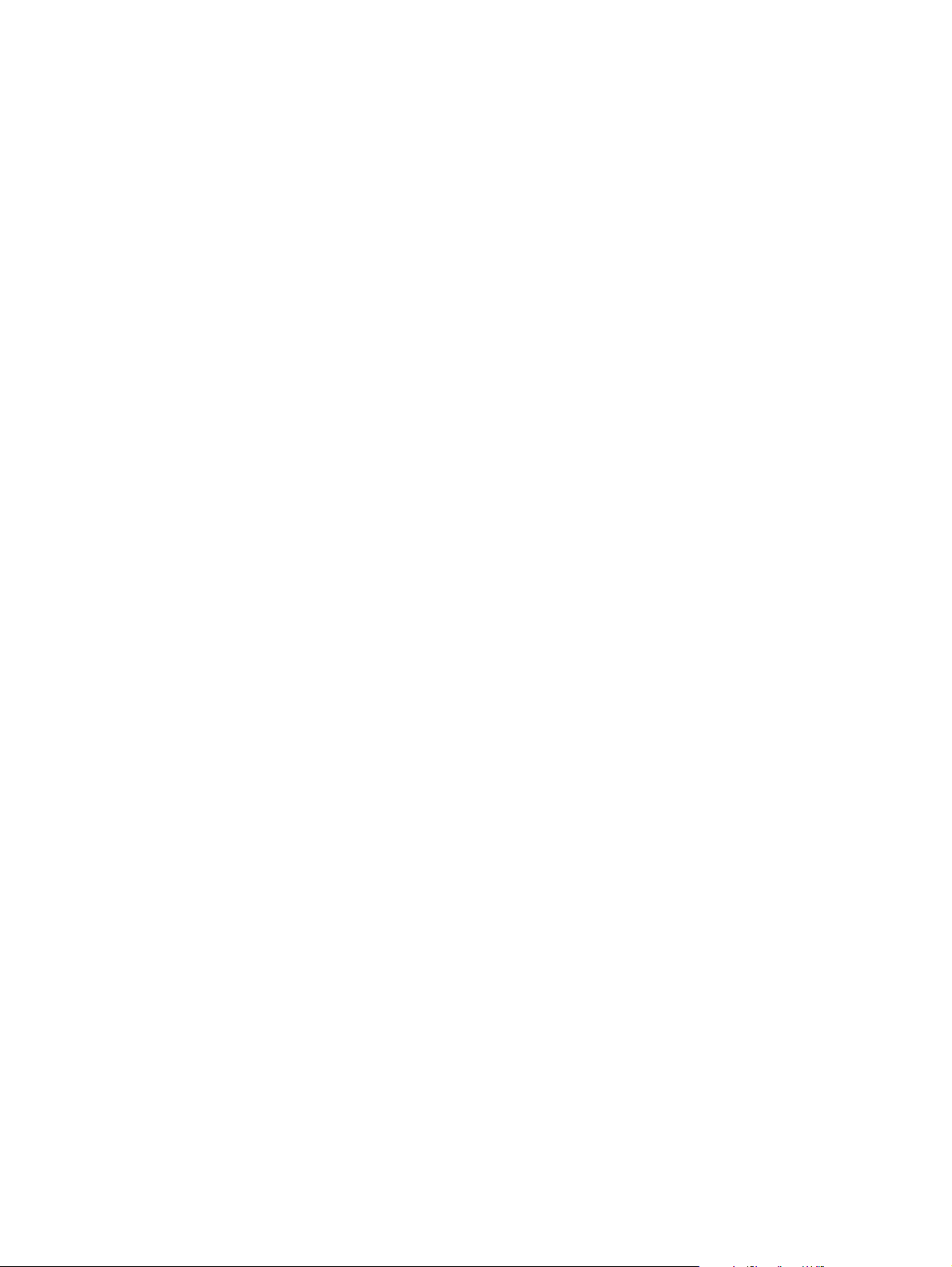
Page 3
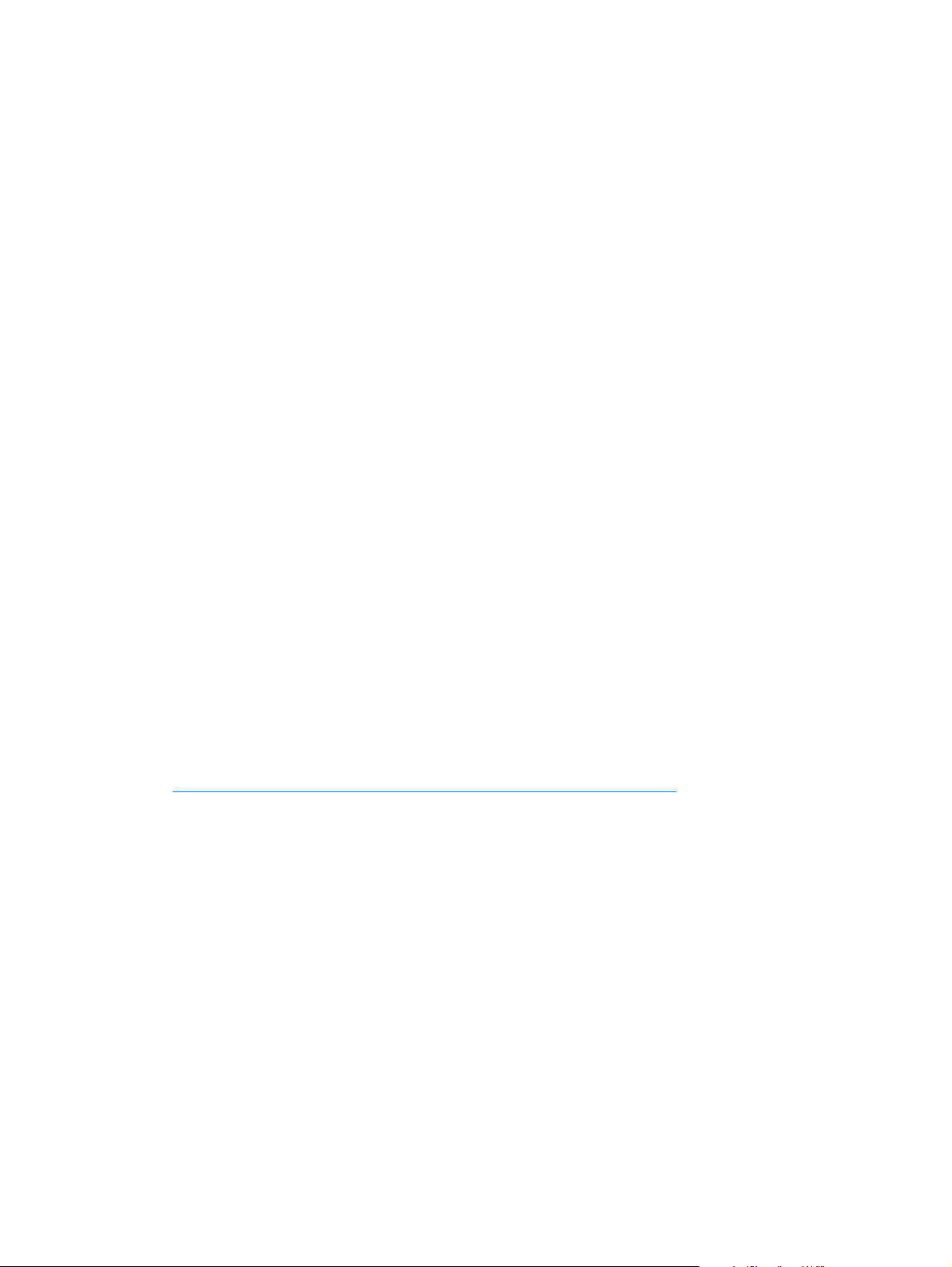
hp LaserJet 1010
hp LaserJet 1012
hp LaserJet 1015
series-printer
brugervejledning
Page 4
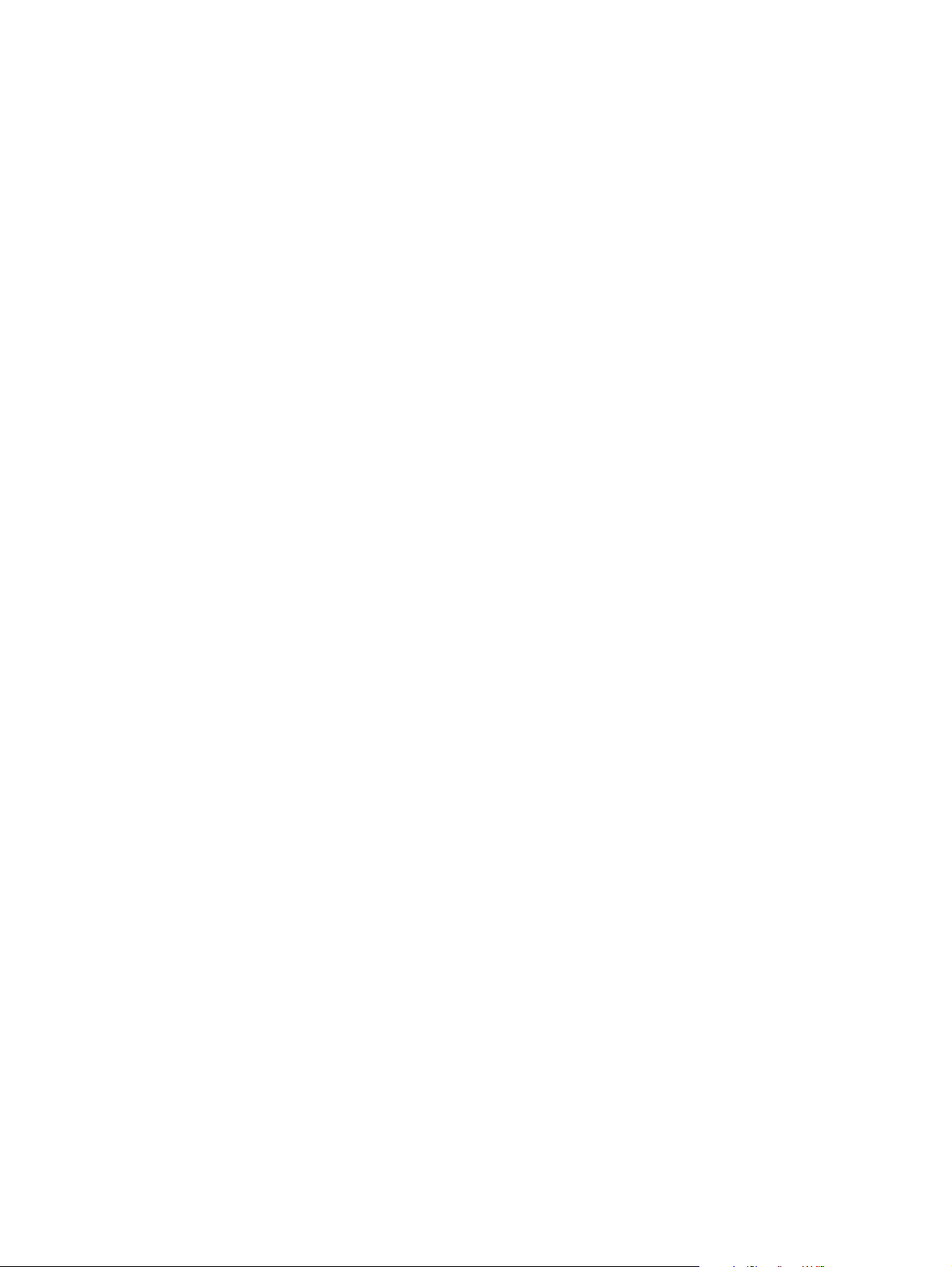
Oplysninger om copyright
Copyright Hewlett-Packard Company 2003
Alle rettigheder forbeholdes. Reproduktion,
tilpasning eller oversættelse uden
forudgående skriftlig tilladelse er ikke tilladt ud
over det, som er tilladt i henholdt til gældende
lov om ophavsret.
En bruger af den Hewlett-Packard-printer,
som denne brugervejledning omhandler,
tildeles en licens til at: a) udskrive kopier af
denne brugervejledning til PERSONLIG,
INTERN ELLER FIRMAMÆSSIG brug, idet
han eller hun er underlagt begrænsningen
om ikke at sælge, videresælge eller på anden
måde distribuere disse eksemplarer; og at
b) placere en elektronisk kopi af denne
brugervejledning på en netværksserver,
forudsat at adgangen til den elektroniske kopi
er begrænset til PRIVATE og INTERNE
brugere af den Hewlett-Packard-printer, som
denne brugervejledning hører til.
Delnummer: Q2460-90914
Edition 2, 9/2003
Garanti
Oplysningerne i dette dokument kan gøres til
genstand for ændring uden forudgående
varsel.
Hewlett-Packard giver ingen garanti med
hensyn til disse oplysninger.
HEWLETT-PACKARD FRASIGER SIG DET
STILTIENDE ANSVAR FOR SALGBARHED
OG EGNETHE D TIL ET
BESTEMT FORMÅL.
Hewlett-Packard påtager sig intet ansvar for
direkte, indirekte eller hændelige skader eller
nogen følgeskader eller andre skader, som er
opstået i forbindelse med leveringen
eller brugen af disse oplysninger.
Varemærker
Microsoft®, Windows® og Windows NT® er
registrerede varemærker i USA
tilhørende Microsoft Corporation.
Energy Star® og Energy Star-logoet® er
registrerede mærker i USA tilhørende United
States Environmental Protection Agency.
Netscape er et registreret varemærke i USA
tilhørende Netscape Communications
Corporation.
Alle andre produkter nævnt heri kan være
varemærker tilhørende de respektive firmaer.
Hewlett-Packard Company
11311 Chinden Boulevard
Boise, Idaho 83714 USA
Page 5
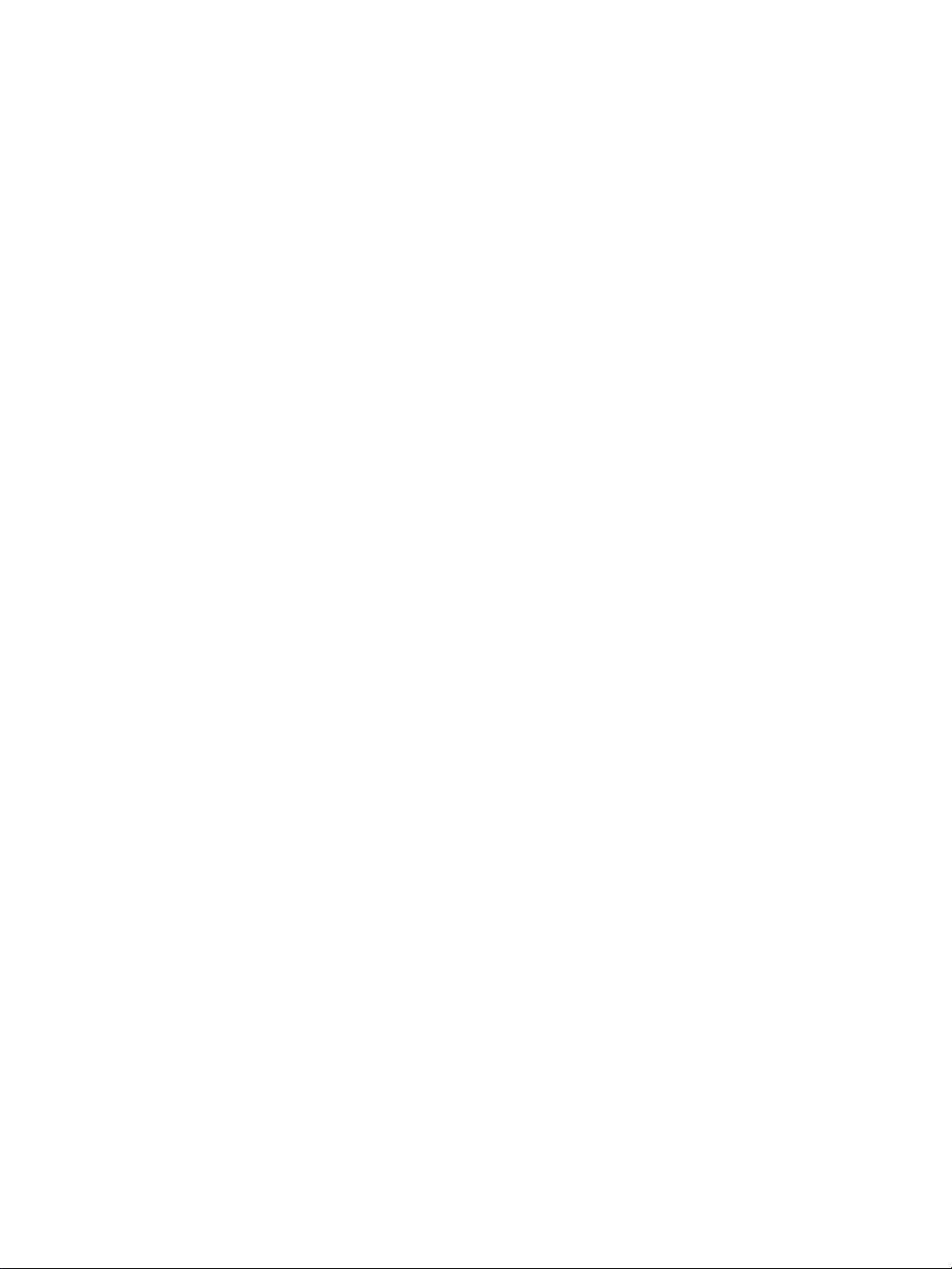
Indholdsfortegnelse
1 Grundlæggende oplysninger om printeren
Hurtig adgang til flere oplysninger . . . . . . . . . . . . . . . . . . . . . . . . . . . . . . . . . . . . . . . . . . . . . . 2
WWW-links til drivere, software og support . . . . . . . . . . . . . . . . . . . . . . . . . . . . . . . . . . . . 2
Brugervejledning-links . . . . . . . . . . . . . . . . . . . . . . . . . . . . . . . . . . . . . . . . . . . . . . . . . . . . 2
Her kan du få yderligere oplysninger . . . . . . . . . . . . . . . . . . . . . . . . . . . . . . . . . . . . . . . . . 2
Printerkonfigurationer . . . . . . . . . . . . . . . . . . . . . . . . . . . . . . . . . . . . . . . . . . . . . . . . . . . . . . . . 3
hp LaserJet 1010 . . . . . . . . . . . . . . . . . . . . . . . . . . . . . . . . . . . . . . . . . . . . . . . . . . . . . . . . 3
hp LaserJet 1012 . . . . . . . . . . . . . . . . . . . . . . . . . . . . . . . . . . . . . . . . . . . . . . . . . . . . . . . . 3
hp LaserJet 1015 . . . . . . . . . . . . . . . . . . . . . . . . . . . . . . . . . . . . . . . . . . . . . . . . . . . . . . . . 3
Printerfunktioner . . . . . . . . . . . . . . . . . . . . . . . . . . . . . . . . . . . . . . . . . . . . . . . . . . . . . . . . . . . 4
Udskrivning i enestående kvalitet. . . . . . . . . . . . . . . . . . . . . . . . . . . . . . . . . . . . . . . . . . . . 4
Tidsbesparelse. . . . . . . . . . . . . . . . . . . . . . . . . . . . . . . . . . . . . . . . . . . . . . . . . . . . . . . . . .4
Økonomisk besparelse. . . . . . . . . . . . . . . . . . . . . . . . . . . . . . . . . . . . . . . . . . . . . . . . . . . . 4
Oprettelse af professionelle dokumenter . . . . . . . . . . . . . . . . . . . . . . . . . . . . . . . . . . . . . . 4
Gennemgang . . . . . . . . . . . . . . . . . . . . . . . . . . . . . . . . . . . . . . . . . . . . . . . . . . . . . . . . . . . . . . 5
hp LaserJet 1010 series-printer . . . . . . . . . . . . . . . . . . . . . . . . . . . . . . . . . . . . . . . . . . . . . 5
Printerens kontrolpanel. . . . . . . . . . . . . . . . . . . . . . . . . . . . . . . . . . . . . . . . . . . . . . . . . . . . . . . 7
Mediestier. . . . . . . . . . . . . . . . . . . . . . . . . . . . . . . . . . . . . . . . . . . . . . . . . . . . . . . . . . . . . . . . . 8
Hovedinputbakke . . . . . . . . . . . . . . . . . . . . . . . . . . . . . . . . . . . . . . . . . . . . . . . . . . . . . . . . 8
Prioritetsinputbakke . . . . . . . . . . . . . . . . . . . . . . . . . . . . . . . . . . . . . . . . . . . . . . . . . . . . . .8
Printerens mediestyr . . . . . . . . . . . . . . . . . . . . . . . . . . . . . . . . . . . . . . . . . . . . . . . . . . . . . 8
Udskriftsbakke . . . . . . . . . . . . . . . . . . . . . . . . . . . . . . . . . . . . . . . . . . . . . . . . . . . . . . . . . . 9
Adgang til tonerkassette. . . . . . . . . . . . . . . . . . . . . . . . . . . . . . . . . . . . . . . . . . . . . . . . . . . . .10
Dæksel til tonerkassette. . . . . . . . . . . . . . . . . . . . . . . . . . . . . . . . . . . . . . . . . . . . . . . . . . 10
Printersoftware . . . . . . . . . . . . . . . . . . . . . . . . . . . . . . . . . . . . . . . . . . . . . . . . . . . . . . . . . . . 11
Understøttede operativsystemer . . . . . . . . . . . . . . . . . . . . . . . . . . . . . . . . . . . . . . . . . . . 11
Installation af printersoftware . . . . . . . . . . . . . . . . . . . . . . . . . . . . . . . . . . . . . . . . . . . . . . 11
Printeregenskaber (driver) . . . . . . . . . . . . . . . . . . . . . . . . . . . . . . . . . . . . . . . . . . . . . . . . 13
Udskriftsindstillingsprioriteter . . . . . . . . . . . . . . . . . . . . . . . . . . . . . . . . . . . . . . . . . . . . . . 14
Onlinehjælp til printeregenskaber . . . . . . . . . . . . . . . . . . . . . . . . . . . . . . . . . . . . . . . . . . 14
Software til Macintosh-computere . . . . . . . . . . . . . . . . . . . . . . . . . . . . . . . . . . . . . . . . . . . . . 15
Printertilslutninger . . . . . . . . . . . . . . . . . . . . . . . . . . . . . . . . . . . . . . . . . . . . . . . . . . . . . . . . . 16
USB-tilslutninger . . . . . . . . . . . . . . . . . . . . . . . . . . . . . . . . . . . . . . . . . . . . . . . . . . . . . . . 16
Paralleltilslutning . . . . . . . . . . . . . . . . . . . . . . . . . . . . . . . . . . . . . . . . . . . . . . . . . . . . . . .16
2 Medier
Valg af papir og andre medier . . . . . . . . . . . . . . . . . . . . . . . . . . . . . . . . . . . . . . . . . . . . . . . . 18
Uanvendeligt medie . . . . . . . . . . . . . . . . . . . . . . . . . . . . . . . . . . . . . . . . . . . . . . . . . . . . . 19
Medier, der kan forårsage skade på printeren. . . . . . . . . . . . . . . . . . . . . . . . . . . . . . . . . 19
Optimering af udskriftskvaliteten for medietyper . . . . . . . . . . . . . . . . . . . . . . . . . . . . . . . . . . 20
Ilægning af medie. . . . . . . . . . . . . . . . . . . . . . . . . . . . . . . . . . . . . . . . . . . . . . . . . . . . . . . . . . 21
Hovedinputbakke . . . . . . . . . . . . . . . . . . . . . . . . . . . . . . . . . . . . . . . . . . . . . . . . . . . . . . . 21
Prioritetsinputbakke . . . . . . . . . . . . . . . . . . . . . . . . . . . . . . . . . . . . . . . . . . . . . . . . . . . . . 21
Specifikke medietyper . . . . . . . . . . . . . . . . . . . . . . . . . . . . . . . . . . . . . . . . . . . . . . . . . . . 21
Udskrivning af transparenter eller etiketter . . . . . . . . . . . . . . . . . . . . . . . . . . . . . . . . . . . . . . 22
Sådan udskriver du transparenter eller etiketter . . . . . . . . . . . . . . . . . . . . . . . . . . . . . . . 22
Udskrivning på konvolutter . . . . . . . . . . . . . . . . . . . . . . . . . . . . . . . . . . . . . . . . . . . . . . . . . . 23
Udskrivning af én konvolut. . . . . . . . . . . . . . . . . . . . . . . . . . . . . . . . . . . . . . . . . . . . . . . . 23
Udskrivning af flere konvolutter . . . . . . . . . . . . . . . . . . . . . . . . . . . . . . . . . . . . . . . . . . . . 24
DAWW Indholdsfortegnelse iii
Page 6
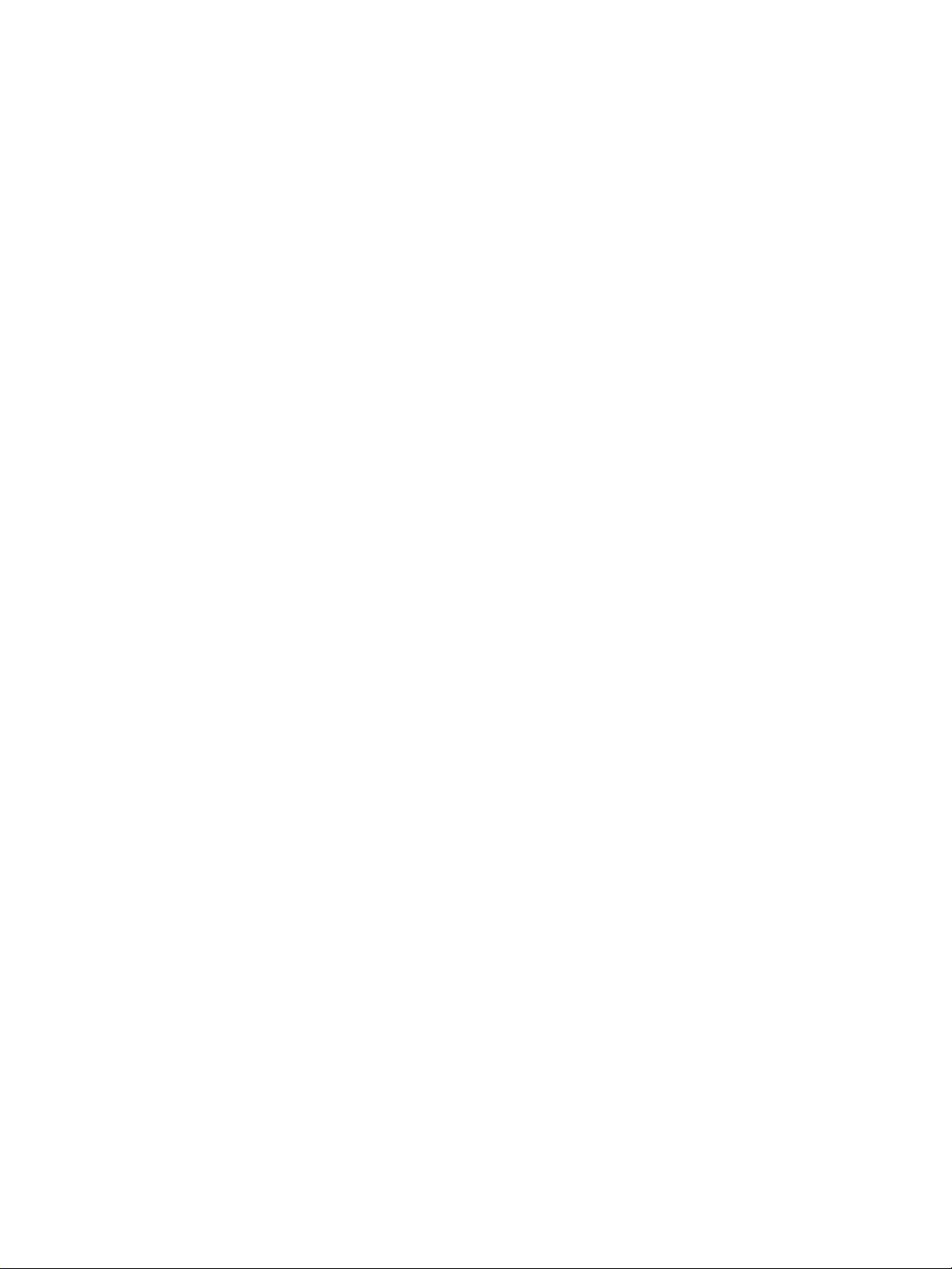
Udskrivning på brevpapir og fortrykte formularer . . . . . . . . . . . . . . . . . . . . . . . . . . . . . . . . . 26
Sådan udskriver du på brevpapir eller fortrykte formularer . . . . . . . . . . . . . . . . . . . . . . . 26
Udskrivning på specialmedier og karton . . . . . . . . . . . . . . . . . . . . . . . . . . . . . . . . . . . . . . . . 27
Sådan udskriver du på specialmedier eller karton. . . . . . . . . . . . . . . . . . . . . . . . . . . . . . 27
3 Udskriftsopgaver
Udskrivning af vandmærker . . . . . . . . . . . . . . . . . . . . . . . . . . . . . . . . . . . . . . . . . . . . . . . . . . 30
Sådan får du adgang til vandmærkefunktionen . . . . . . . . . . . . . . . . . . . . . . . . . . . . . . . . 30
Udskrivning af flere sider på et enkelt ark papir (N-op-udskrivning). . . . . . . . . . . . . . . . . . . . 31
Sådan får du adgang til funktionen til flere sider pr. ark. . . . . . . . . . . . . . . . . . . . . . . . . . 31
Udskrivning på begge sider af papiret (manuel dupleksudskrivning) . . . . . . . . . . . . . . . . . . . 32
Sådan udskriver du manuelt i dupleks. . . . . . . . . . . . . . . . . . . . . . . . . . . . . . . . . . . . . . . 32
Udskrivning af hæfter . . . . . . . . . . . . . . . . . . . . . . . . . . . . . . . . . . . . . . . . . . . . . . . . . . . . . . . 34
Annullering af et udskriftsjob . . . . . . . . . . . . . . . . . . . . . . . . . . . . . . . . . . . . . . . . . . . . . . . . .36
Indstillinger for udskriftskvalitet . . . . . . . . . . . . . . . . . . . . . . . . . . . . . . . . . . . . . . . . . . . . . . .37
Brug af EconoMode (sparer toner) . . . . . . . . . . . . . . . . . . . . . . . . . . . . . . . . . . . . . . . . . . . . 38
4 Vedligeholdelse
Brug af HP-tonerkassetter . . . . . . . . . . . . . . . . . . . . . . . . . . . . . . . . . . . . . . . . . . . . . . . . . . . 40
HP-politik vedrørende tonerkassetter, der ikke er fremstillet af HP . . . . . . . . . . . . . . . . . 40
Opbevaring af tonerkassetter . . . . . . . . . . . . . . . . . . . . . . . . . . . . . . . . . . . . . . . . . . . . . . . . 41
Tonerkassettens forventede levetid . . . . . . . . . . . . . . . . . . . . . . . . . . . . . . . . . . . . . . . . . . . . 42
Tonerbesparelse . . . . . . . . . . . . . . . . . . . . . . . . . . . . . . . . . . . . . . . . . . . . . . . . . . . . . . . . . . 43
Udskiftning af tonerkassetten . . . . . . . . . . . . . . . . . . . . . . . . . . . . . . . . . . . . . . . . . . . . . . . . 44
Rengøring af printeren . . . . . . . . . . . . . . . . . . . . . . . . . . . . . . . . . . . . . . . . . . . . . . . . . . . . . . 46
Rengøring af tonerkassetteområdet. . . . . . . . . . . . . . . . . . . . . . . . . . . . . . . . . . . . . . . . . 46
Rengøring af printerens mediegang. . . . . . . . . . . . . . . . . . . . . . . . . . . . . . . . . . . . . . . . . 48
5 Håndtering af printeren
Printerinformationssider . . . . . . . . . . . . . . . . . . . . . . . . . . . . . . . . . . . . . . . . . . . . . . . . . . . . . 50
Testside . . . . . . . . . . . . . . . . . . . . . . . . . . . . . . . . . . . . . . . . . . . . . . . . . . . . . . . . . . . . . . 50
Konfigurationsrapport . . . . . . . . . . . . . . . . . . . . . . . . . . . . . . . . . . . . . . . . . . . . . . . . . . . 50
Brug af hp værktøjskasse. . . . . . . . . . . . . . . . . . . . . . . . . . . . . . . . . . . . . . . . . . . . . . . . . . . . 51
Understøttede operativsystemer . . . . . . . . . . . . . . . . . . . . . . . . . . . . . . . . . . . . . . . . . . . 51
Understøttede browsere. . . . . . . . . . . . . . . . . . . . . . . . . . . . . . . . . . . . . . . . . . . . . . . . . . 51
Sådan får du vist hp værktøjskasse. . . . . . . . . . . . . . . . . . . . . . . . . . . . . . . . . . . . . . . . . 51
Afsnit i hp værktøjskasse. . . . . . . . . . . . . . . . . . . . . . . . . . . . . . . . . . . . . . . . . . . . . . . . . 52
Andre links . . . . . . . . . . . . . . . . . . . . . . . . . . . . . . . . . . . . . . . . . . . . . . . . . . . . . . . . . . . . 52
Fanen Status . . . . . . . . . . . . . . . . . . . . . . . . . . . . . . . . . . . . . . . . . . . . . . . . . . . . . . . . . .53
Fanen Fejlfinding . . . . . . . . . . . . . . . . . . . . . . . . . . . . . . . . . . . . . . . . . . . . . . . . . . . . . . . 53
Fanen Advarsler. . . . . . . . . . . . . . . . . . . . . . . . . . . . . . . . . . . . . . . . . . . . . . . . . . . . . . . . 54
Fanen Dokumentation . . . . . . . . . . . . . . . . . . . . . . . . . . . . . . . . . . . . . . . . . . . . . . . . . . . 54
Vinduet Avancerede printerindstillinger . . . . . . . . . . . . . . . . . . . . . . . . . . . . . . . . . . . . . . 55
iv Indholdsfortegnelse DAWW
Page 7

6 Problemløsning
Løsning af problemer . . . . . . . . . . . . . . . . . . . . . . . . . . . . . . . . . . . . . . . . . . . . . . . . . . . . . . . 58
Statusindikatormønstre. . . . . . . . . . . . . . . . . . . . . . . . . . . . . . . . . . . . . . . . . . . . . . . . . . . . . .60
Mediehåndteringsproblemer. . . . . . . . . . . . . . . . . . . . . . . . . . . . . . . . . . . . . . . . . . . . . . . . . . 62
Den udskrevne side ser anderledes ud end den side, der blev vist på skærmen . . . . . . . . . 63
Problemer med printersoftwaren . . . . . . . . . . . . . . . . . . . . . . . . . . . . . . . . . . . . . . . . . . . . . . 64
Forbedring af udskriftskvaliteten. . . . . . . . . . . . . . . . . . . . . . . . . . . . . . . . . . . . . . . . . . . . . . . 65
Lys eller falmet udskrift . . . . . . . . . . . . . . . . . . . . . . . . . . . . . . . . . . . . . . . . . . . . . . . . . . 65
Tonerpletter . . . . . . . . . . . . . . . . . . . . . . . . . . . . . . . . . . . . . . . . . . . . . . . . . . . . . . . . . . . 65
Udfald. . . . . . . . . . . . . . . . . . . . . . . . . . . . . . . . . . . . . . . . . . . . . . . . . . . . . . . . . . . . . . . . 65
Lodrette linjer . . . . . . . . . . . . . . . . . . . . . . . . . . . . . . . . . . . . . . . . . . . . . . . . . . . . . . . . . . 66
Grå baggrund. . . . . . . . . . . . . . . . . . . . . . . . . . . . . . . . . . . . . . . . . . . . . . . . . . . . . . . . . . 66
Tonerudtværing . . . . . . . . . . . . . . . . . . . . . . . . . . . . . . . . . . . . . . . . . . . . . . . . . . . . . . . . 66
Løs toner . . . . . . . . . . . . . . . . . . . . . . . . . . . . . . . . . . . . . . . . . . . . . . . . . . . . . . . . . . . . . 66
Gentagne lodrette mærker. . . . . . . . . . . . . . . . . . . . . . . . . . . . . . . . . . . . . . . . . . . . . . . . 67
Misdannede tegn . . . . . . . . . . . . . . . . . . . . . . . . . . . . . . . . . . . . . . . . . . . . . . . . . . . . . . . 67
Skæv side . . . . . . . . . . . . . . . . . . . . . . . . . . . . . . . . . . . . . . . . . . . . . . . . . . . . . . . . . . . .67
Krølning eller bølger. . . . . . . . . . . . . . . . . . . . . . . . . . . . . . . . . . . . . . . . . . . . . . . . . . . . . 67
Rynker eller folder . . . . . . . . . . . . . . . . . . . . . . . . . . . . . . . . . . . . . . . . . . . . . . . . . . . . . . 68
Spredt toner . . . . . . . . . . . . . . . . . . . . . . . . . . . . . . . . . . . . . . . . . . . . . . . . . . . . . . . . . . .68
Afhjælpning af papirstop . . . . . . . . . . . . . . . . . . . . . . . . . . . . . . . . . . . . . . . . . . . . . . . . . . . .69
Typiske steder for papirstop. . . . . . . . . . . . . . . . . . . . . . . . . . . . . . . . . . . . . . . . . . . . . . . 69
Fjernelse af et fastklemt ark. . . . . . . . . . . . . . . . . . . . . . . . . . . . . . . . . . . . . . . . . . . . . . . 70
Rengøring af opsamlingsvalsen . . . . . . . . . . . . . . . . . . . . . . . . . . . . . . . . . . . . . . . . . . . . . . 72
Udskiftning af opsamlingsvalsen . . . . . . . . . . . . . . . . . . . . . . . . . . . . . . . . . . . . . . . . . . . . . . 73
Udskiftning af printerens separationspude . . . . . . . . . . . . . . . . . . . . . . . . . . . . . . . . . . . . . . . 76
Appendiks A Printerspecifikationer
Specifikationer . . . . . . . . . . . . . . . . . . . . . . . . . . . . . . . . . . . . . . . . . . . . . . . . . . . . . . . . . . . . 80
Overensstemmelse med FCC . . . . . . . . . . . . . . . . . . . . . . . . . . . . . . . . . . . . . . . . . . . . . . . . 83
Miljøbeskyttelsesprogram . . . . . . . . . . . . . . . . . . . . . . . . . . . . . . . . . . . . . . . . . . . . . . . . . . . 84
Beskyttelse af miljøet . . . . . . . . . . . . . . . . . . . . . . . . . . . . . . . . . . . . . . . . . . . . . . . . . . . . 84
Datablad vedrørende materialesikkerhed . . . . . . . . . . . . . . . . . . . . . . . . . . . . . . . . . . . . . . . 86
Lovgivningsmæssige erklæringer. . . . . . . . . . . . . . . . . . . . . . . . . . . . . . . . . . . . . . . . . . . . . . 87
Overensstemmelseserklæring . . . . . . . . . . . . . . . . . . . . . . . . . . . . . . . . . . . . . . . . . . . . . 87
Erklæring om lasersikkerhed . . . . . . . . . . . . . . . . . . . . . . . . . . . . . . . . . . . . . . . . . . . . . . 88
Canadiske DOC-regler. . . . . . . . . . . . . . . . . . . . . . . . . . . . . . . . . . . . . . . . . . . . . . . . . . . 88
Koreansk EMI-erklæring . . . . . . . . . . . . . . . . . . . . . . . . . . . . . . . . . . . . . . . . . . . . . . . . . 88
VCCI-erklæring (Japan) . . . . . . . . . . . . . . . . . . . . . . . . . . . . . . . . . . . . . . . . . . . . . . . . . . 88
Lasererklæring for Finland . . . . . . . . . . . . . . . . . . . . . . . . . . . . . . . . . . . . . . . . . . . . . . . . 89
Appendiks B Mediespecifikationer
Papirspecifikationer for printeren . . . . . . . . . . . . . . . . . . . . . . . . . . . . . . . . . . . . . . . . . . . . . . 92
Understøttede medieformater . . . . . . . . . . . . . . . . . . . . . . . . . . . . . . . . . . . . . . . . . . . . . . . . 93
Retningslinjer for brug af medier . . . . . . . . . . . . . . . . . . . . . . . . . . . . . . . . . . . . . . . . . . . . . . 94
Papir. . . . . . . . . . . . . . . . . . . . . . . . . . . . . . . . . . . . . . . . . . . . . . . . . . . . . . . . . . . . . . . . . 94
Etiketter . . . . . . . . . . . . . . . . . . . . . . . . . . . . . . . . . . . . . . . . . . . . . . . . . . . . . . . . . . . . . . 95
Transparenter . . . . . . . . . . . . . . . . . . . . . . . . . . . . . . . . . . . . . . . . . . . . . . . . . . . . . . . . .95
Konvolutter. . . . . . . . . . . . . . . . . . . . . . . . . . . . . . . . . . . . . . . . . . . . . . . . . . . . . . . . . . . . 96
Karton og tungt medie . . . . . . . . . . . . . . . . . . . . . . . . . . . . . . . . . . . . . . . . . . . . . . . . . . . 97
DAWW Indholdsfortegnelse v
Page 8
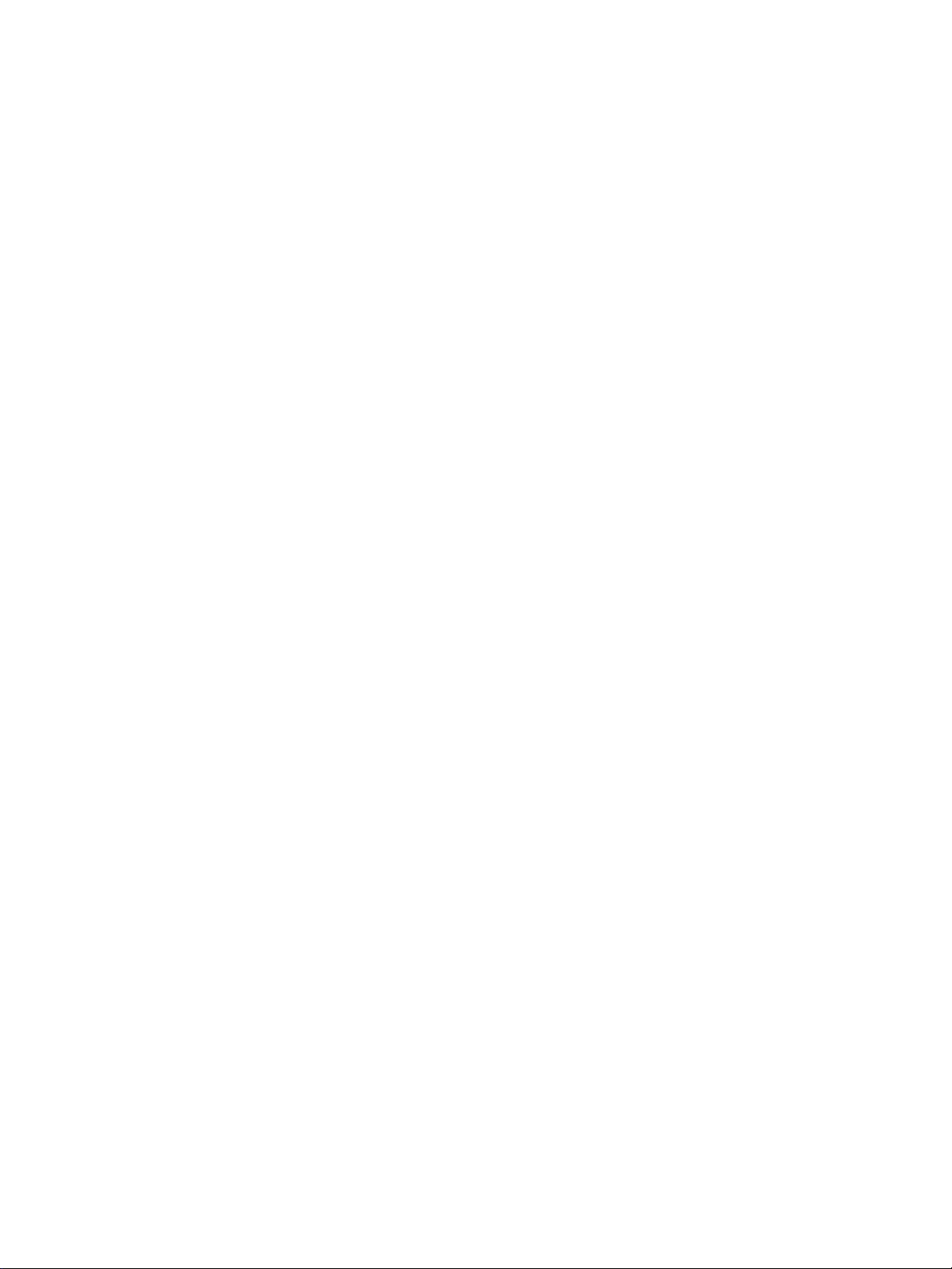
Appendiks C Garanti og licens
Hewlett-Packards softwarelicensaftale . . . . . . . . . . . . . . . . . . . . . . . . . . . . . . . . . . . . . . . . 100
Hewlett-Packards erklæring om begrænset garanti . . . . . . . . . . . . . . . . . . . . . . . . . . . . . . 101
Begrænset garanti for tonerkassettens levetid . . . . . . . . . . . . . . . . . . . . . . . . . . . . . . . . . . 102
Hardwareservice . . . . . . . . . . . . . . . . . . . . . . . . . . . . . . . . . . . . . . . . . . . . . . . . . . . . . . . . . 103
Udvidet garanti . . . . . . . . . . . . . . . . . . . . . . . . . . . . . . . . . . . . . . . . . . . . . . . . . . . . . . . . . . . 104
Retningslinjer for emballering af printeren . . . . . . . . . . . . . . . . . . . . . . . . . . . . . . . . . . . . . . 105
Sådan kontakter du HP . . . . . . . . . . . . . . . . . . . . . . . . . . . . . . . . . . . . . . . . . . . . . . . . . . . . 106
Appendiks D Bestille forbrugsvarer
Bestille forbrugsvarer. . . . . . . . . . . . . . . . . . . . . . . . . . . . . . . . . . . . . . . . . . . . . . . . . . . 107
Indeks
vi Indholdsfortegnelse DAWW
Page 9
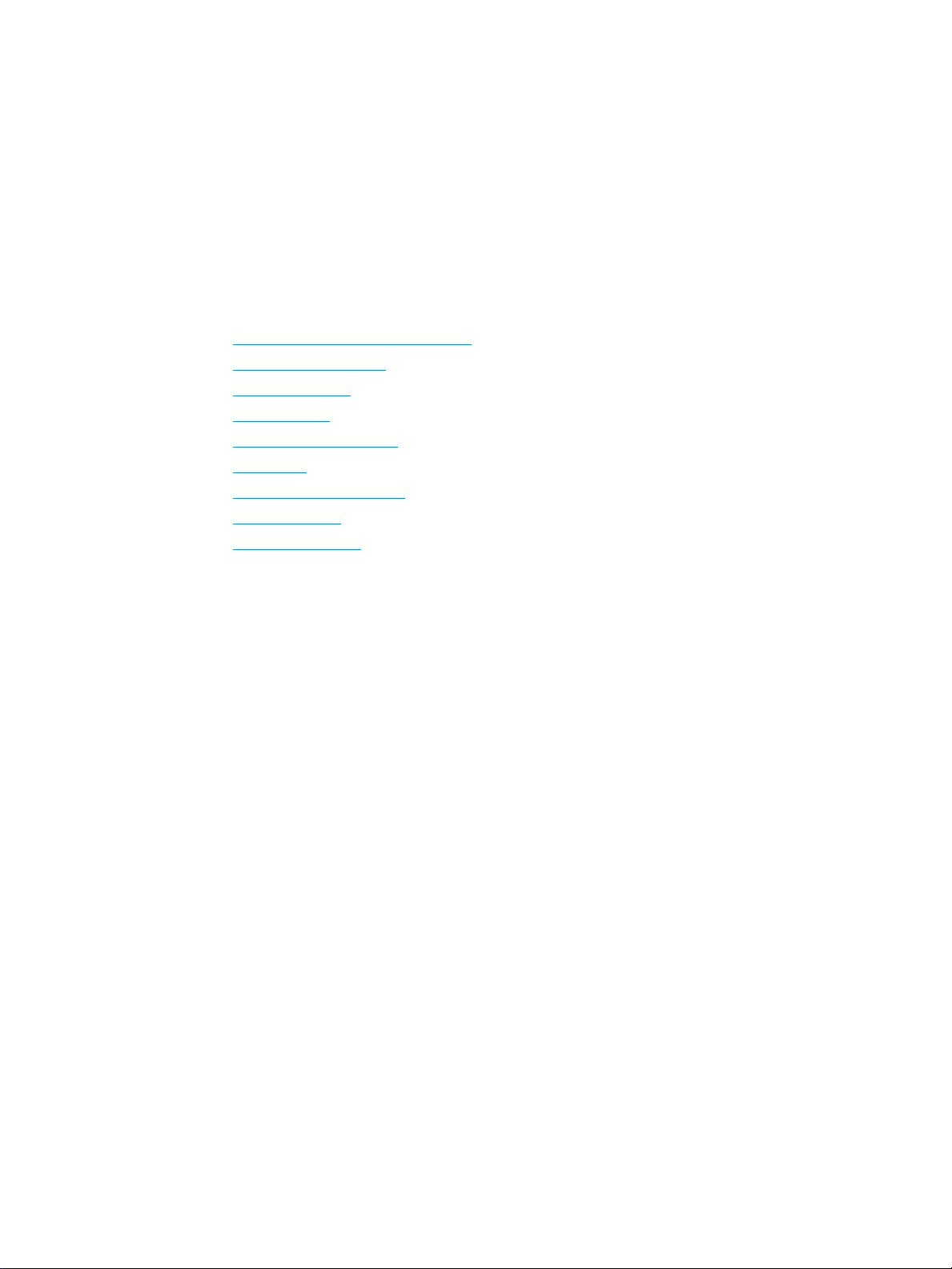
Grundlæggende oplysninger
1
om printeren
I dette kapitel finder du oplysninger om følgende emner:
● Hurtig adgang til flere oplysninger
● Printerkonfigurationer
● Printerfunktioner
● Gennemgang
● Printerens kontrolpanel
● Mediestier
● Adgang til tonerkassette
● Printersoftware
● Printertilslutninger
DAWW Grundlæggende oplysninger om printeren 1
Page 10
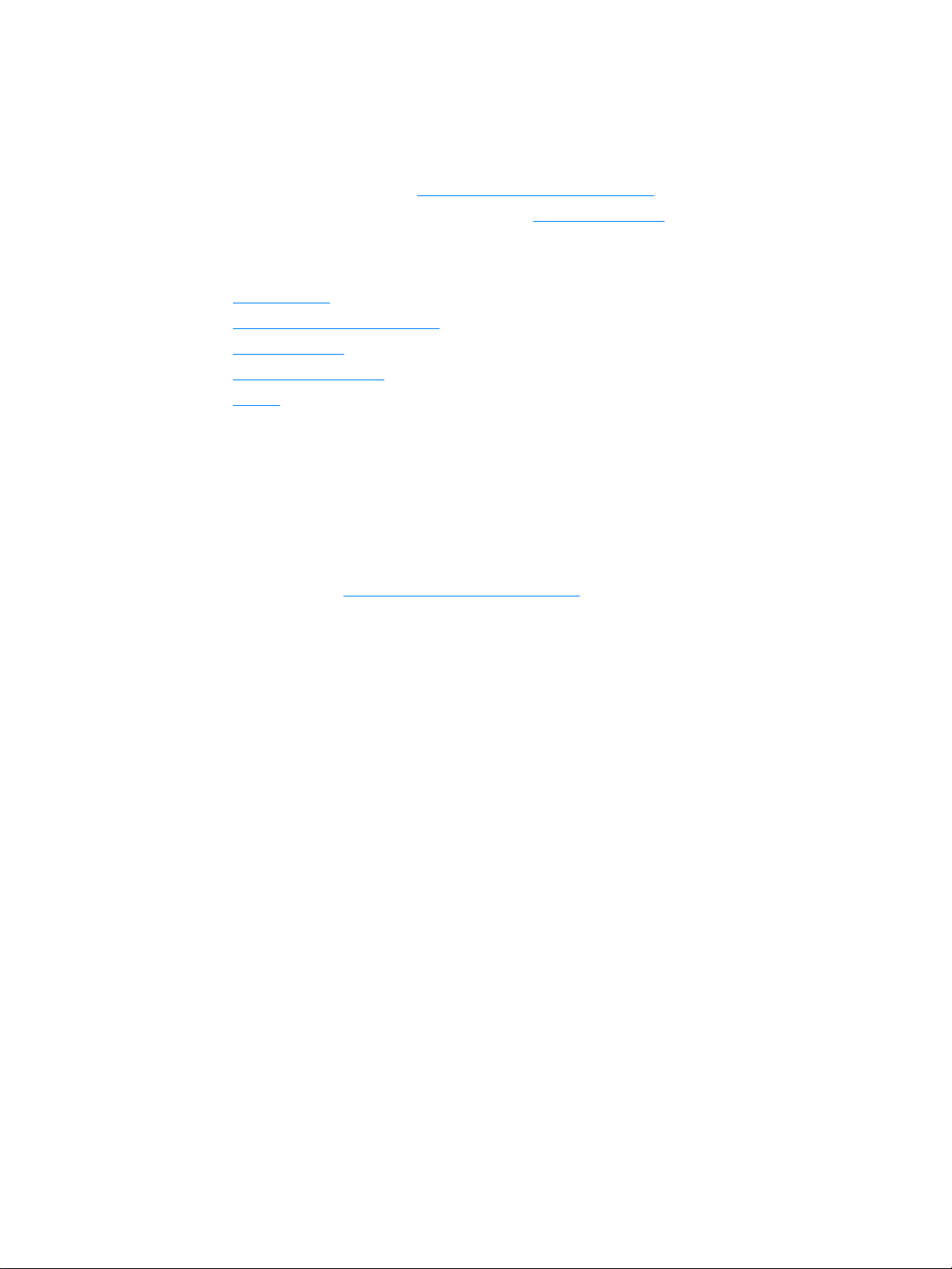
Hurtig adgang til flere oplysninger
WWW-links til drivere, software og support
Hvis du skal kontakte HP for at få service eller support, kan du bruge et af følgende links:
● Kunder i USA henvises til http://www.hp.com/support/lj1010
● Kunder i andre lande/områder henvises til http://www.hp.com
Brugervejledning-links
● Gennemgang (placering af printerkomponenter)
● Udskiftning af tonerkassetten
● Problemløsning
● Bestille forbrugsvarer
● Indeks
Her kan du få yderligere oplysninger
● Cd-brugervejledning: Detaljerede oplysninger om brug og fejlfinding af printeren.
Til rådighed på den cd-rom, der fulgte med printeren.
● Onlinehjælp: Oplysninger om printerindstillinger, som er disponible fra printerdrivere. Hvis du
vil have vist en hjælpfil, skal du have adgang til onlinehjælpen via printerdriveren.
● HTML-onlinebrugervejledning: Detaljerede oplysninger om brug og fejlfinding af printeren.
Til rådighed på http://www.hp.com/support/lj1010
. Vælg Manuals, når du får forbindelse.
2 Kapitel 1 DAWW
Page 11
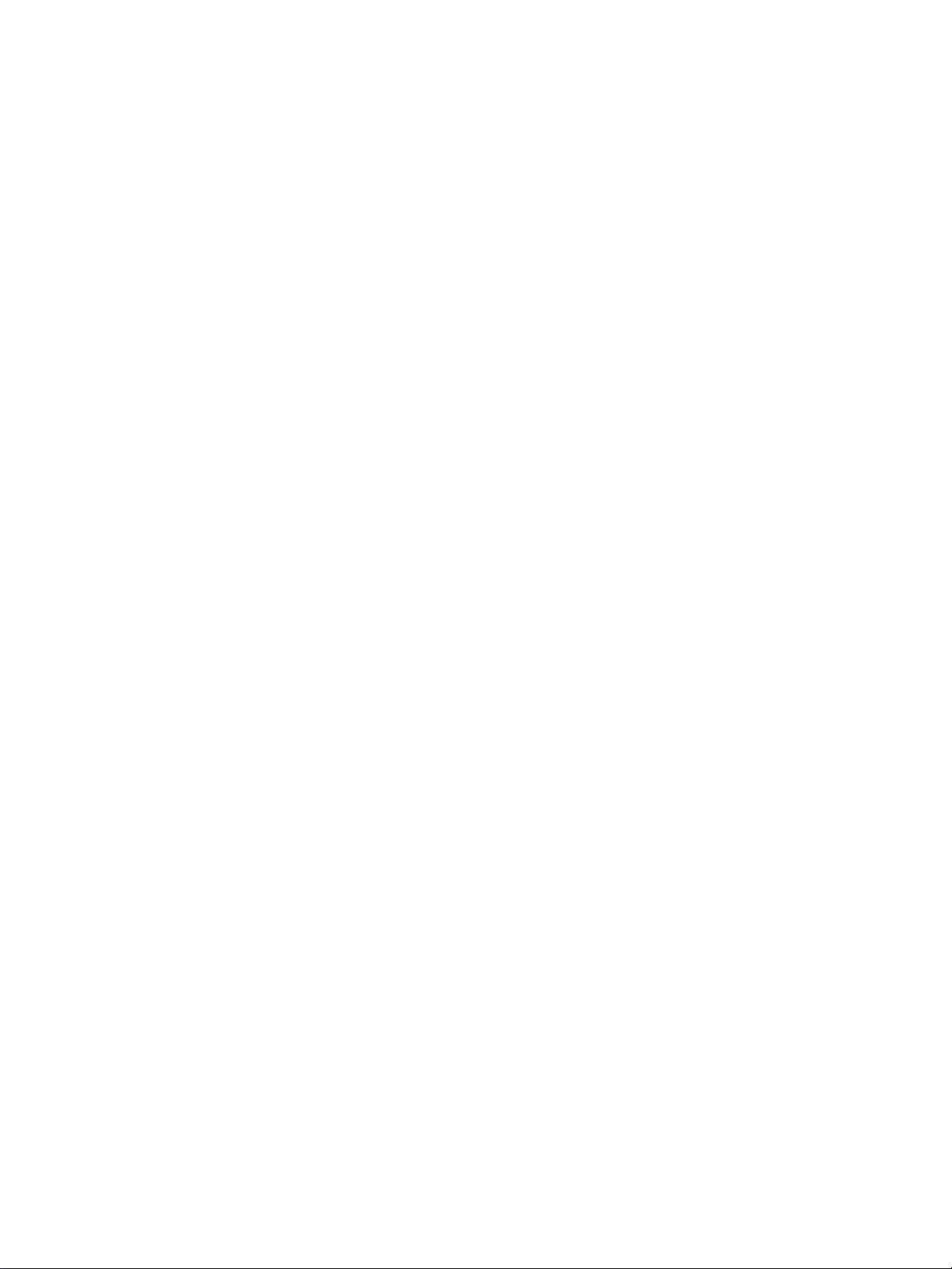
Printerkonfigurationer
Nedenfor finder du standardkonfigurationerne til HP LaserJet -1010 series-printerne.
hp LaserJet 1010
● 12 sider pr. minut (ppm) for A4
● 8 sekunder til første udskrevne side
● 600 x 600 dpi med HP's Resolution Enhancement-teknologi (REt)
● papirkapacitet på 150 ark
● vandret papirgang
● prioritetsindføringsåbning
● 8 MB RAM
● USB (kompatibel med USB 2.0-specifikationen)
● værtsbaseret driver
hp LaserJet 1012
● 14 sider pr. minut for A4
● 8 sekunder til første udskrevne side
● effektiv outputkvalitet på 1200 dpi [600 x 600 x 2 dpi med HP's Resolution
Enhancement-teknologi (REt)]
● papirkapacitet på 150 ark
● vandret papirgang
● prioritetsindføringsåbning
● 8 MB RAM
● USB (kompatibel med USB 2.0-specifikationen)
● værtsbaseret driver
hp LaserJet 1015
● 14 sider pr. minut for A4
● 8 sekunder til første udskrevne side
● effektiv outputkvalitet på 1200 dpi [600 x 600 x 2 dpi med HP's Resolution
Enhancement-teknologi (REt)]
● papirkapacitet på 150 ark
● vandret papirgang
● prioritetsindføringsåbning
● 16 MB RAM
● USB og parallel (kompatibel med USB 2.0-specifikationen)
● PCL 5e
● værtsbaseret driver
DAWW Printerkonfigurationer 3
Page 12
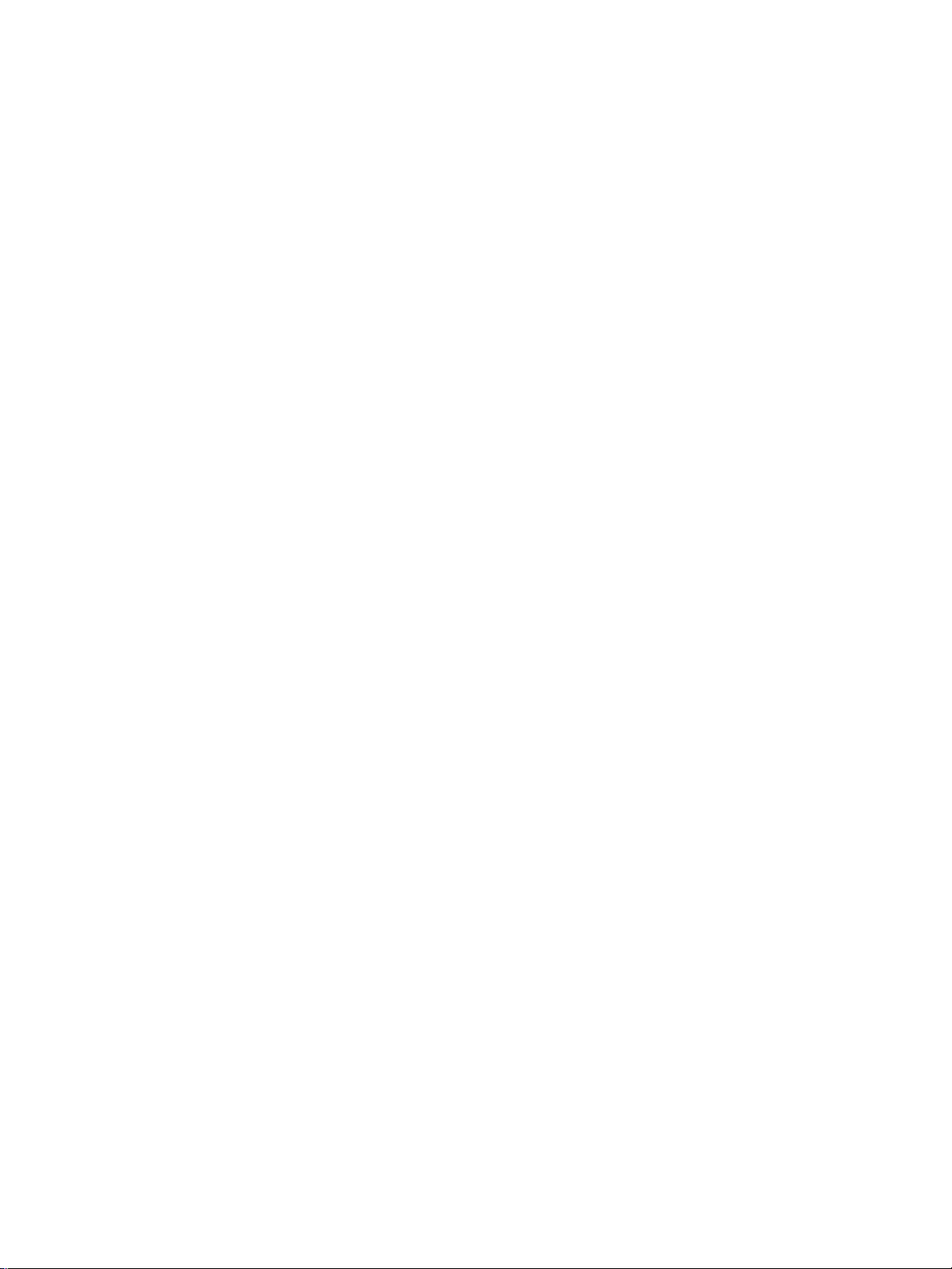
Printerfunktioner
Tillykke med købet af dit nyt produkt. HP LaserJet 1010 series-printerne giver dig fø lgende f o rdele.
Udskrivning i enestående kvalitet
● Udskrivning med 600 til 1200 dpi.
● PCL 5e er allerede installeret på printeren (kun HP LaserJet 1015).
● Printeren skifter automatisk til det sprog, der passer til udskriftsjobbet.
Tidsbesparelse
● Hurtig udskrivning med 12 sider pr. minut (HP LaserJet 1010) eller 15 sider pr. minut for
Letter-format (HP LaserJet 1012 og HP LaserJet 1015) og 14 sider pr. minut f or A4-format.
● Ingen ventetid. Den første side udskrives i løbet af mindre end 8 sekunder.
Økonomisk besparelse
● Brug af EconoMode sparer toner.
● Udskrivning af flere sider på et enkelt ark papir (N-op-udskrivning).
Oprettelse af professionelle dokumenter
● Brug af vandmærker, f.eks. Fortroligt til beskyttelse af dine dokumenter.
● Udskrivning af hæfter. Med de nne funktion kan du nemt udskrive sider i den rækkefølge,
det kræves, for at kunne oprette kort eller bøger. Når alle sider er udskrevet, skal du blot f olde
siderne og hæfte dem sammen.
● Udskrivning af første side på et andet medie end de efterfølgende sider.
4 Kapitel 1 DAWW
Page 13
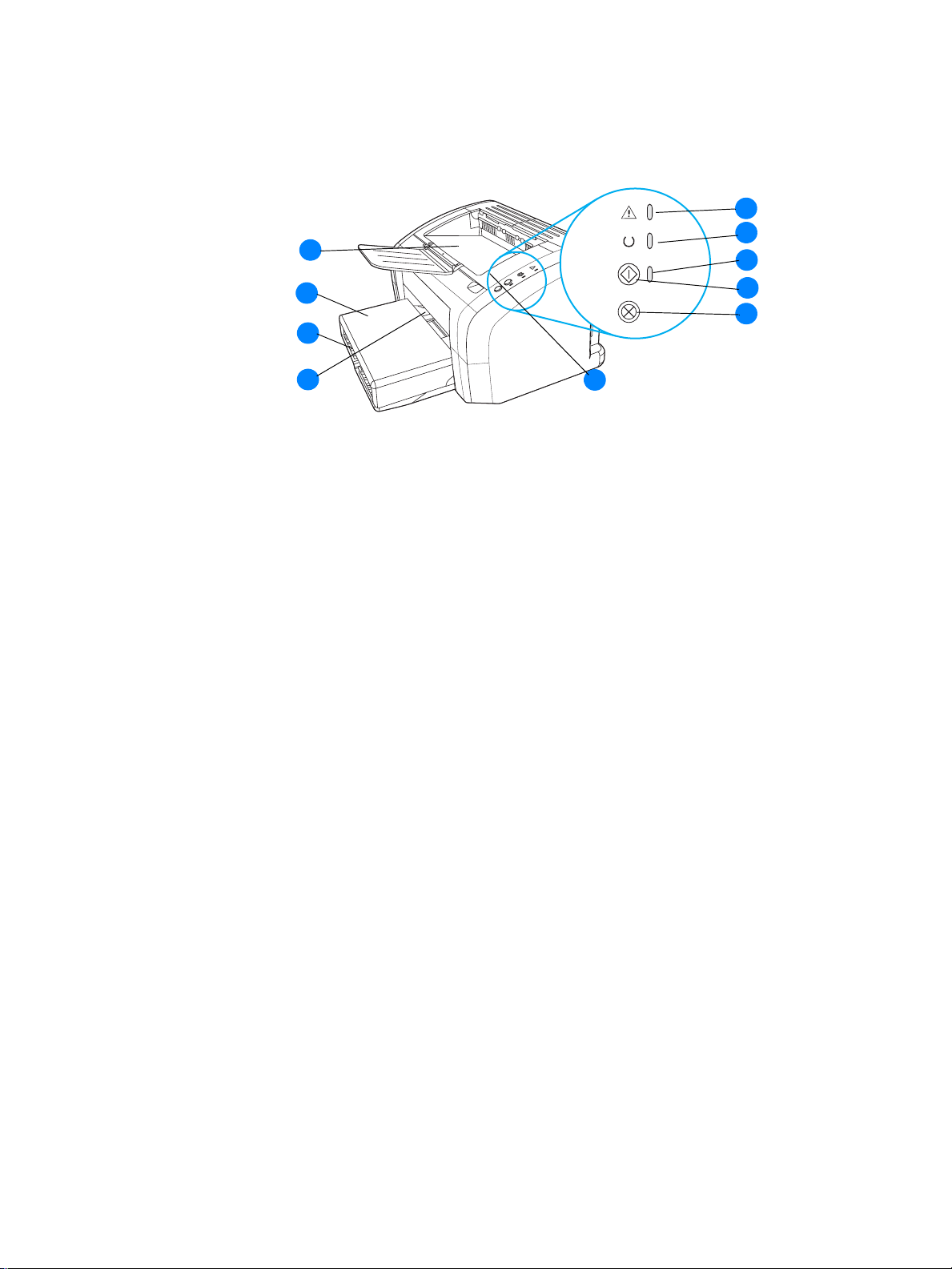
Gennemgang
hp LaserJet 1010 series-printer
10
1
2
3
9
8
7
1 Indikatoren Eftersyn
2 Indikatoren Klar
3 Start, indikator
4 Start, knap
5 Annuller job, knap
6 Dæksel til tonerkassette
7 Prioritetsindføringsåbning
8 Hovedinputbakke
9 Bakkedæksel (kun HP LaserJet 1012 og HP LaserJet 1015 i visse lande/områder)
10 Udskriftsbakke
6
4
5
DAWW Gennemgang 5
Page 14
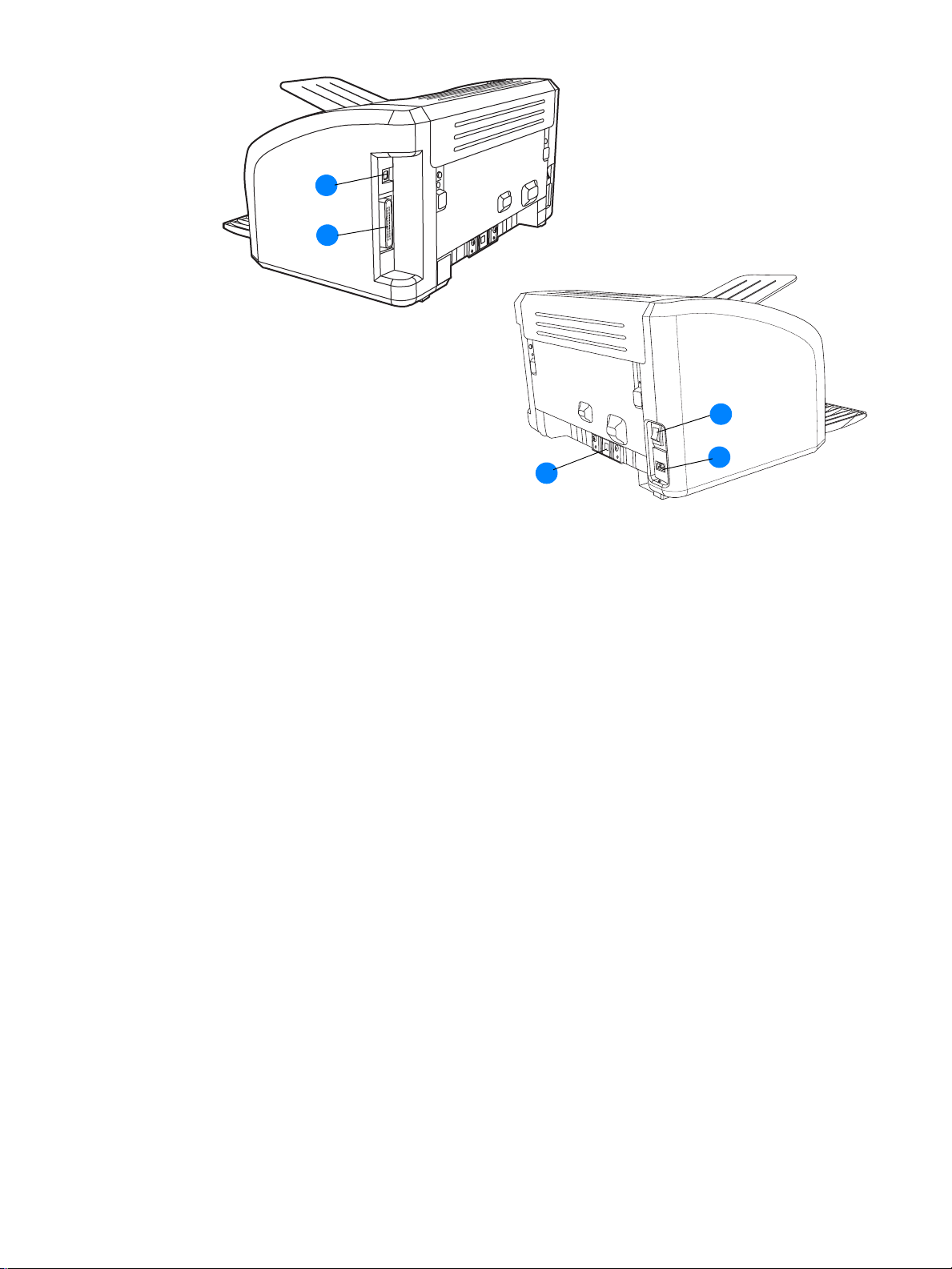
11
12
13
11 USB-port
12 Parallelport (kun HP LaserJet 1015-printer)
13 Tænd/sluk-knap
14 Strømtilslutning
15 Separationspude
15
14
6 Kapitel 1 DAWW
Page 15
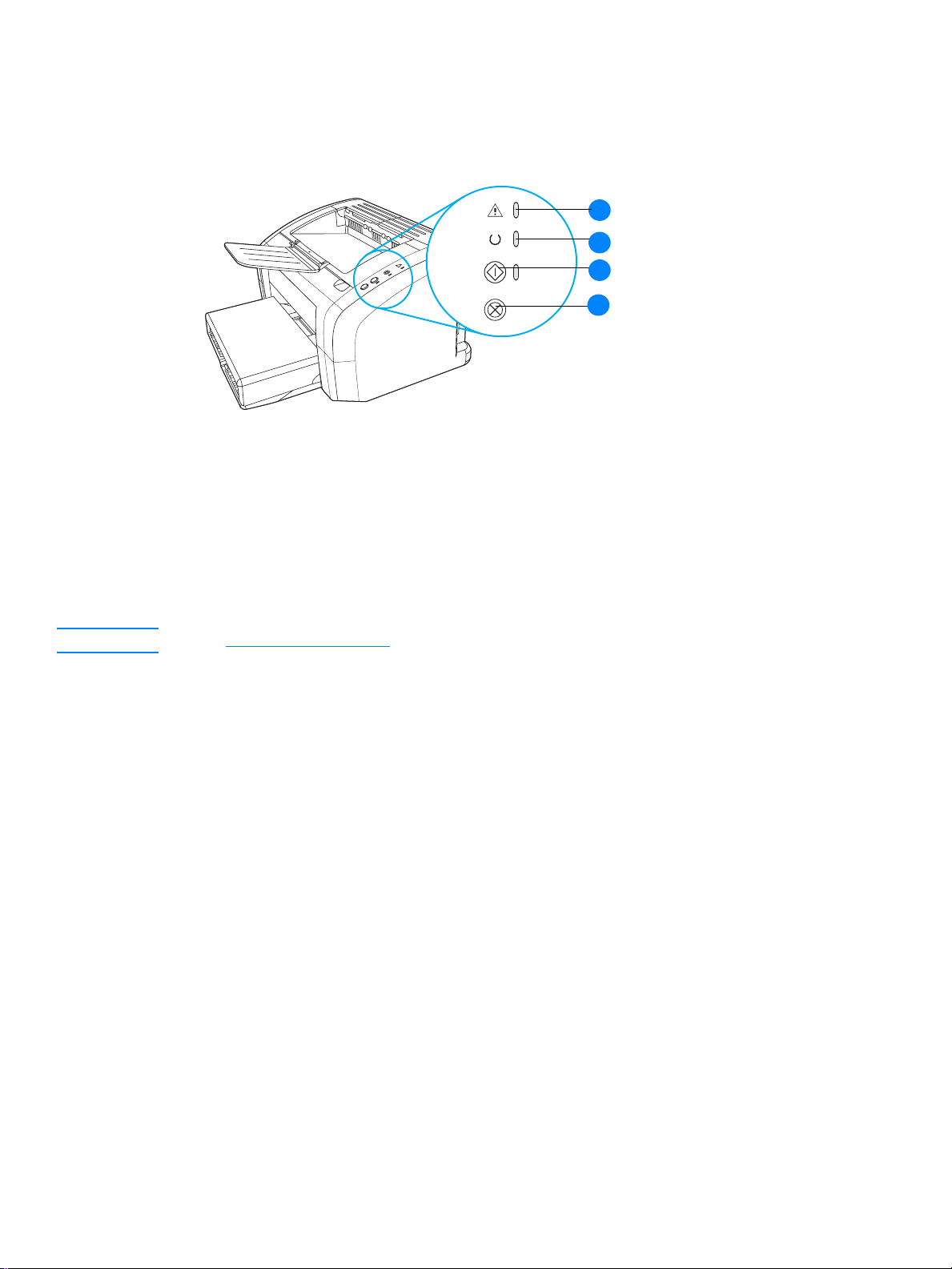
Printerens kontrolpanel
Printerens kontrolpanel har tre indikatorer og to knapper. Indikatorerne frembringer mønstre,
der angiver printerens status.
1 Indikatoren Eftersyn: Angiver, at printerens inputbakke er tom, dækslet til tonerkassetten er
åbent, tonerkassetten mangler eller andre fejl.
2 Indikatoren Klar: Angiver, at printeren er klar til at udskrive.
3 Knappen og indikatoren Sta r t: Tryk på og slip knappen Start, hvis du vil udskrive en
testside eller fortsætte udskrivningen, mens printeren er i manuel indføringstilstand. Tryk på
knappen Start, og hold den nede i fem sekunder, hvis du vil udskrive en konf igurationsside.
1
2
3
4
4 Knappen Annuller job: Når printeren behandler data, skal du trykke på Annuller job for at
afbryde udskr if tsjo bbet.
Bemærk! Se Statusindikatormønstre for at få en beskrivelse af indikatormønstre.
DAWW Printerens kontrolpanel 7
Page 16
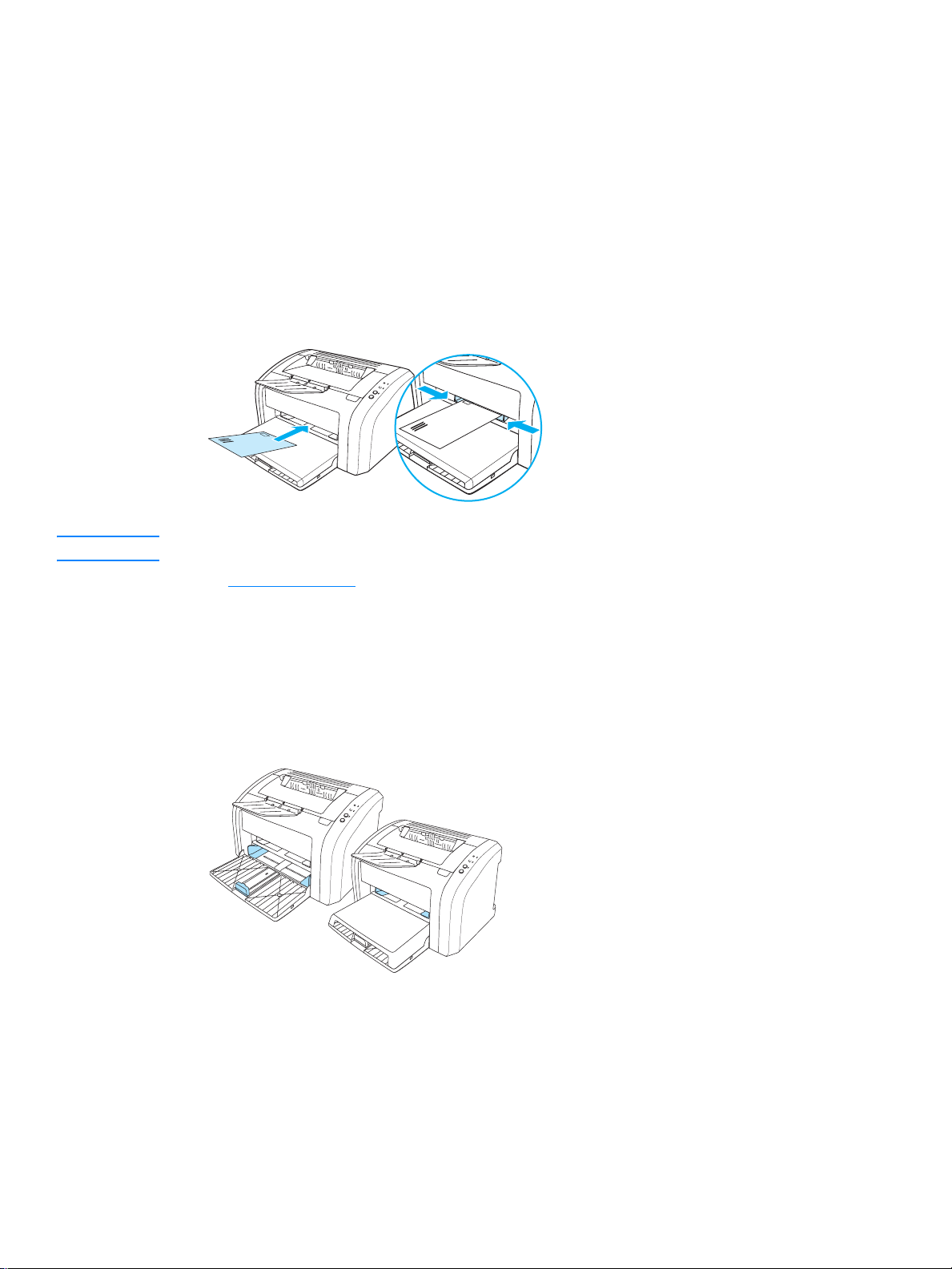
Mediestier
Hovedinputbakke
Den medleverede hovedinputbakke, der er placeret foran på printeren, kan rumme op til 150 ark
papir af 75 g/m
2
, mange konvolutter eller andre medier.
Prioritetsinputbakke
Du skal bruge prioritetsinputbakken, når du ilægger op til 10 ark papir af 75 g/m2, eller når du
udskriver på enkeltkonvolutter, postkort, etiketter eller transparenter. Du kan også bruge
prioritetsinputbakken til at udskrive den første side på et andet medie end resten af dokumentet.
Bemærk! Printeren udskriver automatisk fra prioritetsinputbakken, før den udskriver fra hovedinputbakken.
Se Ilægning af medie
for at få yderligere oplysninger om medietyper.
Printerens mediestyr
Begge inputbakker har mediesidestyr. Hovedinputbakken indeholder også mediestyr bagest.
Mediestyr sikrer, at medier indføres korrekt i printeren, og at udskriften ikke er skæv (skæv
tekst på siden). Når du ilægger et medie, skal mediestyrene justeres, så de passer til bredden
og længden på det anvendte medie.
8 Kapitel 1 DAWW
Page 17
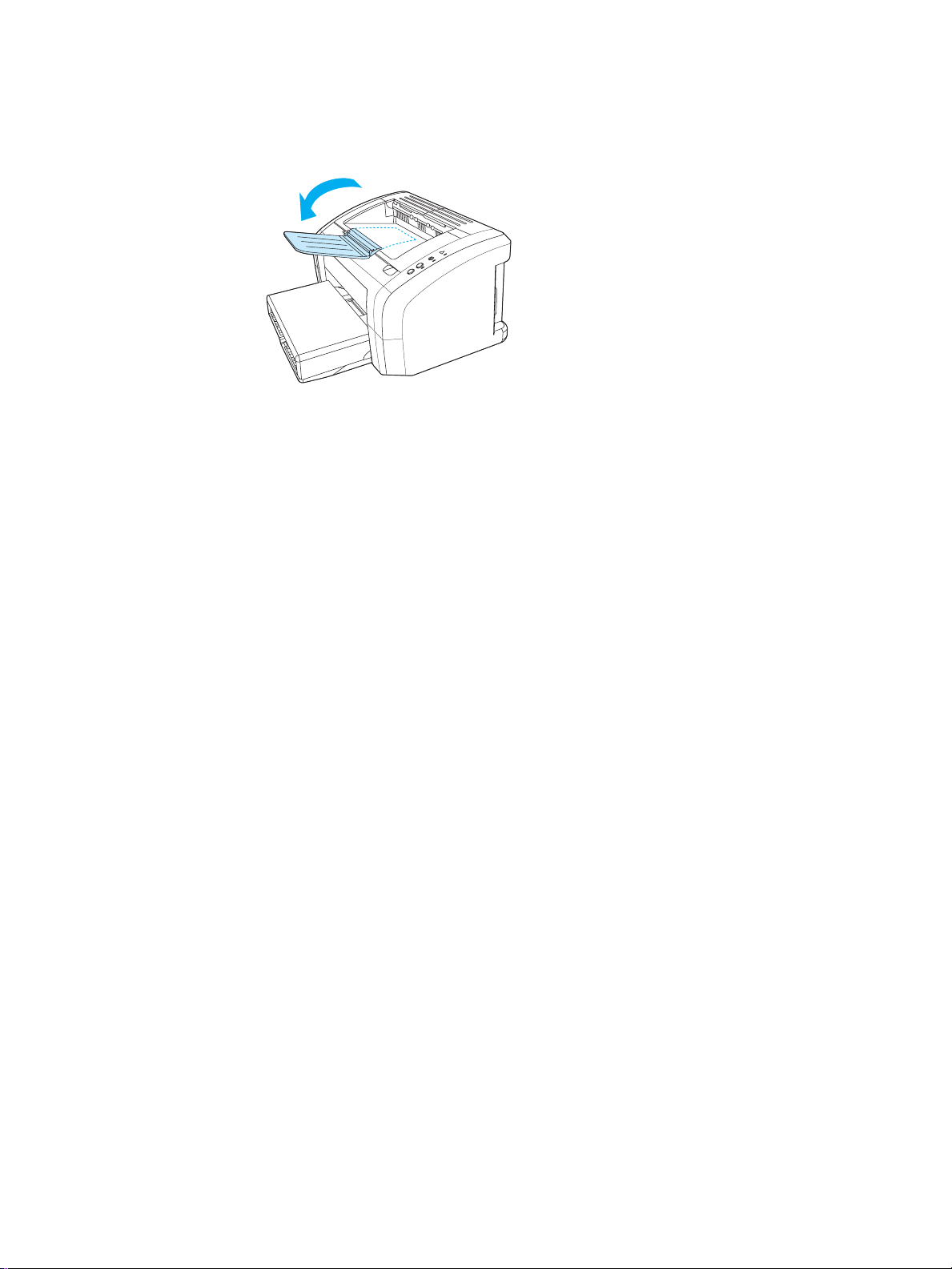
Udskriftsbakke
Udskriftsbakken er placeret øverst på printeren.
Fold bakkeforlængeren åben for at støtte mediet, når det ko mmer ud af printeren.
DAWW Mediestier 9
Page 18
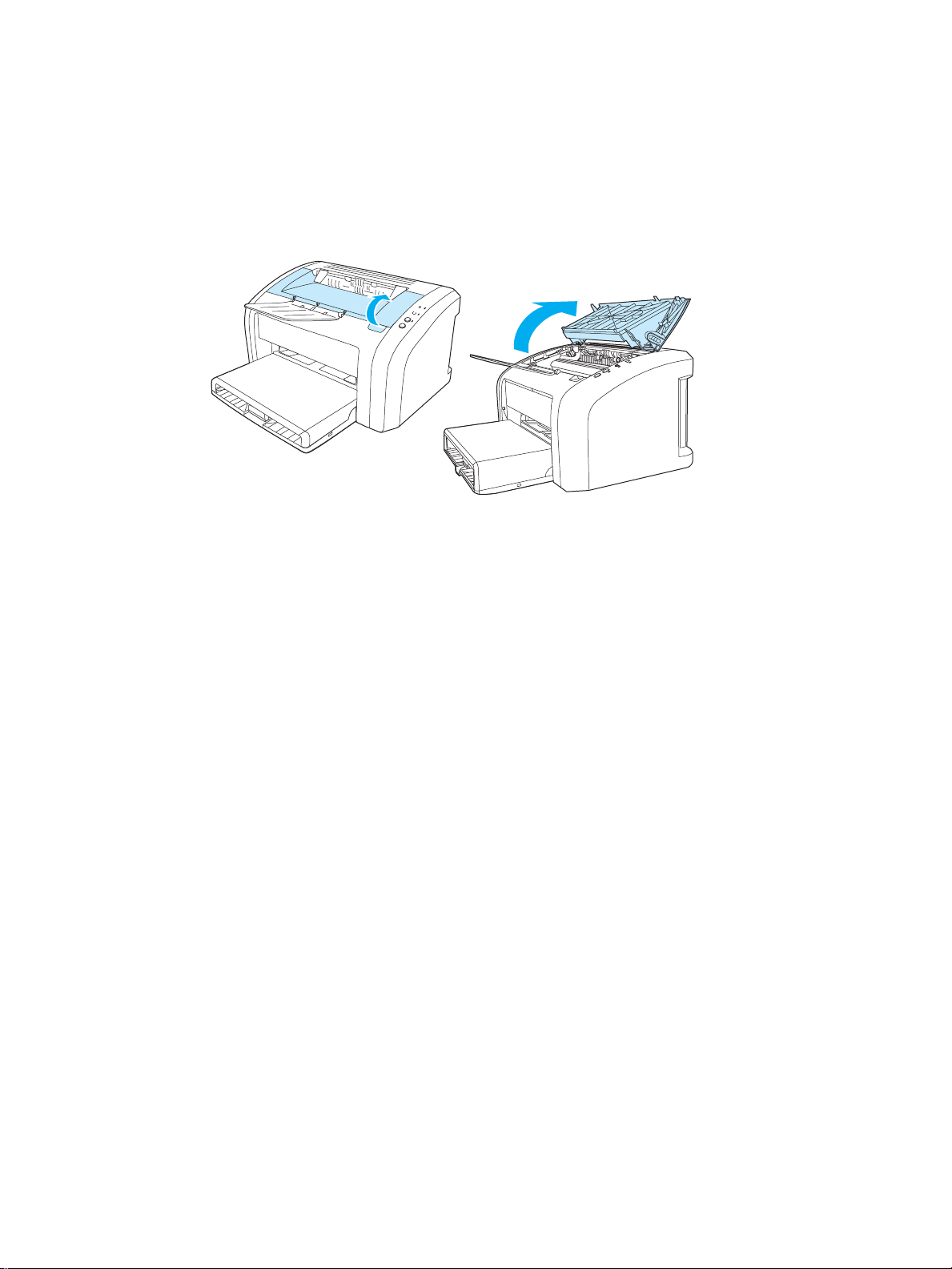
Adgang til tonerkassette
Dæksel til tonerkassette
Dækslet til tonerkassetten er placeret øverst på printeren. Du skal åbne dækslet for at få adgang
til tonerkassetten, afhjælpe papirstop og rengøre printeren. Du kan åbne døren til tonerkassetten
ved at sætte fingeren i fordybningen i højre side af dækslet til tonerkassetten og trække dækslet
opad.
10 Kapitel 1 DAWW
Page 19
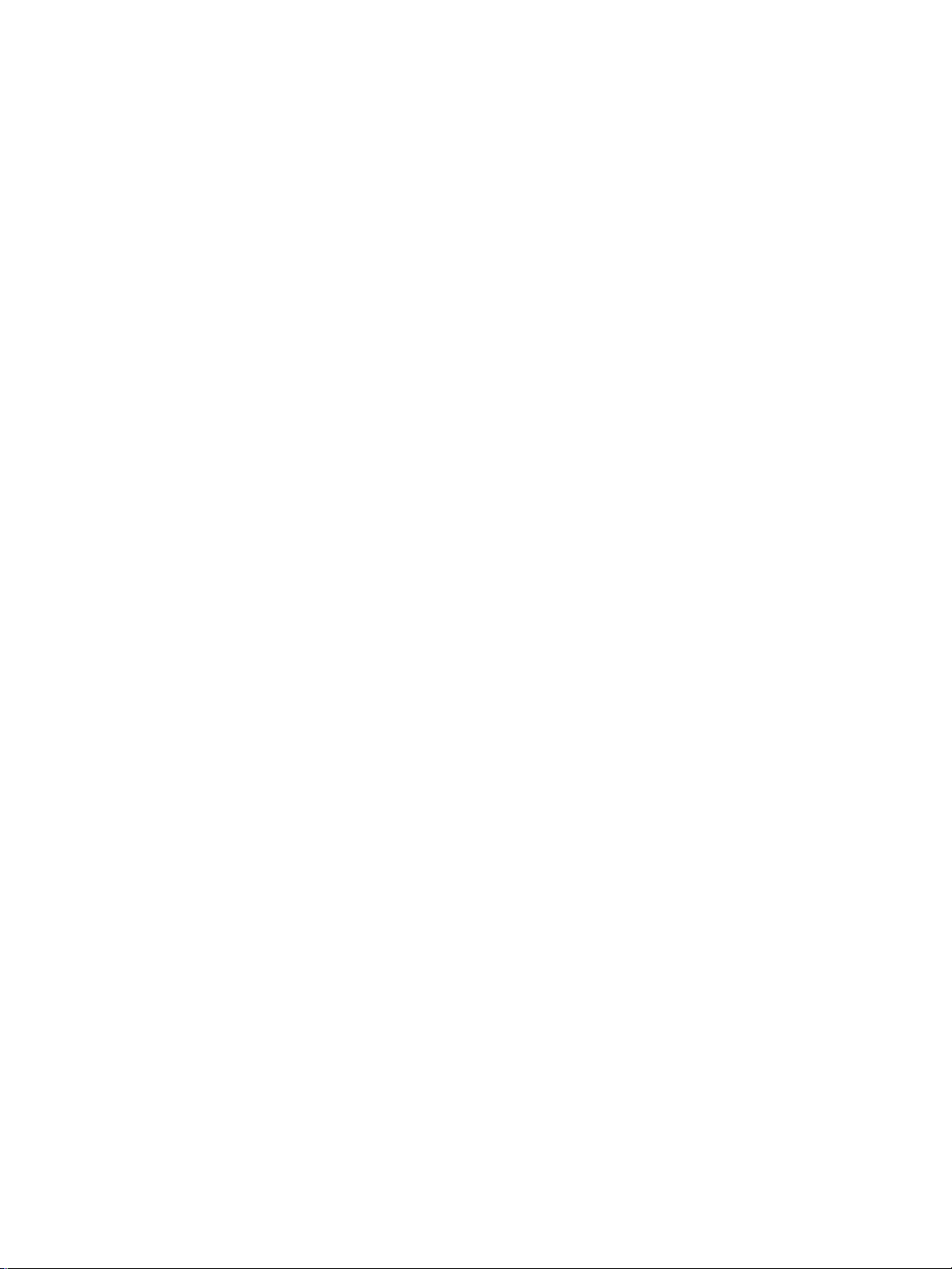
Printersoftware
Understøttede operativsystemer
For at gøre det let at konfigurere printeren og få adgang til alle printerens funktioner anbefaler HP
på det kraftigste, at du insta llerer den medf ø lge nde software . Det er ikke alle softwareprog rammer,
der findes på alle sprog. Installer softwaren, før printeren konfigureres. Se Readme-filen, hvis du
ønsker yderligere oplysninger om de nyeste softwareprogrammer.
De nyeste drivere, ekstra drivere og andre softwareprogrammer er tilgængelige via internettet og
andre kilder.
Printeren leveres med software til følgende operativsystemer:
● Windows 95 og Windows NT 4.0 (kun driver, kun pa ralleltilsutninger)
● Windows 98
● Windows Me
● Windows 2000
● Windows XP (32-bit og 64-bit)
● Mac OS 9, v9.1 og højere
● Mac OS X, v10.1 og v10.2
Installation af printersoftware
Sådan installerer du printerdriveren for Windows 95
Du skal bruge guiden Tilføj printer, hvis du vil installere printersoftwaren til Windows 95.
1 Klik på Start, og peg derefter på Indstillinger.
2 Klik på Printere.
3 Dobbeltklik på Tilføj printer, og klik på Næste, hvis det er nødvendigt.
4 Vælg Lokal printer, og klik på Næste.
5 Klik på Har diskette.
6 Klik på Gennemse, og vælg bogstavet for cd-rom-drevet.
7 Dobbeltklik på mappen for dit sprog.
8 Dobbeltklik på mappen Drivere.
9 Dobbeltklik på mappen Win9X_ME.
10 Dobbeltklik på mappen PCL 5e-driver.
11 Klik på filen hp1300w5.inf for at markere den.
12 Klik på OK for at afslutte driverinstallationen. Følg vejledningen på skærmen.
DAWW Printersoftware 11
Page 20
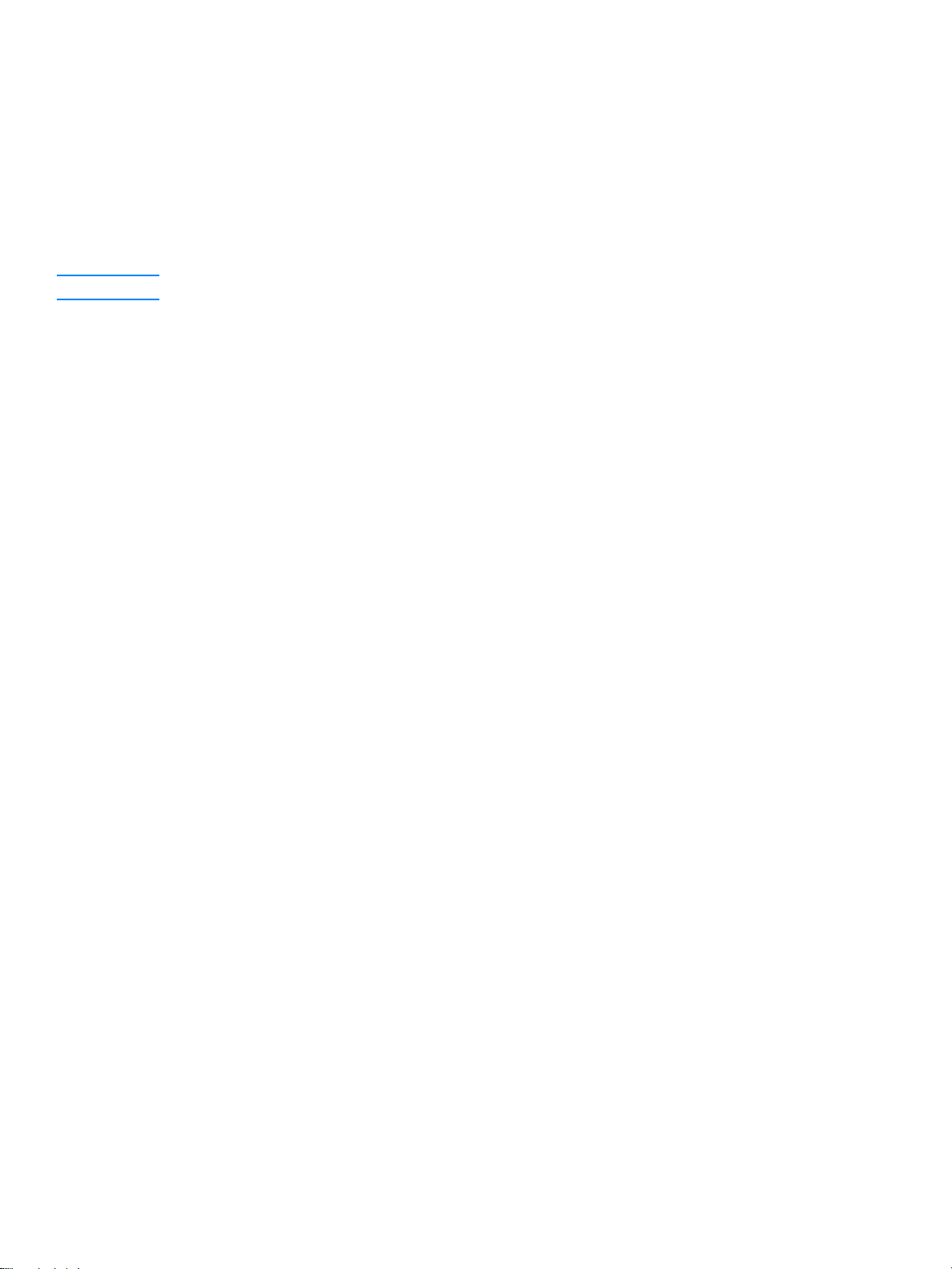
Sådan installerer du printerdriveren for Windows NT 4.0
Du skal bruge guiden Tilføj printer, hvis du vil installere printersoftwaren til Windows NT 4.0.
1 Klik på Start, og peg derefter på Indstillinger.
2 Klik på Printere.
3 Dobbeltklik på Tilføj printer, og klik på Næste, hvis det er nødvendigt.
4 Vælg Denne computer, og klik på Næste.
5 Vælg den korrekte port, og klik derefter på Næste.
Bemærk! For en lokal tilslutning er porten LPT1.
6 Klik på Har diskette.
7 Klik på Gennemse, og vælg bogstavet for cd-rom-drevet. Hvis bogstavet for cd-rom-drevet
ikke vises på rullelisten, skal du indtaste det korrekte bogstav fulgt af en kolon og en
skråstreg. Indtast f.eks. E:/
8 Dobbeltklik på mappen for dit sprog.
9 Dobbeltklik på mappen Drivere.
10 Dobbeltklik på mappen WinNT.
11 Dobbeltklik på mappen PCL 5e-driver.
12 Filen hp1300m5.inf bliv er markeret. Hvis dette ikke er tilfældet, skal du klikke på den.
13 Klik på Åbn.
14 I dialogboksen Installer fra disk skal du klikke på OK.
15 Klik på Næste.
16 Vælg printernavnet (valgfrit) og standardindstillingerne. Klik på Næste.
17 Vælg, om printeren skal deles, og klik på Næste.
18 Vælg Ja, udskriv en prøveside, og klik på Udfør for at afslutte driverinstallationen.
Sådan installerer du printersoftware til alle andre operativsystemer
Læg den software-cd, der fulgte med printe re n , i comp ut er en s cd -ro m -d rev. Følg
installationsanvisningerne på skærmen.
12 Kapitel 1 DAWW
Page 21
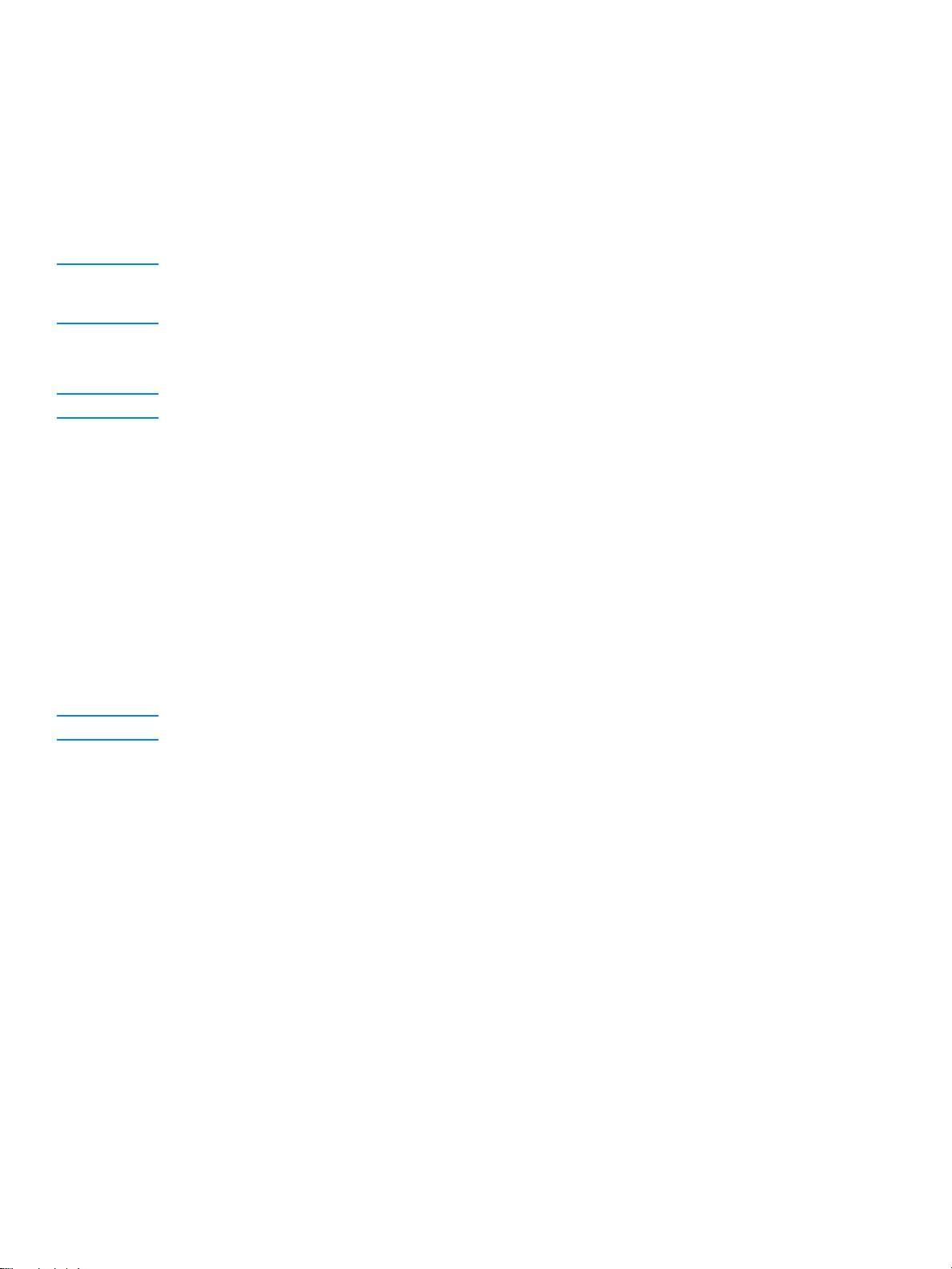
Printeregenskaber (driver)
Printeregenskaberne styrer printeren. Du kan ændre standardindstillingerne, f.eks. medieformat
og -type, udskrivning af flere sider på et enkelt ark papir (N-op-udskrivning), opløsning
og vandmærker. Du kan få adgang til printeregenskaberne på følgende måder:
● Ved hjælp af det softwareprogram, der anvendes til udskrivning. Ved anvendelse af denne
metode er det kun det aktuelle softwareprograms indstillinger, der ændres.
● Ved hjælp af Windows
standardindstillingerne for alle fremtidige udskriftsjob.
Bemærk! Da mange softwareprogrammer anvender forskellige metoder til at få adgang til
printeregenskaberne, indeholder følgende afsnit en beskrivelse af de mest almindelige metoder,
der anvendes i Windows 98, 2000, Millennium og Windows XP.
Sådan ændrer du det aktuelle softwareprograms indstillinger
Bemærk! Følgende metode er den mest anvendte, selvom trinene kan variere fra program til program.
1 Klik på menuen Filer i softwareprogrammet, og klik derefter på Udskriv.
2 Klik på Egenskaber i dialogboksen Udskriv.
3 Foretag de ønskede indstillingsændringer, og klik på OK.
®
-operativsystemet. Ved anvendelse af denne metode ændres
Sådan ændrer du standardindstillingerne for alle fremtidige udskriftsjob
i Windows 98, 2000 og Millennium
1 Klik på Start i Windows-systembakken, vælg Indstillinger, og klik på Printere.
2 Højreklik på ikonet for HP LaserJet 1010 series-printeren.
3 Klik på Egenskaber (i Windows 2000 kan du også klikke på Udskriftsindstillinger).
4 Foretag de ønskede indstillingsændringer, og klik på OK.
Bemærk! I Windows 2000 er mange af disse funktioner tilgængelige i menuen Udskriftsindstillinger.
Sådan ændrer du standardindstillingerne for alle fremtidige udskriftsjob
i Windows XP
1 Klik på Start i Windows-systembakken, og klik på Kontrolpanel.
2 Dobbeltklik på Printere og anden hardware.
3 Klik på Printere og faxenheder.
4 Højreklik på ikonet for HP LaserJet 1010 series-printeren.
5 Klik på Egenskaber, eller klik på Udskriftsindstillinger.
6 Foretag de ønskede indstillingsændringer, og klik på OK.
DAWW Printersoftware 13
Page 22
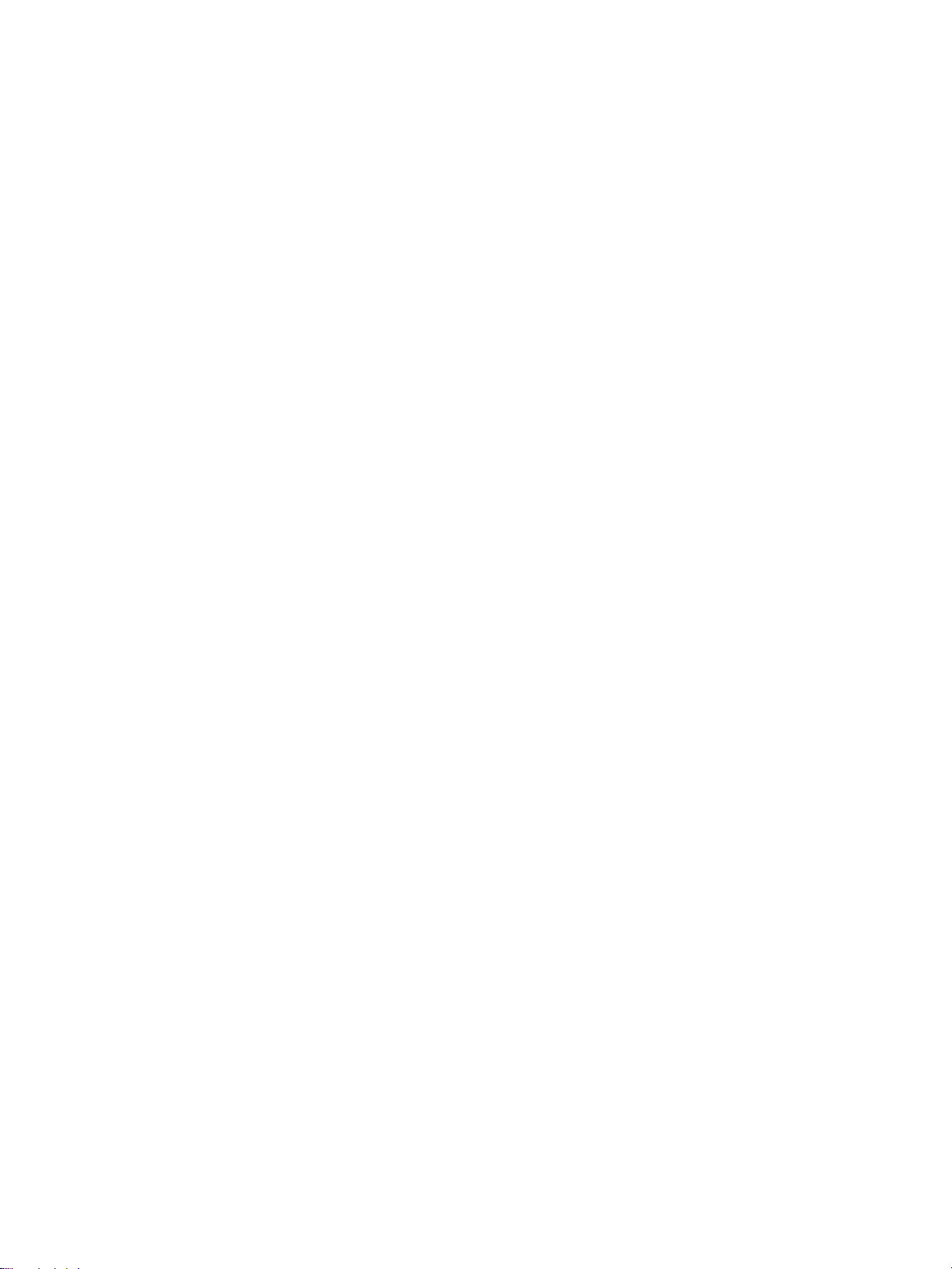
Udskriftsindstillingsprioriteter
Udskriftsindstillingerne for denne printer kan ændres på tre måder: i softwareprogrammet,
i printerdriveren og i HP værktøjskasse. Ændringerne af udskriftsindstillingerne prioriteres
i forhold til, hvor ændringerne er blevet foretaget, som følger:
● De ændringer, der foretages i softwareprogrammet, tilsidesætter alle andre ændringer. I et
softwareprogram tilsidesætter de ændringer, der foretages i dialogboksen Sideopsætning,
de ændringer, der foretages i dialogboksenUdskriv.
● De ændringer, der foretages i printerdriveren (dialogboksen Printeregenskaber), tilsidesætter
indstillingerne i HP værktø jskasse. De ændringer, der foretages i printerdriveren, tilsidesætter
ikke indstillingerne i softwareprogrammet.
● Ændringer, som er foretaget i HP værktøjskasse, har den laveste prioritet.
Brug den metode, der har højeste prioritet, hvis en bestemt udskriftsindstilling kan ændres på
mere end én af de måder, der er nævnt ovenfor.
Onlinehjælp til printeregenskaber
Onlinehjælp til printeregenskaberne (driver) omfatter oplysninger, der er specifikke for
funktionerne i printeregenskaberne. Denne onlinehjælp indeholder en vejledning til ændring
af printerens standardindstillinger.
Sådan får du adgang til onlinehjælpen til printeregenskaberne
1 Klik på Filer i softwareprogrammet, og klik derefter på Udskriv.
2 Klik på Egenskaber, og klik derefter på Hjælp.
14 Kapitel 1 DAWW
Page 23
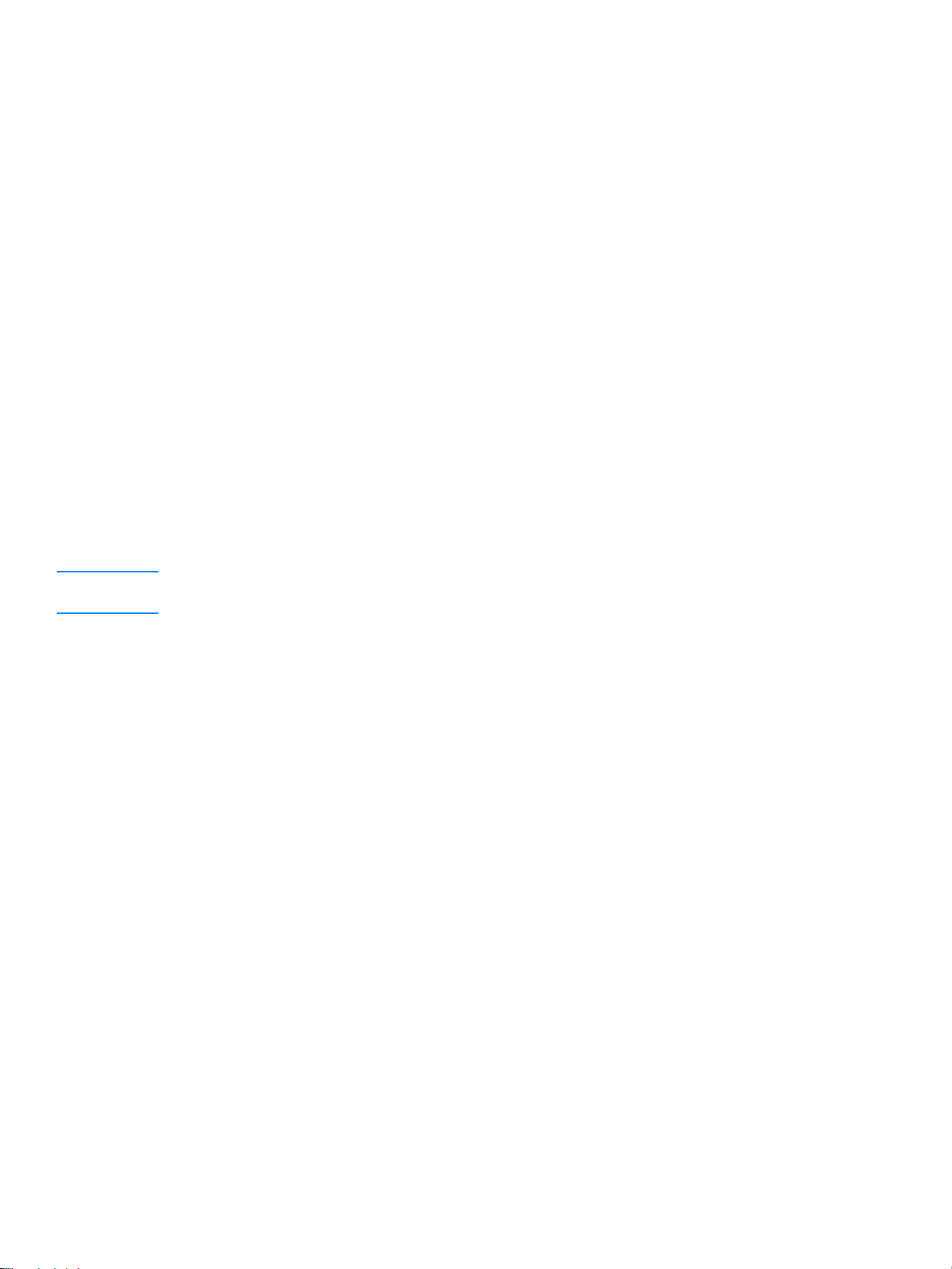
Software til Macintosh-computere
Adgang til printerdriveren (Mac OS 9.x)
1 Vælg Vælger i menuen Apple.
2 Klik på hp LaserJet vx.x-ikonet øverst i venstr e side af dialogboksen Vælger.
3 Gør ét af følgende afhængigt af, hvordan computeren og printeren er forbundet.
• USB: Gå til trin 4.
• AppleTalk: Vælg den korrekte AppleTalk-zone for din printer nederste i venstre side af
dialogboksen Vælger
4 Klik på hp LaserJet 1010 series-printernavnet i højre side af dialogboksen Vælger.
5 Luk Vælger.
Adgang til printerdriveren (Mac OS X v10.x)
1 Klik på harddiskikonet på skrivebordet .
2 Klik på Programmer, og klik derefter på Hjælpefunktioner.
3 Klik på Print Center.
4 Klik på Tilføj printer. Dialogboksen Printerliste vises.
5 Vælg USB eller AppleTalk i den øverste menu.
Bemærk! Hvis du bruger AppleTalk, er det muligvis nødvendigt at vælge den korrekte zone på den anden
menuoversigt.
6 Vælg printerens navn på listen over printere.
7 Klik på Tilføj.
DAWW Software til Macintosh-computere 15
Page 24
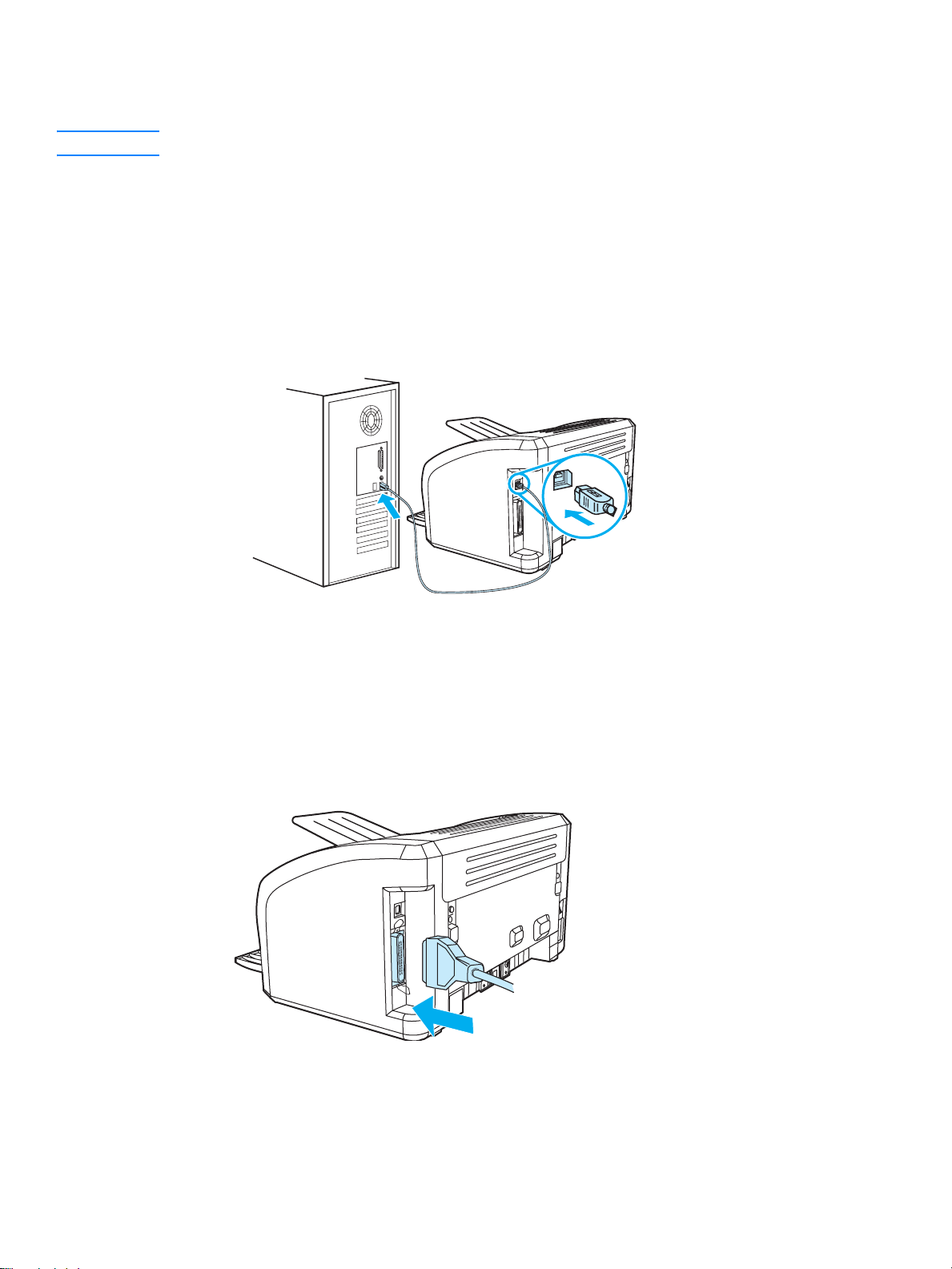
Printertilslutninger
Bemærk! Installer softwaren, før printeren konfigureres.
USB-tilslutninger
Alle HP LaserJet 1010 series-printere understøtter USB-tilslutninger. USB-porten er placeret på
printerens bagside.
Tilslutning af USB-kablet
Sæt USB-kablet i printeren. Sæt USB-kablet i computeren.
Paralleltilslutning
Ud over USB understøtter HP LaserJet 1015 også parallelle tilslutninger. P ar allelporten er placeret
på printerens bagside. Brug et IEEE 1284-kompatibelt parallelkabel.
Tilslutning af parallelkablet
Sæt parallelkablet i printeren. Tilslut den anden ende af kablet til computeren.
16 Kapitel 1 DAWW
Page 25
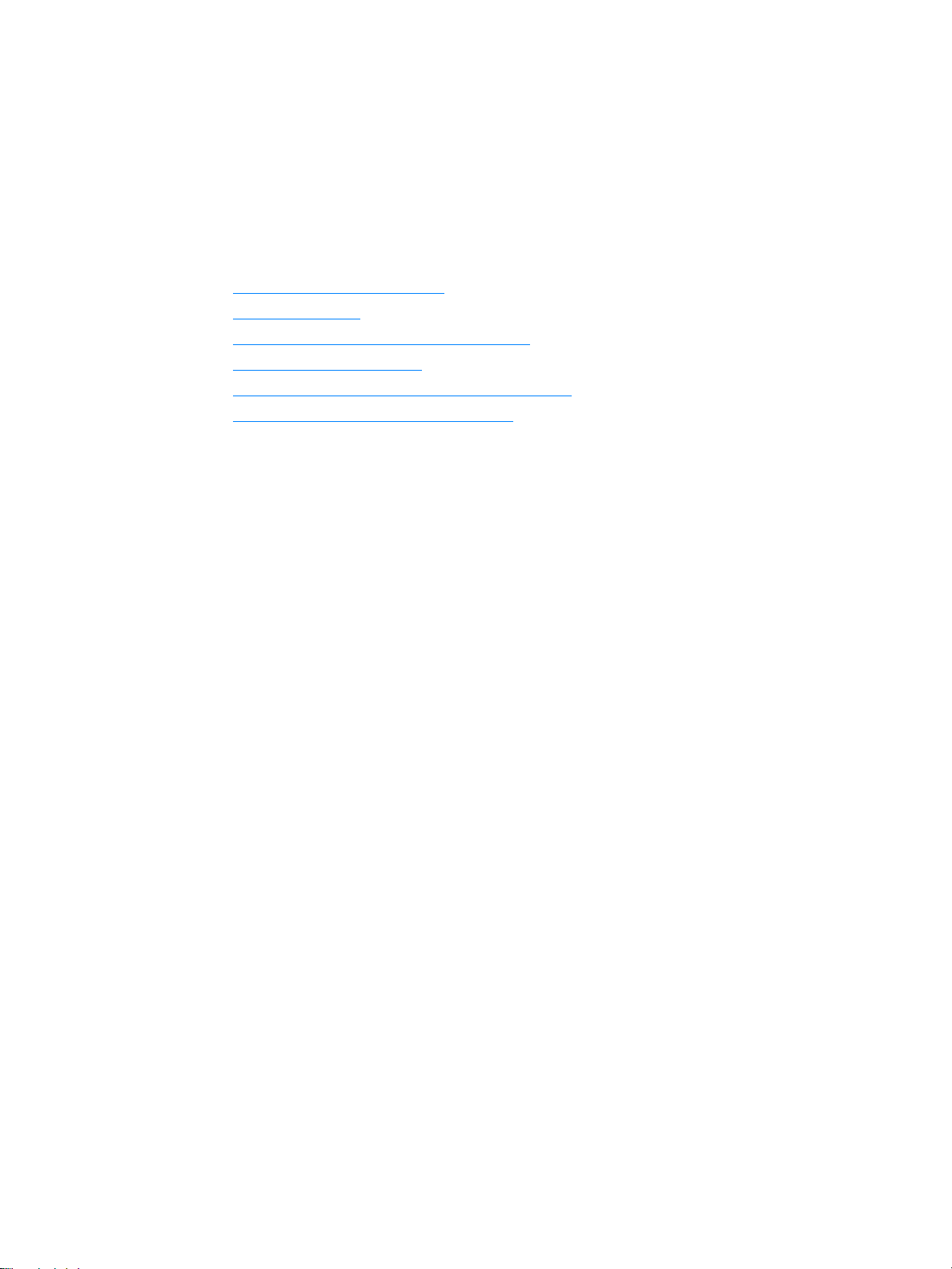
2
Medier
I dette kapitel finder du oplysninger om følgende emner:
● Valg af papir og andre medier
● Ilægning af medie
● Udskrivning af transparenter eller etiketter
● Udskrivning på konvolutter
● Udskrivning på brevpapir og fortrykte formularer
● Udskrivning på specialmedier og karton
DAWW Medier 17
Page 26
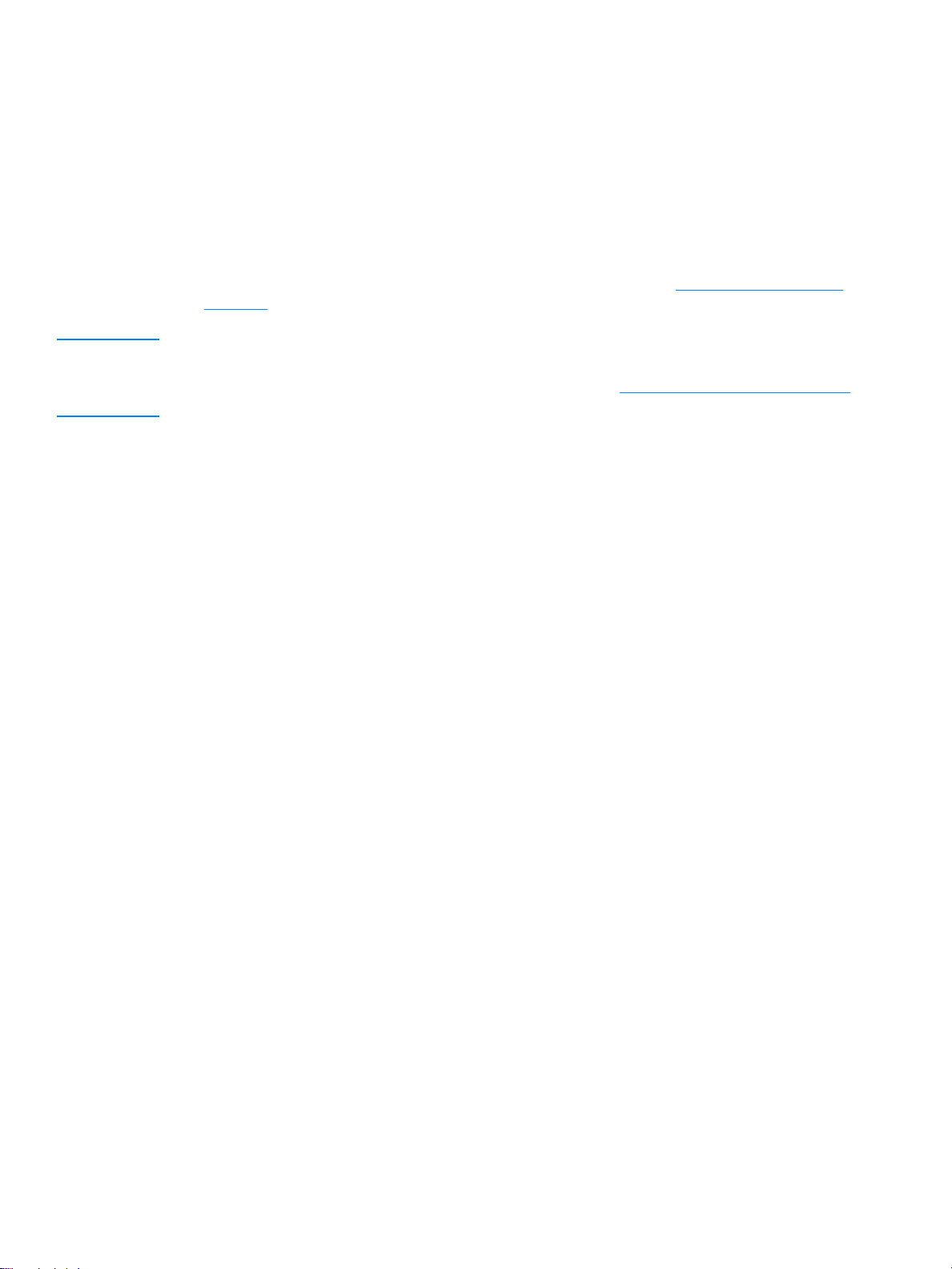
Valg af papir og andre medier
HP LaserJet-printere leverer en fremragende udskriftskvalitet. Du kan udskrive på en række
forskellige medier , f .eks. papir (herunder papir med op til 100% genbrugt fiberindhold), konvolutter ,
etiketter, transparenter og specialmedier. Følgende medieformater understøttes:
● Minimum: 76 x 127 mm
● Maksimum: 216 x 356 mm
Egenskaber som vægt, fiber- og fugtindhold er vigtige faktorer, som påvirker printerens ydeevne
og udskriftskvalitet. Hvis du vil opnå den bedst mulige udskriftskvalitet, skal du kun anvende
medier af høj kvalitet, der er specielt fremstillet til laserprintere. Se Papirspecifikationer for
printeren for at få udførlige papir- og mediespecifikationer.
Bemærk! Afprøv altid mediet, før du køber et større parti. Medieleverandøren skal kende de krav, der er
angivet i HP La se rJet printer family print media guide (udskriftsmedievejledning for HP
LaserJet-printerfamilien) (HP-varenummer 5963-7863). Se Papirspecifikationer for printeren
at få yderligere oplysninger.
for
18 Kapitel 2 DAWW
Page 27
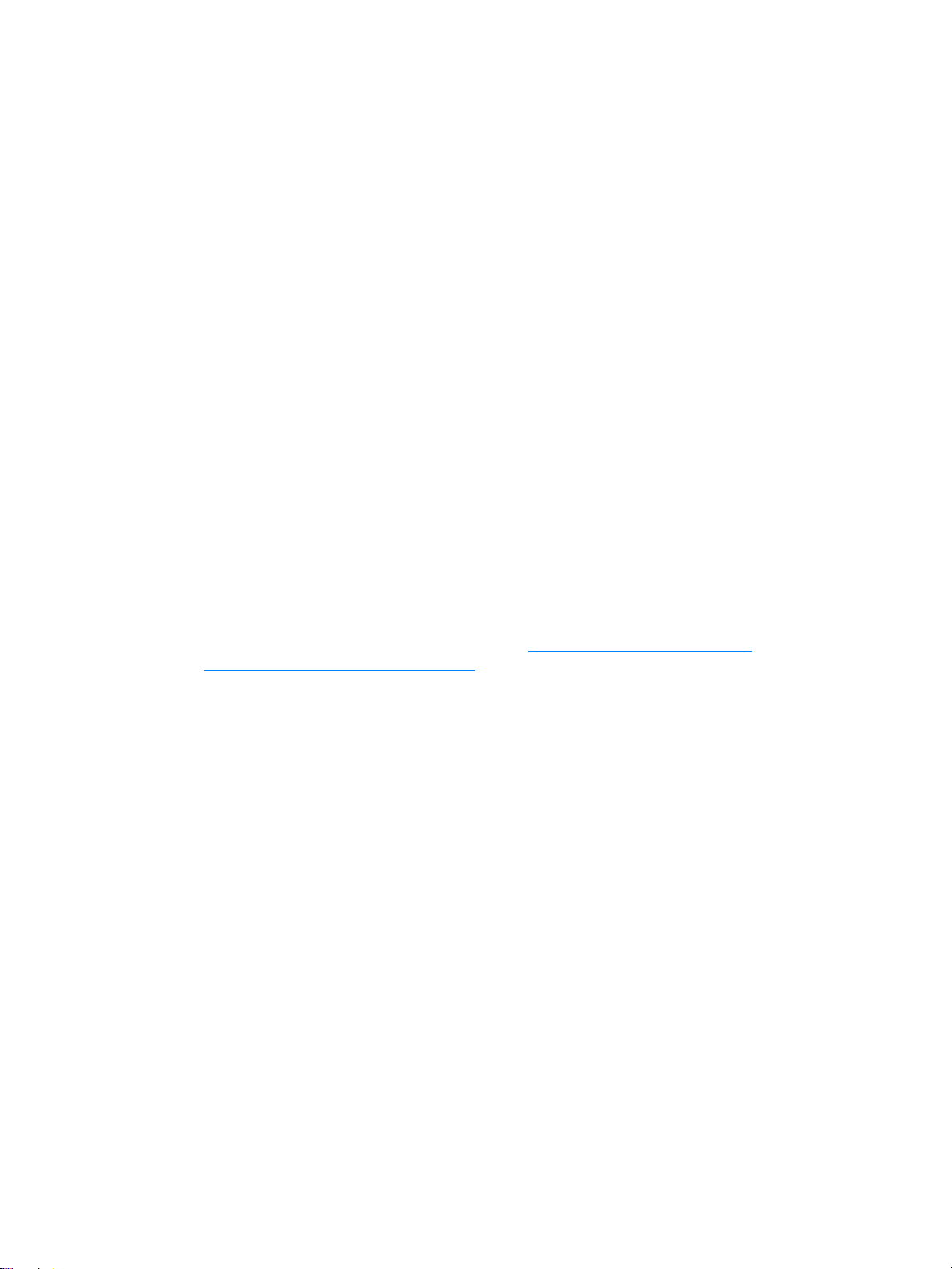
Uanvendeligt medie
HP LaserJet 1010 series-printeren kan håndtere mange typer medie. Hvis du bruger medier ,
der ikke er i overensstemmelse med printerens specifikationer, får du en lavere udskriftskvalitet,
og risikoen for papirstop øges.
● Brug ikke papir, som er for groft.
● Brug ikke papir med udskæringer eller perforeringer andet end almindeligt papir med tre
huller.
● Brug ikke formularer i flere dele.
● Brug ikke papir med vandmærk e, hvis du udskriver heldækkede mønstre.
Medier, der kan forårsage skade på printeren.
I sjældne tilfælde kan et medie forårsage skade på printeren. Undgå følgende medier for at
forhindre skade på printeren:
● Brug ikke medier, der er hæftet sammen.
● Brug ikke transparenter, der er beregnet til inkjetprintere eller andre lavtemperaturprintere.
Brug kun transparenter, der er beregnet til brug sammen med HP LaserJet-printere.
● Brug ikke fotopapir, som er beregnet til inkjetprintere.
● Brug ikke papir, der er præget eller coated og ikke beregnet til temperaturerne i printerens
billedfikseringsenhed. Vælg et medie, der kan tåle temperaturer på 200° C i 0,1 sekund.
HP fremstiller en række medier, som er beregnet til HP LaserJet 1010 series-printeren.
● Brug ikke fortrykt papir med lavtemperatursfarvestof eller termografi. Fortrykte formularer
eller papirer skal bruge blæk, der kan tåle temperaturer på 200° C i 0,1 sekund.
● Brug ikke medier, der afgiver farlige dampe, der smelter, forskydes eller misfarves, når de
udsættes for 200° C i 0,1 sekund.
Du kan bestille HP LaserJet-forbrugsvarer på http://www.hp.com/go/ljsupplies
http://www.hp.com/ghp/buyonline.html
i resten af verden.
i USA eller på
DAWW Valg af papir og andre medier 19
Page 28
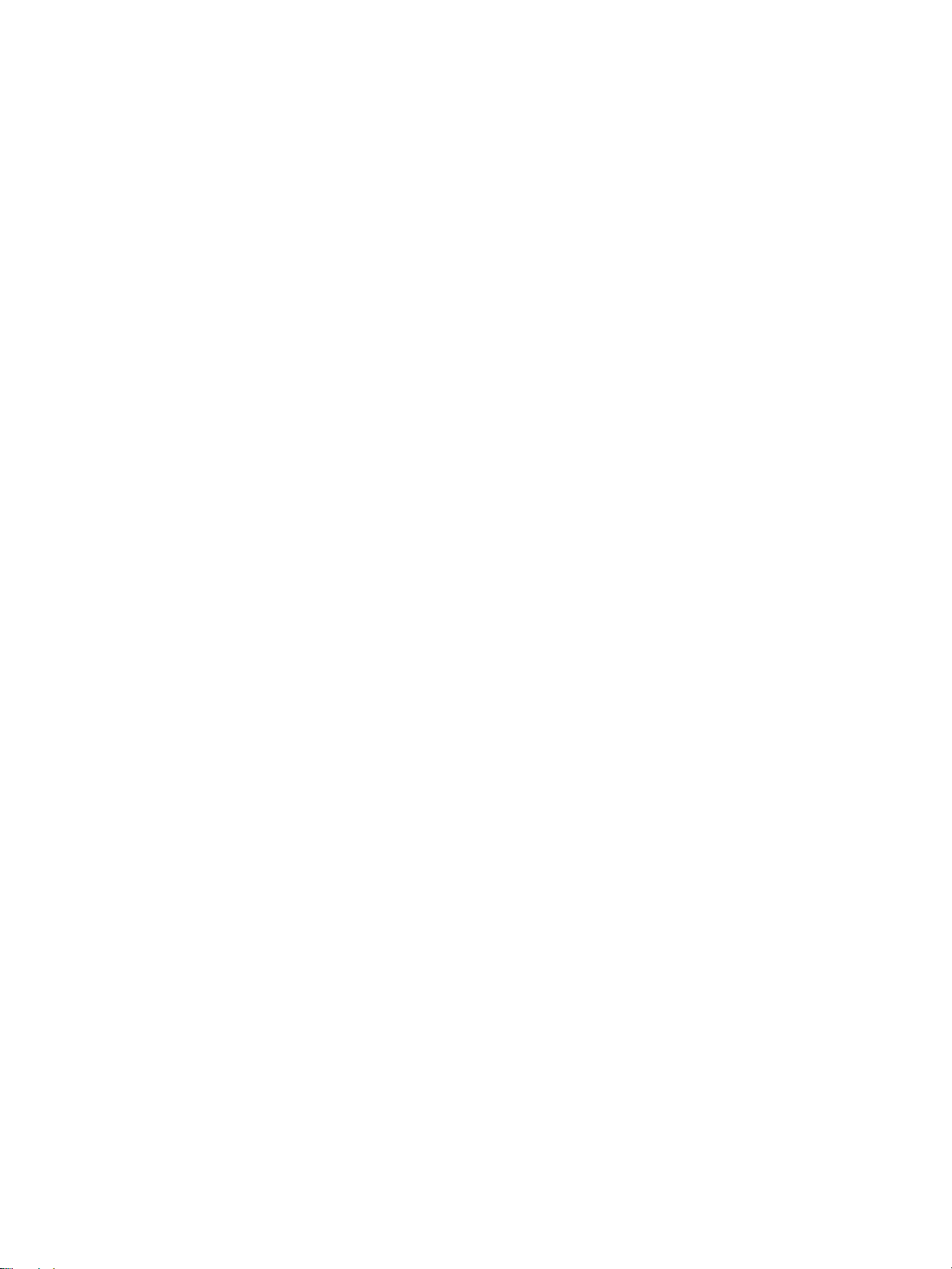
Optimering af udskriftskvaliteten for medietyper
Medietypeindstillingerne styrer temperaturen i printerens fikseringsenhed. Udskriftskvaliteten kan
optimeres ved at ændre indstillingerne for det anvendte medie.
Du kan få adgang til optimeringsfunktionen under fanen Papir i printerdriveren eller fra
HP værktøjskasse.
Udskrivningshastigheden nedsættes automatisk ved udskrivning på specialmedier.
20 Kapitel 2 DAWW
Page 29
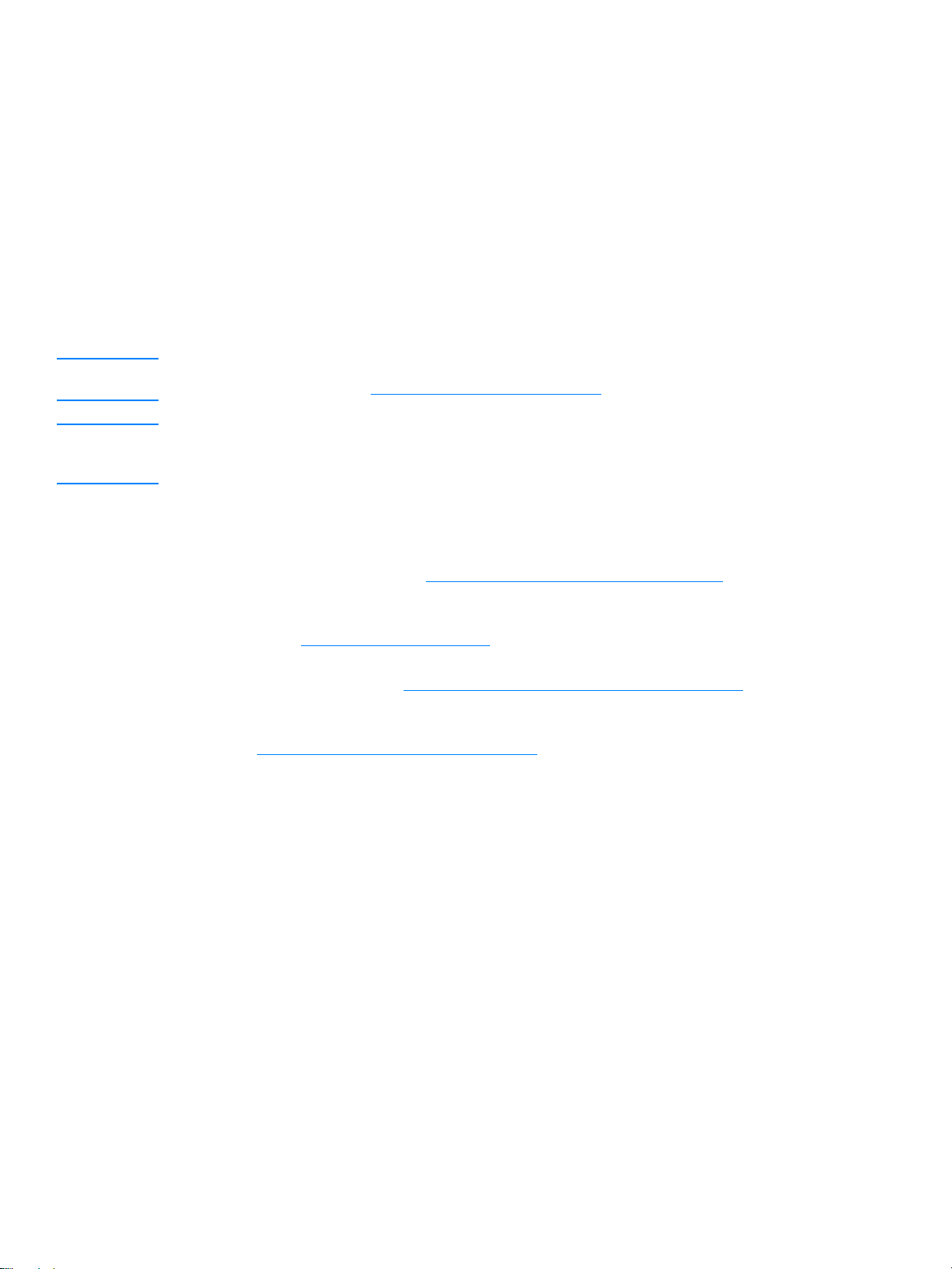
Ilægning af medie
Hovedinputbakke
Hovedinputbakken kan rumme op til 150 ark à 75 g/m2 eller færre sider, hvis der anvendes
tungere medier (en stak på 25 mm eller derunder). Ilæg mediet med den øverste kant forrest
og udskriftssiden opad. Juster altid mediestyrene for at forhindre papirstop og skævheder.
Prioritetsinputbakke
Prioritetsinputbakken kan rumme op til 10 ark papir à 75 g/m2 eller en konvolut, en transparent
eller et kort. Mediet lægges i med den øverste kant først og udskriftssiden opad. Juster altid
mediesidestyret for at forhindre papirstop og skævheder.
FORSIGTIG! Hvis du forsøger at udskrive på et medie, der er krø lle t, f oldet eller på anden måde beska diget, kan
der opstå papirstop. Se Papirspecifikationer for printeren for at få yderligere oplysninger.
Bemærk! Hvis du vil anvende et n yt medie, skal du tage hele mediestakk en ud af inputbakken og derefter rette
den nye mediestak. Dette forhindrer, at der indføres flere ark igennem printeren på en gang, og
antallet af papirstop reduceres.
Specifikke medietyper
● Transparenter og etiketter: Ilæg transparenter og etiketter med den øverste kant forrest
og udskriftssiden opad. Se Udskrivning af transparenter eller etiketter
oplysninger.
● Konvolutter: Ilæg konvolutterne med den smalle frimærkeende forrest og udskriftsssiden
opad. Se Udskrivning på konvolutter
● Brevpapir eller fortrykte formularer: Ilæg mediet med den øverste kant forrest og
udskriftssiden opad. Se Udskrivning på brevpapir og fortrykte formularer
oplysninger.
● Kort og specialmedier: Ilæg mediet med den smalle side forrest og udskriftssiden opad.
Se Udskrivning på specialmedier og karton
for at få yderligere oplysninger.
for at få yderligere oplysninger.
for at f å yderligere
for at få yderligere
DAWW Ilægning af medie 21
Page 30
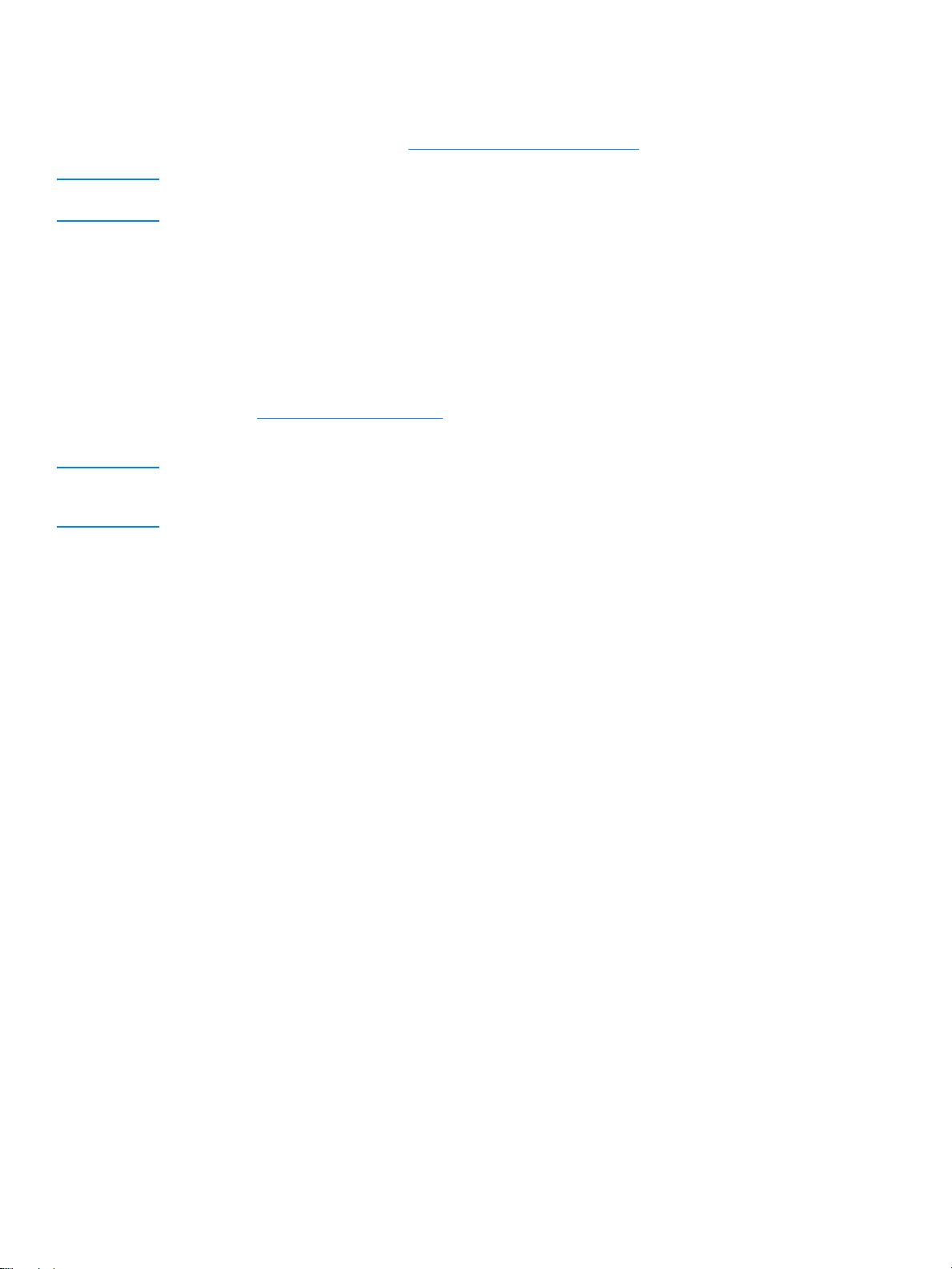
Udskrivning af transparenter eller etiketter
Brug kun transparenter og etikett er, der anbefales til brug i laserprintere, f.eks. HP transparenter
og HP LaserJet-etiketter. Se Papirspecifikationer for printeren
FORSIGTIG! Efterse mediet for at sikre, at det ikk e er rynket eller krø llet, at kanterne ikke er flossede, og der ikk e
mangler etiketter.
Sådan udskriver du transparenter eller etiketter
1 Læg et enkelt ark i prioritetsinputbakken, eller læg flere ark i hovedinputbakken. Sørg for, at
ilægge mediet med den øverste kant forrest, og at den side, der skal udskrives på (ru side),
vender opad.
2 Juster papirstyrene.
3 Få adgang til printeregenskaberne (eller udskriftsindstillingerne i Windows 2000 og XP).
Se Printeregenskaber (driver)
Papir/kvalitet eller fanen Papir (fanen Paper Type/Quality for nogle Mac-drivere).
Bemærk! Det er ikke alle printerfunktioner, som er til rådighed fra alle drivere eller operativsystemer. Se
onlinehjælpen til printeregenskaberne (driver) for at få oplysninger om den pågældende drivers
funktioner.
for at få vejledning. Vælg den korrekte medietype under fanen
for at få yderligere oplysninger.
4 Udskriv dokumentet. Fjern mediet fra printeren, idet det udskrives, for at undgå, at siderne
klistrer sammen, og læg de udskrevne sider på en plan overflade.
22 Kapitel 2 DAWW
Page 31

Udskrivning på konvolutter
Udskrivning af én konvolut
Brug kun konvolutter, der anbefales til laserprintere. Se Papirspecifikationer for printeren for at få
yderligere oplysninger.
Bemærk! Brug prioritetsinputbakken til udskrivning af én konvolut. Brug hovedinputbakken til udskrivning af
flere konvolutter.
1 Juster papirstyrene, så de er lidt bredere end konvolutterne, inden konvolutterne ilægges.
Bemærk! Hvis konvoluttens korte side er udstyret med en flap, skal denne side først indføres i printeren.
2 Læg konvolutten med udskriftssiden opad i bakken og den øverste kant langs venstre
papirstyr.
3 Juster papirstyrene, så de passer til konvoluttens længde og bredde.
4 Få adgang til printeregenskaberne (eller udskriftsindstillingerne i Windows 2000 og XP). Se
Printeregenskaber (driver)
Papir/kvalitet eller fanen Papir (fanen Paper Type/Quality for nogle Mac-drivere).
for at få vejledning. Vælg Konvolut som medietype under fanen
Bemærk! Det er ikke alle printerfunktioner, som er til rådighed fra alle drivere eller operativsystemer. Se
onlinehjælpen til printeregenskaberne (driver) for at få oplysninger om den pågældende drivers
funktioner.
DAWW Udskrivning på konvolutter 23
Page 32

Udskrivning af flere konvolutter
Brug kun konvolutter, der anb efales til laserprintere. Se Papirspecifikationer for printeren for at få
yderligere oplysninger.
Bemærk! Brug prioritetsinputbakken til udskrivning af én konvolut. Brug hovedinputbakken til udskrivning af
flere konvolutter.
1 Åbn inputbakkens dæksel.
2 Juster papirstyrene, så de er lidt bredere end konvolutterne, inden konvolutterne ilægges.
3 Læg konvolutterne med udskriftssiden opad i bakken og den øverste kant langs venstre
papirstyr. Ilæg op til 15 konvolutter.
Bemærk! Hvis konvolutternes korte side er udstyret med en flap, skal denne side først indføres i printeren.
24 Kapitel 2 DAWW
Page 33
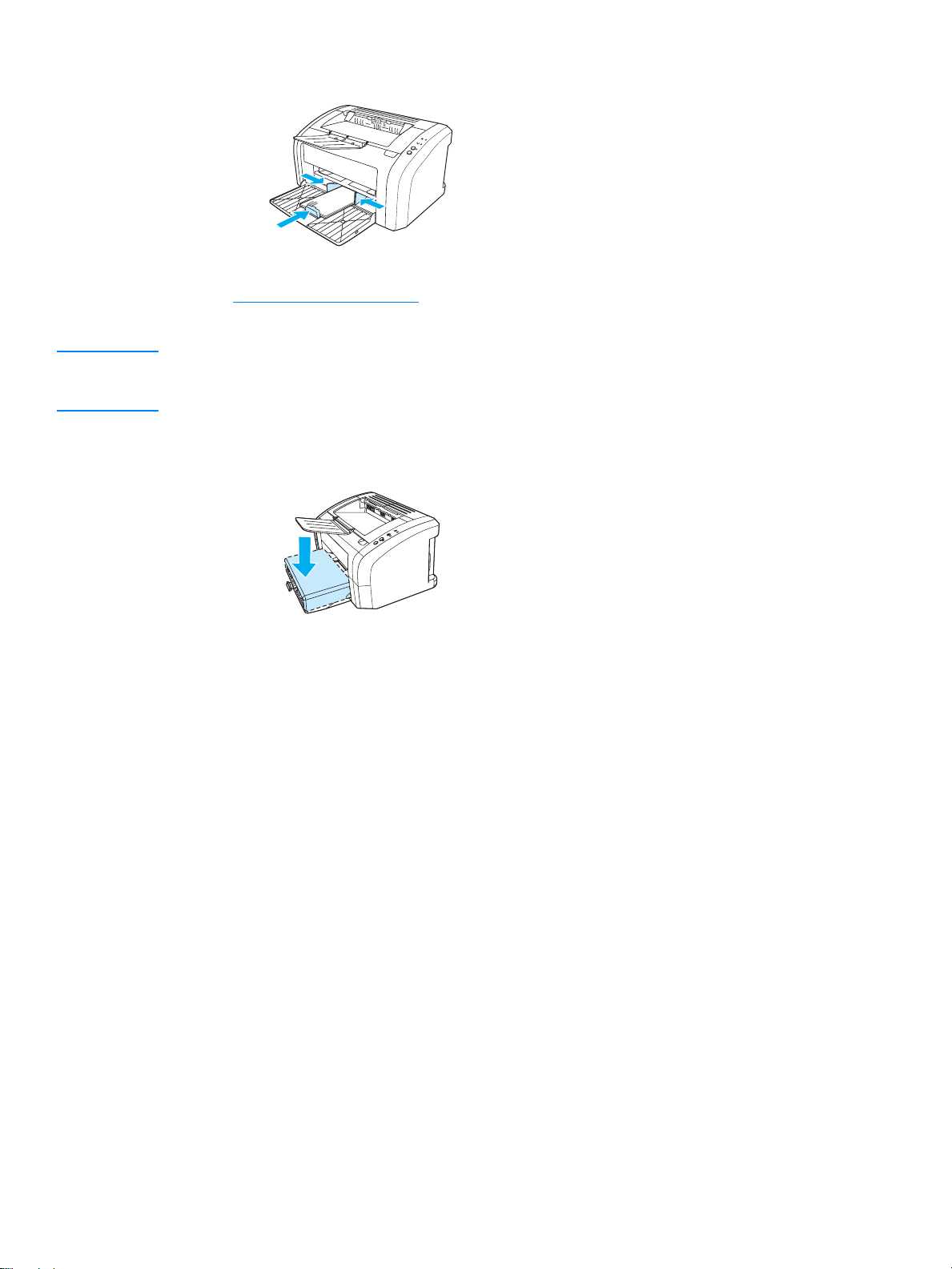
4 Juster papirstyrene, så de passer til konvolutternes længde og bredde.
5 Få adgang til printeregenskaberne (eller udskriftsindstillingerne i Windows 2000 og XP). Se
Printeregenskaber (driver)
for at få vejledning. Vælg Konvolut som medietype under fanen
Papir/kvalitet eller fanen Papir (fanen Paper Type/Quality for nogle Mac-drivere).
Bemærk! Det er ikke alle printerfunktioner, som er til rådighed fra alle drivere eller operativsystemer. Se
onlinehjælpen til printeregenskaberne (driver) for at få oplysninger om den pågældende drivers
funktioner.
6 Luk inputbakkens dæksel.
DAWW Udskrivning på konvolutter 25
Page 34

Udskrivning på brevpapir og fortrykte formularer
Sådan udskriver du på brevpapir eller fortrykte formularer
1 Ilæg papiret med den øverste kant forrest og udskriftssiden opad. Juster mediestyrene, så de
passer til papirets bredde.
2 Udskriv dokumentet.
Bemærk! Hvis du vil udskrive et følgebrev på brevpapir og derefter et flersidet dokument, skal du lægge
brevpapiret i prioritetsinputbakken og standardpapiret i hove dinputbakken. Printeren udskriver
automatisk først fra prioritetsinputbakken.
26 Kapitel 2 DAWW
Page 35

Udskrivning på specialmedier og karton
HP LaserJet 1010 series-printeren kan udskrive på specialmedier eller karton mellem
76 x 127 mm og 216 x 356 mm. Afhængigt af mediet kan du udskrive op til 10 ark fra
prioritetsinputbakken. Brug hovedinputbakken til udskrivning af flere ark.
FORSIGTIG! Kontroller, at arkene ikke hænger sammen, før de lægges i.
Sådan udskriver du på specialmedier eller karton
1 Ilæg mediet med den smalle side forrest, og den side, der skal udskrives på, opad.
Juster papirstyrene, så de passer til mediet.
2 Få adgang til printeregenskaberne (eller udskriftsindstillingerne i Windows 2000 og XP).
Se Printeregenskaber (driver)
3 Vælg indstillingen for specialmedier under fanen Papir/kvalitet eller fanen Papir (fanen
Paper Type/Quality for nogle Mac-drivere). Angiv målene på specialmediet.
Bemærk! Det er ikke alle printerfunktioner, som er til rådighed fra alle drivere eller operativsystemer. Se
onlinehjælpen til printeregenskaberne (driver) for at få oplysninger om den pågældende drivers
funktioner.
4 Udskriv dokumentet.
for at få vejledning.
DAWW Udskrivning på specialmedier og karton 27
Page 36
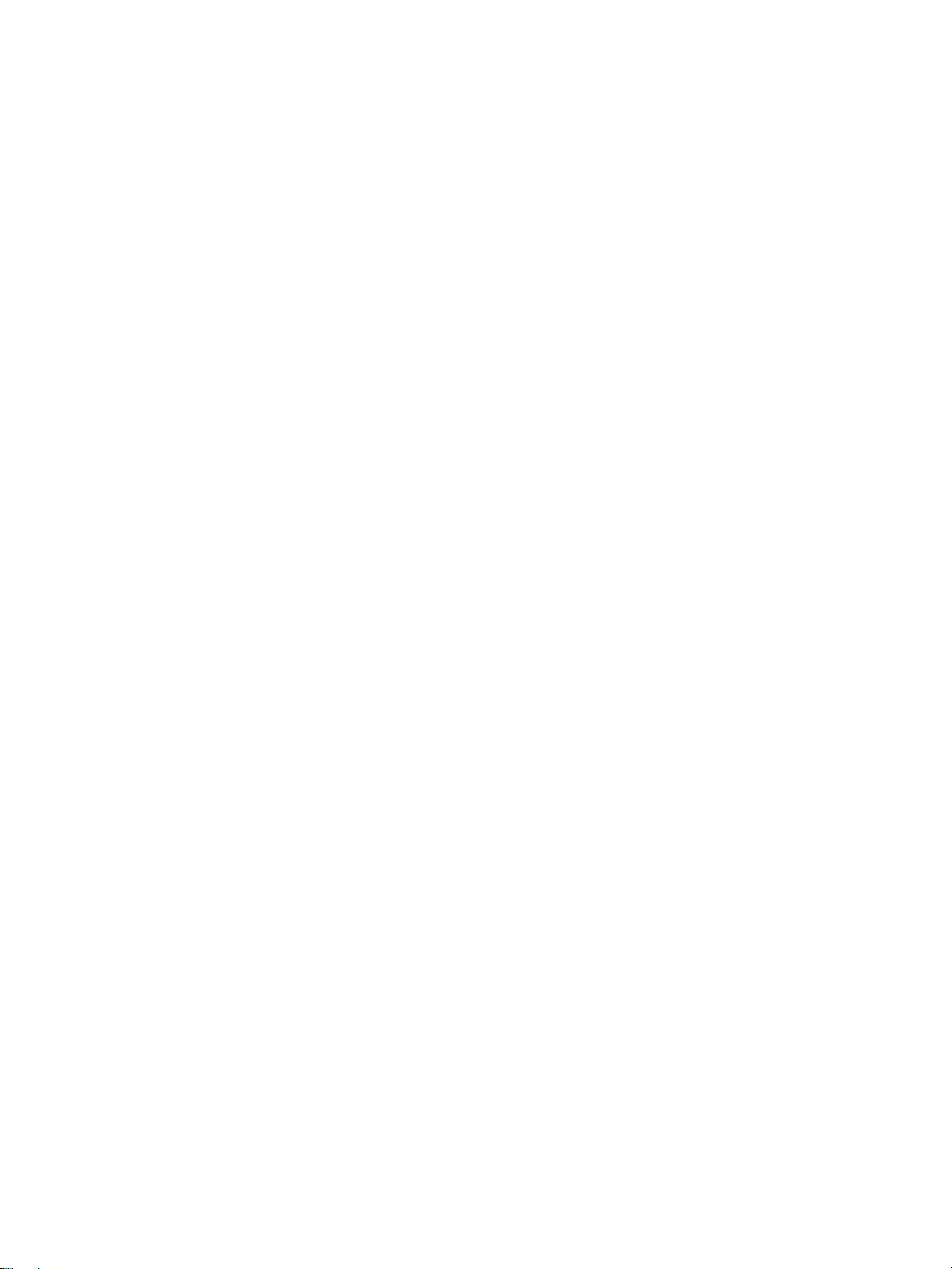
28 Kapitel 2 DAWW
Page 37

3
Udskriftsopgaver
I dette kapitel finder du oplysninger om følgende emner:
● Udskrivning af vandmærker
● Udskrivning af flere sider på et enkelt ark papir (N-op-udskrivning)
● Udskrivning på begge sider af papiret (manuel dupleksudskrivning)
● Udskrivning af hæfter
● Annullering af et udskriftsjob
● Indstillinger for udskriftskvalitet
● Brug af EconoMode (sparer toner)
DAWW Udskriftsopgaver 29
Page 38

Udskrivning af vandmærker
V andmærkeindstillingen giv er dig mu lighed f or at udskrive tekst "nedenunder" (i baggrunden af) et
eksisterende dokument. Du vil måske gerne udskrive store grå bogstaver, hvor der står Kladde
eller Fortroligt, på tværs af den første side eller på tværs af alle siderne i et dokument.
Sådan får du adgang til vandmærkefunktionen
1 Få adgang til printeregenskaberne (eller udskriftsindstillingerne i Windows 2000 og XP) fra
softwareprogrammet. Se Printeregenskaber (driver)
2 Vælg det vandmærke, du vil bruge, under fanen Effekter (fanen Vandmærke/Maske for
nogle Mac-drivere).
for at få vejledning.
Bemærk! Det er ikke alle printerfunktioner, som er til rådighed fra alle drivere eller operativsystemer. Se
onlinehjælpen til printeregenskaberne (driver) for at få oplysninger om den pågældende drivers
funktioner.
30 Kapitel 3 DAWW
Page 39

Udskrivning af flere sider på et enkelt ark papir (N-op-udskrivning)
Du kan vælge det antal sider, du vil udskrive på et enkelt ark papir. Hvis du vælger at udskrive
mere end én side pr. ark, vil sidernes størrelse være reduceret, og de vil blive ordnet på ark et
i den rækkefølge, som de ellers ville være blevet udskrevet i.
Sådan får du adgang til funktionen til flere sider pr. ark
1 Få adgang til printeregenskaberne (eller udskriftsindstillingerne i Windows 2000 og XP) fra
softwareprogrammet. Se Printeregenskaber (driver)
2 Vælg det korrekte antal sider pr. ark under fanen Færdigbehandling (fanen Layout for nogle
Mac-drivere).
for at få vejledning.
Bemærk! Det er ikke alle printerfunktioner, som er til rådighed fra alle drivere eller operativsystemer. Se
onlinehjælpen til printeregenskaberne (driver) for at få oplysninger om den pågældende drivers
funktioner.
3 Der vises også et afkrydsningsfelt til sidens kanter samt en rullemenu til angivelse af den
rækkefølge, siderne skal udskrives i på arket.
DAWW Udskrivning af flere sider på et enkelt ark papir (N-op-udskrivning) 31
Page 40

Udskrivning på begge sider af papiret (manuel dupleksudskrivning)
Hvis du vil udskrive på begge sider af papiret (man uel dupleksudskrivning), skal du køre papiret
igennem printeren to gange.
Bemærk! Manuel dupleksudskrivning understøttes kun i Windows.
Bemærk! Manuel dupleksudskrivning kan bevirke, at printeren bliver snavset, og at udskriftskvaliteten
forringes. Se Rengøring af printeren for at få instruktioner, hvis printeren bliver snavset.
Sådan udskriver du manuelt i dupleks
1 Få adgang til printeregenskaberne (eller udskriftsindstillingerne i Windows 2000 og XP). Se
Printeregenskaber (driver)
2 Vælg indstillingen Udskriv på begge sider under fanen Færdigbehandling (fanen Paper
Type/Quality for nogle Mac-drivere). Vælg den ønskede indbindingsindstilling, og klik på OK.
Udskriv dokumentet.
Bemærk! Det er ikke alle printerfunktioner, som er til rådighed fra alle drivere eller operativsystemer. Se
onlinehjælpen til printeregenskaberne (driver) for at få oplysninger om den pågældende drivers
funktioner.
3 Når side 1 er udskrev et, skal du tage resten af papiret ud af inp utbakk en og lægge det til side ,
indtil du har afsluttet dit manuelle dupleksudskriftsjob.
for at få vejledning.
32 Kapitel 3 DAWW
Page 41
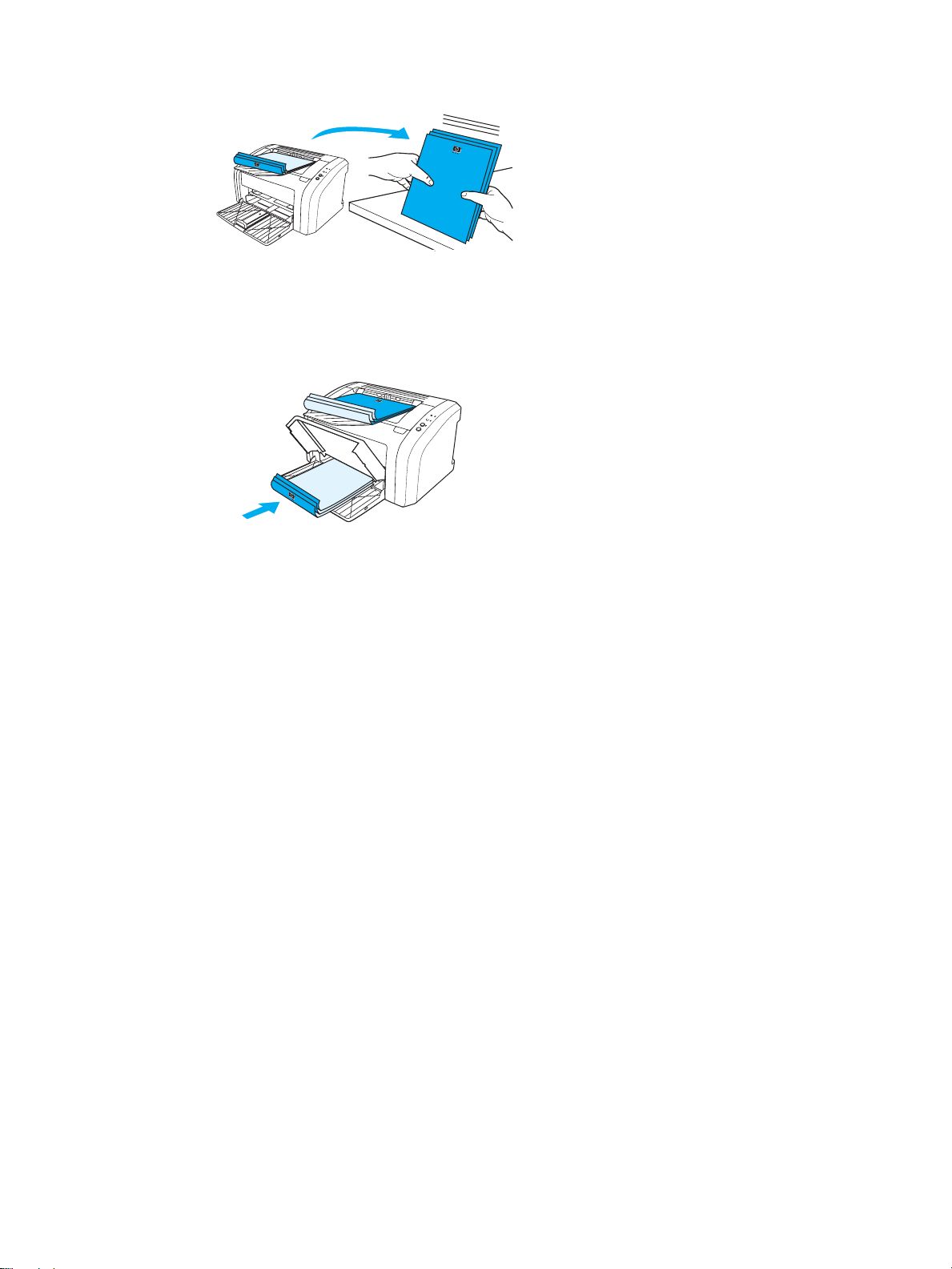
4 Saml de udskrevne sider, vend udskriftssiden nedad, og ret papirstakken.
5 Placer stakken i inputbakken igen. Side 1 skal vende nedad, så den nederste kant først føres
ind i printeren. Sæt prioritetsinputbakken i igen.
Klik på Start, og vent på, at side 2 udskrives.
DAWW Udskrivning på begge sider af papiret (manuel dupleksudskrivning) 33
Page 42

Udskrivning af hæfter
Du kan udskrive hæfter på papir i formaterne Letter, Legal, Executive eller A4.
1 Læg papiret i hovedinputbakken.
2 Få adgang til printeregenskaberne (eller udskriftsindstillingerne i Windows 2000 og XP).
Se Printeregenskaber (driver)
3 Vælg indstillingen Udskriv på begge sider under fanen Færdigbehandling (fanen Paper
Type/Quality for nogle Mac-drivere). Vælg den ønskede indbindingsindstilling, og klik på OK.
Udskriv dokumentet.
Bemærk! Det er ikke alle printerfunktioner, som er til rådighed fra alle drivere eller operativsystemer. Se
onlinehjælpen til printeregenskaberne (driver) for at få oplysninger om den pågældende drivers
funktioner.
for at få vejledning.
4 Når side ét er udskrev et, skal du t age resten af papir et ud af inputbakk en og lægge det til side,
indtil du har afsluttet dit hæftejob.
5 Saml de udskrevne sider, vend udskriftssiden nedad, og ret papirstakken.
34 Kapitel 3 DAWW
Page 43

6 Anbring siderne fra side ét i inputbakken igen . Side 1 skal vende nedad, så den nederste kant
først føres ind i printeren.
Klik på Start, og vent på, at side 2 udskrives.
7 Fold siderne, og hæft dem sammen.
DAWW Udskrivning af hæfter 35
Page 44
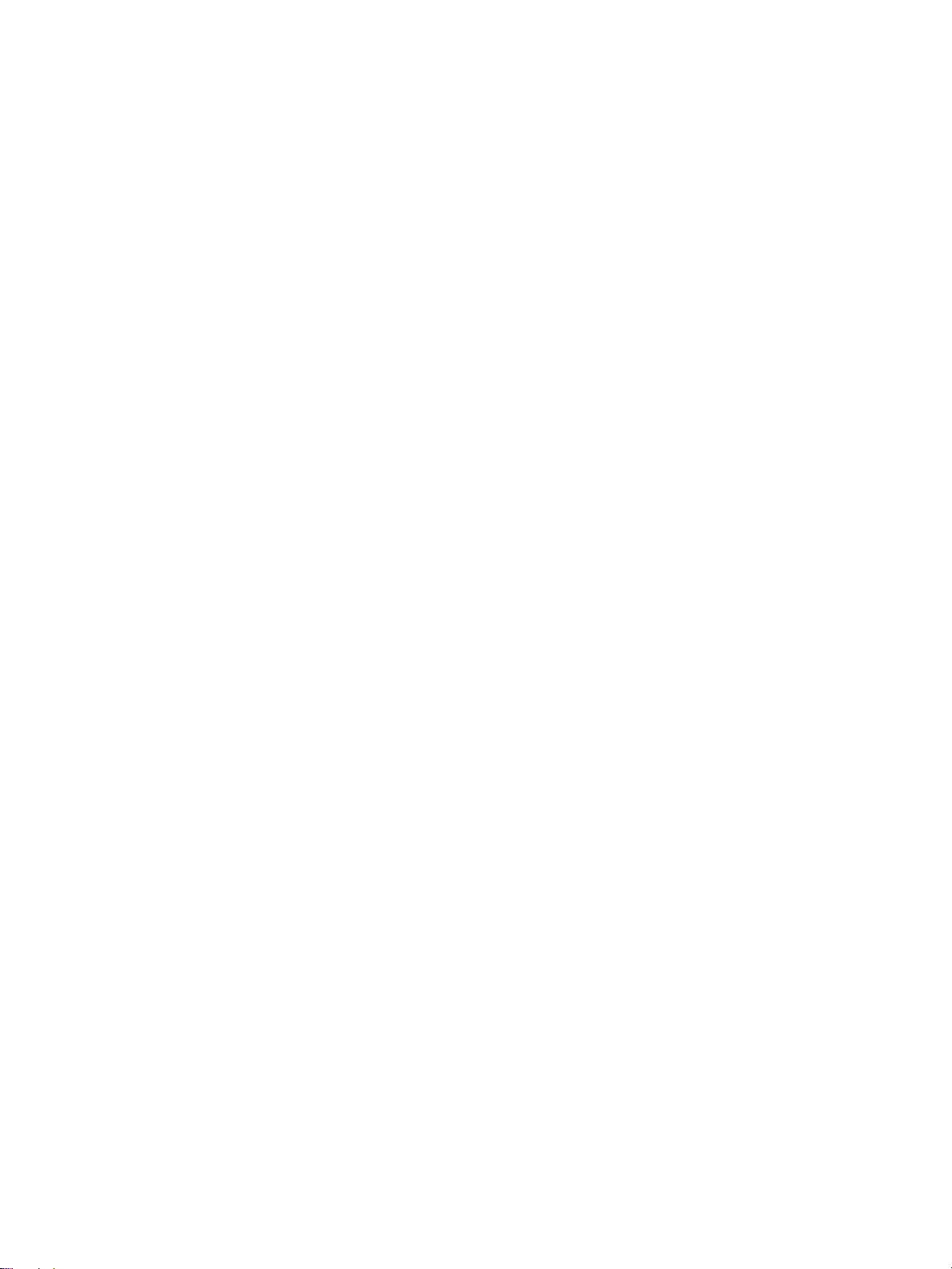
Annullering af et udskriftsjob
Tryk på og slip knappen Start på printerens kontrolpanel, hvis du vil annullere et udskriftsjob.
Hvis statusindikatorerne på kontrolpanelet bliver ved med at blinke, efter at et job er blevet
annulleret, er computeren stadig ved at sende jobbet til printeren. Du kan enten slette jobb et
i udskriftskøen eller vente , indtil computeren er fær dig med at sende data. Printeren v ender tilbage
til tilstanden Klar.
36 Kapitel 3 DAWW
Page 45
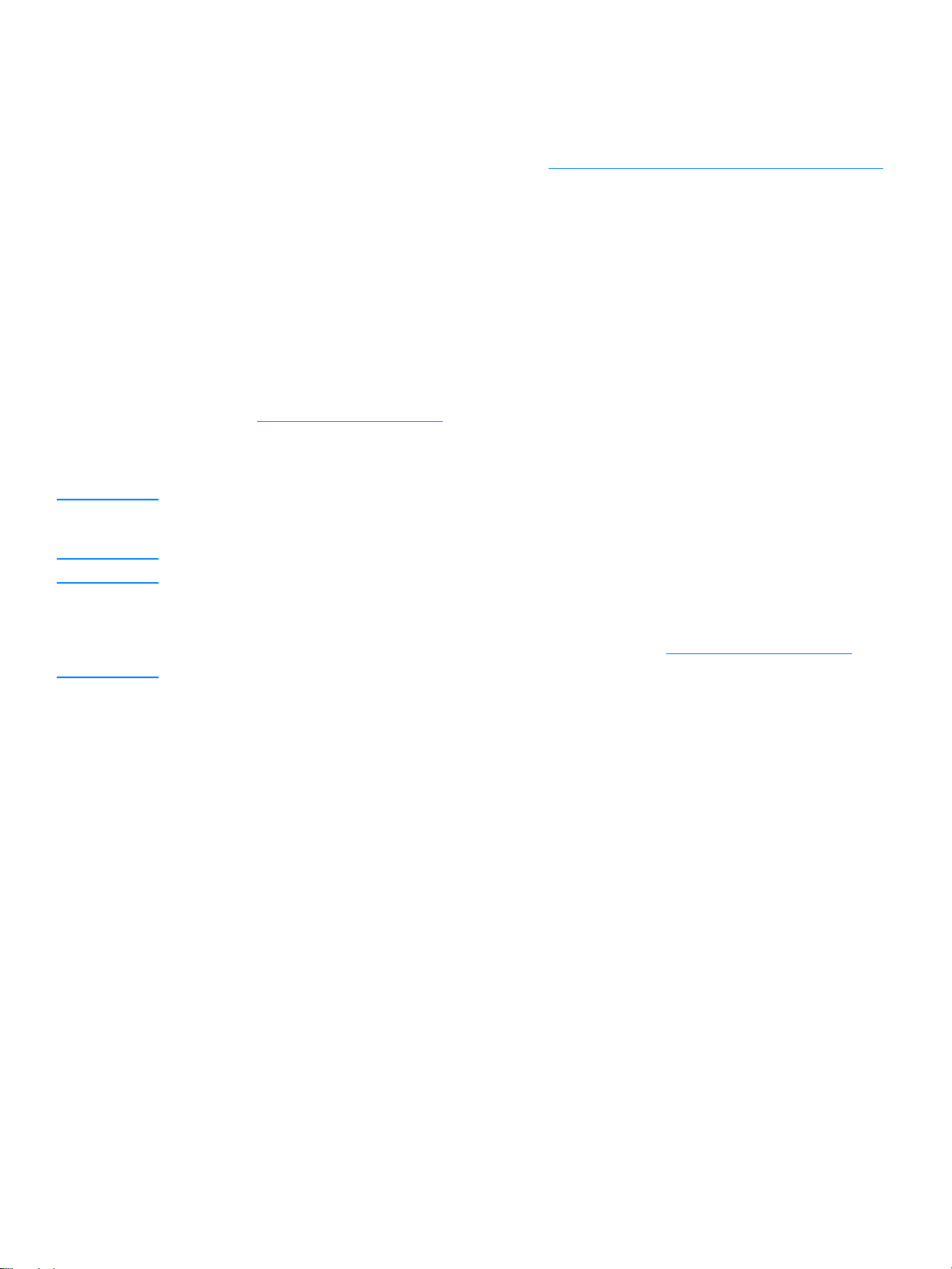
Indstillinger for udskriftskvalitet
Indstillingerne for udskriftskvalitet afgør, hvor lys eller mørk udskriften er på siden, samt hvilken stil
grafikken udskrives i. Indstillingerne for udskriftskvalitet kan også bruges til at optimere
udskriftskvaliteten for en bestemt medietype. Se Optimering af udskriftskvaliteten for medietyper
for at få yderligere oplysninger.
Du kan ændre indstillingerne i printeregenskaberne, så de passer til de jobtyper, du udskriver. De
mulige indstillinger er følgende:
● 600 dpi: Dette er standardindstillingen.
● FastRes 1200: Denne indstilling er tilgængelig for HP LaserJet 1012- og 1015-modellerne.
Den giver en bedre udskriftskvalitet, men udskrivningen tager længere tid.
● Brug af EconoMode (sparer toner): Teksten udskrives ved brug af mindre toner. Denne
indstilling er nyttig, når du udskriver kladder. Du kan slå denne indstilling til uafhængigt af de
andre indstillinger for udskriftskvalitet.
1 Få adgang til printeregenskaberne (eller udskriftsindstillingerne i Windows 2000 og XP).
Se Printeregenskaber (driver)
2 Vælg den ønskede indstilling for udskriftskvalitet under fanen Papir/kvalitet eller fanen
Færdigbehandling (fanen Paper Type/Quality for nogle Mac-drivere).
Bemærk! Det er ikke alle printerfunktioner, som er til rådighed fra alle drivere eller operativsystemer. Se
onlinehjælpen til printeregenskaberne (driver) for at få oplysninger om den pågældende drivers
funktioner.
for at få vejledning.
Bemærk! Du kan ændre indstillingerne for udskriftskvalitet for alle fremtidige udskriftsjob ved at gå ind
i egenskaberne via menuen Start i Windows-systembakken. Hvis du kun vil ændre indstillingerne
for udskriftskvalitet for det aktuelle softwareprogram, du bruger, skal du gå ind i egenskaberne via
menuen Udskriftsindstillinger i det prog ram, du udskriv er fra. Se Printeregen skaber (driver)
få yderligere oplysninger.
for at
DAWW Indstillinger for udskriftskvalitet 37
Page 46

Brug af EconoMode (sparer toner)
En fremragende måde at forlænge tonerkassettens levetid på er ved at anvende EconoMode.
EconoMode bruger meget mindre toner end normal udskrivning. Det udskrevne billede er meget
lysere, men det er tilstrækkeligt til kladde- og korrekturudskrifter.
1 Få adgang til printeregenskaberne (eller udskriftsindstillingerne i Windows 2000 og XP) for at
aktivere EconoMode. Se Printeregenskaber (driver)
2 Marker afkrydsnin gs feltet EconoMode under fanen Papir/kvalitet eller fanen
Færdigbehandling (fanen Paper Type/Quality for nogle Mac-drivere).
Bemærk! Det er ikke alle printerfunktioner, som er til rådighed fra alle drivere eller operativsystemer. Se
onlinehjælpen til printeregenskaberne (driver) for at få oplysninger om den pågældende drivers
funktioner.
Bemærk! Se Printeregenskaber (driver) for at få oplysninger om akti vering af EconoMode for alle
fremtidige job.
for at få vejledning.
38 Kapitel 3 DAWW
Page 47

4
Vedligeholdelse
I dette kapitel finder du oplysninger om følgende emner:
● Brug af HP-tonerkassetter
● Opbevaring af tonerkassetter
● Tonerkassettens forventede levetid
● Tonerbesparelse
● Udskiftning af tonerkassetten
● Rengøring af printeren
DAWW Vedligeholdelse 39
Page 48
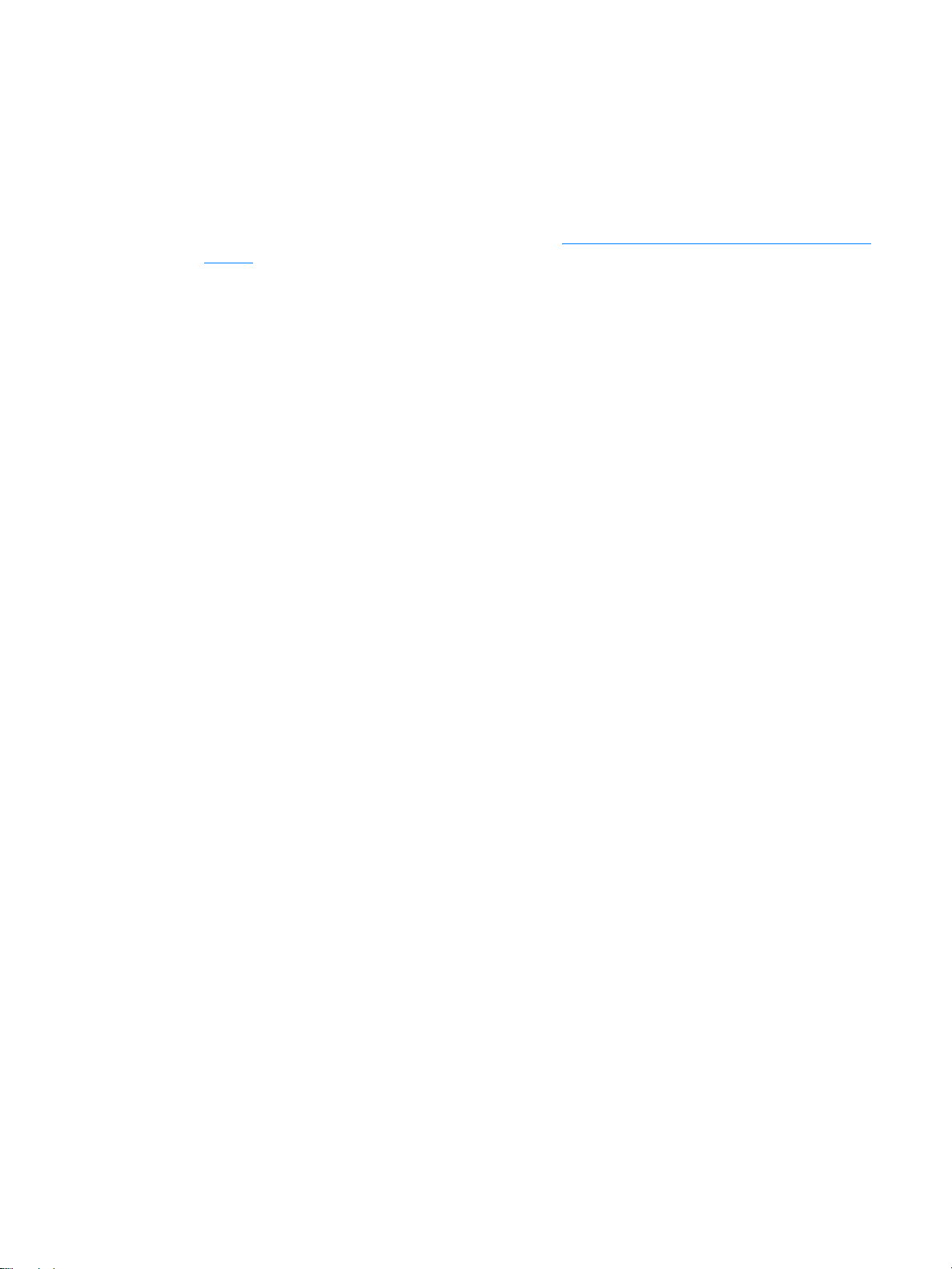
Brug af HP-tonerkassetter
HP-politik vedrørende tonerkassetter, der ikke er fremstillet af HP
Hewlett-Packard Company kan ikke anbefale brug af tone rkassett er, hverken nye, genopfyldte
eller genfremstillede, der ikke er fra HP. Eftersom de ikke er HP-produkter, har Hewlett-Packard
ingen indflydelse på deres design og kan ikke kontrollere kvaliteten. Påkrævet service eller
reparation som følge af brugen af tonerkassetter, der ikke er fremstillet af HP, er ikke omfattet
af printergarantien. Yderligere oplysninger findes i Hewlett-Packards erklæring om begrænset
garanti.
40 Kapitel 4 DAWW
Page 49

Opbevaring af tonerkassetter
Tag ikke tonerkassetten ud af emballagen, før du er klar til at bruge den. Tonerkassettens
holdbarhed i en uåbnet pakke er cirka 2,5 år. Tonerkassettens holdbarhed i en åbnet pakke
er cirka 6 måneder.
FORSIGTIG! Hvis du vil forhindre, at der sker skade på tonerkassetten, skal du begrænse dens udsættelse for
direkte lys.
DAWW Opbevaring af tonerkassetter 41
Page 50

Tonerkassettens forventede levetid
En tonerkassettes levetid afhænger af den mængde toner, som udskriftsjobbene kræver. Ved
udskrivning af tekst på Letter-/A4-papir med en dækning på fem procent har tonerkassetten en
gennemsnitlig levetid på ca. 2000 sider. Dette forudsætter, at du indstiller udskriftstætheden til
3 og deaktiverer EconoMode. (Dette er standardindstillingerne). Se B estille forbrugsvarer
få oplysninger om bestilling af nye tonerkassetter.
for at
42 Kapitel 4 DAWW
Page 51
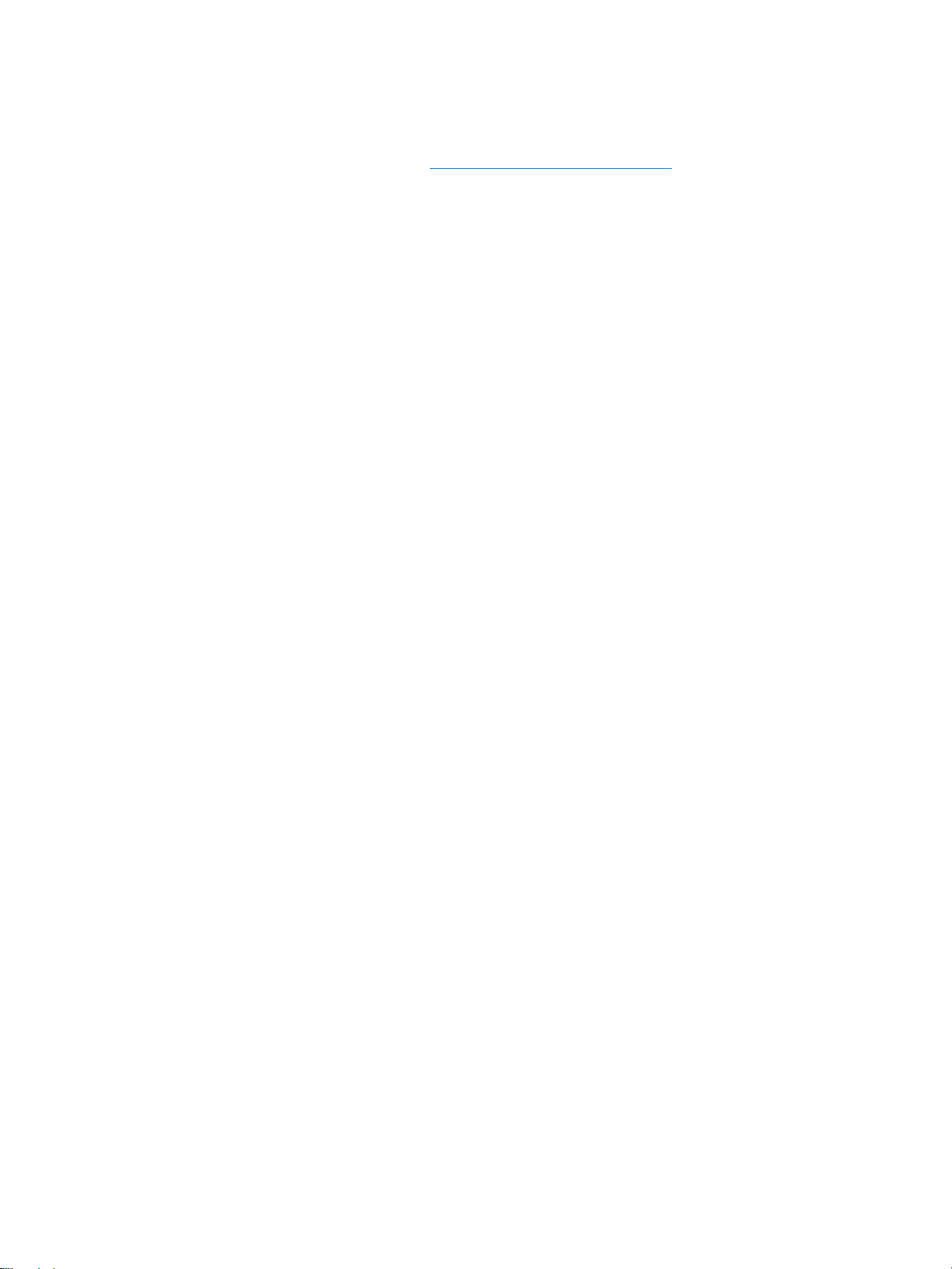
Tonerbesparelse
Printeren bruger mindre toner på hver side, når EconoMode er aktiveret. Hvis du vælger denne
indstilling, forlænges tonerkassettens levetid, omkostningerne pr. side reduceres, men
udskriftskvaliteten forringes. Se Brug af EconoMode (sparer toner)
for at få yderligere oplysninger.
DAWW Tonerbesparelse 43
Page 52

Udskiftning af tonerkassetten
1 Åbn dækslet til tonerkassetten, og tag den gamle tonerkassette ud. Se
genbrugsoplysningerne i pakken med tonerkassetten.
FORSIGTIG! T onerkassetten må ikk e udsættes f or lys, hvis du vil f orhindre , at den bliv er beskadiget. Dæk den til
med et ark papir.
2 Tag den nye tonerkassette ud af emballagen, og ryst den forsigtig t fra side til side f or at f ordele
toneren jævnt inde i kassetten.
44 Kapitel 4 DAWW
Page 53

3 Træk i tappen, indtil al tapen er fjernet fra tonerkassetten. Læg tappen tilbag e i pak ken med
henblik på genbrug.
4 Sæt tonerkassetten korrekt i printeren. Luk dækslet til tonerkassetten.
FORSIGTIG! Hvis du får toner på tø jet, skal du tø rr e det af med en tø r klud og vask e tø jet i koldt v and. Varmt vand
får toneren til at sætte sig fast i stoffet.
DAWW Udskiftning af tonerkassetten 45
Page 54

Rengøring af printeren
Rengør printeren udvendigt med en ren, let fugtet klud, når det er nødvendigt.
FORSIGTIG! Der må ikke bruges salmiakbaserede rengøringsmidler på eller omkring printeren.
Under udskrivningsproce sse n ka n de r op ho b e sig pa rtikler af medier, toner og støv inde
i printeren. Med tiden kan denne ophobning forårsage problemer med udskriftskvaliteten,
f.eks. tonerpletter eller udtværinger. Rengør tonerkassettens område og printerens papirgang,
hvis du vil afhjælpe og undgå disse typer problemer.
Rengøring af tonerkassetteområdet
Det er ikke nødvendigt at rengøre tonerkassetteområdet ofte. Men rengøring af dette område kan
forbedre de udskrevne siders kvalitet.
1 Tag netledningen ud af printeren, og lad printeren afkøle.
2 Åbn dækslet til tonerkassetten, og tag tonerkassetten ud.
FORSIGTIG! Tonerkassetten må ikke udsættes for lys, hvis du vil forhindre, at den bliver beskadiget. Dæk om
nødvendigt tonerkassetten til. Du må hellere ikke røre ved den sorte svampeove rføringsvalse inde
i printeren. Hvis du gør dette, kan det beskadige printeren.
46 Kapitel 4 DAWW
Page 55
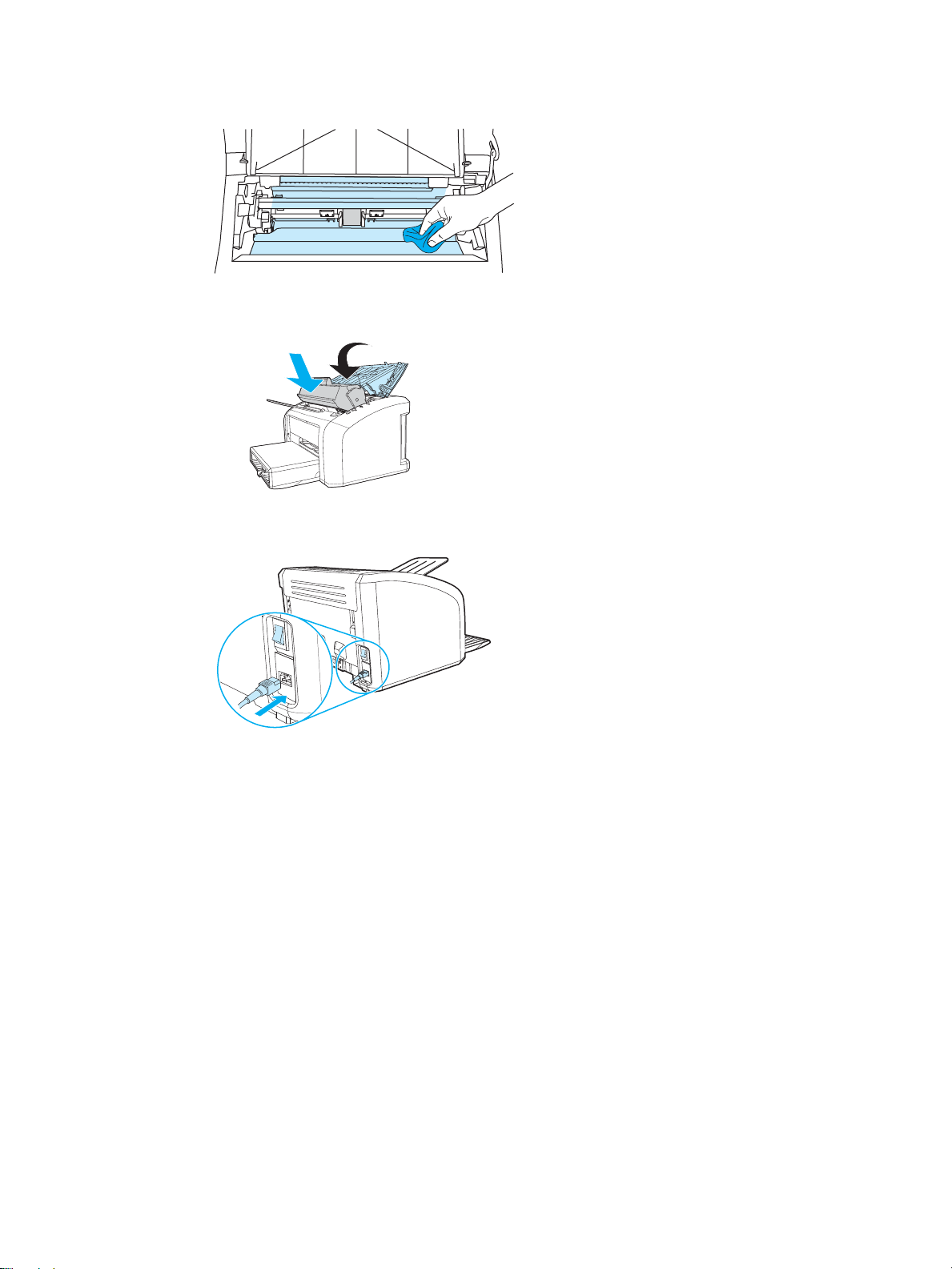
3 Tør eventuelt snavs væk fra papirgangsområdet og rummet til tonerkassetten med en tør,
fnugfri klud.
4 Sæt tonerkassetten i igen, og luk dækslet til tonerkassetten.
5 Tilslut netledningen til printeren igen.
DAWW Rengøring af printeren 47
Page 56

Rengøring af printerens mediegang
Hvis der er tonerpletter eller prikker på udskrifterne, kan du bruge
HP LaserJet-rensningsfunktionen til at fjerne overskydende medie- og tonerpartikler, som kan
opsamles omkring fikseringsenheden og rullerne. Rengøring af mediestien kan forlænge
printerens levetid.
Bemærk! Brugen af en transparent giver det bedste resultat. Hvis du ikke har nogen tr ansparenter, kan du
anvende kopimedier (70 til 90 g/m2) med en glat overflade.
1 Kontroller, at printeren er ledig, og at Klar-indikatoren lyser.
2 Læg mediet i inputbakken.
3 Åbn HP værktøjskasse. Se Brug af hp værktøjskasse
Fejlfinding, og klik på Funktioner til udskriftskvalitet. Vælg rensesiden.
Bemærk! Rengøringsprocessen tager ca. to minutter. Rensesiden standser med jævne mellemrum under
rengøringsprocessen. Sluk ikke printeren, før rengøringsprocessen er fuldført. Det kan være
nødvendigt at gentage rengøringsprocessen flere gange for at rengøre printeren grundigt.
for at få vejledning. Klik på fanen
48 Kapitel 4 DAWW
Page 57

5
Håndtering af printeren
I dette kapitel finder du oplysninger om følgende emner:
● Printerinformationssider
● Brug af hp værktøjskasse
DAWW Håndtering af printeren 49
Page 58

Printerinformationssider
Specialsider findes permanent i printerens hukommelse. Disse sider gør det nemmere at
diagnosticere og løse problemer med printeren.
Testside
Hvis du vil udskrive testsiden, skal du trykke på START, når printeren er klar (indikator en Klar
lyser) og ikke udskriver.
Konfigurationsrapport
Konfigurationsrapporten indeholder de aktuelle indstillinger og egenskaberne for printeren. Den
indeholder også en statuslograpport. Du kan udskrive en konfigurationsrapport fra printeren eller
HP værktøjskasse.
Hvis du vil udskrive konfigurationssiden fra printeren, skal du trykke på S
printeren er klar. Når indikatoren Start lyser, skal du slippe knappen Start.
TART i 5 sekunder, når
50 Kapitel 5 DAWW
Page 59

Brug af hp værktøjskasse
HP værktøjskasse er et webprogram, som du kan bruge til følgende opgaver:
● Kontrollere printerens status.
● Konfigurere printerindstillingerne.
● Få vist fejlfindingsoplysninger.
● Få vist onlined okumentation.
Du skal have foretaget en fuldstændig softw areinstallation for at kunne bruge HP værktøjskasse.
Bemærk! Det er ikke nødvendigt at have adgang til internettet for at åbne og bruge HP værktøjskasse. Men
hvis du klikker på et link i området Andre links, skal du have adgang til internettet f or at kunne gå
til det sted, der er knyttet til det pågældende link. Se Andre links for at få yderligere oplysninger.
Understøttede operativsystemer
HP værktøjskasse understøttes af følge n de ope rativsy ste m er:
● Windows 98, 2000, Me og XP
● Mac OSX, v.10.1 og v10.2
Bemærk! HP værktøjskasse understøttes ikke af Windows 95 og Windows NT 4.0.
Understøttede browsere
Du skal have en af følgende browsere for at bruge HP værktøjskasse:
● Microsoft Internet Explorer 5 eller nyere
● Netscape Navigator 6 eller nyere.
Alle sider kan udskrives fra browseren.
Sådan får du vist hp værktøjskasse
1 Peg på Programmer i menuen Start, peg på HP LaserJet 1010, og vælg
HP værktøjskasse.
2 HP værktøjskasse åbner i en webbrowser.
Bemærk! Når du åbner URL-adressen, kan du indsætte et bogmærke , så du hurtigt kan vende tilbage til d en
i fremtiden.
DAWW Brug af hp værktøjskasse 51
Page 60

Afsnit i hp værktøjskasse
HP værktøjskasse-softwaren indeholder disse afsnit:
● Fanen Status
● Fanen Fejlfinding
● Fanen Advarsler
● Fanen Dokumentation
● Vinduet Avancerede printerindstillinger
Andre links
Hver side i HP værktøjskasse indeholder links til HPswebsted, hvor du kan foretage
produktregistrering, få produktsupport og bestille forbrugsvarer. Du skal ha ve adgang til internettet
for at kunne bruge disse links. Hvis du bruger en opkaldsforbindelse og ikke fik oprettet
forbindelse til internettet, første gang du åbnede HP værktøjskasse, skal du oprette forbindelse,
inden du kan besøge disse websteder.
52 Kapitel 5 DAWW
Page 61

Fanen Status
Fanen Status inde holder links til disse hovedsider:
● Enhedsstatus. Få vist oplysninger om printerstatus. På denne side angives printerforhold,
f.eks. et papirstop eller en tom bakke. Når du har løst et printerproblem, skal du klikke på
knappen Opdater for at opdatere enhedsstatusen.
● Sider med udskrivningsoplysninger. Udskriv konfigurationssiden og mange andre
informationssider, der findes til printeren.
Fanen Fejlfinding
Fanen Fejlfinding indeholder links til forskellige fejlfindingsoplysninger om printeren. Disse sider
indeholder for eksempel oplysninger om, hvordan du udbedrer et papirstop, løser problemer med
udskriftskvaliteten, tolker kontrolpanelets indikatorer og løser andre printerproblemer.
DAWW Brug af hp værktøjskasse 53
Page 62

Fanen Advarsler
Under fanen Advarsler kan du konfigurere printeren til automatisk at underrette dig om
printeradvarsler.
Opsæt statusadvarsler
På siden Opsæt statusadvarsler kan du vælge at slå alarmer til og fra, angive, hvornår printeren
skal sende en advarsel samt vælge mellem to forskellige typer advarsler:
● en pop-up-meddelelse
● et ikon på proceslinjen
Klik på Anvend for at aktivere indstillingerne.
Fanen Dokumentation
Fanen Dokumentation indeholder links til disse informationskilder:
● Brugervejledning. Indeholder de oplysninger, som du læser i øjeblikket, om brug af
printeren, garantien, specifikationerne og support. Brugervejledningen findes i både .htmlog .pdf-format.
● Readme-fil. Indeholder oplysninger, der blev fundet, efter at dokumentationen,
f.eks. brugervejledningen, blev udviklet.
● De seneste nyheder. Indeholder de seneste oplysninger om printeren. Findes kun på
engelsk.
54 Kapitel 5 DAWW
Page 63

Vinduet Avancerede printerindstillinger
Når du klikker på linket Avancerede printerindstillinger, åbnes et nyt vindue. Vinduet
Avancerede printerindstillinger har to faner:
● Fanen Oplysninger
● Fanen Indstillinger
Fanen Oplysninger
Fanen Oplysninger indeholder hyperlinks til følgende oplysninger:
● Enhedsstatus
● Konfiguration
● Hændelseslog
● Sider med udskrivningsoplysninger
Fanen Indstillinger
Fanen Indstillinger indeholder links til flere sider, hvor du kan få vist og ændre printerens
konfiguration.
Bemærk! Softwareindstillinger kan tilsidesætte indstillinger, der angives i HP værktøjskasse.
● Enhedsoplysninger. Få vist grundlæggende oplysninger om printeren.
● Papirhåndtering. F å vist og rediger indstillingerne for printerens inputbakke.
● Udskrivning. Få vist og rediger printerens standardjobindstillinger.
● PCL. (kun HP LaserJet 1015-printer) Få vist og rediger oplysningerne om PCL-fonte.
● Udskriftskvalitet. Få vist og rediger indstillingerne for udskriftskvalitet.
● Udskrivningstilstande. Få vist og rediger udskrivningstilstandene for forskellige medietyper.
● Systemopsætning. Få vist og rediger systemoplysninger.
● I/O. Få vist og rediger indstillingerne for I/O-timeout.
● Nulstilling. Nulstil alle printerindstillingerne til fabriksindstillingerne.
DAWW Brug af hp værktøjskasse 55
Page 64

56 Kapitel 5 DAWW
Page 65

6
Problemløsning
I dette kapitel finder du oplysninger om følgende emner:
● Løsning af problemer
● Statusindikatormønstre
● Mediehåndteringsproblemer
● Den udskrevne side ser anderledes ud end den side, der blev vist på skærmen
● Problemer med printersoftwaren
● Forbedring af udskriftskvaliteten
● Afhjælpning af papirstop
● Udskiftning af opsamlingsvalsen
● Rengøring af opsamlingsvalsen
● Udskiftning af printerens separationspude
DAWW Problemløsning 57
Page 66
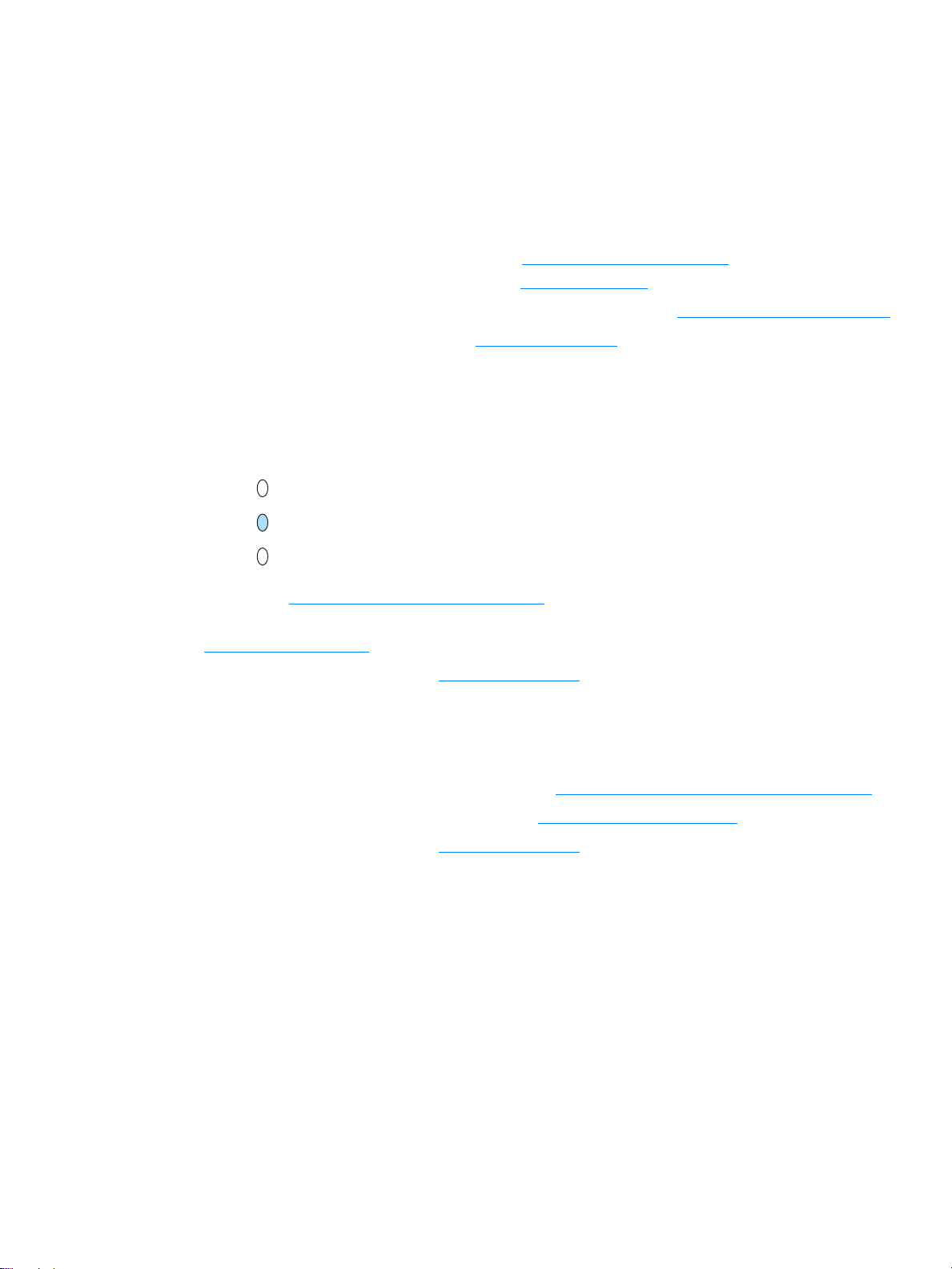
Løsning af problemer
I dette afsnit kan du finde en løsning på almindelige printerproblemer.
Trin 1: Er printerens konfiguration korrekt?
●
Er printeren tilsluttet en stikkontakt, der virker?
●
Er tænd/sluk-kontakten indstillet på tændt?
●
Er tonerkassetten installeret korrekt? Se Udskiftning af tonerkassetten.
●
Er mediet lagt korrekt i inputbakken? Se
Ja: Hvis du svarede ja på ovenstående spørgsmål, skal du gå til Trin 2: Lyser indikatoren Klar?
Nej: Hvis printeren ikke kan tændes, Kontakt HP Support.
Trin 2: Lyser indikatoren Klar?
Ser kontrolpanelets indikatorer ud som på dette billede?
Ilægning af medie
.
Ja: Gå til Trin 3: Kan du udskrive en testside?
Nej: Hvis kontrolpanelets indikatorer ikke ser ud som på billedet ovenfor, skal du se
Statusindikatormønstre
Hvis du ikke kan løse problemet, Kontakt HP Support
.
.
Trin 3: Kan du udskrive en testside?
Tryk på Start for at udskrive en testside.
Ja: Hvis testsiden blev udskrevet, skal du gå til Trin 4: Er udskriftskvaliteten tilfredsstillende?
Nej: Hvis der ikke kom papir ud, skal du gå til Mediehåndteringsproblemer.
Hvis du ikke kan løse problemet, Kontakt HP Support
.
58 Kapitel 6 DAWW
Page 67

Trin 4: Er udskriftskvaliteten tilfredsstillende?
Ja: Hvis udskriftskvaliteten er tilfredsstillende, skal du gå til Trin 5: Kommunikerer printeren med
computeren?
Nej: Hvis udskriftskvaliteten er dårlig, skal du gå til Forbedring af udskriftskvaliteten.
Kontroller, at udskriftsindstillingerne er korrekte i forhold til det medie, du bruger.
Se kapitlet om medier for at få oplysninger om justering af indstillingerne i forbindelse med de
forskellige medietyper.
Hvis du ikke kan løse problemet, Kontakt HP Support
.
Trin 5: Kommunikerer printeren med computeren?
Prøv at udskrive et dokument fra et program.
Ja: Hvis dokumentet udskrives, skal du gå til Trin 6: Ser den udskrevne side ud som forventet?
Nej: Hvis dokumentet ikke udskrives, skal du gå til Problemer med printersoftwaren.
Hvis du ikke kan løse problemet, Kontakt HP Support
.
Trin 6: Ser den udskrevne side ud som forventet?
Ja: Problemet skal løses. Hvis det ikke er løst, Kontakt HP Support.
Nej: Se Den udskrevne side ser anderledes ud end den side, der blev vist på skærmen
Hvis du ikke kan løse problemet, Kontakt HP Support
.
Kontakt HP Support
● Kunder i USA henvises til http://www.hp.com/support/lj1010
● Kunder i andre lande/områder henvises til http://www.hp.com
.
DAWW Løsnin g af pr ob le me r 59
Page 68

Statusindikatormønstre
1 2
3
1 symbol for "indikator slukket"
2 symbol for "indikator lyser"
3 symbol for "indikator blinker"
Statusindikatormønstre
Status-
Printerens tilstand Handling
indikatorer
Klar
Printeren er klar til udskrivning.
Ingen handling er påkrævet.
Behandler
Printeren modtager eller behandler
data.
Tilstanden Rengøring/Motortest
Der udskrives en rengøringsside eller
motortestside.
Vent på, at jobbet udskrives.
Vent, indtil rengøringssiden er udskrevet, og
printeren er i tilstanden Klar. Dette kan tage op
til to minutter.
Vent, indtil motortestsiden er udskrevet, og
printeren er i tilstanden Klar.
60 Kapitel 6 DAWW
Page 69

Statusindikatormønstre (fortsat)
Statusindikatorer
Printerens tilstand Handling
Ikke mere hukommelse
Printeren har ikke mere hukommelse.
Dæksel åbent, intet medie, ingen
tonerkassette eller papirstop.
Printeren er i en fejltilstand, der kræver
operatørindgreb eller hjælp.
Printerinitialisering
Printeren initialiseres.
Den side, der udskrives, kan være for kompleks
for printerens hukommel se ska pa ci tet. Prøv at
reducere opløsningen. Se Indstillinger for
udskriftskvalitet for at få yderligere oplysninger.
Kontroller følgende
● Dækslet til tonerkassetten er lukket helt.
● Mediet er lagt i. Se Ilægning af medie for at
få vejledning.
● Tonerkassetten er korrekt installeret
i printeren. Se Udskiftning af tonerkassetten
for at få vejledning.
● Der er intet papirstop. Se Afhjælpning af
papirstop for at få vejledning.
Ingen handling er påkrævet.
Alvorlig fejl
Alle indikatorer lyser.
Alle indikatorer er slukkede.
Tilbage til Løsning af problemer
● Tag stikket ud af printeren i 30 minutter,
og tilslut det igen.
● Hvis fejlen fortsætter, skal du kontaktet
HP support. Se Kontakt HP Support
● Kontroller, at der er strøm.
● Tag begge ender af netledningen ud,
.
og tilslut ledningen igen.
.
DAWW Statusindikatormønstre 61
Page 70

Mediehåndteringsproblemer
Vælg det punkt, der bedst beskriver problemet:
● Papirstop
● Udskriften er skæv
● Der indføres mere end ét ark papir i printeren ad gangen.
● Printeren indfører ikke mediet fra inputbakken
● Printeren fik mediet til at krølle
● Udskriftsjobbet er ekstremt langsomt
Mediehåndteringsproblemer
Problem Løsning
Papirstop ● Se Afhjælpning af papi rsto p for at få yderligere oplysninger.
● Kontroller, at du udskriver på et medie, der opfylder specifikationerne.
● Kontroller, at du udskriver på et medie, der ikke er rynket, foldet eller
● Kontroller, at printeren er reng j o rt. Se Rengøring af printeren for at få
Se Papirspecifikationer for printeren
beskadiget.
yderligere oplysninger.
for at få yderligere oplysninger.
Udskriften er skæv
Der indføres mere end ét
ark papir i printeren
ad gangen.
Printeren indfører ikke
mediet fra inputbakken
Printeren fik mediet til at
krølle
Udskriftsjobbet er ekstremt
langsomt
● Se Skæv side for at få yderligere oplysninger.
● Juster mediestyrene efter bredden og længden på det medie, du udskriver
på, og prøv at udskrive igen. Se Ilægning af medie for at få yderligere
oplysninger.
● Inputbakken kan være overfyldt. Se Ilægning af medie for at få yderligere
oplysninger.
● Kontroller, at mediet ikke er krøl let, foldet eller beskadiget.
● Printerens separationspude kan være slidt. Se Udskiftning af printerens
separationspude for at få yderligere oplysninger.
Opsamlingsvalsen kan være snavset eller beskadiget. Se Rengøring af
opsamlingsvalsen eller Udskiftning af opsamlingsvalsen for at få vejledning.
Se Krølning eller bølger
for at få yderligere oplysninger.
Printerens maksimale hastighed er 12 til 14 sider pr. minut. Udskriftsjobbet kan
være meget komplekst. Prøv følgende:
● Reducer dokumentets kompleksitet (reducer f.eks. grafikmængden).
● Få adgang til printeregenskaberne i printerdriveren. Se Printeregenskaber
(driver) for at få vejledning. Indstil medietypen til almindeligt papir.
Bemærk! Brug af tungt medie kan bevirke, at toneren ikke doseres rigtigt.
● Et smalt eller tungt medie nedsætter udskriftshastigheden. Brug et normalt
medie.
● Udskrivningshastigheden er baseret på pc'ens processorhastighed,
mængden af hukommelse og den ledige plads på pc'ens hardisk. Prøv at
øge disse.
Tilbage til Løsning af problemer.
62 Kapitel 6 DAWW
Page 71

Den udskrevne side ser anderledes ud end den side, der blev vist på skærmen
Vælg det punkt, der bedst beskriver problemet:
● Forvansket, forkert eller ufuldstændi g te kst
● Manglende grafik, tekst eller blanke sider
● Sideformatet er anderledes end på andre printere
● Grafikkvalitet
Problemer med udskrevet side
Problem Løsning
Forvansket, forkert eller
ufuldstændig tekst
Manglende grafik, tekst
eller blanke sider
Sideformatet er anderledes
end på andre printere
USB- eller parallelkablet kan være løst eller defekt. Prøv følgende:
● Prøv at udskrive et udskriftsjob, som du ved, fungerer.
● Tilslut om muligt USB- eller parallelkablet og printeren til en anden
computer, og prøv at udskrive et job, som du ved, fungerer.
● Tag netledningen ud af printeren, kobl USB- eller parallelkablet fra i begge
ender, tilslut USB- eller parallelkablet i begge ender igen, og tilslut
nedledningen igen.
FORSIGTIG!
Tag altid netledningen ud af printeren, før du tilslutter kablet. I modsat fald kan
tonerkassetten blive beskadiget.
Der kan have været valgt en forkert printerdriver, da softwaren b lev installeret.
Kontroller, at den korrekte driver er valgt i printeregenskaberne.
Der kan være fejl i programmet. Prøv at udskrive fra et andet program.
● Kontroller, at filen ikke indeholder blanke sider.
● Forseglingstapen er muligvis stadig i tonerkassetten. Fjern
tonerkassetten, og træk forseglingstapen ud. Geninstaller tonerkassetten.
Se Udskiftning af tonerkassetten for at få vejledning.
● Grafikindstillingerne i printeregenskaberne passer måske ikke til den
udskrevne jobtype. Prøv en anden grafikindstilling i printeregenskaberne.
Se Printeregenskaber (driver)
Hvis du har brugt en ældre eller en alternativ prin terdriver (printersoftware) til
oprettelse af dokumentet, eller hvis printeregenskabsindstillingerne i
softwaren er anderledes, kan sideformatet blive ændret, når du prøver at
udskrive med den nye printer eller de nye indstillinger. Du kan afhjælpe dette
problem ved at ændre opløsningen, mediestørrelsen, skrifttypeindstillinger og
andre indstillinger. Se Printeregenskaber (driver)
oplysninger.
for at få yderligere oplysninger.
for at få yderligere
Grafikkvalitet Grafikindstillingerne passer måske ikke til udskriftsjobbet. Kontroller
grafikindstillingerne, f.eks. opløsning, under printeregenskaberne, og juster
dem, hvis det er nødvendigt. Se Printeregenskaber (driver)
oplysninger.
for at få yder ligere
Tilbage til Løsning af problemer.
DAWW Den udskrevne side ser anderledes ud end den side, der blev vist på skærmen 63
Page 72
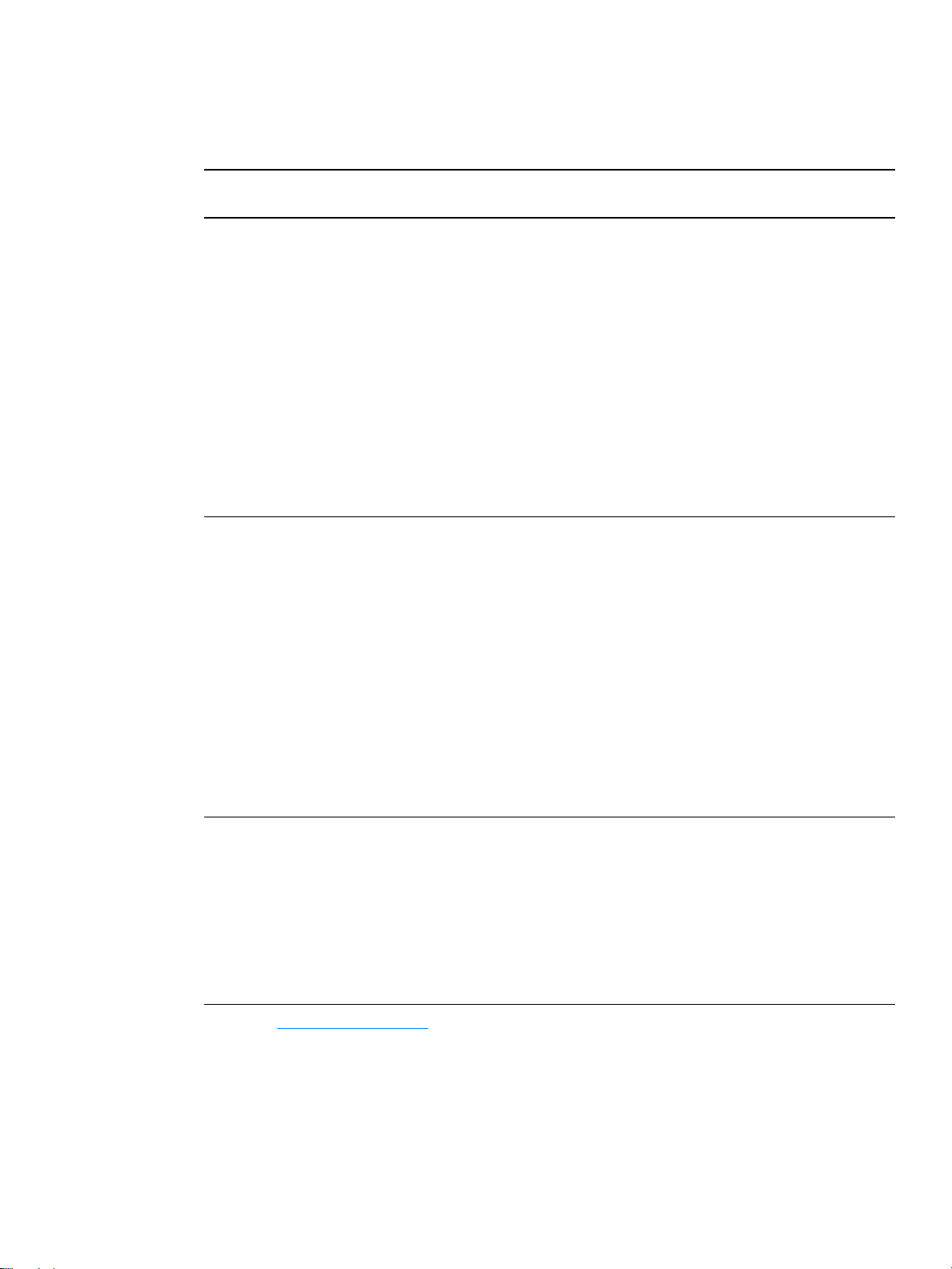
Problemer med printersoftwaren
Problemer med printersoftwaren
Problem Løsning
En printerdriver til HP LaserJet 1010
series-printeren er ikke synlig i
mappen Printere.
Der vises en fejlmeddelelse under
softwareinstallationen.
● Geninstaller printersoftwaren. Klik på Start
i Windows-systembakken, vælg Programmer, vælg
HP LaserJet 1010, og klik på Afinstaller. Tag netledningen
ud af printeren. Installer printersoftwaren fra cd-rom'en. Tilslut
netledningen til printeren igen.
Bemærk!
Luk eventuelle åbne programmer. Hvis du vil lukke et program,
der har et ikon i systembakken, skal du højreklikke på ikonet og
vælge Luk eller Deaktiver.
● Forsøg at tilslutte USB-kablet til en anden USB-port på
computeren.
● Hvis du forsøger at udskrive til en delt printer, skal du klikke på
Start i Windows-systembakken, vælge Indstillinger o g derefter
Printere. Dobbeltklik på ikonet Tilføj printer. Følg vejledningen
i guiden Tilføj printer.
● Geninstaller printersoftwaren. Klik på Start
i Windows-systembakken, vælg Programmer, vælg
HP LaserJet 1010, og klik på Afinstaller. Tag netledningen
ud af printeren. Installer printersoftwaren fra cd-rom'en. Tilslut
netledningen til printeren igen.
Bemærk!
Luk eventuelle åbne programmer. Hvis du vil lukke et program,
der har et ikon i systembakken, skal du højreklikke på ikonet og
vælge Luk eller Deaktiver.
● Kontroller mængden af ledig diskplads på det drev, hvor
printersoftwaren installeres. Du kan, hvis det er nødvendigt
frigøre så meget diskplads som muligt og derefter geninstallere
printersoftwaren.
● Kør eventuelt programmet Disk Defragmenter, og geninstaller
printersoftwaren.
Printeren er i tilstanden Klar, men der
foretages ikke udskrivning
● Geninstaller printersoftwaren. Klik på Start
i Windows-systembakken, vælg Programmer, vælg
HP LaserJet 1010, og klik på Afinstaller. Tag netledningen
ud af printeren. Installer printersoftwaren fra cd-rom'en. Tilslut
netledningen til printeren igen.
Bemærk!
Luk eventuelle åbne programmer. Hvis du vil lukke et program,
der har et ikon i systembakken, skal du højreklikke på ikonet og
vælge Luk eller Deaktiver.
Tilbage til Løsning af problemer.
64 Kapitel 6 DAWW
Page 73

Forbedring af udskriftskvaliteten
Dette afsnit indeholder oplysninger om identifika tio n og korrektion af udskriftsfejl.
Lys eller falmet udskrift
Tonerpletter
● Der mangler toner. Se Udskiftning af tonerkassetten for at få
yderligere oplysninger.
● Mediet opfylder måske ikke Hewlett-Packards
mediespecifikationer (mediet kan f.eks. være for fugtigt eller for
ujævnt). Se Papirspecifikationer for printeren for at få yderligere
oplysninger.
● Hvis hele siden er lys, er justeringen for lys, eller EconoMode er
muligvis aktiveret. Juster udskriftstætheden, og deaktiver
EconoMode under printeregenskaberne. Se Tonerbesparelse
for at få yderligere oplysninger.
● Mediet opfylder måske ikke Hewlett-Packards
mediespecifikationer (mediet kan f.eks. være for fugtigt eller for
ujævnt). Se Papirspecifikationer for printeren
oplysninger.
● Printeren trænger muligvis til at blive rengjort. Se Rengøring af
printeren eller Rengøring af printerens mediegang for at få
vejledning.
for at få yderligere
Udfald
● Et enkelt ark af mediet kan være defekt. Prøv at udskrive jobbet
igen.
● Mediets fugtindhold er ujævnt fordelt, eller mediet har fugtige
pletter på overfladen. Prøv at udskrive på et nyt medie. Se
Papirspecifikationer for printeren
● Mediepartiet er dårligt. Fremstillingsprocessen kan forårsage, at
visse områder afviser toner. Prø v med en anden medietype eller
et andet mediemærke.
● Tonerkassetten kan være ødelagt. Se Udskiftning af
tonerkassetten for at få yderligere oplysninger.
Bemærk! Hvis disse trin ikke løser problemet, skal du kontakte en HP-autoriseret forhandler eller
servicerepræsentant.
for at få yderligere oplysninger.
DAWW Forbedring af udskriftskvaliteten 65
Page 74

Lodrette linjer
Grå baggrund
● Kontroller, at prioritetsinputbakken er sat korrekt i.
● Den lysfølsomme tromle in d e i tonerkassetten er muligvis ble vet
ridset. Installer en ny HP tonerkassette. Se Udskiftning af
tonerkassetten for at få vejledning.
● Kontroller, at prioritetsinputbakken er sat korrekt i.
● Reducer udskriftstætheden via HP værktøjskasse. Dette
nedbringer omfanget af baggrundsskygger. Se
Papirspecifikationer for printeren
● Skift mediet ud med noget lettere. Se Papirspecifikationer for
printeren for at få yderligere oplysninger.
● Kontroller printermiljøet. Meget tør (lav luftfugtighed) luft kan øge
omfanget af baggrundsskygger .
● Installer en ny HP-tonerkassette. Se Udskiftning af
tonerkassetten for at få vejledning.
.
Tonerudtværing
Løs toner
● Hvis der ses udtværet toner på mediets forreste kant, er
mediestyrene beskidte. Tør mediestyrene af med en tør, fnugfri
klud. Se Rengøring af printeren for at få yderligere oplysninger.
● Kontroller medietypen og -kvaliteten.
● Prøv at installere en ny HP-tonerkassette. Se Udskiftning af
tonerkassetten for at få vejledning.
● Temperaturen i fikseringsenheden kan være for lav. Kontroller, at
du har valgt den korrekte medietype i printerdriveren.
● Rengør printeren indvendigt. Se Rengøring af printeren for at få
vejledning.
● Kontroller medietypen og -kvaliteten. Se Papirspecifikationer for
printeren for at få yderligere oplysninger.
● Prøv at installere en ny HP-tonerkassette. Se Udskiftning af
tonerkassetten for at få vejledning.
● Kontroller, at du har valgt den korrekte medietype
i printerdriveren.
● Tilslut printeren direkte til en stikkontakt med vekselstrøm i stedet
for til en strømskinne.
66 Kapitel 6 DAWW
Page 75

Gentagne lodrette mærker
● Tonerkassetten kan være beskadiget. Hvis der gentagne gange
● Der kan være toner på de indvendige dele. Se Rengøring af
● Kontroller, at du har valgt den korrekte medietype
Misdannede tegn
● Hvis tegnene er ukorrekt formede og giver hule billeder, kan
● Hvis tegnene er ukorrekt formede og giver en bølget effekt, skal
vises et mærke på det samme sted på siden, skal du installere
en ny HP-tonerkassette. Se Udskiftning af tonerkassetten
få vejledning.
printeren for at få yderligere oplysninger. Hvis f ejlene opstår bag
på siden, retter problemet sig højst sandsynligt efter endnu et
par udskrevne sider.
i printerdriveren.
mediet være for glat. Prøv et andet medie. Se
Papirspecifikationer for printeren
printeren muligvis til eftersyn. Udskriv en konfigurationsside. Hvis
tegnene er ukorrekt formede, skal du kontakte en autoriseret
HP-forhandler eller servicerepræsentant. Se Sådan kontakter du
HP for at få yderligere oplysninger.
for at få yderligere oplysninger.
for at
Skæv side
Krølning eller bølger
● Kontroller, at mediet er lagt korrekt i, og at mediestyrene ikke
sidder for tæt på eller for langt fra mediestakken. Se Ilægning af
medie for at få yderligere oplysninger.
● Inputbakken kan være for fyldt. Se Ilægning af medie for at få
yderligere oplysninger.
● Kontroller medietypen og -kvaliteten. Se Papirspecifikationer for
printeren for at få yderligere oplysninger.
● Kontroller medietypen og -kvaliteten. Både høj temperatur og
fugtighed kan få mediet til at krølle. Se Papirspecifikationer for
printeren for at få yderligere oplysninger.
● Mediet kan have ligget i inputbakken for længe. Vend
mediestakken i bakken. Prøv også at rotere mediet 180°
i inputbakken.
● Temperaturen i fikseringsenheden kan være for høj. Kontroller,
at du har valgt den korrekte medietype i printerdriveren. Hvis
problemet fortsætter, skal du vælge en medietype, der bruger en
lavere fikseringstemperatur, f.eks. transparenter eller lyse
medier.
DAWW Forbedring af udskriftskvaliteten 67
Page 76
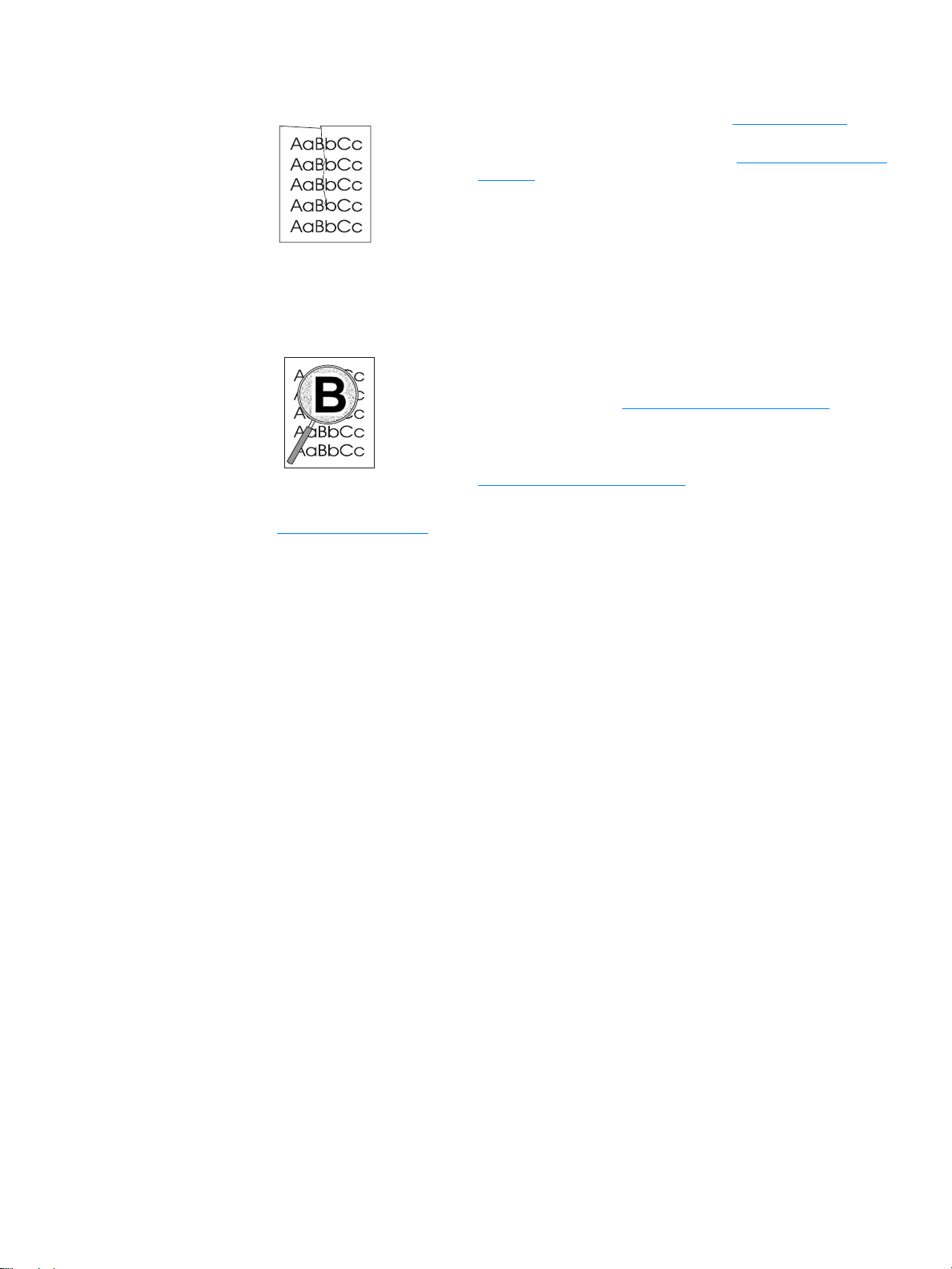
Rynker eller folder
Spredt toner
Tilbage til Løsning af problemer.
● Kontroller, at mediet er lagt korrekt i. Se Ilægning af medie for at
få yderligere oplysninger.
● Kontroller medietypen og -kvaliteten. Se Papirspecifikationer for
printeren for at få yderligere oplysninger.
● Vend mediestakken om i bakken. Prøv også at rotere mediet
180° i inputbakken.
● Hvis der er spredt store mængder toner rundt om tegnene, kan
mediet måske være uimodtageligt over for toneren. (Små
mængder spredt toner er normalt ved laserudskrivning). Prøv en
anden type medie. Se Papirspecifikationer for printeren
yderligere oplysninger.
● Vend mediestakken om i bakken.
● Anvend et medie, der er udviklet specielt til laserprintere. Se
Papirspecifikationer for printeren
for at få yderligere oplysninger.
for at få
68 Kapitel 6 DAWW
Page 77

Afhjælpning af papirstop
Mediet kan ind imellem sætte sig f ast under et udskriftsjob . Nogle af årsagerne er følgende:
● Mediet er lagt forkert i inputbakkerne, eller bakk erne er ov erfyldt e . Se Ilægning af me die for at
få yderligere oplysninger.
● Mediet opfylder ikke HP-specifikationerne. Se Papirspecifikationer for printeren for at få
yderligere oplysninger.
Bemærk! T ag hele mediestakk en ud af inputbakken, og ret sta kken, når der tilfø jes nyt medie . Dette forhindrer ,
at der indføres flere ark igennem printeren på en gang, og antallet af papirstop reduceres.
Du vil få meddelelse om papirstop via en fejl i softwaren og indikatorerne på printerens
kontrolpanel. Se Statusindikatormønstre
Typiske steder for papirstop
for at få yderligere oplysninger.
● Tonerkassetteområde: Se Fjernelse af et fastklemt ark for at få vejledning.
● Inputbakkeområder: Hvis siden stadig stikker ud af inputbakken, skal du forsigtigt trække
den ud af inputbakken uden at rive den i stykker. Hvis du kan mærke modstand, skal du se
Fjernelse af et fastklemt ark
● Udskriftssti: Hvis siden stadig stikker ud af udskriftsbakken, skal du forsigtigt prøve at fjerne
for at få yderligere vejledning.
siden uden at rive den i stykker. Hvis du kan mærke modstand, skal du se Fjernelse af et
fastklemt ark for at få yderligere vejledning.
Bemærk! Efter papirstop kan der være løs toner i printeren. Dette vil forsvinde, når der er udskrevet et par ark.
DAWW Afhjælpning af papirstop 69
Page 78

Fjernelse af et fastklemt ark
FORSIGTIG! Papirstop kan resultere i lø s toner på siden. Hvis du f år toner på tø jet, skal du v aske det i koldt v and.
Varmt vand får toneren til at sætte sig permanent fast i stoffet.
Bemærk! Ved afhjælpning af papirstop, herunder papirsto p i outputbakken, skal du altid åbne dækslet til
tonerkassetten og fjerne tonerkassetten. Hold dækslet åbent og tonerkassetten ude, indtil
papirstoppet er fjernet. Åbning af dækslet til tonerkassetten og udtagning af tonerkassetten letter
trykket på printerrullerne, hvilket gør det lettere at fjerne papirstop.
1 Åbn dækslet til tonerkassetten.
2 Fjern tonerkassetten, og læg den til side.
FORSIGTIG! Hvis du vil forhindre, at der sker skade på tonerkassetten, skal du begrænse dens udsættelse for
direkte lys.
3 Tag med begge hænder fat i den side af papiret, der er mest synlig (dette omfatter midten),
og træk det forsigtigt ud af printeren.
70 Kapitel 6 DAWW
Page 79

4 Når du har fjernet det fastklemte medie, skal du sætte tonerkassetten i igen og lukke dækslet
til tonerkassetten.
Når papirstoppet er afhjulpet, kan det være nødvendigt at slukke printeren og tænde den igen.
Bemærk! Tag hele mediestakken ud af inputbakken, og ret stakken, når der tilføjes nyt medie.
Tilbage til Løsning af problemer
.
DAWW Afhjælpning af papirstop 71
Page 80

Rengøring af opsamlingsvalsen
Hvis du vil rengøre opsamlingsvalsen i stedet for at udskif te den, skal du følge vejledningen
nedenfor:
Afmonter opsamlingsvalsen, som beskrevet i trin 1 til 5 i Udskiftning af opsamlingsvalsen
1 Fugt en fnugfri klud med isopropyla lkohol, og gnub valsen.
ADVARSEL! Alkohol er brændbart. Hold alkohol og klud væk fra åben ild. Lad alkoholen tø rre fuldstændigt, inden
du lukker printeren og sætter netledningen i.
2 Aftør opsamlingsvalsen med en tør og fnugfri klud for at fjerne løsnet snavs.
.
3 Lad opsamlingsvalsen tørre fuldstændigt, inden du sætter den i printeren igen (se trin 6 til
9iUdskiftning af opsamlingsvalsen
).
72 Kapitel 6 DAWW
Page 81

Udskiftning af opsamlingsvalsen
Hvis printeren jævntligt indfører mediet forkert (intet medie indføres, eller der indføres mere end
ét ark), er det måske nødvendigt at udskifte eller rengøre opsamlingsvalsen. Se Bestille
forbrugsvarer, hvis du vil bestille en ny opsamlingsvalse.
FORSIGTIG! Hvis denne fremgangmåde ikke fuldføres, kan printeren blive beskadiget.
1 Tag netledningen ud af printeren, og lad printeren afkøle.
2 Åbn dækslet til tonerkassetten, og tag tonerkassetten ud.
3 Find opsamlingsvalsen.
4 Udløs de små hvide tappe på begge sider af opsamlingsvalsen, og drej opsamlingsvalsen
mod printerens forside.
DAWW Udskiftning af opsamlingsvalsen 73
Page 82

5 Træk forsigtigt opsamlingsvalsen op og ud.
6 Anbring den nye eller den rengjorte valse i den gamle opsamlingsvalses rille. Se Rengøring af
opsamlingsvalsen for at få yderligere oplysninger. De runde og rektangulære stifter på hver
side sikrer, at opsamlingsvalsen ikke kan placeres forkert.
7 Drej det øverste af den nye opsamlingsvalse væk fra dig selv, indtil begge sider klikker på
plads.
74 Kapitel 6 DAWW
Page 83

8 Installer tonerkassetten igen, og luk dækslet til tonerkassetten.
9 Sæt stikket i printeren for at tænde den igen.
DAWW Udskiftning af opsamlingsvalsen 75
Page 84

Udskiftning af printerens separationspude
Bemærk! Rens opsamlingsvalsen, inden du udskif ter separat ionspuden. Se Rengøring af opsamlingsvalsen
for at få vejledning.
Hvis inputbakken indfører mere end én side ad gangen, kan det være nødvendigt at udskifte
printerens separationspude. Gentagne indføringsproblemer angiver , at printerens
separationspude er slidt. Se Bestille forbrugsvarer
til printeren.
1 Tag netledningen ud af printeren, og lad printeren afkøle.
2 På printerens bagside fjernes de to skruer, som holder separationspuden på plads.
, hvis du vil bestille en ny separationspude
3 Fjern separationspude n.
76 Kapitel 6 DAWW
Page 85

4 Indsæt den nye separationspude, og skru den på plads med skruerne.
5 Sæt stikket i printeren for at tænde den igen.
DAWW Udskiftning af printerens separationspude 77
Page 86

78 Kapitel 6 DAWW
Page 87

A
Printerspecifikationer
I dette appendiks finder du oplysninger om følgende emner:
● Specifikationer
● Overensstemmelse med FCC
● Miljøbeskyttelsesprogram
● Datablad vedrørende materialesikkerhed
● Lovgivningsmæssige erklæringer
DAWW Printerspecifikationer 79
Page 88

Specifikationer
Printerspecifikationer
Miljømæssige specifikationer
Driftsmiljø Printeren skal installeres i et lokale med god ventilation og minimal
Opbevaringsmiljø Printer ikke tilsluttet en stikkontakt (vekselstrøm):
Akustisk støj1
Deklareret efter ISO 9296
HP LaserJet 1010
forekomst af støv.
Printer tilsluttet en stikkontakt (vekselstrøm):
● Temperatur: 10° C til 32,5° C
● Luftfugtighed: 20%–80% (ingen kondensation)
● Temperatur: 0° C til 40° C
● Luftfugtighed: 10-80% (ikke kondenserende)
Lydniveau Udskrivning (12 sider pr. minut): L
Energispar: næsten lydløs
Lydniveau
venteposition
Udskrivning (12 sider pr. minut): L
Energispar: næsten lydløs
HP LaserJet 1012
Lydniveau Udskrivning (14 sider pr. minut): L
Energispar: næsten lydløs
Lydniveau
venteposition
Udskrivning (14 sider pr. minut): L
Energispar: næsten lydløs
HP LaserJet 1015
Lydniveau Udskrivning (14 sider pr. minut): L
Energispar: næsten lydløs
Lydniveau
venteposition
Udskrivning (14 sider pr. minut): L
Energispar: næsten lydløs
= < 6,2 Bels (A) [< 62 dB (A)]
WAd
= < 6,2 Bels (A) [< 62 dB (A)]
WAd
= < 6,2 Bels (A) [< 62 dB (A)]
WAd
= < 6,2 Bels (A) [< 62 dB (A)]
WAd
= < 6,2 Bels (A) [< 62 dB (A)]
WAd
= < 6,2 Bels (A) [< 62 dB (A)]
WAd
80 Appendiks A DAWW
Page 89

Printerspecifikationer (fortsat)
1
Elektriske specifikationer
Advarsel! Strømkravene er baseret på det land/område, hvor printeren sælges. Konverter aldrig
driftsspændinger. Dette kan ødelægge printeren og gøre produktgarantien ugyldig.
HP LaserJet 1010
Strømkrav
Strømforbrug
Minimum anbefalet
kredsløbskapacitet for typisk
produkt
HP LaserJet 1012
Strømkrav
Strømforbrug ●
● 110-127V (+/-10%), 50/60 Hz (+/-2)
eller
● 220V-240V (+/-10%), 50/60 Hz (+/-2 Hz)
●
Ved udskrivning (12 sider pr. minut): 250 watt (gennemsnit)
● Ved standby og energispar*: 2 watt
* Fikseringsenhed med omgående start
● Fra: 0 watt
● 3,5 ampere ved 115 volt
● 2,0 ampere ved 230 volt
● 110-127V (+/-10%), 50/60 Hz (+/-2)
eller
● 220V-240V (+/-10%), 50/60 Hz (+/-2 Hz)
Ved udskrivning (14 sider pr. minut): 250 watt (gennemsnit)
● Ved standby og energispar*: 2 watt
* Fikseringsenhed med omgående start
● Fra: 0 watt
Minimum anbefalet
kredsløbskapacitet for typisk
● 3,5 ampere ved 115 volt
● 2,0 ampere ved 230 volt
produkt
HP LaserJet 1015
Strømkrav
● 110-127V (+/-10%), 50/60 Hz (+/-2)
eller
● 220V-240V (+/-10%), 50/60 Hz (+/-2 Hz)
Strømforbrug
●
Ved udskrivning (14 sider pr. minut): 250 watt (gennemsnit)
● Ved standby og energispar*: 2 watt
* Fikseringsenhed med omgående start
● Fra: 0 watt
Minimum anbefalet
kredsløbskapacitet for typisk
● 3,5 ampere ved 115 volt
● 2,0 ampere ved 230 volt
produkt
DAWW Specifikationer 81
Page 90

Printerspecifikationer (fortsat)
Fysiske specifikationer
Mål ● Bredde: 370 mm
● Dybde: 230 mm
● Højde: 208 mm
Vægt (kassette installeret) 5,9 kg
Printerkapaciteter og -klassificeringer
Udskrivningshastighed ● 12 sider pr. minut for A4-papir (HP LaserJet 1010)
● 14 sider pr. minut for A4-papir (HP LaserJet 1012 og 1015)
● Første side udskrives på mindre end 8 sekunder
Hovedinputbakkens kapacitet 150 ark 75 g/m2 papir eller op til 15 konvolutter
Kapacitet for
10 ark 75 g/m2 papir eller 1 konvolut
prioritetsindføringsåbning
2
Udskriftsbakkens kapacitet 125 ark 75 g/m
papir
Minimumpapirformat 76 x 127 mm
Maksimumpapirformat 216 x 356 mm
2
Medievægt op til 163 g/m
(335 g indeks eller 160 g brevpapir)
Basishukommelse 8 MB RAM
Udskriftsopløsning
HP LaserJet 1010
HP LaserJet 1012 og 1015
● 600 x 600 dpi med HP's Resolution Enhancement-teknologi (REt)
● Effektiv outputkvalitet på 1200 dpi [600 x 600 x 2 dpi med HP's
Resolution Enhancement-teknologi (REt)]
Driftscyklus 7.000 ensidede ark pr. måned (maksimum)
PCL Niveau 5e (HP LaserJet 1015-printer)
Porttilgængelighed
USB Kompatibel med USB 2.0-specifikationen
Parallel
(HP LaserJet 1015-printer)
● IEEE 1284 niveau 2-enhed med et IEEE 1284-B-stik
● Indstil værtscomputeren til ECP
82 Appendiks A DAWW
Page 91
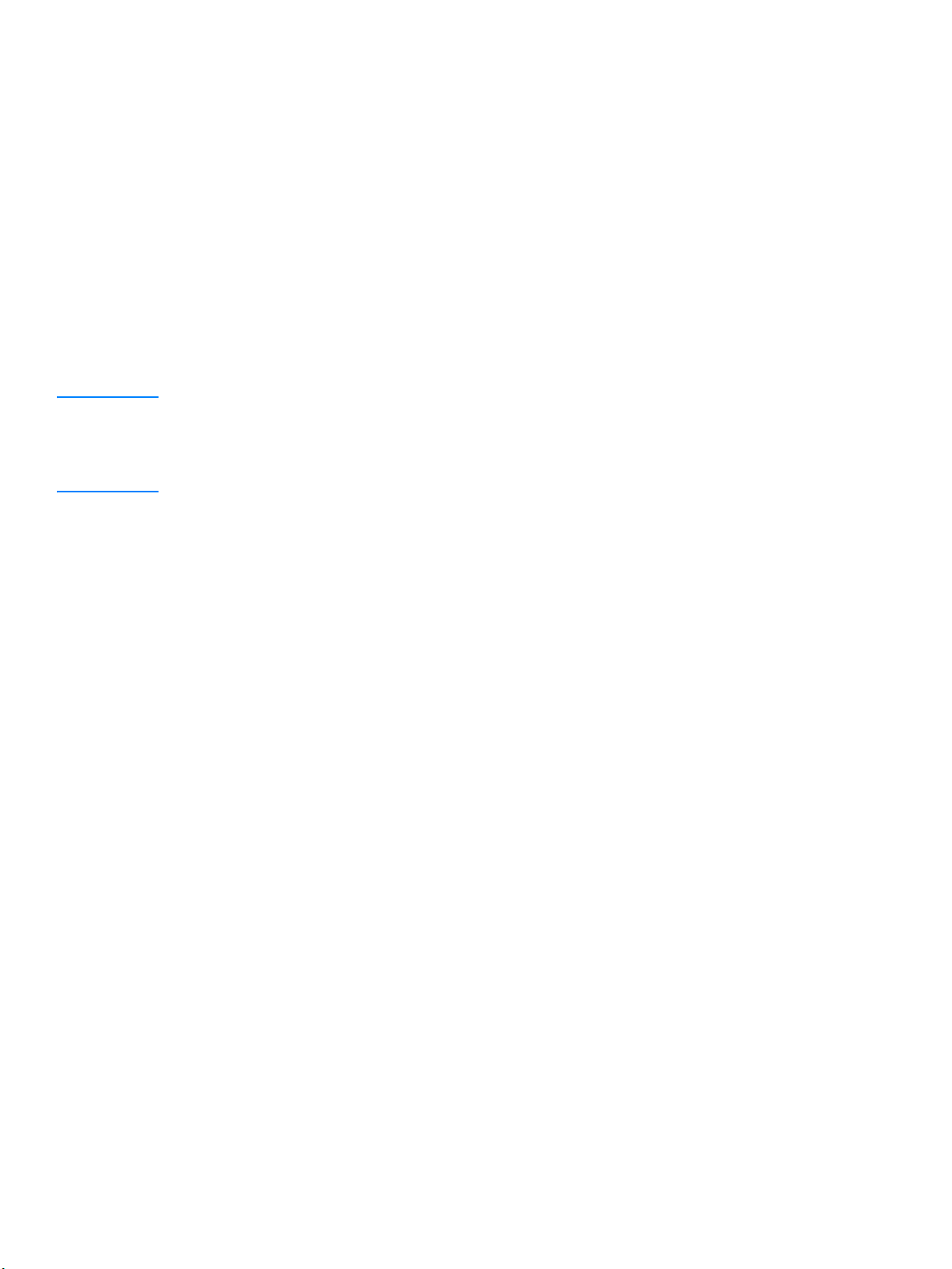
Overensstemmelse med FCC
Dette udstyr er testet og overholder grænserne for en digital enhed i Klasse B i henhold til
Afsnit 15 i FCC-reglerne. Disse begrænsninger er udviklet for at give rimelig beskyttelse mod
skadelig interferens i installationer i private hjem. Dette udstyr genererer, bruger og kan afgive
radiofrekvensenergi. Hvis det ikke installeres og bruges i ov erensstemmelse med vejledningen,
kan det forårsage skadelig interferens i radiokommunikation. Der er dog ingen gar anti for, at der
ikke vil opstå interferens i en bestemt insta llation. Hvis udstyret f or årsager skadelig int erf erens v ed
radio- eller fjernsynsmodtagelse, hvilket kan fastslås ved at slukke og tænde udstyret, opfordres
brugeren til at udbedre interferensen på en eller flere af følgende måder:
● Drej eller flyt modtagerantennen.
● Øg afstanden mellem udstyret og modtageren.
● Tilslut udstyret til en stikkontakt på et andet kredsløb end det, modtageren er tilsluttet.
● Rådfør dig med forhandleren eller en erfaren radio-/tv-tekniker.
Bemærk! Ændringer eller modifikationer af printeren, som ikke udtrykkeligt er godkendt af Hewlett-Packard,
kan gøre brugerens ret til at betjene udstyret ugyldig.
Overholdelse af Klasse B-begrænsningerne under Afsnit 15 i FCC-reglerne påkræver brug af et
skærmet interfacekabel.
DAWW Overensstemmelse med FCC 83
Page 92
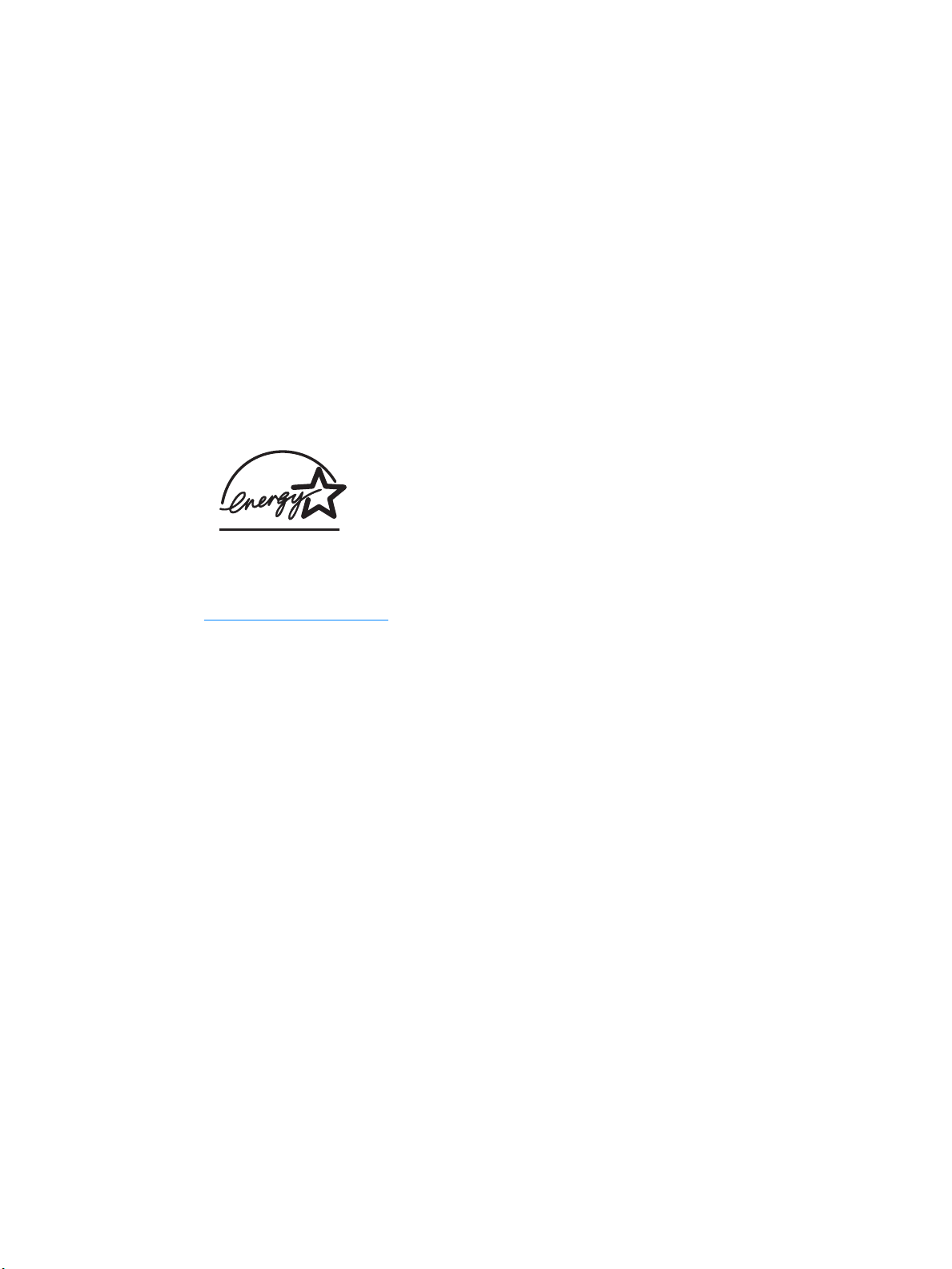
Miljøbeskyttelsesprogram
Beskyttelse af miljøet
Hewlett-Packard Company er engageret i levering af kvalitetsprodukter på en ansvarlig
miljømæssig måde. Dette produkt er udstyret med adskillige funktioner, der minimerer
indvirkningen på miljøet.
Ozon
Dette produkt genererer ingen mærkbar oz on (O3).
Energiforbrug
Energiforbruget falder betydeligt, når produktet befinder sig i energibesparelsestilstand, hvilket er
pengebesparende, uden at det påvirker produktets høje ydeevne. Dette pro dukt kvalificerer sig til
E
NERGY STAR, der er et frivilligt program, der er etableret for at fremme udviklingen af energirigtige
kontorprodukter.
E
NERGY STAR er et amerikansk registreret servicemærke tilhørende U.S. EPA. Hewlett-Packard
Company har som E
S
TAR-retningslinjerne for energibesparelse. Yderligere oplysninger kan du finde på
http://www.energystar.gov
NERGY STAR-partner fastslået, at dette produ kt overholder ENERGY
.
Tonerforbrug
EconoMode bruger væsentlig mindre toner og forlænger således tonerkassettens levetid.
Papirforbrug
Produktets manuelle dupleksfunktion (udskrivning på begge sider af papiret) og
N-op-udskrivningsfunktion (flere sider udskrives på én side) re ducerer papi rf orbruget og den dera f
følgende udnyttelse af naturlige ressourcer.
Plastik
Plastikdele over 25 gram er mærket i henhold til internationale standarder, der forbedrer
muligheden for at iden tificere plastik med henblik på genbrug, når produktet skal kasseres.
HP LaserJet-forbrugsvarer
I mange lande/områder kan produktets forbrug svarer (f.eks. tonerkasset te, tromle og
fikseringsenhed) returneres til Hewlett-P ac kard i hen hold til progr ammet til returnering og genbrug
af HP-forbrugsvare r. Dette brugervenlige program til gratis returnering af materialer findes i over
48 lande/områder. Flersprogede oplysninger og vejledning om programmet er vedlagt hver
ny HP-tonerkassette og pakke med forbrugsvarer.
84 Appendiks A DAWW
Page 93

Oplysninger om HPs program til returnering og genbrug af forbrugsvarer
Siden 1990 er der under HPs program til returnering og genbrug af forbrugsvarer indsamlet
millioner af brugte tonerkassetter, der ellers ville være endt på lossepladser rundt omkring
i verden. HP LaserJets tonerkassetter og -forbrugsvarer indsamles og sendes i større mængder
til vor samarbejdspartnere, som specialiserer sig i genbrug af ressourcer, og her bliver kassetten
skilt ad. Efter en grundig kvalitetskontrol genbruges udvalgte dele i n ye tonerkassetter. De
tiloversblevne materialer adskilles og konverteres til råmaterialer til brug af andre brancher til
mange andre forskellige brugbare produkter.
Genbrugsreturnering i USA
Hewlett-Packard opfordrer dig til at returnere brugte tonerkassetter og forbrugsvarer i store partier,
da denne returform er mindre belastende f or miljø et. Vent, indtil du har to eller flere tonerkassetter,
og benyt den frankostemplede og foradresserede UPS-etiket, der fø lger med i emballagen. Ring til
(800) 340-2445 for at få yderligere oplysninger i USA, eller besøg webstedet HP LaserJet
Supplies på http://www.ljsupplies.com/planetpartners/
.
Returnering uden for USA
Returnering for kunder uden for USA sker ved at kontakte det lokale HP salgs- og servicekontor
eller ved at besøge webstedet http://www.hp.com/recycle
for at få yderligere oplysninger om
tilgængeligheden af HPs program til returnering og genbrug af forbrugsvarer.
Papir
Printeren er egnet til genbrugspapir, hvis papiret opfylder retningslinjerne i HP LaserJet Printer
Family Media Specifications Guide. Se Bestille forbrugsvarer
bestillingsoplysninger. Produktet er egnet til brug sammen med genbrugspapir i henhold til
DIN 19309.
, hvor du kan finde
Materialebegrænsninger
Produktet er ikke tilsat kviksølv (undtagen lamper, der indeholder mindre end 10 mg).
Dette produkt indeholder ikke tilsat bly.
Dette produkt indeholder ikke batterier.
Tilgængelighed af reservedele og forbrugsvarer
Reservedele og forbrugsvarer til dette produkt vil kunne fås i mindst fem år, efter at produktionen
er stoppet.
Yderligere oplysninger findes.
Yderligere oplysninger om følgende HP-miljøprogrammer finder du på
http://www.hp.com/go/environment
● Produktblade om miljøprofiler for dette og andre relaterede HP-produkter
● HPs respekt for miljøet
● HPs miljøstyringssystem
● HPs program for produktreturnering ved levetids ophør og genbrug
● Datablade vedrørende materialesikkerhed
.
DAWW Miljøbeskyttelsesprogram 85
Page 94

Datablad vedrørende materialesikkerhed
Datablade vedrørende materialesikkerhed kan fås ved at kontakte webstedet for forbrugsvarer til
HP LaserJet på http://www.hp.com/go/msds
.
86 Appendiks A DAWW
Page 95

Lovgivningsmæssige erklæringer
Overensstemmelseserklæring
i henhold til ISO/IEC-vejledning 22 og EN45014
Producentens navn: Hewlett-Packard Company
Producentens adresse: 11311 Chinden Boulevard
Boise, Idaho 83714-1021, USA
erklærer, at produktet
Produktnavn: HP LaserJet 1010 series
Produktnummer: Q2460A, Q2461A, Q2462A
Lovpligtigt modelnummer
Produkttilbehør: ALT
overholder følgende produktspecifikationer:
Sikkerhed: IEC 60950:1999/EN 60950:2000
EMC: CISPR 22:1997/EN 55022:1998 Klasse B
Yderligere oplysninger:
Det erklæres herved, at produktet overholder kravene i EMC-direktivet 89/336/EEC og
Lavspændingsdirektivet 73/23/EEC og bærer CE-mærket i overensstemmelse hermed.
1) Produktet blev testet i en typisk konfiguration med Hewlett-Packard-pc-systemer.
2) Denne enhed overholder Afsnit 15 i FCC-reglerne. Driften er underlagt følgende to betingelser: (1) Denne
enhed kan forårsage skadelig interferens, og (2) denne enhed skal accepterer enhver modtagen interferens ,
inklusive interferens, der kan forårsage uønsket drift.
3) Til lovgivningsmæssig brug er dette produkt tildelt et lovpligtigt modelnummer. Dette nummer må ikke
forveksles med markedsføringsnavnet (HPLaserJet 1010-printer) eller produktnummeret (Q2460A,
Q2461A, Q2462A).
Kontakt følgende UDELUKKENDE vedrørende lovgivningsmæssige emner:
Kontakt i Australien: Product Regulations Manager, Hewlett-Packard Australia Ltd.,
Kontakt i Europa: Dit lokale Hewlett-Packard salgs- og servicekontor eller
Kontakt i USA: Product Regulations Manager, Hewlett-Packard Company,
3
IEC 60825-1:1993 +A1/ EN 60825-1:1994+A11 (Klasse 1 Laser/LED-produkt)
GB4943-1995
EN 61000-3-2:1995/A14
EN 61000-3-3:1995
EN 55024:1998
FCC, Kapitel 47 CFR, Afsnit 15 Klasse B
AS/NZS 3548:1995 +A1 +A2/GB9254:1998
BOISB-0207-00
Boise, Idaho USA
31-41 Joseph Street, Blackburn, Victoria 3130, Australien
Hewlett-Packard GmbH, Department HQ-TRE / Standards
Europe, Herrenberger Straße 140, D-71034 Böblingen, Tyskland
(FAX:+49-7031-14-3143)
PO Box 15 Mail Stop 160, Boise, ID 83707-0015, USA
(Telefon: 208-396-6000)
1. april 2003
1
2
)
/ICES-003, Udgave 3
DAWW Lovgivningsmæssige erklæringer 87
Page 96

Erklæring om lasersikkerhed
CDRH (Center for Devices and Radiological Health) under det amerikanske Food and Drug
Administration har implementeret r egler f or laserprodukter , der er produceret efter 1 . august 1976.
Printeren er certificeret som et laserprodukt i "Klasse 1" under det amerikanske Department of
Health and Human Services (DHHS) Radiation Performance Standard i henhold til loven
Radiation Control for Health and Safety Act af 1968.
Da strålingen inde i printeren er fuldstændig indesluttet i indre og ydre kabinetter, kan laserstrålen
ikke slippe ud ved normal brug af printeren.
ADVARSEL! Hvis du bruger andre kontrolfunktioner, foretager andre justeringer eller udfører andre procedurer
end dem, der er specificeret i denne brugervejledning, ka n det medføre, at du bliv er udsat for farlig
stråling.
Canadiske DOC-regler
Overholder de canadiske EMC-krav for udstyr i Klasse B.
«Conforme á la classe B des normes canadiennes de compatibilité électromagnétiques. «CEM».»
Koreansk EMI-erklæring
VCCI-erklæring (Japan)
88 Appendiks A DAWW
Page 97

Lasererklæring for Finland
LASERTURVALLISUUS
LUOKAN 1 LASERLAITE
KLASS 1 LASER APPARAT
HP LaserJet 1010, 1300-laserkirjoitin on käyttäjän kannalta turvallinen luokan 1 laserlaite.
Normaalissa käytössä kirjoittimen suojakotelointi estää lasersäteen pääsyn laitteen ulkopuolelle.
Laitteen turvallisuusluokka on määritetty standardin EN 60825-1 (1993) mukaisesti.
VAROITUS!
Laitteen käyttäminen muulla kuin käyttöohjeessa mainitulla tavalla saattaa altistaa käyttäjän
turvallisuusluokan 1 ylittävälle näkymättömälle lasersäteilylle.
VARNING !
Om apparaten används på annat sätt än i bruksanvisning specificerats, kan användaren utsättas
för osynlig laserstrålning, som överskrider gränsen för laserklass 1.
HUOLTO
HP LaserJet 1010, 1300 -kirjoittimen sisällä ei ole kä ytt äjän huollett avissa o le via k ohteita. Laitteen
saa avata ja huoltaa ainoastaan sen huoltamiseen koulutettu henkilö. Tällaiseksi
huoltotoimenpiteeksi ei katsota väriainekasetin vaihtamista, paperiradan puhdistusta tai muita
käyttäjän käsikirjassa lueteltuja, käyttäjän tehtäväksi tarkoitettuja ylläpitotoimia, jotka voidaan
suorittaa ilman erikoistyökaluja.
VARO !
Mikäli kirjoittimen suojakotelo avataan, olet alttiina näkymättömälle lasersäteilylle laitteen ollessa
toiminnassa. Älä katso säteeseen.
VARNING !
Om laserprinterns skyddshölje öppnas då apparaten är i funktion, utsättas användaren för osynlig
laserstrålning. Betrakta ej str ålen.
Tiedot laitteessa käytettävän laserdiodin säteilyominaisuuksista:
Aallonpituus 770-795 nm
Teho 5 mW
Luokan 3B laser
DAWW Lovgivningsmæssige erklæringer 89
Page 98

90 Appendiks A DAWW
Page 99

B
Mediespecifikationer
I dette appendiks finder du oplysninger om følgende emner:
● Papirspecifikationer for printeren
● Understøttede medieformater
● Retningslinjer for brug af medier
DAWW Mediespecifikationer 91
Page 100

Papirspecifikationer for printeren
HP LaserJet-printere producerer fremragende udskriftskvalitet. Printeren accepterer mange
forskellige slags medier, f.eks. papirark (inklusive genbrugspapir), konvolutter, etiketter,
transparenter, pergament og specialpapir. Egenskaber, f.eks. vægt, fibre og fugtighed, er vigtige
faktorer, der påvirker printerens ydeevne og outputkvalitet.
Printeren kan bruge mange forskellige slags papir og andre udskriftsmedier, som opfylder
retningslinjerne i denne brugervejledning. Medier, der ikke opfylder disse retningslinjer, kan
forårsage følgende problemer:
● Dårlig udskriftskvalitet
● Hyppigere papirstop
● Reparationskrævende slitage på printeren
Du opnår de bedste resultater ved kun at bruge HP-papir og-udskriftsmedier. Hewlett-Packard
Company kan ikke anbefale brug af andre mærker. Da de ikke er HP-produkter, har HP ingen
indflydelse på eller kontrol over kvaliteten.
Medier kan opfylde alle retningslinjerne i denne vejledning og stadig ikke producere
tilfredsstillende resultater. Dette kan skyldes forkert håndtering, uacceptable temperatur- og
luftfugtighedsniveauer eller andre faktorer, som Hewlett-Packard ikke har nogen kontrol over.
Før du køber et større medieparti, skal du sørge for, at det opfylder de krav, som er specificeret
i denne brugervejledning og i Guidelines for Paper and Other Print Media. (Se Bestille
forbrugsvarer for at få yderligere oplysninger om bestilling af retningslinjerne). Afprøv altid mediet,
før du køber et større parti.
FORSIGTIG! Brug af medier, der ikke opfylder Hewlett-Packards specifikationer, kan forårsage problemer med
printeren, hvilket kan kræve reparation. Denne reparation er ikke dækket af Hewlett-Packards
garanti- eller serviceaftaler.
92 Appendiks B DAWW
 Loading...
Loading...