Page 1
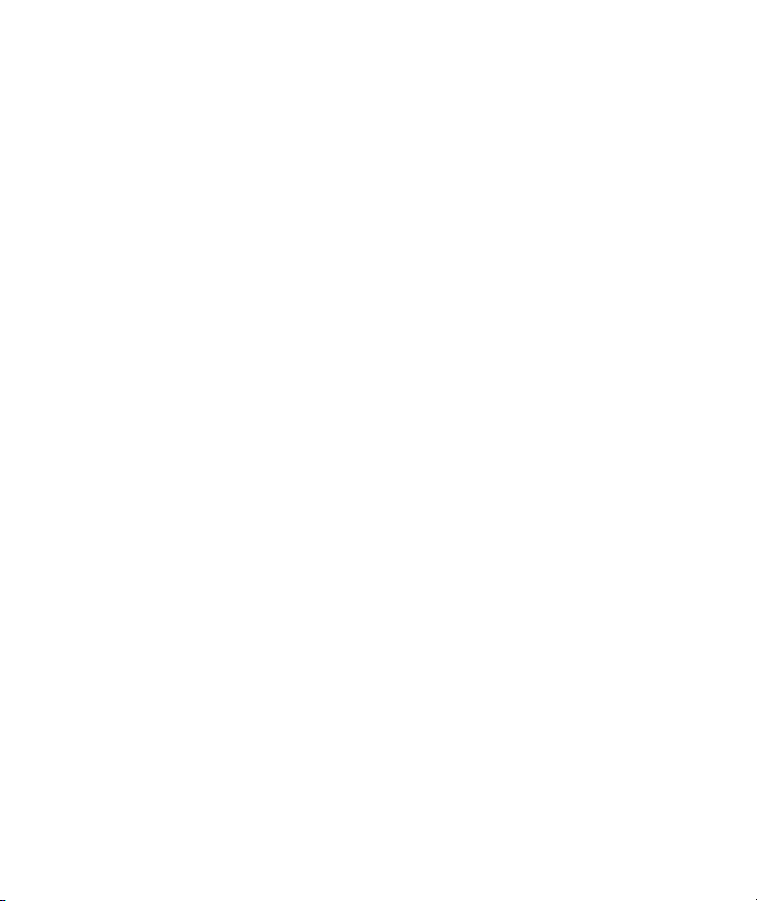
HP iPAQ Additional Product Information
Learning the Basics
Viewing the Operating System Information
Adjusting the Volume
Changing Power Management Settings
Dimming or Adjusting the Brightness of the Backlight
Charging the Battery
Manually Checking the Battery Charge Level
Adding a Custom Background Image
Locking and Unlocking the Today Screen
Installing and Removing Programs
Opening and Closing Programs
Reassigning Programs or Shortcuts to Program Buttons
Setting Alarms
Shortcut Menus
Showing the Clock in All Programs
Creating or Assigning a Category
Adjusting the Speed for Scrolling Through Items in a List
Realigning the Touch Screen
Entering Text
Entering Text
Entering Text using Block Recognizer
Entering Text using Letter Recognizer
Writing with Transcriber
Entering Text Using the Keyboard
iii
Page 2
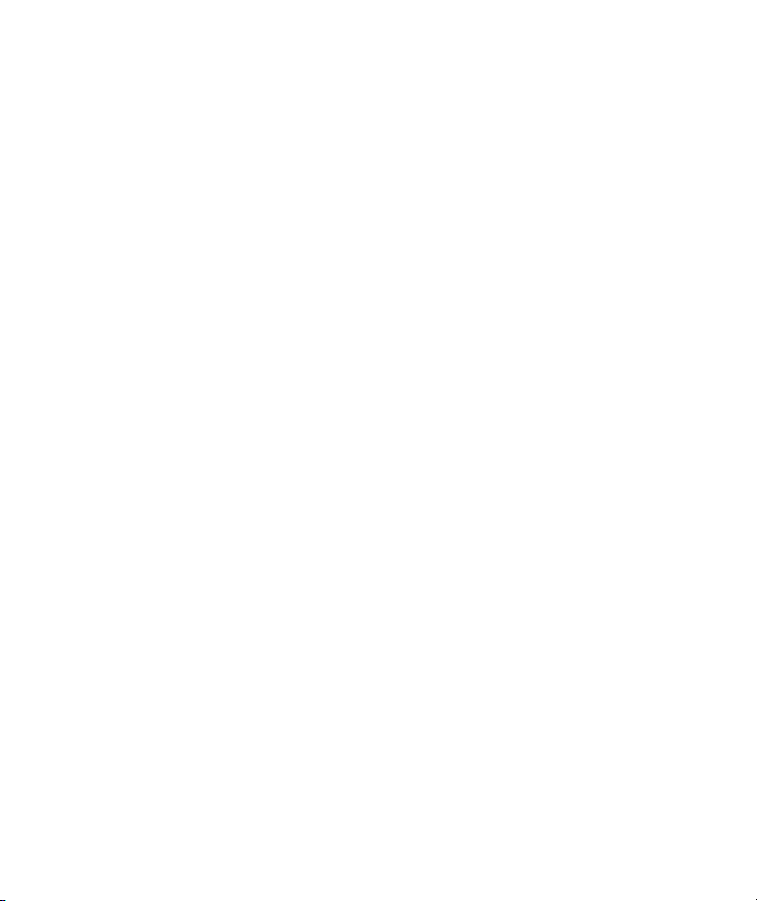
Synchronizing
Copying (or Transferring) Files
Wireless Synchronization Cost Saving Tips
Calendar
Accessing Calendar
Changing the Display of the Work Week
Scheduling an Appointment
Editing an Appointment
Setting a Default Reminder for All New Appointments
Contacts
Accessing Contacts
Creating a Contact
Changing Contact Information
Copying a Contact
Working with the Contact List
Finding a Contact
Sending an E-mail Message to a Contact
Sending a Text Message to a Contact
Tasks
Tasks
Locating a Task
Setting the Start and Due Dates for a Task
Showing Start and Due Dates in the Task List
Setting Options for Displaying Tasks on the Today Screen
Marking a Task as Completed
iv
Page 3
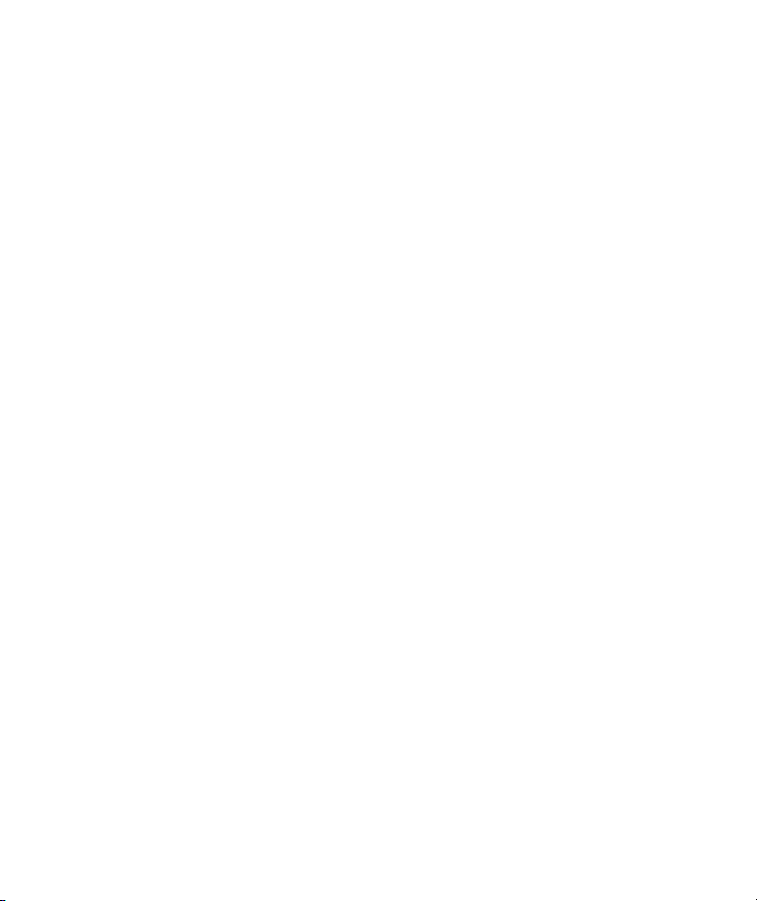
Messaging
Setting up an E-mail Account
Changing E-mail Download Options
Downloading Messages and Attachments
Replying to or Forwarding a Message
Adding an Attachment to a Message
Installing an Online Address Book
Managing Folders
Deleting All Messages and Folders
Expansion Cards
Using Expansion Cards
Installing an Expansion Card
Removing an Expansion Card
Viewing Content of an Expansion Card
Connections
Connections
Infrared
Receiving an Infrared Beam
Synchronizing with the Infrared Connection
Beaming an Item
Wi-Fi
Wi-Fi
Wi-Fi Terms
Monitoring Signal Strength and Status
Entering New Settings
Deleting a Wireless Network
Logging on to Network Services
Connecting to Intranet URLs
v
Page 4
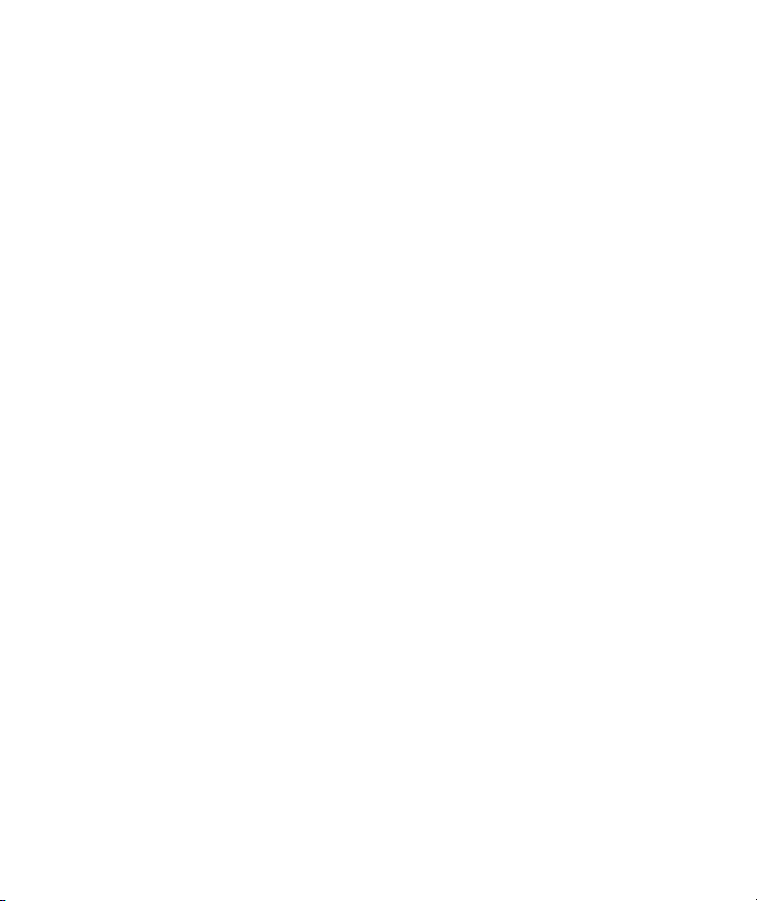
Connecting to the Internet
Connecting to My Work Network
Ending a Connection
Advanced Network Settings
Looking Up an IP Address
Setting Up a VPN Server Connection
Setting Up Proxy Server Settings
Configuring Advanced Proxy Settings
Changing a Connection Group Name
Changing an Intranet URL
Setting Up a Wireless Access Point (WAP) Gateway
Changing Modem Connection Settings
Wi-Fi Security Protocols
Configuring 802.1x Authentication Settings
Regulatory Notices
Product Specifications
System Specifications
Physical Specifications
Operating Environment
Copyright
vi
Page 5
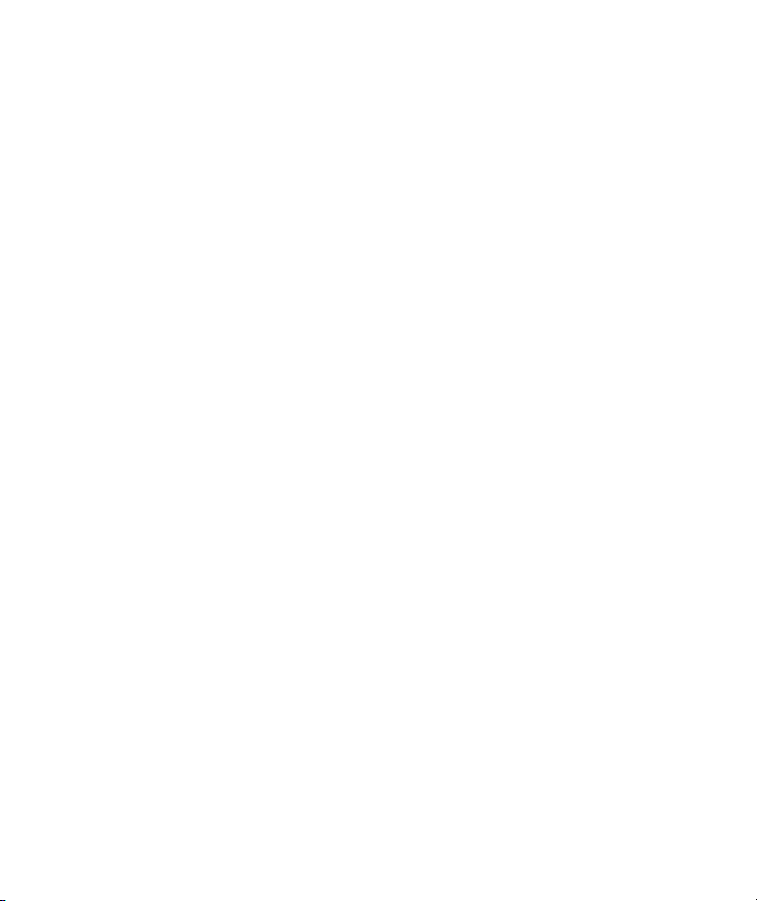
Viewing the Operating System Information
Tap Start > Settings > System tab > About.
The version of the operating system on your device will be listed near the
top of the screen.
2
Page 6
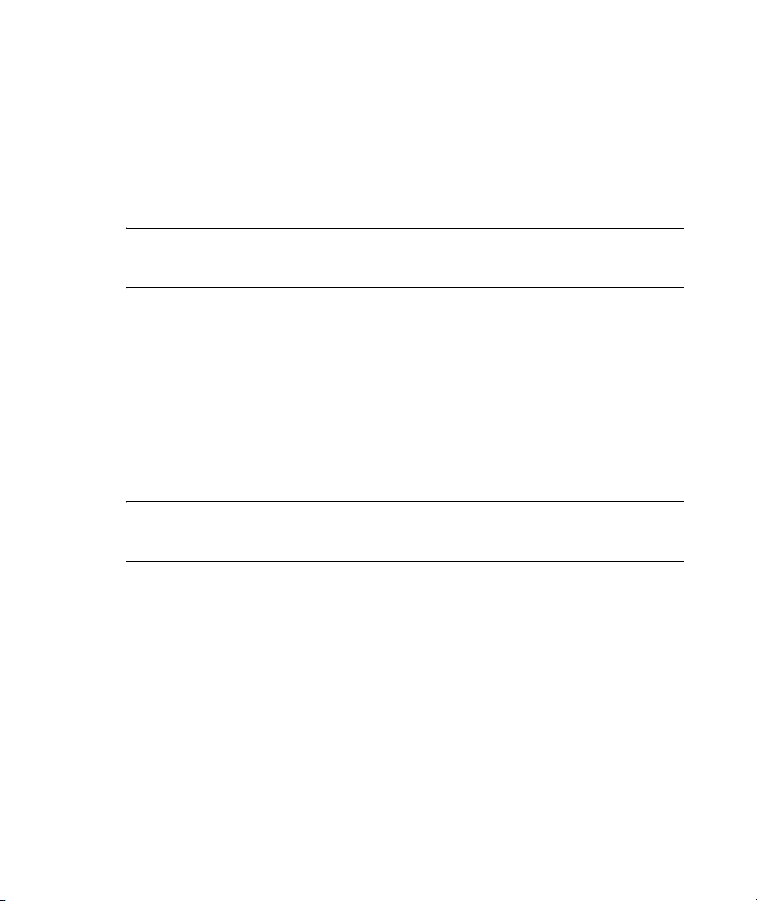
Adjusting the Volume
You can change the volume for various sounds, such as the sound you
hear when you tap program names and menu options.
1. Tap the Speaker icon at the top of the screen.
2. Move the system volume slider to the desired volume level.
3. To mute system sounds, tap Off.
NOTE: You can also press the volume control on your HP iPAQ to quickly
change system volume settings.
You can also specify the sound you want to here for a notification.
1. Tap Start > Settings > Personal tab > Sounds & Notifications.
2. On the Sounds tab, choose how you want to be notified by
selecting the appropriate check boxes.
3. On the Notifications tab, in Event, tap an event name and choose
how you want to be notified by selecting the appropriate check
boxes. You can choose from several options, such as a special
sound, a message, or a flashing light.
NOTE: Turning off sounds and the LED notification helps conserve
battery power.
3
Page 7
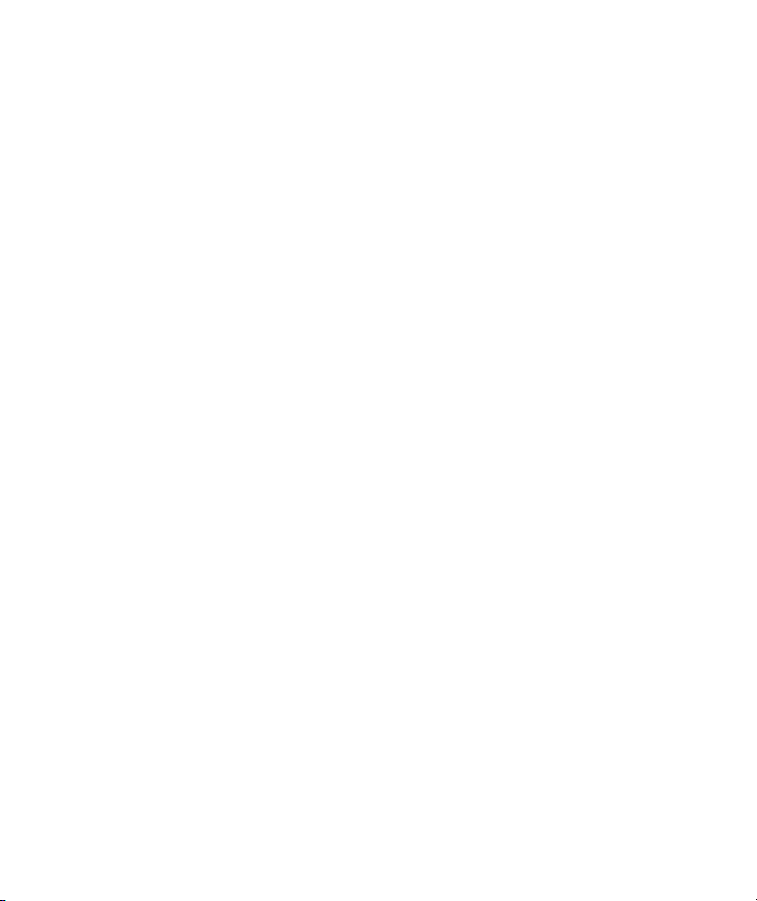
Changing Power Management Settings
1. Tap Start > Settings > System tab > Power.
2. Tap the Main tab to view how much battery power is available.
3. Tap the Advanced tab to select the length of time the HP iPAQ
stays on when using battery power or external power.
4. Tap the Wireless tab to select the WLAN Power save mode.
4
Page 8
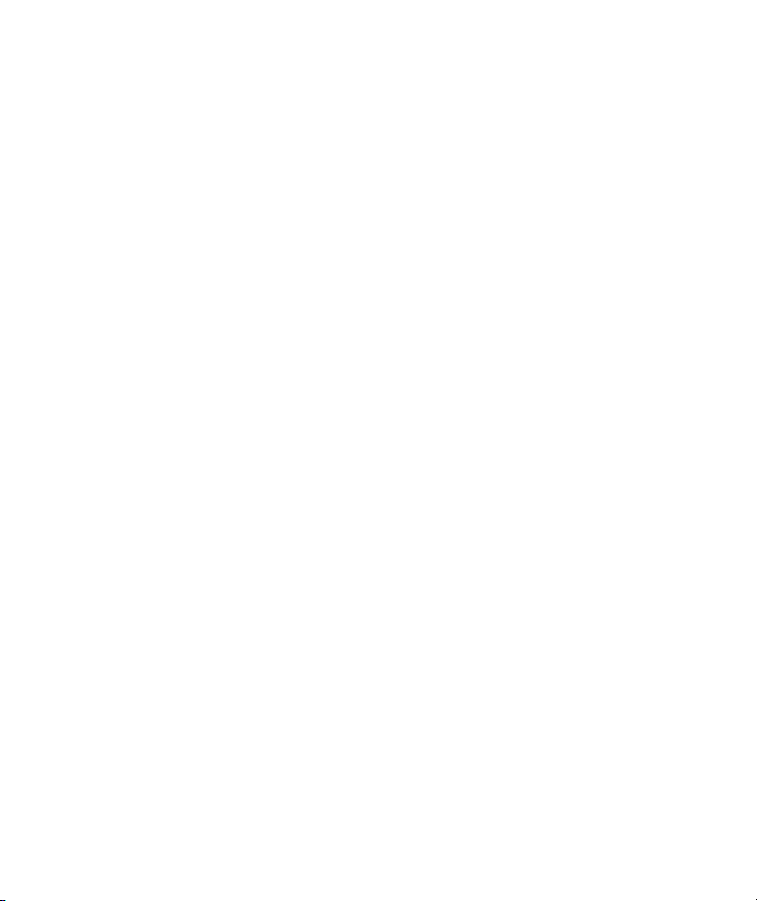
Dimming or Adjusting the Brightness of the Backlight
You can set the backlight to dim after a specified amount of time has
elapsed.
1. Tap Start > Settings > System tab > Backlight.
2. Tap the Battery power tab or the External power tab.
3. Select the Turn off backlight if device is not used for
check box, then specify the time delay.
You can also increase or decrease the brightness of the backlight.
1. Tap Start > Settings > System tab > Backlight >
Brightness tab.
2. Move the sliders up to increase and down to decrease the
brightness.
5
Page 9
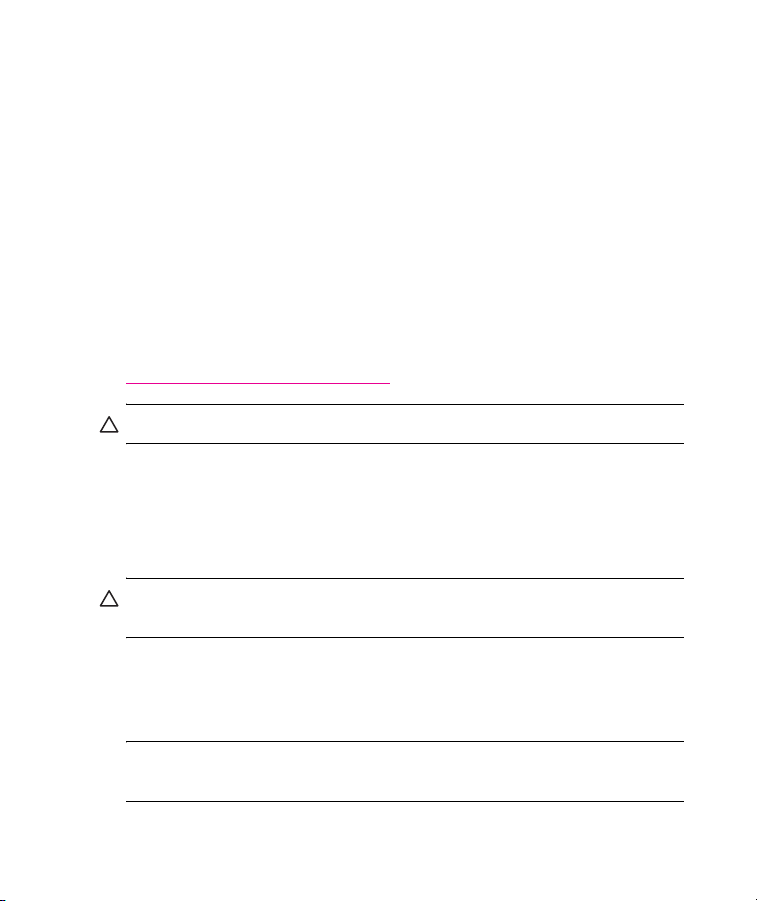
Charging the Battery
There are several ways to charge the battery on your HP iPAQ including:
• AC Adapter
• Optional Automobile Adapter
• HP Desktop Cradle and AC Adapter
• HP Desktop Cradle and USB Cable
Charging the Battery with the AC Adapter
The standard AC Adapter works in a standard electrical outlet. You can
also charge your HP iPAQ in your automobile with an optional
Automobile Adapter that works in your vehicle’s electrical cigarette lighter
or a 12-volt power outlet.
To purchase an optional Automobile Adapter, refer to the HP Web site at:
www.hp.com/go/ipaqaccessories.
CAUTION: Use only HP recommended AC adapters.
To charge your HP iPAQ using the AC Adapter:
1. Insert the AC Adapter plug into the AC Charger adapter.
2. Plug the AC Adapter into an electrical outlet.
3. Insert the AC Charger adapter into the bottom of the HP iPAQ.
CAUTION: To avoid damaging your HP iPAQ or the AC Adapter, check
to be sure all connectors are properly aligned before connecting them.
4. When the Power button indicator on the front of the HP iPAQ turns
solid amber, the device is fully charged and you can disconnect
the AC Adapter. The approximate time to fully charge a drained
battery is four hours.
NOTE: A standard battery can be charged in about four hours; an
optional extended battery takes longer.
1
Page 10
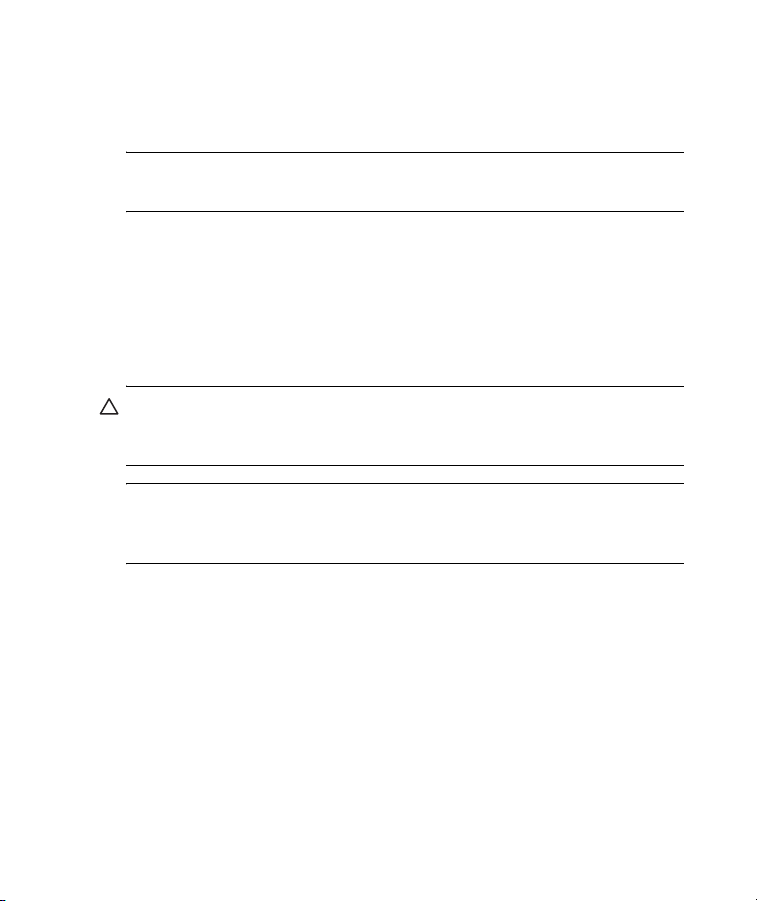
Charging the Battery with the HP Desktop Cradle and AC Adapter
Use the HP Desktop Cradle to charge your HP iPAQ.
NOTE: It is not necessary to synchronize your HP iPAQ before charging
it.
To charge your HP iPAQ using the HP Desktop Cradle:
1. Plug the AC Adapter into an electrical outlet and connect the other
end of the AC Adapter to the AC connector on the HP Desktop
Cradle.
2. Slide the bottom of your HP iPAQ into the HP Desktop cradle and
push firmly to seat it.
CAUTION: To avoid damaging your HP iPAQ or the cradle, check to be
sure the HP iPAQ and cradle connectors are properly aligned before
pushing the HP iPAQ into the HP Desktop Cradle.
NOTE: The amber charge light on the front of the HP iPAQ blinks while
the battery is recharging and turns solid amber (nonblinking) when the
battery is fully charged.
2
Page 11
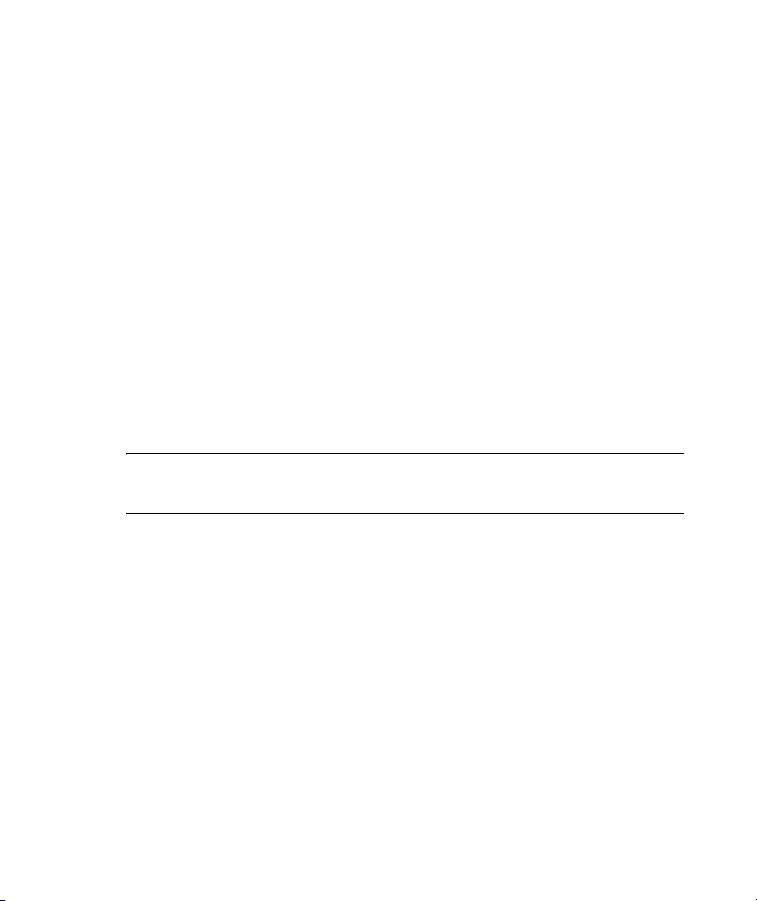
Charging the Battery with the HP Desktop Cradle and USB Cable
An alternative method of charging the HP iPAQ is to charge the device by
using a USB cable. However, because this charging method drains the
host battery (i.e., laptop), you must enable USB charging on the HP
iPAQ before you can charge the device.
To charge your HP iPAQ using the HP Desktop Cradle and USB Cable:
1. Turn on USB charging by tapping Start > Settings > System
tab > Power on the HP iPAQ.
2. Select the USB Charging tab, and then check Use USB
Charging.
3. Tap OK once USB Charging has been enabled.
4. Connect one end of the USB sync cable to the bottom of the
HP
iPAQ.
5. Connect the USB cable to an available USB port on your USB
powered device, such as a laptop computer.
NOTE: The HP iPAQ charges slower when using an USB cable than with
an AC Adapter.
If the battery won’t stay charged, try the following:
• Always keep the HP iPAQ connected to the AC Adapter when you
are not using it.
• In the backlight settings, adjust the bar to a lower level to conserve
more battery power.
• Turn off Bluetooth and Wi-Fi when not in use.
3
Page 12
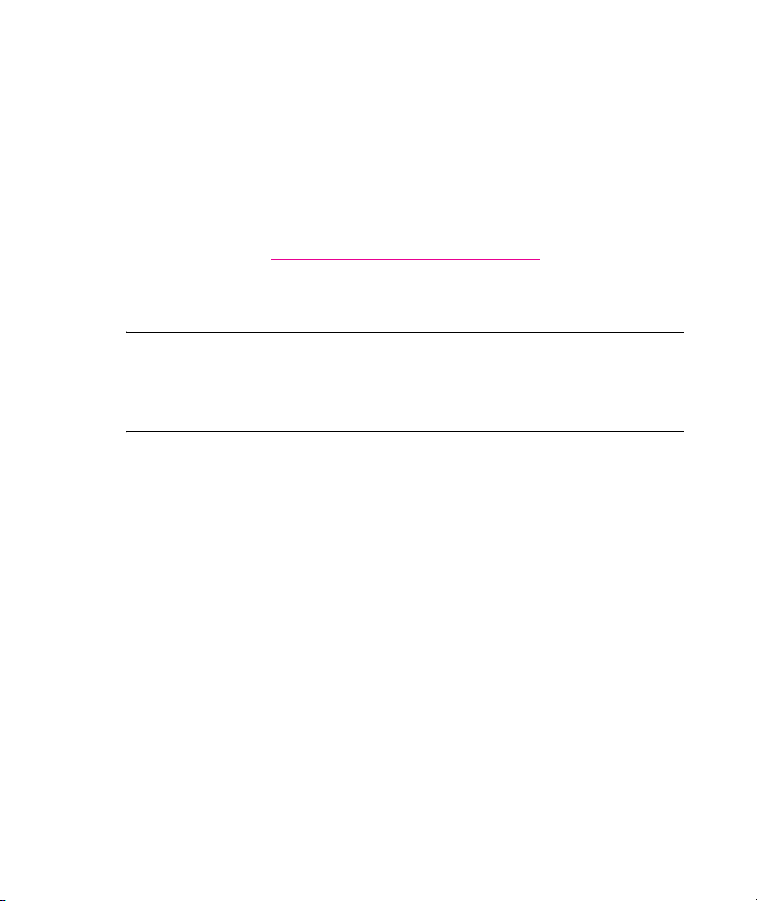
Manually Checking the Battery Charge Level
To manually monitor the battery power:
1. Tap Start > Settings > System tab.
2. Tap Power.
If the battery charge level is low, connect to AC power using the HP
Desktop Cradle and the AC Adapter, or change the battery. For
information on purchasing an optional standard or extended battery, visit
the HP Web site at www.hp.com/go/ipaqaccessories
To use a shortcut to view your battery charge level, tap the Battery icon
located in TodayPanel Lite.
TIP: To save battery power, tap Start > Settings > System tab >
Power > Advanced tab, then tap the Turn off device if not used
for checkbox and set it to turn your HP iPAQ off after a short time of not
being used.
.
1
Page 13
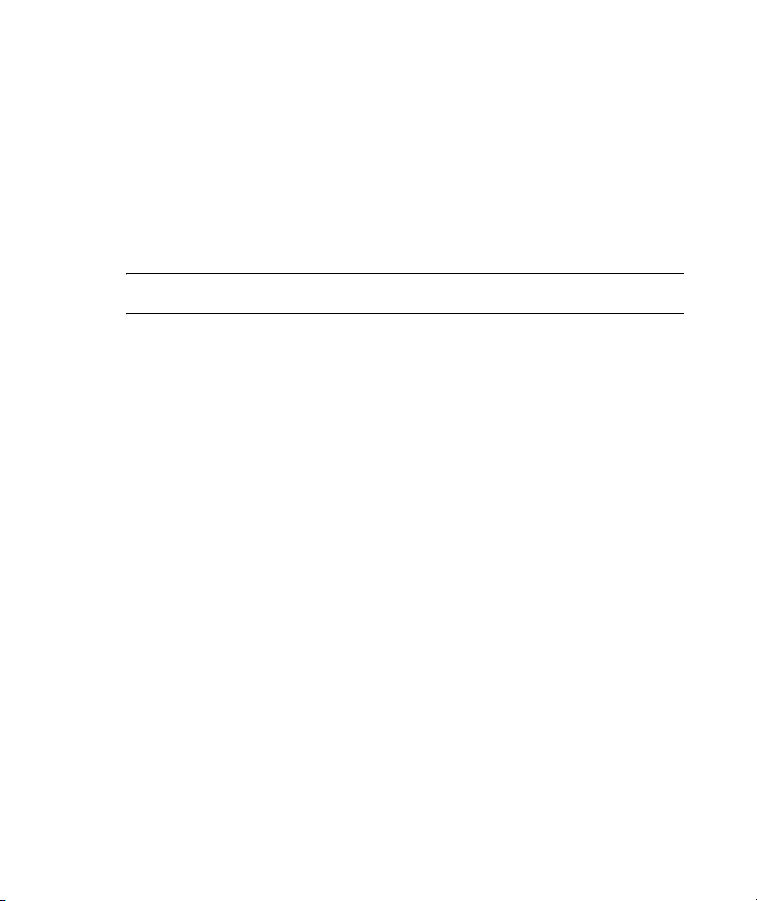
Adding a Custom Background Image
You can use one of your own pictures as the background image on the
Today screen.
1 Tap Start > Settings > Today.
2 Select the Use this picture as the background check box
and tap Browse to view a list of your picture files.
3 Tap the filename of the picture you want to use.
4 Tap OK.
NOTE: Pictures can affect the readability of text on the Today screen.
2
Page 14
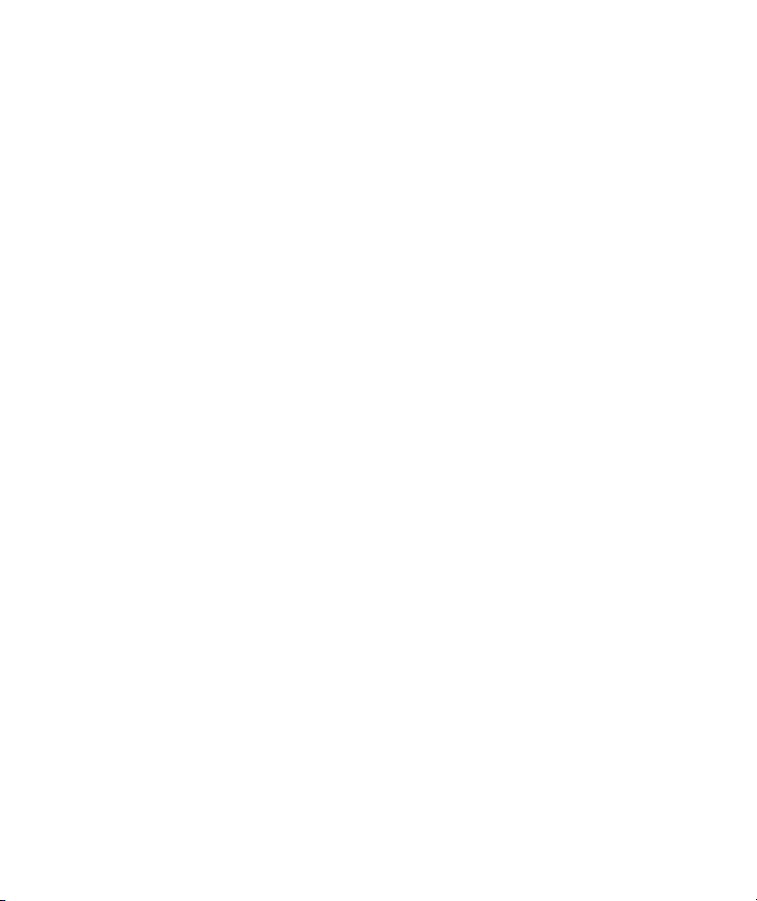
Locking and Unlocking the Today Screen
To prevent accidental screen taps when you are not using your HP iPAQ,
you can lock the Today screen so that taps are not recognized.
To lock the Today screen, tap the Open Lock icon. The icon changes
to the Closed Lock icon and the screen is locked.
To unlock the Today screen:
1. Tap the Unlock soft key at the lower left of the screen.
2. When the Unlock screen is displayed, tap the Unlock button.
The Today screen is displayed and unlocked.
3
Page 15
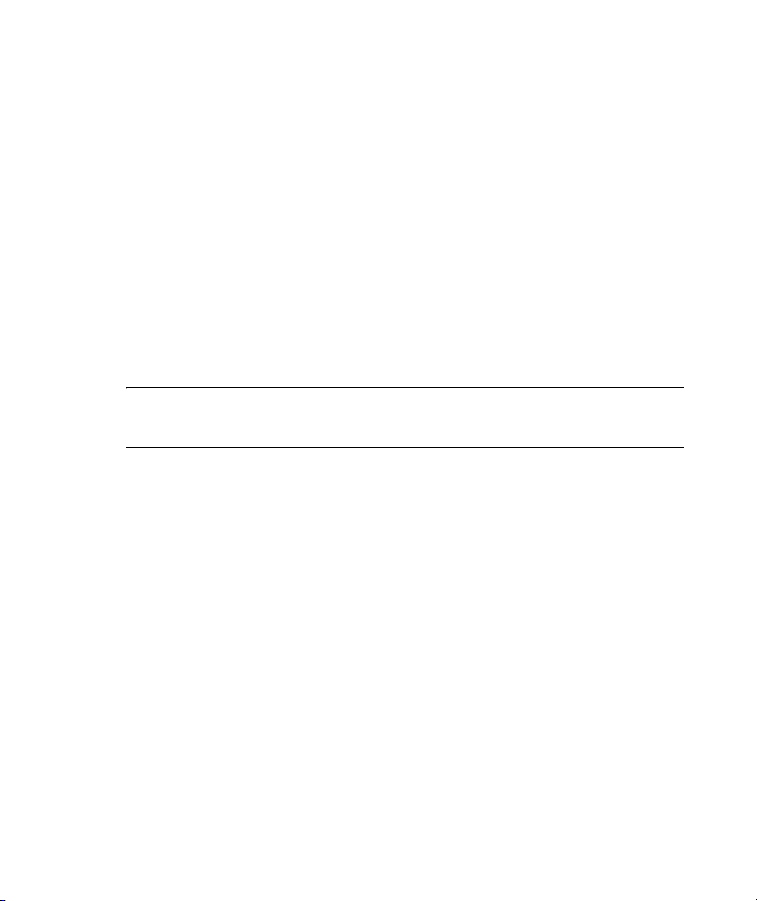
Installing and Removing Programs
To install programs on your HP iPAQ:
1. Use the HP Desktop Cradle or autosync cable to connect your HP
iPAQ to your personal computer.
2. Follow the instructions in the Installation Wizard provided with the
program you want to install.
3. Check the screen on your HP iPAQ to see if any further steps are
necessary to complete the program installation.
To remove programs from your HP iPAQ:
1. Tap Start > Settings > System tab > Remove Programs.
2. Select the checkbox for the program(s) you want to remove, then
tap Remove.
NOTE: By removing a program from your HP iPAQ, you may increase
available memory on the device.
4
Page 16
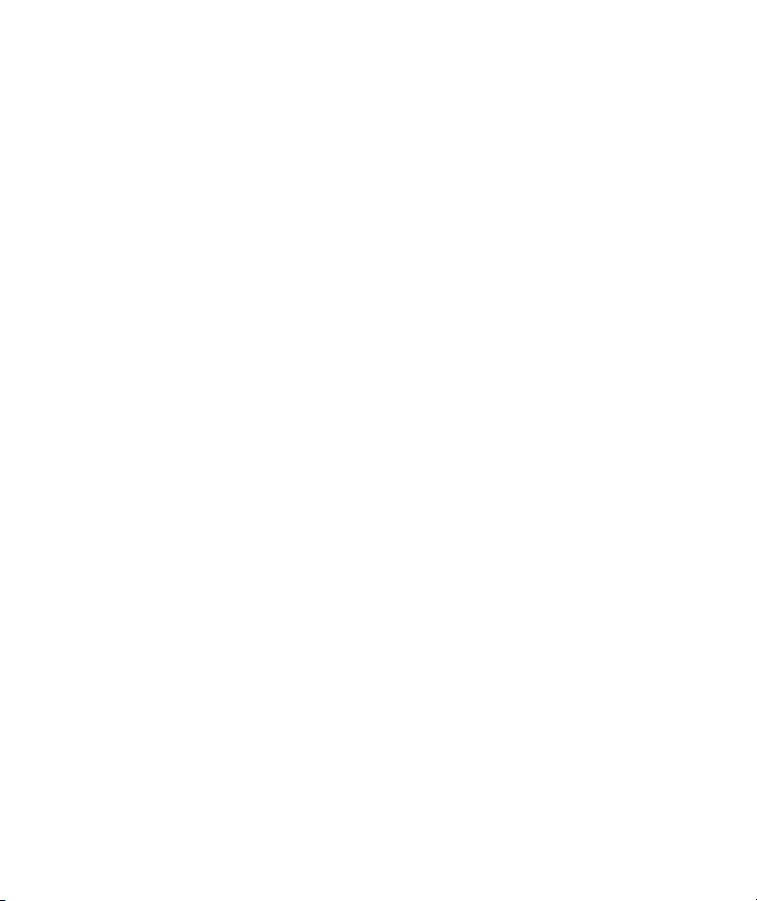
Opening and Closing Programs
You do not need to exit a program to open another or to conserve
memory. The system manages memory automatically.
To open a program, tap Start, then tap the program you want from the
list. If you don't see the program you want, tap Start > Programs.
In most cases, programs automatically stop to free needed memory.
However, you can close programs manually if you prefer.
1. Tap Start > Settings > System tab > Memory > Running
Programs tab.
2. In the Running Programs list, tap the program you want to
close, then tap Stop.
5
Page 17
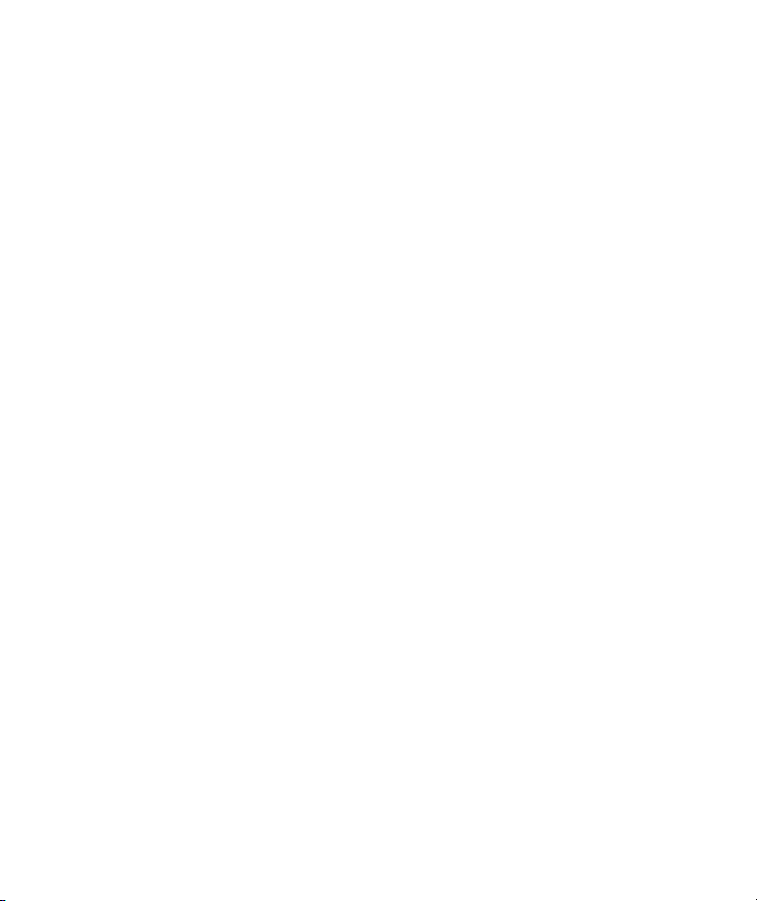
Reassigning Programs or Shortcuts to Program Buttons
Your HP iPAQ comes with programs already assigned to hardware
buttons. You can customize these buttons to open the programs you use
most or to perform certain shortcuts such as changing the screen
orientation, opening the Today screen, or opening Input Panel.
1. Tap Start > Settings > Personal tab > Buttons. A list of
buttons and their current assignments is displayed on the
Program Buttons tab.
2. Tap the button you want to reassign. To help you identify the
buttons, there are numbers and icons representing the original
function of the button.
3. In the Assign a program box, tap the program or shortcut you
want to assign.
4. Tap OK.
6
Page 18
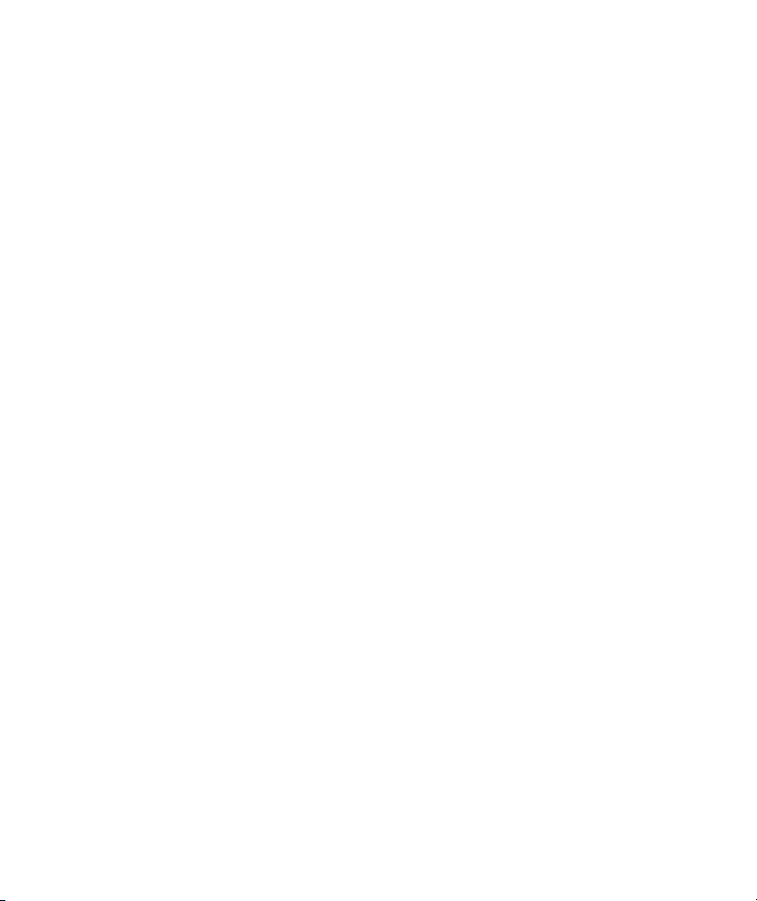
Setting Alarms
1. Tap Start > Settings > System tab > Clock & Alarms >
Alarms tab.
2. Tap <Description> and enter a name for the alarm.
3. Tap the day of the week for the alarm. You can select multiple days
by tapping each desired day.
4. Tap the time to open a clock and set the time for the alarm.
5. Tap the Alarm icon to specify the type of alarm you want. You
can choose a flashing light, a single sound, a repeating sound, or
vibration.
6. If you choose to play a sound, tap the list next to the Play sound
check box, then tap the sound you want.
7
Page 19
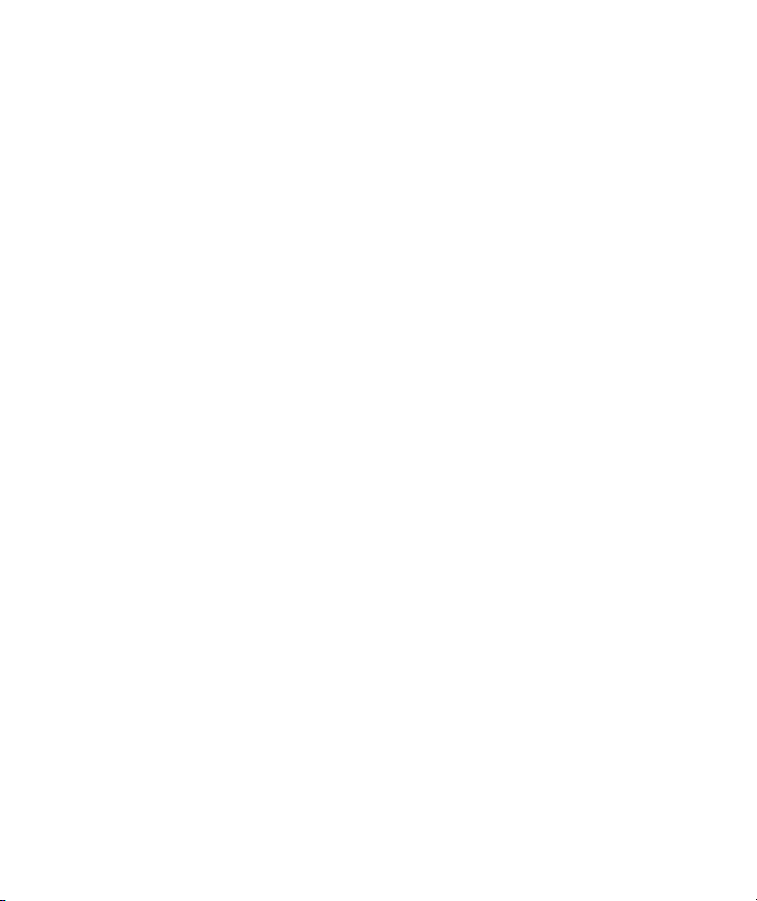
Shortcut Menus
A shortcut menu appears when you tap and hold an item. The menu
displays the most common commands for the specific item. For example,
you can delete an appointment or send a text message to a contact by
using commands on a shortcut menu.
To use a shortcut menu, tap and hold the item. When the menu appears,
tap the action you want to perform.
To close a shortcut menu without performing an action, tap anywhere
outside the menu.
8
Page 20
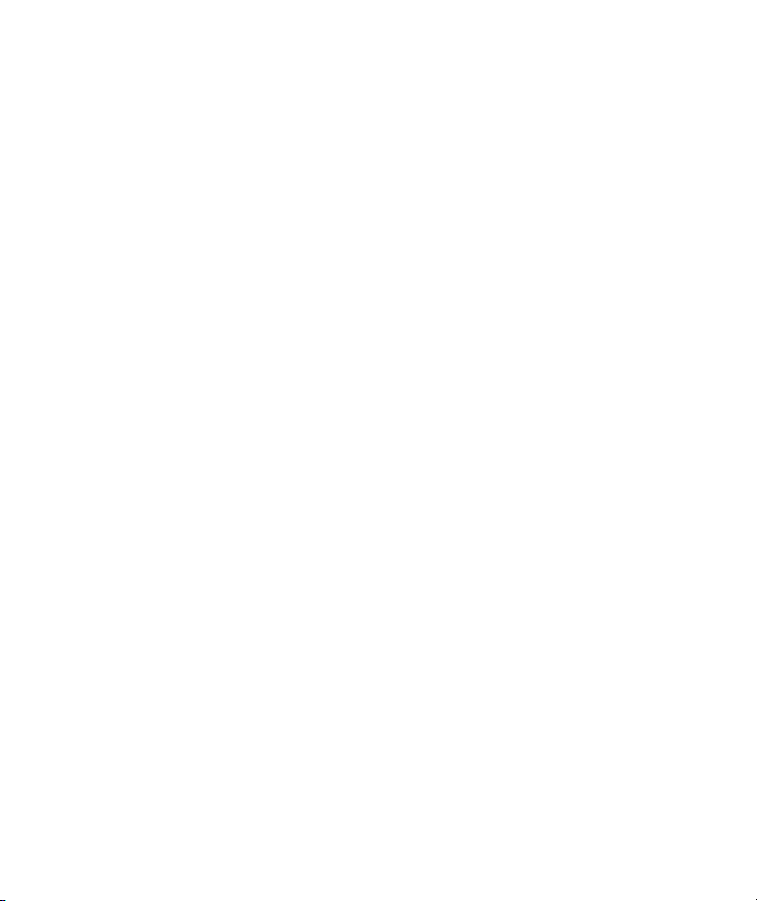
Showing the Clock in All Programs
The clock may not show in the title bar of certain programs by default. To
choose to have the clock always show in the title bar:
1. Tap Start > Settings > System tab > Clock & Alarms.
2. On the More tab, click to select the Display the clock on the
title bar in all programs check box.
9
Page 21
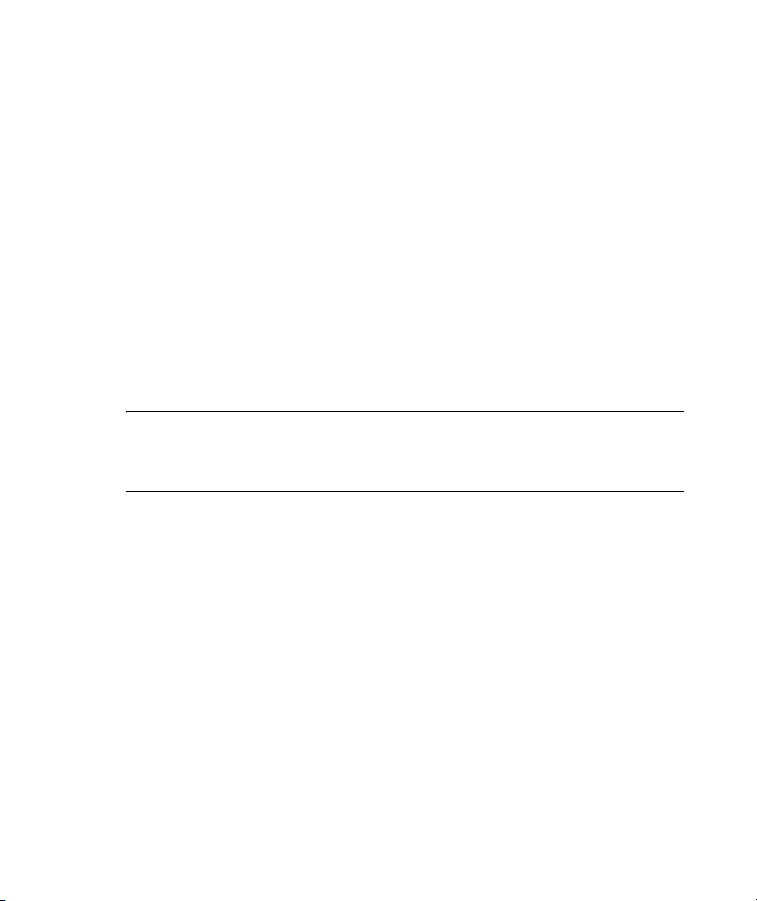
Creating or Assigning a Category
In the Calendar, Contacts, and Tasks programs, you can use categories
to help you organize and group your appointments, contacts, and tasks.
1. From the program, tap an existing item or create a new one.
2. Do one of the following:
• For an existing item in Calendar and Tasks, tap Edit >
Categories.
• For an existing item in Contacts, tap Menu > Edit >
Categories.
• For a new item in Calendar, Contacts, and Tasks, tap
Categories.
3. Tap New, enter the category name, then tap Done. The new
category is automatically assigned to the item.
4. Tap OK to return to the appointment, contact, or task.
NOTE: Categories are shared between your appointments, contacts,
and tasks. A category remains in the list of shared categories as long as
it is assigned to at least one appointment, contact, or task.
10
Page 22
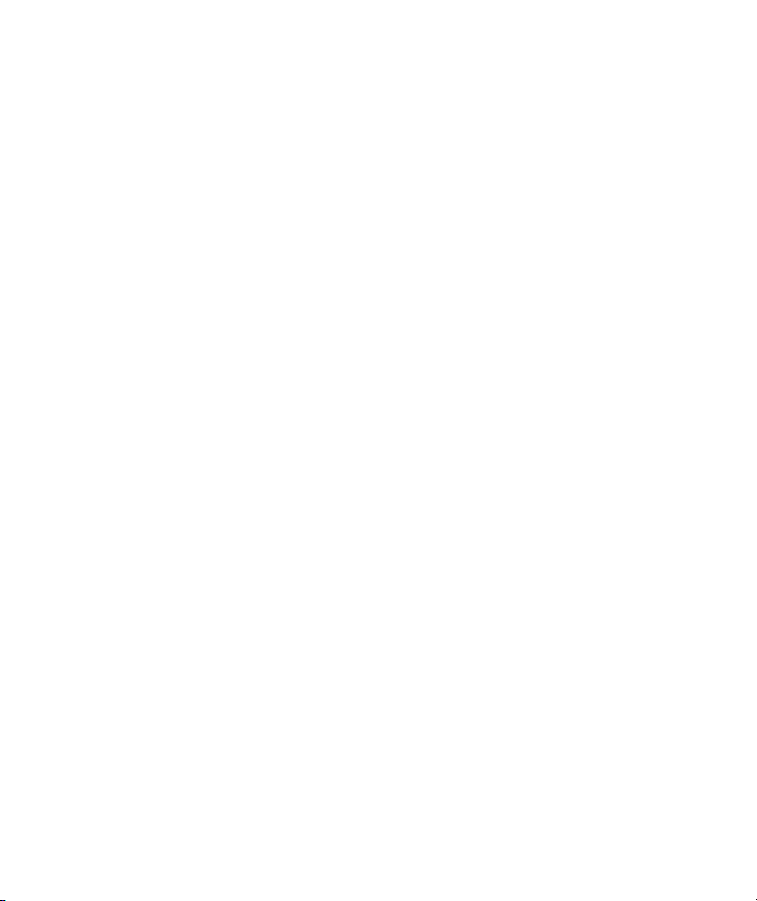
Adjusting the Speed for Scrolling Through Items in a List
You can scroll through items in a list by pressing and holding the
Navigation button up or down. To change the speed at which scrolling
occurs:
1. Tap Start > Settings > Personal tab > Buttons > Up/
Down Control tab.
2. Under Delay before first repeat, move the slider to shorten or
lengthen the time that elapses before scrolling begins.
3. Under Repeat rate, move the slider to change the time it takes to
scroll from one item to the next.
11
Page 23
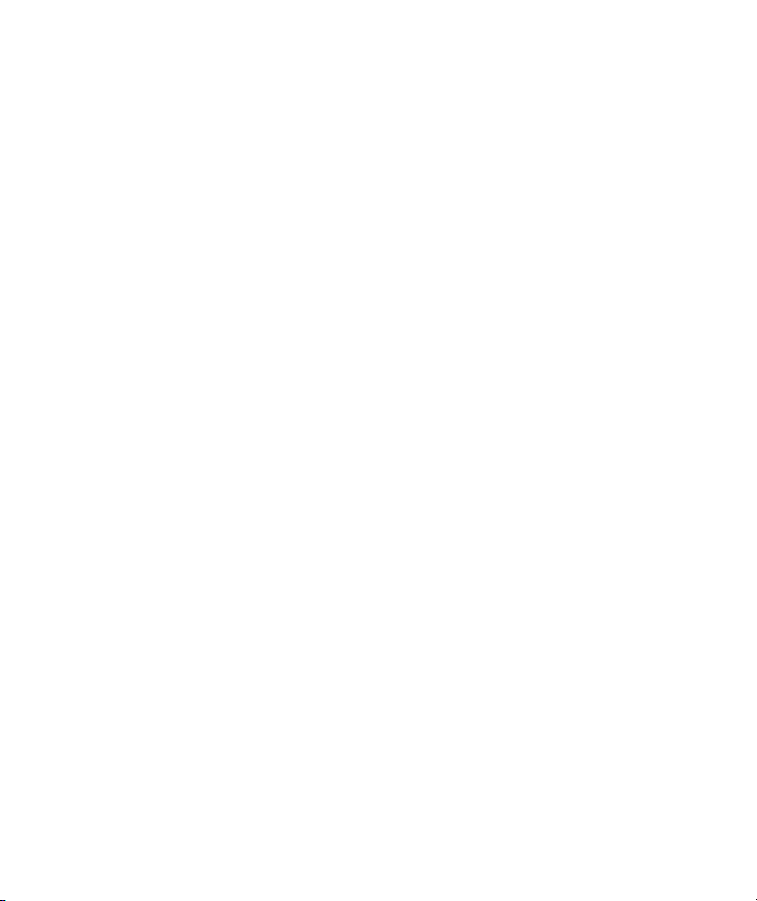
Realigning the Touch Screen
1. Tap Start > Settings > System tab > Screen.
2. Tap Align Screen and follow the instructions.
12
Page 24
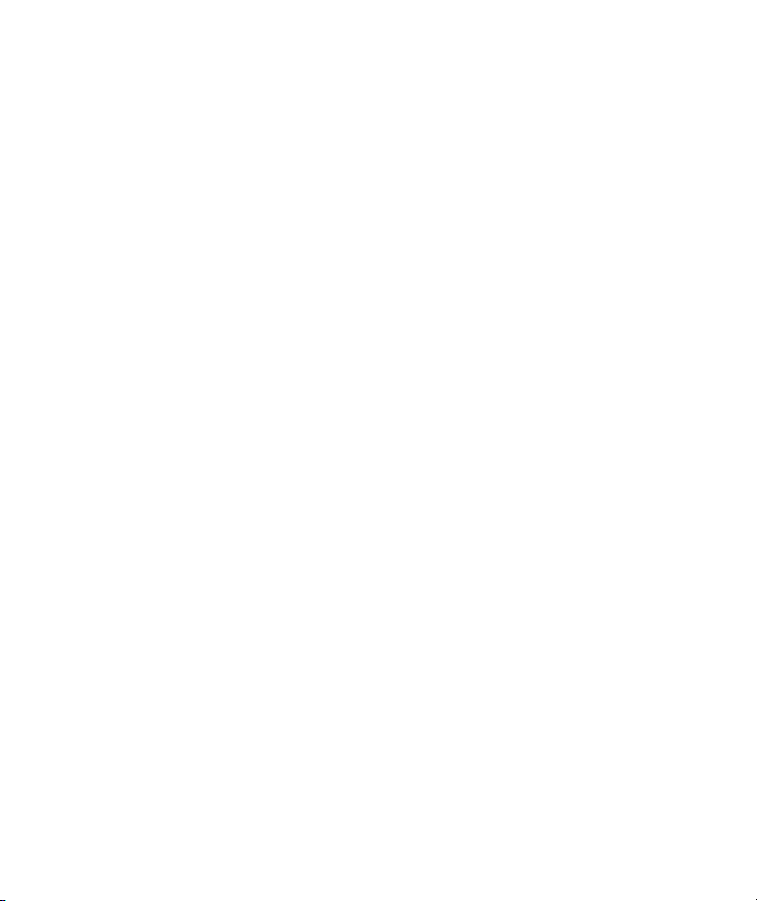
Entering Text
Depending on your preference, you can use the on-screen keyboard or a
handwriting recognition feature such as Block Regognizer, Letter
Recognizer, or Transcriber to enter text in programs. Experiment with the
methods and select the one that best suits your writing style and input
needs.
14
Page 25
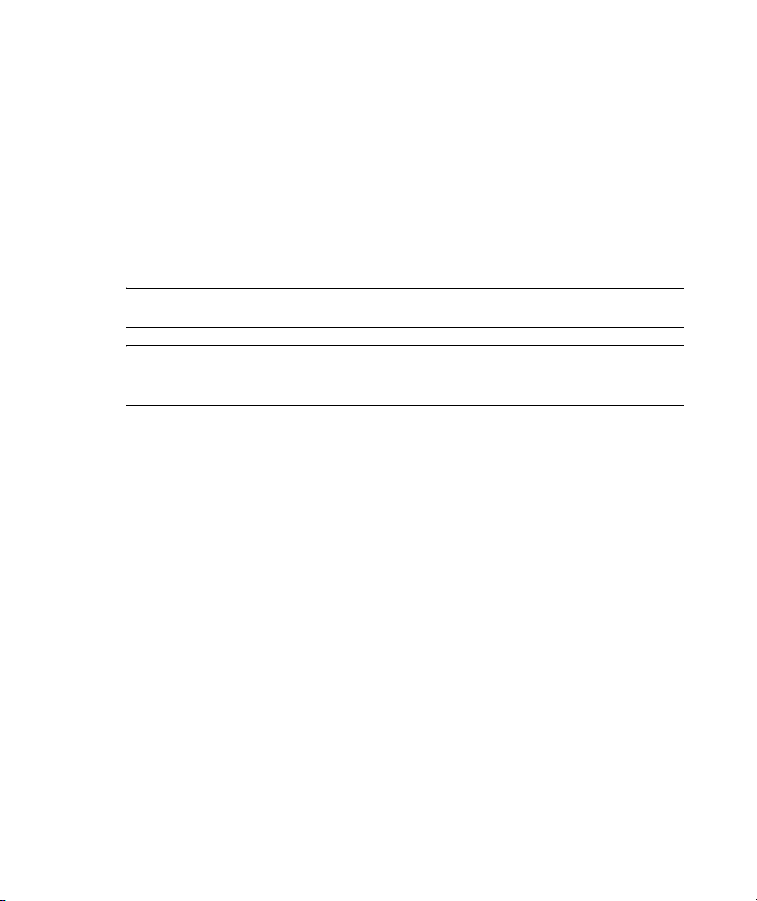
Entering Text using Block Recognizer
1. From any program, tap the Input Selector arrow, and then
Block Recognizer.
2. Write characters, numbers, and symbols in the designated writing
area.
• Enter letters by writing in the abc (left) area of the box.
• Enter numbers by writing in the 123 (right) area of the box.
• Enter symbols and punctuation by tapping in either area of the
box and then writing the desired character.
NOTE: Block Recognizer is available when text entry is possible.
TIP: For help with writing characters with Block Recognizer, tap the
question mark near the writing area.
15
Page 26
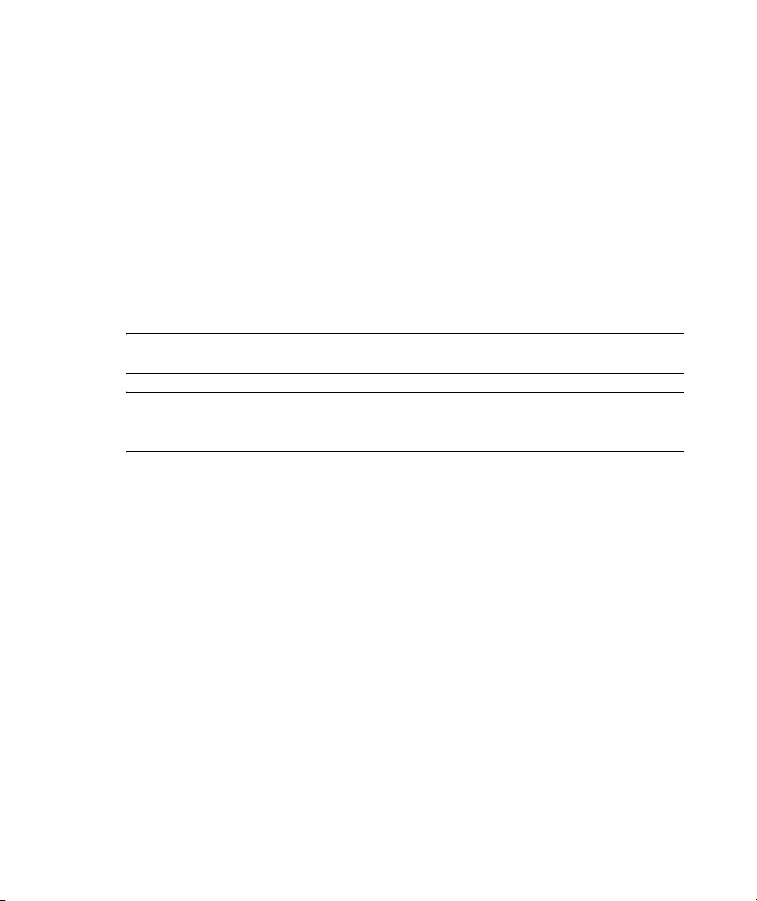
Entering Text using Letter Recognizer
1. From any program, tap the Input Selector arrow, and then
Letter Recognizer.
2. Write characters, numbers, and symbols in the designated writing
area.
• Enter capital letters by writing in the ABC (left) area of the box.
• Enter lowercase letters by writing in the abc (middle) area of
the box.
• Enter numbers by writing in the 123 (right) area of the box.
• Enter punctuation and symbols by tapping in either area of the
box and then writing the desired character.
NOTE: Letter Recognizer is available when text entry is possible.
TIP: For help with writing characters with Letter Recognizer, tap the
question mark near the writing area.
16
Page 27
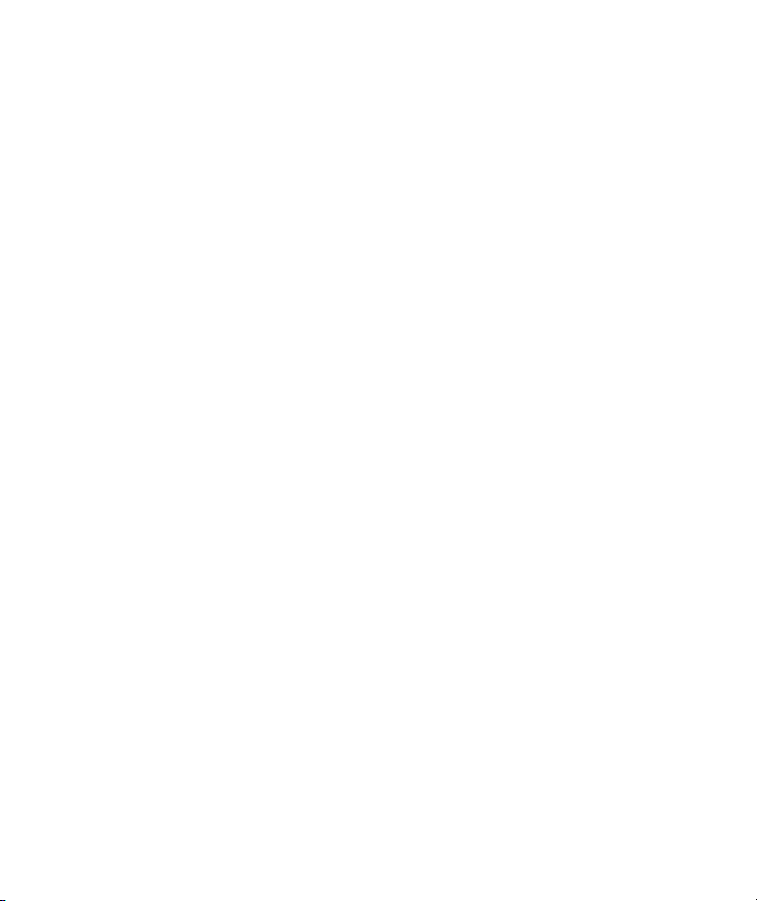
Writing with Transcriber
Transcriber works transparently in the background of programs,
recognizing words with its integrated dictionary. When Transcriber is
turned on, it interprets stylus movement anywhere on the screen as
handwriting input.
To write with Transcriber:
1. From any program, position the cursor where you want the text to
appear.
2. Use the stylus to write anywere on the screen.
The handwriting will be converted to text shortly after you lift the
stylus from the screen.
17
Page 28
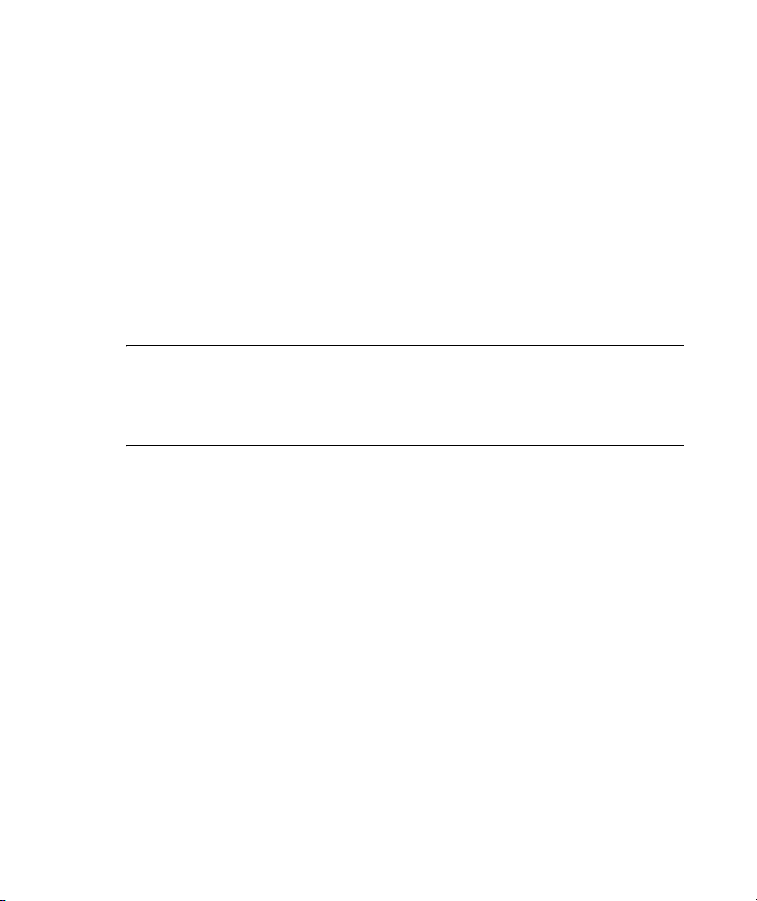
Entering Text Using the Keyboard
1. From any program, tap the Input Selector arrow, and then
Keyboard.
2. Tap on the appropriate characters, numbers, and symbols on the
on-screen keyboard.
You can increase the size of the on-screen keyboard keys to make them
easier to tap.
1. Tap Start > Settings > Personal tab > Input.
2. On the Input Method tab, select Keyboard as the input
method, and tap Large Keys.
3. Tap OK.
NOTE: You can enlarge the keys even more by selecting the Use
gestures for the following keys check box. Fewer keys appear on
the keyboard, but you can do gestures for Space, Backspace, Enter, and
Shift+key.
18
Page 29
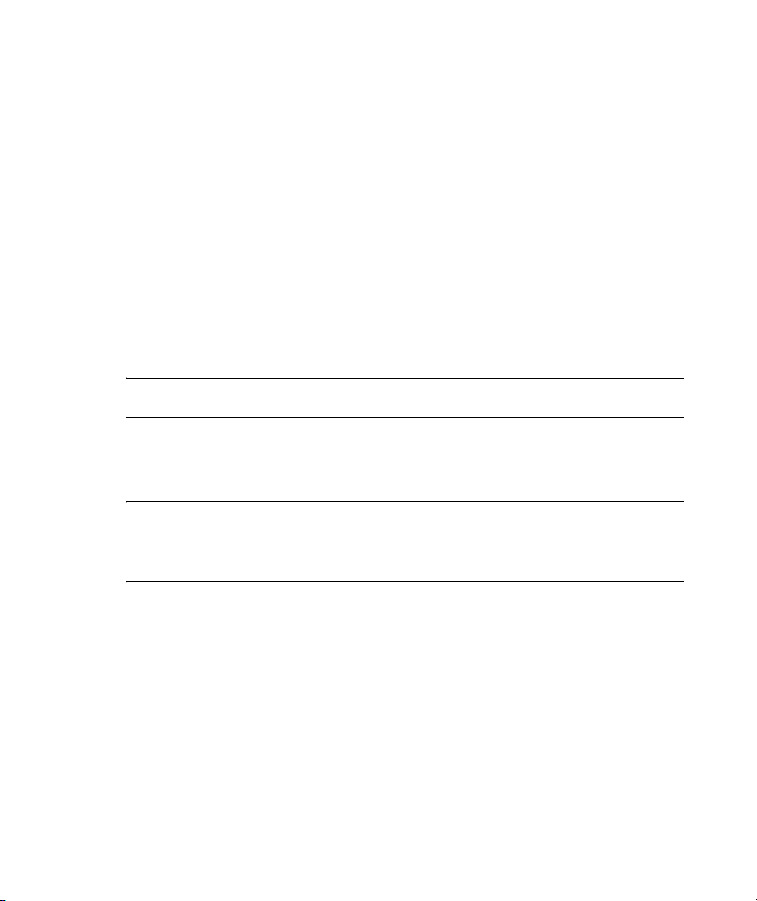
Copying (or Transferring) Files
You can copy (transfer) files to and from your computer using Explore
in ActiveSync and Windows Explorer.
To copy (transfer) files:
1. Insert your HP iPAQ into the sync cradle.
2. From the Start menu on your computer, click Programs >
Microsoft ActiveSync.
3. Click Explore.
4. Double-click My Pocket PC.
5. On your computer, right-click the Start menu, and select
Explore.
6. Locate the file to be moved.
NOTE: You cannot copy preinstalled files or system files.
7. Drag and drop your files between your HP iPAQ and your
computer. ActiveSync converts the files so that they can be used
by the Office Mobile programs, if necessary.
NOTE: Move your files directly into My Documents on your HP iPAQ (or
into a folder inside My Documents), so the programs on your device can
locate them.
20
Page 30
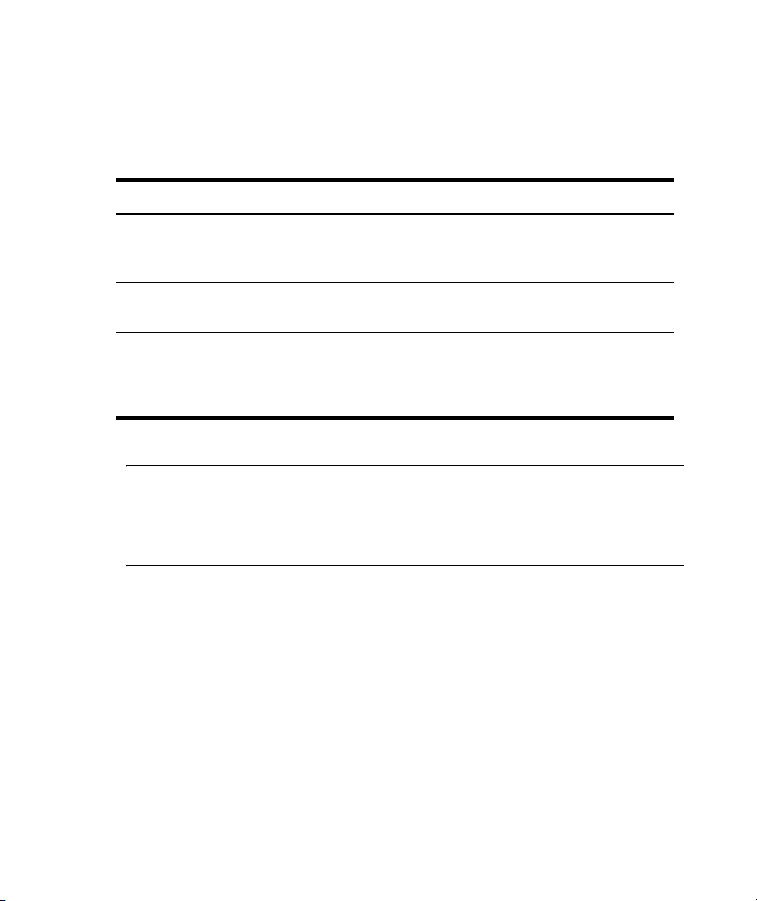
Wireless Synchronization Cost Saving Tips
How you manage the cost of synchronizing wirelessly from your HP iPAQ
depends on your priorities.
To Do this
Reduce network connection or
data transfer costs
Extend battery life Schedule synchronization less frequently or
Keep your information up to
date
IMPORTANT: The device power-down timer is reset each time you
synchronize. If you schedule a synchronization interval that is smaller
than the time interval set for the device to automatically power down, the
device never turns off to save battery power.
Increase the time between scheduled
synchronizations, or synchronize manually.
Check the details of your rate plan.
synchronize manually.
During periods of high mail volume, schedule
synchronization at regular but frequent intervals.
During periods of low mail volume, schedule
synchronization as items arrive.
21
Page 31

Accessing Calendar
Use Calendar to schedule appointments, including meetings and other
events. You can dispaly your appointments for the day on the Today
screen.
To access Calendar, tap Start > Calendar.
If you use Outlook on your computer, you can synchronize appointments
between your HP iPAQ and computer. For more information on using
Microsoft Outlook, refer to Outlook Help.
23
Page 32

Changing the Display of the Work Week
You can customize your calendar so that a work week starts on Sunday
or Monday and has from five to seven days.
1. Tap Start > Calendar.
2. Tap Menu > Options and do one or both of the following:
• To specify the first day of the week, in the 1st day of week
box, tap Sunday or Monday.
• To specify the number of days you want to appear in a work
week, in the Week view box, tap 5-day week, 6-day
week, or 7-day week.
3. Tap OK to return to the calendar.
24
Page 33

Scheduling an Appointment
1. Tap Start > Calendar.
2. Tap Menu > New Appointment.
3. Enter a name for the appointment and information such as start
and end times.
To schedule an all-day event, in the All Day box, tap Yes.
4. When finished, tap OK to return to the calendar.
NOTE: All-day events do not occupy blocks of time in Calendar; instead,
they appear in banners at the top of the calendar.
To cancel an appointment, tap the appointment and tap Menu >
Delete.
To have the time entered automatically in Day view, tap the time slot for
the new appointment, and tap Menu > New Appointment.
If you cannot see an appointment, be sure the appointment you created
is in the selected category.
25
Page 34

Editing an Appointment
1. Tap Start > Calendar.
2. Tap Menu > Edit.
3. Make the necessary edits.
4. Tap OK.
NOTE: To cancel an appointment, tap the appointment and tap Menu
> Delete.
26
Page 35

Setting a Default Reminder for All New Appointments
You can have a reminder automatically turned on for all new
appointments you schedule.
1. Tap Start > Calendar.
2. Tap Menu > Options > Appointments tab.
3. Select the Set reminders for new items check box.
4. Set the time when you want the reminder to alert you.
5. Tap OK to return to the calendar.
27
Page 36

Accessing Contacts
Use Contacts to:
• Store phone numbers, e-mail addresses, home addresses, and any
other information that relates to a contact, such as a birthday or
an anniversary date.
• Add a picture or assign a ring tone to a contact.
• Quickly communicate with people.
For easy access to your contacts, tap Contacts on the bottom-right of the
screen. You can also access your contacts by tapping Start >
Contacts.
Tap a contact in the list for a summary of contact information.
From the Contacts menu, you can call or send a message.
If you use Outlook on your computer, you can synchronize contacts
between your HP iPAQ and computer.
29
Page 37

Creating a Contact
1. Tap Start > Contacts.
2. Tap New and enter the contact information.
3. When finished, tap OK.
NOTE: If your contact list has been filtered by a category when you
create a contact, that category is automatically assigned to the new
contact.
To include a nickname, title, and more, while creating a contact, tap the
Name arrow.
If most of the contacts you create have phone numbers that begin with the
same area code, in the contact list, tap Menu > Options and enter that
area code in the Area code box.
If someone who isn't in your list of contacts calls you or sends you a
message, you can create a contact from Call History (not available on all
models) or from the message by tapping Menu > Save to Contacts.
30
Page 38

Changing Contact Information
1. Tap Start > Contacts.
2. Tap the contact.
3. Tap Menu > Edit and enter the changes.
4. When finished, tap OK.
To include a nickname, title, and more, for an existing contact in the
contact list, tap the contact, tap Menu > Edit, and tap the Name arrow.
31
Page 39

Copying a Contact
1. Tap Start > Contacts.
2. Tap and hold the contact you want to copy.
3. Tap Copy Contact.
4. Tap the copy of the contact.
5. Tap Menu > Edit.
6. Change the contact information as needed and tap OK.
NOTE: The displayed category is automatically assigned to the new
contact.
32
Page 40

Working with the Contact List
There are several ways to use and customize the contact list. Here are a
few tips on how to make it work for you.
1. Tap Start > Contacts.
2. In the contact list, do any of the following:
•In Name view, search for a contact by entering a name or
number, or by using the alphabetical index.
• To see a summary of information about a contact, tap the
contact. From there you can also make a call or send a
message.
• To see a list of available actions for a contact, tap and hold
the contact.
• The last method of communication you used to reach a contact
is displayed in the contact list. However, you can change what
is displayed. Select a contact and press the Navigation
button left or right until the contact method you want appears
with the contact's name. A single letter next to the contact
information signifies which method you have chosen. For
example, If you choose a contact's e-mail address, the letter e
is displayed.
• To see a list of contacts employed by a specific company, tap
Menu > View By > Company. Then, tap the company name.
When working in Company view, you can filter by categories
you've assigned to contacts. Then, only the companies with
contacts that have that category assigned to them will appear
in the list.
NOTE: To display a greater number of contacts, tap Menu > Options,
select the Show contact names only check box, and clear the Show
alphabetical index check box.
33
Page 41

Finding a Contact
To find a contact on a long list:
1. Tap Start > Contacts.
2. If you are not in Name view, tap Menu > View By > Name.
3. Do one of the following:
• Begin entering a name or phone number in the provided text
box until the contact you want is displayed. To show all
contacts again, tap the text box and clear the text, or tap the
arrow to the right of the text box.
• Use the alphabetical index displayed at the top of the contact
list.
• Filter the list by categories. In the contact list, tap Menu > Filter.
Then tap a category you've assigned to a contact. To show all
contacts again, select All Contacts.
NOTE: To search for a contact by entering a name or number, or by
using the alphabetical index, you must be in Name view.
34
Page 42

Sending an E-mail Message to a Contact
1. Tap Start > Contacts.
2. Tap the contact you want to send a message to.
3. Tap the address you want to send a message to.
4. Tap the account you want to send the message from.
NOTE: To quickly add a contact's address to a new message, tap the To,
Cc, or Bcc line, and tap Menu > Add Recipient. Tap the contact you want
to send the message to and choose the address if necessary.
35
Page 43

Sending a Text Message to a Contact
1. In the message list, tap Menu > Switch Accounts and select the
account.
2. Tap New.
3. Enter the e-mail address or text message address of one or more
recipients, separating them with a semicolon. To access addresses
and phone numbers from Contacts, tap To.
4. Enter your message. To quickly add common messages, tap Menu
> My Text and tap a desired message.
NOTE: To enter symbols, tap Shift using the on-screen keyboard.
5. To check the spelling, tap Menu > Spell Check.
NOTE: To set the priority, tap Menu > Message Options.
6. Tap Send.
If you are working offline, e-mail messages are moved to the Outbox
folder and will be sent the next time you connect.
If you are sending a text message and want to know if it was received,
before sending the message, tap Menu > Tools > Options. Tap Text
Messages and select Request delivery notifications.
36
Page 44

Tasks
You can create a list of tasks and your HP iPAQ will remind you of what
they are and when they are due. You can sort tasks by status, priority,
subject, or start or due date. If your list of tasks is really long, you can also
set filters to further sort them out.
To open Tasks, tap Start > Programs > Tasks.
38
Page 45

Locating a Task
When your list of tasks is long, you can display a subset of the tasks or
sort the list to quickly find a specific task.
1. Tap Start > Programs > Tasks.
2. In the task list, do one of the following:
• Sort the list. Tap Menu > Sort by, and tap a sort option.
• Filter the list by category. Tap Menu > Filter, and tap the
category you want displayed.
NOTE: To filter your tasks further, tap Menu > Filter > Active Tasks or
Completed Tasks.
39
Page 46

Setting the Start and Due Dates for a Task
1. Tap Start > Programs > Tasks.
2. Tap the task you want to set start and due dates for.
3. Tap Edit and do one or both of the following:
• Tap Starts to enter a start date for the task.
• Tap Due to enter a due date for the task.
4. Tap OK.
40
Page 47

Showing Start and Due Dates in the Task List
1. Tap Start > Programs > Tasks.
2. Tap Menu > Options.
3. Select the Show start and due dates check box.
4. Tap OK.
41
Page 48

Setting Options for Displaying Tasks on the Today Screen
If you have a large number of tasks, you may want to specify the kind of
tasks that show on the Today screen.
1. Tap Start > Settings > Personal tab > Today.
2. Tap the Items tab.
3. Select Tasks, then tap Options.
4. Under Display number of, select the type of tasks you want to
appear on the Today screen.
5. In the Category list, select whether to display only tasks assigned
to a specific category or to display all tasks.
42
Page 49

Marking a Task as Completed
1. Tap Start > Programs > Tasks.
2. In the task list, select the check box next to the task you want to
mark as completed.
NOTE: To mark an open task as completed, tap Edit, and in the Status
box, tap Completed.
43
Page 50

Setting up an E-mail Account
Before you can send and receive e-mail, you must have access to an email account through an Internet Service Provider (ISP) or a VPN server
connection (typically a work account).
To set up an e-mail account on your HP iPAQ:
1. Tap Start > Messaging.
2. Tap Menu > Tools > New Account.
3. Enter your e-mail address, and tap Next.
Auto configuration attempts to download necessary e-mail server
settings so that you do not need to enter them manually.
4. Once Auto configuration has finished, tap Next.
5. Enter your name (the name you want displayed when you send e-
mail) and your password.
If Auto configuration was successful, your user name is already entered
and you can tap Next, then Finish to complete setting up your account,
or tap Options to access additional settings. For example:
• Change the time intervals for downloading new messages
• Download attachments
• Limit the amount of messages that are downloaded
If Auto configuration is unsuccessful, refer to the Help file on your HP
iPAQ.
NOTE: You can set up several e-mail accounts in addition to your
Outlook E-mail account.
You cannot add a new account while connected. Tap Menu > Stop
Send/Receive to disconnect.
45
Page 51

Changing E-mail Download Options
You can customize the following download options for each e-mail
account that you have with an Internet Service Provider (ISP) or that you
access using a VPN server connection (typically a work account).
You can ch o o se :
• Whether messages are downloaded automatically.
• How much e-mail is downloaded.
• If and how attachments are downloaded (IMAP4 only).
1. In the message list, tap Menu > Tools > Options.
2. Select the e-mail account.
3. Tap Next until you reach Server information.
4. Tap Options.
5. Enter your changes on the next three screens, and tap Finish.
NOTE: To send and receive messages automatically, tap Connect and
check for messages and enter a time interval. Connecting automatically
may result in higher connection charges.
To save memory, limit the number of e-mails that are downloaded to
your device by lowering the number of days to display.
To change options for an Outlook E-mail account, tap Start > ActiveSync
> Menu > Options.
46
Page 52

Downloading Messages and Attachments
To send and receive e-mail for an Outlook e-mail account, begin
synchronization through ActiveSync.
To send and receive e-mail messages accessed from an Internet Service
Provider (ISP) e-mail account or a VPN server connection (typically a work
account), download messages through a remote e-mail server.
An attachment sent with an e-mail message or downloaded from the
server appears below the subject of the message. Tapping the attachment
opens it if it was fully downloaded, or marks it for download the next time
you send and receive e-mail. You can also download attachments
automatically with your messages if you have an Outlook e-mail or
IMAP4 e-mail account.
If you have an Outlook e-mail account:
1. Tap Start > ActiveSync.
2. Tap Menu > Options.
3. Tap E-mail > Settings, then select Include File Attachments.
If you have an IMAP4 e-mail account with an ISP or a VPN server
connection account:
1. Tap Start > Messaging.
2. Tap Menu > Tools > Options.
3. Tap the name of the IMAP4 account.
4. Tap Next until you reach Server information, and tap Options.
5. Tap Next twice, and select Get full copy of messages and When
getting full copy, get attachments.
6. To store attachments on a storage card rather than on the device,
tap Menu > Tools > Options > Storage tab, and select the Store
attachments on a storage card check box.
Continued
47
Page 53

NOTE: Embedded images and objects cannot be received as
attachments.
An embedded message can be viewed as an attachment when using
IMAP4 to receive e-mail. However, this feature does not work if TNEF is
enabled so that you can receive meeting requests.
Use of dial-up and wireless Internet, e-mail, corporate networks, and
other wireless communications, such as Bluetooth-enabled devices, might
require separately purchased additional hardware and other compatible
equipment, in addition to a standard Wi-Fi infrastructure and a
separately purchased service contract. Check with your service provider
for availability and coverage in your area. Not all Web content may be
available. Some Web content might require installation of additional
software.
48
Page 54

Replying to or Forwarding a Message
1. Open the message and tap Reply, or Menu > Reply All, or Menu >
Forward.
2. Enter your response. To quickly add common messages, tap Menu
> My Text and tap a desired message.
NOTE: To edit a My Text message, in a new message, tap Menu > My
Text > Edit My Text Messages. Tap the message you want to edit
and enter new text at the bottom of the screen.
3. To check the spelling, tap Menu > Spell Check.
4. Tap Send.
NOTE: To see more header information, scroll up.
To always include the original message, from the list view, tap Menu >
Tools > Options > Message tab, and select the When replying to e-mail,
include body check box.
In the Outlook E-mail account, you will send less data if you do not edit
the original message. This may reduce data transfer costs based on your
rate plan.
49
Page 55

Adding an Attachment to a Message
1. In an open message, tap Menu > Insert and tap the item you want
to attach: Picture, Voice Note, or File.
2. Select the file you want to attach or record a voice note.
NOTE: Embedded objects cannot be attached to messages.
50
Page 56

Installing an Online Address Book
Many e-mail servers can verify names with an online address book,
called a directory service, using Lightweight Directory Access Protocol
(LDAP). When you create an e-mail account, your e-mail server's
directory service is added to the Address tab, and you can choose to
enable it. After it is enabled, Messaging checks your contact list and then
the directory service to verify names that you enter in the To, Cc, and Bcc
fields.
To enable a directory service, or if you want to use additional services:
1. If you are adding a new account, ask your network administrator:
• for the name of the directory service and the server
• whether authentication is necessary for your server
2. Tap Start > Messaging > Menu > Tools > Options > Address
tab.
3. In the In Contacts, get e-mail addresses from list, select
which e-mail address book to check in Contacts. Contacts will be
checked first unless you select None.
4. If your e-mail server is already listed, select the server's directory
service check box to enable it and tap OK.
5. If your e-mail server is not listed, tap Add.
6. In the Directory name and Server boxes, enter the LDAP directory
and server names.
7. If authentication is necessary for your server, select the
Authentication is necessary on this server check box, and enter
your user name and password.
8. To have Messaging check this service, select the Check name
against this server check box.
Continued
51
Page 57

NOTE: To delete a service, tap and hold the service, and tap Delete.
While synchronizing your Outlook E-mail account, disable any directory
services you have installed by clearing the Check name against this
server check box. This helps avoid getting error messages when
Messaging tries to verify names against the service that you are not
connected to.
52
Page 58

Managing Folders
You can create, rename, or delete a folder or select it for synchronization.
1. Tap Menu > Switch Accounts, and select the account.
2. Tap Menu > Tools > Manage Folders.
3. Do one of the following:
• To create a subfolder, tap and hold a folder, and tap New.
• To change the name of a folder, tap and hold the folder, and
tap Rename.
• To delete a folder and its contents, tap and hold the folder,
and tap Delete.
• To select a folder for synchronization in an Outlook E-mail or
IMAP4 account, select the check box next to the folder.
NOTE: You must be online and connected to delete or rename an
Outlook E-mail or IMAP4 account folder.
Default folders (Drafts, Outbox, Inbox, Deleted Items, and Sent Items)
cannot be renamed or deleted.
53
Page 59

Deleting All Messages and Folders
You can quickly delete all messages and the non-default folders in a
Messaging account.
1. Tap Start > Messaging.
2. Tap Menu > Tools > Clear <Account>.
All messages and folders linked to the selected account are
cleared, and memory is expanded on the HP iPAQ without
deleting messages on the server. The next time you connect, the
messages and folders are downloaded again.
NOTE: You cannot clear messages and folders from the Outlook E-mail
account.
54
Page 60

Using Expansion Cards
Use optional expansion cards for:
• Expanding the memory of your HP iPAQ by using a Compact Flash
(CF) or Secure Digital (SD) memory card
• Adding functionality such as a Secure Digital Input/Output (SDIO)
camera
NOTE: Expansion cards must be purchased separately and are not
included with your HP iPAQ.
To locate information about expansion cards, visit the HP Web site at
www.hp.com/go/ipaqaccessories.
56
Page 61

Installing an Expansion Card
To install an expansion card into the expansion slot on the HP iPAQ:
1. Locate the slot on the top of the HP iPAQ.
2. Remove the protective plastic card.
3. Insert the expansion card into the expansion slot and push the
connection edge of the card firmly into the expansion slot.
NOTE: If your expansion card is not recognized, follow the card
manufacturer’s instructions to install it.
If you have trouble installing an expansion card, try the following:
• Be sure the label is facing the front of the HP iPAQ.
• Be sure you are not inserting the card at an angle.
• Be sure you insert the connection area first.
57
Page 62

Removing an Expansion Card
To remove a Secure Digital (SD) expansion card from the expansion slot
on the HP iPAQ:
1. Close all programs that are using the expansion card.
2. Remove the card from the expansion slot by slightly pushing
down on the card to unlock it.
3. When the card disengages and pops up, pull it from the
expansion slot.
CAUTION: SD cards must be unlocked before removal.
To remove a Compact Flash (CF) expansion card from the expansion slot
on the HP iPAQ, pull it from the expansion slot.
NOTE: HP recommends inserting the protective plastic cards that came
with your HP iPAQ into the expansion slots when they are not in use.
58
Page 63

Viewing Content of an Expansion Card
Use File Explorer to view the files that are located on your optional
expansion card.
1. Tap Start > Programs > File Explorer.
2. Tap the Up soft key at the bottom of the screen, then select the
Storage Card folder to see a list of files and folders.
If the HP iPAQ does not recognize your expansion card, try the following:
• Be sure you have firmly pushed the expansion card down into the
expansion slot.
• Be sure to install any drivers that came with the expansion card.
• Reset the HP iPAQ by using the stylus to lightly press the Reset
button.
59
Page 64

Connections
You can use your HP iPAQ to connect to and exchange information with
other handheld devices, your computer, various network types, or the
Internet. There are several ways to get connected, including:
• Infrared (Beam)
• Wi-Fi
• Bluetooth (not available on all models)
All these connection types can be accessed by tapping Start >
Settings > Connections tab.
61
Page 65

62
Page 66

Receiving an Infrared Beam
If you set your HP iPAQ to receive all incoming infrared (IR) beams, it
detects and notifies you of IR beams.
1. Tap Start > Settings > Connections tab > Beam.
2. Select the Receive all incoming beams check box.
3. Be sure your HP iPAQ is turned on and within close range of the
device that is beaming the information.
4. When prompted to receive an incoming beam, tap Yes to receive
the beamed information.
64
Page 67

Synchronizing with the Infrared Connection
As an alternative to using the desktop cradle or autosync cable, you can
synchronize your HP iPAQ and your computer using the infrared
connection if you have an infrared port or an infrared USB adapter
installed on your computer. The infrared connection option works only on
computers that have Microsoft Windows 2000 or XP operating systems
installed.
To set up an infrared connection to a computer:
1. Synchronize your HP iPAQ with your computer using the desktop
cradle or autosync cable before the first time you establish an
ActiveSync connection via infrared.
2. Follow your computer manufacturer’s instructions to install and set
up an infrared port.
3. Remove the HP iPAQ from the cradle or autosync cable and line up
the infrared port with the computer infrared port so they are
unobstructed and within 12 inches (30.5 cm) of each other.
4. Initiate a connection by tapping Start > Programs >
ActiveSync > Tools > Connect via IR. Synchronization
begins on your device.
5. To disconnect, move the devices away from each other or tap X in
the upper right of the screen to turn off.
65
Page 68

Beaming an Item
In the Calendar, Contacts, Notes, Tasks, Excel Mobile, Word Mobile, and
PowerPoint Mobile, you can beam files and information to other devices
using infrared.
1. From the program, select the item you want to beam, such as an
appointment in Calendar, a task in Tasks, a contact card in
Contacts, or a file in File Explorer.
2. Tap Menu > Beam.
3. Align the infrared (IR) ports at close range until the target device
name appears, then tap the device to which you want to send the
item.
CAUTION: Files are saved automatically before they are beamed. If a
Word document or Excel workbook was created on a computer,
unsupported content and formatting may be lost when the files are
saved.
NOTE: If you want your HP iPAQ to detect or receive beams, tap Start
> Settings > Connections tab > Beam, and select the Receive all
incoming beams check box.
66
Page 69

Wi-Fi
With wireless access, you do not need to use cables to connect your HP
iPAQ to the Internet. Instead, access points transmit data to and from your
wireless device. Your HP iPAQ can connect to an 802.11b WLAN or
connect directly to other WLAN-enabled devices. With Wi-Fi, you can:
• Access the Internet
• Send and receive e-mail
• Access corporate network information
• Use virtual private networks (VPNs) for secure remote access
• Use hotspots for wireless connectivity
Press the iPAQ Wireless button located on the bottom-right of the HP
iPAQ to access the Wi-Fi features.
NOTE: Use of dial-up and wireless Internet, e-mail, corporate networks,
and other wireless communications, such as Bluetooth-enabled devices,
may require separately purchased additional hardware and other
compatible equipment, in addition to a standard Wi-Fi infrastructure and
a separately purchased service contract. Check with your service
provider for availability and coverage in your area. Not all web content
may be available. Some web content may require installation of
additional software.
68
Page 70

Wi-Fi Terms
It is recommended that you become familiar with the following terms as
you begin to use Wi-Fi technology.
Term Definition
802.11 standard An approved standard specification of radio
Device-to-computer or adhoc
Domain Name System
(DNS)
Encryption An alphanumeric (letters and/or numbers)
Hotspots Public or private areas where you can access Wi-
Infrastructure This connection mode uses wireless access points
technology from the Institute of Electrical and
Electronic Engineers (IEEE) used for wireless local
area networks (WLANs).
A mode that does not use access points.
It provides independent peer-to-peer connectivity
in a wireless LAN.
The way that Internet domain names are located
and translated into IP addresses. It is an easy to
remember name for an Internet address. Every
website has its own specific IP address on the
Internet.
conversion process of data primarily used for
protection against any unauthorized person(s).
Fi service. These wireless connections can be
located, for example, at a library, cyber cafe,
hotel, airport lounge, or convention center. This
service can be free or sometimes requires a fee.
to connect to networks.
69
Page 71

(continued)
Term Definition
Internet Protocol (IP)
Address
Media Access Control
(MAC) Address
Security Set Identifier
(SSID)
Wi-Fi Protected Access
(WPA)
Windows Internet Naming
Service (WINS)
A 128-bit number that identifies each sender or
receiver of information that is sent in packets
across the Internet. For example, when you
request an HTML page or send e-mail, the Internet
Protocol part of TCP/IP includes your IP address
in the message. In this example, this information
identifies your computer as the sender and/or
receiver of information.
A computer’s unique hardware number in a
network, which also can provide security for
wireless networks. When a network uses a MAC
table, only the 802.11 radios (wireless devices)
that have had their MAC addresses added to that
network’s MAC table can access the network.
A sequence of 32 characters uniquely defining
(naming) a WLAN. Basically, each set of wireless
devices communicating with each other is called
a basic service set (BSS). Several BSSs can be
joined to form one logical WLAN, called an
extended service set (ESS). An SSID is the 1-32
alphanumeric, case-sensitive name given to each
ESS.
The Wi-Fi encryption method that protects
unauthorized network access by utilizing a setup
password (for personal use) or by verifying
network users through a server (for enterprise
use).
A way of managing the association of
workstation names and locations with IP
addresses.
70
Page 72

(continued)
Term Definition
Wired Equivalent Privacy
(WEP)
Wireless Access Point A wireless LAN transceiver or "base station" that
Wireless Fidelity (Wi-Fi) A certification for wireless LAN products based
Basic wireless security provided by Wi-Fi. This
security uses an encryption key that automatically
encrypts outgoing wireless data. On the receiving
side, the same encryption key enables the
computer to automatically decrypt the information
so it can be read.
can connect a wired LAN to one or many wireless
devices. In addition, access points can also
bridge to each other.
on the IEEE 802.11 standard.
71
Page 73

Monitoring Signal Strength and Status
To view the signal strength between your HP iPAQ and an access point
Wi-Fi connection:
1. Tap the Connections icon in the Navigation bar.
2. When the Connectivity box displays, you will be able to view
the type of network the HP iPAQ is connected to (for example,
Work or Internet) and an icon displaying the signal strength.
NOTE: The Signal Strength icon will not be displayed if a connection
is not present.
3. To make changes to the connection settings, tap Settings.
4. To exit the Connectivity box, tap the Hide button.
72
Page 74

Entering New Settings
You can add a wireless network when the network is detected. Or, you
can manually add it by entering settings information.
1. To manually enter information, tap Start > Settings >
Connections tab > Network Cards > Wireless tab.
2. Tap Add New. If the network was detected, tap the network
name.
3. In the General tab, enter a network name. If the network was
detected, the network name is entered automatically and can’t be
changed.
4. In Connects to, select what your network connects to, Work or
My ISP. To connect directly to another computer instead of a
network access point, select the This is a device-to-device
(ad-hoc) connection check box.
73
Page 75

Deleting a Wireless Network
You can delete networks you manually entered. However, if a network
was automatically detected, you are not able to delete it.
To delete an existing or available wireless network:
1. Press the iPAQ Wireless button on the bottom-right of the
HP
iPAQ.
2. Tap the Wi-Fi icon to turn Wi-Fi on.
3. Tap View Wi-Fi Networks > Wireless tab.
4. In the Configure Wireless Networks box, tap and hold the
network you want to delete.
5. Tap Remove Settings.
74
Page 76

Logging on to Network Services
Before you begin, obtain the following information from your network
administrator:
• user name
• password
• domain
To log on to a network service:
1. Enter your user name, password, and domain.
2. To save your password so that you can be prompted each time you
connect, select the Save password check box.
75
Page 77

Connecting to Intranet URLs
If you want to connect to intranet sites that have periods in their URLs (for
example, intranet.companyname.com), you must add them to the Work
URL Exceptions list.
1. Tap Start > Settings > Connections tab.
2. Tap Connections > Advanced tab > Exceptions.
3. Tap Add new URL.
4. In Work URL, enter the intranet URL.
NOTE: If you use many URLs that share the same root company name,
you can avoid entering them inidividually by entering
*.companyname.com.
76
Page 78

Connecting to the Internet
Before you begin, obtain the following information from your Internet
Service Provider (ISP) or wireless service provider:
• ISP server phone number or access point
• user name
• password
To connect to the Internet:
1. Tap Start > Settings > Connections tab.
2. Do one of the following:
• Tap Connections, and in My ISP set up a modem
connection.
• Tap Network Cards and set up a network card or a
wireless network connection.
3. To start the connection, insert any necessary equipment into your
HP iPAQ, such as a modem card or network (Ethernet) card. Begin
using the desired program. For example, switch to Internet Explorer
Mobile and browse the Internet. Your HP iPAQ will connect
automatically. To manually start a connection, tap and hold the
connection, then tap Connect.
NOTE: To set up a network card or wireless network connection to your
ISP, add a new connection in Network Cards.
To delete a connection, tap and hold the connection, then tap Delete.
77
Page 79

Connecting to My Work Network
Before you begin, obtain the following information from your network
administrator:
• user name
• password
• server phone number
To connect to My Work Network:
1. Tap Start > Settings > Connections tab.
2. Do one of the following:
• Tap Connections. Under My Work Network, tap the
appropriate selection to set up a modem or VPN server
connection.
• Tap Network Cards and set up a network card or a
wireless network connection.
3. To start a connection, insert your modem card or network card.
Begin using the desired program. For example, switch to Internet
Explorer Mobile and browse the Internet. Your HP iPAQ will
connect automatically. To manually start a connection, tap and
hold the connection, then tap Connect.
NOTE: To delete a connection, tap and hold the connection, then tap
Delete.
78
Page 80

Ending a Connection
It can be useful to end a connection when you are done using it. This frees
resources on your HP iPAQ and can save connection charges.
• When connected via a modem or VPN, tap Connections icon >
Disconnect.
• When connected via a cable or cradle, detach your device from
the cable or cradle.
• When connected via infrared or Bluetooth, move the HP iPAQ
away from the other computer or device.
• When connected via a network (Ethernet) card, remove the card
from your device.
79
Page 81

Looking Up an IP Address
To find the IP address, which the wireless network is using:
1. Be sure Wi-Fi is turned on.
2. Connect to a network by tapping Start > Settings >
Connections tab > Connections icon > Advanced tab >
Select Networks button.
If you have already connected to a network, skip to step 5.
3. Select the network name you want to use to either connect to the
Internet using an ISP or a Virtual Private Network (VPN) for work. If
you need to change or create a new network management name,
tap the Edit... or New... button. Tap OK once you have
completed this step.
4. From the Connections screen, set up your Dialing Rules and
Exceptions and press OK.
5. From the iPAQ Wireless screen, tap the Wi-Fi Settings button
> Network Adapters tab.
6. Tap the appropriate adapter to modify the settings. The IP address
appears in the IP Address box.
81
Page 82

Setting Up a VPN Server Connection
A VPN connection helps you to securely connect to servers, such as a
corporate network, via the Internet.
Before you begin, obtain the following information from your network
administrator:
• user name
• password
• domain name
• TCP/IP settings
• host name or IP address of the VPN server
To set up a VPN server connection:
1. Tap Start > Settings > Connections tab > Connections.
2. Under My Work Network, tap Add a new VPN server
connection and follow the instructions in the New Connection
wizard.
3. Under most circumstances, you should not need to change any
advanced settings. However, you must change advanced settings
when:
• The server to which you are connecting does not use
dynamically-assigned addresses, and you need to enter your
TCP/IP settings.
• You need to change server DNS or WINS settings.
If either of these circumstances applies, from the My VPN screen,
tap the Advanced button and fill in the appropriate information.
Tap OK to save the changes and return to the My VPN screen.
4. To view additional information for any screen in the wizard or
while changing settings, tap the Help question mark.
82
Page 83

NOTE: To change existing settings, under My Work Network, tap
Manage existing connections > VPN tab. Select the desired VPN
connection, tap Edit, then follow the instructions on the screen.
To manually start a connection, tap and hold the connection, then tap
Connect.
To delete a connection, tap and hold the connection you want to
remove, then tap Delete.
83
Page 84

Setting Up Proxy Server Settings
If you are connected to your Internet Service Provider (ISP) or private
network during synchronization, your device should download proper
proxy settings during synchronization from your computer. If these settings
are not on your computer or need to be changed, you can change them
manually.
Before you begin, obtain the following information from your Internet
Service Provider (ISP) or network administrator:
• user name
• password
• server type
• proxy server name
• port
• type of Socks protocol used
To set up proxy server settings:
1. Tap Start > Settings > Connections tab > Connections.
2. If a proxy server has not been set up, tap Set up my proxy
server. Otherwise, tap Edit my proxy server, select the
desired proxy server, and tap Settings.
3. Select the This network connects to the Internet and This
network uses a proxy server to connect to the Internet
check boxes.
4. In the Proxy server box, enter the proxy server name.
5. To change such settings as port number or proxy server type, tap
Advanced and change desired settings.
NOTE: To manually start a connection, tap and hold the connection,
then tap Connect.
To delete a connection, tap and hold the connection you want to
remove, then tap Delete.
84
Page 85

Configuring Advanced Proxy Settings
1. For the appropriate server type, enter the proxy server name and
port.
2. If necessary, enter the credentials for connecting with your proxy
server.
3. If you are configuring a Socks proxy, select Socks 4 or Socks 5.
If using Socks 5, enter the credentials for connecting with your
proxy server.
85
Page 86

Changing a Connection Group Name
Your device is already set up with two groups of connection settings: My
ISP and My Work Network. You can change the name of these groups to
something more meaningful. For example, if you put all of your corporate
settings under My Work Network connections, you can change the name
to your company’s name.
1. Tap Start > Settings > Connections tab > Connections.
2. Under My ISP or My Work Network, tap Manage Existing
Connections.
3. Tap the General tab.
4. Enter a name for the settings group.
86
Page 87

Changing an Intranet URL
1. Tap Start > Settings > Connections tab.
2. Tap Connections > Advanced tab > Exceptions.
3. Tap the intranet URL exception you want to change, then make the
desired changes.
NOTE: To delete a work URL exception, tap and hold it in the list, then
tap Delete.
87
Page 88

Setting Up a Wireless Access Point (WAP) Gateway
To access WAP sites through Internet Explorer Mobile, configure your
device to use a WAP gateway. Use the following steps to create a new
set of connections to the Internet with WAP gateway settings.
Before you begin, obtain the following information from your Internet
Service Provider (ISP), wireless service provider, or network administrator:
• user name
• password
• ISP server phone number
• WAP gateway server name
• port number
To set up a WAP gateway:
1. Tap Start > Settings > Connections tab > Connections.
2. Tap Edit my proxy server. If a proxy server has not been set
up, tap Set up my proxy server.
3. On the Proxy Settings tab, select the This network
connects to the Internet and This network uses a proxy
server to connect to the Internet check boxes.
4. If necessary, in the Proxy server box, enter the proxy server
name.
5. Tap Advanced > WAP.
6. In the Server box, enter the WAP gateway server name. Under
Port, enter the port number. The most common WAP port number
is 9201.
7. Enter any logon credentials required by the WAP gateway server.
88
Page 89

Changing Modem Connection Settings
Before you begin, obtain the following information from your Internet
Service Provider (ISP) or wireless service provider:
• user name
• password
• domain name
• TCP/IP settings, if necessary
• ISP server phone number or access point
To change modem connection settings:
1. Insert a modem card.
2. Tap Start > Settings > Connections tab > Connections.
3. In either My ISP or My Work Network, tap Manage
existing connections.
4. Select the desired modem connection, tap Edit, then follow the
instructions in the connection wizard.
NOTE: To manually start a connection, tap and hold the connection,
then tap Connect.
To delete a connection, tap and hold the connection you want to
remove, then tap Delete.
89
Page 90

Configuring 802.1x Authentication Settings
Before performing these steps, determine if authentication information is
needed.
1. To manually enter information, tap Start > Settings >
Connections tab > Network Cards > Wireless tab.
2. In Wireless networks, select the network you want to
configure.
3. For increased security, tap 802.1X tab > Use IEEE 802.1x
network access control. Then select the appropriate EAP type.
91
Page 91

Regulatory Notices
Federal Communications Commission Notice
This equipment has been tested and found to comply with the limits for a
Class B digital device, pursuant to Part 15 of the FCC Rules. These limits
are designed to provide reasonable protection against harmful
interference in a residential installation. This equipment generates, uses,
and can radiate radio frequency energy and, if not installed and used in
accordance with the instructions, may cause harmful interference to radio
communications. However, there is no guarantee that interference will not
occur in a particular installation. If this equipment does cause harmful
interference to radio or television reception, which can be determined by
turning the equipment off and on, the user is encouraged to try to correct
the interference by one or more of the following measures:
• Reorient or relocate the receiving antenna
• Increase the separation between the equipment and receiver
• Connect the equipment into an outlet on a circuit different from that
to which the receiver is connected
• Consult the dealer or an experienced radio or television technician
for help
This PDA has been tested and demonstrated compliance when Bluetooth
and WLAN are transmitting simultaneously. This PDA must not be colocated or operating in conjunction with any other antenna or transmitter.
Modifications
The FCC requires the user to be notified that any changes or modifications
made to this device that are not expressly approved by Hewlett-Packard
Company may void the authority to operate the equipment.
Cables
Connections to this device must be made with shielded cables with
metallic RFI/EMI connector hoods in order to maintain compliance with
FCC Rules and Regulations.
30
Page 92

Declaration of Conformity for products marked with the
FCC logo—United States only
This device complies with Part 15 of the FCC Rules. Operation is subject
to the following two conditions: (1) this device may not cause harmful
interference, and (2) this device must accept any interference received,
including interference that may cause undesired operation.
For questions regarding your product, contact:
Hewlett-Packard Company
P. O. Box 692000, Mail Stop 530113
Houston, Texas 77269-2000
Or, call 1-800-652-6672
For questions regarding this FCC declaration, contact:
Hewlett-Packard Company
P. O. Box 692000, Mail Stop 510101
Houston, Texas 77269-2000
Or, call (281) 514-3333
To identify this product, refer to the Part, Series, or Model number found
on the product.
Canadian Notice
This Class B digital apparatus meets all requirements of the Canadian
Interference-Causing Equipment Regulations.
European Union Regulatory Notice
This product complies with the following EU Directives:
• Low Voltage Directive 73/23/EEC
• EMC Directive 89/336/EEC
NOTE: CE Compliance of this equipment is valid only if powered with
an HP-provided and CE marked AC adapter.
31
Page 93

If this product has telecommunication functionality, it also complies with
the essential requirements of:
• R&TTE Directive 1999/5/EC.
Compliance with these directives implies conformity to harmonized
European standards (European Norms) which are listed on the EU
Declaration of Conformity issued by Hewlett-Packard for this product or
product family.
This compliance is indicated by the following conformity marking placed
on the product:
This marking is valid for non-Telecom products and EU harmonized
Telecom products (e.g., Bluetooth).
XXXX*
This marking is valid for EU non-harmonized Telecom products.
*Notified body number (used only if applicable—refer to the product
label).
The telecommunications functionality of this product may be used in the
following EU and EFTA countries:
Austria, Belgium, Cyprus, Czech Republic, Denmark, Estonia, Finland,
France, Germany, Greece, Hungary, Iceland, Ireland, Italy, Latvia,
Liechtenstein, Lithuania, Luxembourg, Malta, Netherlands, Norway,
Poland, Portugal, Slovak Republic, Slovenia, Spain, Sweden, Switzerland,
and United Kingdom.
32
Page 94

Battery Warning
WARNING! This computer contains a lithium ion rechargeable battery.
To reduce the risk of fire or burns, do not disassemble, crush, puncture,
short external contacts, or dispose of in fire or water. Replace only with
the HP spare.
CAUTION: Risk of explosion if battery is replaced by an incorrect type.
Dispose of used batteries according to the instructions.
Because of the type of battery used in your iPAQ Pocket
PC, follow local regulations regarding the safe disposal of
the battery. Your vendor can advise you on local
regulations, and/or the existence of any battery disposal
programs in operation.
Equipment Warning
WARNING! To reduce the risk of personal injury, electrical shock, fire or
damage to the equipment:
• Plug the AC Adapter into an electrical outlet that is easily
accessible at all times.
• Disconnect power from the equipment by unplugging the AC
Adapter from the electrical outlet or unplugging the
Synchronization cable from the host computer.
• Do not place anything on the AC Adapter cord or any of the other
cables. Arrange them so that no one may accidentally step on or
trip over them.
• Do not pull on a cord or cable. When unplugging from the
electrical outlet, grasp the cord by the plug or, in the case of the
AC Adapter, grasp the AC Adapter and pull out from the electrical
outlet.
33
Page 95

• Do not use converter kits sold for appliances to power your iPAQ
Pocket PC.
Airline Travel Notice
Use of electronic equipment aboard commercial aircraft is at the
discretion of the airline.
Wireless Notices
In some environments, the use of wireless devices may be restricted. Such
restrictions may apply aboard airplanes, in hospitals, near explosives, in
hazardous locations, etc. If you are uncertain of the policy that applies to
the use of this device, please ask for authorization to use it prior to turning
it on.
U.S. Regulatory Wireless Notice
WARNING! Exposure to Radio Frequency Radiation
The radiated output power of this device is below the FCC radio
frequency exposure limits. Nevertheless, the device should be used in
such a manner that the potential for human contact during normal
operation is minimized. To avoid the possibility of exceeding the FCC
radio frequency exposure limits, human proximity to the antenna should
be minimized.
This PDA has been tested and demonstrated compliance when Bluetooth
and WLAN are transmitting simultaneously. This PDA must not be colocated or operating in conjunction with any other antenna or
transmitter.
Canadian Regulatory Wireless Notice
Operation is subject to the following two conditions: (1) this device may
not cause interference, and (2) this device must accept any interference,
including interference that may cause undesired operation of the device.
34
Page 96

System Specifications
NOTE: Not all models described are available in all regions.
For more information on specifications for your particular model, on your
HP iPAQ, tap Start > Settings > System tab > HP Asset Viewer.
System Feature Description
Processor 300 MHz Samsung processor
RAM (Random
Access Memory)
Flash memory (nonvolatile memory)
SD I/O slot SD/SDIO/MMC card support
Display 3.5 inch transflective type TFT color, QVGA, 64K-color support,
Audio Integrated microphone, speaker, 3.5 mm stereo audio jack, MP3
Infrared (IrDA and
SIR/FIR)
External Power 10 watt maximum output AC Adapter
32 MB SDRAM
64 MB storage
LED backlight with power save mode.
stereo through audio jack
IrDA, data transfer up to 4 Mb per second
1
Page 97

System Feature Description (continued)
Indicators
(Left LED)
Radio LED indicator:
LED off = all radios are off
Blue On = radios on
(Right LED)
Battery Slim Series: Removable/rechargeable 1100 mAh, 3.6 Volt,
Charge/Notification LED indicator:
4-mode alarm notification:
LED off = not charging and no notifications
Amber flash = charging
Green flash = one or more notification events have occurred
Amber solid = charging complete
Lithium ion battery with internal backup battery to maintain data
during main battery replacement.
Extended Series: Removable/rechargeable 1800 mAh, 3.6 Volt,
Lithium ion battery with internal backup battery to maintain data
during main battery replacement.
Physical Specifications
NOTE: Weight varies on different models.
US Metric
Length 4.47 in 113.6 mm
Width 2.75 in 69.8 mm
Depth .53 in 13.5 mm
Weight 4.41 oz 125 g
2
Page 98

Operating Environment
Environment US Metric
Temperature Operating 32° to 104° F 0° to 40° C
Nonoperating -4° to 140° F -20° to 60° C
Relative Humidity Operating up to 80% up to 80%
Nonoperating above 80% above 80%
Maximum Altitude Operating 15,000 ft 572 m
Nonoperating 40,000 ft 12,192 m
3
Page 99

© 2005 Hewlett-Packard Development Company, L.P.
Microsoft, Windows, the Windows logo, Outlook, and ActiveSync are
trademarks of Microsoft Corporation in the U.S. and other countries.
TM
HP iPAQ Products are Powered by Microsoft® Windows Mobile
5.0
software for Pocket PC.
SD Logo is a trademark of its proprietor.
Bluetooth® is a trademark owned by its proprietor and used by HewlettPackard Development Company, L.P. under license.
Hewlett-Packard Development Company, L.P. shall not be liable for
technical or editorial errors or omissions contained herein. The
information is provided “as is” without warranty of any kind and is
subject to change without notice. The warranties for Hewlett-Packard
products are set forth in the express limited warranty statements
accompanying such products. Nothing herein should be construed as an
additional warranty.
This document contains proprietary information that is protected by
copyright. No part of this document may be photocopied, reproduced,
or translated to another language without the prior written consent of
Hewlett-Packard Development Company, L.P.
CAUTION: Text set off in this manner indicates that failure to follow
directions could result in damage to equipment or loss of information.
HP iPAQ Additional Product Information
First Edition (August 2005)
Document Part Number: 399409-001
5
 Loading...
Loading...