Page 1
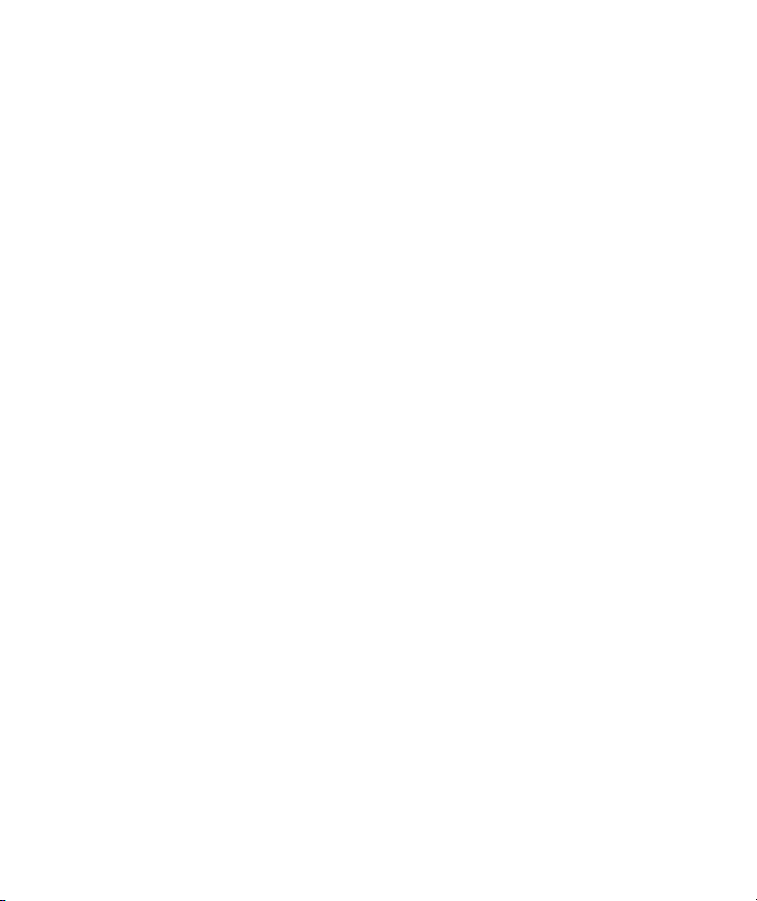
Informations supplémentaires
Notions de base
Affichage des informations sur le système d'exploitation
Réglage du volume
Modification des paramètres de gestion de l'alimentation
Diminution ou réglage de la luminosité
du rétro-éclairage
Charge de la batterie
Vérification manuelle du niveau de charge de la batterie
Ajout d'une image d'arrière-plan personnalisée
Verrouillage et déverrouillage de l'écran Aujourd'hui
Installation et suppression de programmes
Ouverture et fermeture de programmes
Réaffectation de programmes ou de raccourcis
aux boutons de programme
Définition des alarmes
Menus contextuels
Affichage de l'horloge dans tous les programmes
Création ou affectation d'une catégorie
Réglage de la vitesse de défilement des éléments d'une liste
Réalignement de l'écran tactile
sur le HP iPAQ
iii
Page 2
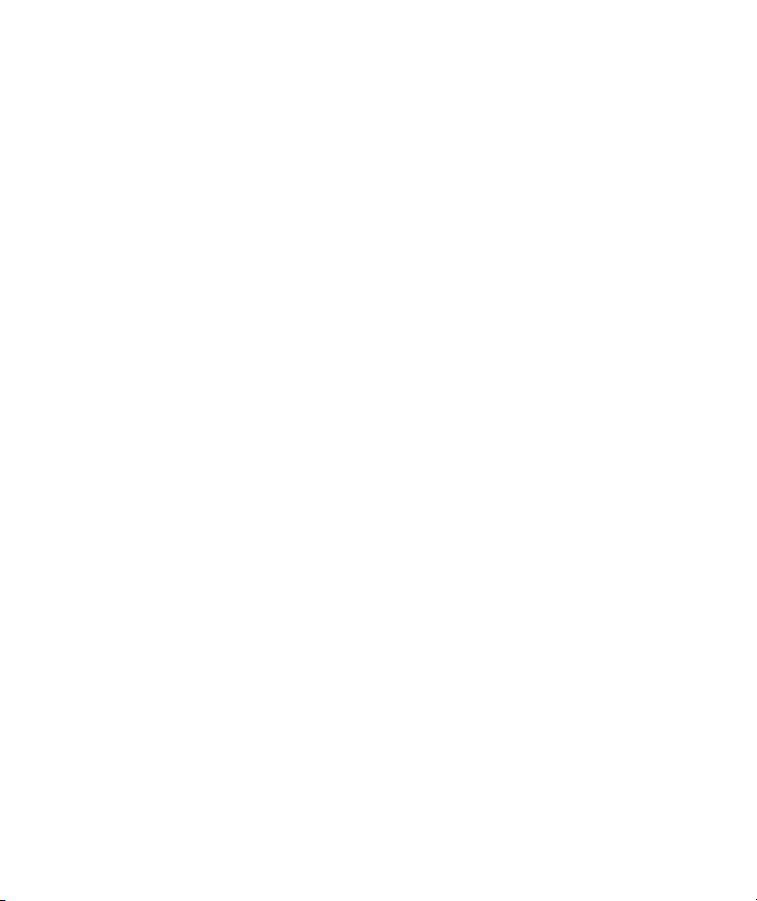
Saisie de texte
Saisie de texte
Saisie de texte à l'aide de la reconnaissance des blocs
Saisie de texte à l'aide de la reconnaissance des lettres
Écriture à l'aide de Transcriber
Saisie de texte à l'aide du clavier
Synchronisation
Copie ou transfert de fichiers
Conseils pour réduire les coûts durant
une synchronisation sans fil
Calendrier
Accès au Calendrier
Modification de l'affichage de la semaine de travail
Planification d'un rendez-vous
Modification d'un rendez-vous
Activation d'un rappel par défaut pour
tous les nouveaux rendez-vous
Contacts
Accès aux Contacts
Création d'un contact
Modification des informations de contact
Copie d'un contact
Utilisation de la liste des contacts
Recherche d'un contact
Envoi d'un message électronique à un contact
Envoi d'un SMS à un contact
iv
Page 3
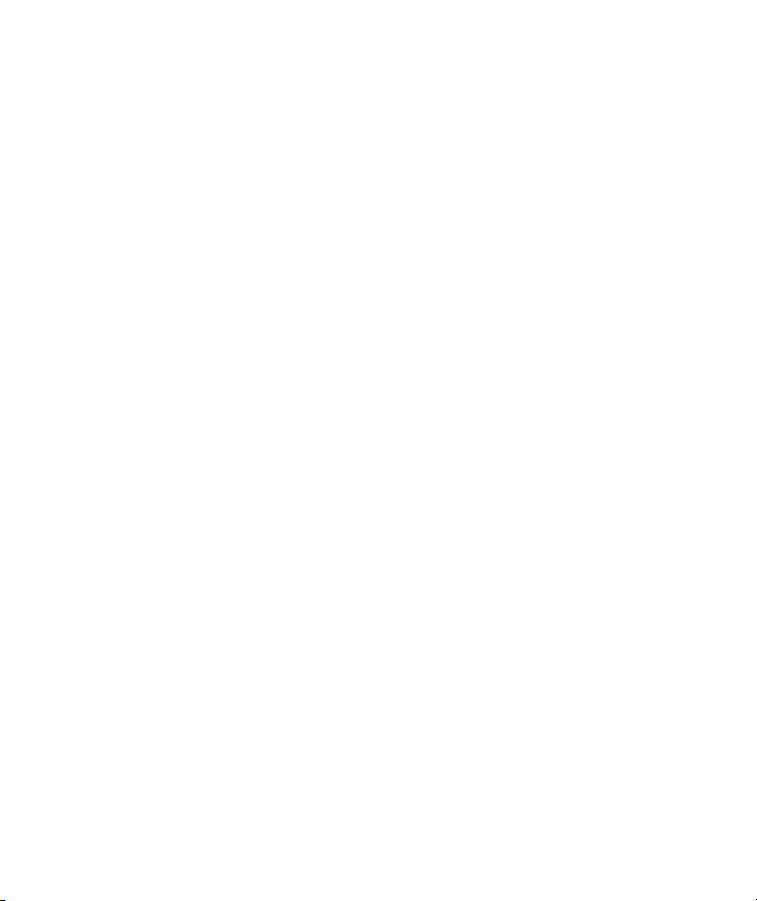
Tâches
Tâches
Recherche d'une tâche
Définition des dates de début et d'échéance d'une tâche
Affichage des dates de début et d'échéance
dans la liste des tâches
Définition des options d'affichage des tâches
dans l'écran Aujourd'hui
Marquage d'une tâche comme étant achevée
Messagerie
Configuration d'un compte de messagerie
Modification des options de téléchargement
des messages électroniques
Téléchargement de messages et de pièces jointes
Réponse ou transfert d'un message
Ajout d'une pièce jointe à un message
Installation d'un carnet d'adresses en ligne
Gestion des dossiers
Suppression de tous les messages et dossiers
Cartes d'extension
Utilisation des cartes d'extension
Installation d'une carte d'extension
Retrait d'une carte d'extension
Affichage du contenu d'une carte d'extension
v
Page 4
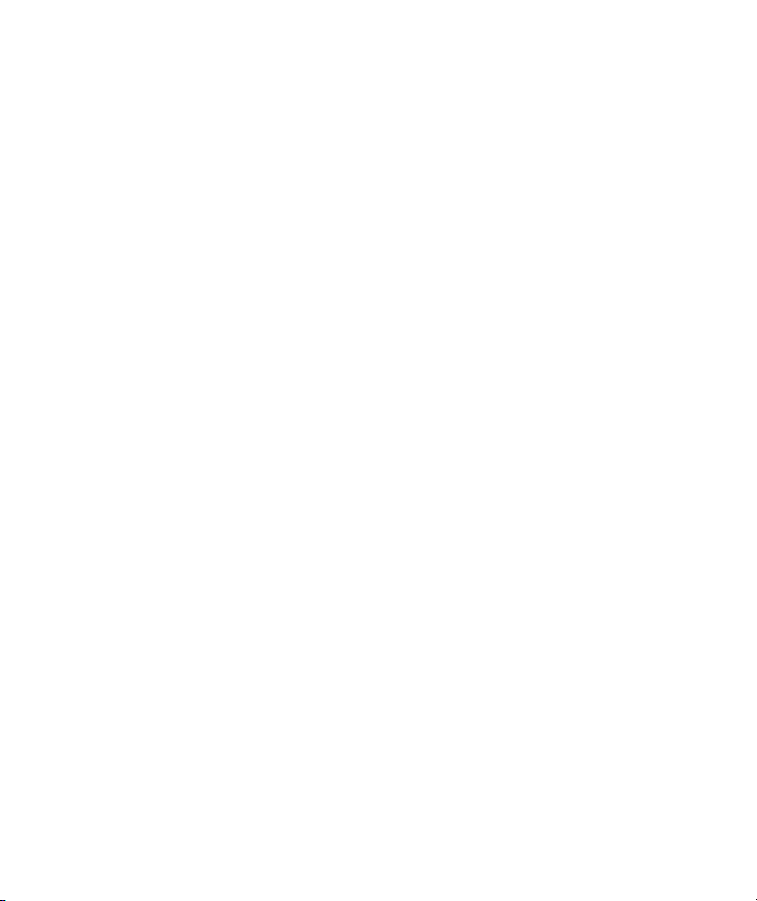
Connexions
Connexions
Infrarouge
Réception d'un faisceau infrarouge
Synchronisation à l'aide de la connexion infrarouge
Envoi d'un élément
Wi-Fi
Wi-Fi
Termes Wi-Fi
Contrôle de l'intensité et de l'état du signal
Saisie de nouveaux paramètres
Suppression d'un réseau sans fil
Connexion aux services réseau
Connexion à des URL d'intranet
Connexion à Internet
Connexion à mon réseau de bureau
Fin d'une connexion
Paramètres réseau avancés
Recherche d'une adresse IP
Configuration d'une connexion de serveur VPN
Configuration des paramètres de serveur proxy
Configuration des paramètres de proxy avancés
Modification d'un nom de groupe de connexion
Modification d'une URL d'intranet
Configuration d'une passerelle WAP
Modification des paramètres de connexion du modem
Protocoles de sécurité Wi-Fi
Configuration des paramètres d'authentification 802.1x
vi
Page 5
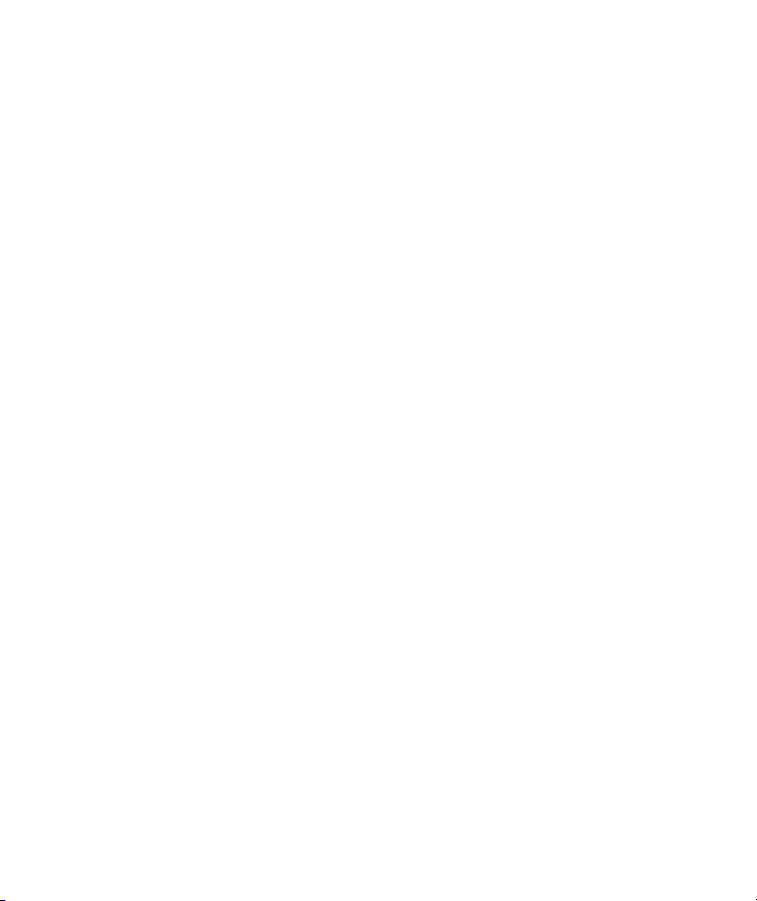
Avis de conformité
Caractéristiques techniques
du produit
Caractéristiques du système
Fiche signalétique
Environnement d'exploitation
Droits d'auteur
vii
Page 6
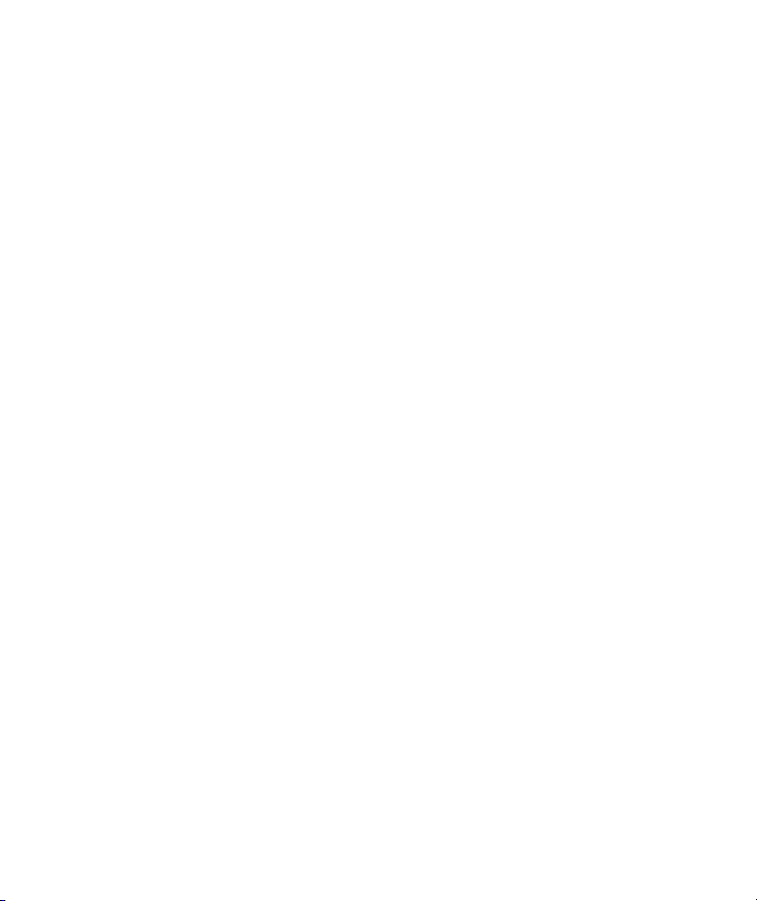
Notions de base
1
Page 7
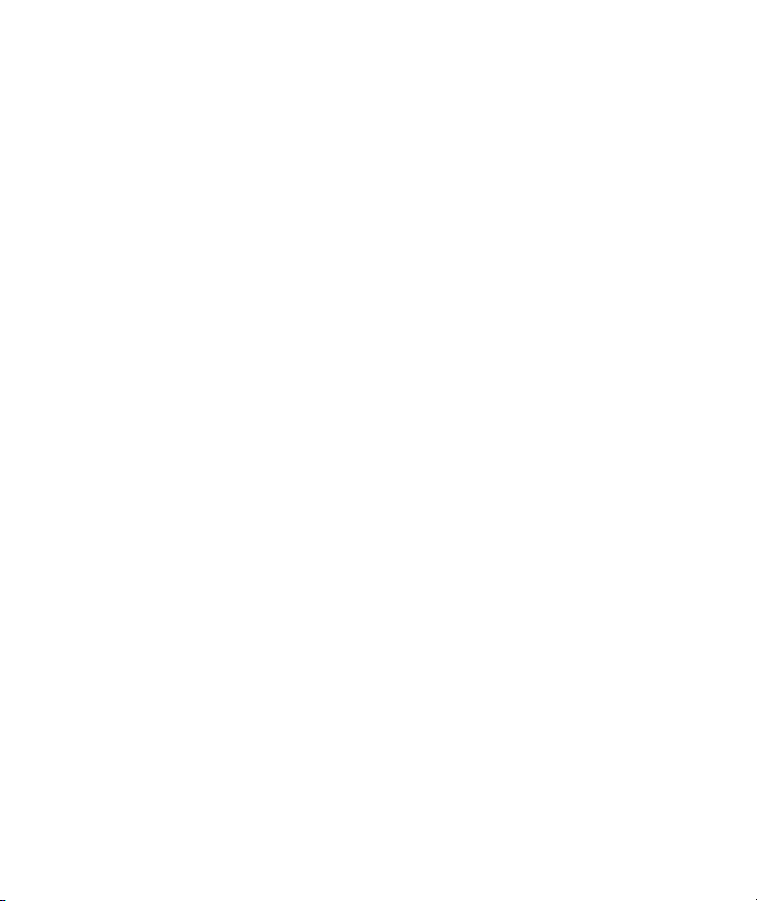
Affichage des informations sur le système d'exploitation
Appuyez sur Démarrer > Paramètres > onglet Système > À propos de.
La version du système d'exploitation de votre appareil s'affiche dans
la partie supérieure de l'écran.
2
Page 8
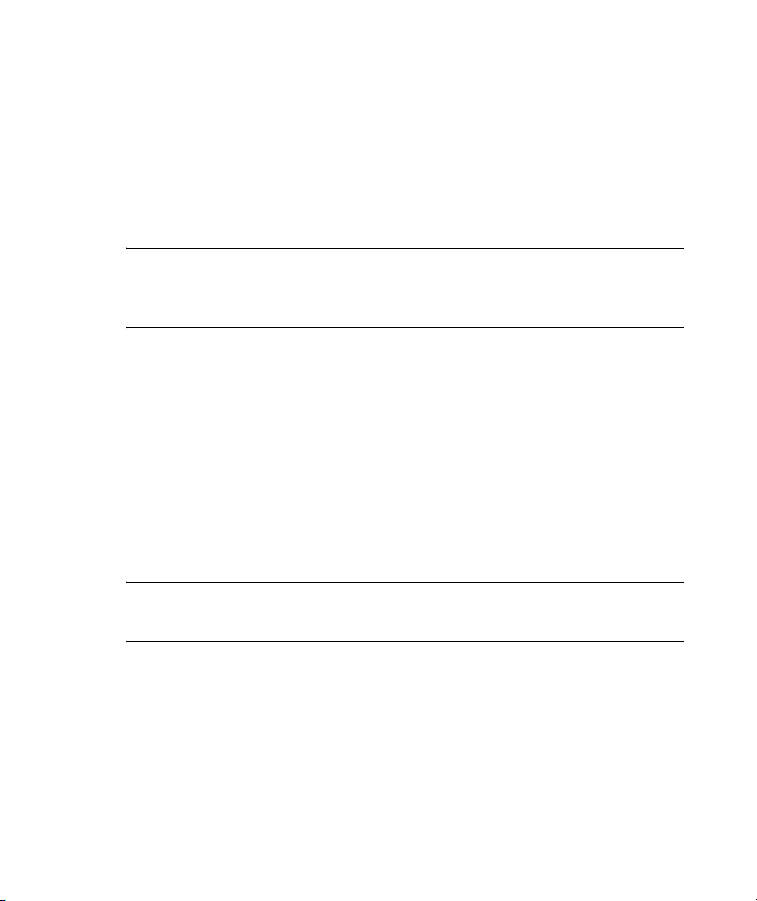
Réglage du volume
Vous pouvez modifier le volume des différents sons émis par le système,
par exemple ceux qu'il émet lorsque vous appuyez sur les noms
d'applications et les options de menu.
1. Appuyez sur l'icône Haut-parleur en haut de l'écran.
2. Déplacez le curseur du volume du système vers le niveau souhaité.
3. Pour couper les sons du système, appuyez sur Désactivé.
REMARQUE : vous pouvez également appuyer sur le contrôle du volume
du HP iPAQ pour changer rapidement les paramètres de volume du
système.
Vous pouvez également spécifier le son que vous souhaitez entendre pour
une notification.
1. Appuyez sur Démarrer > Paramètres > onglet Personnel > Sons
et rappels.
2. Dans l'onglet Sons, choisissez le mode de notification en cochant
les cases appropriées.
3. Dans l'onglet Notifications, dans Événement, appuyez sur un nom
d'événement et choisissez le mode de notification en cochant les
cases appropriées. Vous pouvez choisir parmi plusieurs options,
par exemple un son spécial, un message ou un voyant clignotant.
REMARQUE : la désactivation des sons et du voyant de notification
permet d'économiser l'énergie de la batterie.
3
Page 9
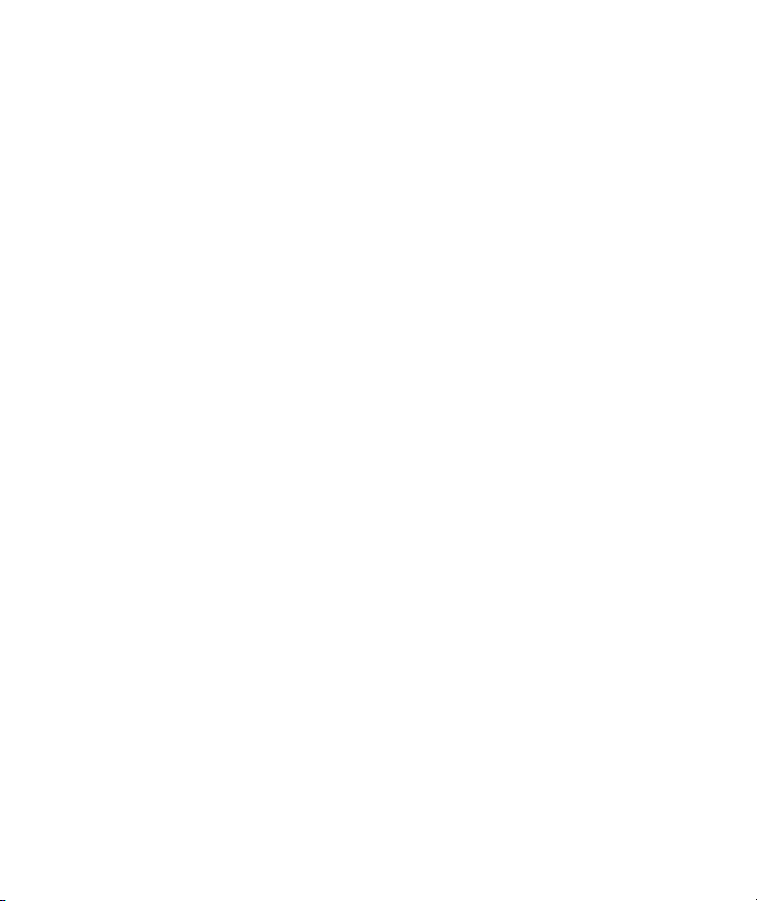
Modification des paramètres de gestion
l'alimentation
de
1. Appuyez sur Démarrer > Paramètres > onglet Système >
Alimentation.
2. Appuyez sur l'onglet Principal pour afficher la charge de la
batterie.
3. Appuyez sur l'onglet Avancé pour sélectionner le délai pendant
lequel le HP iPAQ reste sous tension lorsqu'il utilise la batterie ou
l'alimentation externe.
4. Appuyez sur l'onglet Sans fil pour sélectionner le mode
d'économie d'énergie du réseau local sans fil.
4
Page 10
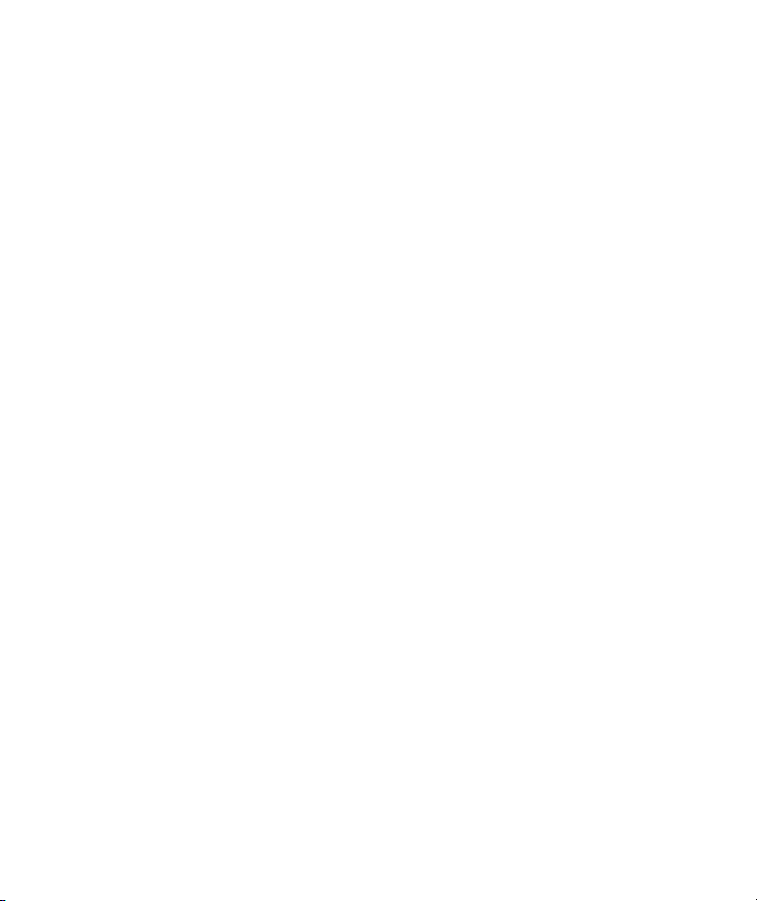
Diminution ou réglage de la luminosité du rétro-éclairage
Vous pouvez configurer le rétro-éclairage pour qu'il diminue à
l'expiration d'un délai spécifié.
1. Appuyez sur Démarrer > Paramètres > onglet Système >
Rétro-éclairage.
2. Appuyez sur l'onglet Alimentation par batterie ou sur
l'onglet Alimentation externe.
3. Cochez la case Couper le rétro-éclairage si l'appareil
est inutilisé depuis, puis spécifiez le délai.
Vous pouvez également augmenter ou diminuer la luminosité du rétroéclairage.
1. Appuyez sur Démarrer > Paramètres > onglet Système >
Rétro-éclairage > onglet Luminosité.
2. Déplacez les curseurs vers le haut et vers le bas pour augmenter
et diminuer la luminosité.
5
Page 11
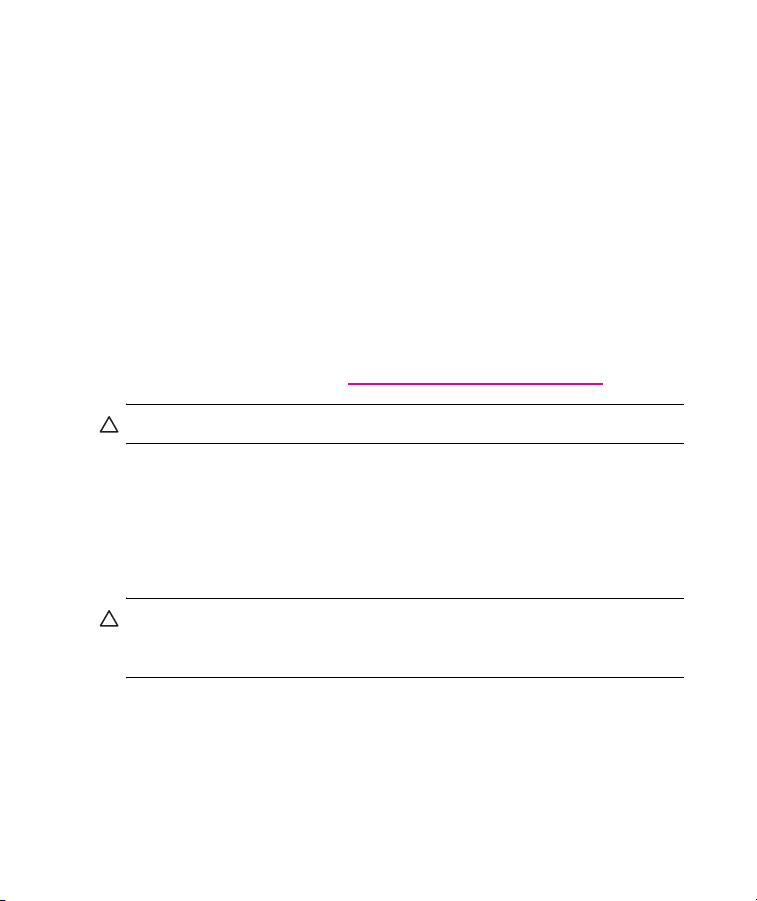
Charge de la batterie
Vous pouvez charger la batterie de votre HP iPAQ de plusieurs manières :
• Adaptateur secteur
• Adaptateur allume-cigare en option
• Station d'accueil HP et adaptateur secteur
• Station d'accueil HP et câble USB
Charge de la batterie avec l'adaptateur secteur
L'adaptateur secteur standard peut se brancher sur une prise de courant
standard. Vous pouvez également charger votre HP iPAQ à l'aide d'un
adaptateur allume-cigare en option qui se connecte à l'allume-cigare de
votre véhicule ou sur une prise secteur de 12 volts.
Pour acheter un adaptateur allume-cigare en option, rendez-vous sur
le site Web HP à l'adresse : www.hp.com/fr/accessoire-ipaq
ATTENTION : n'utilisez que les adaptateurs secteur agréés HP.
Pour charger le HP iPAQ à l'aide de l'adaptateur secteur :
1. Insérez le connecteur de l'adaptateur secteur dans l'adaptateur
de charge.
2. Branchez l'adaptateur secteur sur une prise électrique.
3. Insérez l'adaptateur de charge secteur dans la base du HP iPAQ.
ATTENTION : pour éviter d'endommager le HP iPAQ ou l'adaptateur
secteur, vérifiez que les connecteurs sont correctement alignés avant
toute connexion.
.
4. Lorsque le voyant de l'interrupteur d'alimentation situé à l'avant du
HP iPAQ devient orange fixe, la batterie de l'appareil est pleine et
vous pouvez déconnecter l'adaptateur secteur. La charge complète
d'une batterie déchargée dure environ quatre heures.
à suivre
1
Page 12
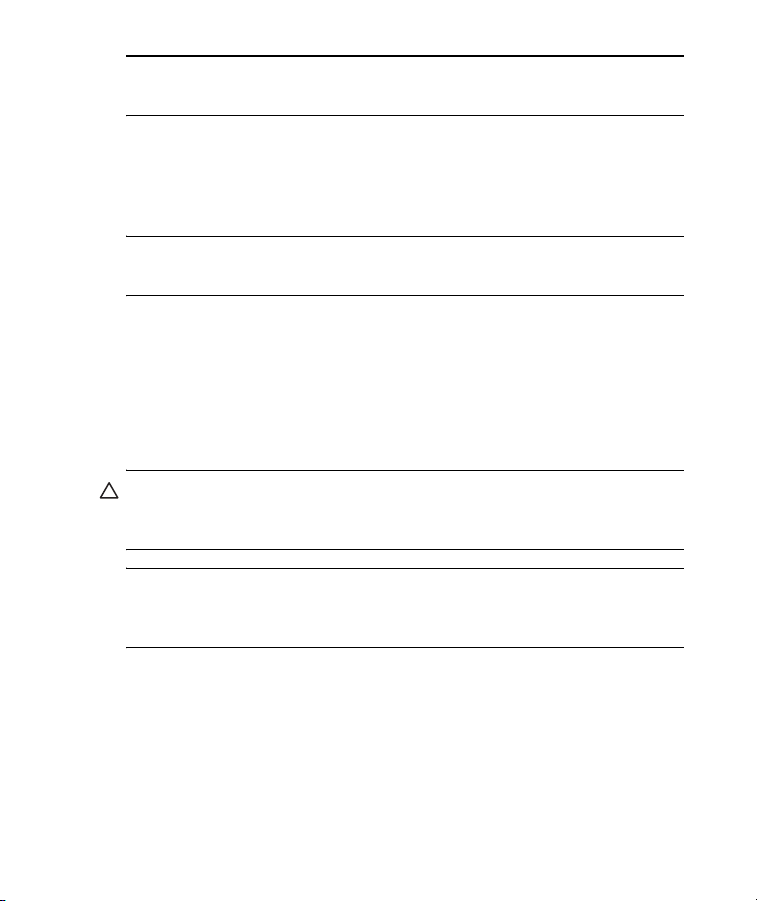
REMARQUE : la charge d'une batterie standard dure quatre heures ; le
délai est plus long pour une batterie étendue en option.
Charge de la batterie avec la station d'accueil HP et l'adaptateur secteur
Utilisez la station d'accueil HP pour charger le HP iPAQ.
REMARQUE : il est inutile de synchroniser le HP iPAQ avant de le
charger.
Pour charger le HP iPAQ à l'aide de la station d'accueil HP :
1. Connectez l'adaptateur secteur à une prise électrique, puis
branchez l'autre extrémité de l'adaptateur secteur sur le
connecteur secteur de la station d'accueil HP.
2. Insérez la base du HP iPAQ dans la station d'accueil, puis
appuyez fermement pour mettre l'appareil en place.
ATTENTION : pour éviter d'endommager le HP iPAQ ou la station
d'accueil, vérifiez que leurs connecteurs sont correctement alignés avant
d'appuyer sur l'appareil.
REMARQUE : le voyant de charge orange à l'avant du HP iPAQ clignote
lorsque la batterie est en charge et il cesse de clignoter lorsqu'elle est
chargée.
à suivre
2
Page 13
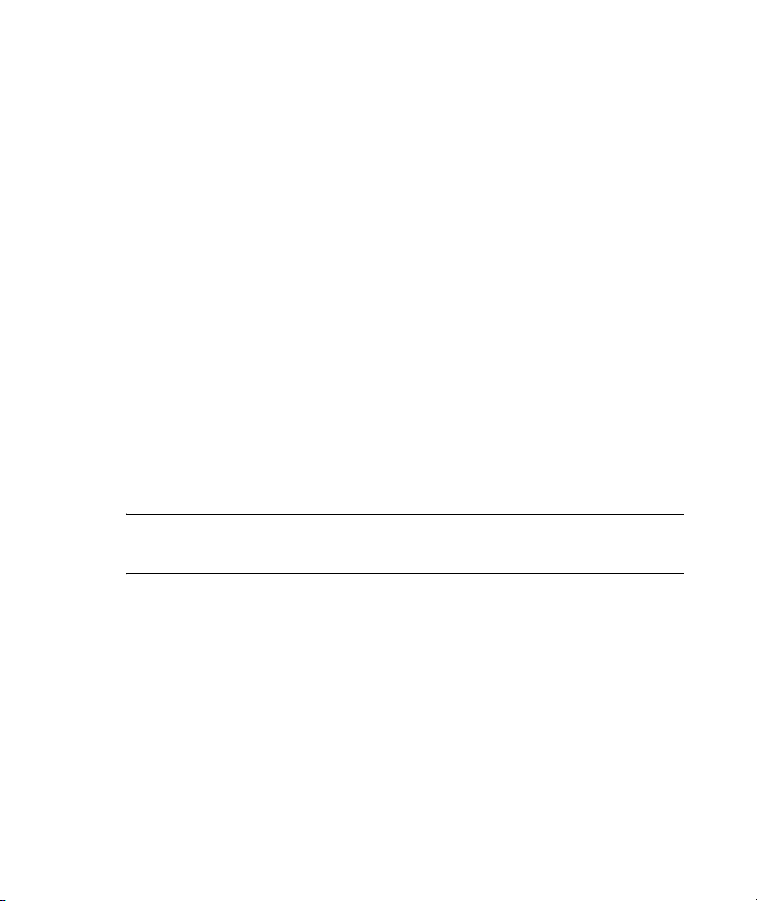
Charge de la batterie avec la station d'accueil HP et le câble USB
Une méthode alternative de charge du HP iPAQ consiste à charger
l'appareil à l'aide d'un câble USB. Toutefois, parce que cette méthode de
chargement vide la batterie hôte (par exemple, celle du portable), vous
devez activer la charge USB sur le HP iPAQ avant de pouvoir charger
l'appareil.
Pour charger le HP iPAQ à l'aide de la station d'accueil de bureau HP
et du câble USB :
1. Activez la charge USB en appuyant sur Démarrer >
Paramètres > onglet Système > Alimentation sur le
HP
iPAQ.
2. Sélectionnez l'onglet Charge USB, puis cochez Utiliser
charge USB.
3. Appuyez sur OK une fois la charge USB activée.
4. Connectez une extrémité du câble de synchronisation USB à la
base du HP iPAQ.
5. Connectez le câble USB à un port USB libre de l'appareil hôte,
par exemple un portable.
REMARQUE : la charge du HP iPAQ est plus lente avec le câble USB
qu'avec l'adaptateur secteur.
Si la batterie se décharge constamment, appliquez les règles suivantes :
• Laissez toujours le HP iPAQ connecté à l'adaptateur secteur
lorsque vous ne l'utilisez pas.
• Dans les paramètres de rétro-éclairage, placez le curseur à
un
niveau inférieur pour économiser davantage l'énergie de
la batterie.
• Désactivez Bluetooth et Wi-Fi lorsque vous ne les utilisez pas.
3
Page 14
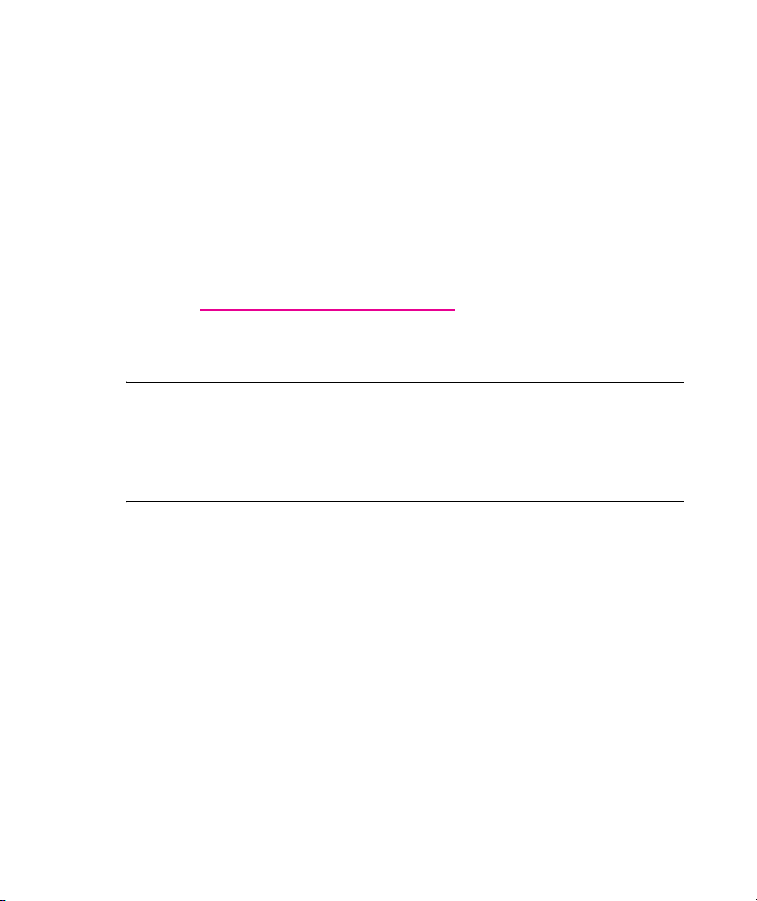
Vérification manuelle du niveau de charge
la batterie
de
Pour surveiller visuellement la charge de la batterie :
1. Appuyez sur Démarrer > Paramètres > onglet Système.
2. Appuyez sur Alimentation.
Si le niveau de charge de la batterie est bas, connectez l'appareil au
secteur à l'aide de la station d'accueil HP et de l'adaptateur secteur,
ou changez la batterie. Pour des informations sur l'achat d'une batterie
standard ou étendue en option, rendez-vous sur le site Web HP à
l'adresse www.hp.com/fr/accessoire-ipaq
Pour utiliser un raccourci afin de visualiser le niveau de charge de la
batterie, appuyez sur l'icône Batterie située dans TodayPanel Lite.
CONSEIL : pour économiser l'énergie de la batterie, appuyez sur
Démarrer > Paramètres > onglet Système > Alimentation >
onglet Avancé, cochez la case Désactiver l'unité si elle n'est pas
utilisée pendant, puis définissez un délai court de mise hors tension
du HP iPAQ en cas de non-utilisation.
.
1
Page 15
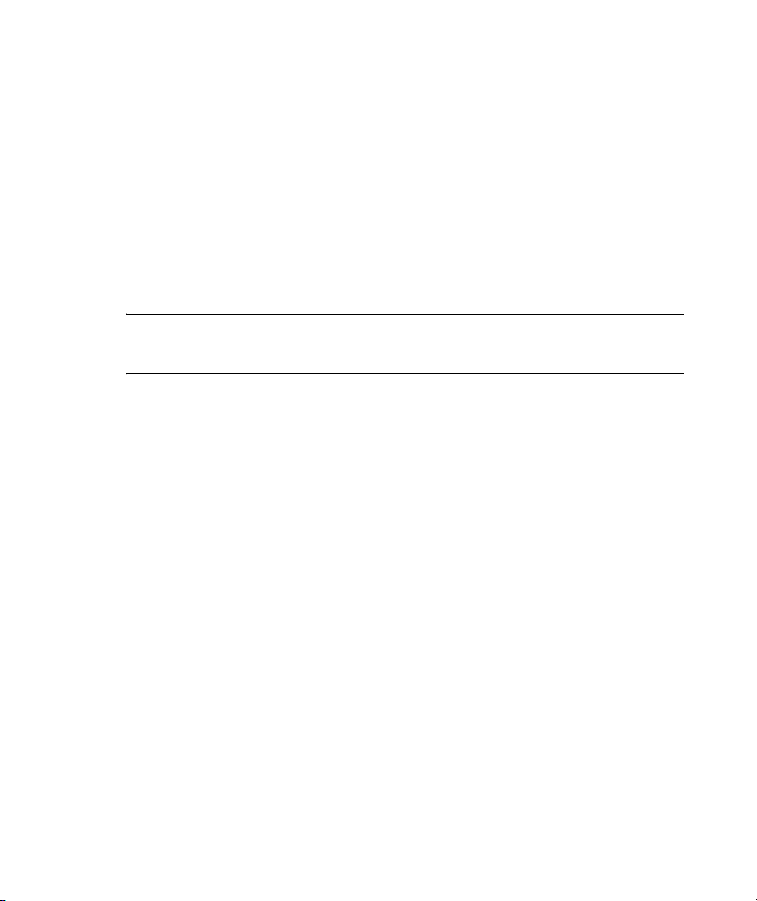
Ajout d'une image d'arrière-plan personnalisée
Vous pouvez utiliser l'une de vos images personnelles comme image
d'arrière-plan de l'écran Aujourd'hui.
1 Appuyez sur Démarrer > Paramètres > Aujourd'hui.
2 Cochez la case Utiliser cette image comme papier peint,
puis appuyez sur Parcourir pour afficher la liste de vos fichiers
image.
3 Appuyez sur le nom de fichier de l'image que vous souhaitez
utiliser.
4 Appuyez sur OK.
REMARQUE : les images peuvent affecter la lisibilité du texte de l'écran
Aujourd'hui.
2
Page 16
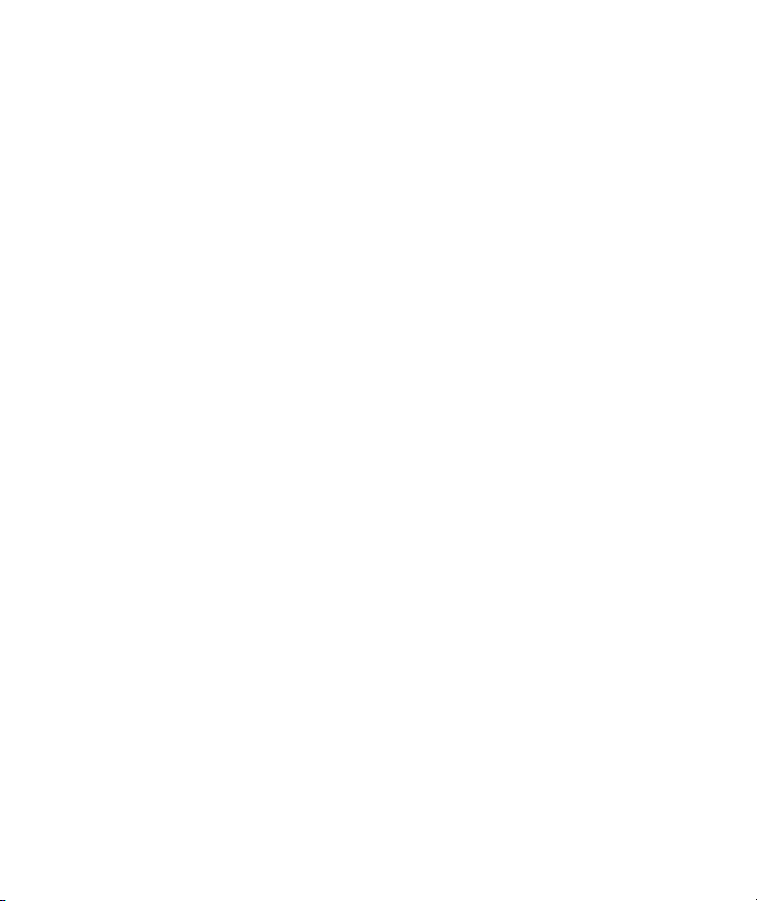
Verrouillage et déverrouillage de l'écran Aujourd'hui
Afin d'éviter des pressions accidentelles sur l'écran lorsque vous n'utilisez
pas votre HP iPAQ, vous pouvez verrouiller l'écran Aujourd'hui pour
que ces pressions ne soient pas reconnues.
Pour verrouiller l'écran Aujourd'hui, appuyez sur l'icône du cadenas
ouvert. L'icône est remplacée par l'icône du cadenas fermé et l'écran
est verrouillé.
Pour déverrouiller l'écran Aujourd'hui :
1. Appuyez sur la touche logicielle Déverrouiller dans la partie
inférieure gauche de l'écran.
2. Lorsque l'écran Déverrouiller s'affiche, appuyez sur le bouton
Déverrouiller. L'écran Aujourd'hui est affiché et déverrouillé.
3
Page 17
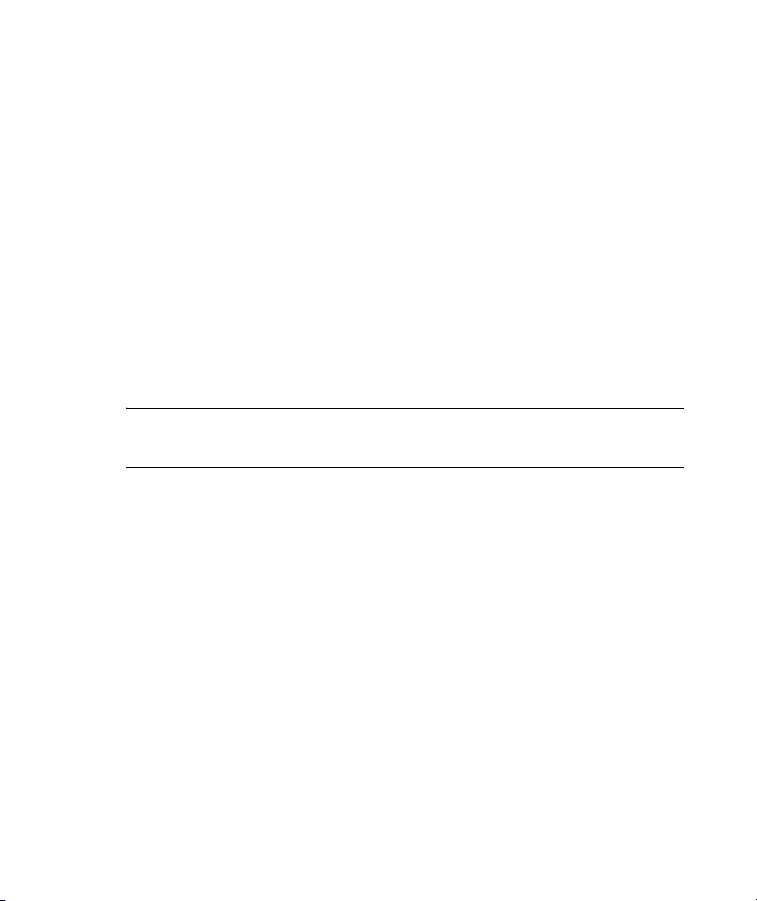
Installation et suppression de programmes
Pour installer des programmes sur votre HP iPAQ :
1. Utilisez la station d'accueil de bureau ou le câble Autosync HP
pour connecter votre HP iPAQ à votre ordinateur personnel.
2. Suivez les instructions de l'assistant d'installation fournies avec
le programme à installer.
3. Vérifiez sur l'écran du HP iPAQ qu'il n'y a pas d'autres étapes
nécessaires pour achever l'installation du programme.
Pour supprimer des programmes de votre HP iPAQ :
1. Appuyez sur Démarrer > Paramètres > onglet Système >
Suppression de progr.
2. Cochez la case associée à chaque programme à supprimer, puis
appuyez sur Supprimer.
REMARQUE : la suppression d'un programme de votre HP iPAQ permet
d'augmenter la mémoire disponible sur l'appareil.
4
Page 18
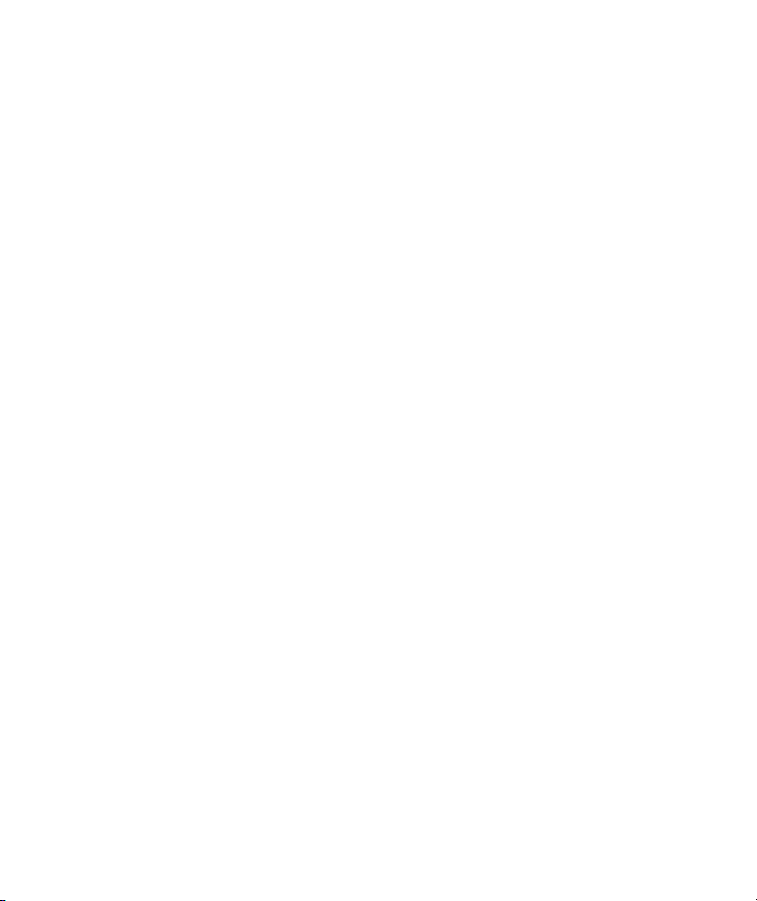
Ouverture et fermeture de programmes
Vous n'êtes pas obligé de fermer un programme pour en ouvrir un autre
ou pour économiser de la mémoire. Le système gère la mémoire
automatiquement.
Pour ouvrir un programme, appuyez sur Démarrer, puis sur le
programme de votre choix dans la liste. S'il n'y figure pas, appuyez
sur Démarrer > Programmes.
Dans la plupart des cas, les programmes se ferment automatiquement
pour libérer la mémoire nécessaire. Toutefois, vous pouvez les fermer
manuellement si vous le souhaitez.
1. Appuyez sur Démarrer > Paramètres > onglet Système >
Mémoire > Prog. en cours d'exécution.
2. Dans la liste Prog. en cours d'exécution, appuyez sur le
programme que vous souhaitez fermer, puis sur Arrêter.
5
Page 19
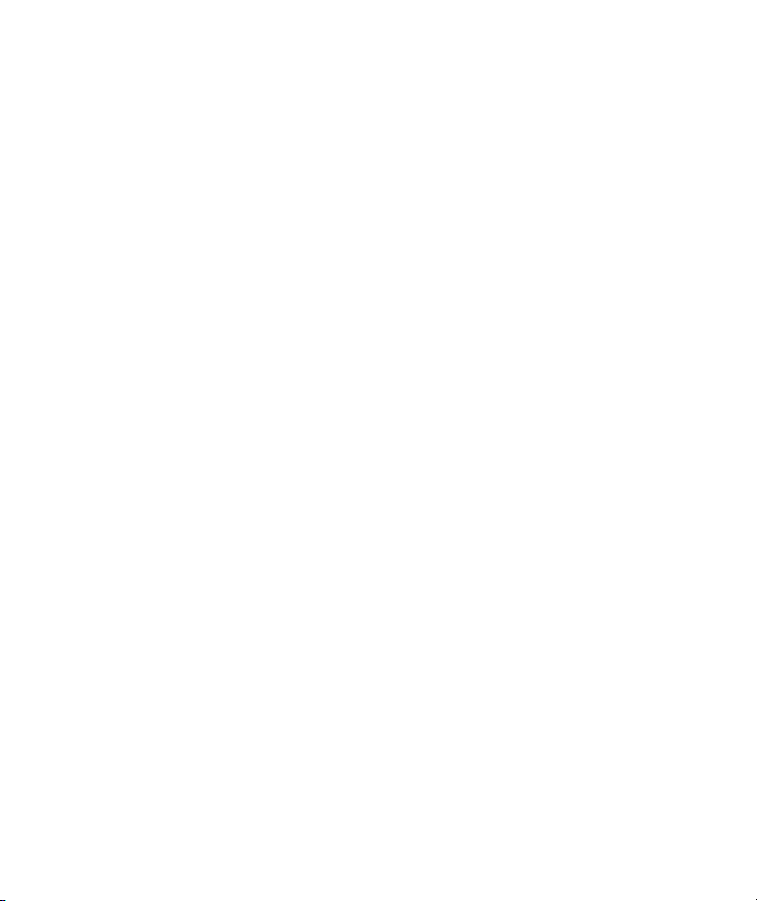
Réaffectation de programmes ou de raccourcis
boutons de programme
aux
Votre HP iPAQ est livré avec des programmes déjà affectés aux boutons
matériels. Vous pouvez personnaliser ces boutons pour ouvrir les
programmes que vous utilisez le plus souvent ou pour exécuter certains
raccourcis tels que la modification de l'orientation de l'écran, l'ouverture
de l'écran Aujourd'hui ou du Panneau de saisie.
1. Appuyez sur Démarrer > Paramètres > onglet Personnel >
Boutons. Une liste de boutons et leurs affectations actuelles
s'affichent dans l'onglet Boutons du programme.
2. Appuyez sur le bouton à réaffecter. Pour vous aider à identifier les
boutons, des numéros et des icônes représentent la fonction initiale
du bouton.
3. Dans la zone Affecter un programme, appuyez sur
le programme ou le raccourci à affecter.
4. Appuyez sur OK.
6
Page 20
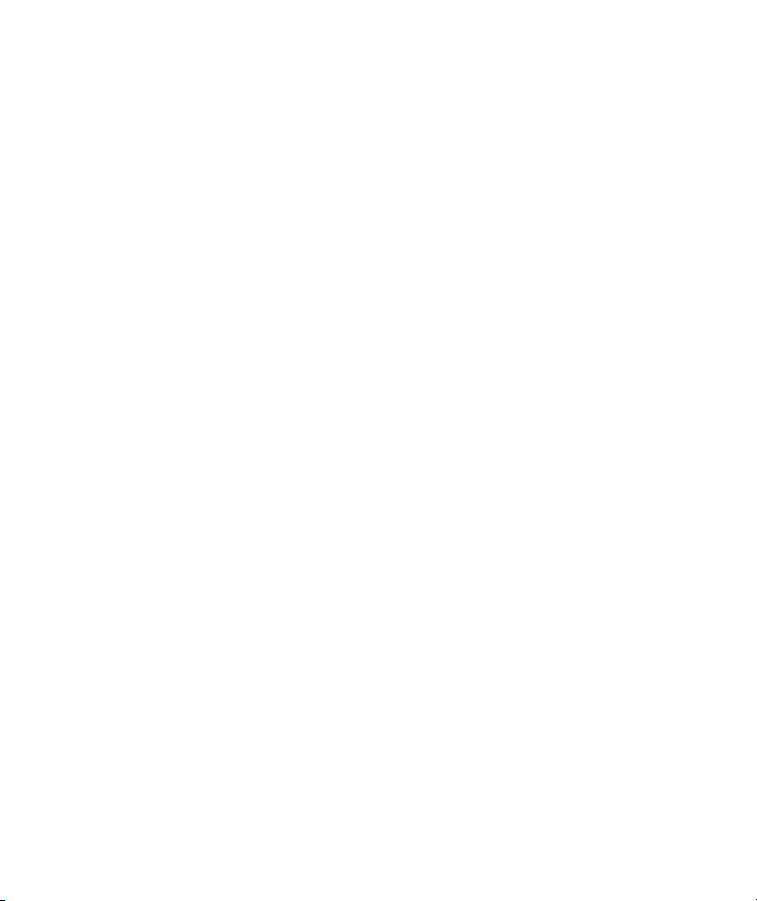
Définition des alarmes
1. Appuyez sur Démarrer > Paramètres > onglet Système >
Horloge et alertes > onglet Alarmes.
2. Appuyez sur <Description>, puis attribuez un nom à l'alarme.
3. Appuyez sur le jour de la semaine pour l'alarme. Vous pouvez
sélectionner plusieurs jours en appuyant sur chaque jour que vous
voulez.
4. Appuyez sur l'heure pour ouvrir une horloge et définir l'heure de
l'alarme.
5. Appuyez sur l'icône Alarme pour spécifier le type d'alarme que
vous souhaitez. Vous pouvez choisir un voyant clignotant, un son
unique, un son répétitif ou une vibration.
6. Si vous choisissez de lire un son, appuyez sur la liste en regard de
la case Émettre un son, puis appuyez sur le son de votre choix.
7
Page 21
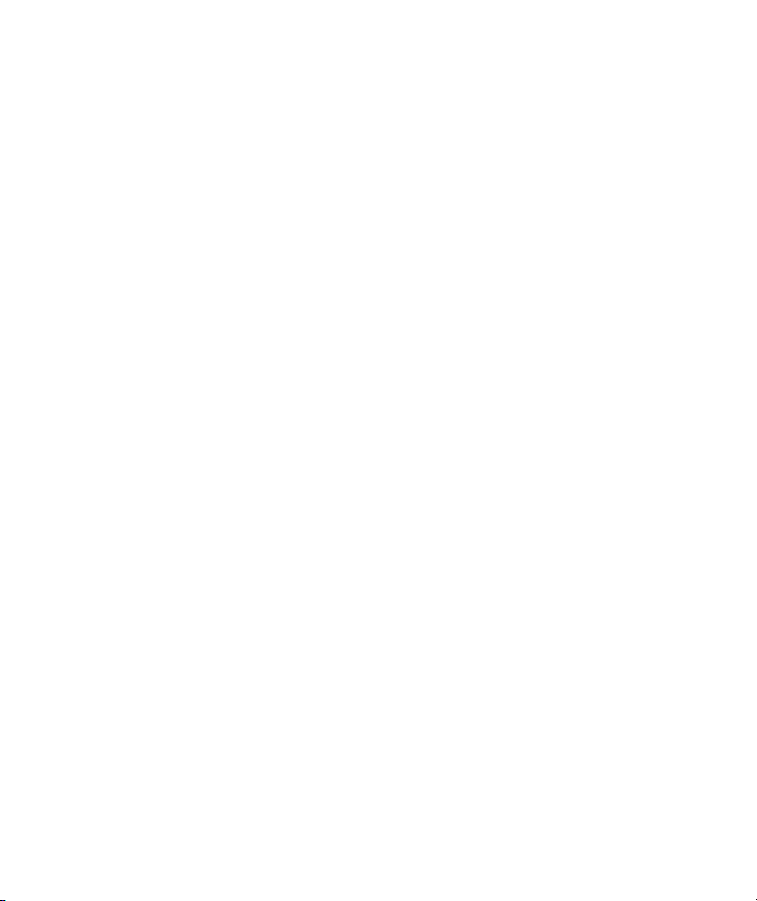
Menus contextuels
Un menu contextuel s'affiche lorsque vous appuyez sur un élément et
maintenez la pression. Il affiche les commandes les plus courantes pour
l'élément spécifique. Par exemple, vous pouvez supprimer un rendez-vous
ou envoyer un message texte à un contact à l'aide des commandes du
menu contextuel.
Pour utiliser un menu contextuel, appuyez sur l'élément et maintenez
la pression. Lorsque le menu s'affiche, appuyez sur l'action que vous
souhaitez exécuter.
Pour fermer un menu contextuel sans exécuter d'action, appuyez
n'importe où à l'extérieur du menu.
8
Page 22
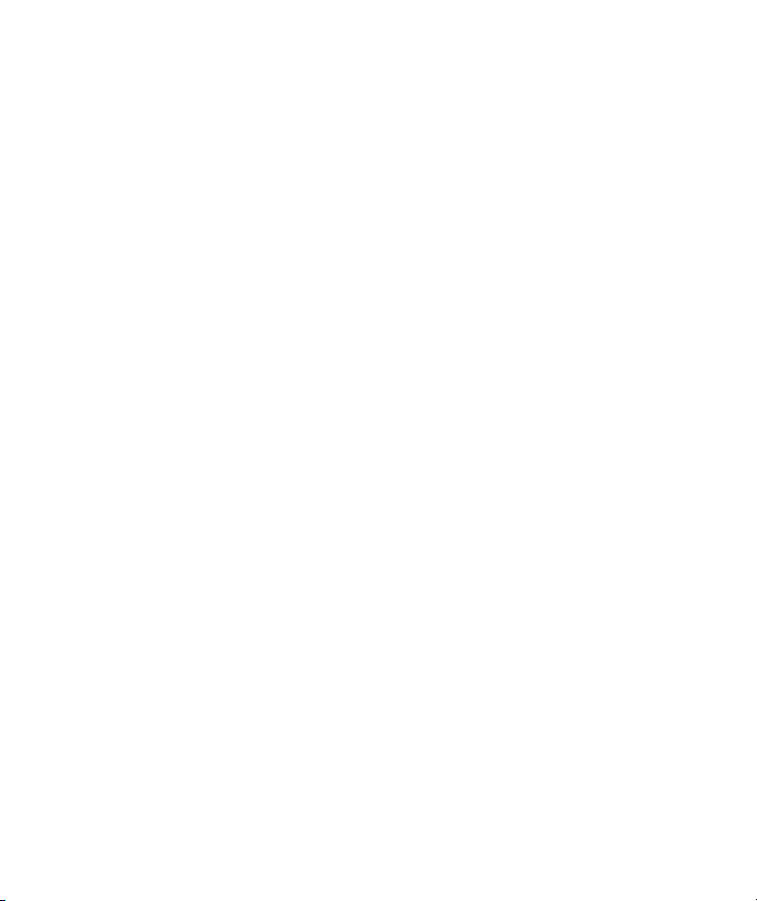
Affichage de l'horloge dans tous les programmes
L'horloge peut ne pas s'afficher dans la barre de titre de certains
programmes par défaut. Pour qu'elle s'affiche toujours dans la barre
de titre :
1. Appuyez sur Démarrer > Paramètres > onglet Système >
Horloge et alarmes.
2. Dans l'onglet Plus, cliquez pour cocher la case Afficher
l'horloge dans la barre de titre dans tous les
programmes.
9
Page 23
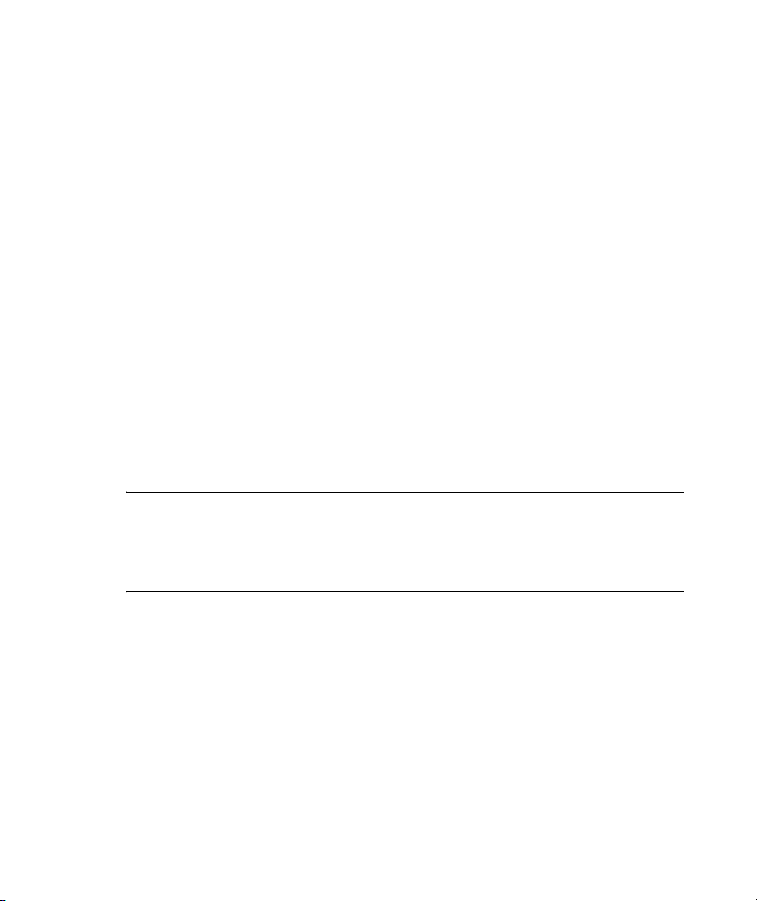
Création ou affectation d'une catégorie
Dans les programmes Calendrier, Contacts et Tâches, vous pouvez utiliser
les catégories pour organiser et regrouper vos rendez-vous, vos contacts
et vos tâches.
1. Dans le programme, appuyez sur un élément existant ou créez-en
un.
2. Effectuez l'une des opérations suivantes :
• Pour un élément existant dans les programmes Calendrier
et Tâches, appuyez sur Modifier > Catégories.
• Pour un élément existant dans le programme Contacts,
appuyez sur Menu > Edition > Catégories.
• Pour un nouvel élément dans les programmes Calendrier,
Contacts et Tâches, appuyez sur Catégories.
3. Appuyez sur Nouveau, entrez le nom de la catégorie, puis
appuyez sur Terminé. La nouvelle catégorie est automatiquement
affectée à l'élément.
4. Appuyez sur OK pour retourner au rendez-vous, au contact ou à
la tâche.
REMARQUE : les catégories sont partagées entre vos rendez-vous, vos
contacts et vos tâches. Une catégorie reste dans la liste des catégories
partagées tant qu'elle est affectée à au moins un rendez-vous, un contact
ou une tâche.
10
Page 24
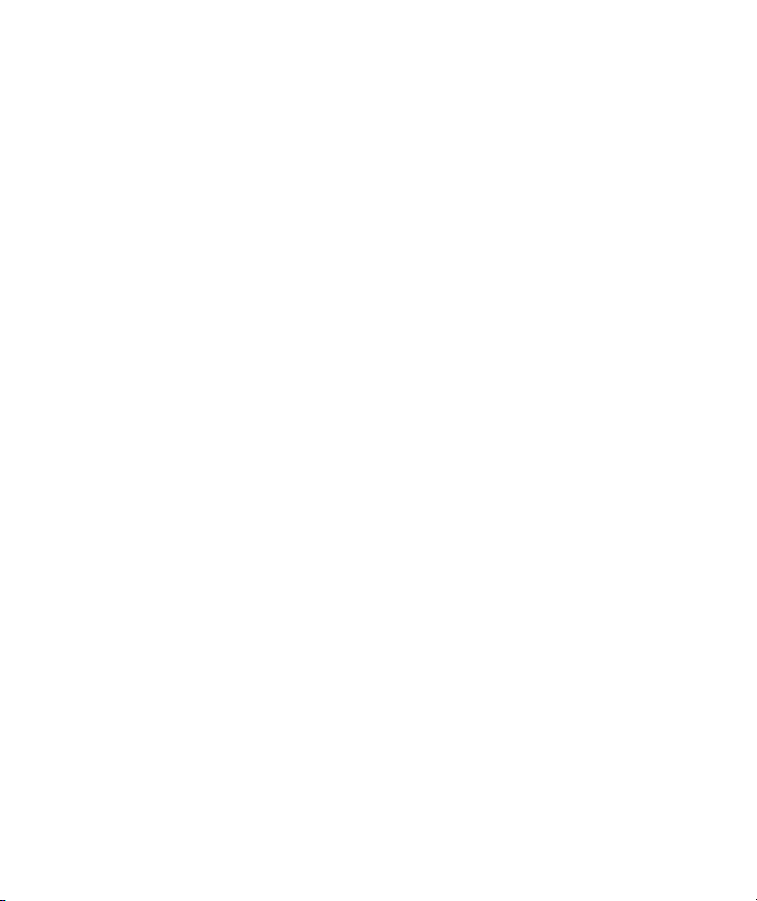
Réglage de la vitesse de défilement des éléments d'une liste
Vous pouvez parcourir les éléments d'une liste en appuyant sur le bouton
Navigation vers le haut ou vers le bas tout en maintenant la pression.
Pour modifier la vitesse de défilement :
1. Appuyez sur Démarrer > Paramètres > onglet Personnel >
Boutons > onglet Contrôle Haut/Bas.
2. Sous Temps d'attente avant la première répétition,
déplacez le curseur pour raccourcir ou rallonger le temps d'attente
avant le début du défilement.
3. Sous Vitesse de répétition, déplacez le curseur pour modifier
le temps de passage d'un élément à un autre.
11
Page 25
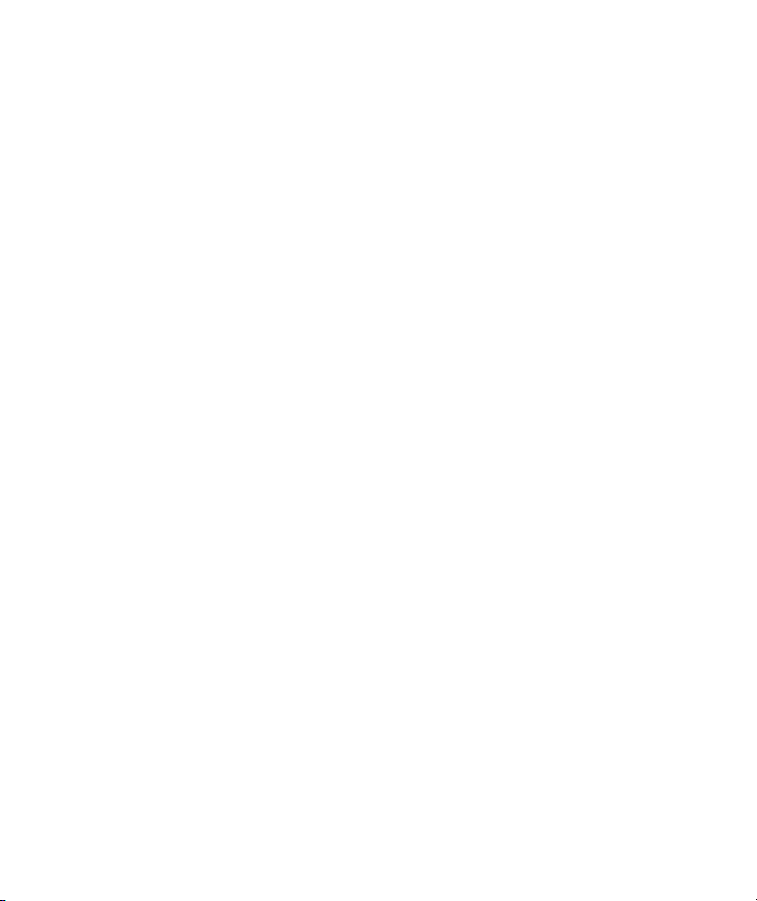
Réalignement de l'écran tactile
1. Appuyez sur Démarrer > Paramètres > onglet Système >
Écran.
2. Appuyez sur Aligner l'écran et suivez les instructions.
12
Page 26
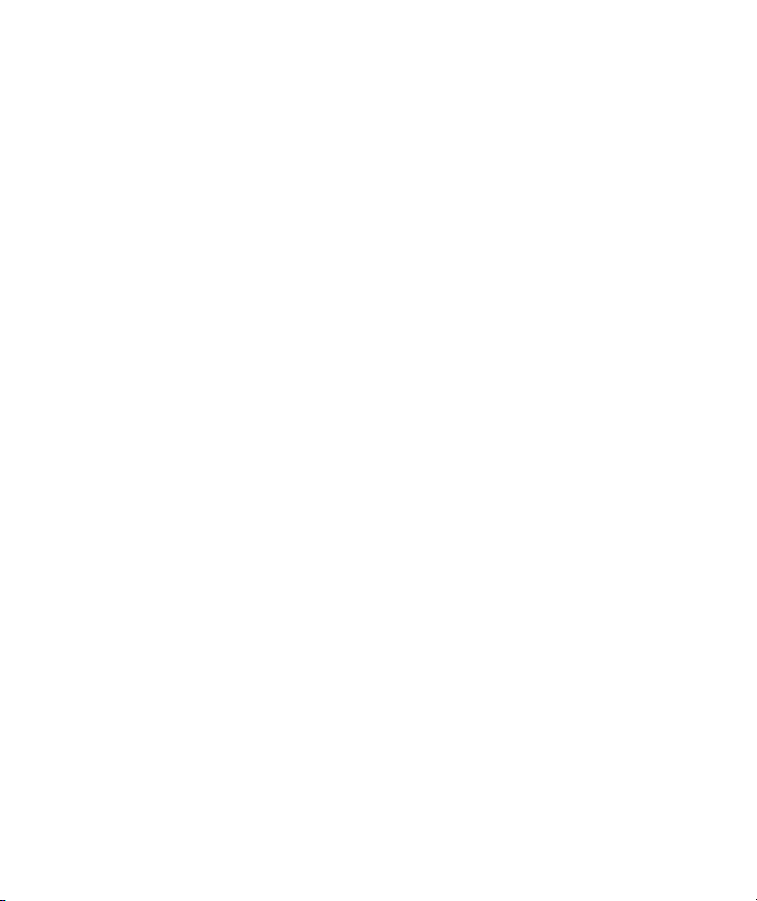
Saisie de texte
13
Page 27
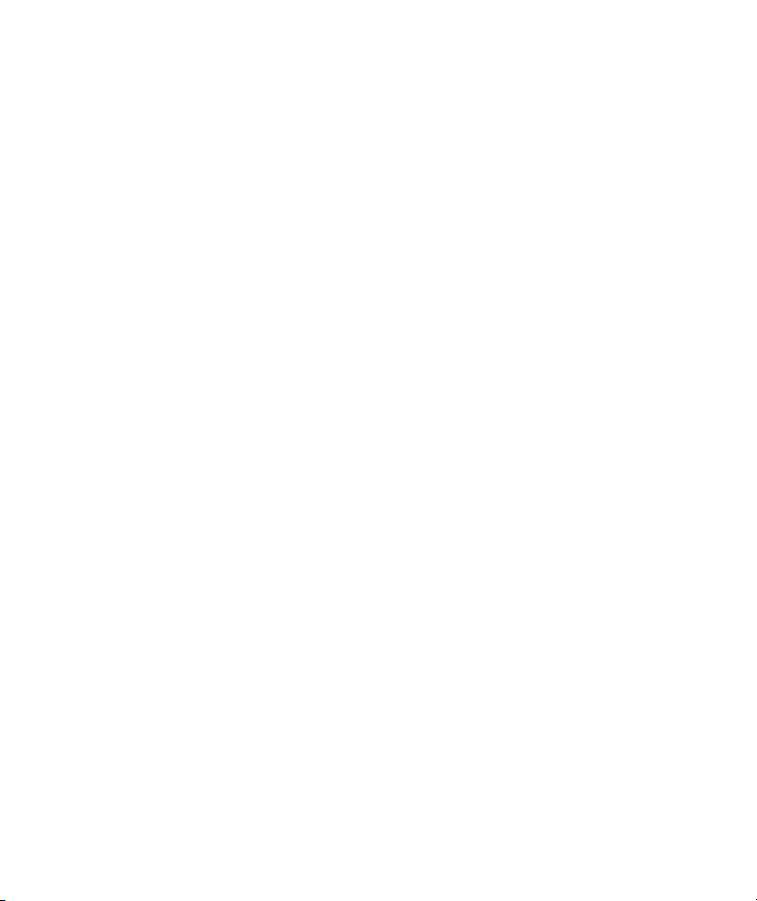
Saisie de texte
En fonction de votre préférence, vous pouvez utiliser le clavier à l'écran
ou une fonction de reconnaissance manuscrite, par exemple la
reconnaissance des blocs, la reconnaissance des lettres ou Transcriber,
pour saisir du texte dans des applications. Familiarisez-vous avec ces
méthodes et choisissez celle qui convient le mieux à votre style d'écriture
et à vos besoins.
14
Page 28
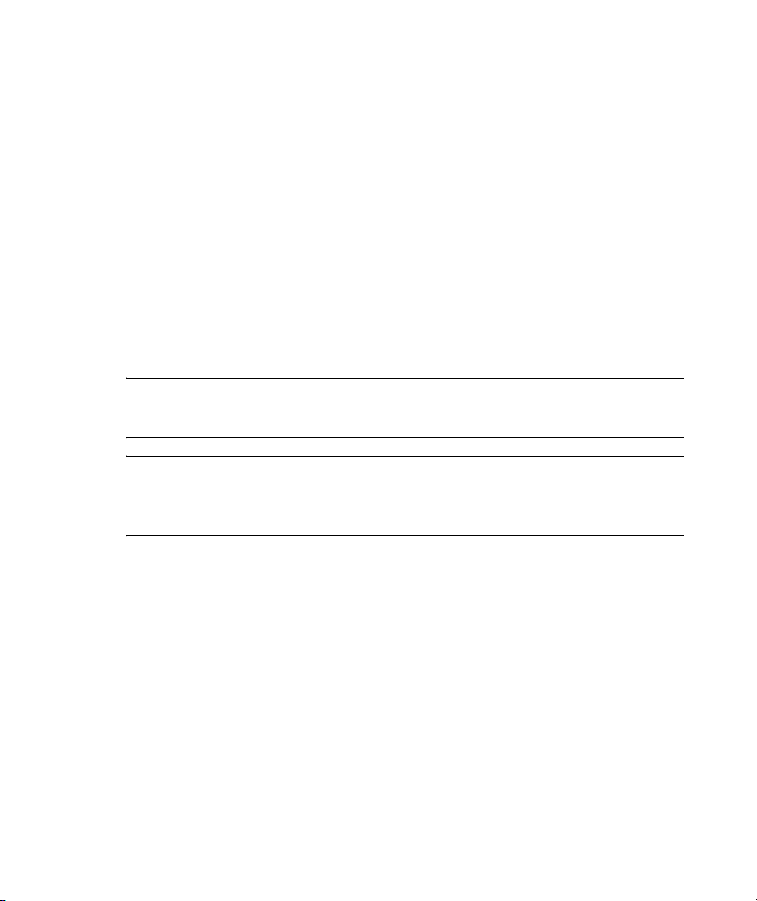
Saisie de texte à l'aide de la reconnaissance
blocs
des
1. Dans n'importe quelle application, appuyez sur la flèche du
sélecteur de saisie, puis sur Reconnaissance des blocs.
2. Écrivez des caractères, des chiffres et des symboles dans la zone
d'écriture prévue.
• Entrez des lettres en écrivant dans la partie abc (gauche) de
la
zone.
• Entrez des chiffres en écrivant dans la partie 123 (droite) de
la zone.
• Entrez des symboles et des signes de ponctuation en appuyant
sur l'une des parties de la zone, puis en écrivant le caractère
de votre choix.
REMARQUE : la reconnaissance des blocs est disponible lorsque la
saisie de texte est possible.
CONSEIL : pour obtenir de l'aide sur la saisie de caractères à l'aide
de la reconnaissance des blocs, appuyez sur le point d'interrogation
en regard de la zone d'écriture.
15
Page 29
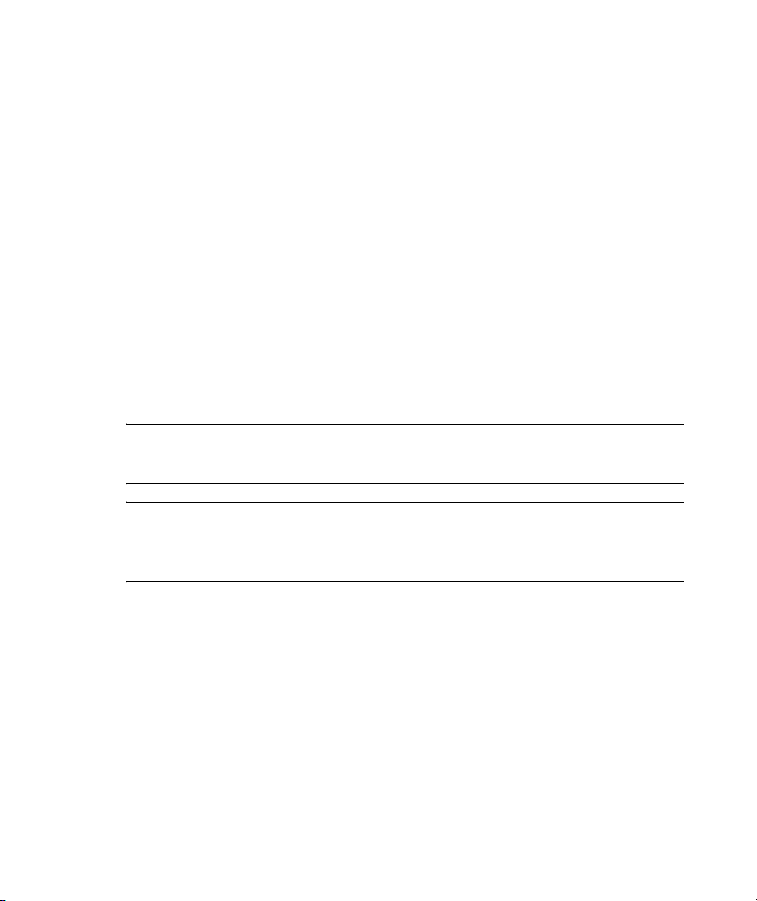
Saisie de texte à l'aide de la reconnaissance
lettres
des
1. Dans n'importe quelle application, appuyez sur la flèche du
sélecteur de saisie, puis sur Reconnaissance des blocs.
2. Écrivez des caractères, des chiffres et des symboles dans la zone
d'écriture prévue.
• Entrez des lettres majuscules en écrivant dans la partie ABC
(gauche) de la zone.
• Entrez des lettres minuscules en écrivant dans la partie abc
(centrale) de la zone.
• Entrez des chiffres en écrivant dans la partie 123 (droite) de
la zone.
• Entrez des symboles et des signes de ponctuation en appuyant
sur l'une des parties de la zone, puis en écrivant le caractère
de votre choix.
REMARQUE : la reconnaissance des lettres est disponible lorsque la
saisie de texte est possible.
CONSEIL : pour obtenir de l'aide sur la saisie de caractères à l'aide de
la reconnaissance des lettres, appuyez sur le point d'interrogation en
regard de la zone d'écriture.
16
Page 30
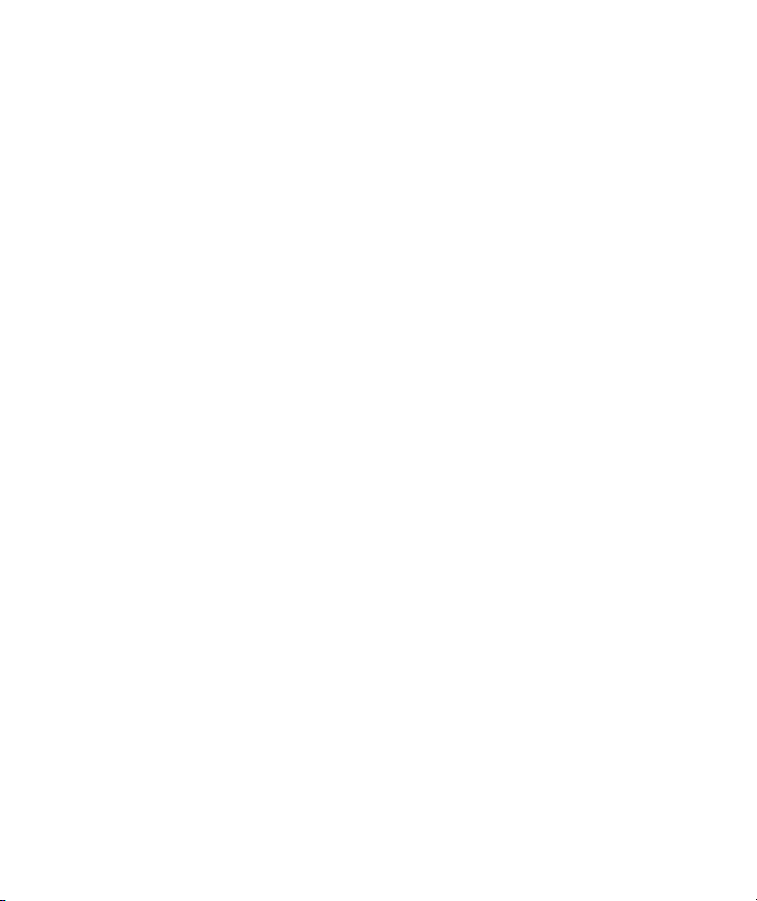
Écriture à l'aide de Transcriber
Transcriber fonctionne en toute transparence en arrière-plan des
applications, en reconnaissant les mots dans son dictionnaire intégré.
Lorsque Transcriber est activé, il interprète les mouvements du stylet sur
l'écran comme étant de la saisie manuscrite.
Pour écrire avec Transcriber :
1. Dans n'importe quelle application, placez le curseur à
l'emplacement où vous voulez que le texte s'affiche.
2. Utilisez le stylet pour écrire n'importe où sur l'écran.
L'écriture manuscrite est convertie en texte lorsque vous retirez
le stylet de l'écran.
17
Page 31

Saisie de texte à l'aide du clavier
1. Dans n'importe quelle application, appuyez sur la flèche du
sélecteur de saisie, puis sur Reconnaissance des blocs.
2. Appuyez sur les caractères, chiffres et symboles appropriés sur
le
clavier à l'écran.
Vous pouvez augmenter la taille des touches du clavier à l'écran pour
faciliter la saisie.
1. Appuyez sur Démarrer > Paramètres > onglet Personnel >
Saisie.
2. Dans l'onglet Mode de saisie, sélectionnez Clavier comme
mode de saisie, puis appuyez sur Grandes touches.
3. Appuyez sur OK.
REMARQUE : vous pouvez agrandir davantage les touches en cochant
la case Mouvements pour touches suivantes:. Moins de touches
s'affichent sur le clavier, mais vous pouvez utiliser des gestes pour
Espace, Retour arrière, Entrée et Maj+touche.
18
Page 32

Synchronisation
19
Page 33

Copie ou transfert de fichiers
Vous pouvez effectuer des copies ou transferts de fichiers entre l'appareil
et votre ordinateur à l'aide de la fonction d'exploration d'ActiveSync
et de l'Explorateur Windows.
Pour copier ou transférer des fichiers :
1. Insérez le HP iPAQ dans la station d'accueil.
2. Dans le menu Démarrer sur votre ordinateur, cliquez sur
Programmes > Microsoft ActiveSync.
3. Cliquez sur Explorer.
4. Double-cliquez sur Mon Pocket PC.
5. Cliquez avec le bouton droit sur le menu Démarrer de
l'ordinateur, puis sélectionnez Explorer.
6. Recherchez le fichier à déplacer.
REMARQUE : vous ne pouvez pas copier des fichiers pré-installés ou des
fichiers système.
7. Déplacez les fichiers entre le HP iPAQ et l'ordinateur. ActiveSync
convertit les fichiers pour qu'ils puissent être utilisés par les
programmes Office Mobile, si nécessaire.
REMARQUE : déplacez les fichiers directement dans le dossier My
Documents du HP iPAQ (ou dans l'un de ses sous-dossiers), pour que
les applications présentes sur l'appareil puissent y accéder.
20
Page 34

Conseils pour réduire les coûts durant
synchronisation sans fil
une
Ce sont vos priorités qui déterminent votre manière de gérer le coût
de la synchronisation sans fil à partir du HP iPAQ.
Pour Procédez comme suit
Réduire les coûts relatifs à la
connexion au réseau ou au
transfert de données
Prolonger la durée de vie de
la batterie
Tenir vos informations à jour Pendant les périodes où le volume de courrier
IMPORTANT : le minuteur de mise hors tension de l'appareil est
réinitialisé à chaque synchronisation. Si vous définissez un intervalle
de synchronisation inférieur à celui défini pour la mise hors tension
automatique de l'appareil, celui-ci ne s'éteint jamais pour économiser
l'énergie de la batterie.
Augmentez la durée entre les synchronisations
planifiées ou effectuez une synchronisation
manuelle. Vérifiez les détails de votre forfait.
Planifiez la synchronisation moins fréquemment
ou effectuez une synchronisation manuelle.
est élevé, planifiez la synchronisation à des
intervalles réguliers et fréquents. Pendant les
périodes où le volume de courrier est faible,
planifiez la synchronisation à mesure que vous
recevez des éléments.
21
Page 35

Calendrier
22
Page 36

Accès au Calendrier
Utilisez le Calendrier pour planifier des rendez-vous, notamment des
réunions et d'autres événements. Vous pouvez afficher vos rendez-vous
du jour dans l'écran Aujourd'hui.
Pour accéder au Calendrier, appuyez sur Démarrer > Calendrier.
Si vous utilisez Microsoft Outlook sur votre ordinateur, vous pouvez
synchroniser les rendez-vous entre le HP iPAQ et l'ordinateur. Pour plus
d'informations sur l'utilisation de Microsoft Outlook, reportez-vous à
l'aide du logiciel.
23
Page 37

Modification de l'affichage de la semaine
travail
de
Vous pouvez personnaliser votre calendrier de telle sorte qu'une semaine
de travail commence le dimanche ou le lundi et compte entre cinq et
sept jours.
1. Appuyez sur Démarrer > Calendrier.
2. Appuyez sur Menu > Options et effectuez l'une ou les deux
opérations suivantes
• Pour indiquer le premier jour de la semaine, dans la zone
1er jour de la sem., appuyez sur Dimanche ou sur
Lundi.
• Pour indiquer le nombre de jours que doit compter une
semaine de travail, dans la zone Vue de la sem.,
appuyez
Sem. de 7 jours.
3. Appuyez sur OK pour revenir au calendrier.
:
sur Sem. de 5 jours, Sem. de 6 jours ou sur
24
Page 38

Planification d'un rendez-vous
1. Appuyez sur Démarrer > Calendrier.
2. Appuyez sur Menu > Nouveau rendez-vous.
3. Entrez un nom pour le rendez-vous et les informations telles que
l'heure de début et de fin.
Pour planifier un événement sur la journée entière, dans la zone
Journée entière, appuyez sur Oui.
4. Lorsque vous avez terminé, appuyez sur OK pour revenir au
calendrier.
REMARQUE : les événements sur la journée entière n'occupent pas des
plages horaires dans le calendrier ; ils s'affichent dans des bannières
situées en haut du calendrier.
Pour annuler un rendez-vous, appuyez dessus, puis sur Menu >
Supprimer.
Pour que l'heure soit automatiquement saisie dans la vue Jour, appuyez
sur la plage horaire du nouveau rendez-vous, puis sur Menu >
Nouveau rendez-vous.
Si un rendez-vous ne s'affiche pas, vérifiez que le rendez-vous créé est
présent dans la catégorie sélectionnée.
25
Page 39

Modification d'un rendez-vous
1. Appuyez sur Démarrer > Calendrier.
2. Appuyez sur Menu > Edition.
3. Effectuez les modifications nécessaires.
4. Appuyez sur OK.
REMARQUE : pour annuler un rendez-vous, appuyez dessus, puis sur
Menu > Supprimer.
26
Page 40

Activation d'un rappel par défaut pour tous
nouveaux rendez-vous
les
Un rappel peut être automatiquement activé pour tous les nouveaux
rendez-vous planifiés.
1. Appuyez sur Démarrer > Calendrier.
2. Appuyez sur Menu > Options > onglet Rendez-vous.
3. Cochez la case Activer les rappels des nouv. élém.
4. Définissez l'heure à laquelle le rappel doit s'activer.
5. Appuyez sur OK pour revenir au calendrier.
27
Page 41

Contacts
28
Page 42

Accès aux Contacts
L'application Contacts permet de :
• Stocker des numéros de téléphone, des adresses électroniques,
des adresses personnelles, ainsi que d'autres informations qui se
rapportent à un contact, par exemple une date d'anniversaire.
• Ajouter une image ou assigner une sonnerie à un contact.
• Communiquer rapidement avec des personnes.
Pour un accès facile à vos contacts, appuyez sur Contacts dans la partie
inférieure droite de l'écran. Vous pouvez également accéder aux contacts
en appuyant sur Démarrer > Contacts.
Pour obtenir un résumé des informations de contact, appuyez sur
un contact dans la liste.
Dans le menu Contacts, vous pouvez effectuer un appel ou envoyer
un message.
Si vous utilisez Microsoft Outlook sur votre ordinateur, vous pouvez
synchroniser les contacts entre le HP iPAQ et l'ordinateur.
29
Page 43

Création d'un contact
1. Appuyez sur Démarrer > Contacts.
2. Appuyez sur Nouveau et entrez les informations de contact.
3. Lorsque vous avez terminé, appuyez sur OK.
NOTE: si votre liste de contacts a été filtrée par une catégorie lors de la
création d'un contact, cette catégorie est automatiquement assignée au
nouveau contact.
Pour ajouter un surnom, un titre et d'autres éléments lors de la création
d'un contact, appuyez sur la flèche Nom.
Si la plupart des contacts créés présentent des numéros de téléphone qui
commencent par le même indicatif, appuyez sur Menu > Options dans
la liste des contacts, puis entrez cet indicatif dans la zone Indicatif.
Si une personne qui ne fait pas partie de votre liste de contacts vous
appelle ou vous envoie un message, vous pouvez créer un contact à partir
de Appels (non disponible sur tous les modèles) ou du message en
appuyant sur Menu > Enregistrer dans les contacts.
30
Page 44

Modification des informations de contact
1. Appuyez sur Démarrer > Contacts.
2. Appuyez sur le contact.
3. Appuyez sur Menu > Edition, puis entrez les modifications.
4. Lorsque vous avez terminé, appuyez sur OK.
Pour ajouter un surnom, un titre et d'autres éléments à un contact existant
dans la liste des contacts, appuyez sur le contact, sur Menu > Edition,
puis sur la flèche Nom.
31
Page 45

Copie d'un contact
1. Appuyez sur Démarrer > Contacts.
2. Appuyez sur le contact à copier et maintenez la pression.
3. Appuyez sur Copier le contact.
4. Appuyez sur la copie du contact.
5. Appuyez sur Menu > Edition.
6. Si nécessaire, modifiez les informations de contact, puis appuyez
sur OK.
NOTE: la catégorie affichée est automatiquement assignée au nouveau
contact.
32
Page 46

Utilisation de la liste des contacts
Vous pouvez utiliser et personnaliser de diverses manières la liste
des contacts. Vous trouverez ci-après quelques conseils utiles.
1. Appuyez sur Démarrer > Contacts.
2. Dans la liste des contacts, effectuez l'une des opérations
suivantes :
•Dans la vue Nom, recherchez un contact en saisissant un nom
ou un numéro de téléphone, ou encore en utilisant l'index
alphabétique.
• Pour afficher un récapitulatif des informations sur un contact,
appuyez sur le contact. Vous pouvez également effectuer un
appel ou envoyer un message.
• Pour afficher la liste des opérations disponibles pour un
contact, appuyez sur le contact et maintenez la pression.
• La dernière méthode de communication utilisée pour joindre
un contact s'affiche dans la liste des contacts. Toutefois, vous
pouvez modifier ce paramètre. Sélectionnez un contact et
appuyez sur le bouton de navigation vers la gauche ou vers
la
droite jusqu'à ce que la méthode s'affiche avec le nom du
contact. La lettre située en regard des informations de contact
indique la méthode sélectionnée. Par exemple, si vous
choisissez l'adresse électronique d'un contact, la lettre e
s'affiche.
• Pour afficher la liste des contacts d'une société spécifique,
appuyez sur Menu > Afficher par > Société. Appuyez ensuite
sur le nom de la société.
Lorsque vous utilisez la vue Société, vous pouvez filtrer en
fonction des catégories assignées aux contacts. Seules les
sociétés pour lesquelles cette catégorie a été assignée à
leurs
contacts s'affichent dans la liste.
NOTE: pour afficher un plus grand nombre de contacts, appuyez sur
Menu > Options, cochez la case N'afficher que le nom des contacts,
puis décochez la case Afficher l'index alphabétique.
33
Page 47

Recherche d'un contact
Pour rechercher un contact dans une longue liste :
1. Appuyez sur Démarrer > Contacts.
2. Si la vue Nom n'est pas ouverte, appuyez sur Menu >
Afficher
3. Effectuez l'une des opérations suivantes :
• Saisissez un nom ou un numéro de téléphone dans la zone
• Utilisez l'index alphabétique affiché en haut de la liste des
• Filtrez la liste par catégorie. Dans la liste des contacts,
REMARQUE : pour rechercher un contact en saisissant un nom ou un
numéro de téléphone, ou encore en utilisant l'index alphabétique, la vue
Nom doit être ouverte.
par > Nom.
de texte prévue à cet effet jusqu'à ce que le contact
correspondant s'affiche. Pour afficher à nouveau tous les
contacts, appuyez sur la zone de texte et effacez le texte, ou
appuyez sur la flèche située à droite de la zone de texte.
contacts.
appuyez sur Menu > Filtrer. Appuyez ensuite sur une catégorie
assignée à un contact. Pour afficher à nouveau tous les
contacts, sélectionnez Tous les contacts.
34
Page 48

Envoi d'un message électronique à un contact
1. Appuyez sur Démarrer > Contacts.
2. Appuyez sur le contact auquel vous voulez envoyer un message.
3. Appuyez sur l'adresse à laquelle vous voulez envoyer un message.
4. Appuyez sur le compte à partir duquel vous voulez envoyer le
message.
REMARQUE : pour ajouter rapidement l'adresse d'un contact à un
nouveau message, appuyez sur la ligne À, Cc ou Cci, puis sur Menu >
Ajouter un destinataire. Appuyez sur le contact auquel vous voulez
envoyer le message et sélectionnez l'adresse si nécessaire.
35
Page 49

Envoi d'un SMS à un contact
1. Dans la liste des messages, appuyez sur Menu > Changer
de compte, puis sélectionnez le compte.
2. Appuyez sur Nouveau.
3. Entrez l'adresse électronique ou SMS d'un ou de plusieurs
destinataires, séparée par un point-virgule. Pour accéder aux
adresses et numéros de téléphone à partir de Contacts, appuyez
sur À.
4. Entrez votre message. Pour ajouter rapidement des messages
communs, appuyez sur Menu > Mon texte, puis sur le message
de
votre choix.
REMARQUE : pour entrer des symboles, appuyez sur Maj à l'aide du
clavier à l'écran.
5. Pour vérifier l'orthographe, appuyez sur Menu > Orthographe.
REMARQUE : pour définir la priorité, appuyez sur Menu > Options
du message.
6. Appuyez sur Envoyer.
Si vous travaillez hors ligne, les messages électroniques sont déplacés
dans le dossier Boîte d'envoi puis envoyés lors de la prochaine
connexion.
Si vous envoyez un SMS et que vous souhaitez savoir s'il a été bien reçu,
appuyez sur Menu > Outils > Options avant de l'envoyer. Appuyez sur
Messages texte, puis sélectionnez Accusé de réception.
36
Page 50

Tâches
37
Page 51

Tâches
Vous pouvez créer une liste de tâches et votre HP iPAQ définira des
rappels sur leur type et leur date d'échéance. Vous pouvez également les
trier par état, par priorité, par objet, par date de début ou d'échéance.
Si votre liste de tâches est très longue, vous pouvez également définir des
filtres pour les trier davantage.
Pour ouvrir l'application Tâches, appuyez sur Démarrer >
Programmes > Tâches.
38
Page 52

Recherche d'une tâche
Lorsque votre liste de tâches est longue, vous pouvez afficher un sousensemble des tâches ou trier la liste pour rechercher rapidement une
tâche spécifique.
1. Appuyez sur Démarrer > Programmes > Tâches.
2. Dans la liste des tâches, effectuez l'une des opérations suivantes :
• Triez la liste. Appuyez sur Menu > Trier par, puis appuyez sur
une option de tri.
• Filtrez la liste par catégorie. Appuyez sur Menu > Filtrer, puis
appuyez sur la catégorie à afficher.
REMARQUE : pour filtrer davantage vos tâches, appuyez sur Menu >
Filtrer > Tâches actives ou Tâches achevées.
39
Page 53

Définition des dates de début et d'échéance
d'une
tâche
1. Appuyez sur Démarrer > Programmes > Tâches.
2. Appuyez sur la tâche dont vous voulez définir les dates de début
et d'échéance.
3. Appuyez sur Modifier et effectuer l'une ou les deux opérations
suivantes :
• Appuyez sur Début pour entrer la date de début de la tâche.
• Appuyez sur Échéance pour entrer la date d'échéance de
la tâche.
4. Appuyez sur OK.
40
Page 54

Affichage des dates de début et d'échéance
la liste des tâches
dans
1. Appuyez sur Démarrer > Programmes > Tâches.
2. Appuyez sur Menu > Options.
3. Cochez la case Afficher dates début/échéance.
4. Appuyez sur OK.
41
Page 55

Définition des options d'affichage des tâches
l'écran Aujourd'hui
dans
Si le nombre de tâches est élevé, vous pouvez spécifier le type de tâches
à afficher sur l'écran Aujourd'hui.
1. Appuyez sur Démarrer > Paramètres > onglet Personnel >
Aujourd'hui.
2. Appuyez sur l'onglet Éléments.
3. Sélectionnez Tâches, puis appuyez sur Options.
4. Sous Afficher le nombre de, sélectionnez le type de tâches
que vous souhaitez afficher sur l'écran Aujourd'hui.
5. Dans la liste Catégorie, choisissez si vous ne souhaitez afficher
que les tâches assignées à une catégorie spécifique ou toutes
les tâches.
42
Page 56

Marquage d'une tâche comme étant achevée
1. Appuyez sur Démarrer > Programmes > Tâches.
2. Dans la liste des tâches, cochez la case en regard de la tâche
que vous souhaitez marquer comme étant achevée.
REMARQUE : pour marquer une tâche ouverte comme étant achevée,
appuyez sur Modifier et, dans la zone État, appuyez sur Terminé.
43
Page 57

Messagerie
44
Page 58

Configuration d'un compte de messagerie
Pour pouvoir envoyer et recevoir des messages électroniques, vous devez
avoir accès à un compte de messagerie via un fournisseur d'accès
Internet (FAI) ou une connexion de serveur VPN (généralement un compte
de travail).
Pour créer un compte de messagerie sur le HP iPAQ :
1. Appuyez sur Démarrer > Messagerie.
2. Appuyez sur Menu > Outils > Nouveau compte.
3. Entrez votre adresse électronique, puis appuyez sur Suivant.
La configuration automatique essaie de télécharger les paramètres
du serveur de messagerie de sorte que vous ne soyez pas obligé
de les entrer manuellement.
4. Une fois la configuration automatique terminée, appuyez sur
Suivant.
5. Entrez votre nom (celui qui doit s'afficher lorsque vous envoyez
des
messages) et votre mot de passe.
Si la configuration automatique s'est déroulée correctement, votre nom
d'utilisateur est déjà saisi et vous pouvez appuyer sur Suivant, puis sur
Terminer pour achever la configuration de votre compte ou sur Options
pour accéder à d'autres paramètres. Par exemple :
• Modifier les intervalles de téléchargement de nouveaux messages
• Télécharger des pièces jointes
• Limiter la quantité de messages téléchargés
Si la configuration automatique a échoué, reportez-vous au fichier d'aide
de votre HP iPAQ.
REMARQUE : outre votre compte de messagerie Outlook, vous pouvez
configurer plusieurs comptes de messagerie.
Vous ne pouvez pas ajouter un nouveau compte lorsque vous êtes
connecté. Appuyez sur Menu > Arrêter l'envoi/la réception pour vous
déconnecter.
45
Page 59

Modification des options de téléchargement
messages électroniques
des
Vous pouvez personnaliser les options de téléchargement ci-après pour
chaque compte de messagerie souscrit auprès d'un fournisseur d'accès
Internet (FAI) ou auquel vous accédez à l'aide d'une connexion de
serveur VPN (généralement un compte de travail).
Vous pouvez déterminer :
• Si les messages sont téléchargés automatiquement.
• Le nombre de messages téléchargés.
• Si des pièces jointes sont téléchargées (IMAP4 uniquement) et
leur
mode de téléchargement.
1. Dans la liste des messages, appuyez sur Menu > Outils > Options.
2. Sélectionnez le compte de messagerie.
3. Appuyez sur Suivant jusqu'à ce que l'écran Informations serveur
s'ouvre.
4. Appuyez sur Options.
5. Entrez vos modifications dans les trois écrans suivants, puis
appuyez sur Terminer.
REMARQUE : pour envoyer et recevoir automatiquement des messages,
appuyez sur Se connecter, vérifiez vos messages et entrez un intervalle.
La connexion automatique peut entraîner des frais de connexion plus
élevés.
Pour libérer de la mémoire, limitez le nombre de messages téléchargés
sur votre appareil en réduisant le nombre de jours à afficher.
Pour modifier les options d'un compte de messagerie Outlook, appuyez
sur Démarrer > ActiveSync > Menu > Options.
46
Page 60

Téléchargement de messages et de pièces jointes
Pour envoyer et recevoir des messages électroniques pour un compte de
messagerie Outlook, lancez la synchronisation via ActiveSync.
Pour envoyer et recevoir des messages électroniques à partir d'un compte
de messagerie d'un fournisseur d'accès Internet (FAI) ou d'une connexion
de serveur VPN (généralement un compte de travail), téléchargez les
messages via un serveur de messagerie distant.
Une pièce jointe envoyée avec un message électronique ou téléchargée
à partir du serveur apparaît sous l'objet du message. Lorsque vous
appuyez sur la pièce jointe, celle-ci s'ouvre si elle a été complètement
téléchargée ou est marquée comme étant à télécharger lors du prochain
envoi ou réception de messages électroniques. Vous pouvez également
télécharger automatiquement des pièces jointes avec vos messages si
vous disposez d'un compte de messagerie Outlook ou IMAP4.
Si vous disposez d'un compte de messagerie Outlook :
1. Appuyez sur Démarrer > ActiveSync.
2. Appuyez sur Menu > Options.
3. Appuyez sur E-mail > Paramètres, puis sélectionnez Inclure
les
pièces jointes.
Si vous disposez d'un compte de messagerie IMAP4 souscrit auprès
d'un FAI ou d'un compte de connexion de serveur VPN :
1. Appuyez sur Démarrer > Messagerie.
2. Appuyez sur Menu > Outils > Options.
3. Appuyez sur le nom du compte IMAP4.
4. Appuyez sur Suivant jusqu'à ce que l'écran Informations serveur
s'ouvre, puis appuyez sur Options.
5. Appuyez deux fois sur Suivant, puis sélectionnez Récupérer une
copie intégr. des mess. et Au télécharg. de la copie intégrale,
récupérer les pièces jointes.
à suivre
47
Page 61

6. Pour enregistrer les pièces jointes sur une carte de stockage plutôt
que sur l'appareil, appuyez sur Menu > Outils > Options > onglet
Stockage, puis cochez la case Stocker les pièces jointes sur la
carte de stockage.
REMARQUE : les images et les objets intégrés ne peuvent pas être reçus
sous forme de pièces jointes.
Un message intégré peut s'afficher sous forme de pièce jointe lorsque
vous utilisez IMAP4 pour recevoir vos messages électroniques. Toutefois,
vous ne pouvez pas utiliser cette fonction si TNEF est activé pour recevoir
des demandes de réunion.
L'utilisation d'une connexion distante et d'Internet sans fil, du courrier
électronique, des réseaux d'entreprise et d'autres communications sans
fil, par exemple des appareils intégrant Bluetooth, peut nécessiter l'achat
séparé de matériel supplémentaire et d'équipement compatible, en plus
d'une infrastructure Wi-Fi standard et d'un contrat de service souscrit
séparément. Renseignez-vous auprès de votre fournisseur d'accès sur la
disponibilité de ce type de connexion et la couverture dans votre zone.
Il est possible que tous les contenus Web ne soient pas disponibles.
Certains d'entre eux peuvent nécessiter l'installation de logiciels
supplémentaires.
48
Page 62

Réponse ou transfert d'un message
1. Ouvrez le message et appuyez sur Répondre ou sur Menu >
Répondre à tous, ou encore sur Menu > Transférer.
2. Entrez votre réponse. Pour ajouter rapidement des messages
communs, appuyez sur Menu > Mon texte, puis sur le message
de
votre choix.
REMARQUE : pour modifier un message contenu dans Mon texte, dans
un nouveau message, appuyez sur Menu > Mon texte > Modifier
mes messages texte. Appuyez sur le message à modifier et
saisissez le nouveau texte en bas de l'écran.
3. Pour vérifier l'orthographe, appuyez sur Menu > Orthographe.
4. Appuyez sur Envoyer.
REMARQUE : pour afficher d'autres informations sur les en-têtes, faites
défiler vers le haut.
Pour inclure toujours le message initial, dans la vue Liste, appuyez sur
Menu > Outils > Options > onglet Message, puis cochez la case Inclure
le corps du message dans les réponses.
Dans le compte de messagerie Outlook, vous enverrez moins de
données si vous ne modifiez pas le message initial. Vous pouvez ainsi
réduire les coûts de transfert de données en fonction de votre forfait.
49
Page 63

Ajout d'une pièce jointe à un message
1. Dans un message ouvert, appuyez sur Menu > Insérer, puis
appuyez sur l'élément à joindre : Image, Note vocale ou Fichier.
2. Sélectionnez le fichier à joindre ou enregistrez une note vocale.
REMARQUE : vous ne pouvez pas joindre des objets intégrés aux
messages.
50
Page 64

Installation d'un carnet d'adresses en ligne
De nombreux serveurs de messagerie peuvent vérifier les noms avec
un carnet d'adresses en ligne appelé service d'annuaire, à l'aide du
protocole LDAP (Lightweight Directory Access Protocol). Lorsque vous
créez un compte de messagerie, le service d'annuaire de votre serveur
de messagerie est ajouté à l'onglet Adresse et vous pouvez l'activer.
Une fois qu'elle est activée, la Messagerie contrôle la liste de vos contacts
puis le service d'annuaire pour vérifier les noms saisis dans les champs
À, Cc et Cci.
Pour activer un service d'annuaire ou si vous souhaitez utiliser d'autres
services :
1. Si vous ajoutez un compte, demandez à votre administrateur
réseau
:
• le nom du service d'annuaire et du serveur
• si l'authentification de votre serveur est nécessaire
2. Appuyez sur Démarrer > Messagerie > Menu > Outils >
Options > onglet Adresse.
3. Dans Contacts, extraire les adresses de:, sélectionnez
le
carnet d'adresses électroniques à vérifier dans Contacts.
L'application Contacts est vérifiée en premier à moins que vous
ne sélectionniez Aucun.
4. Si votre serveur de messagerie est déjà répertorié, cochez la case
de son service d'annuaire pour l'activer et appuyez sur OK.
5. Si votre serveur de messagerie n'est pas répertorié, appuyez
sur
Ajouter.
6. Dans les zones Annuaire et Serveur, entrez les noms du répertoire
et du serveur LDAP.
à suivre
51
Page 65

7. Si l'authentification de votre serveur est nécessaire, cochez la case
Authentification nécessaire sur ce serveur, puis entrez
votre nom d'utilisateur et mot de passe.
8. Pour que la Messagerie vérifie ce service, cochez la case Vérifier
le nom par rapport au serveur.
REMARQUE : pour supprimer un service, appuyez dessus et maintenez
la pression, puis appuyez sur Supprimer.
Lorsque vous synchronisez votre compte de messagerie Outlook,
désactivez tous les services d'annuaire installés en décochant la case
Vérifier le nom par rapport au serveur. Cela vous permet de ne pas
recevoir de messages d'erreur lorsque la Messagerie essaie de vérifier
les noms par rapport au service auquel vous n'êtes pas connecté.
52
Page 66

Gestion des dossiers
Vous pouvez créer, renommer ou supprimer un dossier, ou encore
le sélectionner pour la synchronisation.
1. Appuyez sur Menu > Changer de compte, puis sélectionnez
le
compte.
2. Appuyez sur Menu > Outils > Gestion des dossiers.
3. Effectuez l'une des opérations suivantes :
• Pour créer un sous-dossier, appuyez sur un dossier et
maintenez la pression, puis appuyez sur Nouveau.
• Pour modifier le nom d'un dossier, appuyez sur le dossier et
maintenez la pression, puis appuyez sur Renommer.
• Pour supprimer un dossier et son contenu, appuyez sur le
dossier et maintenez la pression, puis appuyez sur Supprimer.
• Pour sélectionner un dossier à synchroniser dans un compte de
messagerie Outlook ou IMAP4, cochez la case en regard du
dossier.
REMARQUE : pour supprimer ou renommer un dossier du compte de
messagerie Outlook ou IMAP4, vous devez être en ligne et connecté.
Les dossiers par défaut (Brouillons, Boîte d'envoi, Boîte de réception,
Éléments supprimés et Éléments envoyés) ne peuvent pas être renommés
ou supprimés.
53
Page 67

Suppression de tous les messages et dossiers
Vous pouvez supprimer rapidement tous les messages et les dossiers
non définis par défaut dans un compte de messagerie.
1. Appuyez sur Démarrer > Messagerie.
2. Appuyez sur Menu > Outils > Effacer <Compte>.
Tous les messages et dossiers associés au compte sélectionné sont
effacés, et la mémoire est étendue sur le HP iPAQ sans supprimer
les messages contenus sur le serveur. Lors de votre prochaine
connexion, les messages et les dossiers sont téléchargés à
nouveau.
REMARQUE : vous ne pouvez pas supprimer les messages et les
dossiers du compte de messagerie Outlook.
54
Page 68

Cartes d'extension
55
Page 69

Utilisation des cartes d'extension
Utilisez des cartes d'extension en option pour :
• Augmenter la quantité de mémoire du HP iPAQ à l'aide d'une
carte mémoire Compact Flash (CF) ou Secure Digital (SD)
• Ajouter des fonctionnalités, par exemple un appareil photo SDIO
REMARQUE : les cartes d'extension sont vendues séparément et ne sont
pas fournies avec le HP iPAQ.
Pour obtenir des informations sur les cartes d'extension, consultez le site
Web HP à l'adresse www.hp.com/fr/accessoire-ipaq.
56
Page 70

Installation d'une carte d'extension
Pour installer une carte d'extension dans le connecteur d'extension
du HP iPAQ :
1. Identifiez le connecteur approprié sur la partie supérieure
de
l'appareil.
2. Retirez la carte plastique de protection.
3. Insérez la carte d'extension dans le connecteur, puis exercez
une pression ferme sur la carte pour fixer le bord de connexion
au connecteur d'extension.
REMARQUE : si la carte d'extension n'est pas détectée, suivez les
instructions d'installation du fabricant.
Si vous ne parvenez pas à installer une carte d'extension, essayez
la procédure suivante :
• Assurez-vous que l'étiquette est face à l'avant du HP iPAQ.
• Assurez-vous que vous avez inséré la carte dans le bon sens.
• Vérifiez que vous avez d'abord inséré le connecteur.
57
Page 71

Retrait d'une carte d'extension
Pour retirer une carte d'extension SD du connecteur d'extension
du HP iPAQ :
1. Fermez toutes les applications qui utilisent cette carte.
2. Retirez la carte du connecteur d'extension en exerçant
une légère pression pour la déverrouiller.
3. Lorsque la carte se dégage et s'éjecte, retirez-la du connecteur
d'extension.
ATTENTION : avant de retirer une carte SD, vous devez la déverrouiller.
Pour retirer une carte d'extension Compact Flash (CF) du connecteur
d'extension du HP iPAQ, extrayez-la du connecteur.
REMARQUE : HP recommande d'insérer les cartes plastiques de
protection fournies avec le HP iPAQ dans les connecteurs d'extension
lorsque vous ne les utilisez pas.
58
Page 72

Affichage du contenu d'une carte d'extension
Utilisez l'Explorateur de fichiers pour visualiser les fichiers présents
sur votre carte d'extension en option.
1. Appuyez sur Démarrer > Programmes > Explorateur
de
fichiers.
2. Appuyez sur la touche logicielle Haut en bas de l'écran, puis
sélectionnez le dossier Carte de stockage pour afficher la liste
des
fichiers et des dossiers.
Si le HP iPAQ ne reconnaît pas votre carte d'extension, essayez
la procédure suivante :
• Assurez-vous que la carte d'extension a été correctement insérée
dans le connecteur d'extension.
• Pensez à installer les éventuels drivers qui accompagnent la carte
d'extension.
• Réinitialisez l'appareil en appuyant légèrement sur le bouton
Réinitialiser avec le stylet.
59
Page 73

Connexions
60
Page 74

Connexions
Vous pouvez utiliser votre HP iPAQ pour vous connecter et échanger des
informations avec d'autres Pocket PC, votre ordinateur, divers types de
réseaux, ou encore Internet. Il existe plusieurs modes de connexion,
notamment :
• Infrarouge (faisceau)
• Wi-Fi
• Bluetooth (non disponible sur certains modèles)
Vous pouvez accéder à tous ces types de connexion en appuyant sur
Démarrer > Paramètres > onglet Connexions.
61
Page 75

Infrarouge
63
Page 76

Réception d'un faisceau infrarouge
Si vous configurez votre HP iPAQ pour recevoir tous les faisceaux
infrarouges entrants, celui-ci les détecte et vous en informe.
1. Appuyez sur Démarrer > Paramètres > onglet
Connexions
2. Cochez la case Recevoir tous les envois entrants.
3. Vérifiez que votre HP iPAQ est allumé et situé à proximité de
l'appareil qui envoie les informations.
4. Lorsque vous êtes invité à recevoir un faisceau entrant, appuyez
sur
Oui pour recevoir les informations transmises.
> Envoyer.
64
Page 77

Synchronisation à l'aide de la connexion infrarouge
En lieu et place de la station d'accueil de bureau ou du câble Autosync,
vous pouvez synchroniser votre HP iPAQ et votre ordinateur à l'aide de
la connexion infrarouge si vous disposez d'un port infrarouge ou si un
adaptateur USB infrarouge est installé sur votre ordinateur. L'option de
connexion par infrarouge ne fonctionne que sur les ordinateurs dotés
du système d'exploitation Microsoft Windows 2000 ou XP.
Pour configurer une connexion infrarouge sur un ordinateur :
1. Synchronisez votre HP iPAQ avec votre ordinateur à l'aide de la
station d'accueil de bureau ou du câble Autosync avant d'établir
une connexion ActiveSync par infrarouge.
2. Suivez les instructions du fabricant de l'ordinateur pour installer et
configurer le port infrarouge.
3. Retirez le HP iPAQ de la station d'accueil ou du câble Autosync,
puis alignez son port infrarouge avec celui de l'ordinateur de sorte
qu'ils ne soient pas obstrués et qu'ils soient distants de moins de
30
cm.
4. Appuyez sur Démarrer > Programmes > ActiveSync >
Outils > Connexion par infrarouges pour activer une
connexion. La synchronisation commence sur le HP iPAQ.
5. Pour déconnecter les appareils, éloignez-les l'un de l'autre ou
appuyez sur X dans l'angle supérieur droit de l'écran pour
l'éteindre.
65
Page 78

Envoi d'un élément
Dans les applications Calendrier, Contacts, Notes, Tâches, Excel Mobile,
Word Mobile et PowerPoint Mobile, vous pouvez envoyer des fichiers et
des informations à d'autres appareils à l'aide d'une connexion
infrarouge.
1. Dans le programme, sélectionnez l'élément à envoyer, par
exemple un rendez-vous dans le Calendrier, une tâche dans les
Tâches, une carte de visite dans les Contacts ou un fichier dans
l'Explorateur de fichiers.
2. Appuyez sur Menu > Envoyer.
3. Rapprochez les ports infrarouges jusqu'à ce que le nom de
l'appareil cible s'affiche, puis appuyez sur l'appareil auquel
vous
voulez envoyer l'élément.
ATTENTION : les fichiers sont enregistrés automatiquement avant leur
envoi. Si un document Word ou un classeur Excel a été créé sur un
ordinateur, le contenu non pris en charge et la mise en forme peuvent
être perdus durant l'enregistrement des fichiers.
REMARQUE : pour que votre HP iPAQ détecte ou reçoive des faisceaux,
appuyez sur Démarrer > Paramètres > onglet Connexions >
Envoyer, puis cochez la case Recevoir tous les envois entrants.
66
Page 79

Wi-Fi
67
Page 80

Wi-Fi
L'accès sans fil vous permet de connecter votre HP iPAQ à Internet sans
utiliser de câbles. En lieu et place, des points d'accès assurent la
transmission et la réception des données. Le HP iPAQ peut se connecter
à un réseau WLAN 802.11b ou directement à d'autres appareils
compatibles WLAN. Grâce à Wi-Fi, vous pouvez :
• Accéder à Internet
• Envoyer et recevoir des messages électroniques
• Accéder aux informations sur les réseaux d'entreprises
• Utiliser des réseaux privés virtuels (VPN) pour un accès distant
sécurisé
• Utiliser des zones sensibles pour la connectivité sans fil
Pour accéder aux fonctionnalités Wi-Fi, appuyez sur le bouton iPAQ
Wireless situé en bas à droite du HP iPAQ.
REMARQUE : l'utilisation d'une connexion distante et d'Internet sans fil,
du courrier électronique, des réseaux d'entreprise et d'autres
communications sans fil, par exemple des appareils intégrant Bluetooth,
peut nécessiter l'achat séparé de matériel supplémentaire et
d'équipement compatible, en plus d'une infrastructure Wi-Fi standard et
d'un contrat de service souscrit séparément. Consultez votre Mainteneur
Agréé pour obtenir des informations sur la disponibilité et la couverture
dans votre région. Il est possible que tous les contenus Web ne soient
pas disponibles. Certains d'entre eux peuvent nécessiter l'installation de
logiciels supplémentaires.
68
Page 81

Termes Wi-Fi
Il est recommandé de vous familiariser avec les termes suivants lorsque
vous commencez à utiliser la technologie Wi-Fi.
Terme Définition
Norme 802.11 Norme agréée pour la technologie radio édictée
Appareil à ordinateur
ou ad-hoc
DNS
(Domain Name System)
Cryptage Processus de conversion alphanumérique (lettres
Zones sensibles Zones publiques ou privées disposant d'un point
Infrastructure Ce mode de connexion utilise les points d'accès
par l'IEEE (Institute of Electrical and Electronic
Engineers) destinée aux réseaux WLAN.
Mode n'utilisant pas de point d'accès. Il offre
une connectivité indépendante entre pairs dans
un réseau local sans fil.
Mode de localisation des noms de domaine
Internet et de traduction en adresses IP. Permet
de se souvenir facilement d'une adresse Internet.
Chaque site Web possède une adresse IP
spécifique.
et/ou chiffres) principalement utilisé pour sécuriser
les données contre les utilisateurs non autorisés.
d'accès sans fil. Ces connexions sans fil peuvent
être situées, par exemple, dans une bibliothèque,
un cybercafé, un hôtel, une salle d'attente
d'aéroport, un palais des congrès. Ce service
peut être gratuit ou payant.
sans fil pour se connecter aux réseaux.
69
Page 82

(suite)
Terme Définition
Adresse IP
(Internet Protocol)
Adresse MAC
(Media Access Control)
SSID
(Security Set Identifier)
WPA
(Wi-Fi Protected Access)
WINS (Windows Internet
Naming Service)
Numéro à 128 bits identifiant chaque expéditeur
ou destinataire de données envoyées par paquets
sur Internet. Par exemple, lorsque vous demandez
une page HTML ou que vous envoyez un message
électronique, la partie IP du protocole TCP/IP
inclut votre adresse IP dans le message. Dans cet
exemple, ces informations identifient votre
ordinateur ainsi que l'expéditeur et/ou le
destinataire des données.
Numéro matériel unique d'un ordinateur dans un
réseau. Assure également la sécurité des réseaux
sans fil. Lorsqu'un réseau utilise un tableau MAC,
seules les radios 802.11 (appareils sans fil) dont
l'adresse MAC a été ajoutée au tableau MAC de
ce réseau peuvent accéder
à ce dernier.
Séquence de 32 caractères définissant (nommant)
exclusivement un WLAN. Chaque ensemble de
périphériques sans fil communiquant entre eux est
appelé BSS (Basic Service Set). Plusieurs BSS
peuvent être regroupés pour former un réseau
local sans fil logique, appelé ESS (Extended
Service Set). Un SSID est un code comportant
entre 1 et 32 caractères alphanumériques faisant
la distinction entre les majuscules et les
minuscules, qui est attribué à chaque ESS.
Mode de cryptage Wi-Fi qui empêche tout accès
non autorisé au réseau grâce à la saisie d'un mot
de passe de configuration (pour une utilisation
personnelle) ou à la vérification des utilisateurs
du réseau via un serveur (pour une utilisation
professionnelle).
Méthode de gestion de l'association des noms et
des emplacements de stations de travail aux
adresses IP.
70
Page 83

(suite)
Terme Définition
WEP
(Wired Equivalent Privacy)
Point d'accès sans fil Transmetteur de WLAN ou "station de base"
Wi-Fi (Wireless Fidelity) Certification des produits pour WLAN basée sur
Protocole de sécurité de base des connexions
sans fil fourni par Wi-Fi. Utilise une clé de
cryptage qui crypte automatiquement les données
sans fil sortantes. Dans la zone de réception, la
même clé de cryptage permet à l'ordinateur de
décrypter automatiquement les informations pour
la lecture.
connectant un réseau local câblé à un ou
plusieurs appareils sans fil. En outre, les points
d'accès peuvent également se relier les uns aux
autres.
la norme IEEE 802.11.
71
Page 84

Contrôle de l'intensité et de l'état du signal
Pour afficher l'intensité du signal entre votre HP iPAQ et une connexion
Wi-Fi par point d'accès :
1. Appuyez sur l'icône Connexions dans la barre de navigation.
2. Lorsque la zone Connectivité s'affiche, vous pouvez voir le type
de réseau auquel le HP iPAQ est connecté (par exemple, Bureau
ou Internet) ainsi qu'une icône indiquant l'intensité du
REMARQUE : l'icône Intensité du signal ne s'affiche pas si aucune
connexion n'est active.
3. Pour modifier les paramètres de connexion, appuyez sur
Paramètres.
4. Pour quitter la zone Connectivité, appuyez sur le bouton
Masquer.
signal.
72
Page 85

Saisie de nouveaux paramètres
Vous pouvez ajouter un réseau sans fil lorsque le réseau est détecté. Vous
pouvez également l'ajouter manuellement en saisissant les informations
sur les paramètres.
1. Pour saisir manuellement des informations, appuyez sur
Démarrer > Paramètres > onglet Connexions > Cartes
réseau > onglet Sans fil.
2. Appuyez sur Ajouter nouveau. Si le réseau est détecté,
appuyez sur son nom.
3. Dans l'onglet Général, entrez un nom de réseau. Si le réseau
est détecté, son nom est automatiquement saisi et vous ne pouvez
pas le modifier.
4. Dans la zone Se connecte à, sélectionnez la zone auquel le
réseau se connecte, Bureau ou FAI. Pour vous connecter
directement à un autre ordinateur au lieu d'un point d'accès de
réseau, cochez la case Ceci est une connexion appareil-
appareil (ad-hoc).
73
Page 86

Suppression d'un réseau sans fil
Vous pouvez supprimer des réseaux saisis manuellement. Cependant,
si un réseau a été automatiquement détecté, vous ne pouvez pas le
supprimer.
Pour supprimer un réseau sans fil existant ou disponible :
1. Appuyez sur le bouton iPAQ Wireless situé en bas à droite du
HP
iPAQ.
2. Appuyez sur l'icône Wi-Fi pour activer Wi-Fi.
3. Appuyez sur Afficher les réseaux Wi-Fi > onglet Sans fil.
4. Dans la zone Configuration réseaux sans fil, appuyez sur
le réseau à supprimer et maintenez la pression.
5. Appuyez sur Supprimer les paramètres.
74
Page 87

Connexion aux services réseau
Avant de commencer, procurez-vous les informations suivantes auprès
de votre administrateur réseau :
• nom d'utilisateur
• mot de passe
• domaine
Pour vous connecter à un service réseau :
1. Entrez votre nom d'utilisateur, mot de passe et domaine.
2. Pour enregistrer votre mot de passe afin qu'une invite s'affiche
à
chaque connexion, cochez la case Enregistrer le mot de
passe.
75
Page 88

Connexion à des URL d'intranet
Pour vous connecter à des sites intranet qui contiennent des points dans
leurs URL (par exemple, intranet.companyname.com), vous devez les
ajouter à la liste Exceptions d'URL professionnelles.
1. Appuyez sur Démarrer > Paramètres > onglet Connexions.
2. Appuyez sur Connexions > onglet Avancé > Exceptions.
3. Appuyez sur Ajouter nouvelle URL.
4. Dans la zone URL professionnelle, entrez l'URL d'intranet.
REMARQUE : si vous utilisez plusieurs URL qui partagent le même nom
de société, vous pouvez éviter de les saisir individuellement en entrant
*.nomdelentreprise.com.
76
Page 89

Connexion à Internet
Avant de commencer, procurez-vous les informations suivantes auprès de
votre fournisseur d'accès Internet (FAI) ou de votre fournisseur de services
sans fil :
• numéro de téléphone ou point d'accès du serveur FAI
• nom d'utilisateur
• mot de passe
Pour vous connecter à Internet :
1. Appuyez sur Démarrer > Paramètres > onglet Connexions.
2. Effectuez l'une des opérations suivantes :
• Appuyez sur Connexions, puis configurez une connexion
modem dans FAI.
• Appuyez sur Cartes réseau et configurez une connexion
de carte réseau ou de réseau sans fil.
3. Pour activer la connexion, insérez le matériel nécessaire dans le
HP iPAQ, par exemple une carte modem ou une carte réseau
(Ethernet). Démarrez le programme de votre choix. Par exemple,
ouvrez Internet Explorer Mobile et naviguez sur Internet. Le HP
iPAQ se connecte automatiquement. Pour activer manuellement
une connexion, appuyez sur la connexion et maintenez la
pression, puis appuyez sur Connecter.
REMARQUE : pour configurer une connexion de carte réseau ou de
réseau sans fil avec votre FAI, ajoutez une connexion dans Cartes
réseau.
Pour supprimer une connexion, appuyez sur la connexion et maintenez
la pression, puis appuyez sur Supprimer.
77
Page 90

Connexion à mon réseau de bureau
Avant de commencer, procurez-vous les informations suivantes auprès
de votre administrateur réseau :
• nom d'utilisateur
• mot de passe
• numéro de téléphone du serveur
Pour vous connecter au réseau de bureau :
1. Appuyez sur Démarrer > Paramètres > onglet Connexions.
2. Effectuez l'une des opérations suivantes :
• Appuyez sur Connexions. Sous Réseau de bureau,
appuyez sur la sélection appropriée pour configurer une
connexion de modem ou de serveur VPN.
• Appuyez sur Cartes réseau et configurez une connexion
de carte réseau ou de réseau sans fil.
3. Pour activer une connexion, insérez la carte modem ou réseau.
Démarrez l'application de votre choix. Par exemple, ouvrez
Internet Explorer Mobile et naviguez sur Internet. Le HP iPAQ se
connecte automatiquement. Pour activer manuellement une
connexion, appuyez sur la connexion et maintenez la pression,
puis appuyez sur Connecter.
REMARQUE : pour supprimer une connexion, appuyez sur la connexion
et maintenez la pression, puis appuyez sur Supprimer.
78
Page 91

Fin d'une connexion
Il peut être utile de mettre fin à une connexion lorsque vous ne l'utilisez
plus. Cela permet de libérer des ressources sur le HP iPAQ et de réduire
les frais de connexion.
• Lorsque vous êtes connecté via un modem ou un serveur VPN,
appuyez sur l'icône Connexions > Déconnecter.
• Lorsque vous êtes connecté via un câble ou une station d'accueil,
débranchez-le de l'appareil.
• Lorsque vous êtes connecté par infrarouge ou Bluetooth, éloignez
le HP iPAQ de l'autre ordinateur ou appareil.
• Lorsque vous êtes connecté via une carte réseau (Ethernet), retirez
la carte de l'appareil.
79
Page 92

Paramètres réseau avancés
80
Page 93

Recherche d'une adresse IP
Pour rechercher l'adresse IP utilisée par le réseau sans fil :
1. Assurez-vous que Wi-Fi est sous tension.
2. Connectez-vous à un réseau en appuyant sur Démarrer >
Paramètres > onglet Connexions
onglet Avancé > bouton Sélectionner des réseaux.
Si vous êtes déjà connecté à un réseau, passez à l'étape 5.
3. Sélectionnez le nom du réseau à utiliser pour vous connecter à
Internet via un fournisseur d'accès (FAI) ou un réseau privé virtuel
(VPN). Si vous devez modifier ou créer un nouveau nom de
gestion réseau, appuyez sur Modifier... ou sur Nouveau...
Ensuite, appuyez sur OK.
4. Dans l'écran Connexions, configurez vos règles de
numérotation et exceptions, puis appuyez sur OK.
5. Dans l'écran iPAQ Wireless, appuyez sur le bouton
Paramètres Wi-Fi > onglet Cartes réseau.
6. Appuyez sur la carte appropriée pour modifier les paramètres.
Entrez l'adresse IP dans la zone Adresse IP.
> icône Connexions >
81
Page 94

Configuration d'une connexion de serveur VPN
Une connexion VPN permet de vous connecter en toute sécurité à
des serveurs, tels qu'un réseau d'entreprise, via Internet.
Avant de commencer, procurez-vous les informations suivantes auprès
de votre administrateur réseau :
• nom d'utilisateur
• mot de passe
• nom de domaine
• paramètres TCP/IP
• nom d'hôte ou adresse IP du serveur VPN
Pour configurer une connexion de serveur VPN :
1. Appuyez sur Démarrer > Paramètres > onglet
Connexions
2. Sous Réseau de bureau, appuyez sur Ajouter une
nouvelle connexion serveur VPN, puis suivez les instructions
de l'Assistant Nouvelle connexion.
3. Dans la plupart des cas, il n'est pas nécessaire de modifier les
paramètres avancés. Toutefois, cette procédure est requise dans
les
cas suivants :
• Le serveur auquel vous êtes connecté n'utilise pas l'attribution
dynamique d'adresses et vous devez entrer les paramètres
TCP/IP.
• Vous devez modifier les paramètres de serveurs DNS
ou WINS.
Si l'un de ces cas s'applique, dans l'écran Mon VPN, appuyez
sur le bouton Avancé et entrez les informations appropriées.
Appuyez sur OK pour enregistrer les modifications et revenir à
l'écran Mon VPN.
> Connexions.
à suivre
82
Page 95

4. Pour afficher des informations supplémentaires sur un écran de
l'Assistant ou pendant la modification des paramètres, appuyez
sur le point d'interrogation Aide.
REMARQUE : pour modifier les paramètres existants, sous Réseau de
bureau, appuyez sur Gérer des connexions existantes > onglet
VPN. Sélectionnez la connexion VPN de votre choix, appuyez sur
Modifier, puis suivez les instructions affichées à l'écran.
Pour activer manuellement une connexion, appuyez sur la connexion
et maintenez la pression, puis appuyez sur Connecter.
Pour supprimer une connexion, appuyez sur la connexion à supprimer
et maintenez la pression, puis appuyez sur Supprimer.
83
Page 96

Configuration des paramètres de serveur proxy
Si vous êtes connecté à votre fournisseur d'accès Internet (FAI) ou à un
réseau privé durant la synchronisation, votre HP iPAQ doit télécharger
les paramètres de serveur proxy appropriés durant la synchronisation
à partir de votre ordinateur. Si ces paramètres ne sont pas présents sur
votre ordinateur ou s'ils doivent être modifiés, vous pouvez le faire
manuellement.
Avant de commencer, procurez-vous les informations suivantes auprès de
votre fournisseur d'accès Internet (FAI) ou de votre administrateur réseau :
• nom d'utilisateur
• mot de passe
• type de serveur
• nom du serveur proxy
• port
• type de protocole Socks utilisé
Pour configurer les paramètres de serveur proxy :
1. Appuyez sur Démarrer > Paramètres > onglet
Connexions > Connexions.
2. Si le serveur proxy n'a pas été configuré, appuyez sur
Configurer mon serveur proxy. Sinon, appuyez sur
Modifier mon serveur proxy, sélectionnez le serveur proxy
de votre choix, puis appuyez sur Paramètres.
3. Cochez les cases Ce réseau se connecte à Internet et Ce
réseau se connecte à Internet via un serveur proxy.
4. Dans la zone Serveur proxy, entrez le nom du serveur proxy.
5. Pour modifier les paramètres tels que le numéro de port ou le type
de serveur proxy, appuyez sur Avancé et modifiez les paramètres
de votre choix.
REMARQUE : pour activer manuellement une connexion, appuyez sur la
connexion et maintenez la pression, puis appuyez sur Connecter.
Pour supprimer une connexion, appuyez sur la connexion à supprimer et
maintenez la pression, puis appuyez sur Supprimer.
84
Page 97

Configuration des paramètres de proxy avancés
1. Pour le type de serveur approprié, entrez le nom et le port
du serveur proxy.
2. Si nécessaire, entrez les informations de connexion au serveur
proxy.
3. Si vous configurez un proxy Socks, sélectionnez Socks 4 ou
Socks 5. Si vous utilisez Socks
connexion au serveur proxy.
5, entrez les informations de
85
Page 98

Modification d'un nom de groupe de connexion
Votre appareil est déjà configuré avec deux groupes de paramètres de
connexion : FAI et Réseau de bureau. Vous pouvez remplacer le nom
de ces groupes par un nom plus significatif. Par exemple, si tous vos
paramètres d'entreprise utilisent les connexions Réseau de bureau,
vous pouvez remplacer le nom par celui de votre société.
1. Appuyez sur Démarrer > Paramètres > onglet
Connexions > Connexions.
2. Sous FAI ou Réseau de bureau, appuyez sur Gérer
des
connexions existantes.
3. Appuyez sur l'onglet Général.
4. Entrez un nom pour le groupe de paramètres.
86
Page 99

Modification d'une URL d'intranet
1. Appuyez sur Démarrer > Paramètres > onglet Connexions.
2. Appuyez sur Connexions > onglet Avancé > Exceptions.
3. Appuyez sur l'exception d'URL intranet à modifier, puis effectuez
les modifications souhaitées.
REMARQUE : pour supprimer une exception d'URL professionnelle,
appuyez sur l'exception dans la liste et maintenez la pression, puis
appuyez sur Supprimer.
87
Page 100

Configuration d'une passerelle WAP
Pour accéder aux sites WAP via Internet Explorer Mobile, configurez votre
appareil pour utiliser une passerelle WAP. Suivez les procédures ci-après
pour créer un nouvel ensemble de connexions à Internet à l'aide des
paramètres de passerelle WAP.
Avant de commencer, procurez-vous les informations suivantes auprès de
votre fournisseur d'accès Internet (FAI), de votre fournisseur de services
sans fil ou de votre administrateur réseau :
• nom d'utilisateur
• mot de passe
• numéro de téléphone du serveur FAI
• nom du serveur de passerelle WAP
• numéro de port
Pour configurer une passerelle WAP :
1. Appuyez sur Démarrer > Paramètres > onglet
Connexions
2. Appuyez sur Modifier mon serveur proxy. Si le serveur
proxy n'a pas été configuré, appuyez sur Configurer mon
serveur proxy.
3. Dans l'onglet Paramètres du proxy, cochez les cases Ce
réseau se connecte à Internet et Ce réseau se connecte
à Internet via un serveur proxy.
4. Si nécessaire, dans la zone Serveur proxy, entrez le nom
du serveur proxy.
5. Appuyez sur Avancé > WAP.
6. Dans la zone Serveur, entrez le nom du serveur de passerelle
WAP. Sous Port, entrez le numéro du port. Le numéro de port
WAP le plus courant est
7. Entrez les informations de connexion requises par le serveur
de
passerelle WAP.
> Connexions.
9201.
88
 Loading...
Loading...