Page 1
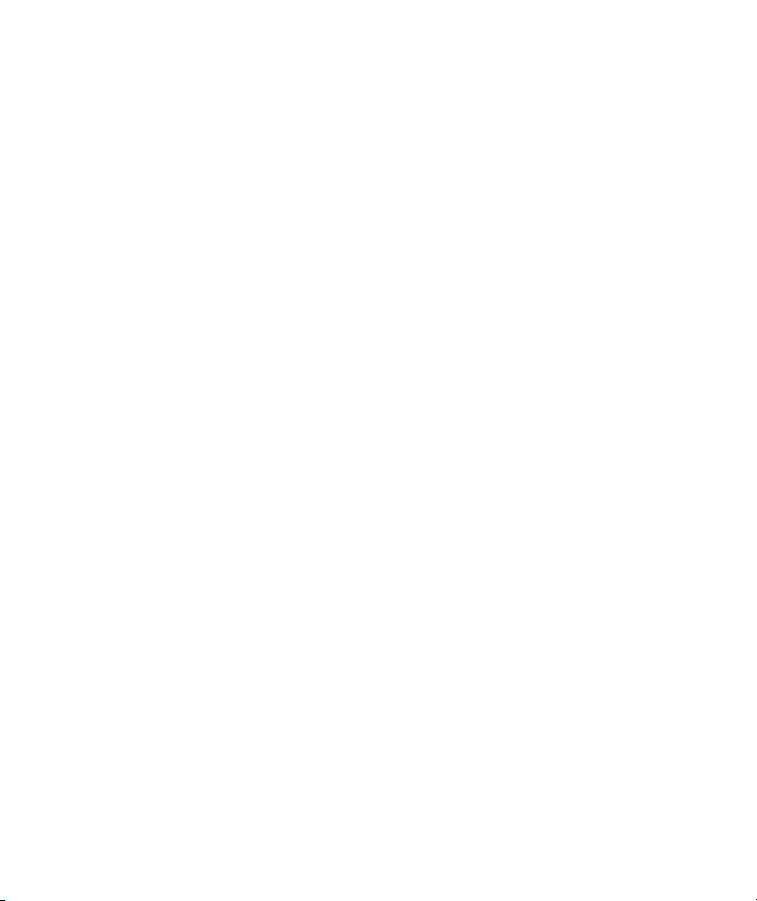
Información adicional sobre
el producto HP iPAQ
Conceptos básicos
Visualización de la información del sistema operativo
Ajuste del volumen
Cambio de la configuración de la administración de energía
Atenuación o ajuste del brillo de la luz de fondo
Carga de la batería
Comprobación manual del nivel de carga
de la batería
Adición de una imagen de fondo personalizada
Bloqueo y desbloqueo de la pantalla Hoy
Cómo instalar y quitar programas
Inicio y cierre de programas
Reasignación de programas o accesos directos a botones de
programa
Definición de alarmas
Menús de acceso directo
Visualización del reloj en todos los programas
Creación o asignación de una categoría
Ajuste de la velocidad del desplazamiento
por los elementos de una lista
Realineación de la pantalla táctil
iii
Page 2
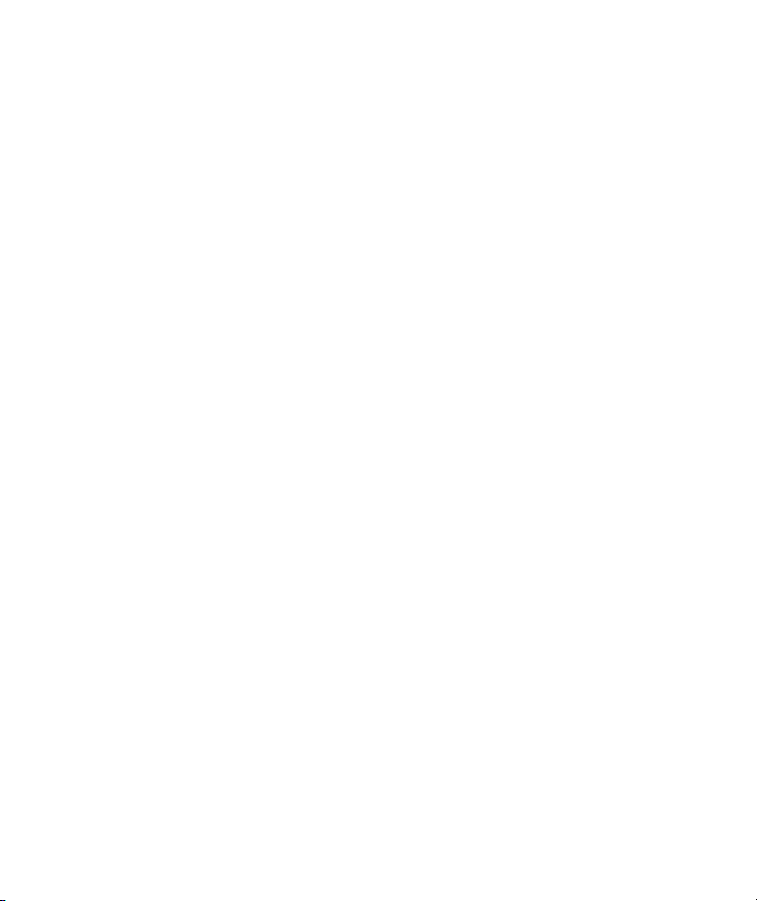
Introducción de texto
Introducción de texto
Introducción de texto mediante Trazos aprendidos
Introducción de texto mediante Trazos naturales
Introducción de texto mediante el teclado
Sincronización
Copia (o transferencia) de archivos
Consejos para ahorrar costes en la sincronización
inalámbrica
Calendario
Acceso a Calendario
Cambio de la visualización de la semana laboral
Programación de una cita
Edición de una cita
Definición de un aviso predeterminado para todas las citas
nuevas
Contactos
Acceso a Contactos
Creación de un contacto
Cambio de la información de un contacto
Copia de un contacto
Operaciones con la lista de contactos
Localización de un contacto
Envío de un mensaje de correo electrónico
a un contacto
Envío de un mensaje de texto a un contacto
iv
Page 3
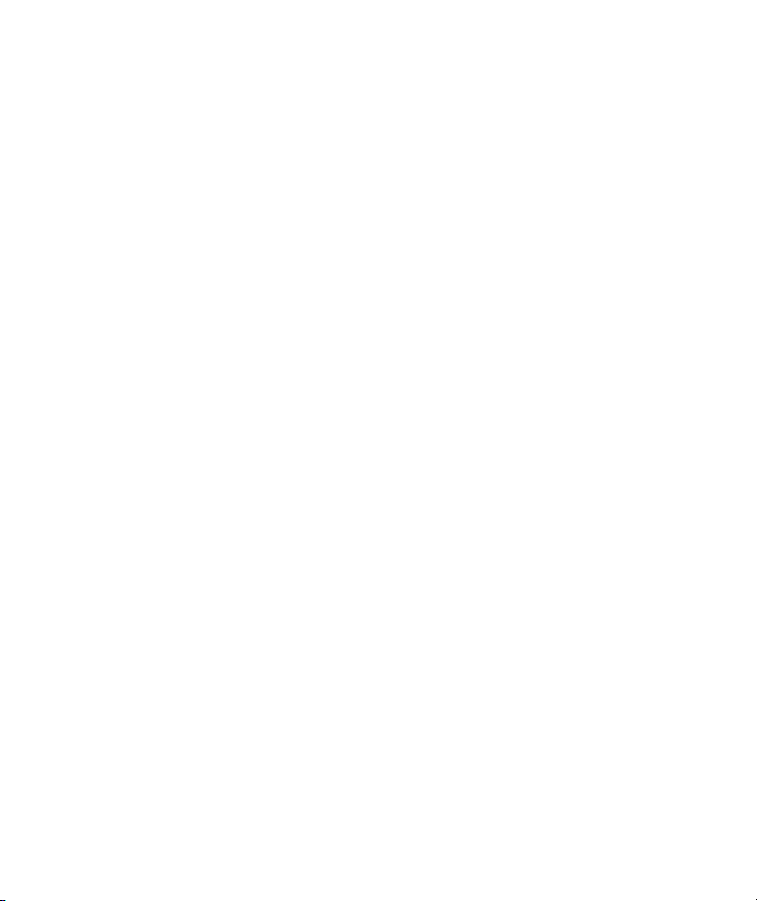
Tareas
Tareas
Localización de una tarea
Definición de las fechas de inicio y de vencimiento de una
tarea
Visualización de las fechas de inicio
y de vencimiento en la lista de tareas
Definición de las opciones de visualización de tareas en la
pantalla Hoy
Cómo marcar una tarea como completada
Mensajería
Configuración de una cuenta de correo electrónico
Cambio de las opciones de descarga de correo electrónico
Descarga de mensajes y archivos adjuntos
Cómo responder a un mensaje o reenviarlo
Adición de un archivo adjunto a un mensaje
Instalación de una libreta de direcciones en línea
Administración de carpetas
Eliminación de todos los mensajes y carpetas
Tarjetas de expansión
Utilización de tarjetas de expansión
Instalación de una tarjeta de expansión
Extracción de una tarjeta de expansión
Visualización del contenido de una tarjeta de expansión
v
Page 4
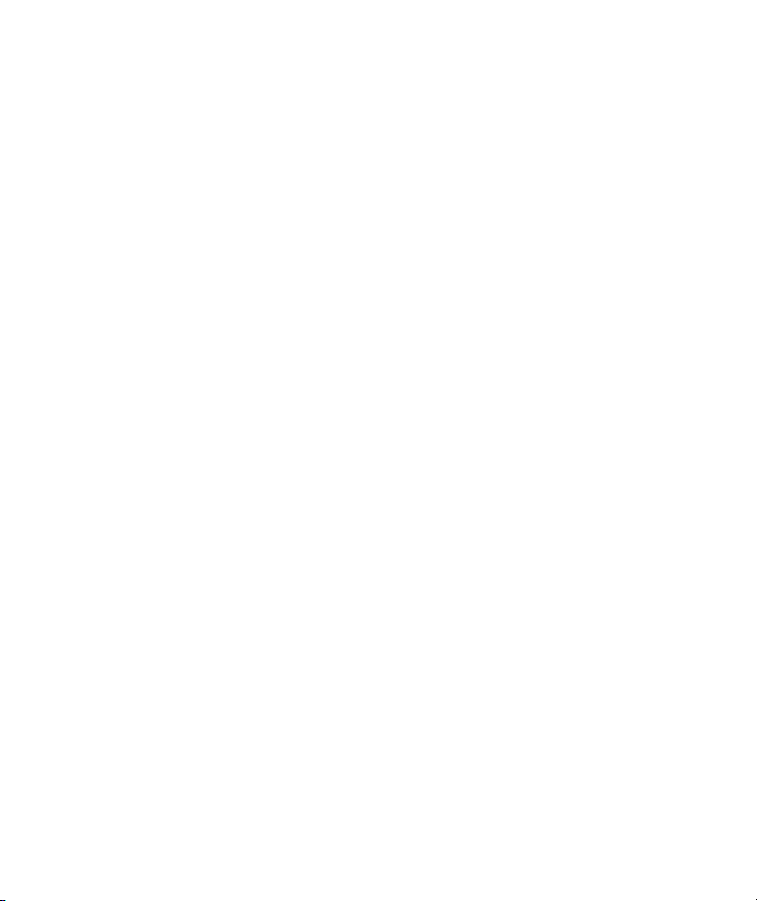
Conexiones
Conexiones
Infrarrojos
Recepción de una transferencia por infrarrojos
Sincronización mediante la conexión por infrarrojos
Transferencia de un elemento por infrarrojos
Wi-Fi
Wi-Fi
Términos relacionados con Wi-Fi
Control del estado y la intensidad de la señal
Introducción de una nueva configuración
Eliminación de una red inalámbrica
Conexión a los servicios de red
Conexión a URL de intranet
Conexión a Internet
Conexión a la red de trabajo
Finalización de una conexión
Configuración de red avanzada
Búsqueda de una dirección IP
Configuración de una conexión de servidor VPN
Configuración del servidor proxy
Configuración avanzada de proxy
Cambio del nombre de un grupo de conexiones
Cambio de un URL de intranet
Configuración de una pasarela de punto de acceso
inalámbrico (WAP)
Cambio de configuración de la conexión de módem
Protocolos de seguridad de Wi-Fi
Configuración de la autenticación 802.1x
vi
Page 5
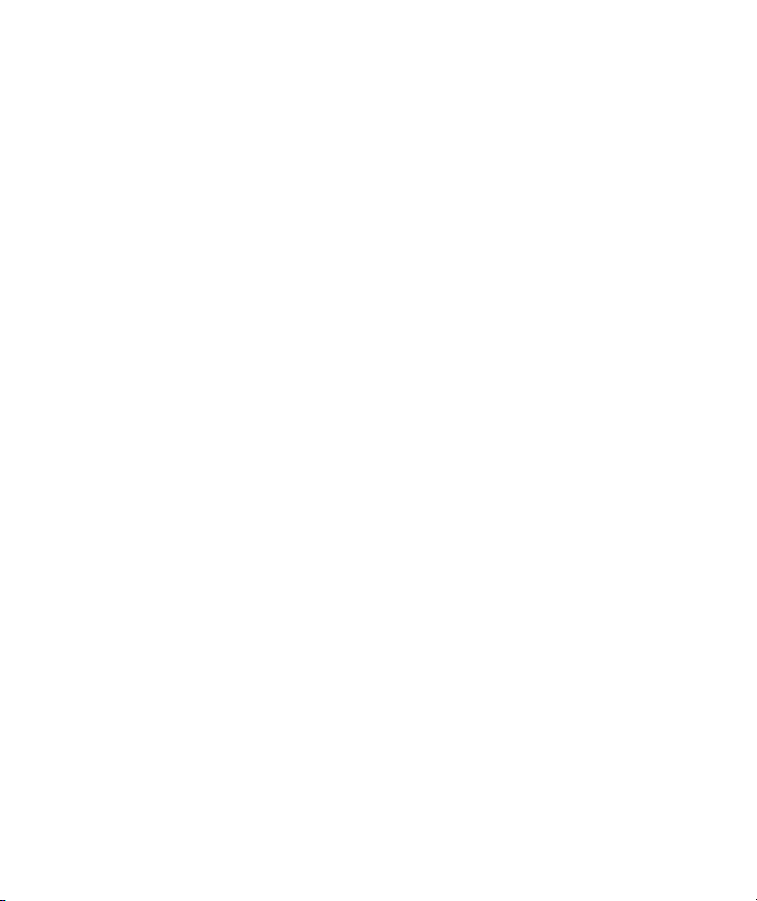
Avisos sobre normativas
Especificaciones del producto
Especificaciones del sistema
Especificaciones físicas
Entorno operativo
Copyright
vii
Page 6
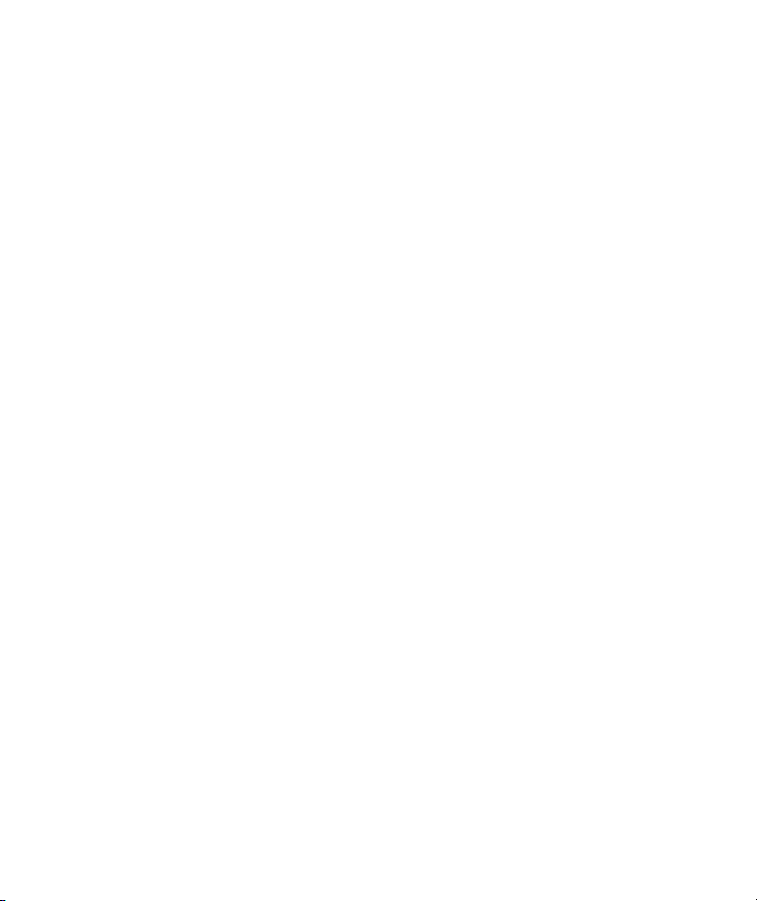
Conceptos básicos
1
Page 7

Visualización de la información
sistema operativo
del
Puntee en Inicio > Configuración > ficha Sistema > Acerca de.
La versión del sistema operativo instalada en el dispositivo aparecerá
enumerada cerca de la parte superior de la pantalla.
2
Page 8
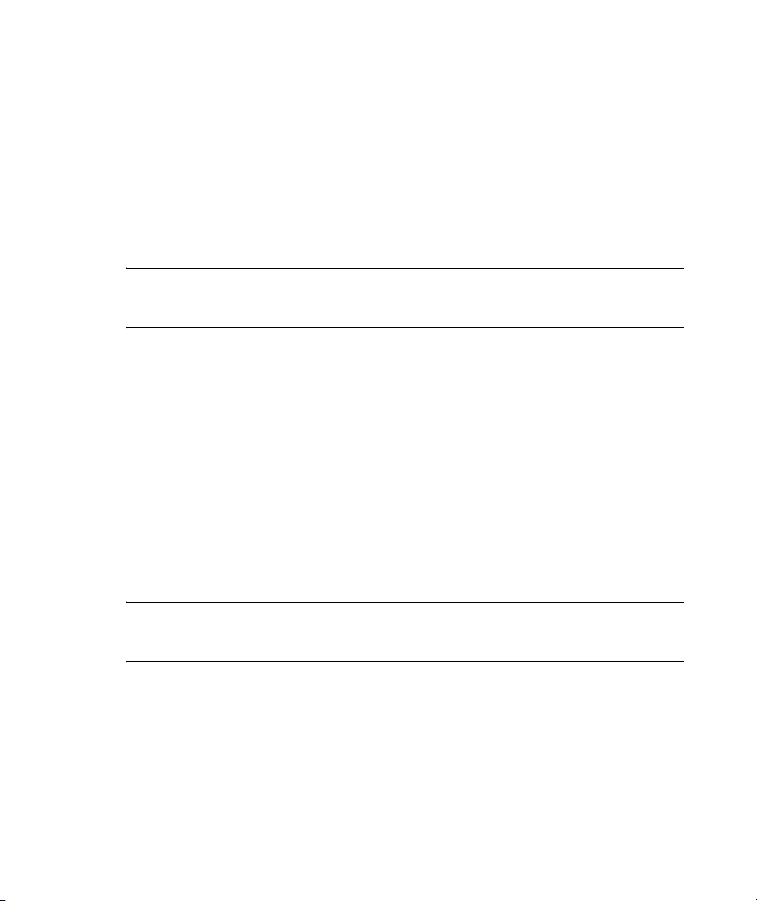
Ajuste del volumen
Puede cambiar el volumen de varios sonidos, por ejemplo, el sonido
emitido al puntear en los nombres de programa o en las opciones
de menú.
1. Puntee en el icono de altavoz en la parte superior de la pantalla.
2. Mueva el control deslizante de volumen del sistema hasta el nivel
de volumen que desee.
3. Para silenciar los sonidos del sistema, puntee en Desactivado.
NOTA: También puede presionar el control de volumen del HP iPAQ
para cambiar rápidamente la configuración del volumen del sistema.
Además, puede especificar el sonido que desea oír para una
notificación.
1. Puntee en Inicio > Configuración > ficha Personal > Sonidos y
notificaciones.
2. En la ficha Sonidos, elija cómo desea recibir las notificaciones
seleccionando las casillas de verificación adecuadas.
3. En la ficha Notificaciones, en Evento, puntee en un nombre de
evento y elija cómo desea recibir las notificaciones seleccionando
las casillas de verificación adecuadas. Puede elegir entre varias
opciones, por ejemplo, un sonido especial, un mensaje o una
indicación luminosa intermitente.
NOTA: Si desactiva los sonidos y la notificación de LED, ahorrará
batería.
3
Page 9
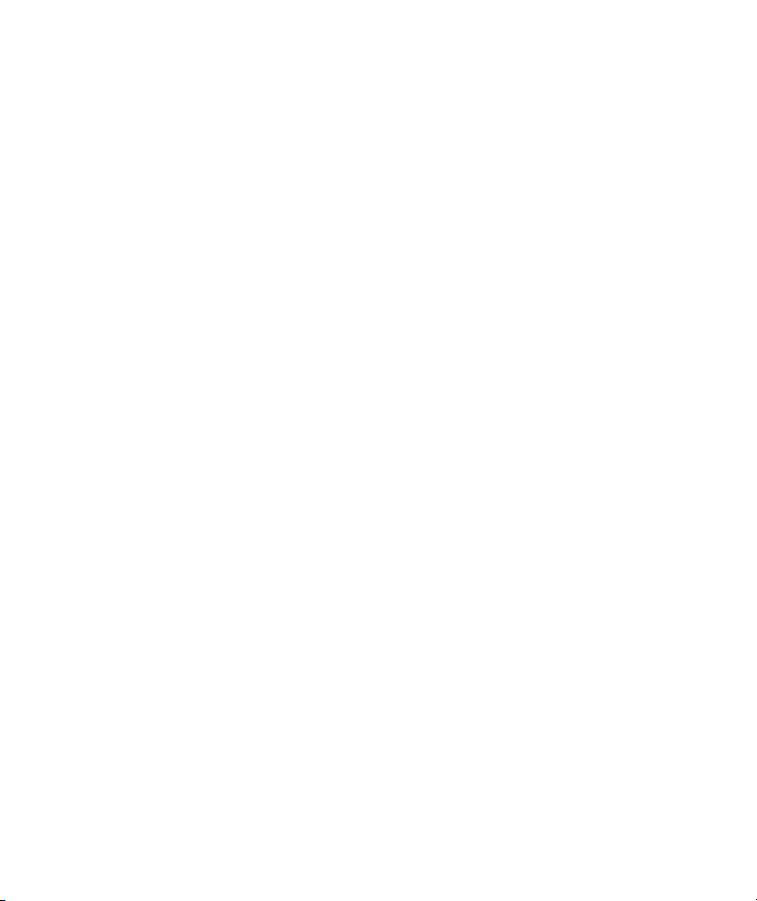
Cambio de la configuración de la administración de energía
1. Puntee en Inicio > Configuración > ficha Sistema >
Energía.
2. Puntee en la ficha Principal para ver la cantidad de batería
disponible.
3. Puntee en la ficha Avanzado para seleccionar el tiempo durante
el que el HP iPAQ debe permanecer encendido cuando se utiliza
alimentación por batería o alimentación externa.
4. Puntee en la ficha Inalámbrico para seleccionar el modo de
ahorro de energía de la LAN inalámbrica.
4
Page 10
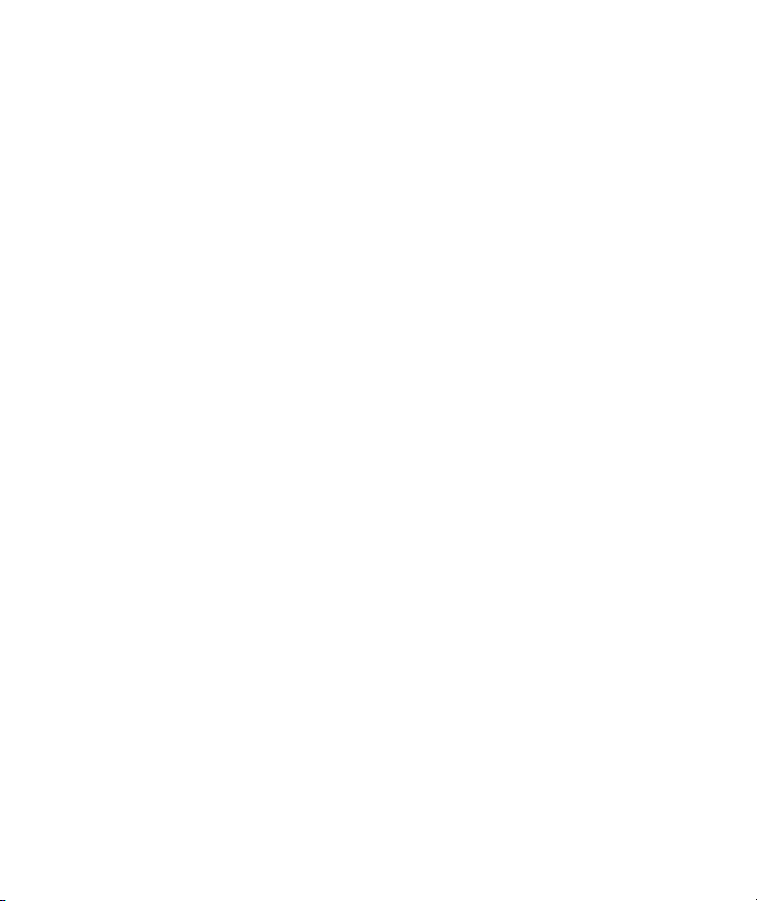
Atenuación o ajuste del brillo de la luz de fondo
Puede establecer que la luz de fondo se atenúe una vez transcurrido
un período determinado.
1. Puntee en Inicio > Configuración > ficha Sistema > Luz
de
fondo.
2. Puntee en la ficha Energía de la batería o Energía externa.
3. Seleccione la casilla de verificación Apagar la luz de fondo
si no se utiliza el dispositivo durante y especifique el
período.
También se puede aumentar o disminuir el brillo de la luz de fondo.
1. Puntee en Inicio > Configuración > ficha Sistema > Luz
de fondo > ficha Brillo.
2. Mueva el control deslizante hacia arriba para aumentar el brillo
y hacia abajo para disminuirlo.
5
Page 11

Carga de la batería
La batería del HP iPAQ puede cargarse de diferentes maneras:
• Adaptador de AC
• Adaptador para coche opcional
• Base de escritorio HP y adaptador de AC
• Base de escritorio HP y cable USB
Carga de la batería mediante el adaptador de AC
El adaptador de AC estándar funciona en cualquier toma eléctrica
estándar. También puede cargar el HP iPAQ en un vehículo con un
adaptador para coche opcional, que se conecta al encendedor eléctrico
del vehículo o a una toma eléctrica de 12 voltios.
Para adquirir un adaptador para coche opcional, consulte el sitio Web
de HP en www.hp.es/accesoriosipaq
PRECAUCIÓN: Utilice exclusivamente los adaptadores de AC
recomendados por HP.
Para cargar el HP iPAQ mediante el adaptador de AC:
1. Inserte el conector del adaptador de AC en el adaptador del
cargador de AC.
2. Conecte el adaptador de AC a una toma eléctrica.
3. Inserte el adaptador de cargador de AC en la parte inferior del
HP
iPAQ.
.
PRECAUCIÓN: Para evitar daños en el HP iPAQ o el adaptador de AC,
asegúrese de que todos los conectores estén correctamente alineados
antes de conectarlos.
(continúa)
1
Page 12
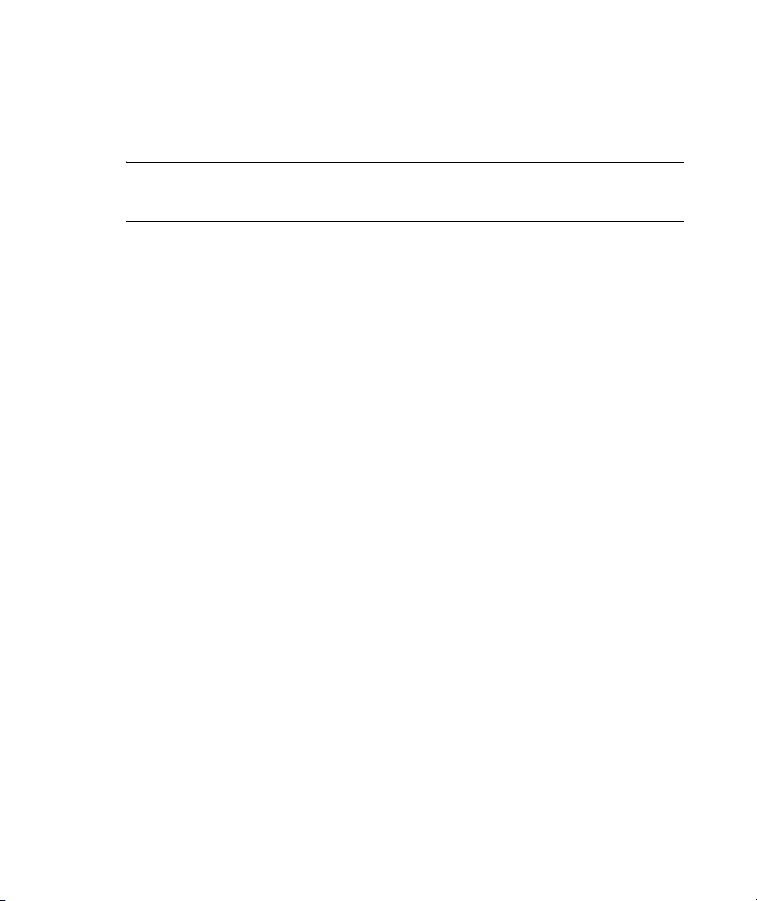
4. Cuando el indicador del botón de encendido de la parte frontal
del HP iPAQ se ilumina en color ámbar fijo, el dispositivo está
completamente cargado y puede desconectarse el adaptador de
AC. El tiempo necesario para cargar por completo una batería
totalmente agotada es de unas cuatro horas.
NOTA: Una batería estándar puede cargarse en unas cuatro horas,
mientras que una batería ampliada opcional necesitará más tiempo.
2
Page 13
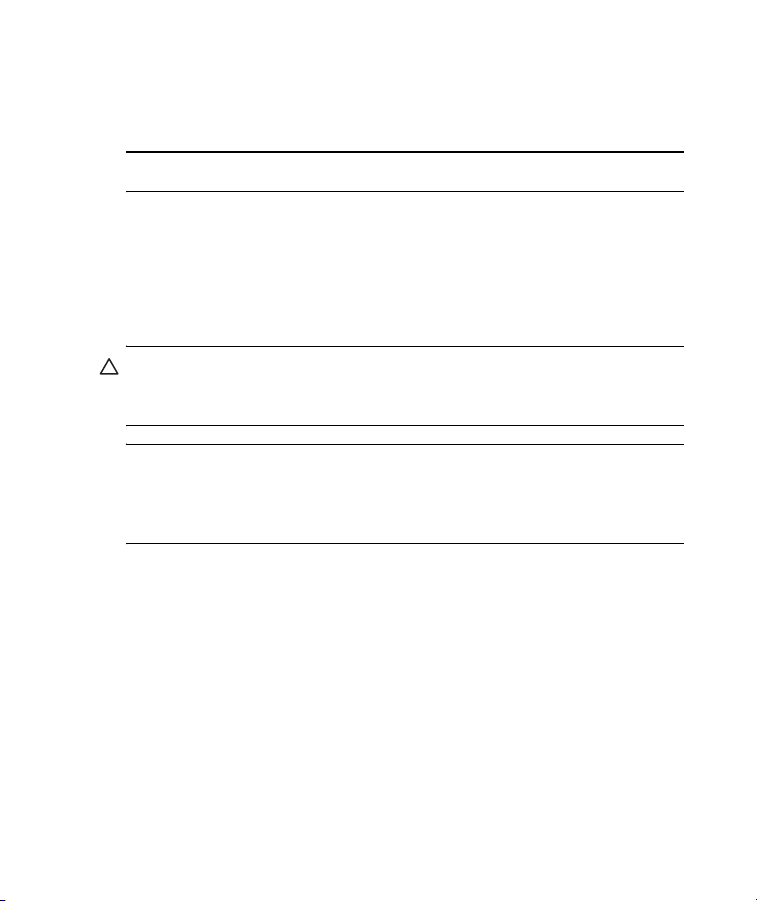
Carga de la batería mediante la base de escritorio HP y el adaptador de AC
Puede cargar el HP iPAQ mediante la base de escritorio HP.
NOTA: No es necesario sincronizar el HP iPAQ antes de cargarlo.
Para cargar el HP iPAQ mediante la base de escritorio HP:
1. Conecte el adaptador de AC a una toma eléctrica y conecte
el otro extremo al conector de AC de la base de escritorio HP.
2. Deslice la parte inferior del HP iPAQ dentro de la base de
escritorio HP y presione hasta que encaje completamente.
PRECAUCIÓN: Para evitar daños en el HP iPAQ o la base, compruebe
que todos los conectores estén alineados correctamente antes de
encajar el HP iPAQ en la base de escritorio HP.
NOTA: El indicador luminoso de carga de color ámbar situado en
la parte frontal del HP iPAQ parpadea mientras la batería se está
cargando y permanece encendido cuando la batería se ha cargado
por completo.
(continúa)
3
Page 14
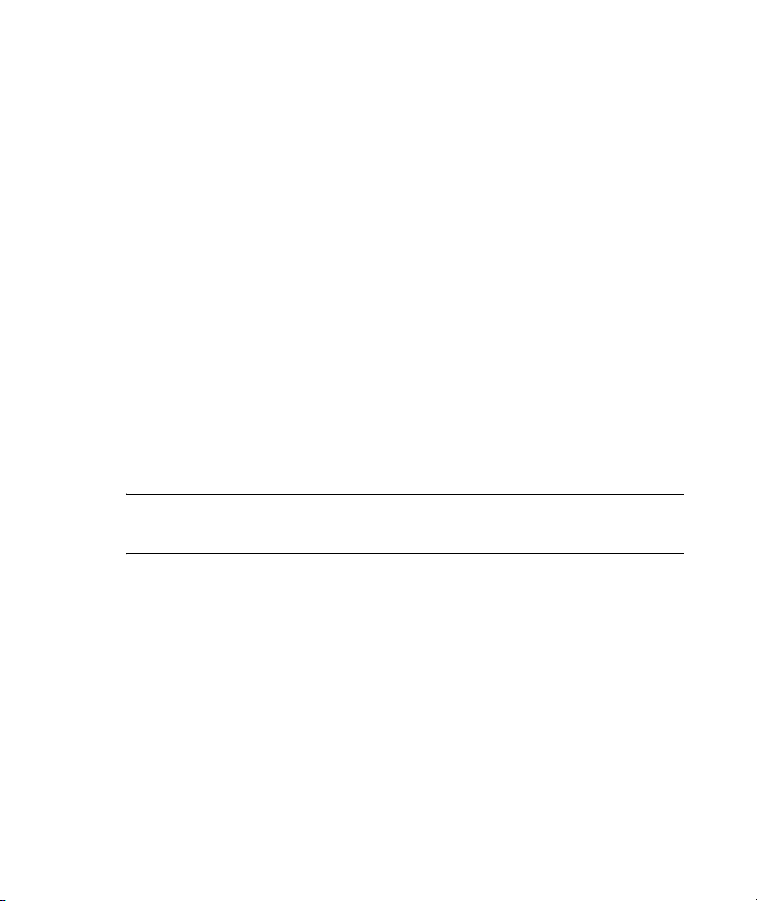
Carga de la batería mediante la base de escritorio HP y el cable USB
Un método alternativo para cargar el HP iPAQ consiste en cargar el
dispositivo mediante un cable USB. Sin embargo, puesto que con este
método de carga se agota totalmente la batería del sistema host (por
ejemplo, un ordenador portátil), deberá activar la carga USB en el
HP iPAQ antes de cargar el dispositivo.
Para cargar el HP iPAQ mediante la base de escritorio HP y el cable USB:
1. Active la carga USB punteando en Inicio > Configuración >
ficha Sistema > icono Energía en el HP iPAQ.
2. Puntee en la ficha Carga USB y seleccione la casilla Utilice
carga USB.
3. Cuando se haya activado la carga USB, puntee en ok.
4. Conecte un extremo del cable de sincronización USB a la parte
inferior del HP
5. Conecte el cable USB a un puerto USB disponible de un
dispositivo compatible con USB, como por ejemplo, un ordenador
portátil.
NOTA: El HP iPAQ tarda más tiempo en cargarse con un cable USB que
con un adaptador de AC.
Si la batería no se conserva cargada, realice lo siguiente:
• Mantenga siempre el HP iPAQ conectado al adaptador de AC
cuando no lo utilice.
• En la configuración de la luz de fondo, ajuste la barra a un nivel
más bajo para ahorrar el máximo de energía.
• Desactive las funciones de Bluetooth y Wi-Fi cuando no las utilice.
iPAQ.
4
Page 15
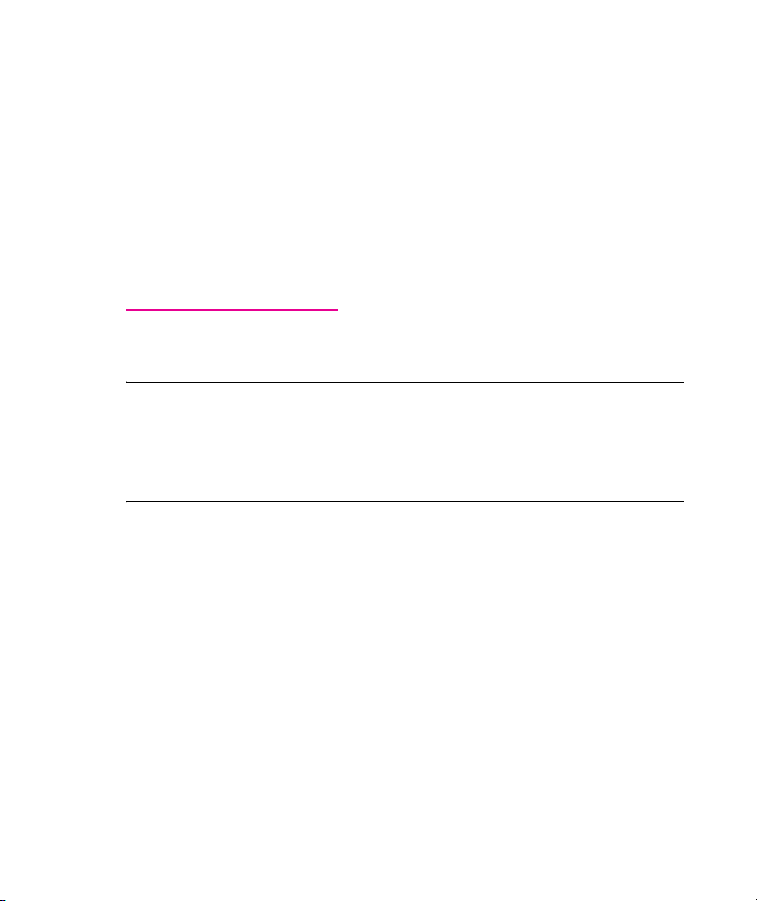
Comprobación manual del nivel de carga de la batería
Para controlar manualmente la batería:
1. Puntee en Inicio > Configuración > ficha Sistema.
2. Puntee en Energía.
Si el nivel de carga de la batería es bajo, conecte el dispositivo a la
alimentación de AC mediante la base de escritorio HP y el adaptador de
AC, o cambie la batería. Para obtener información sobre cómo adquirir
una batería estándar o ampliada opcional, visite el sitio Web de HP en
www.hp.es/accesoriosipaq
Si desea utilizar un acceso directo para ver el nivel de carga de la
batería, puntee en el icono Batería situado en TodayPanel Lite.
CONSEJO: Si desea ahorrar batería, puntee en Inicio >
Configuración > ficha Sistema > Energía > ficha Avanzado.
A continuación, puntee en la casilla de verificación Apagar el
dispositivo si no se utiliza durante y configúrela de modo que
el HP iPAQ se apague tras un período breve de inactividad.
.
1
Page 16
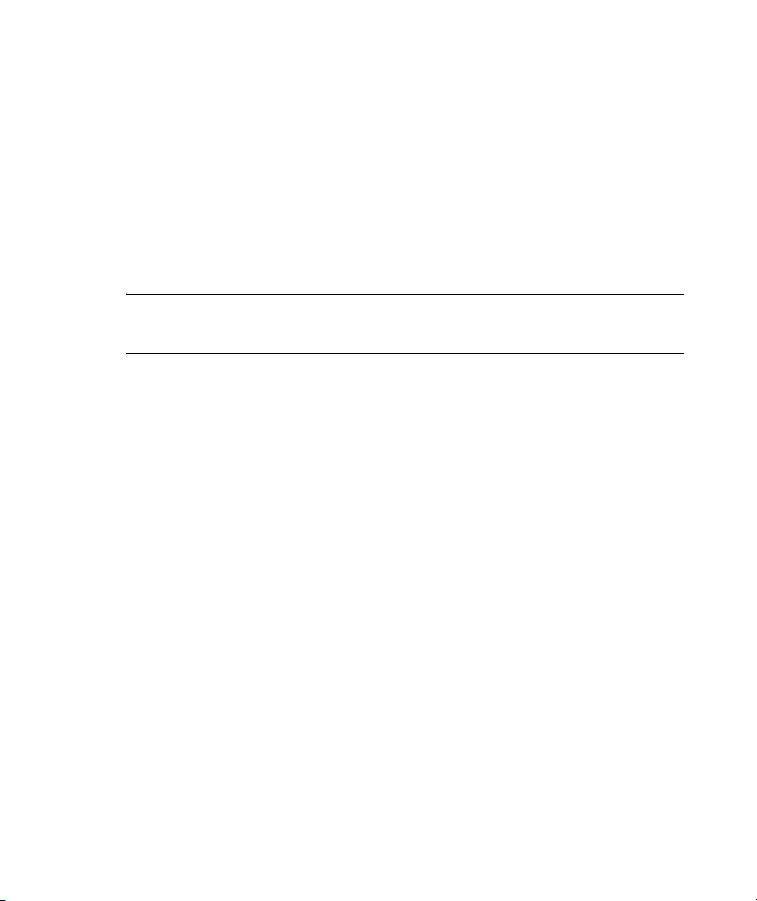
Adición de una imagen de fondo personalizada
Puede utilizar una de sus fotografías como imagen de fondo para
la pantalla Hoy.
1 Puntee en Inicio > Configuración > Hoy.
2 Seleccione la casilla de verificación Usar esta imagen como
fondo y puntee en Examinar para ver una lista de los archivos
de imagen.
3 Puntee en el nombre de archivo de la imagen que desea utilizar.
4 Puntee en ok.
NOTA: Las imágenes pueden dificultar la lectura del texto en
la pantalla Hoy.
2
Page 17
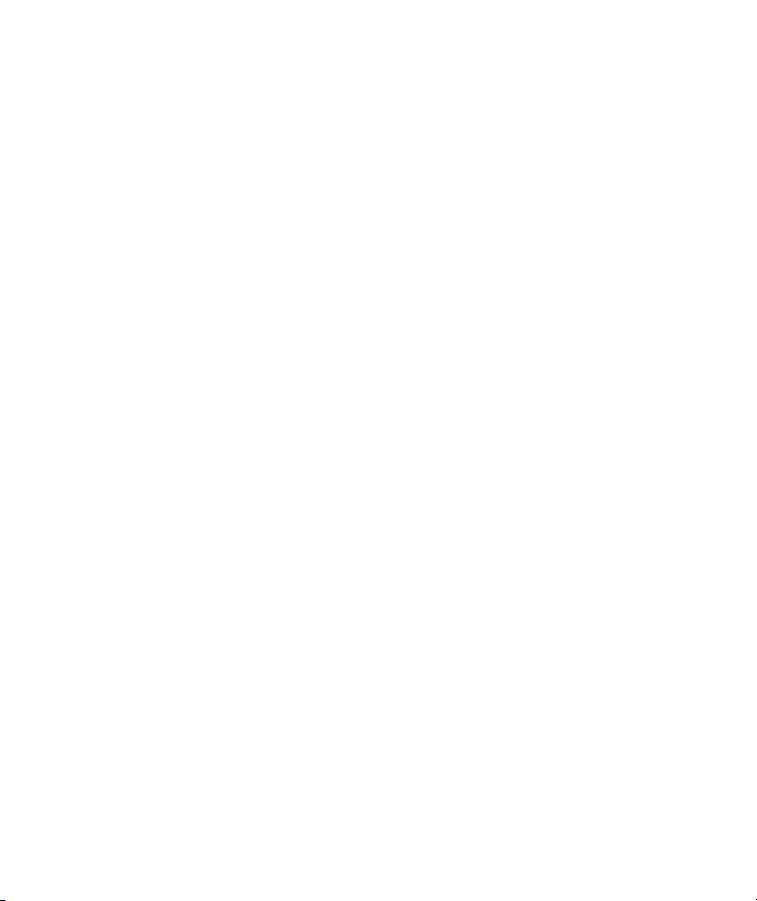
Bloqueo y desbloqueo de la pantalla Hoy
Si desea evitar que se puntee accidentalmente en la pantalla mientras no
se utiliza el HP iPAQ, puede bloquear la pantalla Hoy para que no se
reconozcan los punteos.
Para bloquear la pantalla Hoy, puntee en el icono de candado abierto.
El icono adopta la forma de un candado cerrado y la pantalla se
bloquea.
Para desbloquear la pantalla Hoy:
1. Puntee en la tecla Desbloquear situada en la parte inferior
izquierda de la pantalla.
2. Cuando aparezca la pantalla Desbloquear, puntee en el botón
Desbloquear. La pantalla Hoy se muestra y está desbloqueada.
3
Page 18
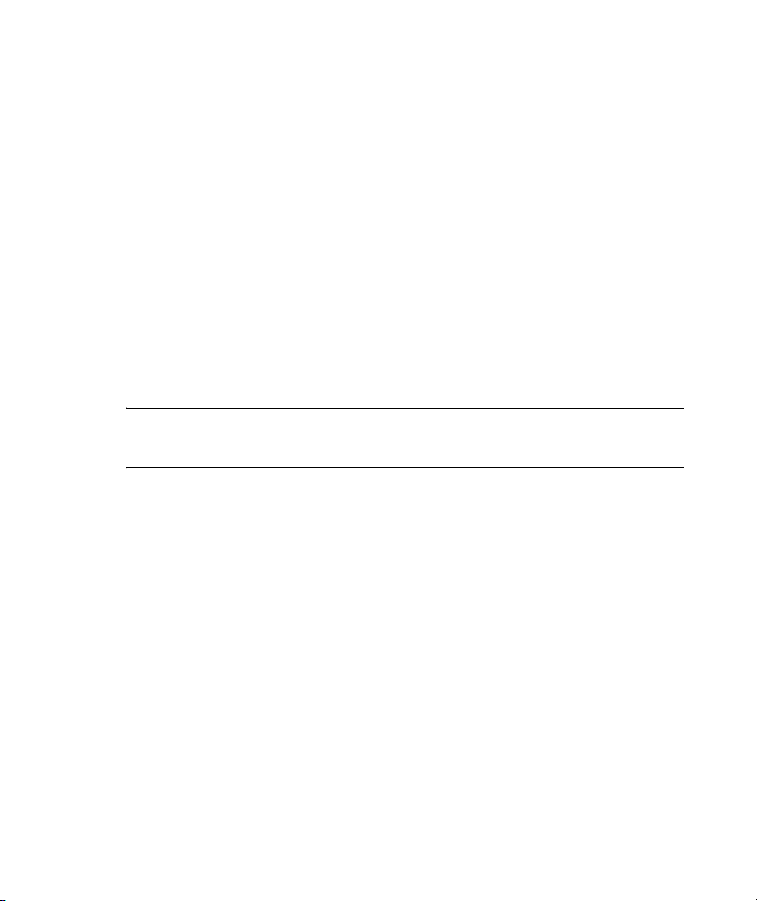
Cómo instalar y quitar programas
Para instalar programas en el HP iPAQ:
1. Conecte el HP iPAQ al ordenador personal mediante la base de
escritorio HP o el cable de sincronización automática.
2. Siga las instrucciones del asistente para la instalación incluido
con el programa que desea instalar.
3. Observe la pantalla del HP iPAQ y compruebe si es necesario
efectuar otros pasos para finalizar la instalación del programa.
Para quitar programas del HP iPAQ:
1. Puntee en Inicio > Configuración > ficha Sistema >
Quitar programas.
2. Seleccione la casilla de verificación de los programas que desee
eliminar y, a continuación, puntee en Quitar.
NOTA: Al quitar un programa del HP iPAQ, puede aumentar
la memoria disponible en el dispositivo.
4
Page 19
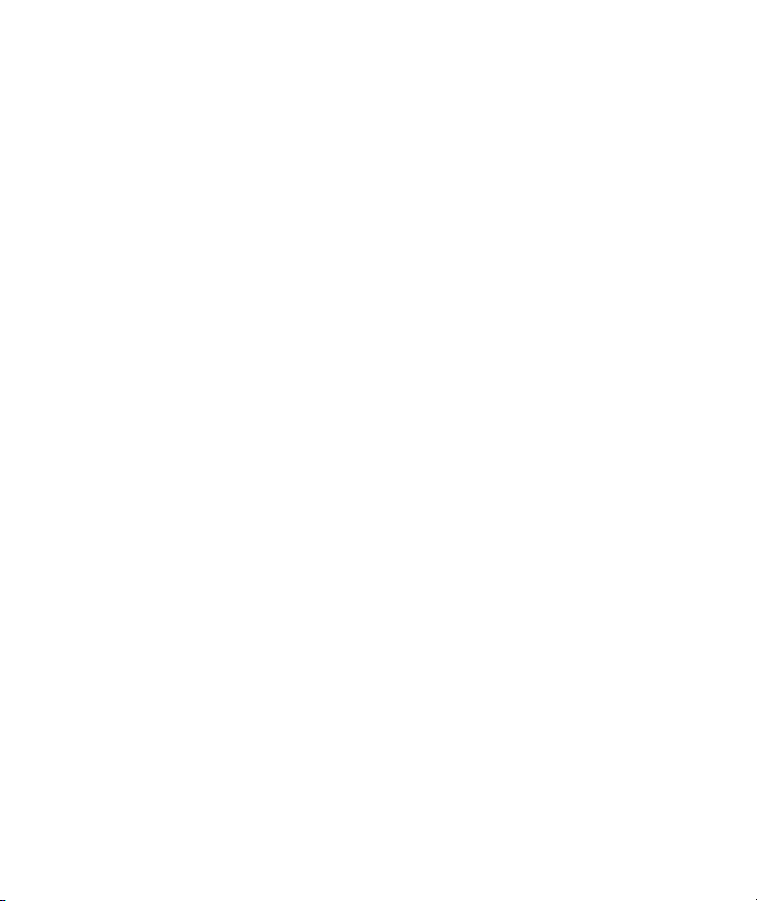
Inicio y cierre de programas
No es necesario salir de un programa para abrir otro o para ahorrar
memoria. El sistema gestiona la memoria automáticamente.
Para abrir un programa, puntee en Inicio y, en la lista que se muestra,
puntee en el programa que desee. Si el programa que desea abrir no
aparece, puntee en Inicio > Programas.
En la mayoría de los casos, los programas se detienen automáticamente
para liberar la memoria necesaria. No obstante, puede cerrarlos
manualmente si lo prefiere.
1. Puntee en Inicio > Configuración > ficha Sistema >
Memoria > ficha En ejecución.
2. En la lista En ejecución, puntee en el programa que desea cerrar
y, después, en Detener.
5
Page 20
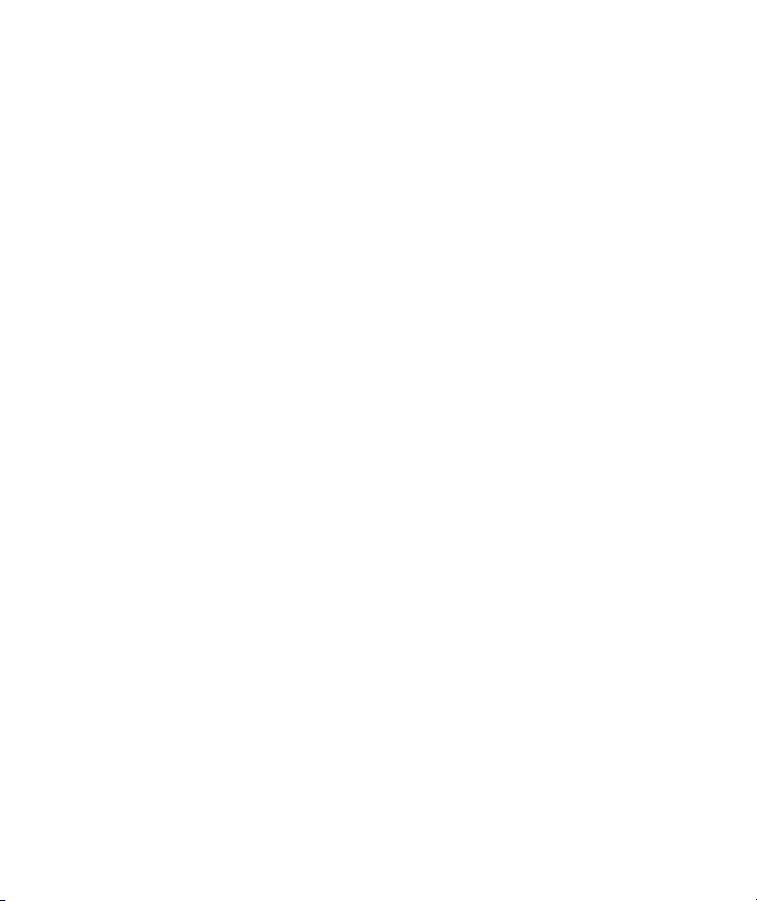
Reasignación de programas o accesos directos
botones de programa
a
El HP iPAQ se entrega con programas ya asignados a botones de
hardware. Puede personalizar estos botones para abrir los programas
que utiliza con más frecuencia o para crear determinados accesos
directos, como cambiar la orientación de la pantalla, abrir la pantalla
Hoy o abrir el Panel de entrada.
1. Puntee en Inicio > Configuración > ficha Personal >
Botones. En la ficha Botones de programas se muestra
una lista de los botones y sus asignaciones actuales.
2. Puntee en el botón que desea reasignar. Para ayudarle a
identificar los botones, se muestran números e iconos que
representan la función original del botón.
3. En la casilla Asigne un programa, puntee en el programa
o acceso directo que desea asignar.
4. Puntee en ok.
6
Page 21
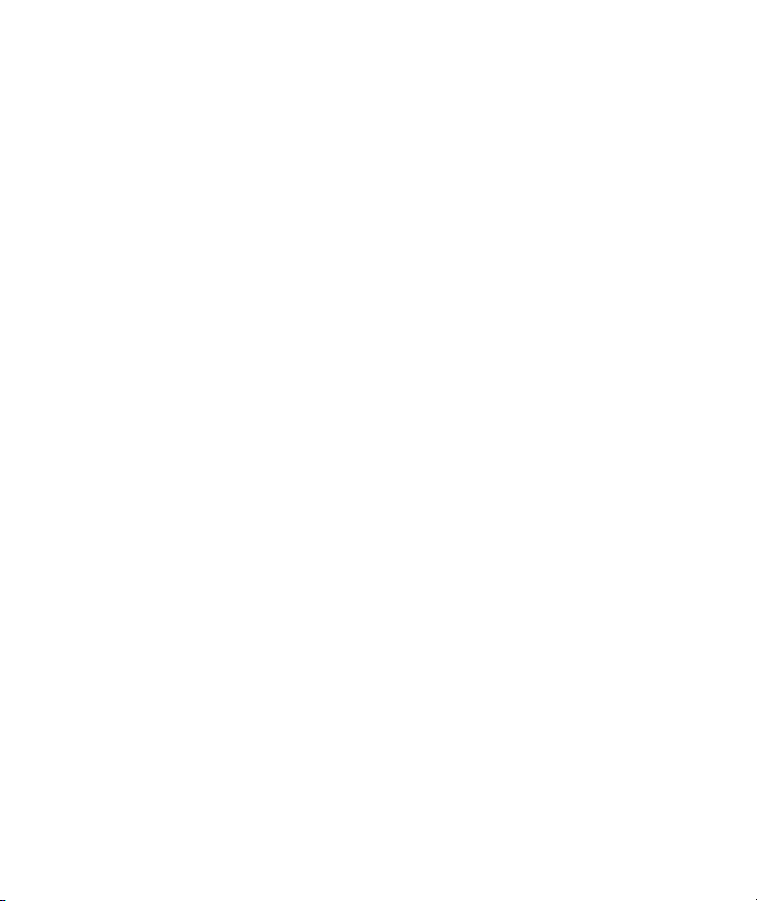
Definición de alarmas
1. Puntee en Inicio > Configuración > ficha Sistema > Reloj
y alarmas > ficha Alarmas.
2. Punte en <Descripción> e introduzca un nombre para la
alarma.
3. Puntee en el día de la semana en que desea recibir la alarma.
Puede seleccionar varios días punteando en cada uno de ellos.
4. Puntee en la hora para abrir un reloj y definir la hora de la
alarma.
5. Puntee en el icono Alarma para especificar el tipo de alarma
que desea. Puede elegir entre un indicador luminoso intermitente,
un único sonido, un sonido repetitivo o vibración.
6. Si opta por que se reproduzca un sonido, puntee en la lista
situada junto a la casilla de verificación Reproducir sonido
y puntee en el sonido que desee.
7
Page 22
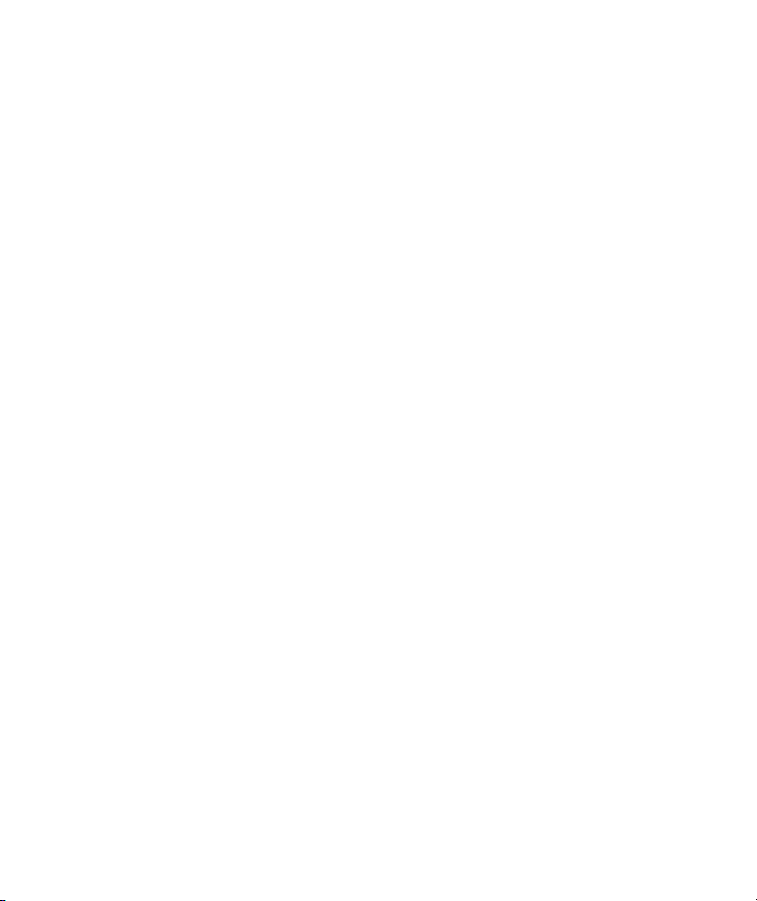
Menús de acceso directo
Los menús de acceso directo aparecen cuando se puntea y se mantiene
el puntero en un elemento. Este menú muestra los comandos más
habituales del elemento. Por ejemplo, puede eliminar una cita o enviar
un mensaje de texto a un contacto mediante los comandos de un menú
de acceso directo.
Para utilizar un menú de acceso directo, puntee y mantenga el puntero
en un elemento. Cuando aparezca el menú, puntee en la acción que
desee realizar.
Para cerrar un menú de acceso directo sin realizar ninguna acción,
puntee en cualquier parte fuera del menú.
8
Page 23
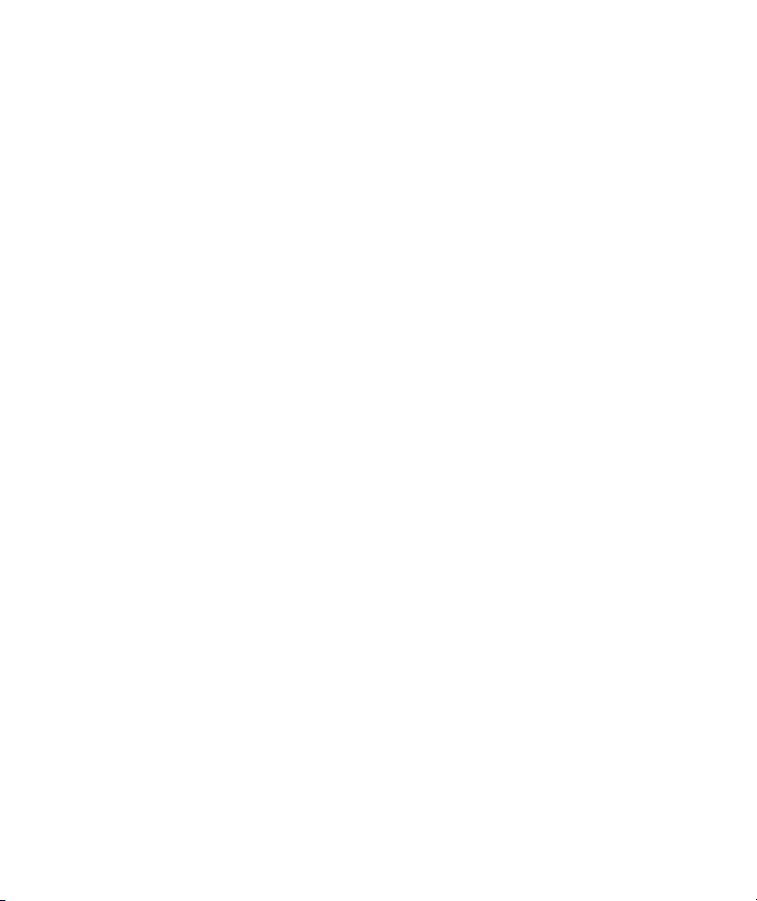
Visualización del reloj en todos los programas
Es posible que el reloj no se muestre en la barra de título de todos los
programas de forma predeterminada. Para establecer que el reloj se
muestre siempre en la barra de título:
1. Puntee en Inicio > Configuración > ficha Sistema > Reloj
y alarmas.
2. En la ficha Más, seleccione la casilla de verificación Mostrar
el reloj en la barra de título en todos los programas.
9
Page 24
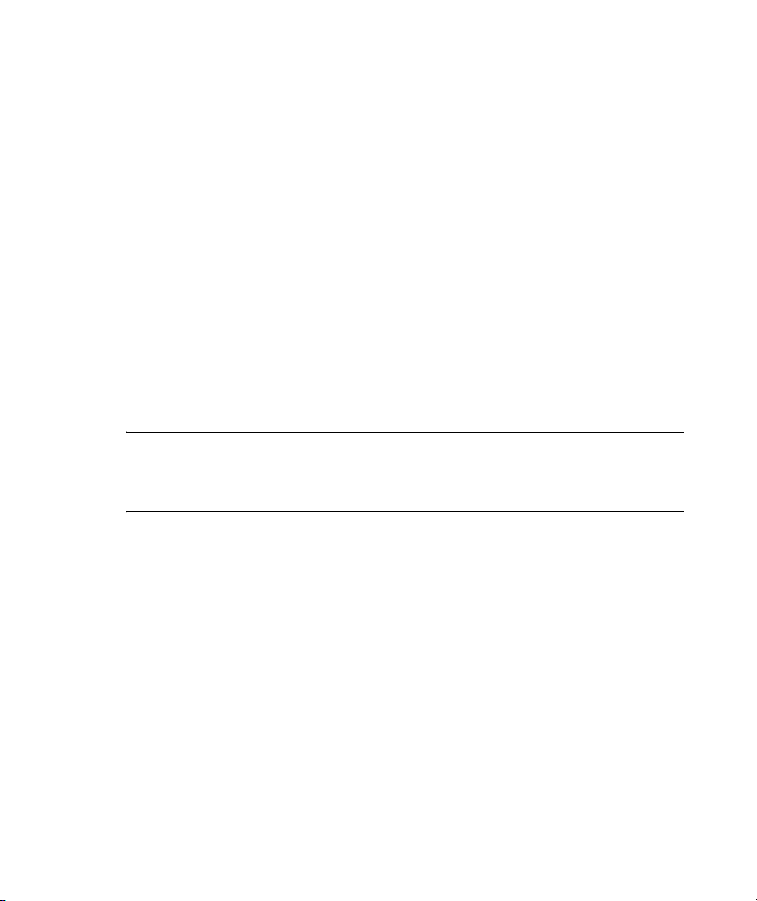
Creación o asignación de una categoría
En los programas Calendario, Contactos y Tareas, puede utilizar
categorías para organizar y agrupar las citas, los contactos y las tareas.
1. Desde el programa, puntee en un elemento existente o cree uno.
2. Realice una de las operaciones siguientes:
• Si el elemento ya existe en Calendario y Tareas, puntee en
Editar > Categorías.
• Si el elemento ya existe en Contactos, puntee en Menú >
Editar > Categorías.
• Si se trata de un elemento nuevo en Calendario, Contactos
y Tareas, puntee en Categorías.
3. Puntee en Nuevo, introduzca el nombre de la categoría y puntee
en Listo. La categoría nueva se asignará automáticamente al
elemento.
4. Puntee en ok para volver a la cita, contacto o tarea.
NOTA: Las citas, los contactos y las tareas comparten las categorías.
Las categorías permanecen en la lista de categorías compartidas
mientras estén asignadas al menos a una cita, un contacto o una tarea.
10
Page 25

Ajuste de la velocidad del desplazamiento por los elementos de una lista
Puede desplazarse por los elementos de una lista manteniendo
presionado el botón de exploración arriba o abajo. Para cambiar
la velocidad del desplazamiento:
1. Puntee en Inicio > Configuración > ficha Personal >
Botones > ficha Control Subir/Bajar.
2. En Retardo antes de la 1ª repetición, mueva el control
deslizante para disminuir o aumentar el tiempo que debe
transcurrir antes de que comience el desplazamiento.
3. En Velocidad de repetición, mueva el control deslizante
para cambiar el tiempo que se tarda en desplazarse de un
elemento al siguiente.
11
Page 26
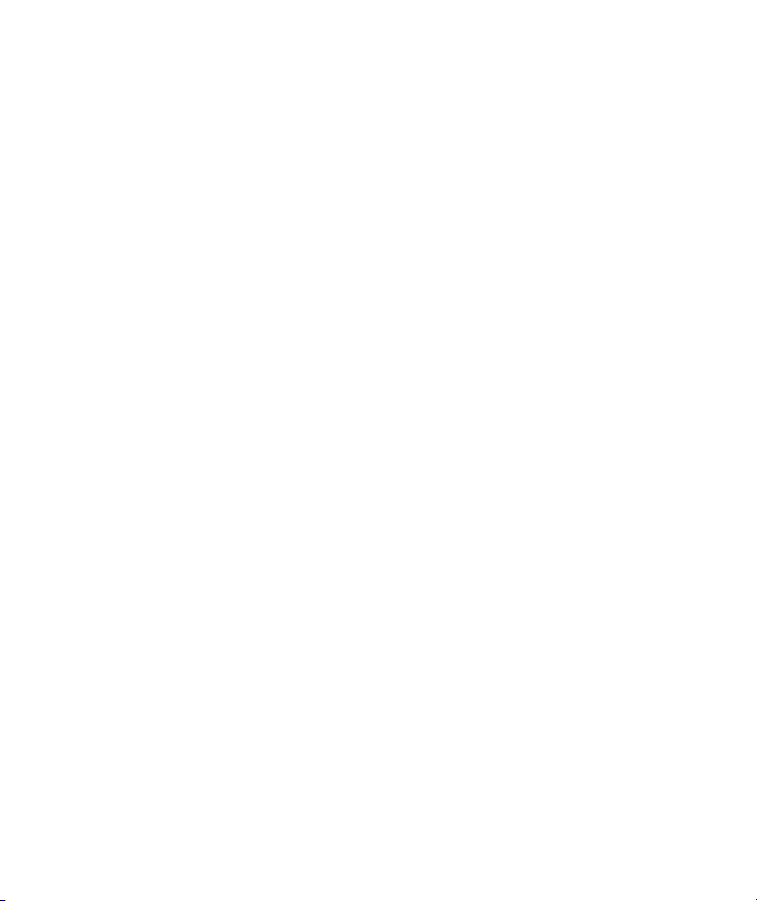
Realineación de la pantalla táctil
1. Puntee en Inicio > Configuración > ficha Sistema >
Pantalla.
2. Puntee en Alinear pantalla y siga las instrucciones.
12
Page 27

Introducción de texto
13
Page 28
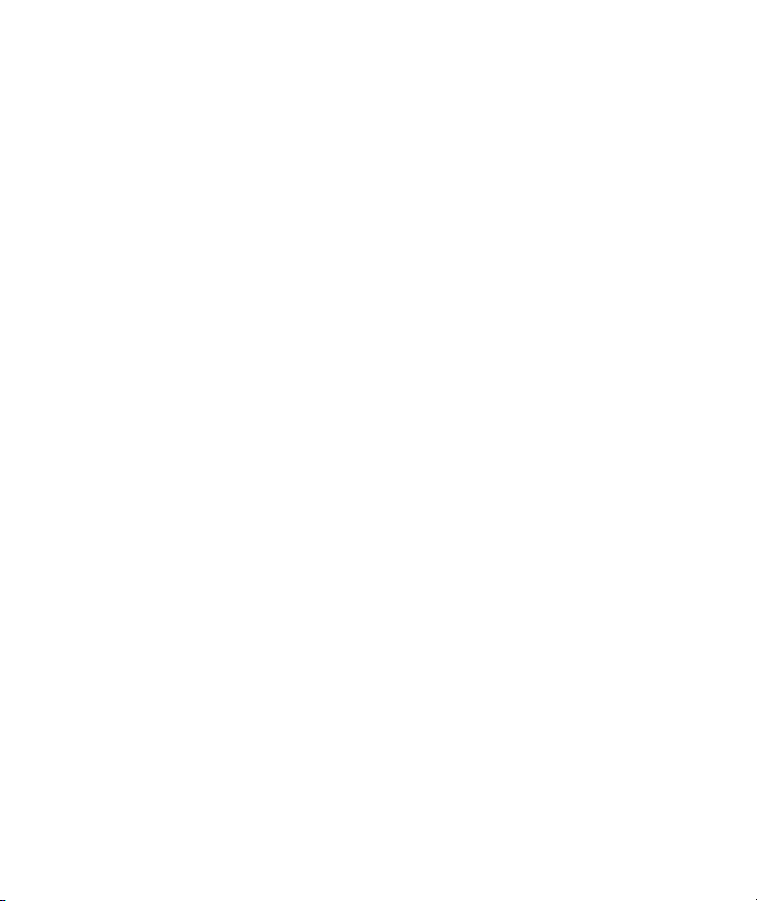
Introducción de texto
Según sus preferencias, puede introducir texto en los programas
mediante el teclado de la pantalla o mediante una función de
reconocimiento de escritura manual como Trazos aprendidos o Trazos
naturales. Pruebe los diferentes métodos y utilice el que mejor se adecue
a su estilo de escritura y a sus necesidades de introducción de datos.
14
Page 29

Introducción de texto mediante Trazos aprendidos
1. Desde cualquier programa, puntee en la flecha del selector de
entrada y, después, en Trazos aprendidos.
2. Escriba caracteres, números y símbolos en el área de escritura
designada.
• Las letras se introducen escribiendo en el área abc (izquierda)
del cuadro.
• Los números se introducen escribiendo en el área 123
(derecha) del cuadro.
• Los símbolos y los signos de puntuación se introducen
punteando en cualquier área del cuadro y, después,
escribiendo el carácter que desee.
NOTA: La función Trazos aprendidos está disponible cuando es posible
introducir texto.
CONSEJO: Para ver la ayuda sobre cómo escribir caracteres con Trazos
aprendidos, puntee en el signo de interrogación situado cerca del área
de escritura.
15
Page 30
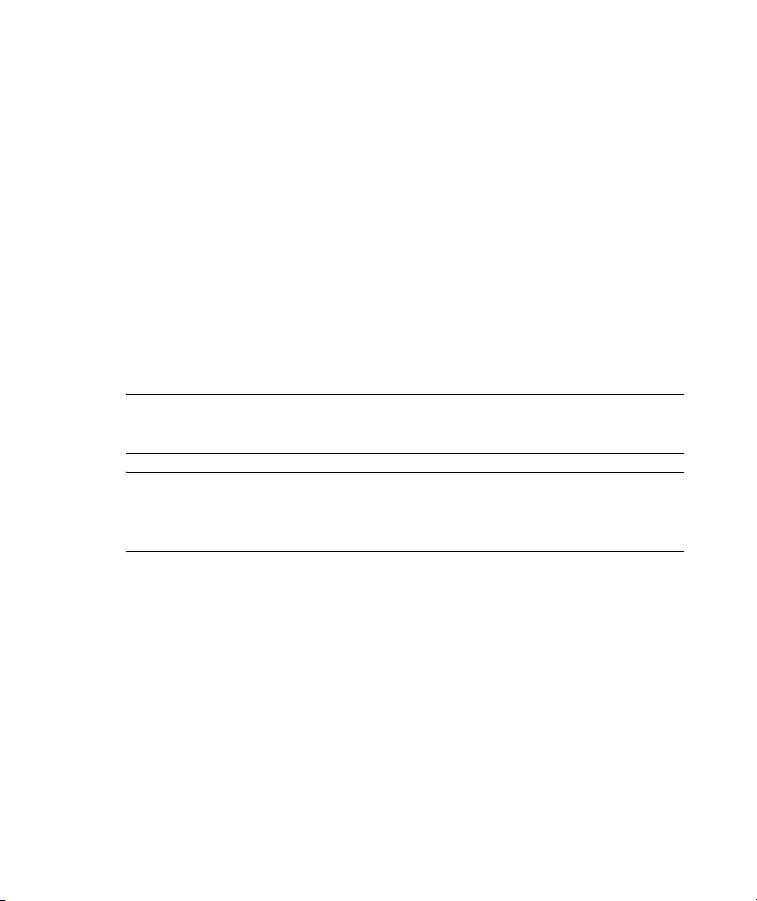
Introducción de texto mediante Trazos naturales
1. Desde cualquier programa, puntee en la flecha del selector de
entrada y, después, en Trazos naturales.
2. Escriba caracteres, números y símbolos en el área de escritura
designada.
• Las letras mayúsculas se introducen escribiendo en el área
ABC (izquierda) del cuadro.
• Las letras minúsculas se introducen escribiendo en el área abc
(centro) del cuadro.
• Los números se introducen escribiendo en el área 123
(derecha) del cuadro.
• Los símbolos y los signos de puntuación se introducen
punteando en cualquier área del cuadro y, después,
escribiendo el carácter que desee.
NOTA: La función Trazos naturales está disponible cuando es posible
introducir texto.
CONSEJO: Para ver la ayuda sobre cómo escribir caracteres con Trazos
naturales, puntee en el signo de interrogación situado cerca del área de
escritura.
16
Page 31

Introducción de texto mediante el teclado
1. Desde cualquier programa, puntee en la flecha del selector
de entrada y, después, en Teclado.
2. Puntee en los caracteres, números y símbolos pertinentes del
teclado de la pantalla.
Puede aumentar el tamaño de las teclas del teclado de la pantalla
para facilitar el punteo.
1. Puntee en Inicio > Configuración > ficha Personal >
Entrada.
2. En la ficha Método de entrada, seleccione Teclado como
método de entrada y puntee en Teclas grandes.
3. Puntee en ok.
NOTA: Para aumentar las teclas aún más, seleccione la casilla de
verificación Usar gestos para las teclas siguientes. Aparecerán
menos teclas en el teclado, pero puede usar gestos para Espacio,
Retroceso, Intro y Mayús + tecla.
17
Page 32

Sincronización
18
Page 33

Copia (o transferencia) de archivos
Puede copiar (transferir) archivos del ordenador y a éste mediante la
opción Explorar de ActiveSync y mediante el Explorador de Windows.
Para copiar (transferir) archivos:
1. Inserte el HP iPAQ en la base de conexión al PC.
2. En el menú Inicio del ordenador, haga clic en Programas >
Microsoft ActiveSync.
3. Haga clic en Explorar.
4. Haga doble clic en Mi Pocket PC.
5. En el ordenador, haga clic con el botón derecho del ratón en
el menú Inicio y seleccione Explorar.
6. Localice el archivo que desea mover.
NOTA: No es posible copiar archivos preinstalados ni archivos
de sistema.
7. Arrastre los archivos del HP iPAQ y suéltelos en el ordenador, o
viceversa, según proceda. ActiveSync convierte los archivos para
que puedan utilizarse con los programas de Office Mobile, en
caso necesario.
NOTA: Mueva los archivos directamente a la carpeta My Documents
del HP iPAQ (o a una subcarpeta de ésta) para que los programas
del dispositivo puedan localizarlos.
19
Page 34

Consejos para ahorrar costes en la sincronización inalámbrica
La forma de administrar los costes asociados a la sincronización
inalámbrica del HP iPAQ depende de sus prioridades.
Para... Haga esto...
Reducir los costes de la
conexión de red o de
la transferencia de datos
Prolongar la duración de
la batería
Mantener la información
actualizada
IMPORTANTE: El temporizador de desactivación del dispositivo se
reinicia cada vez que se realiza una sincronización. Si se programa
un intervalo de sincronización inferior al intervalo definido para la
desactivación automática del dispositivo, el dispositivo no se apaga
nunca para ahorrar energía.
Aumente el tiempo que debe transcurrir entre
sincronizaciones programadas, o realice la
sincronización manualmente. Consulte los
detalles de su plan de tarifas.
Programe sincronizaciones menos frecuentes
o realice las sincronizaciones manualmente.
En los períodos de tráfico de correo intenso,
programe las sincronizaciones a intervalos
regulares y frecuentes. En períodos de poco
tráfico de correo, programe las sincronizaciones
cuando lleguen elementos.
20
Page 35

Calendario
21
Page 36

Acceso a Calendario
Utilice Calendario para programar citas, como por ejemplo reuniones
u otros eventos. Puede visualizar las citas del día en la pantalla Hoy.
Para acceder a Calendario, puntee en Inicio > Calendario.
Si utiliza Outlook en el ordenador, puede sincronizar las citas entre el
HP iPAQ y el ordenador. Para obtener más información sobre cómo
utilizar Microsoft Outlook, consulte la ayuda de Outlook.
22
Page 37

Cambio de la visualización de la semana laboral
Puede personalizar el calendario para que la semana laboral comience
en domingo o en lunes y para que tenga de cinco a siete días.
1. Puntee en Inicio > Calendario.
2. Puntee en Menú > Opciones y realice una de las acciones
siguientes, o ambas:
• Para especificar en qué día empieza la semana, en la casilla
Primer día de la semana, puntee en Domingo o
Lunes.
• Para especificar el número de días que desea que aparezcan
en una semana laboral, en la casilla Vista Semana, puntee
en Semana de 5 días, Semana de 6 días o Semana
de 7 días.
3. Puntee en ok para volver al calendario.
23
Page 38

Programación de una cita
1. Puntee en Inicio > Calendario.
2. Puntee en Menú > Nueva cita.
3. Especifique un nombre para la cita y otra información como las
horas de inicio y de finalización.
Si desea programar un evento de día completo, en la casilla
Todo el día, puntee en Sí.
4. Cuando haya finalizado, puntee en ok para volver al calendario.
NOTA: Los eventos de día completo no ocupan bloques de tiempo
del calendario, sino que aparecen en los titulares situados en la parte
superior del calendario.
Para cancelar una cita, puntee en la cita y en Menú > Eliminar.
Para que la hora se introduzca automáticamente en la vista Día,
puntee en el intervalo de tiempo de la nueva cita y puntee en Menú >
Nueva cita.
Si no puede ver una cita, compruebe que la cita que ha creado se
encuentra en la categoría seleccionada.
24
Page 39

Edición de una cita
1. Puntee en Inicio > Calendario.
2. Puntee en Menú > Editar.
3. Realice los cambios necesarios.
4. Puntee en ok.
NOTA: Para cancelar una cita, puntee en la cita y en Menú >
Eliminar.
25
Page 40

Definición de un aviso predeterminado para todas las citas nuevas
Puede definir que se active automáticamente un aviso para todas las citas
nuevas que haya programado.
1. Puntee en Inicio > Calendario.
2. Puntee en Menú > Opciones > ficha Citas.
3. Seleccione la casilla de verificación Avisos para elementos
nuevos.
4. Defina la hora a la que desea recibir el aviso.
5. Puntee en ok para volver al calendario.
26
Page 41

Contactos
27
Page 42

Acceso a Contactos
Utilice Contactos para:
• Almacenar números de teléfono, direcciones de correo
electrónico, direcciones particulares y otros datos relativos a
un
• Añadir una imagen o asignar un tono de timbre a un contacto.
• Comunicarse rápidamente con personas.
Para acceder fácilmente a sus contactos, puntee en Contactos en
la parte inferior derecha de la pantalla. También puede acceder a
los contactos punteando en Inicio > Contactos.
Puntee en un contacto de la lista para ver un resumen de la información
de dicho contacto.
Desde el menú Contactos puede realizar llamadas o enviar mensajes.
Si utiliza Outlook en el ordenador, puede sincronizar los contactos entre
el HP iPAQ y el ordenador.
contacto, como la fecha de nacimiento o un aniversario.
28
Page 43

Creación de un contacto
1. Puntee en Inicio > Contactos.
2. Puntee en Nuevo e introduzca la información del contacto.
3. Cuando haya terminado, puntee en ok.
NOTA: Si cuando crea un contacto la lista de contactos está filtrada
por categoría, esta categoría se asignará automáticamente al nuevo
contacto.
Para incluir un apodo, un tratamiento u otra información mientras crea
un contacto, puntee en la flecha Nombre.
Si la mayoría de los contactos que crea tienen números de teléfono con
el mismo prefijo de área, en la lista de contactos, puntee en Menú >
Opciones e introduzca dicho prefijo en la casilla Código de área.
Si recibe una llamada o un mensaje de una persona que no se encuentra
en su lista de contactos, puede crear un contacto desde Llamadas (no
disponible en todos los modelos) o desde el mensaje punteando en
Menú > Guardar en Contactos.
29
Page 44

Cambio de la información de un contacto
1. Puntee en Inicio > Contactos.
2. Puntee en el contacto.
3. Puntee en Menú > Editar e introduzca los cambios.
4. Cuando haya terminado, puntee en ok.
Si desea incluir un apodo, un tratamiento u otra información para
un contacto existente en la lista de contactos, puntee en el contacto,
puntee en Menú > Editar y puntee en la flecha Nombre.
30
Page 45

Copia de un contacto
1. Puntee en Inicio > Contactos.
2. Puntee y mantenga el puntero en el contacto que desea copiar.
3. Puntee en Copiar contactos.
4. Puntee en la copia del contacto.
5. Puntee en Menú > Editar.
6. Cambie la información del contacto como considere oportuno
y puntee en ok.
NOTA: La categoría visualizada se asignará automáticamente al
nuevo contacto.
31
Page 46

Operaciones con la lista de contactos
La lista de contactos puede utilizarse y personalizarse de diversas formas.
Si sigue estos consejos obtendrá el máximo partido de la lista de
contactos.
1. Puntee en Inicio > Contactos.
2. En la lista de contactos, realice uno de los procedimientos
siguientes:
•En la vista Nombre, localice un contacto introduciendo
un nombre o número o haciendo uso del índice alfabético.
• Para ver un resumen de la información de un contacto, puntee
en el contacto. Desde esta pantalla también puede realizar
una llamada o enviar un mensaje.
• Para ver una lista de las acciones que puede realizar para
un contacto, puntee y mantenga el puntero en el contacto.
• En la lista de contactos se muestra el último método que ha
utilizado para comunicarse con un contacto. Sin embargo,
puede cambiar lo que se visualiza. Seleccione un contacto y
presione el botón de exploración a la izquierda o a la
derecha hasta que aparezca el método de contacto que
desea asociar al nombre del contacto. Una sola letra junto
a
la información de contacto indica el método seleccionado.
Por ejemplo, si selecciona la dirección de correo electrónico
del contacto, se muestra la letra "e".
• Para ver una lista de los contactos empleados por una
empresa determinada, puntee en Menú > Ver por >
Organización. A continuación, puntee en el nombre de la
organización.
Cuando se encuentre en la vista Organización, puede filtrar
por las categorías que ha asignado a los contactos. En tal
caso, sólo aparecerán en la lista las organizaciones con
contactos que tengan dicha categoría asignada.
(continúa)
32
Page 47

NOTA: Para visualizar un número mayor de contactos, puntee en
Menú > Opciones, seleccione la casilla de verificación Mostrar sólo
los nombres de los contactos y deseleccione la casilla Mostrar indice
alfabético.
33
Page 48

Localización de un contacto
Para localizar un contacto en una lista larga:
1. Puntee en Inicio > Contactos.
2. Si no se encuentra en la vista Nombre, puntee en Menú >
Ver
por > Nombre.
3. Realice una de las operaciones siguientes:
• Empiece a introducir un nombre o un número de teléfono en
la casilla de texto proporcionada hasta que se visualice el
contacto que desea. Para mostrar todos los contactos de
nuevo, puntee en el cuadro de texto o puntee en la flecha
situada a la derecha del cuadro de texto.
• Utilice el índice alfabético que aparece en la parte superior
de la lista de contactos.
• Filtre la lista por categorías. En la lista de contactos, puntee
en Menú > Filtro. A continuación, puntee en una categoría
que haya asignado al contacto. Para mostrar todos los
contactos de nuevo, seleccione Todos los contactos.
NOTA: Si desea localizar un contacto introduciendo un nombre o
número o utilizando el índice alfabético, debe encontrarse en la vista
Nombre.
34
Page 49

Envío de un mensaje de correo electrónico a un contacto
1. Puntee en Inicio > Contactos.
2. Puntee en el contacto al que desea enviar el mensaje.
3. Puntee en la dirección a la que desea enviar el mensaje.
4. Puntee en la cuenta desde la que desea enviar el mensaje.
NOTA: Para añadir rápidamente la dirección de un contacto a un
mensaje nuevo, puntee en la línea Para, CC o CCO y puntee en Menú >
Agregar destinatario. Puntee en el contacto al que desea enviar el
mensaje y elija la dirección, si es necesario.
35
Page 50

Envío de un mensaje de texto a un contacto
1. En la lista de mensajes, puntee en Menú > Cambiar cuenta y
seleccione una cuenta.
2. Puntee en Nuevo.
3. Introduzca la dirección de correo electrónico o la dirección de
mensajes de texto de uno o más destinatarios separadas con
punto y coma. Para acceder a las direcciones y los números
de
teléfono de Contactos, puntee en Para.
4. Escriba el mensaje. Para añadir rápidamente un mensaje común,
puntee en Menú > Mi texto y puntee en el mensaje que desee.
NOTA: Para introducir símbolos, puntee en MAY en el teclado
de la pantalla.
5. Para revisar la ortografía, puntee en Menú > Ortografía.
NOTA: Para definir la prioridad, puntee en Menú > Opciones
de mensaje.
6. Puntee en Enviar.
Si está trabajando sin estar conectado, los mensajes de correo
electrónico se colocan en la Bandeja de salida y se enviarán la próxima
vez que se conecte.
Si ha enviado un mensaje de texto y quiere saber si se ha recibido, antes
de enviar el mensaje, puntee en Menú > Herramientas > Opciones.
Puntee en Mensajes de texto y seleccione Solicitar notificación de
entrega.
36
Page 51

Tareas
37
Page 52

Tareas
Puede crear una lista de tareas, y el HP iPAQ le recordará de qué tratan
y cuándo deben realizarse. Puede ordenar las tareas por estado,
prioridad, asunto o fecha de inicio o vencimiento. Si la lista de tareas
es muy larga, también puede definir filtros para ordenarlas por otros
conceptos.
Para abrir Tareas, puntee en Inicio > Programas > Tareas.
38
Page 53

Localización de una tarea
Si la lista de tareas es larga, puede visualizar un subconjunto de tareas
u ordenar la lista para encontrar rápidamente una tarea determinada.
1. Puntee en Inicio > Programas > Tareas.
2. En la lista de tareas, realice uno de los procedimientos siguientes:
• Ordene la lista. Puntee en Menú > Ordenar por y puntee en
una opción de ordenación.
• Filtre la lista por categoría. Puntee en Menú > Filtro y puntee
en la categoría que desea visualizar.
NOTA: Para filtrar todavía más las tareas, puntee en Menú > Filtro >
Tareas activas o Tareas completadas.
39
Page 54

Definición de las fechas de inicio y de vencimiento de una tarea
1. Puntee en Inicio > Programas > Tareas.
2. Puntee en la tarea cuyas fechas de inicio y de vencimiento desea
definir.
3. Puntee en Editar y realice una de las acciones siguientes,
o ambas:
•Puntee en Comienza para introducir la fecha de inicio
de la tarea.
•Puntee en Vence para introducir la fecha de vencimiento
de
la tarea.
4. Puntee en ok.
40
Page 55

Visualización de las fechas de inicio y de vencimiento en la lista de tareas
1. Puntee en Inicio > Programas > Tareas.
2. Puntee en Menú > Opciones.
3. Seleccione la casilla de verificación Mostrar fechas de inicio
y
vencim.
4. Puntee en ok.
41
Page 56

Definición de las opciones de visualización
tareas en la pantalla Hoy
de
Si tiene muchas tareas, puede especificar qué tipo de tareas desea que
se muestren en la pantalla Hoy.
1. Puntee en Inicio > Configuración > ficha Personal > Hoy.
2. Puntee en la ficha Elementos.
3. Seleccione Tareas y puntee en Opciones.
4. En Mostrar número de, seleccione el tipo de tareas que desea
que aparezcan en la pantalla Hoy.
5. En la lista Categoría, especifique si desea visualizar sólo las
tareas asignadas a una categoría determinada o todas las tareas.
42
Page 57

Cómo marcar una tarea como completada
1. Puntee en Inicio > Programas > Tareas.
2. En la lista de tareas, seleccione la casilla de verificación situada
junto a la tarea que desea marcar como completada.
NOTA: Para marcar una tarea abierta como completada, puntee
en Editar y, en la casilla Estado, puntee en Completada.
43
Page 58

Mensajería
44
Page 59

Configuración de una cuenta de correo electrónico
Para poder recibir y enviar correo electrónico, debe tener acceso a una
cuenta de correo electrónico mediante un proveedor de servicios de
Internet (ISP) o una conexión de servidor VPN (normalmente, una cuenta
de trabajo).
Para configurar una cuenta de correo electrónico en el HP iPAQ:
1. Puntee en Inicio > Mensajería.
2. Puntee en Menú > Herramientas > Nueva cuenta.
3. Introduzca su dirección de correo electrónico y puntee en
Siguiente.
La función de configuración automática intentará descargar los
valores de configuración necesarios del servidor de correo
electrónico para que no tenga que introducirlos manualmente.
4. Una vez que la configuración automática haya finalizado, puntee
en Siguiente.
5. Introduzca su nombre (el que desea que se visualice al enviar el
correo electrónico) y la contraseña.
Si la configuración automática se ha realizado correctamente, el nombre
de usuario aparece ya introducido y puede puntear en Siguiente y en
Finalizar para completar la configuración de su cuenta, o puede puntear
en Opciones para acceder a la configuración adicional. Por ejemplo:
• Cambiar el intervalo de tiempo para la descarga de mensajes
• Descargar archivos adjuntos
• Limitar la cantidad de mensajes descargados
Si la configuración automática no se ha realizado correctamente,
consulte el archivo de ayuda del HP iPAQ.
NOTA: Además de la cuenta de Outlook, puede configurar otras
cuentas de correo electrónico.
No es posible añadir una cuenta nueva mientras está conectado. Puntee
en Menú > Dejar de enviar y recibir para desconectarse.
45
Page 60

Cambio de las opciones de descarga de correo electrónico
Puede personalizar las opciones de descarga siguientes para las cuentas
de correo electrónico que tenga con un proveedor de servicios de Internet
(ISP) o a la que tenga acceso mediante una conexión de servidor VPN
(normalmente, una cuenta de trabajo).
Puede definir:
• Si los mensajes deben descargarse automáticamente.
• Cuántos mensajes pueden descargarse.
• Si se descargan los archivos adjuntos y cómo (únicamente
IMAP4).
1. En la lista de mensajes, puntee en Menú > Herramientas >
Opciones.
2. Seleccione una cuenta de correo electrónico.
3. Puntee en Siguiente hasta que aparezca Información de servidor.
4. Puntee en Opciones.
5. Introduzca los cambios oportunos en las tres pantallas siguientes
y puntee en Finalizar.
NOTA: Para enviar y recibir mensajes automáticamente, puntee en
Comprobar si hay correo cada e introduzca un intervalo de tiempo.
La conexión automática puede conllevar un aumento de los gastos de
conexión.
Para ahorrar memoria, limite el número de mensajes que se descargan
en el dispositivo disminuyendo el número de días visualizados.
Para cambiar las opciones de una cuenta de Outlook, puntee en Inicio >
ActiveSync > Menú > Opciones.
46
Page 61

Descarga de mensajes y archivos adjuntos
Para enviar y recibir correo electrónico en una cuenta de Outlook,
empiece la sincronización a través de ActiveSync.
Para enviar y recibir mensajes a los que se accede desde una cuenta de
correo de un proveedor de servicios de Internet (ISP) o una conexión de
servidor VPN (normalmente, una cuenta de trabajo), descargue los
mensajes a través de un servidor de correo electrónico remoto.
Un archivo adjunto enviado con un mensaje de correo electrónico o
descargado del servidor aparece justo debajo del asunto del mensaje. Si
puntea en el archivo adjunto, se abrirá si ha descargado completamente
o quedará marcado para descargarse la próxima vez que envíe o reciba
correo electrónico. También puede descargar automáticamente los
archivos adjuntos de los mensajes si dispone de una cuenta de correo
electrónico de Outlook o IMAP4.
Si dispone de una cuenta de Outlook:
1. Puntee en Inicio > ActiveSync..
2. Puntee en Menú > Opciones.
3. Puntee en Correo electrónico > Configuración y seleccione Incluir
datos adjuntos.
Si dispone de una cuenta IMAP4 con una cuenta de un ISP o de conexión
de servidor VPN:
1. Puntee en Inicio > Mensajería.
2. Puntee en Menú > Herramientas > Opciones.
3. Puntee en el nombre de la cuenta IMAP4.
4. Puntee en Siguiente hasta que aparezca Información de servidor
y, a continuación, puntee en Opciones.
5. Puntee en Siguiente dos veces y seleccione Obtener mensajes
completos y Al obtener mensaje completo obtener datos adjuntos.
(continúa)
47
Page 62

6. Para guardar los archivos adjuntos en un tarjeta de
almacenamiento en lugar de en el dispositivo, puntee en Menú >
Herramientas > Opciones > ficha Almacenamiento y seleccione
la
casilla de verificación Guardar datos adjuntos en tarjeta de
almacenamiento.
NOTA: Las imágenes y los objetos incorporados no pueden recibirse
como archivos adjuntos.
Un mensaje incorporado puede verse como un archivo adjunto si se
utiliza IMAP4 para recibir correo electrónico. Sin embargo, esta función
no funciona si TNEF está activado para recibir convocatorias de
reunión.
El uso de Internet (inalámbrico y con acceso telefónico), correo
electrónico, redes corporativas y otras comunicaciones inalámbricas,
como los dispositivos compatibles con Bluetooth, puede requerir la
adquisición por separado de hardware adicional y otros equipos
compatibles, además de una infraestructura Wi-Fi estándar y un
contrato de servicio adquirido por separado. Consulte a un proveedor
de servicios la disponibilidad y la cobertura de su zona. No todo el
contenido de Internet está disponible. Es posible que deba instalar
software adicional para acceder a algún contenido de Internet.
48
Page 63

Cómo responder a un mensaje o reenviarlo
1. Abra el mensaje y puntee en Responder, en Menú > Responder
a todos o en Menú > Reenviar.
2. Introduzca la respuesta. Para añadir rápidamente un mensaje
común, puntee en Menú > Mi texto y puntee en el mensaje que
desee.
NOTA: Para editar un mensaje de Mi texto, en un mensaje nuevo,
puntee en Menú > Mi texto > Modificar mensajes de texto.
Puntee en el mensaje que desea modificar e introduzca un texto nuevo
en la parte inferior de la pantalla.
3. Para revisar la ortografía, puntee en Menú > Ortografía.
4. Puntee en Enviar.
NOTA: Para ver más información de cabecera, desplácese hacia arriba.
Para incluir siempre el mensaje original, en la vista de lista, puntee en
Menú > Herramientas > Opciones > ficha Mensaje y seleccione la
casilla de verificación Al responder, incluir texto principal.
En la cuenta de Outlook, enviará menos datos si no edita el mensaje
original. Esto puede reducir los costes de transferencia de datos de su
plan de tarifas.
49
Page 64

Adición de un archivo adjunto a un mensaje
1. En un mensaje abierto, puntee en Menú > Insertar y puntee en
el elemento que desea adjuntar: Foto, Nota de voz o Archivo.
2. Seleccione el archivo que desea adjuntar o grabe una nota
de
voz.
NOTA: No es posible adjuntar objetos incorporados a los mensajes.
50
Page 65

Instalación de una libreta de direcciones en línea
Muchos de los servidores de correo electrónico pueden comprobar los
nombres en una libreta de direcciones en línea, denominada servicio de
directorio, mediante el protocolo de acceso a directorio ligero (LDAP). Al
crear una cuenta de correo electrónico, se añade el servicio de directorio
del servidor de correo electrónico a la ficha Dirección, y puede activarlo.
Una vez activado, el servicio de mensajería comprueba en la lista de
contactos y, después, en el servicio de directorio los nombres introducidos
en los campos Para, CC y CCO.
Para activar un servicio de directorio, o si desea utilizar servicios
adicionales:
1. Si está añadiendo una cuenta nueva, pregunte lo siguiente al
administrador de la red:
• Cuál es el nombre del servicio de directorio y el servidor.
• Si el servidor requiere autenticación.
2. Puntee en Inicio > Mensajería > Menú > Herramientas >
Opciones > ficha Dirección.
3. En la lista En contactos, obtener direcciones de correo electrónico
de:, seleccione qué libreta de direcciones de correo electrónico se
debe consultar en Contactos. Contactos se consultará en primer
lugar a menos que seleccione Ninguno.
4. Si el servidor de correo electrónico ya aparece en la lista,
seleccione la casilla de verificación del servicio de directorio
del servidor para activarlo y puntee en ok.
5. Si el servidor de correo electrónico no aparece en la lista, puntee
en Agregar.
6. En las casillas Directorio y Servidor, introduzca los nombres de
directorio y servidor LDAP.
(continúa)
51
Page 66

7. Si el servidor requiere autenticación, seleccione la casilla de
verificación Autenticaión necesaria en este servidor e introduzca
su nombre de usuario y contraseña.
8. Para que el servicio de mensajería consulte este servicio,
seleccione la casilla de verificación Comprobar nombre
en este servidor.
NOTA: Para eliminar un servicio, puntee y mantenga el puntero en
el servicio y, después, puntee en Eliminar.
Mientras sincroniza su cuenta de Outlook, desactive los servicios de
directorio que haya instalado deseleccionando la casilla de verificación
Comprobar nombre en este servidor. De este modo evitará que se
produzcan mensajes de error cuando el servicio de mensajería intente
comprobar los nombres en un servicio al que no está conectado.
52
Page 67

Administración de carpetas
Puede crear, renombrar o eliminar una carpeta, o seleccionarla para
la sincronización.
1. Puntee en Menú > Cambiar cuenta y seleccione la cuenta.
2. Puntee en Menú > Herramientas > Administrar carpetas.
3. Realice una de las operaciones siguientes:
• Para crear una subcarpeta, puntee y mantenga el puntero en
una carpeta y, después, puntee en Nueva.
• Para cambiar el nombre de una carpeta, puntee y mantenga
el puntero en la carpeta y, después, puntee en Cambiar
nombre.
• Para eliminar una carpeta y su contenido, puntee y mantenga
el puntero en la carpeta y, después, puntee en Eliminar.
• Para seleccionar una carpeta para la sincronización en una
cuenta Outlook o IMAP4, seleccione la casilla de verificación
situada junto a la carpeta.
NOTA: Para eliminar o cambiar el nombre de una carpeta de una
cuenta Outlook o IMAP4, debe estar conectado.
No es posible eliminar ni renombrar las carpetas predeterminadas
(Borradores, Bandeja de salida, Bandeja de entrada, Elementos
eliminados y Elementos enviados).
53
Page 68

Eliminación de todos los mensajes y carpetas
Puede eliminar rápidamente todos los mensajes y todas las carpetas no
predeterminadas de una cuenta de mensajería.
1. Puntee en Inicio > Mensajería.
2. Puntee en Menú > Herramientas > Borrar <Cuenta>.
Se borrarán todos los mensajes y carpetas vinculados a la cuenta
seleccionada, y se ampliará la memoria del HP iPAQ sin que se
eliminen los mensajes del servidor. La próxima vez que se conecte,
los mensajes y las carpetas volverán a descargarse.
NOTA: No es posible borrar mensajes ni carpetas de la cuenta
de Outlook.
54
Page 69

Tarjetas de expansión
55
Page 70

Utilización de tarjetas de expansión
Utilice tarjetas de expansión opcionales para:
• Ampliar la memoria del HP iPAQ mediante una tarjeta
de memoria Compact Flash (CF) o Secure Digital (SD)
• Incorporar nuevas funciones, como una cámara SDIO
(Secure Digital Input/Output)
NOTA: Las tarjetas de expansión no están incluidas en el HP iPAQ
y deben adquirirse por separado.
Para obtener información sobre las tarjetas de expansión, visite el sitio
Web de HP en www.hp.es/accesoriosipaq
.
56
Page 71

Instalación de una tarjeta de expansión
Para instalar una tarjeta de expansión en la ranura de expansión
del HP iPAQ:
1. Localice la ranura en la parte superior del HP iPAQ.
2. Extraiga la tarjeta protectora de plástico.
3. Inserte la tarjeta de expansión en la ranura y presione con firmeza
el extremo donde se encuentra la conexión de la tarjeta en la
ranura de expansión.
NOTA: Si no se reconoce la tarjeta de expansión, siga las instrucciones
del fabricante de la tarjeta para instalarla.
Si no puede instalar la tarjeta de expansión:
• Compruebe que la etiqueta quede orientada hacia la parte frontal
del HP iPAQ.
• Compruebe que no esté insertando la tarjeta ladeada.
• Inserte primero el área de conexión.
57
Page 72

Extracción de una tarjeta de expansión
Para extraer una tarjeta de expansión Secure Digital (SD) de la ranura
de expansión del HP iPAQ:
1. Cierre todos los programas que utilicen la tarjeta de expansión.
2. Extraiga la tarjeta de la ranura de expansión presionándola
ligeramente hacia abajo para desbloquearla.
3. Cuando la tarjeta se desencaje y emerja, extráigala de la ranura
de expansión.
PRECAUCIÓN: Antes de extraer una tarjeta SD, primero debe
desbloquearse.
Para extraer una tarjeta de expansión Compact Flash (CF) de la ranura
de expansión del HP iPAQ, tire de ella.
NOTA: HP recomienda insertar las tarjetas protectoras de plástico
suministradas con el HP iPAQ en las ranuras de expansión cuando
éstas no se utilicen.
58
Page 73

Visualización del contenido de una tarjeta
expansión
de
Utilice el Explorador de archivos para ver los archivos almacenados
en la tarjeta de expansión opcional.
1. Puntee en Inicio > Programas > Explorador de archivos.
2. Puntee en la tecla Arriba situada en la parte inferior de la
pantalla y seleccione la carpeta Tarjeta de almacenamiento
para
ver una lista de los archivos y carpetas.
Si el HP iPAQ no reconoce la tarjeta de expansión, realice lo siguiente:
• Compruebe que la tarjeta de expansión esté bien encajada en
la
ranura de expansión.
• Compruebe que estén instalados los controladores suministrados
con la tarjeta de expansión.
• Reinicie el HP iPAQ; para ello, presione suavemente el botón de
reinicio con el puntero.
59
Page 74

Conexiones
60
Page 75

Conexiones
Puede conectar el HP iPAQ a otros dispositivos de bolsillo, su ordenador,
diferentes tipos de red o Internet e intercambiar información con cada
uno de ellos. Para conectarse de varios modos, por ejemplo:
• Infrarrojos (transferencia)
• Wi-Fi
• Bluetooth (no disponible en todos los modelos)
Para acceder a estos tipos de conexión, puntee en Inicio >
Configuración > ficha Conexiones.
61
Page 76

Infrarrojos
62
Page 77

Recepción de una transferencia por infrarrojos
Si configura el HP iPAQ para que reciba todas las transferencias
por infrarrojos (IR) entrantes, el dispositivo las detectará y notificará.
1. Puntee en Inicio > Configuración > ficha Conexiones >
Transferir.
2. Seleccione la casilla de verificación Recibir todas las
transferencias por infrarrojos entrantes.
3. Asegúrese de que el HP iPAQ está encendido y de que se
encuentra en el radio de acción del dispositivo que transfiere
la
información.
4. Cuando se le pregunte si desea recibir una transferencia entrante,
puntee en Sí para recibir la información transferida.
63
Page 78

Sincronización mediante la conexión
infrarrojos
por
Como alternativa al uso de la base de escritorio o un cable de
sincronización automática, puede sincronizar el HP iPAQ y el ordenador
mediante la conexión por infrarrojos si tiene un puerto de infrarrojos o
un adaptador USB de infrarrojos instalado en el ordenador. La opción
de conexión por infrarrojos funciona únicamente en ordenadores que
tienen instalados los sistemas operativos Microsoft Windows 2000 o XP.
Para configurar una conexión por infrarrojos a un ordenador:
1. Sincronice el HP iPAQ con el ordenador mediante la base de
escritorio o el cable de sincronización automática antes de
establecer por primera vez una conexión de ActiveSync por
infrarrojos.
2. Instale y configure un puerto de infrarrojos según las instrucciones
del fabricante del ordenador.
3. Extraiga el HP iPAQ de la base o desconecte el cable de
sincronización automática y alinee el puerto de infrarrojos con el
puerto de infrarrojos del ordenador de forma que esté a menos
de
30 cm y nada se interponga entre ambos.
4. Inicie una conexión punteando en Inicio > Programas >
ActiveSync > Herramientas > Conectar vía IR. Se inicia
la sincronización en el dispositivo.
5. Para desconectar los dispositivos, sepárelos o puntee en la X de
la parte superior derecha de la pantalla para apagarlos.
64
Page 79

Transferencia de un elemento por infrarrojos
Desde las aplicaciones Calendario, Contactos, Notas, Tareas, Excel
Mobile, Word Mobile y PowerPoint Mobile, puede transferir archivos
e información por infrarrojos a otros dispositivos.
1. Desde la aplicación, seleccione el elemento que desea transferir
por infrarrojos: por ejemplo, una cita en Calendario, una tarea en
Tareas, una tarjeta de un contacto en Contactos o un archivo en
el
Explorador de archivos.
2. Puntee en Menú > Transferir.
3. Alinee los puertos de infrarrojos (IR) en el radio de acción de
ambos, espere a que aparezca el nombre del dispositivo receptor
y puntee en él.
PRECAUCIÓN: Los archivos se guardan automáticamente antes de que
se transfieran por infrarrojos. Si ha creado un documento de Word o un
libro de Excel en un ordenador, el contenido y el formato que no sean
compatibles pueden perderse cuando se guarden los archivos.
NOTA: Si desea que el HP iPAQ detecte o reciba las transferencias por
infrarrojos, puntee en Inicio > Configuración > ficha
Conexiones > Transferir y seleccione la casilla de verificación
Recibir todas las transferencias por infrarrojos entrantes.
65
Page 80

Wi-Fi
66
Page 81

Wi-Fi
El acceso inalámbrico elimina la necesidad de utilizar cables para
conectar el HP iPAQ a Internet. En su lugar, los puntos de acceso
transmiten datos desde el dispositivo inalámbrico o hacia éste. El HP
iPAQ puede conectarse a una WLAN 802.11b o puede conectarse
directamente a otros dispositivos compatibles con WLAN. Con Wi-Fi,
puede:
• Acceder a Internet
• Enviar y recibir mensajes de correo electrónico
• Acceder a información de red corporativa
• Utilizar redes privadas virtuales (VPN) para un acceso remoto
seguro
• Utilizar puntos de acceso para la conectividad inalámbrica
Presione el botón iPAQ Wireless, situado en la parte inferior derecha
del HP iPAQ, para acceder a las funciones Wi-Fi.
NOTA: El uso de Internet (inalámbrico y con acceso telefónico), correo
electrónico, redes corporativas y otras comunicaciones inalámbricas,
como los dispositivos compatibles con Bluetooth, puede requerir la
adquisición por separado de hardware adicional y otros equipos
compatibles, además de una infraestructura Wi-Fi estándar y un
contrato de servicio adquirido aparte. Consulte a un proveedor de
servicios la disponibilidad y la cobertura de su zona. No todo el
contenido de Internet está disponible. Es posible que deba instalar
software adicional para acceder a algún contenido de Internet.
67
Page 82

Términos relacionados con Wi-Fi
Se recomienda estar familiarizado con los términos siguientes al empezar
a utilizar la tecnología Wi-Fi.
Término Definición
Estándar 802.11 Especificación estándar sobre tecnología de radio
De equipo a equipo
o ad-hoc
Sistema de nombres
de dominio (DNS)
Cifrado Proceso de conversión alfanumérica (letras y/o
Puntos de acceso Áreas públicas o privadas desde las que se
Infraestructura Modo de conexión que utiliza puntos de acceso
aprobada por el Instituto de Ingenieros Eléctricos
y Electrónicos (IEEE) que se aplica a las redes de
área local inalámbricas (WLAN).
Modo que no utiliza puntos de acceso.
Proporciona una conectividad independiente
de igual a igual en una LAN inalámbrica.
Modo en que los nombres de dominio de Internet
se ubican y se traducen en direcciones IP. Se trata
de un nombre fácil de recordar de una dirección
de Internet. Todos los sitios Web tienen su
dirección IP específica en Internet.
números) de datos que se utiliza principalmente
para impedir el acceso de personas sin
autorización.
puede acceder a un servicio Wi-Fi. Estas
conexiones inalámbricas pueden encontrarse, por
ejemplo, en una biblioteca, un cibercafé, un hotel,
un aeropuerto o un centro de convenciones. El
servicio puede ser gratuito o de pago.
inalámbrico para conectarse a redes.
68
Page 83

(continúa)
Término Definición
Dirección IP (protocolo
de Internet)
Dirección MAC (control
de acceso a medios)
Identificador de conjunto
de seguridad (SSID)
Acceso protegido a Wi-Fi
(WPA)
Número de 128 bits que identifica al remitente o
receptor de la información enviada por paquetes
a través de Internet. Por ejemplo, si solicita una
página HTML o envía un mensaje de correo
electrónico, el protocolo de Internet que forma
parte de TCP/IP incluye su dirección IP en el
mensaje. En este ejemplo, esta información
identifica su ordenador como remitente o
destinatario de la información.
Número de hardware exclusivo de un ordenador
que forma parte de una red; también puede
proporcionar seguridad para las redes
inalámbricas. Cuando una red utiliza una tabla
MAC, sólo pueden acceder a la red las radios
802.11 (dispositivos inalámbricos) cuyas
direcciones MAC se hayan añadido a la tabla
MAC de dicha red.
Secuencia de 32 caracteres que define (nombra)
de forma exclusiva una WLAN. Normalmente,
cada conjunto de dispositivos inalámbricos que
se comunican entre sí recibe el nombre de
conjunto de servicios básicos (BSS). Pueden unirse
varios BSS para formar una WLAN lógica, que
recibe el nombre de conjunto de servicios
ampliados (ESS). Un SSID es un nombre
alfanumérico de 1-32 caracteres con distinción
entre mayúsculas y minúsculas que se asigna a
cada ESS.
Método de cifrado Wi-Fi que evita el acceso no
autorizado a la red mediante una contraseña de
configuración (para uso personal) o mediante la
supervisión de los usuarios de la red a través de
un servidor (para uso empresarial).
69
Page 84

(continúa)
Término Definición
Servicio de nombres de
Internet de Windows
(WINS)
Privacidad equivalente
al cable (WEP)
Punto de acceso
inalámbrico
Fidelidad inalámbrica
(Wi-Fi)
Modo de administrar la asociación de nombres
de estación de trabajo y ubicaciones con
direcciones IP.
Seguridad inalámbrica básica proporcionada por
Wi-Fi. Esta seguridad utiliza una clave de cifrado
que cifra automáticamente los datos inalámbricos
salientes. Para la recepción de datos, la misma
clave de cifrado permite al ordenador descifrar
automáticamente la información para que sea
legible.
Transceptor de LAN inalámbrica o "estación
base" que puede conectar una LAN alámbrica a
uno o varios dispositivos inalámbricos. Los puntos
de acceso también se pueden conectar entre sí.
Certificación para los productos de LAN
inalámbrica basada en el estándar IEEE 802.11.
70
Page 85

Control del estado y la intensidad de la señal
Para ver la intensidad de la señal entre el HP iPAQ y el punto de acceso
de la conexión Wi-Fi:
1. Puntee en el icono Conexiones en la barra de exploración.
2. Cuando se visualice la casilla Conectividad, podrá ver el tipo
de red al que está conectado el HP iPAQ (por ejemplo, Trabajo
o
Internet) y un icono que indica la intensidad de la señal.
NOTA: El icono de intensidad de la señal no se mostrará si no hay
ninguna conexión.
3. Para realizar cambios en la configuración de la conexión, puntee
en Configuración.
4. Para salir de la casilla Conectividad, puntee en el botón
Ocultar.
71
Page 86

Introducción de una nueva configuración
Puede añadir una red inalámbrica cuando ésta se detecta o puede
añadirla manualmente introduciendo la información de configuración.
1. Para introducir la información manualmente, puntee en Inicio >
Configuración > ficha Conexiones > Tarjetas de red >
ficha Inalámbrico.
2. Puntee en Agregar nueva. Si la red se ha detectado, puntee
en el nombre de la red.
3. En la ficha General, introduzca un nombre de red. Si la red se
ha detectado, el nombre de ésta se introduce automáticamente y
no puede modificarse.
4. En Conecta con, seleccione dónde se conecta la red: Trabajo
o Mi ISP. Si desea conectarse directamente a otro ordenador en
lugar de a un punto de acceso de red, seleccione la casilla de
verificación Ésta es una conexión de dispositivo a
dispositivo (ad-hoc).
72
Page 87

Eliminación de una red inalámbrica
Puede eliminar las redes que ha introducido manualmente. En cambio,
no es posible eliminar las redes que se han detectado de forma
automática.
Para eliminar una red inalámbrica existente o disponible:
1. Presione el botón iPAQ Wireless, situado en la parte inferior
derecha del HP
2. Puntee en el icono de Wi-Fi para activar Wi-Fi.
3. Puntee en View Wi-Fi Networks (Ver redes Wi-Fi) > ficha
Inalámbrico.
4. En la casilla Configurar redes inalámbricas, puntee y
mantenga el puntero en la red que desea eliminar.
5. Puntee en Quitar configuración.
iPAQ.
73
Page 88

Conexión a los servicios de red
Antes de empezar, solicite la información siguiente al administrador de la
red:
• Nombre de usuario
• Contraseña
• Dominio
Para conectarse a un servicio de red:
1. Introduzca su nombre de usuario, contraseña y dominio.
2. Para guardar su contraseña de forma que se le pueda solicitar
cada vez que se conecte, seleccione la casilla de verificación
Guardar contraseña.
74
Page 89

Conexión a URL de intranet
Si desea conectarse a sitios de intranet cuyos URL contienen puntos
(por ejemplo, intranet.nombreempresa.com), debe añadirlos a la lista
Excepciones de URL del trabajo.
1. Puntee en Inicio > Configuración > ficha Conexiones.
2. Puntee en Conexiones > ficha Avanzado > Excepciones.
3. Puntee en Agregar nueva dirección URL.
4. En URL del trabajo, introduzca el URL de la intranet.
NOTA: Si utiliza varios URL con el mismo nombre de empresa raíz,
puede introducirlos todos a la vez indicando
*.nombreempresa.com.
75
Page 90

Conexión a Internet
Antes de empezar, solicite la información siguiente a su proveedor de
servicios de Internet (ISP) o a su proveedor de servicios inalámbricos:
• Número de teléfono o punto de acceso del servidor ISP
• Nombre de usuario
• Contraseña
Para conectarse a Internet:
1. Puntee en Inicio > Configuración > ficha Conexiones.
2. Realice una de las operaciones siguientes:
•Puntee en Conexiones y configure una conexión de módem
en Mi ISP.
•Puntee en Tarjetas de red y configure una conexión de
tarjeta de red o de red inalámbrica.
3. Para iniciar la conexión, instale el equipo necesario en el HP
iPAQ, como una tarjeta de módem o una tarjeta de red (Ethernet).
Empiece a utilizar el programa que desee. Por ejemplo, vaya a
Internet Explorer Mobile y navegue por Internet. El HP iPAQ se
conectará automáticamente. Para iniciar manualmente una
conexión, puntee y mantenga el puntero en la conexión y,
después, puntee en Conectar.
NOTA: Para configurar una conexión de tarjeta de red o de red
inalámbrica con el ISP, añada una conexión a Tarjetas de red.
Para eliminar una conexión, puntee y mantenga el puntero en la
conexión y, después, puntee en Eliminar.
76
Page 91

Conexión a la red de trabajo
Antes de empezar, solicite la información siguiente al administrador de la
red:
• Nombre de usuario
• Contraseña
• Número de teléfono del servidor
Para conectarse a la red de trabajo:
1. Puntee en Inicio > Configuración > ficha Conexiones.
2. Realice una de las operaciones siguientes:
•Puntee en Conexiones. En Red de trabajo, puntee en
la selección correspondiente para configurar una conexión
de módem o de servidor VPN.
•Puntee en Tarjetas de red y configure una conexión de
tarjeta de red o de red inalámbrica.
3. Para iniciar una conexión, inserte la tarjeta de módem o de red.
Empiece a utilizar el programa que desee. Por ejemplo, vaya a
Internet Explorer Mobile y navegue por Internet. El HP iPAQ se
conectará automáticamente. Para iniciar manualmente una
conexión, puntee y mantenga el puntero en la conexión y,
después, puntee en Conectar.
NOTA: Para eliminar una conexión, puntee y mantenga el puntero en
la conexión y, después, puntee en Eliminar.
77
Page 92

Finalización de una conexión
Cuando haya terminado de utilizar una conexión, resulta útil finalizarla.
De este modo liberará recursos del HP iPAQ y puede ahorrarse gastos
de conexión.
• Si se ha conectado mediante un módem o VPN, puntee en el
icono Conexiones > Desconectar.
• Si se ha conectado mediante un cable o una base, desconecte
el dispositivo del cable o la base.
• Si se ha conectado mediante infrarrojos o Bluetooth, aleje el
HP
• Si se ha conectado mediante una tarjeta de red (Ethernet),
iPAQ del ordenador o del otro dispositivo.
extraiga la tarjeta del dispositivo.
78
Page 93

Configuración de red avanzada
79
Page 94

Búsqueda de una dirección IP
Para buscar la dirección IP que utiliza la red inalámbrica:
1. Asegúrese de que Wi-Fi esté activado.
2. Conéctese a una red punteando en Inicio > Configuración >
ficha Conexiones > icono Conexiones > ficha Avanzado >
botón Seleccionar redes.
Si ya se ha conectado a una red, vaya al paso 5.
3. Seleccione el nombre de red que desea utilizar para conectarse a
Internet mediante un ISP o una red privada virtual (VPN) para el
trabajo. Si necesita cambiar o crear un nombre de gestión de red,
puntee en el botón Editar o Nuevo. Cuando haya completado
este paso, puntee en ok.
4. En la pantalla Conexiones, defina los valores para Reglas
de marcado y Excepciones y, a continuación, puntee en ok.
5. En la pantalla iPAQ Wireless, puntee en el botón
Configuración junto a Wi-Fi > ficha Adaptadores de red.
6. Puntee en el adaptador adecuado para modificar la
configuración. La dirección IP aparece en la casilla Dirección IP.
80
Page 95

Configuración de una conexión de servidor VPN
Una conexión VPN ayuda a conectarse de forma segura a servidores,
como por ejemplo una red corporativa, a través de Internet.
Antes de empezar, solicite la información siguiente al administrador de la
red:
• Nombre de usuario
• Contraseña
• Nombre de dominio
• Configuración de TCP/IP
• Nombre de host o dirección IP del servidor VPN
Para configurar una conexión de servidor VPN:
1. Puntee en Inicio > Configuración > ficha Conexiones >
Conexiones.
2. En Red de trabajo, puntee en Agregar nueva conexión
de servidor VPN y siga las instrucciones del asistente para
nueva conexión.
3. En la mayoría de los casos, no será necesario cambiar la
configuración avanzada. No obstante, deberá cambiarla si:
• El servidor al que se conecta no utiliza direcciones asignadas
dinámicamente y, por lo tanto, debe introducir su
configuración de TCP/IP.
• Debe cambiar la configuración de DNS o WINS del servidor.
Si se da alguna de estas circunstancias, en la pantalla Mi VPN,
puntee en el botón Avanzado e indique la información
adecuada. Puntee en ok para guardar los cambios y volver a
la
pantalla Mi VPN.
(continúa)
81
Page 96

4. Para ver información adicional sobre una ventana del asistente
o mientras cambia la configuración, puntee en el signo de
interrogación de ayuda.
NOTA: Para cambiar la configuración existente, en Red de trabajo,
puntee en Administrar conexiones existentes > ficha VPN.
Seleccione la conexión VPN que desee, puntee en Editar y siga las
instrucciones que aparecen en la pantalla.
Para iniciar manualmente una conexión, puntee y mantenga el puntero
en la conexión y, después, puntee en Conectar.
Para eliminar una conexión, puntee y mantenga el puntero en la
conexión que desea eliminar y, después, puntee en Eliminar.
82
Page 97

Configuración del servidor proxy
Si está conectado a su proveedor de servicios de Internet (ISP) o a una
red privada durante la sincronización, su dispositivo debería descargar
del ordenador los valores de configuración de proxy adecuados. Si estos
valores no se encuentran en el ordenador o deben cambiarse, puede
cambiarlos manualmente.
Antes de empezar, solicite la información siguiente a su proveedor
de servicios de Internet (ISP) o al administrador de la red:
• Nombre de usuario
• Contraseña
• Tipo de servidor
• Nombre de servidor proxy
• Puerto
• Tipo de protocolo Socks utilizado
Para establecer los valores de configuración del servidor proxy:
1. Puntee en Inicio > Configuración > ficha Conexiones >
Conexiones.
2. Si no se ha configurado un servidor proxy, puntee en Instalar
mi
servidor proxy. Si se ha configurado, puntee en Editar
mi servidor proxy, seleccione el servidor proxy que desee y
puntee en Configuración.
3. Seleccione las casillas de verificación Esta red conecta a
Internet y Esta red utiliza un servidor proxy para
conectar a Internet.
4. En la casilla Servidor proxy, introduzca el nombre del servidor
proxy.
5. Para cambiar valores como el número de puerto o el tipo de
servidor proxy, puntee en Avanzado y cambie los valores
que
desee.
(continúa)
83
Page 98

NOTA: Para iniciar manualmente una conexión, puntee y mantenga
el puntero en la conexión y, después, puntee en Conectar.
Para eliminar una conexión, puntee y mantenga el puntero en la
conexión que desea eliminar y, después, puntee en Eliminar.
84
Page 99

Configuración avanzada de proxy
1. Introduzca el nombre y el puerto del servidor proxy del tipo
de servidor adecuado.
2. Si es necesario, introduzca las credenciales para conectarse
al
servidor proxy.
3. Si configura un proxy Socks, seleccione Socks 4 o Socks 5.
Si
utiliza Socks 5, introduzca las credenciales para conectarse
al servidor proxy.
85
Page 100

Cambio del nombre de un grupo de conexiones
El dispositivo ya está configurado con dos grupos de configuraciones de
conexiones: Mi ISP y Red de trabajo. Puede cambiar el nombre de estos
grupos por otro que le parezca más adecuado. Por ejemplo, si guarda
todas las configuraciones corporativas en las conexiones Red de trabajo,
puede cambiar este nombre por el nombre de su empresa.
1. Puntee en Inicio > Configuración > ficha Conexiones >
Conexiones.
2. En Mi ISP o Red de trabajo, puntee en Administrar
conexiones existentes.
3. Puntee en la ficha General.
4. Introduzca un nombre para el grupo de configuraciones.
86
 Loading...
Loading...