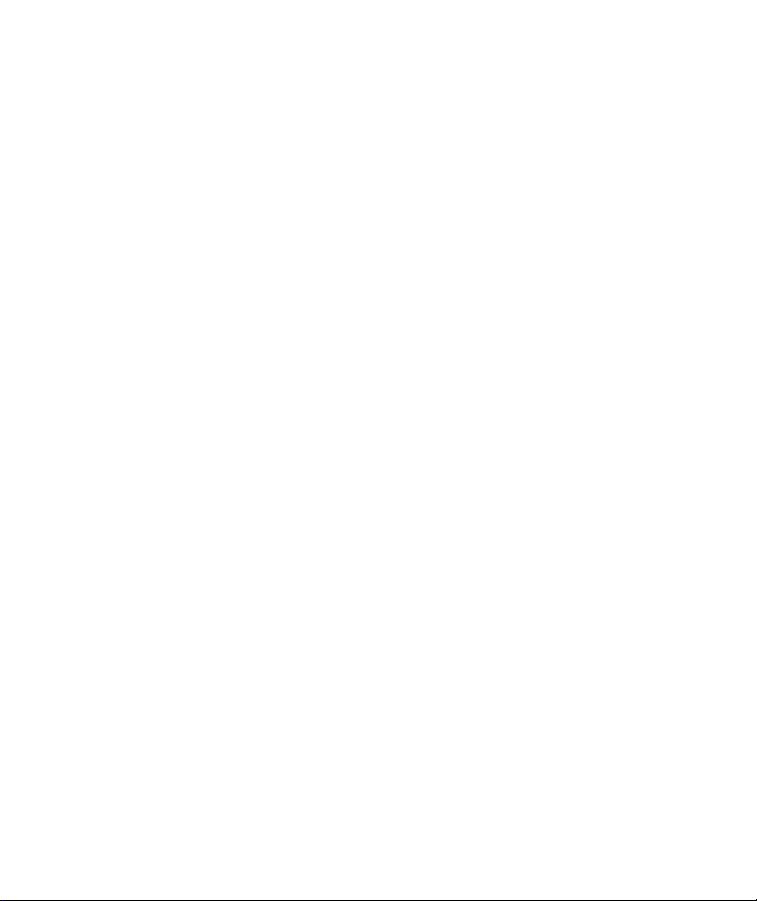
HP iPAQ zusätzliche
Produktinformationen Information
Einführung in die Grundlagen
Anzeigen der Informationen zum Betriebssystem
Einstellen der Lautstärke
Ändern der Einstellungen für das Energiemanagement
Ausschalten oder Ändern der Helligkeit der Beleuchtung
Aufladen des Akkus
Manuelles Überprüfen des Akkuladestands
Hinzufügen eines benutzerdefinierten Hintergrundbilds
Sperren und Entsperren des Bildschirms „Heute“
Installieren und Entfernen von Programmen
Öffnen und Schließen von Programmen
Erneutes Zuordnen von Programmen oder Verknüpfungen zu
QuickLaunch-Tasten
Einstellen von Signalen
Kontextmenüs
Anzeigen der Uhr in allen Programmen
Erstellen oder Zuordnen einer Kategorie
Einstellen der Geschwindigkeit zum Blättern in einer Liste
Ausrichten des Touchscreen
Eingeben von Text
Eingeben von Text
Eingeben von Text mit dem Strichzugerkenner
Eingeben von Text mit dem Buchstabenerkenner
Schreiben mit dem Transcriber
i
i
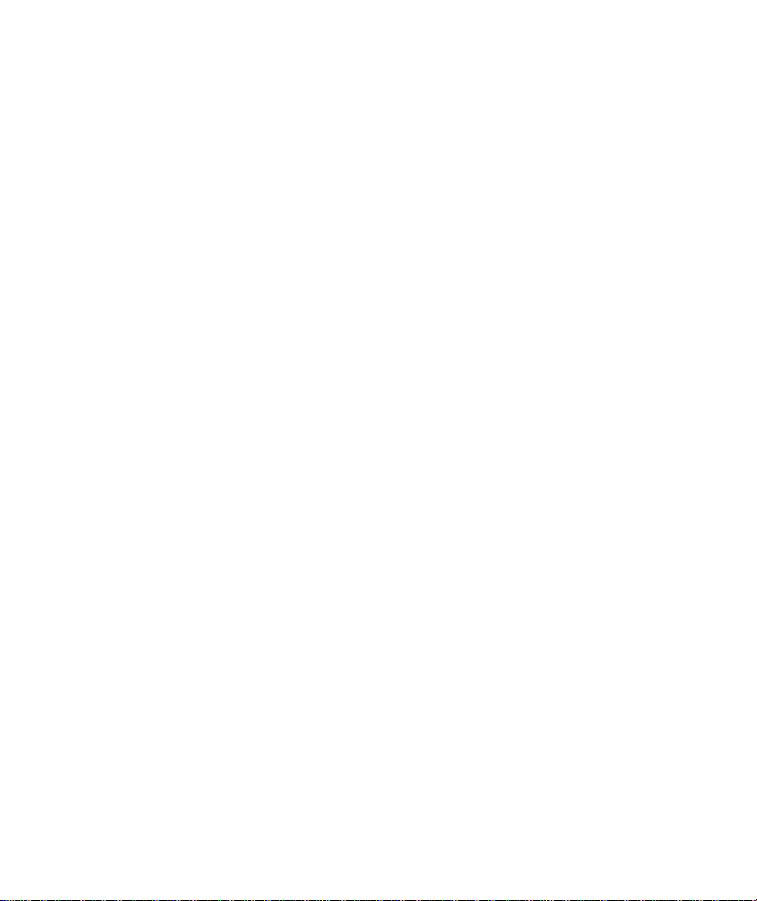
Eingeben von Text über die Tastatur
Synchronisieren
Kopieren (oder Übertragen) von Dateien
Tipps zum Einsparen von Kosten
bei der Wireless-Synchronisation
Kalender
Zugreifen auf den Kalender
Ändern der Arbeitswochenansicht
Planen eines Termins
Bearbeiten eines Termins
Festlegen einer Standarderinnerung für alle neuen Termine
Kontakte
Zugreifen auf Kontakte
Erstellen eines Kontakts
Ändern von Kontaktinformationen
Kopieren eines Kontakts
Arbeiten mit der Liste „Kontakte“
Suchen eines Kontakts
Senden einer E-Mail-Nachricht an einen Kontakt
Senden einer Textnachricht an einen Kontakt
Aufgaben
Aufgaben
Suchen einer Aufgabe
Festlegen des Start- und des Fälligkeitsdatums einer Aufgabe
Anzeigen des Start- und des Fälligkeitsdatums in der
Aufgabenliste
Festlegen von Optionen zur Anzeige von Aufgaben im
Bildschirm „Heute“
Markieren einer Aufgabe als erledigt
i
v
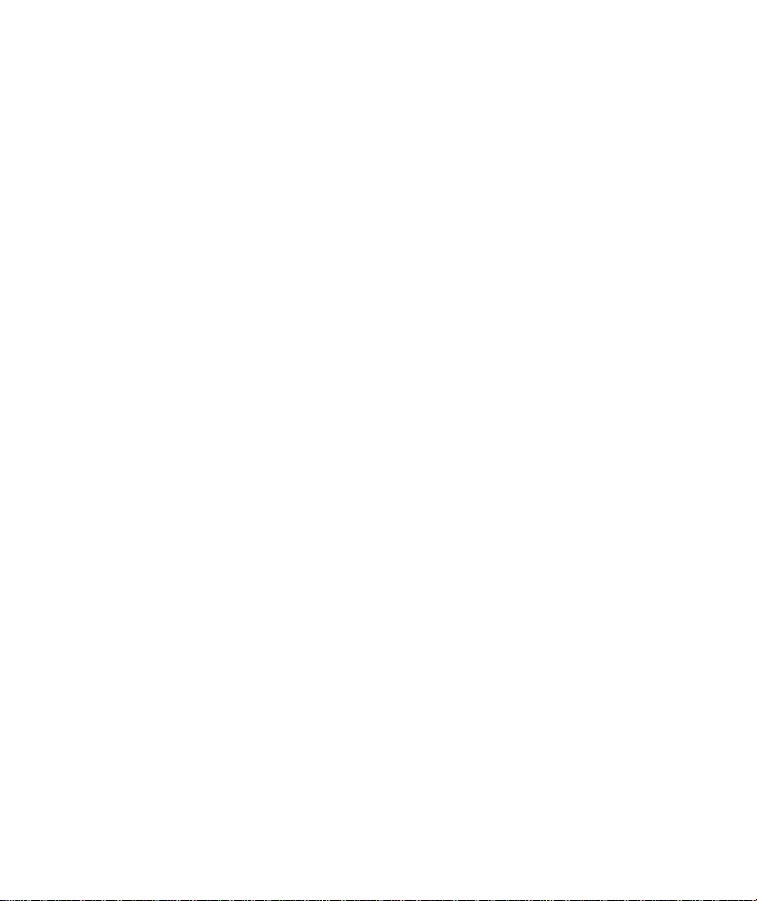
Messaging
Einrichten eines E-Mail-Kontos
Ändern der Optionen zum Herunterladen von E-Mails
Herunterladen von Nachrichten und Anhängen
Beantworten oder Weiterleiten einer Nachricht
Hinzufügen eines Anhangs zu einer Nachricht
Einrichten eines digitalen Adressbuchs
Verwalten von Ordnern
Löschen aller Nachrichten und Ordner
Erweiterungskarten
Verwenden von Erweiterungskarten
Installieren einer Erweiterungskarte
Entfernen einer Erweiterungskarte
Anzeigen des Inhalts auf einer Erweiterungskarte
Verbindungen
Verbindungen
Infrarot
Empfangen einer Infrarotübertragung
Synchronisieren über die Infrarotverbindung
Infrarotübertragung eines Elements
Wi-Fi
Wi-Fi
Wi-Fi-Begriffe
Überwachen von Signalstärke und Status
Eingeben neuer Einstellungen
Löschen eines WLAN
Anmelden bei Netzwerkdiensten
Verbinden mit Intranet URLs
Verbinden mit dem Internet
v
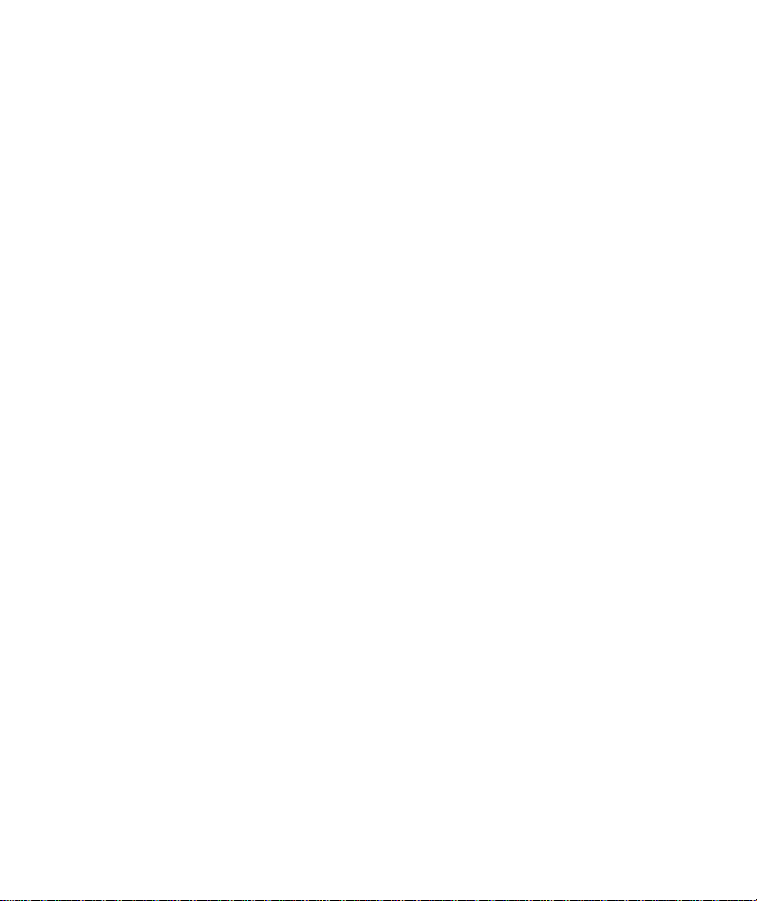
Verbinden mit Firmennetzwerk
Beenden einer Verbindung
Erweiterte Netzwerkeinstellungen
Suchen einer IP-Adresse
Einrichten einer VPN-Serververbindung
Einrichten von Einstellungen für den Proxyserver
Konfigurieren erweiterter Proxyeinstellungen
Ändern des Gruppennamens für Verbindungen
Ändern einer Intranet-URL
Einrichten eines Wireless Access Point (WAP-) Gateway
Ändern der Einstellungen für eine Modemverbindung
Wi-Fi-Sicherheitsprotokolle
Konfigurieren von 802.1x Authentifizierungseinstellungen
Zulassungshinweise
Technische Daten des Produkts
Technische Daten des Systems
Abmessungen und Gewichte
Betriebsumgebung
Copyright
v
i

Einführung in die Grundlagen
1
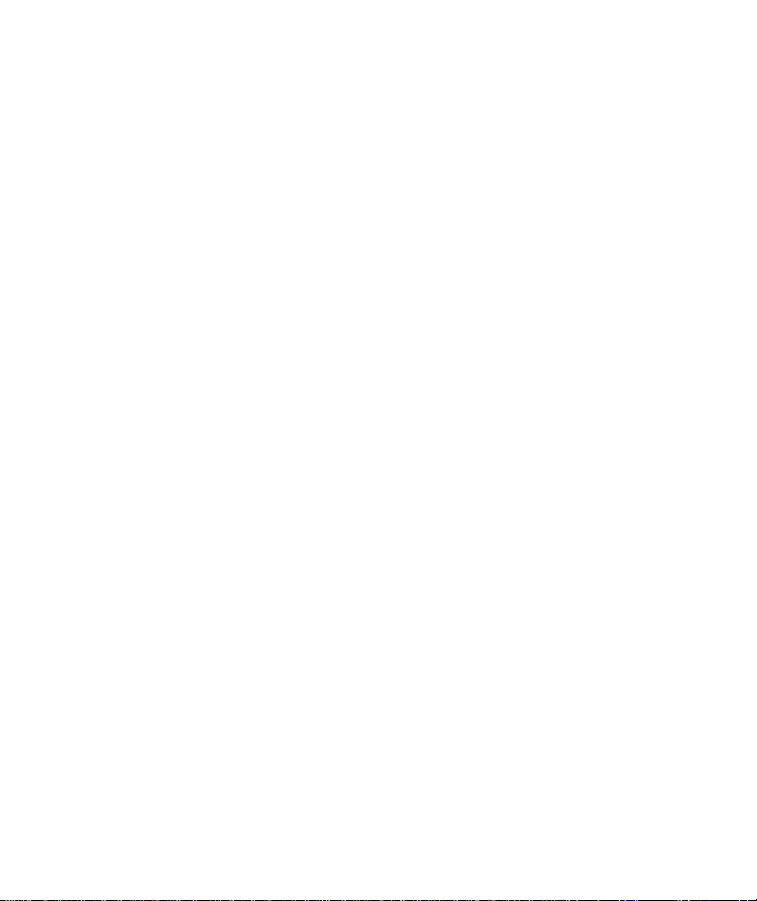
Anzeigen der Informationen zum Betriebssystem
Tippen Sie auf Start > Einstellungen > Registerkarte System > Info.
Die Betriebssystemversion auf Ihrem Gerät wird im oberen Bereich des
Bildschirms angezeigt.
2
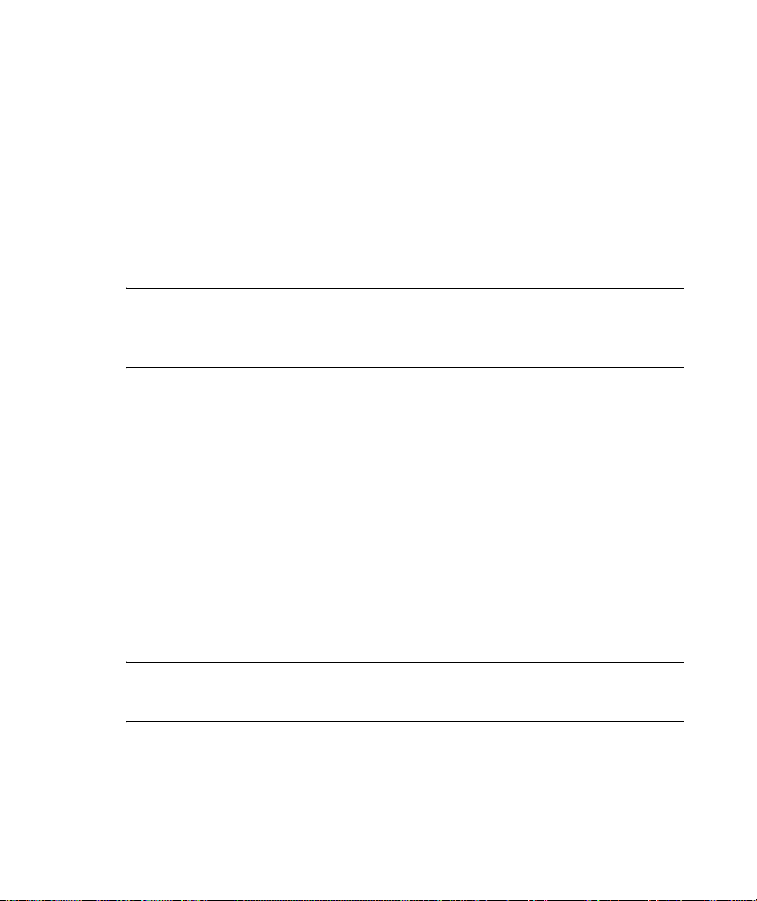
Einstellen der Lautstärke
Sie können die Lautstärke der verschiedenen Töne ändern, beispielsweise
des Tons, den Sie hören, wenn Sie auf Programmnamen und
Menüoptionen tippen.
1. Tippen Sie auf das Lautsprechersymbol am oberen Rand des
Bildschirms.
2. Verschieben Sie den Systemlautstärkeregler zur gewünschten
Lautstärke.
3. Um die Systemtöne stummzuschalten, tippen Sie auf Aus.
HINWEIS: Sie können auch den Lautstärkeregler an Ihrem HP iPAQ
drücken, um die Einstellungen der System- und der Ruftonlautstärke rasch
zu ändern.
Sie können auch den Klang festlegen, der wiedergegeben wird, wenn
eine Meldung angezeigt wird.
1. Tippen Sie auf Start > Einstellungen > Registerkarte Persönlich >
Sounds & Benachrichtigungen.
2. Wählen Sie auf der Registerkarte Sounds, auf welche Weise Sie
benachrichtigt werden möchten, indem Sie die entsprechenden
Kontrollkästchen aktivieren.
3. Tippen Sie auf der Registerkarte Benachrichtigungen unter Ereignis
einen Ereignisnamen, und wählen Sie, auf welche Weise Sie
benachrichtigt werden möchten, indem Sie die entsprechenden
Kontrollkästchen aktivieren. Sie können mehrere Optionen wählen,
wie einen bestimmten Klang, eine Nachricht oder ein Blinksignal.
HINWEIS: Sie sparen Akkuenergie ein, wenn Sie Klänge und LEDErinnerungssignale ausschalten.
3
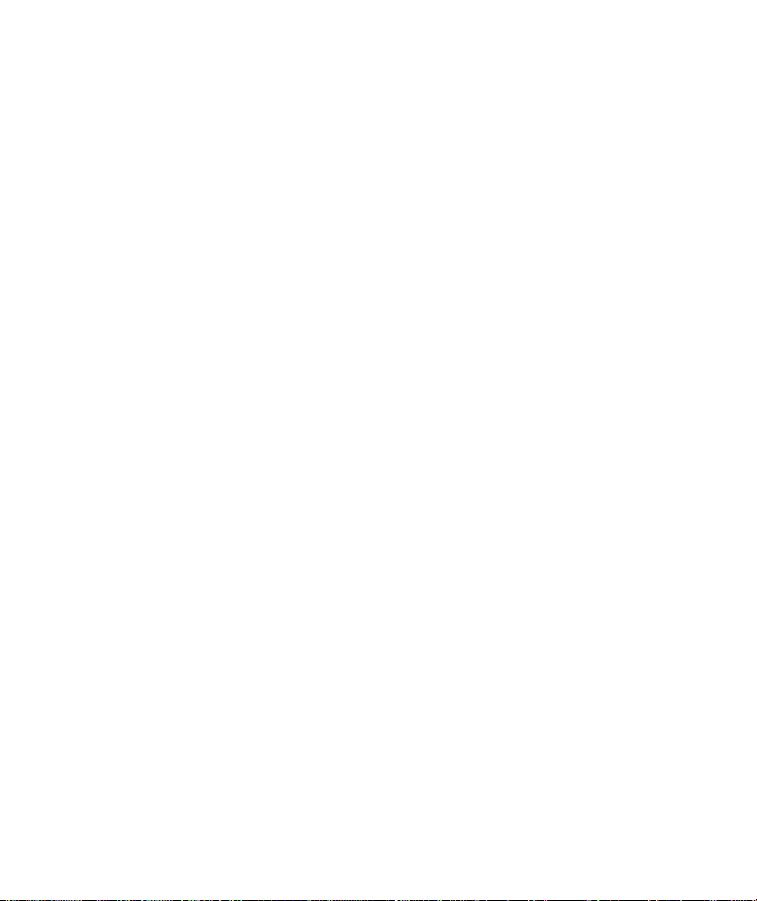
Ändern der Einstellungen für das Energiemanagement
1. Tippen Sie auf Start > Einstellungen > Registerkarte System >
Stromversorgung.
2. Tippen Sie auf die Registerkarte Hauptakku, um die Akkuenergie
anzuzeigen.
3. Tippen Sie auf die Registerkarte Erweitert, um die Dauer des
Leerlaufs festzulegen, nach dem Ihr HP iPAQ bei Akkubetrieb oder
bei externer Stromversorgung automatisch ausgeschaltet wird.
4. Tippen Sie auf die Registerkarte Wireless, um den WLAN
Energiesparmodus auszuwählen.
4
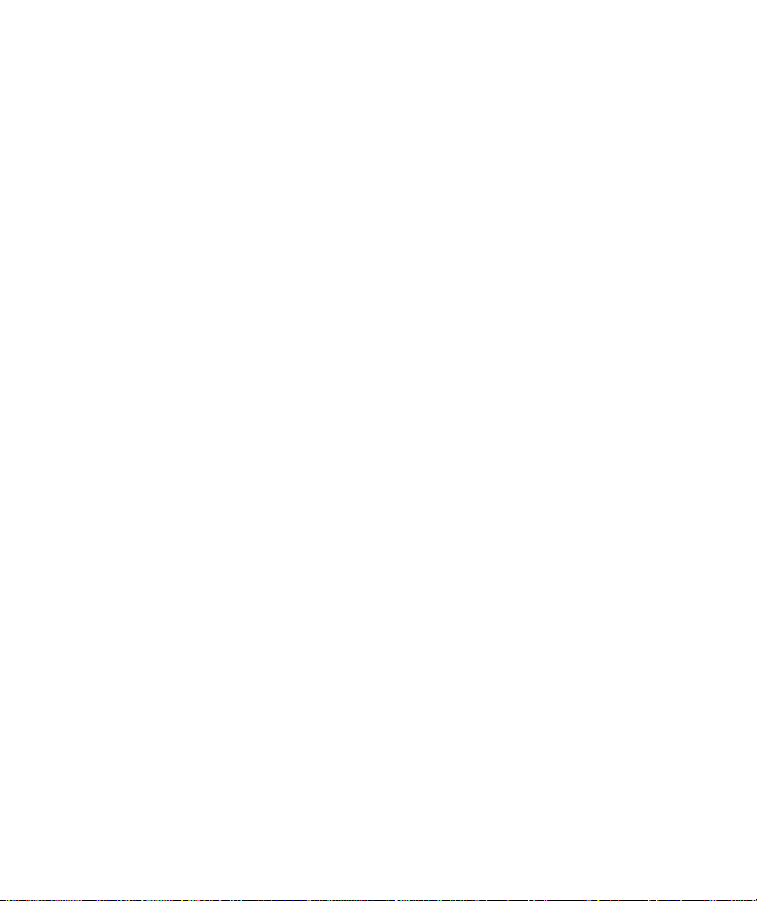
Ausschalten oder Ändern der Helligkeit
Beleuchtung
der
Sie können die Dauer des Leerlaufs festlegen, nach dem die Beleuchtung
ausgeschaltet wird.
1. Tippen Sie auf Start > Einstellungen > Registerkarte System >
Beleuchtung.
2. Tippen Sie auf die Registerkarte Akkubetrieb oder Externe
Stromversorgung.
3. Aktivieren Sie das Kontrollkästchen Beleuchtung ausschalten nach
Leerlauf des Geräts von, und legen Sie die Dauer fest.
Sie können auch die Helligkeit der Beleuchtung erhöhen oder reduzieren.
1. Tippen Sie hierzu auf Start > Einstellungen > Registerkarte
System > Beleuchtung > Registerkarte Helligkeit.
2. Schieben Sie die Regler nach oben, um die Helligkeit zu erhöhen,
oder nach unten, um sie zu reduzieren.
5
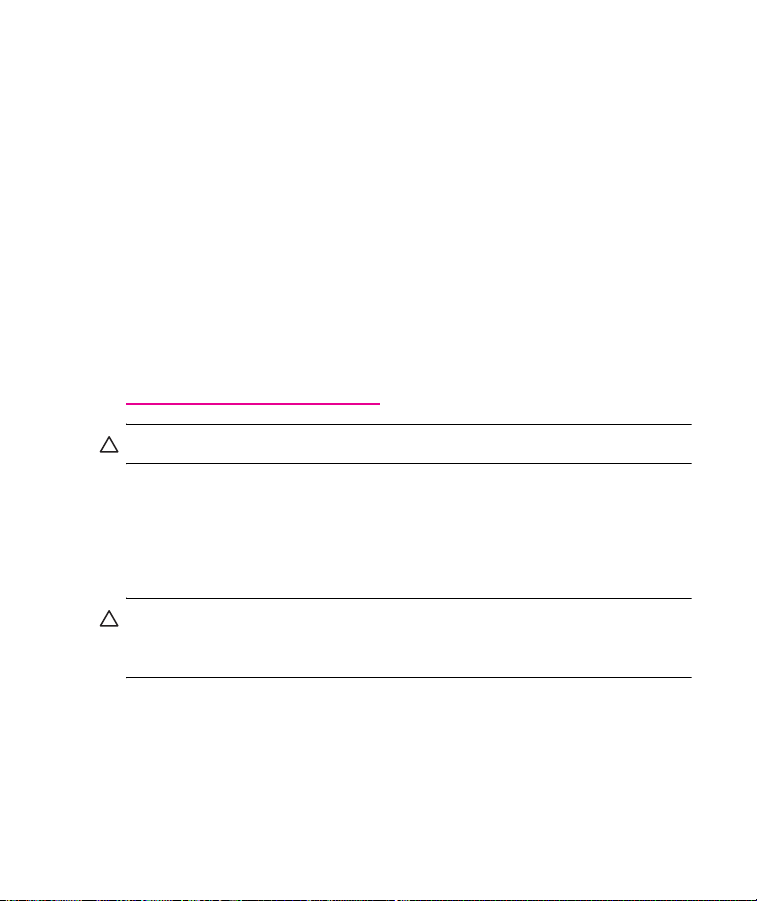
Aufladen des Akkus
Es gibt verschiedene Möglichkeiten, den Akku in Ihrem HP iPAQ zu laden,
unter anderem mithilfe folgender Geräte:
• Netzteil
• Optionaler Kfz-Adapter
• HP Dockingstation und Netzteil
• HP Dockingstation und USB-Kabel
Aufladen des Akkus mit dem Netzteil
Das Standard-Netzteil funktioniert an einer Standard-Steckdose. Sie
können zum Aufladen des HP iPAQ auch einen optionalen Adapter
erwerben, der am Zigarettenanzünder Ihres Autos oder einer 12-VoltSteckdose arbeitet.
Zum Kaufen eines Kfz-Adapters besuchen Sie die HP Website unter:
www.hp.com/de/ipaq/optionen
ACHTUNG: Verwenden Sie nur von HP empfohlene Netzteile.
So laden Sie den Akku des HP iPAQ mithilfe des Netzteils:
1. Stecken Sie den Stecker des Netzteils in den Anschlussadapter.
2. Stecken Sie das Netzteil in eine Steckdose.
3. Stecken Sie den Anschlussadapter unten in den HP iPAQ.
ACHTUNG: Damit Sie den HP iPAQ oder das Netzteil nicht beschädigen,
überprüfen Sie, ob alle Kontakte ordnungsgemäß ausgerichtet sind.
Schließen Sie sie erst dann an.
.
4. Wenn die Betriebsanzeige an der Vorderseite des HP iPAQ
dauerhaft gelb leuchtet, ist das Gerät voll aufgeladen, und Sie
können es vom Netzteil trennen. Ein vollständiges Aufladen eines
vollständig entladenen Akkus dauert ungefähr vier Stunden.
(wird fortgesetzt)
1
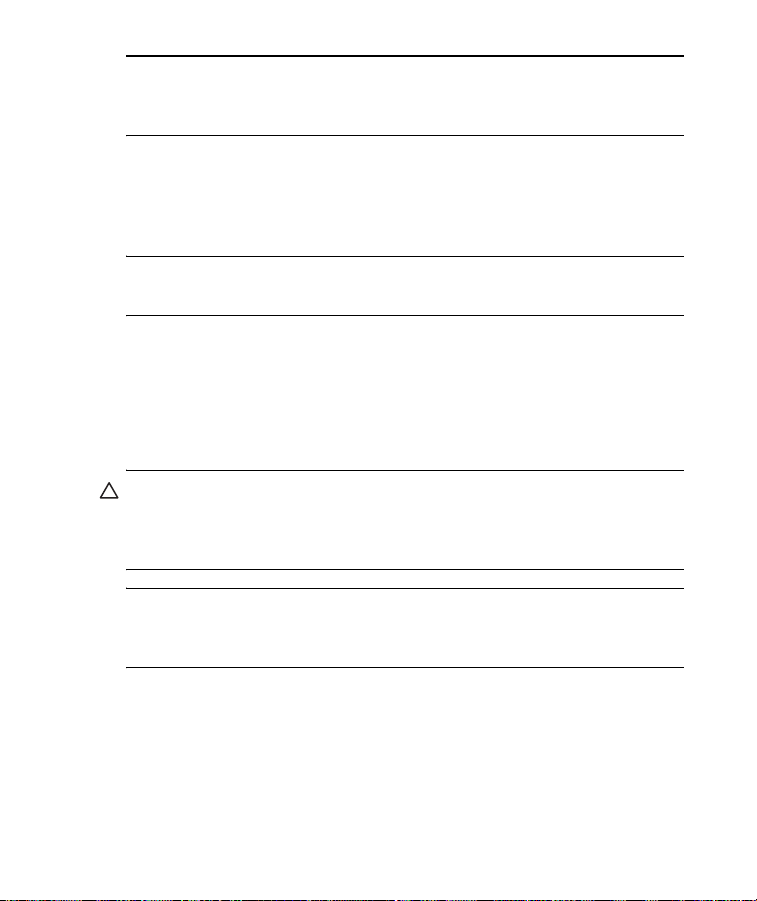
HINWEIS: Ein Standardakku kann in etwa vier Stunden vollständig
geladen werden; bei einer optionalen Extended Battery dauert der
Aufladevorgang länger.
Aufladen des Akkus mit der HP Dockingstation und dem Netzteil
Verwenden Sie die HP Dockingstation zum Aufladen des HP iPAQ.
HINWEIS: Der HP iPAQ braucht vor dem Aufladen nicht synchronisiert
zu werden.
So laden Sie den Akku des HP iPAQ mithilfe der HP Dockingstation:
1. Stecken Sie das eine Ende des Netzteils in eine Steckdose, das
andere Ende in den Netzstromanschluss an der HP Dockingstation.
2. Setzen Sie das Unterteil Ihres HP iPAQ in die HP Dockingstation
ein, und drücken Sie ihn fest.
ACHTUNG: Um eine Beschädigung des HP iPAQ oder der
Dockingstation zu vermeiden, vergewissern Sie sich, dass die Kontakte
aufeinander ausgerichtet sind, bevor Sie den HP iPAQ in die HP
Dockingstation schieben.
HINWEIS: Die gelbe Akkuladeanzeige vorn am HP iPAQ blinkt während
des Aufladevorgangs und leuchtet stetig gelb, wenn der Akku voll
aufgeladen ist.
(wird fortgesetzt)
2
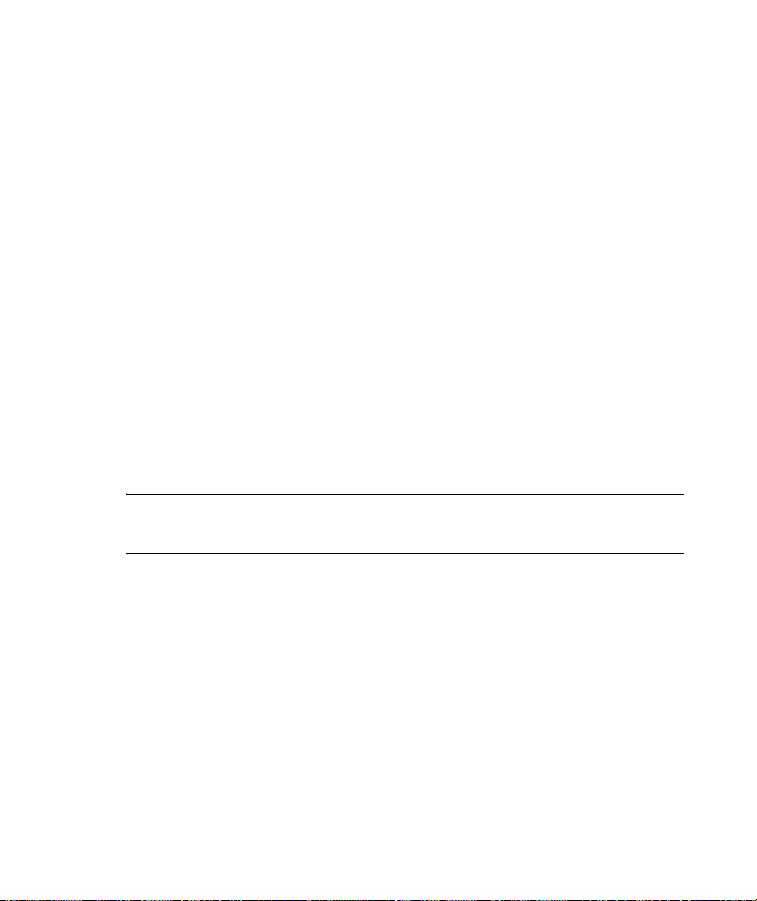
Aufladen des Akkus mit der HP Dockingstation und dem USB-Kabel
Alternativ können Sie den Akku des HP iPAQ mithilfe eines USB-Kabels
aufladen. Da bei dieser Methode jedoch der Akku des Host-Computers
(d. h. Notebooks) entladen wird, müssen Sie vor dem Aufladen des
Geräts auf dem HP iPAQ das Laden über USB aktivieren.
So laden Sie den Akku des HP iPAQ mithilfe der HP Dockingstation und
eines USB-Kabels:
1. Aktivieren Sie das Aufladen über USB, indem Sie auf dem
HP iPAQ auf Start > Einstellungen > Registerkarte System >
Stromversorgung tippen.
2. Wählen Sie die Registerkarte Aufladen über USB, und aktivieren
Sie das Kontrollkästchen Über USB aufladen.
3. Tippen Sie dann auf OK.
4. Stecken Sie ein Ende des USB-Synchronisationskabels unten in den
HP iPAQ.
5. Verbinden Sie das USB-Kabel mit einem verfügbaren USB-Port an
Ihrem eingeschalteten USB-Gerät, beispielsweise einem Notebook.
HINWEIS: Der Akku des HP iPAQ wird bei Verwendung eines USBKabels langsamer aufgeladen als bei Verwendung des Netzteils.
Wenn sich der Akku wieder schnell entlädt, versuchen Sie Folgendes:
• Lassen Sie den HP iPAQ immer am Netzteil, wenn Sie ihn nicht
benutzen.
• Stellen Sie die Helligkeitseinstellung für die Beleuchtung auf eine
niedrigere Position. So sparen Sie Akkuleistung.
• Schalten Sie die Bluetooth- und Wi-Fi-Funktion aus, wenn Sie sie
nicht verwenden.
3
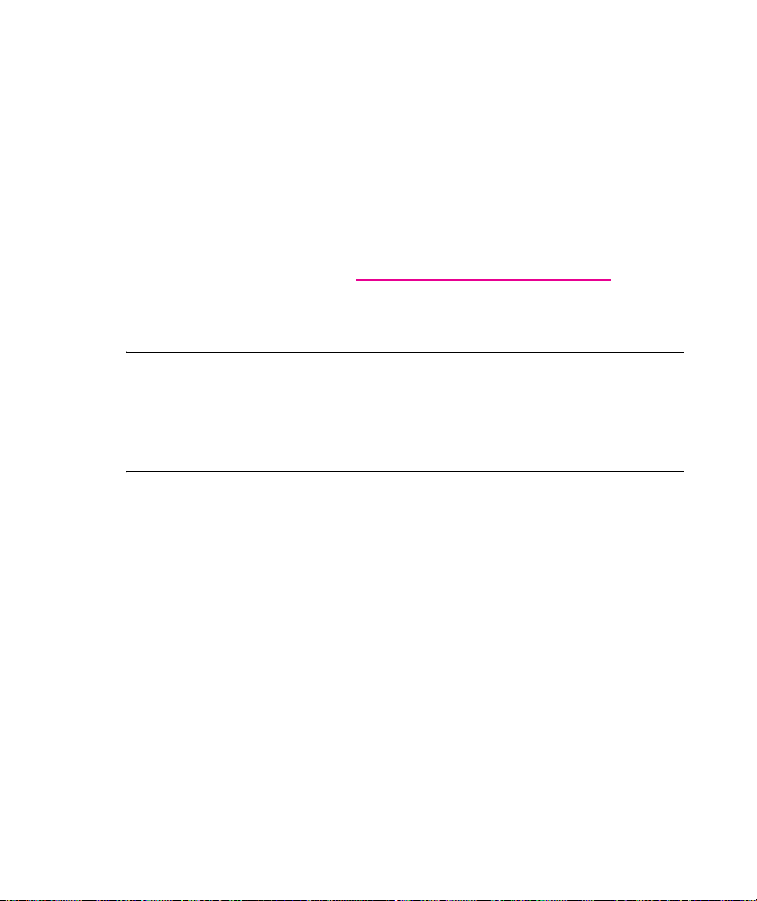
Manuelles Überprüfen des Akkuladestands
So überwachen Sie den Akkuladestand manuell:
1. Tippen Sie auf Start > Einstellungen > Registerkarte System.
2. Tippen Sie auf Stromversorgung.
Wenn der Akkuladestand niedrig ist, schließen Sie das Gerät über die HP
Dockingstation und das Netzteil an die externe Stromversorgung an, oder
wechseln Sie den Akku aus. Informationen über den Kauf eines
optionalen Standardakkus oder einer optionalen Extended Battery finden
Sie auf der HP Website unter www.hp.com/de/ipaq/optionen
Um den Akkuladestand über eine Verknüpfung anzuzeigen, tippen Sie in
TodayPanel Lite auf das Symbol Batterie.
TIPP: Um den Akku zu schonen, tippen Sie auf Start > Einstellungen >
Registerkarte System > Stromversorgung > Registerkarte Erweitert. Tippen
Sie danach auf das Kontrollkästchen Gerät ausschalten nach Leerlauf
von, und stellen Sie die Option so ein, dass Ihr HP iPAQ ausgeschaltet
wird, wenn er kurze Zeit nicht verwendet wurde.
.
1
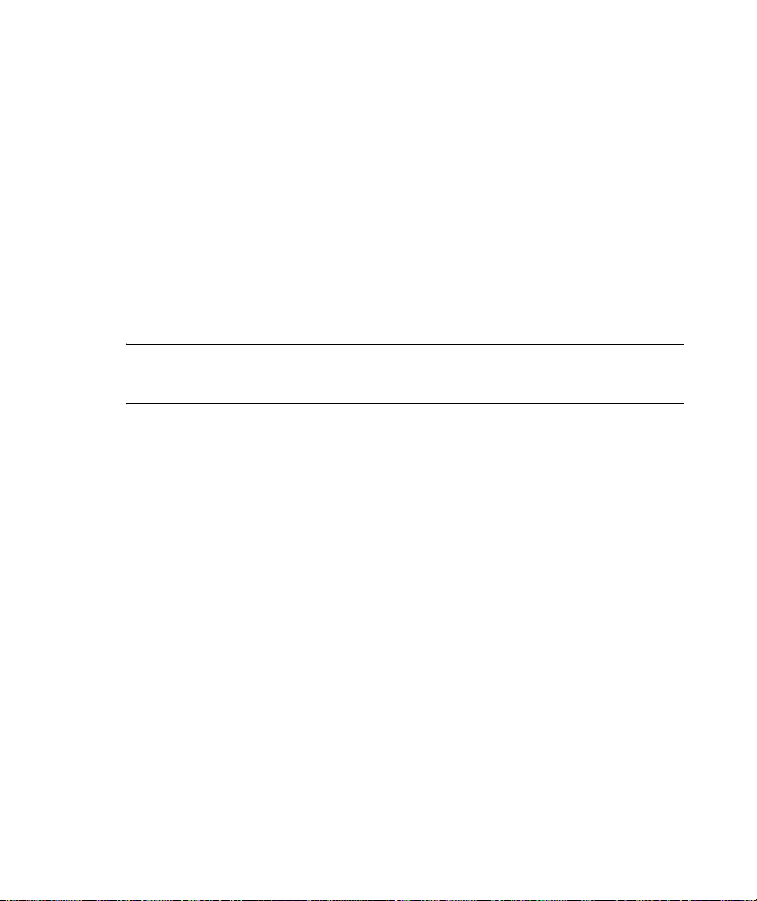
Hinzufügen eines benutzerdefinierten Hintergrundbilds
Sie können ein eigenes Bild als Hintergrundbild im Bildschirm Heute
verwenden.
1. Tippen Sie auf Start > Einstellungen > Heute.
2. Aktivieren Sie das Kontrollkästchen Anderes Bild als Hintergrund
verwenden, und tippen Sie auf Durchsuchen, um eine Liste Ihrer
Bilddateien anzuzeigen.
3. Tippen Sie auf den Dateinamen des Bilds, das Sie verwenden
möchten.
4. Tippen Sie auf OK.
HINWEIS: Bestimmte Bilder beeinträchtigen möglicherweise die
Lesbarkeit des Texts im Bildschirm Heute.
2
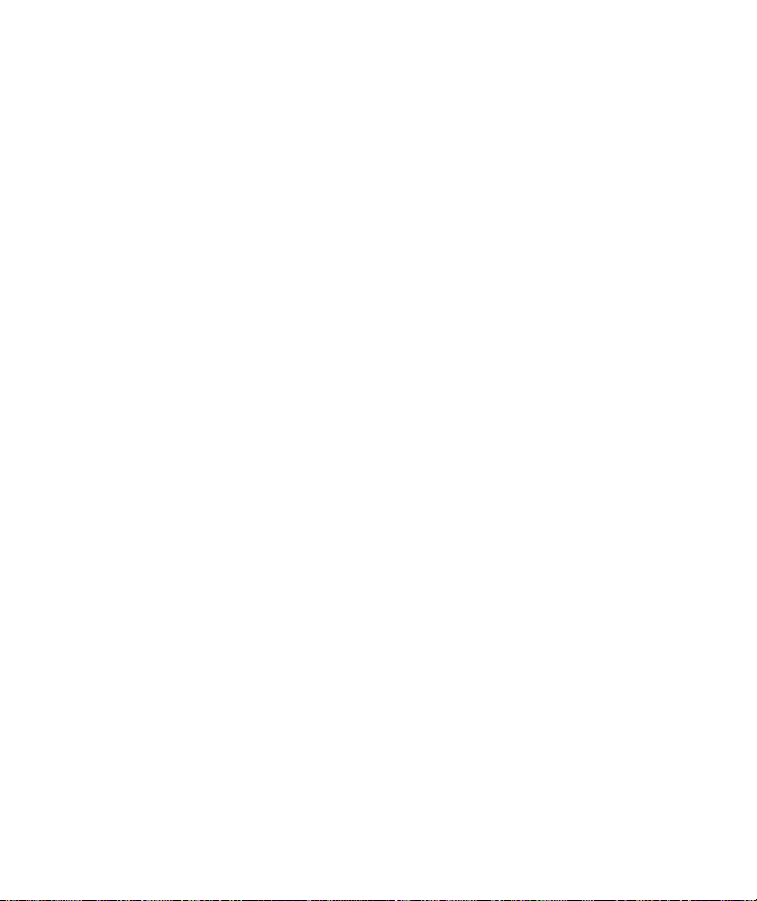
Sperren und Entsperren des Bildschirms „Heute“
Um unabsichtliches Tippen auf den Bildschirm zu verhindern, wenn Sie
den HP iPAQ nicht verwenden, sperren Sie den Bildschirm Heute, damit
Tippen nicht erkannt wird.
Tippen Sie im Bildschirm Heute auf das Symbol Sperre deaktiviert. Das
Symbol wechselt zum Symbol Sperre aktiviert, und der Bildschirm ist
gesperrt.
So entsperren Sie den Bildschirm Heute :
1. Tippen Sie auf Entsperren unten links im Bildschirm.
2. Wenn der Bildschirm Entsperren angezeigt wird, tippen Sie auf die
Schaltfläche Entsperren. Der Bildschirm Heute wird angezeigt und
entsperrt.
3
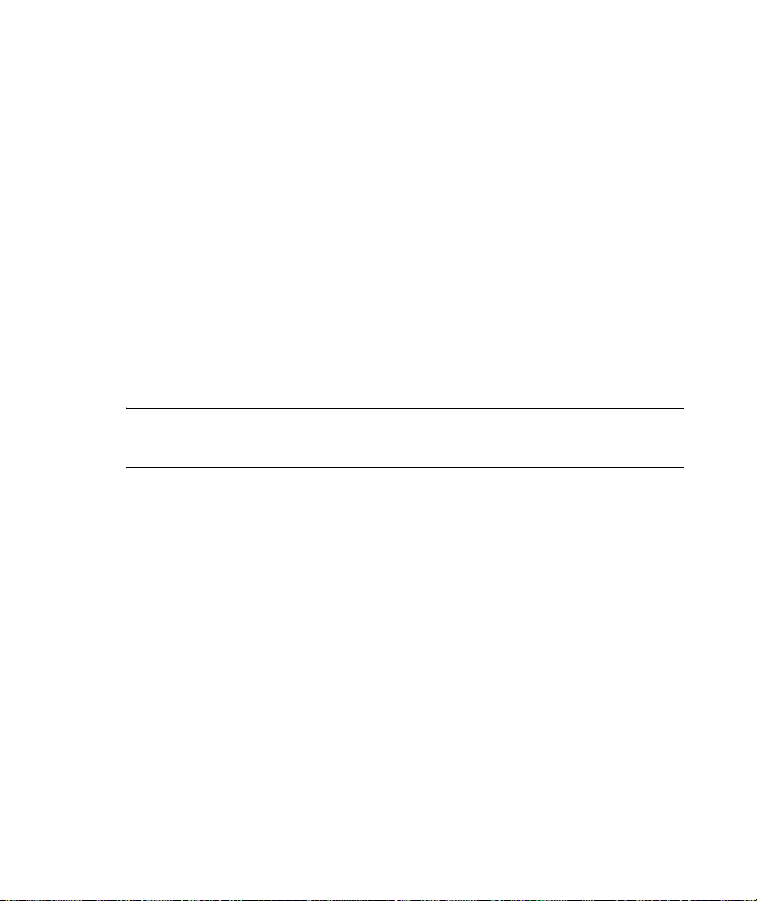
Installieren und Entfernen von Programmen
So installieren Sie Programme auf Ihrem HP iPAQ:
1. Verbinden Sie den HP iPAQ mit Ihrem PC über die
HP Dockingstation oder das Auto-Synchronistationskabel.
2. Folgen Sie den Anleitungen im Installationsassistenten des
Programms, das Sie installieren möchten.
3. Sehen Sie am Display des HP iPAQ nach, ob noch weitere Schritte
für die Vervollständigung der Installation notwendig sind.
So entfernen Sie Programme von Ihrem HP iPAQ:
1. Tippen Sie auf Start > Einstellungen > Registerkarte System >
Programme entfernen.
2. Aktivieren Sie die Kontrollkästchen für die Programme, die Sie
entfernen möchten, und tippen Sie dann auf Entfernen.
HINWEIS: Durch das Entfernen von Programmen von Ihrem HP iPAQ
können Sie auf dem Gerät den verfügbaren Speicherplatz erhöhen.
4
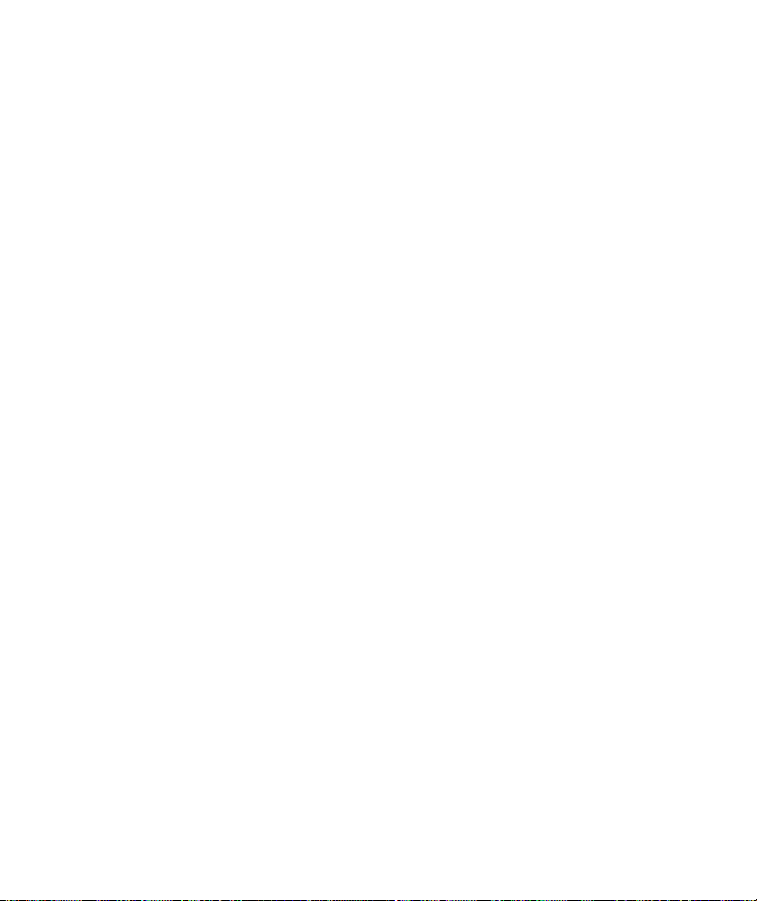
Öffnen und Schließen von Programmen
Sie müssen nicht ein Programm schließen, um ein anderes zu öffnen oder
um möglichst wenig Speicherplatz zu belegen. Das System verwaltet die
Speicherkapazität automatisch.
Um ein Programm zu öffnen, tippen Sie auf Start, und tippen Sie dann
auf ein beliebiges Programm in der Liste. Wenn das gewünschte
Programm nicht angezeigt wird, tippen Sie auf Start > Programme.
Meistens werden Programme automatisch beendet, um erforderlichen
Speicher freizugeben. Sie können Programme jedoch auch manuell
beenden.
1. Tippen Sie auf Start > Einstellungen > Registerkarte System >
Speicher > Registerkarte Ausgeführte Programme.
2. Tippen Sie in der Liste Ausgeführte Programme auf das Programm,
das Sie schließen möchten, und tippen Sie dann auf Beenden.
5
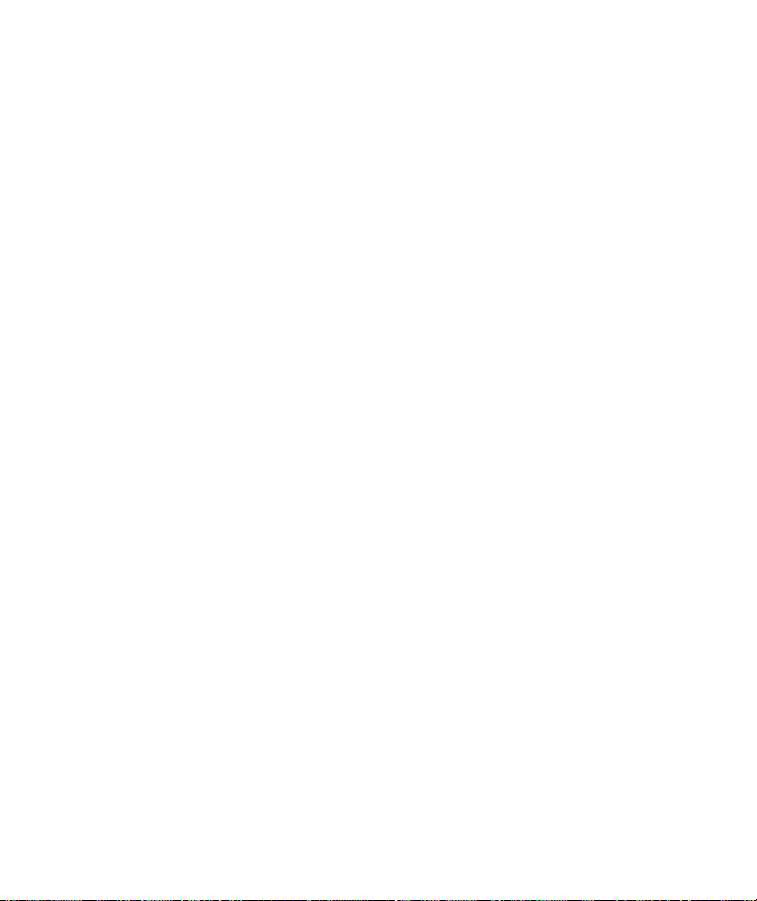
Erneutes Zuordnen von Programmen oder Verknüpfungen zu QuickLaunch-Tasten
Auf Ihrem HP iPAQ sind den Tasten standardmäßig bereits Programme
zugeordnet. Sie können die Zuordnung der Tasten ändern, um
Programme zu öffnen, die Sie häufig verwenden oder um schnell
bestimmte Aktionen auszuführen, beispielsweise die
Bildschirmausrichtung ändern, den Bildschirm Heute oder den
Eingabebereich öffnen.
1. Tippen Sie auf Start > Einstellungen > Registerkarte Privat > Tasten.
Auf der Registerkarte Programmschaltflächen wird eine Liste mit
den Tasten und ihren aktuellen Zuordnungen angezeigt.
2. Tippen Sie auf die Zeile für die Taste, die Sie erneut zuordnen
möchten. Anhand der angezeigten Nummern und Symbole für die
Standardfunktion der Tasten können Sie die Tasten leicht
identifizieren.
3. Tippen Sie im Feld Tastenzuweisung auf das Programm oder die
Verknüpfung, die Sie der Taste zuordnen möchten.
4. Tippen Sie auf OK.
6
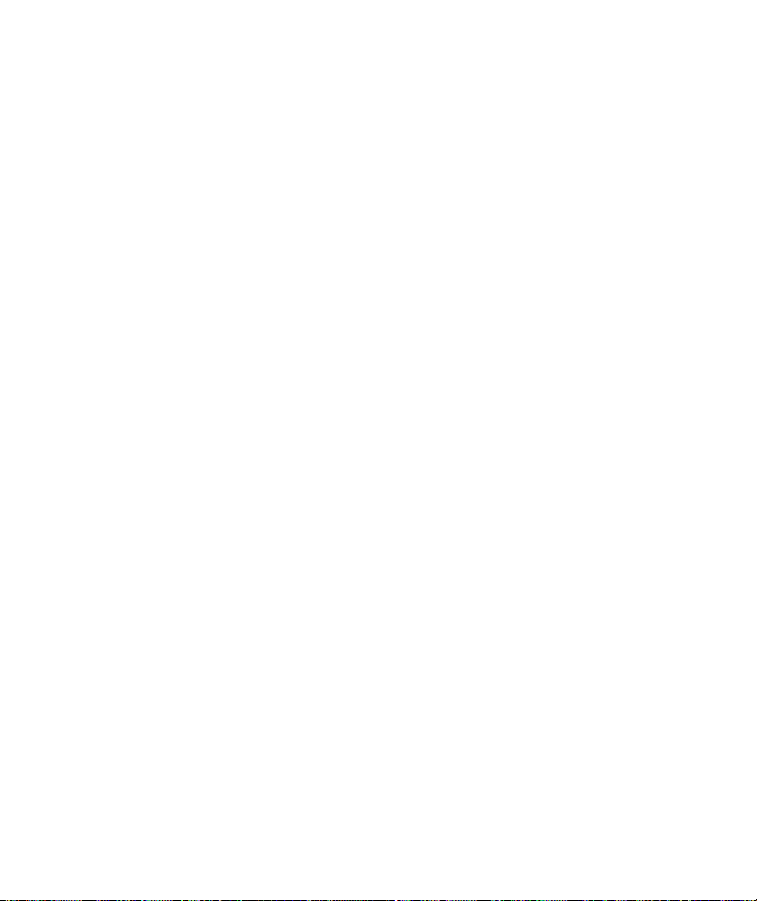
Einstellen von Signalen
1. Tippen Sie auf Start > Einstellungen > Registerkarte System > Uhr >
Registerkarte Signale.
2. Tippen Sie auf <Beschreibung>, und geben Sie einen Namen für
das Signal ein.
3. Tippen Sie auf den gewünschten Wochentag für das Signal. Sie
können mehrere Tage wählen, indem Sie auf jeden gewünschten
Tag tippen.
4. Tippen Sie auf die Zeitanzeige, um eine Uhr zu öffnen und die Zeit
für das Signal festzulegen.
5. Tippen Sie auf das Symbol Signal, um den Signaltyp festzulegen.
Sie können ein Blinksignal, einen einzelnen Klang, einen sich
wiederholenden Klang oder Vibration wählen.
6. Wenn ein Klang wiedergegeben werden soll, tippen Sie auf die
Liste neben dem Kontrollkästchen Sound abspielen, und tippen Sie
auf den gewünschten Klang.
7
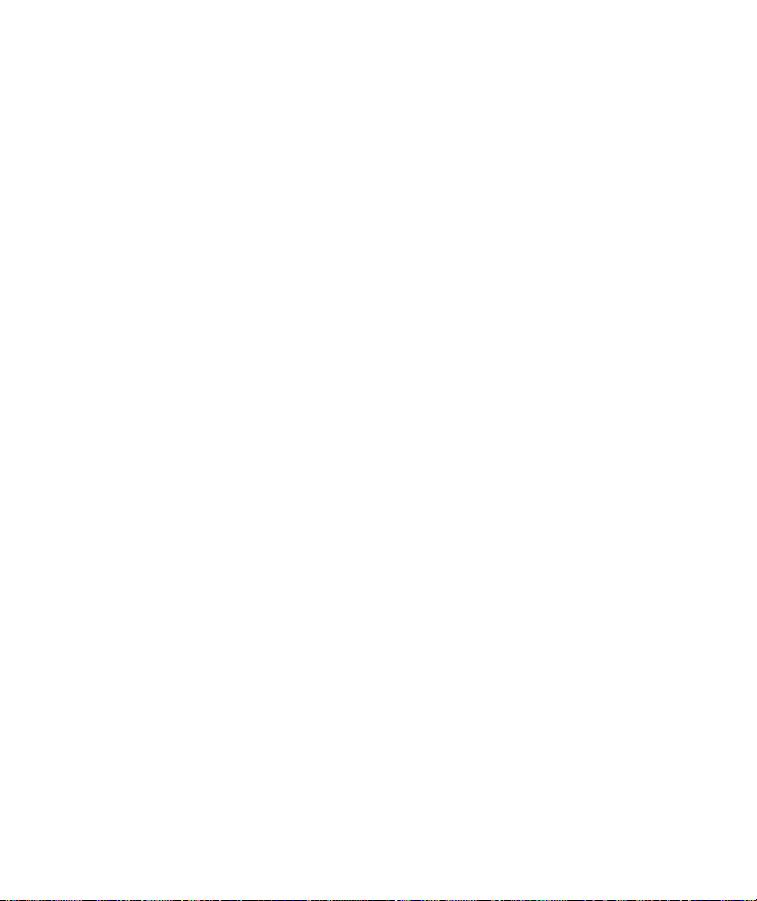
Kontextmenüs
Wenn Sie auf ein Element tippen und den Stift darauf halten, wird ein
Kontextmenü angezeigt. Im Menü werden die gebräuchlichsten Befehle
für das Element angezeigt. Sie können beispielsweise einen Termin
löschen oder eine Textnachricht an einen Kontakt senden, indem Sie die
Befehle in einem Kontextmenü verwenden.
Um ein Kontextmenü zu verwenden, tippen Sie auf ein Element, und
halten Sie den Stift darauf. Wenn das Menü angezeigt wird, tippen Sie
auf die Aktion, die Sie ausführen möchten.
Um ein Kontextmenü zu schließen, ohne eine Aktion auszuführen, tippen
Sie auf eine beliebige Stelle außerhalb des Menüs.
8
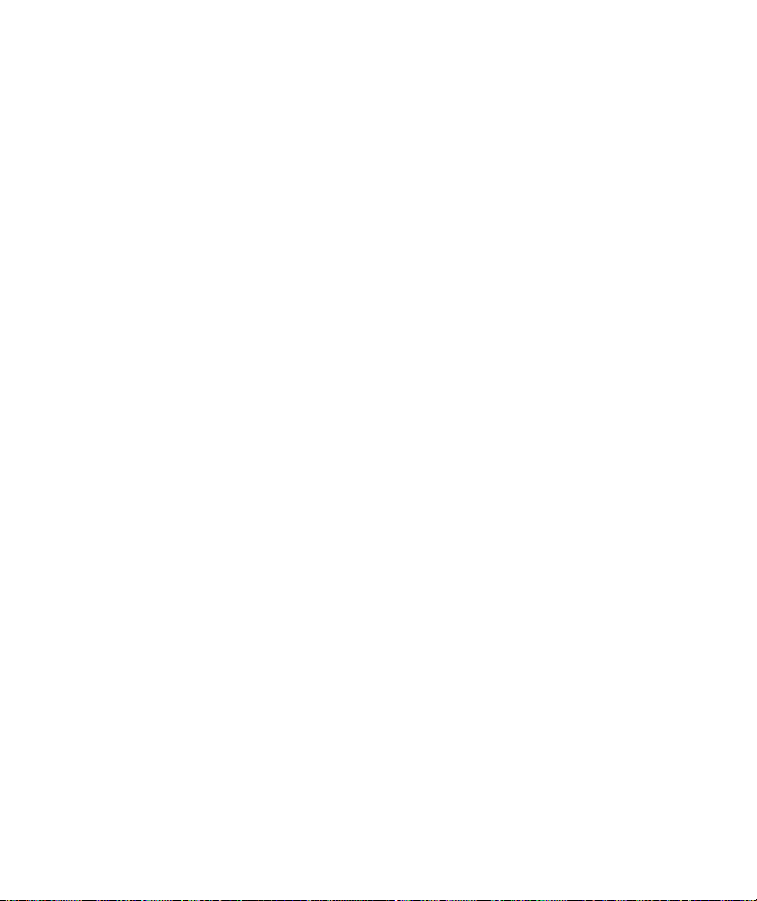
Anzeigen der Uhr in allen Programmen
Möglicherweise wird die Uhr standardmäßig in bestimmten Programmen
nicht in der Titelleiste angezeigt. So legen Sie fest, dass die Uhr immer in
der Titelleiste angezeigt wird:
1. Tippen Sie auf Start > Einstellungen > Registerkarte System > Uhr.
2. Aktivieren Sie auf der Registerkarte Weitere das Kontrollkästchen
Uhr in der Titelleiste in allen Anwendungen anzeigen.
9
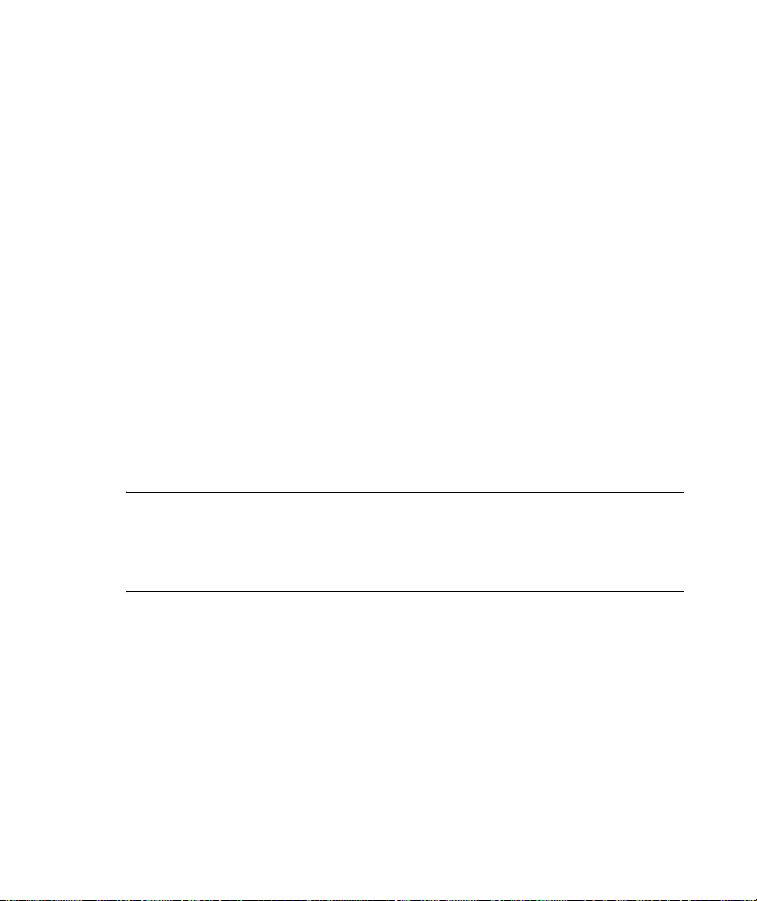
Erstellen oder Zuordnen einer Kategorie
In den Programmen Kalender, Kontakte und Aufgaben können Sie
Kategorien verwenden, um Ihre Termine, Kontakte und Aufgaben
einfacher zu verwalten und zu sortieren.
1. Tippen Sie in einem Programm auf ein Element, oder erstellen Sie
ein neues.
2. Wählen Sie eine der folgenden Möglichkeiten:
• Tippen Sie für ein bestehendes Element im Kalender und in
Aufgaben auf Bearbeiten > Kategorien.
• Tippen Sie für ein bestehendes Element in Kontakte auf
Menü > Bearbeiten > Kategorien.
• Tippen Sie für ein neues Element im Kalender, in Kontakte und
Aufgaben auf Kategorien.
3. Tippen Sie auf Neu, geben Sie einen Namen für die Kategorie ein,
und tippen Sie dann auf Fertig. Die neue Kategorie wird dem
Element automatisch zugeordnet.
4. Tippen Sie auf OK, um zum Termin, Kontakt bzw. zur Aufgabe
zurückzukehren.
HINWEIS: Kategorien werden gemeinsam für Ihre Termine, Kontakte und
Aufgaben verwendet. Eine Kategorie bleibt in der Liste für gemeinsame
Kategorien, wenn diese Kategorie mindestens einem Termin, Kontakt
oder einer Aufgabe zugeordnet ist.
10
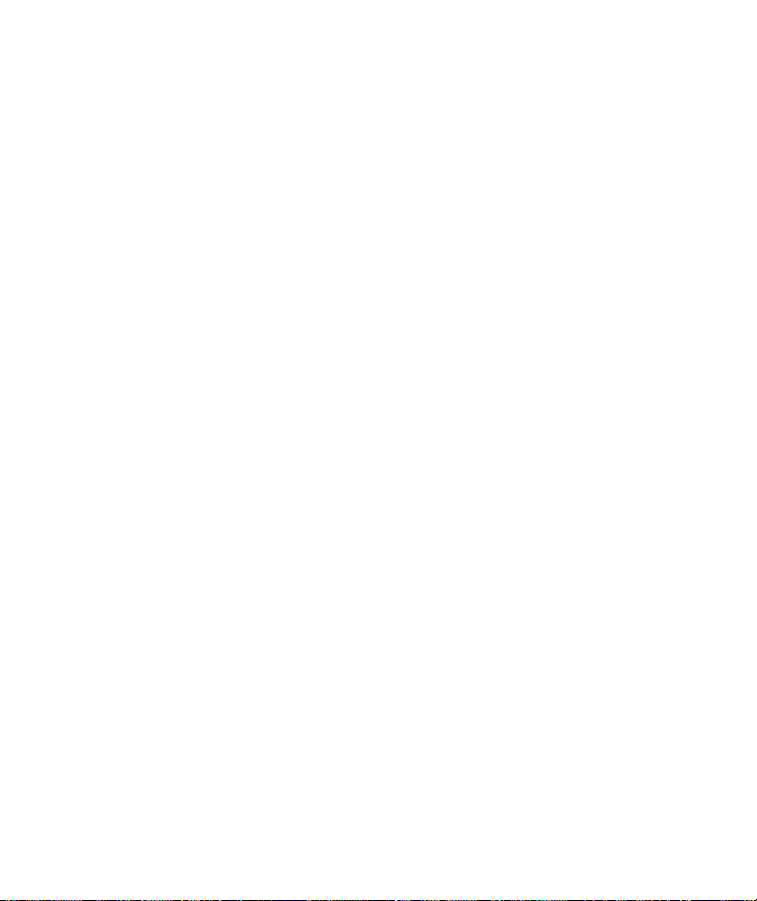
Einstellen der Geschwindigkeit zum Blättern
einer Liste
in
Sie können durch eine Liste blättern, indem Sie oben oder unten auf die
Navigationstaste drücken. So ändern Sie die Geschwindigkeit zum
Blättern in einer Liste:
1. Tippen Sie auf Start > Einstellungen > Registerkarte Privat >
Tasten Registerkarte > Oben/Unten-Taste.
2. Schieben Sie den Regler unter Verzögerung vor erster
Wiederholung, um die Dauer zu verkürzen oder verlängern,
bevor das Blättern beginnt.
3. Schieben Sie den Regler unter Wiederholrate, um die Dauer für
das Blättern von einem Element zum nächsten zu ändern.
11
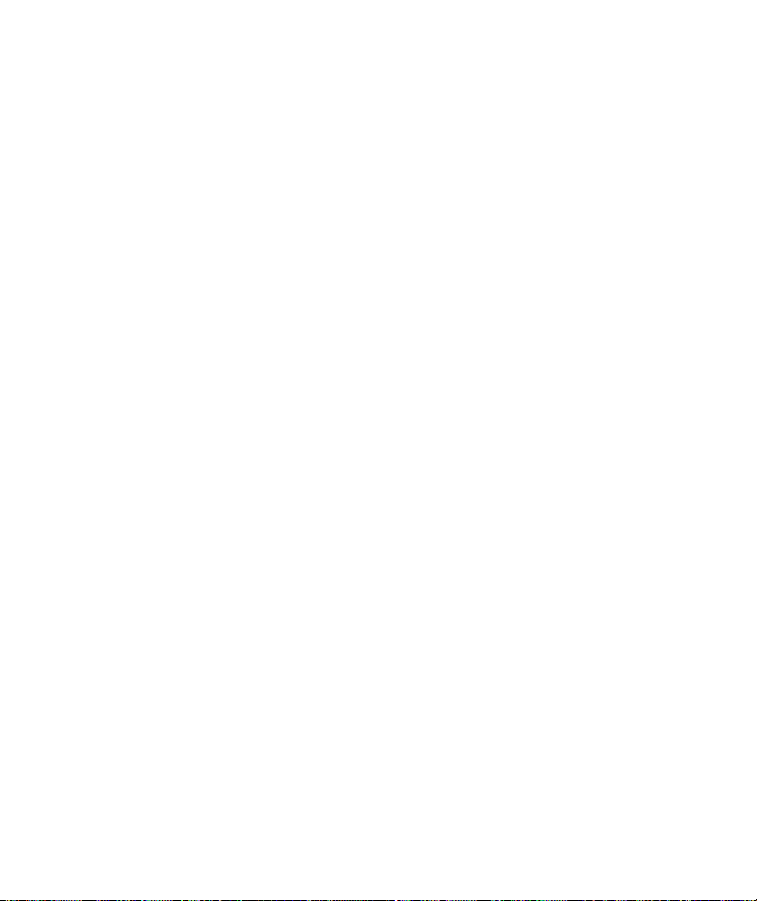
Ausrichten des Touchscreen
1. Tippen Sie auf Start > Einstellungen > Registerkarte System >
Touchscreen.
2. Tippen Sie auf Touchscreen ausrichten, und folgen Sie den
Anleitungen.
12
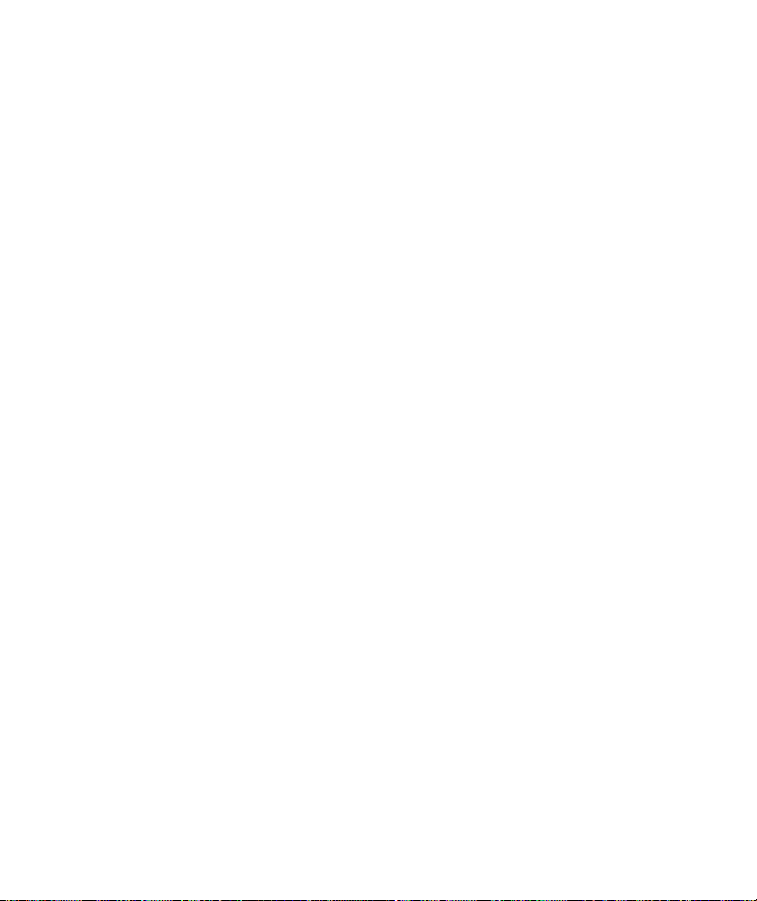
Eingeben von Text
13
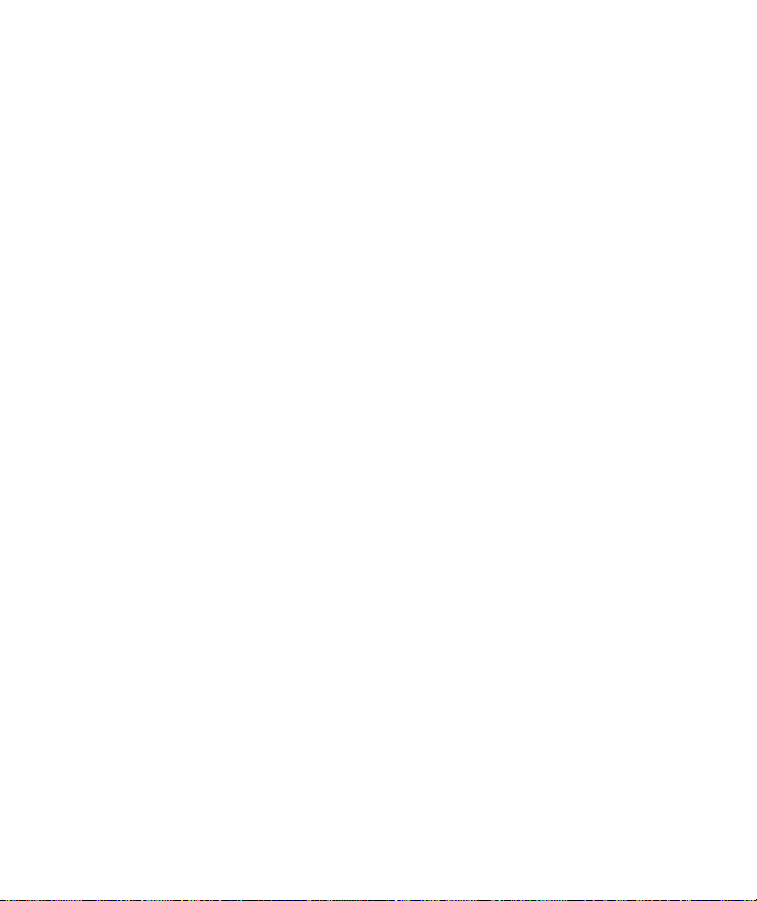
Eingeben von Text
Je nach Ihren Bedürfnissen können Sie die Displaytastatur oder eine
Handschrifterkennungs-Software verwenden, wie Strichzugerkenner,
Buchstabenerkenner oder Transcriber, um in Programmen Text
einzugeben. Testen Sie die verschiedenen Eingabemethoden, und
wählen Sie eine, die Ihrem Schreibstil und Ihren Eingabebedürfnissen
entspricht.
14
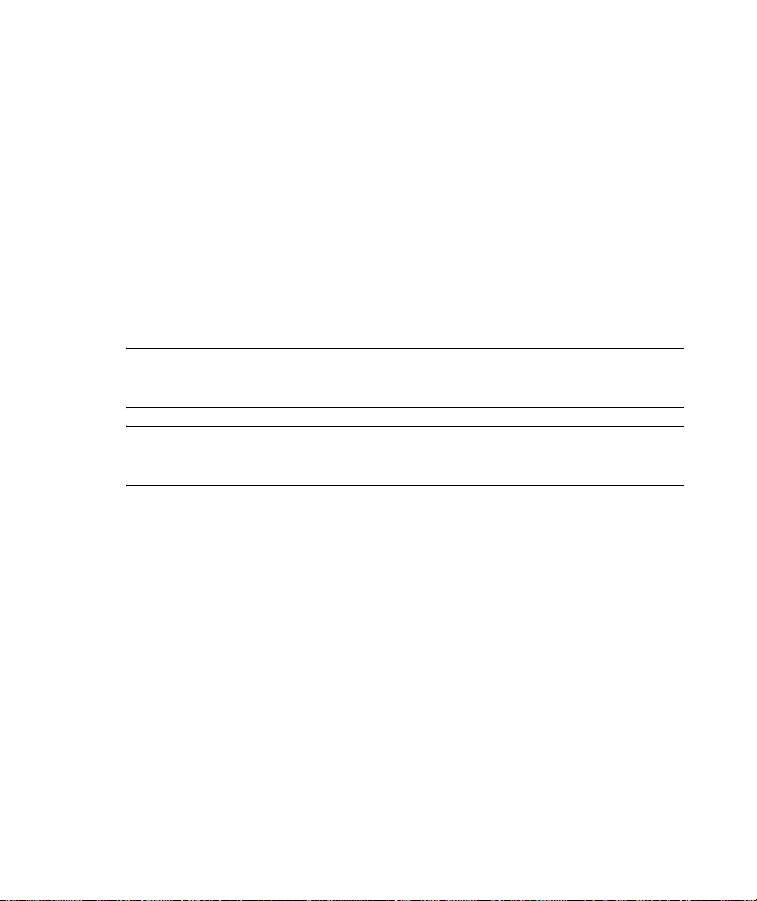
Eingeben von Text mit dem Strichzugerkenner
1. Tippen Sie in einem beliebigen Programm auf den Pfeil zur
Eingabeauswahl und dann auf Strichzugerkenner.
2. Schreiben Sie Buchstaben, Ziffern und Symbole in den
entsprechenden Bereich.
• Geben Sie Buchstaben in den Bereich links im Feld
(mit
abc gekennzeichnet) ein.
• Geben Sie Ziffern in den Bereich rechts im Feld
(mit 123 gekennzeichnet) ein.
• Geben Sie Symbole und Satzzeichen ein, indem Sie auf einen
der beiden Bereiche tippen und dann das gewünschte Zeichen
schreiben.
HINWEIS: Der Strichzugerkenner ist verfügbar, wenn Texteingabe
möglich ist.
TIPP: Um Hilfe zum Schreiben mit dem Strichzugerkenner zu erhalten,
tippen Sie auf das Fragezeichen neben dem Schreibbereich.
15
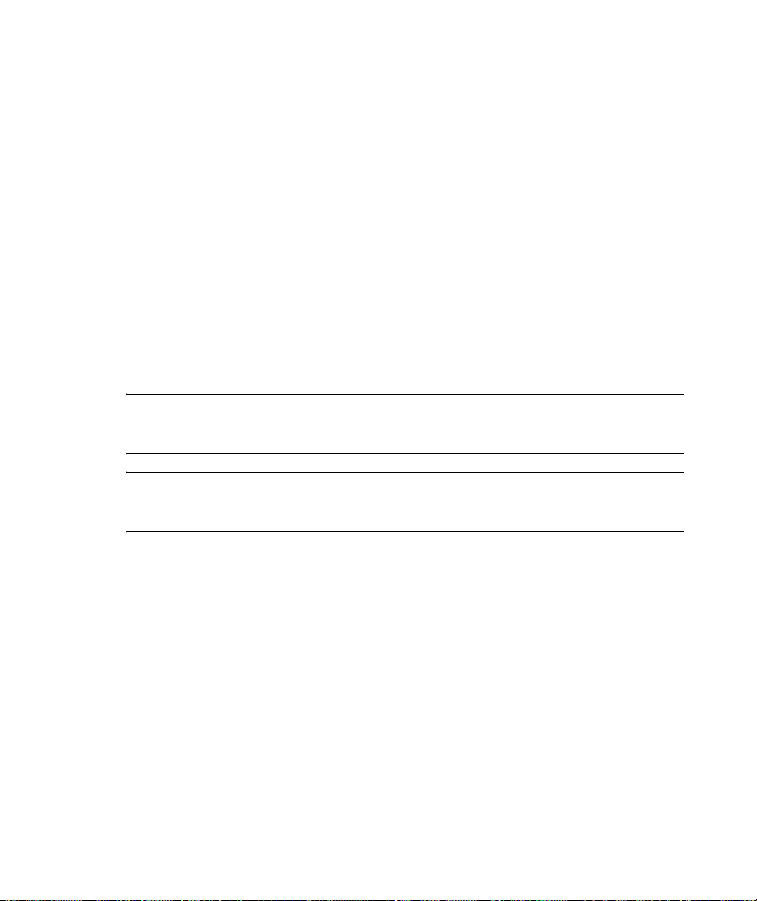
Eingeben von Text mit dem Buchstabenerkenner
1. Tippen Sie in einem beliebigen Programm auf den Pfeil zur
Eingabeauswahl und dann auf Buchstabenerkenner.
2. Schreiben Sie Buchstaben, Ziffern und Symbole in den
entsprechenden Bereich.
• Geben Sie große Buchstaben in den Bereich links im Feld
(mit
ABC gekennzeichnet) ein.
• Geben Sie kleine Buchstaben in den Bereich in der Mitte
des Felds (mit abc gekennzeichnet) ein.
• Geben Sie Ziffern in den Bereich rechts im Feld
(mit 123 gekennzeichnet) ein.
• Geben Sie Satzzeichen und Symbole ein, indem Sie auf einen
der Bereiche tippen und dann das gewünschte Zeichen
schreiben.
HINWEIS: Der Buchstabenerkenner ist verfügbar, wenn Texteingabe
möglich ist.
TIPP: Um Hilfe zum Schreiben mit dem Buchstabenerkenner zu erhalten,
tippen Sie auf das Fragezeichen neben dem Schreibbereich.
16
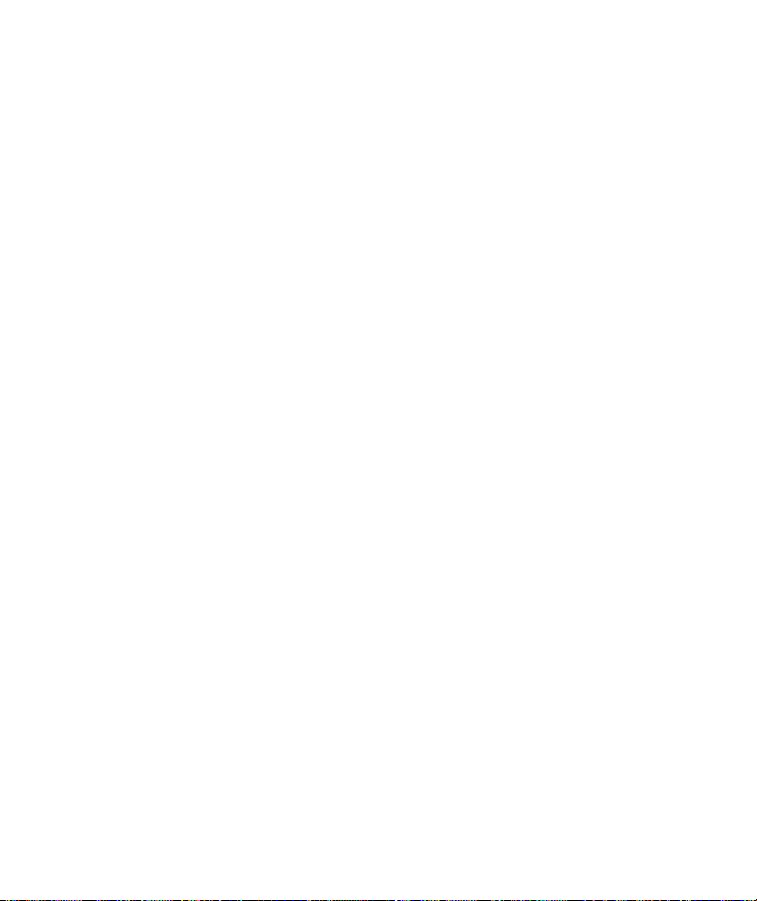
Schreiben mit dem Transcriber
Der Transcriber arbeitet transparent im Hintergrund von Programmen, und
erkennt Wörter mithilfe des integrierten Wörterbuchs. Wenn der
Transcriber aktiviert ist, wird die Bewegung mit dem Stift überall auf dem
Display als Handschrifteingabe interpretiert.
So schreiben Sie mit dem Transcriber:
1. Platzieren Sie in einem beliebigen Programm den Cursor dort, wo
der Text angezeigt werden soll.
2. Schreiben Sie mit dem Stift in den gewünschten Bereich auf dem
Display.
Das Handgeschriebene wird in Text umgewandelt, kurz nachdem
Sie den Stift vom Display anheben.
17
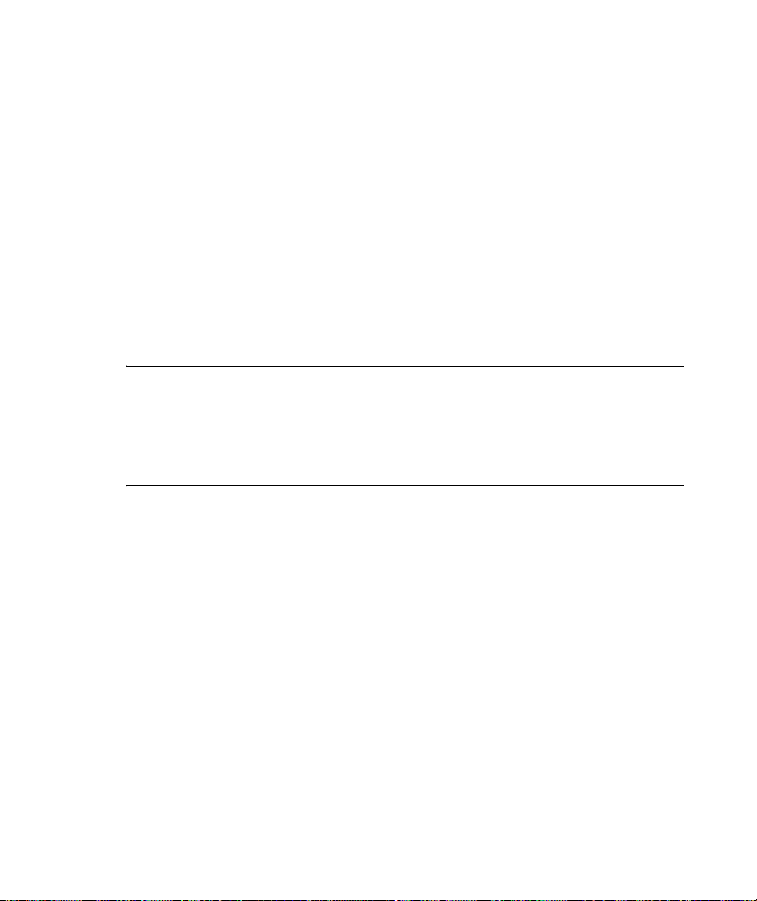
Eingeben von Text über die Tastatur
1. Tippen Sie in einem beliebigen Programm auf den Pfeil zur
Eingabeauswahl und dann auf Tastatur.
2. Tippen Sie auf der Displaytastatur auf die entsprechenden
Buchstaben, Ziffern und Symbole.
Sie können die Tasten der Displaytastatur vergrößern, um die Eingabe
zu erleichtern.
1. Tippen Sie auf Start > Einstellungen > Registerkarte Persönlich >
Eingabe.
2. Auf der Registerkarte Eingabemethode wählen Sie Tastatur als
Eingabemethode, und tippen Sie dann auf Große Tasten.
3. Tippen Sie auf OK.
HINWEIS: Sie können die Tasten noch weiter vergrößern, indem Sie das
Kontrollkästchen Für diese Tasten Symbole verwenden aktivieren. Es
werden weniger Tasten auf der Tastatur angezeigt, Sie können jedoch
durch Eingabebewegungen die Leertaste, Zurück-Taste, Eingabetaste und
Umschalttaste ersetzen.
18
 Loading...
Loading...