Page 1

Informazioni aggiuntive
per il prodotto HP iPAQ
Nozioni di base
Visualizzazione delle informazioni sul sistema operativo
Regolazione del volume
Modifica delle impostazioni di risparmio energia
Regolazione della luminosità della retroilluminazione
Ricarica della batteria
Controllo manuale del livello di carica della batteria
Aggiunta di un'immagine personale in sottofondo
Blocco e sblocco della schermata Oggi
Installazione e disinstallazione dei programmi
Apertura e chiusura di programmi
Riassegnazione di programmi o collegamenti
ai pulsanti di programma
Impostazioni di allarmi
Menu di scelta rapida
Visualizzazione dell'orologio in tutti programmi
Creazione o assegnazione di una categoria
Regolazione della velocità di scorrimento
degli elementi di un elenco.
Riallineamento del touch screen
iii
Page 2

Immissione di testo
Immissione di testo
Immissione di testo mediante il Riconoscitore elaborato
Immissione di testo mediante il Riconoscitore naturale
Immissione di testo mediante la tastiera
Sincronizzazione
Copia (o trasferimento) di file
Suggerimenti per il risparmio dei costi
di sincronizzazione wireless
Calendario
Accesso al Calendario
Modifica della visualizzazione della settimana lavorativa
Programmazione di un appuntamento
Modifica di un appuntamento
Impostazione di un promemoria predefinito
per tutti i nuovi appuntamenti
Contatti
Accesso ai Contatti
Creazione di un contatto
Modifica delle informazioni di un contatto
Copia di un contatto
Uso di un elenco di contatti
Ricerca di un contatto
Invio di un messaggio di posta elettronica a un contatto
Invio di un messaggio di testo a un contatto
iv
Page 3

Attività
Attività
Individuazione di un'attività
Impostazione delle date di inizio e fine di un'attività
Visualizzazione delle date di inizio e scadenza
nell'elenco delle attività
Impostazione delle opzioni per visualizzare
le attività nella schermata Oggi
Segnare un'attività come completata
Messaggistica
Impostazione di un account di posta elettronica
Modifica delle opzioni di download della posta elettronica
Scaricamento di messaggi e allegati
Risposta o inoltro di un messaggio
Aggiunta di un allegato a un messaggio
Installazione di una rubrica in linea
Gestione delle cartelle
Eliminazione di tutti i messaggi e le cartelle
Schede di espansione
Uso delle schede di espansione
Installazione di una scheda di espansione
Rimozione di una scheda di espansione
Visualizzazione del contenuto di una scheda di espansione
v
Page 4

Connessioni
Connessioni
Infrarossi
Ricezione di una trasmissione a infrarossi
Sincronizzazione con la connessione a infrarossi
Trasmissione di un elemento
Wi-Fi
Wi-Fi
Terminologia Wi-Fi
Monitoraggio dell'intensità e dello stato del segnale
Immissione di nuove impostazioni
Eliminazione di una rete wireless
Collegamento ai servizi di rete
Collegamento agli URL Intranet
Connessione a Internet
Collegamento a Impostazioni ufficio
Modifica di una connessione
Impostazioni di rete avanzate
Ricerca di un indirizzo IP
Impostazione di una connessione a un server VPN
Configurazione delle impostazioni del server proxy
Configurazione delle impostazioni proxy avanzate
Modifica del nome del gruppo di connessione
Modifica di un URL Intranet
Impostazione di un gateway per un punto
d'accesso wireless (WAP)
Modifica delle impostazioni di connessione del modem
Protocolli di sicurezza Wi-Fi
Configurazione delle impostazioni di autenticazione 802.1x
vi
Page 5
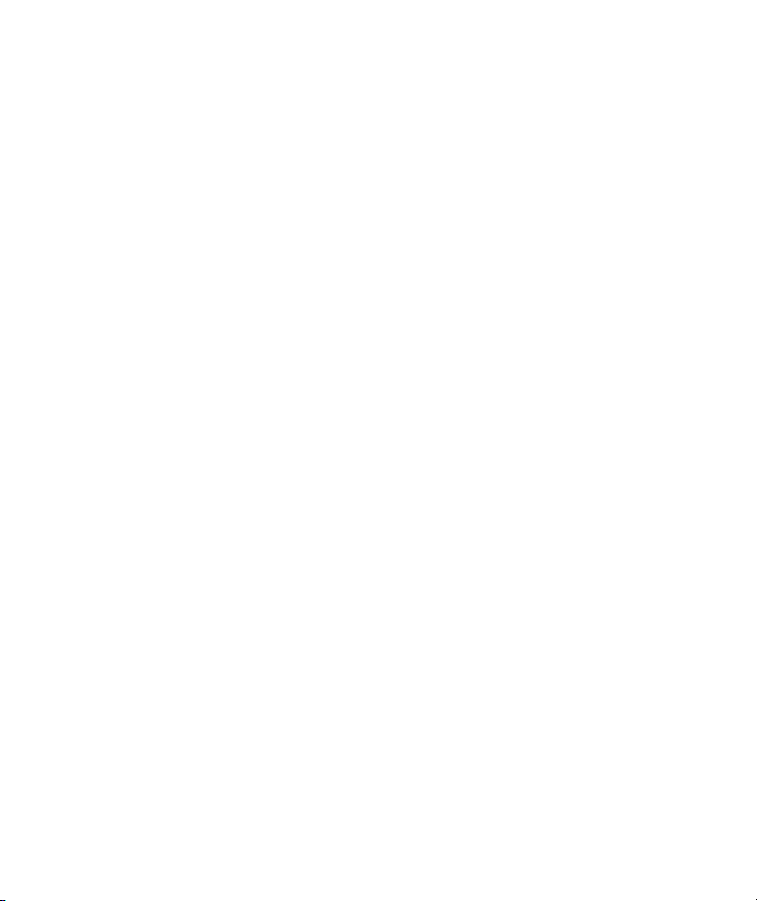
Avvisi normativi
Specifiche del prodotto
Specifiche del sistema
Specifiche fisiche
Ambiente operativo
Copyright
vii
Page 6

Nozioni di base
1
Page 7

Visualizzazione delle informazioni sul sistema operativo
Toccare Start > Impostazioni > scheda Sistema > Informazioni su.
La versione del sistema operativo installato verrà indicata nella parte alta
dello schermo.
2
Page 8

Regolazione del volume
È possibile regolare il volume dei suoni del sistema, ad esempio quello
del suono che viene riprodotto quando si toccano i nomi dei programmi
e delle opzioni di menu.
1. Toccare l'icona Altoparlante che si trova nella parte superiore
dello schermo.
2. Spostare il cursore del volume al livello desiderato.
3. Per disattivare i suoni di sistema, toccare Disattivato.
NOTA: per modificare rapidamente le impostazioni del volume del
sistema si può inoltre premere il controllo del volume dell'HP iPAQ.
È inoltre possibile specificare il suono di notifica desiderato.
1. Toccare Start > Impostazioni > scheda Personale > Suoni e
notifiche.
2. Nella scheda Suoni, scegliere come deve avvenire la notifica
selezionando le caselle di controllo corrispondenti.
3. Nella scheda Notifiche, in Evento, toccare un nome di evento e
scegliere come deve avvenire la notifica selezionando le caselle di
controllo corrispondenti. Si può scegliere tra un suono speciale, un
messaggio o una luce lampeggiante.
NOTA: la disattivazione dei suoni e del LED di notifica contribuisce a
risparmiare energia della batteria.
3
Page 9
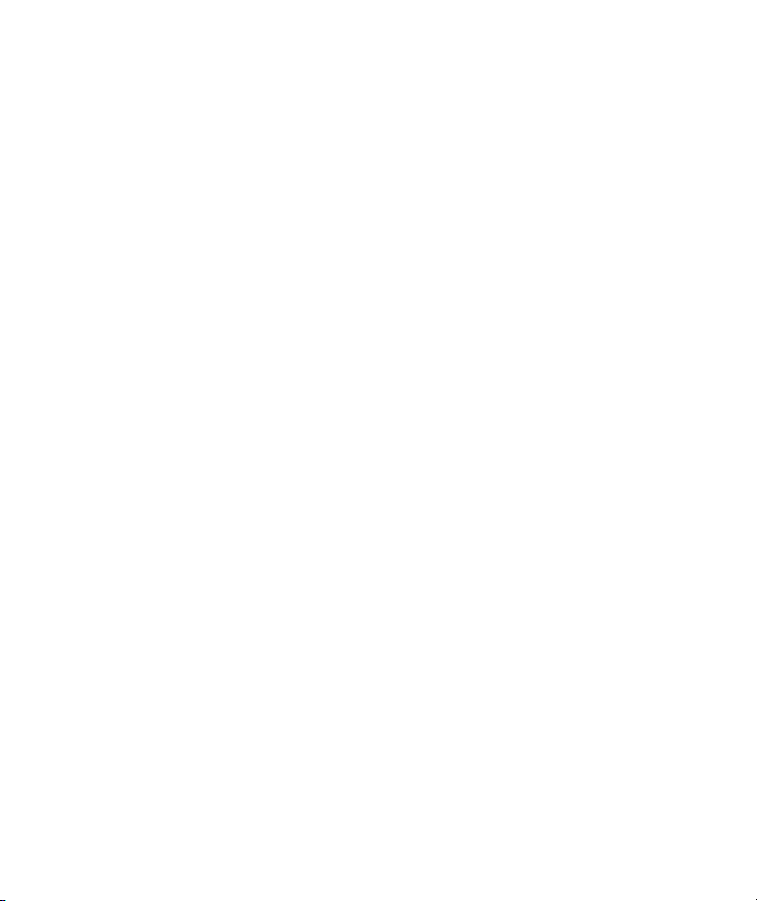
Modifica delle impostazioni di risparmio energia
1. Toccare Start > Impostazioni > scheda Sistema >
Alimentazione.
2. Toccare la scheda Principale per vedere quanta carica è ancora
disponibile.
3. Toccare la scheda Avanzate per selezionare la durata
dell'accensione dell'HP iPAQ quando si utilizza la batteria o
l'alimentazione esterna.
4. Toccare la scheda Wireless per selezionare Modalità
risparmio energia WLAN.
4
Page 10

Regolazione della luminosità della retroilluminazione
È possibile impostare la retroilluminazione affinché si attenui dopo un
periodo di tempo specificato.
1. Toccare Start > Impostazioni > scheda Sistema >
Retroilluminazione.
2. Toccare la scheda Alimentazione a batteria o la scheda
Alimentazione esterna.
3. Selezionare la casella di controllo Disattiva la
retroilluminazione se il dispositivo non è in uso per, e
specificare il periodo di tempo del ritardo.
È anche possibile aumentare o diminuire la luminosità della
retroilluminazione.
1. Toccare Start > Impostazioni > scheda Sistema >
Retroilluminazione > scheda Luminosità.
2. Spostare il cursore verso l'alto e verso il basso per rispettivamente
abbassare e aumentare la luminosità.
5
Page 11

Ricarica della batteria
Esistono vari modi per ricaricare la batteria dell'HP iPAQ, tra cui:
• Adattatore CA
• Adattatore opzionale per auto
• Supporto da tavolo HP e adattatore CA
• Supporto da tavolo HP e cavo USB
Ricarica della batteria con l'adattatore CA
L'adattatore CA standard funziona con una normale presa elettrica. Si
può anche ricaricare l'HP iPAQ in automobile con l'adattatore opzionale
per auto che funziona con l'accendisigari elettrico o con una presa di
corrente a 12 Volt.
Per acquistare un adattatore per auto opzionale, visitare il sito Web HP:
www.hp.com/it/accessori/iPAQ
ATTENZIONE: utilizzare solo adattatori CA consigliati da HP.
Per caricare l'HP iPAQ con l'adattatore CA:
1. Inserire lo spinotto dell'adattatore CA nell'adattatore per caricabatteria.
2. Inserire l'adattatore CA in una presa elettrica.
3. Inserire l'adattatore per carica-batteria nella parte inferiore
dell'HP iPAQ.
ATTENZIONE: per evitare di danneggiare l'HP iPAQ o l'adattatore CA,
accertarsi che tutti i connettori siano allineati correttamente prima di
collegarli.
.
Continua
1
Page 12

4. Quando l'indicatore di alimentazione sulla parte anteriore dell'HP
iPAQ diventa giallo fisso, significa che il dispositivo è
completamente carico e che si può scollegare l'adattatore CA.
Sono necessarie circa quattro ore per caricare completamente una
batteria scarica.
NOTA: una batteria standard può essere caricata in circa quattro ore;
una batteria estesa opzionale necessita di un tempo più lungo.
Ricarica della batteria con il supporto da tavolo HP e l'adattatore CA
Usare il supporto da tavolo HP per ricaricare l'HP iPAQ.
NOTA: non è necessario sincronizzare l'HP iPAQ prima di ricaricarlo.
Per caricare l'HP iPAQ con il supporto da tavolo HP:
1. Inserire l'adattatore CA in una presa elettrica e collegare l'altra
estremità al connettore CA del supporto da tavolo HP.
2. Inserire la parte inferiore dell'HP iPAQ nel supporto da tavolo HP e
premere con decisione.
ATTENZIONE: per evitare di danneggiare l'HP iPAQ o il supporto,
accertarsi che l'unità e i connettori del supporto siano allineati prima di
inserire l'HP iPAQ nel supporto da tavolo HP.
NOTA: la spia di carica gialla sulla parte anteriore dell'HP iPAQ
lampeggia durante la ricarica della batteria e diventa fissa quando la
batteria è completamente carica.
Continua
2
Page 13

Ricarica della batteria con il supporto da tavolo HP e il cavo USB
Un metodo alternativo per caricare l'HP iPAQ consiste nell'utilizzare un
cavo USB. Tuttavia, dato che questo metodo scarica la batteria del
computer portatile, occorre abilitare la carica USB sull'HP iPAQ prima
di caricare il dispositivo.
Per caricare l'HP iPAQ con il supporto da tavolo HP e il cavo USB,
procedere come segue:
1. Attivare la carica USB toccando Start > Impostazioni >
scheda Sistema > icona Alimentazione sull'HP iPAQ.
2. Selezionare la scheda Carica USB, quindi Usa carica USB.
3. Toccare OK dopo aver abilitato la carica USB.
4. Collegare un'estremità del cavo di sincronizzazione USB alla
parte inferiore dell'HP iPAQ.
5. Collegare il cavo USB a una porta USB disponibile sul dispositivo
alimentato da USB, come ad es. un computer portatile.
NOTA: l'HP iPAQ si ricarica più lentamente con un cavo USB rispetto a
quando si usa un adattatore CA.
Se la batteria non riesce a conservare la carica, provare una delle
seguenti soluzioni:
• Tenere sempre l'HP iPAQ collegato all'adattatore CA quando non
lo si utilizza.
• Nelle impostazioni di retroilluminazione, regolare il cursore su un
livello più basso per ridurre il consumo.
• Disattivare le funzionalità Bluetooth e Wi-Fi quando non le si usa.
3
Page 14

Controllo manuale del livello di carica
batteria
della
Per controllare manualmente la carica della batteria:
1. Toccare Start > Impostazioni > scheda Sistema.
2. Toccare Alimentazione.
Se il livello di carica della batteria è basso, collegare il Pocket PC alla
rete CA usando il supporto da tavolo HP o l'adattatore CA, oppure
sostituire la batteria. Per ulteriori informazioni sull'acquisto di una batteria
standard o estesa opzionale, visitare il sito Web HP: www.hp.com/it/
accessori/iPAQ.
Per visualizzare rapidamente il livello di carica della batteria, toccare
l'icona Batteria nel TodayPanel Lite.
SUGGERIMENTO: per risparmiare la batteria, toccare Start >
Impostazioni > scheda Sistema > icona Alimentazione >
scheda Avanzate, quindi toccare la casella di controllo Disattiva il
dispositivo se non utilizzato per e impostarla in modo che l'iPAQ
Pocket PC si spenga poco tempo dopo essere rimasto inattivo.
1
Page 15

Aggiunta di un'immagine personale in sottofondo
È possibile utilizzare le proprie immagini come sfondo della schermata
Oggi.
1 Toccare Start > Impostazioni > Oggi.
2 Selezionare la casella di controllo Utilizza questa immagine
come sfondo e toccare Sfoglia per visualizzare l'elenco dei file
di immagini personali.
3 Toccare il nome file dell'immagine che si desidera utilizzare.
4 Toccare OK.
NOTA: le immagini possono modificare la leggibilità del testo sulla
schermata Oggi.
2
Page 16

Blocco e sblocco della schermata Oggi
Per evitare tocchi accidentali sullo schermo, quando non si utilizza l'HP
iPAQ, è possibile bloccare la schermata Oggi in modo che i tocchi non
verranno registrati.
Per bloccare la schermata Oggi, toccare l'icona del lucchetto chiuso.
L'icona cambia nell'icona che raffigura un lucchetto aperto è lo
schermo è bloccato.
Per sbloccare la schermata Oggi:
1. Toccare il tasto software Sblocca in basso nell'angolo a sinistra
dello schermo.
2. Quando è visualizzata la schermata Sblocca, toccare il pulsante
Sblocca. La schermata Oggi è visualizzata e sbloccata.
3
Page 17

Installazione e disinstallazione dei programmi
Per installare dei programmi sull'HP iPAQ:
1. Usare il supporto da tavolo HP o il cavo di sincronizzazione
automatica per collegare l'HP iPAQ al personal computer.
2. Seguire le istruzioni dell'installazione guidata fornite con il
programma da installare.
3. Controllare lo schermo dell'HP iPAQ per vedere se occorre
svolgere altre operazioni per completare l'installazione del
programma.
Per disinstallare dei programmi dall'HP iPAQ:
1. Toccare Start > Impostazioni > scheda Sistema
Disinstallazione applicazioni.
2. Selezionare la casella di controllo corrispondente ai programmi da
eliminare, quindi toccare Rimuovi.
NOTA: disinstallando un programma dall'HP iPAQ, si aumenta la
disponibilità di memoria del dispositivo.
4
Page 18

Apertura e chiusura di programmi
Non è necessario uscire da un programma per aprirne un altro o
preservare la memoria. Il sistema gestisce la memoria automaticamente.
Per aprire un programma, toccare Start, quindi toccare il programma
desiderato dall'elenco. Se non si vede il programma desiderato, toccare
Start > Programmi.
Nella maggior parte dei casi, i programmi si interrompono
automaticamente per liberare la memoria necessaria. È possibile,
tuttavia, chiudere i programmi manualmente, se è preferibile.
1. Toccare Start > Impostazioni > scheda Sistema >
Memoria > scheda Programmi in esecuzione.
2. Nell'elenco Programmi in esecuzione, toccare il programma
che si desidera chiudere, quindi toccare Stop.
5
Page 19

Riassegnazione di programmi o collegamenti
pulsanti di programma
ai
L'HP iPAQ è predisposto con pulsanti hardware preconfigurati a cui sono
stati associati dei programmi. È possibile personalizzare questi pulsanti
per aprire i programmi più frequentemente utilizzati o eseguire
determinati collegamenti che permettano ad esempio di cambiare
l'orientamento dello schermo, aprire la schermata Oggi o il Pannello
di immissione.
1. Toccare Start > Impostazioni > scheda Personale >
Pulsanti. Viene visualizzato un elenco di pulsanti e la loro
assegnazione corrente nella scheda Pulsanti di programma.
2. Toccare il pulsante che si desidera riassegnare. Per facilitare
l'identificazione dei pulsanti, esistono numeri e icone
rappresentanti la funzione originale del pulsante.
3. Nella casella Assegnazione programma, toccare il
programma o il collegamento da assegnare.
4. Toccare OK.
6
Page 20

Impostazioni di allarmi
1. Toccare Start > Impostazioni > scheda Sistema >
Orologio e avvisi > scheda Allarmi.
2. Toccare <Descrizione> e digitare un nome per l'allarme.
3. Toccare il giorno della settimana per l'allarme. È possibile
selezionare più giorni toccando i giorni desiderati.
4. Toccare l'ora per aprire l'orologio e impostare l'ora dell'allarme.
5. Toccare l'icona Allarme per specificare il tipo di allarme
desiderato. Si può scegliere tra una luce lampeggiante, un singolo
avviso sonoro, un avviso sonoro ripetitivo o una vibrazione.
6. Se si sceglie di riprodurre una melodia, toccare l'elenco a fianco
della casella di controllo Riproduci brano, quindi riprodurre il
brano musicale desiderato.
7
Page 21

Menu di scelta rapida
Quando si tocca senza rilasciare un elemento viene visualizzato un menu
di scelta rapida. Il menu visualizza i comandi più utilizzati per l'elemento
specifico. Ad esempio, è possibile eliminare un appuntamento o inviare
un messaggio a un contatto utilizzando comandi di un menu di scelta
rapida.
Per utilizzare un menu di scelta rapida, toccare senza rilasciare
l'elemento. Quando appare il menu, toccare l'azione da eseguire.
Per chiudere un menu di scelta rapida senza eseguire un'azione, toccare
un punto qualunque fuori dal menu.
8
Page 22

Visualizzazione dell'orologio in tutti programmi
L'orologio, per impostazione predefinita, potrebbe non vedersi nella
barra del titolo di alcuni programmi. Per visualizzarlo sempre nella barra
del titolo:
1. Toccare Start > Impostazioni > scheda Sistema >
Orologio e avvisi.
2. Sulla scheda Altro selezionare la casella di controllo Visualizza
l'orologio sulla barra del titolo in tutti i programmi.
9
Page 23

Creazione o assegnazione di una categoria
Nei programmi Calendario, Contatti e Attività, si possono utilizzare le
categorie per organizzare e raggruppare gli appuntamenti, i contatti
e le attività.
1. Dal programma, toccare un elemento esistente o crearne uno
nuovo.
2. Eseguire una delle seguenti azioni:
• Per un elemento esistente in Calendario e Attività, toccare
Modifica > Categorie.
• Per un elemento esistente in Contatti, toccare Menu >
Modifica > Categorie.
• Per un nuovo elemento in Calendario, Contatti e Attività,
toccare Categorie.
3. Toccare Nuovo, immettere il nome della categoria, quindi
toccare Fine. La nuova categoria viene automaticamente
assegnata al nuovo contatto.
4. Toccare OK per tornare all'appuntamento, contatto o attività.
NOTA: le categorie sono condivise tra gli appuntamenti, i contatti e le
attività. Una categoria rimane nell'elenco delle categorie condivise fino
a quando rimane assegnata ad almeno un appuntamento, contatto o
attività.
10
Page 24

Regolazione della velocità di scorrimento degli elementi di un elenco.
È possibile scorrere gli elementi di un elenco premendo il pulsante di
Navigazione verso l'alto o verso il basso senza rilasciarlo. Per
cambiare la velocità di scorrimento:
1. Toccare Start > Impostazioni > scheda Personale >
Pulsanti > scheda Controllo freccia Su/Giù.
2. In Ritardo iniziale, spostare il cursore per aumentare o
diminuire il tempo iniziale di scorrimento.
3. In Velocità ripetizione, spostare il cursore per regolare il tempo
necessario per passare da un elemento all'altro dell'elenco.
11
Page 25

Riallineamento del touch screen
1. Toccare Start > Impostazioni > scheda Sistema >
Schermo.
2. Toccare Allinea schermo e seguire le istruzioni.
12
Page 26

Immissione di testo
13
Page 27

Immissione di testo
A seconda delle proprie preferenze, è possibile usare la tastiera su
schermo o una funzione di riconoscimento della grafia come
Riconoscitore elaborato o Riconoscitore naturale per immettere il testo nei
programmi. Provare i vari metodi e scegliere quello più adatto al proprio
modo di scrivere e alle proprie esigenze.
14
Page 28

Immissione di testo mediante il Riconoscitore elaborato
1. Da qualsiasi programma, toccare la freccia vicino all'icona del
Pannello di immissione e selezionare Riconoscitore
elaborato.
2. Scrivere lettere, numeri e simboli nell'area di scrittura designata.
• Immettere le lettere scrivendo nell'area abc (a sinistra) del
riquadro.
• Immettere i numeri scrivendo nell'area 123 (a destra) del
riquadro.
• Immettere i simboli e la punteggiatura toccando in una delle
aree del riquadro e scrivendo quindi il carattere desiderato.
NOTA: il Riconoscitore elaborato è disponibile quando è possibile
immettere un testo.
SUGGERIMENTO: per istruzioni specifiche sull'uso del Riconoscitore
elaborato, toccare il punto interrogativo che si trova accanto all'area di
scrittura.
15
Page 29

Immissione di testo mediante il Riconoscitore naturale
1. Da qualsiasi programma, toccare la freccia vicino all'icona del
Pannello di immissione e selezionare Riconoscitore
naturale.
2. Scrivere lettere, numeri e simboli nell'area di scrittura designata.
• Immettere le lettere in maiuscolo nell'area ABC (a sinistra) del
riquadro.
• Immettere le lettere minuscole scrivendo nell'area abc (al
centro) del riquadro.
• Immettere i numeri scrivendo nell'area 123 (a destra) del
riquadro.
• Immettere i simboli e la punteggiatura toccando in una delle
aree del riquadro e scrivendo quindi il carattere desiderato.
NOTA: il Riconoscitore naturale è disponibile quando è possibile
immettere un testo.
SUGGERIMENTO: per istruzioni specifiche sull'uso del Riconoscitore
naturale, toccare il punto interrogativo che si trova accanto all'area di
scrittura.
16
Page 30

Immissione di testo mediante la tastiera
1. Da qualsiasi programma, toccare la freccia vicino all'icona del
Pannello di immissione e selezionare Tastiera.
2. Usare lo stilo per toccare le lettere, i numeri e i simboli presenti
nella tastiera visualizzata sullo schermo.
Per agevolare la digitazione è possibile aumentare le dimensioni dei tasti.
1. Toccare Start > Impostazioni > scheda Personale >
Immissione.
2. Nella scheda Metodo di immissione, selezionare Tastiera
come metodo di immissione e toccare Tasti grandi.
3. Toccare OK.
NOTA: è possibile ingrandire ulteriormente i tasti selezionando la
casella di controllo Usa gesti per i seguenti tasti e rimuovili
dalla tastiera. In questo modo appariranno meno tasti sulla tastiera,
ma con un gesto si potrà digitare lo Spazio, il Ritorno unitario, l'Invio
e il tasto Maiuscole.
17
Page 31

Sincronizzazione
18
Page 32

Copia (o trasferimento) di file
Per copiare (trasferire) file dal e sul computer si può usare l'opzione
Esplora di ActiveSync ed Esplora risorse di Windows.
Per copiare (trasferire) file:
1. Inserire l'HP iPAQ nel supporto di sincronizzazione.
2. Dal menu Start sul computer, fare clic su Programmi >
Microsoft ActiveSync
3. Fare clic su Esplora.
4. Fare doppio clic su Risorse Pocket PC.
5. Sul computer, fare clic con il pulsante destro del mouse sul menu
Start, quindi selezionare Esplora.
6. Individuare i file da trasferire.
REMARQUE : non è possibile copiare file preinstallati o file di sistema.
7. Trascinare e rilasciare i file dall'HP iPAQ al computer. Se
necessario, ActiveSync converte i file in modo che possano
essere
utilizzati dalle applicazioni Office Mobile.
REMARQUE : Spostare i file direttamente nella cartella My Documents
dell'HP iPAQ (o in una cartella sottostante), in modo che le applicazioni
installate sull'HP iPAQ possano trovarli.
19
Page 33

Suggerimenti per il risparmio dei costi
sincronizzazione wireless
di
L'utente può gestire i costi di sincronizzazione wireless dall'HP iPAQ in
funzione delle proprie esigenze.
Per Eseguire quest'azione
Ridurre i costi di connessione
o di trasferimento dei dati
Aumentare la durata della
batteria
Mantenere aggiornate le
informazioni
IMPORTANTE: il timer di spegnimento del dispositivo viene azzerato
ogni volta che si esegue la sincronizzazione. Se si programma un
intervallo di sincronizzazione inferiore all'intervallo di tempo impostato
per lo spegnimento automatico del dispositivo, quest'ultimo non si
spegnerà mai e non si otterrà un risparmio di energia.
Incrementare il tempo tra le sincronizzazioni
programmate oppure eseguire la
sincronizzazione manualmente. Controllare in
dettaglio i costi delle tariffe di connessione.
Programmare la sincronizzazione meno
frequentemente oppure eseguire la
sincronizzazione manualmente.
Durante i periodi di ricezione di volumi elevati
di posta elettronica, programmare la
sincronizzazione a intervalli regolari ma
frequenti. Nei periodi a basso volume,
programmare la sincronizzazione ogni volta che
arriva un documento.
20
Page 34

Calendario
21
Page 35

Accesso al Calendario
Il Calendario permette di pianificare gli appuntamenti, le riunioni e altri
impegni o eventi. Gli appuntamenti fissati per la giornata si possono
visualizzare nella schermata Oggi.
Per accedere al Calendario, toccare Start > Calendario.
Se sul personal computer si utilizza Outlook, si possono sincronizzare gli
appuntamenti tra l'HP iPAQ e il computer. Per ulteriori informazioni
sull'uso di Microsoft Outlook, vedere la Guida di Outlook.
22
Page 36

Modifica della visualizzazione della settimana lavorativa
Il calendario può essere personalizzato in modo da far iniziare la
settimana con la Domenica o il Lunedì e che abbia cinque, sei o sette
giorni.
1. Toccare Start > Calendario.
2. Toccare Menu > Opzioni ed eseguire una delle seguenti azioni:
• Per specificare il primo giorno della settimana, nella casella
1° giorno settimana toccare Domenica o Lunedì.
• Per specificare il numero di giorni che devono comporre una
settimana lavorativa, nella casella Visualiz. settimana
toccare Settim. di 5 giorni, Settim. di 6 giorni o
Settim. di 7 giorni.
3. Toccare OK per tornare al calendario.
23
Page 37

Programmazione di un appuntamento
1. Toccare Start > Calendario.
2. Toccare Menu > Nuovo appuntamento.
3. Immettere un nome per l'appuntamento e le informazioni relative
all'ora in cui si svolge.
Per pianificare un impegno per tutto il giorno, nella casella
Giornata intera, toccare Sì.
4. Al termine, toccare OK per tornare al calendario.
NOTA: gli impegni della giornata non occupano tutti i blocchi di tempo
del Calendario; essi appaiono invece nella barra in alto del calendario.
Per cancellare un appuntamento, toccare prima l'appuntamento in
questione e toccare poi Menu > Elimina.
Per fare in modo che l'ora venga impostata automaticamente nella
Visualizzazione Giornata, toccare la fascia oraria per il nuovo
appuntamento e toccare Menu > Nuovo appuntamento.
Se non si riesce a vedere un appuntamento, assicurarsi che
l'appuntamento creato rientri nella categoria selezionata.
24
Page 38

Modifica di un appuntamento
1. Toccare Start > Calendario.
2. Toccare Menu > Modifica.
3. Apportare le modifiche necessarie.
4. Toccare OK.
NOTA: per eliminare un appuntamento, toccare l'appuntamento e
toccare poi Menu > Elimina.
25
Page 39

Impostazione di un promemoria predefinito
tutti i nuovi appuntamenti
per
È possibile impostare un promemoria che si attivi automaticamente per
tutti gli appuntamenti pianificati.
1. Toccare Start > Calendario.
2. Toccare Menu > Opzioni > Appuntamenti.
3. Selezionare la casella di controllo Promemoria per nuovi
elementi.
4. Impostare l'ora di attivazione del promemoria.
5. Toccare OK per tornare al calendario.
26
Page 40

Contatti
27
Page 41

Accesso ai Contatti
Mediante l'applicazione Contatti è possibile:
• Memorizzare i numeri di telefono, gli indirizzi e-mail, gli indirizzi
di casa e ogni altro dato relativo ai contatti, come il compleanno
o
l'onomastico.
• Aggiungere un'immagine o assegnare una tonalità a un contatto.
• Comunicare rapidamente con altre persone.
Per accedere, toccare Contatti nella parte inferiore destra dello
schermo. In alternativa si può toccare Start > Contatti.
Toccare un contatto nell'elenco per vedere un riepilogo delle
informazioni che vi sono associate.
Dal menu Contatti si può anche effettuare una chiamata telefonica o
spedire un messaggio.
Se sul personal computer si utilizza Outlook, si possono sincronizzare i
contatti tra l'HP iPAQ e il computer.
28
Page 42

Creazione di un contatto
1. Toccare Start > Contatti.
2. Toccare Nuovo e immettere le informazioni relative al contatto.
3. Al termine, toccare OK.
NOTA: se l'elenco dei contatti è stato filtrato per categoria, quando si
crea un nuovo contatto questo viene assegnato automaticamente a tale
categoria.
Per includere uno pseudonimo, un titolo di studio e altre opzioni, toccare
la freccia Nome mentre si sta creando il contatto.
Se la maggior parte dei contatti creati ha dei numeri di telefono che
iniziano con lo stesso prefisso, nell'elenco dei contatti si può toccare
Menu > Opzioni e specificare il prefisso in questione nella casella
Indicativo località.
Se qualcuno che non è inserito nell'elenco dei contatti telefona o invia
un messaggio, si può creare il relativo contatto a partire dalla Registro
chiamate (non disponibile su tutti i modelli) o dal messaggio toccando
Menu > Salva in Contatti.
29
Page 43

Modifica delle informazioni di un contatto
1. Toccare Start > Contatti.
2. Toccare il contatto.
3. Toccare Menu > Modifica e immettere le modifiche.
4. Al termine, toccare OK.
Per includere uno pseudonimo, un titolo di studio e altre opzioni per un
contatto esistente in un elenco di contatti, toccare il contatto, toccare
Menu > Modifica e toccare la freccia Nome.
30
Page 44

Copia di un contatto
1. Toccare Start > Contatti.
2. Toccare senza rilasciare il contatto che si desidera copiare.
3. Toccare Copia contatto.
4. Toccare la copia del contatto.
5. Toccare Menu > Modifica.
6. Modificare l'informazione del contatto e toccare OK.
NOTA: la categoria visualizzata viene automaticamente assegnata al
nuovo contatto.
31
Page 45

Uso di un elenco di contatti
Esistono diversi modi di utilizzare e personalizzare l'elenco dei contatti.
Qui di seguito sono indicati alcuni suggerimenti di utilizzo.
1. Toccare Start > Contatti.
2. Nell'elenco dei contatti, usare uno dei seguenti metodi:
• Nella vista Nome, cercare un contatto specificando un nome o
un numero o utilizzando l'indice alfabetico.
• Per vedere il riepilogo delle informazioni relative a un contatto,
toccare il contatto. Da questo punto è possibile effettuare una
chiamata o inviare un messaggio.
• Per vedere un elenco di azioni disponibili per un contatto,
toccare un contatto senza rilasciarlo.
• L'ultimo metodo di comunicazione utilizzato per raggiungere
un contatto è visualizzato nell'elenco dei contatti. È comunque
possibile cambiare l'elemento visualizzato. Selezionare un
contatto e premere il pulsante di navigazione a destra o
sinistra fino a visualizzare il metodo di comunicazione
desiderato con il nome del contatto. Il metodo scelto viene
segnalato con una lettera a fianco delle informazioni del
contatto. Ad esempio, se si sceglie un indirizzo e-mail del
contatto, viene visualizzata la lettera e.
• Per vedere un elenco di contatti appartenenti a una specifica
azienda, toccare Menu > Visualizza > Per società. Quindi,
toccare il nome dell'azienda.
Quando si lavora con la vista Società, si può filtrare per
categorie a cui sono stati assegnati i contatti. In tal caso, solo
le aziende con i contatti appartenenti a quelle date categorie
verranno visualizzate nell'elenco.
NOTA: per visualizzare il maggior numero di contatti, toccare Menu >
Opzioni, selezionare la casella di controllo Mostra solo nome contatti e
deselezionare la casella di controllo Mostra indice alfabetico.
32
Page 46

Ricerca di un contatto
Per trovare un contatto in un lungo elenco:
1. Toccare Start > Contatti.
2. Se non si è nella vista Nome, toccare Menu > Visualizza >
Per
nome.
3. Eseguire una delle seguenti azioni:
• Iniziare a immettere un nome o un numero di telefono
nell'apposita casella di testo finché il contatto ricercato non
viene visualizzato. Per mostrare di nuovo tutti i contatti, toccare
la casella e cancellare il testo, oppure toccare la freccia a
destra della casella di testo.
• Usare l'indice alfabetico visualizzato in alto all'elenco dei
contatti.
• Filtrare l'elenco per categorie. Nell'elenco dei contatti, toccare
Menu > Filtro. Quindi toccare la categoria assegnata al
contatto. Per mostrare di nuovo tutti i contatti, selezionare
Tutti
i contatti.
NOTA: occorre essere nella vista Nome per cercare un contatto
specificando un nome o un numero o utilizzando l'indice alfabetico.
33
Page 47

Invio di un messaggio di posta elettronica
un contatto
a
1. Toccare Start > Contatti.
2. Toccare un contatto a cui si desidera inviare un messaggio.
3. Toccare l'indirizzo a cui si desidera inviare un messaggio.
4. Toccare l'account da cui inviare il messaggio.
NOTA: per aggiungere velocemente l'indirizzo di un contatto a un
nuovo messaggio, toccare la riga A, Cc o Ccn e toccare Menu >
Aggiungi destinatario. Toccare il contatto a cui inviare il messaggio
e scegliere l'indirizzo, se necessario.
34
Page 48

Invio di un messaggio di testo a un contatto
1. Nell'elenco dei messaggi, toccare Menu > Cambia account e
selezionare l'account.
2. Toccare Nuovo.
3. Specificare l'indirizzo di posta elettronica o l'indirizzo del
messaggio di testo di uno o più destinatari, separandoli con un
punto e virgola. Per accedere agli indirizzi e numeri telefonici da
Contatti, toccare A.
4. Immettere il messaggio. Per aggiungere velocemente un
messaggio comune, toccare Menu > Testo personale e poi il
messaggio desiderato.
NOTA: per impostare i simboli, toccare Maiusc utilizzando la tastiera
sullo schermo.
5. Per controllare l'ortografia, toccare Menu > Controllo ortografico.
NOTA: per impostare le priorità, toccare Menu > Opzioni messaggio.
6. Toccare Invia.
Se si sta lavorando in modalità non in linea, il messaggio e-mail verrà
trasferito alla cartella In uscita e inviato alla successiva connessione.
Se si invia un messaggio SMS e si desidera sapere se è stato ricevuto,
prima di inoltrare il messaggio toccare Menu > Strumenti > Opzioni.
Toccare Messaggi di testo e selezionare Richiedi notifica consegna.
35
Page 49

Attività
36
Page 50

Attività
Se si crea un elenco di attività, l'HP iPAQ farà in modo di ricordarle
all'utente e di segnalarne la scadenza. Le attività si possono ordinare per
stato, priorità, oggetto o data di inizio/fine. Se l'elenco di attività diventa
troppo lungo per poterlo gestire comodamente, si possono anche
impostare dei filtri per organizzarle meglio.
Per aprire l'applicazione Attività, toccare Start > Programmi >
Attività.
37
Page 51

Individuazione di un'attività
Se l'elenco di attività è lungo, se ne può visualizzare un sottoinsieme
oppure lo si può ordinare per trovare più rapidamente una determinata
attività.
1. Toccare Start > Programmi > Attività.
2. Per sfogliare l'elenco, usare uno dei seguenti metodi:
• Ordinare l'elenco. Toccare Menu > Ordina per e selezionare
un'opzione di ordinamento.
• Filtrare l'elenco per categoria. Toccare Menu > Filtro e
selezionare la categoria che si desidera visualizzare.
NOTA: per filtrare ulteriormente le attività, toccare Menu > Filtro >
Attività in corso oppure Attività completate.
38
Page 52

Impostazione delle date di inizio e fine di un'attività
1. Toccare Start > Programmi > Attività.
2. Toccare l'attività per la quale si desidera impostare le date di
inizio e fine.
3. Toccare Modifica ed eseguire una o entrambe le seguenti azioni:
• Toccare Inizio per immettere una data di inizio dell'attività.
• Toccare Scadenza per immettere una data di fine dell'attività.
4. Toccare OK.
39
Page 53

Visualizzazione delle date di inizio e scadenza nell'elenco delle attività
1. Toccare Start > Programmi > Attività.
2. Toccare Menu > Opzioni.
3. Selezionare la casella di controllo Mostra data inizio e scadenza.
4. Toccare OK.
40
Page 54

Impostazione delle opzioni per visualizzare
attività nella schermata Oggi
le
Se il numero di attività è elevato, può essere utile specificare quale tipo
di attività visualizzare nella schermata Oggi.
1. Toccare Start > Impostazioni > scheda Personale > Oggi.
2. Toccare la scheda Elementi.
3. Selezionare Attività e toccare Opzioni.
4. Sotto Mostra numero di, selezionare il tipo di attività che deve
apparire nella schermata Oggi.
5. Nell'elenco Categoria, selezionare se visualizzare solo le attività
assegnate a una determinata categoria o se visualizzarle tutte.
41
Page 55

Segnare un'attività come completata
1. Toccare Start > Programmi > Attività.
2. Nell'elenco delle attività, selezionare la casella di controllo a
fianco dell'attività che si vuole segnare come completata.
NOTA: per segnare un'attività come completata, toccare Modifica e
nella casella Stato toccare Completata.
42
Page 56

Messaggistica
43
Page 57

Impostazione di un account di posta elettronica
Per poter inviare e ricevere e-mail occorre avere accesso a un account di
posta elettronica tramite un provider Internet (ISP) o una connessione a un
server VPN (generalmente utilizzato negli uffici).
Per impostare un account di posta elettronica sull'HP iPAQ:
1. Toccare Start > Messaggistica.
2. Toccare Menu > Strumenti > Nuovo account.
3. Immettere l'indirizzo e-mail, quindi toccare Avanti.
La configurazione automatica tenta di scaricare le impostazioni email necessarie dal server per evitare all'utente la necessità di
impostarle manualmente.
4. Al termine della configurazione automatica, toccare Avanti.
5. Digitare il nome (quello che si desidera che venga visualizzato
quando si invia una e-mail) e la password.
Se la configurazione automatica ha successo, il nome utente è già
immesso e si può toccare Avanti e quindi Fine per completare la
configurazione dell'account, oppure toccare Opzioni per accedere ad
altre impostazioni. Ad esempio:
• Cambiare la frequenza di scaricamento dei nuovi messaggi
• Scaricare gli allegati
• Limitare la quantità di messaggi scaricati
Se la configurazione automatica non dovesse funzionare, vedere il file
della Guida sull'HP iPAQ.
NOTA: oltre al proprio account e-mail Outlook si possono impostare
diversi altri account di posta elettronica.
Non è possibile aggiungere un nuovo account mentre si è collegati.
Toccare Menu > Stop Invia/Ricevi per interrompere la connessione.
44
Page 58

Modifica delle opzioni di download della posta elettronica
È possibile personalizzare le seguenti opzioni di download per ogni
account e-mail detenuto con il provider Internet o al quale si accede
tramite una connessione a un server VPN (generalmente utilizzato negli
uffici).
Ad esempio si può scegliere:
• Se scaricare i messaggi automaticamente.
• Quanti messaggi e-mail devono essere scaricati.
• Se e come gli allegati devono essere scaricati (solo per gli account
IMAP4).
1. Nell'elenco dei messaggi, toccare Menu > Strumenti > Opzioni.
2. Selezionare l'account e-mail.
3. Toccare Avanti finché non si raggiunge Informazioni server.
4. Toccare Opzioni.
5. Immettere le modifiche nelle successive tre schermate e toccare
Fine.
NOTA: per inviare e ricevere automaticamente i messaggi, toccare
Connetti, controllare se vi sono messaggi e specificare un intervallo di
tempo. La connessione automatica può comportare costi di connessione
nettamente superiori.
Per ridurre l'uso della memoria, limitare il numero di messaggi e-mail
che vengono scaricati sull'HP iPAQ diminuendo il numero di giorni di
visualizzazione.
Per modificare le opzioni di un account Outlook, toccare Start >
ActiveSync > Menu > Opzioni.
45
Page 59

Scaricamento di messaggi e allegati
Per inviare e ricevere e-mail per un account di posta elettronica con
Outlook, iniziare la sincronizzazione tramite ActiveSync.
Per inviare e ricevere messaggi e-mail con un account di posta elettronica
da un provider Internet o un server VPN (tipicamente un account
d'ufficio), scaricare i messaggi attraverso un server di posta elettronica
remoto.
Un allegato inviato con un messaggio e-mail o scaricato da un server
appare sotto l'oggetto del messaggio. Toccando l'allegato lo si apre se
è stato completamente scaricato, o lo si marca per scaricarlo la
successiva volta che si invia o si riceve una e-mail. È anche possibile
scaricare automaticamente gli allegati se si dispone di un account di
posta elettronica Outlook o IMAP4.
Nel caso di un account e-mail con Outlook:
1. Toccare Start > ActiveSync.
2. Toccare Menu > Opzioni.
3. Toccare E-mail > Impostazioni, quindi selezionare Includi allegati.
Nel caso di un account e-mail con IMAP4 con un account di connessione
a un server ISP o VPN:
1. Toccare Start > Messaggistica.
2. Toccare Menu > Strumenti > Opzioni.
3. Toccare il nome dell'account IMAP4.
4. Toccare Avanti finché non si raggiunge Informazioni server quindi
toccare Opzioni.
Continua
46
Page 60

5. Toccare Avanti due volte, quindi selezionare Copia completa dei
messaggi e Nella copia completa, includi anche allegati.
6. Per archiviare gli allegati su una scheda anziché in un dispositivo,
toccare Menu > Strumenti > Opzioni > scheda Archiviazione e
selezionare la casella di controllo Archivia allegati nella scheda di
memoria.
NOTA: le immagini e gli oggetti incorporati non possono essere ricevuti
sotto forma di allegati.
Un messaggio incorporato può essere visualizzato come allegato
quando si usa IMAP4 per ricevere la posta elettronica. Tuttavia, questa
caratteristica non funziona se TNEF è abilitato per poter ricevere le
richieste di riunioni.
L'uso di Internet con connessione remota e wireless, di e-mail, reti
aziendali e altre comunicazioni wireless come i dispositivi abilitati
Bluetooth, può richiedere l'acquisto separato di hardware
supplementare e di altre apparecchiature compatibili, oltre che
dell'infrastruttura Wi-Fi standard e di un contratto di abbonamento.
Verificare la disponibilità e la copertura di rete del gestore nella propria
zona. Alcuni contenuti Web potrebbero non essere disponibili. Per
alcuni contenuti Web può essere necessaria l'installazione di software
aggiuntivo.
47
Page 61

Risposta o inoltro di un messaggio
1. Aprire il messaggio e toccare Rispondi oppure Menu > Rispondi a
tutti oppure Menu > Avanti.
2. Immettere la risposta. Per aggiungere velocemente un messaggio
comune, toccare Menu > Testo personale e poi il messaggio
desiderato.
NOTA: per modificare un messaggio di Testo personale in un nuovo
messaggio, toccare Menu > Testo personale> Modifica mess.
Testo personale. Toccare il messaggio da modificare e immettere
nuovo testo in basso alla schermo.
3. Per controllare l'ortografia, toccare Menu > Controllo ortografico.
4. Toccare Invia.
NOTA: per vedere l'intestazione, scorrere lo schermo.
Per includere sempre il messaggio originale, dalla visualizzazione a
elenco, toccare Menu > Strumenti > Opzioni scheda> Messaggio e
selezionare poi la casella di controllo Includi corpo nelle risposte e-mail.
Nell'account e-mail Outlook, si invieranno meno dati se non si modifica
il messaggio originale. Questo potrebbe ridurre i costi di trasferimento in
base al tipo di contratto.
48
Page 62

Aggiunta di un allegato a un messaggio
1. In un messaggio aperto, toccare Menu > Inserisci e toccare
l'elemento che si desidera allegare: Immagine, Nota vocale o File.
2. Selezionare il file a cui si desidera allegare o registrare una nota
vocale.
NOTA: gli oggetti OLE non possono essere allegati ai messaggi di testo.
49
Page 63

Installazione di una rubrica in linea
Numerosi server di e-mail possono verificare i nomi tramite una rubrica
in linea, chiamato directory service, utilizzando il protocollo LDAP
(Lightweight Directory Access Protocol). Quando si crea un account email, il directory service del server di posta elettronica viene aggiunto alla
scheda Indirizzi ed possibile scegliere di attivarlo. Una volta attivato, la
Messaggistica controlla l'elenco dei contatti e il directory service per
verificare i nomi che sono stati immessi nei campi A, Cc, e Ccn.
Per attivare un Directory service o per utilizzare altri servi:
1. Per aggiungere un nuovo account, chiedere all'amministratore di
rete:
• per il nome del directory service e il server
• se è necessaria l'autenticazione per il server
2. Toccare Start > Messaggistica > Menu > Strumenti >
Opzioni > scheda Indirizzi.
3. Nell'elenco Nei contatti, recupera indirizza da, selezionare
quale rubrica di indirizzi e-mail controllare in Contatti. Contatti
verrà controllato per primo tranne se si seleziona Nessuno.
4. Se il server e-mail è già elencato, selezionare la casella di
controllo Directory service del server per attivarlo e toccare
poi OK.
5. Se il server e-mail non è elencato, toccare Aggiungi.
6. Nelle caselle Nome directory e Server, immettere i nomi della
directory LDAP e del server.
7. Se è necessaria l'autenticazione del server, selezionare la casella
di controllo Il server richiede l'autenticazione e immettere il nome
utente e la password.
8. Per fare in modo che la Messaggistica controlli questo server,
selezionare la casella di controllo Verifica i nomi sul server.
Continua
50
Page 64

NOTA: per eliminare un servizio, toccare senza rilasciare il servizio in
questione e toccare Elimina.
Durante la sincronizzazione dell'account e-mail di Outlook, disattivare
eventuali directory service installati selezionando la casella di controllo
Verifica i nomi sul server. Questo permette di evitare la ricezione di
messaggi d'errore quando la Messaggistica prova a verificare i nomi
con un servizio a cui non si è collegati.
51
Page 65

Gestione delle cartelle
È possibile creare, rinominare o eliminare una cartella o selezionarne
una per la sincronizzazione.
1. Toccare Menu > Cambia account e selezionare l'account.
2. Toccare Menu > Strumenti > Gestione cartelle.
3. Eseguire una delle seguenti azioni:
• Per creare una sottocartella, toccare senza rilasciare una
cartella e toccare Nuova.
• Per cambiare il nome di una cartella, toccare senza rilasciare
la cartella in questione e toccare Rinomina.
• Per eliminare una cartella e tutto il contenuto, toccare senza
rilasciare la cartella e quindi selezionare Elimina.
• Per selezionare una cartella per la sincronizzazione in un
account di posta elettronica Outlook o IMAP4, selezionare la
casella di controllo a fianco della cartella.
NOTA: occorre essere in linea e collegato per eliminare o rinominare la
cartella di un account e-mail Outlook o IMAP4.
Le cartelle predefinite (Bozze, Posta in uscita, Posta in arrivo, Posta
eliminata e Posta inviata) non possono essere rinominate o eliminate.
52
Page 66

Eliminazione di tutti i messaggi e le cartelle
È possibile eliminare velocemente tutti i messaggi e le cartelle non
predefinite in un account di Messaggistica.
1. Toccare Start > Messaggistica.
2. Toccare Menu > Strumenti > Azzera <account>.
Tutti i messaggi e le cartelle collegate all'account selezionato
vengono azzerate e la memoria dell'HP iPAQ si ritrova con
maggiore spazio senza aver dovuto eliminare i messaggi sul
server. Alla successiva connessione, i messaggi e le cartelle
vengono di nuovo scaricate.
NOTA: non è possibile eliminare i messaggi e le cartelle da un account
e-mail di Outlook.
53
Page 67

Schede di espansione
54
Page 68

Uso delle schede di espansione
Grazie alle schede di espansione opzionali è possibile:
• Espandere la memoria dell'HP iPAQ mediante una scheda CF
(Compact Flash) o SD (Secure Digital).
• Aggiungere funzionalità supplementari, come quelle della
macchina fotografica digitale Secure Digital Input/Output (SDIO)
NOTA: le schede di espansione si acquistano separatamente e non
fanno parte della dotazione standard dell'HP iPAQ.
Per ulteriori informazioni sulle schede di espansione, visitare il sito Web
HP all'indirizzo www.hp.com/it/accessori/iPAQ
.
55
Page 69

Installazione di una scheda di espansione
Per installare una scheda di espansione nello slot di espansione
dell'HP iPAQ:
1. Individuare lo slot sulla parte superiore dell'HP iPAQ.
2. Rimuovere la protezione in plastica.
3. Inserire la scheda di espansione nello slot e spingere con
decisione il bordo della scheda per inserirla.
NOTA: se la scheda di espansione non viene riconosciuta, seguire le
istruzioni del costruttore per installarla.
In caso di difficoltà nell'inserimento della scheda di espansione:
• Accertarsi che l'etichetta sia rivolta verso il lato anteriore
dell'HP
• Verificare di non aver inserito la scheda con un'angolazione
• Assicurarsi anche di aver inserito per primo il lato che contiene
iPAQ.
eccessiva o errata.
il connettore.
56
Page 70

Rimozione di una scheda di espansione
Per rimuovere una scheda di espansione Secure Digital (SD) dal relativo
slot sull'HP iPAQ:
1. Chiudere tutti i programmi che utilizzano la scheda di espansione.
2. Rimuovere la scheda dallo slot di espansione esercitando una
leggera pressione sulla scheda fino a sbloccarla.
3. Quando la scheda si libera e scatta verso l'alto, estrarla dallo slot
di espansione.
ATTENZIONE: le schede SD devono essere sbloccate prima di poter
essere rimosse.
Per rimuovere una scheda di espansione Compact Flash (CF) dallo slot di
espansione sull'HP iPAQ, estrarla dallo slot di espansione tirandola.
NOTA: HP consiglia di inserire nello slot di espansione la scheda di
plastica protettiva, consegnata con l'HP iPAQ, quando lo slot non è
utilizzato.
57
Page 71

Visualizzazione del contenuto di una scheda di espansione
Usare Esplora file per visualizzare i file archiviati sulla scheda di
espansione opzionale.
1. Toccare Start > Programmi > Esplora file.
2. Toccare il pulsante Freccia su visualizzato nella parte bassa
dello schermo, quindi selezionare la cartella della scheda di
memoria per vedere l'elenco dei file e delle cartelle.
Se l'HP iPAQ non riconosce la scheda di espansione, provare quanto
segue:
• Controllare che la scheda di espansione sia inserita a fondo nello
slot di espansione.
• Accertarsi di aver installato i driver forniti con la scheda di
espansione acquistata.
• Eseguire un reset dell'HP iPAQ premendo leggermente con lo stilo
il pulsante Reset.
58
Page 72

Connessioni
59
Page 73

Connessioni
L'HP iPAQ può connettersi ad altri palmari, computer, reti di comuter
e Internet per scambiare informazioni. Le modalità di connessione
possono essere:
• Infrarossi
• Wi-Fi
• Bluetooth (non disponibile su tutti i modelli)
A questi diversi tipi di connessione si accede toccando Start >
Impostazioni > scheda Connessioni.
60
Page 74

Infrarossi
61
Page 75

Ricezione di una trasmissione a infrarossi
Se si imposta l'HP iPAQ per ricevere tutte le comunicazioni a infrarossi
(IR), il dispositivo rileverà e notificherà automaticamente tutti i segnali a
infrarossi in arrivo.
1. Toccare Start > Impostazioni > scheda Connessioni >
Trasmetti.
2. Selezionare la casella di controllo Ricevi tutti i segnali in
arrivo.
3. Accertarsi che l'HP iPAQ sia acceso e che si trovi nel raggio di
portata del dispositivo trasmittente.
4. Quando il dispositivo rileva un segnala infrarossi, toccare Sì per
ricevere la comunicazione a infrarossi.
62
Page 76

Sincronizzazione con la connessione a infrarossi
Come alternativa all'uso del supporto da tavolo o del cavo di
sincronizzazione automatica, è possibile sincronizzare i dati dell'HP
iPAQ e del computer mediante la connessione a infrarossi (se sul
computer è presente una porta a infrarossi o un adattatore USB a
infrarossi). L'opzione per la connessione a infrarossi funziona solo sui
computer su cui è installato il sistema operativo Microsoft Windows 2000
o XP.
Per impostare una connessione a infrarossi con un computer:
1. Sincronizzare l'HP iPAQ con il computer mediante il supporto da
tavolo o il cavo di sincronizzazione automatica prima di stabilire
per la prima volta una connessione ActiveSync a infrarossi.
2. Seguire le istruzioni fornite con il computer per installare e
configurare una porta a infrarossi.
3. Staccare l'HP iPAQ dal supporto o dal cavo di sincronizzazione
automatica e allineare la porta a infrarossi con quella del
computer senza che vi siano ostacoli frapposti e mantenendole a
una distanza non superiore a 30 cm.
4. Avviare la connessione toccando Start > Programmi >
ActiveSync > Strumenti > Connetti tramite IR. Il processo
di sincronizzazione ha inizio.
5. Per interrompere la connessione, allontanare i due dispositivi o
toccare il simbolo X nell'angolo superiore destro dello schermo
per disattivarla.
63
Page 77

Trasmissione di un elemento
In Calendario, Contatti, Note, Attività, Excel Mobile, Word Mobile e
PowerPoint Mobile, è possibile trasmettere file e informazioni ad altri
dispositivi che supportano la trasmissione a raggi infrarossi.
1. Dal programma, selezionare l'elemento che si desidera inviare,
come un appuntamento del Calendario, un'operazione
dell'opzione Attività, una scheda di un contatto del Calendario
o
un file in Esplora file.
2. Toccare Menu > Trasmetti via IR.
3. Allineare le porte a raggi infrarossi (IR) ravvicinandole finché non
appare il nome del dispositivo di destinazione, quindi toccare il
dispositivo a cui si desidera inviare l'elemento.
ATTENZIONE: i file sono salvati automaticamente prima di venire inviati.
Se un documento o foglio di lavoro è stato creato su Word o Excel, il
contenuto o il formato non supportato può venire perso durante il
salvataggio.
NOTA: se si desidera che l'HP iPAQ possa rilevare o ricevere segnali
a raggi infrarossi, toccare Start > Impostazioni > scheda
Connessioni > Trasmetti e selezionare la casella di controllo Ricevi
tutti i segnali in arrivo.
64
Page 78

Wi-Fi
65
Page 79

Wi-Fi
La presenza di un accesso wireless ovvia alla necessità di utilizzare dei
cavi per collegare l'HP iPAQ a Internet. Questi punti di accesso
trasmettono dati da e verso i dispositivi wireless. L'HP iPAQ si può
collegare a una rete WLAN 802.11b o direttamente ad altri dispositivi
che supportano la tecnologia WLAN. Grazie alla tecnologia Wi-Fi è
possibile:
• Accedere a Internet
• Inviare e ricevere messaggi di posta elettronica
• Accedere alle informazioni contenute nelle reti aziendali
• Usare reti private virtuali (VPN) per l'accesso remoto protetto
• Usare gli hotspot per effettuare una connessione wireless
Premere il pulsante iPAQ Wireless nella parte inferiore destra dell'HP
iPAQ per accedere alle funzionalità Wi-Fi.
NOTA: l'uso di Internet con connessione remota e wireless, di e-mail, reti
aziendali e altre comunicazioni wireless come i dispositivi abilitati
Bluetooth, può richiedere l'acquisto separato di hardware
supplementare e di altre apparecchiature compatibili, oltre che
dell'infrastruttura Wi-Fi standard e di un contratto di abbonamento.
Verificare la disponibilità e la copertura di rete del gestore nella propria
zona. È possibile che non tutti i contenuti Web siano disponibili. Per
alcuni contenuti Web è necessaria l'installazione di software aggiuntivo.
66
Page 80

Terminologia Wi-Fi
Prima di utilizzare la tecnologia Wi-Fi, si consiglia di acquisire familiarità
con i seguenti termini.
Termine Funzione
Standard 802.11 Specifica standard della tecnologia di
Da dispositivo a computer
o ad hoc
Domain Name System
(DNS)
Crittografia Processo di conversione dati alfanumerico (lettere
Hotspot Aree pubbliche o private dalle quali è possibile
Infrastruttura Modalità di connessione che utilizza punti di
trasmissione radio approvata dall'IEEE (Institute of
Electrical and Electronic Engineers) e utilizzata
per le reti locali wireless (WLAN).
Modalità che non utilizza punti di accesso.
Fornisce la connettività peer-to-peer in una LAN
wireless.
Modo in cui i nomi di dominio in Internet vengono
individuati e tradotti in indirizzi IP. Si tratta di un
nome facile da memorizzare per un indirizzo
Internet. Ogni sito Web ha il proprio indirizzo IP
specifico su Internet.
e/o numeri) utilizzato principalmente a scopo di
protezione nei confronti degli utenti non
autorizzati.
accedere al servizio Wi-Fi. Questi punti di
connessione wireless si trovano, ad esempio, nelle
biblioteche, negli Internet bar, negli hotel, nelle
aerostazioni o nei centri congressi. Il servizio può
essere gratuito o a pagamento.
accesso wireless per connettersi alla rete.
67
Page 81

(continua)
Termine Funzione
Indirizzo IP (Internet
Protocol)
Indirizzo MAC (Media
Access Control)
SSID (Service Set Identifier) Sequenza di 32 caratteri che definiscono
WPA (Wi-Fi Protected
Access)
WINS (Windows Internet
Naming Service)
Numero a 128 bit che identifica qualsiasi
dispositivo di invio o ricezione di dati (trasmessi in
pacchetti) attraverso Internet. Ad esempio,
quando si richiede una pagina HTML o si invia un
messaggio di posta elettronica, la parte IP del
protocollo TCP/IP introduce l'indirizzo IP del
computer nel messaggio. In questo esempio, tale
informazione identifica il computer come
dispositivo di invio e/o ricezione di dati.
Numero hardware univoco di un computer in una
rete, che può anche fornire la protezione per le
reti wireless. Quando una rete usa una tabella
MAC, possono accedere alla rete solo i dispositivi
radio 802.11 (wireless) il cui indirizzo MAC è
stato aggiunto nella tabella MAC di rete.
(denominano) una rete WLAN in modo univoco.
In sostanza, qualsiasi gruppo di dispositivi
wireless in reciproca comunicazione prende il
nome di BSS (Basic Service Set). Diversi BSS uniti
insieme possono costituire una rete WLAN logica,
che prende il nome di ESS (Extended Service Set).
Il codice SSID è il nome alfanumerico da 1 a 32
caratteri, con distinzione maiuscole/minuscole,
assegnato a ciascun ESS.
Metodo di crittografia Wi-Fi che protegge l'uso
non autorizzato della rete mediante una password
di configurazione (uso personale) o mediante il
controllo degli utenti della rete tramite un server
(uso aziendale).
Sistema per gestire l'associazione con gli indirizzi
IP dei nomi delle postazioni di lavoro e delle
rispettive posizioni.
68
Page 82

(continua)
Termine Funzione
Protocollo WEP (Wired
Equivalent Privacy)
WAP (Wireless Access
Point)
Wireless Fidelity (Wi-Fi) Certificazione per i prodotti LAN wireless basata
Protezione wireless di base fornita da Wi-Fi.
Questo sistema di protezione utilizza un codice di
crittografia che cripta automaticamente i dati
wireless in uscita. In ricezione, lo stesso codice di
crittografia permette al computer di decodificare i
dati per poterli leggere.
Ricetrasmettitore LAN wireless o "stazione di
base" in grado di connettere una rete LAN
cablata a uno o più dispositivi wireless. I punti di
accesso possono inoltre connettersi l'uno all'altro.
sullo standard IEEE 802.11.
69
Page 83

Monitoraggio dell'intensità e dello stato
segnale
del
Per visualizzare l'intensità del segnale tra l'HP iPAQ e un punto di
accesso Wi-Fi:
1. Toccare l'icona Connessioni nella barra di navigazione.
2. Quando compare la casella Connettività, è possibile
visualizzare il tipo di rete a cui l'HP iPAQ è collegato (ad esempio,
rete aziendale o Internet) e un'icona che indica l'intensità del
segnale.
NOTA: se non esiste una connessione, l'icona Intensità del segnale
non viene visualizzata.
3. Per apportare modifiche alle impostazioni di connessione, toccare
Impostazioni.
4. Per chiudere la casella Connettività, toccare il pulsante
Nascondi.
70
Page 84

Immissione di nuove impostazioni
È possibile aggiungere una rete senza fili quando viene rilevata la rete.
Oppure, è possibile aggiungerla manualmente immettendo le
impostazioni di configurazione.
1. Per immettere i dati manualmente, toccare Start >
Impostazioni > scheda Connessioni > Schede di rete>
scheda Senza fili.
2. Toccare Aggiungi nuovo. Se la rete è stata rilevata, digitare il
nome della rete.
3. Toccare la scheda Generale e immettere un nome di rete. Se la
rete è stata rilevata, il relativo nome viene automaticamente
immesso e non può essere cambiato.
4. Da Connesso a, selezionare se la rete si collega a Ufficio o a
Nome ISP. Per collegarsi direttamente a un altro computer
anziché a un punto d'accesso alla rete, selezionare la casella di
controllo La connessione in uso è di tipo da dispositivo a
dispositivo (ad hoc).
71
Page 85

Eliminazione di una rete wireless
È possibile eliminare una rete immessa manualmente. Tuttavia, se una
rete è stata rilevata automaticamente, non sarà possibile eliminarla.
Per eliminare una rete wireless esistente o disponibile:
1. Premere il pulsante iPAQ Wireless nella parte inferiore destra
dell'HP iPAQ.
2. Toccare l'icona Wi-Fi per attivare la funzionalità Wi-Fi.
3. Toccare View Wi-Fi Networks (Visualizza reti Wi-Fi)
scheda > Wireless.
4. Nella casella Configurazione reti senza fili, toccare senza
rilasciare la rete che si desidera eliminare.
5. Toccare Rimuovi impostazioni.
72
Page 86

Collegamento ai servizi di rete
Prima di iniziare, richiedere le seguenti informazioni all'amministratore
di rete:
• Nome utente
• Password
• Dominio
Per collegarsi a un servizio di rete:
1. Immettere il nome utente, la password e il dominio.
2. Per salvare la password in modo che non sia richiesta ad ogni
collegamento, selezionare la casella di controllo Salva
password.
73
Page 87

Collegamento agli URL Intranet
Se si desidera collegarsi ai siti intranet che hanno dei punti nei loro
indirizzi URL (ad esempio, intranet.nomesocietà.com), occorre
aggiungerli all'elenco Eccezioni URL ufficio.
1. Toccare Start > Impostazioni > scheda Connessioni.
2. Toccare Connessioni > scheda Avanzate > Eccezioni.
3. Toccare Aggiungi nuovo URL.
4. In URL ufficio, immettere l'URL intranet.
NOTA: se si utilizzano molti URL della stessa azienda che hanno una
radice simile, si può evitare di inserirli individualmente specificando
*.nomesocietà.com.
74
Page 88

Connessione a Internet
Prima di iniziare, occorre recuperare le seguenti informazioni dal
provider Internet (ISP) o provider di servizio wireless.
• Numero di telefono del server ISP o punto d'accesso
• Nome utente
• Password
Per collegarsi a Internet:
1. Toccare Start > Impostazioni > scheda Connessioni.
2. Eseguire una delle seguenti azioni:
• Toccare Connessioni e in Nome ISP impostare una
connessione modem.
• Toccare Schede di rete e impostare una scheda di rete o
una connessione di rete wireless.
3. Per avviare una connessione, inserire i dispositivi necessari nell'HP
iPAQ, come una scheda modem o una scheda di rete (Ethernet).
Iniziare ad usare il programma desiderato. Ad esempio, passare a
Internet Explorer Mobile e navigare su Internet. L'HP iPAQ si
connetterà automaticamente. Per avviare manualmente una
connessione, toccare senza rilasciare la connessione, quindi
toccare Connetti.
NOTA: per impostare una connessione tramite una scheda di rete o una
rete wireless con il provider ISP, aggiungere una nuova connessione in
Schede di rete.
Per eliminare una connessione, toccare senza rilasciare la connessione,
quindi toccare Elimina.
75
Page 89

Collegamento a Impostazioni ufficio
Prima di iniziare, richiedere le seguenti informazioni all'amministratore
di rete:
• Nome utente
• Password
• Numero di telefono del server
Per collegarsi a Impostazioni ufficio
1. Toccare Start > Impostazioni > scheda Connessioni .
2. Eseguire una delle seguenti azioni:
• Toccare Connessioni. In Impostazioni ufficio, toccare la
selezione appropriata per impostare un modem o una
connessione a un server VPN.
• Toccare Schede di rete e impostare una scheda di rete o
una connessione di rete wireless.
3. Per avviare una connessione, inserire la scheda modem o la
scheda di rete e iniziare a utilizzare il programma desiderato. Ad
esempio, passare a Internet Explorer Mobile e navigare su Internet.
L'HP iPAQ si connetterà automaticamente. Per avviare
manualmente una connessione, toccare senza rilasciare la
connessione, quindi toccare Connetti.
NOTA: per eliminare una connessione, toccare senza rilasciare la
connessione, quindi toccare Elimina.
76
Page 90

Modifica di una connessione
Al termine di una connessione è consigliabile di chiuderla. Questo libera
delle risorse sull' HP iPAQ e permette di risparmiare costi di connessione.
• Nel caso di una connessione via modem o VPN, toccare l'icona
Connessioni
• Durante una connessione via cavo o con il supporto da tavolo,
staccare il dispositivo dal cavo o dal supporto.
• Durante una connessione a raggi infrarossi o Bluetooth, spostare
l'HP iPAQ dall'altro computer o dispositivo.
• Durante una connessione via scheda di rete (Ethernet), togliere
la scheda dal dispositivo.
> Disconnetti.
77
Page 91

Impostazioni di rete avanzate
78
Page 92

Ricerca di un indirizzo IP
Per trovare l'indirizzo IP utilizzato dalla rete wireless:
1. Verificare che la funzionalità Wi-Fi sia attivata.
2. Collegarsi a una rete toccando Start > Impostazioni > scheda
Connessioni > icona Connessioni > scheda Avanzate>
pulsante Selezione reti.
Se si è già collegati a una rete, passare al punto 5.
3. Selezionare il nome della rete che si vuole usare per collegarsi a
Internet usando un provider Internet (ISP) o una rete VPN (Virtual
Private Network) aziendale. Se occorre modificare o creare un
nuovo nome di gestione della rete, toccare il pulsante Modifica...
o Nuovo.... Una volta terminata questa operazione, toccare OK.
4. Nella schermata Connessioni, impostare le Regole di
composizione e le Eccezioni, quindi premere OK.
5. Nella schermata iPAQ Wireless, toccare il pulsante
Impostazioni Wi-Fi > scheda Schede di rete.
6. Toccare l'adattatore appropriato per modificare le impostazioni.
L'indirizzo IP compare nella casella Indirizzo IP.
79
Page 93

Impostazione di una connessione a un server VPN
Una connessione VPN permette di connettersi in modo sicuro ai server,
ad esempio di una rete aziendale, tramite Internet.
Prima di iniziare, richiedere le seguenti informazioni all'amministratore di
rete:
• Nome utente
• Password
• Nome del dominio
• Impostazioni TCP/IP
• Nome dell'host o indirizzo IP del server VPN
Per impostare una connessione a un server VPN:
1. Toccare Start > Impostazioni > scheda Connessioni >
Connessioni.
2. Sotto Impostazioni ufficio, toccare Aggiungi una
connessione server VPN e seguire le istruzioni della
procedura guidata Nuova connessione.
3. Nella maggioranza dei casi, non dovrebbe essere necessario
modificare alcuna impostazione avanzata. Tuttavia, occorre
modificarle quando:
• il server al quale ci si sta collegando non usa indirizzi IP
assegnati dinamicamente, occorre quindi immettere le
impostazioni TCP/IP.
• occorre modificare le impostazioni DNS o WINS del server.
Se si verifica una di queste due circostanze, dalla schermata VPN,
toccare il pulsante Avanzate e completare le informazioni
richieste. Toccare OK per salvare le modifiche e tornare alla
schermata VPN.
4. Per visualizzare ulteriori informazioni sulle schermate della
procedura guidata o mentre si modificano le impostazioni, toccare
il punto interrogativo ? per accedere alla guida.
Continua
80
Page 94

NOTA: per modificare le impostazioni esistenti, in Impostazioni
ufficio, toccare la scheda Gestisci le connessioni esistenti >
VPN. Selezionare la connessione VPN desiderata, toccare Modifica e
seguire poi le istruzioni a schermo.
Per avviare una connessione manualmente, toccare senza rilasciare la
connessione, quindi toccare Connetti.
Per eliminare una connessione, toccare senza rilasciare la connessione
da eliminare, quindi toccare Elimina.
81
Page 95

Configurazione delle impostazioni del server proxy
Se si è collegati al provider Internet (ISP) o a una rete privata durante la
sincronizzazione, il dispositivo portatile dovrebbe scaricare le
impostazioni proxy adeguate dal computer. Se queste impostazioni non
sono presenti sul computer o devono essere modificate, è possibile farlo
manualmente.
Prima di iniziare, occorre recuperare le seguenti informazioni dal
provider Internet o dall'amministratore di rete.
• Nome utente
• Password
• Tipo di server
• Nome del server proxy
• Porta
• Tipo di protocollo Socks utilizzato
Per configurare le impostazioni del server Proxy:
1. Toccare Start > Impostazioni > scheda Connessioni >
Connessioni.
2. Se non è stato impostato un server proxy, toccare Imposta il
server proxy. Altrimenti, toccare Modifica Server proxy,
selezionare il server proxy desiderato e toccare Impostazioni.
3. Toccare le caselle di controllo Questa rete dispone di una
connessione a Internet e Questa rete utilizza un server
proxy per la connessione a Internet.
4. Nella casella Server proxy digitare il nome del server proxy.
5. Per cambiare queste impostazioni come il numero di porta o il tipo
di server proxy, toccare Avanzate e cambiare le impostazioni
desiderate.
NOTA: per avviare una connessione manualmente, toccare senza
rilasciare la connessione, quindi toccare Connetti.
Per eliminare una connessione, toccare senza rilasciare la connessione
che si desidera eliminare, quindi toccare Elimina.
82
Page 96

Configurazione delle impostazioni proxy avanzate
1. Per il tipo di server appropriato, immettere il nome del server proxy
e la porta.
2. Se necessario, immettere le proprie credenziali per collegarsi al
server proxy.
3. Se si sta configurando un server Socks, selezionare Socks 4 o
Socks 5. Se si utilizza Socks 5, immettere le proprie credenziali
per collegarsi al server proxy.
83
Page 97

Modifica del nome del gruppo di connessione
Il dispositivo è già configurato con due gruppi di impostazioni di
connessione: Nome ISP e Impostazioni ufficio. È possibile cambiare il
nome di questi gruppi con nomi più familiari. Ad esempio, se sotto
Impostazioni ufficio si mettono tutte le connessioni aziendali, è possibile
cambiare il nome del gruppo con il nome dell'azienda.
1. Toccare Start > Impostazioni > scheda Connessioni >
Connessioni.
2. Sotto Nome ISP o Impostazioni Ufficio, toccare Gestisci le
connessioni esistenti.
3. Toccare la scheda Generale.
4. Immettere un nome per il gruppo di impostazioni.
84
Page 98

Modifica di un URL Intranet
1. Toccare Start > Impostazioni > scheda Connessioni.
2. Toccare Connessioni > scheda Avanzate > Eccezioni.
3. Toccare l'eccezione URL intranet da cambiare e apportare le
modifiche desiderate.
NOTA: per eliminare un'eccezione URL intranet, toccare senza rilasciare
il nome corrispondente nell'elenco, quindi toccare Elimina.
85
Page 99

Impostazione di un gateway per un punto d'accesso wireless (WAP)
Per accedere ai siti WAP attraverso Internet Explorer Mobile, configurare
il dispositivo per usare un gateway WAP. Procedere come descritto sotto
per creare un nuovo set di connessioni a Internet con le impostazioni del
gateway WAP.
Prima di iniziare, occorre recuperare le seguenti informazioni dal
provider Internet wireless (ISP) o dall'amministratore di rete.
• Nome utente
• Password
• Numero di telefono del server ISP
• Nome del server del gateway WAP
• Numero di porta
Per impostare un gateway WAP:
1. Toccare Start > Impostazioni > scheda Connessioni >
Connessioni.
2. Toccare Modifica il server proxy. Se non è stato impostato un
server proxy, toccare Imposta il server proxy.
3. Sulla scheda Impostazioni proxy , selezionare le caselle di
controllo Questa rete dispone di una connessione a
Internet e Questa rete utilizza un server proxy per la
connessione a Internet.
4. Se necessario, nella casella Server proxy, digitare il nome del
server proxy.
5. Toccare Avanzate > WAP.
6. Nella casella Server, immettere il nome del server di gateway
WAP. Sotto Porta, immettere il numero di porta. Il numero di
porta WAP è 9201.
7. Immettere tutte le credenziali di collegamento richieste dal server
di gateway WAP.
86
Page 100

Modifica delle impostazioni di connessione
modem
del
Prima di iniziare, occorre recuperare le seguenti informazioni dal
provider Internet (ISP) o provider di servizio wireless.
• Nome utente
• Password
• Nome del dominio
• Impostazioni TCP/IP, se necessario
• Numero di telefono del server ISP o punto d'accesso
Per modificare le impostazioni di connessione del modem:
1. Inserire una scheda modem.
2. Toccare Start > Impostazioni > scheda Connessioni >
Connessioni.
3. Nel Nome ISP o Impostazioni ufficio, toccare Gestisci le
connessioni esistenti.
4. Selezionare la connessione modem desiderata, toccare Modifica
e seguire le istruzioni della procedura guidata.
NOTA: per avviare una connessione manualmente, toccare senza
rilasciare la connessione, quindi toccare Connetti.
Per eliminare una connessione, toccare senza rilasciare la connessione
che si desidera eliminare, quindi toccare Elimina.
87
 Loading...
Loading...