Hp IPAQ RW6828, IPAQ RW6818 Additional Product Information
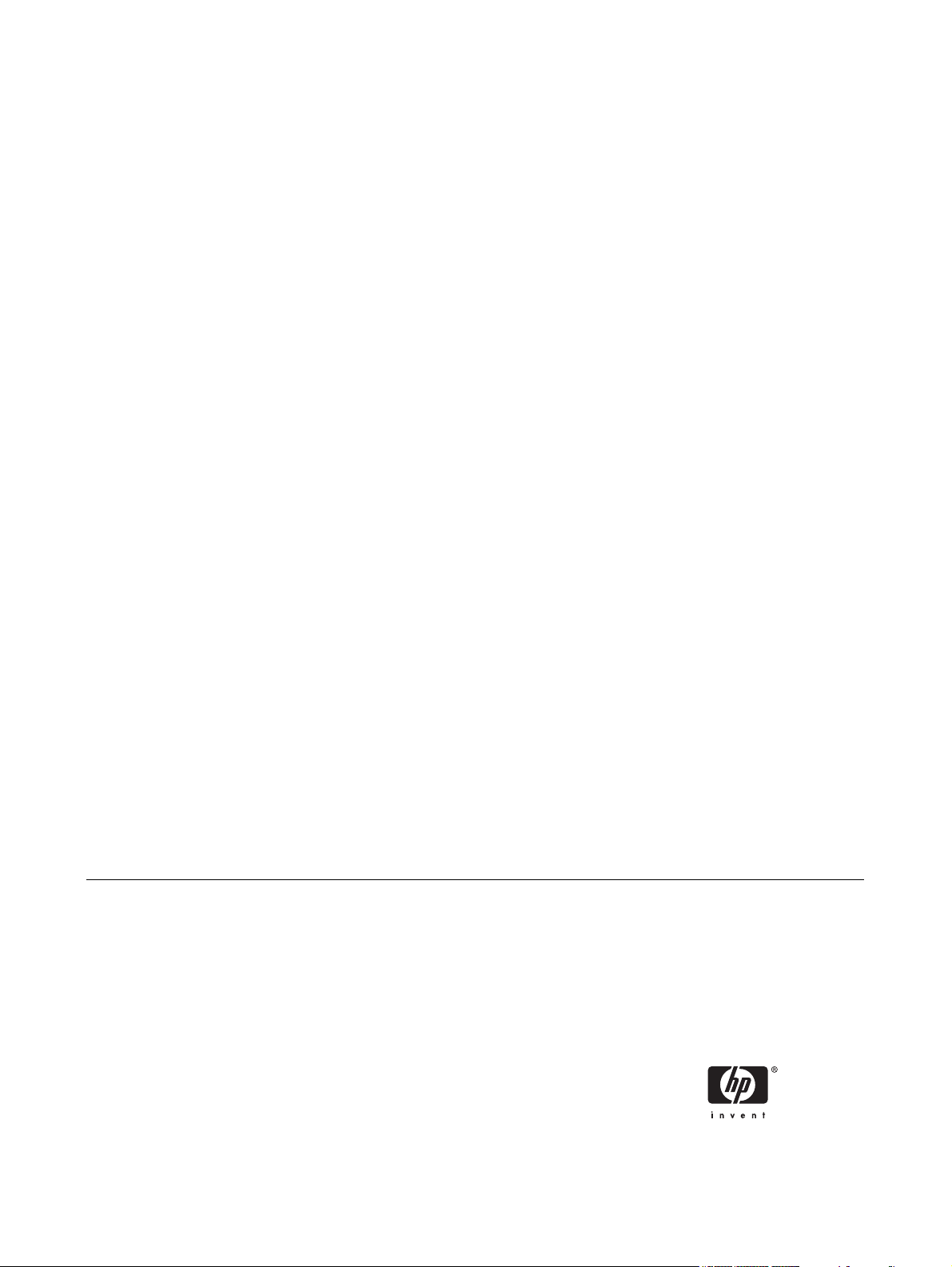
Additional Product Information
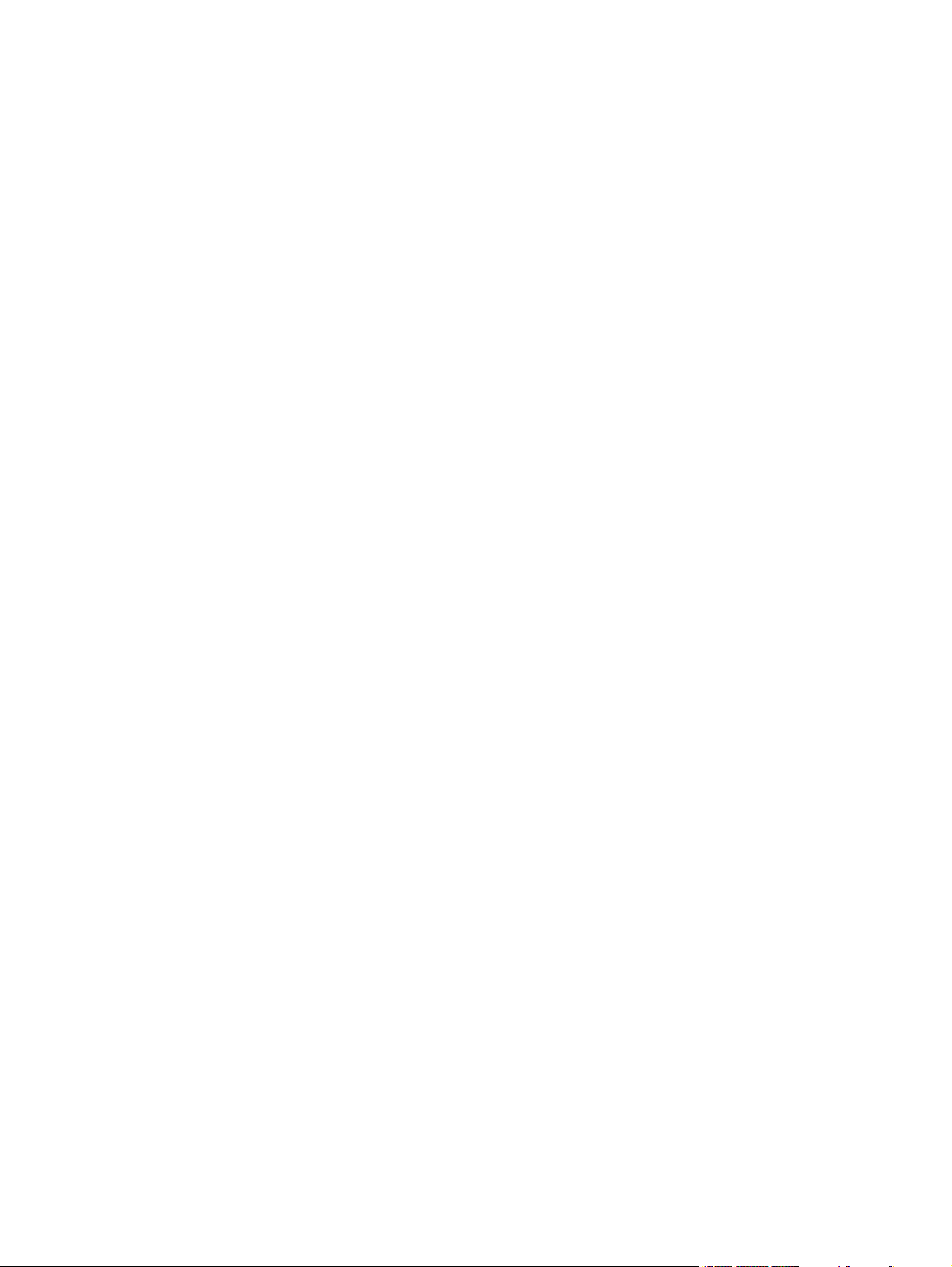
© Copyright 2006 Hewlett-Packard
Development Company, L.P.
Microsoft, Windows, the Windows logo,
Outlook, and ActiveSync are trademarks of
Microsoft Corporation in the U.S. and other
countries.
HP iPAQ Products are Powered by
Microsoft® Windows Mobile
TM
5.0 software
for Pocket PC.
SD Logo is a trademark of its proprietor.
Bluetooth® is a trademark owned by its
proprietor and used by Hewlett-Packard
Development Company, L.P. under license.
All other product names mentioned herein
may be trademarks of their respective
companies.
Hewlett-Packard Company shall not be liable
for technical or editorial errors or omissions
contained herein. The information is
provided “as is” without warranty of any kind
and is subject to change without notice. The
warranties for Hewlett-Packard products are
set forth in the express limited warranty
statements accompanying such products.
Nothing herein should be construed as an
additional warranty
This document contains proprietary
information that is protected by copyright. No
part of this document may be photocopied,
reproduced, or translated to another
language without the prior written consent of
Hewlett-Packard Development Company,
L.P.
First Edition February 2006
Document Part Number: 408893-001
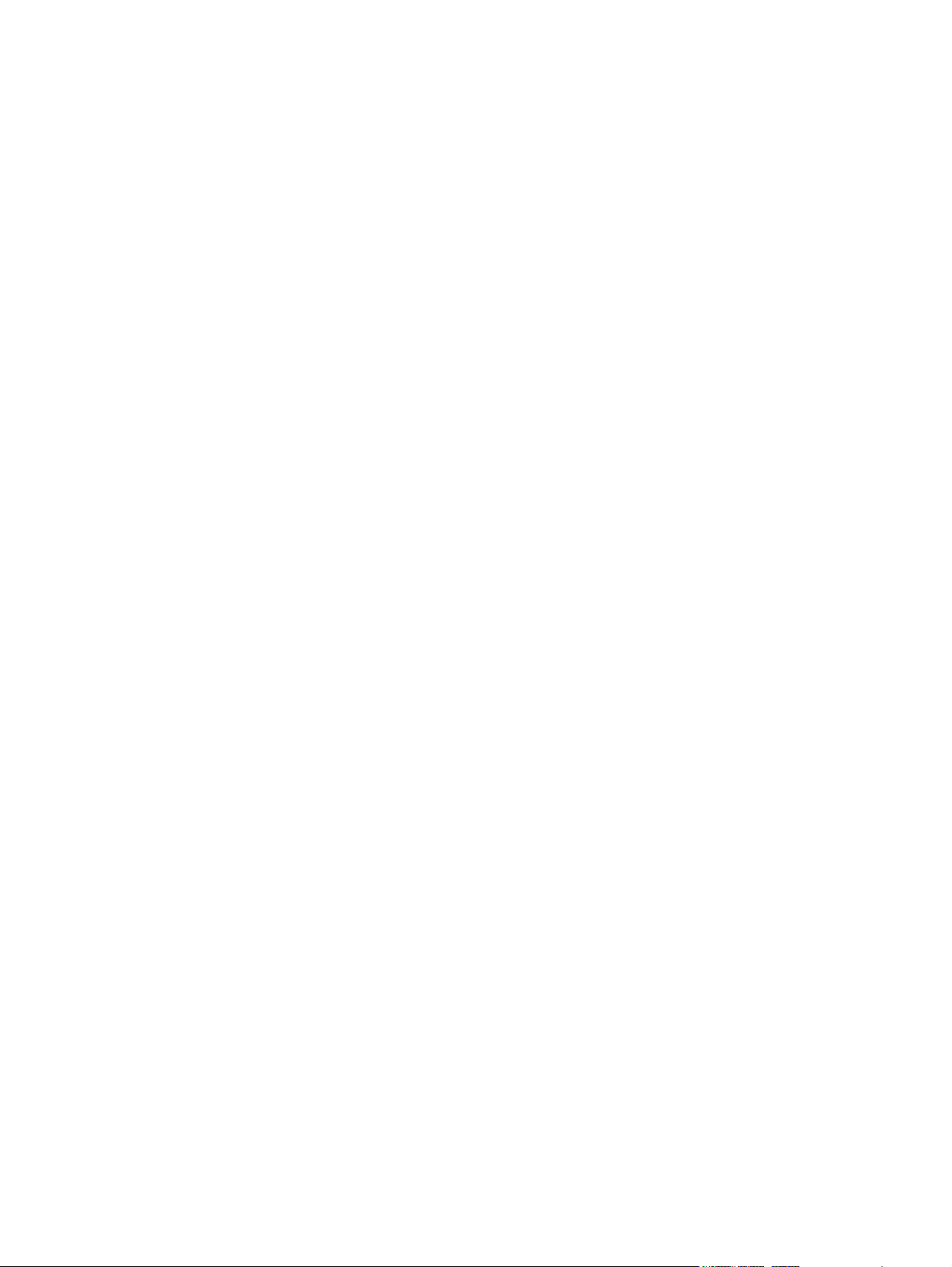
Table of contents
1 Registering the iPAQ
Registering your HP iPAQ .................................................................................................................... 2
2 Phone
Differences Between GSM and GPRS/EDGE Technology .................................................................. 4
Checking Your Connection and Signal Strength .................................................................................. 5
Muting a Call ........................................................................................................................................ 6
Putting a Call on Hold ........................................................................................................................... 7
Making a Conference Call .................................................................................................................... 8
Changing the SIM Personal Identification Number .............................................................................. 9
Using Call History ............................................................................................................................... 10
Managing Calls Using Call History .................................................................................... 10
Making a Call From Call History ........................................................................................ 10
Viewing Details About a Call .............................................................................................. 10
Changing Phone Settings ................................................................................................................... 11
Changing the Ring Tone and Ring Type ........................................................................... 11
Locking and Unlocking the Phone ..................................................................................... 11
Changing Service Settings ................................................................................................................. 12
Changing Phone Service Settings ..................................................................................... 12
Forwarding Calls ............................................................................................... 12
Configuring Caller ID ......................................................................................... 12
Blocking Calls .................................................................................................... 12
Entering Voice Mail Or Text Messages Phone Number .................................... 12
Limiting Calls to Specific Area Codes or Phone Numbers ................................ 13
Changing Network Settings ................................................................................................................ 14
Changing Phone Network Settings .................................................................................... 14
Viewing Available Phone Networks ................................................................................... 14
Setting Preferred Networks ................................................................................................ 14
Manually Selecting a Phone Network ................................................................................ 15
Changing the Ringer Volume ............................................................................................................. 16
Taking Notes During A Call ................................................................................................................ 17
Making a Call From a Hyperlink Phone Number ................................................................................ 18
Dialing International Numbers ............................................................................................................ 19
Automatic Frequency Band Selection ................................................................................................ 20
Copying a Contact From a SIM to a Device ....................................................................................... 21
Using Voice Notes .............................................................................................................................. 22
Creating a Voice Note ........................................................................................................ 22
Deleting a Voice Note ........................................................................................................ 22
Listening to a Voice Note ................................................................................................... 22
ENWW iii
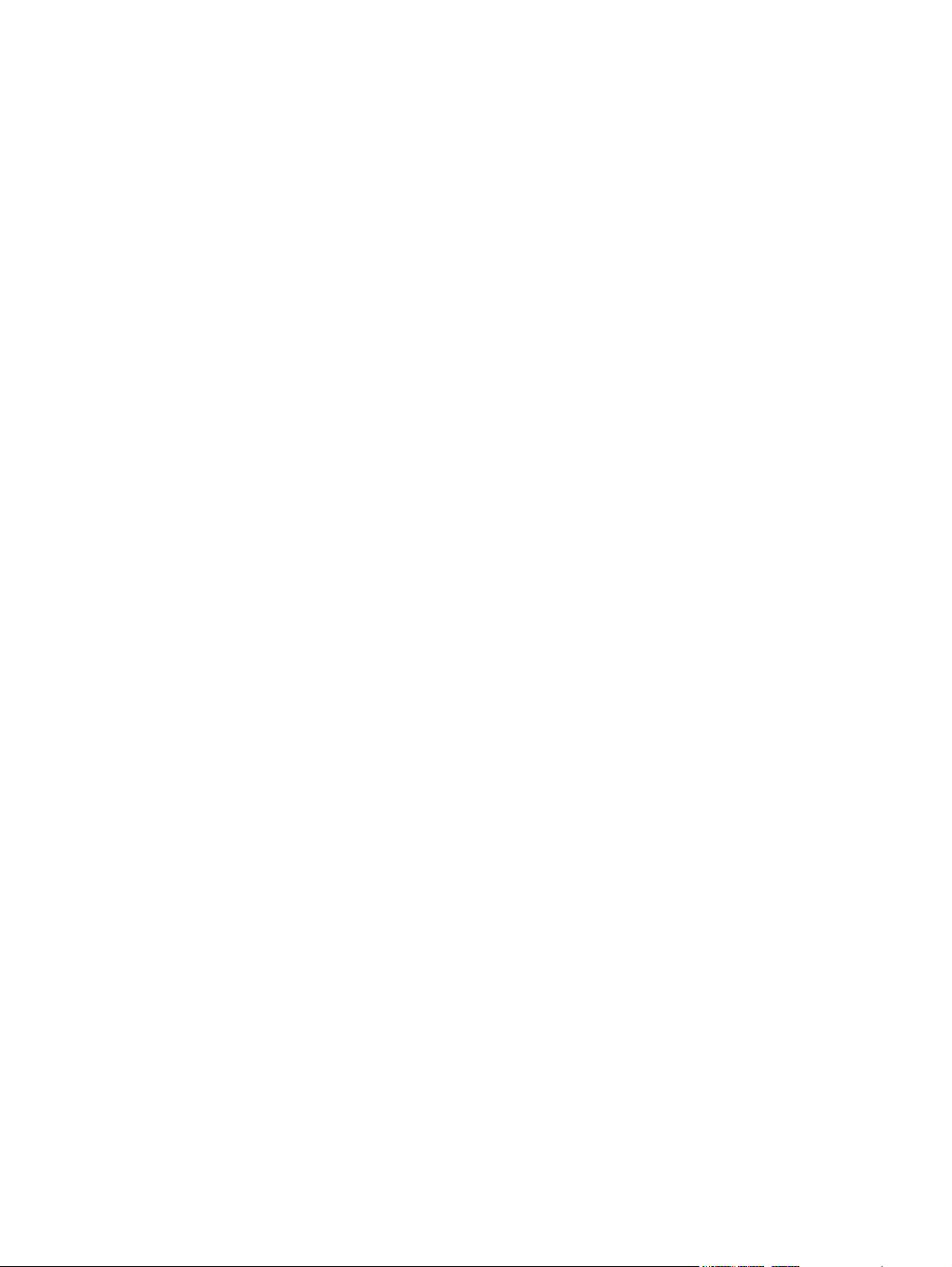
Configuring Channels ......................................................................................................................... 24
3 Connections
Connections ....................................................................................................................................... 26
Connecting to Intranet URLs .............................................................................................................. 27
Changing an Intranet URL .................................................................................................................. 28
Setting Up an Automatic Choice for Connections .............................................................................. 29
Setting Up Proxy Server Settings ....................................................................................................... 30
Setting Up a WAP Gateway ............................................................................................................... 31
Configuring Advanced Proxy Settings ................................................................................................ 32
Using Advanced Connection Settings ................................................................................................ 33
Setting Up a VPN Server Connection ................................................................................................ 34
Changing a Connection Group Name ................................................................................................ 35
Ending a Connection .......................................................................................................................... 36
Wi-Fi ................................................................................................................................................... 37
Bluetooth ............................................................................................................................................ 40
GPRS/EDGE ...................................................................................................................................... 45
Infrared ............................................................................................................................................... 48
Renaming a Voice Note ..................................................................................................... 23
Wi-Fi .................................................................................................................................. 37
Wi-Fi Terms ....................................................................................................................... 37
Automatically Connecting to a Wi-Fi Network .................................................................... 38
Manually Connecting to a Wi-Fi Network ........................................................................... 38
Finding an IP Address ....................................................................................................... 38
Deleting a Wireless Network .............................................................................................. 39
Configuring 802.1x Authentication Settings ....................................................................... 39
Bluetooth Terms ................................................................................................................ 40
Working with Bluetooth Manager ....................................................................................... 40
Connecting to a Computer via Bluetooth ........................................................................... 41
Using Your HP iPAQ as a Wireless Modem with Bluetooth .............................................. 41
Bluetooth Device Profiles ................................................................................................... 42
Creating, Ending, and Accepting a Bluetooth Partnership ................................................. 42
Renaming a Bluetooth Partnership .................................................................................... 43
Making a Device Discoverable .......................................................................................... 44
Opening Bluetooth Settings ............................................................................................... 44
Setting Up an Incoming or Outgoing Bluetooth COM Port ................................................ 44
GPRS/EDGE ..................................................................................................................... 45
Changing GPRS Network Settings .................................................................................... 45
Editing Network Parameters .............................................................................................. 45
Editing an Internet Connection .......................................................................... 45
Editing MMS Multimedia Messages Settings .................................................... 46
Editing WAP Information Settings ..................................................................... 46
Troubleshooting Automatic Detection ................................................................................ 46
Beaming an Item ................................................................................................................ 48
Receiving an Infrared Beam .............................................................................................. 48
Synchronizing with the Infrared Connection ...................................................................... 48
4 Security
Protecting Your HP iPAQ with a Password ........................................................................................ 51
Changing Your Password ................................................................................................................... 52
iv ENWW
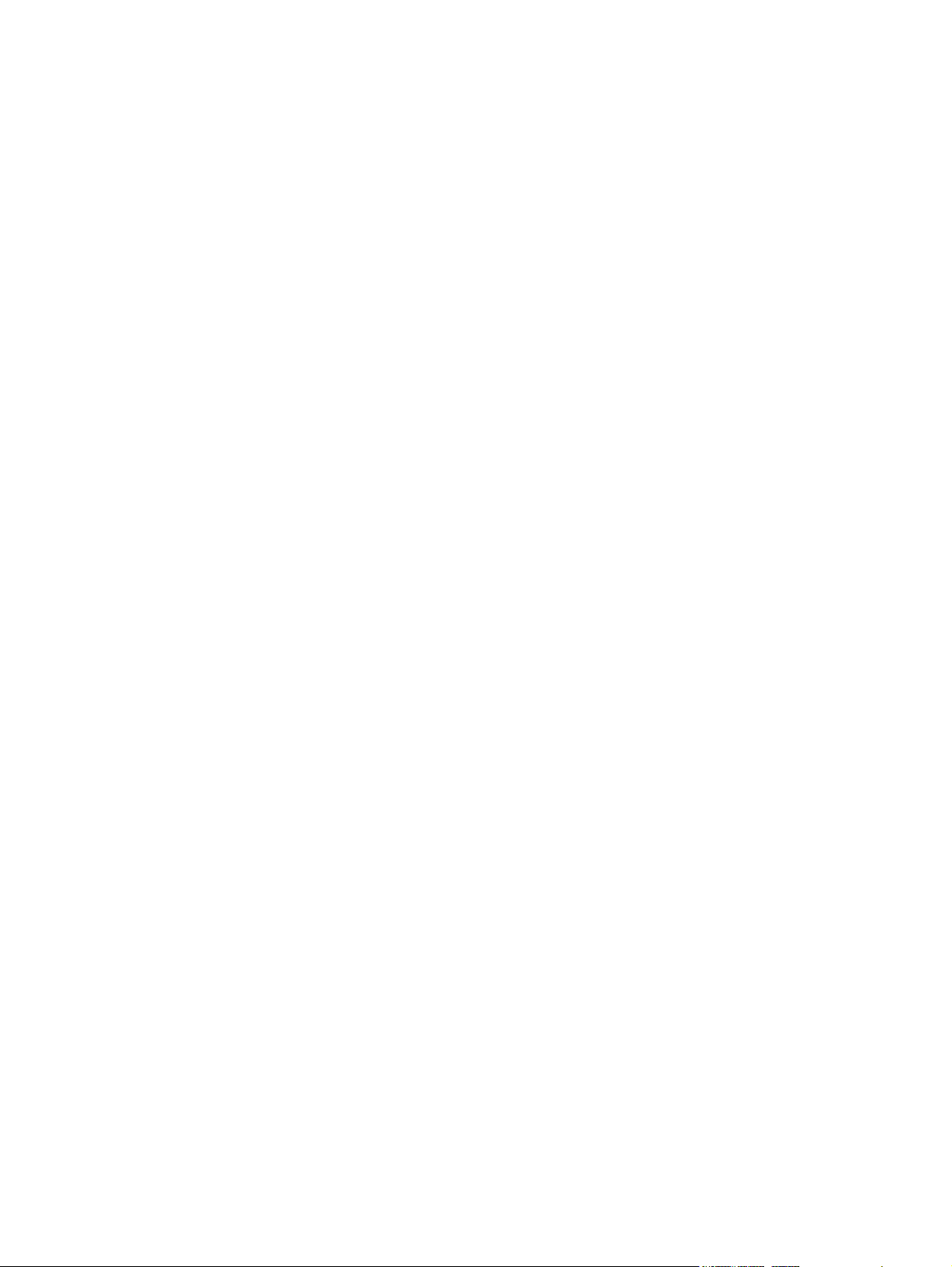
5 Camera (select models only)
Changing Camera Settings ................................................................................................................ 54
Changing Color Settings .................................................................................................... 54
Changing Compression Settings ....................................................................................... 54
Changing Resolution Settings ........................................................................................... 54
Changing the Flicker Filter ................................................................................................. 55
Turning Camera Sounds On and Off ................................................................................. 55
Configuring Instant Review ................................................................................................ 55
Using the Self-Timer .......................................................................................................... 56
Configuring File Settings .................................................................................................... 56
Configuring Video Format .................................................................................................. 56
Changing GPS Settings ..................................................................................................... 56
6 HP Photosmart Mobile
HP Photosmart Mobile ....................................................................................................................... 58
Attaching a Voice Note to a Picture .................................................................................................... 59
E-mailing Pictures .............................................................................................................................. 60
Viewing a Slideshow .......................................................................................................................... 61
7 HP Photosmart Premier
HP Photosmart Premier ..................................................................................................................... 63
8 HP Image Transfer
Installing HP Image Transfer .............................................................................................................. 66
Enabling and Modifying Settings ........................................................................................................ 67
9 Messaging
Understanding Messaging .................................................................................................................. 69
Using Folders ..................................................................................................................................... 70
Synchronizing E-mail .......................................................................................................................... 71
Setting Up Messaging Accounts ........................................................................................................ 72
Using Messaging ................................................................................................................................ 74
Text Messaging ................................................................................................................. 72
Multimedia Messaging Service (MMS) .............................................................................. 72
Receiving Attachments ...................................................................................................... 72
Receiving Meeting Requests ............................................................................................. 73
Creating or Changing a Signature ..................................................................................... 73
Composing and Sending Messages .................................................................................. 74
Replying to or Forwarding a Message ............................................................................... 74
Adding an Attachment to a Message ................................................................................. 74
Downloading Messages ..................................................................................................... 75
Downloading Messages from a Server .............................................................................. 75
Installing an Online Address Book ..................................................................................... 75
10 Learning The Basics
Entering Owner Information ............................................................................................................... 78
Using TodayPanel Lite ....................................................................................................................... 79
Viewing the Operating System Information ........................................................................................ 80
ENWW v
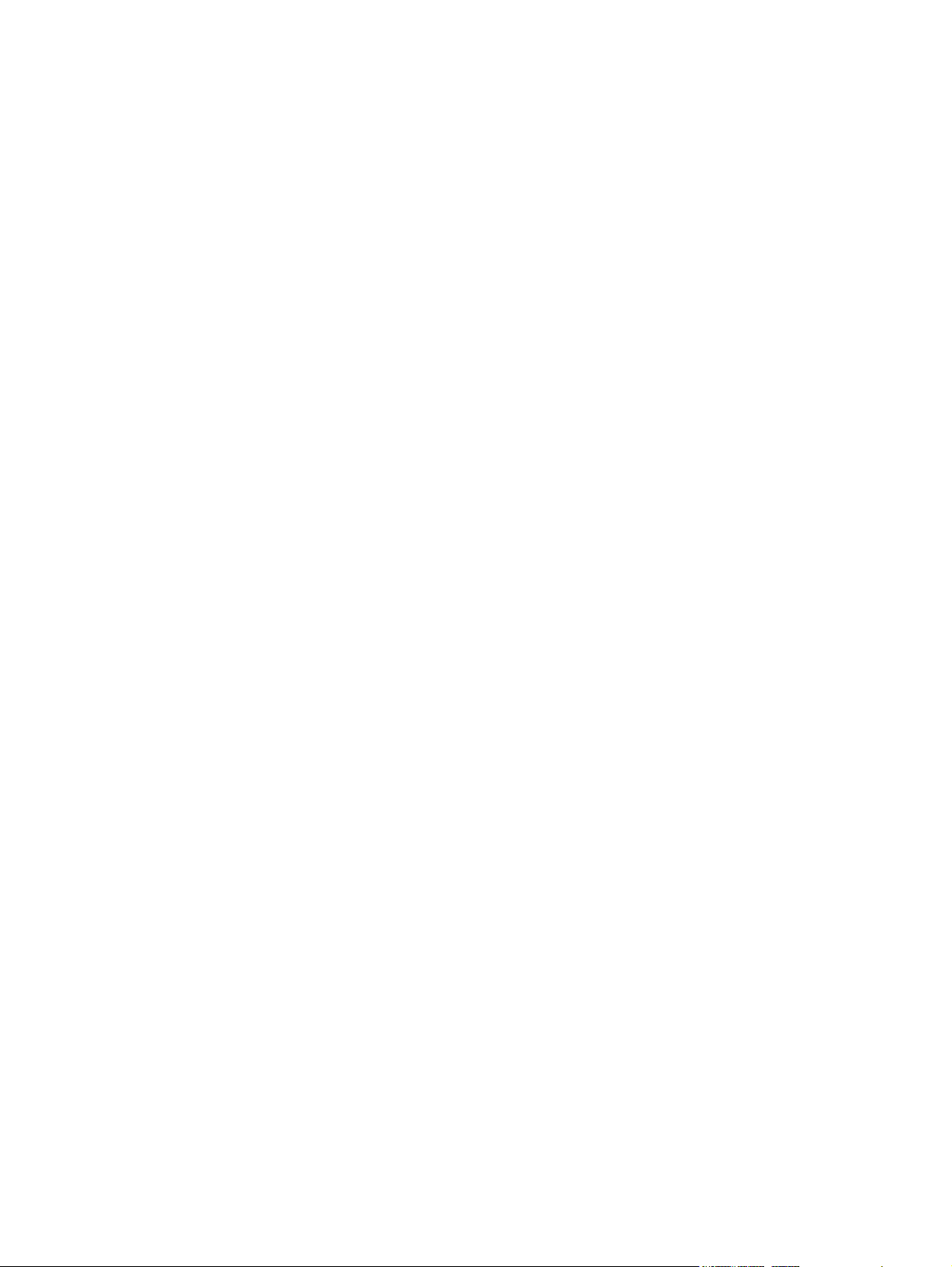
Changing the Regional Settings ......................................................................................................... 81
Adjusting the Volume ......................................................................................................................... 82
Changing Power Management Settings ............................................................................................. 83
Dimming or Adjusting the Brightness of the Backlight ........................................................................ 84
Installing and Removing Programs .................................................................................................... 85
Opening and Closing Programs ......................................................................................................... 86
Customizing the HP iPAQ .................................................................................................................. 87
Setting Alarms .................................................................................................................................... 88
Shortcut Menus .................................................................................................................................. 89
Showing the Clock in All Programs .................................................................................................... 90
Creating and Assigning a Category .................................................................................................... 91
Adjusting the Speed for Scrolling Through Items in a List .................................................................. 92
11 Calendar
Changing the Display of the Work Week ............................................................................................ 94
Setting a Default Reminder for All New Appointments ....................................................................... 95
Updating an Appointment ................................................................................................................... 96
Canceling an Appointment ................................................................................................................. 97
12 Contacts
Deleting a Contact .............................................................................................................................. 99
Changing Contact Information .......................................................................................................... 100
Copying a Contact ............................................................................................................................ 101
Sending an E-mail Message to a Contact ........................................................................................ 102
Sending a Text Message to a Contact ............................................................................................. 103
Adding and Removing a Picture ....................................................................................................... 104
Working with the Contact List ........................................................................................................... 105
13 Notes
Writing a Note ................................................................................................................................... 107
Converting a Handwritten Note to Typed Text ................................................................................. 108
Creating a Copy of a Note ................................................................................................................ 109
14 Storage Cards
Using Storage Cards ........................................................................................................................ 111
Installing a Storage Card .................................................................................................................. 112
Removing a Storage Card ................................................................................................................ 113
Viewing Content of a Storage Card .................................................................................................. 114
15 Synchronizing
Copying (or Transferring) Files ......................................................................................................... 116
Migrating Data from Palm Desktop to Microsoft Windows Mobile 5.0 .............................................. 117
Wireless Synchronization Cost Saving Tips ..................................................................................... 118
16 Tasks
Setting the Start and Due Dates for a Task ...................................................................................... 120
Showing Start and Due Dates in the Task List ................................................................................. 121
Setting Options for Displaying Tasks on the Today Screen ............................................................. 122
vi ENWW
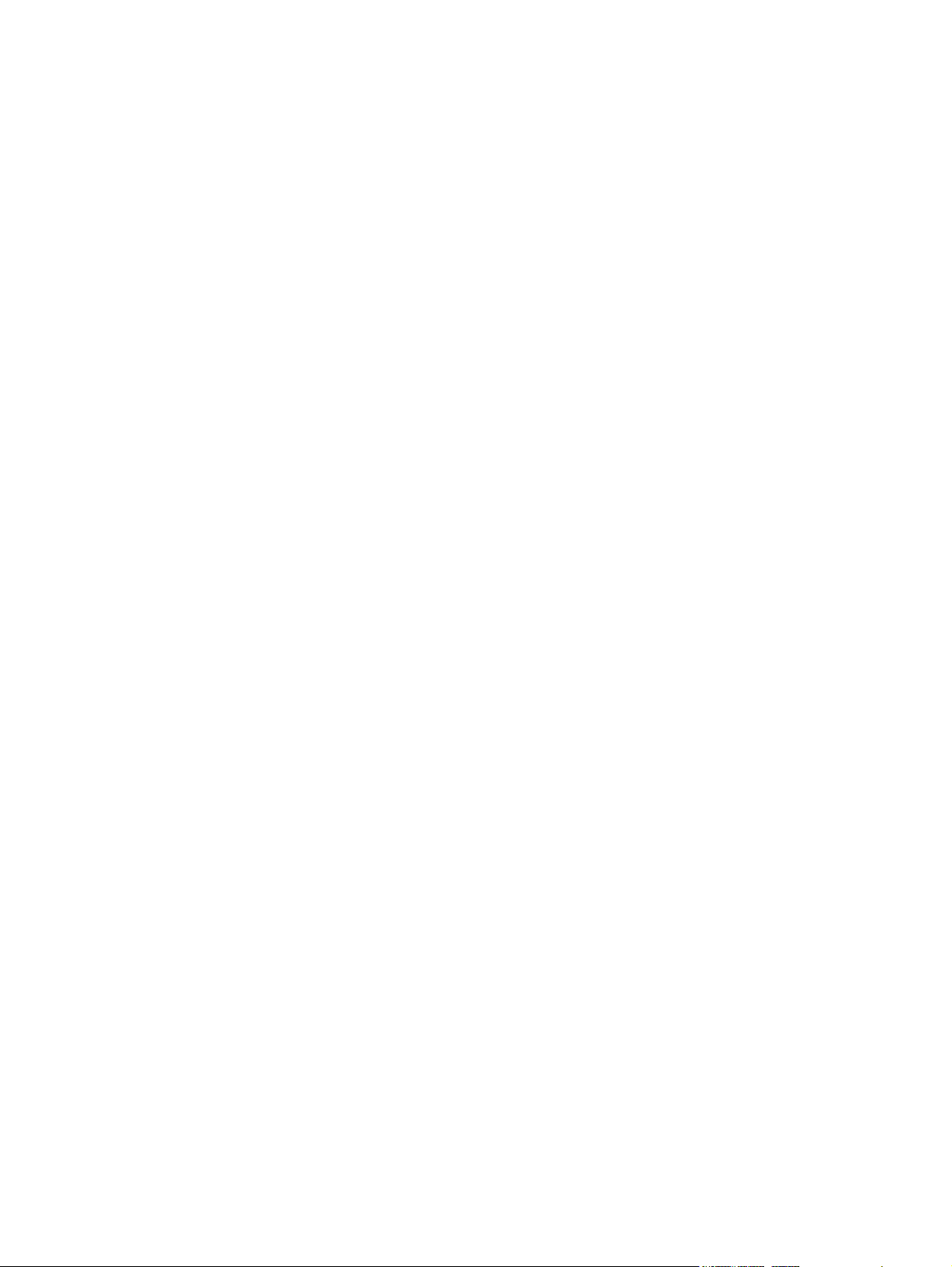
Marking a Task as Completed .......................................................................................................... 123
17 Product Specifications
System Specifications ...................................................................................................................... 125
Physical Specifications ..................................................................................................................... 127
Operating Environment .................................................................................................................... 128
18 Regulatory Notices
Battery Warning ................................................................................................................................ 130
Equipment Warning .......................................................................................................................... 131
Airline Travel Notice ......................................................................................................................... 132
Medical Electronic Equipment .......................................................................................................... 133
Wireless Notices ............................................................................................................................... 134
Health and Safety Information ......................................................................................... 134
Australian Wireless Notice ............................................................................................... 134
Singaporean Wireless Notice .......................................................................................... 134
Index ................................................................................................................................................................. 136
ENWW vii
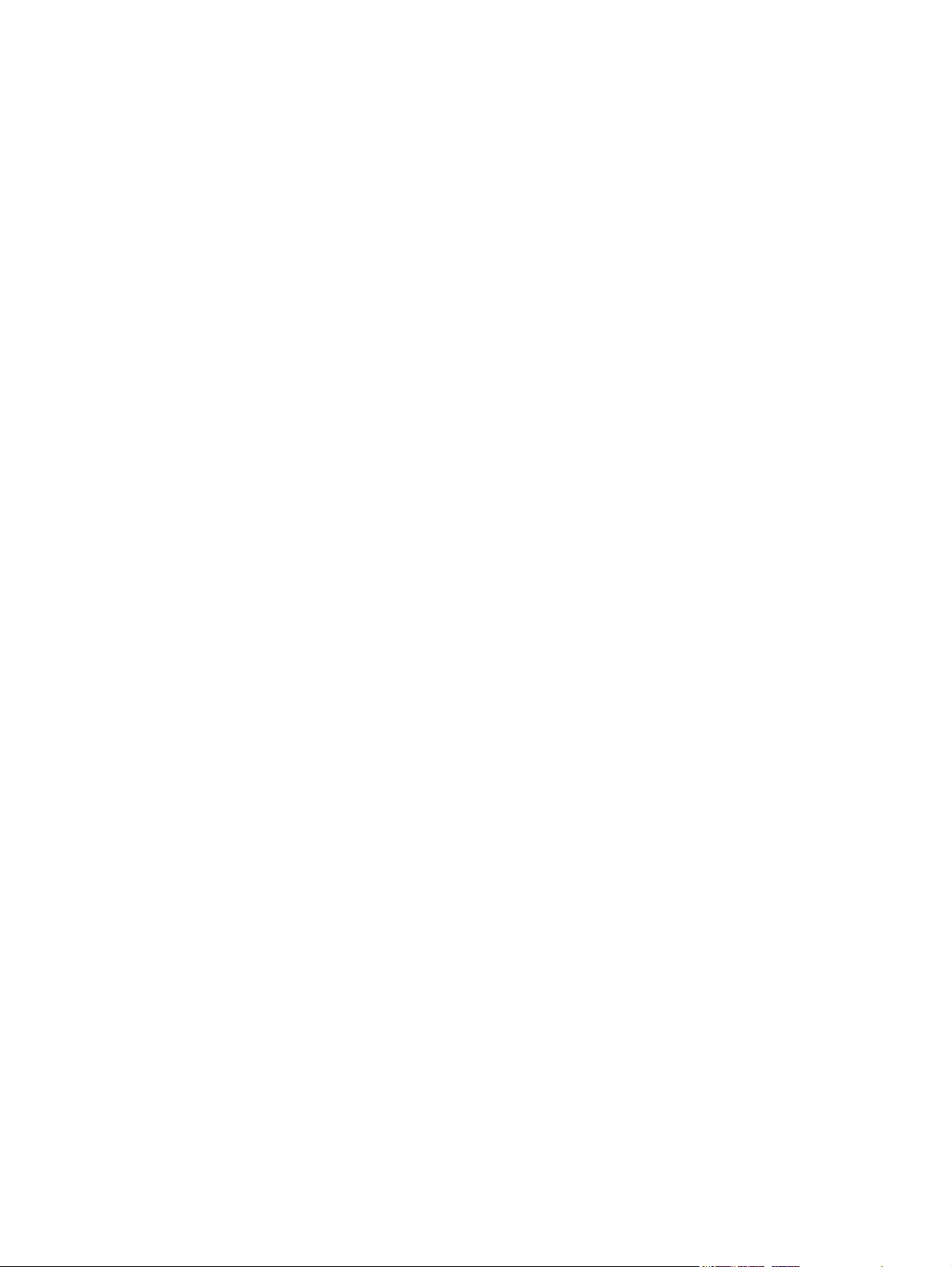
viii ENWW
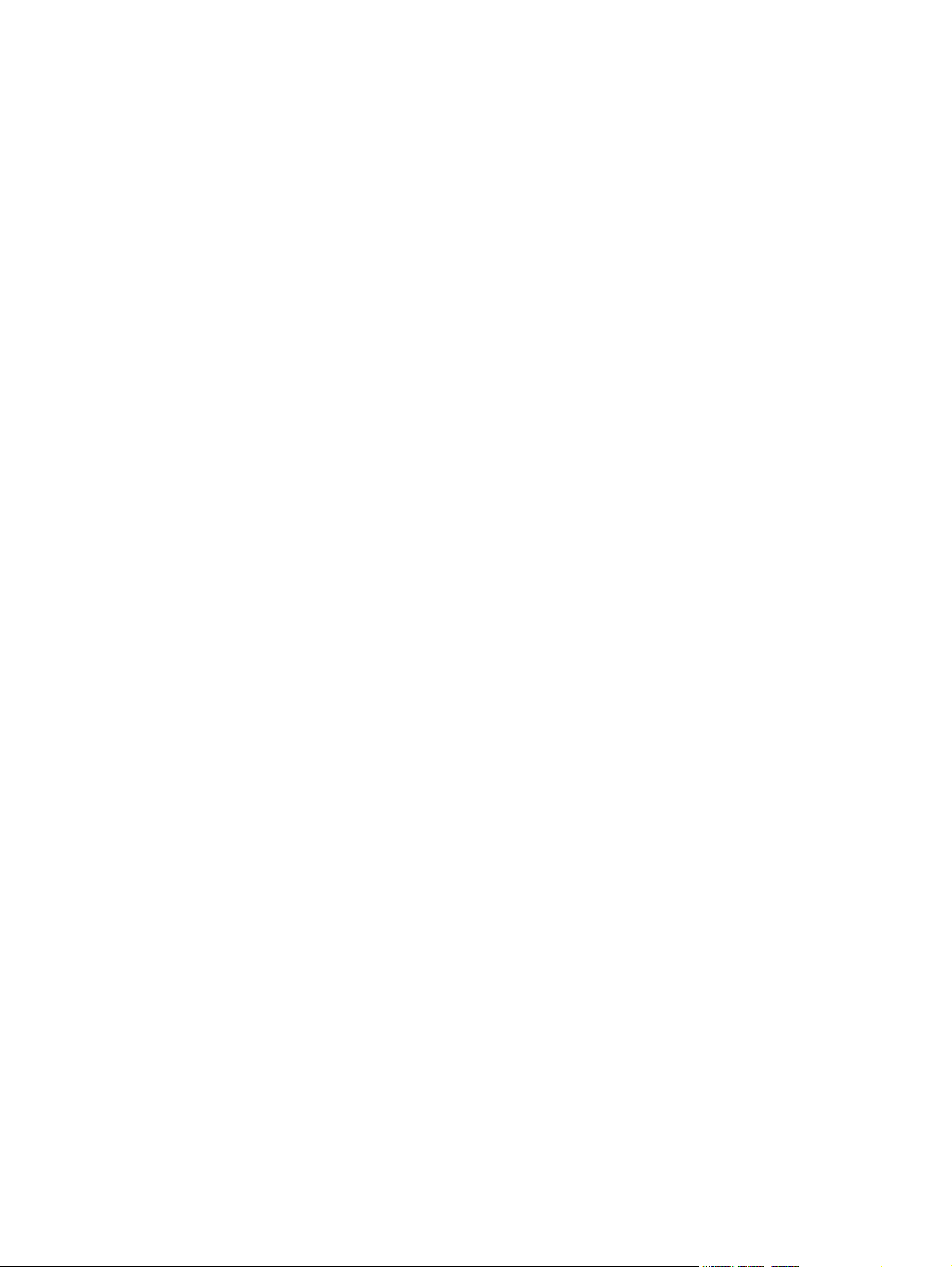
1 Registering the iPAQ
ENWW 1
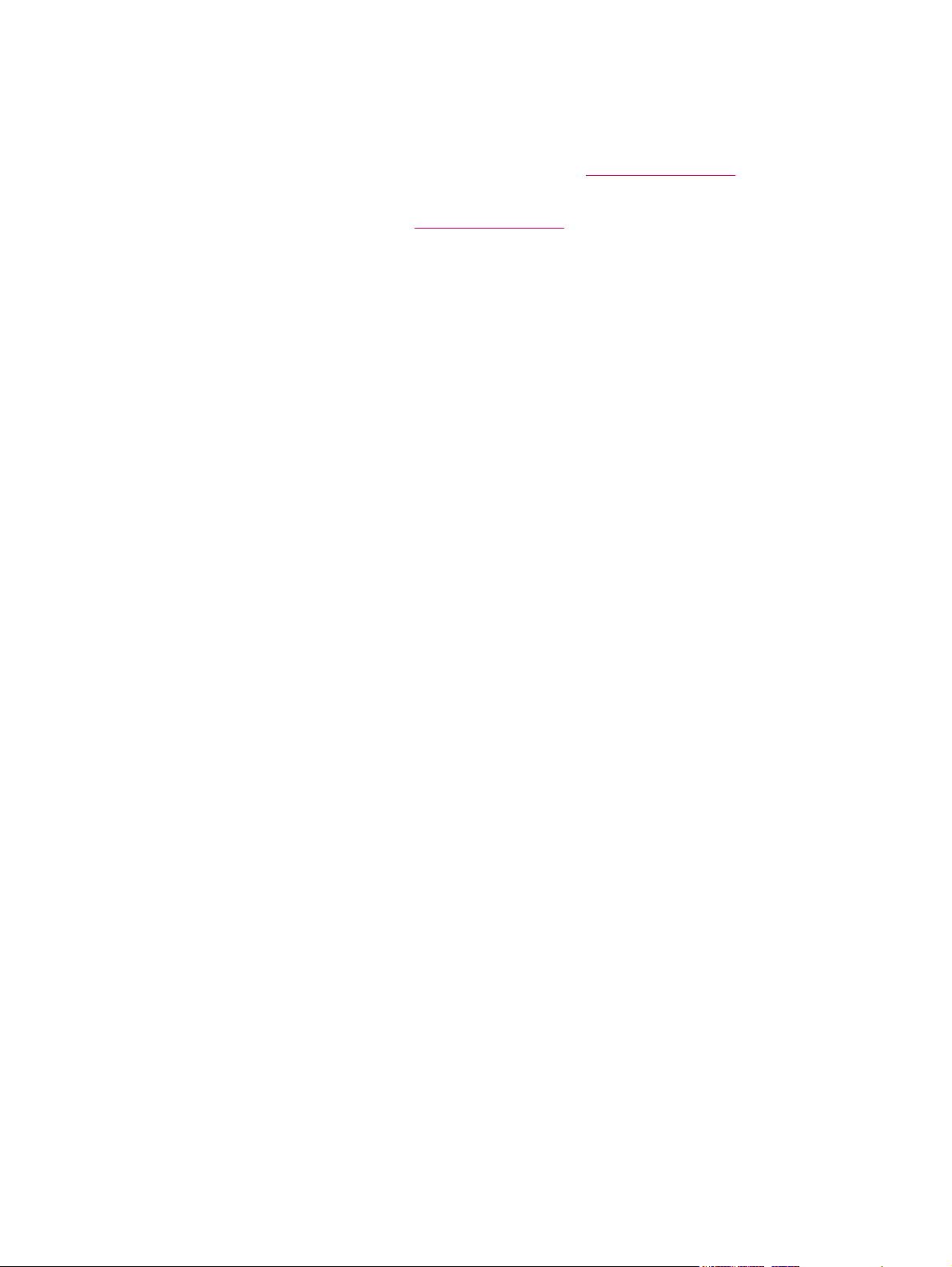
Registering your HP iPAQ
When you register your HP iPAQ with Hewlett-Packard, you receive e-mail regarding special offers and
promotions. Take time now to register your HP iPAQ online at
If your mailing or e-mail address needs to be updated after registering, enter your user ID and registration
password to edit your online profile at
www.register.hp.com.
www.register.hp.com.
2 Chapter 1 Registering the iPAQ ENWW
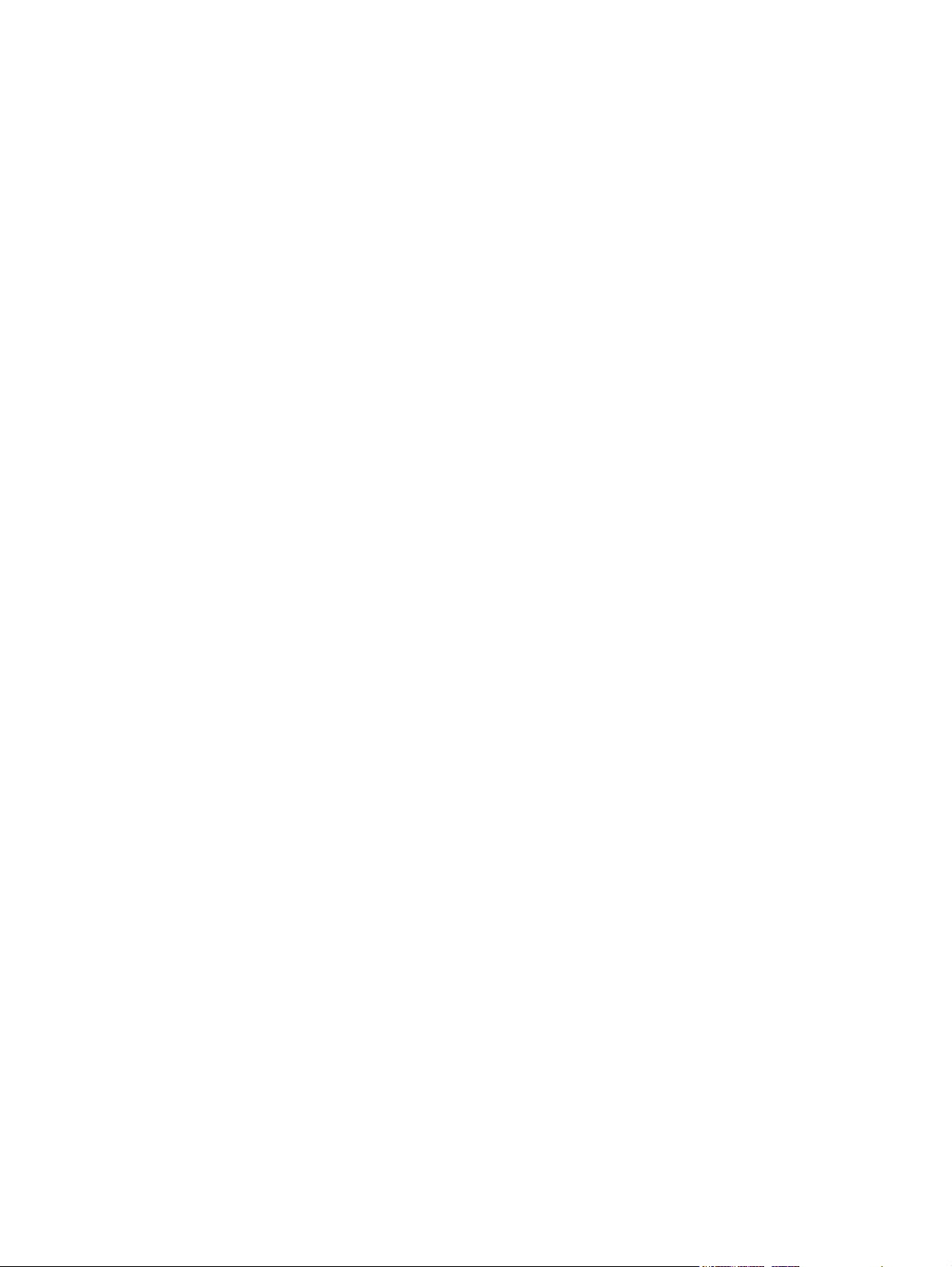
2 Phone
ENWW 3
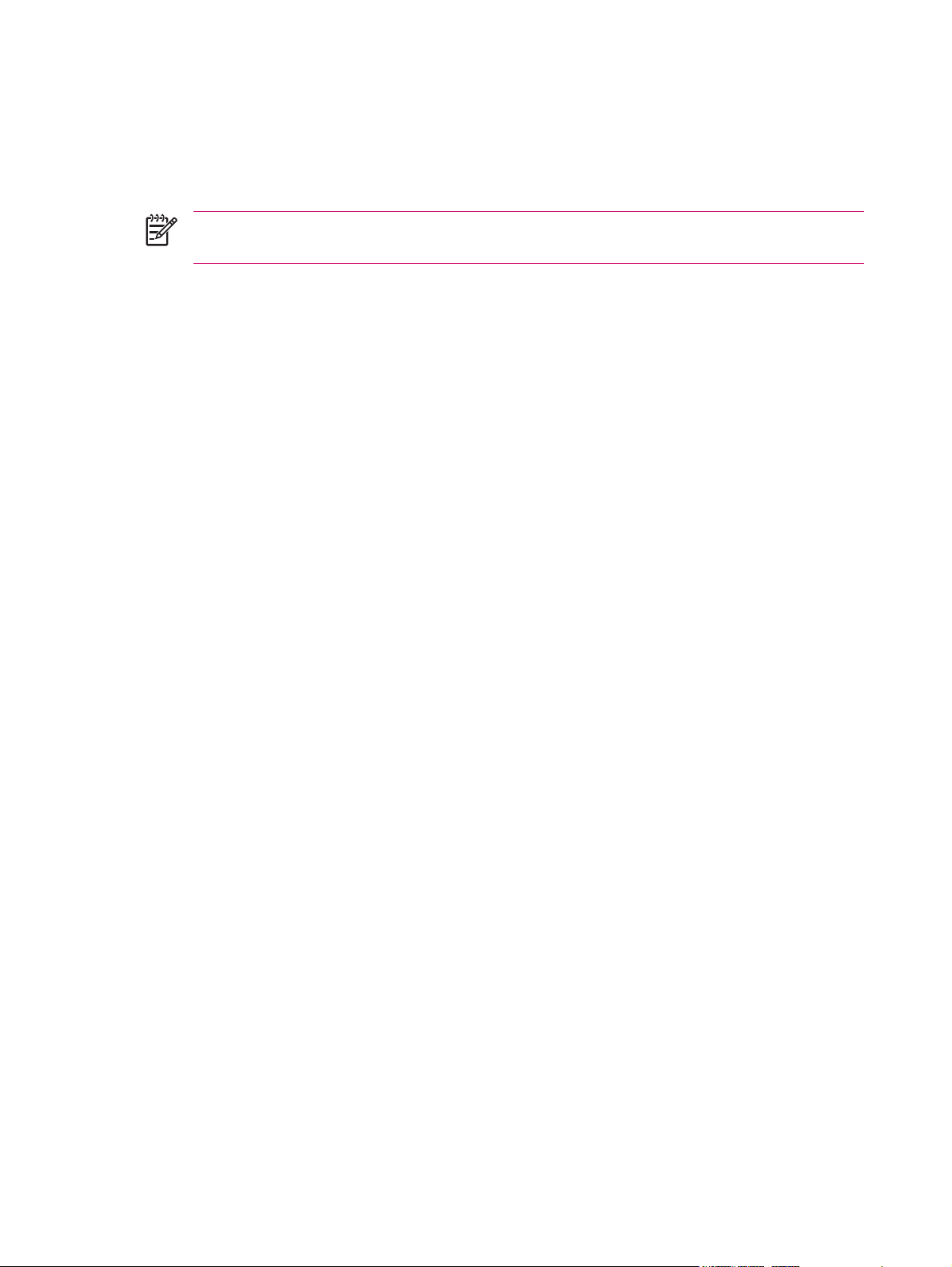
Differences Between GSM and GPRS/EDGE Technology
GSM technology is typically used for voice calls and text messaging, whereas GPRS/EDGE technology
provides a connection to the Mobile Phone Network that can be used for Web browsing, Multimedia
Messaging Service (MMS), or accessing your corporate network.
NOTE Using GPRS/EDGE data services are typically an additional charge to your standard
mobile phone service. Check with your mobile phone service provider for data services and cost.
4 Chapter 2 Phone ENWW
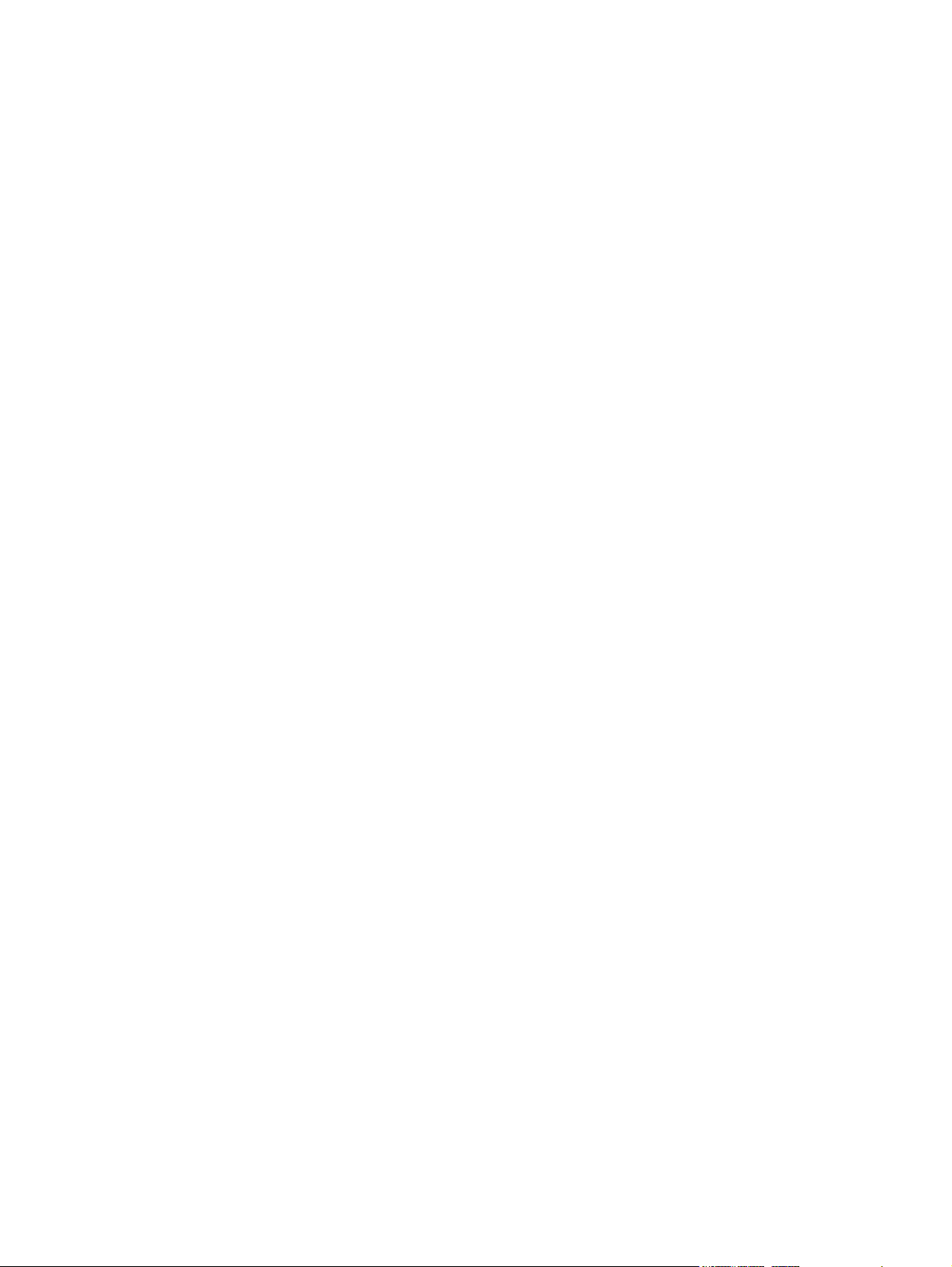
Checking Your Connection and Signal Strength
After you insert an active SIM card into your HP iPAQ, your unit connects to your service provider’s
network.
The signal strength icon indicates that you are connected to your service provider’s network. A full
strength connection is indicated by a full signal strength icon. The number of vertical bars in the icon
diminish as the signal strength diminishes. No bars indicate no signal.
ENWW Checking Your Connection and Signal Strength 5
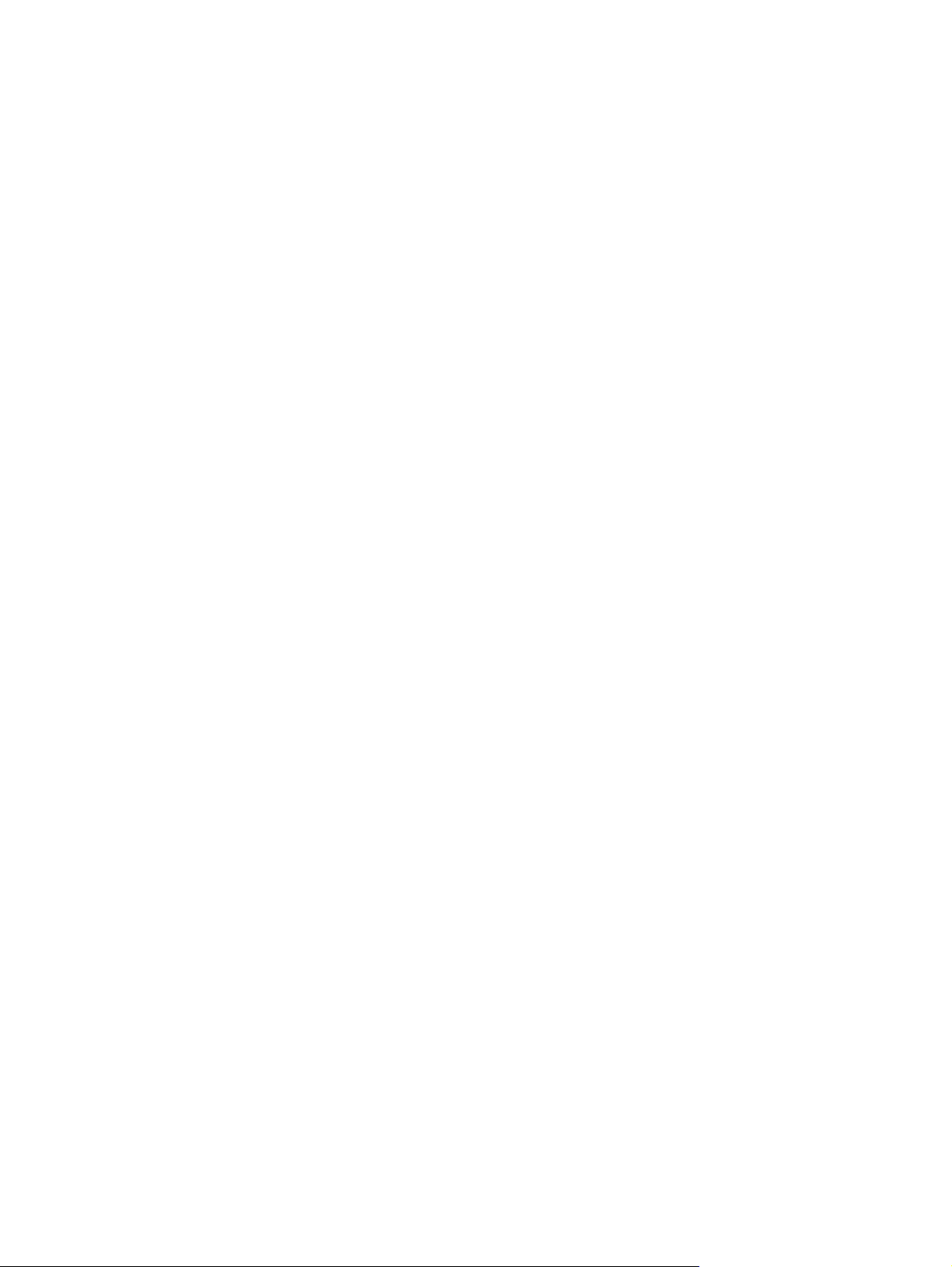
Muting a Call
During a call, you can mute your microphone so that the person with whom you are speaking cannot
hear you, but you can still hear the person.
From the on-screen phone keypad, tap Mute.
6 Chapter 2 Phone ENWW
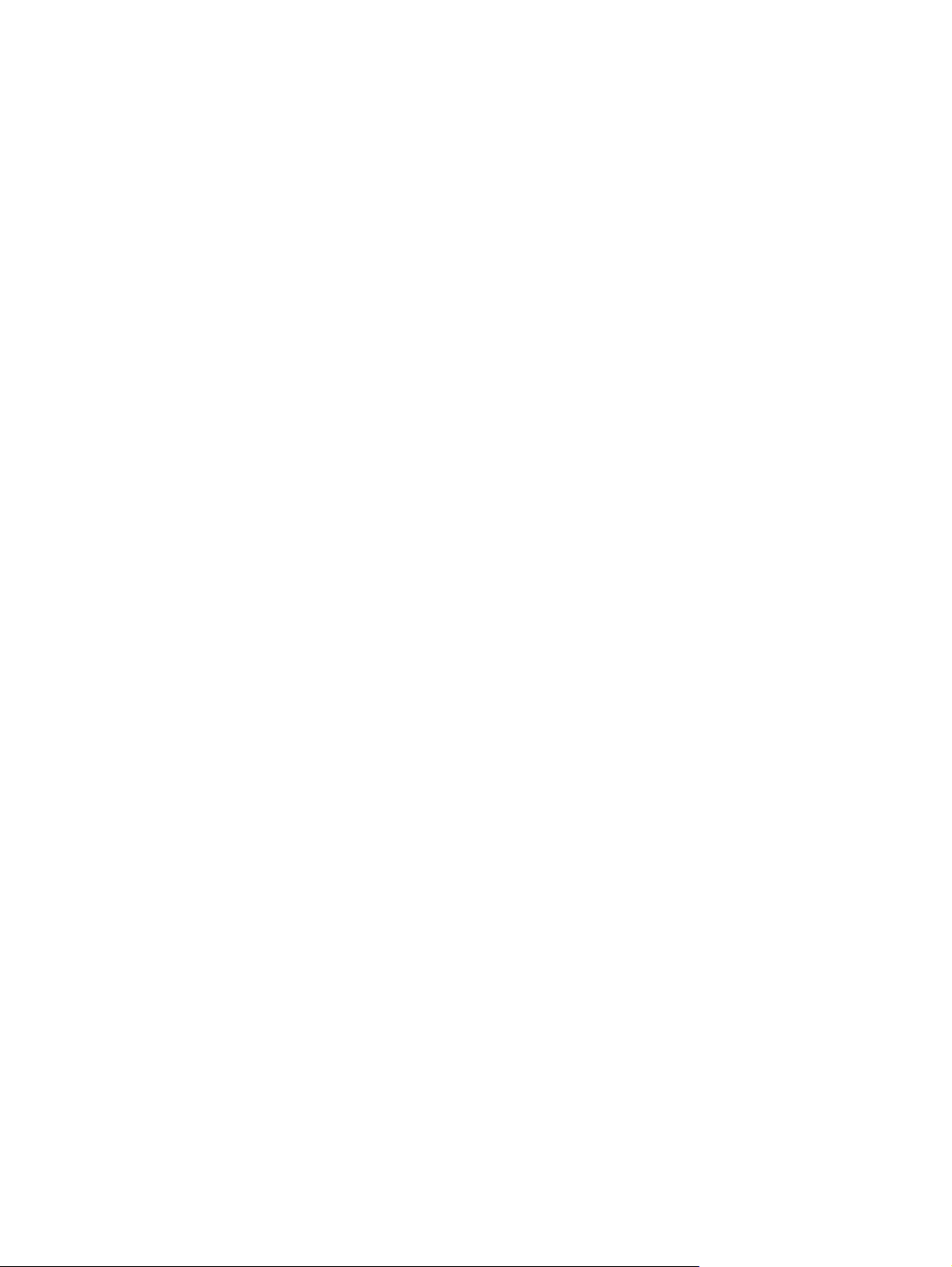
Putting a Call on Hold
During a call, you can put the call on hold so you can call another number or answer an incoming call.
If you have more than one call on the line, you can switch between calls.
To put a call on hold, tap Hold.
●
To switch between calls, tap Swap.
●
ENWW Putting a Call on Hold 7
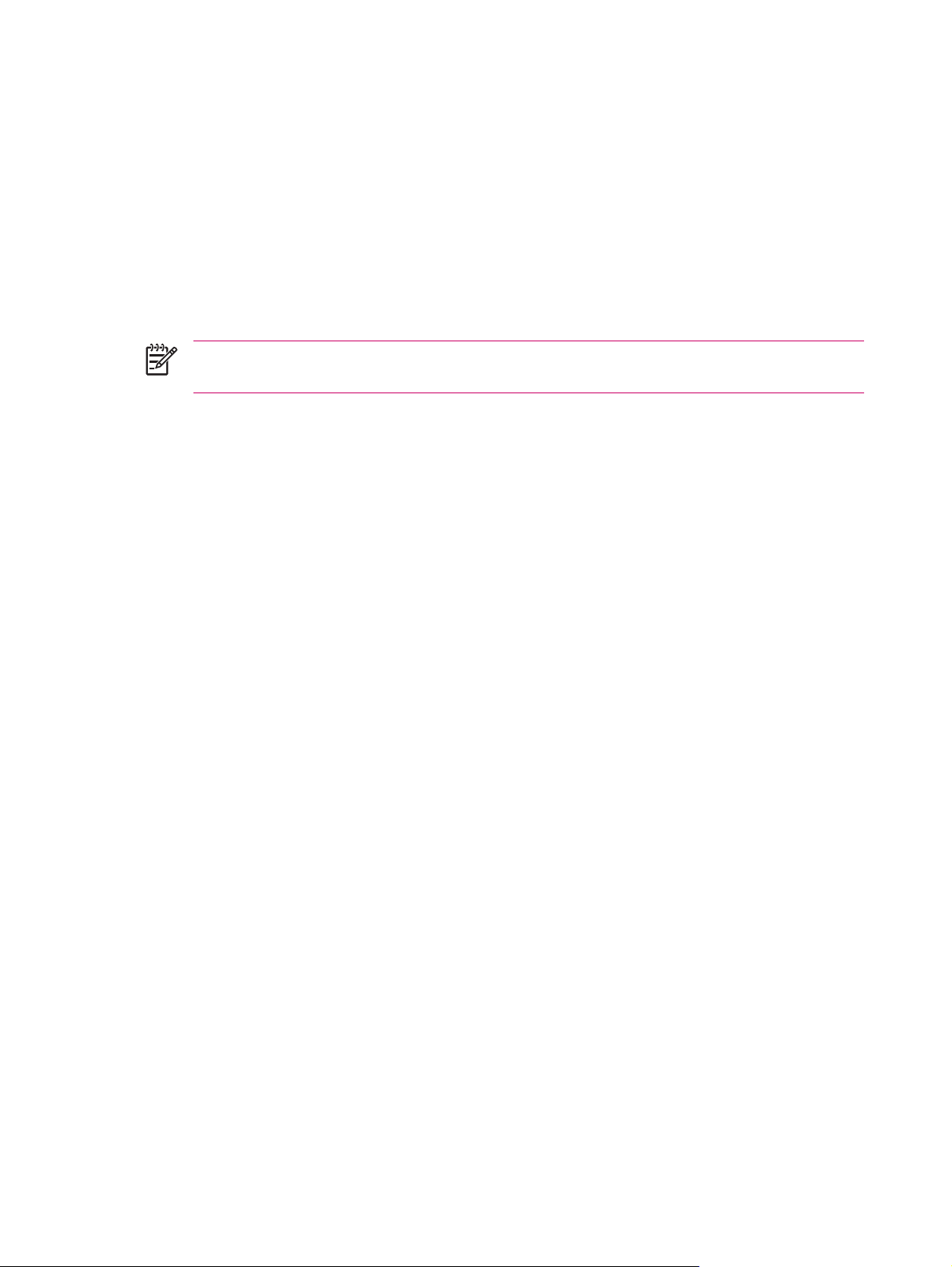
Making a Conference Call
1. Tap the Answer/Send button.
2. From the on-screen phone keypad, dial the first number.
3. Tap Talk.
4. Once you are connected, tap Hold.
5. Dial the second number, and then tap Talk.
6. Once you are connected, tap Menu > Conference.
NOTE To add more parties to the conference call, dial each number, connect, and then tap
Menu > Conference.
8 Chapter 2 Phone ENWW
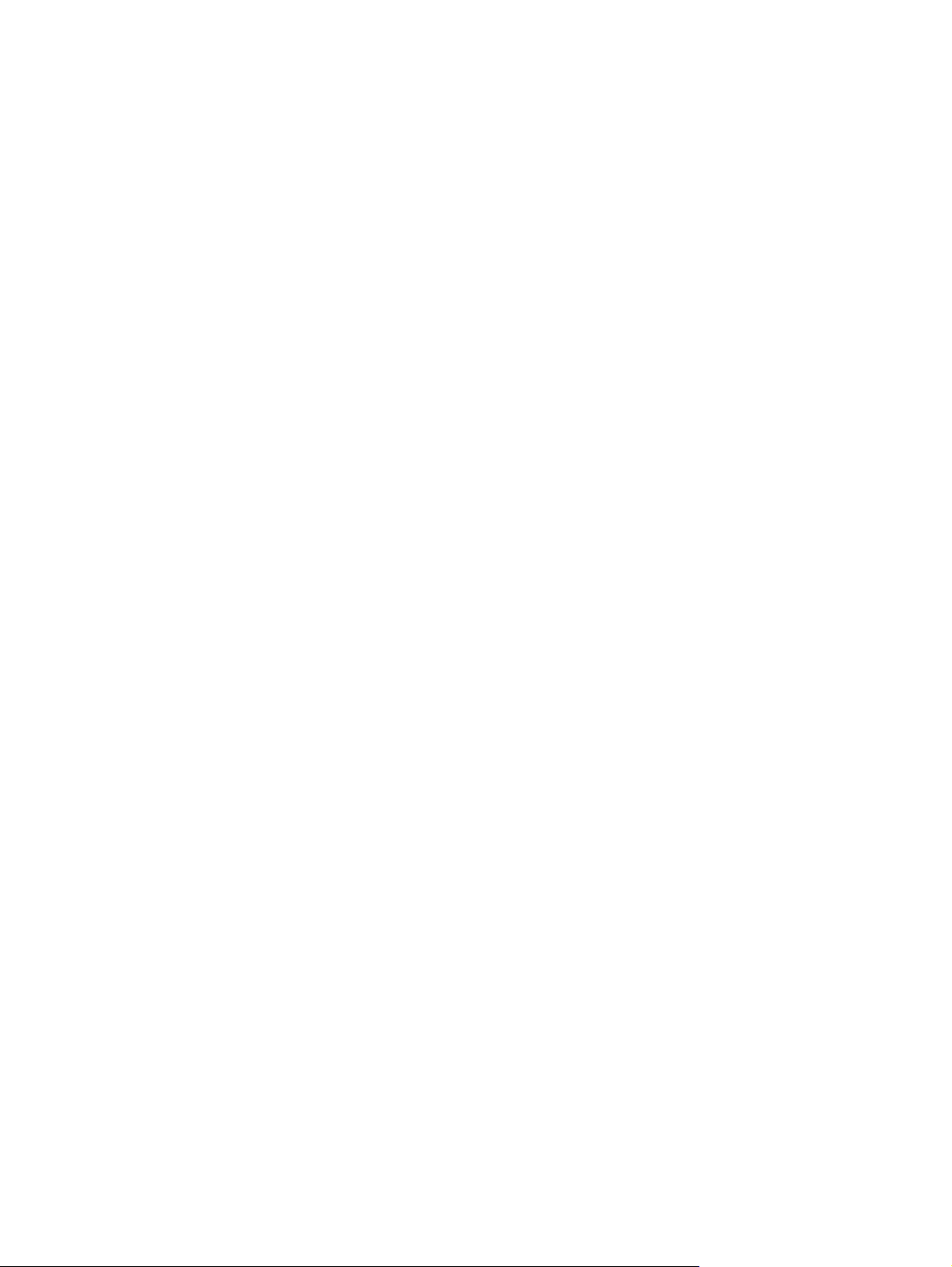
Changing the SIM Personal Identification Number
For security purposes, the Subscriber Identity Module (SIM) Personal Identification Number (PIN)
protects your HP iPAQ against unauthorized access. You can assign a password to protect your device
and information. Your first PIN comes from your wireless service provider.
1. Tap the Answer/Send button.
2. Tap Menu > Options.
3. Under Security, tap the Change PIN button.
4. Enter your current PIN.
5. Tap Enter.
6. Enter and confirm your new PIN.
7. Tap OK.
To enter a PIN before you make calls, check the Require PIN when phone is used button. Emergency
calls can be placed at any time, without entering a PIN.
ENWW Changing the SIM Personal Identification Number 9
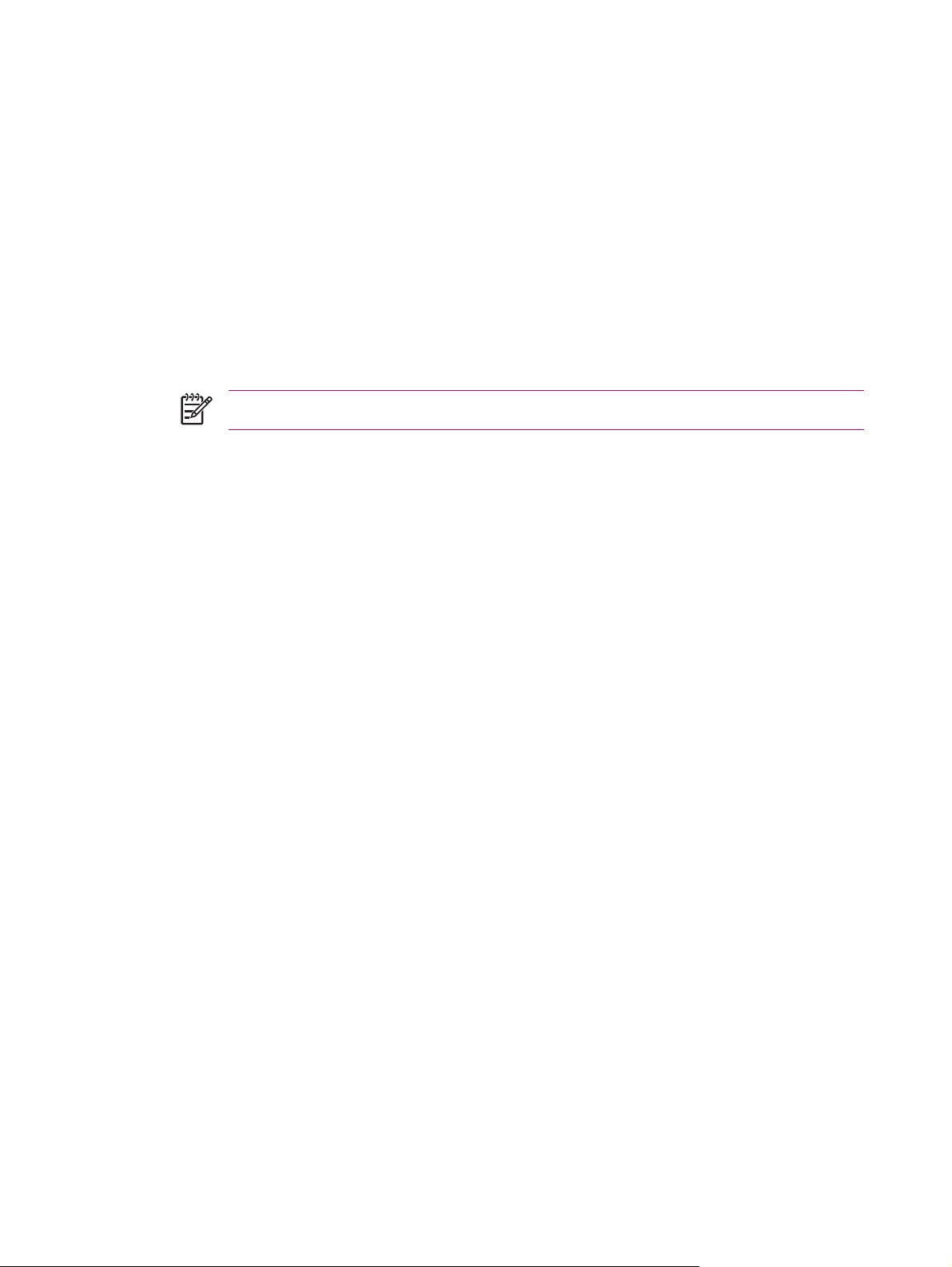
Using Call History
Managing Calls Using Call History
Call History provides the time and duration of all incoming, outgoing, and missed calls, a summary of
total calls, and has easy access to notes taken during a call.
From the on-screen phone keypad:
Tap Menu > Call History to view all of the calls in Call History.
●
Tap Menu > Filter and select a different view to change the Call History view. When filtering By
●
Caller, you see a list of all contacts on your unit who have a phone number assigned to them.
Tap Menu > Call Timers > Reset, to reset the Recent Calls counter.
●
NOTE The All Calls counter cannot be reset.
Tap Menu > Call Timers to delete Call History items older than a specific amount of time. Select
●
a time period under Delete call history items older than.
Tap Menu > Delete All Calls to clear the entire Call History.
●
Making a Call From Call History
Use Call History to quickly call someone recently called or someone who recently called you.
1. Tap Start > Phone > Menu > Call History.
2. Tap the icon next to the desired number.
Viewing Details About a Call
1. From the on-screen phone keypad, tap Call History.
2. Tap the phone number of which you want to view the details.
The date and timestamp, as well as the duration of the call, are shown.
10 Chapter 2 Phone ENWW
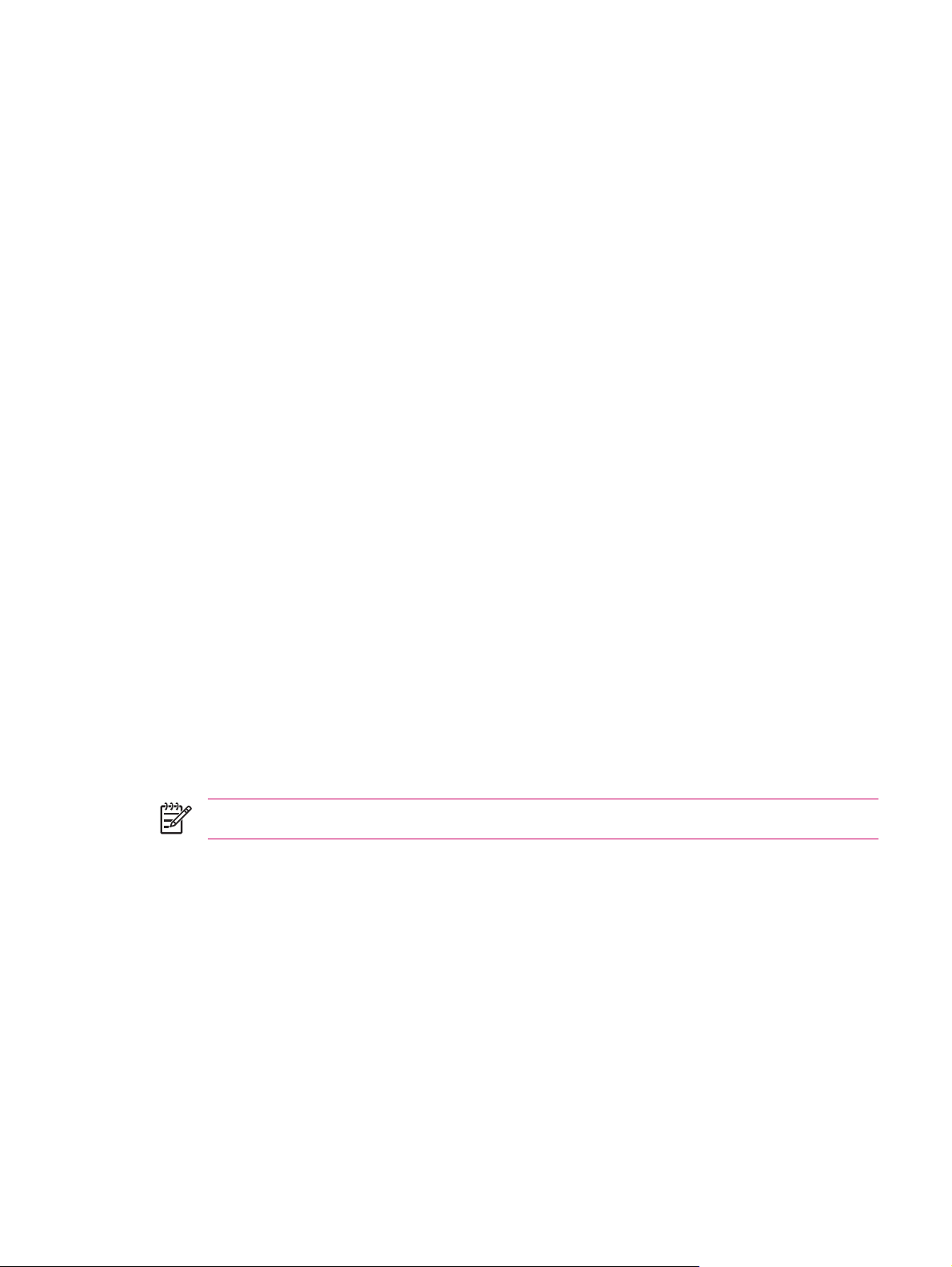
Changing Phone Settings
Changing the Ring Tone and Ring Type
Change the ring tone and type to select a different sound to notify you of incoming calls.
1. Press the Answer/Send button.
2. From the on-screen phone keypad, tap Menu > Options > Phone tab.
3. Tap the Ring type: or Ring tone: listbox.
4. Select the sound you want to use.
Locking and Unlocking the Phone
To lock the phone:
1. Press the Answer/Send button on the keyboard.
2. From the on-screen phone keypad, tap Menu > Options.
3. Select the Require PIN when phone is used check box.
4. Tap Change PIN.
5. Enter a Personal Identification Number (PIN) and press Enter.
6. Reenter new PIN for confirmation and press Enter for verification.
To unlock the phone:
1. Enter the PIN to access your device.
2. Press the Answer/Send button on the keyboard.
3. From the on-screen phone keypad, tap Menu > Options.
4. Uncheck the Require PIN when phone is used check box and tap OK.
NOTE You can place an emergency call at anytime, without requiring a PIN.
ENWW Changing Phone Settings 11
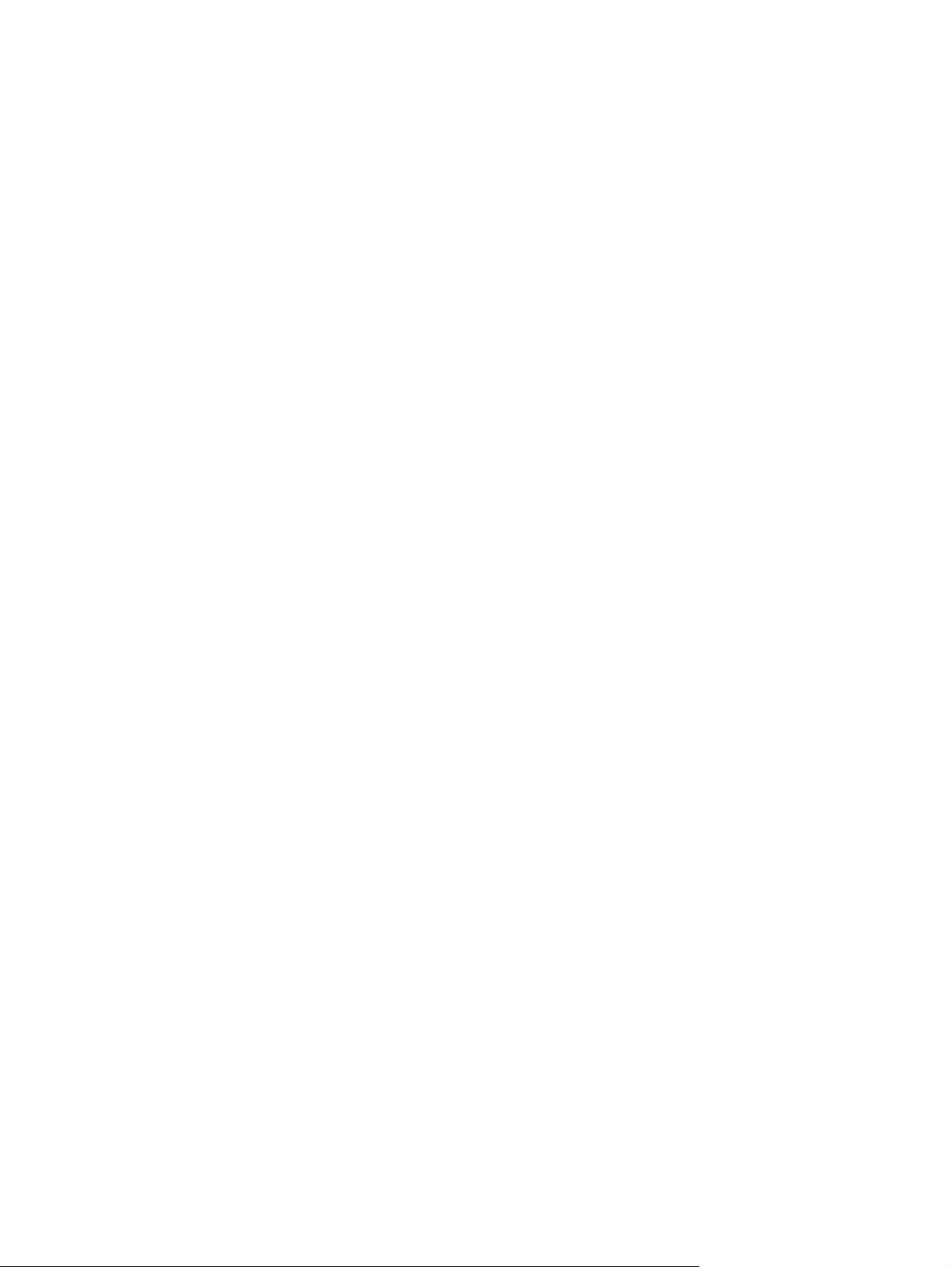
Changing Service Settings
Changing Phone Service Settings
Once your phone service is set up through your mobile phone service provider, you can change service
settings on your HP iPAQ. For example, you may want to block certain types of incoming and/or outgoing
calls, forward incoming calls to a different phone number based on your situation, be notified of incoming
calls when you are already in a phone session, or let others know your identity when making calls.
To change service settings on the phone:
1. Press the Answer/Send button.
2. From the on-screen phone keypad, tap Menu > Options > Services tab.
3. Tap the service you want to change, and then tap the Get Settings button.
4. Make your changes and tap OK.
Forwarding Calls
1. From the on-screen phone keypad, tap Menu > Options > Services tab.
2. Tap Call Forwarding > Get Settings button.
3. Select the Forward all incoming phone calls check box.
4. Enter the phone number that is to receive the forwarded calls.
No answer - phone cannot be answered.
●
Unavailable - phone is off.
●
Busy - line is busy.
●
Configuring Caller ID
1. From the on-screen phone keypad, tap Menu > Options > Services tab.
2. Tap Caller ID > Get Settings button.
3. Tap Everyone.
4. Tap OK.
To prevent your identity from being displayed to others, tap No one.
Blocking Calls
1. From the on-screen phone keypad, tap Menu > Options > Services tab.
2. Tap Call Barring > Get Settings button.
3. Select the type of calls you want to block.
Entering Voice Mail Or Text Messages Phone Number
To use voice mail or send text messages (SMS), enter the correct voice mail or text message phone
number in Phone settings.
12 Chapter 2 Phone ENWW
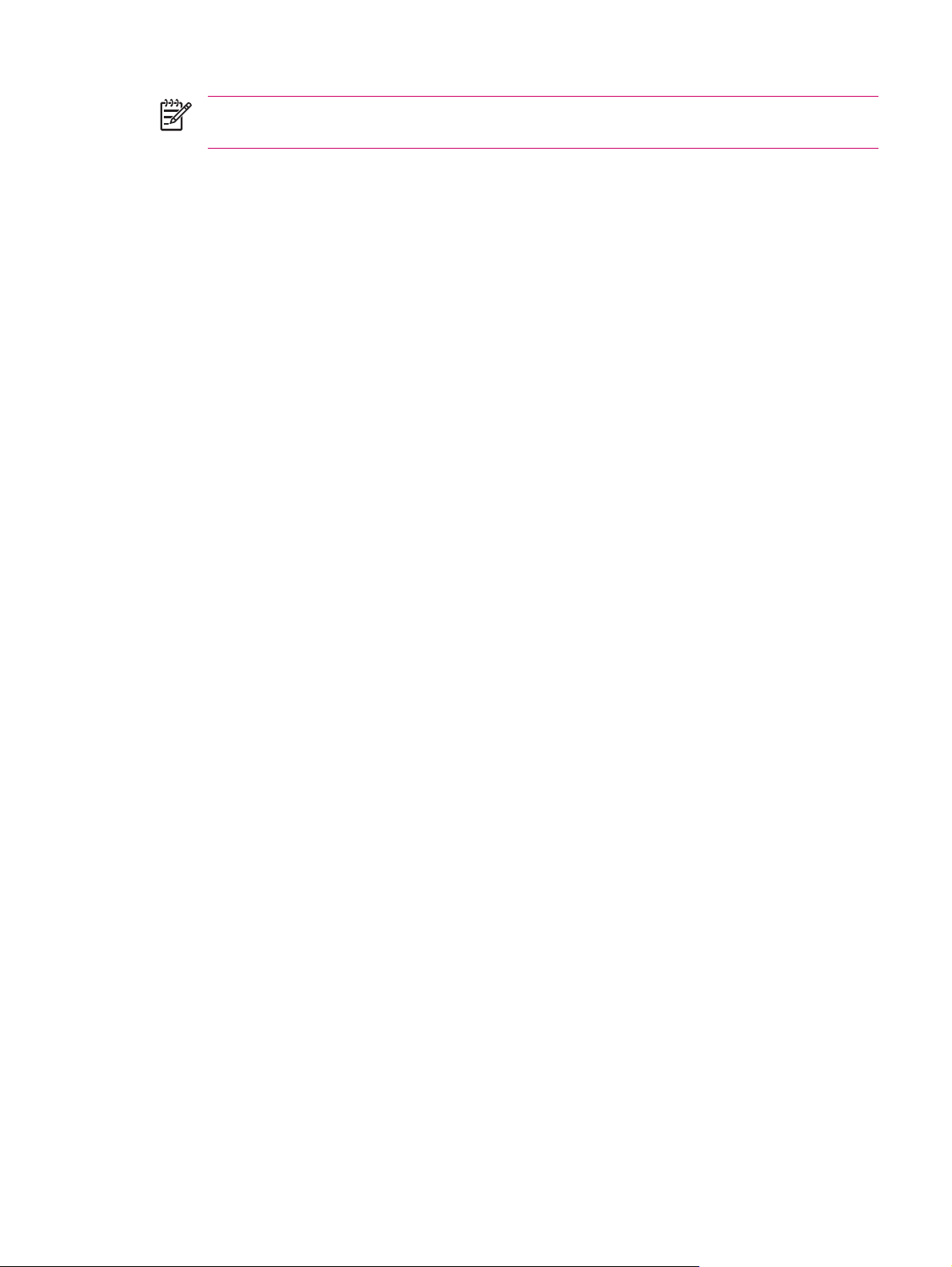
NOTE Sending text messages is not included in all network service plans. Ask your mobile
service provider if your plan includes this service.
1. From the on-screen phone keypad, tap Menu > Options > Services tab.
2. Tap Voice Mail and Text Messages > Get Settings button.
3. Enter the voice mail or text message phone number in the appropriate box.
4. Tap OK.
If you do not know the correct voice mail or text message phone numbers, contact your mobile phone
service provider.
Limiting Calls to Specific Area Codes or Phone Numbers
1. From the on-screen phone keypad, tap Menu > Options > Services tab.
2. Tap Fixed Dialing in the listbox > Get Settings button.
3. Select the Enable fixed dialing check box.
4. Tap and hold in the Number patterns box.
5. Tap Add.
6. Enter the phone number(s) and/or area code(s) that you want to be able to call.
7. Tap Done when you are finished.
ENWW Changing Service Settings 13
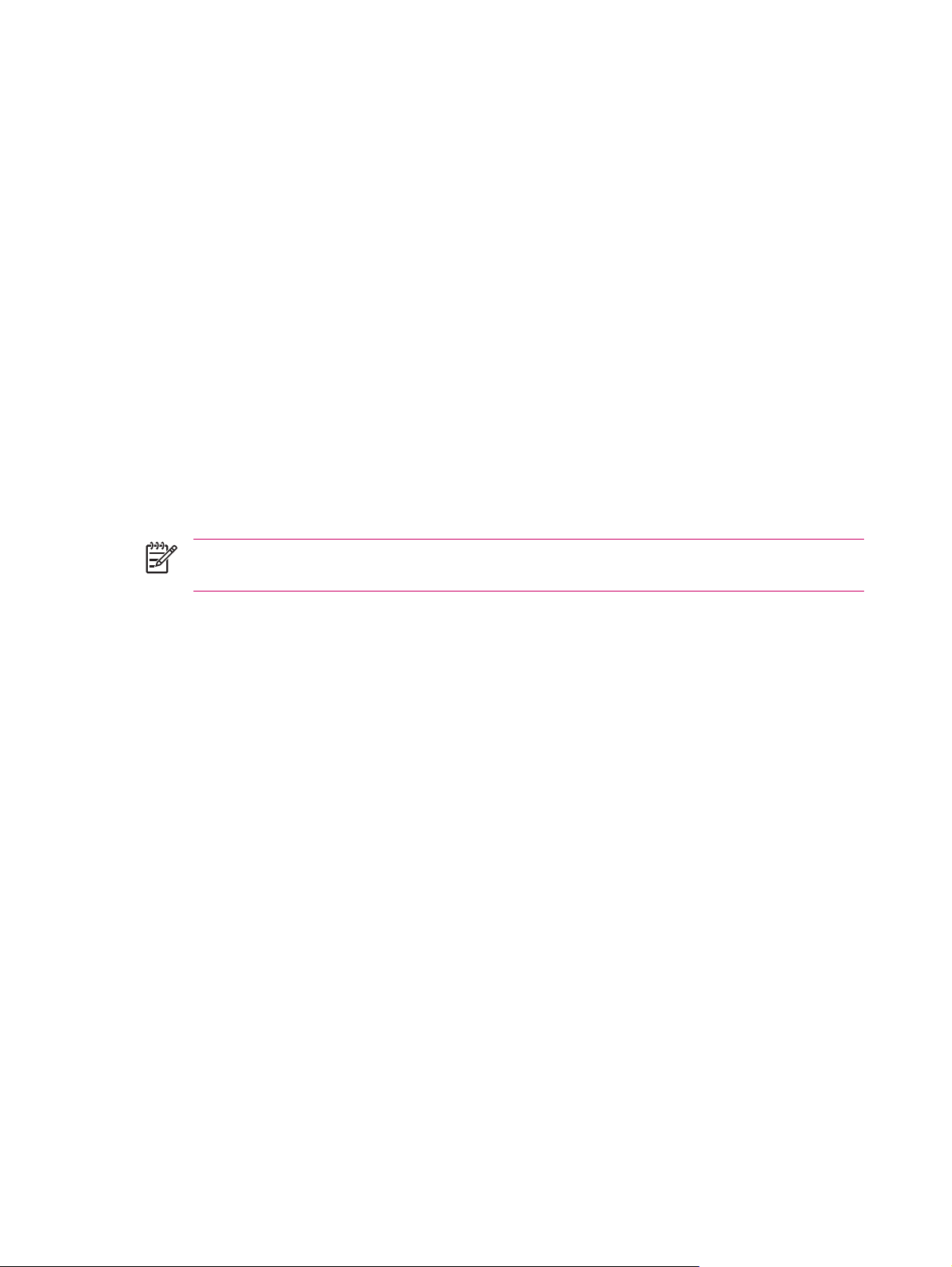
Changing Network Settings
Changing Phone Network Settings
In Phone network settings, you can:
View available wireless phone networks
●
Determine the order in which your phone accesses other phone networks (if the current one is
●
unavailable)
Specify whether you want to change networks manually or automatically
●
To change network settings:
1. Tap Start > Settings > Personal tab > Phone > Network tab.
2. Select the network setting option(s) you want to change.
To change network settings from the on-screen phone keypad:
1. Tap Menu > Options > Network tab.
2. Select the network setting option(s) you want to change.
NOTE The current phone network your HP iPAQ is using is listed at the top of the screen and
remains active until you change it, lose your signal, or change your SIM.
Viewing Available Phone Networks
To view all mobile phone networks available to you:
1. From the phone keypad, tap Menu > Options > Network tab.
2. In the Network selection list, tap Manual.
3. Tap the Find Network button to display all of the available mobile phone networks.
4. Tap OK.
Setting Preferred Networks
You can set preferred phone networks in the order you want your HP iPAQ to access them. For example,
if your first preferred network is unavailable, your HP iPAQ tries to access your second preferred phone
network.
To select a preferred network:
1. From the on-screen phone keypad, tap Menu > Options > Network tab.
2. Tap the Set Networks button and select your preferred networks.
3. Set the network preference order by tapping the Move Up or Move Down buttons.
4. Tap OK.
14 Chapter 2 Phone ENWW
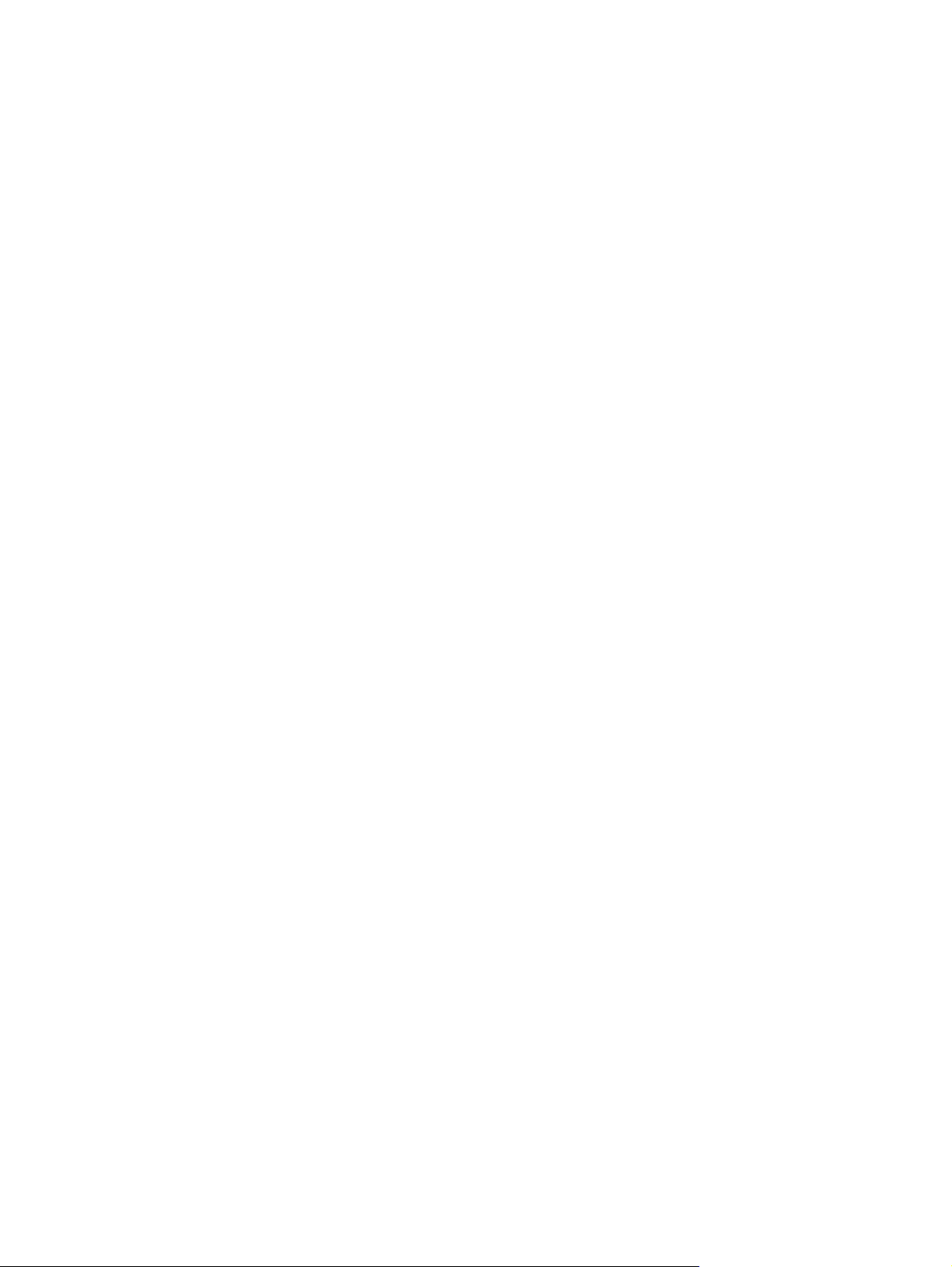
5. In the Network tab, tap the Network selection list.
6. Tap Automatic.
Manually Selecting a Phone Network
Sometimes you may want to control costs by knowing when connectivity for your current, selected
network is unavailable.
1. From the on-screen phone keypad, tap Menu > Options > Network tab.
2. In the Network selection list, tap Manual.
3. Select the network you want to use and tap OK.
4. If your current network is unavailable, tap Select, and manually select a different network.
ENWW Changing Network Settings 15
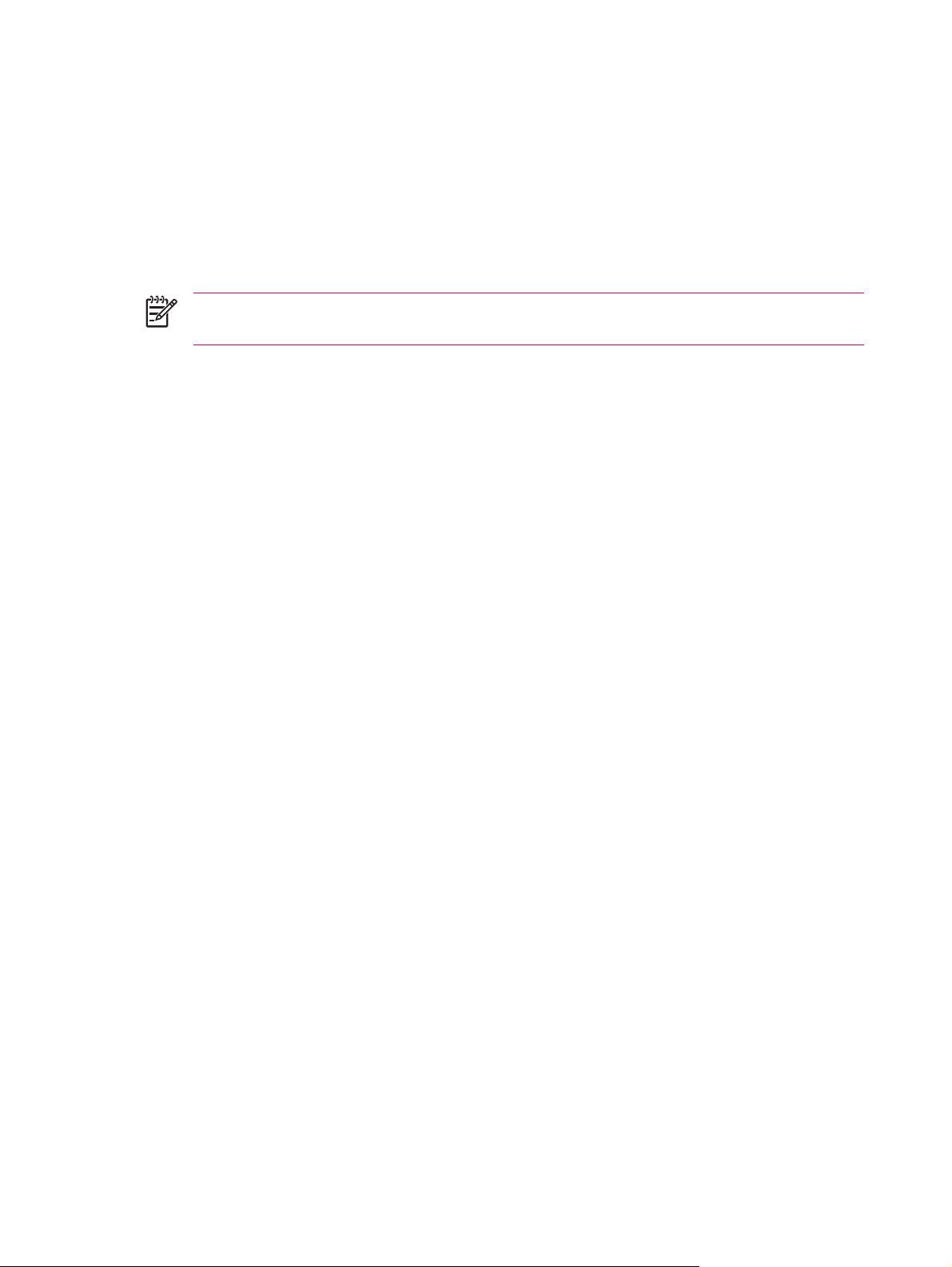
Changing the Ringer Volume
To change the ringer volume to suit your situation and environment:
1. On the Navigation bar at the top of the Today screen, tap the Speaker icon.
2. Under the Phone icon, move the slider to the desired volume level.
Select On, Vibrate, or Off to quickly change both the ringer and system volume settings. For an alternate
method, press the volume control button on the side of the HP iPAQ.
NOTE During a phone call, changing the volume level under the Phone icon affects the earpiece
volume rather than the ringer volume.
16 Chapter 2 Phone ENWW
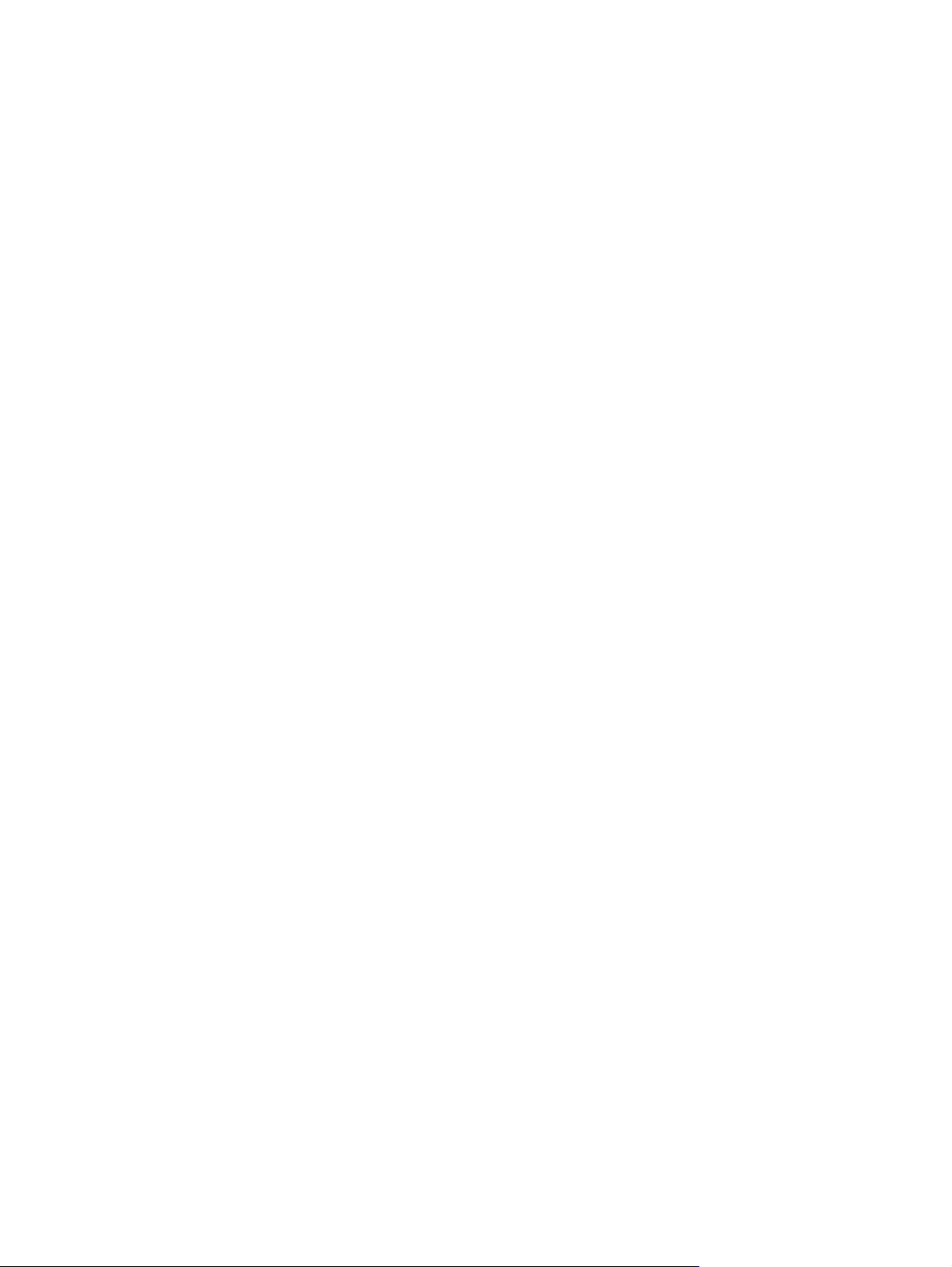
Taking Notes During A Call
To create a note during a call:
1. From the phone keypad, tap Menu > Create Note.
2. Enter your text.
To access a note you created during a call:
1. Tap Call History on the on-screen phone keypad.
2. Tap and hold the name or number for the phone call entry containing the note.
3. Tap View Note.
A note created during a call can also be accessed from the Notes application. The note title is the phone
number or the contact name you were connected to when writing the note.
ENWW Taking Notes During A Call 17
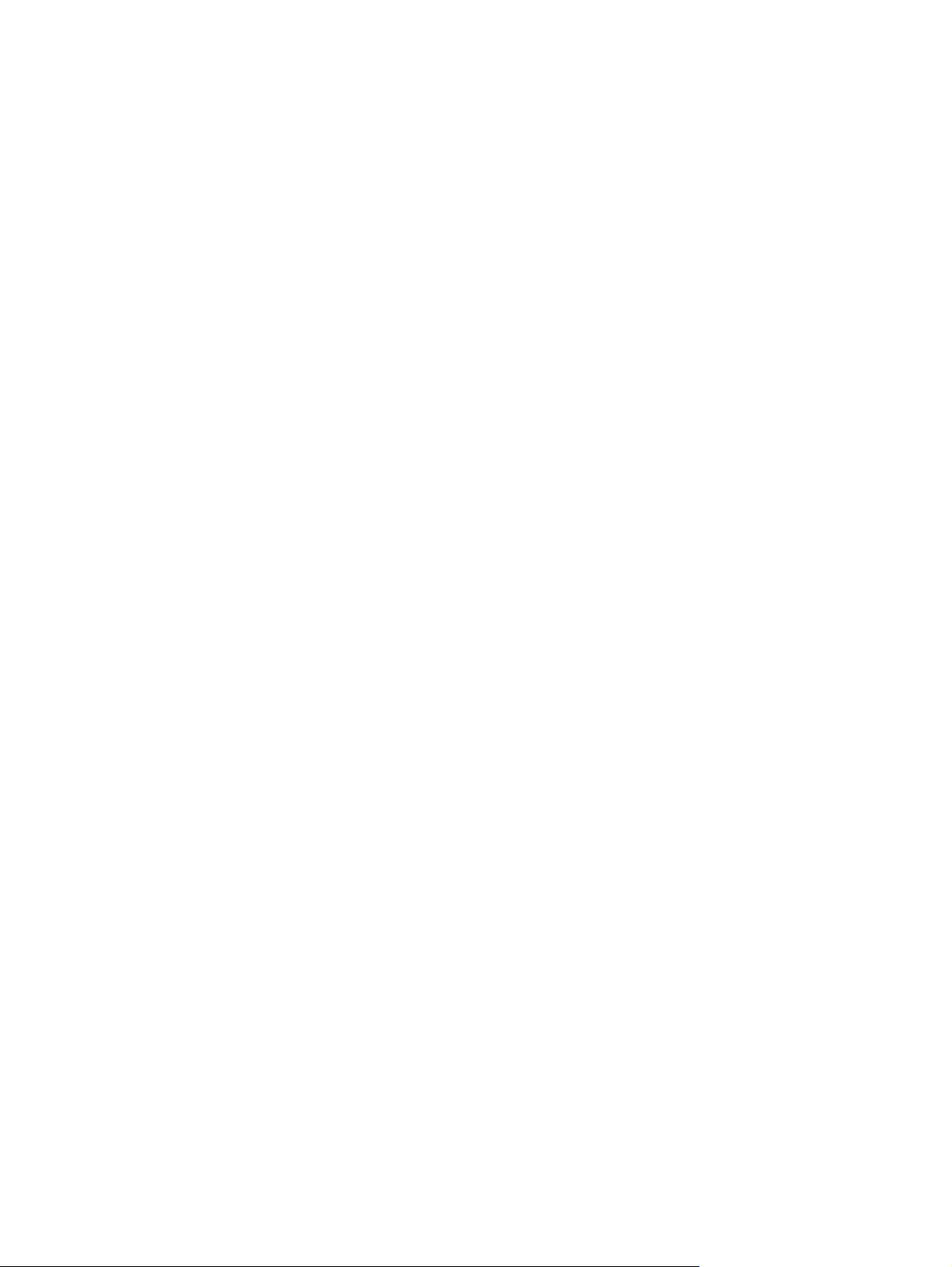
Making a Call From a Hyperlink Phone Number
Use a hyperlinked phone number to quickly dial a phone number from an e-mail or text message. A
hyperlinked phone number is underlined in the same manner as a web site address.
From an e-mail or text message containing a hyperlinked phone number:
1. Tap the phone number.
2. Tap Call or press the Answer/Send button to dial the number.
18 Chapter 2 Phone ENWW
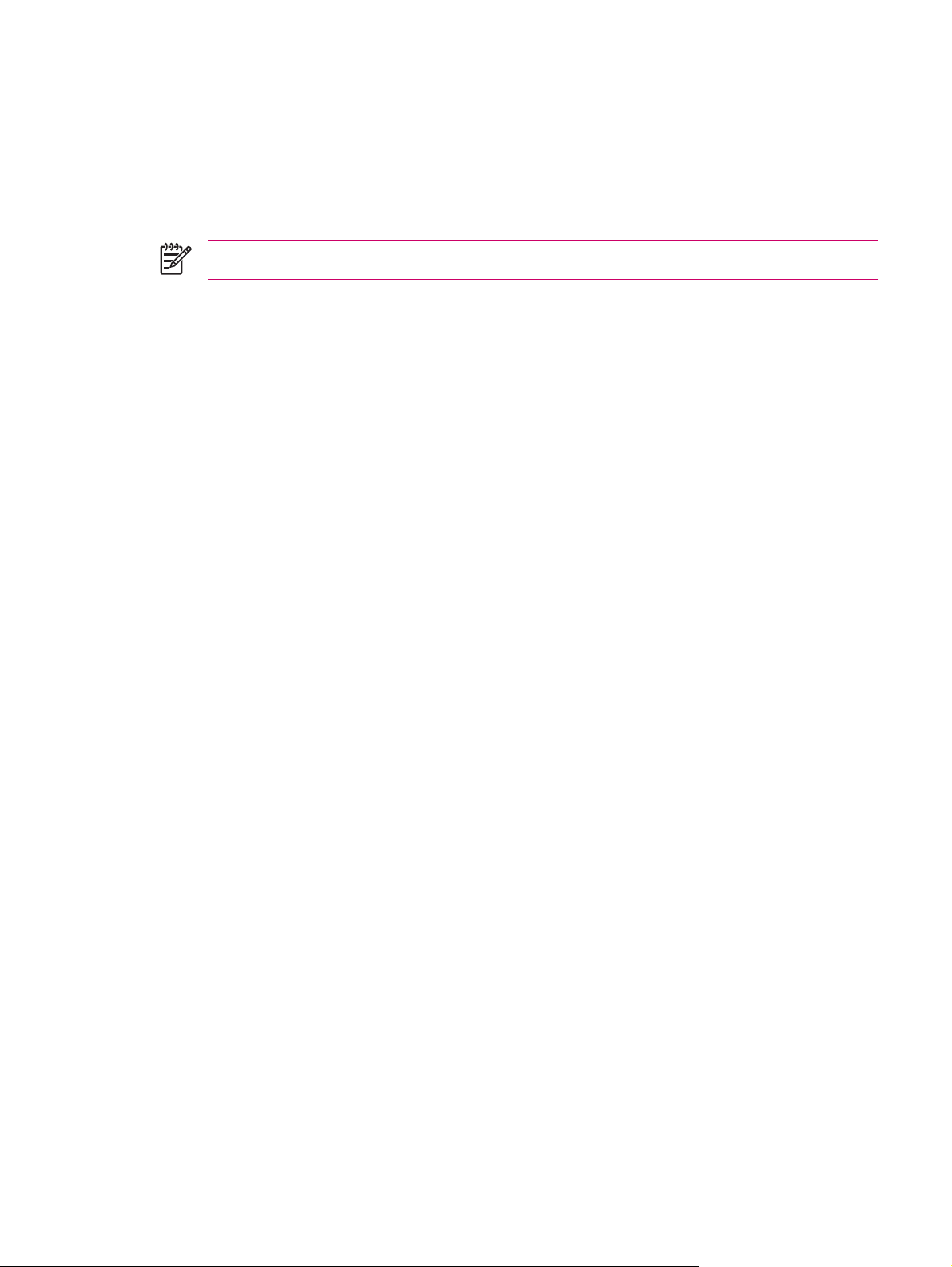
Dialing International Numbers
To make an international call, enter a country code before the phone number.
1. On the on-screen phone keypad, press and hold 0 until the plus (+) sign appears.
2. Enter the country code and phone number.
NOTE You can also insert a plus (+) sign into a Contact's phone number for faster dialing.
ENWW Dialing International Numbers 19
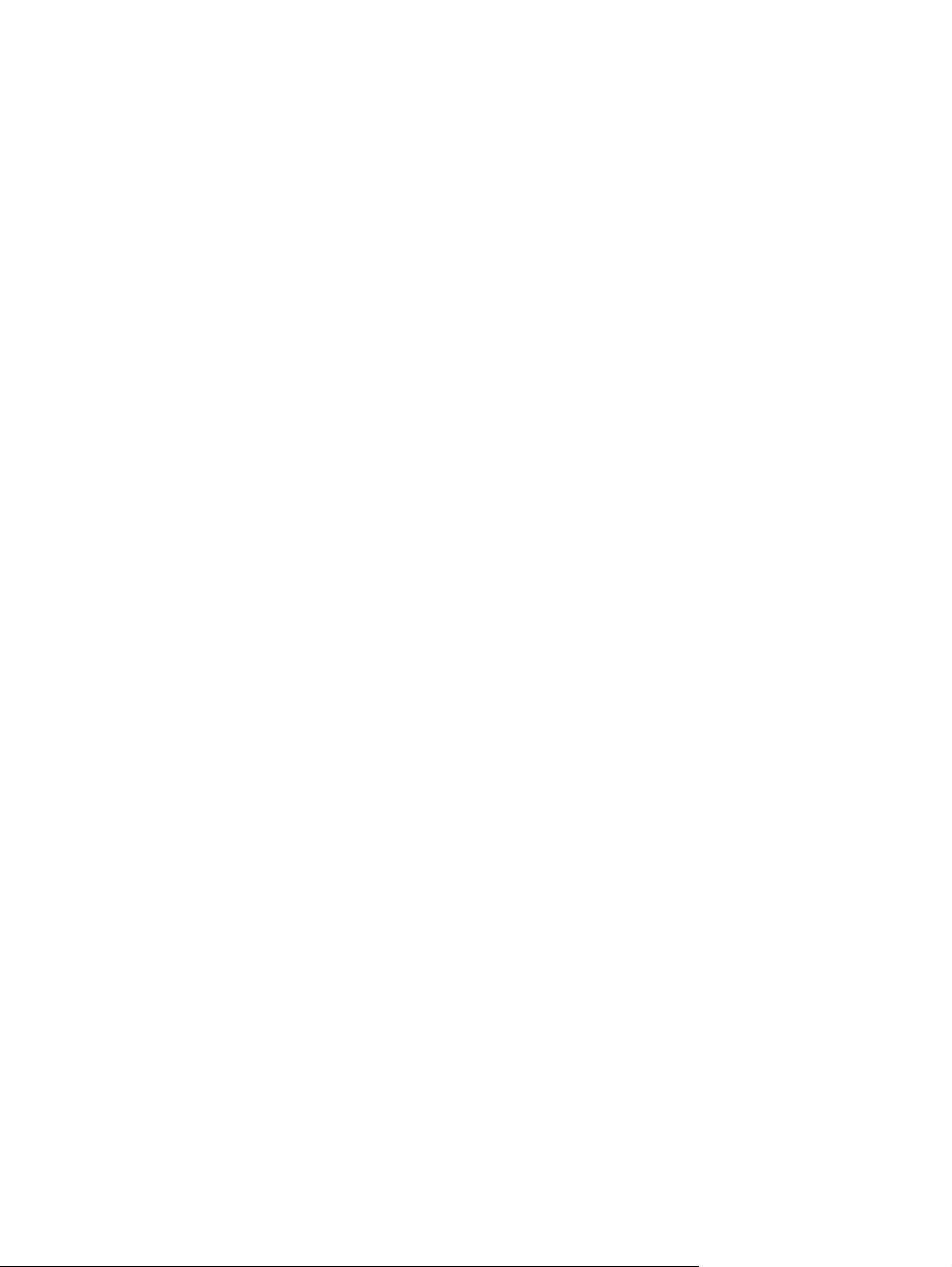
Automatic Frequency Band Selection
Your HP iPAQ has an integrated GSM/GPRS/EDGE feature that supports three (900/1800/1900)
different frequency bands for international roaming. When traveling, between countries and/or wireless
network operators, this feature changes the connection settings by generating an automatic search for
frequency bands when your home bands are not available. This feature is the default setting on the HP
iPAQ.
To avoid problems once you are out of the country, follow these tips before you leave:
Visit your mobile phone service provider's website to see if service is available where you are
●
traveling.
Verify your mobile phone account is set up for international roaming and if additional charges apply.
●
20 Chapter 2 Phone ENWW
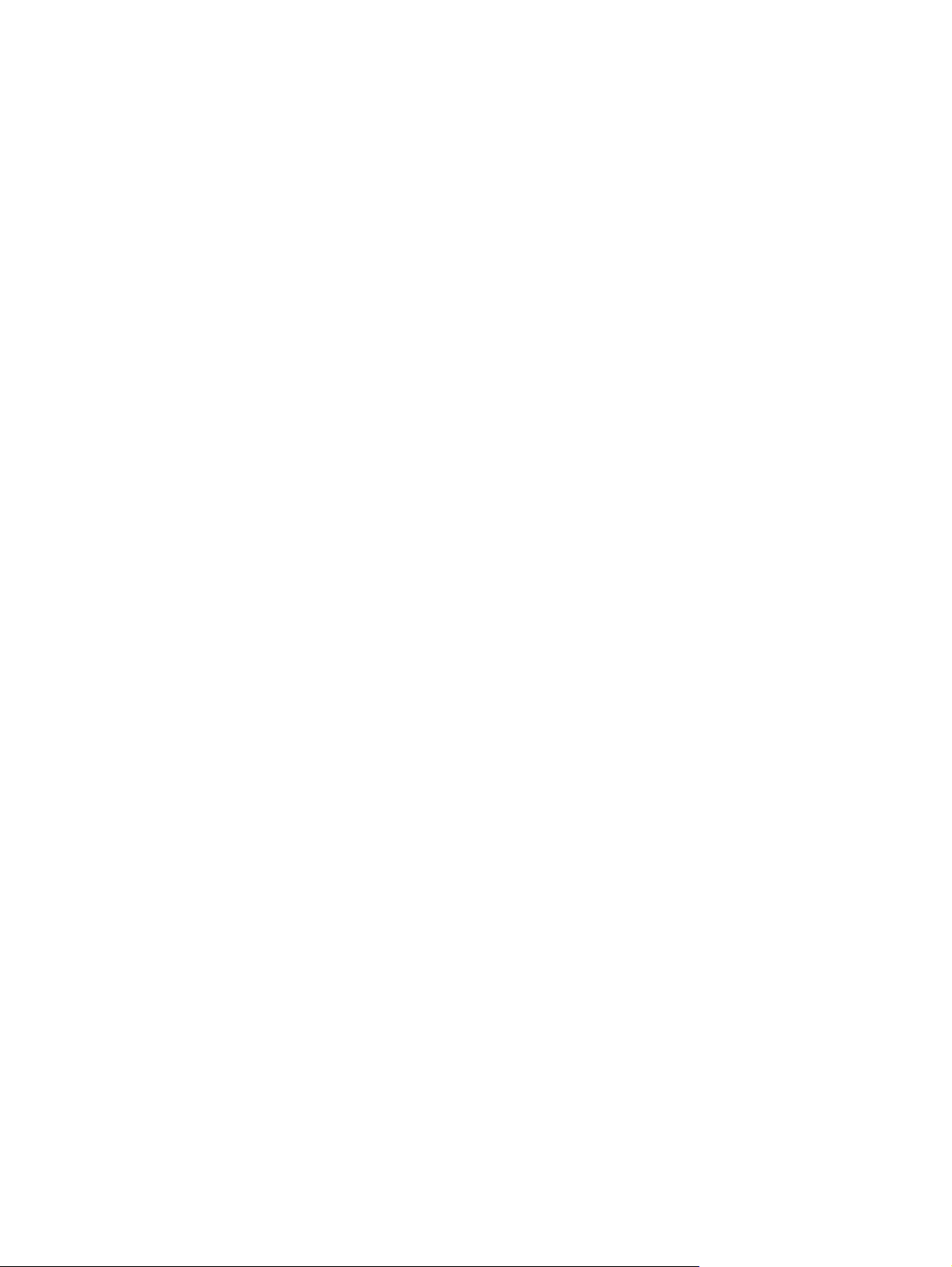
Copying a Contact From a SIM to a Device
When using a Subscriber Identity Module (SIM) card in multiple devices, use SIM Manager to copy
contacts from the SIM to the new device.
1. Tap Start > Programs > SIM Contacts.
2. Select the contact or contacts to copy.
3. Tap Copy Now.
4. Tap Start > Programs > Contacts and search for the added contacts to verify you copied the
contacts to the device.
ENWW Copying a Contact From a SIM to a Device 21
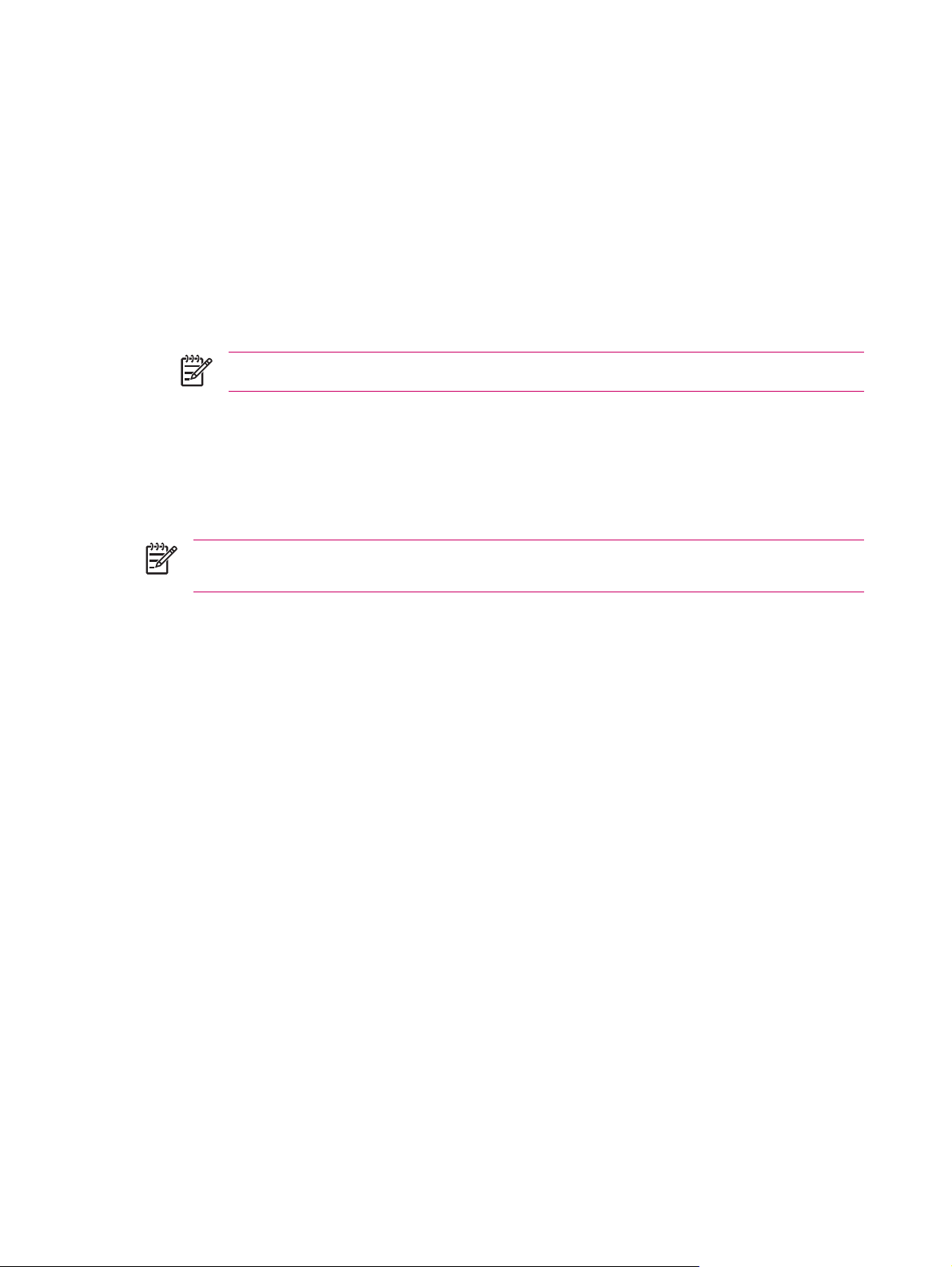
Using Voice Notes
Creating a Voice Note
To create a stand-alone recording (voice note) or add a recording to a note:
1. Tap Start > Programs > Notes.
2. Do one of the following:
To create a stand-alone recording, record from the note list.
●
To add a recording to a note, create or open a note.
●
NOTE If the Recording toolbar does not appear, tap Menu > View Recording Toolbar.
3. Tap the Record button.
4. Speak into the microphone located at the top of the unit.
5. When finished recording the note, tap the Stop button on the Recording Toolbar.
6. When finished, tap OK to return to the note list.
NOTE If recording in an open note, an icon appears in the note. If creating a stand-alone
recording, an icon appears in the note list.
Also, you can create a voice note in Photosmart Mobile and attach the note to a picture.
Deleting a Voice Note
To delete a stand-alone recording voice note:
1. Tap Start > Programs > Notes.
2. From the note list, tap and hold the note.
3. Tap Delete.
To delete a recording within a note:
1. Tap Start > Programs > Notes.
2. Open a note.
3. Tap and hold the voice note icon.
4. Tap Clear.
Listening to a Voice Note
1. Tap Start > Programs > Notes.
2. Tap the speaker icon to hear the note.
22 Chapter 2 Phone ENWW
 Loading...
Loading...