Hp IPAQ HX2495B, IPAQ HX2490, IPAQ HX2700, IPAQ HX2795, IPAQ HX2115 Additional Product Information
...Page 1
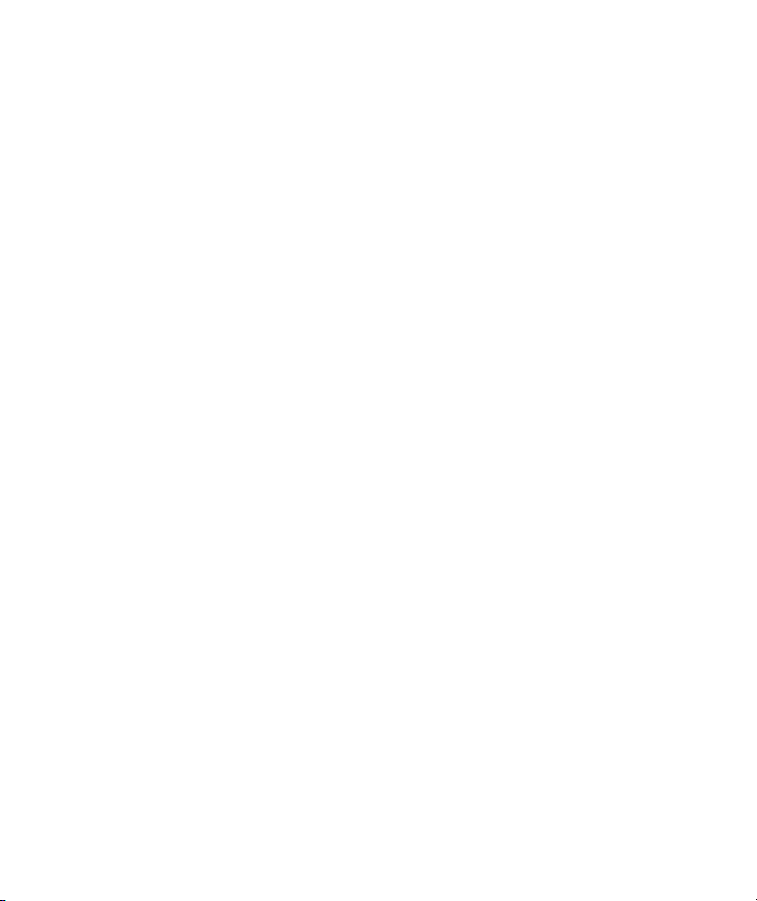
HP iPAQ Additional Product Information
Learning the Basics
Viewing the Operating System Information
Adjusting the Volume
Changing Power Management Settings
Dimming or Adjusting the Brightness of the Backlight
Charging the Battery
Manually Checking the Battery Charge Level
Adding a Custom Background Image
Locking and Unlocking the Today Screen
Installing and Removing Programs
Opening and Closing Programs
Reassigning Programs or Shortcuts to Program Buttons
Setting Alarms
Shortcut Menus
Showing the Clock in All Programs
Creating or Assigning a Category
Adjusting the Speed for Scrolling Through Items in a List
Realigning the Touch Screen
Entering Text
Entering Text
Entering Text using Block Recognizer
Entering Text using Letter Recognizer
Writing with Transcriber
Entering Text Using the Keyboard
iii
Page 2
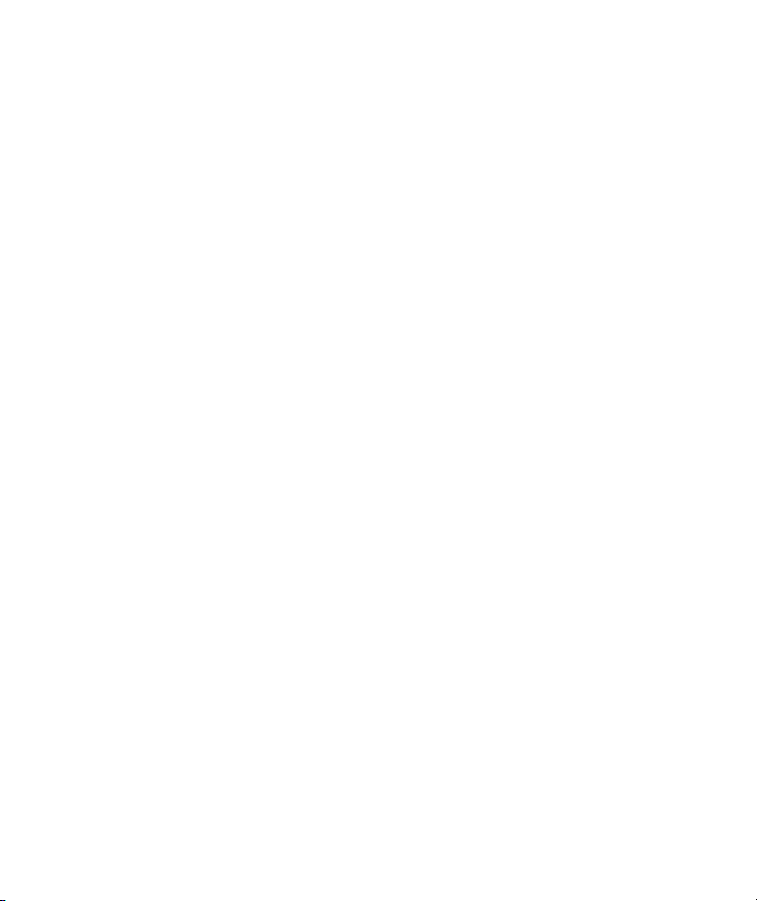
Synchronizing
Transferring Files Between a Computer and HP iPAQ
Migrating Data from Palm Desktop to Microsoft Windows
Mobile 5.0
Wireless Synchronization Cost Saving Tips
Calendar
Accessing Calendar
Changing the Display of the Work Week
Scheduling an Appointment
Editing an Appointment
Setting a Default Reminder for All New Appointments
Contacts
Accessing Contacts
Creating a Contact
Changing Contact Information
Copying a Contact
Working with the Contact List
Finding a Contact
Sending an E-mail Message to a Contact
Sending a Text Message to a Contact
Tasks
Tasks
Locating a Task
Setting the Start and Due Dates for a Task
Showing Start and Due Dates in the Task List
Setting Options for Displaying Tasks on the Today Screen
Marking a Task as Completed
iv
Page 3
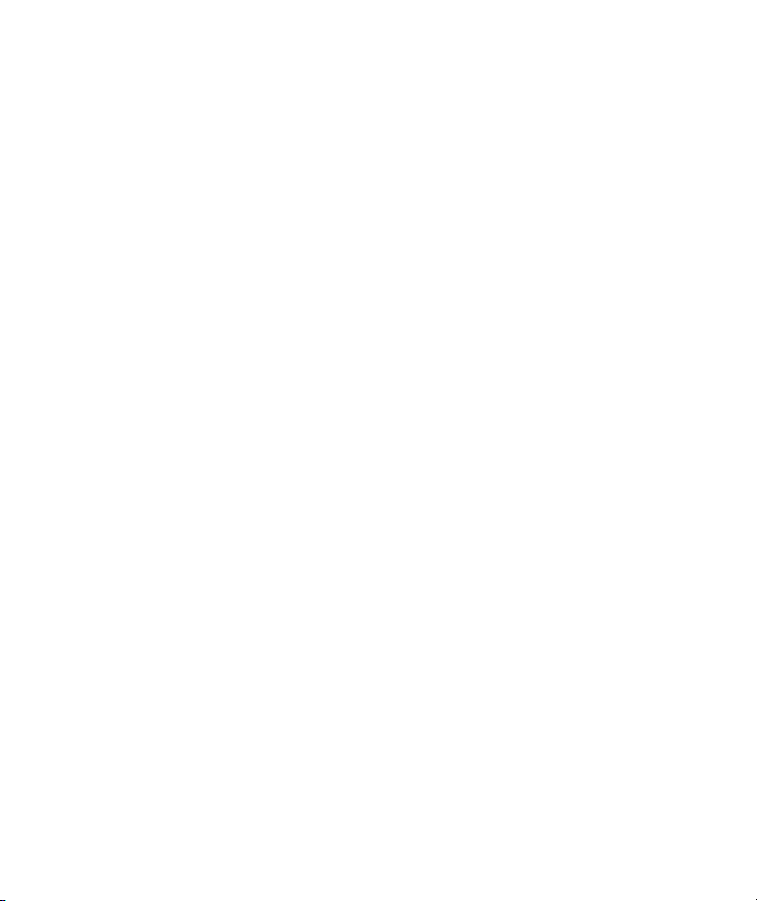
Messaging
Setting up an E-mail Account
Changing E-mail Download Options
Downloading Messages and Attachments
Replying to or Forwarding a Message
Adding an Attachment to a Message
Installing an Online Address Book
Managing Folders
Deleting All Messages and Folders
Expansion Cards
Using Expansion Cards
Installing an Expansion Card
Removing an Expansion Card
Viewing Content of an Expansion Card
HP Image Zone
HP Image Zone
Viewing Photos in a Different Folder
Viewing a Photo Full-Screen
Viewing a Slideshow
E-mailing Photos
Attaching a Sound File to a Photo
Security
Using HP ProtectTools
Setting Up Security
Unlocking Your HP iPAQ
Encrypting/Decrypting Data
Changing Your HP ProtectTools Password
Managing Encrypted Folders
v
Page 4
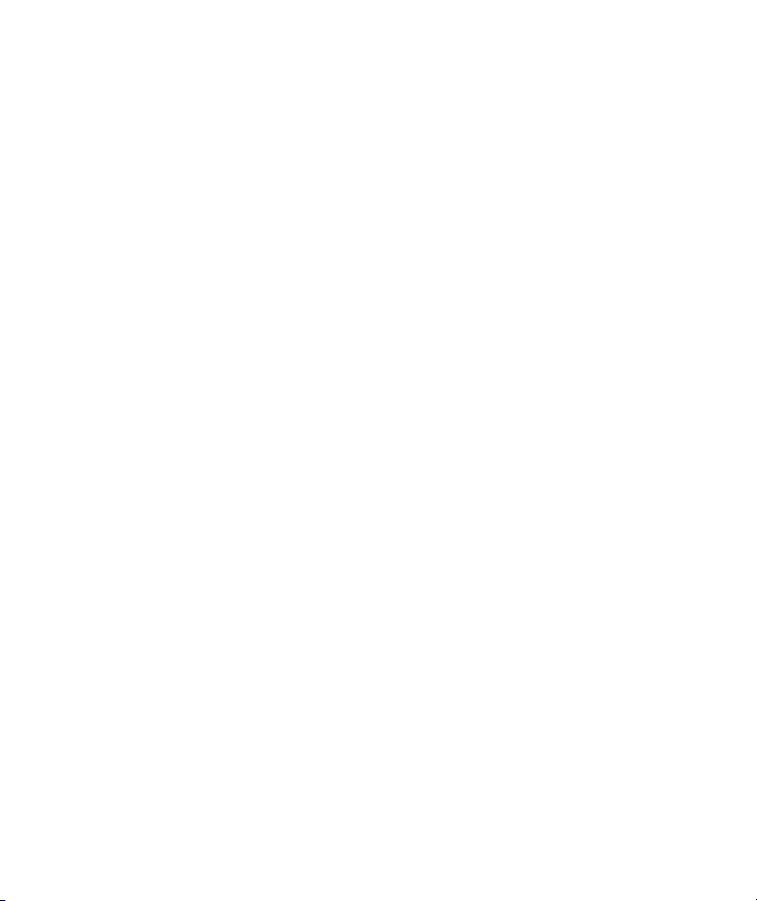
Learning to Enroll a Fingerprint (not available on all models)
Enrolling a Fingerprint
Connections
Connections
Bluetooth
Bluetooth (not available on all models)
Working with Bluetooth Manager
Pairing and Unpairing Devices
Creating, Ending, and Accepting a Bluetooth Partnership
Making a Device Discoverable
Opening Bluetooth Settings
Requiring a Passkey or Bond
Requiring Authorization to Access Services
Setting a Bluetooth Shared Folder
Setting Up an Incoming or Outgoing Bluetooth COM Port
Bluetooth Device Profiles
Using Business Card Exchange
Connecting to a Headset
Connecting to a Computer via Bluetooth
Establishing a Mobile Phone Partnership
Infrared
Receiving an Infrared Beam
Synchronizing with the Infrared Connection
Beaming an Item
Wi-Fi
Wi-Fi
Wi-Fi Terms
Automatically Connecting to a Network
Monitoring Signal Strength and Status
Entering New Settings
vi
Page 5
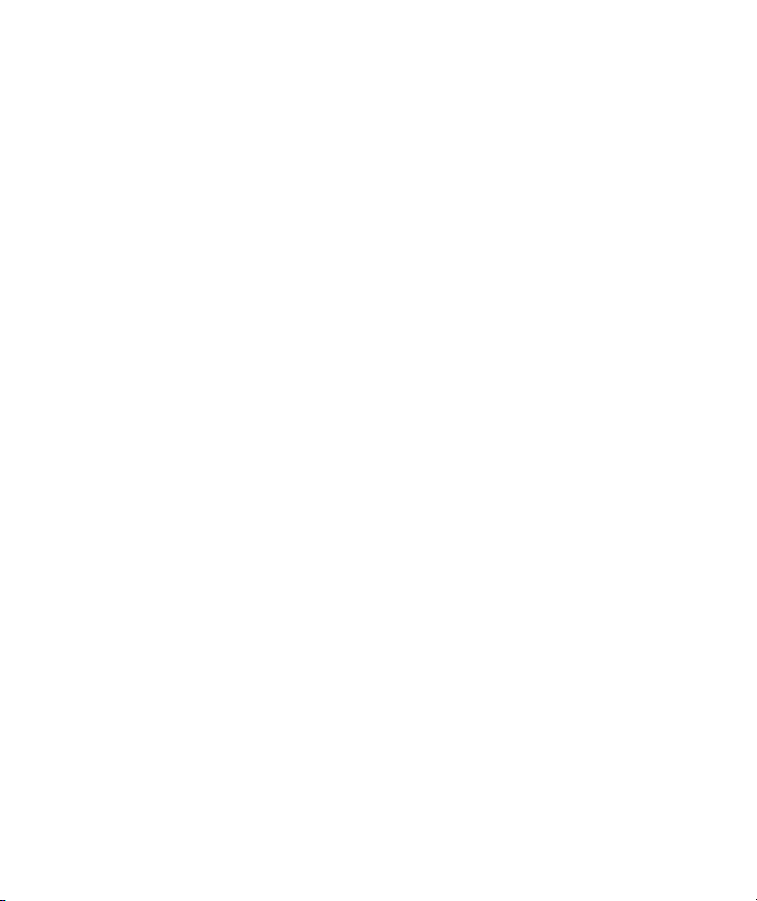
Searching for Networks to Access
Setting Up a Wireless Network
Deleting a Wireless Network
Setting Up an Automatic Choice for Connections
Logging on to Network Services
Connecting to Intranet URLs
Connecting to the Internet
Connecting to My Work Network
Ending a Connection
Advanced Network Settings
Looking Up an IP Address
Setting Up a Network Card
Changing Network Card Settings
Setting Up a VPN Server Connection
Setting Up Proxy Server Settings
Configuring Advanced Proxy Settings
Changing a Connection Group Name
Changing an Intranet URL
Changing Server Settings
Setting Up a Wireless Access Point (WAP) Gateway
Changing Modem Connection Settings
Configuring Network Security Settings
Configuring 802.1x Authentication Settings
Regulatory Notices
vii
Page 6
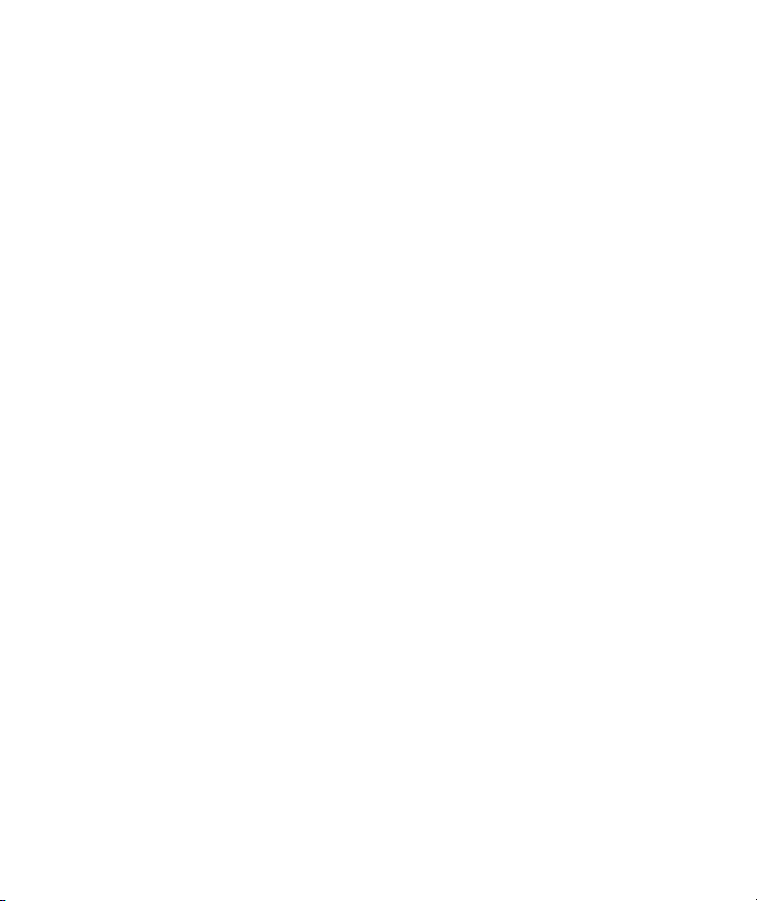
Product Specifications
System Specifications
Physical Specifications
Operating Environment
Copyright
viii
Page 7
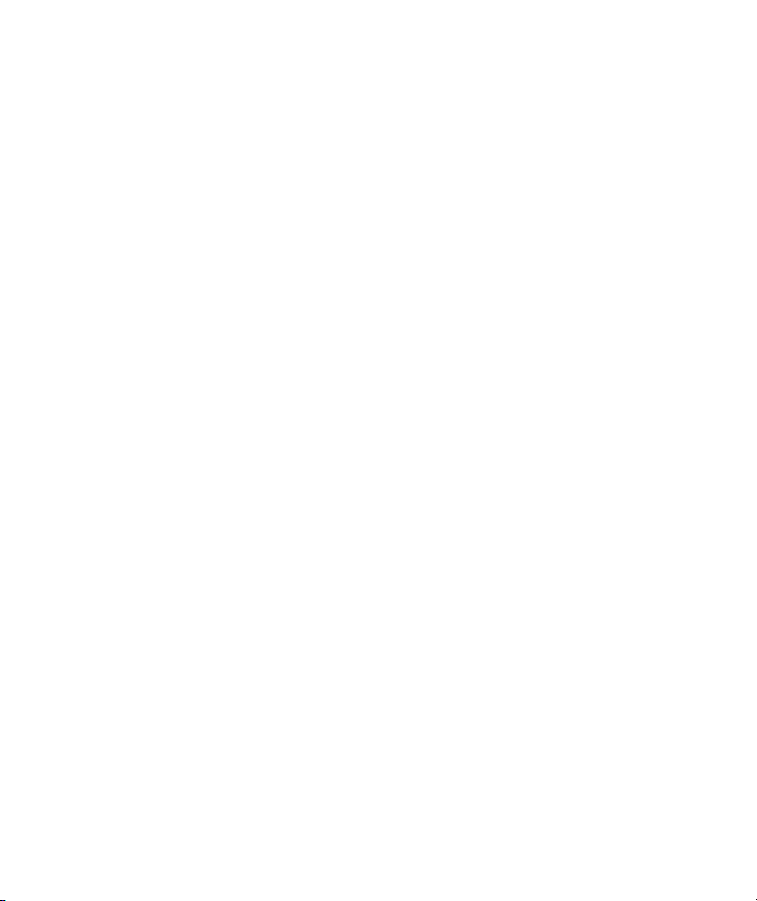
Viewing the Operating System Information
Tap Start > Settings > System tab > About.
The version of the operating system on your device will be listed near the
top of the screen.
2
Page 8
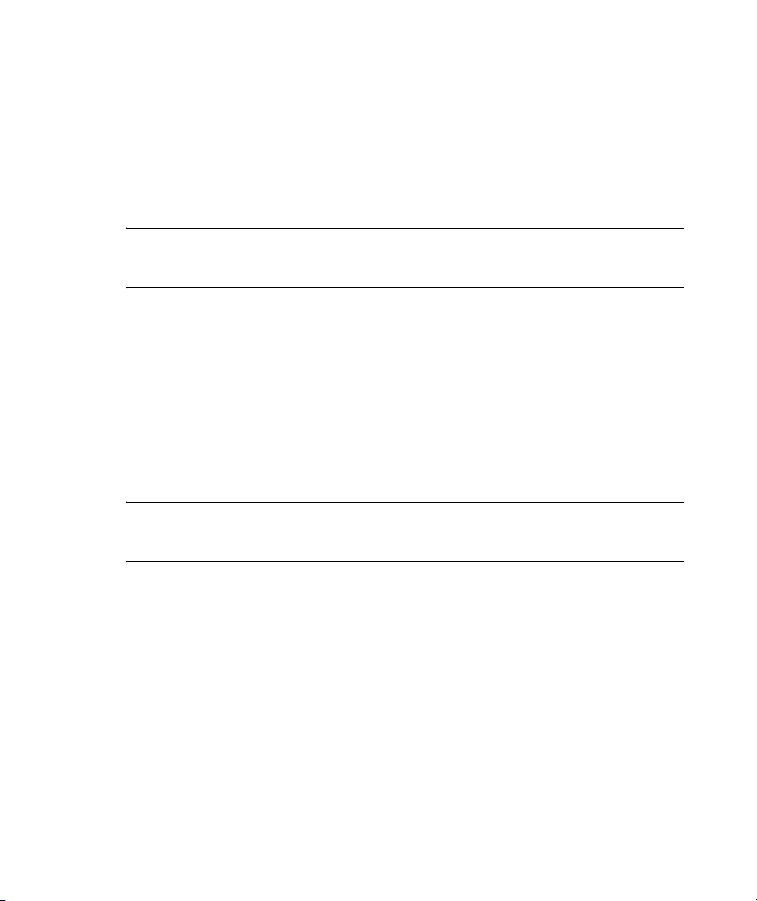
Adjusting the Volume
You can change the volume for various sounds, such as the sound you
hear when you tap program names and menu options.
1. Tap the Speaker icon at the top of the screen.
2. Move the system volume slider to the desired volume level.
3. To mute system sounds, tap Off.
NOTE: You can also press the volume control on your HP iPAQ to quickly
change system volume settings.
You can also specify the sound you want to here for a notification.
1. Tap Start > Settings > Personal tab > Sounds & Notifications.
2. On the Sounds tab, choose how you want to be notified by
selecting the appropriate check boxes.
3. On the Notifications tab, in Event, tap an event name and choose
how you want to be notified by selecting the appropriate check
boxes. You can choose from several options, such as a special
sound, a message, or a flashing light.
NOTE: Turning off sounds and the LED notification helps conserve
battery power.
3
Page 9
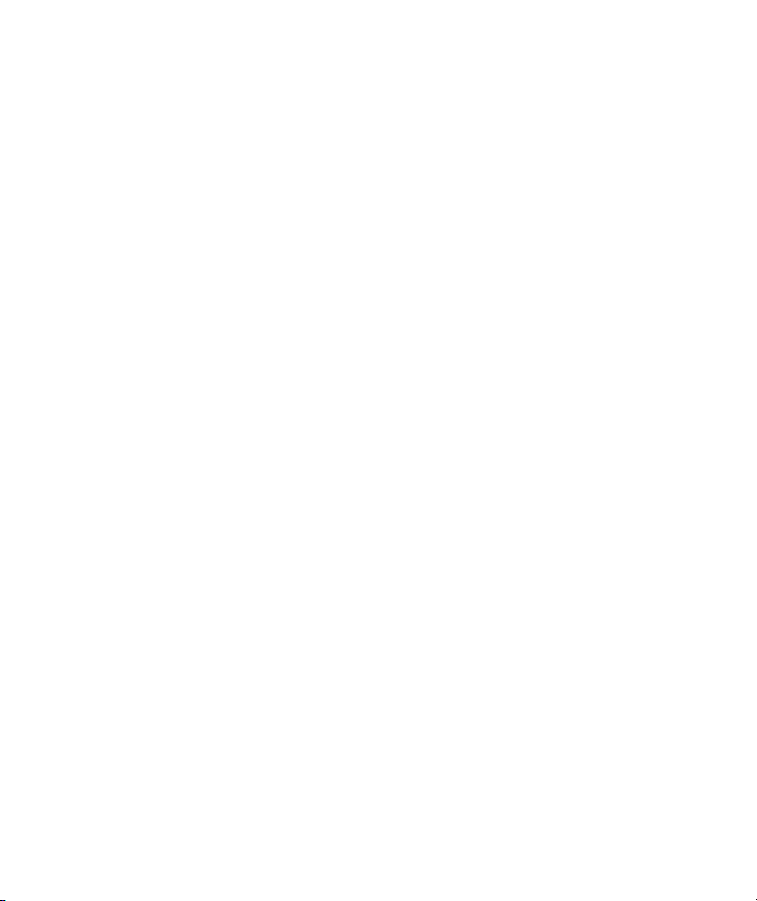
Changing Power Management Settings
1. Tap Start > Settings > System tab > Power.
2. Tap the Battery tab to view how much battery power is available.
3. Tap the Wireless tab to turn Wireless signals on or off.
4. Tap the Advanced tab to select the length of time the HP iPAQ
stays on when using battery power or external power.
4
Page 10
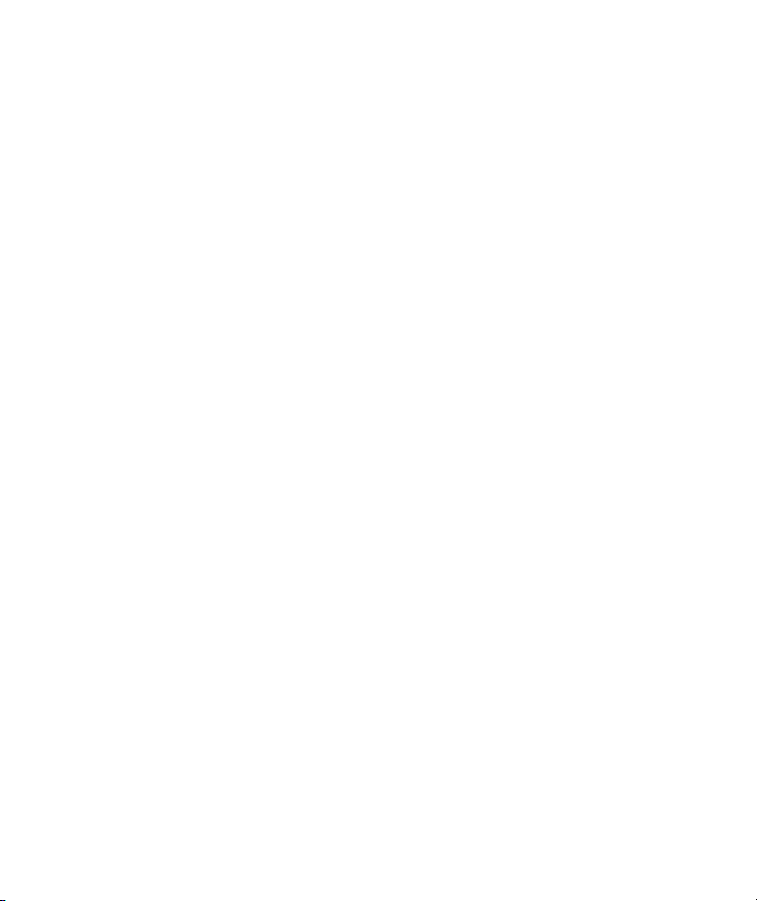
Dimming or Adjusting the Brightness of the Backlight
You can set the backlight to dim after a specified amount of time has
elapsed.
1. Tap Start > Settings > System tab > Backlight.
2. Tap the Battery power tab or the External power tab.
3. Select the Turn off backlight if device is not used for
check box, then specify the time delay.
You can also increase or decrease the brightness of the backlight.
1. Tap Start > Settings > System tab > Backlight >
Brightness tab.
2. Move the sliders up to increase and down to decrease the
brightness.
5
Page 11
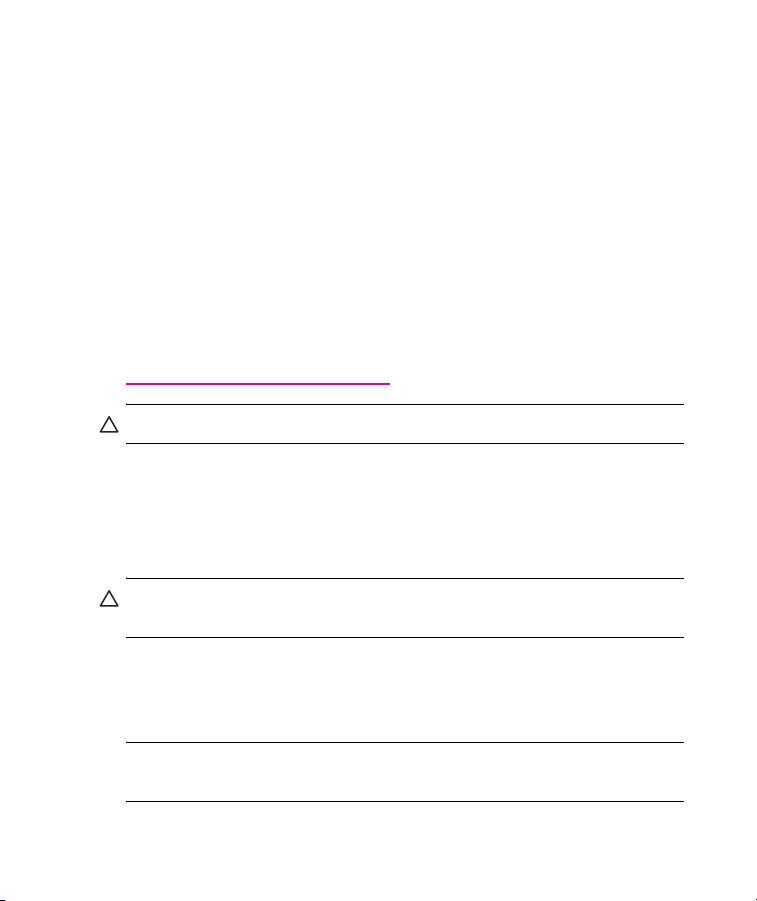
Charging the Battery
There are several ways to charge the battery on your HP iPAQ including:
• AC Adapter
• Optional Automobile Adapter
• HP Desktop Cradle and AC Adapter
• HP Desktop Cradle and USB Cradle
Charging the Battery with the AC Adapter
The standard AC Adapter works in a standard electrical outlet. You can
also charge your HP iPAQ in your automobile with an optional
Automobile Adapter that works in your vehicle’s electrical cigarette lighter
or a 12-volt power outlet.
To purchase an option al Auto mobile Adapter, refer to the H P Web s ite at:
www.hp.com/go/ipaqaccessories
CAUTION: Use only HP recommended AC adapters.
To charge your HP iPAQ using the AC Adapter:
1. Insert the AC Adapter plug into the AC Charger adapter.
2. Plug the AC Adapter into an electrical outlet.
3. Insert the AC Charger adapter into the bottom of the Pocket PC.
CAUTION: To avoid damaging your HP iPAQ or the AC Adapter, check
to be sure all connectors are properly aligned before connecting them.
.
4. When the Power button indicator on the front of the HP iPAQ turns
solid amber, the device is fully charged and you can disconnect
the AC Adapter. The approximate time to fully charge a drained
battery is four hours.
NOTE: A standard battery can be charged in about four hours; an
optional extended battery takes longer.
Continued
1
Page 12
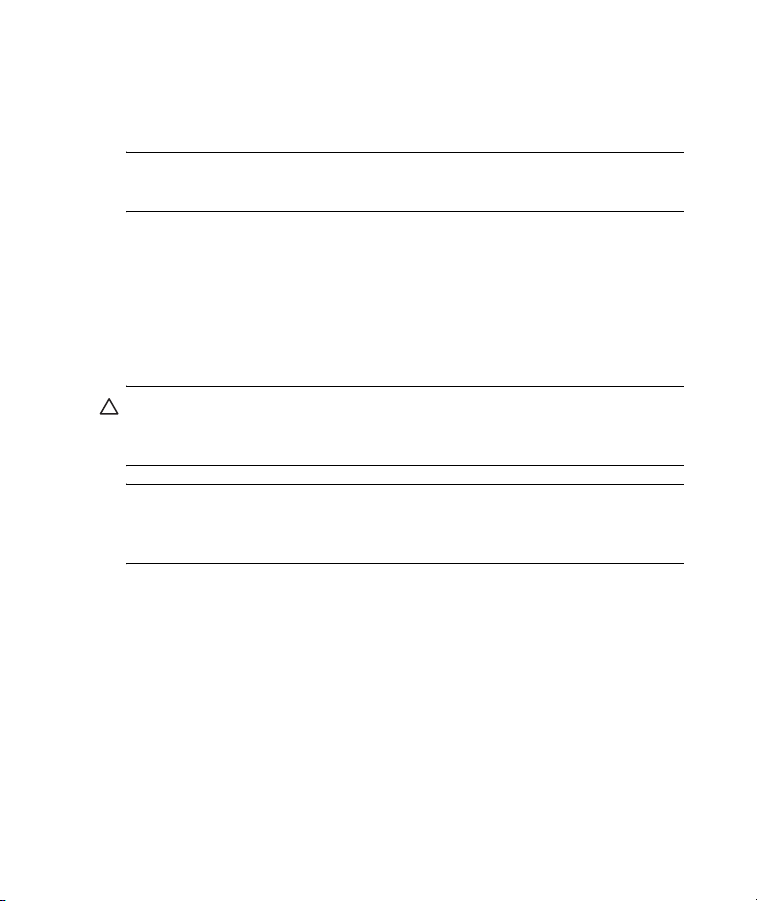
Charging the Battery with the HP Desktop Cradle and
Adapter
AC
Use the HP Desktop Cradle to charge your Pocket PC.
NOTE: It is not necessary to synchronize your HP iPAQ before charging
it.
To charge your HP iPAQ using the HP Desktop Cradle:
1. Plug the AC Adapter into an electrical outlet and connect the other
end of the AC Adapter to the AC connector on the HP Desktop
Cradle.
2. Slide the bottom of your HP iPAQ into the HP Desktop cradle and
push firmly to seat it.
CAUTION: To avoid damaging your HP iPAQ or the cradle, check to be
sure the HP iPAQ and cradle connectors are properly aligned before
pushing the HP iPAQ into the HP Desktop Cradle.
NOTE: The amber charge light on the front of the HP iPAQ blinks while
the battery is recharging and turns solid amber (nonblinking) when the
battery is fully charged.
Continued
2
Page 13
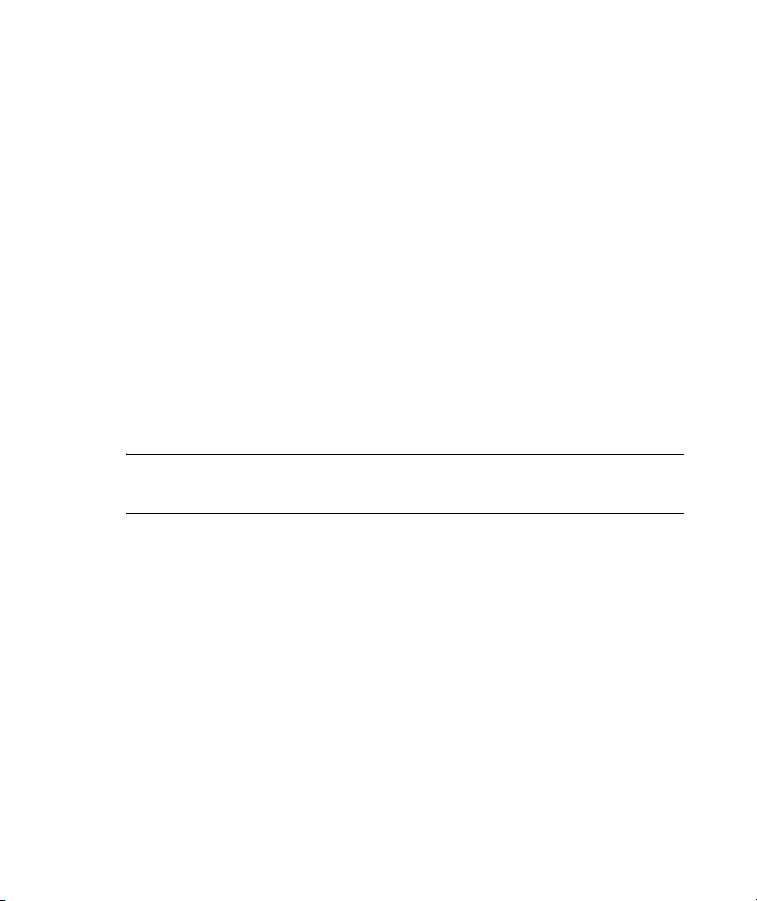
Charging the Battery with the HP Desktop Cradle and USB
Cable
An alternative method of charging the HP iPAQ is to charge the device by
using a USB cable. However, because this charging method drains the
host battery (i.e., laptop), you must enable USB charging on the HP
iPAQ before you can charge the device.
To charge your HP iPAQ using the HP Desktop Cradle and USB Cable:
1. Turn on USB charging by tapping Start > Settings > System
tab > Power on the HP iPAQ.
2. Select the USB Charging tab, and then check Use USB
Charging.
3. Tap OK once USB Charging has been enabled.
4. Connect one end of the USB sync cable to the bottom of the
HP
iPAQ.
5. Connect the USB cable to an available USB port on your USB
powered device, such as a laptop computer.
NOTE: The HP iPAQ charges slower when using an USB cable than with
an AC Adapter.
If the battery won’t stay charged, try the following:
• Always keep the HP iPAQ connected to the AC Adapter when you
are not using it.
• In the backlight settings, adjust the bar to a lower level to conserve
more battery power.
• Turn off Bluetooth and Wi-Fi when not in use.
Continued
3
Page 14
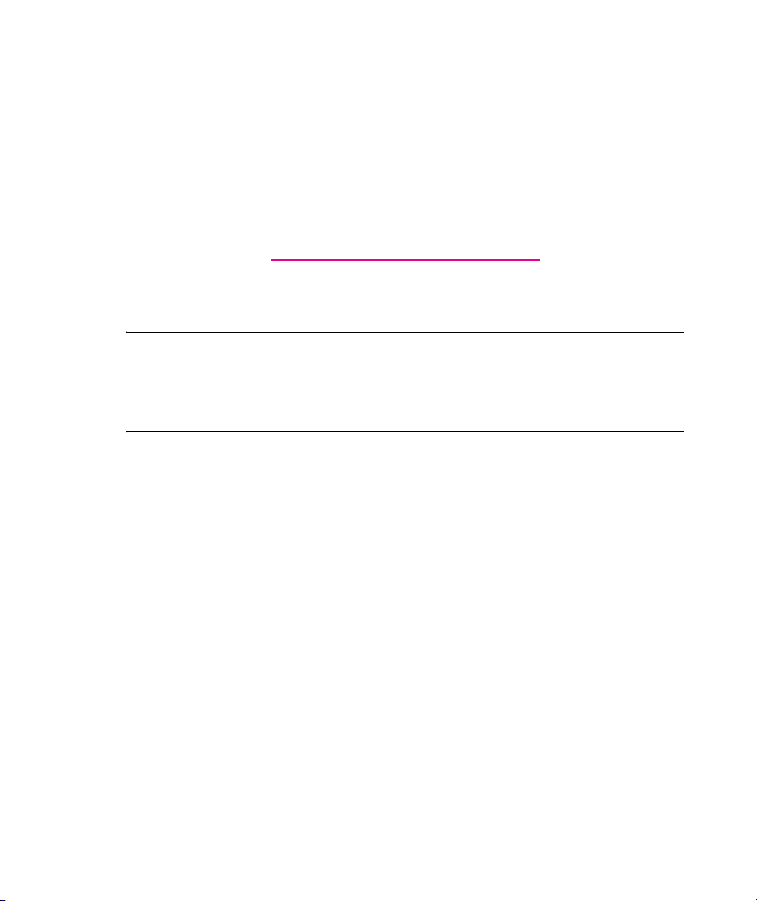
Manually Checking the Battery Charge Level
To manually monitor the battery power:
1. Tap Start > Settings > System tab.
2. Tap Power.
If the battery charge level is low, connect to AC power using the HP
Desktop Cradle and the AC Adapter, or change the battery. For
information on purchasing an optional standard or extended battery, visit
the HP Web site at www.hp.com/go/ipaqaccessories
To use a shortcut to view your battery charge level, tap the Battery icon
located in TodayPanel Lite.
TIP: To save battery power, tap Start > Settings > System tab >
Power > Advanced tab, then tap the Turn off device if not used
for checkbox and set it to turn your HP iPAQ off after a short time of not
being used.
.
1
Page 15
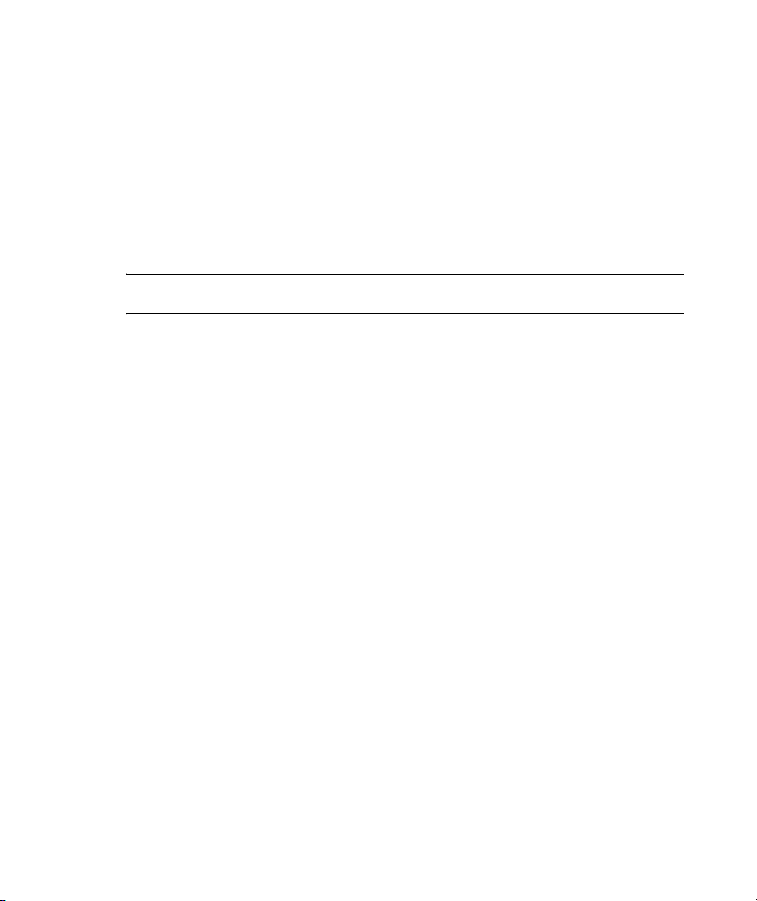
Adding a Custom Background Image
You can use one of your own pictures as the background image on the
Today screen.
1 Tap Start > Settings > Today.
2 Select the Use this picture as the background check box
and tap Browse to view a list of your picture files.
3 Tap the filename of the picture you want to use.
4 Tap OK.
NOTE: Pictures can affect the readability of text on the Today screen.
2
Page 16
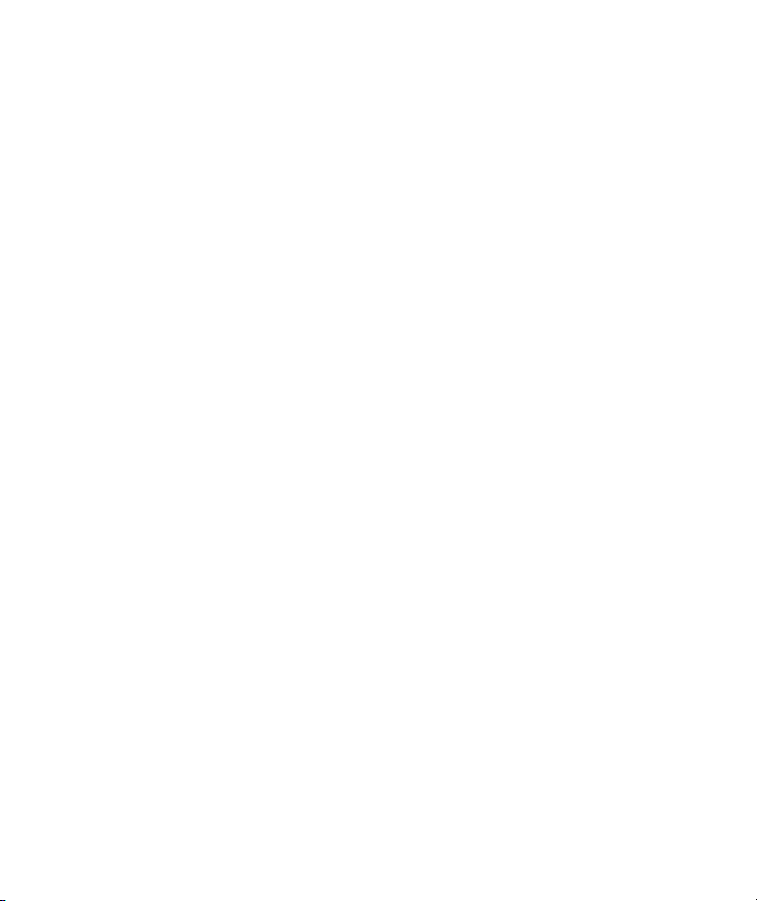
Locking and Unlocking the Today Screen
To prevent accidental screen taps when you are not using your HP iPAQ,
you can lock the Today screen so that taps are not recognized.
To lock the Today screen, tap the Open Lock icon. The icon changes
to the Closed Lock icon and the screen is locked.
To unlock the Today screen:
1. Tap the Unlock soft key at the lower left of the screen.
2. When the Unlock screen is displayed, tap the Unlock button.
The Today screen is displayed and unlocked.
3
Page 17
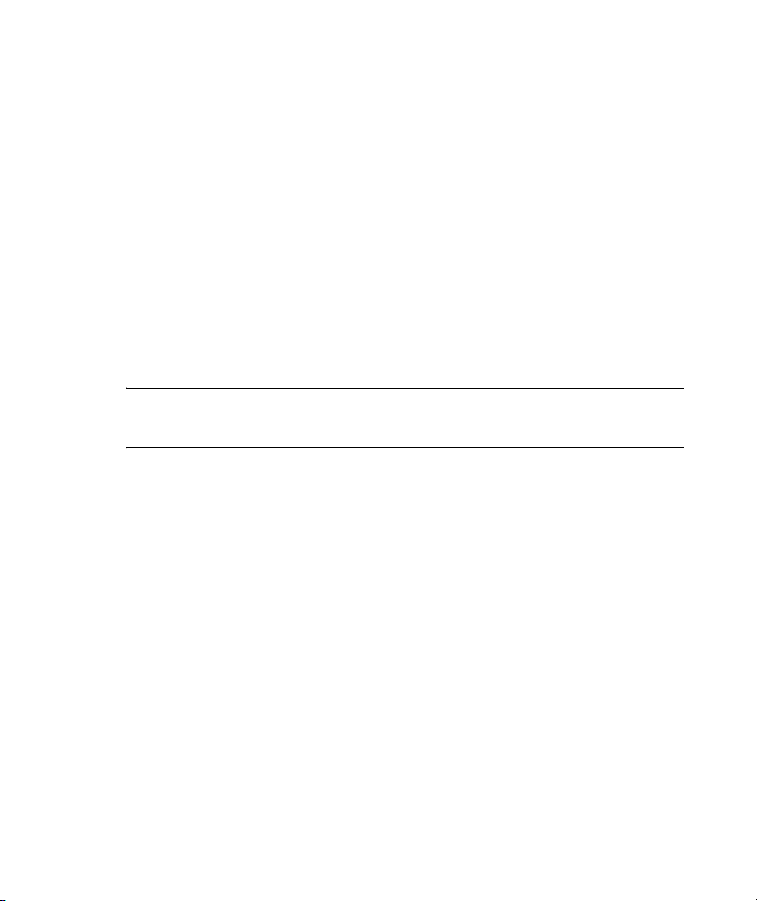
Installing and Removing Programs
To install programs on your HP iPAQ:
1. Use the HP Desktop Cradle or autosync cable to connect your HP
iPAQ to your personal computer.
2. Follow the instructions in the Installation Wizard provided with the
program you want to install.
3. Check the screen on your HP iPAQ to see if any further steps are
necessary to complete the program installation.
To remove programs from your HP iPAQ:
1. Tap Start > Settings > System tab > Remove Programs.
2. Select the checkbox for the program(s) you want to remove, then
tap Remove.
NOTE: By removing a program from your HP iPAQ, you may increase
available memory on the device.
4
Page 18
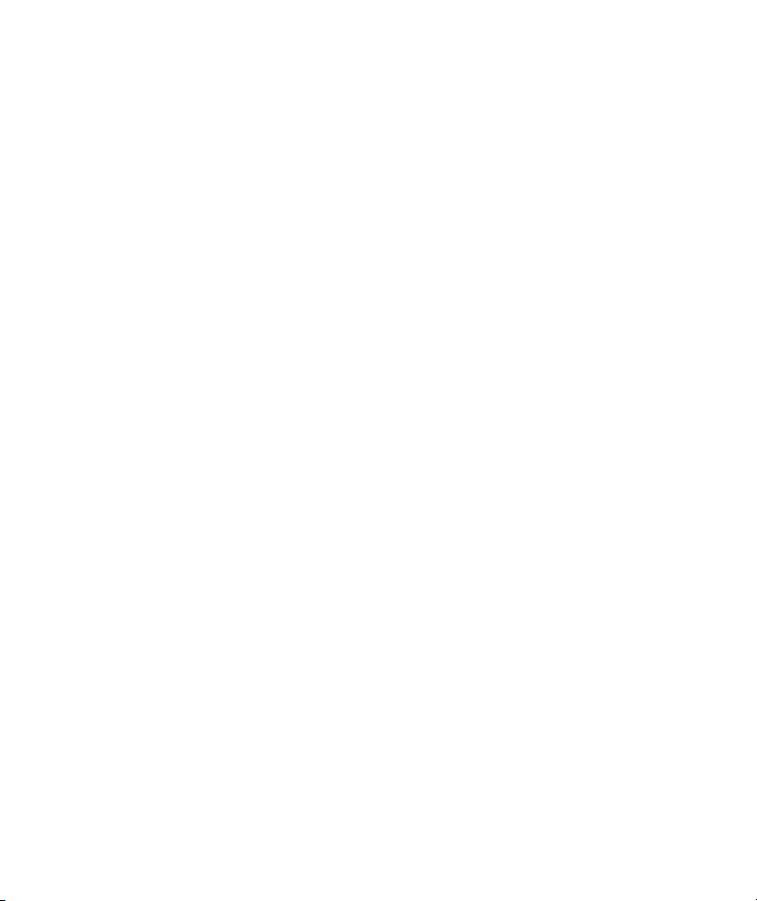
Opening and Closing Programs
You do not need to exit a program to open another or to conserve
memory. The system manages memory automatically.
To open a program, tap Start, then tap the program you want from the
list. If you don't see the program you want, tap Start > Programs.
In most cases, programs automatically stop to free needed memory.
However, you can close programs manually if you prefer.
1. Tap Start > Settings > System tab > Memory > Running
Programs tab.
2. In the Running Programs list, tap the program you want to
close, then tap Stop.
5
Page 19
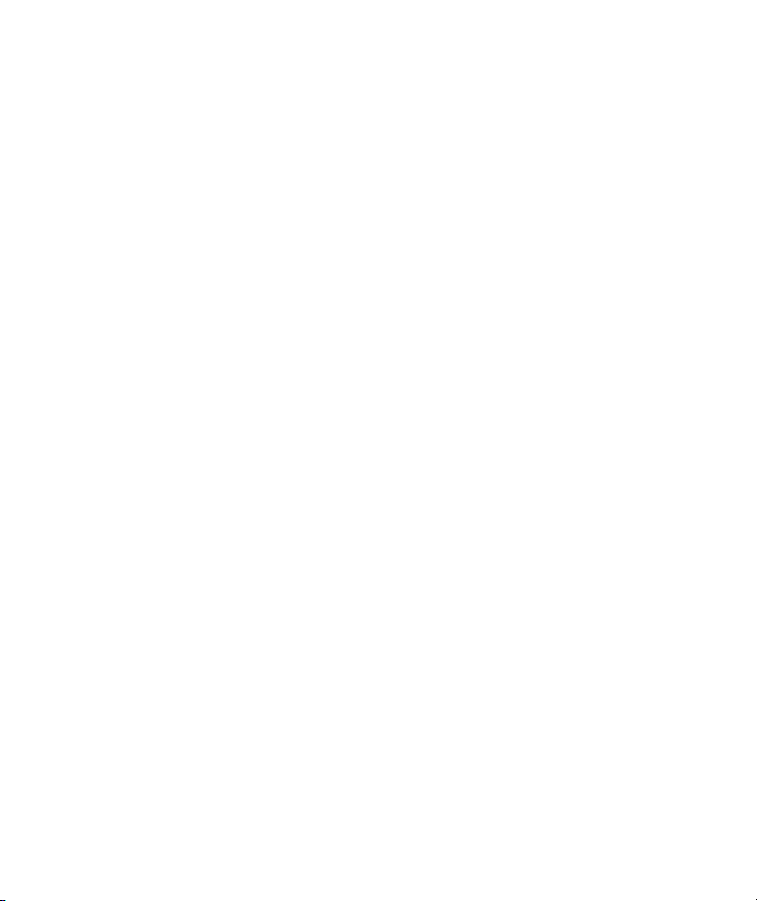
Reassigning Programs or Shortcuts to Program Buttons
Your HP iPAQ comes with programs already assigned to hardware
buttons. You can customize these buttons to open the programs you use
most or to perform certain shortcuts such as changing the screen
orientation, opening the Today screen, or opening Input Panel.
1. Tap Start > Settings > Personal tab > Buttons. A list of
buttons and their current assignments is displayed on the
Program Buttons tab.
2. Tap the button you want to reassign. To help you identify the
buttons, there are numbers and icons representing the original
function of the button.
3. In the Assign a program box, tap the program or shortcut you
want to assign.
4. Tap OK.
6
Page 20
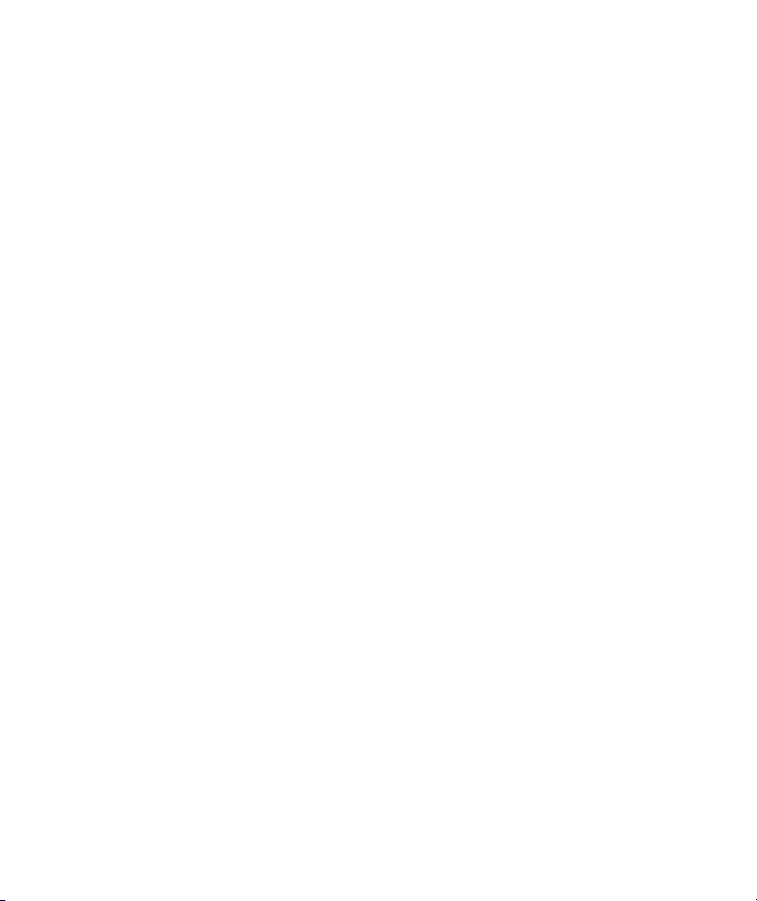
Setting Alarms
1. Tap Start > Settings > System tab > Clock & Alarms >
Alarms tab.
2. Tap <Description> and enter a name for the alarm.
3. Tap the day of the week for the alarm. You can select multiple days
by tapping each desired day.
4. Tap the time to open a clock and set the time for the alarm.
5. Tap the Alarm icon to specify the type of alarm you want. You
can choose a flashing light, a single sound, a repeating sound, or
vibration.
6. If you choose to play a sound, tap the list next to the Play sound
check box, then tap the sound you want.
7
Page 21
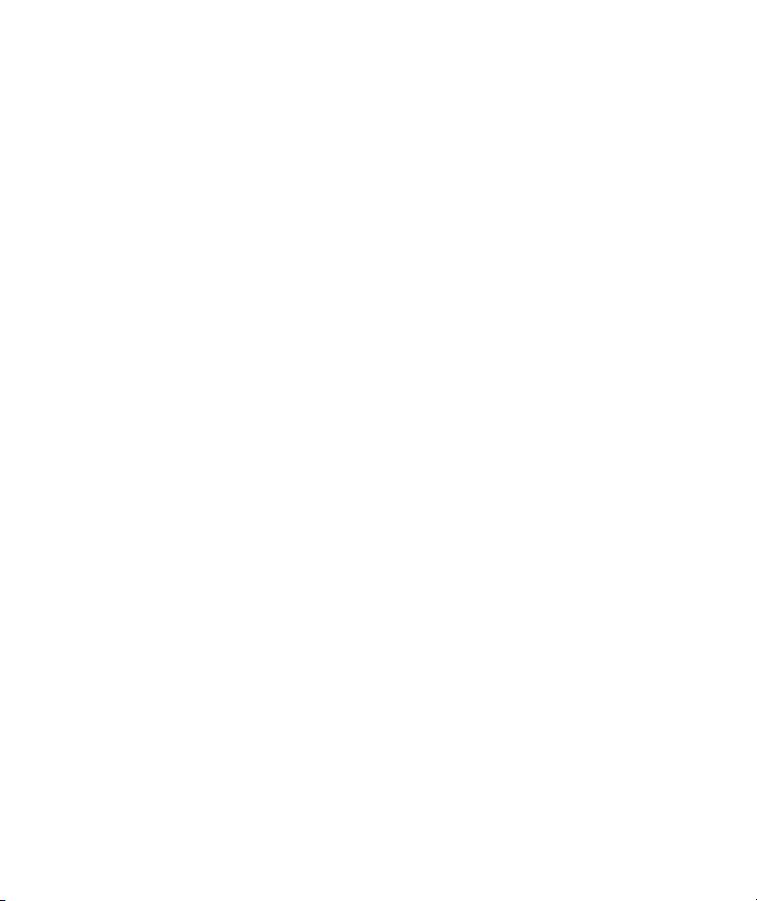
Shortcut Menus
A shortcut menu appears when you tap and hold an item. The menu
displays the most common commands for the specific item. For example,
you can delete an appointment or send a text message to a contact by
using commands on a shortcut menu.
To use a shortcut menu, tap and hold the item. When the menu appears,
tap the action you want to perform.
To close a shortcut menu without performing an action, tap anywhere
outside the menu.
8
Page 22
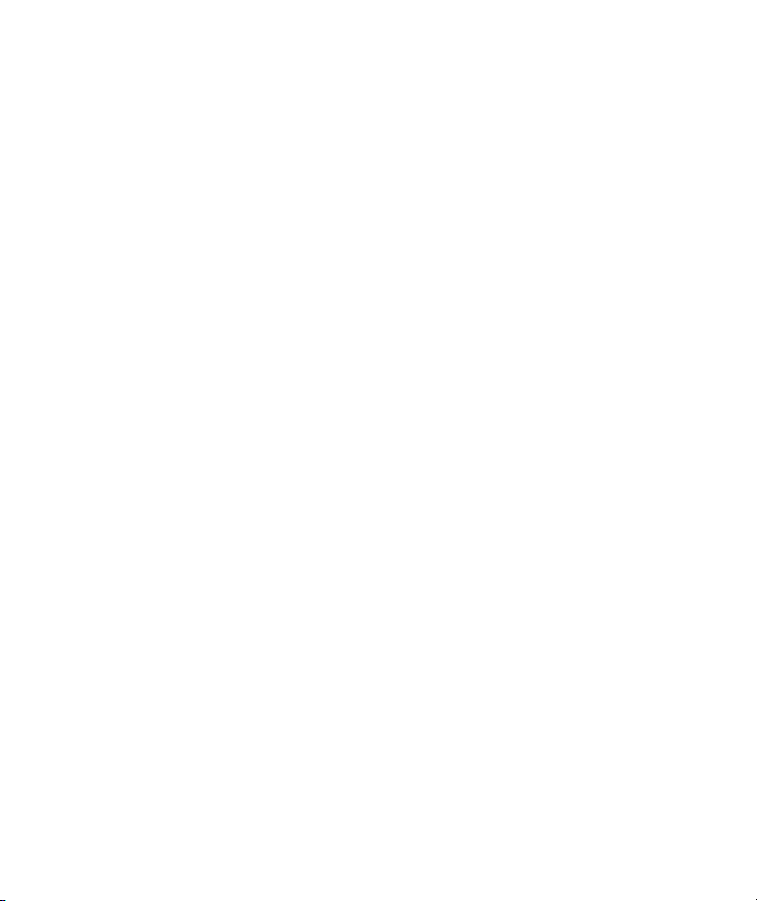
Showing the Clock in All Programs
The clock may not show in the title bar of certain programs by default. To
choose to have the clock always show in the title bar:
1. Tap Start > Settings > System tab > Clock & Alarms.
2. On the More tab, click to select the Display the clock on the
title bar in all programs check box.
9
Page 23
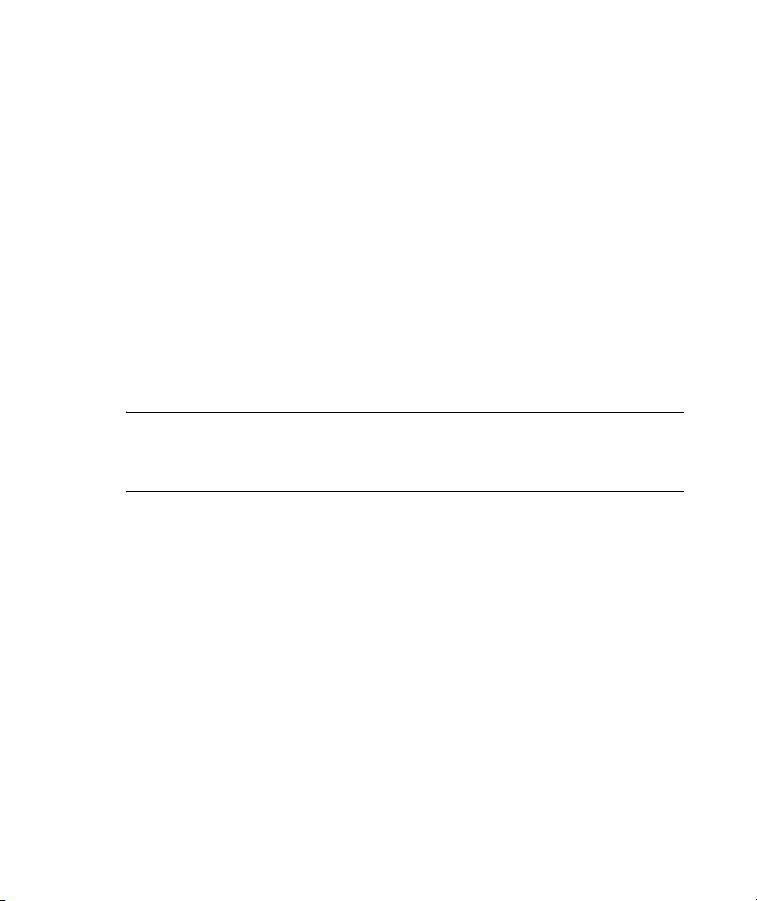
Creating or Assigning a Category
In the Calendar, Contacts, and Tasks programs, you can use categories
to help you organize and group your appointments, contacts, and tasks.
1. From the program, tap an existing item or create a new one.
2. Do one of the following:
• For an existing item in Calendar and Tasks, tap Edit >
Categories.
• For an existing item in Contacts, tap Menu > Edit >
Categories.
• For a new item in Calendar, Contacts, and Tasks, tap
Categories.
3. Tap New, enter the category name, then tap Done. The new
category is automatically assigned to the item.
4. Tap OK to return to the appointment, contact, or task.
NOTE: Categories are shared between your appointments, contacts,
and tasks. A category remains in the list of shared categories as long as
it is assigned to at least one appointment, contact, or task.
10
Page 24
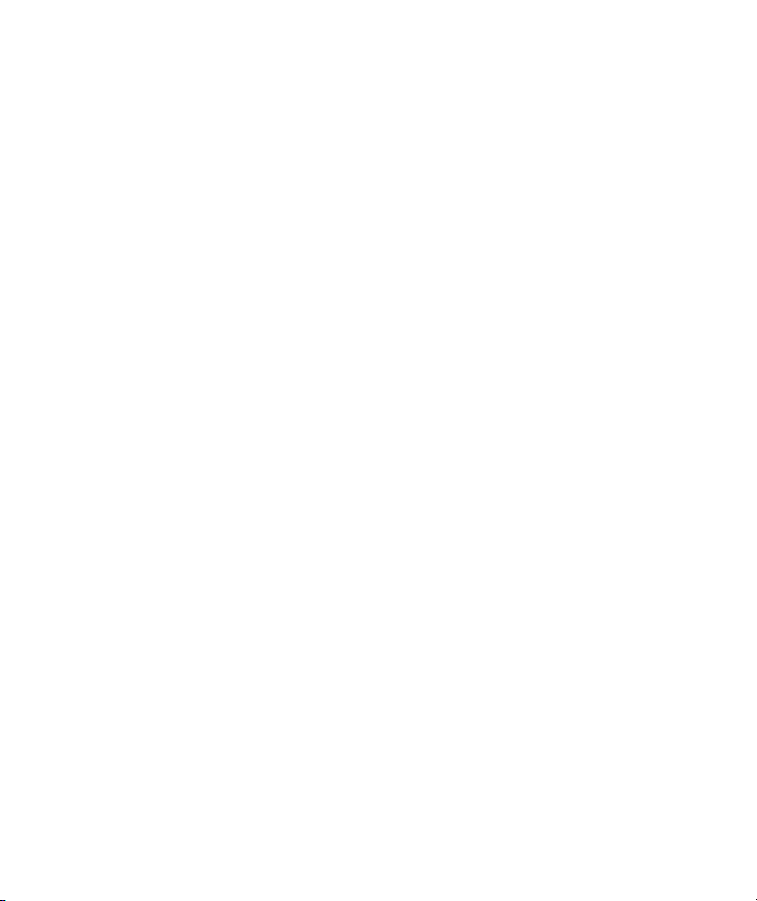
Adjusting the Speed for Scrolling Through Items in a List
You can scroll through items in a list by pressing and holding the
Navigation button up or down. To change the speed at which scrolling
occurs:
1. Tap Start > Settings > Personal tab > Buttons > Up/
Down Control tab.
2. Under Delay before first repeat, move the slider to shorten or
lengthen the time that elapses before scrolling begins.
3. Under Repeat rate, move the slider to change the time it takes to
scroll from one item to the next.
11
Page 25
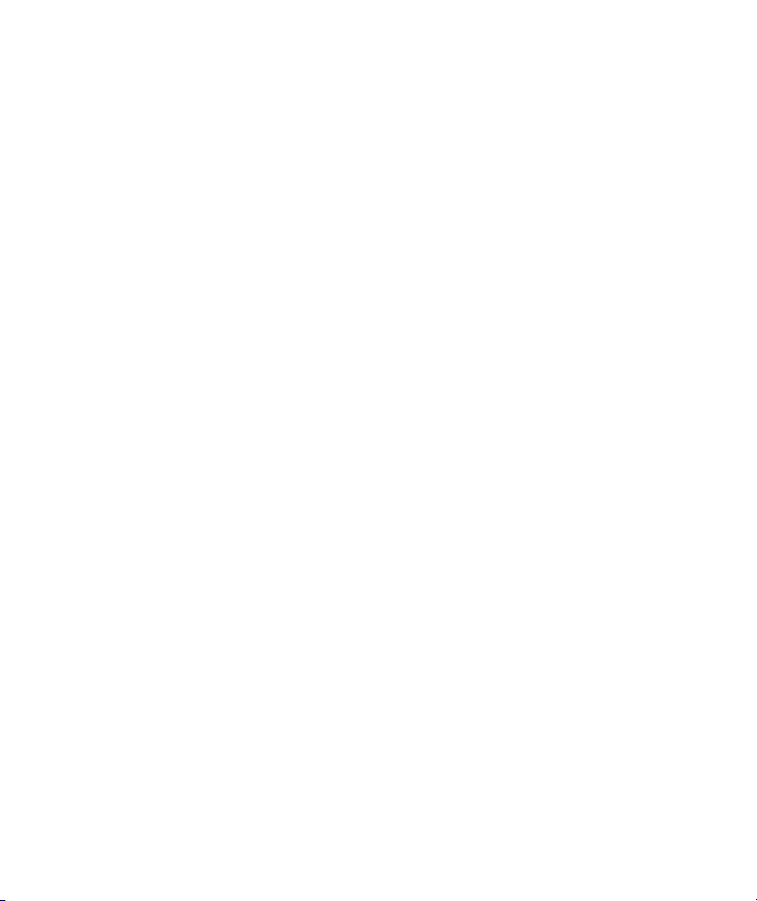
Realigning the Touch Screen
1. Tap Start > Settings > System tab > Screen.
2. Tap Align Screen and follow the instructions.
12
Page 26
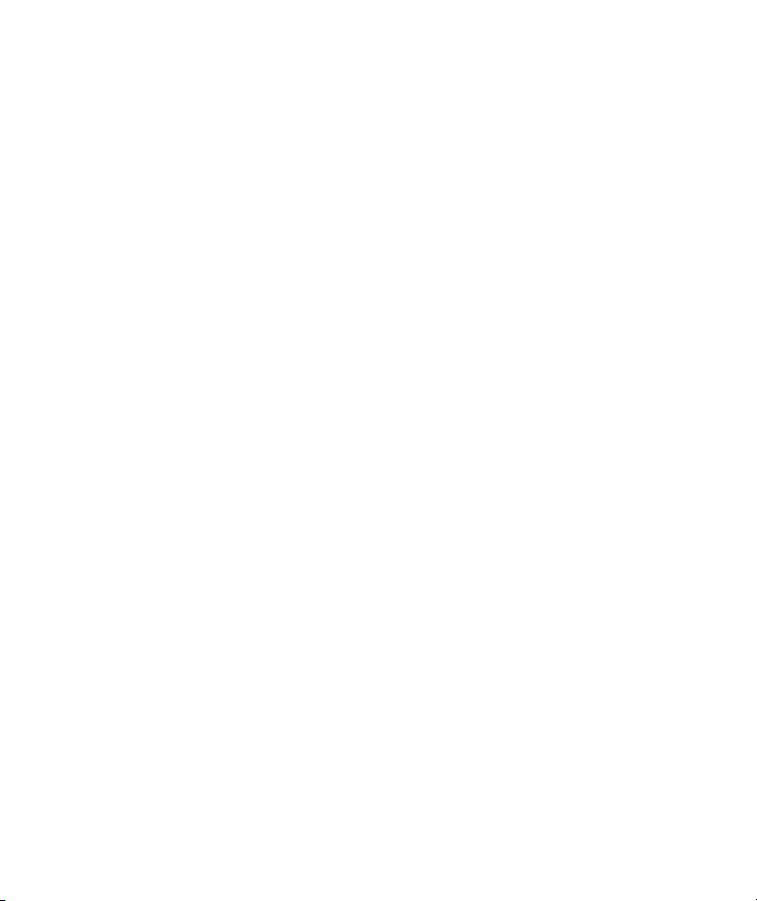
Entering Text
Depending on your preference, you can use the on-screen keyboard or a
handwriting recognition feature such as Block Regognizer, Letter
Recognizer, or Transcriber to enter text in programs. Experiment with the
methods and select the one that best suits your writing style and input
needs.
14
Page 27
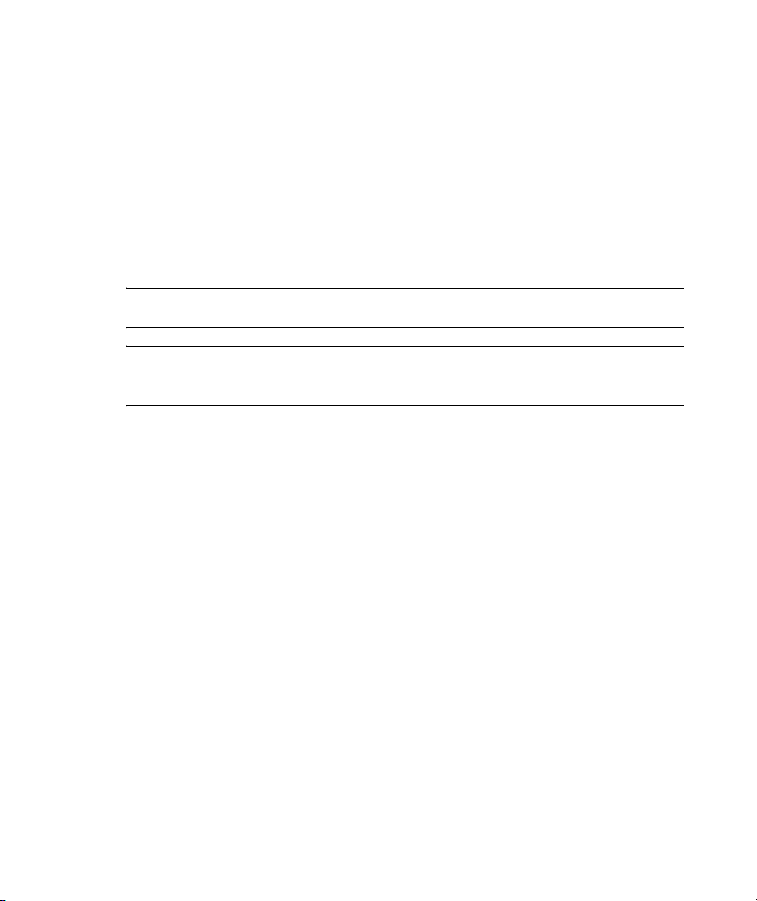
Entering Text using Block Recognizer
1. From any program, tap the Input Selector arrow, and then
Block Recognizer.
2. Write characters, numbers, and symbols in the designated writing
area.
• Enter letters by writing in the abc (left) area of the box.
• Enter numbers by writing in the 123 (right) area of the box.
• Enter symbols and punctuation by tapping in either area of the
box and then writing the desired character.
NOTE: Block Recognizer is available when text entry is possible.
TIP: For help with writing characters with Block Recognizer, tap the
question mark near the writing area.
15
Page 28
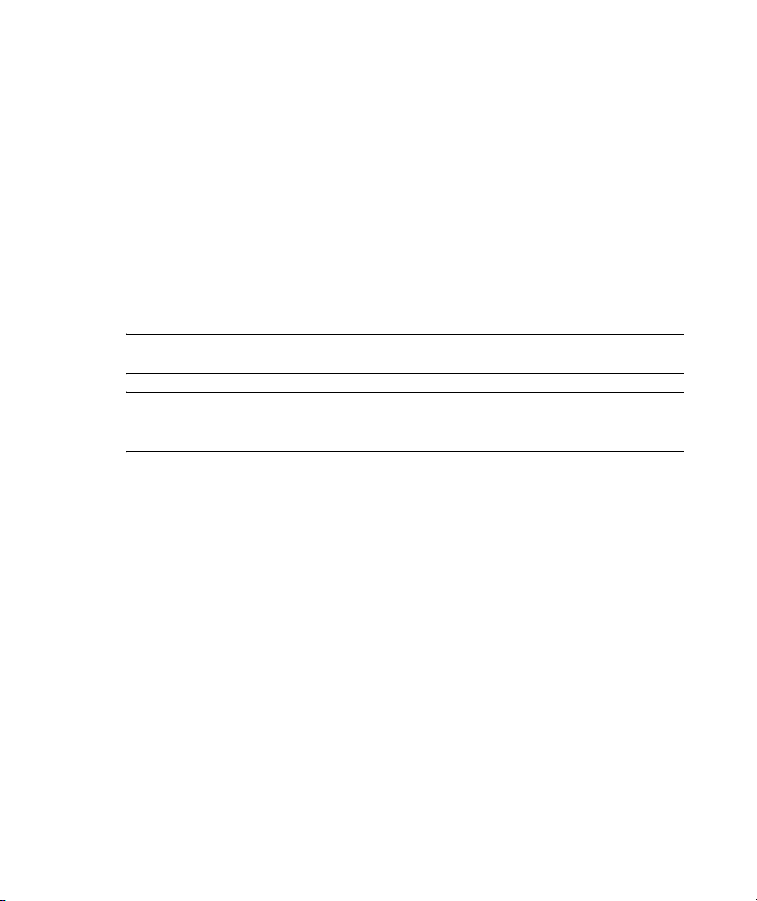
Entering Text Using Letter Recognizer
1. From any program, tap the Input Selector arrow, and then
Letter Recognizer.
2. Write characters, numbers, and symbols in the designated writing
area.
• Enter capital letters by writing in the ABC (left) area of the box.
• Enter lowercase letters by writing in the abc (middle) area of
the box.
• Enter numbers by writing in the 123 (right) area of the box.
• Enter punctuation and symbols by tapping in either area of the
box and then writing the desired character.
NOTE: Letter Recognizer is available when text entry is possible.
TIP: For help with writing characters with Letter Recognizer, tap the
question mark near the writing area.
16
Page 29
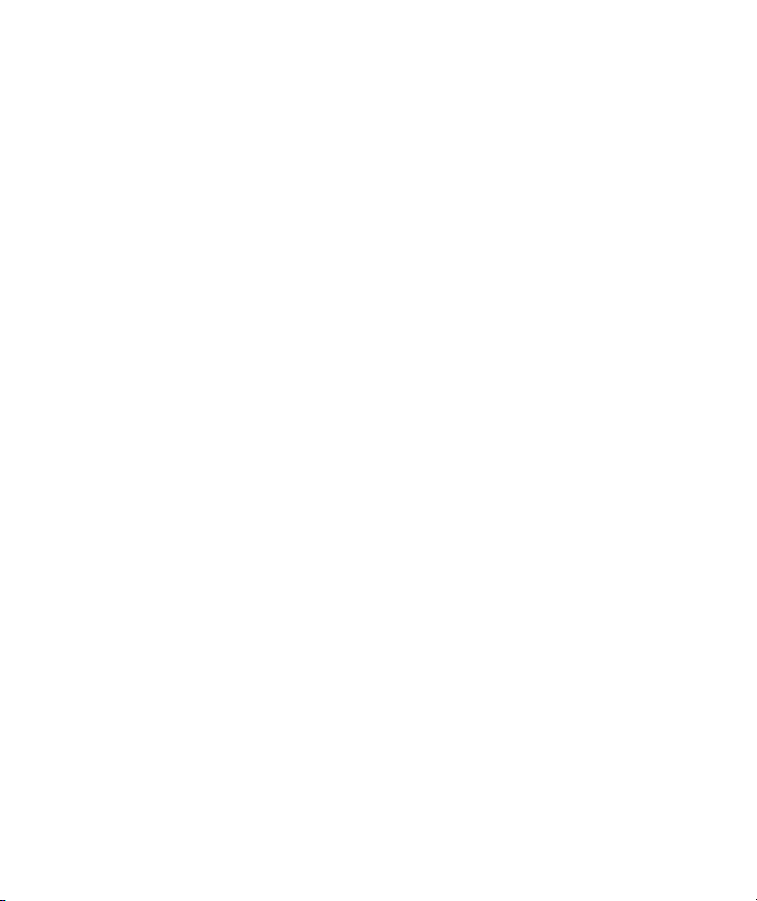
Writing with Transcriber
Transcriber works transparently in the background of programs,
recognizing words with its integrated dictionary. When Transcriber is
turned on, it interprets stylus movement anywhere on the screen as
handwriting input.
To write with Transcriber:
1. From any program, position the cursor where you want the text to
appear.
2. Use the stylus to write anywere on the screen.
The handwriting will be converted to text shortly after you lift the
stylus from the screen.
17
Page 30
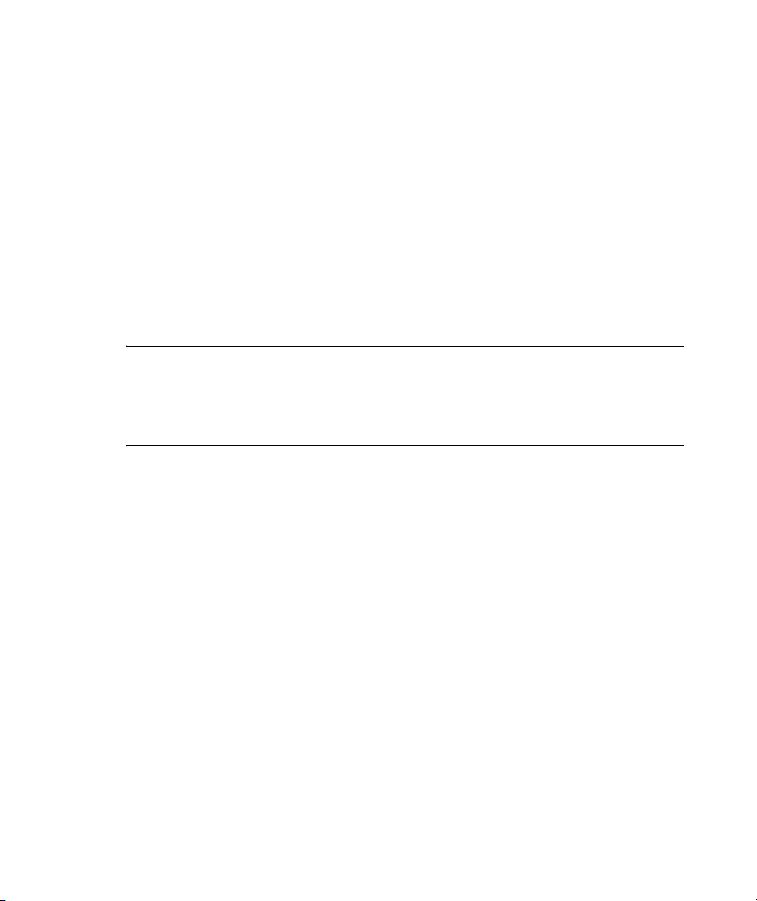
Entering Text Using the Keyboard
1. From any program, tap the Input Selector arrow, and then
Keyboard.
2. Tap on the appropriate characters, numbers, and symbols on the
on-screen keyboard.
You can increase the size of the on-screen keyboard keys to make them
easier to tap.
1. Tap Start > Settings > Personal tab > Input.
2. On the Input Method tab, select Keyboard as the input
method, and tap Large Keys.
3. Tap OK.
NOTE: You can enlarge the keys even more by selecting the Use
gestures for the following keys check box. Fewer keys appear on
the keyboard, but you can do gestures for Space, Backspace, Enter, and
Shift+key.
18
Page 31

Transferring Files Between a Computer and HP iPAQ
You can transfer files to and from your computer using Explore in
ActiveSync and Windows Explorer.
To transfer files:
1. Insert your HP iPAQ into the sync cradle.
2. From the Start menu on your computer, click Programs >
Microsoft ActiveSync.
3. Click Explore.
4. Double-click My Pocket PC.
5. On your computer, right-click the Start menu, and select
Explore.
6. Locate the file to be moved.
NOTE: You cannot copy preinstalled files or system files.
7. Drag and drop your files between your HP iPAQ and your
computer. ActiveSync converts the files so that they can be used by
the Office Mobile programs, if necessary.
NOTE: Move your files directly into My Documents on your HP iPAQ (or
into a folder inside My Documents) so the programs on your HP iPAQ
can locate them.
20
Page 32

Migrating Data from Palm Desktop to Microsoft Windows Mobile 5.0
If you used a Palm Operating System (OS) based device before
purchasing your HP iPAQ, you need to migrate your data from the Palm
Desktop software to Microsoft Windows Mobile 5.0.
To migrate data from Palm Desktop to Windows Mobile 5.0:
1. If you do not already have Microsoft Outlook 98 or higher installed
on your personal computer, follow the on-screen instructions to
install Outlook 2002 from the Getting Started disc.
2. Insert the Companion CD that came with your Palm unit into your
computer’s CD-ROM drive. From the Discover Your Handheld
screen, select Install Microsoft Conduits. Alternatively, you
may reinstall the Palm Desktop software. During the configuration
process, select Synchronize your handheld with Microsoft
Outlook and Palm Desktop software.
NOTE: Microsoft Outlook must be set as your default e-mail program to
properly synchronize with the Palm Desktop software. If you need to
change your settings, open Microsoft Outlook, then click Tools >
Options > Other tab and check the Make Outlook the default
program for E-mail, Contacts, and Calendar checkbox. Click
Apply > OK, and then restart your personal computer.
3. Use the HotSync software located on the Companion CD that came
with your Palm unit to synchronize your Palm information with
Outlook. Refer to the instructions that came with your Palm unit for
help installing or using Hotsync.
4. When Outlook is synchronized with your Palm device, uninstall
Hotsync from your personal computer. Click Start > Control
Panel > double-click Add or Remove Programs. Select
Palm Desktop, then click Remove. Follow the on-screen
instructions.
Continued
21
Page 33

5. Insert the Getting Started disc into your computer’s CD-ROM drive
and follow the on-screen instructions to install ActiveSync on your
personal computer and create a partnership between your HP
iPAQ and your personal computer.
22
Page 34

Wireless Synchronization Cost Saving Tips
How you manage the cost of synchronizing wirelessly from your HP iPAQ
depends on your priorities.
To Do this
Reduce network connection or
data transfer costs
Extend battery life Schedule synchronization less frequently or
Keep your information up to
date
IMPORTANT: The device power-down timer is reset each time you
synchronize. If you schedule a synchronization interval that is smaller
than the time interval set for the device to automatically power down, the
device never turns off to save battery power.
Increase the time between scheduled
synchronizations, or synchronize manually.
Check the details of your rate plan.
synchronize manually.
During periods of high mail volume, schedule
synchronization at regular but frequent intervals.
During periods of low mail volume, schedule
synchronization as items arrive.
23
Page 35

Accessing Calendar
Use Calendar to schedule appointments, including meetings and other
events. You can dispaly your appointments for the day on the Today
screen.
To access Calendar, tap Start > Calendar.
If you use Outlook on your computer, you can synchronize appointments
between your HP iPAQ and computer. For more information on using
Microsoft Outlook, refer to Outlook Help.
25
Page 36

Changing the Display of the Work Week
You can customize your calendar so that a work week starts on Sunday
or Monday and has from five to seven days.
1. Tap Start > Calendar.
2. Tap Menu > Options and do one or both of the following:
• To specify the first day of the week, in the 1st day of week
box, tap Sunday or Monday.
• To specify the number of days you want to appear in a work
week, in the Week view box, tap 5-day week, 6-day
week, or 7-day week.
3. Tap OK to return to the calendar.
26
Page 37

Scheduling an Appointment
1. Tap Start > Calendar.
2. Tap Menu > New Appointment.
3. Enter a name for the appointment and information such as start
and end times.
To schedule an all-day event, in the All Day box, tap Yes.
4. When finished, tap OK to return to the calendar.
NOTE: All-day events do not occupy blocks of time in Calendar; instead,
they appear in banners at the top of the calendar.
To cancel an appointment, tap the appointment and tap Menu >
Delete.
To have the time entered automatically in Day view, tap the time slot for
the new appointment, and tap Menu > New Appointment.
If you cannot see an appointment, be sure the appointment you created
is in the selected category.
27
Page 38

Editing an Appointment
1. Tap Start > Calendar.
2. Tap Menu > Edit.
3. Make the necessary edits.
4. Tap OK.
NOTE: To cancel an appointment, tap the appointment and tap Menu
> Delete.
28
Page 39

Setting a Default Reminder for All New Appointments
You can have a reminder automatically turned on for all new
appointments you schedule.
1. Tap Start > Calendar.
2. Tap Menu > Options > Appointments tab.
3. Select the Set reminders for new items check box.
4. Set the time when you want the reminder to alert you.
5. Tap OK to return to the calendar.
29
Page 40

Accessing Contacts
Use Contacts to:
• Store phone numbers, e-mail addresses, home addresses, and any
other information that relates to a contact, such as a birthday or
an anniversary date.
• Add a picture or assign a ring tone to a contact.
• Quickly communicate with people.
For easy access to your contacts, tap Contacts on the bottom-right of the
screen. You can also access your contacts by tapping Start >
Contacts.
Tap a contact in the list for a summary of contact information.
From the Contacts menu, you can call or send a message.
If you use Outlook on your computer, you can synchronize contacts
between your HP iPAQ and computer.
31
Page 41

Creating a Contact
1. Tap Start > Contacts.
2. Tap New and enter the contact information.
3. When finished, tap OK.
NOTE: If your contact list has been filtered by a category when you
create a contact, that category is automatically assigned to the new
contact.
To include a nickname, title, and more, while creating a contact, tap the
Name arrow.
If most of the contacts you create have phone numbers that begin with the
same area code, in the contact list, tap Menu > Options and enter that
area code in the Area code box.
If someone who isn't in your list of contacts calls you or sends you a
message, you can create a contact from Call History (not available on all
models) or from the message by tapping Menu > Save to Contacts.
32
Page 42

Changing Contact Information
1. Tap Start > Contacts.
2. Tap the contact.
3. Tap Menu > Edit and enter the changes.
4. When finished, tap OK.
To include a nickname, title, and more, for an existing contact in the
contact list, tap the contact, tap Menu > Edit, and tap the Name arrow.
33
Page 43

Copying a Contact
1. Tap Start > Contacts.
2. Tap and hold the contact you want to copy.
3. Tap Copy Contact.
4. Tap the copy of the contact.
5. Tap Menu > Edit.
6. Change the contact information as needed and tap OK.
NOTE: The displayed category is automatically assigned to the new
contact.
34
Page 44

Working with the Contact List
There are several ways to use and customize the contact list. Here are a
few tips on how to make it work for you.
1. Tap Start > Contacts.
2. In the contact list, do any of the following:
•In Name view, search for a contact by entering a name or
number, or by using the alphabetical index.
• To see a summary of information about a contact, tap the
contact. From there you can also make a call or send a
message.
• To see a list of available actions for a contact, tap and hold
the contact.
• The last method of communication you used to reach a contact
is displayed in the contact list. However, you can change what
is displayed. Select a contact and press NAVIGATION left or
right until the contact method you want appears with the
contact's name. A single letter next to the contact information
signifies which method you have chosen. For example, If you
choose a contact's e-mail address, the letter e is displayed.
• To see a list of contacts employed by a specific company, tap
Menu > View By > Company. Then, tap the company name.
When working in Company view, you can filter by categories
you've assigned to contacts. Then, only the companies with
contacts that have that category assigned to them will appear
in the list.
NOTE: To display a greater number of contacts, tap Menu > Options,
select the Show contact names only check box, and clear the Show
alphabetical index check box.
35
Page 45

Finding a Contact
To find a contact on a long list:
1. Tap Start > Contacts.
2. If you are not in Name view, tap Menu > View By > Name.
3. Do one of the following:
• Begin entering a name or phone number in the provided text
box until the contact you want is displayed. To show all
contacts again, tap the text box and clear the text, or tap the
arrow to the right of the text box.
• Use the alphabetical index displayed at the top of the contact
list.
• Filter the list by categories. In the contact list, tap Menu > Filter.
Then tap a category you've assigned to a contact. To show all
contacts again, select All Contacts.
NOTE: To search for a contact by entering a name or number, or by
using the alphabetical index, you must be in Name view.
36
Page 46

Sending an E-mail Message to a Contact
1. Tap Start > Contacts.
2. Tap the contact you want to send a message to.
3. Tap the address you want to send a message to.
4. Tap the account you want to send the message from.
NOTE: To quickly add a contact's address to a new message, tap the To,
Cc, or Bcc line, and tap Menu > Add Recipient. Tap the contact you want
to send the message to and choose the address if necessary.
37
Page 47

Sending a Text Message to a Contact
1. In the message list, tap Menu > Switch Accounts and select the
account.
2. Tap New.
3. Enter the e-mail address or text message address of one or more
recipients, separating them with a semicolon. To access addresses
and phone numbers from Contacts, tap To.
4. Enter your message. To quickly add common messages, tap Menu
> My Text and tap a desired message.
NOTE: To enter symbols, tap Shift using the on-screen keyboard.
5. To check the spelling, tap Menu > Spell Check.
NOTE: To set the priority, tap Menu > Message Options.
6. Tap Send.
If you are working offline, e-mail messages are moved to the Outbox
folder and will be sent the next time you connect.
If you are sending a text message and want to know if it was received,
before sending the message, tap Menu > Tools > Options. Tap Text
Messages and select Request delivery notifications.
38
Page 48

Tasks
You can create a list of tasks and your HP iPAQ will remind you of what
they are and when they are due. You can sort tasks by status, priority,
subject, or start or due date. If your list of tasks is really long, you can also
set filters to further sort them out.
To open Tasks, tap Start > Programs > Tasks.
40
Page 49

Locating a Task
When your list of tasks is long, you can display a subset of the tasks or
sort the list to quickly find a specific task.
1. Tap Start > Programs > Tasks.
2. In the task list, do one of the following:
• Sort the list. Tap Menu > Sort by, and tap a sort option.
• Filter the list by category. Tap Menu > Filter, and tap the
category you want displayed.
NOTE: To filter your tasks further, tap Menu > Filter > Active Tasks or
Completed Tasks.
41
Page 50

Setting the Start and Due Dates for a Task
1. Tap Start > Programs > Tasks.
2. Tap the task you want to set start and due dates for.
3. Tap Edit and do one or both of the following:
• Tap Starts to enter a start date for the task.
• Tap Due to enter a due date for the task.
4. Tap OK.
42
Page 51

Showing Start and Due Dates in the Task List
1. Tap Start > Programs > Tasks.
2. Tap Menu > Options.
3. Select the Show start and due dates check box.
4. Tap OK.
43
Page 52

Setting Options for Displaying Tasks on the Today Screen
If you have a large number of tasks, you may want to specify the kind of
tasks that show on the Today screen.
1. Tap Start > Settings > Personal tab > Today.
2. Tap the Items tab.
3. Select Tasks, then tap Options.
4. Under Display number of, select the type of tasks you want to
appear on the Today screen.
5. In the Category list, select whether to display only tasks assigned
to a specific category or to display all tasks.
44
Page 53

Marking a Task as Completed
1. Tap Start > Programs > Tasks.
2. In the task list, select the check box next to the task you want to
mark as completed.
NOTE: To mark an open task as completed, tap Edit, and in the Status
box, tap Completed.
45
Page 54

Setting up an E-mail Account
Before you can send and receive e-mail, you must have access to an email account through an Internet Service Provider (ISP) or a VPN server
connection (typically a work account).
To set up an e-mail account on your HP iPAQ:
1. Tap Start > Messaging.
2. Tap Menu > Tools > New Account.
3. Enter your e-mail address, and tap Next.
Auto configuration attempts to download necessary e-mail server
settings so that you do not need to enter them manually.
4. Once Auto configuration has finished, tap Next.
5. Enter your name (the name you want displayed when you send e-
mail) and your password.
If Auto configuration was successful, your user name is already entered
and you can tap Next, then Finish to complete setting up your account,
or tap Options to access additional settings. For example:
• Change the time intervals for downloading new messages
• Download attachments
• Limit the amount of messages that are downloaded
If Auto configuration is unsuccessful, refer to the Help file on your HP
iPAQ.
NOTE: You can set up several e-mail accounts in addition to your
Outlook E-mail account.
You cannot add a new account while connected. Tap Menu > Stop
Send/Receive to disconnect.
47
Page 55

Changing E-mail Download Options
You can customize the following download options for each e-mail
account that you have with an Internet Service Provider (ISP) or that you
access using a VPN server connection (typically a work account).
You c a n choo se:
• Whether messages are downloaded automatically.
• How much e-mail is downloaded.
• If and how attachments are downloaded (IMAP4 only).
1. In the message list, tap Menu > Tools > Options.
2. Select the e-mail account.
3. Tap Next until you reach Server information.
4. Tap Options.
5. Enter your changes on the next three screens, and tap Finish.
NOTE: To send and receive messages automatically, tap Connect and
check for messages and enter a time interval. Connecting automatically
may result in higher connection charges.
To save memory, limit the number of e-mails that are downloaded to
your device by lowering the number of days to display.
To change options for an Outlook E-mail account, tap Start > ActiveSync
> Menu > Options.
48
Page 56

Downloading Messages and Attachments
To send and receive e-mail for an Outlook e-mail account, begin
synchronization through ActiveSync.
To send and receive e-mail messages accessed from an Internet Service
Provider (ISP) e-mail account or a VPN server connection (typically a work
account), download messages through a remote e-mail server.
An attachment sent with an e-mail message or downloaded from the
server appears below the subject of the message. Tapping the attachment
opens it if it was fully downloaded, or marks it for download the next time
you send and receive e-mail. You can also download attachments
automatically with your messages if you have an Outlook e-mail or
IMAP4 e-mail account.
If you have an Outlook e-mail account:
1. Tap Start > ActiveSync.
2. Tap Menu > Options.
3. Tap E-mail > Settings, then select Include File Attachments.
If you have an IMAP4 e-mail account with an ISP or a VPN server
connection account:
1. Tap Start > Messaging.
2. Tap Menu > Tools > Options.
3. Tap the name of the IMAP4 account.
4. Tap Next until you reach Server information, and tap Options.
5. Tap Next twice, and select Get full copy of messages and When
getting full copy, get attachments.
6. To store attachments on a storage card rather than on the device,
tap Menu > Tools > Options > Storage tab, and select the Store
attachments on a storage card check box.
Continued
49
Page 57

NOTE: Embedded images and objects cannot be received as
attachments.
An embedded message can be viewed as an attachment when using
IMAP4 to receive e-mail. However, this feature does not work if TNEF is
enabled so that you can receive meeting requests.
Use of dial-up and wireless Internet, e-mail, corporate networks, and
other wireless communications, such as Bluetooth-enabled devices, might
require separately purchased additional hardware and other compatible
equipment, in addition to a standard Wi-Fi infrastructure and a
separately purchased service contract. Check with your service provider
for availability and coverage in your area. Not all Web content may be
available. Some Web content might require installation of additional
software.
50
Page 58

Replying to or Forwarding a Message
1. Open the message and tap Reply, or Menu > Reply All, or Menu >
Forward.
2. Enter your response. To quickly add common messages, tap Menu
> My Text and tap a desired message.
NOTE: To edit a My Text message, in a new message, tap Menu > My
Text > Edit My Text Messages. Tap the message you want to edit
and enter new text at the bottom of the screen.
3. To check the spelling, tap Menu > Spell Check.
4. Tap Send.
NOTE: To see more header information, scroll up.
To always include the original message, from the list view, tap Menu >
Tools > Options > Message tab, and select the When replying to e-mail,
include body check box.
In the Outlook E-mail account, you will send less data if you do not edit
the original message. This may reduce data transfer costs based on your
rate plan.
51
Page 59

Adding an Attachment to a Message
1. In an open message, tap Menu > Insert and tap the item you want
to attach: Picture, Voice Note, or File.
2. Select the file you want to attach or record a voice note.
NOTE: Embedded objects cannot be attached to messages.
52
Page 60

Installing an Online Address Book
Many e-mail servers can verify names with an online address book,
called a directory service, using Lightweight Directory Access Protocol
(LDAP). When you create an e-mail account, your e-mail server's
directory service is added to the Address tab, and you can choose to
enable it. After it is enabled, Messaging checks your contact list and then
the directory service to verify names that you enter in the To, Cc, and Bcc
fields.
To enable a directory service, or if you want to use additional services:
1. If you are adding a new account, ask your network administrator:
• for the name of the directory service and the server
• whether authentication is necessary for your server
2. Tap Start > Messaging > Menu > Tools > Options > Address
tab.
3. In the In Contacts, get e-mail addresses from list, select
which e-mail address book to check in Contacts. Contacts will be
checked first unless you select None.
4. If your e-mail server is already listed, select the server's directory
service check box to enable it and tap OK.
5. If your e-mail service is not listed, tap Add.
6. In the Directory name and Server boxes, enter the LDAP directory
and server names.
7. If authentication is necessary for your server, select the
Authentication is necessary on this server check box, and enter
your user name and password.
8. To have Messaging check this service, select the Check name
against this server check box.
Continued
53
Page 61

NOTE: To delete a service, tap and hold the service, and tap Delete.
While synchronizing your Outlook E-mail account, disable any directory
services you have installed by clearing the Check name against this
server check box. This helps avoid getting error messages when
Messaging tries to verify names against the service that you are not
connected to.
54
Page 62

Managing Folders
You can create, rename, or delete a folder or select it for synchronization.
1. Tap Menu > Switch Accounts, and select the account.
2. Tap Menu > Tools > Manage Folders.
3. Do one of the following:
• To create a subfolder, tap and hold a folder, and tap New.
• To change the name of a folder, tap and hold the folder, and
tap Rename.
• To delete a folder and its contents, tap and hold the folder,
and tap Delete.
• To select a folder for synchronization in an Outlook E-mail or
IMAP4 account, select the check box next to the folder.
NOTE: You must be online and connected to delete or rename an
Outlook E-mail or IMAP4 account folder.
Default folders (Drafts, Outbox, Inbox, Deleted Items, and Sent Items)
cannot be renamed or deleted.
55
Page 63

Deleting All Messages and Folders
You can quickly delete all messages and the non-default folders in a
Messaging account.
1. Tap Start > Messaging.
2. Tap Menu > Tools > Clear <Account>.
All messages and folders linked to the selected account are
cleared, and memory is expanded on the HP iPAQ without
deleting messages on the server. The next time you connect, the
messages and folders are downloaded again.
NOTE: You cannot clear messages and folders from the Outlook E-mail
account.
56
Page 64

Using Expansion Cards
Use optional expansion cards for:
• Expanding the memory of your HP iPAQ by using a Compact Flash
(CF) or Secure Digital (SD) memory card
• Adding functionality such as a Secure Digital Input/Output (SDIO)
camera
NOTE: Expansion cards must be purchased separately and are not
included with your HP iPAQ.
To locate information about expansion cards, visit the HP Web site at
www.hp.com/go/ipaqaccessories
.
58
Page 65

Installing an Expansion Card
To install an expansion card into the expansion slot on the HP iPAQ:
1. Locate the slot on the top of the HP iPAQ.
2. Remove the protective plastic card.
3. Insert the expansion card into the expansion slot and push the
connection edge of the card firmly into the expansion slot.
NOTE: If your expansion card is not recognized, follow the card
manufacturer’s instructions to install it.
If you have trouble installing an expansion card, try the following:
• Be sure the label is facing the front of the HP iPAQ.
• Be sure you are not inserting the card at an angle.
• Be sure you insert the connection area first.
59
Page 66

Removing an Expansion Card
To remove a Secure Digital (SD) expansion card from the expansion slot
on the HP iPAQ:
1. Close all programs that are using the expansion card.
2. Remove the card from the expansion slot by slightly pushing
down on the card to unlock it.
3. When the card disengages and pops up, pull it from the
expansion slot.
CAUTION: SD cards must be unlocked before removal.
To remove a Compact Flash (CF) expansion card from the expansion slot
on the HP iPAQ, pull it from the expansion slot.
NOTE: HP recommends inserting the protective plastic cards that came
with your HP iPAQ into the expansion slots when they are not in use.
60
Page 67

Viewing Content of an Expansion Card
Use File Explorer to view the files that are located on your optional
expansion card.
1. Tap Start > Programs > File Explorer.
2. Tap the Up soft key at the bottom of the screen, then select the
Storage Card folder to see a list of files and folders.
If the HP iPAQ does not recognize your expansion card, try the following:
• Be sure you have firmly pushed the expansion card down into the
expansion slot.
• Be sure to install any drivers that came with the expansion card.
• Reset the HP iPAQ by using the stylus to lightly press the Reset
button.
61
Page 68

HP Image Zone
When you use HP Image Zone, you can review and share photos from
your HP iPAQ. You can also print, send, record, and e-mail photos directly
from your HP iPAQ, or create slideshows to share your photos with family
and friends.
63
Page 69

Viewing Photos in a Different Folder
To view photos in a different folder:
1. Tap File in the Command bar, then tap Open.
2. Select the folder you want.
3. Tap OK.
HP Image Zone displays the photos from the new file folder you
selected.
64
Page 70

Viewing a Photo Full-Screen
To view a photo full-screen and zoom in or out:
1. Tap Start > Programs > HP Image Zone.
2. Select the photo by tapping on its thumbnail.
3. Tap on the preview window or tap Tools > View Image.
4. Zoom in or out using the tool bar buttons. If the photos are too
large to fit on the screen, you can display other parts of the photo
by dragging the stylus on the screen.
5. Tap OK to close the View Image screen.
65
Page 71

Viewing a Slideshow
You can view a slideshow of the photos in a specified folder.
1. Tap Start > Programs > HP Image Zone.
2. Tap Tools > View Slideshow.
3. Tap anywhere on the screen to display the on-screen controls. You
then can use the on-screen controls to move forward or backward
through the slides or to end the slideshow.
You can control slideshow display options, such as:
• Sequence—the order in which photos are displayed
• Delay—the amount of time each photo displays before the
slideshow moves to the next photo
• Rotation—the slideshow can automatically rotate the photos so
they display on the full screen
• Transition Effect—the method used by photos to exit and enter
the slideshow
To change slideshow settings:
1. Tap Start > Programs > HP Image Zone.
2. Tap Tools > Settings > Slideshow tab.
3. Select the settings and effects you want to use in your slideshow.
4. Tap OK to exit the menu.
66
Page 72

E-mailing Photos
Using HP Image Zone, you can e-mail photos to family and friends. To
send photos as e-mail attachments:
1. Tap Start > Programs > HP Image Zone.
2. Select the photo you want to e-mail.
3. Tap the e-mail icon located at the bottom of the screen.
4. Tap E-mail Attachment, then Next.
5. Enter the e-mail address, then tap Send.
67
Page 73

Attaching a Sound File to a Photo
To add sound to a photo:
1. Tap Start > Programs > HP Image Zone.
2. Select the photo to which you want to attach a sound file by
tapping on its thumbnail.
3. Tap the Cassette icon on the Command bar located at the
bottom of the screen.
4. Tap the Record button on the Sound toolbar.
Icon Name Function
Record Starts recording sound.
Stop Stops the current recording.
Play Plays the recorded sound associated with a
selected photo.
Delete Deletes the recorded sound associated with a
selected photo.
5. Speak into the microphone or record the sound you want to
associate with the photo.
6. Tap the Stop button on the Sound toolbar.
All photos with associated sound files have a speaker icon on the
thumbnail.
To change audio options:
1. Tap Start > Programs > HP Image Zone.
2. Tap Tools located on the Command bar at the bottom of the
screen.
3. Tap Settings > Audio tab.
Continued
68
Page 74

4. Select your audio options.
• Codec settings: PCM or GSM 6.10.
• PCM provides better sound quality but may take up to 86
times more storage space than GSM 6.10 recordings.
• GSM 6.10 provides good voice recording and takes up
far less space than Pulse Code Modulation (PCM).
• Format: Select sound quality.
Higher sound quality recordings take up more storage space.
5. Tap OK to exit this menu.
69
Page 75

Using HP ProtectTools
In addition to the security available from Microsoft, your HP iPAQ has a
more robust security option known as HP ProtectTools, which helps protect
your HP iPAQ by providing authentication and encryption of:
• E-mail
• Notes
• All files stored in the My Documents folder
• Data stored on expansion cards
When you enable HP ProtectTools, you may have the option of enrolling
a fingerprint or entering a PIN and/or password to access the HP iPAQ.
If you are unable to successfully swipe your fingerprint or you forget your
PIN or password, you can access the device with a backup question and
answer.
CAUTION: HP ProtectTools helps protect your HP iPAQ and the data
stored on it. If you are unable to access your device with any of the
above methods, there is no way to unlock your device. You have to
restore your device to factory settings, resulting in the loss of all data on
your HP iPAQ. It is recommended that you remember your PIN/
password and question/answer.
71
Page 76

Setting Up Security
You should only need to set up security one time. You can make changes
to any of your security settings at a later time without going through the
setup procedure again.
1. Tap Start > Settings > Personal tab > HP ProtectTools.
2. The security configuration screen displays the message “Do you
want to configure HP ProtectTools security on your device?” Tap
Yes.
3. On the Lock Settings screen, select your choices for the
following:
• Lock device—secures device by requiring your PIN or
password to authenticate access to the HP iPAQ.
• Log off—secures device by requiring your PIN or password,
stops running all programs, and encrypts your data. You can
also select the amount of time between when you last used the
device and when the data is encrypted.
NOTE: Because encryption/decryption can take some time, if you use
your device frequently, you may want to select a longer period of time.
4. Tap Next.
5. From the Unlock Settings screen, select the method by which
you want to unlock your HP iPAQ, along with the number of
attempts allowed for each setting:
NOTE: The Fingerprint Reader options are not available on all models.
• Simple 4-digit PIN—enter a minimum four-digit number
• Password—enter a combination of numbers and/or letters
of any length
• Strong alphanumeric password—enter a minimum of
eight characters including at least one uppercase letter, one
lowercase letter, and one number
Continued
72
Page 77

• Fingerprint—successfully enroll a fingerprint
• Fingerprint OR PIN—successfully enroll a fingerprint OR
enter a minimum 4-digit PIN
• Fingerprint AND PIN—successfully enroll a fingerprint
AND enter a minimum 4-digit PIN
• Fingerprint OR Password—successfully enroll a
fingerprint OR enter a combination of numbers and/or letters
of any length
• Fingerprint AND Password—successfully enroll a
fingerprint AND enter a combination of numbers and/or
letters of any length
• Fingerprint OR Strong Password—successfully enroll a
fingerprint OR enter a minimum of eight characters including
at least one uppercase letter, one lowercase letter, and one
number
• Fingerprint AND Strong Password—successfully enroll
a fingerprint AND enter a minimum of eight characters
including at least one uppercase letter, one lowercase letter,
and one number
6. Tap Next.
7. From the Fail-Safe Settings screen:
• Select the number of attempts you have to answer your hint
question correctly.
• Select what the device should do if you fail to answer your hint
question correctly after the associated number of attempts. It is
recommended that you select the default, Pause before
retrying question.
• Select whether to keep security after a hard reset.
NOTE: It is recommended that you select this option to ensure that the
data stored in your HP iPAQ remains secure after a hard reset.
8. Tap Next.
9. From the Encryption Settings screen:
73
Page 78

• Select the encryption strength.
• Lite is the fastest but least secure algorithm.
• Blowfish is both fast and secure.
• Triple DES and AES are the most secure, but AES
encrypts data faster than Triple DES.
NOTE: It is recommended that you use the default, AES.
• Select which data you want encrypted. If you select to have the
My Documents folder encrypted, you can also choose whether
to encrypt media files (for example, audio or video files).
Media files often take longer to encrypt and decrypt than other
file types.
• Select whether you want the encryption status displayed.
Selecting this option allows you to monitor the encryption/
decryption process.
10. Tap Next.
11. From the Security Configuration Complete screen, tap
Continue to enroll your fingerprint, create your PIN or password,
and answer your hint question.
12. Prior to enrolling your fingerprint and/or entering your PIN or
password, you are asked for a passphrase. Tap OK, then follow
the on-screen instructions to create a passphrase.
NOTE: You do not need to remember the passphrase on a daily
basis, but you should remember it for future reference. For more
information on passphrases, tap the More Information... button.
13. Tap OK. If requested, swipe two fingers until you are told both are
enrolled successfully.
NOTE: The Fingerprint Reader is not available on all models.
For more detailed instructions on swiping fingerprints, refer to “Enrolling
a Fingerprint.”
74
Page 79

14. Tap OK.
15. If requested, enter your PIN or password two times for verification
purposes.
16. From the Set up Passwords screen, select your hint question by
tapping the left and right arrow buttons near the question. Answer
the question two times for verification purposes.
17. Tap OK. Your HP iPAQ resets itself after a few seconds, or you can
tap the Reset Device button to reset the device immediately.
NOTE: After the device has completed the reset process, you are asked
for your fingerprint, PIN, and/or password before you can begin using it
again.
75
Page 80

Unlocking Your HP iPAQ
The authentication method for unlocking your HP iPAQ is:
• Swipe your fingerprint and/or enter your PIN and/or password
when prompted. If you successfully enter the requested information,
the device unlocks.
• After the number of attempts you selected during setup, if you still
do not successfully swipe your fingerprint and/or enter your PIN
and/or password correctly, you are prompted to answer the hint
question you defined. If you successfully answer your hint question,
the device unlocks.
NOTE: After you successfully authenticate, you are prompted to reset any
authentication information you didn't enter correctly. For example, if you
forgot your PIN, but successfully enter your hint question/answer, you
are prompted to enter a new PIN.
• If you do not answer your hint question successfully and you
selected the Pause before retrying question option on the
Fail-Safe Settings screen, there is an increasing time delay
between hint question/answer attempts until you enter the correct
answer. If you have completely forgotten the answer to your hint
question and will not remember it with further attempts, then you
must tap the Reset Device button.
CAUTION: If you tap the Reset Device button, you lose all data on the
device. If you choose this option, be aware that resetting the device
could take a long time after the iPAQ initialization process has been
completed. It is recommended that you connect your device to AC power
during this period to avoid timeouts or loss of power.
If you perform a hard reset instead of tapping the Reset Device button
AND you selected Keep Security on the Fail-Safe Settings screen,
your HP iPAQ returns to its default setting. In this case, you must still
answer your hint question to regain access to your HP iPAQ.
76
Page 81

Encrypting/Decrypting Data
If your HP iPAQ has been off for longer than the time you selected during
setup, your data is encrypted. When you turn the device on, you are
prompted to authenticate using your fingerprint, PIN, and/or password.
After successful authentication, your data is decrypted. This may take a
few moments depending on the amount of data you chose to have
encrypted. However, encryption runs in the background, and you can
perform other tasks on your HP iPAQ during this time.
You can monitor the decryption process in two ways:
• If you selected Display encryption status on the Encryption
Settings screen during setup, the HP ProtectTools window displays
the decryption status.
• If you choose not to display this status, the encryption/decryption
process proceeds in the background, allowing you to use your HP
iPAQ for other purposes.
In either case, a Blue Lock icon appears in the Taskbar at the bottom of
the Today screen during decryption. When the icon disappears,
decryption is complete. Typically the HP iPAQ responds more slowly
during the encryption/decryption process.
You must authenticate yourself and wait for the decryption process to
complete before synchronizing using Microsoft ActiveSync. If decryption
is not complete before synchronization begins, ActiveSync may not be
initiated. To correct the problem, disconnect and reconnect the device
after decryption is complete.
If you enable Server Synchronization on ActiveSync, it is recommended
that you do not select a Mobile Schedule to automatically initiate
synchronization. Since authentication and decryption are necessary when
the HP iPAQ is turned on, automatic synchronization does not work
properly when HP ProtectTools is enabled. The same problem may also
arise when using other server-based synchronization products.
77
Page 82

Changing Your HP ProtectTools Password
To change your fingerprint, PIN or password:
1. Tap Change Passwords.
2. Swipe your finger or enter your current PIN or password to
authenticate yourself.
3. Select the information you want to change (Fingerprint, PIN/
password or Question/Answer pair), then tap the Change
button.
4. Follow the on-screen instructions to make the change.
78
Page 83

Managing Encrypted Folders
By default, all data in the My Documents folder is encrypted. Select
Manage Encrypted Folders to choose other folders in which to store
encrypted data, including data stored on expansion cards.
1. Tap Manage Encrypted Folders.
2. Tap Encrypted Folder at the bottom of the screen.
3. Tap Add.
4. Enter the name, location, and estimated size of the folder to be
encrypted.
NOTE: The size of the folder is its maximum size and cannot be
changed.
5. Tap OK. The device formats the new folder.
6. Tap OK.
NOTE: You cannot encrypt existing folders.
For more information on managing encrypted folders, refer to HP
ProtectTools Help. To access encryption Help, from the Today screen,
tap the Yell ow Lo c k icon > Yellow Lock icon in upper-left corner of
the HP ProtectTools screen > Help > Understanding
encryption.
79
Page 84

Learning to Enroll a Fingerprint (not available on all models)
Fingerprint Reader enrollment training is available on the HP iPAQ to
assist you in proper enrollment of your unique fingerprint. To access the
training, tap the Training button when the Fingerprint screen displays
during HP ProtectTools setup.
NOTE: You can tap OK at the top of the screen at anytime to exit the
training.
To learn to enroll fingerprints:
1. During the HP ProtectTools setup process, when the Fingerprint
screen displays, tap the Training button.
2. Read the Training -- Swiping Tips screen.
3. Tap the double arrows button.
4. Follow the on-screen demonstration to swipe a finger.
NOTE: If the finger swipe is acceptable, the oval frame turns green and
the message “Good. Please continue!” displays. If the finger swipe is
unacceptable, the oval frame turns red and the message “Poor quality”
or “No image. Try again!” displays.
5. Repeat the finger swiping exercise as prompted until you have
completed six out of eight successful swipes.
6. Tap the double arrows button to continue to the Self-test.
7. Perform seven out of eight successful finger swipes in the Self-test to
complete the training.
8. Tap Finish to end the training and return to the Fingerprint
screen in HP ProtectTools setup.
80
Page 85

Enrolling a Fingerprint
HP ProtectTools suggests fingers for you to use during the swiping activity.
You can select a different finger at any time. To select a different finger,
tap the finger you want to swipe in the Hand icon. The new finger is
highlighted in light blue.
You should enroll at least two fingers (index fingers are suggested; pinky
fingers are not recommended). Enrolling fingerprints from your dominant
hand tends to be easier. It can take between two and eight finger swipes
to enroll a fingerprint, depending on the fingerprint quality.
The Fingerprint screen uses color coding to display the status of your
fingerprint swipe.
If the color around the oval is... Then...
Blue No fingerprint has been taken for the
Green The fingerprint swipe was good quality.
Red The fingerprint swipe was poor quality.
To enroll a fingerprint:
1. On the Fingerprint screen, use the diagram to tap the finger that
you are going to enroll.
2. Swipe the selected finger, as instructed.
NOTE: Maintain a firm, consistent pressure against the sensor when
swiping a finger. One way to do this is to press your thumb against the
bottom of the HP iPAQ while swiping your index finger. You should
begin the swipe at the first joint of your finger and continue downward
with a smooth slow motion, taking one to two seconds to complete the
swipe.
If you need additional assistance at any time, tap the Training button.
finger.
Continued
81
Page 86

3. Monitor the status to see if your fingerprint was correctly swiped.
4. Repeat steps 2 and 3 to continue enrolling your fingerprint.
5. When that fingerprint is enrolled successfully, repeat steps 1
through 4 to enroll a second fingerprint.
6. When both fingerprints are successfully enrolled, tap OK twice to
continue setting up HP ProtectTools.
82
Page 87

Connections
You can use your HP iPAQ to connect to and exchange information with
other handheld devices, your computer, various network types, or the
Internet. There are several ways to get connected, including:
• Infrared (Beam)
• Bluetooth
• Wi-Fi
All these connection types can be accessed by tapping Start >
Settings > Connections tab.
84
Page 88

Bluetooth (not available on all models)
Your HP iPAQ comes with built-in Bluetooth, a short-range wireless
communications technology. Devices with Bluetooth capabilities can
exchange information over a distance of about 10 meters (30 feet)
without requiring a physical connection.
You c a n use B l uetoot h to:
• Beam information, such as files, appointments, tasks, and contact
cards, between devices that have Bluetooth capabilities.
• Create a connection between your HP iPAQ and a Bluetooth
phone to use the phone as a modem.
• Use a Bluetooth service. Once you connect to another device or
computer using Bluetooth, you can locate and use any of the
services available on that device.
NOTE: Use of dial-up and wireless Internet, e-mail, corporate networks,
and other wireless communications, such as Bluetooth-enabled devices,
might require separately purchased additional hardware and other
compatible equipment, in addition to a standard Wi-Fi infrastructure and
a separately purchased service contract. Check with your service
provider for availability and coverage in your area. Not all Web content
may be available. Some Web content might require installation of
additional software.
86
Page 89

Working with Bluetooth Manager
Use Bluetooth Manager to:
• Establish connections
• Exchange business cards
• Display shortcuts
To access Bluetooth Manager:
1. From the Today screen, tap the iPAQ Wireless icon.
2. Tap the Bluetooth icon to turn Bluetooth on.
3. Tap the Manager button. The first screen that displays is My
Shortcuts.
When you are required to locate a device and connect to it, the Bluetooth
browser searches for other Bluetooth devices.
87
Page 90

Pairing and Unpairing Devices
You can pair devices so they must exchange a computer generated
security key prior to each connection. The security key is generated from
a unique Bluetooth device address, a random number, and a user-defined
password.
After two devices are paired, they have a trusted relationship with each
other. You do not need to give any additional input. Without giving
constant authorization, your connections and activities can then be
performed between the paired devices.
To pair devices:
1. From the Today screen, tap the iPAQ Wireless icon.
2. Tap the Bluetooth icon to turn Bluetooth on.
3. Tap the Manager button > Menu > Paired devices.
4. Tap Add.
5. Tap Lookup icon.
6. Tap a device.
7. Enter a password in the Passkey field.
8. Tap OK.
9. Enter the same password into the other device.
NOTE: Some devices, such as mobile phones, need to be placed in a
mode to accept a bond from another device. Refer to that device’s user
instructions for more information.
If you can see other devices, but you cannot connect or exchange data
with them, try the following:
• Be sure the other device has not restricted your access.
• Try initiating pairing from the other device. Some Bluetooth devices
can only initiate pairing and cannot respond to pairing requests
from other devices.
Continued
88
Page 91

If other devices cannot find or connect to your HP iPAQ, try the following:
• Be sure Bluetooth is turned on.
• Move closer to the device.
• Be sure you have not restricted other devices from finding yours.
• Check your Bluetooth settings to be sure you have allowed your
device to be discovered and others to connect.
To remove a paired relationship between devices:
1. Be sure Bluetooth is turned on.
2. Tap Start > iPAQ Wireless icon > Bluetooth Manager
button.
3. Tap Menu > Paired devices.
4. Tap a device name.
5. Tap Remove.
6. Tap Yes to remove the pairing.
89
Page 92

Creating, Ending, and Accepting a Bluetooth Partnership
You can create a partnership between your HP iPAQ and another device
that has Bluetooth capabilities. Once you do this, the devices must have
Bluetooth turned on but don’t need to be discoverable for you to beam
information between them.
1. Be sure the two devices are turned on, discoverable, and within
close range.
2. Tap Start > Settings > Connections tab.
3. Tap Bluetooth > Devices tab > New Partnership. Your HP
iPAQ searches for other devices with Bluetooth capabilities and
displays them in the list.
4. Tap the name of the other device, and tap Next.
5. In Passkey, if you want to use a passkey (recommended for
enhanced security), enter an alphanumeric passkey between 1
and 16 characters, and tap Next. Otherwise, leave the Passkey
field blank and tap Next.
6. Enter the same passkey on the other device.
7. To give the partnership a more meaningful name, change the
name of the device in Name.
8. Tap Finish.
To end a Bluetooth Partnership:
1. Tap Start > Settings > Connections tab.
2. Tap Bluetooth > Devices tab.
3. Tap and hold the partnership you want to end.
4. Tap Delete.
To accept a Bluetooth Partnership:
1. Be sure your device is turned on, discoverable, and within close
range.
Continued
90
Page 93

2. When prompted to accept a partnership with the device that is
requesting the relationship, tap Yes.
3. If a passkey is requested, enter an alphanumeric passkey between
1 and 16 characters in Passkey, and tap Next. Enter the same
passkey in the device requesting the partnership. Using a passkey
provides greater security.
4. To give the partnership a more meaningful name, change the
name of the device in Name.
5. Tap Finish.
If you cannot discover another device, try the following:
• Be sure Bluetooth is turned on.
• Move closer to the device.
• Be sure the device you are attempting to connect to is on and
allows access to being discovered by other devices.
91
Page 94

Making a Device Discoverable
When your HP iPAQ is discoverable, other devices with Bluetooth
capabilities can detect, or “discover,” your HP iPAQ and attempt to beam
information to it, establish a partnership, or use a Bluetooth service.
1. Tap Start > Settings > Connections tab.
2. Tap Bluetooth.
3. Select the Turn on Bluetooth check box, then select the Make
this device discoverable to other devices check box.
NOTE: If you no longer want your HP iPAQ to be discoverable, clear the
Make this device discoverable to other devices check box.
92
Page 95

Opening Bluetooth Settings
1. Tap Start > iPAQ Wireless.
2. On the iPAQ Wireless screen, tap Settings.
93
Page 96

Requiring a Passkey or Bond
To establish a secure connection with another device, you can use the
passkey feature or an established bond. You can also add data
encryption to this type of security.
A passkey is a code you enter to authenticate connections requested by
other devices. The passkey must be known and used by both parties or
the connection will not be allowed.
To require a passkey or bond:
1. From the Today screen, tap the iPAQ Wireless icon.
2. Tap the Bluetooth icon to turn Bluetooth on.
3. Tap the Settings button > Services tab.
4. Tap the tab for the service you want to enable: File Transfer,
Information Exchange, Serial Port, Personal Network
Server, Hands free, or Dial-up Networking Server.
5. Select Authentication (Passkey) required.
6. Select Encryption Required if you want to require all data
exchanged between the devices to be encrypted.
7. Tap OK.
94
Page 97

Requiring Authorization to Access Services
If you choose to require authorization to access services, you must
authorize each connection. Your HP iPAQ always asks you if the
connection should be permitted.
To require authorization to access services:
1. From the Today screen, tap the iPAQ Wireless icon.
2. Tap the Bluetooth icon to turn Bluetooth on.
3. Tap the Settings button > Services tab.
4. Tap the service you want to enable: File Transfer, Information
Exchange, Serial Port, Personal Network Server, or
Audio Gateway.
5. Select Authorization required.
6. Tap OK.
95
Page 98

Setting a Bluetooth Shared Folder
You can determine the folder that other devices access when they connect
to your HP iPAQ.
To select a shared folder:
1. From the Today screen, tap the iPAQ Wireless icon.
2. Tap the Bluetooth icon to turn Bluetooth on.
3. Tap the Settings button > Services tab.
4. Under Services, tap File Transfer.
5. Under Service Settings, select your preferred settings.
6. Tap the Advanced tab.
7. Tap the Folder icon and locate a desired file folder.
8. Tap OK.
96
Page 99

Setting Up an Incoming or Outgoing Bluetooth COM Port
1. Be sure your HP iPAQ is connected to the other device via
Bluetooth.
2. Tap Start > Settings > Connections tab.
3. Tap Bluetooth > COM Ports tab.
4. Tap New Incoming Port or New Outgoing Port.
NOTE: New Outgoing Port is only available if at least one Bluetooth
device supports serial (COM) connection.
5. Select a numbered COM port from the list.
NOTE: If the port cannot be created, it is in use. Select a different
numbered port.
6. To limit communication on this COM port to only devices with
which the HP iPAQ has a Bluetooth partnership, select the Secure
Connection check box.
7. Tap Finish.
97
Page 100

Bluetooth Device Profiles
The functions that Bluetooth supports are called services or profiles. You
can communicate only with Bluetooth devices that support at least one of
the following profiles:
• ActiveSync—Uses SPP to connect to ActiveSync on a computer
• Advanced Audio Distribution Profile (A2DP)
• Audio Video Remote Control Profile (AVRCP)
• Basic Imaging Profile (BIP)
• Basic Printer profile (BPP)
• Dial-up Networking (DUN)
• File Transfer Protocol (FTP)
• Generic Access Profile (GAP)
• Hands Free Profile (HFP)
• Hard Copy Replacement Profile (HCRP)
• Headset Support Profile (HSP)
• High Quality Audio (HQA)
• Human Interface Device Profile (HID)
• LAN Access Profile (LAP)
• Object Exchange (OBEX) Protocol
• Object Push Protocol (OPP)
• Personal Area Network (PAN)
• Serial Port Profile (SPP)
• Service Discovery Application Profile (SDAP)
98
 Loading...
Loading...