Page 1
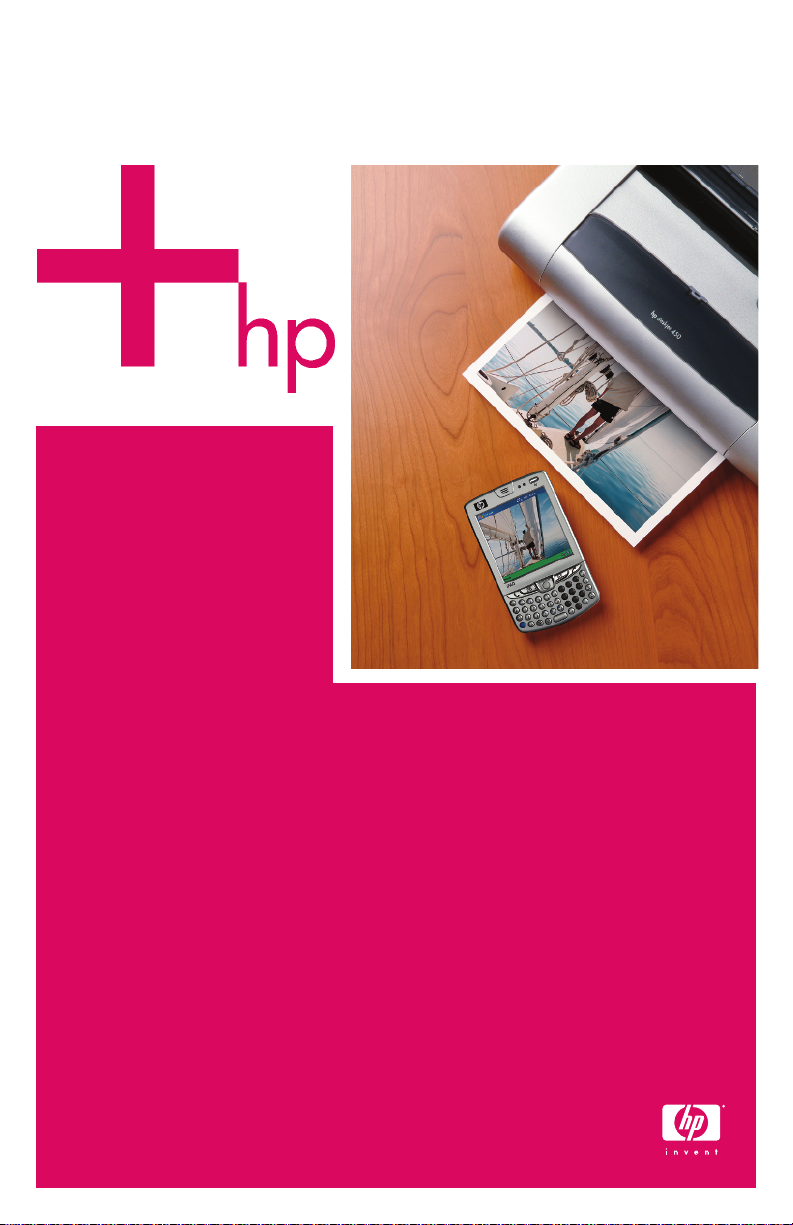
HP iPAQ hw6500
Mobile Messenger series
How Do I...?
Look inside to find answers to frequently asked
questions about product setup, features, and more.
Page 2
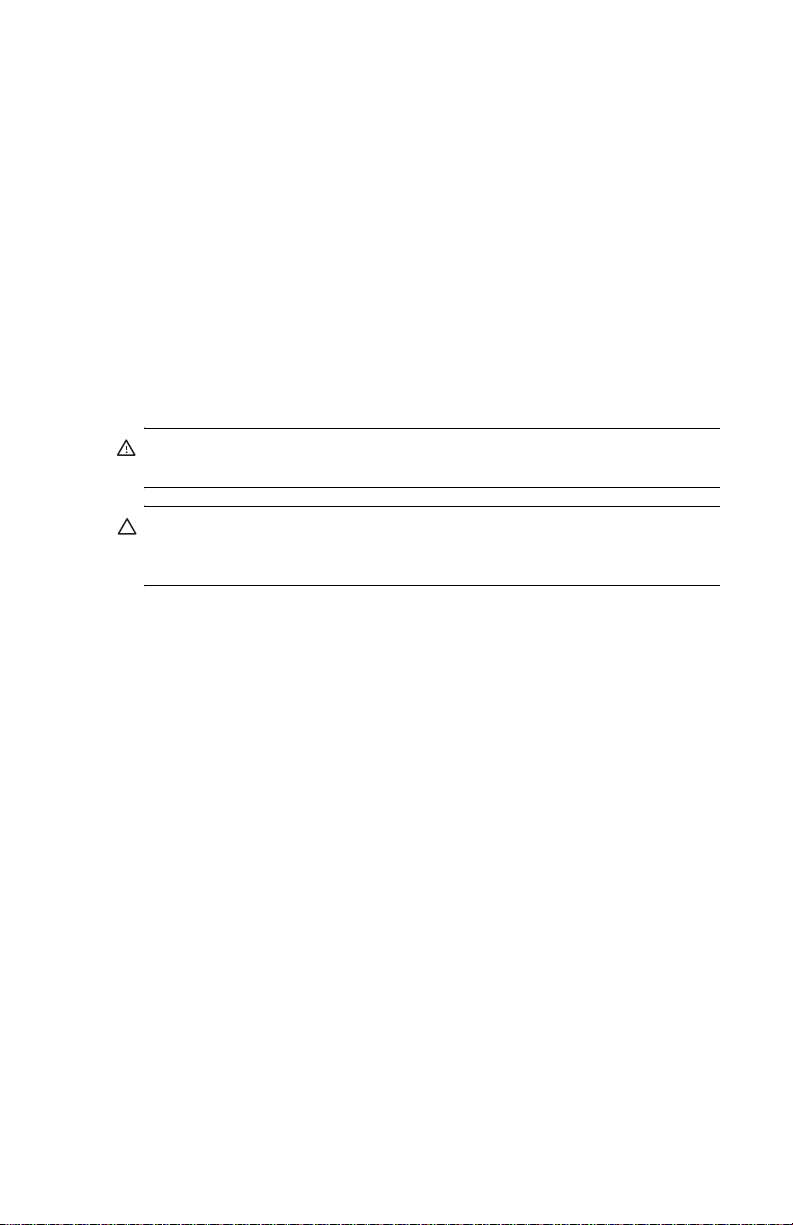
© 2005 Hewlett-Packard Development Company, L.P.
Microsoft, Windows, the Windows logo, Outlook, and ActiveSync are trademarks of
Microsoft Corporation in the U.S. and other countries.
HP iPAQ hw6500 Mobile Messenger series is Powered by Windows® Mobile™
2003 Second Edition software for Pocket PC.
All other product names mentioned herein may be trademarks of their respective
companies.
Hewlett-Packard Company shall not be liable for technical or editorial errors or
omissions contained herein. The information is provided “as is” without warranty of
any kind and is subject to change without notice. The warranties for Hewlett-Packard
products are set forth in the express limited warranty statements accompanying such
products. Nothing herein should be construed as an additional warranty.
WARNING! Text set off in this manner indicates that failure to follow
directions could result in bodily harm or loss of life.
CAUTION: Alerts the user that failure to follow a procedure exactly as
described can result in either loss of data or damage to hardware or
software.
How Do I ...?
HP iPAQ hw6500 Mobile Messenger series
First Edition (June 2005)
Document Part Number: 378870-031
Page 3
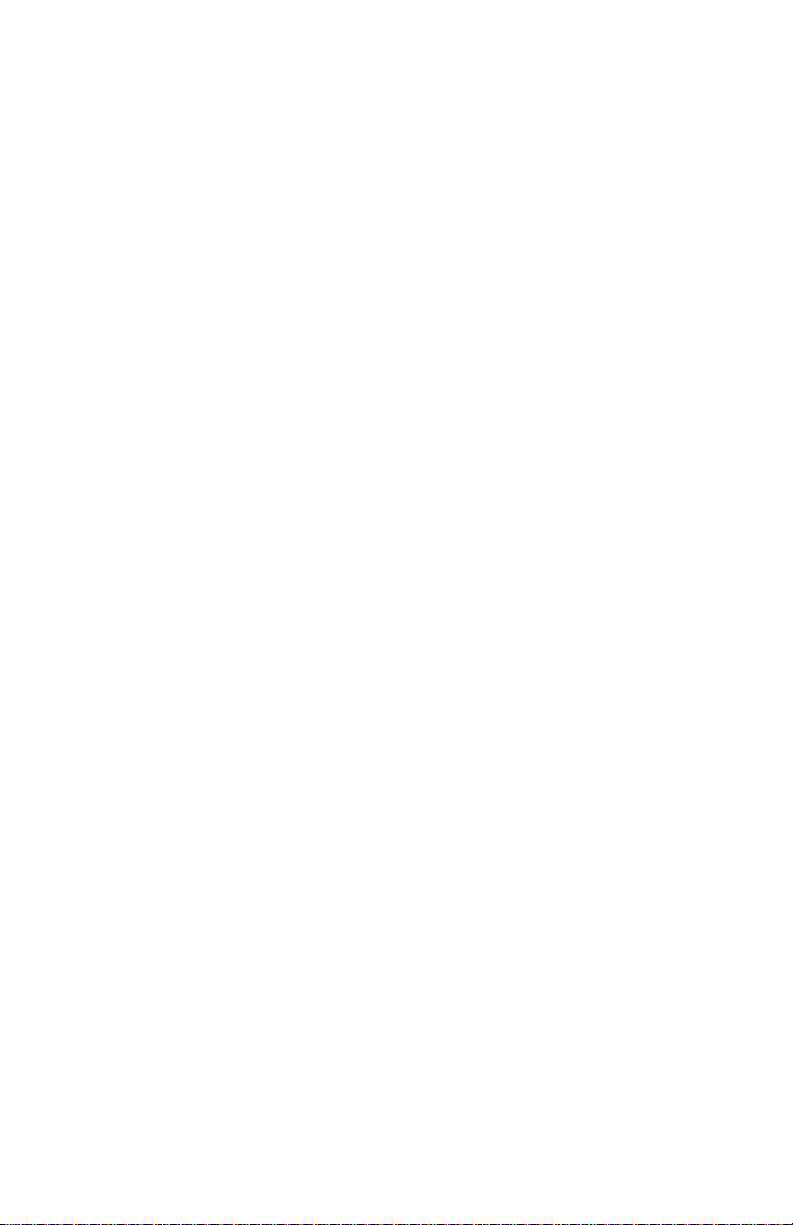
How Do I ...
Find Out What’s On My CD? . . . . . . . . . . . . . . . . . . . . . . . . . . 1
Install Microsoft ActiveSync? . . . . . . . . . . . . . . . . . . . . . . . . . . . 1
Create an ActiveSync Partnership? . . . . . . . . . . . . . . . . . . . . . . . 4
Synchronize My HP iPAQ to a Personal Computer? . . . . . . . . . . . 7
Perform a Soft (“Normal”) Reset? . . . . . . . . . . . . . . . . . . . . . . . 10
Perform a Hard (“Full”) Reset? . . . . . . . . . . . . . . . . . . . . . . . . . 11
Use the TodayPanel to Monitor My System Resources? . . . . . . . . 12
Migrate Data from Palm Desktop Software to Windows
Mobile 2003? . . . . . . . . . . . . . . . . . . . . . . . . . . . . . . . . . . . . 13
Keep Files Synchronized on My Personal Computer and
My HP iPAQ? . . . . . . . . . . . . . . . . . . . . . . . . . . . . . . . . . . . . 14
Insert the Subscriber Identity Module (SIM) Card Correctly? . . . . . 15
Manage Available Storage? . . . . . . . . . . . . . . . . . . . . . . . . . . 16
Insert and Remove My Battery Correctly?. . . . . . . . . . . . . . . . . . 18
Maximize Battery Life and Check Battery Charge Levels? . . . . . . 19
Place and Receive Phone Calls? . . . . . . . . . . . . . . . . . . . . . . . . 21
Set Up and Access My Voicemail? . . . . . . . . . . . . . . . . . . . . . . 23
Make a Conference Call? . . . . . . . . . . . . . . . . . . . . . . . . . . . . 24
Use the HP iPAQ Phone Outside of My Home Country? . . . . . . . 24
Change My Phone Services Settings? . . . . . . . . . . . . . . . . . . . . 24
Change the Call Forwarding Settings? . . . . . . . . . . . . . . . . . . . 25
Send, Receive, and Reply to Text Messages? . . . . . . . . . . . . . . . 25
Set Up And Manage an E-mail Account on My HP iPAQ? . . . . . . 27
E-mail Using My HP iPAQ? . . . . . . . . . . . . . . . . . . . . . . . . . . . 29
Use GSM, GPRS, and EDGE? . . . . . . . . . . . . . . . . . . . . . . . . . 30
Turn on GSM? . . . . . . . . . . . . . . . . . . . . . . . . . . . . . . . . . . . . 31
Connect to a GPRS/EDGE Network? . . . . . . . . . . . . . . . . . . . . 31
Get Started Using GPS Navigation on the HP iPAQ? . . . . . . . . . 32
Use the Built-in Digital Camera to Take and Send Pictures? . . . . . 39
View Pictures That I’ve Already Taken? . . . . . . . . . . . . . . . . . . . 41
Save Pictures to a Memory Card?. . . . . . . . . . . . . . . . . . . . . . . 42
Send Pictures Using Multimedia Messaging Service (MMS)
or E-mail? . . . . . . . . . . . . . . . . . . . . . . . . . . . . . . . . . . . . . . . 43
Find Out More About Expansion Cards? . . . . . . . . . . . . . . . . . . 44
Communicate If I am Using a Headset?. . . . . . . . . . . . . . . . . . . 44
Use Bluetooth? . . . . . . . . . . . . . . . . . . . . . . . . . . . . . . . . . . . . 45
iii
Page 4
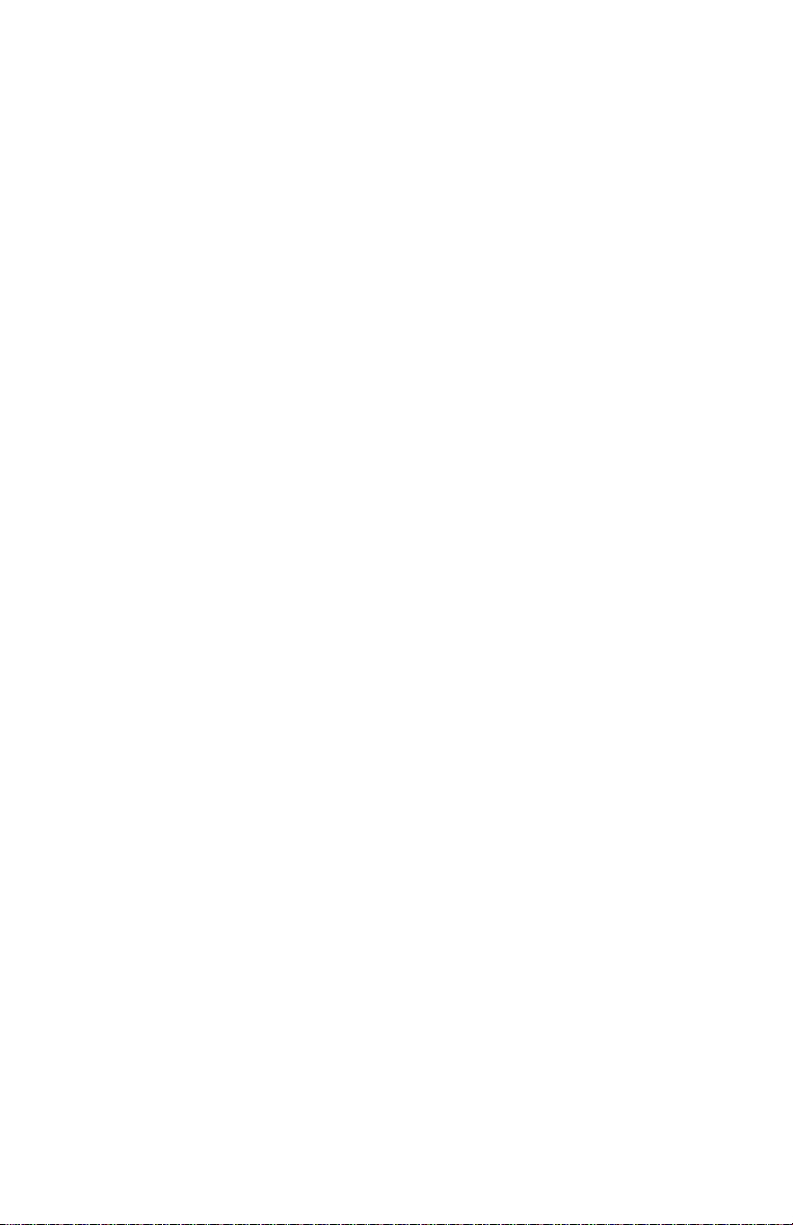
Turn Bluetooth On and Off? . . . . . . . . . . . . . . . . . . . . . . . . . . . 46
Make My HP iPAQ Invisible to Other Bluetooth Devices?. . . . . . . 46
Use Bluetooth to Transfer Files to a Pocket PC, Computer,
or Printer? . . . . . . . . . . . . . . . . . . . . . . . . . . . . . . . . . . . . . . . 47
Protect My HP iPAQ from Screen Damage or Cracking? . . . . . . . 48
Find the Product ID, Serial Number, and IMEI Number on
My HP iPAQ? . . . . . . . . . . . . . . . . . . . . . . . . . . . . . . . . . . . . 49
Find Information On Topics Not Covered in This Booklet? . . . . . . 51
iv
Page 5
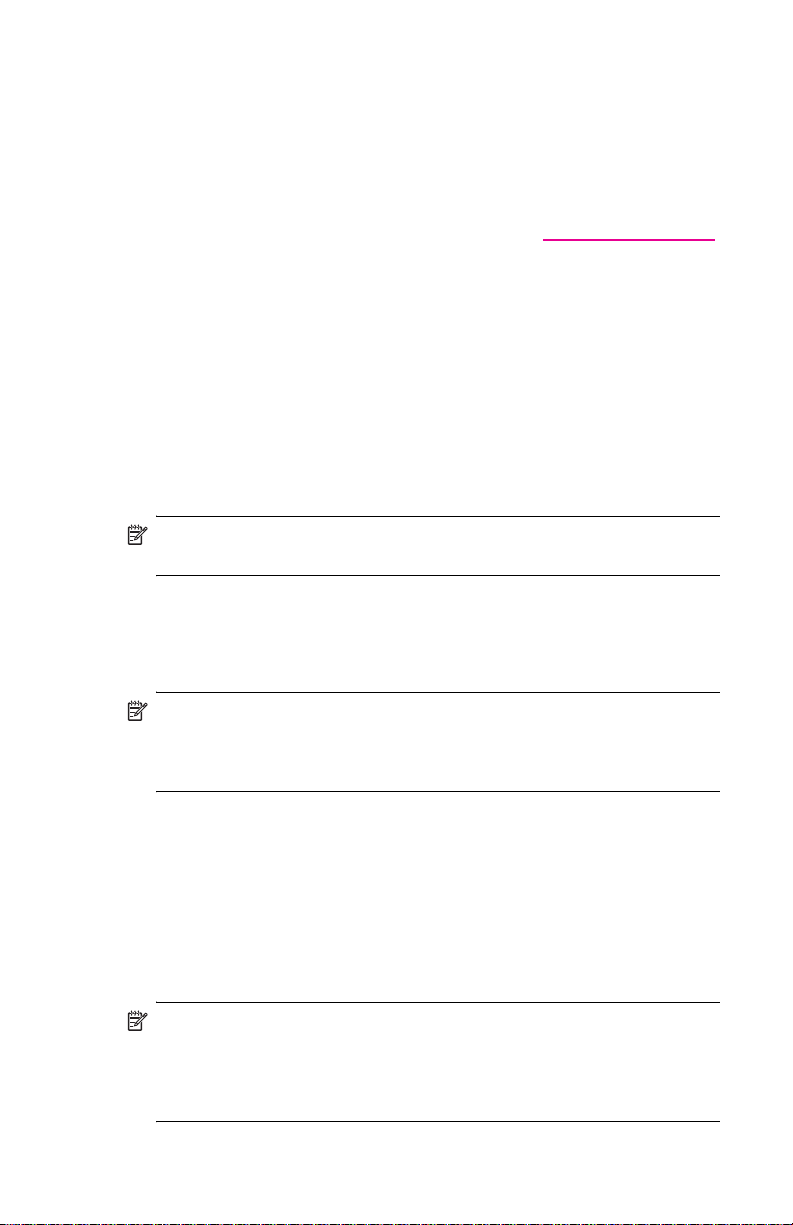
How Do I...?
This document is intended to answer the most frequently asked questions
regarding the HP iPAQ hw6500 Mobile Messenger series. For complete
setup and installation instructions, refer to the printed Getting started guide
in the box or the User’s Guide located on the Companion CD.
For more support, visit the HP support Web site at www.hp.com/support.
How Do I Find Out What’s On My CD?
The Companion CD is located in the box and contains:
• Microsoft ActiveSync 3.8
• Microsoft Outlook 2002
• HP Add-On Software Applications
• HP iPAQ hw6500 Mobile Messenger series User’s Guide
• How Do I...? Guide (this document)
• Know Your Options (Accessories Information)
• Important Safety Information
NOTE: All of the documents located on the Companion CD are in
printable format if you prefer a hardcopy document.
All of the software and documents are designed to be installed on your
personal c omp uter to enha nce your abi lit y to use your HP iPAQ to its full est
potential. The CD also contains software and drivers that can be installed
directly onto your HP iPAQ for use on the go.
NOTE: Save the original packaging for the CD because the Microsoft
product key for installing Microsoft Outlook is located on the sticker on
the CD packaging. You need that information if you ever need to reinstall
Outlook on your personal computer.
How Do I Install Microsoft ActiveSync?
Microsoft ActiveSync, located on the Companion CD, is the software that
allows your HP iPAQ and personal computer to communicate with
each other.
Before you connect your HP iPAQ to your computer, insert the Companion
CD into your computer and let the HP iPAQ Setup Wizard guide you
step-by-step in setting up your HP iPAQ and computer.
NOTE: If the HP iPAQ Setup Wizard detects an earlier version of
ActiveSync or Outlook on your computer, it prompts you to install the most
recent version from the Companion CD. It is recommended that you do
so; however, be sure to back up your files before you begin
the installation.
1
Page 6
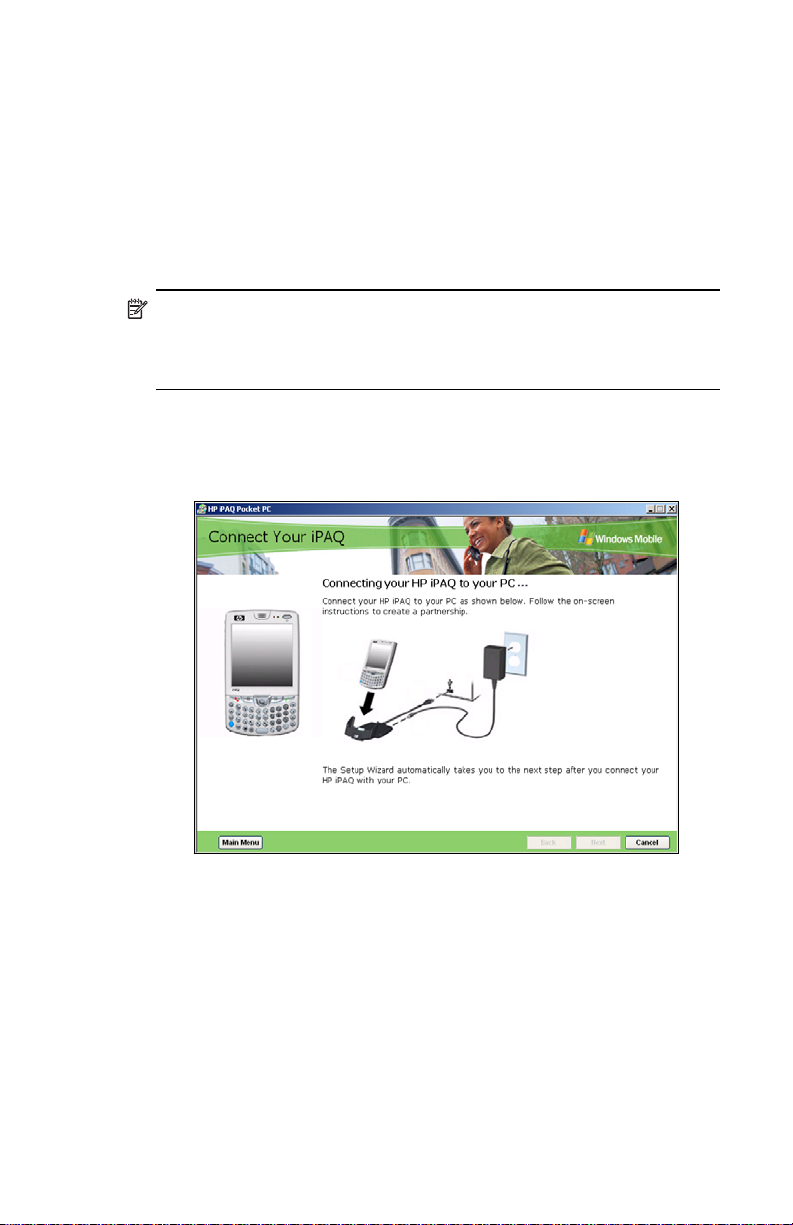
To run the HP iPAQ Setup Wizard and install Microsoft ActiveSync:
1. Insert the Companion CD into the CD-ROM drive on your computer.
The HP iPAQ Setup Wizard starts automatically.
2. Select Start Here.
3. Read the Welcome page, make sure your HP iPAQ is not yet
connected to your computer, and select Next.
4. Select Next again and the Setup Wizard starts scanning your
system. When the Setup Wizard scans your system, it
recommends programs for you to load.
NOTE: If you want to synchronize your Calendar, Contacts, Messaging,
Notes, and/or Tasks, it is recommended that you allow the Setup
Wizard to install Outlook 2002. Microsoft Outlook Express does not
work with the HP iPAQ and ActiveSync.
5. When the Connecting your HP iPAQ to your PC screen
displays, connect your HP iPAQ to your personal computer. The
Setup Wizard automatically takes you to the next step after you
connect your HP
iPAQ to your personal computer.
6. Follow the online screen instructions.
2
Page 7
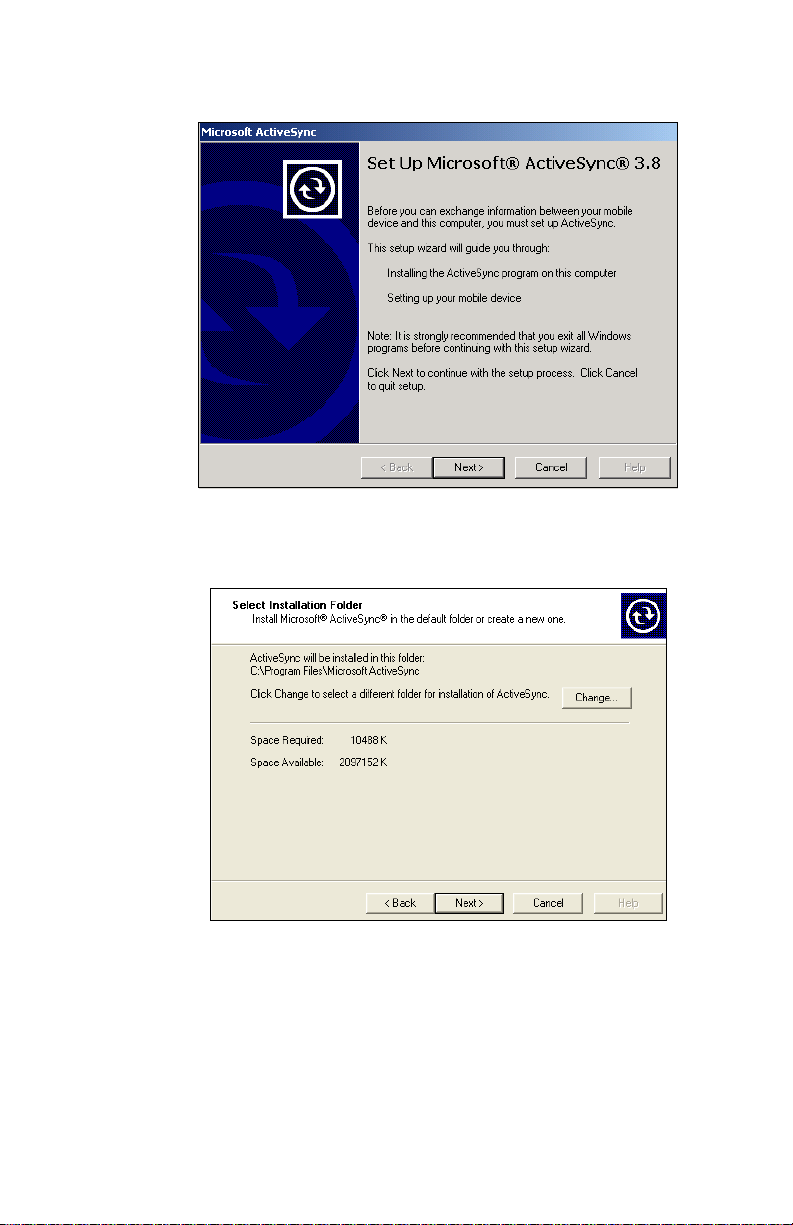
7. When the Set Up Microsoft ActiveSync window displays,
click Next.
8. When the Select Installation Folder for Microsoft ActiveSync
window displays, accept the default location offered, or select
Change... to specify a different location.
3
Page 8
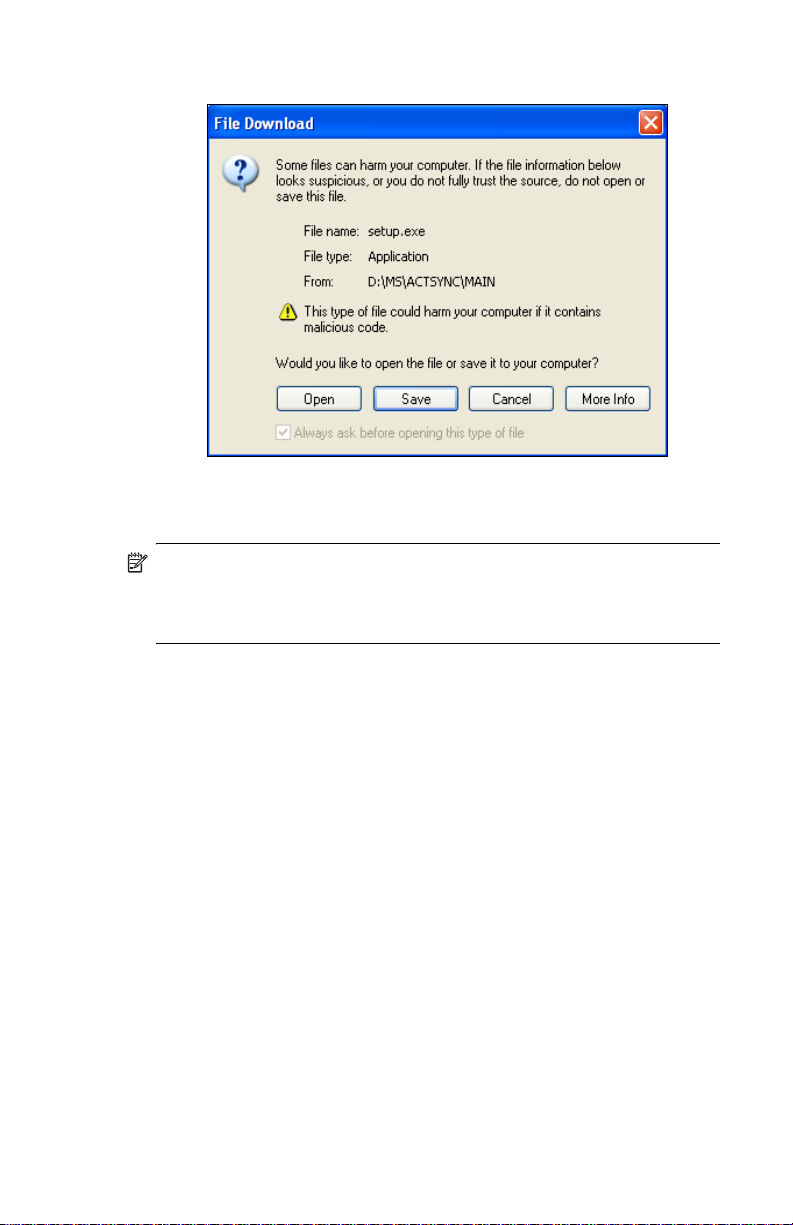
9. When the File Download window displays, click Open.
You will know ActiveSync installed successfully when you see the Set Up
a Partnership screen. Proceed to the next section, “How Do I Create an
ActiveSync Partnership?”
NOTE: If you are having trouble installing ActiveSync and have firewall
software installed, try disabling the firewall software, before the
ActiveSync installation, and enabling it again after the installation
is complete.
Using Microsoft Exchange ActiveSync
Exchange ActiveSync in Microsoft Exchange Server 2003 allows the
HP iPAQ to access corporate information on a server running Exchange
server software. It allows ActiveSync-enabled devices to synchronize
mailbox items over a GPRS or wireless connection without using a desktop
computer, cradle, and desktop synchronization software.
You can also synchronize your mobile device with the Exchange server
using the desktop pass-through option available in all Windows Mobilebased devices. For more information on Microsoft Exchange ActiveSync,
refer to “Using ActiveSync” in Chapter 3 of the User’s Guide located on
the Companion CD.
How Do I Create an ActiveSync Partnership?
A Microsoft ActiveSync partnership allows your HP iPAQ and your
personal computer to communicate with each other. To synchronize your
HP iPAQ and your personal computer, you must first create a partnership
using ActiveSync. You only need to create a partnership once.
4
Page 9
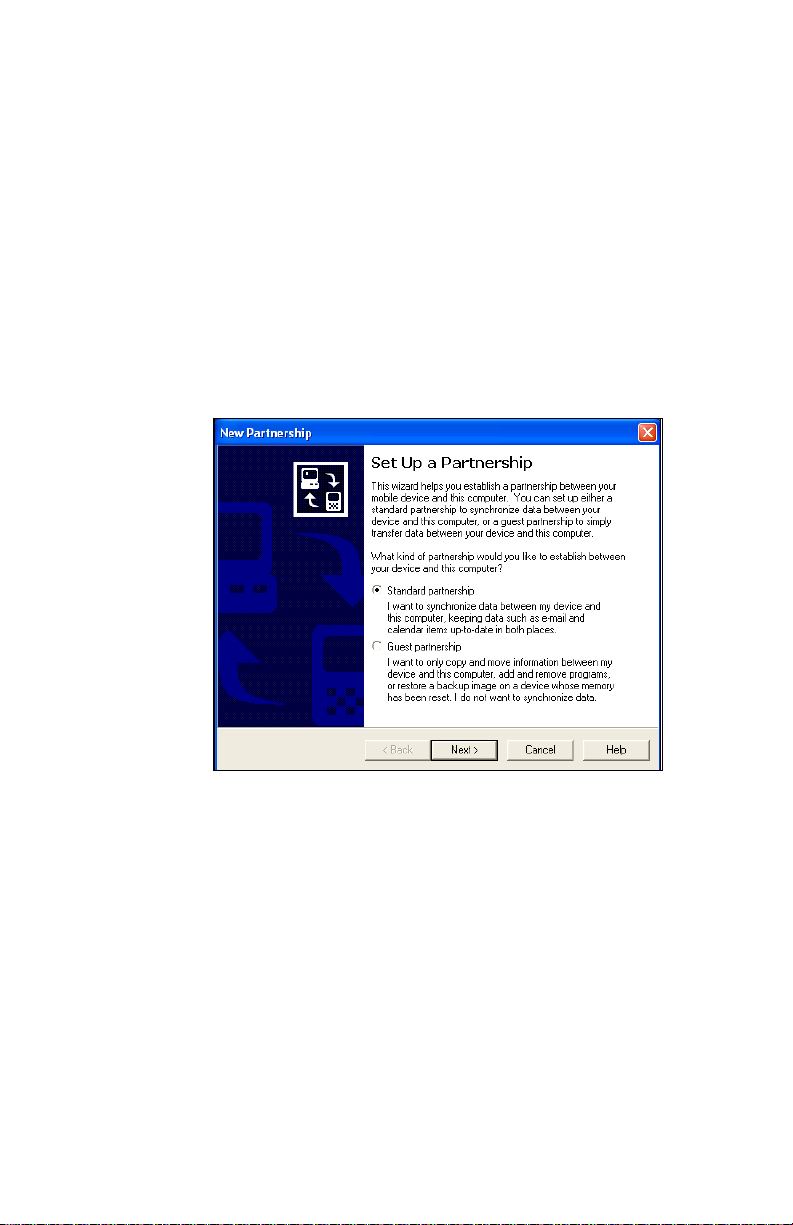
These instructions provide information on creating a basic partnership.
Other partnership options are available. For more detailed instructions,
refer to “Using ActiveSync” in Chapter 3 of the User’s Guide located on
the Companion CD.
To create an ActiveSync partnership between your HP iPAQ and your
personal computer:
1. When the Get Connected screen is displayed during
ActiveSync installation, connect the HP iPAQ Cradle to your
personal computer by attaching the free end of the USB cable to the
USB port on your personal computer. Then connect one end of the
AC adapter to the cradle and the other end to an electrical
2. Turn on your HP iPAQ by pressing the Power button, and then
insert it into the cradle.
3. When the Set Up a Partnership screen displays, select
Standard Partnership and click Next.
outlet.
5
Page 10
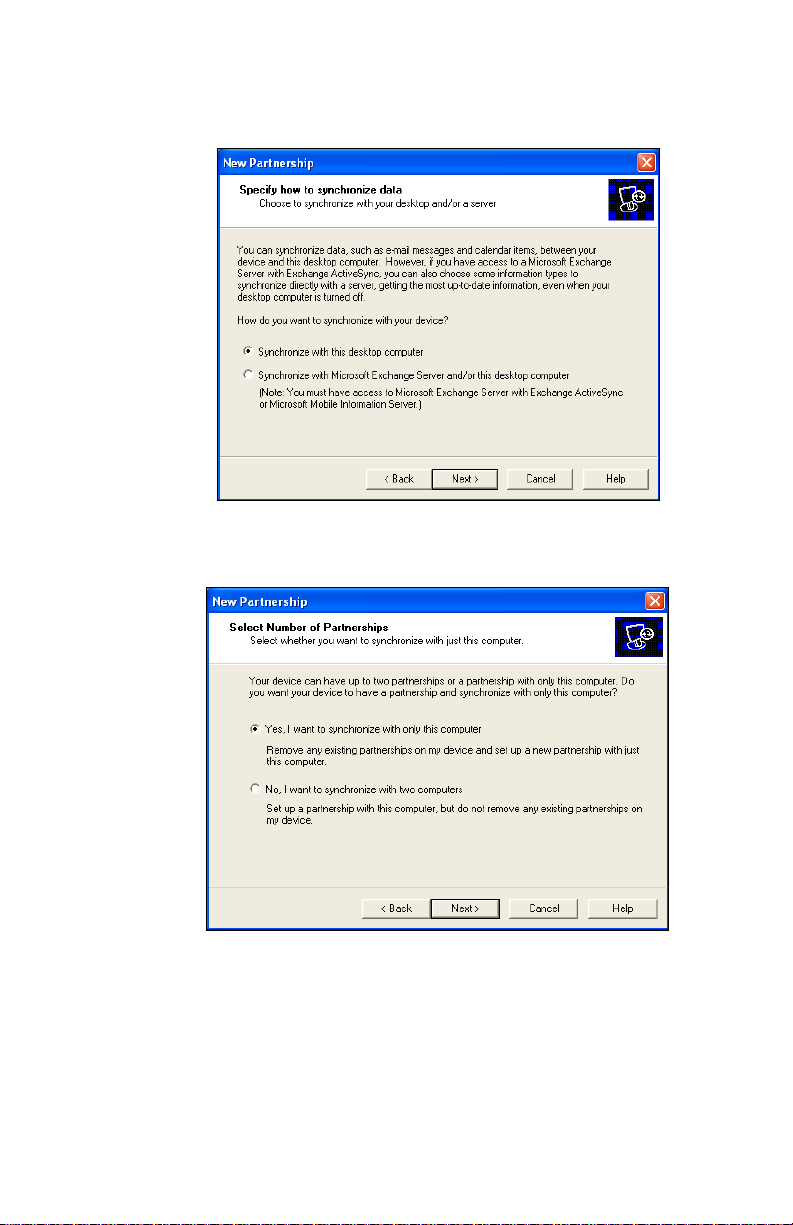
4. When the New Partnership screen displays, select
Synchronize with this desktop computer, and then
click Next.
5. When the Select Number of Partnerships screen displays,
choose whether you want to synchronize with one computer or two
(e.g., home and office).
6
Page 11
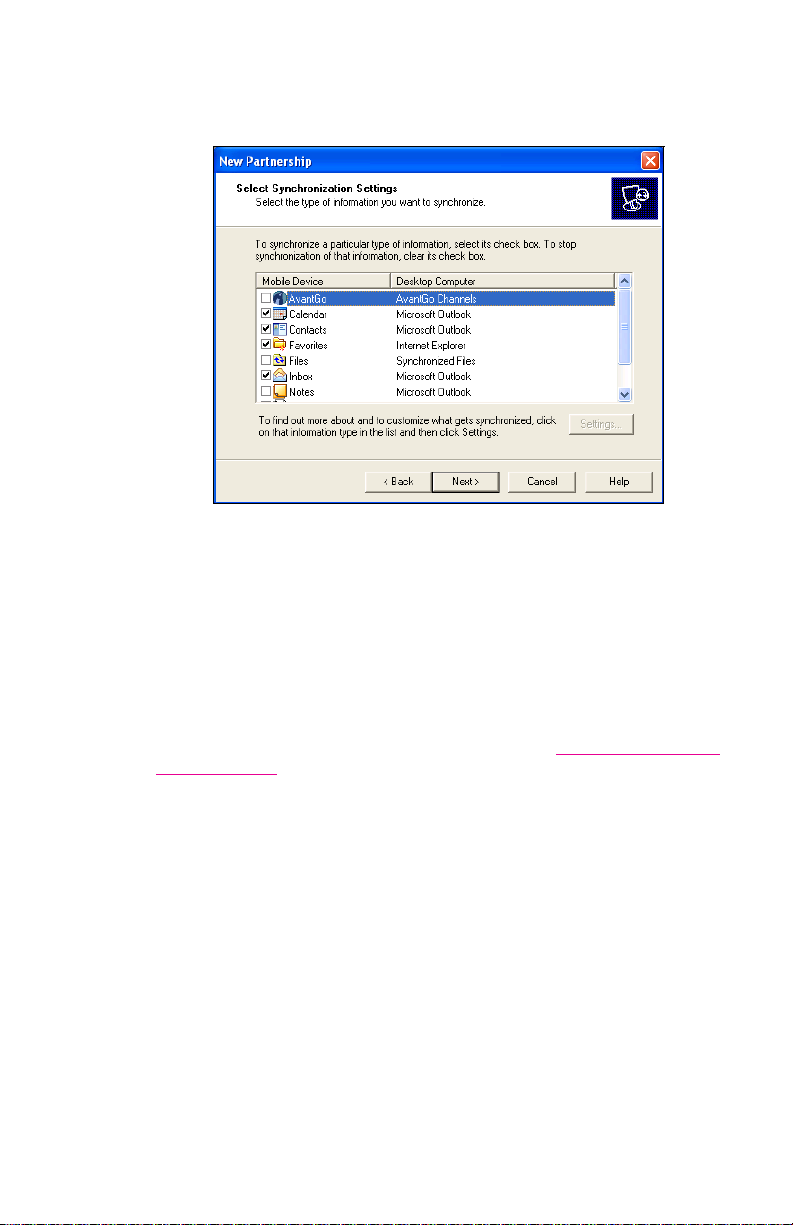
6. When the Select Synchronization Settings screen displays,
check the items you want to synchronize between your HP iPAQ
and your personal computer.
7. When the Setup Complete screen displays, click Finish.
ActiveSync immediately begins synchronizing.
Do you want to learn more about:
• setting up a guest partnership?
• setting up a partnership with a server?
• setting up a partnership with two computers?
• setting up a partnership for two handheld devices?
• setting up and using AvantGo?
Refer to the Microsoft Windows Mobile Web site at www.microsoft.com/
windowsmobile. Under Help and How To on the left side of the
window, select For Pocket PC. Fill in your region, your device, and your
operating system; then click the Get Support button. Under Support
Topics on the left side of the window, select ActiveSync.
How Do I Synchronize My HP iPAQ to a
Personal
Computer?
Synchronizing your HP iPAQ and your personal computer allows you to
keep the same information (such as calendar, contacts, and e-mails) in
both places, making it available when you work on your personal
computer or when you take your HP iPAQ on the go. There are several
ways to synchronize your HP iPAQ with your personal computer:
• HP iPAQ Cradle
• Autosync cable
• Bluetooth
7
Page 12
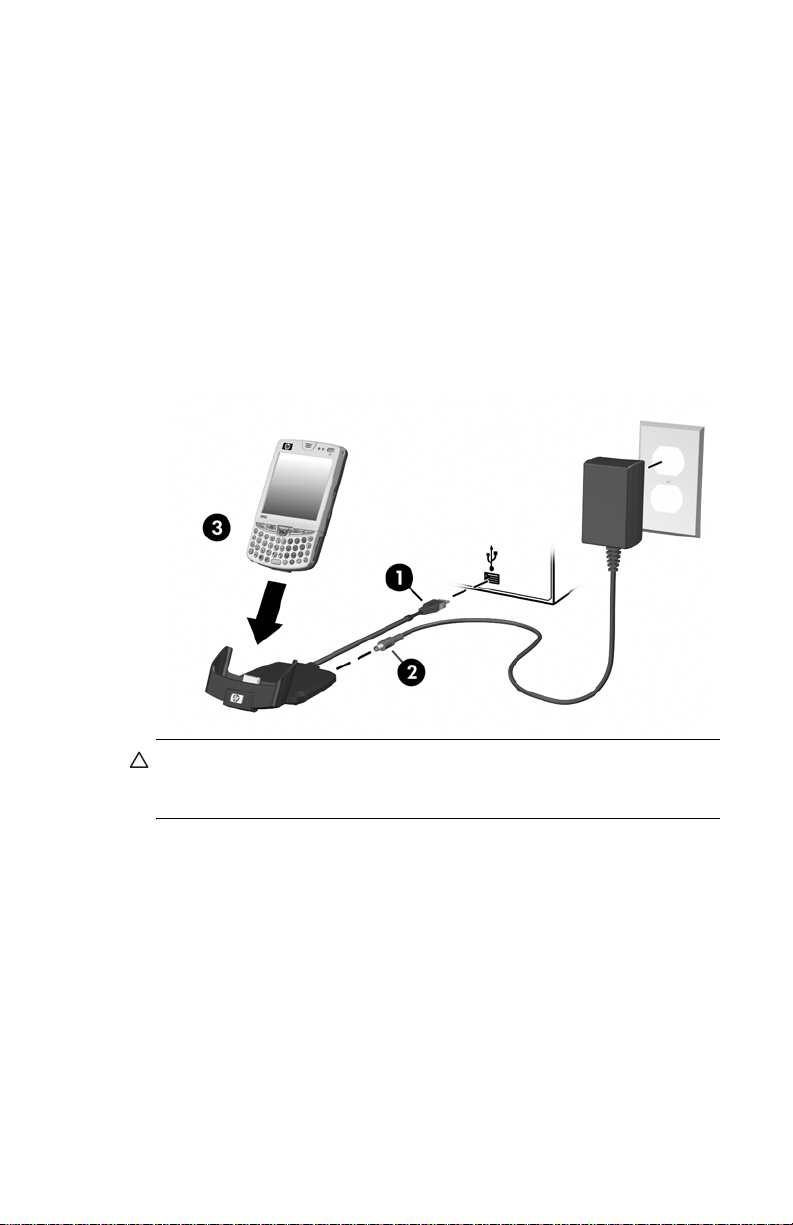
• Infrared
• GPRS/EDGE
To synchronize your personal computer and your HP iPAQ using
the cradle:
1. Be sure ActiveSync is installed on your personal computer. Refer to
“How Do I Install Microsoft ActiveSync?” in this document for
more information.
2. Connect the USB connector on the cradle 1 to the USB port on
your computer.
3. Connect one end of the AC Adapter 2 to the cradle and connect
the other end to an electrical outlet to charge the unit.
4. Insert the HP iPAQ in the cradle 3 and push firmly to seat it.
Synchronization begins automatically.
CAUTION: To avoid damaging your HP iPAQ or the cradle, check to be
sure the HP iPAQ and cradle connectors are properly aligned before
pushing the unit into the cradle.
To synchronize your personal computer and your HP iPAQ using the
autosync cable:
1. Be sure ActiveSync is installed on your personal computer. Refer to
“How Do I Install Microsoft ActiveSync?” in this document for
more information.
2. Plug the AC adapter into an electrical outlet, then connect the other
end of the AC adapter to the AC connector on the autosync cable.
3. Connect the 22-pin connector on the autosync cable to the universal
sync connector on the bottom of your HP
iPAQ.
8
Page 13
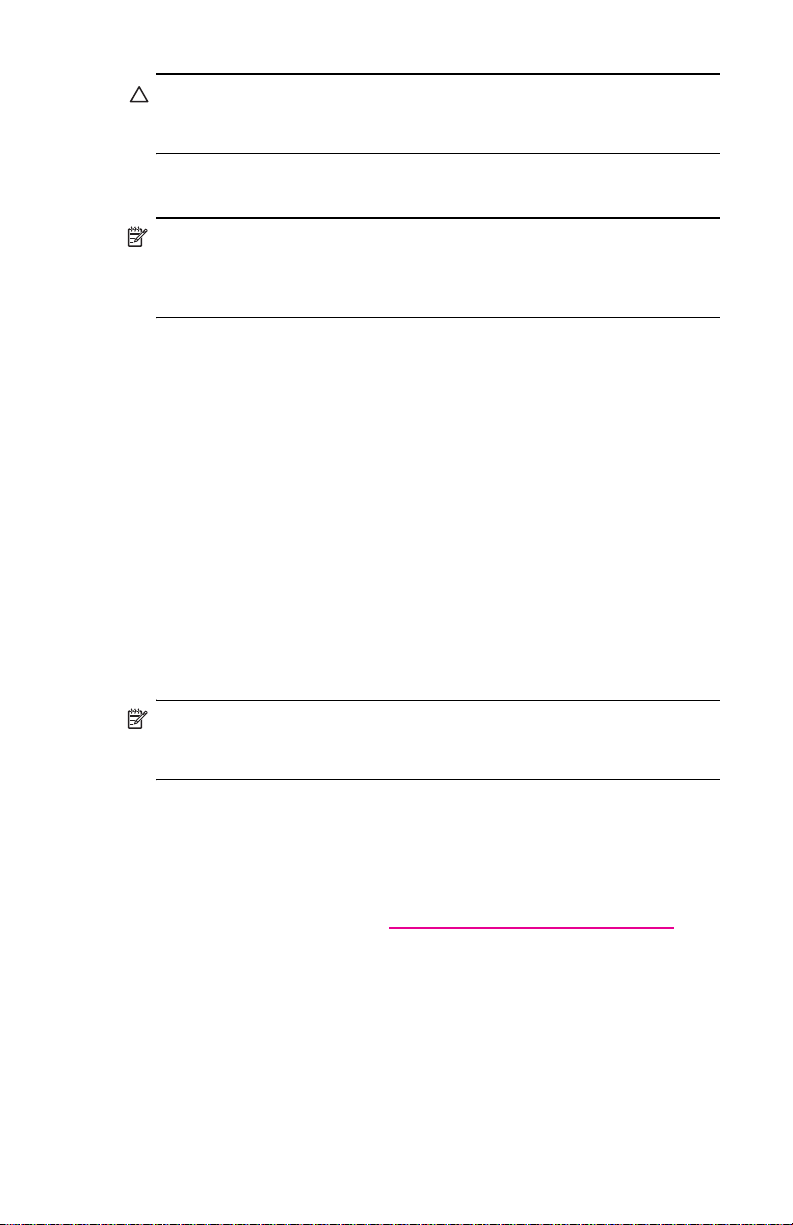
CAUTION: To avoid damaging your HP iPAQ or the autosync cable, be
sure the HP iPAQ and cable connectors are properly aligned before
pushing the cable into the universal sync connector.
4. Connect the other end of the autosync cable to the USB port on
your computer. Synchronization begins automatically.
NOTE: If you must log onto a server such as your company’s Virtual
Private Network (VPN), you might receive a message from ActiveSync
telling you it is unable to synchronize. You must first log onto the server for
ActiveSync to synchronize.
If ActiveSync does not begin synchronizing, start it manually:
On your personal computer, open ActiveSync by clicking Start >
Programs > Microsoft ActiveSync > Sync.
Occasionally when attempting to synchronize to a personal computer, you
might receive an “Unable to Detect Device” error message. This usually
means your cradle is not properly connected to the USB port on your
computer or your HP iPAQ is not seated firmly in the cradle.
If you get this error:
1. Make sure the USB connector is securely connected to your cradle
and your personal computer.
2. Make sure that your HP iPAQ is connected to the communications
port in the cradle.
Once the connection issue is resolved, ActiveSync begins
synchronizing automatically.
NOTE: If you have numerous emails and contacts on your personal
computer, you may have to synchronize your HP iPAQ with your PC
several times before all of the information downloads to your HP iPAQ.
For more information on how to resolve other error messages, refer to
“Troubleshooting” in Chapter 14 of the User’s Guide located on the
Companion CD.
There are many error messages that can be received when synchronizing.
For the best answers to troubleshooting these errors, refer to the Microsoft
Windows Mobile Web site at www.microsoft.com/windowsmobile.
Under Help and How To on the left side of the window, select For
Pocket PC. Fill in your region, your device, and your operating system;
then click the Get Support button. Under Support Topics on the left
side of the window, select the Support Topic that best applies to the error
message you received.
Do you want to learn more about:
• synchronizing using Bluetooth?
• synchronizing using Infrared?
9
Page 14
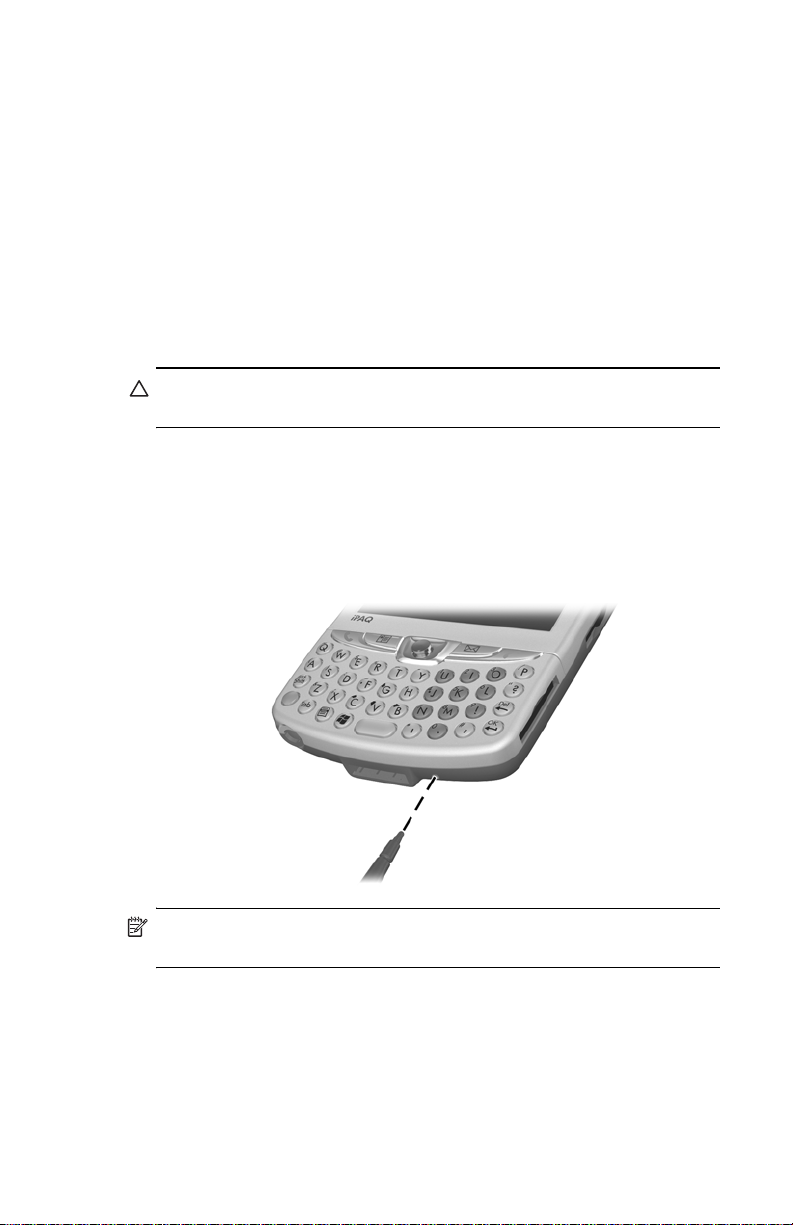
• synchronizing using GPRS/EDGE?
• troubleshooting synchronization connection problems?
If so, refer to the User’s Guide located on the Companion CD.
How Do I Perform a Soft (“Normal”) Reset?
A soft reset (also known as a normal reset) stops all running applications,
but does not erase any programs or saved data.
Perform a soft reset:
• when you want to stop all running applications
• after installing a new application
• if your HP iPAQ “locks up”
CAUTION: Be sure to save your data in all currently open applications
before performing a soft reset since a soft reset erases all unsaved data.
To perform a soft reset:
1. Locate the recessed Reset button on the bottom right side of your
HP
iPAQ.
2. Use the stylus to lightly press and release the Reset button.
The HP iPAQ restarts and displays the Today screen.
NOTE: A soft reset does not change any Bluetooth or ActiveSync settings
on your HP iPAQ.
10
Page 15
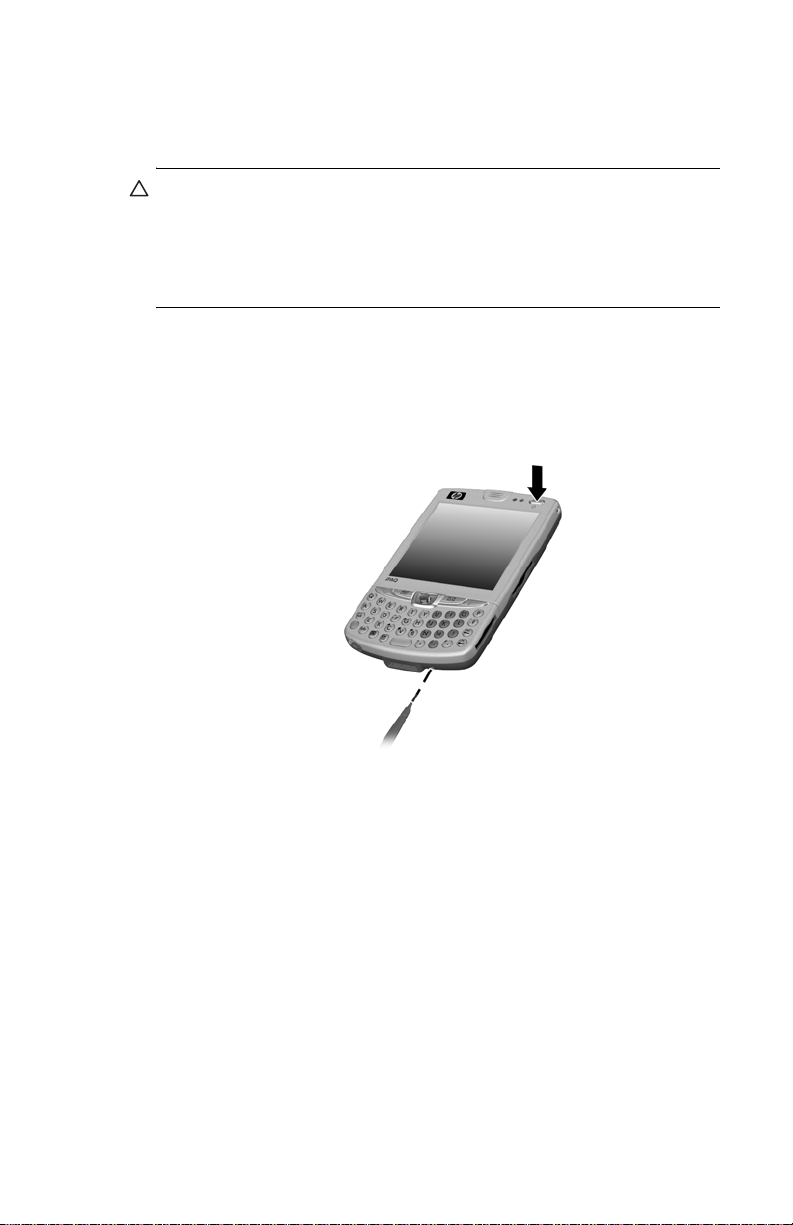
How Do I Perform a Hard (“Full”) Reset?
Perform a hard reset (also known as a full reset) when you want to clear
all settings, programs, and data from Random-Access Memory (RAM).
CAUTION: If you perform a hard reset, your HP iPAQ returns to its default
settings and loses all information (files, settings, etc.) that is not recorded
in Read-Only Memory (ROM). However, information stored in iPAQ File
Store will not be lost. For more information on using iPAQ File Store, refer
to “Using iPAQ File Store Folder” in Chapter 2 of the User’s Guide
located on the Companion CD.
To perform a hard reset:
1. Press and hold the Power button.
2. While holding the Power button, use the stylus to lightly press the
Reset button on the bottom right side of the HP iPAQ for about
five seconds.
3. Once the HP iPAQ screen fades, release the Power button and
remove the stylus from the Reset button.
11
Page 16
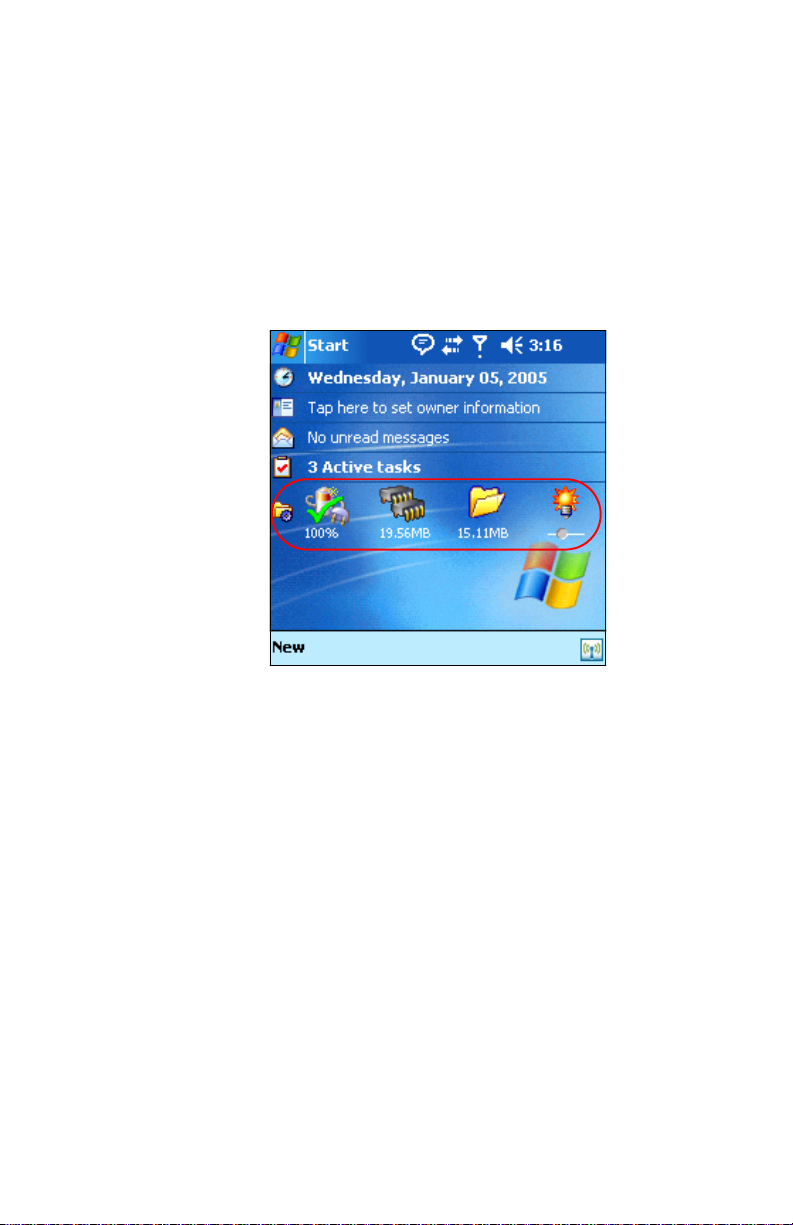
How Do I Use the TodayPanel to Monitor My System Resources?
The TodayPanel displays halfway down the Today screen as icons or as
text bars for quick and easy accessibility to the following:
• today settings and options
• battery power
• storage and program memory
• memory used in the iPAQ File Store folder
• backlight
To select how you want the shortcuts displayed:
1. Tap the File folder icon on the far left of the TodayPanel bar.
2. Tap Options from the drop-down menu.
3. On the TodayPanel screen, next to Display Mode, tap the
drop-down arrow and select Icons or Compact.
4. Tap OK to save the changes.
To select that you want the shortcuts displayed on the Today screen:
1. Tap Start > Settings > Today icon > Items tab.
2. Under Checked items appear on the Today screen, tap in
the TodayPanel checkbox to remove the checkmark if you do not
want the TodayPanel to appear on the Today screen, or place a
checkmark in the checkbox to display the TodayPanel.
3. Tap OK to save the changes.
12
Page 17
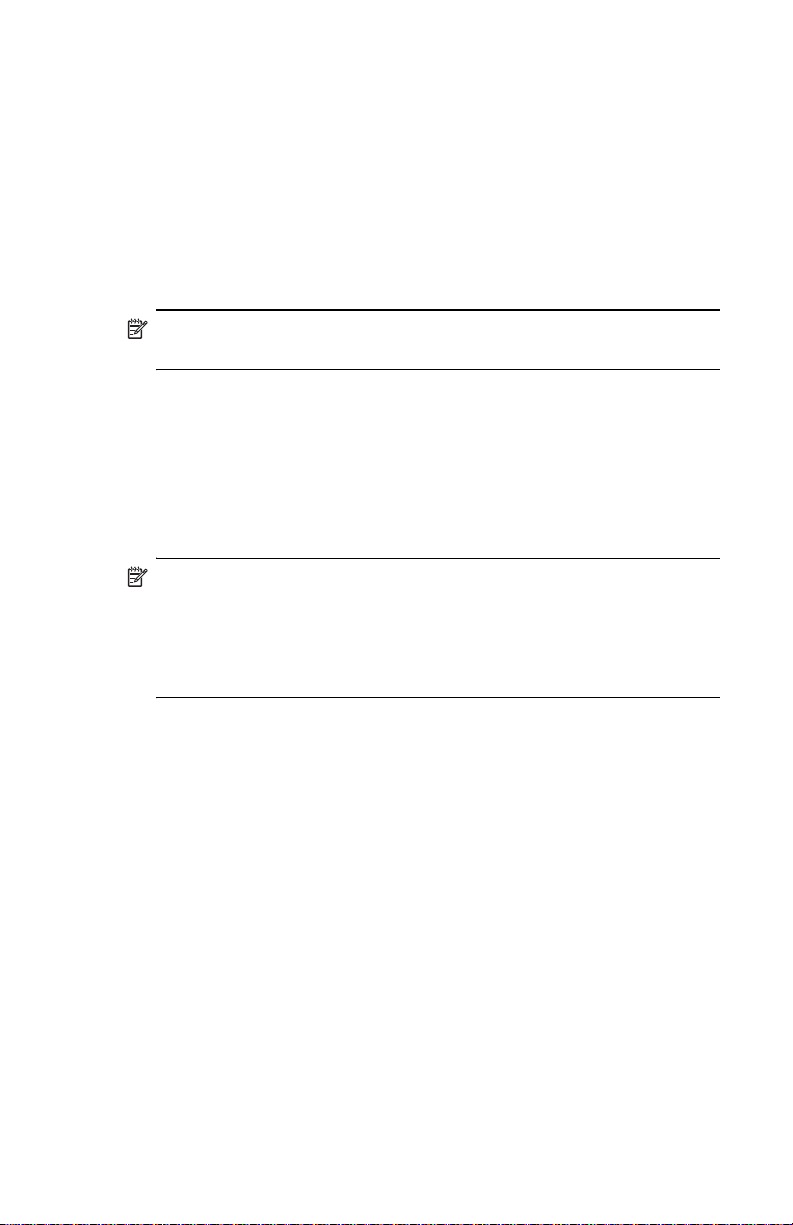
How Do I Migrate Data from Palm Desktop Software to Windows Mobile 2003?
If you used a Palm Operating System (OS) based device before purchasing
your HP iPAQ, you need to migrate your data from the Palm Desktop
software to Windows Mobile 2003.
Migrating your data from Palm software to Windows is a two-part process.
First, you will transfer the Palm data to Microsoft Outlook. Then, using
ActiveSync, you synchronize the Outlook data on your personal computer
with your HP iPAQ.
NOTE: Do not insert your HP iPAQ into the cradle until you have installed
ActiveSync and are prompted to do so.
To migrate data from Palm Desktop to Windows Mobile 2003:
1. If you do not already have Microsoft Outlook 98 or higher installed
on your personal computer, install Outlook 2002 from the
Companion CD as described in “How Do I Install Microsoft
ActiveSync?” in this document.
2. Insert the CD that came with your Palm device into your computer’s
CD-ROM drive.
NOTE: Microsoft Outlook must be set as your default e-mail program to
properly synchronize with the Palm Desktop software. If you need to
change your settings, open Microsoft Outlook, then click Tools >
Options > Other tab and check the Make Outlook the default
program for E-mail, Contacts, and Calendar checkbox. Click
Apply > OK, and then restart your personal computer.
3. Use the HotSync software located on the CD that came with your
Palm unit to synchronize your Palm information with Outlook. Refer
to the instructions that came with your Palm unit for help installing or
using HotSync.
4. When Outlook is synchronized with your Palm device, uninstall
Hotsync from your personal computer. Click Start
Panel > double-click Add or Remove Programs. Select
Palm Desktop, and then click Remove. Follow the on-
screen
instructions.
5. Install ActiveSync on your personal computer as described in
“How Do I Install Microsoft ActiveSync?” in this document.
6. Create a partnership between your HP iPAQ and your personal
computer as described in “Using Microsoft Exchange ActiveSync”
in this document.
7. Synchronize your HP iPAQ with Outlook as described in
“How Do I Synchronize My HP iPAQ to a Personal Computer?”
in this document.
> Control
13
Page 18

How Do I Keep Files Synchronized on My Personal
Computer and My HP
If you want to be able to take files (such as photos, documents,
presentation files, etc.) you created on your personal computer with you
on your HP iPAQ, follow these steps:
1. On your personal computer, click Start > Programs >
Microsoft ActiveSync.
2. In ActiveSync, click Tools > Options.
3. Under the Sync Options tab, check the Files checkbox.
iPAQ?
4. When the File Synchronization screen displays, click OK.
5. Click OK to save your changes, and then click File > Close to
close ActiveSync.
6. If your HP iPAQ is in the cradle, synchronization begins
automatically. A folder is created on your desktop that is named
after the name you gave your HP iPAQ when you set up your
partnership (for example, Pocket_PC My Documents). If your
14
Page 19

HP iPAQ is not in the cradle, synchronization begins and the folder
is created when you place your HP iPAQ in the cradle.
NOTE: If synchronization does not begin automatically on your personal
computer, open ActiveSync and click Tools > Options > Schedule
tab. Under Desktop schedule, select either Continuously or On
connection from the drop-down list box, and then click OK to save
the changes.
7. Copy any files you want to synchronize to your HP iPAQ to the
Synchronized Files folder for transfer during synchronization.
8. To verify that the files were synchronized successfully with your
HP iPAQ, tap Start > Programs > File Explorer > My
Documents folder.
CAUTION: If you delete a file from your computer, it is removed from your
HP iPAQ the next time synchronization occurs. This same rule applies if
you delete a file from your HP iPAQ. The next time synchronization
occurs, the file is deleted from your computer.
How Do I Insert the Subscriber Identity Module (SIM) Card Correctly?
The SIM card is the intelligence that operates the phone features on your
HP iPAQ. The SIM card contains a computer chip with information about
your phone number, service, registration information, and contacts. The
SIM card also contains the memory to store speed dial numbers and text
messages that you receive. With the exception of emergency calls, the SIM
card must be inserted into the SIM slot under the battery on the back of
your HP iPAQ to place a call.
NOTE: If the battery is already installed, you must remove the
HP iPAQ battery cover before inserting the SIM card. For information
on how to remove the battery, see “How Do I Insert and Remove My
Battery Correctly?”
To insert the SIM card into the HP iPAQ:
1. Align the notched corner on the SIM card with the notched corner
in the SIM slot.
15
Page 20

2. With the metal contacts facing down, slide the SIM card
horizontally into the slot.
3. Replace the battery and battery cover. For information on how to reinsert the battery, refer to “How Do I Insert and Remove My Battery
Correctly?” in this document.
To remove the SIM card:
1. Remove the battery and battery cover, if you have not already
done so.
2. Insert the stylus into a square opening on the right side of the SIM
slot 1 and push the SIM card out from the SIM slot 2 until the SIM
is removed 3. Do not touch metal contacts.
How Do I Manage Available Storage?
Your HP iPAQ normally manages storage for you by moving available
space back and forth between storage memory (memory used to store
data and document files) and program memory (memory used to run
programs) as needed. However, there are a variety of ways you can
manage storage space yourself to maximize the memory capacity of your
HP iPAQ.
16
Page 21

You can choose any or all of the options below.
Option A: Changing Storage Settings Manually
To temporarily change the storage settings manually:
1. On your HP iPAQ, tap Start > Settings > System tab
> Memory.
2. Use the stylus to slide the Storage/Program bar as necessary.
3. Tap OK to save your changes.
Option B: Stopping Running Programs
To stop programs that are running in the background:
1. Tap Start > Settings > System tab > Memory > Running
Programs tab.
2. Select one or more of the programs in the Running
Program List.
3. Tap Stop.
4. Tap OK to close the Running Programs List.
Option C: Removing Unused Programs
To permanently uninstall programs you have installed yourself:
1. Tap Start > Settings > System tab > Remove Programs.
2. Select a program to remove.
3. Tap Remove.
4. Tap Yes to permanently remove the selected program.
5. Tap OK to close Remove Programs.
Option D: Using iPAQ File Store
The iPAQ File Store is an unused portion of Read-Only Memory (ROM)
where the operating system and built-in programs are stored. Files stored
in iPAQ File Store will not be deleted if you perform a full (hard) reset.
To store files in iPAQ File Store:
1. Copy the file(s) you want to store in iPAQ File Store.
2. Tap Start > Programs > File Explorer > My Device
drop down list box > iPAQ File Store.
3. Tap Edit > Paste.
4. Tap OK to close File Explorer.
To view available memory in iPAQ File Store:
1. Tap Start > Settings > System tab > Memory > Storage
Card tab.
2. Select iPAQ File Store from the drop-down list box.
3. Tap OK to close.
17
Page 22

Option E: Using Optional Storage Expansion Cards
To maximize the memory capacity of your HP iPAQ, purchase a Secure
Digital (SD) or Mini-SD memory card for your unit. The SD or Mini-SD card
can be installed in the expansion slots located on the right side of the
HP iPAQ. For a picture of the SD and Mini-SD slots, refer to the graphic
under “How Do I Save Pictures to a Memory Card?”
For more information on purchasing expansion cards, visit the HP Web
site at www.hp.com/go/ipaqaccessories
.
Do you want to learn more about:
• what you can do with optional expansion cards?
• using expansion cards in your HP iPAQ?
Refer to “Expansion Cards” in Chapter 11 of the User’s Guide which is
located on the Companion CD.
How Do I Insert and Remove My Battery Correctly?
CAUTION: Use only an HP approved battery for your HP iPAQ. Inserting
a battery that does not comply with HP requirements might cause the unit
to malfunction and will void the HP iPAQ limited warranty.
To install the removable/rechargeable battery in the HP iPAQ hw6500
Mobile Messenger series:
1. Press the battery release button on the battery cover, and then slide
off the cover.
2. Insert the battery at an angle (metal contact side first) 1, and then
seat the battery 2.
3. Be sure the pull tab is exposed so the battery can be removed,
if needed.
4. Replace the battery cover.
18
Page 23

NOTE: If the battery is not fully charged, you must connect the
AC adapter to the HP iPAQ to fully charge it before continuing. It can
take up to four hours to fully charge a completely drained battery.
To remove the battery from the HP iPAQ hw6500 Mobile Messenger
series, perform these same instructions in reverse order. However, be sure
to save your data in all currently open applications on the HP iPAQ before
you remove the battery cover. Removing the cover initiates a soft reset,
which erases all unsaved data.
The HP iPAQ has a small internal backup battery that (when charged)
allows you to change the main battery without losing RAM data (userinstalled programs and data) as long as it is replaced within 15 minutes.
Use the backup battery to “bridge” the time you need to re-install a new
standard or extended battery or to find your serial number. You can check
the charge level of the backup battery by referring to “How Do I Maximize
Battery Life and Check Battery Charge Levels?” in this document. The
internal battery can only be removed by a qualified HP Technical
Support Representative.
How Do I Maximize Battery Life and Check Battery Charge Levels?
There are a number of ways to ensure your battery lasts as long as possible
between charges. You can use as many as necessary to maximize your
battery life.
• From the TodayPanel on the Today screen, tap the Battery icon >
Advanced tab to set the HP iPAQ to turn off after a short time if it
is not being used. For information on the TodayPanel, refer to
Do I Use the TodayPanel to Monitor My System Resources?” An
alternate way to access the same information is to tap Start >
Settings > System tab > Power > Advanced tab.
• From the TodayPanel on the Today screen, tap the Light bulb
icon to set the backlight to go off quickly after you stop using your
HP
iPAQ. An alternate way to access the same information is to tap
Start > Settings > System tab > Backlight.
• Turn off Bluetooth power when not in use. To turn off Bluetooth, from
the Today screen, tap the iPAQ Wireless icon in the Command
bar, and then tap the Bluetooth icon.
• Leave your HP iPAQ connected to AC power at all times when
you’re not using it.
• From the Today screen, tap Start > Settings > Connections
tab > Beam, then uncheck the “Receive all incoming beams”
checkbox to receive infrared beams manually.
• To ensure you always have battery power available, purchase a
spare standard or extended battery. The spare battery can be
charged in the Battery Charger. For more information on
purchasing optional batteries, visit the HP Web site at
www.hp.com/go/ipaqaccessories.
“How
19
Page 24

To check your battery charge level:
• From the TodayPanel on the Today screen, tap the Battery icon >
Main tab.
• Or from the Today screen, tap Start > Settings > System tab
> Power > Main tab.
You can view the amount of battery power remaining for both the main
battery and the backup battery.
The main battery provides the HP iPAQ with power when it is not
physically connected to the cradle or AC adapter. The internal backup
battery provides the HP iPAQ with enough power to maintain data when
you remove the battery for short periods of time. When the backup battery
is fully charged, it maintains data for up to 15 minutes. However, you
should always replace the main battery (extended or standard)
immediately to minimize the drain on the backup battery.
If the main or backup battery charge level is low, recharge the battery by
connecting the HP iPAQ to AC power using the cradle or the AC adapter
or insert a fully charged battery into the HP iPAQ. When the HP iPAQ turns
off (due to low battery level) and does not turn on again, you have only
up to 72 hours to recharge the battery before you lose data.
For information on purchasing an optional standard or extended battery,
visit the HP Web site at www.hp.com/go/ipaqaccessories
.
CAUTION: Do not allow the battery installed in your HP iPAQ to
discharge completely. Doing so will not harm your HP iPAQ or battery,
but your HP iPAQ will lose all data not stored in File Store (ROM).
Discharging the battery completely is similar to performing a hard reset.
Refer to “How Do I Perform a Hard (“Full”) Reset?” in this document for
more information.
20
Page 25

How Do I Place and Receive Phone Calls?
Once you subscribe and request mobile phone service and install your
SIM card, you can place local or long distance domestic calls. Also, you
can place international calls, if you requested setup.
Placing a Call
When you turn on the Phone, the Phone keypad displays on the HP iPAQ
screen. To turn on the phone and place a call:
1. From the Today screen, tap the iPAQ Wireless button in the
Command bar.
2. Tap the Phone icon on the iPAQ Wireless screen.
Alternate: Tap the icon in the Navigation bar > Turn off
flight mode (activates the wireless radio which turns on
your
phone).
3. Press the green Answer/Send button on the Thumb
keyboard or from the Today screen, tap Start > Phone.
4. Tap the number you want to call, and then tap Talk or press the
green Answer/Send button from the Thumb keyboard.
NOTE: Press the Blue key to access the numbers on the Thumb Keyboard.
• Other ways to make a call:
• Making a Conference Call (refer to “How Do I Make a
Conference Call?” in this document.)
• Using the Speakerphone (refer to the section on “Enabling
Speakerphone Mode” in the User’s Guide located on the
Companion CD).
• From Contacts (refer to the section on “Making a Call From
Contacts” in the User’s Guide located on the Companion CD).
• Using Speed Dial (refer to the section on “Making a Call Using
Speed Dial” in the User’s Guide located on the
Companion CD).
21
Page 26

• From Call History (refer to the section on “Making a Call from
Call History” in the User’s Guide located on the
Companion CD).
Receiving a Call
When you receive a phone call, the HP iPAQ rings (or vibrates) and a
message appears on the screen, giving you an option to either answer or
ignore the incoming call.
• Tap Answer on the Phone keypad or press the green
NOTE: To silence the phone and reject the call, tap Ignore. This option
either sends the caller to your voicemail or sends a busy signal,
depending on your service provider.
Helpful Tips Using the Phone
Here are some basic tips when using some of the general phone functions
on your HP iPAQ.
Muting an Active Voice Call
During a call, you can mute your microphone so that the person with whom
you are speaking cannot hear you, but you can still hear him or her. This
is useful if you do not want the other person to hear a conversation or
background noise on your side of the call.
• From the Phone keypad, tap the mute icon in the Command
Answer/Send button on the Thumb keyboard to receive
the call.
bar to mute or unmute a call.
22
Page 27

Placing a Call On Hold
During a phone call, tap Hold on the Phone keypad to put the call on
hold. The call on hold appears on the top right of the dialer screen. You
can switch between calls by tapping the call on hold.
NOTE: You can have only one call on hold while the other call is active.
Also, when a call is placed on hold, the call is not disconnected.
How Do I Set Up and Access My Voicemail?
The first speed dial location is set as a default for your voice mailbox
number. When you insert your Subscriber Identity Module (SIM) card into
your HP iPAQ, it sets (as default) the voice mailbox number of your mobile
service provider. You might need to configure your phone to the Voicemail
setting by dialing or setting the Voicemail dial number.
23
Page 28

To retrieve your voicemail:
• With the Phone turned on and the Phone keypad visible on the
screen, press and hold the left side of the 5-Way Navigation Button
(shown below) and release, select 1 Voicemail, and then press the
green
Answer/Send button.
How Do I Make a Conference Call?
You can create a three-way conference call between yourself and two
other parties.
From the on-screen Phone keypad, dial the first number, tap Talk and after
the call is initiated, tap Hold, dial the second number, tap Talk and then
tap Conference.
How Do I Use the HP iPAQ Phone Outside of My Home Country?
Your HP iPAQ phone comes equipped with an automatic band-switching
function that allows you to use your phone outside of your home country,
if a GSM network is present. This feature is built-in so there is no user setup
or action required; however, your service plan must support international
roaming. To verify that your service plan supports international roaming,
contact your mobile phone service provider.
How Do I Change My Phone Services Settings?
Your HP iPAQ phone has several phone services you can change, such as
Call barring, Caller ID, Call Forwarding, Call Waiting, Voicemail, and
Text messages.
24
Page 29

You can configure the phone service settings you subscribe to through your
mobile phone service provider. For example, you may want to block
certain types of incoming and/or outgoing calls, forward incoming calls
to a different phone number based on your situation, be notified of
incoming calls when you’re already in a phone session, or let others know
your identity when making calls.
You can change service settings by either of the following methods:
• From the Start menu, tap Settings > Phone > Services tab,
tap a service, and then tap Get Settings.
• From the Phone keypad, tap Tools > Options > Services tab,
tap a service, and then tap Get Settings.
How Do I Change the Call Forwarding Settings?
Use call forwarding to forward all incoming calls to a different number.
1. From the Phone keypad, tap Tools > Options > Services tab.
2. Tap Call Forwarding > Get Settings.
3. Select Forward all incoming phone calls, and specify the
phone number to receive forwarded calls.
You can also use call forwarding to forward incoming calls to a different
number based on your situation.
•Select Unavailable to forward calls only when your phone is
turned off or you are unreachable.
•Select Busy to forward calls only when the line is busy.
•Select No answer to forward calls only when you can’t
answer your phone.
NOTE: To stop using Call Forwarding, clear the box next to Forward
all incoming phone calls.
How Do I Send, Receive, and Reply to Text Messages?
Text messaging is the transmission of short text messages to and from a
mobile phone, fax machine and/or IP address. A single text message can
be no longer than 160 alpha-numeric characters and contain no images
or graphics.
Messages longer than 160 alpha-numeric characters will be sent as
multiple text messages. A character count is visible when text messages
(New/Reply/Forward) are composed. The count also shows how
many text messages will be generated when the message is sent.
25
Page 30

NOTE: You must have a Subscriber Identity Module (SIM) card installed
in your HP iPAQ to send and receive text messages. A SIM card either
came with your unit or must be purchased from a mobile phone service
provider or electronics store.
You can send text messages from Messaging or by using the
Phone keypad:
1. From Messaging, tap Accounts > Text Messages > New.
From the Today screen, tap Start > Phone > Tools > Send
Text Message.
2. In the To field, enter the text message phone number of one or
more recipients, separating them with a semicolon. To access
phone numbers from Contacts, tap Address Book in the
Navigation bar.
3. Enter a subject and your message. To quickly add a canned
message, tap My Text and tap a desired message.
4. To check spelling, tap Tools > Spell Check.
5. When the message is finished, tap Send. If you are in an area
with no service coverage, the message is moved to the Outbox
folder and is sent the next time you connect.
NOTE: If you are sending a text message and want to know if it was
received, before sending the message, tap Tools > Options, and select
Request message delivery notification.
To receive a text message:
1. When you receive text messages, the e-mail icon displays in the
Navigation bar and the message displays on the HP iPAQ screen. If
the HP iPAQ is turned off (or not currently being used), the message
is stored in the Text Messaging Inbox folder.
26
Page 31

2. Tap Reply, Call, Delete or Close after reading the message.
NOTE: The e-mail icon also notifies you of e-mail and MMS
messages as well.
To reply to a message:
1. Tap Reply while the message bubble displays. The message
bubble displays for only a few seconds.
2. Enter your response. To quickly add common messages, tap My
Text and tap a desired message.
3. To check spelling, tap Tools > Spell Check.
4. Tap Send. If you are in an area with no service coverage, the
message is moved to the Outbox folder and is sent the next time
you connect.
NOTE: Selections in the Tools > Options > Message tab determine
whether the original text is included with the outgoing message.
How Do I Set Up And Manage an E-mail Account on
My HP
iPAQ?
You can send and receive e-mail messages by connecting wirelessly to an
e-mail server using GSM or GPRS/EDGE. If you have already created a
connection to a network or an ISP, you must still set up an e-mail account
in Messaging.
NOTE: The network or ISP connection must use a POP3 or IMAP4
e-mail server and an SMTP gateway.
To create an e-mail account on your HP iPAQ:
1. From the Start menu, tap Messaging > Accounts >
New Account...
2. Enter your e-mail address and tap Next.
27
Page 32

NOTE: Enter the e-mail address provided by your ISP or network
administrator, such as username@servername.com or
username@servername.net.
Your HP iPAQ automatically attempts to configure your
e-mail settings.
3. Tap Next when the status says “completed,” or tap Skip to bypass
this screen.
4. Enter your name and password, and then tap Save password if
you do not want to re-enter the password each time you connect.
5. Select the desired account type, a POP3 or IMAP4 connection, and
tap Next.
6. In Incoming mail, enter the name of your e-mail server provided
by your ISP (for a POP3 account) or network administrator (for an
IMAP4 account).
7. In Outgoing mail, enter the name of your Simple Mail Transfer
Protocol (SMTP) host provided by your ISP (for a POP3 account) or
network administrator (for an IMAP4 account).
8. If the server connection requires a domain, enter the domain name.
9. Tap Options to access additional settings for the following:
• Change the time intervals for downloading new messages by
tapping the minute(s) box and entering a new number
of minutes.
• Download attachments.
• Limit the amount of messages downloaded.
NOTE: Inbox automatically picks the correct connection to use for the
e-mail account you create. If you want to use a specific connection, select
that connection from the Connection list. Connecting automatically may
result in higher connection charges.
10. Tap Finish.
To connect to an e-mail account:
1. From the Start menu, tap Messaging.
2. In the Command bar, tap Accounts and select the desired
messaging account.
3. Tap the connect icon .
To change options for an account:
1. From the Start menu, tap Messaging > Accounts
> Accounts.
2. Tap the name of the account, and follow the instructions on
the
screen.
For more information on changing options, refer to “Tips on
Changing E-mail Options” in Chapter 12 of the User’s Guide
located on the Companion CD.
28
Page 33

To delete an account:
1. From the Start menu, tap Accounts > Accounts.
2. Tap and hold the name of the account, and then tap Delete.
IMPORTANT: You cannot add a new account while connected to an
account. Tap Accounts > Disconnect to disconnect.
Once you set up your accounts, use ActiveSync to synchronize your
Outlook e-mail by using a direct connection to the HP iPAQ Cradle. For
more information on synchronizing using a direct connection, refer to
“Installing ActiveSync and Synchronizing with Your Computer” in Chapter
3 of the User’s Guide located on the Companion CD.
How Do I E-mail Using My HP iPAQ?
Once you have set up an e-mail account on your HP iPAQ, you can start
using e-mail. To send an e-mail:
1. From the Today screen, tap New in the Command bar, and then
tap Message.
2. To select an account, tap the Expand button and then tap the
down arrow to select the desired e-mail account.
3. Enter the e-mail address of one or more recipients, separating them
with a semicolon. To access addresses and phone numbers from
Contacts, tap To.
4. Enter your message. To quickly add a canned message, tap My
Text, and then tap a desired message.
5. To check spelling, tap Tools > Spell Check.
6. Tap Send. If you are working offline, the message is moved to the
Outbox folder and will be sent the next time you connect.
NOTE: If you are sending a text message and want to know if it was
received, before sending the message, tap Tools > Options, and select
Request message delivery notification.
29
Page 34

How Do I Use GSM, GPRS, and EDGE?
Use the following table to familiarize yourself with basic terms pertaining
to GMS, GPRS, and EDGE technology.
Table 1-1 GSM, GPRS, and EDGE terms
Term Definition
Enhanced Data Rates for
Global Evolution (EDGE)
General Packet Radio
Service (GPRS)
Global System for Mobile
(GSM) Communication
Multimedia Messaging
Service (MMS)
Subscriber Identity
Module (SIM)
Text Messages A way of sending messages using up to 160
A technology that delivers faster data speed than
GPRS to mobile devices. It allows you to connect to
the Internet and send and receive data, including
digital images, web pages, and photographs faster
than with an GSM/GPRS network. If a network
provider does not have EDGE technology
deployed, the HP iPAQ defaults to GPRS data
transfer rates. Because EDGE is integrated into
GPRS technology when it is enabled by your service
provider, there is no visible means of identifying
when it is being used. You will only be aware of it
by faster data transmission.
Technology that provides data transfer and is
typically used for Web browsing and to send and
receive small bursts of data such as e-mail and
Multimedia Messaging Service (MMS) messages.
Technology used to make mobile phone calls and
provide data service with roaming capabilities in
designated areas.
Allows you to exchange multimedia
communications (such as audio and video clips,
pictures, and text) between your HP iPAQ and
other devices.
Intelligence module that operates the phone features
on your HP iPAQ. It contains a computer chip with
information about your phone number, service,
registration information, and contacts. It also
contains the memory to store speed dial numbers
and text messages. A SIM card either comes with
your HP iPAQ or must be purchased from a mobile
phone service provider or electronics store.
characters to mobile devices that use GSM.
GSM/GPRS/EDGE technology is integrated into your HP iPAQ. To send
or receive data over a GSM/GPRS/EDGE network, you must have an
account with a mobile phone service provider that supports GSM/GPRS/
EDGE data services and an activated Subscriber Identity Module (SIM)
card. The service provider must enable the GPRS/EDGE data features on
your account to activate it.
30
Page 35

NOTE: Using GPRS/EDGE data services are typically an additional
charge to your standard GSM mobile phone service. Check with your
mobile phone provider for GPRS service and cost.
When would I use GSM/GPRS/EDGE?
GSM technology is typically used for voice calls and text messaging,
whereas GPRS/EDGE technology provides a connection to the Internet
that can be used for Web browsing, MMS messaging, or accessing your
corporate network - all when you are outside of a Wireless Local Area
Network (WLAN).
How Do I turn on GSM?
To turn on GSM from the Today screen, tap the iPAQ Wireless icon
in the Command bar, and then tap the Phone icon.
How Do I Connect to a GPRS/EDGE Network?
A General Packet Radio Service (GPRS) connection provides data transfer
and is typically used for Web browsing and to send and receive small
bursts of data such as e-mail and Multimedia Messaging Service
(MMS) messages.
An Enhanced Data Rates for Global Evolution (EDGE) connection operates
the same way as a GPRS connection. An EDGE connection is faster,
however, than a GPRS connection, with higher data transfer rates.
To connect to a GPRS/EDGE network:
S Tap the Connectivity icon in the Navigation bar and, from
the pop-up menu, tap Connect GPRS.
NOTE: The mobile phone service provider must enable the GPRS/EDGE
data features on your account for them to work.
Do you want to learn more about:
• manually selecting the GSM/GPRS/EDGE carrier network?
• creating a GSM connection?
• configuring your GSM connection on your HP iPAQ?
For more detailed information on GSM, GPRS, or EDGE, refer to “Using
GSM/GPRS/EDGE Connections” in Chapter 7 of the User’s Guide
located on the Companion CD or go to the HP Web site and chat with an
online agent. For instructions on how to chat with an online agent, refer to
the question “How Do I Find Information On Topics Not Covered in This
Booklet?” at the end of this document.
31
Page 36

How Do I Get Started Using GPS Navigation on the
iPAQ?
HP
NOTE: GPS Navigation is not available in all countries.
Your HP iPAQ includes Global Positioning System (GPS) Navigation
technology. GPS Navigation technology is based on a worldwide system
of GPS satellites orbiting the earth to continuously transmit digital radio
signals. These radio signals contain data on the satellites’ locations and
their exact clock times and are used to determine your location on
the earth.
The GPS Navigation software uses this location data to provide turn-byturn driving directions between your current location and destination. You
also can use the software to look up and navigate to nearby restaurants,
hotels, movie theaters, gas stations, museums, and other points of interest.
However, before you can do this, you must set up your HP iPAQ and load
a map onto your HP iPAQ or SD memory card. Use your HP iPAQ to
download ONE free map from the Internet from a pre-selected list of cities
in the United States, Canada, and Western Europe. You can purchase
more maps of these regions from www.tomtom.com/gpsnavigation
NOTE: To access GPS satellites and establish your exact position, a line
of sight is required. This means your position must be situated outdoors or
close to a window.
WARNING! When using hardware and software navigation aids, in a
vehicle or elsewhere, it is your sole responsibility to place, secure, and
use these aids in a manner that will not cause accidents, personal injury,
property damage or obstruct your view.
You are solely responsible for observing safe driving practices. Do not
operate this product while driving. Park the vehicle first.
GPS Navigation is intended for automotive use. It’s not appropriate for
use as an Aviation, Maritime or pedestrian navigation system.
.
Setting Up Your HP iPAQ
First follow the instructions in the printed
until you complete creating a partnership with your personal
computer. This includes installing the Subscriber Identity Module (SIM)
and battery, synchronizing your HP iPAQ with your personal computer,
and establishing a partnership.
IMPORTANT: If you have completed the steps in the Getting started
guide, you may proceed to the next section, “Setting Up Internet Access
on Your HP iPAQ.”
Getting started
guide
32
Page 37

Setting Up Internet Access on Your HP iPAQ
Now that you have completed the steps in the Getting started guide, verify
you have Internet access on your HP iPAQ by visiting a web site such as
www.google.com
refer to the instructions under “Accessing the Internet on Your HP iPAQ.”
or www.yahoo.com. If you cannot access the Internet,
Using HP iPAQ Quick GPS Connection Utility
Quick GPS Connection is a software application residing on the HP iPAQ
that enables a faster connection time for the GPS radio to locate and lock
onto overhead GPS satellites. To improve connection performance, you
need to enable the HP iPAQ Quick GPS Connection Data Utility and
download the latest data file. Even though the GPS radio on your HP iPAQ
is able to connect to the GPS satellites without enabling the Quick GPS
Connection Utility, it may take a few minutes longer and even up to five
minutes to locate the satellites if you do not use this utility.
Due to GPS satellites constantly moving through the sky, it is recommended
that you download updated satellite locations to your HP iPAQ every two
to three days. To download updated satellite locations, tap in the
Command bar > Download Now.
The default settings on the HP iPAQ Quick GPS Connection Utility are set
where the device cannot receive automatic updates unless you enable
the update feature.
To change the default settings:
1. From the Start menu, tap Settings > Connections > Quick
GPS Connection icon.
2. In the Settings tab, tap the check boxes to enable or disable the
following settings:
• Enable updates—This setting allows you to enable or
completely disable the Quick GPS Connection capability. If you
disable it, then your HP iPAQ will no longer receive Quick GPS
Connection updates and your GPS start-up times could take a
few minutes in unfavorable conditions.
• Initiate GPRS Connection for updates—This setting allows
Quick GPS Connection updates to your device over the air
when enabled.
• Show expiration reminders and warnings—This setting reminds
you by notification when your satellite location file is out-ofdate. If this setting is not enabled, notifications do not occur.
• Show tray icon on today screen—This setting turns on a Quick
GPS Connection icon in the Command bar that notifies you by
its color if your satellite location file is up-to-date.
• Blue icon—Up-to-date settings
• Blue/Gray icon—Less than 50% time remaining until
settings expire
• Gray icon—Expired settings
33
Page 38

NOTE: For more information, tap the Help icon in the Quick GPS
Connection settings application.
The Quick GPS Connection data on your HP iPAQ can be automatically
updated using a wireless (GPRS) connection or by using ActiveSync to
synchronize your cradled HP iPAQ with your personal computer. Since the
update files are small, you should be able to download them wirelessly
with little impact to HP iPAQ performance.
NOTE: To download files by synchronizing your cradled HP iPAQ with
your personal computer, you may install the Quick GPS Connection
software from the Companion CD onto your personal computer.
Verifying Date and Time on Your HP iPAQ
Verify the correct date and time on your HP iPAQ. If the date and time are
not correct, tap the Clock icon on the Today screen to adjust.
Downloading the Quick GPS Connection Data File
1. Access your Quick GPS Connection status by tapping Start >
Settings > Connections > Quick GPS Connection
icon .
2. If your HP iPAQ shows that the file has expired, verify the date and
time on the HP iPAQ is correct and press Download Now.
3. Tap OK to close the program.
After the GPS Quick Connection data file has been downloaded, GPS
performance improves. Over time, the GPS Quick Connection data file
automatically updates (once you enable updates) when your HP iPAQ is
connected to the Internet. However, you can force a manual update by
tapping Start > Settings > Connections > Quick GPS
Connection
icon > Download Now.
Also, the Quick GPS Connection Utility icon turns gray within a few
days letting you know when to update your satellite locations again.
34
Page 39

Starting GPS Navigation
The first time you launch GPS Navigation, the application asks you to
specify your preferences.
To do specify these preferences:
1. From the Start menu, tap GPS Navigation.
2. Tap the language of your choice.
3. On the second screen, tap anywhere to begin.
4. Tap an option to set up the application for Right-handed or Left-
handed operation, and then tap Done.
5. Tap the unit of measure to use to specify to how to display distances
(e.g., Miles or Kilometers), and then tap Done.
6. Tap to specify your preferred clock format (18:00, 6:00pm, or
6:00), and then tap Done.
7. Select the voice to be used for driving instructions. To do this:
a. Browse through the voices by tapping the forward or
backward arrows.
b. Tap the Test button to hear a sample of the current voice.
c. Tap the Select button to select the voice you want to use.
Next, you are going download ONE free map of a city in the United
States, Canada, or Western Europe. To download your map, your
HP iPAQ must be connected to your personal computer so that your
HP iPAQ can access the Internet.
Downloading a Map
1. Place the HP iPAQ in the cradle (if you have taken it out) and
connect the HP iPAQ Cradle to your personal computer.
At this point in the process you have not downloaded a map. Once
you have completed selecting your preferences, your HP
notifies you “No maps found. To download one free city map
connect your iPAQ to your PC via ActiveSync.”
2. Tap Next to continue.
Internet Explorer automatically launches to start the process of
downloading your map.
3. Tap Next once the screen says “Welcome to Get a Map. Here you
can download a trial map for GPS Navigation...”
4. Select USA and Canada or Europe and tap Next.
5. Select a state or country from the list box and tap Next.
6. Select a city map from the list box and tap Next.
NOTE: Be sure to select your city carefully because you are allowed to
download only ONE map free-of-charge. To download additional maps
to your HP iPAQ, visit www.tomtom.com/gpsnavigation.
iPAQ
35
Page 40

7. Tap Search to find the city of your choice and use City List to
view the list of cities included in the map of your choice.
8. Tap Download to start downloading the map or tap Back to
change your city selection.
9. Tap Yes to confirm the map will be downloaded to the /My
Documents folder in main memory on your HP iPAQ. To change the
folder or save to iPAQ File Store, tap Change.
NOTE: Although it is possible to download your preferred map using a
GPRS connection, it is recommended to use the cradled connection since
map files are large and can be corrupted if the GPRS connection is lost
during the download process.
10. After downloading your free map, a GPS Navigation Voucher code
appears. Write the code on paper and keep it in a safe place. Use
the code when you purchase more maps to receive a
discount.
If you choose not to write the code on a piece of paper, you can
access the voucher number later by tapping, from the Start menu,
Programs > Get a Map & Voucher.
11. Tap X to close the application.
12. Disconnect your HP iPAQ from your personal computer and go
outdoors to start GPS Navigation. Place the HP iPAQ where there is
a clear view of the sky or on the dashboard of a vehicle.
13. Tap Start > GPS Navigation and wait until GPS Navigation
locates you.
Initially, this process may take several minutes.
NOTE: To quickly access the phone while you are using GPS Navigation,
press the green Answer/Send Phone button to display the phone
keypad. To quickly access the Today screen while you are using GPS
Navigation, press the red End Call button. To access GPS
Navigation again, tap the GPS Navigation icon located in the
Command bar.
36
Page 41

IMPORTANT: In certain situations the GPS signal strength drops so low
that the GPS receiver cannot help you navigate. When this happens, you
may see a “spinning” effect in the 3D view where the screen can rotate
up to 180 degrees. To address this situation, tap on the map >
Change preferences > Turn off 3D display.
14. Once the application has your location, the next screen asks
“Would you like to specify your ‘Home’ address now?” Tap No
or
Yes.
NOTE: Providing a home address is useful. For example, you can plan a
route back home from anywhere with a single tap on the screen. If you
tap No, you can add it later.
If you tap Yes , perform the following steps:
a. At the top of the next screen, after the word City:, enter the first
few letters of your home city (example: Hou for Houston) by
tapping the keyboard letters on the screen.
b. From the list that displays, tap your city.
c. At the top of the screen, after the word Street:, enter the first
few letters of your street name by tapping the keyboard letters
on the screen.
d. From the list that displays, tap your street name.
e. At the top of the screen, after the words House nr:, enter your
house number.
f. Tap Done.
15. After setting your home address, tap the middle of the Main screen
to display the Options screen and tap Navigate to... > Home
to display the route home.
Accessing the Internet on Your HP iPAQ
Now that you have completed the steps in the Getting started guide, you
must verify you have Internet access on your HP iPAQ to be able to
download one free GPS city map (approximately 2 MB) and the Quick
GPS Connection data file (approximately 40 KB).
1. Place the HP iPAQ in the cradle (if you have taken it out) and
connect the HP
attaching the free end of the USB cable to the USB port on your
personal computer. Then connect one end of the AC adapter to the
cradle and the other end to an electrical outlet.
2. Verify (while the HP iPAQ is cradled) you have an Internet
connection by using Internet Explorer to visit your favorite web site
such as
If you have an Internet connection, you may skip to the “Verifying
Date and Time on Your HP
If you still do not have Internet connectivity, you may have to access
the Internet through a proxy server. To find out if you are using a
iPAQ Cradle to your personal computer by
www.google.com or www.yahoo.com on your HP iPAQ.
iPAQ” section.
37
Page 42

proxy server, launch Internet Explorer on your personal
computer and click Tools > Internet Options >
Connections tab > LAN Settings button.
If the “Use automatic configuration script” option is selected and the
associated “Address” field is filled in, then you may be accessing
the Internet through a proxy server. Contact your network
administrator for the proxy server name and port number.
If the “Proxy server” option is selected, write the proxy server
“Address” and “Port” number in the margin of this document. You
will need to enter this information into your HP iPAQ.
To set up proxy server settings on your HP iPAQ:
1. From the Today screen on the HP iPAQ, tap Start > Settings >
Connections tab > Connections icon > Tasks tab.
2. Under My Work Network, tap Edit my proxy server >
Proxy Settings tab.
3. Tap the This network connects to the Internet and This
network uses a proxy server to connect to the Internet
check boxes.
4. In the Proxy server box, enter the proxy server name.
38
Page 43

5. To change port number, tap the Advanced button and enter the
number in the HTTP proxy box.
6. Tap OK to exit the program.
Depending on where you are in the program, you may have to tap
OK several times to exit.
NOTE: At this point, be sure your HP iPAQ is cradled and you have
synchronized with your personal computer using ActiveSync.
7. Verify you have Internet access on your HP iPAQ by visiting a web
site such as
If you still cannot access the Internet, take your HP iPAQ out of the cradle
and use a GPRS connection. For details, refer to “Creating a GPRS/EDGE
Connection” in Chapter 7 of the User’s Guide that is located on the
Companion CD.
NOTE: If you are going to use GPS Navigation in your vehicle for an
extended period of time, connect your HP iPAQ to an Auto adapter to
save battery power. If you don’t have an Auto adapter, you can order
one at www.hp.com/go/ipaqaccessories.
For detailed instructions on using the GPS Navigation System, refer to
“Using GPS Navigation” in Chapter 8 of the User’s Guide located on the
Companion CD.
www.google.com or www.yahoo.com.
How Do I Use the Built-in Digital Camera to Take and Send Pictures?
NOTE: The built-in camera is available only on select HP iPAQ models.
If you purchased an HP iPAQ with a built-in camera, the camera allows
you to turn your HP iPAQ into a mobile digital imaging center. You can
share images through e-mail or the Web, print from your HP iPAQ using
Bluetooth, or transfer files to the HP iPAQ for storage.
39
Page 44

The software programs described in the following table below are
included on the HP iPAQ or on the Companion CD.
Table 1-2 HP Camera Software
Software Function
HP Photosmart Snap images and modify settings for your built-in
HP Image Zone Review and share images from your HP iPAQ. Print,
HP Image Transfer Transfer images from your HP iPAQ to your
HP iPAQ Camera.
send, record sounds and e-mail images directly from
your HP iPAQ, or create slideshows to share your
pictures with friends and family.
personal computer. This software is included on the
Companion CD and must be downloaded and
installed before you can use it.
To take a picture:
1. From the Start menu, tap Programs > HP Photosmart.
2. Locate the camera lens in the middle on the back of the HP iPAQ
and frame the subject to be photographed in the digital viewfinder
on the HP iPAQ screen.
3. Tap the icon to zoom in on the subject or tap the icon on
the screen to zoom out.
NOTE: Yo u can als o press the top side of the Navigation button to zoom
in or press the bottom side of the Navigation button to zoom out. Pressing
the Navigation button in the middle snaps a picture.
4. Make sure that both you and your subject do not move to ensure a
clear image.
5. Press the Shutter button on the side of the HP iPAQ or tap the
Shutter icon
on the screen to snap a picture.
40
Page 45

When you snap a picture, your HP iPAQ makes an audible shutter sound
(if you have not muted the sounds). The clock indicates a picture has been
taken and the HP iPAQ processes the picture. It might take a few
seconds to process and store the picture, depending on its size, quality,
and complexity.
Immediately after taking a picture, Instant Review automatically
displays three icons so you can decide to either delete, e-mail, or keep
the picture.
6. Tap one of the three icons to perform the following functions:
• Trash can icon - to delete the current picture
• Envelope e-mail icon - to attach the picture to an MMS
message and e-mail it
• OK icon - finished reviewing the picture and decide to keep it
For more information on troubleshooting the way pictures appear on your
HP iPAQ screen, refer to “Using the Camera Features” in Chapter 10 of
the User’s Guide located on the Companion CD.
How Do I View Pictures That I’ve Already Taken?
NOTE: The built-in camera is available only on select HP iPAQ models.
To view pictures using your HP iPAQ, follow these steps:
1. From the Start menu, tap Programs > HP Image Zone.
2. Tap a thumbnail (i.e., a small representation of a larger image) to
select the picture. A preview of the picture and information about
it displays.
To view images in a different folder:
1. Tap the Folder icon located in the Command bar at the
bottom of the screen.
2. Select the desired folder.
3. Tap OK.
41
Page 46

How Do I Save Pictures to a Memory Card?
NOTE: The built-in camera is available only on select HP iPAQ models.
To set the camera to automatically save a picture to your removable Secure
Digital (SD) or Mini-SD memory card, follow these steps.
1. From the Start menu, tap Programs > HP Photosmart >
Menu icon > File tab > Open Folder icon next to the
Save Picture in: list box.
2. On the “Save to:” screen, tap SD Card or Mini-SD.
NOTE: Make sure to insert the expansion card into the SD or mini-SD
expansion slot located on the right side of the HP iPAQ. If the memory
card is not present in the expansion slot, the HP iPAQ does not list the
storage card(s) as an option on the “Save to” screen.
3. Tap OK twice to return to the camera application.
NOTE: The same process applies to either saving pictures to a SD or
Mini-SD memory card.
To verify you saved the picture, you can view the picture(s) using HP Image
Zone. You can also move or copy pictures to a SD or Mini-SD memory card
by using File Explorer or the HP Image Zone application.
42
Page 47

How Do I Send Pictures Using Multimedia Messaging Service (MMS) or E-mail?
NOTE: The built-in camera is available only on select HP iPAQ models.
Multimedia Messaging Service allows you to exchange multimedia
communications (such as audio and video clips, pictures and text) between
your mobile phone and other devices.
NOTE: You must have mobile phone data service to use MMS.
To send a picture via MMS:
1. From the Start menu, tap Programs > HP Photosmart.
2. Take a photo and the Instant Review feature automatically comes up
displaying three icons.
3. Tap one of the three icons to perform the following functions:
• Trash can icon - to delete the current picture
• Envelope e-mail icon - to attach the picture to an MMS
message and e-mail it
• OK icon - finished reviewing the picture and decide to keep it
4. Tap the e-mail icon when you are ready to send the picture
using MMS.
5. Tap MMS > Next, and then enter the appropriate e-mail address
or tap the Contacts icon in the Navigation bar and select the
appropriate Contact name(s).
6. Enter the subject and/or message, if any.
7. Tap Send.
To e-mail a picture from your e-mail account:
1. From the Start menu, tap Programs > HP Image Zone.
2. Tap the thumbnail of the image to be e-mailed.
43
Page 48

3. Tap File > Send > E-Mail Attachment > Next, and then
enter the appropriate e-mail address or tap the Contacts icon in
the Navigation bar and select the appropriate Contact name(s).
4. Enter the subject and/or message, if any.
5. Tap Send.
How Do I Find Out More About Expansion Cards?
You can expand the memory and connectivity of your HP iPAQ by using
a Secure Digital (SD), Mini-SD, Secure Digital Input Output (SDIO), or
Multimedia Memory (MMC) expansion cards. Use these optional
expansion cards for:
• Adding functionality such as the HP Photosmart Camera, Bar Code
Scanners, etc.
• Expanding the memory of your HP iPAQ for data storage
• Viewing the content of memory cards (SD/Mini-SD/MMC)
• Adding data exchange functionality such as Wi-Fi
NOTE: Mini-SD cards offer all the benefits of a standard SD card, but in
a much smaller size. It is more than 60% smaller than a full-sized SD card
and can store digital images, video, MP3 files, and other data on the
HP iPAQ.
NOTE: Expansion cards must be purchased separately and are not
included with your HP iPAQ.
For more information about expansion cards, visit the HP Web site at
www.hp.com/go/ipaqaccessories.
How Do I Communicate If I am Using a Headset?
Using a Wired Headset
When you plug a headset into the HP iPAQ, the internal microphone on
the HP iPAQ becomes disabled. If you are using either the headset HP
ships with the HP iPAQ or the HP recommended Plantronics stereo
headset, the caller can hear you. However, if you are using a headset
without a built-in microphone, you will be able to hear the caller, but the
caller will not be able to hear you.
To be able to communicate with the caller again, disconnect the headset
from the HP iPAQ so the microphone can re-engage. After disconnecting
the headset, the caller can hear you.
For more information about purchasing a headset, visit the HP Web site at
www.hp.com/go/ipaqaccessories
.
44
Page 49

Using a Bluetooth Hands-Free Headset
The Bluetooth Hands-Free headset allows you to use Bluetooth wireless
technology to communicate with your HP iPAQ up to 10 meters
(approximately 33 feet).
NOTE: The 10 meter range is dependent upon environment, number of
users, and other wireless devices within the immediate proximity.
Consult the User’s Guide that comes with your Bluetooth headset for
specific information on each headset.
For more information on Bluetooth-enabled headsets compatible with the
HP iPAQ hw6500 Mobile Messenger series, go to www.hp.com/go/
ipaqheadset.
How Do I Use Bluetooth?
Your HP iPAQ comes with built-in Bluetooth technology that allows shortrange connections and provides fast, reliable, wireless communication.
With Bluetooth powered on, you can send information or perform the
following tasks wirelessly between two Bluetooth devices, within a range
of 10 meters (approximately 33 feet):
• Exchange contacts, calendar items, and tasks
• Send or exchange business cards
• Transfer files
• Synchronize with a computer through an ActiveSync connection
• Partner with a Bluetooth-enabled notebook and use the HP iPAQ as
a wireless modem
• Connect to other Bluetooth devices (Virtual COM port)
• Connect to Bluetooth Wireless Local Area Networks (WLANs)
• Print to a Bluetooth printer
• Use a Bluetooth headset
• Create a personal area network (PAN) to chat, play games, etc.
NOTE: Use of dial-up and wireless Internet, e-mail, corporate networks,
and other wireless communications, such as Bluetooth-enabled devices,
may require separately purchased additional hardware and other
compatible equipment, in addition to a standard Wireless Local Area
Network (WLAN) infrastructure and a separately purchased service
contract. Check with your service provider for availability and coverage
in your area. Not all Web content may be available. Some Web sites
may not be formatted to fit Pocket PC screens and may require installation
of additional software.
45
Page 50

For more information on Bluetooth, refer to “Using Bluetooth” in Chapter
9 of the User’s Guide located on the Companion CD or go to the HP Web
site and chat with an online agent. For instructions on how to chat with an
online agent, refer to the question “How Do I Find Information On Topics
Not Covered in This Booklet?” found at the end of this document.
How Do I Turn Bluetooth On and Off?
To turn on Bluetooth from the Today screen, tap the iPAQ Wireless icon
in the Command bar, and then tap the Bluetooth icon. When
Bluetooth is on, the Bluetooth LED on the top of your HP iPAQ
blinks blue.
NOTE: You must turn on Bluetooth before you can select the Manager
or Settings boxes.
Now that you have turned on Bluetooth, you are ready to transfer files,
connect to a Bluetooth printer, synchronize with your computer, and more.
To turn off Bluetooth, tap the Bluetooth icon again. When Bluetooth is
off, the Bluetooth LED stops blinking and no incoming or outgoing
Bluetooth connections are possible.
TIP: To save battery power, turn off Bluetooth when you are not using it.
How Do I Make My HP iPAQ Invisible to Other Bluetooth Devices?
If you wa nt to chan ge your Bluet oot h settings on your HP iPAQ so that your
unit cannot be seen by other Bluetooth-enabled devices, follow
these steps:
1. From the Today screen, tap Start > Settings.
2. Under the Connections tab, tap the Bluetooth icon.
46
Page 51

3. Under the Accessibility tab, uncheck the Other devices can
discover me checkbox.
NOTE: If you want other Bluetooth-enabled devices to be able
to connect to your device (all devices or only paired devices), check the
Allow other devices to connect checkbox. If you uncheck this
option, no devices are able to discover or connect to your HP iPAQ. For
more detailed information on Bluetooth, refer to “Using Bluetooth” in
Chapter 9 of the User’s Guide located on the Companion CD.
4. Tap OK to save your changes.
How Do I Use Bluetooth to Transfer Files to a Pocket PC, Computer, or Printer?
Bluetooth is a wireless feature that allows you to exchange information
with other Bluetooth-enabled devices located within 10 meters
(approximately 33 feet) of your HP iPAQ. To transfer files from your
HP iPAQ to another Bluetooth-enabled device, such as a Pocket PC,
personal computer, or printer, you must first create a file
transfer connection.
Creating a File Transfer Connection
From the Today screen, tap the iPAQ Wireless icon in the
Command bar, tap Bluetooth, and then tap the Manager box next
to Bluetooth.
NOTE: You must turn on Bluetooth before you can select the Manager
or Settings boxes.
The first screen that displays is My Shortcuts.
1. Tap New > Browse files on a remote device > Next.
47
Page 52

2. The Bluetooth Connection Wizard Screen displays the devices
within a 10-meter range of your HP iPAQ. Tap the name of the
remote device when it displays on the screen.
NOTE: The remote device must have Bluetooth turned on and set up to
allow discovery before the connection can occur.
Sending Files
1. Tap and hold a file transfer shortcut icon, and tap Connect.
2. Tap File > Send a File…
3. Locate the file(s) to send.
4. Tap the file(s) to send them.
5. Tap OK.
For more detailed information on Bluetooth, refer to “Using Bluetooth” in
Chapter 9 of the User’s Guide located on the Companion CD or go to the
HP Web site and chat with an online agent. For instructions on how to chat
with an online agent, refer to the question “How Do I Find Information On
Topics Not Covered in This Booklet?” found at the end of this document.
How Do I Protect My HP iPAQ from Screen Damage or Cracking?
CAUTION: The screen and camera lens of your HP iPAQ is made of glass
and can be damaged or broken by drops, impacts, or pressure.
NOTE: HP is not responsible for damage that occurs as a result of your
failure to follow the instructions that came with the HP branded product.
Refer to the warranty document included with your HP iPAQ for
more information.
You should observe the following practices to protect the screen and
camera lens of your HP iPAQ from damage.
• When transporting your HP iPAQ in a purse, pocket, briefcase, etc.,
ensure the device does not get compressed, bent, dropped, hit, or
sat on.
• When not in use, close the flip cover on your HP iPAQ and store it
in a case. You can select from a wide variety of case options at
www.hp.com/go/ipaqaccessories.
• Do not place anything on top of your HP iPAQ.
• Do not bang your HP iPAQ against hard objects.
• Never use any device other than the stylus that comes with the
HP iPAQ or an approved replacement to tap or write on the screen.
If you lose or break your stylus, you can order extras at
www.hp.com/go/ipaqaccessories.
48
Page 53

• Clean your HP iPAQ by wiping the screen, the camera lens, and the
exterior with a soft, damp cloth lightly moistened only with water.
CAUTION: To reduce the risk of damage to the internal components, do
not spray liquid directly on the screen or allow excess liquid to drip inside
your HP iPAQ. Using soap or other cleaning products on the screen may
discolor the finish and damage it.
How Do I Find the Product ID, Serial Number, and
IMEI Number on My HP
You can find the Product ID, Serial Number, and International Mobile
Equipment Identity (IMEI) Number for your HP iPAQ on the label under
the battery or in the Asset Viewer program. It is recommended that you
have this information available before contacting Customer Support,
particularly if you are calling for in-warranty support.
For further support, visit the HP support Web site at
www.hp.com/support
NOTE: Before installing the battery for the first time, write down the
Product ID, Serial Number, and IMEI Number inside the cover of the
Getting started guide so this information is readily available if you need
to contact Customer Support.
Option A—To locate the Product ID, Serial Number, and IMEI Number in
Asset Viewer:
1. Tap Start > Settings > System tab > HP Asset Viewer.
2. To locate the Product ID, tap System tab.
3. To locate the Serial Number, tap Identity tab.
4. To locate the IMEI Number, tap GSM tab.
iPAQ?
.
49
Page 54

Option B—To view the label:
1. On the back of your HP iPAQ, press the battery release button
down 1, and then remove the cover 2.
2. Pull on the tab to lift the battery 3.
3. Remove the battery 4 from the device.
50
Page 55

4. The label containing the Product ID, Serial Number, and IMEI
Number is beneath the battery.
How Do I Find Information On Topics Not Covered in This Booklet?
For complete setup and installation instructions, refer to the Getting started
guide in the box or the User’s Guide located on the Companion CD. The
User’s Guide is in a printable format if you prefer a hardcopy document.
If you have questions about using your HP iPAQ that have not been
covered in this booklet or in the Getting started or User’s Guide, refer to
the iPAQ Handheld Forum (a message board) at www.hp.com/support/
ipaqforums.
To find information on the support Web site for your specific product, be
sure to have your model or product name available.
To access HP Instant Support:
1. On your personal computer, open your Web browser (for example,
Internet Explorer) and type
2. Select your country or region.
3. Select See support and troubleshooting information, and
then type your product model number.
4. Click the >> button.
www.hp.com/support.
51
Page 56

© 2005 Hewlett-Packard Development Company, L.P.
Microsoft, Windows, the Windows logo, Outlook and ActiveSync are trademarks of
Microsoft Corporation in the U.S, and other countries.
Windows Mobile™ 2003 software for Pocket PC
First Edition, June 2005.
Printed in Taiwan
378870 -031
 Loading...
Loading...