Page 1
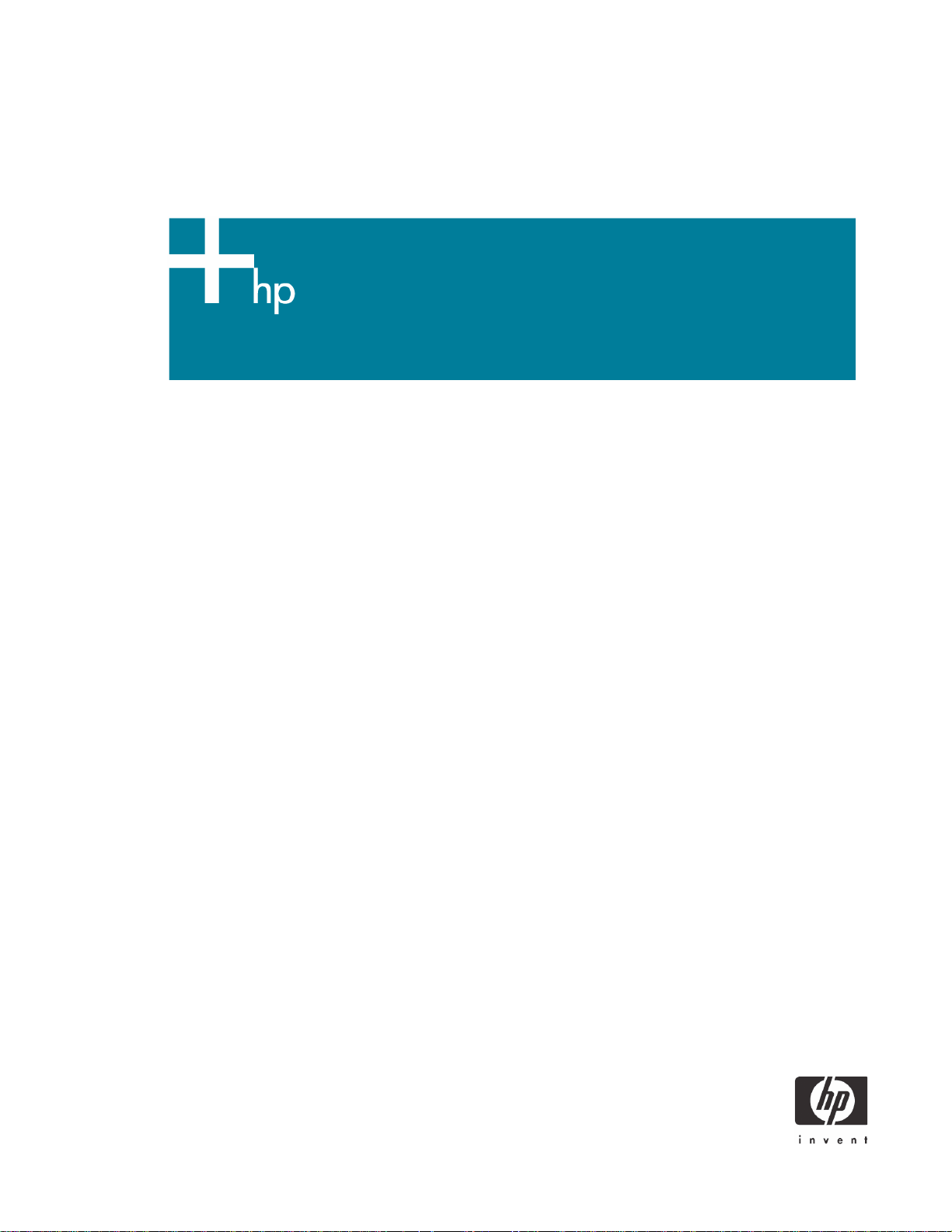
Recovering Windows Server 2003 on HP Integrity Servers
Overview . . . . . . . . . . . . . . . . . . . . . . . . . . . . . . . . . . . . . . . . . . . . . . . . . . . . . . . . . . . . . . .2
FAQ . . . . . . . . . . . . . . . . . . . . . . . . . . . . . . . . . . . . . . . . . . . . . . . . . . . . . . . . . . . . . . . . . .3
Last Known Good Configuration . . . . . . . . . . . . . . . . . . . . . . . . . . . . . . . . . . . . . . . . . . . . . . . 4
Safe Mode . . . . . . . . . . . . . . . . . . . . . . . . . . . . . . . . . . . . . . . . . . . . . . . . . . . . . . . . . . . . . .5
Add safe mode to the EFI boot option menu . . . . . . . . . . . . . . . . . . . . . . . . . . . . . . . . . . . . 6
Recovery Console . . . . . . . . . . . . . . . . . . . . . . . . . . . . . . . . . . . . . . . . . . . . . . . . . . . . . . . . .8
Launch from the Microsoft Windows Server 2003 CD . . . . . . . . . . . . . . . . . . . . . . . . . . . . . 8
Launch from the HP Reinstallation DVD . . . . . . . . . . . . . . . . . . . . . . . . . . . . . . . . . . . . . . . .9
Recovery Console Commands . . . . . . . . . . . . . . . . . . . . . . . . . . . . . . . . . . . . . . . . . . . . . . 10
Setup Repair and Parallel Installation . . . . . . . . . . . . . . . . . . . . . . . . . . . . . . . . . . . . . . . . . . . . 12
Automatic System Recovery . . . . . . . . . . . . . . . . . . . . . . . . . . . . . . . . . . . . . . . . . . . . . . . . . . 14
Back up an ASR set . . . . . . . . . . . . . . . . . . . . . . . . . . . . . . . . . . . . . . . . . . . . . . . . . . . . .14
Recover from an ASR set . . . . . . . . . . . . . . . . . . . . . . . . . . . . . . . . . . . . . . . . . . . . . . . . .15
ResQMe . . . . . . . . . . . . . . . . . . . . . . . . . . . . . . . . . . . . . . . . . . . . . . . . . . . . . . . . . . . . . . .16
For more information . . . . . . . . . . . . . . . . . . . . . . . . . . . . . . . . . . . . . . . . . . . . . . . . . . . . . . .17
1
Page 2
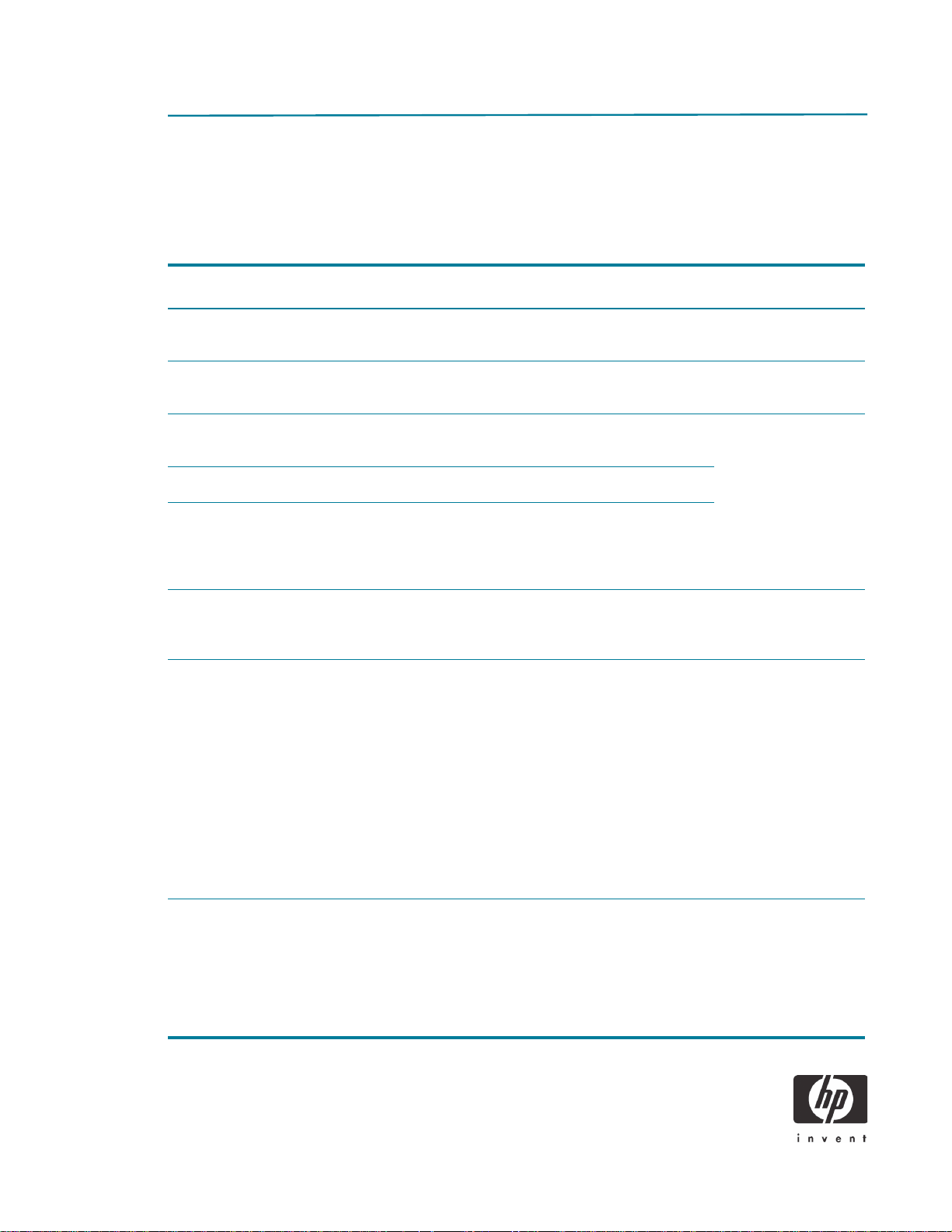
Overview
HP Integrity servers running Microsoft® Windows ServerTM 2003 for Itanium-based Systems provide
several options to help you restore the state, data, and configuration of the OS in the event of a problem.
Table 1 lists all available Windows recovery features according to the recommended order of use:
Feature Function Availability
Last Known Good
Configuration
Safe Mode Use this startup option to load a core set of drivers and
Recovery Console Use this console to control services, access data, format
Setup Repair Repair the current OS installation.
Parallel Installation Install a copy of the OS on another partition or volume
Backup Back up data before you troubleshoot problems, attempt
Automated System Recovery ASR offers one-step restoration of the OS, system state,
Use this startup option to reverse the most recent driver
and registry changes since you last started the OS.
services in order to troubleshoot problems.
drives, and perform other administrative tasks.
on the same hard disk. You can then boot from the
parallel installation to restore files that may have been
corrupted in the primary installation.
workarounds, or apply updates, and restore the data if
the troubleshooting fails.
and hardware configuration. ASR has two parts:
• ASR backup backs up the system state data, system
services, and all disks associated with the OS on to a
target device. It also creates a floppy disk that
contains information about the backup, the disk
configurations, and how to accomplish a restore.
• ASR restore reads the disk configurations from the
floppy disk and restores all of the disk signatures,
volumes, and partitions on the disks required to start
your system. ASR then installs a simple installation of
Windows and starts to restore from the backup.
Built-in
Built-in
Requires the Microsoft
Windows Server
2003 Enterprise
Edition CD or the HP
Reinstallation DVD.
Built-in
Requires the Microsoft
Windows Server
2003 Enterprise
Edition with SP1 CD,
a USB floppy device,
and a backup target
device such as a DAT
drive or hard disk.
Reinstallation The HP Reinstallation DVD contains an image of the OS
along with HP software such as drivers, management
applications, and system utilities. Boot from this DVD
and select the reinstallation option to restore the system
to factory condition. This option copies the OS image
onto the disk—overwriting all existing data—installs the
HP drivers and utilities, and edits the registry entries.
Shipped with all
factory-installed HP
Integrity servers.
2
Page 3
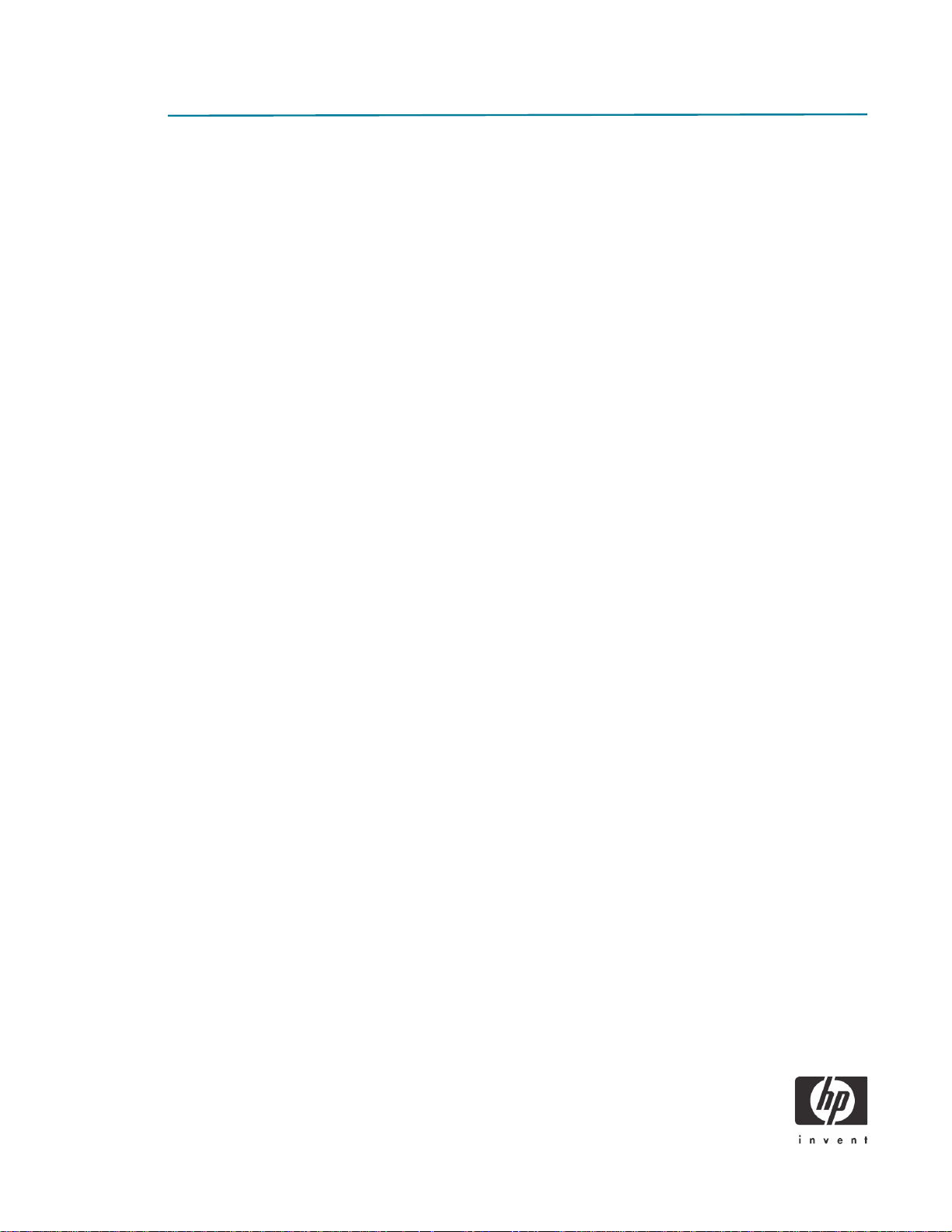
FAQ
Q: Is Automatic System Recovery supported by Windows on Integrity servers?
A: Yes. With Windows Server 2003 Enterprise Edition with SP1 for Itanium-based systems (Slipstream)
To run on Integrity servers, Automatic System Recovery (ASR) requires the Microsoft Windows Server
2003 with SP1 “slipstream” CD, a USB floppy drive, and either a tape drive or a hard disk as the
backup destination. Any compatible storage medium of sufficient size may serve as a backup
destination, but HP has not tested all such configurations and therefore cannot recommend other
devices at this time. See “Automatic System Recovery” on page 14 for more information.
Previously, ASR was not supported by Windows on Integrity servers because Windows Server 2003
for Itanium-based systems supported IDE/ATA but not USB floppy drives whereas HP Integrity servers
supported USB but not IDE/ATA floppy drives. HP and Microsoft introduced support for USB floppy
drives to the OS in Service Pack 1 (SP1). With the release of SP1 as slipstream media (in which SP1
is integrated into the core OS), Windows on Integrity supports USB floppy drives and, as a result,
Automatic System Recovery. HP has tested ASR on Windows Server 2003 with SP1 on Integrity
servers equipped with a USB floppy drive, a tape drive and a hard disk as backup destinations.
Q: Is Recovery Console supported by Windows on Integrity servers?
A: Yes.
To run on Integrity severs, Recovery Console requires the use of either the Microsoft Windows Server
2003 OS Release-to-Manufacturing (RTM) CD or the HP Reinstallation DVD. See “Recovery Console”
on page 8 for detailed instructions.
Q: Are the Setup Repair and Parallel Install features available for Windows on Integrity servers?
A: Yes.
To run on Integrity severs, the Setup Repair and Parallel Installation features requires the use of either
the Microsoft Windows Server 2003 OS Release-to-Manufacturing (RTM) CD or the HP Reinstallation
DVD. See “Setup Repair and Parallel Installation” on page 12 for detailed instructions.
Q: Is Remote Installation Service (RIS) supported by Windows on Integrity servers?
A: Yes. With Windows Server 2003 Enterprise Edition for Itanium-based systems.
To run on Integrity severs, RIS requires a Pre-boot eXecution Environment (PXE)-capable network
adapter installed in the server. In addition, you must have Domain Name Service (DNS), Dynamic
Host Configuration Protocol (DHCP), and Active Directory Service (ADS) available on the network.
See the Microsoft KB article 325862: How To Use Remote Installation Service to Install Windows
Server 2003 on Remote Computers at http://support.microsoft.com/?kb=325862 for instructions.
See also the HP Smart Setup Guide at http://docs.hp.com/en/windows.html.
Q: What third-party recovery tools are available for Windows on Integrity servers?
A: HP DataProtector is a tested recovery solution. HP is also testing the Veritas Storage Foundation
suite. Other products, such as Aurema ARMTech, CA BrightSTOR ARCServe, Legato Networker 7,
and SoftLink FastCopy are backed by their vendors but HP has not tested them.
3
Page 4
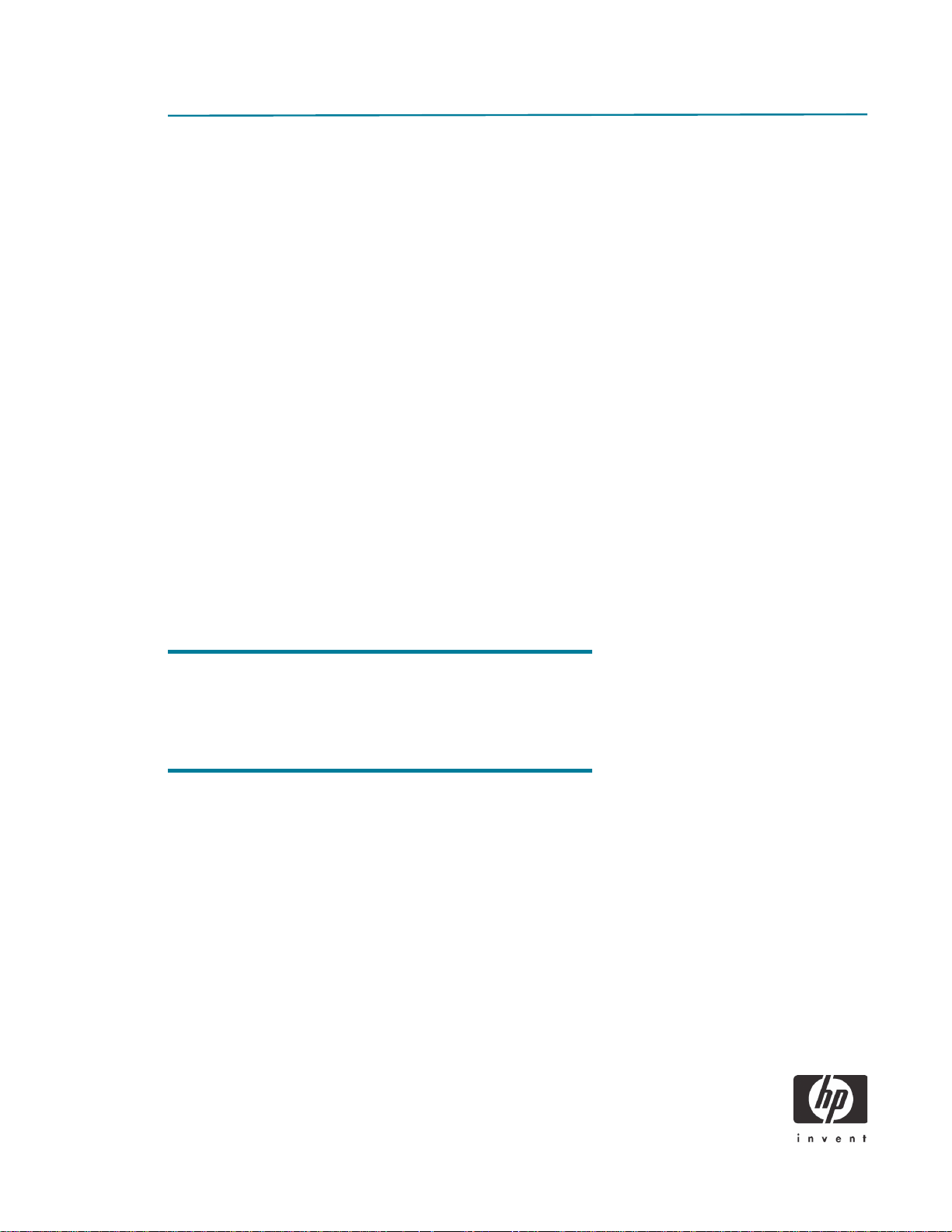
Last Known Good Configuration
A successful Windows startup includes an initial phase, a boot loader phase, a kernel phase, and a
logon phase. If a problem occurs during any of these phases, Windows may not start correctly. It may
fail to respond (hang) or display an error message. If the startup problem occurs immediately after you
make a change to the server (for example, after you install a new driver), try to start the server using the
Last Known Good Configuration (LKG) feature.
Using Last Known Good Configuration, you can recover from problems such as a newly added driver
that may be incorrect for your hardware. This feature does not solve problems caused by corrupted or
missing drivers or files.
To start the server with the Last Known Good Configuration:
1. Click Start > Shutdown > Restart, and then click OK.
2. When prompted to choose the instance of Windows to boot, press F8 (GUI console) or Esc 8 (head-
less server console). To enter Esc 8, press and release the Esc key and then press and release the 8
key within 2 seconds.
3. Use the arrow keys to select Last Known Good Configuration, and then press Enter.
4. If you are running other operating systems on the server, select Microsoft Windows Server 2003 from
the list, and then press Enter.
If you were able to start your server using LKG, the last change that you made to the server (for example,
the installation of a driver) may be the cause of the startup problem. To recover from the problem, either
remove or update the driver or program, and then test Windows for correct startup.
Examine the system logs for information on why previous boot failed. Right-click My Computer, select
Manage, and click on Event Viewer to see Application, Security, and System logs.
Note
When you select LKG, only the HKLM\System\CurrentControlSet registry settings are restored. All other
registry keys are untouched, so if failure is related to application files or registry entries, this feature will
not help.
4
Page 5
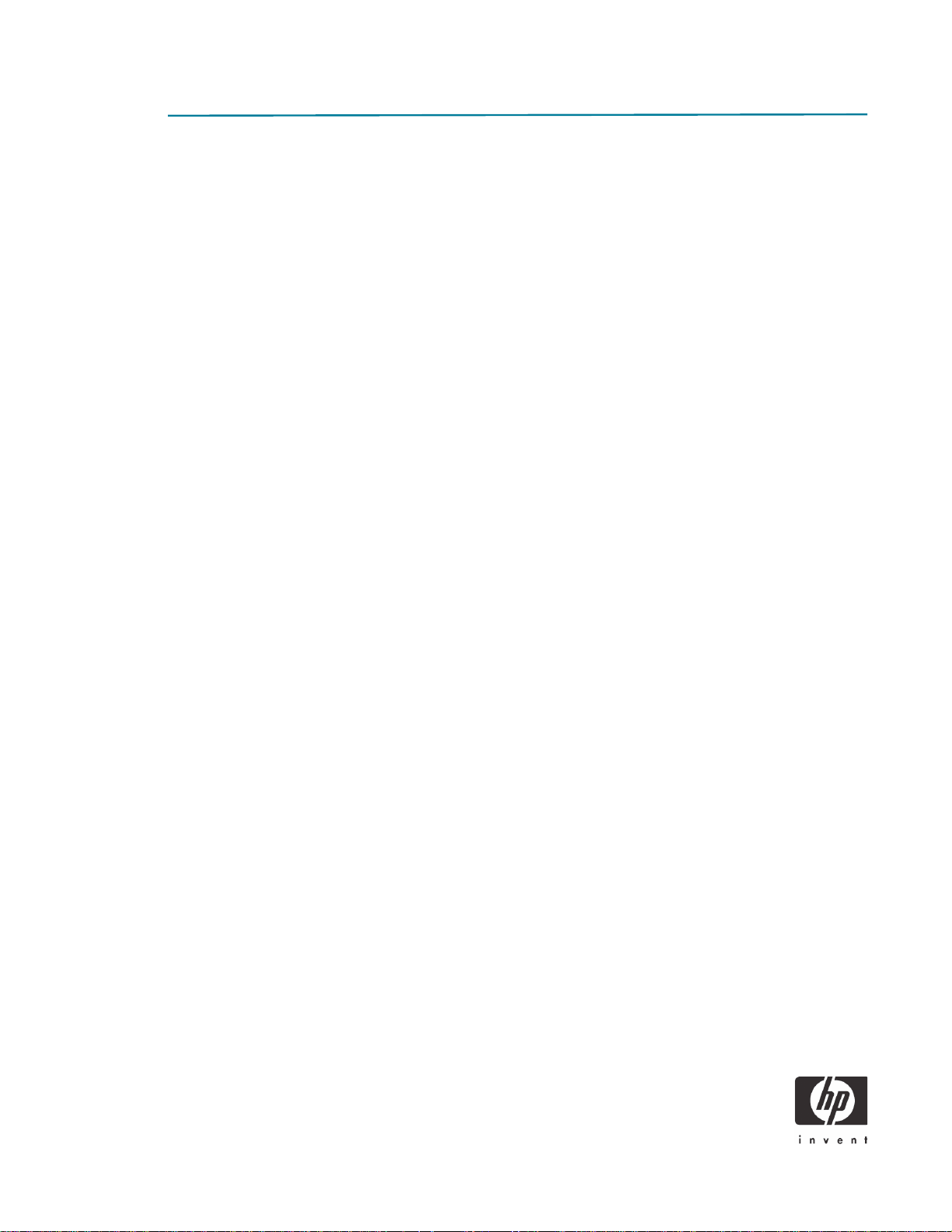
Safe Mode
When you start the server in Safe mode, Windows loads a minimal set of drivers and services. Use Safe
mode when you have to identify and resolve problems that are caused by faulty drivers, programs, or
services that start automatically. If the servers starts in Safe mode but not in normal mode, the system
may have a conflict with the hardware settings or the resources. There may be incompatibilities with
programs, services, or drivers, or there may be registry damage. In Safe mode, you can disable or
remove a program, service, or device driver that prevents the server from starting.
To start the server in Safe mode:
1. Click Start > Shutdown > Restart, and then click OK.
2. When prompted to select the operating system to start, press F8 (GUI console) or Esc 8 (headless
console).
3. Use the arrow keys to select Safe Mode, and then press Enter.
4. If you are running other operating systems on the server, select Microsoft Windows Server 2003 from
the list, and then press Enter.
If the server does not start in safe mode, try starting it with the Recovery Console (see “Recovery
Console” on page 8). If you still cannot start the computer, look for possible hardware problems, such as
defective devices, installation problems, cabling problems, or connector problems. Remove any newly
added hardware, and then restart the server.
If the server does start in safe mode, use the following tools to troubleshoot the problem:
• Use Event Viewer: The event logs in Event Viewer may help you identify and diagnose the cause of
the startup problem. To launch the Event Viewer, click Start > Administrative Tools >Event Viewer. In
the Event Viewer, click the System log or the Application log to view the events recorded in the logs.
• Use System Information: The System Information tool displays a comprehensive view of the
computer's hardware, the system components, and the software environment. Use this tool to help
identify possible problem devices and device conflicts. To launch System Information, click Start >
Run > Open: msinfo32, and then click OK. Look for problem devices or device conflicts.
• View the Safe Mode Boot Log File: This log file is located in the %SystemRoot% folder (by default, this
is the Windows folder). The log file lists devices and services that load (and do not load) when you
start the computer in Safe mode. You can use a text editor to open and view the log file. Use the list
of drivers and services that did not load at startup to help identify the possible cause of the startup
problem.
• Use Device Manager: Device Manager displays a graphical view of the hardware that is installed on
your computer. Use this tool to resolve any possible device conflicts or to identify incompatible
devices that may be the cause of the startup problem. To launch Device Manager, click Start > rightclick My Computer > Manage. Expand System Tools and then select Device Manager.
If you identify a problem device, driver, or service, disable the device, uninstall the driver, or stop the
service and then restart the server in normal mode. Contact the component manufacturer for support.
5
Page 6
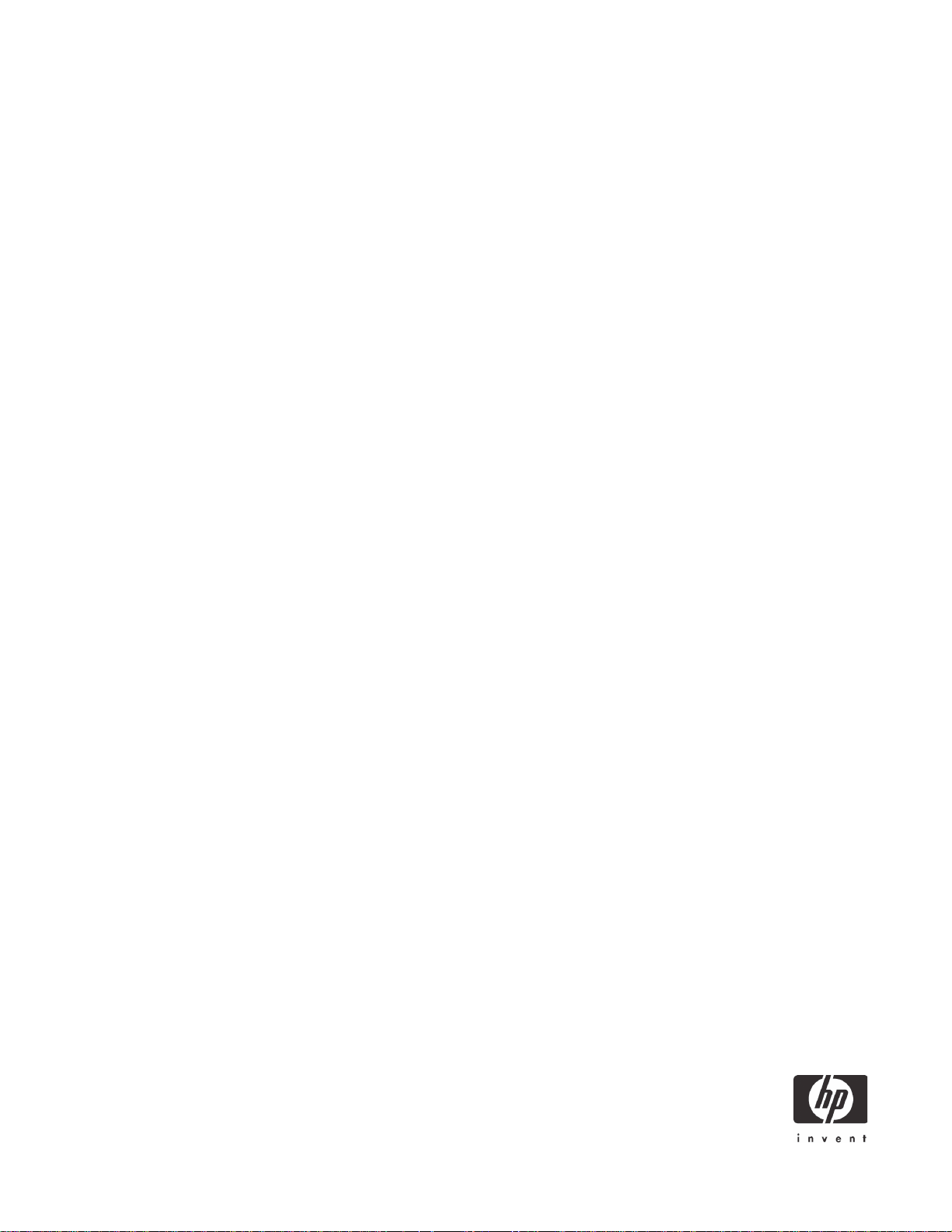
Add safe mode to the EFI boot option menu
When you are troubleshooting a startup problem, you may need to return to the safe mode several times
before the problem is identified and solved. Each time you enter safe mode, you must hit the F8 key or
the Esc 8 keys at precisely the right time during boot. Unless you have the hand-to-eye co-ordination of a
gamer, you may find it easier to add a boot entry for startup options and select this entry at boot time.
On HP Integrity servers, the firmware is based on the Extensible Firmware Interface (EFI) specification.
EFI stores boot options in non-volatile random access memory (NVRAM), a storage medium that can be
edited, but retains its state even after you power off the server. You can edit boot options in EFI NVRAM
using two tools provided by Windows Server 2003: bootcfg and nvrboot.
Using bootcfg
The bootcfg command lets you edit boot options while the OS is running. You can use bootcfg to add,
delete, and change the values of all valid boot options. You can also use bootcfg commands in a script
or batch file to set boot options or to reset them after you replace or upgrade an operating system.
To add two safe modes — minimal and network — to the EFI boot option menu using bootcfg:
1. At the command prompt, type the following command:
c:\>bootcfg
The command displays the following output:
Boot Options
------------
Timeout: 20
Default:
\Device\HarddiskDmVolumes\PhysicalDmVolumes\BlockVolume1\WINDOWS
CurrentBootEntryID: 1
Boot Entries
------------
Boot entry ID: 1
OS Friendly Name: Windows Server 2003, Enterprise
OsLoadOptions: /redirect
BootFilePath:
\Device\HarddiskVolume1\EFI\Microsoft\WINNT50\ia64ldr.efi
OsFilePath:
\Device\HarddiskDmVolumes\PhysicalDmVolumes\BlockVolume1\WINDOWS
Boot entry ID: 2
OS Friendly Name: Internal Bootable DVD
Boot entry ID: 3
OS Friendly Name: EFI Shell [Built-in]
6
Page 7

2. Copy the default boot entry (boot entry 1) using the following command:
C:\>bootcfg /copy /d “Safe Mode Minimal” /id 1
The system should indicate that it successfully copied boot entry 1. The new entry is appended to the
list. In our example, the new boot entry is assigned ID 4.
3. Change the options of the new boot entry by entering the following command:
C:\>bootcfg /raw “/safeboot:minimal /sos /bootlog /redirect” /id 4
4. Copy the default boot entry to another boot entry (ID 5) using the following command:
C:\>bootcfg /copy /d “Safe Mode Network” /id 1
The system should indicate that it successfully copied boot entry 1. The new entry is appended to the
list. In our example, the new boot entry is assigned ID 5.
5. Change the options of the new boot entry by entering the following command:
C:\>bootcfg /raw “/safeboot:network /sos /bootlog /redirect” /id 5
Using nvrboot
The nvrboot (nvrboot.efi) command launches an EFI-based boot entry editor that you can run while the
OS is shut down. Using nvrboot, you can edit, export back up copies, and import backup copies of boot
entries into NVRAM. You can access nvrboot from the EFI Shell in the msutil directory of the system
partition (fsN:/msutil/nvrboot.efi, where N is the number of the filesystem).
To add two safe modes — minimal and network — to the EFI boot option menu using nvrboot:
1. From the EFI shell, navigate to the MSUtil directory and execute the NVRBOOT.EFI command, as
shown here:
fs1:\> dir
fs1:\> cd msutil
fs1:\MSUtil> nvrboot
NVRBOOT: OS Boot Options Maintenance Tool [Version 5.1.3550]
*1. Windows Server 2003, Enterprise
2. Internal Bootable DVD
3. EFI Shell [Built-in]
(D)isplay (M)odify (C)opy E(x)port (I)mport (E)rase (P)ush (H)elp (Q)uit
2. Select C and enter 1 to copy boot entry 1.
3. Select M and enter 4 to modify the new boot entry.
• Enter 1 to change the identifier: LoadIdentifier=Safe Mode Minimal
• Enter 2 to change the options: OSLoadOptions=/safeboot:minimal /sos /bootlog /redirect
4. Again, select C and enter 1 to copy boot entry 1 (for the safe mode network entry).
5. Select M and enter 5 to modify the new boot entry.
• Enter 1 to change the identifier: LoadIdentifier=Safe Mode Network
• Enter 2 to change the options: OSLoadOptions=/safeboot:network /sos /bootlog /redirect
7
Page 8

Recovery Console
Recovery Console is a command-line environment in which you can enable and disable services, format
drives, read and write data on a local drive, and perform other administrative tasks. Recovery Console is
particularly useful if you need to repair your system by copying a file from a floppy disk or CD-ROM to
your hard disk, or if you need to reconfigure a service that is preventing your You should use Recovery
Console only if startup options like normal or safe mode have failed to start the server.
Note
Recovery Console does not support OEM boot controllers that were not integrated into the core OS. For
example, HP Smart Setup 3.40 provides drivers for SA6400 and Emulex Fibre Channel that are not on
the Microsoft OS CD. Recovery Console does not support these boot controllers.
The Windows GUI is not available from the Recovery Console. Use Recovery Console if you are an
advanced user who can use low-level commands to identify and locate problem drivers and files.
There are two ways to launch the Recovery Console:
• If you are unable to start the server, you can run Recovery Console from the Windows Server 2003
OS setup CD.
• If your server is running Windows now, you can install the Recovery Console on your server to make
it available in case you are unable to restart Windows. You can then select the Recovery Console
option from the list of available operating systems on when you start your computer.
NOTE: The Microsoft Windows Server 2003 TechNet page “Install the Recovery Console as a startup
option” dated January 21, 2005 states that you cannot install Recovery Console on Itanium-based
computers, but this information is not up to date. You can use the HP Reinstallation DVD to install the
Recovery Console on HP Integrity servers. The HP Reinstallation DVD (Enterprise or Datacenter
Edition, English or Japanese) is shipped with all servers running a factory-installed operating system.
Launch from the Microsoft Windows Server 2003 CD
To launch Recovery Console from the Microsoft Windows Server 2003 CD:
1. Insert the Windows CD in the DVD drive of the server and reboot.
2. From the EFI Boot Manager menu, select Bootable DVD; when prompted, press a key to boot from
the Windows CD.
3. When the text-based part of Windows Setup begins, follow the prompts. At the Welcome to Setup
screen, press R to repair the installation, and then press C to start Recovery Console.
4. When prompted, select the Windows installation (typically #1) that you want to repair.
5. Follow the instructions on screen; when prompted, type the password for the administrator account.
Recovery Console uses the Administrator password that you configured when you installed the OS.
Password changes after installation do not apply to Recovery Console.
8
Page 9

Launch from the HP Reinstallation DVD
Installing the Recovery Console on a server that is currently operating normally may save you time and
trouble later. If your server does not boot to the LKG or Safe Mode, you can select Recovery Console
from the list of operating system instances to boot.
On a headless server running Windows Server 2003:
1. Insert the HP Reinstallation DVD in the DVD drive of the Integrity server.
2. Login from a Remote Desktop session.
3. Browse the DVD to locate \wnetsource\ia64 and double click winnt32.exe.
The procedure on x86 systems includes the /cmdcons option; DO NOT use this on Integrity servers.
4. Choose New Installation and click Next to accept the default installation mode.
5. Enter the product key for your copy of the Windows Server 2003 OS.
6. Select the language, installation, and accessibility options. Accept the default for other prompts.
7. After file copy completes, the server reboots automatically and runs Windows Setup.
8. When the Windows Setup displays a text-mode menu, press R to “Repair a Windows Installation
using Recovery Console”.
9. Select the Windows installation that you want to repair.
10. Follow the instructions on screen; when prompted, type the password for the administrator account.
From a GUI console:
1. Insert the HP Reinstallation DVD in the DVD drive of the Integrity server and reboot.
2. After the server boots from the DVD, click Advanced to launch the command console.
3. Verify that the C: drive is mounted. If not, run the following command:
diskpart /s \ia64\addins\assign.txt
4. Change directory to \wnetsource\ia64 and run the winnt32 command.
The related procedure on x86 systems includes the /cmdcons option; DO NOT use this option.
5. Choose New Installation and click Next to accept the default installation mode.
6. Enter the product key for your copy of the Windows Server 2003 OS.
7. Accept the default for all subsequent prompts.
8. After file copy completes, type Exit to close the window and again Exit to reboot.
9. The server reboots and runs Windows Setup.
10. When the Windows Setup displays a text-mode menu, press R to “Repair a Windows Installation
using Recovery Console”.
11. Select the Windows installation that you want to repair.
12. Follow the instructions on screen; when prompted, type the password for the administrator account.
Recovery Console uses the Administrator password that you configured when you installed the OS.
Password changes after installation do not apply to the Recovery Console.
9
Page 10

Recovery Console Commands
From the recovery console, you can run commands to perform simple operations such as changing to a
different directory or viewing a directory to complex tasks such as fixing the boot sector. At the system
prompt, type the Recovery Console commands; type help for a list of commands or help commandname
for help on a specific command.
Recovery Console provides the following commands:
• attrib changes attributes on one file or folder.
• batch executes commands that you specify in the text file, InputFile. OutputFile holds the output of
the commands. If you omit the OutputFile argument, output is displayed on the screen.
• cd (chdir) operates only in the system directories of the current Windows installation, in removable
media, in the root directory of any hard disk partition, or in the local installation sources.
• chkdsk: The /p switch runs Chkdsk even if the drive is not flagged as dirty. The /r switch locates
bad sectors and recovers readable information. This switch implies /p. Chkdsk requires Autochk.
Chkdsk automatically looks for Autochk.exe in the startup folder or in the boot folder. If Chkdsk
cannot find the file in the startup folder, it looks for the Windows Server 2003 installation CD. If
Chkdsk cannot find the installation CD, it prompts the user for the location of Autochk.exe.
• cls clears the screen.
• copy copies one file to a target location. By default, the target cannot be removable media, and
you cannot use wildcard characters. Copying a compressed file from the Windows Server 2003
installation CD automatically decompresses the file.
• del (delete) deletes one file. Del operates in the system directories of the current Windows
installation, in removable media, in the root directory of any hard disk partition, or in the local
installation sources. By default, you cannot use wildcard characters.
• dir displays a list of all files, including hidden and system files.
• disable disables a system service or device driver.
• diskpart manages partitions on hard disk volumes.
• The /add option creates a new partition.
• The /delete option deletes an existing partition.
• The device-name argument is the device name for a new partition. One example of a device
name for a new partition is \device\harddisk0.
• The drive-name argument is the drive letter for a partition that you are deleting, such as D:.
• Partition-name is the partition-based name for a partition that you are deleting, and can be
used instead of the drive-name argument. One example of a partition-based name is
\device\harddisk0\partition1.
• The size argument is the size in megabytes of a new partition.
• enable enables a system service or device driver.
• exit quits the Recovery Console and then restarts the computer.
10
Page 11
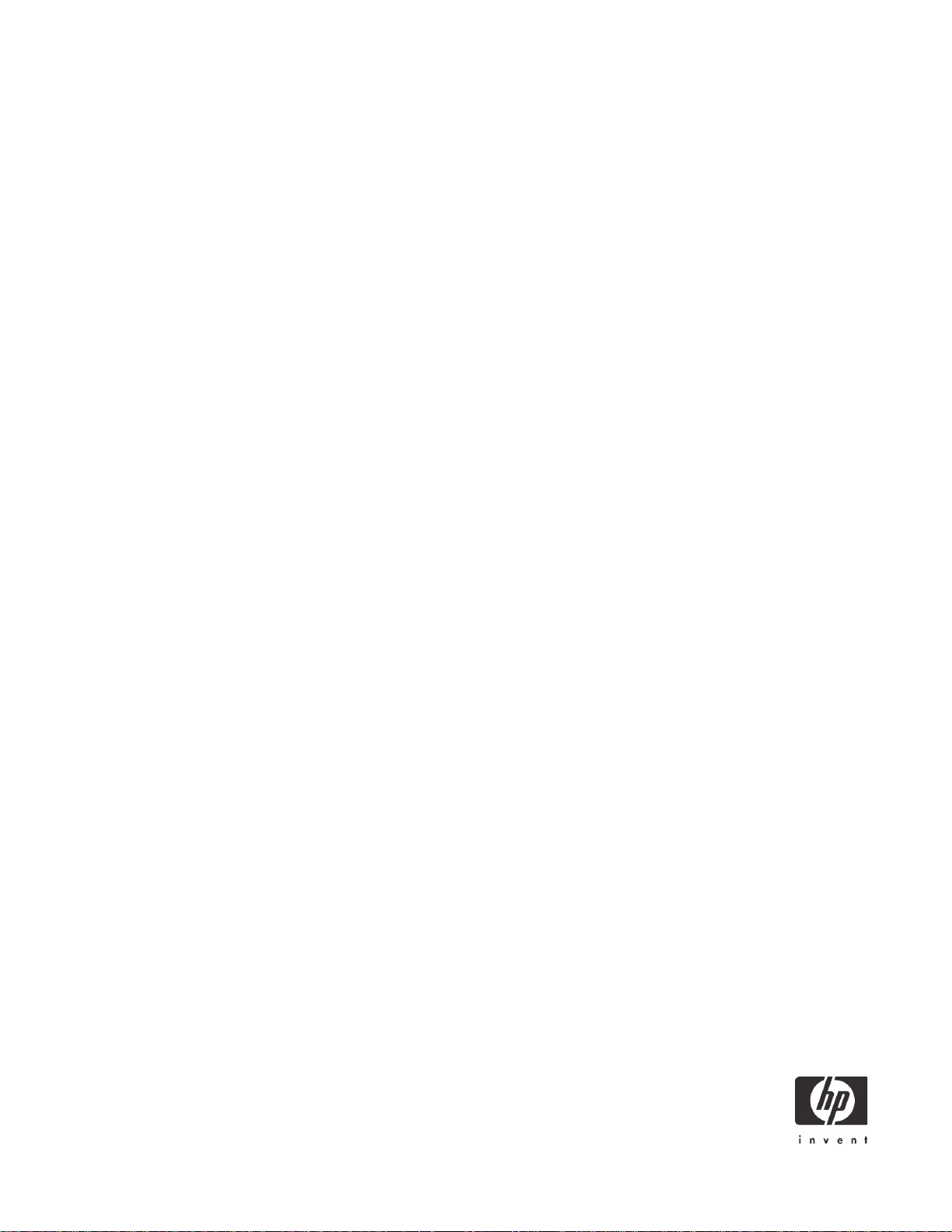
• expand expands a compressed file. The source argument is the file that you want to expand. By
default, you cannot use wildcard characters. The destination argument is the directory for the new
file. By default, the destination cannot be removable media and cannot be read-only. You can use
the attrib command to remove the read-only attribute from the destination directory. The option /
f:filespec is required if the source contains more than one file. This option permits wildcard
characters. The /y switch disables the overwrite confirmation prompt. The /d switch specifies that
the files should not be expanded and displays a directory of the files in the source.
• format formats a disk. The /q switch performs a quick format. The /fs:file-system switch specifies
the file system.
• help lists all the commands that the Recovery Console supports. For more information about a
specific command, type help command-name or command-name /?.
• listsvc lists the services and drivers available on the server.
• logon displays detected installations of Windows and requests the local Administrator password for
those installations. Use this command to move to another installation or subdirectory.
• map displays the drive letter mappings.
• md (mkdir) creates a directory. The command operates only in the system directories of the current
Windows installation, in removable media, in the root directory of any hard disk partition, or in the
local installation sources.
• more/type displays the specified text file to the screen.
• rd (rmdir) removes a directory. The command operates only in the system directories of the current
Windows installation, in removable media, in the root directory of any hard disk partition, or in the
local installation sources.
• ren (rename) renames a single file. The command operates only in the system directories of the
current Windows installation, in removable media, in the root directory of any hard disk partition, or
in the local installation sources. You cannot specify a new drive or path as the target.
• set displays and sets the Recovery Console environment variables.
• systemroot sets the current directory to %systemroot%.
The fixmbr and fixboot commands available on Windows Server 2003 versions for x86 systems are not
relevant for HP Integrity servers because Itanium-based systems do not have disks with MBR.
11
Page 12

Setup Repair and Parallel Installation
To use a parallel installation to troubleshoot shutdown behavior:
On a headless server running Windows Server 2003:
1. Insert the HP Reinstallation DVD in the DVD drive of the Integrity server.
2. Login from a Remote Desktop session.
3. Browse the DVD to locate \wnetsource\ia64 and double click winnt32.exe.
The procedure on x86 systems includes the /cmdcons option; DO NOT use this on Integrity servers.
4. Choose New Installation and click Next to accept the default installation mode.
5. Enter the product key for your copy of the Windows Server 2003 OS.
6. Select Advanced.
7. Enter \Windows2 as the target folder, click OK, and then click Next.
8. Select Keep Existing File System and click Next.
9. After file copy completes, type <Exit> to close the window.
10. Click Exit to reboot the server.
11. When the Windows text mode setup starts running, press R to continue.
12. When Windows text mode setup starts running, it displays the following prompt:
==================================
Windows Server 2003, Setup
If Windows installation is damaged, Setup can try to repair it.
Use the Up and Down arrow keys to select an installation.
To repair the selected Windows installation, press R.
To continue installing a fresh copy of Windows without reparing, press Esc.
C:\Windows Windows server 2003, Datacenter or Ent.
-------------------------------------------------
<R> = "Repair"
<F3> = Quit.
<Esc> = Install on another instance of Windows
==================================
• If you choose "Repair", Windows installer tries to repair the existing instance of Windows. If it alerts
you to missing drivers or utilities, let it finish the repair and then run the Integrity Support Pack.
• If you choose <Esc>, Windows prompts you for the HDD target, size, and so on, and completes a
parallel installation. The EFI Boot Manager then displays multiple entries for Windows boot. The
topmost entry is the latest install. Rename this entry as needed. Follow the instructions on screen.
12
Page 13

From a GUI console:
1. Insert the HP Reinstallation DVD in the DVD drive of the Integrity server and reboot.
2. After the server boots from the DVD, click Advanced to launch the command console.
3. Verify that the C: drive is mounted. If not, run the following command:
diskpart /s \ia64\addins\assign.txt
4. Change directory to \wnetsource\ia64 and run the winnt32 command.
The procedure on x86 systems includes the /cmdcons option; DO NOT use this on Integrity servers.
5. Choose New Installation and click Next to accept the default installation mode.
6. Enter the product key for your copy of the Windows Server 2003 OS.
7. Accept the default for all subsequent prompts.
8. After file copy completes, type <Exit> to close the window.
9. Click Exit to reboot the server.
10. The EFI Boot Manager displays a new boot option. Change the label of this boot option to Windows
Server 2003 Recovery Console.
11. Select the Windows Server 2003 Recovery Console boot option.
12. When the Windows text mode setup starts running, press R to continue.
13. When Windows text mode setup starts running, it displays the following prompt:
==================================
Windows Server 2003, Setup
If Windows installation is damaged, Setup can try to repair it.
Use the Up and Down arrow keys to select an installation.
To repair the selected Windows installation, press R.
To continue installing a fresh copy of Windows without reparing, press Esc.
C:\Windows Windows server 2003, Datacenter or Ent.
-------------------------------------------------
<R> = "Repair"
<F3> = Quit.
<Esc> = Install on another instance of Windows
==================================
• If you choose "Repair", Windows installer tries to repair the existing instance of Windows. If it alerts
you to missing drivers or utilities, let it finish the repair and then run the Integrity Support Pack.
• If you choose <Esc>, Windows prompts you for the HDD target, size, and so on, and completes a
parallel installation. The EFI Boot Manager then displays multiple entries for Windows boot. The
topmost entry is the latest install. Rename this entry as needed. Follow the instructions on screen.
13
Page 14

Automatic System Recovery
ASR has two parts: ASR backup and ASR restore:
• You can access the backup portion through the ASR Preparation Wizard located in Backup. The
ASR Preparation Wizard backs up the System State data, system services, and all disks associated
with the operating system components. It also writes to a floppy disk, which contains information
about the backup, the disk configurations (including basic and dynamic volumes), and how to
accomplish a restore.
ASR backup does not include data files. Back up data files separately on a regular basis and restore
them after the system is operational.
• You can access the restore part of ASR by pressing F2 when prompted in the text mode portion of
setup. ASR reads the disk configurations from the floppy disk and restores all of the disk signatures,
volumes and partitions on the disks required to start your server. (ASR does attempt to restore all of
the disk configurations, but under some circumstances, it may not be able to). ASR then installs a
simple installation of Windows and automatically starts to restore from backup using the backup
ASR set.
NOTE: ASR cannot be run from a headless server console.
Back up an ASR set
To create an Automated System Recovery set:
1. Open Backup (Click Start > All programs > Accessories > System Tools > Backup).
The Backup or Restore Wizard starts by default, unless it is disabled.
2. Click the Advanced Mode link on the Backup or Restore Wizard.
3. On the Tools menu, click ASR Wizard.
4. Set the ASR backup destination to the tape drive (4mm DDS), recommended, or another hard disk:
14
Page 15

5. Follow the instructions on screen.
After creating the ASR set, label this floppy disk and backup media carefully and keep them together. To
use the backup media, you must have the floppy disk that you created with that set of media. You cannot
use a floppy disk created at a different time or with a different set of media. You must also have your
Windows Server 2003 with SP1 CD available at the time you perform Automated System Recovery.
Recover from an ASR set
To recover from a system failure using Automated System Recovery
1. Make sure you have the following available before you begin the recovery procedure:
• Your previously created Automated System Recovery (ASR) floppy disk.
• Your previously created backup media.
• The Windows installation CD.
2. Insert the Windows installation CD into your CD drive.
3. Restart your server.
4. If you are prompted to press a key to start the server from CD, press the appropriate key.
5. If you have a separate driver file as described in step 1, use the driver as part of Setup by pressing
F6 when prompted.
6. When prompted at the beginning of the text-only mode section of Windows Setup, press F2.
7. When prompted, insert the ASR floppy disk. Follow the directions on the screen.
Windows Setup proceeds to format the C: drive. Setup then installs a minimal operating system on
the C: drive and restores information stored on the back up target device.
If you backed up the ASR set to a hard disk, wait for the first reboot before connecting that hard disk
to the server.
15
Page 16

ResQMe
ResQme is an advanced support tool designed by HP support to troubleshoot system problems when all
other recovery options fail. Introduced in the Windows on Integrity solution 3.40 release, ResQme
enables HP Support to gather critical information even if the system is down and cannot be booted.
ResQme is an extensible job handler written in Python that runs in the “Advanced Console”. Each job is
an independent operation that collects and displays data pertaining to the system in distress. These jobs
include looking at disks, accessing registry data, and gathering files to perform troubleshooting
operations.
ResQme is intended to be run by a local administrator under the guidance of an HP Support Engineer.
This support tool is not designed to function as an administrative utility. Please contact an HP support
representative before using this tool.
16
Page 17

For more information
© 2005 Hewlett-Packard Development Company, L.P. The information contained herein is
http://www.hp.com/go/integrity
To download the latest drivers, management agents, and other software -- including the SmartSetup CD,
the SmartUpdate CD, and the Offline Diagnostics CD -- visit http://ww.hp.com/support/itaniumservers
To download the latest documentation, visit http://docs.hp.com/en/windows.html
subject to change without notice. The only warranties for HP products and services are set
forth in the express warranty statements accompanying such products and services.
Nothing herein should be construed as constituting an additional warranty. HP shall not be
liable for technical or editorial errors or omissions contained herein.
Itanium is a trademark or registered trademark of Intel Corporation in the U.S. and other
countries and is used under license. Windows is a trademark of Microsoft Corporation in
the U.S. and other countries.
9/2005
17
 Loading...
Loading...