Page 1
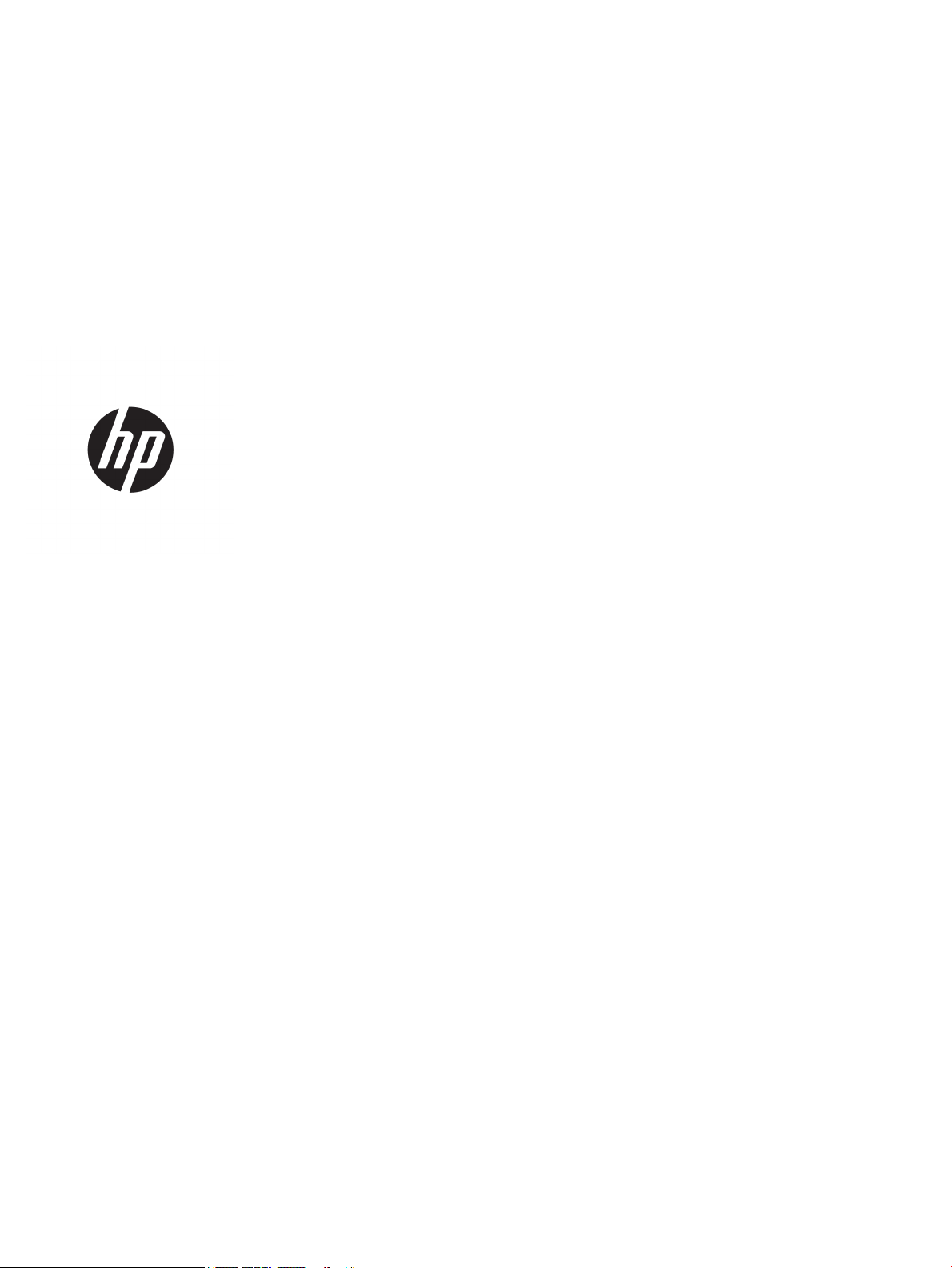
User Guide
Page 2
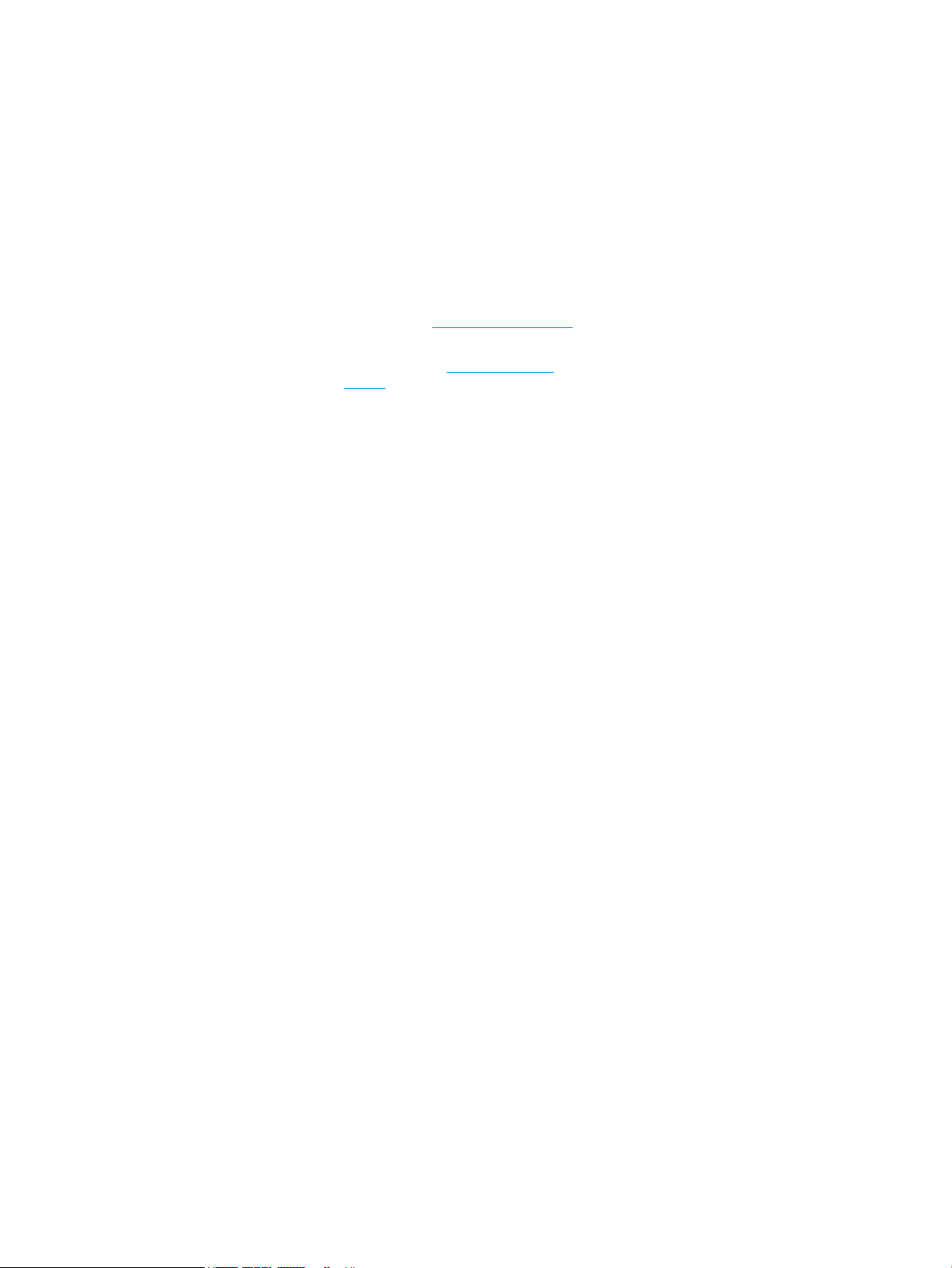
© Copyright 2016 HP Development Company,
L.P.
Windows is either a registered trademark or
trademark of Microsoft Corporation in the
United States and/or other countries.
The information contained herein is subject to
change without notice. The only warranties for
HP products and services are set forth in the
express warranty statements accompanying
such products and services. Nothing herein
should be construed as constituting an
additional warranty. HP shall not be liable for
technical or editorial errors or omissions
contained herein.
First Edition: November 2016
Document Part Number: 917398-001
Product notice
This user guide describes features that are
common to most models. Some features may
not be available on your lap dock.
Not all features are available in all editions or
versions of Windows. Systems may require
upgraded and/or separately purchased
hardware, drivers, software or BIOS update to
take full advantage of Windows functionality.
Windows 10 is automatically updated, which is
always enabled. ISP fees may apply and
additional requirements may apply over time
for updates. See http://www.microsoft.com.
To access the latest user guides or manuals for
your product, go to http://www.hp.com/
support. Select Find your product, and then
follow the on-screen instructions.
Page 3
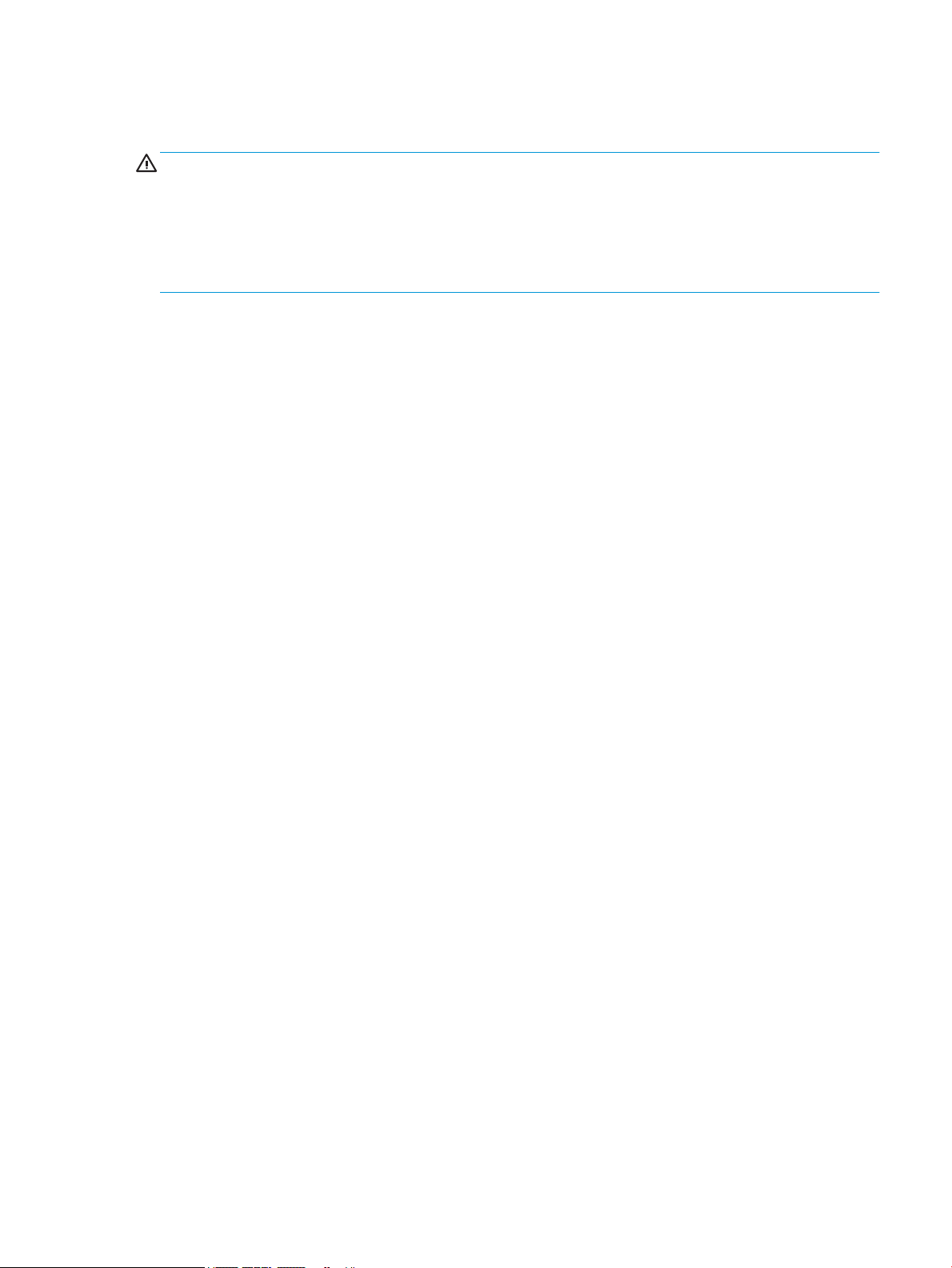
Safety warning notice
WARNING! To reduce the possibility of heat-related injuries or of overheating the lap dock, do not place the
lap dock directly on your lap. Use the lap dock only on a hard, at surface. Do not allow another hard surface,
such as an adjoining optional printer, or a soft surface, such as pillows or rugs or clothing, to block airow.
Also, do not allow the AC adapter to come into contact with the skin or a soft surface, such as pillows or rugs
or clothing, during operation. The lap dock and the AC adapter comply with the user-accessible surface
temperature limits dened by the International Standard for Safety of Information Technology Equipment
(IEC 60950-1).
iii
Page 4
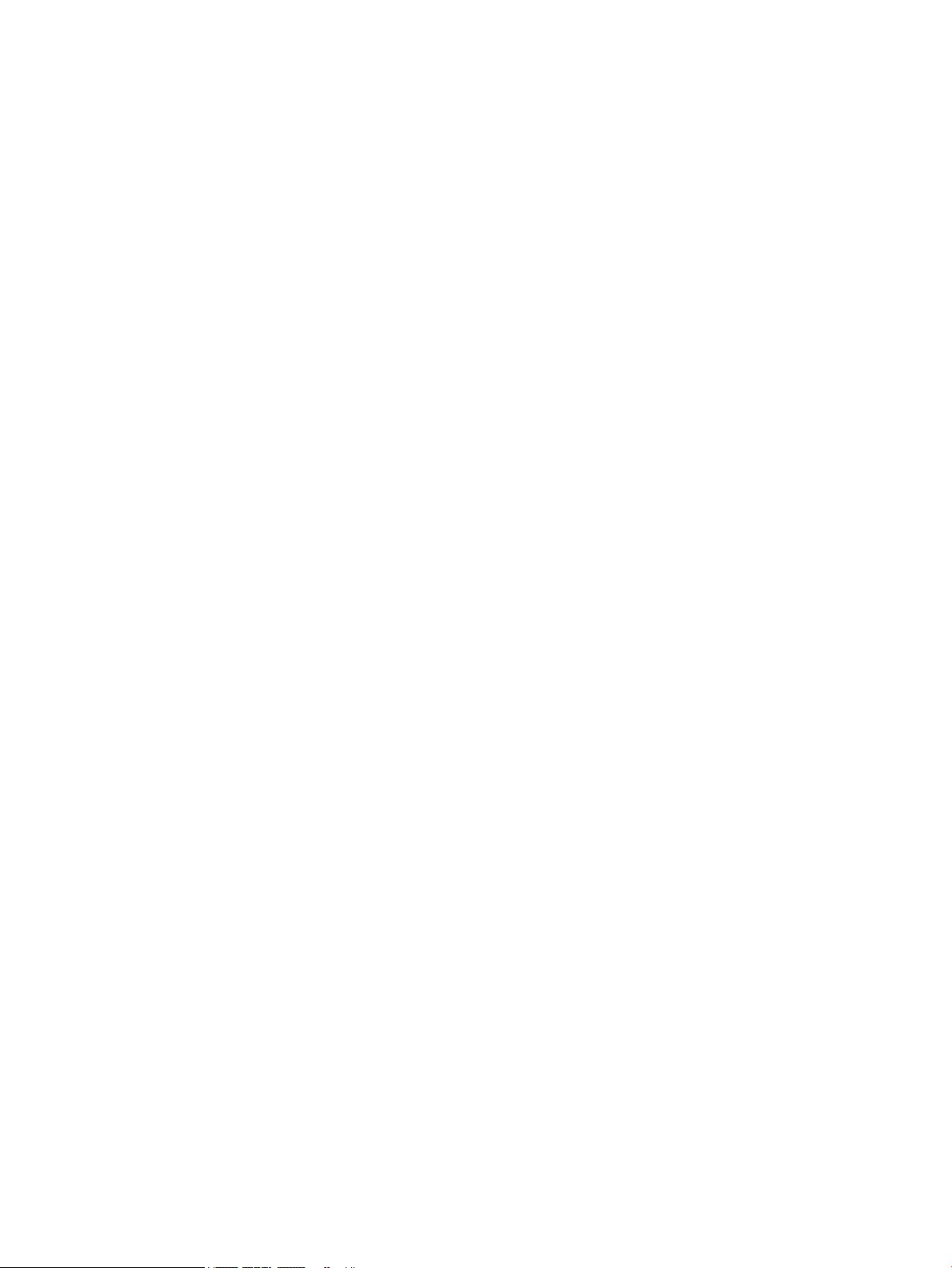
iv Safety warning notice
Page 5
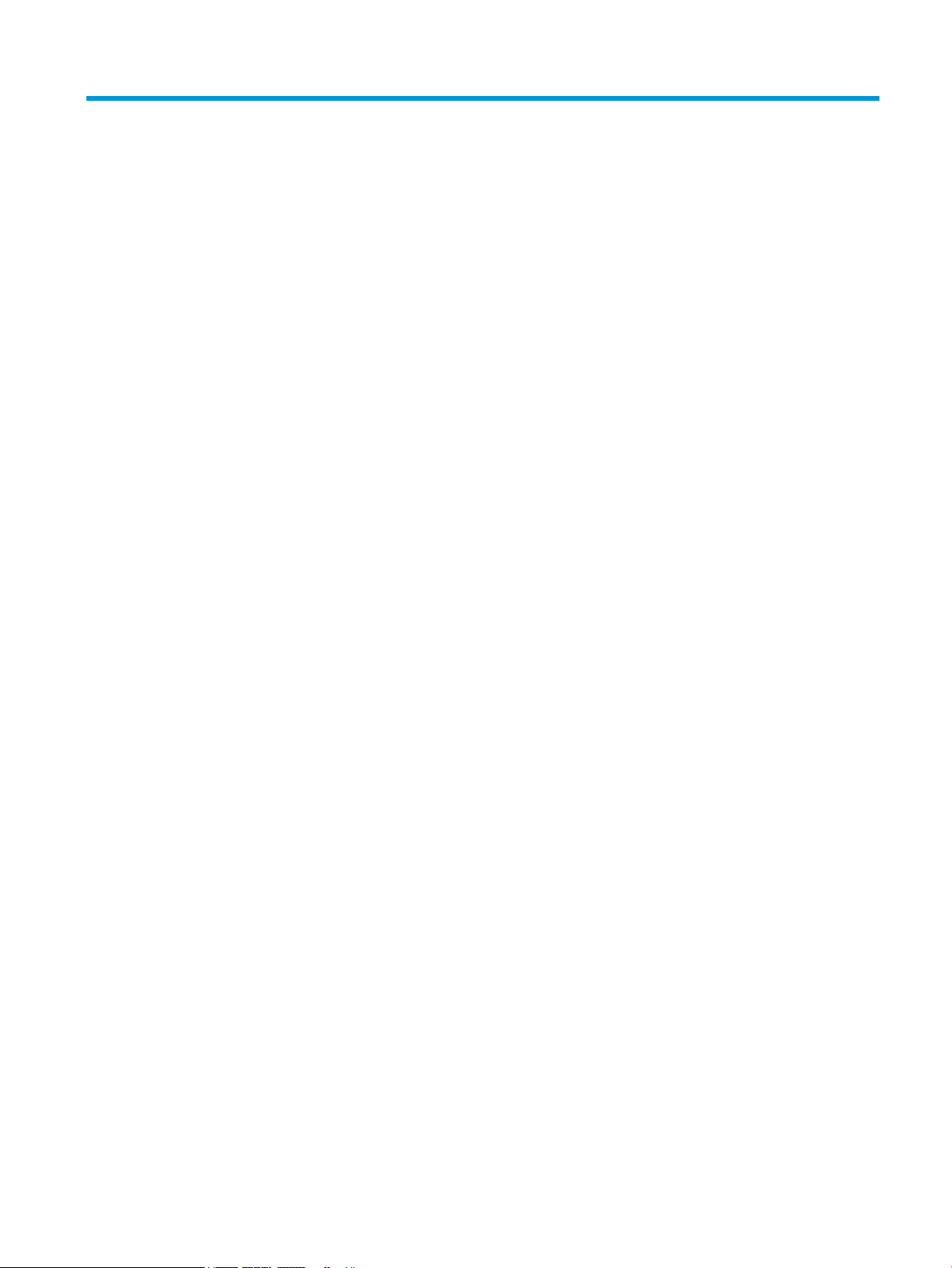
Table of contents
1 Welcome ....................................................................................................................................................... 1
Finding information ............................................................................................................................................... 1
2 Components .................................................................................................................................................. 3
Right ....................................................................................................................................................................... 3
Left ......................................................................................................................................................................... 4
Display .................................................................................................................................................................... 5
Top .......................................................................................................................................................................... 6
TouchPad ............................................................................................................................................. 6
Lights ................................................................................................................................................... 7
Keys ..................................................................................................................................................... 8
Using the hot keys ............................................................................................................................... 9
Bottom ................................................................................................................................................................. 10
Labels ................................................................................................................................................................... 10
3 Getting started ............................................................................................................................................ 12
Setting up the lap dock ........................................................................................................................................ 12
Connecting to AC power .................................................................................................................... 12
Connecting to the HP Elite x3 ............................................................................................................ 13
Wired connection ............................................................................................................ 13
Wireless connection ........................................................................................................ 13
4 Screen navigation ........................................................................................................................................ 15
Using the TouchPad gestures .............................................................................................................................. 15
Tap ..................................................................................................................................................... 15
Left click and one-nger slide ........................................................................................................... 16
Two-nger pinch zoom ..................................................................................................................... 16
Two-nger scroll ............................................................................................................................... 17
Two-nger double tap ...................................................................................................................... 17
Using the keyboard and optional mouse ............................................................................................................. 17
Using the HP Elite x3 as a TouchPad ................................................................................................................... 18
5 Entertainment features ............................................................................................................................... 19
Using audio .......................................................................................................................................................... 19
Connecting speakers ......................................................................................................................... 19
Connecting headphones .................................................................................................................... 19
v
Page 6
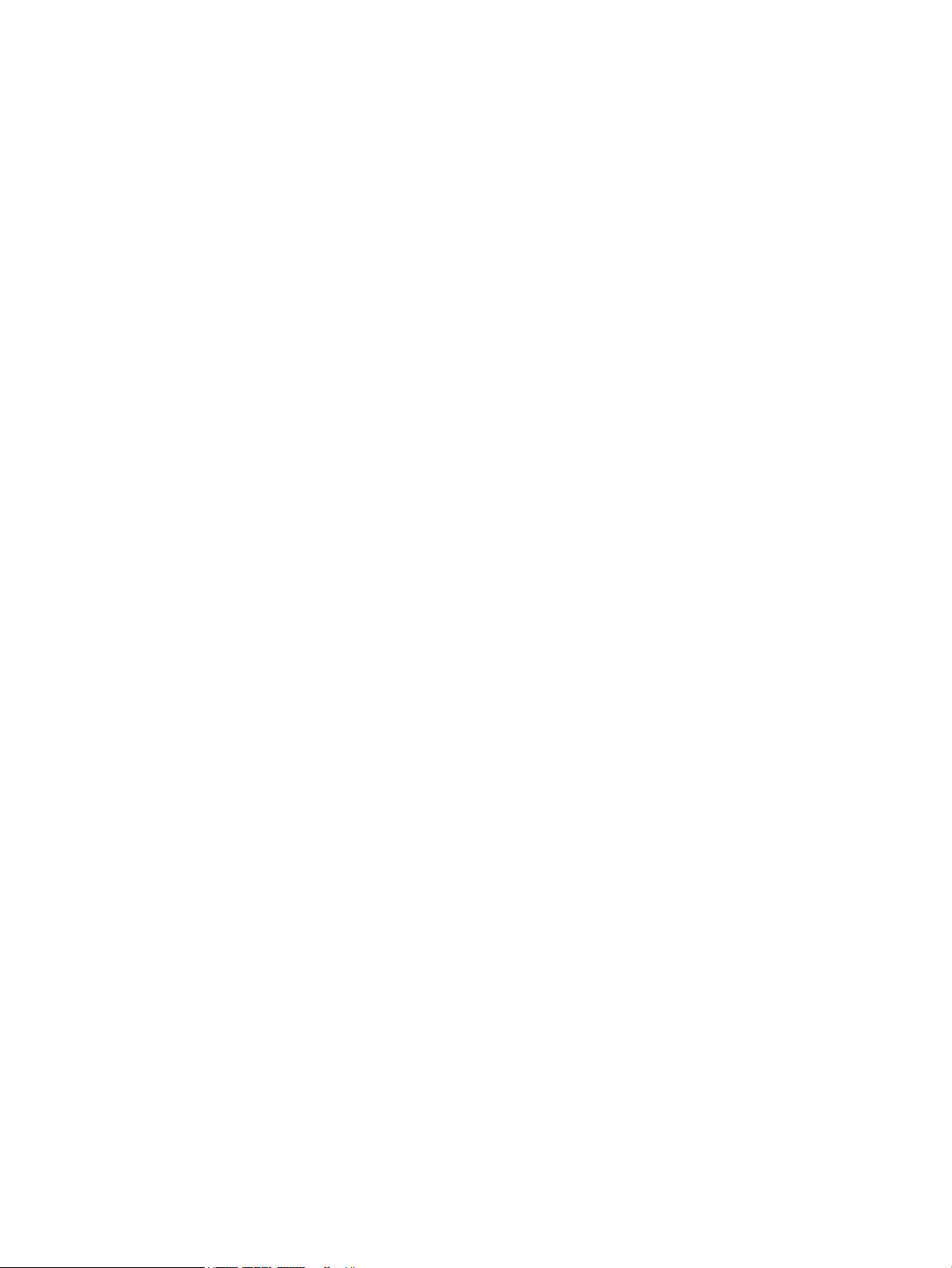
6 Power management ..................................................................................................................................... 20
Shutting down (turning o) the lap dock ............................................................................................................ 20
Initiating and exiting Sleep .................................................................................................................................. 20
Using battery power ............................................................................................................................................ 20
Displaying the remaining battery charge ......................................................................................... 21
Maximizing battery discharge time .................................................................................................. 21
Identifying low battery levels ........................................................................................................... 21
Resolving a low battery level ............................................................................................................ 21
Resolving a low battery level when external power is available ................................... 21
Resolving a low battery level when no power source is available ................................. 21
Disposing of a battery ....................................................................................................................... 21
Replacing a battery ........................................................................................................................... 21
Using external AC power ...................................................................................................................................... 21
7 Maintenance ............................................................................................................................................... 23
Updating the rmware ........................................................................................................................................ 23
Cleaning your lap dock ......................................................................................................................................... 23
Cleaning procedures .......................................................................................................................... 23
Cleaning the display ........................................................................................................ 24
Cleaning the sides or cover ............................................................................................. 24
Cleaning the TouchPad, keyboard, or mouse (select products only) ............................. 24
Traveling with or shipping your lap dock ............................................................................................................ 24
8 Specications .............................................................................................................................................. 26
Input power .......................................................................................................................................................... 26
Operating environment ....................................................................................................................................... 26
9 Electrostatic Discharge ................................................................................................................................ 27
10 Accessibility .............................................................................................................................................. 28
Supported assistive technologies ....................................................................................................................... 28
Contacting support .............................................................................................................................................. 28
Index ............................................................................................................................................................. 29
vi
Page 7
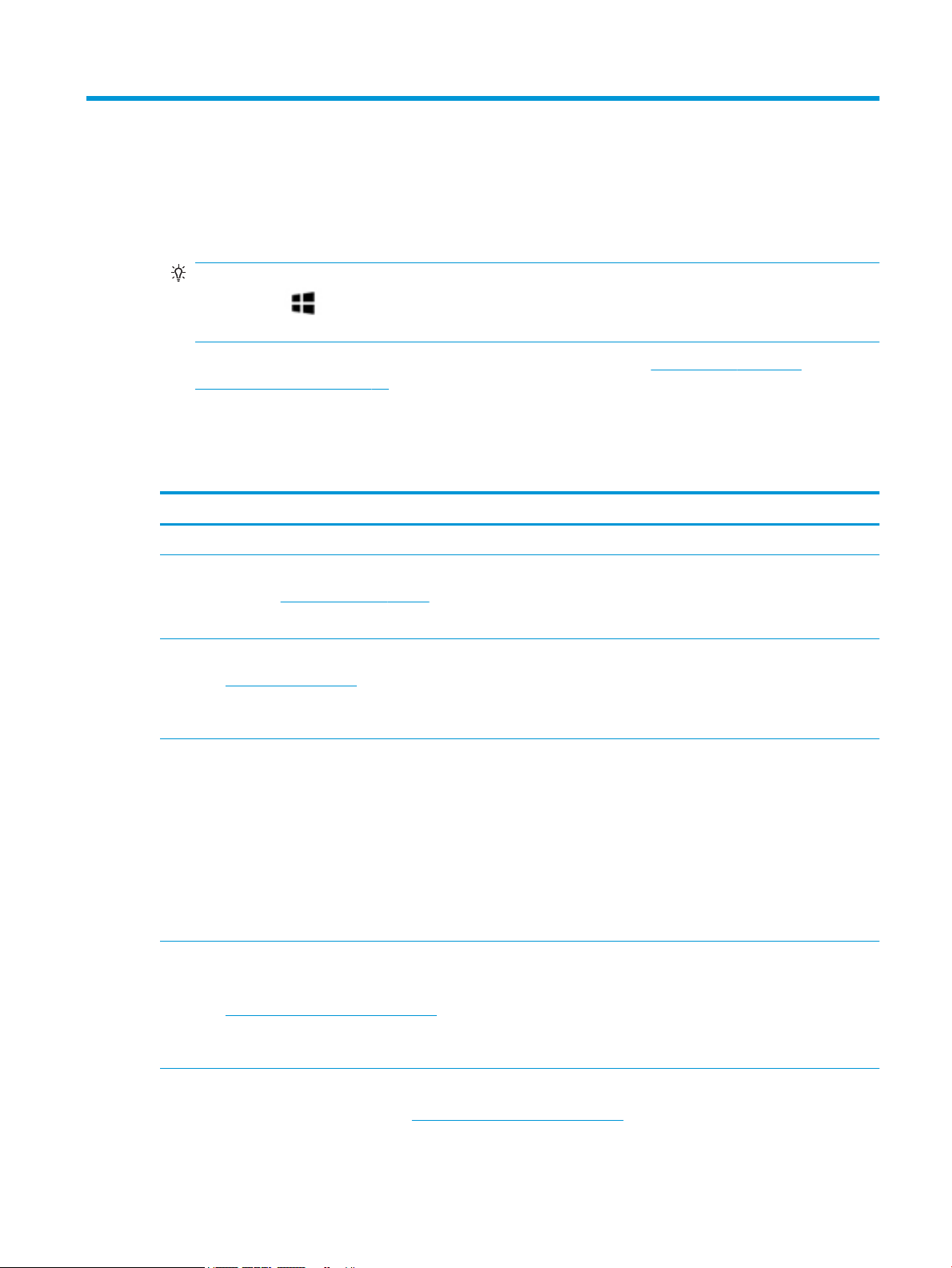
1 Welcome
After you set up and register the lap dock, we recommend the following steps to get the most out of your
smart investment:
●
TIP: To quickly return to the Start screen from an open app or the Windows® desktop, press the
Windows key on your keyboard. Pressing the Windows key again will return you to the previous
screen.
●
Get to know your lap dock—Learn about your lap dock features. See Components on page 3 and
Screen navigation on page 15 for additional information.
Finding information
To locate resources that provide product details, how-to information, and more, use this table.
Resource Contents
Setup Instructions
HP support
For HP support, go to http://www.hp.com/support.
Safety & Comfort Guide
▲ Go to http://www.hp.com/ergo.
IMPORTANT: You must be connected to the Internet
to access the latest version of the user guide.
Regulatory, Safety and Environmental Notices
To access this document:
▲ On the HP Elite x3, swipe up from the middle of the
Start screen, tap HP Device Hub, and then tap User
Guide.
Select your language if prompted to do so, and then
tap Regulatory, Safety and Environmental Notices.
IMPORTANT: You must be connected to the Internet
to access the latest version of the user guide.
Limited Warranty*
To access this document:
●
Overview of lap dock setup and features
●
Online chat with an HP technician
●
Support telephone numbers
●
HP service center locations
●
Proper workstation setup
●
Guidelines for posture and work habits that increase your comfort
and decrease your risk of injury
●
Electrical and mechanical safety information
●
Important regulatory notices, including information about proper
battery disposal, if needed.
●
Specic warranty information about this lap dock
▲ Go to http://www.hp.com/go/orderdocuments.
IMPORTANT: You must be connected to the Internet
to access the latest version of the user guide.
*You can nd your HP Limited Warranty located with the user guides on your product and/or on the CD or DVD provided in the box. In
some countries or regions, HP may provide a printed warranty in the box. For countries or regions where the warranty is not provided
in printed format, you can request a copy from http://www.hp.com/go/orderdocuments. For products purchased in Asia Pacic, you can
Finding information 1
Page 8
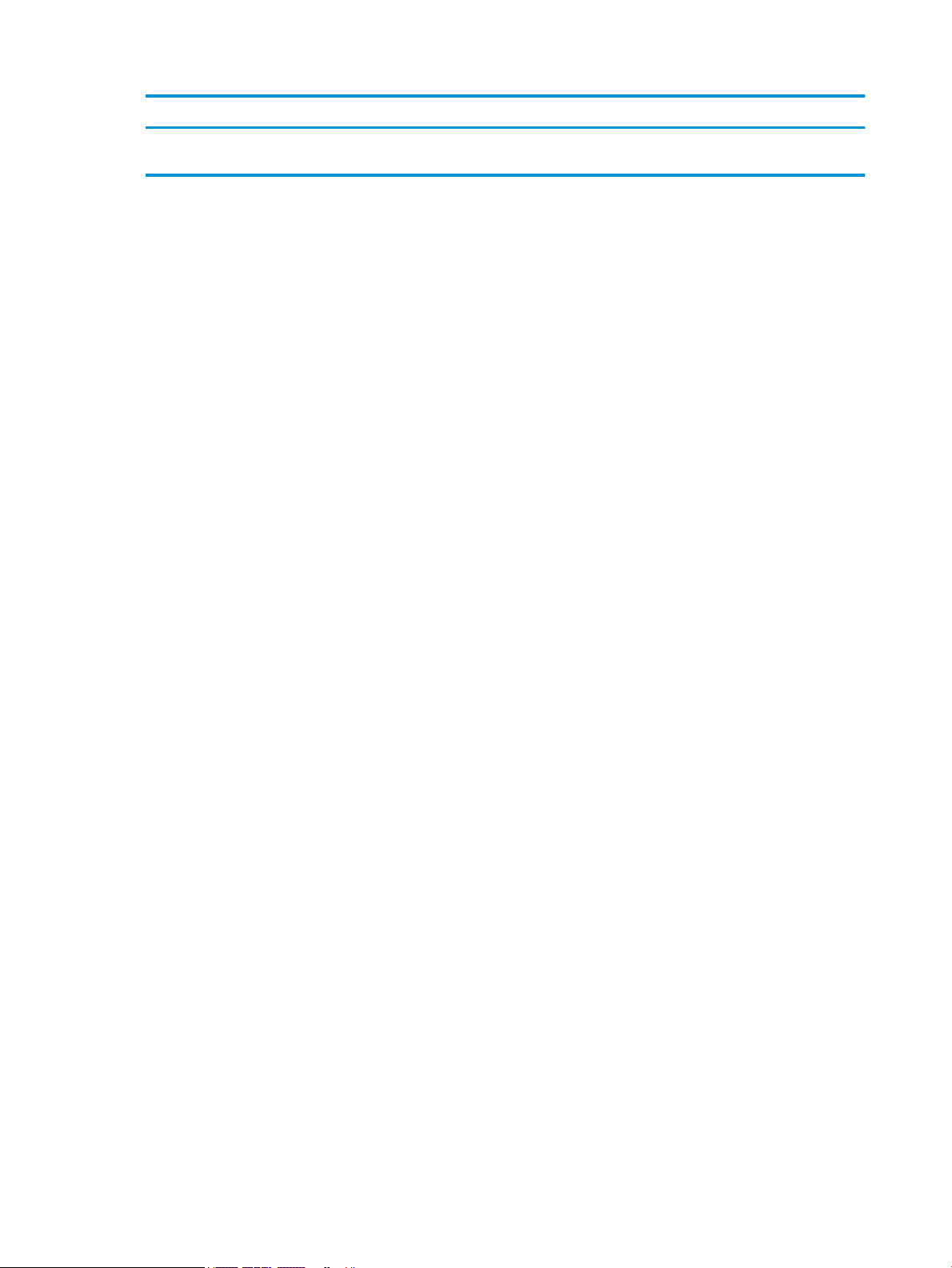
Resource Contents
write to HP at POD, PO Box 161, Kitchener Road Post Oce, Singapore 912006. Include your product name, and your name, phone
number, and postal address.
2 Chapter 1 Welcome
Page 9
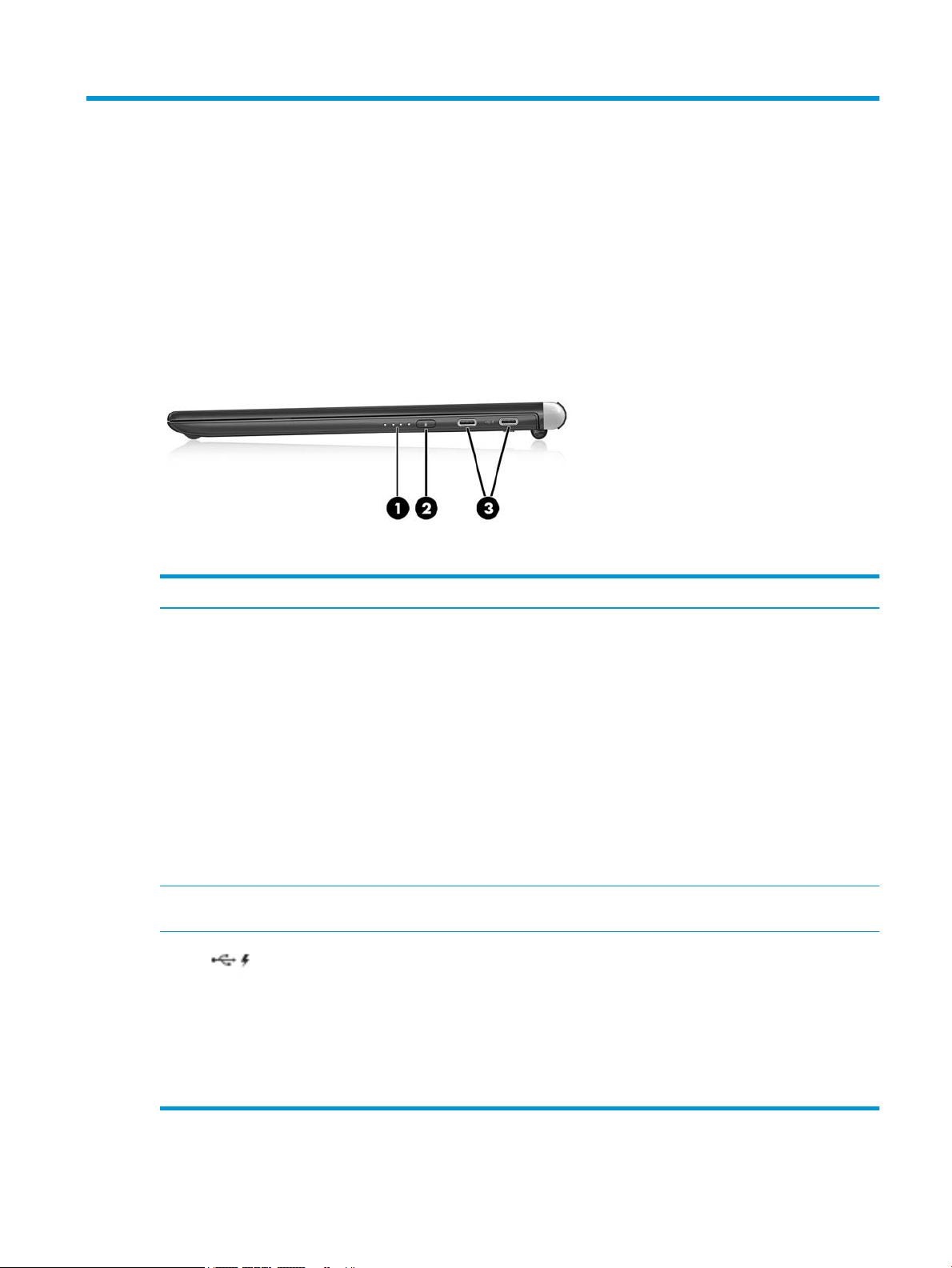
2 Components
Right
Component Description
(1) Battery charge status lights Indicates battery charge status when the battery charge status
button is pressed and held or when the lap dock is initially
connected to AC power:
●
All four lights turn on sequentially: The battery charge is
100 percent.
●
Three lights turn on sequentially: The battery charge is
from 75 to 99 percent.
●
Two lights turn on sequentially: The battery charge is from
50 to 74 percent.
●
One light turns on: The battery charge is from 25 to 49
percent.
●
One light blinks: The battery charge is less than 24
percent.
(2) Battery charge status button When pressed and held, activates the battery charge status
lights.
(3) USB Type-C power connector and SuperSpeed
ports (2)
Connect an AC adapter that has a USB Type-C connector,
supplying power to the lap dock and, if needed, charging the lap
dock battery.
– or –
Connect and charge a USB device that has a Type-C connector,
such as a cell phone, camera, activity tracker, or smartwatch,
and provides high-speed data transfer.
NOTE: These ports do not support video.
Right 3
Page 10
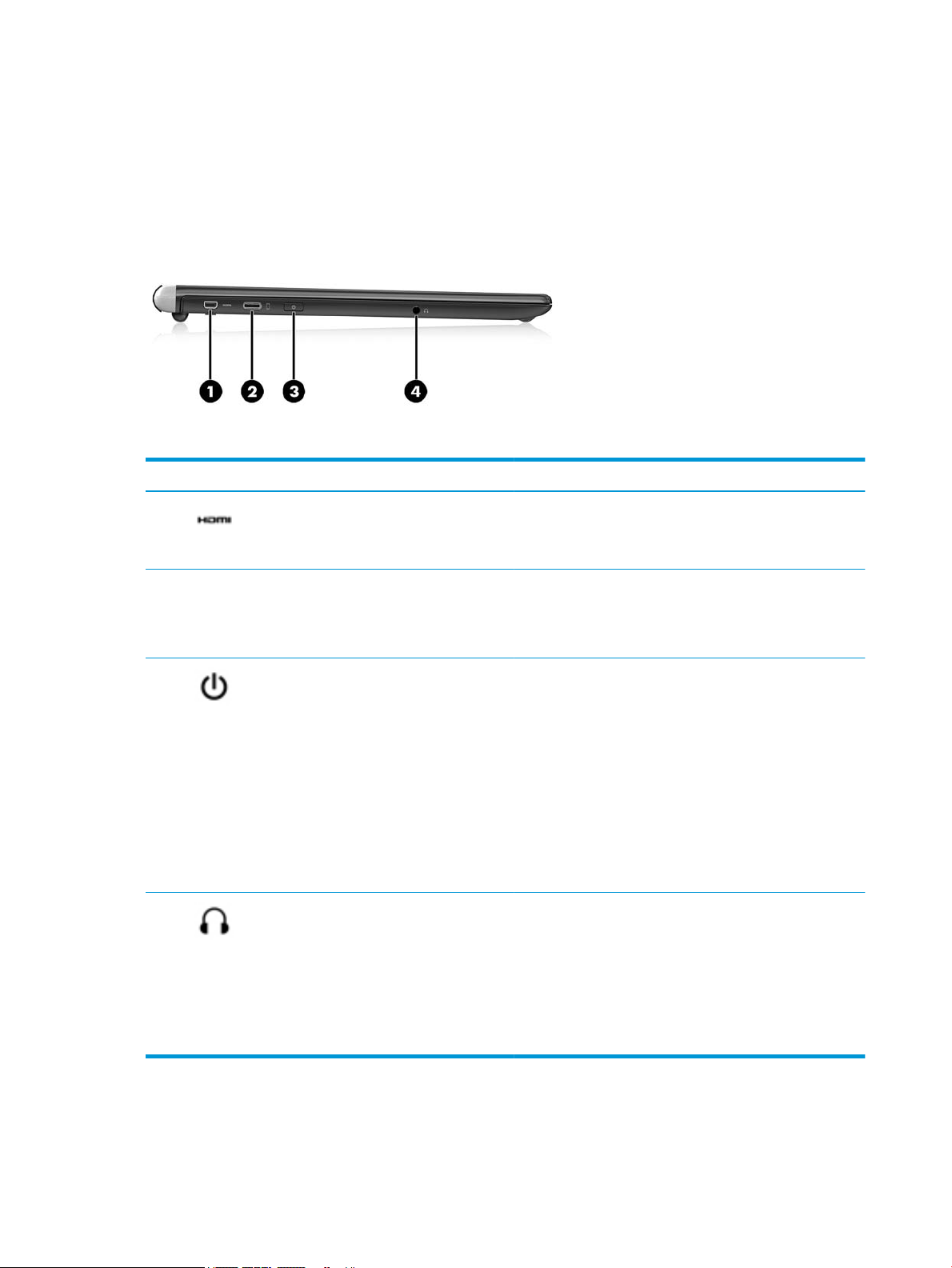
Left
Component Description
(1) Micro-HDMI port Connects an optional video or audio device, such as a high-
denition television, any compatible digital or audio component,
or a high-speed High Denition Multimedia Interface (HDMI)
device.
(2) HP Elite x3 connector Connects the HP Elite x3 to the lap dock using the included USB
Type-C cable.
NOTE: While the HP Elite x3 is connected to the lap dock via
the included cable, the lap dock charges the HP Elite x3.
(3) Power button
(4) Audio-out (headphone) jack Connects optional powered stereo speakers, headphones,
●
When the lap dock is o, press and hold the button to turn
on the lap dock.
●
When the lap dock is on, press the button briey to initiate
Sleep.
●
When the lap dock is in the Sleep state, press the button
briey to exit Sleep.
●
When the lap dock is on, press and hold the button for 15
seconds to reset the lap dock.
If the lap dock has stopped responding and shutdown
procedures are ineective, press and hold the power button for
at least 15 seconds to reset the lap dock.
earbuds, a headset, or a television audio cable.
WARNING! To reduce the risk of personal injury, adjust the
volume before using headphones, earbuds, or a headset. For
additional safety information, see the Regulatory, Safety and
Environmental Notices.
NOTE: When a device is connected to a headphone jack, the
lap dock speakers are disabled.
4 Chapter 2 Components
Page 11
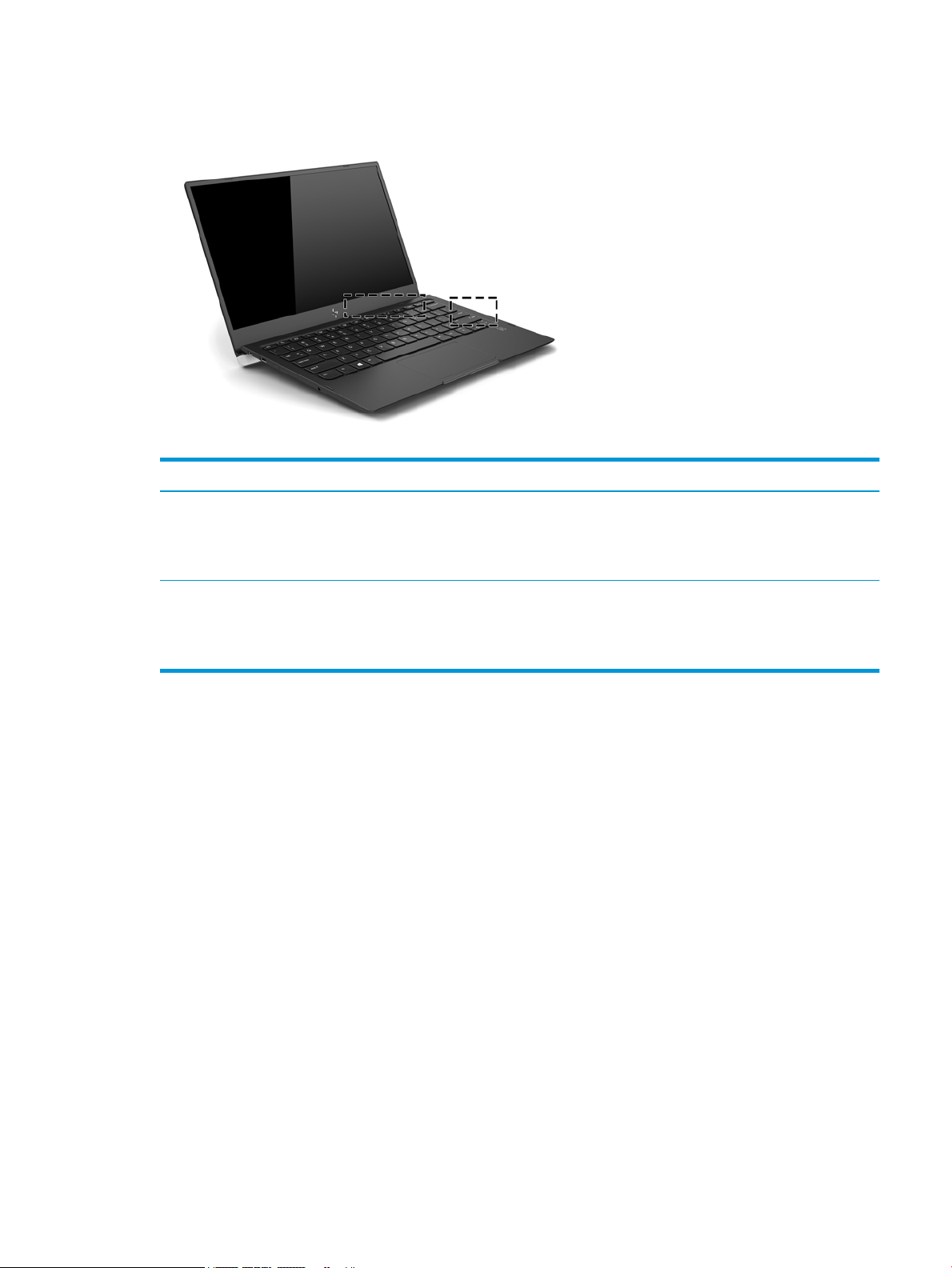
Display
Component Description
Wireless antennas* Connect wirelessly to the HP Elite x3 via Miracast.
NOTE: The lap dock cannot connect to the Internet. If the HP Elite
x3 is connected to the Internet and to the lap dock, the lap dock can
display websites.
*The antennas are not visible from the outside of the lap dock. For optimal transmission, keep the areas immediately around the
antennas free from obstructions.
For wireless regulatory notices, see the section of the Regulatory, Safety, and Environmental Notices that applies to your country or
region.
Display 5
Page 12

Top
TouchPad
Component Description
(1) Left TouchPad button Functions like the left button on an external mouse.
NOTE: The left and right TouchPad buttons function only like the left
and right buttons of an external mouse and do not support TouchPad
zone functions.
(2) TouchPad zone Reads your nger gestures to move the pointer or activate items on
the screen.
NOTE: Press ctrl+fn+T to turn the TouchPad on or o.
See Using the TouchPad gestures on page 15 for supported
TouchPad gestures.
(3) Right TouchPad button Functions like the right button on an external mouse.
NOTE: The left and right TouchPad buttons function only like the left
and right buttons of an external mouse and do not support TouchPad
zone functions.
6 Chapter 2 Components
Page 13

Lights
Component Description
(1) Caps lock light On: Caps lock is on, which switches the key input to all capital letters.
(2) Low battery and TouchPad light
●
Amber: The battery charge level is less than 10 percent.
●
Green: The battery charge level is more than 10 percent and the
TouchPad is o.
●
O: The battery charge level is more than 10 percent and the
TouchPad is on.
Top 7
Page 14
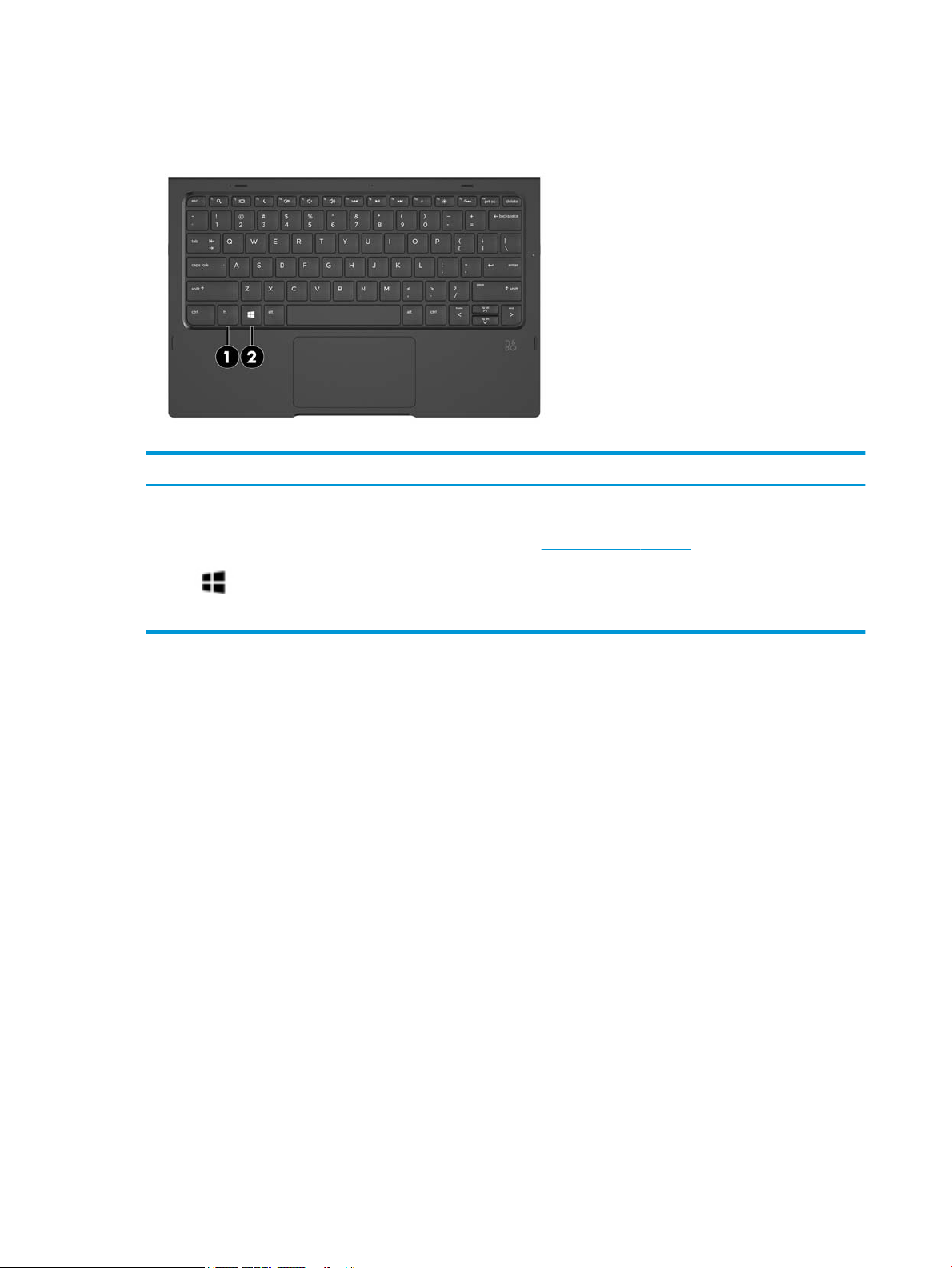
Keys
Component Description
(1) fn key Executes frequently used system functions when pressed in
combination with a function key, the num lk key, or other key.
See Using the hot keys on page 9.
(2) Windows key Opens the Start menu.
NOTE: Pressing the Windows key again will close the Start
menu.
8 Chapter 2 Components
Page 15

Using the hot keys
To use a hot key:
▲
Press the fn key, and then press one of the keys listed in the following table.
Press fn+ function
key
Description
Switches the screen image among display devices connected to the system. For example, if a monitor is
connected to the lap dock, repeatedly pressing the hot key alternates the screen image from lap dock display
to monitor display to simultaneous display on both the lap dock and monitor.
Initiates Sleep. The display and other system components turn o and power is conserved. To exit Sleep,
briey press the power button.
Mutes or restores speaker sound.
Decreases speaker volume incrementally while you hold down the key.
Increases speaker volume incrementally while you hold down the key.
Plays the previous track of an audio CD or the previous section of a DVD or a Blu-ray Disc (BD).
Starts, pauses, or resumes playback of an audio CD, a DVD, or a BD.
Plays the next track of an audio CD or the next section of a DVD or a BD.
Decreases the screen brightness incrementally each time you press the key.
Increases the screen brightness incrementally each time you press the key.
Turns the keyboard backlight o or on.
NOTE: To conserve battery power, turn o this feature.
TIP: There are two keyboard brightness levels.
Top 9
Page 16

Bottom
Component Description
Speakers Produce sound.
Labels
The labels axed to the lap dock provide information you may need when you troubleshoot system problems
or travel internationally with the lap dock.
IMPORTANT: Check the following locations for the labels described in this section: the bottom of the lap
dock or on the back of the display.
●
Service label—Provides important information to identify your lap dock. When contacting support, you
will probably be asked for the serial number, and possibly for the product number or the model number.
Locate these numbers before you contact support.
Your service label will resemble the example shown below.
Component
(1) Serial number
10 Chapter 2 Components
Page 17

Component
(2) Product number
(3) Warranty period
●
Regulatory label(s)—Provide(s) regulatory information about the lap dock.
●
Wireless certication label(s)—Provide(s) information about optional wireless devices and the approval
markings for the countries or regions in which the devices have been approved for use.
Labels 11
Page 18

3 Getting started
Setting up the lap dock
Connecting to AC power
WARNING! To reduce the risk of electric shock or damage to the equipment:
Plug the power cord into an AC outlet that is easily accessible at all times.
Disconnect power from the equipment by unplugging the power cord from the AC outlet.
If provided with a 3-pin attachment plug on the power cord, plug the cord into a grounded (earthed) 3-pin
outlet. Do not disable the power cord grounding pin, for example, by attaching a 2-pin adapter. The grounding
pin is an important safety feature.
To ensure the correct performance of all lap dock features, connect the lap dock to an AC power source using
the lap dock power cord.
1. Connect the power cord and AC adapter to an AC outlet (1).
2. Connect the other end of the power cord and AC adapter to either USB Type-C power connector and
Super Speed port on right side of the lap dock (2).
12 Chapter 3 Getting started
Page 19

Connecting to the HP Elite x3
Wired connection
To connect the HP Elite x3 to the lap dock using the included cable:
1. Press and hold the power button until the lap dock turns on.
2. Connect the included cable to the HP Elite x3 port on the left side of the lap dock.
3. Connect the other end of the cable to the connector on the HP Elite x3.
NOTE: The rst time you connect the HP Elite x3 to the lap dock, select I see it on the HP Elite x3 and
follow the on-screen instructions.
TIP: There might be a slight delay before the lap dock is ready to be used.
NOTE: While the HP Elite x3 is connected to the lap dock via the included cable, the lap dock charges the HP
Elite x3.
Wireless connection
TIP: For optimal wireless performance, connect the HP Elite x3 to a wireless router at 5 GHz.
If there is interference from other wireless devices, use a wired connection to connect the HP Elite x3 to the
lap dock. See Wired connection on page 13.
1. Press and hold the power button until the lap dock turns on.
2. Swipe left on the Start screen to display all apps, and then tap Continuum.
3. The rst time you connect, select Set up.
Setting up the lap dock 13
Page 20
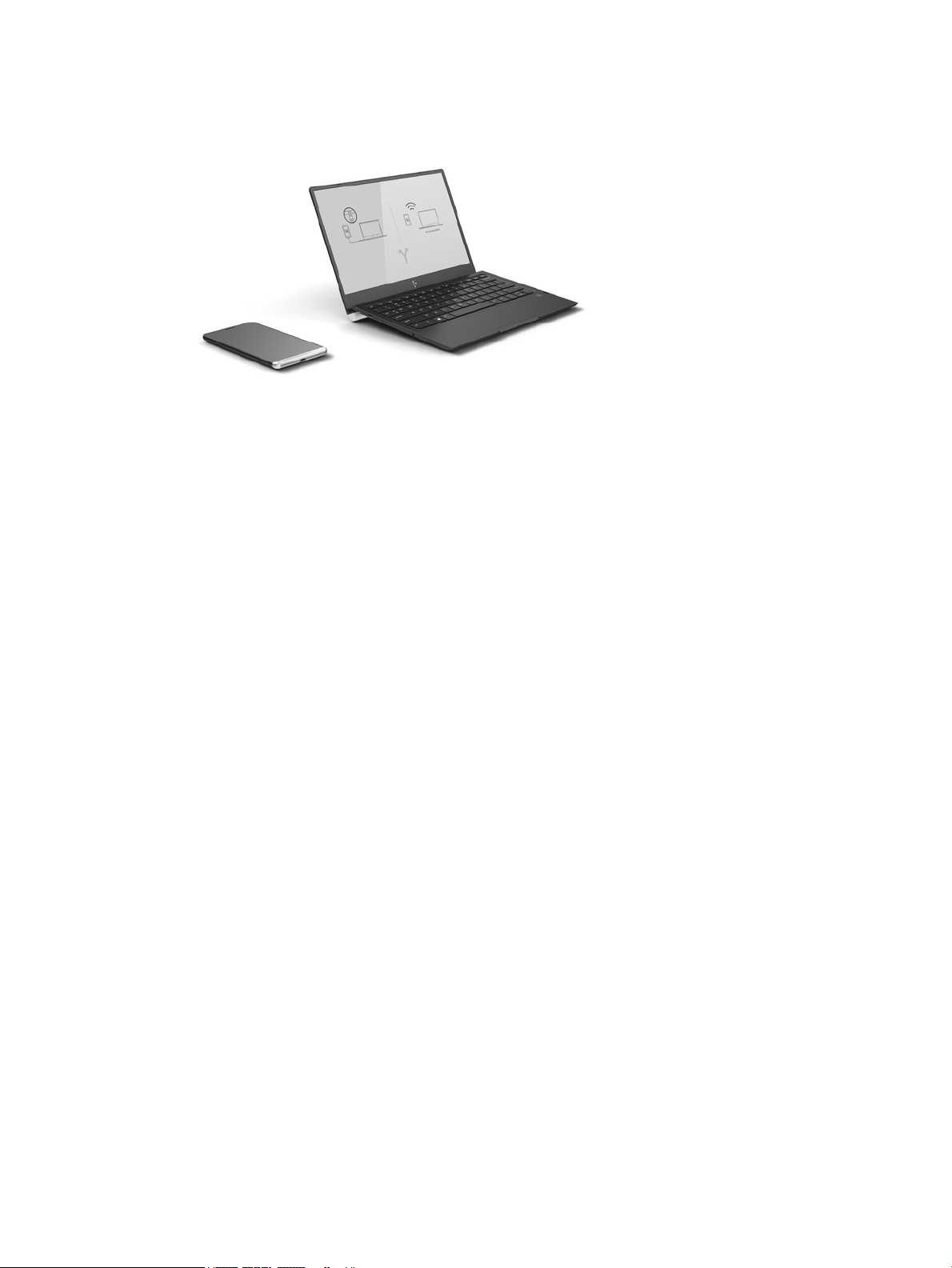
4. Select Wireless adapter, select Connect, and then select HP Lap Dock XXXXX.
14 Chapter 3 Getting started
Page 21

4 Screen navigation
You can navigate the lap dock screen in the following ways:
●
Use touch gestures on the TouchPad
●
Use keyboard and optional mouse (mouse purchased separately)
●
Use touch gestures on the HP Elite x3
Using the TouchPad gestures
The TouchPad helps you navigate the lap dock screen and control the pointer using simple touch gestures.
You can also use the left and right TouchPad buttons as you would use the corresponding buttons on an
external mouse.
NOTE: The left and right TouchPad buttons function only like the left and right buttons of an external mouse
and do not support TouchPad zone functions.
For left and right TouchPad button locations, see TouchPad on page 6.
TIP: Some apps might not support all TouchPad gestures.
Tap
NOTE: The left and right TouchPad buttons function only like the left and right buttons of an external mouse
and do not support TouchPad zone functions.
For left and right TouchPad button locations, see TouchPad on page 6.
TIP: Some apps might not support all TouchPad gestures.
Use the tap/double-tap gesture to select or open an item on the screen.
●
Point to an item on the screen, and then tap one nger on the TouchPad zone to select the item. Doubletap an item to open it.
●
Double-tap and hold one nger on an item on the screen and then drag your nger up, down, left, or
right to move the item.
Using the TouchPad gestures 15
Page 22

Left click and one-nger slide
NOTE: The left and right TouchPad buttons function only like the left and right buttons of an external mouse
and do not support TouchPad zone functions.
For left and right TouchPad button locations, see TouchPad on page 6.
TIP: Some apps might not support all TouchPad gestures.
The left click and one-nger slide can be used to move an object.
●
Point to an item on the screen, and then tap and hold one nger on the left TouchPad button. While
holding the left TouchPad button, drag another
Two-nger pinch zoom
nger across the TouchPad zone to move the object.
NOTE: When performing this gesture, make sure that you do not move your ngers over the left and right
TouchPad buttons.
The left and right TouchPad buttons function only like the left and right buttons of an external mouse and do
not support TouchPad zone functions.
For left and right TouchPad button locations, see TouchPad on page 6.
TIP: Some apps might not support all TouchPad gestures.
Use the two-nger pinch zoom to zoom out or in on images or text.
●
Zoom out by placing two ngers apart on the TouchPad zone and then moving your ngers together.
●
Zoom in by placing two ngers together on the TouchPad zone and then moving your ngers apart.
16 Chapter 4 Screen navigation
Page 23

Two-nger scroll
NOTE: When performing this gesture, make sure that you do not move your ngers over the left and right
TouchPad buttons.
The left and right TouchPad buttons function only like the left and right buttons of an external mouse and do
not support TouchPad zone functions.
For left and right TouchPad button locations, see TouchPad on page 6.
TIP: Some apps might not support all TouchPad gestures.
Use the two-nger scroll to move up or down on a page or image.
●
Place two ngers slightly apart on the TouchPad zone and then drag them up or down.
Two-nger double tap
NOTE: The left and right TouchPad buttons function only like the left and right buttons of an external mouse
and do not support TouchPad zone functions.
For left and right TouchPad button locations, see TouchPad on page 6.
TIP: Some apps might not support all TouchPad gestures.
Use the two-nger double tap to open the menu for an object on the screen.
NOTE: The two-nger double tap performs the same function as right-clicking with the mouse.
●
Tap two ngers twice on the TouchPad zone to open the options menu for the selected object.
Using the keyboard and optional mouse
The keyboard and mouse allow you to type, select items, scroll and to perform the same functions as you do
using touch gestures. The keyboard also allows you to use action keys and key combinations to perform
specic functions.
Using the keyboard and optional mouse 17
Page 24

NOTE: Depending on the country or region, your keyboard may have dierent keys and keyboard functions.
If you changed the keyboard layout on the HP Elite x3, you must return the keyboard layout to the same
layout as the lap dock to communicate properly with the lap dock.
Using the HP Elite x3 as a TouchPad
You can use the HP Elite x3 as a TouchPad to scroll and to perform the one- and two-nger gestures on the
lap dock screen.
To enable the TouchPad function:
▲
Connect the HP Elite x3 to the lap dock, swipe left on the Start screen to display all apps, and then tap
Continuum.
18 Chapter 4 Screen navigation
Page 25

5 Entertainment features
Use your HP lap dock for business or pleasure to listen to audio or connect external devices. See Components
on page 3 to locate these features on your lap dock.
Using audio
Connecting speakers
You can attach wired speakers to your lap dock by connecting them to a USB Type-C port or to the audio-out
(headphone) jack on your lap dock or on a docking station.
To connect wireless speakers to your lap dock, follow the device manufacturer's instructions. Before
connecting speakers, lower the volume setting.
Connecting headphones
WARNING! To reduce the risk of personal injury, lower the volume setting before putting on headphones,
earbuds, or a headset. For additional safety information, see the Regulatory, Safety and Environmental
Notices.
You can connect wired headphones to the headphone jack on your lap dock.
To connect wireless headphones to your lap dock, follow the device manufacturer's instructions.
Using audio 19
Page 26

6 Power management
NOTE: A lap dock may have a power button or a power switch. The term power button is used throughout
this guide to mean both types of power controls.
Shutting down (turning o) the lap dock
Shut down the lap dock under any of the following conditions:
●
When you need to access components inside the lap dock
●
When the lap dock will be unused and disconnected from external power for an extended period
If the lap dock is unresponsive, try the following shutdown procedures in the sequence provided:
●
Press and hold the power button for at least 5 seconds.
●
Disconnect the lap dock from external power.
●
Press and hold the power button for at least 15 seconds.
Initiating and exiting Sleep
With the lap dock on, you can initiate Sleep in any of the following ways:
●
Briey press the power button.
●
Press fN+f3.
●
Close the lap dock.
If the lap dock is in the Sleep state for more than a few hours, it then shuts down.
To exit Sleep, briey press the power button or any key.
TIP: The lap dock does not exit Sleep when opened.
When the lap dock exits Sleep, the keyboard lights and display turn on.
Using battery power
The lap dock runs on battery power whenever it is not plugged into external AC power. Lap dock battery life
varies, depending on power management settings, running programs, display brightness, external devices
connected to the lap dock, and other factors. Keeping the battery in the lap dock whenever the lap dock is
plugged into AC power charges the battery and also protects your work in case of a power outage. If the lap
dock contains a charged battery and is running on external AC power, the lap dock automatically switches to
battery power if the AC adapter is disconnected from the lap dock or an AC power loss occurs.
NOTE: When you disconnect AC power, the display brightness is automatically decreased to save battery
life. Select lap dock products can switch between graphic modes to increase battery life.
While the HP Elite x3 is connected to the lap dock via the included cable, the lap dock charges the HP Elite x3.
20 Chapter 6 Power management
Page 27

Displaying the remaining battery charge
▲
Press and hold the battery charge status button until the battery charge status lights turn on.
Maximizing battery discharge time
Battery discharge time varies depending on features you use while on battery power. Maximum discharge
time gradually decreases as the battery storage capacity naturally degrades.
Tips for maximizing battery discharge time:
●
Lower the brightness on the display.
●
Connect the HP Elite x3 to the lap dock using the included cable.
●
Turn o the keyboard backlight by pressing fn+f12.
Identifying low battery levels
When a battery that is the sole power source for the lap dock reaches a low or critical battery level, the
following behavior occurs:
●
The low battery and TouchPad light turns amber. To locate the low battery and TouchPad light, see
Lights on page 7.
If the lap dock is on or in the Sleep state, the lap dock remains briey in the Sleep state and then shuts down.
Resolving a low battery level
Resolving a low battery level when external power is available
▲
Connect the included AC adapter.
Resolving a low battery level when no power source is available
To resolve a low battery level when no power source is available, shut down the lap dock.
Disposing of a battery
When a battery has reached the end of its useful life, do not dispose of the battery in general household
waste. Follow the local laws and regulations in your area for battery disposal.
Replacing a battery
The battery(ies) in this product cannot be easily replaced by users themselves. Removing or replacing the
battery could aect your warranty coverage. If a battery is no longer holding a charge, contact support.
Using external AC power
WARNING! To reduce potential safety issues, use only the AC adapter provided with the lap dock, a
replacement AC adapter provided by HP, or a compatible AC adapter purchased from HP.
NOTE: For information on connecting to AC power, see the Setup Instructions poster provided in the lap
dock box.
External AC power is supplied through an approved AC adapter or an optional docking or expansion device.
Using external AC power 21
Page 28

Connect the lap dock to external AC power under any of the following conditions:
●
When charging or calibrating a battery
●
When updating the rmware
When you connect the lap dock to external AC power, the following events occur:
●
The battery begins to charge.
●
If the lap dock is turned on, the battery charge level lights blink.
When you disconnect external AC power, the following events occur:
●
The lap dock switches to battery power.
●
The display brightness is automatically decreased to save battery life.
22 Chapter 6 Power management
Page 29

7 Maintenance
It is important to perform regular maintenance to keep your lap dock in optimal condition. This chapter
provides instructions for updating the rmware, steps to clean the lap dock, and tips for traveling with (or
shipping) the lap dock.
Updating the rmware
1. Connect the lap dock to the HP Elite x3 using the included USB Type-C cable.
2. On the HP Elite x3, open the HP Device Hub app.
3. Select HP Lap Dock.
4. Select Download, and then select Install.
NOTE: Do not turn o or disconnect the HP Elite x3 while the upgrade is in progress.
5. After the installation is complete, disconnect the HP Elite x3, disconnect power to the lap dock, and then
restart the lap dock.
Cleaning your lap dock
Use the following products to safely clean your lap dock:
●
Dimethyl benzyl ammonium chloride 0.3 percent maximum concentration (for example, disposable
wipes, which come in a variety of brands)
●
Alcohol-free glass-cleaning uid
●
Solution of water and mild soap
●
Dry microber cleaning cloth or a chamois (static-free cloth without oil)
●
Static-free cloth wipes
CAUTION: Avoid strong cleaning solvents that can permanently damage your lap dock. If you are not sure
that a cleaning product is safe for your lap dock, check the product contents to make sure that ingredients
such as alcohol, acetone, ammonium chloride, methylene chloride, and hydrocarbons are not included in the
product.
Fibrous materials, such as paper towels, can scratch the lap dock. Over time, dirt particles and cleaning
agents can get trapped in the scratches.
Cleaning procedures
Follow the procedures in this section to safely clean your lap dock.
WARNING! To prevent electric shock or damage to components, do not attempt to clean your lap dock while
it is on.
1. Turn o the lap dock.
2. Disconnect AC power.
3. Disconnect all powered external devices.
Updating the rmware 23
Page 30

CAUTION: To prevent damage to internal components, do not spray cleaning agents or liquids directly on
any lap dock surface. Liquids dripped on the surface can permanently damage internal components.
Cleaning the display
Gently wipe the display using a soft, lint-free cloth moistened with an alcohol-free glass cleaner. Be sure that
a display is dry before you close the lap dock.
Cleaning the sides or cover
To clean the sides or cover, use a soft microber cloth or chamois moistened with one of the cleaning
solutions listed previously, or use an acceptable disposable wipe.
NOTE: When cleaning the cover of the lap dock, use a circular motion to aid in removing dirt and debris.
Cleaning the TouchPad, keyboard, or mouse (select products only)
WARNING! To reduce the risk of electric shock or damage to internal components, do not use a vacuum
cleaner attachment to clean the keyboard. A vacuum cleaner can deposit household debris on the keyboard
surface.
CAUTION: To prevent damage to internal components, do not allow liquids to drip between the keys.
●
To clean the TouchPad, keyboard, or mouse, use a soft microber cloth or a chamois moistened with one
of the cleaning solutions listed previously or use an acceptable disposable wipe.
●
To prevent keys from sticking and to remove dust, lint, and particles from the keyboard, use a can of
compressed air with a straw extension.
Traveling with or shipping your lap dock
If you have to travel with or ship your lap dock, follow these tips to keep your equipment safe.
●
Prepare the lap dock for traveling or shipping:
—
Turn o and then disconnect all external devices.
—
Shut down the lap dock.
●
When traveling by air, carry the lap dock as hand luggage; do not check it in with the rest of your
luggage.
●
If you plan to use the lap dock during a ight, listen for the in-ight announcement that tells you when
you are allowed to use your lap dock. In-ight lap dock use is at the discretion of the airline.
●
If you are shipping the lap dock, use suitable protective packaging and label the package “FRAGILE.”
●
The use of wireless devices may be restricted in some environments. Such restrictions may apply aboard
aircraft, in hospitals, near explosives, and in hazardous locations. If you are uncertain of the policy that
applies to the use of a wireless device in your lap dock, ask for authorization to use your lap dock before
you turn it on.
●
If you are traveling internationally, follow these suggestions:
—
Check the lap-dock–related customs regulations for each country or region on your itinerary.
—
Check the power cord and adapter requirements for each location in which you plan to use the lap
dock. Voltage, frequency, and plug congurations vary.
24 Chapter 7 Maintenance
Page 31

WARNING! To reduce the risk of electric shock, re, or damage to the equipment, do not attempt
to power the lap dock with a voltage converter kit sold for appliances.
Traveling with or shipping your lap dock 25
Page 32

8 Specications
Input power
The power information in this section may be helpful if you plan to travel internationally with the lap dock.
The lap dock operates on DC power, which can be supplied by an AC or a DC power source. The AC power
source must be rated at 100–240 V, 50–60 Hz. Although the lap dock can be powered from a standalone DC
power source, it should be powered only with an AC adapter or a DC power source supplied and approved by
HP for use with this lap dock.
The lap dock can operate on DC power within the following specications. The voltage and current for your lap
dock is located on the regulatory label.
Input Power Rating
Operating voltage and current 15 V dc @ 3 A – 45 W USB-C
NOTE: This product is designed for IT power systems in Norway with phase-to-phase voltage not exceeding
240 V rms.
Operating environment
Factor Metric U.S.
Temperature
Operating (writing to optical disc) 5°C to 35°C 41°F to 95°F
Nonoperating -20°C to 60°C -4°F to 140°F
Relative humidity (noncondensing)
Operating 10% to 90% 10% to 90%
Nonoperating 5% to 95% 5% to 95%
Maximum altitude (unpressurized)
Operating -15 m to 3,048 m -50 ft to 10,000 ft
Nonoperating -15 m to 12,192 m -50 ft to 40,000 ft
26 Chapter 8 Specications
Page 33

9 Electrostatic Discharge
Electrostatic discharge is the release of static electricity when two objects come into contact—for example,
the shock you receive when you walk across the carpet and touch a metal door knob.
A discharge of static electricity from ngers or other electrostatic conductors may damage electronic
components.
To prevent damage to the lap dock, damage to a drive, or loss of information, observe these precautions:
●
If removal or installation instructions direct you to unplug the lap dock, rst be sure that it is properly
grounded.
●
Keep components in their electrostatic-safe containers until you are ready to install them.
●
Avoid touching pins, leads, and circuitry. Handle electronic components as little as possible.
●
Use nonmagnetic tools.
●
Before handling components, discharge static electricity by touching an unpainted metal surface.
●
If you remove a component, place it in an electrostatic-safe container.
27
Page 34

10 Accessibility
HP designs, produces, and markets products and services that can be used by everyone, including people with
disabilities, either on a stand-alone basis or with appropriate assistive devices. To access the latest
information on HP accessibility, go to http://www.hp.com/accessibility.
Supported assistive technologies
HP products support a wide variety of operating system assistive technologies and can be congured to work
with additional assistive technologies. Use the Search feature on your device to locate more information
about assistive features.
NOTE: For additional information about a particular assistive technology product, contact customer support
for that product.
Contacting support
We are constantly rening the accessibility of our products and services and welcome feedback from users. If
you have an issue with a product or would like to tell us about accessibility features that have helped you,
please contact us at +1 (888) 259-5707, Monday through Friday, 6 a.m. to 9 p.m. North American Mountain
Time. If you are deaf or hard-of-hearing and use TRS/VRS/WebCapTel, contact us if you require technical
support or have accessibility questions by calling +1 (877) 656-7058, Monday through Friday, 6 a.m. to 9 p.m.
North American Mountain Time.
NOTE: Support is in English only.
28 Chapter 10 Accessibility
Page 35

Index
A
accessibility 28
audio-out (headphone) jack,
identifying 4
B
battery
discharging 21
displaying remaining charge 21
disposing 21
replacing 21
battery charge status button 3
battery charge status lights 3
battery power 20
bottom 11
buttons
battery charge status 3
power 4, 20
C
caps lock light, identifying 7
caring for your lap dock 23
cleaning your lap dock 23
components
bottom 10
display 5
left side 4
right side 3
top 6
connector, power 3
E
electrostatic discharge 27
external AC power, using 21
F
fn key, identifying 8
H
HDMI port, identifying 4
headphone (audio-out) jack 4
headphones, connecting 19
hot keys, using 9
HP Elite x3 connector 4
HP Elite x3, connecting 13
HP resources 1
I
input power 26
K
keyboard and optional mouse
using 17
keys
fn 8
Windows key 8
L
labels
regulatory 11
serial number 10
service 10
wireless certication 11
WLAN 11
left click and one-nger slide
TouchPad gesture 16
lights
battery charge status 3
caps lock 7
low battery 7
TouchPad 7
O
operating environment 26
P
ports
HDMI 4
USB Type-C power connector and
SuperSpeed port 3
power
battery 20
external AC 21
power button 20
power button, identifying 4
power connector, identifying 3
power switch 20
product name and number, lap
dock 10
R
regulatory information
regulatory label 11
wireless certication labels 11
S
serial number 10
serial number, lap dock 10
service labels, locating 10
shipping the lap dock 24
shutdown 20
Sleep
exiting 20
initiating 20
speakers
connecting 19
identifying 10
switch, power 20
T
tap TouchPad gesture 15
TouchPad
using 15
TouchPad gestures
left click and one-nger slide 16
tap 15
two-nger double tap 17
two-nger pinch zoom 16
two-nger scroll 17
TouchPad zone
identifying 6
traveling with the lap dock 11, 24
turning o the lap dock 20
two-nger double tap TouchPad
gesture 17
two-nger pinch zoom TouchPad
gesture 16
two-nger scroll TouchPad gesture
17
U
unresponsive system 20
USB Type-C power connector and
SuperSpeed port, identifying 3
Index 29
Page 36

using the keyboard and optional
mouse 17
using the TouchPad 15
W
Windows key, identifying 8
wireless certication label 11
WLAN antennas, identifying 5
WLAN device 11
WLAN label 11
30 Index
 Loading...
Loading...