Page 1
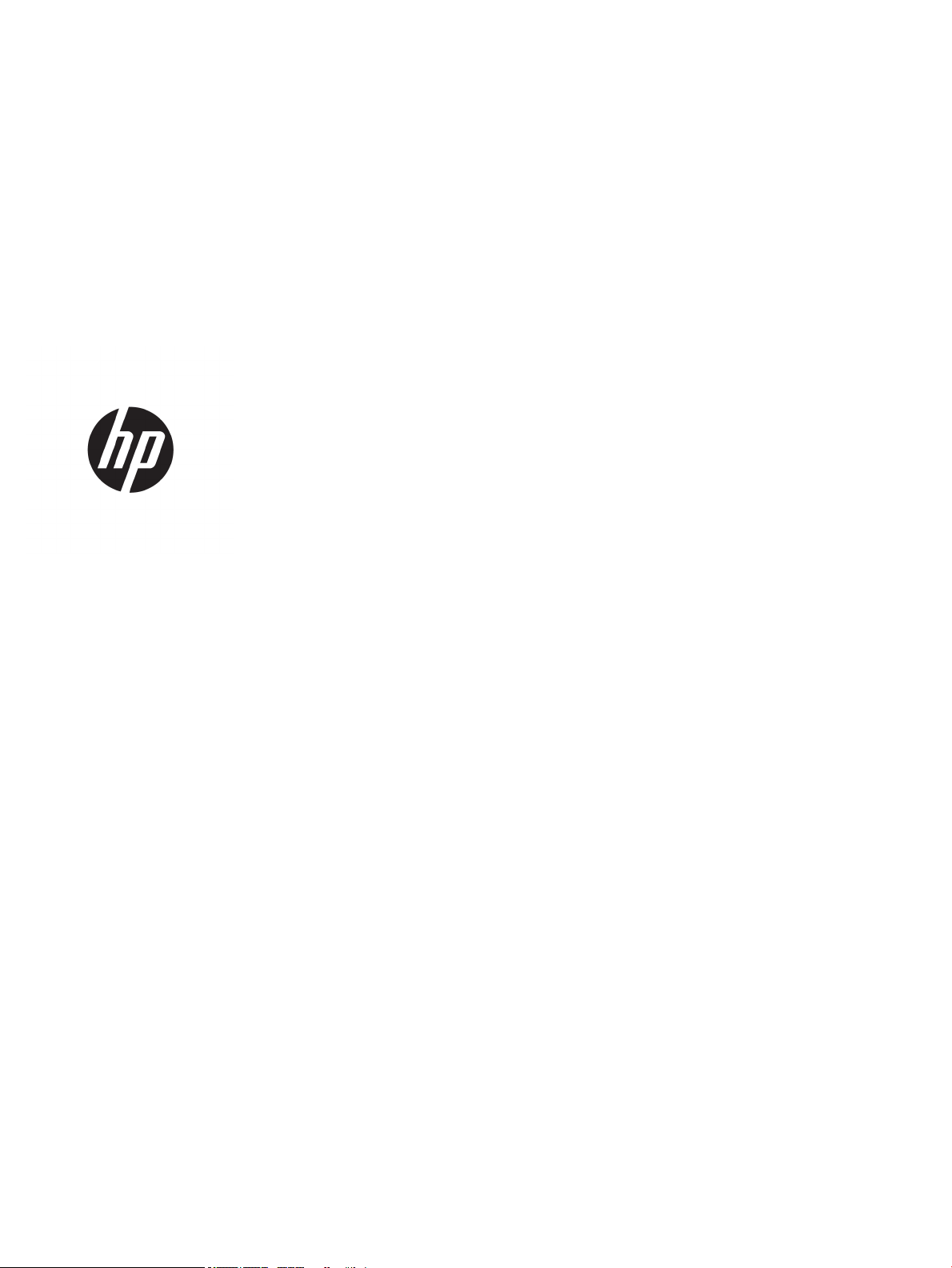
Руководство пользователя
Page 2
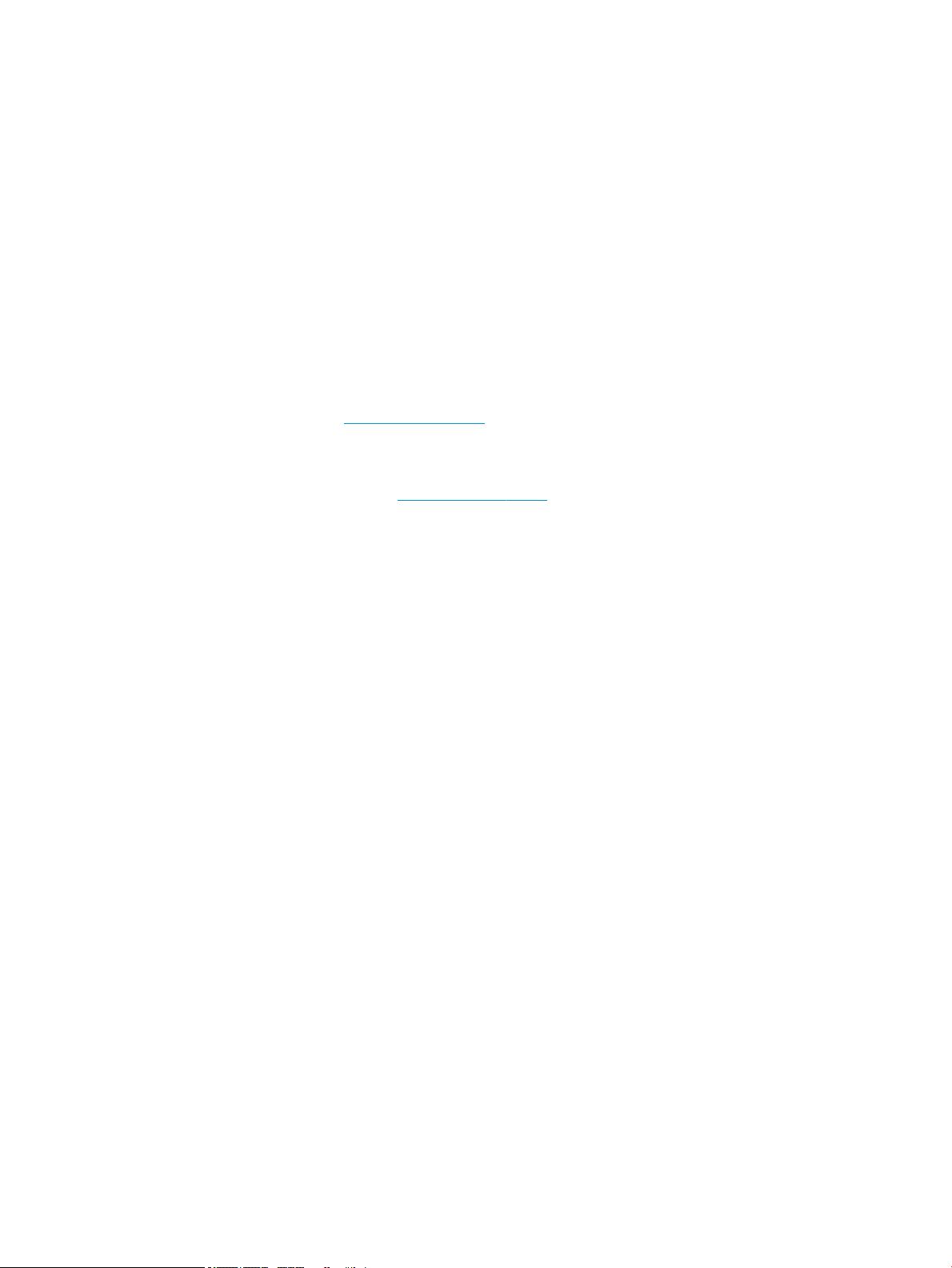
© Copyright 2017 HP Development Company,
L.P.
Bluetooth – товарный знак
соответствующего владельца,
используемый HP Inc. по лицензии. Lync,
Microsoft, Oice 365, Skype и Windows
являются зарегистрированными товарными
знаками или товарными знаками
корпорации Майкрософт в США и (или)
других странах. MicroSD – это товарный знак
или зарегистрированный товарный знак
компании SD-3C в США, других странах или в
США и других странах.
Приведенная в этом документе информация
может быть изменена без уведомления.
Гарантийные обязательства для продуктов
и услуг HP приведены только в условиях
гарантии, прилагаемых к каждому продукту
и услуге. Никакие содержащиеся здесь
сведения не могут рассматриваться как
дополнение к этим условиям гарантии. HP не
несет ответственности за технические или
редакторские ошибки и упущения в данном
документе.
Редакция 1: январь 2017 г.
Номер документа: 918677-251
Уведомление о продукте
В данном руководстве описываются
функции, являющиеся общими для
большинства моделей. Некоторые функции
могут быть недоступны на этом
компьютере.
Некоторые функции доступны не для всех
выпусков и версий ОС Windows. Чтобы
система поддерживала все возможности
Windows, на ней, возможно, придется
обновить аппаратное и программное
обеспечение, драйверы, BIOS и (или)
приобрести их отдельно. Windows 10 всегда
обновляется автоматически. Интернетпровайдером может взиматься плата, а
также со временем могут возникнуть
дополнительные требования относительно
обновлений. См. раздел
http://www.microsoft.com.
Для доступа к актуальным версиям
руководств пользователя и других
руководств по вашему продукту откройте
страницу http://www.hp.com/support.
Нажмите Найдите свое устройство и
следуйте инструкциям на экране.
Использование программного обеспечения
Установка, копирование, загрузка или иное
использование любого программного
продукта, предустановленного на этом
компьютере, означает согласие с условиями
лицензионного соглашения HP. Если вы не
принимаете условия этого соглашения,
единственным способом защиты ваших
прав является возврат всего
неиспользованного продукта
(оборудования и программного
обеспечения) в течение 14 дней. В таком
случае вам будет возмещена уплаченная
сумма в соответствии с политикой
организации, в которой был приобретен
продукт.
За дополнительной информацией или с
запросом о полном возмещении стоимости
компьютера обращайтесь к продавцу.
Page 3
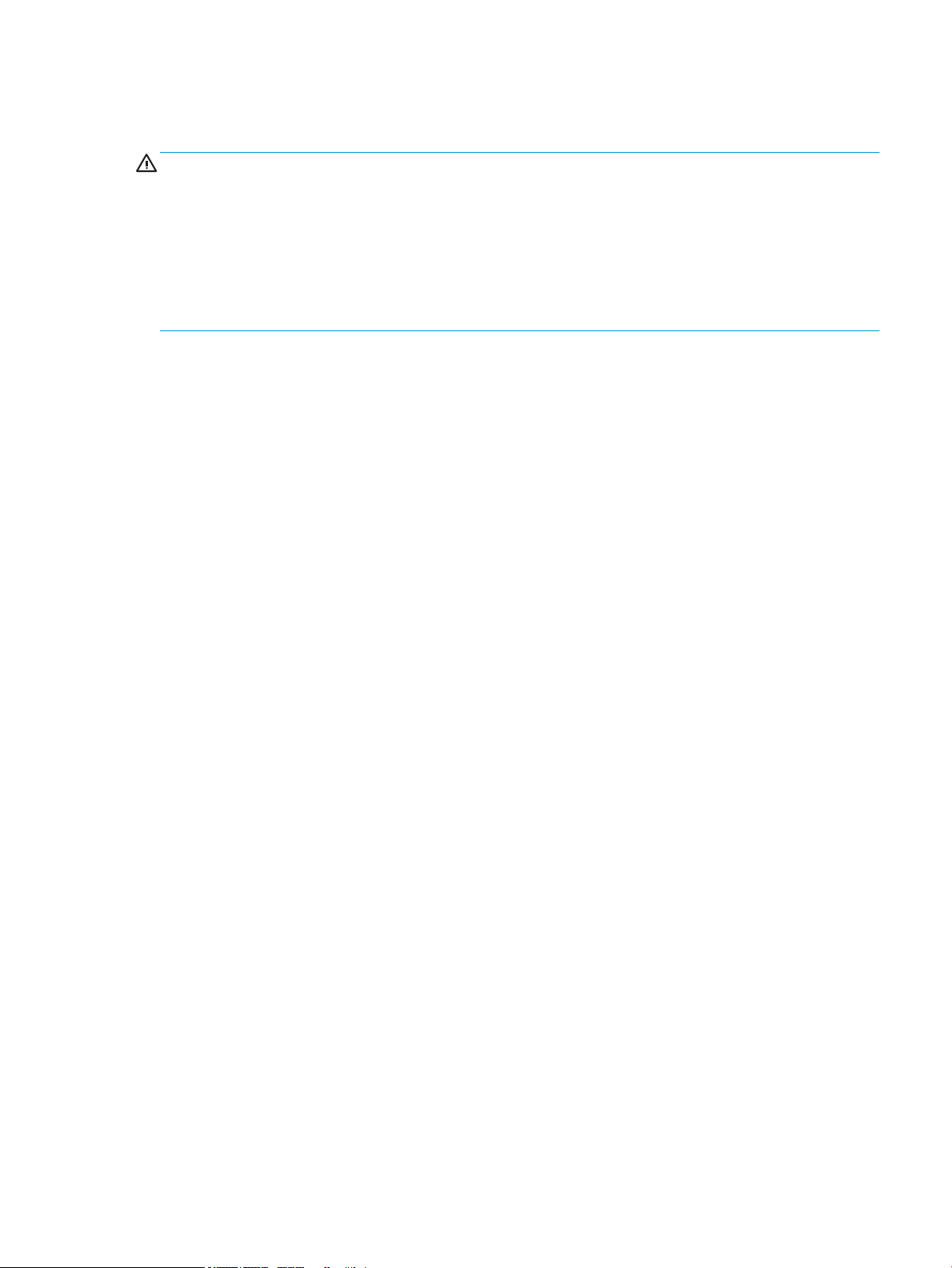
Уведомление о безопасности
ВНИМАНИЕ! Во избежание возможных ожогов или перегрева компьютера при работе не держите
компьютер на коленях и не закрывайте вентиляционные отверстия. Используйте компьютер только на
твердой ровной поверхности. Не допускайте перекрытия воздушного потока жесткими поверхностями,
такими как корпус стоящего рядом принтера, или мягкими предметами, такими как подушки, ковры с
ворсом или предметы одежды. Кроме того, при работе не допускайте соприкосновения адаптера
переменного тока с кожей или мягкими предметами, такими как подушки, ковры или предметы
одежды. Компьютер и адаптер питания удовлетворяют требованиям к допустимой для пользователей
температуре поверхности, определенным международным стандартом безопасности оборудования,
используемого в сфере информационных технологий (IEC 60950-1).
iii
Page 4
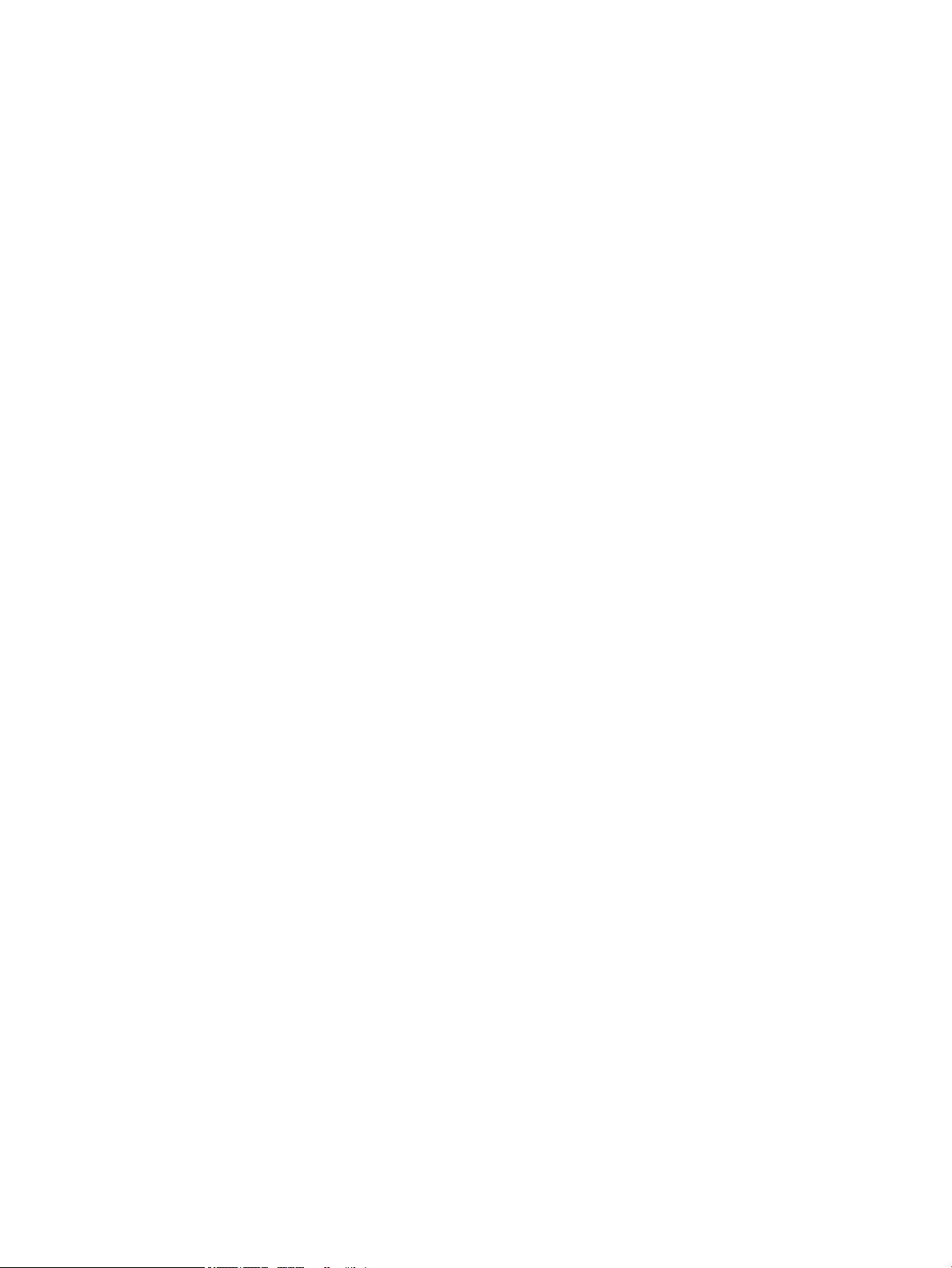
iv Уведомление о безопасности
Page 5
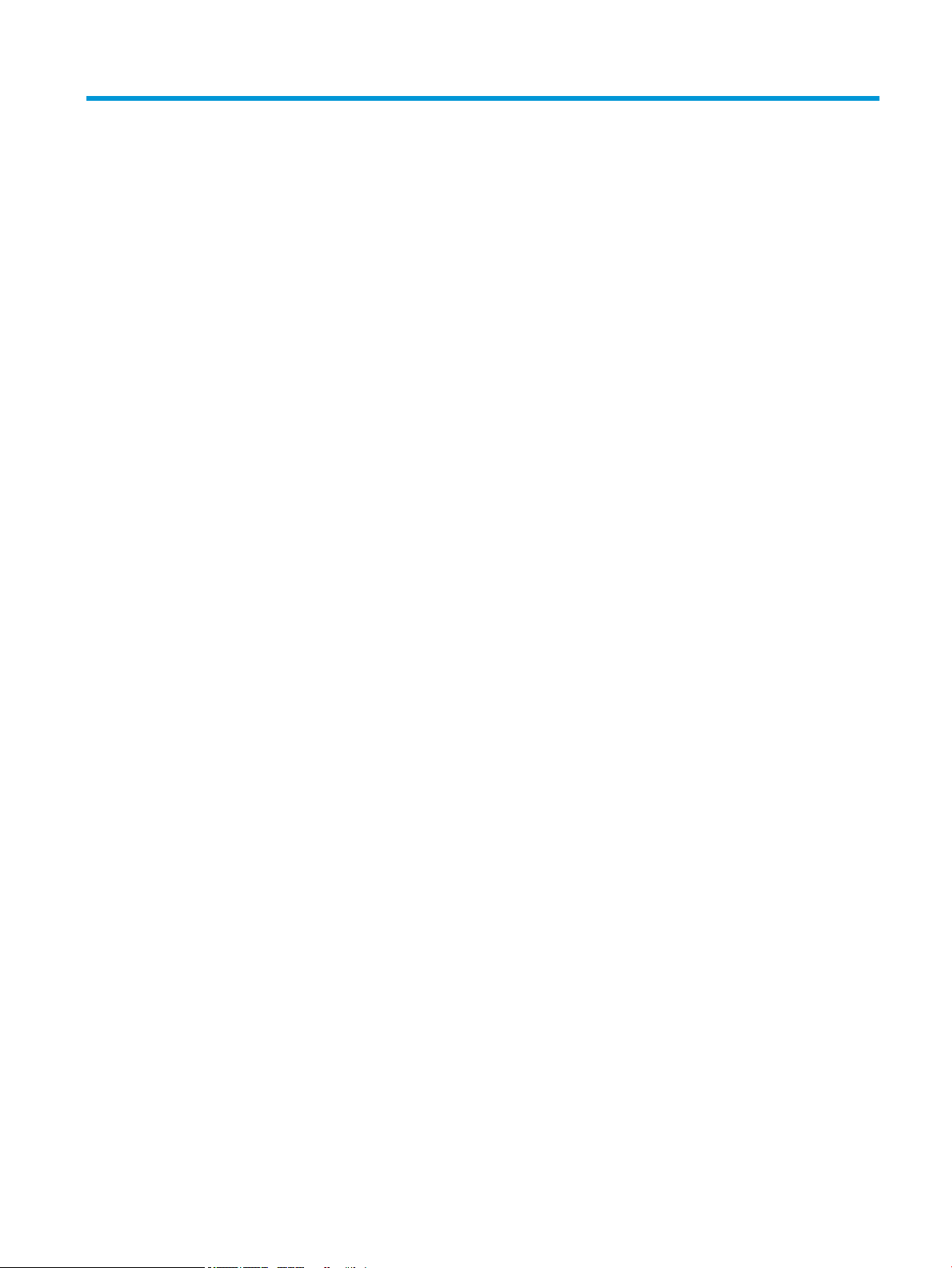
Содержание
1 Добро пожаловать ....................................................................................................................................... 1
Поиск сведений .................................................................................................................................................... 2
2 Компоненты ................................................................................................................................................. 4
Расположение оборудования ............................................................................................................................. 4
Расположение программного обеспечения ...................................................................................................... 4
Вид справа ............................................................................................................................................................ 4
Вид слева .............................................................................................................................................................. 6
Вид спереди .......................................................................................................................................................... 7
Вид сверху ............................................................................................................................................................. 8
Нижняя панель ..................................................................................................................................................... 9
Вид сзади ............................................................................................................................................................ 10
Использование откидной ножки-опоры ...................................................................................... 10
Компоненты клавиатуры (только на некоторых моделях) ........................................................................... 11
Подключение к дополнительной клавиатуре ............................................................................. 12
Снятие клавиатуры .......................................................................................................................... 12
Сенсорная панель ............................................................................................................................ 13
Индикаторы ..................................................................................................................................... 13
Специальные клавиши ................................................................................................................... 14
Клавиши действий ........................................................................................................................... 15
Сочетания клавиш (только на некоторых моделях) ...................................................................................... 17
Наклейки ............................................................................................................................................................. 17
Установка карты Micro SIM (только для некоторых моделей) ...................................................................... 18
Использование устройства чтения карт памяти MicroSD .............................................................................. 19
Установка карты памяти MicroSD ................................................................................................... 19
Извлечение карты памяти MicroSD ................................................................................................ 20
3 Сетевые подключения ............................................................................................................................... 22
Подключение к беспроводной сети ................................................................................................................ 22
Использование элементов управления беспроводной связью .................................................. 22
Кнопка беспроводной связи ........................................................................................ 22
Элементы управления операционной системы ......................................................... 22
Подключение к беспроводной ЛВС ............................................................................................... 23
Использование модуля HP Mobile Broadband (только на некоторых моделях) ....................... 23
Использование сервиса HP Mobile Connect Pro (только на некоторых моделях) ..................... 24
Использование GPS (только на некоторых моделях) ................................................................. 24
v
Page 6
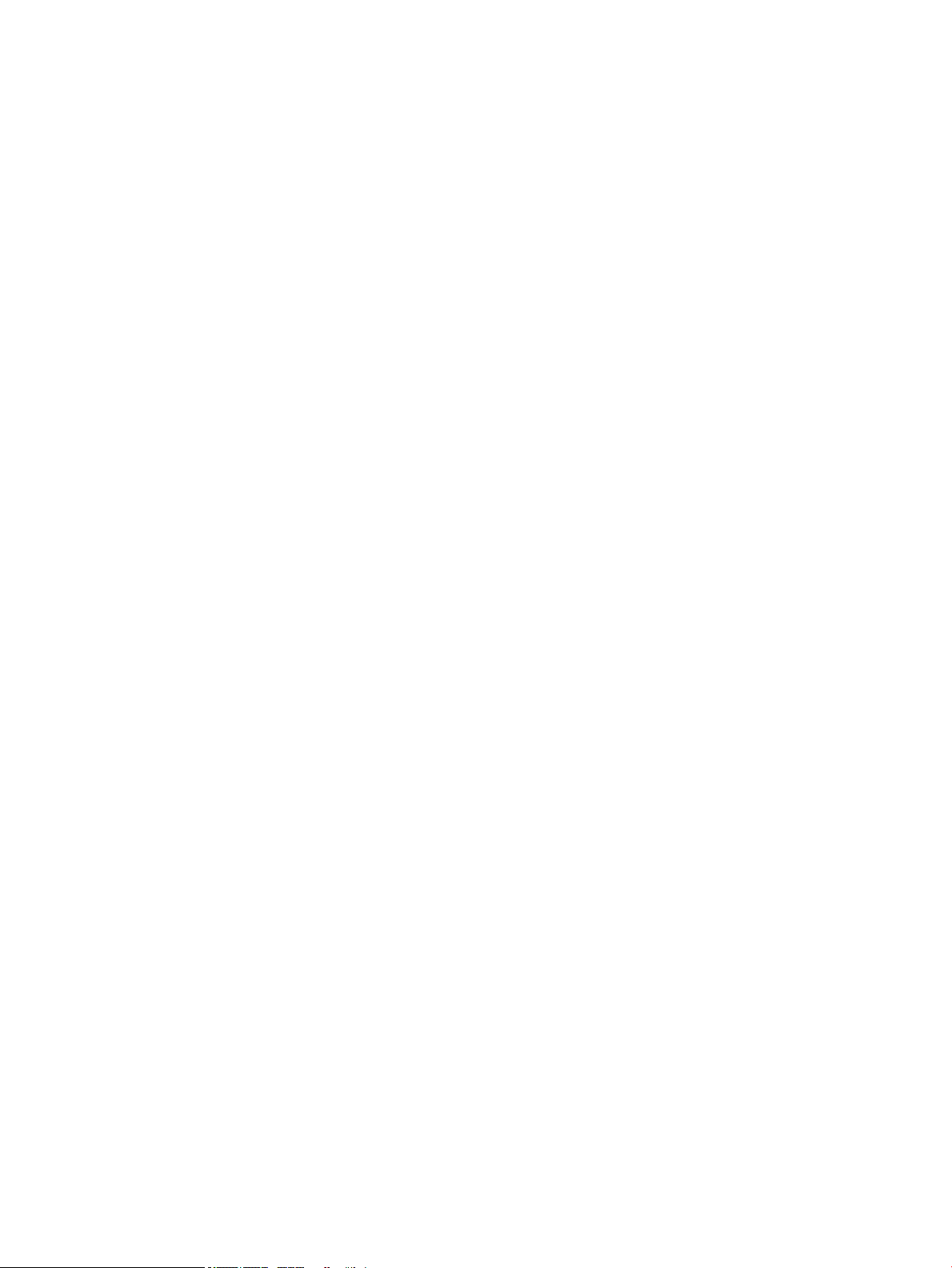
Использование устройств беспроводной связи Bluetooth (только на некоторых
моделях) ........................................................................................................................................... 24
Подключение устройств Bluetooth ............................................................................. 25
Использование NFC для обмена информацией (только на некоторых моделях) .................... 25
Совместное использование .......................................................................................... 25
Подключение к проводной сети ...................................................................................................................... 25
Подключение к локальной сети (LAN) (только на некоторых моделях) ................................... 26
Использование HP LAN-WLAN Protection (только на некоторых моделях) ............................... 26
Включение и настройка HP LAN-WLAN Protection ...................................................... 26
Использование HP MAC Address Manager для идентификации вашего компьютера в сети (только
на некоторых моделях) ..................................................................................................................................... 27
Включение и настройка MAC-адреса системы ............................................................................. 27
4 Навигация по экрану .................................................................................................................................. 29
Использование жестов для сенсорной панели и сенсорного экрана ........................................................... 29
Касание ............................................................................................................................................. 29
Масштабирование двумя пальцами .............................................................................................. 29
Прокрутка двумя пальцами (только на сенсорной панели) ....................................................... 30
Касание двумя пальцами (только на сенсорной панели) ........................................................... 30
Жест касания четырьмя пальцами (только на сенсорной панели) ............................................ 30
Жест прокрутки тремя пальцами (только на сенсорной панели) .............................................. 31
Перетаскивание одним пальцем (только на сенсорном экране) ............................................... 31
Использование дополнительных клавиатуры и мыши ................................................................................ 32
Использование экранной клавиатуры .......................................................................................... 32
Использование пера (только на некоторых моделях) .................................................................................. 32
Расположение компонентов пера ................................................................................................. 33
Связывание и использование пера ................................................................................................ 33
Обращение с пером ......................................................................................................................... 33
Хранение пера .................................................................................................................................. 33
5 Развлекательные функции ........................................................................................................................ 34
Использование веб-камеры (только на некоторых моделях) ...................................................................... 34
Использование звука ......................................................................................................................................... 34
Подключение динамиков ............................................................................................................... 34
Подключение наушников ............................................................................................................... 34
Подключение гарнитуры ................................................................................................................ 35
Использование параметров звука ................................................................................................. 35
Использование видео ........................................................................................................................................ 36
Подключение видеоустройств с помощью кабеля USB Type-C (только на некоторых
моделях) ........................................................................................................................................... 36
vi
Page 7
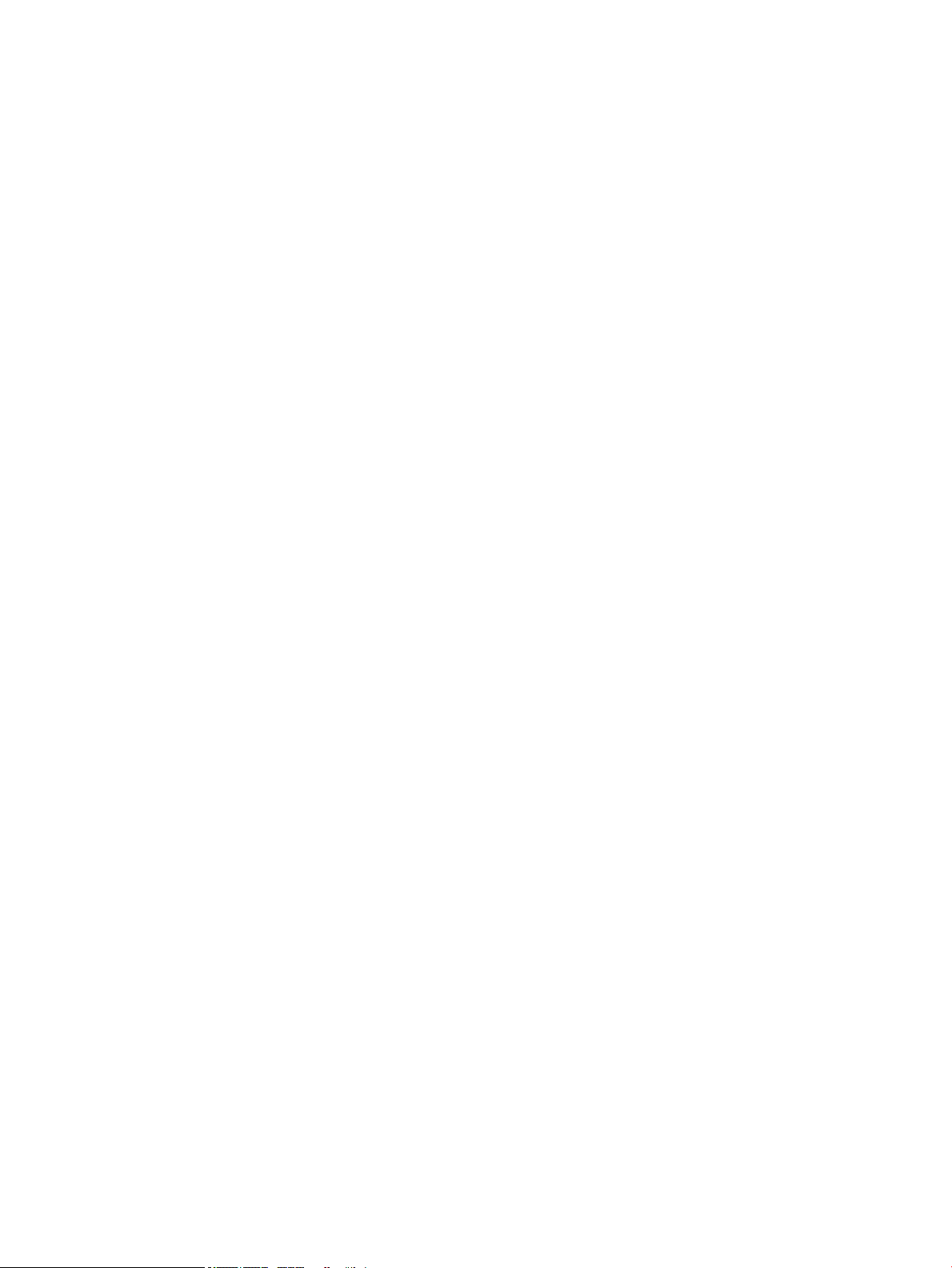
Обнаружение и подключение беспроводных дисплеев с поддержкой технологии
Miracast (только на некоторых моделях) ..................................................................................... 37
6 Управление питанием ................................................................................................................................ 38
Использование спящего режима и режима гибернации ............................................................................... 38
Переход в спящий режим и выход из него ................................................................................... 38
Активация режима гибернации и выход из него (только на некоторых моделях) .................. 39
Завершение работы (выключение) компьютера ........................................................................................... 39
Использование значка питания и параметров электропитания ................................................................... 40
Работа от батареи .............................................................................................................................................. 40
Использование функции HP Fast Charge (только на некоторых моделях) ............................... 41
Отображение уровня заряда батареи ........................................................................................... 41
Поиск сведений о батарее в HP Support Assistant (только на некоторых моделях) ................ 41
Экономия энергии батареи ............................................................................................................. 41
Определение низких уровней заряда батареи ............................................................................ 42
Действия пользователя в условиях низкого уровня заряда батареи ........................................ 42
Действия пользователя в условиях низкого уровня заряда батареи при
наличии внешнего источника питания ....................................................................... 42
Действия пользователя в условиях низкого уровня заряда батареи при
отсутствии источника питания .................................................................................... 42
Действия пользователя в условиях низкого уровня заряда батареи, если
компьютер не может выйти из режима гибернации ................................................. 42
Батарея с заводской пломбой ........................................................................................................ 43
Работа от внешнего источника питания ......................................................................................................... 43
7 Безопасность ............................................................................................................................................. 45
Защита компьютера .......................................................................................................................................... 45
Использование паролей .................................................................................................................................... 46
Установка паролей в Windows ........................................................................................................ 46
Установка паролей в программе Computer Setup (Настройка компьютера) ............................. 47
Управление паролем администратора BIOS ................................................................................. 47
Ввод пароля администратора BIOS ............................................................................. 50
Использование параметров безопасности DriveLock .................................................................. 50
Выбор Automatic Drivelock (Автоматическая защита Drivelock) (только на
некоторых моделях) ..................................................................................................... 50
Включение Automatic DriveLock (Автоматическая защита
DriveLock) ..................................................................................................... 50
Отключение Automatic DriveLock (Автоматическая защита
DriveLock) ..................................................................................................... 51
Введение пароля Automatic DriveLock ...................................................... 52
Выбор ручного режима DriveLock ............................................................................... 52
vii
Page 8
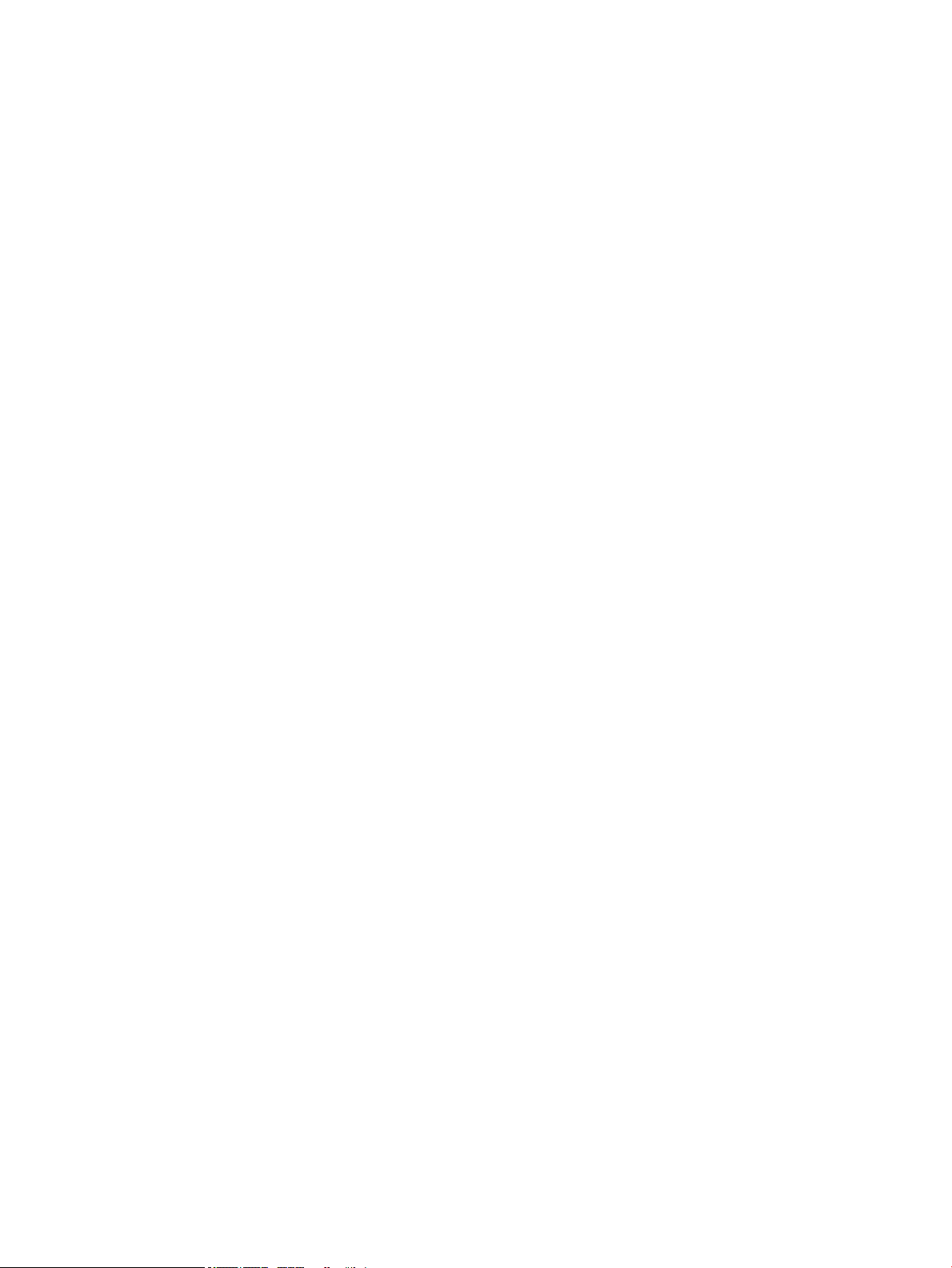
Установка главного пароля DriveLock ...................................................... 53
Включение DriveLock и установка пароля пользователя DriveLock ........................ 53
Отключение DriveLock .................................................................................................. 54
Ввод пароля DriveLock .................................................................................................. 54
Изменение пароля DriveLock ........................................................................................ 55
Использование Windows Hello (только для некоторых продуктов) ............................................................ 55
Использование антивирусного программного обеспечения ......................................................................... 55
Использование брандмауэра ........................................................................................................................... 56
Установка обновлений программного обеспечения ...................................................................................... 56
Использование приложения HP Client Security (только на некоторых моделях) ....................................... 57
Использование приложения HP Touchpoint Manager (только на некоторых моделях) ............................. 57
Использование дополнительного защитного тросика (только для некоторых моделей) ....................... 57
Использование устройства считывания отпечатков пальцев (только на некоторых моделях) .............. 57
Расположение устройства считывания отпечатков пальцев ..................................................... 58
8 Обслуживание ............................................................................................................................................ 59
Улучшение производительности ..................................................................................................................... 59
Дефрагментация диска ................................................................................................................... 59
Очистка диска .................................................................................................................................. 59
Использование программы HP 3D DriveGuard (только на некоторых продуктах) ................... 59
Определение состояния HP 3D DriveGuard ................................................................. 60
Обновление программ и драйверов ................................................................................................................. 60
Очистка компьютера ......................................................................................................................................... 60
Процедуры очистки ........................................................................................................................ 61
Очистка экрана .............................................................................................................. 61
Очистка боковых панелей и крышки .......................................................................... 61
Очистка сенсорной панели, клавиатуры или мыши (только на некоторых
продуктах) ..................................................................................................................... 61
Поездки с компьютером и его транспортировка ............................................................................................ 61
9 Резервное копирование и восстановление .................................................................................................. 63
Создание носителей для восстановления и резервных копий ..................................................................... 63
Создание носителей для восстановления HP (только на некоторых моделях) ....................... 63
Использование средств Windows ..................................................................................................................... 65
Восстановление .................................................................................................................................................. 65
Восстановление с помощью HP Recovery Manager ...................................................................... 66
Что необходимо знать перед началом работы .......................................................... 66
Использование раздела HP Recovery (только на некоторых моделях) .................. 66
Использование носителя для восстановления HP Recovery .................................... 67
Изменение порядка загрузки компьютера ................................................................. 67
Удаление раздела HP Recovery (только на некоторых моделях) ............................ 68
viii
Page 9
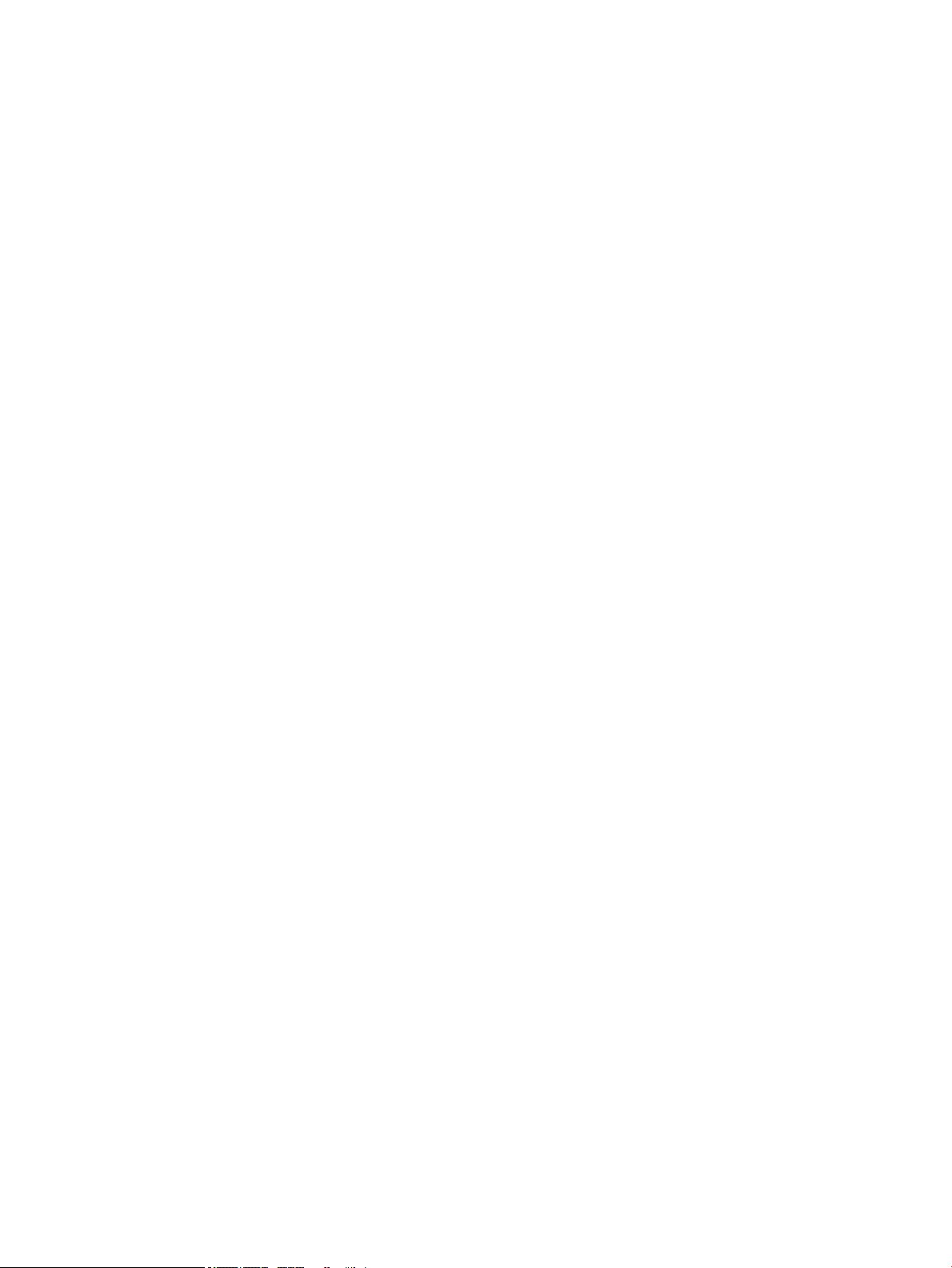
10 Утилиты Computer Setup (BIOS), TPM и HP Sure Start .................................................................................. 69
Использование утилиты Computer Setup ........................................................................................................ 69
Запуск утилиты Computer Setup ..................................................................................................... 69
Использование USB-клавиатуры или USB-мыши для запуска утилиты
Computer Setup (BIOS) ................................................................................................... 69
Навигация и выбор параметров в утилите Computer Setup ........................................................ 70
Восстановление заводских параметров в утилите Computer Setup .......................................... 70
Обновление системы BIOS .............................................................................................................. 71
Определение версии BIOS ............................................................................................ 71
Загрузка обновления BIOS ............................................................................................ 71
Изменение порядка загрузки с помощью запроса f9 .................................................................. 72
Параметры TPM BIOS (только на некоторых моделях) .................................................................................. 73
Использование программы HP Sure Start (только на некоторых моделях) ................................................ 73
11 Использование HP PC Hardware Diagnostics (UEFI) ...................................................................................... 74
Загрузка средства HP PC Hardware Diagnostics (UEFI) на устройство USB .................................................... 74
12 Технические характеристики ................................................................................................................... 76
Входное питание ................................................................................................................................................ 76
Рабочая среда .................................................................................................................................................... 76
13 Электростатический разряд ..................................................................................................................... 77
14 Доступ к устройству ................................................................................................................................. 78
Поддерживаемые специальные возможности .............................................................................................. 78
Связь со службой поддержки ........................................................................................................................... 78
Указатель ...................................................................................................................................................... 79
ix
Page 10
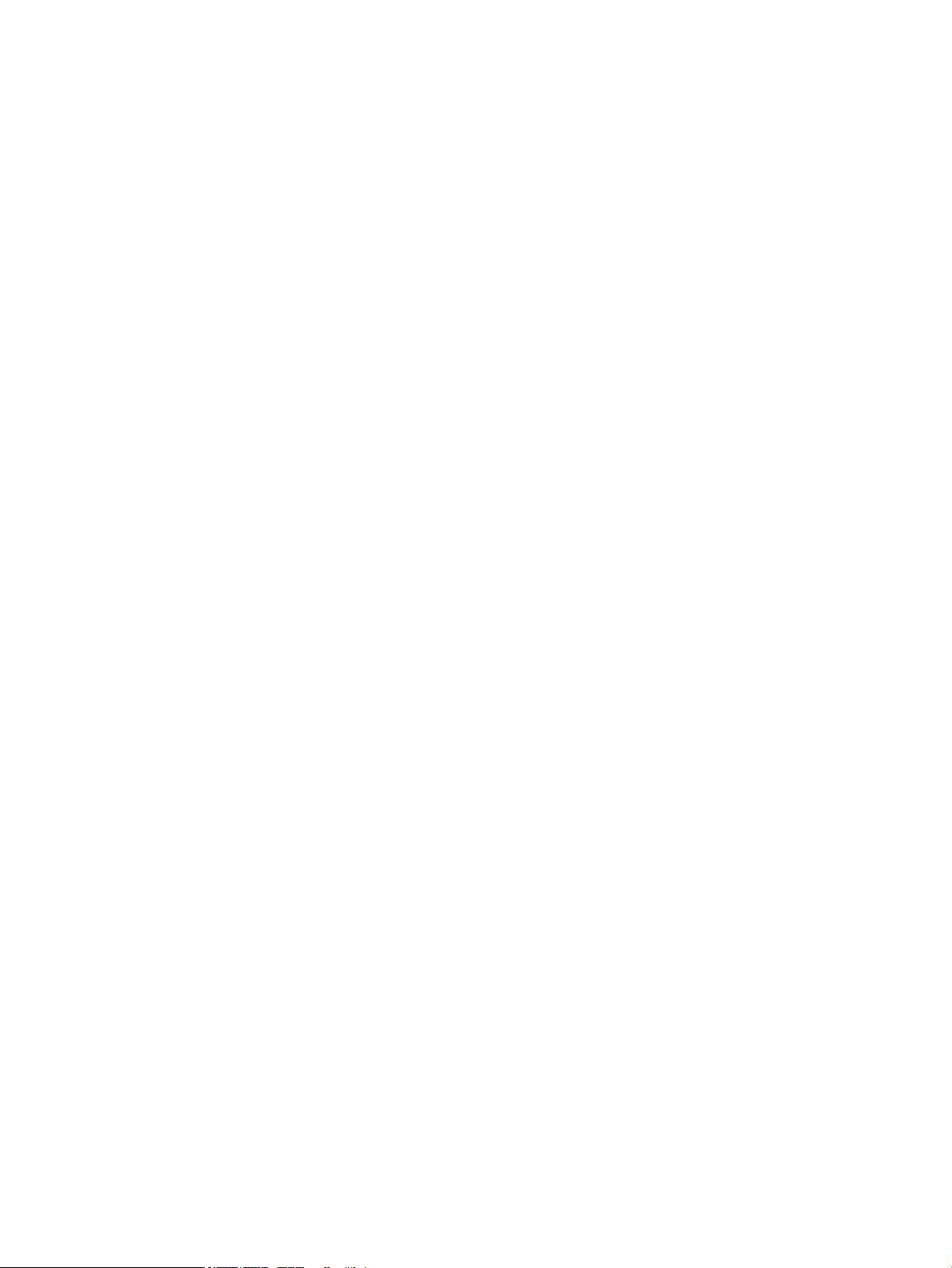
x
Page 11
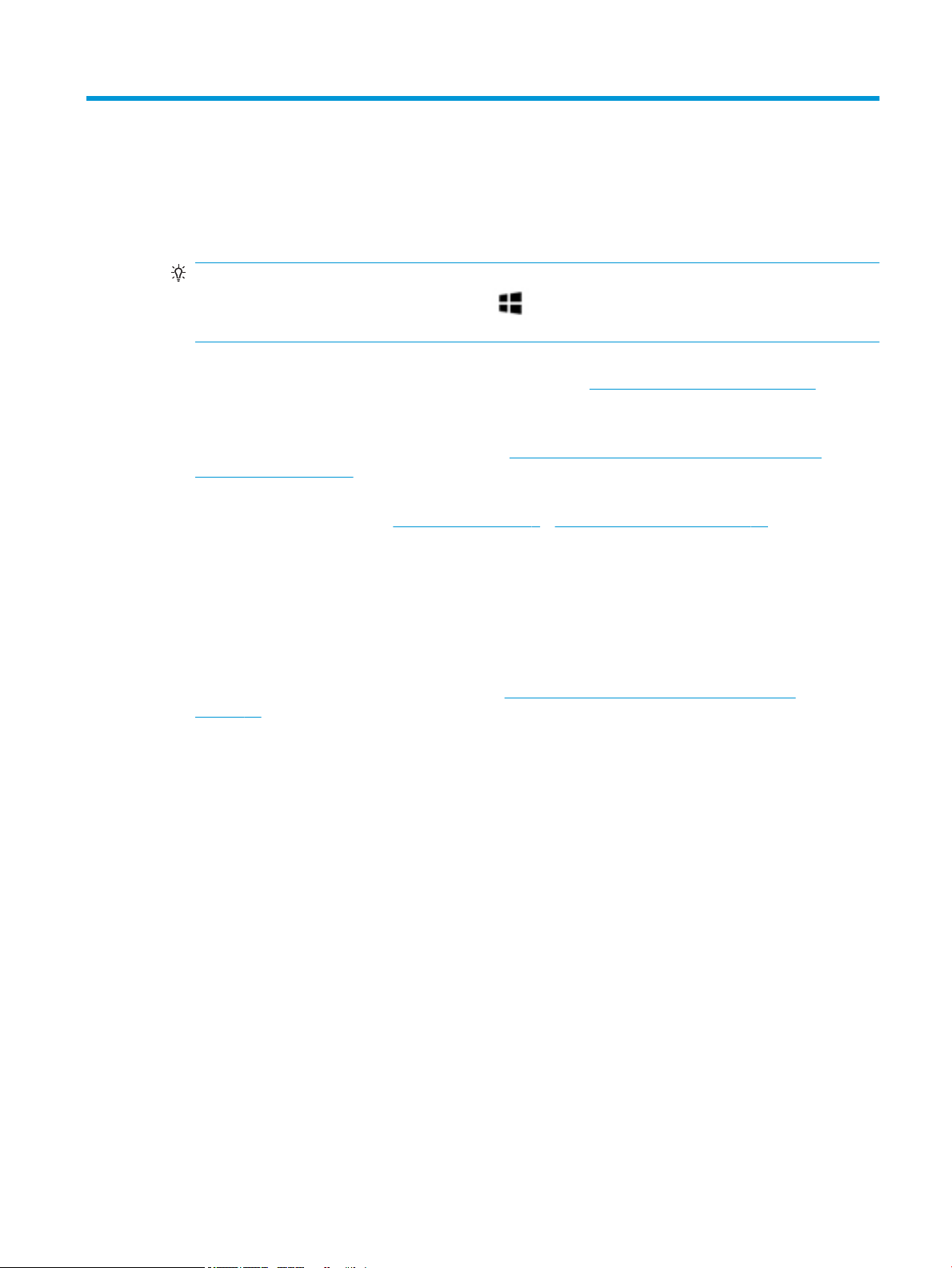
1 Добро пожаловать
После настройки и регистрации компьютера рекомендуем выполнить описанные ниже действия,
чтобы воспользоваться всеми преимуществами своего устройства.
●
СОВЕТ: Для быстрого перехода к начальному экрану из активного приложения или рабочего
стола Windows нажмите клавишу Windows на клавиатуре. Чтобы вернуться к предыдущему
экрану, нажмите клавишу Windows повторно.
●
Подключение к Интернету. Настройка проводной или беспроводной сети для подключения к
Интернету. Дополнительную информацию см. в разделе Сетевые подключения на стр. 22.
●
Обновление антивирусной программы. Защита компьютера от повреждений, вызванных
вирусами. Программное обеспечение предварительно установлено на компьютере.
Дополнительную информацию см. в разделе Использование антивирусного программного
обеспечения на стр. 55.
●
Знакомство с компьютером. Получение сведений о функциях компьютера. Дополнительную
информацию см. в разделах Компоненты на стр. 4 и Навигация по экрану на стр. 29.
●
Поиск установленных программ. Просмотр списка предустановленных на компьютере программ.
Выберите кнопку Пуск.
– или –
Щелкните правой кнопкой мыши кнопку Пуск, а затем выберите Программы и компоненты.
●
Выполните резервное копирование жесткого диска, создав диски восстановления или флэшнакопитель для восстановления. См. раздел Резервное копирование и восстановление
на стр. 63.
1
Page 12
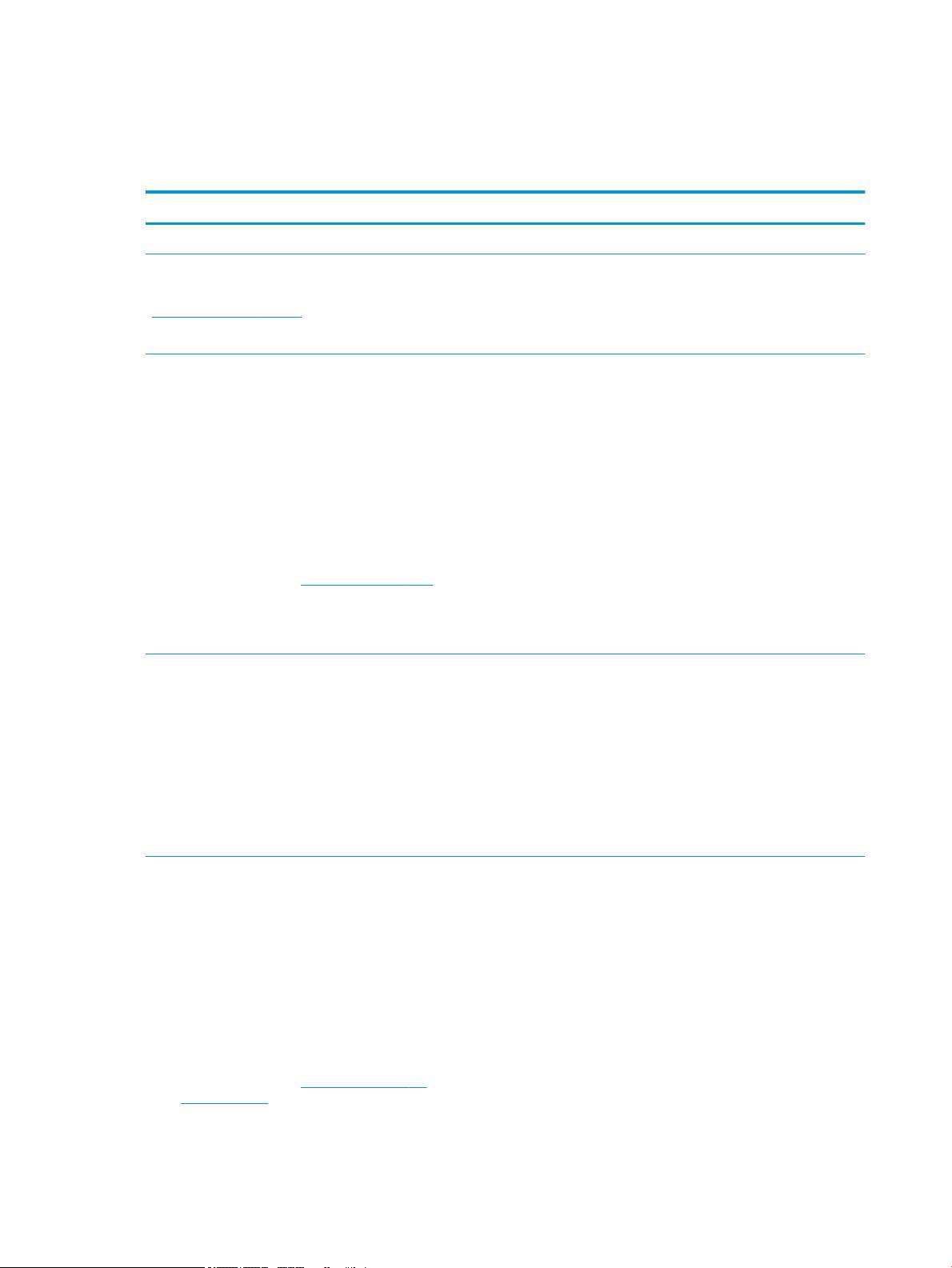
Поиск сведений
Информацию о ресурсах, содержащих инструкции, подробные сведения о продукте и т. д. см. в данной
таблице.
Ресурс Содержание
Инструкции по настройке
Поддержка HP
Для получения поддержки HP перейдите по адресу
http://www.hp.com/support
Руководство по безопасной и комфортной работе
Чтобы просмотреть это руководство, выполните
указанные ниже действия.
▲ Выберите кнопку Пуск, а затем пункт Справка и
поддержка НР > Документация HP.
– или –
▲ Выберите кнопку Пуск, а затем пункт НР >
Документация HP.
– или –
▲ Перейдите по адресу http://www.hp.com/ergo.
ВАЖНО! Для доступа к последней версии
руководства пользователя необходимо
подключение к Интернету
Уведомления о соответствии нормам, требованиям к
безопасности и охране окружающей среды
Для перехода к этому документу выполните
следующие действия.
▲ Выберите кнопку Пуск, а затем пункт Справка и
поддержка НР > Документация HP.
– или –
▲ Выберите кнопку Пуск, а затем пункт НР >
Документация HP.
●
Обзор настройки и функций компьютера
●
Общение со специалистом службы поддержки HP в
интерактивном чате.
●
Номера телефонов службы поддержки HP.
●
Адреса сервисных центров HP
●
Правильное размещение компьютера.
●
Рекомендации по организации рабочего места, меры по защите
здоровья и правила работы с компьютером, которые позволят
сделать работу более комфортной и уменьшить риск
возникновения травм.
●
Сведения по технике безопасности при работе с
электрическими и механическими устройствами
●
Сведения о соответствии важным стандартам, в том числе
информация о правильной утилизации батареи при
необходимости
Ограниченная гарантия*
Для перехода к этому документу выполните
следующие действия.
▲ Выберите кнопку Пуск, а затем пункт Справка и
поддержка НР > Документация HP.
– или –
▲ Выберите кнопку Пуск, а затем пункт НР >
Документация HP.
– или –
▲ Перейдите по адресу http://www.hp.com/go/
orderdocuments.
2 Глава 1 Добро пожаловать
●
Гарантийная информация для данного компьютера
Page 13
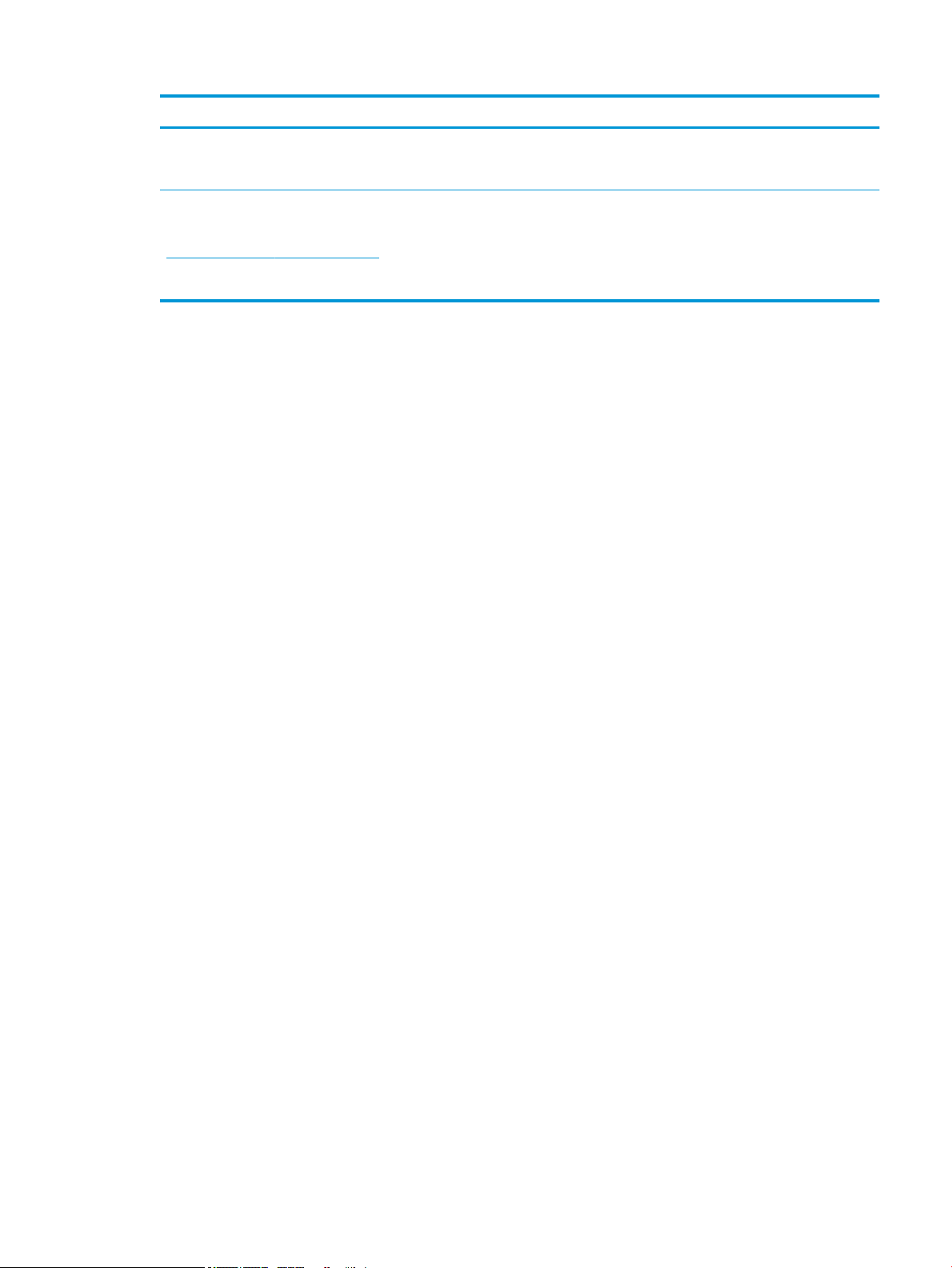
Ресурс Содержание
ВАЖНО! Для доступа к последней версии
руководства пользователя необходимо
подключение к Интернету
* Условия применимой ограниченной гарантии HP находятся вместе с руководствами пользователя на устройстве и (или) на
прилагаемом компакт- или DVD-диске. Для некоторых стран и регионов компания HP может включать в комплект поставки
печатный экземпляр гарантии. Если печатный экземпляр гарантии не предоставляется, его можно заказать на веб-странице
http://www.hp.com/go/orderdocuments. Если продукт приобретен в Азиатско-Тихоокеанском регионе, можно отправить запрос
в компанию HP по адресу: POD, PO Box 161, Kitchener Road Post Oice, Singapore 912006 (Сингапур). Укажите наименование
своего продукта, ваше имя, номер телефона и почтовый адрес
Поиск сведений 3
Page 14
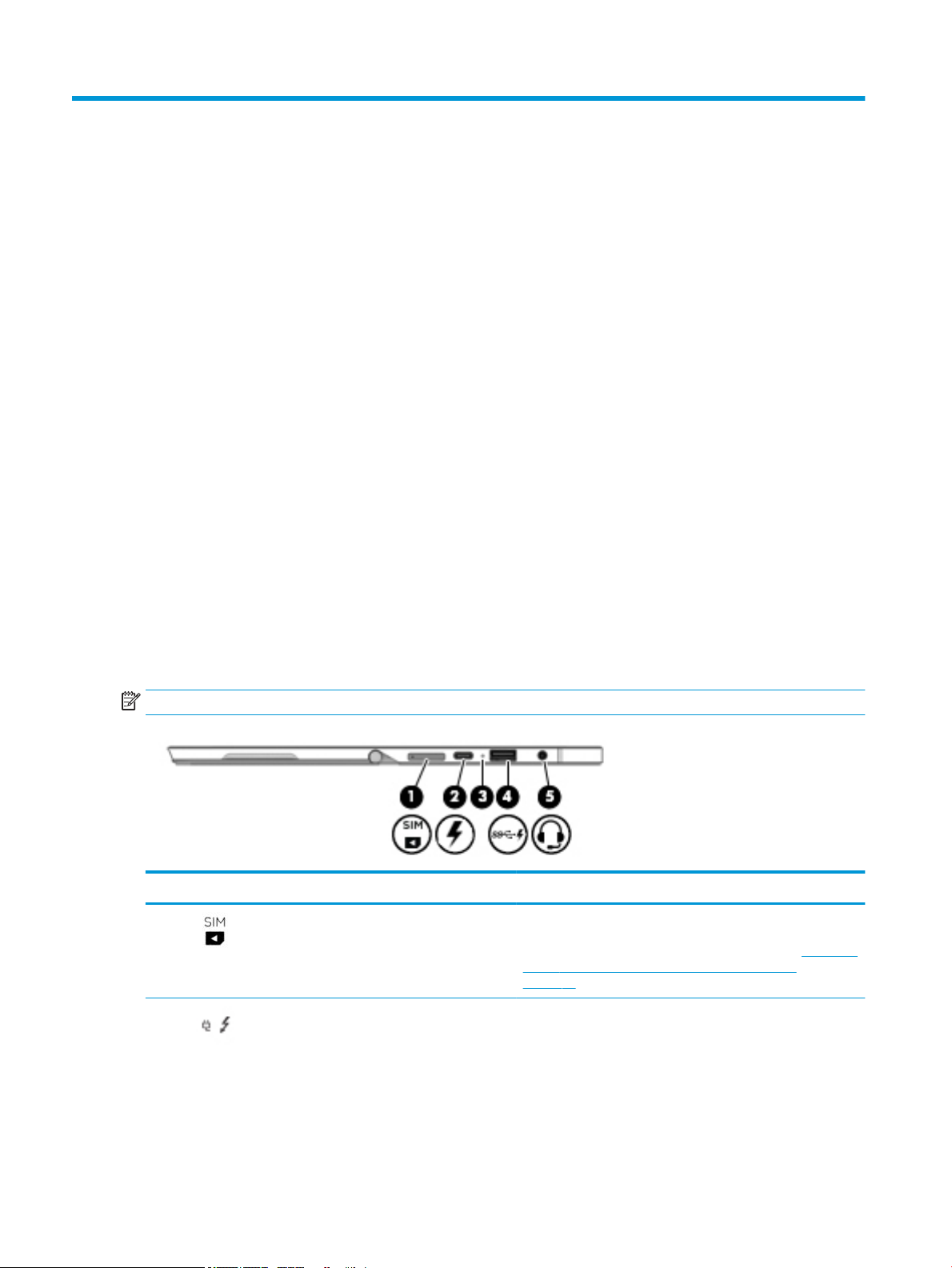
2 Компоненты
Расположение оборудования
Для просмотра списка оборудования, установленного на компьютере, выполните указанные ниже
действия.
▲
Введите в поле поиска на панели задач диспетчер устройств и выберите приложение
Диспетчер устройств.
Будет показан список всех устройств, установленных на компьютере.
Чтобы отобразить информацию об аппаратных компонентах системы и номер версии BIOS, нажмите
сочетание клавиш fn + esc (только на некоторых моделях).
Расположение программного обеспечения
Чтобы просмотреть список программного обеспечения, установленного на компьютере, выполните
указанные ниже действия.
▲
Нажмите кнопку Пуск.
– или –
Нажмите правой кнопкой мыши кнопку Пуск и выберите Программы и компоненты.
Вид справа
ПРИМЕЧАНИЕ. Значки портов и разъемов расположены на защитном чехле.
Компонент Описание
(1) Гнездо для карты Micro-SIM (только на
(2) Порт разъема питания USB Type-C и
некоторых моделях)
Thunderbolt.
Используется для установки модуля идентификации
абонента беспроводной связи (SIM-карты). Если SIM-карта
не была предварительно установлена, см. раздел Установка
карты Micro SIM (только для некоторых моделей)
на стр. 18.
Предназначен для подключения адаптера переменного
тока с разъемом USB Type-C, чтобы подавать питание на
компьютер и при необходимости заряжать батарею.
– или –
Позволяет подключать и заряжать устройства USB с
разъемом USB Type-C, такие как мобильный телефон,
4 Глава 2 Компоненты
Page 15
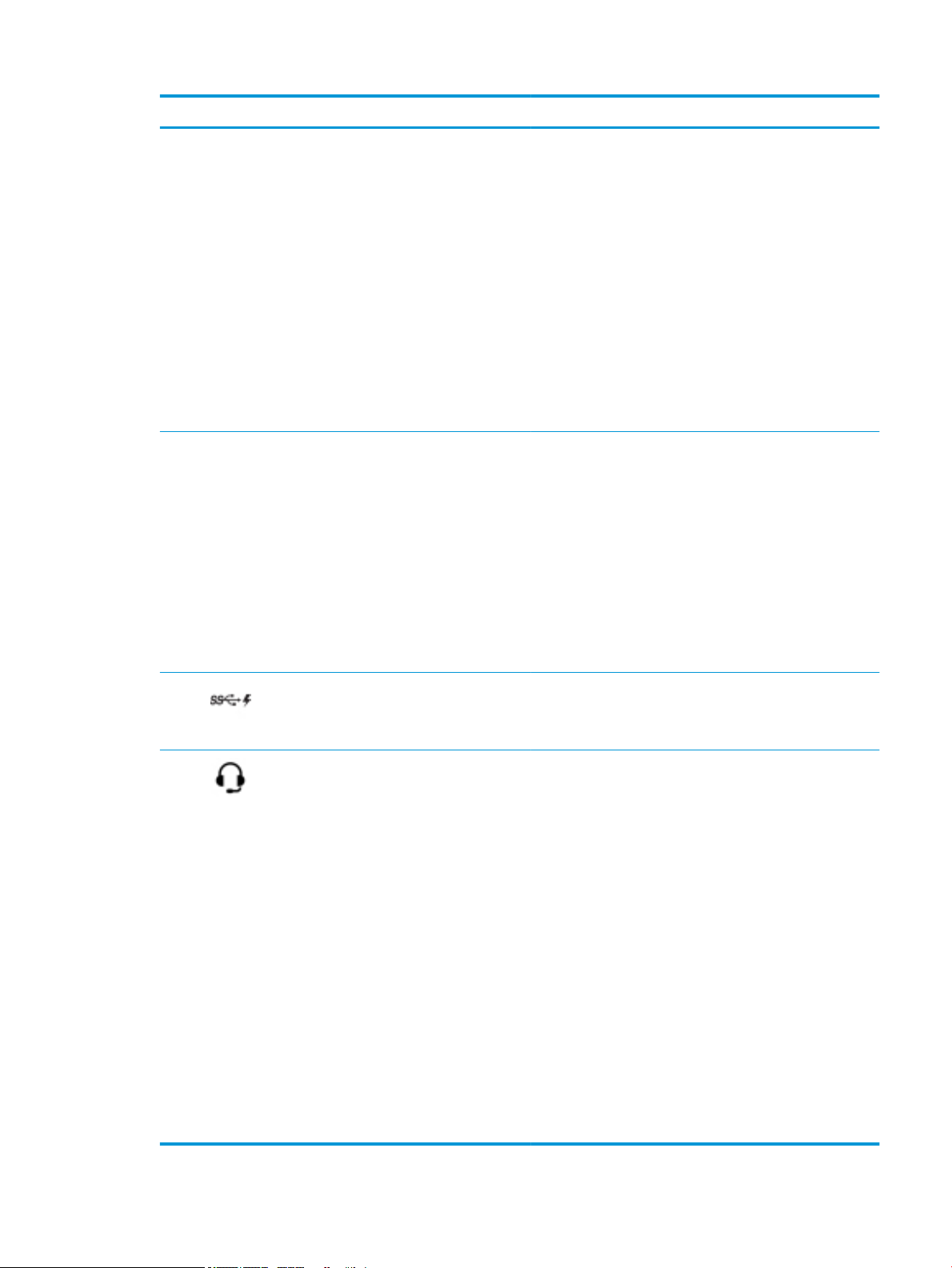
Компонент Описание
камера, трекер деятельности или умные часы, и
обеспечивает высокоскоростную передачу данных.
– или –
Используется для подключения различных устройств USB,
видеоустройств, устройств HDMI и подключаемых по
локальной сети устройств.
ПРИМЕЧАНИЕ. Могут потребоваться кабели и (или)
адаптеры (приобретаются отдельно).
– или –
Позволяет подключать устройство отображения,
оснащенное разъемом USB Type-C, давая возможность
выводить изображение на дисплей.
ПРИМЕЧАНИЕ. Компьютер также может поддерживать
использование док-станции Thunderbolt.
(3) Индикатор батареи Источник переменного тока подключен.
●
Светится белым: заряд батареи больше 90 %.
●
Светится желтым: батарея заряжена на 0–90 %.
●
Не светится: батарея не заряжается.
Источник переменного тока отключен (батарея не
заряжается).
●
Мигает желтым: низкий уровень заряда батареи. При
достижении критически низкого уровня заряда
индикатор батареи начинает часто мигать.
●
Не светится: батарея не заряжается.
(4) Порт USB 3.x для зарядки Когда компьютер включен, позволяет подключать и
заряжать устройства USB, такие как мобильный телефон,
камера, трекер деятельности или умные часы, и
обеспечивает высокоскоростную передачу данных.
(5) Комбинированный разъем аудиовыхода
(для наушников) / аудиовхода (для
микрофона)
Подключение дополнительных стереодинамиков с
внешним питанием, обычных или вставных наушников,
гарнитуры или телевизионной акустической системы, а
также гарнитуры с микрофоном. Этот разъем не
поддерживает дополнительные автономные микрофоны.
ВНИМАНИЕ! Прежде чем надеть обычные или вставные
наушники либо гарнитуру, во избежание повреждения
слуха уменьшите громкость. Дополнительные сведения о
безопасности см. в документе Уведомления о
соответствии нормам, требованиям к безопасности и
охране окружающей среды.
Для перехода к этому документу выполните следующие
действия.
▲ Нажмите кнопку Пуск, а затем – Справка и поддержка
НР > Документация HP.
– или –
▲ Нажмите кнопку Пуск, а затем – НР > Документация
HP.
ПРИМЕЧАНИЕ. При подключении устройства к разъему
динамики компьютера отключаются.
Вид справа 5
Page 16
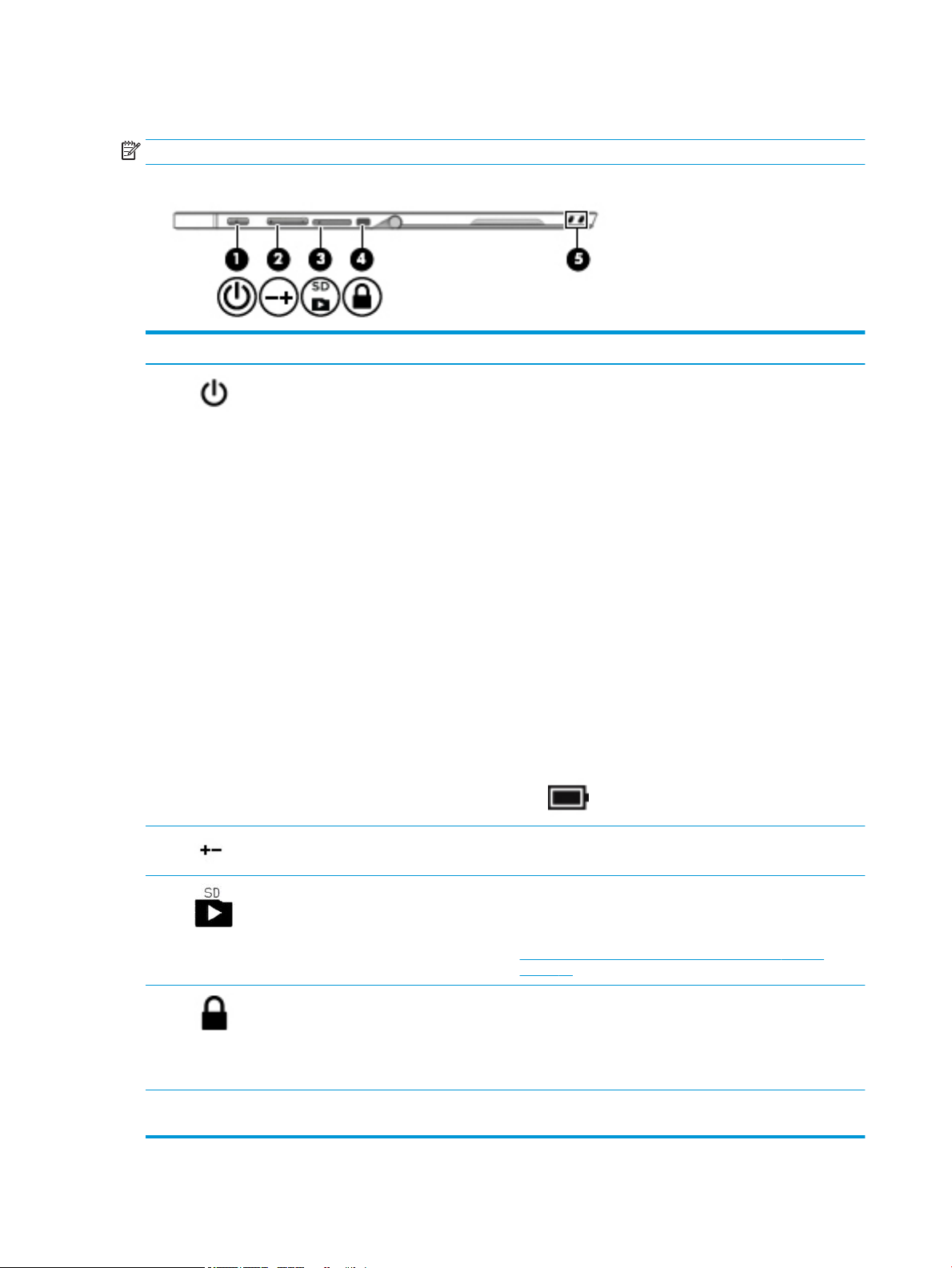
Вид слева
ПРИМЕЧАНИЕ. Значки портов и разъемов расположены на защитном чехле.
Компонент Описание
(1) Кнопка питания
(2) Кнопка громкости Постепенное увеличение или уменьшение громкости
●
Если компьютер выключен, нажмите эту кнопку, чтобы
включить его.
●
Если компьютер включен, нажмите и отпустите эту
кнопку для перевода компьютера в режим сна.
●
Если компьютер находится в спящем режиме, для
выхода из него нажмите и сразу отпустите эту кнопку.
●
Если компьютер находится в режиме гибернации, для
выхода из него нажмите и сразу отпустите эту кнопку.
ПРЕДУПРЕЖДЕНИЕ. Если нажать и удерживать кнопку
питания, все несохраненные данные будут утеряны.
Если компьютер не отвечает, а процедуры завершения
работы не дают результата, для выключения компьютера
нажмите и удерживайте кнопку питания не менее 5 секунд.
Дополнительные сведения о параметрах питания см. в
разделе “Электропитание”.
▲ Введите электропитание в поле поиска на панели
задач и выберите Электропитание.
– или –
Щелкните правой кнопкой мыши значок питания
и выберите Электропитание.
динамиков, если нажать и удерживать эту кнопку.
(3) Устройство чтения карт памяти MicroSD Используется для чтения дополнительных карт памяти, с
(4) Гнездо замка с тросиком Крепление к компьютеру дополнительного защитного
(5) Гнезда для шнура пера Позволяют закрепить дополнительное перо с помощью
6 Глава 2 Компоненты
помощью которых можно хранить данные, управлять
информацией, обмениваться ею и предоставлять к ней
общий доступ. Инструкции по установке см. в разделе
Использование устройства чтения карт памяти MicroSD
на стр. 19.
тросика.
ПРИМЕЧАНИЕ. Защитный тросик – это средство защиты,
однако он не может не помешать ненадлежащему
использованию или краже компьютера.
шнура.
Page 17
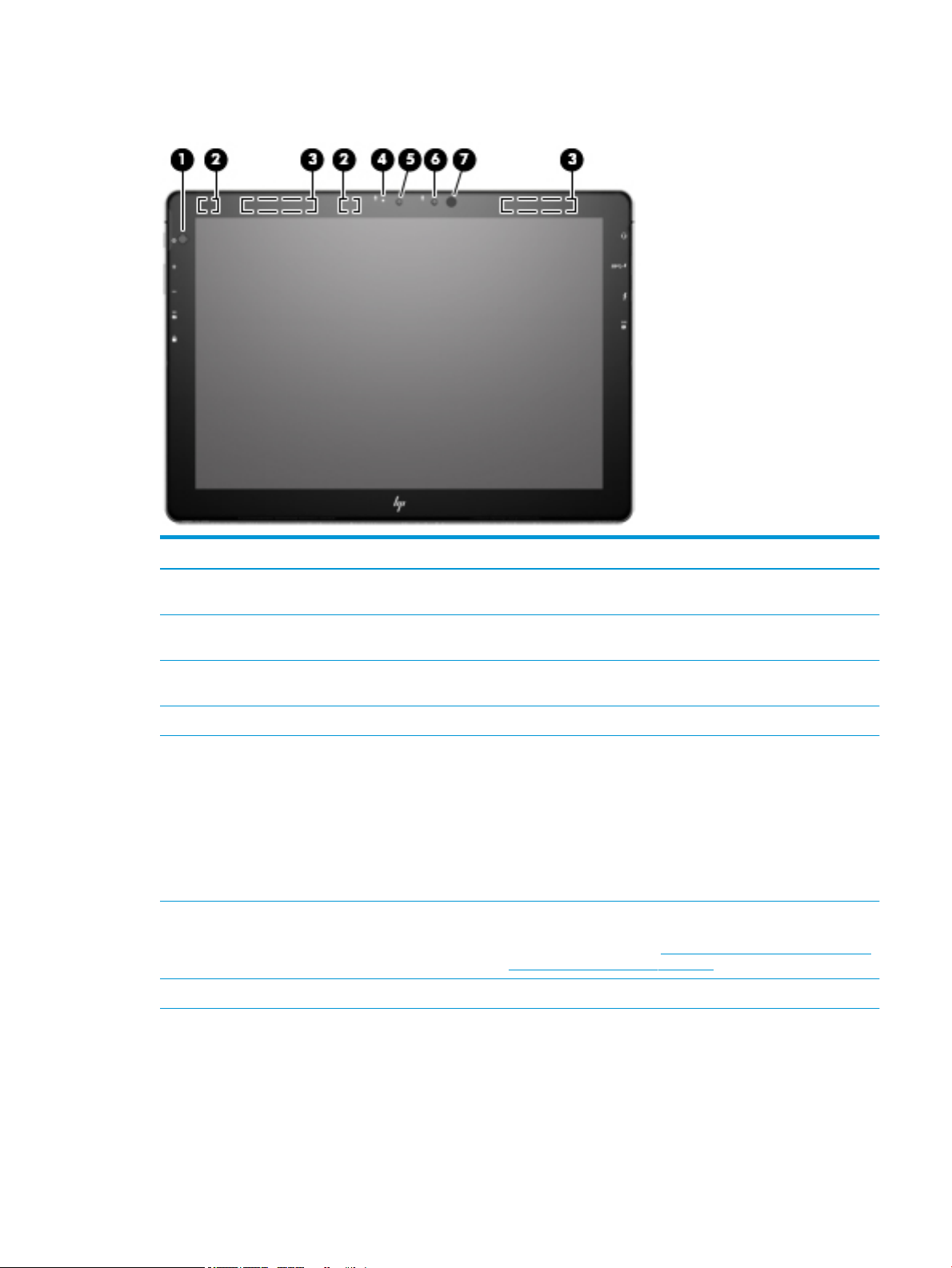
Вид спереди
Компонент Описание
(1) Датчик освещения Автоматическая регулировка яркости экрана в соответствии с
интенсивностью освещения.
(2) Антенны беспроводной локальной сети (WLAN)* Прием и передача радиосигналов для связи с беспроводными
локальными сетями (WLAN).
(3) Антенны беспроводной глобальной сети
(WWAN)* (только на некоторых моделях)
(4) Индикатор веб-камеры Светится: веб-камера используется.
(5) Веб-камера Используется для записи видео и съемки фотографий.
(6) Инфракрасная камера Позволяет выполнять вход в систему Windows с использованием
(7) Индикатор инфракрасной камеры Светится: ИК-камера используется.
* Антенны не видны снаружи компьютера. Для обеспечения оптимальной передачи данных в непосредственной близости от
антенн не должно быть никаких препятствий.
Сведения о соответствии стандартам беспроводной связи см. в документе Уведомления о соответствии нормам,
требованиям к безопасности и охране окружающей среды, в разделе для своей страны или региона.
Для перехода к этому документу выполните следующие действия.
▲ Нажмите кнопку Пуск, а затем – Справка и поддержка НР > Документация HP.
Прием и передача сигналов для работы с беспроводными
глобальными сетями (WWAN).
Некоторые модели также дают возможность проводить
видеоконференции и общаться в режиме онлайн с
использованием потокового видео.
Для использования веб-камеры выполните следующие
действия.
▲ Введите в поле поиска на панели задач камера, а затем
выберите Камера.
распознавания лица вместо ввода пароля. Дополнительную
информацию см. в разделе Использование Windows Hello (только
для некоторых продуктов) на стр. 55.
Вид спереди 7
Page 18
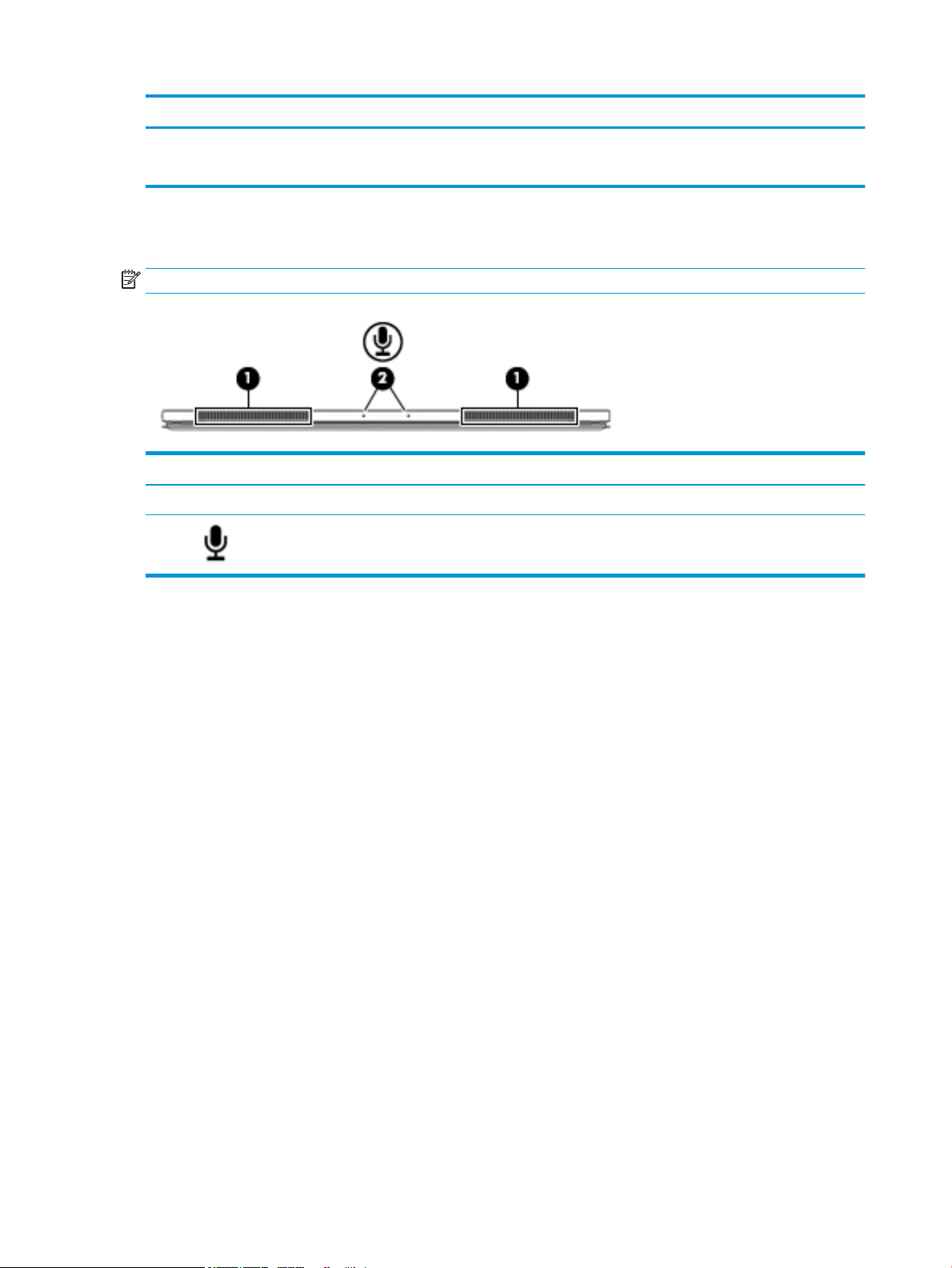
Компонент Описание
– или –
▲ Нажмите кнопку Пуск, а затем – НР > Документация HP.
Вид сверху
ПРИМЕЧАНИЕ. Значки микрофона расположены на защитном чехле.
Компонент Описание
(1) Динамики (2) Воспроизведение звука.
(2) Внутренние
микрофоны (2)
Запись звука.
8 Глава 2 Компоненты
Page 19
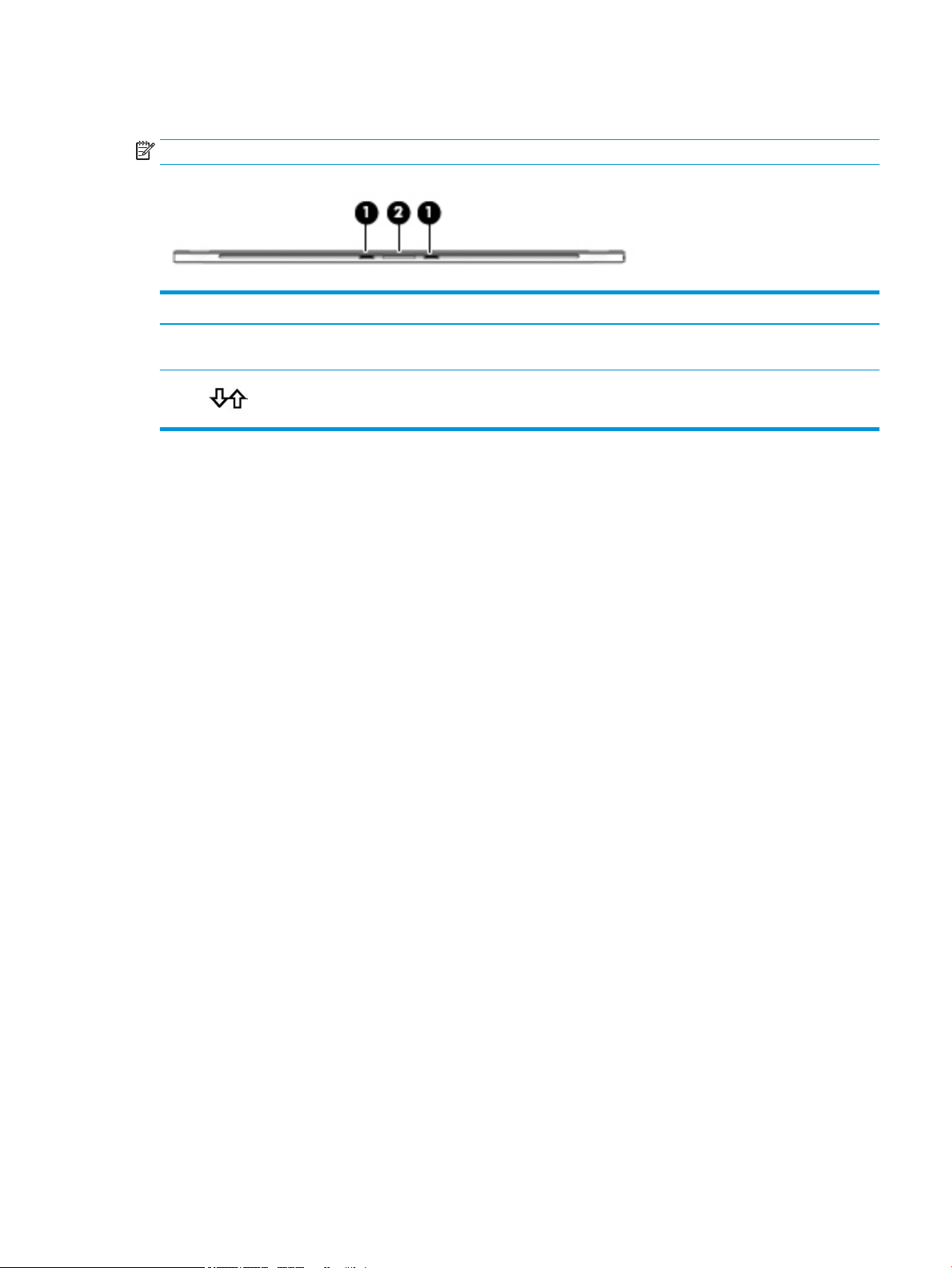
Нижняя панель
ПРИМЕЧАНИЕ. Значок стыковочного разъема расположен на защитном чехле.
Компонент Описание
(1) Разъемы для крепления (2) Позволяют подключиться к выступам для ровного
(2) Стыковочный разъем Позволяет подключить планшет к дополнительной
соединения на дополнительной клавиатуре.
клавиатуре.
Нижняя панель 9
Page 20
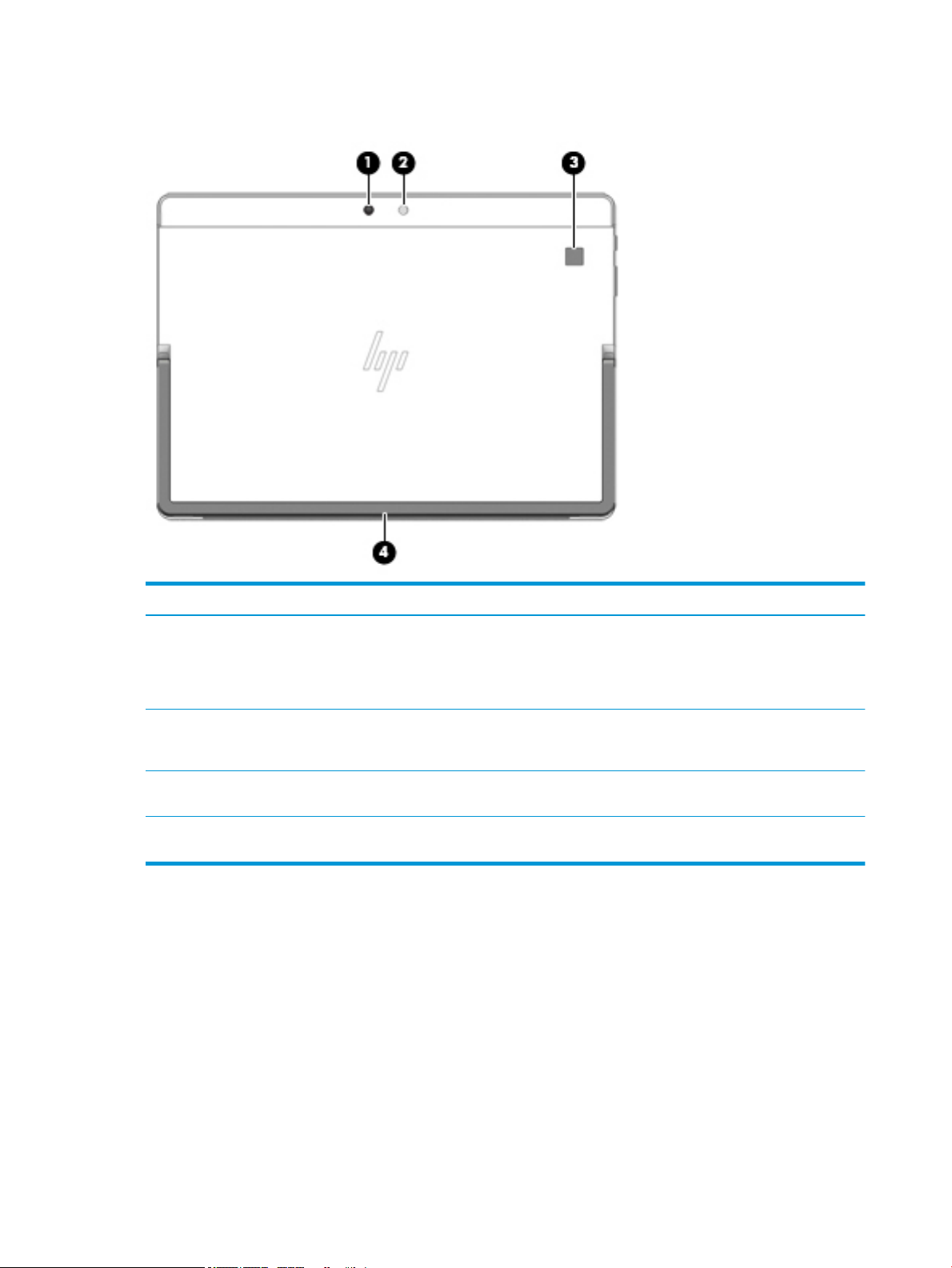
Вид сзади
Компонент Описание
(1) Веб-камера (задняя) Используется для записи видео и съемки
(2) Вспышка камеры Позволяет пользоваться вспышкой.
(3) Считыватель отпечатков пальцев (только на
некоторых моделях)
(4) Откидная ножка-опора Обеспечивает устойчивое положение и
Использование откидной ножки-опоры
Чтобы изменить угол обзора, выполните следующие действия.
1. Возьмите планшет в руки верхней стороной вверх (динамики должны быть сверху).
фотографий. Некоторые модели также
позволяют проводить видеоконференции и
общаться онлайн с использованием
потокового видео.
Контролировать вспышку можно с помощью
приложений камеры.
Позволяет выполнять вход в систему
Windows® по отпечатку пальца вместо пароля.
позволяет выбрать удобный угол обзора.
10 Глава 2 Компоненты
Page 21
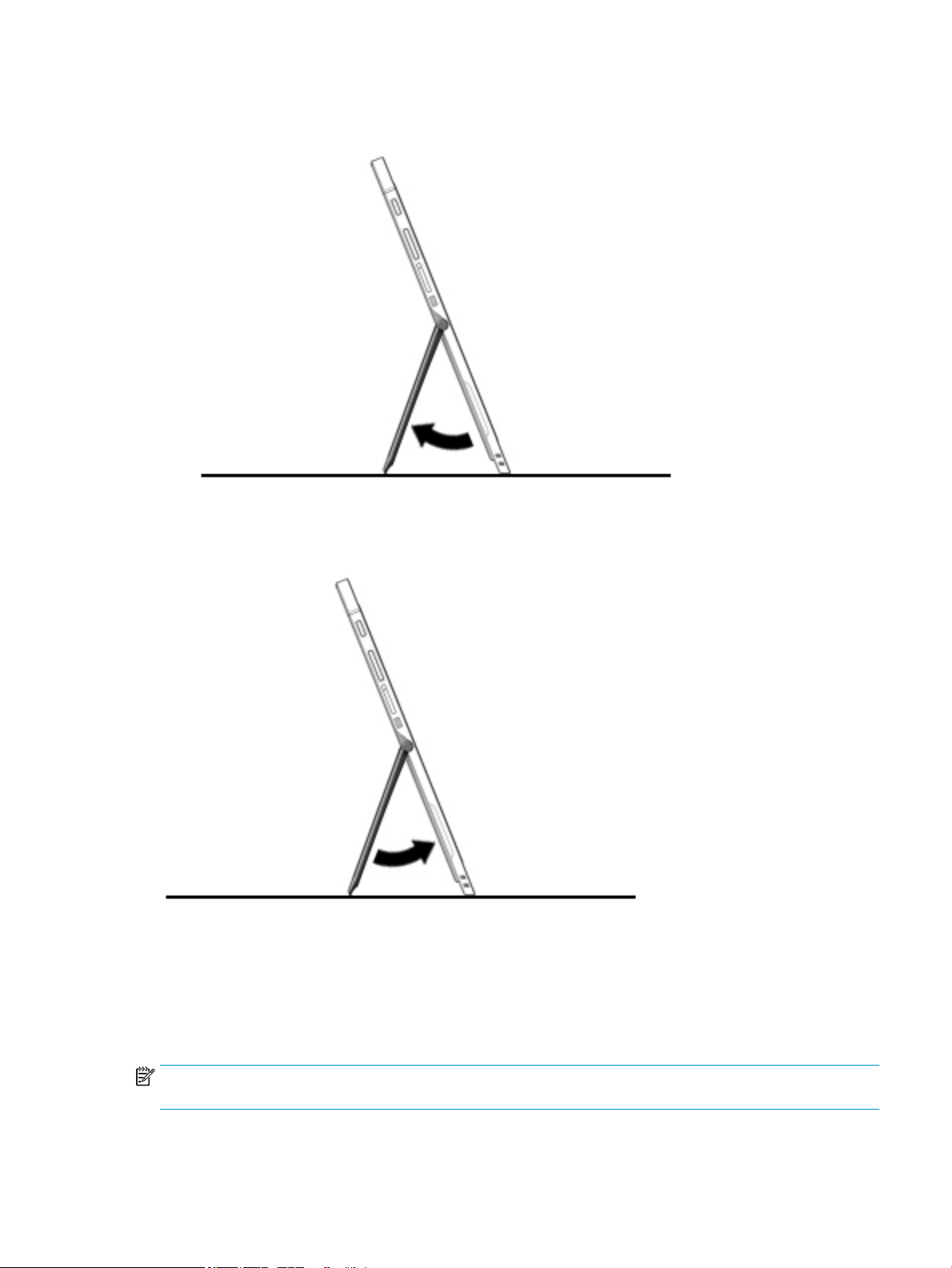
2. Воспользуйтесь одним из фиксаторов откидной ножки-опоры, чтобы выдвинуть ножку-опору, и
установите ножку под нужным углом.
Чтобы убрать ножку-опору, прижмите ее к нижней части компьютера.
Компоненты клавиатуры (только на некоторых моделях)
Данный компьютер поддерживает использование дополнительной клавиатуры. В данном разделе
содержатся сведения об общих функциях поддерживаемых клавиатур.
ПРИМЕЧАНИЕ. Внешний вид клавиатуры и ее функции могут отличаться. Дополнительные сведения
об использовании клавиатуры приводятся в прилагаемой к ней инструкции.
Компоненты клавиатуры (только на некоторых моделях) 11
Page 22
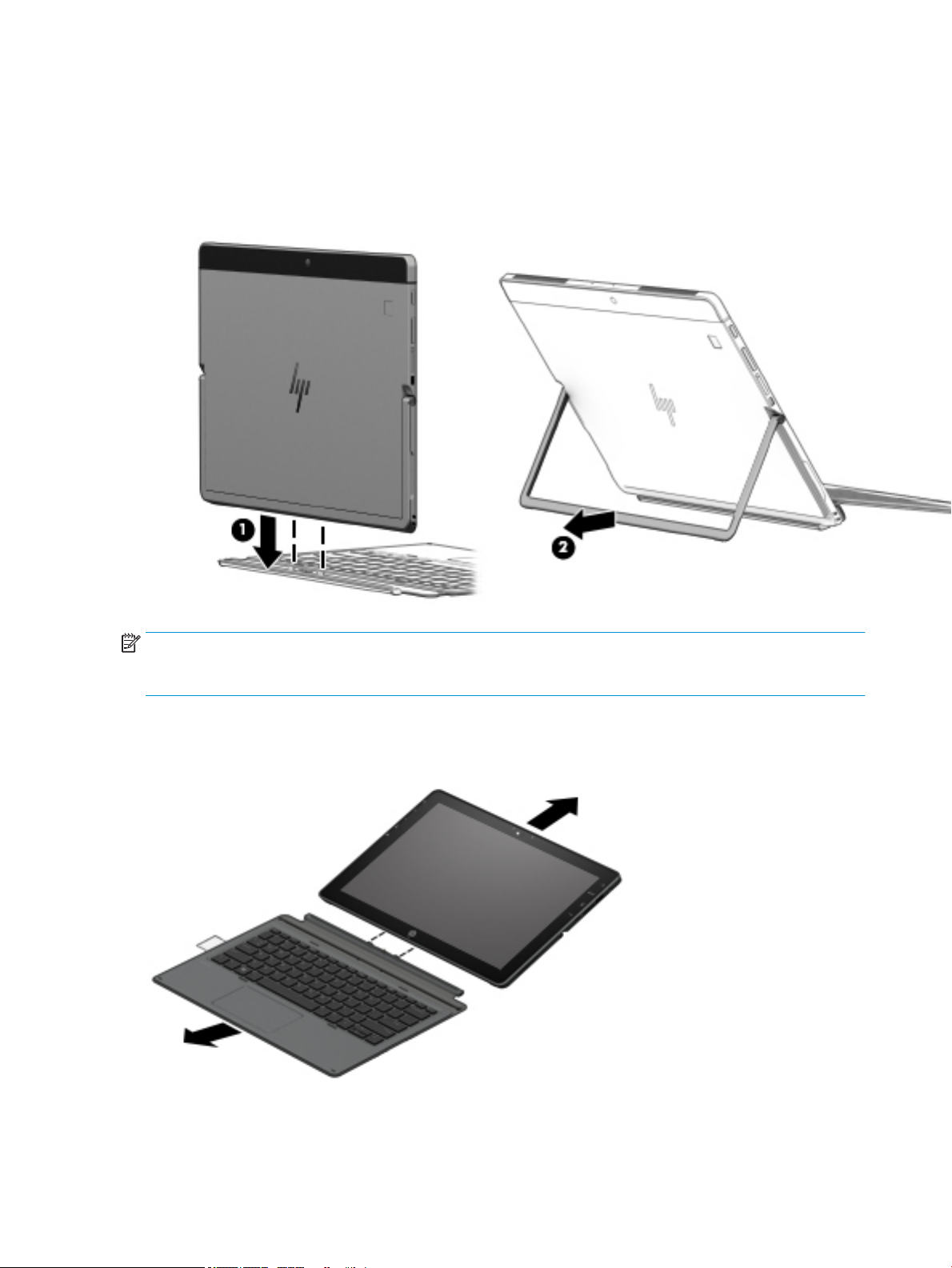
Подключение к дополнительной клавиатуре
1. Для подключения дополнительной клавиатуры поместите компьютер на выступы для ровного
соединения (1) на клавиатуре. Когда устройство будет корректно зафиксировано, раздастся
щелчок.
2. Установите откидную ножку-опору 2 под необходимым углом.
ПРИМЕЧАНИЕ. Если ножка-опора убрана, можно оставить клавиатуру подключенной и вращать ее,
чтобы переместить ее за компьютер. Пока клавиатура находится в таком положении, ее клавиши и
сенсорная панель будут заблокированы для предотвращения случайного ввода.
Снятие клавиатуры
Чтобы отключить клавиатуру, потяните с нее компьютер.
12 Глава 2 Компоненты
Page 23
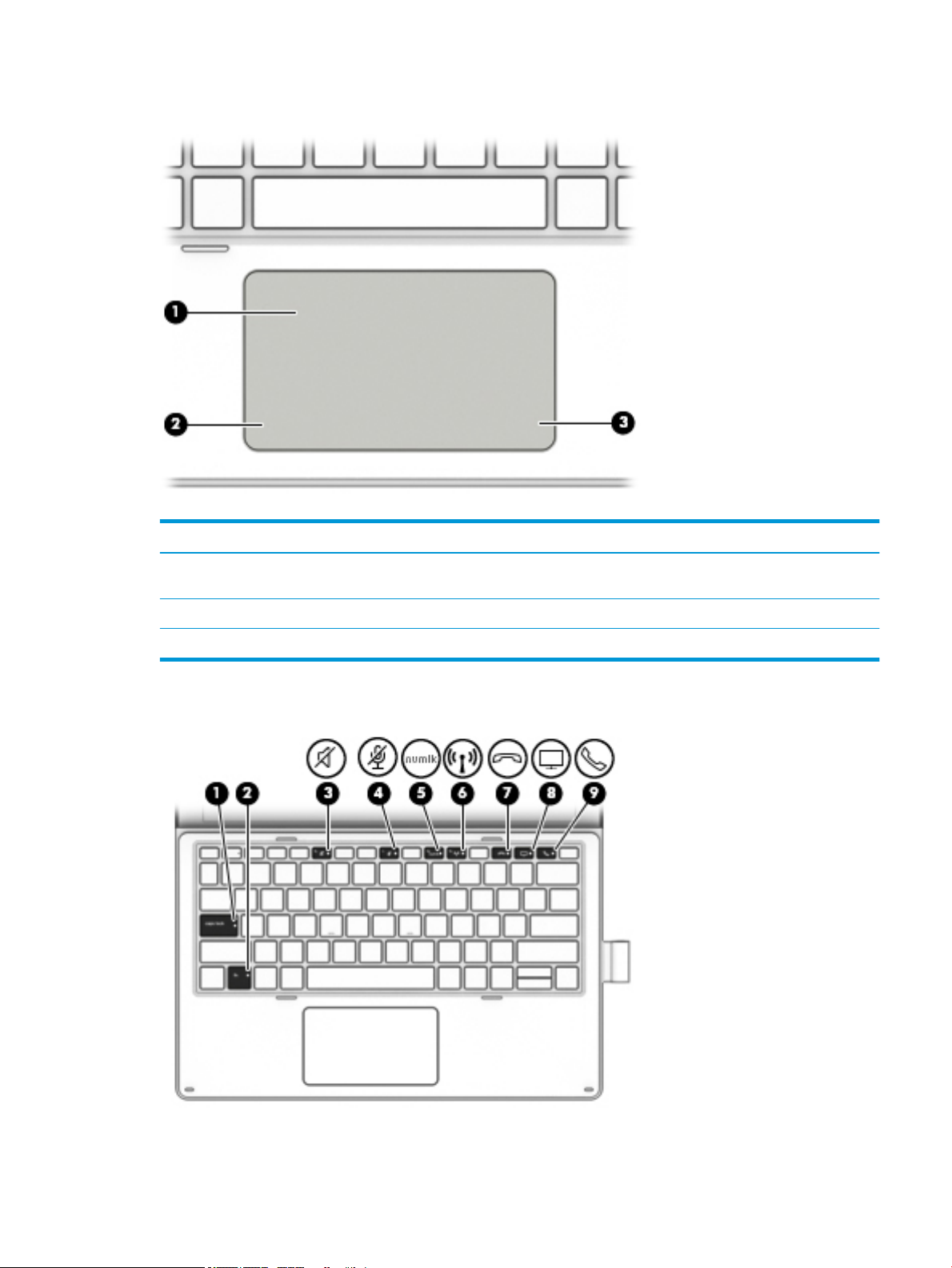
Сенсорная панель
Компонент Описание
(1) Зона сенсорной панели Распознавание жестов пальцев для перемещения курсора и
выбора элементов на экране
(2) Левая кнопка сенсорной панели Выполняет функции левой кнопки мыши
(3) Правая кнопка сенсорной панели Выполняет функции правой кнопки мыши
Индикаторы
Компоненты клавиатуры (только на некоторых моделях) 13
Page 24
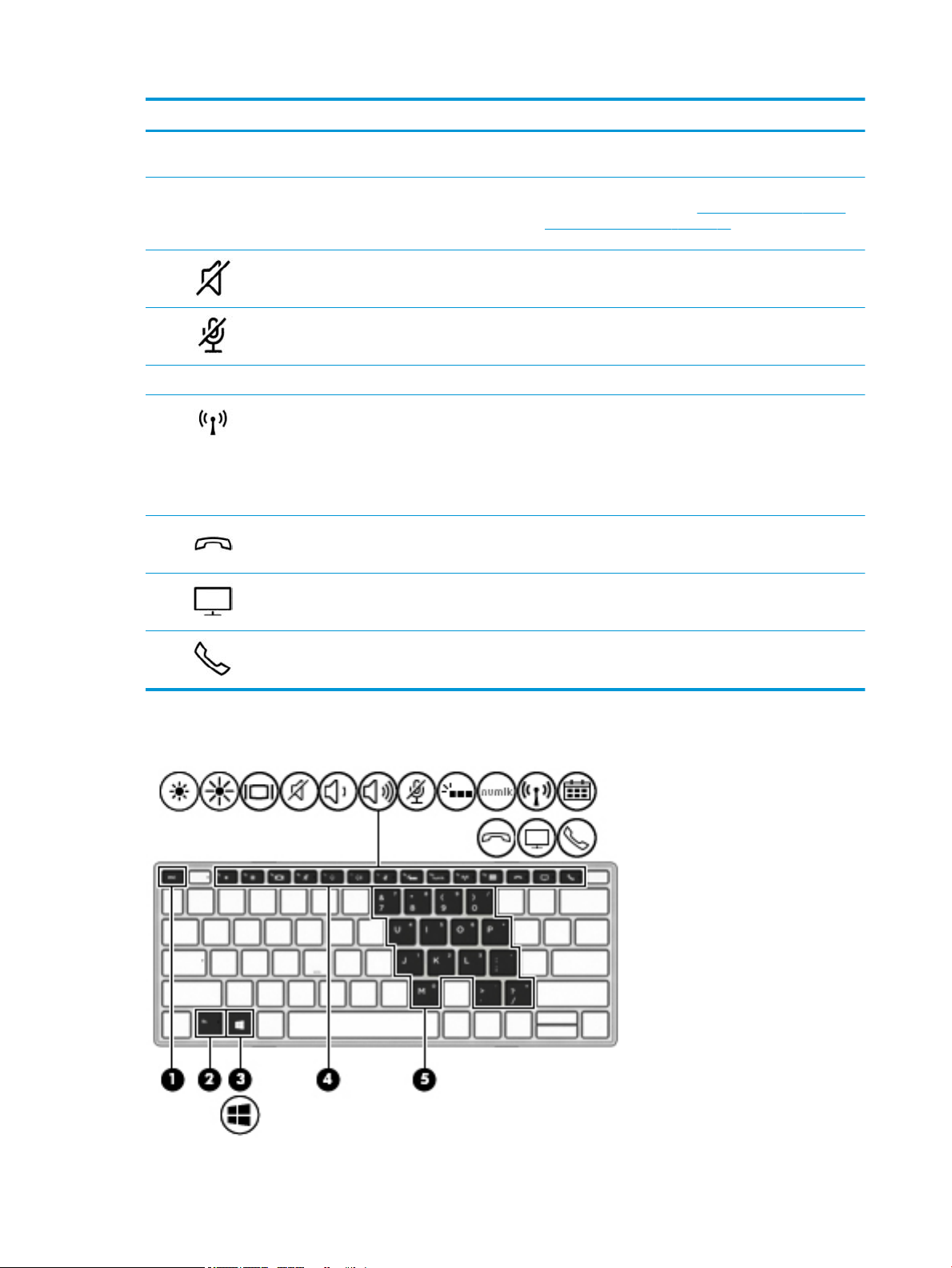
Компонент Описание
(1) Индикатор Caps Lock Светится: включен режим Caps Lock, и все буквы вводятся
только в верхнем регистре.
(2) Индикатор блокировки Fn
(3) Индикатор отключения звука
(4) Индикатор отключения микрофона
(5) Индикатор Num Lock Светится: режим Num Lock включен.
(6) Индикатор беспроводной связи Светится: включено встроенное устройство беспроводной
(7) Индикатор завершения вызова Светится: режим завершения вызова включен.
(8) Индикатор совместного доступа или
презентации
(9) Индикатор ответа на вызов Светится: режим ответа на вызов включен.
●
Светится: клавиша fn заблокирована. Дополнительную
информацию см. в разделе Сочетания клавиш (только
на некоторых моделях) на стр. 17.
●
Светится: звук компьютера выключен.
●
Не светится: звук компьютера включен.
●
Светится: микрофон отключен.
●
Не светится: микрофон включен.
связи, например устройство беспроводной локальной сети
(WLAN) и (или) Bluetooth®.
ПРИМЕЧАНИЕ. На некоторых моделях индикатор
беспроводной связи светится желтым, когда все
соответствующие устройства отключены.
Светится: активирован совместный доступ.
Специальные клавиши
14 Глава 2 Компоненты
Page 25
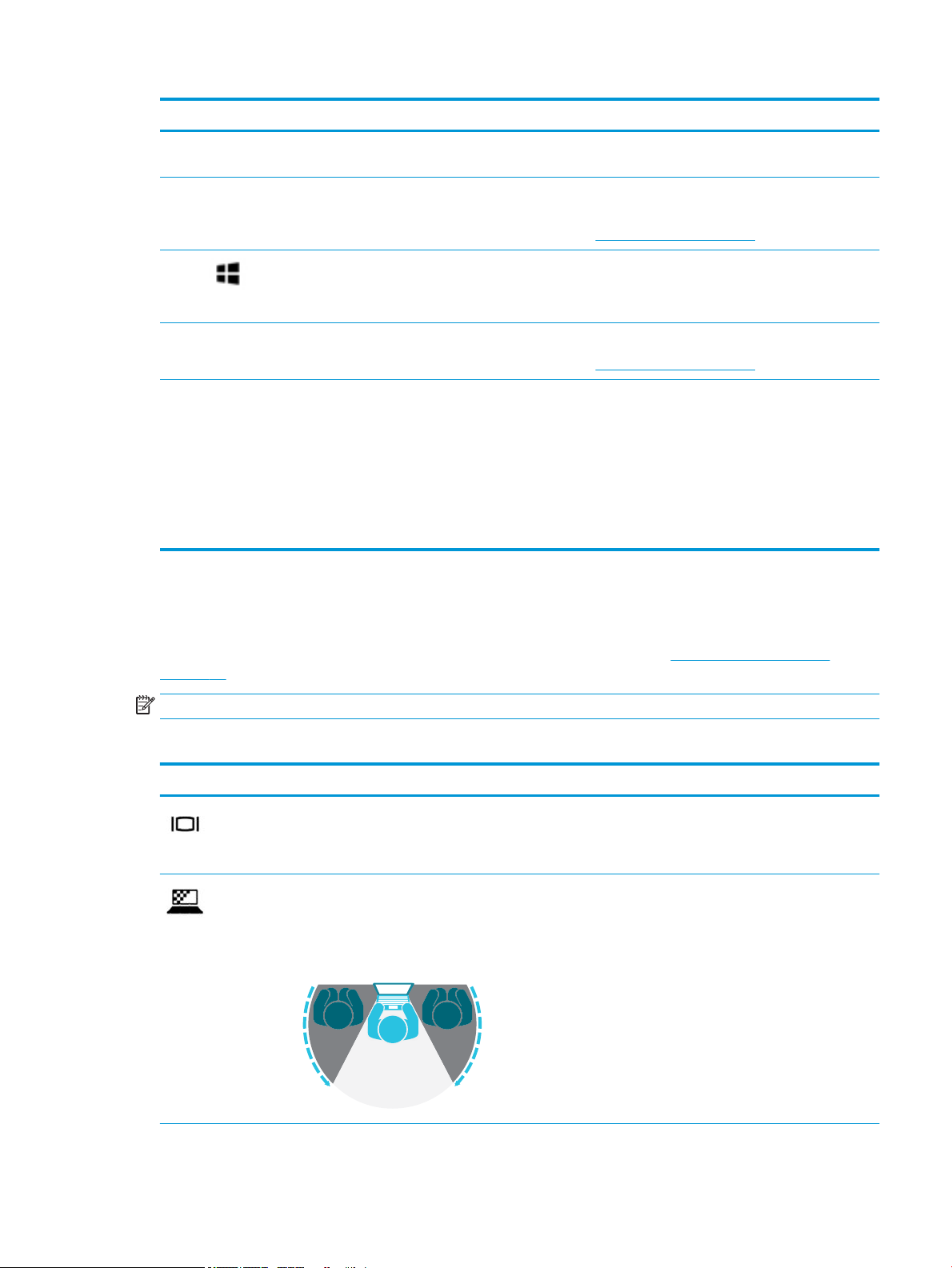
Компонент Описание
(1) Клавиша esc При нажатии одновременно с клавишей fn отображаются
сведения о системе.
(2) Клавиша fn Выполнение часто используемых системных функций при
нажатии одновременно с другой клавишей.
См. раздел Клавиши действий на стр. 15.
(3) Клавиша Windows Открывает меню Пуск.
ПРИМЕЧАНИЕ. Повторное нажатие клавиши Windows
закроет меню Пуск.
(4) Клавиши действий Выполнение часто используемых системных функций.
См. раздел Клавиши действий на стр. 15.
(5) Встроенная цифровая панель клавиатуры Цифровая панель, наложенная на клавиши алфавитной
клавиатуры. Когда нажата клавиша Num Lock, панель
клавиатуры можно использовать как клавиши внешней
цифровой панели. Каждая клавиша панели клавиатуры
выполняет функцию, обозначенную значком в верхнем
правом углу клавиши.
ПРИМЕЧАНИЕ. Если функция цифровой панели
клавиатуры была активна при выключении компьютера, она
вновь активируется при повторном включении компьютера.
Клавиши действий
Клавиша действия выполняет функцию, обозначенную значком на ней. Чтобы определить, какие
клавиши есть на вашей модели, ознакомьтесь с иллюстрацией в разделе Специальные клавиши
на стр. 14.
ПРИМЕЧАНИЕ. Конкретное устройство может поддерживать не все клавиши действий.
▲
Для выполнения функции клавиши действия нажмите и удерживайте эту клавишу.
Значок Описание
Позволяет переключаться между различными устройствами отображения, подключенными к
компьютеру. Например, если к компьютеру подключен внешний монитор, при нажатии этой клавиши
действий несколько раз подряд изображение будет попеременно отображаться на экране
компьютера, на внешнем мониторе и на обоих устройствах одновременно.
Помогает не дать посторонним увидеть содержимое экрана сбоку. При необходимости можно
уменьшить или увеличить яркость для хорошо освещенных или затемненных помещений. Чтобы
отключить экран конфиденциальности, нажмите эту клавишу действия еще раз.
ПРИМЕЧАНИЕ. Чтобы быстро активировать самый высокий уровень конфиденциальности, нажмите
fn+p.
Компоненты клавиатуры (только на некоторых моделях) 15
Page 26
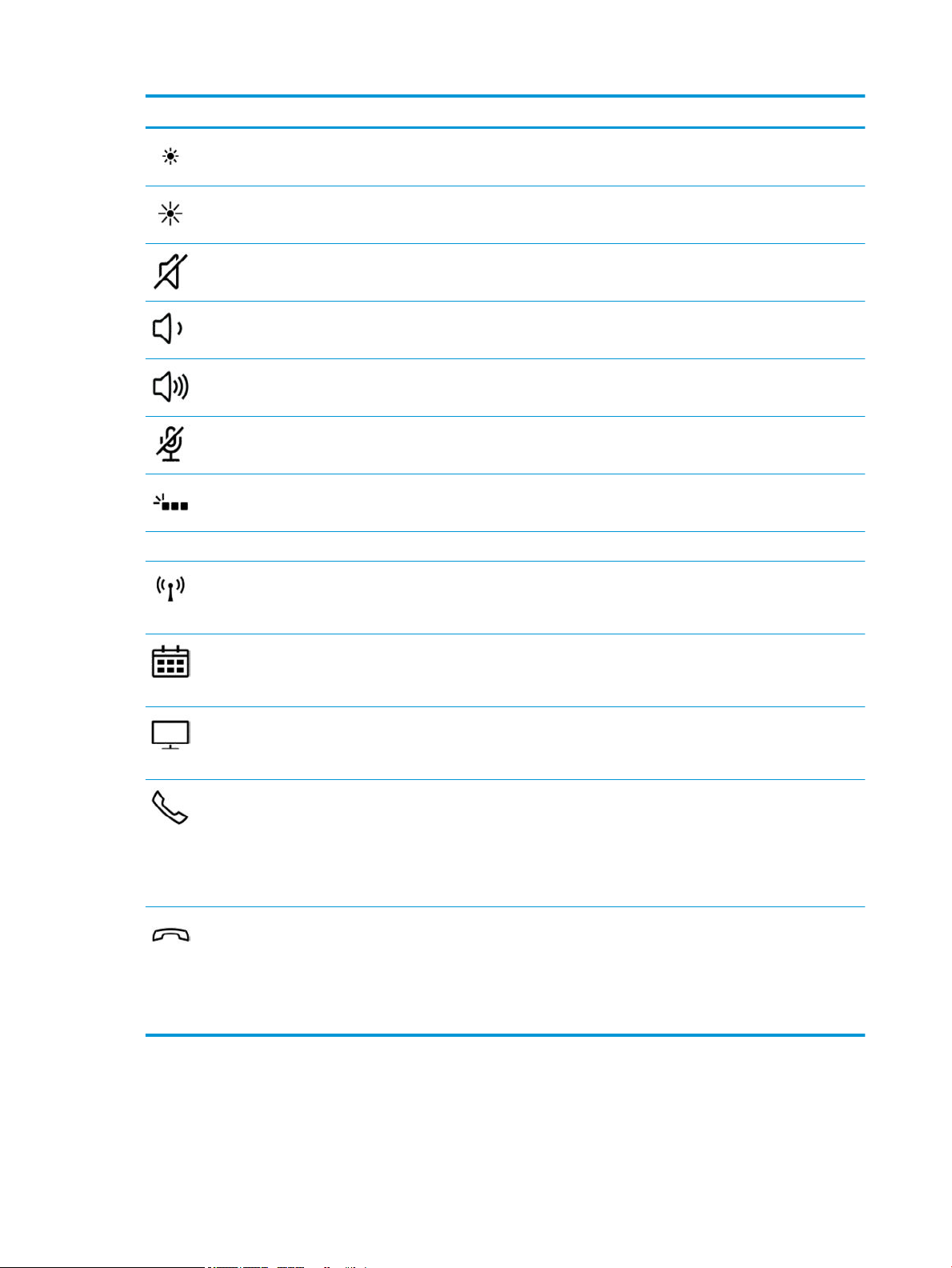
Значок Описание
Постепенное уменьшение яркости экрана, если нажать и удерживать эту клавишу.
Постепенное увеличение яркости экрана, если нажать и удерживать эту клавишу.
Используется для выключения и включения звука динамиков.
Постепенное уменьшение громкости динамиков, если нажать и удерживать эту клавишу.
Постепенное увеличение громкости динамиков, если нажать и удерживать эту клавишу.
Отключение звука микрофона.
Включение и выключение подсветки клавиатуры.
ПРИМЕЧАНИЕ. Для экономии заряда батареи отключите эту функцию.
num lock Включение и выключение встроенной цифровой панели клавиатуры.
Используется для включения и выключения беспроводной связи.
ПРИМЕЧАНИЕ. Для того чтобы установить беспроводное подключение, сначала нужно настроить
беспроводную сеть.
Позволяет быстро открыть календарь в приложении Skype для бизнеса.
ПРИМЕЧАНИЕ. Для использования этой функции необходимо приложение Skype для бизнеса или
Lync 2013, работающее на серверах Microsoft Exchange или Oice 365.
Позволяет включать и отключать функцию совместного доступа к экрану.
ПРИМЕЧАНИЕ. Для использования этой функции необходимо приложение Skype для бизнеса или
Lync 2013, работающее на серверах Microsoft Exchange или Oice 365.
●
Ответ на вызов.
●
Запускает голосовой вызов во время чата один на один.
●
Переводит вызов в режим ожидания.
ПРИМЕЧАНИЕ. Для использования этой функции необходимо приложение Skype для бизнеса или
Lync 2013, работающее на серверах Microsoft Exchange или Oice 365.
●
Завершает вызов.
●
Отклоняет входящий вызов.
●
Прекращает совместное использование экрана.
ПРИМЕЧАНИЕ. Для использования этой функции необходимо приложение Skype для бизнеса или
Lync 2013, работающее на серверах Microsoft Exchange или Oice 365.
16 Глава 2 Компоненты
Page 27
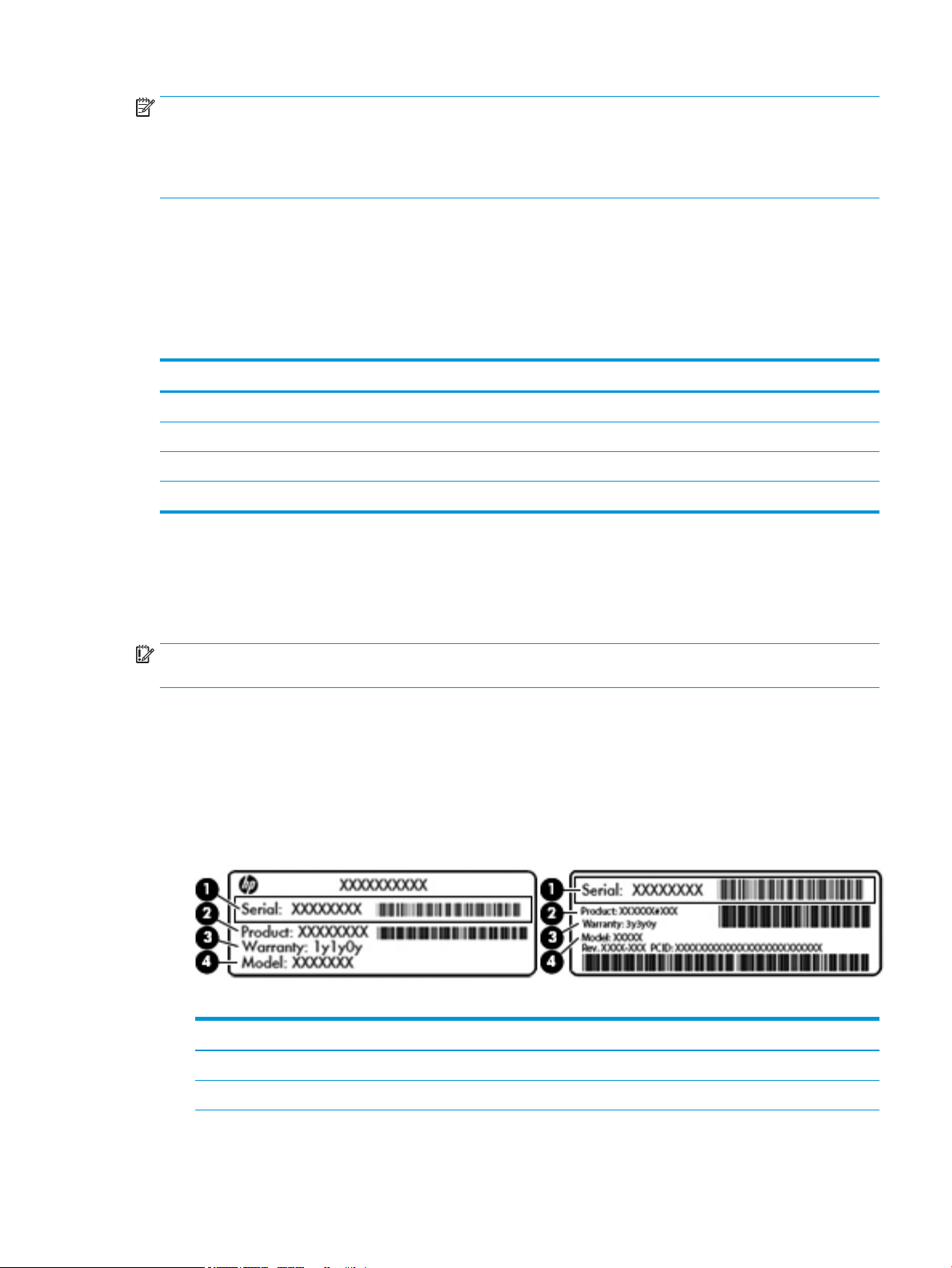
ПРИМЕЧАНИЕ. Функция использования клавиш действий включена по умолчанию. Эту функцию
можно отключить, нажав и удерживая клавишу fn и левую клавишу shift. Загорается индикатор
блокировки fn. Даже если функция клавиши действия отключена, этой клавишей можно пользоваться
для выполнения соответствующего действия. Для этого необходимо нажать клавишу fn вместе с
соответствующей клавишей действия.
Сочетания клавиш (только на некоторых моделях)
Сочетание клавиш – это сочетание клавиши fn и другой клавиши.
Чтобы использовать сочетание клавиш, выполните следующие действия.
▲
Нажмите клавишу fn, а затем одну из клавиш, которые перечислены в следующей таблице.
Клавиша Описание
C Включает режим Scroll Lock.
E Активирует функцию вставки.
R Прерывает операцию.
S Делает снимок экрана.
Наклейки
Наклейки на компьютере содержат сведения, которые могут потребоваться при устранении неполадок
или поездках с компьютером в другие страны.
ВАЖНО! Наклейки могут быть размещены в таких местах: на нижней панели компьютера, внутри
отсека для батареи, под служебной дверцей или на задней панели дисплея.
●
Сервисная наклейка содержит важную информацию, необходимую для идентификации вашего
компьютера. Если вы обратитесь в службу поддержки, наш специалист, скорее всего, попросит
вас назвать серийный номер вашего компьютера (а возможно, и номер продукта либо номер
модели). Поэтому найдите эти данные, прежде чем обращаться в службу поддержки.
Сервисная наклейка на вашем компьютере будет выглядеть как в примерах, приведенных ниже.
См. рисунок, наиболее точно соответствующий наклейке на вашем компьютере.
Компонент
(1) Серийный номер
(2) Номер продукта
Сочетания клавиш (только на некоторых моделях) 17
Page 28
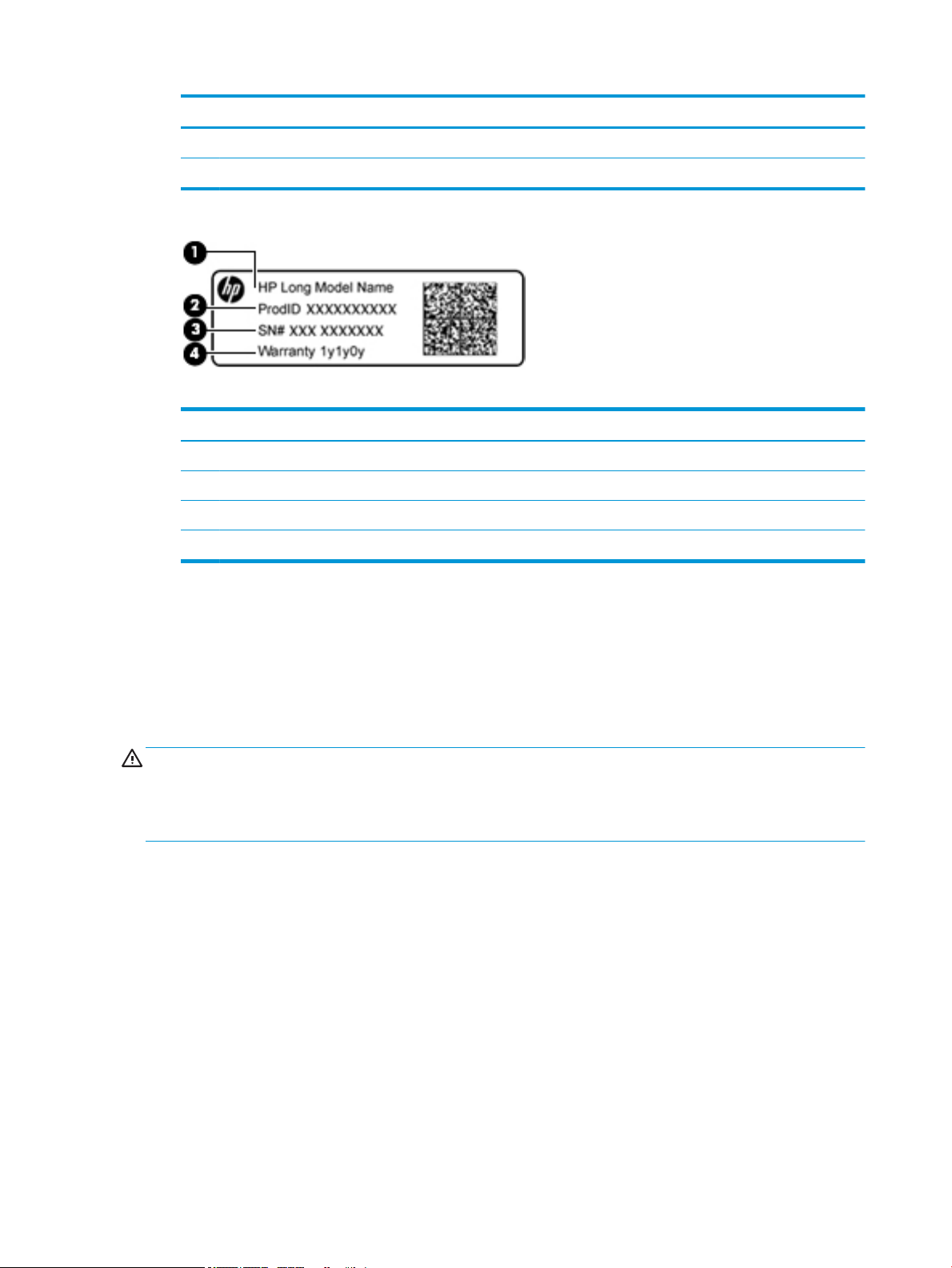
Компонент
(3) Срок гарантии
(4) Номер модели (только на некоторых моделях)
Компонент
(1) Название модели (только на некоторых моделях)
(2) Номер продукта
(3) Серийный номер
(4) Срок гарантии
●
Наклейка со сведениями о соответствии нормам содержит информацию о соответствии
компьютера различным нормам.
●
Наклейки сертификации устройств беспроводной связи содержат сведения о дополнительных
беспроводных устройствах и отметки об одобрении для стран или регионов, в которых эти
устройства были разрешены для использования.
Установка карты Micro SIM (только для некоторых моделей)
ПРЕДУПРЕЖДЕНИЕ. Не обрезайте и не шлифуйте SIM-карту для изменения ее размера, так как это
может привести к повреждению как самой SIM-карты, так и компьютера.
ПРЕДУПРЕЖДЕНИЕ. Не прикладывайте усилия, чтобы извлечь лоток или установить его на место, так
как это может привести к повреждению SIM-карты или компьютера.
1. Положите компьютер экраном вверх.
2. Вставьте небольшую выпрямленную скрепку (1) в отверстие лотка карты.
3. Аккуратно нажмите, чтобы выдвинуть лоток карты.
4. Извлеките лоток (2) из компьютера.
5. Удерживая карту золотистой частью вверх, совместите надрезанный угол карты с надрезанным
углом лотка и поместите карту (3) в лоток.
18 Глава 2 Компоненты
Page 29

6. Установите лоток обратно в компьютер. Аккуратно нажмите на лоток (4), чтобы зафиксировать
его.
Для настройки мобильной сети обратитесь к документации, полученной от оператора мобильной
связи.
Чтобы извлечь SIM-карту, выполните эти инструкции в обратном порядке.
Использование устройства чтения карт памяти MicroSD
Дополнительные карты памяти MicroSD обеспечивают надежное хранение данных и удобный обмен
ими. Эти карты часто используются в цифровых фотоаппаратах и смартфонах, а также в других
компьютерах.
Установка карты памяти MicroSD
ПРЕДУПРЕЖДЕНИЕ. Не прикладывайте усилия, чтобы извлечь лоток или установить его на место, так
как это может привести к повреждению карты памяти MicroSD или компьютера.
ПРЕДУПРЕЖДЕНИЕ. Прежде чем положить компьютер экраном вверх, убедитесь, что на рабочей
поверхности нет никаких инструментов, винтов и других посторонних предметов. В противном случае
экран компьютера может быть поврежден.
1. Положите компьютер экраном вверх.
2. Вставьте небольшую выпрямленную скрепку (1) в отверстие лотка карты.
3. Аккуратно нажмите, чтобы выдвинуть лоток карты.
4. Извлеките из компьютера лоток (2) и вставьте карту (3).
Использование устройства чтения карт памяти MicroSD 19
Page 30

5. Установите лоток обратно в компьютер. Аккуратно нажмите на лоток (4), чтобы зафиксировать
его.
Обнаружение устройства сопровождается звуковым сигналом, а также может отобразиться меню с
функциями.
Извлечение карты памяти MicroSD
ПРЕДУПРЕЖДЕНИЕ. Во избежание потери данных или зависания системы выполняйте для
безопасного извлечения карты памяти MicroSD следующую процедуру.
ПРЕДУПРЕЖДЕНИЕ. Прежде чем положить компьютер экраном вверх, убедитесь, что на рабочей
поверхности нет никаких инструментов, винтов и других посторонних предметов. В противном случае
экран компьютера может быть поврежден.
1. Сохраните информацию и закройте все программы, использующие карту памяти MicroSD.
2.
Щелкните значок безопасного извлечения устройства в области уведомлений в правой
части панели задач. Затем следуйте инструкциям на экране.
3. Положите компьютер экраном вверх.
4. Вставьте небольшую выпрямленную скрепку (1) в отверстие лотка карты.
5. Аккуратно нажмите, чтобы выдвинуть лоток карты.
6. Извлеките из компьютера лоток (2) и вытащите карту (3).
20 Глава 2 Компоненты
Page 31

7. Установите лоток обратно в компьютер. Аккуратно нажмите на лоток (4), чтобы зафиксировать
его.
Использование устройства чтения карт памяти MicroSD 21
Page 32

3 Сетевые подключения
Вы можете брать компьютер во все поездки. Но даже дома, подключив компьютер к проводной или
беспроводной сети, вы можете путешествовать в виртуальном мире и получать доступ к миллионам
веб-сайтов. Этот раздел содержит сведения о том, как подключиться к этому миру.
Подключение к беспроводной сети
Компьютер может иметь одно или несколько перечисленных далее устройств беспроводной связи.
●
Устройство беспроводной ЛВС (WLAN) – подключение компьютера к беспроводным локальным
сетям (обычно называются сетями Wi-Fi, беспроводными ЛВС или WLAN) дома, в офисах,
аэропортах, ресторанах, кафе, гостиницах и университетах. В беспроводной ЛВС каждое
мобильное устройство беспроводной связи компьютера связывается с беспроводным
маршрутизатором или точкой беспроводного доступа.
●
Модуль высокоскоростной мобильной связи HP Mobile Broadband (только на некоторых
моделях) – устройство беспроводной глобальной сети (WWAN), обеспечивающее беспроводное
подключение на гораздо большей территории. Операторы мобильной связи устанавливают
базовые станции (аналогично вышкам сотовой связи) на обширных географических территориях,
что обеспечивает покрытие целых областей, регионов и даже стран.
●
Устройство Bluetooth® используется для создания личной локальной сети (PAN) для подключения
к другим устройствам с поддержкой Bluetooth, например к компьютерам, телефонам, принтерам,
гарнитурам, динамикам и камерам. В личной локальной сети каждое устройство непосредственно
связывается с другими устройствами. При этом они должны быть расположены близко друг к
другу – обычно на расстоянии не более 10 метров (приблизительно 33 фута).
Использование элементов управления беспроводной связью
Управлять устройствами беспроводной связи можно с помощью указанных ниже функций.
●
Кнопка беспроводной связи (другие названия: клавиша беспроводной связи, клавиша режима "В
самолете" (в этом разделе используется название "кнопка беспроводной связи").
●
Элементы управления операционной системы.
Кнопка беспроводной связи
Компьютер может быть оборудован кнопкой беспроводной связи, одним или несколькими
устройствами беспроводной связи и одним или двумя индикаторами беспроводной связи. Все
устройства беспроводной связи, установленные на компьютере, включаются производителем.
Индикатор беспроводной связи отображает состояние электропитания на всех устройствах
беспроводной связи, а не состояние отдельных устройств.
Элементы управления операционной системы
Центр управления сетями и общим доступом позволяет настраивать подключение и сеть,
подключаться к сети, а также выполнять диагностику и устранение сетевых проблем.
22 Глава 3 Сетевые подключения
Page 33

Чтобы использовать элементы управления операционной системы, выполните указанные ниже
действия.
1. Введите панель управления в поле поиска на панели задач и выберите Панель управления.
2. Выберите Сеть и Интернет, а затем – Центр управления сетями и общим доступом.
Подключение к беспроводной ЛВС
ПРИМЕЧАНИЕ. При настройке подключения к Интернету дома необходимо создать учетную запись у
интернет-провайдера (ISP). Для приобретения услуги доступа к Интернету и модема обратитесь к
местному интернет-провайдеру. Он поможет настроить модем, проложить кабель локальной сети для
подключения беспроводного маршрутизатора к модему и проверить доступ к Интернету.
Чтобы подключиться к беспроводной ЛВС, выполните следующие действия.
1. Убедитесь, что устройство беспроводной ЛВС включено.
2. Выберите значок состояния сети на панели задач и подключитесь к одной из доступных сетей.
Если в беспроводной локальной сети используются функции обеспечения безопасности, для
подключения потребуется указать код безопасности. Введите код и нажмите Далее, чтобы
выполнить подключение.
ПРИМЕЧАНИЕ. Если в списке нет беспроводных локальных сетей, возможно, компьютер
находится вне зоны действия беспроводного маршрутизатора или точки доступа.
ПРИМЕЧАНИЕ. Если вы не видите беспроводную локальную сеть, к которой хотите
подключиться, нажмите правой кнопкой на значок состояния сети на панели задач и выберите
Открыть центр управления сетями и общим доступом. Выберите Создание и настройка нового
подключения или сети. Отобразится список параметров, позволяющий вручную найти сеть и
подключиться к ней или создать новое подключение к сети.
3. Следуйте инструкциям на экране для создания подключения.
После установки подключения выберите значок состояния сети в правой части панели задач, чтобы
проверить имя и состояние подключения.
ПРИМЕЧАНИЕ. Радиус действия (зона распространения радиосигналов) зависит от реализации
беспроводной локальной сети и производителя маршрутизатора, а также от помех, вызванных
другими электронными устройствами и отражением сигналов от различных препятствий, таких как
стены и перекрытия.
Использование модуля HP Mobile Broadband (только на некоторых моделях)
В вашем компьютере HP Mobile Broadband имеется встроенная поддержка услуги широкополосной
мобильной связи. Когда вы подключите свой новый компьютер к сети оператора мобильной связи, то
сможете свободно подключаться к Интернету, отправлять сообщения электронной почты и
подключаться к корпоративной сети без использования точек доступа Wi-Fi.
ПРИМЕЧАНИЕ. Если в компьютере имеется сервис HP Mobile Connect, то инструкции в этом разделе не
применимы. См. раздел Использование сервиса HP Mobile Connect Pro (только на некоторых моделях)
на стр. 24.
Для активации услуги широкополосной мобильной связи может потребоваться идентификатор IMEI
и/или номер MEID модуля HP Mobile Broadband. Этот номер может быть указан на наклейке,
расположенной на нижней панели компьютера, в отсеке для батареи, под служебной дверцей или на
задней панели дисплея.
Подключение к беспроводной сети 23
Page 34

– или –
Номер можно определить, выполнив действия, указанные ниже.
1. Выберите значок состояния сети на панели задач.
2. Выберите Показать настройки подключения.
3. В разделе Широкополосная мобильная связь выберите значок состояния сети.
Для использования услуг некоторых операторов мобильных сетей требуется SIM-карта. На SIM-карте
содержатся базовые сведения о пользователе, например ПИН (персональный идентификационный
), а также сведения о сети. На некоторых компьютерах SIM-карта предварительно установлена.
номер
Если SIM-карта не установлена предварительно, она может поставляться с прилагаемой к компьютеру
информацией об услуге HP Mobile Broadband, либо оператор мобильной связи может предоставить ее
отдельно от компьютера.
Для получения информации о HP Mobile Broadband и активации услуги у предпочитаемого оператора
мобильной сети см. информацию о HP Mobile Broadband, прилагающуюся к компьютеру.
Использование сервиса HP Mobile Connect Pro (только на некоторых моделях)
Сервис HP Mobile Connect Pro – это предоплаченная услуга широкополосной мобильной связи, которая
обеспечивает вашему компьютеру экономичное, защищенное, простое и гибкое подключение к
широкополосной мобильной связи. Для использования HP Mobile Connect Pro на вашем компьютере
должна быть SIM-карта и приложение HP Mobile Connect. Для получения дополнительных сведений о
HP Mobile Connect Pro и о том, где доступен этот сервис, посетите веб-сайт http://www.hp.com/go/
mobileconnect.
Использование GPS (только на некоторых моделях)
Компьютер может быть оснащен устройством GPS (Global Positioning System). Спутники GPS передают
сведения о местоположении, скорости и направлении движения на системы, оснащенные GPSприемниками.
Чтобы включить GPS, необходимо включить функцию определения местоположения в настройках
конфиденциальности Windows.
1. Введите в поле поиска на панели задач местонахождении, а затем выберите Параметры
конфиденциальности сведений о местонахождении
2. Следуйте инструкциям на экране по настройке местоположения.
.
Использование устройств беспроводной связи Bluetooth (только на некоторых моделях)
Устройство Bluetooth обеспечивает канал беспроводной связи с небольшим радиусом действия,
который заменяет физические кабельные соединения, обычно используемые для подключения
указанных ниже электронных устройств:
●
компьютеры (настольные ПК, ноутбуки);
●
телефоны (сотовые, беспроводные, смартфоны);
●
устройства обработки изображений (принтер, камера);
●
аудиоустройства (гарнитуры, динамики);
●
мышь;
●
внешняя клавиатура.
24 Глава 3 Сетевые подключения
Page 35

Подключение устройств Bluetooth
Чтобы использовать устройство Bluetooth, необходимо установить подключение Bluetooth.
1. Введите bluetooth в поле поиска на панели задач, а затем выберите Параметры Bluetooth.
2. Включите Bluetooth, если он еще не включен.
3. Выберите из списка свое устройство и следуйте инструкциям на экране.
ПРИМЕЧАНИЕ. Если для устройства требуется проверка, отобразится код сопряжения. Следуйте
инструкциям на экране добавляемого устройства, чтобы проверить, совпадают ли код на вашем
устройстве и код сопряжения. Дополнительные сведения см. в документации к устройству.
ПРИМЕЧАНИЕ. Если ваше устройство не отображается в списке, убедитесь, что Bluetooth на этом
устройстве включен. Для некоторых устройств может требоваться соблюдение дополнительных
требований; см. документацию к устройству.
Использование NFC для обмена информацией (только на некоторых моделях)
Ваш компьютер поддерживает технологию радиочастотной связи ближнего действия (NFC), которая
обеспечивает беспроводной обмен информацией между двумя устройствами с поддержкой NFC. Обмен
информацией происходит при касании соответствующей области (антенны) компьютера и антенны
телефона или другого устройства. С помощью технологии NFC и приложений с поддержкой этой
технологии можно делиться веб-сайтами, передавать контактную информацию, осуществлять
платежи и выполнять печать на принтерах с поддержкой NFC.
ПРИМЕЧАНИЕ. Чтобы узнать, где находится область касания на вашем компьютере, см. Компоненты
на стр. 4.
Совместное использование
1. Убедитесь, что функция NFC включена.
а. Введите беспроводных в поле поиска на панели задач и выберите Включение и
отключение беспроводных устройств.
б. Убедитесь, что для NFC выбран вариант Вкл.
2. Коснитесь области NFC устройством с поддержкой NFC. Возможно, при подключении устройств
раздастся звук.
ПРИМЕЧАНИЕ. Чтобы найти местоположение антенны на другом устройстве с поддержкой NFC,
см. инструкции соответствующего устройства.
3. Для продолжения следуйте инструкциям на экране.
Подключение к проводной сети
В некоторых моделях могут быть доступны проводные подключения: локальная сеть (LAN) и
модемное подключение. Подключение по локальной сети (LAN) использует кабель локальной сети и
работает гораздо быстрее модемного подключения, использующего телефонный кабель. Оба кабеля
приобретаются отдельно.
ВНИМАНИЕ! Чтобы снизить риск поражения электрическим током, пожара или повреждения
оборудования, не вставляйте модемный или телефонный кабель в сетевой разъем RJ-45.
Подключение к проводной сети 25
Page 36

Подключение к локальной сети (LAN) (только на некоторых моделях)
Подключение к локальной сети используется для подключения компьютера к домашнему
маршрутизатору напрямую (в отличие от беспроводного подключения) или для подключения к
существующей сети в офисе.
ПРИМЕЧАНИЕ. На вашем компьютере может быть включена функция HP LAN-WLAN Protection. Она
разрывает беспроводное соединение (по Wi-Fi) при подключении к локальной сети напрямую.
Дополнительные сведения о функции HP LAN-WLAN Protection см. в разделе Использование HP LAN-
WLAN Protection (только на некоторых моделях) на стр. 26.
Если на компьютере нет порта RJ-45, для подключения к локальной сети требуется сетевой кабель с 8контактными разъемами RJ-45, дополнительное стыковочное устройство или устройство расширения
портов компьютера.
Для подключения сетевого кабеля выполните указанные ниже действия.
1. Подключите сетевой кабель к сетевому разъему (1) на компьютере, приобретаемом отдельно
стыковочном устройстве или устройстве расширения портов компьютера.
2. Другой конец сетевого кабеля подключите к розетке локальной сети (2) или к маршрутизатору.
ПРИМЕЧАНИЕ. Если кабель локальной сети имеет устройство подавления помех (3),
защищающее от воздействия телевизионных и радиосигналов, подключите кабель к компьютеру
тем концом, на котором расположено это устройство.
Использование HP LAN-WLAN Protection (только на некоторых моделях)
Для защиты локальной сети от несанкционированного беспроводного доступа вы можете настроить в
ее среде функцию HP LAN-WLAN Protection. Если функция HP LAN-WLAN Protection включена,
соединение с беспроводной сетью (Wi-Fi) разрывается при подключении компьютера напрямую к
локальной сети.
Включение и настройка HP LAN-WLAN Protection
1. Подключите сетевой кабель к сетевому разъему на компьютере, приобретаемом отдельно
стыковочном устройстве или устройстве расширения портов компьютера.
2. Запустите утилиту Computer Setup (BIOS).
●
Компьютеры и планшеты с клавиатурой:
26 Глава 3 Сетевые подключения
Page 37

▲ Включите или перезагрузите компьютер и при появлении логотипа HP нажмите
клавишу f10, чтобы войти в программу настройки компьютера Computer Setup
(Настройка компьютера).
●
Планшеты без клавиатуры:
▲ Включите или перезагрузите планшет, а затем быстро нажмите и удерживайте кнопку
уменьшения громкости, пока не отобразится меню запуска. Коснитесь f10 для входа в
утилиту Computer Setup.
3. Выберите Advanced (Расширенный), а затем — Built-in Device Options (Параметры встроенных
устройств).
4. Установите флажок LAN/WLAN Auto Switching (Автоматическое переключение между проводной
и беспроводной сетями), чтобы обрывать соединения с беспроводной сетью при подключении к
проводной сети.
5. Чтобы сохранить изменения и выйти из утилиты Computer Setup, нажмите на значок Save
(Сохранить) в правом нижнем углу экрана и следуйте инструкциям на экране.
– или –
Выберите Main (Главная), затем — Save Changes and Exit (Сохранить изменения и выйти) и
нажмите Enter.
Изменения вступят в силу после перезапуска компьютера.
Использование HP MAC Address Manager для идентификации
вашего компьютера в сети (только на некоторых моделях)
Вы можете включить адрес управления доступом к среде (MAC) системы, чтобы настроить порядок
идентификации компьютера и его подключений к сетям. Этот адрес позволяет выполнять точную
идентификацию, даже если компьютер подключен через внешнее устройство, например док-станцию
или внешний беспроводной адаптер. По умолчанию адрес отключен.
Включение и настройка MAC-адреса системы
1. Подключите сетевой кабель к сетевому разъему на компьютере, приобретаемом отдельно
стыковочном устройстве или устройстве расширения портов компьютера.
2. Запустите утилиту Computer Setup (BIOS).
●
Компьютеры и планшеты с клавиатурой:
▲ Включите или перезагрузите компьютер и при появлении логотипа HP нажмите
клавишу f10, чтобы войти в программу настройки компьютера Computer Setup
(Настройка компьютера).
●
Планшеты без клавиатуры:
▲ Включите или перезагрузите планшет, а затем быстро нажмите и удерживайте кнопку
уменьшения громкости, пока не отобразится меню запуска. Коснитесь f10 для входа в
утилиту Computer Setup.
3. Выберите Advanced (Расширенный), а затем выберите Host Based MAC Address (MAC-адрес на
основе хоста).
4. В поле справа от Host Based MAC Address (MAC-адрес на основе хоста) выберите System (Система),
чтобы включить такой MAC-адрес, или Custom (Настройка), чтобы изменить его.
Использование HP MAC Address Manager для идентификации вашего компьютера в сети (только на
некоторых моделях)
27
Page 38

5. Настройте порядок загрузки и поддерживаемые устройства.
6. Если вы открыли пункт Custom (Настройка), выберите MAC ADDRESS (MAC-АДРЕС), введите
пользовательский MAC-адрес системы и нажмите Enter, чтобы сохранить его.
7. Чтобы сохранить изменения и выйти из утилиты Computer Setup, нажмите на значок Save
(Сохранить) в правом нижнем углу экрана и следуйте инструкциям на экране.
– или –
Выберите Main (Главная), затем — Save Changes and Exit (Сохранить изменения и выйти) и
нажмите Enter.
Изменения вступят в силу после перезапуска компьютера.
Дополнительная документация о HP MAC Address Manager и использовании MAC-адреса системы
доступна на веб-сайте http://www.hp.com/support. Нажмите Найдите свое устройство и следуйте
инструкциям на экране.
28 Глава 3 Сетевые подключения
Page 39

4 Навигация по экрану
Существует несколько способов навигации по экрану.
●
Используйте сенсорные жесты непосредственно на экране компьютера (только на некоторых
моделях).
●
Используйте сенсорные жесты на сенсорной панели.
●
Используйте клавиатуру и дополнительную мышь (приобретается отдельно).
●
Используйте экранную клавиатуру (только на некоторых моделях).
●
Используйте указку (только на некоторых моделях).
Использование жестов для сенсорной панели и сенсорного экрана
Сенсорная панель позволяет перемещаться по экрану компьютера и управлять указателем с помощью
простых сенсорных жестов. Используйте левую и правую кнопки сенсорной панели как
соответствующие кнопки внешней мыши. Для перемещения по сенсорному экрану (только на
некоторых моделях) используйте сенсорные жесты, описанные в данной главе, непосредственно на
экране компьютера.
Также можно настраивать жесты и просмотреть демонстрации о том, как они работают. Введите в поле
поиска на панели задач панель управления, выберите Панель управления, а затем нажмите
Оборудование и звук. В области Устройства и принтеры выберите Мышь.
ПРИМЕЧАНИЕ. Если не указано иное, сенсорные жесты можно использовать на сенсорной панели или
на сенсорном экране (только на некоторых моделях).
Касание
Используйте жест касания или двойного касания, чтобы выбрать или открыть элемент на экране.
●
Наведите указатель на нужный элемент. Чтобы выбрать этот элемент, коснитесь сенсорной
панели или сенсорного экрана одним пальцем. Чтобы открыть элемент, дважды коснитесь его.
Масштабирование двумя пальцами
Можно изменять масштаб изображений и текста, сводя и разводя два пальца.
Использование жестов для сенсорной панели и сенсорного экрана 29
Page 40

●
Для уменьшения изображения коснитесь сенсорной панели или сенсорного экрана двумя
разведенными пальцами и сдвиньте их.
●
Для увеличения изображения коснитесь сенсорной панели или сенсорного экрана двумя
соединенными пальцами и разведите их в стороны.
Прокрутка двумя пальцами (только на сенсорной панели)
Используйте жест прокрутки двумя пальцами для перемещения вверх, вниз либо в сторону по
странице или изображению.
●
Установите два слегка раздвинутых пальца на сенсорную панель и перемещайте их вверх, вниз,
влево или вправо.
Касание двумя пальцами (только на сенсорной панели)
Используйте жест касания двумя пальцами, чтобы открыть меню для объекта на экране.
ПРИМЕЧАНИЕ. Касание двумя пальцами аналогично щелчку правой кнопкой мыши.
●
Коснитесь двумя пальцами зоны сенсорной панели, чтобы открыть контекстное меню для
выбранного объекта.
Жест касания четырьмя пальцами (только на сенсорной панели)
Используйте касание четырьмя пальцами, чтобы открыть центр уведомлений.
30 Глава 4 Навигация по экрану
Page 41

●
Коснитесь сенсорной панели четырьмя пальцами, чтобы открыть центр уведомлений и
просмотреть текущие настройки и уведомления.
Жест прокрутки тремя пальцами (только на сенсорной панели)
Проведите тремя пальцами по панели, чтобы отобразить открытые окна и переключаться между ними
и рабочим столом.
●
Проведите тремя пальцами от себя, чтобы отобразить открытые окна.
●
Проведите тремя пальцами к себе, чтобы отобразить рабочий стол.
●
Проведите тремя пальцами влево или вправо, чтобы переключаться между открытыми окнами.
Перетаскивание одним пальцем (только на сенсорном экране)
Используйте перетаскивание одним пальцем для прокручивания списков и страниц или для
перемещения объекта.
●
Чтобы переместить указатель на экране, легко проведите одним пальцем по экрану в нужном
направлении.
●
Чтобы переместить объект, нажмите и удерживайте его пальцем, после чего перетащите его.
Использование жестов для сенсорной панели и сенсорного экрана 31
Page 42

Использование дополнительных клавиатуры и мыши
С помощью клавиатуры и дополнительной мыши можно вводить текст, выбирать элементы,
прокручивать страницы и выполнять те же функции, что и с помощью сенсорных жестов. Посредством
клавиш действий и сочетаний клавиш на клавиатуре можно выполнять определенные функции.
ПРИМЕЧАНИЕ. В зависимости от страны или региона клавиши и функции клавиатуры могут
отличаться от описанных в данном разделе.
Использование экранной клавиатуры
У компьютера есть экранная клавиатура, которая отображается в режиме планшета.
1. Чтобы отобразить экранную клавиатуру, коснитесь значка клавиатуры в области уведомлений в
правой части панели задач.
2. Начните вводить текст.
Чтобы открыть настройки экранной клавиатуры, введите панель управления в поле поиска
панели задач и выберите
ПРИМЕЧАНИЕ. Сочетания клавиш не отображаются и не работают при использовании экранной
клавиатуры.
ПРИМЕЧАНИЕ. Сверху на экранной клавиатуре могут отображаться предлагаемые слова.
Коснитесь нужного слова, чтобы выбрать его.
Панель управления, Устройства и принтеры, Ввод.
Использование пера (только на некоторых моделях)
Активное перо может входить в комплект поставки или же приобретаться отдельно. Использовать
перо можно непосредственно на экране. Дополнительную информацию об использовании пера см. в
прилагаемых к нему инструкциях.
С помощью этого пера можно писать в специальных программах, во всех программах Microsoft® Oice и
во многих других программах и утилитах Windows. Содержимое, записанное на экране с помощью этого
пера, можно заполнять, искать и использовать совместно в программах.
32 Глава 4 Навигация по экрану
Page 43

Расположение компонентов пера
Компонент Описание
(1) Кончик пера Перо взаимодействует с компьютером при каждом касании
экрана кончиком пера.
(2) Кнопка пера Функции могут быть разными. Воспользуйтесь приложением для
(3) Индикатор Bluetooth Медленно мигает синим: перо в режиме связывания.
(4) Кнопка связывания Нажмите и удерживайте кнопку в течение 5 секунд, чтобы
Связывание и использование пера
1. Нажмите и удерживайте кнопку связывания в течение 5 секунд, чтобы подготовить перо к
связыванию по Bluetooth. Когда перо будет готово к связыванию, индикатор Bluetooth начнет
светиться синим.
2. Введите bluetooth в поле поиска на панели задач компьютера и выберите Параметры
Bluetooth.
3. Убедитесь, что для Bluetooth выбран вариант Вкл, выберите перо и следуйте инструкциям на
экране.
Обращение с пером
Держите перо так же, как держите обычную ручку или карандаш.
пера на компьютере, чтобы ознакомиться с конфигурацией этой
кнопки или изменить ее.
Быстро мигает синим: связывание выполнено.
включить режим связывания по Bluetooth.
Хранение пера
Когда перо не используется, с помощью шнура закрепите его на компьютере.
Использование пера (только на некоторых моделях) 33
Page 44

5 Развлекательные функции
Компьютер HP – надежный помощник для работы и развлечений: общайтесь с другими людьми с
помощью веб-камеры, используйте аудио и видео, подключайте внешние устройства, такие как
проектор, монитор, телевизор или динамики. Информацию о функциях компьютера, связанных со
звуком, видео и камерой, см. в разделе Компоненты на стр. 4.
Использование веб-камеры (только на некоторых моделях)
У компьютера есть веб-камера (встроенная камера) для записи видео и съемки фотографий.
Некоторые модели также дают возможность проводить видеоконференции и общаться в режиме
онлайн с использованием потокового видео.
▲
Чтобы получить доступ к камере, введите в поле поиска на панели задач камера, а затем
выберите
Использование звука
Можно загружать и прослушивать музыку, принимать потоковое аудио из Интернета (в том числе
радио), а также записывать звук или объединять звук и видео для создания мультимедийного
содержимого. Также можно воспроизводить музыкальные компакт-диски на компьютере (на
некоторых моделях) или подключить внешний оптический дисковод для воспроизведения компактдисков. Чтобы повысить качество звука, подключите наушники или динамики.
Камера из списка приложений.
Подключение динамиков
К компьютеру можно подсоединить проводные динамики, подключив их через порт USB или
комбинированный разъем аудиовыхода (наушников)/аудиовхода (микрофона) на компьютере или
док-станции.
Для подключения беспроводных динамиков к компьютеру следуйте инструкциям производителя
устройства.
Подключение наушников
ВНИМАНИЕ! Прежде чем надеть обычные наушники, вставные наушники или гарнитуру, во
избежание повреждения слуха уменьшите громкость. Для получения дополнительных сведений о
безопасности см. документ Уведомления о соответствии нормам, требованиям к безопасности и
охране окружающей среды.
Для перехода к этому документу выполните следующие действия.
1. Введите support в поле поиска на панели задач и выберите приложение HP Support Assistant.
– или –
Нажмите значок вопроса на панели задач.
2. Выберите Мой компьютер, перейдите на вкладку Технические характеристики, а затем нажмите
Руководства пользователя.
Проводные наушники можно подключить к соответствующему разъему или комбинированному
разъему аудиовыхода (для наушников)/аудиовхода (для микрофона) на компьютере.
34 Глава 5 Развлекательные функции
Page 45

Для подключения беспроводных наушников к компьютеру следуйте инструкциям производителя
устройства.
Подключение гарнитуры
ВНИМАНИЕ! Прежде чем надеть обычные наушники, вставные наушники или гарнитуру, во
избежание повреждения слуха уменьшите громкость. Для получения дополнительных сведений о
безопасности см. документ Уведомления о соответствии нормам, требованиям к безопасности и
охране окружающей среды.
Для перехода к этому документу выполните следующие действия.
1. Введите support в поле поиска на панели задач и выберите приложение HP Support Assistant.
– или –
Нажмите значок вопроса на панели задач.
2. Выберите Мой компьютер, перейдите на вкладку Технические характеристики, а затем нажмите
Руководства пользователя.
Наушники, совмещенные с микрофоном, называются гарнитурой. Проводную гарнитуру можно
подключить к комбинированному разъему аудиовыхода (для наушников)/аудиовхода (для
микрофона) на компьютере.
Для подключения беспроводной гарнитуры к компьютеру следуйте инструкциям производителя
устройства.
Использование параметров звука
Используйте параметры звука для настройки громкости системы, изменения звуков системы или
управления аудиоустройствами.
Для просмотра или изменения параметров звука выполните указанные ниже действия.
▲
Введите в поле поиска на панели задач панель управления, выберите Панель управления,
Оборудование и звук и нажмите Звук.
– или –
Нажмите правой кнопкой мыши кнопку Пуск, выберите Панель управления, далее
Оборудование и звук, а затем Звук.
На компьютере может быть улучшенная звуковая система производства Bang & Olufsen, DTS, Beats
audio или другого поставщика. В результате на компьютере могут быть доступны дополнительные
связанные со звуком функции, которыми можно управлять с панели управления аудио вашей звуковой
системы.
Используйте панель управления аудио для просмотра параметров звука и управления ими.
▲
Введите в поле поиска на панели задач панель управления, нажмите Панель управления,
далее Оборудование и звук, а затем выберите панель управления аудио вашей системы.
– или –
Нажмите правой кнопкой мыши кнопку Пуск, выберите Панель управления, Оборудование и
звук, а затем панель управления аудио вашей аудиосистемы.
Использование звука 35
Page 46

Использование видео
Компьютер – это мощное видеоустройство, позволяющее просматривать потоковое видео с любимых
веб-сайтов, а также загружать видео и фильмы для просмотра на компьютере без подключения к сети.
Для просмотра в лучшем качестве используйте один из видеопортов на компьютере для подключения
внешнего монитора, проектора или телевизора.
ВАЖНО! Убедитесь, что внешнее устройство подключено к правильному порту с использованием
надлежащего кабеля. Следуйте инструкциям производителя устройства.
Для получения сведений об использовании функций видео см. HP Support Assistant.
Подключение видеоустройств с помощью кабеля USB Type-C (только на некоторых моделях)
ПРИМЕЧАНИЕ. Для подключения устройства USB Type-C Thunderbolt® к компьютеру нужен кабель
USB Type-C, который приобретается отдельно.
Чтобы просматривать видео или изображение в высоком разрешении на внешнем устройстве
Thunderbolt, подключите устройство Thunderbolt в соответствии со следующими инструкциями.
1. Подключите один конец кабеля USB Type-C к порту USB Type-C Thunderbolt на компьютере.
2. Другой конец кабеля подключите к внешнему устройству Thunderbolt.
3. Нажимайте сочетание клавиш fn+f4, чтобы переключать изображение на экране компьютера
между 4 режимами отображения.
●
Только экран компьютера: просмотр изображения только на экране компьютера.
●
Дублировать: одновременный просмотр изображения на экранах компьютера и внешнего
устройства.
36 Глава 5 Развлекательные функции
Page 47

●
Расширить: распределение изображения между экранами компьютера и внешнего
устройства.
●
Только второй экран: просмотр изображения только на экране внешнего устройства.
При каждом нажатии клавиш fn+f4 меняется режим отображения.
ПРИМЕЧАНИЕ. Для получения наилучших результатов (особенно если выбран режим
расширения экрана) увеличьте разрешение экрана внешнего устройства, выполнив указанные
ниже действия. Нажмите кнопку Пуск, выберите Параметры, далее Система, Экран, а затем –
Дополнительные параметры экрана. Выберите нужное разрешение и нажмите кнопку
Применить.
Обнаружение и подключение беспроводных дисплеев с поддержкой
технологии Miracast (только на некоторых моделях)
ПРИМЕЧАНИЕ. Чтобы узнать тип своего дисплея (с поддержкой технологии Miracast или Intel WiDi),
см. документацию, прилагаемую к вашему телевизору или дополнительному дисплею.
Чтобы распознать беспроводной дисплей с поддержкой технологии Miracast и подключиться к нему,
не выходя из активного приложения, выполните следующие действия.
Чтобы открыть Miracast, выполните указанные ниже действия.
▲
Введите вывод в поле поиска на панели задач и нажмите Вывод изображения на второй экран.
Нажмите Подключение к беспроводному дисплею и следуйте инструкциям на экране.
Использование видео 37
Page 48

6 Управление питанием
Компьютер может работать как от батареи, так и от внешнего источника питания. Если компьютер
работает от батареи и нет возможности подключить его к внешнему источнику питания для зарядки,
очень важно контролировать и экономить заряд батареи.
Некоторые функции управления питанием, описанные в этой главе, могут быть недоступны на
конкретном компьютере
Использование спящего режима и режима гибернации
ПРЕДУПРЕЖДЕНИЕ. Существует несколько хорошо известных проблем с уязвимостями, когда
компьютер находится в спящем режиме. Чтобы предотвратить доступ неавторизованного
пользователя к данным на вашем компьютере, даже зашифрованным, HP рекомендует всегда
переводить компьютер в режим гибернации вместо спящего режима, каждый раз, когда компьютер
будет вне вашей досягаемости. Такой подход является особенно важным в поездках с компьютером.
ПРЕДУПРЕЖДЕНИЕ. Чтобы предотвратить возможное ухудшение качества воспроизведения звука и
видеозаписей, отказ функций воспроизведения или потерю данных, не следует активировать спящий
режим во время чтения или записи с использованием диска или внешней карты памяти.
Windows поддерживает два режима энергосбережения: спящий режим и режим гибернации.
.
●
Спящий режим автоматически запускается после периода бездействия. Выполненная работа
сохраняется в память, позволяя быстро возобновить ее потом. Перевод в спящий режим также
можно выполнить вручную. Дополнительную информацию см. в разделе Переход в спящий
режим и выход из него на стр. 38.
●
Режим гибернации автоматически запускается при достижении критически низкого уровня заряда
батареи. При переходе компьютера в режим гибернации текущие данные сохраняются в
специальном файле гибернации на жестком диске, после чего компьютер выключается. Переход
в режим гибернации также можно выполнить вручную. Дополнительную информацию см. в
разделе Активация режима гибернации и выход из него (только на некоторых моделях)
на стр. 39.
Переход в спящий режим и выход из него
Ниже описаны способы активации спящего режима.
●
Закройте дисплей (только на некоторых моделях).
●
Нажмите кнопку Пуск, выберите значок Питание, а затем Спящий режим.
●
Нажмите сочетание клавиш для перехода в спящий режим, например fn + f3 (только на некоторых
моделях).
Можно выйти из спящего режима следующими способами.
●
Нажмите и сразу отпустите кнопку питания.
●
Если дисплей компьютера закрыт, откройте его (только на некоторых моделях).
●
Нажмите какую-либо клавишу на клавиатуре (только на некоторых моделях).
●
Прикоснитесь к сенсорной панели (только на некоторых моделях).
38 Глава 6 Управление питанием
Page 49

При выходе компьютера из спящего режима на экране восстанавливается прежнее изображение.
ПРИМЕЧАНИЕ. Если установлен пароль для выхода из спящего режима, для восстановления
прежнего изображения на экране необходимо ввести пароль Windows.
Активация режима гибернации и выход из него (только на некоторых моделях)
Активируйте запрашиваемый пользователем режим гибернации и измените другие параметры
питания, а также время ожидания, в разделе “Электропитание” следующим образом.
1. Введите электропитание в поле поиска на панели задач, а затем выберите Электропитание.
– или –
Щелкните правой кнопкой мыши значок питания и выберите Электропитание.
2. На левой панели выберите Действия кнопок питания (текст может отличаться для разных
моделей).
3. В зависимости от модели можно активировать режим гибернации при питании от батареи или от
внешнего источника питания любым из перечисленных далее способов.
●
Кнопка питания: в разделе Параметры кнопки питания, кнопки спящего режима и крышки
(текст зависит от модели) для параметра Действие при нажатии кнопки питания выберите
значение Гибернация.
●
Кнопка спящего режима (только на некоторых моделях): в разделе Параметры кнопки
питания, кнопки спящего режима и крышки (текст зависит от модели) для параметра
Действие при нажатии кнопки питания выберите значение Гибернация.
●
Крышка (только на некоторых моделях): в разделе Параметры кнопки питания, кнопки
спящего режима и крышки (текст зависит от модели) для параметра При закрытии крышки
выберите значение Гибернация.
●
Меню “Выключение”: нажмите Изменение параметров, которые сейчас недоступны и в
разделе Параметры завершения работы установите флажок Режим гибернации.
Чтобы открыть меню “Выключение”, нужно нажать кнопку Пуск.
4. Выберите Сохранить изменения.
▲
Чтобы перевести компьютер в режим гибернации, воспользуйтесь методом, который вы
активировали в шаге 3.
▲
Для выхода из режима гибернации нажмите и сразу отпустите кнопку питания.
ПРИМЕЧАНИЕ. Если установлен пароль для выхода из режима гибернации, для восстановления
прежнего изображения на экране необходимо ввести пароль Windows.
Завершение работы (выключение) компьютера
ПРЕДУПРЕЖДЕНИЕ. При завершении работы компьютера вся несохраненная информация будет
утеряна. Обязательно сохраняйте данные перед завершением работы компьютера.
При выполнении команды “Завершение работы” закрываются все активные программы и
операционная система, после чего экран и компьютер выключаются.
Завершение работы (выключение) компьютера 39
Page 50

Завершайте работу компьютера, если он не будет использоваться и будет отключен от внешнего
источника питания в течение длительного времени.
Рекомендуется использовать команду завершения работы ОС Windows.
ПРИМЕЧАНИЕ. Если компьютер находится в спящем режиме или режиме гибернации, перед
завершением работы необходимо выйти из этого режима. Для этого нужно нажать и сразу отпустить
кнопку питания.
1. Сохраните результаты работы и закройте все используемые программы.
2. Откройте меню Пуск, нажмите значок Выключение, а затем выберите Завершение работы.
Если компьютер не реагирует на команды и приведенную выше процедуру завершения работы
выполнить не удается, необходимо выполнить указанные ниже действия в приведенном порядке.
●
Нажмите ctrl+alt+delete, выберите значок Питание и далее Завершение работы.
●
Нажмите и удерживайте кнопку питания не менее 10 секунд.
●
Если компьютер оснащен заменяемой пользователем батареей (только на некоторых моделях),
отключите его от внешнего источника питания и извлеките батарею.
Использование значка питания и параметров электропитания
Значок питания находится на панели задач Windows. Значок питания позволяет быстро открыть
параметры электропитания и увидеть уровень заряда батареи.
●
Чтобы увидеть процент заряда батареи и текущую схему управления питанием, наведите
указатель мыши на значок питания .
●
Чтобы открыть параметры электропитания, щелкните значок питания правой кнопкой
мыши и выберите Электропитание. Можно также ввести электропитание в поле поиска на
панели задач и выбрать
Разные изображения значка питания показывают, работает ли компьютер от батареи или от внешнего
источника питания. При наведении курсора на значок появляется сообщение, если достигнут низкий
или критический уровень заряда батареи.
Работа от батареи
ВНИМАНИЕ! Из соображений безопасности используйте только прилагаемую к компьютеру батарею,
предоставленную HP запасную батарею или приобретенную в HP совместимую батарею.
Компьютер работает от батареи, если в нем установлена заряженная аккумуляторная батарея и он не
подключен к внешнему источнику переменного тока. Когда компьютер выключен и отключен от
внешнего источника питания, батарея в компьютере постепенно разряжается. Если достигнут низкий
или критически низкий уровень заряда батареи, компьютер сообщает об этом.
Электропитание.
Время работы компьютера от батареи зависит от параметров управления питанием, программ,
используемых на компьютере, яркости экрана, подключенных к компьютеру внешних устройств и
других факторов.
40 Глава 6 Управление питанием
Page 51

ПРИМЕЧАНИЕ. При отключении от внешнего источника питания яркость экрана автоматически
уменьшается, чтобы продлить время работы от батареи. На некоторых моделях компьютеров
предусмотрена поддержка переключения графических режимов, позволяющая экономить заряд
батареи.
Использование функции HP Fast Charge (только на некоторых моделях)
Функция HP Fast Charge позволяет быстро заряжать батарею компьютера. Время зарядки может
отличаться на ± 10 %. В зависимости от модели компьютера и входящего в комплект поставки
адаптера переменного тока HP функция HP Fast Charge работает одним из описанных далее способов.
●
Если уровень оставшегося заряда батареи не превышает 50 %, батарея будет заряжаться до 50 %
от общей емкости не более чем за 30 минут.
●
Если уровень оставшегося заряда батареи не превышает 90%, батарея будет заряжаться до 90%
от общей емкости не более чем за 90 минут.
Для использования функции HP Fast Charge завершите работу компьютера и подключите его к
внешнему источнику питания через адаптер питания переменного тока.
Отображение уровня заряда батареи
Чтобы увидеть процент заряда батареи и текущую схему управления питанием, наведите указатель
мыши на значок питания .
Поиск сведений о батарее в HP Support Assistant (только на некоторых моделях)
Для доступа к сведениям о батарее выполните указанные ниже действия.
1. Введите support в поле поиска на панели задач и выберите приложение HP Support Assistant.
– или –
Нажмите значок вопроса на панели задач.
2. Выберите Мой ПК, перейдите на вкладку Диагностика и инструменты, а затем выберите средство
HP Battery Check. Если средство HP Battery Check указывает, что батарею необходимо заменить,
обратитесь в службу поддержки.
HP Support Assistant предоставляет указанные ниже средства и сведения о батарее.
●
Средство HP Battery Check
●
Сведения о типах батарей, технических характеристиках, жизненных циклах и емкости
Экономия энергии батареи
Используйте указанные ниже советы, чтобы экономить энергию батареи и увеличить время работы от
батареи.
●
Уменьшите яркость экрана.
●
Выберите параметр Экономия энергии в окне "Электропитание".
●
Выключайте беспроводные устройства, если они не используются.
●
Отключите неиспользуемые внешние устройства, которые не подключены к внешнему источнику
питания, например внешний жесткий диск, подключенный к порту USB.
Работа от батареи 41
Page 52

●
Остановите работу, отключите или извлеките неиспользуемые внешние карты памяти.
●
При перерывах в работе выключайте компьютер либо переводите его в спящий режим.
Определение низких уровней заряда батареи
Когда батарея, являющаяся единственным источником питания компьютера, достигает низкого или
критически низкого уровня заряда, происходит следующее.
●
Индикатор батареи (только на некоторых моделях) указывает на низкий или критически низкий
уровень заряда батареи.
– или –
●
Значок питания отображает уведомление о низком или критически низком уровне заряда
батареи
ПРИМЕЧАНИЕ. Дополнительные сведения о значке питания см. в разделе Использование значка
питания и параметров электропитания на стр. 40.
Если достигнут критически низкий уровень заряда батареи, компьютер выполняет указанные ниже
действия.
●
Если использование режима гибернации отключено, а компьютер включен или находится в
спящем режиме, он некоторое время остается в спящем режиме, а затем выключается, при этом
несохраненные данные теряются.
●
Если использование режима гибернации разрешено, а компьютер включен или находится в
спящем режиме, он переходит в режим гибернации.
.
Действия пользователя в условиях низкого уровня заряда батареи
Действия пользователя в условиях низкого уровня заряда батареи при наличии внешнего
источника питания
Подключите к компьютеру и ко внешнему источнику питания одно из указанных далее устройств.
●
Адаптер переменного тока
●
Дополнительная док-станция или стыковочное устройство
●
Дополнительный адаптер питания, приобретенный у HP в качестве дополнительной
принадлежности
Действия пользователя в условиях низкого уровня заряда батареи при отсутствии источника питания
Сохраните данные и выключите компьютер.
Действия пользователя в условиях низкого уровня заряда батареи, если компьютер не
может выйти из режима гибернации
1. Подключите адаптер переменного тока к компьютеру и ко внешнему источнику питания.
2. Чтобы вывести компьютер из режима гибернации, нажмите кнопку питания.
42 Глава 6 Управление питанием
Page 53

Батарея с заводской пломбой
В целях контроля состояния батареи или в том случае, если она быстро разряжается, запустите
средство HP Battery Check в приложении HP Support Assistant (только на некоторых моделях).
1. Введите support в поле поиска на панели задач и выберите приложение HP Support Assistant.
– или –
Нажмите значок вопроса на панели задач.
2. Выберите Мой ПК, перейдите на вкладку Диагностика и инструменты, а затем выберите средство
HP Battery Check. Если средство HP Battery Check указывает, что батарею необходимо заменить,
обратитесь в службу поддержки.
Пользователи не могут заменить батарею (батареи) в данном устройстве самостоятельно. Вследствие
таких действий гарантия может быть аннулирована. Если батарея больше не держит заряд,
обратитесь в службу поддержки.
По истечении срока эксплуатации батареи не выбрасывайте ее с бытовыми отходами. Утилизируйте
батарею в соответствии с принятыми в вашем регионе правилами и нормами.
Работа от внешнего источника питания
Сведения о подключении к внешнему источнику питания см. в постере Инструкции по настройке,
входящем в комплект поставки компьютера.
Компьютер не использует энергию батареи, если он подключен к внешнему источнику питания с
помощью разрешенного адаптера переменного тока, дополнительной док-станции или стыковочного
устройства.
ВНИМАНИЕ! Из соображений безопасности с данным компьютером следует использовать только
поставляемый адаптер питания переменного тока, запасной адаптер, предоставленный HP, либо
совместимый адаптер, приобретенный в HP.
ВНИМАНИЕ! Не заряжайте батарею компьютера на борту самолета.
Подключайте компьютер к внешнему источнику питания при перечисленных ниже условиях.
●
При зарядке или калибровке батареи.
●
При установке или обновлении системного программного обеспечения.
●
При обновлении BIOS.
●
При записи информации на диск (только на некоторых продуктах).
●
При работе программы дефрагментации диска на компьютерах с внутренними жесткими дисками.
●
При выполнении резервного копирования или восстановления.
После подключения компьютера к внешнему источнику питания происходит следующее.
●
Начинается зарядка батареи.
●
Увеличивается яркость экрана.
●
Значок питания меняет свой вид.
При отключении компьютера от внешнего источника питания происходит следующее.
Работа от внешнего источника питания 43
Page 54

●
Компьютер переключается на питание от батареи.
●
Яркость экрана автоматически уменьшается для экономии заряда батареи.
●
Значок питания меняет свой вид.
44 Глава 6 Управление питанием
Page 55

7 Безопасность
Защита компьютера
Стандартные средства обеспечения безопасности, доступные в операционной системе Windows и
программе Computer Setup (Настройка компьютера) (BIOS, работающая под любой операционной
системой
ПРИМЕЧАНИЕ. Средства обеспечения безопасности являются сдерживающим фактором. Они могут
не предотвратить ненадлежащее использование или хищение компьютера.
ПРИМЕЧАНИЕ. Перед отправкой компьютера на обслуживание создайте резервную копию данных, а
затем удалите конфиденциальные файлы и все пароли.
ПРИМЕЧАНИЕ. Некоторые функции, перечисленные в этой главе, могут быть недоступны на данном
компьютере.
ПРИМЕЧАНИЕ. Данный компьютер поддерживает Computrace, интерактивную службу защиты,
отслеживания и восстановления, доступную в некоторых регионах. Если компьютер украден,
Computrace может обнаружить его, когда злоумышленник выполнит несанкционированное
подключение к Интернету. Чтобы использовать Computrace, необходимо приобрести программное
обеспечение и подписаться на услугу. Информацию о заказе программного обеспечения Computrace см.
на веб-сайте http://www.hp.com.
), позволяют защитить личную информацию и данные от различных опасностей.
Угроза для компьютера Средство обеспечения безопасности
Несанкционированное использование компьютера
Несанкционированный доступ к утилите Computer Setup
(Настройка компьютера) (BIOS)
Несанкционированный доступ к содержимому жесткого диска Пароль DriveLock (только на некоторых моделях) в Computer
Несанкционированный запуск компьютера с
дополнительного внешнего оптического дисковода (только
на некоторых моделях), дополнительного внешнего жесткого
диска (только на некоторых моделях) или внутреннего
сетевого адаптера
Несанкционированный доступ к учетным данным
пользователя в Windows
Несанкционированный доступ к данным Windows BitLocker
Кража компьютера Гнездо замка с тросиком (используется с дополнительным
* Программа Computer Setup (Настройка компьютера) – это встроенная служебная программа, которая хранится в ОЗУ и
используется даже в тех случаях, когда операционная система не работает или не загружается. Для перемещения по меню и
выбора параметров в утилите Computer Setup (Настройка компьютера) можно использовать указывающее устройство
(сенсорную панель, указку или USB-мышь) либо клавиатуру.
●
Программное обеспечение HP Client Security в сочетании
с паролем, смарт-картой, бесконтактной картой,
зарегистрированными отпечатками пальцев или другими
учетными данными проверки подлинности.
●
Пароль запуска BIOS
Пароль администратора BIOS в программе Computer Setup
(Настройка компьютера)*
Setup (Настройка компьютера)*
Функция Boot options (Параметры загрузки) в программе
Computer Setup (Настройка компьютера)*
Пароль пользователя Windows
защитным тросиком, только для некоторых моделей)
Защита компьютера 45
Page 56

Угроза для компьютера Средство обеспечения безопасности
ПРИМЕЧАНИЕ. На планшетах без клавиатуры можно использовать сенсорный экран.
Использование паролей
Пароль – это набор символов, который используется для обеспечения безопасности информации на
компьютере. Может быть установлено несколько типов паролей в зависимости от необходимого
способа управления доступом к данным. Пароли можно установить в операционной системе Windows
или в программе Computer Setup (Настройка компьютера), предустановленной на компьютере.
●
Пароли DriveLock, запуска и администратора BIOS устанавливаются в утилите Computer Setup
(Настройка компьютера) и управляются системой BIOS.
●
Пароли Windows устанавливаются только в операционной системе Windows.
●
Если забыты пароль пользователя DriveLock и главный пароль DriveLock, установленные в
программе настройки, защищенный паролями жесткий диск безвозвратно блокируется и не
может больше использоваться.
В программе Computer Setup (Настройка компьютера) и в операционной системе Windows можно
использовать одни и те же пароли.
Ниже приведены советы по созданию и сохранению паролей.
●
При создании пароля учитывайте требования конкретной программы.
●
Не используйте одинаковые пароли для нескольких приложений или веб-сайтов. Не используйте
свой пароль Windows для других приложений или веб-сайтов.
●
Используйте функцию Password Manager программы HP Client Security, чтобы хранить имена
пользователей и пароли для веб-сайтов и приложений. Если вы их забудете, при помощи этого
средства к ним можно будет получить доступ без угрозы для безопасности данных.
●
Не храните пароль в файле на компьютере.
В следующей таблице приведены часто используемые пароли Windows и BIOS и описаны их функции.
Установка паролей в Windows
Пароль Функция
Пароль администратора* Ограничение доступа к учетным записям уровня
Пароль пользователя* Ограничение доступа к учетной записи пользователя в ОС
* Для получения сведений об установке пароля администратора Windows или пароля пользователя Windows введите
support в поле поиска на панели задач, а затем выберите приложение HP Support Assistant.
администратора в Windows.
ПРИМЕЧАНИЕ. Пароль администратора BIOS
устанавливается отдельно от пароля администратора
Windows
Windows
46 Глава 7 Безопасность
Page 57

Установка паролей в программе Computer Setup (Настройка компьютера)
Пароль Функция
Пароль администратора BIOS* Защита доступа к программе Computer Setup (Настройка
компьютера).
ПРИМЕЧАНИЕ. Если снятие пароля администратора BIOS
было заблокировано специальными функциями, удалить
пароль будет невозможно, пока соответствующие функции
не будут отключены
Пароль на включение
Главный пароль DriveLock* Ограничение доступа ко внутреннему жесткому диску,
Пользовательский пароль DriveLock* Ограничение доступа ко внутреннему жесткому диску,
*Дополнительные сведения о каждом из этих паролей см. в следующих разделах.
Управление паролем администратора BIOS
Чтобы установить, изменить или удалить пароль, выполните указанные ниже действия.
Установка нового пароля администратора BIOS
1. Запустите утилиту Computer Setup (Настройка компьютера).
●
Для компьютеров или планшетов с клавиатурой.
●
Необходимо вводить каждый раз при включении или
перезагрузке компьютера.
●
Если забыт пароль на включение, невозможно будет
включить или перезагрузить компьютер
защищенному функцией DriveLock. Этот пароль
устанавливается в меню DriveLock Passwords (Пароли
DriveLock) во время включения. Этот пароль также позволяет
отключить функцию защиты DriveLock
защищенному функцией DriveLock. Этот пароль
устанавливается в меню DriveLock Passwords (Пароли
DriveLock) во время включения
▲ Включите или перезагрузите компьютер и при появлении логотипа HP, нажмите
клавишу f10, чтобы войти в программу настройки компьютера Computer Setup
(Настройка компьютера).
●
Для планшетов без клавиатуры.
▲ Выключите планшет. Нажмите и удерживайте кнопку питания и кнопку уменьшения
громкости, пока не отобразится меню загрузки, а затем коснитесь f10, чтобы войти в
программу настройки компьютера Computer Setup (Настройка компьютера).
2. Выберите Security (Безопасность), затем Create BIOS Administrator password (Создать пароль
администратора BIOS) или Set Up BIOS Administrator Password (Настроить пароль администратора
BIOS) и нажмите enter.
3. При появлении запроса введите пароль.
4. При появлении запроса введите новый пароль еще раз для подтверждения.
5. Чтобы сохранить изменения и выйти из утилиты Computer Setup (Настройка компьютера),
нажмите значок Save (Сохранить) и следуйте инструкциям на экране.
– или –
Использование паролей 47
Page 58

Выберите Main (Главная), затем Save Changes and Exit (Сохранить изменения и выйти) и нажмите
enter.
Изменения вступят в силу после перезапуска компьютера.
Изменение пароля администратора BIOS
1. Запустите утилиту Computer Setup (Настройка компьютера).
●
Для компьютеров или планшетов с клавиатурой.
▲ Включите или перезагрузите компьютер и при появлении логотипа HP, нажмите
клавишу
(Настройка компьютера).
●
Для планшетов без клавиатуры.
▲ Выключите планшет. Нажмите и удерживайте кнопку питания и кнопку уменьшения
громкости, пока не отобразится меню загрузки, а затем коснитесь f10, чтобы войти в
программу настройки компьютера Computer Setup (Настройка компьютера).
2. Введите текущий пароль администратора BIOS.
3. Выберите Security (Безопасность), затем Change BIOS Administrator password (Изменить пароль
администратора BIOS) или Change Password (Изменить пароль) (только для некоторых моделей) и
нажмите enter.
4. При появлении запроса введите текущий пароль.
f10, чтобы войти в программу настройки компьютера Computer Setup
5. При появлении запроса введите новый пароль.
6. При появлении запроса введите новый пароль еще раз для подтверждения.
7. Чтобы сохранить изменения и выйти из утилиты Computer Setup (Настройка компьютера),
нажмите значок Save (Сохранить) и следуйте инструкциям на экране.
– или –
Выберите Main (Главная), затем Save Changes and Exit (Сохранить изменения и выйти) и нажмите
enter.
Изменения вступят в силу после перезапуска компьютера.
Удаление пароля администратора BIOS
1. Запустите утилиту Computer Setup (Настройка компьютера).
●
Для компьютеров или планшетов с клавиатурой.
▲ Включите или перезагрузите компьютер и при появлении логотипа HP, нажмите
клавишу f10, чтобы войти в программу настройки компьютера Computer Setup
(Настройка компьютера).
●
Для планшетов без клавиатуры.
▲ Выключите планшет. Нажмите и удерживайте кнопку питания и кнопку уменьшения
громкости, пока не отобразится меню загрузки, а затем коснитесь f10, чтобы войти в
программу настройки компьютера Computer Setup (Настройка компьютера).
2. Введите текущий пароль администратора BIOS.
3. Выберите Security (Безопасность), затем Change BIOS Administrator password (Изменить пароль
администратора BIOS) или Change Password (Изменить пароль) (только для некоторых моделей) и
нажмите enter.
48 Глава 7 Безопасность
Page 59

4. При появлении запроса введите текущий пароль.
5. При появлении запроса на ввод нового пароля оставьте поле пустым и нажмите клавишу Enter.
6. При появлении запроса на повторный ввод нового пароля оставьте поле пустым и нажмите
клавишу Enter.
7. Чтобы сохранить изменения и выйти из утилиты Computer Setup (Настройка компьютера),
нажмите значок Save (Сохранить) и следуйте инструкциям на экране.
– или –
Выберите Main (Главная), затем Save Changes and Exit (Сохранить изменения и выйти) и нажмите
enter.
Изменения вступят в силу после перезапуска компьютера.
Использование паролей 49
Page 60

Ввод пароля администратора BIOS
При появлении запроса BIOS administrator password (Пароль администратора BIOS) введите пароль
(используя те же клавиши, при помощи которых он был установлен) и нажмите клавишу Enter. После
двух неудачных попыток ввода пароля администратора BIOS необходимо перезапустить компьютер и
попытаться ввести пароль еще раз.
Использование параметров безопасности DriveLock
Функция DriveLock предотвращает несанкционированный доступ к содержимому жесткого диска.
Функция DriveLock может использоваться только для внутренних жестких дисков компьютера. После
установки для жесткого диска защиты
вводить соответствующий пароль DriveLock. Для разблокировки этого диска он должен быть
установлен в компьютер или улучшенный репликатор портов.
Параметры безопасности DriveLock предоставляют следующие возможности:
●
Automatic DriveLock (Автоматическая защита DriveLock) – см. Выбор Automatic Drivelock
(Автоматическая защита Drivelock) (только на некоторых моделях) на стр. 50.
●
Установка главного пароля DriveLock – см. Выбор ручного режима DriveLock на стр. 52.
●
Включение DriveLock – см. Включение DriveLock и установка пароля пользователя DriveLock
на стр. 53.
Выбор Automatic Drivelock (Автоматическая защита Drivelock) (только на некоторых моделях)
DriveLock, для получения доступа к жесткому диску необходимо
Чтобы включить автоматическую защиту DriveLock, вначале необходимо задать пароль
администратора BIOS. При включении Automatic DriveLock (Автоматическая защита DriveLock) на основе
пароля администратора BIOS создаются случайный пароль пользователя DriveLock и главный пароль
DriveLock. При включении компьютера с помощью случайно созданного пароля пользователя
выполняется автоматическая разблокировка диска. Если диск перемещен на другой компьютер, для
его разблокировки необходимо в окне запроса пароля DriveLock ввести пароль администратора BIOS
исходного компьютера.
Включение Automatic DriveLock (Автоматическая защита DriveLock)
Чтобы включить Automatic DriveLock (Автоматическая защита DriveLock), выполните указанные ниже
действия.
1. Запустите утилиту Computer Setup (Настройка компьютера).
●
Компьютеры и планшеты с клавиатурой:
1. Выключите компьютер.
2. Нажмите кнопку питания и при появлении логотипа HP нажмите клавишу f10, чтобы
войти в утилиту Computer Setup (Настройка компьютера).
●
Планшеты без клавиатуры:
1. Выключите планшет.
2. Нажмите и удерживайте кнопку питания и кнопку уменьшения громкости, пока не
отобразится меню загрузки, а затем коснитесь f10, чтобы войти в программу настройки
компьютера Computer Setup (Настройка компьютера).
2. При появлении запроса пароля администратора BIOS введите запрашиваемый пароль и нажмите
клавишу enter.
50 Глава 7 Безопасность
Page 61

3. Выберите Security (Безопасность), затем Hard Drive Utilities (Утилиты жесткого диска), потом
DriveLock/Automatic DriveLock (DriveLock / Автоматическая защита DriveLock) и нажмите enter.
4. Чтобы поставить флажок напротив Automatic DriveLock (Автоматическая защита DriveLock),
используйте клавишу enter, левую кнопку мыши или сенсорный экран.
5. Чтобы сохранить изменения и выйти из утилиты Computer Setup (Настройка компьютера),
нажмите значок Save (Сохранить) и следуйте инструкциям на экране.
– или –
Выберите Main (Главная), затем Save Changes and Exit (Сохранить изменения и выйти) и нажмите
enter.
Отключение Automatic DriveLock (Автоматическая защита DriveLock)
Чтобы отключить Automatic DriveLock (Автоматическая защита DriveLock), выполните указанные ниже
действия.
1. Запустите утилиту Computer Setup (Настройка компьютера).
●
Компьютеры и планшеты с клавиатурой:
1. Выключите компьютер.
2. Нажмите кнопку питания и при появлении логотипа HP нажмите клавишу f10, чтобы
войти в утилиту Computer Setup (Настройка компьютера).
●
Планшеты без клавиатуры:
1. Выключите планшет.
2. Нажмите и удерживайте кнопку питания и кнопку уменьшения громкости, пока не
отобразится меню загрузки, а затем коснитесь f10, чтобы войти в программу настройки
компьютера Computer Setup (Настройка компьютера).
2. При появлении запроса пароля администратора BIOS введите запрашиваемый пароль и нажмите
клавишу enter.
3. Выберите Security (Безопасность), затем Hard Drive Utilities (Утилиты жесткого диска), потом
DriveLock/Automatic DriveLock (DriveLock / Автоматическая защита DriveLock) и нажмите enter.
4. Выберите внутренний жесткий диск и нажмите enter.
5. Чтобы снять флажок напротив Automatic DriveLock (Автоматическая защита DriveLock),
используйте клавишу enter, левую кнопку мыши или сенсорный экран.
6. Чтобы сохранить изменения и выйти из утилиты Computer Setup (Настройка компьютера),
нажмите значок Save (Сохранить) и следуйте инструкциям на экране.
– или –
Выберите Main (Главная), выберите Save Changes and Exit (Сохранить изменения и выйти) и
нажмите enter.
Использование паролей 51
Page 62

Введение пароля Automatic DriveLock
Если функция Automatic DriveLock (Автоматическая защита DriveLock) включена и диск остается
подключенным к исходному компьютеру, запрос на ввод пароля DriveLock для разблокирования диска
не отображается. Однако если диск перемещен на другой компьютер или на исходном компьютере
заменена системная плата, появится запрос ввести пароль DriveLock.
Если это происходит в окне запроса DriveLock Password (Пароль DriveLock), введите пароль
администратора BIOS для исходного компьютера (используя те же клавиши, при помощи которых он
был установлен), а затем нажмите enter для разблокирования диска.
После трех неудачных попыток ввода пароля необходимо завершить работу компьютера, включить
его и попытаться ввести пароль еще раз
Выбор ручного режима DriveLock
ПРЕДУПРЕЖДЕНИЕ. Во избежание необратимой блокировки жесткого диска, защищенного функцией
DriveLock, запишите главный и пользовательский пароли DriveLock и храните их в безопасном месте
отдельно от компьютера. Если забыты пароли DriveLock, жесткий диск блокируется, и использовать
его будет невозможно.
Чтобы использовать функцию DriveLock для защиты внутреннего жесткого диска в ручном режиме,
необходимо установить главный пароль и включить DriveLock в утилите Computer Setup (Настройка
компьютера). При использовании функции защиты DriveLock обратите внимание на указанные ниже
замечания.
●
Если для защиты жесткого диска используется функция DriveLock, доступ к нему может быть
осуществлен только после ввода пользовательского или главного пароля DriveLock.
.
●
Пользовательский пароль DriveLock должен знать тот, кто ежедневно работает с защищенным
жестким диском. Главный пароль DriveLock должен знать системный администратор или
пользователь.
●
Пользовательский и главный пароли DriveLock могут совпадать.
52 Глава 7 Безопасность
Page 63

Установка главного пароля DriveLock
Чтобы установить главный пароль DriveLock, выполните указанные ниже действия.
1. Запустите утилиту Computer Setup (Настройка компьютера).
●
Компьютеры и планшеты с клавиатурой:
1. Выключите компьютер.
2. Нажмите кнопку питания и при появлении логотипа HP нажмите клавишу f10, чтобы
войти в утилиту Computer Setup (Настройка компьютера).
●
Планшеты без клавиатуры:
1. Выключите планшет.
2. Нажмите и удерживайте кнопку питания и кнопку уменьшения громкости, пока не
отобразится меню загрузки, а затем коснитесь f10, чтобы войти в программу настройки
компьютера Computer Setup (Настройка компьютера).
2. Выберите Security (Безопасность), затем Hard Drive Utilities (Утилиты жесткого диска), выберите
DriveLock/Automatic DriveLock (DriveLock / Автоматическая защита DriveLock), а потом нажмите
enter.
3. Выберите жесткий диск, который необходимо защитить и нажмите клавишу enter.
4. Выберите Set DriveLock Master Password (Установить главный пароль DriveLock) и нажмите enter.
5. Внимательно прочитайте предупреждение.
6. Чтобы установить главный пароль DriveLock, следуйте инструкциям на экране.
ПРИМЕЧАНИЕ. Перед выходом из утилиты Computer Setup (Настройка компьютера) можно
включить DriveLock и задать пароль пользователя DriveLock. Дополнительную информацию см. в
разделе Включение DriveLock и установка пароля пользователя DriveLock на стр. 53.
7. Чтобы выйти из утилиты Computer Setup (Настройка компьютера), выберите Main (Главная),
выберите Save Changes and Exit (Сохранить изменения и выйти), а затем выберите Yes (Да).
Включение DriveLock и установка пароля пользователя DriveLock
Чтобы включить DriveLock и установить пароль пользователя DriveLock, выполните следующие
действия.
1. Запустите утилиту Computer Setup (Настройка компьютера).
●
Компьютеры и планшеты с клавиатурой:
1. Выключите компьютер.
2. Нажмите кнопку питания и при появлении логотипа HP нажмите клавишу f10, чтобы
войти в утилиту Computer Setup (Настройка компьютера).
●
Планшеты без клавиатуры:
1. Выключите планшет.
2. Нажмите и удерживайте кнопку питания и кнопку уменьшения громкости, пока не
отобразится меню загрузки, а затем коснитесь f10, чтобы войти в программу настройки
компьютера Computer Setup (Настройка компьютера).
2. Выберите Security (Безопасность), затем Hard Drive Utilities (Утилиты жесткого диска), потом
DriveLock/Automatic DriveLock (DriveLock / Автоматическая защита DriveLock) и нажмите enter.
Использование паролей 53
Page 64

3. Выберите жесткий диск, который необходимо защитить и нажмите клавишу enter.
4. Выберите Enable DriveLock (Включить DriveLock) и нажмите клавишу enter.
5. Внимательно прочитайте предупреждение.
6. Чтобы включить и установить главный пароль DriveLock, следуйте инструкциям на экране.
7. Чтобы выйти из утилиты Computer Setup (Настройка компьютера), выберите Main (Главная),
выберите Save Changes and Exit (Сохранить изменения и выйти), а затем выберите Yes (Да).
Отключение DriveLock
1. Запустите утилиту Computer Setup (Настройка компьютера).
●
Компьютеры и планшеты с клавиатурой:
1. Выключите компьютер.
2. Нажмите кнопку питания и при появлении логотипа HP нажмите клавишу f10, чтобы
войти в утилиту Computer Setup (Настройка компьютера).
●
Планшеты без клавиатуры:
1. Выключите планшет.
2. Нажмите и удерживайте кнопку питания и кнопку уменьшения громкости, пока не
отобразится меню загрузки, а затем коснитесь f10, чтобы войти в программу настройки
компьютера Computer Setup (Настройка компьютера).
2. Выберите Security (Безопасность), затем Hard Drive Utilities (Утилиты жесткого диска), потом
DriveLock/Automatic DriveLock (DriveLock / Автоматическая защита DriveLock) и нажмите enter.
3. Выберите жесткий диск, которым вы хотите управлять, и нажмите клавишу enter.
4. Выберите Disable DriveLock (Отключить DriveLock) и нажмите клавишу enter.
5. Для отключения программы DriveLock следуйте инструкциям на экране.
6. Чтобы выйти из утилиты Computer Setup (Настройка компьютера), выберите Main (Главная),
выберите Save Changes and Exit (Сохранить изменения и выйти), а затем выберите Yes (Да).
Ввод пароля DriveLock
Убедитесь, что жесткий диск установлен в компьютере (а не в дополнительном стыковочном
устройстве или внешнем отсеке MultiBay).
При появлении запроса DriveLock Password (Пароль DriveLock) введите пароль пользователя или
главный пароль DriveLock (с помощью тех же клавиш, которые использовались при установке пароля)
и нажмите клавишу enter.
После трех неудачных попыток ввода пароля необходимо завершить работу компьютера, включить
его и попытаться ввести пароль еще раз.
54 Глава 7 Безопасность
Page 65

Изменение пароля DriveLock
Для изменения пароля DriveLock в программе настройки компьютера выполните указанные ниже
действия.
1. Выключите компьютер.
2. Нажмите кнопку питания.
3. При появлении запроса DriveLock Password (Пароль DriveLock) введите текущий пароль
пользователя DriveLock или главный пароль, который вы хотите изменить, нажмите enter и
нажмите или коснитесь f10, чтобы войти в утилиту Computer Setup (Настройка компьютера).
4. Выберите Security (Безопасность), затем Hard Drive Utilities (Утилиты жесткого диска), потом
DriveLock/Automatic DriveLock (DriveLock / Автоматическая защита DriveLock) и нажмите enter.
5. Выберите жесткий диск, которым вы хотите управлять, и нажмите клавишу enter.
6. Выберите пароль DriveLock, который нужно изменить, а затем следуйте инструкциям на экране,
чтобы ввести пароли.
ПРИМЕЧАНИЕ. Пункт Change DriveLock Master Password (Изменить главный пароль DriveLock)
отображается только если главный пароль DriveLock был введен при появлении запроса пароля
DriveLock в шаге 3.
7. Чтобы выйти из утилиты Computer Setup (Настройка компьютера), выберите Main (Главная),
выберите Save Changes and Exit (Сохранить изменения и выйти) и следуйте инструкциям на
экране.
Использование Windows Hello (только для некоторых продуктов)
На моделях, оснащенных считывателем отпечатков пальцев или ИК-камерой, для входа в систему
можно использовать Windows Hello, проведя пальцем перед камерой или взглянув в камеру.
Для настройки Windows Hello выполните приведенные ниже действия.
1. Выберите кнопку Пуск, затем – Параметры, после – Учетные записи и Параметры входа.
2. В разделе Windows Hello следуйте инструкциям на экране для добавления пароля и цифрового
PIN-кода, а затем зарегистрируйте идентификатор отпечатка пальца или изображения лица.
ПРИМЕЧАНИЕ. Длина PIN-кода не ограничена, но он должен состоять только из цифр.
Запрещено использовать буквы или специальные символы.
Использование антивирусного программного обеспечения
При работе с электронной почтой, сетью или при подключении к Интернету компьютер может
подвергнуться воздействию компьютерных вирусов. Компьютерные вирусы могут отключить
операционную систему, приложения или служебные программы, а также привести к их ненормальной
работе.
Антивирусное программное обеспечение может обнаружить и уничтожить большинство вирусов, а
также устранить вызванные ими неполадки. Для обеспечения постоянной защиты от новых вирусов
необходимо регулярно обновлять антивирусное программное обеспечение.
Использование Windows Hello (только для некоторых продуктов) 55
Page 66

На компьютере предустановлена программа Защитник Windows. Чтобы обеспечить максимально
эффективную защиту компьютера, настоятельно рекомендуется использовать антивирусную
программу.
Для получения дополнительных сведений о компьютерных вирусах перейдите к HP Support Assistant.
Использование брандмауэра
Брандмауэр предназначен для предотвращения несанкционированного доступа к системе или сети.
Брандмауэр может представлять собой программу, установленную на компьютере и/или в сети, или
программно
Существует два типа брандмауэров.
●
Локальные брандмауэры – программное обеспечение, которое защищает только компьютер, на
котором оно установлено.
●
Сетевые брандмауэры устанавливаются между кабельным или DSL-модемом и домашней сетью
для защиты всех компьютеров сети.
Если брандмауэр установлен в системе, все данные, передаваемые в этой системе, контролируются и
сравниваются с заданными критериями безопасности. Все данные, которые не соответствуют
установленным критериям, блокируются.
Компьютер или сетевое оборудование могут иметь уже установленный брандмауэр. В противном
случае можно использовать программные брандмауэры.
-аппаратное решение.
ПРИМЕЧАНИЕ. В некоторых случаях брандмауэр может блокировать доступ к интернет-играм,
принтеру, общим файлам в сети, а также блокировать вложения электронных сообщений, получаемые
из надежных источников. Для временного решения проблемы отключите брандмауэр, выполните
требуемую задачу, а затем снова включите брандмауэр. Чтобы такая проблема не возникала в
дальнейшем, измените параметры брандмауэра.
Установка обновлений программного обеспечения
Программное обеспечение HP, Windows и сторонних разработчиков, установленное на вашем
компьютере, необходимо регулярно обновлять для исправления проблем, связанных с безопасностью,
и улучшения производительности программного обеспечения.
ВАЖНО! Microsoft уведомляет пользователей о выпуске обновлений Windows, которые могут
содержать обновления безопасности. Чтобы защитить компьютер от нарушений в системе
безопасности и компьютерных вирусов, устанавливайте все обновления, предоставляемые Microsoft,
сразу после получения уведомления.
Можно установить эти обновления автоматически.
Для просмотра или изменения параметров выполните нижеуказанные действия.
1. Выберите кнопку Пуск, затем – Настройки, а после этого – Обновление и безопасность.
2. Выберите Центр обновления Windows и следуйте инструкциям на экране.
3. Чтобы запланировать время для установки обновлений, выберите Дополнительные параметры,
а затем следуйте инструкциям на экране.
56 Глава 7 Безопасность
Page 67

Использование приложения HP Client Security (только на некоторых моделях)
Программное обеспечение HP Client Security предустановлено на компьютере. Эту программу можно
запустить с помощью значка HP Client Security в правой части панели задач или в панели управления
Windows. Эта программа предоставляет функции обеспечения безопасности, которые помогают
защитить компьютер, сети и важные данные от несанкционированного доступа. Дополнительную
информацию см. в справке программного обеспечения HP Client Security.
Использование приложения HP Touchpoint Manager (только на некоторых моделях)
Приложение HP Touchpoint Manager – это облачное ИТ-решение, позволяющее эффективно и
безопасно управлять ресурсами компании. HP Touchpoint Manager защищает устройства от
вредоносных и других атак, контролирует техническое состояние устройств и позволяет сократить
время, необходимое для решения проблем, связанных с оборудованием конечного пользователя и
проблем обеспечением безопасности. Это программное обеспечение более эффективно в сравнении с
традиционными решениями. Кроме того, его загрузка и установка не требует значительных усилий.
Дополнительную информацию см. в разделе http://www.hptouchpointmanager.com.
Использование дополнительного защитного тросика (только для некоторых моделей)
Защитный тросик (приобретается отдельно) – сдерживающий фактор, но он может не предотвратить
ненадлежащее использование или хищение компьютера. Для подключения защитного тросика к
компьютеру следуйте инструкциям производителя устройства.
Использование устройства считывания отпечатков пальцев (только на некоторых моделях)
Некоторые продукты оборудованы встроенным устройством считывания отпечатков пальцев. Для
использования устройства считывания отпечатков пальцев необходимо зарегистрировать ваши
отпечатки пальцев в диспетчере учетных данных программу HP Client Security. См. справку
программного обеспечения HP Client Security.
После регистрации отпечатков пальцев в Credential Manager можно использовать средство Password
Manager в приложении HP Client Security для хранения паролей и имен пользователей, а также ввода
этих данных на поддерживаемых веб-сайтах и в приложениях.
Использование приложения HP Client Security (только на некоторых моделях) 57
Page 68

Расположение устройства считывания отпечатков пальцев
Устройство считывания отпечатков пальцев – это маленький металлический датчик, расположенный в
одной из следующих областей компьютера:
●
рядом с нижней частью сенсорной панели;
●
в правой части клавиатуры;
●
в верхней правой части экрана;
●
в левой части экрана;
●
на задней стороне экрана.
В зависимости от продукта устройство считывания может быть ориентировано горизонтально или
вертикально.
58 Глава 7 Безопасность
Page 69

8 Обслуживание
Очень важно выполнять регулярное техобслуживание для обеспечения оптимального состояния
компьютера. В этой главе описано, как использовать такие инструменты, как дефрагментация и
очистка диска. Также предоставляются инструкции по обновлению программ и драйверов, действия
для очистки компьютера и советы на случай поездок с компьютером (или его транспортировки).
Улучшение производительности
Производительность компьютера можно значительно повысить, регулярно выполняя обслуживание с
помощью таких инструментов, как дефрагментация и очистка диска.
Дефрагментация диска
HP рекомендует выполнять дефрагментацию диска, по крайней мере, один раз в месяц.
ПРИМЕЧАНИЕ. На твердотельных накопителях не требуется выполнять дефрагментацию.
Для запуска дефрагментации диска выполните указанные ниже действия.
1. Подключите компьютер к источнику переменного тока.
2. Введите дефрагментация в поле поиска на панели задач, а затем выберите Дефрагментация и
оптимизация ваших дисков
.
3. Следуйте инструкциям на экране.
Для получения дополнительных сведений см. справку программы дефрагментации диска.
Очистка диска
Программа очистки диска производит поиск ненужных файлов, которые можно без вреда удалить,
чтобы освободить место на диске и сделать работу компьютера более эффективной.
Для запуска программы очистки диска выполните указанные ниже действия.
1. Введите очистка в поле поиска на панели задач, а затем выберите Очистка диска.
2. Следуйте инструкциям на экране.
Использование программы HP 3D DriveGuard (только на некоторых продуктах)
Программа HP 3D DriveGuard позволяет защитить жесткий диск с помощью парковки головок и отмены
запросов данных в следующих случаях.
●
Падение компьютера.
●
Перемещение компьютера с закрытым экраном при питании от батареи.
В течение короткого периода времени после одного из этих событий HP 3D DriveGuard возвращает диск
в нормальное рабочее состояние.
ПРИМЕЧАНИЕ. Программа HP 3D DriveGuard защищает только внутренние жесткие диски. На жесткие
диски, установленные в дополнительных стыковочных устройствах или подключенные к портам USB,
защита HP 3D DriveGuard не распространяется.
Улучшение производительности 59
Page 70

ПРИМЕЧАНИЕ. Твердотельные накопители (SSD) не имеют движущихся частей, поэтому для них не
требуется использовать программу HP 3D DriveGuard.
Дополнительную информацию см. в справке программного обеспечения HP 3D DriveGuard.
Определение состояния HP 3D DriveGuard
Цвет индикатора жесткого диска на компьютере меняется, указывая на то, что головки диска в отсеке
для основного либо дополнительного (только на некоторых продуктах) жесткого диска запаркованы.
Чтобы определить, включена ли защита дисков и запаркованы ли головки, проверьте значок в области
уведомлений справа на панели задач рабочего стола Windows.
Обновление программ и драйверов
HP рекомендует выполнять регулярное обновление драйверов и программ. Обновления могут
устранять неполадки и добавлять новые функции и возможности для компьютера. Например, старые
графические компоненты могут плохо работать с большинством современных игр. Без последних
версий драйверов вы не сможете использовать ваше оборудование с максимальной пользой.
Посетите веб-сайт http://www.hp.com/support, чтобы загрузить последние версии программ и
драйверов HP. Кроме того, можно зарегистрироваться, чтобы получать автоматические уведомления о
наличии доступных обновлений.
Если вы хотите обновить драйверы и программы, выполните нижеуказанные действия.
1. Введите support в поле поиска на панели задач, а затем выберите приложение HP Support
Assistant
.
– или –
Нажмите на значок вопроса на панели задач.
2. Выберите Мой компьютер, перейдите на вкладку Обновления, а затем выберите Проверить
наличие обновлений и сообщений.
3. Следуйте инструкциям на экране.
Очистка компьютера
Для безопасной очистки компьютера используйте указанные ниже средства.
●
Хлорид диметил-бензил-аммония в концентрации не более 0,3 % (например, в виде пропитки
одноразовых салфеток, доступных в широком ассортименте).
●
Моющие жидкости для стекла, не содержащие спирта.
●
Слабый мыльный раствор.
●
Сухая ткань из микроволокна либо замши (антистатическая ткань без масла).
●
Антистатические тканевые салфетки.
ПРЕДУПРЕЖДЕНИЕ. Не используйте сильные растворители: они могут необратимо повредить
компьютер. Если вы не уверены в том, что чистящее средство безопасно для вашего компьютера,
удостоверьтесь, что в состав препарата не входят спирт, ацетон, хлорид аммония, дихлорметан или
углеводороды.
Волокнистые материалы, например бумажные салфетки, могут поцарапать компьютер. В этих
царапинах со временем скапливаются частицы грязи и чистящие средства.
60 Глава 8 Обслуживание
Page 71

Процедуры очистки
Для безопасной очистки компьютера следуйте инструкциям в данном разделе.
ВНИМАНИЕ! Во избежание поражения электрическим током или повреждения компонентов
компьютера не выполняйте очистку устройства, если оно включено.
1. Выключите компьютер.
2. Отключите источник переменного тока.
3. Отключите все внешние устройства с питанием.
ПРЕДУПРЕЖДЕНИЕ. Не распыляйте чистящие средства либо жидкости непосредственно на
поверхность компьютера, чтобы не повредить его внутренние компоненты. Жидкости, попавшие на
поверхность, могут необратимо повредить внутренние компоненты.
Очистка экрана
Аккуратно протрите экран мягкой безворсовой тканью, смочив ее жидкостью для очистки стекла, не
содержащей спирта. Прежде чем закрыть крышку, убедитесь, что экран полностью высох.
Очистка боковых панелей и крышки
Для очистки боковых панелей и крышки используйте одноразовые салфетки или мягкую ткань из
микроволокна или замши, смочив ее каким-либо из чистящих средств, перечисленных выше.
ПРИМЕЧАНИЕ. Протирайте крышку компьютера круговыми движениями для более эффективного
удаления пыли и грязи.
Очистка сенсорной панели, клавиатуры или мыши (только на некоторых продуктах)
ВНИМАНИЕ! Запрещается использовать для очистки клавиатуры насадку для пылесоса: ее
применение может повысить риск поражения электрическим током и повреждения внутренних
компонентов компьютера. При использовании пылесоса на поверхность клавиатуры может попасть
бытовой мусор.
ПРЕДУПРЕЖДЕНИЕ. Во избежание повреждения внутренних компонентов компьютера не допускайте
попадания жидкости между клавишами.
●
Для очистки сенсорной панели, клавиатуры и мыши используйте мягкую ткань из микроволокна
либо замши, смочив ее каким-либо из чистящих средств, перечисленных выше, или же
одноразовые салфетки.
●
Чтобы предотвратить залипание клавиш, а также удалить из клавиатуры пыль, пух и грязевые
частицы, используйте баллончик со сжатым воздухом и тонкой трубкой.
Поездки с компьютером и его транспортировка
Ниже приведены некоторые советы для обеспечения безопасности оборудования в поездках.
●
Подготовьте компьютер к транспортировке следующим образом.
—
Сохраните резервную копию информацию на внешнем диске.
—
Извлеките все диски и внешние цифровые карты, например карты памяти.
Поездки с компьютером и его транспортировка 61
Page 72

—
Выключите и отсоедините все внешние устройства.
—
Завершите работу компьютера.
●
Возьмите с собой резервную копию данных. Храните ее отдельно от компьютера.
●
Если вы путешествуете на самолете, берите компьютер с собой в салон, а не сдавайте его в багаж.
ПРЕДУПРЕЖДЕНИЕ. Исключите воздействие на дисковод магнитных полей. Магнитные поля
создаются в том числе переносными и стационарными металлодетекторами, которые
используются в аэропортах. Устройства безопасности в аэропортах и устройства, проверяющие
ручную кладь на ленте конвейера, вместо магнитного обычно используют рентгеновское
излучение, не способное повредить дисковод.
●
Если планируется использовать компьютер во время полета, проконсультируйтесь заранее с
персоналом авиакомпании. Правила использования компьютеров во время полета
устанавливаются авиакомпанией.
●
При отправке компьютера или дисковода упакуйте его в подходящий защитный конверт и
напишите на упаковке "Хрупкий предмет!".
●
Использование устройств беспроводной связи может быть ограничено в некоторых случаях.
Такие ограничения могут существовать на борту самолета, в больницах, рядом со взрывчатыми
веществами и в местах с повышенным уровнем возникновения опасных ситуаций. Если вы не
уверены, что какое-либо устройство можно использовать, спросите разрешения, прежде чем
включить компьютер.
●
При поездках за границу соблюдайте приведенные ниже рекомендации.
—
Узнайте таможенные правила, касающиеся компьютеров, действующие в каждой стране/
регионе, входящей в маршрут поездки.
—
Узнайте требования к кабелю и адаптеру питания, действующие в каждой стране, в которой
будет использоваться компьютер. В разных странах/регионах используется разное
напряжение и частота тока, а также тип электрической розетки.
ВНИМАНИЕ! Во избежание поражения электрическим током, пожара и повреждения
оборудования не подключайте компьютер к источнику питания при помощи
преобразователя напряжения, предназначенного для обычных бытовых приборов.
62 Глава 8 Обслуживание
Page 73

9 Резервное копирование и восстановление
Эта глава содержит сведения по указанным ниже процессам. Информация, приведенная в главе,
стандартна для большинства моделей.
●
Создание носителей для восстановления и резервных копий
●
Восстановление системы
Для получения дополнительных сведений перейдите к приложению HP Support Assistant.
▲
Введите support в поле поиска на панели задач, а затем выберите приложение HP Support
Assistant
– или –
Нажмите на значок вопроса на панели задач.
ВАЖНО! В случае выполнения процедуры по восстановлению данных на планшете уровень заряда
батареи должен быть не менее 70 %.
ВАЖНО! На планшетах с отсоединяемой клавиатурой перед выполнением любых процедур по
восстановлению данных подключите планшет к клавиатурной базе.
.
Создание носителей для восстановления и резервных копий
Следующие способы создания носителей для восстановления и резервных копий доступны только на
некоторых моделях. Выберите доступный метод в соответствии с моделью компьютера.
●
После успешной настройки компьютера используйте приложение HP Recovery Manager, чтобы
создать носитель для восстановления HP. Это действие создает резервную копию раздела HP
Recovery на компьютере. Ее можно использовать для переустановки изначальной операционной
системы в случае повреждения или замены жесткого диска. Дополнительные сведения о
создании носителя для восстановления см. здесь: Создание носителей для восстановления HP
(только на некоторых моделях) на стр. 63. Сведения о доступных при использовании носителя
для восстановления параметрах восстановления см. в разделе Использование средств Windows
на стр. 65.
●
Для создания точек восстановления системы и резервных копий личных данных используйте
средства Windows.
Дополнительную информацию см. в разделе Восстановление с помощью HP Recovery Manager
на стр. 66.
ПРИМЕЧАНИЕ. Если емкость накопителя составляет 32 ГБ или менее, восстановление системы
Microsoft отключено по умолчанию.
Создание носителей для восстановления HP (только на некоторых моделях)
По возможности проверьте наличие раздела Windows и раздела восстановления. В меню Пуск
выберите Проводник, а затем выберите Этот компьютер.
●
Если на компьютере нет раздела Windows или раздела восстановления, носитель для
восстановления можно получить в службе поддержки. См. буклет Worldwide Telephone Numbers
(Номера телефонов для клиентов по всему миру), прилагаемый к компьютеру. Контактную
Создание носителей для восстановления и резервных копий 63
Page 74

информацию также можно найти на веб-сайте компании HP. Перейдите на сайт
http://www.hp.com/support и выберите страну или регион, после чего следуйте инструкциям на
экране.
Для создания точек восстановления системы и резервных копий личных данных используйте
средства Windows см. Использование средств Windows на стр. 65
●
Если на вашем компьютере нет раздела Windows и раздела восстановления, можно использовать
HP Recovery Manager для создания носителей для восстановления после успешной настройки
компьютера. Носитель для восстановления НР можно использовать для восстановления системы
в случае повреждения жесткого диска. В процессе восстановления системы переустанавливаются
исходная операционная система и программы
настраиваются параметры программ. Носитель для восстановления HP также можно
использовать для настройки системы или восстановления исходного образа при замене жесткого
диска.
—
Может быть создан только один комплект носителей для восстановления. Бережно
обращайтесь с этими средствами восстановления и храните их в надежном месте.
—
HP Recovery Manager проверяет компьютер и определяет необходимый объем памяти для
требуемого носителя.
—
Для создания дисков восстановления на компьютере должен быть оптический дисковод с
возможностью записи дисков DVD. Следует использовать только чистые
высококачественные диски DVD-R, DVD+R, DVD-R DL, DVD+R DL. Не используйте
перезаписываемые диски, такие как CD±RW, DVD±RW, двухслойные DVD±RW и BD-RE
(перезаписываемые диски Blu-ray): они не поддерживаются программным обеспечением HP
Recovery Manager. В качестве альтернативы можно использовать качественный чистый
накопитель USB.
, установленные производителем, а затем
—
Если компьютер не имеет встроенного оптического дисковода с возможностью записи
дисков DVD, но вы хотели бы в качестве носителей для восстановления использовать именно
диски DVD, можно использовать внешний оптический дисковод (приобретается отдельно).
При использовании внешнего оптического дисковода его необходимо подключить
напрямую к порту USB на компьютере; его нельзя подключать к порту USB на внешнем
устройстве, таком как концентратор USB. Если создать DVD-носители самостоятельно не
удается, можно приобрести диски восстановления для вашего компьютера в компании HP.
См. буклет Worldwide Telephone Numbers (Номера телефонов для клиентов по всему миру),
прилагаемый к компьютеру. Контактную информацию также можно найти на веб-сайте
компании HP. Перейдите на сайт http://www.hp.com/support и выберите страну или регион,
после чего следуйте инструкциям на экране.
—
Перед созданием носителей восстановления убедитесь, что компьютер подключен к
источнику питания переменного тока.
—
Этот процесс может занять час или более. Не прерывайте процесс создания.
—
При необходимости можно выйти из программы до завершения создания всех DVD
восстановления. HP Recovery Manager завершит запись текущего DVD. При следующем
запуске программы HP Recovery Manager вам будет предложено продолжить процесс.
Чтобы создать носитель для восстановления HP Recovery, выполните приведенные ниже действия.
ВАЖНО! Если речь идет о планшетах со съемной клавиатурой, перед выполнением этих действий
подключите планшет к клавиатурной базе.
64 Глава 9 Резервное копирование и восстановление
Page 75

1. Введите recovery в поле поиска на панели задач, а затем выберите HP Recovery Manager.
2. Выберите Создание носителей для восстановления и следуйте инструкциям на экране.
Сведения о восстановлении системы см. в разделе Восстановление с помощью HP Recovery Manager
на стр. 66.
Использование средств Windows
С помощью средств Windows можно создавать носители для восстановления, точки восстановления
системы и резервные копии личных данных.
ПРИМЕЧАНИЕ. Если емкость накопителя составляет 32 ГБ или менее, восстановление системы
Microsoft отключено по умолчанию.
Дополнительные сведения и шаги см. в приложении "Приступаем к работе".
▲ Выберите кнопку Пуск, а затем выберите приложение Приступаем к работе.
Восстановление
Восстановить систему можно несколькими способами. Выберите метод, наилучшим образом
соответствующий вашей ситуации и уровню знаний.
ВАЖНО! Некоторые методы недоступны на некоторых моделях.
●
В Windows доступно несколько способов восстановления системы из резервной копии,
обновления компьютера и сброса его параметров до исходных значений. Дополнительные
сведения см. в приложении "Приступаем к работе".
▲ Выберите кнопку Пуск, а затем выберите приложение Приступаем к работе.
●
Если необходимо исправить проблему с предустановленным приложением или драйвером,
используйте параметр "Переустановить драйверы и/или приложения" (только на некоторых
моделях) в HP Recovery Manager для переустановки отдельных приложений и драйверов.
▲ Введите recovery в поле поиска на панели задач, выберите HP Recovery Manager, а
затем — Повторная установка приложений и/или драйверов и следуйте инструкциям на
экране.
●
Если требуется восстановить раздел Windows до исходного заводского содержимого, выберите
параметры восстановления системы из раздела HP Recovery (только на некоторых моделях) или
воспользуйтесь носителем для восстановления HP. Дополнительную информацию см. в разделе
Восстановление с помощью HP Recovery Manager на стр. 66. Если вы еще не создали носитель
восстановления системы, см. раздел Создание носителей для восстановления HP (только на
некоторых моделях) на стр. 63.
●
Если требуется восстановить данные раздела и содержимое, установленные изготовителем
компьютера, а также в случае замены жесткого диска на некоторых моделях можно использовать
опцию сброса до заводских значений параметров, предусмотренную на носителе для
восстановления НР. Дополнительную информацию см. в разделе Восстановление с помощью HP
Recovery Manager на стр. 66.
●
Если необходимо удалить раздел восстановления для получения свободного места на диске, в
приложении HP Recovery Manager имеется вариант «Удалить раздел восстановления».
Дополнительную информацию см. в разделе Удаление раздела HP Recovery (только на некоторых
моделях) на стр. 68.
Использование средств Windows 65
Page 76

Восстановление с помощью HP Recovery Manager
Приложение HP Recovery Manager позволяет восстановить конфигурацию компьютера до исходного
заводского состояния с помощью носителя для восстановления, созданного пользователем или
полученного в компании HP, или с помощью раздела HP Recovery (только на некоторых моделях). Если
вы еще не создали носитель восстановления системы, см. раздел Создание носителей для
восстановления HP (только на некоторых моделях) на стр. 63.
Что необходимо знать перед началом работы
●
Программа HP Recovery Manager позволяет восстановить только программное обеспечение,
установленное производителем компьютера. Программное обеспечение, которое не поставляется
с этим компьютером, необходимо загрузить с веб-сайта производителя или переустановить с
диска, предоставленного производителем.
ВАЖНО! Восстановление системы с помощью HP Recovery Manager является крайней мерой при
устранении проблем с компьютером.
●
В случае сбоя жесткого диска необходимо использовать носитель для восстановления НР. Если
вы еще не создали носитель восстановления системы, см. раздел Создание носителей для
восстановления HP (только на некоторых моделях) на стр. 63.
●
Для сброса до заводских значений параметров необходимо использовать носитель для
восстановления НР (только на некоторых моделях). Если вы еще не создали носитель
восстановления системы, см. раздел Создание носителей для восстановления HP (только на
некоторых моделях) на стр. 63.
●
Если на компьютере нет опции создания носителей для восстановления HP или этот носитель не
работает, его можно получить в службе поддержки. См. буклет Worldwide Telephone Numbers
(Номера телефонов для клиентов по всему миру), прилагаемый к компьютеру. Вы также можете
найти контактную информацию на веб-сайте компании HP. Перейдите на сайт http://www.hp.com/
support и выберите страну или регион, после чего следуйте инструкциям на экране.
ВАЖНО! HP Recovery Manager не создает резервные копии личных данных автоматически. Перед
началом восстановления создайте резервные копии всех личных данных, которые нужно сохранить.
При использовании носителя для восстановления НР можно выбрать один из указанных ниже
параметров.
ПРИМЕЧАНИЕ. После запуска процесса восстановления на экране отображаются только те
параметры, которые доступны для вашего компьютера.
●
Восстановление системы — повторная установка исходной операционной системы и настройка
параметров для программ, установленных по умолчанию.
●
Сброс до заводских значений параметров — восстановление компьютера до первоначальных
настроек изготовителя путем удаления всех данных с жесткого диска и повторного создания
разделов. Затем переустанавливаются исходная операционная система и программное
обеспечение, которые были установлены производителем.
Раздел HP Recovery (только на некоторых моделях) позволяет восстанавливать систему.
Использование раздела HP Recovery (только на некоторых моделях)
Раздел HP Recovery позволяет восстанавливать систему без дисков или флэш-накопителя
восстановления. Этот тип восстановления может использоваться лишь в том случае, если жесткий диск
работает.
Для запуска HP Recovery Manager из раздела восстановления:
66 Глава 9 Резервное копирование и восстановление
Page 77

ВАЖНО! Если речь идет о планшетах со съемной клавиатурой, перед выполнением этих действий
подключите планшет к клавиатурной базе (только на некоторых продуктах).
1. Введите recovery в поле поиска на панели задач, выберите Recovery Manager, а затем — Среда
восстановления HP.
– или –
Если речь идет о компьютерах или планшетах с подключенной клавиатурой, нажмите кнопку f11
во время загрузки компьютера, или нажмите и удерживайте кнопку f11 в то время, когда вы
нажимаете кнопку питания.
Для планшетов без клавиатуры.
●
Включите или перезагрузите планшет, а затем быстро нажмите и удерживайте кнопку
увеличения громкости; затем выберите клавишу f11.
– или –
●
Включите или перезагрузите планшет, а затем быстро нажмите и удерживайте кнопку
уменьшения громкости; затем выберите клавишу f11.
2. В меню параметров загрузки выберите Устранение неполадок.
3. Выберите пункт Recovery Manager и следуйте инструкциям на экране.
Использование носителя для восстановления HP Recovery
Создайте носитель восстановления HP Recovery для восстановления исходной системы. Этот метод
полезен при отсутствии в системе раздела HP Recovery или ненадлежащей работе жесткого диска.
1. Если возможно, сделайте резервную копию всех личных файлов.
2. Вставьте носитель для восстановления HP и перезагрузите компьютер.
ПРИМЕЧАНИЕ. Если после перезагрузки компьютера программа HP Recovery Manager не
запустилась автоматически, необходимо изменить порядок загрузки. См. раздел Изменение
порядка загрузки компьютера на стр. 67.
3. Следуйте инструкциям на экране.
Изменение порядка загрузки компьютера
Если компьютер не перезапускается в HP Recovery Manager, можно изменить порядок загрузки
компьютера, то есть порядок устройств, к которым он обращается за информацией для загрузки,
приведенный в BIOS. Можно выбрать в качестве устройства загрузки оптический диск или флэшнакопитель USB.
Чтобы изменить порядок загрузки, выполните следующие действия.
ВАЖНО! Если речь идет о планшетах со съемной клавиатурой, перед выполнением этих действий
подключите планшет к клавиатурной базе.
1. Вставьте носитель для восстановления НР.
2. Откройте меню загрузки системы.
Для компьютеров и планшетов с присоединенной клавиатурой.
▲
Включите или перезагрузите компьютер или планшет, быстро нажмите клавишу esc, а
затем — клавишу f9. Отобразится список вариантов загрузки.
Восстановление 67
Page 78

Для планшетов без клавиатуры.
▲
Включите или перезагрузите планшет, а затем быстро нажмите и удерживайте кнопку
увеличения громкости; затем выберите клавишу f9.
– или –
Включите или перезагрузите планшет, а затем быстро нажмите и удерживайте кнопку
уменьшения громкости; затем выберите клавишу f9.
3. Выберите оптический диск или флэш-накопитель USB, с которого следует выполнить загрузку.
4. Следуйте инструкциям на экране.
Удаление раздела HP Recovery (только на некоторых моделях)
HP Recovery Manager позволяет удалять раздел HP Recovery для освобождения пространства на диске.
ВАЖНО! После удаления раздела HP Recovery вы не сможете выполнять восстановление системы или
создавать носители для восстановления HP из раздела HP Recovery. Поэтому перед удалением раздела
восстановления создайте свой носитель восстановления HP; см. раздел Создание носителей для
восстановления HP (только на некоторых моделях) на стр. 63.
ПРИМЕЧАНИЕ. Функция "Удаление раздела восстановления" доступна только в моделях,
поддерживающих эту функцию.
Для удаления раздела HP Recovery выполните указанные ниже действия.
1. Введите recovery в поле поиска на панели задач, а затем выберите HP Recovery Manager.
2. Выберите Удаление раздела восстановления и следуйте инструкциям на экране.
68 Глава 9 Резервное копирование и восстановление
Page 79

10 Утилиты Computer Setup (BIOS), TPM и HP
Sure Start
Использование утилиты Computer Setup
Утилита Computer Setup (BIOS) контролирует взаимодействие между всеми устройствами ввода-вывода
в системе (такими как диски, экран, клавиатура, мышь и принтер). Утилита Computer Setup содержит
параметры типов установленных устройств, последовательность загрузки компьютера, а также объем
системной и расширенной памяти.
ПРИМЕЧАНИЕ. Будьте осторожны при изменении параметров утилиты Computer Setup. Ошибки могут
привести к неправильной работе компьютера.
Запуск утилиты Computer Setup
●
Компьютеры и планшеты с клавиатурой
▲ Включите или перезагрузите компьютер и при появлении логотипа HP нажмите клавишу f10,
чтобы войти в утилиту Computer Setup.
●
Компьютеры и планшеты без клавиатуры
▲ Выключите компьютер. Нажмите и удерживайте кнопку питания и кнопку уменьшения
громкости, пока не отобразится меню загрузки, а затем коснитесь f10, чтобы войти в утилиту
настройки компьютера Computer Setup.
Использование USB-клавиатуры или USB-мыши для запуска утилиты Computer Setup (BIOS)
Можно запустить утилиту Computer Setup с помощью клавиатуры или мыши, подключенной к порту
USB, но сначала необходимо отключить FastBoot.
1. Откройте меню Boot Device Options (Параметры загрузочного устройства).
●
Компьютеры и планшеты с клавиатурой
▲ Для входа в меню Boot Device Options (Параметры загрузочного устройства) включите
или перезагрузите компьютер и при появлении логотипа HP нажмите f9.
●
Компьютеры и планшеты без клавиатуры
▲ Выключите компьютер. Нажмите и удерживайте кнопку питания вместе с кнопкой
уменьшения громкости, пока не отобразится меню загрузки, а затем нажмите f9, чтобы
войти в меню Boot Device Options (Параметры загрузочного устройства).
2. Снимите флажок FastBoot.
3. Чтобы сохранить изменения и выйти, нажмите значок Сохранить в правом нижнем углу экрана и
следуйте инструкциям на экране.
– или –
Выберите Main (Главная), затем – Save Changes and Exit (Сохранить изменения и выйти) и нажмите
клавишу Enter.
Изменения вступят в силу после перезапуска компьютера.
Использование утилиты Computer Setup 69
Page 80

Навигация и выбор параметров в утилите Computer Setup
●
Для выбора меню или элемента меню используйте клавишу tab и клавиши со стрелками на
клавиатуре, а затем нажмите enter либо воспользуйтесь указывающим устройством и выберите
нужный элемент.
ПРИМЕЧАНИЕ. На планшетах без клавиатуры выбор можно выполнять пальцем.
●
Для прокрутки вверх и вниз используйте стрелки вверх и вниз в правом верхнем углу экрана либо
клавиши со стрелками вверх и вниз на клавиатуре.
●
Чтобы закрыть открытые диалоговые окна и вернуться на главный экран утилиты Computer
Setup, нажмите esc и следуйте инструкциям на экране.
Для выхода из меню утилиты Computer Setup используйте один из указанных ниже способов.
●
Чтобы выйти из меню утилиты Computer Setup без сохранения внесенных изменений, выполните
указанные ниже действия.
Нажмите значок Exit (Выход) в правом нижнем углу экрана и следуйте инструкциям на экране.
– или –
Выберите Main (Главная), затем Ignore Changes and Exit (Не сохранять изменения и выйти) и
нажмите enter.
●
Чтобы сохранить изменения и выйти из утилиты Computer Setup, выполните указанные ниже
действия.
Нажмите значок Save (Сохранить) в правом нижнем углу экрана и следуйте инструкциям на
экране.
– или –
Выберите Main (Главная), затем Save Changes and Exit (Сохранить изменения и выйти) и нажмите
enter.
Изменения вступят в силу после перезапуска компьютера.
Восстановление заводских параметров в утилите Computer Setup
ПРИМЕЧАНИЕ. При восстановлении параметров по умолчанию режим работы жесткого диска не
изменяется.
Чтобы восстановить заводские значения параметров утилиты Computer Setup, выполните указанные
ниже действия.
1. Запустите утилиту Computer Setup. См. раздел Запуск утилиты Computer Setup на стр. 69.
2. Выберите Main (Главная), а затем Apply Factory Defaults and Exit (Применить настройки по
умолчанию и выйти).
ПРИМЕЧАНИЕ. На некоторых моделях опции выбора могут отображать пункт Restore defaults
(Восстановление значений по умолчанию) вместо Apply Factory Defaults and Exit (Применить
заводские настройки по умолчанию и выйти).
3. Следуйте инструкциям на экране.
4. Чтобы сохранить изменения и выйти, нажмите значок Сохранить в правом нижнем углу экрана и
следуйте инструкциям на экране.
– или –
70 Глава 10 Утилиты Computer Setup (BIOS), TPM и HP Sure Start
Page 81

Выберите Main (Главная), затем Save Changes and Exit (Сохранить изменения и выйти) и нажмите
enter.
Изменения вступят в силу после перезапуска компьютера.
ПРИМЕЧАНИЕ. Параметры, относящиеся к паролю и безопасности, при восстановлении заводских
параметров по умолчанию не изменяются.
Обновление системы BIOS
Обновленные версии BIOS могут быть доступны на веб-сайте HP.
Большая часть обновлений BIOS на веб-сайте HP упакована в сжатые файлы, которые называются
SoftPaq.
Некоторые загружаемые архивы содержат файл Readme.txt, в котором приведены сведения об
установке и устранении неполадок, связанных с файлом.
Определение версии BIOS
Чтобы понять, нужно ли обновлять утилиту Computer Setup (BIOS), сначала определите версию
системы BIOS на вашем компьютере.
Сведения о версии BIOS (другие названия: ROM date (Дата ПЗУ) и System BIOS (Система BIOS)
отображаются при нажатии клавиш fn+esc (в Windows) или в утилите Computer Setup.
1. Запустите утилиту Computer Setup. См. раздел Запуск утилиты Computer Setup на стр. 69.
2. Выберите Main (Главная), а затем — System Information (Сведения о системе).
3. Чтобы выйти из утилиты Computer Setup без сохранения изменений, щелкните значок Exit (Выход)
в правом нижнем углу экрана и следуйте дальнейшим инструкциям на экране.
– или –
Выберите Main (Главная), затем Ignore Changes and Exit (Не сохранять изменения и выйти) и
нажмите enter.
Проверить наличие новой версии BIOS можно в разделе Загрузка обновления BIOS на стр. 71.
Загрузка обновления BIOS
ПРЕДУПРЕЖДЕНИЕ. Чтобы избежать повреждения компьютера и ошибок при установке, загружайте
и устанавливайте обновление BIOS, только когда компьютер подключен к надежному внешнему
источнику питания с помощью адаптера переменного тока. Не загружайте и не устанавливайте
обновление BIOS, если компьютер работает от батареи, подключен к стыковочному устройству или
дополнительному источнику электропитания. При загрузке и установке необходимо соблюдать
указанные далее правила.
Не отсоединяйте кабель питания от электрической розетки для отключения питания компьютера.
Не выключайте компьютер и не переводите его в спящий режим.
Не вставляйте, не удаляйте, не подключайте и не отключайте никакие кабели или устройства.
1. Введите support в поле поиска на панели задач, а затем выберите приложение HP Support
Assistant.
– или –
Использование утилиты Computer Setup 71
Page 82

Нажмите на значок вопроса на панели задач.
2. Нажмите Updates (Обновления), а затем — Check for updates and messages (Проверить наличие
обновлений и сообщений).
3. Следуйте инструкциям на экране.
4. В области загрузки выполните указанные ниже действия.
а. Найдите последнее обновление BIOS и сравните с текущей версией, установленной на
компьютере. Запишите дату, название или другой идентификатор. Эта информация может
потребоваться, чтобы найти загруженное обновление на жестком диске компьютера.
б. Для загрузки выбранного обновления на жесткий диск компьютера следуйте инструкциям на
экране.
Запишите путь к папке на жестком диске, куда был загружен файл обновления BIOS. Этот
путь потребуется для установки обновления.
ПРИМЕЧАНИЕ. Если компьютер подключается к сети, перед установкой любых обновлений
программного обеспечения, особенно новых версий системы BIOS, обратитесь к администратору
сети.
Процедуры установки обновлений BIOS могут отличаться. После завершения загрузки следуйте
инструкциям на экране. При отсутствии инструкций на экране выполните указанные ниже действия.
1. Введите проводник в поле поиска на панели задач, а затем выберите Проводник.
2. Щелкните значок жесткого диска. Обычно это локальный диск (C:).
3. С помощью записанных ранее сведений о пути к файлу на жестком диске откройте папку, в
которой было сохранено обновление.
4. Дважды щелкните файл с расширением .exe (например, имя_файла.exe).
Начнется установка BIOS.
5. Для завершения установки следуйте инструкциям на экране.
ПРИМЕЧАНИЕ. После появления на экране сообщения об успешном завершении установки можно
удалить загруженный файл с жесткого диска.
Изменение порядка загрузки с помощью запроса f9
Чтобы динамически выбрать загрузочное устройство для текущей последовательности запуска,
выполните следующие действия.
1. Откройте меню Boot Device Options (Параметры загрузочного устройства).
●
Компьютеры и планшеты с клавиатурой
▲ Для входа в меню Boot Device Options (Параметры загрузочного устройства) включите
или перезагрузите компьютер и при появлении логотипа HP нажмите f9.
●
Компьютеры и планшеты без клавиатуры
▲ Выключите компьютер. Нажмите и удерживайте кнопку питания вместе с кнопкой
уменьшения громкости, пока не отобразится меню загрузки, а затем нажмите f9, чтобы
войти в меню Boot Device Options (Параметры загрузочного устройства).
2. Выберите загрузочное устройство, нажмите клавишу Enter и следуйте инструкциям на экране.
72 Глава 10 Утилиты Computer Setup (BIOS), TPM и HP Sure Start
Page 83

Параметры TPM BIOS (только на некоторых моделях)
ВАЖНО! Перед включением функции Trusted Platform Module (TPM) в этой системе вам необходимо
убедиться, что целевое использование TPM соответствует требованиям местных законов, правил и
политик, и получить разрешения или лицензии при необходимости. За любые проблемы, связанные с
соответствием требованиям, возникшие в результате вашей работы или использования TPM,
нарушающего вышеуказанное требование, вы должны нести ответственность целиком и полностью.
Компания HP не несет ответственности за любые связанные с этим обязательства.
TPM обеспечивает дополнительную защиту компьютера. Настройки TPM можно изменять в утилите
Computer Setup (BIOS).
ПРИМЕЧАНИЕ. Если изменить значение параметра TPM на Hidden, TPM не будет отображаться в
операционной системе.
Для доступа к параметрам TPM в утилите Computer Setup выполните следующие действия.
1. Запустите утилиту Computer Setup. См. раздел Запуск утилиты Computer Setup на стр. 69.
2. Выберите Security (Безопасность), затем — TPM Embedded Security (Встроенная система
безопасности) и следуйте инструкциям на экране.
Использование программы HP Sure Start (только на некоторых моделях)
На некоторых моделях компьютеров реализована технология HP Sure Start, которая постоянно следит
за BIOS на предмет атак или повреждения. Если система BIOS повреждена или атакована, программа HP
Sure Start автоматически восстанавливает ее до предыдущего безопасного состояния без
вмешательства пользователя.
HP Sure Start настроена и уже включена, чтобы большинство пользователей могло использовать
конфигурацию HP Sure Start по умолчанию. Конфигурация по умолчанию может быть изменена
опытными пользователями.
Чтобы ознакомиться с последней версией документации по HP Sure Start, перейдите по адресу
http://www.hp.com/support. Нажмите Найдите свое устройство и следуйте инструкциям на экране.
Параметры TPM BIOS (только на некоторых моделях) 73
Page 84

11 Использование HP PC Hardware
Diagnostics (UEFI)
Средство HP PC Hardware Diagnostics — это унифицированный расширяемый интерфейс встроенного
ПО (UEFI), который позволяет проводить диагностическое тестирование работы аппаратного
обеспечения
разграничить неполадки в оборудовании и проблемы, вызванные операционной системой или другими
программными компонентами.
Когда HP PC Hardware Diagnostics (UEFI) обнаруживает сбой, требующий замены аппаратного
обеспечения, создается 24-значный идентификационный код сбоя. Этот идентификационный код
можно предоставить представителям службы поддержки, чтобы облегчить поиск путей устранения
проблемы.
ПРИМЕЧАНИЕ. Для запуска диагностики на трансформируемом компьютере этот компьютер должен
находиться в режиме ноутбука, при этом необходимо использовать подключенную клавиатуру.
Чтобы запустить HP PC Hardware Diagnostics (UEFI), выполните следующие действия.
1. Включите или перезагрузите компьютер, после чего быстро нажмите клавишу esc.
2. Нажмите f2.
. Это средство работает независимо от операционной системы, что дает возможность
BIOS выполняет поиск средств диагностики в трех местах в указанном далее порядке.
а. Подключенный носитель USB.
ПРИМЕЧАНИЕ. Сведения о загрузке средства HP PC Hardware Diagnostics (UEFI) на носитель
USB см. в разделе Загрузка средства HP PC Hardware Diagnostics (UEFI) на устройство USB
на стр. 74.
б. Жесткий диск
в. BIOS
3. Когда откроется средство диагностики, выберите необходимый тип диагностического теста и
следуйте инструкциям на экране.
ПРИМЕЧАНИЕ. Чтобы остановить диагностический тест, нажмите клавишу esc.
Загрузка средства HP PC Hardware Diagnostics (UEFI) на устройство USB
ПРИМЕЧАНИЕ. Инструкции по загрузке HP PC Hardware Diagnostics (UEFI) доступны только на
английском языке. Чтобы загрузить и создать среду поддержки HP UEFI, нужно использовать только
компьютер под управлением ОС Windows, так как предоставляются только exe-файлы.
Существует два варианта загрузки HP PC Hardware Diagnostics на устройство USB.
74 Глава 11 Использование HP PC Hardware Diagnostics (UEFI)
Page 85

Загрузите последнюю версию UEFI.
1. Перейдите по адресу http://www.hp.com/go/techcenter/pcdiags. Отображается начальная страница
HP PC Diagnostics.
2. Нажмите ссылку Загрузить в разделе HP PC Hardware Diagnostics, а затем выберите Выполнить.
Загрузите любую версию UEFI для определенного продукта.
1. Перейдите по адресу http://www.hp.com/support.
2. Выберите Загрузка ПО и драйверов.
3. Введите название или номер продукта.
– или –
Нажмите Определить, чтобы система HP автоматически определила ваш продукт.
4. Выберите свой компьютер, а затем — установленную на нем операционную систему.
5. В разделе Диагностика следуйте инструкциям на экране, чтобы выбрать и загрузить нужную
версию UEFI.
Загрузка средства HP PC Hardware Diagnostics (UEFI) на устройство USB 75
Page 86

12 Технические характеристики
Входное питание
Приведенные в данном разделе сведения о питании могут оказаться полезными, если планируется
брать с собой компьютер при поездках в другие страны.
Компьютер работает от постоянного тока, который подается от источников питания переменного или
постоянного тока. Источник питания переменного тока должен иметь напряжение 100–240 В и частоту
50–60 Гц. Питание компьютера может осуществляться от автономного источника постоянного тока,
однако рекомендуется использовать только адаптер питания переменного тока или источник питания
постоянного тока, поставляемый или одобренный HP для работы с компьютером.
Компьютер может работать от источника питания постоянного тока, удовлетворяющего следующим
требованиям. Рабочее напряжение и потребляемый ток компьютера указаны на наклейке со
сведениями о соответствии нормам.
Входное питание Номинальные значения
Рабочее напряжение и сила тока 5 В постоянного тока при 3 А / 9 В постоянного тока при 3 А /
10 В постоянного тока при 5 А / 12 В постоянного тока при 5 А /
15 В постоянного тока при 4,33 А / 20 В постоянного тока при
3,25 A – 65 Вт USB-C
ПРИМЕЧАНИЕ. Данный продукт рассчитан на системы электропитания ИТ в Норвегии с межфазным
напряжением до 240 В (среднеквадратичное).
Рабочая среда
Параметр Метрические единицы Единицы США
Температура
Рабочий режим (выполняется запись на
оптический диск)
Нерабочий режим от -20°C до 60°C от -4°F до 140°F
Относительная влажность (без конденсации)
Рабочий режим от 10% до 90% от 10% до 90%
Нерабочий режим от 5% до 95% от 5% до 95%
Максимальная высота (без компенсации атмосферного давления)
Рабочий режим от -15 м до 3048 м от -50 футов до 10 000 футов
Нерабочий режим от –15 м до 12 192 м от –50 футов до 40 000 футов
от 5 °C до 35 °C от 41 °F до 95 °F
76 Глава 12 Технические характеристики
Page 87

13 Электростатический разряд
Электростатический разряд — это высвобождение статического электричества при соприкосновении
двух объектов, например, небольшой удар, который вы почувствуете, если пройдетесь по ковру, а
затем дотронетесь до металлической дверной ручки.
Разряд статического электричества с пальцев или с других проводников может привести к
повреждению электронных компонентов
Чтобы избежать повреждения компьютера, диска и потери данных, соблюдайте указанные ниже меры
предосторожности.
●
Если в соответствии с инструкциями по извлечению или установке необходимо отсоединить
компьютер от розетки, сначала убедитесь в том, что он правильно заземлен.
●
Храните компоненты в антистатической упаковке до момента установки.
●
Не прикасайтесь к разъемам, контактам и схемам. Прикасайтесь к электронным компонентам как
можно меньше.
●
Используйте немагнитные инструменты.
●
Перед началом работы с компонентами снимите заряд статического электричества. Для этого
коснитесь неокрашенной металлической поверхности.
●
При извлечении компонента поместите его в антистатическую упаковку.
.
77
Page 88

14 Доступ к устройству
HP разрабатывает, производит и реализует продукты и услуги, которыми может пользоваться каждый,
в том числе люди с ограниченными возможностями. Последние могут делать это как самостоятельно,
так и с помощью соответствующих специальных устройств. Чтобы ознакомиться с последней
информацией о специальных возможностях, предоставляемых компанией HP, перейдите на веб-сайт
http://www.hp.com/accessibility.
Поддерживаемые специальные возможности
Продукты HP поддерживают множество специальных возможностей, встроенных в операционную
систему, и могут быть настроены для работы с дополнительными возможностями. Используйте
функцию поиска на вашем устройстве для получения дополнительных сведений о специальных
технологиях.
ПРИМЕЧАНИЕ. Для получения дополнительных сведений о конкретной специальной возможности
обратитесь в службу поддержки клиентов.
Связь со службой поддержки
Мы непрерывно работаем над повышением доступности наших изделий и услуг и будем рады
получить отзывы пользователей. Если у вас возникли проблемы с изделием или вы хотите рассказать о
специальных возможностях, которые помогли вам в работе, обращайтесь к нам по телефону +1 (888)
259-57-07, с понедельника по пятницу (06:00–21:00, североамериканская зона зимнего времени). Если
вы страдаете глухотой или нарушениями слуха, пользуетесь телекоммуникационными устройствами
VRS/TRS/WebCapTel, вам требуется техническая поддержка или у вас возникли вопросы по поводу
специальных возможностей, обращайтесь к нам по телефону +1 (877) 656-70-58, с понедельника по
пятницу (06:00–21:00, североамериканская зона зимнего времени).
ПРИМЕЧАНИЕ. Поддержка предоставляется только на английском языке.
78 Глава 14 Доступ к устройству
Page 89

Указатель
А
активация спящего режима и
режима гибернации 38
антенны беспроводной глобальной
сети (WWAN), расположение 7
антенны беспроводной локальной
сети (WLAN), расположение 7
антенны беспроводной сети,
расположение 7
антивирусное программное
обеспечение
Б
батарея
действия пользователя в
условиях низкого уровня
заряда батареи 42
низкие уровни заряда батареи
42
поиск сведений 41
разрядка 41
с заводской пломбой 43
энергосбережение 41
батарея с заводской пломбой 43
беспроводная локальная сеть
подключение 23
подключение к корпоративной
беспроводной ЛВС 23
подключение к общей
беспроводной ЛВС 23
радиус действия 23
В
веб-камера
использование 34
расположение 10
веб-камера, расположение 7
вид снизу 18
видео 36
внешний источник питания,
использование 43
внутренние микрофоны,
расположение 8
восстановление
диски 64, 67
55
запуск 66
носитель 67
параметры 65
поддерживаемые диски 64
с помощью носителя для
восстановления HP Recovery
65
система 66
флэш-накопитель USB 67
HP Recovery Manager 66
восстановление исходной
системы 66
восстановление свернутых
образов 66
восстановление системы 66
вспышка встроенной камеры,
расположение 10
вспышка камеры, расположение
10
вставка 17
встроенная цифровая панель
клавиатуры, расположение 15
входное питание 76
выключение компьютера 39
Г
гарнитура, подключение 35
гибернация
активация 39
выход 39
Гибернация
активация при критически
низком уровне заряда
батареи 42
главный пароль DriveLock
изменение 55
гнезда
защитный тросик 6
SIM-карта 4
гнездо для шнура пера,
расположение 6
гнездо для SIM-карты,
расположение 4
гнездо замка с тросиком,
определение 6
Д
датчик освещения,
расположение 7
дефрагментация диска,
программное обеспечение 59
динамики
подключение 34
динамики, расположение 8
доступ к устройству 78
Ж
жест касания двумя пальцами для
сенсорной панели 30
жест касания для сенсорной
панели и сенсорного экрана 29
жест касания четырьмя пальцами
для сенсорной панели 30
жест масштабирования двумя
пальцами для сенсорной панели и
сенсорного экрана 29
жест перетаскивания одним
пальцем для сенсорного экрана
31
жест прокрутки двумя пальцами
для сенсорной панели 30
жест прокрутки тремя пальцами
для сенсорной панели 31
жесты для сенсорного экрана
перетаскивание одним
пальцем 31
жесты для сенсорной панели и
сенсорного экрана
касание 29
масштабирование двумя
пальцами 29
жесты сенсорной панели
касание двумя пальцами 30
касание четырьмя пальцами
30
прокрутка двумя пальцами 30
прокрутка тремя пальцами 31
З
завершение работы 39
завершить вызовы 16
Указатель 79
Page 90

зависание системы 39
заряд батареи 41
Звук 35
значок питания, использование
40
зона сенсорной панели
определение 13
И
индикатор батареи 5
индикатор беспроводной связи
14, 22
индикатор блокировки fn,
расположение 14
индикатор веб-камеры,
расположение 7
индикатор встроенной камеры,
расположение 7
индикатор завершения вызова 14
индикатор ответа на вызов 14
индикатор отключения микрофона,
расположение 14
индикатор презентации 14
индикатор совместного доступа
14
индикатор caps lock,
расположение 14
индикатор Num Lock 14
индикаторы
батарея 5
беспроводная связь 14
блокировка fn 14
веб-камера 7, 10
завершение вызова 14
ответ на вызов 14
отключение микрофона 14
презентация 14
совместный доступ 14
caps lock 14
Num Lock 14
индикаторы ИК-камеры,
расположение 7
инфракрасная камера
расположение 7
использование внешнего
источника питания 43
использование значка питания 40
использование клавиатуры и
дополнительной мыши 32
использование параметров звука
35
использование параметров
электропитания 40
использование сенсорной панели
29
К
карта памяти MicroSD
извлечение 20
установка 19
клавиатура
извлечение 12
компоненты 11
подключение 12
клавиатура и дополнительная
мышь,
использование 32
клавиша беспроводной связи 22
клавиша отключения микрофона,
расположение 16
клавиша режима "В самолете" 22
клавиша esc, расположение 15
клавиша fn, расположение 15
клавиша Windows, расположение
15
клавиши
клавиша Windows 15
esc 15
fn 15
кнопка
увеличение громкости 6
уменьшение громкости 6
кнопка беспроводной связи 22
кнопка громкости, расположение
6
кнопка питания, определение 6
кнопки
левая кнопка сенсорной
панели 13
питание 6
правая копка сенсорной
панели 13
комбинированный разъем
аудиовыхода (для наушников)/
аудиовхода (для микрофона),
расположение 5
компоненты
вид сверху 8
вид сзади 10
вид слева 6
вид спереди 7
вид справа 4
клавиатура 11
нижняя панель 9
откидная ножка-опора 10
компоненты пера, расположение
33
критически низкий уровень заряда
батареи 42
Н
наименование и номер продукта,
компьютер 17
наклейка беспроводной локальной
сети 18
наклейка сертификации устройств
беспроводной связи 18
наклейка Bluetooth 18
наклейки
беспроводная локальная сеть
18
сервисные 17
серийный номер 17
сертификация устройств
беспроводной связи 18
соответствие нормам 18
Bluetooth 18
наушники, подключение 34
низкий уровень заряда батареи
42
носитель для восстановления
создание 63
создание с помощью HP
Recovery Manager 64
носитель для восстановления НР
создание 63
носитель для восстановления HP
Recovery
восстановление 67
О
обновление программ и
драйверов 60
обслуживание
дефрагментация диска 59
очистка диска 59
ответ на вызов 16
откидная ножка-опора,
расположение 10
80 Указатель
Page 91

отпечатки пальцев, регистрация
55
очистка диска, программное
обеспечение 59
очистка компьютера 60
П
панель клавиатуры
встроенная цифровая 15
параметры звука, использование
35
параметры электропитания,
использование 40
параметры TPM 73
пароли
администратор 46
пользователь 46
BIOS, администратор 47
пароль администратора 46
пароль пользователя 46
пароль Automatic DriveLock
ввод 52
пароль DriveLock
ввод 54
изменение 55
установка 53
перо, сопряжение 33
питание
батарея 40
внешнее 43
питание от батареи 40
поддерживаемые диски,
восстановление 64
подключение к беспроводной
ЛВС 23
подключение к корпоративной
беспроводной ЛВС 23
подключение к общей
беспроводной ЛВС 23
поездки с компьютером 18, 61
порт разъема питания USB Type-C и
Thunderbolt, расположение 4
порт USB 3.x для зарядки,
расположение 5
порт USB Type-C, подключение 36
порты
порт разъема питания USB Type-
C и Thunderbolt 4
Miracast 37
USB 3.x для зарядки 5
USB Type-C Thunderbolt 36
порядок загрузки
изменение 67
программное обеспечение
антивирусное 55
брандмауэр 56
дефрагментация диска 59
очистка диска 59
HP 3D DriveGuard 59
программное обеспечение
брандмауэра 56
программное обеспечение HP Client
Security 57
программное обеспечение,
установка обновлений 56
Р
рабочая среда 76
раздел восстановления
удаление 68
раздел HP Recovery
восстановление 66
удаление 68
разъем питания, расположение 4
разъем, питание 4
разъемы
комбинированный аудиовыход
(разъем для наушников)/
аудиовход (разъем для
микрофона) 5
резервные копии 63
ресурсы HP 2
С
сведения о батарее, поиск 41
сведения о расположении
оборудование 4
программное обеспечение 4
сведения о соответствии нормам
наклейка со сведениями о
соответствии нормам 18
наклейки сертификации
устройств беспроводной
связи 18
свернутый образ, создание 66
сенсорная панель
кнопки 13
сенсорная панель,
использование 29
сервисные наклейки,
расположение 17
серийный номер 17
серийный номер, компьютер 17
снимок экрана 17
совместное использование экрана
или презентация 16
сочетания клавиш
вставка 17
завершение вызовов 16
использование 15
ответ на вызовы 16
отключение микрофона 16
отображение календаря 16
прервать операцию 17
снимок экрана 17
совместное использование
экрана или презентация 16
увеличение громкости 16
уменьшение громкости 16
scroll lock 17
специальные клавиши 14
спящий режим
активация 38
выход 38
спящий режим и гибернация
активация 38
средства Windows
использование 65
стыковочный разъем,
расположение 9
считыватель отпечатков пальцев,
расположение 10
Т
техобслуживание
обновление программ и
драйверов 60
HP 3D DriveGuard 59
точка восстановления системы,
создание 63
точки восстановления системы
создание 65
транспортировка компьютера 61
У
управление питанием 38
устройства высокой четкости,
подключение 37
Указатель 81
Page 92

устройство беспроводной
локальной сети 18
устройство считывания отпечатков
пальцев 57
устройство чтения карт памяти,
расположение 6
устройство Bluetooth 22, 24
устройство WWAN 22, 23
уход за компьютером 60
Ш
штырьковый разъем POGO,
расположение 9
Э
электростатический разряд 77
элементы управления
беспроводной связью
кнопка 22
операционная система 22
A
Automatic Drivelock
(Автоматическая защита
Drivelock) 50
Automatic DriveLock
(Автоматическая защита
DriveLock)
включение 50
отключение 51
B
BIOS
загрузка обновления 71
обновление 71
определение версии 71
C
Computer Setup
восстановление заводских
параметров 70
навигация и выбор
параметров 70
пароль администратора BIOS
47
D
DriveLock
включение 53
описание 52
отключение 54
G
GPS 24
H
HP 3D DriveGuard 59
HP Fast Charge 41
HP LAN-WLAN Protection 26
HP MAC Address Manager 27
HP Mobile Connect 24
HP PC Hardware Diagnostics (UEFI)
использование 74
HP Recovery Manager
запуск 66
исправление проблем
загрузки 67
HP Touchpoint Manager 57
M
Miracast 37
N
NFC 25
S
scroll lock 17
setup utility
восстановление заводских
параметров 70
навигация и выбор
параметров 70
SIM-карта
извлечение 4
установка 4
Sure Start
использование 73
T
Thunderbolt
подключение USB Type-C 36
расположение порта USB Type-
C 4
W
Windows
точки восстановления
системы 63, 65
Windows Hello
использование 55
82 Указатель
 Loading...
Loading...