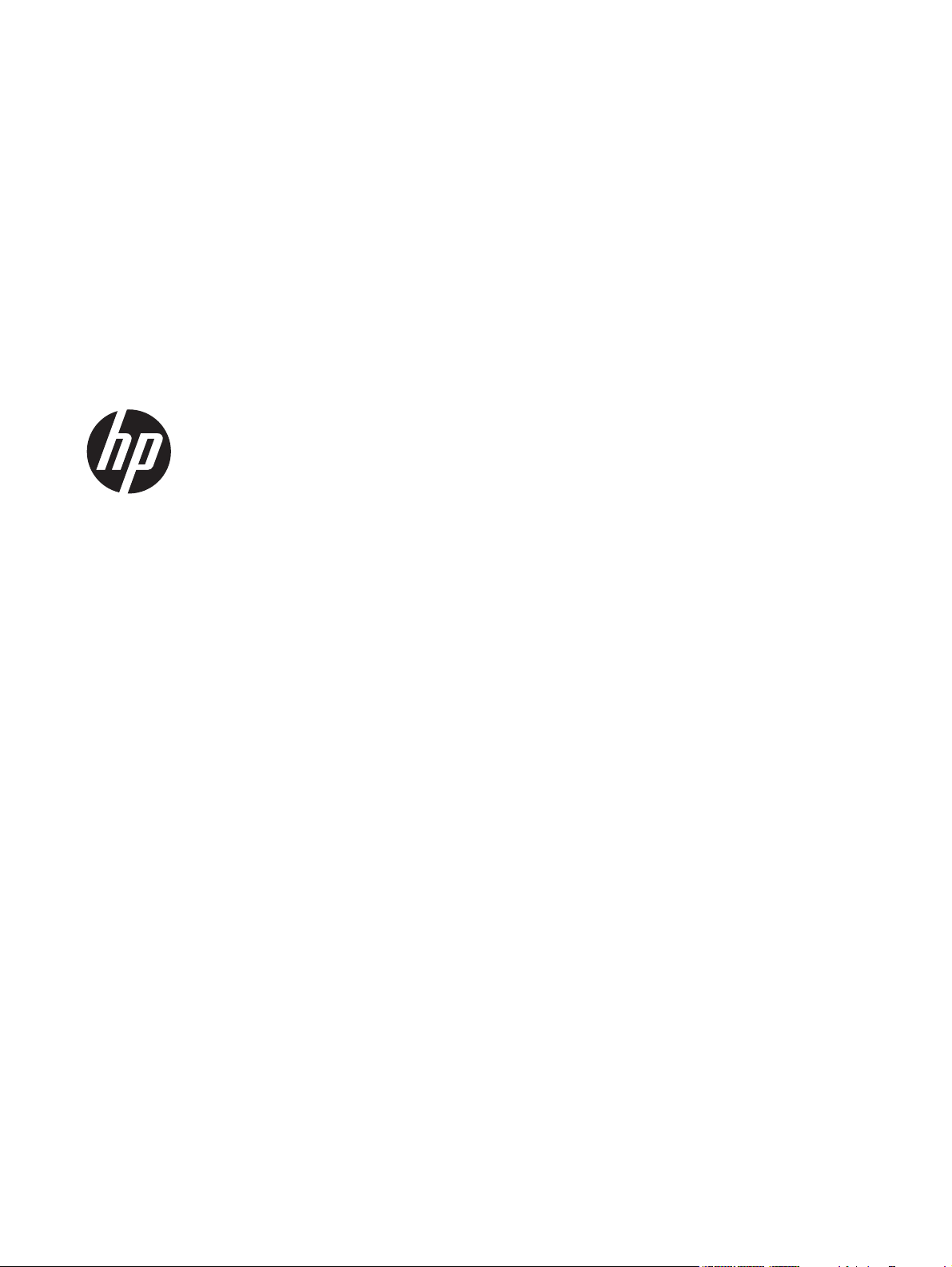
Maintenance & Service Guide
HP EliteDesk 800 G1 Desktop Mini
HP ProDesk 600 G1 Desktop Mini
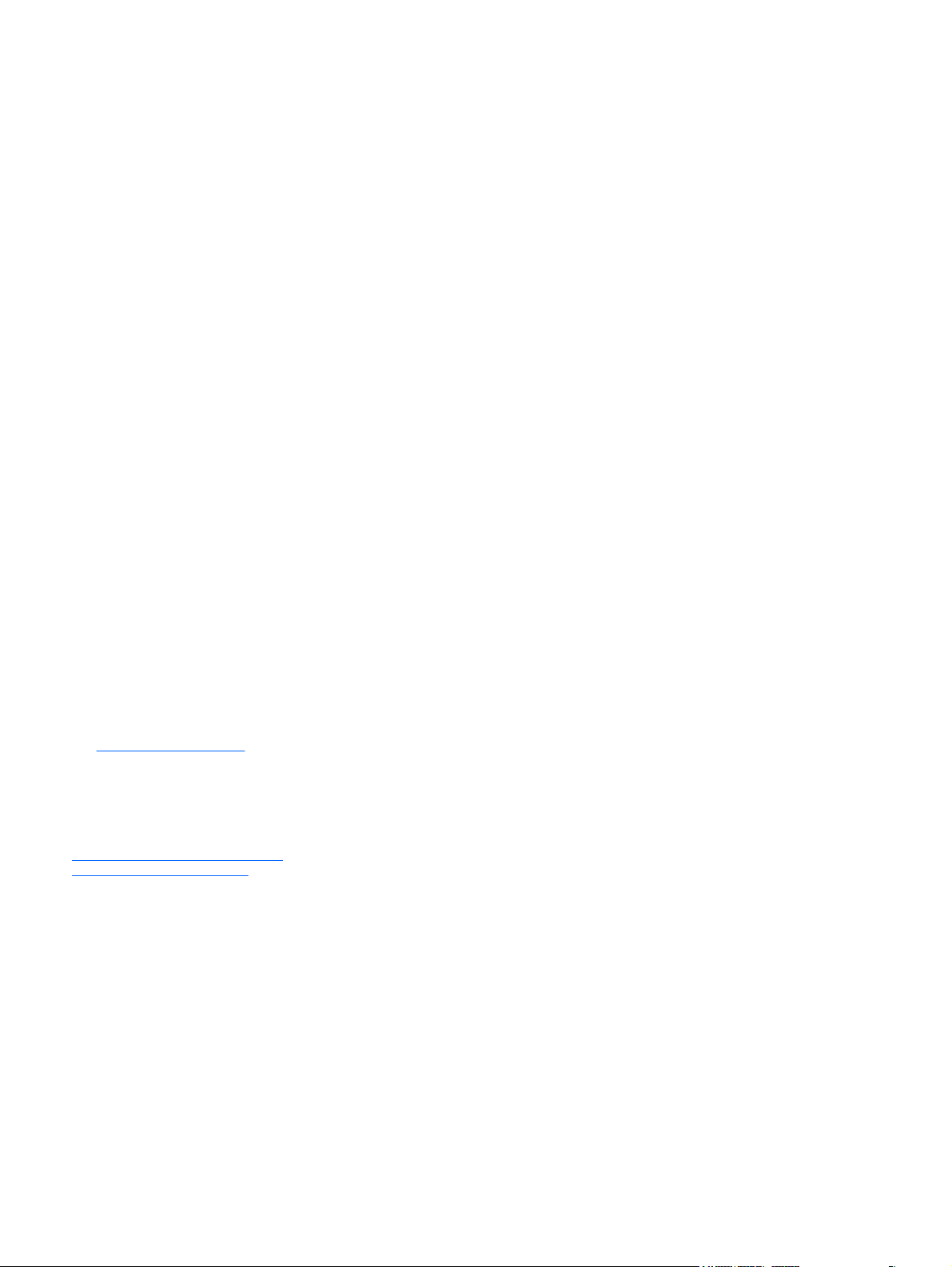
© Copyright 2014 Hewlett-Packard
Development Company, L.P. The information
contained herein is subject to change
without notice.
Microsoft and Windows are U.S. registered
trademarks of the Microsoft group of
companies.
The only warranties for HP products and
services are set forth in the express warranty
statements accompanying such products and
services. Nothing herein should be
construed as constituting an additional
warranty. HP shall not be liable for technical
or editorial errors or omissions contained
herein.
This document contains proprietary
information that is protected by copyright.
No part of this document may be
photocopied, reproduced, or translated to
another language without the prior written
consent of Hewlett-Packard Company.
Maintenance & Service Guide
First Edition (April 2014)
Document Part Number: 756964-001
Product notice
This guide describes features that are
common to most models. Some features may
not be available on your computer.
Not all features are available on all editions
of Windows 8. This computer may require
upgraded and/or separately purchased
hardware, drivers, and/or software to take
full advantage of Windows 8 functionality.
http://www.microsoft.com for details.
See
This computer may require upgraded and/
or separately purchased hardware and/or a
DVD drive to install the Windows 7 software
and take full advantage of Windows 7
functionality. See
http://windows.microsoft.com/en-us/
windows7/get-know-windows-7 for details.
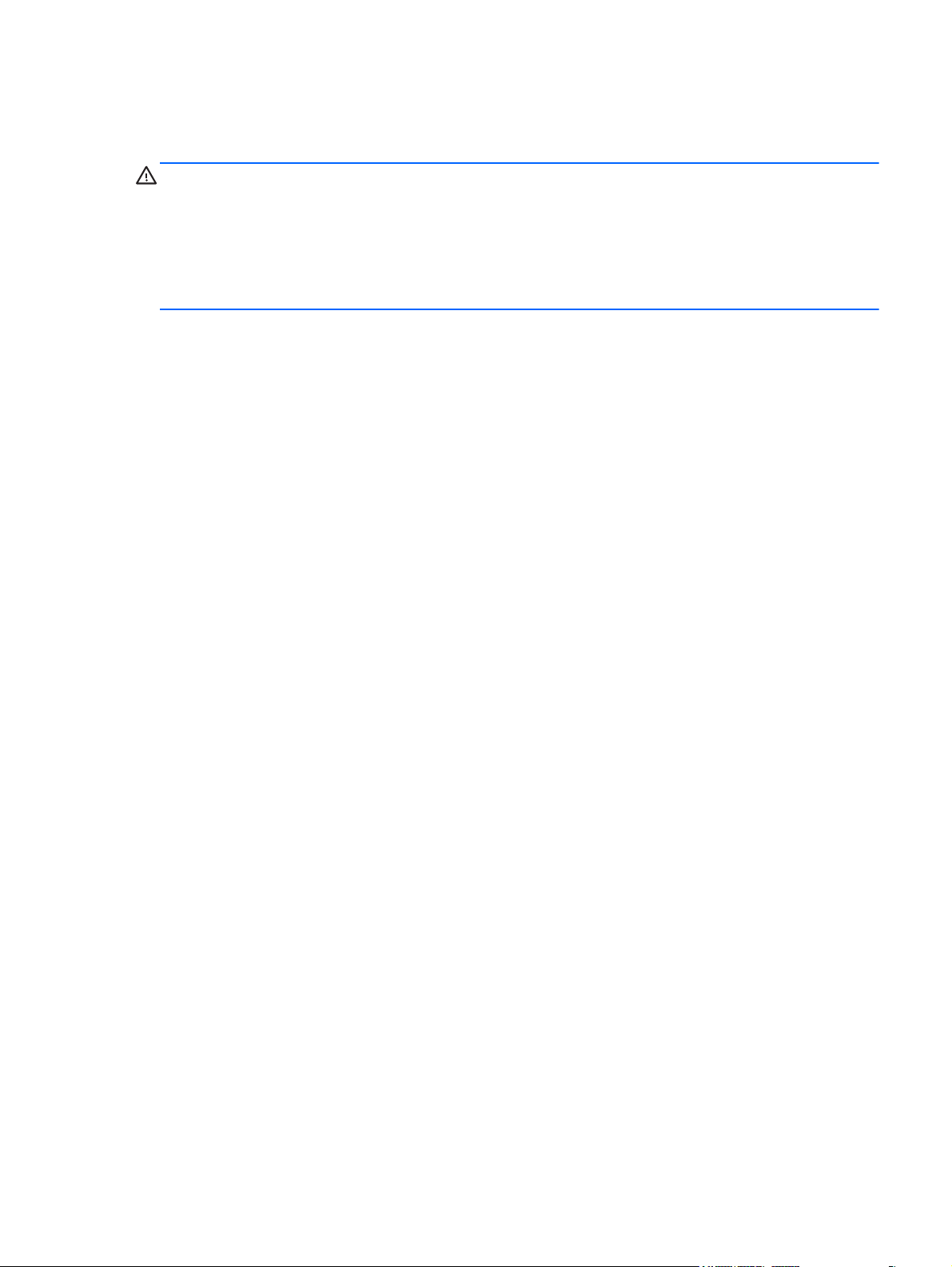
Safety warning notice
WARNING! To reduce the possibility of heat-related injuries or of overheating the device, do not
place the device directly on your lap or obstruct the device air vents. Use the device only on a hard, flat
surface. Do not allow another hard surface, such as an adjoining optional printer, or a soft surface,
such as pillows or rugs or clothing, to block airflow. Also, do not allow the AC adapter to contact the
skin or a soft surface, such as pillows or rugs or clothing, during operation. The device and the AC
adapter comply with the user-accessible surface temperature limits defined by the International
Standard for Safety of Information Technology Equipment (IEC 60950).
iii
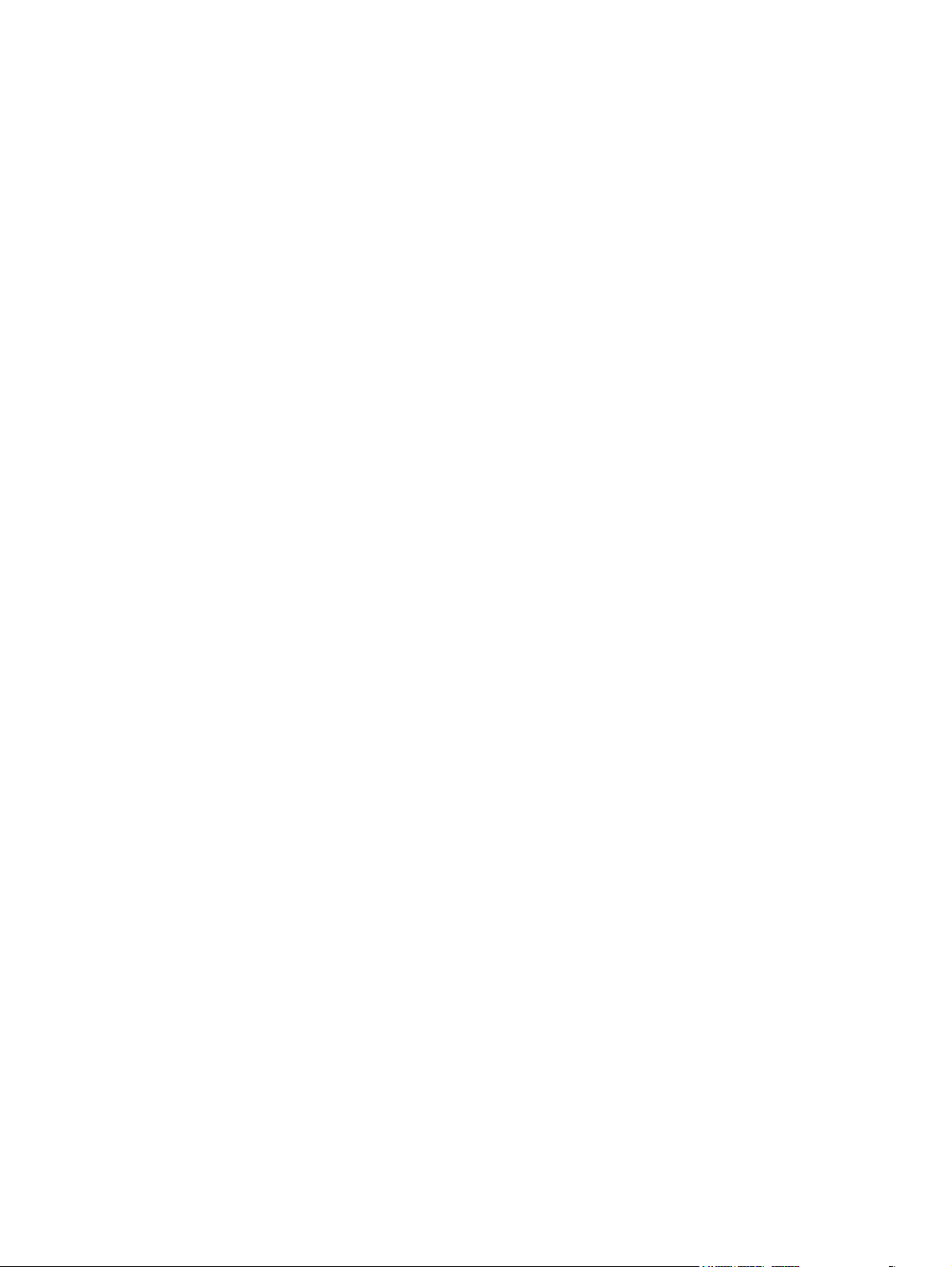
iv Safety warning notice
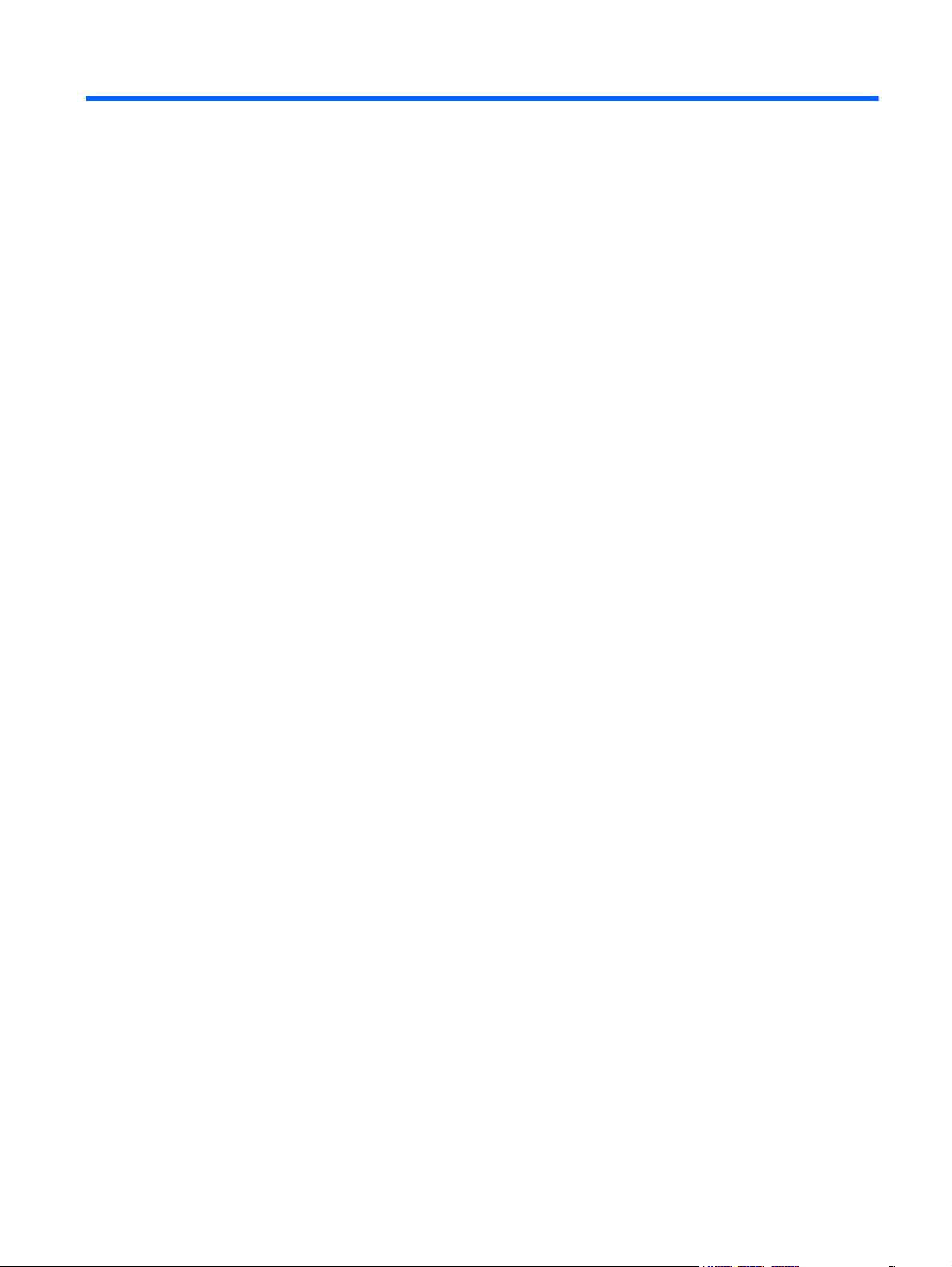
Table of contents
1 Product features ............................................................................................................... 1
Standard configuration features ................................................................................................. 1
Front panel components ............................................................................................................ 2
Rear panel components (EliteDesk 800) ...................................................................................... 3
Rear panel components (ProDesk 600) ....................................................................................... 4
Serial number location .............................................................................................................. 5
2 Activating and Customizing the Software .......................................................................... 6
Activating and customizing the software in Windows 7 ................................................................ 6
Activating the Windows operating system .................................................................... 6
Downloading Windows 7 updates .............................................................................. 7
Installing or upgrading device drivers .......................................................................... 7
Customizing the monitor display ................................................................................. 7
Activating and customizing the software in Windows 8 ................................................................ 7
Activating the Windows Operating System ................................................................... 7
Downloading Windows 8 updates .............................................................................. 8
Customizing the monitor display ................................................................................. 8
3 Routine care, SATA drive guidelines, and disassembly preparation ................................... 9
Electrostatic discharge information ............................................................................................. 9
Generating static .................................................................................................... 10
Preventing electrostatic damage to equipment ............................................................. 10
Personal grounding methods and equipment .............................................................. 11
Grounding the work area ......................................................................................... 11
Recommended materials and equipment .................................................................... 11
Operating guidelines .............................................................................................................. 12
Routine care .......................................................................................................................... 13
General cleaning safety precautions .......................................................................... 13
Cleaning the Computer Case .................................................................................... 13
Cleaning the keyboard ............................................................................................ 13
Cleaning the monitor ............................................................................................... 14
v
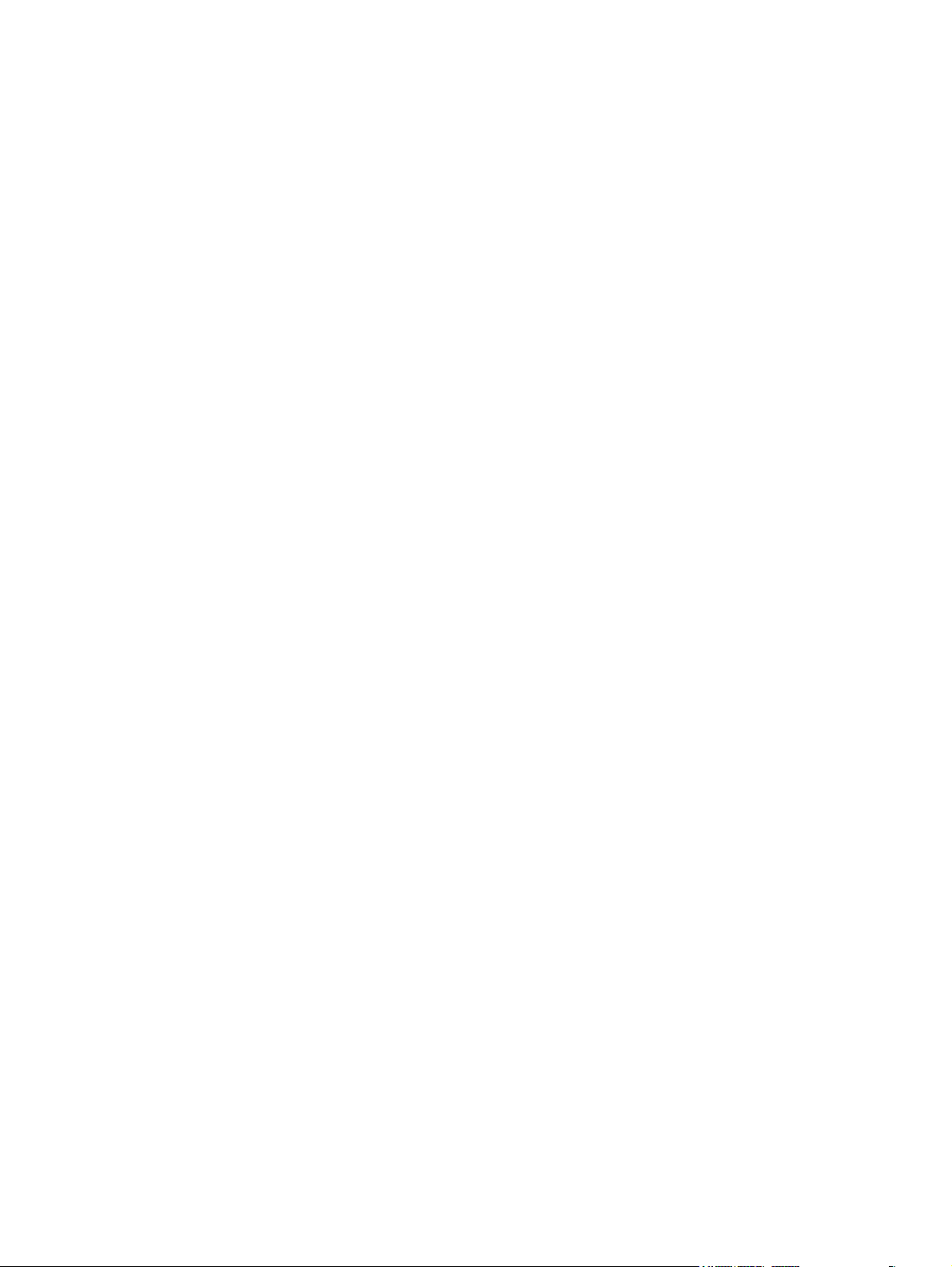
Cleaning the mouse ................................................................................................. 14
Service considerations ............................................................................................................ 14
Tools and software Requirements .............................................................................. 14
Screws ................................................................................................................... 15
Cables and connectors ............................................................................................ 15
Hard Drives ............................................................................................................ 15
Lithium coin cell battery ............................................................................................ 16
SATA hard drives ................................................................................................................... 16
SATA hard drive cables .......................................................................................................... 17
SATA data cable ..................................................................................................... 17
SMART ATA drives ................................................................................................................. 17
Cable management ................................................................................................................ 17
4 Illustrated parts catalog .................................................................................................. 18
Misc parts ............................................................................................................................. 20
Cables .................................................................................................................................. 21
Drives ................................................................................................................................... 22
Sequential Part Number Listing ................................................................................................ 22
5 Removal and Replacement Procedures ...................................... 25
Preparing to disassemble the computer ..................................................................................... 25
Access panel ......................................................................................................................... 26
Changing from desktop to tower configuration .......................................................................... 27
Hard drive ............................................................................................................................ 28
Speaker ................................................................................................................................ 32
Front bezel ............................................................................................................................ 34
Memory ................................................................................................................................ 35
SODIMMs .............................................................................................................. 35
DDR3-SDRAM SODIMMs ......................................................................................... 35
Populating SODIMM sockets .................................................................................... 36
Installing SODIMMs ................................................................................................ 37
Replacing the battery .............................................................................................................. 40
Heat sink .............................................................................................................................. 43
Processor .............................................................................................................................. 44
Fan ...................................................................................................................................... 46
Drive cage ............................................................................................................................ 47
WLAN module ...................................................................................................................... 49
M.2 Solid-State Drive .............................................................................................................. 51
External connection antennas (select models only) ...................................................................... 53
System board ........................................................................................................................ 57
WLAN antennas .................................................................................................................... 60
vi
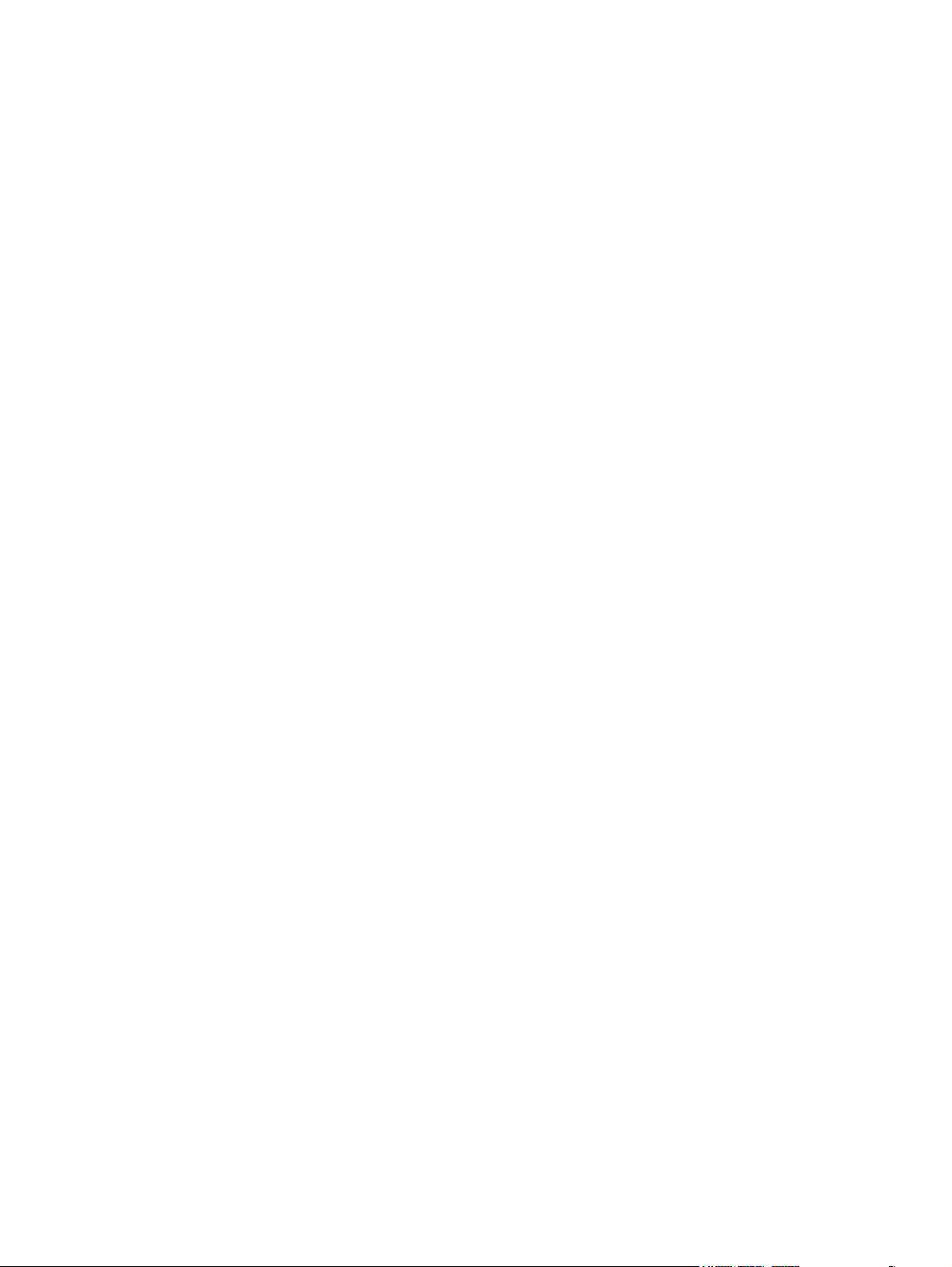
6 Computer Setup (F10) Utility ........................................................................................... 64
Computer Setup (F10) Utilities ................................................................................................. 64
Using Computer Setup (F10) Utilities .......................................................................... 65
Computer Setup—File .............................................................................................. 66
Computer Setup—Storage ........................................................................................ 67
Computer Setup—Security ........................................................................................ 69
Computer Setup—Power .......................................................................................... 73
Computer Setup—Advanced .................................................................................... 74
Recovering the Configuration Settings ....................................................................................... 77
7 HP PC Hardware Diagnostics .......................................................................................... 78
Why run HP PC Hardware Diagnostics – UEFI ........................................................................... 78
How to access and run HP PC Hardware Diagnostics - UEFI ........................................................ 78
Downloading HP PC Hardware Diagnostics to a USB device ....................................................... 79
8 Troubleshooting Without Diagnostics .............................................................................. 80
Safety and Comfort ................................................................................................................ 80
Before You Call for Technical Support ...................................................................................... 80
Helpful Hints .......................................................................................................................... 81
Solving General Problems ....................................................................................................... 83
Solving Power Problems .......................................................................................................... 87
Solving Hard Drive Problems ................................................................................................... 89
Solving Media Card Reader Problems ...................................................................................... 92
Solving Display Problems ........................................................................................................ 94
Solving Audio Problems .......................................................................................................... 99
Solving Printer Problems ........................................................................................................ 101
Solving Keyboard and Mouse Problems .................................................................................. 103
Solving Hardware Installation Problems .................................................................................. 105
Solving Network Problems .................................................................................................... 107
Solving Memory Problems ..................................................................................................... 111
Solving Processor Problems ................................................................................................... 113
Solving CD-ROM and DVD Problems ...................................................................................... 114
Solving USB Flash Drive Problems .......................................................................................... 116
Solving Front Panel Component Problems ................................................................................ 117
Solving Internet Access Problems ............................................................................................ 118
Solving Software Problems .................................................................................................... 119
Contacting Customer Support ................................................................................................ 121
vii
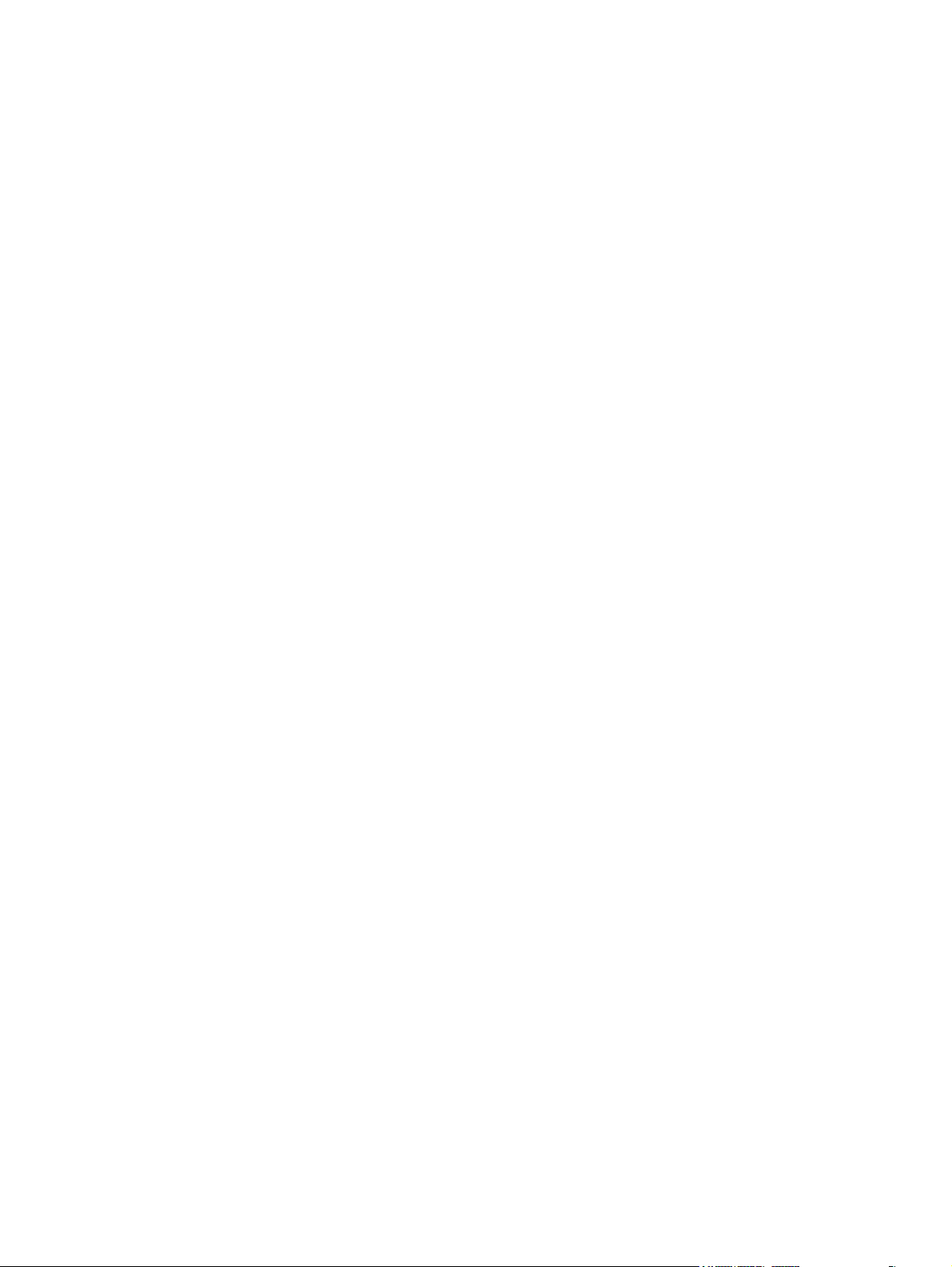
9 Backup and Recovery ................................................................................................... 122
Restoring and recovering in Windows 7 ................................................................................. 122
System Restore ...................................................................................................... 122
System Recovery ................................................................................................... 123
System Recovery when Windows is responding ......................................... 123
System Recovery when Windows is not responding .................................... 124
System recovery using recovery media ...................................................... 124
Creating recovery media .......................................................... 125
Using recovery media .............................................................. 126
Backup and recovery in Windows 8 ....................................................................................... 127
Backing up your information ................................................................................... 127
Performing a system recovery ................................................................................. 128
Using the Windows recovery tools ........................................................... 128
Using f11 recovery tools ......................................................................... 129
Using Windows 8 operating system media (purchased separately) ............... 129
10 POST Error Messages .................................................................................................. 131
POST Numeric Codes and Text Messages ............................................................................... 132
Interpreting POST diagnostic front panel LEDs .......................................................................... 140
11 Password Security and Resetting CMOS ...................................................................... 143
Establishing a Setup or Power-on password ............................................................................. 144
Resetting the Setup and Power-on password ............................................................................ 145
Clearing and resetting the CMOS .......................................................................................... 146
Appendix A Power Cord Set Requirements ...................................................................... 148
General requirements ........................................................................................................... 148
Japanese Power Cord Requirements ....................................................................................... 148
Country-specific requirements ................................................................................................ 149
Appendix B Statement of Volatility–HP EliteDesk 800 G1 ................................................. 150
Appendix C Statement of Volatility–HP ProDesk 600 G1 .................................................. 152
Appendix D Specifications ............................................................................................... 154
Index ............................................................................................................................... 156
viii
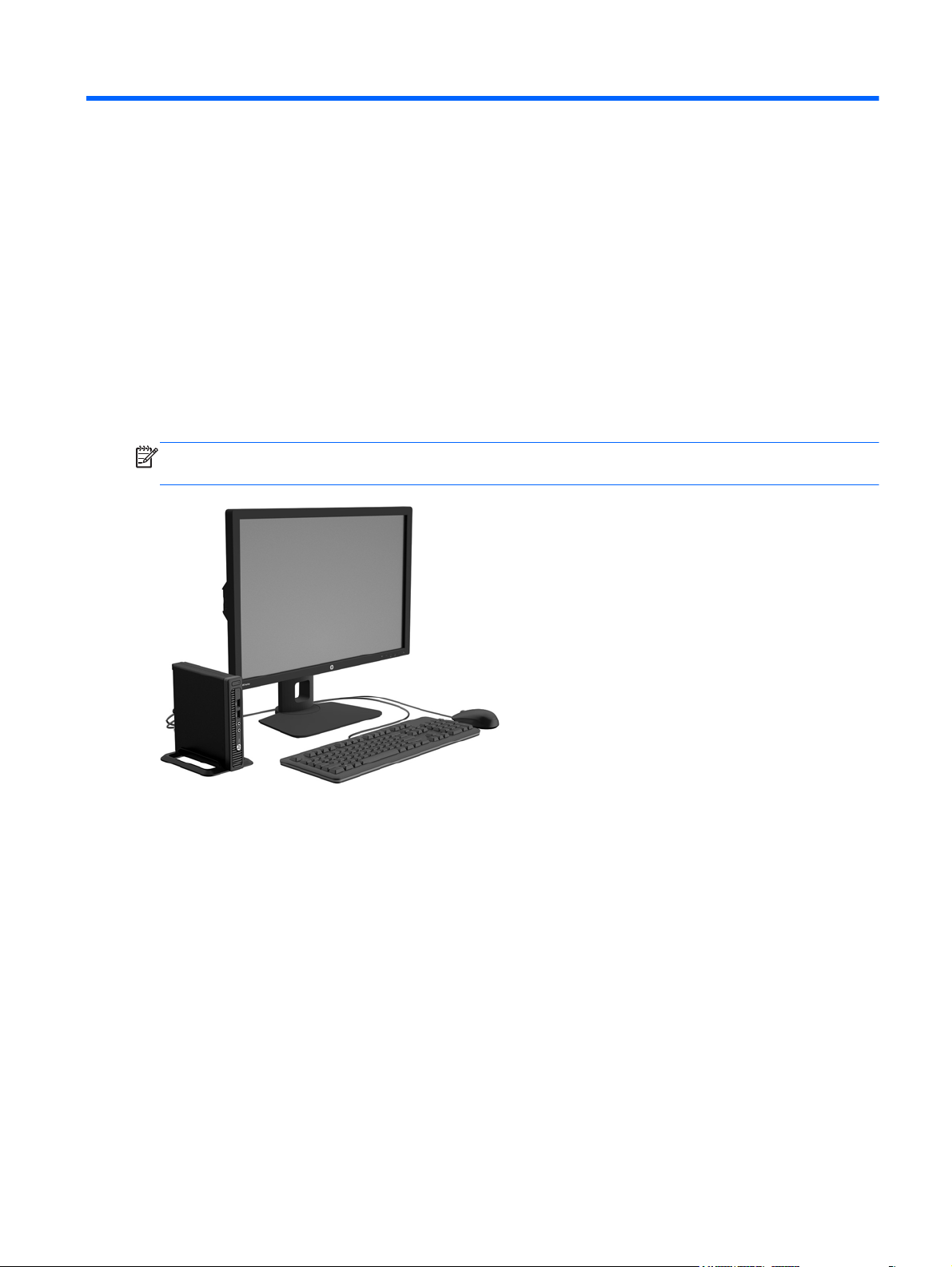
1 Product features
Standard configuration features
Features may vary depending on the model. For a complete listing of the hardware and software
installed in the computer, run the diagnostic utility (included on some computer models only).
NOTE: This computer model can be used in a tower orientation or a desktop orientation. The tower
stand is sold separately.
Standard configuration features
1
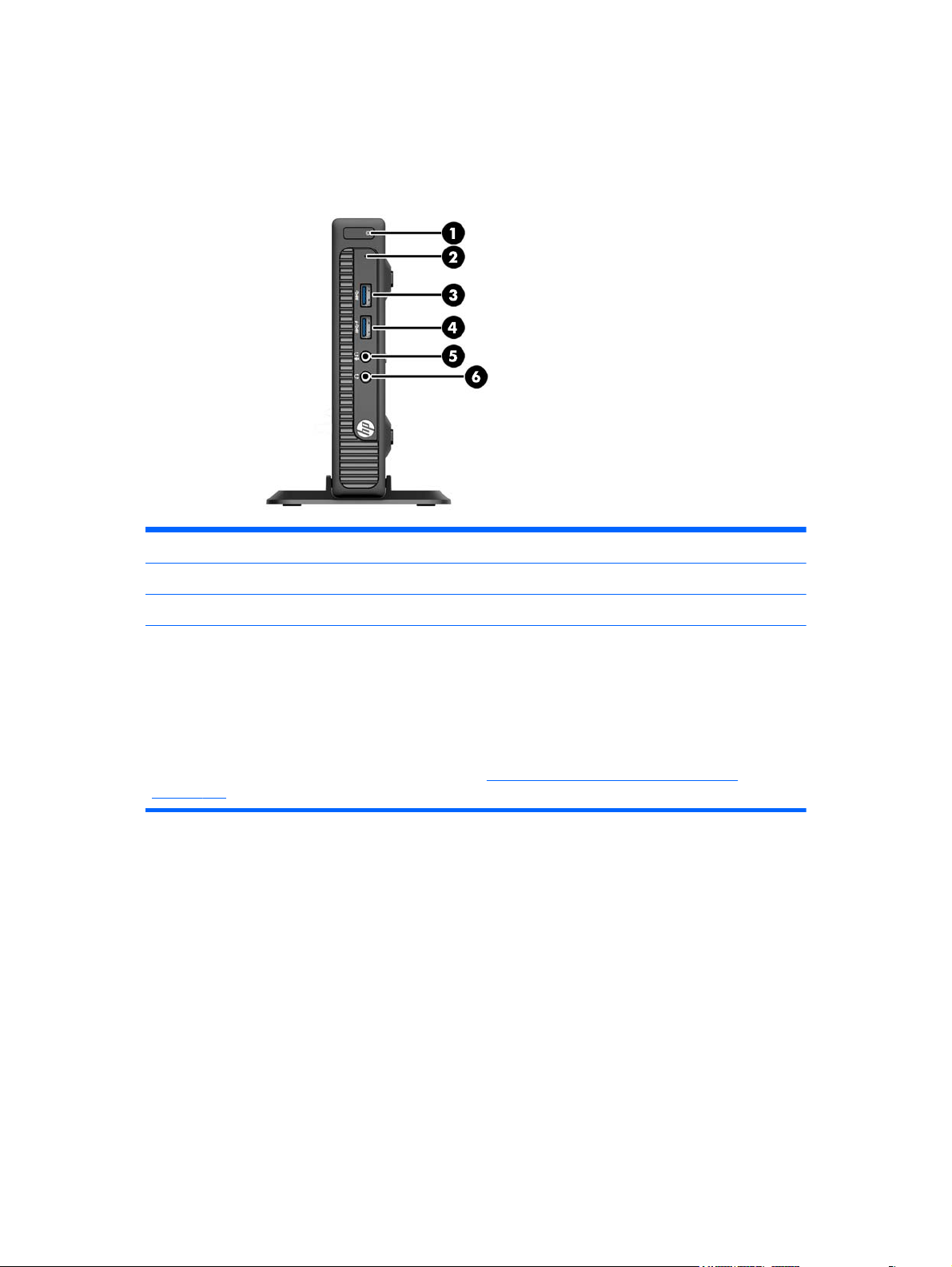
Front panel components
Drive configuration may vary by model. Some models have a bezel blank covering one or more drive
bays.
1 Dual-State Power Button 4 USB 3.0 Port - Charging
2 Hard Drive Activity Light 5 Microphone/Headphone Connector
3 USB 3.0 Port 6 Headphone Connector
NOTE: The USB 3.0 Port - Charging also provides current to charge a device such as a Smart Phone. The
charging current is available whenever the power cord is plugged into the system, even when the system is off.
NOTE: When a device is plugged into the Microphone/Headphone Connector, a dialog box will pop up asking if
you want to use the connector for a microphone Line-In device or a headphone. You can reconfigure the connector
at any time by double-clicking the Audio Manager icon in the Windows taskbar.
NOTE: The Power On Light is normally white when the power is on. If it is flashing red, there is a problem with the
computer and it is displaying a diagnostic code. Refer to the
on page 140 to interpret the code.
Interpreting POST diagnostic front panel LEDs
2 Chapter 1 Product features
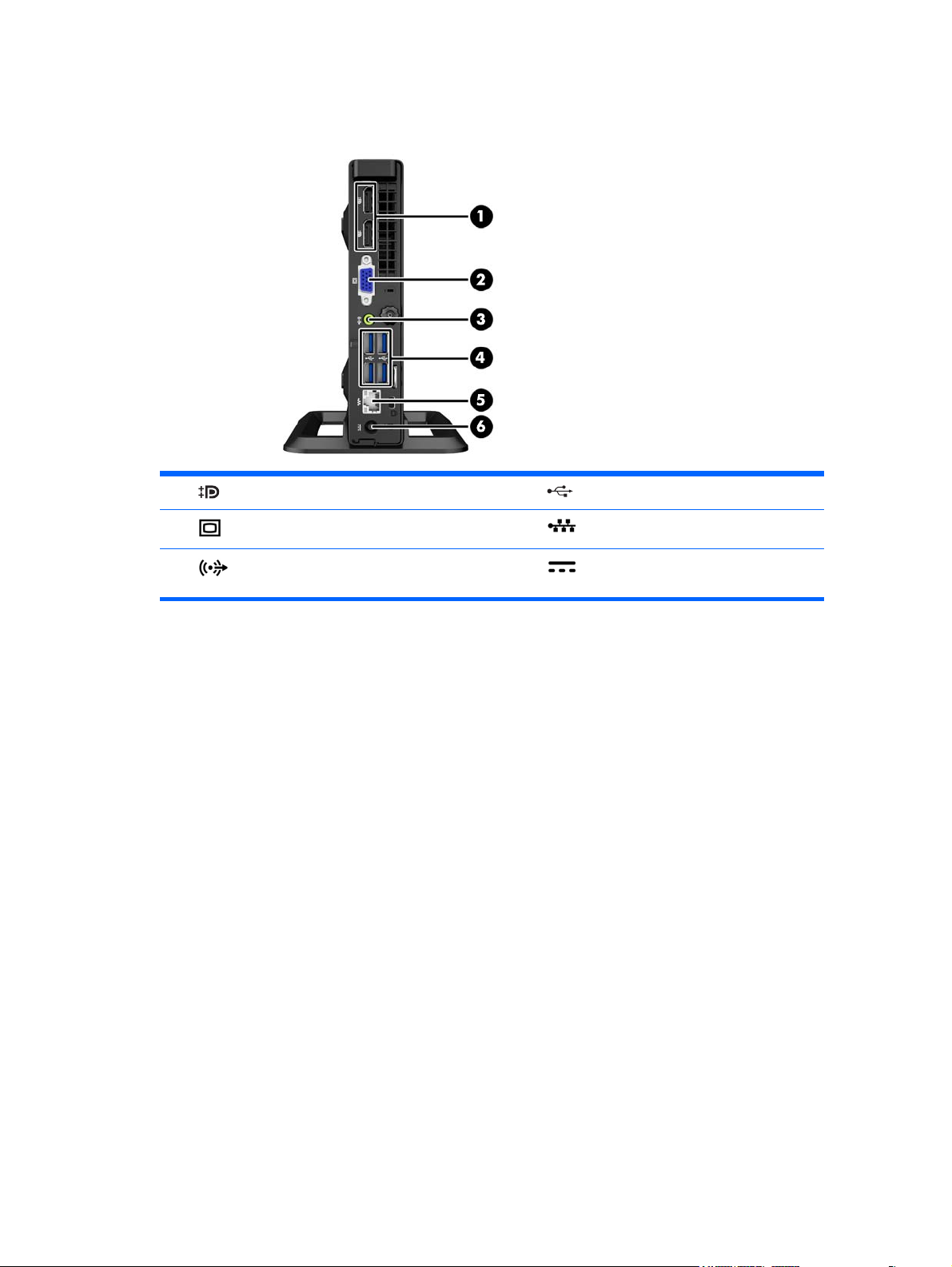
Rear panel components (EliteDesk 800)
1 DisplayPort Monitor Connectors 4 USB 3.0 Ports (blue)
2
3
VGA Monitor Connector 5 RJ-45 Network Connector
Line-Out Connector for powered audio devices
(green)
6 Power Cord Connector
Rear panel components (EliteDesk 800)
3
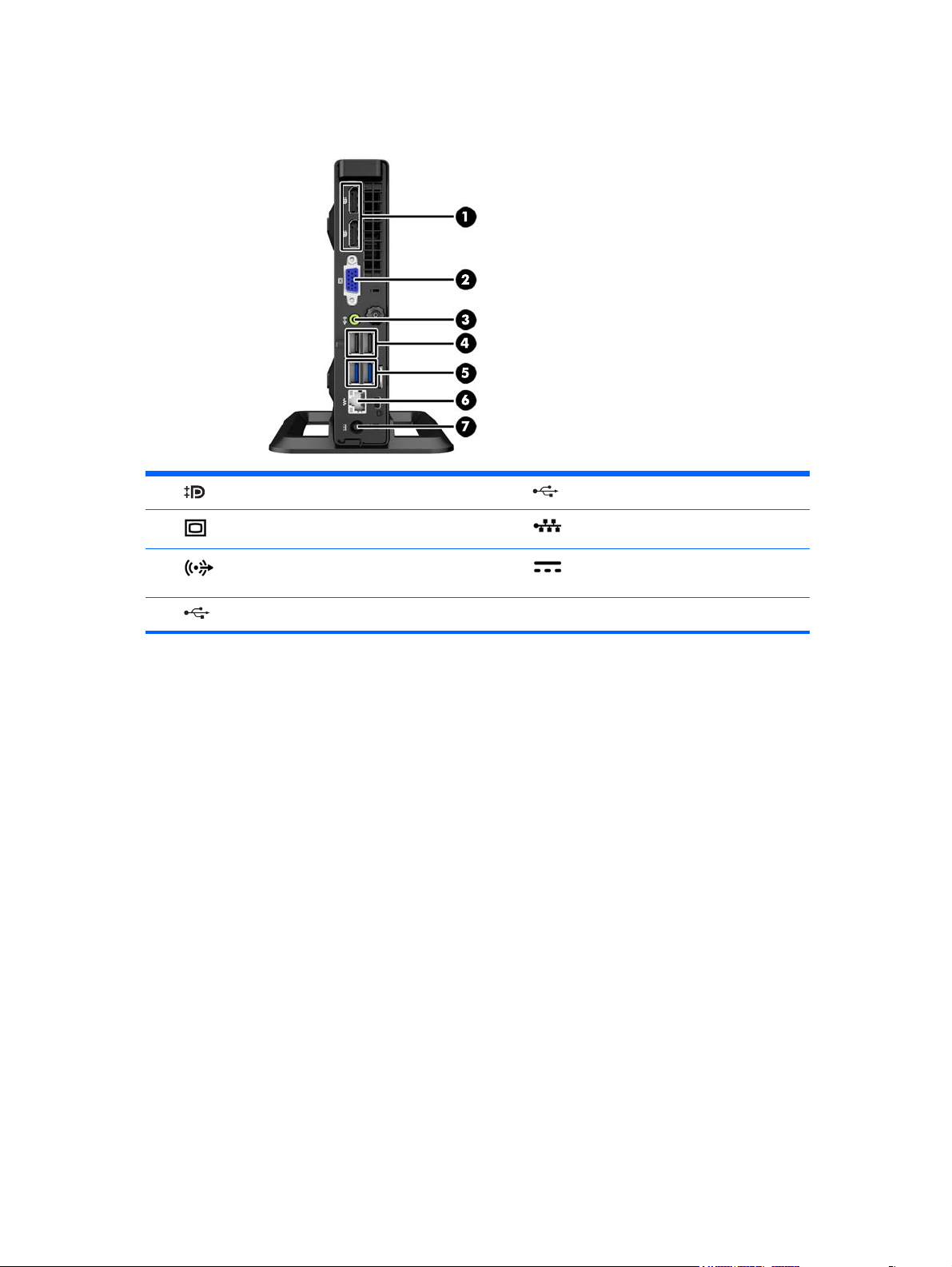
Rear panel components (ProDesk 600)
1 DisplayPort Monitor Connectors 5 USB 3.0 Ports (blue)
2
3
4
VGA Monitor Connector 6 RJ-45 Network Connector
Line-Out Connector for powered audio devices
(green)
USB 2.0 Ports (black)
7 Power Cord Connector
4 Chapter 1 Product features
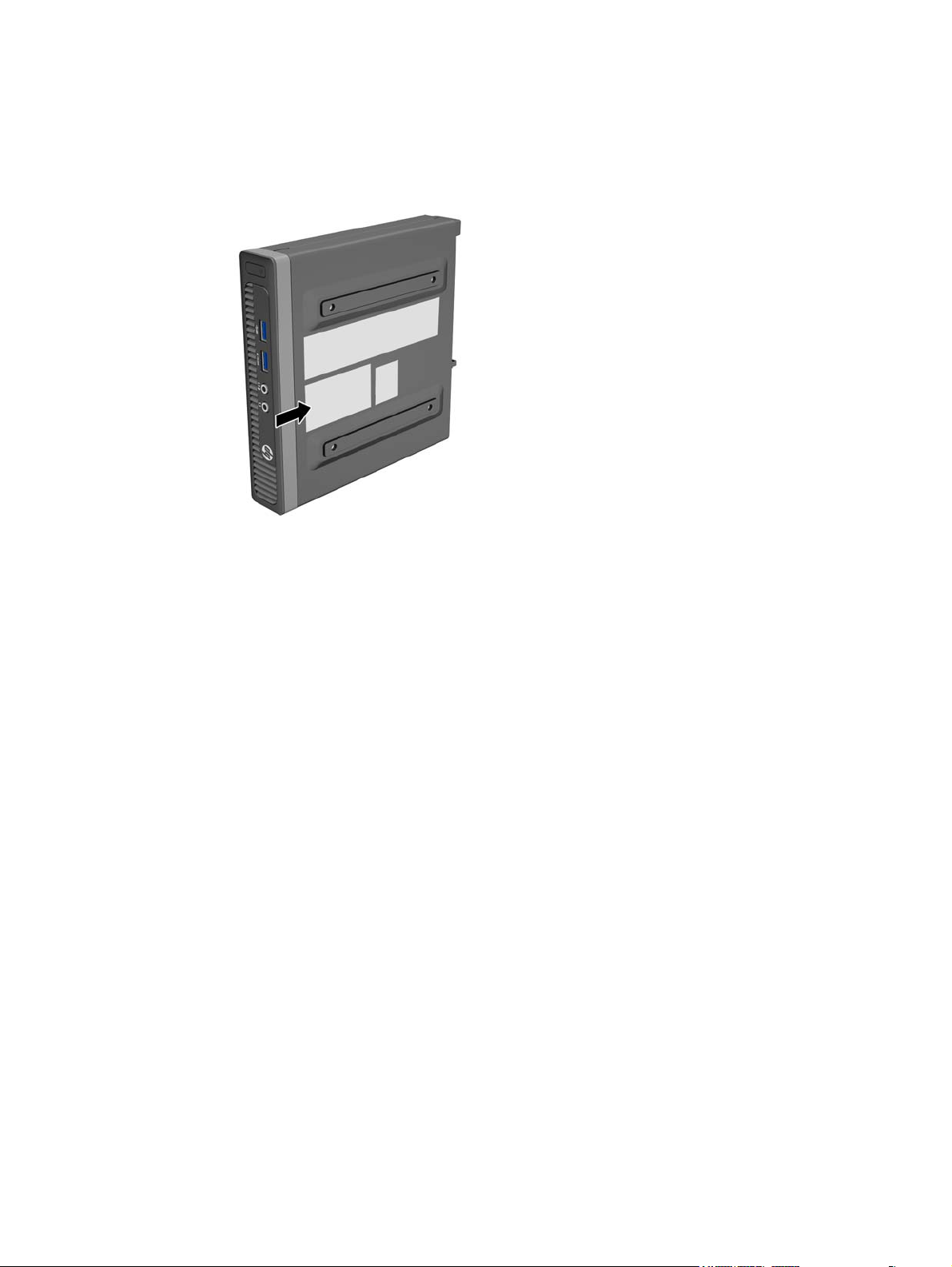
Serial number location
Each computer has a unique serial number and a product ID number that are located on the exterior of
the computer. Keep these numbers available for use when contacting customer service for assistance.
Serial number location
5
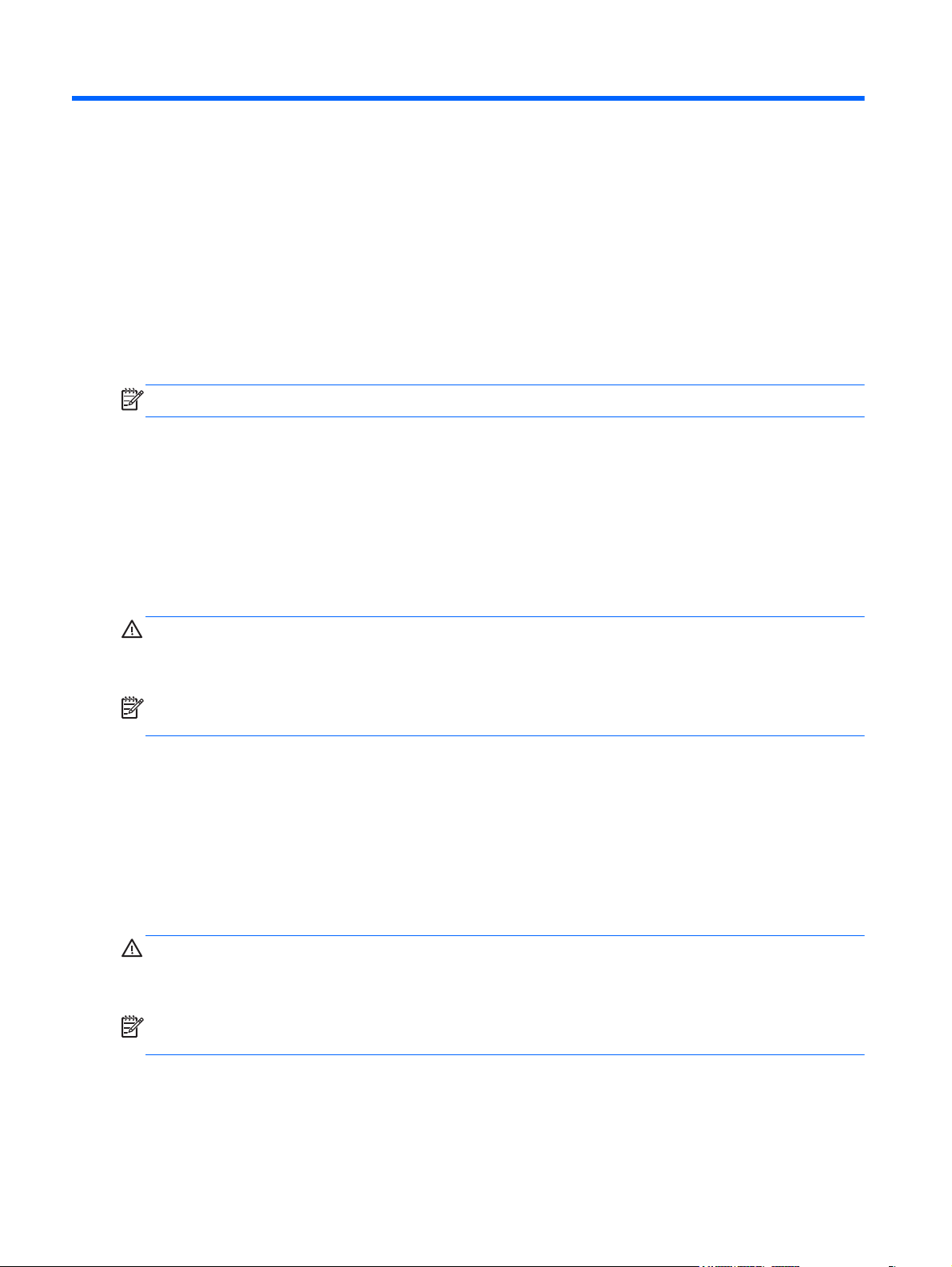
2 Activating and Customizing the
Software
NOTE: This chapter provides information for both Windows 7 and Windows 8.
Activating and customizing the software in Windows 7
If your computer was not shipped with a Windows® operating system, some portions of this
documentation do not apply. Additional information is available in online help after you activate the
operating system.
CAUTION: Do not add optional hardware or third-party devices to the computer until the operating
system is successfully activated. Doing so may cause errors and prevent the operating system from
installing properly.
NOTE: Be sure there is a 10.2 cm (4 inch) clearance at the back of the unit and above the monitor to
permit the required airflow.
Activating the Windows operating system
The first time you turn on the computer, the operating system is set up and activated automatically. This
process takes about 5 to 10 minutes. Carefully read and follow the instructions on the screen to
complete the activation.
We recommend that you register your computer with HP during operating system setup so you can
receive important software updates, facilitate support questions, and sign up for special offers.
CAUTION: After the activation process has begun, DO NOT TURN OFF THE COMPUTER UNTIL THE
PROCESS IS COMPLETE. Turning off the computer during the activation process may damage the
software that runs the computer or prevent its proper installation.
NOTE: If the computer shipped with more than one operating system language on the hard drive, the
activation process could take up to 60 minutes.
6 Chapter 2 Activating and Customizing the Software
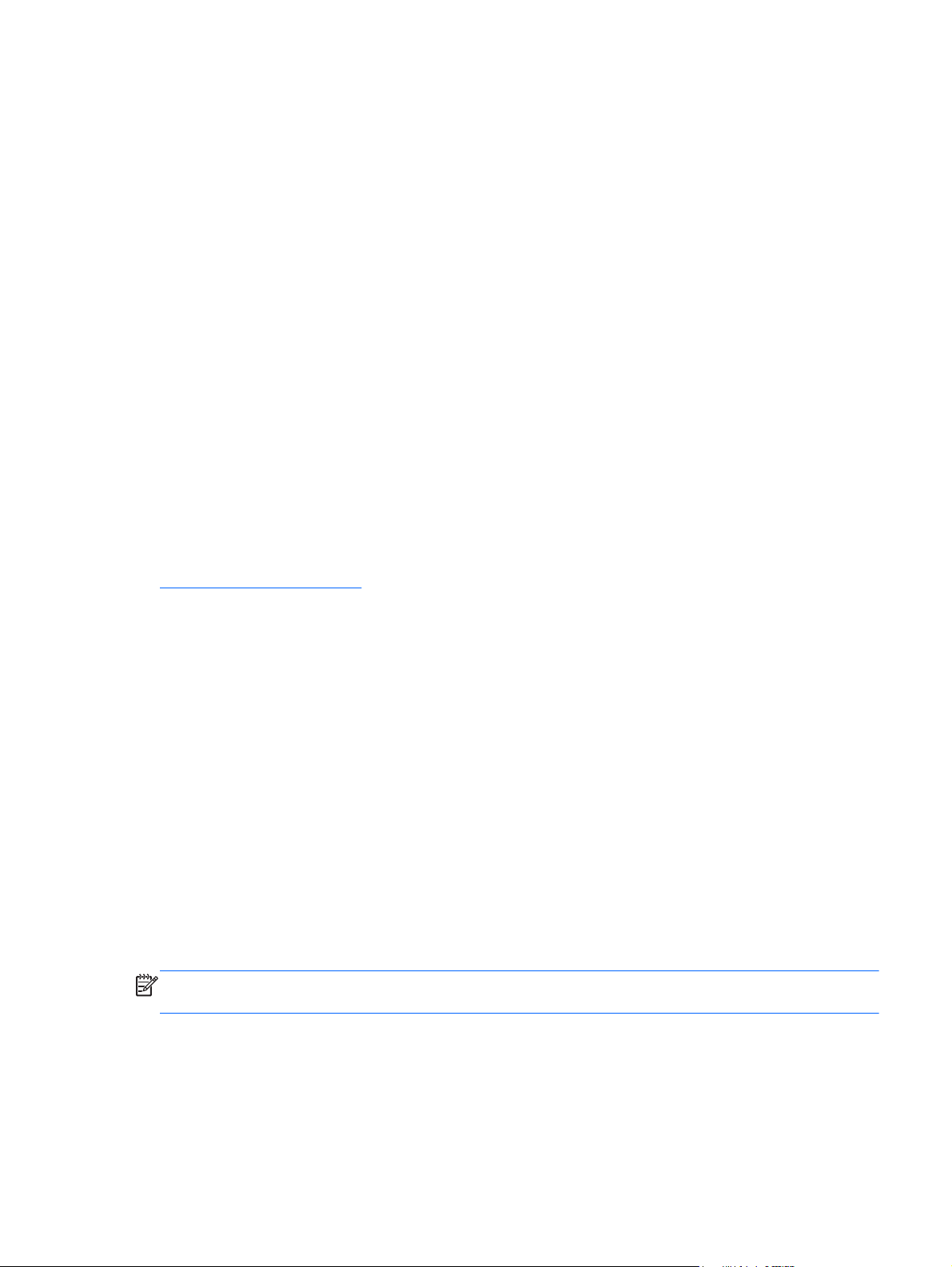
Downloading Windows 7 updates
Microsoft may release updates to the operating system. To help keep the computer running optimally,
HP recommends checking for the latest updates during the initial installation and periodically
throughout the life of the computer.
1. To set up your Internet connection, click Start > Internet Explorer and follow the instructions
on the screen.
2. After an Internet connection has been established, click the Start > All Programs > Windows
Update.
3. Run Windows Update monthly thereafter.
Installing or upgrading device drivers
When installing optional hardware devices after the operating system installation is complete, you must
also install the drivers for each of the devices.
In Windows 7, if prompted for the i386 directory, replace the path specification with C:\i386, or use
the Browse button in the dialog box to locate the i386 folder. This action points the operating system
to the appropriate drivers.
Obtain the latest support software, including support software for the operating system, from
http://www.hp.com/support. Select your country and language, select Download drivers and
software (and firmware), enter the model number of the computer, and press Enter.
Customizing the monitor display
If you wish, you can select or change the monitor refresh rates, screen resolution, color settings, font
sizes, and power management settings.
For more information, refer to the online documentation provided with the graphics controller utility or
the documentation that came with your monitor.
Right-click on the Windows desktop, then click Personalize to change display settings.
Activating and customizing the software in Windows 8
Additional information is available in online help after you activate the operating system.
NOTE: Be sure there is a 10.2 cm (4 inch) clearance at the back of the unit and above the monitor to
permit the required airflow.
Activating the Windows Operating System
The first time you turn on the computer, the operating system is set up and activated automatically. This
process takes about 5 to 10 minutes. Carefully read and follow the instructions on the screen to
complete the activation.
Activating and customizing the software in Windows 8
7
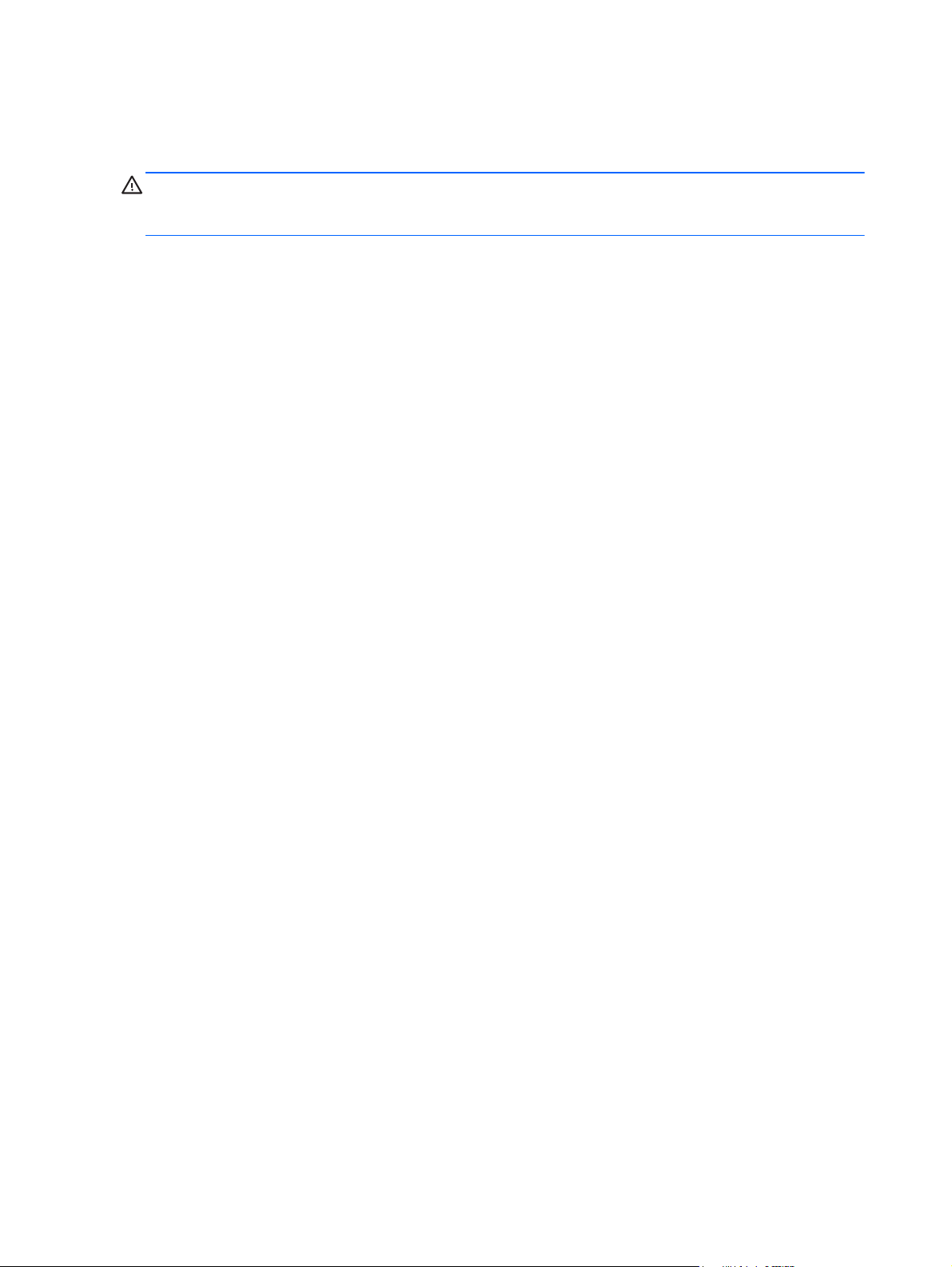
We recommend that you register your computer with HP during operating system set up so you can
receive important software updates, facilitate support questions, and sign up for special offers. You can
also register your computer with HP using the Register with HP app on the Start screen.
CAUTION: After the activation process has begun, DO NOT TURN OFF THE COMPUTER UNTIL THE
PROCESS IS COMPLETE. Turning off the computer during the activation process may damage the
software that runs the computer or prevent its proper installation.
Downloading Windows 8 updates
Microsoft may release updates to the operating system. To help keep the computer running optimally,
HP recommends checking for the latest updates during the initial installation and periodically
throughout the life of the computer.
Run Windows Update as soon as possible after you set up your computer.
1. Point to the upper-right or lower-right corner of the Start screen to display the charms.
2. Click Settings > Change PC Settings > Windows Update.
3. Run Windows Update monthly thereafter.
Customizing the monitor display
You can customize display settings for Windows 8 separately for the Start screen and the Desktop.
To customize the Start screen:
1. Point to the upper-right or lower-right corner of the Start screen to display the charms.
2. Click Settings > Change PC Settings.
3. Click Personalize to change the display settings.
To customize the Desktop:
1. Click the Desktop app on the Start screen.
2. Right-click on the desktop, and then click Personalize to change display settings.
8 Chapter 2 Activating and Customizing the Software
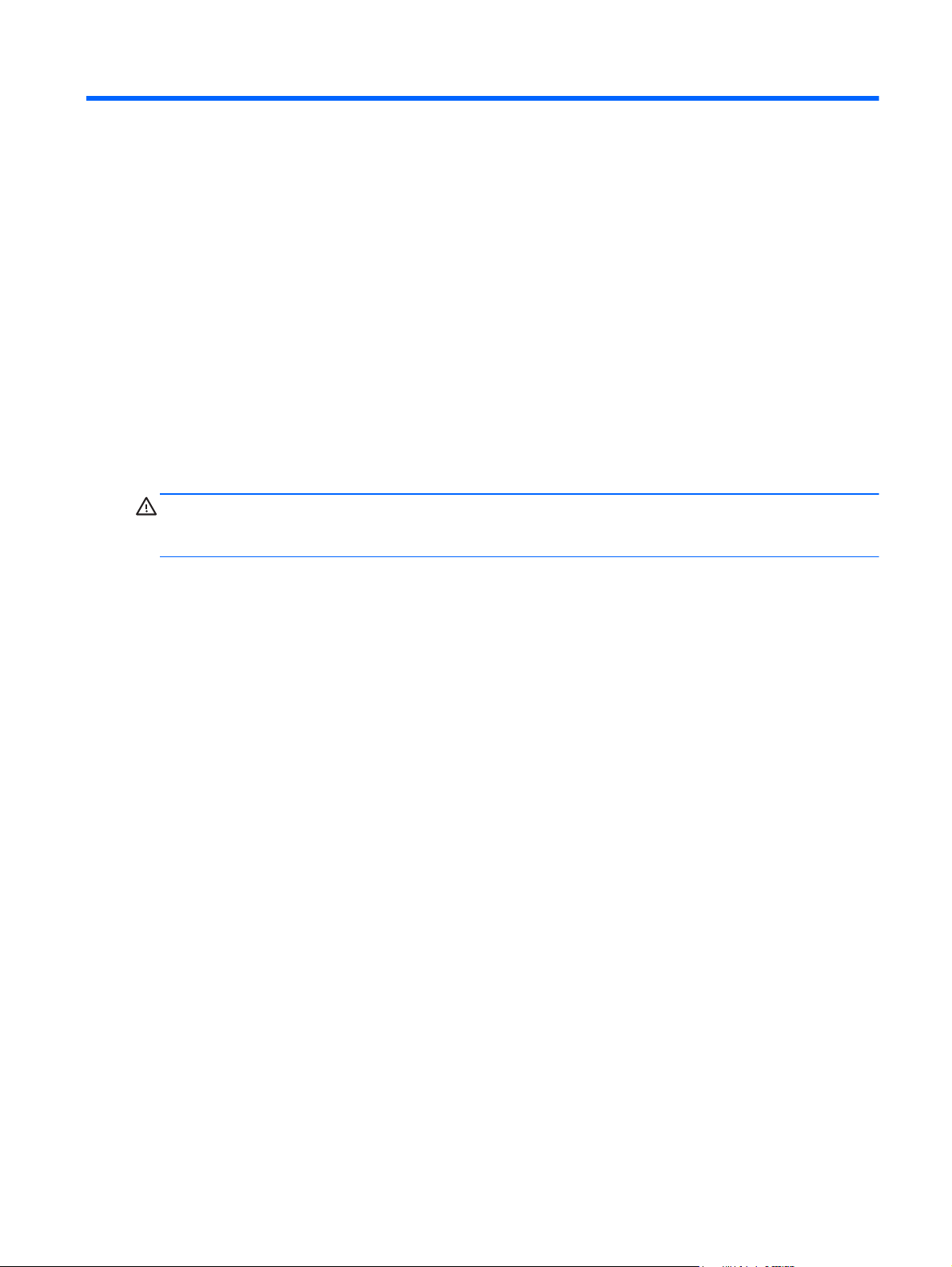
3 Routine care, SATA drive
guidelines, and disassembly
preparation
This chapter provides general service information for the computer. Adherence to the procedures and
precautions described in this chapter is essential for proper service.
CAUTION: When the computer is plugged into an AC power source, voltage is always applied to
the system board. You must disconnect the power cord from the power source before opening the
computer to prevent system board or component damage.
Electrostatic discharge information
A sudden discharge of static electricity from your finger or other conductor can destroy static-sensitive
devices or microcircuitry. Often the spark is neither felt nor heard, but damage occurs. An electronic
device exposed to electrostatic discharge (ESD) may not appear to be affected at all and can work
perfectly throughout a normal cycle. The device may function normally for a while, but it has been
degraded in the internal layers, reducing its life expectancy.
Networks built into many integrated circuits provide some protection, but in many cases, the discharge
contains enough power to alter device parameters or melt silicon junctions.
Electrostatic discharge information
9
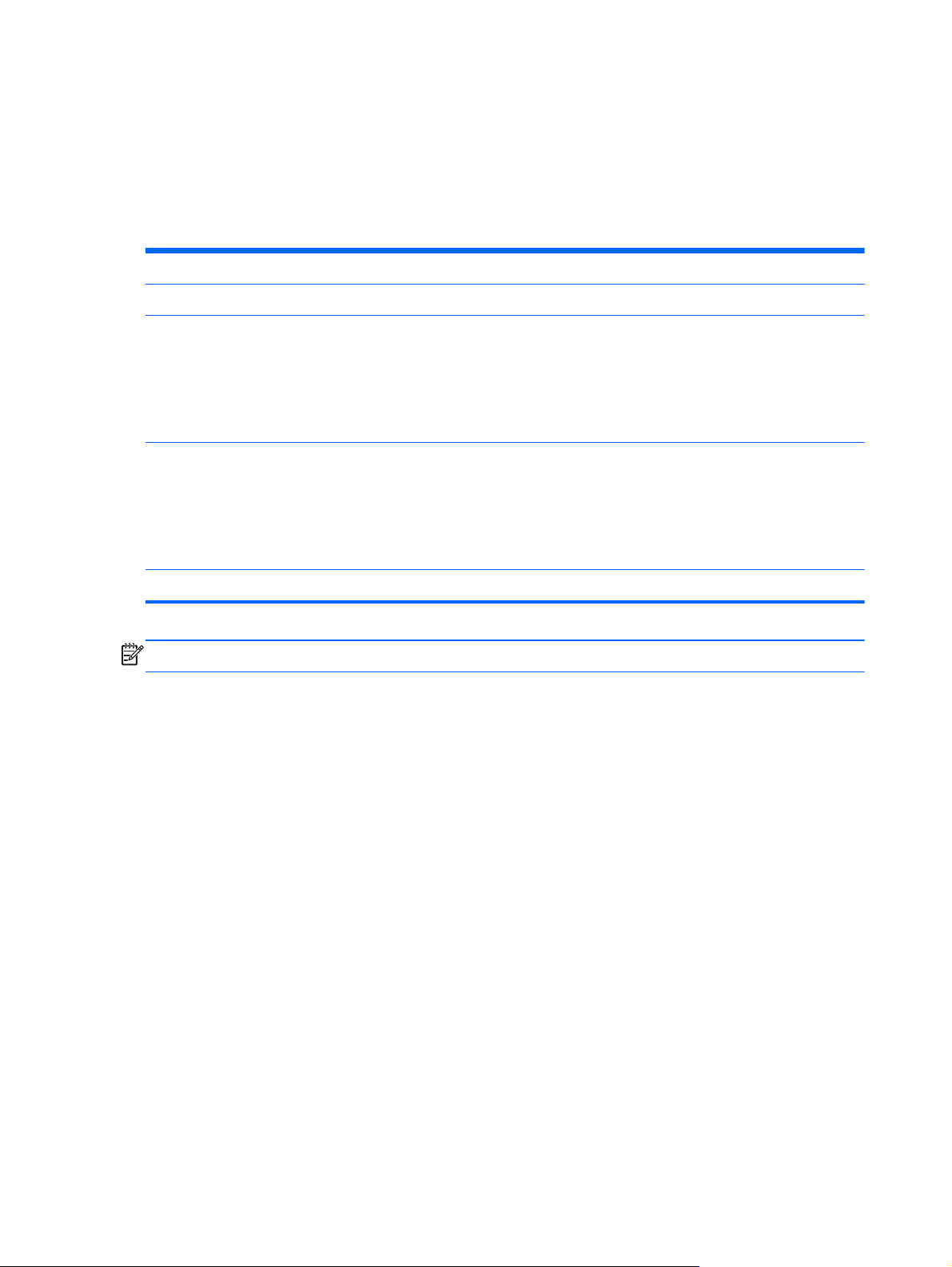
Generating static
The following table shows that:
Different activities generate different amounts of static electricity.
●
Static electricity increases as humidity decreases.
●
Relative Humidity
Event 55% 40% 10%
Walking across carpet
Walking across vinyl floor
Motions of bench worker
Removing DIPs from plastic tube
Removing DIPs from vinyl tray
Removing DIPs from Styrofoam
Removing bubble pack from PCB
Packing PCBs in foam-lined box
These are then multi-packaged inside plastic tubes, trays, or Styrofoam.
7,500 V
3,000 V
400 V
400 V
2,000 V
3,500 V
7,000 V
5,000 V
NOTE: 700 volts can degrade a product.
Preventing electrostatic damage to equipment
Many electronic components are sensitive to ESD. Circuitry design and structure determine the degree
of sensitivity. The following packaging and grounding precautions are necessary to prevent damage to
electric components and accessories.
15,000 V
5,000 V
800 V
700 V
4,000 V
5,000 V
20,000 V
11,000 V
35,000 V
12,000 V
6,000 V
2,000 V
11,500 V
14,500 V
26,500 V
21,000 V
To avoid hand contact, transport products in static-safe containers such as tubes, bags, or boxes.
●
Protect all electrostatic parts and assemblies with conductive or approved containers or
●
packaging.
Keep electrostatic sensitive parts in their containers until they arrive at static-free stations.
●
Place items on a grounded surface before removing them from their container.
●
Always be properly grounded when touching a sensitive component or assembly.
●
Avoid contact with pins, leads, or circuitry.
●
Place reusable electrostatic-sensitive parts from assemblies in protective packaging or conductive
●
foam.
10 Chapter 3 Routine care, SATA drive guidelines, and disassembly preparation

Personal grounding methods and equipment
Use the following equipment to prevent static electricity damage to equipment:
Wrist straps are flexible straps with a maximum of one-megohm ± 10% resistance in the ground
●
cords. To provide proper ground, a strap must be worn snug against bare skin. The ground cord
must be connected and fit snugly into the banana plug connector on the grounding mat or
workstation.
Heel straps/Toe straps/Boot straps can be used at standing workstations and are
●
compatible with most types of shoes or boots. On conductive floors or dissipative floor mats, use
them on both feet with a maximum of one-megohm ± 10% resistance between the operator and
ground.
Static Shielding Protection Levels
Method Voltage
Antistatic plastic
Carbon-loaded plastic
Metallized laminate
Grounding the work area
To prevent static damage at the work area, use the following precautions:
Cover the work surface with approved static-dissipative material. Provide a wrist strap connected
●
to the work surface and properly grounded tools and equipment.
Use static-dissipative mats, foot straps, or air ionizers to give added protection.
●
Handle electrostatic sensitive components, parts, and assemblies by the case or PCB laminate.
●
Handle them only at static-free work areas.
Turn off power and input signals before inserting and removing connectors or test equipment.
●
Use fixtures made of static-safe materials when fixtures must directly contact dissipative surfaces.
●
Keep work area free of nonconductive materials such as ordinary plastic assembly aids and
●
Styrofoam.
1,500
7,500
15,000
Use field service tools, such as cutters, screwdrivers, and vacuums, that are conductive.
●
Recommended materials and equipment
Materials and equipment that are recommended for use in preventing static electricity include:
Antistatic tape
●
Antistatic smocks, aprons, or sleeve protectors
●
Conductive bins and other assembly or soldering aids
●
Electrostatic discharge information
11
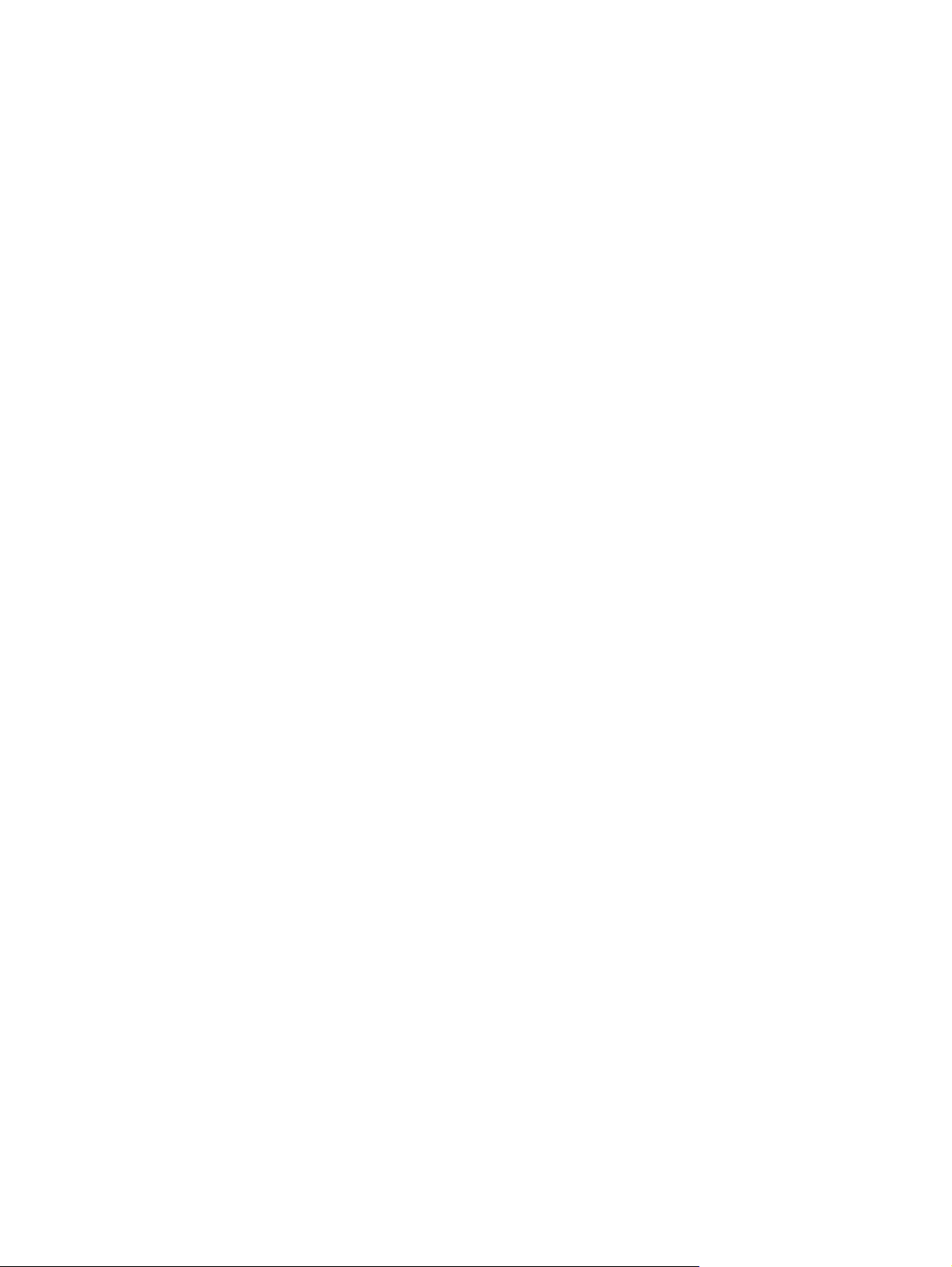
Conductive foam
●
Conductive tabletop workstations with ground cord of one-megohm +/- 10% resistance
●
Static-dissipative table or floor mats with hard tie to ground
●
Field service kits
●
Static awareness labels
●
Wrist straps and footwear straps providing one-megohm +/- 10% resistance
●
Material handling packages
●
Conductive plastic bags
●
Conductive plastic tubes
●
Conductive tote boxes
●
Opaque shielding bags
●
Transparent metallized shielding bags
●
Transparent shielding tubes
●
Operating guidelines
To prevent overheating and to help prolong the life of the computer:
Keep the computer away from excessive moisture, direct sunlight, and extremes of heat and cold.
●
Operate the computer on a sturdy, level surface. Leave a 10.2-cm (4-inch) clearance on all vented
●
sides of the computer and above the monitor to permit the required airflow.
Never restrict the airflow into the computer by blocking any vents or air intakes. Do not place the
●
keyboard, with the keyboard feet down, directly against the front of the desktop unit as this also
restricts airflow.
Occasionally clean the air vents on all vented sides of the computer. Lint, dust, and other foreign
●
matter can block the vents and limit the airflow. Be sure to unplug the computer before cleaning
the air vents.
Never operate the computer with the cover or side panel removed.
●
Do not stack computers on top of each other or place computers so near each other that they are
●
subject to each other’s re-circulated or preheated air.
If the computer is to be operated within a separate enclosure, intake and exhaust ventilation must
●
be provided on the enclosure, and the same operating guidelines listed above will still apply.
Keep liquids away from the computer and keyboard.
●
12 Chapter 3 Routine care, SATA drive guidelines, and disassembly preparation
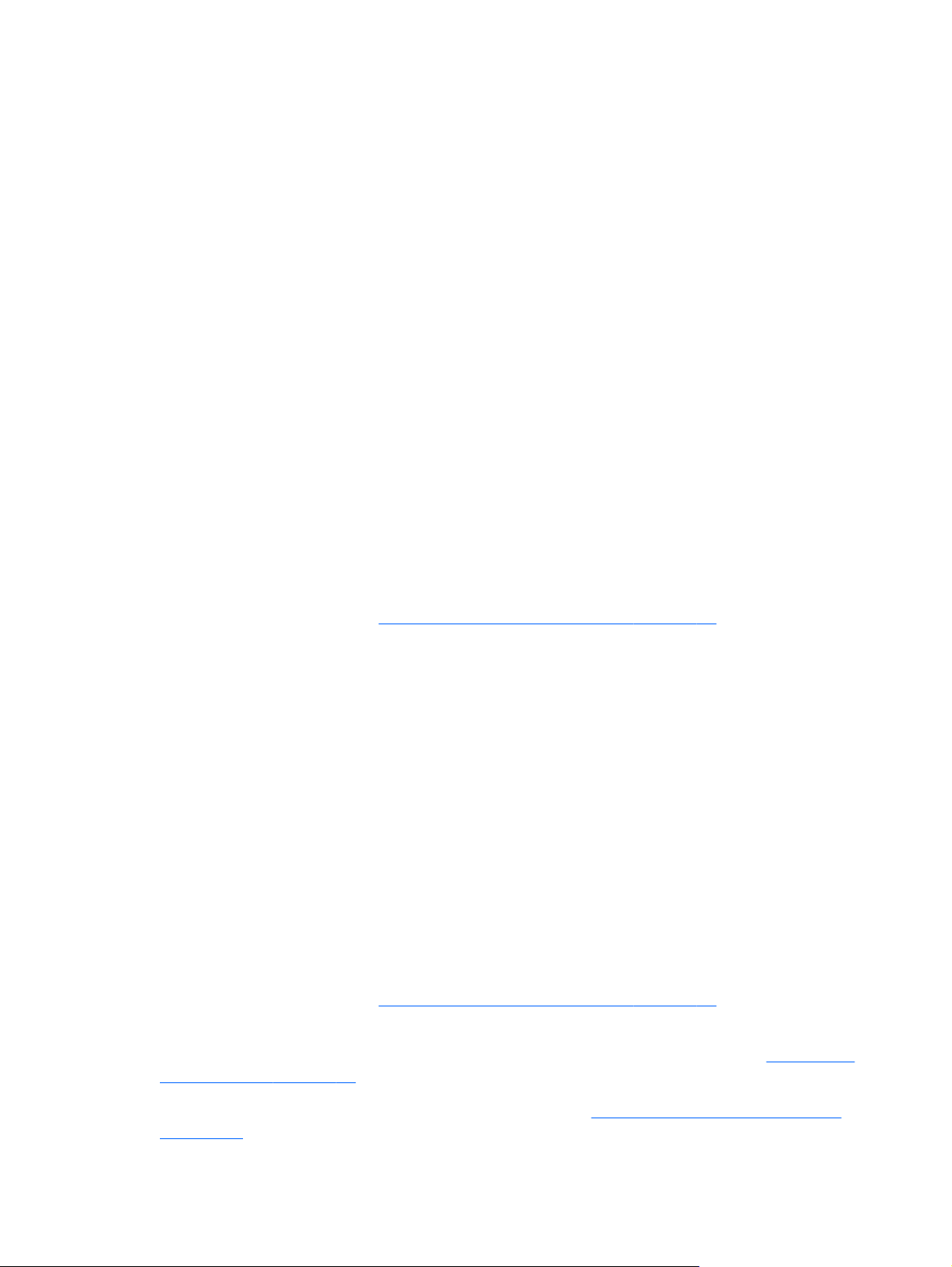
Never cover the ventilation slots on the monitor with any type of material.
●
Install or enable power management functions of the operating system or other software, including
●
sleep states.
Routine care
General cleaning safety precautions
1. Never use solvents or flammable solutions to clean the computer.
2. Never immerse any parts in water or cleaning solutions; apply any liquids to a clean cloth and
then use the cloth on the component.
3. Always unplug the computer when cleaning with liquids or damp cloths.
4. Always unplug the computer before cleaning the keyboard, mouse, or air vents.
5. Disconnect the keyboard before cleaning it.
6. Wear safety glasses equipped with side shields when cleaning the keyboard.
Cleaning the Computer Case
Follow all safety precautions in General cleaning safety precautions on page 13 before cleaning the
computer.
To clean the computer case, follow the procedures described below:
To remove light stains or dirt, use plain water with a clean, lint-free cloth or swab.
●
For stronger stains, use a mild dishwashing liquid diluted with water. Rinse well by wiping it with
●
a cloth or swab dampened with clear water.
For stubborn stains, use isopropyl (rubbing) alcohol. No rinsing is needed as the alcohol will
●
evaporate quickly and not leave a residue.
After cleaning, always wipe the unit with a clean, lint-free cloth.
●
Occasionally clean the air vents on the computer. Lint and other foreign matter can block the vents
●
and limit the airflow.
Cleaning the keyboard
Follow all safety precautions in General cleaning safety precautions on page 13 before cleaning the
keyboard.
To clean the tops of the keys or the keyboard body, follow the procedures described in
Computer Case on page 13.
When cleaning debris from under the keys, review all rules in
on page 13 before following these procedures:
General cleaning safety precautions
Routine care
Cleaning the
13
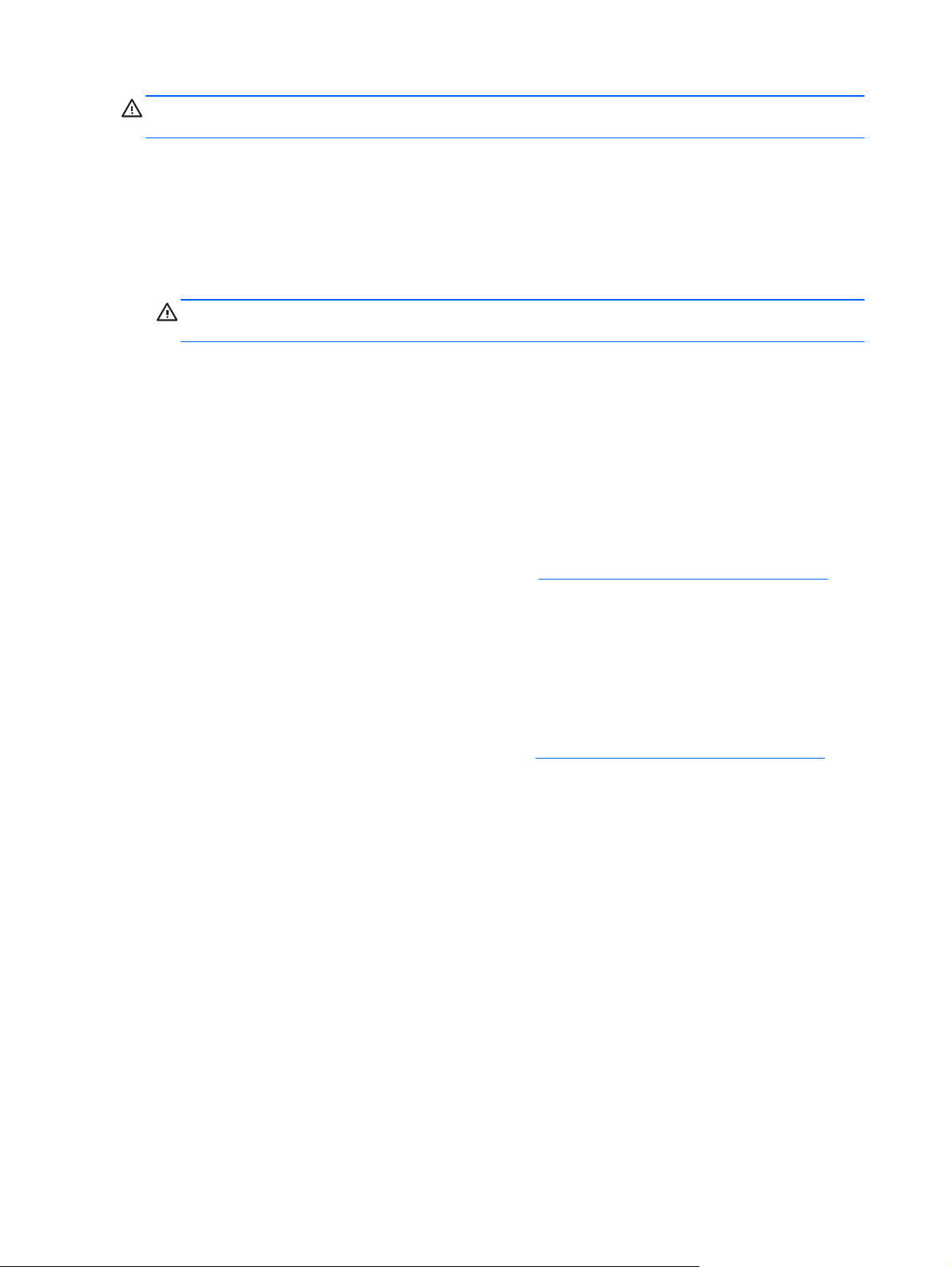
CAUTION: Use safety glasses equipped with side shields before attempting to clean debris from
under the keys.
Visible debris underneath or between the keys may be removed by vacuuming or shaking.
●
Canned, pressurized air may be used to clean debris from under the keys. Caution should be used
●
as too much air pressure can dislodge lubricants applied under the wide keys.
If you remove a key, use a specially designed key puller to prevent damage to the keys. This tool
●
is available through many electronic supply outlets.
CAUTION: Never remove a wide leveled key (like the space bar) from the keyboard. If these
keys are improperly removed or installed, the keyboard may not function properly.
Cleaning under a key may be done with a swab moistened with isopropyl alcohol and squeezed
●
out. Be careful not to wipe away lubricants necessary for proper key functions. Use tweezers to
remove any fibers or dirt in confined areas. Allow the parts to air dry before reassembly.
Cleaning the monitor
Wipe the monitor screen with a clean cloth moistened with water or with a towelette designed for
●
cleaning monitors. Do not use sprays or aerosols directly on the screen; the liquid may seep into
the housing and damage a component. Never use solvents or flammable liquids on the monitor.
To clean the monitor body follow the procedures in
●
Cleaning the mouse
Before cleaning the mouse, ensure that the power to the computer is turned off.
Clean the mouse ball by first removing the retaining plate and the ball from the housing. Pull out
●
any debris from the ball socket and wipe the ball with a clean, dry cloth before reassembly.
To clean the mouse body, follow the procedures in
●
Service considerations
Listed below are some of the considerations that you should keep in mind during the disassembly and
assembly of the computer.
Tools and software Requirements
To service the computer, you need the following:
Torx T-15 screwdriver
●
Torx T-15 screwdriver with small diameter shank (for certain front bezel removal)
●
Cleaning the Computer Case on page 13.
Cleaning the Computer Case on page 13.
Flat-bladed screwdriver (may sometimes be used in place of the Torx screwdriver)
●
Phillips #2 screwdriver
●
14 Chapter 3 Routine care, SATA drive guidelines, and disassembly preparation
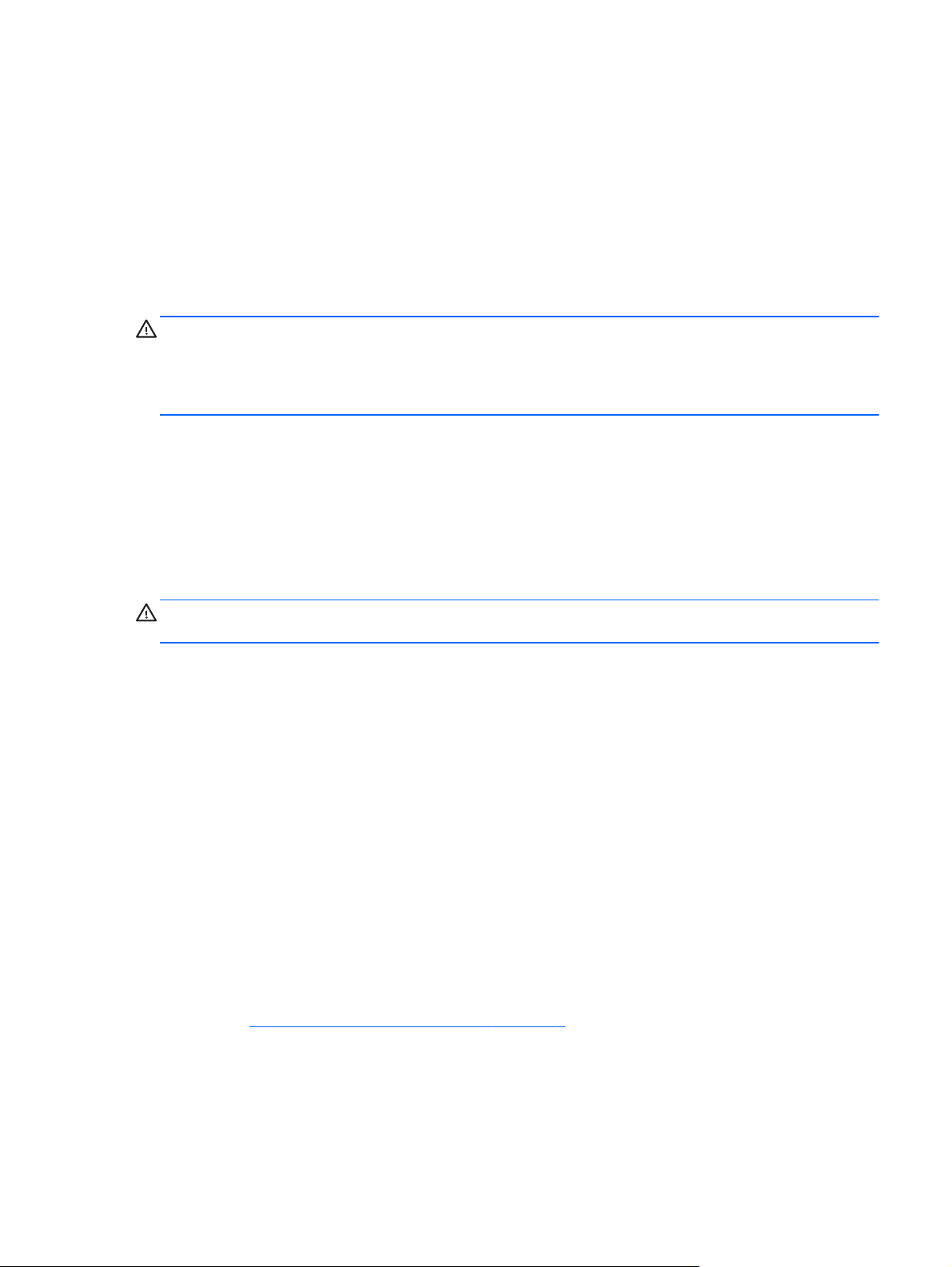
Diagnostics software
●
Tamper-resistant T-15 wrench
●
Screws
The screws used in the computer are not interchangeable. They may have standard or metric threads
and may be of different lengths. If an incorrect screw is used during the reassembly process, it can
damage the unit. HP strongly recommends that all screws removed during disassembly be kept with the
part that was removed, then returned to their proper locations.
CAUTION: Metric screws have a black finish. U.S. screws have a silver finish and are used on hard
drives only.
CAUTION: As each subassembly is removed from the computer, it should be placed away from the
work area to prevent damage.
Cables and connectors
Most cables used throughout the unit are flat, flexible cables. These cables must be handled with care
to avoid damage. Apply only the tension required to seat or unseat the cables during insertion or
removal from the connector. Handle cables by the connector whenever possible. In all cases, avoid
bending or twisting the cables, and ensure that the cables are routed in such a way that they cannot be
caught or snagged by parts being removed or replaced.
CAUTION: When servicing this computer, ensure that cables are placed in their proper location
during the reassembly process. Improper cable placement can damage the computer.
Hard Drives
Handle hard drives as delicate, precision components, avoiding all physical shock and vibration. This
applies to failed drives as well as replacement spares.
If a drive must be mailed, place the drive in a bubble-pack mailer or other suitable protective
●
packaging and label the package “Fragile: Handle With Care.”
Do not remove hard drives from the shipping package for storage. Keep hard drives in their
●
protective packaging until they are actually mounted in the CPU.
Avoid dropping drives from any height onto any surface.
●
If you are inserting or removing a hard drive, turn off the computer. Do not remove a hard drive
●
while the computer is on or in standby mode.
Before handling a drive, ensure that you are discharged of static electricity. While handling a
●
drive, avoid touching the connector. For more information about preventing electrostatic damage,
refer to
Do not use excessive force when inserting a drive.
●
Electrostatic discharge information on page 9
Avoid exposing a hard drive to liquids, temperature extremes, or products that have magnetic
●
fields such as monitors or speakers.
Service considerations
15
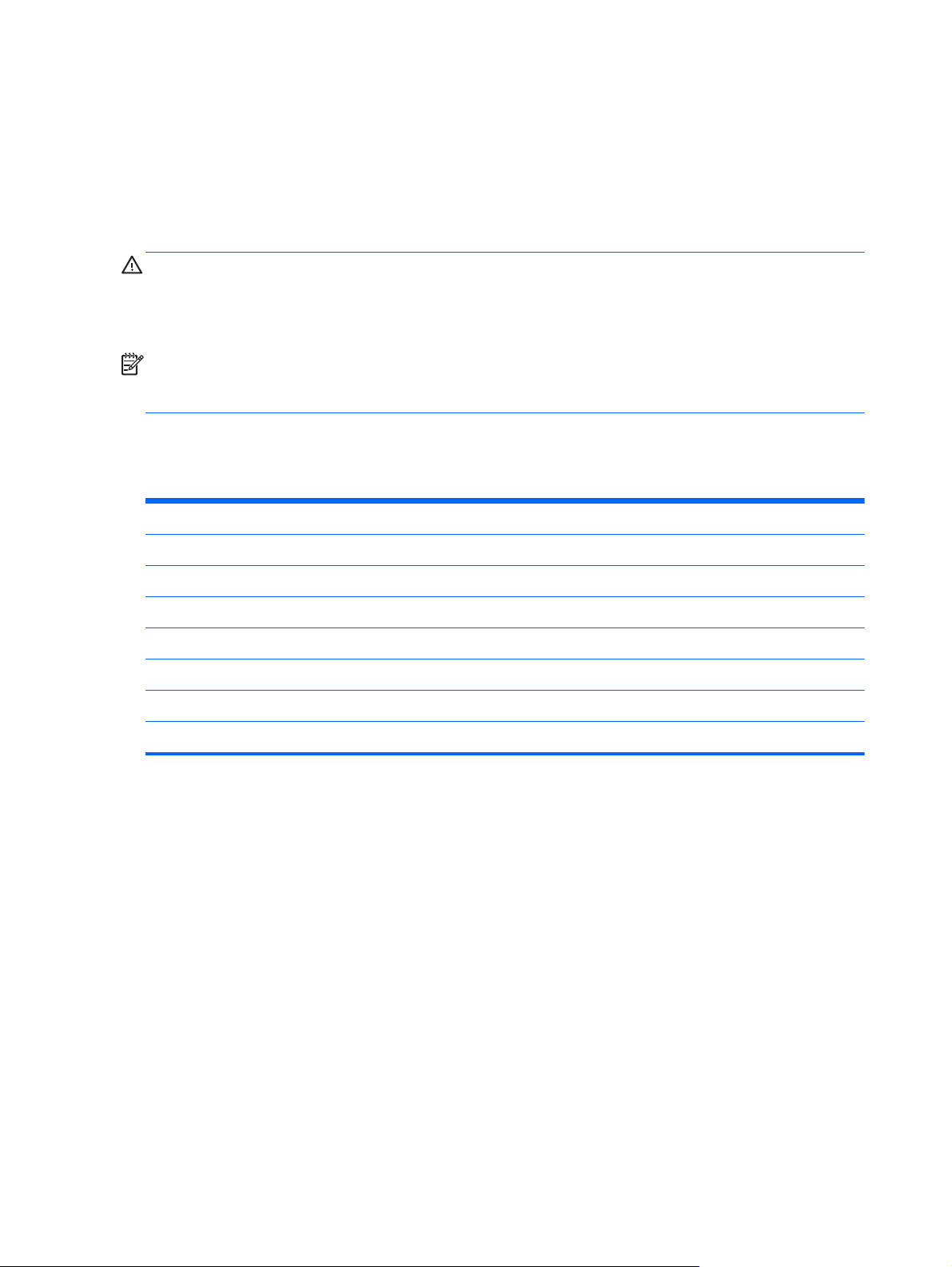
Lithium coin cell battery
The battery that comes with the computer provides power to the real-time clock and has a minimum
lifetime of about three years.
See the appropriate removal and replacement chapter for the chassis you are working on in this guide
for instructions on the replacement procedures.
WARNING! This computer contains a lithium battery. There is a risk of fire and chemical burn if the
battery is handled improperly. Do not disassemble, crush, puncture, short external contacts, dispose in
water or fire, or expose it to temperatures higher than 140ºF (60ºC). Do not attempt to recharge the
battery.
NOTE: Batteries, battery packs, and accumulators should not be disposed of together with the
general household waste. In order to forward them to recycling or proper disposal, please use the
public collection system or return them to HP, their authorized partners, or their agents.
SATA hard drives
Serial ATA Hard Drive Characteristics
Number of pins/conductors in data cable 7/7
Number of pins in power cable 15
Maximum data cable length 39.37 in (100 cm)
Data interface voltage differential 400-700 mV
Drive voltages 3.3 V, 5 V, 12 V
Jumpers for configuring drive N/A
Data transfer rate 3.0 Gb/s
16 Chapter 3 Routine care, SATA drive guidelines, and disassembly preparation
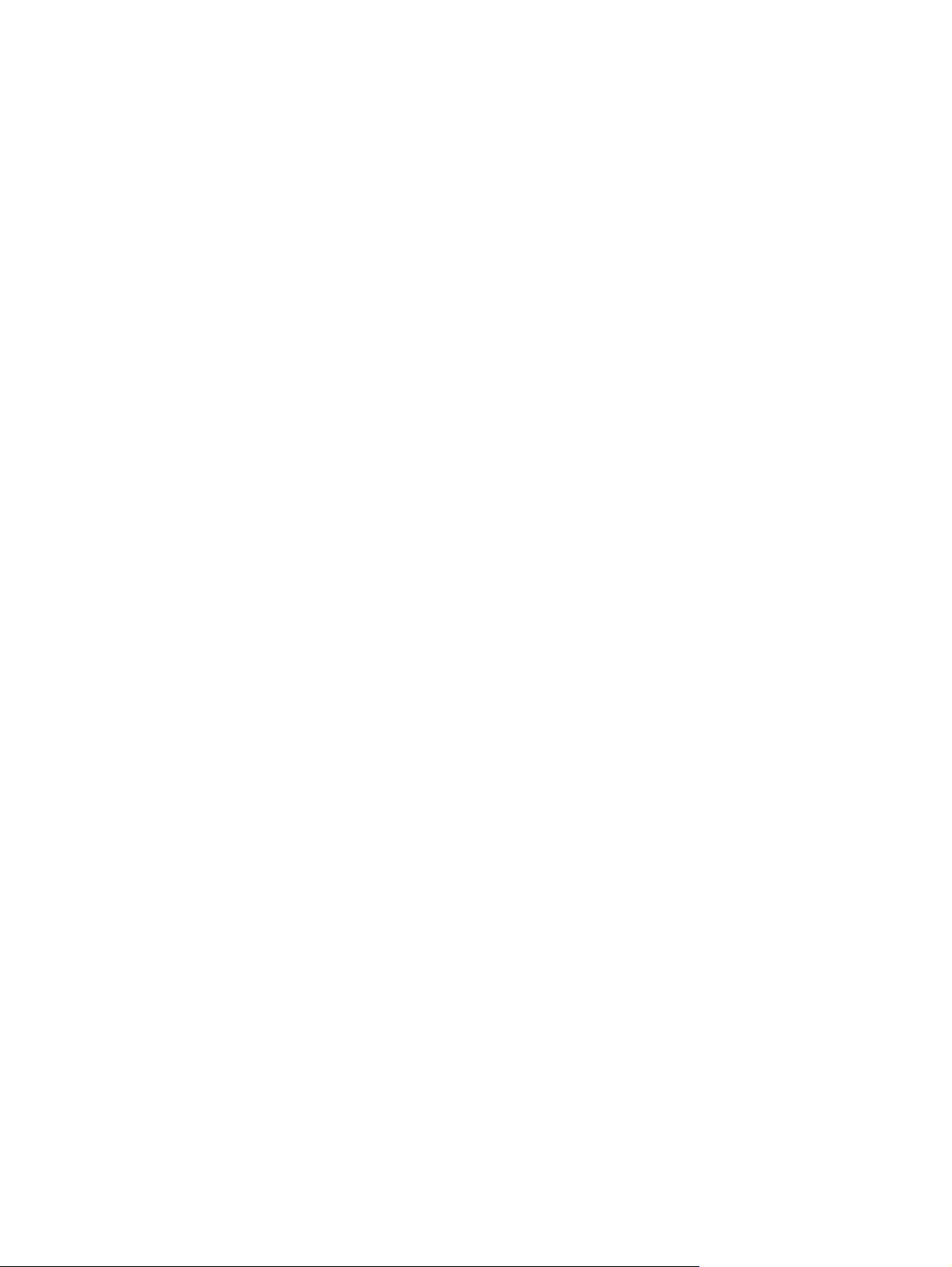
SATA hard drive cables
SATA data cable
Always use an HP approved SATA 3.0 Gb/s cable as it is fully backwards compatible with the SATA
1.5 Gb/s drives.
Current HP desktop products ship with SATA 3.0 Gb/s hard drives.
SATA data cables are susceptible to damage if overflexed. Never crease a SATA data cable and never
bend it tighter than a 30 mm (1.18 in) radius.
The SATA data cable is a thin, 7-pin cable designed to transmit data for only a single drive.
SMART ATA drives
The Self Monitoring Analysis and Recording Technology (SMART) ATA drives for the HP Personal
Computers have built-in drive failure prediction that warns the user or network administrator of an
impending failure or crash of the hard drive. The SMART drive tracks fault prediction and failure
indication parameters such as reallocated sector count, spin retry count, and calibration retry count. If
the drive determines that a failure is imminent, it generates a fault alert.
Cable management
Always follow good cable management practices when working inside the computer.
Keep cables away from major heat sources like the heat sink.
●
Do not jam cables on top of expansion cards or memory modules. Printed circuit cards like these
●
are not designed to take excessive pressure on them.
Keep cables clear of sliding or moveable parts to prevent them from being cut or crimped when
●
the parts are moved.
When folding a flat ribbon cable, never fold to a sharp crease. Sharp creases may damage the
●
wires.
Some flat ribbon cables come prefolded. Never change the folds on these cables.
●
Do not bend any cable sharply. A sharp bend can break the internal wires.
●
Never bend a SATA data cable tighter than a 30 mm (1.18 in) radius.
●
Never crease a SATA data cable.
●
Do not rely on components like the drive cage, power supply, or computer cover to push cables
●
down into the chassis. Always position the cables to lay properly by themselves.
SATA hard drive cables
17

4 Illustrated parts catalog
NOTE: HP continually improves and changes product parts. For complete and current information on
supported parts for your computer, go to
then follow the on-screen instructions.
Item Description Spare part number
(1) Access panel 768428-001
(2) Front bezel
For use in EliteDesk 800 models 768422-001
For use in ProDesk 600 models 768742-001
18 Chapter 4 Illustrated parts catalog
http://partsurfer.hp.com, select your country or region, and
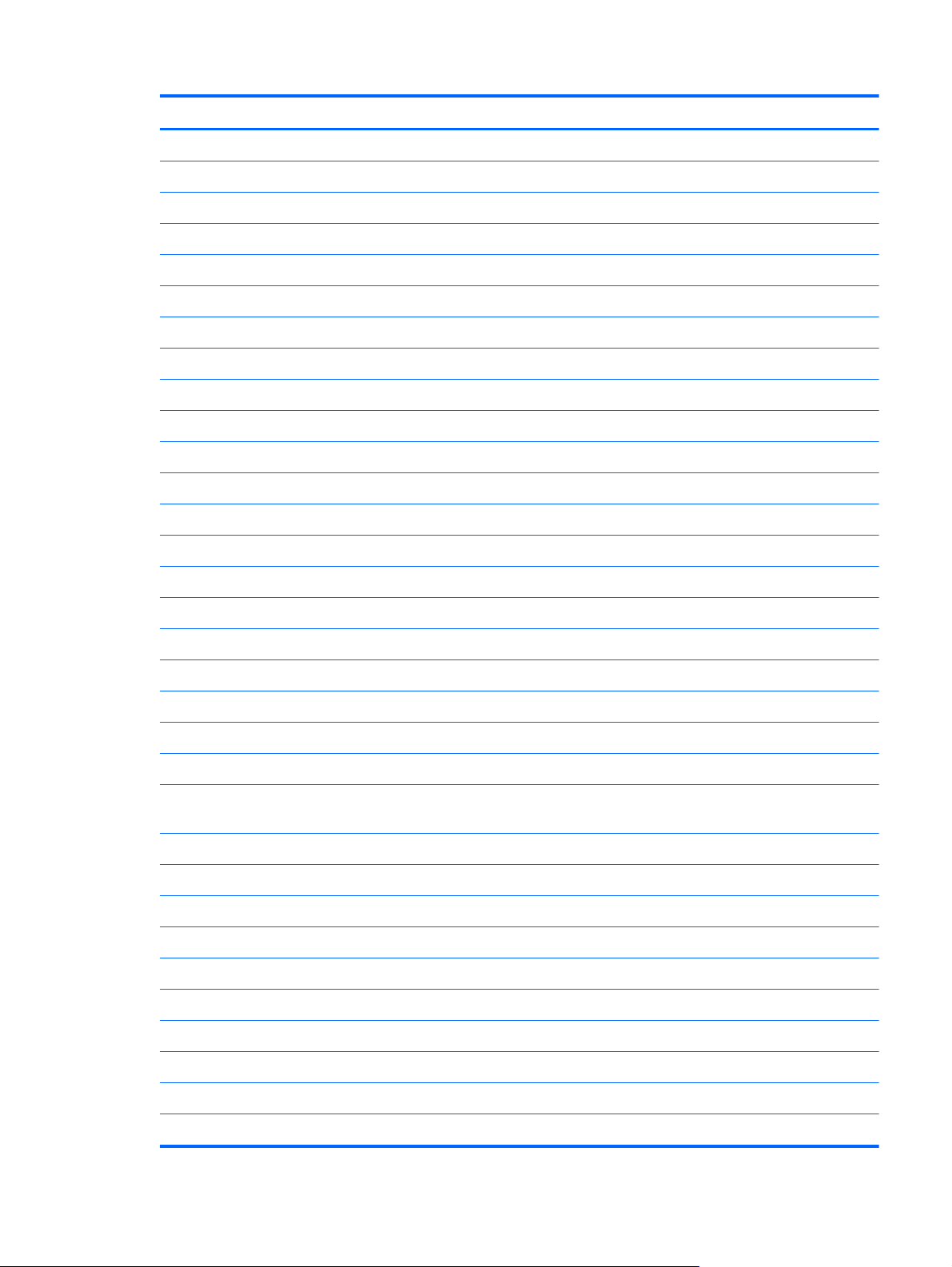
Item Description Spare part number
Stand 768430-001
Power supply, 65W 751889-001
(3) System board (includes replacement thermal material)
For use in EliteDesk 800 models:
For use in ProDesk 800 models:
Memory module, PC3-12800, 1666-MHz
4 GB 689373-001
8 GB 689374-001
Processors (include replacement thermal material)
Intel Core i7 4785T processor, 2.2 GHz, 8-MB L3 cache, 35W 773230-001
Intel Core i7 4765T processor, 2.0 GHz, 8-MB L3 cache, 35W 754000-001
Intel Core i5 4590T processor, 2.0 GHz, 6-MB L3 cache, 35W 773228-001
For use in models without the-Windows 8 operating system 746632-001
●
For use in models with Windows 8 Standard 746632-501
●
For use in models with Windows 8 Professional 746632-601
●
For use in models without the-Windows 8 operating system 746722-001
●
For use in models with Windows 8 Standard 746722-501
●
For use in models with Windows 8 Professional 746722-601
●
For use in models with NetClone operating system 765381-001
●
Intel Core i5 4570T processor, 2.9 GHz, 4-MB L3 cache, 35W 753998-001
Intel Core i3 4330T processor, 3.0 GHz, 4-MB L3 cache, 35W 753995-001
Intel Core i3 4150T processor, 3.0 GHz, 3-MB L3 cache, 35W (ProDesk 600 models
only)
Intel Core i3 4130T processor, 2.9 GHz, 3-MB L3 cache, 35W 757416-001
Intel Pentium G3440T processor, 2.8 GHz, 3-MB L3 cache, 35W 773233-001
Intel Pentium G3420T processor, 2.7 GHz, 3-MB L3 cache, 35W 763217-001
Intel Pentium G3240T processor, 2.7 GHz, 3-MB L3 cache, 35W 773232-001
Intel Pentium G3220T processor, 2.6 GHz, 3-MB L3 cache, 35W 763216-001
Intel Celeron G1840T processor, 2.5 GHz, 2-MB L3 cache, 35W 773225-001
Intel Celeron G1820T processor, 2.4 GHz, 2-MB L3 cache, 35W 753994-001
Keyboards
USB, Smartcard, CCID 701671-xx1
USB 724720-xx1
773226-001
19
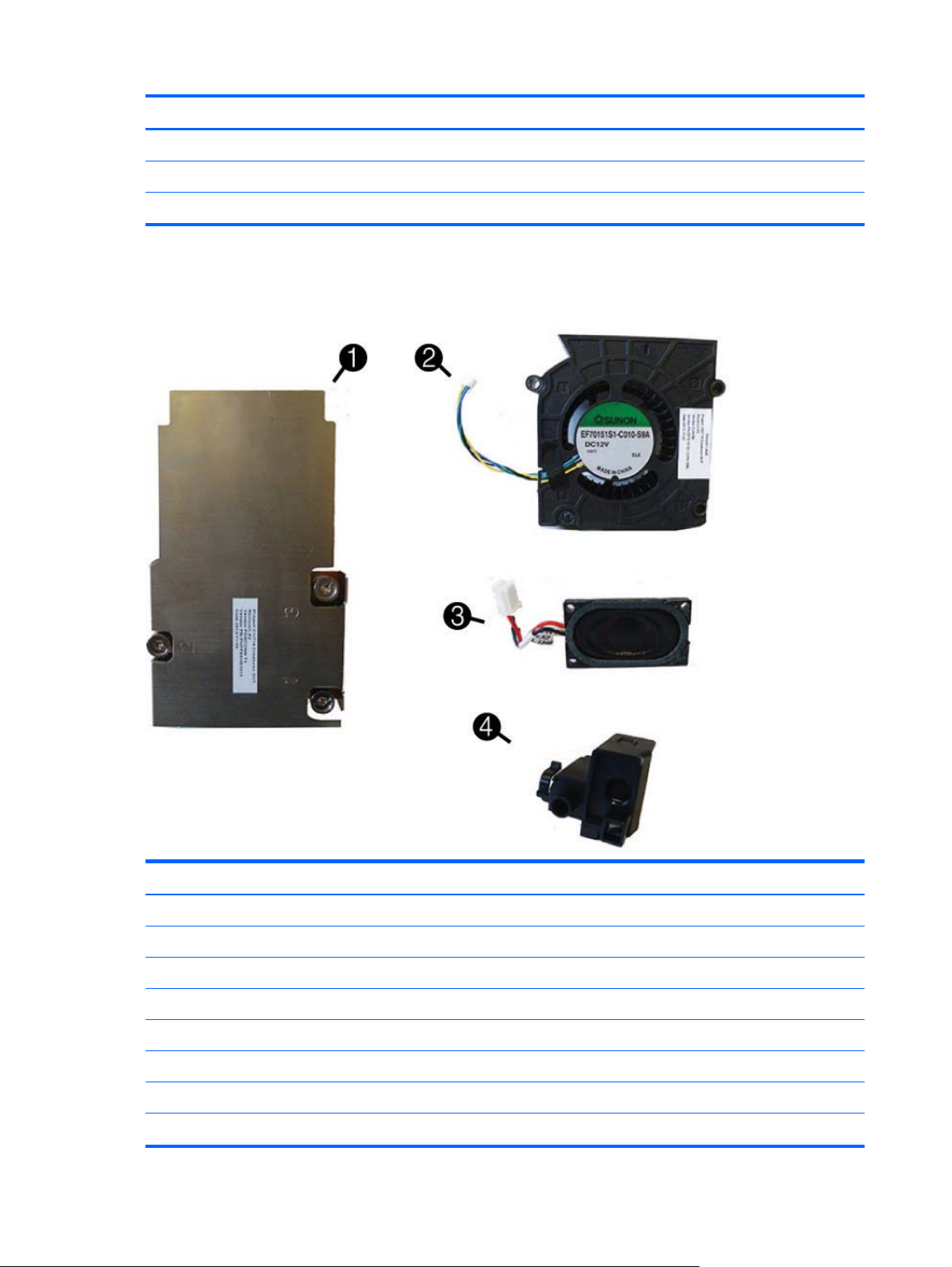
Item Description Spare part number
PS2, washable 700510-xx1
Wireless keyboard and dongle for use in Brazil 724722-201
Wireless keyboard, mouse, and dongle 730323-xx1
Misc parts
Description Spare part number
(1) Heat sink 768426-001
(2) Fan 768424-001
(3) Speaker 762420-001
(4) LED cover 768425-001
Hood sensor assembly 768429-001
Antenna cover 768433-001
Grommet for use mounting hard drives 594220-001
HP Ultraslim Keyed Cable Lock 703372-001
20 Chapter 4 Illustrated parts catalog
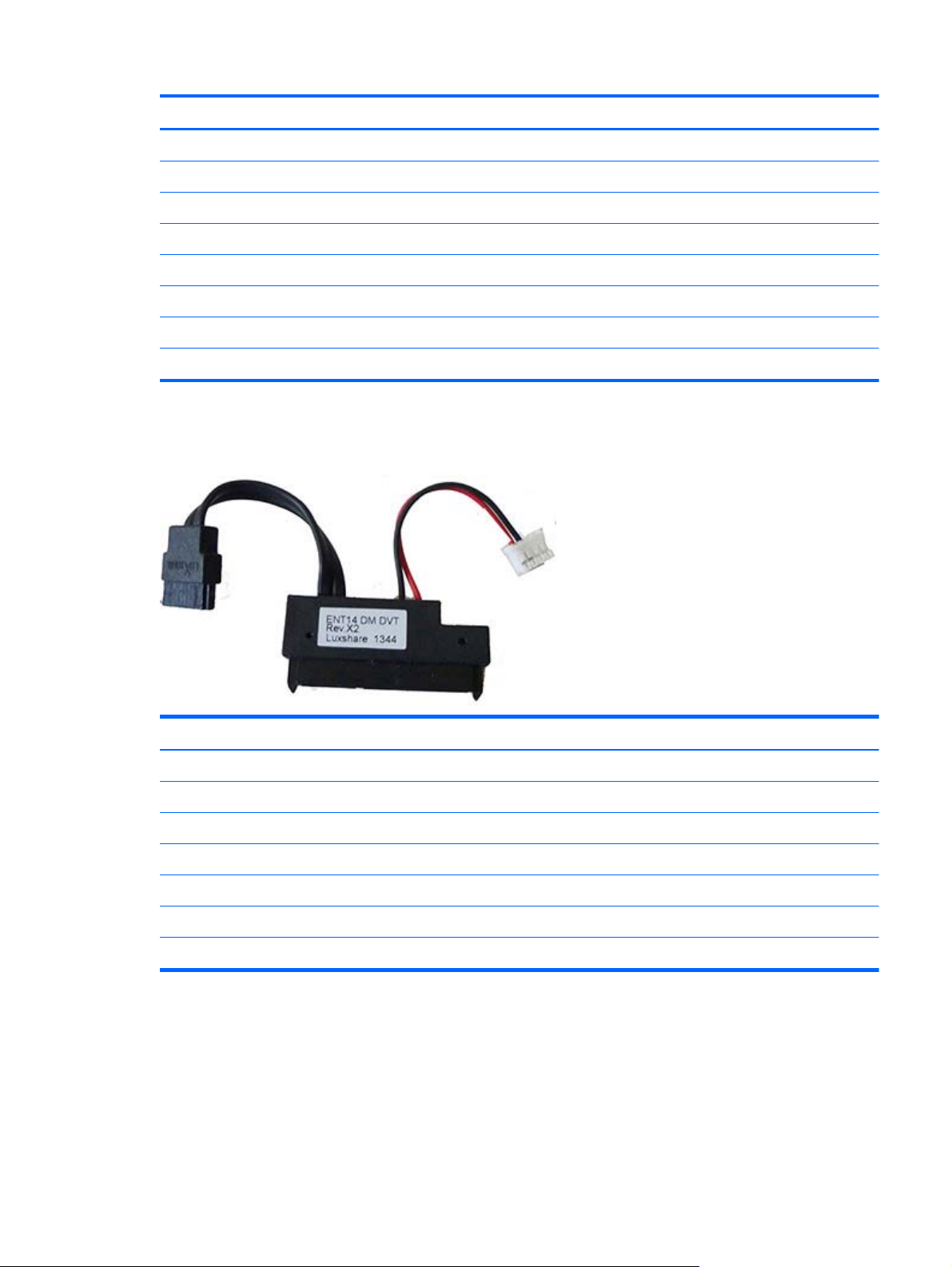
Description Spare part number
WLAN modules:
HP WLAN 802.11 a/b/g/n, 2x2 768423-001
HP WLAN 802.11 a/g/n, for use only in Indonesia 750552-001
Mouse
USB, optical 674316-001
Wireless 674317-001
USB, laser 674318-001
Washable 724795-001
Cables
Description Spare part number
(1) SATA power cable 768427-001
Wireless antenna cables 768432-001
Adapter, DisplayPort to VGA 632484-001
Adapter, DisplayPort to DVI 662723-001
Adapter, DisplayPort to HDMI 617450-001
DisplayPort cable 487562-001
USB to serial converter 407185-001
Cables
21
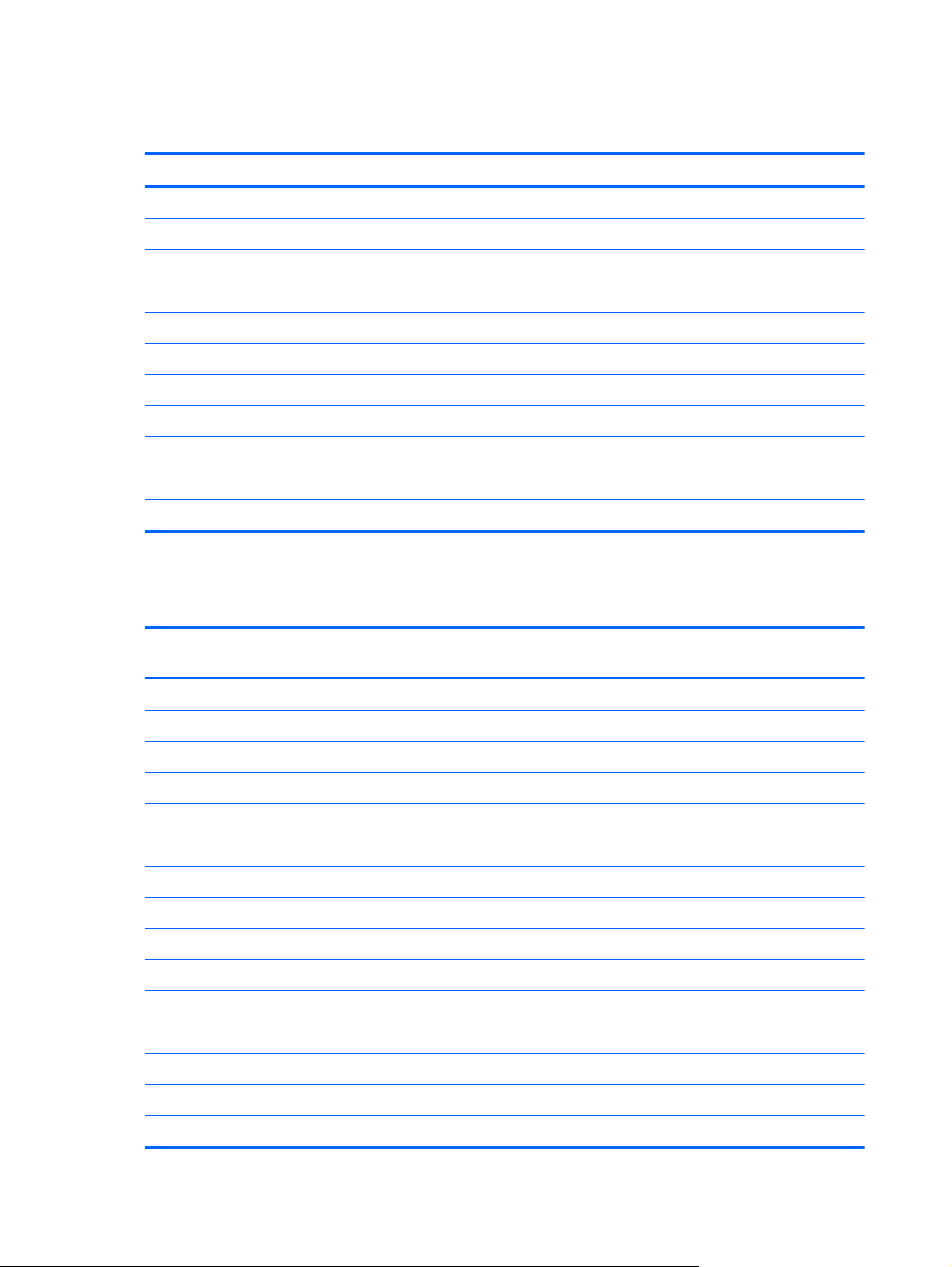
Drives
Description Spare part number
Hard drives/solid-state/M.2 drives:
1 TB, 7200 rpm, hard drive, 2.5-inch, SSHD 724937-001
500 GB, 7200 rpm hard drive, 2.5-inch 745135-001
500 GB, 7200 rpm, hard drive, 2.5-inch, SSHD 724938-001
500 GB, 7200 rpm hard drive, 2.5-inch, SED 745136-001
256 GB solid-state drive (SSD), self-encrypting (SED) 746141-001
180 GB solid-state drive (SSD), SATA 6.0, MLC 754076-001
128 GB solid-state drive (SSD), M.2 757990-001
128 GB solid-state drive (SSD) 665961-001
128 GB solid-state drive (SSD), Self-encrypting Drive (SED), SATA 6.0 746140-001
120 GB solid-state drive (SSD), SATA 6.0, MLC 756459-001
Sequential Part Number Listing
Spare part
number
407185-001 USB to serial converter
487562-001 DisplayPort cable
594220-001 Grommet for use mounting hard drives
617450-001 Display Port (DP) to HDMI
632484-001 Display Port (DP) to VGA
662723-001 Display Port (DP) to DVI
665961-001 128 GB solid-state drive (SSD)
674316-001 Mouse, USB, optical
674317-001 Mouse, wireless
674318-001 Mouse, USB, laser
689373-001 4-GB memory module, PC3-12800, 1666-MHz
689374-001 8-GB memory module, PC3-12800, 1666-MHz
Description
700510-xx1 Keyboard, PS2, washable
701671-xx1 Keyboard, USB, Smartcard, CCID
703372-001 HP Ultraslim Keyed Cable Lock
22 Chapter 4 Illustrated parts catalog

Spare part
number
724720-xx1 Keyboard, USB
724722-201 Keyboard, wireless keyboard and dongle for use in Brazil
724795-001 Mouse, washable
724937-001 1 TB, 7200 rpm, hard drive, 2.5-inch, SSHD
724938-001 500 GB, 7200 rpm, hard drive, 2.5-inch, SSHD
730323-xx1 Keyboard, wireless keyboard, mouse, and dongle
745135-001 500 GB, 7200 rpm hard drive, 2.5-inch
745136-001 500 GB, 7200 rpm hard drive, 2.5-inch, SED
746140-001 128 GB solid-state drive (SSD), Self-encrypting Drive (SED), SATA 6.0
746141-001 256 GB solid-state drive (SSD), self-encrypting (SED)
746632-001 System board for use in EliteDesk 800 models without the Windows 8 operating system (includes replacement
746632-501 System board for use in EliteDesk 800 models with Windows 8 Standard (includes replacement thermal
746632-601 System board for use in EliteDesk 800 models with Windows 8 Professional (includes thermal material)
Description
thermal material)
material)
746722-001 System board for use in ProDesk 600 models without the Windows 8 operating system
746722-501 System board for use in ProDesk 600 models with Windows 8 Standard
746722-601 System board for use in ProDesk 600 models with Windows 8 Professional
765381-001 System board for use in ProDesk 600 models with NetClone operating system
750552-001 HP WLAN 802.11 a/g/n, for use only in Indonesia
751889-001 Power supply, external, 65W
753994-001 Intel Celeron G1820T processor, 2.4 GHz, 2-MB L3 cache, 35W
753995-001 Intel Core i3 4330T processor, 3.0 GHz, 4-MB L3 cache, 35W
753998-001 Intel Core i5 4570T processor, 2.9 GHz, 4-MB L3 cache, 35W
754000-001 Intel Core i7 4765T processor, 2.0 GHz, 8-MB L3 cache, 35W
754076-001 180 GB solid-state drive (SSD), SATA 6.0, MLC
756459-001 120 GB solid-state drive (SSD), SATA 6.0, MLC
757416-001 Intel Core i3 4130T processor, 2.9 GHz, 3-MB L3 cache, 35W
757990-001 128 GB solid-state drive (SSD), M.2
762420-001 Speaker
763216-001 Intel Pentium G3220T processor, 2.6 GHz, 3-MB L3 cache, 35W
763217-001 Intel Pentium G3420T processor, 2.7 GHz, 3-MB L3 cache, 35W
768422-001 Front bezel for use on EliteDesk 800 models
Sequential Part Number Listing
23

Spare part
number
768423-001 HP WLAN 802.11 a/b/g/n, 2x2
768424-001 Fan
768425-001 LED cover
768426-001 Heat sink
768427-001 SATA power cable
768428-001 Access panel
768429-001 Hood sensor assembly
768430-001 Stand
768432-001 Wireless antenna cables
768433-001 Antenna cover
768742-001 Front bezel for use on ProDesk 600 models
773225-001 Intel Celeron G1840T processor, 2.5 GHz, 2-MB L3 cache, 35W
773226-001 Intel Core i3 4150T processor, 3.0 GHz, 3-MB L3 cache, 35W (ProDesk 600 models only)
773228-001 Intel Core i5 4590T processor, 2.0 GHz, 6-MB L3 cache, 35W
Description
773230-001 Intel Core i7 4785T processor, 2.2 GHz, 8-MB L3 cache, 35W
773232-001 Intel Pentium G3240T processor, 2.7 GHz, 3-MB L3 cache, 35W
773233-001 Intel Pentium G3440T processor, 2.8 GHz, 3-MB L3 cache, 35W
24 Chapter 4 Illustrated parts catalog

5 Removal and Replacement
Procedures
The following sections provide information about disassembling various components of the computer.
NOTE: HP continually improves and changes product parts. For complete and current information on
supported parts for your computer, go to
then follow the on-screen instructions.
Preparing to disassemble the computer
To avoid injury and equipment damage, always complete the following steps in order, when opening
the computer.
http://partsurfer.hp.com, select your country or region, and
1. Remove/disengage any security devices that prohibit opening the computer.
2. Remove all removable media, such as a USB flash drive, from the computer.
3. Turn off the computer properly through the operating system, then turn off any external devices.
4. Disconnect the power cord from the power outlet and disconnect any external devices.
CAUTION: Regardless of the power-on state, voltage is always present on the system board as
long as the system is plugged into an active AC outlet. You must disconnect the power cord to
avoid damage to the internal components of the computer.
5. If the computer is on a stand, remove the computer from the stand.
WARNING! Beware of sharp edges inside the chassis.
Preparing to disassemble the computer
25

Access panel
Description Spare part number
Access panel 768428-001
To access internal components, you must remove the access panel:
1. Prepare the computer for disassembly (see
2. If the computer is on a stand, remove the computer from the stand and lay the computer down.
3. Loosen the thumbscrew on the rear of the computer (1) then slide the panel forward and lift if off
the computer (2).
Preparing to disassemble the computer on page 25).
26 Chapter 5 Removal and Replacement Procedures

Changing from desktop to tower configuration
The computer can be used in a tower orientation with an optional tower stand that can be purchased
from HP.
1. Prepare the computer for disassembly (see
2. Orient the computer so that its right side is facing up and place the computer in the optional stand.
NOTE: To stabilize the computer in a tower orientation, HP recommends the use of the optional
tower stand.
3. Reconnect the power cord and any external devices, then turn on the computer.
Preparing to disassemble the computer on page 25).
NOTE: Ensure at least 10.2 centimeters (4 inches) of space on all sides of the computer remains
clear and free of obstructions.
4. Lock any security devices that were disengaged when the access panel was removed.
Changing from desktop to tower configuration
27

Hard drive
Description Spare part number
1 TB, 7200 rpm, hard drive, 2.5-inch, SSHD 724937-001
500 GB, 7200 rpm hard drive, 2.5-inch 745135-001
500 GB, 7200 rpm, hard drive, 2.5-inch, SSHD 724938-001
500 GB, 7200 rpm hard drive, 2.5-inch, SED 745136-001
256 GB solid-state drive (SSD), self-encrypting (SED) 746141-001
180 GB solid-state drive (SSD), SATA 6.0, MLC 754076-001
128 GB solid-state drive (SSD) 665961-001
128 GB solid-state drive (SSD), Self-encrypting Drive (SED), SATA 6.0 746140-001
120 GB solid-state drive (SSD), SATA 6.0, MLC 756459-001
NOTE: Before you remove the old hard drive, be sure to back up the data from the old hard drive so
that you can transfer the data to the new hard drive.
1. Prepare the computer for disassembly (see Preparing to disassemble the computer on page 25).
2. Remove the access panel.
3. Disconnect the hard drive power cable (1) and data cable (2) from the system board.
28 Chapter 5 Removal and Replacement Procedures

4. Pull the release lever next to the rear of the hard drive outward (1). While pulling the release lever
out, slide the drive back until it stops, then lift the drive up and out of the bay (2).
5. To install a hard drive, you must transfer the silver and blue isolation mounting guide screws from
the old hard drive to the new hard drive.
Hard drive
29

6. Transfer the drive cables from the old drive to the new drive.
7. Align the guide screws with the slots on the chassis drive cage, press the hard drive down into the
bay, then slide it forward until it stops and locks in place.
30 Chapter 5 Removal and Replacement Procedures

8. Connect the hard drive power cable (1) and data cable (2) to the system board.
Hard drive
31

Speaker
Description Spare part number
Speaker 762420-001
A single speaker is located on the left side of the computer behind the front bezel, inside the chassis. It
is secured by a white peg that you pull out to release.
To remove the speaker:
1. Prepare the computer for disassembly (see
2. Remove the access panel (see
3. From the front of the computer, pull to remove the white peg that secures the speaker (1).
4. Disconnect the speaker cable from the system board connector (2).
32 Chapter 5 Removal and Replacement Procedures
Access panel on page 26).
Preparing to disassemble the computer on page 25).

5. Lift to remove the speaker from the computer (3).
To install the speaker, reverse the removal procedures.
Speaker
33

Front bezel
Description Spare part number
Front bezel for use on EliteDesk 800 models 768422-001
Front bezel for use on ProDesk 600 models 768742-001
The front bezel is secured to the access panel by tabs.
To remove the front bezel:
1. Prepare the computer for disassembly (see
2. Remove the access panel (see
3. Position the access panel upside-down so you can access the inside of the bezel.
4. Pull down to loose the bottom, interior on the bezel (1).
5. Disengage the tabs on the top, interior of the bezel (2).
Access panel on page 26).
Preparing to disassemble the computer on page 25).
6. Remove the bezel from the access panel.
To install the front bezel, reverse the removal procedures.
34 Chapter 5 Removal and Replacement Procedures

Memory
Description Spare part number
Memory module, 4-GB 689373-001
Memory module, 8-GB 689374-001
The computer comes with double data rate 3 synchronous dynamic random access memory (DDR3SDRAM) small outline dual inline memory modules (SODIMMs).
SODIMMs
The memory sockets on the system board can be populated with up to two industry-standard
SODIMMs. These memory sockets are populated with at least one preinstalled SODIMM. To achieve
the maximum memory support, you can populate the system board with up to 16-GB of memory.
DDR3-SDRAM SODIMMs
For proper system operation, the SODIMMs must be:
industry-standard 204-pin
●
unbuffered non-ECC PC3-12800 DDR3-1600 MHz-compliant
●
1.35 volt or 1.5 volt DDR3-SDRAM SODIMMs
●
The DDR3-SDRAM SODIMMs must also:
support CAS latency 11 DDR3 1600 MHz (11-11-11 timing)
●
contain the mandatory Joint Electronic Device Engineering Council (JEDEC) specification
●
In addition, the computer supports:
512-Mbit, 1-Gbit, and 2-Gbit non-ECC memory technologies
●
single-sided and double-sided SODIMMS
●
SODIMMs constructed with x8 and x16 devices; SODIMMs constructed with x4 SDRAM are not
●
supported
NOTE: The system will not operate properly if you install unsupported SODIMMs.
Memory
35

Populating SODIMM sockets
There are two SODIMM sockets on the system board, with one socket per channel. The sockets are
labeled DIMM1 and DIMM3. The DIMM1 socket operates in memory channel B. The DIMM3 socket
operates in memory channel A.
Item Description System Board Label Socket Color
1 SODIMM1 socket, Channel B DIMM1 Black
2 SODIMM3 socket, Channel A DIMM3 Black
The system will automatically operate in single channel mode, dual channel mode, or flex mode,
depending on how the SODIMMs are installed.
The system will operate in single channel mode if the SODIMM sockets are populated in one
●
channel only.
The system will operate in a higher-performing dual channel mode if the memory capacity of the
●
SODIMM in Channel A is equal to the memory capacity of the SODIMM in Channel B.
The system will operate in flex mode if the memory capacity of the SODIMM in Channel A is not
●
equal to the memory capacity of the SODIMM in Channel B. In flex mode, the channel populated
with the least amount of memory describes the total amount of memory assigned to dual channel
and the remainder is assigned to single channel. If one channel will have more memory than the
other, the larger amount should be assigned to channel A.
In any mode, the maximum operational speed is determined by the slowest SODIMM in the
●
system.
36 Chapter 5 Removal and Replacement Procedures

Installing SODIMMs
CAUTION: You must disconnect the power cord and wait approximately 30 seconds for the power
to drain before adding or removing memory modules. Regardless of the power-on state, voltage is
always supplied to the memory modules as long as the computer is plugged into an active AC outlet.
Adding or removing memory modules while voltage is present may cause irreparable damage to the
memory modules or system board.
The memory module sockets have gold-plated metal contacts. When upgrading the memory, it is
important to use memory modules with gold-plated metal contacts to prevent corrosion and/or
oxidation resulting from having incompatible metals in contact with each other.
Static electricity can damage the electronic components of the computer or optional cards. Before
beginning these procedures, ensure that you are discharged of static electricity by briefly touching a
grounded metal object. For more information, refer to
When handling a memory module, be careful not to touch any of the contacts. Doing so may damage
the module.
1. Prepare the computer for disassembly (see Preparing to disassemble the computer on page 25).
Electrostatic discharge information on page 9.
2. Remove the access panel (see
3. Disconnect the hard drive power cable (1) and data cable (2) from the system board.
WARNING! To reduce risk of personal injury from hot surfaces, allow the internal system
components to cool before touching.
Access panel on page 26).
Memory
37

4. Pull the release lever next to the rear of the hard drive outward (1). While pulling the release lever
out, slide the drive back until it stops, then lift the drive up and out of the bay (2).
5. To remove a SODIMM, press outward on the two latches on each side of the SODIMM (1) then
pull the SODIMM out of the socket (2).
38 Chapter 5 Removal and Replacement Procedures

6. Slide the new SODIMM into the socket at approximately a 30° angle (1) then press the SODIMM
down (2) so that the latches lock it in place.
NOTE: A memory module can be installed in only one way. Match the notch on the module with
the tab on the memory socket.
7. Replace the hard drive and connect the power and data cables to the system board.
8. Replace the access panel.
9. If the computer was on a stand, replace the stand.
10. Reconnect the power cord and turn on the computer.
11. Lock any security devices that were disengaged when the computer cover or access panel was
removed.
The computer automatically recognizes the additional memory when you turn on the computer.
Memory
39

Replacing the battery
The battery that comes with the computer provides power to the real-time clock. When replacing the
battery, use a battery equivalent to the battery originally installed in the computer. The computer comes
with a 3-volt lithium coin cell battery.
WARNING! The computer contains an internal lithium manganese dioxide battery. There is a risk of
fire and burns if the battery is not handled properly. To reduce the risk of personal injury:
Do not attempt to recharge the battery.
Do not expose to temperatures higher than 60°C (140ºF).
Do not disassemble, crush, puncture, short external contacts, or dispose of in fire or water.
Replace the battery only with the HP spare designated for this product.
CAUTION: Before replacing the battery, it is important to back up the computer CMOS settings.
When the battery is removed or replaced, the CMOS settings will be cleared.
Static electricity can damage the electronic components of the computer or optional equipment. Before
beginning these procedures, ensure that you are discharged of static electricity by briefly touching a
grounded metal object.
NOTE: The lifetime of the lithium battery can be extended by plugging the computer into a live AC
wall socket. The lithium battery is only used when the computer is NOT connected to AC power.
HP encourages customers to recycle used electronic hardware, HP original print cartridges, and
rechargeable batteries. For more information about recycling programs, go to
recycle.
1. Prepare the computer for disassembly (see Preparing to disassemble the computer on page 25).
2. Remove the access panel.
3. Locate the battery and battery holder on the system board.
http://www.hp.com/
40 Chapter 5 Removal and Replacement Procedures

4. Depending on the type of battery holder on the system board, complete the following instructions
to replace the battery.
NOTE: You may need to use a small tool, such as tweezers or needle-nose pliers, to remove and
replace the battery.
Type 1
a. Pull back on the clip (1) that is holding the battery in place, and lift the battery out of the
holder (2).
b. Pull back on the clip (1) and slide the replacement battery down into the holder (2).
Replacing the battery
41

Type 2
a. Push the battery toward the outside of the chassis to release it from the holder and lift it out.
b. Lower the battery so that is next to the holder then push it into the holder.
NOTE: After the battery has been replaced, use the following steps to complete this procedure.
5. Replace the computer access panel.
6. Plug in the computer and turn on power to the computer.
7. Reset the date and time, your passwords, and any special system setups using Computer Setup.
8. Lock any security devices that were disengaged when the computer access panel was removed.
42 Chapter 5 Removal and Replacement Procedures

Heat sink
Description Spare part number
Heat sink 768426-001
The heat sink is secured with four captive Torx screws. Be sure to remove and replace the screws in the
order indicated on the heat sink.
To remove the heat sink:
1. Prepare the computer for disassembly (see
2. Remove the access panel (see
3. In the order indicated on the heat sink, loosen the four captive Torx screws (1), and then lift the
heat sink out of the computer (2).
CAUTION: Be sure the loosen the screws in the order indicated by the numbers stamped on the
heat sink.
CAUTION: To reduce a degradation in thermal performance, be sure not to touch the thermal
grease on the surface of the processor or the heat sink.
Access panel on page 26).
Preparing to disassemble the computer on page 25).
To replace the heat sink, reverse the removal procedures.
Heat sink
43

Processor
Description Spare part number
Intel Core i7 4785T processor, 2.2 GHz, 8-MB L3 cache, 35W 773230-001
Intel Core i7 4765T processor, 2.0 GHz, 8-MB L3 cache, 35W 754000-001
Intel Core i5 4590T processor, 2.0 GHz, 6-MB L3 cache, 35W 773228-001
Intel Core i5 4570T processor, 2.9 GHz, 4-MB L3 cache, 35W 753998-001
Intel Core i3 4330T processor, 3.0 GHz, 4-MB L3 cache, 35W 753995-001
Intel Core i3 4150T processor, 3.0 GHz, 3-MB L3 cache, 35W (ProDesk 600 models only) 773226-001
Intel Core i3 4130T processor, 2.9 GHz, 3-MB L3 cache, 35W 757416-001
Intel Pentium G3440T processor, 2.8 GHz, 3-MB L3 cache, 35W 773233-001
Intel Pentium G3420T processor, 2.7 GHz, 3-MB L3 cache, 35W 763217-001
Intel Pentium G3240T processor, 2.7 GHz, 3-MB L3 cache, 35W 773232-001
Intel Pentium G3220T processor, 2.6 GHz, 3-MB L3 cache, 35W 763216-001
Intel Celeron G1840T processor, 2.5 GHz, 2-MB L3 cache, 35W 773225-001
Intel Celeron G1820T processor, 2.4 GHz, 2-MB L3 cache, 35W 753994-001
1. Prepare the computer for disassembly (see Preparing to disassemble the computer on page 25).
2. Remove the access panel (see
3. Remove the heat sink (see
Access panel on page 26).
Heat sink on page 43).
4. Rotate the locking lever to its full open position (1).
5. Raise and rotate the microprocessor retainer to its fully open position (2).
44 Chapter 5 Removal and Replacement Procedures

6. Carefully lift the processor from the socket (3).
CAUTION: Do NOT handle the pins in the processor socket. These pins are very fragile and
handling them could cause irreparable damage. Once pins are damaged it may be necessary to
replace the system board.
NOTE: After installing a new processor onto the system board, always update the system ROM to
ensure that the latest version of the BIOS is being used on the computer. The latest system BIOS can be
found on the Web at:
http://h18000.www.hp.com/support.
Processor
45

Fan
Description Spare part number
Fan 768424-001
The fan is located under the heat sink. It is secured with four Torx screws.
To remove the fan assembly:
1. Prepare the computer for disassembly (see
2. Remove the access panel (see
3. Remove the heat sink (see
4. Disconnect the fan cable from the system board connector labeled CHFAN (1).
5. Remove the four Torx screws that secure the fan to the computer (2).
Access panel on page 26).
Heat sink on page 43).
Preparing to disassemble the computer on page 25).
6. Remove the fan from the computer.
To install the fan assembly, reverse the removal procedures.
NOTE: To avoid damaging the rubber screw grommets installed around the captive screws, when
installing the fan, push down on the fan assembly before you tighten the screws. Make sure the
grommets are positioned correctly before tightening the screws.
46 Chapter 5 Removal and Replacement Procedures

Drive cage
The drive cage is located next to the heat sink. The drive cage is secured with three Phillips screws.
To remove the drive cage:
1. Prepare the computer for disassembly (see
2. Remove the access panel (see
3. Remove the three screws (1) that secure the drive cage to the computer.
Access panel on page 26).
Preparing to disassemble the computer on page 25).
Drive cage
47

4. Lift the drive cage up and out of the computer (2).
To install the drive cage, reverse the removal procedures.
48 Chapter 5 Removal and Replacement Procedures

WLAN module
Description Spare part number
HP WLAN 802.11 a/b/g/n, 2x2 768423-001
HP WLAN 802.11 a/b/g/n, 2x2 for use in Indonesia 750552-001
The WLAN module is located near the memory modules. The WLAN module is secured with one
Phillips screw and has two connected antennas.
NOTE: WLAN module appearance may vary.
To remove the WLAN module:
1. Prepare the computer for disassembly (see
2. Remove the access panel (see
3. Remove the drive cage (see
4. Disconnect the antenna cables from the module (1).
5. Remove the screw (2) that secures the module to the computer.
Access panel on page 26).
Drive cage on page 47).
Preparing to disassemble the computer on page 25).
WLAN module
49

6. Lift up the top of the module, and then pull it away to remove it from the socket (3).
To install the WLAN module, reverse the removal procedures.
NOTE: WLAN modules are designed with a notch to prevent incorrect insertion.
50 Chapter 5 Removal and Replacement Procedures

M.2 Solid-State Drive
Description Spare part number
128 GB M.2 solid-state drive (SSD) 757990-001
The M.2 SSD is secured with one Phillips screw. It is located under the heat sink and fan.
To remove the M.2 SSD:
1. Prepare the computer for disassembly (see
2. Remove the access panel (see
3. Remove the hard drive (see
4. Remove the drive cage (see
5. Remove the fan (see
6. Remove the heat sink (see
7. Remove the Phillips screw that secures the module to the computer.
Fan on page 46).
Access panel on page 26).
Hard drive on page 28).
Drive cage on page 47).
Heat sink on page 43).
Preparing to disassemble the computer on page 25).
M.2 Solid-State Drive
51

8. Lift the module to a 45-degree angle, and then pull it away to remove it from the socket.
To install the M.2 SSD, reverse the removal procedures.
NOTE: M.2 SSDs are designed with a notch to prevent incorrect insertion.
52 Chapter 5 Removal and Replacement Procedures

External connection antennas (select models only)
The external connection antennas route from the WLAN module to the cable connectors on the rear of
the computer.
To install the antennas:
1. Prepare the computer for disassembly (see
2. Remove the access panel (see
3. Remove the hard drive (see
4. Remove the drive cage (see
5. Remove the heat sink (see
6. Remove the fan (see
7. Using a screwdriver, pry out the two knockouts that cover the antenna cable connector holes on
the back of the computer.
Fan on page 46).
Access panel on page 26).
Hard drive on page 28).
Drive cage on page 47).
Heat sink on page 43).
Preparing to disassemble the computer on page 25).
External connection antennas (select models only)
53

8. Insert the cable connectors into the slots on the rear of the computer, and then fasten the
connectors using the included washer (on the inside of the chassis) and nut (on the outside of the
chassis).
9. Connect the connector on the end of the black antenna cable to the connector labeled ‘1’ on the
WLAN module.
54 Chapter 5 Removal and Replacement Procedures

10. Route the white cable using the hooks connected to the chassis.
Note the correct cable routing in the following image.
Properly installed, the white antenna routes under the fan and hard drive SATA cables.
External connection antennas (select models only)
55

56 Chapter 5 Removal and Replacement Procedures

System board
Description Spare part number
System boards for use in EliteDesk 800 models:
Without the Windows 8 operating system 746632-001
Windows 8 Standard 746632-501
Windows 8 Professional 746632-601
System boards for use in ProDesk 600 models:
Without the Windows 8 operating system 746722-001
Windows 8 Standard 746722-501
Windows 8 Professional 746722-601
NetClone 765381-001
The system board is secured with two Torx screws.
To remove the system board:
1. Prepare the computer for disassembly (see
2. Remove the access panel (see
3. Remove the hard drive (see
4. Remove the drive cage (see
5. Remove the fan (see
Fan on page 46).
6. Remove the heat sink (see
7. Remove the M.2 SSD drive (see
8. Remove the memory modules (see
9. Remove the processor (see
Access panel on page 26).
Hard drive on page 28).
Drive cage on page 47).
Heat sink on page 43).
M.2 Solid-State Drive on page 51).
Memory on page 35).
Processor on page 44).
Preparing to disassemble the computer on page 25).
10. Disconnect all cables from the system board, noting their location for reinstallation.
11. Remove the two Torx screws (1) that secure the system board to the computer.
System board
57

12. Lift the left side of the system board, and then remove it from the computer (2).
To install the system board, reverse the removal procedures.
Updating SMBIOS Information
When replacing the system board, you must reprogram the SMBIOS information on the affected
computer. Failure to reprogram the board will result in eventual failure, such as an activation failure
(need to reactivate the system) or a system recovery failure.
To update SMBIOS information in Computer Setup:
1. Turn on or restart the computer.
2. Press Esc while the “Press the ESC key for Startup Menu” message is displayed at the bottom of
the screen.
NOTE: If you do not press Esc at the appropriate time, you must restart the computer and again
press Esc when the monitor light turns green to access the utility.
3. Press F10 to enter Computer Setup.
4. Go to Security > System ID’s.
58 Chapter 5 Removal and Replacement Procedures

5. If necessary, press Ctrl+A to initiate edit mode.
6. Edit the fields listed. If the feature byte has data or is not editable, then it was not cleared and
cannot be edited.
System ID Setup Page
Setup Field Name Comment Label
Product Name Enter the Model name/number or marketing name. Flexbuild
Serial Number Enter the Serial Number of Unit. Support
SKU Number Enter the SKU or Product Number including Localization Code. Support
Asset Tag Enter the 18-byte identifier assigned to the computer. Support
Feature Byte Enter the Feature Byte string. The feature byte string is case sensitive.
The label includes spaces after every four characters. You can enter or ignore
these spaces – their only purpose is to help with data entry. There is a
character limitation of 40 bytes per line. When you reach this limit, go to the
next line to continue data entry. BIOS ignores the spaces and lines.
If you make an error during data entry, the data will not validate, and the
computer asks you to correct your data input.
Build ID The Build ID of the unit. Flexbuild
Flexbuild
System board
59

WLAN antennas
Description Spare part number
WLAN antennas 768432-001
The antennas route from the WLAN module to the cable connectors on the rear of the computer.
To install the antennas:
1. Prepare the computer for disassembly (see
2. Remove the access panel (see
3. Remove the hard drive (see
4. Remove the drive cage (see
5. Remove the heat sink (see
6. Remove the fan (see
7. Disconnect the WLAN antenna cables from the WLAN module.
Fan on page 46).
Access panel on page 26).
Hard drive on page 28).
Drive cage on page 47).
Heat sink on page 43).
Preparing to disassemble the computer on page 25).
8. Remove the system board (see System board on page 57).
60 Chapter 5 Removal and Replacement Procedures

9. Remote the antenna cables from their routing paths underneath the keyboard. Note the locations
the cables are taped to the chassis as shown in the following image.
10. On the rear of the computer, remove the antenna cover by pressing on the tab on the top of the
cover (1), and then rotating the cover off the computer (2).
WLAN antennas
61

11. Antenna transceivers are connected to the front and back of the computer as shown in the
following image.
12. Remove the front transceiver from the inside of the computer by pressing the tab to disengage the
transceiver and removing the transceiver (arrow in following image points to the tabs on the inside
of the computer).
62 Chapter 5 Removal and Replacement Procedures

13. Remove the rear transceiver from the inside of the computer by pressing the tab to disengage the
transceiver and removing the transceiver (arrow in following image points to the tabs on the inside
of the computer).
Reverse the removal procedure to install the WLAN antennas and transceivers.
WLAN antennas
63

6 Computer Setup (F10) Utility
Computer Setup (F10) Utilities
IMPORTANT: A connected keyboard is required to access Computer Setup.
Use Computer Setup (F10) Utility to do the following:
Change factory default settings.
●
Set the system date and time.
●
Set, view, change, or verify the system configuration, including settings for processor, graphics,
●
memory, audio, storage, communications, and input devices.
Modify the boot order of bootable devices such as hard drives, optical drives, or USB flash media
●
devices.
Enable Quick Boot, which is faster than Full Boot but does not run all of the diagnostic tests run
●
during a Full Boot. You can set the system to:
always Quick Boot (default);
❑
periodically Full Boot (from every 1 to 30 days); or
❑
always Full Boot.
❑
Select Post Messages Enabled or Disabled to change the display status of Power-On Self-Test
●
(POST) messages. Post Messages Disabled suppresses most POST messages, such as memory
count, product name, and other non-error text messages. If a POST error occurs, the error is
displayed regardless of the mode selected. To manually switch to Post Messages Enabled during
POST, press any key (except F1 through F12).
Establish an Ownership Tag, the text of which is displayed each time the system is turned on or
●
restarted.
Enter the Asset Tag or property identification number assigned by the company to this computer.
●
Enable the power-on password prompt during system restarts (warm boots) as well as during
●
power-on.
Establish a setup password that controls access to the Computer Setup (F10) Utility and the settings
●
described in this section.
64 Chapter 6 Computer Setup (F10) Utility

Secure integrated I/O functionality, including the serial, USB, audio, or embedded NIC, so that
●
they cannot be used until they are unsecured.
Enable or disable removable media boot ability.
●
Solve system configuration errors detected but not automatically fixed during the Power-On Self-
●
Test (POST).
Replicate the system setup by saving system configuration information on a USB device and
●
restoring it on one or more computers.
Execute self-tests on a specified ATA hard drive (when supported by drive).
●
Enable or disable DriveLock security (when supported by drive).
●
Using Computer Setup (F10) Utilities
Computer Setup can be accessed only by turning the computer on or restarting the system. To access
the Computer Setup Utilities menu, complete the following steps:
1. Turn on or restart the computer.
2. Repeatedly press F10 when the monitor light turns green to access the utility.
You can also press Esc to a menu that allows you to access different options available at startup,
including the Computer Setup utility.
NOTE: If you do not press F10 at the appropriate time, you must restart the computer and again
repeatedly press F10 when the monitor light turns green to access the utility.
3. A choice of five headings appears in the Computer Setup Utilities menu: File, Storage, Security,
Power, and Advanced.
4. Use the arrow (left and right) keys to select the appropriate heading. Use the arrow (up and down)
keys to select the option you want, then press Enter. To return to the Computer Setup Utilities
menu, press Esc.
5. To apply and save changes, select File > Save Changes and Exit.
If you have made changes that you do not want applied, select Ignore Changes and
●
Exit.
To reset to factory settings or previously saved default settings (some models), select Apply
●
Defaults and Exit. This option will restore the original factory system defaults.
NOTE: Not all settings shown in the following sections are available for all models
CAUTION: Do NOT turn the computer power OFF while the BIOS is saving the Computer Setup
(F10) changes because the CMOS could become corrupted. It is safe to turn off the computer only after
exiting the F10 Setup screen.
Heading Table
File
Computer Setup—File on page 66
Computer Setup (F10) Utilities
65

Storage Computer Setup—Storage on page 67
Security
Power
Advanced
Computer Setup—File
NOTE: Support for specific Computer Setup options may vary depending on the hardware
configuration.
Option Description
System Information Lists:
●
●
●
●
●
Computer Setup—Security on page 69
Computer Setup—Power on page 73
Computer Setup—Advanced on page 74
Product name
Manufacturer
SKU number
Processor type/speed/stepping
Installed memory size/speed, number of channels
Integrated MAC address for embedded, enabled NIC (if applicable)
●
Chassis serial number
●
Asset tracking number
●
System Board ID
●
System Board CT Number
●
BIOS Version and Date
●
ME Firmware Version
●
About Displays copyright notice.
Set Time and Date Allows you to set system time and date.
Flash System ROM Allows you to update the system ROM with a BIOS image file located on removable media.
Replicated Setup Save to Removable Media
Saves system configuration to a formatted USB flash media device.
Restore from Removable Media
Restores system configuration from a USB flash media device.
66 Chapter 6 Computer Setup (F10) Utility

Default Setup Save Current Settings as Default
Saves the current system configuration settings as the default.
Restore Factory Settings as Default
Restores the factory system configuration settings as the default.
Apply Defaults and
Exit
Ignore Changes
and Exit
Save Changes and
Exit
Applies the currently selected default settings and clears any established passwords.
Exits Computer Setup without applying or saving any changes.
Saves changes to system configuration or default settings and exits Computer Setup.
Computer Setup—Storage
NOTE: Support for specific Computer Setup options may vary depending on the hardware
configuration.
Option Description
Device
Configuration
Lists all installed BIOS-controlled storage devices.
When a device is selected, detailed information and options are displayed. The following options
may be presented:
Hard Disk: Size, model, firmware version, serial number, connector color, SMART.
●
Computer Setup (F10) Utilities
67

Storage Options SATA Emulation
WARNING! SATA emulation changes may prevent access to existing hard drive data and
degrade or corrupt established volumes.
Allows you to choose how the SATA controller and devices are accessed by the operating system.
There are two supported options: IDE and AHCI (default).
CAUTION: SATA emulation changes may prevent access to existing hard drive data and
degrade or corrupt established volumes.
IDE - This is the most backwards-compatible setting of the three options. Operating systems usually
do not require additional driver support in IDE mode.
AHCI (default option) - Allows operating systems with AHCI device drivers loaded to take
advantage of more advanced features of the SATA controller.
Removable Media Boot
Enables/disables ability to boot the system from removable media. Default is enabled.
Boot Order Allows you to:
EFI Boot Sources: Specify the order in which EFI boot sources (such as a internal hard drive,
●
USB hard drive, USB optical drive, or internal optical drive) are checked for a bootable
operating system image. Each device on the list may be individually excluded from or included
for consideration as a bootable operating system source.
EFI boot sources always have precedence over legacy boot sources.
Legacy Boot Sources: Specify the order in which legacy boot sources (such as a network
●
interface card, internal hard drive, USB optical drive, or internal optical drive) are checked for
a bootable operating system image. Each device on the list may be individually excluded from
or included for consideration as a bootable operating system source.
Specify the order of attached hard drives. The first hard drive in the order will have priority in
the boot sequence and will be recognized as drive C (if any devices are attached).
NOTE: To drag a device to a preferred place, press Enter. To remove the device from
consideration as a bootable device, press F5.
You can use F5 to disable individual boot items, as well as disable EFI boot and/or legacy boot.
NOTE: MS-DOS drive lettering assignments may not apply after a non-MS-DOS operating system
has started.
Shortcut to Temporarily Override Boot Order
To boot one time from a device other than the default device specified in Boot Order, restart the
computer and press Esc (to access the boot menu) and then F9 (Boot Order), or only F9 (skipping
the boot menu) when the monitor light turns green. After POST is completed, a list of bootable
devices is displayed. Use the arrow keys to select the preferred bootable device and press Enter.
The computer then boots from the selected non-default device for this one time.
68 Chapter 6 Computer Setup (F10) Utility

Computer Setup—Security
NOTE: Support for specific Computer Setup options may vary depending on the hardware
configuration.
Option Description
Setup Password Allows you to set and enable a setup (administrator) password.
NOTE: If the setup password is set, it is required to change Computer Setup options, flash the
ROM, and make changes to certain plug and play settings under Windows.
Power-On
Password
Password Options
(This selection appears
only if a power-on
password or setup
password is set.)
Allows you to set and enable a power-on password. The power-on password prompt appears after
a power cycle or reboot. If the user does not enter the correct power-on password, the unit will not
boot.
Allows you to enable/disable:
Lock Legacy Resources (determines whether or not Windows Device Manager is allowed to
●
change resource settings for serial and parallel ports).
Setup Browse Mode (appears if a setup password is set) (allows viewing, but not changing,
●
the F10 Setup Options without entering setup password). Default is enabled.
Password prompt on F9, F11 & F12 (requires setup password to use these boot functions).
●
Default is enabled.
Network Server Mode. Default is disabled.
●
Stringent Password (enabling the stringent password disables the ability to reset the password
●
by moving the jumper on the system board). Default is disabled.
CAUTION: If you enable the stringent security feature and you forget the setup password or
the power-on password, the computer is inaccessible and can no longer be used.
If you lose or forget the password, the system board must be replaced. This scenario is not
covered under warranty.
To prevent the computer from becoming permanently unusable, record your configured setup
password or power-on password in a safe place away from your computer. Without these
passwords, the computer cannot be unlocked.
Device Security Allows you to set Device Available/Device Hidden (default is Device Available) for:
Embedded Security Device
●
System audio
●
Network controller
●
NOTE: You must disable AMT before trying to hide the network controller.
SATA ports (varies by model)
●
USB Security Allows you to set Enabled/Disabled (default is Enabled) for:
Front USB Ports
●
Rear USB Ports
●
Accessory USB Ports
●
Computer Setup (F10) Utilities
69

Slot Security Allows you to disable any PCI Express slot. Default is enabled.
Network Boot Enables/disables the computer’s ability to boot from an operating system installed on a network
server. (Feature available on NIC models only; the network controller must be either a PCI
expansion card or embedded on the system board.) Default is enabled.
System IDs Allows you to set:
Asset tag (18-byte identifier), a property identification number assigned by the company to the
●
computer.
Ownership tag (80-byte identifier) displayed during POST.
●
Universal Unique Identifier (UUID) number. The UUID can only be updated if the current
●
chassis serial number is invalid. (These ID numbers are normally set in the factory and are used
to uniquely identify the system.)
Keyboard Layout (language).
●
Master Boot Record
Security
Enables/disables Master Boot Record (MBR) security.
The MBR contains information needed to successfully boot from a disk and to access the data stored
on the disk. Master Boot Record Security may prevent unintentional or malicious changes to the
MBR, such as those caused by some viruses or by the incorrect use of certain disk utilities. It also
allows you to recover the "last known good" MBR, should changes to the MBR be detected when
the system is restarted.
When MBR Security is enabled, the BIOS prevents any changes being made to the MBR of the
current bootable disk while in MS-DOS or Windows Safe Mode.
NOTE: Most operating systems control access to the MBR of the current bootable disk; the BIOS
cannot prevent changes that may occur while the operating system is running.
Restores the backup Master Boot Record to the current bootable disk. Default is disabled.
Only appears if all of the following conditions are true:
MBR security is enabled
●
A backup copy of the MBR has been previously saved
●
The current bootable disk is the same disk from which the backup copy was saved
●
CAUTION: Restoring a previously saved MBR after a disk utility or operating system has modified
the MBR, may cause the data on the disk to become inaccessible. Only restore a previously saved
MBR if you are confident that the current bootable disk's MBR has been corrupted or infected with a
virus.
70 Chapter 6 Computer Setup (F10) Utility

System Security
(these options are
hardware dependent)
Data Execution Prevention (enable/disable) - Helps prevent operating system security breaches.
Default is enabled.
Virtualization Technology (VTx) (enable/disable) - Controls the virtualization features of the
processor. Changing this setting requires turning the computer off and then back on. Default is
disabled.
Embedded Security Device (enable/disable) - This option becomes available if Embedded Device is
set to Available. Embedded Security Device turns the Trusted Platform Mechanism (TPM) on and off.
Reset to Factory Settings (reset/do not reset) - Enabling this option will clear any saved data in
●
the TPM and set the TPM back to factory default settings.
Resetting to factory defaults will erase all security keys and leave the device in a disabled
state. Changing this setting requires that you restart the computer. Default is Do not reset.
CAUTION: The embedded security device is a critical component of many security schemes.
Erasing the security keys will prevent access to data protected by the Embedded Security
Device. Choosing Reset to Factory Settings may result in significant data loss.
Measure boot variables/devices to PCR1 (enable/disable) - Enabling this option will allow the
●
operating system to log boot variables/devices to PCR1 instead of PCR5.
Typically, the computer measures the boot path and saves collected metrics to PCR5 (a register
in the Embedded Security Device). Bitlocker tracks changes to any of these metrics, and forces
the user to re-authenticate if it detects any changes. Enabling this feature lets you set Bitlocker
to ignore detected changes to boot path metrics, thereby avoiding re-authentication issues
associated with USB keys inserted in a port. Default is enabled.
To enable the Embedded Security Device and to access any security features associated with the
device, you must enter a setup password. Setting a device to ‘Available’ enables the operating
system to access the device. ‘Hidden’ makes the device unavailable, meaning it is disabled by the
BIOS and cannot be enabled by the operating system.
OS management of Embedded Security Device - Enables or disables the ability of the operating
system to control the TPM device, including turning it on and off, initializing it, and resetting it.
Reset of Embedded Security Device through OS¯ (enable/disable) - This option allows the user
●
to limit the operating system ability to request a Reset to Factory Settings of the Embedded
Security Device. Default is disabled.
No PPI provisioning (enable/disable) - This option lets to set Windows 8 to bypass the PPI
●
(Physical Presence Interface) requirement and directly enable and take ownership of the TPM
on first boot. End-user cannot change this setting after TPM is owned/initialized, unless the
TPM is reset. Default is disabled for non-Windows 8 systems, and enabled for Windows 8.
Allow PPI policy to be changed by OS (enable/disable) - Enabling this option allows the
●
operating system to execute TPM operations without Physical Presence Interface. Default is
disabled.
Computer Setup (F10) Utilities
71

DriveLock Security Allows you to assign or modify a master or user password for hard drives. When this feature is
enabled, the user is prompted to provide one of the DriveLock passwords during POST. If neither is
successfully entered, the hard drive will remain inaccessible until one of the passwords is
successfully provided during a subsequent cold-boot sequence.
NOTE: This selection will only appear when at least one drive that supports the DriveLock feature
is attached to the system.
Secure Boot
Configuration
Legacy Support—Enable/Disable. Allows you to turn off all legacy support on the computer,
●
including booting to DOS, running legacy graphics cards, booting to legacy devices, and so
on. If set to disable, legacy boot options in Storage > Boot Order are not displayed.
Default is enabled.
Secure Boot—Enable/Disable. Allows you to make sure an operating system is legitimate
●
before booting to it, making Windows resistant to malicious modification from preboot to full
OS booting, preventing firmware attacks. UEFI and Windows Secure Boot only allow code
signed by pre-approved digital certificates to run during the firmware and OS boot process.
Default is disabled, except for Windows 8 systems which have this setting enabled. Secure
Boot enabled also sets Legacy Support to disabled.
Key Management—This option lets you manage the custom key settings.
●
Clear Secure Boot Keys—Don't Clear/Clear. Allows you to delete any previously loaded
◦
custom boot keys. Default is Don't Clear.
Key Ownership—HP Keys/Custom Keys. Selecting Custom Mode allows you to modify
◦
the contents of the secure boot signature databases and the platform key (PK) that verifies
kernels during system start up, allowing you to use alternative operating systems.
Selecting HP Keys causes the computer boot using the preloaded HP-specific boot keys.
Default is HP Keys.
Fast Boot—Enable/Disable. Fast boot disables the ability to interrupt boot, such as pressing f
●
keys to access items before the operating system loads. Default is disabled.
NOTE: If Windows 8 detects a serious error, it will interrupt the boot process automatically
and display advanced boot options.
From Windows 8, you can press Shift and select Restart to access the screen that lets you
boot to a device or troubleshoot your computer.
72 Chapter 6 Computer Setup (F10) Utility

Computer Setup—Power
NOTE: Support for specific Computer Setup options may vary depending on the hardware
configuration.
Option Description
OS Power
Management
Hardware Power
Management
Runtime Power Management— Enable/Disable. Allows certain operating systems to reduce
●
processor voltage and frequency when the current software load does not require the full
capabilities of the processor. Default is enabled.
Idle Power Savings—Extended/Normal. Allows certain operating systems to decrease the
●
processors power consumption when the processor is idle. Default is extended.
Unique Sleep State Blink Rates—Enable/Disable. This feature is designed to provide a visual
●
indication of what sleep state the system is in. Each sleep state has a unique blink pattern.
Default is disabled.
NOTE: For Windows 8 systems with Fast Boot support, a normal shutdown goes to the S4
state, not the S5 state.
S0 (On) = Solid white LED.
◦
S3 (Stand By)= 3 blinks at 1Hz (50% duty cycle) followed by a pause of 2 seconds
◦
(white LED) — repeated cycles of 3 blinks and a pause.
S4 (Hibernation)= 4 blinks at 1Hz (50% duty cycle) followed by a pause of 2 seconds
◦
(white LED) — repeated cycles of 4 blinks and a pause.
S5 (Soft Off) = LED is off.
◦
SATA Power Management – Enables or disables SATA bus and/or device power management.
Default is enabled.
S5 Maximum Power Savings – Turns off power to all nonessential hardware when system is off to
meet EUP Lot 6 requirement of less than 0.5 Watt power usage. Default is disabled.
PCI Express Power Management – Sets Active State Power Management (ASPM) of the bus. ASPM
lets you set lower power modes that activate when the bus is not being used. Default is enabled.
Thermal Fan idle mode—This bar graph controls the minimum permitted fan speed.
NOTE: This setting only changes the minimum fan speed. The fans are still automatically
controlled.
Computer Setup (F10) Utilities
73

Computer Setup—Advanced
NOTE: Support for specific Computer Setup options may vary depending on the hardware
configuration.
Option Heading
Power-On Options Allows you to set:
POST mode (QuickBoot, Clear Memory, FullBoot, or FullBoot Every x Days).
●
QuickBoot (default) = Do not clear memory or perform a memory test.
◦
FullBoot = Memory test (count) on cold boot. Clears memory on all boots.
◦
Clear Memory = No memory count on cold boot. Clears memory on all boots.
◦
FullBoot Every x Days = Memory count on 1st cold boot on or after the xth day. No more
◦
memory counts until 1st cold boot on or after x days. Clears memory on all boots.
POST messages (enable/disable). Enabling this feature will cause the system to display POST
●
error messages, which are error messages displayed on the monitor during the Power On Self
Test if the BIOS encounters some kind of problem while starting the PC. A POST error message
will only display on screen if the computer is capable of booting this far. If the POST detects
an error before this point, a beep code is generated instead. Default is disabled.
Press the ESC key for Startup Menu (Enable/Disable). This feature controls the display of the
●
text “Press the ESC key for Startup Menu” during POST. This text does not display on
Windows 8 systems with Fast Boot support. Other text also will not display (for example,
Ownership Tag). Default is enabled.
Option ROM Prompt (enable/disable). Enabling this feature will cause the system to display a
●
message before loading option ROMs. Default is enabled.
After Power Loss (off/on/previous state). Default is Power off. Setting this option to:
●
Power off—causes the computer to remain powered off when power is restored.
◦
Power on—causes the computer to power on automatically as soon as power is restored.
◦
Previous state—causes the computer to power on automatically as soon as power is
◦
restored, if it was on when power was lost.
NOTE: If you turn off power to the computer using the switch on a power strip, you will not be
able to use the suspend/sleep feature or the Remote Management features.
74 Chapter 6 Computer Setup (F10) Utility

BIOS Power-On Allows you to set the computer to turn on automatically at a time you specify.
Onboard Devices Allows you to set resources for or disable Legacy devices.
Bus Options Allows you to enable or disable:
POST Delay (in seconds). Enabling this feature will add a user-specified delay to the POST
●
process. This delay is sometimes needed for hard disks on some PCI cards that spin up very
slowly, so slowly that they are not ready to boot by the time POST is finished. The POST delay
also gives you more time to select F10 to enter Computer (F10) Setup. Default is None.
Remote Wakeup Boot Source (remote server/local hard drive). Default is Local hard drive.
●
Factory Recovery Boot Support (Enable/Disable). Provides the ability for the BIOS to redirect
●
the boot to the recovery partition on the user hard drive, if present. Some versions of the
recovery software honor the F11 key press even when this feature is disabled by the BIOS.
Default is disabled.
Bypass F1 Prompt on Configuration Changes (Enable/Disable). Allows you to set the computer
●
not to confirm when changes were made. Default is disabled.
POST Memory Manager Runtime Allocation (Enable/Disable). Default is disabled.
●
Select the Legacy device's IRQ, DMA, and I/O Range. The settings may not take effect for all
operating systems. To hide a device from the operating system, see Security > Device Security.
PCI SERR# Generation. Default is enabled.
●
PCI VGA Palette Snooping, which sets the VGA palette snooping bit in PCI configuration
●
space; only needed when more than one graphics controller is installed. Default is disabled.
Device Options Allows you to set:
Num Lock State at Power-On (off/on). Default is off.
●
Internal Speaker (does not affect external speakers). Default is enabled.
●
Multi-Processor (enable/disable). Use this option to disable multi-processor support under the
●
OS. Default is enabled.
USB Charging Port (enable/disable). Default is enabled.
●
USB 3.0 BIOS Driver Support (enabled/disabled). Default is disabled.
●
Hyper threading (enable/disable). Use this option to disable processor hyper-threading.
●
Computer Setup (F10) Utilities
75

Management
Operations
AMT (enable/disable). Allows you to enable or disable functions of the embedded Management
Engine (ME) such as Active Management Technology (AMT). If set to disable, the Management
Engine is set to a temporarily disabled state and will not provide functions beyond necessary system
configuration. Default is enabled.
Unconfigure AMT/ME (enable/disable). Allows you to unconfigure any provisioned management
settings for AMT. The AMT settings are restored to factory defaults. This feature should be used with
caution as AMT will not be able to provide any set AMT management functions once unconfigured.
Default is disabled.
Hide Unconfigure ME Confirmation Prompt (enable/disable). Allows you to set the system to not
display the confirmation to unconfigure ME.
Watchdog Timer (enable/disable). Allows you to set amount of time for a operating system and
BIOS watchdog alert to be sent if the timers are not deactivated. BIOS watchdog is deactivated by
BIOS and would indicate that a halt occurred during execution if the alert is sent to the
management console. An operating system alert is deactivated by the operating system image and
would indicate that a hang occurred during its initialization. Default is enabled.
Option ROM Launch
Policy
Connected BIOS Connected BIOS (enable/disable) - Lets you configure a proxy server from which to get updates to
(Windows 8 only). Windows 8 installs as a UEFI operating system (as opposed to ‘legacy’), and
ships with the ‘Legacy Support’ setting off in the BIOS. When ‘Legacy Support’ is off, the Option
ROM Launch Policies are set to ‘UEFI Only’. These policies control whether the Legacy Option ROM
or the UEFI driver is loaded for the following features:
PXE Option ROMs (UEFI Only/Do Not Launch). Specifies whether the legacy option ROM or
●
the UEFI driver in the BIOS is used to provide PXE services.
Storage Option ROMs (UEFI Only/Do Not Launch). Specifies whether the legacy option ROM
●
or the UEFI driver in the BIOS is used to provide RAID setup and support.
Video Option ROMs (UEFI Only/Do Not Launch). Specifies whether the legacy VBIOS or the
●
UEFI driver in the BIOS is used to provide graphics setup and support.
the BIOS. If set to enabled, the Use Proxy option displays.
Use Proxy (enable/disable) - Lets you enter a proxy server address. If set to enabled, the Proxy
Address field displays.
76 Chapter 6 Computer Setup (F10) Utility

Update BIOS via
Network
Ethernet Connection NIC Configuration
Update BIOS via Network (enable/disable) – Lets you update the BIOS over a network. Default is
enabled.
Update Source (HP/Custom) - If Custom is selected, the Update Address field displays.
Automatic BIOS Update Setting (Disabled/Check and install all updates automatically/Check and
install only important updates automatically) - If set to update automatically, you can set the
frequency to Daily, Weekly, or Month using the Automatic Update option. You can also use the
Force Check on Next Reboot option to have the system check for an updated BIOS the next
time it reboots.
- Link Speed - Lets you specify the link speed, or let it be determined automatically.
- Wake on LAN - Lets you enable or disable wake-on LAN.
Blink LEDs - Let you manually enter the number of times the ethernet connection LED blinks.
PORT CONFIGURATION INFORMATION - displays the following:
UEFI driver
●
Adapter PBA
●
Chip Type
●
PCI Device ID
●
Bus:Device:Function
●
Link Status
●
MAC address
●
Recovering the Configuration Settings
This method of recovery requires that you first perform the Save to Removable Media command
with the Computer Setup (F10) Utility before Restore is needed. (See
on page 66 in the Computer Setup—File table.)
NOTE: It is recommended that you save any modified computer configuration settings to a USB flash
media device and save the device for possible future use.
To restore the configuration, insert the USB flash media device with the saved configuration and
perform the Restore from Removable Media command with the Computer Setup (F10) Utility.
(See
Computer Setup—File on page 66 in the Computer Setup—File table.)
Computer Setup—File
Recovering the Configuration Settings
77

7 HP PC Hardware Diagnostics
To help troubleshoot and diagnose failures, use the UEFI-based hardware diagnostic solution that HP
includes on all products. This tool can even be used if the computer will not boot to the operating
system.
Why run HP PC Hardware Diagnostics – UEFI
The HP PC Hardware Diagnostic tools simplify the process of diagnosing hardware issues and expedite
the support process when issues are found. The tools save time by pinpointing the component that
needs to be replaced.
Isolate true hardware failures: The diagnostics run outside of the operating system so they
●
effectively isolate hardware failures from issues that may be caused by the operating system or
other software components.
Failure ID: When a failure is detected that requires hardware replacement, a 24-digit Failure ID
●
is generated. This ID can then be provided to the call agent, who will either schedule support or
provide replacement parts.
How to access and run HP PC Hardware Diagnostics
- UEFI
To access the UEFI diagnostics:
1. Restart or turn on the computer and press Esc repeatedly until the BIOS boot menu appears.
2. Press F2 or select Diagnostics (F2).
78 Chapter 7 HP PC Hardware Diagnostics

After pressing F2, the BIOS sequentially searches three places for the system diagnostics:
a. First – a connected USB drive (to download the diagnostics tools to a USB drive, see the
instructions in
b. Second – the hard disk drive.
c. Third – in the BIOS, a core set of diagnostics (for memory and hard disk drive) that are
accessible only if the USB or hard disk drive versions are not detected.
Downloading HP PC Hardware Diagnostics to a USB device on page 79).
Downloading HP PC Hardware Diagnostics to a USB device
1. Go to http://www.hp.com.
2. Click the Support & Drivers link.
3. Select the Drivers & Software tab.
4. Enter the product name in the text box and click Search.
5. Select your specific computer model.
6. Select your operating system.
7. In the Diagnostic section, click the HP UEFI Support Environment link. This link provides
additional information.
- or -
Click the Download button and select Run. The download includes instructions (in English) on
how to install the tools on the USB device.
NOTE: HP diagnostic solutions are developed to test components typically included on HP products.
They may not diagnose all third-party accessories that can be added to the system.
Downloading HP PC Hardware Diagnostics to a USB device
79

8 Troubleshooting Without
Diagnostics
This chapter provides information on how to identify and correct minor problems, such as USB devices,
hard drive, optical drive, graphics, audio, memory, and software problems. If you encounter problems
with the computer, refer to the tables in this chapter for probable causes and recommended solutions.
NOTE: For information on specific error messages that may appear on the screen during Power-On
Self-Test (POST) at startup, refer to Appendix A,
Safety and Comfort
WARNING! Misuse of the computer or failure to establish a safe and comfortable work environment
may result in discomfort or serious injury. Refer to the Safety & Comfort Guide at
ergo for more information on choosing a workspace and creating a safe and comfortable work
environment. For more information, refer to the Safety & Regulatory Information guide.
POST Error Messages on page 131.
http://www.hp.com/
Before You Call for Technical Support
If you are having problems with the computer, try the appropriate solutions below to try to isolate the
exact problem before calling for technical support.
Run the HP diagnostic tool.
●
Run the hard drive self-test in Computer Setup. Refer to
●
for more information.
Check the Power LED on the front of the computer to see if it is flashing red. The flashing lights are
●
error codes that will help you diagnose the problem. Refer to Appendix A,
on page 131 for more information.
If the screen is blank, plug the monitor into a different video port on the computer if one is
●
available. Or, replace the monitor with a monitor that you know is functioning properly.
If you are working on a network, plug another computer with a different cable into the network
●
connection. There may be a problem with the network plug or cable.
If you recently added new hardware, remove the hardware and see if the computer functions
●
properly.
Computer Setup (F10) Utility on page 64
POST Error Messages
80 Chapter 8 Troubleshooting Without Diagnostics

If you recently installed new software, uninstall the software and see if the computer functions
●
properly.
Boot the computer to the Safe Mode to see if it will boot without all of the drivers loaded. When
●
booting the operating system, use “Last Known Configuration.”
Refer to the comprehensive online technical support at
●
Refer to
●
To assist you in resolving problems online, HP Instant Support Professional Edition provides you with
self-solve diagnostics. If you need to contact HP support, use HP Instant Support Professional Edition's
online chat feature. Access HP Instant Support Professional Edition at:
Access the Business Support Center (BSC) at
support information, software and drivers, proactive notification, and worldwide community of peers
and HP experts.
If it becomes necessary to call for technical assistance, be prepared to do the following to ensure that
your service call is handled properly:
Be in front of your computer when you call.
●
Write down the computer serial number, product ID number, and monitor serial number before
●
calling.
Spend time troubleshooting the problem with the service technician.
●
Remove any hardware that was recently added to your system.
●
Remove any software that was recently installed.
●
Helpful Hints on page 81 in this guide.
http://www.hp.com/go/bizsupport for the latest online
http://www.hp.com/support.
http://www.hp.com/go/ispe.
Restore the system from the Recovery Disc Set that you created or restore the system to its original
●
factory condition in System Software Requirement Disks (SSRD).
CAUTION: Restoring the system will erase all data on the hard drive. Be sure to back up all data
files before running the restore process.
NOTE: For sales information and warranty upgrades (Care Packs), call your local authorized service
provider or dealer.
Helpful Hints
If you encounter problems with the computer, monitor, or software, see the following list of general
suggestions before taking further action:
Check that the computer and monitor are plugged into a working electrical outlet.
●
Check that the voltage select switch (some models) is set to the appropriate voltage for your region
●
(115V or 230V).
Check that the computer is turned on and the white power light is on.
●
Check that the monitor is turned on and the green monitor light is on.
●
Helpful Hints
81

Check the Power LED on the front of the computer to see if it is flashing red. The flashing lights are
●
error codes that will help you diagnose the problem. Refer to Appendix A,
on page 131 for more information.
Turn up the brightness and contrast controls of the monitor if the monitor is dim.
●
Press and hold any key. If the system beeps, then the keyboard should be operating correctly.
●
Check all cable connections for loose connections or incorrect connections.
●
Wake the computer by pressing any key on the keyboard or pressing the power button. If the
●
system remains in suspend mode, shut down the computer by pressing and holding the power
button for at least four seconds then press the power button again to restart the computer. If the
system will not shut down, unplug the power cord, wait a few seconds, then plug it in again. The
computer will restart if it is set to power on automatically as soon as power is restored in
Computer Setup. If it does not restart, press the power button to start the computer.
Reconfigure the computer after installing a non-plug and play expansion board or other option.
●
Solving Hardware Installation Problems on page 105 for instructions.
See
Be sure that all the needed device drivers have been installed. For example, if you are using a
●
printer, you need a driver for that model printer.
Remove all bootable media (CD/DVD or USB device) from the system before turning it on.
●
POST Error Messages
If you have installed an operating system other than the factory-installed operating system, check
●
to be sure that it is supported on the system.
If the system has multiple video sources (embedded, PCI, or PCI-Express adapters) installed
●
(embedded video on some models only) and a single monitor, the monitor must be plugged into
the monitor connector on the source selected as the primary VGA adapter. During boot, the other
monitor connectors are disabled and if the monitor is connected into these ports, the monitor will
not function. You can select which source will be the default VGA source in Computer Setup.
CAUTION: When the computer is plugged into an AC power source, there is always voltage
applied to the system board. You must disconnect the power cord from the power source before
opening the computer to prevent system board or component damage.
82 Chapter 8 Troubleshooting Without Diagnostics

Solving General Problems
You may be able to easily resolve the general problems described in this section. If a problem persists
and you are unable to resolve it yourself or if you feel uncomfortable about performing the operation,
contact an authorized dealer or reseller.
WARNING! When the computer is plugged into an AC power source, voltage is always applied to
the system board. To reduce the risk of personal injury from electrical shock and/or hot surfaces, be
sure to disconnect the power cord from the wall outlet and allow the internal system components to cool
before touching.
Table 8-1 Solving General Problems
Computer appears locked up and will not turn off when the power button is pressed.
Cause Solution
Software control of the power switch is not functional. 1. Press and hold the power button for at least four seconds
Computer will not respond to keyboard or mouse.
until the computer turns off.
2. Disconnect the power cord from the electrical outlet.
Cause Solution
Computer is in Sleep state. To resume from Sleep state, press the power button.
CAUTION: When attempting to resume from Sleep state,
do not hold down the power button for more than four
seconds. Otherwise, the computer will shut down and you will
lose any unsaved data.
System has locked up. Restart computer.
Computer date and time display is incorrect.
Cause Solution
RTC (real-time clock) battery may need to be replaced.
NOTE: Connecting the computer to a live AC outlet
prolongs the life of the RTC battery.
Reset the date and time under Control Panel (Computer
Setup can also be used to update the RTC date and time). If
the problem persists, replace the RTC battery. See the
Removal and Replacement section for instructions on installing
a new battery, or contact an authorized dealer or reseller for
RTC battery replacement.
To access Control Panel in Windows 7, select Start, and then
select Control Panel.
To access Control Panel in Windows 8, from the Start screen,
type c, and then select Control Panel from the list of
applications.
Solving General Problems
83

Cursor will not move using the arrow keys on the keypad.
Cause Solution
The Num Lock key is turned on. Press the Num Lock key. The Num Lock light must be off if you
want to use the arrow keys on the keypad. You can also
disable or enable the Num Lock key in Computer Setup at
Advanced > Device Options.
There is no sound or sound volume is too low.
Cause Solution
System volume may be set low or muted. 1. Check the Computer Setup settings to make sure the
internal system speaker is not muted (this setting does not
affect the external speakers).
2. Make sure the external speakers are properly connected
and powered on and that the speakers' volume control is
set correctly.
3. Use the system volume control available in the operating
system to make sure the speakers are not muted or to
increase the volume.
Cannot remove computer cover or rear cover.
Cause Solution
Smart Cover Lock, featured on some computers, is locked. Unlock the Smart Cover Lock using Computer Setup.
In case of forgotten password, power loss, or computer
malfunction, you must manually disable the Smart Cover lock .
A key to unlock the Smart Cover Lock is not available from
HP. Keys are typically available from a hardware store.
Poor performance.
Cause Solution
Processor is too hot. 1. Make sure airflow to the computer is not blocked. Leave
a 10.2-cm (4-inch) clearance on all vented sides of the
computer and above the monitor to permit the required
airflow.
2. Make sure fans are connected and working properly
(some fans only operate when needed).
3. Make sure the processor heat sink is installed properly.
Hard drive is full. Transfer data from the hard drive to create more space on the
hard drive.
Low on memory. Add more memory.
84 Chapter 8 Troubleshooting Without Diagnostics

Table 8-1 Solving General Problems (continued)
Poor performance.
Cause Solution
Hard drive fragmented. Defragment hard drive.
Program previously accessed did not release reserved memory
back to the system.
Virus resident on the hard drive. Run virus protection program.
Too many applications running. Windows 7:
Restart the computer.
1. Close unnecessary applications to free up memory.
2. Add more memory.
3. Some applications run in the background and can be
closed by right-clicking on their corresponding icons in
the task tray. To prevent these applications from
launching at startup:
In Windows 7:
a. Go to Start > All Programs > Accessories >
Run
b. Type msconfig, and then press Enter.
c. On the Startup tab of the System Configuration
Utility, clear applications that you do not want to
launch automatically, and the click OK.
In Windows 8:
a. On the Start screen, right-click, and then select the
All apps icon.
b. Under Windows System, click Run.
c. Type msconfig, and then press Enter.
d. On the Startup tab of the System Configuration
Utility, clear applications that you do not want to
launch automatically, and the click OK.
Some software applications, especially games, are stressful on
the graphics subsystem.
Cause unknown. Restart the computer.
1. Lower the display resolution for the current application or
consult the documentation that came with the application
for suggestions on how to improve performance by
adjusting parameters in the application.
2. Add more memory.
3. Upgrade the graphics solution.
Solving General Problems
85

Computer powered off automatically and the Power LED flashes Red two times, once every second,
followed by a two second pause, and the computer beeps two times. (Beeps stop after fifth iteration but
LEDs continue flashing).
Cause Solution
Processor thermal protection activated:
A fan may be blocked or not turning.
OR
The heat sink is not properly attached to the processor.
System does not power on and the LEDs on the front of the computer are not flashing.
Cause Solution
System unable to power on. Press and hold the power button for less than 4 seconds. If the
1. Ensure that the computer air vents are not blocked and
the processor cooling fan is running.
2. Open the rear cover, press the power button, and see if
the processor fan (or other system fan) spins. If the fan
does not spin, make sure the fan cable is plugged onto
the system board header.
3. If fan a plugged in and not spinning, replace it.
hard drive LED turns white, then:
1. If equipped with a voltage selector, check that the
voltage selector (located on the rear of the power supply)
is set to the appropriate voltage. Proper voltage setting
depends on your region.
2. Remove the expansion cards one at a time until the
5V_aux light on the system board turns on.
3. Replace the system board.
OR
Press and hold the power button for less than 4 seconds. If the
hard drive LED does not turn on white then:
1. Check that the unit is plugged into a working AC outlet.
2. Open the rear cover and check that the power button
cable is properly connected to the system board.
3. Check that the power supply cables are properly
connected to the system board.
4. Check to see if the 5V_aux light on the system board is
turned on. If it is turned on, then replace the power
button assembly.
5. If the 5V_aux light on the system board is off, then
replace the power supply.
6. Replace the system board.
86 Chapter 8 Troubleshooting Without Diagnostics

Solving Power Problems
Common causes and solutions for power problems are listed in the following table.
Table 8-2 Solving Power Problems
Power supply shuts down intermittently.
Cause Solution
If equipped with a voltage selector, voltage selector switch on
rear of computer chassis (some models) not switched to
correct line voltage (115V or 230V).
Power supply will not turn on because of internal power
supply fault.
Computer powered off automatically and the Power LED flashes Red two times, once every second,
followed by a two second pause, and the computer beeps two times. (Beeps stop after fifth iteration but
LEDs continue flashing.)
Cause Solution
Processor thermal protection activated:
A fan may be blocked or not turning.
OR
The heat sink is not properly attached to the processor.
Select the proper AC voltage using the selector switch.
Replace the power supply.
1. Ensure that the computer air vents are not blocked and
the processor cooling fan is running.
2. Open the rear cover, press the power button, and see if
the processor fan (or other system fan) spins. If the fan
does not spin, make sure the fan cable is plugged onto
the system board header.
3. If fan a plugged in and not spinning, replace it.
Solving Power Problems
87

Power LED flashes Red four times, once every second, followed by a two second pause, and the
computer beeps four times. (Beeps stop after fifth iteration but LEDs continue flashing.)
Cause Solution
Power failure (power supply is overloaded). 1. If equipped with a voltage selector, check that the
voltage selector, located on the rear of the power supply
(some models), is set to the appropriate voltage. Proper
voltage setting depends on your region.
2. Open the rear cover and ensure the power supply cable
is seated into the connector on the system board.
3. Check if a device is causing the problem by removing
ALL attached devices (such as hard drives or optical
drives and expansion cards). Power on the system. If the
system enters POST, then power off and replace one
device at a time and repeat this procedure until failure
occurs. Replace the device that is causing the failure.
Continue adding devices one at a time to ensure all
devices are functioning properly.
4. Replace the power supply.
5. Replace the system board.
The incorrect external power s
used
upply adapter is being
The power supply adapter must be at the correct power rating
and use the Smart ID technology before the system will power
up. Replace the power supply adapter with the HP-supplied
power supply adapter.
88 Chapter 8 Troubleshooting Without Diagnostics

Solving Hard Drive Problems
Table 8-3 Solving Hard Drive Problems
Hard drive error occurs.
Cause Solution
Hard disk has bad sectors or has failed. 1. In Windows 7, click Start, click Computer, and right-
Disk transaction problem.
Cause Solution
click on a drive. Select Properties, and then select the
Tools tab. Under Error-checking click Check Now.
In Windows 8, on the Start screen type e, and then
select File Explorer from the list of applications. In the
left column, expand Computer, right-click on a drive,
select Properties, and then select the Tools tab. Under
Error checking click Check.
2. Use a utility to locate and block usage of bad sectors. If
necessary, reformat the hard disk.
Either the directory structure is bad or there is a problem with
a file.
Drive not found (identified).
Cause Solution
Cable could be loose. Check cable connections.
The system may not have automatically recognized a newly
installed device.
In Windows 7, click Start, expand Computer, and rightclick on a drive. Select Properties, and then select the
Tools tab. Under Error-checking click Check Now.
In Windows 8, on the Start screen type e, and then click File
Explorer from the list of applications. In the left column,
expand Computer, right-click on a drive, select Properties,
and then select the Tools tab. Under Error checking click
Check.
See reconfiguration directions in the
Installation Problems on page 105 section. If the system still
does not recognize the new device, check to see if the device
is listed within Computer Setup. If it is listed, the probable
cause is a driver problem. If it is not listed, the probable cause
is a hardware problem.
If this is a newly installed drive, run the Computer Setup utility
and try adding a POST delay under Advanced > Power-
On Options.
Solving Hardware
Solving Hard Drive Problems
89

Table 8-3 Solving Hard Drive Problems (continued)
Drive not found (identified).
Cause Solution
The device is attached to a SATA port that has been hidden in
Computer Setup.
Drive responds slowly immediately after power-up. Run Computer Setup and increase the POST Delay in
Nonsystem disk/NTLDR missing message.
Cause Solution
The system is trying to start from the hard drive but the hard
drive may have been damaged.
System files missing or not properly installed. 1. Insert bootable media and restart the computer.
Hard drive boot has been disabled in Computer Setup. Run the Computer Setup utility and enable the hard drive entry
Run the Computer Setup utility and ensure Device Available
is selected for the device's SATA port in Security > Device
Security.
Advanced > Power-On Options.
1. Perform Drive Protection System (DPS) testing in system
ROM.
2. Boot to the windows installation media and select the
recovery option. If only a restore kit is available, then
select the File Backup Program option, and then
restore the system.
3. Install system files for the appropriate operating system.
in the Storage > Boot Order list.
Bootable hard drive is not attached as first in a multi-hard
drive configuration.
Bootable hard drive is not listed first in the Boot Order. Run the Computer Setup utility and select Storage > Boot
Computer will not boot from hard drive.
Cause Solution
The device is attached to a SATA port that has been hidden in
Computer Setup.
Boot order is not correct. Run the Computer Setup utility and change boot sequence in
If attempting to boot from a hard drive, ensure it is attached to
the system board dark blue SATA connector.
Order and ensure the bootable hard drive is listed
immediately under the Hard Drive entry.
1. Check SATA cable connections.
2. Run the Computer Setup utility and ensure Device
Available is selected for the device's SATA port in
Security > Device Security.
Storage > Boot Order.
90 Chapter 8 Troubleshooting Without Diagnostics

Table 8-3 Solving Hard Drive Problems (continued)
Computer will not boot from hard drive.
Cause Solution
Hard Drive's “Emulation Type” is set to “None.” (some
models)
Hard drive is damaged. Observe if the front panel Power LED is blinking RED and if
Computer seems to be locked up.
Cause Solution
Program in use has stopped responding to commands. 1. Use the task manager to close programs that do not
Run the Computer Setup utility and change the “Emulation
Type” to “Hard Disk” in the device's details under Storage >
Device Configuration.
any beeps are heard. See Appendix A,
on page 131 to determine possible causes for the blinking
red and beep codes.
See the Worldwide Limited Warranty for terms and
conditions.
respond.
2. Attempt the normal Windows “Shut Down” procedure. If
this fails, press the power button for four or more
seconds to turn off the power. To restart the computer,
press the power button again.
POST Error Messages
Solving Hard Drive Problems
91

Solving Media Card Reader Problems
Table 8-4 Solving Media Card Reader Problems
Media card will not work in a digital camera after formatting it in Windows.
Cause Solution
By default, Windows will format any media card with a
capacity greater than 32MB with the FAT32 format. Some
digital cameras use the FAT (FAT16 & FAT12) format and can
not operate with a FAT32 formatted card.
A write-protected or locked error occurs when attempting to write to the media card.
Cause Solution
Media card is locked. Locking the media card is a safety
feature that prevents writing to and deleting from an SD/
Memory Stick/PRO card.
Can not write to the media card.
Cause Solution
The media card is a read-only memory (ROM) card. Check the manufacturer’s documentation included with your
Either format the media card in the digital camera or select
FAT file system to format the media card in a computer with
Windows.
If using an SD card, make sure that the lock tab located on the
right of the SD card is not in the locked position. If using a
Memory Stick/PRO card, make sure that the lock tab located
on the bottom of the Memory Stick/PRO card is not in the
locked position.
card to see if it writable. Refer to the previous section for a list
of compatible cards.
Media card is locked. Locking the media card is a safety
feature that prevents writing to and deleting from an SD/
Memory Stick/PRO card.
Unable to access data on the media card after inserting it into a slot.
Cause Solution
The media card is not inserted properly, is inserted in the
wrong slot, or is not supported.
92 Chapter 8 Troubleshooting Without Diagnostics
If using an SD card, make sure that the lock tab located on the
right of the SD card is not in the locked position. If using a
Memory Stick/PRO card, make sure that the lock tab located
on the bottom of the Memory Stick/PRO card is not in the
locked position.
Ensure that the card is inserted properly with the gold contact
on the correct side. The green LED will light if inserted
properly.
 Loading...
Loading...