Page 1
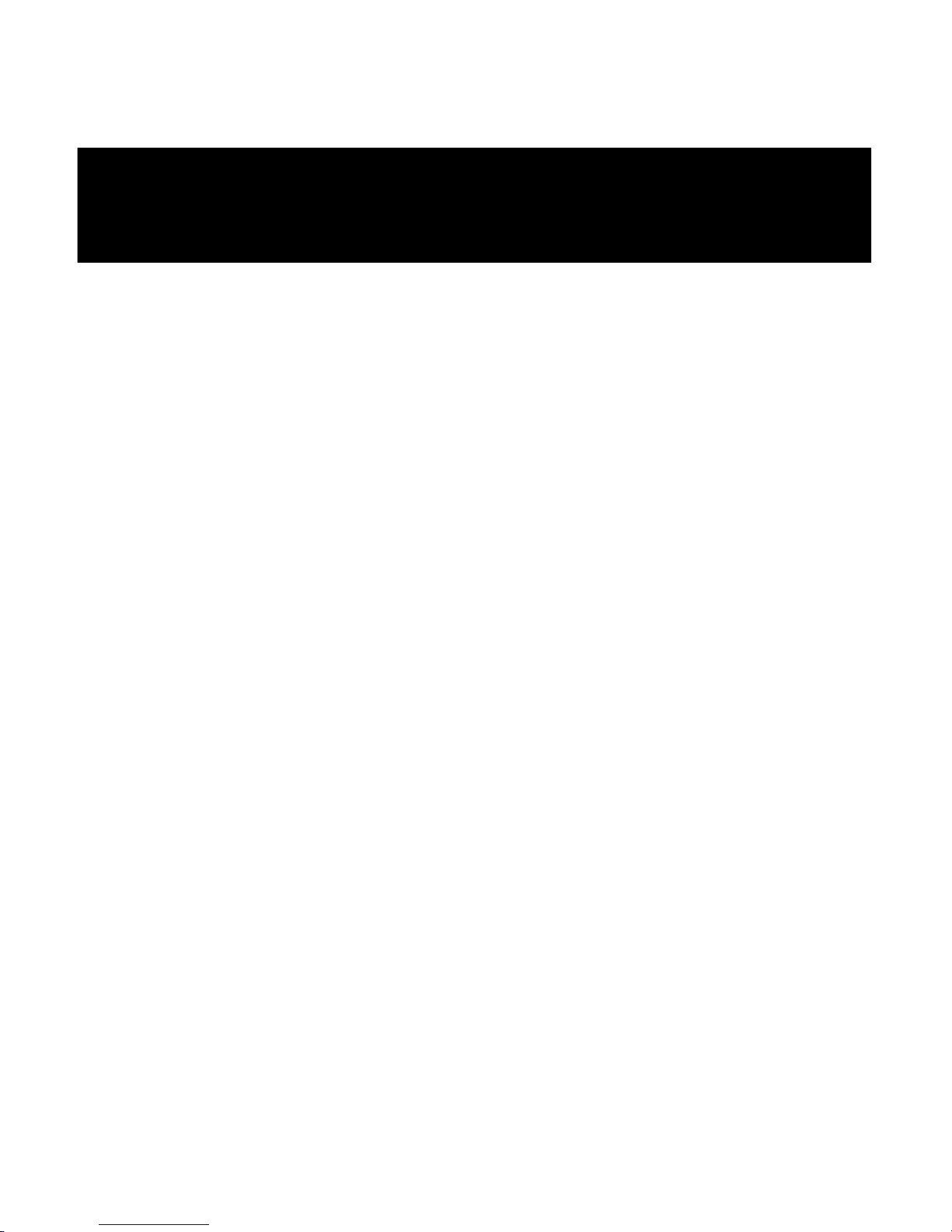
HP df720, df780, df820 , df1000
Series
Digital Picture Frame
Cadre Photo Numérique
User Manual
Manuel de l’Utilisateur
Revision 1.0a
Page 2
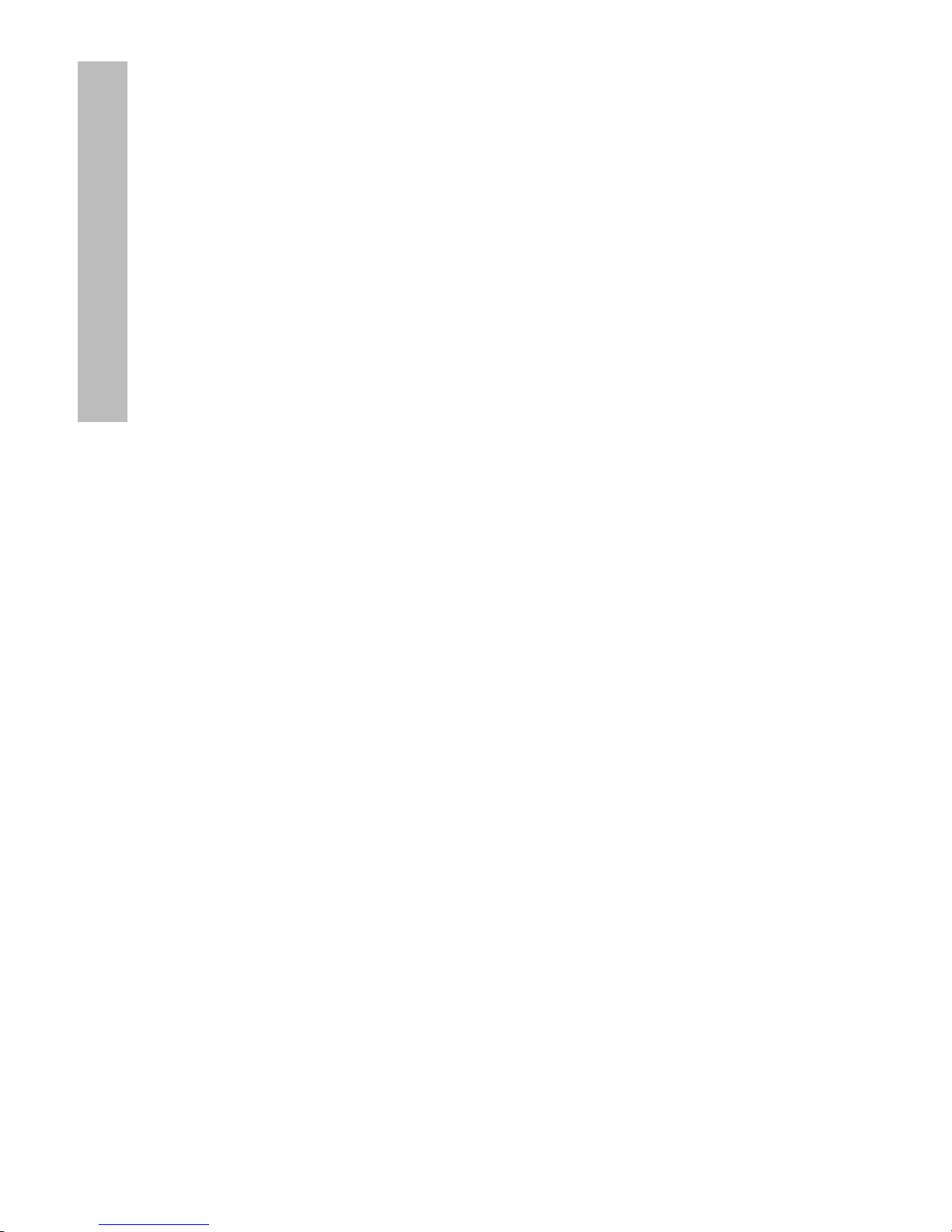
1
ENGLISH
FCC Compliance Statement
Note: This equipment has been tested and found to comply with the
limits for a Class B digital device, pursuant to Part 15 of the FCC
Rules. These limits are designed to provide reasonable protection
against harmful interference in a residential installation. This equipment
generates, uses, and can radiate radio frequency energy and, if not
installed and used in accordance with the instructions, may cause
harmful interference to radio communications. However, there is no
guarantee that interference will not occur in a particular installation. If
this equipment does cause harmful interference to radio or television
reception, which can be determined by turning the equipment off and
on, the user is encouraged to try to correct the interference by one of
the following measures:
– Reorient or relocate the receiving antenna.
– Increase the separation between the equipment and receiver.
– Connect the equipment into an outlet on a circuit different from that to
which the receiver is connected.
– Consult the dealer or an experienced radio/TV technician for help.
FCC Caution: To assure continued compliance, only use shielded
interface cables when connecting to computer or peripheral devices.
Any changes or modifications not expressly approved by the party
responsible for compliance could void the user’s authority to operate
this equipment.
This device complies with Part 15 of the FCC Rules. Operation is subject
to the following two conditions: (1) this device may not cause harmful
interference, and (2) this device must accept any interference received,
including interference that may cause undesired operation.
Page 3
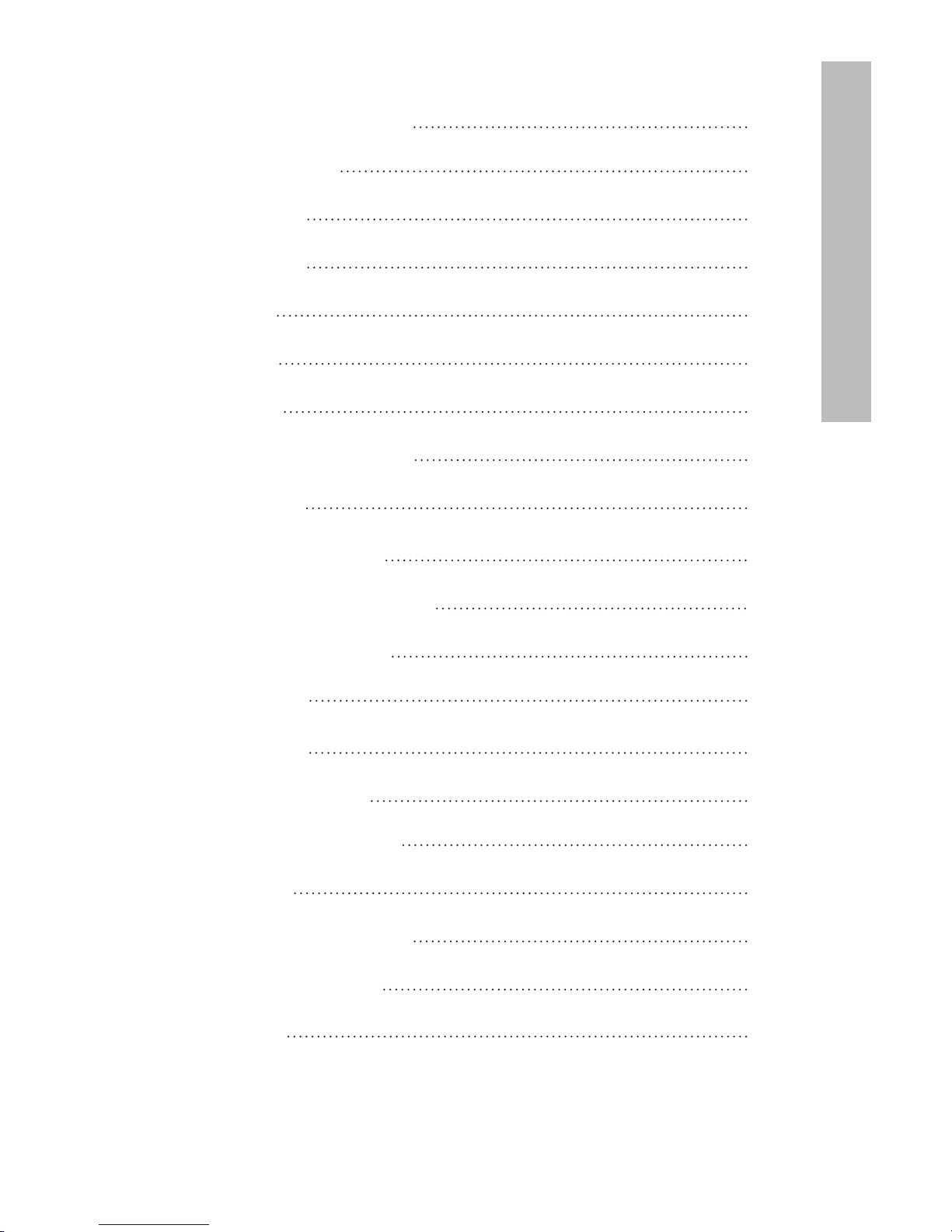
2
ENGLISH
Table of Contents
FCC Compliance Statement
What’s in the Box?
Getting Started
Remote Control
Initial Setup
Setup Menu
Key Features
Selecting a Memory Source
Picture Options
Picture Rotate and Zoom
Copying and Deleting Pictures
Printing with PictBridge™
Music Playback
Video Playback
Four-Quadrant Display
Clock & Calendar Display
Specifications
Frequently Asked Questions
Cleaning and Care Tips
Getting Help
1
3
4
7
8
10
12
13
14
15
16
20
22
23
25
26
30
34
36
37
Page 4
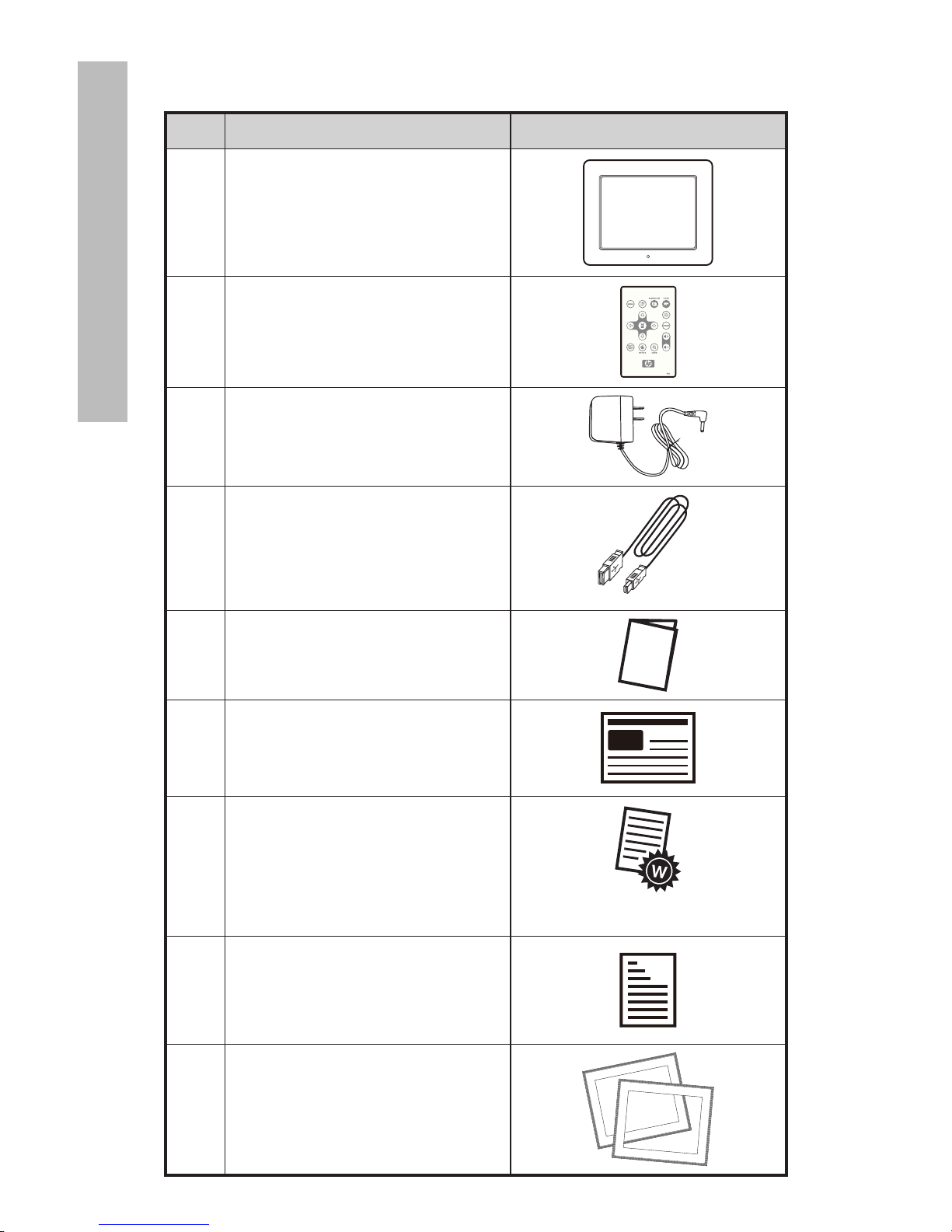
3
ENGLISH
What’s in the Box
Qty Item Image
1 Digital Picture Frame
1
Remote Control
Replacement Battery = CR2025
1
Universal Power Adapter
(df720, df780, & df820 — 9V, 2A)
(df1000 — 12V, 1.5A)
1 USB 2.0 Cable
1 User Manual
1 Quick Start Guide
1 Warranty Document
IMPORTANT: Please keep this document
for technical support contact information.
1 Declaration of Conformity
Certain models may have interchangeable Mattes
Page 5
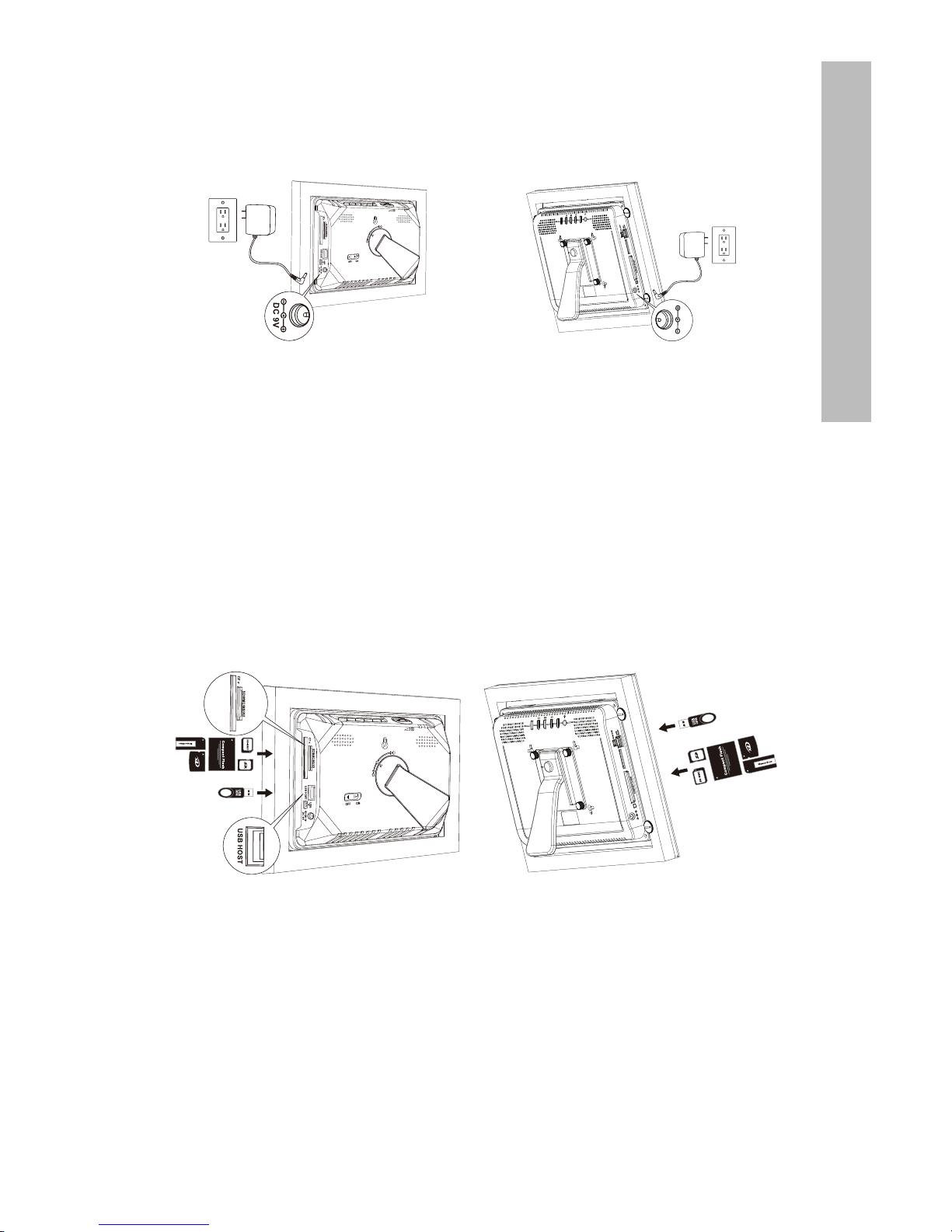
4
ENGLISH
1. Connect the power cord into the DC input of the digital picture frame
and plug the adapter into a power outlet as illustrated below.
DC 12V
DC 12V
MEMU
MU
TE
SD/MS/MMC/XD
2. The HP Digital Picture Frame is preloaded with pictures that illustrate
the basic features of this product. If you want to view these pictures,
turn the frame on as illustrated in step 4. The slideshow will begin in
a few seconds. However, if you wish to immediately view your own
pictures, go to the next step (step 3).
3. Insert a memory card or USB storage device (external memory)
containing desired pictures, music, and/or video into the
appropriate card slot or USB port as illustrated below. Note:
Memory cards and USB storage devices must be orientated correctly.
DC 12V
MEMU
MUTE
SD/MS/MMC/XD
Getting Started
HP df720, df780, & df820 HP df1000
HP df720, df780, & df820 HP df1000
Page 6
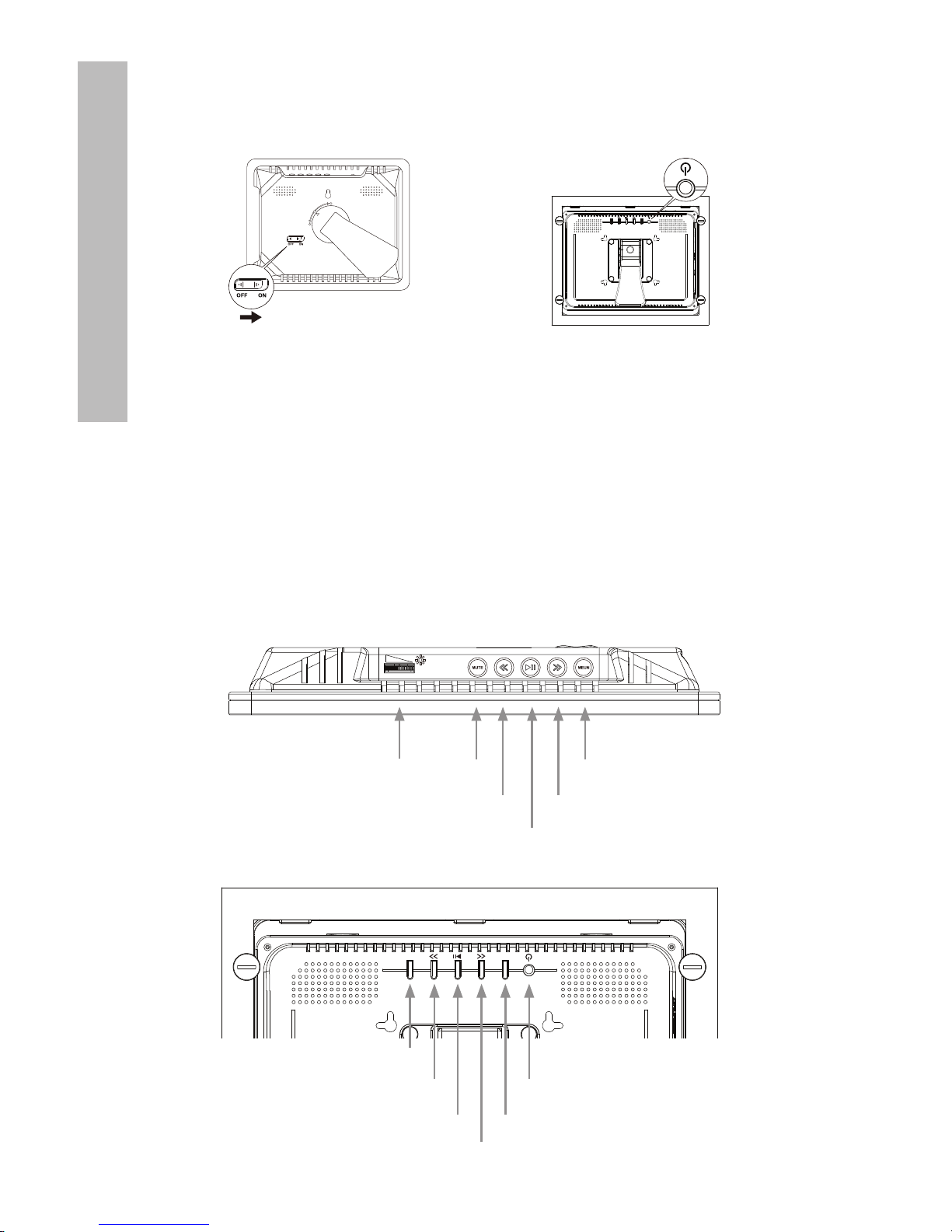
5
ENGLISH
4. Power on the digital picture frame.
MEMUMUTE
A slideshow of your pictures will begin automatically in a few seconds.
If music tracks are available on the same external memory device, the
slideshow will be displayed with background music unless disabled in
the SETUP MENU. Enjoy it and have fun!
5. In addition to the remote control, the digital picture frame has basic
control buttons and LCD backlighting controls on the top of the frame
as illustrated below.
Menu
Next/Forward
Play/Pause/Select
Previous/Return
MuteLCD Backlighting
Move the POWER switch to the ON position
HP df720, df780, & df820
Push the POWER botton
HP df1000
MEMUMUTE
Menu
Next/Forward
Play/Pause/Select
Previous/Return
Mute
Power
HP df720, df780, & df820
HP df1000
Page 7
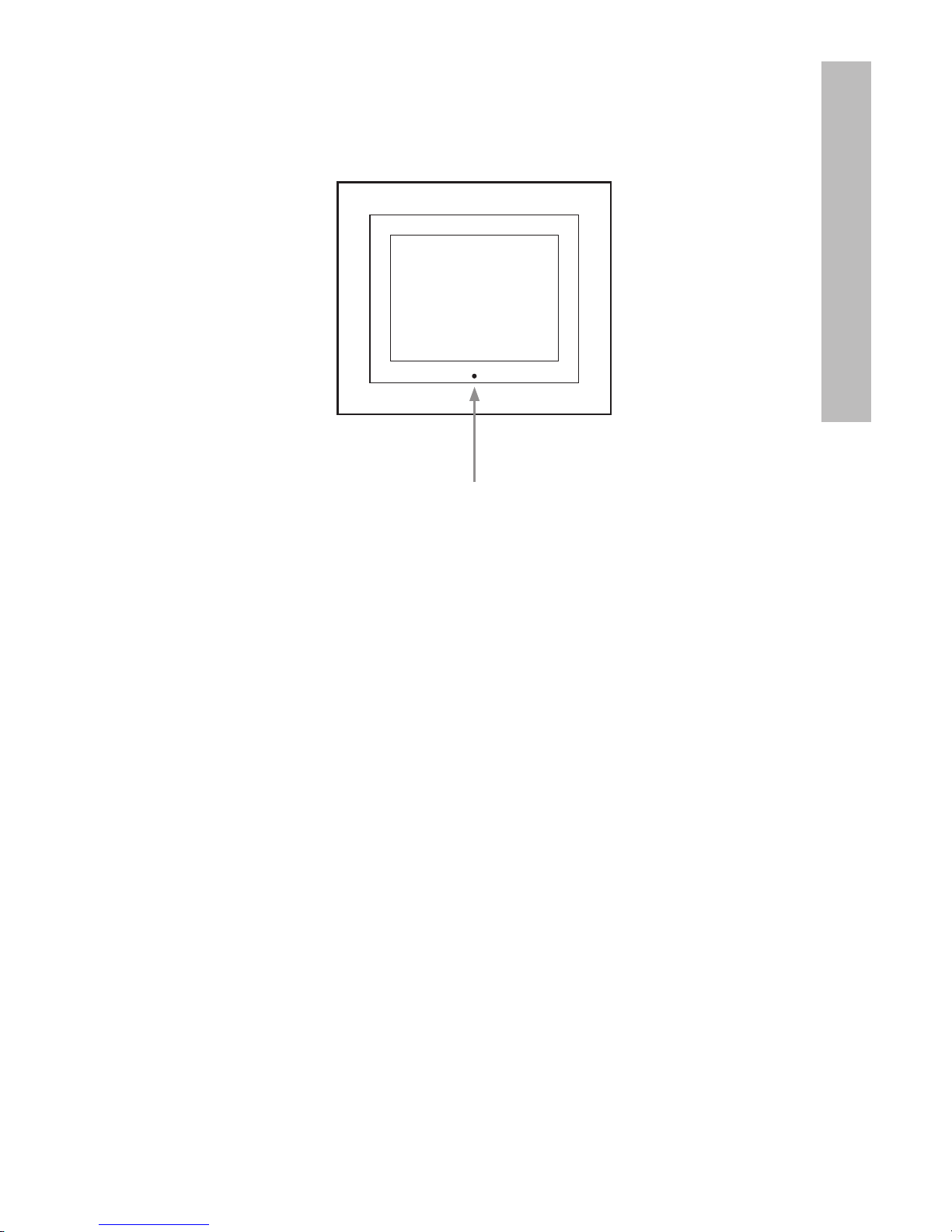
6
ENGLISH
6. When using the remote control, point it at front remote sensor as
illustrated below.
Remote Sensor
Page 8
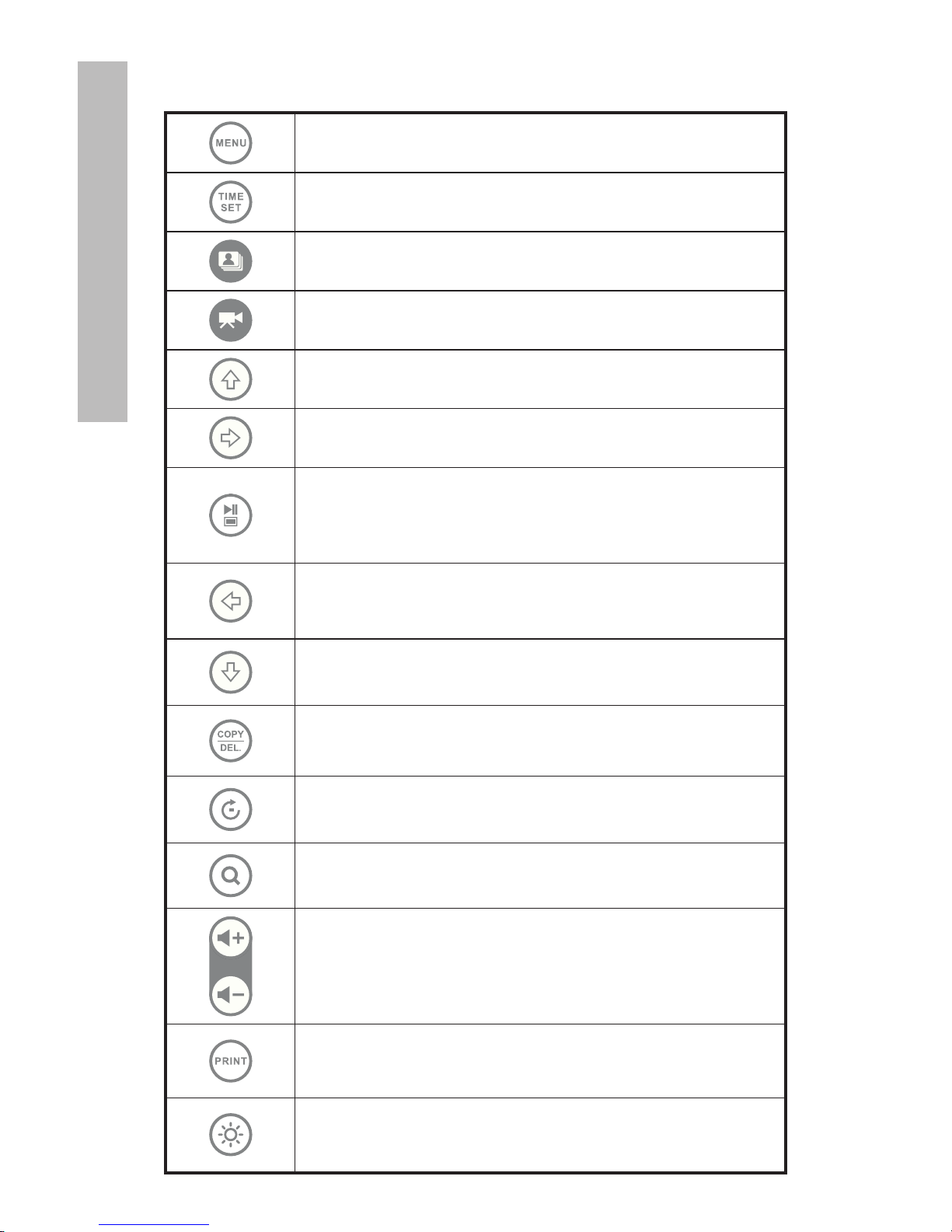
7
ENGLISH
Remote Control
MENU: Press to access main menu mode or card selection
mode
TIME SET: Press this button in the time mode to set up the
date and time
SLIDESHOW: Press this button to begin a picture slideshow.
VIDEO PLAYBACK: Press this button to playback video les.
UP: Press to move up in thumbnail mode or when setting
options.
NEXT or FORWARD: Press to move right in browse,
thumbnail or menu mode.
PLAY/PAUSE or SELECT: Press to change display mode (slide
show, browse, or thumbnail). Press to play or pause music
or video les. Press to make selections in menu or settings
mode.
PREV or RETURN: Press to move left in browse, thumbnail or
menu mode, or return to previous screen in slide show mode.
DOWN: Press to move down in thumbnail mode or when
setting options.
COPY/DEL: Press this button in Photo Browse mode or
MUSIC mode to initiate the copy or delete process.
ROTATE: Press to rotate the picture.
ZOOM: Press to enlarge picture in photo browse mode.
VOL + / - : Press the + button to increase and the – button
to decrease audible playback volume.
Print: Press this button in the Browse mode to print photo
from a PictBridge™ photo printer.
BRIGHTNESS/CONTRAST/TINT/COLOR: Press this button
during picture browse mode to adjust basic appearance
controls.
Page 9
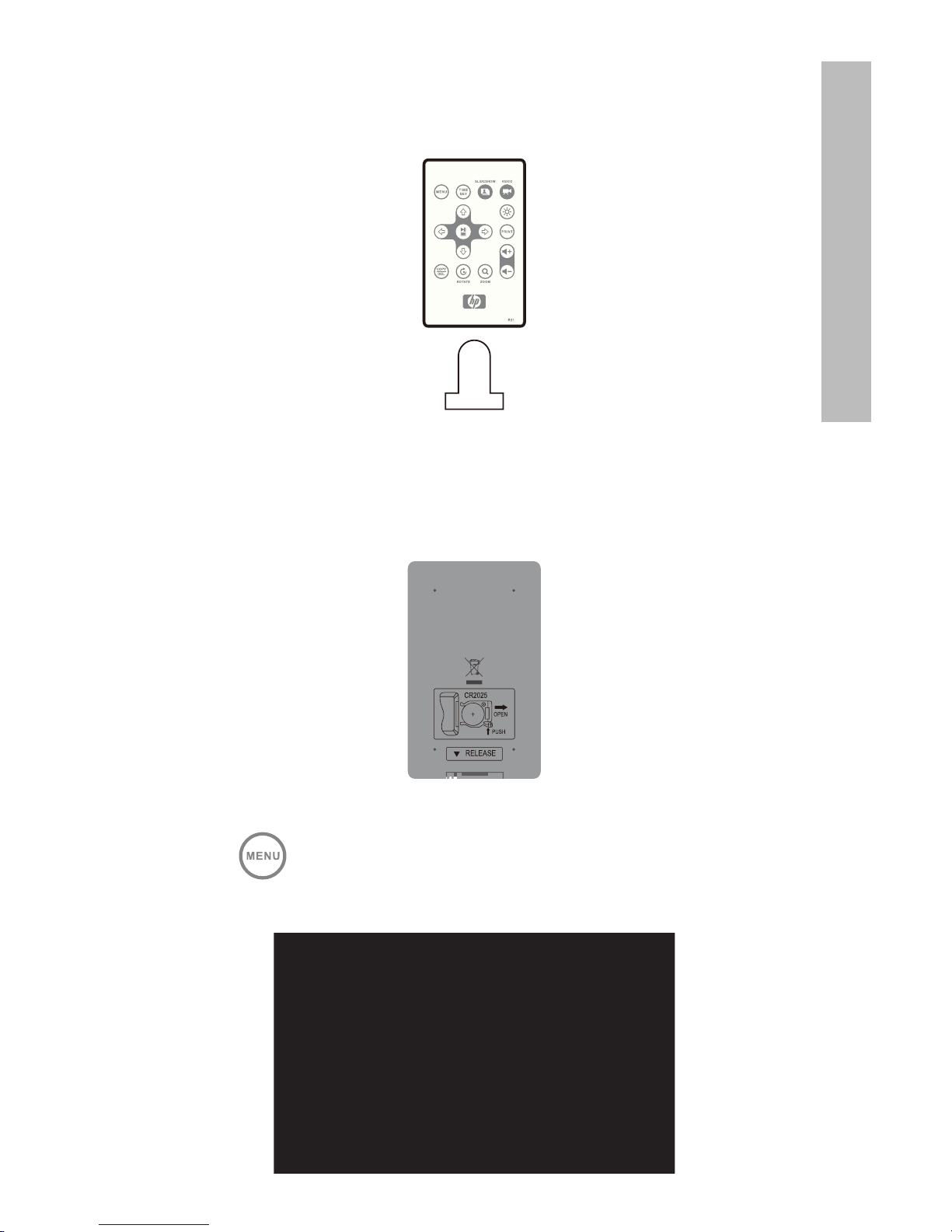
8
ENGLISH
1. Pull tab from remote control to activate.
PULL
Should your remote control require a new battery, please purchase
a 3 volt lithium CR2025 model for replacement. The remote control
has battery replacement instructions stamped into the back side as
illustrated below.
2. Power on the picture frame and allow the picture slideshow to begin.
Press
button once to view the MAIN MENU as illustrated
below.
Initial Setup
Page 10
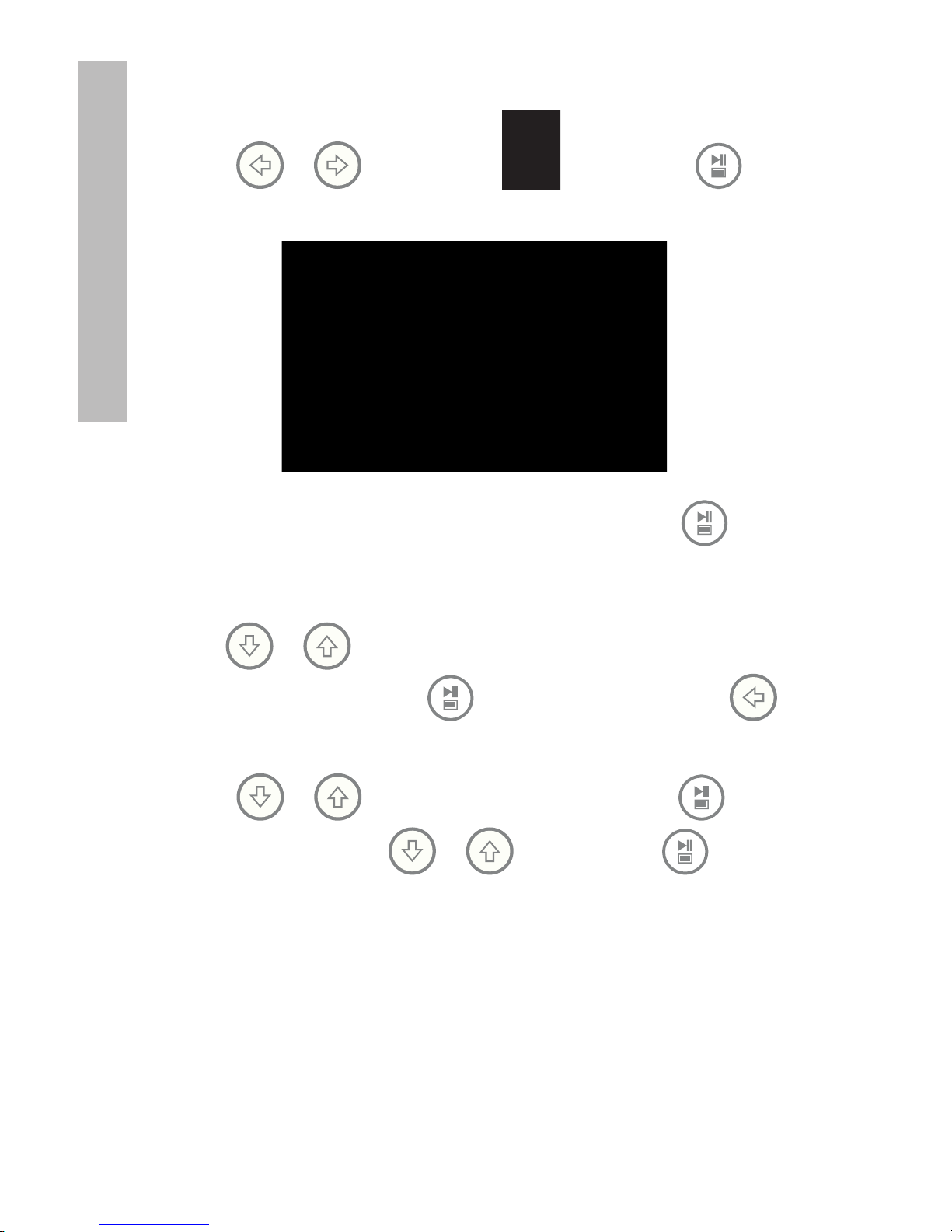
9
ENGLISH
3. Press or to highlight the icon. Press the to
open the SETUP MENU as illustrated below
4. LANGUAGE setting will be highlighted in blue. Press the
button to display additional language selections. Note: If desired
language is already selected, go to step 6.
5. Use
or to highlight the desired On-Screen-Display
language (OSD) and press
to select the language. Press
to return to the setup menu.
6. Press
or to highlight other options and press to
select. Continue to use or to highlight and to select
the desired settings. Read the next section titled SETUP MENU for
details of these options.
Page 11
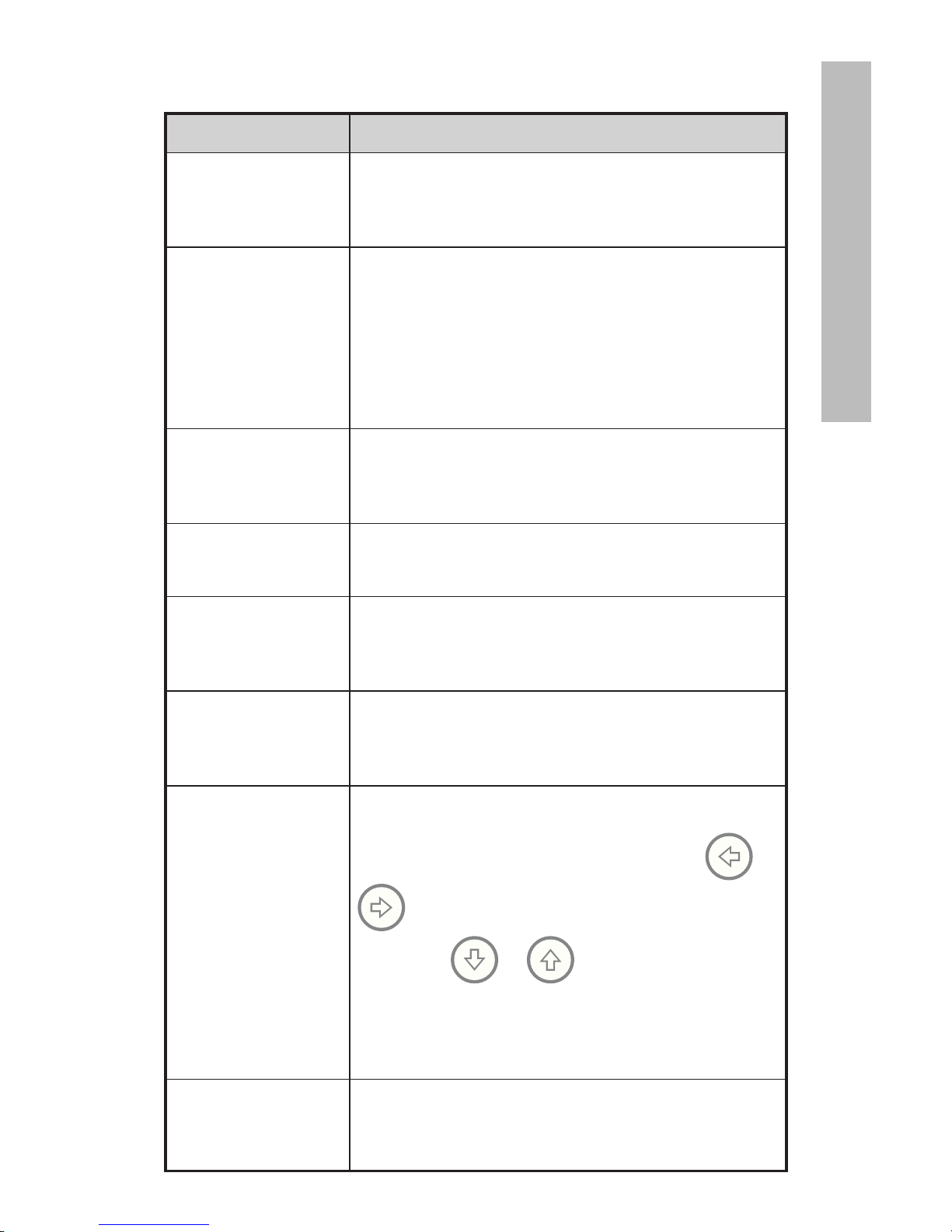
10
ENGLISH
Setup Menu
Option Description
Language
Choose from 7 On Screen Display languages.
Opti
ons are: English, German, French, Spanish,
Portuguese, Italian, and Dutch.
The factory default is “English”.
Display Image Size
Select “ORIGINAL” to display pictures with their
original properties. Display picture in full height in
normal aspect ratios. Many pictures may not fill the
screen, and leave space on both sides.
S
elect “OPTIMAL” to allow the frame to display
pictures with optimized properties. Picture(s) will
enlarge to fit the full width of the screen.
The factory default option is “ORIGINAL”.
Slideshow Transition
Choose from 6 options and select the preferred
tr
ansition. Options are: Normal, Random, Fade,
Curtain, Open_Door, and Cross_Comb.
T
he default option is set to “RANDOM”.
Slideshow Speed
Select the desired picture display duration. Options
ar
e: 5, 10, 30, 60 Seconds, I Hour, and 24 Hours.
The default option is “5” Seconds.
Slideshow Music
Select ON to allow playback of mp3 music during the
picture slideshow. Note: you must have mp3 file(s) on
the memory source.
T
he factory default is set to “ON”.
Slideshow Shuffle
Select ON to display pictures in a random order.
Pictures will not repeat until all have been displayed.
Select OFF to display pictures in sequential order.
The factory default is set to “OFF”.
Programmable
On/Off
T
his feature will automatically turn the LCD on/off
to save energy. Select Power On Time or Power Off
Time to set the on/off time respectively. Use
or
to switch between the Hour/Minute/AM PM
fields, and
or to change the values.
Select ““- - : - - - -“ to disable the feature. If you want
to turn the LCD back on, press any button on the
picture frame or remote control.
The factory default is set to “- - : - - - -”.
USB Mode
This option configures the mini-USB port to either
connect to a PC or PictBridge™ Printer.
The factory default is set to “PC”.
Page 12
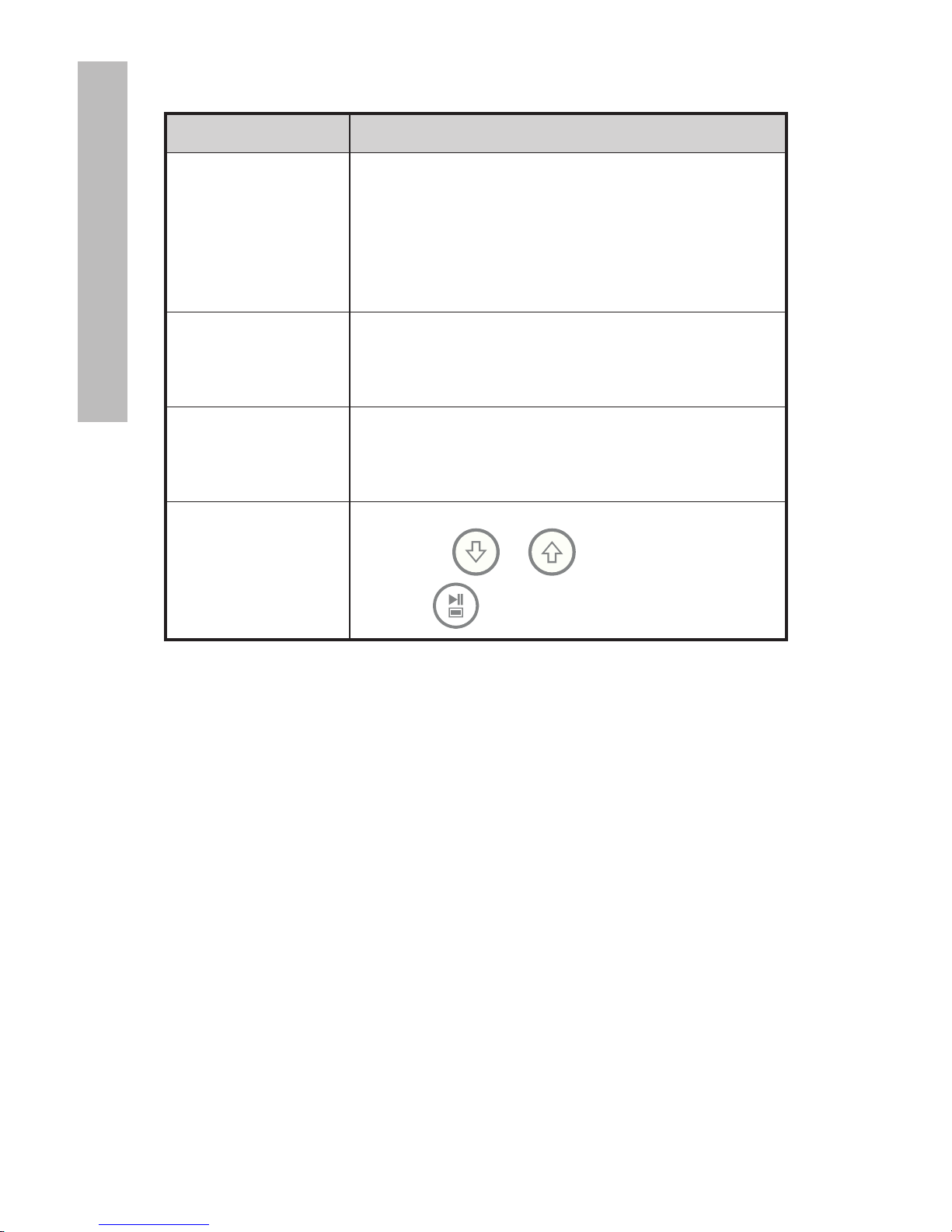
11
ENGLISH
Option Description
Auto Image
Compression
When enabled, this feature will reduce the size of
pictures copied from memory cards and USB thumb
drives by rescaling their resolutions to the resolution
o
f the picture frame’s LCD screen. Note that pictures
which are copied from a PC via USB connection will
not be compressed.
The factory default is set to “Enable”.
Four-Quadrant
Display
The four-quadrant display feature allows you to
choose from 6 available options of various clock,
calendar and slideshow compositions. Please refer to
page 24 for details.
Digital Matting
Di
gital matting puts a digital border around the LCD
screen. Choose from 6 different designs, or select
OFF to disable this feature.
The factory default is set to “OFF”.
Factory Default
I
f you wish to restore ALL the settings to the factory
default, use or to highlight YES and then
press the
button.
Page 13
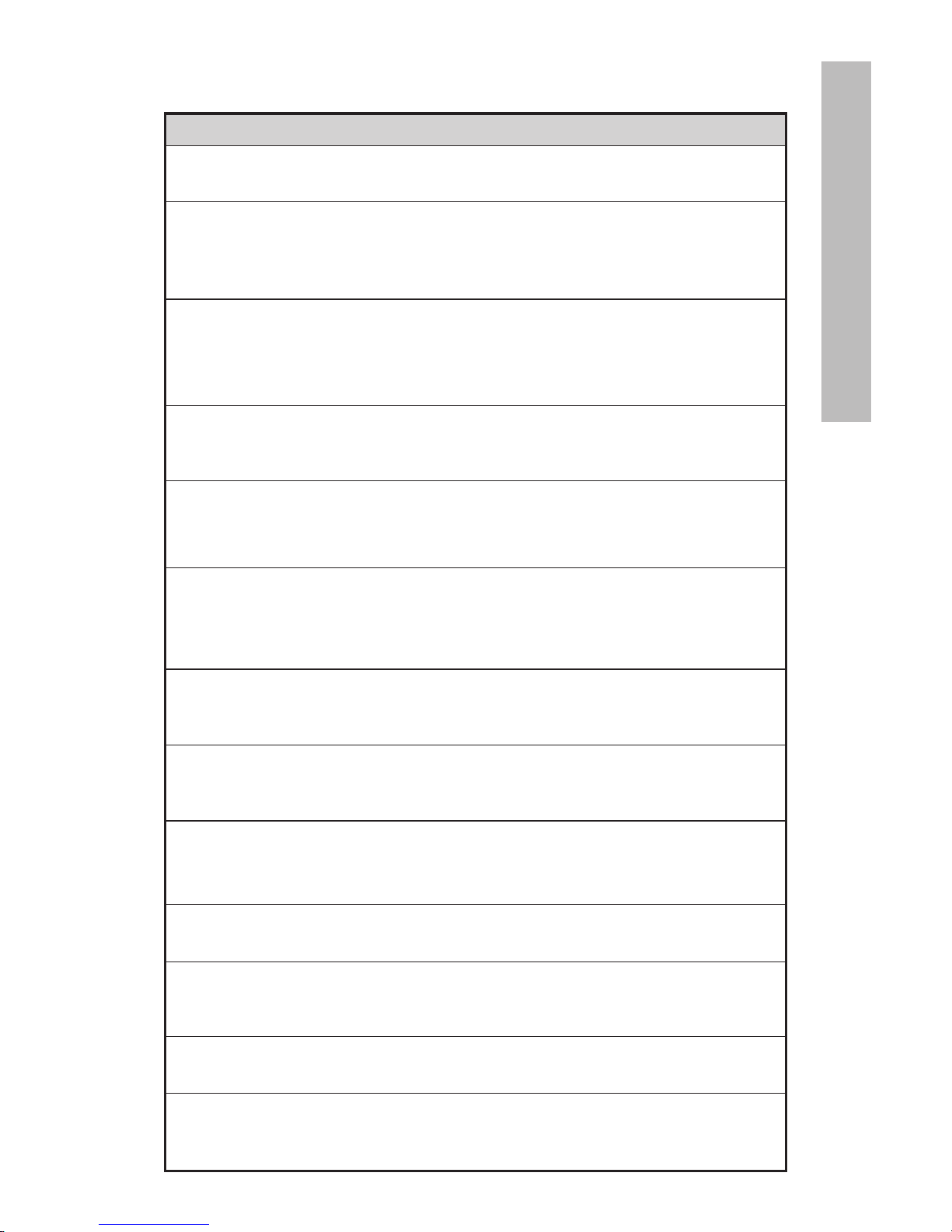
12
ENGLISH
Key Features
Features
Automatic picture rotation to match frame orientation.
Picture slideshow with or without music.
• 6 different picture transition options
• Shuffle mode option
Multiple picture viewing options.
• View individual pictures in Browse mode (see later section)
• View Pictures in thumbnail mode
• Zoom and rotate individual pictures
Playback music/audio tracks
• Music tracks must be in an mp3 file format
Playback video clips
• V
ideo clips must be in an MPEG-1, MP4, & Motion JPEG (AVI and MOV)
file formats
Four-Quadrant Display
• Customizable layout for different alarm clock, calendar and photo display.
• Note: O
NLY pictures from the internal memory will be displayed.
PictBridge Photo Printing
• Print photos directly to any PictBridge-capable printer.
Digital Matting
• A
dds an elegant border around the LCD screen to complement your
photos.
Auto Image Compression
• Automatically compresses photos copied from memory cards without compromising their display quality.
Brightness, contrast, tint, and color adjustments in photo browse mode.
PC connection allows for adding pictures (as well as music and video files) to
internal or external memory. (see section titled Picture Options for details)
Add or delete pictures from external memory devices and internal memory
7 on screen display languages
• English
, French, Spanish, Italian, German, Dutch, & Portuguese
Page 14
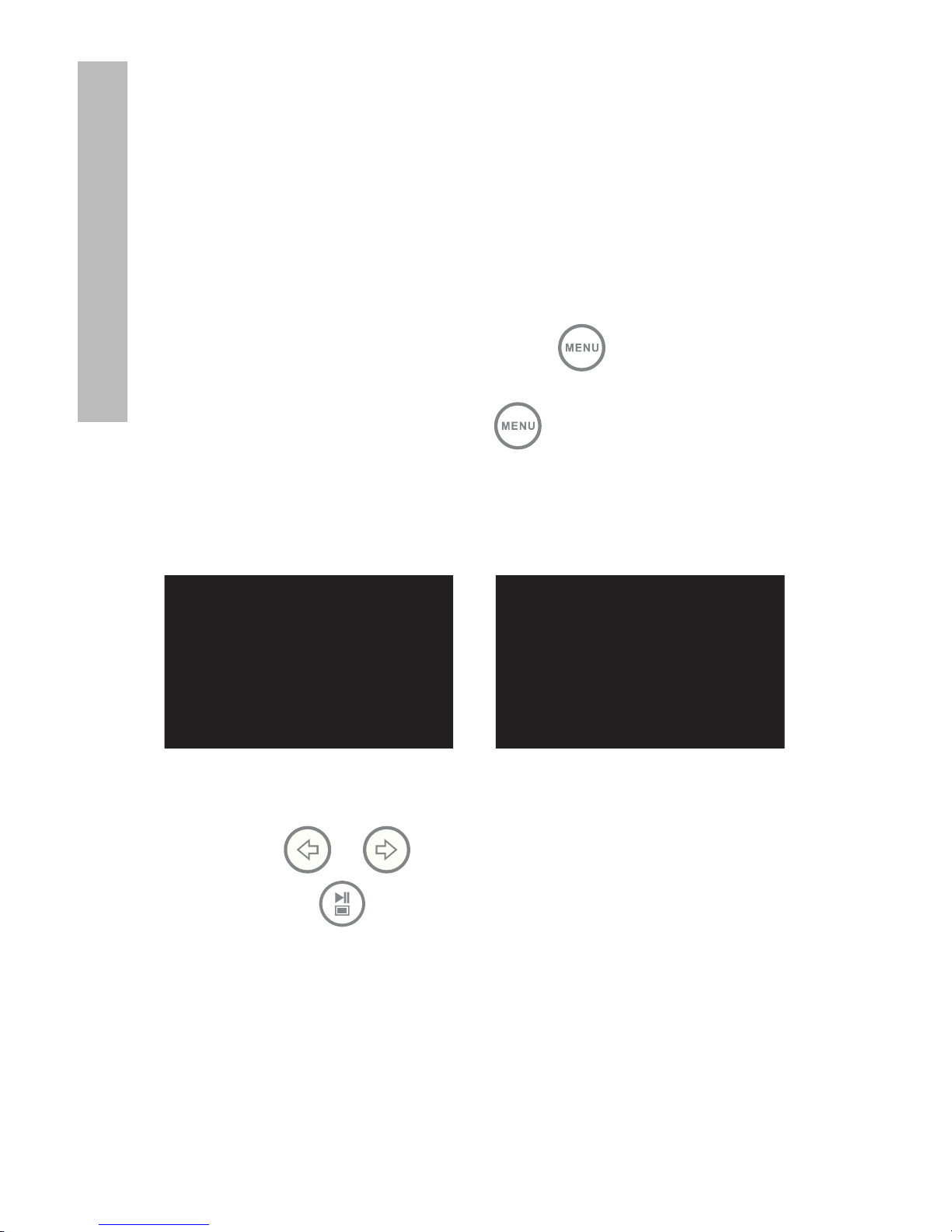
13
ENGLISH
The HP Digital Picture Frame can play back content from internal and
external memory devices such as USB flash drives and memory cards
typically used with digital cameras. More than one external memory
device can be inserted at any given time. However, content from only
one memory source can be selected for playback.
To select the desired picture source, there are many methods to get to
the memory source selection menu.
1. In slideshow or browse mode: Press
button twice.
2. In MAIN MENU mode: Press
button Once.
This will display the memory source screen as illustrated
below. Note: The screen may differ depending on type
and number of external memory devices that are inserted.
or
3. Use or to highlight the desired memory source
icon. Press
to select. This will bring up the MAIN MENU
for the memory source just selected.
SD/MMC Card only SD/MMC card, Compact Flash,
and USB Flash Drive inserted.
Selecting a Memory Source
Page 15
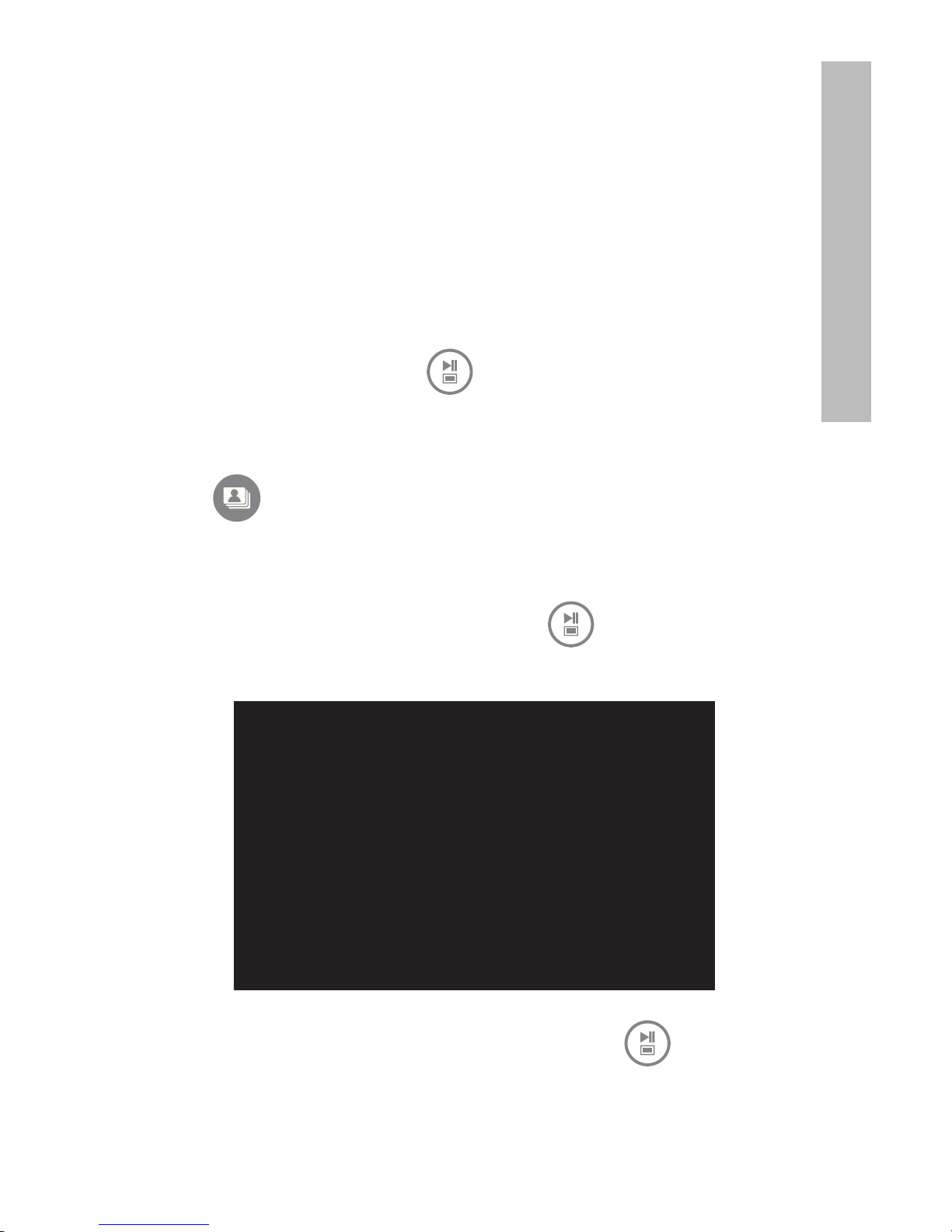
14
ENGLISH
Slideshow modes
Slideshow mode will begin automatically a few seconds after the frame
is powered on or when an external memory card/USB Flash drive is
inserted. There are two slideshow modes, one with background music
and the other without. Review the Initial Setup and Setup Menu sections
of this document for details on how to change desired settings.
Browse mode
To exit slideshow mode, press
once. “Browse mode” will be displayed on the lower right of the screen for a few seconds. This allows
forward and previous picture viewing.
Press
to return to slideshow mode.
Thumbnail mode
To view pictures in a thumbnail mode, press
TWICE when in
slideshow or ONCE when in browse mode as illustrated below.
Use the arrow buttons to navigate to a picture. Press to view the
selected picture.
Picture Options
Page 16
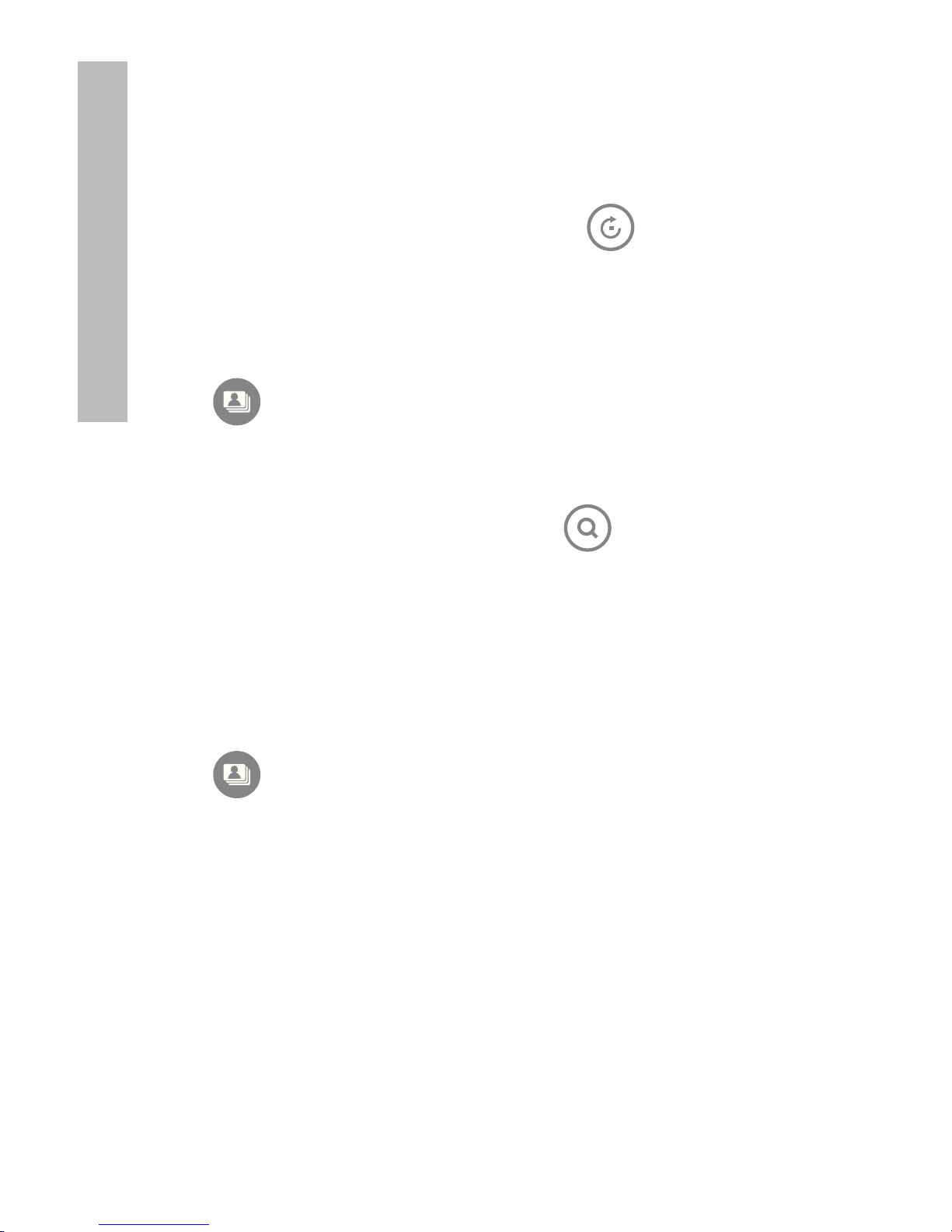
15
ENGLISH
Picture Rotation
Pictures will be automatically rotated based on the frame orientation.
Pictures can be manually rotated by pressing the
button in
slideshow or browse mode. Note: if a picture is rotated while in
slideshow mode, the frame will automatically enter into photo browse
mode. Each press of this button will rotate the picture by 90 degrees to
the right.
Press
to resume slideshow mode
Picture Zoom
Pictures can be zoomed to 5X by pressing the
button in slideshow
or browse mode. Each press of this button will increase the zoom by
1X until 5X. At 5X, press this button ONCE to return to the original
view. Note: if a picture is zoomed while in slideshow mode, the frame
will automatically enter into photo browse mode.
Once in zoom mode, use the arrow buttons to position the picture for
desired viewing.
Press
to resume slideshow mode.
Picture Rotate and Zoom
Page 17
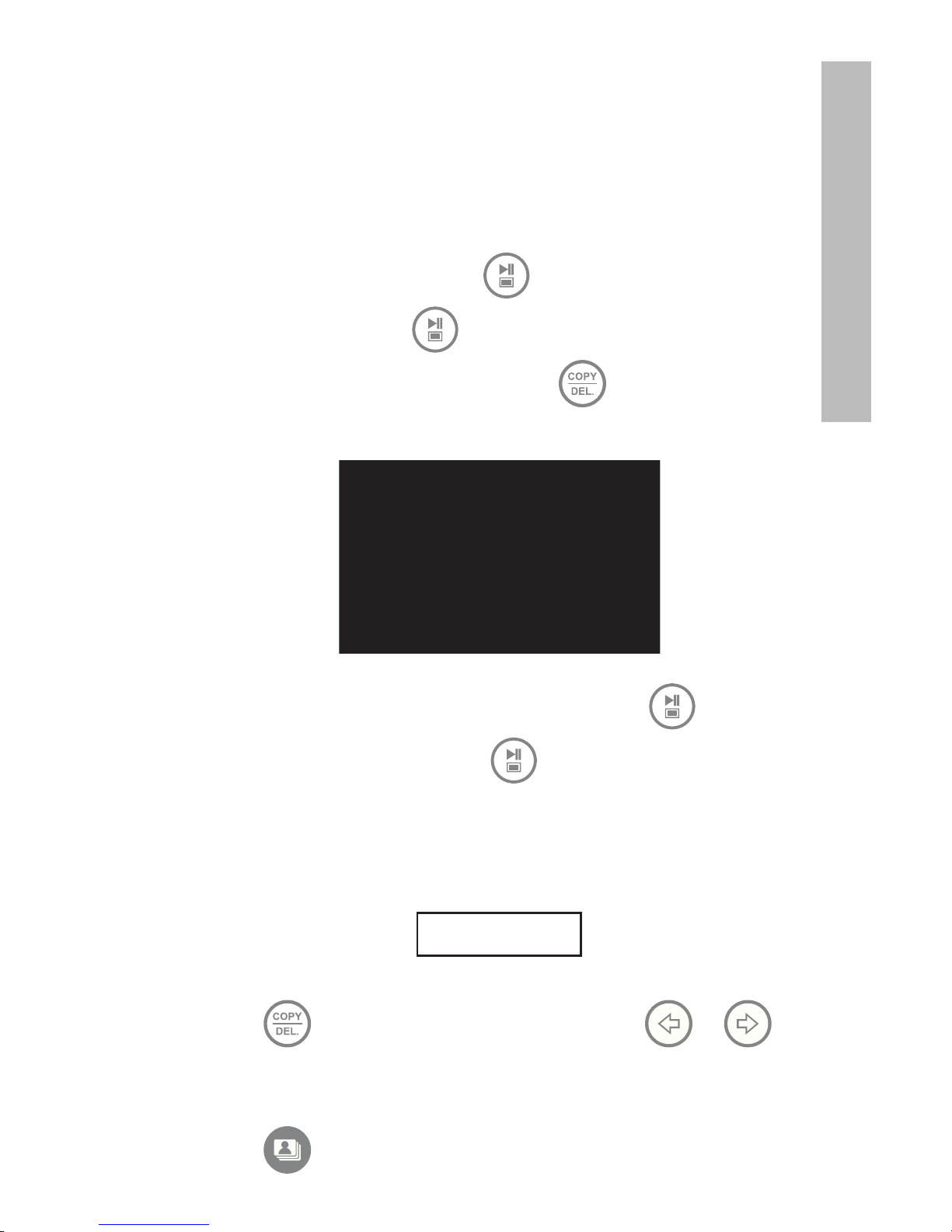
16
ENGLISH
Copying pictures onto frame internal memory
From an external memory device: With the picture frame powered
off, insert an external memory device with the preferred pictures
into the appropriate connector. Turn the picture frame power
ON and a slideshow from the external memory will automatically
begin in a few seconds. Press
button once to enter picture
browse mode or press
button twice to enter thumbnail
mode. At the desired picture, press the
button to display
the copy/delete menu as shown below.
‘Copy picture to’ will be highlighted in blue. Press to
display Internal Memory. Press
again to copy the desired
picture onto the frame’s internal memory. A Finished text box will
be displayed indicating the picture is now in the internal memory
as illustrated below.
Finished
Press to return to photo browse mode. Use or
to select another picture and repeat above step to copy to internal
memory.
Press
to resume slideshow.
Copying and Deleting Pictures
Page 18
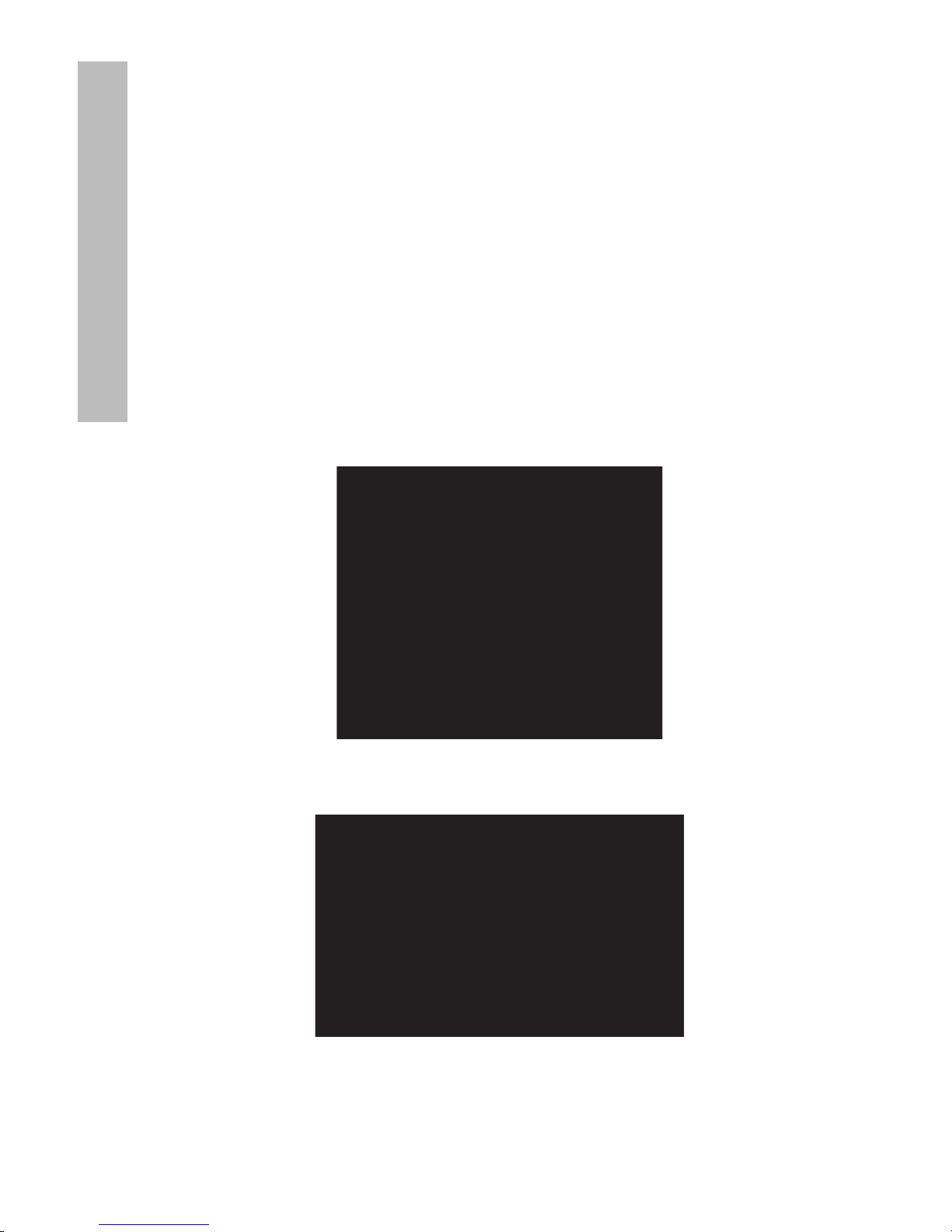
17
ENGLISH
Copying pictures onto frame internal memory
From a PC/laptop: For the first connection, it is recommended to
remove all external memory sources.
Power on the HP Digital Picture Frame. Go to the SETUP MENU
(see Initial Setup) and set the USB Mode to PC. Connect the HP
Digital Picture Frame to your Windows™ 2000 (with service pack
4 or greater), Windows™ XP (with Service Pack 2 or greater), or
Windows™ Vista PC/notebook by using the USB cable provided
with the product. 3 new drive letters should appear in Windows
Explorer. These new drive letters represent the Digital Picture
Frame’s internal memory, memory card slot 1, and memory card
slot 2. (see illustration below):
The digital picture frame will display the graphic below:
1 of the 3 new drive letters is the HP Digital Picture Frame’s
internal memory and labeled HP df720, df780, df820 or df1000
(depending on your photo frame model). Drive letter assignment
MAY vary from PC to PC.
Page 19
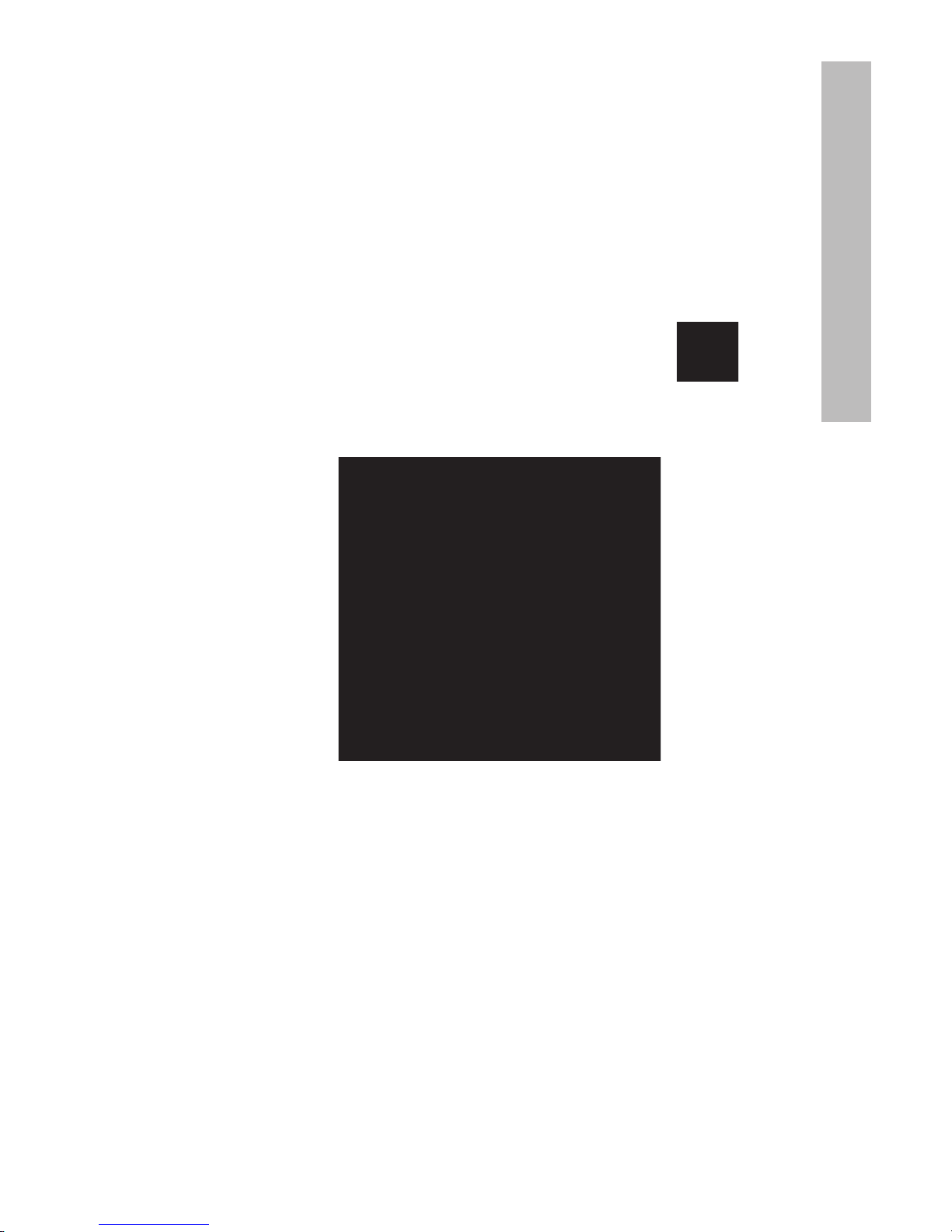
18
ENGLISH
Use standard Windows™ explorer file copy and paste procedures
to move content onto the frame’s internal memory.
To check the picture frame's available memory, right click on
the HP df720, df780, df820 or df1000 drive letter and select
Properties. A properties menu will appear displaying the
available/free space (in Mega Bytes [MB]).
When finished copying pictures, disconnect the PC/laptop by
double-clicking on the Safely Remove Hardware icon in
the lower right on the screen of the PC/Laptop. This will display
the menu as illustrated below.
Highlight the HP df720, df780, df820 or df1000 drive and
then click on the Stop button. After notification, unplug the
USB 2.0 cable from both the PC/Laptop and the picture
frame.
Page 20
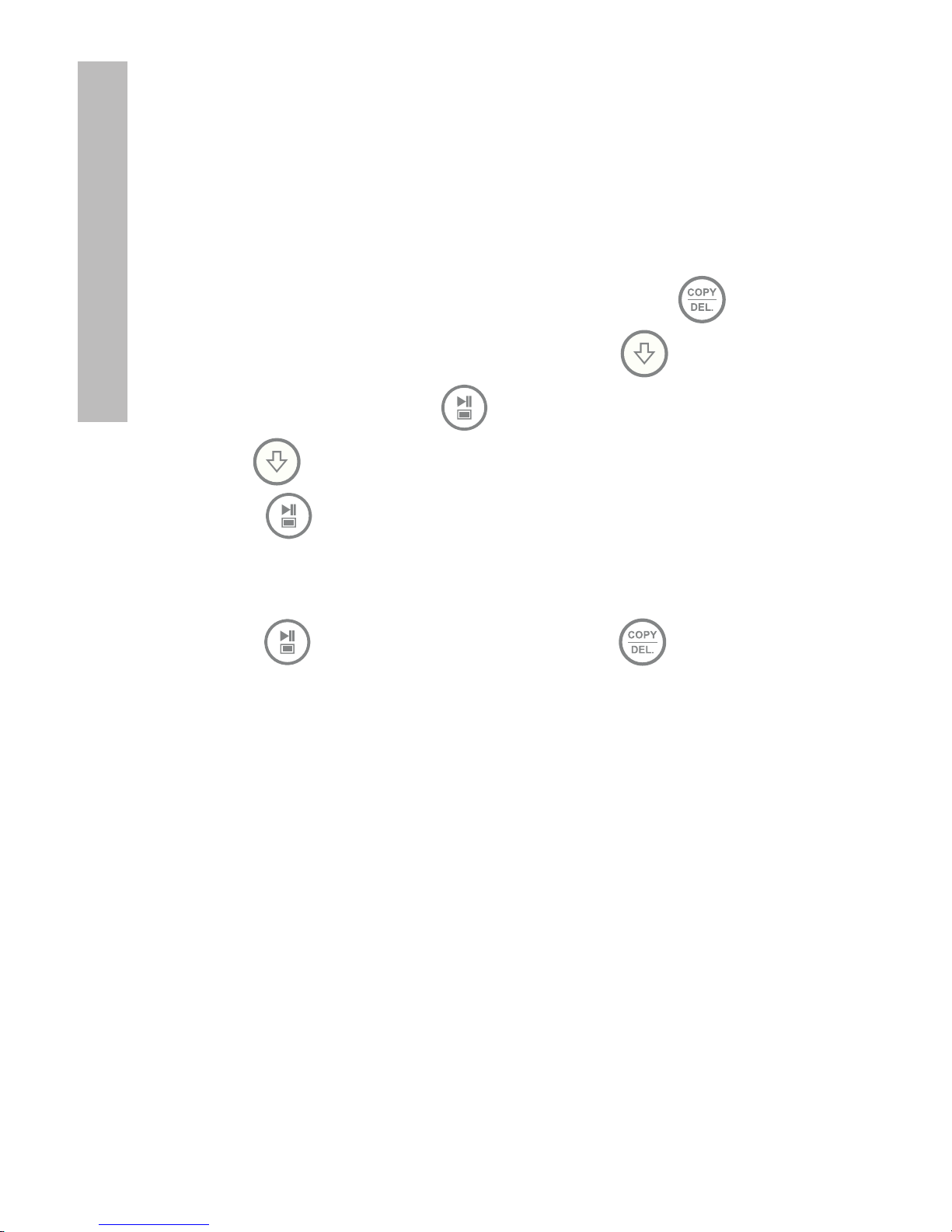
19
ENGLISH
Deleting pictures from internal or external memory
Pictures can be deleted from internal and external memory
sources in the same manner as it was added. Before deleting a
picture or pictures, it is important to select the desired memory
source (see Selecting a Memory Source section for details).
Select the desired picture to be deleted and press the
button to display the copy/delete menu. Press
to highlight
‘Delete picture’ text. Press
to display the YES and NO text.
Use
to highlight the desired action. If YES is highlighted,
press
to delete the desired picture from memory. The picture
will disappear and the next picture (if additional pictures are
available) will be displayed.
Press
twice to delete this image or press to return to
photo browse mode.
If the frame is connected to a PC or laptop as previously
described in Copying pictures - From a PC/laptop section, pictures
can be deleted using standard Windows™ explorer file delete
procedures.
Page 21
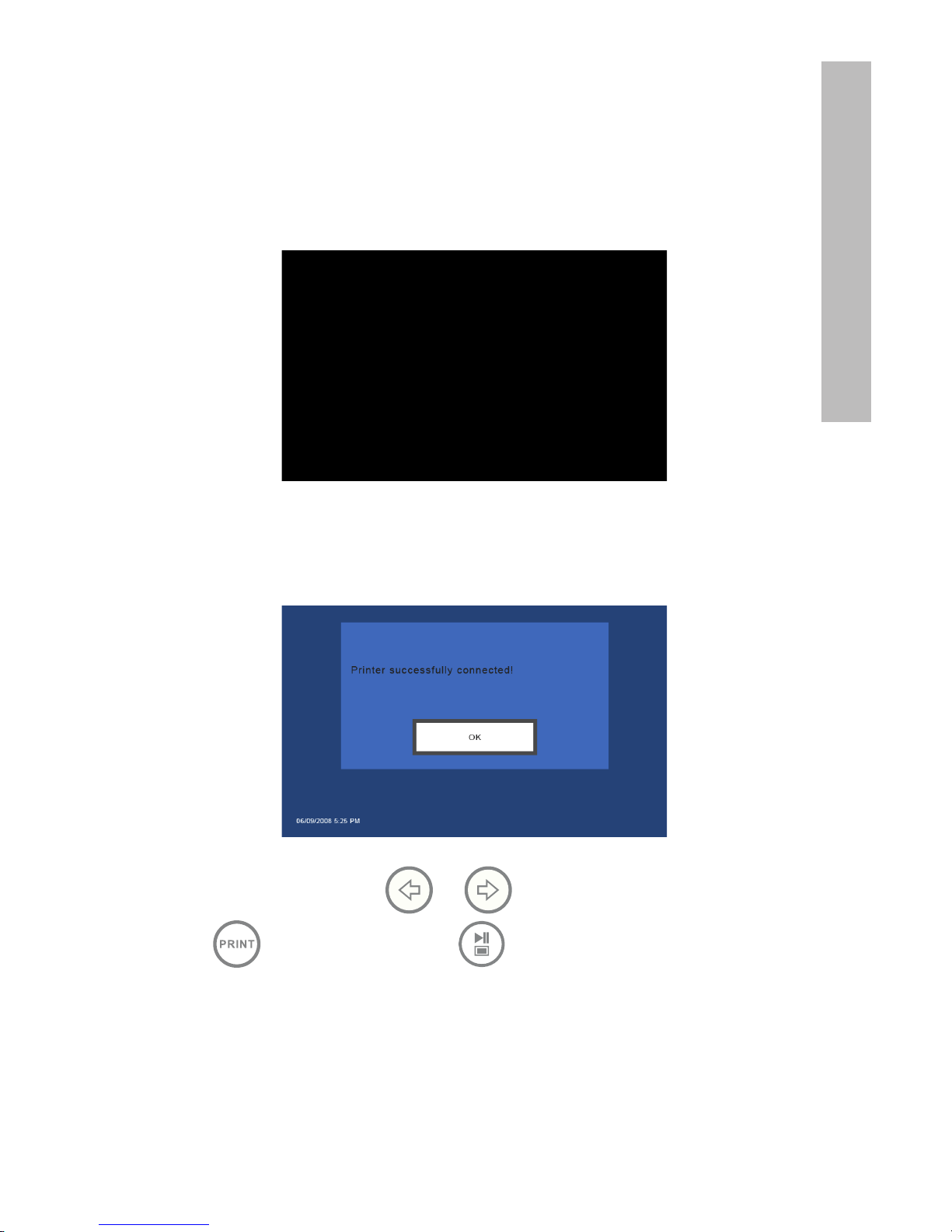
20
ENGLISH
The PictBridge™ function allows you to connect the digital picture frame
to a PictBridge™ photo printer via USB for quality photo printing.
Go to the SETUP MENU (see Initial Setup) and set the USB Mode to
Printer.
Connect the HP Digital Picture Frame to your PictBridge™ photo printer
by using the USB cable provided with the product. A message will
appear on the screen to indicate that the printer connection is detected.
In the browse mode, Use or to access the desired photo.
Press
, select OK and press to start printing.
Printing with PictBridge™
Page 22
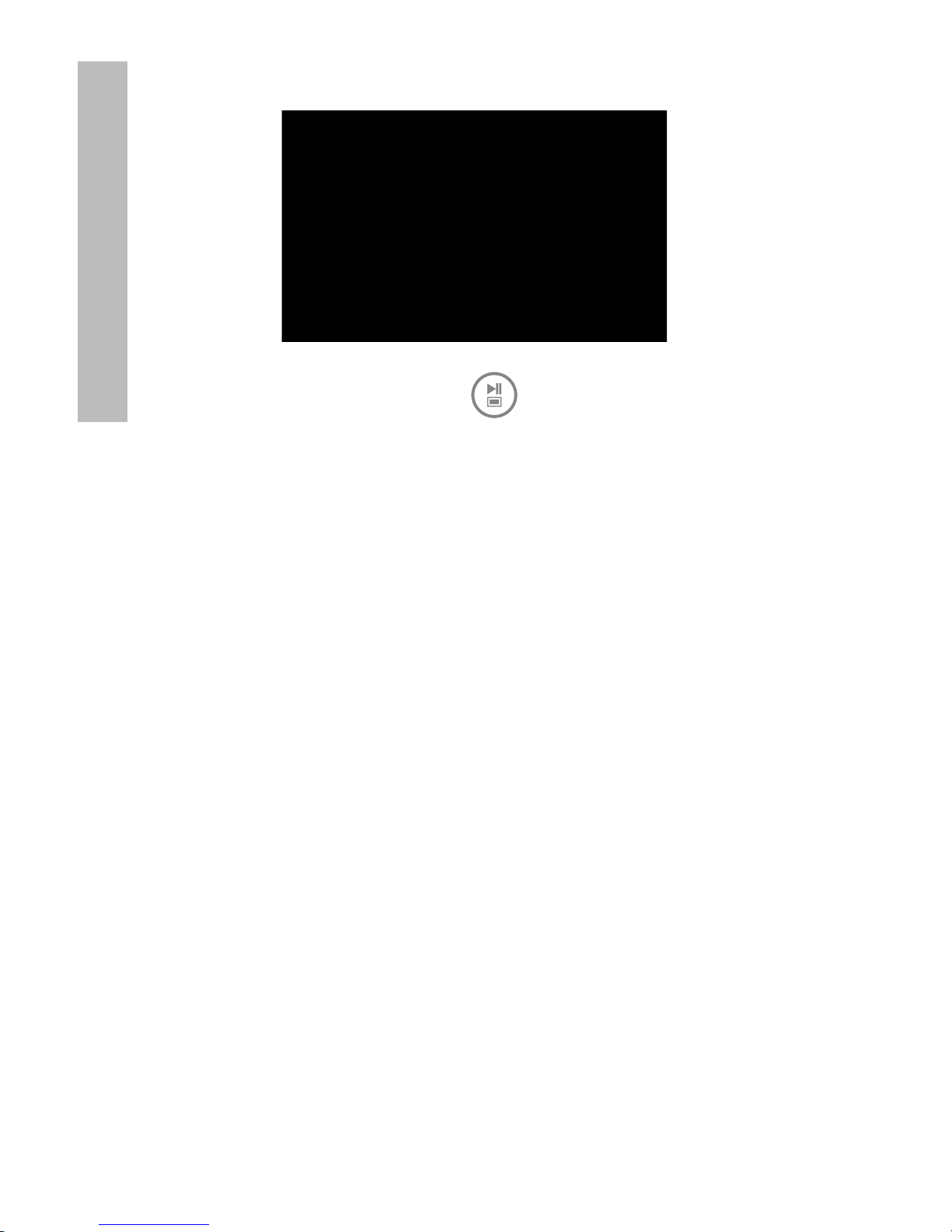
21
ENGLISH
Once the printing is finished, press again to return to the browse
mode.
Page 23
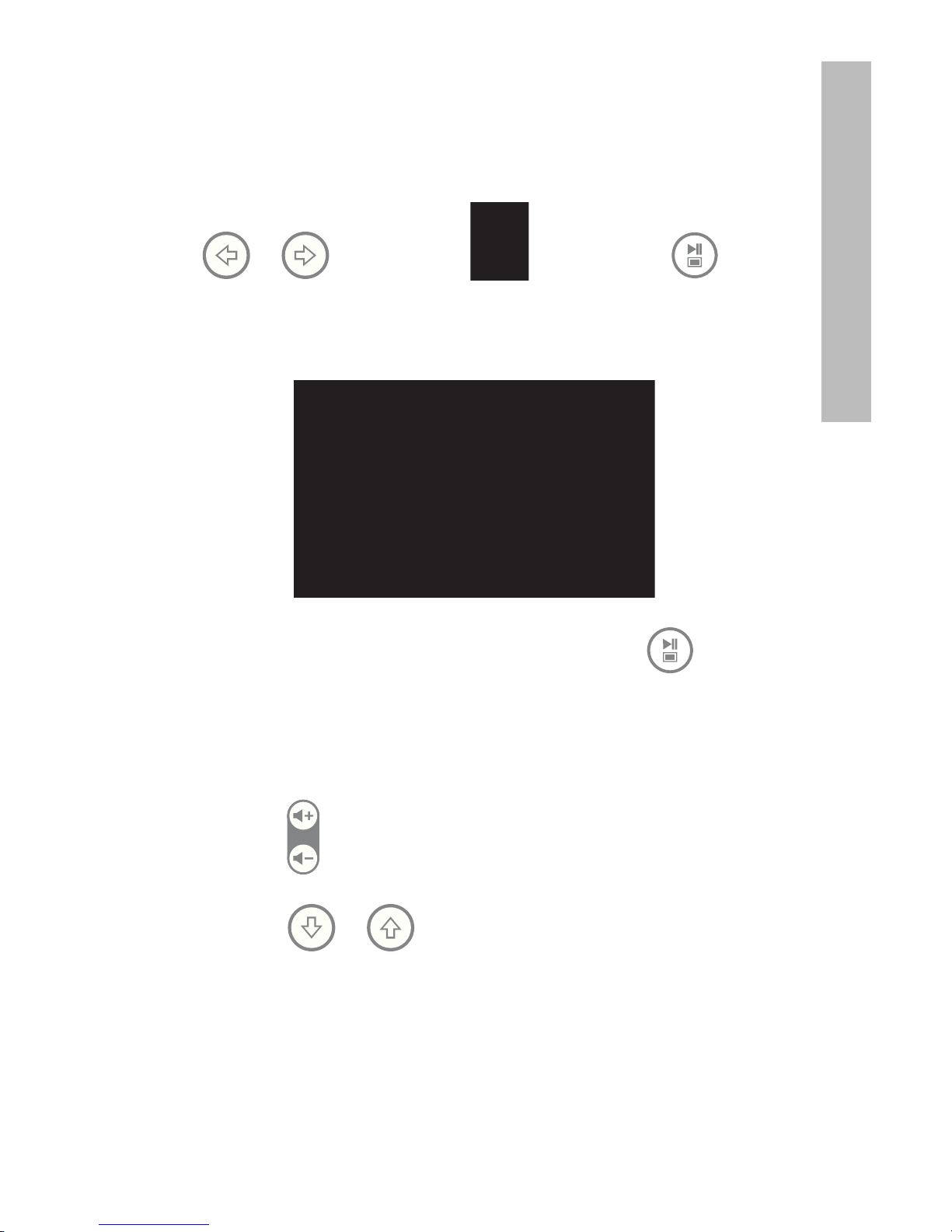
22
ENGLISH
Go to the MAIN MENU (see Initial Setup section). Note: make sure
the desired memory source is selected (see Selecting a Memory Source
section for details).
Use or to highlight the icon then press .
The frame will display a list of music/audio files found on the selected
memory source as illustrated below.
The first music track in the list will be highlighted. Press to begin
playback.
• The default playback mode is to play from first to last track then
repeat from the first track.
• Press
to adjust volume.
• Press
or to playback other tracks (if available).
Copying and Deleting Music
The process for copying or deleting music onto or from the frame
internal and external memory sources is the same as described in the
previous section titled Copying and Deleting Pictures. Please refer to
this section for details
Supported audio format: .mp3
Music Playback
Page 24
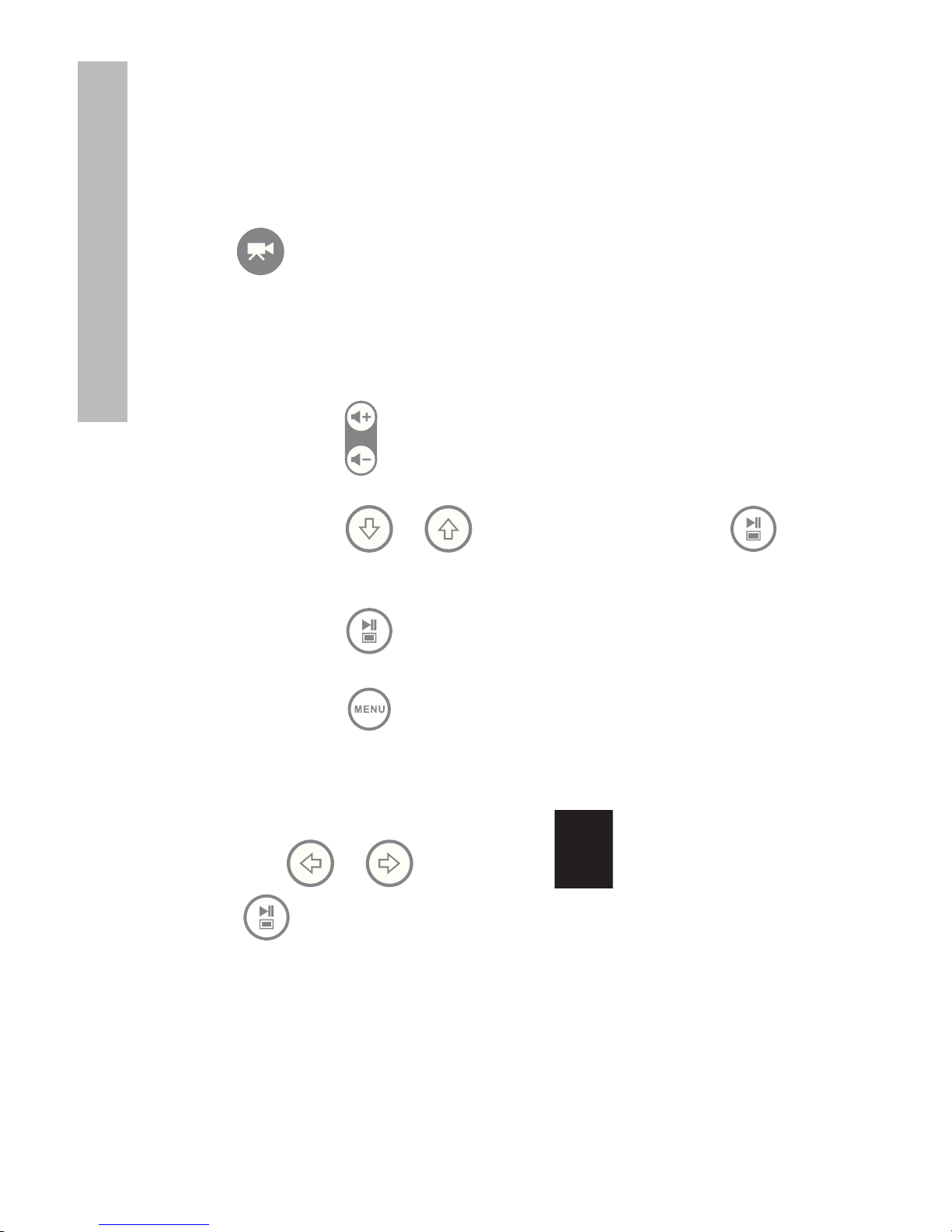
23
ENGLISH
There are two methods to playback video les on a memory source.
Note: make sure the desired memory source is selected (see Selecting a
Memory Source section for details).
1. Go to the MAIN MENU (see Initial Setup section) and press the
button. If compatible video files are available, playback
of the first (if more than one file) will begin.
• The default playback mode is to play from first to last
clip then repeat until stopped.
• Press
to adjust volume.
• Press
or to select other clips, and use
to play the selected clip.
• Press
to pause playback.
• Press
to return to the MAIN MENU screen.
2. Go to the MAIN MENU (see Initial Setup section).
Use the
or to highlight the icon then press
.
The frame will display a list of supported video clips/files found
on the selected memory source as illustrated below.
Video Playback
Page 25

24
ENGLISH
Use the or to highlight a desired video clip. Press
to start playback.
• The default playback mode is to play from first to last
clip then repeat until stopped.
• Press
to adjust volume.
• Press
to pause playback.
• Press
to return to the list of video files.
Copying and Deleting Videos
Video clips CANNOT be copied or deleted using the
feature.
However, if connected to a PC or Laptop, video clips can be managed
using the same procedures as described in the Copying pictures – From
a PC/laptop section.
Supported Video format: MPEG-1, MP4, and Motion JPEG
Page 26

25
ENGLISH
In the four-quadrant display, the screen is divided into four sections that
can be used to display slideshow (or images), calendar, and time/alarm
setting in various combinations.
Go to the MAIN MENU (see Initial Setup section).
Use the or to highlight the icon then press .
The frame will display the four-quadrant screen similar to the illustration
below.
Initially, the calendar and clock will display an incorrect date and time
until they are properly set up. To adjust the date and time, press the
button to display the TIME SET menu as shown below.
Four-Quadrant Display
Page 27

26
ENGLISH
Setting the Calendar and Clock:
• The Set Clock option will be highlighted. Press the
or
button to open the Set Clock screen as shown below.
• Use the & buttons to move between the calendar and
clock values.
• Use the
& buttons to change the date and time values.
• Press
when desired date and time are selected. This will return
to the TIME SET menu.
• Use
& to highlight the Set Alarm or Slideshow Photo
options. Press
to select the desired option.
Setting the Alarm:
• Highlight the Set Alarm option. Press the
or button to
open the Set Alarm screen.
• Use the
& buttons to move between the calendar, clock,
and On/OFF values.
Page 28

27
ENGLISH
• Use the & buttons to change these values.
• Press
when desired settings are selected. This will return to the
TIME SET menu.
• Use
& to highlight the Set Clock or Slideshow Photo
options. Press
to select the desired option.
Setting the Slideshow Photo feature:
• Highlight the Slideshow Photo option. Press the
or
button to open the Slideshow Photo screen.
• Use the
& buttons to highlight Internal Memory or
None(Clock Display) option.
− Internal Memory will display pictures from the frame’s internal
memory in a slideshow mode while in Calendar mode as
shown below:
• Note: ONLY pictures from the internal memory will be
displayed.
Page 29

28
ENGLISH
• Press to select desired option. This will return to the TIME SET
menu and display the selected feature.
• Press the
button to remove the TIME SET menu. Press
again to display the MAIN MENU screen.
Customizing the Four-Quadrant Display:
• Go to SETUP MENU (see INITIAL SETUP section).
• Use the
buttons to highlight the Four-Quadrant Display option.
Press the
button to display additional four-quadrant selections.
• Use
to highlight the desired four-quadrant display mode and
press
to select it. Press to return to the setup menu.
• Press
button to return to the MAIN MENU.
Mode 1
Mode 2
Page 30

29
ENGLISH
Mode 6
Mode 5
Mode 4
Mode 3
Page 31

30
ENGLISH
Specications - df720
Panel Specification
Size
7”
Aspect ratio 16:9
Resolution 480 x 234 pixels
Power
External AC Power Adapter +9V, 2.0A
Audio
I
nternal speakers 1.0 W x2
Connectivity
USB Ports
1 – USB 2.0 (Host, for thumb drive)
1 – Mini USB 2.0 (Device, for link to PC
for manage internal memory, and
printing images via PictBridge™
enabled printer)
Storage/Media
I
nternal memory 512MB
Supported Memory cards
Memory cards slot 1
Memory Stick Pro (MS Pro), Secure
Digital (SD 2.0), XD Picture Card, &
Multi Media Card (MMC)
Memory cards slot 2 C
ompact Flash (CF I), Microdrive (CF II)
Media Files Supported:
Video file formats MP
EG-1, MP4, & Motion JPEG
Picture file formats JPEG - (Base line only)
Audio file formats
MP3
Supported Languages
On-Screen Display
English, French, Spanish, Italian,
German, Dutch, & Portuguese
Page 32

31
ENGLISH
Specications - df780
Panel Specification
Size
7”
Aspect ratio 16:9
Resolution 800 x 480 pixels
Power
External AC Power Adapter +9V, 2.0A
Audio
I
nternal speakers 1.0 W x2
Connectivity
USB Ports
1 – USB 2.0 (Host, for thumb drive)
1 – Mini USB 2.0 (Device, for link to PC
for manage internal memory, and
printing images via PictBridge™
enabled printer)
Storage/Media
I
nternal memory 512MB
Supported Memory cards
Memory cards slot 1
Memory Stick Pro (MS Pro), Secure
Digital (SD 2.0), XD Picture Card, &
Multi Media Card (MMC)
Memory cards slot 2 C
ompact Flash (CF I), Microdrive (CF II)
Media Files Supported:
Video file formats MP
EG-1, MP4, & Motion JPEG
Picture file formats JPEG - (Base line only)
Audio file formats
MP3
Supported Languages
On-Screen Display
English, French, Spanish, Italian,
German, Dutch, & Portuguese
Page 33

32
ENGLISH
Specications - df820
Panel Specification
Size
8”
Aspect ratio 4:3
Resolution 800 x 600 pixels
Power
External AC Power Adapter +9V, 2.0A
Audio
I
nternal speakers 1.0 W x2
Connectivity
USB Ports
1 – USB 2.0 (Host, for thumb drive)
1 – Mini USB 2.0 (Device, for link to PC
for manage internal memory, and
printing images via PictBridge™
enabled printer)
Storage/Media
I
nternal memory 512MB
Supported Memory cards
Memory cards slot 1
Memory Stick Pro (MS Pro), Secure
Digital (SD 2.0), XD Picture Card, &
Multi Media Card (MMC)
Memory cards slot 2 C
ompact Flash (CF I), Microdrive (CF II)
Media Files Supported:
Video file formats MP
EG-1, MP4, & Motion JPEG
Picture file formats JPEG - (Base line only)
Audio file formats
MP3
Supported Languages
On-Screen Display
English, French, Spanish, Italian,
German, Dutch, & Portuguese
Page 34

33
ENGLISH
Specications - df1000
Panel Specification
Size
10.4”
Aspect ratio 4:3
Resolution 800 x 600 pixels
Power
External AC Power Adapter +12V, 1.5A
Audio
I
nternal speakers 1.0 W x2
Connectivity
USB Ports
1 – USB 2.0 (Host, for thumb drive)
1 – Mini USB 2.0 (Device, for link to PC
for manage internal memory, and
printing images via PictBridge™
enabled printer)
Storage/Media
I
nternal memory 512MB
Supported Memory cards
Memory cards slot 1
Memory Stick Pro (MS Pro), Secure
Digital (SD 2.0), XD Picture Card, &
Multi Media Card (MMC)
Memory cards slot 2 C
ompact Flash (CF I), Microdrive (CF II)
Media Files Supported:
Video file formats MP
EG-1, MP4, & Motion JPEG
Picture file formats JPEG - (Base line only)
Audio file formats
MP3
Supported Languages
On-Screen Display
English, French, Spanish, Italian,
German, Dutch, & Portuguese
Page 35

34
ENGLISH
Frequently Asked Questions
Question Answer
Why can't I power on/off HP
Digital Picture Frame (df1000)?
Please press the power button for about 2-3
seconds.
Ho
w far away can I use the
remote control?
Around 100cm.
My remote control doesn’t
work?
You may need to change the battery.
Please use a lithium 3V-model number
CR2025 only.
W
hy can’t I display some of my
Pictures?
Some picture/image file formats are
not supported. Please refer to the
specifications.
W
hy can’t I play some of my
music tracks?
Some music file formats are not supported.
Please refer to the specifications.
W
hy can’t I play some of my
video clips?
Some video file formats are not supported.
Please refer to the specifications.
Can I delete pictures from
external memory cards or flash
drives?
Yes, refer to the Picture Options section of
this document.
Can I delete pictures from
internal memory?
Yes, refer to the Picture Options section of
this document.
Ho
w can I switch to the internal
memory?
Remove all external memory sources.Or
press the
button until the memory
source selection screen is displayed.
Use
& to highlight internal
memory icon and press .
Page 36

35
ENGLISH
Question Answer
Why can’t I use my Windows™
98 or Me system to copy
content onto the frame?
The appropriate USB drivers are not
su
pplied for this product and are NOT
native to these operating systems
I
have lost or damaged my
remote and/or power adapter.
C
an I order replacements?
Yes. Visit www.hp.com/support for more
details.
How can I find the latest
information/FAQs about my HP
Digital Picture Frame?
Visit www.hp.com/support for more details
and the latest information.
Page 37

36
ENGLISH
√ Please power off the HP Digital Picture Frame before cleaning.
√ DO NOT push on the screen too firmly.
√ DO NOT spray or pour liquid cleaning agents directly on the
screen or frame.
√ DO NOT use ammonia, alcohol, or abrasive detergent cleaning
agents.
Cleaning the Screen:
1. Wipe screen with a clean, soft, lint-free cloth to remove dust
and loose particles.
2. If further cleaning is required, apply an appropriate
cleaning agent (approved for LCD displays) to a clean, soft,
lint-free cloth and wipe the screen.
• NOTE: do not apply too much pressure on the screen to
avoid damaging it.
Cleaning the Frame and Backing:
1. Use a clean, soft, lint-free cloth to remove dust and loose
particles.
2. If desired, apply an appropriate cleaning agent to a clean,
soft, lint-free cloth and wipe the appropriate surfaces.
Cleaning and Care Tips
Page 38

37
ENGLISH
Should you have a technical support question or your HP Digital Picture
frame requires service within the warranty period, please contact the
original point of purchase or an authorized HP reseller in your country.
If service is not available at those locations, please contact an HP
Branded Product warranty agent from the support contact list provided
below. A service agent will work with you to troubleshoot your issue
and if necessary, issue a Return Material Authorization (RMA) number
in order to replace your HP Branded Product. For warranty claims, you
will be required to provide a copy of your original dated sales receipt as
proof of purchase and the issued RMA number. You will be responsible
for shipping charges when shipping the product to the service center.
The service agent will provide you with an address and you will also
be responsible for any shipping charges to the warranty service center.
Once your product is received by this service center, a replacement unit
will be shipped back to you typically within 5 business days.
Email Support:
Language Email Address
Dutch hollands@hpodd.com
Chinese
simp.chinese@hpodd.com
trad.chinese@hpodd.com
English english@hpodd.com
Français francais@hpodd.com
Deutsch deutsch@hpodd.com
It
aliano italiano@hpodd.com
Japanese nippon@hpodd.com
Korean korean@hpodd.com
Portuguese portugues@hpodd.com
Espanol espanol@hpodd.com
Svenska svensk@hpodd.com
Getting Help
Page 39

38
ENGLISH
Contact/Phone Support:
Country Language Number
Europe Region (EMEA)
België D
utch and German + 32 2700 1724
FRANCE French + 33 171230454
D
EUTSCHLAND German + 49 6950073896
IR
ELAND English + 353 1850882016
IT
ALIA Italian + 39 269682189
NE
THERLANDS Dutch + 31 202015093
ESPAÑA Spanish + 34 914533458
S
WITZERLAND German/French/Italian + 41 18009686
UK English + 44 2073652400
North Ameria
United States English 1.866.694.7633
Canada English & French 1.866.694.7633
Page 40

39
FRANÇAIS
Déclaration de Conformité de la FCC
Remarque: Cet appareil a été testé et déclaré conforme aux limites
d’un appareil numérique de Classe B, en application de l’Article 15 des
Règles de la FCC. Ces limites sont conçues pour fournir une protection
raisonnable contre les interférences nuisibles dans une installation
résidentielle. Cet appareil génère, utilise, et peut radier des énergies de
fréquence radio et, s’il n’est pas installé et utilisé en conformité avec les
instructions, peut causer des interférences nuisibles aux communications
radio. Cependant, il n’y a aucune garantie que ces interférences ne
se produiront pas dans une installation particulière. Si cet équipement
cause des interférences nuisibles à la réception de la radio ou de
la télévision, ce qui peut être déterminé en éteignant et en allumant
l'appareil, l’utilisateur est encouragé à essayer de corriger l’interférence
à l’aide de l’une des mesures suivantes:
– Réorienter ou déplacer l’antenne de réception.
– Augmenter la séparation entre l’appareil et le récepteur.
– Connecter l’appareil à la prise de courant d’un circuit différent de
celui auquel le récepteur est connecté.
– Demander conseil à un revendeur ou à un technicien agréé en radio/
TV.
Avertissement de la FCC: Afin de conserver la continuité de la
conformité, utilisez uniquement des câbles d'interface blindés pour
la connexion à un ordinateur ou à des appareils périphériques. Tout
changement ou toute modification non expressément approuvé par
la partie responsable de la conformité peut annuler l’autorisation
d’utilisation de l’utilisateur pour cet appareil.
Cet appareil est en conformité avec l’Article 15 des Règles de la FCC.
Son fonctionnement est sujet aux deux conditions suivantes: (1) cet
appareil ne doit pas causer d’interférence nuisible, et (2) cet appareil
doit accepter n’importe quelle interférence reçue, y compris des
interférences pouvant causer un fonctionnement indésirable.
Page 41

40
FRANÇAIS
Table des matières
Déclaration de Conformité de la FCC
Qu’est-ce qu’il y a dans la boîte?
Pour commencer
Télécommande
Configuration initiale
SETUP MENU (MENU CONFIGURATION)
Fonctionnalités principales
Sélection d’une source mémoire
Options des photos
Zoom et rotation d’image
Copie et suppression des photos
Impression avec PictBridge™
Lecture de la musique
Lecture vidéo
Affichage Quatre Quadrants
Affichage Horloge et Calendrier
Spécifications
Questions Fréquemment Posées
Astuces pour le nettoyage et la maintenance
Obtenir de l’aide
39
41
42
45
46
48
50
51
52
53
54
58
60
62
65
66
70
74
76
77
Page 42

41
FRANÇAIS
Qu’est-ce qu’il y a dans la boîte?
Qté Élément Image
1 C
adre Photo Numérique
1
Télécommande
Pile de remplacement = CR2025
1
Adaptateur d’alimentation
universel
(df720, df780,& df820- 9V, 2A)
(df1000-12V, 1.5A)
1 Câble USB 2.0
1 Manuel de l’Utilisateur
1 Guide de Démarrage Rapide
1 Document de garantie
IMPORTANT: Veuillez conserver ce
document en cas de besoin pour contacter
le service d’assistance technique.
1 Déclaration de Conformité
Certains modèles peuvent avoir
des cadres interchangeables
Page 43

42
FRANÇAIS
1. Connectez le cordon d’alimentation à l’entrée DC du cadre photo
numérique et branchez l’adaptateur dans la prise de courant comme
illustré ci-dessous.
DC 12V
DC 12V
MEMU
MU
TE
SD/MS/MMC/XD
HP df720, df780, & df820 HP df1000
2. Le cadre photo numérique HP est préchargé avec des photos qui
illustrent les fonctionnalités élémentaires de ce produit. Si vous
voulez afficher ces photos, allumez le cadre comme illustré dans
l’étape 4. Le diaporama commencera dans quelques secondes.
Cependant, si vous souhaitez afficher immédiatement vos propres
photos, allez à l’étape suivante (étape 3).
3. Insérez une carte mémoire ou un périphérique de stockage USB
(mémoire externe) contenant les photos, la musique, et/ou la vidéo
souhaitées dans le logement de carte approprié ou au port USB
comme illustré ci-dessous. Remarque: Les cartes mémoire et les
périphériques de stockage USB doivent être correctement orientés.
DC 12V
MEMU
MUTE
SD/MS/MMC/XD
HP df720, df780, & df820
HP df1000
Pour commencer
Page 44

43
FRANÇAIS
4. Allumez le cadre photo numérique.
MEMUMUTE
Positionnez le commutateur d’alimentation
POWER sur On (Marche)
du HP df720, df780, et df820
Appuyez sur le bouton d’alimentation
POWER du HP df1000
Un diaporama de vos photos commencera automatiquement dans
quelques secondes. Si des morceaux de musique sont disponibles sur
le même périphérique de mémoire externe, le diaporama sera affiché
avec la musique en arrière-plan à moins que cela ne soit désactivé
dans le SETUP MENU (MENU CONFIGURATION). Amusez-vous bien!
5. En plus de la télécommande, le cadre photo numérique a des
boutons de contrôle élémentaires et des contrôles du rétroéclairage
sur le dessus du cadre comme illustré ci-dessous.
HP df720, df780, & df820
Menu
Suivant/Avancer
Lecture/Pause/Sélection)
Précédent/Retour
Muet
Rétroéclairage du LCD
Lumineux← →Dim
MEMUMUTE
Menu
Suivant/Avancer
Lecture/Pause/Sélection) Précédent/Retour
Muet
Power
HP df1000
Page 45

44
FRANÇAIS
6. Lors de l’utilisation de la télécommande, visez le capteur distant
comme illustré ci-dessous.
Capteur distant
Page 46

45
FRANÇAIS
Télécommande
MENU: Appuyez pour accéder au mode MAIN MENU (MENU
PRINCIPAL) ou au mode card selection (sélection de la carte).
TIME SET (MISE À L’HEURE): Appuyez sur ce bouton en mode heure
pour configurer la date et l’heure.
SLIDESHOW (DIAPORAMA): Appuyez sur ce bouton pour commencer
le diaporama des photos.
VIDEO PLAYBACK (LECTURE VIDEO): Appuyez sur ce bouton pour lire
des fichiers vidéo.
UP (HAUT): Appuyez pour déplacer la sélection vers le haut en mode
thumbnail (vignette) ou lors de la configuration des options.
NEXT (SUIVANT) ou FORWARD (AVANCER): Appuyez pour déplacer la
sélection vers la droite en mode browse (parcourir), thumbnail (vignette)
ou menu (menu).
PLAY/PAUSE (LECTURE/PAUSE) ou SELECT (SELECTION):
Appuyez pour changer le mode d'affichage (slideshow (diaporama),
browse (parcourir), ou thumbnail (vignette)). Appuyez pour lire ou
mettre en pause la musique ou des fichiers vidéo. Appuyez pour
effectuer des sélections dans le menu ou les modes de paramètres.
PREV (PREC) ou RETURN (RETOUR): Appuyez pour déplacer vers la
gauche en mode browse (parcourir), thumbnail (vignette) ou menu
(menu), ou pour revenir à l’écran précédent en mode slideshow
(diaporama).
DOWN (BAS): Appuyez pour déplacer vers le bas en mode thumbnail
(vignette) ou lors de la configuration des options.
COPY/DEL (COPIER/SUPPR): Appuyez sur ce bouton en mode Photo
Browse (Parcourir les photos) ou en mode MUSIC (MUSIQUE) pour
copier ou supprimer.
ROTATE (ROTATION): Appuyez pour faire pivoter la photo.
ZOOM: Appuyez pour agrandir la photo en mode photo browse
(parcourir les photos).
VOL + / - : Appuyez sur le bouton + pour augmenter et sur le bouton
– pour diminuer le volume de lecture audible.
Print (Imprimer): Appuyez sur ce bouton en mode Browse (Parcourir)
pour imprimer une photo à partir de l’imprimante photo PictBridge™.
BRIGHTNESS/CONTRAST/TINT/COLOR (LUMINOSITE/CONTRASTE/
TEINTE/COULEUR): Appuyez sur ce bouton en mode picture browse
(parcourir les photos) pour régler les paramètres élémentaires
d’apparence.
Page 47

46
FRANÇAIS
1. Tirez l’onglet de la télécommande pour activer.
PULL
Si vous avez besoin d’une nouvelle pile pour votre télécommande,
veuillez acheter le modèle CR2025 3 volts au lithium pour remplacer
la pile usagée. La télécommande a des instructions pour le
remplacement de la pile imprimées à l’arrière comme illustré cidessous.
2. Allumez le cadre photo et laissez le diaporama de photos
commencer. Appuyez une fois sur le bouton
pour afficher le
MAIN MENU (MENU PRINCIPAL) comme illustré ci-dessous.
Configuration initiale
Page 48

47
FRANÇAIS
3. Appuyez sur ou sur pour mettre l’icône en
surbrillance. Appuyez sur
pour ouvrir le SETUP MENU (MENU
CONFIGURATION) comme illustré ci-dessous.
4. Le paramètre LANGUE sera mis en surbrillance en bleu. Appuyez
sur le bouton
pour afficher les selections de langue
supplémentaires. Remarque: Si la langue souhaitée est déjà
sélectionnée, allez à l’étape 6.
5. Utilisez
ou pour mettre la langue d’affichage à l’écran
(OSD) en surbrillance et appuyez sur
pour sélectionner
la langue. Appuyez sur
pour revenir au menu setup
(configuration).
6. Appuyez sur
ou sur pour mettre les autres options en
surbrillance et appuyez sur
pour sélectionner. Continuez
à utiliser
ou pour mettre en surbrillance et pour
sélectionner les paramètres désirés. Lisez la prochaine section
intitulée SETUP MENU (MENU CONFIGURATION) pour plus de détails
à propos de ces options.
Page 49

48
FRANÇAIS
SETUP MENU (MENU CONFIGURATION)
Option Description
Language (Langue)
Choisissez parmi 7 langues d’affichage à l’écran.
Le
s options sont: English (Anglais), German
(Allemand), French (Français), Spanish (Espagnol),
Portuguese (Portugais), Italian (Italien), et Dutch
(Néerlandais).
Par défaut, la langue est l'anglais.
Display Image Size
(Taille de l'image
d’affichage)
Sélec
tionnez “ORIGINAL” (“ORIGINAL”) pour
afficher les photos avec leurs propriétés d’origine.
Affichez l’image en pleine hauteur avec des formats
d’écran normal. Beaucoup d’images peuvent ne pas
remplir l’écran, et laisser un espace des deux côtés.
Sélectionnez “OPTIMAL” (“OPTIMAL”) pour permettre
au cadre d’afficher des images avec des propriétés
optimisées. Les photo(s) s’agrandiront pour remplir
complètement la largeur de l’écran.
L’option d’usine par défaut est “ORIGINAL”.
Slideshow Transition
(Transition de
diaporama)
Choisissez parmi 6 options et sélectionnez la
tr
ansition préférée. Les options sont: Normal
(Normal), Random (Aléatoire), Fade (Fondu), Curtain
(Rideau), Open_Door (Ouverture_Porte), et Cross_
Comb (Peigne_Croisé).
L’option par défaut est “RANDOM” (“ALEATOIRE”).
Slideshow Speed
(Vitesse du
diaporama)
Sélectionnez la longueur d’affichage de la photo
s
ouhaitée. Les options sont: 5, 10, 30, 60 Secondes,
1 Heure, et 24 Heures.
L’option par défaut est 5 Secondes.
Slideshow Music
(Musique du
diaporama)
Sélectionnez ON (MARCHE) pour permettre la lecture
de musique mp3 pendant le diaporama des photos.
Remarque: vous devez avoir un/des fichier(s) mp3
dans la source mémoire.
L’opti
on par défaut est ON (MARCHE).
Slideshow Shuffle
(Diaporama
aléatoire)
Sélectionnez ON (MARCHE) pour afficher les photos
dans un o
rdre aléatoire. Les images ne seront pas
répétées tant qu’elles n’ont pas toutes été affichées.
Sélectionnez OFF (ARRET) pour afficher les photos
dans wwwwun ordre séquentiel.
L’option par défaut est OFF (ARRET).
Page 50

49
FRANÇAIS
Option Description
Programmable On/
Off (Programmable
Marche/Arrêt)
Cette fonction activera/désactiver automatiquement
l’lCD pour économiser de l'énergie.
Sélectionnez Power On Time (Heure Marche) ou
Power Off Time (Heure Arrêt) pour respectivement
définir l'heure de marche/arrêt. Utilisez
ou
pour commuter entre les champs Hour/Minute/
AM PM (Heure/Minute/AM PM), et
ou
pour changer les valeurs. Sélectionnez pour
désactiver la fonction.
Si vous voulez réactiver l’lCD, appuyez sur n’importe
quel bouton du cadre photo ou de la télécommande.
L’option d'usine par défaut est .
USB Mode (Mode
USB)
Cette option configure le port mini-USB pour une
connexion à un PC ou à une imprimante PictBridge™.
L’opti
on d’usine par défaut est “PC”.
Auto image
Compression
(Compression image
auto)
Une fois activée, cette fonction réduira la taille des
photos copiées des cartes mémoire et des clés USB
en redimensionnant leurs résolutions à la résolution
de l’éc
ran ICD du cadre photo.
Notez que les photos qui ont été copiées depuis un
PC via connexion USB ne seront pas compressées.
L’option d’usine par défaut est “Activer”.
Four-Quadrant
Display (Affichage
Quatre Quadrants)
La f
onction d’affichage quatre quadrants vous
permet de choisir parmi 6 options disponibles de
différentes compositions d’horloge, de calendrier et
de diaporama.
Veuillez consulter la page 24 pour plus de détails.
Digital Matting
(Bo
rdure Numérique)
Digital matting met une bordure numérique autour de
l’écran lCD. Choisissez parmi 6 designs différents, ou
sélectionnez ARRET pour désactiver cette fonction.
L’option d’usine par défaut est OFF (ARRET).
Factory Default
(Paramètres d’usine)
Si vous voulez restaurer TOUS les paramètres d’usine
par défaut, utilisez
ou pour mettre YES
(OUI) en surbrillance puis appuyez sur le bouton
.
Page 51

50
FRANÇAIS
Fonctionnalités principales
Fonctionnalités
Rotation automatique de la photo correspondant à l’orientation du cadre.
Diaporama des photos avec ou sans musique.
• 6 différentes options de transition des photos
• Option du mode shuffle
Options d’affichage de photos multiple.
• Affichez les photos individuelles en mode Browse (Parcourir) (voir section
ultérieure)
• Affichez les photos en mode thumbnail (vignette)
• Zoomez et faites pivoter les photos individuelles
Lec
ture de morceaux de musique/audio
• Les morceaux de musique doivent être au format mp3
Lecture de clips vidéo
• Les clips vidéo doivent être dans un format de fichier MPEG-1, MP4, et Moti
on JPEG (AVI et MOV)
Affichage quatre quadrants
• Disposition personnalisable pour différents affichages de l’alarme, du
calendrier et des photos.
• Remarque: Seules les photos de la mémoire interne seront affichées.
I
mpression photo PictBridge
• Imprimez directement vos photos avec une imprimante à capacité PictBridge.
Bordure numérique
• A
joute une bordure élégante autour de l’écran LCD pour compléter vos
photos.
Compression d’image auto
• Compresse automatiquement les photos copiées des cartes mémoire sans
compromettre leur qualité d'affichage.
Réglages de la luminosité, du contraste, de la teinte, et des couleurs en mode
photo browse (parcourir les photos).
La co
nnexion PC permet l’ajout de photos (ainsi que des fichiers de musique
et vidéo) vers la mémoire interne ou externe. (voir la section intitulée Picture
Options (Options des photos) pour plus de détails)
Ajoutez ou supprimez des photos des périphériques de la mémoire externe et
de la mémoire interne
7 langues d’affichage à l’écran
• English (
Anglais), French (Français), Spanish (Espagnol), Italian (Italien),
German (Allemagne), Dutch (Néerlandais), et Portuguese (Portugais)
Page 52

51
FRANÇAIS
Le cadre photo numérique HP peut lire le contenu des périphériques
de mémoire interne et externe comme des mémoires flash USB et
des cartes mémoire typiquement utilisées avec des appareils photos
numériques. Plus d’un périphérique de mémoire externe peut être
inséré à un moment donné. Cependant, le contenu d'une seule source
mémoire peut être sélectionné pour la lecture.
Pour sélectionner la source de photos souhaitée, il y a plusieurs
méthodes pour accéder au menu de la sélection de la source mémoire.
1. En mode slideshow (diaporama) ou browse (parcourir):
Appuyez deux fois sur le bouton
.
2. Dans le mode MAIN MENU (MENU PRINCIPAL): Appuyez une
fois sur le bouton
.
Cela affichera l’écran de la source mémoire comme illustré
ci-dessous. Remarque: L’écran peut varier en fonction du
type et du nombre de périphériques de mémoire externe
qui sont insérés.
ou
Carte SD/MMC uniquement
Carte SD/MMC, Compact Flash,
et Mémoire ash USB insérée.
3. Utilisez
ou pour mettre l’icône de la source
mémoire souhaitée en surbrillance. Appuyez sur
pour
sélectionner. Ceci fera apparaître le MAIN MENU (MENU
PRINCIPAL) pour la source mémoire qui vient d’être sélectionnée.
Sélection d’une source mémoire
Page 53

52
FRANÇAIS
Slideshow modes (Diaporama)
Le mode Slideshow (Diaporama) commencera automatiquement
quelques secondes après que le cadre ait été allumé ou lorsqu'une
carte de mémoire externe/mémoire flash USB est insérée. Il y a deux
modes slideshow (diaporama), un avec de la musique en arrière-plan
et l’autre sans. Reconsultez les sections Initial Setup (Configuration
initiale) et Setup Menu (MENU CONFIGURATION) de ce document pour
plus de détails afin de savoir comment changer les paramètres désirés.
Browse Mode (Parcourir)
Pour quitter le mode slideshow (diaporama), appuyez une fois sur
. Le mode Browse (Parcourir) apparaîtra en bas à droite de
l’écran pendant plusieurs secondes. Ceci permet l’affichage des
photos suivantes et précédentes.
Appuyez sur
pour revenir au mode slideshow (diaporama).
Thumbnail Mode (Vignette)
Pour afficher des photos en mode thumbnail (vignette), appuyez DEUX
FOIS sur
lorsque vous êtes en slideshow (diaporama) ou UNE
FOIS quand vous êtes en mode browse (parcourir) comme illustré cidessous.
Utilisez les boutons fléchés pour parcourir les photos. Appuyez sur
pour afficher l’image sélectionnée.
Options des photos
Page 54

53
FRANÇAIS
Rotation d’image
Les photos pivoteront automatiquement en fonction de l’orientation du
cadre.
Vous pouvez faire pivoter les photos manuellement en appuyant sur le
bouton
en mode slideshow (diaporama) ou browse (parcourir).
Remarque: si la rotation d’une photo est effectuée en mode slideshow
(diaporama), le cadre passera automatiquement en mode photo
browse (parcourir les photos). Chaque appui de ce bouton fera pivoté
la photo de 90 degrés vers la droite.
Appuyez sur
pour continuer le mode slideshow (diaporama).
Zoom d’image
Les photos peuvent être zoomées jusqu’à 5X en appuyant sur le bouton
en mode slideshow (diaporama) ou browse (parcourir). Chaque
appui de ce bouton augmentera le zoom de 1X jusqu’à 5X. Quand 5X
est atteint, appuyez UNE FOIS sur ce bouton pour revenir à l’affichage
d’origine. Remarque: si une photo est zoomée en mode slideshow
(diaporama), le cadre passera automatiquement en mode photo
browse (parcourir les photos).
Une fois en mode zoom, utilisez les boutons fléchés afin de positionner
la photo pour obtenir l’affichage souhaité.
Appuyez sur
pour continuer le mode slideshow (diaporama).
Zoom et rotation d’image
Page 55

54
FRANÇAIS
Copie des photos dans une mémoire interne du cadre
À partir d’un périphérique de mémoire externe: Avec le cadre
photo éteint, insérez un périphérique de mémoire externe
contenant vos photos préférées dans le connecteur approprié.
Allumez le cadre photo et un diaporama commencera
automatiquement à partir de la mémoire externe dans quelques
secondes.
Appuyez une fois sur le bouton
pour accéder au mode
picture browse (parcourir les photos) ou appuyez deux fois sur le
bouton
pour accéder au mode thumbnail (vignette).
Lorsque la photo souhaitée est atteinte, appuyez sur le bouton
pour afficher le menu copy/delete (copier/supprimer)
comme montré ci-dessous.
‘Copy picture to’ (‘Copier photos dans’) sera mis en surbrillance
en bleu. Appuyez sur
pour afficher la mémoire interne.
Appuyez à nouveau sur
pour copier la photo désirée
dans la mémoire interne du cadre. Une boîte de texte Finished
(Terminé) apparaîtra indiquant que l’image est maintenant dans
la mémoire interne comme illustré ci-dessous.
Finished
Copie et suppression des photos
Page 56

55
FRANÇAIS
Appuyez sur pour revenir au mode photo browse (parcourir
les photos). Utilisez
ou pour sélectionner une autre
image et répétez l’étape ci-dessus pour copier dans la mémoire
interne.
Appuyez sur
pour continuer le diaporama.
Copie des photos dans la mémoire interne du cadre
À partir d’un PC/portable: Pour la première connexion, il est
recommandé de supprimer toutes les sources de mémoire
externe.
Allumez le Cadre Photo Numérique HP. Allez au SETUP MENU
(MENU CONFIGURATION) (voir Initial Setup (Configuration
Initiale)) et configurez USB Mode (Mode USB) sur PC. Connectez
le Cadre Photo Numérique HP à votre PC/portable Windows™
2000 (avec le service pack 4 ou supérieur), Windows™ XP
(avec le service pack 2 ou supérieur), ou Windows™ Vista en
utilisant le câble USB fourni avec le produit. Trois nouvelles
lettres de périphériques devraient apparaître dans l’explorateur
de Windows. Ces nouvelles lettres de disque représentent la
mémoire interne du Cadre Photo Numérique, le logement de
carte mémoire 1, et le logement de carte mémoire 2. (voir
illustration ci-dessous):
Le cadre photo numérique affichera le graphique ci-dessous:
Page 57

56
FRANÇAIS
L’une des trois lettres du nouveau lecteur est la mémoire interne
du Cadre Photo Numérique HP et est marquée HP df720,
df780, df820 ou df1000 (selon votre modèle de cadre photo).
L’affectation de la lettre du lecteur PEUT varier d’un PC à un autre.
Utilisez les procédures de copier/coller de l’explorateur de
fichiers Windows™ pour déplacer le contenu de la mémoire
interne du cadre.
Pour vérifier la mémoire disponible du cadre photo, cliquezdroit sur la lettre du disque HP df720, df780, df820, ou df1000
et sélectionnez Propriétés. Un menu de propriétés apparaîtra
affichant l’espace disponible/libre (en Mega Octets [Mo]).
Une fois que la copie des photos est terminée, déconnectez
le PC/portable en double-cliquant sur l’icône Safely Remove
Hardware (Retirer le périphérique en toute sécurité) en
bas à droite de l’écran du PC/Portable. Ceci affichera le menu
comme illustré ci-dessous.
Page 58

57
FRANÇAIS
Mettez le périphérique HP df720, df780, df820, ou df1000
en surbrillance puis cliquez sur le bouton Stop (Arrêter).
Après notification, débranchez le câble USB 2.0 du PC/
Portable et du cadre photo.
Suppression des photos de la mémoire interne ou externe
Les photos peuvent être supprimées des sources de la mémoire
interne et externe de la même manière qu’elles ont été ajoutées.
Avant de supprimer une ou plusieurs photos, il est important
de sélectionner la source de mémoire désirée (voir la section
Sélection d’une source mémoire pour plus de détails).
Sélectionnez la photo que vous souhaitez supprimer et appuyez
sur le bouton
pour afficher le menu copy/delete (copier/
supprimer). Appuyez sur
pour mettre le texte ‘Delete
picture’ (‘Supprimer la photo’) en surbrillance. Appuyez sur
pour afficher le texte YES (OUI) et NO (NON). Utilisez
pour mettre l’action souhaitée en surbrillance. Si YES (OUI) est
mis en surbrillance, appuyez sur
pour supprimer la photo
choisie de la mémoire. La photo disparaîtra et la photo suivante
(si d’autres photos sont disponibles) sera affichée.
Appuyez deux fois sur
pour supprimer cette image ou
appuyez sur
pour revenir au mode photo browse (parcourir
les photos).
Si le cadre est connecté à un PC ou à un portable comme décrit
précédemment dans la section Copie des photos – À partir d’un
PC/portable, les photos peuvent être supprimées en utilisant les
procédures standards de suppression de fichiers de l’explorateur
Windows™.
Page 59

58
FRANÇAIS
La fonction PictBridge™ vous permet de connecter le cadre photo
numérique à une imprimante photo PictBridge™ via USB pour une
impression de qualité photo.
Allez au SETUP MENU (MENU CONFIGURATION) (voir Initial Setup
(Configuration Initiale)) et définissez le Mode USB sur Printer
(Imprimante).
Connectez le Cadre Photo Numérique HP à votre imprimante photo
PictBridge™ en utilisant le câble USB fourni avec l’appareil. Un
message apparaîtra sur l’écran pour indiquer que la connexion de
l’imprimante a été détectée.
En mode browse (parcourir), utilisez ou pour accéder à la
photo souhaitée. Appuyez sur
sélectionnez OK et appuyez sur
pour commencer l’impression.
Impression avec PictBridge™
Page 60

59
FRANÇAIS
Une fois que l’impression est terminée, appuyez de nouveau sur
pour revenir au browse mode (parcourir).
Page 61

60
FRANÇAIS
Allez au MAIN MENU (MENU PRINCIPAL) (voir la section Initial Setup
(Configuration initiale) en page 9). Remarque: Assurez-vous que la
source mémoire souhaitée est sélectionnée (voir la section Sélection
d’une source mémoire pour plus de détails).
Utilisez ou pour mettre l’icône en surbrillance puis
appuyez sur
.
Le cadre affichera une liste de fichiers de musique/audio trouvés dans
la source de mémoire sélectionnée comme illustré ci-dessous.
Le premier morceau de musique dans la liste sera mis en surbrillance.
Appuyez sur
pour commencer la lecture.
• Le mode de lecture par défaut est de lire du premier au dernier
morceau puis de répéter à partir du premier morceau.
• Appuyez sur
pour régler le volume.
• Appuyez sur
ou pour lire d’autres morceaux (si
présents).
Lecture de la musique
Page 62

61
FRANÇAIS
Copie et suppression de la musique
Le procédé pour copier ou supprimer de la musique vers ou de la
source mémoire interne et externe du cadre est le même que celui décrit
dans la section précédente intitulée Copie et suppression des photos.
Veuillez consulter cette section pour plus de détails.
Format audio pris en charge: .mp3
Page 63

62
FRANÇAIS
Il y a deux méthodes pour lire des chiers vidéo d’une source mémoire.
Remarque: assurez-vous que la source mémoire souhaitée est sélectionnée (voir la section Sélection d’une source mémoire pour plus de
détails).
1. Allez au MAIN MENU (MENU PRINCIPAL) (voir la section
Initial Setup (Configuration initiale)) et appuyez sur le bouton
. Si des fichiers vidéo compatibles sont disponibles, la
lecture de la première vidéo commencera (s’il y a plus d’un
fichier).
• Le mode de lecture par défaut est de lire du premier au
dernier clip puis de répéter jusqu’à ce que la lecture soit
stoppée.
• Appuyez sur
pour régler le volume.
• Appuyez sur
ou pour sélectionner d’autres
clips, et utilisez
pour lire le clip sélectionné.
• Appuyez sur
pour mettre la lecture en pause.
• Appuyez sur
pour revenir à l’écran du MAIN
MENU (MENU PRINCIPAL).
2. Allez au MAIN MENU (MENU PRINCIPAL) (voir la section Initial
Setup (Configuration initiale)).
Utilisez ou pour mettre l’icône en surbrillance
puis appuyez sur
.
Lecture vidéo
Page 64

63
FRANÇAIS
Le cadre affichera une liste de clips/fichiers vidéo trouvés dans la
source mémoire sélectionnée comme illustré ci-dessous.
Utilisez ou pour mettre le clip vidéo choisi en
surbrillance. Appuyez sur
pour démarrer la lecture.
• Le mode de lecture par défaut est de lire du premier au
dernier clip puis de répéter jusqu’à ce que la lecture soit
stoppée.
• Appuyez sur
pour régler le volume.
• Appuyez sur
pour mettre la lecture en pause.
• Appuyez sur
pour revenir à la liste des fichiers
vidéo.
Copie et suppression des vidéos
Les clips vidéo NE PEUVENT PAS être copiés ou supprimés en utilisant
la fonctionnalité
.
Page 65

64
FRANÇAIS
Cependant, si connecté à un PC ou à un Portable, les clips vidéo peuvent être gérés en utilisant les mêmes procédures comme décrit dans la
section Copie des photos – À partir d’un PC/portable.
Format vidéo pris en charge: MPEG-1, M4, et Motion JPEG
Page 66

65
FRANÇAIS
Dans l’affichage quatre quadrants, l’écran est divisé en quatre sections
qui peuvent être utilisées pour l’affichage de diaporama (ou d’images),
de calendrier, et la configuration de l’heure/alarme suivant différentes
combinaisons.
Accédez au MENU MAIN (MENU PRINCIPAL) (voir la section Initial
Setup (Configuration Initiale)).
Utilisez ou pour mettre en surbrillance l’icône puis
appuyez sur
.
Le cadre affichera un écran quatre quadrants similaire à l’illustration
ci-dessous.
Initialement, le calendrier et l’horloge afficheront une date et une heure
incorrectes jusqu’à ce qu’elles soient correctement configurées. Pour
régler la date et l’heure, appuyez sur le bouton
pour afficher le
menu TIME SET (MISE À L’HEURE) comme illustré ci-dessous.
Affichage Quatre Quadrants
Page 67

66
FRANÇAIS
Configuration du calendrier et de l’horloge:
• L’option Set Clock (Configurer l’horloge) sera mise en surbrillance.
Appuyez sur le bouton
ou pour ouvrir l’écran Set Clock
(Configurer l’horloge) comme montré ci-dessous.
• Utilisez les boutons et pour modifier les paramètres du
calendrier et de l’horloge.
• Utilisez les boutons
et pour modifier les paramètres de la
date et de l’heure.
• Appuyez sur
une fois que la date et l’heure souhaitées sont
sélectionnées. Ceci renverra au menu TIME SET (MISE À l’HEURE).
• Utilisez
et pour mettre en surbrillance les options
Set Alarm (Configurer l’alarme) ou les options Slideshow Photo
(Diaporama de photos). Appuyez sur
pour sélectionner
l’option désirée.
Configuration de l’alarme:
• Mettre l’option Set Alarm (Configurer l’alarme) en surbrillance.
Appuyez sur le bouton
ou pour ouvrir l’écran Set Alarm
(Configurer l’alarme).
Page 68

67
FRANÇAIS
• Utilisez les boutons et pour parcourir les valeurs du
calendrier, de l’horloge, et Marche/Arrêt.
• Utilisez les boutons
et pour changer ces valeurs.
• Appuyez sur
lorsque les paramètres souhaités sont
sélectionnés. Ceci renverra au menu TIME SET (MISE À L’HEURE).
• Utilisez
et pour mettre Set Clock (Configurer l’horloge) ou
les options Slideshow Photo (Diaporama de photos). Appuyez sur
pour sélectionner l’option souhaitée.
Configurer la fonction Slideshow Photo (Diaporama de photos):
• Mettre l’option Slideshow Photo (Diaporama de photos) en
surbrillance. Appuyez sur le bouton
ou pour ouvrir
l’écran Slideshow Photo (Diaporama de photos).
• Utilisez les boutons
et pour mettre l’option Internal
Memory (Mémoire interne) ou None (Clock Display) (Aucun
(Affichage de l’horloge)).
− Internal Memory (Mémoire Interne) affichera les photos de la
mémoire interne du cadre en mode slideshow (diaporama)
pendant le mode Calendrier comme montré ci-dessous:
Page 69

68
FRANÇAIS
• Remarque: SEULES les images de la mémoire interne
seront affichées.
• Appuyez sur
pour sélectionner l’option souhaitée. Ceci
renverra au menu TIME SET (MISE À L’HEURE) et affichera la fonction
sélectionnée.
• Appuyez sur le bouton
pour quitter le menu TIME SET (MISE À
L’HEURE). Appuyez à nouveau sur
pour afficher l’écran MAIN
MENU (MENU PRINCIPAL).
Personnaliser l’Affichage Quatre Quadrants:
• Allez au SETUP MENU (MENU CONFIGURATION) (voir la section
INITIAL SETUP (Configuration Initiale)).
• Utilisez les boutons
pour mettre en surbrillance l’option
d’Affichage Quatre Quadrant. Appuyez sur le bouton
pour
afficher les sélections de quatre quadrants supplémentaires.
• Utilisez
pour mettre en surbrillance le mode d’affichage quatre
quadrants et appuyez sur
pour le sélectionner. Appuyez sur
pour revenir au setup menu (menu configuration).
• Appuyez sur le bouton
pour revenir au MAIN MENU (MENU
PRINCIPAL).
Mode 1
Page 70

69
FRANÇAIS
Mode 6
Mode 5
Mode 4
Mode 3
Mode 2
Page 71

70
FRANÇAIS
Spécications - df720
Spécifications du panneau
Taille
7”
Format de l’écran 16:9
Résolution 480 x 234 pixels
Alimentation
Adaptateur d’alimentation CA
externe
+9V, 2.0A
Audio
Haut-parleurs internes 1.0 W x2
Connectivité
Ports USB
1 – USB 2.0 (Host, pour périphérique
de stockage)
1 – Mini USB 2.0 (Périphérique, pour
lien à un PC afin de gérer la
mémoire interne, et l’impression
d’images via une imprimante à
capacité PictBridge™)
Stockage/Média
Mémoire interne 512Mo
Cartes mémoire prises en charge
Loge
ment de carte mémoire 1
Memory Stick Pro (MS Pro), Secure
Digital (SD 2.0), XD Picture Card, &
Multi Media Card (MMC)
Loge
ment de carte mémoire 2 Compact Flash (CF I), Microdrive (CF II)
Fichiers média pris en charge:
Formats de fichier vidéo MP
EG-1, MP4, & Motion JPEG
Formats de fichier image JPEG - (Base line uniquement)
Formats de fichier audio
MP3
Langues disponibles
Affichage à l’écran (OSD)
English (Anglais), French (Français),
Spanish (Espagnol), Italian (Italien),
German (Allemand), Dutch
(Néerlandais), et Portuguese (Portugais)
Page 72

71
FRANÇAIS
Spécications - df780
Spécifications du panneau
Taille
7”
Format de l’écran 16:9
Résolution 800 x 480 pixels
Alimentation
Adaptateur d’alimentation CA
externe
+9V, 2.0A
Audio
Haut-parleurs internes 1.0 W x2
Connectivité
Ports USB
1 – USB 2.0 (Host, pour périphérique
de stockage)
1 – Mini USB 2.0 (Périphérique, pour
lien à un PC afin de gérer la
mémoire interne, et l’impression
d’images via une imprimante à
capacité PictBridge™)
Stockage/Média
Mémoire interne 512Mo
Cartes mémoire prises en charge
Loge
ment de carte mémoire 1
Memory Stick Pro (MS Pro), Secure
Digital (SD 2.0), XD Picture Card, &
Multi Media Card (MMC)
Loge
ment de carte mémoire 2 Compact Flash (CF I), Microdrive (CF II)
Fichiers média pris en charge:
Formats de fichier vidéo MP
EG-1, MP4, & Motion JPEG
Formats de fichier image JPEG - (Base line uniquement)
Formats de fichier audio
MP3
Langues disponibles
Affichage à l’écran (OSD)
English (Anglais), French (Français),
Spanish (Espagnol), Italian (Italien),
German (Allemand), Dutch
(Néerlandais), et Portuguese (Portugais)
Page 73

72
FRANÇAIS
Spécications - df820
Spécifications du panneau
Taille
8”
Format de l’écran 4:3
Résolution 800 x 600 pixels
Alimentation
Adaptateur d’alimentation CA
externe
+9V, 2.0A
Audio
Haut-parleurs internes 1.0 W x2
Connectivité
Ports USB
1 – USB 2.0 (Host, pour périphérique
de stockage)
1 – Mini USB 2.0 (Périphérique, pour
lien à un PC afin de gérer la
mémoire interne, et l’impression
d’images via une imprimante à
capacité PictBridge™)
Stockage/Média
Mémoire interne 512Mo
Cartes mémoire prises en charge
Loge
ment de carte mémoire 1
Memory Stick Pro (MS Pro), Secure
Digital (SD 2.0), XD Picture Card, &
Multi Media Card (MMC)
Loge
ment de carte mémoire 2 Compact Flash (CF I), Microdrive (CF II)
Fichiers média pris en charge:
Formats de fichier vidéo MP
EG-1, MP4, & Motion JPEG
Formats de fichier image JPEG - (Base line uniquement)
Formats de fichier audio
MP3
Langues disponibles
Affichage à l’écran (OSD)
English (Anglais), French (Français),
Spanish (Espagnol), Italian (Italien),
German (Allemand), Dutch
(Néerlandais), et Portuguese (Portugais)
Page 74

73
FRANÇAIS
Spécications – df1000
Spécifications du panneau
Taille
10.4”
Format de l’écran 4:3
Résolution 800 x 600 pixels
Alimentation
Adaptateur d’alimentation CA
externe
+12V, 1.5A
Audio
Haut-parleurs internes 1.0 W x2
Connectivité
Ports USB
1 – USB 2.0 (Host, pour périphérique
de stockage)
1 – Mini USB 2.0 (Périphérique, pour
lien à un PC afin de gérer la
mémoire interne, et l’impression
d’images via une imprimante à
capacité PictBridge™)
Stockage/Média
Mémoire interne 512Mo
Cartes mémoire prises en charge
Loge
ment de carte mémoire 1
Memory Stick Pro (MS Pro), Secure
Digital (SD 2.0), XD Picture Card, &
Multi Media Card (MMC)
Loge
ment de carte mémoire 2 Compact Flash (CF I), Microdrive (CF II)
Fichiers média pris en charge:
Formats de fichier vidéo MP
EG-1, MP4, & Motion JPEG
Formats de fichier image JPEG - (Base line uniquement)
Formats de fichier audio
MP3
Langues disponibles
Affichage à l’écran (OSD)
English (Anglais), French (Français),
Spanish (Espagnol), Italian (Italien),
German (Allemand), Dutch
(Néerlandais), et Portuguese (Portugais)
Page 75

74
FRANÇAIS
Questions Fréquemment Posées
Question Réponse
Why can't I power on/off HP
Digital Picture Frame (df1000)?
Please press the power button for about 2-3
seconds.
Jusqu’à quelle distance puis-je
utiliser la télécommande?
Environ 100cm
Ma télécommande ne
fonctionne pas?
Vous pouvez avoir besoin de changer la
pile. Veuillez uniquement utiliser le modèle
CR2025 3V au lithium.
Pourquoi est-ce que je ne peux
pas afficher certaines de mes
photos?
Certains formats de fichier de photo/image
ne sont pas pris en charge. Veuillez
consulter les spécifications.
Pourquoi est-ce que je ne
peux pas lire certains de mes
morceaux de musique?
Certains formats de fichier de musique ne
sont pas pris en charge. Veuillez consulter
les spécifications.
Pourquoi est-ce que je ne peux
pas lire certains de mes clips
vidéo?
Certains formats de fichier vidéo ne sont
pas pris en charge. Veuillez consulter les
spécifications.
Puis-je supprimer les photos des
cartes de mémoire externe ou
des périphériques de stockage
flash?
Oui, consultez la section Picture Options
(Options des photos) dans ce document.
Puis-je supprimer des photos de
la mémoire interne?
Oui, consultez la section Picture Options
(Options des photos) dans ce document.
Page 76

75
FRANÇAIS
Question Answer
Comment puis-je sélectionner la
mémoire interne?
Retirez toutes les sources de mémoire
externe.
Ou appuyez sur le bouton
jusqu’à
ce que l’écran de la sélection de la source
de la mémoire soit affiché. Utilisez
et
pour mettre l’icône de la mémoire
interne en surbrillance et appuyez sur
.
Pourquoi est-ce que je ne peux
pas utiliser Windows™ 98 ou
Me pour copier un contenu
dans le cadre?
Le
s pilotes adéquates de l’USB ne sont
pas fournis pour ce produit et NE sont PAS
natifs pour ces systèmes d’exploitation
J’ai perdu ou endommagé
ma télécommande et/ou
l’adaptateur d’alimentation.
Puis-je commander des pièces
de rechange?
Oui. Visitez le site www.hp.com/support
pour plus de détails.
Où puis-je trouver les dernières
informations/FAQ pour mon
C
adre Photo Numérique HP?
Visitez le site www.hp.com/support
pour plus de détails et les dernières
informations.
Page 77

76
FRANÇAIS
√ Veuillez éteindre le Cadre Photo Numérique avant de le nettoyer.
√ NE PAS appuyer sur l’écran trop fort.
√ NE PAS vaporiser ou renverser des agents de nettoyage liquides
directement sur l’écran ou sur le cadre.
√ NE PAS utiliser d’ammoniac, d’alcool, ou des agents de nettoyage
détergents abrasifs.
Nettoyage de l’écran:
1. Essuyez l’écran avec un chiffon propre, doux, et non
pelucheux pour retirer la poussière et les particules.
2. Si un nettoyage supplémentaire est requis, appliquez un
agent de nettoyage adéquat (approuvé pour les écrans
LCD) sur un chiffon propre, doux, et non pelucheux et
nettoyez l'écran.
• REMARQUE: n’appuyez pas trop fort sur l’écran pour éviter
de l’endommager.
Nettoyage du cadre et du support:
1. Utilisez un chiffon propre, doux, non pelucheux pour retirer
la poussière et les particules.
2. Si désiré, appliquez un agent de nettoyage adéquate
sur un chiffon propre, doux, non pelucheux et essuyez les
surfaces appropriées.
Astuces pour le nettoyage et la maintenance
Page 78

77
FRANÇAIS
Si vous avez une question d’ordre technique ou si votre Cadre Photo
Numérique HP a besoin d’être réparé pendant la période de garantie,
veuillez contacter le point de vente d’origine ou un revendeur HP agréé
dans votre pays. Si aucun service n’est disponible à ces endroits, veuillez
contacter un agent de garantie des produits HP se trouvant dans la liste
ci-dessous. Un agent de service travaillera avec vous pour résoudre
votre problème et si nécessaire, délivrera un numéro d’Autorisation de
Retour du Matériel (RMA) pour que vous puissiez remplacer votre produit
HP. Pour des demandes sous garantie, il vous sera demandé de fournir
une copie de votre ticket d’achat d’origine comme preuve d’achat et
le numéro RMA délivré. Les frais d'envoi seront à votre charge lors de
l'envoi du produit au centre de services. L’agent de service vous fournira
une adresse et les frais d’envoi au centre de services de garantie seront
également à votre charge. Une fois que votre produit est reçu par ce
centre de services, un appareil de remplacement vous sera renvoyé
généralement en moins de 5 jours ouvrables.
Support Email:
Langue Adresse Email
Né
erlandais hollands@hpodd.com
Chinois
simp.chinese@hpodd.com
trad.chinese@hpodd.com
Anglais english@hpodd.com
Français francais@hpodd.com
Allemand deutsch@hpodd.com
It
alien italiano@hpodd.com
Japonais nippon@hpodd.com
Coréen korean@hpodd.com
Portugais portugues@hpodd.com
Espagnol espanol@hpodd.com
Svenska svensk@hpodd.com
Obtenir de l’aide
Page 79

78
FRANÇAIS
Contact/Support téléphonique:
Pays Langue Numéro
Région Europe (EMEA)
B
ELGIQUE Néerlandais et Allemand + 32 2700 1724
F
RANCE Français + 33 171230454
AL
LEMAGNE Allemand + 49 6950073896
IRLAND
E Anglais + 353 1850882016
IT
ALIE Italien + 39 269682189
H
OLLANDE Néerlandais + 31 202015093
E
SPAGNE Espagnol + 34 914533458
S
UISSE
Allemand/Français/
It
alien
+ 41 18009686
ANGLETERRE Anglais + 44 2073652400
Amérique du Nord
États-Unis Anglais 1.866.694.7633
Canada Anglais et Français 1.866.694.7633
Page 80

7511C00032C
 Loading...
Loading...