Page 1

HP Deskjet F2200 All-in-One series
Nápověda systému Windows
Page 2
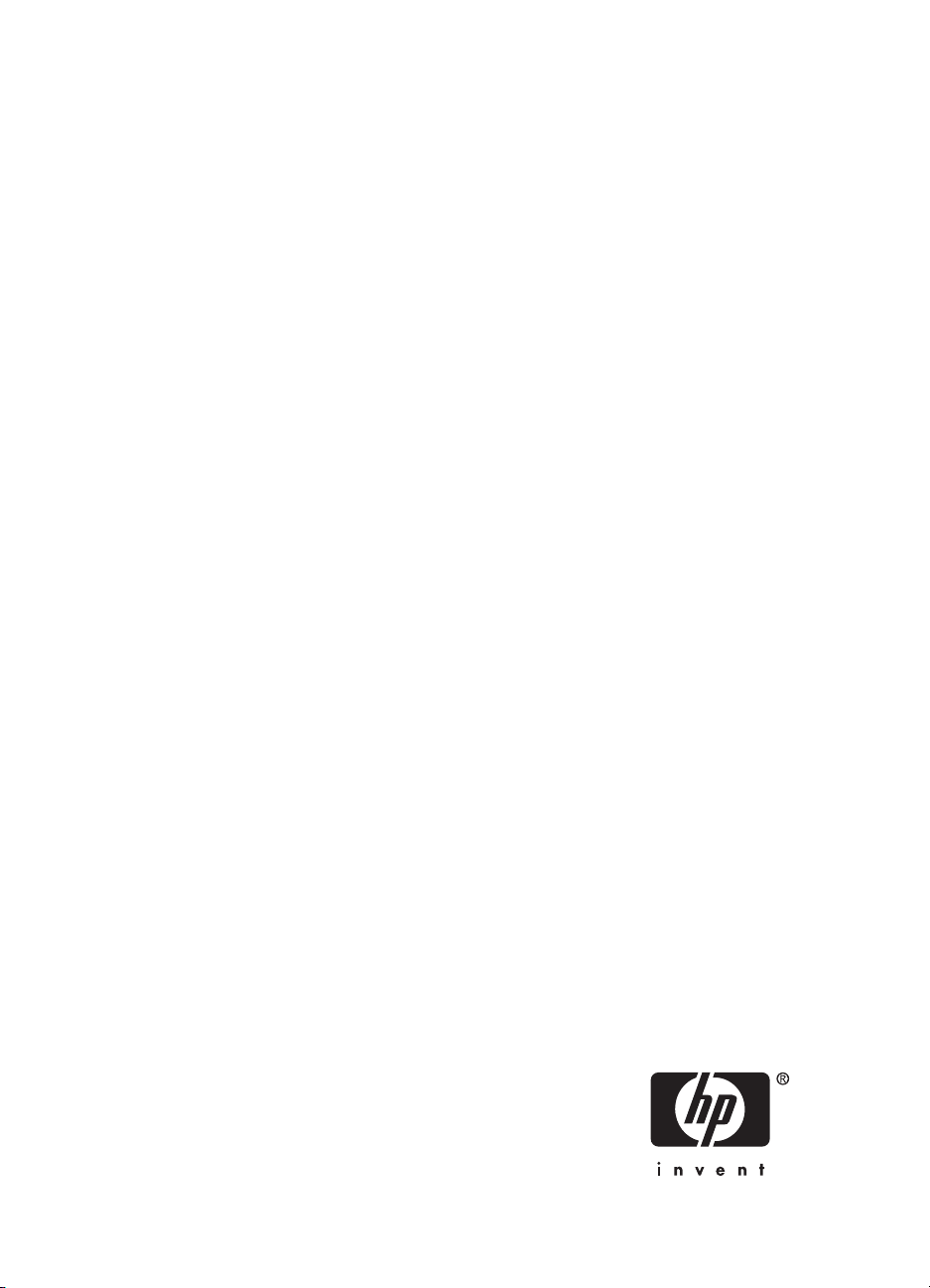
HP Deskjet F2200 All-in-One series
Page 3
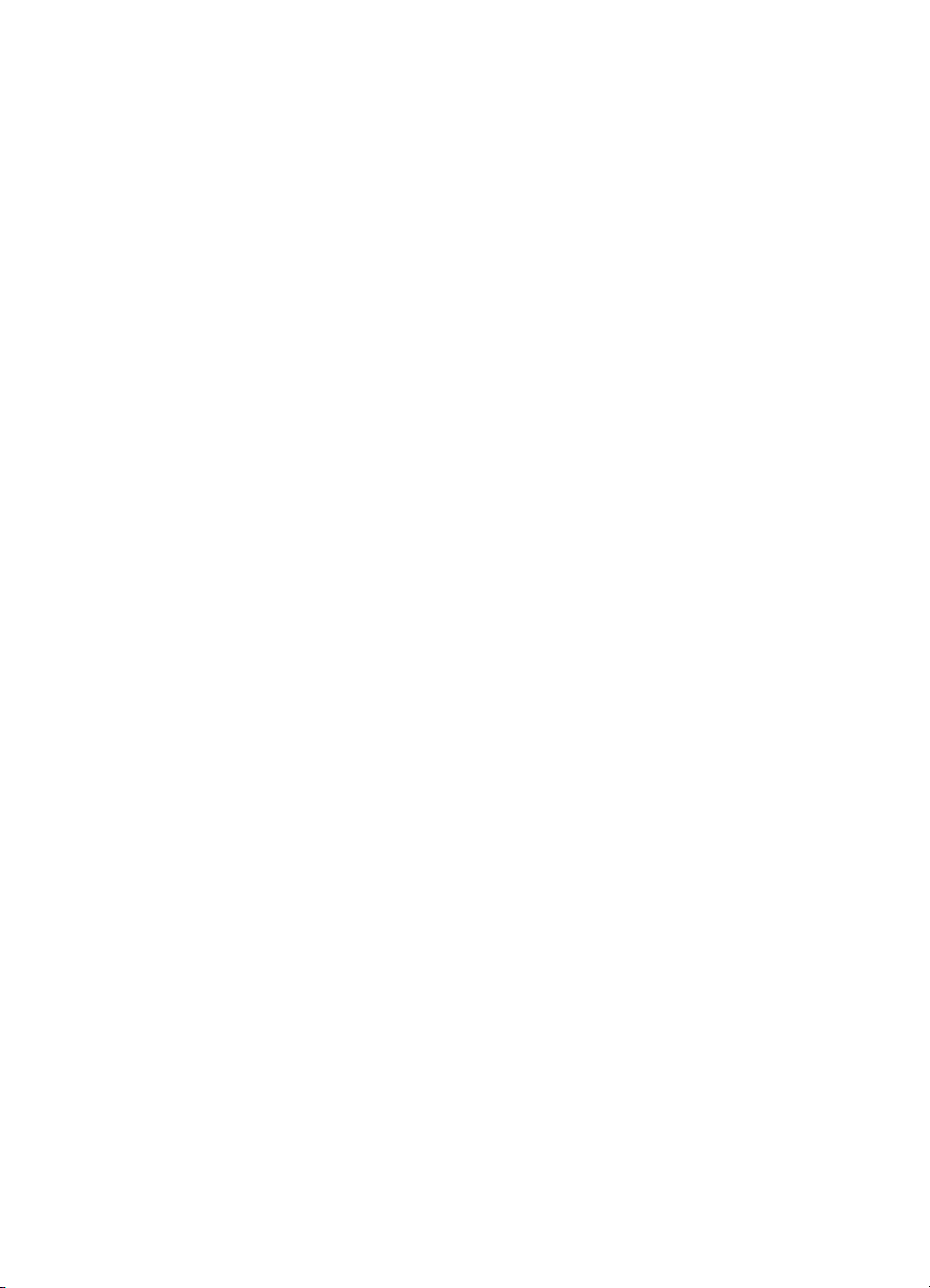
Page 4
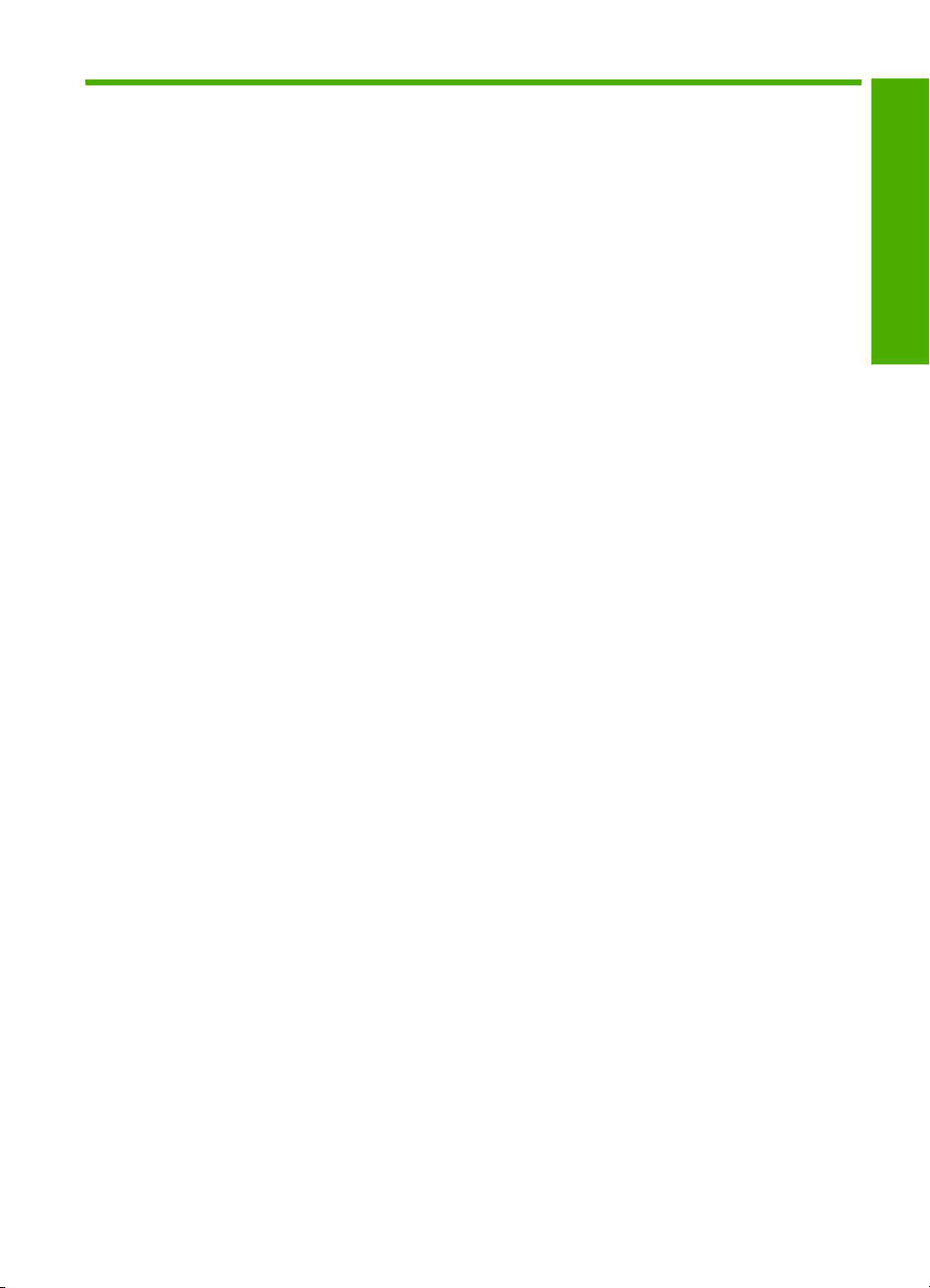
Obsah
1Nápověda k zařízení HP Deskjet F2200 All-in-One series.....................................................7
2 HP All-in-One - přehled
Zařízení HP All-in-One - stručný přehled....................................................................................9
Tlačítka ovládacího panelu.......................................................................................................10
Přehled stavových kontrolek.....................................................................................................12
Použití softwaru HP Photosmart...............................................................................................13
3 Získání dalších informací.......................................................................................................15
4 Postupy....................................................................................................................................17
5 Informace o připojení
Podporované typy připojení......................................................................................................19
Použití sdílení tiskárny..............................................................................................................19
6 Vložení předloh a papíru
Vložení předloh.........................................................................................................................21
Výběr papíru pro tisk a kopírování............................................................................................21
Doporučený typ papíru pro tisk a kopírování......................................................................22
Doporučené papíry určené pouze pro tisk..........................................................................23
Papíry, jejichž použití není doporučeno..............................................................................24
Vložení papíru..........................................................................................................................24
Vložení papíru plného formátu...........................................................................................25
Vložení fotografického papíru formátu 10 × 15 cm (4 x 6 palců)........................................26
Vložení rejstříkových karet..................................................................................................27
Vložení obálek....................................................................................................................28
Vložení jiných typů papíru..................................................................................................29
Obsah
7Tisk z počítače
Tisk z aplikace..........................................................................................................................31
Nastavení zařízení HP All-in-One jako výchozí tiskárnu..........................................................32
Změna nastavení tisku pro aktuální úlohu................................................................................32
Nastavení formátu papíru...................................................................................................32
Nastavení typu papíru pro tisk............................................................................................33
Zobrazení rozlišení tisku.....................................................................................................34
Změna rychlosti a kvality tisku............................................................................................34
Změna orientace stránky....................................................................................................34
Změna formátu dokumentu................................................................................................35
Zobrazení náhledu tiskové úlohy........................................................................................35
Zm
ěna výchozích nastavení tisku............................................................................................36
Zkratky pro tisk.........................................................................................................................36
Vytvoření zkratek pro tisk...................................................................................................37
Odstranění zkratek pro tisk.................................................................................................37
1
Page 5
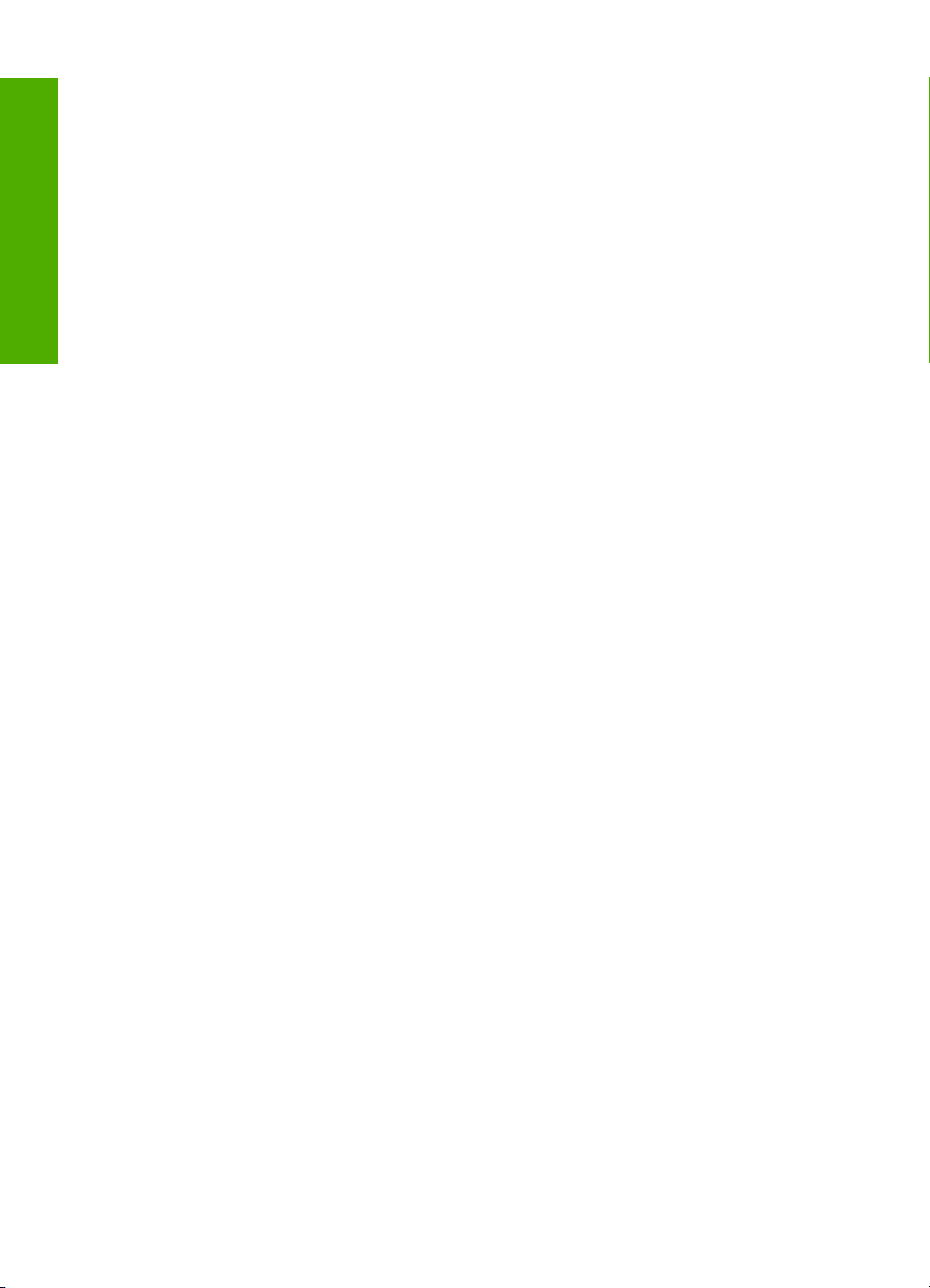
Provádění speciálních tiskových úloh.......................................................................................38
Tisk obrázku bez okrajů......................................................................................................38
Tisk fotografie na fotografický papír...................................................................................39
Tisk s použitím možnosti Maximální rozlišení..................................................................41
Tisk na obě strany listu.......................................................................................................42
Tisk vícestránkového dokumentu jako brožury..................................................................43
Tisk více stránek na jeden list............................................................................................45
Tisk vícestránkového dokumentu v opačném pořadí.........................................................46
Převrácení obrazu pro nažehlovací obtisky........................................................................47
Obsah
Tisk na fólie.........................................................................................................................47
Tisk skupiny adres na štítky nebo obálky...........................................................................48
Tisk plakátu.........................................................................................................................49
Tisk webové stránky...........................................................................................................49
Zastavení tiskové úlohy............................................................................................................50
Pokračování tiskové úlohy .......................................................................................................51
8 Použití funkcí kopírování
Kopírování................................................................................................................................53
Nastavení typu papíru pro kopírování......................................................................................53
Změna rychlosti kopírování......................................................................................................54
Vytvoření více kopií jedné předlohy..........................................................................................55
Kopírování dvoustránkového černobílého dokumentu.............................................................56
Vytvoření kopie bez okrajů formátu 10 × 15 cm (4 × 6 palců) z fotografie...............................56
Zastavení kopírování................................................................................................................58
9 Použití funkcí skenování
Skenování předlohy..................................................................................................................59
Úprava naskenovaného obrázku v náhledu.............................................................................61
Úprava naskenovaného obrázku..............................................................................................61
Úprava naskenovaného dokumentu.........................................................................................61
Zastavení skenování................................................................................................................62
10 Údržba zařízení HP All-in-One
Čištění zařízení HP All-in-One..................................................................................................63
Čištění vnějších ploch.........................................................................................................63
Čištění skleněné podložky..................................................................................................63
Čištění spodní strany víka..................................................................................................64
Tisk protokolu autotestu...........................................................................................................65
2
Page 6
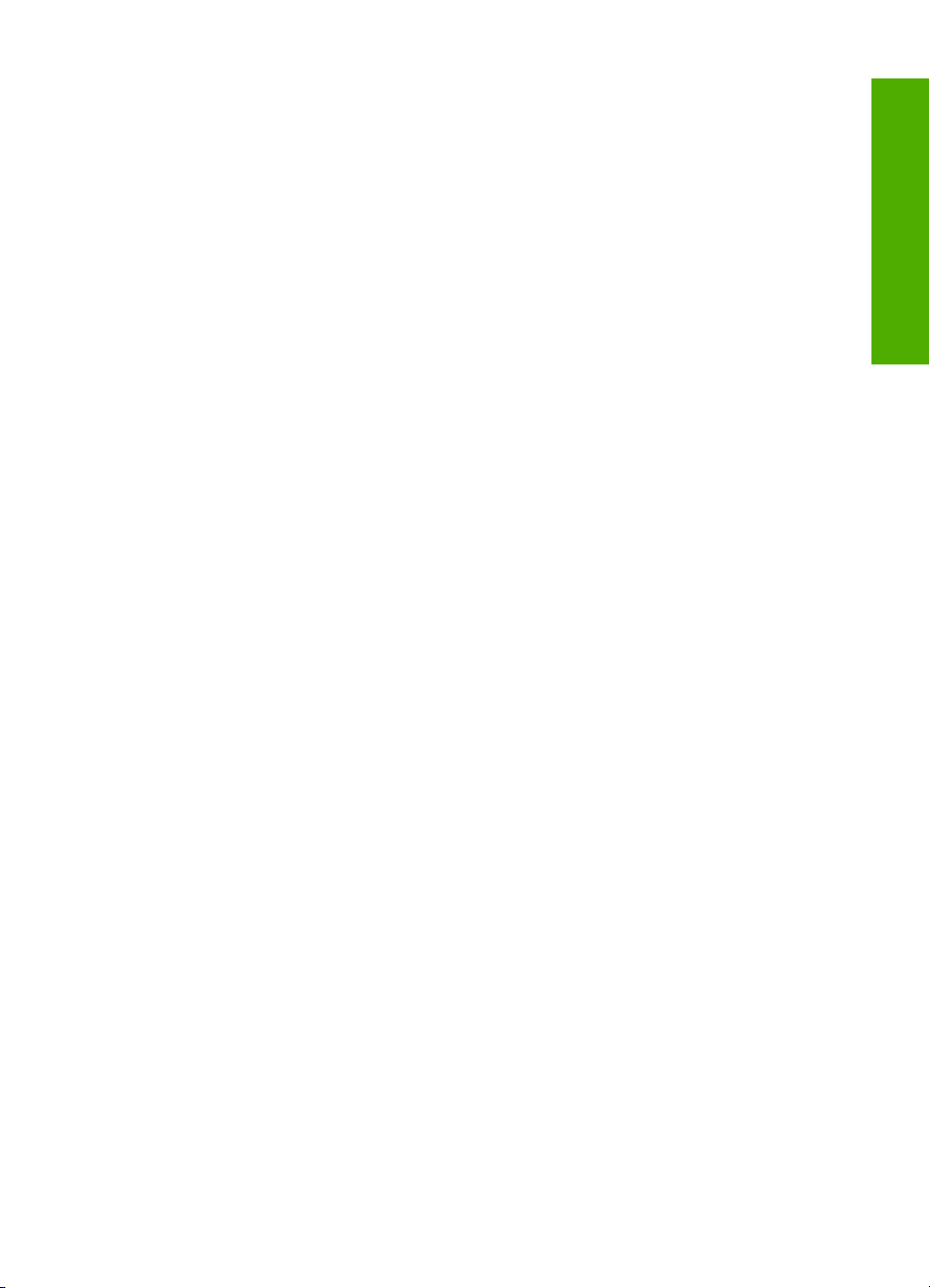
Obsah
Práce s tiskovými kazetami......................................................................................................66
Manipulace s tiskovými kazetami.......................................................................................67
Kontrola odhadovaných hladin inkoustu.............................................................................67
Výměna tiskových kazet.....................................................................................................68
Použití režimu záložního inkoustu......................................................................................72
Výstup při tisku v režimu záložního inkoustu................................................................73
Ukončení režimu záložního inkoustu............................................................................73
Používání fotografické tiskové kazety................................................................................73
Skladování tiskových kazet................................................................................................73
Skladování a zacházení s tiskovou kazetou.................................................................74
Ochranné pouzdro tiskové kazety................................................................................74
Zarovnání tiskových kazet..................................................................................................75
Čištění tiskových kazet.......................................................................................................76
Čištění kontaktů tiskové kazety..........................................................................................77
Vyčistěte prostor okolo inkoustových trysek.......................................................................79
Odstranění inkoustu z pokožky a oděvu.............................................................................81
11 Obchod se spotřebním inkoustovým materiálem...............................................................83
12 Odstraňování problémů
Zobrazení souboru Readme.....................................................................................................85
Odstraňování problémů s nastavením hardwaru......................................................................85
Produkt se nezapíná...........................................................................................................86
Řešení problémů s instalací softwaru.......................................................................................89
Odinstalace a opětovná instalace softwaru........................................................................92
Uvíznutý papír...........................................................................................................................94
Informace o papíru.............................................................................................................95
Odstraňování problémů s tiskovými kazetami..........................................................................96
Informace o tiskových kazetách.........................................................................................96
Řešení problémů s tiskovou kazetou..................................................................................97
Řešení hlášení o chybě tiskové kazety..............................................................................97
Odstraňování problémů s kvalitou tisku..................................................................................100
Nepsrávné, nepřesné nebo rozpité barvy.........................................................................101
Inkoust nevyplňuje celý text nebo obrázek.......................................................................104
Na výtisku je u spodního okraje stránky bez okrajů horizontální zkreslený pruh.............106
Na výtiscích jsou vodorovné pruhy nebo čáry..................................................................107
Výtisky jsou vybledlé nebo mají nevýrazné barvy............................................................109
Výtisky jsou rozmazané nebo neostré..............................................................................110
Výtisky jsou zkosené........................................................................................................112
Rozmazaný tisk na zadní straně papíru...........................................................................113
Odstraňování problémů s tiskem............................................................................................114
Obálky se netisknou správně...........................................................................................114
Tisk bez okrajů vytváří neočekávané výsledky.................................................................115
Produkt neodpovídá.........................................................................................................116
Produkt tiskne nesmyslné znaky......................................................................................119
Při pokusu o tisk nedojde k žádné akci............................................................................119
Okraje se netisknou podle očekávání...............................................................................122
Text nebo obrázky na kraji stránky jsou oříznuty.............................................................124
Při tisku vyšla ze zařízení prázdná stránka......................................................................125
Obsah
3
Page 7
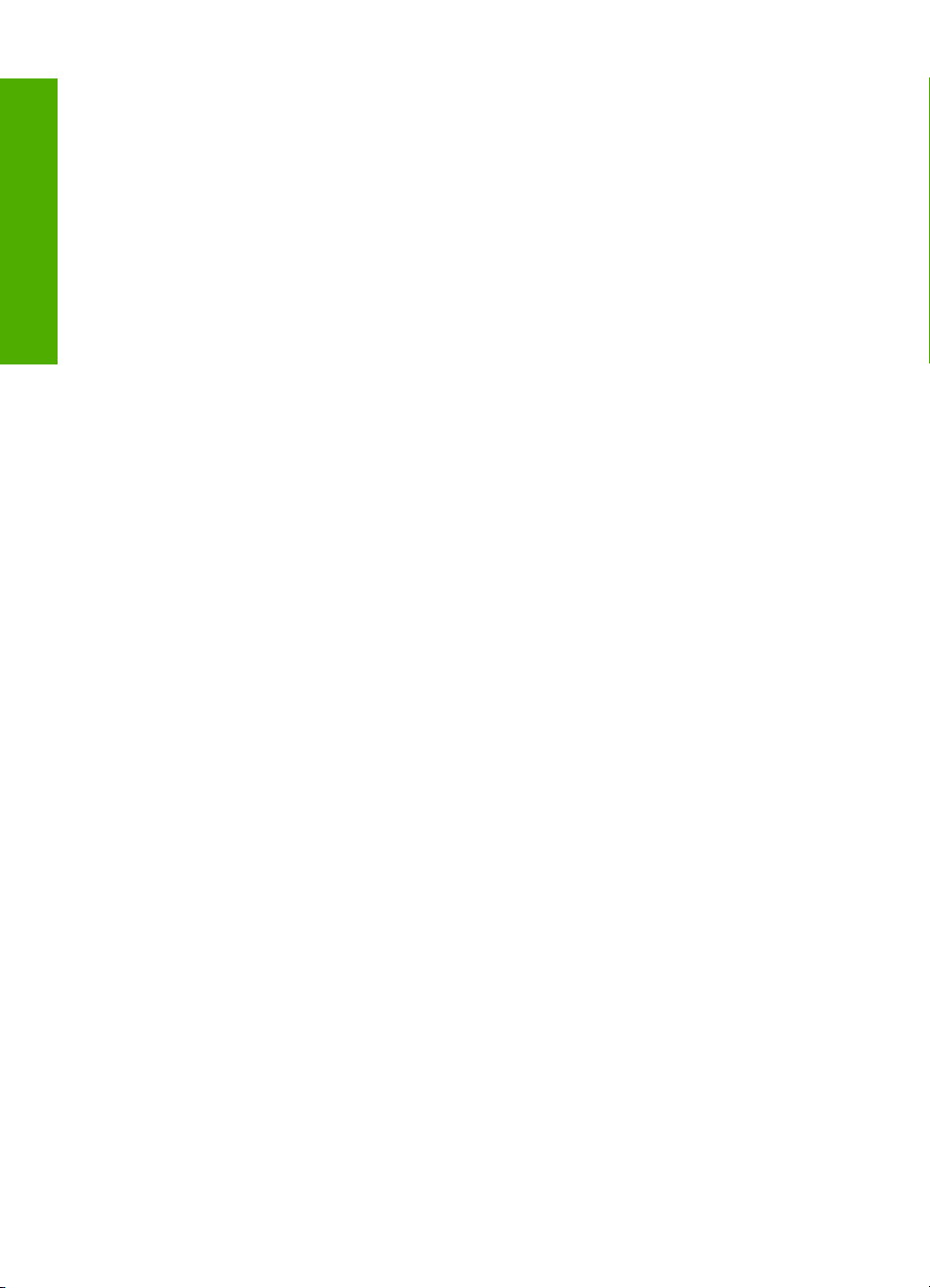
Obsah
Odstraňování problémů s kopírováním..................................................................................127
Při pokusu o kopírování nedojde k žádné akci.................................................................127
Některé části předlohy nejsou zkopírovány nebo jsou oříznuty.......................................129
Výtisk je prázdný...............................................................................................................130
Kopie bez okrajů má bílé pruhy po stranách....................................................................131
Odstraňování problémů se skenováním.................................................................................132
Skenování skončilo s chybou...........................................................................................132
Nesprávný nebo chybějící text.........................................................................................135
Chyby......................................................................................................................................136
Blikající kontrolky..............................................................................................................136
Zprávy produktu................................................................................................................139
Mechanická závada....................................................................................................140
Chyby skenování........................................................................................................141
Nelze tisknout.............................................................................................................155
Produkt nebyl patrně správně instalovaný..................................................................161
Produkt nenalezen......................................................................................................165
Produkt nemohl najít dostupné cíle skenování...........................................................169
Došlo k chybě při komunikaci s produktem................................................................172
Zprávy souborů.................................................................................................................176
Podporované typy souborů pro zařízení HP All-in-One..............................................177
Obecné uživatelské zprávy...............................................................................................177
Nelze oříznout ............................................................................................................177
Zprávy papíru....................................................................................................................178
Došel papír.................................................................................................................179
Zprávy napájení a připojení..............................................................................................183
Test komunikace selhal..............................................................................................184
Ztráta obousměrné komunikace.................................................................................185
Zprávy tiskových kazet.....................................................................................................186
Vozík tiskových kazet se zasekl.................................................................................189
Vyžadováno zarovnání nebo neúspěšné zarovnání...................................................193
Tiskové kazety chybí nebo nejsou rozpoznány..........................................................195
Nekompatibilní tiskové kazety....................................................................................199
Problém s tiskovou kazetou........................................................................................201
13 Záruka a podpora HP
Záruka.....................................................................................................................................209
Informace o záruce na tiskovou kazetu..................................................................................209
Průběh podpory......................................................................................................................209
Dříve než se obrátíte na středisko podpory zákazníků HP.....................................................210
Telefonická podpora HP.........................................................................................................210
Délka poskytování telefonické podpory............................................................................211
Zavolání............................................................................................................................211
Po vypršení lhůty telefonické podpory..............................................................................211
Další varianty záruky..............................................................................................................211
HP Quick Exchange Service (Japan).....................................................................................212
HP Korea customer support...................................................................................................212
Příprava produktu k odeslání..................................................................................................213
Zabalte produkt.......................................................................................................................213
14 Technické informace
Technické údaje.....................................................................................................................215
4
Page 8
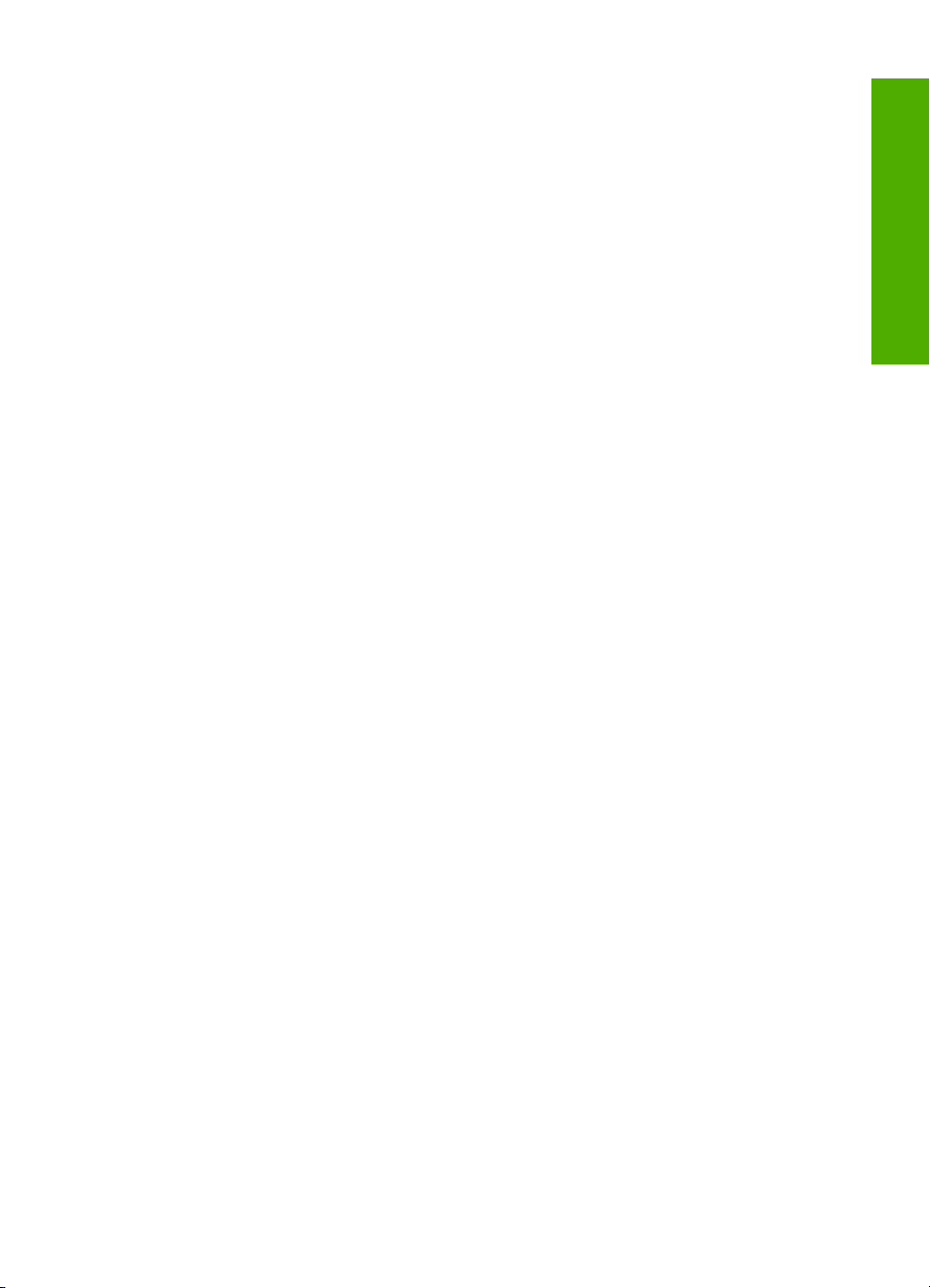
Obsah
Upozornění pro uživatele Windows 2000...............................................................................216
Program výrobků zohledňujících životní prostředí..................................................................216
Použití papíru...................................................................................................................217
Plasty................................................................................................................................217
Bezpečnostní listy materiálu.............................................................................................217
Program recyklace............................................................................................................217
Program recyklace spotřebního materiálu HP Inkjet........................................................217
Upozornění Energy Star®................................................................................................217
Disposal of waste equipment by users in private households in the European
Union................................................................................................................................218
Zákonná upozornění...............................................................................................................218
FCC statement..................................................................................................................219
Notice to users in Korea...................................................................................................219
VCCI (Class B) compliance statement for users in Japan................................................220
Notice to users in Japan about the power cord................................................................220
Noise emission statement for Germany...........................................................................220
Toxic and hazardous substance table..............................................................................220
HP Deskjet F2200 All-in-One series declaration of conformity.........................................221
Rejstřík.........................................................................................................................................223
Obsah
5
Page 9
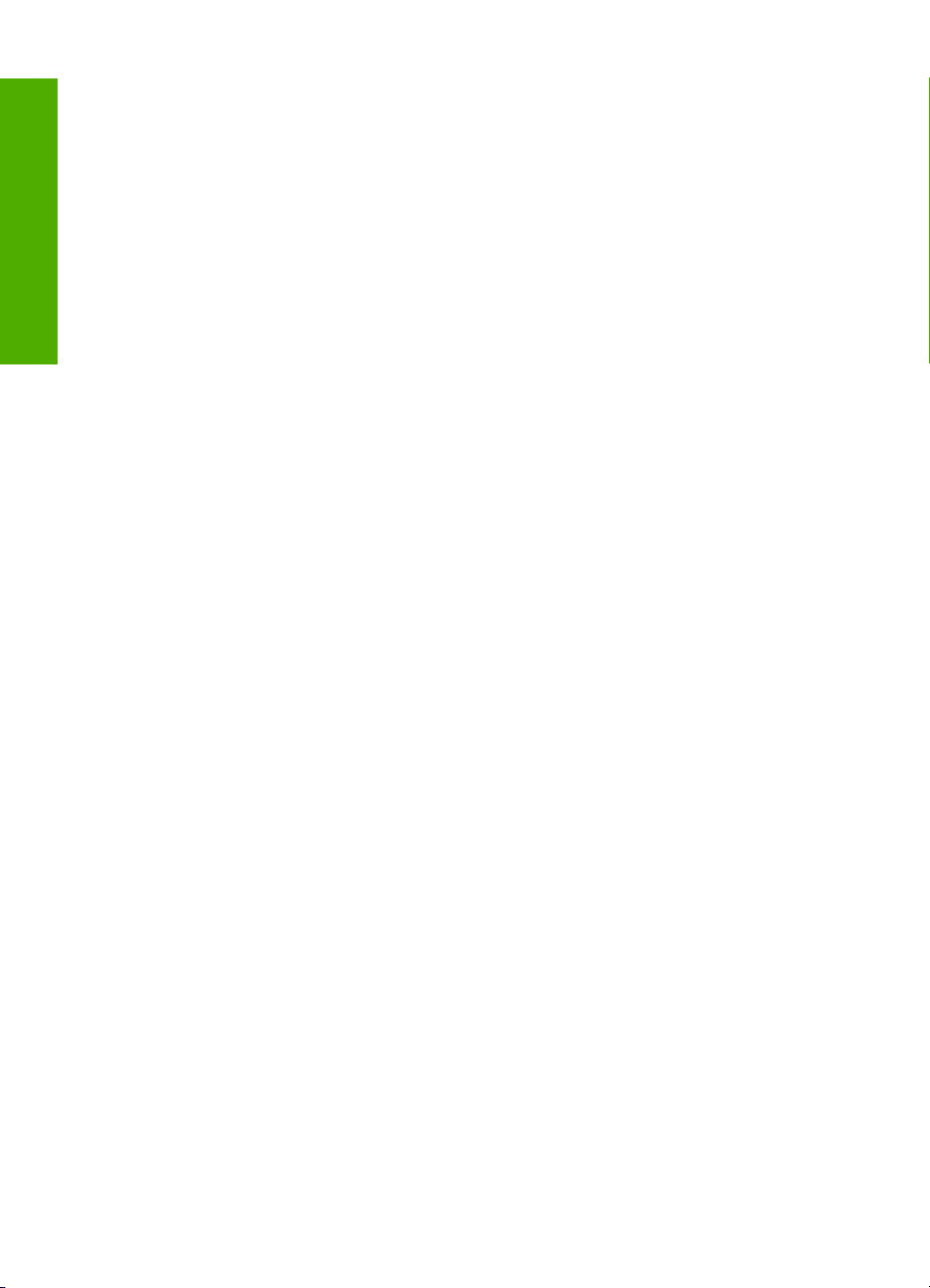
Obsah
6
Page 10
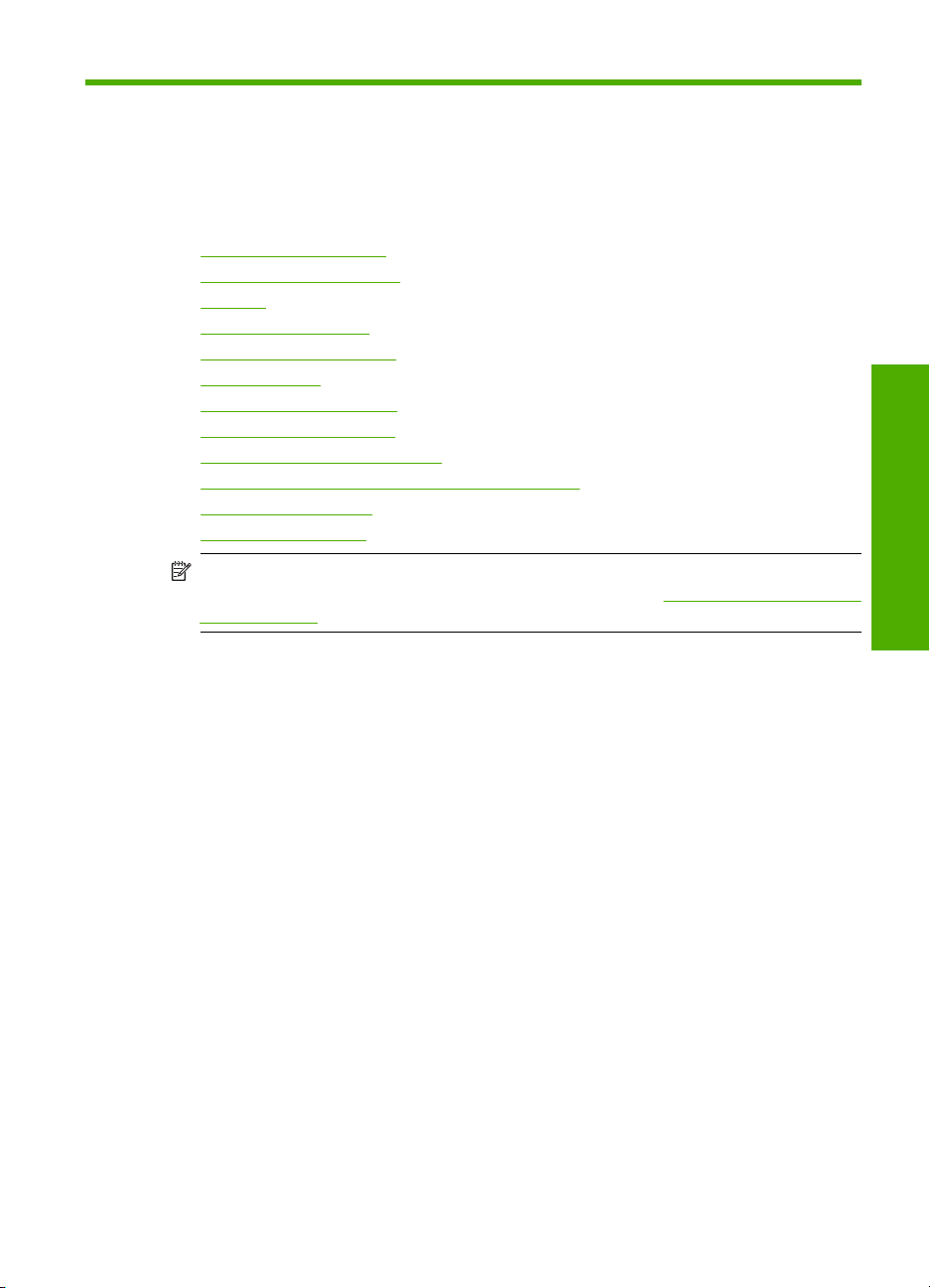
1 Nápověda k zařízení HP Deskjet
F2200 All-in-One series
Další informace o zařízení HP All-in-One najdete v:
•
HP All-in-One - přehled
Získání dalších informací
•
Postupy
•
Informace o připojení
•
Vložení předloh a papíru
•
Tisk z počítače
•
Použití funkcí kopírování
•
Použití funkcí skenování
•
Údržba zařízení HP All-in-One
•
Obchod se spotřebním inkoustovým materiálem
•
Záruka a podpora HP
•
Technické informace
•
Poznámka Pokud používáte produkt v počítači s Windows 2000, některé funkce
nemusí být k dispozici. Další informace naleznete v tématu
Windows 2000.
Upozornění pro uživatele
Nápověda k zařízení HP Deskjet
F2200 All-in-One series
Nápověda k zařízení HP Deskjet F2200 All-in-One series 7
Page 11
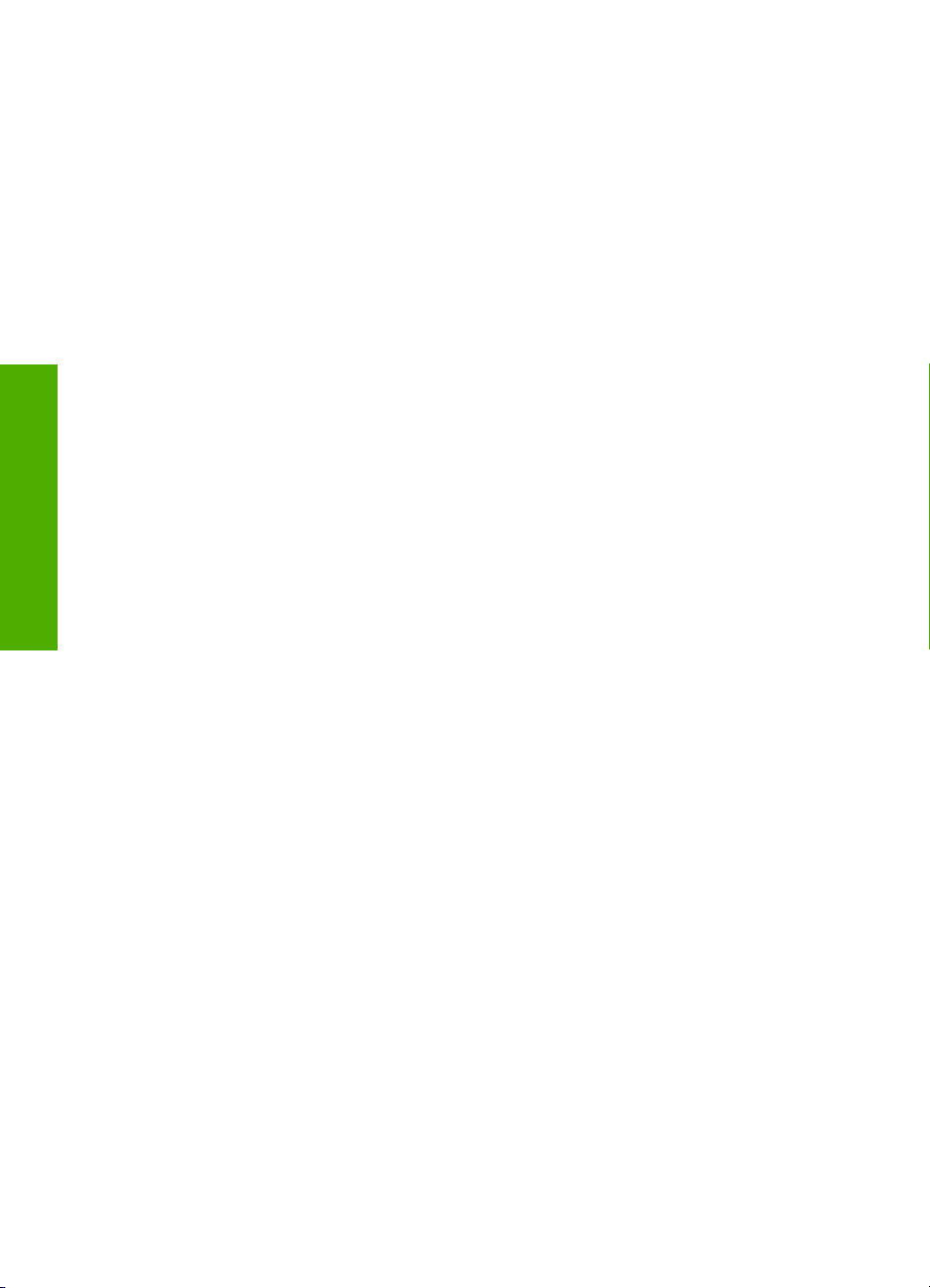
Kapitola 1
Nápověda k zařízení HP Deskjet
F2200 All-in-One series
8 Nápověda k zařízení HP Deskjet F2200 All-in-One series
Page 12
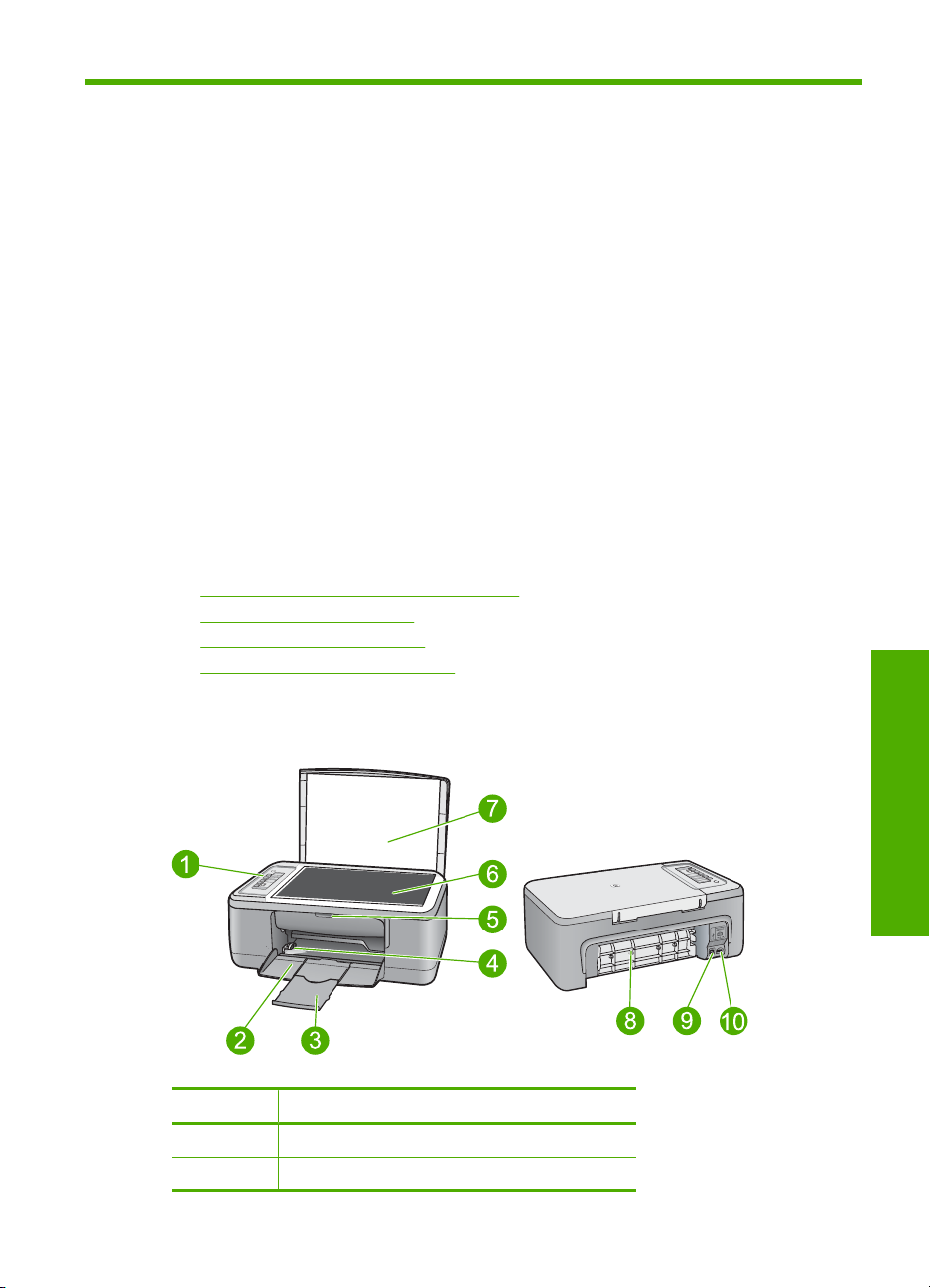
2 HP All-in-One - přehled
HP Deskjet F2200 All-in-One series je všestranné zařízení, které vám umožní snadné
kopírování, skenování a tisk.
Kopírování
Zařízení HP All-in-One umožňuje vytvářet barevné a černobílé kopie nejvyšší kvality na
různé typy papírů. Můžete zvětšit nebo zmenšit velikost předlohy tak, aby se přizpůsobila
určitému formátu papíru, nastavit kvalitu kopírování a vytvořit kopie fotografií nejvyšší
kvality.
Skenování
Skenování je proces převodu textu a obrázků do elektronického formátu vhodného pro
počítačové zpracování. Pomocí zařízení HP All-in-One můžete skenovat téměř cokoliv
(fotografie, články z časopisů nebo textové dokumenty).
Tisk z počítače
Zařízení HP All-in-One lze použít s libovolnou aplikací, která umožňuje tisk. Můžete
tisknout řadu projektů, jako jsou obrázky bez okrajů, bulletiny, blahopřání, nažehlovací
fólie nebo plakáty.
Tato část obsahuje následující témata:
•
Zařízení HP All-in-One - stručný přehled
Tlačítka ovládacího panelu
•
Přehled stavových kontrolek
•
Použití softwaru HP Photosmart
•
Zařízení HP All-in-One - stručný přehled
Popisek Popis
1 Ovládací panel
2 Vstupní zásobník
HP All-in-One - přehled
HP All-in-One - přehled 9
Page 13
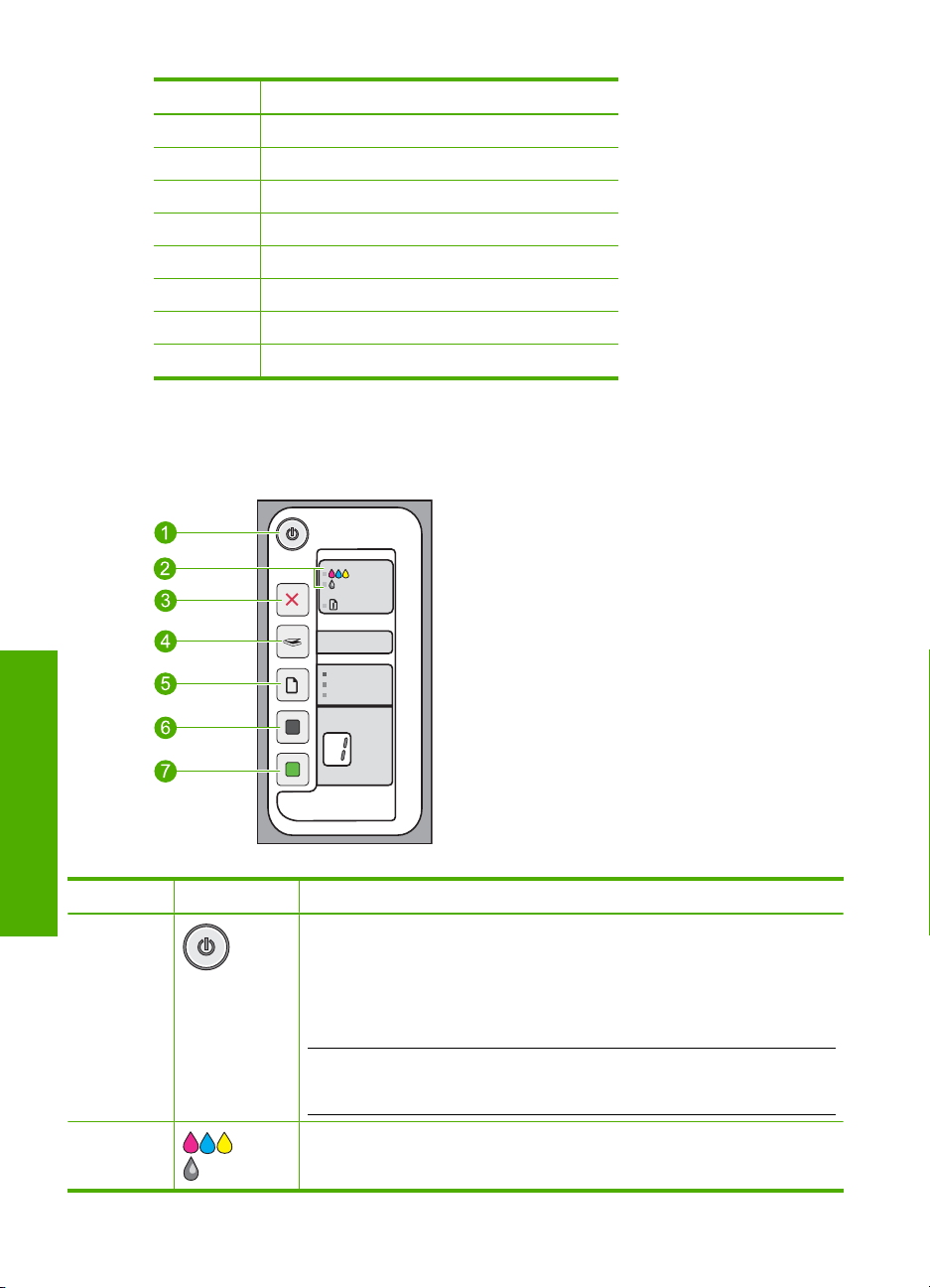
Kapitola 2
(pokračování)
Popisek Popis
3 Nástavec zásobníku
4 Vodítko šířky papíru
5 Dvířka tiskové kazety
6 Skleněná podložka
7 Spodní část víka
8 Zadní přístupová dvířka
9 Zadní port USB
10 Připojení ke zdroji
* Produkt používejte pouze se síťovým adaptérem od společnosti Hewlett-Packard.
*
Tlačítka ovládacího panelu
HP All-in-One - přehled
Číslo Ikona Název a popis
1 Zapnuto: Zapíná a vypíná zařízení HP All-in-One. Je-li zařízení
2 Kontrolka Zkontrolujte tiskovou kazetu svítí: Označuje, že je nutné znovu
10 HP All-in-One - přehled
HP All-in-One zapnuto, tlačítko Zapnuto svítí. Při provádění úlohy kontrolka
bliká.
Je-li zařízení HP All-in-One vypnuté, je stále napájeno minimálním proudem.
Pokud chcete zařízení HP All-in-One zcela odpojit od napájení, vypněte je a
vytáhněte napájecí kabel ze zásuvky.
Upozornění Před odpojením napájecího kabelu musíte stisknout tlačítko
Zapnuto a umožnit zařízení HP All-in-One, aby se vypnulo. Tím ochráníte
tiskové kazety před vyschnutím.
vložit nebo vyměnit specifikovanou tiskovou kazetu nebo zavřít dvířka pro
přístup k tiskovým kazetám. Kontrolka Černá/Fotografická indikuje, že je
Page 14
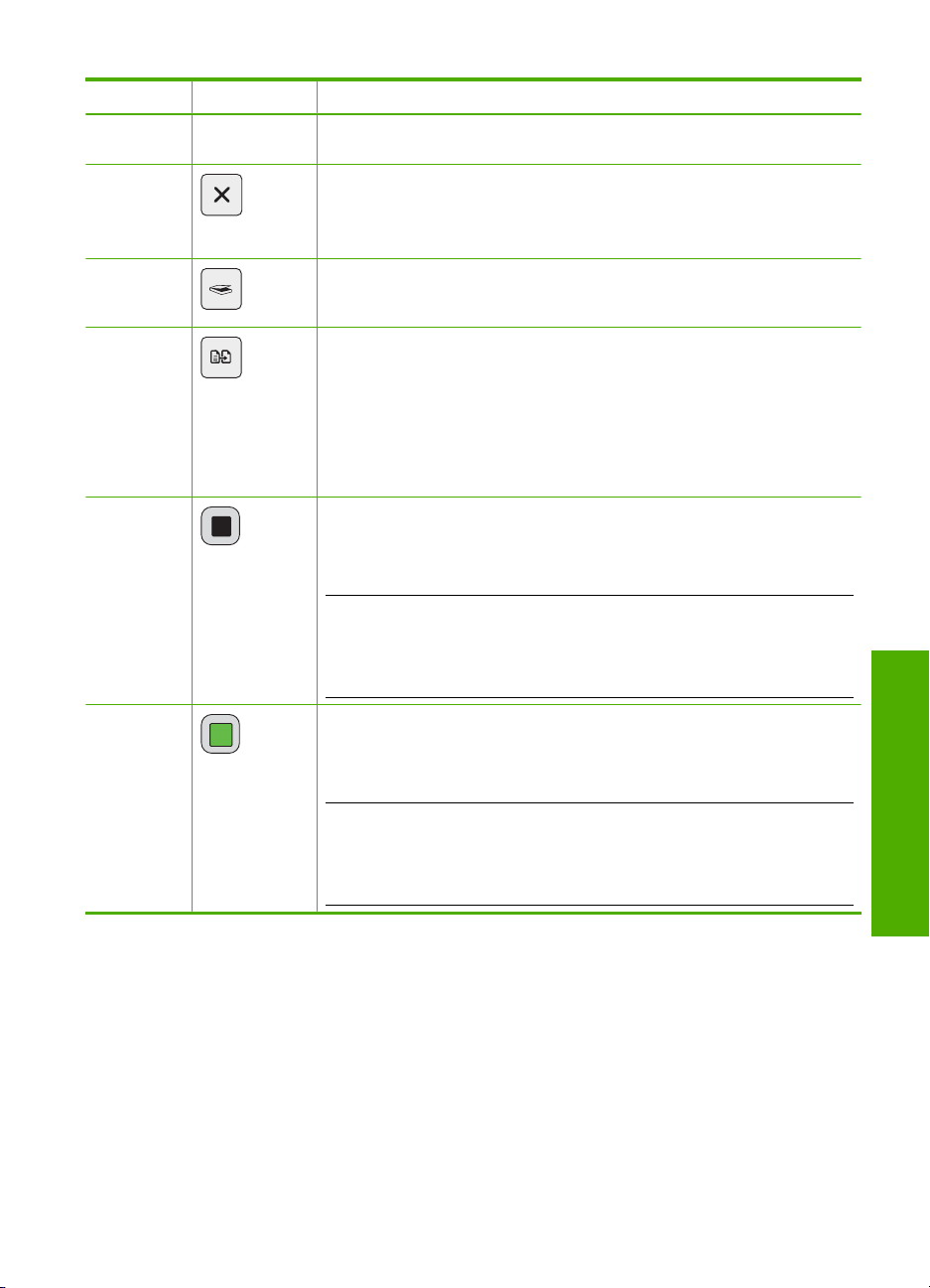
(pokračování)
Číslo Ikona Název a popis
problém s černou nebo fotografickou tiskovou kazetou, a kontrolka Barva
indikuje, že je problém s trojbarevnou kazetou.
3 Storno: Zastaví probíhající úlohu tisku, kopírování nebo skenování.
Blikající kontrolka Papír vedle tlačítka Storno označuje, že je potřeba vložit
papír nebo odstranit uvíznutý papír. Po vyřešení problému stiskněte jakékoliv
tlačítko, čímž dáte HP All-in-One pokyn k pokračování.
4 Skenování: Spouští skenování předlohy vložené na skleněnou podložku.
5 Typ papíru: Změní nastavení typu papíru buď na obyčejný papír nebo
6 Kopírovat černobíle: Zahájí úlohu černobílého kopírování.
Příkaz Skenovat je ignorován, pokud je HP All-in-One zaneprázdněn jinou
úlohou. Funkce příkazu Skenování fungují, jen když je počítač zapnut.
fotografický papír. Zkontrolujte, zda je ve vstupním zásobníku vložen papír
správného typu. Výchozí nastavení typu papíru je Obyčejný papír.
Kontrolky Typ papíru označují aktuálně vybraný formát a typ papíru:
Obyčejný papír: Letter a A4
•
Fotografický papír (velké): Fotografický papír Letter a A4
•
Fotografický papír (malé): Fotografický papír 10 x 15 cm (4 x 6 palců)
•
Několikrát stiskněte toto tlačítko pro volbu několika černobílých kopií. Krátce
po zvolení počtu kopií začne tiskárna tisknout. Počet tištěných kopií je
zobrazen vpravo od tohoto tlačítka.
Tip Maximální počet kopií, které můžete vytvořit pomocí ovládacího
panelu, je 9 (liší se dle modelu). Pokud chcete vytvořit najednou více kopií,
použijte Software HP. Zadáte-li v softwaru více než devět kopií předlohy,
bude na ovládacím panelu zobrazena pouze poslední číslice zadaného
počtu kopií. Zadáte-li například 25 kopií, zobrazí se na displeji číslice 5.
7 Kopírovat barevně: Zahájí úlohu barevného kopírování.
Několikrát stiskněte toto tlačítko pro volbu několika barevných kopií. Krátce
po zvolení počtu kopií začne tiskárna tisknout. Počet tištěných kopií je
zobrazen vpravo od tohoto tlačítka.
Tip Maximální počet kopií, které můžete vytvořit pomocí ovládacího
panelu, je 9 (liší se dle modelu). Pokud chcete vytvořit najednou více kopií,
použijte Software HP. Zadáte-li v softwaru více než devět kopií předlohy,
bude na ovládacím panelu zobrazena pouze poslední číslice zadaného
počtu kopií. Zadáte-li například 25 kopií, zobrazí se na displeji číslice 5.
Tlačítka ovládacího panelu 11
HP All-in-One - přehled
Page 15
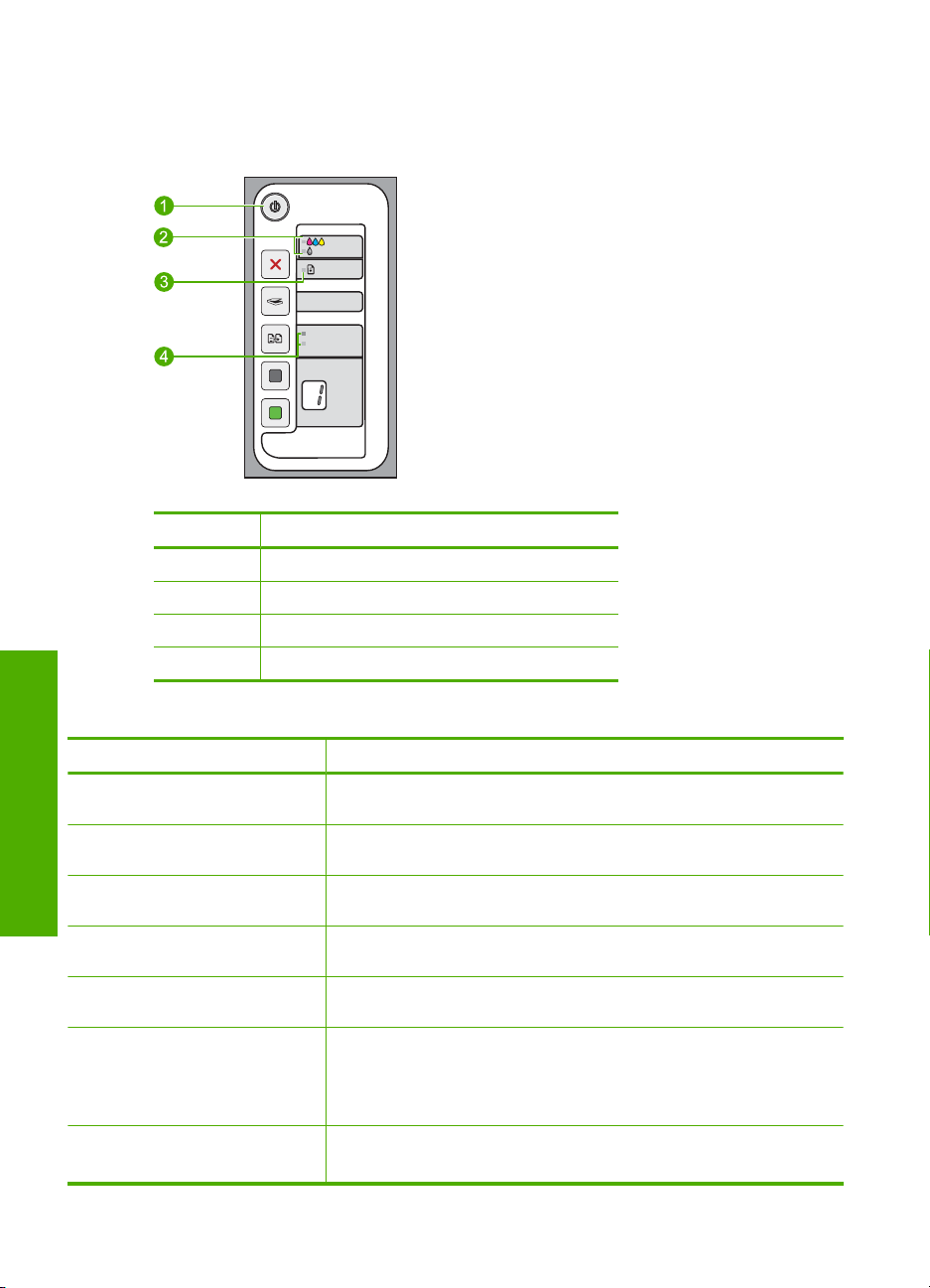
Kapitola 2
Přehled stavových kontrolek
Několik kontrolek informuje o stavu zařízení HP All-in-One.
Popisek Popis
1 Zapnuto kontrolka
2 Kontrolka Zkontrolujte tiskovou kazetu svítí
3 Papír kontrolka
4 Typ papíru svítí (pro tlačítko Typ papíru)
Následující tabulka popisuje běžné situace a vysvětluje význam jednotlivých kontrolek.
HP All-in-One - přehled
Stav kontrolky Význam
Všechny kontrolky jsou zhasnuté. Zařízení HP All-in-One je vypnuté. Stisknutím tlačítka Zapnuto zapněte
Rozsvítí se kontrolka Zapnuto a
jedna z kontrolek Typ papíru.
Kontrolka Zapnuto bliká. Zařízení HP All-in-One tiskne, skenuje, kopíruje nebo zarovnává tiskové
Kontrolka Zapnuto rychle bliká po
dobu 3 sekund a potom svítí.
Kontrolka Zapnuto bliká po dobu
20 sekund a potom svítí.
Kontrolka Papír bliká.
Kontrolka Zkontrolujte tiskovou
kazetu bliká.
12 HP All-in-One - přehled
zařízení.
Zařízení HP All-in-One je připraveno k tisku, skenování nebo kopírování.
kazety.
Stiskli jste některé tlačítko v době, kdy zařízení HP All-in-One tiskne,
skenuje, kopíruje nebo zarovnává tiskové kazety.
Bylo stisknuto tlačítko Skenování a počítač nereaguje.
V zařízení HP All-in-One došel papír.
•
V zařízení HP All-in-One uvízl papír.
•
Nastavení formátu papíru v kopírovacím softwaru neodpovídá
•
formátu papíru zjištěného ve vstupním zásobníku.
Dvířka pro přístup k tiskovým kazetám jsou otevřena.
•
Tiskové kazety nejsou instalovány nebo nejsou instalovány správně.
•
Page 16
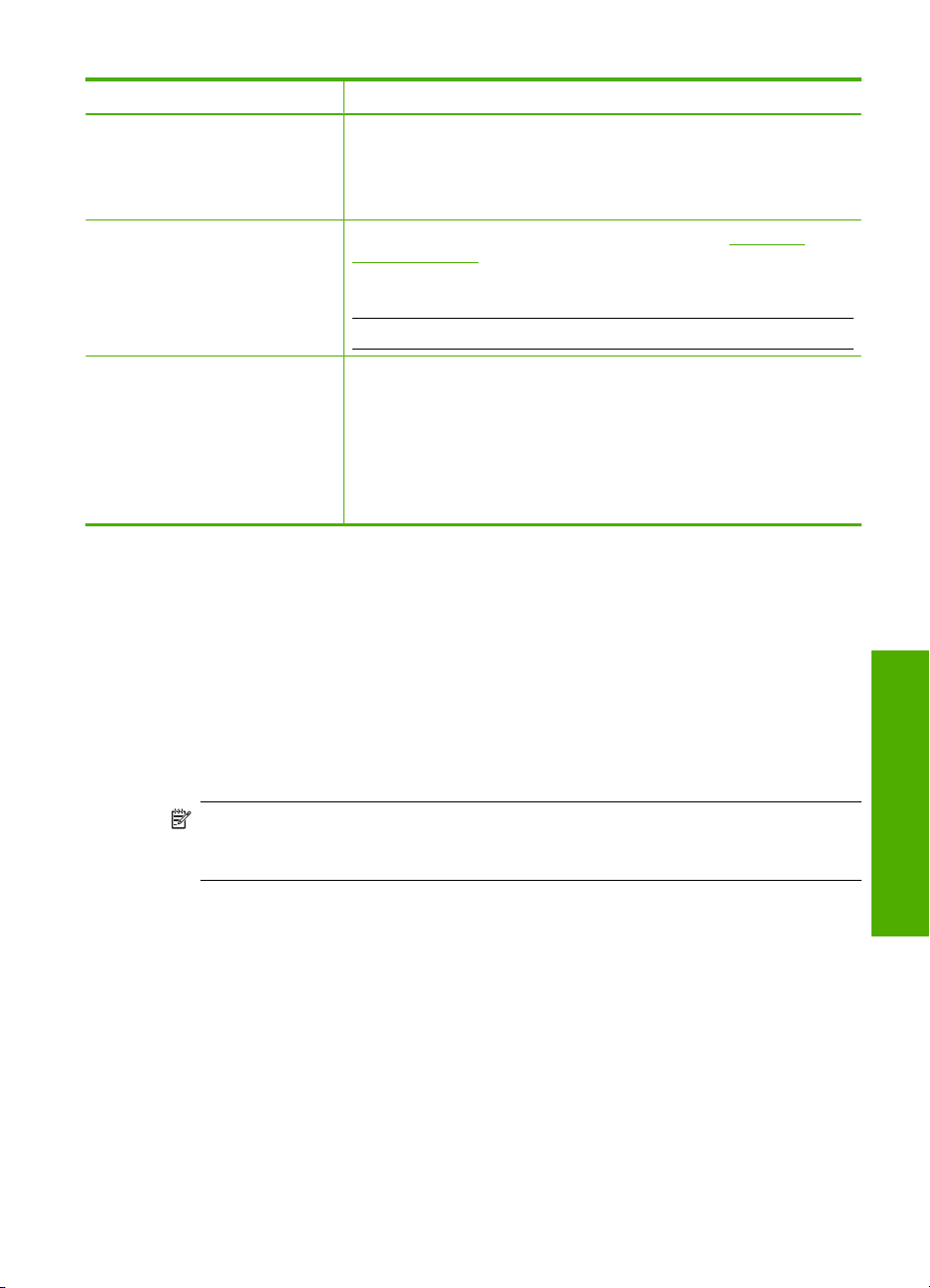
(pokračování)
Stav kontrolky Význam
Z tiskové kazety nebyla odstraněna plastová páska.
•
Tisková kazeta není určena pro zařízení HP All-in-One.
•
Tisková kazeta může být vadná.
•
V tiskové kazetě dochází inkoust.
•
Kontrolky Zapnuto, Papír a
Zkontrolujte tiskovou kazetu blikají.
Všechny kontrolky blikají. Na zařízení HP All-in-One se vyskytla kritická chyba.
Selhání skeneru. Další informace naleznete v tématu Skenování
skončilo s chybou.
Vypněte zařízení HP All-in-One a opět je zapněte. Pokud problém
přetrvává, kontaktujte technickou podporu společnosti HP.
Poznámka HP All-in-One bude i nadále fungovat jako tiskárna.
1. Vypněte zařízení HP All-in-One.
2. Odpojte napájecí kabel.
3. Chvíli počkejte a poté kabel znovu připojte.
4. Zařízení HP All-in-One znovu zapněte.
Pokud problém přetrvává, kontaktujte technickou podporu
společnosti HP.
Použití softwaru HP Photosmart
Software HP Photosmart umožňuje rychlý a jednoduchý tisk vašich fotografií. Poskytuje
také přístup k dalším základním funkcím softwaru HP pro práci s obrázky, jako je uložení
a zobrazení vašich fotografií.
Další informace o používání softwaru HP Photosmart viz:
• Prohlédněte si panel Obsah vlevo. Podívejte se na obsah nápovědy pro
HP Photosmart Software nahoře.
• Pokud nevidíte obsah nápovědy pro HP Photosmart Software nahoře v panelu
Obsah, otevřete softwarovou nápovědu pomocí Centrum řešení HP.
Poznámka Software zařízení HP Photosmart podporuje následující formáty
souborů: BMP, DCX, FPX, GIF, JPG, PCD, PCX, TIF, PICT, PSD, PCS, EPS, TGA,
SGI, PDF a PNG
Použití softwaru HP Photosmart 13
HP All-in-One - přehled
Page 17
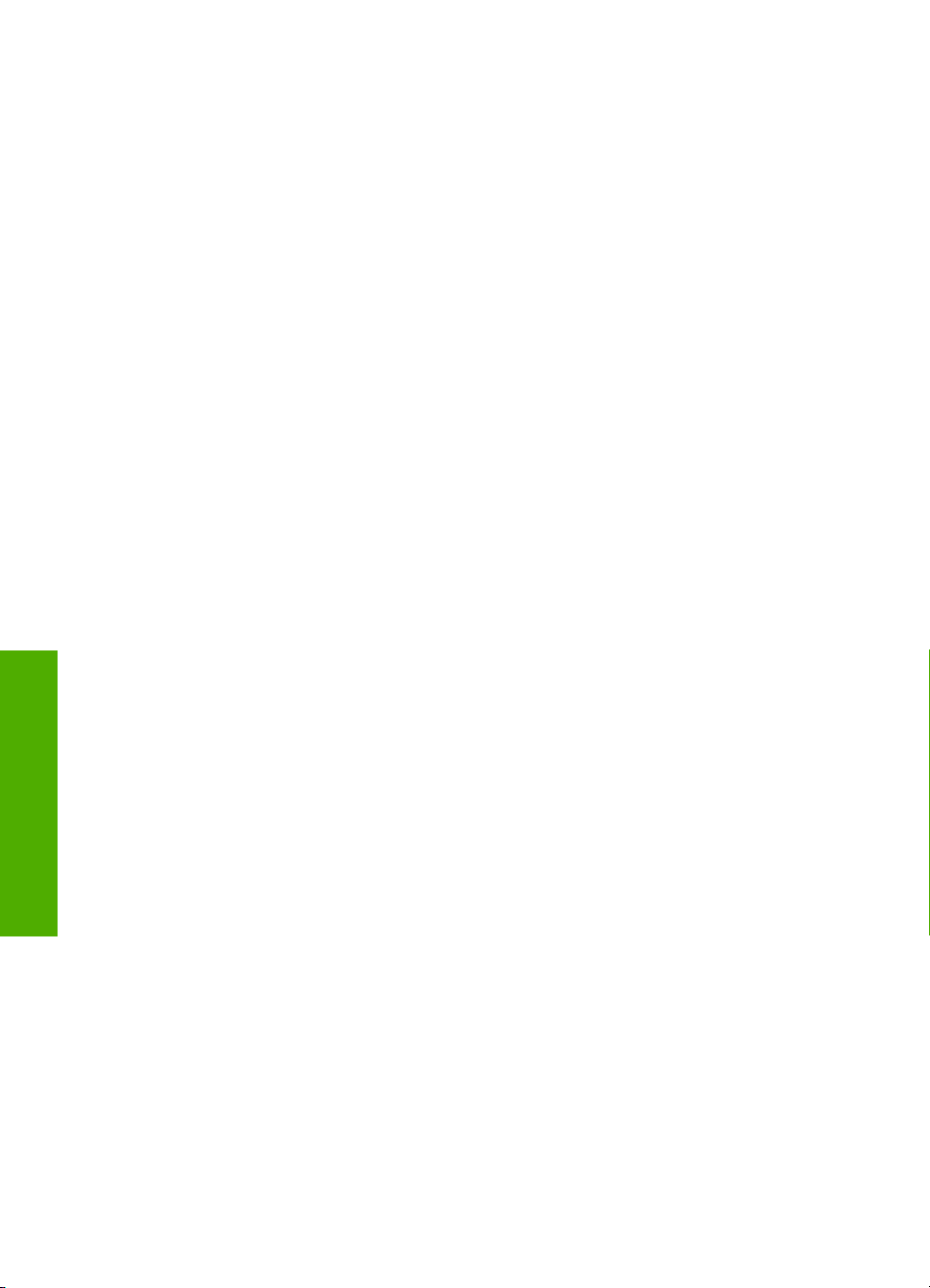
Kapitola 2
HP All-in-One - přehled
14 HP All-in-One - přehled
Page 18
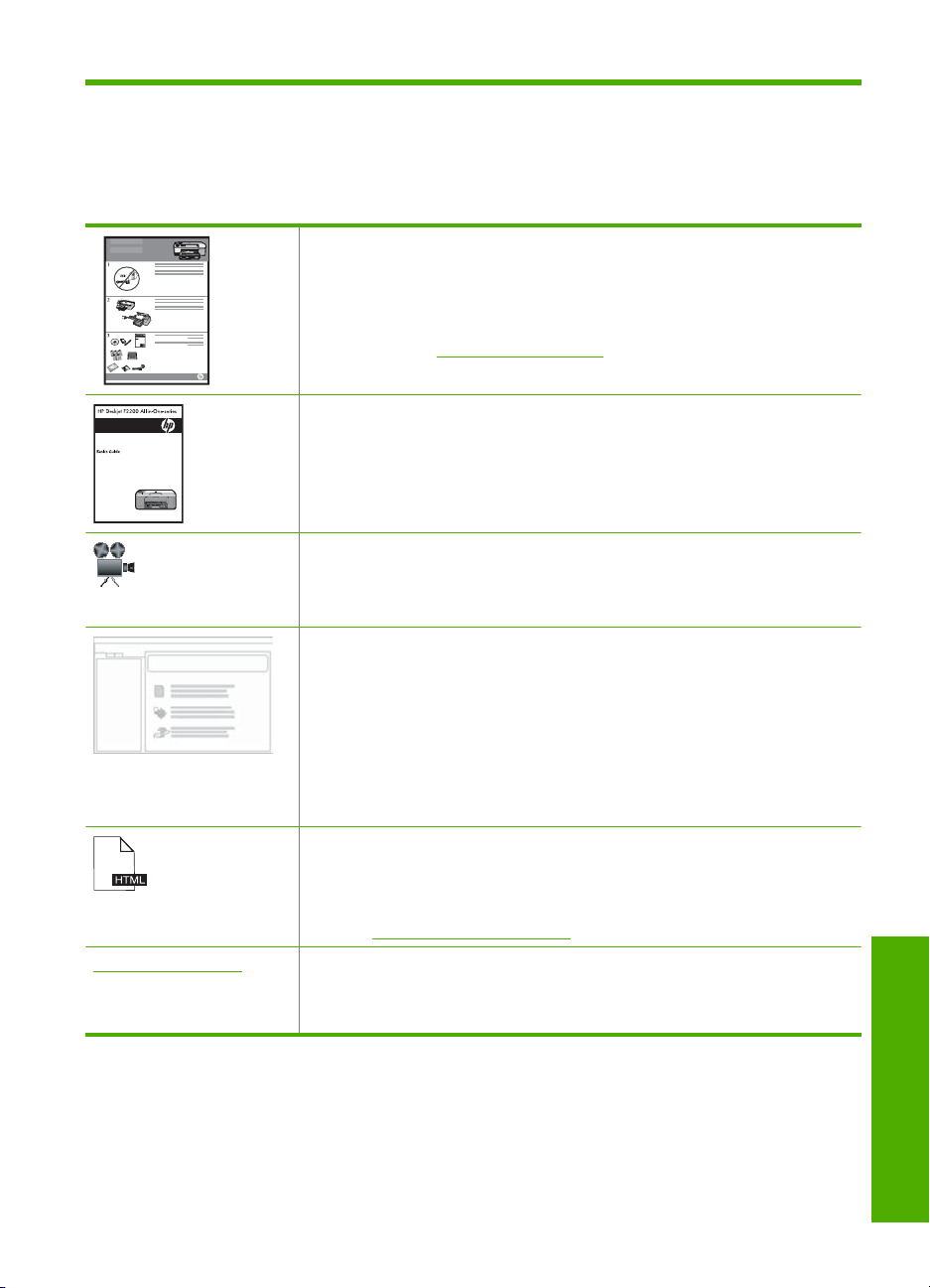
3 Získání dalších informací
Informace o nastavení a používání zařízení HP All-in-One naleznete v řadě zdrojů, ať už
se jedná o tištěnou dokumentaci nebo elektronické dokumenty.
Instalační příručka
Instalační příručka obsahuje pokyny k instalaci zařízení HP All-in-One a
softwaru. Postupujte přesně podle pokynů (ve správném pořadí) uvedených
v Průvodci nastavením.
Pokud máte při instalaci potíže, hledejte v popisu řešení potíží v Instalační
příručce, nebo viz
Základní příručka
Základní příručka obsahuje přehled zařízení HP All-in-One včetně pokynů krok
za krokem pro základní úlohy, tipy pro odstraňování problémů a technické
informace.
Animace HP Photosmart
Animace HP Photosmart, které najdete v příslušné části Nápovědy, ukazují, jak
provést důležité úlohy pomocí HP All-in-One. Naučíte se, jak vkládat papír a
ostatní média, jak měnit tiskové kazety a skenovat předlohy.
Nápověda na obrazovce
Tato elektronická nápověda poskytuje podrobné instrukce, jak používat
všechny funkce HP All-in-One.
Jak mohu? obsahuje odkazy, takže můžete rychle najít informace, jak
•
provést běžné úkoly.
Přehled HP All-in-One obsahuje obecné informace o hlavních
•
charakteristikách HP All-in-One.
Odstraňování problémů poskytuje informace o řešení problémů, které
•
mohou nastat s HP All-in-One.
Soubor Readme
Soubor Readme obsahuje nejnovější informace, které nelze nalézt v jiných
publikacích.
Soubor Readme je k dispozici po instalaci softwaru. Další informace naleznete
v tématu
www.hp.com/support Pokud máte přístup na síť Internet, můžete získat pomoc a podporu na
webových stránkách společnosti Hewlett-Packard. Tyto webové stránky
nabízejí technickou podporu, ovladače, spotřební materiál a informace o
objednávání.
Zobrazení souboru Readme.
Odstraňování problémů v této elektronické nápovědě.
Získání dalších informací 15
Získání dalších informací
Page 19
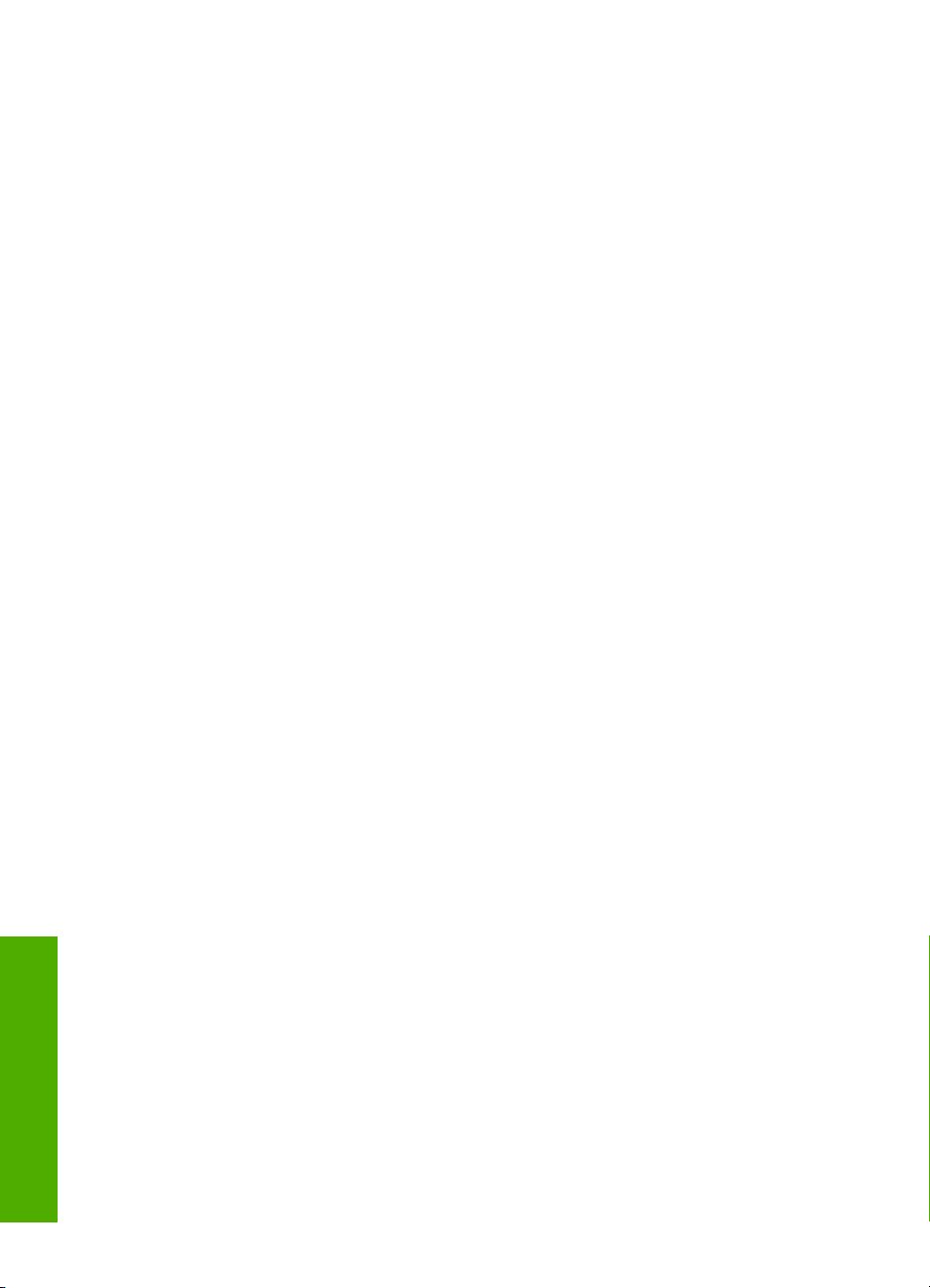
Kapitola 3
Získání dalších informací
16 Získání dalších informací
Page 20
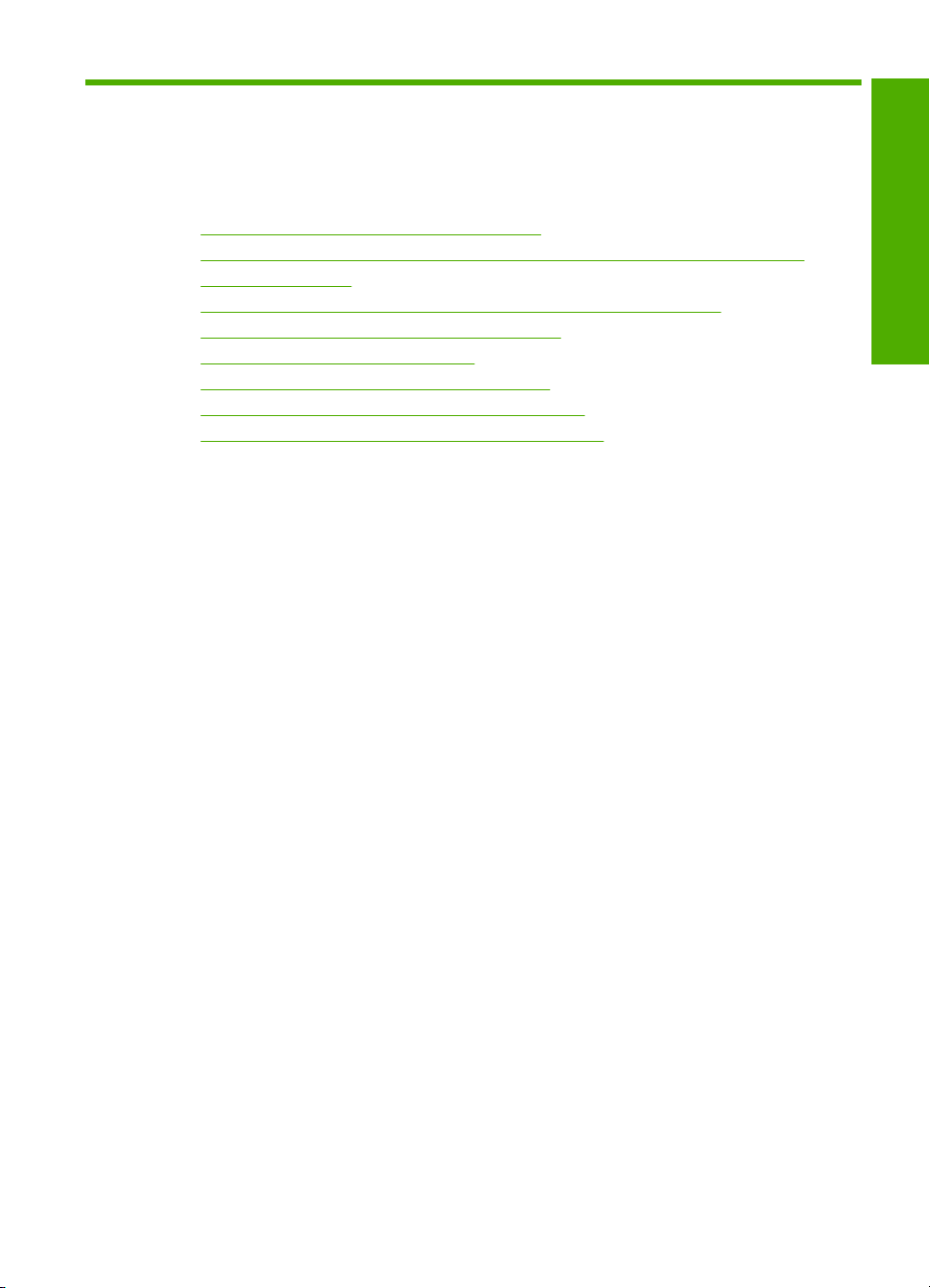
4 Postupy
V této části jsou uvedeny odkazy na často prováděné úlohy, jako je například tisk
fotografií nebo optimalizace tiskových úloh.
•
Jak postupovat při výměně tiskové kazety?
Jak tisknout fotografie bez okrajů na papír formátu 10 x 15 cm (4 x 6 palců)?
•
Jak založit obálky?
•
Jak postupovat při skenování předloh pomocí ovládacího panelu?
•
Jak postupovat pro dosažení nejlepší kvality?
•
Jak tisknout na obě strany papíru?
•
Jak postupovat při výměně tiskových kazet?
•
Jak postupovat při zarovnávání tiskových kazet?
•
Ja postupovat při odstraňování uvíznutého papíru?
•
Postupy
Postupy 17
Page 21
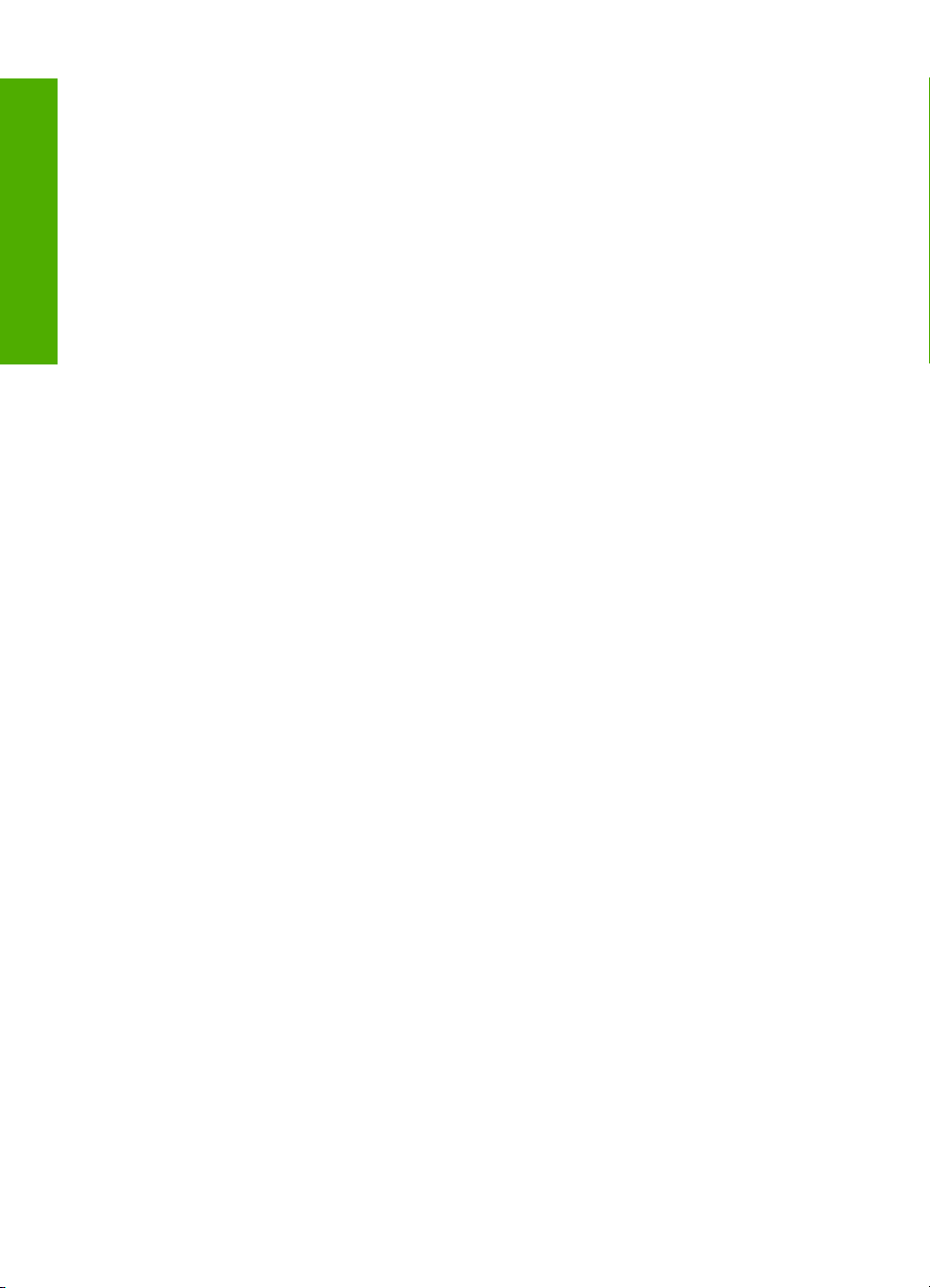
Postupy
Kapitola 4
18 Postupy
Page 22
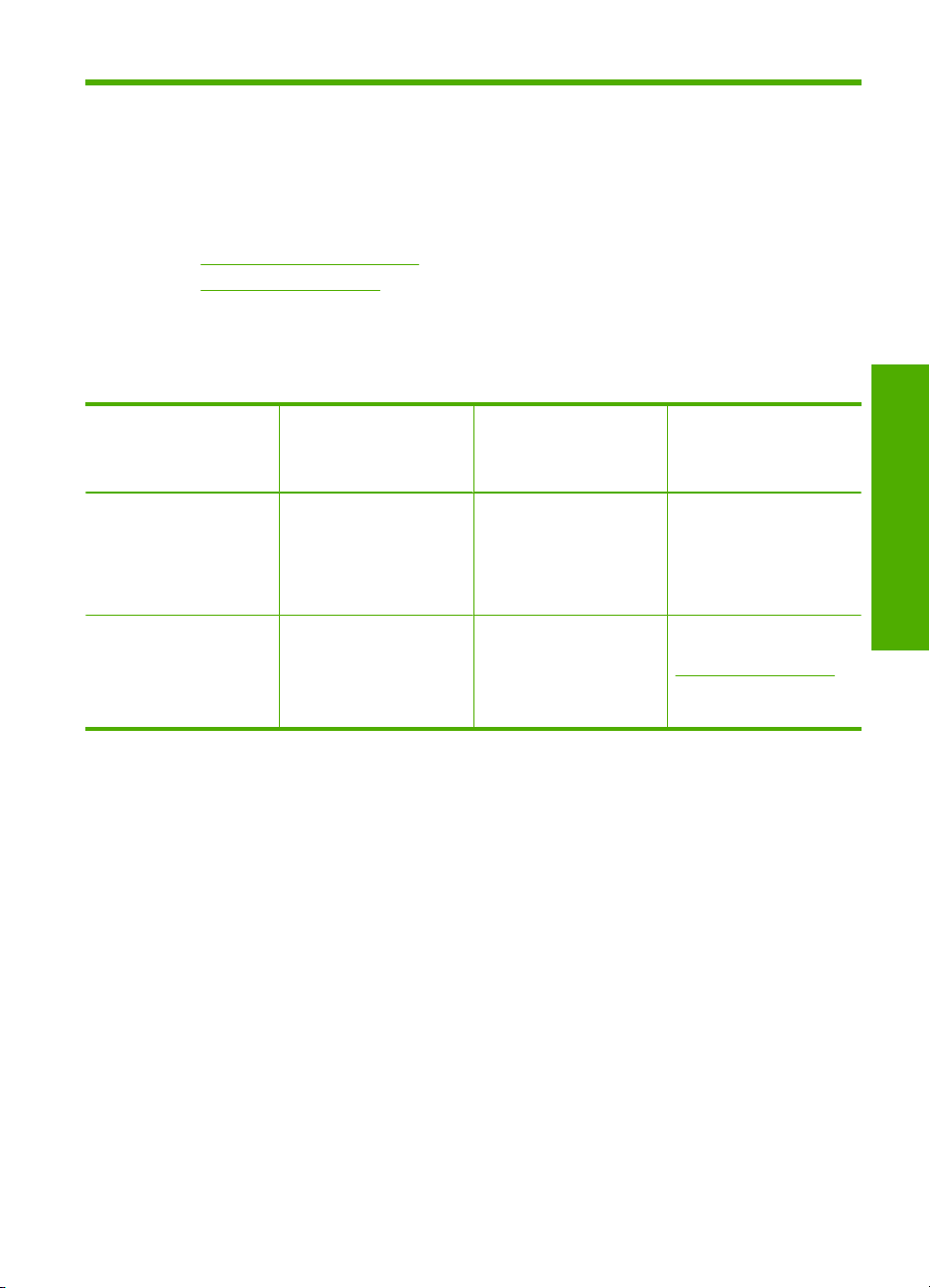
5 Informace o připojení
Zařízení HP All-in-One je vybaveno portem USB, který můžete připojit pomocí kabelu
USB přímo k počítači. Produkt lze také sdílet prostřednictvím domácí sítě.
Tato část obsahuje následující témata:
•
Podporované typy připojení
Použití sdílení tiskárny
•
Podporované typy připojení
Následující tabulka obsahuje seznam podporovaných typů připojení.
Popis Počet připojených
počítačů doporučený
pro dosažení
optimálního výkonu
Připojení USB Jeden počítač připojen
kabelem USB k zadnímu,
perifernímu,
plnorychlostnímu portu
USB 1.1 na
HP All-in-One.
Sdílení tiskárny Až pět.
Hostitelský počítač musí
být stále zapnutý, aby
bylo možné tisknout
z ostatních počítačů.
Použití sdílení tiskárny
Pokud je počítač připojen k síti a k jinému počítači ve stejné síti je pomocí kabelu USB
připojen produkt HP All-in-One, je možné toto zařízení používat jako tiskárnu
prostřednictvím sdílení tiskáren.
Počítač připojený přímo k zařízení HP All-in-One funguje jako hostitel tiskárny a
podporuje všechny funkce softwaru. Druhý počítač, který je označován jako klientský,
má přístup pouze k tiskovým funkcím. Ostatní funkce musíte provádět z hostitelského
počítače nebo z ovládacího panelu zařízení HP All-in-One.
Podporované funkce
softwaru
Všechny funkce jsou
podporovány.
Jsou podporovány
všechny funkce
hostitelského počítače. Z
ostatních počítačů je
podporován pouze tisk.
Pokyny pro nastavení
Postupujte podle
podrobného návodu v
Instalační příručka.
Postupujte podle pokynů
uvedených v tématu
Použití sdílení tiskárny.
Informace o připojení
Povolení sdílení tiskárny v počítači se systémem Windows
▲ Pokyny naleznete v uživatelské příručka počítače nebo v elektronické nápovědě
systému Windows.
Informace o připojení 19
Page 23
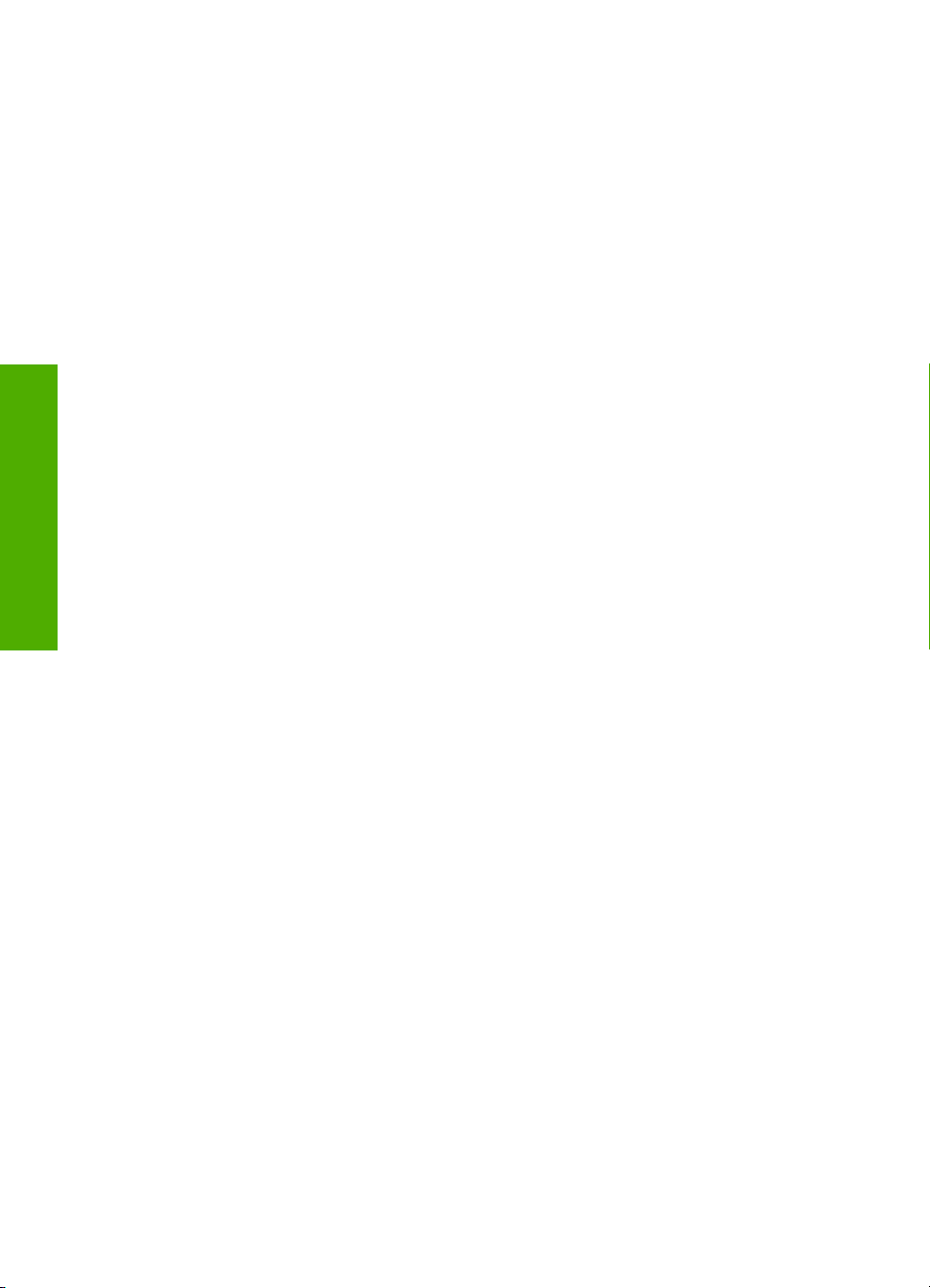
Informace o připojení
Kapitola 5
20 Informace o připojení
Page 24
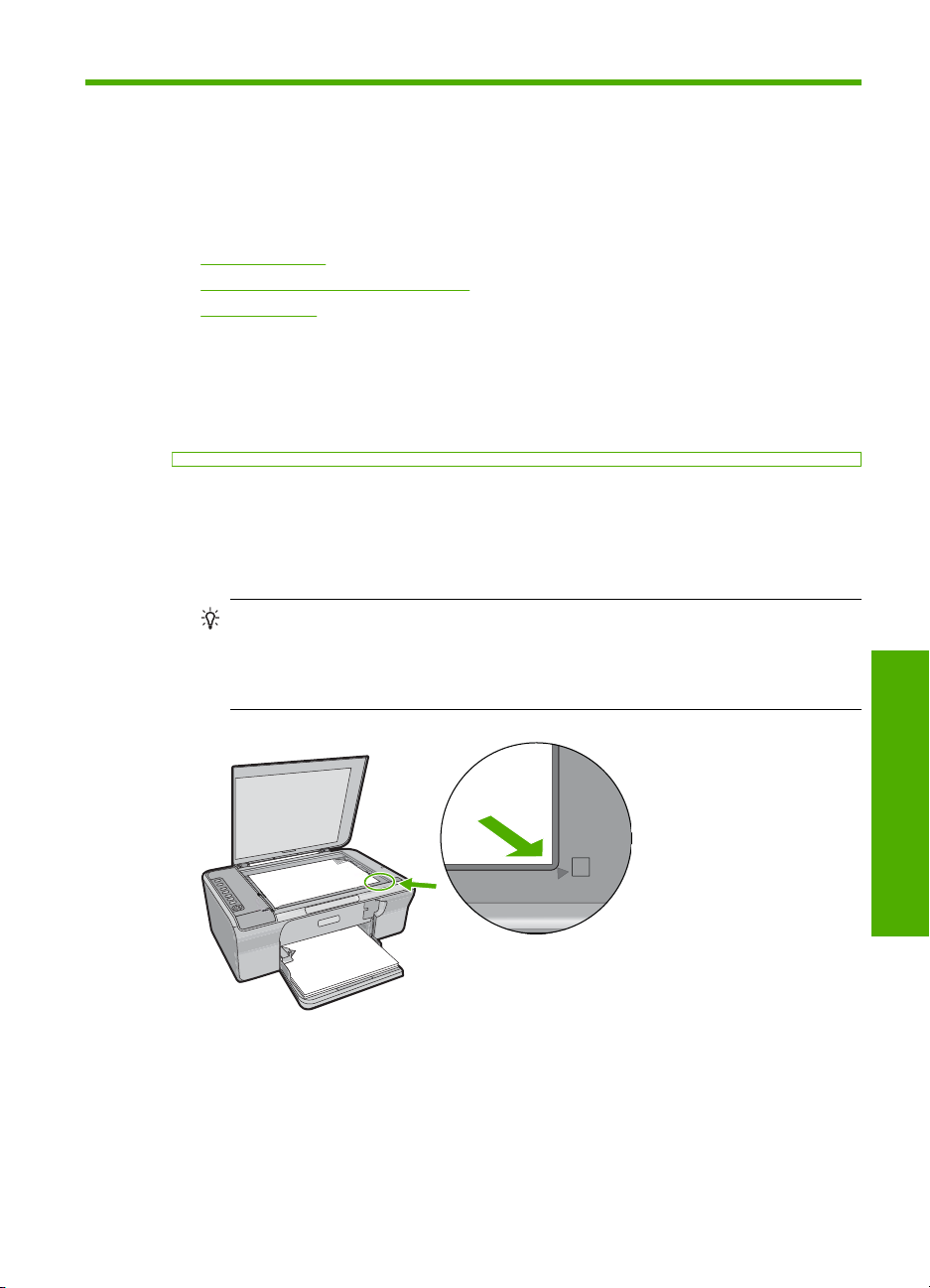
6 Vložení předloh a papíru
Do zařízení HP All-in-One můžete vložit řadu typů papíru různých formátů, včetně formátu
Letter nebo A4, fotografických papírů, průhledných fólií a obálek.
Tato část obsahuje následující témata:
•
Vložení předloh
Výběr papíru pro tisk a kopírování
•
Vložení papíru
•
Vložení předloh
Po umístění předlohy na skleněnou podložku můžete kopírovat nebo skenovat předlohy
až do formátu Letter nebo A4.
Vložení předlohy na skleněnou podložku
1. Nadzdvihněte víko zařízení HP All-in-One.
2. Položte předlohu, kterou chcete kopírovat, stranou, kterou chcete kopírovat, na
skleněnou podložku, zarovnanou do levého horního rohu podložky.
Tip Při vkládání předloh vám pomohou vodítka vyrytá podél hrany skleněné
podložky.
Tip Pro zajištění správného rozměru kopie se ujistěte, že na skleněné podložce
není nalepena žádná páska nebo na ní není žádný cizí předmět.
3. Zavřete víko.
Výběr papíru pro tisk a kopírování
V zařízení HP All-in-One lze používat množství typů a formátů papíru. Nejlepší kvality
tisku a kopírování dosáhnete, budete-li se řídit následujícími doporučeními. Kdykoliv
Vložení předloh a papíru
Vložení předloh a papíru 21
Page 25
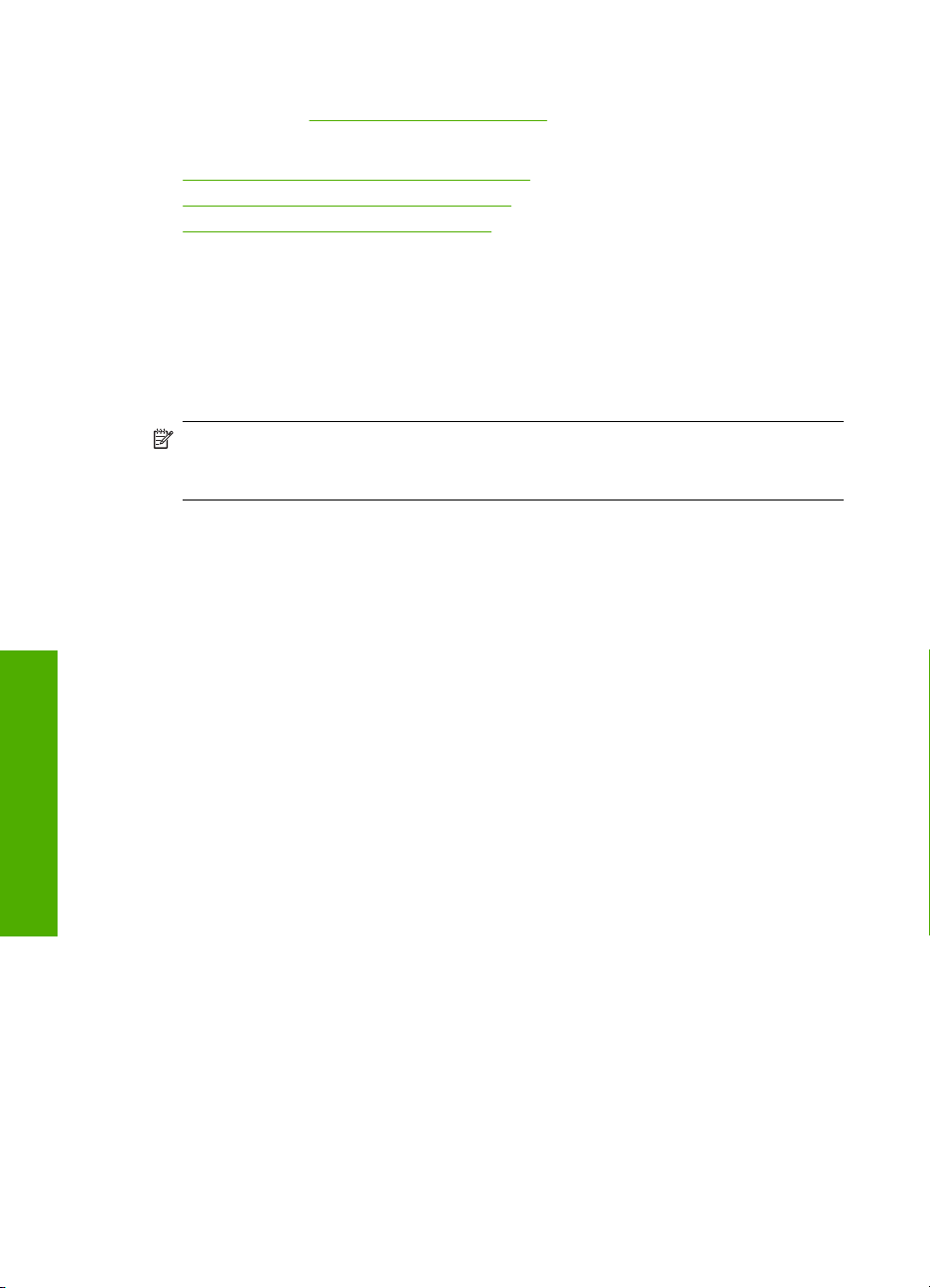
Kapitola 6
změníte typ papíru, nezapomeňte změnit nastavení typu papíru. Další informace
naleznete v tématu
Nastavení typu papíru pro tisk.
Tato část obsahuje následující témata:
•
Doporučený typ papíru pro tisk a kopírování
Doporučené papíry určené pouze pro tisk
•
Papíry, jejichž použití není doporučeno
•
Doporučený typ papíru pro tisk a kopírování
Chcete-li dosáhnout nejvyšší kvality tisku, doporučuje společnost HP použití papírů HP,
které jsou navrženy přímo pro typ tištěného projektu. Například při tisku fotografií vložte
do vstupního zásobníku fotografický papír HP Premium nebo HP Premium Plus.
Následující papíry HP můžete použít při kopírování a tisku. V závislosti na zemi a oblasti
nemusejí být některé z těchto papírů k dispozici.
Poznámka Chcete-li tisknout bez okrajů, musíte použít papír s chlopní formátu 10
x 15 cm. Zařízení HP All-in-One potiskne 3 hrany papíru až k okraji. Když ze čtvrté
hrany odstraníte chlopeň, získáte výtisk bez okrajů.
Fotografický papír HP Premium Plus Photo Paper
Fotografický papír HP Premium Plus Photo Paper je nejlepší fotografický papír HP, který
zajišťuje vyšší kvalitu obrázku a odolnost vůči vyblednutí, než běžné fotografie
zpracované v laboratořích. Dokonale se hodí pro tisk snímků s vysokým rozlišením, které
mají být zarámovány nebo vloženy do alba. Tyto papíry jsou k dispozici v několika
formátech, včetně formátu 10 × 15 cm (s chlopněmi nebo bez chlopní), A4 a 8,5 × 11
palců pro tisk nebo kopírování fotografií v produktu.
Vložení předloh a papíru
Fotografický papír HP Premium Photo Paper
Fotografický papír HP Premium Photo Paper je papír vysoké kvality s lesklým povrchem
nebo jemným lesklým povrchem. Na pohled i na dotek připomíná fotografie zpracované
v laboratořích, je vhodný pro fotografie, které chcete vložit pod sklo nebo do alba. Tyto
papíry jsou k dispozici v několika formátech, včetně formátu 10 × 15 cm (s chlopněmi
nebo bez chlopní), A4 a 8,5 × 11 palců pro tisk nebo kopírování fotografií v produktu.
Transparentní fólie HP Premium Inkjet Transparency Film
Transparentní fólie HP Premium Inkjet Transparency Film oživí vaše barevné
prezentace, které tak lépe zapůsobí. Práce s nimi je snadná a inkoust na nich zasychá
rychle a nerozmazává se.
HP Premium Inkjet Paper
HP Premium Inkjet Paper je nejlepší potažený papír pro tisk s vysokým rozlišením.
Hladká, matová povrchová úprava jej předurčuje pro vysoce kvalitní dokumenty.
Jasně bílý papír do inkoustových tiskáren HP Bright White Inkjet Paper
Jasně bílý papír HP Bright White Inkjet Paper dává vysoký stupeň barevného kontrastu
a ostrý text. Je dostatečně neprůhledný pro oboustranné barevné použití a nedochází u
něj k propíjení, takže je ideální pro tisk bulletinů, zpráv a letáků.
22 Vložení předloh a papíru
Page 26
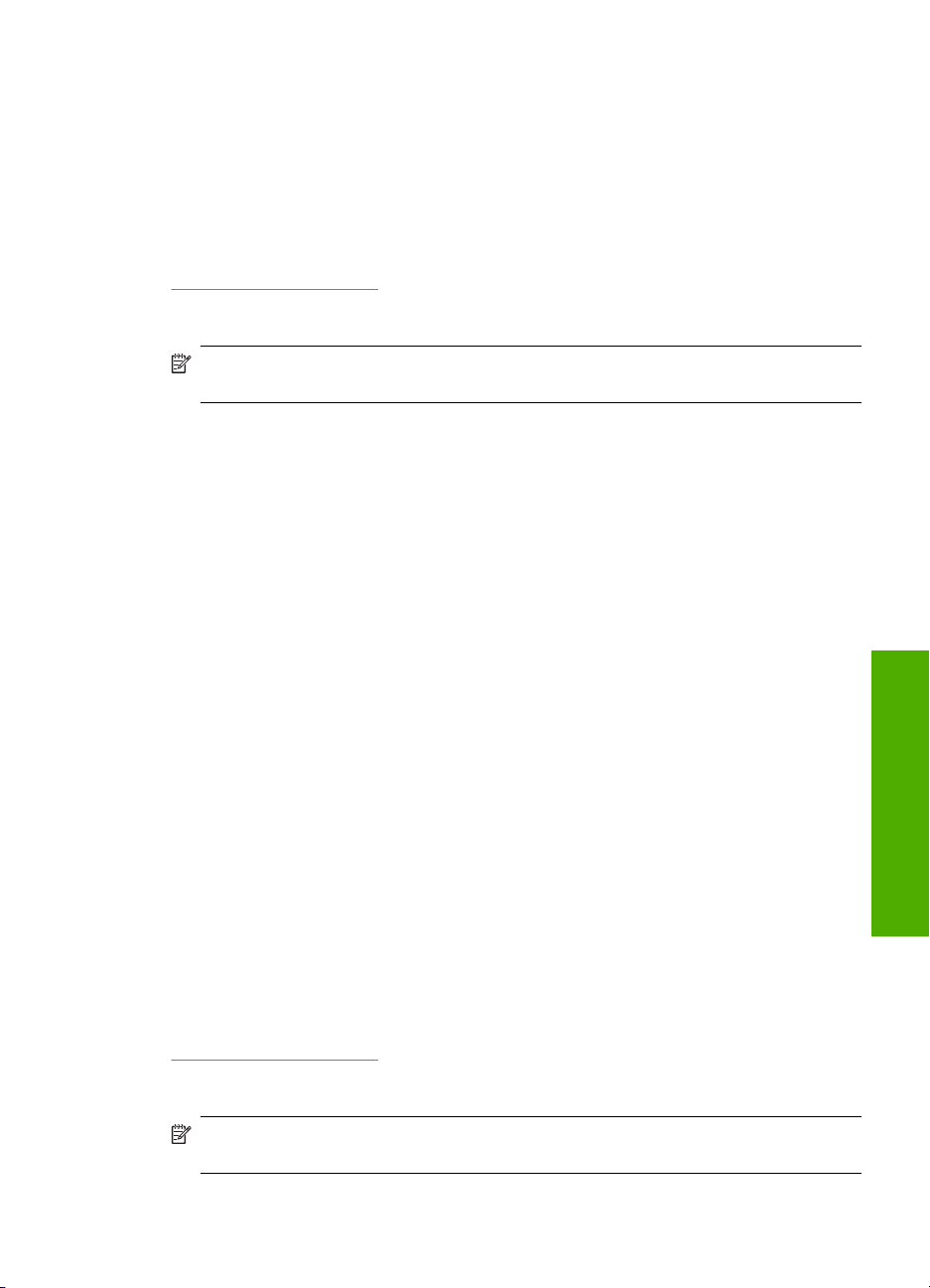
Papíry HP All-in-One Paper a HP Printing Paper
• Papír HP All-in-One Paper je určen pro produkty HP All-in-One. Má mimořádně jasný
modrobílý odstín, který vytváří ostřejší text a bohatší barvy než obyčejný víceúčelový
papír.
• Papír HP Printing Paper je víceúčelový papír s vysokou kvalitou. Vytváří dokumenty,
které vzbuzují solidnější dojem než dokumenty vytištěné na standardní víceúčelový
papír nebo papír do kopírek, ať již jde o vzhled, či hmatový dojem.
Chcete-li objednat papíry HP nebo jiný spotřební materiál, přejděte na stránku
www.hp.com/buy/supplies. Po zobrazení výzvy vyberte zemi/oblast, dále podle pokynů
vyberte příslušný produkt a potom na této stránce klepněte na některý z odkazů na
stránky umožňující nákup.
Poznámka V současné době jsou některé části webových stránek dostupné pouze
v angličtině.
Doporučené papíry určené pouze pro tisk
Některé papíry jsou podporovány pouze při spuštění tiskové úlohy z počítače. Následující
seznam uvádí informace o těchto papírech.
Chcete-li dosáhnout nejvyšší kvality tisku, společnost HP doporučuje používat papíry HP.
Použití příliš tenkého či silného papíru, papíru s hladkou strukturou nebo papíru, který
lze snadno natáhnout, může způsobit uvíznutí papíru. Použití papíru s těžkou texturou
nebo takového, který špatně přijímá inkoust, může při tisku způsobit šmouhy, skvrny nebo
neúplné vyplnění barvou.
V závislosti na zemi a oblasti nemusejí být některé z těchto papírů k dispozici.
Nažehlovací fólie HP Iron-On Transfers
Nažehlovací fólie HP Iron-On Transfer (pro barevné textilie nebo pro světlé či bílé
textilie) jsou ideálním řešením pro vytváření obtisků na trička. Obtisky lze navrhovat
použitím vlastních digitálních fotografií.
Papír na brožury a letáky HP Brochure & Flyer Paper
Papíry HP Brochure & Flyer Paper (Gloss nebo Matte) jsou leskle nebo matně potaženy
po obou stranách a jsou určeny k oboustrannému tisku. Jsou velmi vhodné pro
reprodukce v kvalitě srovnatelné s fotografiemi a pro obchodní grafiku používanou na
desky výkazů, speciální prezentace, brožury, poštovní zásilky a kalendáře.
Papír na prezentace HP Premium Presentation Paper
Papír na prezentace HP Premium Presentation Paper dává vytištěným prezentacím
kvalitu z hlediska vzhledu i hmatového dotyku.
Chcete-li objednat papíry HP nebo jiný spotřební materiál, přejděte na stránku
www.hp.com/buy/supplies. Po zobrazení výzvy vyberte zemi/oblast, dále podle pokynů
vyberte příslušný produkt a potom na této stránce klepněte na některý z odkazů na
stránky umožňující nákup.
Poznámka V současné době jsou některé části webových stránek dostupné pouze
v angličtině.
Výběr papíru pro tisk a kopírování 23
Vložení předloh a papíru
Page 27
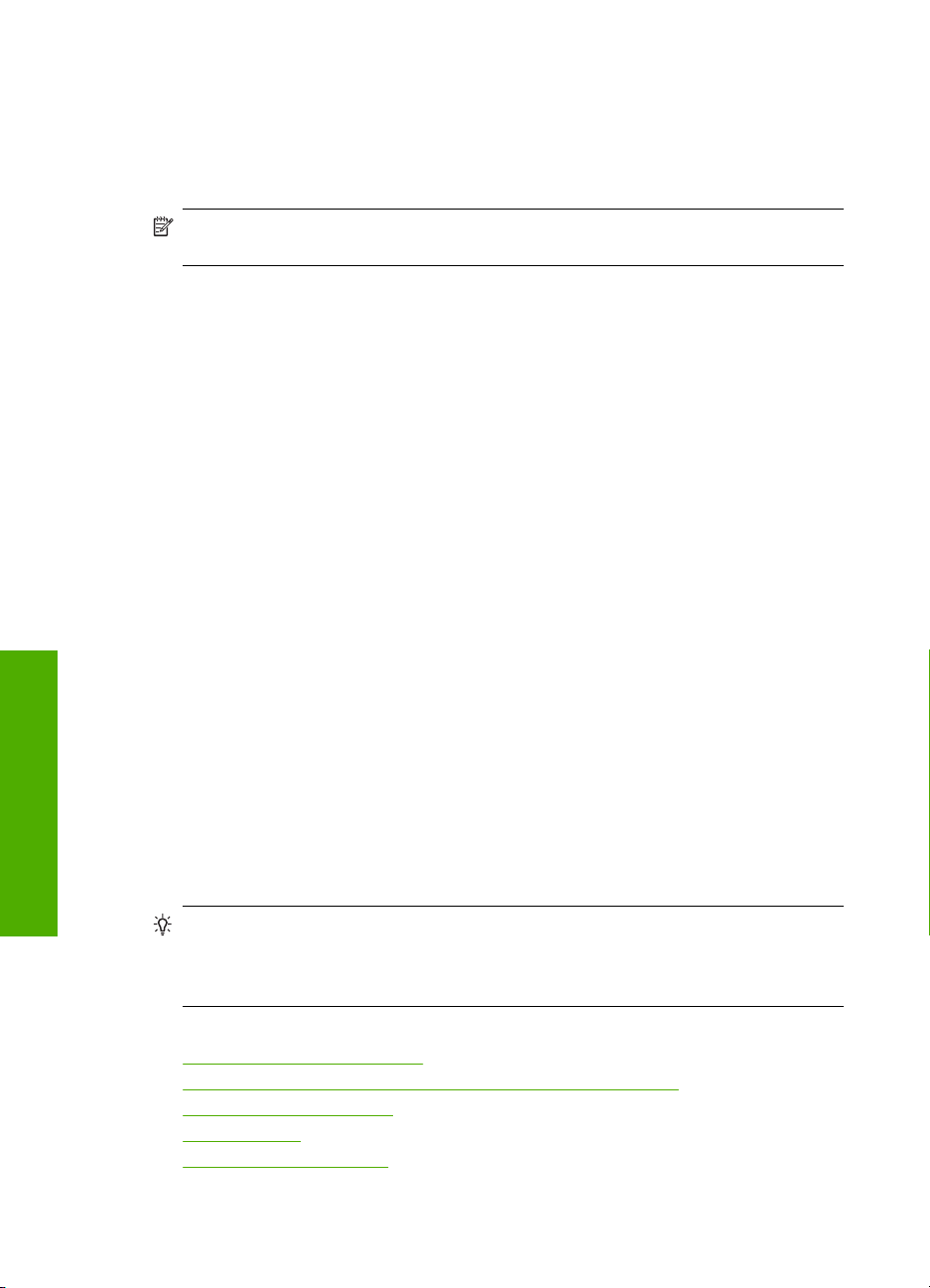
Kapitola 6
Papíry, jejichž použití není doporučeno
Použijete-li příliš tenký nebo příliš silný papír, papír s hladkou strukturou nebo papír, který
lze snadno vytáhnout, může uvíznout. Použití papíru s výraznou texturou nebo takového
papíru, na němž špatně zasychá inkoust, může při tisku způsobit šmouhy, skvrny nebo
neúplné vyplnění barvou.
Poznámka Úplný seznam podporovaných formátů médií naleznete v softwaru
tiskárny.
Papíry, kterým se vyhnout při tisknutí a kopírování
• Papír libovolného formátu, který není uveden v softwaru tiskárny.
• Papír s výřezy nebo perforací (pokud není přímo určen k použití s inkoustovými
tiskárnami HP Inkjet).
• Materiál s výraznou texturou, jako například plátno. Tisk na nich může být
nerovnoměrný a rozpitý.
• Velmi hladké, lesklé nebo křídové papíry, specificky neurčené pro HP All-in-One.
Může dojít k jejich uvíznutí v HP All-in-One nebo k odmítnutí inkoustu.
• Vícedílné formuláře, například dvojité nebo trojité. Mohou se pomačkat nebo uvíznout
v zařízení a je větší riziko rozmazání inkoustu.
• Obálky se sponami nebo s okénky. Mohou uvíznout mezi válci a vést k uvíznutí
papíru.
• Skládaný papír.
Další papíry, kterým se vyhnout při kopírování
• Obálky.
• Jiné průhledné fólie než transparentní fólie HP premium do inkoustových tiskáren
Vložení předloh a papíru
• Nažehlovací fólie Iron-On Transfers.
• Papír na blahopřání.
Vložení papíru
V této části je popsán postup vkládání různých typů a formátů papíru do zařízení
HP All-in-One pro účely kopírování nebo tisku.
Tato část obsahuje následující témata:
•
•
•
•
•
nebo transparentní fólie HP premium plus do inkoustových tiskáren.
Tip Uchovávejte papír v uzavíratelném obalu na rovné podložce, zabráníte tak
roztrhání a zmačkání papíru a zkroucení a ohnutí okrajů. Při nesprávném uskladnění
mohou extrémní změny teploty a vlhkosti papír deformovat tak, že ho nebude možné
v zařízení HP All-in-One použít.
Vložení papíru plného formátu
Vložení fotografického papíru formátu 10 × 15 cm (4 x 6 palců)
Vložení rejstříkových karet
Vložení obálek
Vložení jiných typů papíru
24 Vložení předloh a papíru
Page 28
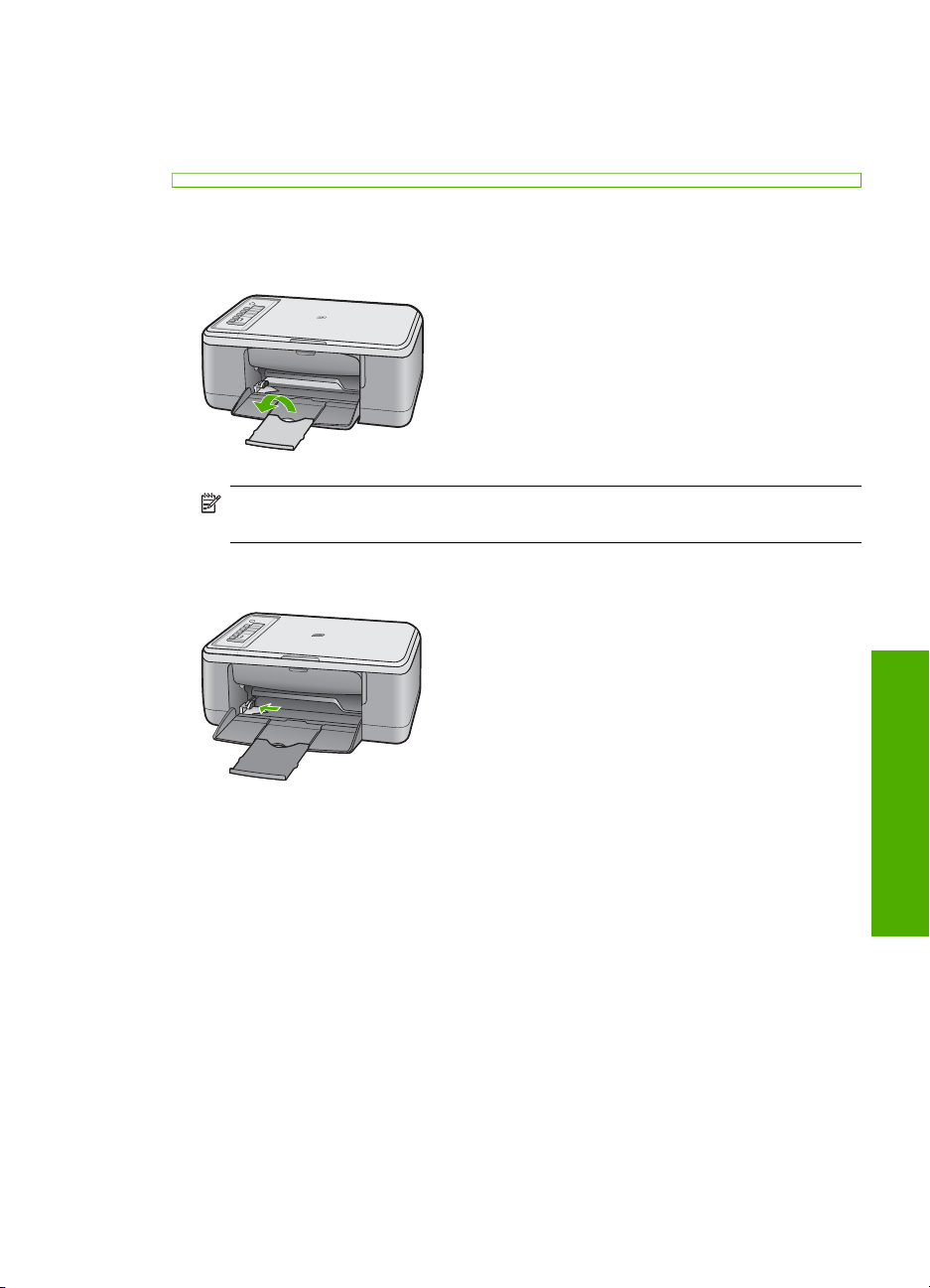
Vložení papíru plného formátu
Do vstupního zásobníku zařízení HP All-in-One lze vložit řadu typů papíru formátu A4
nebo Letter.
Vložení papíru skutečné velikosti
1. Vysuňte podpěru zásobníku směrem k sobě.
Poznámka Při použití papíru formátu Legal ponechte podpěru zásobníku
zasunutou.
2. Posuňte vodítko šířky papíru do krajní pozice.
3. Poklepáním balíku papírů o rovnou plochu zarovnejte okraje papírů a proveďte
následující kontrolu:
• Zkontrolujte, zda papír není potrhaný nebo zaprášený a nemá záhyby a
pokroucené či ohnuté okraje.
•Ujistěte se, že všechny papíry v balíku jsou stejného formátu a typu.
Vložení papíru 25
Vložení předloh a papíru
Page 29
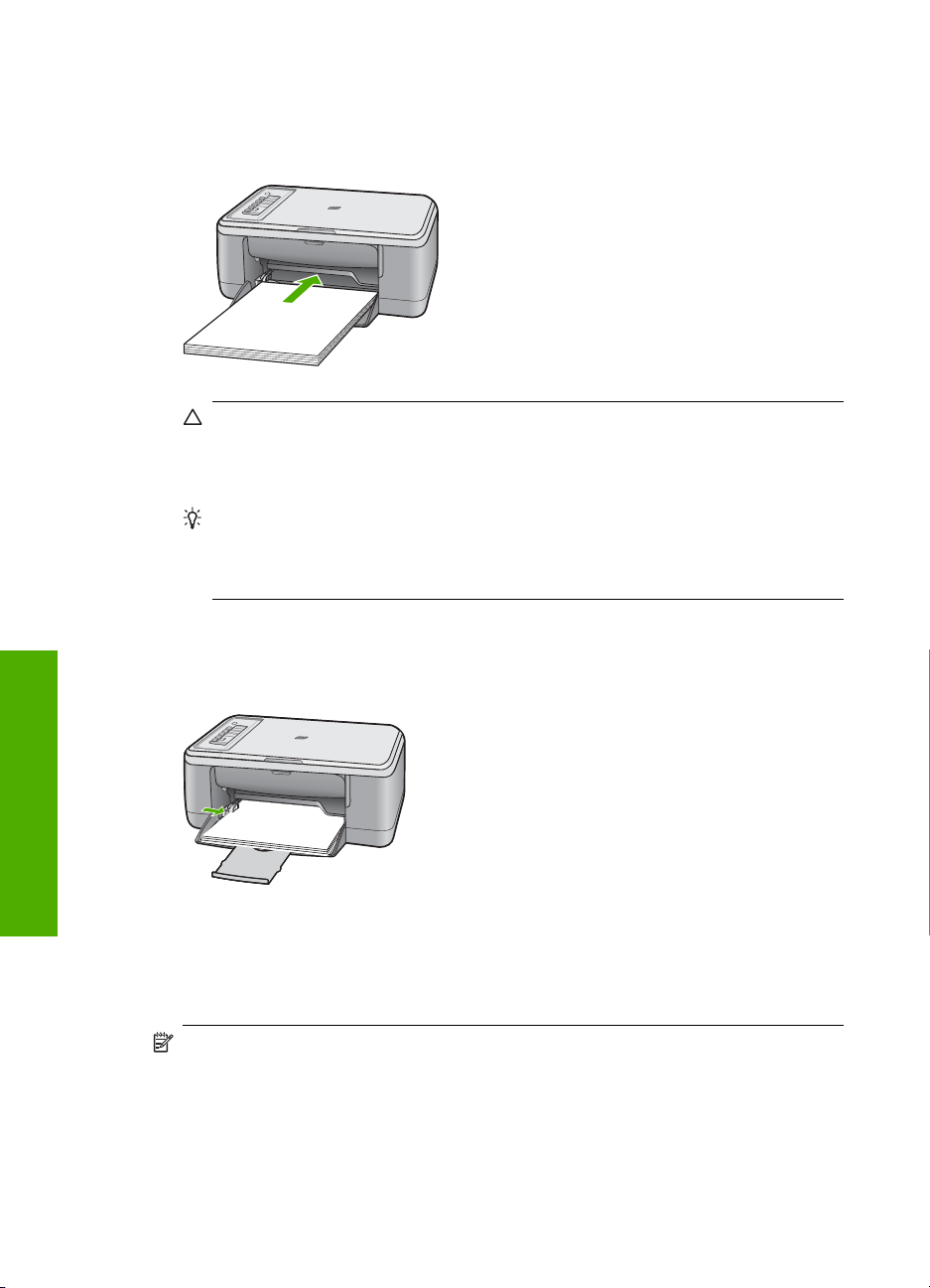
Kapitola 6
4. Vložte balík papíru do vstupního zásobníku kratší stranou dopředu. Ujistěte se, že
strana, na kterou chcete tisknout je vespod. Zasuňte balík papíru do produktu až na
doraz.
Upozornění S vkládáním papíru do vstupního zásobníku vyčkejte, dokud není
produkt v klidu a nevydává žádné zvuky. Pokud provádí produkt servis tiskových
kazet nebo je jinak zaneprázdněn, mohli byste papír vtlačit příliš, čímž by došlo
k tomu, že bude produkt vysouvat prázdné stránky.
Tip Používáte-li hlavičkový papír, zasuňte nejprve horní okraj stránky. Tisková
strana musí směřovat dolů. Další pokyny pro vkládání papírů plného formátu a
hlavičkových papírů naleznete na obrázku vyrytém na základně vstupního
zásobníku.
5. Posuňte vodítko šířky papíru směrem dovnitř, dokud se nezastaví o okraj papíru.
Vstupní zásobník nepřeplňujte. Zkontrolujte, zda svazek papírů ve vstupním
zásobníku nepřesahuje zásobník ani horní okraj vodítka šířky papíru.
Vložení předloh a papíru
Vložení fotografického papíru formátu 10 × 15 cm (4 x 6 palců)
Do vstupního zásobníku zařízení HP All-in-One můžete vložit fotografický papír formátu
10 x 15 cm. Nejlepších výsledků dosáhnete použitím fotografického papíru HP Premium
Plus nebo fotografického papíru HP Premium formátu 10 x 15 cm.
Poznámka Při tisku bez okrajů podporuje zařízení HP All-in-One pouze formát 10
× 15 cm s odtrhávací chlopní. V dialogovém okně Vlastnosti můžete automaticky
upravit nastavení pro tisk fotografie formátu 10 × 15 cm bez okrajů na papír
HP Premium Plus Photo. Klepněte na kartu Zástupci pro tisk a potom v seznamu
Zástupci pro tisk vyberte možnost Tisk fotografií bez okrajů.
26 Vložení předloh a papíru
Page 30
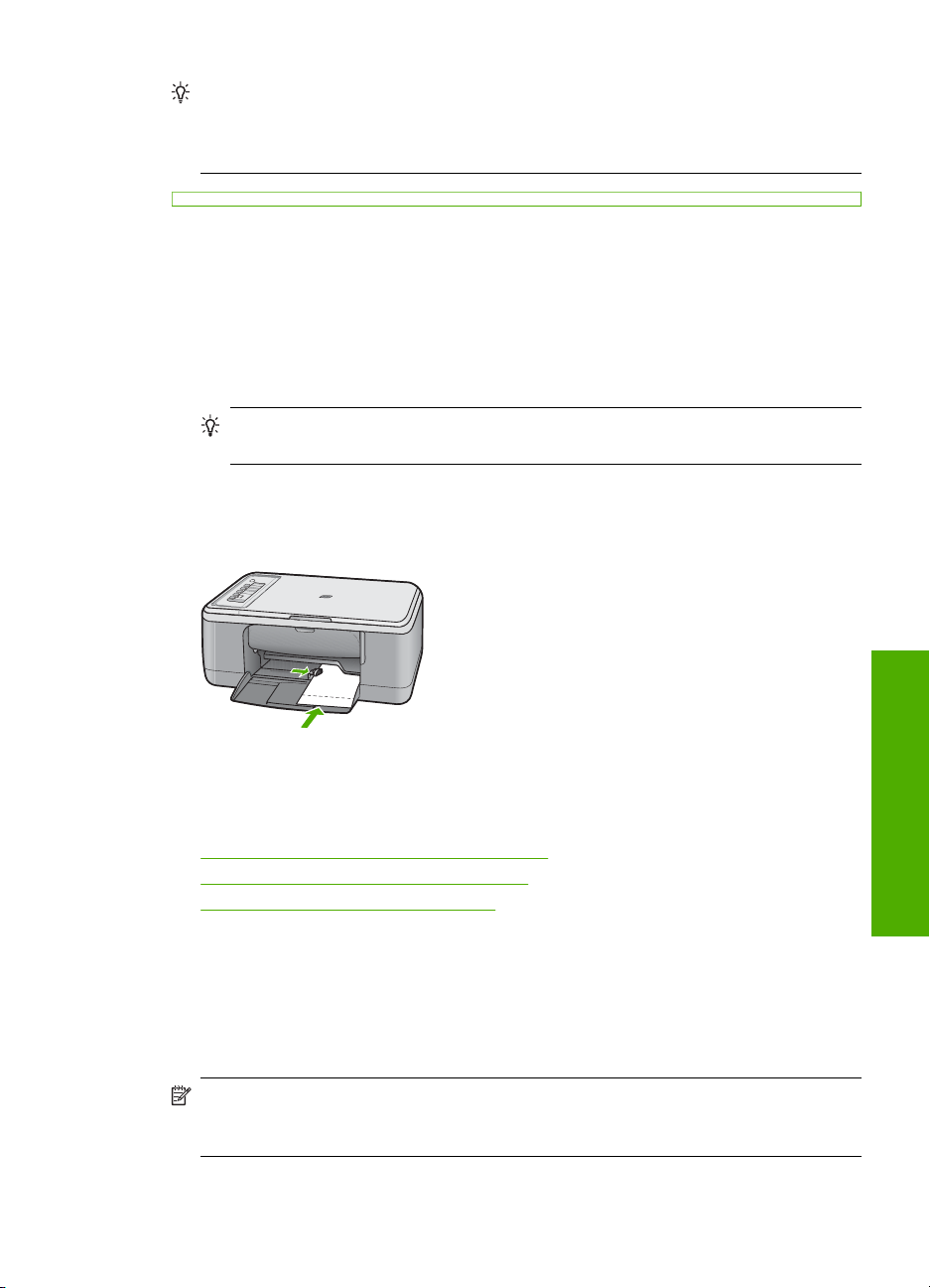
Tip Uchovávejte papír v uzavíratelném obalu na rovné podložce, zabráníte tak
roztrhání a zmačkání papíru a zkroucení a ohnutí okrajů. Při nesprávném uskladnění
mohou extrémní změny teploty a vlhkosti papír deformovat tak, že ho nebude možné
v zařízení HP All-in-One použít.
Vložení fotografického papíru do vstupního zásobníku
1. Vyjměte veškerý papír ze vstupního zásobníku.
2. Balík fotografického papíru vložte kratší stranou k pravé zadní straně vstupního
zásobníku lesklou nebo tiskovou stranou dolů. Zasuňte balík fotografického papíru
až na doraz.
Používáte-li fotografický papír s odtrhávací chlopní, zkontrolujte, zda chlopeň
směřuje od produktu.
Tip Další pokyny pro vkládání fotografického papíru malého formátu jsou
uvedeny jako příslušná vodítka vytlačená na základně vstupního zásobníku.
3. Posuňte vodítko šířky papíru směrem dovnitř, dokud se nezastaví o okraj papíru.
Vstupní zásobník nepřeplňujte. Zkontrolujte, zda svazek papírů ve vstupním
zásobníku nepřesahuje zásobník ani horní okraj vodítka šířky papíru.
Nejlepších výsledků dosáhnete, pokud nastavíte před tiskem či kopírováním typ a formát
papíru.
Příbuzná témata
•
Doporučený typ papíru pro tisk a kopírování
Změna nastavení tisku pro aktuální úlohu
•
Nastavení typu papíru pro kopírování
•
Vložení rejstříkových karet
Do vstupního zásobníku zařízení HP All-in-One můžete vložit kartotéční lístky a
vytisknout na ně poznámky, recepty nebo jiný text.
Nejlepších výsledků dosáhnete, pokud nastavíte před tiskem či kopírováním typ a formát
papíru.
Poznámka Zařízení HP All-in-One ponechá na kratší straně okraj o šířce 1,2 cm.
Před tiskem většího množství karet se vyzkoušením tisku na jedné kartě přesvědčte,
zda text nebude tímto okrajem oříznut.
Vložení předloh a papíru
Vložení papíru 27
Page 31

Kapitola 6
Vložení rejstříkových karet do vstupního zásobníku
1. Vyjměte veškerý papír ze vstupního zásobníku.
2. Vložte balík pohlednic vertikálně (krátkou stranou směrem ven) stranou určenou k
tisku dolů do pravého zadního rohu vstupního zásobníku. Zasuňte balík pohlednic až
k dorazu.
3. Posuňte vodítko šířky papíru ke středu, dokud se nezarazí o okraje sloupku karet.
Vstupní zásobník nepřeplňujte. Zkontrolujte, zda balík karet ve vstupním zásobníku
nepřesahuje zásobník ani horní okraj vodítka šířky papíru.
Nejlepších výsledků dosáhnete, pokud nastavíte před tiskem či kopírováním typ a formát
papíru.
Příbuzná témata
•
Vložení fotografického papíru formátu 10 × 15 cm (4 x 6 palců)
Změna nastavení tisku pro aktuální úlohu
•
Nastavení typu papíru pro kopírování
•
Vložení obálek
Do vstupního zásobníku zařízení HP All-in-One je možné vložit jednu nebo více obálek.
Nepoužívejte lesklé ani reliéfní obálky, ani obálky se sponami či průhlednými okénky.
Vložení předloh a papíru
28 Vložení předloh a papíru
Poznámka O zvláštnostech formátování textu, který má být vytištěn na obálky, si
přečtěte v nápovědě k používanému textovému editoru. Chcete-li dosáhnout
nejlepších výsledků, použijte jako zpáteční adresy štítky, které pak nalepíte na obálky.
Page 32

Vložení obálek
1. Vyjměte veškerý papír ze vstupního zásobníku.
2. Vložte jednu nebo více obálek až k pravé straně vstupního zásobníku chlopněmi
nahoru a doleva. Posouvejte balík obálek vpřed, dokud se nezastaví.
Tip Zastrčte chlopně dovnitř obálek, aby nedošlo k uvíznutí obálek.
Tip Další pokyny pro vkládání obálek naleznete na obrázku vytlačeném na
základně vstupního zásobníku.
3. Posuňte vodítko šířky papíru ke středu, dokud se nezarazí o okraje sloupku obálek.
Vstupní zásobník nepřeplňujte. Zkontrolujte, zda se balík obálek vejde do vstupního
zásobníku a nepřevyšuje horní hranu vodítka šířky papíru.
Vložení jiných typů papíru
Správné vložení následujících papírů vyžaduje zvláštní pozornost.
Poznámka Ne všechny funkce zařízení HP All-in-One jsou k dispozici pro všechny
formáty a typy papíru. Některé formáty a typy papíru lze použít pouze v případě, že
tiskovou úlohu spustíte z dialogového okna Tisk v softwarové aplikaci. Nejsou k
dispozici pro kopírování. Papíry, které lze použít pouze při tisku z aplikace, jsou jako
takové označeny.
Transparentní fólie HP Premium Inkjet Transparency Film
▲ Vložte fólii tak, aby byl bílý průsvitný proužek (s šipkami a logem HP) umístěn nahoře
a vstupoval do vstupního zásobníku nejdříve.
Poznámka HP All-in-One nemůže automaticky zjistit typ papíru. Pro dosažení
nejlepších výsledků při tisku na průhlednou fólii nastavte před tiskem pomocí
softwaru typ papíru na průhlednou fólii.
Nažehlovací fólie HP Iron-On Transfer (pouze pro tisk)
1. Fólie před použitím důkladně vyrovnejte; nevkládejte pokroucené listy.
Tip Pokroucení zabráníte tak, že ponecháte nažehlovací fólii až do jejího použití
v originálním balení.
2. Na rubové straně fólie vyhledejte modrý proužek a pak do vstupního zásobníku
vkládejte ručně listy modrým proužkem nahoru vždy po jednom.
Vložení papíru 29
Vložení předloh a papíru
Page 33

Kapitola 6
Příbuzná témata
Vložení fotografického papíru formátu 10 × 15 cm (4 x 6 palců)
•
Nastavení typu papíru pro tisk
•
Nastavení typu papíru pro kopírování
•
Vložení předloh a papíru
30 Vložení předloh a papíru
Page 34

7 Tisk z počítače
Zařízení HP All-in-One lze použít s libovolnou aplikací, která umožňuje tisk. Můžete
tisknout řadu projektů, jako jsou obrázky bez okrajů, bulletiny, blahopřání, nažehlovací
fólie nebo plakáty.
Tato část obsahuje následující témata:
•
Tisk z aplikace
Nastavení zařízení HP All-in-One jako výchozí tiskárnu
•
Změna nastavení tisku pro aktuální úlohu
•
Změna výchozích nastavení tisku
•
Zkratky pro tisk
•
Provádění speciálních tiskových úloh
•
Zastavení tiskové úlohy
•
Pokračování tiskové úlohy
•
Tisk z aplikace
Většina nastavení tisku je automaticky nastavena aplikací. Tato nastavení je třeba změnit
ručně pouze při změně kvality tisku, tisku na určité typy papíru nebo průhledné fólie nebo
při použití speciálních funkcí.
Tisk ze softwarové aplikace
1. Zkontrolujte, zda je ve vstupním zásobníku vložen papír.
2. V používané aplikaci klepněte v nabídce Soubor na příkaz Tisk.
3. Zkontrolujte, zda je zvolena tiskárna.
4. Pokud potřebujete změnit některá nastavení, klepněte na tlačítko, které otevře
dialogové okno Vlastnosti.
V závislosti na softwarové aplikaci může být toto tlačítko označeno Vlastnosti,
Možnosti, Nastavení tiskárny, Tiskárna nebo Předvolby.
Poznámka Při tisku fotografií musíte vybrat možnosti pro specifický fotografický
papír a zvýraznění.
5. Vyberte vhodné možnosti pro tiskovou úlohu pomocí funkcí, které jsou k dispozici na
kartách Rozšířené, Zástupci pro tisk, Funkce a Barva.
Tip Možnosti, které nejlépe odpovídají vaší tiskové úloze, lze snadno zvolit
pomocí předdefinovaných tiskových úloh, a to prostřednictvím karty Zástupci pro
tisk. Klepněte na typ tiskové úlohy v seznamu Zástupci pro tisk. Výchozí
nastavení pro tento typ tiskové úlohy jsou určena a shrnuta na kartě Zástupci
pro tisk. V případě potřeby můžete upravit místní nastavení a uložit vlastní
nastavení jako nového zástupce tisku. Chcete-li uložit vlastního zástupce pro tisk,
vyberte zástupce a klepněte na tlačítko Uložit jako. Chcete-li zástupce odstranit,
vyberte jej a klepněte na tlačítko Odstranit.
Tisk z počítače31
Tisk
Page 35

Kapitola 7
6. Klepnutím na tlačítko OK zavřete dialogové okno Vlastnosti.
7. Klepnutím na tlačítko Tisk nebo OK zahájíte tisk.
Nastavení zařízení HP All-in-One jako výchozí tiskárnu
Zařízení HP All-in-One můžete nastavit jako výchozí tiskárnu pro použití ze všech
aplikací. To znamená, že když v aplikaci zvolíte v nabídce Soubor možnost Tisk, bude
v seznamu tiskáren automaticky vybráno zařízení HP All-in-One. Výchozí tiskárna je také
automaticky vybrána, když klepnete na tlačítko Tisk na liště většiny softwarových
aplikací. Další informace naleznete v nápovědě Windows.
Změna nastavení tisku pro aktuální úlohu
Nastavení tisku pomocí zařízení HP All-in-One lze přizpůsobit vlastním potřebám a téměř
jakékoli tiskové úloze.
Tato část obsahuje následující témata:
•
Nastavení formátu papíru
Nastavení typu papíru pro tisk
•
Zobrazení rozlišení tisku
•
Změna rychlosti a kvality tisku
•
Změna orientace stránky
•
Změna formátu dokumentu
•
Zobrazení náhledu tiskové úlohy
•
Nastavení formátu papíru
Nastavení formátu papíru pomáhá zařízení HP All-in-One určit tisknutelnou oblast
stránky. Některé formáty papíru mají ekvivalent bez okrajů, který umožňuje tisknout na
horní, dolní i oba postranní okraje papíru.
Formát stránky se obvykle nastavuje v aplikaci, ve které byl dokument nebo projekt
vytvořen. Pokud však používáte papír vlastního formátu nebo pokud nemůžete nastavit
formát stránky v používané aplikaci, můžete jej změnit před tiskem v dialogovém okně
Vlastnosti.
Postup nastavení formátu papíru
1. Zkontrolujte, zda je ve vstupním zásobníku vložen papír.
2. V používané aplikaci klepněte v nabídce Soubor na příkaz Tisk.
3. Zkontrolujte, zda je zvolena tiskárna.
4. Klepněte na tlačítko, kterým se otevře dialogové okno Vlastnosti.
V závislosti na softwarové aplikaci může být toto tlačítko označeno Vlastnosti,
Možnosti, Nastavení tiskárny, Tiskárna nebo Předvolby.
Tisk
32 Tisk z počítače
Page 36

5. Klepněte na kartu Funkce.
6. V oblasti Možnosti změny velikosti klepněte na vhodný formát papíru v seznamu
Formát.
V následující tabulce jsou uvedena doporučená nastavení formátu papíru pro různé
typy papíru, které můžete vložit do vstupního zásobníku. Zjistěte, zda je v rozsáhlé
nabídce možností v seznamu Formát uveden formát papíru, který používáte.
Typ papíru Doporučená nastavení formátu papíru
Papíry do kopírky,
víceúčelové nebo obyčejné
papíry
Obálky Vhodný uvedený formát obálek
Blahopřání Letter nebo A4
Kartotéční lístky Vhodný uvedený formát karet (pokud nejsou uvedené formáty
Papíry pro inkoustové
tiskárny
Nažehlovací obtisky na
textil
Štítky Letter nebo A4
Legal Legal
Hlavičkový papír Letter nebo A4
Panoramatický fotografický
papír
Fotografické papíry 10 x 15 cm, letter, A4, nebo vhodný uvedený formát
Průhledné fólie Letter nebo A4
Vlastní formáty papíru Vlastní formát papíru
Nastavení typu papíru pro tisk
Tisknete-li na speciální papíry, jako jsou fotografický papír, průhledné fólie, obálky či
štítky, nebo pokud máte potíže se špatnou kvalitou tisku, můžete nastavit typ papíru
ručně.
Letter nebo A4
vhodné, můžete určit vlastní formát papíru)
Letter nebo A4
Letter nebo A4
Vhodný uvedený panoramatický formát (pokud nejsou uvedené
formáty vhodné, můžete určit vlastní formát papíru)
Nastavení typu papíru pro tisk
1. Zkontrolujte, zda je ve vstupním zásobníku vložen papír.
2. V používané aplikaci klepněte v nabídce Soubor na příkaz Tisk.
3. Zkontrolujte, zda je zvolena tiskárna.
4. Klepněte na tlačítko, kterým se otevře dialogové okno Vlastnosti.
V závislosti na softwarové aplikaci může být toto tlačítko označeno Vlastnosti,
Možnosti, Nastavení tiskárny, Tiskárna nebo Předvolby.
5. Klepněte na kartu Funkce.
Změna nastavení tisku pro aktuální úlohu 33
Tisk
Page 37

Kapitola 7
6. V oblasti Základní možnosti v rozevíracím seznamu Typ papíru vyberte Více.
7. Vyberte typ papíru, který jste vložili a poté klepněte na OK.
Zobrazení rozlišení tisku
Software tiskárny zobrazí rozlišení tisku v bodech na palec (dpi). Rozlišení se různí podle
nastavení typu papíru a kvality tisku v softwaru tiskárny.
Zobrazení rozlišení tisku
1. Zkontrolujte, zda je ve vstupním zásobníku vložen papír.
2. V používané aplikaci klepněte v nabídce Soubor na příkaz Tisk.
3. Zkontrolujte, zda je zvolena tiskárna.
4. Klepněte na tlačítko, kterým se otevře dialogové okno Vlastnosti.
V závislosti na softwarové aplikaci může být toto tlačítko označeno Vlastnosti,
Možnosti, Nastavení tiskárny, Tiskárna nebo Předvolby.
5. Klepněte na kartu Funkce.
6. V rozevíracím seznamu Kvalita tisku zvolte nastavení kvality tisku vhodné pro
projekt.
7. V rozevíracím seznamu Typ papíru vyberte typ papíru vložený do tiskárny.
8. Klepnutím na tlačítko Rozlišení zobrazíte rozlišení tisku v bodech na palec (dpi).
Změna rychlosti a kvality tisku
Zařízení HP All-in-One automaticky vybere nastavení kvality a rychlosti tisku podle
nastaveného typu papíru. Nastavení kvality tisku můžete změnit a upravit tak rychlost a
kvalitu tiskového procesu.
Výběr rychlosti nebo kvality tisku
1. Zkontrolujte, zda je ve vstupním zásobníku vložen papír.
2. V používané aplikaci klepněte v nabídce Soubor na příkaz Tisk.
3. Zkontrolujte, zda je zvolena tiskárna.
4. Klepněte na tlačítko, kterým se otevře dialogové okno Vlastnosti.
V závislosti na softwarové aplikaci může být toto tlačítko označeno Vlastnosti,
Možnosti, Nastavení tiskárny, Tiskárna nebo Předvolby.
5. Klepněte na kartu Funkce.
6. V rozevíracím seznamu Kvalita tisku zvolte nastavení kvality vhodné pro projekt.
Poznámka Chcete-li zobrazit maximální rozlišení, v jakém bude tiskárna
tisknout, klepněte na tlačítko Rozlišení.
7. V rozevíracím seznamu Typ papíru vyberte typ papíru vložený do tiskárny.
Změna orientace stránky
Nastavení orientace stránky umožňuje tisknout dokument na stránku na výšku nebo na
šířku.
Obvykle se orientace stránky nastavuje v aplikaci, ve které byl dokument nebo projekt
Tisk
34 Tisk z počítače
vytvořen. Pokud však používáte papír vlastního formátu či speciální papír HP nebo pokud
Page 38

nemůžete nastavit orientaci stránky v aplikaci, můžete ji změnit před tiskem v dialogovém
okně Vlastnosti.
Postup změny orientace stránky
1. Zkontrolujte, zda je ve vstupním zásobníku vložen papír.
2. V používané aplikaci klepněte v nabídce Soubor na příkaz Tisk.
3. Zkontrolujte, zda je zvolena tiskárna.
4. Klepněte na tlačítko, kterým se otevře dialogové okno Vlastnosti.
V závislosti na softwarové aplikaci může být toto tlačítko označeno Vlastnosti,
Možnosti, Nastavení tiskárny, Tiskárna nebo Předvolby.
5. Klepněte na kartu Funkce.
6. V části Základní možnosti udělejte jedno z následujících:
• Chcete-li dokument vytisknout na stránku svisle, klepněte na možnost Na
výšku.
• Chcete-li dokument vytisknout na stránku vodorovně, klepněte na možnost Na
šířku.
Změna formátu dokumentu
Zařízení HP All-in-One umožňuje tisknout dokument v jiném formátu, než jaký má
předloha.
Změna formátu dokumentu
1. Zkontrolujte, zda je ve vstupním zásobníku vložen papír.
2. V používané aplikaci klepněte v nabídce Soubor na příkaz Tisk.
3. Zkontrolujte, zda je zvolena tiskárna.
4. Klepněte na tlačítko, kterým se otevře dialogové okno Vlastnosti.
V závislosti na softwarové aplikaci může být toto tlačítko označeno Vlastnosti,
Možnosti, Nastavení tiskárny, Tiskárna nebo Předvolby.
5. Klepněte na kartu Funkce.
6. V oblasti Možnosti změny velikosti klepněte na možnost Přizpůsobit formátu
papíru a vyberte vhodný formát papíru v rozevíracím seznamu.
Zobrazení náhledu tiskové úlohy
Než odešlete tiskovou úlohu do zařízení HP All-in-One, můžete zobrazit její náhled. To
pomáhá předcházet plýtvání papírem a inkoustem na projekty, které se nevytisknou
podle očekávání.
Zobrazení náhledu tiskové úlohy
1. Zkontrolujte, zda je ve vstupním zásobníku vložen papír.
2. V používané aplikaci klepněte v nabídce Soubor na příkaz Tisk.
3. Zkontrolujte, zda je zvolena tiskárna.
4. Klepněte na tlačítko, kterým se otevře dialogové okno Vlastnosti.
V závislosti na softwarové aplikaci může být toto tlačítko označeno Vlastnosti,
Možnosti, Nastavení tiskárny, Tiskárna nebo Předvolby.
Tisk
Změna nastavení tisku pro aktuální úlohu 35
Page 39

Kapitola 7
5. Na jednotlivých kartách v dialogovém okně zvolte nastavení tisku vhodná pro projekt.
6. Klepněte na kartu Funkce.
7. Zaškrtněte políčko Před tiskem zobrazit náhled.
8. Klepněte na tlačítko OK a potom na tlačítko Tisk nebo OK v dialogovém okně Tisk.
Tisková úloha se zobrazí v okně náhledu.
9. V okně Náhled HP proveďte jeden z následujících kroků:
• Vytiskněte tiskovou úlohu klepnutím na tlačítko Spustit tisk.
• Zrušte tiskovou úlohu klepnutím na tlačítko Zrušit tisk.
Změna výchozích nastavení tisku
Často používaná nastavení tisku můžete zvolit jako výchozí nastavení tisku. Otevřete-li
pak dialogové okno Tisk v používané aplikaci, budou již nastavena.
Změna výchozího nastavení tisku
1. V programu Centrum řešení HP klepněte na položku Nastavení, přejděte na
možnost Nastavení tisku a potom klepněte na položku Nastavení tiskárny.
2. Změňte nastavení tisku a klepněte na tlačítko OK.
Zkratky pro tisk
Zkratky pro tisk lze použít k tisku pomocí často používaných nastavení tisku. Software
tiskárny obsahuje několik speciálně navržených zkratek pro tisk, které jsou dostupné v
seznamu Zkratky pro tisk.
Karta Zkratky pro tisk slouží k provádění následujících tiskových úloh:
• Běžný tisk: Rychlý tisk dokumentů.
• Tisk fotografií bez okrajů: Tisk až k horním, dolním a bočním hranám fotografického
• Tisk fotografií s bílými okraji: Tisk fotografií s bílým ohraničením na okrajích.
• Rychlý nebo ekonomický tisk: Rychlé vytváření tisků v kvalitě návrhu.
• Tisk prezentace: Vysoce kvalitní tisk dokumentů včetně dopisů a fólií.
• Oboustranný (duplexní) tisk: Ručně ovládaný tisk na obě strany papíru na zařízení
Tato část obsahuje následující témata:
•
•
Příbuzná témata
•
•
Tisk
36 Tisk z počítače
Poznámka Když vyberete zkratku pro tisk, automaticky se zobrazí příslušné
možnosti tisku. Můžete je ponechat ve stávajícím stavu nebo je změnit. Můžete také
vytvořit zkratku. Další informace naleznete v tématu
papíru HP Premium Plus s odtrhovací chlopní ve formátu 10 x 15 cm (4 x 6 palců).
HP All-in-One.
Vytvoření zkratek pro tisk
Odstranění zkratek pro tisk
Tisk obrázku bez okrajů
Tisk fotografie na fotografický papír
Vytvoření zkratek pro tisk.
Page 40

• Tisk na fólie
Tisk na obě strany listu
•
Vytvoření zkratek pro tisk
Kromě zkratek pro tisk, které jsou dostupné v seznamu Zkratky pro tisk, můžete vytvořit
také vlastní zkratky pro tisk.
Tisknete-li například často na průhledné fólie, můžete vytvořit zkratku pro tisk tak, že
vyberete zkratku Tisk prezentace, změníte nastavení typu papíru na průhledné fólie
HP Premium Inkjet Transparency Film do inkoustových tiskáren a potom změněnou
zkratku uložíte pod novým názvem; například: Prezentace na průhledných fóliích. Při
tisku na průhlednou fólii můžete po vytvoření zkratky pro tisk tuto zkratku jednoduše
vybrat místo toho, abyste pokaždé měnili nastavení.
Vytvoření zkratky pro tisk
1. V používané aplikaci klepněte v nabídce Soubor na příkaz Tisk.
2. Zkontrolujte, zda je zvolena tiskárna.
3. Klepněte na tlačítko, kterým se otevře dialogové okno Vlastnosti.
V závislosti na softwarové aplikaci může být toto tlačítko označeno Vlastnosti,
Možnosti, Nastavení tiskárny, Tiskárna nebo Předvolby.
4. Klepn
5. V seznamu Zkratky pro tisk klepněte na některou ze zkratek pro tisk.
6. Změňte nastavení tisku na požadované hodnoty nové zkratky pro tisk.
7. Klepněte na Uložit jako a zadejte název pro novou zkratku pro tisk, poté klepněte
ěte na kartu Zkratky pro tisk.
Zobrazí se nastavení tisku vybrané zkratky pro tisk.
na Uložit.
Zkratka pro tisk bude přidána do seznamu.
Odstranění zkratek pro tisk
Možná byste chtěli vymazat ty zkratky pro tisk, které už nepoužíváte.
Odstranění zkratky pro tisk
1. V používané aplikaci klepněte v nabídce Soubor na příkaz Tisk.
2. Zkontrolujte, zda je zvolena tiskárna.
3. Klepněte na tlačítko, kterým se otevře dialogové okno Vlastnosti.
V závislosti na softwarové aplikaci může být toto tlačítko označeno Vlastnosti,
Možnosti, Nastavení tiskárny, Tiskárna nebo Předvolby.
4. Klepněte na kartu Zkratky pro tisk.
5. V seznamu Zkratky pro tisk klepněte na tu zkratku pro tisk, kterou chcete odstranit.
6. Klepněte na tlačítko Odstranit.
Zkratka pro tisk bude odstraněna ze seznamu.
Poznámka Odstranit lze pouze uživatelem vytvořené zkratky. Původní zkratky HP
nelze odstranit.
Tisk
Zkratky pro tisk 37
Page 41

Kapitola 7
Provádění speciálních tiskových úloh
Kromě podporovaných standardních úloh může zařízení HP All-in-One provádět
speciální úlohy, jako je tisk obrázků bez okrajů, nažehlovacích fólií a plakátů.
Tato část obsahuje následující témata:
•
Tisk obrázku bez okrajů
•
Tisk fotografie na fotografický papír
•
Tisk s použitím možnosti Maximální rozlišení
•
Tisk na obě strany listu
•
Tisk vícestránkového dokumentu jako brožury
•
Tisk více stránek na jeden list
•
Tisk vícestránkového dokumentu v opačném pořadí
•
Převrácení obrazu pro nažehlovací obtisky
•
Tisk na fólie
•
Tisk skupiny adres na štítky nebo obálky
•
Tisk plakátu
•
Tisk webové stránky
Tisk obrázku bez okrajů
Tisk bez okrajů umožňuje tisknout až k horním, dolním a bočním hranám fotografického
papíru HP Premium Plus s odtrhovací chlopní ve formátu 10 x 15 cm. Po odstranění
odtrhovacích chlopní bude vytištěný obrázek bez okrajů a bude dosahovat až k hranám
papíru.
Tisk
38 Tisk z počítače
Tip V dialogovém okně Vlastnosti můžete automaticky upravit nastavení pro tisk
fotografie formátu 10 × 15 cm bez okrajů na papír HP Premium Plus Photo. Klepněte
na kartu Zkrácená nastavení tisku a potom v seznamu Co chcete provést? vyberte
možnost Tisk fotografií bez okrajů. Možnosti můžete také nastavit ručně podle
následujících pokynů.
Page 42

Tisk obrázků bez okrajů
1. Vyjměte veškerý papír ze vstupního zásobníku.
2. Na pravou stranu vstupního zásobníku umístěte tiskovou stranou dolů a kratším
okrajem dopředu fotografický papír. Ověřte si, že odtrhávací chlopeň směřuje ven z
produktu.
3. V používané aplikaci klepněte v nabídce Soubor na příkaz Tisk.
4. Zkontrolujte, zda je zvolena tiskárna.
5. Klepněte na tlačítko, kterým se otevře dialogové okno Vlastnosti.
V závislosti na softwarové aplikaci může být toto tlačítko označeno Vlastnosti,
Možnosti, Nastavení tiskárny, Tiskárna nebo Předvolby.
6. Klepněte na kartu Funkce.
7. V seznamu Formát klepněte na formát fotografického papíru vloženého ve vstupním
zásobníku.
Pokud lze na zvolený formát tisknout obrázek bez okrajů, bude zaškrtávací políčko
Tisk bez okrajů aktivní.
8. V rozevíracím seznamu Typ papíru klepněte na možnost Další a poté vyberte
příslušný typ papíru.
Poznámka Pokud je pro typ papíru nastavena možnost Běžný papír nebo je
zvolen jiný typ než fotografický papír, nemůžete tisknout obrázky bez okrajů.
9. Není-li políčko Tisk bez okrajů zaškrtnuté, zaškrtněte je.
Jestliže formát papíru bez okrajů a typ papíru nejsou kompatibilní, software produktu
zobrazí výstrahu a umožní vybrat jiný typ nebo formát papíru.
10. Klepněte na tlačítko OK a potom na tlačítko Tisk nebo OK v dialogovém okně Tisk.
Poznámka Nepoužitý fotografický papír nenechávejte ve vstupním zásobníku.
Papír by se mohl zkroutit, což by mohlo snížit kvalitu výtisku. Fotografický papír
by měl být před zahájením tisku rovný.
Příbuzná témata
Vložení fotografického papíru formátu 10 × 15 cm (4 x 6 palců)
Tisk fotografie na fotografický papír
Nejlepší kvality tisku dosáhnete při použití doporučených papírů HP, které jsou přímo
určeny pro typ tištěného projektu originálními inkousty HP. Papíry a inkousty HP jsou
speciálně navrženy, aby vám společně poskytly vysoce kvalitní výsledky.
Pro tisk fotografií společnost HP doporučuje používat v HP All-in-One papíry HP Premium
Plus Photo Paper.
Tisk
Provádění speciálních tiskových úloh 39
Page 43

Kapitola 7
Tisk fotografie na fotografický papír
1. Ze vstupního zásobníku vyjměte veškerý papír a potom do něj vložte fotografický
papír tiskovou stranou směrem dolů.
2. V používané aplikaci klepněte v nabídce Soubor na příkaz Tisk.
3. Zkontrolujte, zda je zvolena tiskárna.
4. Klepněte na tlačítko, kterým se otevře dialogové okno Vlastnosti.
V závislosti na softwarové aplikaci může být toto tlačítko označeno Vlastnosti,
Možnosti, Nastavení tiskárny, Tiskárna nebo Předvolby.
5. Klepněte na kartu Funkce.
6. V oblasti Základní možnosti v rozevíracím seznamu Typ papíru, vyberte
odpovídající typ fotografického papíru.
7. V oblasti Možnosti změny velikosti klepněte na vhodný formát papíru v seznamu
Formát.
Pokud není velikost papíru kompatibilní s typem papíru, software produktu zobrazí
upozornění a umožní výběr jiného typu nebo velikosti.
8. V oblasti Základní možnosti vyberte v nabídce Kvalita tisku vysokou kvalitu tisku,
například Nejlepší.
9. V oblasti Technologie HP Real Life klepněte na rozbalovací seznam Oprava
10. Klepnutím na tlačítko OK se vraťte do dialogového okna Vlastnosti.
Tisk
40 Tisk z počítače
Poznámka Pro maximální kvalitu rozlišení otevřete kartu Upřesnit a poté
vyberte Zapnout z rozbalovacího seznamu Maximální rozlišení. Další informace
naleznete v tématu
Tisk s použitím možnosti Maximální rozlišení.
fotografie a vyberte z následujících možností:
• Vypnuto: na obrázek se nepoužijí žádné Technologie HP Real Life.
• Basic: zdokonalí snímky s nízkým rozlišením; mírná úprava ostrosti obrázku.
• Úplná: automaticky upraví jas, kontrast a ostrost; zdokonalí snímky s nízkým
rozlišením; automaticky na fotografii odstraní efekt červených očí.
Tip Červené oči můžete z fotografie odstranit pomocí režimu Vypnuto nebo
Základní tak, že zaškrtnete políčko Odstranit červené oči.
Page 44

11. (Volitelné) Chcete-li tisknout fotografie černobíle, klepněte na kartu Barva a
zaškrtněte políčko Tisknout ve stupních šedé. V rozevíracím seznamu vyberte
jednu z následujících možností:
• Vysoká kvalita: pro tisk fotografií v odstínech šedi používá všechny dostupné
barvy. Tím se dosahuje jemných a přirozených odstínů šedi.
• Pouze černý inkoust: pro tisk fotografií v odstínech šedi používá černý inkoust.
Šedého vystínování se dosahuje pomocí různorodého rozložení černých bodů,
což může vést k zrnitému vzhledu fotografie.
12. Klepněte na tlačítko OK a potom na tlačítko Tisk nebo OK v dialogovém okně Tisk.
Poznámka Nepoužitý fotografický papír nenechávejte ve vstupním zásobníku.
Papír by se mohl zkroutit, což by mohlo snížit kvalitu výtisku. Fotografický papír by
měl být před zahájením tisku rovný.
Tisk s použitím možnosti Maximální rozlišení
Režim Maximální rozlišení slouží k tisku ostrých obrázků ve vysoké kvalitě.
Režim Maximální rozlišení bude nejpřínosnější, jestliže jej použijete k tisku obrázků
vysoké kvality, jako jsou například digitální fotografie. Když vyberete nastavení
Maximální rozlišení, software tiskárny zobrazí hodnotu optimalizovaného rozlišení v
bodech na palec (dpi), ve kterém bude zařízení HP All-in-One tisknout.
Tisk v režimu Maximální rozlišení trvá déle než tisk s jiným nastavením a vyžaduje
hodně volného místa na disku.
Poznámka Pokud je také nainstalovaná tisková kazeta pro fotografický tisk, zvýší
se kvalita tisku. Nebyla-li tisková kazeta pro fotografický tisk dodána se zařízením
HP All-in-One, lze ji zakoupit samostatně. Tiskové fotografické kazety nejsou
podporovány u všech modelů produktu.
Tisk v režimu maximálního rozlišení
1. Zkontrolujte, zda je ve vstupním zásobníku vložen papír.
2. V používané aplikaci klepněte v nabídce Soubor na příkaz Tisk.
3. Zkontrolujte, zda je zvolena tiskárna.
4. Klepněte na tlačítko, kterým se otevře dialogové okno Vlastnosti.
V závislosti na softwarové aplikaci může být toto tlačítko označeno Vlastnosti,
Možnosti, Nastavení tiskárny, Tiskárna nebo Předvolby.
5. Klepněte na kartu Upřesnit.
6. Ve Vlastnosti tiskárny zvolte Zapnout z rozevíracího seznamu Maximální
rozlišení.
7. Klepněte na kartu Funkce.
8. V rozevíracím seznamu Typ papíru klepněte na možnost Další a poté vyberte
příslušný typ papíru.
9. V rozevíracím seznamu Kvalita tisku klepněte na možnost Maximální rozlišení.
Poznámka Chcete-li zobrazit maximální rozlišení, v jakém bude produkt
tisknout, klepněte na tlačítko Rozlišení.
10. Nastavte všechny další požadované možnosti tisku a klepněte na tlačítko OK.
Provádění speciálních tiskových úloh 41
Tisk
Page 45

Kapitola 7
Příbuzná témata
Práce s tiskovými kazetami
Tisk na obě strany listu
Pomocí zařízení HP All-in-One můžete ručně tisknout oboustranné výtisky. Při tisku
oboustranných listů nejprve zkontrolujte, zda je papír dostatečně silný, aby tisk obrázků
neprosvítal na druhou stranu.
Tisk na obě strany listu
1. Vložte papír do vstupního zásobníku.
2. V používané aplikaci klepněte v nabídce Soubor na příkaz Tisk.
3. Zkontrolujte, zda je zvolena tiskárna.
4. Klepněte na tlačítko, kterým se otevře dialogové okno Vlastnosti.
V závislosti na softwarové aplikaci může být toto tlačítko označeno Vlastnosti,
Možnosti, Nastavení tiskárny, Tiskárna nebo Předvolby.
5. Klepněte na kartu Funkce.
6. V oblasti Možnosti úspory papíru v rozevíracím seznamu Oboustranný tisk
vyberte možnost Ruční .
7. Pokud chcete listy svázat, zvolte jeden z následujících postupů:
• Chcete-li listy svázat nahoře jako u bloku nebo stolního kalendáře, zaškrtněte
políčko Obracet stránky nahoru.
Liché a sudé stránky dokumentu se pak vytisknou proti sob
dolní okraj jedné stránky byl horním okrajem protilehlé stránky. Tím bude
zajištěno, že při obracení stránek svázaného dokumentu směrem nahoru bude
horní okraj stránky vždy nahoře.
ě na jeden list tak, aby
Tisk
42 Tisk z počítače
• Chcete-li vázat listy po stranách jako u knihy nebo časopisu, zrušte zaškrtnutí
políčka Obracet stránky nahoru.
Liché a sudé stránky dokumentu se pak vytisknou proti sobě na jeden list tak, aby
pravý okraj jedné stránky byl levým okrajem protilehlé stránky. Tím bude
zajištěno, že při obracení stránek svázaného dokumentu bude horní okraj stránky
vždy nahoře.
Page 46

8. Klepněte na tlačítko OK a potom na tlačítko Tisk nebo OK v dialogovém okně Tisk.
Produkt zahájí tisk. Před vyjmutím vytištěných stránek z výstupního zásobníku
počkejte, až se vytisknou všechny liché stránky.
V okamžiku, kdy je třeba pokračovat v tisku na druhou stranu listů, zobrazí se
dialogové okno s pokyny.
9. Klepněte na Pokračovat.
Tisk vícestránkového dokumentu jako brožury
Zařízení HP All-in-One umožňuje tisknout dokumenty jako brožurky, které můžete
přehnout a potom sešít.
Chcete-li dosáhnout nejlepších výsledků, vytvořte dokument tak, aby počet jeho stránek
byl násobkem čtyř, například 8, 12 nebo 16stránkový program pro dětskou školní hru
nebo pro svatbu.
7911
135
Tisk vícestránkového dokumentu jako brožury
1. Vložte papír do vstupního zásobníku.
Papír by měl být dostatečně silný, aby tisk obrázků neprosvítal na druhou stranu.
2. V používané aplikaci klepněte v nabídce Soubor na příkaz Tisk.
3. Zkontrolujte, zda je zvolena tiskárna.
4. Klepněte na tlačítko, kterým se otevře dialogové okno Vlastnosti.
V závislosti na softwarové aplikaci může být toto tlačítko označeno Vlastnosti,
Možnosti, Nastavení tiskárny, Tiskárna nebo Předvolby.
5. Klepněte na kartu Funkce.
6. V oblasti Možnosti úspory papíru v rozevíracím seznamu Oboustranný tisk
vyberte možnost Ruční .
7. V seznamu Rozvržení brožury vyberte okraj pro vazbu, který je vhodný pro daný
jazyk.
• Pokud se text v daném jazyce čte zleva doprava, klepněte na možnost Vazba
podél levého okraje.
• Pokud se text v daném jazyce čte zprava doleva, klepněte na možnost Vazba
podél pravého okraje.
Hodnota v poli Počet stránek na list se automaticky nastaví na dvě stránky na list.
Provádění speciálních tiskových úloh 43
Tisk
Page 47

Kapitola 7
8. Klepněte na tlačítko OK a potom na tlačítko Tisk nebo OK v dialogovém okně Tisk.
Produkt zahájí tisk.
V okamžiku, kdy je třeba pokračovat vtisku na druhou stranu listů, se zobrazí
dialogové okno s pokyny. Neklepejte na tlačítko Pokračovat v dialogovém okně,
dokud znovu nevložíte papír podle pokynů v následujících krocích.
9. Před vyjmutím jakékoli vytištěné stránky z výstupního zásobníku počkejte, dokud
produkt na několik sekund nezastaví tisk.
Pokud stránky vyjmete během tisku dokumentu, mohou se přeházet.
10. Podle pokynů na obrazovce vložte znovu papír pro tisk na druhou stranu do vstupního
zásobníku a klepněte na tlačítko Pokračovat.
11. Po ukončení tisku celého dokumentu přehněte balík papírů napůl tak, aby první
stránka byla nahoře, a potom sešijte dokument podél ohybu.
Tip Pro sešívání brožury je nejlepší použít klasickou sešívačku nebo
velkokapacitní sešívačku s dlouhým dosahem.
Tisk
44 Tisk z počítače
Obrázek 7-1 Vazba podél levého okraje pro jazyky čtené zleva doprava
Obrázek 7-2 Vazba podél pravého okraje pro jazyky čtené zprava doleva
Page 48

Tisk více stránek na jeden list
Na jeden list papíru můžete vytisknout až 16 stránek.
12
3
Tisk více stránek na jeden list
1. Zkontrolujte, zda je ve vstupním zásobníku vložen papír.
2. V používané aplikaci klepněte v nabídce Soubor na příkaz Tisk.
3. Zkontrolujte, zda je zvolena tiskárna.
4. Klepněte na tlačítko, kterým se otevře dialogové okno Vlastnosti.
V závislosti na softwarové aplikaci může být toto tlačítko označeno Vlastnosti,
Možnosti, Nastavení tiskárny, Tiskárna nebo Předvolby.
5. Klepněte na kartu Funkce.
6. V seznamu Počet stránek na list klepněte na možnost 2, 4, 6, 9 nebo 16.
7. Chcete-li, aby se kolem každého obrazu stránky vytištěného na listu papíru objevil
rámeček, zaškrtněte políčko Tisknout rámeček.
8. V seznamu Pořadí stránek klepněte na požadovanou možnost pro uspořádání
stránek.
Pro každou vybranou možnost zobrazuje obrázek s ukázkou výstupu pořadí stránek.
9. Klepněte na tlačítko OK a potom na tlačítko Tisk nebo OK v dialogovém okně Tisk.
4
Provádění speciálních tiskových úloh 45
Tisk
Page 49

Kapitola 7
Tisk vícestránkového dokumentu v opačném pořadí
Vzhledem ke způsobu podávání papíru v zařízení HP All-in-One bude první vytištěná
stránka na dně balíku papíru otočená tiskovou stranou nahoru. Obvykle to znamená, že
vytištěné stránky je třeba uspořádat.
Nejlepším řešením je tisknout dokument v opačném pořadí, takže stránky ve výstupním
zásobníku budou mít správné pořadí.
Tisk
Tip Zvolte tuto volbu jako výchozí nastavení, abyste ji nemuseli znovu nastavovat
při každém tisku vícestránkového dokumentu.
Tisk vícestránkového dokumentu v opačném pořadí
1. Zkontrolujte, zda je ve vstupním zásobníku vložen papír.
2. V používané aplikaci klepněte v nabídce Soubor na příkaz Tisk.
3. Zkontrolujte, zda je zvolena tiskárna.
4. Klepněte na tlačítko, kterým se otevře dialogové okno Vlastnosti.
V závislosti na softwarové aplikaci může být toto tlačítko označeno Vlastnosti,
Možnosti, Nastavení tiskárny, Tiskárna nebo Předvolby.
5. Klepněte na kartu Upřesnit.
6. V Možnostech rozvržení vyberte Od první do poslední ve volbě Uspořádání
stránek.
Poznámka Jestliže nastavíte oboustranný tisk dokumentu, možnost Zepředu
dozadu nebude k dispozici. Dokument bude automaticky vytištěn ve správném
pořadí.
7. Klepněte na tlačítko OK a potom na tlačítko Tisk nebo OK v dialogovém okně Tisk.
Poznámka Pokud tisknete více kopií, celá sada se dotiskne před zahájením
tisku další sady.
46 Tisk z počítače
Page 50

Převrácení obrazu pro nažehlovací obtisky
Tato funkce zrcadlově převrací obrázek, abyste ho mohli použít při tisku nažehlovacích
fólií. Tato funkce je také užitečná, chcete-li psát poznámky na rub průhledných fólií, aniž
byste poškrábali předlohu.
Převrácení obrazu pro nažehlovací fólie
1. V používané aplikaci klepněte v nabídce Soubor na příkaz Tisk.
2. Zkontrolujte, zda je zvolena tiskárna.
3. Klepněte na tlačítko, kterým se otevře dialogové okno Vlastnosti.
V závislosti na softwarové aplikaci může být toto tlačítko označeno Vlastnosti,
Možnosti, Nastavení tiskárny, Tiskárna nebo Předvolby.
4. Klepněte na kartu Funkce.
5. V rozevíracím seznamu Typ papíru klepněte na možnost Další a poté ze seznamu
vyberte Nažehlovací fólie HP.
6. Pokud vybraná velikost není dle vašeho přání, klepněte na příslušnou velikost v
seznamu Formát.
7. Klepněte na kartu Upřesnit.
8. Ve Vlastnosti tiskárny zvolte Zapnout z rozevíracího seznamu Zrcadlový obraz.
9. Klepněte na tlačítko OK a potom na tlač
ítko Tisk nebo OK v dialogovém okně Tisk.
Tisk na fólie
Podle doporučení společnosti HP dosáhnete nejlepších výsledků, použijete-li v zařízení
HP All-in-One průhledné fólie HP.
Tisk na průhledné fólie
1. Do vstupního zásobníku vložte fólii.
2. V používané aplikaci klepněte v nabídce Soubor na příkaz Tisk.
3. Zkontrolujte, zda je zvolena tiskárna.
4. Klepněte na tlačítko, kterým se otevře dialogové okno Vlastnosti.
5. Klepněte na kartu Funkce.
Poznámka Nažehlovací obtisky vkládejte ručně do vstupního zásobníku po
jednom, abyste zabránili jejich uvíznutí.
V závislosti na softwarové aplikaci může být toto tlačítko označeno Vlastnosti,
Možnosti, Nastavení tiskárny, Tiskárna nebo Předvolby.
Tisk
Provádění speciálních tiskových úloh 47
Page 51

Kapitola 7
6. V oblasti Základní možnosti v rozevíracím seznamu Typ papíru vyberte Více. Poté
vyberte příslušný typ papíru.
Tip Pokud chcete na rub průhledné fólie napsat poznámky a později je vymazat
bez poškrábání originálu, klepněte na kartu Rozšířené a zaškrtněte políčko
Převrácený obraz.
7. V oblasti Možnosti změny velikosti v rozevíracím seznamu Formát vyberte Více.
Poté vyberte příslušný formát papíru.
8. Klepněte na tlačítko OK a potom na tlačítko Tisk nebo OK v dialogovém okně Tisk.
Poznámka Produkt automaticky počká, až průhledné fólie uschnou, a teprve
pak je uvolní. Na fóliích schne inkoust pomaleji než na papíru. Před manipulací s
fólií proto nechte inkoust na fólii dostatečně zaschnout.
Tisk skupiny adres na štítky nebo obálky
Zařízení HP All-in-One může tisknout na jednu obálku, sadu obálek nebo na listy se štítky
určené pro inkoustové tiskárny.
Tisk skupiny adres na štítky nebo obálky
1. Nejprve vytiskněte zkušební stránku na běžný papír.
2. Položte zkušební stránku na list se štítkem nebo na obálku a podržte obě stránky
proti světlu. Zkontrolujte rozestupy mezi jednotlivými bloky textu. Proveďte potřebné
úpravy.
3. Vložte štítky nebo obálky do vstupního zásobníku.
4. Pokud tisknete na obálky, postupujte takto:
5. Klepněte na tlačítko OK a potom na tlačítko Tisk nebo OK v dialogovém okně Tisk.
Příbuzná témata
Vložení obálek
Tisk
48 Tisk z počítače
Upozornění Nepoužívejte obálky se sponami ani s okénky. Mohou uvíznout
mezi válci a způsobit uvíznutí papíru.
a. Zobrazte nastavení tisku a klepněte na kartu Funkce.
b.V oblasti Možnosti změny velikosti klepněte na vhodný formát obálky v
seznamu Formát.
Page 52

Tisk plakátu
Vytištěním dokumentu na více stránek můžete vytvořit plakát. Zařízení HP All-in-One
vytiskne na některých stránkách tečkované čáry označující místa, ve kterých je třeba
stránky před slepením oříznout.
Tisk plakátu
1. Zkontrolujte, zda je ve vstupním zásobníku vložen papír.
2. V používané aplikaci klepněte v nabídce Soubor na příkaz Tisk.
3. Zkontrolujte, zda je zvolena tiskárna.
4. Klepněte na tlačítko, kterým se otevře dialogové okno Vlastnosti.
5. Klepněte na kartu Upřesnit.
6. Rozviňte seznam Možnosti dokumentu a potom rozviňte seznam Funkce
7. V rozevíracím seznamu Tisk plakátu klepněte na možnost 2x2 (4 listy), 3×3 (9
8. Klepněte na tlačítko OK a potom na tlačítko Tisk nebo OK v dialogovém okně Tisk.
9. Po vytištění plakátu ořízněte okraje listů a slepte listy dohromady.
V závislosti na softwarové aplikaci může být toto tlačítko označeno Vlastnosti,
Možnosti, Nastavení tiskárny, Tiskárna nebo Předvolby.
tiskárny.
listů), 4×4 (16 listů) nebo 5×5 (25 listů).
Tímto výběrem je produkt informován, že má zvětšit dokument tak, aby se vytiskl na
4, 9, 16 nebo 25 stránek.
Pokud se původní dokument skládá z několika stránek, každá z nich bude vytištěna
na 4, 9, 16 nebo 25 stránek. Pokud nap
a zvolíte možnost 3×3, obdržíte 9 stránek. Jestliže zvolíte možnost 3×3 pro
dvoustránkovou předlohu, vytiskne se 18 stránek.
říklad použijete jednostránkovou předlohu
Tisk webové stránky
Webovou stránku je možné vytisknout z webového prohlížeče na zařízení HP All-in-One.
Pokud používáte prohlížeč Internet Explorer 6.0 nebo vyšší, můžete využít HP Smart
Web Printing, což vám zajistí jednoduché, předvídatelné tisknutí webu, při kterém
budeme mít pod kontrolou co a jak chcete tisknout. HP Smart Web Printing spustíte z
Tisk
Provádění speciálních tiskových úloh 49
Page 53

Kapitola 7
lišty v prohlížeči Internet Explorer. Více informací o HP Smart Web Printing viz
poskytnutá nápověda.
Postup pro tisk webové stránky
1. Zkontrolujte, zda je ve vstupním zásobníku vložen papír.
2. V nabídce Soubor webového prohlížeče klepněte na příkaz Tisk.
Tip Nejlepších výsledků dosáhnete vybráním HP Smart Web Printing v
nabídce Soubor. Pokud je možnost vybrána, objeví se zaškrtávací značka.
Prohlížeč zobrazí dialogové okno Tisk.
3. Zkontrolujte, zda je zvolena tiskárna.
4. Pokud prohlížeč tuto možnost podporuje, vyberte položky, které chcete z webové
stránky vytisknout.
Například v aplikaci Internet Explorer, klepněte na kartu Možnosti pro výběr voleb
jako jsou Jak jsou na obrazovce, Jen vybraný rámec, a Vytisknout všechny
odkazované dokumenty.
5. Klepnutím na tlačítko Tisk nebo OK vytiskněte webovou stránku.
Tip Aby se webové stránky tiskly správně, budete možná muset nastavit orientaci
Na šířku.
Zastavení tiskové úlohy
Tisk
I když je možné tiskové úlohy zastavit buď ze zařízení HP All-in-One, nebo z počítače,
doporučuje společnost HP zastavovat úlohy ze zařízení HP All-in-One.
Postup zastavení tiskové úlohy z produktu
▲ Stiskněte Storno. Pokud se tisková úloha nezastaví, stiskněte znovu tlačítko
Storno.
Zrušení tiskové úlohy může chvíli trvat.
Postup pro zastavení tiskové úlohy z počítače (uživatelé Windows Vista)
1. Na hlavním panelu systému Windows klepněte na tlačítko Start a potom na příkaz
Ovládací panely.
2. Klepněte na Tiskárny.
3. Poklepejte na ikonu produktu.
Tip Můžete také poklepat na ikonu tiskárny na hlavním panelu systému
Windows.
4. Vyberte tiskovou úlohu, kterou chcete zrušit.
5. V nabídce Dokument klepněte na příkaz Zrušit tisk nebo Storno nebo stiskněte
klávesu Delete na klávesnici.
Zrušení tiskové úlohy může chvíli trvat.
50 Tisk z počítače
Page 54

Postup pro zastavení tiskové úlohy z počítače (Windows XP)
1. Na hlavním panelu systému Windows klepněte na tlačítko Start a potom na příkaz
Ovládací panely.
2. Otevřete ovládací panel Tiskárny a faxy.
3. Poklepejte na ikonu produktu.
Tip Můžete také poklepat na ikonu tiskárny na hlavním panelu systému
Windows.
4. Vyberte tiskovou úlohu, kterou chcete zrušit.
5. V nabídce Dokument klepněte na příkaz Zrušit tisk nebo Storno nebo stiskněte
klávesu Delete na klávesnici.
Zrušení tiskové úlohy může chvíli trvat.
Postup pro zastavení tiskové úlohy z počítače (uživatelé Windows 2000)
1. Na hlavním panelu systému Windows klepněte na tlačítko Start, přejděte na
příkaz Nastavení a potom klepněte na položku Tiskárny.
2. Poklepejte na ikonu produktu.
Tip Můžete také poklepat na ikonu tiskárny na hlavním panelu systému
Windows.
3. Vyberte tiskovou úlohu, kterou chcete zrušit.
4. V nabídce Dokument klepněte na příkaz Zrušit nebo stiskněte klávesu Delete na
klávesnici.
Zrušení tiskové úlohy může chvíli trvat.
Příbuzná témata
Tlačítka ovládacího panelu
Pokračování tiskové úlohy
Pokud dojde k chybě při tisku, může být potřeba zahájit pokračování úlohy z
HP All-in-One nebo počítače poté, co odstraníte chybu.
Pro pokračování tisku z ovládacího panelu
▲ Stiskněte jakékoliv tlačítko na ovládacím panelu.
Postup pro pokračování v tisku z počítače (uživatelé Windows Vista)
1. Na hlavním panelu systému Windows klepněte na tlačítko Start a potom na příkaz
Ovládací panely.
2. Klepněte na Tiskárny.
3. Poklepejte na ikonu produktu.
Tip Můžete také poklepat na ikonu tiskárny na hlavním panelu systému
Windows.
Tisk
Pokračování tiskové úlohy 51
Page 55

Kapitola 7
4. Vyberte tiskovou úlohu, ve které chcete pokračovat.
5. V nabídce Dokument klepněte na příkaz Pokračovat v tisku nebo Pokračovat.
Pokračování v tisku může chvíli trvat.
Postup pro pokračování v tisku z počítače (uživatelé Windows XP)
1. Na hlavním panelu systému Windows klepněte na tlačítko Start a potom na příkaz
Ovládací panely.
2. Otevřete ovládací panel Tiskárny a faxy.
3. Poklepejte na ikonu produktu.
Tip Můžete také poklepat na ikonu tiskárny na hlavním panelu systému
Windows.
4. Vyberte tiskovou úlohu, ve které chcete pokračovat.
5. V nabídce Dokument klepněte na příkaz Pokračovat v tisku nebo Pokračovat.
Pokračování v tisku může chvíli trvat.
Postup pro pokračování v tisku z počítače (uživatelé Windows 2000)
1. Na hlavním panelu systému Windows klepněte na tlačítko Start, přejděte na
příkaz Nastavení a potom klepněte na položku Tiskárny.
2. Poklepejte na ikonu produktu.
Tip Můžete také poklepat na ikonu tiskárny na hlavním panelu systému
Windows.
Tisk
3. Vyberte tiskovou úlohu, ve které chcete pokračovat.
4. V nabídce Dokument klepněte na příkaz Pokračovat.
Pokračování v tisku může chvíli trvat.
Příbuzná témata
Tlačítka ovládacího panelu
52 Tisk z počítače
Page 56

8 Použití funkcí kopírování
Zařízení HP All-in-One umožňuje vytvářet barevné a černobílé kopie nejvyšší kvality na
různé typy papírů. Můžete zvětšit nebo zmenšit velikost předlohy tak, aby se přizpůsobila
určitému formátu papíru, nastavit kvalitu kopírování a vytvořit kopie fotografií nejvyšší
kvality, včetně kopií bez okrajů.
Poznámka Pokud používáte produkt v počítači s Windows 2000, některé funkce
nemusí být k dispozici. Další informace naleznete v tématu
Windows 2000.
Tato část obsahuje následující témata:
•
Kopírování
Nastavení typu papíru pro kopírování
•
Změna rychlosti kopírování
•
Vytvoření více kopií jedné předlohy
•
Kopírování dvoustránkového černobílého dokumentu
•
Vytvoření kopie bez okrajů formátu 10 × 15 cm (4 × 6 palců) z fotografie
•
Zastavení kopírování
•
Kopírování
Kvalitní kopie lze vytvořit pomocí ovládacího panelu.
Vytvoření kopie z ovládacího panelu
1. Zkontrolujte, zda je ve vstupním zásobníku vložen papír.
2. Položte předlohu, kterou chcete kopírovat, stranou, kterou chcete kopírovat, na
skleněnou podložku, zarovnanou do levého horního rohu podložky.
Upozornění pro uživatele
Použití funkcí kopírování
Tip Pro kvalitní kopie se přesvěďčte, že sklo skeneru je čisté a nejsou na něm
přilepené žádné cizí částice. Další informace naleznete v tématu
podložky.
3. Pro nastavení typu papíru stiskněte tlačítko Typ papíru.
4. Stiskněte tlačítko Kopírovat černobíle nebo Kopírovat barevně.
Příbuzná témata
Tlačítka ovládacího panelu
Nastavení typu papíru pro kopírování
Pro kopírování můžete nastavit typ papíru Obyčejný papír nebo Fotopapír.
Čištění skleněné
Použití funkcí kopírování 53
Page 57

Použití funkcí kopírování
Kapitola 8
Nastavení typu papíru pro kopírování
1. Zkontrolujte, zda je ve vstupním zásobníku vložen papír.
2. Položte předlohu, kterou chcete kopírovat, stranou, kterou chcete kopírovat, na
skleněnou podložku, zarovnanou do levého horního rohu podložky.
3. Pro nastavení typu papíru stiskněte tlačítko Typ papíru.
Při kopírování na fotografický papír je automaticky použita kvalita Nejlepší. Je-li
vybráno Fotografický papír, HP All-in-One zvětší nebo zmenší originál tak, aby se
přizpůsobil ploše pro kopírování zjištěného rozměru papíru.
Při kopírování na běžný papír je automaticky použita kvalita Normální. Je-li
vybráno Obyčejný papír, HP All-in-One vytvoří přesnou kopii předlohy položenou na
skleněné podložce skeneru.
Poznámka Aby funkce kopírování fungovala správně, ujistěte se, že skleněná
podložka skeneru je čistá.
4. Stiskněte tlačítko Kopírovat černobíle nebo Kopírovat barevně.
Pomocí následující tabulky určete nastavení typu papíru podle papíru vloženého ve
vstupním zásobníku.
Typ papíru Nastavení na ovládacím panelu
Papír určený pro kopírování nebo hlavičkový papír Obyčejný
Jasně bílý papír HP Bright White Paper Obyčejný
Fotografický papír HP Premium Plus Photo Paper, lesklý Fotografický
Fotografický papír HP Premium Plus Photo Paper, matný Fotografický
HP Premium Plus 4 x 6 palců Photo Paper Fotografický
Fotografický papír HP Photo Paper Fotografický
Fotografický papír HP Everyday Photo Paper Fotografický
Pololesklý fotografický papír pro každodenní použití HP
Everyday Photo Paper
Jiný fotografický papír Fotografický
Papír HP Premium Obyčejný
Papír HP All-in-One Paper Obyčejný
Papír pro tiskárny HP Printing Paper Obyčejný
Jiný papír do inkoustové tiskárny Obyčejný
Legal Obyčejný
Fotografický
Příbuzná témata
Tlačítka ovládacího panelu
Změna rychlosti kopírování
Při kopírování z ovládacího panelu na obyčejný papír se automaticky použije kvalita
Normální.
54 Použití funkcí kopírování
Page 58

Při vytváření rychlé kopie postupujte podle následujících pokynů: Při rychlém kopírování
je kvalita textu srovnatelná s běžným kopírováním; kvalita obrázků však může být nižší.
Nastavení rychlého kopírování spotřebovává méně inkoustu a životnost tiskových kazet
je proto delší.
Poznámka Volby Rychlá nebo Normální nejsou dostupné, pokud je nastaven typ
papíru Fotografický.
Vytváření rychlé kopie
1. Zkontrolujte, zda je ve vstupním zásobníku vložen papír.
2. Položte předlohu, kterou chcete kopírovat, stranou, kterou chcete kopírovat, na
skleněnou podložku, zarovnanou do levého horního rohu podložky.
Tip Pro kvalitní kopie se přesvěďčte, že sklo skeneru je čisté a nejsou na něm
přilepené žádné cizí částice. Další informace naleznete v tématu
podložky.
3. Pro nastavení typu papíru stiskněte tlačítko Typ papíru.
4. Stiskněte a podržte tlačítko Skenování a potom stiskněte tlačítko Kopírovat
černobíle nebo Kopírovat barevně.
Příbuzná témata
Tlačítka ovládacího panelu
Nastavení typu papíru pro kopírování
Čištění skleněné
Použití funkcí kopírování
Vytvoření více kopií jedné předlohy
Počet kopií můžete nastavit na ovládacím panelu nebo v softwaru nainstalovaném se
zařízením HP All-in-One.
Postup vytvoření více kopií originálu z ovládacího panelu
1. Zkontrolujte, zda je ve vstupním zásobníku vložen papír.
2. Položte předlohu, kterou chcete kopírovat, stranou, kterou chcete kopírovat, na
skleněnou podložku, zarovnanou do levého horního rohu podložky.
Tip Pro kvalitní kopie se přesvěďčte, že sklo skeneru je čisté a nejsou na něm
přilepené žádné cizí částice. Další informace naleznete v tématu
podložky.
3. Pro nastavení typu papíru stiskněte tlačítko Typ papíru.
4. Stisknutím tlačítka Kopírovat černobíle nebo Kopírovat barevně nastavte počet
kopií, maximálně na hodnotu 9 (závisí na modelu). Produkt spustí kopírování po
stisknutí posledního tlačítka.
Tip Chcete-li nastavit vyšší počet kopií než 9, použijte software nainstalovaný
se produktem.
Čištění skleněné
Vytvoření více kopií jedné předlohy 55
Page 59

Kapitola 8
V této ukázce produkt vytiskne šest kopií fotografie formátu 10 × 15 cm.
Použití funkcí kopírování
Příbuzná témata
Tlačítka ovládacího panelu
Kopírování dvoustránkového černobílého dokumentu
Zařízení HP All-in-One můžete použít k černobílému nebo barevnému kopírování
jednostránkového nebo vícestránkového dokumentu. V tomto příkladu je zařízení
HP All-in-One použito ke kopírování dvoustránkové černobílé předlohy.
Postup kopírování dvoustránkového dokumentu z ovládacího panelu
1. Zkontrolujte, zda je ve vstupním zásobníku vložen papír.
2. Položte předlohu, kterou chcete kopírovat, stranou, kterou chcete kopírovat, na
skleněnou podložku, zarovnanou do levého horního rohu podložky.
3. Pro nastavení typu papíru stiskněte tlačítko Typ papíru.
4. Stiskněte tlačítko Kopírovat černobíle.
5. Počkejte, dokud produkt nedokončil tisk první stránky. Odeberte první stránku z
podložky a vložte druhou stránku.
6. Stiskněte tlačítko Kopírovat černobíle.
Příbuzná témata
Tlačítka ovládacího panelu
Vytvoření kopie bez okrajů formátu 10 × 15 cm (4 × 6 palců) z fotografie
Pro vytvoření kopie fotografie bez okrajů použijte fotografický papír HP Premium Plus s
odtrhovací chlopní ve formátu 10 x 15 cm (4 x 6 palců). Po odstranění odtrhovacích
chlopní je výstupem kopie obrázku bez okrajů a dosahuje až k hranám papíru.
56 Použití funkcí kopírování
Page 60

Vytvoření kopie fotografie bez okrajů z ovládacího panelu
1. Vložte fotografický papír 10 × 15 cm s chlopněmi do vstupního zásobníku. Ověřte si,
že chlopeň směřuje ven z produktu.
Poznámka Chcete-li získat výtisk bez okrajů, je třeba použít fotografický papír
s chlopněmi.
2. Vložte předlohu potištěnou stranou dolů do levého předního rohu skleněné podložky.
3. Pro výběr typu fotografického papíru stiskněte Typ papíru.
Poznámka Je-li vybrán typ fotografického papíru, HP All-in-One použije výchozí
nastavení pro vytvoření kopie bez okrajů s předlohou o rozměru 10 x 15 cm .
4. Stiskněte tlačítko Kopírovat barevně.
Odstraňte chlopeň, aby byla kopie naprosto bez okrajů.
Použití funkcí kopírování
Příbuzná témata
Tlačítka ovládacího panelu
Vytvoření kopie bez okrajů formátu 10 × 15 cm (4 × 6 palců) z fotografie 57
Page 61

Kapitola 8
Zastavení kopírování
Použití funkcí kopírování
Zastavení kopírování
▲ Na ovládacím panelu stiskněte tlačítko Storno.
Příbuzná témata
Tlačítka ovládacího panelu
58 Použití funkcí kopírování
Page 62

9 Použití funkcí skenování
Skenování (snímání) je proces převodu textu a obrázků do elektronického formátu
vhodného pro počítačové zpracování. Pomocí zařízení HP All-in-One můžete skenovat
téměř cokoliv (fotografie, články z časopisů nebo textové dokumenty).
Poznámka Při skenování umožní software HP Photosmart uložit obrázek v
následujících formátech souboru: BMP, DCX, FPX, GIF, JPG, PCD, PCX a TIF.
Skenovací funkce zařízení HP All-in-One můžete využít následujícími způsoby:
• Můžete naskenovat text novinového článku do textového editoru a poté jej citovat ve
vlastním textu.
• Můžete naskenovat logo své společnosti a pomocí publikačního softwaru pak tisknout
vizitky nebo brožury.
• Můžete naskenovat své oblíbené fotografie a poslat je přátelům a příbuzným jako
součást zprávy elektronické pošty.
• Můžete vytvořit fotografický inventář svého domu nebo kanceláře.
• Můžete archivovat cenné fotografie v elektronickém albu.
Poznámka Pokud používáte produkt v počítači s Windows 2000, některé funkce
nemusí být k dispozici. Další informace naleznete v tématu
Windows 2000.
Poznámka Pokud používáte aplikaci HP Photosmart ve vašem počítači nemusí být
nainstalovaný software pro optické rozpoznávání znaků (OCR). Chcete-li
nainstalovat software OCR, vložte znovu disk se softwarem, vyberte typ instalace
Vlastní a vyberte možnost OCR.
Upozornění pro uživatele
Skenování
Tato část obsahuje následující témata:
•
Skenování předlohy
Úprava naskenovaného obrázku v náhledu
•
Úprava naskenovaného obrázku
•
Úprava naskenovaného dokumentu
•
Zastavení skenování
•
Skenování předlohy
Pro originální dokumenty nebo obrázky položené na skleněnou podložku, můžete začít
skenování z vašeho počítače nebo z HP All-in-One. Tato část vysvětluje druhou možnost:
jak skenovat z ovládacího panelu HP All-in-One do počítače.
Chcete-li využívat zařízení jako skener, musí být zařízení HP All-in-One připojeno k
počítači a počítač musí být zapnutý. Před skenováním je také třeba do počítače
naistalovat a spustit software HP Photosmart. Chcete-li v systému Windows ověřit, zda
je software HP Photosmart spuštěn, vyhledejte ikonu programu HP Digital Imaging
Použití funkcí skenování 59
Page 63

Skenování
Kapitola 9
Monitor na hlavním panelu systému, která je umístěna na obrazovce vpravo dole vedle
zobrazení času.
Poznámka Pokud zavřete ikonu HP Digital Imaging Monitor na hlavním panelu
Windows, mohou být některé funkce skenování zařízení HP All-in-One nedostupné.
Pokud k tomu dojde, můžete funkčnost zařízení plně obnovit restartováním počítače
nebo spuštěním softwaru HP Photosmart.
Software HP Photosmart, který jste instalovali na vašem počítači, má mnoho nástrojů,
které můžete použít pro úpravu a tisk vašich naskenovaných obrázků. Můžete zlepšit
celkovou kvalitu obrázku upravením jeho jasu, ostrosti, barevného odstínu nebo sytosti.
Dále je možné obrázek oříznout, narovnat, otočit nebo změnit jeho velikost. Až bude
obrázek vypadat tak, jak si přejete, můžete jej otevřít v jiné aplikaci, odeslat elektronickou
poštou, uložit do souboru nebo vytisknout.
60 Použití funkcí skenování
Page 64

Skenování do počítače
1. Položte předlohu, kterou chcete kopírovat, stranou, kterou chcete kopírovat, na
skleněnou podložku, zarovnanou do levého horního rohu podložky.
Tip Pro kvalitní kopie se přesvěďčte, že sklo skeneru je čisté a nejsou na něm
přilepené žádné cizí částice. Další informace naleznete v tématu
podložky.
2. Stiskněte Skenování.
Produkt sejme předlohu automaticky. Náhled skenovaného obrazu se zobrazí na
obrazovce počítače, kde jej můžete upravit. Jakékoliv úpravy, které uděláte se projeví
pouze v této relaci skenování.
Software HP Photosmart je vybaven řadou nástrojů, které lze použít k úpravám
naskenovaných obrázků. Můžete zlepšit celkovou kvalitu obrázku upravením jeho
jasu, ostrosti, barevného odstínu nebo sytosti. Dále je možné obrázek oříznout, otočit
nebo změnit jeho velikost.
3. Upravte náhled podle potřeby a potom klepněte na tlačítko Přijmout.
Příbuzná témata
Tlačítka ovládacího panelu
Úprava naskenovaného obrázku v náhledu
Obrázek v náhledu lze upravit pomocí nástrojů v aplikaci Skenování HP. Veškeré
provedené změny, například jas, typ obrázku, rozlišení a další, budou platit pouze pro
tuto relaci skenování.
Až bude obrázek naskenován, můžete ho dále upravovat v aplikaci HP Photosmart.
Čištění skleněné
Skenování
Příbuzná témata
Použití softwaru HP Photosmart
Úprava naskenovaného obrázku
Naskenovanou fotografii nebo obrázek lze upravit pomocí softwaru nainstalovaného
společně se zařízením HP All-in-One. Pomocí tohoto softwaru můžete obraz otočit nebo
oříznout a zároveň upravit jas, kontrast a sytost barev.
Poznámka Pokud používáte aplikaci HP Photosmart ve vašem počítači nemusí být
nainstalovaný software pro optické rozpoznávání znaků (OCR). Chcete-li
nainstalovat software OCR, vložte znovu disk se softwarem, vyberte typ instalace
Vlastní a vyberte možnost OCR.
Příbuzná témata
Použití softwaru HP Photosmart
Úprava naskenovaného dokumentu
Naskenovaný dokument lze upravit pomocí softwaru pro optické rozpoznávání znaků
(OCR). Skenování textu pomocí OCR software můžete použít k přenesení obsahu
Úprava naskenovaného obrázku v náhledu 61
Page 65

Kapitola 9
novinových článků, knih a jiných tištěných materiálů do oblíbeného textového procesoru
a mnoha dalších aplikací ve formě plně upravitelného textu. Chcete-li dosáhnout co
nejlepších výsledků, je důležité naučit se správnému používání OCR. Nelze očekávat,
že při prvním použití softwaru OCR budou naskenované textové dokumenty bez jediné
chyby. Používání softwaru OCR je dovednost, jejíž zvládnutí vyžaduje určitý čas a
zkušenosti.
Poznámka Pokud používáte aplikaci HP Photosmart ve vašem počítači nemusí být
nainstalovaný software pro optické rozpoznávání znaků (OCR). Chcete-li
nainstalovat software OCR, vložte znovu disk se softwarem, vyberte typ instalace
Vlastní a vyberte možnost OCR.
Příbuzná témata
Použití softwaru HP Photosmart
Zastavení skenování
Zastavení skenování
▲ Na ovládacím panelu stiskněte tlačítko Storno.
Skenování
Příbuzná témata
Tlačítka ovládacího panelu
62 Použití funkcí skenování
Page 66

10 Údržba zařízení HP All-in-One
Zařízení HP All-in-One nevyžaduje náročnou údržbu. Občas je vhodné odstranit prach z
povrchu skleněné podložky a spodní strany víka, aby kopie a naskenované obrázky byly
čisté. Čas od času je rovněž nutné vyměnit, zarovnat nebo vyčistit tiskové kazety. Tato
část obsahuje pokyny, které umožňují udržet zařízení HP All-in-One v optimálním
provozním stavu. Tyto jednoduché postupy údržby zařízení provádějte podle potřeby.
Tato část obsahuje následující témata:
•
Čištění zařízení HP All-in-One
Tisk protokolu autotestu
•
Práce s tiskovými kazetami
•
Čištění zařízení HP All-in-One
Aby byly kopie a naskenované obrázky čisté, bude možná nutné vyčistit skleněnou
podložku a spodní stranu víka. Možná též bude nutné oprášit vnější plochy zařízení
HP All-in-One.
Tato část obsahuje následující témata:
•
Čištění vnějších ploch
Čištění skleněné podložky
•
Čištění spodní strany víka
•
Čištění vnějších ploch
K odstranění prachu, šmouh a skvrn ze skříně používejte měkkou látku nebo mírně
navlhčenou houbičku. Vnitřní prostor zařízení HP All-in-One nevyžaduje žádné čištění.
Chraňte vnitřní prostor a ovládací panel zařízení HP All-in-One před kontaktem s
kapalinami.
Upozornění Aby nedošlo k poškození vnějších částí zařízení HP All-in-One,
nepoužívejte alkohol, ani čistící prostředky na bázi alkoholu.
Čištění skleněné podložky
Skleněná podložka znečištěná otisky prstů, šmouhami, vlasy a prachem zpomaluje výkon
zařízení a má negativní vliv na přesnost některých funkcí, například funkce Přizpůsobit
na stránku.
Údržba zařízení HP All-in-One
Údržba zařízení HP All-in-One 63
Page 67

Kapitola 10
Čištění skleněné podložky
1. Vypněte produkt, odpojte napájecí kabel ze sítě a zvedněte víko.
2. Otřete skleněnou podložku měkkým hadříkem nebo houbou navlhčenou
v neabrazivním čisticím prostředku na sklo.
Upozornění K čištění skleněné plochy nepoužívejte abrazivní prostředky,
aceton, benzen ani tetrachlor, jinak může dojít k jejímu poškození. Kapalinu nelijte
ani nestříkejte přímo na skleněnou plochu. Kapalina by mohla proniknout pod
skleněnou plochu a poškodit produkt.
3. Osušte sklo suchým, jemným a netrhavým hadříkem, aby na skle nezůstaly skvrny.
4. Připojte napájecí kabel a zapněte produkt.
Údržba zařízení HP All-in-One
Čištění spodní strany víka
Na podložce bílých dokumentů na spodní straně víka zařízení HP All-in-One se mohou
hromadit drobné nečistoty.
64 Údržba zařízení HP All-in-One
Page 68

Čištění spodní strany víka
1. Vypněte produkt, odpojte napájecí kabel ze sítě a zvedněte víko.
2. Bílé pozadí dokumentů na spodní straně víka otřete měkkým hadříkem nebo houbou
navlhčenou v teplé mýdlové vodě.
Nečistoty ze spodní strany víka uvolněte jemným otíráním. Neseškrabávejte je.
3. Spodní stranu víka osušte suchým, jemným a netrhavým hadříkem.
Upozornění Nepoužívejte papírové utěrky, mohly by spodní stranu víka
poškrábat.
4. Pokud je třeba provést důkladnější vyčištění, opakujte předchozí postup s
isopropylalkoholem (denaturovaným lihem). Zbytky roztoku ze spodní strany víka
otřete vlhkým hadříkem.
Upozornění Skleněná plocha ani vnější části produktu nesmí přijít do kontaktu
s alkoholem, protože by mohlo dojít k jejich poškození.
5. Připojte napájecí kabel a zapněte produkt.
Tisk protokolu autotestu
Pokud při tisku dochází k problémům, vytiskněte před výměnou tiskových kazet protokol
autotestu. Tento protokol uvádí užitečné informace k několika aspektům produktu, včetně
tiskových kazet.
Údržba zařízení HP All-in-One
Tisk protokolu autotestu 65
Page 69

Kapitola 10
Tisk protokolu autotestu
1. Vložte do vstupního zásobníku nepoužitý obyčejný bílý papír formátu A4 nebo Letter.
2. Stiskněte a podržte tlačítko Storno a potom stiskněte tlačítko Kopírovat barevně.
Produkt vytiskne protokol autotestu, který může uvádět zdroj potíží s tiskem. Vzor
testovací oblasti inkoustu je v protokolu uveden níže.
3. Ujistěte se, že zkušební vzor zobrazuje celou mřížku a že silné barevné čáry jsou
nepřerušované.
• Pokud je přerušeno více než několik jednotlivých čar ve vzorci, může to znamenat
problém s tryskami. Může být potřeba vyčistit tiskové kazety.
• Pokud černá linka chybí, je ztlumená nebo pruhovaná, může jít o potíže s černou
nebo fotografickou tiskovou kazetou v pravé patici.
• Pokud chybí některé z barevných čar, jsou slabé, přerušované nebo rozdělené
na jednotlivé linie, může to znamenat problém s tříbarevnou tiskovou kazetou v
levé patici.
Příbuzná témata
•
Čištění tiskových kazet
Výměna tiskových kazet
Údržba zařízení HP All-in-One
•
Tlačítka ovládacího panelu
•
Práce s tiskovými kazetami
Chcete-li při tisku pomocí produktu dosáhnout co nejlepší kvality, je třeba zvládnout
jednoduché postupy údržby. Tato část popisuje pokyny pro manipulaci s tiskovými
kazetami a pokyny pro výměnu, zarovnání a čištění tiskových kazet.
Pokud svítí kontrolka Zkontrolujte tiskovou kazetu, bude zřejmě nutné zkontrolovat
tiskové kazety. To může znamenat, že tiskové kazety nejsou instalovány nebo jsou
instalovány nesprávně, nebyla sejmuta plastová páska z tiskových kazet, v tiskových
kazetách je málo inkoustu nebo jsou tiskové kazety zablokované.
Tato část obsahuje následující témata:
•
Manipulace s tiskovými kazetami
Kontrola odhadovaných hladin inkoustu
•
Výměna tiskových kazet
•
Použití režimu záložního inkoustu
•
Používání fotografické tiskové kazety
•
Skladování tiskových kazet
•
Zarovnání tiskových kazet
•
66 Údržba zařízení HP All-in-One
Page 70

• Čištění tiskových kazet
Čištění kontaktů tiskové kazety
•
Vyčistěte prostor okolo inkoustových trysek
•
Odstranění inkoustu z pokožky a oděvu
•
Manipulace s tiskovými kazetami
Před výměnou nebo čištěním tiskové kazety byste měli znát názvy jejích jednotlivých
částí a způsob manipulace s tiskovými kazetami.
1 Měděně zbarvené kontakty
2 Plastová páska s růžovým vytahovacím poutkem (před instalací je třeba ji odstranit)
3 Trysky pro přenos inkoustu pod páskou
Tiskové kazety berte za černé plastové postranice, stranou s nálepkou nahoru.
Nedotýkejte se ani měděně zbarvených kontaktů, ani trysek pro přenos inkoustu.
Poznámka S tiskovými kazetami zacházejte opatrně. Upuštěním kazety nebo
vystavením kazet otřesům může dojít k dočasným problémům s tiskem, nebo
dokonce k trvalému poškození.
Kontrola odhadovaných hladin inkoustu
Hladinu inkoustu můžete snadno zkontrolovat a zjistit tak, kdy bude nutné vyměnit
tiskovou kazetu. Hladina zásoby inkoustu ukazuje přibližné množství inkoustu
zbývajícího v tiskových kazetách. Aktuální množství se může lišit.
Tip Také můžete vytištěním protokolu autotestu zjistit, zda není nutné vyměnit
tiskové kazety.
Údržba zařízení HP All-in-One
Práce s tiskovými kazetami 67
Page 71

Kapitola 10
Poznámka Pokud byly tiskové kazety použity před instalací do produktu, nebo byly
opětovně naplněny, odhad úrovní inkoustů na kartě Přibližné hladiny inkoustu
mohou být nepřesné nebo nedostupné.
Poznámka Inkoust z tiskových kazet je používán při procesu tisku mnoha různými
způsoby, včetně inicializačního procesu, který připravuje produkt a tiskové kazety pro
tisk a při údržbě tiskové hlavy, při které se udržují tiskové trysky čisté, aby mohl
inkoust hladce protékat. Kromě toho zůstane v použité kazetě ještě určitý zbytek
inkoustu. Více informací viz
www.hp.com/go/inkusage.
Kontrola hladiny inkoustu v softwaru HP Photosmart
1. V programu Centrum řešení HP klepněte na položku Nastavení, přejděte na
možnost Nastavení tisku a potom klepněte na položku Souprava nástrojů
tiskárny.
Poznámka Nástroje tiskárny lze také otevřít z dialogového okna Vlastnosti
tisku. V dialogovém okně Vlastnosti tiskárny klepněte na záložku Funkce a
poté na tlačítko Služby tiskárny.
Zobrazí se okno Nástroje tiskárny.
2. Klepněte na kartu Odhadovaná hladina inkoustu.
Zobrazí se odhadované úrovně hladin inkoustu v jednotlivých tiskových kazetách.
Příbuzná témata
Tisk protokolu autotestu
Výměna tiskových kazet
Údržba zařízení HP All-in-One
68 Údržba zařízení HP All-in-One
Když je hladina inkoustu v dané tiskové kazetě nízká, zobrazí se na displeji počítače
hlášení. Hladiny inkoustů můžete zkontrolovat také pomocí softwaru nainstalovaného
společně se zařízením HP All-in-One. Je-li hladina inkoustu nízká, postupujte podle
těchto pokynů.
Poznámka Varování a indikátory množství inkoustu poskytují pouze přibližné údaje
a slouží pouze za účelem plánování. Pokud se vám zobrazí varovná zpráva, že je v
tiskárně málo inkoustu, zvažte přípravu náhradní tiskové kazety, abyste se vyhnuli
možným zdržením tisku. Tiskovou kazetu nemusíte měnit, dokud bude kvalita tisku
přijatelná.
Chcete-li objednat tiskové kazety pro zařízení HP All-in-One, přejděte na web
www.hp.com/buy/supplies. Po zobrazení výzvy vyberte zemi či oblast, vyberte příslušný
Page 72

produkt podle zobrazených pokynů a potom klepněte na jeden z nákupních odkazů na
této stránce.
Zvolte správnou kombinaci kazet
Zvolte nejlepší kombinaci kazet pro vaši tiskovou úlohu:
• Běžný tisk: Použijte černou kazetu spolu s trojbarevnou.
• Barevné fotografie: Použijte fotografickou tiskovou kazetu spolu s trojbarevnou.
Poznámka Pokud je také nainstalovaná tisková kazeta pro fotografický tisk,
zvýší se kvalita tisku. Nebyla-li tisková kazeta pro fotografický tisk dodána se
zařízením HP All-in-One, lze ji zakoupit samostatně. Tiskové fotografické kazety
nejsou podporovány u všech modelů produktu.
Výměna tiskových kazet
1. Ujistěte se, že je produkt zapnutý a v zásobníku papíru je vložen nepoužitý obyčejný
bílý papír formátu Letter nebo A4.
Upozornění Pokud je produkt při otevření dvířek pro přístup k tiskovým kazetám
vypnutý, neuvolní se tiskové kazety a nebude je možné vyměnit. Nejsou-li tiskové
kazety během vyjímání bezpečně umístěny na pravé straně, můžete produkt
poškodit.
2. Otevřete dvířka tiskové kazety.
Vozík tiskových kazet by se měl přesunout do středu produktu. Pokud se tak nestane,
produkt vypněte a poté zapněte.
3. Počkejte, dokud není držák tiskových kazet v klidu a nevydává žádné zvuky. Tiskovou
kazetu uvolněte lehkým zatlačením směrem dolů.
Pokud provádíte výměnu tříbarevné tiskové kazety, vyjměte tiskovou kazetu z levé
patice.
Práce s tiskovými kazetami 69
Údržba zařízení HP All-in-One
Page 73

Kapitola 10
Údržba zařízení HP All-in-One
Pokud provádíte výměnu černé nebo fotografické tiskové kazety, vyjměte kazetu z
pravé patice.
1 Patice tříbarevné tiskové kazety
2 Patice černé a fotografické tiskové kazety
4. Tiskovou kazetu zatáhněte směrem k sobě a vyjměte ji ze slotu.
5. Pokud vyjímáte černou tiskovou kazetu a chcete ji nahradit fotografickou tiskovou
kazetou, uložte černou tiskovou kazetu do chrániče nebo vzduchotěsného
plastového obalu.
Pokud likvidujete tiskovou kazetu, recyklujte ji. Program recyklace spotřebního
materiálu HP Inkjet Supplies Recycling Program je k dispozici v mnoha zemích/
oblastech a umožňuje recyklovat použité tiskové kazety zdarma. Další informace
najdete na webových stránkách na adrese:
www.hp.com/hpinfo/globalcitizenship/environment/recycle/inkjet.html
6. Vyjměte novou tiskovou kazetu z obalu a dejte pozor, abyste se dotýkali pouze
černého plastu. Pomocí růžového vytahovacího poutka jemně odstraňte plastovou
pásku.
1 Měděně zbarvené kontakty
2 Plastová páska s růžovým vytahovacím poutkem (před instalací je třeba ji odstranit)
3 Trysky pro přenos inkoustu pod páskou
Upozornění Nedotýkejte se měděně zbarvených kontaktů ani inkoustových
trysek. Takové dotyky mohou způsobit ucpání nebo selhání inkoustových trysek,
nebo špatné elektrické spojení.
70 Údržba zařízení HP All-in-One
Page 74

7. Zasuňte novou tiskovou kazetu směrem dopředu téměř ve svislé poloze do
prázdného slotu. Poté jemně zatlačte na horní část tiskové kazety a zasuňte ji na
místo. Při zasunutí se ozve cvaknutí.
Pokud instalujete tříbarevnou tiskovou kazetu, zasuňte ji do levé zásuvky.
Pokud instalujete černou nebo fotografickou tiskovou kazetu, zasuňte ji do pravé
zásuvky.
8. Zavřete přístupová dvířka tiskové kazety.
Práce s tiskovými kazetami 71
Údržba zařízení HP All-in-One
Page 75

Kapitola 10
9. Když se stránka pro zarovnání tiskových kazet vytiskne, vložte ji do levého předního
rohu skleněné plochy horním okrajem doleva.
10. Stiskněte tlačítko Skenování.
Produkt zarovnává tiskové kazety. Stránku pro zarovnání tiskových kazet recyklujte
nebo vyhoďte.
Příbuzná témata
•
Kontrola odhadovaných hladin inkoustu
Tlačítka ovládacího panelu
•
Použití režimu záložního inkoustu
Údržba zařízení HP All-in-One
72 Údržba zařízení HP All-in-One
Režim záložního inkoustu slouží k provozu HP All-in-One s pouze jednou tiskovou
kazetou. Režim záložního inkoustu se zapne po vyjmutí tiskové kazety z vozíku tiskových
kazet. V režimu záložního inkoustu může produkt jen tisknout úlohy z počítače. Z
ovládacího panelu nemůžete zahájit tiskovou úlohu (jako například kopírování nebo
skenování předlohy).
Poznámka Když HP All-in-One pracuje v režimu záložního inkoustu, na obrazovce
se zobrazí zpráva. Pokud se zobrazí zpráva a v produktu jsou nainstalovány obě
tiskové kazety, zkontrolujte, zda byla z obou tiskových kazet odstraněna ochranná
plastová páska. Pokud ochranná páska zakrývá kontakty tiskové kazety, produkt
nemůže detekovat, že je tisková kazeta nainstalována.
Další informace o režimu záložního inkoustu naleznete v následujících tématech:
•
Výstup při tisku v režimu záložního inkoustu
Ukončení režimu záložního inkoustu
•
Page 76

Výstup při tisku v režimu záložního inkoustu
Tisk v režimu záložního inkoustu zpomalí HP All-in-One a ovlivní kvalitu tiskového
výstupu.
Nainstalovaná tisková
kazeta
Černá tisková kazeta Barvy se vytisknou jako odstíny šedé.
Trojbarevná tisková kazeta
Tisková kazeta pro
fotografický tisk
Výsledek
Barvy se vytisknou správně, ale černá barva bude šedá a
nebude skutečně černá.
Barvy se vytisknou jako odstíny šedé.
Poznámka Společnost Hewlett-Packard nedoporučuje používání fotografické
tiskové kazety v režimu záložního inkoustu.
Ukončení režimu záložního inkoustu
Naistalováním dvou tiskových kazet do HP All-in-One režim záložního inkoustu ukončíte.
Informace o instalaci tiskové kazety naleznete v tématu
Používání fotografické tiskové kazety
Kvalitu fotografií tištěných a kopírovaných v zařízení HP All-in-One můžete optimalizovat
zakoupením fotografické tiskové kazety. Vyjměte černou tiskovou kazetu a vložte na její
místo fotografickou tiskovou kazetu. S nainstalovanou tříbarevnou tiskovou kazetou
a fotografickou tiskovou kazetou máte k dispozici systém se šesti inkousty, který zajišťuje
vyšší kvalitu tisku barevných fotografií.
Až budete chtít tisknout obvyklé textové dokumenty, nainstalujte znovu černobílou
tiskovou kazetu. Chraňte nepoužívané kazety, ukládejte je do chrániče tiskových kazet
nebo do vzduchotěsného plastového obalu.
Výměna tiskových kazet.
Poznámka Pokud je také nainstalovaná tisková kazeta pro fotografický tisk, zvýší
se kvalita tisku. Nebyla-li tisková kazeta pro fotografický tisk dodána se zařízením
HP All-in-One, lze ji zakoupit samostatně. Tiskové fotografické kazety nejsou
podporovány u všech modelů produktu.
Příbuzná témata
Výměna tiskových kazet
•
Tlačítka ovládacího panelu
•
Skladování tiskových kazet
Při údržbě a skladování tiskových kazet HP a pro zajištění konzistentní kvality tisku se
řiďte těmito radami.
•
Skladování a zacházení s tiskovou kazetou
Ochranné pouzdro tiskové kazety
•
Údržba zařízení HP All-in-One
Práce s tiskovými kazetami 73
Page 77

Kapitola 10
Údržba zařízení HP All-in-One
Skladování a zacházení s tiskovou kazetou
Následující rady vám pomohou při údržbě tiskových kazet HP a zajistí trvalou kvalitu
tisku:
• Když vyjmete tiskovou kazetu z tiskárny, vložte ji do neprodyšné plastové krabice,
abyste zabránili vyschnutí inkoustu. Pokud skladujete fotografickou tiskovou kazetu,
můžete použít chránič tiskové kazety. Další informace naleznete v tématu
Ochranné
pouzdro tiskové kazety.
• Dokud tiskové kazety nepotřebujete, nevyjímejte je z původních obalů. Tiskové
kazety by měly být skladovány při pokojové teplotě (15 až 35 °C).
• Dokud nejste připraveni instalovat kazetu do tiskárny, neodstraňujte plastovou pásku
chránící trysky. Pokud byla z tiskové kazety odstraněna plastová páska,
nepokoušejte se ji znovu připevnit. Opětovným přichycením pásky se tisková kazeta
poškodí.
Upozornění Vždy vypněte HP All-in-One hlavním spínačem dříve, než odpojíte
napájecí kabel nebo vypnete proud. To zajistí, že zařízení řádně uloží tiskové kazety.
Když uložíte HP All-in-One, vždy ponechávejte aktivní tiskové kazety v zařízení.
Ochranné pouzdro tiskové kazety
V některých zemích/oblastech při zakoupení fotografické tiskové kazety (není
podporováno u všech modelů produktu) získáte také chránič tiskové kazety. Pokud není
k dispozici chránič tiskové kazety, můžete použít neprodyšnou plastovou krabici pro
ochranu tiskové kazety.
Chránič je určen k ochraně tiskových kazet a zabraňuje jejich vyschnutí, pokud nejsou
používány. Vyjmete-li ze zařízení HP All-in-One tiskovou kazetu, kterou chcete později
opět použít, vždy ji uložte do chrániče tiskové kazety. Uložte černou tiskovou kazetu do
chrániče, pokud jste ji vyjmuli například proto, že chcete tisknout vysoce kvalitní fotografie
s fotografickou a tříbarevnou tiskovou kazetou.
Vložení tiskové kazety do chrániče
▲ Vkládejte tiskovou kazetu do chrániče pod mírným úhlem, až bezpečně zaklapne na
místo.
74 Údržba zařízení HP All-in-One
Page 78

Vyjmutí tiskové kazety z chrániče tiskových kazet
▲ Stlačením horní části chrániče směrem dolů uvolněte tiskovou kazetu a pak ji opatrně
vyjměte z chrániče.
Zarovnání tiskových kazet
Zarovnání tiskových kazet zajišťuje vysoce kvalitní tiskový výstup. Zařízení HP All-in-One
zobrazí pokyn k zarovnání a kalibraci tiskových kazet po každé instalaci nové tiskové
kazety. K zajištění co nejvyšší kvality tisku je tiskové kazety nutné při výzvě zarovnat.
Poznámka Pokud vyjmete a znovu instalujete tutéž tiskovou kazetu, zařízení
HP All-in-One nebude požadovat zarovnání tiskových kazet. HP All-in-One si
zapamatuje hodnoty zarovnání pro danou tiskovou kazetu, takže ji nebudete muset
opakovaně zarovnávat.
Zarovnávání nově instalovaných tiskových kazet
1. Zajistěte, aby byl v zásobníku papíru vložen nepoužitý obyčejný bílý papír formátu
Letter nebo A4.
Zařízení HP All-in-One vytiskne stránku pro zarovnání tiskových kazet.
Poznámka Pokud je při zarovnávání tiskových kazet ve vstupním zásobníku
vložen barevný papír, zarovnávání se nezdaří. Vložte do vstupního zásobníku
nepoužitý obyčejný bílý papír a zkuste provést zarovnání znovu.
Skončí-li zarovnání znovu neúspěšně, může být vadný senzor nebo tisková
kazeta. Kontaktujte Technickou podporu společnosti HP. Přejděte na webovou
stránku
www.hp.com/support. Až se zobrazí výzva, zvolte zemi/oblast a potom
klepnutím na položku Kontaktujte HP zobrazíte kontaktní informace technické
podpory.
2. Vložte stránku pro zarovnání tiskových kazet do levého předního rohu skleněné
podložky horním okrajem doleva.
3. Stiskněte tlačítko Skenování.
Zařízení HP All-in-One zarovná tiskové kazety. Stránku pro zarovnání tiskových kazet
recyklujte nebo vyhoďte.
Práce s tiskovými kazetami 75
Údržba zařízení HP All-in-One
Page 79

Kapitola 10
Zarovnávání tiskových kazet ze softwaru HP Photosmart
1. Vložte do vstupního zásobníku nepoužitý obyčejný bílý papír formátu A4 nebo Letter.
Poznámka Pokud je při zarovnávání tiskových kazet ve vstupním zásobníku
vložen barevný papír, zarovnávání se nezdaří. Vložte do vstupního zásobníku
nepoužitý obyčejný bílý papír a zkuste provést zarovnání znovu.
2. V programu Centrum řešení HP klepněte na položku Nastavení, přejděte na
možnost Nastavení tisku a potom klepněte na položku Souprava nástrojů
tiskárny.
Poznámka Nástroje tiskárny lze také otevřít z dialogového okna Vlastnosti
tisku. V dialogovém okně Vlastnosti tiskárny klepněte na záložku Funkce a
poté na tlačítko Služby tiskárny.
Zobrazí se Nástroje tiskárny.
3. Klepněte na kartu Nastavení zařízení.
4. Klepněte na položku Zarovnat tiskové kazety.
Zařízení HP All-in-One vytiskne stránku pro zarovnání tiskových kazet.
5. Vložte stránku pro zarovnání tiskových kazet lícem dolů do levého předního rohu
skleněné podložky.
6. Stiskněte tlačítko Skenování.
Zařízení HP All-in-One zarovná tiskové kazety. Stránku pro zarovnání tiskových kazet
recyklujte nebo vyhoďte.
Příbuzná témata
Tlačítka ovládacího panelu
Údržba zařízení HP All-in-One
Čištění tiskových kazet
Tuto funkci použijte, pokud se ve výtisku protokolu autotestu vyskytnou v některé
z barevných čar proužky či bílé čáry nebo pokud jsou barvy po první instalaci tiskové
kazety nejasné. Tiskové kazety nečistěte, pokud to není nezbytně nutné, protože při
čištění se spotřebovává inkoust a zkracuje se životnost inkoustových trysek.
Čištění tiskových kazet ze softwaru HP Photosmart
1. Vložte do vstupního zásobníku nepoužitý obyčejný bílý papír formátu A4, Letter nebo
Legal.
2. V programu Centrum řešení HP klepněte na položku Nastavení, přejděte na
možnost Nastavení tisku a potom klepněte na položku Souprava nástrojů
tiskárny.
Zobrazí se okno Nástroje tiskárny.
3. Klepněte na kartu Nastavení zařízení.
Poznámka Nástroje tiskárny lze také otevřít z dialogového okna Vlastnosti
tisku. V dialogovém okně Vlastnosti tiskárny klepněte na záložku Funkce a
poté na tlačítko Služby tiskárny.
76 Údržba zařízení HP All-in-One
Page 80

4. Klepněte na tlačítko Vyčistit tiskové kazety.
5. Postupujte podle zobrazených pokynů, dokud nebudete s výsledkem spokojeni.
Potom klepněte na tlačítko Dokončeno.
Je-li i po vyčištění tiskových kazet kvalita tisku stále nedostatečná, zkuste před
výměnou nevyhovující tiskové kazety vyčistit její kontakty.
Příbuzná témata
Čištění kontaktů tiskové kazety
•
Výměna tiskových kazet
•
Čištění kontaktů tiskové kazety
Upozornění Kontakty tiskový kazety nečistěte, pokud nemáte problém s kvalitou
tisku a pokud jiná řešení nebyla úspěšná. Další informace naleznete v tématu
Odstraňování problémů s kvalitou tisku.
Pokud bliká kontrolka Zkontrolujte tiskovou kazetu, nebo pokud se na obrazovce počítače
opakovaně zobrazuje hlášení požadující, abyste zkontrolovali tiskovou kazetu, přestože
jste kazetu již vyčistili a zarovnali, vyčistěte kontakty tiskové kazety.
Před čištěním kontaktů tiskovou kazetu vyjměte a zkontrolujte, zda nejsou kontakty něčím
přikryty, potom tiskovou kazetu vložte zpět. Pokud se nadále zobrazují zprávy o nutnosti
kontroly tiskových kazet, vyčistěte kontakty tiskové kazety.
Před čištěním si opatřete následující pomůcky:
• suché pěnové houbičky, hadřík nepouštějící chlupy nebo jiný měkký materiál, který
se nerozkládá a nepouští vlákna.
Tip Pro čištění tiskových kazet jsou vhodné filtry na kávu, protože nepouštějí
chloupky.
• destilovanou, přefiltrovanou nebo v lahvích balenou vodu (nepoužívejte vodu
z vodovodu, může obsahovat příměsi, které mohou poškodit tiskové kazety).
Upozornění K čištění kontaktů tiskových kazet nepoužívejte čisticí prostředky
na válce ani prostředky obsahující alkohol. Mohly by poškodit tiskovou kazetu
nebo produkt.
Čištění kontaktů tiskové kazety
1. Zapněte produkt a otevřete dvířka pro přístup tiskovým kazetám.
Vozík tiskových kazet se přesune do středu produktu.
Práce s tiskovými kazetami 77
Údržba zařízení HP All-in-One
Page 81

Kapitola 10
2. Počkejte, dokud není vozík tiskových kazet v klidu a nevydává zvuky a potom
vytáhněte ze zadní strany produktu napájecí kabel.
3. Tiskovou kazetu uvolněte lehkým zatlačením dolů a směrem k sobě ji vytáhněte z
patice.
Poznámka Nevyjímejte obě tiskové kazety současně. Vyjměte a vyčistěte
každou tiskovou kazetu zvlášť. Neponechávejte tiskovou kazetu mimo zařízení
HP All-in-One déle než 30 minut.
4. Prohlédněte kontakty tiskové kazety, zda nejsou znečištěny inkoustem nebo
prachem.
5. Navlhčete destilovanou vodou čistou houbičku nebo hadřík, který nepouští chlupy, a
vyždímejte z nich přebytečnou vodu.
6. Uchopte tiskovou kazetu za boční strany.
7. Čistěte pouze měděně zbarvené kontakty. Před opětovným vložením počkejte
přibližně deset minut, než tiskové kazety oschnou.
Údržba zařízení HP All-in-One
1 Měděně zbarvené kontakty
2 Trysky pro přenos inkoustu (nečistěte)
8. Držte tiskovou kazetu tak, že bude logo HP nahoře a vložte ji zpět do slotu. Ujistěte
se, že jste ji zatlačili pevně na místo, aby zcela zapadla.
78 Údržba zařízení HP All-in-One
Page 82

9. V případě potřeby opakujte tento postup pro druhou kazetu.
10. Jemně zavřete dvířka pro přístup k tiskovým kazetám a zasuňte napájecí kabel do
zadní strany produktu.
Příbuzná témata
Vyčistěte prostor okolo inkoustových trysek
•
Výměna tiskových kazet
•
Vyčistěte prostor okolo inkoustových trysek
Při používání zařízení HP All-in-One v prašném prostředí se může malé množství nečistot
nahromadit uvnitř zařízení. Mezi tyto nečistoty patří prach, vlasy, vlákna koberce nebo
vlákna tkanin. Pokud se nečistoty dostanou na tiskové kazety, mohou způsobit pruhy a
šmouhy od inkoustu na tištěných stranách. Pruhy od inkoustu lze odstranit vyčištěním
prostoru okolo trysek způsobem zde popsaným.
Poznámka Vyčistěte oblast kolem trysek pro přenos inkoustu jen v případě, že se
na vytištěných stránkách nadále vyskytují pruhy a šmouhy, přestože jste již vyčistili
tiskové kazety pomocí softwaru nainstalovaného se zařízením HP All-in-One.
Před čištěním si opatřete následující pomůcky:
• pěnové houbičky, hadřík nepouštějící chlupy nebo jiný měkký materiál, který se
nerozkládá a nepouští vlákna.
Tip Pro čištění tiskových kazet jsou vhodné filtry na kávu, protože nepouštějí
chloupky.
• destilovanou, přefiltrovanou nebo v lahvích balenou vodu (nepoužívejte vodu
z vodovodu, může obsahovat příměsi, které mohou poškodit tiskové kazety).
Upozornění Nedotýkejte se měděně zbarvených kontaktů ani inkoustových
trysek. Takové dotyky mohou způsobit ucpání nebo selhání inkoustových trysek,
nebo špatné elektrické spojení.
Práce s tiskovými kazetami 79
Údržba zařízení HP All-in-One
Page 83

Kapitola 10
Údržba zařízení HP All-in-One
Vyčistění prostoru okolo inkoustových trysek
1. Zapněte produkt a otevřete dvířka pro přístup tiskovým kazetám.
Vozík tiskových kazet se přesune do středu produktu.
2. Počkejte, dokud není vozík tiskových kazet v klidu a nevydává zvuky a potom
vytáhněte ze zadní strany produktu napájecí kabel.
3. Tiskovou kazetu uvolněte lehkým zatlačením dolů a směrem k sobě ji vytáhněte ze
slotu.
Poznámka Nevyjímejte obě tiskové kazety současně. Vyjměte a vyčistěte
každou tiskovou kazetu zvlášť. Neponechávejte tiskovou kazetu mimo produkt
déle než 30 minut.
4. Položte tiskovou kazetu na kus papíru s inkoustovými tryskami směrem nahoru.
5. Mírně navlhčete čistou pěnovou houbičku destilovanou vodou.
6. Očistěte čelo a okraje okolo prostoru inkoustových trysek pěnovou houbičku, jak je
vidět níže.
1 Panel trysek (nečistit)
2 Čelo a okraje okolo prostoru inkoustových trysek
Upozornění Nečistěte panel trysek.
80 Údržba zařízení HP All-in-One
Page 84

7. Držte tiskovou kazetu tak, že bude logo HP nahoře a vložte ji zpět do slotu. Ujistěte
se, že jste ji zatlačili pevně na místo, aby zcela zapadla.
8. V případě potřeby opakujte tento postup pro druhou kazetu.
9. Jemně zavřete dvířka pro přístup k tiskovým kazetám a zasuňte napájecí kabel do
zadní strany produktu.
Příbuzná témata
Čištění tiskových kazet
Odstranění inkoustu z pokožky a oděvu
Pokožku nebo oděv potřísněný inkoustem ošetřete následujícím způsobem:
Povrch Očistění
Pokožka Omyjte potřísněné místo pískovým mýdlem.
Bílé prádlo Vyperte prádlo ve studené vodě s použitím chlórového bělidla.
Barevné prádlo
Upozornění Při odstraňování inkoustu z látky vždy používejte studenou vodu. Při
použití teplé nebo horké vody se může inkoust do látky zaprat.
Vyperte prádlo ve studené vodě s použitím mýdlového
amoniaku.
Údržba zařízení HP All-in-One
Práce s tiskovými kazetami 81
Page 85

Kapitola 10
Údržba zařízení HP All-in-One
82 Údržba zařízení HP All-in-One
Page 86

11 Obchod se spotřebním
inkoustovým materiálem
Seznam čísel tiskových kazet naleznete v tištěné dokumentaci dodané se zařízením
HP All-in-One. Objednací čísla všech tiskových kazet můžete také zjistit pomocí softwaru,
který byl dodán spolu se zařízením HP All-in-One. Tiskové kazety můžete objednat online
na webových stránkách společnosti HP. Chcete-li zjistit správná objednací čísla tiskových
kazet pro produkt a zakoupit tiskové kazety, můžete se také obrátit na místního prodejce
produktů společnosti HP.
Chcete-li objednat originální spotřební materiál HP pro zařízení HP All-in-One, přejděte
na stránku
vyberte podle pokynů používaný produkt a potom klepněte na některý z odkazů na
možnosti zakoupení na stránce.
Objednání tiskových kazet z plochy vašeho počítače
▲ Klepněte na ikonu Obchod se spotřebním materiálem HP na ploše pro připojení
www.hp.com/buy/supplies. Po zobrazení výzvy vyberte zemi/oblast, dále
Poznámka Objednávání tiskových kazet online není ve všech zemích a oblastech
podporováno. Není-li podporováno ve vaší zemi či oblasti, požádejte o informace o
zakoupení tiskových kazet místního prodejce výrobků společnosti HP.
se k Program HP SureSupply. Uvidíte seznam originálních spotřebních materiálů HP,
které jsou kompatibilní s vaším zařízením, spolu s možnostmi jak pohodlně zakoupit
to, co potřebujete (možnosti se liší podle země/regionu).
Pokud jste smazali tuto ikonu z vaší plochy, klepněte na nabídku Start, vyhledejte
složku HP a poté klepněte na Obchod se spotřebním materiálem.
Objednání tiskových kazet pomocí softwaru HP Photosmart
1. V programu Centrum řešení HP klepněte na položku Nastavení, přejděte na
možnost Nastavení tisku a potom klepněte na položku Souprava nástrojů
tiskárny.
Poznámka Nástroje tiskárny lze také otevřít z dialogového okna Vlastnosti
tisku. V dialogovém okně Vlastnosti tiskárny klepněte na záložku Funkce a
poté na tlačítko Služby tiskárny.
2. Klepněte na kartu Odhadované hladiny inkoustu.
3. Klepněte na položku Informace o objednávání tiskových kazet.
Zobrazí se objednací číslo tiskové kazety.
4. Klepněte na položku Objednat online.
Společnost HP pošle podrobné informace o tiskárně, včetně čísla modelu, sériového
čísla a hladin inkoustu, autorizovanému prodejci online. Požadovaný spotřební
materiál je předvolen, můžete změnit množství, přidat nebo odebrat položky a pak
objednávku odeslat.
Obchod se spotřebním inkoustovým materiálem 83
Obchod se spotřebním inkoustovým
materiálem
Page 87

Kapitola 11
Obchod se spotřebním inkoustovým
materiálem
84 Obchod se spotřebním inkoustovým materiálem
Page 88

12 Odstraňování problémů
Tato část obsahuje následující témata:
Zobrazení souboru Readme
•
Odstraňování problémů s nastavením hardwaru
•
Řešení problémů s instalací softwaru
•
Uvíznutý papír
•
Odstraňování problémů s tiskovými kazetami
•
Odstraňování problémů s kvalitou tisku
•
Odstraňování problémů s tiskem
•
Odstraňování problémů s kopírováním
•
Odstraňování problémů se skenováním
•
Chyby
•
Zobrazení souboru Readme
Další informace o systémových požadavcích a o možných problémech s instalací
naleznete též v souboru soubor Readme.
Soubor Readme můžete otevřít tak, že klepnete na tlačítko Start, přejdete na položku
Programy nebo Všechny programy, dále na položky HP a Deskjet F2200
All-in-One series a pak klepnete na položku Readme.
Soubor Readme lze otevřít poklepáním na ikonu ve složce nejvyšší úrovně disku CDROM se softwarem HP All-in-One.
Odstraňování problémů
Odstraňování problémů s nastavením hardwaru
V této části jsou uvedeny informace o odstraňování problémů s hardwarem u produktu.
Příčinou mnohých problémů je připojení produktu k počítači pomocí kabelu USB dříve,
než je v počítači instalován software HP Photosmart. Pokud jste připojili produkt k počítači
předtím, než vás k tomu vyzve software během instalace, musíte postupovat takto:
Řešení běžných problémů při instalaci
1. Odpojte kabel USB od počítače.
2. Odinstalujte software (pokud jste jej již instalovali).
Další informace naleznete v tématu
3. Restartujte počítač.
4. Vypněte produkt, vyčkejte jednu minutu a pak jej znovu spusťte.
5. Přeinstalujte software HP Photosmart.
Upozornění Nepřipojujte kabel USB k počítači dříve, než k tomu budete vyzváni na
obrazovce instalace softwaru.
Odinstalace a opětovná instalace softwaru.
Odstraňování problémů 85
Page 89

Kapitola 12
Tato část obsahuje následující témata:
•
Produkt se nezapíná
Připojil/a jsem kabel USB, ale mám problémy s použitím zařízení HP All-in-One se
•
Odstraňování problémů
svým počítačem
Produkt po nastavení netiskne
•
Produkt se nezapíná
Pro vyřešení problému zkuste následující řešení. Řešení jsou uvedena v pořadí od toho
nejpravděpodobnějšího úspěšného. Pokud problém nevyřeší první řešení, zkuste ta
následující, dokud se problém nevyřeší.
•
Řešení 1: Ujistěte se, že je napájecí kabel připojen
Řešení 2: Stiskněte tlačítko Zapnuto pomaleji.
•
Řešení 1: Ujistěte se, že je napájecí kabel připojen
Řešení:
• Zkontrolujte, zda je napájecí kabel pevně připojen do produktu i do adaptéru
napájení. Připojte napájecí kabel do elektrické zásuvky, přepěťové ochrany nebo
rozbočovací zásuvky.
1 Připojení ke zdroji napájení
2 Kabel a adaptér napájení
• Pokud používáte rozbočovací zásuvku, ujistěte se, že je zapnutá. Můžete také
zkusit zapojit produkt přímo do zásuvky.
• Zkontrolujte, zda je zásuvka funkční. Zapojte zařízení, o kterém víte, že je funkční,
a zkontrolujte, zda je napájeno. Pokud není, mohlo by se jednat o problém s
elektrickou zásuvkou.
• Pokud jste produkt připojili do zásuvky s vypínačem, zkontrolujte, zda je zásuvka
zapnutá. Je-li zapnut a přesto nefunguje, mohlo by se jednat o problém s
elektrickou zásuvkou.
Příčina: Produkt není správně připojen do zásuvky.
86 Odstraňování problémů
Page 90

Pokud se tímto problém nevyřeší, zkuste následující řešení.
Řešení 2: Stiskněte tlačítko Zapnuto pomaleji.
Řešení: Stisknete-li tlačítko Zapnuto příliš rychle, může se stát, že produkt nestačí
reagovat. Jednou stiskněte tlačítko Zapnuto. Zapnutí produktu může trvat několik
minut. Pokud během této doby znovu stisknete tlačítko Zapnuto, může dojít k vypnutí
produktu.
Upozornění Pokud se ani nyní produkt nezapne, může mít mechanickou
poruchu. Produkt odpojte z elektrické zásuvky.
Obraťte se na zákaznickou podporu společnosti HP
Přejděte na adresu:
www.hp.com/support. Pokud se zobrazí výzva, vyberte svoji
zemi/oblast a pak klepnutím na položku Kontaktujte HP získejte informace o
vyžádání technické podpory.
Příčina: Tlačítko Zapnuto bylo stisknuto příliš rychle.
Připojil/a jsem kabel USB, ale mám problémy s použitím zařízení HP All-in-One se
svým počítačem
Řešení: Před připojením kabelu USB je nutné nejprve nainstalovat software
dodaný s produktem. Během instalace nepřipojujte USB kabel, dokud k tomu
nebudete vyzváni pokynem dialogového okna.
Po instalaci softwaru je připojení počítače k produktu kabelem USB bez problémů.
Jednoduše zapojte jeden konec kabelu USB do zadní části počítače a druhý konec
do zadní části produktu. Můžete použít libovolný port USB v zadní části počítače.
Jestliže jste instalovali software, odinstalujte ho a znova nainstalujte. Kabel USB
připojte, až když k tomu budete vyzváni.
Odstraňování problémů
Odstraňování problémů s nastavením hardwaru 87
Page 91

Kapitola 12
Odstraňování problémů
Další informace o instalaci softwaru a připojení kabelu USB naleznete v dodaném s
produktem.
Příčina: Kabel USB byl připojen před nainstalováním softwaru. Připojení USB
kabelu před vyzváním k připojení může způsobit chybu.
Produkt po nastavení netiskne
Řešení:
• Podívejte se na tlačítko Zapnuto nacházející se na produktu. Pokud nesvítí,
produkt je vypnutý. Zkontrolujte, zda je napájecí kabel pevně zapojen do produktu
a do zásuvky. Stisknutím tlačítka Zapnuto vypněte produkt.
• Zkontrolujte, zda jsou nainstalovány tiskové kazety.
• Zkontrolujte, zda je ve vstupním zásobníku vložen papír.
• Zkontrolujte, zda v produktu nedošlo k uvíznutí papíru.
• Zkontrolujte, zda nedošlo k uvíznutí držáku tiskových kazet.
Otevřením dvířek pro přístup k tiskovým kazetám získáte přístup do prostoru s
vozíkem tiskových kazet. Odstraňte všechny předměty, které blokují vozík
tiskových kazet, včetně balicích materiálů. Vypněte produkt a opět jej zapněte.
• Vytiskněte zkušební stránku, abyste zjistili, zda produkt tiskne a komunikuje s
počítačem. Další informace naleznete v tématu
Tisk protokolu autotestu.
• Zkontrolujte, zda nejsou pozastaveny tiskové fronty. Pokud ano, pokračujte
v tisku volbou odpovídajícího nastavení. Další informace o přístupu k tiskové
frontě uvádí dokumentace dodaná s operačním systémem nainstalovaným
v počítači.
• Zkontrolujte kabel USB. Pokud používáte starší kabel, nemusí správně fungovat.
Připojením kabelu USB k jinému zařízení zkuste zjistit, zda funguje. Pokud se
setkáte s problémy, USB kabel bude nutné vyměnit. Zkontrolujte také, zda není
kabel delší než 3 metry.
• Ujistěte se, že váš počítač je připraven na USB a že používáte podporovaný
operační systém. Další informace naleznete v souboru Readme.
• Zkontrolujte připojení mezi produktem a počítačem. Ověřte, zda je kabel USB
pevně připojen k portu USB na zadní straně produktu. Zkontrolujte, zda je druhý
88 Odstraňování problémů
Page 92

konec kabelu USB připojen do portu USB v počítači. Po správném připojení
kabelu produkt vypněte a znovu zapněte.
• Jste-li připojeni pomocí rozbočovače USB, zkontrolujte, zda je rozbočovač
zapnutý. Je-li rozbočovač zapnutý, pokuste se připojit přímo k počítači.
• Zkontrolujte ostatní tiskárny a skenery. Od počítače bude možná třeba odpojit
starší produkty.
• Zkuste kabel USB zapojit do jiného portu USB v počítači. Po kontrole připojení
zkuste restartovat počítač. Vypněte a znovu zapněte produkt.
• Po kontrole připojení zkuste restartovat počítač. Vypněte a znovu zapněte
produkt.
• V případě potřeby odeberte a pak znovu nainstalujte software, který jste
nainstalovali pro produkt. Další informace naleznete v tématu
opětovná instalace softwaru.
Další informace o nastavení produktu a jeho připojení k počítači jsou uvedeny v
instalační příručce dodané spolu s produktem.
Příčina: Chyba komunikace mezi produktem a počítačem.
Odinstalace a
Odstraňování problémů
Řešení problémů s instalací softwaru
Tuto část použijte pro vyřešení problémů při nastavování softwaru zařízení
HP Photosmart.
Tato část obsahuje následující témata:
•
Po vložení disku CD-ROM do jednotky CD-ROM počítače nedojde k žádné akci
Zobrazí se okno s kontrolou minimálních požadavků na systém
•
Při výzvě k připojení kabelu USB se zobrazí červený symbol X
•
Zobrazuje se hlášení, že nastala neznámá chyba
•
Některá tlačítka chybí v prostředí Centrum řešení HP
•
Řešení problémů s instalací softwaru 89
Page 93

Kapitola 12
Odstraňování problémů
• Nezobrazuje se obrazovka registrace
V systémové oblasti hlavního panelu se neobjevil program HP Digital Imaging Monitor
•
Odinstalace a opětovná instalace softwaru
•
Po vložení disku CD-ROM do jednotky CD-ROM počítače nedojde k žádné akci
Řešení: Pokud se instalace nespustí automaticky, je možné ji zahájit ručně.
Spuštění instalace v počítači se systémem Windows
1. V nabídce Start systému Windowsklepněte na příkaz Spustit.
2. Do dialogového okna Spustit zadejte příkaz d:\setup.exe a potom klepněte na
tlačítko OK.
Pokud jednotce CD-ROM není přiřazeno písmeno D, zadejte příslušné písmeno
jednotky.
Příčina: Instalace se nespustila automaticky.
Zobrazí se okno s kontrolou minimálních požadavků na systém
Řešení: Po klepnutí na tlačítko Podrobnosti se zobrazí informace o konkrétním
problému, podle kterých můžete potíže vyřešit před dalším pokusem o instalaci
softwaru.
Příčina: Systém nesplnil minimální požadavky na instalaci softwaru.
Při výzvě k připojení kabelu USB se zobrazí červený symbol X
Řešení: Ověřte, že je produkt správně nastaven a zkuste připojení znovu.
Pokus o obnovení připojení USB
1. Ověřte, zda je kabel USB řádně nastaven, a to takto:
• Odpojte kabel USB a znovu jej zapojte nebo zkuste zapojit kabel USB do
jiného USB portu.
•Nepřipojujte kabel USB ke klávesnici.
•Ujistěte se, že délka kabelu nepřesahuje 3 metry.
• Pokud máte k počítači připojeno více zařízení USB, můžete se pokusit je
během instalace odpojit.
2. Odpojte napájecí kabel produktu a znovu jej připojte.
90 Odstraňování problémů
Page 94

3. Zkontrolujte, zda jsou připojeny napájecí kabel a kabel USB.
4. Klepnutím na tlačítko Opakovat se pokuste obnovit připojení.
5. Pokračujte v instalaci a po zobrazení výzvy počítač restartujte.
Příčina: Za normálních okolností se zobrazí zelená značka zatržení, která
znamená úspěšnost procesu plug and play. Červený symbol X oznamuje, že aktivace
pomocí funkce „plug and play“ selhala.
Odstraňování problémů
Zobrazuje se hlášení, že nastala neznámá chyba
Řešení: Pokuste se pokračovat v instalaci. Pokud pokus nebyl úspěšný, zastavte
a znovu spusťte instalaci a postupujte podle pokynů na obrazovce. Pokud dojde k
chybě, bude pravděpodobně nutné odinstalovat a opět instalovat software. Nestačí
jen odstranit programové soubory pro produkt z počítače. Odeberte je pomocí
nástroje pro odinstalaci, který jste obdrželi při instalaci softwaru dodávaného s
produktem.
Další informace naleznete v části:
Odinstalace a opětovná instalace softwaru
Příčina: Chyba neznámého původu.
Některá tlačítka chybí v prostředí Centrum řešení HP
Řešení: Pokud nejsou v Centrum řešení HP zobrazena odpovídající tlačítka a ikony
pro váš produkt, instalace může být neúplná a bude potřeba odinstalovat a znovu
nainstalovat software. Nestačí jen odstranit programové soubory produktu z pevného
disku. Odeberte je pomocí nástroje pro odinstalování, který je k dispozici v
programové skupině zařízení HP All-in-One.
Další informace naleznete v části:
Odinstalace a opětovná instalace softwaru
Řešení problémů s instalací softwaru 91
Page 95

Kapitola 12
Příčina: Instalace pravděpodobně není úplná.
Odstraňování problémů
Nezobrazuje se obrazovka registrace
Řešení: Obrazovka registrace (s názvem „Sign up now“) se otevře následujícím
způsobem: Klepněte na tlačítko Start na hlavním panelu systému Windows, pak
postupně přejděte na položky Programy nebo Všechny programy, HP, Deskjet
F2200 All-in-One series a nakonec klepněte na položku Registrace produktu.
Příčina: Nespustila se automaticky obrazovka registrace.
V systémové oblasti hlavního panelu se neobjevil program HP Digital Imaging
Monitor
Řešení: Pokud se nezobrazí ikona obvykle v pravém dolním rohu obrazovky,
spusťte program Centrum řešení HP.
Pokud nejsou v Centrum řešení HP zobrazena odpovídající tlačítka a ikony pro váš
produkt, instalace může být neúplná a bude potřeba odinstalovat a znovu nainstalovat
software. Nestačí jen odstranit programové soubory produktu z pevného disku.
Odeberte je pomocí nástroje pro odinstalování, který je k dispozici v programové
skupině zařízení HP All-in-One.
Další informace naleznete v části:
Odinstalace a opětovná instalace softwaru
Příčina: Instalace může být neúplná.
Odinstalace a opětovná instalace softwaru
Pokud je instalace nekompletní, nebo pokud jste připojili kabel USB k počítači před
výzvou instalačního okna softwaru, může být nutné software odinstalovat a pak znovu
92 Odstraňování problémů
Page 96

nainstalovat. Nikdy nestačí pouze odstranit programové soubory zařízení HP All-in-One
z počítače. Odeberte je pomocí nástroje pro odinstalaci, který jste obdrželi při instalaci
softwaru zařízení HP All-in-One.
Postup odinstalování z počítače se systémem Windows
Poznámka Tuto metodu použijte, pokud není v nabídce Windows Start k
dispozici Odinstalovat (klepněte na Programy nebo Všechny programy, HP,
Deskjet F2200 All-in-One series, Odinstalovat).
1. Otevřete ovládací panel Windows a poklepejte na Přidat nebo odebrat programy.
Poznámka Postup otevření ovládacího panelu se liší dle operačního systému.
Pokud si nejste jisti, jak to udělat, podívejte se do Nápovědy Windows.
2. Vyberte HP Deskjet All-in-One Driver Software a poté klepněte na Změnit/
Odstranit.
Postupujte podle pokynů na obrazovce.
3. Odpojte produkt od počítače.
4. Restartujte počítač.
Poznámka Je důležité, abyste před restartováním počítače produkt odpojili.
Nepřipojujte produkt k počítači, dokud není software nainstalován znovu.
5. Vložte CD disk produktu do jednotky CD-ROM počítače a poté spusťte program
Setup.
6. Postupujte podle pokynů na obrazovce a pokynů uvedených v Průvodci instalací
dodaném s produktem.
Když je instalace softwaru kompletní, objeví se v oznamovací oblasti systému Windows
ikona HP Digital Imaging Monitor.
Odstraňování problémů
Řešení problémů s instalací softwaru 93
Page 97

Kapitola 12
Pro ověření, že je software řádně nainstalovaný, dvakrát klikněte na ikonu Centrum
řešení HP na ploše. Pokud Centrum řešení HP zobrazuje důležité ikony ( Skenovat
obrázek a Skenovat dokument ), byl software řádně nainstalován.
Odstraňování problémů
Uvíznutý papír
Aby nedocházelo k uvíznutí papíru, postupujte podle následujících pokynů:
• Často odebírejte potištěné papíry z výstupního zásobníku.
• Uchováváním papíru v uzavíratelném obalu na rovné podložce zabráníte svraštění
• Ujistěte se, zda papír vložený do vstupního zásobníku leží rovně a jeho okraje nejsou
• Ve vstupním zásobníku nekombinujte papíry různých typů a formátů. Celý balík musí
• Posuňte vodítko šířky papíru, dokud se pevně neopře o všechen papír. Zkontrolujte,
• Nezasouvejte papír do vstupního zásobníku násilím a příliš hluboko.
• Používejte typy papírů doporučené pro produkt.
Další informace naleznete v následujících tématech:
•
•
nebo zkroucení papíru.
ohnuté ani potrhané.
obsahovat papíry stejného formátu a typu.
zda vodítka šířky papíru papír vložený ve vstupním zásobníku neprohýbají.
Odstraňování uvíznutého papíru
Informace o papíru
Odstraňování uvíznutého papíru
Řešení: Odstranění uvíznutého papíru ze zadních přístupových dvířek.
Odstranění uvíznutého papíru ze zadních přístupových dvířek
1. Dvířka uvolněte stisknutím západky na levé straně zadních přístupových dvířek.
Odstraňte dvířka vytažením z produktu.
Upozornění Pokud byste se pokoušeli odstranit uvíznutý papír z přední části
produktu, mohlo by dojít k poškození tiskového mechanizmu. Uvíznuté papíry
vždy odstraňujte ze zadních přístupových dvířek.
94 Odstraňování problémů
Page 98

2. Jemně vytáhněte papír z válečků.
3. Nasaďte zadní přístupová dvířka. Jemně zatlačte dvířka směrem dopředu, dokud
nezapadnou na původní místo.
4. Pro pokračování aktuálních úloh stiskněte jakékoliv tlačítko na ovládacím panelu.
Příčina: V produktu uvízl papír.
Informace o papíru
Zařízení HP All-in-One je navrženo tak, aby mohlo řádně pracovat s většinou typů papíru.
Před zakoupením většího množství daného typu papíru si jednotlivé typy papíru
ozkoušejte. Zvolte si takový typ papíru, který funguje a který je snadné sehnat a
zakoupit. HP Premium papíry jsou navrženy tak, aby zaručovaly nejlepší možnou kvalitu
výsledné práce. Kromě toho dodržujte následující tipy:
• Nepoužívejte příliš tenký papír, papír s hladkou strukturou ani papír, který lze snadno
natáhnout. Takový papír může nesprávně procházet dráhou papíru a způsobit
uvíznutí.
• Fotografická média skladujte v původním obalu, v uzavíratelném plastovém sáčku
na rovném povrchu, na chladném a suchém místě. Pokud chcete zahájit tisk, vyjměte
pouze tolik papíru, kolik chcete bezprostředně použít. Po dokončení tisku vraťte
nepoužitý fotografický papír zpět do plastového sáčku.
• Nenechávejte nepoužívaný fotografický papír ve vstupním zásobníku. Papír by se
mohl zkroutit, což by mohlo snížit kvalitu výtisků. Zkroucený papír může způsobit
uvíznutí.
• Fotografický papír berte vždy za hrany. Otisky prstů na fotografickém papíru mohou
snížit kvalitu tisku.
• Nepoužívejte papír s příliš výraznou strukturou. Grafika nebo text by se na něm mohly
vytisknout nesprávně.
• Ve vstupním zásobníku nekombinujte různé typy a formáty papíru. Ve vstupním
zásobníku musí být pouze papír stejného formátu a typu.
• Vytištěné fotografie uchovávejte pod sklem nebo v albu, abyste zabránili jejich
vyblednutí v prů
dosáhnete s fotografickým papírem HP Premium Plus.
Upozornění Pokud se papír při vytahování z válečků roztrhne, zkontrolujte,
zda mezi válečky a kolečky uvnitř výrobku nezůstaly zbytky papíru. Pokud z
produktu neodstraníte všechny zbytky papíru, může dojít k dalšímu uvíznutí
papíru.
Odstraňování problémů
běhu času v důsledku vysoké vlhkosti. Nejlepších výsledků
Uvíznutý papír 95
Page 99

Kapitola 12
Odstraňování problémů s tiskovými kazetami
Pokud máte problémy s tiskem, jsou příčinou pravděpodobně potíže s tiskovými
Odstraňování problémů
Informace o tiskových kazetách
kazetami. Pokud se vám zobrazí chybové hlášení o tiskových kazetách, více informací
najdete v
Zkuste následující kroky:
•
•
•
Nejlepších výsledků dosáhnete s tiskovými kazetami HP. Při údržbě tiskových kazet HP
a pro zajištění nejvyšší možné kvality tisku vám pomohou následující tipy.
• Tiskové kazety uchovávejte až do instalace v uzavřeném původním obalu.
• Kazety skladujte při pokojové teplotě (15,6 ˚C - 26,6 ˚C).
• Ochrannou pásku už po odstranění z tiskové kazety na tiskovou kazetu nevracejte.
• Společnost HP doporučuje nevyjímat tiskové kazety z produktu, dokud nemáte k
• Produkt vypínejte pomocí ovládacího panelu. Produkt nevypínejte pomocí vypínače
• Pokud to není nezbytné, neotvírejte dvířka pro přístup k tiskovým kazetám. Otevření
Zprávy tiskových kazet.
Informace o tiskových kazetách
Řešení problémů s tiskovou kazetou
Řešení hlášení o chybě tiskové kazety
Opětovným použitím plastové pásky byste mohli tiskovou kazetu poškodit. Tiskovou
kazetu vložte do produktu ihned po odstranění plastové ochranné pásky. Pokud to
není možné, uložte tiskovou kazetu do chrániče tiskové kazety nebo do
vzduchotěsného plastového obalu.
dispozici tiskové kazety na výměnu.
na prodlužovacím kabelu ani odpojením napájecího kabelu od produktu. Pokud
produkt nevypnete správně, nevrátí se tisková kazeta do správné polohy a může
vyschnout.
dvířek vystavuje tiskové kazety působení vzduchu, což snižuje jejich životnost.
Poznámka Pokud ponecháte dvířka pro přístup k tiskovým kazetám delší dobu
otevřená, produkt tiskové kazety uzavře, aby je ochránil před přístupem vzduchu.
• Možná bude nutné vyčistit tiskové kazety v případě, že došlo ke znatelnému snížení
kvality tisku.
Tip Ke snížení kvality tisku může dojít i tehdy, pokud se tiskové kazety delší
dobu nepoužívaly.
• Nečistěte tiskové kazety, pokud to není nezbytně nutné. Časté čištění způsobuje
plýtvání inkoustem a zkrácení životnosti tiskových kazet.
• Zacházejte s tiskovými kazetami s opatrností. Hrubé zacházení, upuštění nebo otřesy
během instalace mohou způsobit dočasné potíže s tiskem. Pokud je tisková kvalita
ihned po instalaci kazet nedostatečná, nechejte tiskovým kazetám půl hodiny na
obnovu.
Další informace naleznete v části:
Odstraňování problémů s tiskovými kazetami
96 Odstraňování problémů
Page 100

Řešení problémů s tiskovou kazetou
Mnoho problémů se vyřeší pomocí následujících postupů. Pokud se zobrazí chybové
hlášení o tiskových kazetách, více informací zjistíte v
Odstraňování problémů s tiskovými kazetami
1. Vyjměte tiskové kazety a vložte je zpět.
Další informace naleznete v tématu
Poznámka Nezapomeňte odstranit plastovou pásku. Jestliže plastová páska
stále zakrývá inkoustové trysky, jemně ji sundejte pomocí růžového vytahovacího
poutka.
2. Pokud tím trpí kvalita tisku, zkontrolujte odhadované množství inkoustu.
Další informace naleznete v tématu
3. Vytiskněte zprávu z automatického testu a zkontrolujte zkušební vzory.
Další informace naleznete v tématu
4. Čištění tiskových kazet:
• Nejprve zkuste vyčistit tiskové kazety ze softwaru HP Photosmart. Další
informace naleznete v tématu
Upozornění Pokud to není potřeba, neprovádějte jej, protože tím dochází k
plýtvání inkoustem a ke zkrácení života tiskových kazet.
•Pokud vyčištění tiskových kazet ze softwaru nepomůže, můžete se pokusit
vyčistit kontakty tiskové kazety. Další informace naleznete v tématu
kontaktů tiskové kazety.
5. Pokud žádný z předchozích postupů problém nevyřešil, vyměňte tiskové kazety.
Další informace naleznete v tématu
Zprávy tiskových kazet.
Výměna tiskových kazet.
Odstraňování problémů
Kontrola odhadovaných hladin inkoustu.
Tisk protokolu autotestu.
Čištění tiskových kazet.
Čištění
Výměna tiskových kazet.
Řešení hlášení o chybě tiskové kazety
Po instalaci tiskové kazety začne blikat jedna či obě kontrolky stavu tiskové kazety.
Tiskárna netiskne. Na obrazovce se může zobrazit jedna z následujících zpráv:
Print Cartridge Problem (Problém s tiskovou kazetou)
Incorrect Print Cartridge(s) (Nesprávná(é) ink. kazeta(y))
Incorrectly Installed Cartridge(s) (Nesprávně instalovaná inkoustová kazeta (kazety))
Print Cartridge(s) Missing (Chybí ink. kazeta(y))
Projděte následující část popořádku. Pokud kontrolka tiskové kazety přestane blikat,
problém jste vyřešili.
Odstraňování problémů s tiskovými kazetami 97
 Loading...
Loading...