Page 1

HP Deskjet F2200 All-in-One series
Hjälp för Windows
Page 2
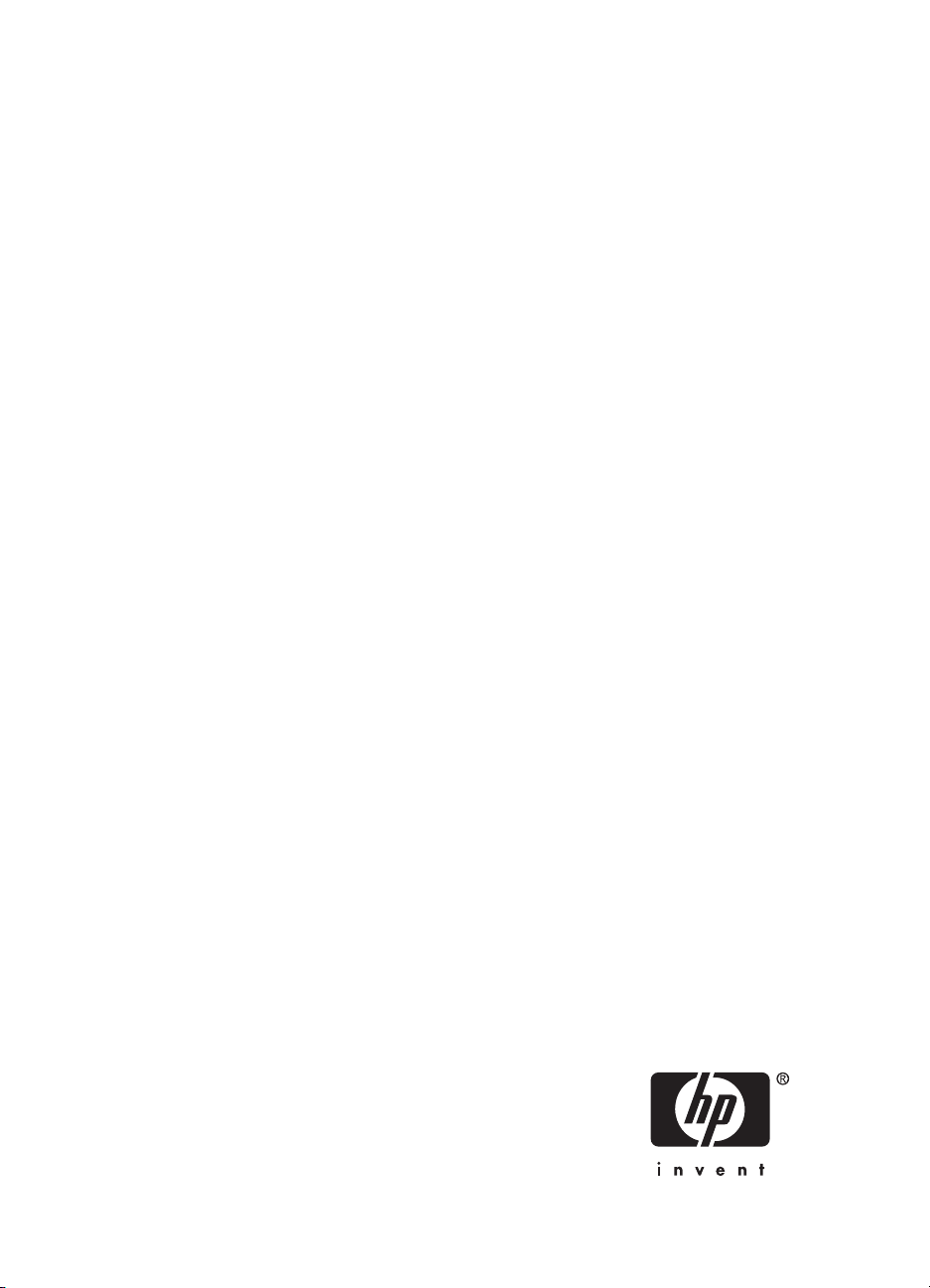
HP Deskjet F2200 All-in-One series
Page 3
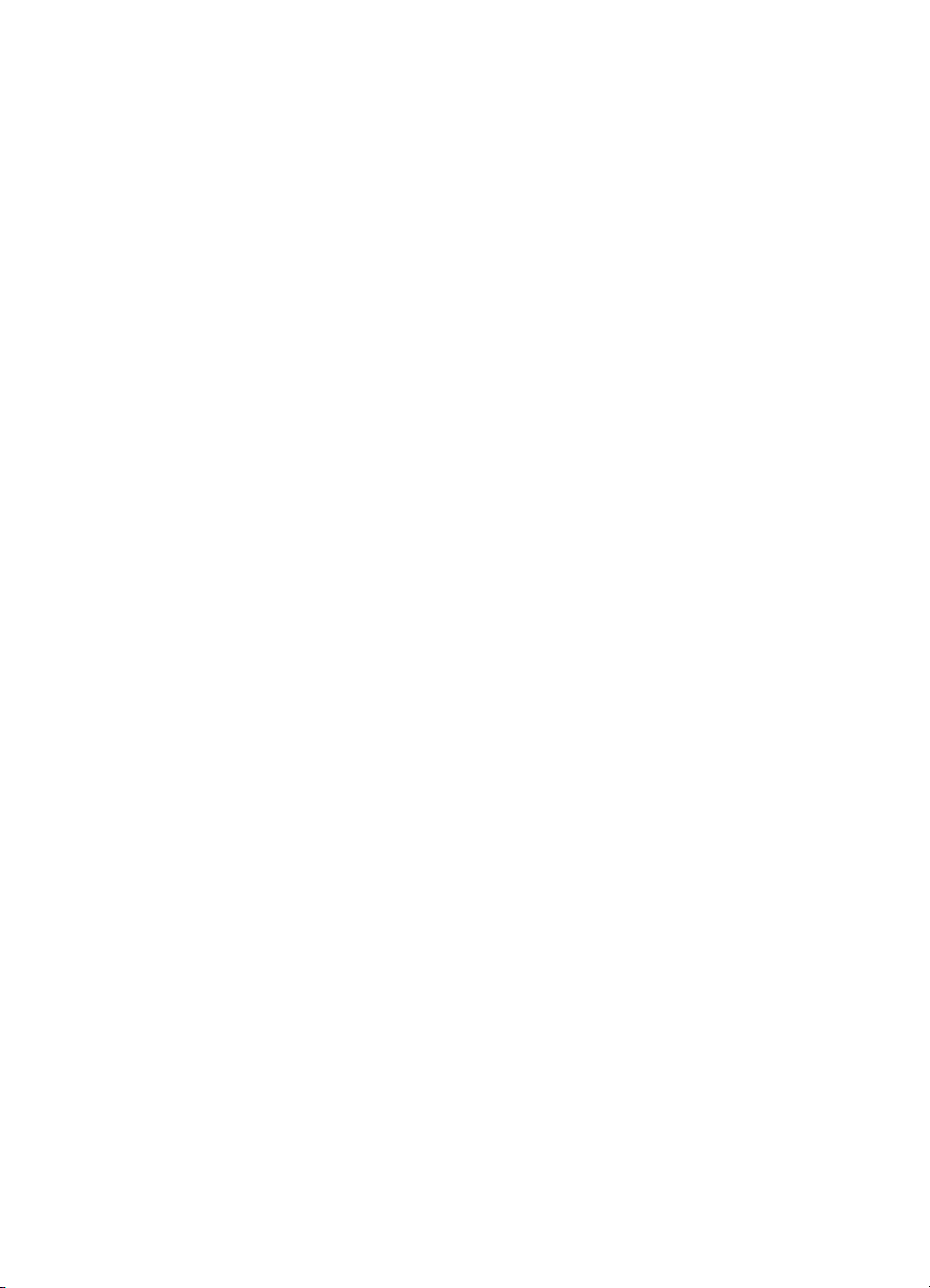
Page 4
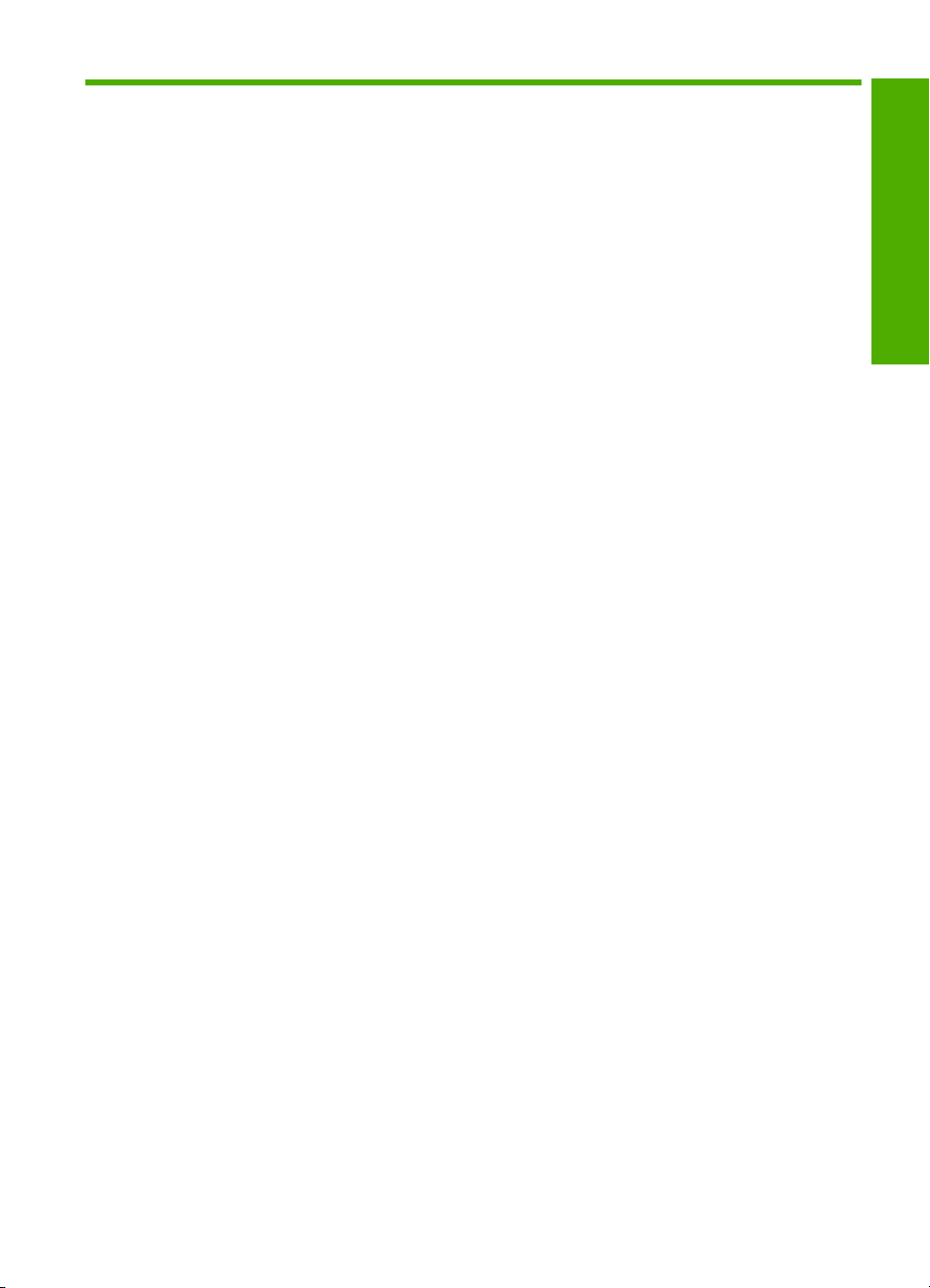
Innehåll
1 HP Deskjet F2200 All-in-One series Hjälp..............................................................................7
2 HP All-in-One översikt
Översikt över HP All-in-One........................................................................................................9
Knappar på kontrollpanelen......................................................................................................10
Översikt över statuslampor.......................................................................................................12
Använda programmet HP Photosmart......................................................................................13
3 Söka mer information.............................................................................................................15
4 Hur gör jag?............................................................................................................................17
5 Anslutningsinformation
Anslutningstyper som stöds......................................................................................................19
Använda skrivardelning............................................................................................................19
6 Fylla på original och papper
Fylla på original........................................................................................................................21
Välja papperstyp för utskrift och kopiering................................................................................21
Rekommenderade papperstyper för utskrift och kopiering.................................................22
Rekommenderade papperstyper endast för utskrift...........................................................23
Papper som bör undvikas...................................................................................................23
Lägga i papper..........................................................................................................................24
Fylla på fullstorlekspapper..................................................................................................24
Fylla på 10 x 15 cm (4 x 6 tum) fotopapper........................................................................26
Lägga i registerkort.............................................................................................................27
Fylla på kuvert....................................................................................................................28
Lägga i andra typer av papper............................................................................................29
Innehåll
7 Skriva ut från datorn
Skriva ut från ett program.........................................................................................................31
Göra HP All-in-One till standardskrivare...................................................................................32
Ändra inställningarna för den aktuella utskriften.......................................................................32
Ange pappersstorlek...........................................................................................................32
Så här ställer du in papperstyp för utskrift..........................................................................33
Visa utskriftsupplösningen..................................................................................................34
Ändra utskriftshastighet och -kvalitet..................................................................................34
Ändra sidorientering...........................................................................................................34
Ändra dokumentets storlek.................................................................................................35
Förhandsgranska utskriften................................................................................................35
Ändra standardinställningarna för utskrift.................................................................................36
Kortkommandon för utskrifter...................................................................................................36
Skapa kortkommandon för utskrift......................................................................................37
Så här tar du bort kortkommandon för utskrift....................................................................37
1
Page 5
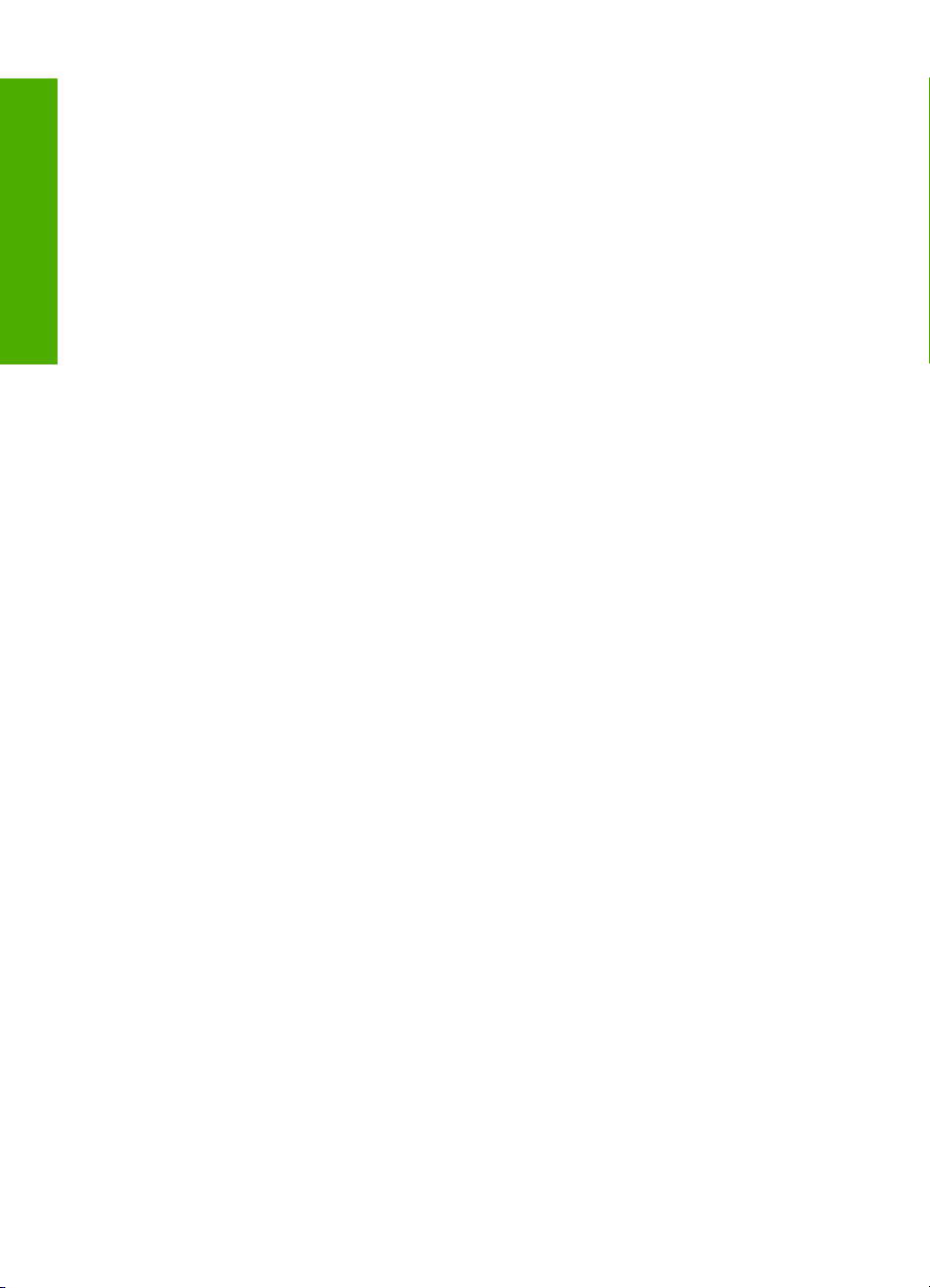
Specialutskrifter........................................................................................................................38
Skriva ut en ramlös bild......................................................................................................38
Skriva ut ett foto på fotopapper..........................................................................................39
Skriva ut med Maximalt dpi...............................................................................................41
Skriva ut på båda sidor av papperet...................................................................................42
Skriva ut ett flersidigt dokument som ett häfte....................................................................43
Skriv ut flera sidor på ett ark...............................................................................................45
Skriva ut ett flersidigt dokument i omvänd ordning.............................................................46
Spegelvända en bild för transfertryck.................................................................................47
Innehåll
Skriva ut på OH-film............................................................................................................47
Skriva ut en grupp adresser på etiketter och kuvert...........................................................48
Skriva ut en affisch.............................................................................................................49
Skriva ut en webbsida........................................................................................................49
Stoppa ett utskriftsjobb.............................................................................................................50
Fortsätta en utskrift...................................................................................................................51
8 Använda kopieringsfunktionerna
Göra en kopia...........................................................................................................................53
Ange kopiepapperstyp..............................................................................................................53
Ändra kopieringshastigheten....................................................................................................54
Göra flera kopior av samma original.........................................................................................55
Kopiera ett tvåsidigt svartvitt dokument....................................................................................56
Göra en kantlös kopia i storleken 10 x 15 cm (4 x 6 tum) av ett foto........................................56
Avbryta kopiering......................................................................................................................58
9 Använda skanningsfunktionerna
Skanna ett original....................................................................................................................59
Redigera en skannad förhandsgranskningsbild.......................................................................61
Redigera en skannad bild.........................................................................................................61
Redigera ett skannat dokument................................................................................................61
Stoppa skanning.......................................................................................................................62
10 Underhålla HP All-in-One
Rengöra HP All-in-One.............................................................................................................63
Rengöra på utsidan............................................................................................................63
Rengöra glaset...................................................................................................................63
Rengöra innanför locket.....................................................................................................64
Skriva ut en självtestrapport.....................................................................................................65
2
Page 6
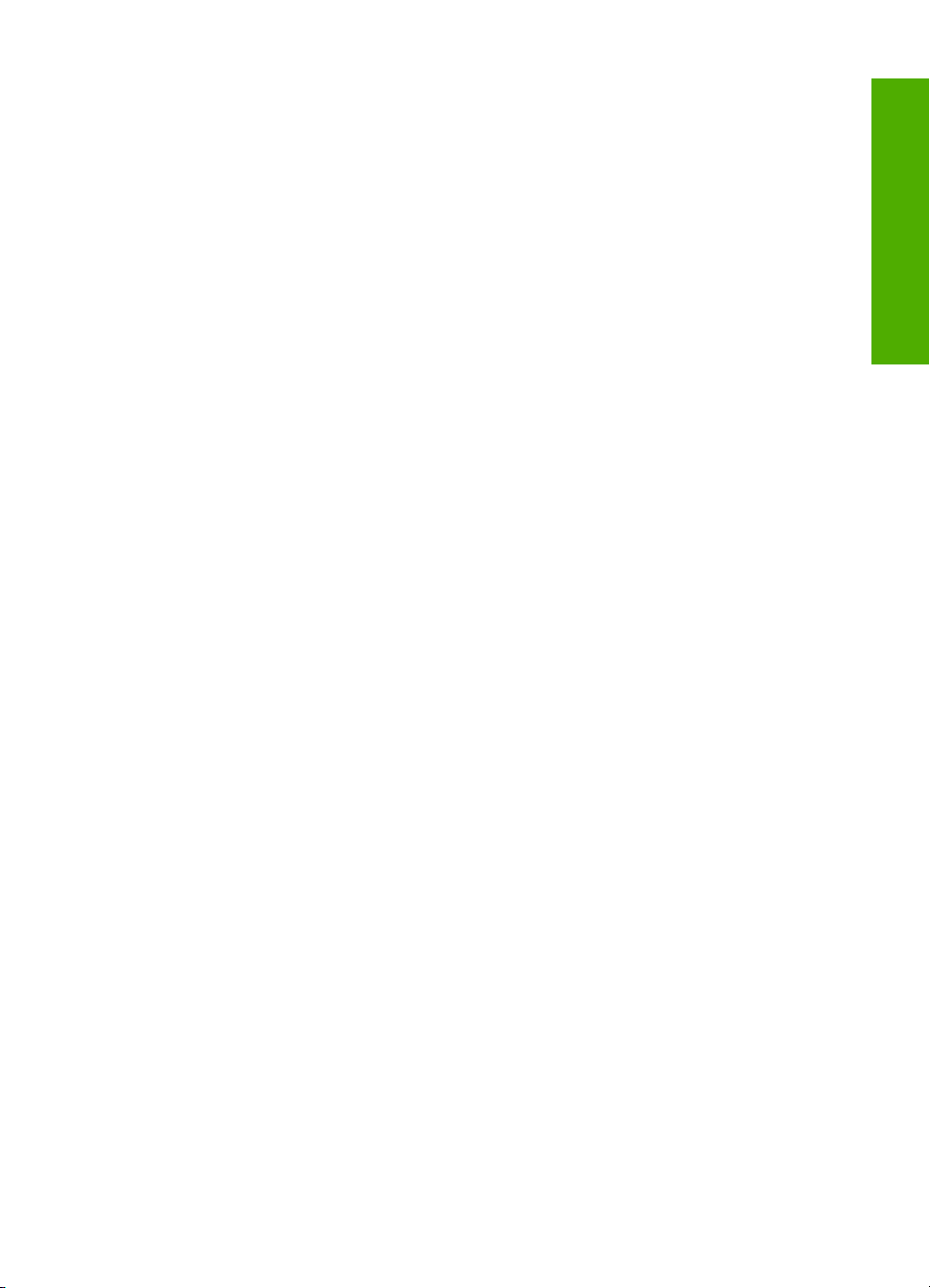
Innehåll
Använda bläckpatroner.............................................................................................................65
Hantera bläckpatronerna....................................................................................................66
Kontrollera de uppskattade bläcknivåerna.........................................................................67
Byta ut bläckpatronerna......................................................................................................67
Använda reservbläcksläge.................................................................................................71
Utskrift i reservbläcksläge.............................................................................................71
Avsluta reservbläcksläget.............................................................................................71
Använda en fotobläckpatron...............................................................................................71
Förvara bläckpatroner........................................................................................................72
Förvaring och hantering av bläckpatroner....................................................................72
Bläckpatronsskydd........................................................................................................72
Rikta in bläckpatronerna.....................................................................................................73
Rengöra bläckpatronerna...................................................................................................74
Rengöra kontakterna på bläckpatronerna..........................................................................75
Rengöra området runt bläckmunstyckena..........................................................................77
Ta bort bläck från hud eller kläder......................................................................................80
11 Handla bläcktillbehör.............................................................................................................81
12 Felsökning
Visa Viktigt-filen........................................................................................................................83
Felsökning av maskinvaruinstallation.......................................................................................83
Enheten startar inte............................................................................................................84
Felsökning av programinstallation............................................................................................87
Avinstallera och installera om programvaran.....................................................................90
Papperstrassel..........................................................................................................................92
Information om papper.......................................................................................................93
Felsökning av bläckpatronerna.................................................................................................93
Information om bläckpatroner.............................................................................................94
Lösa problem med bläckpatroner.......................................................................................95
Åtgärder vid felmeddelanden angående bläckpatroner......................................................95
Felsökning av utskriftskvaliteten...............................................................................................98
Felaktiga, oexakta eller blödande färger............................................................................99
Bläcket fyller inte fullständigt i texten eller bilderna..........................................................102
Utskriften har ett horisontellt fält nära sidans underkant på en ramlös (utfallande)
utskrift...............................................................................................................................103
Utskrifterna har horisonella strimmor eller linjer...............................................................105
Utskrifterna är bleka eller har svaga färger......................................................................106
Utskrifterna blir suddiga eller oskarpa..............................................................................108
Utskrifterna är sneda eller skeva......................................................................................110
Bläckstrimmor på baksidan av papperet..........................................................................110
Felsökning - utskrift.................................................................................................................112
Kuvert skrivs ut felaktigt....................................................................................................112
Kantlös utskrift ger oväntade resultat...............................................................................113
Enheten svarar inte..........................................................................................................113
Enheten skriver ut tecken utan innebörd..........................................................................116
Ingenting händer när jag försöker skriva ut......................................................................117
Marginaler skrivs inte ut som förväntat.............................................................................119
Text eller bilder är beskurna i kanterna på sidan..............................................................121
En av de utskrivna sidorna är tom....................................................................................122
Innehåll
3
Page 7
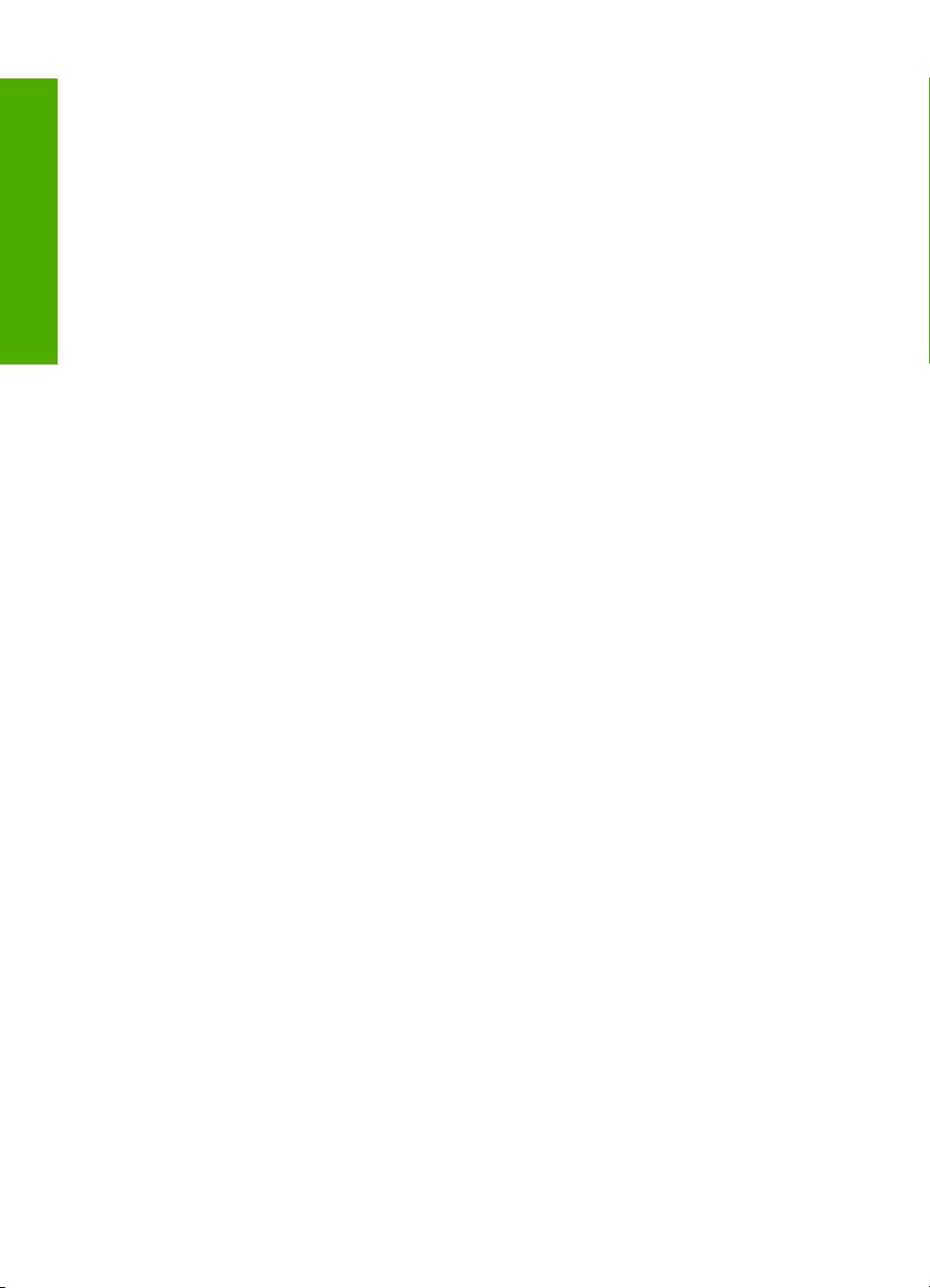
Innehåll
Felsökning - kopiering............................................................................................................124
Ingenting händer när jag försöker kopiera........................................................................125
Delar av ett original visas inte eller är beskurna...............................................................126
Utskriften är tom...............................................................................................................127
En kantlös kopia har ett vitt område runt kanterna...........................................................128
Felsökning - skanning.............................................................................................................129
Skanningen misslyckas....................................................................................................130
Text är fel eller saknas.....................................................................................................133
Fel...........................................................................................................................................134
Blinkande lampor..............................................................................................................134
Produktmeddelanden.......................................................................................................137
Mekaniskt fel...............................................................................................................137
Skannerfel...................................................................................................................138
Kan inte skriva ut........................................................................................................153
Enheten kanske inte är korrekt installerad.................................................................159
Enheten hittades inte..................................................................................................163
Enheten kunde inte hitta tillgängliga skanningsdestinationer.....................................167
Ett kommunikationsfel uppstod med enheten.............................................................170
Meddelanden om filer.......................................................................................................174
Filformat som kan hanteras på HP All-in-One............................................................174
Allmänna användarmeddelanden.....................................................................................175
Det går inte att beskära..............................................................................................175
Pappersmeddelanden......................................................................................................176
Slut på papper............................................................................................................176
Nät- och anslutningsmeddelanden...................................................................................181
Kommunikationstest misslyckades.............................................................................182
Tvåvägskommunikationen är bruten..........................................................................183
Bläckpatronmeddelanden.................................................................................................184
Skrivarvagnen har fastnat...........................................................................................187
Inriktning behövs eller inriktning misslyckades...........................................................191
Bläckpatronerna saknas eller känns inte av...............................................................193
Inkompatibla bläckpatroner........................................................................................197
Problem med bläckpatron...........................................................................................199
13 HP:s garanti och support
Garanti....................................................................................................................................207
Information om garanti för bläckpatroner................................................................................207
Supportprocess......................................................................................................................207
Innan du ringer till HP:s kundsupport.....................................................................................208
Support från HP per telefon....................................................................................................208
Giltighetstid för telefonsupport..........................................................................................209
Innan du ringer.................................................................................................................209
Efter giltighetstiden för telefonsupport..............................................................................209
Ytterligare garantialternativ.....................................................................................................209
HP Quick Exchange Service (Japan).....................................................................................210
HP Korea customer support...................................................................................................210
Förbereda enheten för transport.............................................................................................211
Packa ner enheten.................................................................................................................211
14 Teknisk information
Specifikationer........................................................................................................................213
4
Page 8
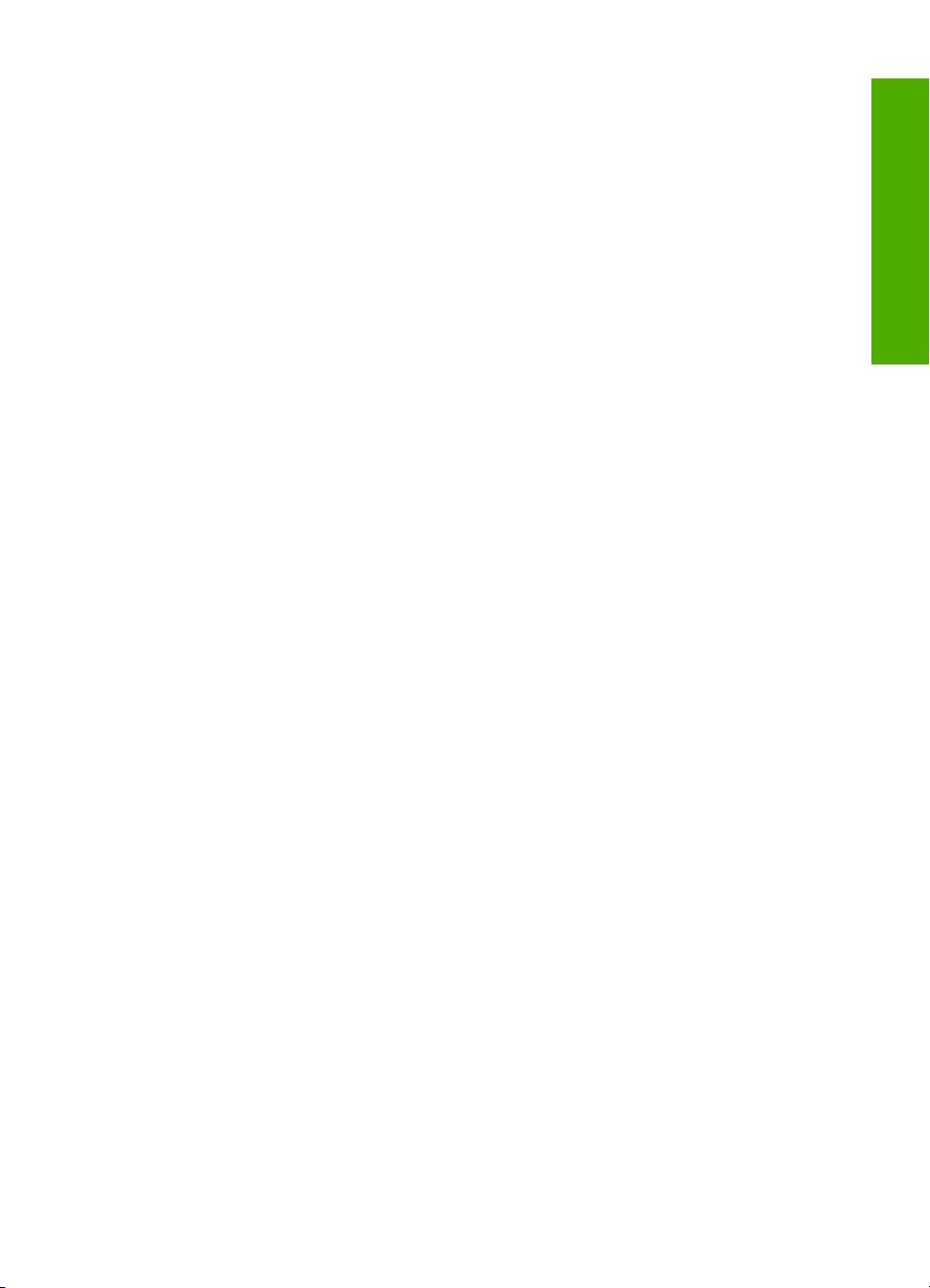
Innehåll
Meddelande till användare av Windows 2000........................................................................214
Miljövänlig produkthantering...................................................................................................214
Pappersanvändning..........................................................................................................214
Plaster...............................................................................................................................215
Informationsblad om materialsäkerhet.............................................................................215
Återvinningsprogram........................................................................................................215
HP:s återvinningsprogram för bläckpatroner....................................................................215
Energy Star®-meddelande...............................................................................................215
Disposal of waste equipment by users in private households in the European
Union................................................................................................................................216
Information om gällande lagar och förordningar.....................................................................216
FCC statement..................................................................................................................217
Notice to users in Korea...................................................................................................217
VCCI (Class B) compliance statement for users in Japan................................................218
Notice to users in Japan about the power cord................................................................218
Noise emission statement for Germany...........................................................................218
Toxic and hazardous substance table..............................................................................218
HP Deskjet F2200 All-in-One series declaration of conformity.........................................219
Index............................................................................................................................................221
Innehåll
5
Page 9
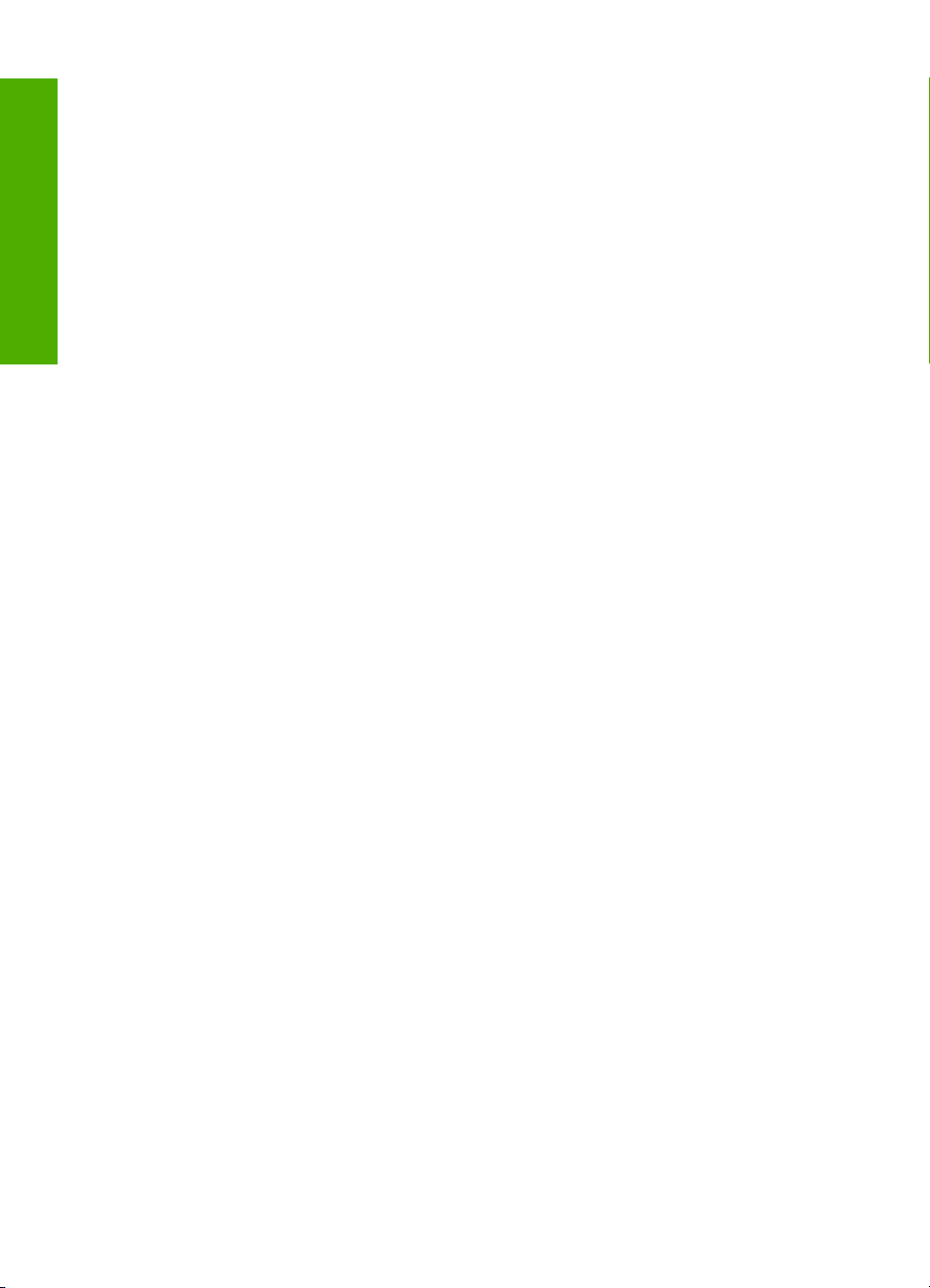
Innehåll
6
Page 10
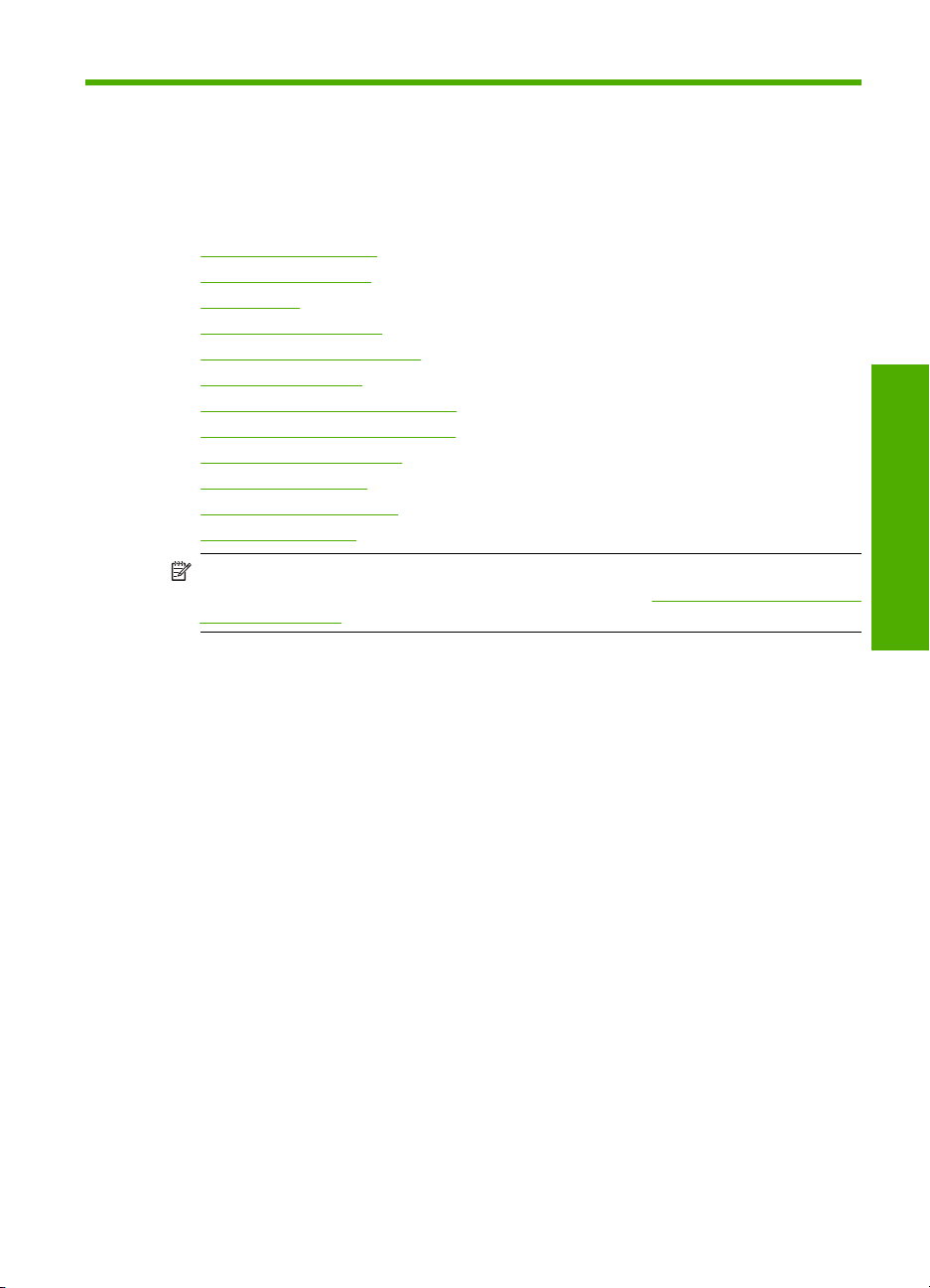
1 HP Deskjet F2200
All-in-One series Hjälp
Information om HP All-in-One finns i:
•
HP All-in-One översikt
Söka mer information
•
Hur gör jag?
•
Anslutningsinformation
•
Fylla på original och papper
•
Skriva ut från datorn
•
Använda kopieringsfunktionerna
•
Använda skanningsfunktionerna
•
Underhålla HP All-in-One
•
Handla bläcktillbehör
•
HP:s garanti och support
•
Teknisk information
•
Anmärkning Om du använder produkten med en dator med Windows 2000 kanske
inte alla funktioner är tillgängliga. För mer information, se
av Windows 2000.
Meddelande till användare
HP Deskjet F2200 All-in-One series
Hjälp
HP Deskjet F2200 All-in-One series Hjälp 7
Page 11
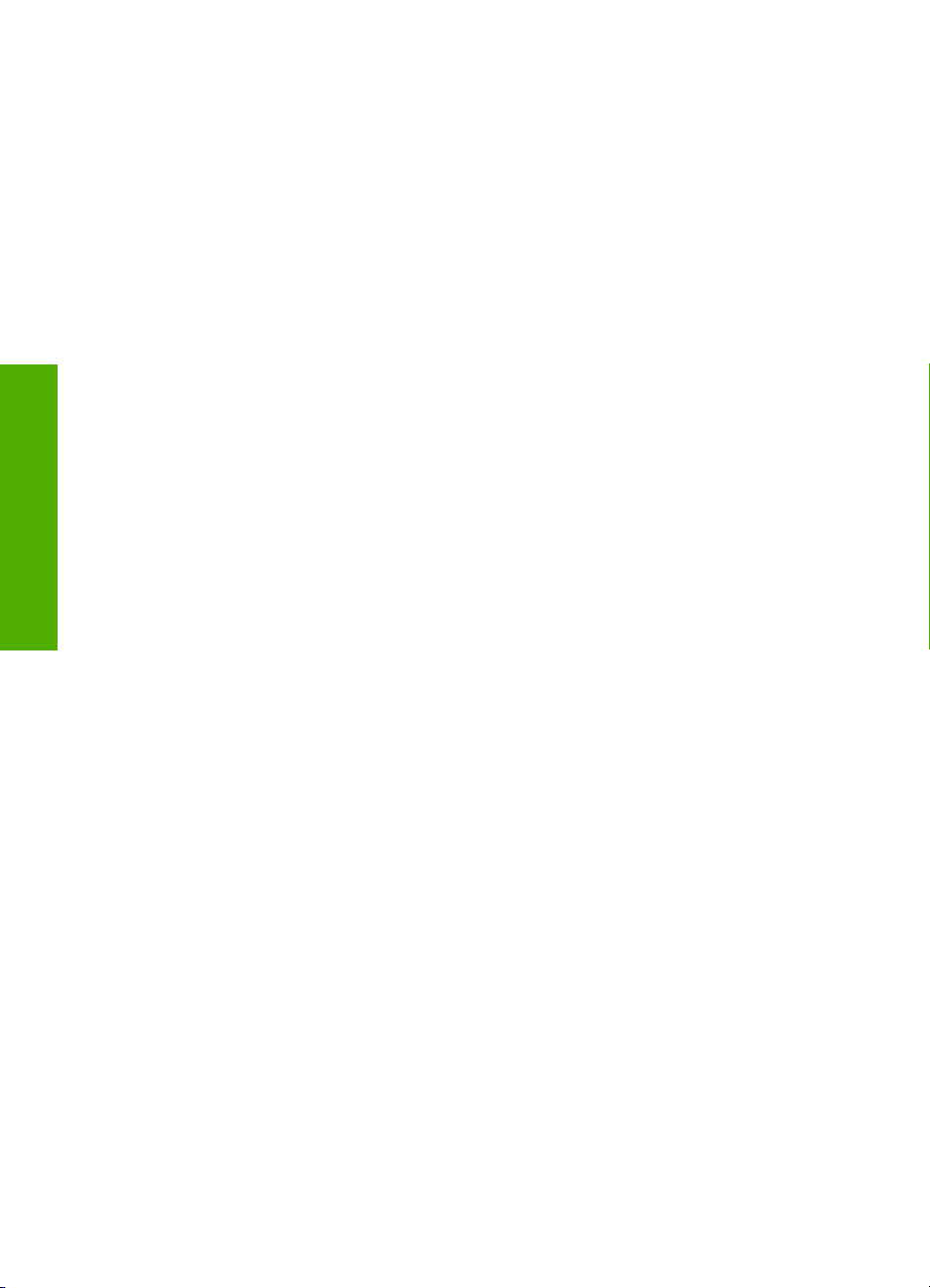
HP Deskjet F2200 All-in-One series
Hjälp
Kapitel 1
8 HP Deskjet F2200 All-in-One series Hjälp
Page 12
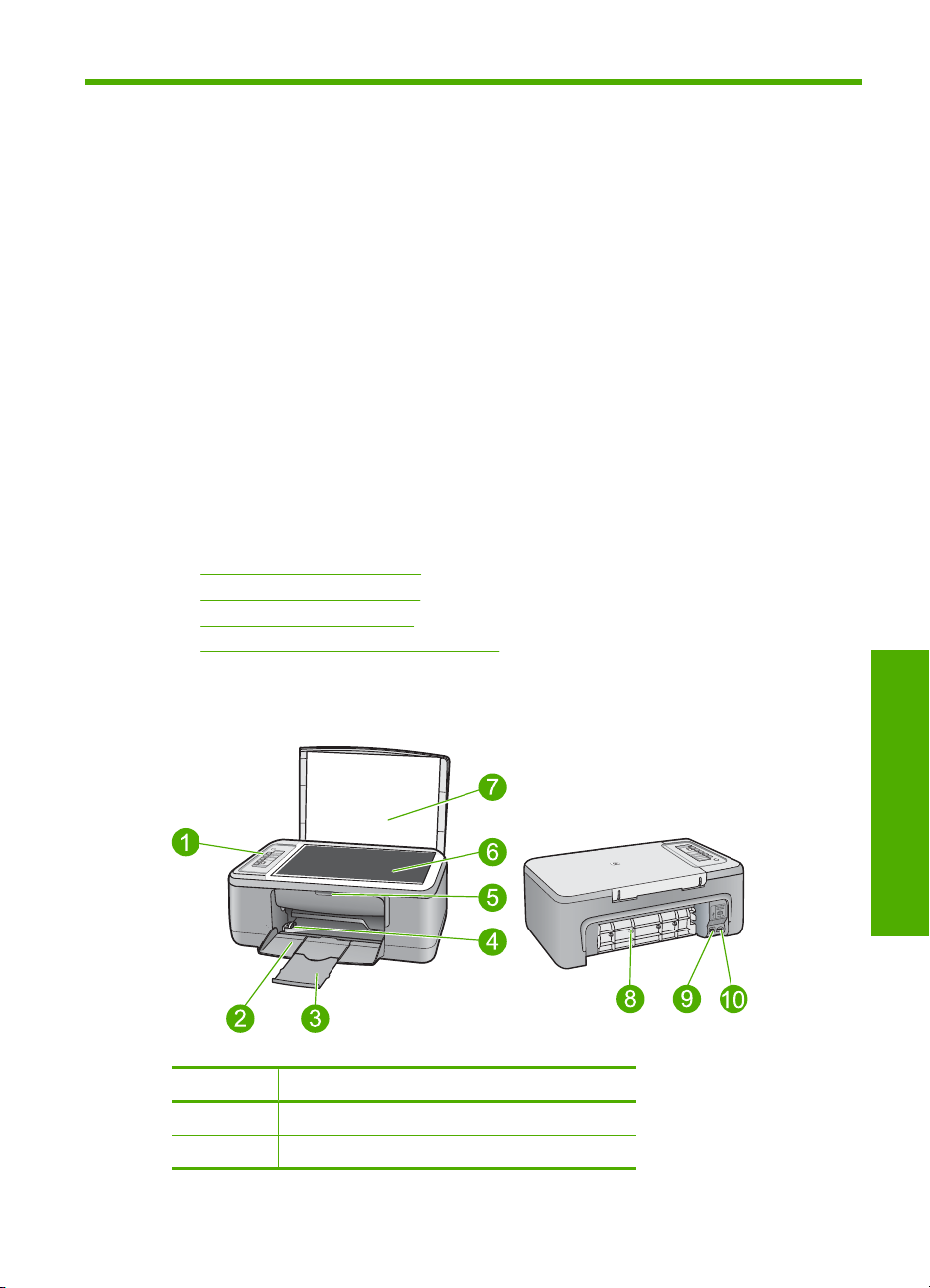
2 HP All-in-One översikt
HP Deskjet F2200 All-in-One series är en mångsidig enhet som möjliggör lättanvänd
kopiering, skanning och utskrift.
Kopiera
Med HP All-in-One kan du skriva ut högkvalitativa kopior i färg och svartvitt på olika typer
av papper. Du kan förstora eller förminska originalen så att de passar en viss
pappersstorlek, justera kopieringskvaliteten och göra högkvalitativa kopior av foton.
Skanna
Med skanning menas en process där text och bilder konverteras till ett elektroniskt format
i datorn. Du kan skanna nästan allting (foton, tidningsartiklar och textdokument) på
HP All-in-One.
Skriva ut från datorn
Du kan använda HP All-in-One med alla typer av program som det går att skriva ut från.
Du kan skriva ut alla slags projekt, bland annat ramlösa bilder, nyhetsbrev,
gratulationskort, transfertryck för t-shirt och affischer.
I den här sektionen ingår följande avsnitt:
•
Översikt över HP All-in-One
Knappar på kontrollpanelen
•
Översikt över statuslampor
•
Använda programmet HP Photosmart
•
Översikt över HP All-in-One
Siffra Beskrivning
1 Kontrollpanel
2 Inmatningsfack
HP All-in-One översikt
HP All-in-One översikt 9
Page 13
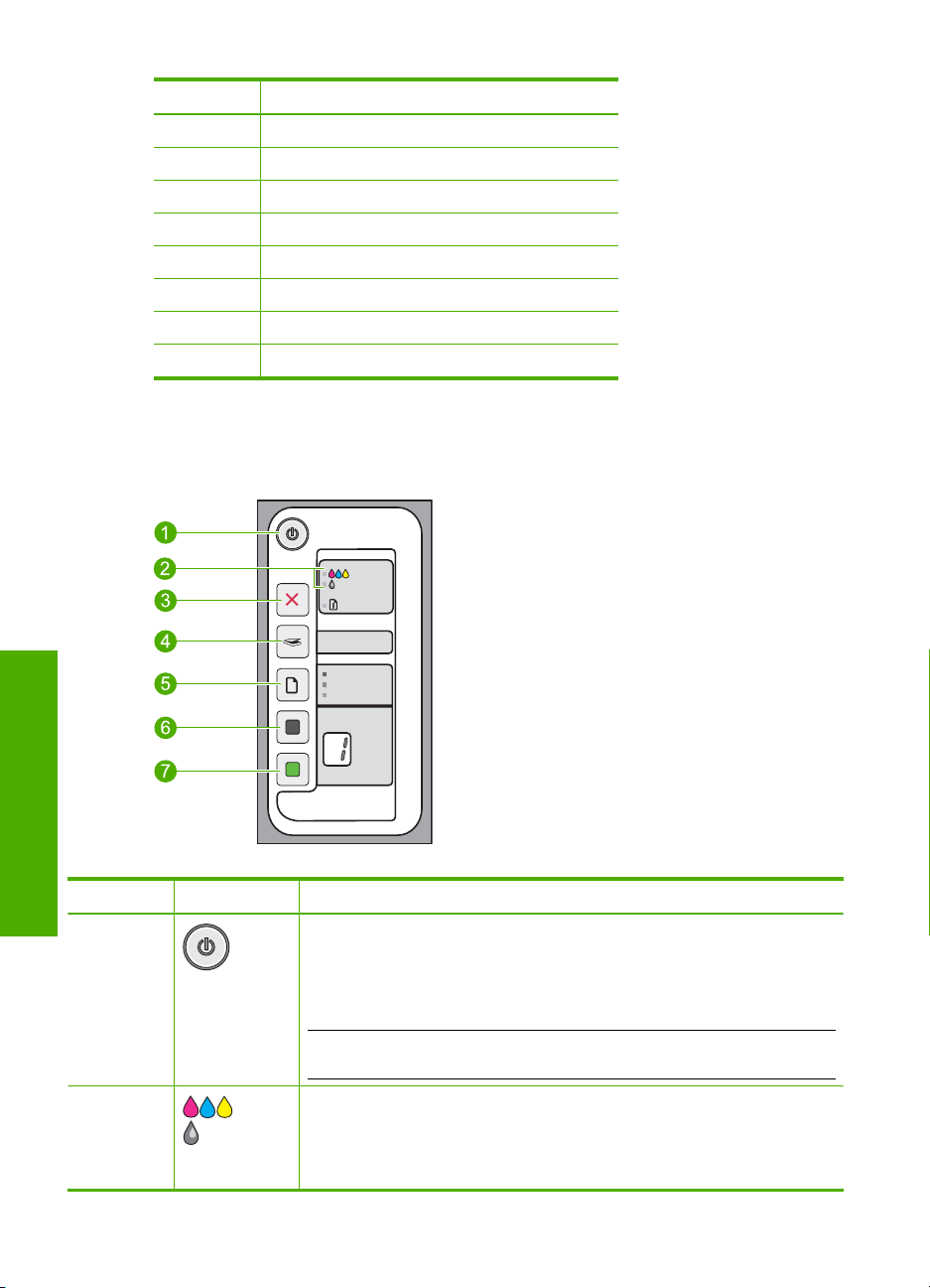
Kapitel 2
(fortsättning)
Siffra Beskrivning
3 Stöd för pappersfack
4 Pappersledare för bredd
5 Lucka till bläckpatron
6 Glas
7 Dokumentstöd innanför locket
8 Bakre lucka
9 Bakre USB-port
10 Strömanslutning
* Använd bara med den nätadapter som levererats av HP.
*
Knappar på kontrollpanelen
HP All-in-One översikt
Siffra Ikon Namn och beskrivning
1 På: Slår på och stänger av HP All-in-One. Knappen På lyser när
2 Lampan Kontrollera bläckpatron: Indikerar att du behöver sätta tillbaka eller
10 HP All-in-One översikt
HP All-in-One är påslagen. Lampan blinkar när ett jobb utförs.
När HP All-in-One är avstängd drar den fortfarande ström, även om
förbrukningen är minimal. Om du helt vill koppla bort strömmen till
HP All-in-One, stänger du av enheten och drar ut sladden från vägguttaget.
Viktigt Innan du tar ur strömkabeln måste du trycka på knappen På och
låta HP All-in-One stängas av. Detta förhindrar att bläckpatronerna torkar ut.
byta ut den angivna bläckpatronen eller stänga luckan till bläckpatronerna.
Lampan Svart/Foto indikerar att det är problem med den svarta
bläckpatronen eller fotobläckpatronen, och lampan Färg indikerar att det är
problem med trefärgspatronen.
Page 14
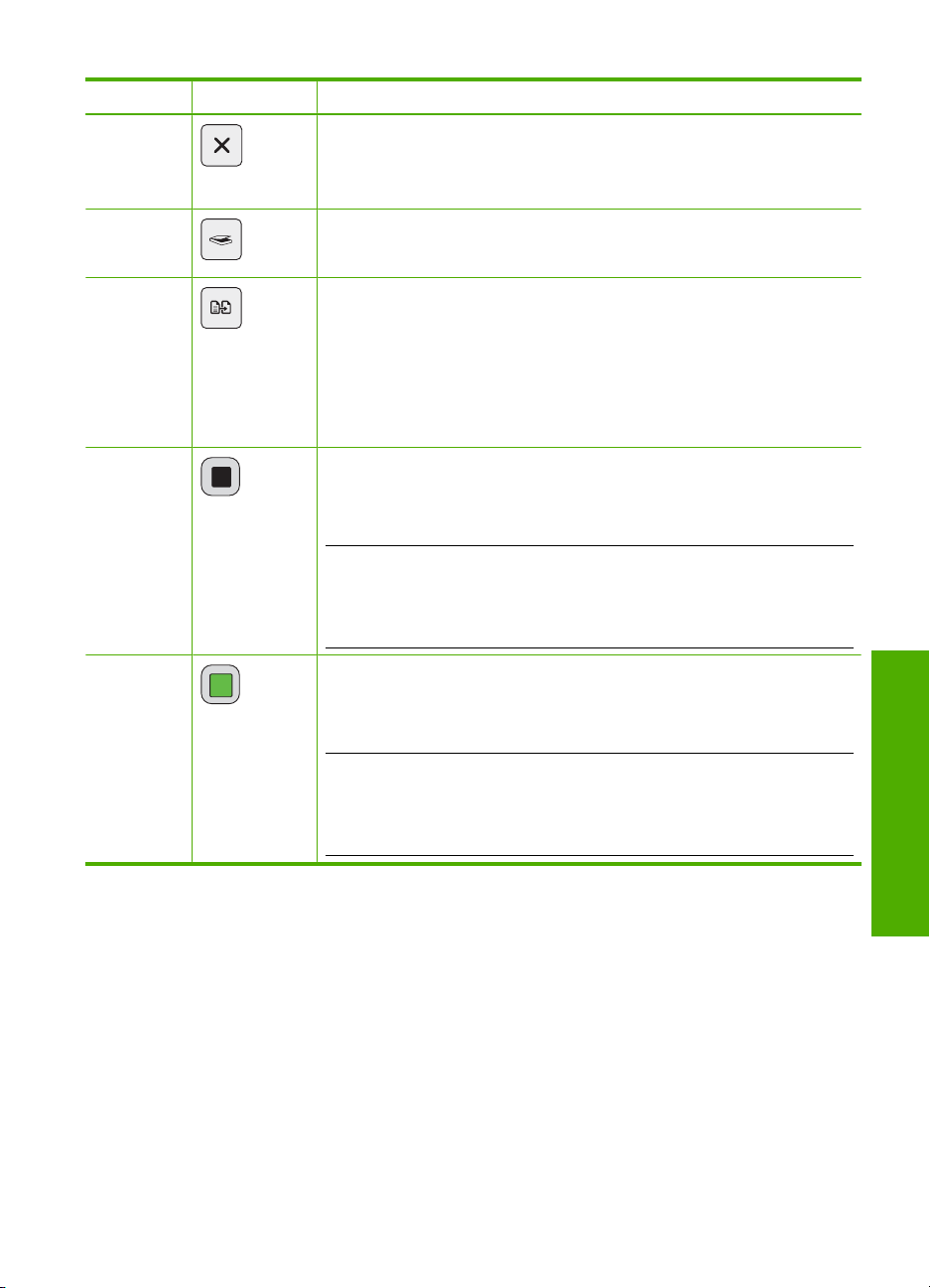
(fortsättning)
Siffra Ikon Namn och beskrivning
3 Avbryt: Avbryter en utskrift, kopiering eller skanning.
En blinkande Papper-lampa bredvid Avbryt-knappen anger att du behöver
fylla på papper eller åtgärda papperstrassel. Tryck på någon knapp när du
har åtgärdat problemet för att instuera HP All-in-One att fortsätta.
4 Skanna: Startar en skanning av det original som ligger på glaset.
5 Papperstyp: Ändrar inställningen av papperstyp till vanligt papper eller
6 Starta kopiering Svart: Startar ett svartvitt kopieringsjobb.
Kommandot Skanna ignoreras om HP All-in-One är upptagen med ett annat
jobb. Kommandot Skanna fungerar endast när datorn är på.
fotopapper. Kontrollera att det finns papper av lämplig typ i inmatningsfacket.
Standardpapperstypen är Vanligt papper.
Papperstypslampan visar den valda pappersstorleken och -typen:
Vanligt papper: Letter- och A4-papper
•
Fotopapper (stort) Letter- och A4-fotopapper
•
Fotopapper (litet): 10 x 15 cm (4 x 6 tum) fotopapper
•
Tryck på den här knappen flera gånger om du vill göra flera svartvita kopior.
Skrivaren börjar skriva ut en kort stund efter att du har valt antalet kopior.
Det antal kopior som ska skrivas ut visas till höger om den här knappen.
Tips Max antal kopior som du kan göra med hjälp av kontrollpanelen är 9
(varierar beroende på modell). Använd HP-programmet om du vill göra fler
kopior. När du ska göra flera kopior av ett original i programmet, visas endast
den sista siffran i antalet kopior på kontrollpanelen. Om du till exempel ska
göra 25 kopior visas endast siffran 5 på displayen.
7 Starta kopiering Färg: Startar en färgkopiering.
Tryck på den här knappen flera gånger om du vill göra flera färgkopior.
Skrivaren börjar skriva ut en kort stund efter att du har valt antalet kopior.
Det antal kopior som ska skrivas ut visas till höger om den här knappen.
Tips Max antal kopior som du kan göra med hjälp av kontrollpanelen är 9
(varierar beroende på modell). Använd HP-programmet om du vill göra fler
kopior. När du ska göra flera kopior av ett original i programmet, visas endast
den sista siffran i antalet kopior på kontrollpanelen. Om du till exempel ska
göra 25 kopior visas endast siffran 5 på displayen.
Knappar på kontrollpanelen 11
HP All-in-One översikt
Page 15
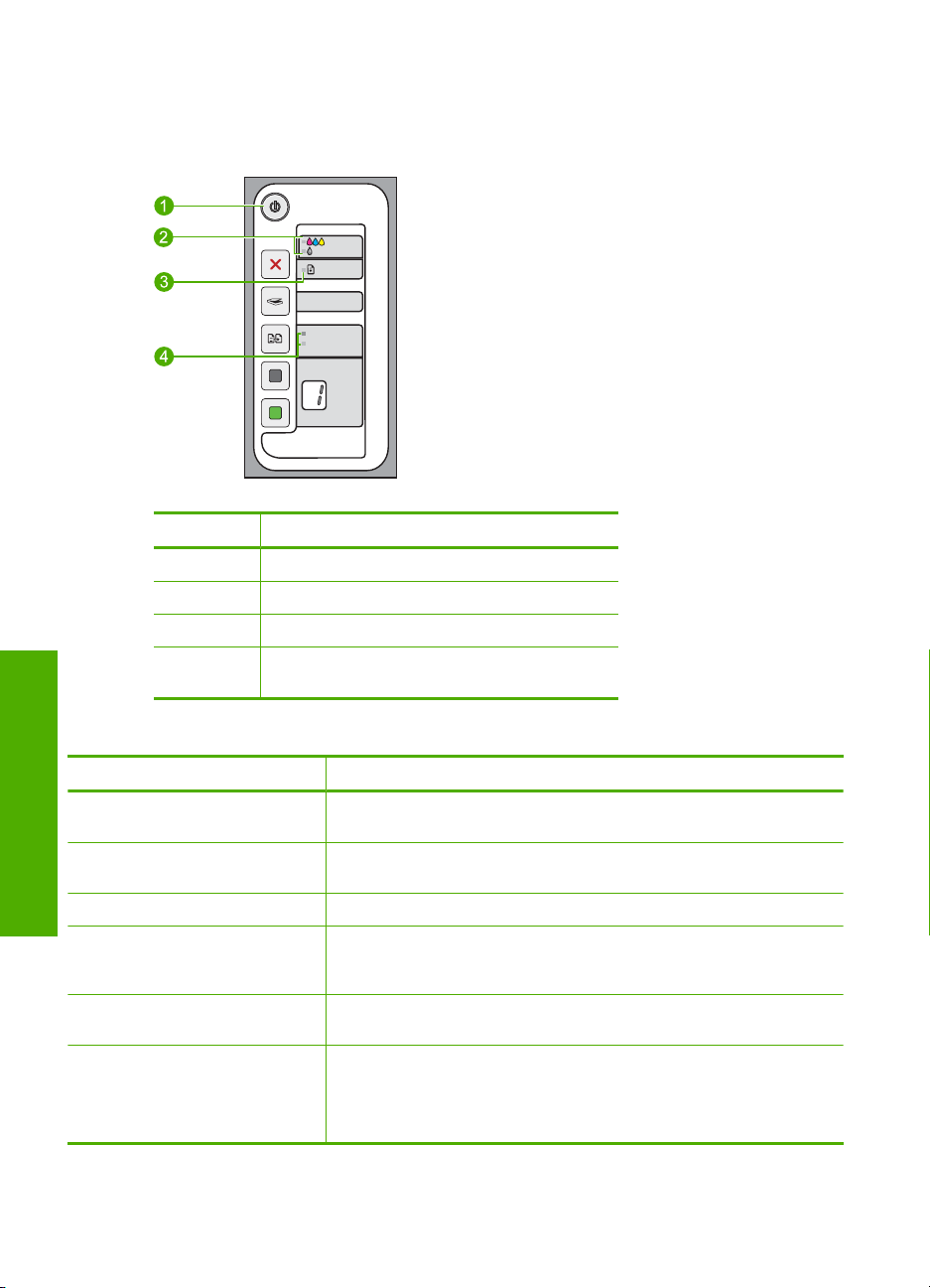
Kapitel 2
Översikt över statuslampor
Flera indikatorlampor visar statusen för din HP All-in-One.
Siffra Beskrivning
1 På-knapp
2 Lamporna Kontrollera bläckpatron
3 Papper-lampa
4 Lamporna Papperstyp (för knappen
Papperstyp)
I följande tabell beskrivs vanliga situationer och lampornas innebörd förklaras.
HP All-in-One översikt
Lampornas status Betydelse
Alla lampor är släckta. HP All-in-One är avstängd. Tryck på knappen På när du vill starta
Lampan På och en av
Papperstyp-lamporna lyser.
Lampan På blinkar. HP All-in-One skriver ut, skannar, kopierar eller riktar in bläckpatronerna.
Lampan På blinkar snabbt i 3
sekunder och lyser sedan med fast
sken.
Lampan På blinkar i 20 sekunder
och lyser sedan med fast sken.
Lampan Papper blinkar.
12 HP All-in-One översikt
enheten.
HP All-in-One är klar för utskrift, skanning eller kopiering.
Du tryckte på en knapp medan HP All-in-One redan höll på att skriva ut,
skanna, kopiera eller rikta in bläckpatronerna.
Du tryckte på Skanna och datorn reagerade inte.
Det finns inget papper i HP All-in-One.
•
Papper har fastnat i HP All-in-One.
•
Pappersstorleken i kopieringsprogramvaran överensstämmer inte
•
med storleken på papperet i pappersfacket.
Page 16
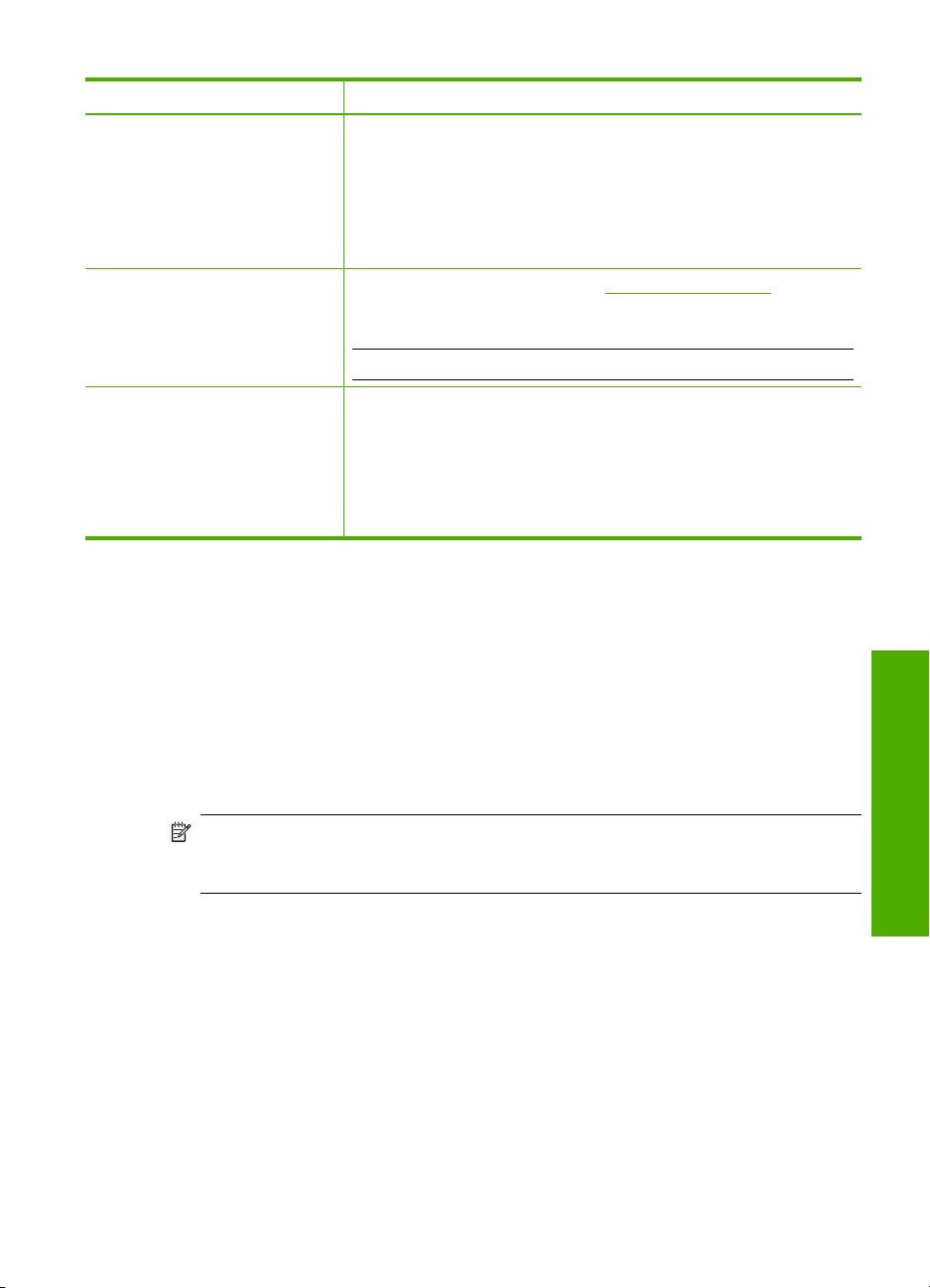
(fortsättning)
Lampornas status Betydelse
Lampan Kontrollera bläckpatron
blinkar.
Lamporna På, Papper och
Kontrollera bläckpatron blinkar.
Alla lampor blinkar. Ett allvarligt fel har inträffat i HP All-in-One.
Luckan till bläckpatronerna är öppen.
•
Bläckpatronerna saknas eller är inte ordentligt fastsatta.
•
Tejpen har inte tagits bort från bläckpatronen.
•
Bläckpatronen är inte avsedd att användas i HP All-in-One.
•
Bläckpatronen kan vara skadad.
•
Bläckpatronen har för lite bläck.
•
Skannerfel. För mer information, se Skanningen misslyckas.
Stäng av HP All-in-One och slå på den igen. Om problemet kvarstår
kontaktar du HP:s support.
Anmärkning HP All-in-One fungerar fortfarande som skrivare.
1. Stäng av HP All-in-One.
2. Koppla bort strömsladden.
3. Vänta en minut och anslut sedan strömsladden igen.
4. Slå på HP All-in-One igen.
Om problemet kvarstår kontaktar du HP:s support.
Använda programmet HP Photosmart
HP Photosmart-programmet ger ett snabbt och enkelt sätt att skriva ut foton. Du får även
tillgång till andra grundläggande funktioner i HP:s bildhanteringsprogramvara, t.ex. att
spara och visa foton.
För mer information om hur du använder HP Photosmart-programmet:
• Titta i panelen Innehåll till vänster. Leta rätt på boken Innehåll i Hjälp för
HP Photosmart-programvaran högst upp.
• Om du inte ser boken Innehåll i Hjälp för HP Photosmart-programvaran högst upp
i panelen Innehåll, kan du nå hjälpen via HP Lösningscenter.
Anmärkning Programvaran för HP Photosmart kan hantera följande filformat: BMP,
DCX, FPX, GIF, JPG, PCD, PCX, TIF, PICT, PSD, PCS, EPS, TGA, SGI, PDF och
PNG.
Använda programmet HP Photosmart 13
HP All-in-One översikt
Page 17
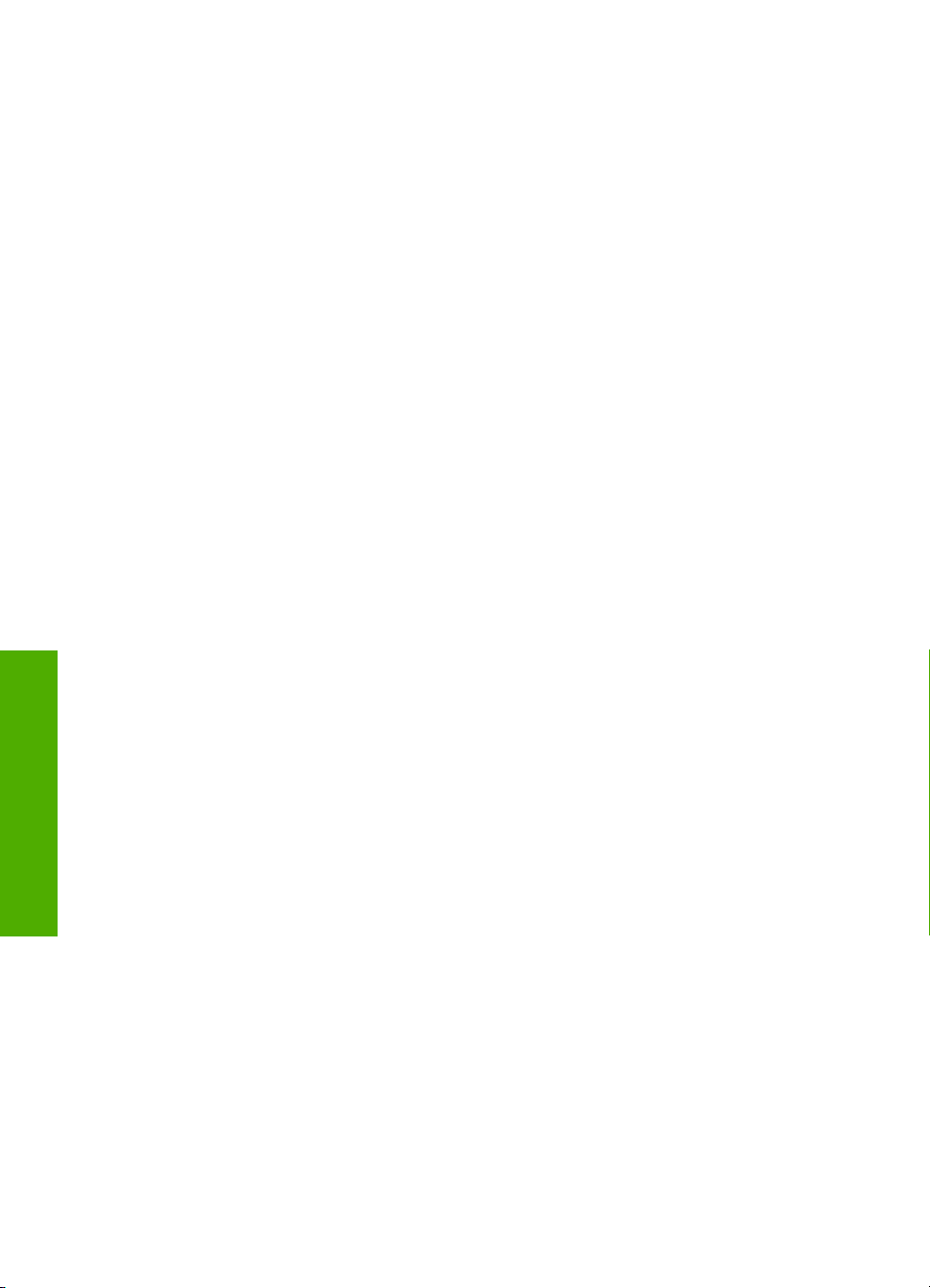
Kapitel 2
HP All-in-One översikt
14 HP All-in-One översikt
Page 18
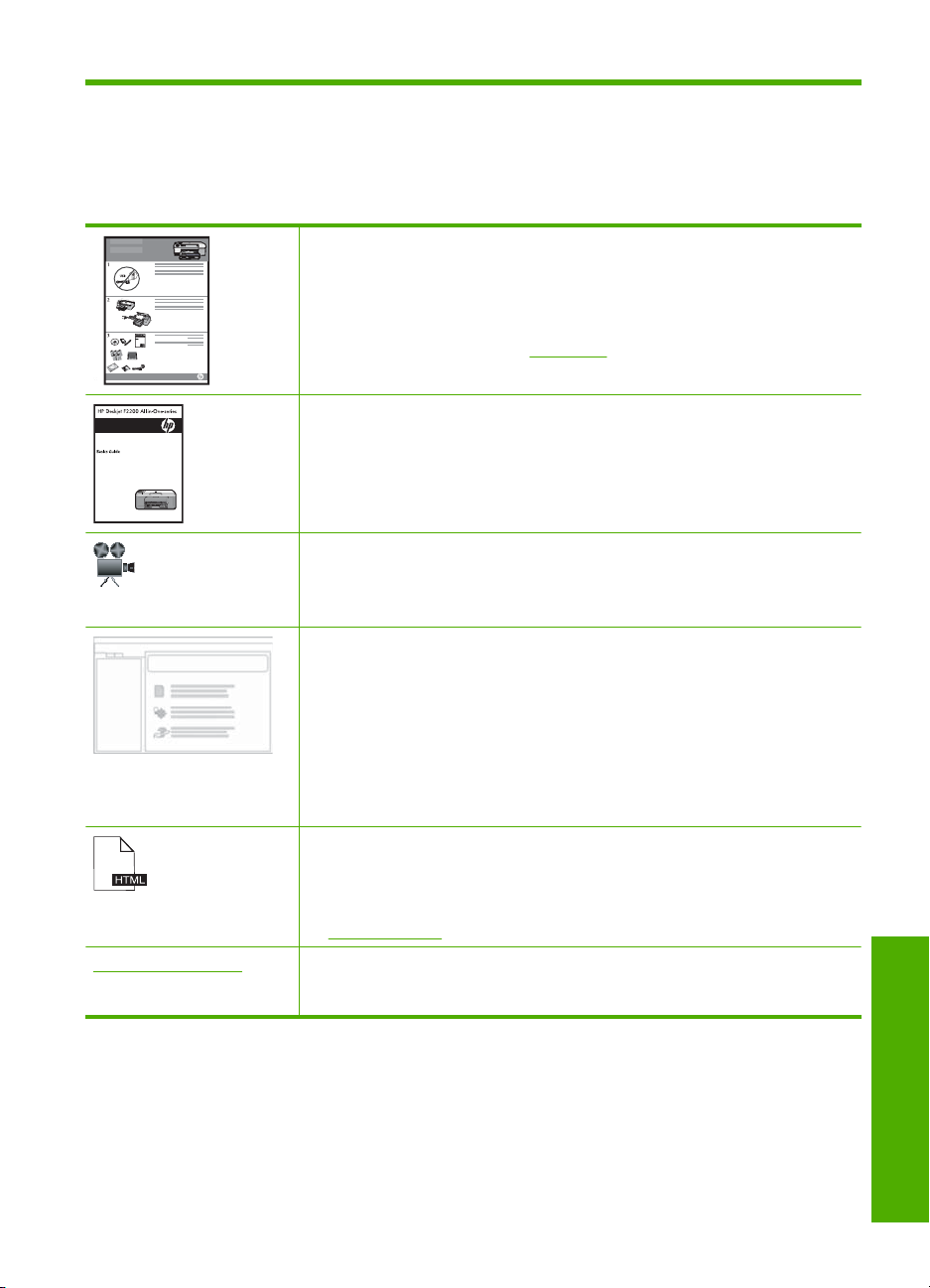
3 Söka mer information
Det finns en mängd dokument, både tryckta och i digitalt format, med information om hur
du konfigurerar och använder HP All-in-One.
Installationshandbok
Installationshandboken innehåller instruktioner om hur du konfigurerar
HP All-in-One och installerar programvara. Det är viktigt att du går igenom
stegen i installationshandboken i rätt ordning.
Om du har problem vid installationen, gå till installationshandboken för
felsökningsinformation, eller se
Grundläggande handbok
Grundläggande handbok innehåller en översikt över HP All-in-One, inklusive
steg-för-steg-anvisningar för grundläggande uppgifter, felsökningstips och
teknisk information.
HP Photosmart-animationer
HP Photosmart-animationerna, som finns i relevanta delar av online-hjälpen,
visar dig hur du utför vanliga uppgifter med HP All-in-One. Du får lära dig att
fylla på papper eller annat material, byta bläckpatroner och skanna original.
Direkthjälp
I direkthjälpen finns detaljerade anvisningar om hur du använder alla funktioner
i HP All-in-One.
I Hur gör jag?-avsnittet finns länkar så att du snabbt kan hitta information
•
om hur man utför vanliga uppgifter.
Avsnittet Översikt av HP All-in-One innehåller allmän information om de
•
viktigaste funktionerna i HP All-in-One.
I avsnittet Felsökning finns information om hur du åtgärdar fel som kan
•
uppstå med HP All-in-One.
Viktigt
Viktigt-filen innehåller den mest aktuella informationen som antagligen inte
finns i några andra skrifter.
Installera programmen om du vill komma åt Viktigt-filen. För mer information,
Visa Viktigt-filen.
se
www.hp.com/support Om du har en Internet-anslutning kan du få hjälp och support från HP:s
webbplats. På webbplatsen finns teknisk support, drivrutiner, material och
beställningsinformation.
Felsökning i den här direkthjälpen.
Söka mer information 15
Söka mer information
Page 19
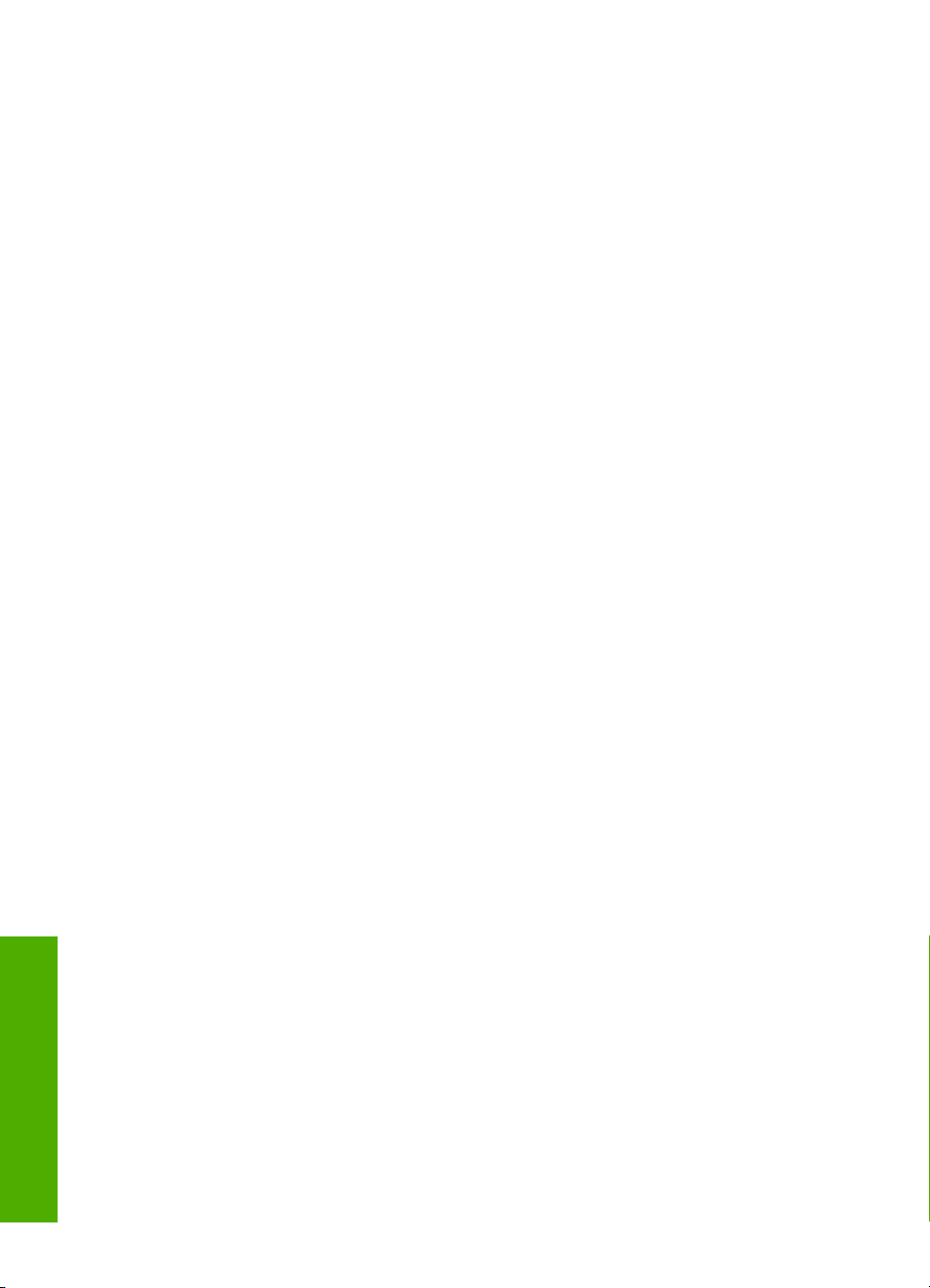
Kapitel 3
Söka mer information
16 Söka mer information
Page 20
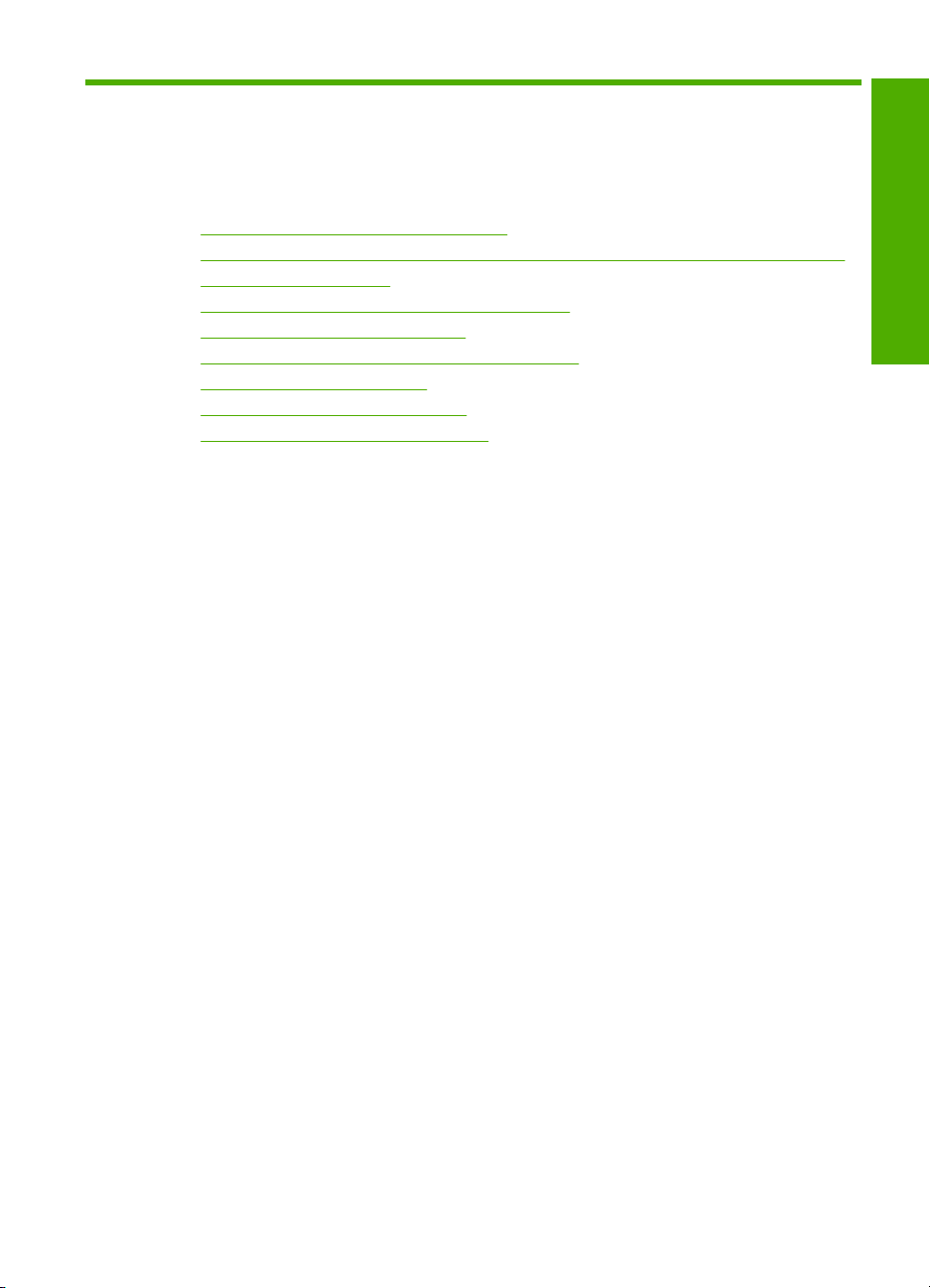
4 Hur gör jag?
Det här avsnittet innehåller länkar till uppgifter som du utför ofta, såsom att skriva ut foton
och optimera utskriftsjobb.
•
Hur ändrar jag utskriftsinställningarna?
Hur skriver jag ut ramlösa foton på papper med storleken 10 x 15 cm (4 x 6 tum)?
•
Hur fyller jag på kuvert?
•
Hur skannar jag med hjälp av kontrollpanelen?
•
Hur får jag bästa utskriftskvalitet?
•
Hur skriver jag ut på båda sidorna av papperet?
•
Hur byter jag bläckpatroner?
•
Hur justerar jag bläckpatronerna?
•
Hur tar jag bort papper som fastnat?
•
Hur gör jag?
Hur gör jag? 17
Page 21
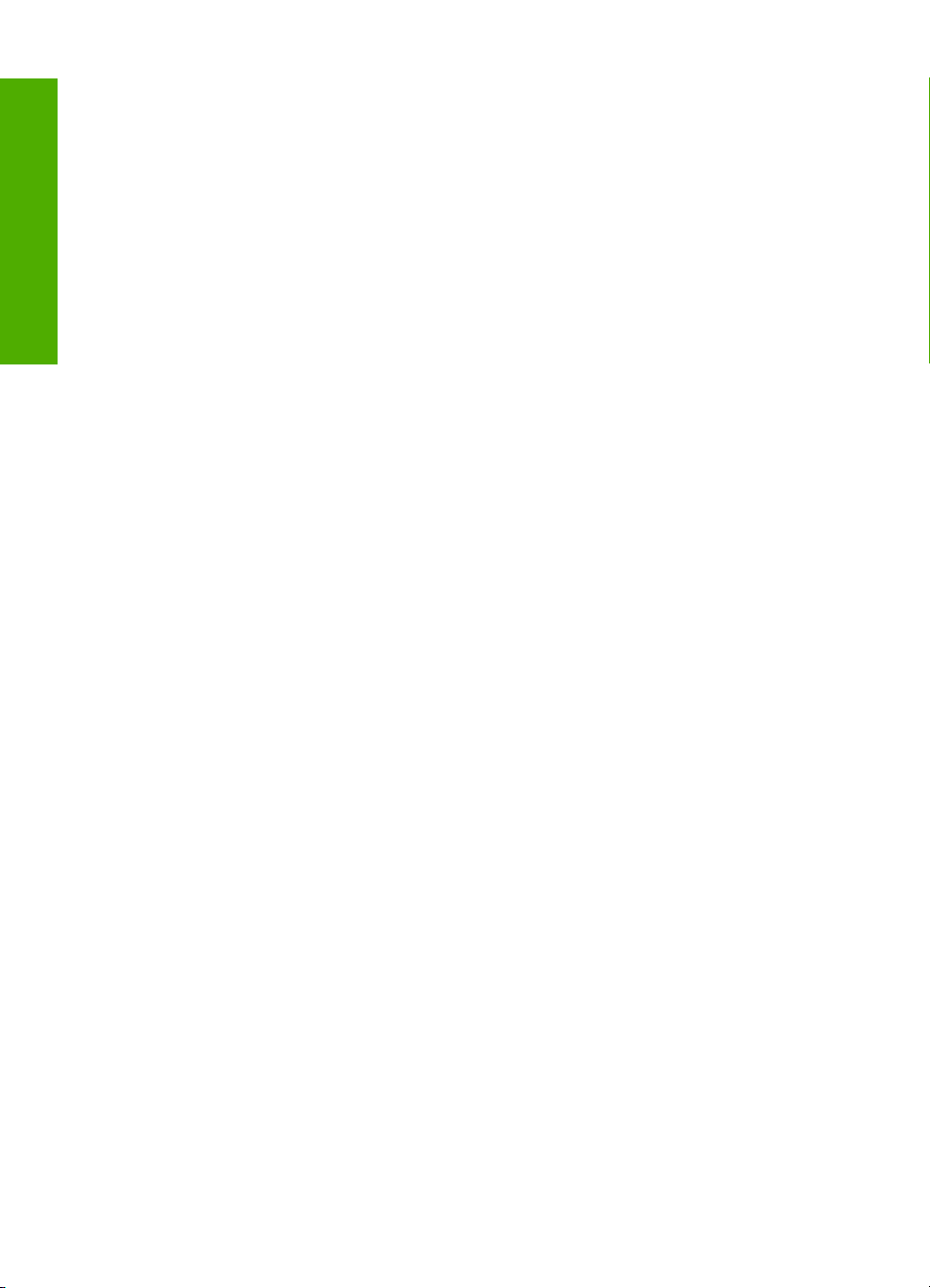
Hur gör jag?
Kapitel 4
18 Hur gör jag?
Page 22
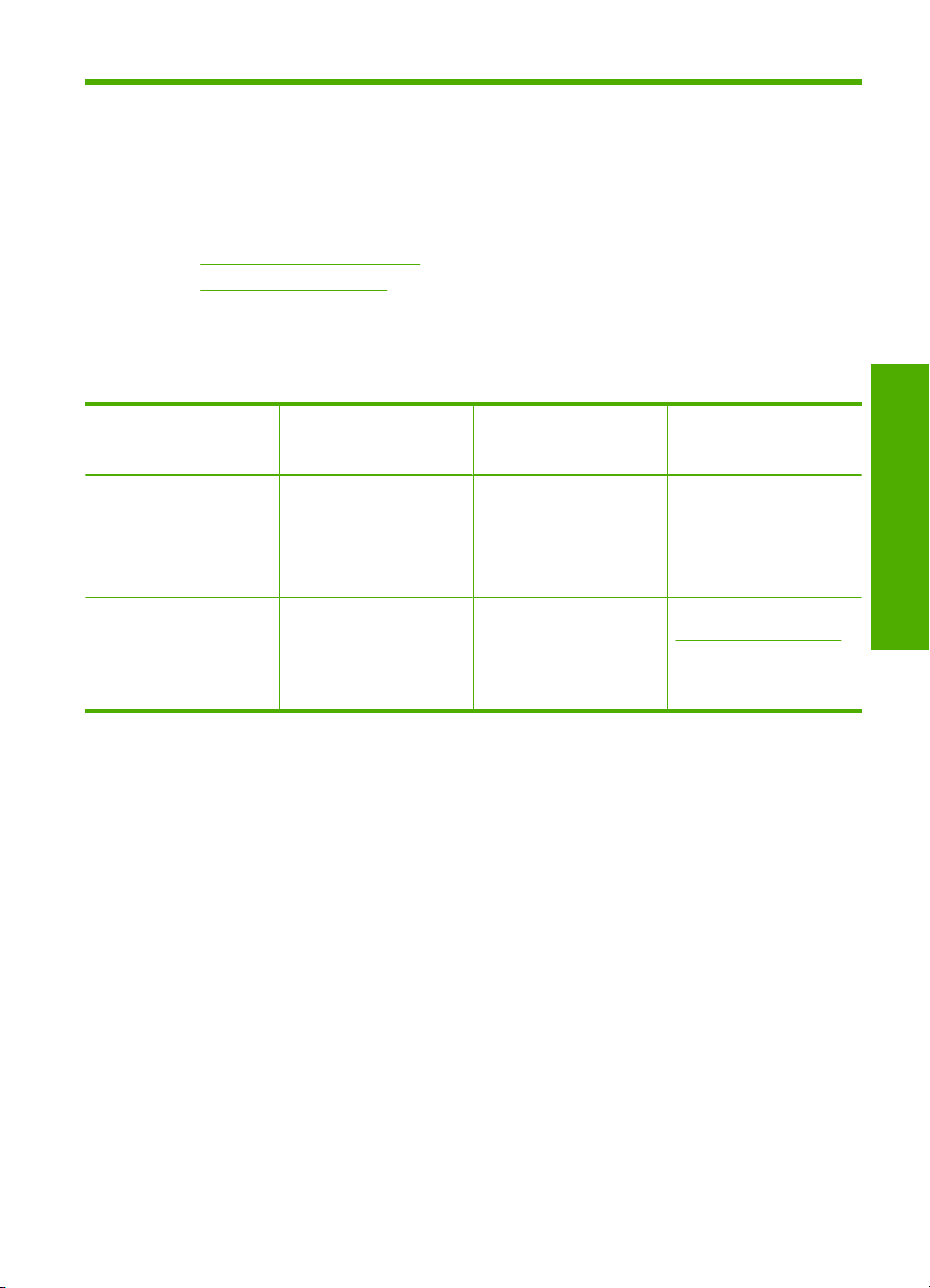
5 Anslutningsinformation
HP All-in-One levereras med en USB-port så att du kan ansluta enheten direkt till en dator
med en USB-kabel. Du kan även dela enheten i ett befintligt hemnätverk.
I den här sektionen ingår följande avsnitt:
•
Anslutningstyper som stöds
Använda skrivardelning
•
Anslutningstyper som stöds
Nedan följer en lista över anslutningstyper som stöds.
Beskrivning Rekommenderat antal
anslutna datorer för
bästa prestanda
USB-anslutning En dator ansluten med en
USB-kabel till den bakre
USB 1.1-porten med full
hastighet för
kringutrustning på
HP All-in-One.
Delning av skrivare Upp till fem.
Värddatorn måste alltid
vara igång om det ska gå
att skriva ut från andra
datorer.
Använda skrivardelning
Om din dator är ansluten till ett nätverk och en annan dator i nätverket är ansluten till en
HP All-in-One via en USB-kabel, kan du skriva ut på skrivaren genom att använda
skrivardelning.
Den dator som är direkt ansluten till HP All-in-One fungerar som värd för skrivaren och
har full funktionalitet. Den andra datorn, som räknas som en klient, har endast åtkomst
till utskriftsfunktionerna. Övriga funktioner måste utföras från värddatorn eller från
kontrollpanelen på HP All-in-One.
Så här använder du skrivardelning med en Windows-dator
▲ Läs användarhandboken som medföljde datorn eller direkthjälpen i Windows.
Programfunktioner
som stöds
Stöd för alla funktioner. I installationshandboken
Alla funktioner i
värddatorn går att
använda. Från de andra
datorerna går det endast
att skriva ut.
Installationsanvisninga
finns detaljerade
anvisningar.
Följ anvisningarna i
Använda skrivardelning.
r
Anslutningsinformation
Anslutningsinformation 19
Page 23
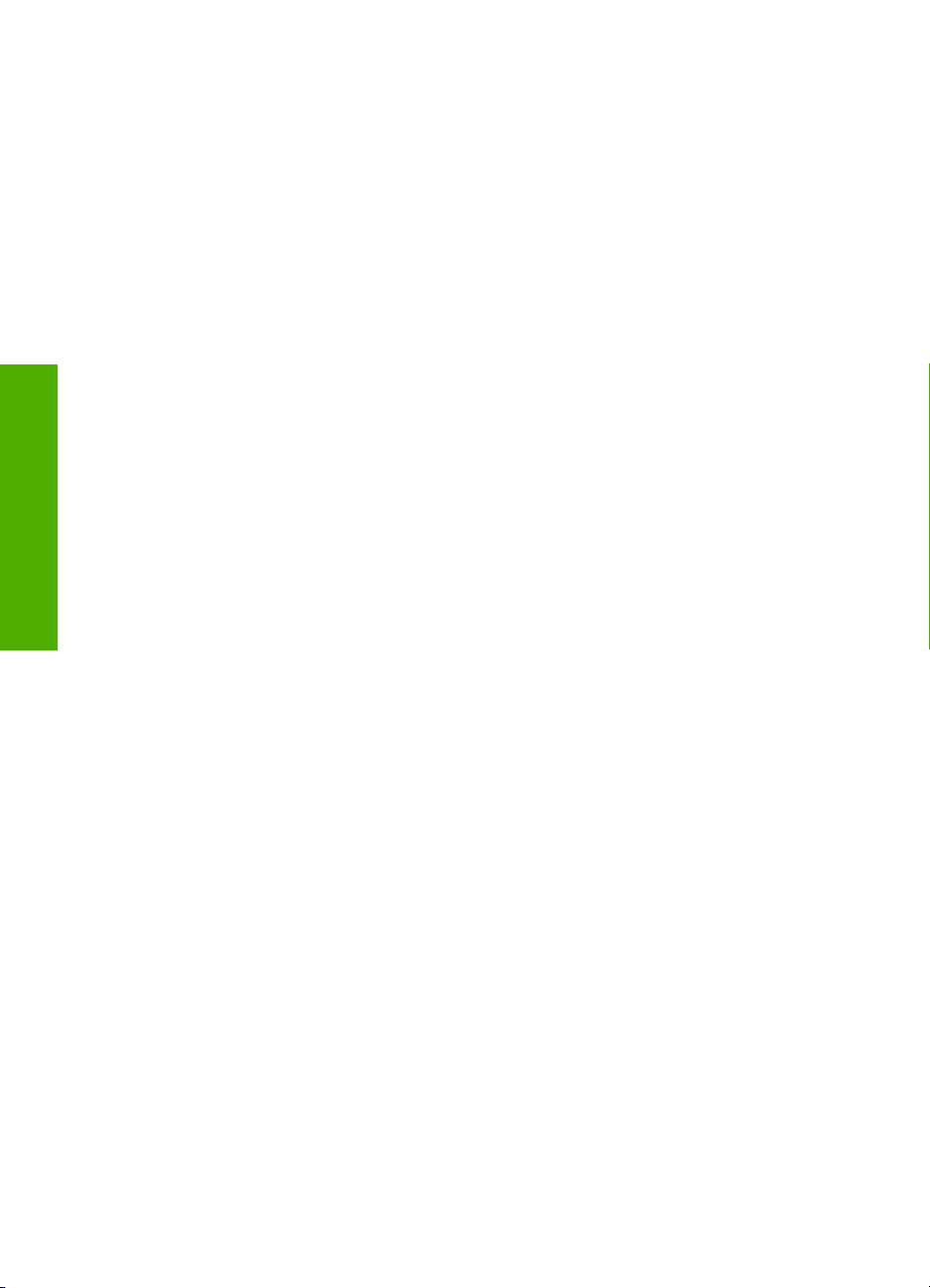
Anslutningsinformation
Kapitel 5
20 Anslutningsinformation
Page 24
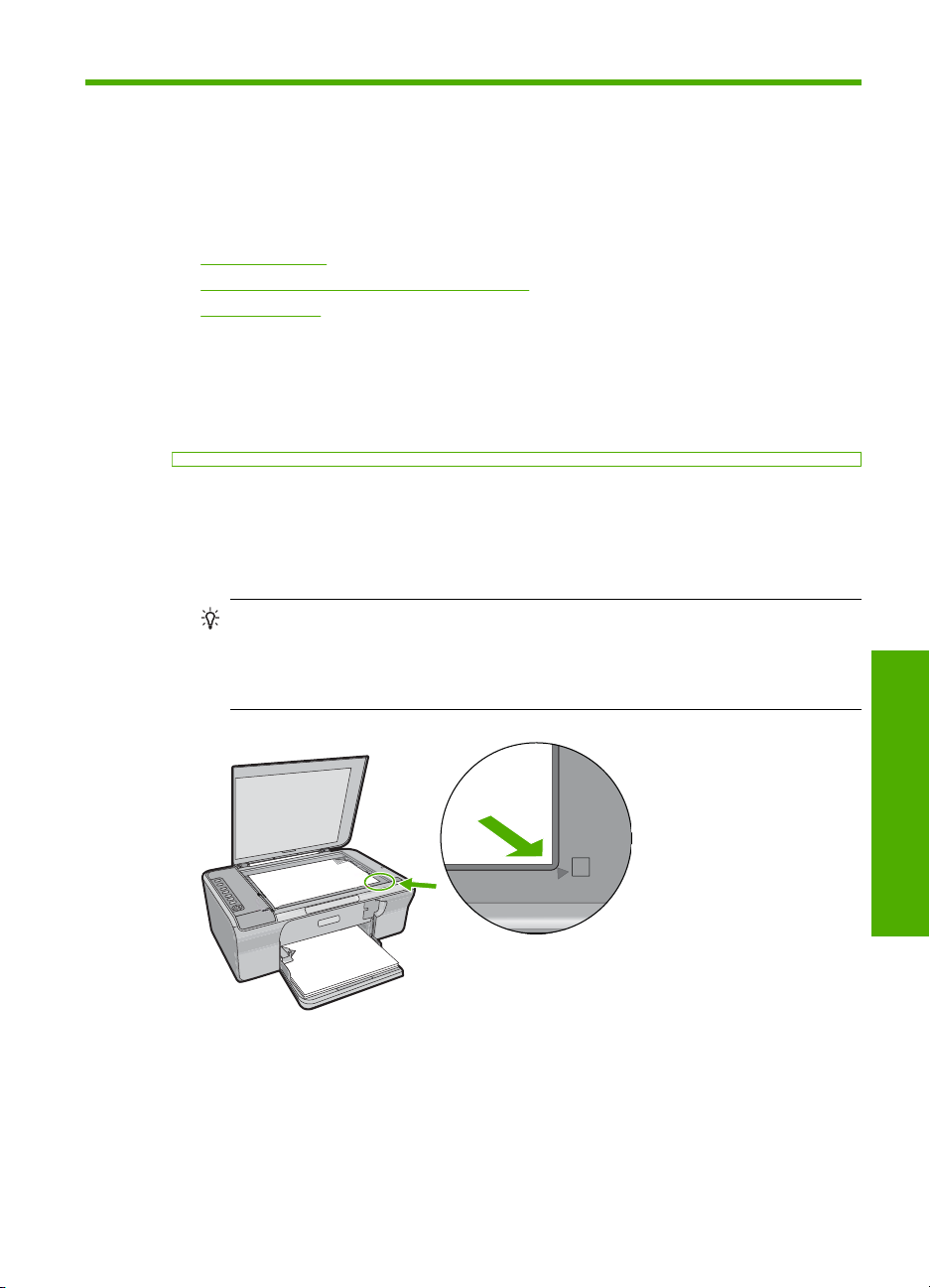
6 Fylla på original och papper
Du kan fylla på många olika typer och storlekar av papper i HP All-in-One, bland annat
papper i storleken Letter och A4, fotopapper, OH-film och kuvert.
I den här sektionen ingår följande avsnitt:
•
Fylla på original
Välja papperstyp för utskrift och kopiering
•
Lägga i papper
•
Fylla på original
Du kan kopiera eller skanna pappersstorlekar upp till Letter eller A4 genom att lägga
originalen på glaset.
Så här lägger du ett original på glaset
1. Lyft på locket till HP All-in-One.
2. Placera originalet med den sida du vill kopiera eller skanna vänd nedåt i det främre
vänstra hörnet av glaset.
Tips Om du behöver mer hjälp om att lägga i original kan du följa de markeringar
som är ingraverade utmed glasets kant.
Tips För att du ska få rätt kopieringsstorlek, kontrollera att det inte sitter någon
tejp eller andra främmande föremål på glaset.
3. Stäng locket.
Välja papperstyp för utskrift och kopiering
Du kan använda olika papperstyper och -storlekar i HP All-in-One. Läs följande
rekommendationer för bästa möjliga utskrifts- och kopieringskvalitet. När du byter
Fylla på original och papper 21
Fylla på original och papper
Page 25
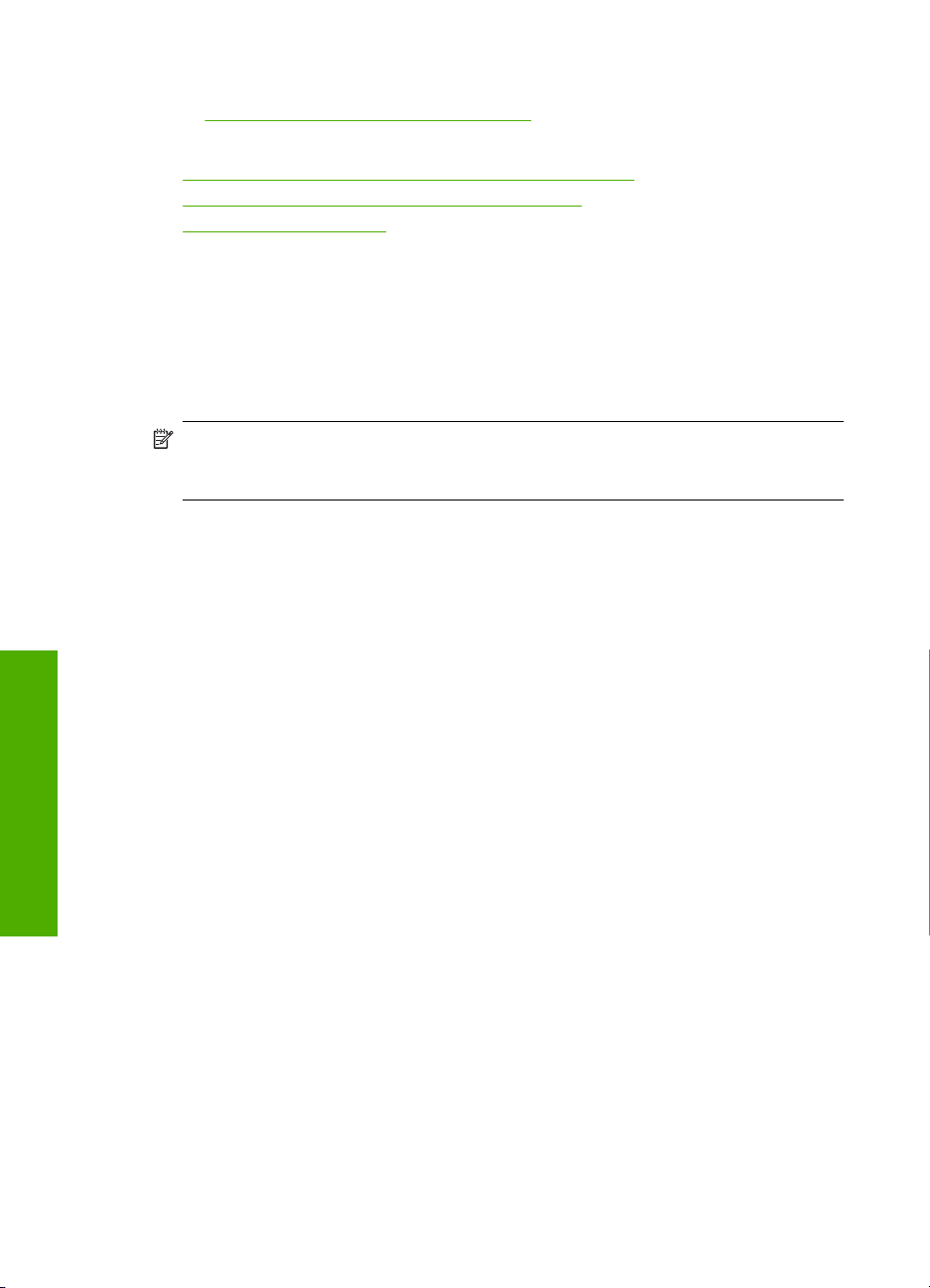
Kapitel 6
papperstyp får du inte glömma att ändra inställningarna för papperstyp. Mer information
finns i
Så här ställer du in papperstyp för utskrift.
I den här sektionen ingår följande avsnitt:
•
Rekommenderade papperstyper för utskrift och kopiering
Rekommenderade papperstyper endast för utskrift
•
Papper som bör undvikas
•
Rekommenderade papperstyper för utskrift och kopiering
Om du vill få bästa utskriftskvalitet rekommenderar HP att du använder HP-papper som
är speciellt konstruerat för den typ av projekt som du skriver ut. Om du till exempel skriver
ut foton lägger du HP Premium- eller HP Premium Plus-fotopapper i inmatningsfacket.
Av följande lista framgår vilka HP-papper du kan använda till kopiering och utskrift. Alla
papperstyper finns inte i alla länder/regioner.
Anmärkning För att få en kantlös utskrift måste du använda papper i formatet 10
x 15 cm med flik. HP All-in-One skriver ut ända ut till kanten längs med tre sidor av
papperet. När du avlägsnar fliken från den fjärde sidan får du en kantlös utskrift.
HP Premium Plus fotopapper
HP Premium Plus fotopapper är det bästa fotopapperet från HP. Det är överlägset jämfört
med butiksbearbetade foton i fråga om bildkvalitet och förmåga att stå emot blekning.
Det är idealiskt för utskrift av högupplösta bilder som ramas in eller sätts i ett fotoalbum.
Det finns i flera storlekar, till exempel 10 x 15 cm (med eller utan flikar), A4 och 216 x 279
mm (8,5 x 11 tum) för utskrift och kopiering av foton från enheten.
Fylla på original och papper
HP Premium fotopapper
HP Premium fotopapper är fotopapper av hög kvalitet med glättad eller mjukt glättad
finish. De känns och ser ut som professionellt framkallade fotografier och kan monteras
i glasramar och album. Det finns i flera storlekar, till exempel 10 x 15 cm (med eller utan
flikar), A4 och 216 x 279 mm (8,5 x 11 tum) för utskrift och kopiering av foton från enheten.
HP Premium Inkjet OH-film
HP Premium Inkjet OH-film gör dina färgpresentationer levande och ännu mer
imponerande. Filmen är lättanvänd och torkar snabbt utan att kladda.
HP Premium Inkjet-papper
HP Premium Inkjet-papper är det optimala bestrukna papperet för utskrifter med hög
upplösning. En jämn, matt yta gör det idealiskt för dina finaste dokument.
HP Bright White Inkjet-papper
HP Bright White Inkjet-papper ger hög kontrast och skarp text. Papperet är tillräckligt
täckande för färganvändning på båda sidor utan att utskriften lyser igenom, vilket gör det
idealiskt för nyhetsbrev, rapporter och flygblad.
22 Fylla på original och papper
Page 26
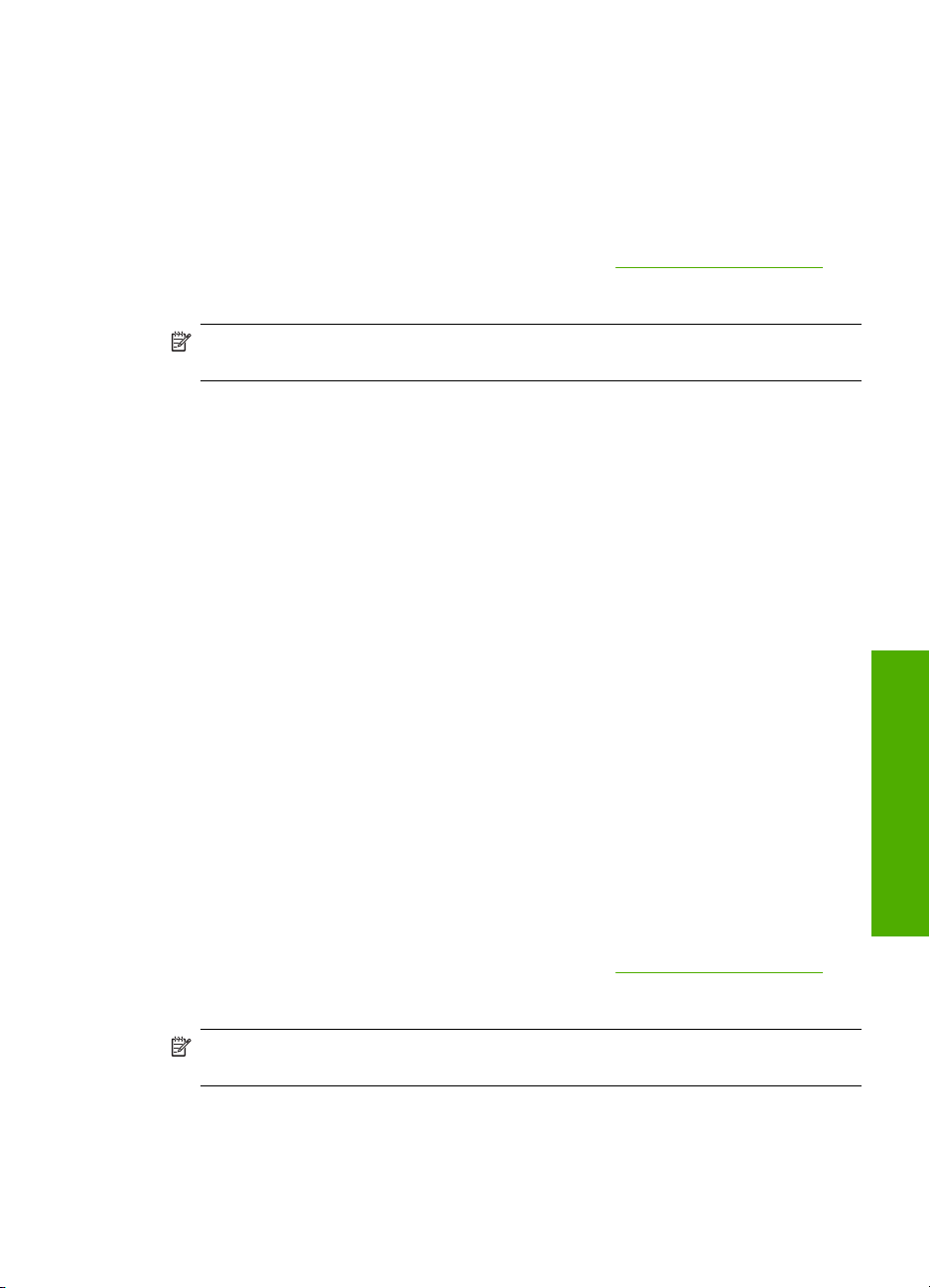
HP All-in-One-papper eller HP utskriftspapper
• HP All-in-One-papper är särskilt utformat för HP All-in-One-enheter. Det har en extra
klar blåvit nyans som ger skarpare text och fylligare färger än vanligt
flerfunktionspapper.
• HP utskriftspapper är ett flerfunktionspapper av hög kvalitet. Det ger dokument som
ser ut och känns mer gedigna än dokument som skrivs ut på flerfunktions- eller
kopieringspapper av standardtyp.
Om du vill beställa HP-papper och andra tillbehör, gå till
du blir uppmanad väljer du land/region, följer anvisningarna och väljer din produkt och
klickar sedan på en av köplänkarna på sidan.
Anmärkning Vissa delar av HP:s webbplats finns fortfarande bara tillgängliga på
engelska.
Rekommenderade papperstyper endast för utskrift
Vissa papper kan endast användas om utskriften startas från datorn. Följande lista
innehåller information om sådana papper.
HP rekommenderar HP-papper för bästa utskriftskvalitet. Papper som är för tunna eller
för tjocka, har en glatt struktur eller går lätt att töja kan fastna och ge upphov till
papperstrassel. Om du använder papper med kraftig struktur eller papper som avvisar
bläck, kan bilderna kladda, färgen blöda eller också fylls inte bild och text i fullständigt.
Alla papperstyper finns inte i alla länder/regioner.
HP transfertryck för t-shirt
HP transfertryck för t-shirt (för färgade tyger eller för ljusa eller vita tyger) är perfekt när
du vill skapa personliga tröjor från dina digitala foton.
www.hp.com/buy/supplies. Om
HP broschyr- & reklambladspapper
HP broschyr- och reklambladspapper (glättat eller matt) är bestruket och glättat eller matt
på båda sidor för dubbelsidig utskrift. De passar perfekt för nästintill fotografisk
återgivning till företagsbilder för rapportomslag, speciella presentationer, broschyrer,
adresshuvuden och kalendrar.
HP Premium presentationspapper
HP Premium presentationspapper ger din presentation ett utseende och en känsla av
hög kvalitet.
Om du vill beställa HP-papper och andra tillbehör, gå till
du blir uppmanad väljer du land/region, följer anvisningarna och väljer din produkt och
klickar sedan på en av köplänkarna på sidan.
Anmärkning Vissa delar av HP:s webbplats finns fortfarande bara tillgängliga på
engelska.
Papper som bör undvikas
Papper som är för tunna eller för tjocka, har en glatt struktur eller går lätt att töja kan
fastna och ge upphov till papperstrassel. Om du använder papper med kraftig struktur
Fylla på original och papper
www.hp.com/buy/supplies. Om
Välja papperstyp för utskrift och kopiering 23
Page 27
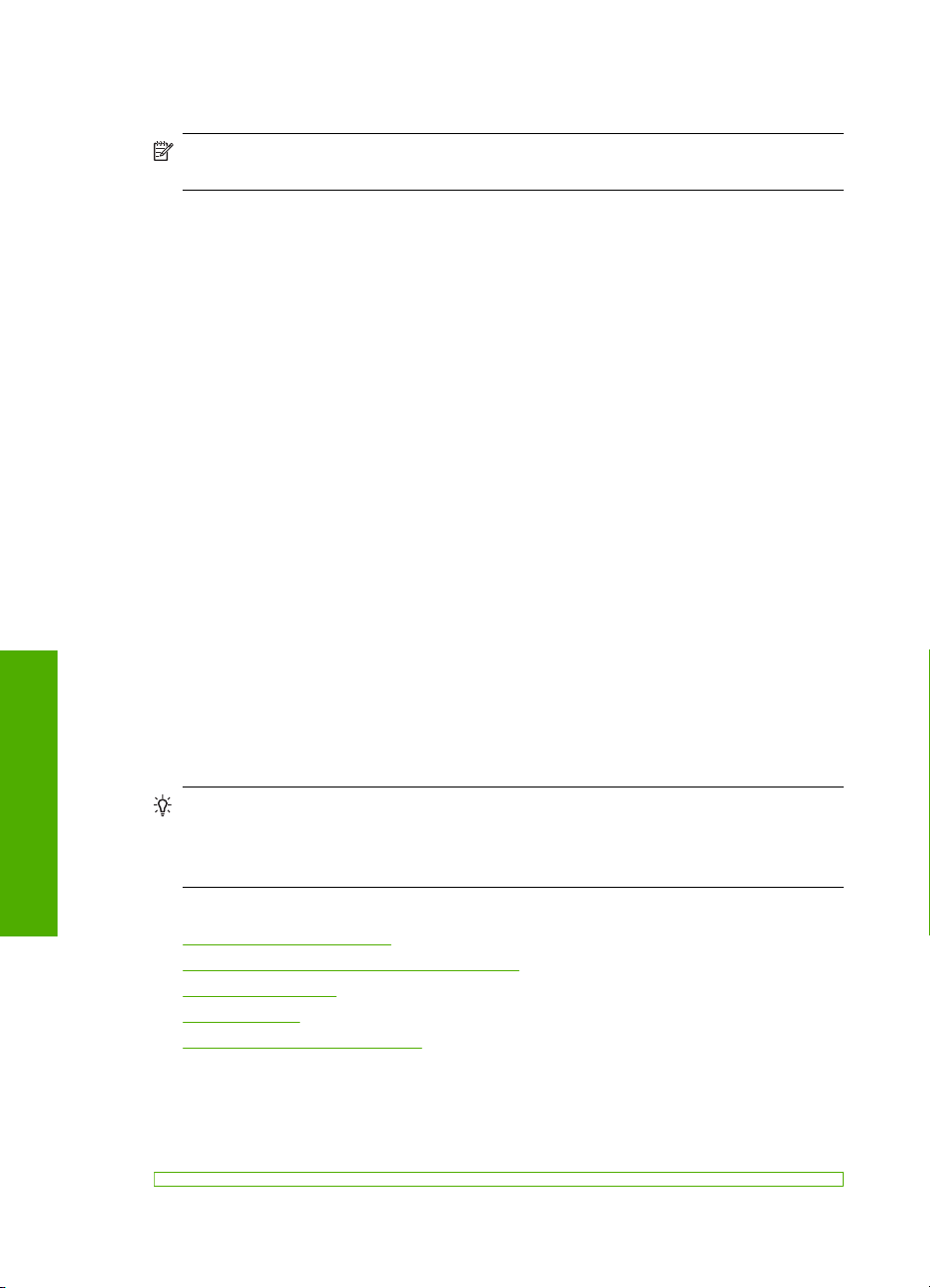
Kapitel 6
eller papper som avvisar bläck kan bilderna kladda, färgen blöda eller också fylls inte bild
och text i fullständigt.
Anmärkning Mer information om vilka materialformat som kan användas finns i
skrivarprogrammet.
Papper som bör undvikas vid all utskrift och kopiering
• Papper av andra storlekar än dem som anges i skrivarprogrammet.
• Papper med stansning eller perforering (förutom papper som är avsett för HP:s
bläckstråleenheter).
• Kraftigt strukturerad väv, t.ex. linne. Utskriften kan bli ojämn och bläcket kan blöda
på sådana papper.
• Extremt jämna, blanka eller bestrukna papper som inte specialtillverkats för
HP All-in-One. De kan fastna i HP All-in-One eller stöta bort bläcket.
• Flersidiga blanketter (till exempel dubbel- och tresidiga). De kan bli skrynkliga eller
fastna och det finns risk för att bläcket smetar.
• Kuvert med klamrar eller fönster. De kan fastna i valsarna och orsaka papperstrassel.
• Banderollpapper.
Fler papperstyper som inte bör användas vid kopiering
• Kuvert.
• Annan OH-film än HP Premium Inkjet OH-film och HP Premium Plus Inkjet OH-film.
• Transfertryck för t-shirt
• Gratulationskort.
Lägga i papper
Fylla på original och papper
I det här avsnittet beskrivs hur du fyller på olika typer och storlekar av papper i
HP All-in-One för kopior och utskrifter.
Tips Om du vill förhindra revor, veck eller böjda kanter bör du förvara papper plant
i en förslutningsbar förpackning. Om papperet inte förvaras som det ska kan stora
ändringar i temperatur och luftfuktighet resultera i böjt papper som inte går att
använda i HP All-in-One.
I den här sektionen ingår följande avsnitt:
•
Fylla på fullstorlekspapper
Fylla på 10 x 15 cm (4 x 6 tum) fotopapper
•
Lägga i registerkort
•
Fylla på kuvert
•
Lägga i andra typer av papper
•
Fylla på fullstorlekspapper
Du kan fylla på många typer av Letter- och A4-papper i inmatningsfacket på
HP All-in-One.
24 Fylla på original och papper
Page 28
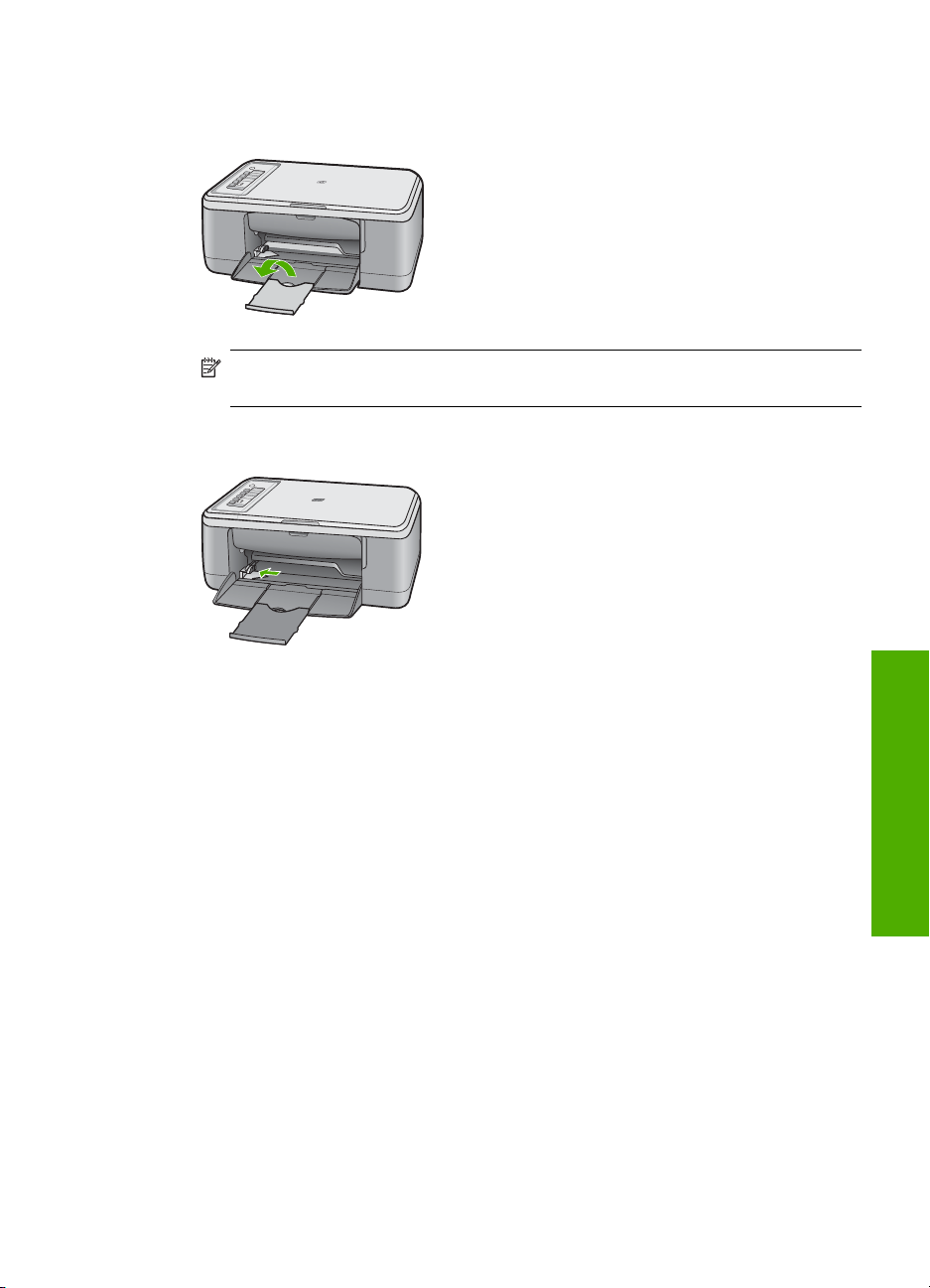
Så här fyller du på fullstorlekspapper
1. Dra utmatningsfackets förlängare uppåt mot dig.
Anmärkning Låt stödet för utmatningsfacket vara infällt när du använder papper
av Legal-storlek.
2. Skjut pappersledaren till det yttersta läget.
3. Slå en pappersbunt lätt mot en plan yta så att kanterna blir jämna och kontrollera
sedan följande:
• Kontrollera att papperet inte har revor, damm, veck eller böjda kanter.
• Se till att alla papper i bunten är av samma storlek och typ.
Lägga i papper 25
Fylla på original och papper
Page 29
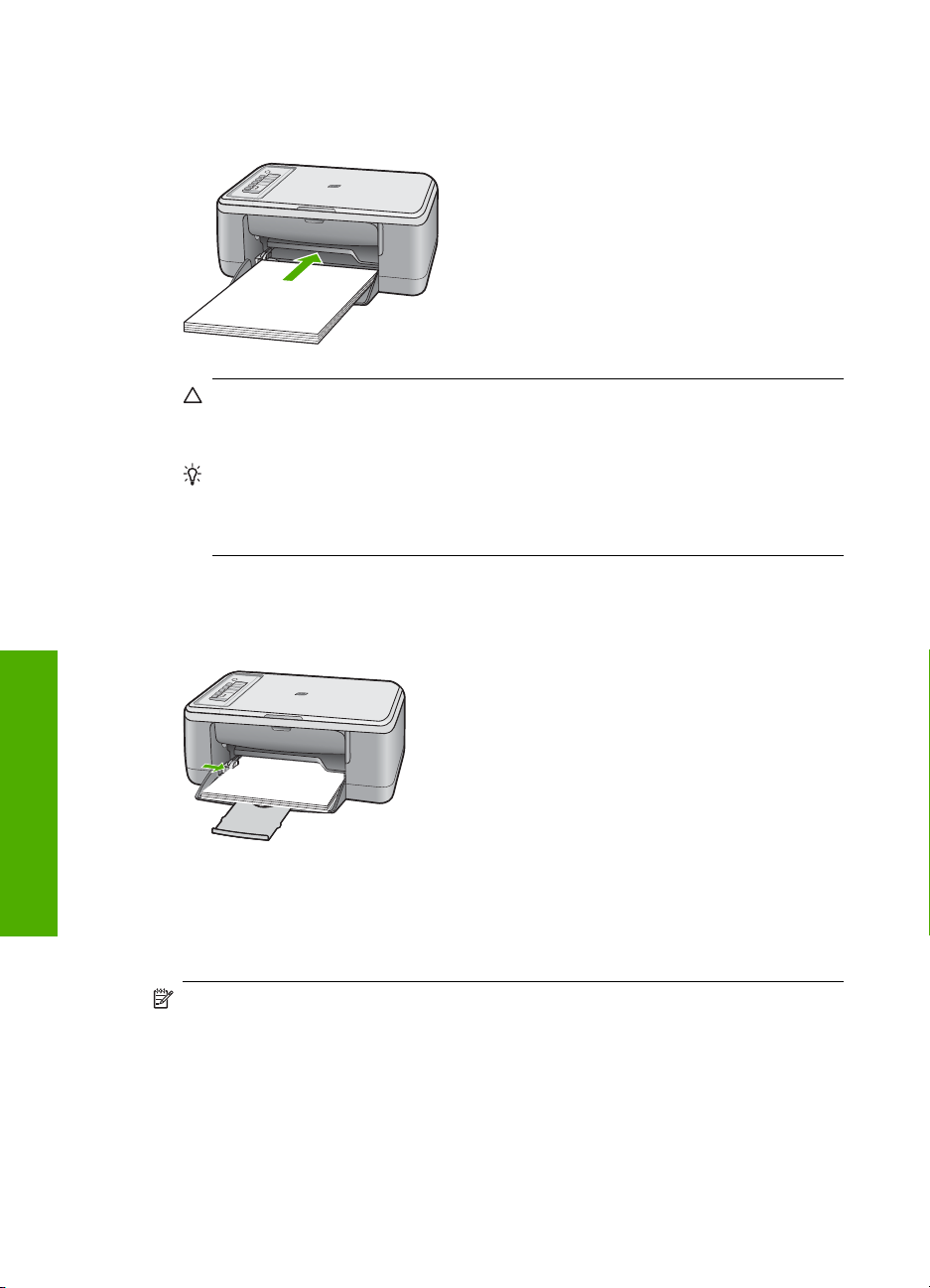
Kapitel 6
4. Lägg i pappersbunten i inmatningsfacket med kortsidan framåt. Se till att papperet
ligger med utskriftssidan nedåt. Skjut in bunten mot enheten tills det tar stopp.
Viktigt Se till att enheten är i viloläge när du fyller på papper i inmatningsfacket.
Om enheten utför service på bläckpatronerna eller utför någon annan uppgift, kan
papperet tryckas fram för långt och enheten kan trycka ut tomma sidor.
Tips Om du använder brevpapper lägger du i överdelen av papperet först med
den sida du vill skriva ut på nedåt. Om du behöver mer hjälp när du fyller på
fullstorlekspapper och brevpapper kan du ta hjälp av diagrammet på
inmatningsfackets undersida.
5. Tryck ihop pappersledaren för bredd mot papperets kant.
Lägg inte i för mycket material i inmatningsfacket. Se till att pappersbunten får plats
i facket och att bunten inte är högre än överdelen av reglaget för pappersbredd.
Fylla på original och papper
Fylla på 10 x 15 cm (4 x 6 tum) fotopapper
Du kan lägga i fotopapper med storleken 10 x 15 cm i inmatningsfacket i HP All-in-One.
Bästa resultat får du om du använder 10 x 15 cm HP Premium Plus-fotopapper eller
HP Premium-fotopapper med flikar.
Anmärkning För kantlös utskrift har HP All-in-One bara stöd för 10 x 15 cm
fotopapper med avrivningsbar flik. Inställningarna kan justeras automatiskt i
dialogrutan Egenskaper för utskrift av ett kantlöst foto i storleken 10 x 15 cm på
HP Premium Plus-fotopapper. Klicka på fliken Kortkommandon för utskrifter. I
listan Kortkommandon för utskrifter klickar du sedan på Fotoutskrift-kantfri.
26 Fylla på original och papper
Page 30
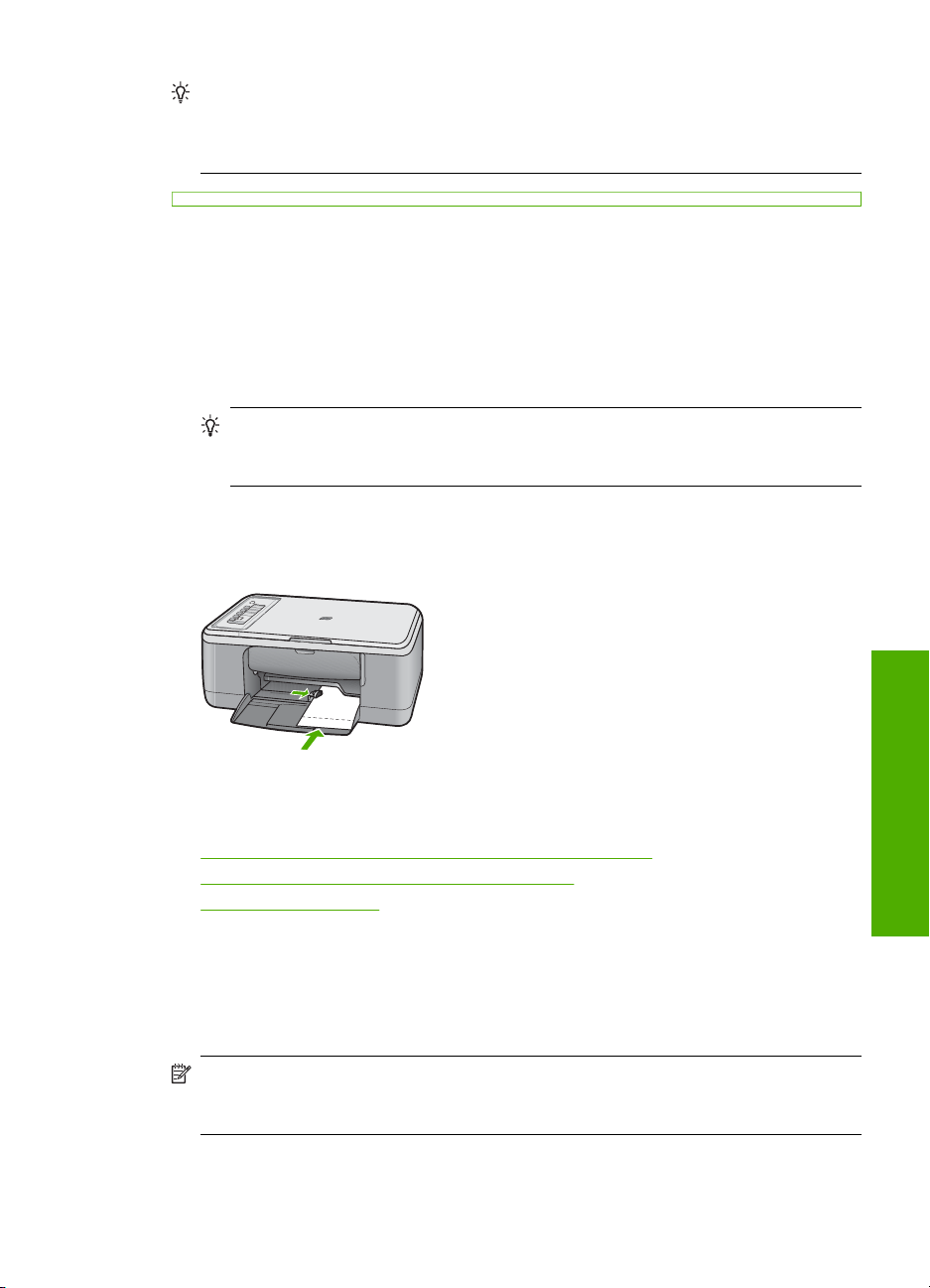
Tips Om du vill förhindra revor, veck eller böjda kanter bör du förvara papper plant
i en förslutningsbar förpackning. Om papperet inte förvaras som det ska kan stora
ändringar i temperatur och luftfuktighet resultera i böjt papper som inte går att
använda i HP All-in-One.
Så här fyller du på fotopapper i pappersfacket
1. Ta bort allt papper från inmatningsfacket.
2. Placera fotopappersbunten längst till höger i inmatningsfacket med kortsidan framåt
och utskrifts- eller den blanka sidan nedåt. Skjut in bunten mot fotopapper tills det tar
stopp.
Om du använder fotopapper med avrivbar flik kontrollerar du att fliken är vänd bort
från skrivaren.
Tips Om du behöver mer hjälp att fylla på fotopapper med litet format kan du
konsultera pappersledarna som är ingraverade på botten av inmatningsfacket för
fotopapper.
3. Tryck ihop pappersledaren för bredd mot papperets kant.
Lägg inte i för mycket material i inmatningsfacket. Se till att pappersbunten får plats
i facket och att bunten inte är högre än överdelen av reglaget för pappersbredd.
Resultatet blir bäst om du anger papperstyp före kopiering eller utskrift.
Se även
•
Rekommenderade papperstyper för utskrift och kopiering
Ändra inställningarna för den aktuella utskriften
•
Ange kopiepapperstyp
•
Lägga i registerkort
Du kan lägga i registerkort i inmatningsfacket på din HP All-in-One för att skriva ut
anteckningar, recept och annan text.
Resultatet blir bäst om du anger papperstyp före kopiering eller utskrift.
Anmärkning HP All-in-One lämnar en kant på 1,2 cm utmed ena kortändan. Innan
du börjar skriva ut alla korten, bör du skriva ut ett testkort för att försäkra dig om att
kanten inte beskär texten.
Fylla på original och papper
Lägga i papper 27
Page 31

Kapitel 6
Så här fyller du på registerkort i inmatningsfacket
1. Ta bort allt papper från inmatningsfacket.
2. Lägg in bunten med kort vertikalt (kortsidan vänd utåt), men utskriftssidan nedåt, så
långt till höger som det går i inmatningsfacket. Skjut in bunten tills det tar stopp.
3. Tryck ihop pappersledaren för bredd mot kortbunten så långt det går.
Lägg inte i för mycket material i inmatningsfacket. Se till att kortbunten får plats i facket
och att bunten inte är högre än överdelen av reglaget för pappersbredd.
Resultatet blir bäst om du anger papperstyp före kopiering eller utskrift.
Se även
•
Fylla på 10 x 15 cm (4 x 6 tum) fotopapper
Ändra inställningarna för den aktuella utskriften
•
Ange kopiepapperstyp
•
Fylla på kuvert
Fylla på original och papper
Du kan lägga ett eller flera kuvert i inmatningsfacket till HP All-in-One. Använd inte blanka
eller reliefmönstrade kuvert, och inte heller kuvert med klamrar eller fönster.
Anmärkning Läs mer om hur du formaterar text för utskrift på kuvert i hjälpen för
ordbehandlingsprogrammet. Resultatet blir ofta bäst om du använder en etikett för
avsändaradressen på kuvert.
28 Fylla på original och papper
Page 32

Så här fyller du på kuvert
1. Ta bort allt papper från inmatningsfacket.
2. Lägg i ett eller flera kuvert längst till höger i inmatningsfacket med fliken uppåt och till
vänster. Tryck in bunten tills det tar stopp.
Tips Undvik papperstrassel genom att vika in kuvertflikarna i kuverten.
Tips Om du behöver mer hjälp att fylla på kuvert kan du konsultera diagrammet
på inmatningsfackets undersida.
3. Tryck ihop pappersledaren för bredd mot kuvertbunten, så långt det går.
Överfyll inte inmatningsfacket; se till att kuvertbunten får plats i facket och att den inte
är högre än överdelen av reglaget för papperslängd.
Lägga i andra typer av papper
För följande papperstyper krävs det speciella påfyllningstekniker.
Anmärkning Alla pappersstorlekar och papperstyper fungerar inte med alla
funktioner i HP All-in-One. Vissa pappersstorlekar och papperstyper kan bara
användas om du gör en utskrift från dialogrutan Skriv ut i ett program. De går inte att
använda för kopiering. Papper som bara kan användas för utskrifter från ett
datorprogram har en notering om detta.
HP Premium Inkjet OH-film
▲ Lägg i filmen så att den vita transparensremsan (med pilar och HP:s logotyp) är vänd
uppåt och inåt i inmatningsfacket.
Anmärkning HP All-in-One kan inte känna av papperstypen automatiskt. Du får
bäst resultat om du ställer in OH-film som papperstyp i programmet innan du
skriver ut på OH-film.
HP transfertryck för t-shirt (endast för utskrift)
1. Se till att arket är helt platt innan du använder det. Använd inte ark med veck på.
Tips Låt arken ligga kvar i originalförpackningen tills du ska använda dem. Då
undviker du att de rullar sig.
2. Leta rätt på den blå linjen på den sida av transfertrycket som inte ska ha någon utskrift,
och mata sedan manuellt in ett ark i taget i inmatningsfacket med den blå linjen uppåt.
Lägga i papper 29
Fylla på original och papper
Page 33

Kapitel 6
Se även
Fylla på 10 x 15 cm (4 x 6 tum) fotopapper
•
Så här ställer du in papperstyp för utskrift
•
Ange kopiepapperstyp
•
Fylla på original och papper
30 Fylla på original och papper
Page 34

7 Skriva ut från datorn
Du kan använda HP All-in-One med alla typer av program som det går att skriva ut från.
Du kan skriva ut alla slags projekt, bland annat ramlösa (utfallande) bilder, nyhetsbrev,
gratulationskort, transfertryck för t-shirt och affischer.
I den här sektionen ingår följande avsnitt:
•
Skriva ut från ett program
Göra HP All-in-One till standardskrivare
•
Ändra inställningarna för den aktuella utskriften
•
Ändra standardinställningarna för utskrift
•
Kortkommandon för utskrifter
•
Specialutskrifter
•
Stoppa ett utskriftsjobb
•
Fortsätta en utskrift
•
Skriva ut från ett program
De flesta utskriftsinställningar hanteras automatiskt i det program som du skriver ut från.
Du behöver bara ändra inställningarna manuellt om du ändrar utskriftskvaliteten för en
viss typ av papper/ film eller om du använder specialfunktioner.
Så här skriver du ut från ett program
1. Se till att det ligger papper i inmatningsfacket.
2. Klicka på Skriv ut på menyn Arkiv i programmet.
3. Se till att produkten är den valda skrivaren.
4. Om du vill ändra inställningarna klickar du på den knapp som öppnar dialogrutan
Egenskaper.
Beroende på vilket program du använder kan denna knapp heta Egenskaper,
Alternativ, Skrivarinställningar, Skrivare eller Inställningar.
Anmärkning När du skriver ut ett foto bör du välja alternativ för rätt papperstyp
och fotoförbättring.
5. Välj alternativ för utskriften med hjälp av de funktioner som finns på flikarna
Avancerat, Kortkommandon för utskrift, Funktioner och Färg.
Tips Du kan enkelt välja alternativ för utskriften genom att använda en av de
fördefinierade utskriftsåtgärderna på fliken Kortkommandon för utskrifter.
Klicka på en typ av utskriftsåtgärd i listan Kortkommandon för utskrifter.
Standardinställningarna för den typen av utskriftsåtgärd är redan gjorda och
sammanfattas på fliken Kortkommandon för utskrifter. Vid behov kan du
anpassa inställningarna här och spara dem som ett nytt kortkommando. Om du
vill spara ett eget kortkommando för utskrift väljer du kommando och klickar på
Spara som. Om du vill ta bort ett kortkommando väljer du kortkommandot och
klickar på Ta bort.
Skriva ut från datorn 31
Skriva ut
Page 35

Kapitel 7
6. Klicka på OK när du vill stänga dialogrutan Egenskaper.
7. Klicka på Skriv ut eller OK när du vill börja skriva ut.
Göra HP All-in-One till standardskrivare
Du kan ange att HP All-in-One ska användas som standardskrivare för alla program. Det
innebär att HP All-in-One är markerad i skrivarlistan när du väljer Skriv ut på Arkiv-
menyn i ett program. Standardskrivaren välj automatiskt när du klickar på knappen Skriv
ut i verktygsfältet för de flesta program. Mer information finns i Windows-hjälpen.
Ändra inställningarna för den aktuella utskriften
Genom att anpassa utskriftsinställningarna i HP All-in-One kan du hantera nästan alla
typer av utskrifter.
I den här sektionen ingår följande avsnitt:
•
Ange pappersstorlek
Så här ställer du in papperstyp för utskrift
•
Visa utskriftsupplösningen
•
Ändra utskriftshastighet och -kvalitet
•
Ändra sidorientering
•
Ändra dokumentets storlek
•
Förhandsgranska utskriften
•
Ange pappersstorlek
Inställningen av pappersstorlek hjälper HP All-in-One att definiera det utskrivbara
området på sidan. En del av alternativen har en kantlös motsvarighet, vilket gör att du
kan skriva ända ut till kanten av papperet.
Vanligtvis anger du pappersstorleken i det program där du skapar dokumentet. Om du
däremot använder en användardefinierad pappersstorlek, eller om du inte kan ange
pappersstorleken från programmet, kan du ange pappersstorleken i dialogrutan
Egenskaper innan du skriver ut.
Så här anger du pappersstorlek
1. Se till att det ligger papper i inmatningsfacket.
2. Klicka på Skriv ut på menyn Arkiv i programmet.
3. Se till att produkten är den valda skrivaren.
4. Klicka på knappen som öppnar dialogrutan Egenskaper.
Beroende på vilket program du använder kan denna knapp heta Egenskaper,
Alternativ, Skrivarinställningar, Skrivare eller Inställningar.
Skriva ut
32 Skriva ut från datorn
Page 36

5. Klicka på fliken Funktioner.
6. I området med alternativ för storleksändring klickar du på lämplig pappersstorlek
i listan Storlek.
I följande tabell visas förslag på olika pappersstorlekar för olika typer av papper.
Kontrollera om det redan finns en definierad pappersstorlek för det papper du
använder i listan Storlek.
Papperstyp Inställningar för pappersstorlek
Kopieringspapper,
flerfunktionspapper eller
vanligt papper
Kuvert Lämplig kuvertstorlek
Gratulationskort Letter eller A4
Registerkort Lämplig kortstorlek (om ingen av de angivna storlekarna passar
Inkjet-papper Letter eller A4
Transfertryck för T-shirt Letter eller A4
Etiketter Letter eller A4
Legal Legal
Brevpapper Letter eller A4
Panorama-fotopapper Lämplig panoramastorlek (om ingen av de angivna storlekarna
Fotopapper 10 x 15 cm, Letter, A4 eller en tillämplig storlek
OH-film Letter eller A4
Papper med anpassad
storlek
Letter eller A4
kan du ange en anpassad storlek)
passar kan du ange en anpassad storlek)
Anpassad pappersstorlek
Så här ställer du in papperstyp för utskrift
Om du skriver ut på specialpapper, som fotopapper, OH-film, kuvert eller etiketter, eller
om du får dålig utskriftskvalitet, kan du ange papperstypen manuellt.
Så här ställer du in papperstyp för utskrift
1. Se till att det ligger papper i inmatningsfacket.
2. Klicka på Skriv ut på menyn Arkiv i programmet.
3. Se till att produkten är den valda skrivaren.
4. Klicka på knappen som öppnar dialogrutan Egenskaper.
Beroende på vilket program du använder kan denna knapp heta Egenskaper,
Alternativ, Skrivarinställningar, Skrivare eller Inställningar.
5. Klicka på fliken Funktioner.
6. I området med allmänna alternativ väljer du Mer i listrutan Papperstyp.
7. Välj den papperstyp som du har fyllt på i inmatningsfacket och klicka på OK.
Ändra inställningarna för den aktuella utskriften 33
Skriva ut
Page 37

Kapitel 7
Visa utskriftsupplösningen
Skrivarprogramvaran visar utskriftsupplösningen i punkter per tum (dpi). Antalet dpi
varierar beroende på vilken papperstyp och utskriftskvalitet du väljer i
skrivarprogramvaran.
Så här visar du utskriftsupplösningen
1. Se till att det ligger papper i inmatningsfacket.
2. Klicka på Skriv ut på menyn Arkiv i programmet.
3. Se till att produkten är den valda skrivaren.
4. Klicka på knappen som öppnar dialogrutan Egenskaper.
Beroende på vilket program du använder kan denna knapp heta Egenskaper,
Alternativ, Skrivarinställningar, Skrivare eller Inställningar.
5. Klicka på fliken Funktioner.
6. I listrutan Utskriftskvalitet väljer du lämplig utskriftskvalitet för projektet.
7. I listan Papperstyp väljer du den typ av papper som du har lagt i.
8. Klicka på knappen Upplösning så visas utskriftsupplösningen i dpi.
Ändra utskriftshastighet och -kvalitet
Beroende på vilken inställning för papperstyp du har valt, väljer HP All-in-One automatiskt
utskriftskvalitet och -hastighet. Du kan ändra kvalitetsinställningen och anpassa hastighet
och kvalitet.
Så här väljer du utskriftshastighet eller -kvalitet
1. Se till att det ligger papper i inmatningsfacket.
2. Klicka på Skriv ut på menyn Arkiv i programmet.
3. Se till att produkten är den valda skrivaren.
4. Klicka på knappen som öppnar dialogrutan Egenskaper.
Beroende på vilket program du använder kan denna knapp heta Egenskaper,
Alternativ, Skrivarinställningar, Skrivare eller Inställningar.
5. Klicka på fliken Funktioner.
6. I listrutan Utskriftskvalitet väljer du lämplig utskriftskvalitet för projektet.
7. I listan Papperstyp väljer du den typ av papper som du har lagt i.
Ändra sidorientering
Genom att välja sidorientering kan du skriva ut dokumentet lodrätt eller vågrätt på sidan.
Vanligtvis anger du sidorientering i det program där du skapar dokumentet. Om du
däremot använder en anpassad storlek eller specialpapper, eller om du inte kan ange
sidorientering från programmet, kan du ange sidorienteringen i dialogrutan
Egenskaper innan du skriver ut.
Skriva ut
Anmärkning Klicka på Upplösning om du vill se det maximala antal dpi som
enheten kan skriva ut.
34 Skriva ut från datorn
Page 38

Så här ändrar du sidorienteringen
1. Se till att det ligger papper i inmatningsfacket.
2. Klicka på Skriv ut på menyn Arkiv i programmet.
3. Se till att produkten är den valda skrivaren.
4. Klicka på knappen som öppnar dialogrutan Egenskaper.
Beroende på vilket program du använder kan denna knapp heta Egenskaper,
Alternativ, Skrivarinställningar, Skrivare eller Inställningar.
5. Klicka på fliken Funktioner.
6. I området med allmänna alternativ gör du på något av följande:
• Klicka på Stående om du vill skriva ut dokumentet lodrätt på sidan.
• Klicka på Liggande om du vill skriva ut dokumentet vågrätt på sidan.
Ändra dokumentets storlek
Med HP All-in-One kan du skriva ut dokumentet i en annan storlek än originalet.
Så här ändrar du dokumentets storlek
1. Se till att det ligger papper i inmatningsfacket.
2. Klicka på Skriv ut på menyn Arkiv i programmet.
3. Se till att produkten är den valda skrivaren.
4. Klicka på knappen som öppnar dialogrutan Egenskaper.
Beroende på vilket program du använder kan denna knapp heta Egenskaper,
Alternativ, Skrivarinställningar, Skrivare eller Inställningar.
5. Klicka på fliken Funktioner.
6. I området med alternativ för storleksändring klickar du på Anpassa
pappersstorlek och därefter på lämplig pappersstorlek i listan.
Förhandsgranska utskriften
Du kan förhandsgranska utskriften innan du sänder den till HP All-in-One. På så sätt
slipper du slösa papper och bläck på utskrifter som inte blir som du vill ha dem.
Så här förhandsgranskar du utskriften
1. Se till att det ligger papper i inmatningsfacket.
2. Klicka på Skriv ut på menyn Arkiv i programmet.
3. Se till att produkten är den valda skrivaren.
4. Klicka på knappen som öppnar dialogrutan Egenskaper.
Beroende på vilket program du använder kan denna knapp heta Egenskaper,
Alternativ, Skrivarinställningar, Skrivare eller Inställningar.
5. Markera de rätta utskriftsinställningarna för projektet på alla flikarna i dialogrutan.
6. Klicka på fliken Funktioner.
7. Markera kryssrutan Visa förhandsgranskning av utskrift.
Skriva ut
Ändra inställningarna för den aktuella utskriften 35
Page 39

Kapitel 7
8. Klicka på OK och sedan på Skriv ut eller OK i dialogrutan Skriv ut.
Utskriften visas i fönstret för förhandsvisning.
9. Gör något av följande i fönstret HP Förhandsgranskning:
• Om du vill skriva ut klickar du på Starta utskrift.
• Om du vill avbryta klickar du på Avbryt utskrift.
Ändra standardinställningarna för utskrift
Om det finns utskriftsinställningar som du använder ofta, kan du göra dem till
standardinställningar. Då är de redan valda när du öppnar dialogrutan Skriv ut i
programmet.
Så här ändrar du standardinställningarna för utskrift
1. I HP Lösningscenter klickar du på Inställningar, väljer Utskriftsinställningar och
klickar sedan på Skrivarinställningar.
2. Gör ändringarna och klicka på OK.
Kortkommandon för utskrifter
Använd kortkommandon för utskrifter när du skriver ut med utskriftsinställningar som du
använder ofta. Skrivarprogrammet har flera specialdesignade kortkommandon för
utskrifter som är tillgängliga i listan Kortkommandon för utskrifter.
Anmärkning När du väljer ett kortkommando för utskrift visas automatiskt
motsvarande utskriftsalternativ. Du kan låta dem vara som de är eller ändra dem. Du
kan även skapa ett kortkommando. Mer information finns i
utskrift.
Du kan använda fliken Kortkommandon för utskrifter till följande uppgifter:
• Vardagsutskrifter: Skriv ut dokument snabbt.
• Fotoutskrift - ramlös: Skriv ut ända ut till papperets kanter när du använder
HP Premium Plus-fotopapper i storlekarna 10 x 15 cm (4 x 6 tum) med avrivningsbar
flik.
• Fotoutskrift - med vit ram: Skriv ut ett foto med en vit ram runt kanterna.
• Snabb/ekonomisk utskrift: Skriv snabbt ut foton med utkastkvalitet.
• Presentationsutskrift: Skriv ut högkvalitativa dokument, inklusive brev och OH-film.
• Dubbelsidig utskrift: Skriv ut dubbelsidiga ark manuellt med HP All-in-One.
I den här sektionen ingår följande avsnitt:
Skapa kortkommandon för utskrift
•
Så här tar du bort kortkommandon för utskrift
•
Se även
•
Skriva ut en ramlös bild
Skriva ut ett foto på fotopapper
•
Skriva ut
Skriva ut på OH-film
•
Skriva ut på båda sidor av papperet
•
Skapa kortkommandon för
36 Skriva ut från datorn
Page 40

Skapa kortkommandon för utskrift
Utöver de kortkommandon som finns i listan Kortkommandon för utskrifter kan du
skapa egna kortkommandon för utskrift.
Om du till exempel ofta skriver ut OH-film kan du skapa ett kortkommando för utskrift
genom att välja kortkommandot Presentationsutskrift, ändra papperstypen till
HP Premium Inkjet OH-filmoch sedan spara det ändrade kortkommandot under ett nytt
namn, till exempel OH-presentationer. När du har skapat kortkommandot för utskrift kan
du välja det när du skriver ut på OH-film istället för att ändra utskriftsinställningarna varje
gång.
Så här skapar du ett kortkommando för utskrift
1. Klicka på Skriv ut på menyn Arkiv i programmet.
2. Se till att produkten är den valda skrivaren.
3. Klicka på knappen som öppnar dialogrutan Egenskaper.
Beroende på vilket program du använder kan denna knapp heta Egenskaper,
Alternativ, Skrivarinställningar, Skrivare eller Inställningar.
4. Klicka på fliken Kortkommandon för utskrifter.
5. I listan Kortkommandon för utskrifter klickar du på ett kortkommando.
Utskriftsinställningarna för det valda kortkommandot för utskrift visas.
6. Ändra till de utskriftsinställningar som du vill använda i det nya kortkommandot för
utskrift.
7. Klicka på Spara som och skriv ett namn för den nya utskriftsgenvägen, och klicka
sedan på Spara.
Kortkommandot för utskriften läggs till i listan.
Så här tar du bort kortkommandon för utskrift
Om du vill kan du ta bort kortkommandon för utskrift som du inte använder längre.
Så här tar du bort ett kortkommando för utskrift
1. Klicka på Skriv ut på menyn Arkiv i programmet.
2. Se till att produkten är den valda skrivaren.
3. Klicka på knappen som öppnar dialogrutan Egenskaper.
Beroende på vilket program du använder kan denna knapp heta Egenskaper,
Alternativ, Skrivarinställningar, Skrivare eller Inställningar.
4. Klicka på fliken Kortkommandon för utskrifter.
5. I listrutan Kortkommandon för utskrifter klickar du på det kortkommando för utskrift
som du vill ta bort.
6. Klicka på Ta bort.
Kortkommandot för utskriften tas bort från listan.
Anmärkning Endast de kortkommandon som du har skapat kan tas bort. HP:s
ursprungliga kortkommandon kan inte tas bort.
Skriva ut
Kortkommandon för utskrifter 37
Page 41

Kapitel 7
Specialutskrifter
Förutom att skriva ut vanliga utskriftsjobb kan du även skriva ut specialjobb på
HP All-in-One, till exempel ramlösa bilder, transfertryck för t-shirt och affischer.
I den här sektionen ingår följande avsnitt:
•
Skriva ut en ramlös bild
Skriva ut ett foto på fotopapper
•
Skriva ut med Maximalt dpi
•
Skriva ut på båda sidor av papperet
•
Skriva ut ett flersidigt dokument som ett häfte
•
Skriv ut flera sidor på ett ark
•
Skriva ut ett flersidigt dokument i omvänd ordning
•
Spegelvända en bild för transfertryck
•
Skriva ut på OH-film
•
Skriva ut en grupp adresser på etiketter och kuvert
•
Skriva ut en affisch
•
Skriva ut en webbsida
•
Skriva ut en ramlös bild
Med ramlösa utskrifter kan du skriva ut på hela det 10 x 15 cm stora HP Premium Plusfotopapperet med avrivningsbar flik. När du tar bort fliken är den utskrivna bilden helt utan
vit ram (den täcker hela sidan).
Tips Inställningarna kan justeras automatiskt i dialogrutan Egenskaper för utskrift
av ett kantlöst foto i storleken 10 x 15 cm på HP Premium Plus-fotopapper. Klicka på
fliken Kortkommandon för utskrifter. I listan Kortkommandon för utskrifter klickar
du sedan på Fotoutskrift-kantfri. Du kan också göra inställningarna manuellt enligt
följande anvisningar.
Skriva ut
38 Skriva ut från datorn
Page 42

Så här skriver du ut en ramlös bild
1. Ta bort allt papper från inmatningsfacket.
2. Lägg fotopapperet med utskriftssidan nedåt och kortsidan framåt till höger i
inmatningsfacket. Se till att avrivningsfliken pekar bort från produkten.
3. Klicka på Skriv ut på menyn Arkiv i programmet.
4. Se till att produkten är den valda skrivaren.
5. Klicka på knappen som öppnar dialogrutan Egenskaper.
Beroende på vilket program du använder kan denna knapp heta Egenskaper,
Alternativ, Skrivarinställningar, Skrivare eller Inställningar.
6. Klicka på fliken Funktioner.
7. I listan Storlek klickar du på den fotopappersstorlek som ligger i inmatningsfacket.
Om det går att skriva ut en ramlös bild på den angivna storleken aktiveras
kryssrutan Ramlösa utskrifter.
8. Klicka på Mer i listrutan Papperstyp och markera lämplig fotopapperstyp.
Anmärkning Du kan inte skriva ut en kantlös bild om papperstypen är inställd
på Vanligt papper, eller på någon annan papperstyp än fotopapper.
9. Markera kryssrutan Ramlösa utskrifter om den inte redan är markerad.
Om den ramlösa pappersstorleken och papperstypen inte är kompatibla, visas ett
varningsmeddelande på enheten. Välj en annan typ eller storlek.
10. Klicka på OK och sedan på Skriv ut eller OK i dialogrutan Skriv ut.
Anmärkning Låt inte oanvänt fotopapper ligga kvar i pappersfacket. Papperet
kan böja sig, vilket kan försämra utskriftskvaliteten. Fotopapper bör vara plana
före utskrift.
Se även
Fylla på 10 x 15 cm (4 x 6 tum) fotopapper
Skriva ut ett foto på fotopapper
För bästa utskriftskvalitet rekommenderar HP att du använder HP-papper som är särskilt
framtaget för den typ av projekt du skriver ut tillsammans med äkta HP-bläck. HP-papper
och HP-bläck är särskilt utformade för att fungera bra tillsammans och ge utskrifter av
hög kvalitet.
För fotoutskrift rekommenderar HP att du använder HP Premium Plus-fotopapper i
HP All-in-One.
Skriva ut
Specialutskrifter 39
Page 43

Kapitel 7
Så här skriver du ett foto på fotopapper
1. Ta bort allt papper från inmatningsfacket och fyll sedan på med fotopapper (lägg
papperet med utskriftssidan nedåt).
2. Klicka på Skriv ut på menyn Arkiv i programmet.
3. Se till att produkten är den valda skrivaren.
4. Klicka på knappen som öppnar dialogrutan Egenskaper.
Beroende på vilket program du använder kan denna knapp heta Egenskaper,
Alternativ, Skrivarinställningar, Skrivare eller Inställningar.
5. Klicka på fliken Funktioner.
6. I området med allmänna alternativ klickar du på en fotopapperstyp i listan
Papperstyp.
7. I området med alternativ för storleksändring klickar du på lämplig pappersstorlek
i listan Storlek.
Om pappersstorleken och papperstypen inte är kompatibla visas en varning i
programvaran för enheten, och du får välja en annan typ eller storlek.
8. I området med allmänna alternativ väljer du en hög utskriftskvalitet såsom Bästa
från listan Utskriftskvalitet.
9. Under HP Real Life-teknik klickar du i listrutan Fotokorrigering och väljer något av
följande alternativ:
• Av: ingen HP Real Life-teknik tillämpas på bilden.
• Normal: förbättrar bilder med låg upplösning. Bildens skärpa justeras något.
• Fullständig: justerar ljusstyrka, kontrast och skärpa automatiskt; förbättrar bilder
10. Klicka på OK när du vill återgå till dialogrutan Egenskaper.
Skriva ut
40 Skriva ut från datorn
Anmärkning Om du vill ha maximal dpi-upplösning, gå till fliken Avancerat och
välj Aktiverad i listrutan vid Maximal dpi. För mer information, se
Skriva ut med
Maximalt dpi.
med låg upplösning; tar automatiskt bort röda ögon på bilden.
Tips Du kan ta bort röda ögon från fotot genom när du är i läget Av eller
Grundläggande genom att markera rutan Ta bort röda ögon.
Page 44

11. (Valfritt) Om du vill skriva ut fotot i svartvitt klickar du på fliken Färg och markerar
kryssrutan Skriv ut i gråskala. Välj något av följande alternativ i nedrullningslistan:
• Hög kvalitet: det här alternativet använder alla tillgängliga färger för utskrift av
foton i gråskala. Detta skapar jämna och naturliga gråskalor.
• Endast svart bläck: det här alternativet använder svart bläck för utskrift av foton
i gråskala. Gråskalorna skapas av varierande mänster av svarta punkter, vilken
kan ge en grynig bild.
12. Klicka på OK och sedan på Skriv ut eller OK i dialogrutan Skriv ut.
Anmärkning Låt inte oanvänt fotopapper ligga kvar i pappersfacket. Papperet kan
böja sig, vilket kan försämra utskriftskvaliteten. Fotopapper bör vara plana före
utskrift.
Skriva ut med Maximalt dpi
Använd läget Maximal dpi om du vill skriva ut skarpa bilder av hög kvalitet.
Om du vill dra bästa möjliga nytta av läget Maximal dpi ska du använda det till att skriva
ut bilder av hög kvalitet, t.ex. digitala foton. När du väljer inställningen Maximal dpi, visar
skrivarprogramvaran det optimala antalet punkter per tum (dpi) som HP All-in-One skriver
ut.
Utskrifter i läget Maximal dpi tar längre tid än utskrifter med andra inställningar, och
kräver ett stort diskutrymme.
Anmärkning Om det en fotopatron är installerad blir utskriftskvaliteten högre. Om
det inte levererades någon fotopatron med HP All-in-One kan du köpa en separat.
Fotopatroner stöds inte av alla modeller av enheten.
Så här skriver du ut i läget Maximal dpi
1. Se till att det ligger papper i inmatningsfacket.
2. Klicka på Skriv ut på menyn Arkiv i programmet.
3. Se till att produkten är den valda skrivaren.
4. Klicka på knappen som öppnar dialogrutan Egenskaper.
Beroende på vilket program du använder kan denna knapp heta Egenskaper,
Alternativ, Skrivarinställningar, Skrivare eller Inställningar.
5. Klicka på fliken Avancerat.
6. I området Skrivarfunktioner väljer du Aktiverad i listrutan Maximal dpi.
7. Klicka på fliken Funktioner.
8. Klicka på Mer i listrutan Papperstyp och markera lämplig fotopapperstyp.
9. Klicka på Maximal dpi i listrutan Utskriftskvalitet.
Anmärkning Klicka på Upplösning om du vill se det maximala antal dpi som
enheten skriver ut.
10. Gör övriga utskriftsinställningar och klicka på OK.
Se även
Använda bläckpatroner
Specialutskrifter 41
Skriva ut
Page 45

Kapitel 7
Skriva ut på båda sidor av papperet
Du kan skriva ut dubbelsidiga ark manuellt med HP All-in-One. När du skriver ut
dubbelsidiga ark måste du använda papper som är tillräckligt tjockt för att utskriften inte
ska synas igenom papperet.
Så här skriver du ut på båda sidor av papperet
1. Lägg papper i inmatningsfacket.
2. Klicka på Skriv ut på menyn Arkiv i programmet.
3. Se till att produkten är den valda skrivaren.
4. Klicka på knappen som öppnar dialogrutan Egenskaper.
Beroende på vilket program du använder kan denna knapp heta Egenskaper,
Alternativ, Skrivarinställningar, Skrivare eller Inställningar.
5. Klicka på fliken Funktioner.
6. I området med alternativ för pappersbesparing väljer du Manuellt i listan
Dubbelsidig utskrift.
7. Om du vill binda ihop dokumenten gör du något av följande:
• Om du vill binda ihop dem i överkanten, som ett noteringsblock eller en
väggkalender, markerar du kryssrutan Vänd sidor uppåt.
Det gör att de udda och jämna sidorna i dokumentet skrivs ut mitt emot varandra,
uppifrån och ned. På så vis vet du att sidans överkant alltid hamnar längst upp
på arket när du vänder sidorna uppåt i det inbundna dokumentet.
• Om du vill binda in dem längs sidan, som en bok eller tidskrift, avmarkerar du
Skriva ut
42 Skriva ut från datorn
kryssrutan Vänd sidor uppåt.
Det gör att de udda och jämna sidorna i dokumentet skrivs ut mitt emot varandra,
från vänster till höger. På så vis vet du att sidans överkant alltid hamnar längst
upp på arket när du bläddrar i det bundna dokumentet.
Page 46

8. Klicka på OK och sedan på Skriv ut eller OK i dialogrutan Skriv ut.
Utskriften på enheten startar. Vänta tills alla udda sidor har skrivits ut innan du tar
bort papperen från utmatningsfacket.
En dialogruta med instruktioner visas på skärmen när det är dags att bearbeta den
andra sidan i utskriften.
9. Klicka på Fortsätt när du är klar.
Skriva ut ett flersidigt dokument som ett häfte
Med HP All-in-One kan du skriva ut dokumentet som ett litet häfte, som du kan vika och
häfta ihop.
Resultatet blir bäst om du utformar dokumentet så att det passar på en multipel av fyra
sidor, till exempel ett 8-, 12- eller 16-sidorsdokument för en skolpjäs eller ett bröllop.
7911
135
Så här skriver du ut ett flersidigt dokument som ett häfte
1. Lägg papper i inmatningsfacket.
Papperet måste vara tillräckligt tjockt för att bilderna inte ska synas igenom papperet.
2. Klicka på Skriv ut på menyn Arkiv i programmet.
3. Se till att produkten är den valda skrivaren.
4. Klicka på knappen som öppnar dialogrutan Egenskaper.
Beroende på vilket program du använder kan denna knapp heta Egenskaper,
Alternativ, Skrivarinställningar, Skrivare eller Inställningar.
5. Klicka på fliken Funktioner.
6. I området med alternativ för pappersbesparing väljer du Manuellt i listan
Dubbelsidig utskrift.
7. Välj bindningskant i listan Layout för häfte.
• Om texten ska läsas från vänster till höger klickar du på Vänster kantbindning.
• Om texten ska läsas från höger till vänster klickar du på Höger kantbindning.
Rutan Sidor per ark är automatiskt inställd på två sidor per ark.
Specialutskrifter 43
Skriva ut
Page 47

Kapitel 7
8. Klicka på OK och sedan på Skriv ut eller OK i dialogrutan Skriv ut.
Utskriften på enheten startar.
En dialogruta med instruktioner visas på skärmen när det är dags att bearbeta den
andra sidan i utskriften. Klicka inte på Fortsätt i dialogrutan förrän du har lagt i papper
enligt följande anvisningar.
9. När enheten har slutat skriva ut väntar du några sekunder innan du tar bort de
utskrivna sidorna från utmatningsfacket.
Om du tar bort papper innan dokumentet har skrivits ut helt och hållet, kan sidorna
hamna i fel ordning.
10. Följ anvisningarna på skärmen för hur du lägger i papper för utskrift på den andra
sidan. Klicka sedan på Fortsätt.
11. När hela dokumentet har skrivits ut viker du pappersbunten på mitten så att den första
sidan ligger överst. Häfta sedan längs vikningen.
Tips Resultatet blir bäst om du använder en häftapparat med lång arm som når
ända in till ryggen av häftet.
Bild 7-1 Bindning i vänsterkant för text som ska läsas från vänster till höger
Bild 7-2 Bindning i högerkant för text som ska läsas från höger till vänster
Skriva ut
44 Skriva ut från datorn
Page 48

Skriv ut flera sidor på ett ark
Du kan skriva ut upp till 16 sidor på ett och samma pappersark.
12
3
Så här skriver du ut flera sidor på ett ark
1. Se till att det ligger papper i inmatningsfacket.
2. Klicka på Skriv ut på menyn Arkiv i programmet.
3. Se till att produkten är den valda skrivaren.
4. Klicka på knappen som öppnar dialogrutan Egenskaper.
Beroende på vilket program du använder kan denna knapp heta Egenskaper,
Alternativ, Skrivarinställningar, Skrivare eller Inställningar.
5. Klicka på fliken Funktioner.
6. I listan Sidor per ark klickar du på 2, 4, 6, 9 eller16.
7. Om du vill ha en ram runt varje bild markerar du kryssrutan Skriv ut sidramar.
8. I listan Sidordning klickar du på ett alternativ för sidordning.
Exempelutskriften är numrerad så att du ska se hur sidorna sorteras beroende på
vilket alternativ du väljer.
9. Klicka på OK och sedan på Skriv ut eller OK i dialogrutan Skriv ut.
4
Specialutskrifter 45
Skriva ut
Page 49

Kapitel 7
Skriva ut ett flersidigt dokument i omvänd ordning
På grund av det sätt som papperet matas in i HP All-in-One hamnar den första sidan som
skrivs ut med utskriftssidan uppåt längst ned i bunten. Det innebär oftast att du måste
lägga sidorna i rätt ordning för hand.
Ett bättre sätt är att skriva ut dokumentet i omvänd ordning. Då hamnar sidorna i rätt
ordning.
Tips Gör den här inställningen till standardinställning så att du inte behöver komma
ihåg att ange den varje gång du skriver ut ett flersidigt dokument.
Så här skriver du ut ett flersidigt dokument i omvänd ordning
1. Se till att det ligger papper i inmatningsfacket.
2. Klicka på Skriv ut på menyn Arkiv i programmet.
3. Se till att produkten är den valda skrivaren.
4. Klicka på knappen som öppnar dialogrutan Egenskaper.
Beroende på vilket program du använder kan denna knapp heta Egenskaper,
Alternativ, Skrivarinställningar, Skrivare eller Inställningar.
5. Klicka på fliken Avancerat.
6. I området Layoutalternativ väljer du Framifrån och bakåt vid alternativet
Sidordning.
Anmärkning Om du ställer in dokumentet på att skrivas ut på båda sidorna av
arket är inte alternativet Framsida till baksida tillgängligt. Ditt dokument skrivs
automatiskt ut i rätt ordning.
7. Klicka på OK och sedan på Skriv ut eller OK i dialogrutan Skriv ut.
Anmärkning När du skriver ut flera kopior skrivs varje uppsättning ut helt och
Skriva ut
hållet innan nästa uppsättning skrivs ut.
46 Skriva ut från datorn
Page 50

Spegelvända en bild för transfertryck
Den här funktionen spegelvänder en bild så att du kan använda den för transfertryck för
t-shirt. Funktionen är också användbar för OH-film när du vill göra anteckningar på
baksidan av filmen utan att repa originalet.
Så här spegelvänder du en bild för transfertryck
1. Klicka på Skriv ut på menyn Arkiv i programmet.
2. Se till att produkten är den valda skrivaren.
3. Klicka på knappen som öppnar dialogrutan Egenskaper.
Beroende på vilket program du använder kan denna knapp heta Egenskaper,
Alternativ, Skrivarinställningar, Skrivare eller Inställningar.
4. Klicka på fliken Funktioner.
5. Klicka på Mer i listrutan Papperstyp och klicka på HP transfertryck för t-shirt.
6. Om den valda storleken inte är den du vill ha, klickar du på önskad storlek i listan
Storlek.
7. Klicka på fliken Avancerat.
8. I området Skrivarfunktioner väljer du På i listrutan Spegelvänd bild.
9. Klicka på OK och sedan på Skriv ut eller OK i dialogrutan Skriv ut.
Anmärkning Undvik papperstrassel genom att mata in arken för transfertryck
manuellt i inmatningsfacket, ett i taget.
Skriva ut på OH-film
Vi rekommenderar att du använder HP:s OH-film för bästa resultat med HP All-in-One.
Så här skriver du ut på OH-film
1. Fyll på OH-film i inmatningsfacket.
2. Klicka på Skriv ut på menyn Arkiv i programmet.
3. Se till att produkten är den valda skrivaren.
4. Klicka på knappen som öppnar dialogrutan Egenskaper.
Beroende på vilket program du använder kan denna knapp heta Egenskaper,
Alternativ, Skrivarinställningar, Skrivare eller Inställningar.
5. Klicka på fliken Funktioner.
Skriva ut
Specialutskrifter 47
Page 51

Kapitel 7
6. I området med allmänna alternativ väljer du Mer i listrutan Papperstyp. Välj sedan
lämplig papperstyp.
Tips Om du vill skriva ut kommentarer på baksidan av OH-filmen och sedan
radera dem utan att repa originalet, klickar du på fliken Avancerat och markerar
kryssrutan Spegelbild.
7. I området med alternativ för storleksändring väljer du Mer i listrutan Storlek. Välj
sedan lämplig storlek.
8. Klicka på OK och sedan på Skriv ut eller OK i dialogrutan Skriv ut.
Anmärkning OH-filmen matas inte ut från enheten förrän den är helt torr. Bläck
torkar långsammare på film än på vanligt papper. Se till att ge bläcket tillräckligt
med tid att torka innan du tar i OH-filmen.
Skriva ut en grupp adresser på etiketter och kuvert
Med HP All-in-One kan du skriva ut enstaka kuvert, grupper med kuvert eller etikettark
som har utformats för bläckstråleskrivare.
Så här skriver du ut en grupp adresser på etiketter eller kuvert
1. Skriv ut en testsida på vanligt papper först.
2. Placera testsidan över ett etikettark eller kuvert och håll sedan upp de båda arken
mot ljuset. Kontrollera mellanrummet mellan varje textblock. Gör eventuella
justeringar.
3. Lägg i etiketter eller kuvert i pappersmagasinet.
4. Så här gör du om du skriver ut på kuvert:
a. Visa utskriftsinställningarna och klicka på fliken Funktioner.
b. I området med alternativ för storleksändring klickar du på lämplig kuvertstorlek
5. Klicka på OK och sedan på Skriv ut eller OK i dialogrutan Skriv ut.
Se även
Fylla på kuvert
Skriva ut
48 Skriva ut från datorn
Viktigt Använd inte kuvert med klamrar eller fönster. De kan fastna i valsarna
och orsaka papperstrassel.
i listan Storlek.
Page 52

Skriva ut en affisch
Du kan skapa en affisch genom att skriva ut ett dokument över flera sidor. HP All-in-One
skriver ut punktade linjer på vissa sidor för att visa var kanterna ska skäras av innan
sidorna tejpas ihop.
Så här skriver du ut en affisch
1. Se till att det ligger papper i inmatningsfacket.
2. Klicka på Skriv ut på menyn Arkiv i programmet.
3. Se till att produkten är den valda skrivaren.
4. Klicka på knappen som öppnar dialogrutan Egenskaper.
Beroende på vilket program du använder kan denna knapp heta Egenskaper,
Alternativ, Skrivarinställningar, Skrivare eller Inställningar.
5. Klicka på fliken Avancerat.
6. Klicka på Dokumentalternativ och sedan på Skrivarfunktioner.
7. I listan Affisch klickar du antingen på 2 x 2 (4 ark), 3 x 3 (9 ark), 4 x 4 (16 ark)
eller 5 x 5 (25 ark).
Då skickas en instruktion till enheten om att dokumentet ska förstoras så att det
passar på 4, 9, 16 eller 25 sidor.
Om originalen består av flera sidor kommer varje sida att skrivas ut på 4, 9, 16 eller
25 sidor. Om du till exempel har ett original på en sida och väljer 3x3, får du 9 sidor.
Om du väljer 3x3 för ett tvåsidigt original skrivs 18 sidor ut.
8. Klicka på OK och sedan på Skriv ut eller OK i dialogrutan Skriv ut.
9. När affischen har skrivits ut, skär du till kanterna och tejpar ihop arken.
Skriva ut en webbsida
Du kan skriva ut en webbsida från webbläsaren på HP All-in-One.
Om du använder Internet Explorer 6.0 eller senare som webbläsare, kan du använda
HP Smart webbutskrift för att skriva ut material från webben på ett enkelt sätt och ha
kontroll över vad som ska skrivas ut och hur det ska göras. Du kan nå HP Smart
webbutskrift från verktygsfältet i Internet Explorer. För information om HP Smart
webbutskrift, se den medföljande hjälpfilen.
Skriva ut
Specialutskrifter 49
Page 53

Kapitel 7
Så här skriver du ut en webbsida
1. Se till att det ligger papper i inmatningsfacket.
2. På menyn Arkiv i webbläsaren klickar du på Skriv ut.
Tips Du får bäst resultat om du väljer HP Smart webbutskrift i menyn Arkiv.
När du väljer det visas en markering.
Dialogrutan Skriv ut visas.
3. Se till att produkten är den valda skrivaren.
4. Du kan välja vilka objekt på webbsidan som du vill inkludera i utskriften, om
webbläsaren stöder denna funktion.
I Internet Explorer kan du till exempel klicka på fliken Alternativ för att välja alternativ
som Alla ramar som de som visas på skärmen, Innehållet i den markerade
ramen och Skriv ut alla länkade dokument.
5. Klicka på Skriv ut eller OK när du vill skriva ut webbsidan.
Tips Om du vill skriva ut webbsidor direkt, kanske du måste ändra orienteringen
till Liggande.
Stoppa ett utskriftsjobb
Även om du kan stoppa ett utskriftsjobb från både HP All-in-One och datorn,
rekommenderar HP att du stoppar utskrifter från HP All-in-One.
Så här stoppar du ett utskriftsjobb från enheten
▲ Tryck på Avbryt. Om utskriften inte avbryts trycker du på Avbryt igen.
Det kan ta en stund innan utskriftsjobbet avbryts.
Så här stoppar du ett utskriftsjobb från datorn (Windows Vista)
1. I aktivitetsfältet i Windows klickar du på Start och sedan på Kontrollpanelen.
2. Klicka på Skrivare.
3. Dubbelklicka på ikonen för enheten.
Tips Du kan även dubbelklicka på skrivarikonen i aktivitetsfältet i Windows.
4. Markera den utskrift du vill avbryta.
5. På menyn Dokument klickar du på Avbryt utskrift eller Avbryt eller trycker på
tangenten Delete på tangentbordet.
Det kan ta en stund innan utskriftsjobbet avbryts.
Så här stoppar du ett utskriftsjobb från datorn (Windows XP)
1. I aktivitetsfältet i Windows klickar du på Start och sedan på Kontrollpanelen.
2. Öppna kontrollpanelen Skrivare och fax.
3. Dubbelklicka på ikonen för enheten.
Skriva ut
Tips Du kan även dubbelklicka på skrivarikonen i aktivitetsfältet i Windows.
50 Skriva ut från datorn
Page 54

4. Markera den utskrift du vill avbryta.
5. På menyn Dokument klickar du på Avbryt utskrift eller Avbryt eller trycker på
tangenten Delete på tangentbordet.
Det kan ta en stund innan utskriftsjobbet avbryts.
Så här stoppar du ett utskriftsjobb från datorn (Windows 2000)
1. I aktivitetsfältet i Windows klickar du på Start, pekar på Inställningar och klickar
sedan på Skrivare.
2. Dubbelklicka på ikonen för enheten.
Tips Du kan även dubbelklicka på skrivarikonen i aktivitetsfältet i Windows.
3. Markera den utskrift du vill avbryta.
4. På menyn Dokument klickar du på Avbryt eller trycker på tangenten Delete på
tangentbordet.
Det kan ta en stund innan utskriftsjobbet avbryts.
Se även
Knappar på kontrollpanelen
Fortsätta en utskrift
Om ett fel uppstår under utskriften kan det bli nödvändigt att fortsätta utskriften från
HP All-in-One eller datorn när du har åtgärdat felet.
Så här återupptar du en utskrift från kontrollpanelen
▲ Tryck på vilken knapp som helst på kontrollpanelen.
Så här återupptar du en utskrift från datorn (Windows Vista)
1. I aktivitetsfältet i Windows klickar du på Start och sedan på Kontrollpanelen.
2. Klicka på Skrivare.
3. Dubbelklicka på ikonen för enheten.
Tips Du kan även dubbelklicka på skrivarikonen i aktivitetsfältet i Windows.
4. Markera den utskrift du vill återuppta.
5. Välj Fortsätt utskrift eller Fortsättpå menyn Dokument.
Det kan ta en stund innan utskriftsjobbet fortsätter.
Så här återupptar du en utskrift från datorn (Windows XP)
1. I aktivitetsfältet i Windows klickar du på Start och sedan på Kontrollpanelen.
2. Öppna kontrollpanelen Skrivare och fax.
3. Dubbelklicka på ikonen för enheten.
Tips Du kan även dubbelklicka på skrivarikonen i aktivitetsfältet i Windows.
Fortsätta en utskrift 51
Skriva ut
Page 55

Kapitel 7
4. Markera den utskrift du vill återuppta.
5. Välj Fortsätt utskrift eller Fortsättpå menyn Dokument.
Det kan ta en stund innan utskriftsjobbet fortsätter.
Så här återupptar du en utskrift från datorn (Windows 2000)
1. I aktivitetsfältet i Windows klickar du på Start, pekar på Inställningar och klickar
sedan på Skrivare.
2. Dubbelklicka på ikonen för enheten.
Tips Du kan även dubbelklicka på skrivarikonen i aktivitetsfältet i Windows.
3. Markera den utskrift du vill återuppta.
4. Välj Fortsätt på menyn Dokument.
Det kan ta en stund innan utskriftsjobbet fortsätter.
Se även
Knappar på kontrollpanelen
Skriva ut
52 Skriva ut från datorn
Page 56

8 Använda kopieringsfunktionerna
Med HP All-in-One kan du skriva ut högkvalitativa kopior i färg och svartvitt på olika typer
av papper. Du kan förstora eller förminska storleken på original så att de passar en viss
pappersstorlek, justera kopieringskvaliteten och göra högkvalitativa kopior av foton,
bland annat kantfria kopior.
Anmärkning Om du använder produkten med en dator med Windows 2000 kanske
inte alla funktioner är tillgängliga. För mer information, se
av Windows 2000.
I den här sektionen ingår följande avsnitt:
•
Göra en kopia
Ange kopiepapperstyp
•
Ändra kopieringshastigheten
•
Göra flera kopior av samma original
•
Kopiera ett tvåsidigt svartvitt dokument
•
Göra en kantlös kopia i storleken 10 x 15 cm (4 x 6 tum) av ett foto
•
Avbryta kopiering
•
Göra en kopia
Du kan göra kvalitetskopior från kontrollpanelen.
Så här gör du en kopia från kontrollpanelen
1. Se till att det ligger papper i inmatningsfacket.
2. Placera originalet med den sida du vill kopiera eller skanna vänd nedåt i det främre
vänstra hörnet av glaset.
Meddelande till användare
Använda kopieringsfunktionerna
Tips För att få kvalitetskopior bör du se till att skannerglaset är rent och att det
inte finns något främmande material på det. Mer information finns i
glaset.
3. Tryck på knappen Papperstyp för att ställa in papperstypen.
4. Tryck på Starta kopiering Svart eller Starta kopiering Färg.
Se även
Knappar på kontrollpanelen
Ange kopiepapperstyp
Papperstypen för kopiering kan antingen gälla för vanligt papper eller fotopapper.
Rengöra
Använda kopieringsfunktionerna 53
Page 57

Kapitel 8
Använda kopieringsfunktionerna
Så här ställer du in papperstyp för kopior
1. Se till att det ligger papper i inmatningsfacket.
2. Placera originalet med den sida du vill kopiera eller skanna vänd nedåt i det främre
vänstra hörnet av glaset.
3. Tryck på knappen Papperstyp för att ställa in papperstypen.
Kopiering på fotopapper görs automatiskt med bästa kvalitet. När Fotopapper har
valts, förstorar eller förminskar HP All-in-One originalet så att det ryms inom
kopieringsmarginalerna på den identifierade pappersstorleken.
Kopiering på vanligt papper görs automatiskt med normal kvalitet. När Vanligt
papper valts gör HP All-in-One en exakt kopia av det original som placerats på
skannerglaset.
Anmärkning För att kopieringsfunktionen ska fungera på rätt sätt ska du
kontrollera att skannerglaset är rent.
4. Tryck på Starta kopiering Svart eller Starta kopiering Färg.
I tabellen nedan ser du vilken papperstyp du ska välja. Vilken inställning du ska göra
beror på vilket papper som ligger i inmatningsfacket.
Papperstyp Inställning på kontrollpanelen
Kopiepapper eller brevpapper Vanligt
HP Bright White-papper Vanligt
HP Premium Plus fotopapper, glättat Foto
HP Premium Plus fotopapper, matt Foto
HP Premium Plus fotopapper, 4 x 6 tum Foto
HP fotopapper Foto
HP fotopapper för vardagsbruk Foto
HP fotopapper för vardagsbruk, medelglättat Foto
Annat fotopapper Foto
HP Premium-papper Vanligt
HP All-in-One-papper Vanligt
HP utskriftspapper Vanligt
Annat bläckstrålepapper Vanligt
Legal Vanligt
Se även
Knappar på kontrollpanelen
Ändra kopieringshastigheten
För kopior som görs från kontrollpanelen på vanligt papper används automatiskt
Normal kvalitet.
54 Använda kopieringsfunktionerna
Page 58

Följ anvisningarna nedan om du vill snabbkopiera. Vid snabbkopiering kopieras text
snabbare med bibehållen kvalitet, men bildkvaliteten kan bli något sämre. Med
inställningen för snabbkopiering används mindre bläck, vilket gör att bläckpatronerna
räcker längre.
Anmärkning Snabb och Normal är inte tillgängliga när papperstypen är Foto.
Så här snabbkopierar du
1. Se till att det ligger papper i inmatningsfacket.
2. Placera originalet med den sida du vill kopiera eller skanna vänd nedåt i det främre
vänstra hörnet av glaset.
Tips För att få kvalitetskopior bör du se till att skannerglaset är rent och att det
inte finns något främmande material på det. Mer information finns i
glaset.
3. Tryck på knappen Papperstyp för att ställa in papperstypen.
4. Håll knappen Skanna nedtryckt och tryck sedan antingen på Starta kopiering
Svart eller Starta kopiering Färg.
Se även
Knappar på kontrollpanelen
Ange kopiepapperstyp
Göra flera kopior av samma original
Använda kopieringsfunktionerna
Rengöra
Du kan ange antal kopior från kontrollpanelen eller från programmet som du installerade
med HP All-in-One.
Så här gör du flera kopior av ett original från kontrollpanelen
1. Se till att det ligger papper i inmatningsfacket.
2. Placera originalet med den sida du vill kopiera eller skanna vänd nedåt i det främre
vänstra hörnet av glaset.
Tips För att få kvalitetskopior bör du se till att skannerglaset är rent och att det
inte finns något främmande material på det. Mer information finns i
glaset.
3. Tryck på knappen Papperstyp för att ställa in papperstypen.
4. Du kan öka antalet kopior upp till maxantalet 9 (beroende på modell) genom att trycka
på knappen Starta kopiering Svart eller Starta kopiering Färg. Produkten startar
kopieringen när du tryckt på den sista knappen.
Tips Använd programmet som du installerade med produkten om du vill ange
fler kopior än 9.
Göra flera kopior av samma original 55
Rengöra
Page 59

Kapitel 8
Använda kopieringsfunktionerna
I det här exemplet gör produkten sex kopior av originalfotot i storleken 10 x 15 cm.
Se även
Knappar på kontrollpanelen
Kopiera ett tvåsidigt svartvitt dokument
Du kan använda HP All-in-One för att kopiera ett ensidigt eller flersidigt dokument i färg
eller svartvitt. I det här exemplet använder du HP All-in-One för att kopiera ett tvåsidigt
svartvitt original.
Så här kopierar du ett dubbelsidigt dokument från kontrollpanelen
1. Se till att det ligger papper i inmatningsfacket.
2. Placera originalet med den sida du vill kopiera eller skanna vänd nedåt i det främre
vänstra hörnet av glaset.
3. Tryck på knappen Papperstyp för att ställa in papperstypen.
4. Tryck på Starta kopiering Svart.
5. Vänta tills enheten har skrivit ut första sidan. Ta bort den första sidan från glaset och
lägg på den andra sidan.
6. Tryck på Starta kopiering Svart.
Se även
Knappar på kontrollpanelen
Göra en kantlös kopia i storleken 10 x 15 cm (4 x 6 tum) av ett foto
Om du vill göra en kantlös utskrift av ett foto ska du använda 10 x 15 cm (4 x 6 tum)
HP Premium Plus-fotopapper med avrivningsbar flik. När du tar bort fliken får du en
kantlös kopia av bilden som fyller papperet ända ut till kanterna).
56 Använda kopieringsfunktionerna
Page 60

Så här gör du en ramlös kopia av ett foto från kontrollpanelen
1. Fyll på fotopapper med flikar i storleken 10 x 15 cm i inmatningsfacket. Se till att fliken
pekar bort från enheten.
Anmärkning Om du vill göra en ramlös kopia måste du använda fotopapper
med avrivningsbara flikar
2. Placera originalet med utskriftssidan nedåt i det främre vänstra hörnet på glaset.
3. Tryck på knappen Papperstyp för att välja fotopapperstyp.
Anmärkning När du valt fotopapperstyp, är kantlösa kopior med ett original på
10 x 15 cm standard på HP All-in-One.
4. Tryck på Starta kopiering Färg.
Ta bort flikarna för att göra bilden helt ramlös.
Använda kopieringsfunktionerna
Se även
Knappar på kontrollpanelen
Göra en kantlös kopia i storleken 10 x 15 cm (4 x 6 tum) av ett foto 57
Page 61

Kapitel 8
Avbryta kopiering
Använda kopieringsfunktionerna
Så här avbryter du kopiering
▲ Tryck på Avbryt på kontrollpanelen.
Se även
Knappar på kontrollpanelen
58 Använda kopieringsfunktionerna
Page 62

9 Använda skanningsfunktionerna
Med skanning menas en process där text och bilder konverteras till ett elektroniskt format
i datorn. Du kan skanna nästan allting (foton, tidningsartiklar och textdokument) på
HP All-in-One.
Anmärkning Vid skanning kan du med HP Photosmart-programmet spara en bild i
följande filformat: BMP, DCX, FPX, GIF, JPG, PCD, PCX och TIF.
Du kan använda skanningsfunktionerna på HP All-in-One när du vill göra följande:
• Skanna in text från en artikel i ett ordbehandlingsprogram.
• Skriva ut egna visitkort och broschyrer genom att skanna in en logotyp och använda
den i ett publiceringsprogram.
• Skicka foton till vänner och bekanta genom att skanna in dina favoritbilder och ta med
dem i e-postmeddelanden.
• Göra en fotoinventering av ditt hem eller kontor.
• Skapa ett elektroniskt album.
Anmärkning Om du använder produkten med en dator med Windows 2000 kanske
inte alla funktioner är tillgängliga. För mer information, se
av Windows 2000.
Anmärkning Om du använder programmet HP Photosmart kanske inte OCR-
programmet är installerat på datorn. Om du vill installera OCR-programmet måste du
sätta i program-CD:n och välja OCR under de egna installationsalternativen.
I den här sektionen ingår följande avsnitt:
•
Skanna ett original
Redigera en skannad förhandsgranskningsbild
•
Redigera en skannad bild
•
Redigera ett skannat dokument
•
Stoppa skanning
•
Meddelande till användare
Skanna
Skanna ett original
För originaldokument eller bilder som placerats på glaset kan du starta en skanning från
datorn eller från HP All-in-One. I det här avsnittet beskrivs det andra alternativet: hur man
skannar från kontrollpanelen på HP All-in-One till en dator.
Om du vill använda skanningsfunktionerna måste HP All-in-One och datorn vara
påslagna och anslutna till varandra. Du måste också ha installerat programmet för
HP Photosmart och det måste vara igång på datorn innan du börjar skanna. Om vill se
efter om programvaran för HP Photosmart körs i en Windows-dator letar du efter HP
Använda skanningsfunktionerna 59
Page 63

Kapitel 9
Digital Imaging Monitor-ikonen i systemfältet, längst ned till höger på skärmen, i
närheten av klockan.
Skanna
Anmärkning Om du stänger HP Digital Imaging Monitor i Windows systemfält kan
HP All-in-One förlora vissa skanningsfunktioner. Om detta inträffar kan du återställa
funktionerna genom att starta om datorn eller starta HP Photosmart-programmet.
Programmet HP Photosmart som du installerade på datorn innehåller många funktioner
som du kan använda för att redigera och skriva ut den skannade bilden. Du kan förbättra
den övergripande bildkvaliteten genom att justera ljusstyrka, skärpa, färgton och mättnad.
Du kan även beskära, räta upp, rotera eller ändra storlek på bilden. När den skannade
bilden ser ut som du vill ha den, kan du öppna den i ett annat program, skicka den via epost, spara den eller skriva ut den.
60 Använda skanningsfunktionerna
Page 64

Så här skannar du till en dator
1. Placera originalet med den sida du vill kopiera eller skanna vänd nedåt i det främre
vänstra hörnet av glaset.
Tips För att få kvalitetskopior bör du se till att skannerglaset är rent och att det
inte finns något främmande material på det. Mer information finns i
glaset.
2. Tryck på Skanna.
Originalet skannas automatiskt. En förhandsgranskning av den skannade bilden
visas på datorn, där du kan redigera den. Eventuella ändringar gäller endast den
aktuella skanningssessionen.
Det finns många funktioner i programmet HP Photosmart som du kan använda för att
redigera den skannade bilden. Du kan förbättra den övergripande bildkvaliteten
genom att justera ljusstyrka, skärpa, färgton och mättnad. Du kan även beskära,
rotera eller ändra storlek på bilden.
3. Gör ändringar i förhandsgranskningen och klicka på Godkänn när du är klar.
Se även
Knappar på kontrollpanelen
Redigera en skannad förhandsgranskningsbild
Med hjälp av verktygen i fönstret HP Skanning kan du ändra en förhandsgranskning.
Alla ändringar du gör, till exempel av ljusstyrka, bildtyp och upplösning, gäller endast för
den här skanningssessionen.
Du kan göra ytterligare ändringar i programmet HP Photosmart när bilden skannats.
Rengöra
Skanna
Se även
Använda programmet HP Photosmart
Redigera en skannad bild
Du kan redigera skannade bilder, t.ex. foton eller grafik, med det program som du
installerade tillsammans med HP All-in-One. Med programmet kan du rotera eller beskära
bilden samt justera ljusstyrka, kontrast och färgmättnad.
Anmärkning Om du använder programmet HP Photosmart kanske inte OCR-
programmet är installerat på datorn. Om du vill installera OCR-programmet måste du
sätta i program-CD:n och välja OCR under de egna installationsalternativen.
Se även
Använda programmet HP Photosmart
Redigera ett skannat dokument
Du kan redigera ett skannat dokument med ett OCR-program (Optical Character
Recognition). Genom att skanna text med OCR-programmet kan du lägga in innehållet i
tidningsartiklar, böcker och andra trycksaker i ett ordbehandlingsprogram och i många
Redigera en skannad förhandsgranskningsbild 61
Page 65

Kapitel 9
andra slags program som en redigerbar text. För att resultatet ska bli bra är det viktigt att
du lär dig använda OCR-programmet på rätt sätt. Förvänta dig inte att skannade
textdokument ska vara helt perfekta första gången du använder ett OCR-program. Det
tar tid att lära sig att använda ett OCR-program.
Anmärkning Om du använder programmet HP Photosmart kanske inte OCR-
programmet är installerat på datorn. Om du vill installera OCR-programmet måste du
sätta i program-CD:n och välja OCR under de egna installationsalternativen.
Se även
Använda programmet HP Photosmart
Stoppa skanning
Så här avbryter du skanning
▲ Tryck på Avbryt på kontrollpanelen.
Se även
Knappar på kontrollpanelen
Skanna
62 Använda skanningsfunktionerna
Page 66

10 Underhålla HP All-in-One
HP All-in-One kräver inte mycket underhåll. Då och då kan du rengöra glaset och lockets
insida så att kvaliteten på kopior och inskannade original bibehålls. Du kommer också att
behöva byta ut, rikta in och rengöra bläckpatronerna med jämna mellanrum. I det här
avsnittet får du instruktioner om hur du håller HP All-in-One i toppskick. Utför
nedanstående underhåll när det behövs.
I den här sektionen ingår följande avsnitt:
•
Rengöra HP All-in-One
Skriva ut en självtestrapport
•
Använda bläckpatroner
•
Rengöra HP All-in-One
Om du vill vara säker på att dina kopior och inskannade original blir tydliga, kan du behöva
rengöra glaset och insidan av locket. Du kan också torka av utsidan av HP All-in-One.
I den här sektionen ingår följande avsnitt:
•
Rengöra på utsidan
Rengöra glaset
•
Rengöra innanför locket
•
Rengöra på utsidan
Använd en mjuk trasa eller en fuktad svamp och torka bort damm, kladd och fläckar från
höljet. Du behöver inte rengöra insidan av HP All-in-One. Vätska får inte tränga in i
kontrollpanelen eller in i HP All-in-One.
Viktigt För att undvika skador på utsidan av HP All-in-One ska du inte använda
alkohol eller alkoholbaserade rengöringsprodukter.
Rengöra glaset
Fingeravtryck, fläckar, hårstrån och annan smuts på glaset försämrar prestandan och
påverkar exaktheten i kopierings- och skanningsfunktionerna.
Så här rengör du glaset
1. Stäng av enheten, dra ut nätsladden och lyft upp locket.
2. Rengör glaset med en mjuk trasa eller svamp som är lätt fuktad med ett milt
rengöringsmedel för glas.
Underhålla HP All-in-One
Viktigt Använd inte slipande rengöringsmedel, aceton, bensen eller
koltetraklorid eftersom dessa ämnen kan skada glaset. Låt inte vätska rinna ut på
glaset och spreja inte vätska direkt på det. Den kan rinna in under glaset och
skada enheten.
Underhålla HP All-in-One 63
Page 67

Kapitel 10
3. Torka glaset med en torr, mjuk och luddfri trasa för att undvika fläckar.
4. Sätt i nätsladden och slå sedan på enheten.
Rengöra innanför locket
Det kan samlas partiklar på det vita dokumentstödet som finns under locket på
HP All-in-One.
Så här rengör du lockets insida
1. Stäng av enheten, dra ut nätsladden och lyft upp locket.
2. Rengör det vita dokumentstödet med en mjuk trasa eller svamp som är lätt fuktad
med milt rengöringsmedel och varmt vatten.
Torka av insidan försiktigt så att smuts lossnar. Gnugga inte på insidan.
Underhålla HP All-in-One
3. Torka av insidan med en torr, mjuk och luddfri trasa.
Viktigt Använd inte pappersbaserade trasor eftersom de kan ge repor.
64 Underhålla HP All-in-One
Page 68

4. Om det behövs ytterligare rengöring upprepar du stegen ovan med alkohol (isopropyl)
och torkar av ordentligt med en fuktig duk för att ta bort eventuella alkoholrester.
Viktigt Var noga med att inte spilla alkohol på glaset eller på utsidan av enheten
eftersom den då kan skadas.
5. Sätt i nätsladden och slå sedan på enheten.
Skriva ut en självtestrapport
Om det uppstår problem med utskriften bör du skriva ut en självtestrapport innan du byter
bläckpatron. Rapporten innehåller information om många funktioner av enheten,
inklusive bläckpatronerna.
Så här skriver du ut en självtestrapport
1. Lägg oanvänt vanligt vitt papper i storleken Letter eller A4 i inmatningsfacket.
2. Håll knappen Avbryt nedtryckt och tryck sedan på Starta kopiering Färg.
Enheten skriver ut en självtestrapport som kan visa källan till problemet. Ett exempel
på området för bläcktest i rapporten visas nedan.
3. Kontrollera att testmönstret och de tjocka färglinjerna är kompletta.
• Om mer än ett fåtal linjer i ett mönster är brutna, kan det tyda på ett problem med
munstyckena. Du kanske måste rengöra bläckpatronerna.
• Om den svarta linjen saknas, är suddig, fläckig eller har linjer kan det bero på att
det är fel på den svarta bläckpatronen eller fotobläckpatronen i den högra
hållaren.
• Om någon av färglinjerna saknas, är svaga, streckade eller uppvisar linjer, kan
det tyda på ett problem med trefärgspatronen i den vänstra hållaren.
Se även
Rengöra bläckpatronerna
•
Byta ut bläckpatronerna
•
Knappar på kontrollpanelen
•
Använda bläckpatroner
Om du vill ha bästa möjliga utskriftskvalitet från enheten behöver du utföra några enkla
underhållsprocedurer. Det här avsnittet innehåller riktlinjer för hur du hanterar
bläckpatroner samt anvisningar om hur du byter, riktar in och rengör bläckpatroner.
Om lampan Kontrollera bläckpatron lyser bör du kontrollera bläckpatronerna. Det kan
innebära att bläckpatronerna inte är rätt installerade eller att de saknas, att plasttejpen
Underhålla HP All-in-One
Skriva ut en självtestrapport 65
Page 69

Kapitel 10
inte är borttagen från patronerna, att det är lite bläck i patronerna eller att skrivarvagnen
är blockerad.
I den här sektionen ingår följande avsnitt:
•
Hantera bläckpatronerna
Kontrollera de uppskattade bläcknivåerna
•
Byta ut bläckpatronerna
•
Använda reservbläcksläge
•
Använda en fotobläckpatron
•
Förvara bläckpatroner
•
Rikta in bläckpatronerna
•
Rengöra bläckpatronerna
•
Rengöra kontakterna på bläckpatronerna
•
Rengöra området runt bläckmunstyckena
•
Ta bort bläck från hud eller kläder
•
Hantera bläckpatronerna
Innan du byter ut eller rengör en bläckpatron bör du ta reda på namnen på delarna och
hur du hanterar bläckpatroner.
Underhålla HP All-in-One
1 Kopparfärgade kontakter
2 Plasttejp med rosa utdragsflik (måste tas bort innan installation)
3 Bläckmunstycken under tejp
Håll i bläckpatronens svarta plastsidor med etiketten överst. Rör aldrig kopparkontakterna
eller bläckmunstyckena.
66 Underhålla HP All-in-One
Page 70

Anmärkning Hantera bläckpatronerna varsamt. Droppande eller gnisslande
bläckpatroner kan orsaka tillfälliga utskriftsproblem, men även permanenta skador.
Kontrollera de uppskattade bläcknivåerna
Du kan enkelt kontrollera bläcknivån för att avgöra när du behöver byta bläckpatron.
Bläcknivån visar ungefär hur mycket bläck som finns kvar i patronerna. Den faktiska
bläcknivån kan variera.
Tips Du kan också skriva ut en självtestrapport för att kontrollera om
bläckpatronerna behöver bytas.
Anmärkning Om bläckpatronerna har använts innan de installerades i skrivaren,
eller har fyllts på, kan de angivna bläcknivåerna på fliken Uppskattad bläcknivå vara
felaktiga eller otillgängliga.
Anmärkning Bläck från bläckpatronerna används i utskriftsprocessen på flera olika
sätt, bland annat i den initieringsprocess som förbereder enheten och patronerna för
utskrift, och vid service av skrivhuvudena, som håller utskriftsmunstyckena rena så
att bläckflödet blir jämnt. Dessutom lämnas lite bläck kvar i patronen när den är
förbukad. För mer information, se
Så här kontrollerar du bläcknivåerna i programmet HP Photosmart.
1. I HP Lösningscenter klickar du på Inställningar, väljer Utskriftsinställningar och
klickar sedan på Verktygslåda för skrivare.
Anmärkning Du kan också öppna Verktygslåda för skrivare från
dialogrutan Egenskaper för skrivare. I dialogrutan Egenskaper för skrivare
klickar du på fliken Egenskaper och sedan på Underhåll enheten.
Verktygslåda för skrivare visas.
2. Klicka på fliken Beräknad bläcknivå.
Den beräknade bläcknivån för varje bläckpatron visas.
www.hp.com/go/inkusage.
Se även
Skriva ut en självtestrapport
Byta ut bläckpatronerna
När bläcknivån i patronen är låg visas ett meddelande på datorns skärm. Du kan också
kontrollera de ungefärliga bläcknivåerna i programmet som installerades med
HP All-in-One. Följ de här anvisningarna när bläcknivån är låg.
Anmärkning I varningar om låg bläcknivå och bläcknivåindikatorer anges
uppskattningar som är avsedda för planeringsändamål. När du får ett
varningsmeddelande om att bläcket håller på att ta slut kan du ha en
ersättningspatron i beredskap så att du undviker förseningar. Du behöver inte byta ut
bläckpatroner förrän utskriftskvaliteten blir oacceptabel.
Underhålla HP All-in-One
Använda bläckpatroner 67
Page 71

Kapitel 10
Om du vill beställa bläckpatroner till HP All-in-One går du till www.hp.com/buy/supplies.
Om du blir uppmanad väljer du land/region, följer anvisningarna och väljer din produkt.
Sedan klickar du på en av köplänkarna på sidan.
Välja rätt kombination av bläckpatroner
Välj den bästa kombinationen av bläckpatroner för ditt utskriftsjobb:
• Vardagsutskrift: Använd en svart bläckpatron i kombination med en trefärgad
bläckpatron.
• Färgfoton: Använd en fotobläckpatron i kombination med en trefärgad bläckpatron.
Anmärkning Om det en fotopatron är installerad blir utskriftskvaliteten högre.
Om det inte levererades någon fotopatron med HP All-in-One kan du köpa en
separat. Fotopatroner stöds inte av alla modeller av enheten.
Så här byter du ut bläckpatroner
1. Kontrollera att enheten är påslagen och att det finns oanvänt vanligt vitt papper i
storleken Letter eller A4 i inmatningsfacket.
Viktigt Om enheten är avstängd när du öppnar luckan för att komma åt
bläckpatronerna, frigör inte enheten patronerna för byte. Du kan skada enheten
om inte bläckpatronerna är säkert dockade när du försöker ta ut dem.
2. Öppna luckan till bläckpatronen.
Underhålla HP All-in-One
3. Vänta tills skrivarvagnen har stannat och tystnat. Tryck försiktigt på en bläckpatron
Skrivarvagnen flyttas till mitten av enheten. Om skrivarvagnen inte flyttas till mitten
på enheten, stänger du av enheten och slår på den igen.
så lossar den.
Om du vill byta trefärgspatronen tar du bort bläckpatronen på vänster sida.
68 Underhålla HP All-in-One
Page 72

Om du byter den svarta bläckpatronen eller fotobläckpatronen tar du bort
bläckpatronen på höger sida.
1 Bläckpatronsuttag för trefärgspatronen
2 Bläckpatronsuttag för den svarta bläckpatronen och fotobläckpatronen
4. Dra patronen mot dig och upp ur uttaget.
5. Om du tar ut den svarta bläckpatronen för att kunna installera fotopatronen bör du
förvara den svarta bläckpatronen i bläckpatronsskyddet eller en lufttät plastbehållare.
Återvinn bläckpatronen om den ska kasseras. HP:s återvinningsprogram för
bläckpatroner finns i många länder/regioner. Du kan lämna använda bläckpatroner
till återvinning utan kostnad. Mer information finns på
www.hp.com/hpinfo/globalcitizenship/environment/recycle/inkjet.html
6. Ta ur den nya bläckpatronen från förpackningen och se till att du endast vidrör den
svarta plasten. Ta försiktigt bort plasttejpen med hjälp av den rosa utdragsfliken.
1 Kopparfärgade kontakter
2 Plasttejp med rosa utdragsflik (måste tas bort innan installation)
3 Bläckmunstycken under tejp
Viktigt Rör aldrig kopparkontakterna eller bläckmunstyckena. Om du vidrör
dessa delar kan de täppas till vilket medför otillräcklig bläcktillförsel och dålig
elektrisk anslutning.
Använda bläckpatroner 69
Underhålla HP All-in-One
Page 73

Kapitel 10
7. Skjut den nya bläckpatronen lite snett uppåt, in i den tomma hållaren. Tryck sedan
försiktigt bläckpatronens övre del framåt tills den snäpper fast.
Om du installerar en trefärgad bläckpatron ska den föras in på den vänstra platsen.
Om du installerar en svart bläckpatron eller en fotobläckpatron ska den föras in på
den högra platsen.
8. Stäng luckan till bläckpatronen.
Underhålla HP All-in-One
9. Lägg inriktningsarket för bläckpatronerna i det främre vänstra hörnet av glaset, med
arkets överdel åt vänster.
70 Underhålla HP All-in-One
Page 74

10. Tryck på Skanna.
Enheten justerar bläckpatronerna. Återanvänd eller släng inriktningsarket.
Se även
•
Kontrollera de uppskattade bläcknivåerna
Knappar på kontrollpanelen
•
Använda reservbläcksläge
Du kan använda reservbläcksläge när du vill använda HP All-in-One med endast en
bläckpatron. Skrivaren körs i reservbläcksläge när en bläckpatron tas bort från
skrivarvagnen. Under reservbläcksläge kan skrivaren endast skriva ut från datorn. Du
kan inte sätta igång ett jobb från kontrollpanelen (som t.ex. att kopiera eller skanna ett
original).
Anmärkning När HP All-in-One används i reservbläcksläge, visas ett meddelande
på skärmen. Om meddelandet visas när det sitter två bläckpatroner i skrivaren ska
du kontrollera att skyddstejpen inte sitter kvar på någon av dem. Skrivaren känner
inte av bläckpatronen om skyddstejpen sitter kvar på bläckpatronens kontakter.
Om du vill ha mer information om reservbläcksläget läser du i följande avsnitt:
•
Utskrift i reservbläcksläge
Avsluta reservbläcksläget
•
Utskrift i reservbläcksläge
Det går långsammare att skriva ut från HP All-in-One i reservbläcksläge och kvaliteten
på utskrifterna blir lägre.
Installerad bläckpatron Resultat
Svart bläckpatron Färger skrivs ut i gråskala.
Trefärgspatron Färger skrivs ut som vanligt men svart får en grå ton.
Fotopatron Färger skrivs ut i gråskala.
Anmärkning Du bör inte använda fotopatronen i reservbläcksläget.
Avsluta reservbläcksläget
Installera två bläckpatroner i HP All-in-One för att avsluta reservbläcksläget.
Information om hur du installerar en bläckpatron finns i
Använda en fotobläckpatron
Du kan förbättra kvaliteten på färgfoton du skriver ut och kopierar med HP All-in-One
genom att köpa en fotobläckpatron. Ta ut den svarta bläckpatronen och sätt i
fotobläckpatronen i stället. Med den trefärgade bläckpatronen och fotobläckpatronen
installerade, har du ett bläcksystem med sex färger, vilket ger färgfoton med bättre
kvalitet.
Underhålla HP All-in-One
Byta ut bläckpatronerna.
Använda bläckpatroner 71
Page 75

Kapitel 10
När du vill skriva ut vanliga textdokument byter du till den svarta bläckpatronen. Använd
ett bläckpatronsskydd eller en lufttät plastbehållare för att skydda bläckpatronen när den
inte används.
Anmärkning Om det en fotopatron är installerad blir utskriftskvaliteten högre. Om
det inte levererades någon fotopatron med HP All-in-One kan du köpa en separat.
Fotopatroner stöds inte av alla modeller av enheten.
Se även
Byta ut bläckpatronerna
•
Knappar på kontrollpanelen
•
Förvara bläckpatroner
Genom att underhålla och förvara HP-bläckpatronerna enligt dessa riktlinjer säkerställer
du jämn utskriftskvalitet.
•
Förvaring och hantering av bläckpatroner
Bläckpatronsskydd
•
Förvaring och hantering av bläckpatroner
Så här förvarar du bläckpatroner från HP och säkerställer en jämn utskriftskvalitet:
• Bläckpatroner som tagits ut ur skrivaren ska förvaras i en lufttät plastbehållare så att
bläcket inte torkar. Om du förvarar en fotobläckpatron kan du använda ett
bläckpatronsskydd. Mer information finns i
• Förvara bläckpatroner i den oöppnade originalförpackningen tills de ska användas.
Förvara bläckpatroner i rumstemperatur (15-35 °C).
• Ta inte bort skyddstejpen som täcker bläckmunstyckena förrän du ska installera
Underhålla HP All-in-One
bläckpatronen i enheten. Sätt inte tillbaka skyddstejpen när den en gång har
avlägsnats från bläckpatronen. Om du sätter tillbaka tejpen kan du skada
bläckpatronen.
Bläckpatronsskydd.
Viktigt Stäng alltid av HP All-in-One med strömbrytaren innan du drar ur
strömsladden eller stänger av ett grenuttag. Detta gör att enheten kan förvara
bläckpatronerna på rätt sätt. Vid förvaring av HP All-in-One ska du alltid låta de aktiva
bläckpatronerna sitta kvar i enheten.
Bläckpatronsskydd
I vissa länder/regioner ingår ett patronskydd när du köper en fotobläckspatron (gäller inte
alla modeller av enheten). Om du inte har något bläckpatronsskydd kan du använda en
lufttät plastbehållare som skydd för bläckpatronen.
Bläckpatronsskyddet skyddar bläckpatronen och gör så att den inte torkar ut när den inte
används. Om du tar ut en patron från HP All-in-One och tänker använda den senare bör
du förvara den i bläckpatronsskyddet. Förvara den svarta bläckpatronen i
72 Underhålla HP All-in-One
Page 76

bläckpatronsskyddet om du tar ut den så att du kan fortsätta skriva ut högkvalitativa foton
med foto- och trefärgspatronerna.
Sätta i en bläckpatron i bläckpatronsskyddet
▲ Håll bläckpatronen något vinklad mot bläckpatronsskyddet och tryck den sedan inåt
tills du hör ett klickljud.
Så här tar du ut bläckpatronen ur bläckpatronsskyddet
▲ Du tar ut bläckpatronen ur skyddet genom att trycka på skyddets ovansida tills
patronen släpper. Dra sedan ut bläckpatronen från skyddet.
Rikta in bläckpatronerna
Genom att rikta in (justera) patronerna bibehålls den höga utskriftskvaliteten. På
HP All-in-One visas ett meddelande om att bläckpatronerna ska riktas in och kalibreras.
Meddelandet visas varje gång du installerar en ny bläckpatron. Se till att du riktar in
bläckpatronerna när du uppmanas göra det för att utskriftskvaliteten ska bli bra.
Anmärkning Om du tar bort och installerar samma bläckpatron visas inget
meddelande på HP All-in-One om att du ska rikta in patronerna. Justeringsvärdena
finns kvar i HP All-in-One för den bläckpatronen, därför behöver du inte justera om
bläckpatroner.
Underhålla HP All-in-One
Använda bläckpatroner 73
Page 77

Kapitel 10
Så här riktar du in nyinstallerade bläckpatroner
1. Kontrollera att det finns oanvänt vanligt vitt papper i storleken Letter eller A4 i
inmatningsfacket.
HP All-in-One skriver ut en sida för inriktning av bläckpatronerna.
Anmärkning Inriktningen misslyckas om du har färgade papper i
inmatningsfacket när du riktar in bläckpatronerna. Fyll på oanvänt vanligt vitt
papper i inmatningsfacket och försök rikta in igen.
Om inriktningen misslyckas igen kan det bero på en defekt sensor eller
bläckpatron. Kontakta HP:s supportcenter. Gå till
www.hp.com/support. Välj ditt
land/region om du blir uppmanad, och klicka därefter på Kontakta HP när du vill
ha information om hur du begär teknisk support.
2. Lägg inriktningsarket för bläckpatronerna med utskriftssidan nedåt på glasets främre
vänstra hörn, med arkets överdel åt vänster.
3. Tryck på Skanna.
HP All-in-One riktar in bläckpatronerna. Återanvänd eller släng inriktningsarket för
bläckpatronerna.
Så här riktar du in bläckpatronerna med programmet HP Photosmart
1. Lägg oanvänt vanligt vitt papper i storleken Letter eller A4 i inmatningsfacket.
Anmärkning Inriktningen misslyckas om du har färgade papper i
inmatningsfacket när du riktar in bläckpatronerna. Fyll på oanvänt vanligt vitt
papper i inmatningsfacket och försök rikta in igen.
2. I HP Lösningscenter klickar du på Inställningar, väljer Utskriftsinställningar och
klickar sedan på Verktygslåda för skrivare.
Underhålla HP All-in-One
Anmärkning Du kan också öppna Verktygslåda för skrivare från
dialogrutan Egenskaper för skrivare. I dialogrutan Egenskaper för skrivare
klickar du på fliken Egenskaper och sedan på Underhåll enheten.
Verktygslåda för skrivare visas.
3. Klicka på fliken Enhetsunderhåll.
4. Klicka på Rikta in bläckpatronerna.
HP All-in-One skriver ut en inriktningssida.
5. Placera sidan för inriktning av bläckpatroner med utskriftssidan nedåt i det vänstra
hörnet av glaset.
6. Tryck på Skanna.
HP All-in-One riktar in bläckpatronerna. Återanvänd eller släng inriktningsarket.
Se även
Knappar på kontrollpanelen
Rengöra bläckpatronerna
Använd den här funktionen när det finns vita linjer i självtestutskriftens färgstråk, eller om
en färg är smetig när den installeras första gången. Rengör inte patroner i onödan
eftersom det slösar bläck och förkortar bläckmunstyckenas livslängd.
74 Underhålla HP All-in-One
Page 78

Så här rengör du bläckpatronerna med hjälp av programmet HP Photosmart
1. Lägg i vanligt vitt oanvänt papper i storleken Letter, A4 eller Legal i inmatningsfacket.
2. I HP Lösningscenter klickar du på Inställningar, väljer Utskriftsinställningar och
klickar sedan på Verktygslåda för skrivare.
Anmärkning Du kan också öppna Verktygslåda för skrivare från
dialogrutan Egenskaper för skrivare. I dialogrutan Egenskaper för skrivare
klickar du på fliken Egenskaper och sedan på Underhåll enheten.
Verktygslåda för skrivare visas.
3. Klicka på fliken Enhetsunderhåll.
4. Klicka på Rengör bläckpatronerna.
5. Följ anvisningarna tills du är nöjd med utskriftskvaliteten och klicka sedan på OK.
Om utskriftskvaliteten fortfarande inte är bra efter att du har rengjort bläckpatronerna,
kan du försöka rengöra kontakterna innan du byter ut bläckpatronen.
Se även
Rengöra kontakterna på bläckpatronerna
•
Byta ut bläckpatronerna
•
Rengöra kontakterna på bläckpatronerna
Viktigt Rengör inte bläckpatronens kontakter såvida du inte har problem med
uskriftskvaliteten och har försökt med andra åtgärder utan resultat. För mer
information, se
Felsökning av utskriftskvaliteten.
Rengör bläckpatronens kontakter om du får upprepade uppmaningar på datorskärmen
att kontrollera en bläckpatron efter att du har rengjort eller riktat in bläckpatronerna, eller
om lampan Kontrollera bläckpatron blinkar.
Innan du rengör kontakterna på bläckpatronen bör du ta ut bläckpatronen och kontrollera
att kontakterna inte är täckta av något, och sedan sätta i den igen. Om du fortsätter att
få meddelandet att kontrollera bläckpatronerna bör du rengöra kontakterna på
bläckpatronerna.
Du behöver följande material:
• Torra bomullstops, en luddfri trasa eller något annat mjukt material som inte går
sönder eller släpper fibrer.
Tips Kaffefilter är luddfria och fungerar bra för rengöring av bläckpatroner.
• Destillerat, filtrerat eller tappat vatten (kranvatten kan innehålla föroreningar som kan
skada patronerna).
Viktigt Använd inte alkohol eller rengöringsmedel för skrivmaskinsvalsar när du
rengör kontakterna på bläckpatronerna. Det kan skada patronen eller enheten.
Använda bläckpatroner 75
Underhålla HP All-in-One
Page 79

Kapitel 10
Så här rengör du kontakterna på bläckpatronerna
1. Slå på enheten och öppna luckan till bläckpatronen.
Skrivarvagnen flyttas till mitten av enheten.
2. Vänta tills skrivarvagnen har stannat och är tyst. Dra sedan ut sladden ur baksidan
av enheten.
3. Du lossar bläckpatronen genom att trycka försiktigt på den och sedan dra ut den.
Anmärkning Ta inte bort båda bläckpatronerna samtidigt. Ta bort och rengör
en patron i taget. Lämna inte en bläckpatron utanför HP All-in-One i mer än 30
minuter.
4. Kontrollera att det inte finns bläck- eller smutsansamlingar på bläckpatronens
kontakter.
5. Doppa en bomullstops eller trasa i destillerat vatten och krama ut vattnet.
6. Håll i sidorna på bläckpatronen.
7. Rengör endast de kopparfärgade kontakterna. Låt bläckpatronerna torka i cirka tio
minuter innan du sätter tillbaka dem.
Underhålla HP All-in-One
1 Kopparfärgade kontakter
2 Bläckmunstycken (ska inte rengöras)
76 Underhålla HP All-in-One
Page 80

8. Håll bläckpatronen med HP-logotypen uppåt och sätt tillbaka bläckpatronen i
hållaren. Var noga med att skjuta in bläckpatronen ordentligt tills den snäpper på
plats.
9. Upprepa om nödvändigt proceduren för den andra bläckpatronen.
10. Stäng försiktig luckan till bläckpatronerna och anslut strömsladden på baksidan av
enheten.
Se även
Rengöra området runt bläckmunstyckena
•
Byta ut bläckpatronerna
•
Rengöra området runt bläckmunstyckena
Om HP All-in-One används i en dammig miljö kan det samlas partiklar i enheten.
Partiklarna kan bestå av damm, hår, matt- och klädfibrer. När partiklarna hamnar på
bläckpatronen kan det uppstå bläckränder och fläckar på utskrifterna. Bläckränderna tar
du bort genom att rengöra runt bläckmunstyckena enligt beskrivningen i det här avsnittet.
Anmärkning Rengör området runt bläckmunstyckena endast om det fortfarande
finns ränder och fläckar på de utskrivna sidorna när du har rengjort bläckpatronerna
med HP All-in-One.
Underhålla HP All-in-One
Använda bläckpatroner 77
Page 81

Kapitel 10
Du behöver följande material:
• Torra bomullstops, en luddfri trasa eller något annat mjukt material som inte går
sönder eller släpper fibrer.
Tips Kaffefilter är luddfria och fungerar bra för rengöring av bläckpatroner.
• Destillerat, filtrerat eller tappat vatten (kranvatten kan innehålla föroreningar som kan
skada patronerna).
Viktigt Rör aldrig kopparkontakterna eller bläckmunstyckena. Om du vidrör
dessa delar kan de täppas till vilket medför otillräcklig bläcktillförsel och dålig
elektrisk anslutning.
Så här rengör du området runt bläckmunstyckena
1. Slå på enheten och öppna luckan till bläckpatronen.
Skrivarvagnen flyttas till mitten av enheten.
2. Vänta tills skrivarvagnen har stannat och är tyst. Dra sedan ut sladden ur baksidan
av enheten.
Underhålla HP All-in-One
3. Du lossar bläckpatronen genom att trycka försiktigt på den och sedan dra ut den.
Anmärkning Ta inte ut båda bläckpatronerna samtidigt. Ta bort och rengör en
bläckpatron i taget. Lämna inte en bläckpatron utanför enheten i mer än 30
minuter.
4. Placera bläckpatronen på ett papper med munstycket uppåt.
5. Fukta en ren bomullstops med destillerat vatten.
78 Underhålla HP All-in-One
Page 82

6. Rengör området i och kring bläckmunstyckena med bomullstopsen enligt nedan.
1 Munstycksplattan (ska inte rengöras)
2 Området i och kring bläckmunstyckena
Viktigt Rengör inte munstycksplattan.
7. Håll bläckpatronen med HP-logotypen uppåt och sätt tillbaka bläckpatronen i
hållaren. Var noga med att skjuta in bläckpatronen ordentligt tills den snäpper på
plats.
8. Upprepa om nödvändigt proceduren för den andra bläckpatronen.
9. Stäng försiktig luckan till bläckpatronerna och anslut strömsladden på baksidan av
enheten.
Se även
Rengöra bläckpatronerna
Använda bläckpatroner 79
Underhålla HP All-in-One
Page 83

Kapitel 10
Ta bort bläck från hud eller kläder
Så här tar du bort bläck från hud eller kläder:
Yta Åtgärd
Hud Tvätta det drabbade området med en tvål med slipeffekt.
Vitt tyg Tvätta tyget i kallt vatten med blekmedel.
Färgat tyg Tvätta tyget i kallt såpvatten med ammoniak.
Viktigt Använd alltid kallt vatten om du vill ta bort bläck från tyg. Varmt vatten kan
fixera bläcket i tyget.
Underhålla HP All-in-One
80 Underhålla HP All-in-One
Page 84

11 Handla bläcktillbehör
En lista över produktnummer för bläckpatroner finns i den tryckta dokumentationen som
medföljde HP All-in-One. Du kan även ta reda på bläckpatronernas beställningsnummer
via programmet som medföljde HP All-in-One. Du kan beställa bläckpatroner online från
HP:s webbplats. Du kan också kontakta en lokal HP-återförsäljare och ta reda på rätt
beställningsnummer för bläckpatroner till din enhet och köpa patroner.
Om du vill beställa äkta HP-tillbehör till HP All-in-One går du till
supplies. Om du blir uppmanad väljer du land/region, följer anvisningarna och väljer din
produkt och klickar sedan på en av köplänkarna på sidan.
Anmärkning Beställning av bläckpatroner online kan inte göras i alla länder/
regioner. Om det inte är möjligt i ditt land/din region, kontaktar du en lokal HPåterförsäljare för att få information om köp av bläckpatroner.
Så här beställer du bläckpatroner från datorn
▲ Klicka på ikonen Köp HP-tillbehör på skrivbordet för att ansluta dig till
HP SureSupply. En lista med HP:s originaltillbehör för utskrift som är kompatibla med
din enhet visas tillsammans med olika alternativ för att köpa de tillbehör du behöver
på ett bekvämt sätt (alternativen varierar i olika länder/regioner).
Om du har tagit bort den här ikonen från skrivbordet, klickar du på Start-menyn, pekar
på HP-mappen och klickar sedan på Köp tillbehör.
Så här beställer du bläckpatroner via programvaran HP Photosmart
1. I HP Lösningscenter klickar du på Inställningar, väljer Utskriftsinställningar och
klickar sedan på Verktygslåda för skrivare.
www.hp.com/buy/
Anmärkning Du kan också öppna Verktygslåda för skrivare från
dialogrutan Egenskaper för skrivare. I dialogrutan Egenskaper för skrivare
klickar du på fliken Egenskaper och sedan på Underhåll enheten.
2. Klicka på fliken Beräknad bläcknivå.
3. Klicka på Beställningsinformation för bläckpatroner.
Beställningsnumren för bläckpatroner visas.
4. Klicka på Beställ online.
HP skickar detaljerad skrivarinformation inklusive modellnummer, serienummer och
bläcknivåer till en auktoriserad återförsäljare online. De förbrukningsartiklar du
behöver är förvalda, men du kan ändra antal, lägga till eller ta bort artiklar och sedan
gå vidare till kassan.
Handla bläcktillbehör 81
Handla bläcktillbehör
Page 85

Kapitel 11
Handla bläcktillbehör
82 Handla bläcktillbehör
Page 86

12 Felsökning
I den här sektionen ingår följande avsnitt:
•
Visa Viktigt-filen
Felsökning av maskinvaruinstallation
•
Felsökning av programinstallation
•
Papperstrassel
•
Felsökning av bläckpatronerna
•
Felsökning av utskriftskvaliteten
•
Felsökning - utskrift
•
Felsökning - kopiering
•
Felsökning - skanning
•
Fel
•
Visa Viktigt-filen
I Viktigt-filen finns information om systemkrav och möjliga installationsproblem.
Du öppnar Viktigt-filen genom att klicka på Start, peka på Program eller Alla
program, HP, Deskjet F2200 All-in-One series och sedan klicka på Viktigt.
Du öppnar Viktigt-filen genom att dubbelklicka på ikonen i rotmappen på program-CD:n
för HP All-in-One.
Felsökning av maskinvaruinstallation
Felsökning
Det här avsnittet innehåller information om felsökning av hårdvara för enheten.
Många problem uppstår när enheten ansluts till en dator med en USB-kabel innan
programvaran för HP Photosmart har installerats på datorn. Om du har anslutit enheten
till datorn innan programvarans installationsprogram bett dig att göra det måste du följa
anvisningarna nedan:
Felsökning av vanliga installationsproblem
1. Koppla loss USB-kabeln från datorn.
2. Avinstallera programvaran (om du redan har installerat den).
För mer information, se
3. Starta om datorn.
4. Stäng av enheten, vänta en minut och slå sedan på den igen.
5. Ominstallera HP Photosmarts programvara.
Viktigt Anslut inte USB-kabeln till datorn förrän programmet uppmanar dig att göra
det.
Avinstallera och installera om programvaran.
Felsökning 83
Page 87

Kapitel 12
I den här sektionen ingår följande avsnitt:
•
•
•
Enheten startar inte
Felsökning
Försök lösa problemet med hjälp av följande lösningar. Lösningarna räknas upp i tur och
ordning med den mest troliga lösningen först. Om den första lösningen inte åtgärdar
problemet ska du fortsätta att prova de återstående lösningarna tills problemet är löst.
•
•
Lösning 1: Kontrollera att strömsladden är ansluten.
Enheten startar inte
Jag har anslutit USB-kabeln men har problem med att använda HP All-in-One
tillsammans med datorn
Enheten skriver inte ut efter det att den konfigurerats.
Lösning 1: Kontrollera att strömsladden är ansluten.
Lösning 2: Tryck långsamt på knappen På
Åtgärd:
• Kontrollera att strömsladden är ordentligt ansluten till både enheten och
nätströmsadaptern. Anslut strömsladden till ett vägguttag, överspänningsskydd
eller grenuttag.
• Om du använder ett grenuttag kontrollerar du att det är påslaget. Du kan också
• Kontrollera att strömkällan fungerar. Sätt i kontakten till en apparat som du vet
• Om du har anslutit enheten till ett uttag med strömbrytare, kontrollerar du att
Orsak: Enheten är inte ansluten till elnätet.
84 Felsökning
1 Strömanslutning
2 Strömsladd och adapter
försöka att ansluta enheten direkt till ett vägguttag.
fungerar och se efter om apparaten får ström. Om inte kan det vara fel på
vägguttaget.
uttaget är på. Om uttaget är påslaget men ändå inte fungerar kan det vara fel på
uttaget.
Page 88

Om detta inte löser problemet kan du försöka med nästa lösning.
Lösning 2: Tryck långsamt på knappen På
Åtgärd: Enheten reagerar inte om du trycker för snabbt på knappen På. Tryck en
gång på knappen På. Det kan ta några minuter för enheten att slås på. Om du trycker
på På på nytt under tiden kanske enheten stängs av.
Viktigt Om enheten ändå inte startar, kan det vara ett mekaniskt fel på den.
Koppla bort enheten från nätuttaget.
Kontakta HP:s support för service.
Gå till:
www.hp.com/support. Om du blir uppmanad väljer du land/region och
klickar sedan på Kontakta HP så får du information om hur du ringer till teknisk
support.
Orsak: Du tryckte på knappen På för snabbt.
Jag har anslutit USB-kabeln men har problem med att använda HP All-in-One
tillsammans med datorn
Åtgärd: Du måste installera den programvara som medföljde enheten innan du
ansluter USB-kabeln. Sätt inte i USB-kabeln under installationen förrän du får
instruktioner på skärmen om att göra det.
När du väl har installerat programvaran är det enkelt att ansluta datorn till enheten
med USB-kabeln. Anslut helt enkelt den ena änden av USB-kabeln till datorns
baksida och den andra till baksidan av enheten. Du kan ansluta kabeln till valfri USBport på datorns baksida.
Om du installerat programvaran ska du avinstallera den och installera om den och
endast ansluta USB-kabeln när du ombeds göra det.
Felsökning
Felsökning av maskinvaruinstallation 85
Page 89

Felsökning
Kapitel 12
Mer information om att installera programvaran och ansluta USB-kabeln finns i
installationshandboken som medföljde enheten.
Orsak: USB-kabeln anslöts innan programvaran installerades. Det kan uppstå
problem om du ansluter USB-kabeln innan du uppmanas till det.
Enheten skriver inte ut efter det att den konfigurerats.
Åtgärd:
• Titta på På-knappen på enheten. Om den inte lyser är enheten avstängd.
Kontrollera att strömsladden är ordentligt ansluten till enheten och till ett
vägguttag. Tryck på På för att slå på enheten.
• Se till att bläckpatronerna är installerade.
• Se till att det ligger papper i inmatningsfacket.
• Kontrollera att det inte är papperstrassel i enheten.
• Kontrollera om bläckpatronen har fastnat.
Öppna luckan till bläckpatronerna så att du kommer åt skrivarvagnen. Ta bort
eventuella föremål som blockerar skrivarvagnen, som till exempel
förpackningsmaterial. Stäng av skrivaren och slå på den igen.
• Skriv ut en testsida för att se om enheten kan skriva ut och kommunicera med
datorn. För mer information, se
Skriva ut en självtestrapport.
• Se till att skrivarkön inte är inställd på paus. Om detta har gjorts väljer du lämplig
inställning för att utskriften ska fortsätta. Mer information om hur du visar
skrivarkön finns i dokumentationen som medföljde det operativsystem som är
installerat på datorn.
• Kontrollera USB-kabeln. Om du använder en äldre kabel, kan det hända att den
inte fungerar som den ska. Försök med att ansluta den till en annan produkt och
se efter om USB-kabeln fungerar. Om du får problem kanske USB-kabeln måste
bytas ut. Kontrollera att kabeln inte är längre än 3 meter.
• Se till att datorn stöder USB och att du använder ett operativsystem som stöds.
För mer information, se Viktigt-filen.
• Kontrollera anslutningen från enheten till datorn. Kontrollera att USB-kabeln sitter
ordentligt fast i USB-porten på baksidan av enheten. Se till att den andra änden
86 Felsökning
Page 90

av USB-kabeln är ansluten till en USB-port på datorn. När kabeln har anslutits
ordentligt stänger du av enheten och startar den sedan igen.
• Om du ansluter produkten via en USB-hubb ska du se till att hubben är påslagen.
Försök att ansluta direkt till datorn om hubben är påslagen.
• Kontrollera andra skrivare och skannrar. Du måste kanske koppla loss äldre
produkter från datorn.
• Försök ansluta USB-kabeln till en annan USB-port på datorn. När du har
kontrollerat anslutningarna startar du om datorn. Stäng av enheten och sätt på
den igen.
• När du har kontrollerat anslutningarna startar du om datorn. Stäng av enheten
och sätt på den igen.
• Om det behövs avinstallerar du den programvara som du installerade med
enheten och installerar den på nytt. För mer information, se
installera om programvaran.
Mer information om hur du konfigurerar och ansluter den till datorn finns i finns i
installationshandboken som medföljde enheten.
Orsak: Enheten och datorn kommunicerar inte med varandra.
Avinstallera och
Felsökning
Felsökning av programinstallation
Läs det här avsnittet om du får problem med att konfigurera HP Photosmartprogramvaran.
I den här sektionen ingår följande avsnitt:
•
Ingenting händer när jag lägger CD-skivan i datorns CD-ROM-enhet
Fönstret med minimikraven för systemet visas
•
Ett rött kryss visas vid meddelandet där du uppmanas att ansluta enheten via USB
•
Ett meddelande om att ett okänt fel har inträffat visas
•
Felsökning av programinstallation 87
Page 91

Felsökning
Kapitel 12
• Några av ikonerna saknas i HP Lösningscenter
Registreringsfönstret visas inte
•
HP Digital Imaging Monitor visas inte i systemfältet
•
Avinstallera och installera om programvaran
•
Ingenting händer när jag lägger CD-skivan i datorns CD-ROM-enhet
Åtgärd: Om installationen inte startar automatiskt kan du starta den manuellt.
Så här startar du installationen från en Windows-dator
1. Klicka på Kör på Start-menyn.
2. I dialogrutan Kör skriver du d:\setup.exe och klickar på OK.
Om CD-ROM-enheten inte är enhet D, ange enhetens rätta bokstavsbeteckning.
Orsak: Den automatiska installationen kunde inte startas.
Fönstret med minimikraven för systemet visas
Åtgärd: Klicka på Information för att se vad problemet handlar om, och korrigera
sedan problemet innan du försöker installera programmet.
Orsak: Systemet uppfyller inte minimikraven för programvaran.
Ett rött kryss visas vid meddelandet där du uppmanas att ansluta enheten via USB
Åtgärd: Bekräfta att enheten är ordentligt inställd och försök sedan att återupprätta
anslutningen.
Så här försöker du göra om USB-anslutningen
1. Kontrollera följande för USB-kabeln:
• Koppla ur USB-kabeln och anslut den igen eller prova med att ansluta USBkabeln till en annan USB-port.
• Anslut inte USB-kabeln till ett tangentbord.
• Kontrollera att USB-kabeln är högst 3 meter lång.
• Om du har flera USB-enheter anslutna till datorn kan du pröva att koppla loss
de andra enheterna under installationen.
2. Dra ur strömsladden ur enheten och anslut den sedan igen.
88 Felsökning
Page 92

3. Kontrollera att USB-kabeln och strömkabeln är anslutna.
4. Klicka på Försök igen för att försöka upprätta en anslutning.
5. Fortsätt med installationen och starta om datorn när du blir uppmanad att göra
det.
Orsak: Vanligtvis visas en grön bock som betyder att plug and play-funktionen
fungerar. Ett rött kryss betyder att plug and play-funktionen misslyckades.
Felsökning
Ett meddelande om att ett okänt fel har inträffat visas
Åtgärd: Försök att fortsätta med installationen. Om det inte fungerar avslutar du
och startar sedan om installationen och följer anvisningarna på skärmen. Om det
uppstår ett fel kan du behöva avinstallera och sedan installera om programmet. Ta
inte bort programmet genom att radera enhetens programfiler från datorn.
Avinstallera dem på rätt sätt med det avinstallationsprogram som medföljde när du
installerade programmet som levererades med enheten.
Mer information finns i
Avinstallera och installera om programvaran
Orsak: Felkällan är okänd.
Några av ikonerna saknas i HP Lösningscenter
Åtgärd: Om ikonerna och knapparna för enheten inte visas i HP Lösningscenter,
kanske installationen inte slutfördes. Du kanske måste avinstallera och ominstallera
programmet. Radera inte programfilerna från hårddisken. Avinstallera dem på rätt
sätt med avinstallationsprogrammet i programgruppen för HP All-in-One.
Mer information finns i
Avinstallera och installera om programvaran
Felsökning av programinstallation 89
Page 93

Felsökning
Kapitel 12
Orsak: Installationen kanske inte är fullständig.
Registreringsfönstret visas inte
Åtgärd: I Windows når du registreringsfönstret (Registrera nu) genom att klicka
på Start i aktivitetsfältet och peka på Program eller Alla program, HP, Deskjet
F2200 All-in-One series och sedan klicka på Produktregistrering.
Orsak: Registreringsfönstret öppnades inte automatiskt.
HP Digital Imaging Monitor visas inte i systemfältet
Åtgärd: Om HP Digital Imaging Monitor inte visas i systemfältet (normalt i
skrivbordets nedre högra hörn), startar du HP Lösningscenter.
Om ikonerna och knapparna för enheten inte visas i HP Lösningscenter, kanske
installationen inte slutfördes. Du kanske måste avinstallera och ominstallera
programmet. Radera inte programfilerna från hårddisken. Avinstallera dem på rätt
sätt med avinstallationsprogrammet i programgruppen för HP All-in-One.
Mer information finns i
Avinstallera och installera om programvaran
Orsak: Installationen kanske inte slutfördes.
Avinstallera och installera om programvaran
Om installationen är ofullständig, eller om du anslöt USB-kabeln till datorn innan du
uppmanades att göra det, kan du behöva avinstallera och installera om programmet. Ta
inte bort programmet genom att radera programfilerna till HP All-in-One från datorn.
90 Felsökning
Page 94

Avinstallera dem på rätt sätt med det avinstallationsprogram som medföljde när du
installerade programmet som levererades med HP All-in-One.
Så här avinstallerar du från en Windows-dator
Anmärkning Använd denna metod om Avinstallera inte finns med på startmenyn
i Windows (klicka på Program eller Alla program, HP, Deskjet F2200
All-in-One series, Avinstallera).
1. Öppna Kontrollpanelen i Windows och dubbelklicka på Lägg till eller ta bort
program.
Anmärkning Hur man öppnar kontrollpanelen varierar beroende på vilket
operativsystem som används. Om du inte är säker på hur det går till, gå till Hjälp
i Windows.
2. Välj HP Deskjet All-in-One drivrutin och klicka sedan på Ändra/Ta bort.
Följ anvisningarna på skärmen.
3. Koppla bort enheten från datorn.
4. Starta om datorn.
Anmärkning Det är viktigt att du kopplar från enheten innan du startar om
datorn. Anslut inte enheten till datorn förrän du har installerat om programvaran.
5. Sätt i CD:n för enheten i datorns CD-ROM-enhet och starta sedan
installationsprogrammet.
6. Följ anvisningarna på skärmen och i den installationshandbok som medföljde
enheten.
När programinstallationen är klar visas ikonen för HP Digital Imaging Monitor i Windows
systemfält.
Felsökning
Felsökning av programinstallation 91
Page 95

Kapitel 12
Dubbelklicka på ikonen HP Lösningscenter på skrivbordet om du vill kontrollera att
programinstallationen lyckades. Om HP Lösningscenter visar de nödvändiga ikonerna
(Skanna bild och Skanna dokument) har installationen slutförts.
Papperstrassel
Så här kan du undvika papperstrassel:
Felsökning
• Låt inte utskrivna papper ligga kvar i utmatningsfacket.
• Förhindra att papperet blir skrynkligt eller böjt genom att förvara allt material plant i
en förslutningsbar förpackning.
• Kontrollera att papperet i inmatningsfacket ligger plant och att kanterna inte är böjda
eller trasiga.
• Blanda inte olika papperstyper och pappersstorlekar i inmatningsfacket. Hela
pappersbunten i inmatningsfacket måste vara av samma storlek och typ.
• Tryck ihop pappersledaren för bredd så att den ligger tätt mot pappersbunten. Se till
att pappersledaren för bredd inte böjer papperet.
• Skjut inte in papperet för långt i inmatningsfacket.
• Använd papperstyper som rekommenderas för enheten.
Mer information finns i följande avsnitt:
•
Åtgärda papperstrassel
Information om papper
•
Åtgärda papperstrassel
Åtgärd: Åtgärda papperstrassel från den bakre luckan.
Så här åtgärdar du papperstrassel via den bakre luckan
1. Tryck in fliken på den vänstra sidan av den bakre luckan. Avlägsna luckan genom
att dra bort den från enheten.
Viktigt Om du försöker att åtgärda papperstrassel från framsidan av enheten
kan du skada utskriftsmekanismen. Åtgärda alltid papperstrassel via den
bakre luckan.
92 Felsökning
Page 96

2. Dra försiktigt ut papperet ur valsarna.
Viktigt Om papperet rivs sönder när du tar bort det ur valsarna bör du
kontrollera att valsarna och hjulen inte har sönderrivna pappersbitar som sitter
kvar inne i enheten. Om du inte tar ur alla pappersbitarna från enheten finns
det risk att det uppstår mer papperstrassel.
3. Sätt tillbaka den bakre luckan. Tryck försiktigt luckan framåt tills du känner att den
fastnar.
4. Tryck på vilken knapp som helst på kontrollpanelen för att fortsätta utskriften.
Orsak: Papper har fastnat i enheten.
Information om papper
HP All-in-One fungerar bra tillsammans med de flesta typer av papper. Testa olika
papperstyper innan du köper stora mängder av en sort. Se till att du hittar ett papper som
fungerar bra och är lätt att få tag i. HP Premium-papper är framtaget för att ge bästa
kvalitet. Följ även dessa råd:
• Använd inte papper som är för tunt, har en glatt struktur eller går lätt att töja ut. Dessa
papper kan matas fel i pappersbanan och orsaka papperstrassel.
• Förvara fotomaterial i sin ursprungliga förpackning i en återförslutningsbar plastpåse
på ett plant underlag på ett sval och torr plats. När du ska skriva ut tar du endast ut
de pappersark som du tänker använda just nu. När du är klar med utskriften lägger
du tillbaka alla oanvända fotopapper i plastpåsen.
• Låt inte oanvänt fotopapper ligga kvar i inmatningsfacket. Papperet kan böja sig, vilket
kan försämra utskriftskvaliteten. Böjda papper kan även orsaka papperstrassel.
• Håll alltid fotopapper i kanterna. Fingeravtryck på fotopapper kan försämra
utskriftskvaliteten.
• Använd inte papper med en grov struktur. Om du gör det kan text och bilder skrivas
ut på fel sätt.
• Blanda inte olika papperstyper och pappersstorlekar i inmatningsfacket. Hela
pappersbunten i inmatningsfacket måste vara av samma storlek och typ.
• Förvara utskrivna foton under en glasskiva eller i ett fotoalbum för att förhindra att
bläcket blöder på grund av hög luftfuktighet. Använd fotopapperet HP Premium Plus
för bästa resultat.
Felsökning
Felsökning av bläckpatronerna
Om du har problem med utskrifter kan det vara fel på någon av bläckpatronerna. Om du
får ett felmeddelande om bläckpatronerna, se
information.
Bläckpatronmeddelanden för närmare
Felsökning av bläckpatronerna 93
Page 97

Kapitel 12
Prova med följande:
•
Information om bläckpatroner
Lösa problem med bläckpatroner
•
Åtgärder vid felmeddelanden angående bläckpatroner
•
Information om bläckpatroner
Felsökning
Bäst resultat får du om du använder HP:s bläckpatroner. Med hjälp av följande råd kan
du sköta HP:s bläckpatroner på bästa sätt och bibehålla en god utskriftskvalitet.
• Förvara alla bläckpatroner i den skyddande originalförpackningen tills de behövs.
• Förvara bläckpatronerna i rumstemperatur (15,6 °C - 26,6 °C).
• Om den skyddande tejpen tagits bort från en bläckpatron ska du inte sätta tillbaka
den. Om du sätter tillbaka tejpen kan bläckpatronen skadas. Placera bläckpatronen
i enheten direkt efter att du tagit bort plasttejpen. Om detta inte är möjligt förvarar du
den i ett bläckpatronsskydd eller en lufttät plastbehållare.
• HP rekommenderar att du inte tar ut bläckpatronen ur enheten innan du har en annan
bläckpatron som du kan installera.
• Stäng av enheten från kontrollpanelen. Stäng inte av enheten genom att stänga av
ett grenuttag eller genom att dra ur strömsladden från enheten. Om du stänger av
enheten på fel sätt går inte skrivarvagnen tillbaka till rätt läge och bläckpatronerna
kan torka ut.
• Öppna inte luckan till bläckpatronerna i onödan. Bläckpatronerna utsätts då för luft,
vilket förkortar deras livslängd.
Anmärkning Om du lämnar luckan till bläckpatronerna öppen en längre tid
återställer enheten bläckpatronerna så att de skyddas mot luftexponering.
• Du kan behöva rengöra bläckpatronen om du märker en tydlig försämring av
utskriftskvaliteten.
Tips Du kan märka en försämring av utskriftskvaliteten om bläckpatronerna inte
har använts på länge.
• Rengör endast bläckpatronerna när det behövs. Om du rengör dem utan att det
behövs slösar du på bläck och patronens livslängd förkortas.
• Hantera bläckpatronerna varsamt. Om du tappar, skakar eller hanterar dem ovarsamt
under installationen kan tillfälliga utskriftsproblem uppstå. Om utskriftskvaliteten är
dålig direkt efter installationen av bläckpatronerna, vänta en halvtimme så att
patronen återställs.
Mer information finns i
Felsökning av bläckpatronerna
94 Felsökning
Page 98

Lösa problem med bläckpatroner
Många problem kan lösas med hjälp av följande procedurer. Om du får ett specifikt
felmeddelande angående bläckpatronerna, se
information.
Så här felsöker du bläckpatronerna
1. Ta ut bläckpatronerna och sätt in dem igen.
För mer information, se
Anmärkning Kontrollera att plasttejpen har tagits bort. Om den fortfarande
täcker munstyckena tar du försiktigt bort den med hjälp av den rosa fliken.
2. Om utskriftskvaliteten blir sämre kontrollerar du bläcknivåerna.
För mer information, se
3. Skriv ut en självtestrapport och granska testmönstren.
För mer information, se
4. Rengör bläckpatronerna:
• Rengör först bläckpatronerna med hjälp av programmet HP Photosmart För mer
information, se
Viktigt Om du utför denna procedur i onödan kan du slösa på bläcket och
förkorta bläckpatronernas livslängd.
• Om det inte hjälper att rengöra bläckpatronerna med programmet, kan du försöka
att rengöra bläckpatronernas kontakter. För mer information, se
kontakterna på bläckpatronerna.
5. Byt ut bläckpatronerna om ingen av föregående procedurer har löst problemet.
För mer information, se
Rengöra bläckpatronerna.
Bläckpatronmeddelanden för mer
Byta ut bläckpatronerna.
Felsökning
Kontrollera de uppskattade bläcknivåerna.
Skriva ut en självtestrapport.
Rengöra
Byta ut bläckpatronerna.
Åtgärder vid felmeddelanden angående bläckpatroner
När du har installerat en bläckpatron börjar en eller båda statuslamporna för
bläckpatronerna att blinka. Skrivaren skriver inte ut. Något av följande meddelanden visas
på datorskärmen:
Print Cartridge Problem (Problem med bläckpatroner)
Incorrect Print Cartridge(s) (Felaktiga bläckpatroner)
Incorrectly Installed Cartridge(s) (Felaktigt installerade bläckpatroner)
Print Cartridge(s) Missing (Bläckpatroner saknas)
Gå igenom följande avsnitt i tur och ordning. När lampan för bläckpatronen slutar blinka
är problemet åtgärdat.
Felsökning av bläckpatronerna 95
Page 99

Felsökning
Kapitel 12
Anmärkning I procedurerna nedan identifieras bläckpatronen som orsakar
problemet av den blinkande strömlampan. Lampan till vänster blinkar när
trefärgspatronen (till vänster) orsakar problemet, lampan till höger blinkar när den
svarta eller fotobläckpatronen (till höger) orsakar problemet och båda lamporna
blinkar när båda bläckpatronerna orsakar problemet.
• Lösning 1: Ta ut bläckpatronerna och sätt in dem igen
Lösning 2: Rengör kontakterna på bläckpatronerna
•
Lösning 3: Skriv ut i reservbläcksläge
•
Lösning 1: Ta ut bläckpatronerna och sätt in dem igen
Åtgärd: Bläckpatronen har kanske inte full elektrisk kontakt med skrivaren. Det kan
hjälpa att ta ut och sätta tillbaka bläckpatronen.
Anmärkning HP kan inte garantera kvaliteten hos renoverade eller påfyllda
bläckpatroner.
Så här verifierar och installerar du rätt bläckpatroner
1. Kontrollera att enheten är påslagen. Tryck på På-knappen om inte lampan lyser.
2. Öppna luckan för bläckpatronerna och vänta tills skrivarvagnen har stannat och
är tyst.
3. Lossa den bläckpatron som det är problem med genom att trycka lätt på änden
av den.
4. Dra ut bläckpatronen och inspektera den:
96 Felsökning
Viktigt Rör aldrig de elektriska kopparkontakterna eller bläckmunstyckena
• Se efter om det är smuts på de elektriska kontakterna.
• Kontrollera att den genomskinliga skyddstejpen har tagits bort från
bläckmunstyckena.
Viktigt Försök inte ta bort den elektriska kopparremsan!
Page 100

5. Läs produktnumret på bläckpatronens etikett och kontrollera att patronen är
kompatibel med skrivaren. En lista över kompatibla bläckpatroner finns i den
tryckta dokumentation som följde med enheten.
1 Produktnummer
6. Om bläckpatronen har fel produktnummer, installera en ny bläckpatron. För mer
information, se
Byta ut bläckpatronerna.
7. Stäng luckan till bläckpatronerna.
Om detta inte löser problemet kan du försöka med nästa lösning.
Felsökning
Lösning 2: Rengör kontakterna på bläckpatronerna
Åtgärd: Om bläckpatronen har korrekt produktnummer och den förra lösningen inte
hjälpte kan du försöka med att rengöra bläckpatronen. För mer information, se
Rengöra kontakterna på bläckpatronerna.
Om bläckpatronens statuslampa fortsätter att blinka när bläckpatronen rengjorts,
byter du ut bläckpatronen. För mer information, se
Byta ut bläckpatronerna.
Om detta inte löser problemet kan du försöka med nästa lösning.
Lösning 3: Skriv ut i reservbläcksläge
Åtgärd: Om du inte har någon bläckpatron i beredskap kan du ändå skriva ut i
reservbläcksläge. Ta ut den bläckpatron som förorsakar problemet och skriv ut med
den återstående patronen.
Mer information finns i
Använda reservbläcksläge
Felsökning av bläckpatronerna 97
 Loading...
Loading...