Page 1

HP Deskjet F2100 All-in-One series
„Windows“ žinynas
Page 2
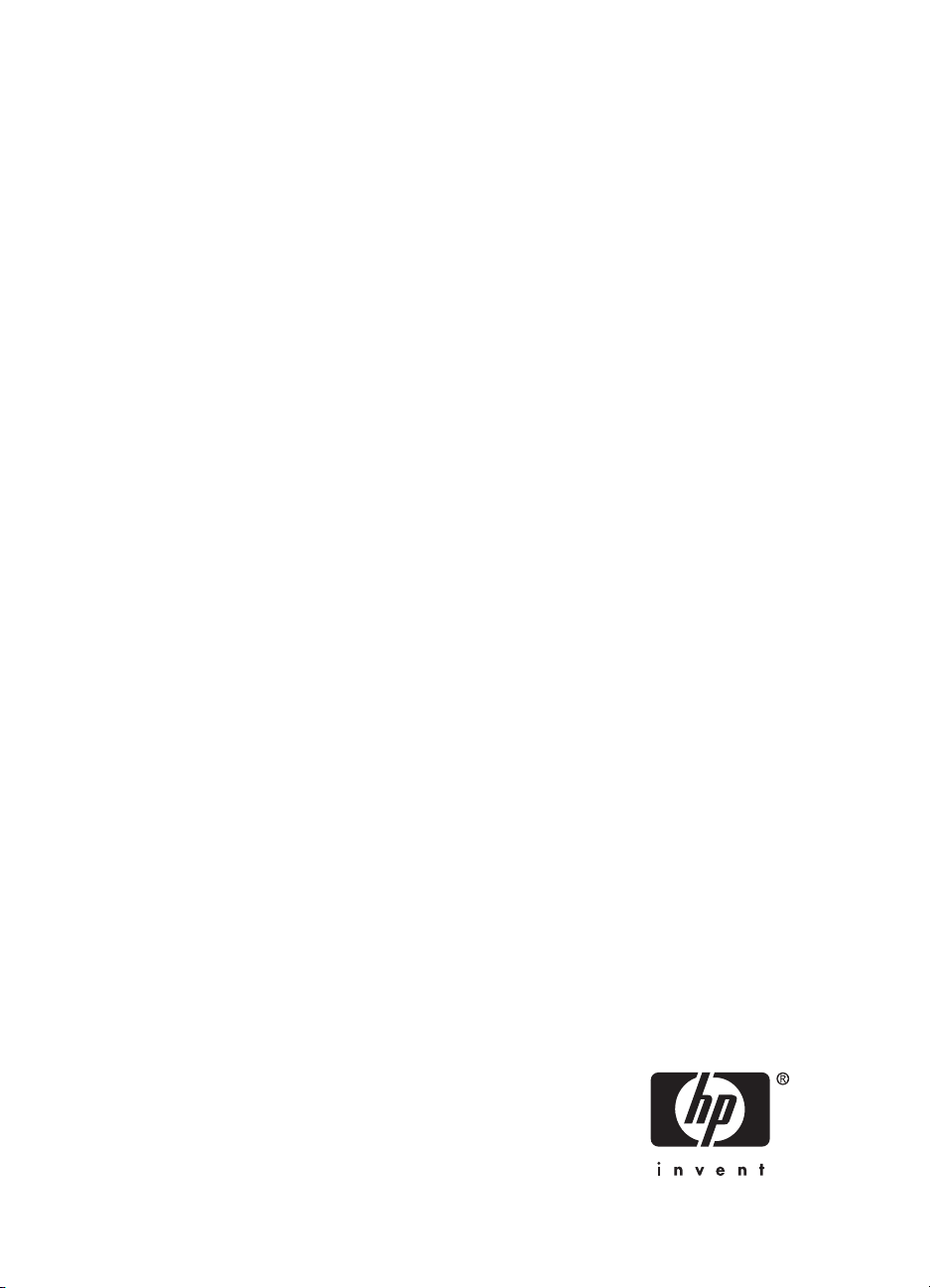
„HP Deskjet F2100 All-in-One“ series
Page 3
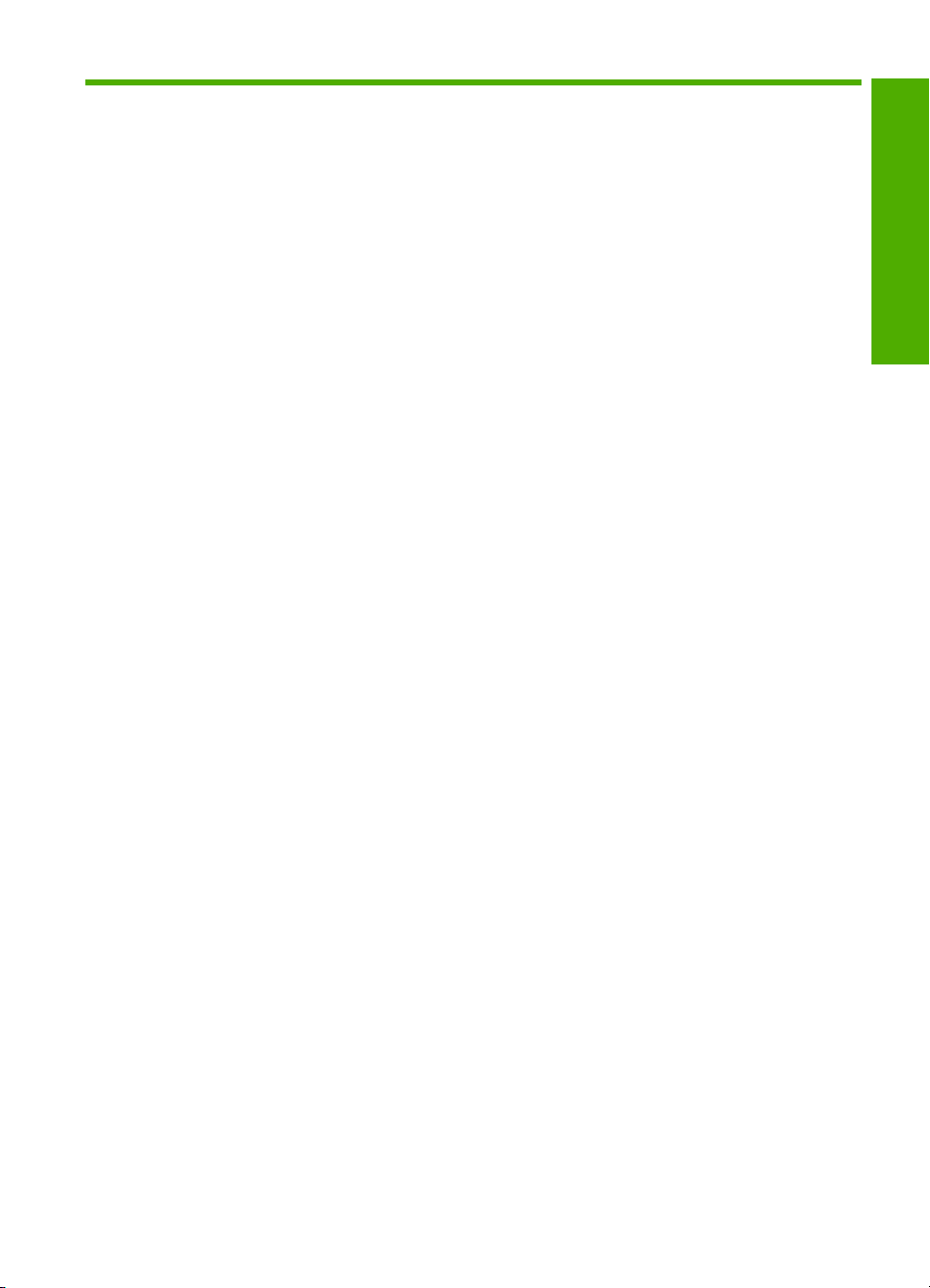
Turinys
1 „HP Deskjet F2100 All-in-One series“ – žinynas...................................................................5
2 „HP All-in-One“ apžvalga
„HP All-in-One“ iš pirmo žvilgsnio...............................................................................................7
Valdymo skydelio mygtukai........................................................................................................8
Būsenos indikatorių reikšmių apžvalga....................................................................................10
Naudokite „HP Photosmart“ programinę įrangą.......................................................................11
3 Papildomos informacijos paieška.........................................................................................13
4 Kaip ...?....................................................................................................................................15
5 Informacija, kaip prijungti
Tinkamos ryšio rūšys................................................................................................................17
Bendras spausdintuvo naudojimas...........................................................................................17
6 Įdėkite originalus ir popieriaus
Įdėkite originalus.......................................................................................................................19
Pasirinkite spausdinimo ir kopijavimo popierių.........................................................................19
Rekomenduojamas spausdinimo ir kopijavimo popierius...................................................20
Tik spausdinimui rekomenduojamas popierius...................................................................21
Popierius, kurio reikėtų vengti............................................................................................22
Įdėkite popieriaus.....................................................................................................................23
Įdėkite viso dydžio popieriaus.............................................................................................23
Įdėkite 10 x 15 cm (4 x 6 colių) dydžio fotopopieriaus........................................................25
Įdėkite kartotekos kortelių...................................................................................................26
Įdėkite vokų.........................................................................................................................27
Įdėkite kitų rūšių popieriaus................................................................................................28
Venkite popieriaus strigčių
........................................................................................................29
Turinys
7 Kaip spausdinti iš kompiuterio
Kaip spausdinti iš taikomosios programos...............................................................................31
Padarykite „HP All-in-One“ numatytuoju spausdintuvu............................................................32
Pakeiskite dabartinio darbo spausdinimo nuostatas................................................................32
Nustatykite popieriaus dydį.................................................................................................32
Popieriaus, skirto spausdinti, rūšies nustatymas................................................................34
Peržiūrėkite spausdinimo skyrą..........................................................................................34
Spausdinimo spartos ar kokybės keitimas.........................................................................34
Pakeiskite lapo orientaciją..................................................................................................35
Keiskite dokumento dydį.....................................................................................................35
Pakeiskite grynį, skaistį arba atspalvį.................................................................................36
Peržiūrėkite spausdinimo darbą.........................................................................................36
Pakeiskite numatytąsias spausdinimo nuostatas.....................................................................37
Spausdinimo nuorodos.............................................................................................................37
Spausdinimo nuorodų kūrimas...........................................................................................38
1
Page 4
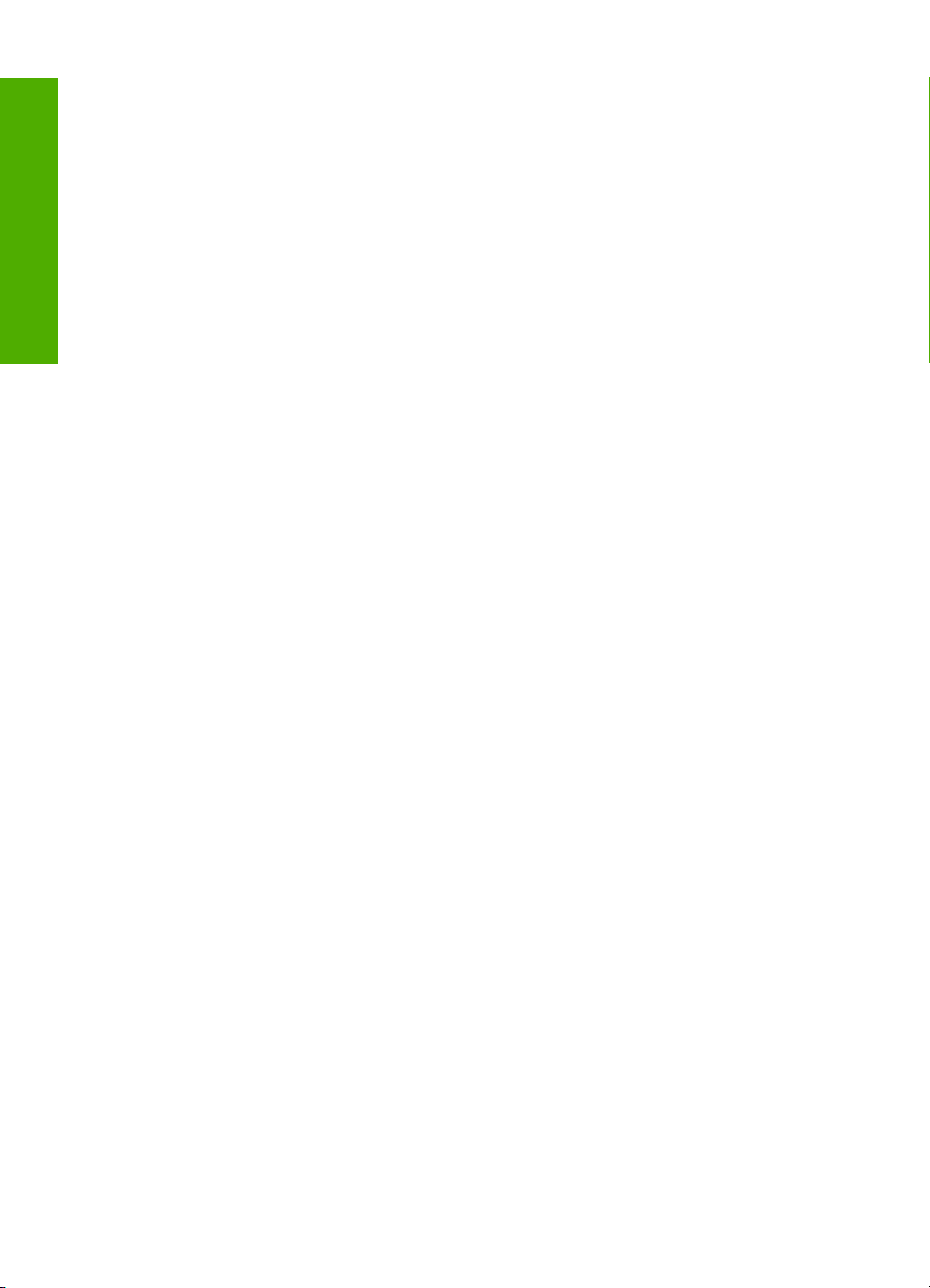
Atlikite ypatingus spausdinimo darbus.....................................................................................39
Spausdinkite vaizdą be apvado..........................................................................................39
Spausdinkite nuotraukas ant fotopopieriaus.......................................................................40
Kaip sukurti kompaktinio disko / DVD etiketę.....................................................................41
Spausdinimas naudojant "Maximum dpi" (didžiausias taškų colyje skaičius)...................42
Spausdinkite ant abiejų lapo pusių.....................................................................................42
Spausdinkite kelių puslapių dokumentą kaip brošiūrą........................................................44
Spausdinkite kelis puslapius viename lape........................................................................45
Spausdinkite kelių puslapių dokumentą atvirkštine tvarka.................................................46
Turinys
Apgręžkite karštojo perkėlimo lipduko vaizdą.....................................................................47
Spausdinkite ant skaidrių....................................................................................................48
Spausdinkite grupę adresų ant etikečių arba vokų.............................................................48
Spausdinkite plakatą..........................................................................................................49
Spausdinkite tinklalapį........................................................................................................50
Kaip sustabdyti spausdinimą....................................................................................................50
Sustabdytos spausdinimo užduoties tęsimas ..........................................................................51
8 Kopijavimo ypatybių naudojimas
Kaip kopijuoti............................................................................................................................53
Kopijos popieriaus rūšies nustatymas......................................................................................53
Kopijavimo spartos keitimas.....................................................................................................54
Dviejų nespalvoto dokumento puslapių kopijavimas................................................................55
Kopijuokite 10 x 15 cm (4 x 6 colių) dydžio nuotrauką be apvado............................................56
Kaip sustabdyti kopijavimą.......................................................................................................56
9 Nuskaitymo ypatybių naudojimas
Originalo nuskaitymas..........................................................................................................
Taisykite nuskaitytą peržiūrimą vaizdą.....................................................................................58
Nuskaityto atvaizdo taisymas...................................................................................................58
Nuskaityto dokumento taisymas...............................................................................................59
Kaip nutraukti nuskaitymą........................................................................................................59
....57
10 Kaip prižiūrėti „HP All-in-One“
Nuvalykite „HP All-in-One“........................................................................................................61
Išorės valymas....................................................................................................................61
Stiklo valymas.....................................................................................................................61
Vidinės dangčio pusės valymas.........................................................................................62
Savitikros ataskaitos spausdinimas..........................................................................................62
2
Page 5
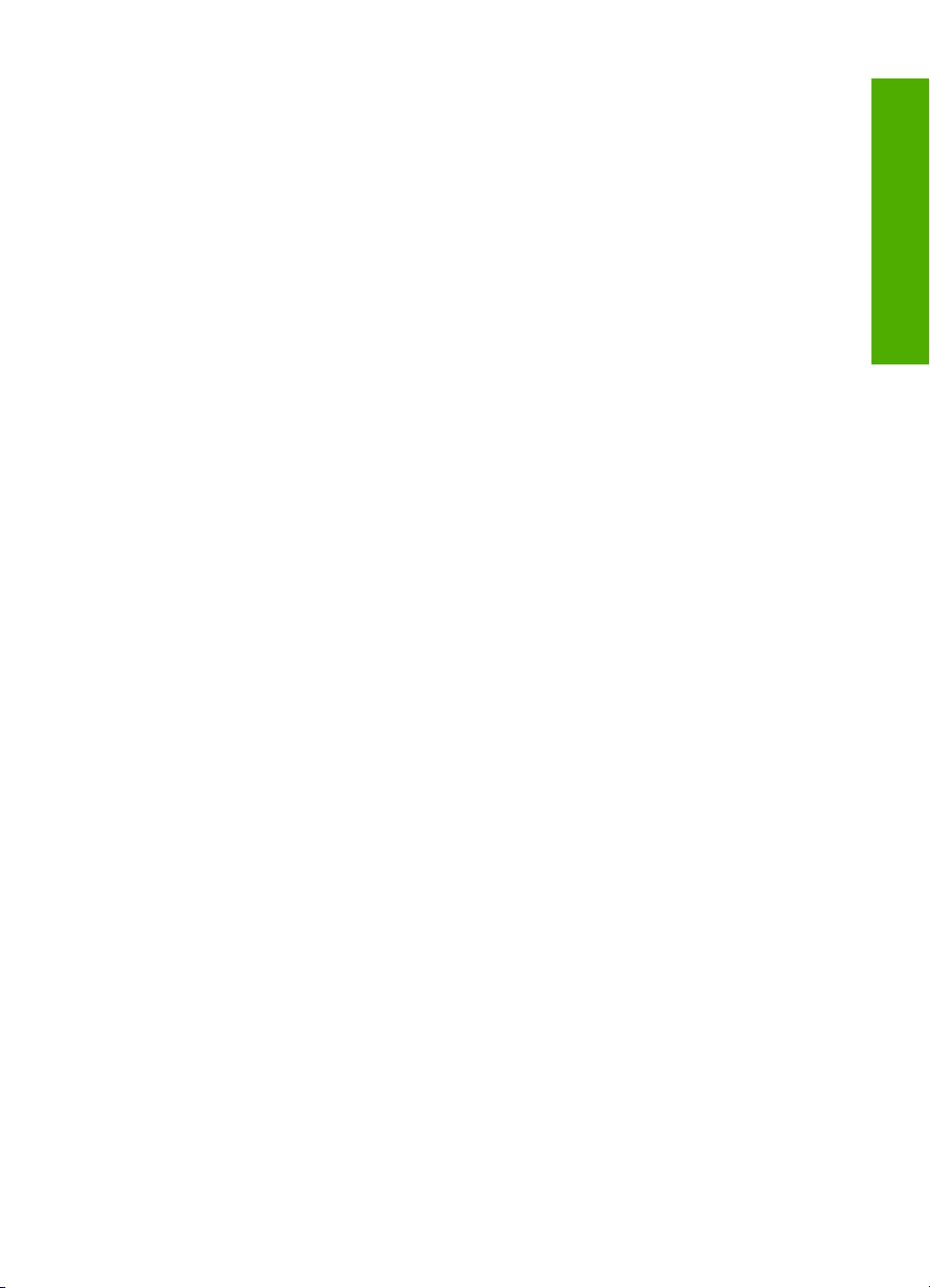
Turinys
Darbas su spausdinimo kasetėmis...........................................................................................63
Darbas su spausdinimo kasetėmis.....................................................................................64
Rašalo lygio patikrinimas....................................................................................................64
Spausdinimo kasečių keitimas...........................................................................................65
Rašalo atsargos spausdinimo režimo naudojimas.............................................................69
Spausdinimo rašalo atsargos režimu rezultatai............................................................70
Išėjimas iš rašalo atsargos spausdinimo režimo..........................................................70
Nuotraukų spausdinimo kasetės naudojimas.....................................................................70
Spausdinimo kasečių saugojimas......................................................................................71
Spausdinimo kasetės saugojimas ir priežiūra..............................................................71
Apsauginis spausdinimo kasetės dėklas......................................................................71
Spausdinimo kasečių išlygiavimas.....................................................................................73
Spausdinimo kasečių valymas...........................................................................................74
Spausdinimo kasečių kontaktų valymas.............................................................................75
Kaip nuvalyti sritį apie rašalo purkštukus............................................................................76
Rašalo nuvalymas nuo odos ir drabužių.............................................................................78
11 Spausdinimo reikmenų parduotuvė
Popieriaus ar kitų priemonių užsakymas..................................................................................79
Spausdinimo kasečių užsakymas.............................................................................................79
Kitų atsargų užsakymas...........................................................................................................80
12 Trikčių diagnostika ir šalinimas
Trikčių diagnostikos ir šalinimo patarimai.................................................................................81
Ryšio problema naudojant USB jungtį................................................................................81
Informacija apie popierių....................................................................................................82
Išimkite užstrigus
į popierių..................................................................................................83
„Readme“ rinkmenos peržiūra............................................................................................83
Techninės įrangos sąrankos trikčių šalinimas..........................................................................83
Programinės įrangos diegimo trikčių šalinimas........................................................................87
Pašalinkite programinę įrangą ir įdiekite iš naujo...............................................................90
Spausdinimo kasečių trikčių diagnostika..................................................................................92
Informacija apie spausdinimo kasetes................................................................................98
Spausdinimo kokybės problemų diagnostika ir šalinimas........................................................99
Spausdinimo trikčių diagnostika ir šalinimas..........................................................................103
Kopijavimo trikčių diagnostika ir šalinimas.............................................................................113
Nuskaitymo trikčių diagnostika ir šalinimas............................................................................116
Klaidos....................................................................................................................................119
Blyksinčios lemputės........................................................................................................119
Įrenginio pranešimai.........................................................................................................122
Rinkmenų pranešimai.......................................................................................................123
„HP All-in-One“ tinkamos rinkmenų rūšys...................................................................124
Bendrieji vartotojo pranešimai..........................................................................................124
Pranešimai apie popierių..................................................................................................125
Maitinimo ir ryšio pranešimai............................................................................................127
Pranešimai apie spausdinimo kasetes.............................................................................130
Turinys
13 HP garantija ir techninė pagalba
Garantija.................................................................................................................................135
Technin
ės pagalbos procesas................................................................................................135
Prieš skambindami HP klientų paramos tarnybai...................................................................135
3
Page 6
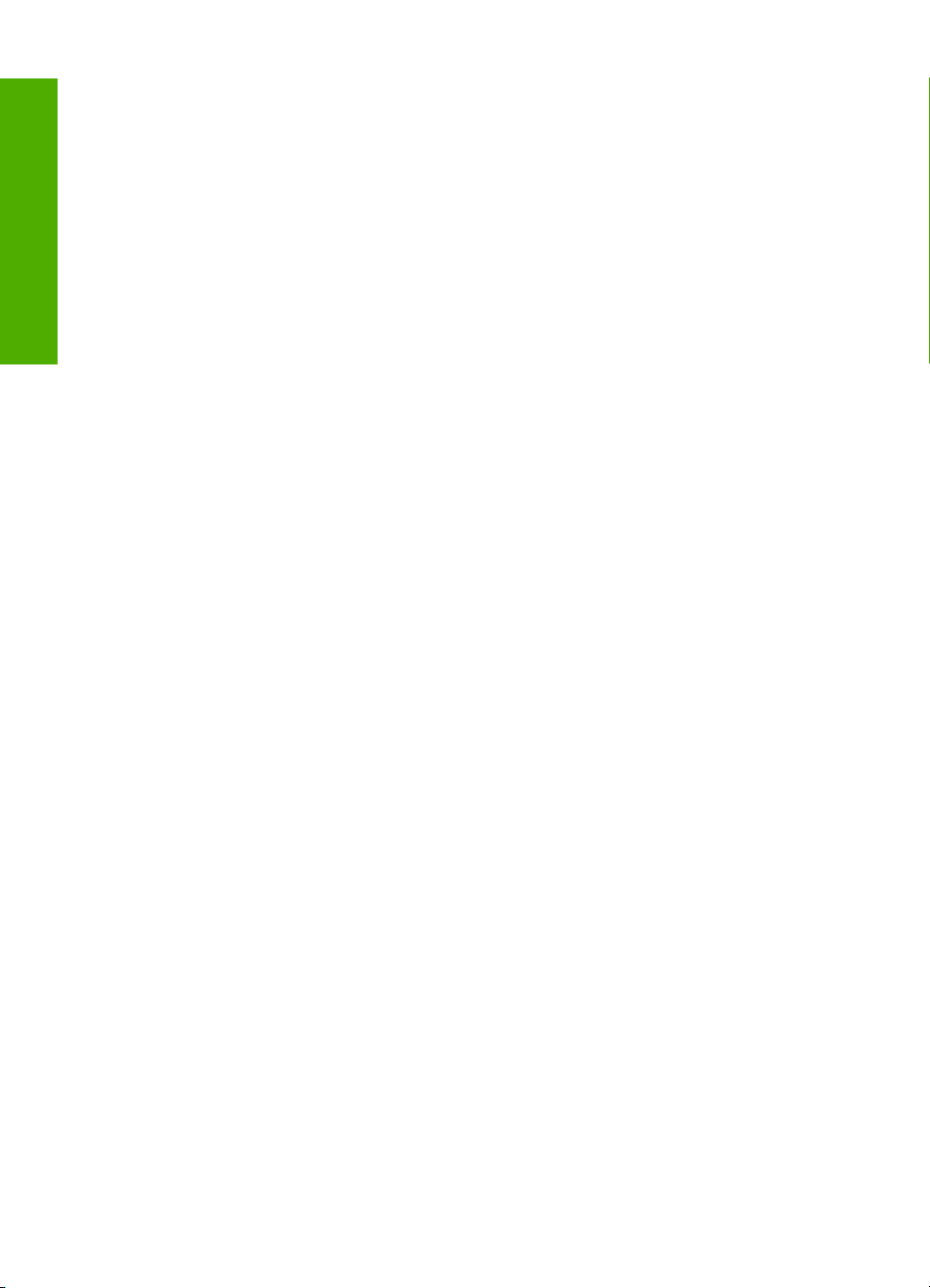
HP techninė pagalba telefonu................................................................................................136
Techninės pagalbos telefonu laikotarpis..........................................................................136
Kaip skambinti..................................................................................................................136
Pasibaigus techninės pagalbos telefonu laikotarpiui........................................................137
Papildomos garantijos galimybės...........................................................................................137
Paskambinkite Korėjos HP techninės pagalbos tarnybai.......................................................137
„HP All-in-One“ paruošimas transportuoti...............................................................................137
Supakuokite „HP All-in-One“..................................................................................................138
14 Techninė informacija
Turinys
Techniniai duomenys..............................................................................................................139
Produkto aplinkos priežiūros programa..................................................................................140
Popieriaus naudojimas.....................................................................................................140
Plastikinės dalys...............................................................................................................141
Medžiagų saugos duomenų lapai.....................................................................................141
Perdirbimo programa........................................................................................................141
HP rašalinių spausdintuvų eksploatacinių medžiagų perdirbimo programa.....................141
Energijos suvartojimas.....................................................................................................141
Privačių namų ūkių vartotojų įrangos atliekų šalinimas Europos Sąjungoje.....................142
Reglamentinės normos...........................................................................................................143
FCC statement..................................................................................................................143
Notice to users in Australia...............................................................................................143
Notice to users in Korea...................................................................................................143
VCCI (Class B) compliance statement for users in Japan................................................144
Notice to users in Japan about power cord......................................................................144
Geräuschemission............................................................................................................144
Rodyklė........................................................................................................................................145
4
Page 7
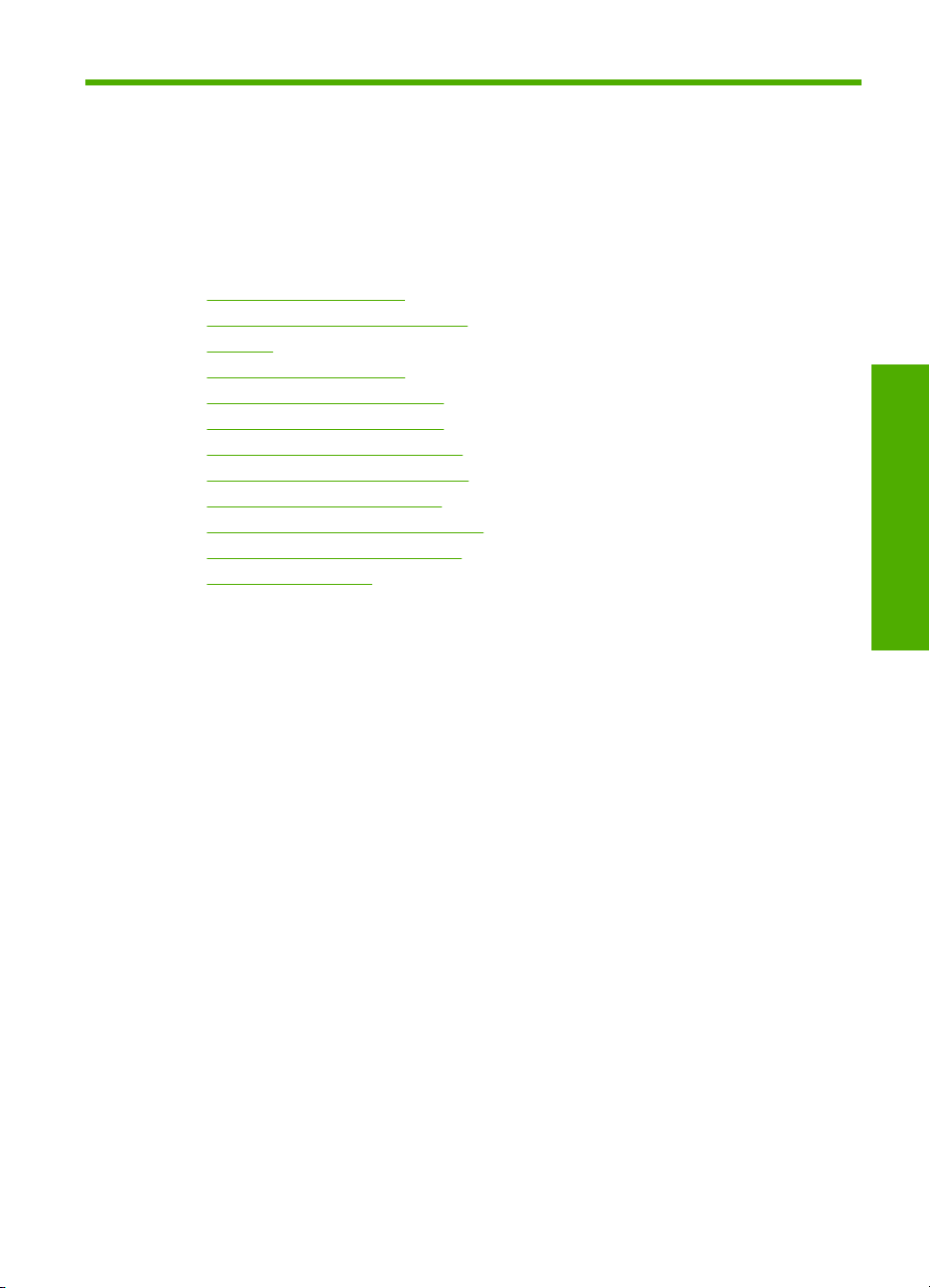
1 „HP Deskjet
F2100 All-in-One series“ –
žinynas
Informacijos apie „HP All-in-One“ ieškokite:
•„
„HP All-in-One“ apžvalga,“ puslapyje 7
Papildomos informacijos paieška,“ puslapyje 13
•„
Kaip ...?,“ puslapyje 15
•„
Informacija, kaip prijungti,“ puslapyje 17
•„
Įdėkite originalus ir popieriaus,“ puslapyje 19
•„
Kaip spausdinti iš kompiuterio,“ puslapyje 31
•„
Kopijavimo ypatybių naudojimas,“ puslapyje 53
•„
Nuskaitymo ypatybių naudojimas,“ puslapyje 57
•„
Kaip prižiūrėti „HP All-in-One“,“ puslapyje 61
•„
Spausdinimo reikmenų parduotuvė,“ puslapyje 79
•„
HP garantija ir techninė pagalba,“ puslapyje 135
•„
Techninė informacija,“ puslapyje 139
•„
„HP Deskjet
F2100 All-in-One series“ – žinynas
„HP Deskjet F2100 All-in-One series“ – žinynas 5
Page 8
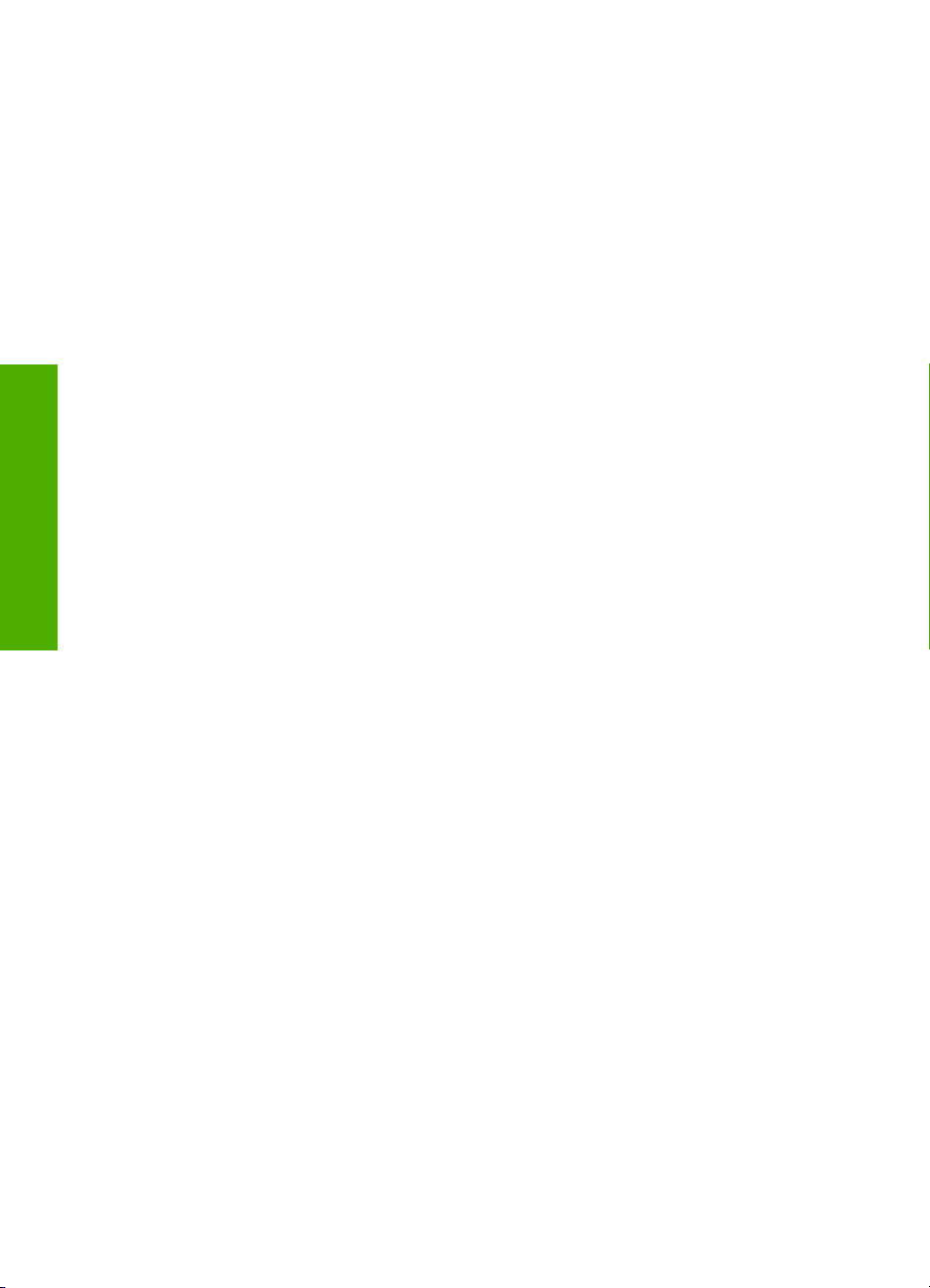
F2100 All-in-One series“ – žinynas
1 skyrius
„HP Deskjet
6 „HP Deskjet F2100 All-in-One series“ – žinynas
Page 9
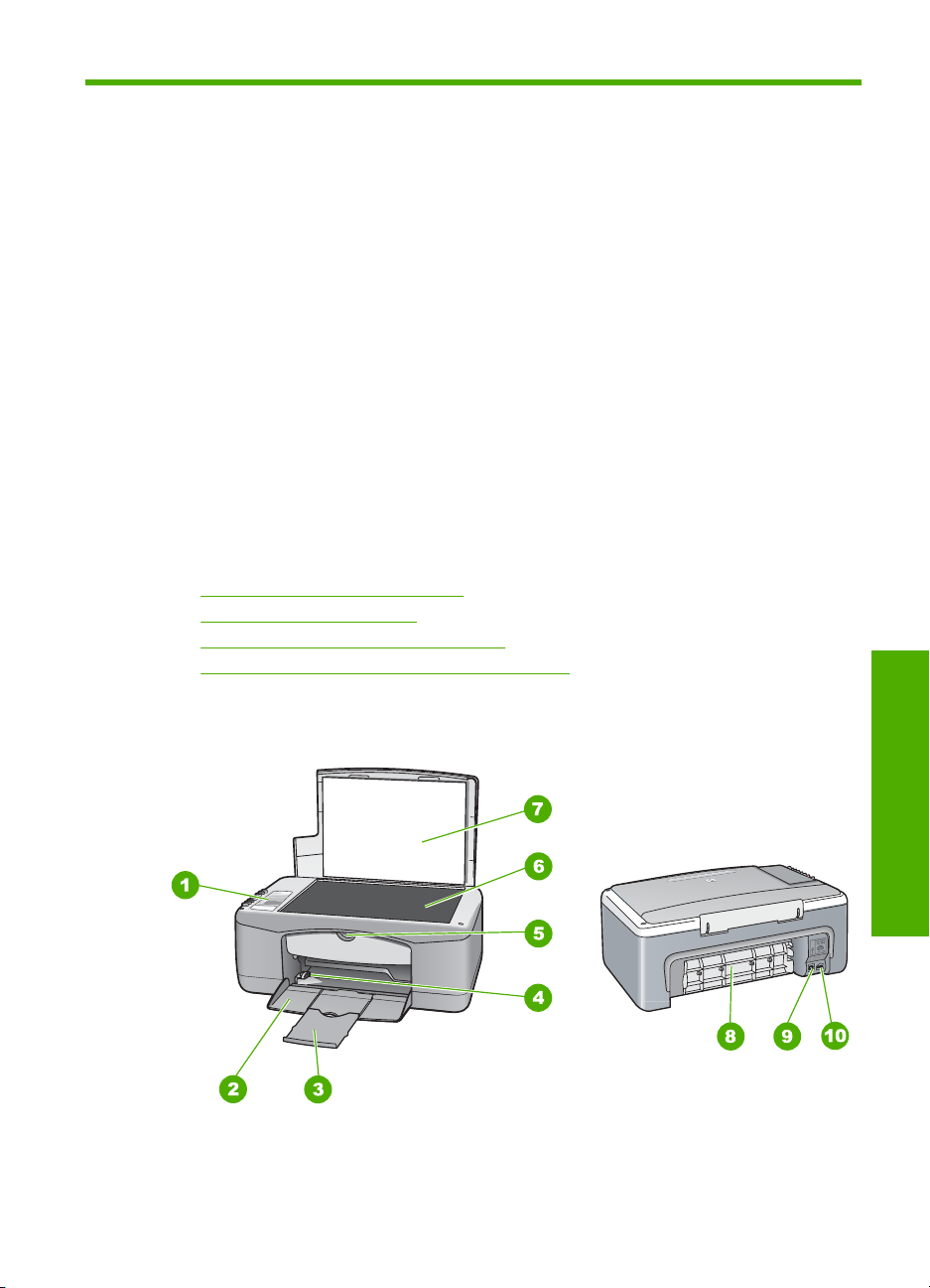
2 „HP All-in-One“ apžvalga
„HP Deskjet F2100 All-in-One series“ yra universalus įrenginys, kurį paprasta naudoti
kopijuojant, nuskaitant ir spausdinant.
Kopijavimas
„HP All-in-One“ leidžia daryti aukštos kokybės spalvotas ir nespalvotas kopijas ant įvairių
rūšių popieriaus. Galite padidinti arba sumažinti originalaus dokumento dydį, kad jis tilptų
ant tam tikro dydžio popieriaus, reguliuoti kopijavimo kokybę ir daryti aukštos kokybės
nuotraukų kopijas.
Nuskaitymas
Nuskaitymas – tai procesas, kurio metu tekstas ir paveikslėliai paverčiami elektroniniu
formatu, kurį palaiko jūsų kompiuteris. Su „HP All-in-One“ nuskaityti galima beveik viską
– nuotraukas, straipsnius iš žurnalų ir tekstinius dokumentus.
Spausdinimas iš kompiuterio
„HP All-in-One“ gali būti naudojamas su bet kokia programine įranga, kuri leidžia
spausdinti. Galite spausdinti įvarius dalykus, pavyzdžiui, vaizdus be apvadų,
informacinius biuletenius, atvirukus, karštojo perkėlimo lipdukus ir plakatus.
Šiame skyriuje pateikiamos tokios temos:
•
„HP All-in-One“ iš pirmo žvilgsnio
Valdymo skydelio mygtukai
•
Būsenos indikatorių reikšmių apžvalga
•
Naudokite „HP Photosmart“ programinę įrangą
•
„HP All-in-One“ iš pirmo žvilgsnio
„HP All-in-One“ apžvalga
„HP All-in-One“ apžvalga 7
Page 10
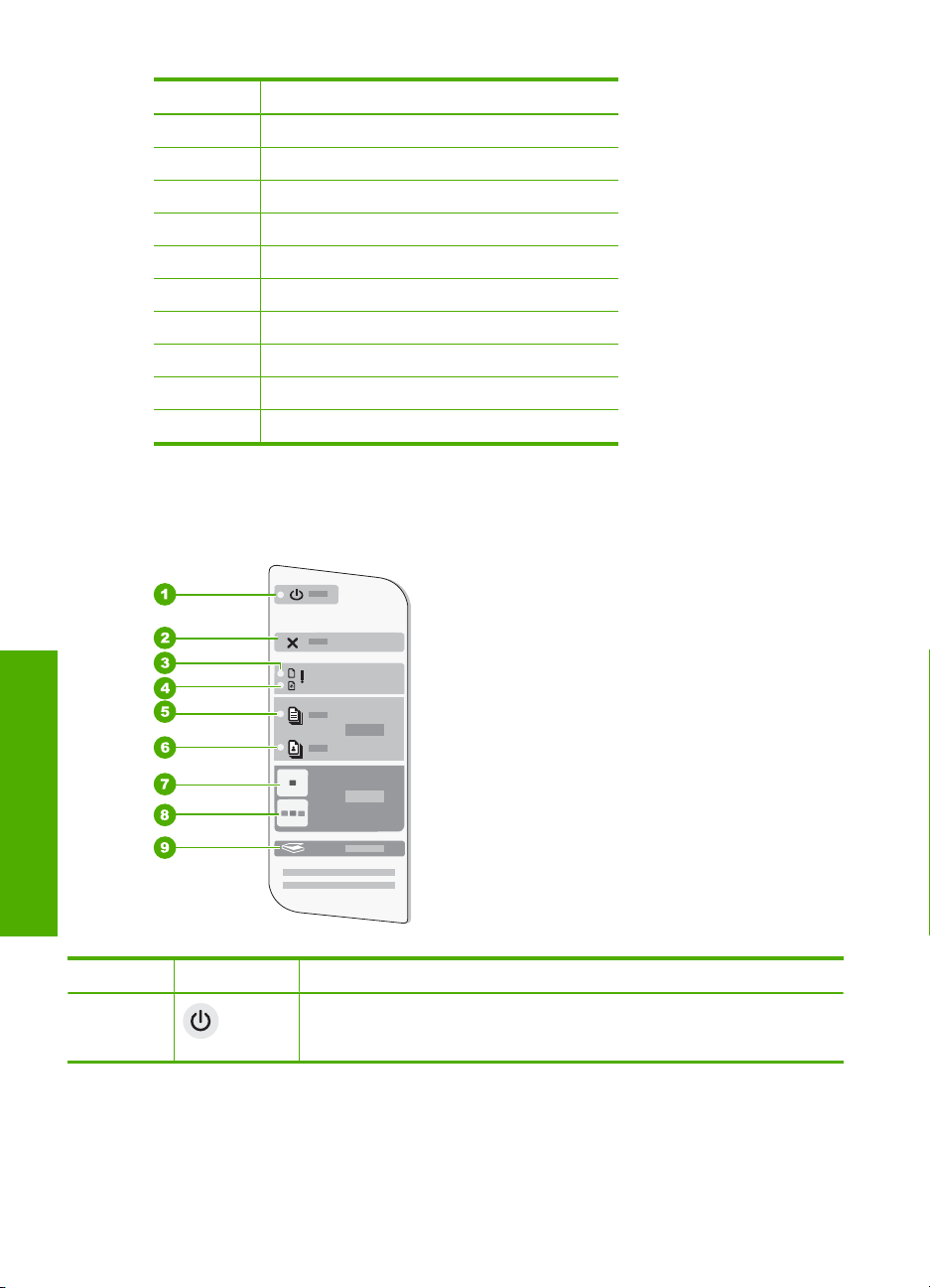
2 skyrius
Etiketė Aprašymas
1 Valdymo skydelis
2 Įvesties dėklas
3 Dėklo ilgintuvas
4 Popieriaus kreiptuvas
5 Spausdinimo kasečių dangtelis
6 Stiklas
7 Vidinė dangčio pusė
8 Užpakalinis dangtis
9 Užpakalinė USB jungtis
10 Maitinimo kabelio lizdas
* Naudokite tik HP teikiamą maitinimo adapterį.
Valdymo skydelio mygtukai
*
„HP All-in-One“ apžvalga
Etiketė Piktograma Pavadinimas ir aprašymas
1 „On“ (įjungta): įjungia arba išjungia „HP All-in-One“. „On“ (įjungta)
8 „HP All-in-One“ apžvalga
mygtukas ima šviesti, kai įjungiamas „HP All-in-One“. Kai vykdoma užduotis,
mirksi indikatorius.
Page 11
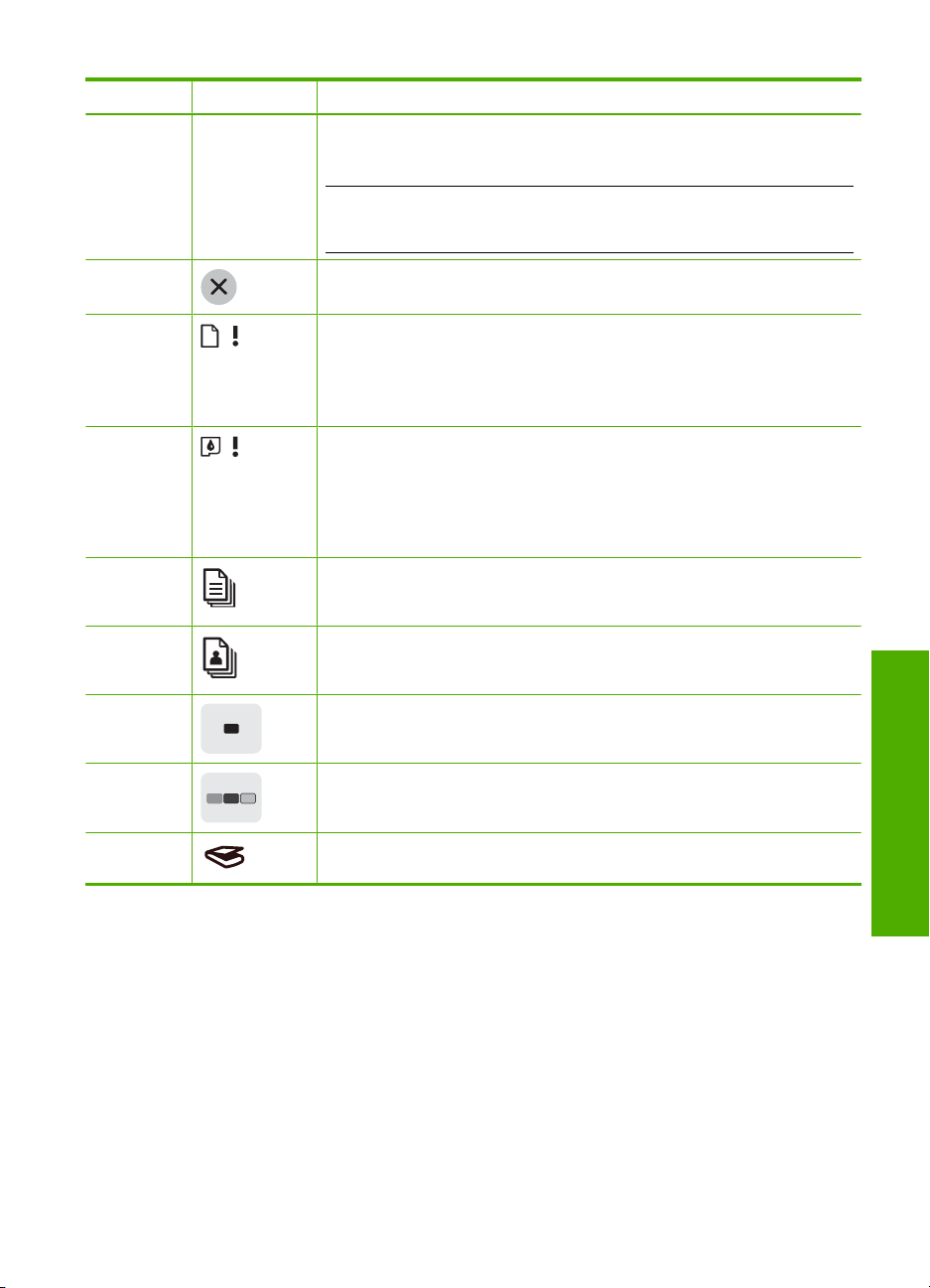
(tęsinys)
Etiketė Piktograma Pavadinimas ir aprašymas
Kai „HP All-in-One“ yra išjungtas, įrenginiui vis tiek yra tiekiamas minimalios
galios maitinimas. Norėdami visiškai nutraukti elektros tiekimą į
„HP All-in-One“, įrenginį išjunkite ir ištraukite maitinimo kabelį.
Įspėjimas Prieš atjungiant maitinimo kabelį, reikia paspausti
„On“ (įjungta) mygtuką ir leisti „HP All-in-One“ pačiam išsijungti. Taip
spausdinimo kasetės neuždžius.
2 „Cancel“ (atšaukti): sustabdo spausdinimo, kopijavimo arba nuskaitymo
užduotį.
3 Popieriaus patikros indikatorius: nurodo, kad reikia įdėti popieriaus arba
pašalinti įstrigusį lapą.
Mygtukas, kuris yra šalia šios lemputės, vadinamas „Resume“ (tęsti). Kai
kuriose situacijose (pvz., pašalinus popieriaus strigtį), šiuo mygtuku
nurodoma tęsti spausdinimą.
4 Spausdinimo kasetės patikros indikatorius: nurodo, kad reikia iš naujo įdėti
spausdinimo kasetę, pakeisti spausdinimo kasetę arba uždaryti spausdinimo
kasetės dangtelį.
Mygtukas, kuris ryra šalia šios lemputės, vadinamas „Resume“ (tęsti). Kai
kuriose situacijose (pvz., pašalinus popieriaus strigtį), šiuo mygtuku
nurodoma tęsti spausdinimą.
5 „Plain Paper Type“ (paprasto popieriaus rūšis): pakeičia popieriaus
rūšies nuostatą į paprastą popierių. Tai yra numatytoji „HP All-in-One“
nuostata.
6 „Photo Paper Type“ (nuotraukų popieriaus rūšis): pakeičia popieriaus
rūšies nuostatą į nuotraukų popierių. Pasižiūrėkite, ar į įvesties dėklą įdėta
nuotraukų popieriaus.
7 „Start Copy Black“ (pradėti nespalvotą kopijavimą): Pradeda nespalvoto
kopijavimo užduotį.
8 „Start Copy Color“ (pradėti spalvotą kopijavimą): Pradeda spalvoto
kopijavimo užduotį.
9 „Scan“ (nuskaityti): Pradeda ant stiklo esančio originalo nuskaitymą.
Nuskaitymo komanda veikia, tik jei kompiuteris yra įjungtas.
Valdymo skydelio mygtukai 9
„HP All-in-One“ apžvalga
Page 12
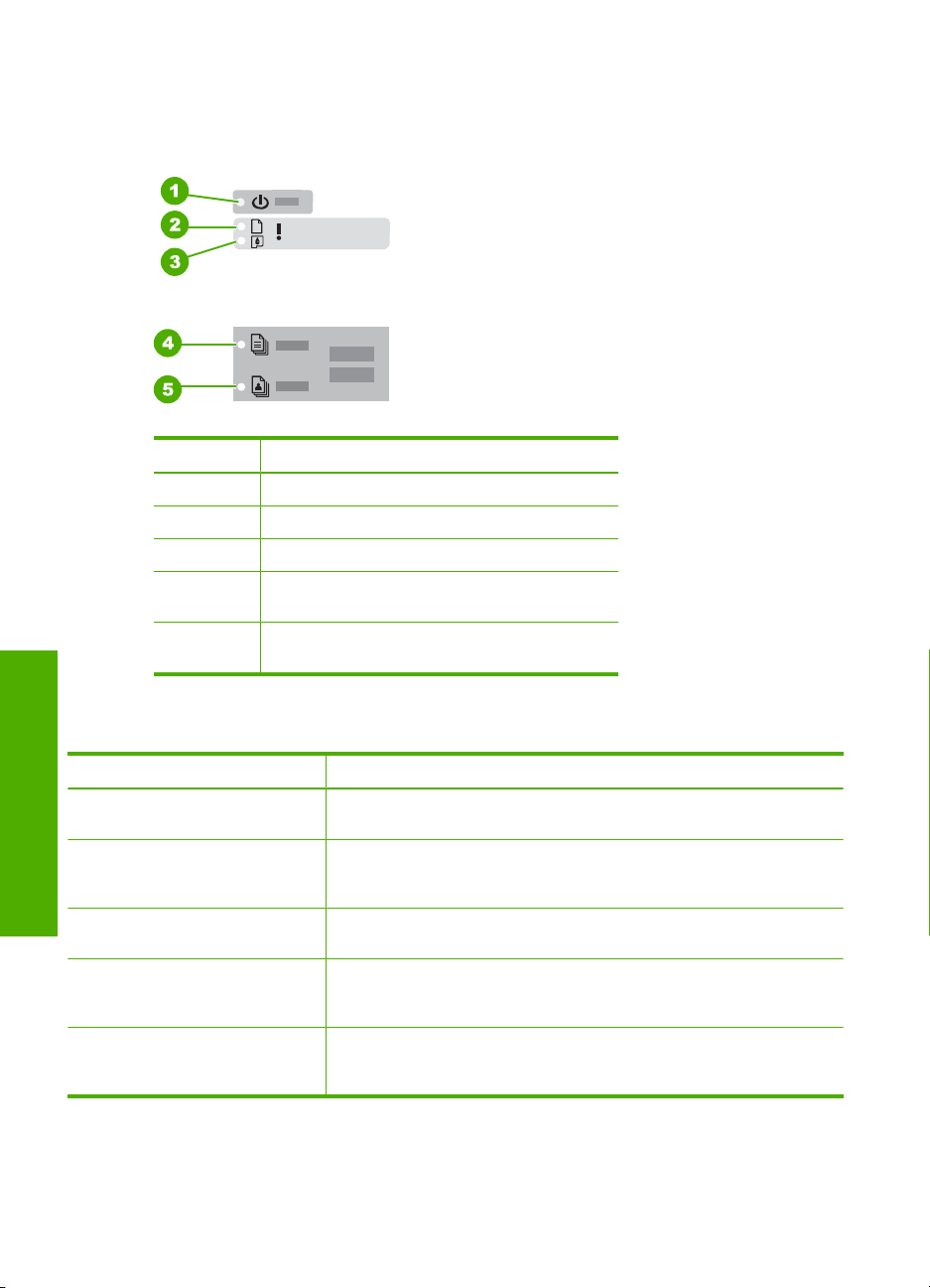
2 skyrius
Būsenos indikatorių reikšmių apžvalga
Apie „HP All-in-One“ būseną informuoja keli indikatoriai.
Etiketė Aprašymas
1 „On“ (įjungta) mygtukas
2 Popieriaus patikros indikatorius
3 Spausdinimo kasetės patikros indikatorius
4 lemputė „Plain Paper Type“ (paprasto
5 lemputė „Photo Paper Type“ (nuotraukų
popieriaus rūšis)
popieriaus rūšis)
Šioje lentelėje nurodomos dažniausiai pasitaikančios aplinkybės ir paaiškinama, ką
„HP All-in-One“ apžvalga
Indikatoriaus būsena Reikšmė
Nešviečia nė vienas indikatorius. Išjungtas „HP All-in-One“. Paspaudę „On“ (įjungta) mygtuką įjunkite
Šviečia „On“ (įjungta) indikatorius
ir vienas iš popieriaus rūšies
indikatorių.
„On“ (įjungta) indikatorius bliksi. Įrenginys „HP All-in-One“ spausdina, nuskaito, kopijuoja arba išlygina
„On“ (įjungta) indikatorius tris
sekundes greitai blikčioja, o paskui
šviečia nuolat.
„On“ (įjungta) indikatorius 20
sekundžių blikčioja, paskui šviečia
nuolat.
10 „HP All-in-One“ apžvalga
reiškia indikatoriai.
įrenginį.
„HP All-in-One“ pasirengęs atlikti spausdinimo, nuskaitymo arba
kopijavimo užduotis.
spausdinimo kasetes.
Paspaudėte mygtuką, kol „HP All-in-One“ spausdino, nuskaitė, kopijavo
arba lygino spausdinimo kasetes.
Paspaudėte mygtuką „Scan“ (nuskaityti), bet kompiuteris
nesureagavo.
Page 13
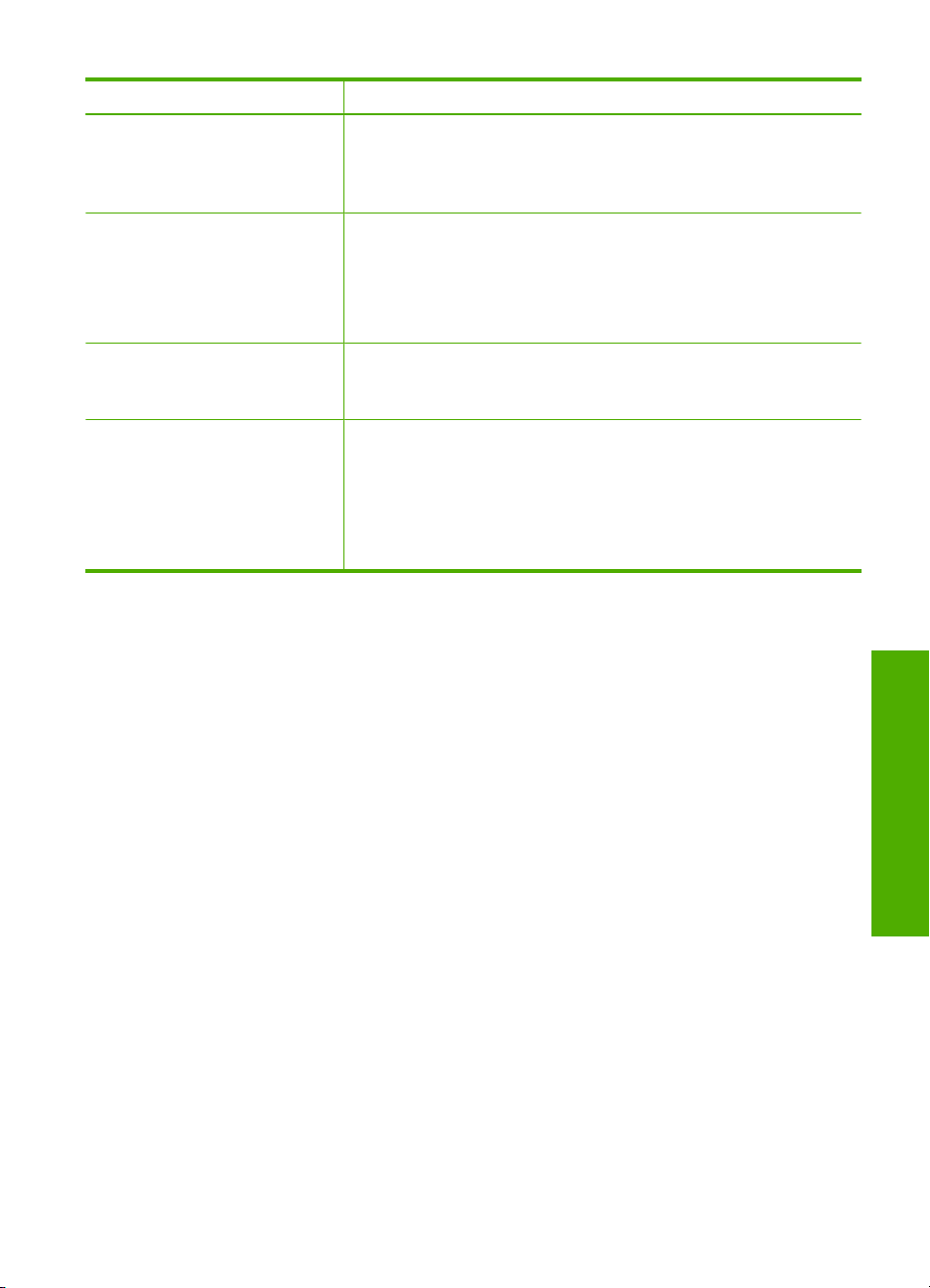
(tęsinys)
Indikatoriaus būsena Reikšmė
Bliksi popieriaus patikros
indikatorius.
Bliksi spausdinimo kasetės
patikros indikatorius.
Bliksi „On“ (įjungta), popieriaus
patikros ir spausdinimo kasetės
patikros indikatorius.
Bliksi visi indikatoriai. Įvyko „HP All-in-One“ neištaisomoji klaida.
„HP All-in-One“ nebeliko popieriaus.
•
„HP All-in-One“ įstrigo popieriaus lapas.
•
Popieriaus dydžio nuostata neatitinka įvesties dėkle aptikto
•
popieriaus dydžio.
Atidarytas spausdinimo kasečių dangeltis.
•
Nėra spausdinimo kasečių arba jos netinkamai įdėtos.
•
Nuo spausdinimo kasetės nenuplėšta lipni juosta.
•
Spausdinimo kasetė netinkama naudoti su „HP All-in-One“.
•
Spausdinimo kasetė gali būti sugedusi.
•
Skaitytuvo gedimas.
„HP All-in-One“ išjunkite,paskui vėl įjunkite. Jeigu problema išlieka,
kreipkitės į HP techninės pagalbos tarnybą.
1. Išjunkite „HP All-in-One“.
2. Atjunkite maitinimo kabelį.
3. Minutę palaukite, tada maitinimo kabelį vėl prijunkite.
4. Įjunkite „HP All-in-One“.
Jeigu problema išlieka, kreipkitės į HP techninės pagalbos tarnybą.
Naudokite „HP Photosmart“ programinę įrangą
„HP Photosmart“ programinė įranga jums leidžia lengvai ir greitai spausdinti nuotraukas.
Ji taip pat leidžia naudotis kitomis pagrindinėmis HP vaizdų apdorojimo programinės
įrangos funkcijomis, kaip antai nuotraukų įrašymu ir peržiūra.
Daugiau informacijos apie „HP Photosmart“ programinės įrangos naudojimą ieškokite:
• Patikrinkite valdymo skydą Turinys, kuris yra kairėje pusėje. Ieškokite viršuje
esančios knygos piktogramos „HP Photosmart“ programinės įrangos žinyno
turinys.
• Jei nematote knygos piktogramos „HP Photosmart“ programinės įrangos žinyno
turinys, esančios valdymo skydo Turinys viršuje, programinės įrangos žinyną galite
rasti „HP Solution Center“ (HP sprendimų centras).
Naudokite „HP Photosmart“ programinę įrangą 11
„HP All-in-One“ apžvalga
Page 14
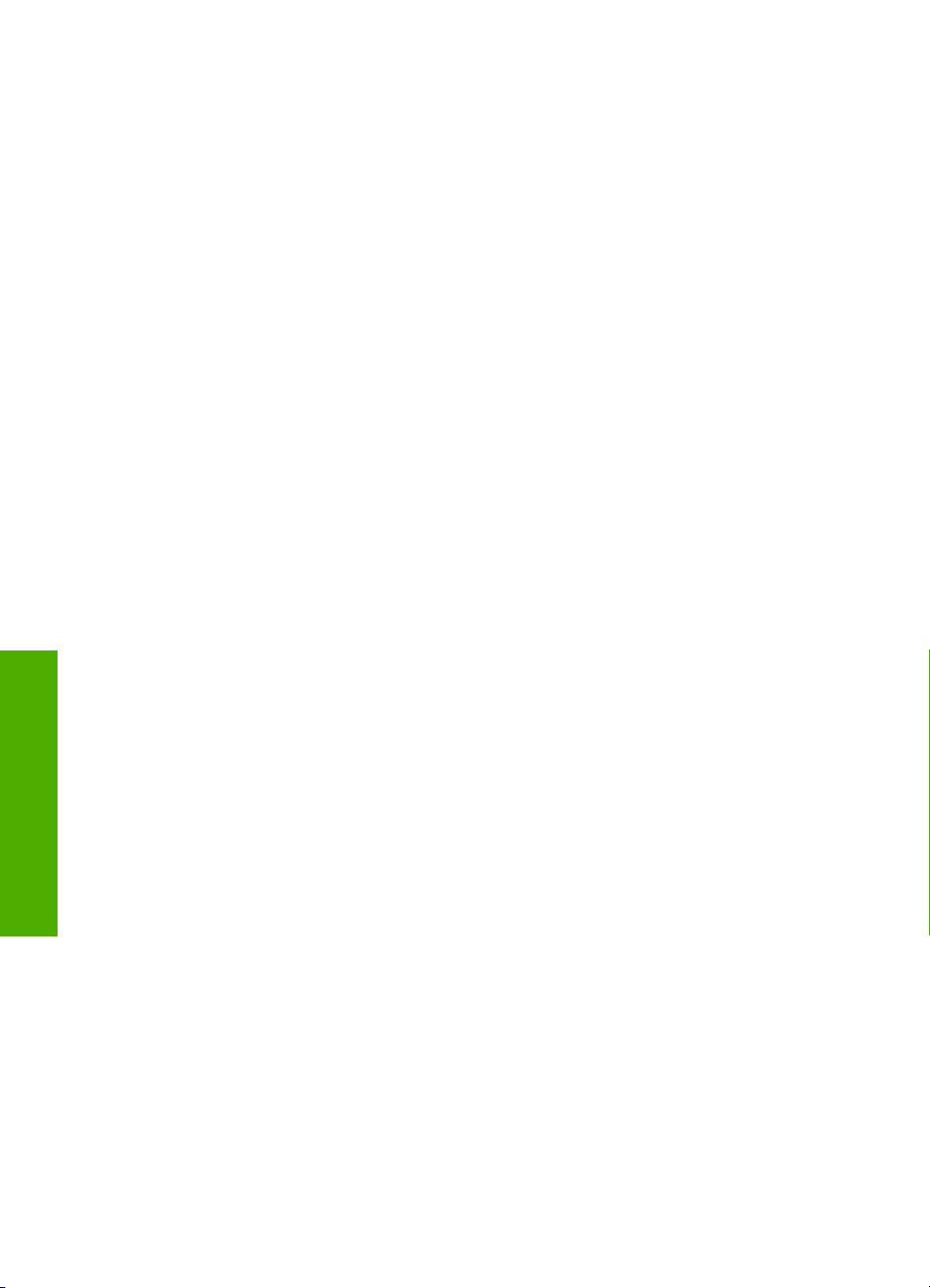
2 skyrius
„HP All-in-One“ apžvalga
12 „HP All-in-One“ apžvalga
Page 15
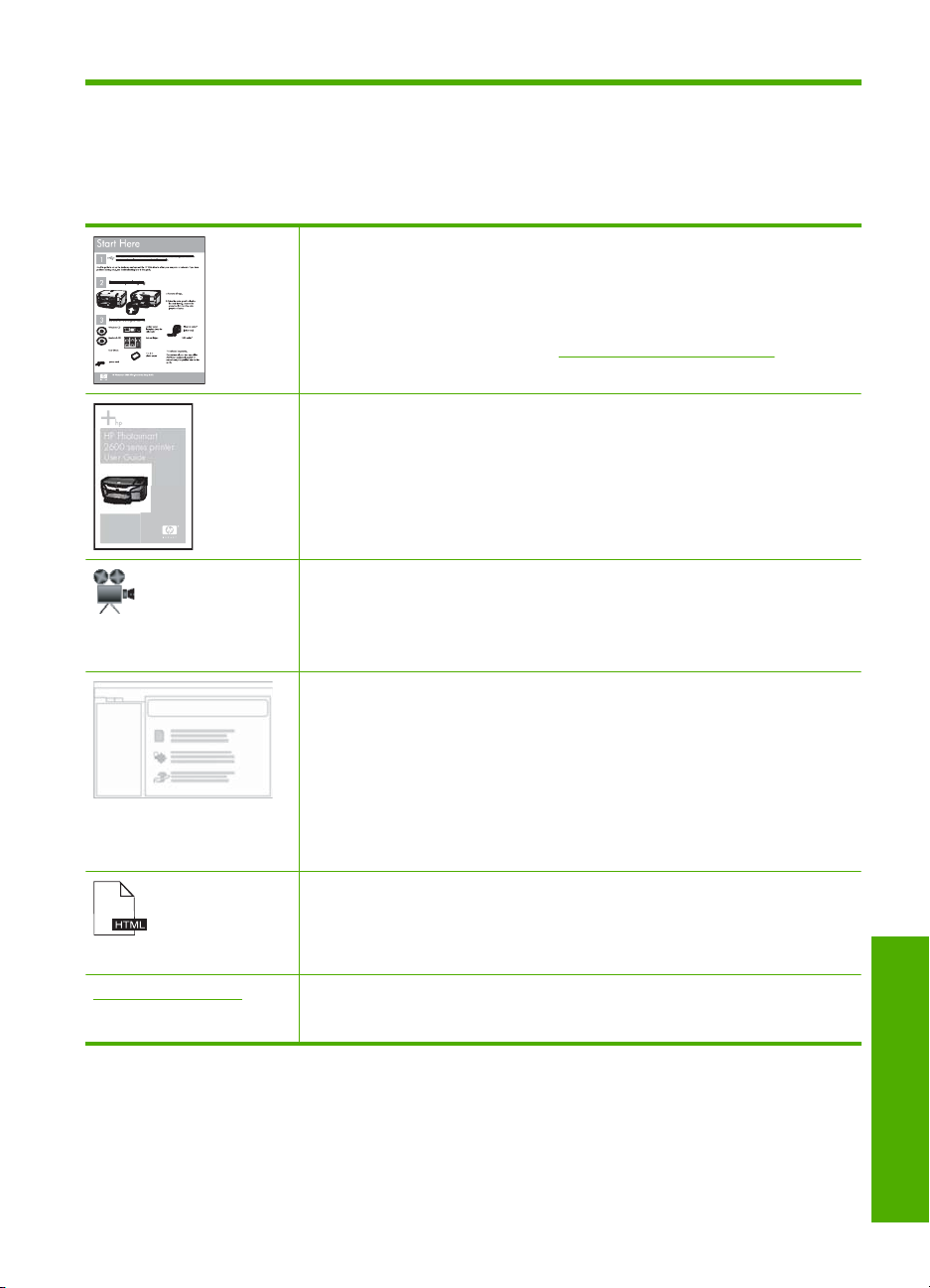
3 Papildomos informacijos paieška
Galite prieiti prie įvairių išteklių – ir spausdintinių, ir elektroninių, – kuriuose pateikiama
informacija apie „HP All-in-One“ nustatymą ir naudojimą.
Nustatymo vadovas
„Nustatymo vadovas“ pateikiamos instrukcijos apie „HP All-in-One“ sąranką ir
programinės įrangos įdiegimą. Būtinai laikykitės veiksmų eilės tvarkos,
nurodytos „Nustatymo vadovas“.
Jei sąrankos metu iškyla nesklandumų, informacijos, kaip juos pašalinti,
ieškokite Nustatymo vadovas arba „
puslapyje 81 šiame ekrane pateikiamame žinyne.
„Pagrindinių funkcijų vadovas“
HP Photosmart
2600 series printer
User Guide
www.hp.com/support Jei turite prieigą prie interneto, galite pasinaudoti HP svetainėje teikiama
„Pagrindinių funkcijų vadove“ aptariamas „HP All-in-One“, įskaitant nuoseklias
pagrindinių užduočių instrukcijas, trikčių diagnostikos ir šalinimo patarimus ir
techninę informaciją.
Animacijos „HP Photosmart Essential“
„HP Photosmart Essential“ animacijos – tai interaktyvus būdas glaustai
apžvelgti programinę įrangą, komplektuojamą su „HP All-in-One“. Čia
sužinosite, kaip programa jums gali padėti kurti, bendrinti, tvarkyti ir spausdinti
nuotraukas.
Ekrane pateikiamas žinynas
Ekrane pateikiamas žinynas detaliai aprašo, kaip naudotis visomis
„HP All-in-One“ funkcijomis.
Temoje Kaip man padaryti? pateikiamos nuorodos, leidžiančios greitai
•
surasti informaciją apie įprastų užduočių atlikimą.
Temoje „HP All-in-One“ apžvalga pateikiama bendra informacija apie
•
pagrindines „HP All-in-One“ funkcijas.
Temoje Trikčių diagnostika pateikiama informacija apie problemų, kurios
•
gali iškilti su „HP All-in-One“, sprendimą.
Readme
Rinkmenoje „Readme“ pateikiama naujausia informacija, kurios nėra kituose
leidiniuose.
Įdiekite programinę įrangą, kad galėtumėte peržiūrėti rinkmeną „Readme“.
parama ir pagalba. Šioje interneto svetainėje teikiama parama techniniais,
tvarkyklių, eksploatacinių medžiagų klausimais ir informacija apie pirkimus.
Trikčių diagnostika ir šalinimas,“
Papildomos informacijos paieška 13
Papildomos informacijos paieška
Page 16
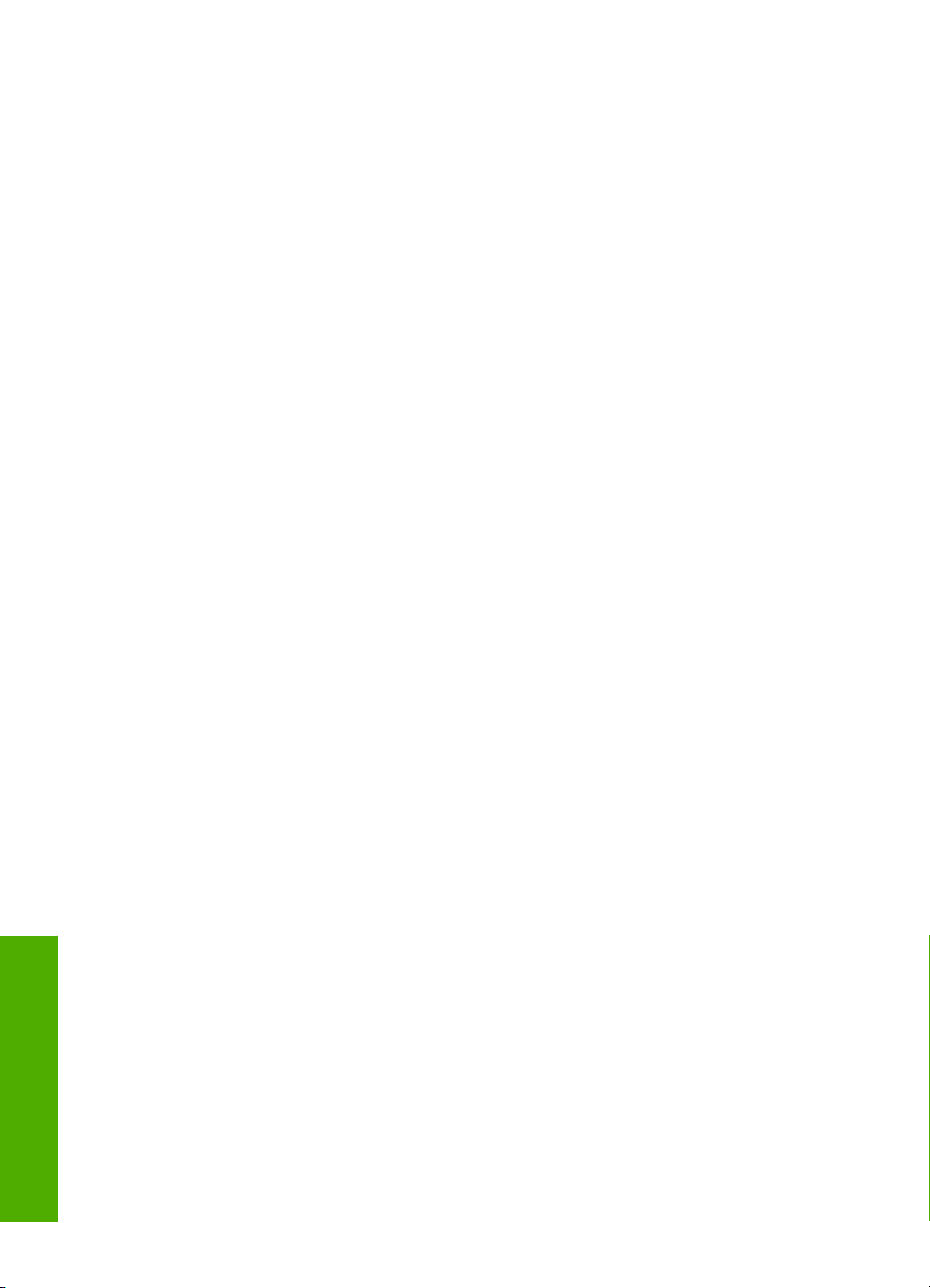
3 skyrius
Papildomos informacijos paieška
14 Papildomos informacijos paieška
Page 17
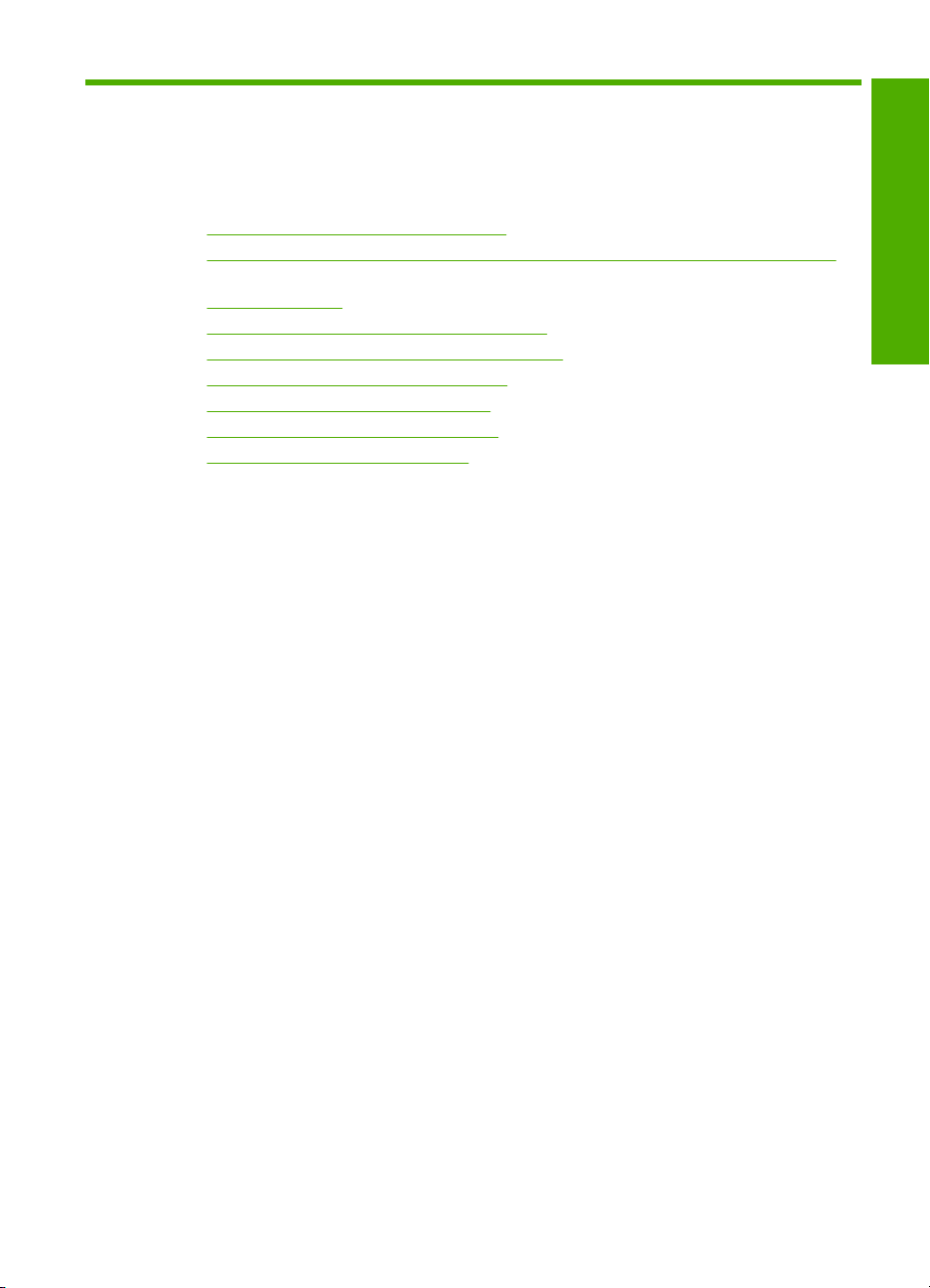
4 Kaip ...?
Šiame skyriuje pateiktos nuorodos į dažniausiai atliekamas užduotis, kaip antai:
nuotraukų spausdinimas ir spausdinimo užduočių optimizavimas.
•„
Kaip pakeisti spausdinimo nuostatas?,“ puslapyje 32
Kaip spausdinti nuotraukas be paraščių ant 10 x 15 cm (4 x 6 colių) popieriaus?,“
•„
puslapyje 39
•„
Kaip įdėti vokus?,“ puslapyje 27
Kaip nuskaityti naudojant valdymo skydelį?,“ puslapyje 57
•„
Kaip pasiekti geriausią spausdinimo kokybę?,“ puslapyje 34
•„
Kaip spausdinti ant abiejų lapo pusių?,“ puslapyje 42
•„
Kaip pakeisti spausdinimo kasetes?,“ puslapyje 65
•„
Kaip išlygiuoti spausdinimo kasetes?,“ puslapyje 73
•„
Kaip panaikinti popieriaus strigtį?,“ puslapyje 83
•„
Kaip ...?
Kaip ...? 15
Page 18
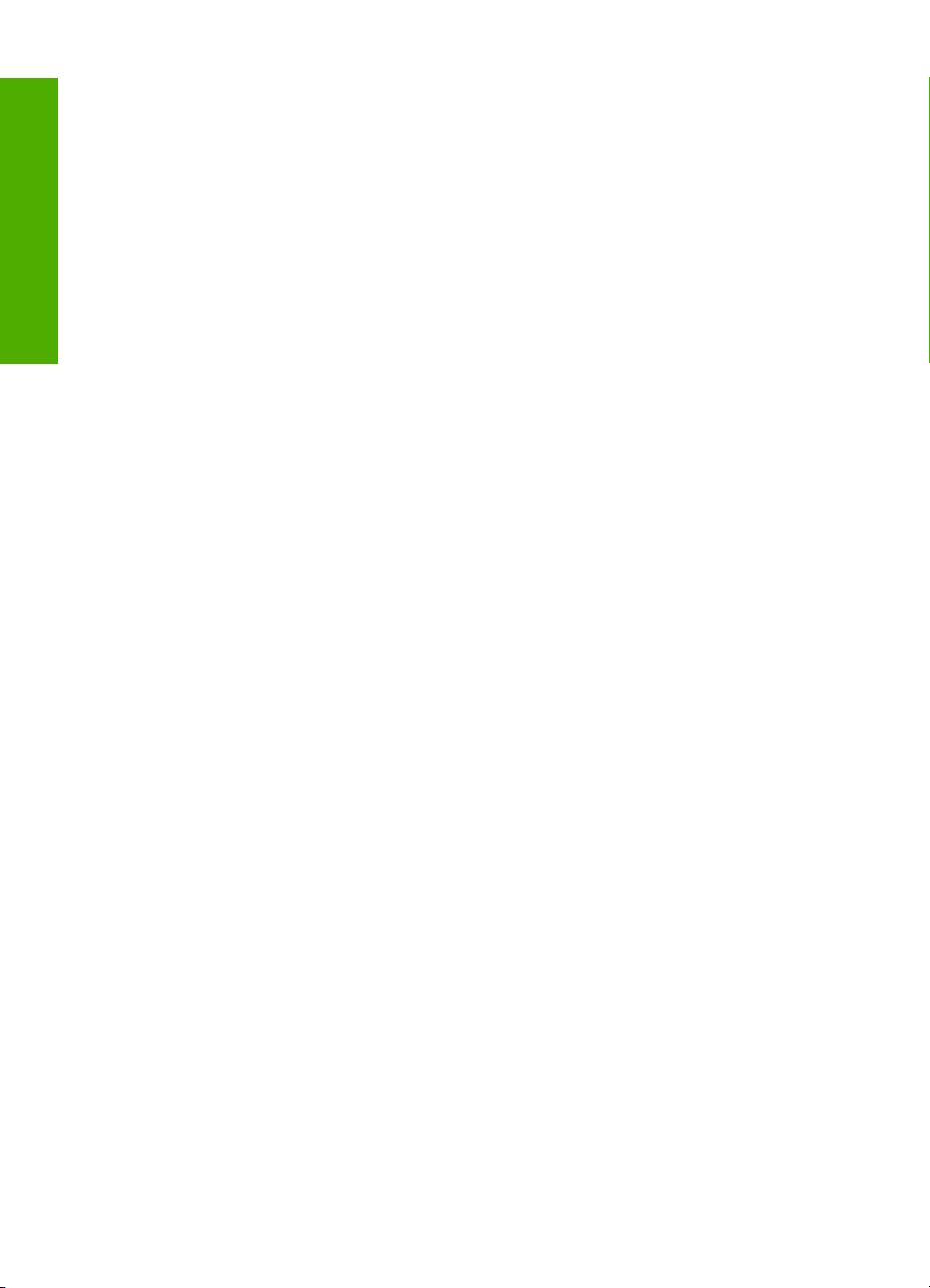
4 skyrius
Kaip ...?
16 Kaip ...?
Page 19
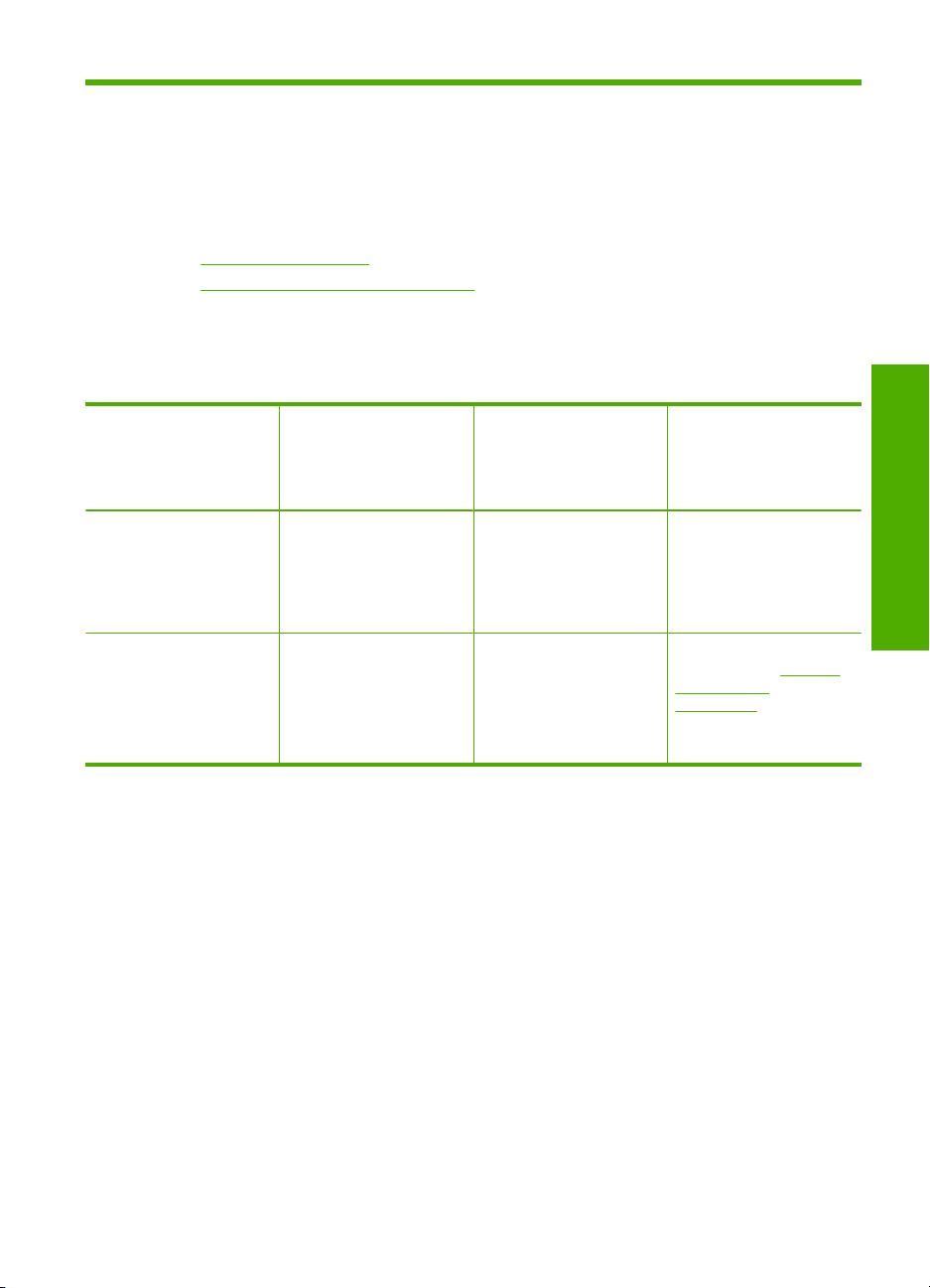
5 Informacija, kaip prijungti
„HP All-in-One“ parduodamas su USB lizdu, todėl su USB kabeliu galite jį jungti tiesiai
prie kompiuterio. Taip pat galite bendrai naudotis įrenginiu namų tinkle.
Šiame skyriuje pateikiamos tokios temos:
•
Tinkamos ryšio rūšys
Bendras spausdintuvo naudojimas
•
Tinkamos ryšio rūšys
Toliau pateikiamoje lentelėje yra remiamos prieigos tipų sąrašas.
Aprašymas Didžiausiam
USB ryšys Vienas kompiuteris USB
Bendras spausdintuvo naudojimas
efektyvumui užtikrinti
rekomenduojamas
sujungtų kompiuterių
skaičius
kabeliu prijungtas prie
„HP All-in-One“
užpakalinio visos spartos
USB 1.1 išorinių įrenginių
jungimo lizdo.
Penki.
Pagrindinis kompiuteris
turi būti visą laiką
įjungtas, kad būtų galima
spausdinti iš kitų
kompiuterių.
Palaikomos
programinės įrangos
funkcijos
Palaikomos visos
funkcijos.
Iš pagrindinio
kompiuterio galima atlikti
visas funkcijas. Iš kitų
kompiuterių galima tik
spausdinti.
Bendras spausdintuvo naudojimas
Jeigu kompiuteris prijungtas prie tinklo, o prie kito to tinklo kompiuterio su USB kabeliu
prijungtas „HP All-in-One“, spausdintuvu galite naudotis kaip „Windows“ bendrai
naudojamu spausdintuvu.
Kompiuteris, tiesiogiai prijungtas prie „HP All-in-One“, yra pagrindinis spausdintuvo
kompiuteris, jis turi visas programinės įrangos funkcijas. Kitas kompiuteris, vadinamas
klientu, turi prieigą tiktai prie spausdinimo funkcijų. Kitas funkcijas turite vykdyti iš
pagrindinio kompiuterio arba su „HP All-in-One“ valdymo skydeliu.
Nustatymo instrukcijos
Išsamesnių instrukcijų
ieškokite „Nustatymo
vadovas“.
Vadovaukitės
instrukcijomis „Bendras
spausdintuvo
naudojimas,“
puslapyje 17.
Informacija, kaip prijungti
Kaip padaryti galimą bendrą naudojimąsi spausdintuvu „Windows“ kompiuteriu
▲ Informacijos ieškokite vartotojo vadove, pateikiamame kartu su kompiuteriu, arba
elektroniniame „Windows“ žinyne.
Informacija, kaip prijungti 17
Page 20
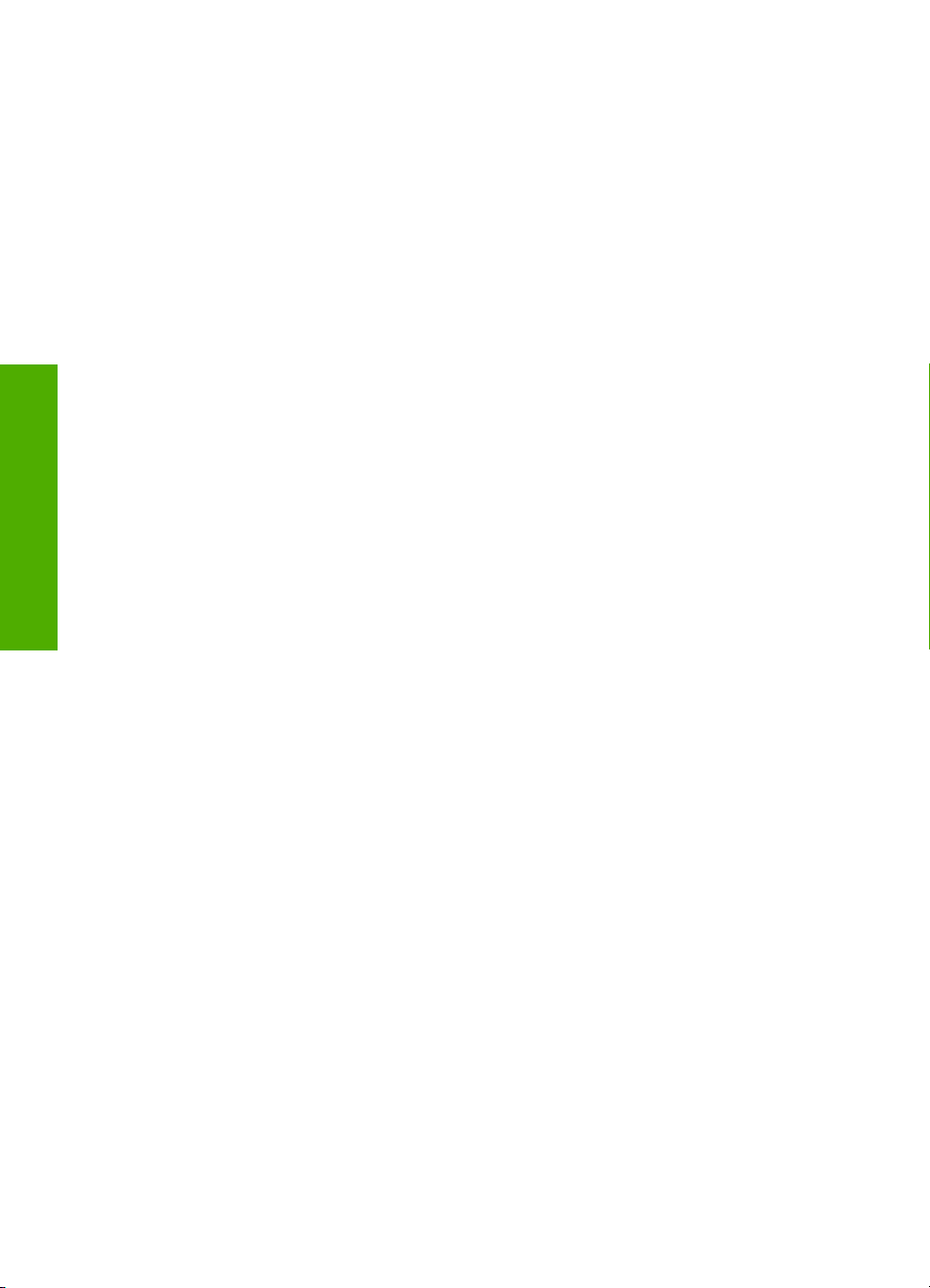
5 skyrius
Informacija, kaip prijungti
18 Informacija, kaip prijungti
Page 21
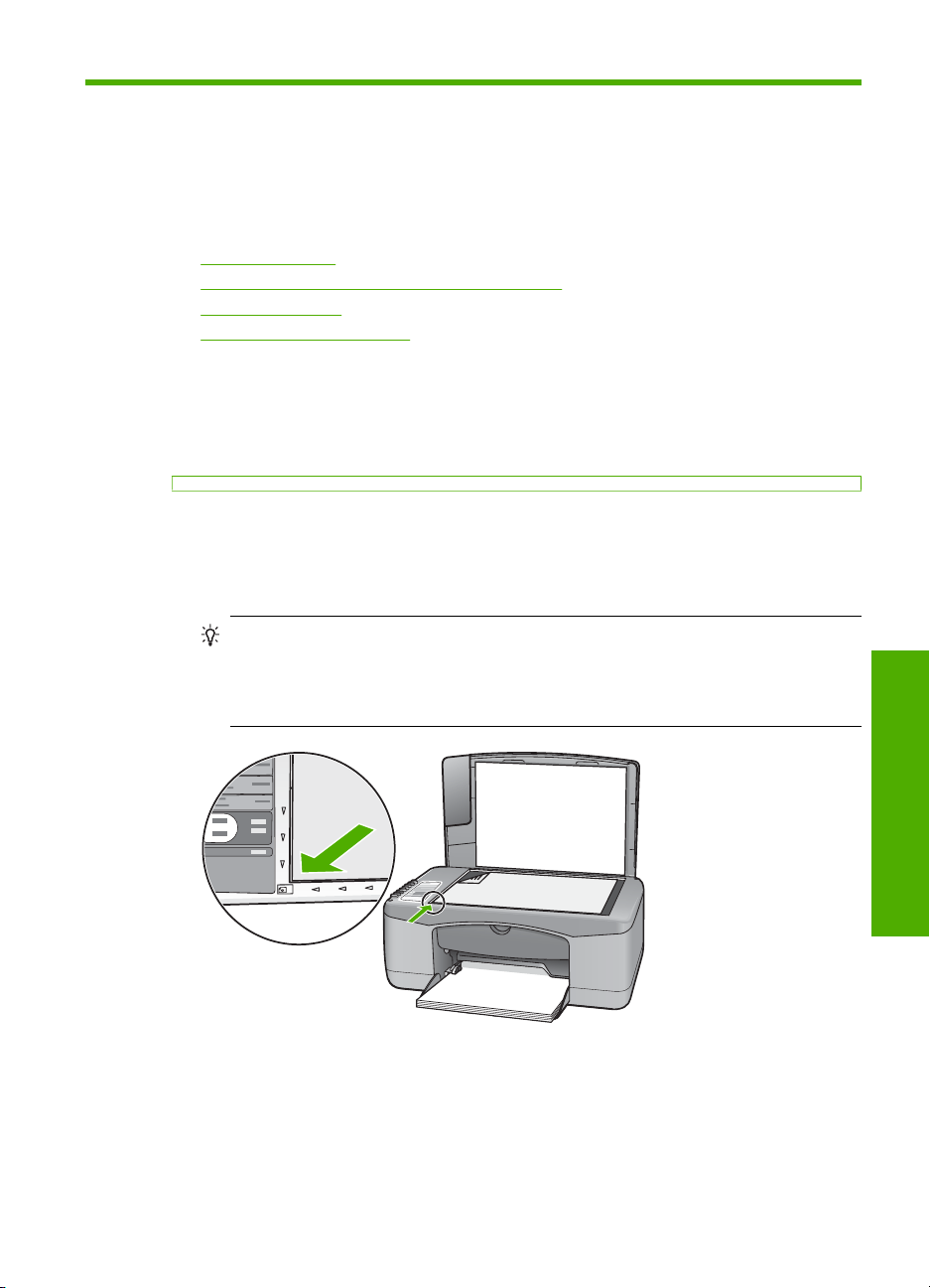
6 Įdėkite originalus ir popieriaus
Į „HP All-in-One“ galima dėti įvairių rūšių ir dydžių popierių: „Letter“ arba A4 formato
popierių, fotopopierių, skaidres ir vokus.
Šiame skyriuje pateikiamos tokios temos:
•
Įdėkite originalus
Pasirinkite spausdinimo ir kopijavimo popierių
•
Įdėkite popieriaus
•
Venkite popieriaus strigčių
•
Įdėkite originalus
Padėję ant stiklo galite kopijuoti arba nuskaityti nedidesnius kaip dydžio „Letter“ arba A4
formato dokumentus.
Originalo dėjimas ant stiklo
1. Pakelkite „HP All-in-One“ dangtį.
2. Originalą, kurį norite nuskaityti ar kopijuoti, padėkite į apatinį kairįjį stiklo kampą
nuskaitomąja lapo puse žemyn.
Patarimas Kaip dėti originalą, žiūrėkite pagal orientyrus, išgraviruotus palei
stiklo kraštą.
Patarimas Kad gautumėte teisingo dydžio kopijas, įsitikinkite, kad prie
skaitytuvo stiklo nėra prilipusios juostelės ar kitų pašalinių daiktų.
3. Nuleiskite dangtį.
Pasirinkite spausdinimo ir kopijavimo popierių
Su „HP All-in-One“ galite naudoti įvairių rūšių ir dydžių popierių. Geriausiai spausdinimo
ir kopijavimo kokybei gauti peržiūrėkite tolesnes rekomendacijas. Kai įdedate kitokios
Įdėkite originalus ir popieriaus 19
Įdėkite originalus ir popieriaus
Page 22
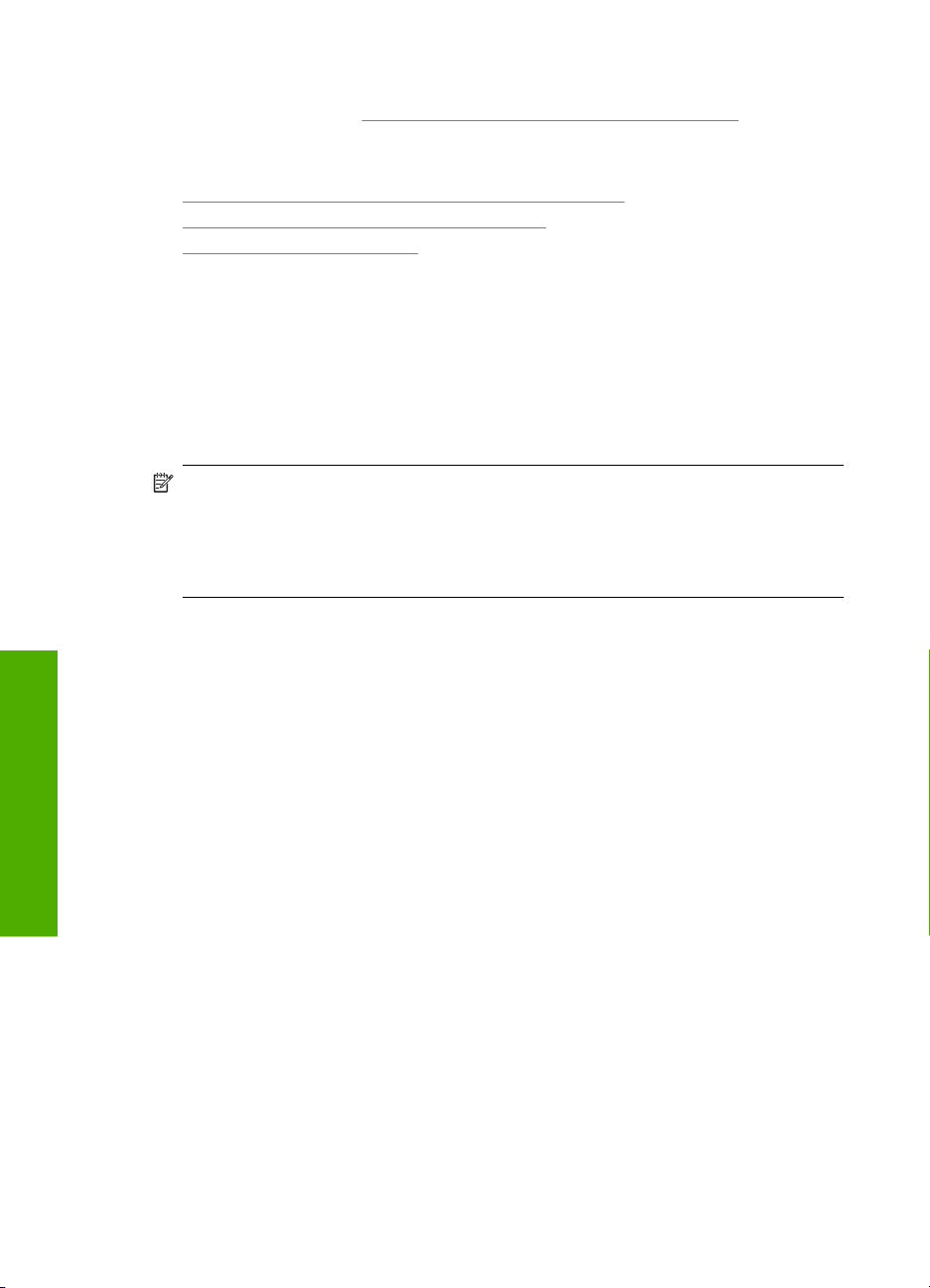
6 skyrius
rūšies popieriaus, nepamirškite pakeisti popieriaus rūšies nuostatos. Daugiau
informacijos ieškokite sk. „
Popieriaus, skirto spausdinti, rūšies nustatymas,“
puslapyje 34.
Šiame skyriuje pateikiamos tokios temos:
•
Rekomenduojamas spausdinimo ir kopijavimo popierius
Tik spausdinimui rekomenduojamas popierius
•
Popierius, kurio reikėtų vengti
•
Rekomenduojamas spausdinimo ir kopijavimo popierius
Geriausiai spausdinimo kokybei pasiekti HP rekomenduoja naudoti HP popierių, skirtą
konkrečiam spausdinimo projektui. Kai spausdinate nuotraukas, į įvesties dėklą dėkite
HP Premium arba HP Premium Plus fotopopieriaus.
Toliau pateikiamas HP popieriaus rūšių sąrašas, kurį galima naudoti kopijavimo ir
spausdinimo darbams atlikti. Priklausomai nuo šalies ir (arba) regiono, kai kurių
popieriaus rūšių galite negauti.
Pastaba Šiam įrenginiui tinka tik 10 x 15 cm su skirtuku, A4, „Letter“ ir „Legal“ (tik
JAV) dydžio popierius.
Pastaba Spaudiniams be apvado spausdinti turite naudoti 10 x 15 cm dydžio
popierių su skirtukais. „HP All-in-One“ spausdina iki pat trijų popieriaus lapo kraštų.
Nuėmę skirtuką nuo ketvirto krašto gausite spaudinį be apvadų.
Fotopopierius „HP Premium Plus“
Fotopopierius „HP Premium Plus“ – tai geriausias HP fotopopierius, kurio atvaizdų
Įdėkite originalus ir popieriaus
kokybė ir atsparumas blukimui yra geresni nei analogiškų fotoateljė pagamintų
nuotraukų. Jis idealiai tinka aukštos skyros atvaizdams spausdinti, jeigu vėliau juos
rėminsite ar dėsite į nuotraukų albumą. Šis popierius gaminamas kelių dydžių, įskaitant
10 x 15 cm (su skirtukais ar be jų), A4 ir 8,5 x 11 colių dydžius; jis skirtas nuotraukos
spausdinti ar kopijuoti, naudojant „HP All-in-One“.
Fotopopierius „HP Premium“
Fotopopierius „HP Premium“ – tai aukštos kokybės blizgus arba minkštas blizgus
fotopopierius. Spaudiniai ant tokio popieriaus atrodo kaip fotoateljė pagamintos
nuotraukos – jas galima dėti po stiklu ar į albumą. Šis popierius gaminamas kelių dydžių,
įskaitant 10 x 15 cm (su skirtukais ar be jų), A4 ir 8,5 x 11 colių dydžius; jis skirtas
nuotraukos spausdinti ar kopijuoti, naudojant „HP All-in-One“.
Skaidrė „HP Premium Inkjet“ ir skaidrė „HP Premium Plus Inkjet“
Skaidrė „HP Premium Inkjet“ ir skaidrė „HP Premium Plus Inkjet“ spalvotas pateiktis
pavers ryškesnėmis ir dar įspūdingesnėmis. Šias skaidres naudoti labai parasta, jos
greitai džiūsta, ant jų nesusidaro jokių dėmių.
Popierius „HP Premium Inkjet“
Popierius „HP Premium Inkjet“ – tai specialia danga padengtas popierius, skirtas aukštos
skyros spaudiniams. Tolygūs, matiniai atspaudai puikiai tiks aukščiausios kokybės
dokumentams ant popieriaus spausdinti.
20 Įdėkite originalus ir popieriaus
Page 23
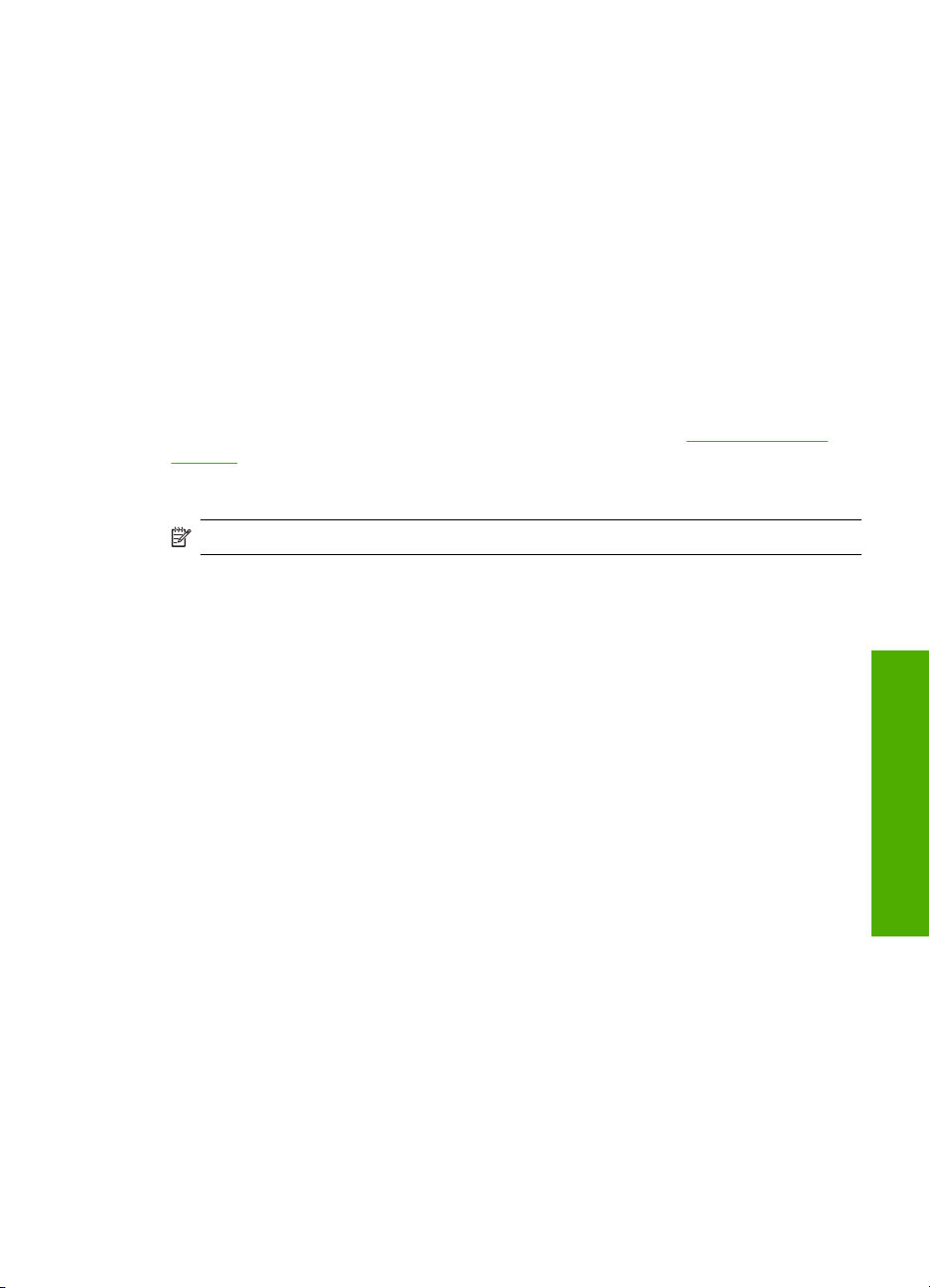
Popierius „HP Bright White Inkjet“
Popierius „HP Bright White Inkjet“ užtikrina kontrastingas spalvas ir ryškų tekstą.
Tinkamas naudoti dvipusiam spalvotam spausdinimui, nes yra nepermatomas, todėl
idealiai tinka informaciniams biuleteniams, ataskaitoms ir skrajutėms.
Popierius „HP All-in-One“ arba HP spausdinimo popierius
Jei naudojate HP All-in-One Paper arba HP Printing Paper popierių, įsitinkite, kad
pasirinkta paprasto popieriaus rūšis.
• Popierius „HP All-in-One“ yra sukurtas specialiai „HP All-in-One“ įrenginiams. Jis
pasižymi papildomu melsvu šešėliu, kuris geriau nei kitų rūšių daugiafunkciame
popieriuje paryškina tekstą ir pasodrina spalvas.
• HP spausdinimo popierius – tai aukštos kokybės daugiafunkcis popierius. Ant jo
išspausdinti dokumentai atrodo tvirtesni, nei išspausdinti ant standartinio
daugiafunkcio ar kopijavimo popieriaus.
Jei norite užsisakyti HP popieriaus ir kitų reikmenų, apsilankykite
supplies. Jei būsite paraginti, pasirinkite savo šalį ir (arba) regioną, vadovaudamiesi
raginimais pasirinkite produktą ir spustelėkite vieną iš puslapyje esančių apsipirkimo
nuorodų.
Pastaba Šiuo metu dalis informacijos HP svetainėje pateikiama tik anglų kalba.
Tik spausdinimui rekomenduojamas popierius
Kai kurios popieriaus rūšys yra tinkamos tik paleidus spausdinimo užduotį iš kompiuterio.
Tolesniame sąraše rasite informacijos apie tokias popieriaus rūšis.
Jei siekiate geriausios kokybės, HP rekomenduoja rinktis HP popierių. Jei naudosite
pernelyg ploną arba storą, glotnų ar lengvai tįstantį popierių, jis gali įstrigti. Naudojant
popierių, kuris yra storas arba sunkiai sugeria rašalą, spausdinami vaizdai gali išsitepti,
išsilieti spalvos arba vaizdai gali būti ne visiškai užpildomi spalvomis.
Priklausomai nuo šalies ir (arba) regiono, kai kurių popieriaus rūšių galite negauti.
www.hp.com/buy/
„HP Iron-On Transfers“ (HP karštojo perkėlimo lipdukai):
HP karštojo perkėlimo lipdukai (spalvotiems audiniams arba lengviems ar baltiems
audiniams) – tai puikus būdas sukurti unikalius marškinėlius su savo nuotraukomis.
HP rašalinių spausdintuvų etiketės
„Letter“ arba A4 dydžio etikečių lapai, sukurti naudoti su HP rašaliniais spausdintuvais
(pvz., HP rašalinių spausdintuvų etiketės).
HP brošiūra & Skrajučių popierius
HP brošiūra & Skrajučių popierius (blizgus arba matinis) – tai popierius blizgiu arba
matiniu paviršiumi iš abiej
ų pusių, skirtas dvipusiam spausdinimui. Jis idealiai tinka beveik
fotografinės kokybės reprodukcijoms ir profesionalų grafikai, pvz., ataskaitų viršeliams,
specialioms pateiktims, brošiūroms, vokams ir kalendoriams.
Pateikčių popierius „HP Premium“
Pateikčių popierius „HP Premium“ jūsų pateikčiai suteiks kokybišką vaizdą ir pojūtį.
Pasirinkite spausdinimo ir kopijavimo popierių 21
Įdėkite originalus ir popieriaus
Page 24
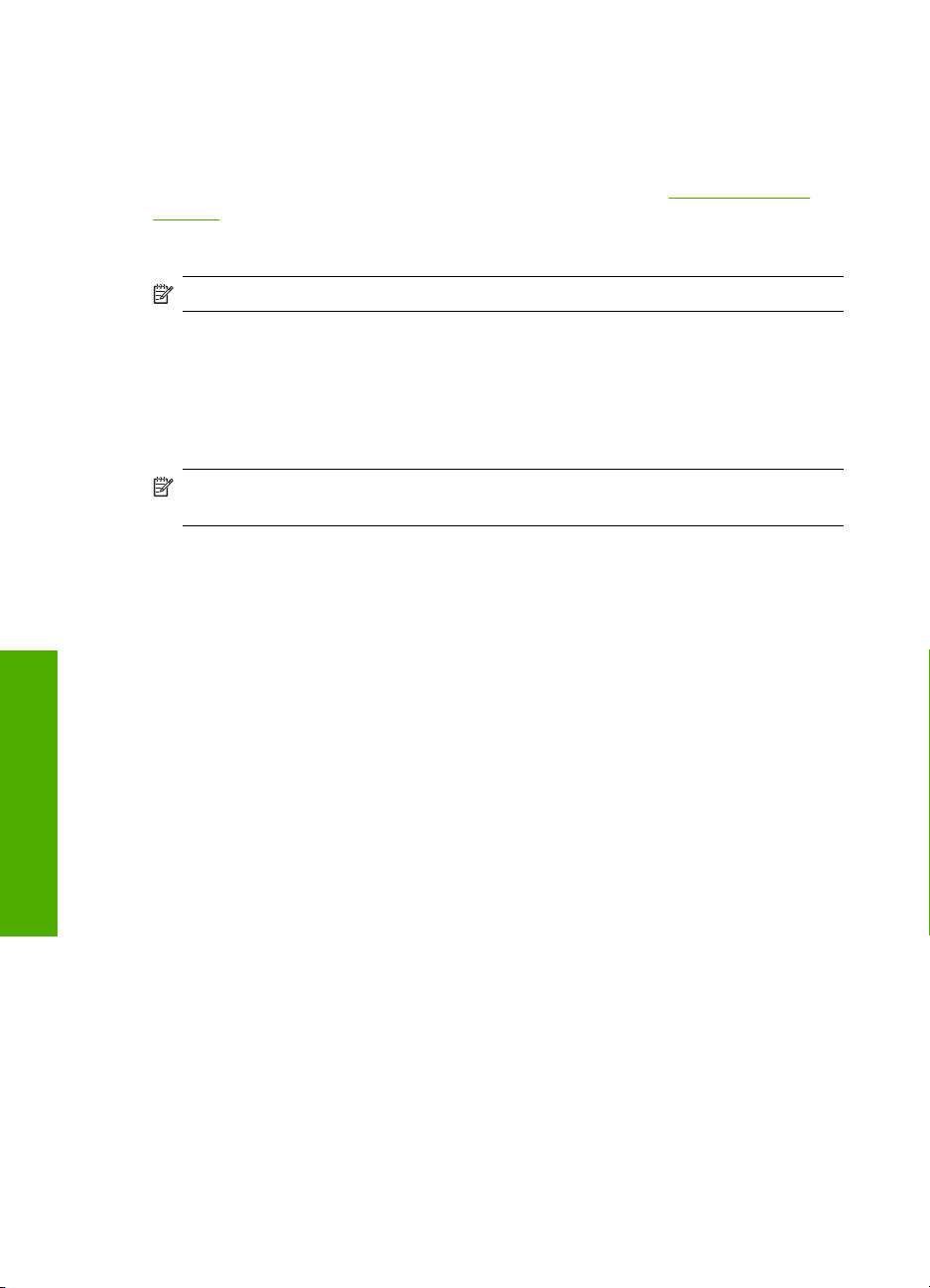
6 skyrius
HP CD/DVD „tatuiruotės“
HP CD/DVD Tattoos (HP CD/DVD „tatuiruotės“) leidžia sužymėti savo kompaktinius ir
skaitmeninius vaizdo diskus spausdinant aukštos kokybės, nebrangias CD arba DVD
etiketes.
Jei norite užsisakyti HP popieriaus ir kitų reikmenų, apsilankykite
supplies. Jei būsite paraginti, pasirinkite savo šalį ir (arba) regioną, vadovaudamiesi
raginimais pasirinkite produktą ir spustelėkite vieną iš puslapyje esančių apsipirkimo
nuorodų.
Pastaba Šiuo metu dalis informacijos HP svetainėje pateikiama tik anglų kalba.
Popierius, kurio reikėtų vengti
Jei naudosite pernelyg ploną arba storą, glotnų ar lengvai tįstantį popierių, jis gali įstrigti.
Naudojant popierių, kuris yra per daug storas arba sunkiai sugeria rašalą, spausdinami
atvaizdai gali išsitepti, išsilieti spalvos arba vaizdai gali būti ne visiškai užpildomi
spalvomis.
Pastaba Išsamaus tinkamo dydžio laikmenų sąrašo ieškokite spausdintuvo
programinėje įrangoje.
Popierius, kurio reikėtų vengti atliekant bet kokias spausdinamo ir kopijavimo
užduotis
• Kitokio dydžio popierius, negu nurodytas spausdintinės dokumentacijos techninių
specifikacijų skyriuje.
• Popierius su iškarpymais arba skylutėmis (jeigu jis nėra specialiai skirtas naudoti su
Įdėkite originalus ir popieriaus
HP rašaliniais įrenginiais).
• Gilios tekstūros medžiaga, pvz., drobė. Ant tokio popieriaus spausdinimas gali būti
nelygus, be to, gali lietis rašalas.
• Ypač glotnus, blizgus arba kuo nors padengtas popierius, kuris nėra skirtas specialiai
„HP All-in-One“. Toks popierius gali užstrigti „HP All-in-One“ arba nesugerti rašalo.
• Kelių dalių formuliarai (pavyzdžiui, iš dviejų arba trijų dalių). Jie gali susiglamžyti arba
įstrigti, taip pat gali lengvai susitepti rašalu.
• Vokai su atvartais arba langeliais. Jie gali įstrigti velenėliuose ir sukelti popieriaus
strigtį.
• Plakatinis popierius.
www.hp.com/buy/
Kopijuodami venkite ir tokio popieriaus:
• Vokų.
• Kitokių skaidrių nei HP Premium Inkjet Transparency Film (HP aukščiausios kokybės
rašalinė skaidrė) arba HP Premium Plus Inkjet Transparency Film (HP pagerinta
aukščiausios kokybės rašalinė skaidrė).
• Karštojo perkėlimo popieriaus.
• Popieriaus sveikinimo atvirukams.
22 Įdėkite originalus ir popieriaus
Page 25
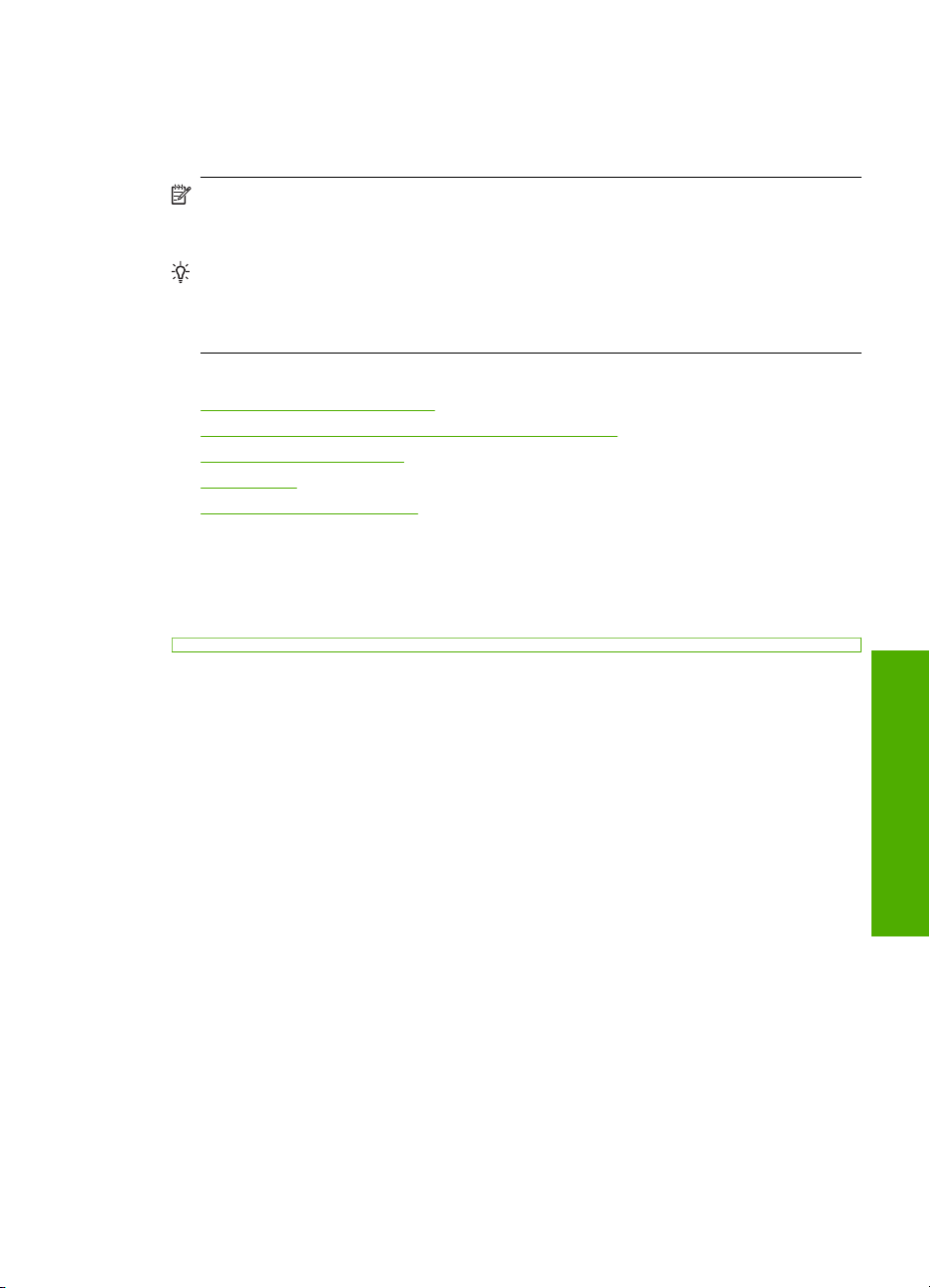
Įdėkite popieriaus
Šiame skyriuje aprašoma, kaip į „HP All-in-One“ dėti skirtingo dydžio arba rūšies
kopijavimui arba spausdinimui skirtą popierių.
Pastaba Po to, kai pradėsite kopijavimo ar spausdinimo užduotį, popieriaus pločio
daviklis galės nustatyti, kokio dydžio popierių naudojate – „Letter“, A4 ar mažesnio
dydžio.
Patarimas Norėdami išvengti popieriaus trūkimo, susiraukšlėjimo ir susisukusių ar
sulankstytų kraštų, laikykite popierių vertikaliai, sandariuose dėkluose. Jei popierius
nėra tinkamai laikomas, dėl stiprių temperatūros ar drėgmės svyravimų jis gali
susilankstyti, todėl gali kilti problemų naudojant jį su „HP All-in-One“.
Šiame skyriuje pateikiamos tokios temos:
•
Įdėkite viso dydžio popieriaus
Įdėkite 10 x 15 cm (4 x 6 colių) dydžio fotopopieriaus
•
Įdėkite kartotekos kortelių
•
Įdėkite vokų
•
Įdėkite kitų rūšių popieriaus
•
Įdėkite viso dydžio popieriaus
Į „HP All-in-One“ įvesties dėklą galima dėti įvairių rūšių „Letter“ arba A4 formato
popieriaus.
Įdėkite popieriaus 23
Įdėkite originalus ir popieriaus
Page 26
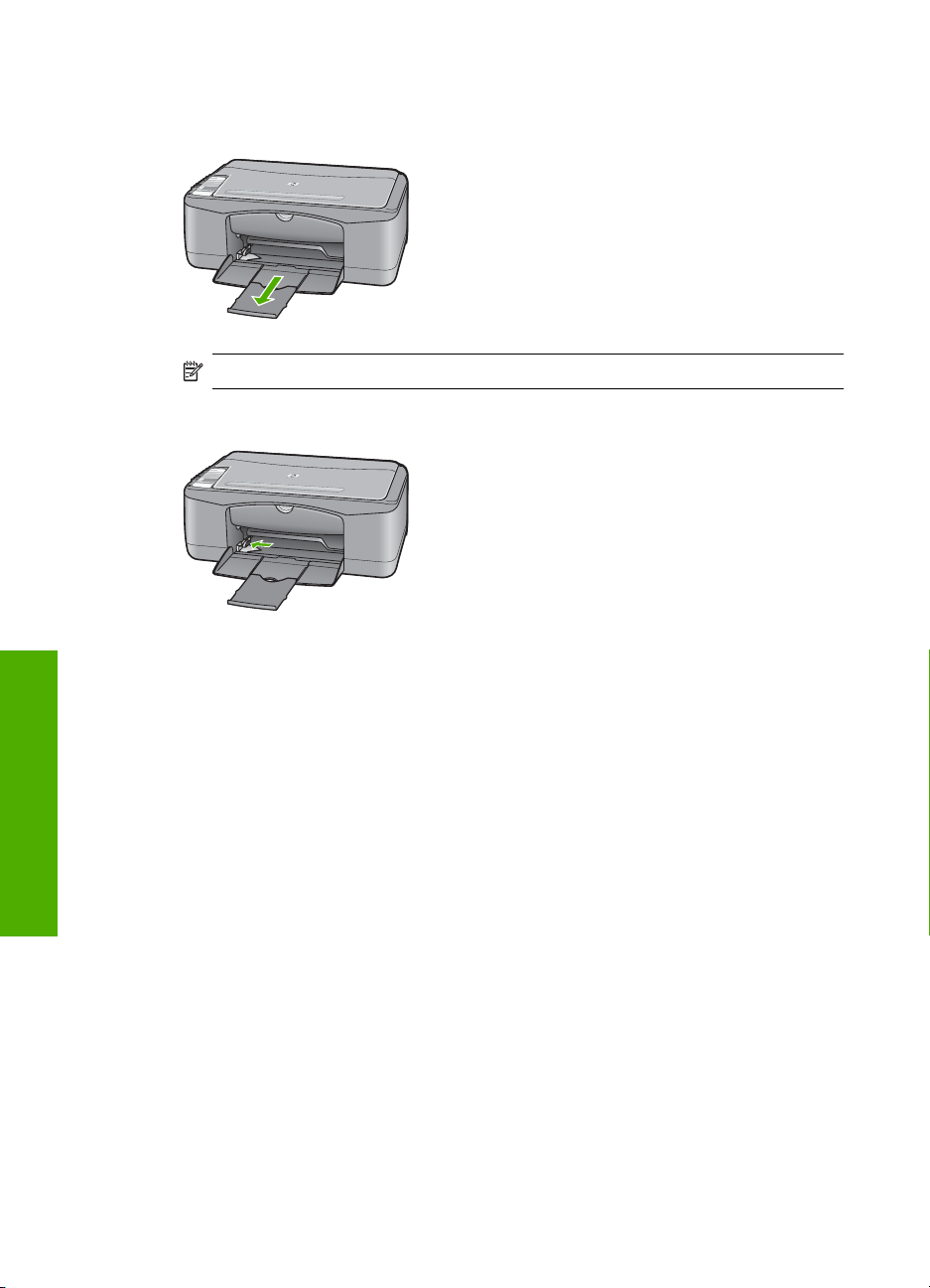
6 skyrius
Kaip įdėti viso dydžio popieriaus
1. Atverskite dėklo ilgintuvą savęs link.
Pastaba Kai naudojate „Legal“ dydžio popierių, dėklo ilgintuvo neatidarykite.
2. Nustumkite popieriaus pločio kreiptuvą į tolimiausią jo padėtį.
3. Išlyginkite lapų šūsnies kraštus palei lygų paviršių, apžiūrėkite popierių ir patikrinkite
Įdėkite originalus ir popieriaus
tokius dalykus:
• Patikrinkite, ar popierius neįplyšęs, nedulkėtas, nesusiraukšlėjęs, nesusisukęs ir
neužlinkusiais galais.
• Patikrinkite, ar visas pluošto popierius yra tos pačios rūšies ir dydžio.
24 Įdėkite originalus ir popieriaus
Page 27
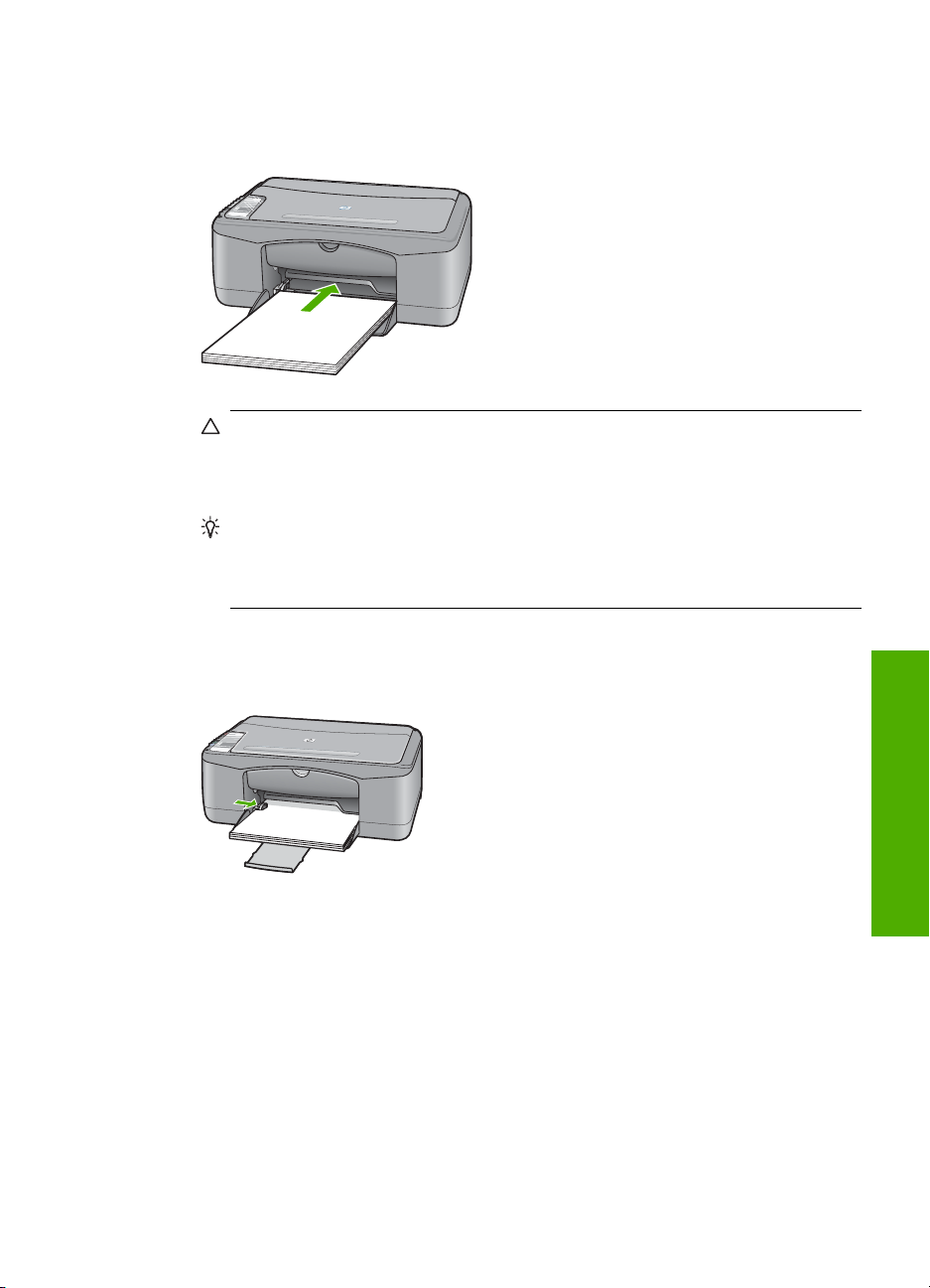
4. Įdėkite popierių į įvesties dėklo dešinį kraštą taip, kad jo trumposios briaunos būtų
dėklo priekyje. Popierių dėkite taip, kad popieriaus pusė, ant kurios bus spausdinama,
būtų nukreipta žemyn. Sustumkite popierių į įrenginį iki galo.
Įspėjimas Dėdami popierių į įvesties dėklą patikrinkite, ar „HP All-in-One“
neužimtas. Jeigu „HP All-in-One“ atlieka spausdinimo kasečių priežiūros arba
kokius nors kitus darbus, popieriaus ribotuvas įrenginyje gali būti pasislinkęs.
Galite popierių įstumti per toli, ir „HP All-in-One“ išstums tuščius lapus.
Patarimas Jei spausdinate firminį blanką, pirmiausia įdėkite viršutinę puslapio
dalį spausdinamąja puse žemyn. Daugiau informacijos apie viso dydžio
popieriaus ir popieriaus su antraštėmis įdėjimą rasite diagramoje, esančioje ant
įvesties dėklo pagrindo.
5. Stumkite popieriaus pločio kreiptuvą į vidų, kol jis priglus prie popieriaus lapų krašto.
Neperpildykite įvesties dėklo; patikrinkite, ar popieriaus šūsnis telpa įvesties dėkle ir
neišsikiša virš popieriaus pločio kreiptuvo.
Įdėkite 10 x 15 cm (4 x 6 colių) dydžio fotopopieriaus
Į „HP All-in-One“ įvesties dėklą galite įdėti 10 x 15 cm dydžio fotopopieriaus. Geriausiems
rezultatams pasiekti naudokite 10 x 15 cm dydžio „HP Premium Plus Photo Paper“ (HP
aukščiausios kokybės pagerintas fotopopierius) arba „HP Premium Photo Paper“ (HP
aukščiausios kokybės fotopopierius) popierių su skirtuku.
Įdėkite originalus ir popieriaus
Įdėkite popieriaus 25
Page 28
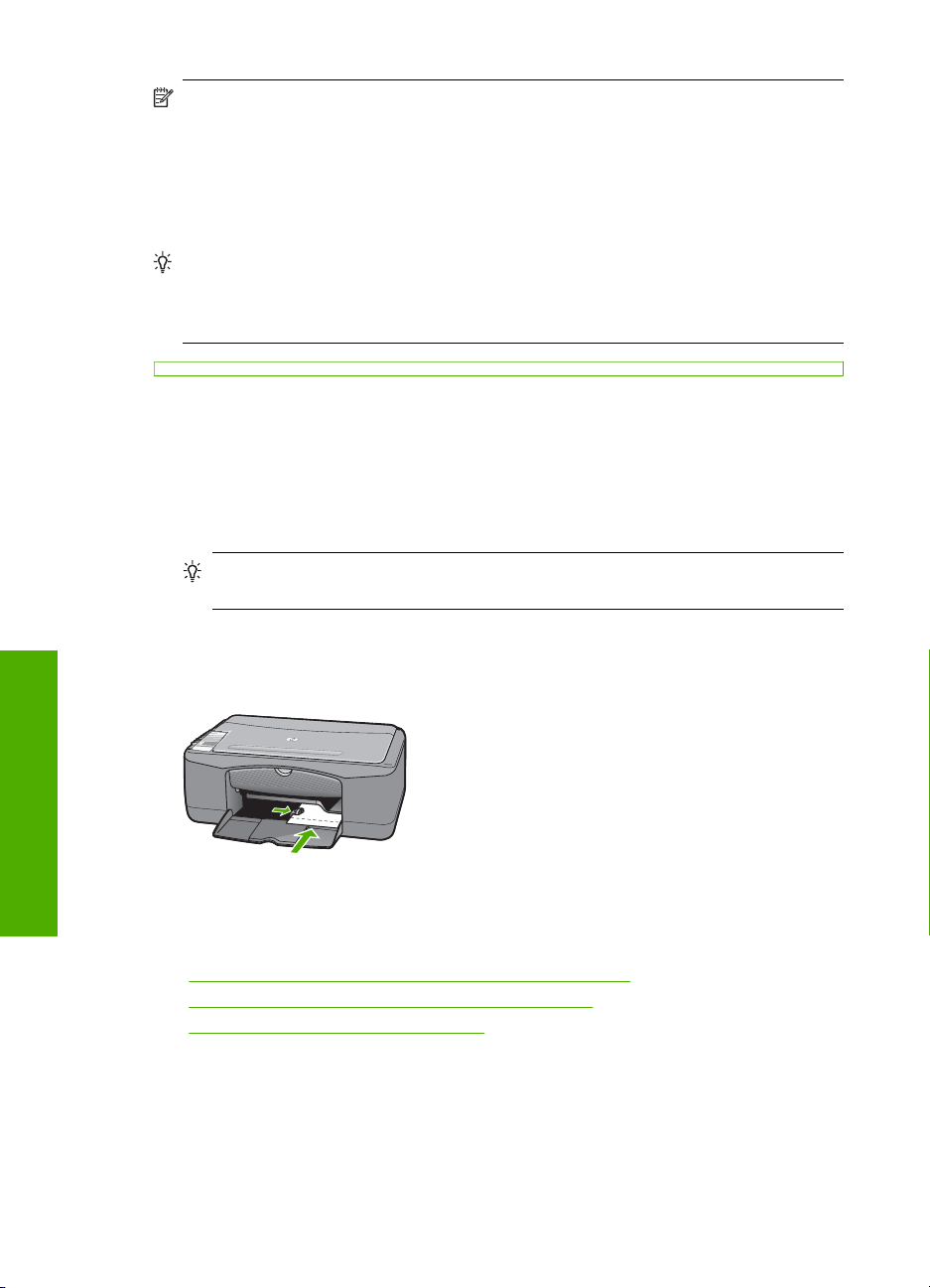
6 skyrius
Pastaba Spausdinti be paraščių „HP All-in-One“ leidžia tik ant 10 x 15 cm dydžio
popieriaus su nuplėšiamais skirtukais. Dialogo lange Properties (ypatybės) galite
automatiškai pakoreguoti 10 x 15 cm dydžio nuotraukų be apvado spausdinimo ant
HP Premium Plus Photo Paper fotopopierius nuostatas. Spustelėkite skirtuką
Printing Shortcuts (spausdinimo nuorodos), sąraše Printing Shortcuts
(spausdinimo nuorodos) pasirinkite Photo printing-borderless (nuotraukų be
apvado spausdinimas).
Patarimas Norėdami išvengti popieriaus trūkimo, susiraukšlėjimo ir susisukusių ar
sulankstytų kraštų, laikykite popierių vertikaliai, sandariuose dėkluose. Jei popierius
nėra tinkamai laikomas, dėl stiprių temperatūros ar drėgmės svyravimų jis gali
susilankstyti, todėl gali kilti problemų naudojant jį su „HP All-in-One“.
10 x 15 cm fotopopieriui su skirtukais įdėti į įvesties dėklą
1. Išimkite iš įvesties dėklo visą ten esantį popierių.
2. Įdėkite fotopopierių į įvesties dėklo dešinį kraštą taip, kad jo trumposios briaunos būtų
dėklo priekyje. Popierių d ėkite taip, kad popieriaus pusė, ant kurios bus spausdinama,
būtų nukreipta žemyn. Sustumkite fotopopierių į įrenginį iki galo.
Fotopopierių dėkite taip, kad skirtukai būtų arčiau jūsų.
Patarimas Kaip dėti mažo formato fotopopierių, žiūrėkite pagal orientyrus,
išgraviruotus ant įvesties dėklo, skirto fotopopieriui dėti, pagrindo.
3. Stumkite popieriaus pločio kreiptuvą į vidų, kol jis priglus prie popieriaus lapų krašto.
Neperpildykite įvesties dėklo; patikrinkite, ar popieriaus šūsnis telpa įvesties dėkle ir
neišsikiša virš popieriaus pločio kreiptuvo.
Įdėkite originalus ir popieriaus
Norėdami gauti geriausią rezultatą, prieš spausdindami arba kopijuodami, nustatykite
popieriaus rūšį.
Susijusios temos
•„
Rekomenduojamas spausdinimo ir kopijavimo popierius,“ puslapyje 20
Pakeiskite dabartinio darbo spausdinimo nuostatas,“ puslapyje 32
•„
Kopijos popieriaus rūšies nustatymas,“ puslapyje 53
•„
Įdėkite kartotekos kortelių
Į „HP All-in-One“ įvesties dėklą galima įdėti kartotekos kortelių ir spausdinti pastabas,
receptus ir kitus tekstus.
Norėdami gauti geriausią rezultatą, prieš spausdindami arba kopijuodami, nustatykite
popieriaus rūšį.
26 Įdėkite originalus ir popieriaus
Page 29
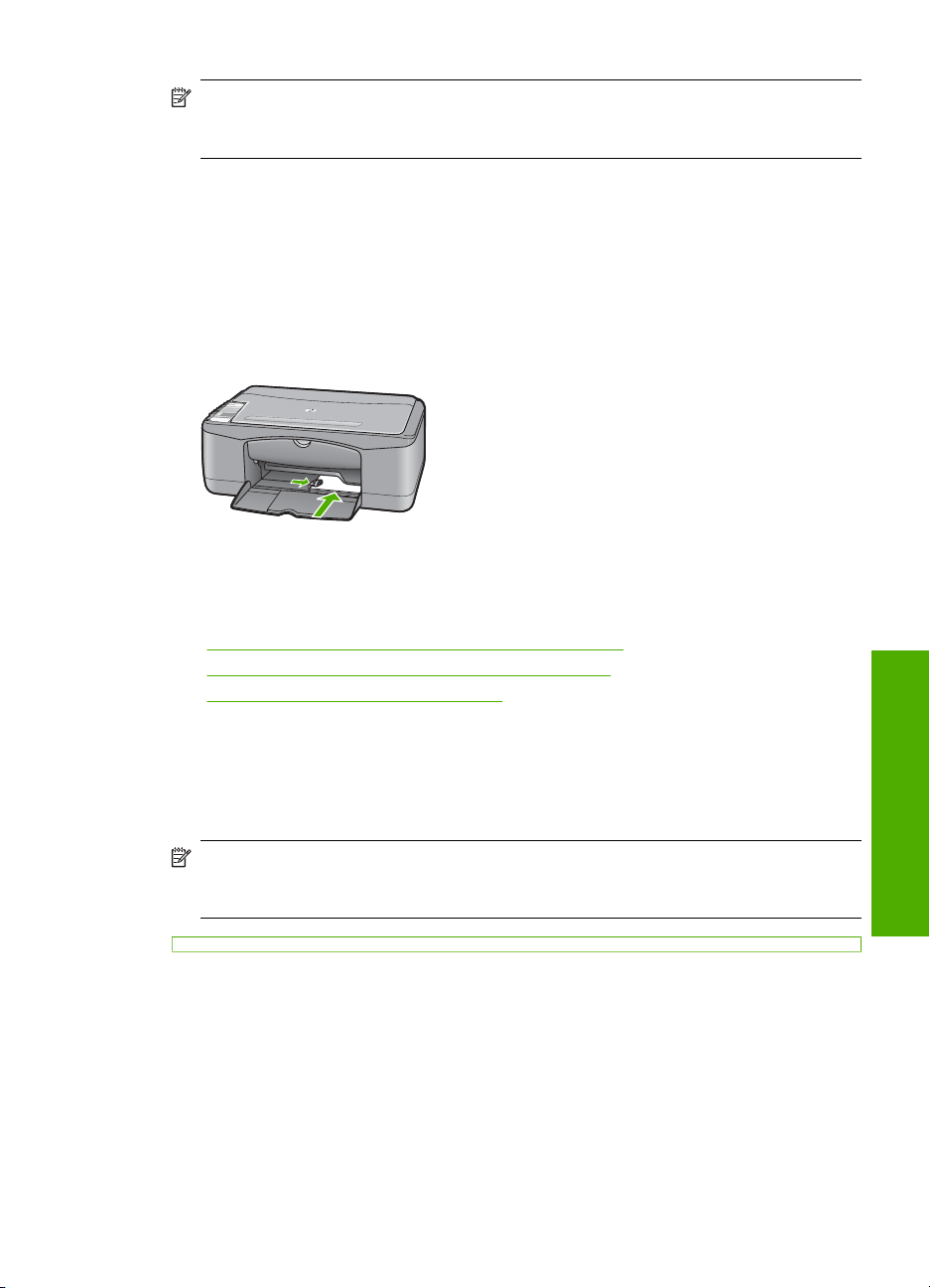
Pastaba „HP All-in-One“ palieka 1,2 cm paraštę ties vienu trumpuoju kraštu. Prieš
spausdindami kelias korteles, išspausdinkite vieną bandomąją ir patikrinkite, ar dėl
apvado neapkarpomas tekstas.
Kartotekos kortelėms į įvesties dėklą įdėti
1. Išimkite iš įvesties dėklo visą ten esantį popierių.
2. Įkiškite atvirukų pluoštą puse, ant kurios spausdinsite, žemyn, į įvesties dėklo tolimąjį
dešinįjį kraštą. Stumkite atvirukų pluoštą į priekį, kol sustos.
3. Stumkite popieriaus pločio kreiptuvą kortelių pluošto link, kol jis sustos.
Neperpildykite įvesties dėklo; patikrinkite, ar kortelių pluoštas telpa įvesties dėkle ir
neišsikiša virš popieriaus pločio kreiptuvo.
Norėdami gauti geriausią rezultatą, prieš spausdindami arba kopijuodami, nustatykite
popieriaus rūšį.
Susijusios temos
•„
Įdėkite 10 x 15 cm (4 x 6 colių) dydžio fotopopieriaus,“ puslapyje 25
Pakeiskite dabartinio darbo spausdinimo nuostatas,“ puslapyje 32
•„
Kopijos popieriaus rūšies nustatymas,“ puslapyje 53
•„
Įdėkite vokų
Į „HP All-in-One“ įvesties dėklą galima įdėti vieną ar daugiau vokų. Nenaudokite vokų,
pagamintų iš blizgaus popieriaus ar puoštų reljefiniais ornamentais, taip pat vokų su
sąsagėlėmis ar langeliais.
Pastaba Specifinės informacijos, kaip suformuoti ant vokų spausdinamą tekstą,
ieškokite savo teksto rengimo programos pagalbos skiltyje. Siekiant geriausių
rezultatų, atgaliniam adresui ant vokų pateikti naudokite etiketes.
Įdėkite originalus ir popieriaus
Įdėkite popieriaus 27
Page 30
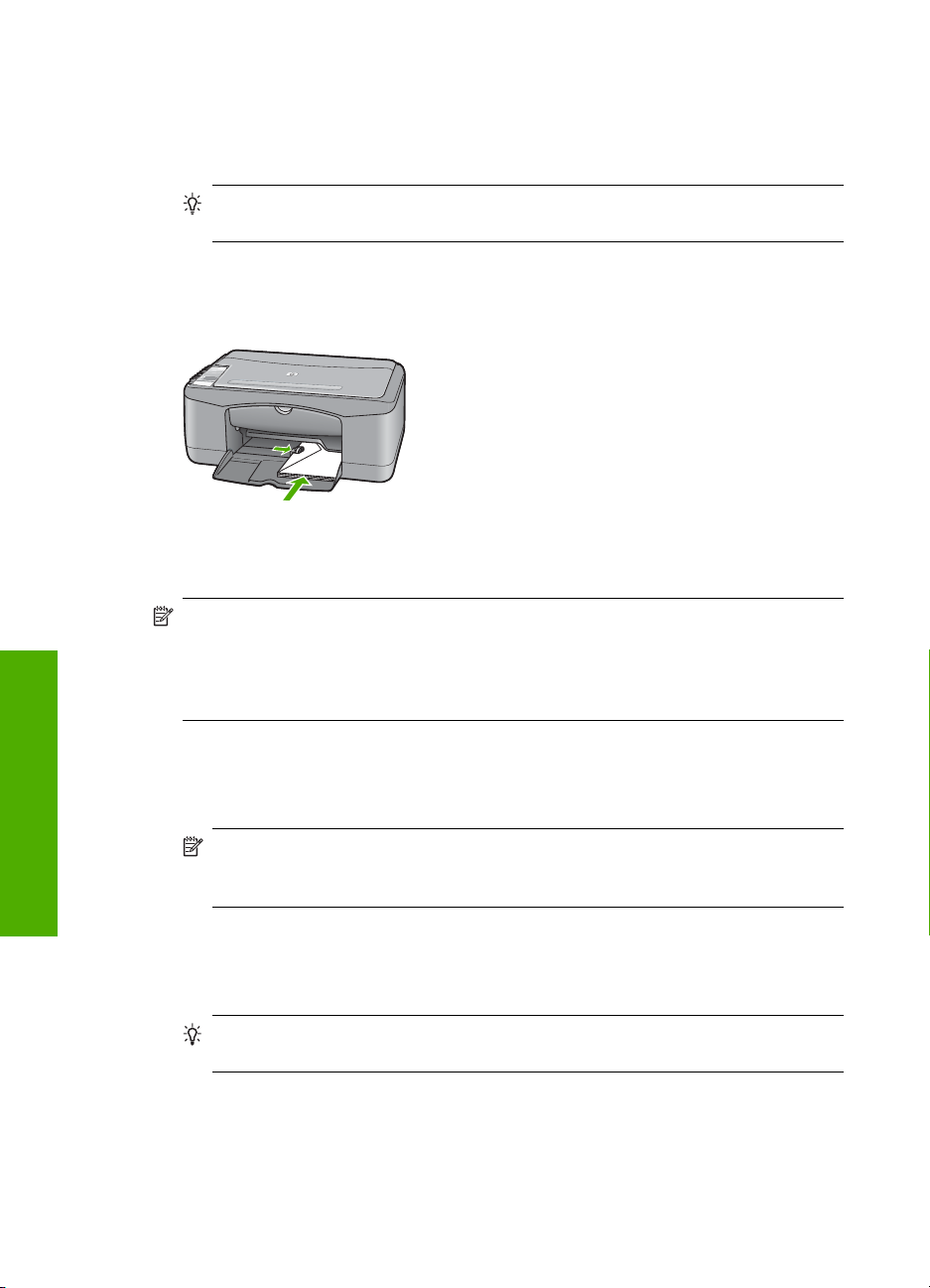
6 skyrius
Vokų įdėjimas
1. Išimkite iš įvesties dėklo visą ten esantį popierių.
2. Įdėkite vieną arba kelis vokus į dešinįjį tolimąjį įvesties dėklo kraštą vokų užlankstomis
į viršų ir į kairę. Stumkite vokų pluoštą į priekį, kol jis sustos.
Patarimas Kaip dėti vokus, žiūrėkite diagramoje, išgraviruotoje ant įvesties
dėklo pagrindo.
3. Stumkite popieriaus pločio kreiptuvą vokų pluošto link, kol jis sustos.
Neperpildykite įvesties dėklo; patikrinkite, ar vokų pluoštas telpa įvesties dėkle ir
neišsikiša virš popieriaus pločio kreiptuvo.
Įdėkite kitų rūšių popieriaus
Ypač atidžiai žiūrėkite, kad tinkamai įdėtumėte toliau aprašytos rūšies popieriaus.
Pastaba Veikiant kai kuriomis „HP All-in-One“ funkcijoms galima naudoti ne visų
dydžių ir rūšių popierių. Kai kurių dydžių ir rūšių popierių galima naudoti tik tada, kai
spausdinimo užduotį paleidžiate per programos pateikiamą dialogo langą Print
Įdėkite originalus ir popieriaus
(spausdinti). Kopijuoti ant tokio popieriaus negalima. Popierius, ant kurio galima
spausdinti tik iš kompiuterio, atitinkamai pažymėtas.
Skaidrė „HP Premium Inkjet“ ir skaidrė „HP Premium Plus Inkjet“
▲ Įdėkite skaidrę taip, kad jos balta juostelė (su rodyklėmis ir HP logotipu) būtų viršuje
ir į įvesties dėklą patektų pirmiausia.
Pastaba „HP All-in-One“ negali automatiškai nustatyti popieriaus rūšies. Kad
gautumėte geriausius rezultatus, prieš spausdindami ant skaidrių, programinėje
įrangoje nurodykite, kad spausdinsite ant skaidrių.
HP karštojo perkėlimo lipdukai (tik spausdinimui)
1. Prieš naudojant karštojo perkėlimo lipdukų popierių, jį reikia visiškai ištiesinti;
nedėkite susuktų lapų.
Patarimas Kad lipdukų lapai nesulinktų, laikykite juos originalioje sandarioje
pakuotėje, kol reikės panaudoti.
2. Nespausdinamoje karštojo perkėlimo lipdukų popieriaus pusėje raskite mėlyną
juostelę ir rankiniu būdu dėkite po vieną lapą į įvesties dėklą; mėlyna juostelė turi būti
nukreipta aukštyn.
28 Įdėkite originalus ir popieriaus
Page 31

HP etiketės rašaliniams spausdintuvams (tik spausdinimui)
1. Visada naudokite „letter“ arba A4 dydžio etikečių lapus, skirtus HP rašaliniams
spausdintuvams (pvz., HP etiketes rašaliniams spausdintuvams); įsitikinkite, kad
etiketės ne senesnės nei dvejų metų. Senesnės etiketės gali atsiklijuoti, traukiant lapą
pro „HP All-in-One“, todėl popierius gali įstrigti.
2. Švelniai papūskite į etikečių pluoštą ir įsitikinkite, kad nėra sulipusių lapų.
3. Ant viso dydžio paprasto popieriaus lapų šūsnies įvesties dėkle uždėkite pluoštą
etikečių lapų. Lapai turi būti nukreipti etikečių puse žemyn. Nedėkite etikečių lapų po
vieną.
Norėdami gauti geriausią rezultatą, prieš spausdindami arba kopijuodami, nustatykite
popieriaus rūšį
HP spausdinimo ant CD/DVD etiketės (skirtos tik spausdinti)
▲ Į įvesties dėklą įdėkite vieną spausdinimo ant CD/DVD popieriaus lapą
spausdinamąja puse žemyn; stumkite spausdinimo ant CD/DVD popierių pirmyn, kol
jis sustos.
Susijusios temos
Įdėkite 10 x 15 cm (4 x 6 colių) dydžio fotopopieriaus,“ puslapyje 25
•„
Popieriaus, skirto spausdinti, rūšies nustatymas,“ puslapyje 34
•„
Kopijos popieriaus rūšies nustatymas,“ puslapyje 53
•„
.
Pastaba Kai naudojate spausdinimo ant CD/DVD etiketes, dėklo ilgintuvo
neatidarykite.
Venkite popieriaus strigčių
Kad nestrigtų popierius, laikykitės šių nurodymų.
• Dažnai išimkite išspausdintus lapus iš išvesties dėklo.
• Kad popierius nesusisuktų ir nesiraukšlėtų, kai jo nenaudojate, laikykite jį
horizontaliai, sandariame dėkle.
• Pasirūpinkite, kad į įvesties dėklą įdėtas popierius gulėtų lygiai ir kad jo kraštai nebūtų
užlenkti arba įplėšti.
• Nedėkite į įvesties dėklą skirtingų rūšių ir dydžių popieriaus; visa lapų šūsnis įvesties
dėkle turi būti to paties dydžio ir rūšies.
• Pakoreguokite popieriaus pločio kreiptuvą įvesties dėkle, kad jis gerai priglustų prie
vis
ų lapų. Pasirūpinkite, kad popieriaus pločio kreiptuvas neužlenktų popieriaus
įvesties dėkle.
• Negrūskite popieriaus įvesties dėkle per toli.
• Naudokite „HP All-in-One“ rekomenduojamą popieriaus rūšį.
Susijusios temos
Popierius, kurio reikėtų vengti,“ puslapyje 22
„
Įdėkite originalus ir popieriaus
Venkite popieriaus strigčių 29
Page 32

6 skyrius
Įdėkite originalus ir popieriaus
30 Įdėkite originalus ir popieriaus
Page 33

7 Kaip spausdinti iš kompiuterio
„HP All-in-One“ gali būti naudojamas su bet kokia programine įranga, su kuria galima
spausdinti. Galite spausdinti įvarius dalykus, pavyzdžiui, vaizdus be apvadų,
informacinius biuletenius, atvirukus, karštojo perkėlimo lipdukus ir plakatus.
Šiame skyriuje pateikiamos tokios temos:
•
Kaip spausdinti iš taikomosios programos
Padarykite „HP All-in-One“ numatytuoju spausdintuvu
•
Pakeiskite dabartinio darbo spausdinimo nuostatas
•
Pakeiskite numatytąsias spausdinimo nuostatas
•
Spausdinimo nuorodos
•
Atlikite ypatingus spausdinimo darbus
•
Kaip sustabdyti spausdinimą
•
Sustabdytos spausdinimo užduoties tęsimas
•
Kaip spausdinti iš taikomosios programos
Daugumą spausdinimo nuostatų automatiškai valdo taikomoji programa. Jums reikia
rankiniu būdu pakeisti nustatymus tik tada, kai norite keisti spausdinimo kokybę,
spausdinti ant specifinio popieriaus ar skaidrės, ar naudoti specifines funkcijas.
Spausdinimas taikomąja programa.
1. Patikrinkite, ar į įvesties dėklą įdėjote popieriaus.
2. Programos File (rinkmena) meniu spustelėkite Print (spausdinti).
3. Pasirinkite „HP All-in-One“ kaip norimą naudoti spausdintuvą.
Jeigu „HP All-in-One“ nustatėte numatytuoju spausdintuvu, galite praleisti šį veiksmą.
„HP All-in-One“ bus jau išrinktas.
4. Jei reikia pakeisti nustatymus, spustelėkite mygtuką, kuris atsiranda Properties
(ypatybių) dialogo lange.
Priklausomai nuo taikomosios programos šis mygtukas gali vadintis Properties
(ypatybės), Options (parinktys), Printer Setup (spausdintuvo sąranka), Printer
(spausdintuvas) arba Preferences (pagrindinės parinktys).
Pastaba Spausdinant nuotrauką reikia pasirinkti atitinkamos popieriaus rūšies
ir nuotraukų tobulinimo parinktis.
Kaip spausdinti iš kompiuterio 31
Spausdinimas
Page 34

7 skyrius
5. Spausdinimo darbui tinkamas parinktis nustatykite pasinaudojant skirtukų
galimybėmis - Advanced (pažangu), Printing Shortcuts (spartieji spausdinimo
nustatymai), Features (savybės) ir Color (spalvinis).
Patarimas Galite nesudėtingai pasirinkti norimas spausdinimo darbo nuostatas,
išsirinkę vieną iš iš anksto numatytų spausdinimo darbų skirtuke Printing
Shortcuts (spausdinimo nuorodos). Pasirinkite spausdinimo užduoties rūšį iš
sąrašo Printing Shortcuts (spausdinimo nuorodos). Šios spausdinimo užduoties
rūšies numatytosios nuostatos nustatytos ir apibendrintos skirtuke Printing
Shortcuts (spausdinimo nuorodos). Jei būtina, čia galite atlikti norimus
pakeitimus ir juos įrašyti į naują spausdinimo nuorodą. Jei norite įrašyti pasirinktą
nuorodą, pasirinkite nuorodą ir spustelėkite Save As (įrašyti kaip). Jei norite
pašalinti nuorodą, pasirinkite norimą nuorodą ir spustelėkite Delete (šalinti).
6. Spustelėdami OK (gerai), uždarykite Properties (ypatybių) dialogo langą.
7. Spustelėkite Print (spausdinti) ar OK (gerai).
Padarykite „HP All-in-One“ numatytuoju spausdintuvu
„HP All-in-One“ galite padaryti numatytuoju spausdintuvu visose taikomosiose
programose. Tai reiškia, kad „HP All-in-One“ automatiškai parenkamas spausdintuvų
sąraše, kai taikomojoje programoje pasirenkate komandą Print (spausdinti), kuri randasi
meniu File (rinkmena). Taip pat dauguma taikomųjų programų automatiškai pasirenka
numatytąjį spausdintuvą, kai spustelite įrankių srities mygtuką Print (spausdinti).
Daugiau informacijos ieškokite „Windows“ žinyne.
Pakeiskite dabartinio darbo spausdinimo nuostatas
Galite taip nustatyti „HP All-in-One“ spausdinimo nuostatas, kad jos tiktų bet kokiam
spausdinimo darbui.
Šiame skyriuje pateikiamos tokios temos:
•
Nustatykite popieriaus dydį
•
Popieriaus, skirto spausdinti, rūšies nustatymas
•
Peržiūrėkite spausdinimo skyrą
•
Spausdinimo spartos ar kokybės keitimas
•
Pakeiskite lapo orientaciją
•
Keiskite dokumento dydį
•
Pakeiskite grynį, skaistį arba atspalvį
•
Peržiūrėkite spausdinimo darbą
Nustatykite popieriaus dydį
Popieriaus dydžio nuostata padeda „HP All-in-One“ nustatyti spausdinamąją puslapio
sritį. Kai kurių dydžių popieriaus lapuose spausdintuvas gali spausdinti be paraščių iš
Spausdinimas
32 Kaip spausdinti iš kompiuterio
viršaus, apačios ir šoninių lapo kraštų.
Paprastai popieriaus dydis nustatomas programoje, kuri buvo naudojama dokumentui ar
projektui sukurti. Naudojant savo paties nustatyto dydžio popierių arba, jei programoje
nėra galimybės nustatyti popieriaus dydžio, jį galima pakeisti Properties (ypatybių)
dialogo lange prieš pradedant spausdinti.
Page 35

Kaip nustatyti dokumento dydį
1. Patikrinkite, ar į įvesties dėklą įdėjote popieriaus.
2. Programos File (rinkmena) meniu spustelėkite Print (spausdinti).
3. Patikrinkite, ar „HP All-in-One“ pasirinktas kaip spausdintuvas.
4. Spustelėkite mygtuką, kuris atveria dialogo langą Properties (ypatybės).
Priklausomai nuo taikomosios programos šis mygtukas gali vadintis Properties
(ypatybės), Options (parinktys), Printer Setup (spausdintuvo sąranka), Printer
(spausdintuvas) arba Preferences (pagrindinės parinktys).
5. Spustelėkite skirtuką Features (funkcijos).
6. Srityje Resizing Options (dydžio keitimo parinktys) sąraše Size (dydis) spustelėkite
atitinkamą popieriaus dydį.
Tolesnėje lentelėje išvardytos siūlomos popieriaus dydžio nuostatos, skirtos įvairių
rūšių popieriui, kurį galite dėti į
įvesties dėklą. Būtinai peržiūrėkite ilgą parinkčių
sąrašą Size (dydis), kad sužinotumėte, ar yra nustatytas popierius dydis, tinkamas
jūsų naudojamos rūšies popieriui.
Popieriaus rūšis Siūlomos popieriaus dydžio nuostatos
Spausdinimo ant CD/DVD
popierius
Popierius, skirtas kopijuoti,
universalus arba paprastas
Vokai Atitinkamas voko dydis iš sąrašo
Popierius sveikinimo
atvirukams
Kartotekos kortelės Atitinkamas kortelės dydis iš sąrašo (jeigu išvardyti dydžiai
Popierius rašaliniams
spausdintuvams
Marškinėliams skirtas
karštojo perkėlimo
popierius
Etiketės „Letter“ arba A4 formato popierius
„Legal“ („Legal“ dydžio) „Legal“ („Legal“ dydžio)
Firminiai blankai „Letter“ arba A4 formato popierius
Panoraminių nuotraukų
popierius
Fotopopierius 10 x 15 cm (su skirtuku arba be skirtuko), 4 x 6 colių (su skirtuku
Skaidrės „Letter“ arba A4 formato popierius
Pasirenkamų dydžių
popierius
5 x 7 coliai
„Letter“ arba A4 formato popierius
„Letter“ arba A4 formato popierius
netinka, galite nurodyti pasirinktinį popieriaus dydį)
„Letter“ arba A4 formato popierius
„Letter“ arba A4 formato popierius
Atitinkamas panoraminio popieriaus dydis iš sąrašo (jeigu
išvardyti dydžiai netinka, galite nurodyti pasirinktinį popieriaus
dydį)
arba be skirtuko), „Letter“, A4 formato ar kito nurodyto tinkamo
dydžio
Pasirenkamas popieriaus dydis
Pakeiskite dabartinio darbo spausdinimo nuostatas 33
Spausdinimas
Page 36

7 skyrius
Popieriaus, skirto spausdinti, rūšies nustatymas
Jeigu spausdinsite ant specialaus popieriaus, pavyzdžiui, ant fotopopieriaus, skaidrių,
vokų arba lipdukų arba jeigu bus prasta spausdinimo kokybė, popieriaus rūšį galite
nustatyti rankiniu būdu.
Kaip nustatyti spausdinimo popieriaus rūšį
1. Patikrinkite, ar į įvesties dėklą įdėjote popieriaus.
2. Programos File (rinkmena) meniu spustelėkite Print (spausdinti).
3. Patikrinkite, ar „HP All-in-One“ pasirinktas kaip spausdintuvas.
4. Spustelėkite mygtuką, kuris atveria dialogo langą Properties (ypatybės).
Priklausomai nuo taikomosios programos šis mygtukas gali vadintis Properties
(ypatybės), Options (parinktys), Printer Setup (spausdintuvo sąranka), Printer
(spausdintuvas) arba Preferences (pagrindinės parinktys).
5. Spustelėkite skirtuką Features (funkcijos).
6. Srityje Basic Options (pagrindinės parinktys), sąraše Paper Type (popieriaus rūšis)
spustelėkite atitinkamą popieriaus rūšį.
Peržiūrėkite spausdinimo skyrą
Spausdintuvo programinė įranga rodo skyrą taškais colyje. Taškų colyje skaičius skiriasi
priklausomai nuo spausdintuvo programinėje įrangoje pasirinktos popieriaus rūšies ir
spausdinimo kokybės.
Kaip peržiūrėti spausdinimo skyrą
1. Patikrinkite, ar į įvesties dėklą įdėjote popieriaus.
2. Programos File (rinkmena) meniu spustelėkite Print (spausdinti).
3. Patikrinkite, ar „HP All-in-One“ pasirinktas kaip spausdintuvas.
4. Spustelėkite mygtuką, kuris atveria dialogo langą Properties (ypatybės).
Priklausomai nuo taikomosios programos šis mygtukas gali vadintis Properties
(ypatybės), Options (parinktys), Printer Setup (spausdintuvo sąranka), Printer
(spausdintuvas) arba Preferences (pagrindinės parinktys).
5. Spustelėkite skirtuką Features (funkcijos).
6. Išsiskleidžiančiame sąraše Print Quality (spausdinimo kokybė) pasirinkite savo
užduočiai tinkamą spausdinimo kokybės nuostatą.
7. Išsiskleidžiančiame sąraše Paper Type (popieriaus rūšis) pasirinkite tokios rūšies
popierių, kokį įdėjote.
8. Spustelėkite mygtuką Resolution (skyra) spausdinimo skyrai taškais colyje sužinoti.
Spausdinimo spartos ar kokybės keitimas
„HP All-in-One“ automatiškai parenka spausdinimo kokybės ir spartos nuostatą – tai
priklauso nuo pasirinktos popieriaus rūšies nuostatos. Galima keisti spausdinimo
kokybės nuostatą, siekiant tinkinti spausdinimo proceso spartą ir kokybę.
Spausdinimas
Kaip pasirinkti spausdinimo spartą ir kokybę
1. Patikrinkite, ar į įvesties dėklą įdėjote popieriaus.
2. Programos File (rinkmena) meniu spustelėkite Print (spausdinti).
34 Kaip spausdinti iš kompiuterio
Page 37

3. Patikrinkite, ar „HP All-in-One“ pasirinktas kaip spausdintuvas.
4. Spustelėkite mygtuką, kuris atveria dialogo langą Properties (ypatybės).
Priklausomai nuo taikomosios programos šis mygtukas gali vadintis Properties
(ypatybės), Options (parinktys), Printer Setup (spausdintuvo sąranka), Printer
(spausdintuvas) arba Preferences (pagrindinės parinktys).
5. Spustelėkite skirtuką Features (funkcijos).
6. Išsiskleidžiančiame sąraše Print Quality (spausdinimo kokybė) pasirinkite savo
užduočiai tinkamą kokybės nuostatą.
Pastaba Kad sužinotumėte, kokiu didžiausiu taškų colyje skaičiumi spausdins
„HP All-in-One“, spustelėkite Resolution (skyra).
7. Išsiskleidžiančiame sąraše Paper Type (popieriaus rūšis) pasirinkite tokios rūšies
popierių, kokį įdėjote.
Pakeiskite lapo orientaciją
Esant puslapio orientacijos nuostatai puslapyje dokumentus galima spausdinti vertikaliai
arba horizontaliai.
Paprastai popieriaus orientacija nustatoma programoje, kuri buvo naudojama
dokumentui ar projektui sukurti. Naudojant savo paties nustatyto dydžio popierių arba
specialų HP popierių, taip pat – jei programoje nėra galimybės nustatyti popieriaus
orientacijos, ją galima pakeisti Properties (ypatybės) dialogo lange prieš pat
spausdinimo darbą.
Kaip pakeisti lapo padėtį
1. Patikrinkite, ar į įvesties dėklą įdėjote popieriaus.
2. Programos File (rinkmena) meniu spustelėkite Print (spausdinti).
3. Patikrinkite, ar „HP All-in-One“ pasirinktas kaip spausdintuvas.
4. Spustelėkite mygtuką, kuris atveria dialogo langą Properties (ypatybės).
Priklausomai nuo taikomosios programos šis mygtukas gali vadintis Properties
(ypatybės), Options (parinktys), Printer Setup (spausdintuvo sąranka), Printer
(spausdintuvas) arba Preferences (pagrindinės parinktys).
5. Spustelėkite skirtuką Features (funkcijos).
6. Srityje Basic Options (pagrindinės parinktys) pasirinkite vieną iš šių
• Spustelėkite Portrait (vertikali) dokumentui spausdinti puslapyje vertikaliai.
• Spustelėkite Landscape (horizontali) dokumentui spausdinti puslapyje
horizontaliai.
parinkčių:
Keiskite dokumento dydį
Su „HP All-in-One“ galima spausdinti dokumentą ant kitokio dydžio popieriaus nei
originalas.
Kaip keisti dokumento dydžio mastelį
1. Patikrinkite, ar į įvesties dėklą įdėjote popieriaus.
2. Programos File (rinkmena) meniu spustelėkite Print (spausdinti).
3. Patikrinkite, ar „HP All-in-One“ pasirinktas kaip spausdintuvas.
Spausdinimas
Pakeiskite dabartinio darbo spausdinimo nuostatas 35
Page 38

7 skyrius
4. Spustelėkite mygtuką, kuris atveria dialogo langą Properties (ypatybės).
Priklausomai nuo taikomosios programos šis mygtukas gali vadintis Properties
(ypatybės), Options (parinktys), Printer Setup (spausdintuvo sąranka), Printer
(spausdintuvas) arba Preferences (pagrindinės parinktys).
5. Spustelėkite skirtuką Features (funkcijos).
6. Srityje Resizing options (dydžio keitimo parinktys) spustelėkite Scale to paper
size (nustatyti pagal popieriaus dydį) ir išsiskleidžiančiame sąraše spustelėkite
atitinkamą popieriaus dydį.
Pakeiskite grynį, skaistį arba atspalvį
Galima pakeisti spaudinių spalvų intensyvumą ir šviesumo lygį, nustatant parinktis
Saturation (prisotinimas), Brightness (skaistis) ir Color Tone (spalvinis tonas).
Kaip pakeisti sodrumą, skaistį arba atspalvį
1. Patikrinkite, ar į įvesties dėklą įdėjote popieriaus.
2. Programos File (rinkmena) meniu spustelėkite Print (spausdinti).
3. Patikrinkite, ar „HP All-in-One“ pasirinktas kaip spausdintuvas.
4. Spustelėkite mygtuką, kuris atveria dialogo langą Properties (ypatybės).
Priklausomai nuo taikomosios programos šis mygtukas gali vadintis Properties
(ypatybės), Options (parinktys), Printer Setup (spausdintuvo sąranka), Printer
(spausdintuvas) arba Preferences (pagrindinės parinktys).
5. Spustelėkite skirtuką Color (spalva).
6. Spustelėkite mygtuką More color options (daugiau spalvų parinkčių).
7. Šliaužikliais pareguliuokite
Tone (spalvų tonas).
• Brightness (skaistis) rodo spausdinamo dokumento šviesumą arba tamsumą.
• Saturation (sodrumas) – tai santykinis spausdinamų spalvų grynumas.
• Color tone (spalvų tonas) turi įtakos tam, ar spausdinamos spalvos atrodys šiltos,
ar šaltos, papildant vaizdą oranžiniais arba žydrais atspalviais.
Saturation (sodrumas), Brightness (skaistis) arba Color
Peržiūrėkite spausdinimo darbą
Prieš nusiųsdami spausdinimo užduotis į „HP All-in-One“, jas galite peržiūrėti. Taip
išvengsite popieriaus ir rašalo eikvojimo projektams, kurie nespausdinami taip, kaip
tikimasi.
Kaip peržiūrėti spausdinimo užduotį
1. Patikrinkite, ar į įvesties dėklą įdėjote popieriaus.
2. Programos File (rinkmena) meniu spustelėkite Print (spausdinti).
3. Patikrinkite, ar „HP All-in-One“ pasirinktas kaip spausdintuvas.
4. Spustelėkite mygtuką, kuris atveria dialogo langą Properties (ypatybės).
Priklausomai nuo taikomosios programos šis mygtukas gali vadintis Properties
Spausdinimas
36 Kaip spausdinti iš kompiuterio
(ypatybės), Options (parinktys), Printer Setup (spausdintuvo sąranka), Printer
(spausdintuvas) arba Preferences (pagrindinės parinktys).
5. Pasirinkite savo užduočiai tinkamas spausdinimo nuostatas kiekviename dialogo
lango skirtuke.
Page 39

6. Spustelėkite skirtuką Features (funkcijos).
7. Pasirinkite žymimąjį langelį Show Preview Before Printing (rodyti peržiūrą prieš
spausdinant).
8. Spustelėkite OK (gerai), tada spustelėkite Print (spausdinti) arba OK (gerai) dialogo
lange Print (spausdinti).
Spausdinimo užduotis pasirodys peržiūros lange.
9. Lange HP preview (HP peržiūra) atlikite vieną iš šių veiksmų:
• Spausdinimui pradėti spustelėkite Start Printing (pradėti spausdinimą).
• Spausdinimui atšaukti spustelėkite Cancel Printing (atšaukti spausdinimą).
Pakeiskite numatytąsias spausdinimo nuostatas
Jei tam tikras nuostatas spausdindami naudojate dažnai, galbūt norėsite padaryti jas
numatytosiomis, kad jos būtų iškart parinktos, kai tik programoje atversite dialogo
langą Print (spausdinti).
Kaip pakeisti numatytąsias spausdinimo nuostatas
1. „HP Solution Center“ (HP sprendimų centras) spustelėkite Settings (nuostatos),
nurodykite Print Settings (spausdinimo nuostatos), tada spustelėkite Printer
Settings (spausdintuvo nuostatos).
2. Pakeiskite spausdinimo nuostatas ir spustelėkite OK (gerai).
Spausdinimo nuorodos
Jei dažnai spausdinate naudodami tas pačias nuostatas, galite naudotis spausdinimo
nuorodomis. Spausdintuvo programinė įranga komplektuojama su keliomis specialios
paskirties spausdinimo nuorodomis, jas galite rasti sąraše „Printing
Shortcuts“ (spausdinimo nuorodos).
Pastaba Kai pasirenkate spausdinimo nuorodą, atitinkami spausdinimo parametrai
automatiškai parodomi ekrane. Galite juos pakoreguoti arba palikti nepakeistus. Taip
pat galite susikurti ir savo nuorodą. Daugiau informacijos ieškokite sk. „
nuorodų kūrimas,“ puslapyje 38.
Spausdinimo nuorodų skirtuko panaudojimas atliekant šias užduotis:
• Įprastinis spausdinimas: Sparčiam dokumentų spausdinimui.
• Nuotraukų be paraščių spausdinimas: Spausdinimui iki pat 10 x 15 cm (4 x 6 colių)
dydžio „HP Premium Plus Photo Paper“ popieriaus su nuplėšiamu skirtuku viršutinio,
apatinio ir šoninių kraštų. Daugiau informacijos ieškokite sk. „
apvado,“ puslapyje 39.
• Nuotraukų su baltomis paraštėmis spausdinimas: Nuotraukų su baltais apvadais
spausdinimui. Daugiau informacijos ieškokite sk. „
fotopopieriaus,“ puslapyje 40.
• Greitas / taupus spausdinimas: Sparčiam juodraštinių dokumentų variantų
spausdinimui.
Pakeiskite numatytąsias spausdinimo nuostatas 37
Spausdinkite nuotraukas ant
Spausdinkite vaizdą be
Spausdinimo
Spausdinimas
Page 40

7 skyrius
• Pristatymų spausdinimas: Aukštos kokybės dokumentų, įskaitant laiškus ir
skaidres, spausdinimui. Daugiau informacijos rasite „
programos,“ puslapyje 31 ir „Spausdinkite ant skaidrių,“ puslapyje 48.
• Dvipusis (dupleksinis) spausdinimas: Spausdinimui ant abiejų lapo pusių rankiniu
būdu naudojantis „HP All-in-One“. Daugiau informacijos ieškokite sk. „
ant abiejų lapo pusių,“ puslapyje 42.
Spausdinimo nuorodų kūrimas
Šalia spausdinimo nuorodų, jau esančių sąraše „Printing Shortcuts“ (spausdinimo
nuorodos), galite susikurti ir savas spausdinimo nuorodas.
Pavyzdžiui, jei dažnai spausdinate skaidres, galite pasirinkti „Presentation
Printing“ (prisistatymų spausdinimas) spausdinimo nuorodą, pakeisti popieriaus rūšį į
„HP Premium Inkjet Transparency Film“ ir įrašyti ją nauju vardu, pvz., „Pristatymai iš
skaidrių“. Jei sukursite nuorodą, kiekvieną kartą, kai spausdinsite skaidres, jums nereikės
keisti spausdinimo nuostatų, užteks paprasčiausiai pasirinkti nuorodą.
Kaip kurti spausdinimo nuorodas
1. Programos File (rinkmena) meniu spustelėkite Print (spausdinti).
2. Patikrinkite, ar „HP All-in-One“ pasirinktas kaip spausdintuvas.
3. Spustelėkite mygtuką, kuris atveria dialogo langą Properties (ypatybės).
Priklausomai nuo taikomosios programos šis mygtukas gali vadintis Properties
(ypatybės), Options (parinktys), Printer Setup (spausdintuvo sąranka), Printer
(spausdintuvas) arba Preferences (pagrindinės parinktys).
4. Spustelėkite skirtuką Printing Shortcuts (spausdinimo nuorodos).
5.
Sąraše Printing Shortcuts (spausdinimo nuorodos) pasirinkite spausdinimo
nuorodą.
Ekrane pasirodys pasirinktos spausdinimo nuorodos nuostatos.
6. Pakeiskite nuostatas, kurias norite naudoti naujoje spausdinimo nuorodoje.
7. Lauke Type new shortcut name here (čia įveskite naujos nuorodos pavadinimą)
įveskite naujos nuorodos pavadinimą ir spustelėkite Save (įrašyti).
Spausdinimo nuoroda bus įtraukta į sąrašą.
Kaip spausdinti iš taikomosios
Spausdinkite
Kaip šalinti spausdinimo nuorodas
1. Programos File (rinkmena) meniu spustelėkite Print (spausdinti).
2. Patikrinkite, ar „HP All-in-One“ pasirinktas kaip spausdintuvas.
3. Spustelėkite mygtuką, kuris atveria dialogo langą Properties (ypatybės).
Priklausomai nuo taikomosios programos šis mygtukas gali vadintis Properties
(ypatybės), Options (parinktys), Printer Setup (spausdintuvo sąranka), Printer
(spausdintuvas) arba Preferences (pagrindinės parinktys).
4. Spustelėkite skirtuką Printing Shortcuts (spausdinimo nuorodos).
5. Sąraše Printing Shortcuts (spausdinimo nuorodos) pasirinkite spausdinimo
nuorodą, kurią
Spausdinimas
6. Spustelėkite mygtuką Delete (šalinti).
Spausdinimo nuoroda bus pašalinta iš sąrašo.
38 Kaip spausdinti iš kompiuterio
norite šalinti.
Page 41

Pastaba Pašalinti galite tik tas nuorodas, kurias sukūrėte patys. Originalių HP
nuorodų šalinti negalėsite.
Atlikite ypatingus spausdinimo darbus
Be įprastų spausdinimo darbų su „HP All-in-One“ galima atlikti ir ypatingus spausdinimo
darbus – spausdinti vaizdus be apvadų, karštojo perkėlimo lipdukus ir plakatus.
Šiame skyriuje pateikiamos tokios temos:
•
Spausdinkite vaizdą be apvado
Spausdinkite nuotraukas ant fotopopieriaus
•
Kaip sukurti kompaktinio disko / DVD etiketę
•
Spausdinimas naudojant "Maximum dpi" (didžiausias taškų colyje skaičius)
•
Spausdinkite ant abiejų lapo pusių
•
Spausdinkite kelių puslapių dokumentą kaip brošiūrą
•
Spausdinkite kelis puslapius viename lape
•
Spausdinkite kelių puslapių dokumentą atvirkštine tvarka
•
Apgręžkite karštojo perkėlimo lipduko vaizdą
•
Spausdinkite ant skaidrių
•
Spausdinkite grupę adresų ant etikečių arba vokų
•
Spausdinkite plakatą
•
Spausdinkite tinklalapį
•
Spausdinkite vaizdą be apvado
Spausdinant be apvadų galima spausdinti iki pat 10 x 15 cm dydžio HP Premium Plus
Photo Papers (HP aukščiausios kokybės pagerintas fotopopierius) popieriaus su
nuplėšiamu skirtuku viršutinio, apatinio ir šoninių kraštų. Nuplėšus skirtuką išspausdintas
vaizdas be apvadų užima visą lapą nuo krašto iki krašto.
Patarimas Dialogo lange Properties (ypatybės) galite automatiškai pakoreguoti
nuostatas 10 x 15 cm (10 x 15 cm / 4 x 6 colių) dydžio nuotraukoms be apvado
spausdinti ant HP Premium Plus Photo Paper (HP aukščiausios kokybės pagerintas
fotopopierius). Spustelėkite skirtuką Printing Shortcuts (spausdinimo nuorodos),
tada sąraše Printing Shortcuts (spausdinimo nuorodos) pasirinkite Photo printing-
borderless (nuotraukų be apvado spausdinimas). Šias parinktis galite nustatyti ir
rankiniu būdu, kaip nurodyta toliau.
Kaip spausdinti vaizdus be apvado
1. Iš įvesties dėklo išimkite visą jame esantį popierių ir įdėkite fotopopieriaus
spausdinamąja puse žemyn.
2. Programos File (rinkmena) meniu spustelėkite Print (spausdinti).
3. Patikrinkite, ar „HP All-in-One“ pasirinktas kaip spausdintuvas.
4. Spustelėkite mygtuką, kuris atveria dialogo langą Properties (ypatybės).
Priklausomai nuo taikomosios programos šis mygtukas gali vadintis Properties
(ypatybės), Options (parinktys), Printer Setup (spausdintuvo sąranka), Printer
(spausdintuvas) arba Preferences (pagrindinės parinktys).
Atlikite ypatingus spausdinimo darbus 39
Spausdinimas
Page 42

7 skyrius
5. Spustelėkite skirtuką Features (funkcijos).
6. Srityje Resizing Options (dydžio keitimo parinktys), sąraše Size (dydis) spustelėkite
atitinkamą popieriaus dydį.
Jeigu ant nurodyto dydžio popieriaus galima spausdinti vaizdą be apvado, bus
įjungtas žymimasis langelis Borderless (be apvado).
7. Srityje Basic options (pagrindinės parinktys), išsiskleidžiančiame sąraše Paper
Type (popieriaus rūšis) spustelėkite popieriaus rūšį.
Pastaba Negalėsite spausdinti vaizdo be apvadų, jeigu popieriaus rūšis bus
nustatyta Automatic (automatinis) arba jeigu bus pasirinkta ne fotopopieriaus
nuostata.
8. Pasirinkite žymimąjį langelį Borderless printing (spausdinimas be apvado), jeigu jis
dar nepažymėtas.
Jei popieriaus dydis ir popierius rūšis tarpusavyje nesuderinami, „HP All-in-One“
programa parodys įspėjimą ir leis pasirinkti kitą popieriaus rūšį ar dydį.
9. Spustelėkite OK (gerai), tada spustelėkite Print (spausdinti) arba OK (gerai) dialogo
lange Print (spausdinti).
Pastaba Įvesties dėkle nepalikite nepanaudoto fotopopieriaus. Popierius gali
pradėti raitytis, todėl ant jo išspausdintų spaudinių kokybė gali būti prasta. Prieš
spausdinant fotopopierių reikia ištiesinti.
Susijusios temos
Įdėkite 10 x 15 cm (4 x 6 colių) dydžio fotopopieriaus,“ puslapyje 25
„
Spausdinkite nuotraukas ant fotopopieriaus
Aukštos kokybės nuotraukoms spausdinti HP rekomenduoja naudoti „HP Premium Plus“
fotopopierių spausdinant su „HP All-in-One“.
Įsigiję nuotraukų spausdinimo kasetę, galite pagerinti nuotraukų, spausdinamų su
„HP All-in-One“, kokybę. Su kartu įdėtomis trijų spalvų rašalo ir nuotraukų spausdinimo
kasetėmis sistemą sudaro šešios rašalo spalvos; taip užtikrinama puiki nuotraukų
kokybė.
Pastaba Kai kurie „HP All-in-One“ modeliai nepalaiko fotografinės kokybės
spausdinimo kasečių.
Kaip spausdinti nuotraukas ant fotopopieriaus
1. Iš įvesties dėklo išimkite visą jame esantį popierių ir įdėkite fotopopieriaus
spausdinamąja puse žemyn.
2. Programos File (rinkmena) meniu spustelėkite Print (spausdinti).
3. Patikrinkite, ar „HP All-in-One“ pasirinktas kaip spausdintuvas.
4. Spustelėkite mygtuką, kuris atveria dialogo langą Properties (ypatybės).
Spausdinimas
40 Kaip spausdinti iš kompiuterio
Priklausomai nuo taikomosios programos šis mygtukas gali vadintis Properties
(ypatybės), Options (parinktys), Printer Setup (spausdintuvo sąranka), Printer
(spausdintuvas) arba Preferences (pagrindinės parinktys).
5. Spustelėkite skirtuką Features (funkcijos).
Page 43

6. Srityje Basic Options (pagrindinės parinktys), išsiskleidžiančiame sąraše Paper
Type (popieriaus rūšis) pasirinkite tinkamą fotopopieriaus rūšį.
7. Srityje Resizing Options (dydžio keitimo parinktys), sąraše Size (dydis) spustelėkite
atitinkamą popieriaus dydį.
Jei popieriaus dydis ir popierius rūšis tarpusavyje nesuderinami, „HP All-in-One“
programa parodys įspėjimą ir leis pasirinkti kitą popieriaus rūšį ar dydį.
8. Srityje Basic Options (pagrindinės parinktys) pasirinkite aukštą spausdinimo
kokybę, pvz., Best (geriausia) arba Maximum dpi (didžiausias taškų colyje skaičius),
iš išsiskleidžiančio sąrašo Print Quality (spausdinimo kokybė).
9. Srityje HP real life technologies (HP tikroviškos technologijos) spustelėkite
išsiskleidžiantį sąrašą Photo fix (nuotraukų taisymas) ir pasirinkite vieną iš ši
ų
parinkčių:
• „Off“ (išjungtas): vaizdui netaikomos jokios HP real life technologies (HP
tikroviškos technologijos).
• „Basic“ (pagrindinis): automatiškai fokusuoja vaizdą; šiek tiek pakoreguoja
vaizdo ryškumą.
• „Full“ (visas): automatiškai pašviesina tamsų vaizdą; automatiškai reguliuoja
vaizdo ryškumą, kontrastą ir jį fokusuoja; automatiškai pašalina raudonų akių
efektą.
10. Spustelėkite OK (gerai), kad grįžtumėte į dialogo langą Properties (ypatybės).
11. Jeigu norite spausdinti nespalvotą nuotrauką, spustelėkite skirtuką Color (spalva) ir
pasirinkite žymimąjį langelį Print in grayscale (spausdinti pilkais pustoniais).
12. Spustelėkite OK (gerai), tada spustelėkite Print (spausdinti) arba OK (gerai) dialogo
lange Print (spausdinti).
Pastaba Įvesties dėkle nepalikite nepanaudoto fotopopieriaus. Popierius gali
pradėti raitytis, todėl ant jo išspausdintų spaudinių kokybė gali būti prasta. Prieš
spausdinant fotopopierių reikia ištiesinti.
Susijusios temos
Darbas su spausdinimo kasetėmis,“ puslapyje 64
•„
Darbas su spausdinimo kasetėmis,“ puslapyje 63
•„
Kaip sukurti kompaktinio disko / DVD etiketę
Programa „HP All-in-One“ galite sukurti CD ir DVD diskų etiketes, atlikdami toliau
aprašytus veiksmus. Arba, jei norite sukurti savo CD ir DVD diskų etiketes prijungties
režimu, eikite į
Kaip sukurti CD/DVD diskų etiketes
1. Pasirūpinkite, kad į įvesties dėklą būtų įdėta CD/DVD diskų etikečių popieriaus.
2. Programos File (rinkmena) meniu spustelėkite Print (spausdinti).
3. Patikrinkite, ar „HP All-in-One“ pasirinktas kaip spausdintuvas.
4. Spustelėkite mygtuką, kuris atveria dialogo langą Properties (ypatybės).
Priklausomai nuo taikomosios programos šis mygtukas gali vadintis Properties
(ypatybės), Options (parinktys), Printer Setup (spausdintuvo sąranka), Printer
(spausdintuvas) arba Preferences (pagrindinės parinktys).
www.hp.com ir laikykitės pateikiamų raginimų.
Spausdinimas
Atlikite ypatingus spausdinimo darbus 41
Page 44

7 skyrius
5. Spustelėkite skirtuką Features (funkcijos).
6. Išskleidžiamajame sąraše Paper Type (popieriaus rūšis) spustelėkite More
(daugiau) ir pasirinkite HP CD/DVD tattoo paper (HP kompaktinių diskų / DVD
etikečių popierius).
7. Spustelėkite OK (gerai), tada spustelėkite Print (spausdinti) arba OK (gerai) dialogo
lange Print (spausdinti).
Spausdinimas naudojant "Maximum dpi" (didžiausias taškų colyje skaičius)
Režimu Maximum dpi (didžiausias taškų colyje skaičius) spausdinkite aukštos kokybės,
ryškius vaizdus.
Kad režimas Maximum dpi (didžiausias taškų colyje skaičius) būtų tikrai naudingas, juo
spausdinkite aukštos kokybės vaizdus, pvz., skaitmenines nuotraukas. Pasirinkus
nuostatą Maximum dpi (didžiausias taškų colyje skaičius) spausdintuvo programinė
įranga parodo optimizuotus taškus colyje, kuriais „HP All-in-One“ spausdins.
Režimu Maximum dpi (didžiausias taškų colyje skaičius) spausdinama ilgiau, negu
taikant kitas nuostatas; be to, tam reikia daugiau vietos diske.
Pastaba Jeigu įdėta ir nuotraukų spausdinimo kasetė, spausdinimo kokybė
pagerėja. Nuotraukų spausdinimo kasetę galima įsigyti atskirai, jeigu ji nepridedama
perkant „HP All-in-One“.
Kaip spausdinti maksimalaus taškų skaičiaus colyje režimu
1. Patikrinkite, ar į įvesties dėklą įdėjote popieriaus.
2. Programos File (rinkmena) meniu spustelėkite Print (spausdinti).
3. Patikrinkite, ar „HP All-in-One“ pasirinktas kaip spausdintuvas.
4. Spustelėkite mygtuką, kuris atveria dialogo langą Properties (ypatybės).
Priklausomai nuo taikomosios programos šis mygtukas gali vadintis Properties
(ypatybės), Options (parinktys), Printer Setup (spausdintuvo sąranka), Printer
(spausdintuvas) arba Preferences (pagrindinės parinktys).
5. Spustelėkite skirtuką Features (funkcijos).
6. Išsiskleidžiančiame sąraše Paper Type (popieriaus rūšis) spustelėkite More
(daugiau), tada pasirinkite tinkamos rūšies popierių.
7. Išsiskleidžiančiame meniu Print Quality (spausdinimo kokybė) spustelėkite
Maximum dpi (didžiausias taškų colyje skai
čius).
Pastaba Kad sužinotumėte, kokiu didžiausiu taškų colyje skaičiumi spausdins
„HP All-in-One“, spustelėkite Resolution (skyra).
8. Pasirinkite bet kokias kitas norimas spausdinimo nuostatas ir spustelėkite OK (gerai).
Susijusios temos
Darbas su spausdinimo kasetėmis,“ puslapyje 63
„
Spausdinimas
Spausdinkite ant abiejų lapo pusių
Spausdinimo ant abiejų lapo pusių užduotį „HP All-in-One“ gali atlikti atitinkamai rankiniu
būdu tiekiant popierių. Jei ketinate spausdinti ant abiejų lapo pusių, pasirūpinkite, kad
būtų naudojamas storas popierius, kad kitoje pusėje atspaustas vaizdas nepersišviestų.
42 Kaip spausdinti iš kompiuterio
Page 45

Kaip spausdinti ant abiejų lapo pusių
1. Įdėkite popieriaus į įvesties dėklą.
2. Programos File (rinkmena) meniu spustelėkite Print (spausdinti).
3. Patikrinkite, ar „HP All-in-One“ pasirinktas kaip spausdintuvas.
4. Spustelėkite mygtuką, kuris atveria dialogo langą Properties (ypatybės).
Priklausomai nuo taikomosios programos šis mygtukas gali vadintis Properties
(ypatybės), Options (parinktys), Printer Setup (spausdintuvo sąranka), Printer
(spausdintuvas) arba Preferences (pagrindinės parinktys).
5. Spustelėkite skirtuką Features (funkcijos).
6. Srityje Paper saving options (popieriaus taupymo parinktys), išsiskleidžiančiame
sąraše Two-sided printing (dvipusis spausdinimas) pasirinkite Manual (rankinis).
7. Jei išspausdintus lapus norėsite įrišti, atlikite tokius veiksmus:
•Kad įrištumėte iš viršaus, kaip bloknotą arba kalendorių, pasirinkite žymimąjį
į Flip Pages Up (apversti puslapius aukštyn).
langel
Taip nelyginiai ir lyginiai dokumento puslapiai bus spausdinami priešingai vienas
kitam iš viršaus žemyn. Taip bus užtikrinta, kad verčiant įrišto dokumento
puslapius puslapio viršus visada bus lapo viršuje.
1
3
5
•Kad įrištumėte iš šono, kaip knygą arba žurnalą, spustelėkite ir taip išvalykite
žymimąjį langelį Flip Pages Up (apversti puslapius aukštyn).
Taip nelyginiai ir lyginiai dokumento puslapiai bus spausdinami priešingai vienas
kitam iš kairės į dešinę. Taip bus užtikrinta, kad verčiant įrišto dokumento
puslapius puslapio viršus visada bus lapo viršuje.
1
3
5
Atlikite ypatingus spausdinimo darbus 43
Spausdinimas
Page 46

7 skyrius
8. Spustelėkite OK (gerai), tada spustelėkite Print (spausdinti) arba OK (gerai) dialogo
lange Print (spausdinti).
„HP All-in-One“ pradės spausdinti. Prieš imdami išvesties dėkle esančius
išspausdintus puslapius palaukite, kol bus baigti spausdinti visi nelyginiai puslapiai.
Atėjus laikui apdoroti antrąją spausdinimo užduoties dalį, ekrane dialogo lange
parodomos instrukcijos. Jokiu būdu dialogo lange nespauskite Continue (tęsti), kol
neįdėsite popieriaus taip, kaip nurodyta.
9. Vykdykite instrukcijas, rodomas ekrane, kaip įdėti popierių, kad būtų galima
spausdinti ant kitos jo pusės, ir spustelėkite Continue (tęsti).
Spausdinkite kelių puslapių dokumentą kaip brošiūrą
Su „HP All-in-One“ galima spausdinti savo dokumentą kaip nedidelę brošiūrą, kurią v ėliau
galima sulankstyti ir susegti.
Siekdami geriausių rezultatų, padarykite, kad dokumentas tilptų keturių puslapių
kartotinyje, pvz., 8, 12 ar 16 puslapiuose vaiko mokyklinės pjesės ar vestuvių programai
parengti.
Kaip spausdinti kelių puslapių dokumentą kaip brošiūrą
1. Įdėkite popieriaus į įvesties dėklą.
Popierius turi būti pakankamai storas, kad kitoje pusėje nepersimatytų vaizdai.
2. Programos File (rinkmena) meniu spustelėkite Print (spausdinti).
3. Patikrinkite, ar „HP All-in-One“ pasirinktas kaip spausdintuvas.
4. Spustelėkite mygtuką, kuris atveria dialogo langą Properties (ypatybės).
Priklausomai nuo taikomosios programos šis mygtukas gali vadintis Properties
(ypatybės), Options (parinktys), Printer Setup (spausdintuvo sąranka), Printer
(spausdintuvas) arba Preferences (pagrindinės parinktys).
5. Spustelėkite skirtuką Features (funkcijos).
6. Srityje Paper saving options (popieriaus taupymo parinktys), išsiskleidžiančiame
sąraše Two-sided printing (dvipusis spausdinimas) pasirinkite Manual (rankinis).
7. Sąraše Booklet layout is (brošiūros išdėstymas yra) pasirinkite savo kalbai tinkamą
įrišimo kraštą.
• Jeigu jūsų kalba skaitoma iš kairės į dešinę, spustelėkite Left edge binding
(kairiojo krašto įrišimas).
• Jeigu jūsų kalba skaitoma iš dešinės į kairę, spustelėkite Right edge binding
(dešiniojo krašto įrišimas).
Langelis Pages per sheet (puslapių skaičius lape) automatiškai nustatytas
spausdinti du puslapius lape.
8. Spustelėkite OK (gerai), tada spustelėkite Print (spausdinti) arba OK (gerai) dialogo
lange Print (spausdinti).
s spausdinti.
Spausdinimas
„HP All-in-One“ pradė
Atėjus laikui apdoroti antrąją spausdinimo užduoties dalį, ekrane dialogo lange
parodomos instrukcijos. Jokiu būdu dialogo lange nespauskite Continue (tęsti), kol
įdėsite popierių taip, kaip nurodyta toliau.
44 Kaip spausdinti iš kompiuterio
Page 47

9. Prieš išimdami iš išvesties dėklo išspausdintus puslapius kelias sekundes palaukite,
kol „HP All-in-One“ baigs spausdinti.
Jeigu išimsite puslapius, kai dokumentas dar tebespausdinamas, galite suardyti jų
išdėstymo tvarką.
10. Vykdykite instrukcijas, rodomas ekrane, kaip įdėti popierių, kad būtų galima
spausdinti ant kitos jo pusės, ir spustelėkite Continue (tęsti).
11. Kai bus baigtas spausdinti visas dokumentas, sulenkite visą lapų šūsnį per pusę, kad
pirmasis puslapis būtų viršuje, tada susekite dokumentą per sulenkimą.
Patarimas Geriausiems rezultatams gauti brošiūras įriškite įrišimo įrenginiais,
skirtais įrišti storas brošiūras ilgomis nugarėlėmis.
7911
13 5
Iliustracija 7-1 Kairiojo krašto įrišimas iš kairės į dešinę skaitomoms kalboms
7911
135
Iliustracija 7-2 Dešiniojo krašto įrišimas iš dešinės į kairę skaitomoms kalboms
Spausdinkite kelis puslapius viename lape
Viename popieriaus lape galite išspausdinti iki 16 puslapių.
Spausdinimas
Atlikite ypatingus spausdinimo darbus 45
Page 48

7 skyrius
Kaip išspausdinti kelis puslapius viename lape
1. Patikrinkite, ar į įvesties dėklą įdėjote popieriaus.
2. Programos File (rinkmena) meniu spustelėkite Print (spausdinti).
3. Patikrinkite, ar „HP All-in-One“ pasirinktas kaip spausdintuvas.
4. Spustelėkite mygtuką, kuris atveria dialogo langą Properties (ypatybės).
Priklausomai nuo taikomosios programos šis mygtukas gali vadintis Properties
(ypatybės), Options (parinktys), Printer Setup (spausdintuvo sąranka), Printer
(spausdintuvas) arba Preferences (pagrindinės parinktys).
5. Spustelėkite skirtuką Features (funkcijos).
6. Sąraše Pages Per Sheet (puslapių skaičius lape) spustelėkite 2, 4, 6, 8, 9 arba 16.
7. Sąraše Page Order (puslapių tvarka) spustelėkite tinkamą puslapi
parinktį.
Sunumeruotuose bandomųjų spaudinių paveikslėliuose galite pasižiūrėti, kaip
puslapiai bus sutvarkyti pagal kiekvieną parinktį.
8. Spustelėkite OK (gerai), tada spustelėkite Print (spausdinti) arba OK (gerai) dialogo
lange Print (spausdinti).
Spausdinkite kelių puslapių dokumentą atvirkštine tvarka
Jei pirmas spausdinamas lapas yra spausdinamąja puse aukštyn, reiškia, atspausdintų
lapų šūsnį turėsite sudėlioti teisinga tvarka.
5
4
3
2
1
ų išdėstymo
Geriau puslapius spausdinti atvirkštine tvarka, kad jie sukristų tvarkingai.
Patarimas Nustatykite šią parinktį kaip numatytąją nuostatą, kad nereikėtų to daryti
kiekvieną kartą siunčiant kelių puslapių dokumentą.
Spausdinimas
46 Kaip spausdinti iš kompiuterio
Kaip spausdinti kelių puslapių dokumentą atvirkštine tvarka
1. Patikrinkite, ar į įvesties dėklą įdėjote popieriaus.
2. Programos File (rinkmena) meniu spustelėkite Print (spausdinti).
1
2
3
4
5
Page 49

3. Patikrinkite, ar „HP All-in-One“ pasirinktas kaip spausdintuvas.
4. Spustelėkite mygtuką, kuris atveria dialogo langą Properties (ypatybės).
Priklausomai nuo taikomosios programos šis mygtukas gali vadintis Properties
(ypatybės), Options (parinktys), Printer Setup (spausdintuvo sąranka), Printer
(spausdintuvas) arba Preferences (pagrindinės parinktys).
5. Spustelėkite skirtuką Advanced (daugiau).
6. Išskleiskite Document Options (dokumento parinktys), tada išskleiskite Layout
Options (išdėstymo parinktys).
7. Spustelėkite Page Order (puslapių tvarka) sąraše Layout Options (išdėstymo
parinktys), tada spustelėkite Front to Back (iš priekio į galą).
Pastaba Jeigu nustatysite dokumentą spausdinti ant abiejų lapo pusių, neveiks
parinktis Front to back (nuo gerosios į atvirkščiąją pusę). Dokumentas
automatiškai bus spausdinamas tinkama tvarka.
8. Spustelėkite OK (gerai), tada spustelėkite Print (spausdinti) arba OK (gerai) dialogo
lange Print (spausdinti).
Kai spausdinate kelias dokumento kopijas, turi būti baigtas spausdinti vienas
dokumento egzempliorius ir tik tada pradėtas spausdinti kitas.
Apgręžkite karštojo perkėlimo lipduko vaizdą
Ši ypatybė apverčia atvaizdą, kad galėtumėte panaudoto karštojo perkėlimo funkciją. Ji
taip pat naudinga ir skaidrėms spausdinti, kai kitoje skaidrės pusėje norite užrašyti
pastabas nesubraižydami originalo.
Kaip apgręžti karštojo perkėlimo lipduko vaizdą
1. Programos File (rinkmena) meniu spustelėkite Print (spausdinti).
2. Patikrinkite, ar „HP All-in-One“ pasirinktas kaip spausdintuvas.
3. Spustelėkite mygtuką, kuris atveria dialogo langą Properties (ypatybės).
Priklausomai nuo taikomosios programos šis mygtukas gali vadintis Properties
(ypatybės), Options (parinktys), Printer Setup (spausdintuvo sąranka), Printer
(spausdintuvas) arba Preferences (pagrindinės parinktys).
4. Spustelėkite skirtuką Features (funkcijos).
5. Srityje Basic options (pagrindinės parinktys), sąraše Paper Type (popieriaus rūšis)
spustelėkite HP Iron-on Transfer (HP karštojo perkėlimo popierius).
6. Spustelė
kite skirtuką Advanced (daugiau).
7. Išskleiskite Document Options (dokumento parinktys), tada išskleiskite Printer
Features (spausdintuvo funkcijos).
8. Parinktį Mirror Image (veidrodinis vaizdas) nustatykite On (įjungti).
9. Spustelėkite OK (gerai), tada spustelėkite Print (spausdinti) arba OK (gerai) dialogo
lange Print (spausdinti).
Pastaba Kad išvengtumėte strigčių, karštojo perkėlimo lapus į tiekimo dėklą
dėkite rankiniu būdu, po vieną.
Atlikite ypatingus spausdinimo darbus 47
Spausdinimas
Page 50

7 skyrius
Spausdinkite ant skaidrių
Siekiant geriausių rezultatų, su „HP All-in-One“ HP rekomenduoja naudoti HP gamybos
skaidres.
Kaip spausdinti ant skaidrių
1. Įdėkite skaidrę į įvesties dėklą.
2. Programos File (rinkmena) meniu spustelėkite Print (spausdinti).
3. Patikrinkite, ar „HP All-in-One“ pasirinktas kaip spausdintuvas.
4. Spustelėkite mygtuką, kuris atveria dialogo langą Properties (ypatybės).
Priklausomai nuo taikomosios programos šis mygtukas gali vadintis Properties
(ypatybės), Options (parinktys), Printer Setup (spausdintuvo sąranka), Printer
(spausdintuvas) arba Preferences (pagrindinės parinktys).
5. Spustelėkite skirtuką Features (funkcijos).
6. Srityje Basic Options (pagrindinės parinktys), sąraše Paper Type (popieriaus rūšis)
spustelėkite atitinkamą skaidrės rūšį.
Patarimas Jei kitoje skaidrių pusėje norite užsirašyti pastabas ir vėliau jas ištrinti
nesubraižydami skaidrių paviršiaus, spustelėkite skirtuką Advanced (daugiau) ir
pasirinkite žymimąjį langelį Mirror Image (veidrodinis vaizdas).
7. Srityje Resizing Options (dydžio keitimo parinktys), sąraše Size (dydis) spustelėkite
atitinkamą dydį.
8. Spustelėkite OK (gerai), tada spustelėkite Print (spausdinti) arba OK (gerai) dialogo
lange Print (spausdinti).
„HP All-in-One“ automatiškai palauks, kol skaidrės išdžius, ir tik tada jas išstums. Ant
plėvelės rašalas džiūsta lėčiau negu ant paprasto popieriaus. Palaukite pakankamai
ilgai, kol rašalas išdžius, ir tik tada imkite skaidres į rankas.
Spausdinkite grupę adresų ant etikečių arba vokų
Su „HP All-in-One“ galite spausdinti ant vieno voko, kelių vokų ar etikečių lapų, skirtų
rašaliniams spausdintuvams.
Kaip spausdinti grupę adresų ant etikečių ar vokų
1. Pirmiausia ant paprasto popieriaus išspausdinkite bandomąjį puslapį.
2. Bandomąjį puslapį uždėkite ant etikečių lapo arba voko ir atidžiai apžiūrėkite prieš
šviesą. Patikrinkite kiekvieno teksto bloko tarpus. Jei reikia, tarpus pakoreguokite.
3. Į įvesties dėklą įdėkite etikečių arba vokų.
Įspėjimas Nenaudokite vokų su užlankstomis ir langeliais. Jie gali prilipti prie
volelių ir sukelti popieriaus strigtis.
4. Jei spausdinsite ant vokų, atlikite šiuos veiksmus:
a. Atverkite spausdinimo nuostatas ir spustelėkite skirtuką Features (funkcijos).
Spausdinimas
48 Kaip spausdinti iš kompiuterio
b.Srityje Resizing Options (dydžio keitimo parinktys) sąraše Size (dydis)
spustelėkite atitinkamą voko dydį.
5. Spustelėkite OK (gerai), tada spustelėkite Print (spausdinti) arba OK (gerai) dialogo
lange Print (spausdinti).
Page 51

Susijusios temos
Įdėkite vokų,“ puslapyje 27
„
Spausdinkite plakatą
Išspausdinę suskaidytą dokumentą ant kelių lapų, galite sukurti plakatą. „HP All-in-One“
tame pačiame puslapyje išspausdina punktyrines linijas, rodančias, kurioje vietoje reikia
nukirpti lapus prieš juos suklijuojant.
Kaip spausdinti plakatą
1. Patikrinkite, ar į įvesties dėklą įdėjote popieriaus.
2. Programos File (rinkmena) meniu spustelėkite Print (spausdinti).
3. Patikrinkite, ar „HP All-in-One“ pasirinktas kaip spausdintuvas.
4. Spustelėkite mygtuką, kuris atveria dialogo langą Properties (ypatybės).
Priklausomai nuo taikomosios programos šis mygtukas gali vadintis Properties
(ypatybės), Options (parinktys), Printer Setup (spausdintuvo sąranka), Printer
(spausdintuvas) arba Preferences (pagrindinės parinktys).
5. Spustelėkite skirtuką Advanced (daugiau).
6. Išskleiskite Document Options (dokumento parinktys), tada išskleiskite Printer
Features (spausdintuvo funkcijos).
7. Išsiskleidžiančiame sąraše Poster Printing (plakato spausdinimas) spustelėkite 2x2
(4 sheets) (2 x 2 (4 lapai)), 3x3 (9 sheets) (3 x 3 (9 lapai)), 4x4 (16 sheets) (4 x 4
(16 lapų)) arba 5x5 (25 sheets) (5 x 5 (25 lapai)).
Šis pasirinkimas nurodo „HP All-in-One“ padidinti dokumentą, kad jis užimtų 4, 9, 16
arba 25 lapus.
Jei dokumento original
išspausdintas ant 4, 9, 16 arba 25 lapų. Pavyzdžiui, jeigu turite vieno puslapio
originalą ir pasirinksite 3 x 3, gausite 9 puslapius; jeigu 3 x 3 pasirinksite dviejų
puslapių originalui, bus išspausdinta 18 puslapių.
8. Spustelėkite OK (gerai), tada spustelėkite Print (spausdinti) arba OK (gerai) dialogo
lange Print (spausdinti).
9. Baigę spausdinti plakatą apkarpykite lapų kraštus ir lipnia juostele suklijuokite lapus.
ą sudaro keli puslapiai, kiekvienas iš tų puslapių bus
Spausdinimas
Atlikite ypatingus spausdinimo darbus 49
Page 52

7 skyrius
Spausdinkite tinklalapį
Naudodamiesi „HP All-in-One“ galite spausdinti tinklalapius tiesiai iš naršyklės.
Kaip atspausdinti tinklalapį
1. Patikrinkite, ar į įvesties dėklą įdėjote popieriaus.
2. Naršyklės meniu File (failas) spustelėkite komandą Print (spausdinti).
Atsivers dialogo langas Print (spausdinti).
3. Patikrinkite, ar „HP All-in-One“ pasirinktas kaip spausdintuvas.
4. Jei jūsų naršyklė turi šią funkciją, pasirinkite, kuriuos tinklalapio elementus norite
įtraukti į spaudinį.
Pavyzdžiui, naršyklėje „Internet Explorer“ spustelėkite skirtuką Options (parinktys) ir
pasirinkite tokias parinktis: As laid out on screen (kaip išdėstyta ekrane), Only the
selected frame (tik parinktą rėmelį) ir Print all linked documents (spausdinti visus
susijusius dokumentus).
5. Kad atspausdintumėte tinklapį, spustelėkite Print (spausdinti) arba OK (gerai).
Patarimas Kad tinklalapiai būtų spausdinami tinkamai, gali tekti nustatyti popieriaus
orientaciją į Landscape (gulsčias).
Kaip sustabdyti spausdinimą
Nors spausdinimą galima stabdyti ir iš „HP All-in-One“, ir kompiuterio, HP rekomenduoja
stabdyti iš „HP All-in-One“.
Spausdinimas
Pastaba Nors didžioji dalis programų, skirtų sistemai „Windows“, naudoja
„Windows“ spausdinimo kaupą, gali būti, kad jūsų programa jo nenaudoja.
Pavyzdžiui, operacinėje sistemoje „Windows“ spausdinimo kaupo nenaudoja
programa „PowerPoint“ iš programų grupės „Microsoft Office 97“.
Jei spausdinimo užduoties nepavyksta atšaukti atliekant vieną iš šių procedūrų,
skaitykite konkrečios programos elektroninio žinyno instrukcijas apie foninio
spausdinimo atšaukimą.
Spausdinimo iš „HP All-in-One“ sustabdymas
▲ Valdymo skydelyje paspauskite „Cancel“ (atšaukti). Jei spausdinimo užduotis
nesustabdoma, dar kartą paspauskite „Cancel“ (atšaukti).
Spausdinimo atšaukimas gali kiek užtrukti.
Kaip iš kompiuterio sustabdyti spausdinimą
▲ Daugumą spausdinimo užduočių galite nutraukti spausdinimo darbų eilėje. Daugiau
informacijos ieškokite „Windows“ žinyne.
Susijusios temos
„
Valdymo skydelio mygtukai,“ puslapyje 8
50 Kaip spausdinti iš kompiuterio
Page 53

Sustabdytos spausdinimo užduoties tęsimas
Jei spausdinimo metu įvyksta klaida, kai pašalinsite klaidos priežastis, jums gali tekti
atnaujinti sustabdytos užduoties vykdymą iš „HP All-in-One“ arba iš kompiuterio.
Kaip iš valdymo skydo tęsti sustabdytą spausdinimą
▲ Spustelėkite mygtuką „Resume“ (tęsti), kuris yra valdymo skyde šalia lempučių
„Check Paper“ (patikrinti popierių) ir „Check Print Cartridge“ (patikrinti spausdinimo
kasetę).
Kaip iš kompiuterio tęsti sustabdytą spausdinimą
▲ Kai kurias spausdinimo užduotis galite tęsti iš spausdinimo darbų eilės. Daugiau
informacijos ieškokite „Windows“ žinyne.
Susijusios temos
„
Valdymo skydelio mygtukai,“ puslapyje 8
Sustabdytos spausdinimo užduoties tęsimas 51
Spausdinimas
Page 54

7 skyrius
Spausdinimas
52 Kaip spausdinti iš kompiuterio
Page 55

8 Kopijavimo ypatybių naudojimas
„HP All-in-One“ leidžia daryti aukštos kokybės spalvotas ir nespalvotas kopijas ant įvairių
rūšių popieriaus. Galite padidinti arba sumažinti originalaus dokumento dydį, kad jis tilptų
ant tam tikro dydžio popieriaus, reguliuoti kopijavimo kokybę ir daryti aukštos kokybės
nuotraukų kopijas, taip pat ir kopijas be paraščių.
Šiame skyriuje pateikiamos tokios temos:
•
Kaip kopijuoti
Kopijos popieriaus rūšies nustatymas
•
Kopijavimo spartos keitimas
•
Dviejų nespalvoto dokumento puslapių kopijavimas
•
Kopijuokite 10 x 15 cm (4 x 6 colių) dydžio nuotrauką be apvado
•
Kaip sustabdyti kopijavimą
•
Kaip kopijuoti
Iš valdymo skydelio galima daryti kokybiškas kopijas.
Norėdami kopijuoti iš valdymo pulto
1. Patikrinkite, ar į įvesties dėklą įdėjote popieriaus.
2. Sudėkite originalius spaudinius puse, kurią norite nuskaityti, žemyn, ant stiklo prie
priekinio kairiojo krašto.
Patarimas Kad išgautumėte aukščiausios kokybės kopijas, įsitikinkite, kad
skaitytuvo stiklas yra švarus ir prie jo nėra prilipusių pašalinių medžiagų. Daugiau
informacijos ieškokite sk. „
Stiklo valymas,“ puslapyje 61.
ų naudojimas
Kopijavimo ypatybi
3. Spustelėkite „Start Copy Black“ (pradėti nespalvotą kopijavimą) arba „Start
Copy Color“ (pradėti spalvotą kopijavimą).
Patarimas Norint padaryti sparčią kopiją, reikia paspausti ir palaikyti nuspaustą
mygtuką „Scan“ (nuskaityti), tuo pat metu spaudžiant „Start Copy
Black“ (pradėti nespalvotą kopijavimą) arba „Start Copy Color“ (pradėti
spalvotą kopijavimą).
Susijusios temos
Valdymo skydelio mygtukai,“ puslapyje 8
„
Kopijos popieriaus rūšies nustatymas
Galite nustatyti popieriaus, ant kurio bus kopijuojama, rūšį: Plain (paprastas) arba
Photo (nuotraukų).
Kopijavimo ypatybių naudojimas 53
Page 56

8 skyrius
Kopijavimo ypatybi
ų naudojimas
Kaip nustatyti kopijavimui skirto popieriaus rūšį
1. Patikrinkite, ar į įvesties dėklą įdėjote popieriaus.
2. Sudėkite originalius spaudinius puse, kurią norite nuskaityti, žemyn, ant stiklo prie
priekinio kairiojo krašto.
3. Paspauskite „„Plain Paper Type“ (paprasto popieriaus rūšis)“ arba „„Photo
Paper Type“ (nuotraukų popieriaus rūšis)“ mygtuką.
Kopijoms ant nuotraukų popieriaus daryti automatiškai parenkama kokybė
„Best“ (geriausia). Kopijoms ant paprasto popieriaus daryti automatiškai parenkama
kokybė „Normal“ (normali).
4. Paspauskite „„Start Copy Black“ (pradėti nespalvotą kopijavimą)“ arba „„Start
Copy Color“ (pradėti spalvotą kopijavimą)“.
Kokią popieriaus rūšies nuostatą pasirinkti pagal įvesties dėkle esantį popierių, žr. toliau
pateikiamoje lentelėje.
Popieriaus rūšis Valdymo skydelio nustatymas
Kopijavimo popierius arba firminiai blankai Paprastas
„HP Bright White Paper“ (HP skaisčiai baltas popierius) Paprastas
„HP Premium Plus Photo Paper,
Glossy“ (HP aukščiausios kokybės pagerintas blizgus
fotopopierius)
„HP Premium Plus Photo Paper,
Matte“ (HP aukščiausios kokybės pagerintas matinis
fotopopierius)
„HP Premium Plus 4 x 6 inch Photo
Paper“ (HP aukščiausios kokybės pagerintas 4 x 6 colių
fotopopierius)
HP fotopopierius Foto
„HP Everyday Photo Paper“ (HP kasdienis fotopopierius) Foto
„HP Everyday Photo Paper, Semi Gloss“ (HP kasdienis
fotopopierius, pusiau blizgus)
Kitos fotopopieriaus rūšys Foto
„HP Premium Paper“ (HP aukščiausios kokybės
popierius)
„HP All-in-One Paper“ (HP universalus popierius) Paprastas
HP spausdinimo popierius Paprastas
Kitoks rašalinių spausdintuvų popierius Paprastas
Foto
Foto
Foto
Foto
Paprastas
Susijusios temos
Valdymo skydelio mygtukai,“ puslapyje 8
„
Kopijavimo spartos keitimas
Per valdymo skydelį ant įprastinio popieriaus daromoms kopijoms automatiškai
parenkama kokybė Normal (normali).
54 Kopijavimo ypatybių naudojimas
Page 57

Pagal toliau pateikiamus nurodymus galite kopijuoti sparčiau. Esant nuostatai
„Fast“ (spartus) teksto kokybė išlieka gera, tačiau paveikslėlių spausdinimo kokybė gali
būti žemesnė. Esant nuostatai „Fast“ (spartus) sunaudojama mažiau rašalo, todėl
pailgėja spausdinimo kasečių eksploatavimo trukmė.
Pastaba Kai popieriaus rūšis nustatyta kaip Photo (nuotraukų), parinktys
„Fast“ (sparčioji) ir „Normal“ (normali) negalimos.
Kaip padaryti „Fast“ (spartus) kopiją
1. Patikrinkite, ar į įvesties dėklą įdėjote popieriaus.
2. Sudėkite originalius spaudinius puse, kurią norite nuskaityti, žemyn, ant stiklo prie
priekinio kairiojo krašto.
Patarimas Kad išgautumėte aukščiausios kokybės kopijas, įsitikinkite, kad
skaitytuvo stiklas yra švarus ir prie jo nėra prilipusių pašalinių medžiagų. Daugiau
informacijos ieškokite sk. „
3. Paspauskite ir palaikykite „„Scan“ (nuskaityti)“ mygtuką, tada paspauskite „„Start
Copy Black“ (pradėti nespalvotą kopijavimą)“ arba „„Start Copy Color“ (pradėti
spalvotą kopijavimą)“.
Susijusios temos
„
Valdymo skydelio mygtukai,“ puslapyje 8
„
Kopijos popieriaus rūšies nustatymas,“ puslapyje 53
Stiklo valymas,“ puslapyje 61.
Dviejų nespalvoto dokumento puslapių kopijavimas
Galite naudoti „HP All-in-One“, jei reikia kopijuoti vieno arba kelių puslapių spalvotą arba
nespalvotą dokumentą. Šiame pavyzdyje „HP All-in-One“ naudojamas kopijuoti
nespalvotam dviejų puslapių dokumentui.
ų naudojimas
Kopijavimo ypatybi
Kaip kopijuoti dviejų puslapių dokumentą iš valdymo skydelio
1. Patikrinkite, ar į įvesties dėklą įdėjote popieriaus.
2. Sudėkite originalius spaudinius puse, kurią norite nuskaityti, žemyn, ant stiklo prie
priekinio kairiojo krašto.
3. Paspauskite „„Start Copy Black“ (pradėti nespalvotą kopijavimą)“.
4. Nuimkite nuo stiklo pirmą ir uždėkite antrą puslapį.
5. Paspauskite „„Start Copy Black“ (pradėti nespalvotą kopijavimą)“.
Susijusios temos
Valdymo skydelio mygtukai,“ puslapyje 8
„
Dviejų nespalvoto dokumento puslapių kopijavimas 55
Page 58

8 skyrius
Kopijuokite 10 x 15 cm (4 x 6 colių) dydžio nuotrauką be
Kopijavimo ypatybi
apvado
Jei norite daryti nuotraukos kopiją be paraščių, naudokite 10 x 15 cm (4 x 6 colių) dydžio
„HP Premium Plus Photo Paper“ popierių su nuplėšiamu skirtuku. Nuplėšus skirtuką,
kopijos vaizdas būna be paraščių ir užima visą lapą – nuo krašto iki krašto.
ų naudojimas
Kaip iš valdymo skydelio nukopijuoti nuotrauką be apvado
1. Į įvesties dėklą įdėkite 10 x 15 cm dydžio fotopopieriaus su skirtukais.
Pastaba Kad padarytumėte kopiją be apvado, turite naudoti fotopopierių su
skirtukais.
2. Padėkite nuotrauką spaudinio puse žemyn ant stiklo, prie priekinio kairiojo krašto.
3. Paspauskite „Photo Paper Type“ (nuotraukų popieriaus rūšis).
Pastaba Kai pasirinktas „Photo Paper Type“ (nuotraukų popieriaus rūšis),
pagal numatytąją nuostatą „HP All-in-One“ kopijuoja 10 x 15 cm originalą be
apvado.
4. Paspauskite „Start Copy Color“ (pradėti spalvotą kopijavimą).
„HP All-in-One“ kopijuoja originalią nuotrauką be apvado, kaip parodyta toliau.
Susijusios temos
Valdymo skydelio mygtukai,“ puslapyje 8
„
Kaip sustabdyti kopijavimą
Kopijavimo sustabdymas
▲ Valdymo skydelyje spauskite „Cancel“ (atšaukti).
Susijusios temos
Valdymo skydelio mygtukai,“ puslapyje 8
„
56 Kopijavimo ypatybių naudojimas
Page 59

9 Nuskaitymo ypatybių
naudojimas
Nuskaitymas – tai procesas, kurio metu tekstas ir paveikslėliai konvertuojami į
kompiuteriui tinkamą elektroninį formatą. Su „HP All-in-One“ nuskaityti galima beveik
viską – nuotraukas, straipsnius iš žurnalų ir tekstinius dokumentus.
„HP All-in-One“ nuskaitymo funkcijas galite naudoti šioms užduotims atlikti:
• Nuskaityti straipsnio tekstą į teksto rengyklę ir pacituoti ataskaitoje.
• Spausdinti vizitines korteles ir brošiūras, nuskaičius logotipus į leidybos programą.
• Siųsti savo nuskaitytas mėgiamiausias nuotraukas draugams ir giminaičiams el.
paštu.
• Sudaryti namų ūkio arba biuro inventoriaus sąrašą su nuotraukomis.
• Sudaryti elektroninį brangiausių jums nuotraukų albumą.
Pastaba Jeigu naudojate „HP Photosmart“, optinio simbolių atpažinimo (OCR)
programinė įranga jūsų kompiuteryje gali būti neįdiegta. Kad įdiegtumėte OCR
programinę įrangą, turite iš naujo įdėti programinės įrangos diską ir pasirinkti
komandą OCR (optinis simbolių atpažinimas), kuri yra įdiegimo parinktyje Custom
(pasirinktinis).
Šiame skyriuje pateikiamos tokios temos:
•
Originalo nuskaitymas
Taisykite nuskaitytą peržiūrimą vaizdą
•
Nuskaityto atvaizdo taisymas
•
Nuskaityto dokumento taisymas
•
Kaip nutraukti nuskaitymą
•
Nuskaitymas
Originalo nuskaitymas
Originalių dokumentų ar vaizdų nuskaitymą galite pradėti iš kompiuterio arba iš
„HP All-in-One“. Šiame skyriuje aprašomas pastarasis būdas: kaip iš „HP All-in-One“
pradėti nuskaitymą į kompiuterį.
Kad galėtumėte naudotis nuskaitymo funkcijomis, „HP All-in-One“ ir kompiuteris turi būti
sujungti ir įjungti. „HP Photosmart“ programinė įranga turi būti įdiegta ir paleista
kompiuteryje dar prieš nuskaitymo pradžią. Kad patikrintumėte, ar „HP Photosmart“
programinė įranga yra paleista „Windows“ kompiuteryje, pažiūrėkite, ar apatiniame
dešiniajame ekrano kampe, esančiame sistemos dėkle prie laikrodžio piktogramos,
rodoma programos HP Digital Imaging Monitor piktograma.
Pastaba „Windows“ sistemos dėkle uždarius piktogramą HP Digital Imaging
Monitor „HP All-in-One“ gali prarasti dalį nuskaitymo funkcionalumo. Jei taip atsitiko,
atkurti funkcionalumą galite iš naujo paleisdami kompiuterį arba „HP Photosmart“
programinę įrangą.
„HP Photosmart“ programinė įranga, kurią įdiegėte į savo kompiuterį, turi daug priemonių,
kurias naudodami galite redaguoti nuskaitytą vaizdą. Bendrą vaizdo kokybę galite
Nuskaitymo ypatybių naudojimas 57
Page 60

9 skyrius
Nuskaitymas
pagerinti koreguodami šviesumo, ryškumo, spalvų tonų ar sodrumo nustatymus. Taip pat
vaizdą galite apkarpyti, išlyginti, pasukti ar keisti jo dydį. Kai nuskaitytas vaizdas atrodo
taip, kaip norite, jį galite atidaryti kita programa, išsiųsti el. paštu, įrašyti į failą arba
išspausdinti.
Kaip nuskaityti į kompiuterį
1. Originalą, kurį norite nuskaityti ar kopijuoti, padėkite į apatinį kairįjį stiklo kampą
nuskaitomąja lapo puse žemyn.
Patarimas Kad išgautumėte aukščiausios kokybės kopijas, įsitikinkite, kad
skaitytuvo stiklas yra švarus ir prie jo nėra prilipusių pašalinių medžiagų. Daugiau
informacijos ieškokite sk. „
2. Spustelėkite „Scan“ (nuskaityti).
Kompiuteryje pateikiamas nuskaitytas atvaizdas, kurį galima redaguoti. Visi
pakeitimai, kuriuos atliksite, bus taikomi tik šiai nuskaitymo užduočiai.
„HP Photosmart“ turi daug įrankių, kuriuos naudodami galite redaguoti nuskaitytą
vaizdą. Bendrą vaizdo kokybę galite pagerinti koreguodami šviesumo, ryškumo,
spalvų tonų ar sodrumo nustatymus. Taip pat vaizdą galite apkarpyti, pasukti ar keisti
jo dydį.
3. Pataisykite peržiūros vaizdą ir baigę spustelėkite Accept (priimti).
Susijusios temos
„
Valdymo skydelio mygtukai,“ puslapyje 8
Stiklo valymas,“ puslapyje 61.
Taisykite nuskaitytą peržiūrimą vaizdą
Peržiūros vaizdui pakeisti galite naudoti programos HP Scanning įrankius. Visi padaryti
pakeitimai, pvz., skaisčio, vaizdo rūšies, skyros ir kt., taikomi tik šiam nuskaitymui.
Kai vaizdas jau nuskaitytas, programoje „HP Photosmart“ galite atlikti papildomus
pakeitimus.
Susijusios temos
„
Naudokite „HP Photosmart“ programinę įrangą,“ puslapyje 11
Nuskaityto atvaizdo taisymas
Nuskaitytus vaizdus, pvz., nuotraukas ar paveikslėlius, galite redaguoti naudodami
programinę įrangą, kurią įdiegėte kartu su „HP All-in-One“. Naudodami šią programinę
įrangą galite pasukti arba apkarpyti vaizdą, taip pat pakoreguoti jo skaistį, kontrastą ir
spalvų grynį.
Pastaba Jeigu naudojate „HP Photosmart“, optinio simbolių atpažinimo (OCR)
programinė įranga jūsų kompiuteryje gali būti neįdiegta. Kad įdiegtumėte OCR
programinę įrangą, turite iš naujo įdėti programinės įrangos diską ir pasirinkti
komandą OCR (optinis simbolių atpažinimas), kuri yra įdiegimo parinktyje Custom
(pasirinktinis).
58 Nuskaitymo ypatybių naudojimas
Page 61

Susijusios temos
Naudokite „HP Photosmart“ programinę įrangą,“ puslapyje 11
„
Nuskaityto dokumento taisymas
Nuskaitytą vaizdą galite taisyti naudodami optinio simbolių atpažinimo (OCR) programinę
įrangą. Teksto nuskaitymas naudojantis OCR programine įranga leidžia žurnalų
straipsnių, knygų ir kitos spausdintos medžiagos turinį perkelti į pamėgtą teksto rengyklę
ir daugybę kitų programų kaip visiškai taisytiną tekstą. Jei norite pasiekti geriausių
rezultatų, išmokite tinkamai naudotis OCR. Nesitikėkite, kad pirmą kartą naudojantis
OCR programine įranga, nuskaitytas tekstas bus visiškai tvarkingas. Naudotis OCR
programine įranga ne taip paprasta – reikia laiko ir pastangų to išmokti.
Pastaba Jeigu naudojate „HP Photosmart“, optinio simbolių atpažinimo (OCR)
programinė įranga jūsų kompiuteryje gali būti neįdiegta. Kad įdiegtumėte OCR
programinę įrangą, turite iš naujo įdėti programinės įrangos diską ir pasirinkti
komandą OCR (optinis simbolių atpažinimas), kuri yra įdiegimo parinktyje Custom
(pasirinktinis).
Susijusios temos
Naudokite „HP Photosmart“ programinę įrangą,“ puslapyje 11
„
Kaip nutraukti nuskaitymą
Nuskaitymo sustabdymas
▲ Valdymo skydelyje paspauskite „Cancel“ (atšaukti).
Nuskaitymas
Susijusios temos
Valdymo skydelio mygtukai,“ puslapyje 8
„
Nuskaityto dokumento taisymas 59
Page 62

9 skyrius
Nuskaitymas
60 Nuskaitymo ypatybių naudojimas
Page 63

10 Kaip prižiūrėti „HP All-in-One“
„HP All-in-One“ daug priežiūros nereikia. Retkarčiais reikia nuvalyti dulkes nuo stiklo ir
vidinės dangčio pusės, kad kopijos ir nuskaityti dokumentai būtų švarūs. Taip pat kartais
reikia pakeisti, išlygiuoti ar nuvalyti spausdinimo kasetes. Šiame skyriuje pateikiami
nurodymai apie tai, kaip turite prižiūrėti savo „HP All-in-One“, kad jis visada veiktų puikiai.
Kai reikia, atlikite šiuos paprastus priežiūros veiksmus.
Šiame skyriuje pateikiamos tokios temos:
•
Nuvalykite „HP All-in-One“
Savitikros ataskaitos spausdinimas
•
Darbas su spausdinimo kasetėmis
•
Nuvalykite „HP All-in-One“
Kad kopijos ir nuskaityti dokumentai būtų švarūs, reikia nuvalyti stiklą ir vidinę dangčio
pusę. Galite nuvalyti dulkes nuo išorinės „HP All-in-One“ dalies.
Šiame skyriuje pateikiamos tokios temos:
•
Išorės valymas
Stiklo valymas
•
Vidinės dangčio pusės valymas
•
Išorės valymas
Minkšta šluoste arba lengvai sudrėkinta kempine nuvalykite ant korpuso esančias dulkes,
nešvarumus ir dėmes. „HP All-in-One“ vidaus valyti nereikia. Nelaikykite skysčių arti
valdymo skydelio, nepriliekite į „HP All-in-One“ vidų.
Įspėjimas Kad nesugadintumėte „HP All-in-One“ išorės, nenaudokite alkoholinių
arba alkoholio pagrindu pagamintų valymo priemonių.
Stiklo valymas
Ant pagrindinio stiklinio paviršiaus atsiradę pirštų atspaudai, nešvarumai, plaukai ir
dulkės sulėtina veikimą ir sumažina kopijavimo ir nuskaitymo funkcijų tikslumą.
Kaip nuvalyti stiklą
1. Išjunkite „HP All-in-One“, ištraukite maitinimo kabelį ir pakelkite dangtį.
2. Valykite stiklą minkštu skudurėliu arba kempine, lengvai sudrėkinta nešlifuojančiu
stiklo valikliu.
ūrėti „HP All-in-One“
Kaip priži
Įspėjimas Stiklui valyti nenaudokite šveitiklių, acetono, benzolo arba anglies
tetrachlorido, nes šios medžiagos gali jam pakenkti. Nepilkite ir nepurkškite
skysčio tiesiai ant stiklo. Skystis gali prasiskverbti po stiklu ir sugadinti įrenginį.
Kaip prižiūrėti „HP All-in-One“ 61
Page 64

10 skyrius
3. Stiklą valykite sausa, minkšta, pluošto nepaliekančios medžiagos skiaute, kad neliktų
dėmių.
4. Prijunkite maitinimo kabelį ir įjunkite „HP All-in-One“.
Vidinės dangčio pusės valymas
Smulkių nešvarumų gali kauptis ir ant vidinės baltos „HP All-in-One“ dangčio pusės, kuri
prispaudžia dokumentą.
Kaip nuvalyti dangčio apačią
1. Išjunkite „HP All-in-One“, atjunkite maitinimo kabelį ir pakelkite dangtį.
2. Nuvalykite baltą vidinę pusę minkštu skudurėliu arba kempine, lengvai sudrėkinta
šiltu muilinu vandeniu.
Atsargiai nuvalykite paviršių. Netrinkite.
3. Nusausinkite sausa, minkšta, pluošto nepaliekančios medžiagos skiaute.
Įspėjimas Nenaudokite popierinių servetėlių, nes jos gali subraižyti paviršių.
4. Jei reikia išvalyti kruopščiau, valymo veiksmus pakartokite, tik valykite naudodami
izopropilo alkoholį, paskui šios medžiagos likučius nuvalykite drėgnu skudurėliu.
Įspėjimas Pasirūpinkite, kad ant stiklo arba „HP All-in-One“ išorės nepatektų
alkoholio, kitaip galite sugadinti įrenginį.
5. Prijunkite maitinimo kabelį ir įjunkite „HP All-in-One“.
Savitikros ataskaitos spausdinimas
Kaip prižiū
rėti „HP All-in-One“
62 Kaip prižiūrėti „HP All-in-One“
Jei turite problemų dėl spausdinimo, prieš pakeisdami rašalo kasetę galite išspausdinti
savitikros ataskaitą. Šioje ataskaitoje pateikiama naudinga informacija apie kai kuriuos
įrenginio aspektus, taip pat ir rašalo kasetes.
Bandomojo savitikros egzemplioriaus spausdinimas
1. Įdėkite į įvesties dėklą „Letter“ arba A4 formato balto nenaudoto popieriaus.
2. Paspauskite ir palaikykite „Cancel“ (atšaukti) mygtuką, tada paspauskite
mygtuką „Start Copy Color“ (pradėti spalvotą kopijavimą).
Jūsų „HP All-in-One“ išspausdina bandomąjį savitikros egzempliorių, kuriame gali
būti nurodytas spausdinimo problemos šaltinis. Toliau pavaizduotas rašalo patikros
sritį atitinkantis bandomojo egzemplioriaus fragmentas.
Page 65

3. Patikrinkite, ar bandomuosiuose pavyzdžiuose matomas vientisas tinklelis, o storos
spalvotos eilutės išbaigtos.
• Jei daugelyje rašto eilučių matyti trūkių, galbūt sutrikęs purkštukų veikimas. Gali
tekti nuvalyti spausdinimo kasetes.
• Jeigu trūksta juodos linijos arba ji išblukusi, ruožuota ar brūkšninė, tai gali būti dėl
blogai veikiančių juodo arba fotografinės kokybės rašalo kasečių dešiniojoje
angoje.
Pastaba Kai kurie „HP All-in-One“ modeliai nepalaiko fotografinės kokybės
spausdinimo kasečių.
• Jei kurios nors iš spalvotų linijų nėra, ji išblukusi, su dryžiais arba matyti atskirų
linijų, galbūt sutrikęs trispalvio rašalo kasetės, esančios kairiajame lizde,
veikimas.
Susijusios temos
•„
Spausdinimo kasečių valymas,“ puslapyje 74
Spausdinimo kasečių keitimas,“ puslapyje 65
•„
Valdymo skydelio mygtukai,“ puslapyje 8
•„
Darbas su spausdinimo kasetėmis
Siekiant geriausios „HP All-in-One“ spausdinimo kokybės reikės atlikti kelias
nesudėtingas techninės priežiūros procedūras. Šiame skyriuje pateikiami nurodymai,
kaip elgtis su spausdinimo kasetėmis, kaip jas pakeisti, išlyginti ir nuvalyti.
Taip pat spausdinimo kasetes gali tekti patikrinti, jei ima šviesti spausdinimo kasetės
patikros indikatorius. Tai gali reikšti, kad spausdinimo kasetė įdėta netinkamai arba iš
viso neįdėta, kad nuo spausdinimo kasečių nenuplėšta lipni juostelė, spausdinimo
kasetėse baigėsi rašalas arba kad užblokuota spausdinimo kasečių dėtuvė.
Šiame skyriuje pateikiamos tokios temos:
•
Darbas su spausdinimo kasetėmis
Rašalo lygio patikrinimas
•
Spausdinimo kasečių keitimas
•
Rašalo atsargos spausdinimo režimo naudojimas
•
Nuotraukų spausdinimo kasetės naudojimas
•
Spausdinimo kasečių saugojimas
•
Spausdinimo kasečių išlygiavimas
•
Spausdinimo kasečių valymas
•
Spausdinimo kasečių kontaktų valymas
•
Kaip nuvalyti sritį apie rašalo purkštukus
•
Rašalo nuvalymas nuo odos ir drabužių
•
ūrėti „HP All-in-One“
Kaip priži
Darbas su spausdinimo kasetėmis 63
Page 66

10 skyrius
Darbas su spausdinimo kasetėmis
Prieš keisdami ar valydami spausdinimo kasetę, turite žinoti dalių pavadinimus ir kaip
elgtis su spausdinimo kasetėmis.
1 Vario spalvos kontaktai
2 Plastikinė juostelė su rausvu nuplėšiamu skirtuku (prieš įdedant ją būtina nuplėšti)
3 Rašalo purkštukai po juostele
Laikykite spausdinimo kasetes už juodų plastikinių šonų, etiketėmis į viršų. Nelieskite
vario spalvos kontaktų ar rašalo purkštukų.
Kaip prižiū
rėti „HP All-in-One“
Pastaba Su spausdinimo kasetėmis elkitės rūpestingai. Numetus arba sutrenkus
kasetę gali kilti laikinų spausdinimo problemų arba netgi ilgalaikių gedimų.
Rašalo lygio patikrinimas
Galite lengvai patikrinti rašalo lygį, kad nustatytumėte, kada gali reikėti keisti spausdinimo
kasetę. Rašalo lygis kasetėse rodo apytikslį kasetėse likusio rašalo kiekį.
Patarimas Be to, galite išspausdinti savitikros ataskaitą, kad sužinotumėte, ar reikia
pakeisti spausdinimo kasetes.
Pastaba „HP All-in-One“ gali nustatyti tik originalių HP rašalo kasečių rašalo lygį.
Pakartotinai užpildytų arba kituose įrenginiuose naudotų spausdinimo kasečių rašalo
lygis gali būti rodomas netiksliai.
64 Kaip prižiūrėti „HP All-in-One“
Page 67

Kaip patikrinti rašalo lygius iš programinės įrangos „HP Photosmart“
1. Programoje „HP Solution Center“ (HP sprendimų centras) spustelėkite Settings
(nuostatos), nurodykite Print Settings (spausdinimo nuostatos), tada spustelėkite
Printer Toolbox (spausdintuvo parankinė).
Pastaba Be to, Printer Toolbox (spausdintuvo parankinė) galite atverti iš
dialogo lango Print Properties (spausdinimo ypatybės). Dialogo lange Print
Properties (spausdinimo ypatybės) spustelėkite skirtuką Services (paslaugos),
tada spustelėkite Service this device (šio įrenginio priežiūra).
Pasirodys Printer Toolbox (spausdintuvo parankinė).
2. Spustelėkite skirtuką Estimated Ink Levels (apytikris rašalo kiekis).
Bus parodytas apytikris spausdinimo kasetėse likęs rašalo kiekis.
Susijusios temos
Savitikros ataskaitos spausdinimas,“ puslapyje 62
„
Spausdinimo kasečių keitimas
Kai lieka mažai rašalo, vykdykite toliau pateikiamus nurodymus.
Pastaba Kai kasetėje rašalo lieka mažai, kompiuterio ekrane pasirodo pranešimas.
Rašalo lygius taip pat galima patikrinti, naudojantis su „HP All-in-One“ įdiegta
programine įranga.
Gavę įspėjamąjį pranešimą apie mažą rašalo kiekį pasirūpinkite pakaitine spausdinimo
kasete. Spausdinimo kasetes taip pat reikėtų keisti keisti, jei spausdinamas tekstas
blankus arba kyla spausdinimo kokybės problemų, susijusių su spausdinimo kasetėmis.
Kad užsakytumėte savo „HP All-in-One“ tinkamų spausdinimo kasečių, eikite į
www.hp.com/buy/supplies. Jei būsite paraginti, pasirinkite savo šalį/regioną,
vadovaudamiesi nuorodomis išrinkite savo produktą ir spustelėkite vieną iš puslapyje
pateikiamų apsipirkimo nuorodų.
Pasirinkite tinkamą spausdinimo kasečių derinį
Pasirinkite labiausiai atitinkanti jūsų poreikius kasečių derinį:
• Įprastiniam spausdinimui: Naudokite juodo rašalo kasetę kartu su trijų spalvų
spausdinimo kasete.
• Spalvotoms nuotraukoms: Naudokite juodo rašalo kasetę kartu su trijų spalvų
spausdinimo kasete.
Darbas su spausdinimo kasetėmis 65
ūrėti „HP All-in-One“
Kaip priži
Page 68

10 skyrius
Kaip pakeisti spausdinimo kasetes
1. Patikrinkite, ar įjungtas „HP All-in-One“.
Įspėjimas Jeigu spausdinimo kasetėms pasiekti atversite spausdinimo kasečių
dėtuvės dangtelį, kai „HP All-in-One“ yra išjungtas, „HP All-in-One“ neleis išimti ir
pakeisti spausdinimo kasečių. Jei spausdinimo kasetės nėra patikimai įstatytos,
bandydami jas išimti, galite pažeisti „HP All-in-One“.
2. Atidarykite spausdinimo kasečių dangtelį.
Spausdinimo kasečių dėtuvė pasislenka į „HP All-in-One“ centrą. Jei spausdinimo
kasečių dėtuvė nejuda į centrą, išjunkite „HP All-in-One“ ir vėl įjunkite.
Kaip prižiū
rėti „HP All-in-One“
66 Kaip prižiūrėti „HP All-in-One“
Page 69

3. Palaukite, kol spausdinimo kasečių dėtuvė sustos, tada atsargiai spustelėkite ir
išimkite spausdinimo kasetę.
Jeigu ketinate keisti trijų spalvų spausdinimo kasetę, išimkite ją iš lizdo, esančio
kairėje.
Jeigu ketinate keisti juodo rašalo arba fotokasetę, išimkite ją iš lizdo, esančio
dešinėje.
Pastaba Jūsų spausdintuvas gali būti komplektuojamas tik su trijų spalvų
spausdinimo kasete. Siekdami geriausių rezultatų, šalia trijų spalvų spausdinimo
kasetės įdėkite juodo rašalo spausdinimo kasetę. Galite spausdinti ir be juodo
rašalo spausdinimo kasetės, bet spausdinimas vyks lėčiau, o spaudinių spalvos
skirsis nuo tų, kurie atspausdinti naudojant trijų spalvų ir juodo rašalo kasetes
kartu.
Kai kurie „HP All-in-One“ modeliai nepalaiko fotografinės kokybės spausdinimo
kasečių.
Spausdinimo kasečių galite užsisakyti tinklalapyje
www.hp.com. Pasirinkite savo
šalį / regioną ir spustelkite Buy (pirkti) arpa Shopping (apsipirkimas).
1 Trijų spalvų spausdinimo kasetės lizdas
2 Juodo rašalo spaudinimo kasečių ir fotokasečių lizdas
4. Truktelėkite spausdinimo kasetę į save ir ištraukite ją iš lizdo.
5. Jeigu norite išimti juodo rašalo kasetę ir įdėti fotokasetę, išimtą juodo rašalo kasetę
laikykite apsauginiame dėkle arba orui nelaidžiame maišelyje.
Jei spausdinimo kasetę išimate todėl, kad joje pasibaigė rašalas, atiduokite kasetę
perdirbti. HP Inkjet eksploatacinių medžiagų perdirbimo programa galima pasinaudoti
daugelyje šalių / regionų. Pagal šią programą galima nemokamai atiduoti perdirbti
panaudotas spausdinimo kasetes. Daugiau informacijos ieškokite interneto
svetainėje:
www.hp.com/hpinfo/globalcitizenship/environment/recycle/inkjet.html
Darbas su spausdinimo kasetėmis 67
ūrėti „HP All-in-One“
Kaip priži
Page 70

10 skyrius
6. Išpakuokite naują spausdinimo kasetę. Imkite tik už juodo plastiko. Atsargiai
nuplėškite lipnią juostelę, suėmę už rausvo nuplėšiamo skirtuko.
1 Vario spalvos kontaktai
2 Lipni juostelė su rausvu skirtuku (prieš įstatant kasetę ją reikia nuplėšti)
3 Rašalo purkštukai po juostele
Įspėjimas Nelieskite vario spalvos kontaktų ar rašalo purkštukų. Jei paliesite
šias dalis, jos gali susiteršti, atsirasti rašalo tiekimo problemų, o elektros kontaktas
gali tapti blogas.
Kaip prižiū
rėti „HP All-in-One“
7. Stumtelėkite naują spausdinimo kasetę gilyn į tuščią lizdą. Atsargiai stumkite
spausdinimo kasetę į priekį, kol ši užsifiksuos.
Jei ketinate dėti trijų spalvų spausdinimo kasetę, dėkite ją į lizdą kairėje.
Jei ketinate dėti juodo rašalo arba fotokasetę, dėkite ją į dešinįjį lizdą.
68 Kaip prižiūrėti „HP All-in-One“
Page 71

8. Uždarykite spausdinimo kasečių dangtelį.
9. Jei išspaudinamas spausdinimo kasečių išlyginimo lapas, padėkite jį ant nuskaitymo
stiklo plokštumos priekiniame kairiajame kampe taip, kad lapo viršus būtų kairėje.
10. Paspauskite „Scan“ (nuskaityti) mygtuką.
„HP All-in-One“ išlygins spausdinimo kasetes. Spausdinimo kasečių išlyginimo
bandomąjį lapą galite išmesti arba atiduoti perdirbti.
Susijusios temos
•„
Rašalo lygio patikrinimas,“ puslapyje 64
Valdymo skydelio mygtukai,“ puslapyje 8
•„
Rašalo atsargos spausdinimo režimo naudojimas
Darbas rašalo atsargos spausdinimo režimu, kai „HP All-in-One“ naudoja tik vieną
spausdinimo kasetę. Rašalo atsargos spausdinimo režimas yra įgalinamas, kai iš
spausdintuvo išimama spausdinimo kasetė.
Pastaba Kai „HP All-in-One“ veikia rašalo atsargos spausdinimo režimu, apie tai
informuoja ekrane pasirodęs pranešimas. Jei pranešimas yra rodomas, kai į
spausdintuvą įstatytos abi spausdinimo kasetės, patikrinkite, ar nuo abiejų
spausdinimo kasečių pašalinta apsauginė plastiko juostelė. Kai plastiko juostelė
dengia spausdinimo kasetės kontaktus, įrenginys negali aptikti įdėtos spausdinimo
kasetės.
ūrėti „HP All-in-One“
Kaip priži
Darbas su spausdinimo kasetėmis 69
Page 72

10 skyrius
Daugiau informacijos apie rašalo atsargos spausdinimo režimą rasite šiose temose:
•
Spausdinimo rašalo atsargos režimu rezultatai.
Išėjimas iš rašalo atsargos spausdinimo režimo
•
Spausdinimo rašalo atsargos režimu rezultatai.
Dirbamas rašalo atsargos spausdinimo režimu „HP All-in-One“ veikia lėčiau, o spaudiniai
būna prastesnės kokybės.
Įdėta rašalo kasetė Rezultatas
Kaip prižiū
rėti „HP All-in-One“
Juodo rašalo kasetė
Trijų spalvų rašalo kasetė
Fotografinės kokybės
spausdinimo kasetė
Spausdinant spalvos yra atvaizduojamos kaip pilkos spalvos
atspalviai.
Spausdina spalvotai, bet juodai spalvai vaizduoti yra
naudojamas ne visiškai juodas rašalas ir ji atrodo kaip
išblukusi.
Spausdinant spalvos yra atvaizduojamos kaip pilkos spalvos
atspalviai.
Pastaba HP nerekomenduoja naudoti fotografinės kokybės spausdinimo kasetės,
kai įgalintas rašalo atsargos spausdinimo režimas.
Pastaba Jūsų spausdintuvas gali būti komplektuojamas tik su trijų spalvų
spausdinimo kasete. Siekdami geriausių rezultatų, šalia trijų spalvų spausdinimo
kasetės įdėkite juodo rašalo spausdinimo kasetę. Galite spausdinti ir be juodo rašalo
spausdinimo kasetės, bet spausdinimas vyks lėčiau, o spaudinių spalvos skirsis nuo
tų, kurie atspausdinti naudojant trijų spalvų ir juodo rašalo kasetes kartu.
Kai kurie „HP All-in-One“ modeliai nepalaiko fotografinės kokybės spausdinimo
kasečių.
Spausdinimo kasečių galite užsisakyti tinklalapyje
www.hp.com. Pasirinkite savo šalį /
regioną ir spustelkite Buy (pirkti) arpa Shopping (apsipirkimas).
Išėjimas iš rašalo atsargos spausdinimo režimo
Jei norite išeiti iš rašalo atsargos spausdinimo režimo, į „HP All-in-One“ įstatykite dvi
spausdinimo kasetes.
Išsamesnės informacijos apie spausdinimo kasečių įstatymą ieškokite „
Spausdinimo
kasečių keitimas,“ puslapyje 65.
Nuotraukų spausdinimo kasetės naudojimas
Įsigiję nuotraukų spausdinimo kasetę, galite optimizuoti spalvotų „HP All-in-One“
spausdinamų ir kopijuojamų nuotraukų kokybę. Išimkite juodo rašalo kasetę ir į jos vietą
įdėkite nuotraukų spausdinimo kasetę. Su kartu įdėtomis trijų spalvų rašalo ir nuotraukų
spausdinimo kasetėmis sistemą sudaro šešios rašalo spalvos; taip užtikrinama puiki
nuotraukų kokybė.
Kai norite spausdinti įprastus tekstinius dokumentus, išimkite nuotraukų spausdinimo
kasetę ir vietoj jos įdėkite juodo rašalo kasetę. Nuotraukų spausdinimo kasetę įdėkite į
70 Kaip prižiūrėti „HP All-in-One“
Page 73

kasečių saugiklį arba orui nelaidų maišelį – taip kasetes apsaugosite jų nenaudojimo
laikotarpiu.
Pastaba Jūsų spausdintuvas gali būti komplektuojamas tik su trijų spalvų
spausdinimo kasete. Siekdami geriausių rezultatų, šalia trijų spalvų spausdinimo
kasetės įdėkite juodo rašalo spausdinimo kasetę. Galite spausdinti ir be juodo rašalo
spausdinimo kasetės, bet spausdinimas vyks lėčiau, o spaudinių spalvos skirsis nuo
tų, kurie atspausdinti naudojant trijų spalvų ir juodo rašalo kasetes kartu.
Kai kurie „HP All-in-One“ modeliai nepalaiko fotografinės kokybės spausdinimo
kasečių.
Spausdinimo kasečių galite užsisakyti tinklalapyje
regioną ir spustelkite Buy (pirkti) arpa Shopping (apsipirkimas).
Susijusios temos
Spausdinimo kasečių keitimas,“ puslapyje 65
•„
Valdymo skydelio mygtukai,“ puslapyje 8
•„
Spausdinimo kasečių saugojimas
Prižiūrėkite HP spausdinimo kasetes vadovaudamiesi šiais patarimais ir užsitikrinkite
ilgalaikę spausdinimo kokybę.
•
Spausdinimo kasetės saugojimas ir priežiūra
•
Apsauginis spausdinimo kasetės dėklas
Spausdinimo kasetės saugojimas ir priežiūra
Prižiūrėkite HP spausdinimo kasetes vadovaudamiesi šiais patarimais ir užsitikrinkite
ilgalaikę spausdinimo kokybę.
• Kasetę įstatykite iki datos, nurodytos kasetės pakuotės lauke Install by (Įstatyti iki).
• Iš spausdintuvo ištrauktą kasetę būtinai įdėkite į hermetišką plastikinį dėklą, kad
neuždžiūtų rašalas. Jei norite saugoti fotografinės kokybės spausdinimo kasetę,
naudokite fotografinės kokybės spausdinimo kasetės apsauginį dėklą. Daugiau
informacijos ieškokite sk. „
• Visas nepanaudotas spausdinimo kasetes laikykite tik originaliose uždarytose
pakuotėse ir išpakuokite, tik kai jų prireiks. Spausdinimo kasetes laikykite kambario
temperatūroje (15–35 laipsniai C (59–95 laipsniai F)).
• Nuplėškite plastikinės juostelės, dengiančios rašalo purkštukus, kai būsite pasirengę
įstatyti kasetę į spausdintuvą. Tačiau, jei apsauginę plastikinę juostelę nuplėšėte,
nemėginkite jos vėl priklijuoti. Taip klijuodami galite sugadinti spausdinimo kasetę.
www.hp.com. Pasirinkite savo šalį /
Apsauginis spausdinimo kasetės dėklas,“ puslapyje 71.
ūrėti „HP All-in-One“
Kaip priži
Įspėjimas Visada prieš ištraukdami maitinimo kabelį arba prieš išjungdami
maitinimo bloką išjunkite „HP All-in-One“. Tokiu būdu įrenginys saugos spausdinimo
kasetes tinkamoje vietoje. Jei „HP All-in-One“ nenaudojate, o saugote sandėlyje,
naudojamas spausdinimo kasetes visada palikite įrenginyje.
Apsauginis spausdinimo kasetės dėklas
Kai kuriose šalyse ir (arba) regionuose, įsigyjant nuotraukų spausdinimo kasetę, galite
gauti ir kasečių saugiklį. Kai kuriose šalyse ir (arba) regionuose spausdinimo kasetės
Darbas su spausdinimo kasetėmis 71
Page 74

10 skyrius
saugiklis gaunamas kartu su „HP All-in-One“. Jei saugiklio negavote nei su spausdinimo
kasete, nei su „HP All-in-One“, spausdinimo kasetes laikyti galite orui nelaidžiame
maišelyje.
Spausdinimo kasetės saugiklis yra skirtas laikyti kasetę, kad ji neišdžiūtų jos nenaudojimo
metu. Jei iš „HP All-in-One“ spausdinimo kasetę išimate, tačiau ketinate panaudoti vėliau,
įdėkite ją į spausdinimo kasetės saugiklį. Pavyzdžiui, įdėkite į spausdinimo kasetės
saugiklį juodos spalvos rašalo kasetę, jei išimate ją, kad galėtumėte spausdinti
kokybiškas nuotraukas su nuotraukų spausdinimo ir trijų spalvų rašalo kasetėmis.
Pastaba Jūsų spausdintuvas gali būti komplektuojamas tik su trijų spalvų
spausdinimo kasete. Siekdami geriausių rezultatų, šalia trijų spalvų spausdinimo
kasetės įdėkite juodo rašalo spausdinimo kasetę. Galite spausdinti ir be juodo rašalo
spausdinimo kasetės, bet spausdinimas vyks lėčiau, o spaudinių spalvos skirsis nuo
tų, kurie atspausdinti naudojant trijų spalvų ir juodo rašalo kasetes kartu.
Kai kurie „HP All-in-One“ modeliai nepalaiko fotografinės kokybės spausdinimo
kasečių.
Spausdinimo kasečių galite užsisakyti tinklalapyje
www.hp.com. Pasirinkite savo šalį /
regioną ir spustelkite Buy (pirkti) arpa Shopping (apsipirkimas).
Kaip įdėti spausdinimo kasetę į spausdinimo kasečių saugiklį
▲ Truputį pakreiptą spausdinimo kasetę saugiai įstatykite į saugiklį ir paspauskite, kad
užsifiksuotų.
Kaip prižiū
rėti „HP All-in-One“
Kaip išimti spausdinimo kasetę iš spausdinimo kasečių saugiklio
▲ Spustelėkite viršutinę spausdinimo kasetės saugiklio dalį žemyn, kad kasetė
atsilaisvintų ir išimkite ją iš saugiklio.
72 Kaip prižiūrėti „HP All-in-One“
Page 75

Spausdinimo kasečių išlygiavimas
Kiekvienąkart įdėjus ar pakeitus spausdinimo kasetes „HP All-in-One“ ragina jas
išlygiuoti. Kasetes galima išlygiuoti ir bet kuriuo metu per valdymo skydelį arba naudojant
su „HP All-in-One“ įdiegtą programinę įrangą. Spausdinimo kasečių išlygiavimas užtikrina
aukštą spausdinimo kokybę.
Pastaba Jeigu išimsite ir vėl įdėsite tą pačią spausdinimo kasetę, „HP All-in-One“
neprašys spausdinimo kasečių išlygiuoti. „HP All-in-One“ įsimena spausdinimo
kasetės lygiavimo nuostatas, todėl iš naujo kasečių lygiuoti nereikia.
Naujų spausdinimo kasečių išlyginimas
1. Patikrinkite, ar popieriaus dėkle yra „Letter“ arba A4 formato paprasto nenaudoto
balto popieriaus.
„HP All-in-One“ išspausdins kasečių išlyginimo bandomąjį lapą.
Pastaba Jei įvesties dėkle yra spalvoto popieriaus, kasečių neišlygiuosite.
Įdėkite nepanaudoto balto popieriaus į įvesties dėklą ir bandykite išlygiuoti iš
naujo.
Jei išlygiuoti ir vėl nepavyksta, gali būti sugadintas jutiklis ar spausdinimo kasetė.
Susisiekite su HP rėmimo tarnyba. Eikite į
nurodykite savo šalį ir (arba) regioną ir paspauskite Contact HP (susisiekti su
HP). Bus paaiškinta, kaip paskambinti techninės priežiūros tarnybai.
2. Spausdinimo kasečių išlyginimo lapą padėkite ant stiklo priekiniame kairiajame
kampe taip, kad lapo viršus būtų kairėje.
3. Paspauskite „„Scan“ (nuskaityti)“ mygtuką.
„HP All-in-One“ išlygins spausdinimo kasetes. Spausdintuvo kasečių išlyginimo
bandomąjį lapą galite išmesti arba atiduoti perdirbti.
www.hp.com/support. Jei prašoma,
Darbas su spausdinimo kasetėmis 73
ūrėti „HP All-in-One“
Kaip priži
Page 76

Kaip prižiū
10 skyrius
Kaip išlygiuoti spausdinimo kasetes per programą „HP Photosmart“
1. Įdėkite į įvesties dėklą „Letter“ arba A4 formato balto nenaudoto popieriaus.
Pastaba Jei įvesties dėkle yra spalvoto popieriaus, kasečių neišlygiuosite.
Įdėkite nepanaudoto balto popieriaus į įvesties dėklą ir bandykite išlygiuoti iš
naujo.
Jei išlygiuoti ir vėl nepavyksta, gali būti sugadintas jutiklis ar spausdinimo kasetė.
Susisiekite su HP rėmimo tarnyba. Eikite į
www.hp.com/support. Jei prašoma,
nurodykite savo šalį ir (arba) regioną ir paspauskite Contact HP (susisiekti su
HP). Bus paaiškinta, kaip paskambinti techninės priežiūros tarnybai.
2. Programoje „HP Solution Center“ (HP sprendimų centras) spustelėkite Settings
(nuostatos), nurodykite Print Settings (spausdinimo nuostatos), tada spustelėkite
Printer Toolbox (spausdintuvo priemonių komplektas).
Pastaba Be to, Printer Toolbox (spausdintuvo parankinė) galite atverti iš
dialogo lango Print Properties (spausdinimo ypatybės). Dialogo lange Print
Properties (spausdinimo ypatybės) spustelėkite skirtuką Services (paslaugos),
tada spustelėkite Service this device (šio įrenginio priežiūra).
Atsivers Printer Toolbox (spausdintuvo priemonių komplektas).
3. Spustelėkite skirtuką Device Services (įrenginio paslaugos).
4. Spustelėkite Align the Print Cartridges (išlygiuoti spausdinimo kasetes).
„HP All-in-One“ išspausdins spausdinimo kasečių išlygiavimo lapą.
5. Spausdinimo kasečių išlygiavimo lapą spausdinamąja puse žemyn padėkite
kairiajame priekiniame stiklo kampe.
6. Paspauskite mygtuką „Scan“ (nuskaityti).
„HP All-in-One“ išlygiuos spausdinimo kasetes. Spausdinimo kasečių lygiavimo lapą
galite naudoti pakartotinai arba išmesti.
rėti „HP All-in-One“
Susijusios temos
Valdymo skydelio mygtukai,“ puslapyje 8
„
Spausdinimo kasečių valymas
Šią ypatybę naudokite, kai pirmą kartą įdėjus spausdinimo kasetes savitikros ataskaitos
lape matomos baltos juostos spalvotame lape arba spalvos yra neryškios. Be reikalo
nevalykite spausdinimo kasečių, nes eikvojamas rašalas ir trumpėja rašalo purkštukų
naudojimo laikas.
74 Kaip prižiūrėti „HP All-in-One“
Page 77

Kaip valyti spausdinimo kasetes iš programinės įrangos „HP Photosmart“
1. Į įvesties dėklą įdėkite „letter“, A4 ar „legal“ dydžio balto nenaudoto paprasto
popieriaus lapą.
2. Programoje „HP Solution Center“ (HP sprendimų centras) spustelėkite Settings
(nuostatos), nurodykite Print Settings (spausdinimo nuostatos), tada spustelėkite
Printer Toolbox (spausdintuvo parankinė).
Pastaba Be to, Printer Toolbox (spausdintuvo parankinė) galite atverti iš
dialogo lango Print Properties (spausdinimo ypatybės). Dialogo lange Print
Properties (spausdinimo ypatybės) spustelėkite skirtuką Services (paslaugos),
tada spustelėkite Service this device (šio įrenginio priežiūra).
Pasirodys Printer Toolbox (spausdintuvo parankinė).
3. Spustelėkite skirtuką Device Services (įrenginio priežiūra).
4. Spustelėkite Clean the Print Cartridges (valyti spausdinimo kasetes).
5. Vykdykite pateikiamus nurodymus, kol galiausiai būsite patenkinti rezultatų kokybe,
tada spustelėkite Done (atlikta).
Jei kopijavimo ar spausdinimo kokybė po spausdinimo kasetės valymo
nepatenkinama, prieš keisdami spausdinimo kasetę pabandykite nuvalyti jos
kontaktus.
Susijusios temos
Spausdinimo kasečių kontaktų valymas,“ puslapyje 75
•„
Spausdinimo kasečių keitimas,“ puslapyje 65
•„
Spausdinimo kasečių kontaktų valymas
Jei savo kompiuterio ekrane nuolatos matote pranešimus, siūlančius patikrinti
spausdinimo kasetes, o jūs jas jau nuvalėte arba išlyginote, arba jei bliksi spausdinimo
kasečių patikros indikatorius, nuvalykite spausdinimo kasetės kontaktus.
Prieš valydami spausdinimo kasetės kontaktus kasetę ištraukite ir apžiūrėkite, ar ant
kontaktų nieko nėra. Įdėkite ją atgal. Jei pranešimai vis tiek kartojasi, reikės kontaktus
nuvalyti.
Iš pradžių pasirūpinkite, kad po ranka būtų tokios priemonės:
• Sauso porolono šluostės, pūkų nepaliekantis audinys arba kita minkšta neyranti ir
pluošto nepaliekanti medžiaga.
Patarimas Kavos filtruose nėra pūkų, todėl jie puikiai tinka spausdinimo
kasetėms valyti.
ūrėti „HP All-in-One“
Kaip priži
• Distiliuotas, filtruotas arba buteliuose parduodamas geriamas vanduo (vandentiekio
vandenyje igali būti spausdinimo kasetėms kenksmingų teršalų).
Įspėjimas Spausdinimo kasetės kontaktų negalima valyti volelio valikliu arba
alkoholiu. Taip galima sugadinti spausdinimo kasetę arba „HP All-in-One“.
Darbas su spausdinimo kasetėmis 75
Page 78

10 skyrius
Kaip nuvalyti spausdinimo kasetės kontaktus
1. Įjunkite „HP All-in-One“ ir atidarykite spausdinimo kasečių dangtelį.
Spausdinimo kasečių dėtuvė pasislenka į „HP All-in-One“ centrą.
2. Palaukite, kol dėtuvė sustos, ir nuo „HP All-in-One“ galinės sienelės atjunkite
maitinimo kabelį.
3. Atsargiai spustelėkite spausdinimo kasetę ir truktelėję ištraukite ją iš lizdo.
Pastaba Neišimkite abiejų spausdinimo kasečių tuo pačiu metu. Išimkite ir
valykite spausdinimo kasetes po vieną. Nepalikite spausdinimo kasetės išėmę iš
„HP All-in-One“ ilgiau nei 30 minučių.
4. Apžiūrėkite spausdinimo kasetės kontaktus ir patikrinkite, ar ant jų nėra rašalo ir
nešvarumų.
5. Įmerkite švarų kempinės tamponą ar nesipūkuojantį sudurėlį į distiliuotą vandenį ir
nusunkite vandens perteklių.
6. Paimkite spausdinimo kasetę už šonų.
7. Nuvalykite tik vario spalvos kontaktus. Prieš pakartotinai įstatydami spausdinimo
kasetes, palikite jas dešimčiai minučių, kad išdžiūtų.
Kaip prižiū
rėti „HP All-in-One“
1 Vario spalvos kontaktai
2 Rašalo purkštukai (valyti negalima)
8. Stumtelėkite spausdinimo kasetę atgal į lizdą. Spustelėkite kasetę, kad ji užsifiksuotų
savo vietoje.
9. Jei reikia, pakartokite veiksmus su kita spausdinimo kasete.
10. Atsargiai uždarykite spausdinimo kasečių dangtelį ir prie „HP All-in-One“ užpakalinės
sienelės prijunkite maitinimo kabelį.
Susijusios temos
Kaip nuvalyti sritį apie rašalo purkštukus,“ puslapyje 76
•„
Spausdinimo kasečių keitimas,“ puslapyje 65
•„
Kaip nuvalyti sritį apie rašalo purkštukus
Jei „HP All-in-One“ naudojamas dulkėtoje aplinkoje, jo viduje gali susikaupti šiek tiek
nešvarumų. Tai gali būti dulkės, plaukai, kilimo ar drabužių dalelytės. Šie nešvarumai,
76 Kaip prižiūrėti „HP All-in-One“
Page 79

patekę ant spausdinimo kasečių, gali palikti rašalo dryžių arba sutepti spaudinius. Rašalo
dryžius galima panaikinti nuvalant sritį apie rašalo purkštukus, kaip aprašyta šiame
skyriuje.
Pastaba Sritį aplink rašalo purkštukus valykite tik tada, jeigu ant spausdinamo lapo
vis dar matyti rašalo ruožų ar dėmių, nors jau nuvalėte spausdinimo kasetes
naudodami su „HP All-in-One“ įdiegtą programinę įrangą.
Iš pradžių pasirūpinkite, kad po ranka būtų šios priemonės:
• sausos kempinės tamponai, nesipūkuojantis skudurėlis arba kitos minkštos
neyrančios ir pluošto nepaliekančios medžiagos skiautė.
Patarimas Kavos filtruose nėra pūkų, todėl jie puikiai tinka spausdinimo
kasetėms valyti.
• Distiliuotas, filtruotas arba buteliuose parduodamas geriamasis vanduo (vandentiekio
vandenyje gali būti spausdinimo kasetėms kenksmingų teršalų).
Įspėjimas Nelieskite vario spalvos kontaktų ar rašalo purkštukų. Jei paliesite
šias dalis, jos gali susiteršti, atsirasti rašalo tiekimo problemų, o elektros kontaktas
gali tapti blogas.
Kaip nuvalyti sritį aplink rašalo purkštukus
1. Įjunkite „HP All-in-One“ ir atidarykite spausdinimo kasečių dangtelį.
Spausdinimo kasečių dėtuvė pasislenka į „HP All-in-One“ centrą.
2. Palaukite, kol dėtuvė sustos, ir nuo „HP All-in-One“ galinės sienelės atjunkite
maitinimo kabelį.
3. Atsargiai spustelėkite spausdinimo kasetę ir truktelėję ištraukite ją iš lizdo.
Pastaba Neišimkite abiejų spausdinimo kasečių tuo pačiu metu. Išimkite ir
valykite spausdinimo kasetes po vieną. Nepalikite spausdinimo kasetės išėmę iš
„HP All-in-One“ ilgiau nei 30 minučių.
Pastaba Jūsų spausdintuvas gali būti komplektuojamas tik su trijų spalvų
spausdinimo kasete. Siekdami geriausių rezultatų, šalia trijų spalvų spausdinimo
kasetės įdėkite juodo rašalo spausdinimo kasetę. Galite spausdinti ir be juodo
rašalo spausdinimo kasetės, bet spausdinimas vyks lėčiau, o spaudinių spalvos
skirsis nuo tų, kurie atspausdinti naudojant trijų spalvų ir juodo rašalo kasetes
kartu.
Kai kurie „HP All-in-One“ modeliai nepalaiko fotografinės kokybės spausdinimo
kasečių.
Spausdinimo kasečių galite užsisakyti tinklalapyje
www.hp.com. Pasirinkite savo
šalį / regioną ir spustelkite Buy (pirkti) arpa Shopping (apsipirkimas).
4. Padėkite rašalo kasetes ant popieriaus lapo taip, kad rašalo purkštukai būtų nukreipti
į viršų.
5. Sudrėkinkite švarią kempinėlę distiliuotu vandeniu.
Darbas su spausdinimo kasetėmis 77
ūrėti „HP All-in-One“
Kaip priži
Page 80

10 skyrius
6. Kempinėle nuvalykite sritį aplink purkštukus iš priekio ir iš šonų, kaip parodyta
paveikslėlyje.
1 Purkštukų plokštelė (nevalykite)
2 Priekinė ir šoninės sritys aplink rašalo purkštukus
Įspėjimas Nevalykite purkštukų plokštelės.
7. Stumtelėkite spausdinimo kasetę atgal į lizdą. Spustelėkite kasetę, kad ji užsifiksuotų
savo vietoje.
8. Jei reikia, pakartokite veiksmus su kita spausdinimo kasete.
9. Atsargiai uždarykite spausdinimo kasečių dangtelį ir prie „HP All-in-One“ užpakalinės
sienelės prijunkite maitinimo kabelį.
Susijusios temos
„
Spausdinimo kasečių valymas,“ puslapyje 74
Kaip prižiū
Rašalo nuvalymas nuo odos ir drabužių
Valydami rašalą nuo odos ir drabužių vadovaukitės šiais nurodymais:
rėti „HP All-in-One“
Paviršius Priemonė
Oda Plaukite odą su abrazyviniu muilu.
Baltas audinys Audinį plaukite naudodami chloro baliklį šaltu vandeniu.
Spalvotas audinys Audinį plaukite naudodami putojantį amoniaką šaltu vandeniu.
Įspėjimas Visada rašalą nuo medžiagos nuplaukite šaltu vandeniu. Rašalas gali
įsigerti į medžiagą, jei plausite šiltu arba karštu vandeniu.
78 Kaip prižiūrėti „HP All-in-One“
Page 81

11 Spausdinimo reikmenų
parduotuvė
HP produktus, pavyzdžiui, rekomenduojamos rūšies popieriaus ir spausdinimo kasečių,
galite užsisakyti internetu iš HP tinklalapio.
Šiame skyriuje pateikiamos tokios temos:
•
Popieriaus ar kitų priemonių užsakymas
Spausdinimo kasečių užsakymas
•
Kitų atsargų užsakymas
•
Popieriaus ar kitų priemonių užsakymas
Norėdami užsisakyti HP popieriaus ar kitų priemonių, pvz., fotopopieriaus
„HP Premium“ arba popieriaus „HP All-in-One“, apsilankykite
supplies. Išsirinkite savo šalį ir (arba) regioną (jei pateikiama). Vadovaudamiesi
nuorodomis, pasirinkite produktą ir spustelėkite vieną iš puslapyje esančių apsipirkimo
nuorodų.
Spausdinimo kasečių užsakymas
Spausdinimo kasečių numerių sąrašo ieškokite atspausdintoje dokumentacijoje, kurią
gavote su „HP All-in-One“. Norėdami sužinoti visų spausdinimo kasečių užsakymo
numerius galite pasinaudoti programine įranga, kurią gavote kartu su „HP All-in-One“.
Spausdinimo kasetes galima užsakyti internete, HP svetainėje. Be to, galima susisiekti
su vietiniu HP platintoju, išsiaiškinti tikslius įrenginio spausdinimo kasečių užsakymo
numerius ir įsigyti spausdinimo kasečių.
Jei norite užsisakyti HP popieriaus ir kitų reikmenų, apsilankykite
supplies. Jei būsite paraginti, pasirinkite savo šalį ir (arba) regioną, vadovaudamiesi
raginimais pasirinkite produktą ir spustelėkite vieną iš puslapyje esančių apsipirkimo
nuorodų.
www.hp.com/buy/
www.hp.com/buy/
Pastaba Šiuo metu dalis informacijos HP svetainėje pateikiama tik anglų kalba.
Pastaba Spausdinimo kasečių užsakymo internetu paslauga teikiama ne visose
šalyse ir (arba) regionuose. Jei jūsų šalyje ir (arba) regione ji neteikiama, susisiekite
su vietiniu HP gaminių platintoju, kuris suteiks informacijos, kaip įsigyti spausdinimo
kasečių.
Spausdinimo reikmenų parduotuvė 79
ė
ų parduotuv
Spausdinimo reikmen
Page 82

11 skyrius
Kaip užsakyti spausdinimo kasetes naudojantis „HP Photosmart“ programine
įranga
1. Programoje „HP Solution Center“ (HP sprendimų centras) spustelėkite Settings
(nuostatos), nurodykite Print Settings (spausdinimo nuostatos), tada spustelėkite
Printer Toolbox (spausdintuvo parankinė).
Pastaba Be to, Printer Toolbox (spausdintuvo parankinė) galite atverti iš
dialogo lango Print Properties (spausdinimo ypatybės). Dialogo lange Print
Properties (spausdinimo ypatybės) spustelėkite skirtuką Services (paslaugos),
tada spustelėkite Service this device (šio įrenginio priežiūra).
2. Spustelėkite skirtuką Estimated Ink Levels (apytikris rašalo kiekis).
3. Spustelėkite Print Cartridge Ordering Information (informacija apie spausdinimo
kasečių užsakymą).
Pasirodo spausdinimo kasečių užsakymo numeriai.
4. Spustelėkite Order Online (užsakyti internetu).
HP įgaliotajam interneto platintojui nusiunčia išsamią informaciją apie spausdintuvą,
įskaitant modelio numerį, serijos numerį ir rašalo lygius. Parenkamos reikiamos
rašalo kasetės; galite pakeisti kiekį, pridėti ir pašalinti elementus ir tada išsiregistruoti.
Kitų atsargų užsakymas
Norėdami užsisakyti kitų reikmenų, pvz.,„HP Photosmart“ programinę įrangą, sąrankos
vadovą, kitos atspausdintos dokumentacijos kopijas arba atsargines dalis, kurias galite
keisti patys, skambinkite numeriu, skirtu jūsų šaliai ir (arba) regionui.
Šalis ir (arba) regionas Užsakymo numeris
Azija ir Ramiojo vandenyno šalys (išskyrus
Japoniją)
Australija 1300 721 147
Europa +49 180 5 290220 (Vokietija)
Naujoji Zelandija 0800 441 147
Pietų Afrika +27 (0)11 8061030
JAV ir Kanada 1-800-474-6836 (1-800-HP-INVENT)
Spausdinimo reikmenų
Norint užsisakyti priemonių kitose šalyse ir (arba) regionuose, kurie nepateikti lentelėje,
reikia apsilankyti
www.hp.com/support. Jei prašoma, nurodykite savo šalį ir (arba)
regioną ir paspauskite Contact HP (susisiekti su HP). Bus paaiškinta, kaip paskambinti
techninės pagalbos tarnybai.
Pastaba Šiuo metu dalis informacijos HP svetainėje pateikiama tik anglų kalba.
parduotuv
ė
80 Spausdinimo reikmenų parduotuvė
65 272 5300
+44 870 606 9081 (Jungtinė Karalystė)
Page 83

12 Trikčių diagnostika ir šalinimas
Šiame skyriuje pateikiamos tokios temos:
•
Trikčių diagnostikos ir šalinimo patarimai
Techninės įrangos sąrankos trikčių šalinimas
•
Programinės įrangos diegimo trikčių šalinimas
•
Spausdinimo kasečių trikčių diagnostika
•
Spausdinimo kokybės problemų diagnostika ir šalinimas
•
Spausdinimo trikčių diagnostika ir šalinimas
•
Kopijavimo trikčių diagnostika ir šalinimas
•
Nuskaitymo trikčių diagnostika ir šalinimas
•
Klaidos
•
Trikčių diagnostikos ir šalinimo patarimai
Šiame skyriuje pateikiamos tokios temos:
•
Ryšio problema naudojant USB jungtį
Informacija apie popierių
•
Išimkite užstrigusį popierių
•
„Readme“ rinkmenos peržiūra
•
Ryšio problema naudojant USB jungtį
Jei tarp „HP All-in-One“ ir kompiuterio nėra ryšio, atlikite šiuos veiksmus:
• Pažvelkite į „On“ (įjungta) indikatorių, esantį „HP All-in-One“ priekyje. Jei jis
nešviečia, vadinasi „HP All-in-One“ yra išjungtas. Patikrinkite, ar maitinimo kabelis
tvirtai sujungtas su „HP All-in-One“ ir įkištas į elektros lizdą. Paspaudę
„On“ (įjungta) mygtuką įjunkite „HP All-in-One“.
• Patikrinkite USB kabelį. Jei naudojate senesnį kabelį, jis gali tinkamai neveikti.
Pabandykite prijungti jį prie kito įrenginio ir patikrinkite, ar USB kabelis veikia. Jei kyla
problemų, galbūt reikia pakeisti USB kabelį. Taip pat patikrinkite, ar kabelis ne ilgesnis
kaip 3 metrai.
diagnostika ir šalinimas
Trikčių
Trikčių diagnostika ir šalinimas 81
Page 84

12 skyrius
Trikčių
diagnostika ir šalinimas
• Patikrinkite, ar „HP All-in-One“ gerai prijungtas prie kompiuterio. Patikrinkite, ar USB
kabelis gerai įkištas į „HP All-in-One“ kitoje pusėje esantį USB lizdą. Patikrinkite, ar
kitas USB kabelio galas įjungtas į kompiuterio USB lizdą. Tinkamai prijungę kabelį,
išjunkite „HP All-in-One“ ir vėl įjunkite.
• Jei „HP All-in-One“ jungiate per USB šakotuvą, patikrinkite, ar jis įjungtas. Jei
šakotuvas įjungtas, pabandykite jį prijungti tiesiai prie kompiuterio.
• Patikrinkite kitus spausdintuvus ir skaitytuvus. Galbūt reikės senesnius gaminius
atjungti nuo jūsų kompiuterio.
• USB kabelį pabandykite jungti į kitą USB lizdą kompiuteryje. Patikrinę, kaip sujungti
kabeliai, bandykite paleisti kompiuterį iš naujo. Išjunkite „HP All-in-One“ ir vėl įjunkite.
• Jei reikia, pašalinkite su „HP All-in-One“ įdiegtą programinę įrangą ir vėl ją įdiekite.
Išsamesnės informacijos ieškokite:
•„
Pašalinkite programinę įrangą ir įdiekite iš naujo,“ puslapyje 90
Papildomos informacijos paieška,“ puslapyje 13
•„
Informacija apie popierių
„HP All-in-One“ sukurtas taip, kad gerai veiktų su daugeliu popieriaus rūšių. Išbandykite
įvairių rūšių popierių prieš pirkdami didelį jo kiekį. Susiraskite popierių, kuris geriausiai
tinka ir kurį nesunku įsigyti. Popierius HP Premium (HP aukščiausios kokybės) sukurtas
taip, kad pasiektumėte geriausios kokybės rezultatų. Be to, paisykite šių patarimų:
• Nenaudokite pernelyg plono, glotnios tekstūros ir lengvai besitempiančio popieriaus.
Jis gali būti būti prastai tiekiamas ir užstrigti.
• Fotografines laikmenas laikykite originaliose jų pakuotėse, sandariame plastikiniame
maišelyje, ant lygaus paviršiaus, vėsioje, sausoje vietoje. Kai būsite pasirengę
spausdinti, imkite tik tiek popieriaus, kiek sunaudosite iš karto. Kai baigsite spausdinti,
nepanaudotą fotopopierių sudėkite atgal į plastikinį maišelį.
• Įvesties dėkle nepalikite nepanaudoto fotopopieriaus. Jis gali pradėti raitytis, todėl ant
jo išspausdintų spaudinių kokybė gali būti prasta. Susiraitę
• Fotopopierių laikykite tik už kraštų. Dėl pirštų antspaudų ant fotopopieriaus gali
suprastėti spausdinimo kokybė.
• Nenaudokite labai gilios tekstūros popieriaus. Dėl to gali būti prastai spausdinami
grafiniai elementai arba tekstas.
82 Trikčių diagnostika ir šalinimas
s popierius gali ir užstrigti.
Page 85

• Į įvesties dėklą nedėkite skirtingų rūšių ir dydžių popieriaus lapų; visas popierius
įvesties dėkle turi būti to paties dydžio ir rūšies.
• Išspausdintas nuotraukas laikykite po stiklu arba albume, kad dėl didelės drėgmės
neišskistų rašalas. Geriausiems rezultatams pasiekti naudokite fotopopierių
„HP Premium Plus“ (HP aukščiausios kokybės pagerintas).
Išimkite užstrigusį popierių
Jei „HP All-in-One“ įstrigo popierius, patikrinkite užpakalinį dangtį.
diagnostika ir šalinimas
Kaip ištraukti įstrigusį lapą pro užpakalinį dangtį
1. Spustelėkite užpakalinio dangčio kairėje esančią ąselę ir nuimkite dangtį. Traukdami
į save nukelkite „HP All-in-One“ dangtį.
2. Atsargiai ištraukite popierių iš volelių.
Įspėjimas Jeigu išimant popierių iš volelių jis suplyšta, patikrinkite, ar voleliuose
ir ratukuose įrenginio viduje neliko popieriaus skiaučių. Jei neištrauksite visų
popieriaus likučių iš „HP All-in-One“, popierius gali strigti toliau.
3. Grąžinkite užpakalinį dangtį į vietą. Atsargiai stumkite dangtį pirmyn, kol jis
užsifiksuos.
4. Jei norite tęsti pradėtą darbą, spustelėkite mygtuką „Resume“ (tęsti), kuris yra
valdymo skyde šalia lempučių „Check Paper“ (popieriaus patikra) ir „Check Print
Cartridge“ (spausdinimo kasetės patikra).
„Readme“ rinkmenos peržiūra
Galbūt norėsite peržiūrėti „Readme“ failą, kuriame rasite informacijos apie galimas
diegimo problemas ir reikalavimus sistemai.
Rinkmeną „Readme“ atversite spustelėję Start (pradėti), nurodę Programs (programos)
arba All Programs (visos programos), tada nurodę HP, tada – „Deskjet
F2100 All-in-One“ serija ir spustelėję Readme.
Trikčių
Techninės įrangos sąrankos trikčių šalinimas
Šiame skyrelyje pateikiama informacija apie „HP All-in-One“ įrangos trikčių diagnostiką
ir šalinimą.
Daugelis problemų iškyla „HP All-in-One“ prijungus prie kompiuterio USB kabeliu prieš
įdiegiant kompiuteryje „HP All-in-One“ programinę įrangą. Jei prijungėte „HP All-in-One“
Techninės įrangos sąrankos trikčių šalinimas 83
Page 86

Trikčių
12 skyrius
prie kompiuterio anksčiau nei paragino programinės įrangos įdiegimo vedlio pranešimas,
atlikite šiuos veiksmus:
diagnostika ir šalinimas
Trikčių diagnostikos bendrosios sąrankos informacija
1. Atjunkite USB kabelį nuo kompiuterio.
2. Pašalinkite įdiegtą programinę įrangą (jei ją jau įdiegėte).
3. Perkraukite kompiuterį.
4. Išjunkite „HP All-in-One“, palaukite vieną minutę, po to paleiskite aparatą iš naujo.
5. Iš naujo įdiekite „HP All-in-One“ programinę įrangą.
Įspėjimas Nejunkite USB kabelio prie kompiuterio, kol nebūsite paraginti
programinės įrangos įdiegimo ekrane.
Šiame skyriuje pateikiamos tokios temos:
•
„HP All-in-One“ neįsijungia.
Prijungiau USB kabelį, tačiau pasireiškia problemos naudojant „HP All-in-One“ su
•
kompiuteriu
„HP All-in-One“ nespausdina
•
„HP All-in-One“ neįsijungia.
Priežastis: „HP All-in-One“ netaisyklingai prijungtas prie maitinimo šaltinio.
Sprendimas:
• Įsitikinkite, kad maitinimo kabelis tvirtai prijungtas prie „HP All-in-One“ ir maitinimo
adapterio. Įjunkite maitinimo kabelį į įžemintą elektros lizdą, apsaugos nuo
viršįtampio įtaisą arba maitinimo bloką.
1 Maitinimo jungtis
2 Maitinimo kabelis ir adapteris
3 Įžemintas elektros lizdas
• Jeigu naudojatės maitinimo bloku, patikrinkite, ar jis įjungtas, arba pabandykite
jungti „HP All-in-One“ tiesiai į įžemintą elektros lizdą.
84 Trikčių diagnostika ir šalinimas
Page 87

• Patikrinkite, ar veikia elektros lizdas. Prijunkite patikrintą veikiantį prietaisą ir
pažiūrėkite, ar jam tiekiamas maitinimas. Jeigu ne, problema gali būti susijusi su
elektros lizdu.
• Jeigu „HP All-in-One“ įjungėte į lizdą su jungikliu, patikrinkite, ar įjungtas jungiklis.
Jeigu jis įjungtas, tačiau įrenginys neveikia, problema gali būti susijusi su elektros
lizdu.
Priežastis: Per greitai paspaudėte mygtuką „On“ (įjungta).
Sprendimas: „HP All-in-One“ gali nereaguoti, jeigu mygtuką „On“ (įjungta)
paspausite per greitai. Vieną kartą paspauskite mygtuką „On“ (įjungta). Įrenginiui
„HP All-in-One“ įsijungti gali reikėti kelių minučių. Jei per tą laiką vėl paspausite
„On“ (įjungta) mygtuką, įrenginys gali išsijungti.
Įspėjimas Jei „HP All-in-One“ vis vien neįsijungia, gali būti, kad įvyko
mechaninis gedimas. Atjunkite „HP All-in-One“ nuo maitinimo lizdo ir susisiekite
su HP. Apsilankykite tinklalapyje
www.hp.com/support. Programai pareikalavus
pasirinkite šalį arba regioną, po to paspauskite komandą Susisiekti su HP, kad
gautumėte informaciją, kaip skambinti dėl techninės pagalbos.
Prijungiau USB kabelį, tačiau pasireiškia problemos naudojant „HP All-in-One“ su
kompiuteriu
Priežastis: USB kabelis buvo prijungtas prieš įdiegiant programinę įrangą. USB
kabelį prijungus anksčiau, nei nurodoma, gali būti klaidų.
Sprendimas: Prieš prijungdami USB kabelį turite įdiegti su „HP All-in-One“ gautą
programinę įrangą. Įdiegimo metu nejunkite USB kabelio – palaukite, kol ekrane
atsiras instrukcijos, leidžiančios tai padaryti.
Įdiegus programinę įrangą, kompiuterį sujungti su „HP All-in-One“ USB kabeliu
nesudėtinga. Vieną USB kabelio galą įkiškite į jungtį, esančią užpakalinėje
kompiuterio pusėje, o kitą – į jungtį užpakalinėje „HP All-in-One“ pusėje. Galite jungti
į bet kurį užpakalinėje kompiuterio pusėje esantį USB lizdą.
Jei jau į
diegėte programinę įrangą, pašalinkite ją ir įdiekite iš naujo, USB kabelį
įkiškite, tik kai to bus paprašyta.
diagnostika ir šalinimas
Trikčių
Techninės įrangos sąrankos trikčių šalinimas 85
Page 88

12 skyrius
Trikčių
diagnostika ir šalinimas
Išsamesnės informacijos apie programinės įrangos įdiegimą ir USB kabelio
prijungimą ieškokite „Nustatymo vadovas“, kurį gavote su „HP All-in-One“.
„HP All-in-One“ nespausdina
Priežastis: „HP All-in-One“ ir kompiuteris negali susisiekti.
Sprendimas:
• Pažvelkite į „On“ (įjungta) indikatorių, esantį „HP All-in-One“ priekyje. Jei jis
nešviečia, vadinasi „HP All-in-One“ yra išjungtas. Patikrinkite, ar maitinimo
kabelis tvirtai sujungtas su „HP All-in-One“ ir įkištas į elektros lizdą. Paspaudę
„On“ (įjungta) mygtuką įjunkite „HP All-in-One“.
• Patikrinkite, ar įstatytos spausdinimo kasetės.
• Patikrinkite, ar į įvesties dėklą įdėjote popieriaus.
• Patikrinkite, ar „HP All-in-One“ viduje nėra popieriaus strigties.
• Patikrinkite, ar neužstrigo spausdinimo kasečių dėtuvė.
Atverkite spausdinimo kasečių dureles spausdinimo kasečių dėtuvei pasiekti.
Pašalinkite visus spausdinimo kasečių dėtuvei trukdančius objektus, taip pat ir
pakavimo medžiagas. Išjunkite „HP All-in-One“, tada vėl jį įjunkite.
Patikrinkite, ar „HP All-in-One“ spausdinimo eilė nėra pristabdyta. Jei taip,
•
pasirinkite tinkamą nustatymą, kad galėtumėte tęsti spausdinimą. Daugiau
informacijos apie prieigą prie spausdinimo užduočių eilės ieškokite
dokumentacijoje, pateiktoje kartu su operacinės sistemos įranga, įdiegta į jūsų
kompiuterį.
• Patikrinkite USB kabelį. Jei naudojate senesnį kabelį, jis gali prastai veikti.
Pabandykite prijungti jį prie kito įrenginio ir patikrinti, ar USB kabelis veikia. Jei
kyla problemų, galbūt reikia pakeisti USB kabelį. Taip pat patikrinkite, ar kabelio
ilgis neviršija 3 metrų.
• Įsitikinkite, kad jūsų kompiuteris pritaikytas USB ir kad naudojate palaikomą
operacinę sistemą. Plačiau apie tai žr. „Readme“ faile.
• Patikrinkite, ar „HP All-in-One“ gerai prijungtas prie kompiuterio. Patikrinkite, ar
USB kabelis gerai įkištas į „HP All-in-One“ kitoje pusėje esantį USB lizdą.
Patikrinkite, ar kitas USB kabelio galas įjungtas į kompiuterio USB lizdą
prijungę kabelį, išjunkite „HP All-in-One“ ir vėl įjunkite.
. Tinkamai
86 Trikčių diagnostika ir šalinimas
Page 89

• Jei „HP All-in-One“ jungiate per USB šakotuvą, patikrinkite, ar jis įjungtas. Jei
šakotuvas įjungtas, pabandykite jį prijungti tiesiai prie kompiuterio.
• Patikrinkite kitus spausdintuvus ir skaitytuvus. Galbūt reikės senesnius gaminius
atjungti nuo jūsų kompiuterio.
• USB kabelį pabandykite jungti į kitą USB lizdą kompiuteryje. Patikrinę, kaip
sujungti kabeliai, bandykite paleisti kompiuterį iš naujo. Išjunkite „HP All-in-One“
ir vėl įjunkite.
• Patikrinę, kaip sujungti kabeliai, bandykite paleisti kompiuterį iš naujo. Išjunkite
„HP All-in-One“ ir vėl įjunkite.
• Jei reikia, pašalinkite su „HP All-in-One“ įdiegtą programinę įrangą ir vėl ją įdiekite.
Daugiau informacijos ieškokite sk. „
naujo,“ puslapyje 90.
Išsamesnės informacijos, kaip atlikti „HP All-in-One“ sąranką ir jį sujungti su
kompiuteriu, ieškokite prie „HP All-in-One“ pridėtame Nustatymo vadovas.
Pašalinkite programinę įrangą ir įdiekite iš
Programinės įrangos diegimo trikčių šalinimas
Skaitykite šį skyrių šalindami problemas, kilusias atliekant „HP All-in-One“ programinės
įrangos sąranką.
Šiame skyriuje pateikiamos tokios temos:
•
Kai įdedu kompaktinį diską į kompiuterio kompaktinių diskų įrenginį, niekas nevyksta
Pasirodo minimalių sistemos reikalavimų patikrinimo langas
•
Raginime prijungti USB kabelį rodomas raudonas „X“ ženklas
•
Man buvo pateiktas pranešimas, jog įvyko nežinoma klaida
•
„HP Solution Center“ (HP sprendimų centras) trūksta kai kurių mygtukų
•
Nepasirodo registracijos langas
•
Sistemos dėkle nepasirodo „HP Digital Imaging Monitor“ (HP darbo su skaitmeniniais
•
vaizdais monitorius)
Pašalinkite programinę įrangą ir įdiekite iš naujo
•
diagnostika ir šalinimas
Trikčių
Kai įdedu kompaktinį diską į kompiuterio kompaktinių diskų įrenginį, niekas
nevyksta
Priežastis: Įdiegimas automatiškai nepaleidžiamas.
Sprendimas: Jei įdiegimas automatiškai nepaleidžiamas, galite paleisti jį rankiniu
būdu.
Diegimo proceso paleidimas kompiuteryje su „Windows“ sistema
1. Iš „Windows“ meniu Start (pradėti) pasirinkite Run (vykdyti).
2. Dialogo lange Run (vykdyti) įveskite d:\setup.exe ir spustelėkite OK (gerai).
Jei jūsų CD įrenginiui nėra priskirta D raidė, įveskite atitinkamą diskų įrenginio
raidę.
Programinės įrangos diegimo trikčių šalinimas 87
Page 90

12 skyrius
Trikčių
diagnostika ir šalinimas
Pasirodo minimalių sistemos reikalavimų patikrinimo langas
Priežastis: Jūsų sistema neatitinka minimalių programinei įrangai įdiegti būtinų
reikalavimų.
Sprendimas: Spustelėkite Details (išsamiai), jei norite sužinoti problemos
priežastį. Prieš bandydami diegti programinę įrangą, ištaisykite klaidą.
Raginime prijungti USB kabelį rodomas raudonas „X“ ženklas
Priežastis: Paprastai rodoma žalia varnelė, nurodanti, jog įrenginys sėkmingai
prijungtas ir parengtas darbui. Raudonas X ženklas reiškia, kad įrenginio tinkamai
prijungti ir parengti darbui nepavyko.
Sprendimas:
Kaip pakartotinai prijungti ir paleisti
1. Patikrinkite, ar pritvirtintas valdymo skydelio dangtelis, atjunkite „HP All-in-One“
maitinimo laidą ir tada vėl jį prijunkite.
2. Patikrinkite, ar įjungti USB ir maitinimo laidai.
3. Spustelėkite Retry (bandyti dar kartą), kad pakartotinai prijungtumėte ir
paleistumėte sąranką. Jei tai nepadeda, pereikite prie kito veiksmo.
4. Patikrinkite, ar USB kabelis tinkamai prijungtas, atlikdami šiuos veiksmus:
• Atjunkite ir vėl prijunkite USB kabelį.
• Nejunkite USB kabelio prie klaviatūros arba šakotuvo, kuriam netiekiamas
maitinimas.
• Patikrinkite, ar USB kabelis ne ilgesnis kaip 3 metrai.
• Jei prie kompiuterio prijungti keli USB įrenginiai, galbūt norėsite įdiegimo
proceso metu kitus įrenginius atjungti.
88 Trikčių diagnostika ir šalinimas
Page 91

5. Tęskite įdiegimo procesą ir paraginti paleiskite iš naujo kompiuterį.
6. Jei dirbate su „Windows“ kompiuteriu, atverkite „HP Solution Center“ (HP
sprendimų centras) ir patikrinkite atitinkamus įrenginio mygtukus (pvz., Make
Copies (daryti kopijas)). Jei šių mygtukų nematyti, pašalinkite programinę įrangą
ir įdiekite ją iš naujo.
Išsamesnės informacijos ieškokite:
Pašalinkite programinę įrangą ir įdiekite iš naujo,“ puslapyje 90
„
Man buvo pateiktas pranešimas, jog įvyko nežinoma klaida
Priežastis: Klaidos priežastis nežinoma.
Sprendimas: Bandykite tęsti įdiegimo procesą. Jeigu nepavyksta, nutraukite
įdiegimą ir pradėkite iš naujo vadovaudamiesi nurodymais ekrane. Įvykus klaidai, gali
tekti pašalinti įdiegtą programinę įrangą ir įdiegti ją iš naujo. Negalima iš kompiuterio
paprasčiausiai ištrinti „HP All-in-One“ programos rinkmenų. Šalinkite jas tik
naudodami įdiegtų programų šalinimo paslaugų programą, kuri prieinama įdiegus
programinę įrangą, kurią gavote su „HP All-in-One“.
Išsamesnės informacijos ieškokite:
„
Pašalinkite programinę įrangą ir įdiekite iš naujo,“ puslapyje 90
„HP Solution Center“ (HP sprendimų centras) trūksta kai kurių mygtukų
Priežastis: Įdiegimas gali būti neužbaigtas.
Sprendimas: Jeigu neatsiranda atitinkami įrenginio mygtukai (pvz., Make Copies
(daryti kopijas)), gali būti, kad įdiegimas neužbaigtas, todėl gali tekti pašalinti įdiegtą
programinę įrangą ir įdiegti ją iš naujo. Negalima paprasčiausiai pašalinti
„HP All-in-One“ programos rinkmenų iš standžiojo disko. Rinkmenas šalinkite
naudodami šalinimo paslaugų programą, esančią „HP All-in-One“ programų grupėje.
Išsamesnės informacijos ieškokite:
„
Pašalinkite programinę įrangą ir įdiekite iš naujo,“ puslapyje 90
diagnostika ir šalinimas
Trikčių
Nepasirodo registracijos langas
Priežastis: Registracijos langas automatiškai nepaleidžiamas.
Sprendimas: Registracijos langą („Sign up now“ (registruotis dabar)) galite paleisti
„Windows“ užduočių juostoje spustelėdami Start (pradėti), pažymėję Programs
(programos) arba All Programs (visos programos), HP, „Deskjet F2100 All-in-One“
serija ir tada spustelėję Product Registration (gaminio registravimas).
Sistemos dėkle nepasirodo „HP Digital Imaging Monitor“ (HP darbo su
skaitmeniniais vaizdais monitorius)
Priežastis: Gali būti, kad įdiegimas atliktas ne iki galo.
Programinės įrangos diegimo trikčių šalinimas 89
Page 92

12 skyrius
Sprendimas: Jeigu sistemos dėkle nepasirodo HP Digital Imaging Monitor (HP
Trikčių
darbo su skaitmeniniais vaizdais monitorius) (paprastai būna apatiniame dešiniajame
darbalaukio kampe), paleiskite „HP Solution Center“ (HP sprendimų centras).
diagnostika ir šalinimas
Jeigu atitinkamų įrenginio mygtukų (pvz., Make Copies (daryti kopijas)) nematyti, gali
būti, kad įdiegimas atliktas ne iki galo, todėl gali tekti pašalinti programinę įrangą ir
įdiegti ją iš naujo. Negalima paprasčiausiai ištrinti „HP All-in-One“ programos
rinkmenų iš standžiojo disko. Rinkmenas šalinkite naudodami šalinimo paslaugų
programą, esančią „HP All-in-One“ programų grupėje.
Išsamesnės informacijos ieškokite:
„
Pašalinkite programinę įrangą ir įdiekite iš naujo,“ puslapyje 90
Pašalinkite programinę įrangą ir įdiekite iš naujo
Jei įdiegimas atliktas ne iki galo arba jeigu USB kabelį prie kompiuterio prijungėte
anksčiau, nei buvote paraginti programinės įrangos įdiegimo lange, programinę įrangą
gali tekti pašalinti ir įdiegti iš naujo. Negalima iš kompiuterio paprasčiausiai ištrinti
„HP All-in-One“ programos rinkmenų. Šalinkite juos tik naudodami įdiegtų programų
šalinimo paslaugų programą, kuri prieinama įdiegus programinę įrangą, kurią gavote su
„HP All-in-One“.
Pašalinimas iš „Windows“ kompiuterio, 1 būdas
1. Atjunkite „HP All-in-One“ nuo kompiuterio. Nejunkite „HP All-in-One“ prie kompiuterio,
kol neįdiegsite programinės įrangos iš naujo.
2. „Windows“ užduočių juostoje spustelėkite Start (pradėti), Programs (programos)
arba All Programs (visos programos), HP, „Deskjet F2100 All-in-One“ serija,
Uninstall (pašalinti).
3. Vykdykite ekrane pateikiamus nurodymus.
4. Jei bus klausiama, ar norite pašalinti bendrai naudojamas rinkmenas, pasirinkite
No (ne).
Pašalinus šias rinkmenas, kitos jas naudojančios programos gali neveikti tinkamai.
5. Iš naujo paleiskite kompiuterį.
Pastaba Prieš paleidžiant kompiuterį iš naujo labai svarbu atjungti
„HP All-in-One“. Nejunkite „HP All-in-One“ prie kompiuterio, kol neįdiegsite
programinės įrangos iš naujo.
6. Jeigu norite iš naujo įdiegti programinę įrangą, į kompiuterio CD–ROM įrenginį įdėkite
„HP All-in-One“ kompaktinį diską. Toliau vadovaukitės nurodymais ekrane ir kartu su
„HP All-in-One“ įsigytame Nustatymo vadovas.
7. Įdiegę programinę įrangą, prijunkite „HP All-in-One“ prie kompiuterio.
8. Paspauskite mygtuką „On“ (įjungta), kad įjungtumėte „HP All-in-One“.
Prijungus ir įjungus „HP All-in-One“, gali tekti luktelėti, kol bus baigtos operacijos „Plug
and Play“ (įjungti ir dirbti) .
9. Vykdykite ekrane pateikiamus nurodymus.
90 Trikčių diagnostika ir šalinimas
Page 93

Sąrankos pašalinimas iš Windows kompiuterio, 2 būdas
Pastaba Šį būdą naudokite, jeigu „Windows“ Start (pradėti) meniu nėra parinkties
Uninstall (pašalinti).
1. Windows užduočių juostoje spragtelėkite Start (pradėti), Settings (nustatymai),
Control Panel (valdymo skydas).
2. Dukart spragtelėkite piktogramą Add/Remove Programs (pridėti / šalinti
programas).
3. Pasirinkite HP Deskjet All-In-One Driver Software („HP Deskjet All-In-One“
tvarkyklė) ir spustelėkite Change/Remove (pakeisti / pašalinti).
Vykdykite ekrane pateikiamus nurodymus.
4. Atjunkite „HP All-in-One“ nuo kompiuterio.
5. Iš naujo paleiskite kompiuterį.
Pastaba Prieš paleidžiant kompiuterį iš naujo labai svarbu atjungti
„HP All-in-One“. Nejunkite „HP All-in-One“ prie kompiuterio, kol neįdiegsite
programinės įrangos iš naujo.
6. Į kompiuterio kompaktinių diskų įrenginį įdėkite „HP All-in-One“ kompaktinį diską ir
paleiskite Setup (Sąrankos) programą.
7. Vadovaukitės ekrane ir su „HP All-in-One“ įsigytame Nustatymo vadovas
pateikiamomis instrukcijomis.
Sąrankos pašalinimas iš Windows kompiuterio, 3 būdas
Pastaba Šį būdą naudokite, jeigu „Windows“ Start (pradėti) meniu nėra parinkties
Uninstall (pašalinti).
1. Į kompiuterio kompaktinių diskų įrenginį įdėkite „HP All-in-One“ kompaktinį diską ir
paleiskite Setup (Sąrankos) programą.
2. Atjunkite „HP All-in-One“ nuo kompiuterio.
3. Pasirinkite Uninstall (pašalinti įdiegtį) ir vykdykite ekrane pateikiamus nurodymus.
4. Iš naujo paleiskite kompiuterį.
diagnostika ir šalinimas
Trikčių
Pastaba Prieš paleidžiant kompiuterį iš naujo labai svarbu atjungti
„HP All-in-One“. Nejunkite „HP All-in-One“ prie kompiuterio, kol neįdiegsite
programinės įrangos iš naujo.
5. Dar kartą paleiskite programą „Setup“ (sąranka), skirtą jūsų „HP All-in-One“.
6. PasirinkiteInstall (Įdiegti).
7. Vadovaukitės ekrane ir su „HP All-in-One“ įsigytame Nustatymo vadovas
pateikiamomis instrukcijomis.
Užbaigus programinės įrangos įdiegimą sistemos „Windows“ dėkle pasirodys
piktograma HP Digital Imaging Monitor (HP darbo su skaitmeniniais vaizdais
monitorius).
Jeigu norite patikrinti, ar programinė įranga įdiegta tinkamai, dukart spustelėkite
darbalaukyje matomą piktogramą „HP Solution Center“ (HP sprendimų centras). Jei
„HP Solution Center“ (HP sprendimų centras) rodo pagrindines piktogramas (Scan
Picture (nuskaityti paveikslėlį) ir Scan Document (nuskaityti dokumentą)), programinė
įranga įdiegta gerai.
Programinės įrangos diegimo trikčių šalinimas 91
Page 94

12 skyrius
Spausdinimo kasečių trikčių diagnostika
Trikčių
Jei kyla problemų spausdinimo metu, jos gali būti susijusios su viena iš spausdinimo
diagnostika ir šalinimas
kasečių. Jei gavote pranešimą apie spausdinimo kasečių klaidas, išsamesnės
informacijos apie jas rasite „
Pranešimai apie spausdinimo kasetes,“ puslapyje 130.
Pamėginkite atlikti šiuos veiksmus:
Spausdinimo kasečių trikčių nustatymas ir šalinimas
1. Iš angos dešinėje išimkite juodo rašalo kasetę. Nelieskite rašalo purkštukų ir vario
spalvos kontaktų. Patikrinkite, ar nesugadinti vario spalvos kontaktai arba rašalo
purkštukai.
Patikrinkite, ar nuplėšta plastikinė juostelė. Jei plastikinė juostelė tebedengia rašalo
purkštukus, atsargiai ją nuplėškite suėmę už rausvo galiuko.
2. Vėl įdėkite spausdinimo kasetę įstumdami ją į angą. Stumkite spausdinimo kasetę
pirmyn, kol ji užsifiksuos savo vietoje.
3. Pakartokite 1 ir 2 veiksmus su trijų spalvų rašalo kasete kairėje pusėje.
4. Jeigu problemos išspręsti nepavyko, išspausdinkite savitikros ataskaitą ir
išsiaiškinkite, ar problema kilo dėl spausdinimo kasečių.
Šioje ataskaitoje pateikiama naudingos informacijos apie spausdinimo kasetes,
įskaitant būsenos informaciją.
5. Jei savitikros ataskaita rodo, kad yra problemų, išvalykite spausdinimo kasetes.
6. Nuvalykite tik vario spalvos kontaktus. Prieš pakartotinai įstatydami spausdinimo
kasetes, palikite jas dešimčiai minučių, kad išdžiūtų.
1 Vario spalvos kontaktai
2 Rašalo purkštukai (valyti negalima)
92 Trikčių diagnostika ir šalinimas
Page 95

7. Jei spausdinant vis tek kyla problemų, išsiaiškinkite, dėl kurios spausdinimo kasetės
kyla problema, ir ją pakeiskite.
Kaip patikrinti rašalo lygius iš programinės įrangos „HP Photosmart“
1. Programoje „HP Solution Center“ (HP sprendimų centras) spustelėkite Settings
(nuostatos), nurodykite Print Settings (spausdinimo nuostatos), tada spustelėkite
Printer Toolbox (spausdintuvo parankinė).
Pastaba Be to, Printer Toolbox (spausdintuvo parankinė) galite atverti iš
dialogo lango Print Properties (spausdinimo ypatybės). Dialogo lange Print
Properties (spausdinimo ypatybės) spustelėkite skirtuką Services (paslaugos),
tada spustelėkite Service this device (šio įrenginio priežiūra).
Pasirodys Printer Toolbox (spausdintuvo parankinė).
2. Spustelėkite skirtuką Estimated Ink Levels (apytikris rašalo kiekis).
Bus parodytas apytikris spausdinimo kasetėse likęs rašalo kiekis.
Bandomojo savitikros egzemplioriaus spausdinimas
1. Įdėkite į įvesties dėklą „Letter“ arba A4 formato balto nenaudoto popieriaus.
2. Paspauskite ir palaikykite „Cancel“ (atšaukti) mygtuką, tada paspauskite
mygtuką „Start Copy Color“ (pradėti spalvotą kopijavimą).
Jūsų „HP All-in-One“ išspausdina bandomąjį savitikros egzempliorių, kuriame gali
būti nurodytas spausdinimo problemos šaltinis. Toliau pavaizduotas rašalo patikros
sritį atitinkantis bandomojo egzemplioriaus fragmentas.
diagnostika ir šalinimas
Trikčių
3. Patikrinkite, ar bandomuosiuose pavyzdžiuose matomas vientisas tinklelis, o storos
spalvotos eilutės išbaigtos.
• Jei daugelyje rašto eilučių matyti trūkių, galbūt sutrikęs purkštukų veikimas. Gali
tekti nuvalyti spausdinimo kasetes.
• Jei juodos linijos nėra, ji išblukusi, su dryžiais arba matyti atskirų linijų, galbūt
sutrikęs juodo rašalo kasetės, esančios dešiniajame lizde, veikimas.
• Jei kurios nors iš spalvotų linijų nėra, ji išblukusi, su dryžiais arba matyti atskirų
linijų, galbūt sutrikęs trispalvio rašalo kasetės, esančios kairiajame lizde,
veikimas.
Spausdinimo kasečių trikčių diagnostika 93
Page 96

12 skyrius
Trikčių
diagnostika ir šalinimas
Kaip valyti spausdinimo kasetes iš programinės įrangos „HP Photosmart“
1. Į įvesties dėklą įdėkite „letter“, A4 ar „legal“ dydžio balto nenaudoto paprasto
popieriaus lapą.
2. Programoje „HP Solution Center“ (HP sprendimų centras) spustelėkite Settings
(nuostatos), nurodykite Print Settings (spausdinimo nuostatos), tada spustelėkite
Printer Toolbox (spausdintuvo parankinė).
Pastaba Be to, Printer Toolbox (spausdintuvo parankinė) galite atverti iš
dialogo lango Print Properties (spausdinimo ypatybės). Dialogo lange Print
Properties (spausdinimo ypatybės) spustelėkite skirtuką Services (paslaugos),
tada spustelėkite Service this device (šio įrenginio priežiūra).
Pasirodys Printer Toolbox (spausdintuvo parankinė).
3. Spustelėkite skirtuką Device Services (įrenginio priežiūra).
4. Spustelėkite Clean the Print Cartridges (valyti spausdinimo kasetes).
5. Vykdykite pateikiamus nurodymus, kol galiausiai būsite patenkinti rezultatų kokybe,
tada spustelėkite Done (atlikta).
Jei kopijavimo ar spausdinimo kokybė po spausdinimo kasetės valymo
nepatenkinama, prieš keisdami spausdinimo kasetę pabandykite nuvalyti jos
kontaktus.
Kaip nuvalyti spausdinimo kasetės kontaktus
1. Įjunkite „HP All-in-One“ ir atidarykite spausdinimo kasečių dangtelį.
Spausdinimo kasečių dėtuvė pasislenka į „HP All-in-One“ centrą.
2. Palaukite, kol dėtuvė sustos, ir nuo „HP All-in-One“ galinės sienelės atjunkite
maitinimo kabelį.
3. Atsargiai spustelėkite spausdinimo kasetę ir truktelėję ištraukite ją iš lizdo.
Pastaba Neišimkite abiejų spausdinimo kasečių tuo pačiu metu. Išimkite ir
valykite spausdinimo kasetes po vieną. Nepalikite spausdinimo kasetės išėmę iš
„HP All-in-One“ ilgiau nei 30 minučių.
4. Apžiūrėkite spausdinimo kasetės kontaktus ir patikrinkite, ar ant jų nėra rašalo ir
nešvarumų.
5. Įmerkite švarų kempinės tamponą ar nesipūkuojantį sudurėlį į distiliuotą vandenį ir
nusunkite vandens perteklių.
6. Paimkite spausdinimo kasetę už šonų.
94 Trikčių diagnostika ir šalinimas
Page 97

7. Nuvalykite tik vario spalvos kontaktus. Prieš pakartotinai įstatydami spausdinimo
kasetes, palikite jas dešimčiai minučių, kad išdžiūtų.
1 Vario spalvos kontaktai
2 Rašalo purkštukai (valyti negalima)
8. Stumtelėkite spausdinimo kasetę atgal į lizdą. Spustelėkite kasetę, kad ji užsifiksuotų
savo vietoje.
9. Jei reikia, pakartokite veiksmus su kita spausdinimo kasete.
10. Atsargiai uždarykite spausdinimo kasečių dangtelį ir prie „HP All-in-One“ užpakalinės
sienelės prijunkite maitinimo kabelį.
diagnostika ir šalinimas
Trikčių
Kaip pakeisti spausdinimo kasetes
1. Patikrinkite, ar įjungtas „HP All-in-One“.
Įspėjimas Jeigu spausdinimo kasetėms pasiekti atversite spausdinimo kasečių
dėtuvės dangtelį, kai „HP All-in-One“ yra išjungtas, „HP All-in-One“ neleis išimti ir
pakeisti spausdinimo kasečių. Jei spausdinimo kasetės nėra patikimai įstatytos,
bandydami jas išimti, galite pažeisti „HP All-in-One“.
2. Atidarykite spausdinimo kasečių dangtelį.
Spausdinimo kasečių dėtuvė pasislenka į „HP All-in-One“ centrą. Jei spausdinimo
kasečių dėtuvė nejuda į centrą, išjunkite „HP All-in-One“ ir vėl įjunkite.
Spausdinimo kasečių trikčių diagnostika 95
Page 98

12 skyrius
Trikčių
diagnostika ir šalinimas
3. Palaukite, kol spausdinimo kasečių dėtuvė sustos, tada atsargiai spustelėkite ir
išimkite spausdinimo kasetę.
Jeigu ketinate keisti trijų spalvų spausdinimo kasetę, išimkite ją iš lizdo, esančio
kairėje.
Jeigu ketinate keisti juodo rašalo arba fotokasetę, išimkite ją iš lizdo, esančio
dešinėje.
Pastaba Jūsų spausdintuvas gali būti komplektuojamas tik su trijų spalvų
spausdinimo kasete. Siekdami geriausių rezultatų, šalia trijų spalvų spausdinimo
kasetės įdėkite juodo rašalo spausdinimo kasetę. Galite spausdinti ir be juodo
rašalo spausdinimo kasetės, bet spausdinimas vyks lėčiau, o spaudinių spalvos
skirsis nuo tų, kurie atspausdinti naudojant trijų spalvų ir juodo rašalo kasetes
kartu.
Kai kurie „HP All-in-One“ modeliai nepalaiko fotografinės kokybės spausdinimo
kasečių.
Spausdinimo kasečių galite užsisakyti tinklalapyje
www.hp.com. Pasirinkite savo
šalį / regioną ir spustelkite Buy (pirkti) arpa Shopping (apsipirkimas).
1 Trijų spalvų spausdinimo kasetės lizdas
2 Juodo rašalo spaudinimo kasečių ir fotokasečių lizdas
4. Truktelėkite spausdinimo kasetę į save ir ištraukite ją iš lizdo.
5. Jeigu norite išimti juodo rašalo kasetę ir įdėti fotokasetę, išimtą juodo rašalo kasetę
laikykite apsauginiame dėkle arba orui nelaidžiame maišelyje.
Jei spausdinimo kasetę išimate todėl, kad joje pasibaigė rašalas, atiduokite kasetę
perdirbti. HP Inkjet eksploatacinių medžiagų perdirbimo programa galima pasinaudoti
daugelyje šalių / regionų. Pagal šią programą galima nemokamai atiduoti perdirbti
panaudotas spausdinimo kasetes. Daugiau informacijos ieškokite interneto
svetainėje:
www.hp.com/hpinfo/globalcitizenship/environment/recycle/inkjet.html
96 Trikčių diagnostika ir šalinimas
Page 99

6. Išpakuokite naują spausdinimo kasetę. Imkite tik už juodo plastiko. Atsargiai
nuplėškite lipnią juostelę, suėmę už rausvo nuplėšiamo skirtuko.
1 Vario spalvos kontaktai
2 Lipni juostelė su rausvu skirtuku (prieš įstatant kasetę ją reikia nuplėšti)
3 Rašalo purkštukai po juostele
Įspėjimas Nelieskite vario spalvos kontaktų ar rašalo purkštukų. Jei paliesite
šias dalis, jos gali susiteršti, atsirasti rašalo tiekimo problemų, o elektros kontaktas
gali tapti blogas.
diagnostika ir šalinimas
Trikčių
7. Stumtelėkite naują spausdinimo kasetę gilyn į tuščią lizdą. Atsargiai stumkite
spausdinimo kasetę į priekį, kol ši užsifiksuos.
Jei ketinate dėti trijų spalvų spausdinimo kasetę, dėkite ją į lizdą kairėje.
Jei ketinate dėti juodo rašalo arba fotokasetę, dėkite ją į dešinįjį lizdą.
Spausdinimo kasečių trikčių diagnostika 97
Page 100

12 skyrius
Trikčių
diagnostika ir šalinimas
8. Uždarykite spausdinimo kasečių dangtelį.
9. Jei išspaudinamas spausdinimo kasečių išlyginimo lapas, padėkite jį ant nuskaitymo
stiklo plokštumos priekiniame kairiajame kampe taip, kad lapo viršus būtų kairėje.
10. Paspauskite „Scan“ (nuskaityti) mygtuką.
„HP All-in-One“ išlygins spausdinimo kasetes. Spausdinimo kasečių išlyginimo
bandomąjį lapą galite išmesti arba atiduoti perdirbti.
Informacija apie spausdinimo kasetes
Kad pasiektumėte geriausių rezultatų, naudokite HP spausdinimo kasetes. Tolesni
patarimai padės prižiūrėti HP spausdinimo kasetes ir užtikrinti nuolatinę spausdinimo
kokybę.
• Visas nenaudojamas spausdinimo kasetes laikykite tik originaliose uždarytose
pakuotėse.
• Spausdinimo kasetes laikykite kambario temperatūroje (15,6–26,6 °C arba 60–78 °
F).
• Jeigu nuo spausdinimo kasetės nuplėšėte apsauginę juostelę, nebeklijuokite jos dar
kartą. Vėl klijuodami plastikinę juostelę galite sugadinti spausdinimo kasetę. Nuplėšę
plastikinę juostelę iš karto dėkite spausdinimo kasetę į „HP All-in-One“. Jeigu tai
neįmanoma, laikykite ją spausdinimo kasetės saugiklyje arba oro nepraleidžiančiame
plastikiniame dėkle.
• HP rekomenduoja neišimti spausdinimo kasečių iš „HP All-in-One“ tol, kol neturėsite
pakaitinių spausdinimo kasečių, kurias galėsite įdė
98 Trikčių diagnostika ir šalinimas
ti.
 Loading...
Loading...