
HP Deskjet F2100 All-in-One series
Windows Hjælp

HP Deskjet F2100 All-in-One series
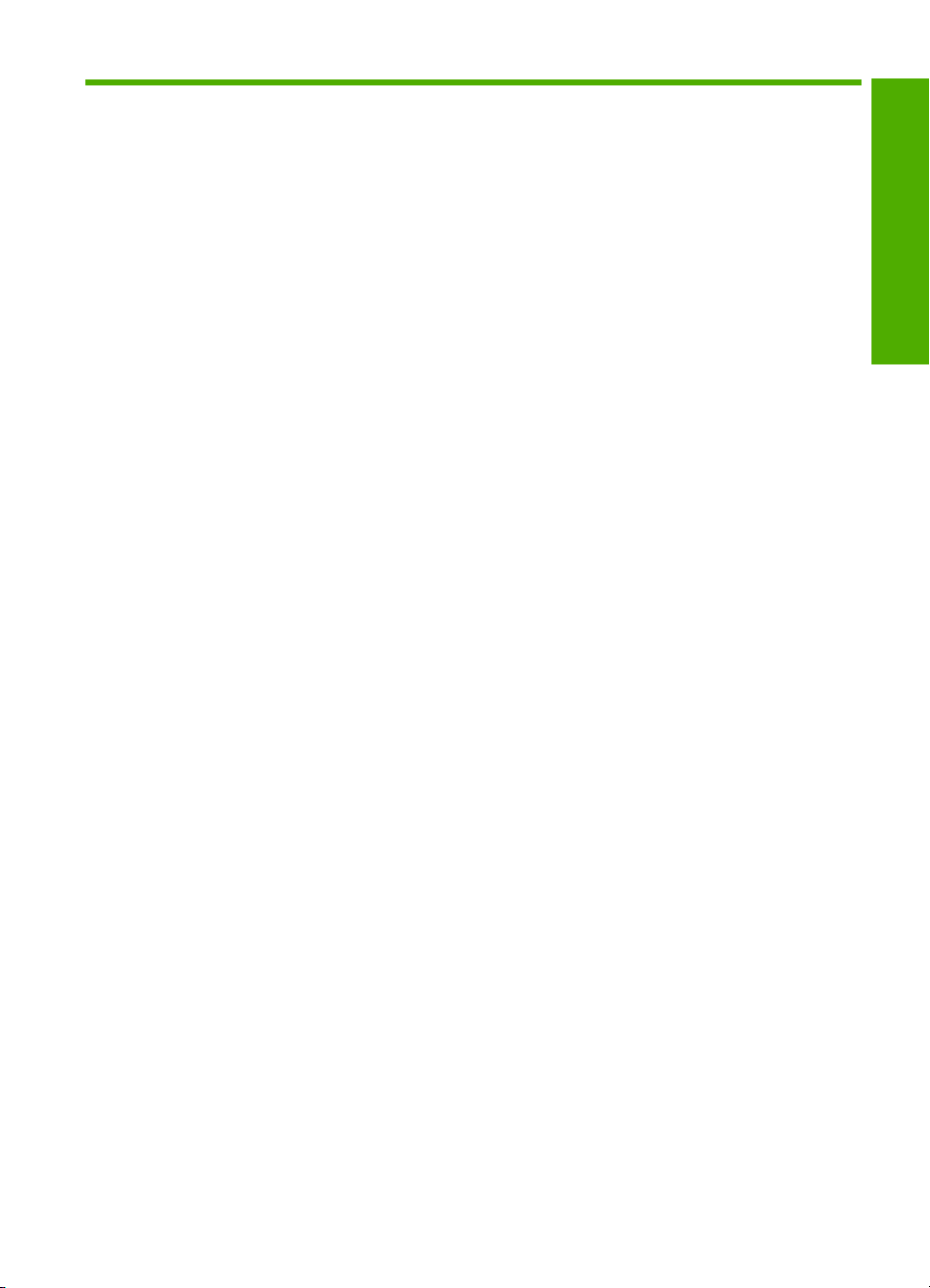
Indhold
1 HP Deskjet F2100 All-in-One series Hjælp.............................................................................5
2 Oversigt over HP All-in-One
Et hurtigt overblik over HP All-in-One.........................................................................................7
Knapperne på kontrolpanelet.....................................................................................................8
Oversigt over statusindikatorer.................................................................................................10
Brug af programmet HP Photosmart........................................................................................11
3 Her finder du yderligere oplysninger....................................................................................13
4 Hvordan gør jeg?....................................................................................................................15
5 Oplysninger om tilslutning
Understøttede forbindelsestyper..............................................................................................17
Brug af printerdeling.................................................................................................................17
6 Ilægning af originaler og papir
Ilægning af originaler................................................................................................................19
Valg af papir til udskrivning og kopiering..................................................................................19
Anbefalet papir til udskrivning og kopiering........................................................................20
Anbefalet papir kun til udskrivning......................................................................................21
Papirtyper, der bør undgås.................................................................................................22
Ilægning af papir.......................................................................................................................22
Ilægning af papir i fuld størrelse.........................................................................................23
Ilægning af fotopapir i størrelsen 10 x 15 cm.....................................................................24
Ilægning af kartotekskort....................................................................................................25
Ilægning af konvolutter.......................................................................................................26
Ilægning af andre papirtyper...............................................................................................27
Undgåelse af papirstop.............................................................................................................28
Indhold
7 Udskrivning fra computeren
Udskrivning fra et program.......................................................................................................29
Valg af HP All-in-One som standardprinter..............................................................................30
Ændring af udskriftsindstillinger for det aktuelle job.................................................................30
Angivelse af papirstørrelsen...............................................................................................30
Indstilling af papirtypen til udskrivning................................................................................31
Visning af udskriftsopløsningen..........................................................................................32
Ændring af udskrivningshastighed eller -kvalitet................................................................32
Ændring af sideretning.......................................................................................................33
Skalering af dokumentstørrelsen........................................................................................33
Ændring af mætning, lysstyrke eller farvetone...................................................................33
Eksempel på udskriftsjob....................................................................................................34
Ændring af standardudskriftsindstillinger..................................................................................34
Udskrivningsgenveje................................................................................................................35
Oprettelse af udskrivningsgenveje.....................................................................................35
1

Udskrivning af specielle udskriftsjob.........................................................................................36
Udskrivning af et billede uden ramme................................................................................36
Udskrivning af et foto på fotopapir......................................................................................37
Oprettelse af cd/dvd-etiketter.............................................................................................38
Udskrivning med Maksimum dpi.......................................................................................39
Udskrivning på begge sider af papiret................................................................................39
Udskrivning af et dokument med flere sider som en folder................................................41
Udskrivning af flere sider på et enkelt ark..........................................................................42
Udskrivning af et dokument på flere sider i omvendt rækkefølge.......................................43
Indhold
Spejlvending af et billede til overføringer............................................................................44
Udskrivning på transparenter.............................................................................................44
Udskrivning af en gruppe adresser på etiketter eller konvolutter.......................................45
Udskrivning af en plakat.....................................................................................................46
Udskrivning af en webside..................................................................................................46
Annullering af et udskriftsjob....................................................................................................47
Genoptag et udskriftsjob...........................................................................................................47
8 Brug af kopifunktionerne
Fremstilling af en kopi...............................................................................................................49
Angivelse af papirtype til kopiering...........................................................................................49
Ændring af kopieringshastighed...............................................................................................50
Kopiere et sort/hvidt dokument på to sider...............................................................................51
Fremstilling af en kopi uden ramme af et foto i størrelsen 10 x 15 cm (4 x 6").........................51
Annullering af kopiering............................................................................................................52
9 Brug af scanningsfunktionerne
Scanning af originaler...............................................................................................................53
Redigering af et scannet eksempelbillede................................................................................54
Redigering af et scannet billede...............................................................................................54
Redigering af et scannet dokument..........................................................................................55
Afbrydelse af scanning.............................................................................................................55
10 Vedligeholdelse af HP All-in-One
Rengøring af HP All-in-One......................................................................................................57
Rengøring af enhedens overflade......................................................................................57
Rengøring af glaspladen....................................................................................................57
Rengøring af lågets underside...........................................................................................58
Udskrivning af en selvtestrapport.............................................................................................58
2
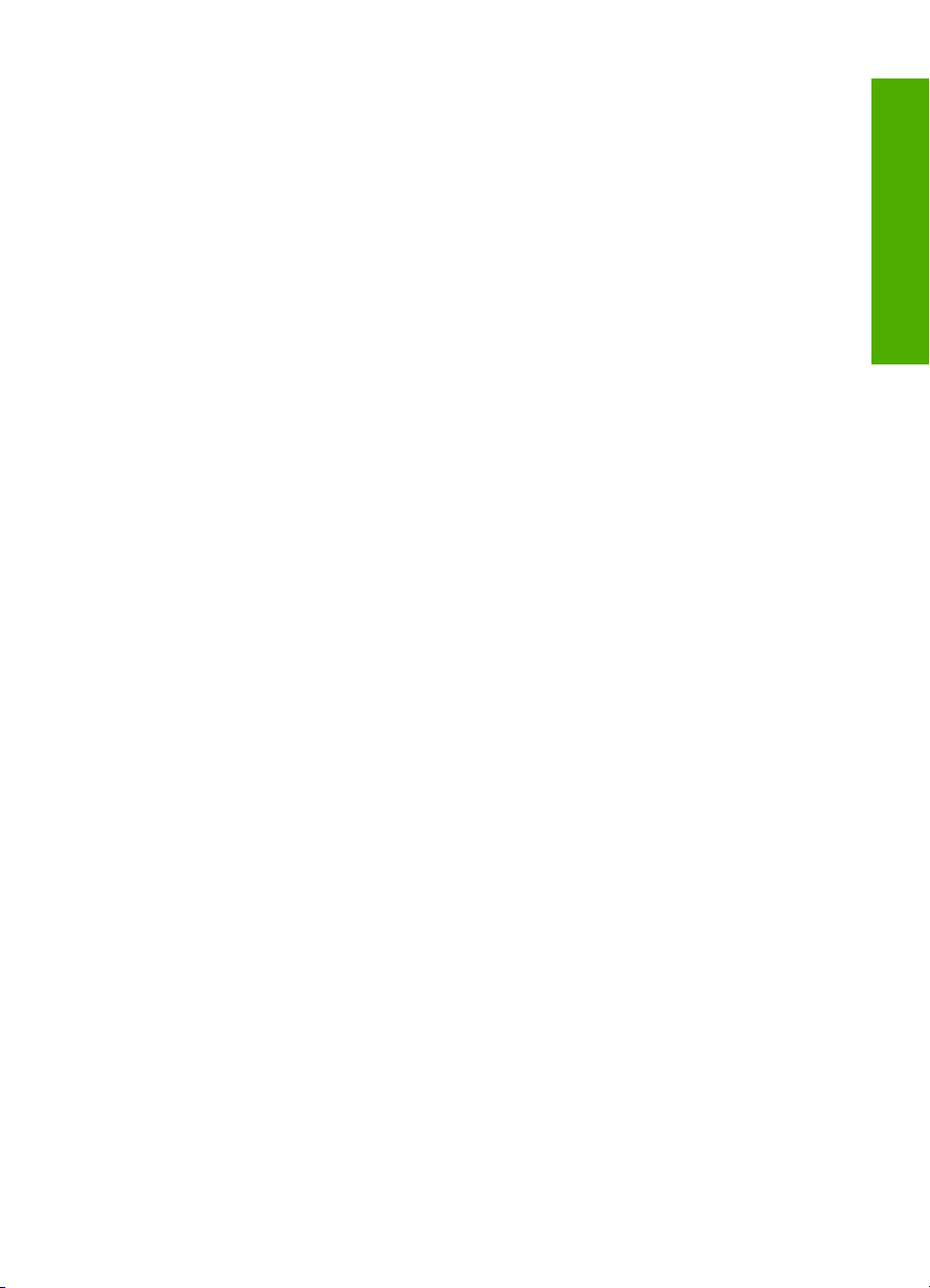
Indhold
Arbejde med blækpatroner.......................................................................................................59
Håndtering af blækpatroner................................................................................................60
Kontrol af det anslåede blækniveau...................................................................................60
Udskiftning af blækpatroner................................................................................................61
Brug af blækbackup-tilstand...............................................................................................65
Udskriftsresultater i blækbackup-tilstand......................................................................66
Afslutning af blækbackup-tilstand.................................................................................66
Brug af en fotoblækpatron..................................................................................................66
Opbevaring af blækpatroner...............................................................................................67
Opbevaring af håndtering af blækpatroner...................................................................67
Holder til blækpatron.....................................................................................................67
Justering af blækpatronerne...............................................................................................68
Rensning af blækpatroner..................................................................................................69
Rensning af blækpatronens kontaktflader .........................................................................70
Rensning af området omkring blækdyserne.......................................................................71
Fjernelse af blæk fra huden og tøjet...................................................................................73
11 Køb af printtilbehør
Bestilling af papir eller andre medier........................................................................................75
Bestilling af blækpatroner.........................................................................................................75
Bestilling af andre forsyninger..................................................................................................76
12 Fejlfinding
Tip til fejlfinding.........................................................................................................................77
Kommunikationsproblemer via en USB-tilslutning..............................................................77
Oplysninger om papir.........................................................................................................78
Fjernelse af papir, der sidder fast.......................................................................................79
Visning af filen Vigtigt.........................................................................................................79
Fejlfinding i forbindelse med hardwareinstallation....................................................................79
Fejlfinding i forbindelse med installation af software................................................................83
Af- og geninstallation af softwaren.....................................................................................85
Fejlfinding i forbindelse med blækpatroner...............................................................................87
Oplysninger om blækpatroner............................................................................................94
Fejlfinding i forbindelse med udskriftskvaliteten.......................................................................95
Fejlfinding i forbindelse med udskrivning..................................................................................99
Fejlfinding i forbindelse med kopiering...................................................................................108
Fejlfinding i forbindelse med scanning...................................................................................111
Fejl..........................................................................................................................................114
Blinkende indikatorer........................................................................................................114
Enhedsmeddelelser..........................................................................................................117
Meddelelser vedrørende filer............................................................................................118
Understøttede filtyper til HP All-in-One.......................................................................119
Generelle brugermeddelelser...........................................................................................119
Meddelelser vedrørende papir..........................................................................................120
Meddelelser vedrørende strøm og tilslutning...................................................................122
Meddelelser vedrørende blækpatroner............................................................................124
Indhold
13 HP garanti og support
Garanti....................................................................................................................................131
Supportproces........................................................................................................................131
Før du kontakter HP-kundesupport........................................................................................131
3

HP's telefonsupport................................................................................................................132
Periode med telefonsupport.............................................................................................132
Kontakt til HP Kundeservice.............................................................................................132
Efter perioden med telefonsupport...................................................................................132
Yderligere garantimuligheder.................................................................................................133
Call HP Korea customer support............................................................................................133
Forberedelse af HP All-in-One til forsendelse........................................................................133
Emballering af HP All-in-One..................................................................................................133
14 Tekniske oplysninger
Indhold
Specifikationer........................................................................................................................135
Miljømæssigt produktovervågningsprogram...........................................................................136
Papirbrug..........................................................................................................................136
Plastik...............................................................................................................................136
Datablade vedrørende materialesikkerhed.......................................................................136
Genbrugsprogram............................................................................................................137
HP's genbrugsprogram for inkjetforbrugsvarer.................................................................137
Energiforbrug....................................................................................................................137
Private brugeres (husholdningers) bortskaffelse af affaldsudstyr i EU.............................138
Regulative bemærkninger......................................................................................................139
FCC statement..................................................................................................................139
Notice to users in Australia...............................................................................................139
Notice to users in Korea...................................................................................................139
VCCI (Class B) compliance statement for users in Japan................................................140
Notice to users in Japan about power cord......................................................................140
Geräuschemission............................................................................................................140
Indeks..........................................................................................................................................141
4
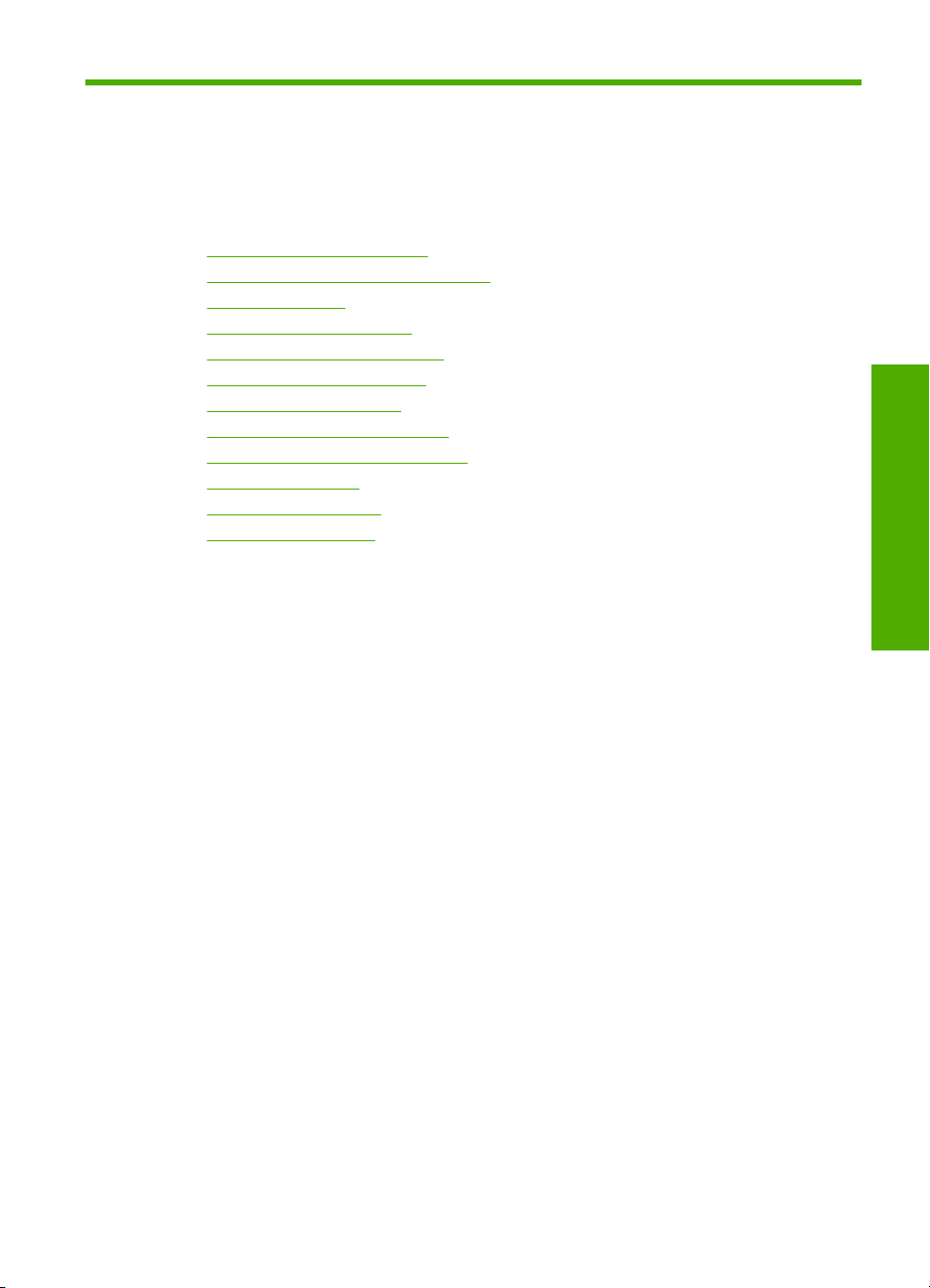
1 HP Deskjet
F2100 All-in-One series Hjælp
Oplysninger om HP All-in-One findes i:
•“
Oversigt over HP All-in-One” på side 7
Her finder du yderligere oplysninger” på side 13
•“
Hvordan gør jeg?” på side 15
•“
Oplysninger om tilslutning” på side 17
•“
Ilægning af originaler og papir” på side 19
•“
Udskrivning fra computeren” på side 29
•“
Brug af kopifunktionerne” på side 49
•“
Brug af scanningsfunktionerne” på side 53
•“
Vedligeholdelse af HP All-in-One” på side 57
•“
Køb af printtilbehør” på side 75
•“
HP garanti og support” på side 131
•“
Tekniske oplysninger” på side 135
•“
HP Deskjet F2100 All-in-One series
Hjælp
HP Deskjet F2100 All-in-One series Hjælp 5

HP Deskjet F2100 All-in-One series
Hjælp
Kapitel 1
6 HP Deskjet F2100 All-in-One series Hjælp
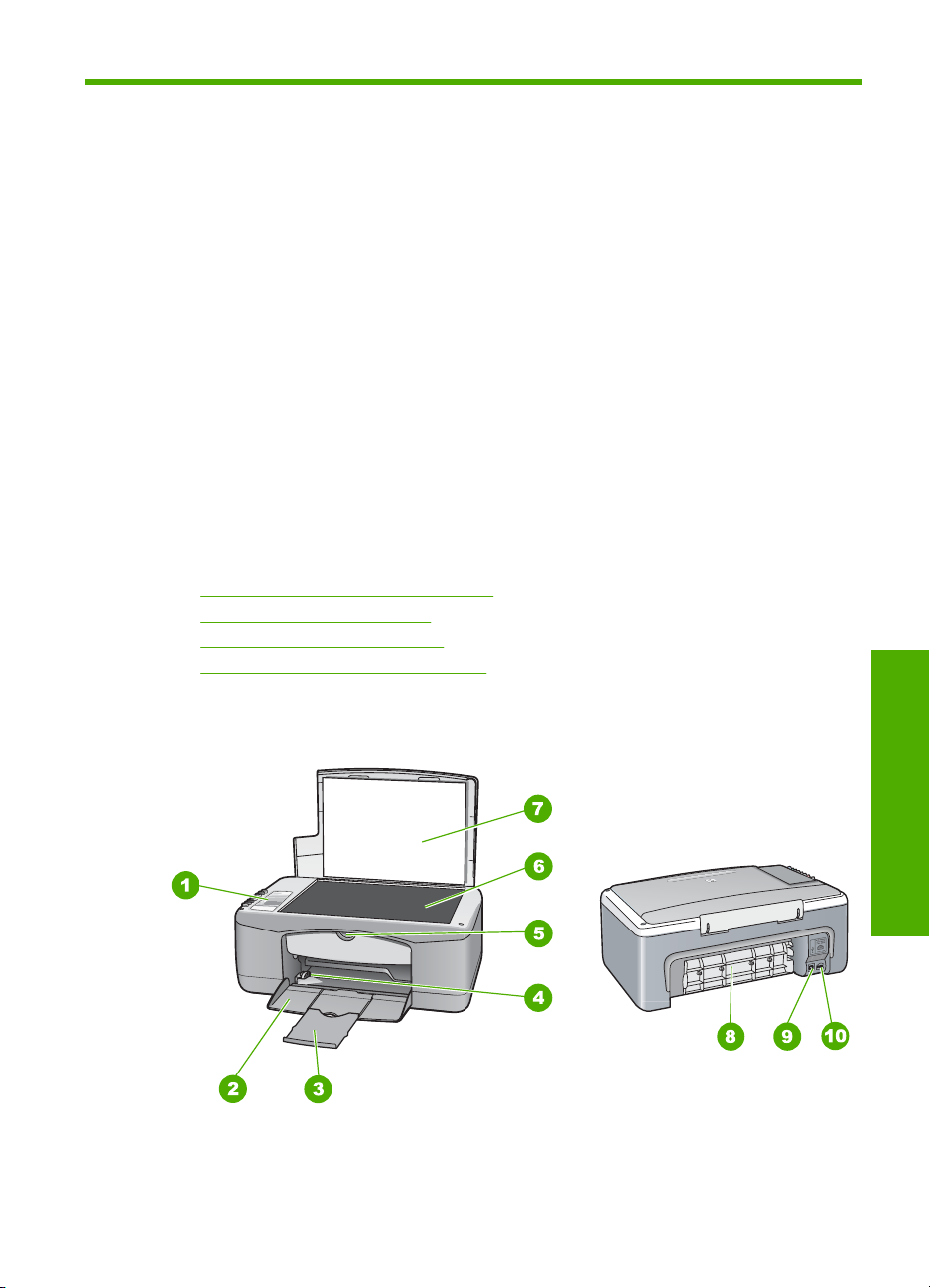
2 Oversigt over HP All-in-One
HP Deskjet F2100 All-in-One series er en alsidig enhed, som er nem at bruge til kopiering,
scanning og udskrivning.
Kopiering
Med HP All-in-One kan du fremstille kopier i farver og sort-hvid i høj kvalitet på flere
forskellige papirtyper. Du kan forstørre eller formindske originalens størrelse, så den
passer til en bestemt papirstørrelse, justere kopikvaliteten og fremstille flotte kopier af
fotos.
Scanning
Ved en scanning konverteres tekst og billeder til et elektronisk format, som kan læses af
en computer. Du kan scanne stort set alt (fotos, artikler og tekstdokumenter) på
HP All-in-One.
Udskrivning fra computeren
HP All-in-One kan bruges med et hvilket som helst program, der giver mulighed for
udskrivning. Du kan udskrive mange forskellige projekter, f.eks. billeder uden ramme,
nyhedsbreve, lykønskningskort, overføringer og plakater.
Dette afsnit indeholder følgende emner:
•
Et hurtigt overblik over HP All-in-One
Knapperne på kontrolpanelet
•
Oversigt over statusindikatorer
•
Brug af programmet HP Photosmart
•
Et hurtigt overblik over HP All-in-One
Oversigt over HP All-in-One
Oversigt over HP All-in-One 7

Kapitel 2
Nr. Beskrivelse
1 Kontrolpanel
2 Papirbakke
3 Bakkeforlænger
4 Papirbreddestyr
5 Dæksel til blækpatroner
6 Glasplade
7 Lågets underside
8 Bagdæksel
9 Bageste USB-port
10 Strømstik
* Brug kun den strømadapter, der er leveret af HP.
*
Knapperne på kontrolpanelet
Oversigt over HP All-in-One
8 Oversigt over HP All-in-One
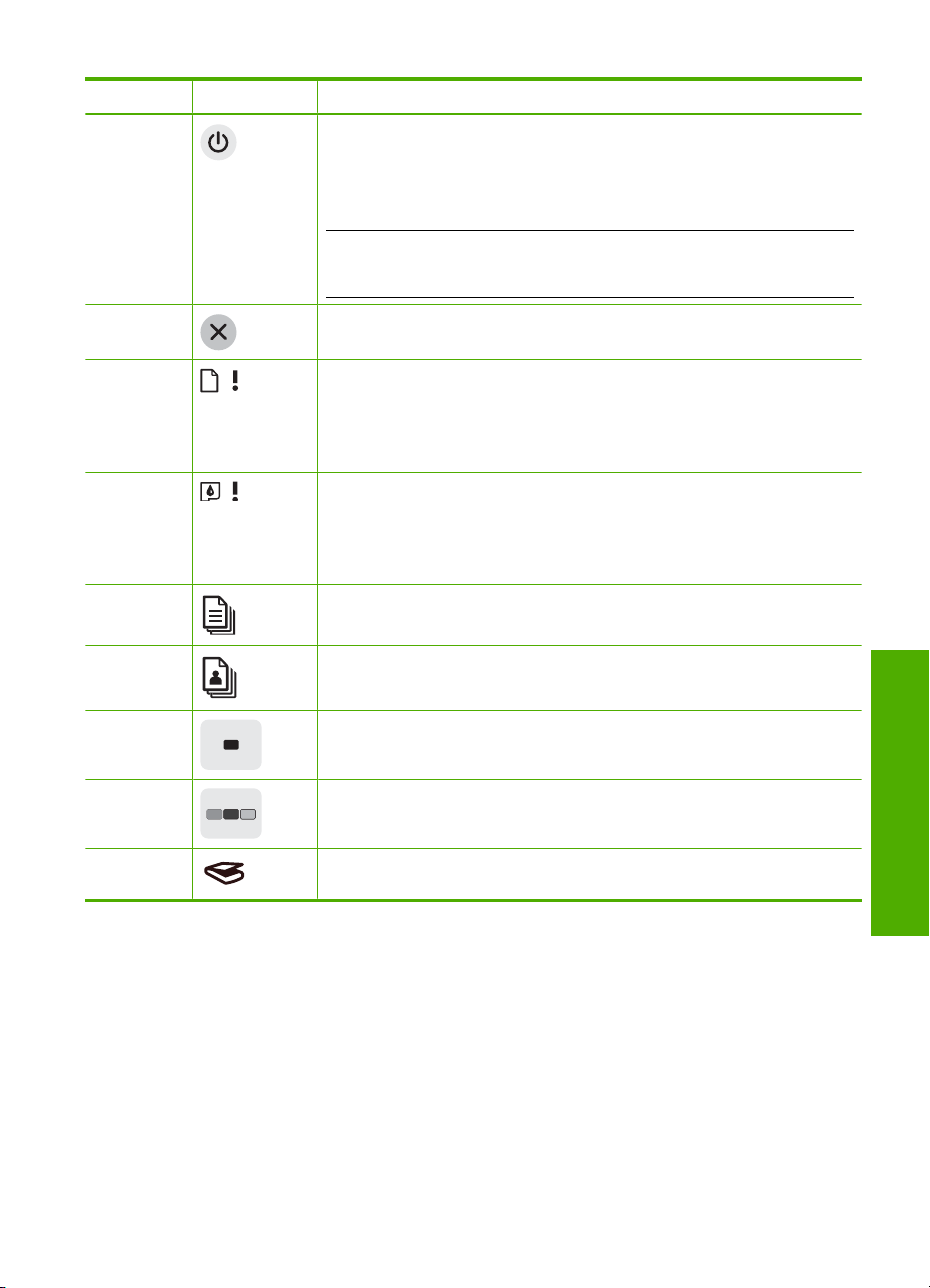
Nr. Ikon Navn og beskrivelse
1 Tændt: Tænder eller slukker HP All-in-One. Knappen Tændt lyser, når
2 Annuller: Stopper et udskrivnings-, kopi- eller scanningsjob.
3 Indikatoren Kontrollér papir: Angiver, at du skal ilægge papir eller udbedre
4 Indikatoren Kontrollér blækpatron: Angiver, at du skal sætte blækpatronen i
5 Almindeligt papir: Ændrer papirtypeindstillingen til almindeligt papir. Det er
6 Fotopapir: Ændrer papirtypeindstillingen til fotopapir. Kontroller, at der ligger
HP All-in-One er tændt. Lampen blinker under udførelse af et job.
Når HP All-in-One er slukket, har enheden stadig et minimalt strømforbrug.
Sluk enheden, og tag stikket ud for at afbryde strømforsyningen til
HP All-in-One helt.
Forsigtig! Før du tager netledningen ud, skal du trykke på knappen
Tændt, så HP All-in-One slukkes på normal vis. Dette forhindrer, at
blækpatronerne tørrer ud.
papirstop.
Knappen ved siden af denne indikator er knappen Genoptag. I visse
situationer (f.eks. efter udbedring af papirstop), får denne knap jobbet til at
fortsætte.
igen, udskifte blækpatronen eller lukke dækslet til blækpatronerne.
Knappen ved siden af denne indikator er knappen Genoptag. I visse
situationer (f.eks. efter udbedring af papirstop), får denne knap jobbet til at
fortsætte.
standardindstillingen for HP All-in-One.
fotopapir i papirbakken.
7 Start kopi, Sort: Starter en sort/hvid kopiering.
8 Start kopi, Farve: Starter et kopieringsjob i farver.
9 Scan: Starter scanning af den original, der ligger på glaspladen.
Scanningsfunktionen fungerer kun, når computeren er tændt.
Knapperne på kontrolpanelet 9
Oversigt over HP All-in-One

Kapitel 2
Oversigt over statusindikatorer
En række indikatorer viser status for HP All-in-One.
Nr. Beskrivelse
1 Knappen Tændt
2 Indikatoren Kontrollér papir
3 Indikatoren Kontrollér blækpatron
4 Indikatoren Almindeligt papir
5 Indikatoren Fotopapir
I den følgende tabel beskrives en række almindelige situationer, og det forklares, hvad
indikatorerne betyder.
Oversigt over HP All-in-One
Indikatorstatus Hvad det betyder
Alle indikatorer er slukkede. HP All-in-One er slukket. Tryk på knappen Tændt for at tænde enheden.
Indikatoren Tændt og én af
papirtypeindikatorerne er tændt.
Indikatoren Tændt blinker. HP All-in-One udskriver, scanner, kopierer eller justerer blækpatronerne.
Indikatoren Tændt blinker hurtigt i
3 sekunder og lyser derefter
konstant.
Indikatoren Tændt blinker i 20
sekunder og lyser derefter
konstant.
Indikatoren Kontrollér papir blinker.
Indikatoren Kontrollér blækpatron
blinker.
10 Oversigt over HP All-in-One
HP All-in-One er klar til udskrivning, scanning eller kopiering.
Du har trykket på en knap, mens HP All-in-One udskriver, scanner,
kopierer eller justerer blækpatronerne.
Du har trykket på knappen Scan, og computeren reagerede ikke.
HP All-in-One er løbet tør for papir.
•
Papirstop i HP All-in-One.
•
Indstillingen for papirstørrelse svarer ikke til den papirstørrelse, der
•
er registreret i papirbakken.
Dækslet til blækpatronerne er åbent.
•
Blækpatronerne mangler eller er ikke sat korrekt i.
•
Du har ikke fjernet tapen fra blækpatronen.
•

(fortsat)
Indikatorstatus Hvad det betyder
Blækpatronen er ikke beregnet til HP All-in-One.
•
Blækpatronen kan være defekt.
•
Indikatorerne Tændt, Kontrollér
papir og Kontrollér blækpatron
blinker.
Alle indikatorer blinker. Der er opstået en alvorlig fejl på HP All-in-One.
Scannerfejl.
Sluk HP All-in-One, og tænd den igen. Kontakt HP Support, hvis det ikke
løser problemet.
1. Sluk HP All-in-One.
2. Tag netledningen ud af stikket.
3. Vent et minut, og sæt derefter netledningen i stikket igen.
4. Tænd HP All-in-One igen.
Hvis problemet ikke er løst, skal du kontakte HP Support.
Brug af programmet HP Photosmart
Du kan nemt og hurtigt udskrive dine fotos vha. HP Photosmart-softwaren. Du får også
adgang til andre grundlæggende HP-billedbehandlingsfunktioner som lagring eller
visning af fotos.
Flere oplysninger om brug af HP Photosmart-softwaren:
• Se panelet Indhold til venstre. Find bogen Hjælp til HP Photosmart Software i
toppen.
• Hvis du ikke kan se bogen Hjælp til HP Photosmart Software øverst i panelet
Indhold, kan du få adgang til hjælpen via HP Solution Center.
Brug af programmet HP Photosmart 11
Oversigt over HP All-in-One
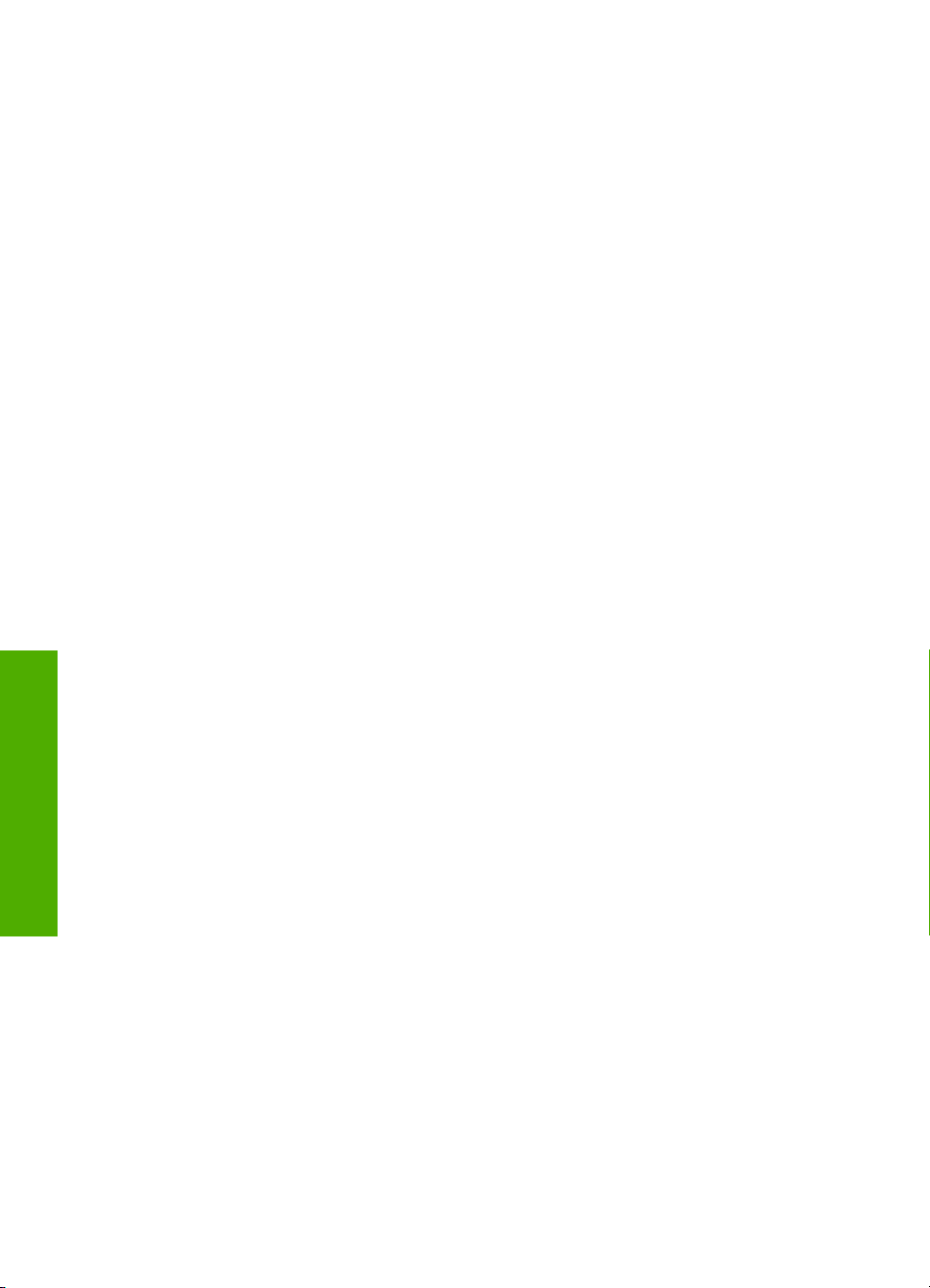
Kapitel 2
Oversigt over HP All-in-One
12 Oversigt over HP All-in-One
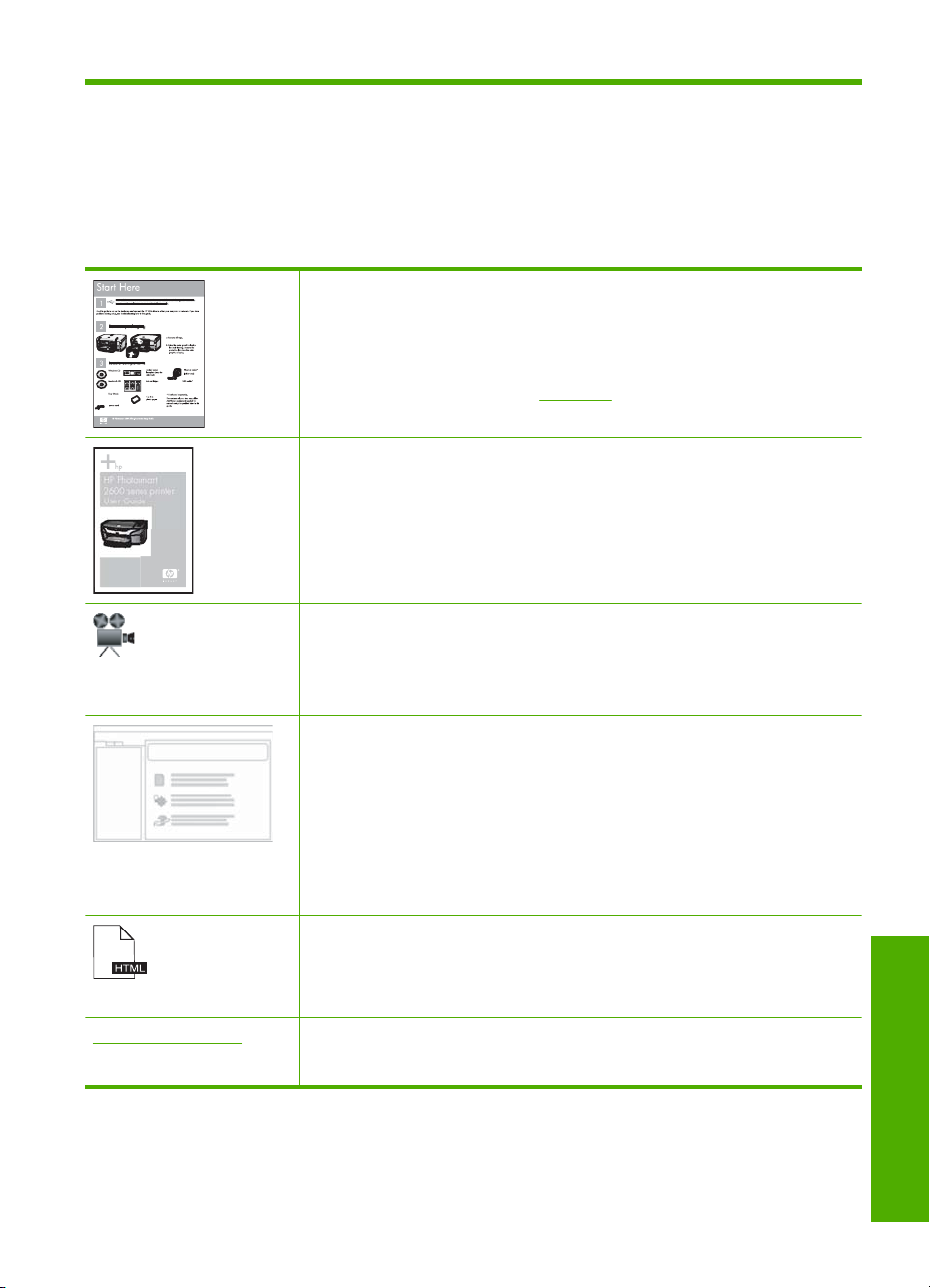
3 Her finder du yderligere
oplysninger
Du kan få adgang til forskellige ressourcer (både trykt og online) med oplysninger om
opsætning og brug af HP All-in-One.
Installationsvejledning
Installationsvejledningen giver vejledning i, hvordan du konfigurerer
HP All-in-One og installerer softwaren. Følg procedurerne i
installationsvejledningen i den angivne rækkefølge.
Hvis du får problemer under installationen, kan du finde fejlfindingsoplysninger
i installationsvejledningen eller i “
Grundlæggende vejledning
HP Photosmart
2600 series printer
User Guide
www.hp.com/support Hvis du har adgang til internettet, kan du få hjælp og support fra HP's websted.
Grundlæggende vejledning indeholder en oversigt over HP All-in-One,
herunder trinvise instruktioner til grundlæggende opgaver, fejlfindingstip og
tekniske oplysninger.
HP Photosmart Essential animationer
Med HP Photosmart Essential-animationerne kan du på en sjov og interaktiv
måde få et hurtigt overblik over den software, der følger med HP All-in-One.
Den indeholder oplysninger om, hvordan du bruger programmet til at fremstille,
dele, sortere og udskrive fotos.
Hjælp på skærmen
Online hjælpen indeholder detaljerede oplysninger om alle funktionerne i
HP All-in-One.
Emnet Hvordan gør jeg? indeholder links, så du hurtigt kan få oplysninger
•
om de mest almindelige opgaver.
Emnet Oversigt over HP All-in-One indeholder generelle oplysninger om
•
hovedfunktionerne i HP All-in-One.
Emnet Fejlfinding indeholder oplysninger om løsning af problemer, der
•
kan opstå i forbindelse med brug af HP All-in-One.
Vigtigt
Filen Vigtigt indeholder de seneste oplysninger, som muligvis ikke findes i andre
publikationer.
Installer softwaren for at få adgang til filen Vigtigt.
Webstedet tilbyder teknisk support og indeholder oplysninger om drivere,
tilbehør og bestilling.
Fejlfinding” på side 77 i denne online hjælp.
Her finder du yderligere oplysninger 13
Her finder du yderligere oplysninger
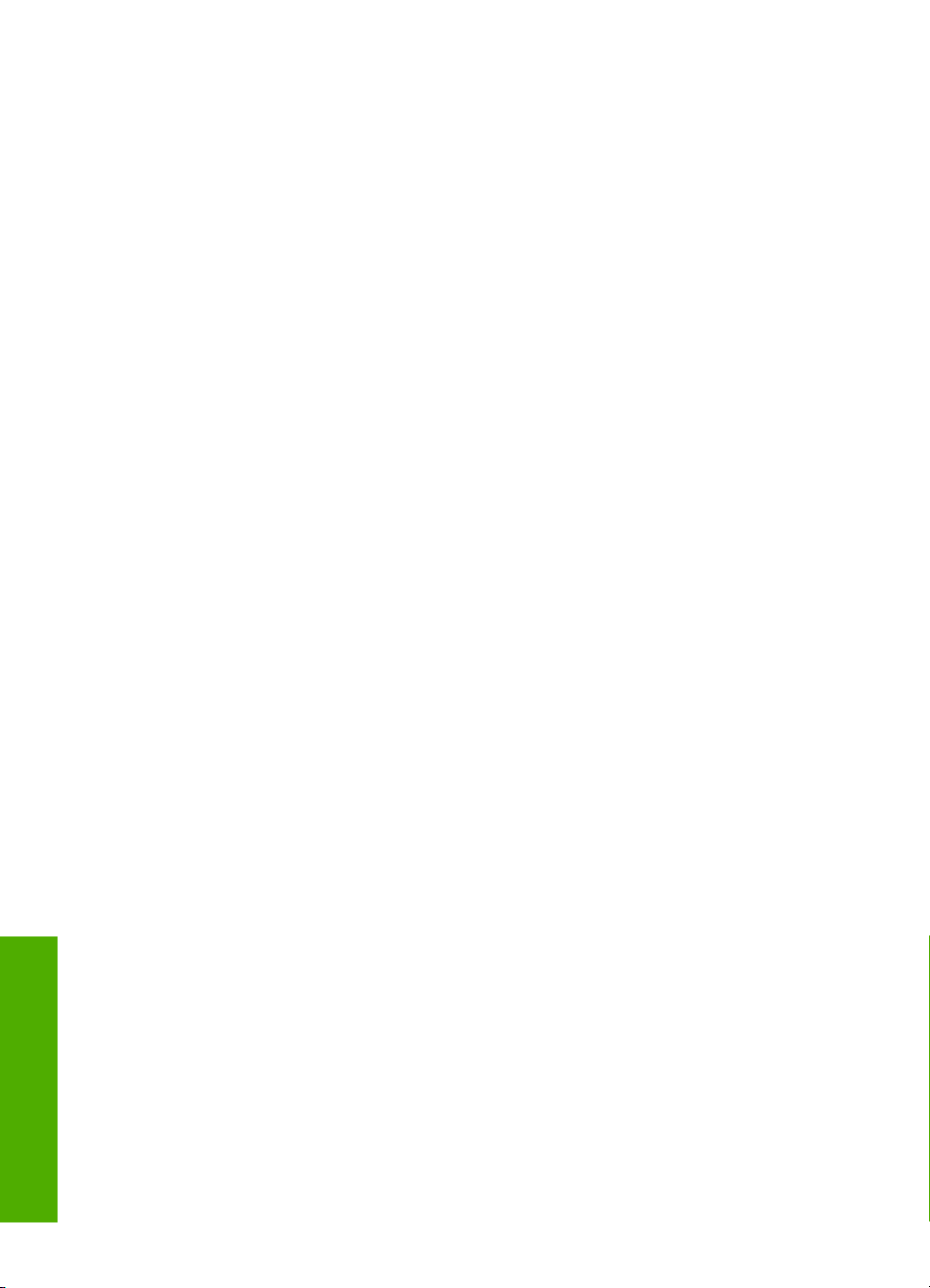
Kapitel 3
Her finder du yderligere oplysninger
14 Her finder du yderligere oplysninger
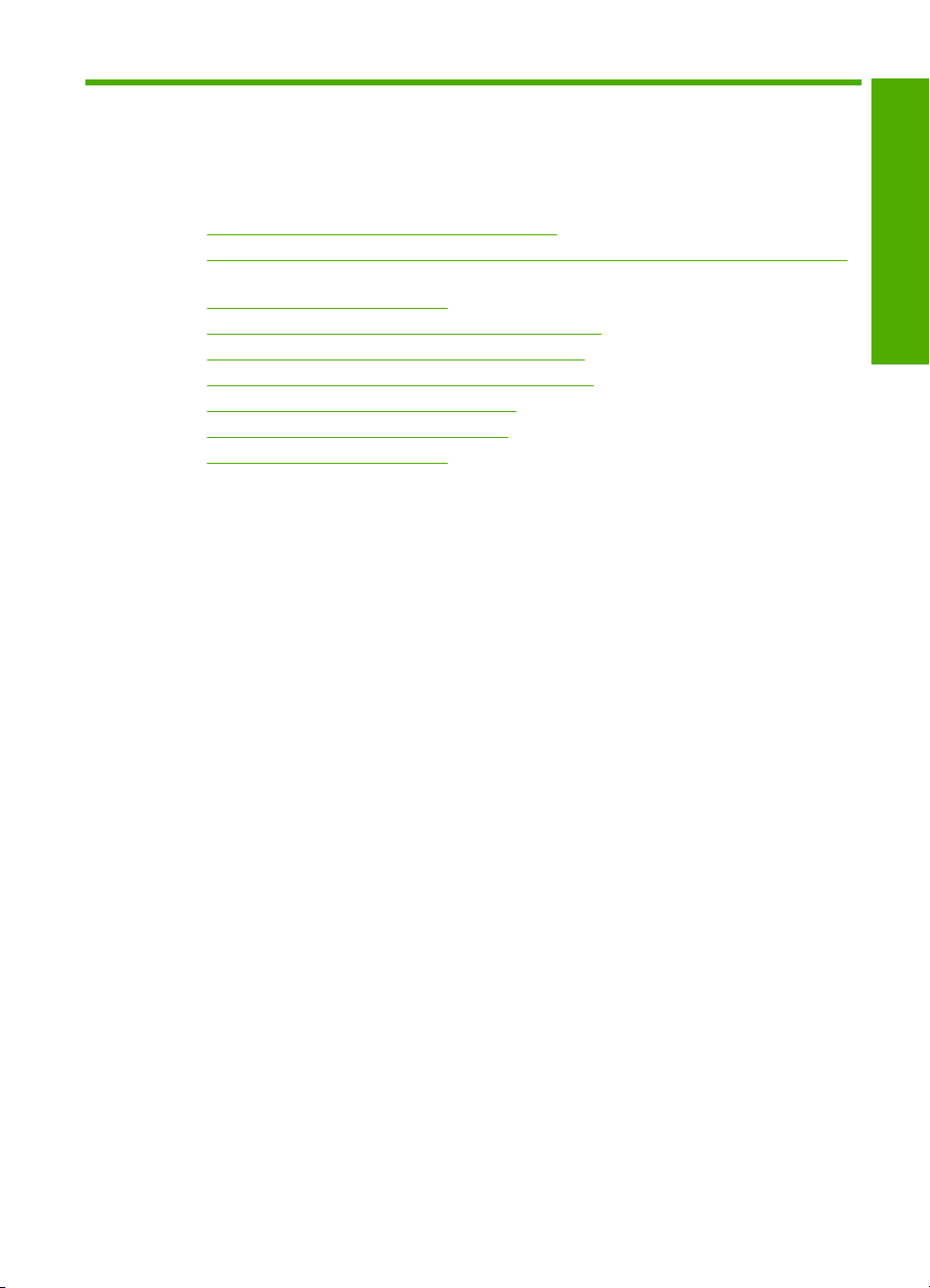
4 Hvordan gør jeg?
Dette afsnit indeholder links til almindeligt forekommende opgaver, f.eks. udskrivning af
fotos og optimering af udskriftsjob.
•“
Hvordan ændrer jeg udskriftsindstillingerne?” på side 30
Hvordan udskriver jeg fotos uden ramme på papir i størrelsen 10 x 15 cm (4 x 6")”
•“
på side 36
•“
Hvordan ilægger jeg kuverter?” på side 26
Hvordan scanner jeg ved hjælp af kontrolpanelet?” på side 53
•“
Hvordan opnår jeg den bedste udskriftskvalitet?” på side 32
•“
Hvordan udskriver jeg på begge sider af papiret?” på side 39
•“
Hvordan udskifter jeg blækpatronerne?” på side 61
•“
Hvordan justerer jeg blækpatronerne?” på side 68
•“
Hvordan fjerner jeg papirstop?” på side 79
•“
Hvordan gør jeg?
Hvordan gør jeg? 15
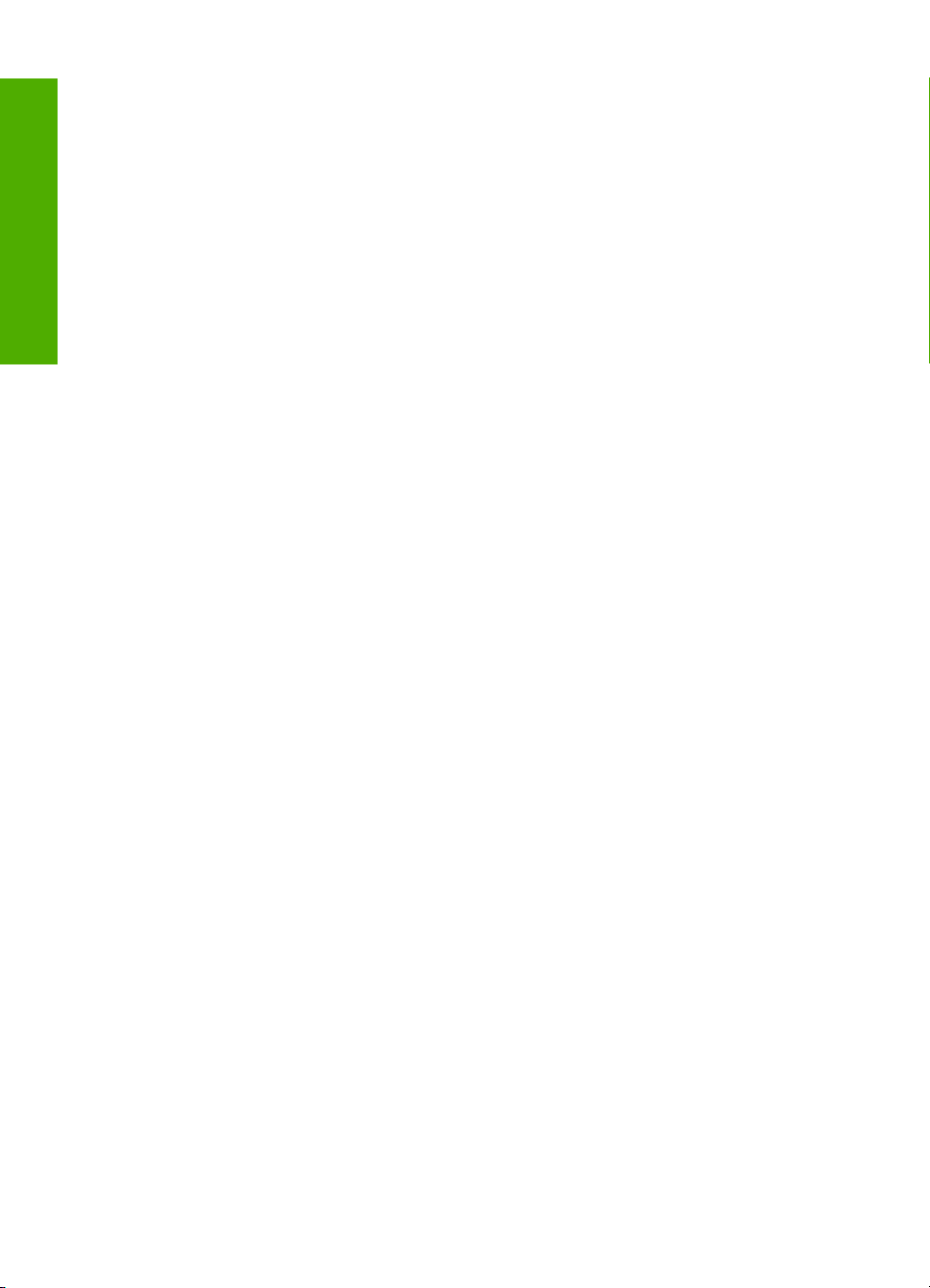
Hvordan gør jeg?
Kapitel 4
16 Hvordan gør jeg?
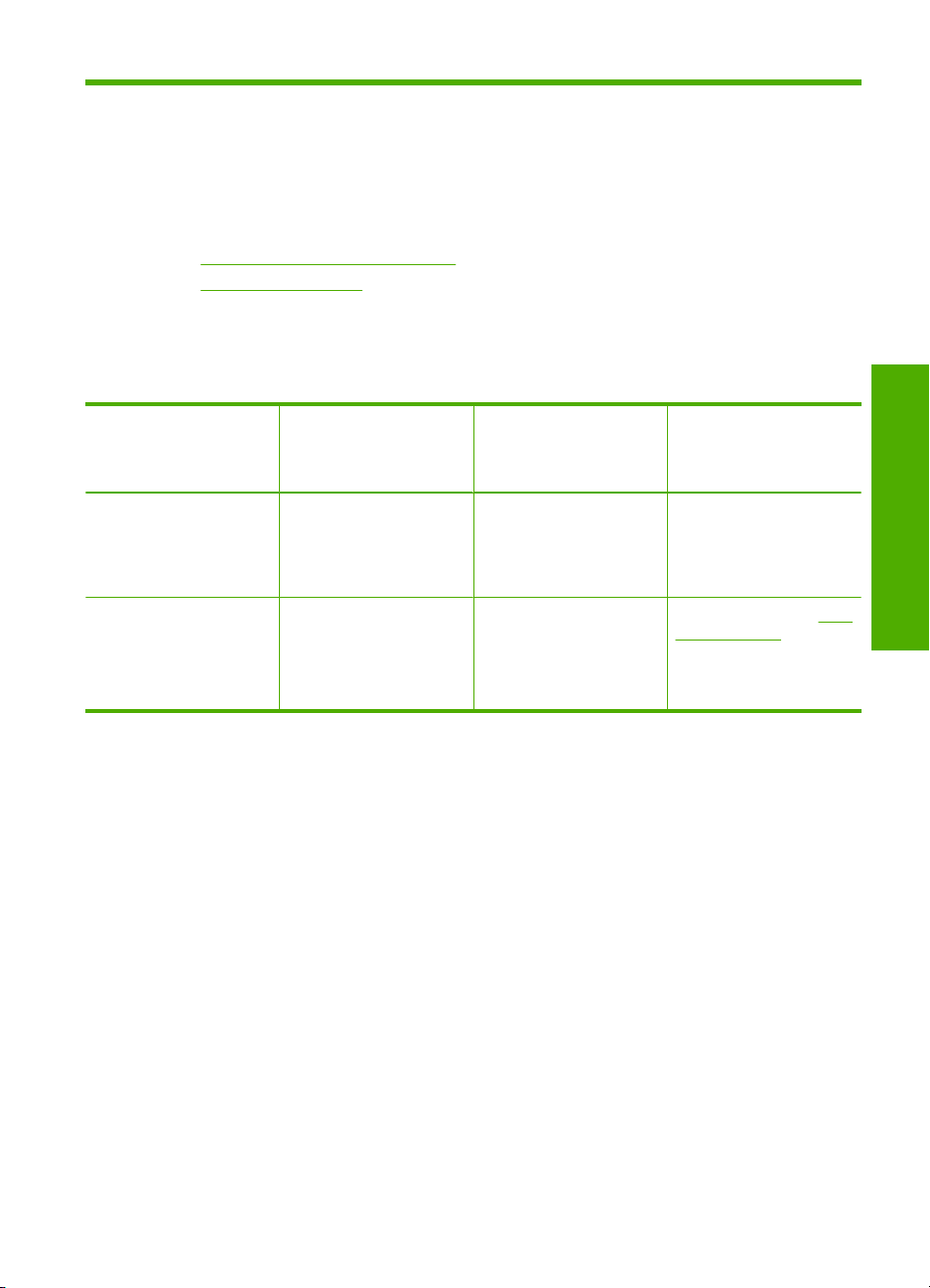
5 Oplysninger om tilslutning
HP All-in-One er udstyret med en USB-port, så du kan slutte den direkte til en computer
vha. et USB-kabel. Du kan også dele enheden via et hjemmenetværk.
Dette afsnit indeholder følgende emner:
•
Understøttede forbindelsestyper
Brug af printerdeling
•
Understøttede forbindelsestyper
Nedenstående tabel indeholder en liste over understøttede forbindelsestyper.
Beskrivelse Anbefalet antal
tilsluttede computere
for at opnå den
optimale ydeevne
USB-forbindelse Én computer tilsluttet
med et USB-kabel til den
bageste USB 1.1 full
speed port på
HP All-in-One.
Printerdeling Fem.
Værtscomputeren skal
altid være tændt, for at
der kan udskrives fra de
andre computere.
Brug af printerdeling
Hvis computeren er tilsluttet et netværk, og en anden computer på netværket har en
HP All-in-One tilsluttet via et USB-kabel, kan du udskrive til denne printer ved hjælp af
printerdeling.
Den computer, der er direkte tilsluttet til HP All-in-One, fungerer som vært for printeren
og har fuld softwarefunktionalitet. Den anden computer, der kaldes en klient, har kun
adgang til udskrivningsfunktionerne. Øvrige funktioner skal udføres fra værtscomputeren
eller fra kontrolpanelet på HP All-in-One.
Sådan aktiveres printerdeling på en Windows-pc
▲ Se i brugervejledningen, der fulgte med computeren, eller online Hjælp i Windows.
Understøttede
softwarefunktioner
Alle funktioner
understøttes.
Alle funktioner, der findes
på værtscomputeren,
understøttes. Kun
udskrivning understøttes
fra de andre computere.
Installationsvejledning
Følg
installationsvejledningen
for at få detaljerede
oplysninger.
Følg vejledningen i “Brug
af printerdeling”
på side 17.
Oplysninger om tilslutning
Oplysninger om tilslutning 17
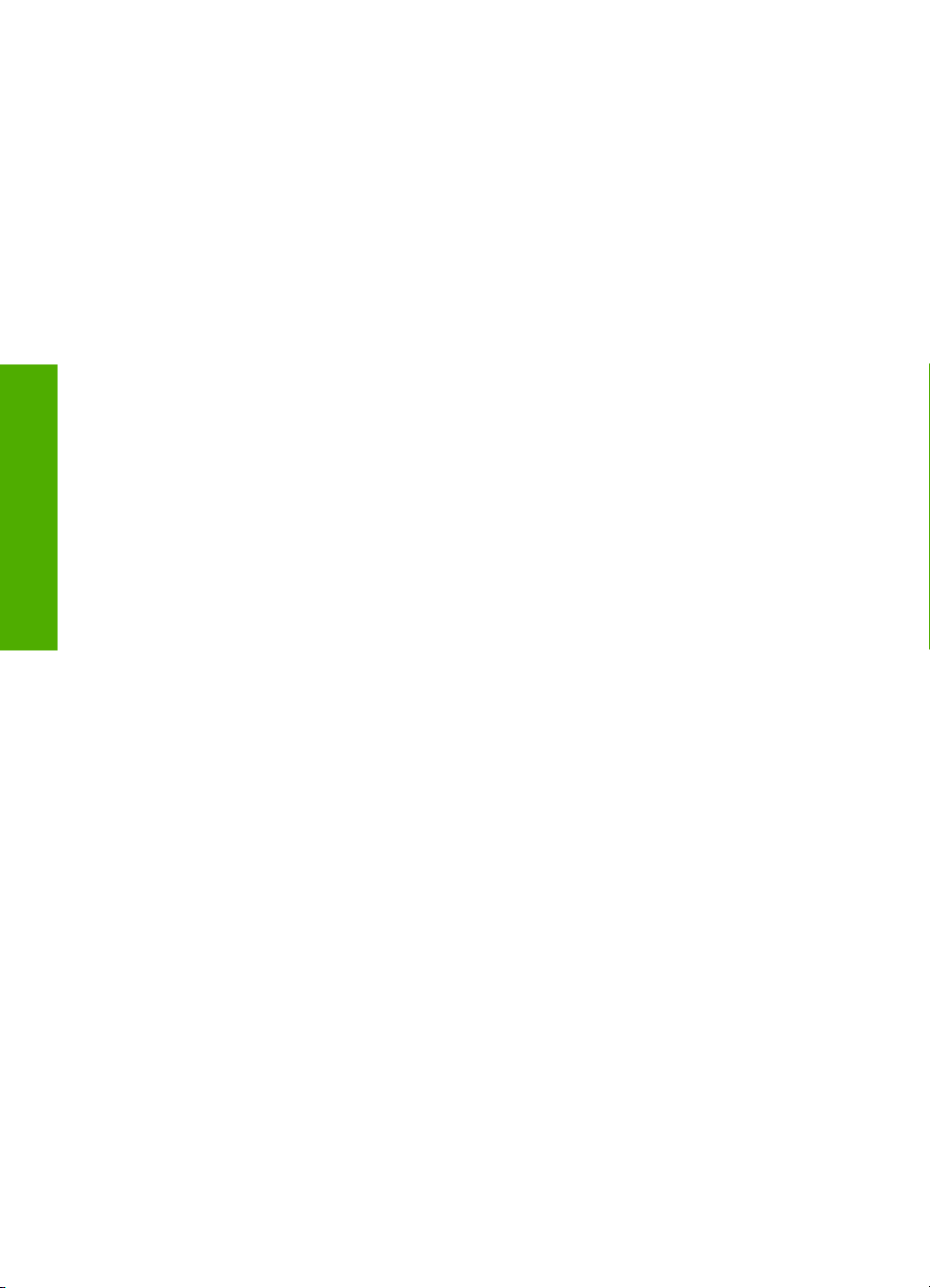
Oplysninger om tilslutning
Kapitel 5
18 Oplysninger om tilslutning
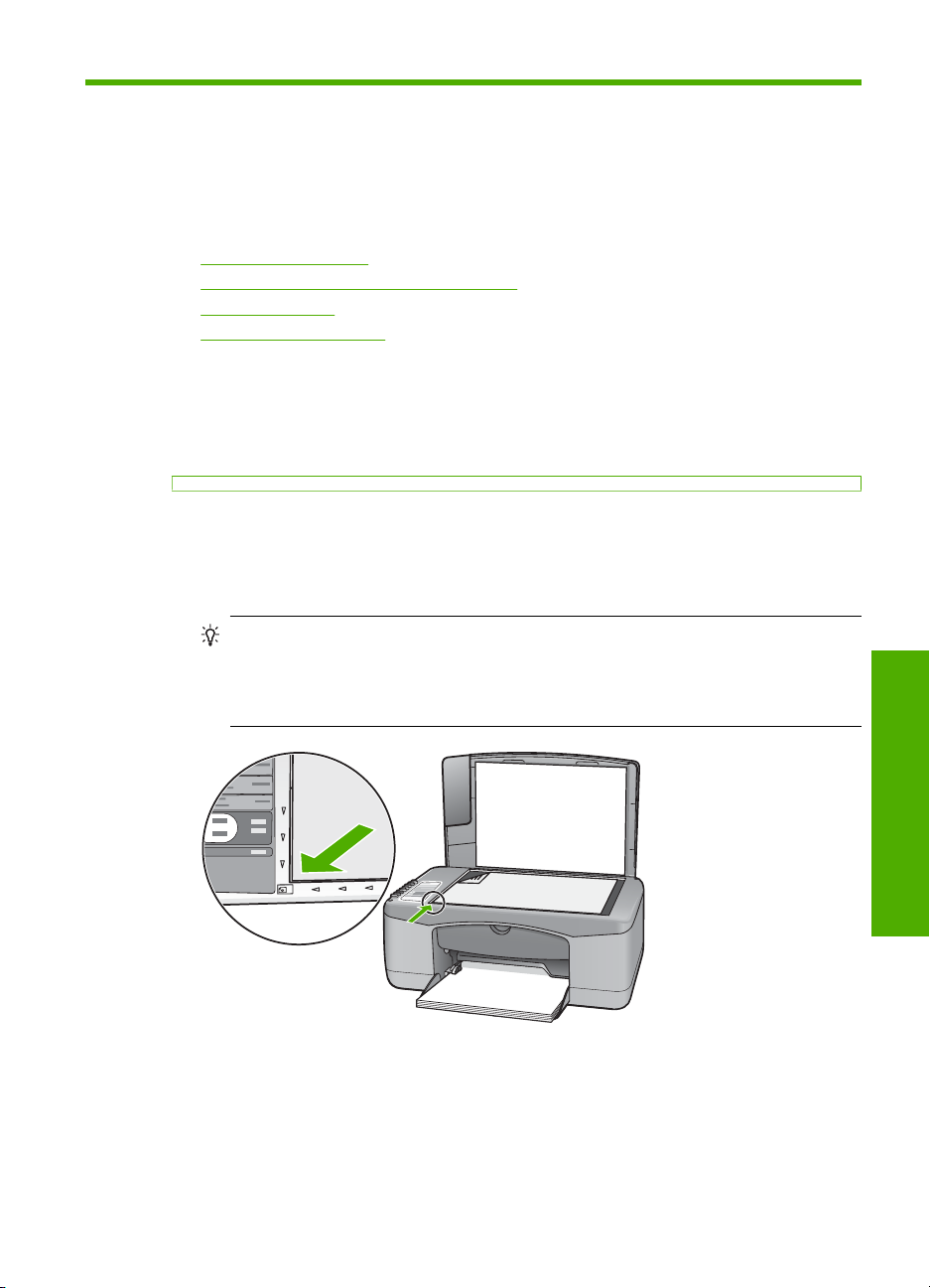
6 Ilægning af originaler og papir
Du kan lægge mange forskellige papirtyper og -størrelser i HP All-in-One, herunder
Letter- eller A4-papir, fotopapir, transparenter og konvolutter.
Dette afsnit indeholder følgende emner:
•
Ilægning af originaler
Valg af papir til udskrivning og kopiering
•
Ilægning af papir
•
Undgåelse af papirstop
•
Ilægning af originaler
Du kan kopiere eller scanne originaler i op til Letter- eller A4-størrelse ved at lægge dem
på glaspladen.
Sådan lægges en original på glaspladen
1. Løft låget på HP All-in-One.
2. Læg originalen i forreste venstre hjørne af glaspladen med den side, der skal kopieres
eller scannes, nedad.
Tip! Yderligere oplysninger om placering af originaler finder du i vejledningen,
der er præget under glaspladen.
Tip! Kontroller, at der ikke ligger tape eller andre fremmedlegemer på
glaspladen, for at sikre, at du får den korrekte kopistørrelse.
3. Luk låget.
Valg af papir til udskrivning og kopiering
Du kan bruge mange typer og størrelser papir i HP All-in-One. Gennemgå anbefalingerne
i det følgende for at opnå den bedste udskrifts- og kopikvalitet. Husk at ændre
Ilægning af originaler og papir 19
Ilægning af originaler og papir
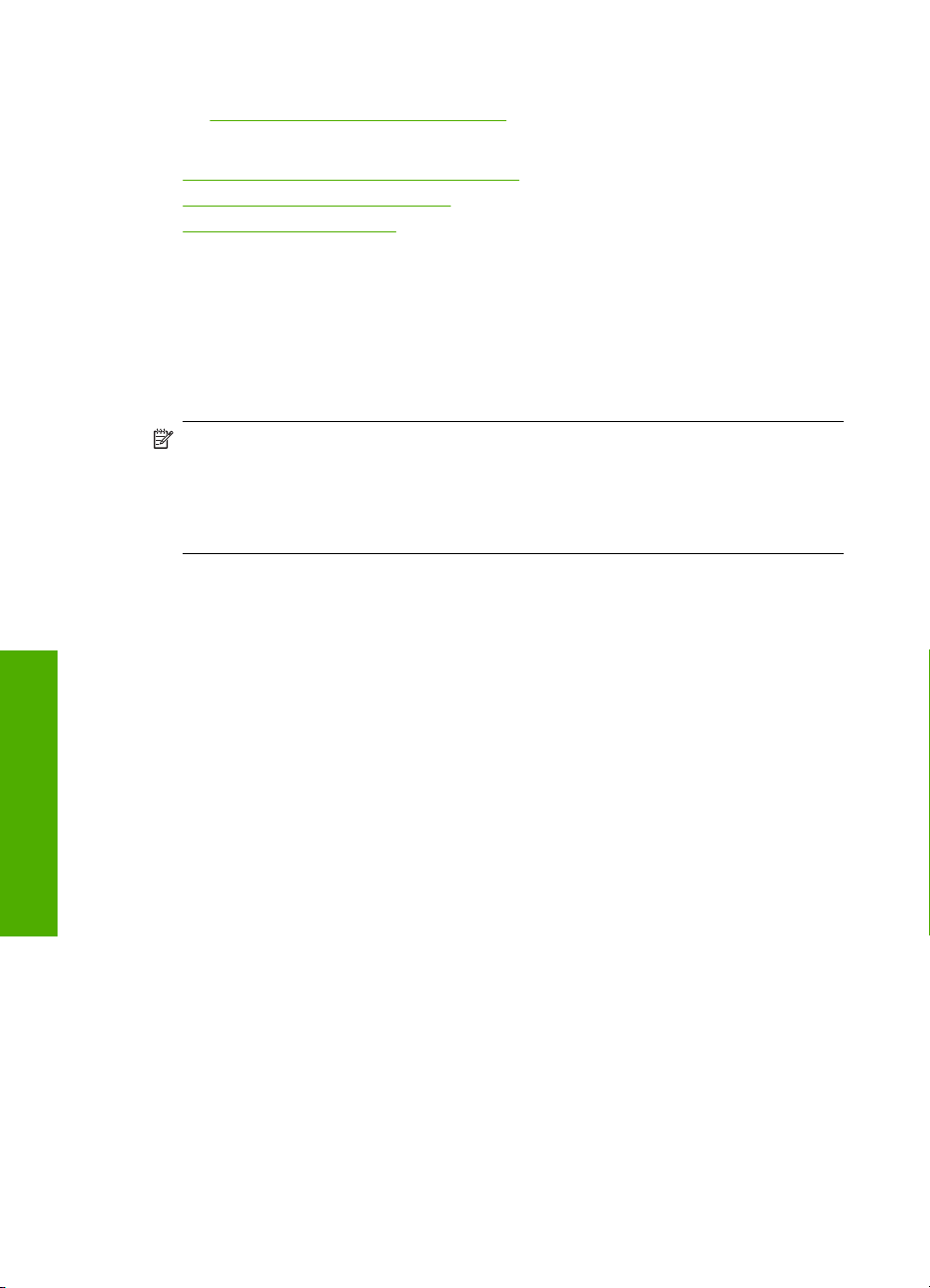
Kapitel 6
papirtypeindstillingerne, når du ændrer papirtype. Du kan finde yderligere oplysninger
under “
Indstilling af papirtypen til udskrivning” på side 31.
Dette afsnit indeholder følgende emner:
•
Anbefalet papir til udskrivning og kopiering
Anbefalet papir kun til udskrivning
•
Papirtyper, der bør undgås
•
Anbefalet papir til udskrivning og kopiering
Hvis du ønsker den bedst mulige papirkvalitet, anbefaler HP , at du bruger HP-papirtyper,
der er særligt beregnet til den type projekt, du vil udskrive. Hvis du f.eks. udskriver fotos,
skal du lægge fotopapir af typen HP Premium eller HP Premium Plus i papirbakken.
Nedenfor vises en oversigt over de HP-papirtyper, som du kan bruge til kopiering og
udskrivning. I visse lande/områder er nogle af disse papirtyper muligvis ikke tilgængelige.
Bemærk! Denne enhed understøtter papirstørrelserne 10 x 15 cm med fane, A4,
Letter og Legal (kun USA).
Bemærk! Hvis du vil udskrive uden rammer, skal du bruge 10 x 15 cm papir med
fane. HP All-in-One udskriver helt ud til kanten på tre af papirets sider. Når du fjerner
fanen fra den fjerde side, har du en udskrift uden rammer.
HP Premium Plus Photo Paper (ekstra fint fotopapir)
HP Ekstra Fint Fotopapir, er det bedste fotopapir med en billedkvalitet og
udtoningsmodstand, der er bedre en fotos fra fotohandleren. Det er ideelt til udskrivning
af billeder med høj opløsning, der skal indrammes eller sættes i et fotoalbum. Det fås i
Ilægning af originaler og papir
flere størrelser, herunder 10 x 15 cm (med eller uden afrivningskant), A4 og 8,5 x 11" til
udskrivning eller kopiering af fotos på HP All-in-One.
HP Premium Photo Paper (fint fotopapir)
HP Fint fotopapir har en høj kvalitet og fås med blank eller mat overflade. Disse papirtyper
ligner og føles som fotos, der fremkaldes hos fotohandleren, og de kan sættes i glas og
ramme eller i et album. Det fås i flere størrelser, herunder 10 x 15 cm (med eller uden
afrivningskant), A4 og 8,5 x 11" til udskrivning eller kopiering af fotos på HP All-in-One.
HP Premium Inkjet-transparenter og HP Premium Plus Inkjet-transparenter
HP Premium Inkjet-transparenter og HP Premium Plus Inkjet-transparenter gør dine
farvepræsentationer levende og endnu mere imponerende. Disse transparenter er
nemme at bruge og håndtere, og de tørrer hurtigt, så risikoen for udtværing mindskes.
HP Premium Inkjet-papir
HP Premium Inkjet-papir er det optimale bestrøgne papir til udskrivning i høj opløsning.
En glat, mat finish gør det ideelt til dokumenter af højeste kvalitet.
HP Bright White Inkjet Paper (ekstra hvidt inkjetpapir)
HP Ekstra Hvidt Inkjet-Papir giver højkontrastfarver og skarp tekst. Papiret er
uigennemsigtigt, så der kan foretages farveudskrivning på begge sider, uden at udskriften
20 Ilægning af originaler og papir
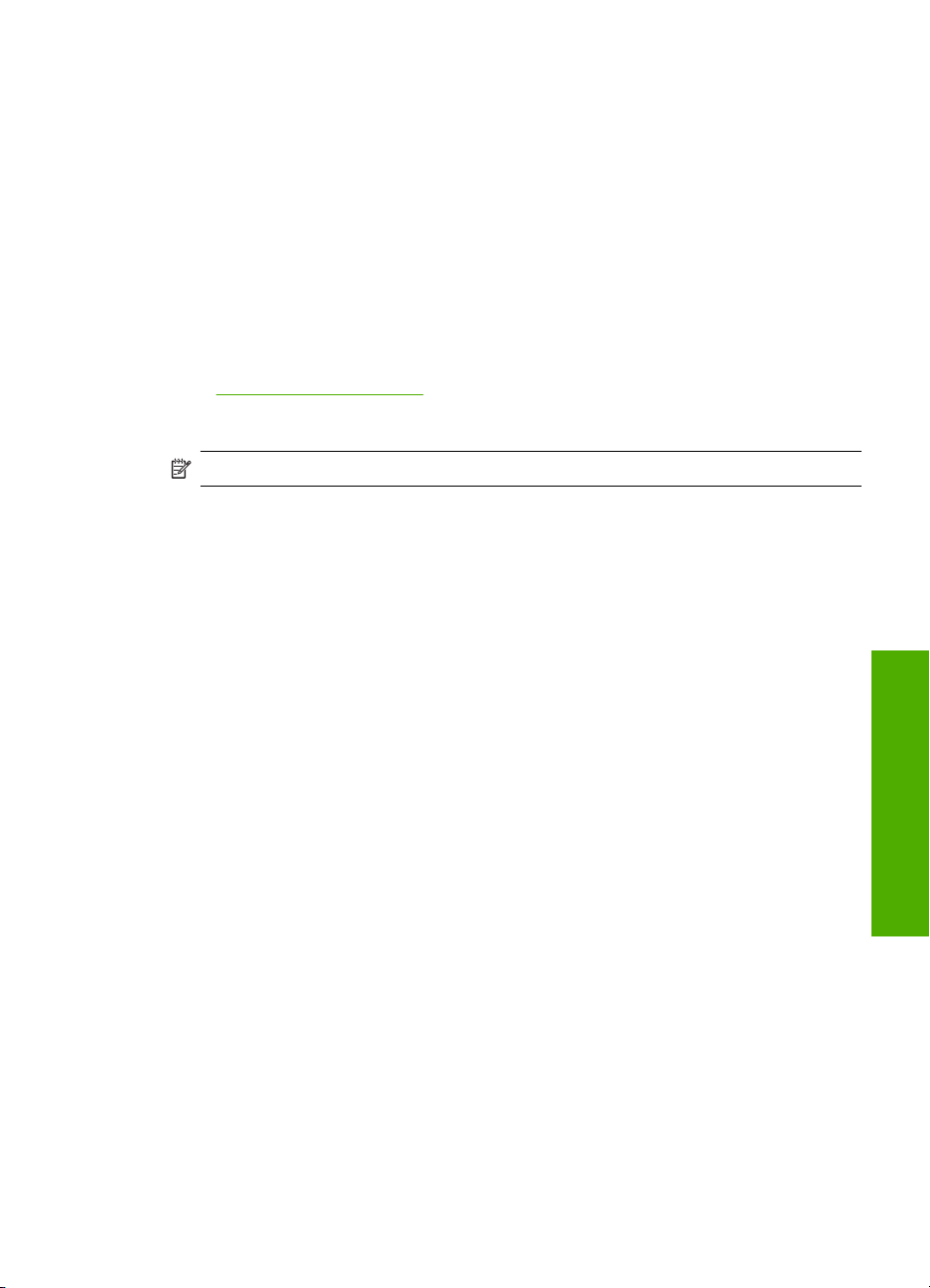
er synlig gennem papiret. Denne papirtype er derfor det ideelle valg til nyhedsbreve,
rapporter og reklametryksager.
HP All-in-One Papir eller HP Printing Papir
Vælg papirtypen Almindeligt papir, når du bruger HP All-in-One Papir og HP Printing
Papir.
• HP All-in-One Papir er fremstillet specielt til HP All-in-One-enheder. Det har en
ekstraklar blåhvid tone, der giver skarpere tekst og mere levende farver end
almindeligt multifunktionspapir.
• HP Printing Papir er multifunktionspapir i høj kvalitet. Det giver dokumenter, der ser
ud og føles mere solide, end dokumenter der er udskrevet på almindeligt
multifunktionspapir eller kopipapir.
Gå til
www.hp.com/buy/supplies, hvis du skal bestille HP-papir eller andre forbrugsvarer.
Vælg dit land/område, hvis du bliver bedt om det, følg vejledningen på skærmen for at
vælge det ønskede produkt, og klik derefter på et link til shopping.
Bemærk! På dette tidspunkt findes dele af HP's websted kun på engelsk.
Anbefalet papir kun til udskrivning
Visse papirtyper understøttes kun, hvis udskrivningsopgaven igangsættes fra
computeren. Nedenstående liste indeholder oplysninger om disse papirtyper.
HP anbefaler, at du bruger HP papir for at opnå den bedste udskriftskvalitet. Papir, der
er for tyndt eller for tykt, papir med en glat struktur eller papir, der nemt kan strækkes,
kan forårsage papirstop. Hvis du bruger papir, der har en kraftig struktur, eller som ikke
modtager blæk, kan det medføre, at udskrevne billeder får pletter, udtværede farver eller
ikke udfyldes helt.
I visse lande/områder er nogle af disse papirtyper muligvis ikke tilgængelige.
HP Overføringspapir
HP Overføringspapir (til farvede stoffer eller til lyse eller hvide stoffer) er ideelt til
fremstilling af hjemmelavede t-shirts med dine egne digitale billeder.
HP Inkjet-etiketter
Etiketark i A4- eller Letter-format, der er designet til brug med HP-inkjet-produkter (f.eks.
HP Inkjet-etiketter).
HP Brochure & Reklamepapir
HP Brochure- & Reklamepapir (blankt eller mat) er blankt eller mat bestrøget på begge
sider, så begge sider kan bruges. De er det oplagte valg til næsten-fotografiske
reproduktioner og virksomhedsgrafik til rapportforsider, særlige præsentationer,
brochurer, mailings og kalendere.
HP Premium Presentation Paper
Med HP Premium-præsentationspapir får du præsentationer i høj kvalitet.
Valg af papir til udskrivning og kopiering 21
Ilægning af originaler og papir

Kapitel 6
HP cd/dvd-tatoveringer
Med HP cd/dvd-tatoveringer kan du gøre dine cd'er og dvd'er mere personlige ved at
udskrive billige cd- eller dvd-etiketter i høj kvalitet.
Gå til
www.hp.com/buy/supplies, hvis du skal bestille HP-papir eller andre forbrugsvarer.
Vælg dit land/område, hvis du bliver bedt om det, følg vejledningen på skærmen for at
vælge det ønskede produkt, og klik derefter på et link til shopping.
Bemærk! På dette tidspunkt findes dele af HP's websted kun på engelsk.
Papirtyper, der bør undgås
Papir, der er for tyndt eller for tykt, papir med en glat struktur eller papir, der nemt kan
strækkes, kan forårsage papirstop. Hvis du bruger papir, der har en kraftig struktur, eller
som ikke optager blæk, kan det medføre, at udskrevne billeder får pletter, udtværede
farver eller ikke udfyldes helt.
Bemærk! Der findes en komplet liste over understøttede medieformater i
printersoftwaren.
Papir, du bør undgå i forbindelse med udskrifts- og kopijob
• Andre papirstørrelser end dem, der er angivet i kapitlet med tekniske specifikationer
i den trykte dokumentation.
• Papir med udskæringer eller perforeringer (medmindre de er specielt beregnet til brug
med HP-inkjet-produkter).
• Papirmateriale med kraftig struktur, som f.eks. hør. På disse papirtyper bliver
udskriften muligvis ujævn, og blækket kan løbe ud.
Ilægning af originaler og papir
• Ekstremt glatte, skinnende eller bestrøgne papirtyper, der ikke er udviklet specifikt til
HP All-in-One. De kan forårsage papirstop i HP All-in-One eller afvise blækket.
• Flerdelte formularer, f.eks. dublikater og triplikater. De kan krølle eller sætte sig fast,
og der er stor sandsynlighed for, at blækket tværes ud.
• Konvolutter med hægter eller ruder. De kan sætte sig fast i rullerne og forårsage
papirstop.
• Bannerpapir.
Yderligere papirtyper, der skal undgås ved kopiering
• Konvolutter.
• Andre transparenter end HP Premium Inkjet-transparenter eller HP Premium Plus
Inkjettransparenter.
• Overføringer.
• Lykønskningskortpapir.
Ilægning af papir
I dette afsnit beskrives fremgangsmåden for ilægning af forskellige papirtyper og størrelser i HP All-in-One til kopiering eller udskrivning.
22 Ilægning af originaler og papir
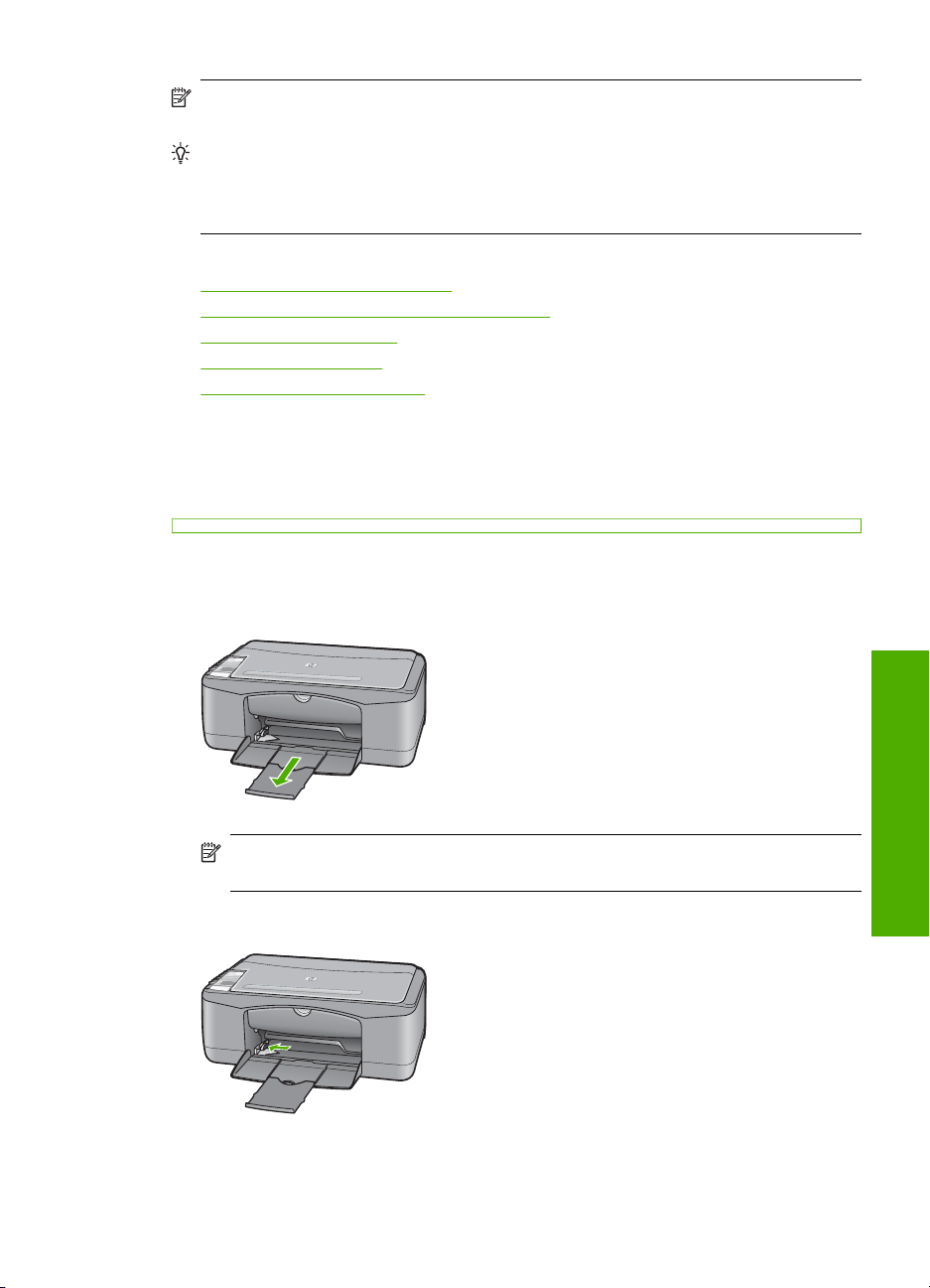
Bemærk! Når et kopierings- eller udskriftsjob startes, registrerer
papirbreddesensoren, om det er Letter, A4 eller en mindre størrelse.
Tip! Du kan undgå iturevet papir og krøllede eller bøjede kanter ved at opbevare alt
papir fladt og indpakket. Ekstreme ændringer i temperatur og fugtighed kan medføre
krøllet papir, der ikke fungerer godt i HP All-in-One, hvis papiret ikke er opbevaret
korrekt.
Dette afsnit indeholder følgende emner:
•
Ilægning af papir i fuld størrelse
Ilægning af fotopapir i størrelsen 10 x 15 cm
•
Ilægning af kartotekskort
•
Ilægning af konvolutter
•
Ilægning af andre papirtyper
•
Ilægning af papir i fuld størrelse
Du kan lægge mange forskellige slags papir i Letter- eller A4-størrelse i papirbakken på
HP All-in-One.
Sådan ilægges papir i fuld størrelse
1. Vip bakkeforlængeren op mod dig selv.
Bemærk! Når du bruger papir med størrelsen Legal, skal du lade bakkens
forlænger være lukket.
2. Skub papirbreddestyret til den yderste position.
Ilægning af papir 23
Ilægning af originaler og papir

Ilægning af originaler og papir
Kapitel 6
3. Bank papirstakken let på en jævn overflade, så papirkanterne flugter, og kontroller
derefter papiret på følgende måde:
• Der må ikke være iturevet eller støvet papir og krøllede eller bøjede kanter.
• Kontroller, at alt papiret i stakken er af samme størrelse og type.
4. Læg papirstakken i papirbakken med den korte kant fremad. Den side, der skal
udskrives på, skal vende nedad. Skub papirstakken mod enheden, indtil den ikke kan
komme længere.
Forsigtig! Kontroller, at HP All-in-One er standset og lydløs, når du lægger papir
i papirbakken. Hvis HP All-in-One benytter blækpatronerne eller på anden måde
er i gang med en opgave, er papirstoppet inde i enheden muligvis ikke på plads.
Derved kan papiret blive skubbet for langt ind, hvilket medfører, at HP All-in-One
kører blanke sider ud.
Tip! Hvis du bruger papir med brevhoved, skal du indsætte toppen af siden først
med den side, der skal udskrives på, nedad. Yderligere oplysninger om at ilægge
papir i fuld størrelse og papir med brevhoved finder du i diagrammet, der er
indgraveret i bunden af papirbakken.
5. Skub papirbreddestyret indad, indtil det stopper langs papirets kant.
Undgå at lægge for meget papir i papirbakken, og sørg for, at papirstakken kan være
i papirbakken og ikke er højere end papirbreddestyrene.
Ilægning af fotopapir i størrelsen 10 x 15 cm
Du kan lægge 10 x 15 cm fotopapir i papirbakken på HP All-in-One. Du opnår de bedste
resultater ved at bruge 10 x 15 cm HP Premium Plus-fotopapir eller HP Ekstra fint
fotopapir, blankt med fane.
24 Ilægning af originaler og papir

Bemærk! Ved udskrivning uden ramme understøtter HP All-in-One kun 10 x 15 cm
fotopapir med afrivningskant. Du kan justere indstillingerne i dialogboksen
Egenskaber til automatisk at udskrive et 10 x 15 cm foto uden ramme på HP Premium
Plus-fotopapir. Klik på fanen Udskrivningsgenveje, og klik derefter på
Fotoudskrivning - uden ramme på listen Udskrivningsgenveje.
Tip! Du kan undgå iturevet papir og krøllede eller bøjede kanter ved at opbevare alt
papir fladt og indpakket. Ekstreme ændringer i temperatur og fugtighed kan medføre
krøllet papir, der ikke fungerer godt i HP All-in-One, hvis papiret ikke er opbevaret
korrekt.
Sådan lægges fotopapir i størrelsen 10 x 15 cm i papirbakken
1. Fjern alt papir fra papirbakken.
2. Læg stakken med fotopapir yderst i højre side af papirbakken med den korte side
fremad. Den side, der skal udskrives på, skal vende nedad. Skub stakken med
fotopapir mod enheden, indtil den ikke kan komme længere.
Ilæg papiret, så fanerne er tættest på dig.
Tip! Yderligere oplysninger om at ilægge fotopapir i lille størrelse finder du ved
at se vejledningen, der er indgraveret i bunden af papirbakken til ilægning af
fotopapir.
3. Skub papirbreddestyret indad, indtil det stopper langs papirets kant.
Undgå at lægge for meget papir i papirbakken, og sørg for, at papirstakken kan være
i papirbakken og ikke er højere end papirbreddestyrene.
Du opnår de bedste resultater, hvis du angiver papirtypen før udskrivning eller kopiering.
Relaterede emner
•“
Anbefalet papir til udskrivning og kopiering” på side 20
Ændring af udskriftsindstillinger for det aktuelle job” på side 30
•“
Angivelse af papirtype til kopiering” på side 49
•“
Ilægning af kartotekskort
Du kan ilægge kartotekskort i papirbakken til HP All-in-One og udskrive noter, opskrifter
og andre typer tekst.
Du opnår de bedste resultater, hvis du angiver papirtypen før udskrivning eller kopiering.
Ilægning af originaler og papir
Ilægning af papir 25
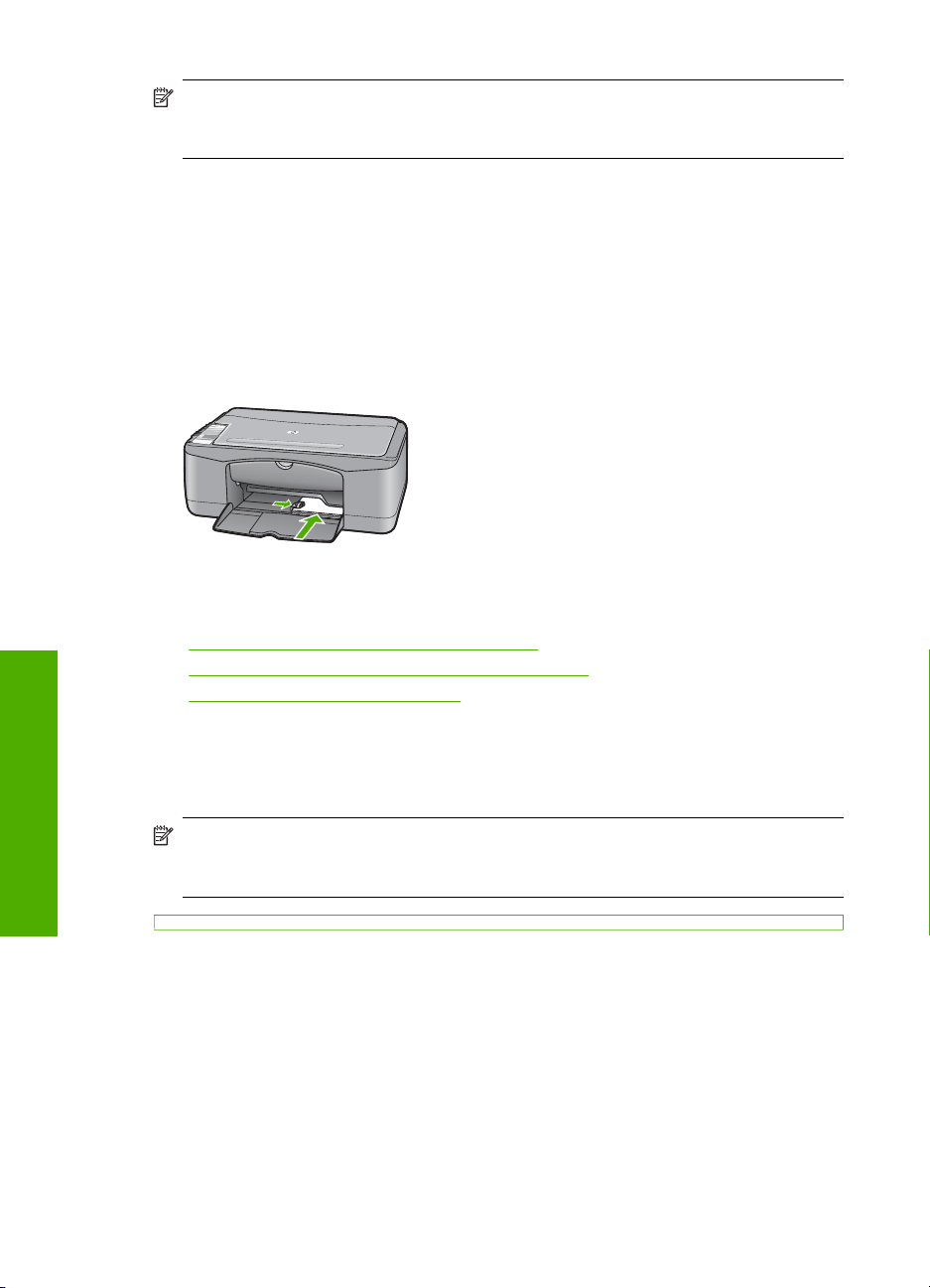
Ilægning af originaler og papir
Kapitel 6
Bemærk! HP All-in-One efterlader en ramme på 1,2 cm på den korte side. Før du
udskriver mange kort, kan du udskrive et testkort for at sikre dig, at rammen ikke
beskærer teksten.
Sådan lægges kartotekskort i papirbakken
1. Fjern alt papir fra papirbakken.
2. Læg kortstakken helt ud til højre i papirbakken. Den side, der skal udskrives på, skal
vende nedad. Skub stakken med kort fremad, indtil den ikke kan komme længere.
3. Skub papirbreddestyrene ind mod stakken med kort, indtil de ikke kan komme
længere.
Undgå at lægge for meget papir i papirbakken, og sørg for, at kortstakken kan være
i papirbakken og ikke er højere end papirbreddestyrene.
Du opnår de bedste resultater, hvis du angiver papirtypen før udskrivning eller kopiering.
Relaterede emner
•“
Ilægning af fotopapir i størrelsen 10 x 15 cm” på side 24
Ændring af udskriftsindstillinger for det aktuelle job” på side 30
•“
Angivelse af papirtype til kopiering” på side 49
•“
Ilægning af konvolutter
Du kan lægge en eller flere konvolutter i papirbakken på HP All-in-One. Brug ikke blanke
eller prægede konvolutter eller konvolutter med hægter eller ruder.
Bemærk! Du kan finde yderligere oplysninger om, hvordan du formaterer teksten til
udskrivning på konvolutter, i tekstbehandlingsprogrammets Hjælp. Du kan overveje
at bruge en etiket til returadressen på konvolutter for at opnå de bedste resultater.
26 Ilægning af originaler og papir
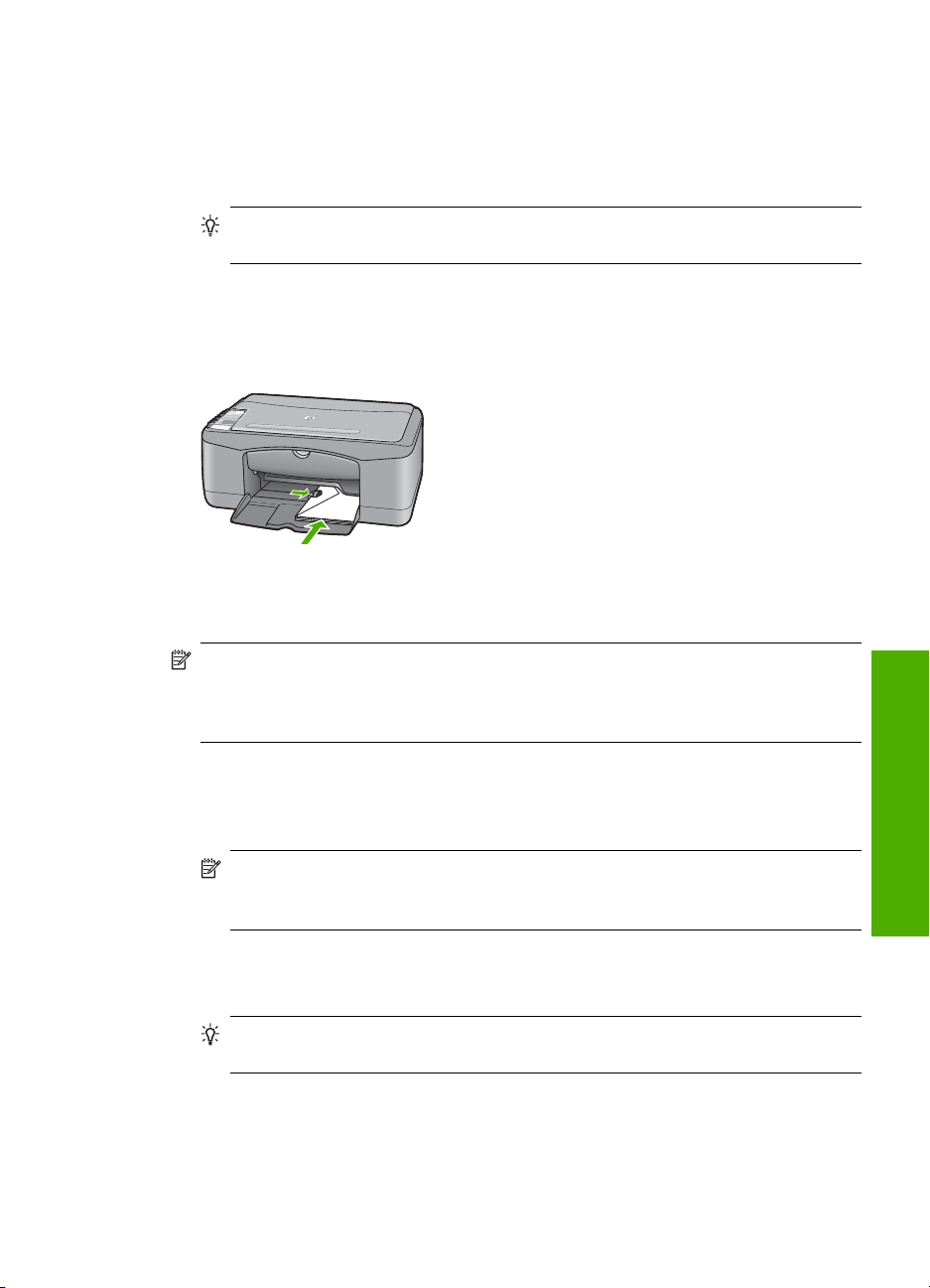
Sådan ilægges konvolutter
1. Fjern alt papir fra papirbakken.
2. Læg en eller flere konvolutter helt ud i højre side af papirbakken, så
konvolutklapperne vender opad mod venstre. Skub konvolutstakken fremad, indtil
den ikke kan komme længere.
Tip! Yderligere oplysninger om at ilægge konvolutter finder du i diagrammet, der
er indgraveret i bunden af papirbakken.
3. Skub papirbreddestyrene ind mod stakken med konvolutter, indtil de ikke kan komme
længere.
Overfyld ikke papirbakken, kontroller, at stakken af konvolutter passer i papirbakken
og ikke er højere end toppen af papirbreddestyret.
Ilægning af andre papirtyper
Følgende papirtyper kræver særlig opmærksomhed på korrekt ilægning.
Bemærk! Ikke alle papirstørrelser og -typer er tilgængelige i forbindelse med alle
funktioner på HP All-in-One. Visse papirstørrelser og -typer kan kun bruges, hvis du
starter et udskriftsjob fra dialogboksen Udskriv i et program. De kan ikke bruges til
kopiering. Papir, der kun kan anvendes til udskrivning fra et program, er markeret.
HP Premium Inkjet-transparenter og HP Premium Plus Inkjet-transparenter
▲ Ilæg transparenten, så den hvide transparentstrimmel (med pile og HP logoet) er
øverst og indføres i bakken først.
Bemærk! HP All-in-One kan ikke registrere papirtypen. Du opnår de bedste
resultater, hvis du indstiller papirtypen i programmet til transparenter, før du går i
gang med at udskrive på transparenter.
HP Overføringspapir (kun til udskrivning)
1. Overføringsarket skal være helt glat, inden det bruges; ilæg ikke krøllede ark.
Tip! Du undgår bøjede ark, hvis du opbevarer overføringspapiret i
originalindpakningen, indtil det skal bruges.
2. Find den blå stribe på den side af overføringspapiret, der ikke skal udskrives på, og
før derefter manuelt et ark ad gangen ind i papirbakken med den blå stribe opad.
Ilægning af papir 27
Ilægning af originaler og papir

Kapitel 6
HP Inkjet-etiketter (kun til udskrivning)
1. Brug altid Letter- eller A4-etiketark, der er designet til brug sammen med HP Inkjet-
produkter (f.eks. HP-etiketter), og kontroller, at etiketterne ikke er over to år gamle.
Etiketter på ældre ark kan gå af, når papiret trækkes gennem HP All-in-One, og
efterfølgende medføre papirstop.
2. Luft etiketstakken for at sikre, at ingen af arkene klistrer sammen.
3. Anbring en stak med etiketark oven på almindeligt papir i fuld størrelse i papirbakken
med etiketsiden nedad. Indsæt ikke etiketark enkeltvist.
Du opnår de bedste resultater, hvis du angiver papirtypen før udskrivning eller kopiering.
HP cd/dvd-tatoveringsetiketter (kun til udskrivning)
▲ Læg ét ark med cd/dvd-tatoveringspapir i papirbakken med udskriftssiden nedad.
Skub cd/dvd-tatoveringspapiret frem, indtil det stopper.
Bemærk! Når du bruger cd/dvd-tatoveringsetiketter, skal du lade bakkens
forlænger være lukket.
Relaterede emner
Ilægning af fotopapir i størrelsen 10 x 15 cm” på side 24
•“
Indstilling af papirtypen til udskrivning” på side 31
•“
Angivelse af papirtype til kopiering” på side 49
•“
Undgåelse af papirstop
Følg disse retningslinjer for at undgå papirstop.
Ilægning af originaler og papir
• Fjern ofte papir, der er udskrevet, fra udskriftsbakken.
• Du kan undgå krøllet eller bøjet papir ved at opbevare alt papir fladt og indpakket.
• Kontroller, at papir, der er lagt i papirbakken, ligger fladt uden bøjede eller iturevne
kanter.
• Bland ikke forskellige papirtyper og -størrelser i papirbakken. Hele papirbunken i
papirbakken skal være af samme type og størrelse.
• Juster papirbreddestyrene i papirbakken, så de altid er tæt på kanten af papiret.
Kontroller, at papirbreddestyrene ikke bøjer papiret i papirbakken.
• Skub ikke papiret for langt indad i papirbakken.
• Brug papirtyper, der anbefales til HP All-in-One.
Relaterede emner
Papirtyper, der bør undgås” på side 22
“
28 Ilægning af originaler og papir
 Loading...
Loading...