Page 1

HP Deskjet F2100 All-in-One series
Windows-hjelp
Page 2
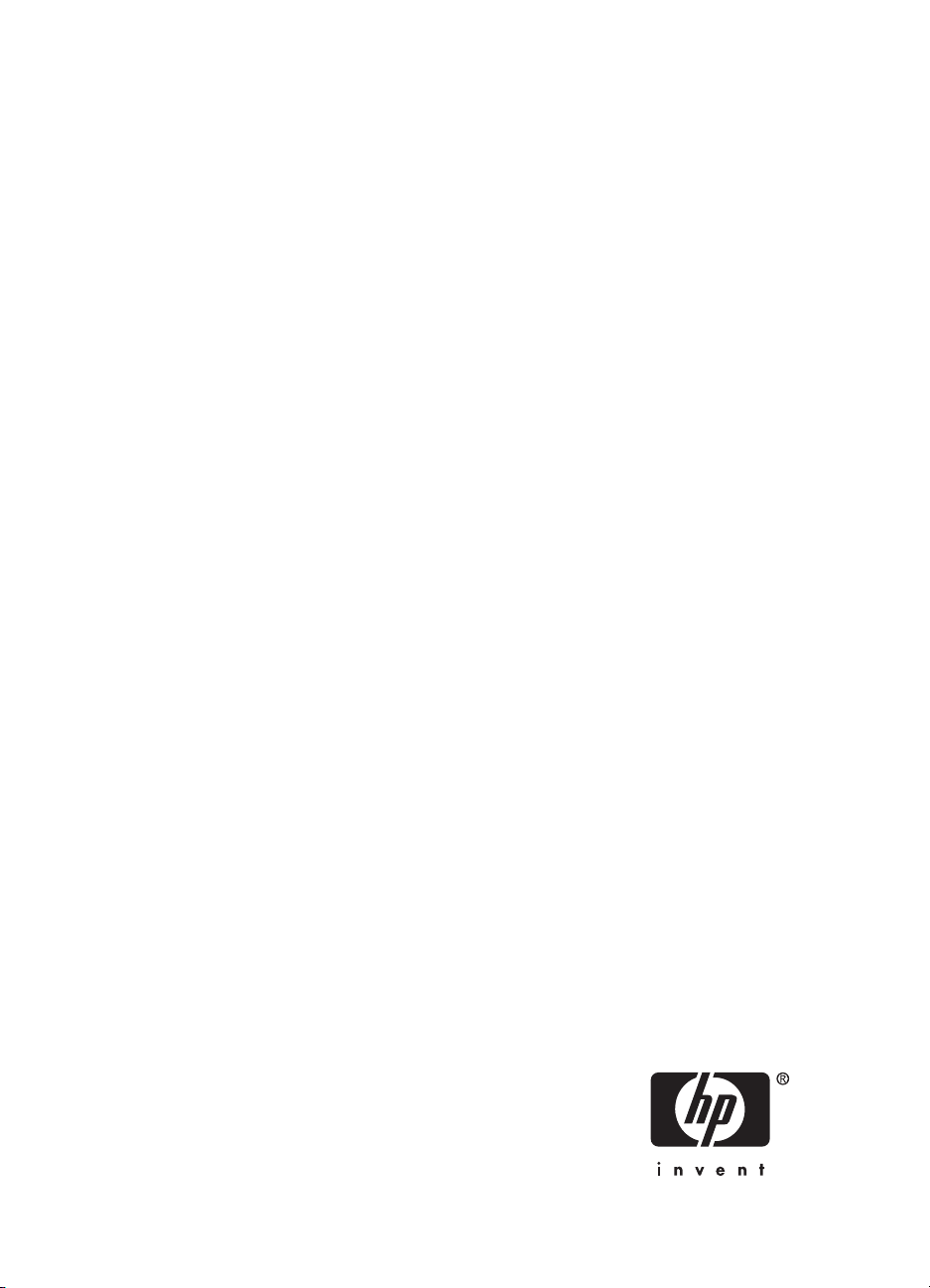
HP Deskjet F2100 All-in-One series
Page 3

Innhold
1 HP Deskjet F2100 All-in-One series Hjelp .............................................................................5
2 Oversikt over HP All-in-One
Rask innføring i HP All-in-One....................................................................................................7
Knapper på kontrollpanelet.........................................................................................................8
Oversikt over statuslamper.......................................................................................................10
Bruke HP Photosmart-programvaren.......................................................................................11
3 Finne mer informasjon ..........................................................................................................13
4 Hvordan? ................................................................................................................................15
5 Tilkoblingsopplysninger
Tilkoblingstyper som støttes ....................................................................................................17
Bruke skriverdeling ..................................................................................................................17
6 Legge i originaler og papir
Legge i originaler .....................................................................................................................19
Velge papir for utskrift og kopiering .........................................................................................19
Anbefalt papir for utskrift og kopiering ...............................................................................20
Anbefalt papir til utskrift .....................................................................................................21
Papir som bør unngås .......................................................................................................22
Legge i papir ............................................................................................................................22
Legge i papir i full størrelse ...............................................................................................23
Legge i fotopapir i størrelsen 10 x 15 cm (4 x 6 tommer) ..................................................24
Legge i indekskort .............................................................................................................25
Legge i konvolutter ............................................................................................................26
Legge i andre typer papir ...................................................................................................27
Unngå papirstopp ....................................................................................................................28
Innhold
7 Skrive ut fra datamaskinen
Skrive ut fra et program ...........................................................................................................29
Gjøre HP All-in-One til standardskriver ....................................................................................30
Endre utskriftsinnstillingene for den aktive jobben ..................................................................30
Angi papirstørrelsen ...........................................................................................................30
Angi papirtype for utskrift ...................................................................................................31
Vise utskriftsoppløsningen .................................................................................................32
Endre utskriftshastigheten eller -kvaliteten ........................................................................32
Endre sideretningen ..........................................................................................................33
Skalere dokumentstørrelsen ..............................................................................................33
Endre metningen, lysstyrken eller fargetonen ...................................................................33
Forhåndsvise utskriftsjobben .............................................................................................34
Endre standard utskriftsinnstillinger .........................................................................................34
Kategorien Utskrift ...................................................................................................................35
Lage utskriftssnarveier ......................................................................................................35
1
Page 4
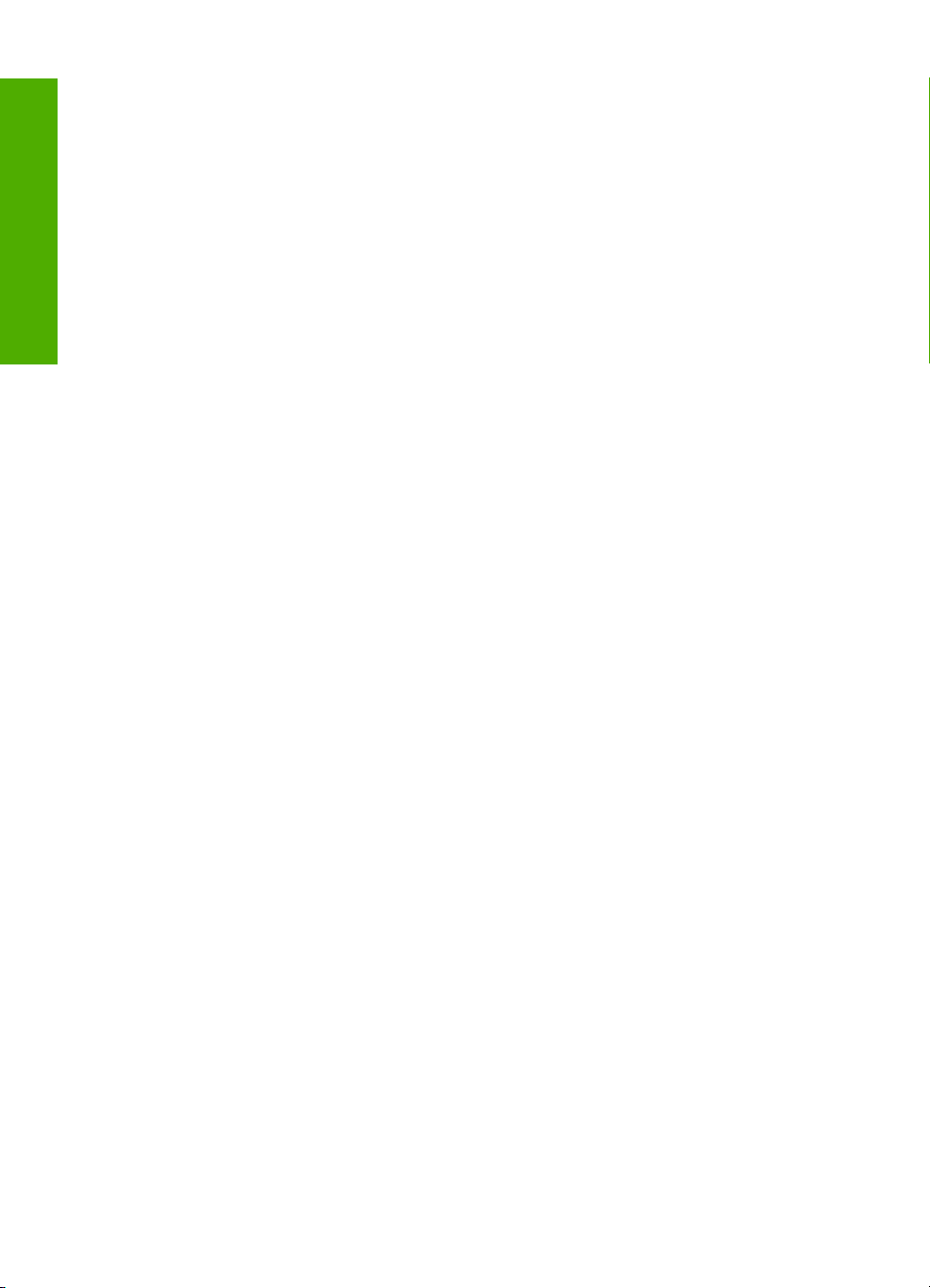
Utføre spesielle utskriftsjobber ................................................................................................36
Skrive ut et bilde uten kantlinje ..........................................................................................36
Skrive ut et foto på fotopapir ..............................................................................................37
Lage egne CD/DVD-etiketter .............................................................................................38
Skrive ut med Maksimal oppløsning ...............................................................................39
Skrive ut på begge sider av papiret ...................................................................................39
Skrive ut et dokument med flere sider som et hefte ..........................................................41
Skrive ut flere sider på ett enkelt ark .................................................................................42
Skrive ut et dokument med flere sider i motsatt rekkefølge ...............................................43
Innhold
Speilvende et bilde for påstrykning ....................................................................................44
Skrive ut på transparenter .................................................................................................44
Skrive ut en gruppe med adresser på etiketter eller konvolutter .......................................45
Skrive ut en plakat .............................................................................................................46
Skrive ut en nettside ..........................................................................................................46
Stoppe en utskriftsjobb ............................................................................................................47
Fortsette en utskriftsjobb .........................................................................................................47
8 Bruke kopifunksjonene
Lage en kopi ............................................................................................................................49
Angi kopipapirtype ...................................................................................................................49
Endre kopieringshastighet .......................................................................................................50
Kopiere et tosiders svart/hvitt-dokument .................................................................................51
Lage en 10 x 15 cm (4 x 6 tommers) kopi av et foto uten kantlinje .........................................51
Stoppe kopiering ......................................................................................................................52
9 Bruke skannefunksjonene
Skanne en original ...................................................................................................................53
Redigere et skannet forhåndsvisningsbilde..............................................................................54
Redigere et skannet bilde.........................................................................................................54
Redigere et skannet dokument.................................................................................................55
Stoppe skanning ......................................................................................................................55
10 Vedlikeholde HP All-in-One
Rengjøre HP All-in-One ...........................................................................................................57
Rengjøre utsiden................................................................................................................57
Rengjøre glasset ................................................................................................................57
Rengjøre dokumentstøtten på lokket .................................................................................58
Skrive ut en selvtestrapport .....................................................................................................58
2
Page 5
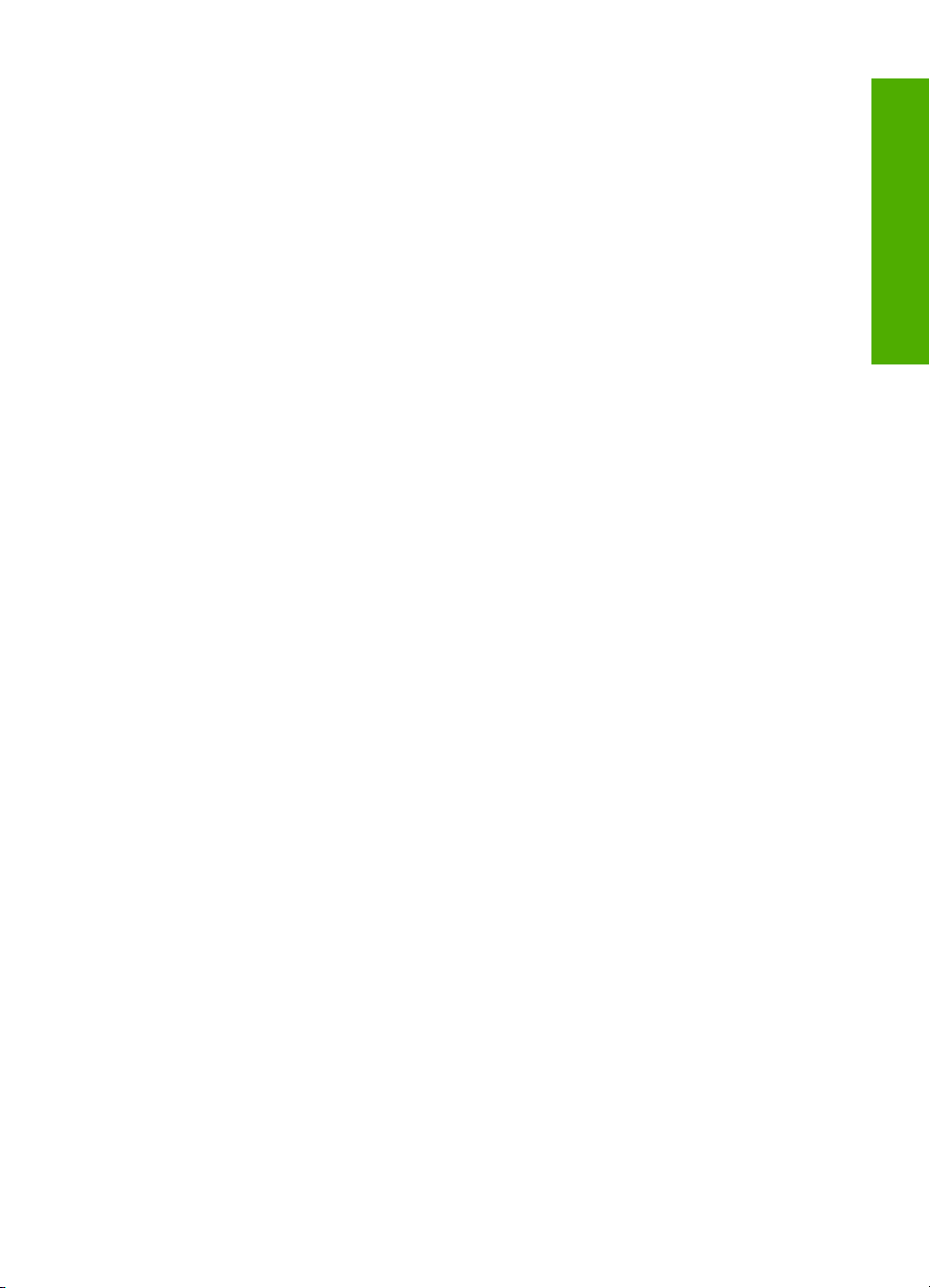
Innhold
Arbeide med blekkpatroner .....................................................................................................59
Håndtere blekkpatronene ..................................................................................................60
Kontrollere beregnede blekknivåer ....................................................................................60
Bytte ut blekkpatronene .....................................................................................................61
Bruke alternativ utskriftsmodus..........................................................................................65
Utskrift i alternativ utskriftsmodus.................................................................................66
Avslutte alternativ utskriftsmodus.................................................................................66
Bruke en fotoblekkpatron ...................................................................................................66
Oppbevare blekkpatronene ...............................................................................................67
Oppbevaring og håndtering av blekkpatroner..............................................................67
Blekkpatronbeskytter....................................................................................................67
Justere blekkpatronene .....................................................................................................68
Rengjøre blekkpatronene ..................................................................................................70
Rengjøre blekkpatronkontaktene .......................................................................................70
Rengjøre området rundt blekkdysene ...............................................................................72
Fjerne blekk fra hud og klær...............................................................................................74
11 Handle utskriftsrekvisita
Bestille papir eller andre medier...............................................................................................75
Bestille blekkpatroner ..............................................................................................................75
Bestille annet rekvisita..............................................................................................................76
12 Problemløsing
Problemløsingstips ..................................................................................................................77
Kommunikasjonsproblemer over USB-tilkobling................................................................77
Informasjon om papir..........................................................................................................78
Fjerne fastkjørt papir ..........................................................................................................79
Vise Viktig-filen...................................................................................................................79
Problemløsing for maskinvareoppsett .....................................................................................79
Problemløsing ved programvareinstallering ............................................................................83
Avinstallere programvaren og installere den på nytt..........................................................86
Problemløsing for blekkpatroner ..............................................................................................87
Informasjon om blekkpatroner............................................................................................94
Løse problemer med utskriftskvalitet .......................................................................................95
Problemløsing for utskrift .........................................................................................................99
Problemløsing for kopiering ...................................................................................................108
Problemløsing for skanning ...................................................................................................111
Feil .........................................................................................................................................114
Blinkende lamper..............................................................................................................114
Enhetsmeldinger ..............................................................................................................116
Filmeldinger .....................................................................................................................118
Støttede filtyper for HP All-in-One..............................................................................118
Generelle brukermeldinger ..............................................................................................118
Papirmeldinger ................................................................................................................120
Meldinger om strøm og tilkobling .....................................................................................121
Blekkpatronmeldinger ......................................................................................................124
Innhold
13 HP garanti og støtte
Garanti....................................................................................................................................129
Kundestøtteprosessen............................................................................................................129
Før du kontakter HPs kundestøtte .........................................................................................129
3
Page 6
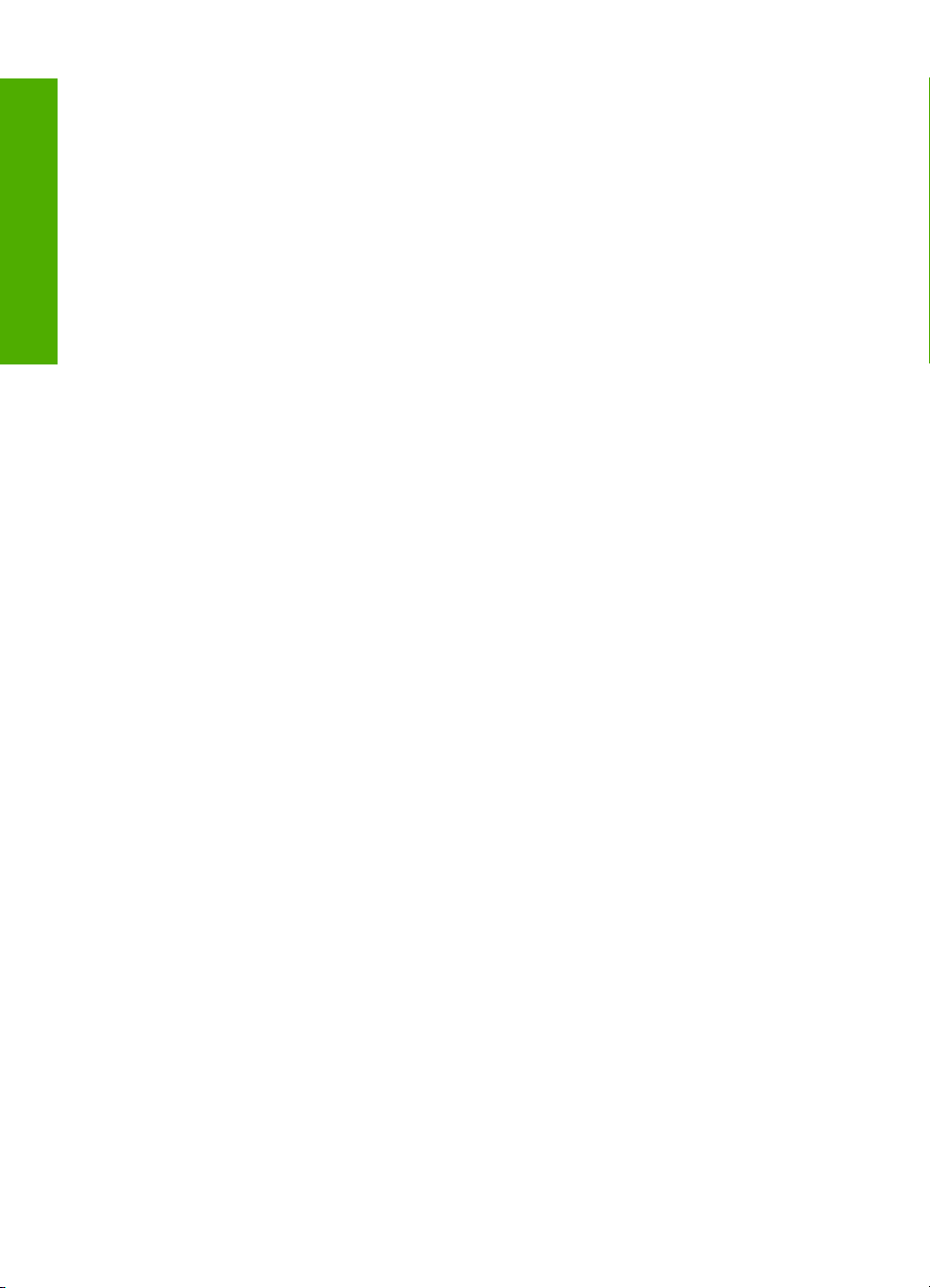
HPs kundestøtte via telefon....................................................................................................130
Telefonstøtteperiode.........................................................................................................130
Ringe kundestøtte............................................................................................................130
Etter telefonstøtteperioden...............................................................................................130
Andre garantialternativer........................................................................................................131
Call HP Korea customer support............................................................................................131
Klargjøre HP All-in-One for transport .....................................................................................131
Pakke HP All-in-One ..............................................................................................................131
14 Teknisk informasjon
Innhold
Spesifikasjoner.......................................................................................................................133
Program for miljømessig produktforvaltning...........................................................................134
Papirbruk..........................................................................................................................134
Plast..................................................................................................................................134
Dataark for materialsikkerhet (MSDS)..............................................................................135
Gjenvinningsprogram.......................................................................................................135
Gjenvinningsprogram for HP inkjet-rekvisita....................................................................135
Strømforbruk.....................................................................................................................135
Innlevering av kassert utstyr av brukere i private husholdninger i EU..............................136
Informasjon om forskrifter ......................................................................................................137
FCC statement..................................................................................................................137
Notice to users in Australia...............................................................................................137
Notice to users in Korea...................................................................................................137
VCCI (Class B) compliance statement for users in Japan................................................138
Notice to users in Japan about power cord......................................................................138
Geräuschemission............................................................................................................138
Stikkordregister..........................................................................................................................139
4
Page 7
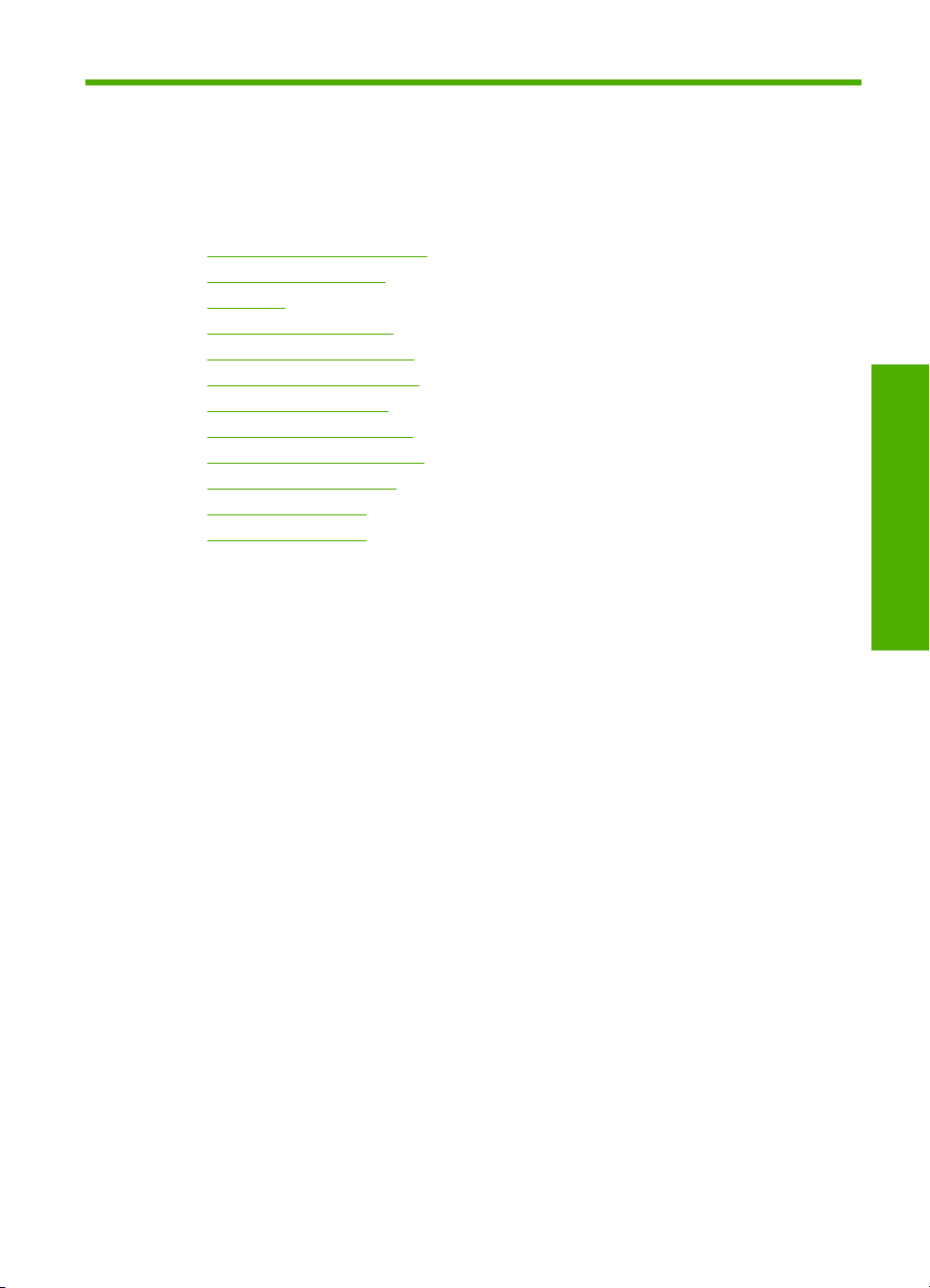
1 HP Deskjet
F2100 All-in-One series Hjelp
Hvis du vil ha informasjon om HP All-in-One, se:
•"
Oversikt over HP All-in-One" på side 7
Finne mer informasjon" på side 13
•"
Hvordan?" på side 15
•"
Tilkoblingsopplysninger" på side 17
•"
Legge i originaler og papir" på side 19
•"
Skrive ut fra datamaskinen" på side 29
•"
Bruke kopifunksjonene" på side 49
•"
Bruke skannefunksjonene" på side 53
•"
Vedlikeholde HP All-in-One" på side 57
•"
Handle utskriftsrekvisita" på side 75
•"
HP garanti og støtte" på side 129
•"
Teknisk informasjon" på side 133
•"
HP Deskjet F2100 All-in-One series
Hjelp
HP Deskjet F2100 All-in-One series Hjelp 5
Page 8
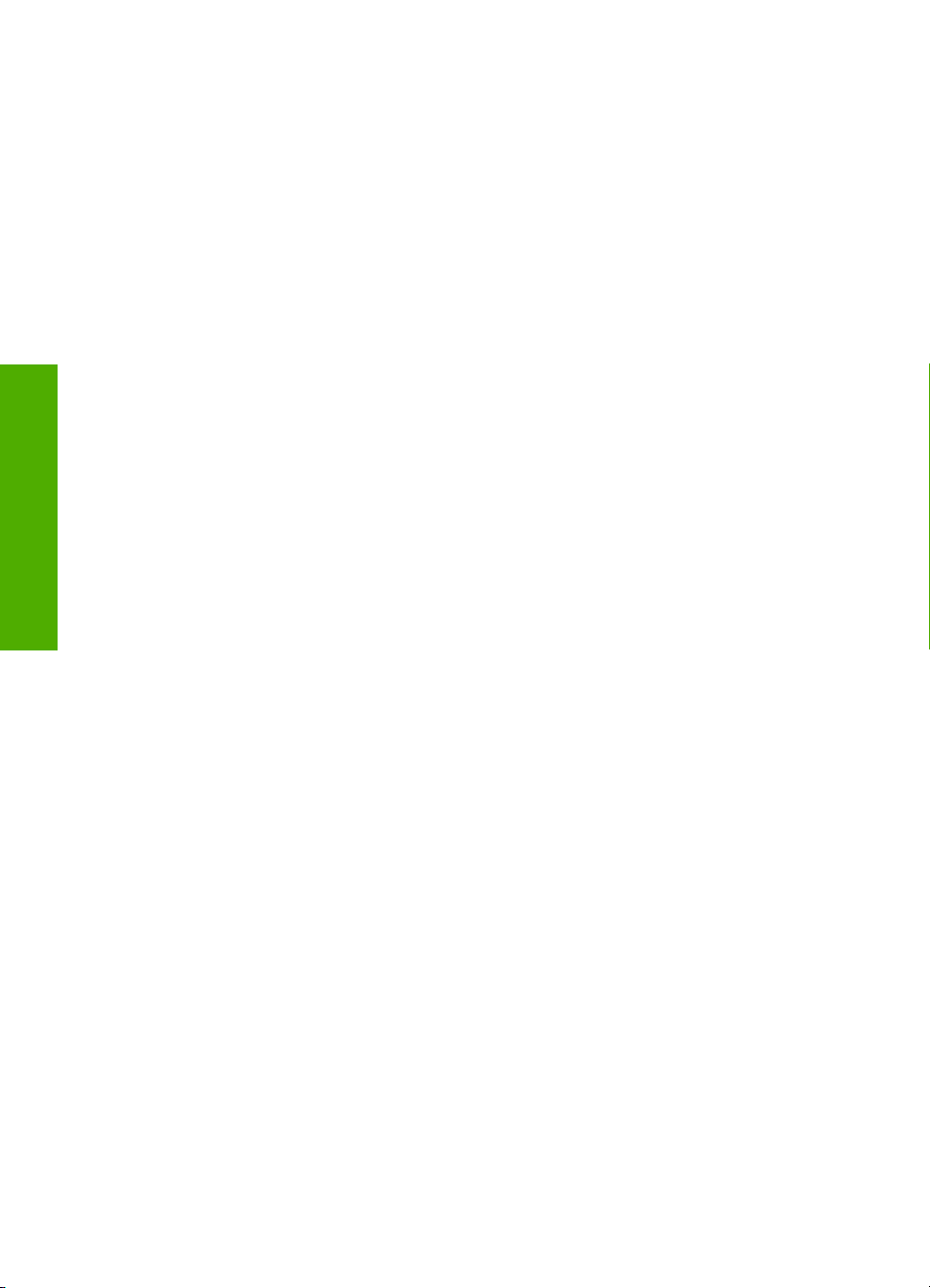
HP Deskjet F2100 All-in-One series
Hjelp
Kapittel 1
6 HP Deskjet F2100 All-in-One series Hjelp
Page 9
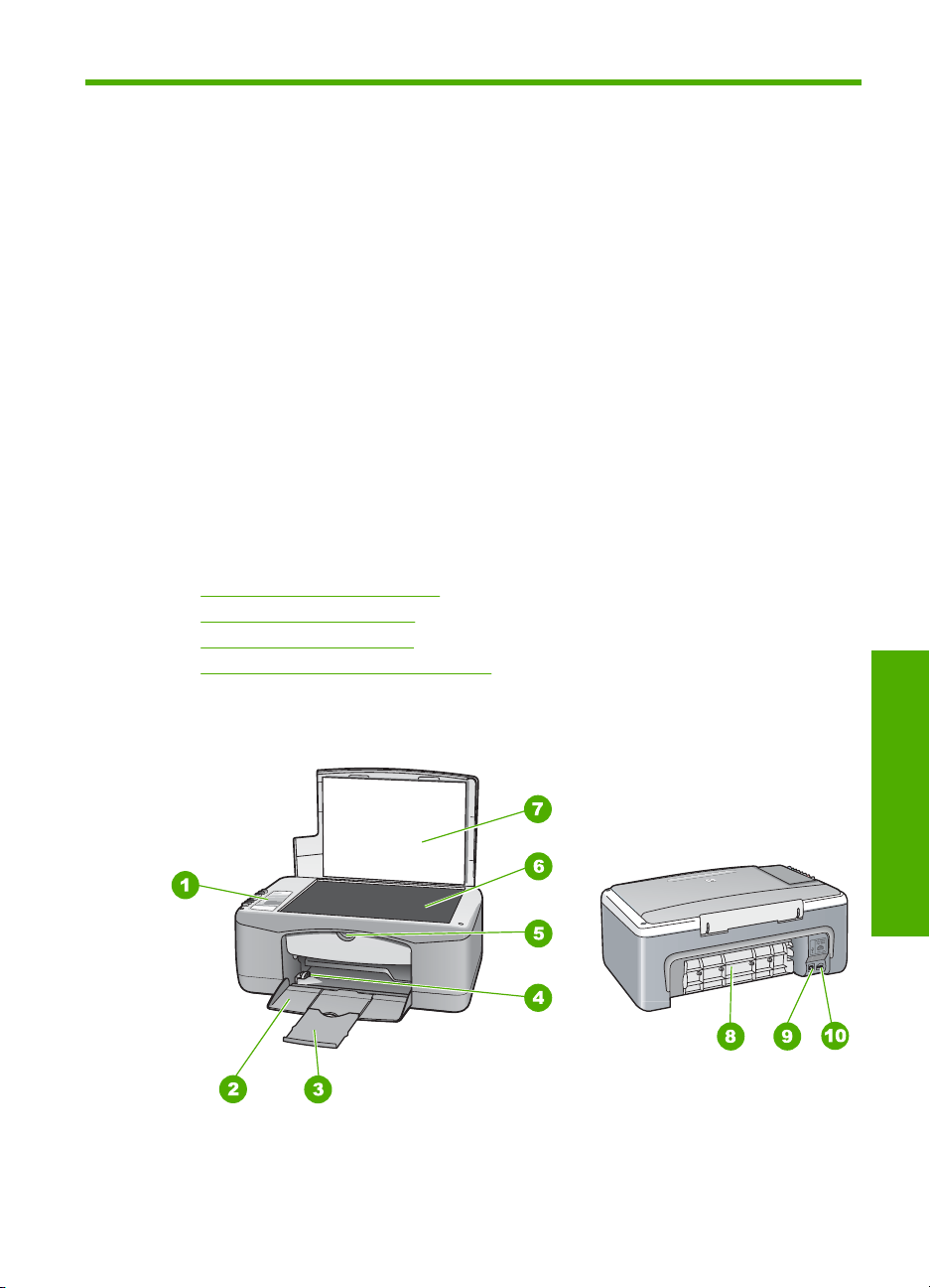
2 Oversikt over HP All-in-One
HP Deskjet F2100 All-in-One series er en allsidig enhet som enkelt lar deg kopiere,
skanne og skrive ut.
Kopiere
Med HP All-in-One kan du lage farge- og svart-hvitt-kopier av høy kvalitet på flere
forskjellige papirtyper. Du kan forstørre eller forminske størrelsen på en original slik at
den passer til en bestemt papirstørrelse, justere kopikvaliteten og lage kopier av
fotografier med høy kvalitet.
Skanne
Skanning er prosessen med å konvertere tekst og bilder til et elektronisk format for
datamaskinen. Du kan skanne nesten hva som helst (fotografier, tidsskriftartikler og
tekstdokumenter) på HP All-in-One.
Skrive ut fra datamaskinen
HP All-in-One kan brukes sammen med all programvare som tillater utskrift. Du kan skrive
ut flere ulike prosjekter, for eksempel bilder uten kantlinje, nyhetsbrev, gratulasjonskort,
påstrykningspapir og plakater.
Denne delen inneholder følgende emner:
•
Rask innføring i HP All-in-One
Knapper på kontrollpanelet
•
Oversikt over statuslamper
•
Bruke HP Photosmart-programvaren
•
Rask innføring i HP All-in-One
Oversikt over HP All-in-One
Oversikt over HP All-in-One 7
Page 10

Kapittel 2
Nummer Beskrivelse
1 Kontrollpanel
2 Innskuff
3 Forlenger
4 Papirbreddeskinne
5 Blekkpatrondeksel
6 Glassplate
7 Dokumentstøtten på lokket
8 Bakdeksel
9 Bakre USB-port
10 Strømkontakt
* Bruk bare strømadapteren som er levert av HP.
*
Knapper på kontrollpanelet
Oversikt over HP All-in-One
8 Oversikt over HP All-in-One
Page 11
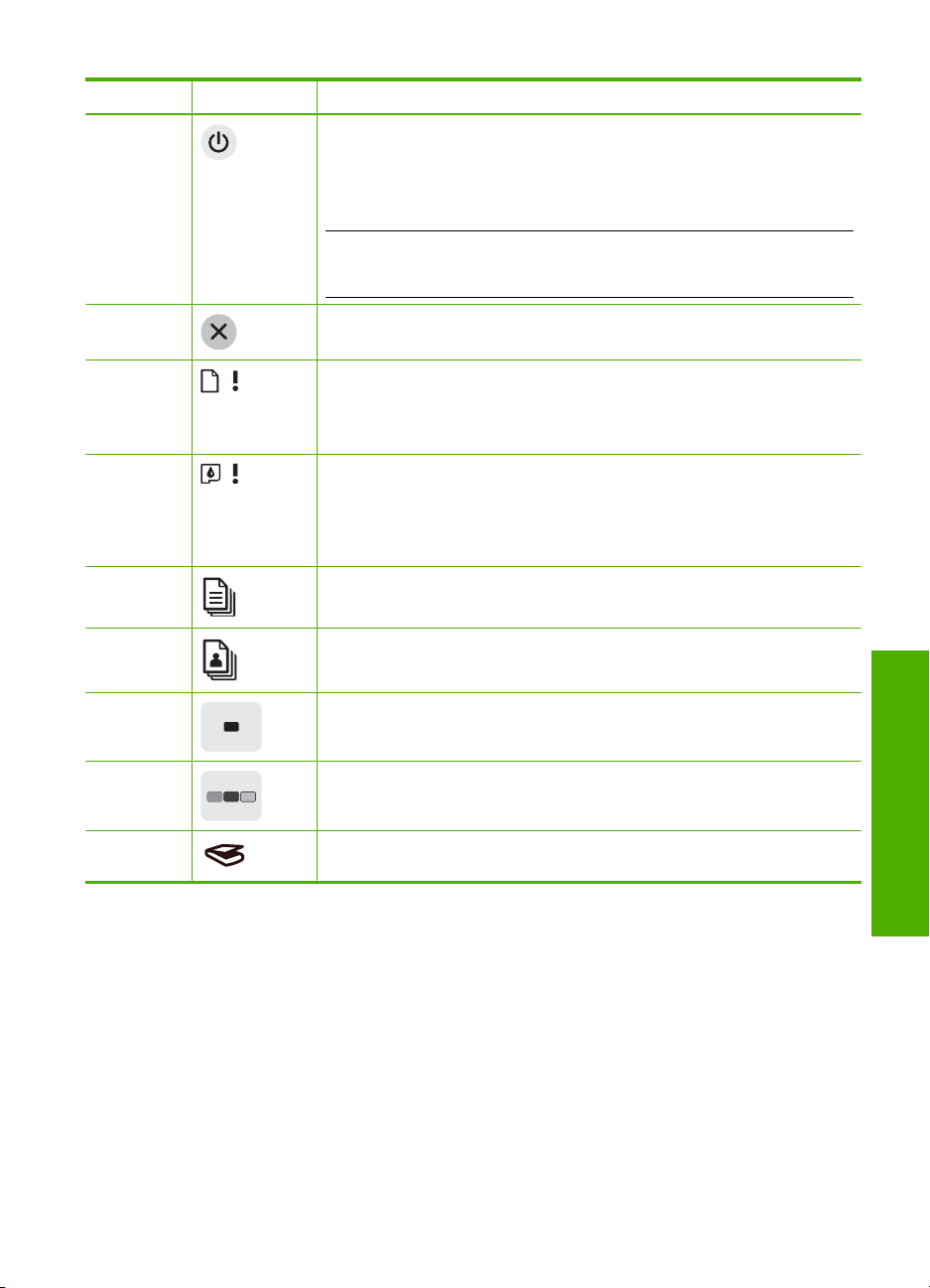
Nummer Ikon Navn og beskrivelse
1 På: Slår HP All-in-One på eller av. På-knappen lyser når HP All-in-One er
2 Avbryt: Stopper en utskrifts-, kopierings- eller skannejobb.
3 Sjekk papir-lampe: Angir at du må fylle på papir eller fjerne fastkjørt papir.
4 Sjekk patron-lampe: Angir at du må sette inn blekkpatronen på nytt, bytte
5 Vanlig papir: Endrer papirtypeinnstillingen til vanlig papir. Dette er
6 Fotopapir: Endrer papirtypeinnstillingen til fotopapir. Kontroller at det er
slått på. Lampen blinker når det utføres en jobb.
Når HP All-in-One er av, bruker enheten fortsatt litt strøm. Hvis du vil koble
strømforsyningen fullstendig fra HP All-in-One, slår du av enheten og trekker
ut strømledningen.
Forsiktig Før du kobler fra strømledningen, må du trykke på På-knappen
og la HP All-in-One slå seg av selv. Dette hindrer at blekkpatrornene tørker
ut.
Knappen ved siden av denne lampen, er Fortsett-knappen. I enkelte
situasjoner (for eksempel når du har fjernet papirstopp) kan du trykke på
denne knappen for å fortsette jobben.
blekkpatron eller lukke blekkpatrondekslet.
Knappen ved siden av denne lampen, er Fortsett-knappen. I enkelte
situasjoner (for eksempel når du har fjernet papirstopp) kan du trykke på
denne knappen for å fortsette jobben.
standardinnstillingen for HP All-in-One.
fotopapir i innskuffen.
7 START KOPIERING Svart: Starter kopieringsjobb i svart-hvitt.
8 START KOPIERING Farge: Starter en kopieringsjobb i farger.
9 Skann: Starter skanning av originalen som ligger på glasset. Skann-
kommandoen virker bare når datamaskinen er på.
Knapper på kontrollpanelet 9
Oversikt over HP All-in-One
Page 12
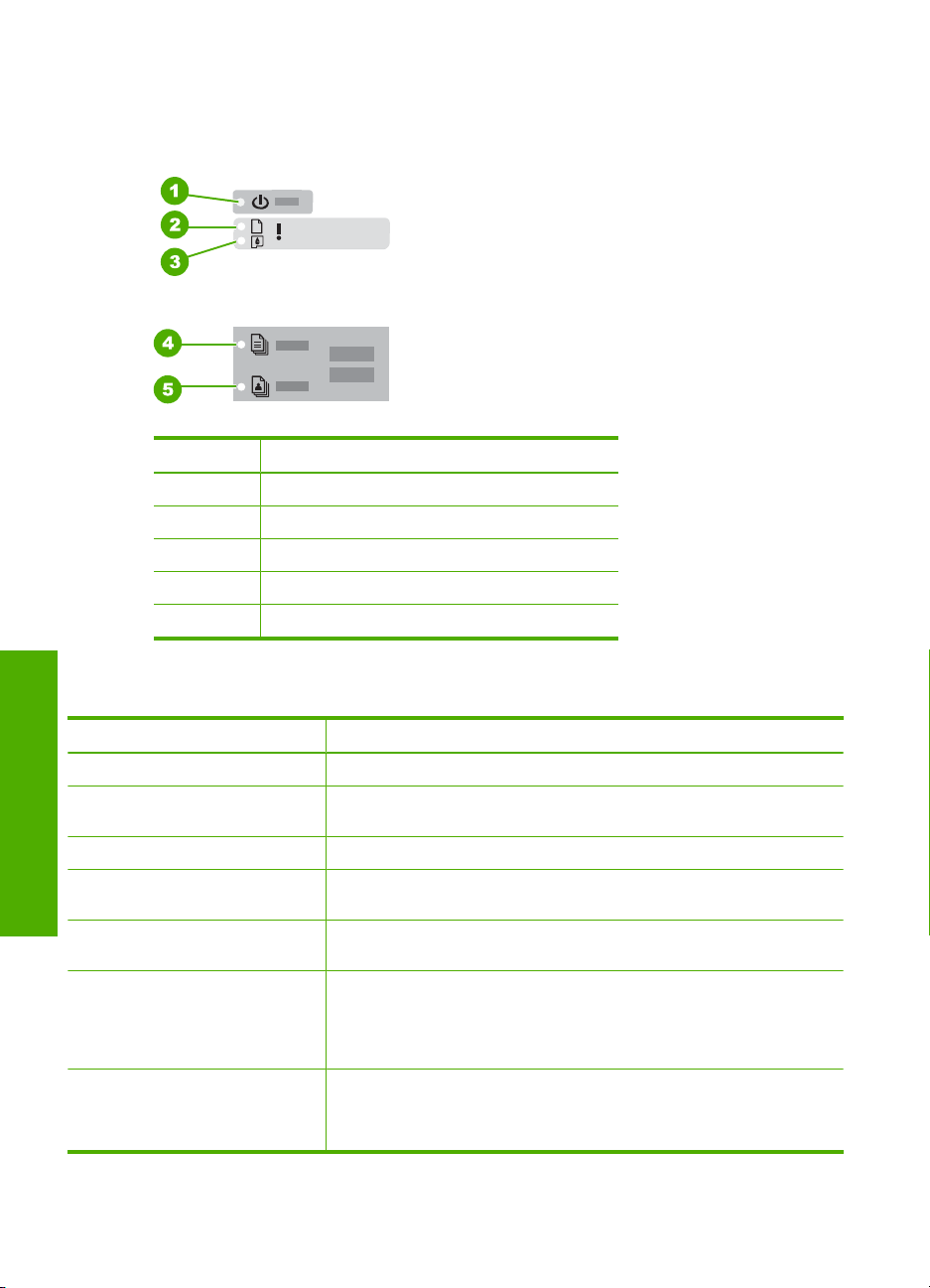
Kapittel 2
Oversikt over statuslamper
Flere indikatorlamper gir deg informasjon om statusen til HP All-in-One.
Nummer Beskrivelse
1 På-knapp
2 Sjekk papir-lampe
3 Sjekk patron-lampe
4 Vanlig papir-lampe
5 Fotopapir-lampe
Tabellen nedenfor inneholder opplysninger om vanlige situasjoner og forklaringer på hva
lampene betyr.
Oversikt over HP All-in-One
Lampestatus Hva den betyr
Alle lampene er av. HP All-in-One er slått av. Trykk på På-knappen for å slå på enheten.
På-lampen og én av Papirtype-
lampene er på.
På-lampen blinker. HP All-in-One skriver ut, skanner, kopierer eller justerer blekkpatronene.
På-lampen blinker raskt i 3
sekunder og lyser deretter fast.
På-lampen blinker i 20 sekunder og
lyser deretter fast.
Sjekk papir-lampen blinker.
Sjekk patron-lampen blinker.
10 Oversikt over HP All-in-One
HP All-in-One er klar for utskrift, skanning eller kopiering.
Du trykte på en knapp mens HP All-in-One var opptatt med utskrift,
skanning, kopiering eller justering av blekkpatroner.
Du trykte på Skann-knappen, men datamaskinen svarte ikke.
Ikke mer papir i HP All-in-One.
•
Papir har kjørt seg fast i HP All-in-One.
•
Innstillingene for papirstørrelse samsvarer ikke med papirstørrelsen
•
som ble registrert i innskuffen.
Blekkpatrondekslet er åpent.
•
Blekkpatronene mangler eller er satt inn på feil måte.
•
Teipen ble ikke fjernet fra blekkpatronen.
•
Page 13
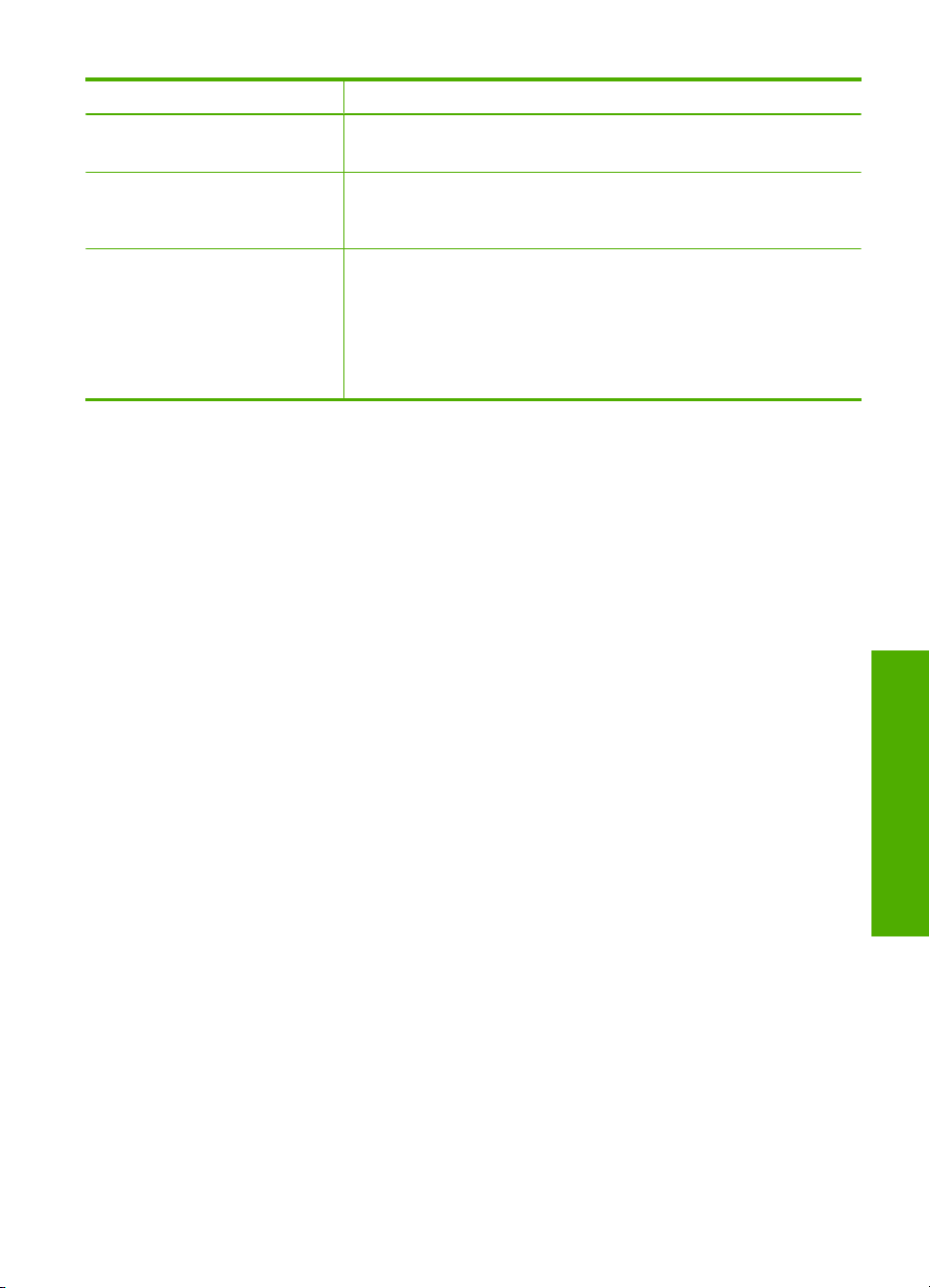
(forts.)
Lampestatus Hva den betyr
Blekkpatronen er ikke beregnet for bruk i denne HP All-in-One.
•
Blekkpatronen kan være defekt.
•
På-, Sjekk papir- og Sjekk patronlampene blinker.
Alle lampene blinker. Det har oppstått en alvorlig feil i HP All-in-One.
Skannerfeil.
Slå HP All-in-One av og deretter på igjen. Hvis dette ikke løser problemet,
kontakter du HPs kundestøttetjeneste.
1. Slå av HP All-in-One.
2. Trekk ut strømledningen.
3. Vent et minutt, og koble deretter til strømledningen igjen.
4. Slå på HP All-in-One igjen.
Hvis dette ikke løser problemet, kontakter du HPs kundestøttetjeneste.
Bruke HP Photosmart-programvaren
HP Photosmart-programvaren gjør det raskt og enkelt å skrive ut fotografiene dine. Den
gir også tilgang til andre grunnleggende bildebehandlingsfunksjoner fra HP, som lagring
og visning av fotgrafier.
Hvis du vil vite mer om hvordan du bruker HP Photosmart-programvaren:
• Se Innhold-panelet til venstre. Se etter boken Innhold i Hjelp til HP Photosmart-
programvare øverst.
• Hvis du ikke ser Innhold i Hjelp til HP Photosmart-programvaren øverst i
Innhold-panelet, kan du åpne programvarehjelpen gjennom HP Løsningssenter.
Bruke HP Photosmart-programvaren 11
Oversikt over HP All-in-One
Page 14
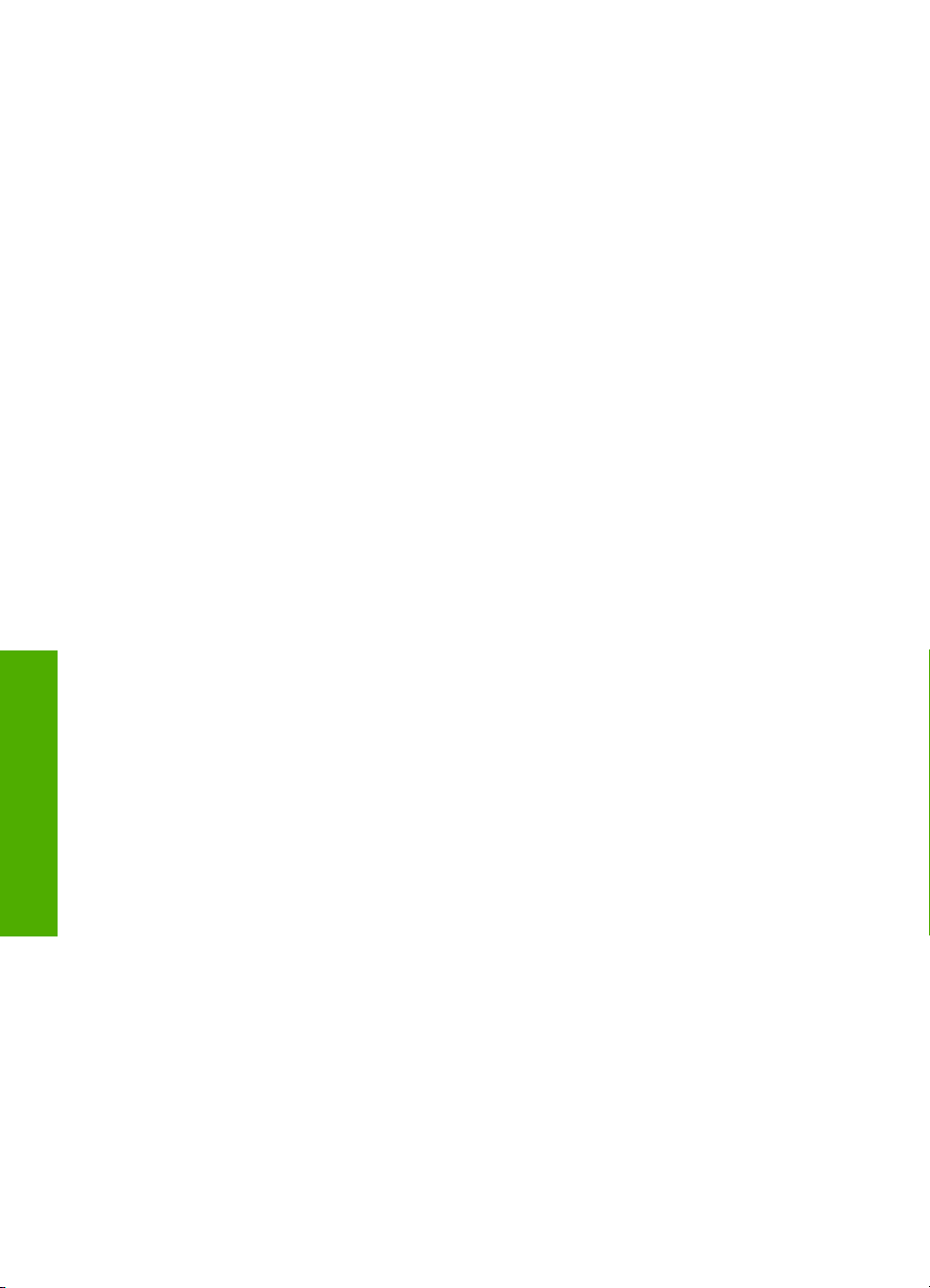
Kapittel 2
Oversikt over HP All-in-One
12 Oversikt over HP All-in-One
Page 15
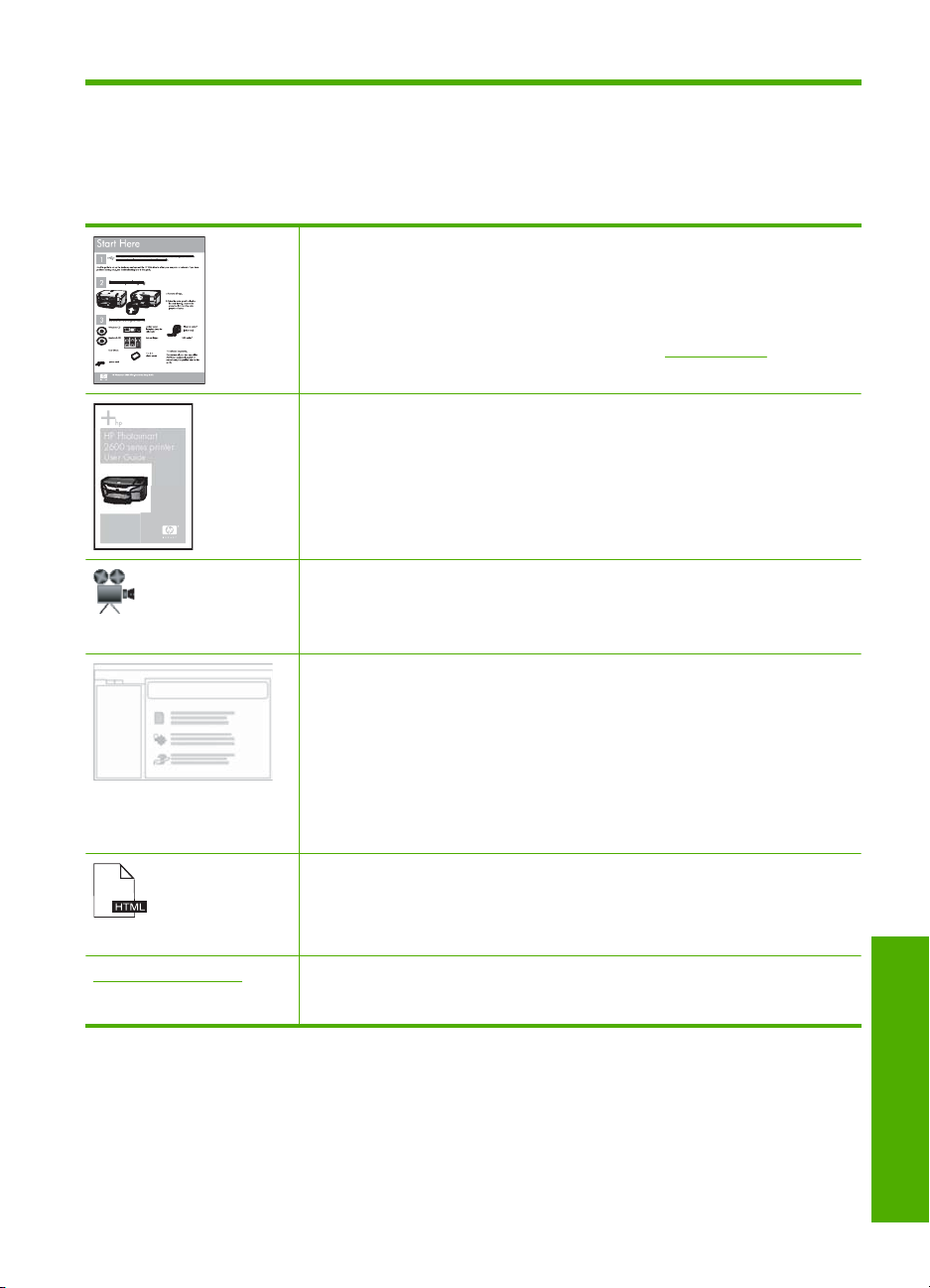
3 Finne mer informasjon
Du kan bruke en rekke ulike ressurser, både i trykt form og på skjermen, for å finne
informasjon om hvordan du installerer og bruker HP All-in-One.
Installeringshåndbok
I installeringshåndboken finner du instruksjoner for hvordan du konfigurerer
HP All-in-One og installerer programvare. Kontroller at du utfører
instruksjonene i installeringshåndboken i riktig rekkefølge.
Hvis du har problemer under installeringen, kan du se installeringshåndboken
for å finne informasjon om problemløsing, eller se "
på side 77 i denne hjelpen.
Grunnleggende håndbok
HP Photosmart
2600 series printer
User Guide
www.hp.com/support Hvis du har tilgang til Internett, kan du få hjelp og brukerstøtte på HPs nettsted.
Den grunnleggende håndboken gir en oversikt over HP All-in-One, inkludert
trinnvise instruksjoner for utføring av grunnleggende oppgaver,
problemløsingstips og teknisk informasjon.
HP Photosmart Essential-animasjoner
HP Photosmart Essential-animasjonene er en interaktiv måte å få et overblikk
over programvaren som følger med HP All-in-One på. Du vil lære hvordan kan
hjelpe deg med å lage, dele, organisere og skrive ut fotografier.
Elektronisk hjelp
Den elektroniske hjelpen inneholder detaljerte instruksjoner for bruk av alle
funksjonene i HP All-in-One.
Emnet Hvordan? inneholder lenker slik at du raskt kan finne informasjon
•
om hvordan du utfører vanlige oppgaver.
Emnet Oversikt over HP All-in-One gir generell informasjon om de
•
viktigste funksjonene i HP All-in-One.
Emnet Problemløsing gir informasjon om hvordan du løser problemer som
•
du kan støte på når du bruker HP All-in-One.
Viktig
Viktig-filen inneholder den aller nyeste informasjonen som ikke foreligger andre
steder.
Installer programvaren for å få tilgang til Viktig-filen.
Dette nettstedet sørger for teknisk støtte, drivere, rekvisita og
bestillingsinformasjon.
Problemløsing"
Finne mer informasjon 13
Finne mer informasjon
Page 16
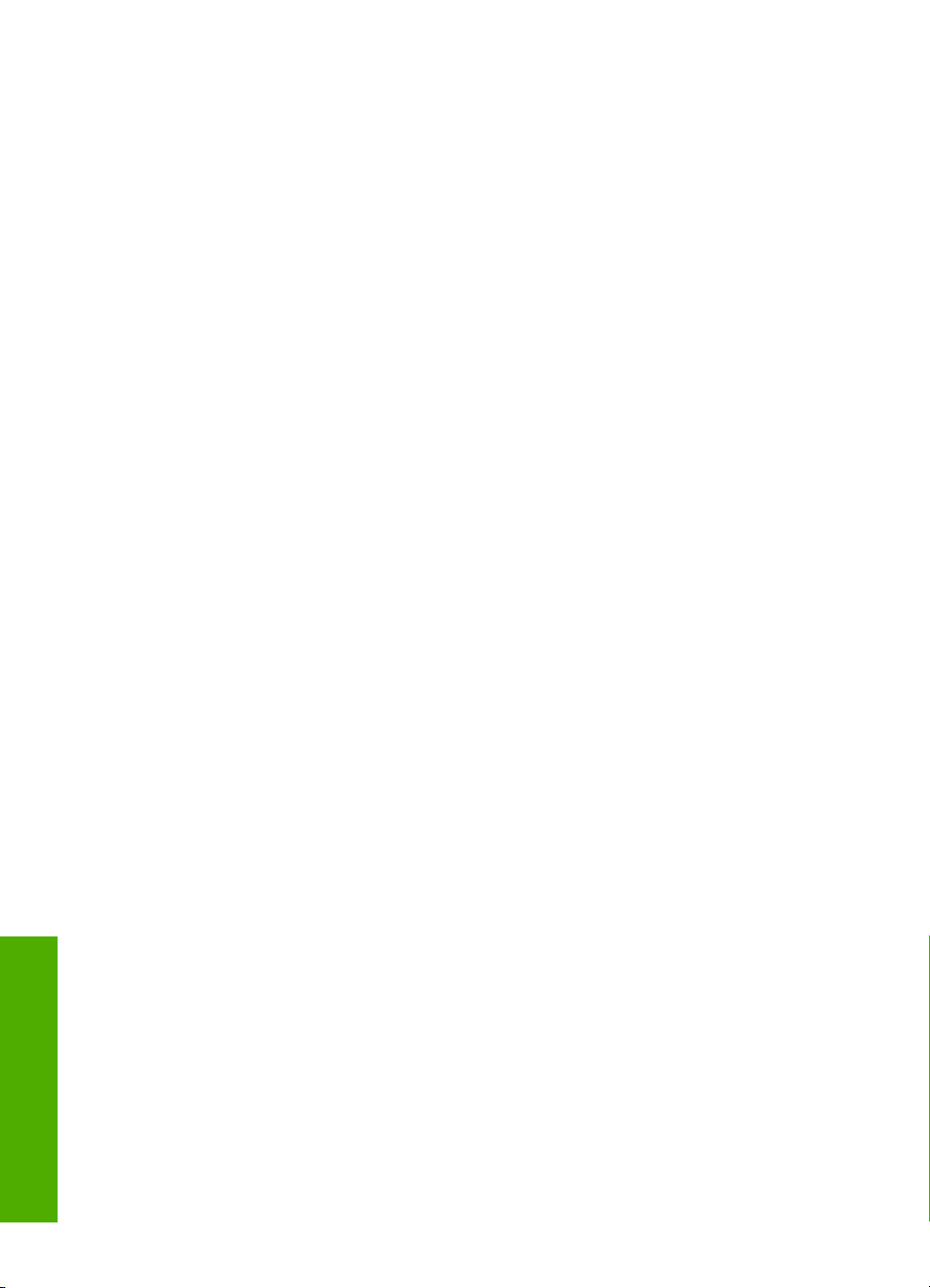
Kapittel 3
Finne mer informasjon
14 Finne mer informasjon
Page 17
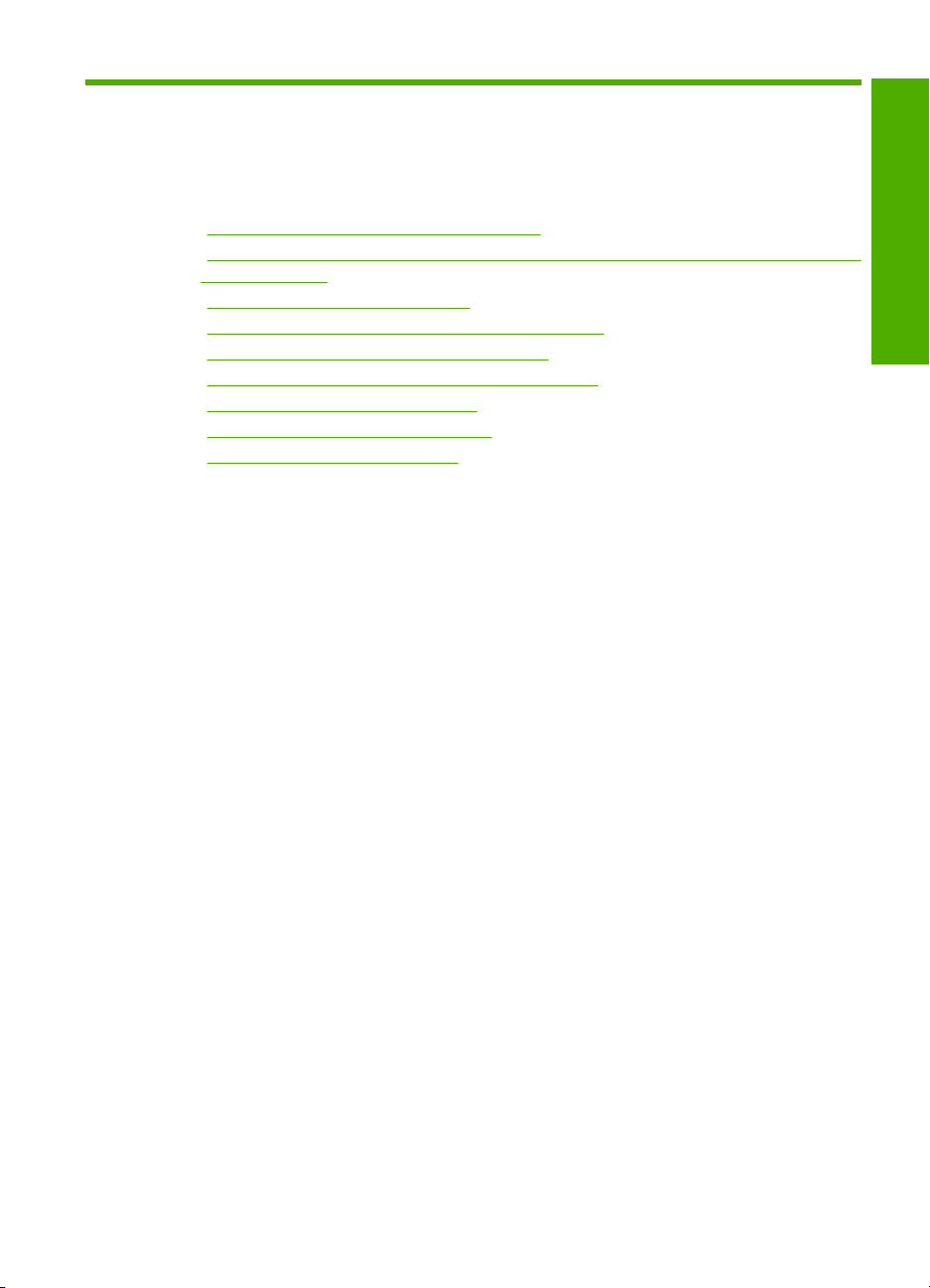
4 Hvordan?
Denne delen inneholder koblinger til vanlige oppgaver, for eksempel utskrift av fotografier
og optimalisering av utskriftsjobber.
•"
Hvordan endrer jeg utskriftsinnstillingene?" på side 30
Hvordan skriver jeg ut fotografier uten kantlinjer på papir med størrelsen 10 x 15 cm
•"
(4 x 6 tommer)?" på side 36
Hvordan legger jeg i konvolutter?" på side 26
•"
Hvordan skanner jeg ved hjelp av kontrollpanelet?" på side 53
•"
Hvordan får jeg best mulig utskriftskvalitet?" på side 32
•"
Hvordan skriver jeg ut på begge sider av papiret?" på side 39
•"
Hvordan bytter jeg blekkpatroner?" på side 61
•"
Hvordan justerer jeg blekkpatroner?" på side 68
•"
Hvordan fjerner jeg papirstopp?" på side 79
•"
Hvordan?
Hvordan? 15
Page 18
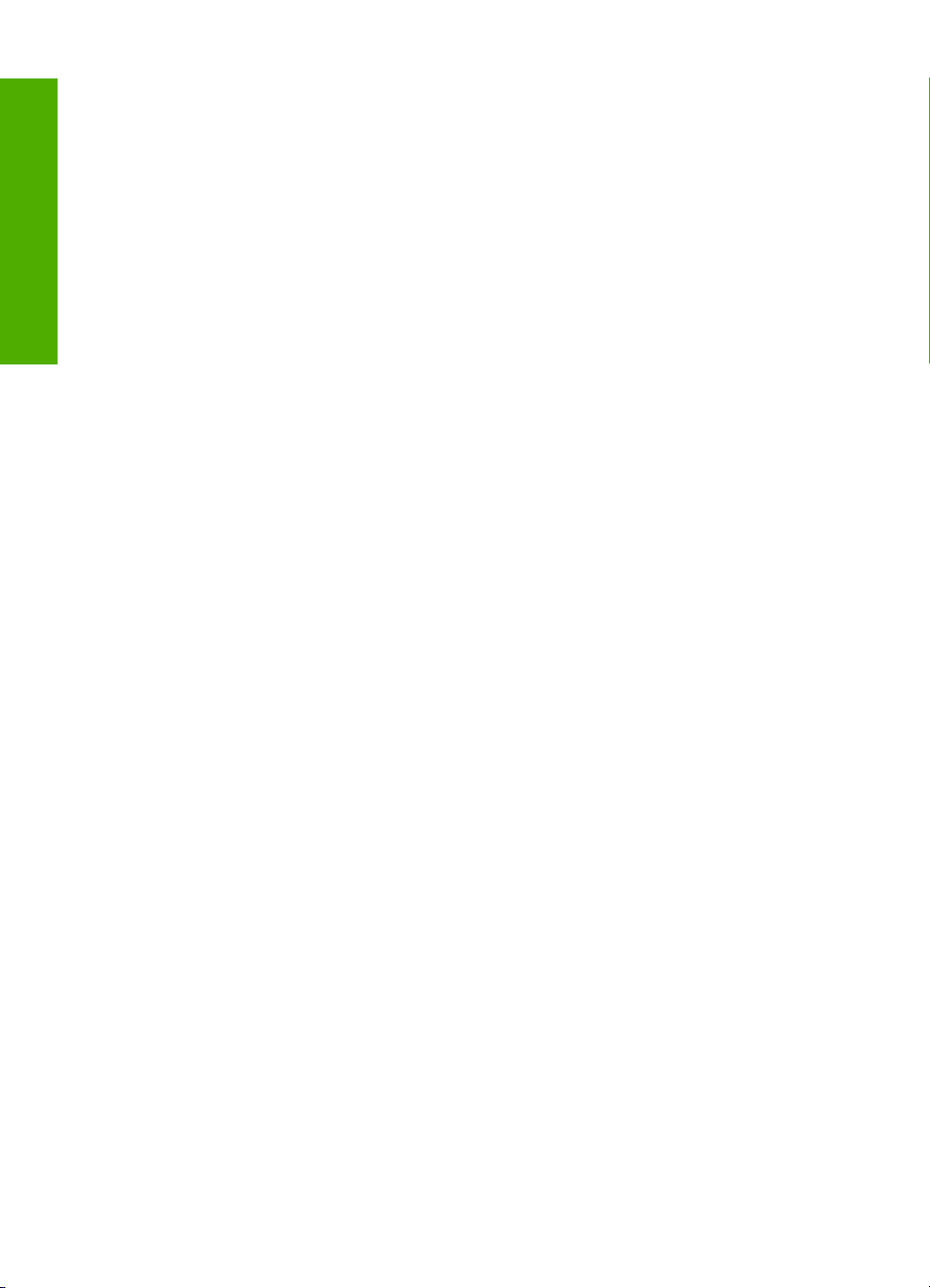
Hvordan?
Kapittel 4
16 Hvordan?
Page 19
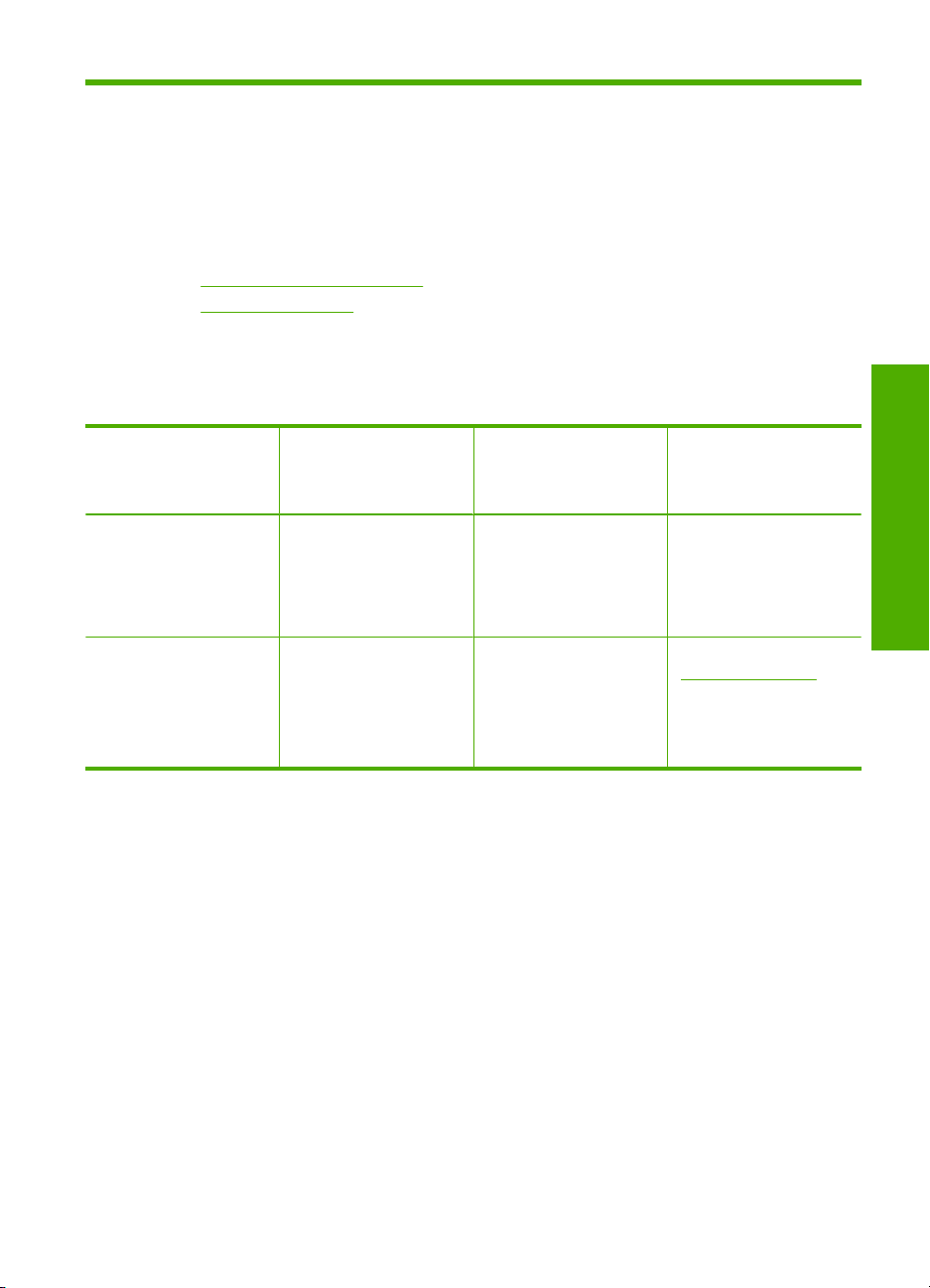
5 Tilkoblingsopplysninger
HP All-in-One er utstyrt med en USB-port, slik at du kan koble den direkte til en
datamaskin ved hjelp av en USB-kabel. Du kan også dele enheten via et eksisterende
hjemmenettverk.
Denne delen inneholder følgende emner:
•
Tilkoblingstyper som støttes
Bruke skriverdeling
•
Tilkoblingstyper som støttes
Følgende tabell inneholder en liste over støttede tilkoblingstyper.
Beskrivelse Anbefalt antall
tilkoblede
datamaskiner for best
ytelse
USB-tilkobling Én datamaskin koblet til
med en USB-kabel til
bakre USB 1.1
fullhastighetsport på
baksiden av
HP All-in-One.
Skriverdeling Fem.
Vertsmaskinen må alltid
være slått på for at det
skal være mulig å skrive
ut fra de andre
datamaskinene.
Bruke skriverdeling
Hvis datamaskinen er i et nettverk, og en annen datamaskin i nettverket har en
HP All-in-One tilkoblet via en USB-kabel, kan du skrive til denne skriveren ved hjelp av
skriverdeling.
Datamaskinen som er direkte tilkoblet HP All-in-One, fungerer som vert for skriveren, og
har full programvarefunksjonalitet. Den andre datamaskinen, som kalles en klient, har
bare tilgang til utskriftsfunksjonene. Du må utføre de andre funksjonene fra
vertsdatamaskinen eller fra kontrollpanelet på HP All-in-One.
Programvarefunksjoner som støttes
Alle funksjoner støttes. Følg
Alle funksjonene på
vertsdatamaskinen
støttes. Fra de andre
datamaskinene er det
bare utskrift som støttes.
Installeringsinstruksjoner
installeringshåndboken
for å få detaljerte
instruksjoner.
Følg instruksjonene i
"Bruke skriverdeling"
på side 17.
Tilkoblingsopplysninger
Aktivere skriverdeling på en Windows-datamaskin
▲ Les i brukerhåndboken som fulgte med datamaskinen, eller se den elektroniske
hjelpen i Windows.
Tilkoblingsopplysninger 17
Page 20
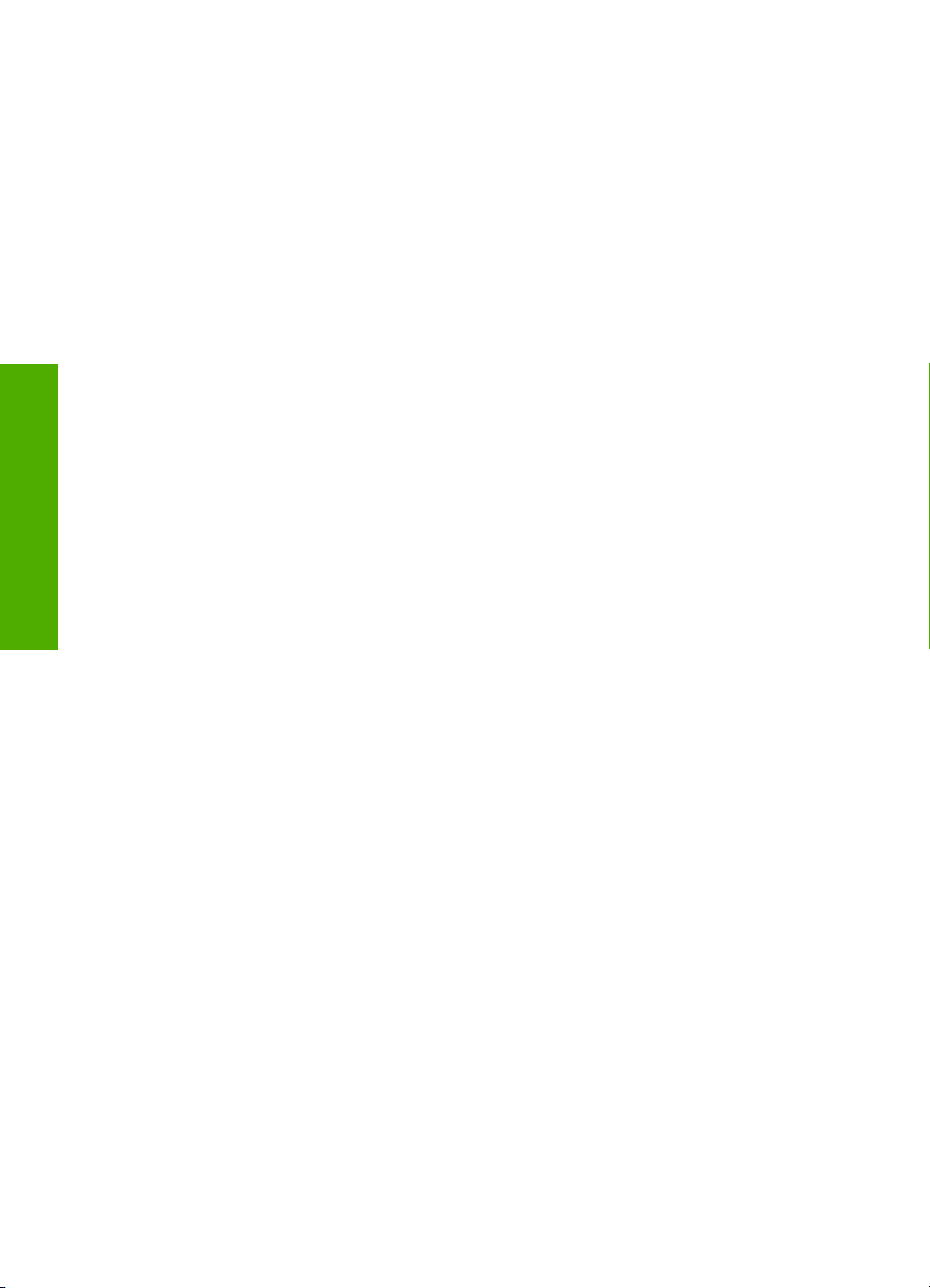
Tilkoblingsopplysninger
Kapittel 5
18 Tilkoblingsopplysninger
Page 21
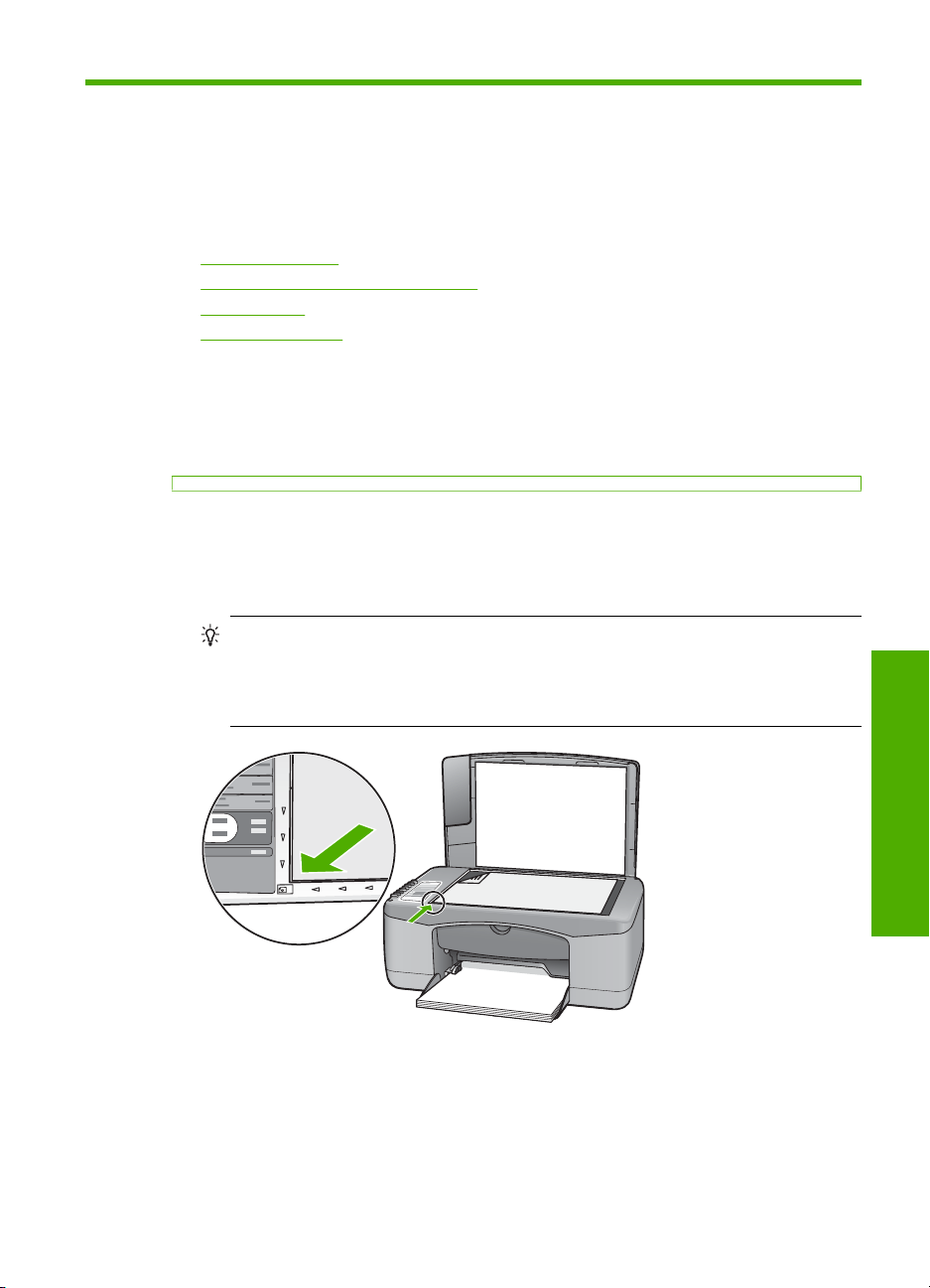
6 Legge i originaler og papir
Du kan legge mange forskjellige papirtyper og -størrelser i HP All-in-One, blant annet
Letter- eller A4-papir, fotopapir, transparenter og konvolutter.
Denne delen inneholder følgende emner:
•
Legge i originaler
Velge papir for utskrift og kopiering
•
Legge i papir
•
Unngå papirstopp
•
Legge i originaler
Du kan kopiere eller skanne originaler opptil Letter- eller A4-størrelse ved å legge dem
på glasset.
Legge en original på glasset
1. Løft lokket på HP All-in-One.
2. Legg originalen med siden du vil kopiere eller skanne, vendt ned i fremre, venstre
hjørne av glasset.
Tips Se på de inngraverte symbolene langs kanten på glasset hvis du trenger
mer hjelp til å legge på en original.
Tips For å få riktig kopistørrelse, må du kontrollere at det ikke er tape eller andre
fremmedlegemer på glasset.
3. Lukk lokket.
Velge papir for utskrift og kopiering
Du kan bruke ulike størrelser og papirtyper i HP All-in-One. Se på anbefalingene nedenfor
for å oppnå best mulig utskrifts- og kopieringskvalitet. Når du endrer papirtype, må du
Legge i originaler og papir
Legge i originaler og papir 19
Page 22
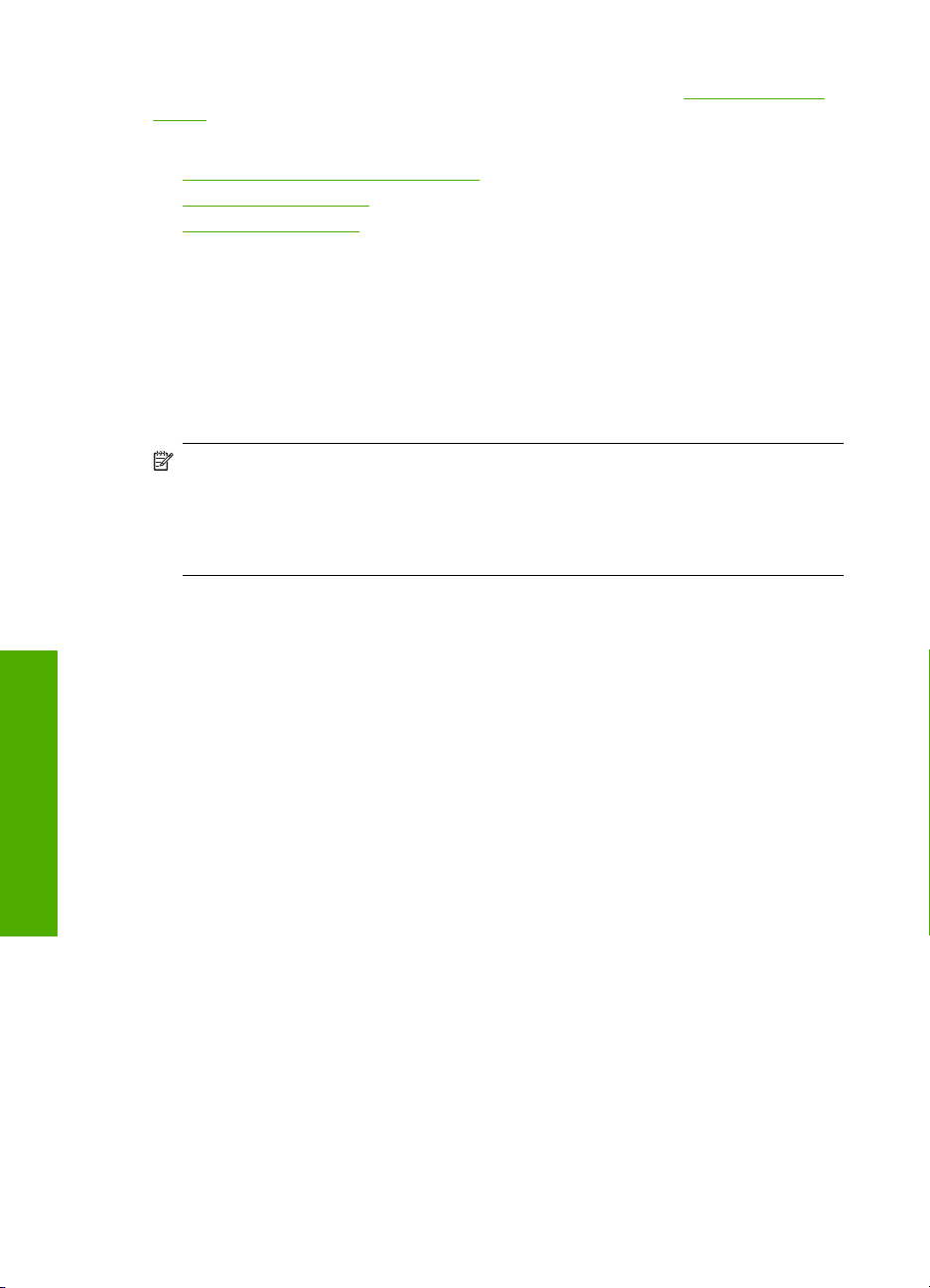
Kapittel 6
huske å endre papirtypeinnstillingene. Du finner mer informasjon i "Angi papirtype for
utskrift" på side 31.
Denne delen inneholder følgende emner:
•
Anbefalt papir for utskrift og kopiering
Anbefalt papir til utskrift
•
Papir som bør unngås
•
Anbefalt papir for utskrift og kopiering
Hvis du ønsker en best mulig utskriftskvalitet, anbefaler vi at du bruker HP-papir som er
spesielt utformet for den typen prosjekt du skriver ut. Hvis du for eksempel skal skrive ut
fotografier, legger du HP Premium- eller HP Premium Plus-fotopapir i innskuffen.
Nedenfor finner du en oversikt over HP-papir som du kan bruke til kopiering og utskrift.
Det er ikke sikkert at alle disse papirtypene er tilgjengelige, avhengig av landet/regionen
du befinner deg i.
Merk Denne enheten støtter bare papir med størrelsen 10 x 15 cm med
avrivningskant, A4, Letter og Legal (bare USA).
Merk For å få utskrifter uten kanter må du bruke 10 x 15 cm papir med
avrivningskant. HP All-in-One skriver ut til kanten på tre sider av papiret. Når du fjerner
avrivningskanten på den fjerde siden, har du en utskrift uten kanter.
HP Premium Plus-fotopapir
HP Premium Plus-fotopapir er det beste fotopapiret fra HP, med bildekvalitet og
falmebestandighet som er bedre enn butikkfremkalte fotografier. Det er ideelt for utskrift
av høyoppløsningsbilder for innramming eller bruk i fotoalbum. Dette papiret er
Legge i originaler og papir
tilgjengelig i mange størrelser, inkludert 10 x 15 cm (med eller uten avrivningskant), A4
og 8,5 x 11 tommer for utskrift eller kopiering av fotografier fra HP All-in-One.
HP Premium fotopapir
HP Premium-fotopapir er høykvalitets fotopapir med glanset finish eller mykt glanset
finish. Det ser ut og kjennes som butikkfremstilte fotografier, og det kan monteres i glass
og ramme eller settes i album. Dette papiret er tilgjengelig i mange størrelser, inkludert
10 x 15 cm (med eller uten avrivningskant), A4 og 8,5 x 11 tommer for utskrift eller
kopiering av fotografier fra HP All-in-One.
HP Premium Inkjet Transparency Film og HP Premium Plus Inkjet Transparency
Film
HP Premium Inkjet Transparency Film og HP Premium Plus Inkjet Transparency Film
gjør fargepresentasjonene livaktige og enda mer imponerende. Denne filmen er enkel å
bruke og håndtere, og den tørker hurtig uten flekker.
HP Premium Inkjet-papir
HP Premium Inkjet-papir er det beste bestrøkede papiret til bruk som krever høy
oppløsning. En myk, matt overflate gjør det ideelt for dokumenter av høy kvalitet.
20 Legge i originaler og papir
Page 23
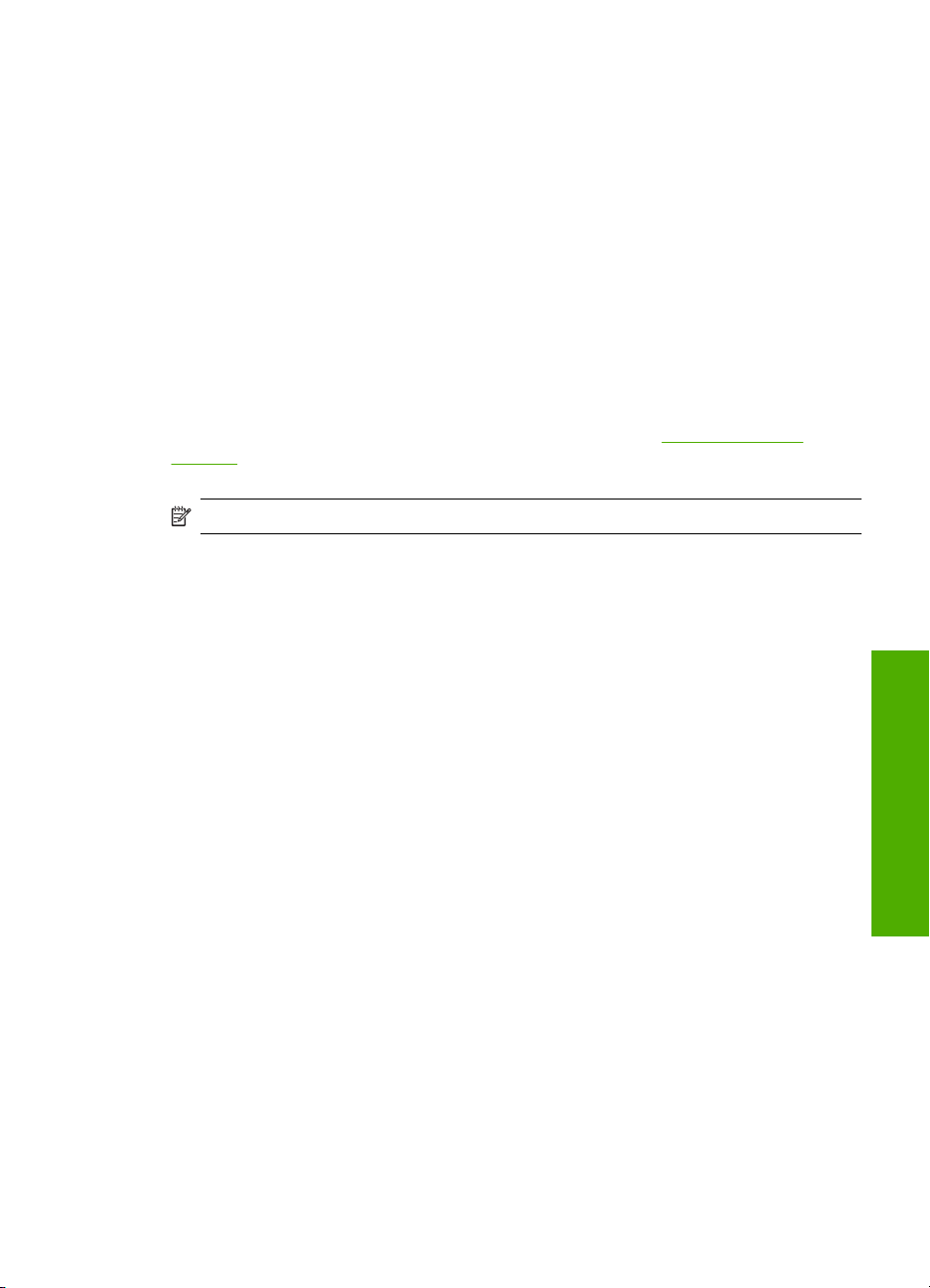
HP Bright White Inkjet-papir
HP Bright White Inkjet-papir gir farger med høy kontrast og skarp tekst. Det er
ugjennomsiktig nok til at tosidige fargeutskrifter ikke skinner gjennom, noe som gjør det
ideelt til nyhetsbrev, rapporter og flygeblader.
HP All-in-One-papir eller HP utskriftspapir
Kontroller at du har valgt Vanlig papir når du bruker HP All-in-One-papir og HP Printing
Paper.
• HP All-in-One-papir er spesielt laget for HP All-in-One-enheter. Det har en ekstra klar
blå-hvit nyanse som gir skarpere tekst og rikere farger enn ordinært
flerfunksjonspapir.
• HP utskriftspapir er et flerfunksjonspapir av høy kvalitet. Det lager dokumenter som
ser ut og føles som om de har mer substans enn dokumenter som er skrevet ut på
standard flerfunksjons- eller kopipapir.
Hvis du skal bestille papir og annen rekvisita fra HP, går du til
supplies. Hvis du blir bedt om det, velger du land/region, følger instruksjonene på
skjermen for å velge produkt, og deretter klikker du på en av handlekoblingene på siden.
Merk Noen deler av nettstedet er i dag bare tilgjengelig på engelsk.
Anbefalt papir til utskrift
Visse papirtyper støttes hvis du starter utskriftsjobben fra datamaskinen. Denne listen
inneholder informasjon om disse papirtypene.
Hvis du ønsker en best mulig utskriftskvalitet, anbefaler vi at du bruker HP-papir. Bruk av
papir som er for tynt eller tykt, papir med en glatt tekstur eller papir som lett strekker seg,
kan medføre papirstopp. Bruk av papir med en grov tekstur eller som blekket ikke fester
seg på, kan føre til tilsmussede, utflytende eller ikke helt fullstendige skriftbilder.
Det er ikke sikkert at alle disse papirtypene er tilgjengelige, avhengig av landet/regionen
du befinner deg i.
www.hp.com/buy/
HP Iron-On Transfers
HP Iron-On Transfers (for fargede tekstiler eller for lyse og hvite tekstiler) er den ideelle
løsningen når du vil lage egne t-skjortemotiver fra digitale fotografier.
HP Inkjet-etiketter
Etikettark i Letter- eller A4-format for bruk i HP Inkjet-produkter (som HP Inkjet-etiketter).
HP Brochure & Flyer-papir
HP Brochure & Flyer-papir (glanset eller matt) er glanset eller matt på begge sider for
tosidig bruk. Det er det perfekte valget for fotorealistiske reproduksjoner og
forretningsgrafikk til rapportomslag, spesielle presentasjoner, brosjyrer, utsendelser og
kalendere.
HP Premium Presentation Paper
HP Premium Presentation-papir gir presentasjonen et kvalitetspreg.
Velge papir for utskrift og kopiering 21
Legge i originaler og papir
Page 24
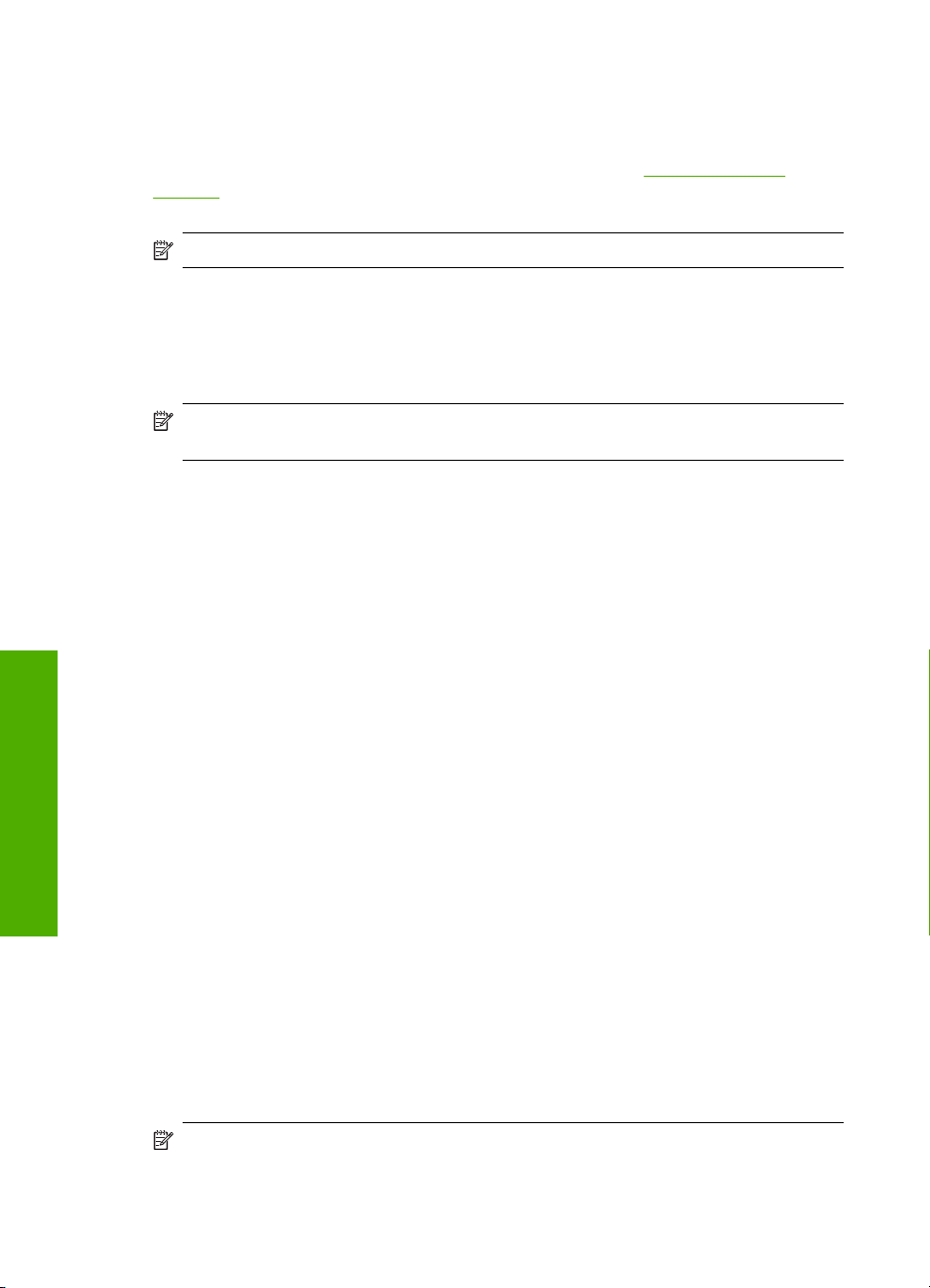
Kapittel 6
HP CD/DVD-etikett
Med HP CD/DVD-etiketter kan du gjøre CDer og DVDer mer personlige ved å skrive ut
rimelige CD- eller DVD-etiketter av høy kvalitet.
Hvis du skal bestille papir og annen rekvisita fra HP, går du til
supplies. Hvis du blir bedt om det, velger du land/region, følger instruksjonene på
skjermen for å velge produkt, og deretter klikker du på en av handlekoblingene på siden.
Merk Noen deler av nettstedet er i dag bare tilgjengelig på engelsk.
Papir som bør unngås
Bruk av papir som er for tynt eller tykt, papir med en glatt tekstur eller papir som lett
strekker seg, kan medføre papirstopp. Bruk av papir med en grov tekstur eller som blekket
ikke fester seg på, kan gi tilsmussede, utflytende eller ikke helt fullstendige skriftbilder.
Merk Se i skriverprogramvaren hvis du vil ha en fullstendig liste over størrelser som
støttes.
Papir som må unngås for alle utskrifts- og kopieringsjobber
• Alle andre papirstørrelser enn dem som er oppført i de tekniske spesifikasjonene i
den trykte dokumentasjonen.
• Papir med utsparinger eller perforering (med mindre det er spesielt utformet for bruk
sammen med HP Inkjet-enheter).
• Papir med grov tekstur, som lerretspapir. Dette papiret gir kanskje ikke jevnt trykk, og
blekket kan flyte ut.
• Svært glatt, skinnende eller bestrøket papir som ikke er laget spesielt for
HP All-in-One. Det kan sette seg fast i HP All-in-One eller avvise blekket.
Legge i originaler og papir
• Blanketter med gjenparter, for eksempel doble eller tredoble skjemaer. De kan krølle
seg eller sette seg fast, og blekket vil lettere smøres utover.
• Konvolutter med klips eller vinduer. De kan sette seg fast i valsene og føre til
papirstopp.
• Listepapir.
www.hp.com/buy/
Annet papir som bør unngås ved kopiering
• Konvolutter.
• Annen transparentfilm enn HP Premium Inkjet Transparency Film eller HP Premium
Plus Inkjet Transparency Film.
• Påstrykningspapir
• Hilsningskort.
Legge i papir
I denne delen finner du en beskrivelse av hvordan du legger ulike papirtyper og -størrelser
i HP All-in-One for kopiering eller utskrift.
Merk Når en kopierings- eller utskriftsjobb har startet, kan papirbreddeføleren
avgjøre om papiret er i Letter- eller A4-størrelse eller en mindre størrelse.
22 Legge i originaler og papir
Page 25
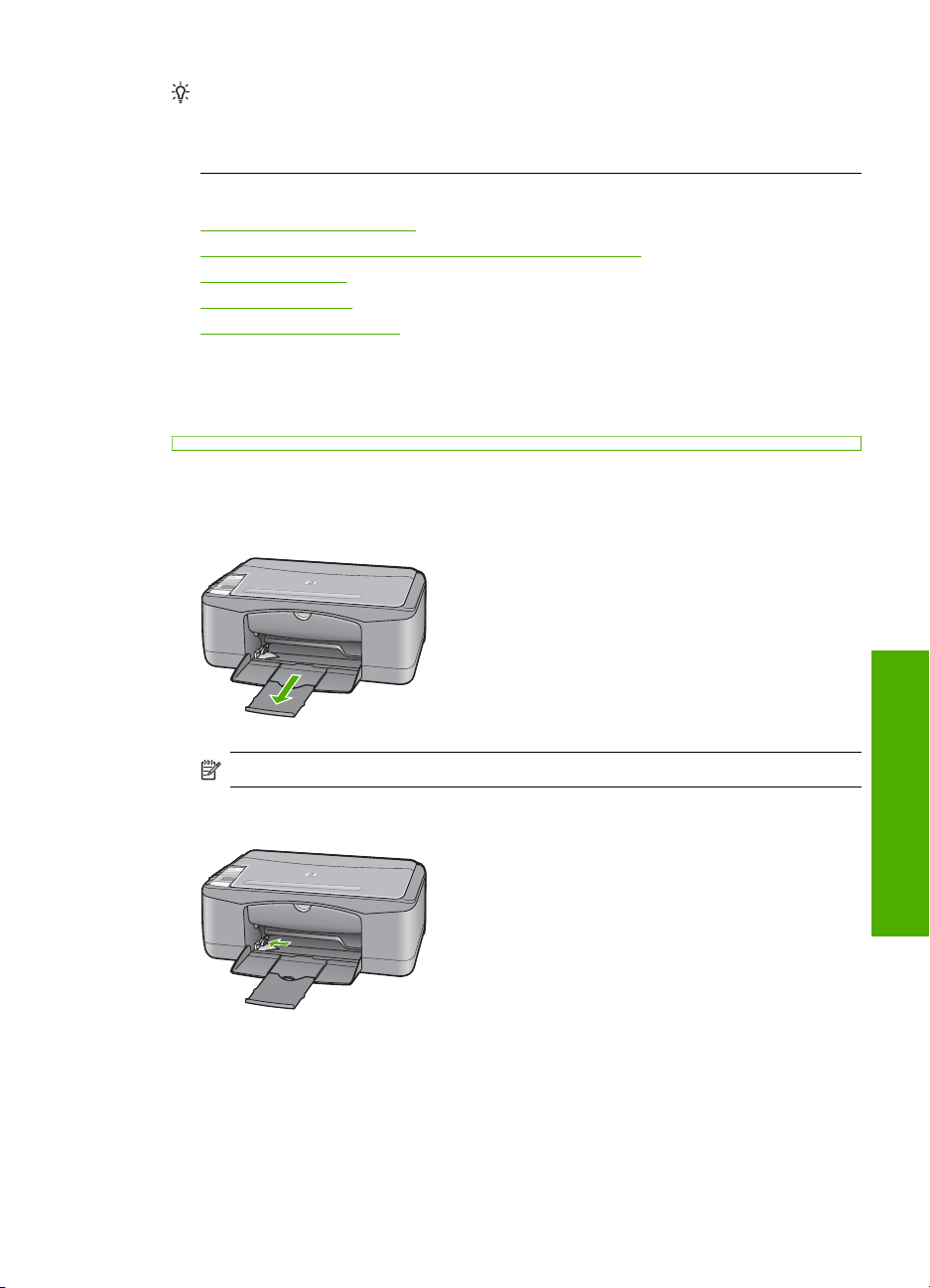
Tips Du kan unngå revner, krøllete papir og bøyde eller brettede kanter ved å
oppbevare alt papir flatt i en pose som kan lukkes. Hvis papiret ikke oppbevares på
riktig måte, kan ekstreme variasjoner i temperatur og fuktighet føre til krøllete papir
som ikke fungerer særlig bra i HP All-in-One.
Denne delen inneholder følgende emner:
•
Legge i papir i full størrelse
Legge i fotopapir i størrelsen 10 x 15 cm (4 x 6 tommer)
•
Legge i indekskort
•
Legge i konvolutter
•
Legge i andre typer papir
•
Legge i papir i full størrelse
Du kan legge mange typer Letter- eller A4-papir i innskuffen på HP All-in-One.
Slik legger du i papir i full størrelse
1. Trekk skuffens forlenger mot deg.
Merk Når du bruker Legal-papir, må du ikke trekke ut forlengeren.
2. Skyv papirbreddeskinnen så langt ut som mulig.
3. Dunk en papirbunke mot en flat overflate for å justere kantene, og deretter:
• Kontroller at papiret ikke har revner, er støvete eller krøllete, eller har bøyde eller
brettede kanter.
• Kontroller at alt papiret i bunken er av samme type og størrelse.
Legge i papir 23
Legge i originaler og papir
Page 26
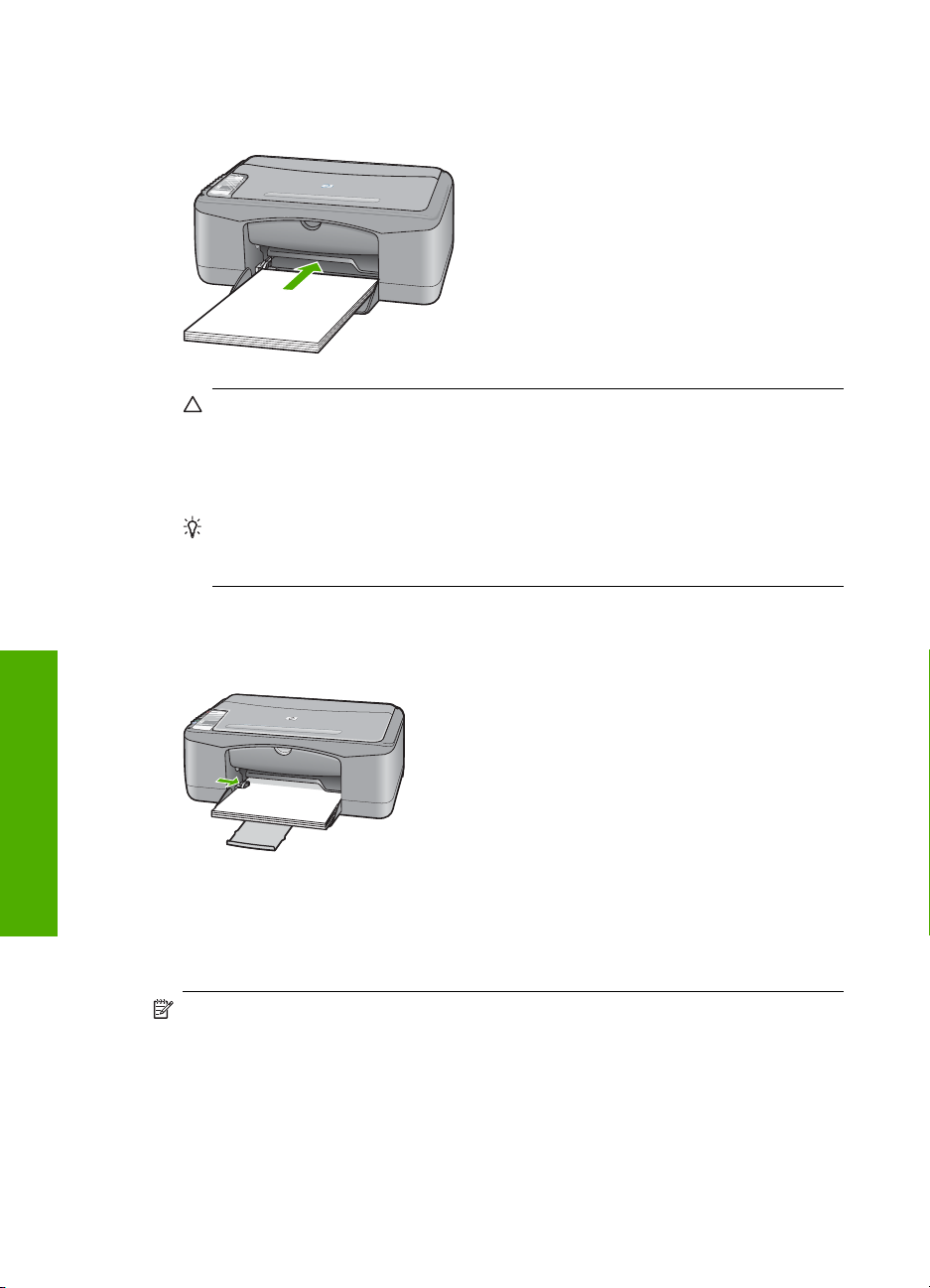
Kapittel 6
4. Legg papirbunken i papirskuffen med kortsiden frem. Kontroller at siden du vil skrive
ut på, vender ned. Skyv papirbunken fremover mot enheten til den stopper.
Forsiktig Kontroller at HP All-in-One er uvirksom og stille når du legger papiret
i innskuffen. Hvis HP All-in-One kontrollerer blekkpatronene eller er opptatt med
andre oppgaver, kan det hende at papirstopperen inne i enheten ikke er på plass.
Da kan du komme til å skyve papiret for langt fremover slik at HP All-in-One mater
ut tomme sider.
Tips Hvis du bruker brevpapir, legger du inn den øverste kanten på siden først
med utskriftssiden ned. Du får mer hjelp til å legge i brevpapir eller papir i full
størrelse ved å se på symbolet i bunnen av innskuffen.
5. Skyv inn papirbreddeskinnen til den stopper mot papirkanten.
Ikke legg for mye i innskuffen. Kontroller at papirbunken passer i innskuffen, og at
den ikke er høyere enn toppen av papirbreddeskinnen.
Legge i originaler og papir
Legge i fotopapir i størrelsen 10 x 15 cm (4 x 6 tommer)
Du kan legge fotopapir i størrelsen 10 x 15 cm i innskuffen på HP All-in-One. For å oppnå
best mulig resultat bruker du 10 x 15 cm HP Premium Plus Photo Paper eller HP Premium
Photo Paper med avrivningskant.
Merk Ved utskrift uten kantlinje støtter HP All-in-One bare fotopapir med størrelsen
10 x 15 cm med avrivningskant. Du kan justere innstillingene automatisk i
dialogboksen Properties (Egenskaper) for å skrive ut uten kantlinjer for 10 x 15 cm
fotografier på HP Premium Plus-fotopapir. Velg kategorien Utskrift, og deretter, i
listen Utskrift, velger du Fotoutskrift uten kantlinje.
24 Legge i originaler og papir
Page 27
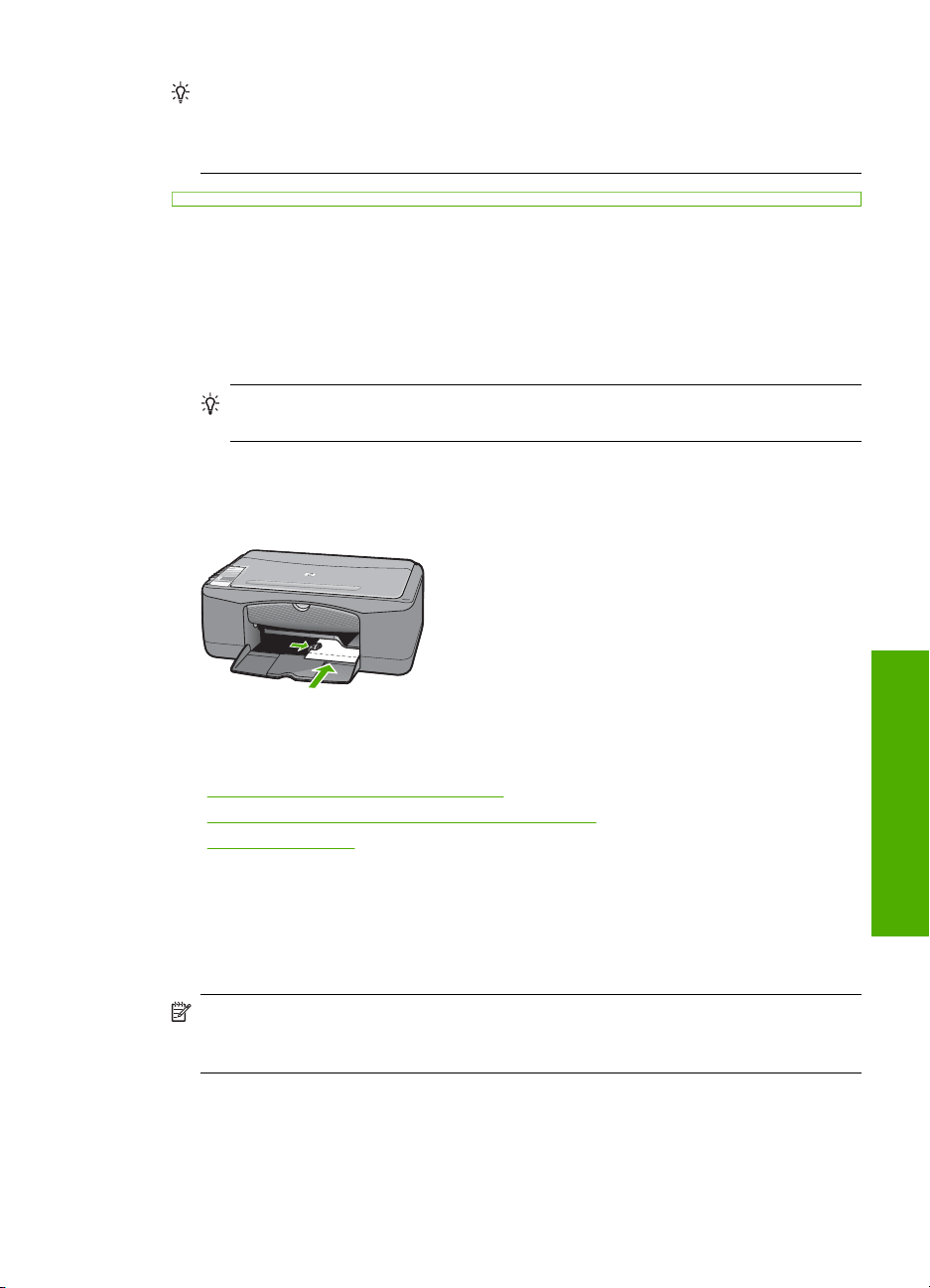
Tips Du kan unngå revner, krøllete papir og bøyde eller brettede kanter ved å
oppbevare alt papir flatt i en pose som kan lukkes. Hvis papiret ikke oppbevares på
riktig måte, kan ekstreme variasjoner i temperatur og fuktighet føre til krøllete papir
som ikke fungerer særlig bra i HP All-in-One.
Slik legger du 10 x 15 cm fotopapir med avrivningskant i innskuffen
1. Fjern alt papir fra innskuffen.
2. Legg i bunken med fotopapir til høyre i innskuffen med kortsiden frem. Kontroller at
siden du vil skrive ut på, vender ned. Skyv fotopapirbunken fremover mot enheten til
den stopper.
Legg i fotopapiret slik at avrivningskanten er nærmest deg.
Tips Hvis du vil ha mer hjelp til å legge i fotopapir i små størrelser, kan du se på
veiledningen på bunnen av innskuffen når du legger i fotopapiret.
3. Skyv inn papirbreddeskinnen til den stopper mot papirkanten.
Ikke legg for mye i innskuffen. Kontroller at papirbunken passer i innskuffen, og at
den ikke er høyere enn toppen av papirbreddeskinnen.
Du oppnår best resultat ved å angi papirtype før du starter utskrift eller kopiering.
Beslektede emner
•"
Anbefalt papir for utskrift og kopiering" på side 20
Endre utskriftsinnstillingene for den aktive jobben" på side 30
•"
Angi kopipapirtype" på side 49
•"
Legge i indekskort
Du kan legge indekskort i innskuffen på HP All-in-One for å skrive ut notater, oppskrifter,
og annen tekst.
Du oppnår best resultat ved å angi papirtype før du starter utskrift eller kopiering.
Merk HP All-in-One skriver ut med en 1,2 cm bred kant på den ene kortsiden. Før
du begynner å skrive ut mange kort, bør du skrive ut et testkort for å påse at kanten
ikke beskjærer teksten.
Legge i originaler og papir
Legge i papir 25
Page 28
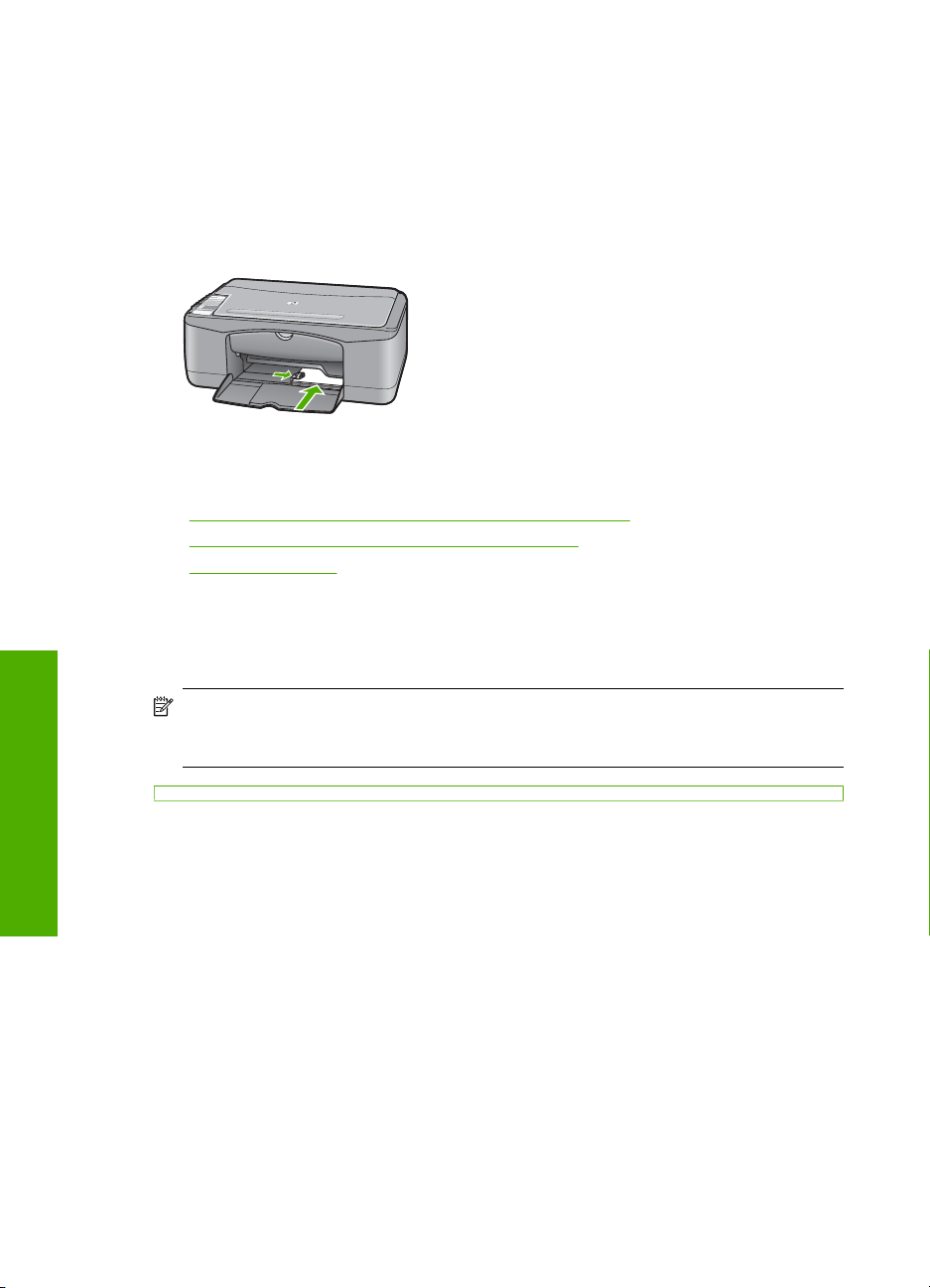
Kapittel 6
Slik legger du indekskort i innskuffen
1. Fjern alt papir fra innskuffen.
2. Sett stabelen med kort inn i bakerste høyre hjørne av innskuffen med utskriftssiden
ned. Skyv kortbunken fremover til den stopper.
3. Skyv papirbreddeskinnen inn mot kortbunken til den stopper.
Ikke legg for mye i innskuffen. Kontroller at kortbunken passer i innskuffen, og at den
ikke er høyere enn toppen av papirbreddeskinnen.
Du oppnår best resultat ved å angi papirtype før du starter utskrift eller kopiering.
Beslektede emner
Legge i fotopapir i størrelsen 10 x 15 cm (4 x 6 tommer)" på side 24
•"
Endre utskriftsinnstillingene for den aktive jobben" på side 30
•"
Angi kopipapirtype" på side 49
•"
Legge i konvolutter
Du kan legge én eller flere konvolutter i innskuffen i HP All-in-One. Ikke bruk glansede
eller pregede konvolutter eller konvolutter som har klips eller vinduer.
Legge i originaler og papir
skrives ut på konvolutter, se hjelpefilene til tekstbehandlingsprogrammet. For best
mulig resultat bør du bruke etiketter for returadressen på konvolutter.
26 Legge i originaler og papir
Merk Hvis du vil ha mer informasjon om hvordan du formaterer tekst som skal
Page 29
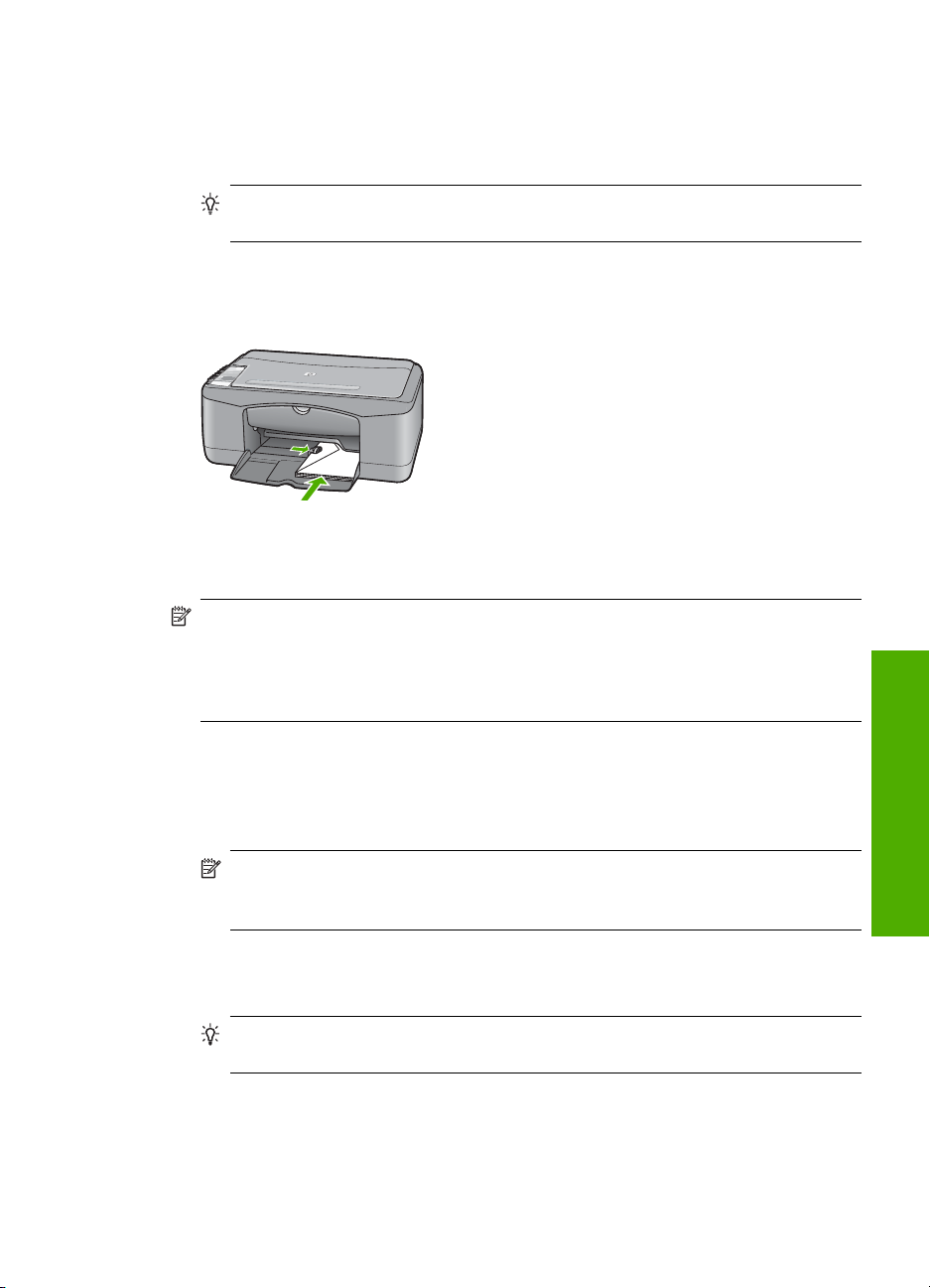
Slik legger du i konvolutter
1. Fjern alt papir fra innskuffen.
2. Legg i én eller flere konvolutter helt til høyre i innskuffen med konvoluttklaffene opp
og til venstre. Skyv konvoluttbunken inn til den stopper.
Tips Du får mer hjelp til å legge i konvolutter ved å se symbolet på bunnen av
innskuffen.
3. Skyv papirbreddeskinnen inn mot konvoluttbunken til den stopper.
Ikke legg for mye i innskuffen. Kontroller at bunken med konvolutter passer i
innskuffen, og at den ikke er høyere enn toppen av papirbreddeskinnen.
Legge i andre typer papir
Følgende papirtyper krever ekstra forsiktighet for å legge dem inn riktig.
Merk Ikke alle papirtyper og -størrelser er tilgjengelige for alle funksjoner på
HP All-in-One. Noen papirtyper og -størrelser kan bare brukes hvis du starter
utskriftsjobben fra dialogboksen Skriv ut i programvaren. De er ikke tilgjengelige for
kopiering. Papir som bare er tilgjengelig for utskrift via programvaren, er angitt som
slikt.
HP Premium Inkjet Transparency Film og HP Premium Plus Inkjet Transparency
Film
▲ Legg transparentfilmen slik at den hvite transparentstripen (med piler og HP logo)
kommer øverst og går først inn i skuffen.
Merk HP All-in-One kan ikke gjenkjenne papirtypen automatisk. For å oppnå
best mulig resultat bør du angi papirtypen til transparentfilm i programmet før du
skriver ut på transparentfilm.
HP Iron-On Transfers (bare for utskrift)
1. Flat påstrykningspapiret helt ut før du bruker det. Ikke legg i krøllede ark.
Tips Du kan forhindre at påstrykningspapiret blir krøllete ved å oppbevare det i
originalemballasjen til du skal bruke det.
2. Finn den blå stripen på den siden av papiret det ikke skal skrives på, og legg i ett ark
om gangen manuelt med den blå stripen vendt opp.
Legge i papir 27
Legge i originaler og papir
Page 30
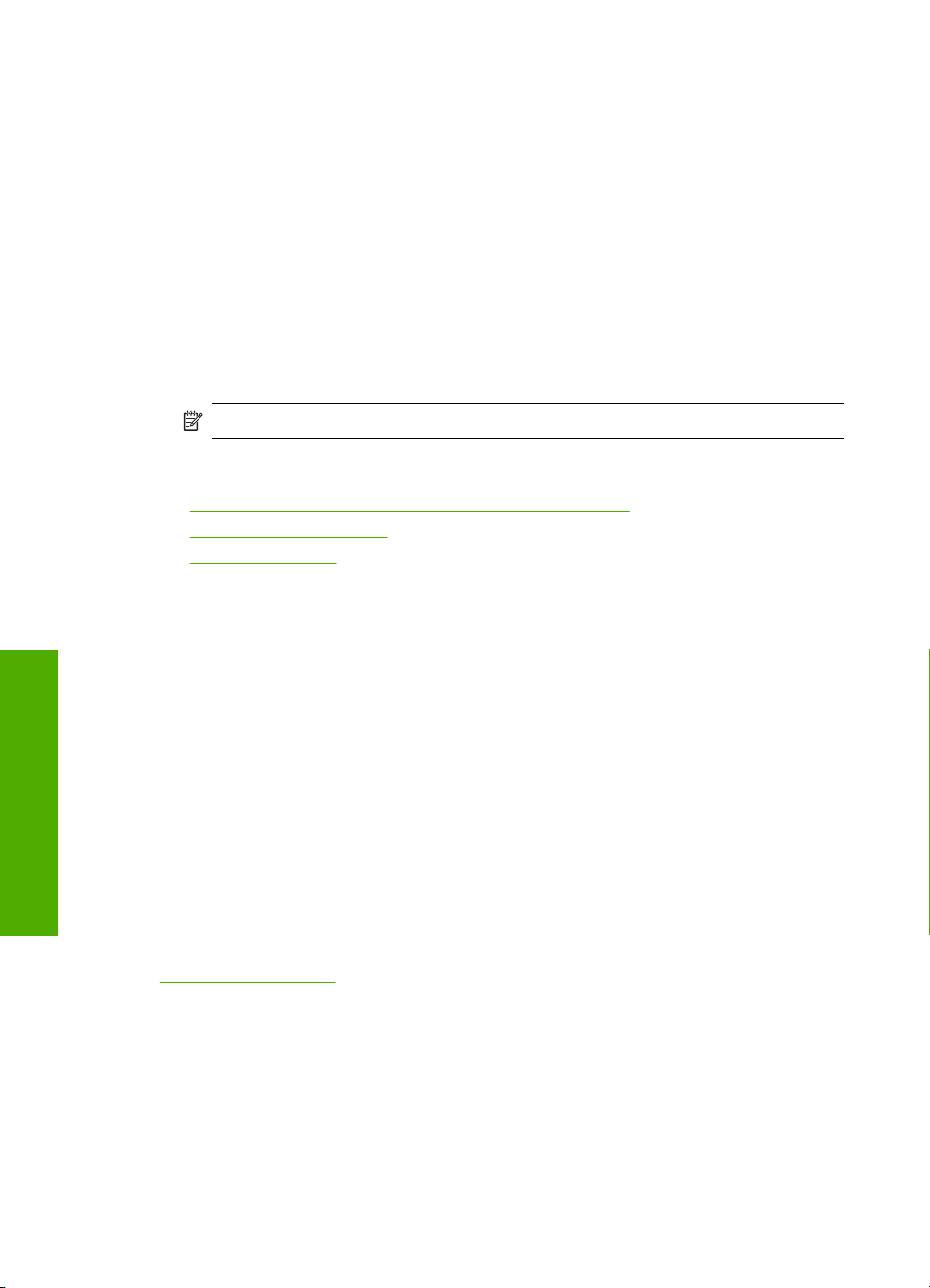
Kapittel 6
HP Inkjet-etiketter (bare for utskrift)
1. Bruk alltid etikettark i Letter- eller A4-format som er laget for bruk med HP Inkjet-
enheter (for eksempel HP Inkjet-etiketter), og pass på at etikettene ikke er mer enn
to år gamle. Etiketter på eldre ark kan løsne når papiret trekkes gjennom
HP All-in-One-enheten, og forårsake papirstopp.
2. Luft bunken for å forsikre deg om at arkene ikke er sammenklistret.
3. Legg en bunke etiketter oppå vanlig papir i full størrelse i innskuffen med etikettsiden
ned. Ikke legg i ett og ett etikettark.
Du oppnår best resultat ved å angi papirtype før du starter utskrift eller kopiering.
HP CD/DVD-etiketter (bare for utskrift)
▲ Legg ett ark med CD/DVD-etikettpapir i innskuffen med utskriftssiden ned. Skyv CD/
DVD-etikettpapiret fremover til det stopper.
Merk Når du bruker CD/DVD-etikettpapir, må du ikke trekke ut forlengeren.
Beslektede emner
Legge i fotopapir i størrelsen 10 x 15 cm (4 x 6 tommer)" på side 24
•"
Angi papirtype for utskrift" på side 31
•"
Angi kopipapirtype" på side 49
•"
Unngå papirstopp
Legge i originaler og papir
Følg disse retningslinjene for å unngå papirstopp.
• Ta ut utskrevet papir av utskuffen ofte.
• Unngå krøllete eller skrukkete papir ved å oppbevare alt ubrukt papir flatt i en pose
som kan lukkes.
• Kontroller at papiret i innskuffen ligger flatt, og at kantene ikke er bøyd eller revet.
• Ikke kombiner ulike papirtyper og -størrelser i innskuffen, alt papiret i innskuffen må
være av samme type og størrelse.
• Juster papirbreddeskinnen i innskuffen slik at den ligger tett inntil hele papirbunken.
Kontroller at papirbreddeskinnen ikke bøyer papiret i innskuffen.
• Ikke tving papiret for langt fremover i innskuffen.
• Bruk papirtyper som anbefales for HP All-in-One.
Beslektede emner
Papir som bør unngås" på side 22
"
28 Legge i originaler og papir
Page 31

7 Skrive ut fra datamaskinen
HP All-in-One kan brukes sammen med all programvare som tillater utskrift. Du kan skrive
ut flere ulike prosjekter, for eksempel bilder uten kantlinje, nyhetsbrev, gratulasjonskort,
påstrykningspapir og plakater.
Denne delen inneholder følgende emner:
•
Skrive ut fra et program
Gjøre HP All-in-One til standardskriver
•
Endre utskriftsinnstillingene for den aktive jobben
•
Endre standard utskriftsinnstillinger
•
Kategorien Utskrift
•
Utføre spesielle utskriftsjobber
•
Stoppe en utskriftsjobb
•
Fortsette en utskriftsjobb
•
Skrive ut fra et program
De fleste utskriftsinnstillingene håndteres automatisk av programmet du skriver ut fra. Du
trenger bare å endre innstillingene manuelt når du skal endre utskriftskvalitet, skrive ut
på spesielle typer papir eller transparentfilm eller bruke spesialfunksjoner.
Slik skriver du ut fra et program
1. Kontroller at det er lagt papir i innskuffen.
2. Åpne Fil-menyen i programmet, og velg Skriv ut.
3. Velg HP All-in-One som skriver.
Hvis du har definert HP All-in-One som standardskriver, kan du hoppe over dette
trinnet. HP All-in-One vil allerede være valgt.
4. Hvis du må endre innstillingene, klikker du på knappen som åpner dialogboksen
Egenskaper.
Denne knappen kan hete Egenskaper, Alternativer, Skriveroppsett, Skriver
eller Innstillinger, avhengig av programmet.
Merk Når du skriver ut et bilde, må du velge riktige alternativer for papirtype og
fotoforbedring.
Skrive ut fra datamaskinen 29
Utskrift
Page 32

Kapittel 7
5. Velg de riktige alternativene for utskriftsjobben ved hjelp av de tilgjengelige
funksjonene i kategoriene Avansert, Utskriftssnarveier, Funksjoner og Farge.
Tips Du kan enkelt foreta de riktige valgene for utskriftsjobben ved å velge én
av de forhåndsdefinerte utskriftsoppgavene i kategorien Utskrift. Klikk på en type
utskriftsoppgave i listen Utskrift. Standardinnstillingene for denne typen
utskriftsoppgave angis, og det vises en oversikt i kategorien Utskrift. Om
nødvendig kan du tilpasse innstillingene her og lagre dine tilpassede innstillinger
som en ny utskriftssnarvei. Hvis du vil lagre en egendefinert utskriftssnarvei,
velger du snarveien og klikker på Lagre. Du sletter en snarvei ved å velge
snarveien og klikke på Slett.
6. Klikk på OK for å lukke dialogboksen Egenskaper.
7. Klikk på Skriv ut eller OK for å starte utskriften.
Gjøre HP All-in-One til standardskriver
Du kan definere HP All-in-One som standardskriver for alle programmer. Det betyr at
HP All-in-One alltid velges automatisk fra skriverlisten når du velger Skriv ut fra Fil-
menyen i et program. Standardskriveren brukes også automatisk når du klikker på Skriv
ut-knappen på verktøylinjen i de fleste programmer. Hvis du vil ha mer informasjon, kan
du se Windows Hjelp.
Endre utskriftsinnstillingene for den aktive jobben
Du kan tilpasse utskriftsinnstillingene til HP All-in-One for nesten enhver
utskriftsoppgave.
Denne delen inneholder følgende emner:
•
Angi papirstørrelsen
Angi papirtype for utskrift
•
Vise utskriftsoppløsningen
•
Endre utskriftshastigheten eller -kvaliteten
•
Endre sideretningen
•
Skalere dokumentstørrelsen
•
Endre metningen, lysstyrken eller fargetonen
•
Forhåndsvise utskriftsjobben
•
Angi papirstørrelsen
Innstillingene for papirstørrelse hjelper HP All-in-One med å fastsette det utskrivbare
området av papiret. Noen av valgene for papirstørrelse har en ekvivalent uten kantlinje.
Det gjør at du kan skrive ut til toppen, bunnen og sidene av papiret.
Du angir vanligvis papirstørrelsen i det programmet du brukte til å opprette dokumentet
eller prosjektet. Hvis du imidlertid bruker papir med egendefinert størrelse, eller hvis du
ikke kan angi papirstørrelsen fra programmet, kan du endre papirstørrelsen i
dialogboksen Egenskaper før du skriver ut.
Utskrift
30 Skrive ut fra datamaskinen
Page 33

Angi papirstørrelse
1. Kontroller at det er lagt papir i innskuffen.
2. Åpne Fil-menyen i programmet, og velg Skriv ut.
3. Kontroller at HP All-in-One er valgt skriver.
4. Klikk på knappen som åpner dialogboksen Egenskaper.
Denne knappen kan hete Egenskaper, Alternativer, Skriveroppsett, Skriver
eller Innstillinger, avhengig av programmet.
5. Klikk på kategorien Funksjoner.
6. I området Alternativer for størrelse klikker du på den riktige papirstørrelsen i
Størrelse-listen.
Tabellen nedenfor viser de anbefalte innstillingene for papirstørrelse for de ulike
typene papir du kan legge i innskuffen. Kontroller at du ser på den fullstendige listen
over valg i Størrelse-listen for å se om det allerede finnes en definert papirstørrelse
for den typen papir du bruker.
Papirtype Forslag til innstillinger for papirstørrelser
CD/DVD-etiketter 5 x 7 tommer
Kopipapir, flerbrukspapir
eller vanlig papir
Konvolutter Riktig oppført konvoluttstørrelse
Gratulasjonskortpapir Letter eller A4
Kartotekkort Riktig oppført kortstørrelse (hvis oppførte størrelser ikke er
Inkjet-papir Letter eller A4
Påstrykningspapir Letter eller A4
Etiketter Letter eller A4
Legal Legal
Brevpapir Letter eller A4
Panorama-fotopapir Riktig oppført panoramastørrelse (hvis oppførte størrelser ikke
Fotopapir 10 x 15 cm (med eller uten avrivningskant), 4 x 6 tommer (med
Transparentfilm Letter eller A4
Egendefinerte størrelser Egendefinert papirstørrelse
Letter eller A4
riktige, kan du angi en tilpasset størrelse)
er riktige, kan du angi en tilpasset størrelse)
eller uten avrivningskant), Letter, A4 eller passende størrelse
fra listen
Angi papirtype for utskrift
Hvis du skriver ut på spesialpapir, som for eksempel fotopapir, transparentfilm,
konvolutter eller etiketter, eller hvis du får dårlig utskriftskvalitet, kan du angi papirtypen
manuelt.
Utskrift
Endre utskriftsinnstillingene for den aktive jobben 31
Page 34

Kapittel 7
Angi papirtype for utskrift
1. Kontroller at det er lagt papir i innskuffen.
2. Åpne Fil-menyen i programmet, og velg Skriv ut.
3. Kontroller at HP All-in-One er valgt skriver.
4. Klikk på knappen som åpner dialogboksen Egenskaper.
Denne knappen kan hete Egenskaper, Alternativer, Skriveroppsett, Skriver
eller Innstillinger, avhengig av programmet.
5. Klikk på kategorien Funksjoner.
6. I området Grunnleggende alternativer klikker du på den riktige papirstørrelsen i
Papirtype-listen.
Vise utskriftsoppløsningen
Skriverprogramvaren viser utskriftsoppløsningen i punkter per tomme (dpi - dots per
inch). Antall punkter per tomme varierer etter hvilken papirtype og utskriftskvalitet du
velger i skriverprogramvaren.
Vise utskriftsoppløsningen
1. Kontroller at det er lagt papir i innskuffen.
2. Åpne Fil-menyen i programmet, og velg Skriv ut.
3. Kontroller at HP All-in-One er valgt skriver.
4. Klikk på knappen som åpner dialogboksen Egenskaper.
Denne knappen kan hete Egenskaper, Alternativer, Skriveroppsett, Skriver
eller Innstillinger, avhengig av programmet.
5. Klikk på kategorien Funksjoner.
6. I nedtrekkslisten Utskriftskvalitet velger du den riktige kvalitetsinnstillingen for
prosjektet.
7. I nedtrekkslisten Papirtype klikker du på typen papir du har lagt i.
8. Klikk på Oppløsning-knappen for å vise utskriftsoppløsningen i dpi.
Endre utskriftshastigheten eller -kvaliteten
HP All-in-One velger automatisk en innstilling for utskriftskvalitet og utskriftshastighet
avhengig av papirtypeinnstillingen du velger. Du kan også endre innstillingen for
utskriftskvalitet for å tilpasse hastigheten og kvaliteten i utskriftsprosessen.
Velge utskriftshastighet eller -kvalitet
1. Kontroller at det er lagt papir i innskuffen.
2. Åpne Fil-menyen i programmet, og velg Skriv ut.
3. Kontroller at HP All-in-One er valgt skriver.
4. Klikk på knappen som åpner dialogboksen Egenskaper.
Denne knappen kan hete Egenskaper, Alternativer, Skriveroppsett, Skriver
eller Innstillinger, avhengig av programmet.
5. Klikk på kategorien Funksjoner.
Utskrift
32 Skrive ut fra datamaskinen
Page 35

6. I nedtrekkslisten Utskriftskvalitet velger du den riktige kvalitetsinnstillingen for
prosjektet.
Merk Klikk på Oppløsning for å se den maksimale oppløsningen som
HP All-in-One vil skrive ut med.
7. I nedtrekkslisten Papirtype klikker du på typen papir du har lagt i.
Endre sideretningen
Med innstillingen for sideretning kan du skrive ut dokumentet loddrett eller vannrett på
siden.
Du angir vanligvis sideretningen i programmet du bruker til å opprette dokumentet eller
prosjektet. Hvis du imidlertid bruker papir med egendefinert størrelse eller spesialpapir
fra HP, eller hvis du ikke kan angi retningen fra programmet, kan du endre retningen i
dialogboksen Egenskaper før du skriver ut.
Endre sideretningen
1. Kontroller at det er lagt papir i innskuffen.
2. Åpne Fil-menyen i programmet, og velg Skriv ut.
3. Kontroller at HP All-in-One er valgt skriver.
4. Klikk på knappen som åpner dialogboksen Egenskaper.
Denne knappen kan hete Egenskaper, Alternativer, Skriveroppsett, Skriver
eller Innstillinger, avhengig av programmet.
5. Klikk på kategorien Funksjoner.
6. Velg ett av følgende i området Grunnleggende alternativer:
• Klikk på Stående for å skrive ut dokumentet vertikalt på siden.
• Klikk på Liggende for å skrive ut dokumentet horisontalt på siden.
Skalere dokumentstørrelsen
Med HP All-in-One kan du skrive ut dokumentet i en annen størrelse enn originalen.
Skalere dokumentstørrelsen
1. Kontroller at det er lagt papir i innskuffen.
2. Åpne Fil-menyen i programmet, og velg Skriv ut.
3. Kontroller at HP All-in-One er valgt skriver.
4. Klikk på knappen som åpner dialogboksen Egenskaper.
Denne knappen kan hete Egenskaper, Alternativer, Skriveroppsett, Skriver
eller Innstillinger, avhengig av programmet.
5. Klikk på kategorien Funksjoner.
6. I området Alternativer for endring av størrelse klikker du på Tilpass til
papirstørrelse. Klikk deretter på riktig papirstørrelse i nedtrekkslisten.
Endre metningen, lysstyrken eller fargetonen
Du kan endre intensiteten på farger og mørkhetsnivået i utskriften ved å justere
alternativene Metning, Lysstyrke og Fargetone.
Endre utskriftsinnstillingene for den aktive jobben 33
Utskrift
Page 36

Kapittel 7
Endre metning, lysstyrke eller fargetone
1. Kontroller at det er lagt papir i innskuffen.
2. Åpne Fil-menyen i programmet, og velg Skriv ut.
3. Kontroller at HP All-in-One er valgt skriver.
4. Klikk på knappen som åpner dialogboksen Egenskaper.
Denne knappen kan hete Egenskaper, Alternativer, Skriveroppsett, Skriver
eller Innstillinger, avhengig av programmet.
5. Klikk på kategorien Farge.
6. Klikk på Flere fargealternativer.
7. Bruk glidebryterne til å justere Metning, Lysstyrke eller Fargetone.
• Lysstyrke angir lysheten eller mørkheten i det trykte dokumentet.
• Metning er den relative klarheten i trykte farger.
• Fargetone påvirker den oppfattede varmen eller kjøligheten i de trykte fargene,
ved å legge til henholdsvis flere orange eller blå toner i bildet.
Forhåndsvise utskriftsjobben
Du kan forhåndsvise utskriftsjobben før du sender den til HP All-in-One. Da slipper du å
kaste bort papir og blekk på utskriftsjobber som ikke skrives ut som forventet.
Forhåndsvise utskriftsjobben
1. Kontroller at det er lagt papir i innskuffen.
2. Åpne Fil-menyen i programmet, og velg Skriv ut.
3. Kontroller at HP All-in-One er valgt skriver.
4. Klikk på knappen som åpner dialogboksen Egenskaper.
Denne knappen kan hete Egenskaper, Alternativer, Skriveroppsett, Skriver
eller Innstillinger, avhengig av programmet.
5. Velg de riktige utskriftsinnstillingene for prosjektet i hver av kategoriene i
dialogboksen.
6. Klikk på kategorien Funksjoner.
7. Merk av for Vis forhåndsvisning.
8. Klikk på OK og deretter på Skriv ut eller OK i dialogboksen Skriv ut.
Utskriftsjobben vises i forhåndsvisningsvinduet.
9. I vinduet HP-forhåndsvisning gjør du ett av følgende:
• Klikk på Start utskrift hvis du vil skrive ut.
• Klikk på Avbryt utskrift hvis du vil avbryte.
Endre standard utskriftsinnstillinger
Hvis det finnes innstillinger du bruker ofte ved utskrift, kan du gjøre dem til standard
utskriftsinnstillinger, slik at de allerede er angitt når du åpner dialogboksen Skriv ut fra
programmet.
Utskrift
34 Skrive ut fra datamaskinen
Page 37

Endre standard utskriftsinnstillinger
1. I HP Løsningssenter klikker du på Innstillinger, Utskriftsinnstillinger og deretter
Skriverinnstillinger.
2. Endre utskriftsinnstillingene, og klikk på OK.
Kategorien Utskrift
Bruk utskriftssnarveier til å skrive ut med utskriftsinnstillinger du bruker ofte.
Skriverprogramvaren har flere spesielt utformede snarveier som er tilgjengelig i listen
Utskrift.
Merk Når du velger en utskriftssnarvei, vises de riktige utskriftsalternativene
automatisk. Du kan la dem være slik de er, eller endre dem. Du kan også lage en
snarvei. Du finner mer informasjon i "
Bruk kategorien Utskrift til følgende utskriftsoppgaver:
• Generell utskrift for daglig bruk: Skriv ut dokumenter raskt.
• Fotoutskrift uten kantlinje: Skriv ut til øvre kant, nedre kant og sidekantene på 10
x 15 cm (4 x 6 tommer) HP Premium Plus-fotopapir med avrivningskant. Du finner
mer informasjon i "
• Fotoutskrift – med hvite kanter: Skriv ut et fotografi med en hvit ramme rundt
kantene. Du finner mer informasjon i "
• Rask/økonomisk utskrift: Produser utskrifter i utkastkvalitet raskt.
• Presentasjonsutskrift: Skriv ut dokumenter av høy kvalitet, inkludert brev og
transparenter. Du finner mer informasjon under "
på side 29 og "
• Tosidig utskrift: Skriv ut tosidige sider med HP All-in-One manuelt. Du finner mer
informasjon i "
Skrive ut på transparenter" på side 44.
Skrive ut på begge sider av papiret" på side 39.
Lage utskriftssnarveier" på side 35.
Skrive ut et bilde uten kantlinje" på side 36.
Skrive ut et foto på fotopapir" på side 37.
Skrive ut fra et program"
Lage utskriftssnarveier
I tillegg til snarveiene som er tilgjengelig i Utskrift-listen, kan du lage dine egne
utskriftssnarveier.
Hvis du for eksempel ofte skriver ut på transparenter, kan du lage en utskriftssnarvei ved
å velge Presentasjonsutskrift, endre papirtypen til HP Premium Inkjet Transparency Film,
og så lagre den endrede snarveien under et nytt navn, for eksempel
Transparentpresentasjoner. Når du har laget snarveien, kan du velge den når du skriver
ut på transparenter, i stedet for å endre utskriftsinnstillingene hver gang.
Lage en utskriftssnarvei
1. Åpne Fil-menyen i programmet, og velg Skriv ut.
2. Kontroller at HP All-in-One er valgt skriver.
3. Klikk på knappen som åpner dialogboksen Egenskaper.
Denne knappen kan hete Egenskaper, Alternativer, Skriveroppsett, Skriver
eller Innstillinger, avhengig av programmet.
4. Klikk på kategorien Utskrift.
5. I Utskrift-listen klikker du på en utskriftssnarvei.
Utskriftsinnstillingene for den valgte snarveien vises.
Utskrift
Kategorien Utskrift 35
Page 38

Kapittel 7
6. Endre innstillingene til slik du vil ha dem i den nye snarveien.
7. I boksen Skriv nytt navn her skriver du et navn for den nye utskriftssnarveien. Klikk
deretter på Lagre.
Utskriftssnarveien legges til i listen.
Slette en utskriftssnarvei
1. Åpne Fil-menyen i programmet, og velg Skriv ut.
2. Kontroller at HP All-in-One er valgt skriver.
3. Klikk på knappen som åpner dialogboksen Egenskaper.
Denne knappen kan hete Egenskaper, Alternativer, Skriveroppsett, Skriver
eller Innstillinger, avhengig av programmet.
4. Klikk på kategorien Utskrift.
5. I Utskrift-listen klikker du på snarveien du vil slette.
6. Klikk på Slett.
Utskriftssnarveien fjernes fra listen.
Merk Du kan bare slette snarveier du selv har laget. De originale HP-snarveiene kan
ikke slettes.
Utføre spesielle utskriftsjobber
I tillegg til å støtte standard utskriftsjobber, kan HP All-in-One utføre spesielle jobber som
å skrive ut bilder uten kantlinje, påstrykninger og plakater.
Denne delen inneholder følgende emner:
•
Skrive ut et bilde uten kantlinje
Skrive ut et foto på fotopapir
•
Lage egne CD/DVD-etiketter
•
Skrive ut med Maksimal oppløsning
•
Skrive ut på begge sider av papiret
•
Skrive ut et dokument med flere sider som et hefte
•
Skrive ut flere sider på ett enkelt ark
•
Skrive ut et dokument med flere sider i motsatt rekkefølge
•
Speilvende et bilde for påstrykning
•
Skrive ut på transparenter
•
Skrive ut en gruppe med adresser på etiketter eller konvolutter
•
Skrive ut en plakat
•
Skrive ut en nettside
•
Skrive ut et bilde uten kantlinje
Utskift uten kanter gjør det mulig å skrive ut til øvre kant, nedre kant og sidekantene på
10 x 15 cm HP Premium Plus Photo Paper med avrivningskant. Når du fjerner
avrivningskanten, blir det utskrevne bildet uten kanter, og det dekker hele papiret.
Utskrift
36 Skrive ut fra datamaskinen
Page 39

Tips Du kan justere innstillingene automatisk i dialogboksen Egenskaper for å
skrive ut uten kantlinjer for 10 x 15 cm fotografier på HP Premium Plus-fotopapir. Velg
kategorien Utskrift, og deretter, i listen Utskrift, velger du Fotoutskrift, uten
kantlinje. Du kan også angi alternativene manuelt slik det er beskrevet i
fremgangsmåten nedenfor.
Skrive ut et bilde uten kantlinje
1. Fjern alt papir fra innskuffen, og legg i fotopapiret med utskriftssiden ned.
2. Åpne Fil-menyen i programmet, og velg Skriv ut.
3. Kontroller at HP All-in-One er valgt skriver.
4. Klikk på knappen som åpner dialogboksen Egenskaper.
Denne knappen kan hete Egenskaper, Alternativer, Skriveroppsett, Skriver
eller Innstillinger, avhengig av programmet.
5. Klikk på kategorien Funksjoner.
6. I området Alternativer for størrelse klikker du på den riktige papirstørrelsen i
Størrelse-listen.
Hvis det er mulig å skrive ut et bilde uten kantlinje på den angitte størrelsen, aktiveres
avmerkingsboksen Uten kantlinje.
7. I området Grunnleggende alternativer klikker du på en papirtype i Papirtype-listen.
Merk Du kan ikke skrive ut et bilde uten kantlinje hvis papirtypen er satt til
Automatisk eller til en annen papirtype enn fotopapir.
8. Merk av for Utskrift uten kantlinje hvis det ikke allerede er gjort.
Hvis papirstørrelsen og papirtypen for utskrift uten kantlinje ikke er kompatible, vises
det et varsel på HP All-in-One, og du kan velge en annen type eller størrelse.
9. Klikk på OK og deretter på Skriv ut eller OK i dialogboksen Skriv ut.
Merk Ikke la ubrukt fotopapir bli liggende i innskuffen. Papiret kan krølle seg,
noe som kan redusere kvaliteten på utskriften. Fotopapiret må være flatt før
utskrift.
Beslektede emner
Legge i fotopapir i størrelsen 10 x 15 cm (4 x 6 tommer)" på side 24
"
Skrive ut et foto på fotopapir
For fotoutskrift med høy kvalitet anbefaler HP at du bruker HP Premium Plus-fotopapir til
HP All-in-One.
Du kan også forbedre kvaliteten på fotografiene du skriver ut med HP All-in-One, ved å
kjøpe en fotoblekkpatron. Med en trefargers blekkpatron og en fotoblekkpatron installert
har du et system med seks blekkfarger, noe som gir fargefotografier med enestående
kvalitet.
Merk Noen modeller av HP All-in-One støtter ikke fotoblekkpatroner.
Utskrift
Utføre spesielle utskriftsjobber 37
Page 40

Kapittel 7
Skrive ut et foto på fotopapir
1. Fjern alt papir fra innskuffen, og legg i fotopapiret med utskriftssiden ned.
2. Åpne Fil-menyen i programmet, og velg Skriv ut.
3. Kontroller at HP All-in-One er valgt skriver.
4. Klikk på knappen som åpner dialogboksen Egenskaper.
Denne knappen kan hete Egenskaper, Alternativer, Skriveroppsett, Skriver
eller Innstillinger, avhengig av programmet.
5. Klikk på kategorien Funksjoner.
6. I området Grunnleggende alternativer velger du riktig fotopapirtype fra Papirtype-
listen.
7. I området Alternativer for størrelse klikker du på den riktige papirstørrelsen i
Størrelse-listen.
Hvis papirstørrelsen og papirtypen ikke er kompatible, viser HP All-in-Oneprogramvaren en varselmelding, og du kan velge en annen type eller størrelse.
8. I området Grunnleggende alternativer velger du en høy utskriftskvalitet, for
eksempel Best eller Maksimal oppløsning, fra listen Utskriftskvalitet.
9. I området HP Real Life-teknologi klikker du på nedtrekkslisten Fotofiks og velger
fra følgende alternativer:
• Av: bruker ikke HP real life-teknologi på bildet.
• Grunnleggende: fokuserer bildet automatisk, justerer bildeskarpheten litt.
• Fullstendig: gjør automatisk mørke bilder lysere, justerer automatisk skarphet,
kontrast og fokus, fjerner automatisk røde øyne.
10. Klikk på OK for å gå tilbake til dialogboksen Egenskaper.
11. Hvis du vil skrive ut fotografiet i svart/hvitt, åpner du kategorien Farge og merker av
for Skriv ut i gråtoner.
12. Klikk på OK og deretter på Skriv ut eller OK i dialogboksen Skriv ut.
Merk Ikke la ubrukt fotopapir bli liggende i innskuffen. Papiret kan krølle seg, noe
som kan redusere kvaliteten på utskriften. Fotopapiret må være flatt før utskrift.
Beslektede emner
Håndtere blekkpatronene" på side 60
•"
Arbeide med blekkpatroner" på side 59
•"
Lage egne CD/DVD-etiketter
Du kan lage egne etiketter til CDer og DVDer på HP All-in-One ved å følge
fremgangsmåten nedenfor. Du kan også lage egne CD- og DVD-etiketter på nettet ved
å gå til
www.hp.com og følge veiledningen.
Lage egne CD/DVD-etiketter
1. Pass på at du har lagt CD/DVD-etikettpapir i innskuffen.
2. Åpne Fil-menyen i programmet, og velg Skriv ut.
3. Kontroller at HP All-in-One er valgt skriver.
Utskrift
38 Skrive ut fra datamaskinen
Page 41

4. Klikk på knappen som åpner dialogboksen Egenskaper.
Denne knappen kan hete Egenskaper, Alternativer, Skriveroppsett, Skriver
eller Innstillinger, avhengig av programmet.
5. Klikk på kategorien Funksjoner.
6. I nedtrekkslisten Papirtype klikker du på Mer og velger HP CD/DVD-etikettpapir fra
listen.
7. Klikk på OK og deretter på Skriv ut eller OK i dialogboksen Skriv ut.
Skrive ut med Maksimal oppløsning
Bruk Maksimal oppløsning for å skrive ut skarpe bilder av høy kvalitet.
Du får størst utbytte av Maksimal oppløsning når du skriver ut bilder med høy kvalitet,
for eksempel digitale fotografier. Når du velger Maksimal oppløsning, vil programvaren
vise de optimaliserte punktene per tomme (dpi) som HP All-in-One vil skrive ut.
Utskrift med Maksimal oppløsning tar lengre tid enn utskrift med andre innstillinger, og
krever mye diskplass.
Merk Hvis du også har satt inn en fotoblekkpatron, blir utskriftskvaliteten forbedret.
Fotoblekkpatroner kan kjøpes separat hvis det ikke fulgte en med HP All-in-One.
Skrive ut med maksimal oppløsning
1. Kontroller at det er lagt papir i innskuffen.
2. Åpne Fil-menyen i programmet, og velg Skriv ut.
3. Kontroller at HP All-in-One er valgt skriver.
4. Klikk på knappen som åpner dialogboksen Egenskaper.
Denne knappen kan hete Egenskaper, Alternativer, Skriveroppsett, Skriver
eller Innstillinger, avhengig av programmet.
5. Klikk på kategorien Funksjoner.
6. I nedtrekkslisten Type er klikker du på Mer og velger ønsket papirtype.
7. I nedtrekkslisten Utskriftskvalitet klikker du på Maksimal oppløsning.
Merk Hvis du vil vise den maksimale oppløsningen som HP All-in-One vil skrive
ut med, klikker du på Oppløsning.
8. Velg eventuelle andre utskriftsinnstillinger du ønsker, og klikk på OK.
Beslektede emner
"
Arbeide med blekkpatroner" på side 59
Skrive ut på begge sider av papiret
Du kan skrive ut tosidige sider manuelt med HP All-in-One. Når du skal skrive ut på begge
sider, må du påse at du bruker papir som er tykt nok til at utskriften ikke skinner gjennom
på den andre siden av arket.
Utskrift
Utføre spesielle utskriftsjobber 39
Page 42

Kapittel 7
Skrive ut på begge sider av papiret
1. Legg papir i innskuffen.
2. Åpne Fil-menyen i programmet, og velg Skriv ut.
3. Kontroller at HP All-in-One er valgt skriver.
4. Klikk på knappen som åpner dialogboksen Egenskaper.
Denne knappen kan hete Egenskaper, Alternativer, Skriveroppsett, Skriver
eller Innstillinger, avhengig av programmet.
5. Klikk på kategorien Funksjoner.
6. I området Alternativer for papirsparing velger du Manuelt fra nedtrekkslisten
Tosidig utskrift.
7. Gjør ett av følgende for innbinding:
• For innbinding øverst, som på en notisblokk eller kalender, merker du av for Vend
sidene opp.
Dette gjør at oddetallssidene og partallssidene i dokumentet skrives ut
motstående topp-til-bunn. På denne måten blir toppen av siden alltid øverst på
arket når du vender sidene opp i det innbundne dokumentet.
1
3
5
• For innbinding på siden, som for en bok eller et ukeblad, fjerner du merket for
Vend sidene opp.
Dette gjør at oddetallssidene og partallssidene i dokumentet skrives ut
motstående venstre-til-høyre. På denne måten blir toppen av siden alltid øverst
på arket når du snur sidene i det innbundne dokumentet.
Utskrift
40 Skrive ut fra datamaskinen
1
3
5
Page 43

8. Klikk på OK og deretter på Skriv ut eller OK i dialogboksen Skriv ut.
Utskriften på HP All-in-One starter. Ikke ta ut noen av de utskrevne arkene fra
utskuffen før alle oddetallssidene er skrevet ut.
En dialogboks viser instruksjoner på skjermen når den andre siden av jobben skal
behandles. Du må ikke klikke på Fortsett i dialogboksen før du har lagt i papiret slik
det forklares.
9. Følg instruksjonene som vises på skjermen, når du skal legge i papir for å skrive ut
den andre siden, og klikk deretter på Fortsett.
Skrive ut et dokument med flere sider som et hefte
Med HP All-in-One kan du skrive ut et dokument som et lite hefte, som du kan brette og
deretter stifte sammen.
For å få best mulig resultat bør du utforme dokumentet slik at det passer på et multiplum
av fire sider, for eksempel et 8-, 12- eller 16-siders program for en skolefremvisning eller
et bryllup.
Skrive ut et dokument med flere sider som et hefte
1. Legg papir i innskuffen.
Papiret må være så tykt at bildene ikke vises på den andre siden.
2. Åpne Fil-menyen i programmet, og velg Skriv ut.
3. Kontroller at HP All-in-One er valgt skriver.
4. Klikk på knappen som åpner dialogboksen Egenskaper.
Denne knappen kan hete Egenskaper, Alternativer, Skriveroppsett, Skriver
eller Innstillinger, avhengig av programmet.
5. Klikk på kategorien Funksjoner.
6. I området Alternativer for papirsparing velger du Manuelt fra nedtrekkslisten
Tosidig utskrift.
7. Velg innbindingskanten fra Hefteoppsett er-listen, slik det passer for ditt språk.
• Hvis språket leses fra venstre til høyre, velger du Venstresideinnbinding.
• Hvis språket leses fra høyre til venstre, velger du Høyresideinnbinding.
Boksen Sider per ark blir automatisk definert til to sider per ark.
8. Klikk på OK og deretter på Skriv ut eller OK i dialogboksen Skriv ut.
Utskriften på HP All-in-One starter.
En dialogboks viser instruksjoner på skjermen når den andre siden av jobben skal
behandles. Du må ikke klikke på Fortsett i dialogboksen før du har lagt i papiret slik
det beskrives i fremgangsmåten nedenfor.
9. Vent til utskriften på HP All-in-One har vært stoppet i flere sekunder før du tar ut de
utskrevne sidene fra utskuffen.
Hvis du fjerner sidene mens dokumentet fremdeles blir skrevet ut, kan sidene få feil
rekkefølge.
Utføre spesielle utskriftsjobber 41
Utskrift
Page 44

Kapittel 7
10. Følg instruksjonene som vises på skjermen, når du skal legge i papir for å skrive ut
den andre siden, og klikk deretter på Fortsett.
11. Når hele dokumentet er skrevet ut, bretter du bunken slik at den første siden kommer
på toppen, og deretter stifter du dokumentet langs bretten.
Tips En stiftemaskin med lang rekkevidde gir best resultat når du skal stifte
heftet.
7911
13 5
Figur 7-1 Venstresideinnbinding for venstre-til-høyre-språk
7911
135
Figur 7-2 Høyresideinnbinding for høyre-til-venstre-språk
Skrive ut flere sider på ett enkelt ark
Du kan skrive ut opptil 16 sider på ett enkelt papirark.
Skrive ut flere sider på ett enkelt ark
1. Kontroller at det er lagt papir i innskuffen.
2. Åpne Fil-menyen i programmet, og velg Skriv ut.
3. Kontroller at HP All-in-One er valgt skriver.
Utskrift
42 Skrive ut fra datamaskinen
Page 45

4. Klikk på knappen som åpner dialogboksen Egenskaper.
Denne knappen kan hete Egenskaper, Alternativer, Skriveroppsett, Skriver
eller Innstillinger, avhengig av programmet.
5. Klikk på kategorien Funksjoner.
6. I listen Sider per ark velger du 2, 4, 6, 8, 9 eller 16.
7. Velg riktig alternativ for siderekkefølge fra listen Siderekkefølge.
Eksemplet er nummerert for å vise hvordan sidene sorteres hvis du velger hvert enkelt
alternativ.
8. Klikk på OK og deretter på Skriv ut eller OK i dialogboksen Skriv ut.
Skrive ut et dokument med flere sider i motsatt rekkefølge
Hvis den første siden som skrives ut, ligger med utskriftssiden opp nederst i bunken, betyr
dette vanligvis at du må legge de utskrevne sidene i riktig rekkefølge.
5
4
3
2
1
En bedre metode er å skrive ut dokumentet i motsatt rekkefølge slik at sidene blir sortert
riktig.
1
2
3
4
5
Tips Definer dette alternativet som standardinnstilling slik at du ikke trenger å huske
å gjøre det hver gang du skriver ut et dokument med flere sider.
Skrive ut et dokument med flere sider i motsatt rekkefølge
1. Kontroller at det er lagt papir i innskuffen.
2. Åpne Fil-menyen i programmet, og velg Skriv ut.
3. Kontroller at HP All-in-One er valgt skriver.
4. Klikk på knappen som åpner dialogboksen Egenskaper.
Denne knappen kan hete Egenskaper, Alternativer, Skriveroppsett, Skriver
eller Innstillinger, avhengig av programmet.
5. Klikk på kategorien Avansert.
6. Utvid Dokumentalternativer og deretter Layoutalternativer.
Utføre spesielle utskriftsjobber 43
Utskrift
Page 46

Kapittel 7
7. Klikk på Siderekkefølge i listen Layoutalternativer, og klikk deretter på Første til
siste.
Merk Hvis du angir at dokumentet skal skrive ut på begge sider av arket, er ikke
alternativet Første til siste tilgjengelig. Dokumentet skrives automatisk ut i riktig
rekkefølge.
8. Klikk på OK og deretter på Skriv ut eller OK i dialogboksen Skriv ut.
Når du skriver ut flere eksemplarer, skrives hvert sett ut fullstendig før neste sett
skrives ut.
Speilvende et bilde for påstrykning
Denne funksjonen brukes til å speilvende et bilde slik at du kan bruke det til påstrykning.
Denne funksjonen er også nyttig for transparenter når du vil lage notater på baksiden av
transparenten uten å ripe opp originalen.
Speilvende et bilde for påstrykning
1. Åpne Fil-menyen i programmet, og velg Skriv ut.
2. Kontroller at HP All-in-One er valgt skriver.
3. Klikk på knappen som åpner dialogboksen Egenskaper.
Denne knappen kan hete Egenskaper, Alternativer, Skriveroppsett, Skriver
eller Innstillinger, avhengig av programmet.
4. Klikk på kategorien Funksjoner.
5. I området Grunnleggende alternativer velger du HP Påstrykningspapir i
Papirtype-listen.
6. Klikk på kategorien Avansert.
7. Utvid Dokumentalternativer og deretter Skriverfunksjoner.
8. Sett Speilvendt bilde til På.
9. Klikk på OK og deretter på Skriv ut eller OK i dialogboksen Skriv ut.
Merk For å hindre fastkjørt papir, må du mate inn påstrykningspapir i innskuffen
ett ark om gangen.
Skrive ut på transparenter
Vi anbefaler at du bruker HPs transparentprodukter til HP All-in-One for å få best mulig
resultat.
Skrive ut på transparenter
1. Legg transparenten i innskuffen.
2. Åpne Fil-menyen i programmet, og velg Skriv ut.
3. Kontroller at HP All-in-One er valgt skriver.
4. Klikk på knappen som åpner dialogboksen Egenskaper.
Denne knappen kan hete Egenskaper, Alternativer, Skriveroppsett, Skriver
eller Innstillinger, avhengig av programmet.
Utskrift
44 Skrive ut fra datamaskinen
5. Klikk på kategorien Funksjoner.
Page 47

6. I området Grunnleggende alternativer klikker du på riktige transparenttype i
Papirtype-listen.
Tips Hvis du vil lage notater på baksiden av transparentene og fjerne dem
senere uten å ripe opp originalen, velger du kategorien Avansert og merker av
for Speilvendt bilde.
7. I området Alternativer for endring av størrelse klikker du på den riktige størrelsen
i Størrelse-listen.
8. Klikk på OK og deretter på Skriv ut eller OK i dialogboksen Skriv ut.
Transparentene blir ikke matet ut fra HP All-in-One før de er tørre. Blekk tørker
langsommere på film enn på vanlig papir. Forsikre deg om at blekket er tørt før du tar
i transparentene.
Skrive ut en gruppe med adresser på etiketter eller konvolutter
Med HP All-in-One kan du skrive ut én enkelt konvolutt, en gruppe av konvolutter eller
etikettark som er laget for Inkjet-skrivere.
Skrive ut en gruppe med adresser på etiketter eller konvolutter
1. Skriv ut en testside på vanlig papir først.
2. Legg testsiden oppå etikettarket eller konvolutten, og hold begge sidene opp mot
lyset. Kontroller avstanden i hver tekstblokk. Gjør eventuelle justeringer.
3. Legg etikettene eller konvoluttene i innskuffen.
Forsiktig Ikke bruk konvolutter med hekter eller vinduer. De kan sette seg fast
i valsene og forårsake papirstopp.
4. Gjør slik hvis du skal skrive ut på konvolutter:
a. Åpne utskriftsinnstillingene og klikk på kategorien Funksjoner.
b. I området Alternativer for størrelse klikker du på den riktige papirstørrelsen i
Størrelse-listen.
5. Klikk på OK og deretter på Skriv ut eller OK i dialogboksen Skriv ut.
Beslektede emner
Legge i konvolutter" på side 26
"
Utføre spesielle utskriftsjobber 45
Utskrift
Page 48

Kapittel 7
Skrive ut en plakat
Du kan lage en plakat ved å skrive ut et dokument på flere sider. HP All-in-One skriver
ut prikkede linjer på enkelte sider for å angi hvor sidene skal beskjæres før de settes
sammen.
Skrive ut en plakat
1. Kontroller at det er lagt papir i innskuffen.
2. Åpne Fil-menyen i programmet, og velg Skriv ut.
3. Kontroller at HP All-in-One er valgt skriver.
4. Klikk på knappen som åpner dialogboksen Egenskaper.
Denne knappen kan hete Egenskaper, Alternativer, Skriveroppsett, Skriver
eller Innstillinger, avhengig av programmet.
5. Klikk på kategorien Avansert.
6. Utvid Dokumentalternativer og deretter Skriverfunksjoner.
7. I nedtrekkslisten Plakatutskrift klikker du enten på 2 x 2 (4 ark), 3 x 3 (9 ark), 4 x 4
(16 ark) eller 5 x 5 (25 ark).
Dette valget ber HP All-in-One om å forstørre dokumentet slik at det passer på 4, 9,
16 eller 25 sider.
Hvis originaldokumentet består av flere sider, vil hver av disse sidene bli skrevet ut
over 4, 9, 16 eller 25 sider. Hvis du for eksempel har en ensides original og du velger
3 x 3, får du 9 sider. Hvis du velger 3 x 3 for en tosiders original, skrives det ut 18
sider.
8. Klikk på OK og deretter på Skriv ut eller OK i dialogboksen Skriv ut.
9. Når plakaten er skrevet ut, justerer du kantene og limer arkene sammen.
Skrive ut en nettside
Du kan skrive ut en nettside på HP All-in-One fra nettleseren.
Utskrift
46 Skrive ut fra datamaskinen
Page 49

Skrive ut en nettside
1. Kontroller at det er lagt papir i innskuffen.
2. Åpne Fil-menyen i nettleseren, og velg Skriv ut.
Dialogboksen Skriv ut vises.
3. Kontroller at HP All-in-One er valgt skriver.
4. Hvis nettleseren støtter det, velger du hvilke av elementene på Internett-siden du vil
ha med på utskriften.
I Internet Explorer kan du for eksempel klikke på kategorien Alternativer for å velge
alternativer somSom vist på skjermen, Bare den valgte rammen og Skriv ut alle
koblede dokumenter.
5. Klikk på Skriv ut eller OK for å skrive ut nettsiden.
Tips For å skrive ut nettsider riktig må du kanskje sette utskriftsretningen til
Liggende.
Stoppe en utskriftsjobb
Selv om du kan stoppe en utskriftsjobb fra enten HP All-in-One eller datamaskinen,
anbefaler HP at du stopper den fra HP All-in-One for å få best mulig resultat.
Merk Selv om de fleste programmer som er laget for Windows, bruker utskriftskøen
i Windows, er det ikke sikkert at ditt program bruker den. Et eksempel på et program
som ikke bruker utskriftskøen i Windows, er PowerPoint i Microsoft Office 97.
Hvis du ikke kan avbryte utskriftsjobben ved hjelp av fremgangsmåtene nedenfor, må
du slå opp i den elektroniske hjelpen i programmet for å finne ut hvordan du avbryter
bakgrunnsutskrift.
Slik stopper du en utskriftsjobb fra HP All-in-One:
▲ Trykk på Avbryt på kontrollpanelet. Hvis utskriftsjobben ikke stopper, trykker du
på Avbryt igjen.
Det kan ta litt tid før utskriften avbrytes.
Stoppe en utskriftsjobb fra datamaskinen
▲ Du kan avbryte de fleste utskriftsjobber fra utskriftskøen. Du finner mer informasjon
om hvordan du gjør dette, i Windows Hjelp.
Beslektede emner
"
Knapper på kontrollpanelet" på side 8
Fortsette en utskriftsjobb
Hvis det oppstår en feil under utskrift, må du kanskje fortsette jobben fra HP All-in-One
eller datamaskinen etter at du har rettet feilen.
Utskrift
Stoppe en utskriftsjobb 47
Page 50

Kapittel 7
Fortsette en utskriftsjobb fra kontrollpanelet
▲ Trykk på Fortsett-knappen, som er plassert ved siden av Sjekk papir- og Sjekk patron-
lampene på kontrollpanelet.
Fortsette en utskriftsjobb fra datamaskinen
▲ Du kan fortsette noen utskriftsjobber fra utskriftskøen. Du finner mer informasjon om
hvordan du gjør dette, i Windows Hjelp.
Beslektede emner
"
Knapper på kontrollpanelet" på side 8
Utskrift
48 Skrive ut fra datamaskinen
Page 51

8 Bruke kopifunksjonene
Med HP All-in-One kan du lage farge- og svart-hvitt-kopier av høy kvalitet på flere
forskjellige papirtyper. Du kan forstørre eller forminske størrelsen på en original slik at
den passer til en bestemt papirstørrelse, justere kopikvaliteten og lage kopier av
fotografier med høy kvalitet – også uten kantlinje.
Denne delen inneholder følgende emner:
•
Lage en kopi
Angi kopipapirtype
•
Endre kopieringshastighet
•
Kopiere et tosiders svart/hvitt-dokument
•
Lage en 10 x 15 cm (4 x 6 tommers) kopi av et foto uten kantlinje
•
Stoppe kopiering
•
Lage en kopi
Du kan lage kvalitetskopier fra kontrollpanelet.
Lage en kopi fra kontrollpanelet
1. Kontroller at det er lagt papir i innskuffen.
2. Legg originalen med forsiden ned i fremre, venstre hjørne på glasset.
Tips For å få kopier av høy kvalitet må du sørge for at skannerglasset er rent og
at det ikke er noe materiale som har festet seg til det. Du finner mer informasjon
i "
Rengjøre glasset" på side 57.
Bruke kopifunksjonene
3. Trykk på START KOPIERING Svart eller START KOPIERING Farge.
Tips Hvis du vil lage en rask kopi, trykker du på og holder nede Skann-knappen
mens du trykker på enten START KOPIERING Svart eller START KOPIERING
Farge.
Beslektede emner
Knapper på kontrollpanelet" på side 8
"
Angi kopipapirtype
Du kan stille inn papirtypen for kopiering til enten Vanlig papir eller Foto.
Angi papirtype for kopier
1. Kontroller at det er lagt papir i innskuffen.
2. Legg originalen med forsiden ned i fremre, venstre hjørne på glasset.
Bruke kopifunksjonene 49
Page 52

Bruke kopifunksjonene
Kapittel 8
3. Trykk på Vanlig papir- eller Fotopapir-knappen.
Kopier som lages på fotopapir, bruker alltid kvalitetsinnstillingen Best. Kopier som
lages på vanlig papir, bruker automatisk kvalitetsinnstillingen Normal.
4. Trykk på START KOPIERING Svart eller START KOPIERING Farge.
Se den følgende tabellen for å avgjøre hvilken papirtypeinnstilling du skal velge, basert
på papiret som er lagt inn i innskuffen.
Papirtype Kontrollpanelinnstilling
Kopipapir eller brevpapir Vanlig
HP Bright White Paper Vanlig
HP Premium Plus-fotopapir, glanset Foto
HP Premium Plus-fotopapir, matt Foto
HP Premium Plus 4 x 6 tommer fotopapir Foto
HP Photo-papir Foto
HP Photo-papir for daglig bruk Foto
HP Photo-papir for daglig bruk, halvglanset Foto
Andre fotopapirtyper Foto
HP Premium Paper Vanlig
HP All-in-One Paper Vanlig
HP Printing Paper Vanlig
Andre Inkjet-papirtyper Vanlig
Beslektede emner
Knapper på kontrollpanelet" på side 8
"
Endre kopieringshastighet
Kopier som lages fra kontrollpanelet på vanlig papir, får automatisk kvaliteten Normal.
Du kan ta en hurtig kopi ved å følge instruksjonene nedenfor. Hurtig-innstillingen kopierer
raskere med tekst av sammenlignbar kvalitet, men grafikkvaliteten kan være lavere.
Hurtig-innstillingen bruker mindre blekk og forlenger varigheten til blekkpatronene.
Merk Hurtig- eller Normal-innstillingen er ikke tilgjengelig når papirtypen er satt til
Foto.
50 Bruke kopifunksjonene
Page 53

Ta en hurtig kopi
1. Kontroller at det er lagt papir i innskuffen.
2. Legg originalen med forsiden ned i fremre, venstre hjørne på glasset.
Tips For å få kopier av høy kvalitet må du sørge for at skannerglasset er rent og
at det ikke er noe materiale som har festet seg til det. Du finner mer informasjon
i "
Rengjøre glasset" på side 57.
3. Trykk på og hold nede Skann-knappen, og trykk deretter på enten START
KOPIERING Svart eller START KOPIERING Farge.
Beslektede emner
"
Knapper på kontrollpanelet" på side 8
Angi kopipapirtype" på side 49
"
Kopiere et tosiders svart/hvitt-dokument
Du kan bruke HP All-in-One til å kopiere et dokument med én eller flere sider i farger eller
svart/hvitt. I dette eksemplet brukes HP All-in-One til å kopiere en tosiders svart/hvittoriginal.
Kopiere et tosiders dokument fra kontrollpanelet
1. Kontroller at det er lagt papir i innskuffen.
2. Legg originalen med forsiden ned i fremre, venstre hjørne på glasset.
3. Trykk på START KOPIERING Svart.
4. Ta bort den første siden fra glasset, og legg på den andre siden.
5. Trykk på START KOPIERING Svart.
Beslektede emner
Knapper på kontrollpanelet" på side 8
"
Bruke kopifunksjonene
Lage en 10 x 15 cm (4 x 6 tommers) kopi av et foto uten kantlinje
Hvis du vil skrive ut et fotografi uten kantlinjer, bruker du 10 x 15 cm (4 x 6 tommer)
HP Premium Plus-fotopapir med avrivningskant. Når du fjerner avrivningskanten, er det
utskrevne bildet uten kantlinjer, og det dekker hele papiret.
Kopiere et tosiders svart/hvitt-dokument 51
Page 54

Kapittel 8
Kopiere et foto fra kontrollpanelet
1. Legg i 10 x 15 cm fotopapir med fane i innskuffen.
Merk Hvis du vil ta en kopi uten kantlinjer, må du bruke fotopapir med
Bruke kopifunksjonene
avrivningskanter.
2. Legg originalen med forsiden ned i fremre, venstre hjørne på glasset.
3. Trykk på Fotopapir.
Merk Når Fotopapir er valgt, tar HP All-in-One kopier uten kantlinjer med en
original på 10 x 15 cm .
4. Trykk på START KOPIERING Farge.
HP All-in-One lager en kopi uten kantlinjer av originalfotografiet, som vist nedenfor.
Beslektede emner
Knapper på kontrollpanelet" på side 8
"
Stoppe kopiering
Stoppe kopiering
▲ Trykk på Avbryt på kontrollpanelet.
Beslektede emner
Knapper på kontrollpanelet" på side 8
"
52 Bruke kopifunksjonene
Page 55

9 Bruke skannefunksjonene
Skanning er prosessen med å konvertere tekst og bilder til et elektronisk format for
datamaskinen. Du kan skanne nesten hva som helst (fotografier, tidsskriftartikler og
tekstdokumenter) på HP All-in-One.
Du kan bruke skannefunksjonene i HP All-in-One til å gjøre følgende:
• Skanne tekst fra en artikkel inn i tekstbehandlingsprogrammet når du skal sitere den
i en rapport
• Skanne inn en logo og bruke den i publiseringsprogramvare, slik at du kan skrive ut
visittkort og brosjyrer
• Skanne favorittbildene og sende dem som e-postvedlegg til venner og familie
• Opprette en fotografisk oversikt over inventaret i huset eller på jobben
• Arkivere bilder du liker, i et elektronisk fotoalbum
Merk Hvis du bruker HP Photosmart-programvaren, er det ikke sikkert at OCR-
programvaren (Optical Character Recognition) er installert på datamaskinen. Hvis du
vil installere OCR-programvaren, må du sette inn programvaredisken igjen og
velge OCR under alternativene for Tilpasset installering.
Denne delen inneholder følgende emner:
•
Skanne en original
Redigere et skannet forhåndsvisningsbilde
•
Redigere et skannet bilde
•
Redigere et skannet dokument
•
Stoppe skanning
•
Skanning
Skanne en original
For originaldokumenter eller bilder som legges på glasset, kan du starte en skanning fra
datamaskinen eller fra HP All-in-One. Dette avsnittet forklarer alternativ nummer to:
hvordan skanne fra kontrollpanelet på HP All-in-One til en datamaskin.
For at du skal kunne bruke skannefunksjonene må HP All-in-One og datamaskinen være
koblet sammen og slått på. HP Photosmart-programvaren må også være installert og må
kjøre på datamaskinen før skanningen starter. Hvis du vil kontrollere at HP Photosmartprogramvaren kjører på en Windows-datamaskin, ser du etter HP Digital Imaging
Monitor-ikonet i systemstatusfeltet nederst til høyre på skjermen, ved siden av klokken.
Merk Hvis du lukker HP Digital Imaging Monitor-ikonet i Windows-systemfeltet på
oppgavelinjen, kan det føre til at HP All-in-One mister noe av skannefunksjonaliteten.
Hvis dette skjer, gjenoppretter du til full funksjonalitet ved å starte datamaskinen på
nytt eller starte HP Photosmart-programvaren.
HP Photosmart-programvaren du installerte på datamaskinen, har mange verktøy du kan
bruke til å redigere og skrive ut det skannede bildet. Du kan forbedre den totale
bildekvaliteten ved å justere lysstyrken, skarpheten, fargetonen eller metningen. Du kan
også beskjære, rette ut, rotere eller endre størrelse på bildet. Når det skannede bildet
Bruke skannefunksjonene 53
Page 56

Kapittel 9
har riktig utseende, kan du åpne det i et annet program, sende det via e-post, lagre det
i en fil eller skrive det ut.
Skanne til en datamaskin
1. Legg originalen med siden du vil kopiere eller skanne, vendt ned i fremre, venstre
hjørne av glasset.
Tips For å få kopier av høy kvalitet må du sørge for at skannerglasset er rent og
at det ikke er noe materiale som har festet seg til det. Du finner mer informasjon
i "
Rengjøre glasset" på side 57.
2. Trykk på Skann.
Det vises en forhåndsvisning av skanningen på datamaskinen, der du kan redigere
den. Alle endringer du gjør, gjelder bare for gjeldende skanneøkt.
HP Photosmart-programvaren har mange verktøy du kan bruke til å redigere det
skannede bildet. Du kan forbedre den totale bildekvaliteten ved å justere lysstyrken,
skarpheten, fargetonen eller metningen. Du kan også beskjære, rotere eller endre
størrelse på bildet.
3. Gjør eventuelle endringer i forhåndsvisningsbildet, og klikk på Godta når du er ferdig.
Skanning
Beslektede emner
"
Knapper på kontrollpanelet" på side 8
Redigere et skannet forhåndsvisningsbilde
Du kan bruke verktøyene i HP Skanning-programvaren til å endre et
forhåndsvisningsbilde. De endringene du gjør, for eksempel i lysstyrke, bildetype og
oppløsning, gjelder bare for denne skanneøkten.
Du kan gjøre flere endringer i HP Photosmart-programvaren etter at bildet er skannet.
Beslektede emner
"
Bruke HP Photosmart-programvaren" på side 11
Redigere et skannet bilde
Du kan redigere et skannet bilde, som et fotografi eller grafisk bilde, ved hjelp av
programvaren du installerte sammen med HP All-in-One. Med denne programvaren kan
du rotere eller beskjære bildet, og justere lysstyrke, kontrast og fargemetning.
Merk Hvis du bruker HP Photosmart-programvaren, er det ikke sikkert at OCR-
programvaren (Optical Character Recognition) er installert på datamaskinen. Hvis du
vil installere OCR-programvaren, må du sette inn programvaredisken igjen og
velge OCR under alternativene for Tilpasset installering.
Beslektede emner
Bruke HP Photosmart-programvaren" på side 11
"
54 Bruke skannefunksjonene
Page 57

Redigere et skannet dokument
Du kan redigere et skannet dokument ved å bruke OCR-programvaren (Optical Character
Recognition). Med skanning av tekst ved hjelp av OCR-programvare kan du legge innhold
i ukebladsartikler, bøker og annet trykt materiale inn i tekstbehandlingsprogrammet du
liker best, og mange andre programmer, som redigerbar tekst. Det er viktig å lære seg
hvordan man bruker OCR-programvaren riktig for å oppnå best mulig resultat. Ikke regn
med at skannede tekstdokumenter er helt perfekte første gangen du bruker OCRprogramvaren. Bruk av OCR-programvare er en kunst det tar tid å lære og øvelse å
meste.
Merk Hvis du bruker HP Photosmart-programvaren, er det ikke sikkert at OCR-
programvaren (Optical Character Recognition) er installert på datamaskinen. Hvis du
vil installere OCR-programvaren, må du sette inn programvaredisken igjen og
velge OCR under alternativene for Tilpasset installering.
Beslektede emner
Bruke HP Photosmart-programvaren" på side 11
"
Stoppe skanning
Stoppe skanning
▲ Trykk på Avbryt på kontrollpanelet.
Beslektede emner
Knapper på kontrollpanelet" på side 8
"
Skanning
Redigere et skannet dokument 55
Page 58

Skanning
Kapittel 9
56 Bruke skannefunksjonene
Page 59

10 Vedlikeholde HP All-in-One
HP All-in-One krever lite vedlikehold. Noen ganger er det lurt å rengjøre glasset og
dokumentstøtten på lokket for å fjerne støv og sikre at kopiene og skanningene forblir
klare. I tillegg må du også bytte ut, justere eller rense blekkpatronene fra tid til annen.
Denne delen inneholder informasjon om hvordan du holder HP All-in-One i god stand.
Utfør disse enkle vedlikeholdstiltakene etter behov.
Denne delen inneholder følgende emner:
•
Rengjøre HP All-in-One
Skrive ut en selvtestrapport
•
Arbeide med blekkpatroner
•
Rengjøre HP All-in-One
For å sikre at kopiene og skanningene fortsetter å være tydelige, må du kanskje rengjøre
glasset og dokumentstøtten på lokket. Det kan også være nødvendig å tørke støv av
utsiden av HP All-in-One.
Denne delen inneholder følgende emner:
•
Rengjøre utsiden
Rengjøre glasset
•
Rengjøre dokumentstøtten på lokket
•
Rengjøre utsiden
Bruk en myk klut eller lett fuktet svamp til å tørke av støv og flekker på kabinettet. Innsiden
av HP All-in-One krever ikke rengjøring. Unngå å få væske på frontpanelet og på innsiden
av HP All-in-One.
Forsiktig For å ikke skade eksteriøret på HP All-in-One bør du ikke bruke alkohol
eller alkoholbaserte rengjøringsprodukter.
Rengjøre glasset
Fingeravtrykk, flekker, hår og støv på hovedglassoverflaten reduserer ytelsen og påvirker
nøyaktigheten for kopierings- og skannefunksjoner.
Rengjøre glasset
1. Slå av HP All-in-One, trekk ut kontakten og løft opp lokket.
2. Rengjør glasset med en myk klut eller svamp som er lett fuktet med et
glassrengjøringsmiddel uten slipemidler.
Vedlikeholde HP All-in-One
Forsiktig Ikke bruk slipemidler, aceton, benzen eller karbontetraklorid på
glasset, fordi dette kan skade det. Ikke hell eller sprut væske direkte på glasset.
Væsken kan sive under glasset og skade enheten.
Vedlikeholde HP All-in-One 57
Page 60

Kapittel 10
3. Tørk glasset med en tørr, myk og lofri klut for å unngå flekker.
4. Koble til strømledningen, og slå deretter på HP All-in-One.
Rengjøre dokumentstøtten på lokket
Det kan samle seg små mengder støv og skitt på den hvite dokumentstøtten på
undersiden av lokket på HP All-in-One.
Rengjøre dokumentstøtten på lokket
1. Slå av HP All-in-One, trekk ut kontakten og løft opp lokket.
2. Rengjør den hvite dokumentstøtten med en myk klut eller svamp som er lett fuktet i
mildt såpevann.
Vask dokumentstøtten forsiktig for å løsne smusset. Du må ikke skure støtten.
3. Tørk av støtten med en tørr, myk og lofri klut.
Forsiktig Ikke bruk papirbaserte kluter fordi de kan ripe opp støtten.
4. Hvis det er nødvendig med videre rengjøring, gjentar du fremgangsmåten ovenfor
med isopropylalkohol, og tørker deretter grundig av støtten med en fuktig klut for å
fjerne alkoholrestene.
Forsiktig Pass på at ikke du søler alkohol på glasset eller eksteriøret på
HP All-in-One, siden dette kan skade enheten.
5. Koble til strømledningen, og slå deretter på HP All-in-One.
Skrive ut en selvtestrapport
Vedlikeholde HP All-in-One
58 Vedlikeholde HP All-in-One
Hvis du får problemer med å skrive ut, kan du skrive ut en selvtestrapport før du bytter
ut blekkpatronene. Denne rapporten inneholder nyttig informasjon om flere sider ved
enheten, blant annet blekkpatronene.
Skrive ut en selvtestrapport
1. Legg ubrukt vanlig hvitt papir med Letter- eller A4-størrelse i innskuffen.
2. Trykk på og hold nede Avbryt-knappen, og trykk deretter på START KOPIERING
Farge.
På HP All-in-One skrives det ut en selvtestrapport som kan angi kilden for
utskriftsproblemet. Et eksempel på blekktestområdet i rapporten vises nedenfor.
Page 61

3. Kontroller at testmønstrene viser et fullstendig rutenett og at de tykke fargelinjene er
fullstendige.
• Hvis flere av linjene i mønsteret er brutt, kan dette tyde på et problem med
blekkdysene. Du må kanskje rengjøre blekkpatronene.
• Hvis den svarte linjen mangler, er bleknet, stripet eller viser linjer, kan det skyldes
et problem med den svarte blekkpatronen eller fotoblekkpatronen i høyre spor.
Merk Noen modeller av HP All-in-One støtter ikke fotoblekkpatroner.
• Hvis noen av fargelinjene mangler, er blasse, har blekkstreker eller linjer, kan det
bety at det er problemer med blekkpatronen med tre farger i venstre spor.
Beslektede emner
•"
Rengjøre blekkpatronene" på side 70
Bytte ut blekkpatronene" på side 61
•"
Knapper på kontrollpanelet" på side 8
•"
Arbeide med blekkpatroner
Du oppnår best mulig utskriftskvalitet på HP All-in-One hvis du utfører noen enkle
vedlikeholdsprosedyrer. I denne delen finner du retningslinjer for hvordan du håndterer
blekkpatroner og instruksjoner for hvordan du bytter, justererer og rengjør blekkpatroner.
Du må kanskje også kontrollere blekkpatronene hvis Sjekk patron-lampen lyser. Dette
kan bety at blekkpatronene mangler eller ikke er riktig installert, at plastteipen ikke er
fjernet fra blekkpatronen, at blekkpatronene er tomme for blekk eller at
blekkpatronvognen er blokkert.
Denne delen inneholder følgende emner:
•
Håndtere blekkpatronene
Kontrollere beregnede blekknivåer
•
Bytte ut blekkpatronene
•
Bruke alternativ utskriftsmodus
•
Bruke en fotoblekkpatron
•
Oppbevare blekkpatronene
•
Justere blekkpatronene
•
Rengjøre blekkpatronene
•
Rengjøre blekkpatronkontaktene
•
Rengjøre området rundt blekkdysene
•
Fjerne blekk fra hud og klær
•
Vedlikeholde HP All-in-One
Arbeide med blekkpatroner 59
Page 62

Kapittel 10
Håndtere blekkpatronene
Før du bytter ut eller renser en blekkpatron, bør du vite navnet på delene og hvordan du
håndterer blekkpatronene.
1 Kobberfargede kontakter
2 Plastteip med rosa flik (må fjernes før installering)
3 Blekkdyser under teip
Hold blekkpatronene etter de svarte plastsidene, med etiketten på toppen. Ikke berør de
kobberfargede kontaktene eller blekkdysene.
Vedlikeholde HP All-in-One
Merk Håndter blekkpatronene forsiktig. Hvis du slipper eller rister på
blekkpatronene, kan det føre til midlertidige utskriftsproblemer, eller til og med
permenent skade.
Kontrollere beregnede blekknivåer
Du kan enkelt kontrollere blekkforsyningsnivået for å finne ut når du må bytte ut en
blekkpatron. Blekkforsyningsnivået viser omtrent hvor mye blekk som er igjen i
blekkpatronene.
Tips Du kan også skrive ut en selvtestrapport for å se om blekkpatronene må skiftes
ut.
Merk HP All-in-One kan bare bestemme blekknivåer for ekte HP-blekk.
Blekknivåene i blekkpatroner som er etterfylt eller som er brukt i andre enheter,
registreres kanskje ikke nøyaktig.
60 Vedlikeholde HP All-in-One
Page 63

Kontrollere blekknivået ved hjelp av HP Photosmart-programvaren
1. I HP Løsningssenter klikker du på Innstillinger, Utskriftsinnstillinger og deretter
på Skriververktøykasse.
Merk Du kan også åpne Skriververktøykasse fra dialogboksen
Utskriftsegenskaper. I dialogboksen Utskriftsegenskaper klikker du på
kategorien Tjenester og deretter på Vedlikehold denne enheten.
Da åpnes Skriververktøykasse.
2. Klikk på kategorien Beregnet blekknivå.
De beregnede gjenstående blekknivåene for blekkpatronene vises.
Beslektede emner
"
Skrive ut en selvtestrapport" på side 58
Bytte ut blekkpatronene
Følg disse instruksjonene når blekknivået er lavt.
Merk Når blekknivået i patronen er lavt, vises det en melding på
datamaskinskjermen. Du kan også sjekke blekknivåene ved å bruke programvaren
du installerte sammen med HP All-in-One.
Når du får en advarsel om lite blekk, må du ha en ny blekkpatron tilgjengelig. Du bør også
bytte ut blekkpatroner når du ser utydelig tekst eller opplever problemer med
utskriftskvaliteten i forbindelse med blekkpatronene.
Hvis du vil bestille blekkpatroner til HP All-in-One, går du til
Hvis du blir bedt om det, velger du land/region, følger instruksjonene på skjermen for å
velge produkt, og deretter klikker du på en av handlelenkene på siden.
www.hp.com/buy/supplies.
Velge riktig kombinasjon av blekkpatroner
Velg den beste patronkombinasjonen for utskriftsjobben:
• Daglig utskrift: Bruk en svart blekkpatron sammen med en trefargers blekkpatron.
• Fargefotografier: Bruk en svart blekkpatron sammen med en trefargers blekkpatron.
Arbeide med blekkpatroner 61
Vedlikeholde HP All-in-One
Page 64

Kapittel 10
Bytte ut blekkpatronene
1. Kontroller at HP All-in-One er på.
Forsiktig Hvis HP All-in-One er slått av når du åpner dekslet til
blekkpatronvognen for å få tilgang til blekkpatronene, vil ikke HP All-in-One frigi
patronene slik at de kan byttes. Du kan skade HP All-in-One hvis blekkpatronene
ikke er dokket sikkert når du prøver å ta dem ut.
2. Åpne blekkpatrondekslet.
Blekkpatronvognen flyttes til midten av HP All-in-One. Hvis blekkpatronvognen ikke
flyttes til midten, slår du HP All-in-One av og deretter på igjen.
Vedlikeholde HP All-in-One
62 Vedlikeholde HP All-in-One
Page 65

3. Vent til blekkpatronvognen er uvirksom og stille før du trykker forsiktig ned på en av
blekkpatronene for å frigjøre den.
Hvis du skal bytte blekkpatronen med tre farger, tar du ut blekkpatronen fra sporet til
venstre.
Hvis du skal bytte den svarte blekkpatronen eller fotoblekkpatronen, tar du den ut fra
sporet til høyre.
Merk Skriveren din leveres kanskje med bare en trefarget blekkpatron. Sett inn
en svart blekkpatron i tillegg til den trefargers for å få bedre resultater. Du kan
skrive ut uten svart blekkpatron, men det kan føre til at skriveren skriver
langsommere og at de utskrevne fargene blir annerledes enn dem du ville få med
både en svart og en trefarget blekkpatron.
Noen modeller av HP All-in-One støtter ikke fotoblekkpatroner.
Du kan bestille blekkpatroner på
www.hp.com. Velg land/region og deretter
Kjøp eller Handleguiden.
1 Blekkpatronspor for blekkpatronen med tre farger
2 Blekkpatronspor for den svarte blekkpatronen og fotoblekkpatronen
4. Dra blekkpatronen mot deg og ut av sporet.
5. Hvis du fjerner den svarte blekkpatronen for å installere en fotoblekkpatron, kan du
oppbevare den svarte blekkpatronen i blekkpatronbeskytteren eller i en lufttett
plastbeholder.
Når du tar ut en blekkpatron fordi den er tom for blekk, skal du sende den til
resirkulering. HP Inkjet-ordning for resirkulering av rekvisita er tilgjengelig i mange
land/regioner, og lar deg resirkulere brukte blekkpatroner gratis. Du finner mer
informasjon på dette nettstedet:
www.hp.com/hpinfo/globalcitizenship/environment/recycle/inkjet.html
Arbeide med blekkpatroner 63
Vedlikeholde HP All-in-One
Page 66

Kapittel 10
6. Ta den nye blekkpatonen ut av emballasjen. Vær forsiktig og berør bare den svarte
plasten. Fjern plastteipen forsiktig ved hjelp av den rosa fliken.
1 Kobberfargede kontakter
2 Plastteip med rosa flik (må fjernes før installering)
3 Blekkdyser under teip
Forsiktig Ikke berør de kobberfargede kontaktene eller blekkdysene. Hvis du
berører disse delene, kan det resultere i tilstopping, blekkfeil og dårlige elektriske
tilkoblinger.
Vedlikeholde HP All-in-One
7. Skyv den nye blekkpatronen fremover og inn i det tomme sporet. Skyv deretter
forsiktig den øvre delen av blekkpatronen fremover til den klikker på plass i sporet.
Hvis du setter i blekkpatronen med tre farger, skyver du den inn i venstre spor.
Hvis du setter i en svart blekkpatron eller fotoblekkpatron, skyver du den inn i høyre
spor.
64 Vedlikeholde HP All-in-One
Page 67

8. Lukk blekkpatrondekslet.
9. Hvis arket for justering av blekkpatronene skrives ut, legger du det i det fremre venstre
hjørnet på glasset med toppen av siden mot venstre.
10. Trykk på Skann.
HP All-in-One justerer blekkpatronene. Resirkuler eller kast justeringsarket for
blekkpatronene.
Beslektede emner
•"
Kontrollere beregnede blekknivåer" på side 60
Knapper på kontrollpanelet" på side 8
•"
Bruke alternativ utskriftsmodus
Bruk alternativ utskriftsmodus for å bruke HP All-in-One med bare én blekkpatron.
Alternativ utskriftsmodus startes når en av blekkpatronene fjernes fra
blekkpatronholderen.
Merk Når HP All-in-One bruker alternativ utskriftsmodus, vises en melding på
skjermen. Hvis meldingen vises og det er satt inn to blekkpatroner i skriveren, må du
kontrollere at beskyttelsestapen av plast er fjernet fra begge blekkpatronene. Når
beskyttelsestapen av plast dekker blekkpatronkontaktene, registrerer ikke skriveren
at blekkpatronen er satt inn.
Vedlikeholde HP All-in-One
Arbeide med blekkpatroner 65
Page 68

Kapittel 10
Følgende emner inneholder mer informasjon om alternativ utskriftsmodus:
•
Utskrift i alternativ utskriftsmodus
Avslutte alternativ utskriftsmodus
•
Utskrift i alternativ utskriftsmodus
Utskrift i alternativ utskriftsmodus reduserer hastigheten til HP All-in-One og påvirker
kvaliteten på utskriftene.
Blekkpatron som er satt
inn
Svart blekkpatron Farger skrives ut i gråtoner.
Trefargers blekkpatron Farger skrives ut, men svart tekst skrives ut i gråtoner.
Fotoblekkpatron Farger skrives ut i gråtoner.
Merk HP anbefaler ikke bruk av fotoblekkpatron i alternativ utskriftsmodus.
Merk Skriveren din leveres kanskje med bare en trefarget blekkpatron. Sett inn en
svart blekkpatron i tillegg til den trefargers for å få bedre resultater. Du kan skrive ut
uten svart blekkpatron, men det kan føre til at skriveren skriver langsommere og at
de utskrevne fargene blir annerledes enn dem du ville få med både en svart og en
trefarget blekkpatron.
Noen modeller av HP All-in-One støtter ikke fotoblekkpatroner.
Du kan bestille blekkpatroner på
eller Handleguiden.
Vedlikeholde HP All-in-One
Avslutte alternativ utskriftsmodus
Sett inn to blekkpatroner i HP All-in-One for å avslutte alternativ utskriftsmodus.
Du finner informasjon om hvordan du setter inn en blekkpatron, i "
blekkpatronene" på side 61.
Bruke en fotoblekkpatron
Du kan optimalisere kvaliteten på fargefotografiene du skriver ut og kopierer med
HP All-in-One, ved å kjøpe en fotoblekkpatron. Ta ut den svarte blekkpatronen og sett
inn fotoblekkpatronen i stedet. Med en trefargers blekkpatron og en fotoblekkpatron
installert har du et system med seks blekkfarger, noe som gir fargefotografier med
enestående kvalitet.
Når du vil skrive ut vanlige tekstdokumenter, setter du inn den svarte blekkpatronen igjen.
Bruk en blekkpatronbeskytter eller en lufttett plastbeholder til å sikre blekkpatronen mens
den ikke er i bruk.
Resultat
www.hp.com. Velg land/region og deretter Kjøp
Bytte ut
66 Vedlikeholde HP All-in-One
Page 69

Merk Skriveren din leveres kanskje med bare en trefarget blekkpatron. Sett inn en
svart blekkpatron i tillegg til den trefargers for å få bedre resultater. Du kan skrive ut
uten svart blekkpatron, men det kan føre til at skriveren skriver langsommere og at
de utskrevne fargene blir annerledes enn dem du ville få med både en svart og en
trefarget blekkpatron.
Noen modeller av HP All-in-One støtter ikke fotoblekkpatroner.
Du kan bestille blekkpatroner på
eller Handleguiden.
Beslektede emner
Bytte ut blekkpatronene" på side 61
•"
Knapper på kontrollpanelet" på side 8
•"
Oppbevare blekkpatronene
Følg disse retningslinjene for vedlikehold og oppbevaring av blekkpatroner fra HP for å
sikre konsistent utskriftskvalitet.
•
Oppbevaring og håndtering av blekkpatroner
Blekkpatronbeskytter
•
Oppbevaring og håndtering av blekkpatroner
Følg disse retningslinjene for å vedlikeholde blekkpatroner fra HP og sørge for jevn
utskriftskvalitet:
• Installer patronen før Installer før-datoen, som er trykt på blekkpatronesken.
• Når du tar en blekkpatron ut av skriveren, må du oppbevare den i en lufttett
plastbeholder for å hindre at blekket tørker ut. Hvis du oppbevarer en fotoblekkpatron,
kan du bruke blekkpatronbeskytter. Du finner mer informasjon i
"
Blekkpatronbeskytter" på side 67.
• Oppbevar alle ubrukte blekkpatroner i den opprinnelige, forseglede emballasjen til de
skal brukes. Oppbevar blekkpatroner ved romtemperatur (15 til 35 grader C).
• Ikke fjern beskyttelsesteipen som dekker dysene, før du er klar til å sette inn
blekkpatronen i skriveren. Hvis beskyttelsesteipen er fjernet fra blekkpatronen, må
du ikke forsøke å sette den på igjen. Dette skader blekkpatronene.
www.hp.com. Velg land/region og deretter Kjøp
Forsiktig Slå alltid av HP All-in-One med på/av-knappen før du trekker ut
strømledningen eller slår av strømskinnen. Da kan enheten plassere blekkpatronene
riktig. Når du skal oppbevare HP All-in-One, må du alltid la blekkpatronene være igjen
inne i enheten.
Blekkpatronbeskytter
Når du kjøper en fotoblekkpatron i enkelte land/regioner, mottar du muligens også en
blekkpatronbeskytter. I andre land/regioner leveres det en blekkpatronbeskytter i esken
sammen med HP All-in-One. Hvis verken blekkpatronen eller HP All-in-One ble levert
med en blekkpatronbeskytter, kan du bruke en lufttett plastbeholder til å oppbevare
blekkpatronen i.
Arbeide med blekkpatroner 67
Vedlikeholde HP All-in-One
Page 70

Kapittel 10
Blekkpatronbeskytteren er utviklet for å sikre blekkpatronen og hindre at den tørker ut
når den ikke er i bruk. Når du tar ut en blekkpatron av HP All-in-One og skal bruke den
igjen senere, må du oppbevare den i blekkpatronbeskytteren. Du kan for eksempel
oppbevare den svarte blekkpatronen i en blekkpatronbeskytter når du tar den ut for å
kunne skrive ut høykvalitetsfotografier med fotoblekkparonen og blekkpatronen med tre
farger.
Merk Skriveren din leveres kanskje med bare en trefarget blekkpatron. Sett inn en
svart blekkpatron i tillegg til den trefargers for å få bedre resultater. Du kan skrive ut
uten svart blekkpatron, men det kan føre til at skriveren skriver langsommere og at
de utskrevne fargene blir annerledes enn dem du ville få med både en svart og en
trefarget blekkpatron.
Noen modeller av HP All-in-One støtter ikke fotoblekkpatroner.
Du kan bestille blekkpatroner på
www.hp.com. Velg land/region og deretter Kjøp
eller Handleguiden.
Slik setter du en blekkpatron inn i blekkpatronbeskytteren
▲ Sett blekkpatronen litt skrått inn i blekkpatronbeskytteren, og smekk den på plass.
Vedlikeholde HP All-in-One
Slik tar du blekkpatronen ut av blekkpatronbeskytteren
▲ Trykk ned på toppen av blekkpatronbeskytteren for å frigi blekkpatronen, og ta
deretter blekkpatronen forsiktig ut av blekkpatronbeskytteren.
Justere blekkpatronene
Du får melding på HP All-in-One om å justere patronene hver gang du installerer eller
bytter ut en blekkpatron. Du kan også når som helst justere blekkpatronene fra
kontrollpanelet eller ved å bruke programvaren du installerte sammen med HP All-in-One.
Justering av blekkpatronene sikrer resultater med høy kvalitet.
68 Vedlikeholde HP All-in-One
Page 71

Merk Hvis du fjerner og installerer samme blekkpatron på nytt, vil du ikke få melding
på HP All-in-One om å justere blekkpatronene. HP All-in-One husker
justeringsverdiene for blekkpatronen, slik at du slipper å justere den på nytt.
Justere nyinstallerte blekkpatroner
1. Kontroller at det ligger ubrukt, vanlig hvitt papir i Letter- eller A4-størrelse i innskuffen.
HP All-in-One skriver ut et justeringsark for blekkpatronene.
Merk Hvis du har farget papir i innskuffen når du justerer blekkpatronene, vil
justeringen mislykkes. Legg ubrukt vanlig hvitt papir i innskuffen, og prøv
justeringen på nytt.
Hvis justeringen mislykkes igjen, kan sensoren eller blekkpatronen være defekt.
Ta kontakt med HPs kundestøtte. Gå til
www.hp.com/support. Hvis du blir bedt
om det, velger du land/region og klikker deretter på Kontakt HP hvis du vil ha
informasjon om hvordan du kontakter teknisk kundestøtte.
2. Legg arket for justering av blekkpatronene med utskriftssiden ned i fremre, venstre
hjørne på glasset, med toppen av siden mot venstre.
3. Trykk på Skann.
HP All-in-One justerer blekkpatronene. Resirkuler eller kast justeringsarket for
blekkpatronene.
Justere blekkpatronene ved hjelp av HP Photosmart-programvaren
1. Legg ubrukt vanlig hvitt papir med Letter- eller A4-størrelse i innskuffen.
Merk Hvis du har farget papir i innskuffen når du justerer blekkpatronene, vil
justeringen mislykkes. Legg ubrukt vanlig hvitt papir i innskuffen, og prøv
justeringen på nytt.
Hvis justeringen mislykkes igjen, kan sensoren eller blekkpatronen være defekt.
Ta kontakt med HPs kundestøtte. Gå til
www.hp.com/support. Hvis du blir bedt
om det, velger du land/region og klikker deretter på Kontakt HP hvis du vil ha
informasjon om hvordan du kontakter teknisk kundestøtte.
2. I HP Løsningssenter klikker du på Innstillinger, Utskriftsinnstillinger og deretter
på Skriververktøykasse.
Merk Du kan også åpne Skriververktøykasse fra dialogboksen
Utskriftsegenskaper. I dialogboksen Utskriftsegenskaper klikker du på
kategorien Tjenester og deretter på Vedlikehold denne enheten.
Da åpnes Skriververktøykasse.
3. Klikk på kategorien Enhetstjenester.
4. Klikk på Juster blekkpatronene.
HP All-in-One skriver ut et justeringsark for blekkpatronene.
Arbeide med blekkpatroner 69
Vedlikeholde HP All-in-One
Page 72

Kapittel 10
5. Legg justeringsarket for blekkpatroner med forsiden ned i fremre, venstre hjørne på
glassplaten.
6. Trykk på Skann.
HP All-in-One justerer blekkpatronene. Resirkuler eller kast justeringsarket for
blekkpatronene.
Beslektede emner
Knapper på kontrollpanelet" på side 8
"
Rengjøre blekkpatronene
Bruk denne funksjonen når selvtestrapporten viser streker, hvite linjer gjennom
fargestripene eller uklare farger etter at en blekkpatron er satt i for første gang. Du bør
ikke rense blekkpatronene hvis det ikke er nødvendig, det er sløsing med blekk og det
forkorter levetiden for blekkdysene.
Rengjøre blekkpatronene fra HP Photosmart-programvaren
1. Legg ubrukt vanlig hvitt papir med Letter-, A4- eller Legal-størrelse i innskuffen.
2. I HP Løsningssenter klikker du på Innstillinger, Utskriftsinnstillinger og deretter
på Skriververktøykasse.
Merk Du kan også åpne Skriververktøykasse fra dialogboksen
Utskriftsegenskaper. I dialogboksen Utskriftsegenskaper klikker du på
kategorien Tjenester og deretter på Vedlikehold denne enheten.
Da åpnes Skriververktøykasse.
3. Klikk på kategorien Enhetstjenester.
4. Klikk på Rengjør blekkpatronene.
Vedlikeholde HP All-in-One
5. Følg instruksjonene til du er fornøyd med utskriftskvaliteten, og klikk deretter på
Ferdig.
Hvis kopierings- eller utskriftskvaliteten fremdeles er dårlig etter at du har rengjort
blekkpatronene, kan du prøve å rengjøre blekkpatronkontaktene før du setter
blekkpatronen inn igjen.
Beslektede emner
•"
Rengjøre blekkpatronkontaktene" på side 70
Bytte ut blekkpatronene" på side 61
•"
Rengjøre blekkpatronkontaktene
Rengjør blekkpatronkontaktene hvis du får gjentatte meldinger på datamaskinskjermen
om å sjekke en blekkpatron etter at du har rengjort eller justert blekkpatronene, eller hvis
Sjekk patron-lampen blinker.
Før du rengjør blekkpatronkontaktene, tar du ut blekkpatronen og kontrollerer at ingenting
dekker blekkpatronkontaktene, og deretter setter du blekkpatronen inn igjen. Hvis du
fremdeles får meldinger om å kontrollere blekkpatronene, må du rengjøre
blekkpatronkontaktene.
70 Vedlikeholde HP All-in-One
Page 73

Pass på at du har følgende materiell tilgjengelig:
• Tørre skumgummipinner, lofri klut eller et annet mykt materiale som ikke vil falle fra
hverandre eller etterlate fibre.
Tips Kaffefiltre loer ikke og kan brukes til å rense blekkpatroner.
• Destillert eller filtrert vann eller vann på flaske (vann fra springen kan inneholde
forurensningsstoffer som kan skade blekkpatronene).
Forsiktig Du må ikke bruke platerengjøringsmidler eller alkohol til å rense
blekkpatronkontaktene. Dette kan skade blekkpatronen eller HP All-in-One.
Rengjøre blekkpatronkontaktene
1. Slå på HP All-in-One, og åpne dekslet til blekkpatronene.
Blekkpatronvognen flyttes til midten av HP All-in-One.
2. Vent til blekkpatronvognen er uvirksom og stille, og trekk strømkabelen ut fra
baksiden av HP All-in-One.
3. Dytt blekkpatronen nedover for å frigjøre den, og dra den deretter mot deg og ut av
sporet.
Merk Ikke ta ut begge blekkpatronene samtidig. Ta ut og rengjør én blekkpatron
om gangen. Ikke ta ut en blekkpatron fra HP All-in-One i mer enn 30 minutter.
4. Se etter blekk og andre avsetninger på blekkpatronkontaktene.
5. Dypp en ren skumgummipinne eller lofri klut i destillert vann, og klem ut all overflødig
væske.
6. Hold blekkpatronen i sidene.
7. Rengjør bare de kobberfargede kontaktene. La blekkpatronen tørke i omtrent ti
minutter før du setter den inn igjen.
1 Kobberfargede kontakter
2 Blekkdyser (skal ikke rengjøres)
8. Skyv blekkpatronen tilbake på plass i sporet. Skyv blekkpatronen fremover til den
klikker på plass.
Arbeide med blekkpatroner 71
Vedlikeholde HP All-in-One
Page 74

Kapittel 10
9. Gjenta om nødvendig for den andre blekkpatronen.
10. Lukk dekslet til blekkpatronvognen forsiktig og sett i strømledningen på baksiden av
HP All-in-One.
Beslektede emner
•"
Rengjøre området rundt blekkdysene" på side 72
Bytte ut blekkpatronene" på side 61
•"
Rengjøre området rundt blekkdysene
Hvis HP All-in-One brukes i et støvete miljø, kan det feste seg små partikler på innsiden
av enheten. Disse partiklene kan for eksempel være støv, hår og fibre fra tepper og klær.
Hvis partiklene fester seg på blekkpatronen, kan det føre til at utskriften får blekkstreker
og flekker. Blekkstreker kan korrigeres ved å gjøre rent området rundt blekkdysene som
beskrevet her.
Merk Området rundt blekkdysene må bare rengjøres hvis du fortsatt ser striper og
flekker på de utskrevne sidene etter at du har rengjort blekkpatronene ved å bruke
programvaren du installerte sammen med HP All-in-One.
Pass på at du har følgende materiell tilgjengelig:
• Tørre skumgummipinner, lofri klut eller et annet mykt materiale som ikke vil falle fra
hverandre eller etterlate fibre.
Tips Kaffefiltre loer ikke og kan brukes til å rense blekkpatroner.
Vedlikeholde HP All-in-One
• Destillert eller filtrert vann eller vann på flaske (vann fra springen kan inneholde
forurensningsstoffer som kan skade blekkpatronene).
Forsiktig Ikke berør de kobberfargede kontaktene eller blekkdysene. Hvis du
berører disse delene, kan det resultere i tilstopping, blekkfeil og dårlige elektriske
tilkoblinger.
Rengjøre området rundt blekkdysene
1. Slå på HP All-in-One, og åpne dekslet til blekkpatronene.
Blekkpatronvognen flyttes til midten av HP All-in-One.
2. Vent til blekkpatronvognen er uvirksom og stille, og trekk strømkabelen ut fra
baksiden av HP All-in-One.
72 Vedlikeholde HP All-in-One
Page 75

3. Dytt blekkpatronen nedover for å frigjøre den, og dra den deretter mot deg og ut av
sporet.
Merk Ikke ta ut begge blekkpatronene samtidig. Ta ut og rengjør én blekkpatron
om gangen. Ikke ta ut en blekkpatron fra HP All-in-One i mer enn 30 minutter.
Merk Skriveren din leveres kanskje med bare en trefarget blekkpatron. Sett inn
en svart blekkpatron i tillegg til den trefargers for å få bedre resultater. Du kan
skrive ut uten svart blekkpatron, men det kan føre til at skriveren skriver
langsommere og at de utskrevne fargene blir annerledes enn dem du ville få med
både en svart og en trefarget blekkpatron.
Noen modeller av HP All-in-One støtter ikke fotoblekkpatroner.
Du kan bestille blekkpatroner på
www.hp.com. Velg land/region og deretter
Kjøp eller Handleguiden.
4. Legg blekkpatronen på et papir med blekkdysene opp.
5. Fukt en ren skumgummipinne forsiktig med destillert vann.
6. Rengjør hodet og kantene rundt blekkdyseområdet med pinnen som vist nedenfor.
1 Dyseplate (rengjøres ikke)
2 Hodet og kantene rundt blekkdyseområdet
Forsiktig Ikke rengjør dyseplaten.
7. Skyv blekkpatronen tilbake på plass i sporet. Skyv blekkpatronen fremover til den
klikker på plass.
8. Gjenta om nødvendig for den andre blekkpatronen.
9. Lukk dekslet til blekkpatronvognen forsiktig og sett inn igjen strømkabelen på
baksiden av HP All-in-One.
Beslektede emner
"
Rengjøre blekkpatronene" på side 70
Arbeide med blekkpatroner 73
Vedlikeholde HP All-in-One
Page 76

Kapittel 10
Fjerne blekk fra hud og klær
Følg disse instruksjonene for å fjerne blekkflekker fra hud og klær:
Overflate Løsning
Hud Vask området med såpe.
Hvitt tøy Vask tøyet i kaldt vann med klorblekemiddel.
Farget tøy Vask tøyet i kaldt vann med skummende ammoniakk.
Forsiktig Bruk alltid kaldt vann når du fjerner blekk fra tøy. Lunkent eller varmt vann
kan føre til at blekket setter seg i stoffet.
Vedlikeholde HP All-in-One
74 Vedlikeholde HP All-in-One
Page 77

11 Handle utskriftsrekvisita
Du kan bestille HP-produkter, for eksempel anbefalte typer papir og blekkpatroner,
elektronisk fra HPs nettsted.
Denne delen inneholder følgende emner:
•
Bestille papir eller andre medier
Bestille blekkpatroner
•
Bestille annet rekvisita
•
Bestille papir eller andre medier
Hvis du vil bestille papir og annet tilbehør fra HP, som HP Premium Photo-papir eller
HP All-in-One-papir, går du til
du land/region, følger instruksjonene på skjermen for å velge produkt, og deretter klikker
du på en av handlekoblingene på siden.
Bestille blekkpatroner
Du finner en liste over blekkpatronnumre i den trykte dokumentasjonen som fulgte med
HP All-in-One. Du kan også bruke programvaren som fulgte med HP All-in-One, til å finne
bestillingsnummeret for alle blekkpatronene. Du kan bestille blekkpatroner elektronisk på
HPs nettsted. Eller du kan ta kontakt med en lokal HP-forhandler for å finne de riktige
bestillingsnumrene til blekkpatronene for din enhet, og kjøpe blekkpatroner.
Hvis du skal bestille papir og annen rekvisita fra HP, går du til
supplies. Hvis du blir bedt om det, velger du land/region, følger instruksjonene på
skjermen for å velge produkt, og deretter klikker du på en av handlekoblingene på siden.
www.hp.com/buy/supplies. Hvis du blir bedt om det, velger
www.hp.com/buy/
Merk Noen deler av nettstedet er i dag bare tilgjengelig på engelsk.
Merk Bestilling av blekkpatroner online støttes ikke i alle land/regioner. Hvis dette
ikke støttes i ditt land/region, kontakter du en HP-forhandler for å få informasjon om
hvordan du kjøper blekkpatroner.
Bestille blekkpatroner gjennom HP Photosmart-programvaren
1. I HP Løsningssenter klikker du på Innstillinger, Utskriftsinnstillinger og deretter
på Skriververktøykasse.
Merk Du kan også åpne Skriververktøykasse fra dialogboksen
Utskriftsegenskaper. I dialogboksen Utskriftsegenskaper klikker du på
kategorien Tjenester og deretter på Vedlikehold denne enheten.
2. Klikk på kategorien Beregnet blekknivå.
Handle utskriftsrekvisita 75
Handle utskriftsrekvisita
Page 78

Kapittel 11
3. Klikk på Bestillingsinformasjon for blekkpatron.
Bestillingsnumrene for blekkpatroner vises.
4. Klikk på Bestill elektronisk.
HP sender detaljert skriverinformasjon, inkludert modellnummer, serienummer og
blekkforsyningsnivåer, til en autorisert forhandler på Internett. Rekvisitaene du
trenger, er forhåndsvalgt. Du kan endre antall, legge til og fjerne elementer og deretter
betale i kassen.
Bestille annet rekvisita
Hvis du vil bestille annet tilbehør, for eksempel HP Photosmart-programvare, et
eksemplar av installeringshåndboken eller annen trykt dokumentasjon, eller andre deler
som kan skiftes ut av kunden, kan du ringe nummeret for ditt land/region.
Land/region Nummer for bestilling
Stillehavsområdet og Asia (unntatt Japan) 65 272 5300
Australia 1300 721 147
Europa +49 180 5 290220 (Tyskland)
New Zealand 0800 441 147
Sør-Afrika +27 (0)11 8061030
USA og Canada 1-800-474-6836 (1-800-HP-INVENT)
+44 870 606 9081 (Storbritannia)
Hvis du vil bestille tilbehør i land/regioner som ikke er oppført i tabellen, går du til
www.hp.com/support. Hvis du blir bedt om det, velger du ditt land/din region, og klikker
deretter på Kontakt HP hvis du vil ha informasjon om hvordan du kontakter teknisk
kundestøtte.
Merk Noen deler av nettstedet er i dag bare tilgjengelig på engelsk.
Handle utskriftsrekvisita
76 Handle utskriftsrekvisita
Page 79

12 Problemløsing
Denne delen inneholder følgende emner:
•
Problemløsingstips
Problemløsing for maskinvareoppsett
•
Problemløsing ved programvareinstallering
•
Problemløsing for blekkpatroner
•
Løse problemer med utskriftskvalitet
•
Problemløsing for utskrift
•
Problemløsing for kopiering
•
Problemløsing for skanning
•
Feil
•
Problemløsingstips
Denne delen inneholder følgende emner:
•
Kommunikasjonsproblemer over USB-tilkobling
Informasjon om papir
•
Fjerne fastkjørt papir
•
Vise Viktig-filen
•
Kommunikasjonsproblemer over USB-tilkobling
Hvis HP All-in-One og datamaskinen ikke kommuniserer med hverandre, kan du prøve
følgende:
• Se på På-lampen foran på HP All-in-One. Hvis den ikke lyser, er HP All-in-One slått
av. Kontroller at strømkabelen er koblet skikkelig til HP All-in-One og satt i et
strømuttak. Trykk på På-knappen for å slå på HP All-in-One.
• Kontroller USB-kabelen. Hvis du bruker en gammel kabel, kan det hende at den ikke
fungerer som den skal. Prøv å koble den til et annet produkt for å se om USB-kabelen
fungerer. Hvis det oppstår problemer, kan det hende at du må bytte ut USB-kabelen.
Kontroller også at kabelen ikke er lengre enn 3 meter.
Problemløsing
Problemløsing 77
Page 80

Problemløsing
Kapittel 12
• Kontroller tilkoblingen mellom HP All-in-One og datamaskinen. Kontroller at USB-
kabelen er koblet til en USB-porten på baksiden av HP All-in-One. Kontroller at den
andre enden av USB-kabelen er koblet til en USB-port på datamaskinen. Når kabelen
er riktig koblet til, slår du HP All-in-One av og deretter på igjen.
• Hvis du kobler til HP All-in-One via en USB-hub, må du kontrollere at huben er slått
på. Hvis huben er på, forsøker du å koble enheten direkte til datamaskinen.
• Kontroller om det finnes andre skrivere eller skannere. Du må kanskje fjerne eldre
produkter fra datamaskinen.
• Prøv å koble USB-kabelen til en annen USB-port på datamaskinen. Når du har
kontrollert tilkoblingene, starter du datamaskinen på nytt. Slå HP All-in-One av og
deretter på igjen.
• Hvis det er nødvendig, fjerner du HP All-in-One-programvaren og installerer den på
nytt.
Hvis du vil ha mer informasjon, kan du se:
•"
Avinstallere programvaren og installere den på nytt" på side 86
Finne mer informasjon" på side 13
•"
Informasjon om papir
HP All-in-One er laget for å virke sammen med de fleste papirtyper. Test en rekke
forskjellige papirtyper før du kjøper en større mengde. Finn en papirtype som virker bra
og som er enkel å kjøpe inn. HP Premium-papir er laget for å gi resultater av beste kvalitet.
I tillegg kan du følge disse tipsene:
• Ikke bruk papir som er for tynt, som er for glatt, eller som lett kan strekkes. Det kan
mates feil gjennom papirbanen, noe som fører til fastkjørt papir.
• Oppbevar fotopapir i originalemballasjen i en pose av plast som kan lukkes, på en
flat overflate på et tørt og kjølig sted. Når du er klar til å skrive ut, tar du bare ut det
papiret du har tenkt å bruke med én gang. Når du er ferdig å skrive ut, legger du
ubrukt fotopapir tilbake i plastposen.
• Ikke la ubrukt fotopapir bli liggende i innskuffen. Papiret kan krølle seg, noe som kan
redusere kvaliteten på utskriftene. Krøllete papir kan også føre til fastkjørt papir.
• Hold alltid fotopapir i kantene. Fingeravtrykk på fotopapir kan redusere
utskriftskvaliteten.
78 Problemløsing
Page 81

• Ikke bruk papir med grov tekstur. Det kan medføre at grafikk eller tekst ikke skrives
ut riktig.
• Ikke kombiner ulike papirtyper og papirstørrelser i innskuffen, alt papiret i innskuffen
må være av samme papirtype og samme størrelse.
• Oppbevar utskrevne fotografier under glass eller i en oppbevaringsbok for å unngå
at fargene renner over tid på grunn av høy fuktighet. Bruk HP Premium Plus fotopapir
for å få best mulig resultat.
Fjerne fastkjørt papir
Hvis det er papirstopp i HP All-in-One, kontrollerer du bakdekslet.
Fjerne fastkjørt papir fra bakdekslet
1. Trykk inn tappen på venstre side av bakdekslet for å løsne det. Fjern dekslet ved å
dra det vekk fra HP All-in-One.
2. Trekk papiret forsiktig ut av valsene.
Problemløsing
Forsiktig Hvis papiret revner når du fjerner det fra valsene, kontrollerer du
valsene og hjulene for å se om det finnes papirrester inne i enheten. Hvis du ikke
fjerner alle papirrester fra HP All-in-One, er det stor sannsynlighet for at mer papir
kjører seg fast.
3. Sett på plass bakdekslet. Skyv dekslet forsiktig fremover til det klikker på plass.
4. Trykk på Fortsett-knappen, som er plassert ved siden av Sjekk papir- og Sjekk patron-
lampene på kontrollpanelet, for å fortsette med gjeldende jobb.
Vise Viktig-filen
Det kan være lurt å lese Viktig-filen, slik at du kjenner til mulige installeringsproblemer og
systemkravene.
Du kan åpne Viktig-filen fra oppgavelinjen ved å klikke på Start, peke på Programmer
eller Alle programmer, peke på HP, peke på Deskjet F2100 All-In-One series og
deretter klikke på Viktig-fil.
Problemløsing for maskinvareoppsett
Denne delen inneholder informasjon om løsing av maskinvareproblemer for
HP All-in-One.
Mange problemer oppstår hvis HP All-in-One kobles til datamaskinen ved hjelp av en
USB-kabel før HP All-in-One-programvaren installeres på datamaskinen. Hvis du koblet
Problemløsing for maskinvareoppsett 79
Page 82

Problemløsing
Kapittel 12
HP All-in-One til datamaskinen før programinstalleringsskjermbildet ba deg om å gjøre
det, følger du retningslinjene nedenfor:
Problemløsing ved vanlige oppsettsproblemer
1. Koble USB-kabelen fra datamaskinen.
2. Avinstaller programvaren (hvis du har installert den).
3. Start datamaskinen på nytt.
4. Slå av HP All-in-One og vent ett minutt. Deretter starter du den på nytt.
5. Installer HP All-in-One-programvaren på nytt.
Forsiktig Ikke koble USB-kabelen til datamaskinen før du ser en melding om det på
skjermen.
Denne delen inneholder følgende emner:
•
HP All-in-One kan ikke slås på
Jeg har koblet til USB-kabelen, men har problemer med å bruke HP All-in-One
•
sammen med datamaskinen
HP All-in-One skriver ikke ut
•
HP All-in-One kan ikke slås på
Årsak: Enheten HP All-in-One er ikke ordentlig koblet til et strømuttak.
Løsning:
• Kontroller at strømkabelen er ordentlig tilkoblet både HP All-in-One og
strømforsyningsenheten. Sett strømledningen i en jordet stikkontakt, et
overspenningsvern eller en strømskinne.
• Hvis du bruker en strømskinne, må du kontrollere at den er slått på. Du kan også
sette HP All-in-One direkte i et jordet strømuttak.
80 Problemløsing
1 Strøminntak
2 Strømkabel og adapter
3 Jordet strømuttak
Page 83

• Test strømuttaket slik at du er sikker på at det virker. Koble til et apparat som du
vet virker, og sjekk om apparatet får strøm. Hvis ikke, kan det være et problem
med strømuttaket.
• Hvis du har koblet HP All-in-One til en kontakt med bryter, må du kontrollere at
bryteren er på. Hvis den er slått på men likevel ikke virker, kan det være en feil
med strømuttaket.
Årsak: Du trykte på På-knappen for raskt.
Løsning: Det er ikke sikkert at HP All-in-One svarer hvis du trykker for raskt på
På-knappen. Trykk på På én gang. Det kan ta noen minutter før HP All-in-One slås
på. Hvis du trykker på På-knappen igjen i denne tidsperioden, kan du slå enheten av.
Forsiktig Hvis HP All-in-One fremdeles ikke slås på, kan det ha oppstått en
mekanisk feil. Koble HP All-in-One fra strømuttaket og kontakt HP. Gå til:
www.hp.com/support. Hvis du ser melding om det, velger du ditt land/region og
klikker på Kontakt HP for å finne informasjon om hvordan du ringer for å få teknisk
kundestøtte.
Jeg har koblet til USB-kabelen, men har problemer med å bruke HP All-in-One
sammen med datamaskinen
Årsak: USB-kabelen ble koblet til før programvaren var installert. Hvis du kobler til
USB-kabelen før du får beskjed om det, kan det forårsake feil.
Løsning: Du må installere programvaren som fulgte med HP All-in-One, før du
kobler til USB-kabelen. Ikke koble til USB-kabelen under installeringen før du får
melding om det på skjermen.
Når du har installert programvaren, er det enkelt å koble datamaskinen til
HP All-in-One med en USB-kabel. Bare plugg inn den ene enden av USB-kabelen
bak på datamaskinen, og den andre enden bak på HP All-in-One. Du kan koble til
hvilken som helst av USB-portene bak på datamaskinen.
Hvis du installerte programvaren, avinstallerer du den og installerer på nytt. Koble til
USB-kabelen når du får melding om det.
Problemløsing
Problemløsing for maskinvareoppsett 81
Page 84

Problemløsing
Kapittel 12
Du finner mer informasjon om hvordan du installerer programvaren og kobler til USBkabelen, i installeringshåndboken som fulgte med HP All-in-One.
HP All-in-One skriver ikke ut
Årsak: HP All-in-One og datamaskinen kommuniserer ikke med hverandre.
Løsning:
• Se på På-lampen foran på HP All-in-One. Hvis den ikke lyser, er HP All-in-One
slått av. Kontroller at strømkabelen er koblet skikkelig til HP All-in-One og satt i
et strømuttak. Trykk på På-knappen for å slå på HP All-in-One.
• Kontroller at blekkpatronene er installert.
• Kontroller at det er lagt papir i innskuffen.
• Kontroller at det ikke er papirstopp i HP All-in-One.
• Kontroller at blekkpatronvognen ikke sitter fast.
Åpne blekkpatrondekselet for å komme til blekkpatronvognen. Fjern eventuelle
gjenstander som blokkerer patronvognen, inkludert eventuell emballasje. Slå
HP All-in-One av og deretter på igjen.
• Kontroller at HP All-in-One-utskriftskøen ikke er stanset midlertidig. Hvis den er
det, velger du den riktige innstillingen for å fortsette utskriften. Hvis du vil ha mer
informasjon om hvordan du får tilgang til utskriftskøen, se dokumentasjonen som
fulgte med operativsystemet som er installert på datamaskinen.
• Kontroller USB-kabelen. Hvis du bruker en eldre kabel, kan det hende den ikke
fungerer ordentlig. Prøv å koble USB-kabelen til et annet produkt for å sjekke om
den fungerer. Hvis den fortsatt ikke fungerer, kan det hende USB-kabelen må
byttes ut. Kontroller også at kabelen ikke er lengre enn 3 meter.
• Kontroller at datamaskinen er USB-klargjort og at du bruker et operativsystem
som støttes. Du finner mer informasjon i Viktig-filen.
• Kontroller tilkoblingen mellom HP All-in-One og datamaskinen. Kontroller at USB-
kabelen er koblet til USB-porten på baksiden av HP All-in-One. Kontroller at den
andre enden av USB-kabelen er koblet til en USB-port på datamaskinen. Når
kabelen er riktig tilkoblet, slår du HP All-in-One av og deretter på igjen.
82 Problemløsing
Page 85

• Hvis du kobler til HP All-in-One via en USB-hub, må du kontrollere at huben er
slått på. Hvis huben er på, forsøker du å koble enheten direkte til datamaskinen.
• Kontroller om det finnes andre skrivere eller skannere. Du må kanskje fjerne eldre
produkter fra datamaskinen.
• Prøv å koble USB-kabelen til en annen USB-port på datamaskinen. Når du har
kontrollert tilkoblingene, prøver du å starte datamaskinen på nytt. Slå
HP All-in-One av og deretter på igjen.
• Når du har kontrollert tilkoblingene, prøver du å starte datamaskinen på nytt. Slå
HP All-in-One av og deretter på igjen.
• Hvis det er nødvendig, fjerner du HP All-in-One-programvaren og installerer den
på nytt. Du finner mer informasjon i "
på nytt" på side 86.
Hvis du vil vite mer om hvordan du konfigurerer HP All-in-One og kobler den til
datamaskinen, kan du se installeringsveiledningen som fulgte med HP All-in-One.
Avinstallere programvaren og installere den
Problemløsing ved programvareinstallering
Bruk denne delen til å løse eventuelle problemer som kan oppstå når du installerer
HP All-in-One-programvaren.
Denne delen inneholder følgende emner:
•
Det skjer ikke noe når jeg setter CDen inn i CD-ROM-stasjonen på datamaskinen
Skjermbildet for kontroll av minimumskravene til systemet vises
•
En rød X vises foran spørsmålet om USB-tilkobling
•
Jeg får melding om at det har oppstått en ukjent feil
•
Enkelte av knappene mangler i HP Løsningssenter
•
Registreringsskjermbildet vises ikke
•
HP Digital Imaging Monitor vises ikke i systemfeltet
•
Avinstallere programvaren og installere den på nytt
•
Problemløsing
Det skjer ikke noe når jeg setter CDen inn i CD-ROM-stasjonen på datamaskinen
Årsak: Installeringen mislyktes i å kjøre automatisk.
Løsning: Hvis installeringen ikke starter automatisk, kan du starte den manuelt.
Starte installeringen fra en Windows-datamaskin
1. Gå til Start-menyen i Windows og klikk på Kjør.
2. I dialogboksen Kjør skriver du d:\setup.exe og klikker på OK.
Hvis din CD-stasjon ikke er tilordnet stasjonsbokstav D, bruker du riktig
stasjonsbokstav.
Skjermbildet for kontroll av minimumskravene til systemet vises
Årsak: Datamaskinen oppfyller ikke minimumskravene for å installere
programvaren.
Problemløsing ved programvareinstallering 83
Page 86

Problemløsing
Kapittel 12
Løsning: Klikk på Detaljer for å se hva problemet er, og løs problemet før du prøver
å installere programvaren på nytt.
En rød X vises foran spørsmålet om USB-tilkobling
Årsak: Normalt vises et grønt merke som indikerer at Plug and Play-installeringen
er fullført. En rød X indikerer at Plug and Play-installeringen mislyktes.
Løsning:
Prøve plug and play igjen
1. Kontroller at kontrollpaneloverlegget er riktig montert. Deretter kobler du
strømkabelen fra HP All-in-One og kobler den til igjen.
2. Kontroller at USB-kabelen og strømkabelen er koblet til.
3. Klikk på Prøv på nytt for å utføre Plug and Play-installeringen på nytt. Hvis det
ikke fungerer, fortsetter du med neste trinn.
4. Kontroller at USB-kabelen er koblet til på riktig måte ved å gjøre følgende:
• Ta ut USB-kabelen og sett den inn igjen.
• Kontroller at USB-kabelen ikke er koblet til et tastatur eller en hub uten
• Kontroller at USB-kabelen ikke er lengre enn 3 meter.
• Hvis du har flere USB-enheter tilkoblet datamaskinen, kan det være lurt å
5. Fortsett installeringen og start datamaskinen på nytt når du blir bedt om det.
6. Hvis du bruker en Windows-datamaskin, åpner du HP Løsningssenter og ser etter
de riktige knappene for din enhet (som Lag kopier). Hvis knappene ikke vises,
fjerner du programvaren og installerer den på nytt.
Hvis du vil ha mer informasjon, kan du se:
"
84 Problemløsing
strømforsyning.
koble fra de andre enhetene under installeringen.
Avinstallere programvaren og installere den på nytt" på side 86
Page 87

Jeg får melding om at det har oppstått en ukjent feil
Årsak: Kilden til feilen er ukjent.
Løsning: Prøv å fortsette med installeringen. Hvis det ikke hjelper, stopper du og
starter installeringen på nytt og følger veiledningen på skjermen. Hvis det oppstår en
feil, må du kanskje avinstallere programvaren og installere den på nytt. Du kan ikke
bare slette HP All-in-One-programfilene fra datamaskinen. Du må fjerne dem på riktig
måte ved å bruke avinstalleringsverktøyet som finnes i HP All-in-One-programvaren.
Hvis du vil ha mer informasjon, kan du se:
"
Avinstallere programvaren og installere den på nytt" på side 86
Enkelte av knappene mangler i HP Løsningssenter
Årsak: Installeringen er kanskje ikke fullført.
Løsning: Hvis de riktige knappene for enheten (som Lag kopier) ikke vises, er det
ikke sikkert at installeringen er fullført. Du må da avinstallere programvaren og så
installere den på nytt. Du kan ikke bare slette HP All-in-One-programfilene fra
harddisken. Sørg for å fjerne dem ordentlig ved hjelp av avinstalleringsverktøyet i
programgruppen HP All-in-One.
Hvis du vil ha mer informasjon, kan du se:
"
Avinstallere programvaren og installere den på nytt" på side 86
Registreringsskjermbildet vises ikke
Årsak: Registreringsskjermbildet startet ikke automatisk.
Løsning: Du kan åpne registreringsskjermbildet (Sign up now) fra oppgavelinjen i
Windows ved å klikke på Start, peke på Programmer eller Alle programmer, HP,
Deskjet F2100 All-In-One series og så klikke på Produktregistrering.
Problemløsing
HP Digital Imaging Monitor vises ikke i systemfeltet
Årsak: Installeringen er kanskje ikke fullført.
Løsning: Hvis HP Digital Imaging Monitor ikke vises i systemfeltet (vanligvis
plassert i nedre, høyre hjørne av skrivebordet), starter du HP Løsningssenter.
Hvis de riktige knappene for din enhet (som Lag kopier) ikke vises, er det ikke sikkert
at installeringen er fullført slik at du må avinstallere og deretter installere
programvaren på nytt. Du kan ikke bare slette HP All-in-One-programfilene fra
harddisken. Sørg for å fjerne dem riktig ved hjelp av avinstalleringsverktøyet i
programgruppen HP All-in-One.
Hvis du vil ha mer informasjon, kan du se:
"
Avinstallere programvaren og installere den på nytt" på side 86
Problemløsing ved programvareinstallering 85
Page 88

Kapittel 12
Avinstallere programvaren og installere den på nytt
Hvis installeringen ikke er komplett, eller hvis du koblet USB-kabelen til datamaskinen
før du ble bedt om det på installeringsskjermbildet, kan det være nødvendig å avinstallere
programvaren og deretter installere den på nytt. Du kan ikke bare slette HP All-in-Oneprogramfilene fra datamaskinen. Du må fjerne dem på riktig måte ved å bruke
avinstalleringsverktøyet som finnes i HP All-in-One-programvaren.
Problemløsing
Avinstallere fra en Windows-maskin, metode 1
1. Koble HP All-in-One fra datamaskinen. Ikke koble HP All-in-One til datamaskinen før
etter at du har fullført ominstalleringen.
2. På oppgavelinjen i Windows klikker du på Start, Programmer eller Alle
programmer, HP, Deskjet F2100 All-In-One series, Avinstaller.
3. Følg veiledningen på skjermen.
4. Hvis du blir spurt om du ønsker å slette delte filer, klikker du på Nei.
Det kan hende at andre programmer som bruker disse filene, ikke fungerer på riktig
måte hvis filene slettes.
5. Start datamaskinen på nytt.
Merk Det er viktig at du kobler fra HP All-in-One før du starter datamaskinen på
nytt. Ikke koble HP All-in-One til datamaskinen før etter at du har fullført
ominstalleringen.
6. Du kan installere programvaren på nytt ved å sette inn HP All-in-One-CDen i
datamaskinens CD-stasjon, og deretter følge instruksjonene på skjermen og
instruksjonene i installeringshåndboken som fulgte med HP All-in-One.
7. Når programvaren er installert, kan du koble HP All-in-One til datamaskinen.
8. Trykk på På-knappen for å slå på HP All-in-One.
Når du har slått på HP All-in-One, må du kanskje vente flere minutter før alle Plug
and Play-hendelsene er utført.
9. Følg veiledningen på skjermen.
Avinstallere fra en Windows-datamaskin, metode 2
Merk Bruk denne metoden hvis Avinstaller ikke er tilgjengelig fra Start-menyen i
Windows.
1. På Windows-oppgavelinjen klikker du på Start, Innstillinger og Kontrollpanel.
2. Dobbeltklikk på Legg til / fjern programmer.
3. Velg HP Deskjet All-In-One driverprogramvare, og klikk på Endre/fjern.
Følg veiledningen på skjermen.
4. Koble HP All-in-One fra datamaskinen.
5. Start datamaskinen på nytt.
Merk Det er viktig at du kobler fra HP All-in-One før du starter datamaskinen på
nytt. Ikke koble HP All-in-One til datamaskinen før etter at du har fullført
ominstalleringen.
86 Problemløsing
Page 89

6. Sett inn HP All-in-One-CDen i CD-ROM-stasjonen på datamaskinen, og start
installeringsprogrammet.
7. Følg instruksjonene på skjermen og i installeringshåndboken som fulgte med
HP All-in-One.
Slik avinstallerer du fra en Windows-maskin, metode 3
Merk Bruk denne metoden hvis Avinstaller ikke er tilgjengelig fra Start-menyen i
Windows.
1. Sett inn HP All-in-One-CDen i CD-ROM-stasjonen på datamaskinen, og start
installeringsprogrammet.
2. Koble HP All-in-One fra datamaskinen.
3. Velg Avinstaller og følg veiledningen på skjermen.
4. Start datamaskinen på nytt.
Merk Det er viktig at du kobler fra HP All-in-One før du starter datamaskinen på
nytt. Ikke koble HP All-in-One til datamaskinen før etter at du har fullført
ominstalleringen.
5. Start installeringsprogrammet til HP All-in-One på nytt.
6. Velg Installer.
7. Følg veiledningen på skjermen og i installeringsveiledningen som fulgte med
HP All-in-One.
Når programvareinstalleringen er fullført, vises HP Digital Imaging Monitor-ikonet i
systemfeltet på oppgavelinjen i Windows.
Du kan kontrollere om programvaren er riktig installert ved å dobbeltklikke på
HP Løsningssenter-ikonet på skrivebordet. Hvis HP Løsningssenter viser de viktigste
ikonene (Skann bilde og Skann dokument), er programvaren riktig installert.
Problemløsing
Problemløsing for blekkpatroner
Hvis du har problemer med utskrifter, kan det skyldes en feil med en av blekkpatronene.
Hvis du får en feilmelding om blekkpatronene, kan du se "
på side 124 for mer informasjon.
Blekkpatronmeldinger"
Problemløsing for blekkpatroner 87
Page 90

Problemløsing
Kapittel 12
Prøv følgende:
Løse problemer med blekkpatroner
1. Ta den svarte blekkpatronen ut av sporet til høyre. Ikke berør blekkdysene eller de
kobberfargede kontaktene. Kontroller om de kobberfargede kontaktene eller
blekkdysene er skadet.
Kontroller at plastteipen er fjernet. Hvis den fortsatt dekker blekkdysene, fjerner du
den forsiktig ved å trekke i den rosa fliken.
2. Sett blekkpatronen på plass igjen ved å skyve den fremover i sporet. Deretter skyver
du blekkpatronen fremover til den klikker på plass.
3. Gjenta trinn 1 og 2 for blekkpatronen med tre farger på venstre side.
4. Hvis problemet vedvarer, skriver du ut en selvtestrapport for å finne ut om det er
problemer med blekkpatronene.
Denne rapporten gir nyttig informasjon om blekkpatronene, inkludert
statusinformasjon.
5. Hvis selvtestrapporten viser at det har oppstått et problem, må du rengjøre
blekkpatronene.
6.
Rengjør bare de kobberfargede kontaktene. La blekkpatronen tørke i omtrent ti
minutter før du setter den inn igjen.
1 Kobberfargede kontakter
2 Blekkdyser (skal ikke rengjøres)
7. Hvis du fortsatt har problemer med å skrive ut, må du finne ut hvilken blekkpatron
som forårsaker problemet, og bytte den ut.
88 Problemløsing
Page 91

Kontrollere blekknivået ved hjelp av HP Photosmart-programvaren
1. I HP Løsningssenter klikker du på Innstillinger, Utskriftsinnstillinger og deretter
på Skriververktøykasse.
Merk Du kan også åpne Skriververktøykasse fra dialogboksen
Utskriftsegenskaper. I dialogboksen Utskriftsegenskaper klikker du på
kategorien Tjenester og deretter på Vedlikehold denne enheten.
Da åpnes Skriververktøykasse.
2. Klikk på kategorien Beregnet blekknivå.
De beregnede gjenstående blekknivåene for blekkpatronene vises.
Skrive ut en selvtestrapport
1. Legg ubrukt vanlig hvitt papir med Letter- eller A4-størrelse i innskuffen.
2. Trykk på og hold nede Avbryt-knappen, og trykk deretter på START KOPIERING
Farge.
På HP All-in-One skrives det ut en selvtestrapport som kan angi kilden for
utskriftsproblemet. Et eksempel på blekktestområdet i rapporten vises nedenfor.
3. Kontroller at testmønstrene viser et fullstendig rutenett og at de tykke fargelinjene er
fullstendige.
• Hvis flere av linjene i mønsteret er brutt, kan dette tyde på et problem med
blekkdysene. Du må kanskje rengjøre blekkpatronene.
• Hvis den svarte linjen mangler, er blass, har blekkstreker eller linjer, kan det bety
at det er problemer med den svarte blekkpatronen i høyre spor.
• Hvis noen av fargelinjene mangler, er blasse, har blekkstreker eller linjer, kan det
bety at det er problemer med blekkpatronen med tre farger i venstre spor.
Rengjøre blekkpatronene fra HP Photosmart-programvaren
1. Legg ubrukt vanlig hvitt papir med Letter-, A4- eller Legal-størrelse i innskuffen.
2. I HP Løsningssenter klikker du på Innstillinger, Utskriftsinnstillinger og deretter
på Skriververktøykasse.
Problemløsing
Merk Du kan også åpne Skriververktøykasse fra dialogboksen
Utskriftsegenskaper. I dialogboksen Utskriftsegenskaper klikker du på
kategorien Tjenester og deretter på Vedlikehold denne enheten.
Da åpnes Skriververktøykasse.
3. Klikk på kategorien Enhetstjenester.
Problemløsing for blekkpatroner 89
Page 92

Kapittel 12
4. Klikk på Rengjør blekkpatronene.
5. Følg instruksjonene til du er fornøyd med utskriftskvaliteten, og klikk deretter på
Ferdig.
Hvis kopierings- eller utskriftskvaliteten fremdeles er dårlig etter at du har rengjort
blekkpatronene, kan du prøve å rengjøre blekkpatronkontaktene før du setter
blekkpatronen inn igjen.
Problemløsing
Rengjøre blekkpatronkontaktene
1. Slå på HP All-in-One, og åpne dekslet til blekkpatronene.
Blekkpatronvognen flyttes til midten av HP All-in-One.
2. Vent til blekkpatronvognen er uvirksom og stille, og trekk strømkabelen ut fra
baksiden av HP All-in-One.
3. Dytt blekkpatronen nedover for å frigjøre den, og dra den deretter mot deg og ut av
sporet.
Merk Ikke ta ut begge blekkpatronene samtidig. Ta ut og rengjør én blekkpatron
om gangen. Ikke ta ut en blekkpatron fra HP All-in-One i mer enn 30 minutter.
4. Se etter blekk og andre avsetninger på blekkpatronkontaktene.
5. Dypp en ren skumgummipinne eller lofri klut i destillert vann, og klem ut all overflødig
væske.
6. Hold blekkpatronen i sidene.
7. Rengjør bare de kobberfargede kontaktene. La blekkpatronen tørke i omtrent ti
minutter før du setter den inn igjen.
1 Kobberfargede kontakter
2 Blekkdyser (skal ikke rengjøres)
8. Skyv blekkpatronen tilbake på plass i sporet. Skyv blekkpatronen fremover til den
klikker på plass.
9. Gjenta om nødvendig for den andre blekkpatronen.
10. Lukk dekslet til blekkpatronvognen forsiktig og sett i strømledningen på baksiden av
HP All-in-One.
90 Problemløsing
Page 93

Bytte ut blekkpatronene
1. Kontroller at HP All-in-One er på.
Forsiktig Hvis HP All-in-One er slått av når du åpner dekslet til
blekkpatronvognen for å få tilgang til blekkpatronene, vil ikke HP All-in-One frigi
patronene slik at de kan byttes. Du kan skade HP All-in-One hvis blekkpatronene
ikke er dokket sikkert når du prøver å ta dem ut.
2. Åpne blekkpatrondekslet.
Blekkpatronvognen flyttes til midten av HP All-in-One. Hvis blekkpatronvognen ikke
flyttes til midten, slår du HP All-in-One av og deretter på igjen.
Problemløsing
Problemløsing for blekkpatroner 91
Page 94

Kapittel 12
3. Vent til blekkpatronvognen er uvirksom og stille før du trykker forsiktig ned på en av
blekkpatronene for å frigjøre den.
Hvis du skal bytte blekkpatronen med tre farger, tar du ut blekkpatronen fra sporet til
venstre.
Hvis du skal bytte den svarte blekkpatronen eller fotoblekkpatronen, tar du den ut fra
sporet til høyre.
Problemløsing
Merk Skriveren din leveres kanskje med bare en trefarget blekkpatron. Sett inn
en svart blekkpatron i tillegg til den trefargers for å få bedre resultater. Du kan
skrive ut uten svart blekkpatron, men det kan føre til at skriveren skriver
langsommere og at de utskrevne fargene blir annerledes enn dem du ville få med
både en svart og en trefarget blekkpatron.
Noen modeller av HP All-in-One støtter ikke fotoblekkpatroner.
Du kan bestille blekkpatroner på
www.hp.com. Velg land/region og deretter
Kjøp eller Handleguiden.
1 Blekkpatronspor for blekkpatronen med tre farger
2 Blekkpatronspor for den svarte blekkpatronen og fotoblekkpatronen
4. Dra blekkpatronen mot deg og ut av sporet.
5. Hvis du fjerner den svarte blekkpatronen for å installere en fotoblekkpatron, kan du
oppbevare den svarte blekkpatronen i blekkpatronbeskytteren eller i en lufttett
plastbeholder.
Når du tar ut en blekkpatron fordi den er tom for blekk, skal du sende den til
resirkulering. HP Inkjet-ordning for resirkulering av rekvisita er tilgjengelig i mange
land/regioner, og lar deg resirkulere brukte blekkpatroner gratis. Du finner mer
informasjon på dette nettstedet:
www.hp.com/hpinfo/globalcitizenship/environment/recycle/inkjet.html
92 Problemløsing
Page 95

6. Ta den nye blekkpatonen ut av emballasjen. Vær forsiktig og berør bare den svarte
plasten. Fjern plastteipen forsiktig ved hjelp av den rosa fliken.
1 Kobberfargede kontakter
2 Plastteip med rosa flik (må fjernes før installering)
3 Blekkdyser under teip
Forsiktig Ikke berør de kobberfargede kontaktene eller blekkdysene. Hvis du
berører disse delene, kan det resultere i tilstopping, blekkfeil og dårlige elektriske
tilkoblinger.
Problemløsing
7. Skyv den nye blekkpatronen fremover og inn i det tomme sporet. Skyv deretter
forsiktig den øvre delen av blekkpatronen fremover til den klikker på plass i sporet.
Hvis du setter i blekkpatronen med tre farger, skyver du den inn i venstre spor.
Hvis du setter i en svart blekkpatron eller fotoblekkpatron, skyver du den inn i høyre
spor.
Problemløsing for blekkpatroner 93
Page 96

Problemløsing
Kapittel 12
8. Lukk blekkpatrondekslet.
9. Hvis arket for justering av blekkpatronene skrives ut, legger du det i det fremre venstre
hjørnet på glasset med toppen av siden mot venstre.
10. Trykk på Skann.
HP All-in-One justerer blekkpatronene. Resirkuler eller kast justeringsarket for
blekkpatronene.
Informasjon om blekkpatroner
Du oppnår best resultat ved å bruke HP-blekkpatroner. Følgende tips gjør det enklere å
vedlikeholde HP-blekkpatronene og opprettholde en stabil utskriftskvalitet.
• Oppbevar alle blekkpatroner i den opprinnelige, forseglede pakken til de skal brukes.
• Oppbevar patronene i romtemperatur (15,6–26,6 °C).
• Ikke sett beskyttelsesteipen på igjen når den er fjernet fra blekkpatronen. Påsetting
av plastteipen kan skade blekkpatronen. Sett blekkpatronen i HP All-in-One
umiddelbart etter at du har fjernet plastteipen. Hvis det ikke er mulig, må den
oppbevares i en blekkpatronbeskytter eller lufttett plastbeholder.
• HP anbefaler at du ikke tar blekkpatronene ut av HP All-in-One før du har skaffet nye
blekkpatroner som kan installeres.
• Slå av HP All-in-One fra kontrollpanelet. Ikke slå av enheten ved å slå av en
strømskinne eller dra strømledningen ut av HP All-in-One. Hvis du slår av
HP All-in-One på feil måte, settes ikke blekkpatronen tilbake i riktig posisjon, og den
kan tørke ut.
94 Problemløsing
Page 97

• Ikke åpne blekkpatrondekselet hvis det ikke er nødvendig. Det utsetter
blekkpatronene for luft, som igjen reduserer patronenes levetid.
Merk Hvis du lar dekslet til blekkpatronen være åpent i lang tid, dekker
HP All-in-One til blekkpatronene på nytt for å beskytte dem mot luft.
• Rengjør blekkpatronene når du merker at utskriftskvaliteten blir betydelig dårligere.
Tips Det kan hende du merker at utskriftskvaliteten går ned hvis blekkpatronene
ikke er brukt på en stund.
• Ikke rengjør blekkpatronene hvis det ikke er nødvendig. Det er sløsing med blekk og
blekkpatronene får kortere levetid.
• Håndter blekkpatronene forsiktig. Fall, risting eller røff håndtering under installeringen
kan gi midlertidige utskriftsproblemer. Hvis utskriftskvaliteten er dårlig rett etter
installering av blekkpatroner, lar du patronen hvile en halv time.
Hvis du vil ha mer informasjon, kan du se:
"
Problemløsing for blekkpatroner" på side 87
Løse problemer med utskriftskvalitet
Hvis du har problemer med utskriftskavliteten, kan du prøve løsningene i dette avsnittet
og merke deg følgende retningslinjer:
• Bytt ut etterfylte eller tomme blekkpatroner.
• Kontroller enhetsinnstillingene slik at du er sikker på at utskriftsmodus og papirvalg
er riktig for papiret og oppgaven.
Du finner mer informasjon under "
papir for utskrift og kopiering" på side 19.
• Skriv ut og evaluer en selvtest.
Du finner mer informasjon i "
Hvis selvtesten viser en defekt, kan du prøve følgende:
• Rengjør blekkpatronene automatisk. Du finner mer informasjon i "
blekkpatronene" på side 70.
• Hvis det mangler linjer på utskriftene, rengjør du de elektriske kontaktene. Du
finner mer informasjon i "
• Bytt ut blekkpatronen. Du finner mer informasjon i "
på side 61.
• Hvis selvtesten ikke viser noe problem, må du undersøke andre mulige årsaker, som
bildefilen eller programmet du bruker.
Du finner mer informasjon om problemløsing for blekkpatroner på HPs nettsted
www.hp.com/support.
Denne delen inneholder følgende emner:
•
Blekket flyter eller smøres utover
Blekket fyller ikke teksten eller grafikken helt
•
Tekstkantene er hakkete
•
Utskriften har et forvrengt vannrett bånd nederst på utskriften
•
Utskrifter eller kopier virker uklare
•
Angi papirtype for utskrift" på side 31 og "Velge
Skrive ut en selvtestrapport" på side 58.
Rengjøre området rundt blekkdysene" på side 72.
Problemløsing
Rengjøre
Bytte ut blekkpatronene"
Løse problemer med utskriftskvalitet 95
Page 98

Problemløsing
Kapittel 12
• Utskrifter eller kopier har loddrette striper
Papiret mates ikke inn fra innskuffen
•
Utskrifter eller kopier er skråstilte eller skjeve
•
Blekket flyter eller smøres utover
Årsak: Papirtypen er ikke riktig for HP All-in-One.
Løsning: Bruk HP Premium-papir eller en annen papirtype som er egnet for
HP All-in-One.
Årsak: Blekkpatronene må rengjøres.
Løsning: Kontroller hvor mye blekk det er igjen i blekkpatronene. Hvis
blekkpatronene har lite blekk eller er tomme, må du kanskje bytte dem ut.
Hvis det er blekk igjen i blekkpatronene, men du fortsatt har problemer, skriver du ut
en selvtestrapport for å finne ut om det er et problem med blekkpatronene. Hvis
selvtestrapporten viser at det har oppstått et problem, må du rengjøre
blekkpatronene. Hvis problemet vedvarer, må du kanskje bytte ut blekkpatronene.
Hvis du vil ha mer informasjon, kan du se:
•"
Problemløsing for blekkpatroner" på side 87
Skrive ut en selvtestrapport" på side 58
•"
Årsak: Papiret er for nær blekkpatronvognen under utskrift.
Løsning: Hvis papiret ligger for nær blekkpatronen under utskrift, kan blekket flyte
utover. Dette kan skje hvis papiret ikke ligger flatt eller er krøllete, eller hvis papiret
er svært tykt, som konvolutter. Kontroller at papiret ligger flatt i innskuffen og ikke er
for krøllete.
Blekket fyller ikke teksten eller grafikken helt
Årsak: Blekkpatronene må rengjøres, eller de er tomme for blekk.
Løsning: Kontroller hvor mye blekk det er igjen i blekkpatronene. Hvis
blekkpatronene har lite blekk eller er tomme, må du kanskje bytte dem ut.
Hvis det er blekk igjen i blekkpatronene, men du fortsatt har problemer, skriver du ut
en selvtestrapport for å finne ut om det er et problem med blekkpatronene. Hvis
selvtestrapporten viser at det har oppstått et problem, må du rengjøre
blekkpatronene. Hvis problemet vedvarer, må du kanskje bytte ut blekkpatronene.
Du finner mer informasjon om blekkpatroner under "
blekkpatroner" på side 87.
Årsak: Innstillingen for kopi- eller utskriftspapirtype er feil.
96 Problemløsing
Problemløsing for
Page 99

Løsning: Endre innstillingen for papirtype slik at den samsvarer med papirtypen du
har lagt i innskuffen.
Hvis du vil ha mer informasjon, kan du se:
•"
Angi papirtype for utskrift" på side 31
Angi kopipapirtype" på side 49
•"
Årsak: Innstillingen for utskrifts- eller kopikvalitet på HP All-in-One er satt for lavt.
Løsning: Kontroller kvalitetsinnstillingen. Bruk en høyere kvalitetsinnstilling for å
øke mengden blekk som brukes ved utskrift.
Hvis du vil ha mer informasjon, kan du se:
•"
Endre utskriftshastigheten eller -kvaliteten" på side 32
Endre kopieringshastighet" på side 50
•"
Tekstkantene er hakkete
Årsak: Skriften har en brukerdefinert størrelse.
Løsning: Noen programmer har tilpassede skrifter som får hakkete kanter når de
forstørres eller skrives ut. Og når du vil skrive ut et punktgrafikkbilde med tekst, kan
det få hakkete kanter når det forstørres eller skrives ut.
Bruk TrueType- eller OpenType-skrifter for å være sikker på at HP All-in-One skriver
ut jevne skrifter. Når du skal velge en skrift, ser du etter TrueType- eller OpenTypeikonet.
Problemløsing
Utskriften har et forvrengt vannrett bånd nederst på utskriften
Årsak: Bildet har lyseblå, grå eller brune nyanser som skrives ut nederst på siden.
Løsning: Legg i kvalitetspapir i innskuffen og skriv ut bildet med en høy innstilling
for utskriftskvalitet, f.eks. Best, Maksimum dpi eller Høy oppløsning. Kontroller
alltid at papiret som du skriver ut på, er flatt. Du oppnår best resultat ved å bruke
HP Premium Plus-fotopapir.
Hvis problemet vedvarer, bruker du programvaren du installerte sammen med
HP All-in-One, eller et annet program, til å rotere bildet 180 grader slik at de lysblå,
grå eller brune nyansene i bildet ikke skrives ut nederst på siden. Skriv ut bildet med
seks blekkfarger. Det gjør du ved å installere fotoblekkpatronen i stedet for den svarte
blekkpatronen. Når fotoblekkpatronen og blekkpatronen med tre farger er installert,
har du et system med seks blekkfarger som gir bedre kvalitet på fotografiene.
Hvis du vil ha mer informasjon, kan du se:
•"
Informasjon om papir" på side 78
Problemløsing for blekkpatroner" på side 87
•"
Utskrifter eller kopier virker uklare
Årsak: Papirtypen er ikke riktig for HP All-in-One.
Løse problemer med utskriftskvalitet 97
Page 100

Kapittel 12
Løsning: Hvis papiret du bruker er for fiberholdig, er det ikke sikkert at blekket fra
HP All-in-One dekker utskriftsflaten helt. Bruk HP Premium-papir eller en annen
papirtype som er egnet for HP All-in-One.
Hvis du vil ha mer informasjon, kan du se:
"
Informasjon om papir" på side 78
Problemløsing
Årsak: Innstillingen for kopi- eller utskriftspapirtype er feil.
Løsning: Endre innstillingen for papirtype slik at den samsvarer med papirtypen du
har lagt i innskuffen.
Hvis du vil ha mer informasjon, kan du se:
•"
Angi papirtype for utskrift" på side 31
Angi kopipapirtype" på side 49
•"
Årsak: Innstillingen for utskrifts- eller kopikvalitet på HP All-in-One er satt for lavt.
Løsning: Kontroller kvalitetsinnstillingen. Bruk en høyere kvalitetsinnstilling for å
øke mengden blekk som brukes ved utskrift.
Hvis du vil ha mer informasjon, kan du se:
•"
Endre utskriftshastigheten eller -kvaliteten" på side 32
Endre kopieringshastighet" på side 50
•"
Årsak: Du skriver ut på feil side av arket.
Løsning: Legg i papir med siden du vil skrive ut på, vendt ned. Hvis du for eksempel
legger i glanset fotopapir, legger du i papiret med den glansede siden ned.
Utskrifter eller kopier har loddrette striper
Årsak: Papirtypen er ikke riktig for HP All-in-One.
Løsning: Hvis papiret du bruker er for fiberholdig, er det ikke sikkert at blekket fra
HP All-in-One dekker utskriftsflaten helt. Bruk HP Premium-papir eller en annen
papirtype som er egnet for HP All-in-One.
Hvis du vil ha mer informasjon, kan du se:
"
Informasjon om papir" på side 78
Papiret mates ikke inn fra innskuffen
Årsak: Det er ikke nok papir i innskuffen.
Løsning: Hvis HP All-in-One er tom for papir, eller det bare er noen få ark igjen,
legger du mer papir i innskuffen. Hvis det er papir i innskuffen, tar du papiret ut, dunker
bunken mot en jevn flate, og legger papiret inn igjen i innskuffen. Fortsett jobben ved
98 Problemløsing
 Loading...
Loading...