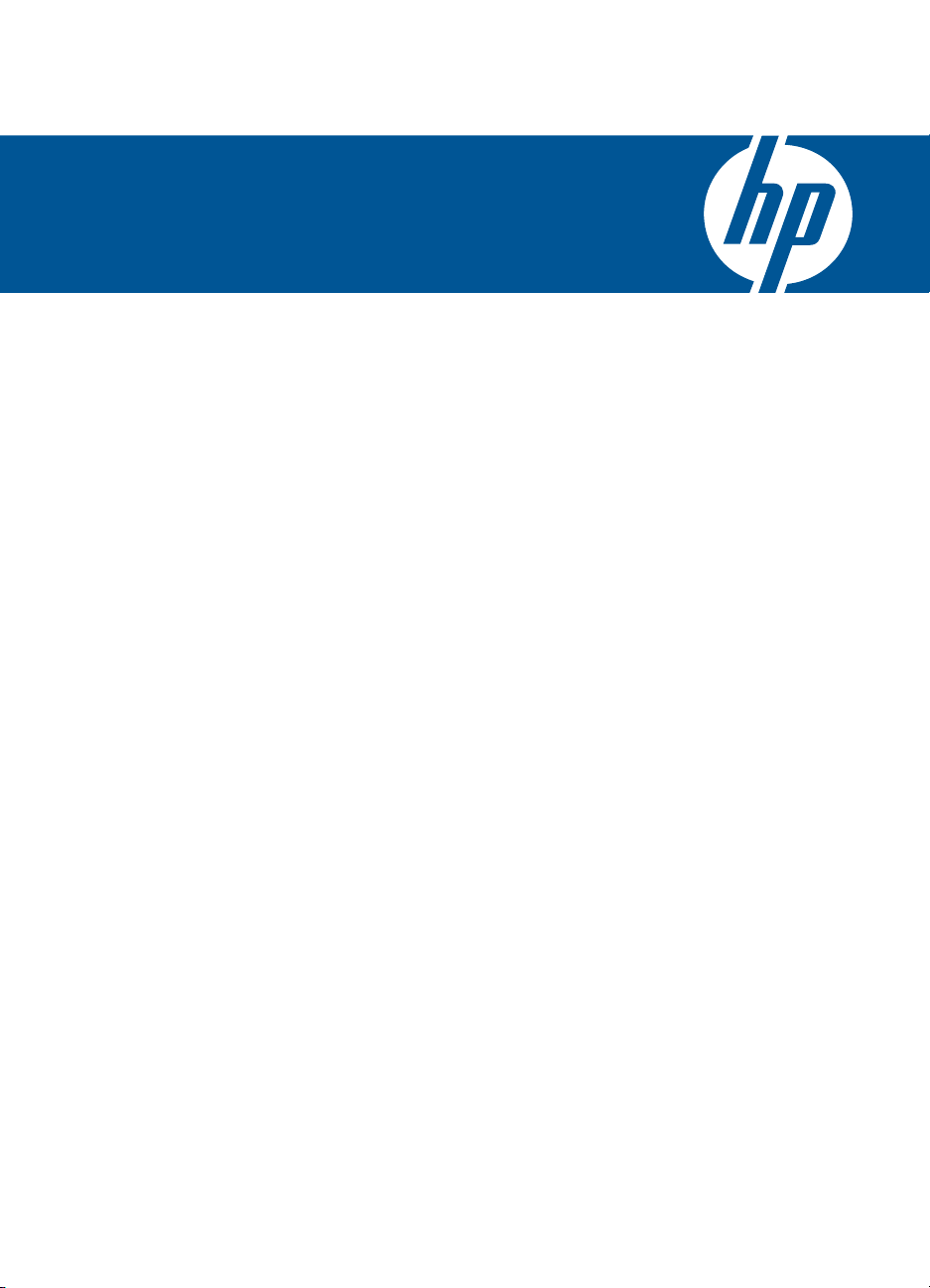
HP Deskjet D5500 Printer series
Windows Súgó
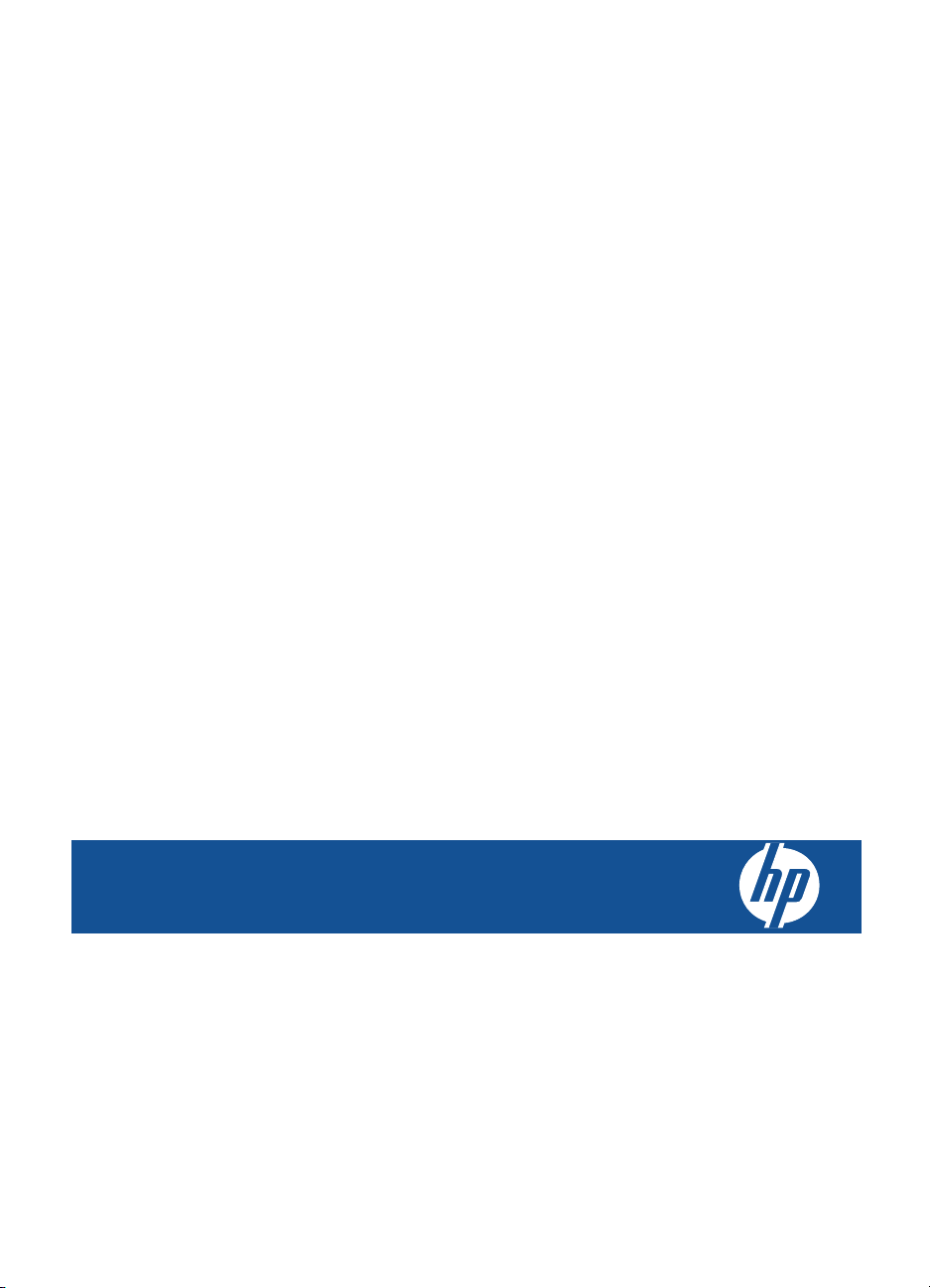
HP Deskjet D5500 Printer series
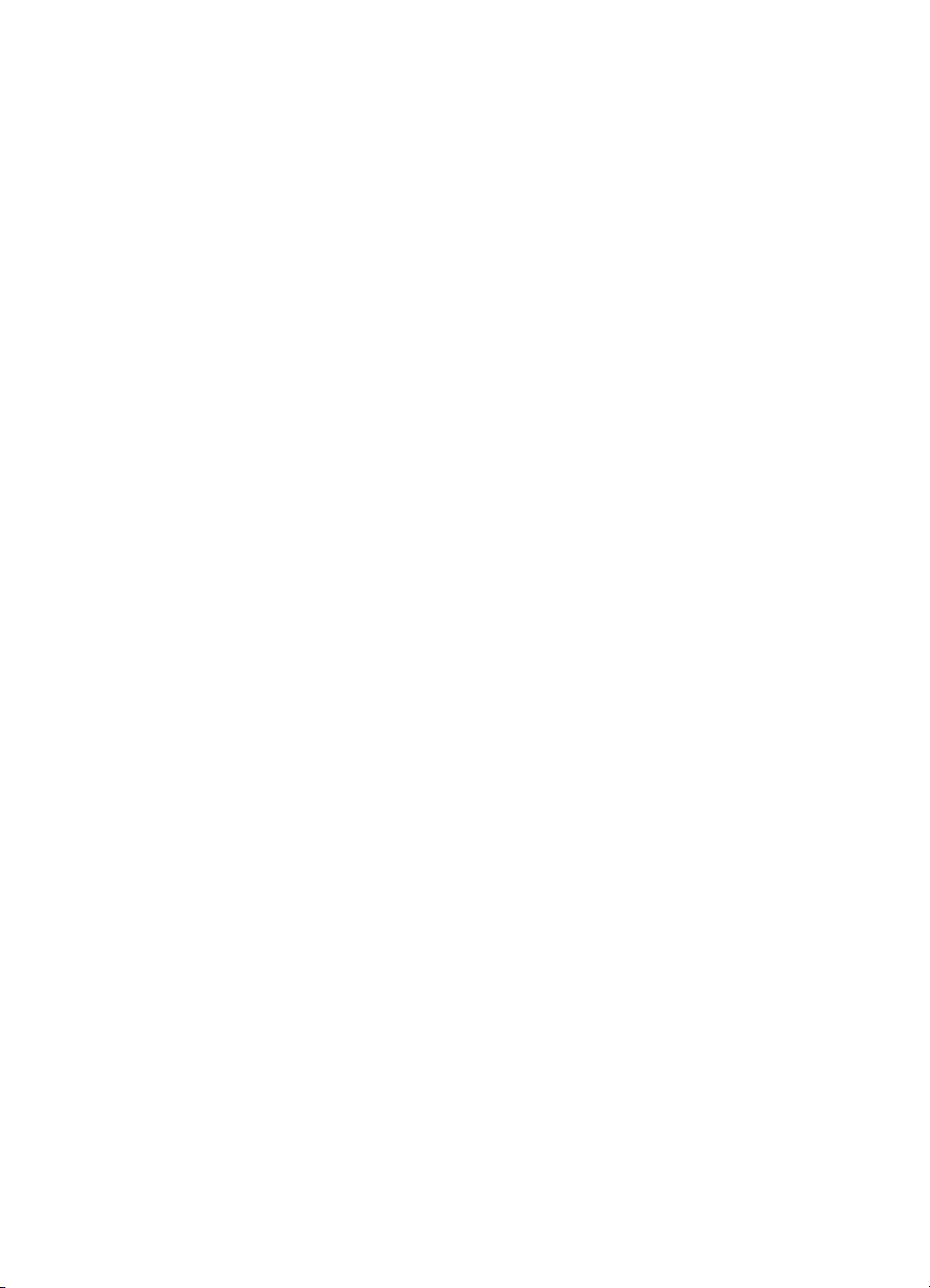
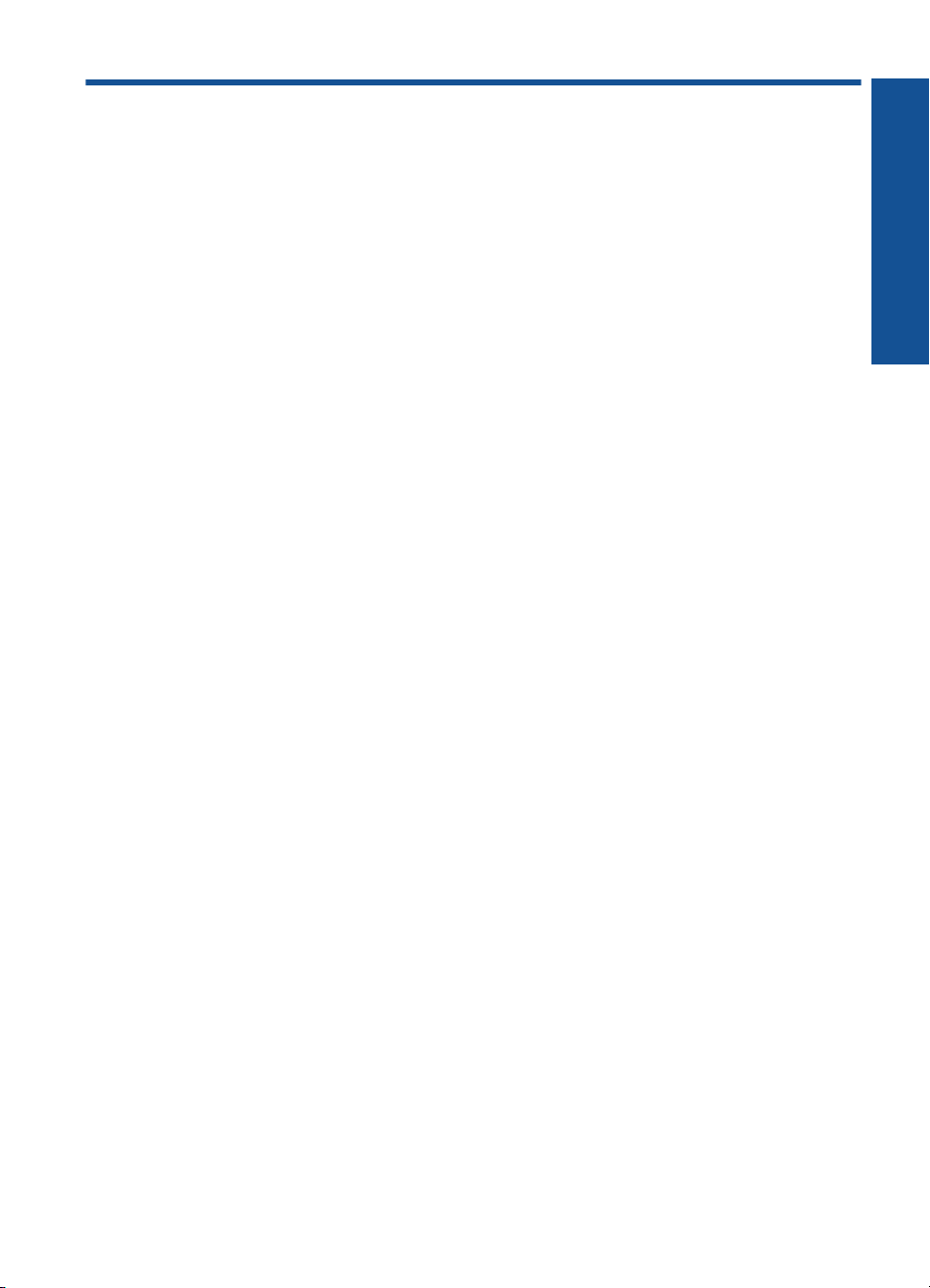
Tartalom
1 Hogyan lehet?...........................................................................................................................3
2 A HP nyomtató üzembe helyezésének befejezése
Vezeték nélküli kapcsolat létesítése a WPS-kompatibilis útválasztóval működő
Egygombos vezeték nélküli beállítás alkalmazás segítségével.................................................5
Hagyományos vezeték nélküli kapcsolat....................................................................................7
USB-csatlakoztatás....................................................................................................................7
A szoftver telepítése hálózati csatlakozáshoz............................................................................8
3 Ismerkedés a HP nyomtató készülékkel
A nyomtató részei.....................................................................................................................11
A kezelőpanel jellemzői............................................................................................................12
4 Nyomtatás
Dokumentumok nyomtatása.....................................................................................................13
Fényképek nyomtatása............................................................................................................14
Borítékok nyomtatása...............................................................................................................17
Nyomtatás speciális hordozóra................................................................................................18
Weblap nyomtatása..................................................................................................................24
6 A patronok használata
A becsült tintaszintek ellenőrzése............................................................................................35
Nyomtatási kellékek rendelése.................................................................................................36
Tintahelyettesítő mód...............................................................................................................37
Nyomtatópatronok automatikus tisztítása.................................................................................38
A nyomtatópatronok kézi tisztítása...........................................................................................38
A patronok cseréje....................................................................................................................40
A patronokkal kapcsolatos jótállási információ.........................................................................42
Tartalom
7 Megoldás keresése
HP-támogatás...........................................................................................................................43
A telepítéssel kapcsolatos problémák elhárítása.....................................................................44
Nyomtatási hibaelhárítás..........................................................................................................48
Hibák.........................................................................................................................................52
9Műszaki információk
Közlemény................................................................................................................................65
Specifikációk.............................................................................................................................65
Környezeti termékkezelési program.........................................................................................66
Hatósági nyilatkozatok..............................................................................................................69
Vezeték nélküli készülékekre vonatkozó hatósági nyilatkozatok..............................................72
Tárgymutató..................................................................................................................................75
1
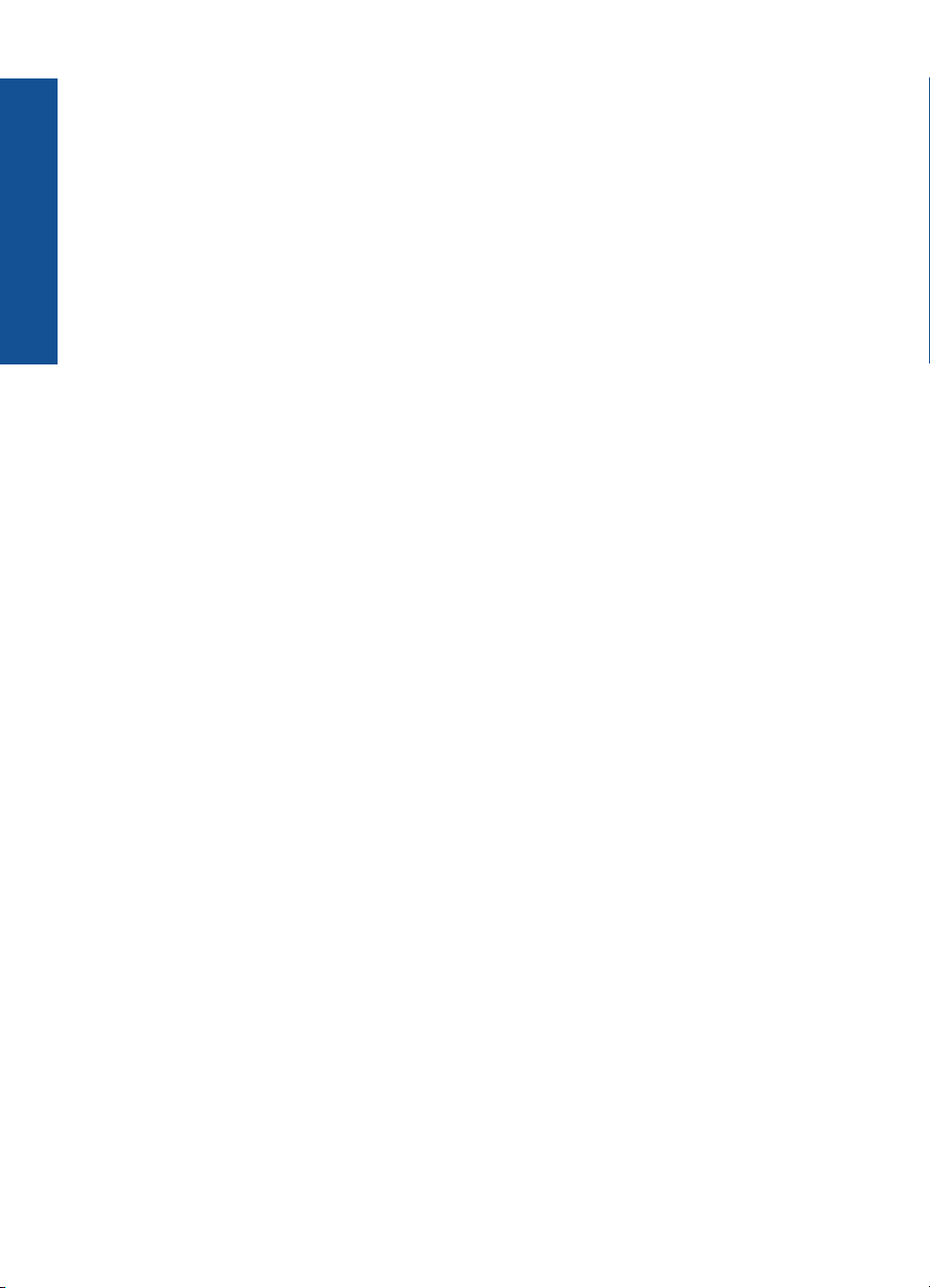
Tartalom
2
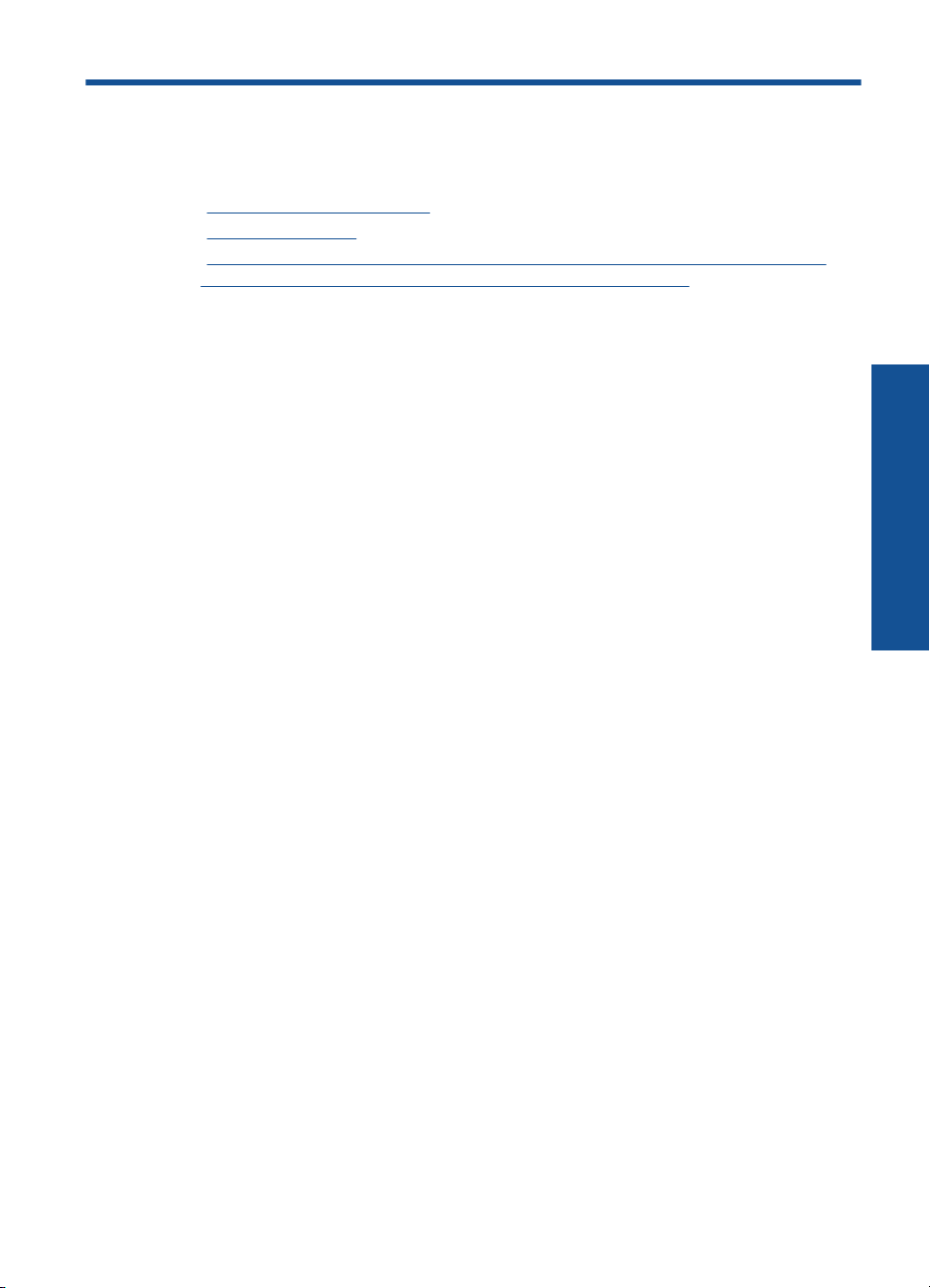
1 Hogyan lehet?
Ismerje meg a HP nyomtató kezelésének módját
Töltsön papírt a nyomtatóba,” 31. oldal
•„
A patronok cseréje,” 40. oldal
•„
Vezeték nélküli kapcsolat létesítése a WPS-kompatibilis útválasztóval működő
•„
Egygombos vezeték nélküli beállítás alkalmazás segítségével,” 5. oldal
Hogyan lehet?
Hogyan lehet? 3
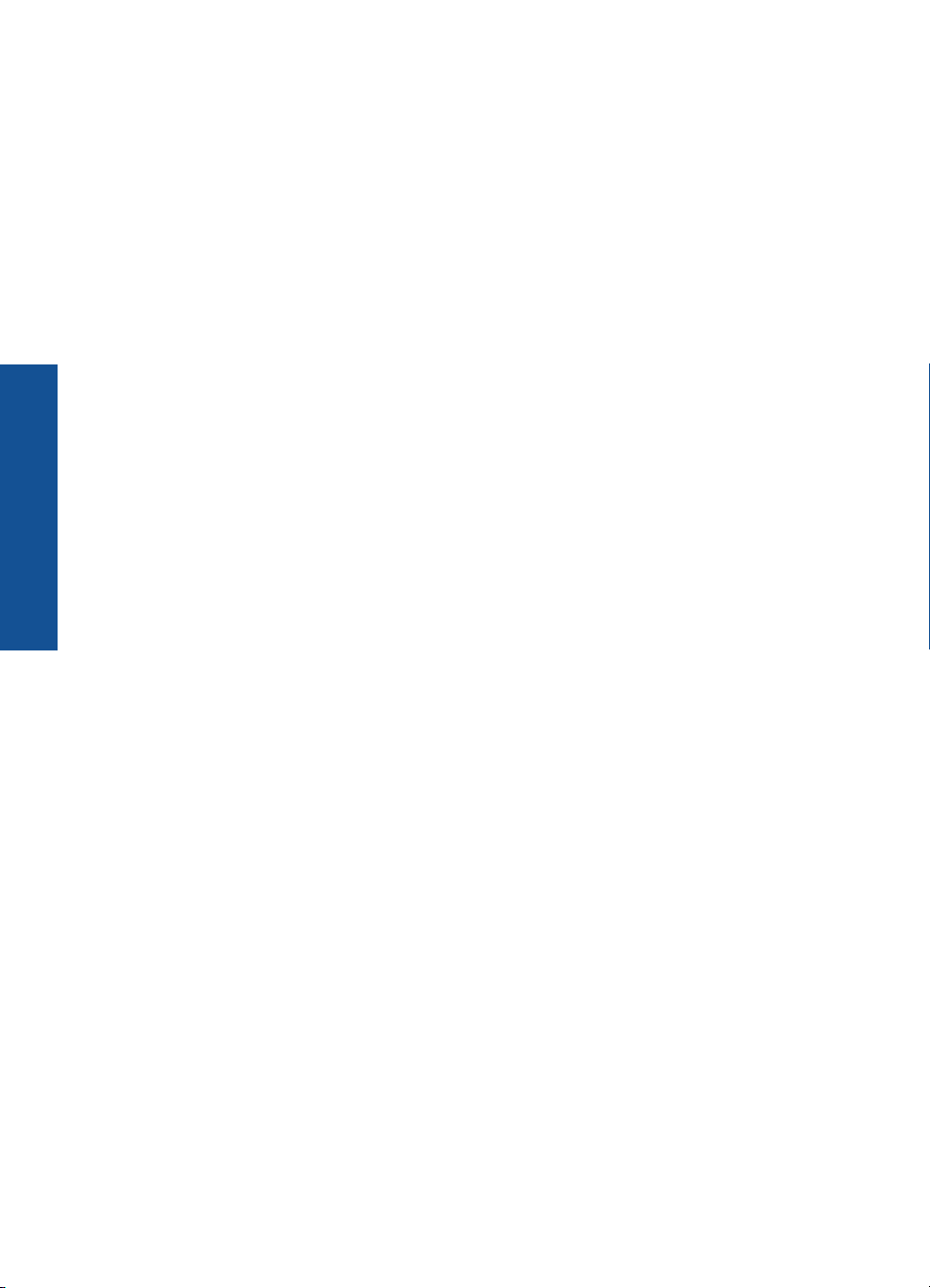
Hogyan lehet?
1. . fejezet
4 Hogyan lehet?
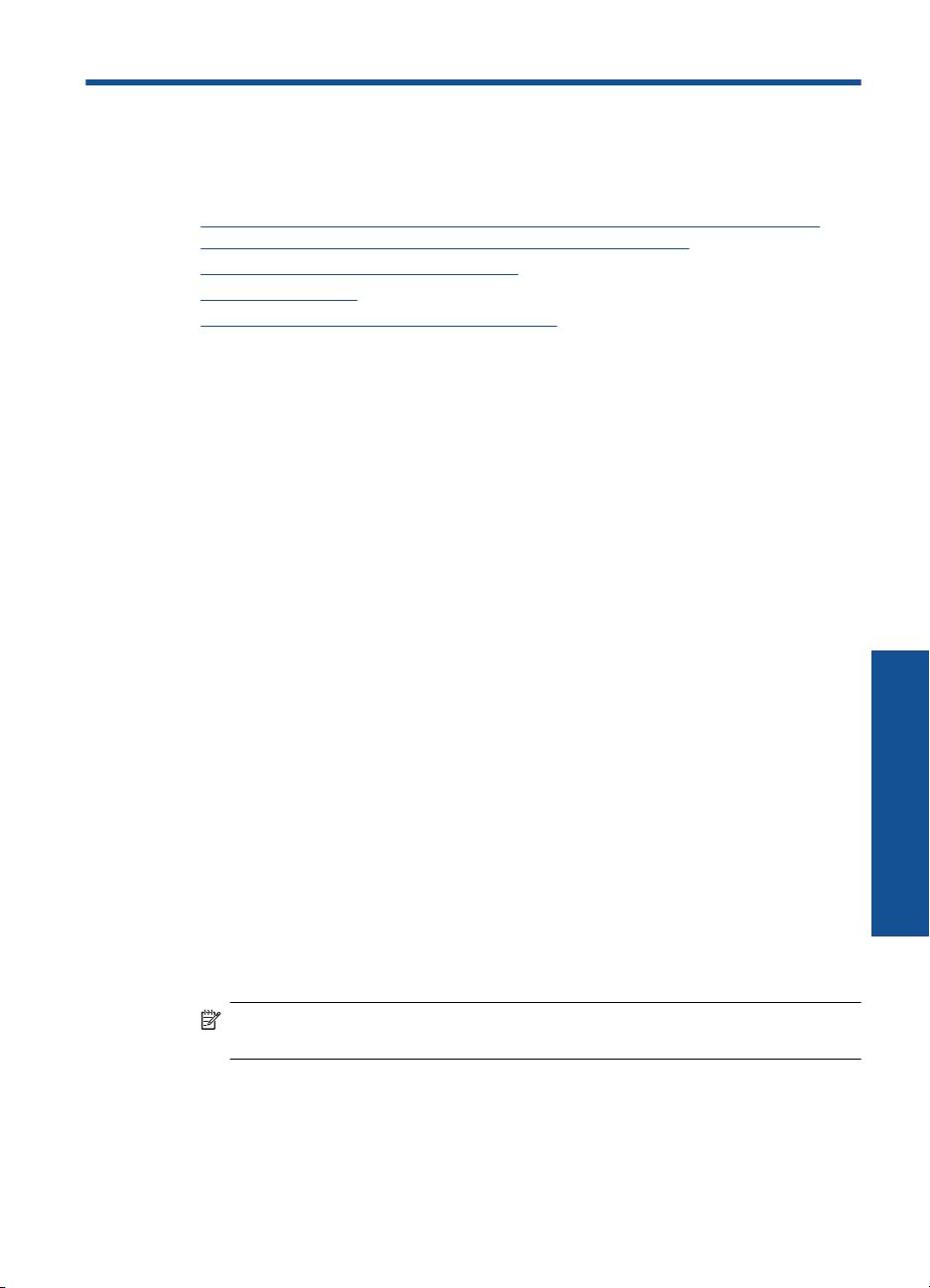
2 A HP nyomtató üzembe
helyezésének befejezése
• Vezeték nélküli kapcsolat létesítése a WPS-kompatibilis útválasztóval működő
Egygombos vezeték nélküli beállítás alkalmazás segítségével
Hagyományos vezeték nélküli kapcsolat
•
USB-csatlakoztatás
•
A szoftver telepítése hálózati csatlakozáshoz
•
Vezeték nélküli kapcsolat létesítése a WPS-kompatibilis
útválasztóval működő Egygombos vezeték nélküli beállítás
alkalmazás segítségével
A HP nyomtató készüléknek védett beállítású WiFi (WiFi Protected Setup, WPS-)
beállítás segítségével vezeték nélküli hálózathoz történő csatlakoztatásához a
következőkre van szüksége:
Egy vezeték nélküli 802.11-hálózat, WPS-kompatibilis vezeték nélküli útválasztóval
vagy hozzáférési ponttal
Asztali számítógép vagy laptop vezeték nélküli hálózati támogatással vagy hálózati
illesztőkártyával (network interface card, NIC). A számítógépet ahhoz a vezeték
nélküli hálózathoz kell csatlakoztatni, amelyre a HP nyomtató készüléket telepíteni
szeretné.
Vezeték nélküli kapcsolat létesítése a WPS-kompatibilis útválasztóval működő
Egygombos vezeték nélküli beállítás alkalmazás segítségével
1. Hajtsa végre a megfelelő műveletet:
A nyomógombos (PBC-) eljárás használata
a. Létesítsen vezeték nélküli kapcsolatot.
Nyomja le és 2 másodpercig tartsa lenyomva a Vezeték nélkül gombot.
Nyomja le a WPS-kompatibilis útválasztó vagy egyéb hálózati eszköz
megfelelő gombját.
A vezeték nélküli hálózat sikeres telepítése után megjelenik a Vezeték nélküli
adatátvitel ikonja és a vételerősséget jelző, teljes kitöltöttségű sáv.
b. Telepítse a szoftvert.
Megjegyzés A készüléken egy kb. 2 perces időzítő található, amely idő alatt le
kell nyomnia a hálózati eszköz megfelelő gombját.
Vezeték nélküli kapcsolat létesítése a WPS-kompatibilis útválasztóval működő Egygombos vezeték
nélküli beállítás alkalmazás segítségével
A HP nyomtató üzembe
helyezésének befejezése
5
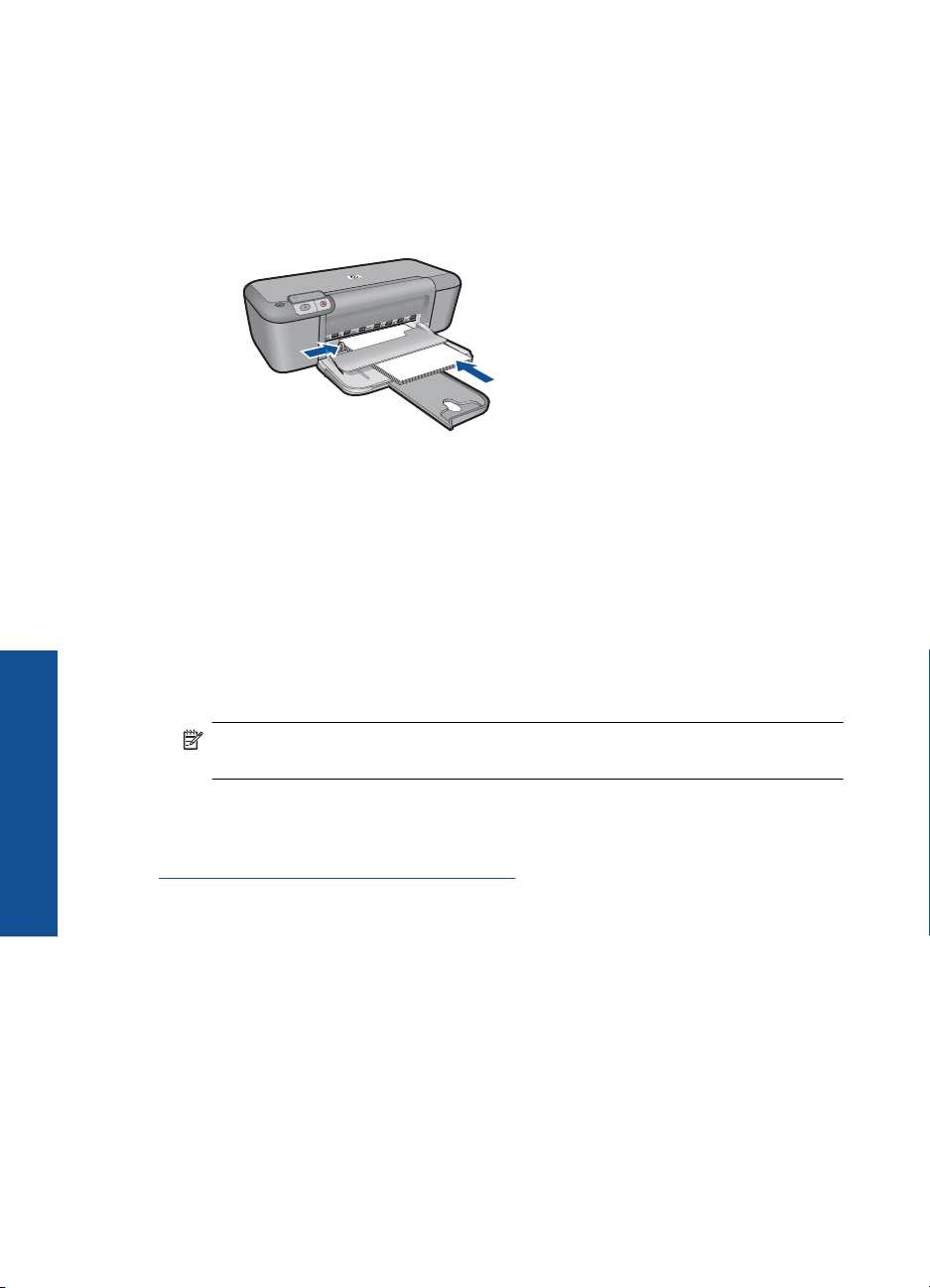
2. . fejezet
A PIN-kódos eljárás használata
a. Töltsön be papírt.
Helyezze a papírköteget az adagolótálcába a rövidebb szélével előre, a
nyomtatandó oldalával lefelé fordítva.
A papírköteget ütközésig tolja be.
Tolja a papírszélesség-szabályzót jobbra ütközésig, egészen a papír széléig.
b. Indítsa el a védett beállítású WiFi alkalmazást.
Nyomja le és 2 másodpercig tartsa lenyomva a Folytatás gombot.
Elindul a vezeték nélküli adatátvitel ellenőrzése.
A vezeték nélküli tesztjelentés és a hálózatbeállítási jelentés nyomtatása
automatikusan megtörténik.
c. Létesítsen vezeték nélküli kapcsolatot.
Nyomja le és 2 másodpercig tartsa lenyomva a Vezeték nélkül gombot.
A számítógépen adja meg az útválasztó PIN-kódját.
A vezeték nélküli hálózat sikeres telepítése után megjelenik a Vezeték nélküli
adatátvitel ikonja és a vételerősséget jelző, teljes kitöltöttségű sáv.
d. A szoftverek telepítése
helyezésének befejezése
A HP nyomtató üzembe
Megjegyzés A készüléken egy kb. 2 perces időzítő található, amely idő alatt le
kell nyomnia a hálózati eszköz megfelelő gombját.
2. Tekintse meg a témával kapcsolatos animációt.
Kapcsolódó témakörök
„
A szoftver telepítése hálózati csatlakozáshoz,” 8. oldal
A vezeték nélküli beállítás ellenőrzés és hálózatbeállítási
oldal nyomtatása
A vezeték nélküli hálózati tesztet diagnosztikai tesztek sorozata alkotja, melyek a hálózat
telepítésének sikerességét ellenőrzik. Ez a jelentés szükség esetén máskor is
kinyomtatható.
Az olyan hálózati beállításokról, mint az IP-cím, a kommunikációs mód és a hálózatnév
(SSID) hálózatkonfigurációs oldalt nyomtathat.
6 A HP nyomtató üzembe helyezésének befejezése
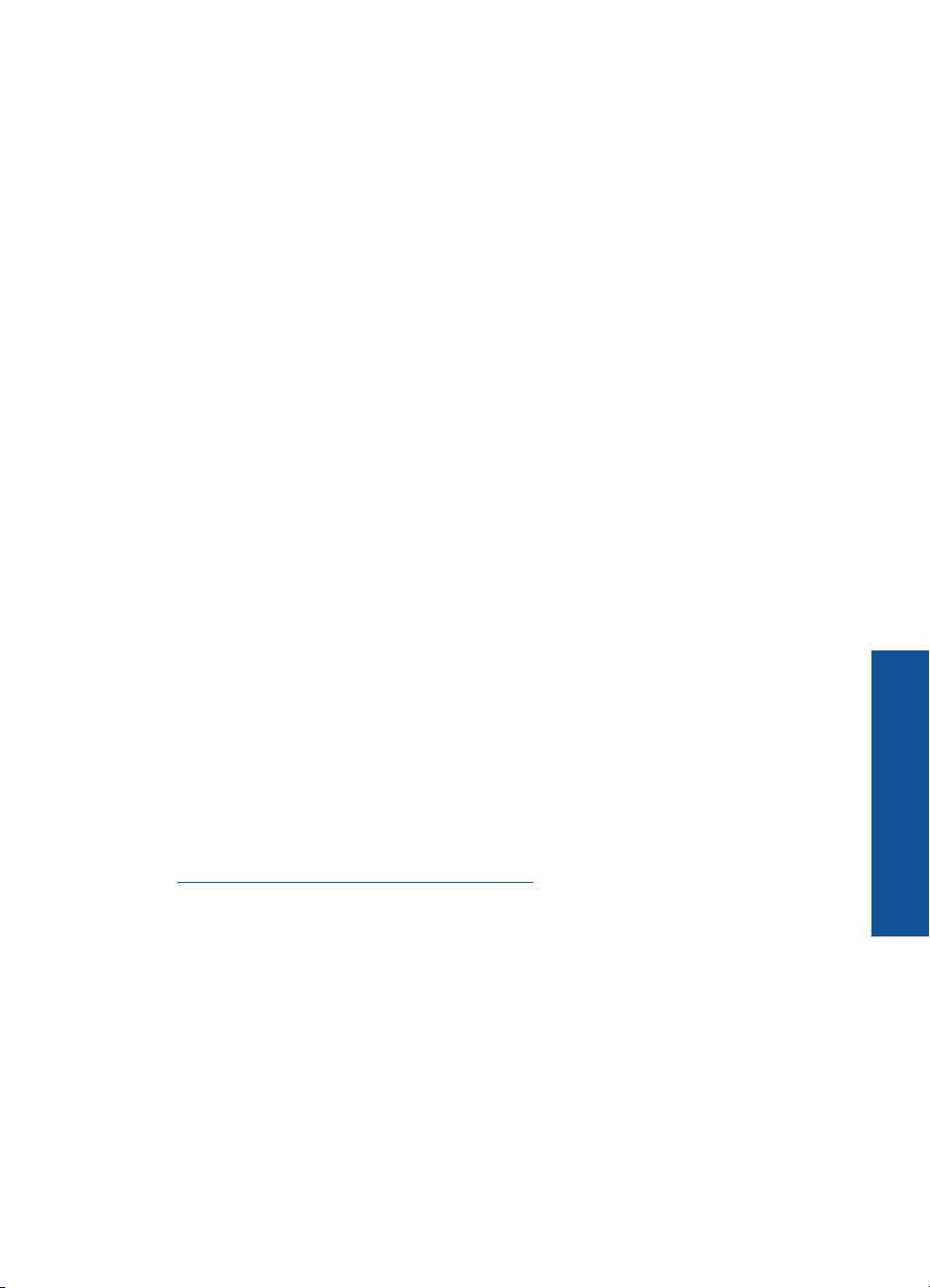
Hálózatbeállítási oldal nyomtatása
▲ A vezeték nélküli adatátvitel ellenőrzésénék elindításához és a hálózatbeállítási,
illetve hálózati tesztoldal kinyomtatásához nyomja meg és tartsa lenyomva a
Folytatás gombot.
Hagyományos vezeték nélküli kapcsolat
A következők szükségesek a HP nyomtató készülék integrált vezeték nélküli WLAN
802.11-hálózatra történő csatlakoztatásához:
Egy vezeték nélküli 802.11-es hálózat vezeték nélküli útválasztóval vagy hozzáférési
ponttal
Ha a HP nyomtató készüléket internet-hozzáféréssel rendelkező vezeték nélküli
hálózathoz csatlakoztatja, a HP DHCP (Dynamic Host Configuration Protocol,
dinamikus gazdagép-konfigurációs protokoll) segítségével működő vezeték nélküli
útválasztó (hozzáférési pont vagy bázisállomás) használatát javasolja.
Asztali számítógép vagy laptop vezeték nélküli hálózati támogatással vagy hálózati
illesztőkártyával (NIC). A számítógépet ahhoz a vezeték nélküli hálózathoz kell
csatlakoztatni, amelyre a HP nyomtató készüléket telepíteni szeretné.
Hálózatnév (SSID)
WEP-kulcs vagy WPA-azonosítókulcs (ha szükséges)
A készülék csatlakoztatása
1. Helyezze be a termék CD-jét a számítógép CD-ROM-meghajtójába.
2. Kövesse a képernyőn megjelenő utasításokat.
Ha a program felszólítja, csatlakoztassa a terméket a számítógéphez a dobozban
található USB-kábel segítségével. A készülék megpróbál kapcsolódni a hálózathoz.
Ha ez nem sikerül, akkor kövesse a megjelenő útmutatást a probléma orvoslásához,
és próbálja újra.
3. A folyamat végeztével a program felszólítja az USB kábel eltávolítására és a vezeték
nélküli kapcsolat tesztelésére. Ha a termék sikeresen csatlakozott a hálózathoz,
telepítse a szoftvert minden olyan számítógépre, amely a hálózaton keresztül
használni fogja az terméket.
Kapcsolódó témakörök
„
A szoftver telepítése hálózati csatlakozáshoz,” 8. oldal
USB-csatlakoztatás
A HP nyomtató támogatja a hátsóUSB 2.0 High Speed porthoz történő csatlakozást.
Ha USB-kábelt használ aHP nyomtató számítógéphez történő hálózati csatlakozásához,
beállíthatja számítógépén a nyomtatómegosztást. Ezzel engedélyezheti a hálózaton
található többi számítógépet is, amelyekkel aHP nyomtató termékre nyomtathat, ha a
számítógépet gazdagépként használja.
A gazdagép, azaz a számítógép USB-kábellel csatlakozik a HP nyomtató termékhez-a
szoftver teljes funkcionalitásával. A többi számítógép a kliensek azonban csak a
nyomtatási funkciókhoz férhetnek hozzá. A HP a legjobb teljesítmény biztosítása
érdekében azt ajánlja, hogy maximum 5 számítógépet csatlakoztasson. A többi funkciót
a gazdaszámítógépről vagy a HP nyomtató vezérlőpaneljéről hajthatja végre.
USB-csatlakoztatás 7
A HP nyomtató üzembe
helyezésének befejezése
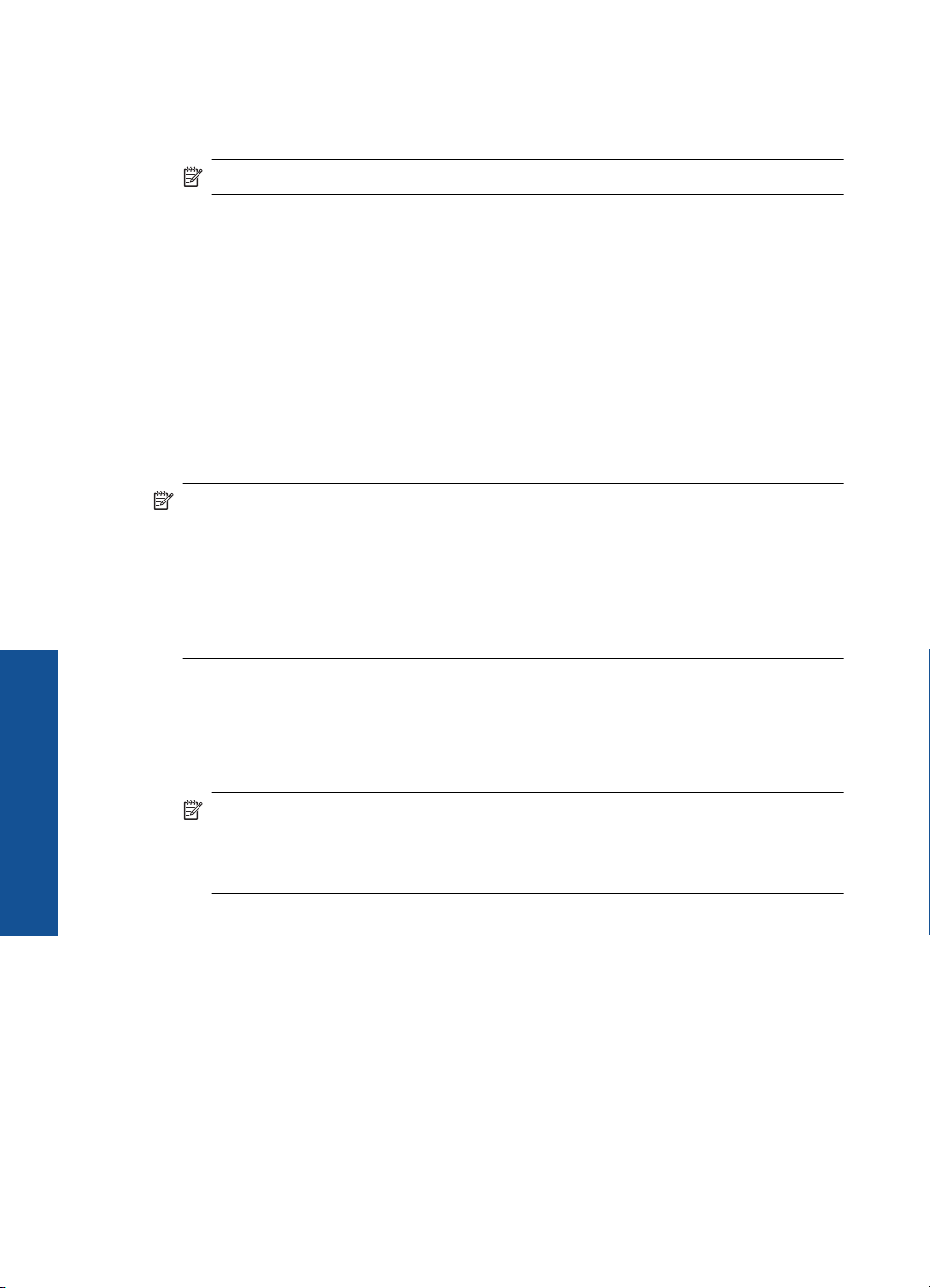
2. . fejezet
A nyomtató csatlakoztatása USB-kábellel
▲ Tekintse meg a termékhez mellékelt Kezdeti lépések útmutatót, ha a számítógépet
USB-kábellel szerené csatlakoztatni a termékhez.
Megjegyzés Ne csatlakoztassa az USB-kábelt, amíg arra utasítást nem kap.
Nyomtatómegosztás engedélyezése Windows rendszerű számítógépen
▲ További tudnivalókat a számítógéphez mellékelt felhasználói kézikönyvben és a
Windows rendszer súgójában olvashat.
A szoftver telepítése hálózati csatlakozáshoz
Ennek az alfejezetnek a segítségével telepítheti a HP Photosmart szoftverét a hálózatra
csatlakoztatott számítógépre. A szoftver telepítése előtt csatlakoztassa a HP nyomtató
készüléket a hálózatra. Ha a HP nyomtató készülék nem csatlakozik hálózathoz, a
készülék hálózathoz csatlakoztatásához kövesse a szoftvertelepítés során a képernyőn
megjelenő utasításokat.
Megjegyzés Ha a számítógép több hálózati meghajtó használatára van beállítva, a
szoftver telepítése előtt győződjön meg róla, hogy számítógép kapcsolódik ezekhez
a meghajtókhoz. Ellenkező esetben a HP Photosmart telepítőszoftvere elfoglalhatja
valamelyik fenntartott meghajtóbetűt, és a számítógép nem fog tudni hozzáférni az
adott hálózati meghajtóhoz.
Megjegyzés A telepítés 20–45 percig tarthat az operációs rendszertől, a
rendelkezésre álló szabad helytől és a processzor sebességétől függően.
A Windows HP Photosmart szoftver telepítése hálózatra kötött számítógépre
helyezésének befejezése
A HP nyomtató üzembe
8 A HP nyomtató üzembe helyezésének befejezése
1. Lépjen ki a számítógépen futó minden alkalmazásból.
2. Helyezze be a készülékhez kapott Windows CD-lemezt a számítógép CD-ROM-
meghajtójába, majd kövesse a képernyőn megjelenő utasításokat.
Megjegyzés Ha a HP nyomtató készülék nincs hálózatra kötve, csatlakoztassa
a készüléket a számítógéphez a csomagban található USB-kábel segítségével.
Ne csatlakoztassa az USB-csatlakozókábelt a számítógéphez, ameddig erre
utasítást nem kap. A készülék ekkor megpróbál kapcsolódni a hálózathoz.
3. Ha a tűzfalakkal kapcsolatos párbeszédpanel jelenik meg, kövesse az utasításokat.
Ha előugró tűzfalüzenetek jelennek meg, mindig fogadja el vagy engedélyezze őket.
4. A Kapcsolat típusa ablakban válassza ki a megfelelő elemet, majd kattintson a
Tovább gombra.
Miközben a telepítő program a készüléket keresi a hálózaton, a Keresés képernyő
jelenik meg.
5. A Talált nyomtató képernyőn ellenőrizze a nyomtató leírásának helyességét.
Ha a hálózaton több nyomtató is található, megjelenik a Talált nyomtatók képernyő.
Válassza ki a csatlakoztatni kívánt készüléket.
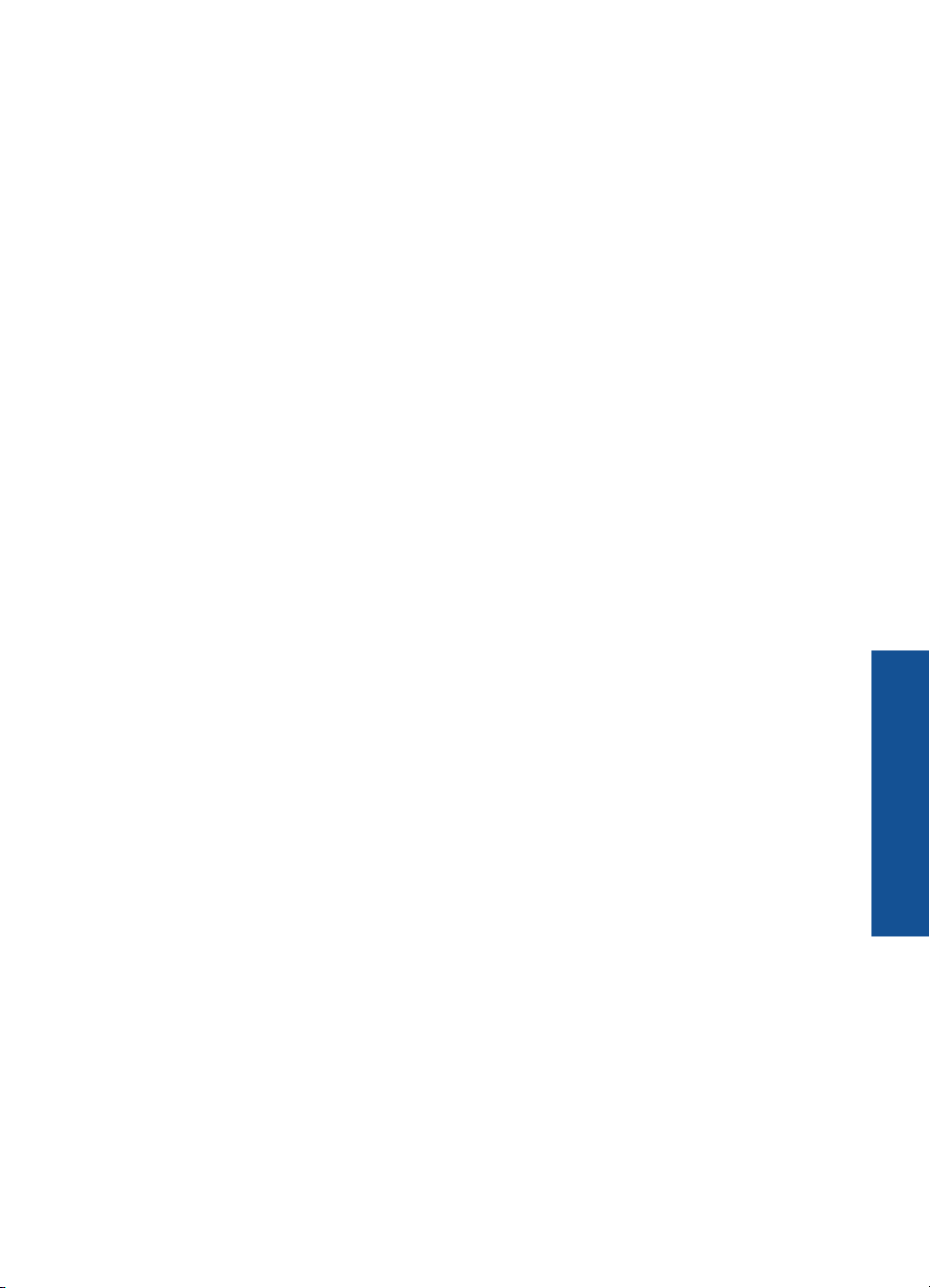
6. A szoftver telepítéséhez kövesse az utasításokat.
A szoftver telepítésének befejeződése után a készülék üzemkész.
7. A hálózati kapcsolat ellenőrzéséhez nyomtasson egy öntesztjelentést a
számítógépről a készülék segítségével.
A szoftver telepítése hálózati csatlakozáshoz 9
A HP nyomtató üzembe
helyezésének befejezése
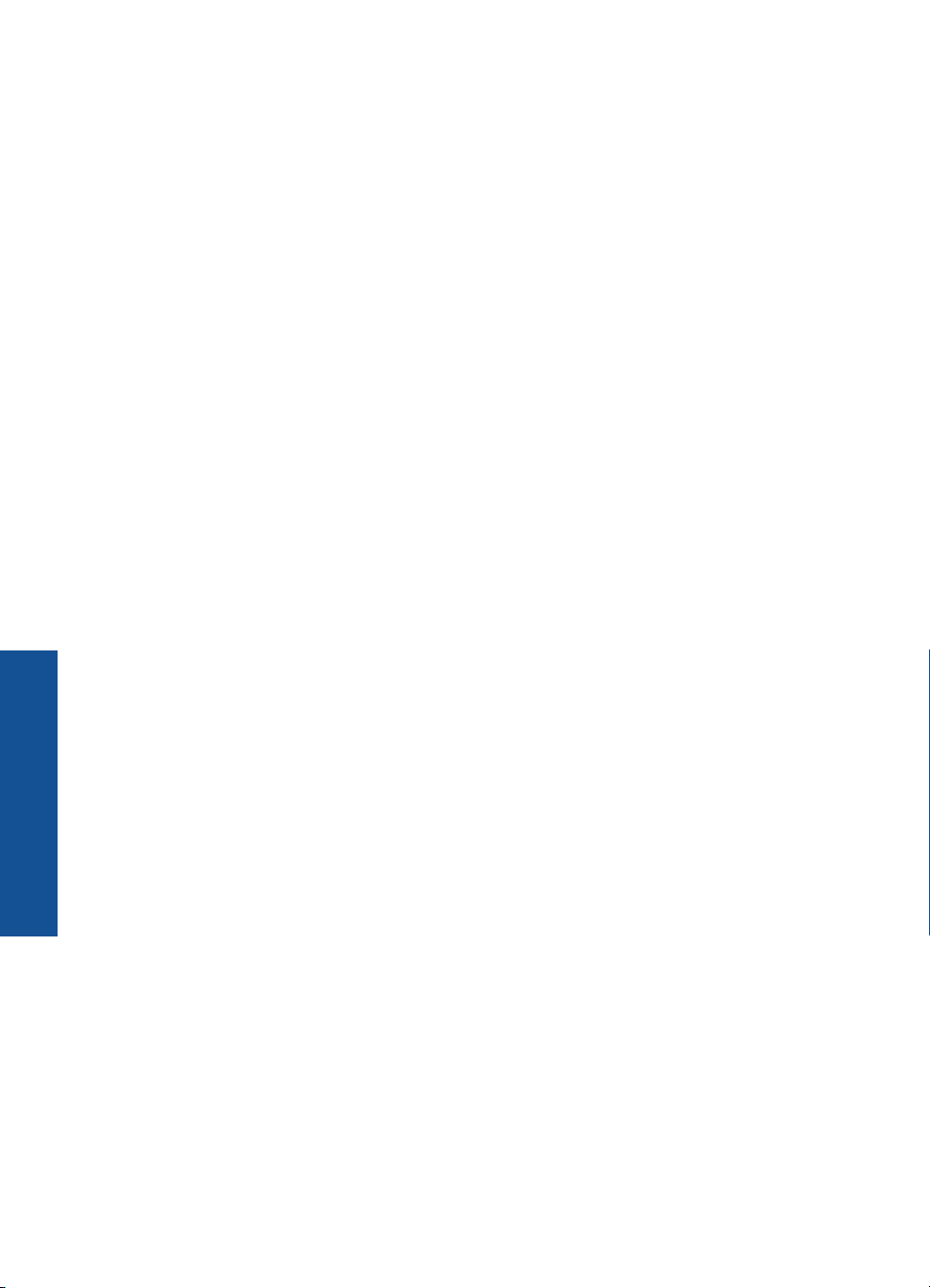
2. . fejezet
helyezésének befejezése
A HP nyomtató üzembe
10 A HP nyomtató üzembe helyezésének befejezése
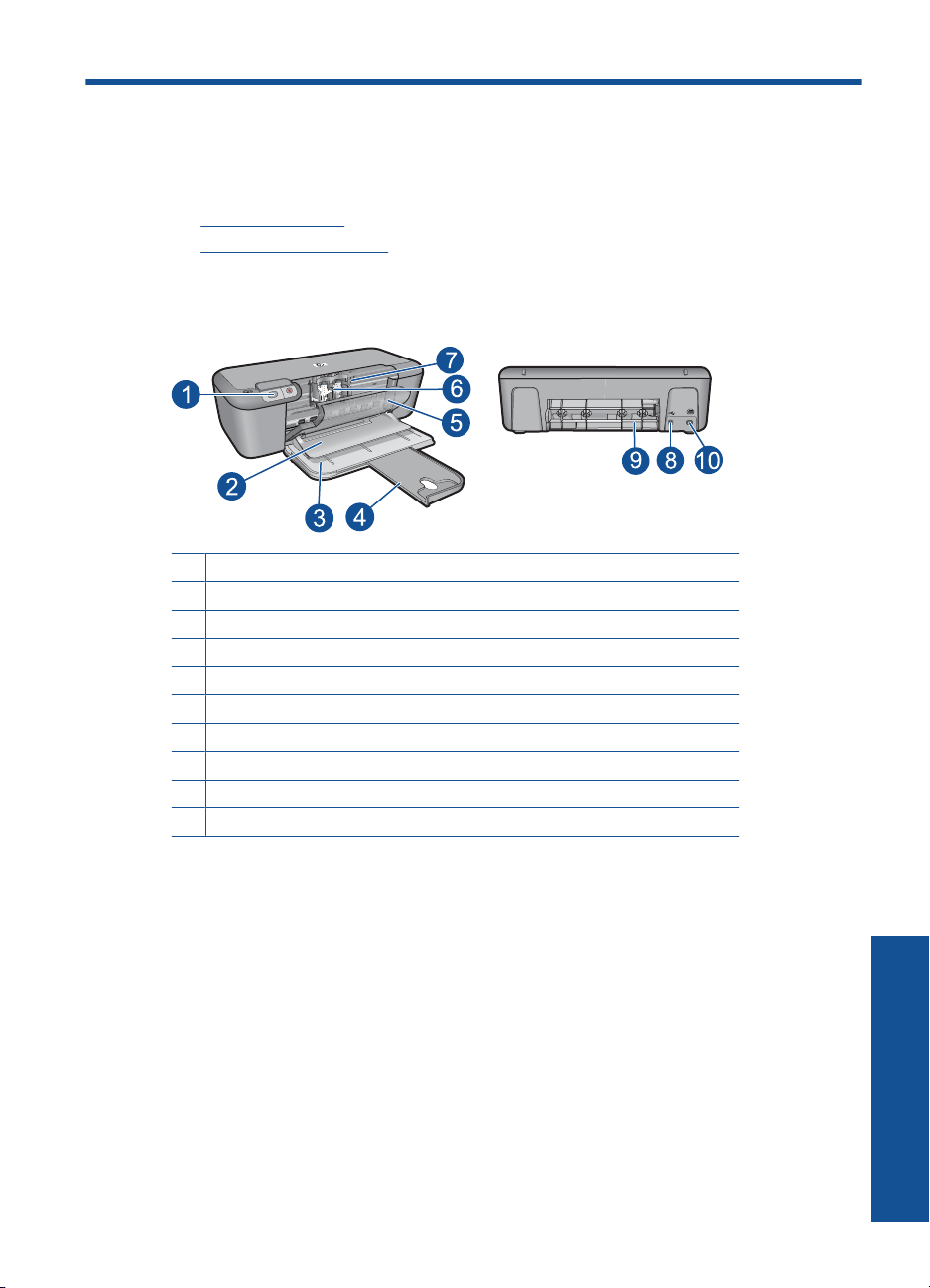
3 Ismerkedés a HP nyomtató
készülékkel
• A nyomtató részei
A kezelőpanel jellemzői
•
A nyomtató részei
1 Kezelőpanel
2 Kimeneti tálca
3 Adagolótálca
4 Bemeneti tálca hosszabbítója
5 Első ajtó
6 Nyomtatópatronok
7 A patrontartó könyéke
8 USB-port
9 Hátsó ajtó
10 Hálózati csatlakoztatás: Csak a HP által mellékelt tápegységgel használja
A nyomtató részei 11
Ismerkedés a HP nyomtató
készülékkel
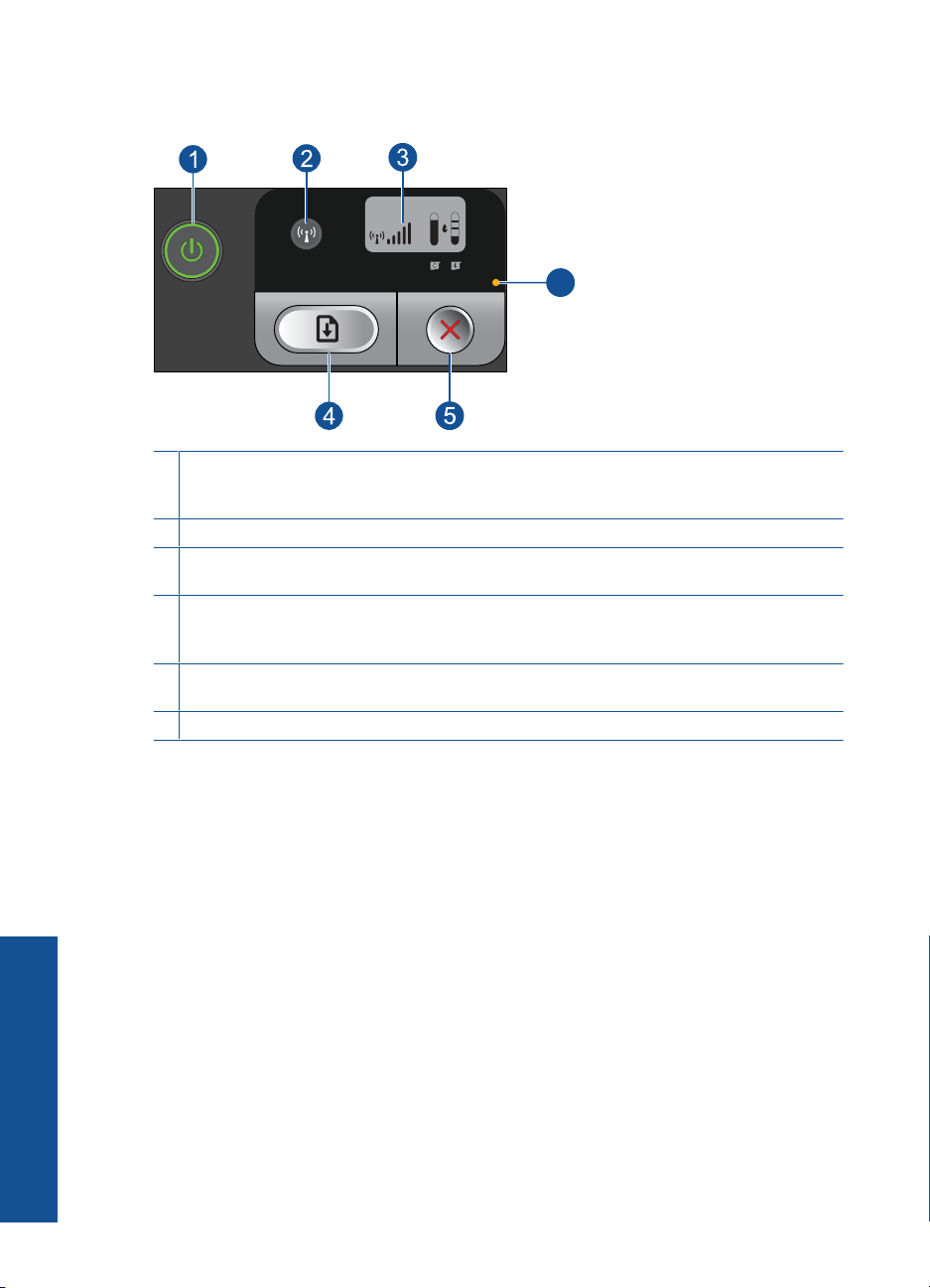
3. . fejezet
A kezelőpanel jellemzői
1 Világít: Be-, illetve kikapcsolja a készüléket. A készülék kikapcsolt állapotban is fogyaszt
minimális mennyiségű áramot. A teljes áramtalanításhoz kapcsolja ki a készüléket, majd
húzza ki a tápkábelt.
2 Vezeték nélkül: Be-, illetve kikapcsolja a vezeték nélküli rádiót.
3 Vezeték nélküli jel és a tintaszintmérő LCD-kijelzője: Jelzi a vezeték nélküli jel erősségét
és az aktuális tintaszintet.
4 Folytatás: A hiba elhárítását követően a művelet folytatására utasítja a HP nyomtató
készüléket. Ha lenyomja és 2 másodpercig lenyomva tartja, a HP nyomtató készülék
kinyomtatja a hálózatbeállítási, illetve a hálózati tesztoldalt.
5 Mégse: Törli a rendszerből az aktuálisan folyamatban lévő nyomtatási, nyomtatópatron-
beállítási vagy WPS-folyamatot.
6 Hibajelző fény: Villog, ha a HP nyomtató készülékben hiba lép fel.
Wireless
6
Ismerkedés a HP nyomtató
készülékkel
12 Ismerkedés a HP nyomtató készülékkel
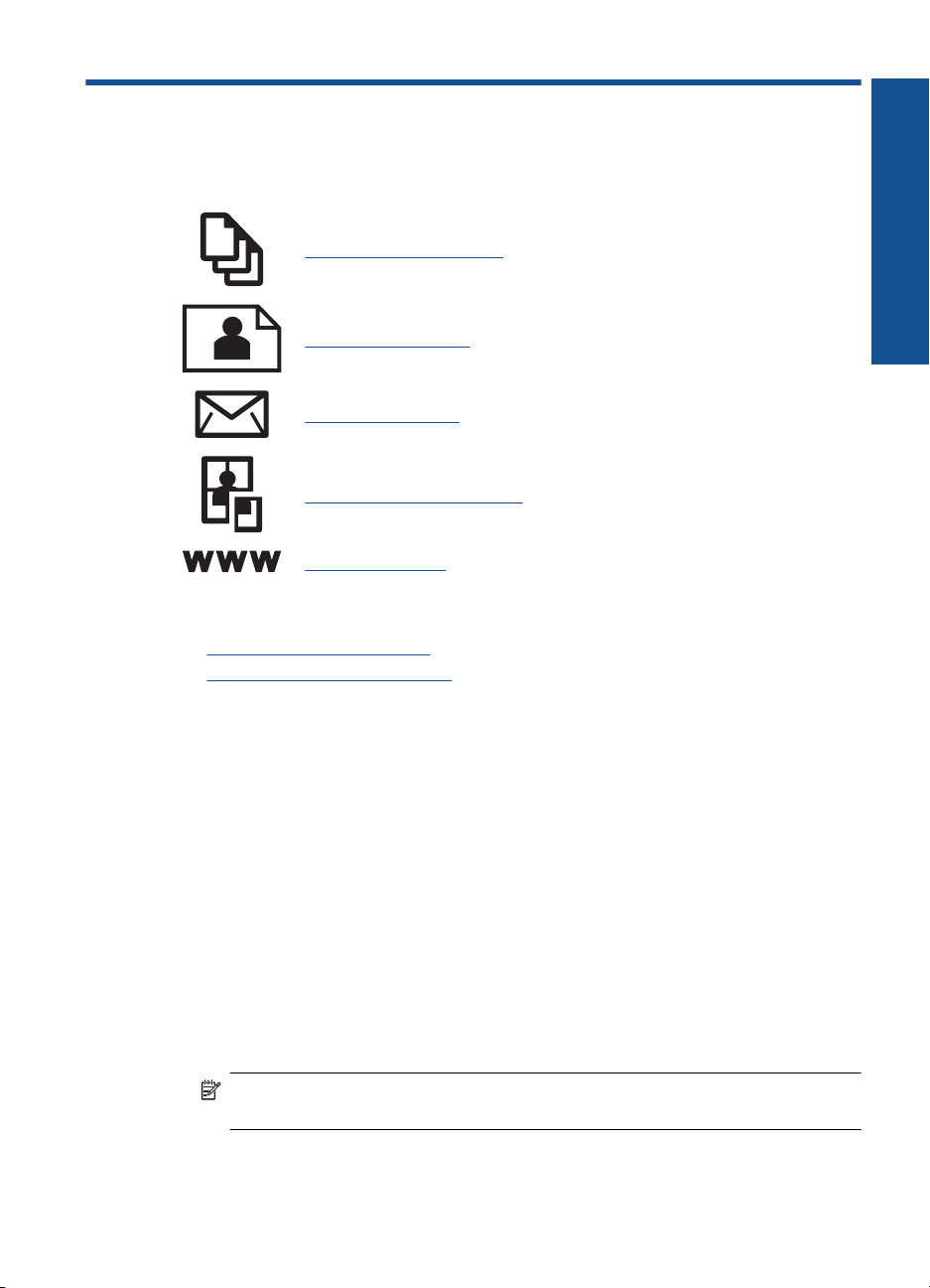
4 Nyomtatás
A folytatáshoz válasszon ki egy nyomtatási feladatot.
„Dokumentumok nyomtatása,” 13. oldal
„Fényképek nyomtatása,” 14. oldal
„Borítékok nyomtatása,” 17. oldal
„Nyomtatás speciális hordozóra,” 18. oldal
„Weblap nyomtatása,” 24. oldal
Kapcsolódó témakörök
Töltsön papírt a nyomtatóba,” 31. oldal
•„
Nyomtatáshoz javasolt papírok,” 29. oldal
•„
Dokumentumok nyomtatása
A legtöbb nyomtatási beállítást a szoftveralkalmazás automatikusan kezeli. A
beállításokat csak akkor kell kézzel módosítani, ha más nyomtatási minőségbeállítást
használ, különleges típusú papírra vagy írásvetítő-fóliára nyomtat, vagy ha különleges
funkciókat használ.
Nyomtatás szoftveralkalmazásból
1. Győződjön meg arról, hogy van papír betöltve az adagolótálcába.
2. Az alkalmazás Fájl menüjében kattintson a Nyomtatás parancsra.
3. Győződjön meg arról, hogy a termék a kijelölt nyomtató.
4. Ha módosítania kell a beállításokat, kattintson a Tulajdonságok párbeszédpanelt
megnyitó gombra.
Az alkalmazástól függően ez a gomb lehet a Tulajdonságok, a Beállítások, a
Nyomtatóbeállítások, a Nyomtató vagy a Nyomtató tulajdonságai.
Nyomtatás
Megjegyzés Fénykép nyomtatása esetén ki kell választania a papírtípusnak és
a fénykép javításának megfelelő beállításokat.
Dokumentumok nyomtatása 13
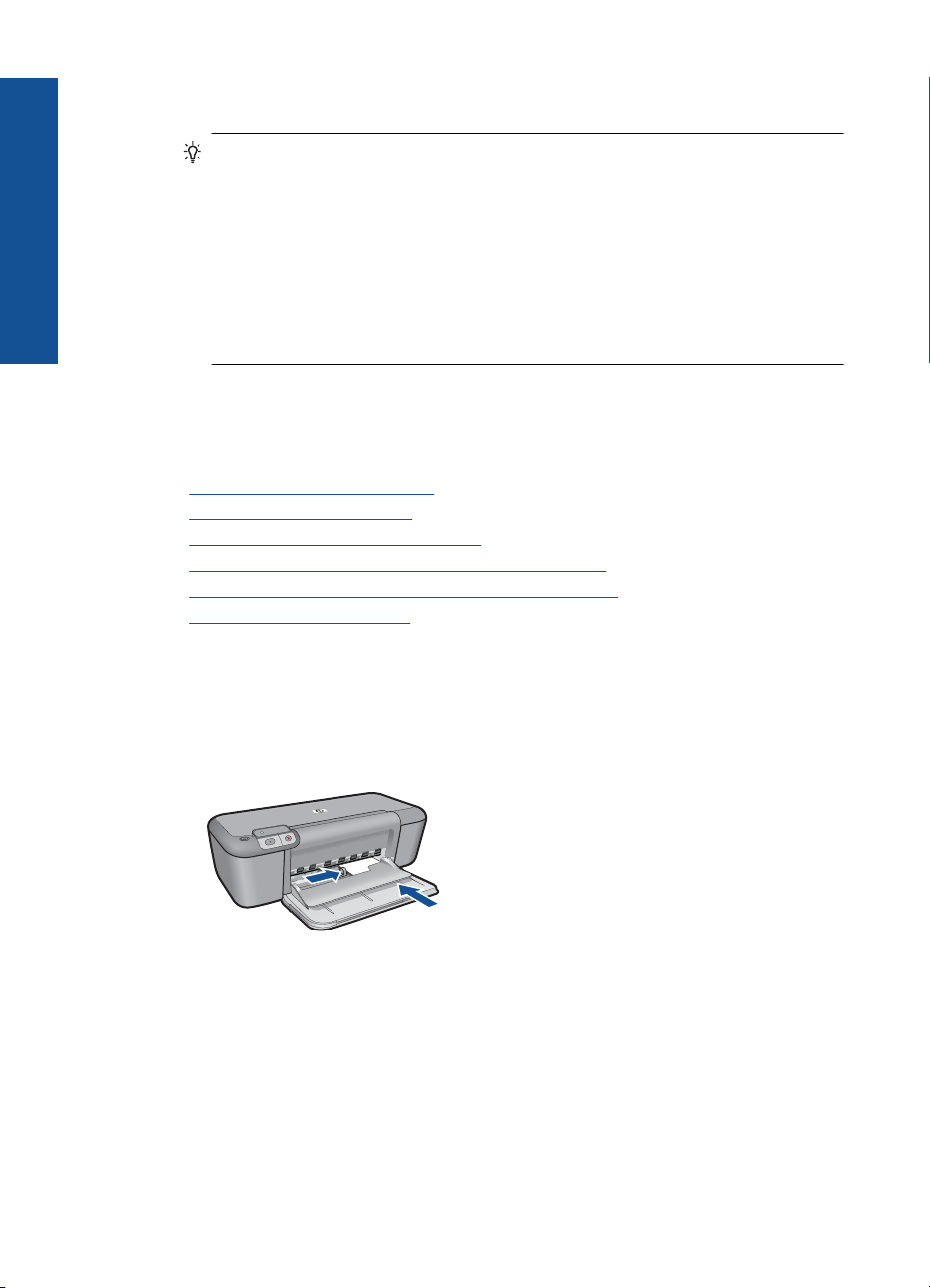
Nyomtatás
4. . fejezet
5. Válassza ki a megfelelő opciókat a nyomtatási feladathoz a Speciális, Nyomtatási
parancsikonok, Funkciók és Szín lapok funkcióinak segítségével.
Tipp A Nyomtatási parancsikonok lapon szereplő elődefiniált nyomtatási
feladatok valamelyikét kiválasztva könnyen megadhatja az adott nyomtatási
feladatnak megfelelő beállításokat. A Nyomtatási parancsikonok listában
kattintson egy nyomtatási feladattípusra. Az adott nyomtatási feladattípusra
vonatkozó alapértelmezett beállítások meg vannak adva, és a Nyomtatási
parancsikonok lapon rövid tájékoztató olvasható róluk. A beállításokat itt
szükség esetén módosíthatja, és egyéni beállításait új nyomtatási
parancsikonként mentheti. Egyéni nyomtatási parancsikon mentéséhez válassza
ki a parancsikont, majd kattintson a Mentés másként gombra. Parancsikon
törléséhez válassza ki a parancsikont, és kattintson a Törlés gombra.
6. A Tulajdonságok párbeszédpanel bezárásához kattintson az OK gombra.
7. A nyomtatás elindításához kattintson a Nyomtatás vagy az OK gombra.
Kapcsolódó témakörök
Nyomtatáshoz javasolt papírok,” 29. oldal
•„
Töltsön papírt a nyomtatóba,” 31. oldal
•„
A nyomtatási felbontás megtekintése,” 26. oldal
•„
Testreszabott nyomtatási parancsikonok létrehozása,” 26. oldal
•„
A nyomtatás alapértelmezett beállításainak megadása,” 27. oldal
•„
Az aktuális feladat leállítása,” 63. oldal
•„
Fényképek nyomtatása
Fénykép nyomtatása fotópapírra
1. Ürítse ki az adagolótálcát, és tegyen be fotópapírt a nyomtatási oldalával lefelé.
2. Az alkalmazás Fájl menüjében kattintson a Nyomtatás parancsra.
3. Győződjön meg arról, hogy a termék a kijelölt nyomtató.
14 Nyomtatás
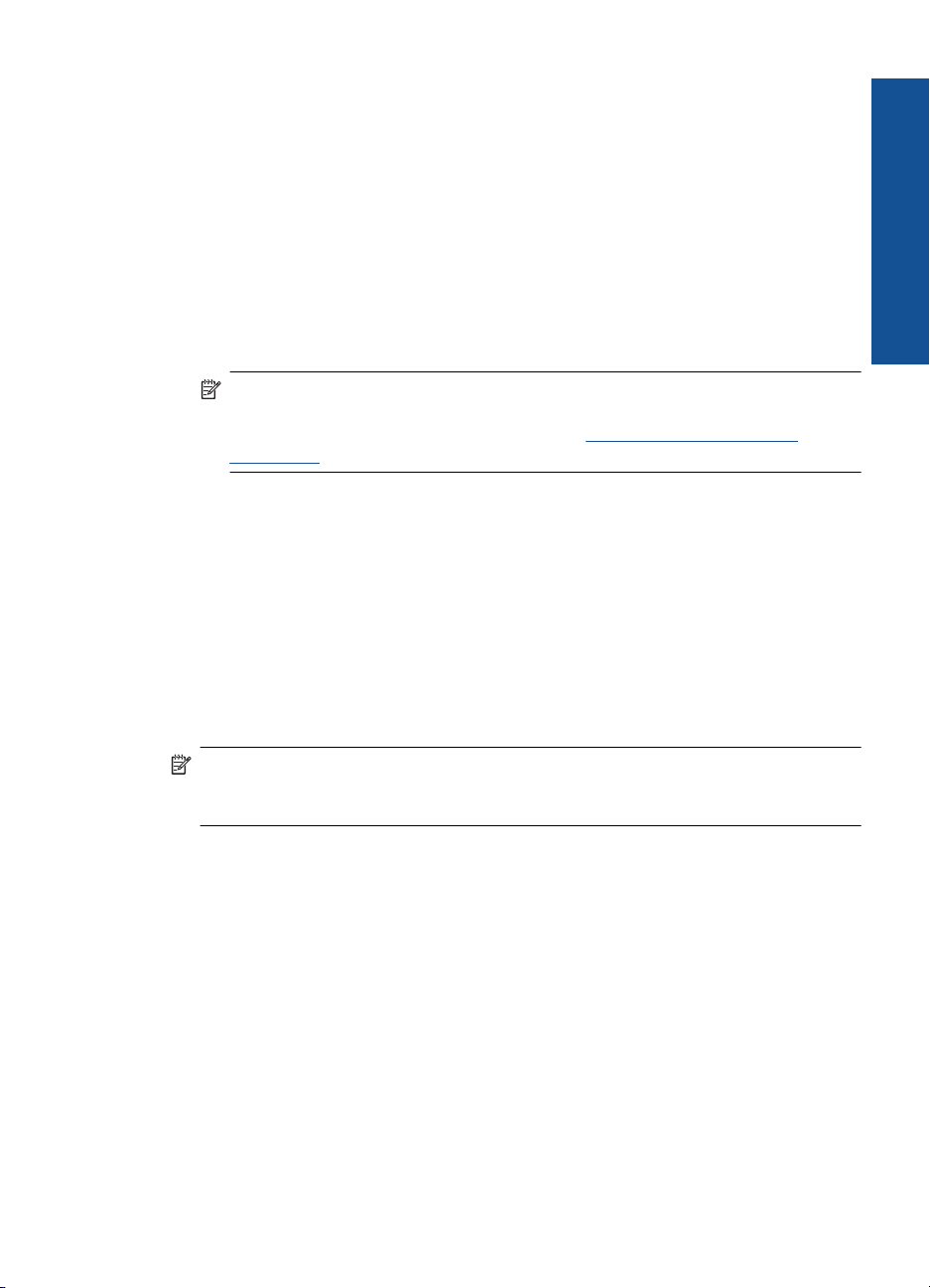
4. Kattintson a Tulajdonságok párbeszédpanelt megnyitó gombra.
Az alkalmazástól függően ez a gomb lehet a Tulajdonságok, a Beállítások, a
Nyomtatóbeállítások, a Nyomtató vagy a Nyomtató tulajdonságai.
5. Válassza a Jellemzők fület.
6. Az Alapbeállítások csoportban a Papírípus listán kattintson egy megfelelő
fotópapírtípusra.
7. Az Átméretezési beállítások terület Méret listáján jelölje ki a megfelelő
papírméretet.
Ha a papírméret és a papírtípus nem megfelelő, a nyomtatószoftver figyelmeztetni
fogja Önt. Ebben az esetben más típust vagy méretet adhat meg.
8. Az Alapbeállítások részben a Nyomtatási minőség legördülő listában válassza a
jó minőséget eredményező Legjobb lehetőségeket.
Megjegyzés A legjobb dpi-felbontás elérése érdekében lépjen a Speciális
lapra, majd a Maximum dpi legördülő menüben kattintson az Engedélyezve
parancsra. További információ itt olvasható: „
Nyomtatás a Maximum dpi
beállítással,” 25. oldal.
9. A Tulajdonságok párbeszédpanelhez való visszatéréshez kattintson az OK gombra.
10. Választható: ha egy fényképet fekete-fehérben szeretne kinyomtatni, kattintson a
Szín fülre, és jelölje be a Szürkeárnyalatos nyomtatás jelölőnégyzetet. A legördülő
listában kattintson a következő lehetőségek valamelyikére:
• Jó minőség: minden elérhető szín felhasználása szürkeárnyalatos
nyomtatáshoz. Egyenletes és természetes árnyalatú szürke színt nyomtathat.
• Csak fekete tinta: fekete tinta felhasználása szürkeárnyalatos nyomtatáshoz. A
szürke árnyalat fekete pontok különböző mintáiból áll össze, ezért a kép
szemcsés lehet.
11. Kattintson az OK gombra, majd a Nyomtatás vagy az OK gombra a Nyomtatás
párbeszédpanelen.
Nyomtatás
Megjegyzés Ne hagyja a fel nem használt fotópapírt az adagolótálcában. A papír
felhullámosodhat, ami rontja a nyomat minőségét. A fotópapírnak a nyomtatás előtt
simának kell lenni.
Szegély nélküli kép nyomtatása
1. Vegye ki az összes papírt a kimeneti tálcából.
2. Helyezze a fotópapírt a nyomtatandó oldalával lefelé az adagolótálca jobb oldalára.
Fényképek nyomtatása 15
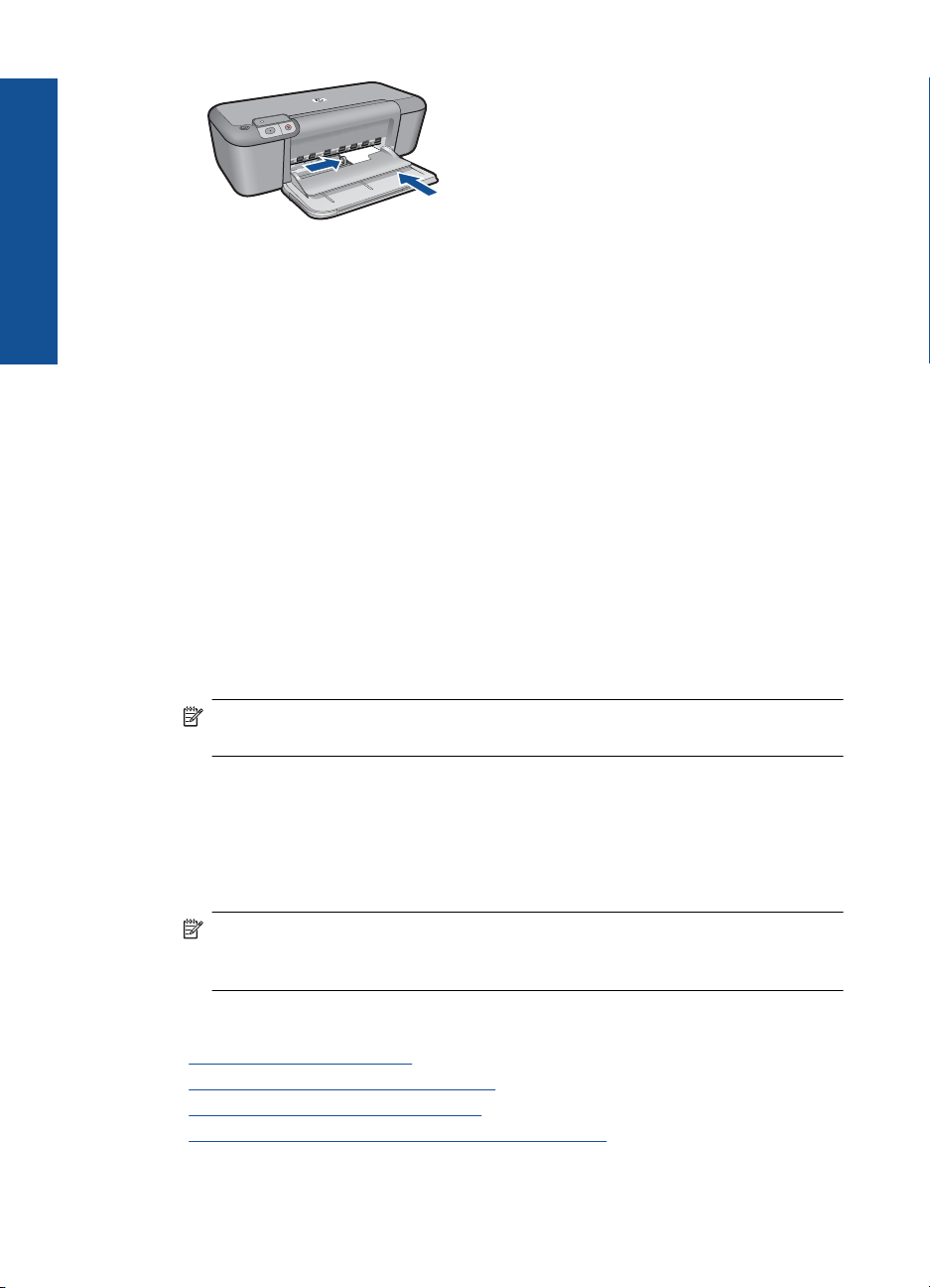
Nyomtatás
4. . fejezet
3. Az alkalmazás Fájl menüjében kattintson a Nyomtatás parancsra.
4. Győződjön meg arról, hogy a termék a kijelölt nyomtató.
5. Kattintson a Tulajdonságok párbeszédpanelt megnyitó gombra.
Az alkalmazástól függően ez a gomb lehet a Tulajdonságok, a Beállítások, a
Nyomtatóbeállítások, a Nyomtató vagy a Nyomtató tulajdonságai.
6. Válassza a Jellemzők fület.
7. A Méret listán kattintson az adagolótálcába töltött fotópapír méretére.
Ha a megadott méreten nyomtatható szegély nélküli kép, akkor a Keret nélküli
nyomtatás jelölőnégyzet aktívvá válik.
8. A Papírtípus legördülő listában kattintson a Több pontra, majd válassza ki a
megfelelő fotópapírtípust.
9. Ha még nincs bejelölve, jelölje be a Keret nélküli nyomtatás jelölőnégyzetet.
Ha a keret nélküli nyomtatáshoz választott papírméret és a papírtípus nem összeillő,
a készülék szoftvere figyelmeztető üzenetet jelenít meg, és a felhasználónak
lehetősége nyílik a beállítások módosítására.
10. Kattintson az OK gombra, majd a Nyomtatás vagy az OK gombra a Nyomtatás
párbeszédpanelen.
Kapcsolódó témakörök
•„
•„
•„
•„
16 Nyomtatás
Megjegyzés Ha a papírtípus Sima papír értékre van beállítva, vagy a papír
típusa nem fotópapír, akkor nem lehet keret nélküli képet nyomtatni.
Megjegyzés Ne hagyja a fel nem használt fotópapírt az adagolótálcában. A
papír felhullámosodhat, ami rontja a nyomat minőségét. A fotópapírnak a
nyomtatás előtt simának kell lenni.
Töltsön papírt a nyomtatóba,” 31. oldal
Nyomtatás a Maximum dpi beállítással,” 25. oldal
A nyomtatási felbontás megtekintése,” 26. oldal
Testreszabott nyomtatási parancsikonok létrehozása,” 26. oldal
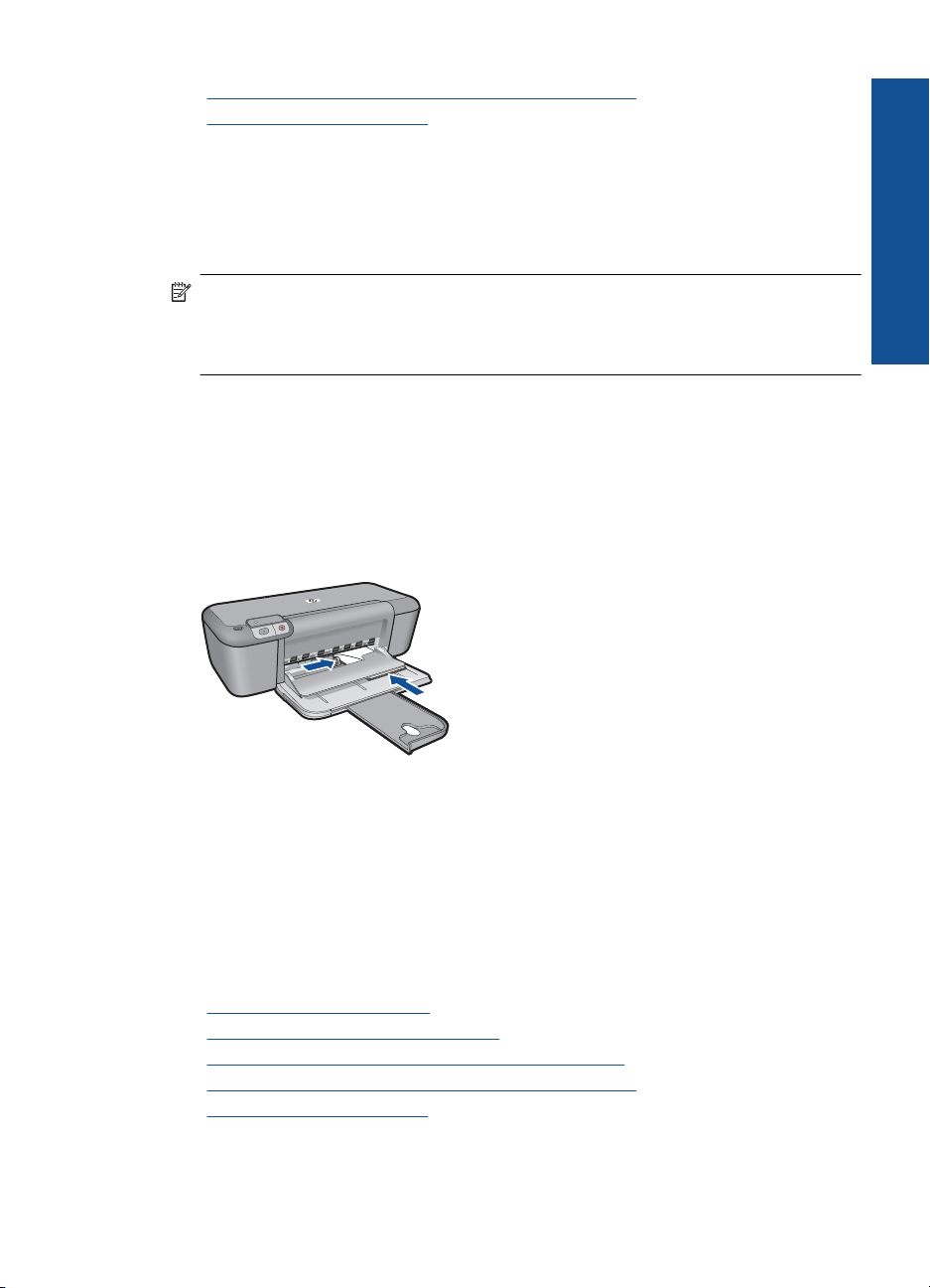
•„A nyomtatás alapértelmezett beállításainak megadása,” 27. oldal
Az aktuális feladat leállítása,” 63. oldal
•„
Borítékok nyomtatása
A HP nyomtató adagolótálcájába egy vagy több borítékot helyezhet. Ne használjon
fényes vagy domború mintás borítékot, vagy olyat, amelyen kapcsok vagy ablakok
vannak.
Megjegyzés A borítékra nyomtatáshoz olvassa el a szövegszerkesztő program
súgójában a szövegformázásokkal kapcsolatos tudnivalókat. A legjobb eredmény
elérése érdekében vegyen számításba egy válaszcímhez tartozó címkét a
borítékokon.
Borítékok nyomtatása
1. Csúsztassa a papírszélesség-szabályzót teljesen balra.
2. Helyezze a borítékokat az adagolótálca jobb oldalára. A nyomtatandó oldalnak lefelé
kell néznie. A fülnek bal felé kell nézni.
3. Tolja a borítékokat ütközésig a nyomtatóba.
4. A papírszélesség-szabályzót csúsztassa szorosan a borítékok széléhez.
Nyomtatás
5. Nyissa meg a Nyomtató tulajdonságai párbeszédpanelt.
6. Kattintson a Jellemzők fülre, majd adja meg a következő nyomtatási beállításokat:
• Papírtípus: Sima papír
• Méret: Megfelelő borítékméret
7. Szükség szerint válasszon ki bármilyen más nyomtatási beállítást, majd kattintson az
OK gombra.
Kapcsolódó témakörök
Töltsön papírt a nyomtatóba,” 31. oldal
•„
A nyomtatási felbontás megtekintése,” 26. oldal
•„
Testreszabott nyomtatási parancsikonok létrehozása,” 26. oldal
•„
A nyomtatás alapértelmezett beállításainak megadása,” 27. oldal
•„
Az aktuális feladat leállítása,” 63. oldal
•„
Borítékok nyomtatása 17
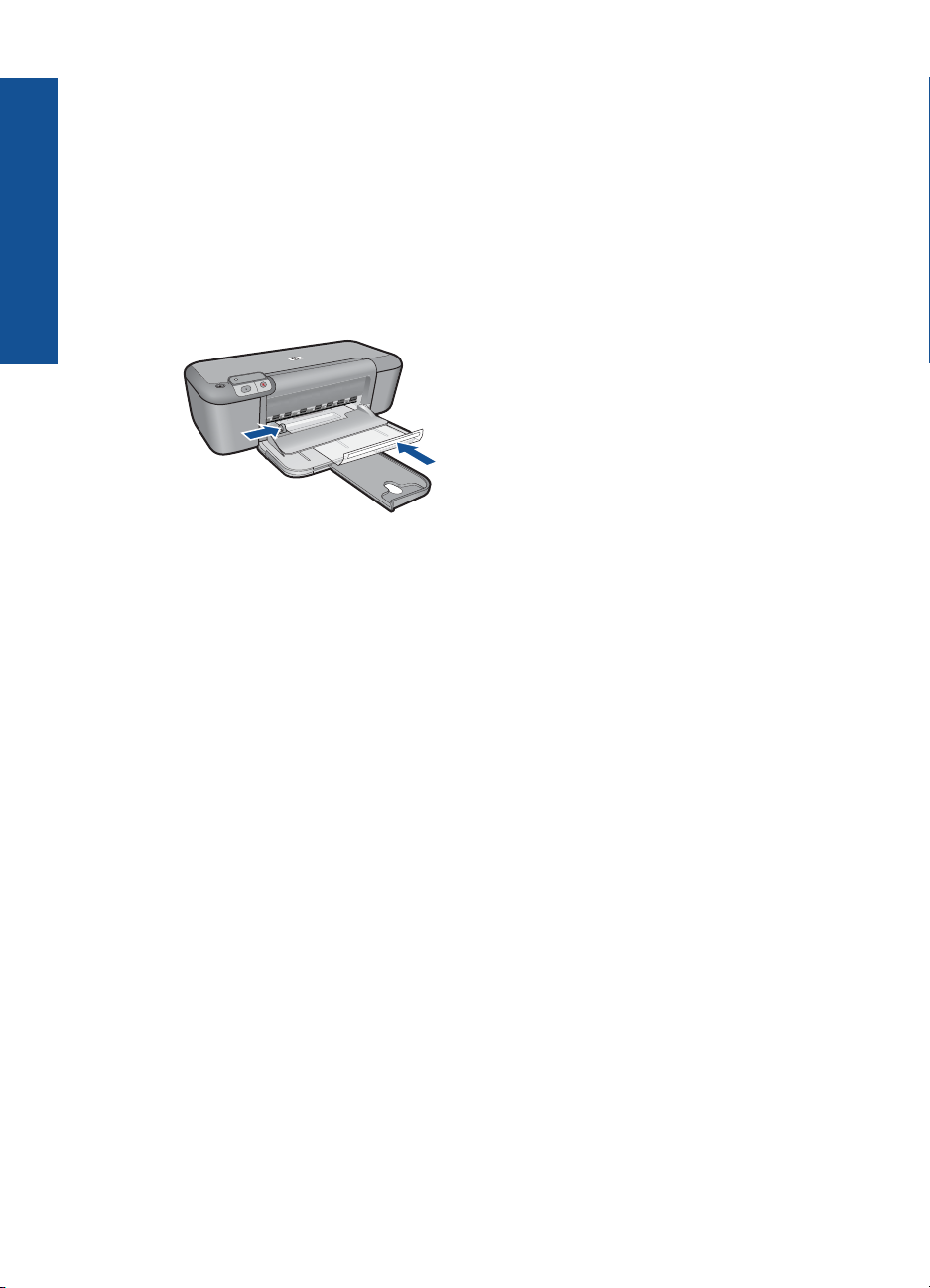
4. . fejezet
Nyomtatás speciális hordozóra
Írásvetítő fóliák nyomtatása
1. Csúsztassa a papírszélesség-szabályzót teljesen balra.
2. Helyezze az írásvetítő fóliákat az adagolótálca jobb oldalára. A nyomtatandó oldalnak
lefelé, a ragasztósávnak pedig felfelé és a nyomtató felé kell nézni.
3. Óvatosan nyomja az írásvetítő fóliákat a nyomtatóba, amíg lehet, úgy, hogy a
Nyomtatás
ragasztósávok ne akadjanak egymásba.
4. A papírszélesség-szabályzót csúsztassa szorosan a fóliák széléhez.
5. Nyissa meg a Nyomtató tulajdonságai párbeszédpanelt.
6. Kattintson a Nyomtatási parancsikonok fülre.
7. A Nyomtatási parancsikonok listában kattintson a Prezentáció nyomtatása
pontra, majd adja meg a következő nyomtatási beállításokat:
• Papírtípus: Kattintson a Több pontra, majd válasszon egy megfelelő írásvetítő
fóliát.
• Papírméret: Egy megfelelő papírméret
8. Szükség szerint válasszon ki bármilyen más nyomtatási beállítást, majd kattintson az
OK gombra.
Levelezőlapok nyomtatása
1. Csúsztassa a papírszélesség-szabályzót teljesen balra.
2. Helyezze a kártyákat az adagolótálca jobb oldalára. A nyomtatandó oldalnak lefelé,
a rövid oldalnak pedig a nyomtató felé kell néznie.
3. Tolja a kártyákat ütközésig a nyomtatóba.
4. A papírszélesség-szabályzót csúsztassa szorosan a kártyák széléhez.
18 Nyomtatás
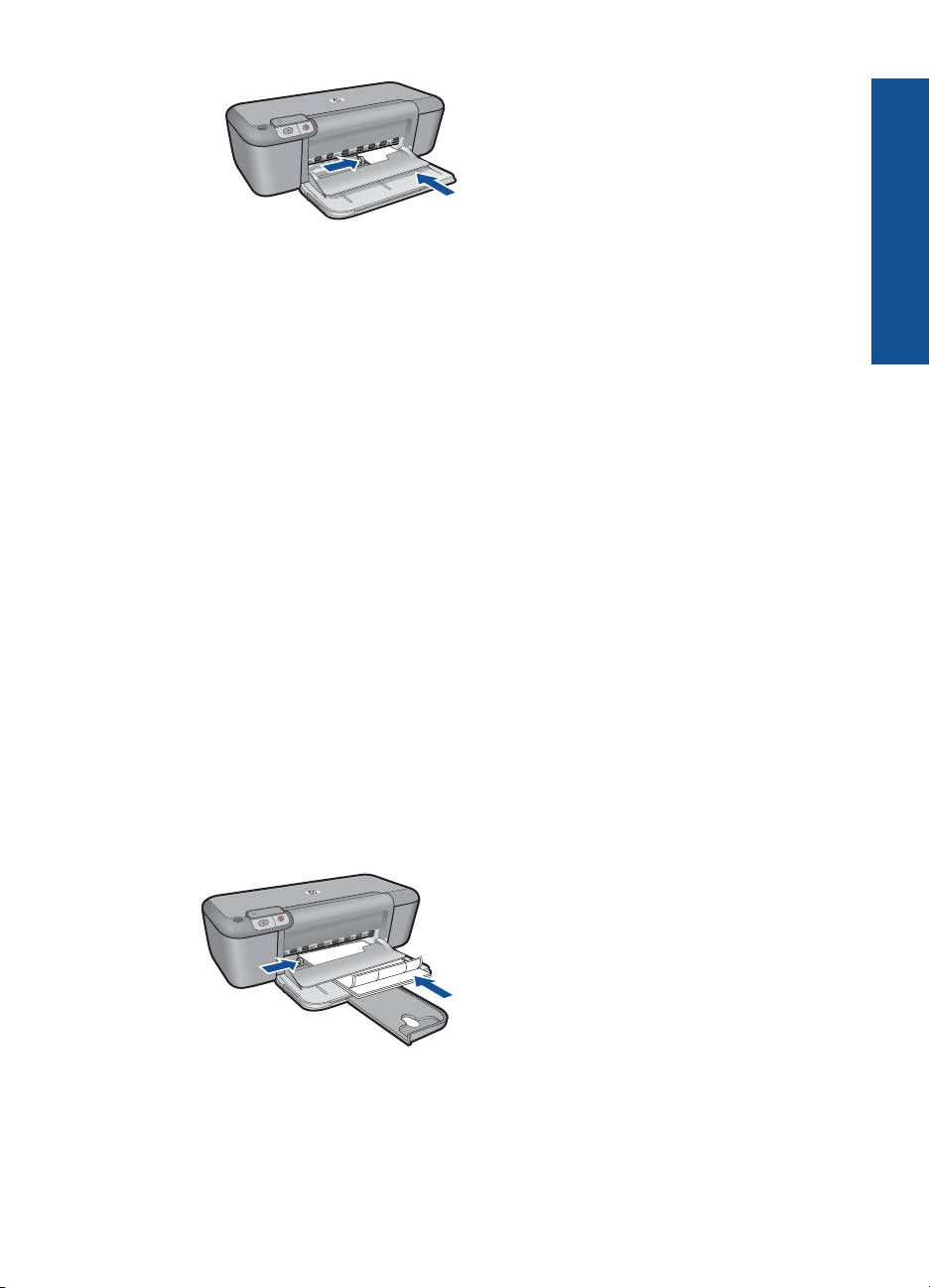
5. Nyissa meg a Nyomtató tulajdonságai párbeszédpanelt.
6. Kattintson a Jellemzők fülre, majd adja meg a következő nyomtatási beállítást:
• Papírtípus: Kattintson a Több, majd a Specifikus papírtípusok pontra, majd
válasszon egy megfelelő kártyatípust.
• Nyomtatási minőség: Normál vagy Legjobb
• Méret: Megfelelő kártyaméret
7. Szükség szerint válasszon ki bármilyen más nyomtatási beállítást, majd kattintson az
OK gombra.
Címkék nyomtatása
1. Csúsztassa a papírszélesség-szabályzót teljesen balra.
2. Pörgesse át a címkeíveket, hogy elválassza őket egymástól, majd igazítsa össze a
széleiket.
3. Helyezze a címkeíveket az adagolótálca jobb oldalára. A címke oldalának kell lefelé
néznie.
4. Tolja az íveket ütközésig a nyomtatóba.
5. A papírszélesség-szabályzót csúsztassa szorosan az ívek széléhez.
Nyomtatás
6. Nyissa meg a Nyomtató tulajdonságai párbeszédpanelt.
7. Kattintson a Nyomtatási parancsikonok fülre.
Nyomtatás speciális hordozóra 19
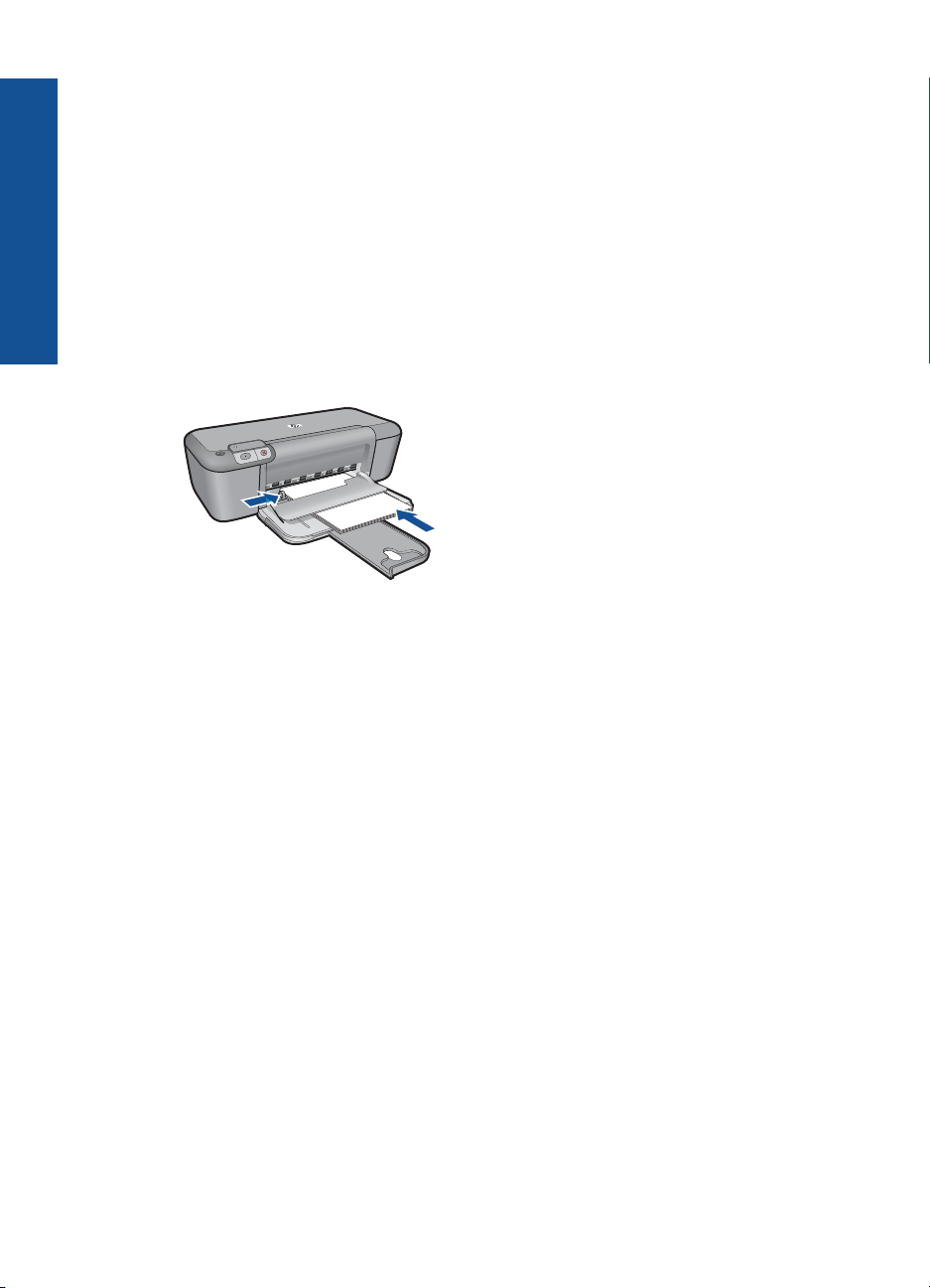
Nyomtatás
4. . fejezet
8. A Nyomtatási parancsikonok listában kattintson az Általános, mindennapi
nyomtatás pontra, majd adja meg a következő nyomtatási beállításokat:
• Papírtípus: Sima papír
• Papírméret: Egy megfelelő papírméret
9. Kattintson az OK gombra.
Brosúrák nyomtatása
1. Csúsztassa a papírszélesség-szabályzót teljesen balra.
2. Helyezze a papírt az adagolótálca jobb oldalára. A nyomtatandó oldalnak lefelé kell
néznie.
3. Tolja a papírt ütközésig a nyomtatóba.
4. A papírszélesség-szabályzót csúsztassa szorosan a papír széléhez.
5. Nyissa meg a Nyomtató tulajdonságai párbeszédpanelt.
6. Kattintson a Jellemzők fülre.
7. Adja meg a következő nyomtatási beállításokat:
• Nyomtatási minőség: Legjobb
• Papírtípus: Kattintson a Több pontra, majd válasszon egy megfelelő HP
tintasugaras papírt.
• Tájolás: Álló vagy Fekvő
• Méret: Egy megfelelő papírméret
• Kétoldalas nyomtatás: Kézi
8. A nyomtatáshoz kattintson az OK gombra.
Üdvözlőkártyák nyomtatása
1. Csúsztassa a papírszélesség-szabályzót teljesen balra.
2. Pörgesse át a kártyákat, hogy elválassza őket egymástól, majd igazítsa össze a
széleiket.
3. Helyezze az üdvözlőkártyákat az adagolótálca jobb oldalára. A nyomtatandó oldalnak
lefelé kell néznie.
4. Tolja a kártyákat ütközésig a nyomtatóba.
5. A papírszélesség-szabályzót csúsztassa szorosan a kártyák széléhez.
20 Nyomtatás
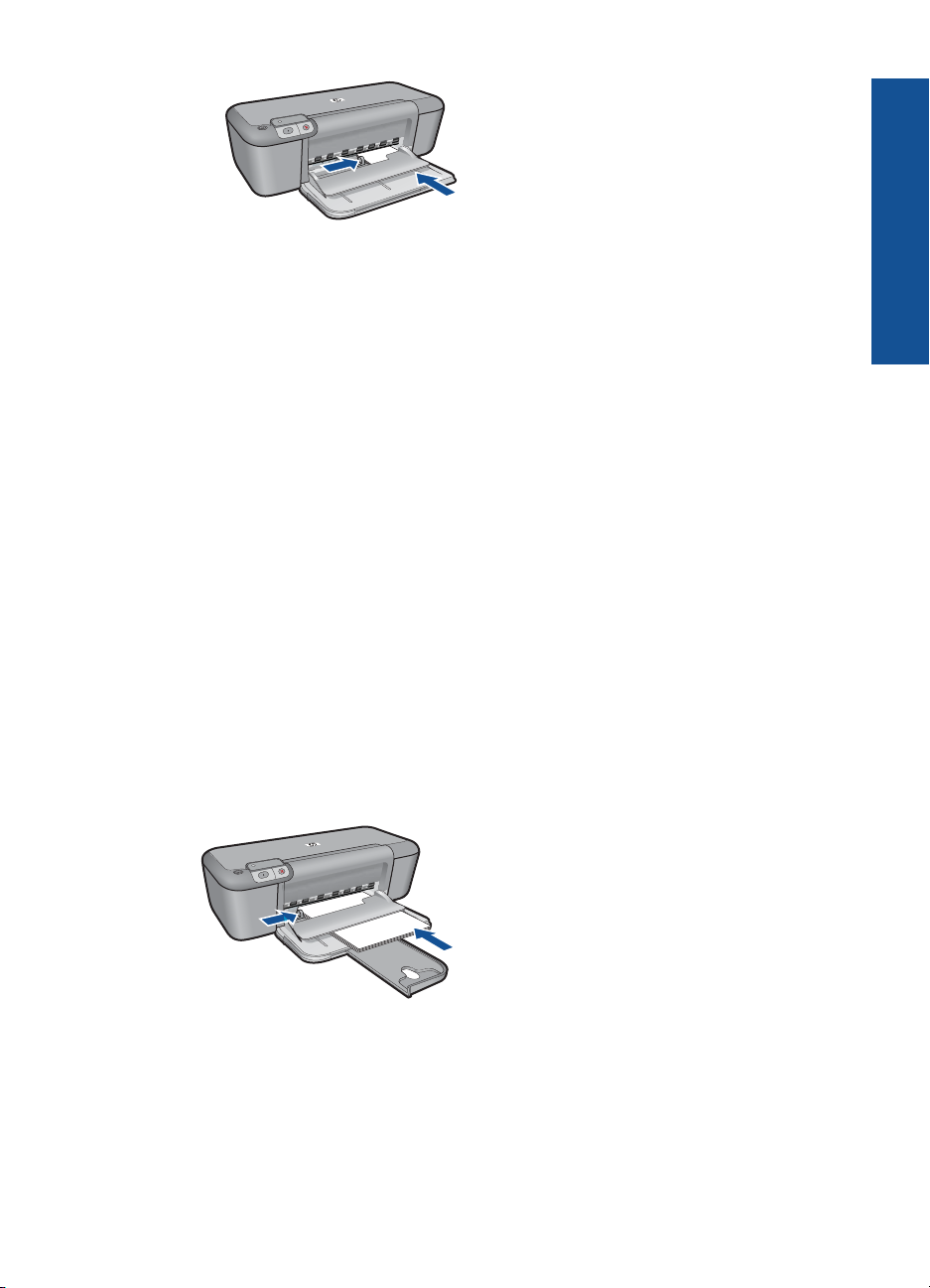
6. Nyissa meg a Nyomtató tulajdonságai párbeszédpanelt.
7. Kattintson a Jellemzők fülre, majd adja meg a következő nyomtatási beállítást:
• Nyomtatási minőség: Normál
• Papírtípus: Kattintson a Több pontra, majd válasszon egy megfelelő
kártyatípust.
• Méret: Megfelelő kártyaméret
8. Szükség szerint válasszon ki bármilyen más nyomtatási beállítást, majd kattintson az
OK gombra.
Füzetek nyomtatás
1. Csúsztassa a papírszélesség-szabályzót teljesen balra.
2. Helyezzen sima papírt az adagolótálca jobb oldalára. A nyomtatandó oldalnak lefelé
kell néznie.
3. Tolja a papírt ütközésig a nyomtatóba.
4. A papírszélesség-szabályzót csúsztassa szorosan a papír széléhez.
Nyomtatás
5. Nyissa meg a Nyomtató tulajdonságai párbeszédpanelt.
6. Kattintson a Nyomtatási parancsikonok fülre.
7. A Nyomtatási parancsikonok listában kattintson a Füzetnyomtatás pontra.
Nyomtatás speciális hordozóra 21

Nyomtatás
4. . fejezet
8. A Nyomtatás mindkét oldalra legördülő listában kattintson a következő kötési
lehetőségek valamelyikére:
• Bal szélén összefűzött füzet
• Jobb szélén összefűzött füzet
9. Szükség szerint válasszon ki bármilyen más nyomtatási beállítást, majd kattintson az
OK gombra.
10. A nyomtatott oldalakat az alábbi módon helyezze vissza az adagolótálcába, amikor
erre felszólítást kap.
11. A füzetnyomtatás befejezéséhez kattintson a Folytatás gombra.
Poszterek nyomtatása
1. Csúsztassa a papírszélesség-szabályzót teljesen balra.
2. Helyezzen sima papírt az adagolótálca jobb oldalára. A nyomtatandó oldalnak lefelé
kell néznie.
3. Tolja a papírt ütközésig a nyomtatóba.
4. A papírszélesség-szabályzót csúsztassa szorosan a papír széléhez.
5. Nyissa meg a Nyomtató tulajdonságai párbeszédpanelt.
6. Kattintson a Jellemzők fülre, majd adja meg a következő nyomtatási beállítást:
• Papírtípus: Sima papír
• Tájolás: Álló vagy Fekvő
• Méret: Egy megfelelő papírméret
7. Kattintson az Speciális fülre, majd a Nyomtató jellemzői gombra.
8. A Poszter nyomtatása legördülő listában adja meg a poszter részeinek számát.
9. Kattintson a Mozaikok kiválasztása gombra.
10. A kiválasztott mozaikok száma egyezzen meg a poszter részeinek számával, majd
kattintson az OK gombra.
22 Nyomtatás

11. Szükség szerint válasszon ki bármilyen más nyomtatási beállítást, majd kattintson az
OK gombra.
Vasalható matricák nyomtatása
1. Csúsztassa a papírszélesség-szabályzót teljesen balra.
2. Helyezze a vasalható nyomómintát az adagolótálca jobb oldalára. A nyomtatandó
oldalnak lefelé kell néznie.
3. Tolja a papírt ütközésig a nyomtatóba.
4. A papírszélesség-szabályzót csúsztassa szorosan a papír széléhez.
Nyomtatás
5. Nyissa meg a Nyomtató tulajdonságai párbeszédpanelt.
Nyomtatás speciális hordozóra 23

Nyomtatás
4. . fejezet
6. Kattintson a Jellemzők fülre, majd adja meg a következő nyomtatási beállítást:
• Nyomtatási minőség: Normál vagy Legjobb
• Papírtípus: Kattintson a Több pontra, majd kattintson a Különleges
papírtípusok pontra, végül a További különleges papírtípusok lehetőségre.
• Méret: Egy megfelelő papírméret
7. Kattintson a Speciális fülre.
8. Kattintson a Nyomtató jellemzői pontra, majd állítsa a Tükörkép lehetőséget a Be
értékre.
Megjegyzés Egyes vasalhatómatrica-szoftverprogramok esetében nincs
szükség tükörkép nyomtatására.
9. Szükség szerint válasszon ki bármilyen más nyomtatási beállítást, majd kattintson az
OK gombra.
Kapcsolódó témakörök
•„
Nyomtatáshoz javasolt papírok,” 29. oldal
Töltsön papírt a nyomtatóba,” 31. oldal
•„
A nyomtatási felbontás megtekintése,” 26. oldal
•„
Testreszabott nyomtatási parancsikonok létrehozása,” 26. oldal
•„
A nyomtatás alapértelmezett beállításainak megadása,” 27. oldal
•„
Az aktuális feladat leállítása,” 63. oldal
•„
Weblap nyomtatása
A HP nyomtató készülékkel a webböngészőből nyomtathat weblapokat.
Ha a böngészéshez Internet Explorer (legalább 6.0) vagy Firefox (legalább 2.0)
programot, vagy annak újabb verzióit használja, a HP Smart Web Printing segítségével
egyszerű, kiszámítható webes nyomtatást vehet igénybe úgy, hogy ellenőrizheti mit és
hogyan szeretne nyomtatni. A HP Smart Web Printing szolgáltatást az Internet Explorer
eszközsávjából érheti el. További információkért a HP Smart Web Printing
szolgáltatásról tekintse meg a hozzá tartozó súgót.
Weblap nyomtatása
1. Győződjön meg arról, hogy van papír betöltve az adagolótálcába.
2. A webböngésző Fájl menüjében kattintson a Nyomtatás parancsra.
Tipp A legjobb eredmények eléréséhez válassza a Fájl menü HP Smart Web
Printing parancsát. Egy pipa jelzi, hogy az opció ki van jelölve.
Megjelenik a Nyomtatás párbeszédpanel.
3. Győződjön meg arról, hogy a termék a kijelölt nyomtató.
24 Nyomtatás

4. Ha webböngészője támogatja, jelölje ki a weboldalnak azokat az elemeit, melyeket
nyomtatni szeretne.
Az Internet Explorerben például a Beállítások fülre kattintva kiválaszthatja az Ahogy
a képernyőn megjelenik, a Csak a kijelölt keretet vagy a Hivatkozott
dokumentumok nyomtatása beállításokat.
5. A weboldal nyomtatáshoz kattintson a Nyomtatás vagy az OK gombra.
Tipp Előfordulhat, hogy a weboldal helyes kinyomtatásához a tájolást a Fekvő
elrendezés kell állítani.
Kapcsolódó témakörök
Nyomtatáshoz javasolt papírok,” 29. oldal
•„
Töltsön papírt a nyomtatóba,” 31. oldal
•„
A nyomtatási felbontás megtekintése,” 26. oldal
•„
Testreszabott nyomtatási parancsikonok létrehozása,” 26. oldal
•„
A nyomtatás alapértelmezett beállításainak megadása,” 27. oldal
•„
Az aktuális feladat leállítása,” 63. oldal
•„
Nyomtatás a Maximum dpi beállítással
Kiváló minőségű, éles képek nyomtatásához használja a maximum dpi módot.
A maximum dpi mód legtöbb előnyét úgy tudja kihasználni, ha jó minőségű, például
digitális fényképek nyomtatására használja. Ha a maximum dpi beállítást választja, a
nyomtatószoftver megjeleníti azt az optimalizált dpi-értéket, melyet a HP nyomtató
nyomtató használni fog. Maximum dpi módban történő nyomtatás csak az alábbi
papírtípusokkal támogatott:
• HP prémium plusz fotópapír
• HP prémium fotópapír
• HP speciális fotópapír
• Fotó Hagaki
A maximum dpi módban történő nyomtatás több időt vesz igénybe, s nagyobb szabad
lemezterületet igényel.
Nyomtatás
Nyomtatás Maximum dpi módban
1. Győződjön meg arról, hogy van papír betöltve az adagolótálcába.
2. Az alkalmazás Fájl menüjében kattintson a Nyomtatás parancsra.
3. Győződjön meg arról, hogy a termék a kijelölt nyomtató.
4. Kattintson a Tulajdonságok párbeszédpanelt megnyitó gombra.
Az alkalmazástól függően ez a gomb lehet a Tulajdonságok, a Beállítások, a
Nyomtatóbeállítások, a Nyomtató vagy a Nyomtató tulajdonságai.
5. Kattintson a Speciális fülre.
6. A Funkciók csoportban jelölje be a Maximum dpi négyzetet.
7. Kattintson a Jellemzők fülre.
8. A Papírtípus legördülő listában kattintson a Több pontra, majd válassza ki a
megfelelő fotópapírtípust.
Nyomtatás a Maximum dpi beállítással 25

4. . fejezet
9. A Nyomtatási minőség legördülő listában kattintson a Maximum dpi pontra.
Megjegyzés A nyomtató által használt maximális dpi megtekintéséhez
kattintson a Felbontás gombra.
10. Szükség szerint válasszon ki bármilyen más nyomtatási beállítást, majd kattintson az
OK gombra.
Nyomtatás
Kapcsolódó témakörök
„
A nyomtatási felbontás megtekintése,” 26. oldal
A nyomtatási felbontás megtekintése
A nyomtatószoftver megjeleníti a nyomtatási felbontás dpi-érték. A dpi-értékét a
papírtípus és a nyomtatási minőség nyomtatószoftverben kiválasztott értékeitől függ.
A nyomtatási felbontás megtekintése
1. Győződjön meg arról, hogy van papír betöltve az adagolótálcába.
2. Az alkalmazás Fájl menüjében kattintson a Nyomtatás parancsra.
3. Győződjön meg arról, hogy a termék a kijelölt nyomtató.
4. Kattintson a Tulajdonságok párbeszédpanelt megnyitó gombra.
Az alkalmazástól függően ez a gomb lehet a Tulajdonságok, a Beállítások, a
Nyomtatóbeállítások, a Nyomtató vagy a Nyomtató tulajdonságai.
5. Kattintson a Jellemzők fülre.
6. A Nyomtatási minőség legördülő listában válassza ki a feladatnak megfelelő
minőségi beállítást.
7. A Papírtípus legördülő listában kattintson a betöltött papírtípusra.
8. A felbontás dpi-ben kifejezett értékének megtekintéséhez kattintson a Felbontás
gombra.
Testreszabott nyomtatási parancsikonok létrehozása
A gyakran használt nyomtatási beállításokkal történő nyomtatáshoz használjon
nyomtatási parancsikonokat. A nyomtatószoftver tartalmaz néhány különlegesen
tervezett nyomtatási parancsikont, amelyek a Nyomtatási parancsikonok listában érhetők
el.
Megjegyzés Egy nyomtatási parancsikon kiválasztásakor automatikusan
megjelennek a megfelelő nyomtatási opciók. A beállításokat hagyhatja alapértéken,
módosíthatja, vagy létrehozhatja saját parancsikonjait is a gyakori feladatokhoz.
Használja a Nyomtatási parancsikonok lapot a következő nyomtatási feladatokhoz:
• Általános, mindennapi nyomtatás: Dokumentumok gyors nyomtatása.
• Fotó nyomtatás – keret nélküli: Nyomtatás 10 x 15 cm és 13 x 18 cm méretű HP-
fotópapírok felső, alsó és oldalsó szegélyeire.
• Papírtakarékos nyomtatás Nyomtasson több oldalból álló kétoldalas
dokumentumokat egyetlen oldalra. Így csökkenti a felhasznált papírmennyiséget.
• Fotónyomtatás – fehér kerettel: Fotó nyomtatása fehér szegélyekkel.
26 Nyomtatás

• Gyors/gazdaságos nyomtatás: Vázlat minőségű nyomatok gyors létrehozása.
• Prezentáció nyomtatása: Magas minőségű dokumentumok nyomtatása, például
leveleké és írásvetítő fóliáké.
Nyomtatási parancsikon létrehozása
1. Az alkalmazás Fájl menüjében kattintson a Nyomtatás parancsra.
2. Győződjön meg arról, hogy a termék a kijelölt nyomtató.
3. Kattintson a Tulajdonságok párbeszédpanelt megnyitó gombra.
Az alkalmazástól függően ez a gomb lehet a Tulajdonságok, a Beállítások, a
Nyomtatóbeállítások, a Nyomtató vagy a Nyomtató tulajdonságai.
4. Kattintson a Nyomtatási parancsikonok fülre.
5. A Nyomtatási parancsikonok listában kattintson egy nyomtatási parancsikonra.
Megjelennek a kiválasztott nyomtatási parancsikonhoz tartozó beállítások.
6. Az új nyomtatási parancsikonhoz módosítsa a beállításokat.
7. Kattintson a Mentés másként parancsra, és írjon be egy nevet az új nyomtatási
parancsikon számára, majd kattintson a Mentés parancsra.
A nyomtatási parancsikon felkerül a listára.
Nyomtatási parancsikon törlése
1. Az alkalmazás Fájl menüjében kattintson a Nyomtatás parancsra.
2. Győződjön meg arról, hogy a termék a kijelölt nyomtató.
3. Kattintson a Tulajdonságok párbeszédpanelt megnyitó gombra.
Az alkalmazástól függően ez a gomb lehet a Tulajdonságok, a Beállítások, a
Nyomtatóbeállítások, a Nyomtató vagy a Nyomtató tulajdonságai.
4. Kattintson a Nyomtatási parancsikonok fülre.
A Nyomtatási parancsikonok listában kattintson a törölni kívánt nyomtatási
5.
parancsikon nevére.
6. Kattintson a Törlés gombra.
A nyomtatási parancsikon törlődik a listáról.
Nyomtatás
Megjegyzés Csak a felhasználó által létrehozott parancsikonokat lehet törölni. Az
eredeti HP parancsikonokat nem lehet törölni.
A nyomtatás alapértelmezett beállításainak megadása
Ha vannak olyan beállítások, amelyeket gyakran használ a nyomtatásnál, kiválaszthatja
őket a nyomtatás alapértelmezett beállításaiként, hogy amikor az alkalmazásban
megnyitja a Nyomtatás párbeszédpanelt, ezeket már ne kelljen beállítani.
A nyomtatás alapértelmezett beállításainak módosítása
1. A HP Szolgáltatóközpont programban kattintson a Beállítások elemre, majd
mutasson a Nyomtatási beállítások pontra, és válassza a Nyomtatóbeállítások
lehetőséget.
2. Módosítsa a nyomtatási beállításokat, és kattintson az OK gombra.
A nyomtatás alapértelmezett beállításainak megadása 27

Nyomtatás
4. . fejezet
28 Nyomtatás

5 Útmutató a papírokról
A HP nyomtató készülékbe számos különböző típusú és méretű papírt betölthet, így letter
vagy A4-es méretű papírt, fotópapírt, írásvetítő-fóliát és borítékot is.
Ez a rész a következő témaköröket tárgyalja:
„
Töltsön papírt a nyomtatóba,” 31. oldal
Nyomtatáshoz javasolt papírok
A HP a legjobb nyomtatási minőség biztosítása érdekében a kifejezetten az adott típusú
feladathoz készült HP papírok használatát javasolja.
Az országtól/térségtől függően néhány papírtípus esetleg nem szerezhető be.
HP speciális fotópapír
A vastag fotópapír felülete azonnal szárad a maszatolódás nélküli, egyszerű
kezelhetőség érdekében. Ellenálló a vízzel, a foltokkal, az ujjlenyomattal és a
nedvességgel szemben. A kinyomtatott képek a boltban előhívott fotókéhoz hasonló
hatásúak lesznek. Több méretben, többek között A4-es, 8,5 x 11 hüvelyk, 10 x 15 cm
(letéphető füllel, vagy anélkül), 13 x 18 cm méretben, illetve kétféle – fényes, valamint
nyhén fényes (selyemfényű matt) – kivitelben kapható. Savmentes összetételének
köszönhetően a dokumentumok tartósabbak.
HP általános fotópapír
Nyomtassa színes pillanatfelvételeit olcsón alkalmi fényképek nyomtatására tervezett
papírra. Ez a kedvező árú fotópapír igen gyorsan szárad, így könnyen kezelhető. Bármely
tintasugaras nyomtatóban használva éles, tiszta képeket eredményez. Félfényes
kivitelben, több méretben is kapható, többek között A4-es, 216 x 279 mm (8,5 x 11
hüvelyk) és 10 x 15 cm méretekben (letéphető füllel, vagy anélkül). A fényképek
tartósságát a papír savmentessége biztosítja.
Útmutató a papírokról
HP prospektuspapír vagy HP első osztályú tintasugaras papír
Ezek a papírok mindkét oldalukon fényes vagy matt bevonatúak, így mindkét oldaluk
használható. Mindkét papírtípus tökéletes választás közel fotóminőségű reprodukciók és
olyan üzleti grafikák készítéséhez, amelyek jelentések címlapján, különleges
bemutatókon, prospektusokon, szórólapokon és naptárakon szerepelnek.
HP prémium prezentációs papír vagy HP professzionális papír
Ezek a kétolalas, nehéz matt papírok tökéletesen alkalmasak bemutatók, javaslatok,
beszámolók és hírlevelek készítésére. Anyaguk vastag a meggyőző megjelenés és érzet
érdekében.
HP fényes fehér tintasugaras papír
A HP fényes fehér tintasugaras papírral magas színkontraszt és szövegélesség érhető
el. Átlátszatlansága megfelel a kétoldalas színes használathoz, mivel nincs áttűnés, ezért
kiválóan alkalmas hírlevelekhez, beszámolókhoz és szórólapokhoz. ColorLok
Nyomtatáshoz javasolt papírok 29

Útmutató a papírokról
5. . fejezet
technológiával készült, így a tinta kevésbé maszatolódik, a fekete szín mélyebbé, a többi
szín pedig élénkebbé válik.
HP nyomtatópapír
A HP nyomtatópapír egy csúcsminőségű multifunkciós papír. Használata megfoghatóbb
küllemű és tapintású nyomatot eredményez, a szokásos multifunkciós vagy
másolópapírokra nyomtatott dokumentumokkal szemben. ColorLok technológiával
készült, így a tinta kevésbé maszatolódik, a fekete szín mélyebbé, a többi szín pedig
élénkebbé válik. Savmentes összetételének köszönhetően a dokumentumok
tartósabbak.
HP irodai papír
A HP irodai papír csúcsminőségű multifunkciós papír. Kiválóan alkalmas másolatok,
vázlatok, emlékeztetők és egyéb, mindennap használt dokumentumok készítésére.
ColorLok technológiával készült, így a tinta kevésbé maszatolódik, a fekete szín
mélyebbé, a többi szín pedig élénkebbé válik. Savmentes összetételének köszönhetően
a dokumentumok tartósabbak.
HP rávasalható matrica
A HP rávasalható matrica (színes, világos vagy fehér szövetű anyagokhoz) ideális
megoldást jelent az egyéni mintázatú pólók elkészítéséhez.
HP prémium tintasugaras írásvetítő fólia
A HP prémium tintasugaras írásvetítő fólia a színes előadásokat színesebbé és
látványosabbá teszi. A fólia könnyen használható és kezelhető, szétkenődés nélkül,
gyorsan szárad.
HP gazdaságos fotónyomtató-csomagok
A HP gazdaságos fotónyomtató-csomagok hagyományosan eredeti HP patronokat és
HP speciális fotópapírt tartalmaznak, így Ön időt takarít meg, és megbecsülheti, hogy
HP nyomtató készüléke segítségével hogyan nyomtathat professzionális fényképeket
elfogadható áron. Az eredeti HP tintákat és a HP speciális fotópapírt egymáshoz
tervezték, így fényképei minden egyes nyomtatás után tartósak és élénk színűek
maradnak. Kiválóan alkalmas egy egész vakációt megörökítő fényképsorozat vagy több,
megosztani kívánt nyomat kinyomtatására.
ColorLok
A HP ColorLok emblémával ellátott sima papírokat javasol a gyakran használt
dokumentumok nyomtatásához és másolásához. Minden ColorLok emblémával ellátott
papírtípust külön teszteltek, hogy megfeleljenek a megbízhatósággal és a nyomtatási
minőséggel szemben támasztott magas követelményeknek, és hogy a velük létrehozott
nyomatok ragyogó, élénk színűek legyenek, a fekete szín mélyebbé váljon, valamint,
hogy a nyomat gyorsabban száradjon, mint a hagyományos sima papírok esetében. A
legnagyobb papírgyártó vállalatok számos súlyú és méretű, ColorLok emblémával ellátott
papírtípust kínálnak.
30 Útmutató a papírokról

Megjegyzés A HP webhelyének egyes részei egyelőre csak angol nyelven érhetők
el.
HP papírok és egyéb tartozékok vásárlásához látogassa meg a www.hp.com/buy/
supplies weboldalt. Kérésre válasszon országot/térséget, a kérdések segítségével
válassza ki a terméket, majd kattintson az oldal valamelyik vásárlással kapcsolatos
hivatkozására.
Töltsön papírt a nyomtatóba
1. A folytatáshoz válasszon papírméretet.
Kisméretű papír betöltése
a. Készítse elő az adagolótálcát.
Csúsztassa el a papírszélesség-szabályzót a bal oldalra.
Vegye ki az összes papírt a kimeneti tálcából.
b. Töltsön be papírt.
Helyezze a fotópapírköteget az adagolótálcába a rövidebb szélével előre, a
nyomtatandó oldalával lefelé fordítva.
A papírköteget ütközésig tolja be.
Megjegyzés Ha a fotópapír letéphető fülekkel rendelkezik, a papírt úgy
helyezze be, hogy a fülek kifelé nézzenek.
Tolja a papírszélesség-szabályzót jobbra ütközésig, egészen a papír széléig.
Útmutató a papírokról
Töltsön papírt a nyomtatóba 31

Útmutató a papírokról
5. . fejezet
Teljes méretű papír betöltése
a. Készítse elő az adagolótálcát.
Csúsztassa el a papírszélesség-szabályzót a bal oldalra.
Vegye ki az összes papírt a kimeneti tálcából.
b. Töltsön be papírt.
Helyezze a papírköteget az adagolótálcába a rövidebb szélével előre, a
nyomtatandó oldalával lefelé fordítva.
A papírköteget ütközésig tolja be.
Tolja a papírszélesség-szabályzót jobbra ütközésig, egészen a papír széléig.
Borítékok betöltése
a. Készítse elő az adagolótálcát.
Csúsztassa el a papírszélesség-szabályzót a bal oldalra.
Vegye ki az összes papírt a kimeneti tálcából.
b. Töltsön be borítékokat.
Helyezzen egy vagy több borítékot az adagolótálca jobb szélére úgy, hogy a
borítékok nyitható oldala balra és felfelé nézzen.
A borítékköteget ütközésig tolja be.
Tolja a papírszélesség-szabályzót jobbra ütközésig, a borítékkötegig.
32 Útmutató a papírokról

2. Tekintse meg a témával kapcsolatos animációt.
Útmutató a papírokról
Töltsön papírt a nyomtatóba 33

Útmutató a papírokról
5. . fejezet
34 Útmutató a papírokról

6 A patronok használata
• A becsült tintaszintek ellenőrzése
Nyomtatási kellékek rendelése
•
Tintahelyettesítő mód
•
Nyomtatópatronok automatikus tisztítása
•
A nyomtatópatronok kézi tisztítása
•
A patronok cseréje
•
A patronokkal kapcsolatos jótállási információ
•
A becsült tintaszintek ellenőrzése
A tintaszinteket egyszerűen ellenőrizheti, így meghatározhatja a patronok cseréjének
várható idejét. A tintaszint csak közelítő becslést ad a patronokban lévő tinta
mennyiségéről.
Megjegyzés Ha újratöltött vagy felújított patront használ (esetleg más termékben
korábban már használt patront), lehet, hogy a készülék festékszintjelzője pontatlanul
– vagy egyáltalán nem – jelzi a festékszintet.
Megjegyzés A tintaszinttel kapcsolatos figyelmeztetések és jelzések csak tervezési
célú becslésekre szolgálnak. Ha alacsony tintaszintről tájékoztató figyelmeztető
üzenetet kap, készítsen elő egy cserepatront annak érdekében, hogy
kiküszöbölhesse az esetleges nyomtatási késlekedéseket. A patront csak akkor kell
kicserélnie, ha a nyomtatási minőség nem elfogadható.
Megjegyzés A készülék a patronokban található tintát többféle módon is
alkalmazza, többek között a készülék és a nyomtató nyomtatáshoz való
előkészítéséhez, illetve a nyomtatófej karbantartása során a fúvókák tisztításához és
az egyenletes tintaáramlás fenntartásához. A felhasználás végén a patronban mindig
marad némi tinta. További tudnivalókért látogasson el a
webhelyre.
www.hp.com/go/inkusage
A tintaszint ellenőrzése a vezérlőpultról
▲ Keresse meg a kijelző alján a két ikont, amely a behelyezett nyomtatópatronok
tintaszintjét jelzi.
Az ikon színe a HP nyomtató készülékbe helyezett nyomtatópatron típusát jelöli. Attól
függően, hogy melyik két nyomtatópatront helyezte be, a következő ikonok
jelenhetnek meg:
• A háromszínű nyomtatópatront egy zöld ikon jelöli.
• A fekete nyomtatópatront egy fekete ikon jelöli.
A becsült tintaszintek ellenőrzése 35
A patronok használata

6. . fejezet
A tintaszint ellenőrzése a HP Photosmart szoftverből
1. A HP Szolgáltatóközpont programban kattintson a Beállítások, majd a Nyomtatási
beállítások pontra, és válassza a Nyomtató szerszámosládája parancsot.
Megjegyzés A Nyomtató szerszámosládája a Nyomtató tulajdonságai
párbeszédpanelről is megnyitható. A Nyomtató tulajdonságai
párbeszédpanelen kattintson a Jellemzők fülre, majd a
Nyomtatószolgáltatások parancsra.
Megjelenik a Nyomtató szerszámosládája.
2. Kattintson a Becsült tintaszintek lapra.
Ezzel megjeleníti a nyomtatópatronok becsült tintaszintjét.
Kapcsolódó témakörök
„
Nyomtatási kellékek rendelése,” 36. oldal
Nyomtatási kellékek rendelése
A patroncikkszámok felsorolásának megtekintéséhez és az utánrendelési szám
megkereséséhez használja a HP nyomtató készülékhez kapott szoftvert.
A patronok cikkszámának megkeresése
1. A HP Szolgáltatóközpont programban kattintson a Beállítások, majd a Nyomtatási
beállítások pontra, és válassza a Nyomtató szerszámosládája parancsot.
Megjegyzés A Nyomtató szerszámosládája a Nyomtató tulajdonságai
párbeszédpanelről is megnyitható. A Nyomtató tulajdonságai
párbeszédpanelen kattintson a Jellemzők fülre, majd a
Nyomtatószolgáltatások parancsra.
A patronok használata
Megjelenik a Nyomtató szerszámosládája.
2. Kattintson a Becsült tintaszintek fülre.
Ezzel megjeleníti a nyomtatópatronok becsült tintaszintjét. A Tintapatron adatai
elem kiválasztásához használja az alul látható menüt.
Ha nyomtatópatront szeretne rendelni a HP nyomtató készülékhez, látogasson el a
www.hp.com/buy/supplies címre. Kérésre válasszon országot/térséget, a kérdések
segítségével válassza ki a terméket, és kattintson az oldal valamelyik vásárlási
hivatkozására.
Megjegyzés Nem minden országban/térségben lehet patronokat rendelni az
interneten keresztül. Ha az adott országban/térségben ez a lehetőség nem érhető el,
a helyi HP viszonteladónál vásárolva értesülhet a kellékadatokról, és tájékoztató listát
is nyomtathat.
36 A patronok használata

Tintapatronok rendelése számítógépről
▲ Nyissa meg a HP Szolgáltatóközpontot, és válassz ki az online vásárlás funkciót,
hogy megtudja, milyen HP kellékeket tud a nyomtatóhoz használni, hogyan tud
kellékeket online rendelni, illetve nyomtatható bevásárlólistát készíteni.
A patronok adatai és az online vásárlási lehetőségek hivatkozásai a tintával
kapcsolatos figyelmeztető üzeneteken is megjelennek. Emellett további
patronadatokat találhat, illetve online rendelhet a
is.
Megjegyzés Nem minden országban/térségben lehet patronokat rendelni az
interneten keresztül. Ha az adott országban/térségben ez a lehetőség nem érhető
el, a helyi HP viszonteladónál vásárolva értesülhet a kellékadatokról, és
tájékoztató listát is nyomtathat.
Kapcsolódó témakörök
A megfelelő patronok kiválasztása,” 38. oldal
„
Tintahelyettesítő mód
Használja a tintahelyettesítő üzemmódot, ha a HP nyomtató eszközt csak egy
nyomtatópatronnal kívánja üzemeltetni. A tintahelyettesítő mód akkor aktiválódik, amikor
az egyik nyomtatópatront kiveszi a nyomtatópatron-tartóból. Tintahelyettesítő módban a
készülék csak a számítógépről tud nyomtatni.
Megjegyzés A képernyőn egy üzenet jelenik meg, amikor a HP nyomtató készülék
tintahelyettesítő módban van. Ha az üzenet annak ellenére is megjelenik, hogy
mindkét patron a készülékben van, ellenőrizze, hogy el van-e távolítva a
nyomtatópatronokról a műanyag védőszalag. Ha a nyomtatópatron érzékelőit
műanyag védőszalag fedi, a készülék nem érzékeli, hogy a nyomtatópatron a helyén
van-e.
www.hp.com/buy/supplies oldalon
Tintahelyettesítő mód kimenete
A tintahelyettesítő módban való nyomtatás lassítja a nyomtatót, és hatással van a
nyomatok minőségére is.
Behelyezett nyomtatópatron Eredmény
Fekete nyomtatópatron
Háromszínű nyomtatópatron
Kilépés a tintahelyettesítő módból
Helyezzen két nyomtatópatront a HP nyomtató készülékbe a tintahelyettesítő
üzemmódból való kilépéshez.
Kapcsolódó témakörök
„
A patronok cseréje,” 40. oldal
A színek nyomtatása szürkeárnyalatban
történik.
A színek nyomtatva lesznek, de a fekete
kiszürkül, nem marad tiszta fekete.
Tintahelyettesítő mód 37
A patronok használata

6. . fejezet
A megfelelő patronok kiválasztása
A HP eredeti HP patronok használatát javasolja. Az eredeti HP patronokat úgy tervezték
és tesztelték, hogy a használatukkal Ön egyszerűen és minden esetben kiváló minőségű
eredményt érhessen el.
Kapcsolódó témakörök
„
Nyomtatási kellékek rendelése,” 36. oldal
Nyomtatópatronok automatikus tisztítása
Ha a kinyomtatott oldalak halványak vagy tintacsíkokat tartalmaznak, a
nyomtatópatronok valószínűleg tisztításra szorulnak, vagy kifogyóban van bennük a tinta.
További információkért lásd: „
Ha a nyomtatópatronokban van tinta, tisztítsa meg őket az automatikus funkció
segítségével.
Vigyázat! A nyomtatópatronokat csak akkor tisztítsa, amikor valóban szükséges. A
szükségtelen tisztítással tintát pazarol, és megrövidíti a patron élettartamát.
A nyomtatópatronok tisztítása
1. A HP Szolgáltatóközpontban kattintson a Beállítások elemre. A Nyomtatási
beállítások területen kattintson a Nyomtató szerszámosládája lehetőségre.
2. Kattintson a Nyomtatópatronok tisztítása gombra.
3. Kattintson a Tisztítás gombra, majd kövesse a képernyőn megjelenő utasításokat.
A becsült tintaszintek ellenőrzése,” 35. oldal.
A nyomtatópatronok kézi tisztítása
A patronok használata
38 A patronok használata
Csak akkor tisztítsa meg kézzel a nyomtatópatronokat, ha a patronokkal kapcsolatos
hibaüzenetet kapott, pl., hogy 'A nyomtatópatron megsérült vagy hiányzik'. Az üzenet azt
is jelezheti, hogy melyik patron okozta a gondot. Csak azt a patront tisztítsa meg.
A tisztításhoz a következő eszközökre van szükség:
• Száraz, pihementes törlőruha, vagy bármely puha, nem foszló anyag.
Tipp A kávéfilterek szöszmentesek, jól használhatók a nyomtatópatronok
tisztítására.
• Desztillált, szűrt vagy palackozott víz (a csapvíz olyan szennyezőanyagokat
tartalmazhat, amelyek károsíthatják a nyomtatópatront).
Vigyázat! A nyomtatópatron érintkezőinek tisztításához ne használjon
fémtisztító folyadékot vagy alkoholt. Ezek kárt tehetnek a nyomtatópatronban
vagy a készülékben.

A nyomtatópatron érintkezőinek tisztítása
1. Kapcsolja be a terméket, és nyissa fel a nyomtatópatron-ajtót.
A patrontartó a készülék közepére áll.
2. Várja meg, amíg leáll a patrontartó és már nem ad hangot, majd húzza ki a tápkábelt
a készülék hátuljából.
3. Kioldásához óvatosan nyomja le a nyomtatópatront, és emelje ki a nyílásából.
Megjegyzés A két nyomtatópatront ne távolítsa el egyszerre. Kizárólag
egyesével tisztítsa meg a patronokat. Ne hagyja a nyomtatópatront a
HP nyomtató készüléken kívül 30 percnél hosszabb ideig.
4. Vizsgálja meg a patron érintkezőit, hogy nem rakódott-e le rajtuk szennyeződés.
5. Mártsa be a törlőruhát a desztillált vízbe, és alaposan csavarja ki.
6. A nyomtatópatronokat az oldalainál fogja meg.
7. Csak a rézszínű érintkezőket tisztítsa meg. Hagyja körülbelül tíz percig száradni a
nyomtatópatronokat.
1 Rézszínű érintkezők
2 Tintafúvókák (nem kell tisztítani)
8. Tartsa a nyomtatópatront úgy, hogy a HP-logó legyen felül, majd helyezze vissza a
nyílásba. A patront határozottan nyomja be, amíg a helyére nem kattan.
A nyomtatópatronok kézi tisztítása 39
A patronok használata

6. . fejezet
9. Ha szükséges, a műveletet végezze el a másik nyomtatópatronnal is.
10. Óvatosan zárja vissza a nyomtatópatron ajtaját, és csatlakoztassa újra a tápkábelt a
készülékhez.
A patronok cseréje
A patronok cseréjéhez
1. Ellenőrizze, hogy a készülék be van-e kapcsolva.
2. Vegye ki a patront.
a. Nyissa ki a patronajtót.
Várja meg, hogy a partontartó a készülék közepére érjen.
b. A kioldáshoz nyomja le a patront, majd húzza ki a nyílásból.
A patronok használata
3. Helyezzen be új patront.
a. Távolítsa el a patront borító csomagolást.
40 A patronok használata

b. Távolítsa el a műanyag szalagot a rózsaszín letépőfül segítségével.
c. Párosítsa egymáshoz a színes ikonokat, majd csúsztassa a tintapatront az üres
nyílásba, amíg a helyére nem kattan.
A patronok használata
d. Zárja be a patronajtót.
A patronok cseréje 41

6. . fejezet
4. Patronok illesztése.
5. Tekintse meg a témával kapcsolatos animációt.
Kapcsolódó témakörök
A megfelelő patronok kiválasztása,” 38. oldal
•„
Nyomtatási kellékek rendelése,” 36. oldal
•„
A patronokkal kapcsolatos jótállási információ
A HP-patron(ok) jótállása akkor alkalmazható, amikor azok a nekik megfelelő HP
nyomtatási eszközben vannak felhasználva. Ez a garancia nem vonatkozik az olyan HPtintatermékekre, amelyeket újratöltöttek, felújítottak, átalakítottak, nem
rendeltetésszerűen használtak vagy szakszerűtlenül kezeltek.
A termékre addig érvényes a garancia, amíg ki nem fogy a HP tinta, vagy amíg a
garanciaidő le nem jár. A garanciaidő végének ÉÉÉÉ/HH/NN formátumú jelzése az alábbi
helyen szerepelhet a terméken:
A patronok használata
A HP korlátozott jótállási nyilatkozatát a készülék nyomtatott dokumentációjában találja.
42 A patronok használata

7 Megoldás keresése
Ez a rész a következő témaköröket tárgyalja:
HP-támogatás
•
•
A telepítéssel kapcsolatos problémák elhárítása
Nyomtatási hibaelhárítás
•
Hibák
•
HP-támogatás
• Támogatási eljárás
A HP telefonos támogatási szolgáltatása
•
További jótállási lehetőségek
•
Támogatási eljárás
Probléma esetén hajtsa végre a következő eljárást:
1. Tekintse meg a készülékkel kapott dokumentációt.
2. Látogassa meg a HP online támogatását a
online támogatása a HP minden vásárlójának rendelkezésére áll. Ez az időszerű
termékinformációk és a szakszerű segítség leggyorsabb forrása. A következőket
kínálja:
• Gyorsan elérhető, képzett online támogatási szakembereket
• Szoftver- és illesztőprogram-frissítések a készülékhez
• Hasznos termék- és hibakeresési információk a leggyakoribb problémákról
• Célirányos termékfrissítések, támogatási riasztások és HP-hírek (a termék
regisztrálása esetén)
3. Hívja a HP támogatási szolgáltatását. A támogatási lehetőségek termékenként,
országonként/térségenként és nyelvenként változnak.
www.hp.com/support weboldalon. A HP
A HP telefonos támogatási szolgáltatása
A telefonos támogatás lehetősége és az elérhetőség termékenként, országonként/
térségenként és nyelvenként eltér.
Ez a rész a következő témaköröket tárgyalja:
•
A telefonos támogatás időtartama
Hívás kezdeményezése
•
•
Az ügyfélszolgálatok telefonszámai
A telefonos támogatási időszak lejárta után
•
A telefonos támogatás időtartama
Egyéves ingyenes telefonos támogatásra van lehetőség Észak-Amerikában, Ázsia
csendes-óceáni részén, valamint Latin-Amerikában (Mexikót is beleértve). A telefonos
támogatás időtartama Európa, a Közel-Kelet és Afrika esetében a
www.hp.com/
Megoldás keresése
HP-támogatás 43

7. . fejezet
support címen állapítható meg. A telefonbeszélgetésekre a szokásos telefondíjak
érvényesek.
Hívás kezdeményezése
A HP támogatás hívásakor tartózkodjon a számítógép és a termék mellett. Készüljön fel
arra, hogy meg kell adnia a következő adatokat és információkat:
• Terméknév (HP Deskjet D5500 Printer series)
• Sorozatszám (a készülék hátulján vagy alján található)
• A probléma felmerülésekor megjelenő üzenetek
• Válaszok az alábbi kérdésekre:
◦ Máskor is előfordult már ez a probléma?
◦ Elő tudja idézni újból?
◦ Hozzáadott új hardvert vagy szoftvert a rendszerhez a probléma első
jelentkezésének idején?
◦ Történt-e valami a probléma megjelenése előtt (például vihar vagy az eszköz át
lett helyezve stb.)?
Az ügyfélszolgálatok telefonszámai
A HP-s ügyfélszolgálatok telefonszámainak és a hívásdíjak legfrissebb listáját a
következő webhelyen találja meg:
A telefonos támogatási időszak lejárta után
A telefonos támogatási időszak lejárta után a HP díjat számít fel a támogatási
szolgáltatásért. A HP online támogatási webhelyén is találhat segítséget:
support. A támogatási lehetőségekről a helyi HP viszonteladótól vagy az országában/
térségben elérhető támogatási vonalon kaphat további tájékoztatást.
www.hp.com/support.
www.hp.com/
További jótállási lehetőségek
A HP nyomtató készülékhez további díj ellenében bővített szolgáltatási programok is
elérhetők. Látogasson el a
és a nyelvet, majd tekintse meg a szervizszolgáltatási és jótállási információkat.
www.hp.com/support webhelyre, válassza ki a régiót/országot
A telepítéssel kapcsolatos problémák elhárítása
Ez a rész a üzembe helyezési hibaelhárítással kapcsolatos tudnivalókat ismerteti.
Sok problémát az okoz, ha a készüléket az előtt csatlakoztatják USB-kábellel a
számítógéphez, mielőtt a HP Photosmart szoftvert telepítenék a számítógépre. Ha a
készüléket azt megelőzően csatlakoztatta a számítógéphez, hogy a telepítési képernyő
arra felkérte volna, az alábbi lépéseket kell követnie:
Megoldás keresése
44 Megoldás keresése
Általános telepítési problémák hibaelhárítása
1. Húzza ki az USB-kábelt a számítógépből.
2. Távolítsa el a szoftvert (ha már telepítette).
További információ itt olvasható: „
újratelepítése,” 47. oldal.
A szoftver eltávolítása és

3. Indítsa újra a számítógépet.
4. Kapcsolja ki a készüléket, várjon egy percet, majd indítsa újra.
5. Telepítse újra a HP Photosmart szoftvert.
Vigyázat! Ne csatlakoztassa az USB-kábelt a számítógéphez, amíg a
szoftvertelepítési képernyő nem kéri erre.
Ez a rész a következő témaköröket tárgyalja:
•
A készülék nem kapcsol be
A beállítást követően a készülék nem nyomtat
•
Nem jelenik meg a regisztrációs képernyő
•
A szoftver eltávolítása és újratelepítése
•
A készülék nem kapcsol be
A probléma megoldásához próbálkozzon a következő lehetőségekkel. A megoldási
lehetőségek sorrendbe vannak állítva, és a legvalószínűbb megoldási lehetőség nyitja a
sort. Ha az első lehetőség nem oldja meg a problémát, folytassa a további megoldási
javaslatokkal, amíg a probléma meg nem oldódik.
•
1. megoldási lehetőség: Győződjön meg róla, hogy a tápkábel csatlakozik
2. megoldási lehetőség: Nyomja meg lassabban a Világít gombot.
•
1. megoldási lehetőség: Győződjön meg róla, hogy a tápkábel csatlakozik
Megoldás:
• Ellenőrizze, hogy a tápkábel megfelelően csatlakozik-e a készülékhez és a
hálózati adapterhez. Csatlakoztassa a tápkábelt fali csatlakozóhoz,
túláramvédelmi eszközhöz vagy hosszabbítóhoz.
1 Tápkábel csatlakozása
2 Tápkábel és adapter
• Ha hosszabbítót használ, ellenőrizze, hogy a hosszabbító be van-e kapcsolva,
Esetleg próbálja a készüléket közvetlenül a fali csatlakozóhoz csatlakoztatni.
A telepítéssel kapcsolatos problémák elhárítása 45
Megoldás keresése

7. . fejezet
• Ellenőrizze, hogy a fali csatlakozó működik-e. Dugaszoljon be egy olyan
készüléket, amelyikről tudja, hogy működik, és nézze meg, hogy kap-e áramot.
Ha nem, akkor a fali aljzattal lehet gond.
• Ha a készüléket kapcsolóval rendelkező aljzathoz csatlakoztatta, győződjön meg
arról, hogy a kapcsoló mindenképp be legyen kapcsolva. Ha be van kapcsolva,
és még mindig nem működik, lehet, hogy a tápaljzat hibás.
Ok: A készülék tápkábele nincs megfelelően csatlakoztatva.
Ha ez nem oldaná meg a problémát, próbálkozzon a következő megoldási
lehetőséggel.
2. megoldási lehetőség: Nyomja meg lassabban a Világít gombot.
Megoldás: Előfordulhat, hogy a készülék nem reagál, ha a Világít gombot túl
gyorsan nyomja meg. Egyszer nyomja meg a Világít gombot. Eltarthat néhány percig,
míg a készülék bekapcsol. Ha eközben ismét megnyomja a Világít gombot,
kikapcsolhatja a készüléket.
Vigyázat! Ha a készülék még mindig nem kapcsol be, akkor lehet, hogy
mechanikus hiba áll fenn. Húzza ki a tápkábelt a konnektorból.
Segítségért forduljon a HP-támogatáshoz.
Látogasson el a következő címre:
www.hp.com/support. Ha erre felszólítást kap,
válasszon országot/térséget, majd a Kapcsolatfelvétel pontra kattintva
tájékoztatást kaphat a telefonos technikai támogatásról.
Ok: Túl gyorsan nyomta meg a Világít gombot.
A beállítást követően a készülék nem nyomtat
A probléma megoldásához próbálkozzon a következő lehetőségekkel. A megoldási
lehetőségek sorrendbe vannak állítva, és a legvalószínűbb megoldási lehetőség nyitja a
sort. Ha az első lehetőség nem oldja meg a problémát, folytassa a további megoldási
javaslatokkal, amíg a probléma meg nem oldódik.
•
1. lépés: A készülék bekapcsolása a Világít gombbal
2. lépés: Állítsa be az eszközt alapértelmezett nyomtatóként
•
3. lépés: Ellenőrizze, hogy készülék és a számítógép megfelelően csatlakozik-e
•
1. lépés: A készülék bekapcsolása a Világít gombbal
Megoldás: Nézze meg a készüléken található Világít gombot. Ha nem világít, a
készülék ki van kapcsolva. Győződjön meg arról, hogy a tápkábel csatlakoztatva vane a készülékhez, és be van-e dugva az elektromos fali aljzatba. Kapcsolja be a
Megoldás keresése
46 Megoldás keresése
készüléket az Világít gombbal.
Ok: Lehet, hogy a készülék nincs bekapcsolva.
Ha ez nem oldaná meg a problémát, próbálkozzon a következő megoldási
lehetőséggel.

2. lépés: Állítsa be az eszközt alapértelmezett nyomtatóként
Megoldás: A számítógép rendszereszközeivel állítsa be a terméket
alapértelmezett nyomtatónak.
Ok: A nyomtatási feladatot az alapértelmezett nyomtatóra küldte, de nem ez az
eszköz az alapértelmezett nyomtató.
Ha ez nem oldaná meg a problémát, próbálkozzon a következő megoldási
lehetőséggel.
3. lépés: Ellenőrizze, hogy készülék és a számítógép megfelelően csatlakozik-e
Megoldás: Ellenőrizze, hogy a készülék és a számítógép csatlakozik-e.
Ok: Nem működik a kommunikáció a készülék és a számítógép között.
Nem jelenik meg a regisztrációs képernyő
Megoldás: A regisztrációs (Sign up now) képernyő megnyitása a Windows tálcáról:
kattintson a Start gombra, mutasson a Programok vagy Minden program, a HP,
Deskjet D5500 series elemre, majd kattintson a Termék regisztrálása pontra.
Ok: A regisztrációs képernyő nem indul el automatikusan.
A szoftver eltávolítása és újratelepítése
Ha a telepítés nem fejeződött be megfelelően, vagy ha még a szoftver
telepítőprogramjának felszólítása előtt csatlakoztatta az USB-kábelt a számítógéphez,
szükség lehet a szoftver eltávolítására és újratelepítésére. Ne egyszerű törléssel
távolítsa el a HP nyomtató alkalmazásfájljait a számítógépről. A fájlok megfelelő
eltávolításához a HP nyomtató szoftver telepítéskor a számítógépre került eltávolító
segédprogramot használja.
A szoftver eltávolítása és újratelepítése
1. A Windows tálcán kattintson a Start gombra, majd a Beállítások, Vezérlőpult
opcióra (vagy csak a Vezérlőpult parancsra).
2. Kattintson duplán a Programok telepítése/törlése ikonra (vagy kattintson a
Program eltávolítása elemre).
3. Válassza ki a HP Photosmart All-in-One illesztőprogramot, és kattintson a
Módosítás/Törlés gombra.
Kövesse a képernyőn megjelenő utasításokat.
4. Válassza le a készüléket a számítógépről.
5. Indítsa újra a számítógépet.
Megjegyzés Fontos, hogy a készülék csatlakozását még a számítógép
újraindítása előtt megszüntesse a géppel. Ne csatlakoztassa a készüléket a
számítógéphez a szoftver újratelepítésének befejezése előtt.
A telepítéssel kapcsolatos problémák elhárítása 47
Megoldás keresése

7. . fejezet
6. Helyezze a készülékhez kapott CD-ROM-ot a számítógép CD-ROM-meghajtójába,
és indítsa el a Setup programot.
Megjegyzés Ha nem jelenik meg a telepítőprogram, keresse meg a setup.exe
fájlt a CD-ROM-on, és kattintson rá duplán.
Megjegyzés Ha már nincs birtokában a telepítő CD, a szoftver letölthető a
következő helyről:
7. Kövesse a képernyőn megjelenő, valamint a készülékhez kapott nyomtatott
útmutatóban olvasható utasításokat.
A szoftver telepítésének befejezése után a Windows tálcáján megjelenik a HP Digital
Imaging Monitor ikonja.
www.hp.com/support.
Nyomtatási hibaelhárítás
A probléma megoldásához próbálkozzon a következő lehetőségekkel. A megoldási
lehetőségek sorrendbe vannak állítva, és a legvalószínűbb megoldási lehetőség nyitja a
sort. Ha az első lehetőség nem oldja meg a problémát, folytassa a további megoldási
javaslatokkal, amíg a probléma meg nem oldódik.
•
Ellenőrizze a patronokat
Ellenőrizze a papírt
•
Ellenőrizze a készüléket
•
Ellenőrizze a nyomtatóbeállításokat
•
Indítsa újra a készüléket
•
Vegye fel a kapcsolatot a HP ügyfélszolgálatával
•
Ellenőrizze a patronokat
Próbálja ki a következő megoldásokat.
•
Megoldás keresése
48 Megoldás keresése
1. lépés: Kizárólag eredeti HP tintapatront használjon
2. lépés: A tintaszintek ellenőrzése
•
1. lépés: Kizárólag eredeti HP tintapatront használjon
Megoldás: Ellenőrizze, hogy eredeti HP-tintapatronokat használ-e.

A HP eredeti HP tintapatronok használatát javasolja. Ezek HP nyomtatókhoz
készültek és ilyeneken tesztelték őket, hogy egyszerűen elérhető minőségi
nyomtatást biztosítsanak.
Megjegyzés A HP nem tudja szavatolni a nem HP-termékek minőségét és
megbízhatóságát. A nem HP-termékek használatából eredő javítási vagy
szervizigényre a készülék garanciája nem terjed ki.
Ha abban a hiszemben járt el, hogy eredeti HP-tintapatront vásárolt, akkor
keresse fel a következő címet:
www.hp.com/go/anticounterfeit
Ok: Nem HP-tintapatront használtak.
Ha ez nem oldaná meg a problémát, próbálkozzon a következő megoldási
lehetőséggel.
2. lépés: A tintaszintek ellenőrzése
Megoldás: Ellenőrizze a patronok becsült tintaszintjét.
Megjegyzés A tintaszinttel kapcsolatos figyelmeztetések és jelzések csak
tervezési célú becslésekre szolgálnak. Ha alacsony tintaszintről tájékoztató
figyelmeztető üzenetet kap, készítsen elő egy cserepatront annak érdekében,
hogy kiküszöbölhesse az esetleges nyomtatási késlekedéseket. Nem kell
kicserélnie a patronokat, amíg a nyomtatási minőség elfogadható.
További tudnivalók:
„
A becsült tintaszintek ellenőrzése,” 35. oldal
Ok: Elképzelhető, hogy nincs elegendő tinta a patronban.
Ha ez nem oldaná meg a problémát, próbálkozzon a következő megoldási
lehetőséggel.
Ellenőrizze a papírt
Próbálja ki a következő megoldásokat.
•
1. lépés: Győződjön meg arról, hogy csak egyféle papír van-e betöltve
2. lépés: Töltse be megfelelően a papírköteget.
•
1. lépés: Győződjön meg arról, hogy csak egyféle papír van-e betöltve
Megoldás: Egyszerre csak azonos típusú lapokat töltsön be.
Ok: Az adagolótálcába többféle típusú papír volt betöltve.
Ha ez nem oldaná meg a problémát, próbálkozzon a következő megoldási
lehetőséggel.
Megoldás keresése
Nyomtatási hibaelhárítás 49

7. . fejezet
2. lépés: Töltse be megfelelően a papírköteget.
Megoldás: Vegye ki a papírköteget az adagolótálcából, töltse be újból a papírt,
majd a papír széléhez való ütközésig tolja be a papírszélesség-beállítót.
További információk itt olvashatók:
„
Töltsön papírt a nyomtatóba,” 31. oldal
Ok: A papírszélesség-szabályzók nem megfelelően voltak beállítva.
Ellenőrizze a készüléket
Próbálja ki a következő megoldásokat.
•
1. megoldási lehetőség: Nyomtatópatronok beigazítása
2. megoldási lehetőség: A nyomtatópatronok automatikus tisztítása.
•
1. megoldási lehetőség: Nyomtatópatronok beigazítása
Megoldás: A nyomtatópatronok beigazításával megfelelő minőségű nyomtatás
érhető el.
A nyomtatópatronok igazítása a HP Photosmart szoftver segítségével
1. Töltsön letter vagy A4-es méretű nem használt, sima fehér papírt a papírtálcába.
2. Kattintson a HP Szolgáltatóközpont Beállítások elemére.
3. A Nyomtatási beállítások területen kattintson a Nyomtató szerszámosládája
lehetőségre.
4. Kattintson az Eszközszolgáltatások pontra.
5. Kattintson a Nyomtatópatronok illesztése gombra.
6. Kattintson az Illesztés pontra, majd kövesse a képernyőn megjelenő
Ok: Igazítani kellett a nyomtató fejét.
Ha ez nem oldaná meg a problémát, próbálkozzon a következő megoldási
lehetőséggel.
Megoldás keresése
2. megoldási lehetőség: A nyomtatópatronok automatikus tisztítása.
Megoldás: Nyomtatópatronok tisztítása.
További tudnivalók: „
Ok: A nyomtatópatron-fúvókákat tisztítani kellett.
50 Megoldás keresése
Megjegyzés A Nyomtató szerszámosládája a Nyomtató tulajdonságai
párbeszédpanelből is megnyitható. A Nyomtató tulajdonságai
párbeszédpanelen kattintson a Jellemzők fülre, majd a
Nyomtatószolgáltatások parancsra.
Megjelenik a Nyomtató szerszámosládája.
utasításokat.
A HP nyomtató egy tesztoldalt nyomtat, beigazítja a nyomtatópatronokat, és
kalibrálja a nyomtatót. A tesztoldalt hasznosítsa újra vagy dobja ki.
Nyomtatópatronok automatikus tisztítása,” 38. oldal

Ha ez nem oldaná meg a problémát, próbálkozzon a következő megoldási
lehetőséggel.
Ellenőrizze a nyomtatóbeállításokat
Próbálja ki a következő megoldásokat.
•
1. lépés: Ellenőrizze a nyomtatási beállításokat
2. lépés: Ellenőrizze a papírméret beállítását.
•
3. lépés: Ellenőrizze a nyomtatási margókat
•
1. lépés: Ellenőrizze a nyomtatási beállításokat
Megoldás: Ellenőrizze a nyomtatási beállításokat.
• Tekintse meg a nyomtatási beállításokat ellenőrizendő, hogy a színbeálítások
helytelenül vannak-e megadva.
Például, ellenőrizze, hogy a dokumentum szürkeárnyalatos nyomtatásra van-e
beállítva. Vagy ellenőrizze, hogy speciális színbeállítások, mint például a
telítettség, a fényerő vagy a színtónus úgy vannak-e beállítva, hogy
módosítsanak a színek megjelenítésén.
• Ellenőrizze a nyomtatási minőség beállításait és győződjön meg arról, hogy azok
megfelelnek-e a termékbe betöltött papírtípusnak.
Lehetséges, hogy alacsonyabb nyomtatási minőségbeállítást kell választania,
amennyiben a színek összecsúsznak. Egyéb esetben válasszon magasabb
minőségbeállítást, ha jó minőségű fényképeket nyomtat, majd győződjön meg
arról, hogy fotópapír, mint például a HP speciális fotópapír található az
adagolótálcán.
Megjegyzés Egyes számítógép-képernyőkön a színek másként jelennek meg,
mint papíron nyomtatva. Ez esetben a terméknek, a nyomtatási beállításoknak
vagy a nyomtatópatronoknak semmilyen hibájuk nincs. Nincs szükség további
hibaelhárításra.
Ok: A nyomtatási beállítások hibásak voltak.
Ha ez nem oldaná meg a problémát, próbálkozzon a következő megoldási
lehetőséggel.
2. lépés: Ellenőrizze a papírméret beállítását.
Megoldás: Ellenőrizze, hogy a feladathoz megfelelő papírméretet választotta-e.
Győződjön meg arról, hogy megfelelő méretű papírt helyezett-e az adagolótálcába.
Ok: Lehetséges, hogy a nyomtatóba töltött papír mérete nem volt megfelelő az
adott nyomtatási feladathoz.
Ha ez nem oldaná meg a problémát, próbálkozzon a következő megoldási
lehetőséggel.
Nyomtatási hibaelhárítás 51
Megoldás keresése

7. . fejezet
3. lépés: Ellenőrizze a nyomtatási margókat
Megoldás: Ellenőrizze a nyomtatási margókat.
Győződjön meg arról, hogy a dokumentum margóbeállításai nem haladják meg a
termék nyomtatható területét.
Margóbeállítások ellenőrzése
1. Mielőtt a munkát a készülékre küldené, megnézheti a nyomtatási feladat
nyomtatási képét.
A legtöbb alkalmazásnál a Fájl menüre kell kattintani, majd a Nyomtatási kép
parancsra.
2. Ellenőrizze a margókat.
A termék a szoftveralkalmazásban beállított margókat addig használja, amíg
nagyobbak a termék által támogatott legkisebb margónál. A megfelelő margók
beállításának módjáról az alkalmazásban részletes leírást annak
dokumentációjában talál.
3. Ha a margók nyomtatása nem megfelelően sikerült, törölje a nyomtatási feladatot,
majd állítsa át a margókat a szoftveralkalmazásban.
Ok: A margók nem voltak helyesen beállítva a használt programban.
Ha ez nem oldaná meg a problémát, próbálkozzon a következő megoldási
lehetőséggel.
Megoldás keresése
Hibák
Indítsa újra a készüléket
Megoldás: Kapcsolja ki a készüléket, majd húzza ki a tápkábelt. Dugja vissza a
tápkábelt, és a Világít gombbal kapcsolja be a készüléket.
Ok: A készülék hibát észlelt.
Ha ez nem oldaná meg a problémát, próbálkozzon a következő megoldási
lehetőséggel.
Vegye fel a kapcsolatot a HP ügyfélszolgálatával
Megoldás: Segítségért forduljon a HP-támogatáshoz.
Látogasson el a következő címre:
Kérésre válassza ki országát/térségét, és kattintson a Kapcsolatfelvétel
hivatkozásra. Így a technikai támogatás telefonos elérhetőségével kapcsolatos
információkat kap.
Ok: A tintapatronok nem ehhez a készülékhez készültek.
Ez a rész a készüléken megjelenő alábbi üzenetkategóriákat ismerteti:
•
A vezeték nélküli adatátvitel jelzőfényei
www.hp.com/support.
52 Megoldás keresése

• Villogó jelzőfények
Nyomtatás tintahelyettesítő módban
•
A vezeték nélküli adatátvitel jelzőfényei
A készüléken lévő vezeték nélküli adatátviteli jelzőikonok speciális fénysorozatokkal
jelzik a különböző hibaállapotokat. Az alábbi táblázat segítségével megtalálja a
hibaállapotot annak alapján, hogy a készülék amely jelzőikonjai világítanak, illetve
villognak.
Megjegyzés A vezeték nélküli jelerősség ikonja a vezeték nélküli jel vételerősségét
mutatja. Minél több benne a sáv, annál jobb a vétel.
Táblázat 7-1 A vezeték nélküli adatátvitel jelzőfényei
A vezeték
nélküli
adatátvitel
gombjának
jelzőfénye:
A vezeték
nélküli
antenna
ikonja
A vezeték
nélküli
jelerősség
ikonja
A vezeték
nélküli
adatátvitel
hibáját
jelző ikon
Hibajelző
fény
Leírás Megoldás
Világít Világít Nincs Nem világít Nem világít A vezeték
nélküli
rádió be
van
kapcsolva.
Várja meg,
amíg a
készülék
egy
hozzáférési
ponthoz
nem
csatlakozik.
Hibák 53
Megoldás keresése

Megoldás keresése
7. . fejezet
A vezeték nélküli adatátvitel jelzőfényei (folytatás)
Világít Világít Nincs Nem világít Nem világít A készülék
nem tud
vezeték
nélküli
hálózathoz
csatlakozni
Világít Világít A
vételerőssé
get jelző
sávok
felvillannak
Nem világít Nem világít A készülék
vezeték
nélküli
hálózatot
keres a
csatlakozá
shoz.
Világít Világít Látszanak
a
vételerőssé
get jelző
sávok
Nem világít Nem világít A készülék
egy
vezeték
nélküli
hálózathoz
csatlakozik
.
Világít Villog Nincs Villog Gyorsan
villog
A vezeték
nélküli
kapcsolat
hibája.
Villog Világít A
vételerőssé
get jelző
Nem világít Gyorsan
villog
A védett
beállítású
WiFi-
1. Ellenőr
izze,
hogy
működi
k-e a
vezeté
k
nélküli
útválas
ztó
vagy
hozzáf
érési
pont.
2. Vigye
közele
bb a
készül
éket a
vezeté
k
nélküli
útválas
ztóhoz
vagy
hozzáf
érési
pontho
z.
Várja meg,
amíg a
készülék
egy
hozzáférési
ponthoz
nem
csatlakozik.
A készülék
immár
vezeték
nélküli
nyomtatásr
a is
használhat
ó.
A hiba
törléséhez
kapcsolja
ki, majd be
a
készüléket
a Vezeték
nélkül
gombbal.
Várja meg,
amíg a
készülék
54 Megoldás keresése

A vezeték nélküli adatátvitel jelzőfényei (folytatás)
sávok
felvillannak
Villog Nem világít Nincs Nem világít Gyorsan
Villog Nem világít Nincs Nem világít Gyorsan
Világít Világít Látszanak
a
vételerőssé
get jelző
sávok
Nem világít Nem világít A védett
villog
villog
(WPS-)
beállítás
folyamatba
n van.
A védett
beállítású
WiFi(WPS-)
beállítás
hibája.
A készülék
átfedést
érzékelt a
védett
beállítású
WiFi(WPS-)
beállítás
közben.
beállítású
WiFi(WPS-)
beállítás
sikerült.
egy
hozzáférési
ponthoz
nem
csatlakozik.
A hiba
törléséhez
kapcsolja
ki, majd be
a
készüléket
a Vezeték
nélkül
gombbal.
A hiba
törléséhez
kapcsolja
ki, majd be
a
készüléket
a Vezeték
nélkül
gombbal.
A készülék
immár
vezeték
nélküli
nyomtatásr
a is
használhat
ó.
Villogó jelzőfények
A készülék jelzőfényei speciális fénysorozatokkal jelzik a különböző hibaállapotokat. Az
alábbi táblázat segítségével megtalálja a hibaállapotot annak alapján, hogy a készülék
amely jelzőfényei világítanak, illetve villognak.
Táblázat 7-2 Villogó jelzőfények
Be jelzőfény TintaszintjelzőFolytatás
Nem világít Nem világít Nem világít Nem világít A készülék ki
Villog Az aktuális
3
másodpercen
át gyorsan
villog
tintaszintek
Az aktuális
tintaszintek
jelzőfény
Nem világít Nem világít A készülék
Nem világít Nem világít A készülék
Hibajelző
fény
Leírás Megoldás
van kapcsolva.
éppen dolgozik.
elfoglalt vagy
hibás (amely
nem a
Kapcsolja be
a készüléket
a Világít
gombbal.
Várjon, amíg
a készülék
végez.
Új feladat
indítása előtt
várja meg,
amíg a
Megoldás keresése
Hibák 55

Megoldás keresése
7. . fejezet
Villogó jelzőfények (folytatás)
Világít Az aktuális
tintaszintek
Világít Az aktuális
tintaszintek
Világít Mindkettő
gyorsan villog
Világít A
háromszínű
nyomtatópatr
onok
nyomtatópatron
nal
kapcsolatos).
Gyorsan
villog
Nem világít A készülékből
kifogyott a
papír.
A készülékben
elakadt a papír.
Nem világít Gyorsan
villog
Az első ajtó
vagy a
nyomtatópatron
-ajtó nyitva van.
Nem világít Gyorsan
villog
A
nyomtatópatron
ok nincsenek
vagy nem
megfelelően
vannak
behelyezve.
Lehetséges,
hogy a
nyomtatópatron
meghibásodott.
A védőszalagot
nem távolították
el a
nyomtatópatron
okról.
A
nyomtatópatron
nem ehhez a
készülékhez
készült.
Nem világít Nem világít A háromszínű
nyomtatópatron
kifogyóban van.
készülék
befejezi a
munkát.
Töltsön be
papírt, majd
nyomja meg
a Folytatás
gombot.
Szüntesse
meg a
papírelakadá
st, majd
nyomja meg
a Folytatás
gombot.
Zárja be az
első ajtót
vagy a
nyomtatópat
ron-ajtót.
Helyezze be,
vagy vegye
ki és
helyezze be
újra a
nyomtatópat
ronokat.
Vegye ki a
nyomtatópat
ront,
távolítsa el a
szalagot, és
helyezze
vissza a
nyomtatópat
ront.
Lehet, hogy
a
nyomtatópat
ront a
készülék
nem
támogatja.
További
tudnivalók a
kompatibilis
nyomtatópat
ronokról:
„
Nyomtatási
kellékek
rendelése,
” 36. oldal.
Cserélje ki a
háromszínű
nyomtatópat
ront, ha a
56 Megoldás keresése

Villogó jelzőfények (folytatás)
negyedik
jelzőfénye
gyorsan villog
Világít A
háromszínű
nyomtatópatr
onok
hibajelző
fénye
gyorsan villog
A fekete
nyomtatópatr
on-jelzőfény
világít
Világít A fekete
nyomtatópatr
onok
negyedik
jelzőfénye
gyorsan villog
Nem világít Gyorsan
villog
A háromszínű
nyomtatópatron
nincs
behelyezve,
nem illeszkedik
megfelelően,
vagy rossz
patrontartó
rekeszbe van
helyezve.
Lehet, hogy
hibás a
háromszínű
nyomtatópatron
.
A háromszínű
nyomtatópatron
t eltávolították.
A háromszínű
nyomtatópatron
ról nem
távolították el a
védőszalagot.
Nem világít Nem világít A fekete
nyomtatópatron
kifogyóban van.
nyomtatási
minőség már
nem
elfogadható.
Cserélje ki a
háromszínű
nyomtatópat
ront, vagy
nyomtasson
tintahelyette
sítő
üzemmódba
n a fekete
nyomtatópat
ronnal.
További
információké
rt lásd:
„
Nyomtatás
tintahelyette
sítő
módban,
” 60. oldal.
Telepítse
vagy
távolítsa el,
majd
helyezze
vissza a
háromszínű
nyomtatópat
ront.
Vegye ki a
háromszínű
nyomtatópat
ront,
távolítsa el a
szalagot,
majd
helyezze
vissza a
nyomtatópat
ront.
Cserélje ki a
fekete
nyomtatópat
ront, ha a
nyomtatási
minőség már
nem
elfogadható.
Cserélje ki a
fekete
nyomtatópat
Hibák 57
Megoldás keresése

Megoldás keresése
7. . fejezet
Villogó jelzőfények (folytatás)
Világít A fekete
nyomtatópatr
onok
hibajelző
fénye
gyorsan villog
A
háromszínű
nyomtatópatr
on jelzőfénye
világít
Világít Mindkettő
gyorsan villog
Nem világít Gyorsan
villog
Nem világít Gyorsan
villog
A fekete
nyomtatópatron
nincs
behelyezve,
nem illeszkedik
megfelelően,
vagy rossz
patrontartó
rekeszbe van
helyezve.
Lehet, hogy
hibás a fekete
nyomtatópatron
.
A fekete
nyomtatópatron
t eltávolították.
A fekete
nyomtatópatron
ról nem
távolították el a
védőszalagot.
Lehet, hogy a
háromszínű
vagy a fekete
nyomtatópatron
nem
kompatibilis a
nyomtatóval.
Lehet, hogy
hibás a
háromszínű
vagy a fekete
nyomtatópatron
.
ront, vagy
nyomtasson
tintahelyette
sítő
üzemmódba
n a
háromszínű
nyomtatópat
ronnal.
További
információké
rt lásd:
„
Nyomtatás
tintahelyette
sítő
módban,
” 60. oldal.
Telepítse
vagy
távolítsa el,
majd
helyezze
vissza a
fekete
nyomtatópat
ront.
Vegye ki a
fekete
nyomtatópat
ront,
távolítsa el a
szalagot,
majd
helyezze
vissza a
nyomtatópat
ront.
Cserélje őket
a
nyomtatóval
kompatibilis
háromszínű
vagy fekete
58 Megoldás keresése

Villogó jelzőfények (folytatás)
Világít Mindkettő
gyorsan villog
Nem világít Gyorsan
villog
A
nyomtatópatron
-tartó elakadt.
nyomtatópat
ronokra.
1. Vegye ki
a fekete
nyomtat
ópatront
.
2. Zárja be
az ajtót.
3. Ha a
háromsz
ínű
nyomtat
ópatron
jelzőfén
ye
továbbra
is villog,
cserélje
ki a
háromsz
ínű
nyomtat
ópatront
. Ha a
fekete
nyomtat
ópatron
jelzőfén
ye nem
villog,
cserélje
ki a
fekete
nyomtat
ópatront
.
Megjegyzés
A
patronokat
az eltávolítás
előtt kézzel
is
megtisztíthat
ja. További
információké
rt lásd: „
A
nyomtatópat
ronok kézi
tisztítása,
” 38. oldal.
Nyissa ki az
elülső
szerelőajtót,
és szüntesse
meg a
patrontartóelakadást.
Hibák 59
Megoldás keresése

7. . fejezet
Villogó jelzőfények (folytatás)
Gyorsan
villog
Mindkettő
gyorsan villog
Gyorsan
villog
Gyorsan
villog
Súlyos hiba
történt a
készülékkel.
A Világít
gomb
kivételével
nyomja le
bármelyik
gombot. A
Világít gomb
megnyomás
ával
kikapcsolja a
készüléket.
1. Kapcsolj
a ki a
készülék
et.
2. Húzza ki
a
tápkábel
t.
3. Várjon
egy
percet,
majd
csatlako
ztassa
újra a
tápkábel
t.
4. Kapcsolj
a be a
készülék
et
Ha a
probléma
továbbra is
fennáll,
lépjen
kapcsolatba
a HP
támogatássa
l.
Nyomtatás tintahelyettesítő módban
Megoldás: Ha mindkét patron az eszközben van, s mégis tintahelyettesítő móddal
kapcsolatos üzenetet kapott, ellenőrizze, hogy a műanyag védőszalagot eltávolítottae a nyomtatópatronokról. Ha műanyag védőszalag fedi a nyomtatópatron érzékelőit,
a készülék nem tudja érzékelni, hogy a nyomtatópatron a helyén van-e.
Megoldás keresése
60 Megoldás keresése

1 Rézszínű érintkezők
2 Műanyag szalag rózsaszín letépőfüllel (behelyezés előtt eltávolítandó)
3 Tintafúvókák a szalag alatt
Ok: Az eszköz a tintahelyettesítő módba lép, amint érzékelte, hogy csak egy
nyomtatópatron van behelyezve. Ez a nyomtatási mód lehetővé teszi az egy
patronnal történő nyomtatást, de lassabb lesz, és hatással van a nyomtatási
minőségre is.
Hibák 61
Megoldás keresése

7. . fejezet
Megoldás keresése
62 Megoldás keresése

8 Az aktuális feladat leállítása
Nyomtatási feladat leállítása a HP nyomtató készüléken
▲ A vezérlőpulton nyomja meg a Mégse gombot. Ha a nyomtatás nem állt le, nyomja
meg újra a Mégse gombot.
A nyomtatás törlése pár percig is eltarthat.
Az aktuális feladat leállítása
Az aktuális feladat leállítása 63

Az aktuális feladat leállítása
8. . fejezet
64 Az aktuális feladat leállítása

9Műszaki információk
Ezen fejezet a HP nyomtató műszaki adatait, valamint a nemzetközi hatósági nyilatkozatokat
tartalmazza.
További műszaki adatokért tekintse át a HP nyomtató nyomtatott dokumentációját.
Ez a rész a következő témaköröket tárgyalja:
• Közlemény
• Specifikációk
• Környezeti termékkezelési program
• Hatósági nyilatkozatok
Vezeték nélküli készülékekre vonatkozó hatósági nyilatkozatok
•
Közlemény
A Hewlett-Packard megjegyzései
A jelen dokumentumban szerepl információk minden el zetes értesítés nélkül megváltozhatnak.
Minden jog fenntartva. Jelen dokumentum sokszorosítása, átdolgozása vagy más nyelvekre való lefordítása a Hewlett-Packard el zetes, írásos
engedélye nélkül tilos, kivéve a szerz i jogi törvényekben megengedetteket. A HP-termékekre és szolgáltatásokra kizárólag a termékekhez és
szolgáltatásokhoz mellékelt, írásban rögzített jótállás érvényes. A jelen tájékoztatóban foglaltak nem értelmezhet k az abban foglaltakon kívül vállalt
jótállásnak. A HP nem vállal felel sséget a jelen dokumentumban el forduló technikai és szerkesztési hibákért vagy hiányosságokért.
© 2009 Hewlett-Packard Development Company, L.P.
A Windows, a Windows 2000 és a Windows XP a Microsoft Corporation USA-ban bejegyzett védjegyei.
A Windows Vista a Microsoft Corporation Egyesült Államokban és/vagy más országokban vagy bejegyzett védjegye vagy védjegye.
Az Intel és a Pentium az Intel Corporation és alvállalatai Egyesült Államokban és/vagy más országokban bejegyzett védjegyei vagy védjegyei.
Specifikációk
Ebben a fejezetben a HP nyomtató készülékre vonatkozó műszaki leírást találja. A teljes
termékleírást a termék adatlapjain, a következő helyen találja:
egyei.
Műszaki információk
www.hp.com/support.
Rendszerkövetelmények
A szoftver- és rendszerkövetelményeket a Readme (Olvass el!) fájl ismerteti.
A jövőben várható kiadásokról, újdonságokról és terméktámogatásról a HP online támogatási
webhelyén olvashat bővebben a következő címen:
www.hp.com/support.
Környezeti specifikációk
• Az üzemi hőmérséklet ajánlott tartománya: 15 º–32 ºC (59 º–90 ºF)
• Az üzemi hőmérséklet megengedett tartománya: 5 º–40 ºC (41 º–104 ºF)
• Páratartalom: 15–80% relatív páratartalom, nem lecsapódó 28 ºC-os harmatpont (maximum)
• Tárolási hőmérséklettartomány: –40º–60 ºC (–40º–140 ºF)
• Erős elektromágneses mező közelében a HP nyomtató készülék kimenete kissé torzult lehet
• A HP azt javasolja, hogy a lehetséges elektromágneses zajártalom elkerülése érdekében az
USB-kábel ne legyen hosszabb 3 méternél .
Az adagolótálca kapacitása
Sima papírlapok: Legfeljebb 80
Papírméret
A támogatott nyomathordozó-méretek teljes listáját a nyomtatószoftver tartalmazza.
A papír tömege
Letter méretű papír: 75–90 g/m² (20–24 font)
Specifikációk 65

9. . fejezet
Legal méretű papír: 75–90 g/m² (20–24 font)
Borítékok: 75–90 g/m² (20–24 font)
Kártyák: legfeljebb 200 g/m² (legfeljebb 110 font index)
Fotópapír: Legfeljebb 280 g/m² (legfeljebb 75 font index)
Nyomtatási felbontás
A nyomtató felbontásáról a nyomtatószoftverben tájékozódhat. További információ itt olvasható: „
nyomtatási felbontás megtekintése,” 26. oldal.
A patron oldalkapacitása
A nyomtatópatronok becsült kapacitásáról a
bővebben.
Hangos információk
Ha rendelkezik internet-hozzáféréssel, akkor a zajra vonatkozóan információkat kaphat a HP
webhelyén. Látogasson el a következő címre:
Környezeti termékkezelési program
Műszaki információk
A Hewlett-Packard Company elkötelezett aziránt, hogy termékei ne csak kiváló minőségűek, de
környezetbarátok is legyenek. Ezt a terméket az újrahasznosítási elvek szerint tervezték. A
felhasznált anyagok száma a minimálisra lett csökkentve, miközben biztosítva van a megfelelő
minőség és megbízhatóság. A különböző anyagok könnyen szétválaszthatók. A rögzítőket és
csatlakozókat könnyű megtalálni, könnyen hozzáférhetők, és egyszerű eszközökkel eltávolíthatók.
A legfontosabb alkatrészek könnyen hozzáférhetőek, és egyszerűen szétszedhetőek és javíthatók.
További információk a HP Commitment to the Environment (környezetvédelmi) webhelyén
találhatók:
www.hp.com/hpinfo/globalcitizenship/environment/index.html
Ez a rész a következő témaköröket tárgyalja:
•
Környezetkímélő ötletek
•
Papírfelhasználás
•
Műanyagok
•
Anyagbiztonsági adatlapok
•
Újrahasznosítási program
•
A HP tintasugaras kiegészítők újrahasznosítási programja
•
Teljesítményfelvétel
•
Disposal of waste equipment by users in private households in the European Union
•
Vegyi anyagok
A
www.hp.com/go/learnaboutsupplies oldalon olvashat
www.hp.com/support.
Környezetkímélő ötletek
A HP folyamatosan dolgozik azon, hogy ügyfelei a segítségével csökkentsék ökológiai lábnyomukat.
A HP az alábbi könyezetkímélő ötletekkel segítséget kíván nyújtani az Ön által választott nyomtatási
módok környezeti hatásainak felméréséhez és csökkentéséhez. A készülék különleges funkciói
mellett a HP környezetvédelmi kezdeményezéseiről a HP környezetvédelmi megoldásokkal
foglalkozó webhelyén olvashat bővebben.
www.hp.com/hpinfo/globalcitizenship/environment/
66 Műszaki információk

A készülék környezetvédelmi funkciói
• Intelligens webes nyomtatás: A HP intelligens webes nyomtatási felülete tartalmazza a
Vágókönyv, illetve a Klipek szerkesztése ablakokat, amelyekben az internetről gyűjtött
klipeket tárolhatja, rendszerezheti vagy nyomtathatja ki. További információ itt olvasható:
„
Weblap nyomtatása,” 24. oldal.
• Az energiatakarékossággal kapcsolatos információk: Ha meg szeretné tudni a termék
ENERGY STAR®-besorolását, tekintse meg a következőt: „
• Újrahasznosított anyagok: A HP termékek újrahasznosítási információiért látogassa meg a
következő weboldalt:
www.hp.com/hpinfo/globalcitizenship/environment/recycle/
Teljesítményfelvétel,” 67. oldal.
Papírfelhasználás
A termék képes a DIN 19309-nek és az EN 12281:2002-nek megfelelően újrafelhasznált papírral
való működésre.
Műanyagok
A 25 grammnál nehezebb műanyag alkatrészeket a nemzetközi szabványok szerint jelöltük meg,
így a termék életének a végén könnyen azonosíthatók az újrafelhasználható műanyag alkatrészek.
Anyagbiztonsági adatlapok
Az anyagbiztonsági adatlapok (MSDS) megtalálhatók a HP webhelyén:
www.hp.com/go/msds
Újrahasznosítási program
A HP egyre növekvő számú termék-visszavételi és újrahasznosítási programot kínál fel sok
országban/régióban, és partnereként működik együtt a világ néhány legnagyobb újrahasznosítási
központjával. A HP a néhány legnépszerűbb termékének újra történő eladásával megóvja az
erőforrásokat. További, általános tudnivalók a HP termékek újrahasznosításával kapcsolatban:
www.hp.com/hpinfo/globalcitizenship/environment/recycle/
Műszaki információk
A HP tintasugaras kiegészítők újrahasznosítási programja
A HP elkötelezett a környezet védelme iránt. Az újrahasznosítási program (HP Inkjet Supplies
Recycling Program) számos országban lehetővé teszi az elhasznált nyomtatópatronok és
tintapatronok ingyenes begyűjtését. További tudnivalókat az alábbi webhelyen olvashat:
www.hp.com/hpinfo/globalcitizenship/environment/recycle/
Teljesítményfelvétel
Alvó üzemmódban az energiafogyasztás jelentősen csökken. Ezzel nemcsak a természeti
erőforrásokat kímélheti, hanem a készülék kiváló teljesítményének megőrzése mellett pénzt is
megtakaríthat. Ha meg szeretné tudni a termék ENERGY STAR®-besorolását, tekintse meg a
termék adatlapjait vagy a műszaki adatlapot. Az engedélyezett termékekkel kapcsolatos információk
a
www.hp.com/go/energystar webcímen is hozzáférhetők.
Környezeti termékkezelési program 67

Műszaki információk
9. . fejezet
Disposal of waste equipment by users in private households in the European Union
Disposal of Waste Equipment by Users in Private Households in the European Union
This symbol on the product or on its packaging indicates that this product must not be disposed of with your other household waste. Instead, it is your responsibility to dispose of your waste
equipment by handing it over to a designated collection point for the recycling of waste electrical and electronic equipment. The separate collection and recycling of your waste equipment
at the time of disposal will help to conserve natural resources and ensure that it is recycled in a manner that protects human health and the environment. For more information about where
EnglishFrançaisDeutschItalianoEspañolČeskyDanskNederlandsEestiSuomiΕλληνικάMagyarLatviskiLietuviškaiPolskiPortu guêsSlovenčinaSlovenščinaSvenska
you can drop off your waste equipment for recycling, please contact your local city office, your household waste disposal service or the shop where you purchased the product.
Évacuation des équipements usagés par les utilisateurs dans les foyers privés au sein de l'Union européenne
La présence de ce symbole sur le produit ou sur son emballage indique que vous ne pouvez pas vous débarrasser de ce produit de la même façon que vos déchets courants.
Au contraire, vous êtes responsable de l'évacuation de vos équipements usagés et, à cet effet, vous êtes tenu de les remettre à un point de collecte agréé pour le recyclage des
équipements électriques et électroniques usagés. Le tri, l'évacuation et le recyclage séparés de vos équipements usagés permettent de préserver les ressources naturelles et de s'assurer
que ces équipements sont recyclés dans le respect de la santé humaine et de l'environnement. Pour plus d'informations sur les lieux de collecte des équipements usagés, veuillez contacter
votre mairie, votre service de traitement des déchets ménagers ou le magasin où vous avez acheté le produit.
Entsorgung von Elektrogeräten durch Benutzer in privaten Haushalten in der EU
Dieses Symbol auf dem Produkt oder dessen Verpackung gibt an, dass das Produkt nicht zusammen mit dem Restmüll entsorgt werden darf. Es obliegt daher Ihrer Verantwortung, das
Gerät an einer entsprechenden Stelle für die Entsorgung oder Wiederverwertung von Elektrogeräten aller Art abzugeben (z.B. ein Wertstoffhof). Die separate Sammlung und das
Recyceln Ihrer alten Elektrogeräte zum Zeitpunkt ihrer Entsorgung trägt zum Schutz der Umwelt bei und gewährleistet, dass sie auf eine Art und Weise recycelt werden, die keine
Gefährdung für die Gesundheit des Menschen und der Umwelt darstellt. Weitere Informationen darüber, wo Sie alte Elektrogeräte zum Recyceln abgeben können, erhalten Sie bei
den örtlichen Behörden, Wertstoffhöfen oder dort, wo Sie das Gerät erworben haben.
Smaltimento di apparecchiature da rottamare da parte di privati nell'Unione Europea
Questo simbolo che appare sul prodotto o sulla confezione indica che il prodotto non deve essere smaltito assieme agli altri rifiuti domestici. Gli utenti devono provvedere allo
smaltimento delle apparecchiature da rottamare portandole al luogo di raccolta indicato per il riciclaggio delle apparecchiature elettriche ed elettroniche. La raccolta e il riciclaggio
separati delle apparecchiature da rottamare in fase di smaltimento favoriscono la conservazione delle risorse naturali e garantiscono che tali apparecchiature vengano rottamate
nel rispetto dell'ambiente e della tutela della salute. Per ulteriori informazioni sui punti di raccolta delle apparecchiature da rottamare, contattare il proprio comune di residenza,
il servizio di smaltimento dei rifiuti locale o il negozio presso il quale è stato acquistato il prodotto.
Eliminación de residuos de aparatos eléctricos y electrónicos por parte de usuarios domésticos en la Unión Europea
Este símbolo en el producto o en el embalaje indica que no se puede desechar el producto junto con los residuos domésticos. Por el contrario, si debe eliminar este tipo de residuo, es
responsabilidad del usuario entregarlo en un punto de recogida designado de reciclado de aparatos electrónicos y eléctricos. El reciclaje y la recogida por separado de estos residuos
en el momento de la eliminación ayudará a preservar recursos naturales y a garantizar que el reciclaje proteja la salud y el medio ambiente. Si desea información adicional sobre los
lugares donde puede dejar estos residuos para su reciclado, póngase en contacto con las autoridades locales de su ciudad, con el servicio de gestión de residuos domésticos o con la
tienda donde adquirió el producto.
Likvidace vysloužilého zařízení uživateli v domácnosti v zemích EU
Tato značka na produktu nebo na jeho obalu označuje, že tento produkt nesmí být likvidován prostým vyhozením do běžného domovního odpadu. Odpovídáte za to, že vysloužilé
zařízení bude předáno k likvidaci do stanovených sběrných míst určených k recyklaci vysloužilých elektrických a elektronických zařízení. Likvidace vysloužilého zařízení samostatným
sběrem a recyklací napomáhá zachování přírodních zdrojů a zajišťuje, že recyklace proběhne způsobem chránícím lidské zdraví a životní prostředí. Další informace o tom, kam můžete
vysloužilé zařízení předat k recyklaci, můžete získat od úřadů místní samosprávy, od společnosti provádějící svoz a likvidaci domovního odpadu nebo v obchodě, kde jste produkt
zakoupili.
Bortskaffelse af affaldsudstyr for brugere i private husholdninger i EU
Dette symbol på produktet eller på dets emballage indikerer, at produktet ikke må bortskaffes sammen med andet husholdningsaffald. I stedet er det dit ansvar at bortskaffe affaldsudstyr
ved at aflevere det på dertil beregnede indsamlingssteder med henblik på genbrug af elektrisk og elektronisk affaldsudstyr. Den separate indsamling og genbrug af dit affaldsudstyr på
tidspunktet for bortskaffelse er med til at bevare naturlige ressourcer og sikre, at genbrug finder sted på en måde, der beskytter menneskers helbred samt miljøet. Hvis du vil vide mere
om, hvor du kan aflevere dit affaldsudstyr til genbrug, kan du kontakte kommunen, det lokale renovationsvæsen eller den forretning, hvor du købte produktet.
Afvoer van afgedankte apparatuur door gebruikers in particuliere huishoudens in de Europese Unie
Dit symbool op het product of de verpakking geeft aan dat dit product niet mag worden afgevoerd met het huishoudelijk afval. Het is uw verantwoordelijkheid uw afgedankte apparatuur
af te leveren op een aangewezen inzamelpunt voor de verwerking van afgedankte elektrische en elektronische apparatuur. De gescheiden inzameling en verwerking van uw afgedankte
apparatuur draagt bij tot het sparen van natuurlijke bronnen en tot het hergebruik van materiaal op een wijze die de volksgezondheid en het milieu beschermt. Voor meer informatie over
waar u uw afgedankte apparatuur kunt inleveren voor recycling kunt u contact opnemen met het gemeentehuis in uw woonplaats, de reinigingsdienst of de winkel waar u het product
hebt aangeschaft.
Eramajapidamistes kasutuselt kõrvaldatavate seadmete käitlemine Euroopa Liidus
Kui tootel või toote pakendil on see sümbol, ei tohi seda toodet visata olmejäätmete hulka. Teie kohus on viia tarbetuks muutunud seade selleks ettenähtud elektri- ja elektroonikaseadmete
utiliseerimiskohta. Utiliseeritavate seadmete eraldi kogumine ja käitlemine aitab säästa loodusvarasid ning tagada, et käitlemine toimub inimeste tervisele ja keskkonnale ohutult.
Lisateavet selle kohta, kuhu saate utiliseeritava seadme käitlemiseks viia, saate küsida kohalikust omavalitsusest, olmejäätmete utiliseerimispunktist või kauplusest, kust te seadme
ostsite.
Hävitettävien laitteiden käsittely kotitalouksissa Euroopan unionin alueella
Tämä tuotteessa tai sen pakkauksessa oleva merkintä osoittaa, että tuotetta ei saa hävittää talousjätteiden mukana. Käyttäjän velvollisuus on huolehtia siitä, että hävitettävä laite
toimitetaan sähkö- ja elektroniikkalaiteromun keräyspisteeseen. Hävitettävien laitteiden erillinen keräys ja kierrätys säästää luonnonvaroja. Näin toimimalla varmistetaan myös,
että kierrätys tapahtuu tavalla, joka suojelee ihmisten terveyttä ja ympäristöä. Saat tarvittaessa lisätietoja jätteiden kierrätyspaikoista paikallisilta viranomaisilta, jäteyhtiöiltä tai tuotteen
jälleenmyyjältä.
Απόρριψη άχρηστων συσκευών στην Ευρωπαϊκή Ένωση
Το παρόν σύμβολο στον εξοπλισμό ή στη συσκευασία του υποδεικνύει ότι το προϊόν αυτό δεν πρέπει να πεταχτεί μαζί με άλλα οικιακά απορρίμματα. Αντίθετα, ευθύνη σας είναι να
απορρίψετε τις άχρηστες συσκευές σε μια καθορισμένη μονάδα συλλογής απορριμμάτων για την ανακύκλωση άχρηστου ηλεκτρικού και ηλεκτρονικού εξοπλισμού. Η χωριστή συλλογή και
ανακύκλωση των άχρηστων συσκευών θα συμβάλει στη διατήρηση των φυσικών πόρων και στη διασφάλιση ότι θα ανακυκλωθούν με τέτοιον τρόπο, ώστε να προστατεύεται η υγεία των
ανθρώπων και το περιβάλλον. Για περισσότερες πληροφορίες σχετικά με το πού μπορείτε να απορρίψετε τις άχρηστες συσκευές για ανακύκλωση, επικοινωνήστε με τις κατά τόπους αρμόδιες
αρχές ή με το κατάστημα από το οποίο αγοράσατε το προϊόν.
A hulladékanyagok kezelése a magánháztartásokban az Európai Unióban
Ez a szimbólum, amely a terméken vagy annak csomagolásán van feltüntetve, azt jelzi, hogy a termék nem kezelhető együtt az egyéb háztartási hulladékkal. Az Ön feladata,
hogy a készülék hulladékanyagait eljuttassa olyan kijelölt gyűjtőhelyre, amely az elektromos hulladékanyagok és az elektronikus berendezések újrahasznosításával foglalkozik.
A hulladékanyagok elkülönített gyűjtése és újrahasznosítása hozzájárul a természeti erőforrások megőrzéséhez, egyúttal azt is biztosítja, hogy a hulladék újrahasznosítása az
egészségre és a környezetre nem ártalmas módon történik. Ha tájékoztatást szeretne kapni azokról a helyekről, ahol leadhatja újrahasznosításra a hulladékanyagokat, forduljon
a helyi önkormányzathoz, a háztartási hulladék begyűjtésével foglalkozó vállalathoz vagy a termék forgalmazójához.
Lietotāju atbrīvošanās no nederīgām ierīcēm Eiropas Savienības privātajās mājsaimniecībās
Šis simbols uz ierīces vai tās iepakojuma norāda, ka šo ierīci nedrīkst izmest kopā ar pārējiem mājsaimniecības atkritumiem. Jūs esat atbildīgs par atbrīvošanos no nederīgās ierīces,
to nododot norādītajā savākšanas vietā, lai tiktu veikta nederīgā elektriskā un elektroniskā aprīkojuma otrreizējā pārstrāde. Speciāla nederīgās ierīces savākšana un otrreizējā pārstrāde
palīdz taupīt dabas resursus un nodrošina tādu otrreizējo pārstrādi, kas sargā cilvēku veselību un apkārtējo vidi. Lai iegūtu papildu informāciju par to, kur otrreizējai pārstrādei var
nogādāt nederīgo ierīci, lūdzu, sazinieties ar vietējo pašvaldību, mājsaimniecības atkritumu savākšanas dienestu vai veikalu, kurā iegādājāties šo ierīci.
Europos Sąjungos vartotojų ir privačių namų ūkių atliekamos įrangos išmetimas
Šis simbolis ant produkto arba jo pakuotės nurodo, kad produktas negali būti išmestas kartu su kitomis namų ūkio atliekomis. Jūs privalote išmesti savo atliekamą įrangą atiduodami ją
į atliekamos elektronikos ir elektros įrangos perdirbimo punktus. Jei atliekama įranga bus atskirai surenkama ir perdirbama, bus išsaugomi natūralūs ištekliai ir užtikrinama, kad įranga
yra perdirbta žmogaus sveikatą ir gamtą tausojančiu būdu. Dėl informacijos apie tai, kur galite išmesti atliekamą perdirbti skirtą įrangą kreipkitės į atitinkamą vietos tarnybą, namų ūkio
atliekų išvežimo tarnybą arba į parduotuvę, kurioje pirkote produktą.
Utylizacja zużytego sprzętu przez użytkowników domowych w Unii Europejskiej
Symbol ten umieszczony na produkcie lub opakowaniu oznacza, że tego produktu nie należy wyrzucać razem z innymi odpadami domowymi. Użytkownik jest odpowiedzialny za
dostarczenie zużytego sprzętu do wyznaczonego punktu gromadzenia zużytych urządzeń elektrycznych i elektronicznych. Gromadzenie osobno i recykling tego typu odpadów
przyczynia się do ochrony zasobów naturalnych i jest bezpieczny dla zdrowia i środowiska naturalnego. Dalsze informacje na temat sposobu utylizacji zużytych urządzeń można
uzyskać u odpowiednich władz lokalnych, w przedsiębiorstwie zajmującym się usuwaniem odpadów lub w miejscu zakupu produktu.
Descarte de equipamentos por usuários em residências da União Européia
Este símbolo no produto ou na embalagem indica que o produto não pode ser descartado junto com o lixo doméstico. No entanto, é sua responsabilidade levar os equipamentos
a serem descartados a um ponto de coleta designado para a reciclagem de equipamentos eletro-eletrônicos. A coleta separada e a reciclagem dos equipamentos no momento do
descarte ajudam na conservação dos recursos naturais e garantem que os equipamentos serão reciclados de forma a proteger a saúde das pessoas e o meio ambiente. Para obter mais
informações sobre onde descartar equipamentos para reciclagem, entre em contato com o escritório local de sua cidade, o serviço de limpeza pública de seu bairro ou a loja em que
adquiriu o produto.
Postup používateľov v krajinách Európskej únie pri vyhadzovaní zariadenia v domácom používaní do odpadu
Tento symbol na produkte alebo na jeho obale znamená, že nesmie by vyhodený s iným komunálnym odpadom. Namiesto toho máte povinnos odovzda toto zariadenie na zbernom
mieste, kde sa zabezpečuje recyklácia elektrických a elektronických zariadení. Separovaný zber a recyklácia zariadenia určeného na odpad pomôže chráni prírodné zdroje a
zabezpečí taký spôsob recyklácie, ktorý bude chráni ľudské zdravie a životné prostredie. Ďalšie informácie o separovanom zbere a recyklácii získate na miestnom obecnom úrade,
vo firme zabezpečujúcej zber vášho komunálneho odpadu alebo v predajni, kde ste produkt kúpili.
Ravnanje z odpadno opremo v gospodinjstvih znotraj Evropske unije
Ta znak na izdelku ali embalaži izdelka pomeni, da izdelka ne smete odlagati skupaj z drugimi gospodinjskimi odpadki. Odpadno opremo ste dolžni oddati na določenem zbirnem
mestu za recikliranje odpadne električne in elektronske opreme. Z ločenim zbiranjem in recikliranjem odpadne opreme ob odlaganju boste pomagali ohraniti naravne vire in zagotovili,
da bo odpadna oprema reciklirana tako, da se varuje zdravje ljudi in okolje. Več informacij o mestih, kjer lahko oddate odpadno opremo za recikliranje, lahko dobite na občini,
v komunalnem podjetju ali trgovini, kjer ste izdelek kupili.
Kassering av förbrukningsmaterial, för hem- och privatanvändare i EU
Produkter eller produktförpackningar med den här symbolen får inte kasseras med vanligt hushållsavfall. I stället har du ansvar för att produkten lämnas till en behörig återvinningsstation
för hantering av el- och elektronikprodukter. Genom att lämna kasserade produkter till återvinning hjälper du till att bevara våra gemensamma naturresurser. Dessutom skyddas både
människor och miljön när produkter återvinns på rätt sätt. Kommunala myndigheter, sophanteringsföretag eller butiken där varan köptes kan ge mer information om var du lämnar
kasserade produkter för återvinning.
Vegyi anyagok
A HP fontosnak tartja, hogy a termékeiben jelen lévő vegyi anyagokról tájékoztassa ügyfeleit, az
olyan előírásoknak megfelelően, mint például az európai REACH (EK 1907/2006 rendelet, Európai
Parlament és Bizottság). A termékben található vegyi anyagokról a következő helyen olvashat:
www.hp.com/go/reach.
68 Műszaki információk

Hatósági nyilatkozatok
A HP nyomtató készülék megfelel az országa/térsége szabályozó hatóságai által megállapított
termékkövetelményeknek.
Ez a rész a következő témaköröket tárgyalja:
•
Szabályozási modellszám
FCC statement
•
•
Notice to users in Korea
•
VCCI (Class B) compliance statement for users in Japan
Notice to users in Japan about the power cord
•
•
HP Deskjet D5500 Printer series declaration of conformity
Szabályozási modellszám
Hivatalos azonosítás céljából a termék el van látva egy szabályozási modellszámmal. A termék
szabályozási modellszáma SNPRB-0921-04. Ez a szabályozási modellszám nem tévesztendő
össze a kereskedelmi névvel (HP Deskjet D5500 Printer series), sem a termékszámmal (CH358).
FCC statement
FCC statement
The United States Federal Communications Commission (in 47 CFR 15.105) has specified
that the following notice be brought to the attention of users of this product.
This equipment has been tested and found to comply with the limits for a Class B digital
device, pursuant to Part 15 of the FCC Rules. These limits are designed to provide reasonable protection against harmful interference in a residential installation. This equipment
generates, uses and can radiate radio frequency energy and, if not installed and used in
accordance with the instructions, may cause harmful interference to radio communications.
However, there is no guarantee that interference will not occur in a particular installation.
If this equipment does cause harmful interference to radio or television reception, which can
be determined by turning the equipment off and on, the user is encouraged to try to correct
the interference by one or more of the following measures:
• Reorient the receiving antenna.
• Increase the separation between the equipment and the receiver.
• Connect the equipment into an outlet on a circuit different from that to which the
receiver is connected.
• Consult the dealer or an experienced radio/TV technician for help.
For further information, contact:
Manager of Corporate Product Regulations
Hewlett-Packard Company
3000 Hanover Street
Palo Alto, Ca 94304
(650) 857-1501
Modifications (part 15.21)
The FCC requires the user to be notified that any changes or modifications made to this
device that are not expressly approved by HP may void the user's authority to operate the
equipment.
This device complies with Part 15 of the FCC Rules. Operation is subject to the following
two conditions: (1) this device may not cause harmful interference, and (2) this device must
accept any interference received, including interference that may cause undesired
operation.
Műszaki információk
Hatósági nyilatkozatok 69

Műszaki információk
9. . fejezet
Notice to users in Korea
VCCI (Class B) compliance statement for users in Japan
Notice to users in Japan about the power cord
70 Műszaki információk

HP Deskjet D5500 Printer series declaration of conformity
g
o
M
m
0
2
4
0
0
4
8
2
e
a
c
8
e
a
r
a
d
t
e
e
r
r
s
g
n
N
l
1
0
4
a
0
0
h
e
&
6
i
n
u
e
a
G
3
p
C
d
0
s
3
0
e
d
e
9
S
r
a
o
H
t
t
O
2
i
a
O
e
s
0
b
o
a
0
P
d
C
e
d
b
a
V
s
g
n
4
#
M
0
v
l
m
e
C
n
c
E
o
N
g
e
T
s
t
-
0
DE
LARATI
Supplie
Supplie
declare
Product
Re
ulat
Product
Radio
confor
Safety:
EN 6095
EMC:
EN 5502
EN 5502
EN 6100
EN 6100
FCC CFR
Radio:
EN 301 4
EN 300 3
This devic
may not c
may cause
The produ
2004/10
WEEE Dir
Addition
1) This p
Regul
shoul
's Name:
's Address:
, that the
Name and
ry Model
Options:
odule Mod
s to the fol
-1: 2001+A1
:2006/CISPR
:1998 +A1:2
-3-2:2006
-3-3:1995+A1
7, Part 15 Cl
9-1 V1.6.1:2
8 V1.7.1 : 2
complies wit
use harmful in
undesired op
t herewith co
/EC & the R
ctive 2002/9
l Informat
oduct is assig
tory Model N
not be confus
roduc
Model:
umber:
el:
owing Pro
:2004/IEC 6
22:2005 Clas
01 +A2:200
:2001
ss B / ICES-0
05 / EN 301
06
part 15 of th
terference, an
ration.
mplies with th
TTE Directive
/EC and RoH
on:
ed a Regulato
mber is the m
d with the ma
a
ccording to IS
Hewlett-
60 Alexan
HP Deskjet
1)
SNPRB-09
All
RSVLD-070
uct Specif
950-1:2001
B
3, Issue 4 Cl
489-17 V1.2.
FCC Rules.
(2) this devic
requirement
9/5/EC, and
Directive 20
y Model Num
in product ide
rketing name
ON OF
/IEC 17050-1
ackard Co
ra Terrace,
D5500 Print
1-04
7
cations an
ss B
1:2002
peration is su
must accept
of the Low
carries the
2/95/EC.
er which stay
ntifier in the re
r the product
ONFOR
and EN 1705
mpany
07-01 The
r Series
Regulatio
ject to the foll
ny interferenc
oltage Directi
mark accord
with the regu
ulatory docu
umbers.
ITY
-1
omtech, Sin
ns:
owing two co
e received, in
e 2006/95/
ingly. In additi
atory aspects
entation and t
DoC #: S
PRB-0921
apore 1185
ditions: (1) Th
luding interfer
C, the EMC
on, it complies
f the design.
est reports, thi
04-B
2
is device
nce that
Directive
with the
he
number
Műszaki információk
Sin
apore
Ja
uary 2009
Local con
EMEA: H
U.S.: H
act for regul
wlett-Packard
wlett-Packard,
tory topics
mbH, HQ-TRE,
000 Hanover S
nly:
errenberger Str
., Palo Alto 943
sse 140, 7103
4, U.S.A. 650
Boeblingen, G
rmany www
.hp.com/go/cer
ificates
Hatósági nyilatkozatok 71

9. . fejezet
Vezeték nélküli készülékekre vonatkozó hatósági nyilatkozatok
Ez a rész a következő, vezeték nélküli termékekre vonatkozó szabályozási információkat
tartalmazza:
•
Exposure to radio frequency radiation
•
Notice to users in Brazil
•
Notice to users in Canada
•
European Union regulatory notice
•
Notice to users in Taiwan
Exposure to radio frequency radiation
Exposure to radio frequency radiation
Caution The radiated output power of this device is far below the FCC radio
frequency exposure limits. Nevertheless, the device shall be used in such a manner
that the potential for human contact during normal operation is minimized. This
product and any attached external antenna, if supported, shall be placed in such
Műszaki információk
Notice to users in Brazil
a manner to minimize the potential for human contact during normal operation. In
order to avoid the possibility of exceeding the FCC radio frequency exposure
limits, human proximity to the antenna shall not be less than 20 cm (8 inches)
during normal operation.
Aviso aos usuários no Brasil
Este equipamento opera em caráter secundário, isto é, não tem direito à proteção
contra interferência prejudicial, mesmo de estações do mesmo tipo, e não pode causar
interferência a sistemas operando em caráter primário. (Res.ANATEL 282/2001).
Notice to users in Canada
Notice to users in Canada/Note à l'attention des utilisateurs canadiens
For Indoor Use. This digital apparatus does not exceed the Class B limits for radio noise
emissions from the digital apparatus set out in the Radio Interference Regulations of the
Canadian Department of Communications. The internal wireless radio complies with RSS
210 and RSS GEN of Industry Canada.
Utiliser à l'intérieur. Le présent appareil numérique n'émet pas de bruit radioélectrique
dépassant les limites applicables aux appareils numériques de la classe B prescrites dans
le Règlement sur le brouillage radioélectrique édicté par le ministère des Communications
du Canada. Le composant RF interne est conforme a la norme RSS-210 and RSS GEN
d'Industrie Canada.
72 Műszaki információk

European Union regulatory notice
European Union Regulatory Notice
Products bearing the CE marking comply with the following EU Directives:
• Low Voltage Directive 2006/95/EC
• EMC Directive 2004/108/EC
CE compliance of this product is valid only if powered with the correct CE-marked AC
adapter provided by HP.
If this product has telecommunications functionality, it also complies with the essential
requirements of the following EU Directive:
• R&TTE Directive 1999/5/EC
Compliance with these directives implies conformity to harmonized European standards
(European Norms) that are listed in the EU Declaration of Conformity issued by HP for this
product or product family. This compliance is indicated by the following conformity
marking placed on the product.
The wireless telecommunications functionality of this product may be used in the following
EU and EFTA countries:
Austria, Belgium, Bulgaria, Cyprus, Czech Republic, Denmark, Estonia, Finland, France,
Germany, Greece, Hungary, Iceland, Ireland, Italy, Latvia, Liechtenstein, Lithuania,
Luxembourg, Malta, Netherlands, Norway, Poland, Portugal, Romania, Slovak Republic,
Slovenia, Spain, Sweden, Switzerland and United Kingdom.
Products with 2.4-GHz wireless LAN devices
France
For 2.4 GHz Wireless LAN operation of this product certain restrictions apply: This
product may be used indoor for the entire 2400-2483.5 MHz frequency band (channels
1-13). For outdoor use, only 2400-2454 MHz frequency band (channels 1-9) may be used.
For the latest requirements, see http://www.art-telecom.fr.
Italy
License required for use. Verify with your dealer or directly with the General Direction for
Frequency Planning and Management (Direzione Generale Pianificazione e Gestione
Frequenze).
Műszaki információk
Vezeték nélküli készülékekre vonatkozó hatósági nyilatkozatok 73

Műszaki információk
9. . fejezet
Notice to users in Taiwan
74 Műszaki információk

Tárgymutató
B
biztonság
hálózat, WEP-kulcs 8
CS
csatlakoztatási problémák
A HP All-in-One nem
kapcsol be 45
H
hálózat
illesztőkártya 5, 7
hatósági nyilatkozatok
szabályozási modellszám
69
vezeték nélküli készülékekre
vonatkozó 72
hibaelhárítás
beállítások 44
hibaüzenetek 52
nyomtatás 48
hibaüzenetek 52
I
illesztőkártya 5, 7
J
jótállás 44
K
környezet
környezeti specifikációk
65
Környezeti termékkezelési
program 66
M
műszaki adatok
környezeti specifikációk
65
rendszerkövetelmények
65
egy tintapatronnal 37
hibaelhárítás 48
P
papír
javasolt típusok 29
problémák
hibaüzenetek 52
nyomtatás 48
R
rendszerkövetelmények 65
SZ
szoftver eltávolítása 47
szoftvertelepítés
eltávolítás 47
újratelepítés 47
szoftver újratelepítése 47
T
talált nyomtató képernyő,
Windows 8
támogatási eljárás 43
támogatási időszak lejárta
után 44
telefonos támogatás 43
telefonos támogatás időtartama
támogatás időtartama 43
tintahelyettesítő mód 37
U
újrahasznosítás
tintapatronok 67
Ü
ügyfélszolgálat
jótállás 44
Tárgymutató
NY
nyomtatás
75

Tárgymutató
76
 Loading...
Loading...