Page 1
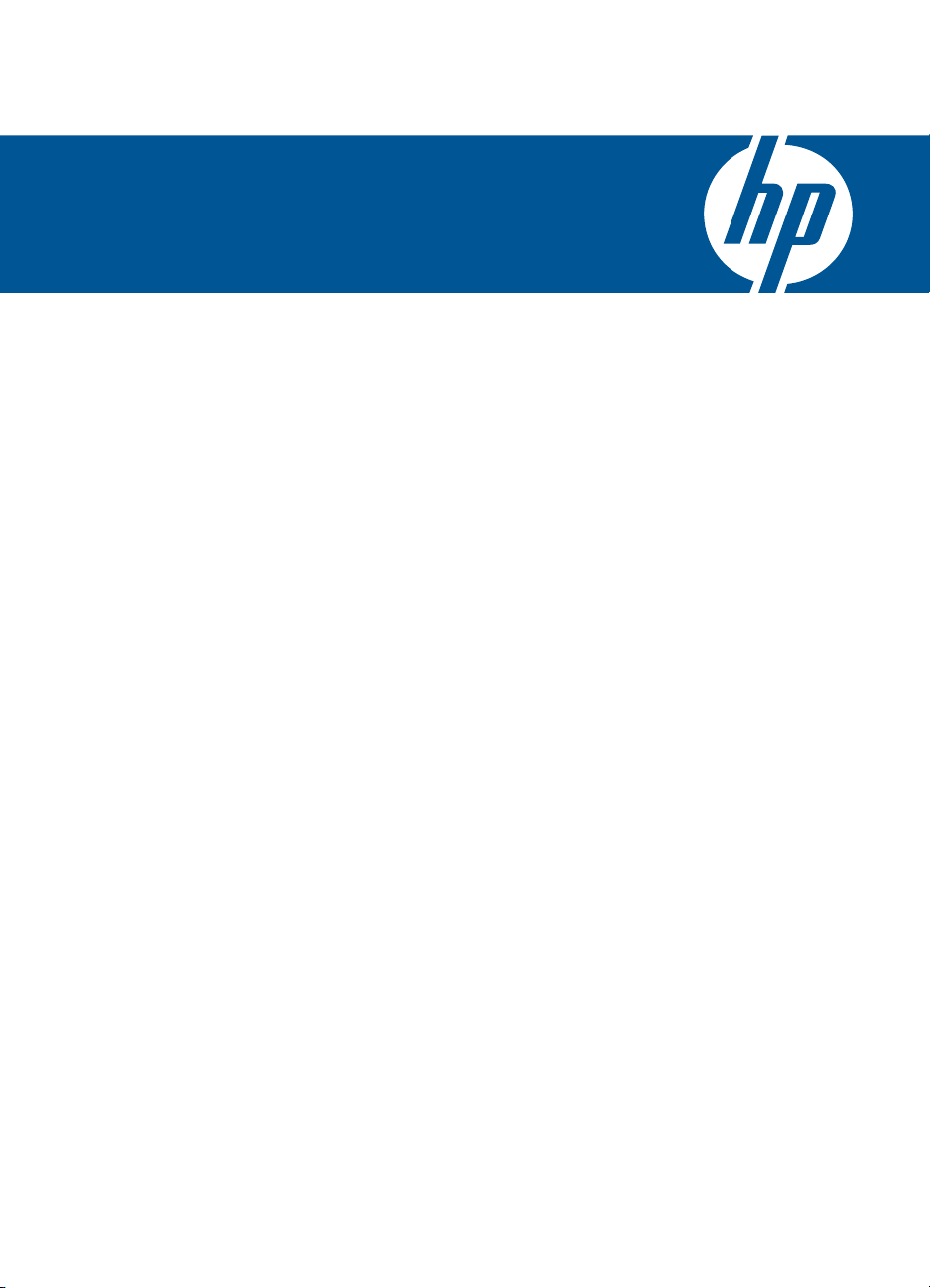
HP Deskjet D1600 series
„Windows“ žinynas
Page 2
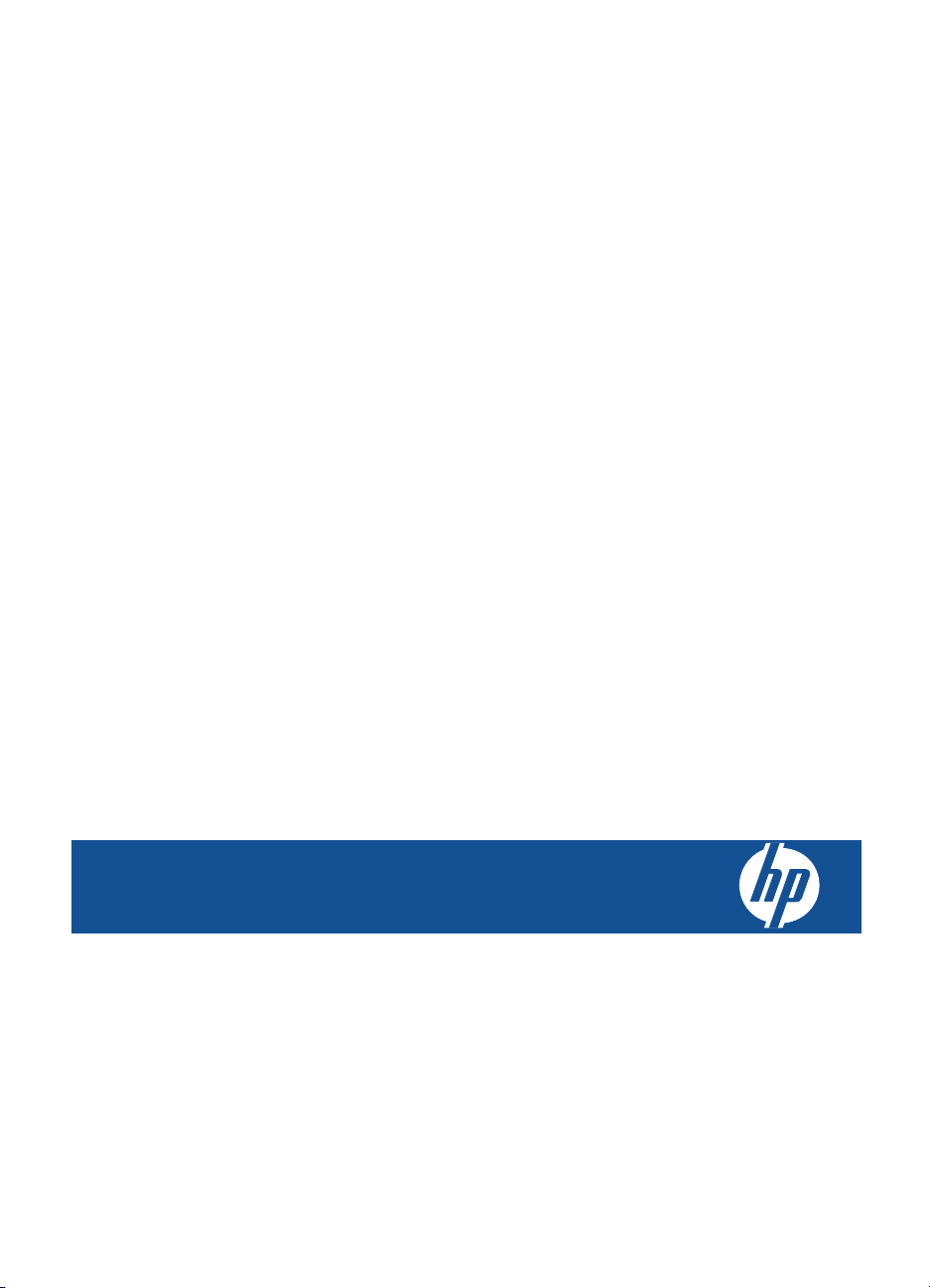
HP Deskjet D1600 series
Page 3
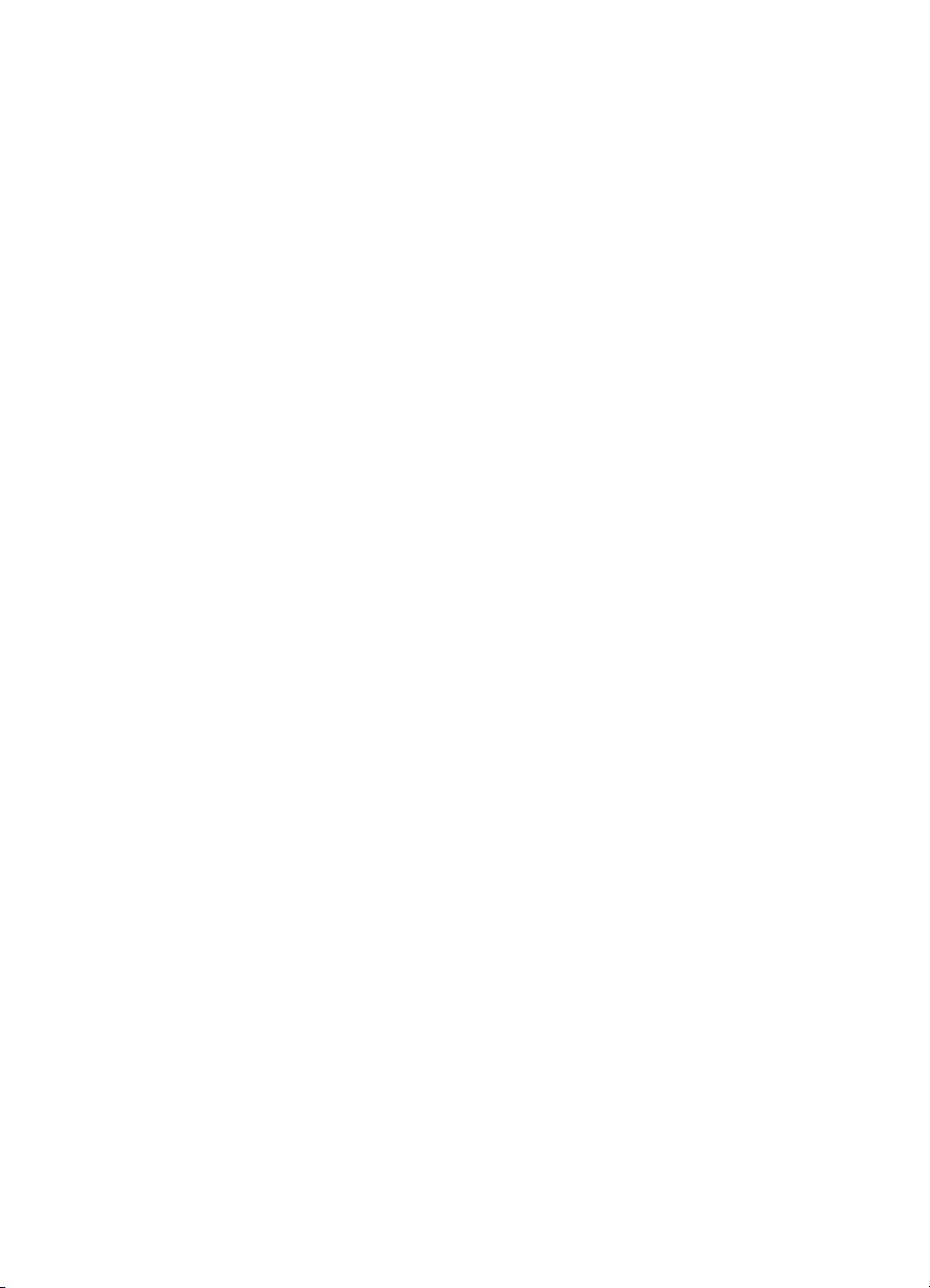
Page 4
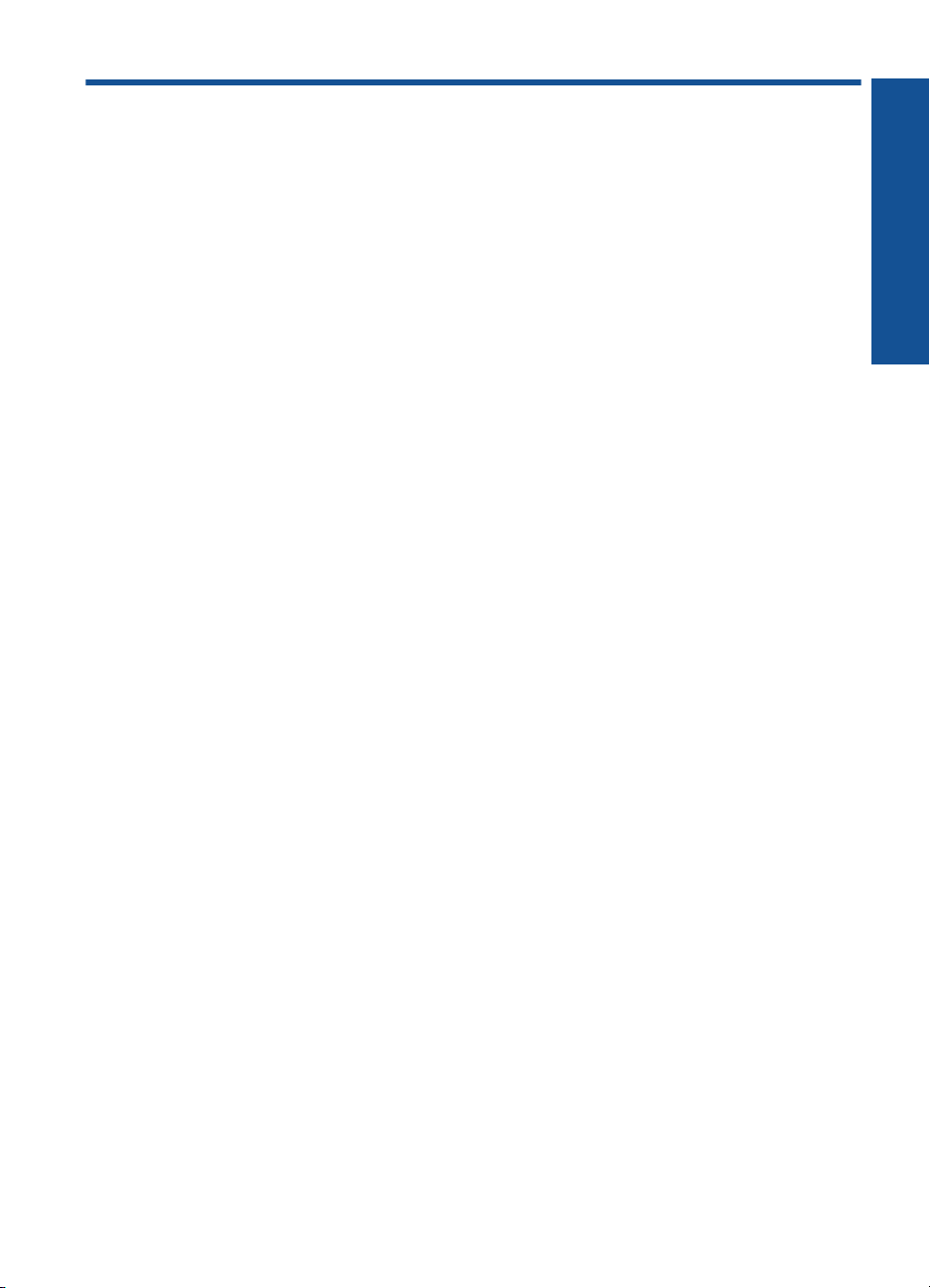
Turinys
1 Kaip atlikti užduotį....................................................................................................................3
2 Pažinkite HP spausdintuvas
Spausdintuvo dalys....................................................................................................................5
3 Spausdinimas
Dokumentų spausdinimas..........................................................................................................7
Nuotraukų spausdinimas............................................................................................................8
Vokų spausdinimas..................................................................................................................11
Spausdinimas ant specialių laikmenų.......................................................................................12
Tinklalapio spausdinimas.........................................................................................................18
5 Darbas su kasetėmis
Rašalo lygio patikrinimas..........................................................................................................27
Rašalo užsakymas....................................................................................................................28
Automatiškai išvalykite spausdinimo kasetes...........................................................................29
Išvalykite spausdinimo kasetes rankiniu būdu..........................................................................29
Kasečių pakeitimas...................................................................................................................31
Rašalo atsargos spausdinimo režimo naudojimas...................................................................32
Kasetės garantijos informacija..................................................................................................33
6 Problemos sprendimas
HP pagalba...............................................................................................................................35
Sąrankos trikčių diagnostika ir šalinimas..................................................................................36
Spausdinimo trikčių diagnostika ir šalinimas............................................................................40
Klaidos......................................................................................................................................45
Turinys
8Techninė informacija
Pastaba....................................................................................................................................51
Specifikacijos............................................................................................................................51
Produkto aplinkos priežiūros programa ...................................................................................52
Reglamentinės normos.............................................................................................................55
Rodyklė..........................................................................................................................................59
1
Page 5
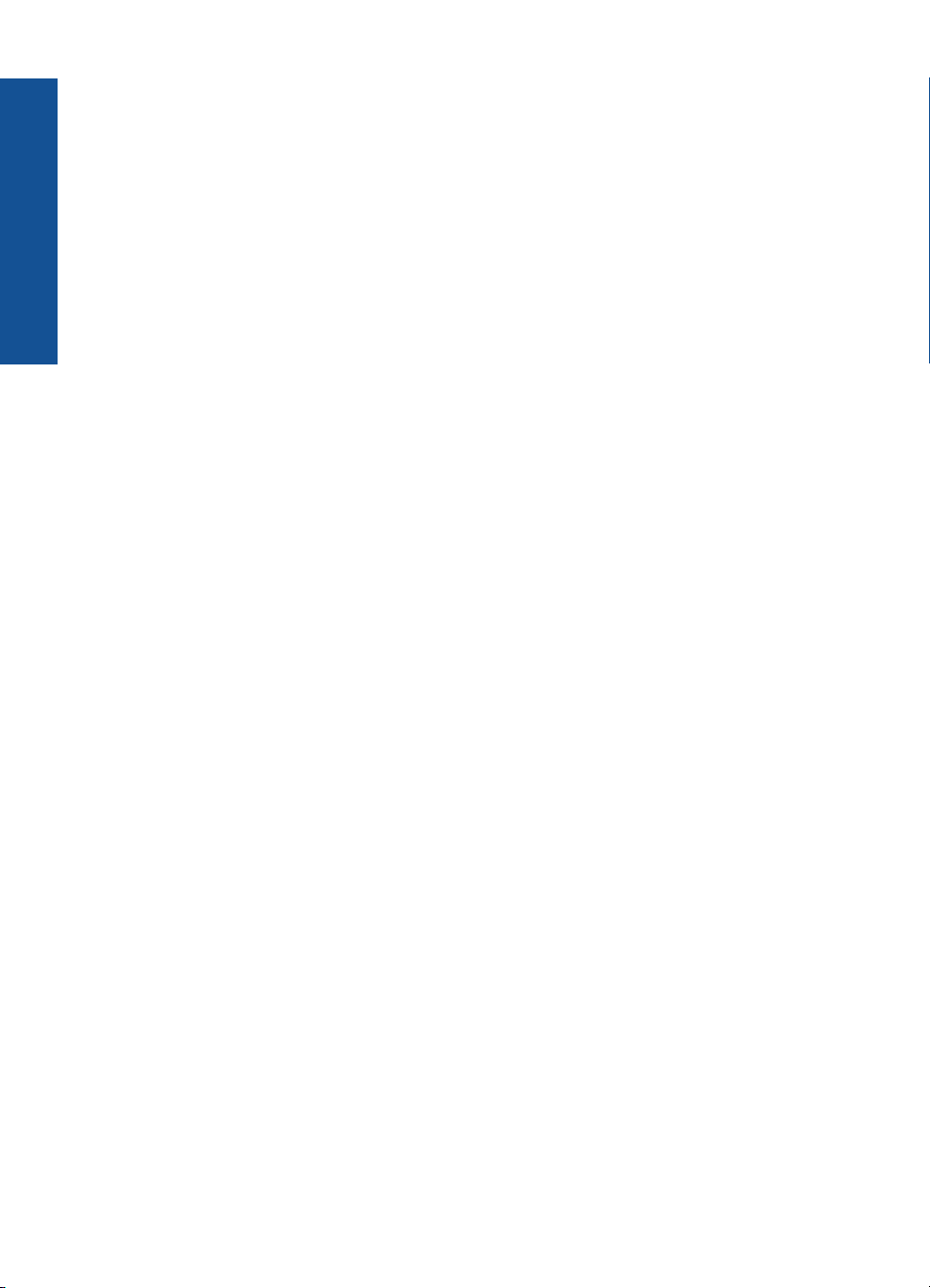
Turinys
2
Page 6
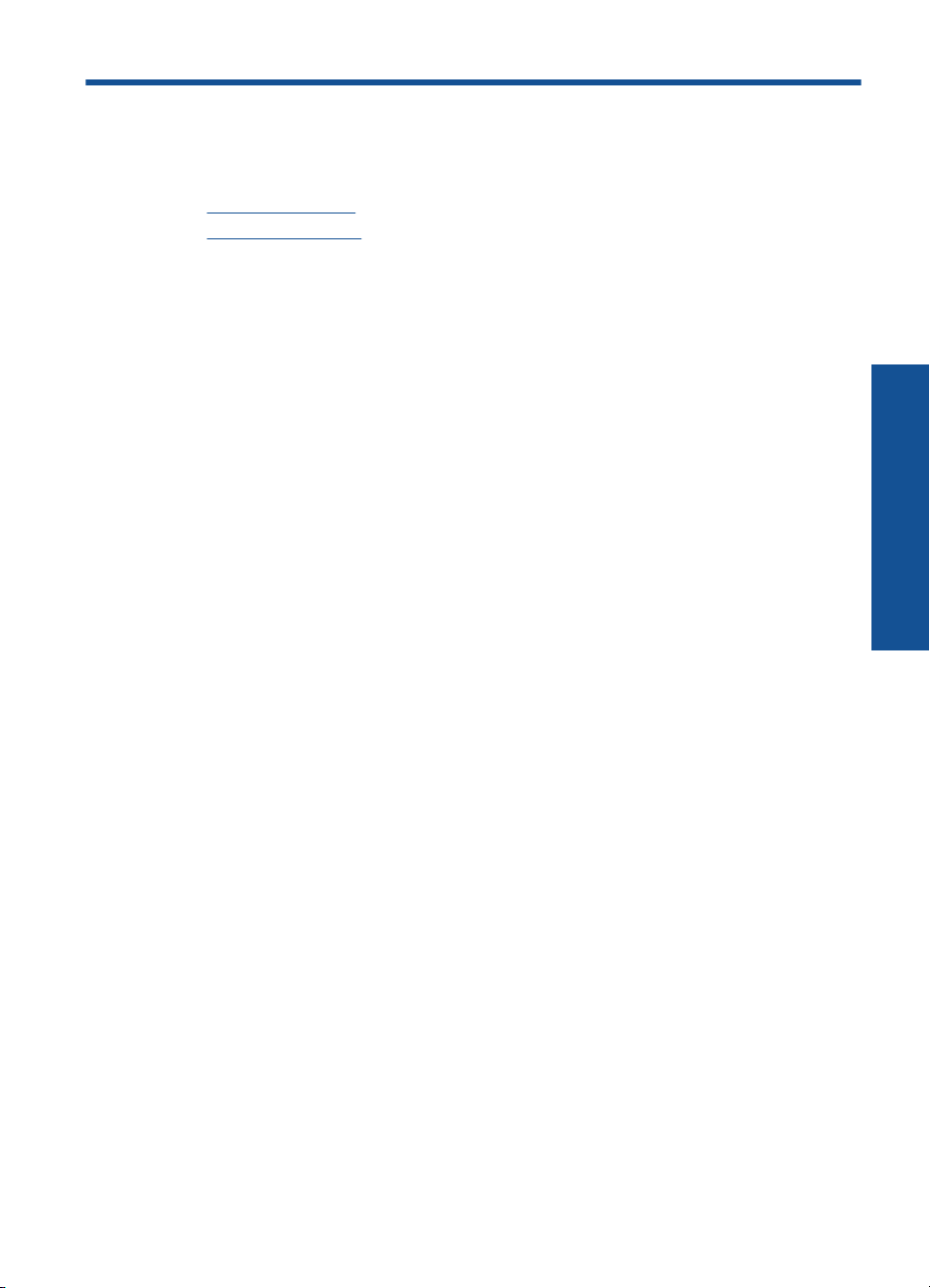
1 Kaip atlikti užduotį
Išmokite naudotis HP spausdintuvas
Laikmenų įdėjimas,“ puslapyje 25
•„
Kasečių pakeitimas,“ puslapyje 31
•„
Kaip atlikti užduotį
Kaip atlikti užduotį 3
Page 7
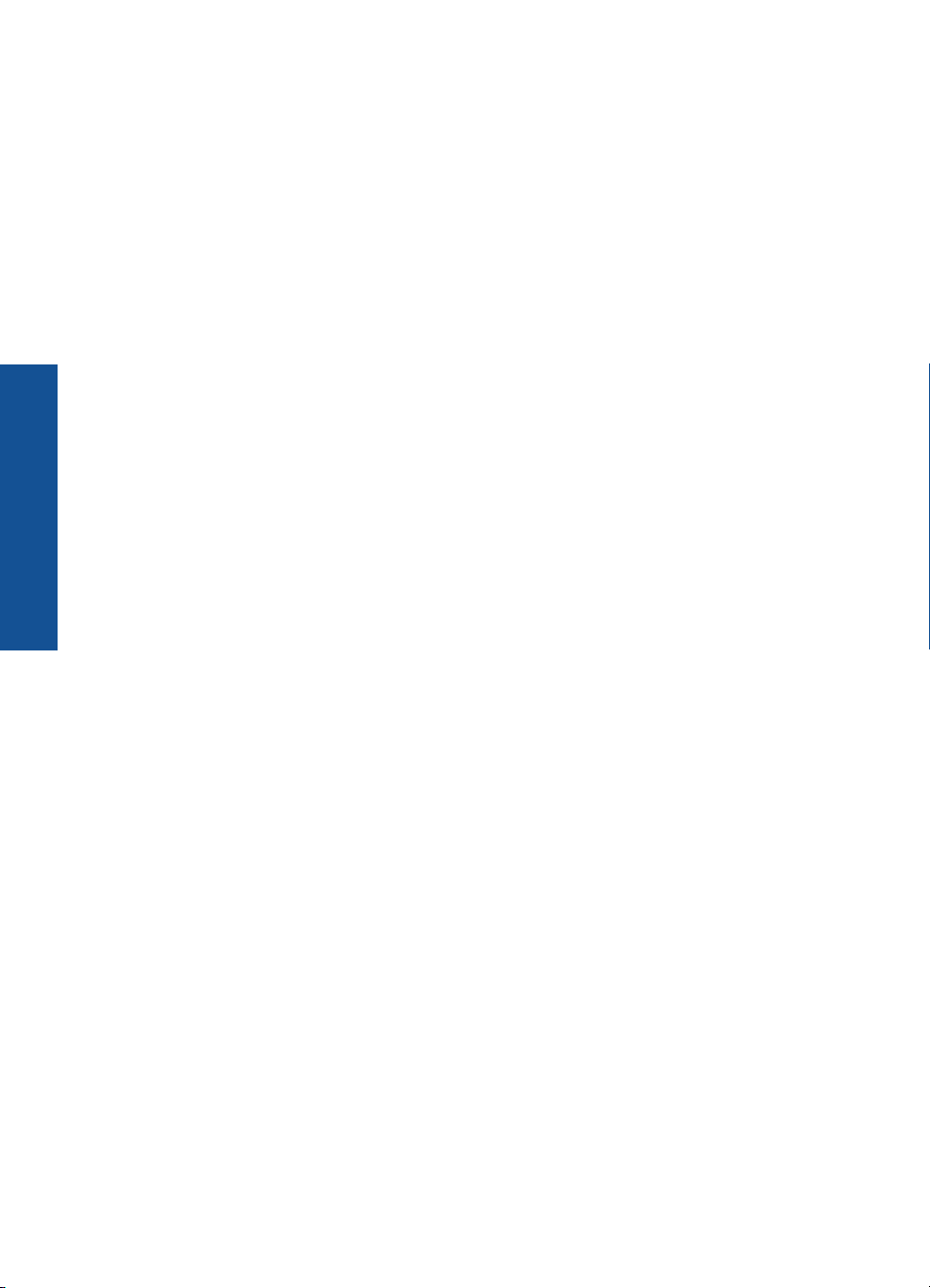
Skyrius 1 skyrius
Kaip atlikti užduotį
4 Kaip atlikti užduotį
Page 8
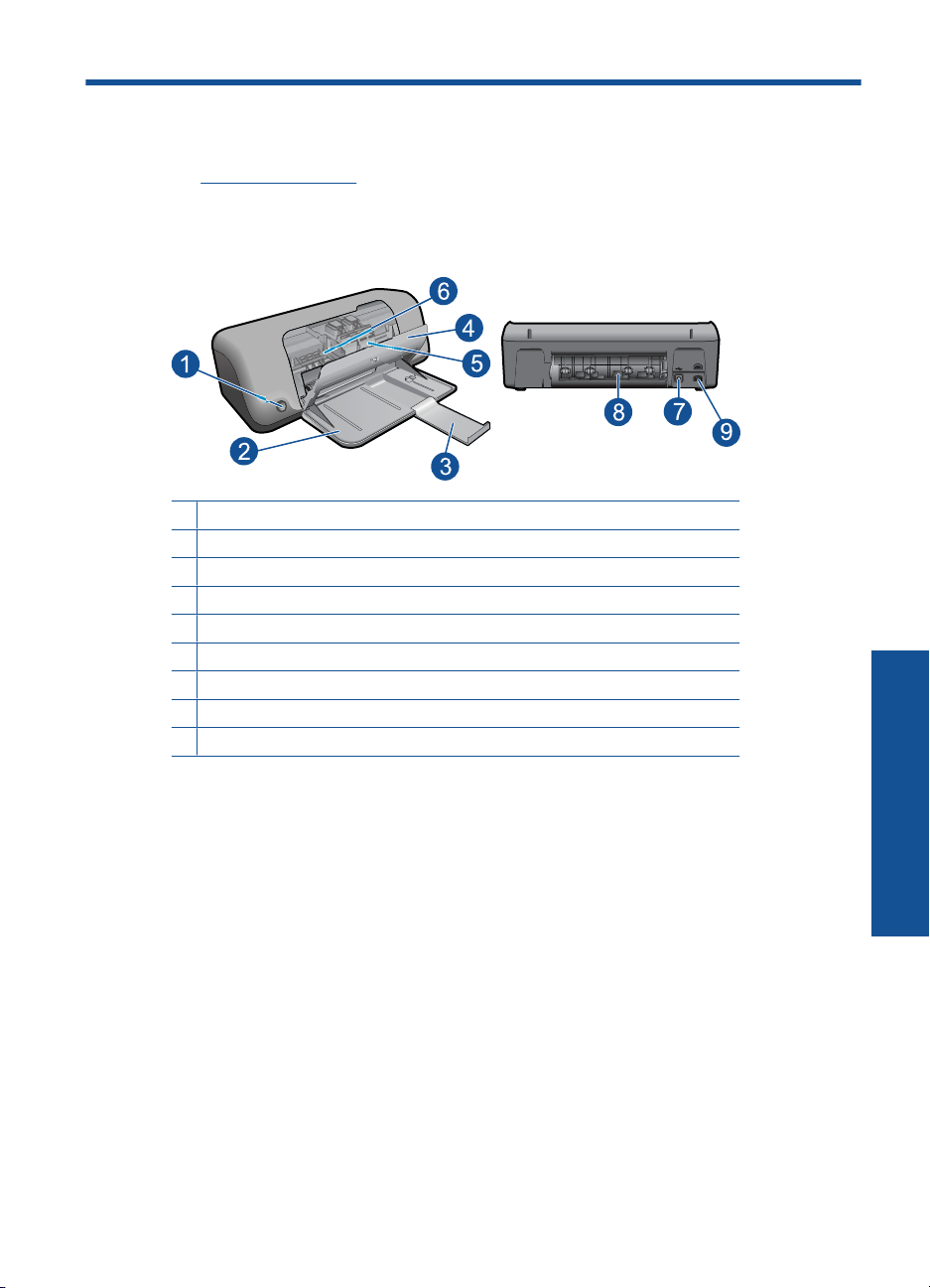
2 Pažinkite HP spausdintuvas
• Spausdintuvo dalys
Spausdintuvo dalys
1 Įjungimo mygtukas
2 Popieriaus dėklas
3 Popieriaus dėklo ilgintuvas (dar vadinamas dėklo ilgintuvu)
4 Priekinės prieigos dangtis
5 Spausdintuvo kasetės
6 Kasečių prieigos sritis
7 USB prievadas
8 Galinės prieigos dangtis
9 Maitinimo kabelio lizdas: Naudokite tiktai HP pateikiamą maitinimo adapterį
Spausdintuvo dalys 5
Pažinkite HP spausdintuvas
Page 9
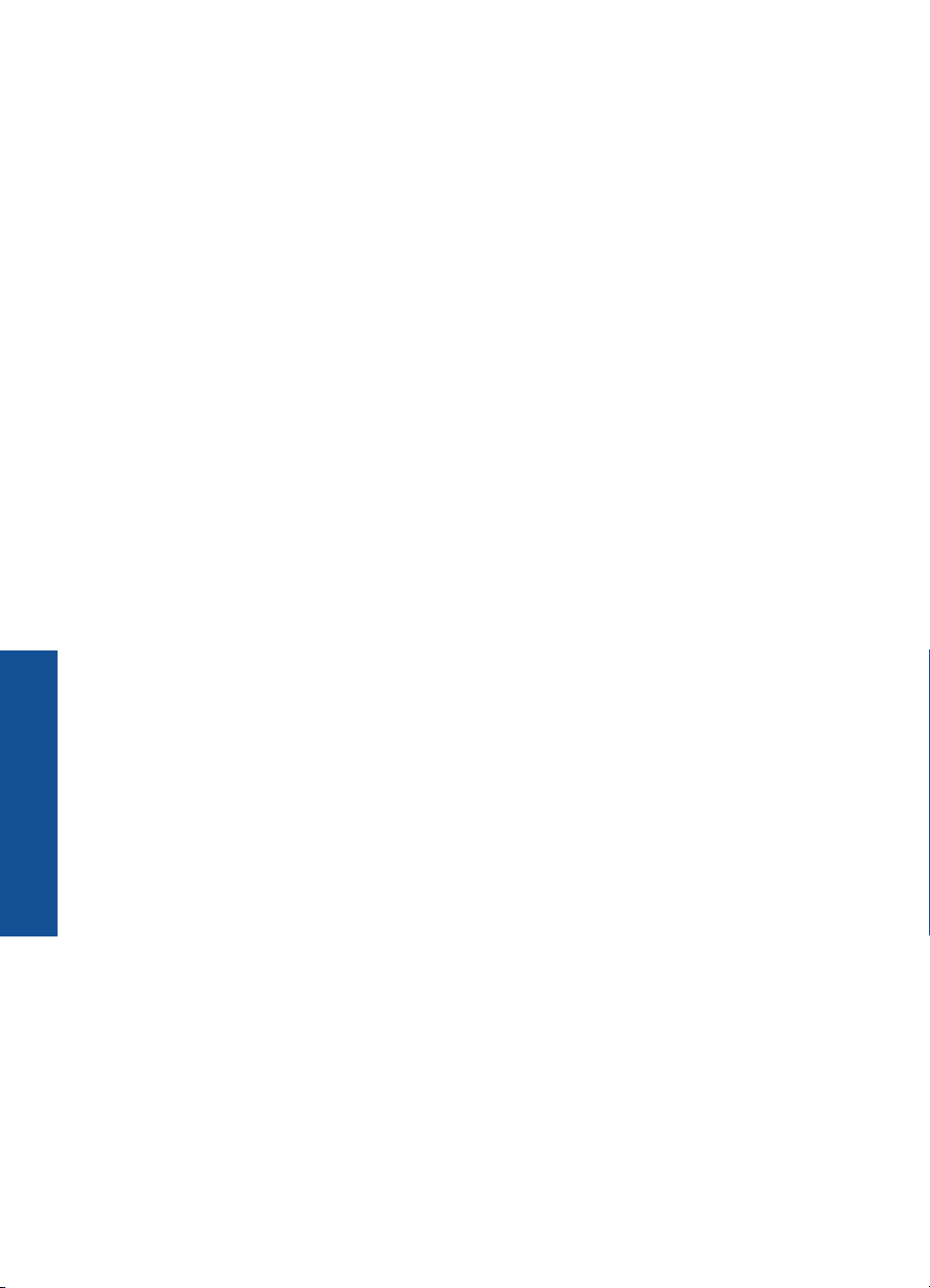
Skyrius 2 skyrius
Pažinkite HP spausdintuvas
6 Pažinkite HP spausdintuvas
Page 10
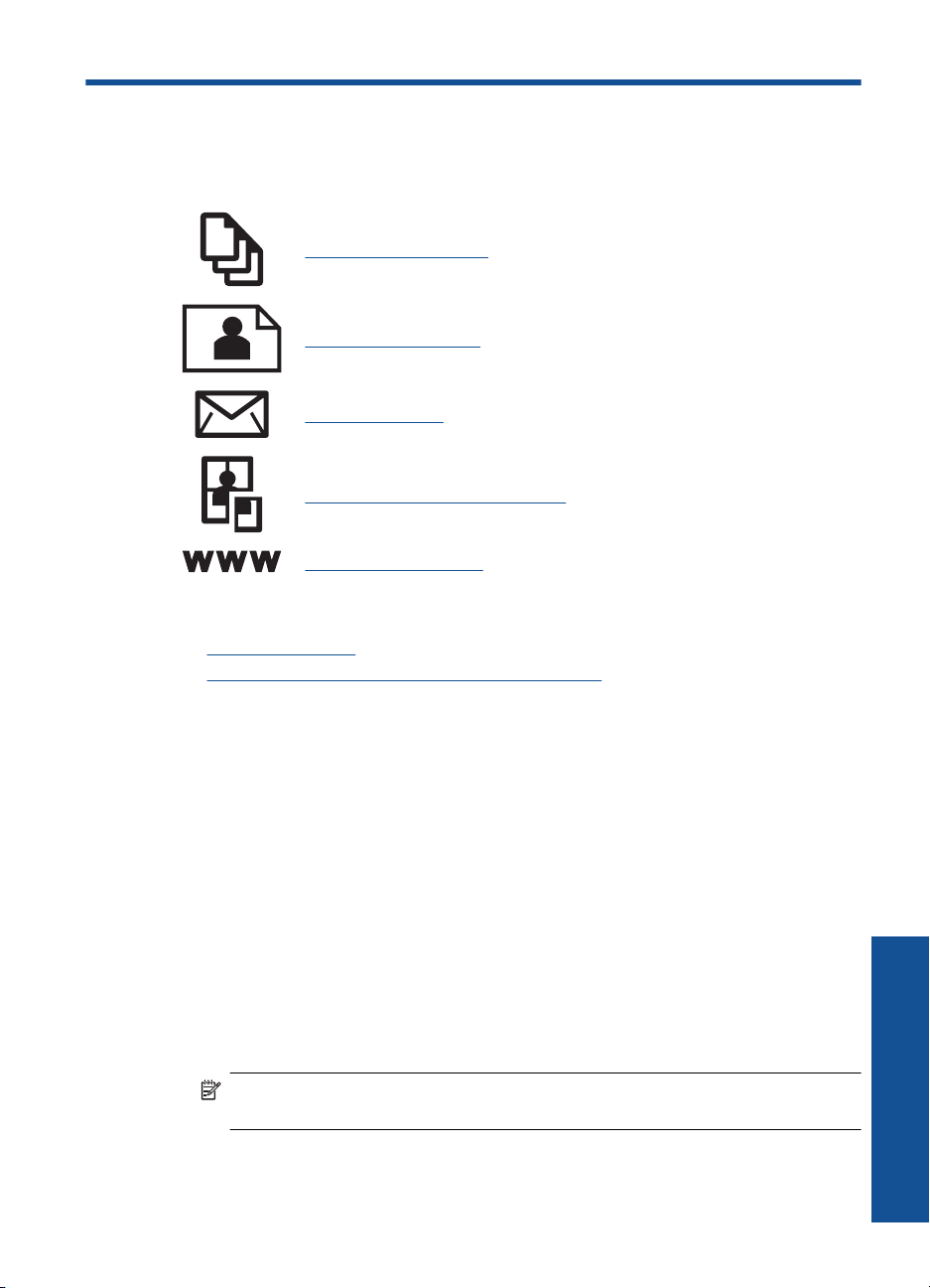
3 Spausdinimas
Norėdami tęsti pasirinkite spausdinimo užduotį.
„Dokumentų spausdinimas,“ puslapyje 7
„Nuotraukų spausdinimas,“ puslapyje 8
„Vokų spausdinimas,“ puslapyje 11
„Spausdinimas ant specialių laikmenų,“ puslapyje 12
„Tinklalapio spausdinimas,“ puslapyje 18
Susijusios temos
Laikmenų įdėjimas,“ puslapyje 25
•„
Rekomenduojamos spausdinimo popieriaus rūšys,“ puslapyje 23
•„
Dokumentų spausdinimas
Daugumą spausdinimo nuostatų automatiškai valdo taikomoji programa. Jums reikia
rankiniu būdu pakeisti nustatymus tik tada, kai norite keisti spausdinimo kokybę,
spausdinti ant specifinio popieriaus ar skaidrės, ar naudoti specifines funkcijas.
Kaip spausdinti iš taikomosios programos
1. Įsitikinkite, kad popieriaus dėkle yra popieriaus.
2. Meniu File (rinkmena) spustelėkite Print (spausdinti).
3. Įsitikinkite, kad produktas yra pasirinktas spausdintuvas.
4. Jei reikia pakeisti nustatymus, spustelėkite mygtuką, kuris atsiranda Properties
(ypatybės) dialogo lange.
Priklausomai nuo taikomosios programos šis mygtukas gali vadintis Properties
(ypatybės), Options (parinktys), Printer Setup (spausdintuvo sąranka), Printer
(spausdintuvas) arba Preferences (pagrindinės parinktys).
Pastaba Jei spausdinate nuotrauką, turite pažymėti konkretaus fotopopieriaus
ir nuotraukos patobulinimo pasirinktis.
Spausdinimas
Dokumentų spausdinimas 7
Page 11
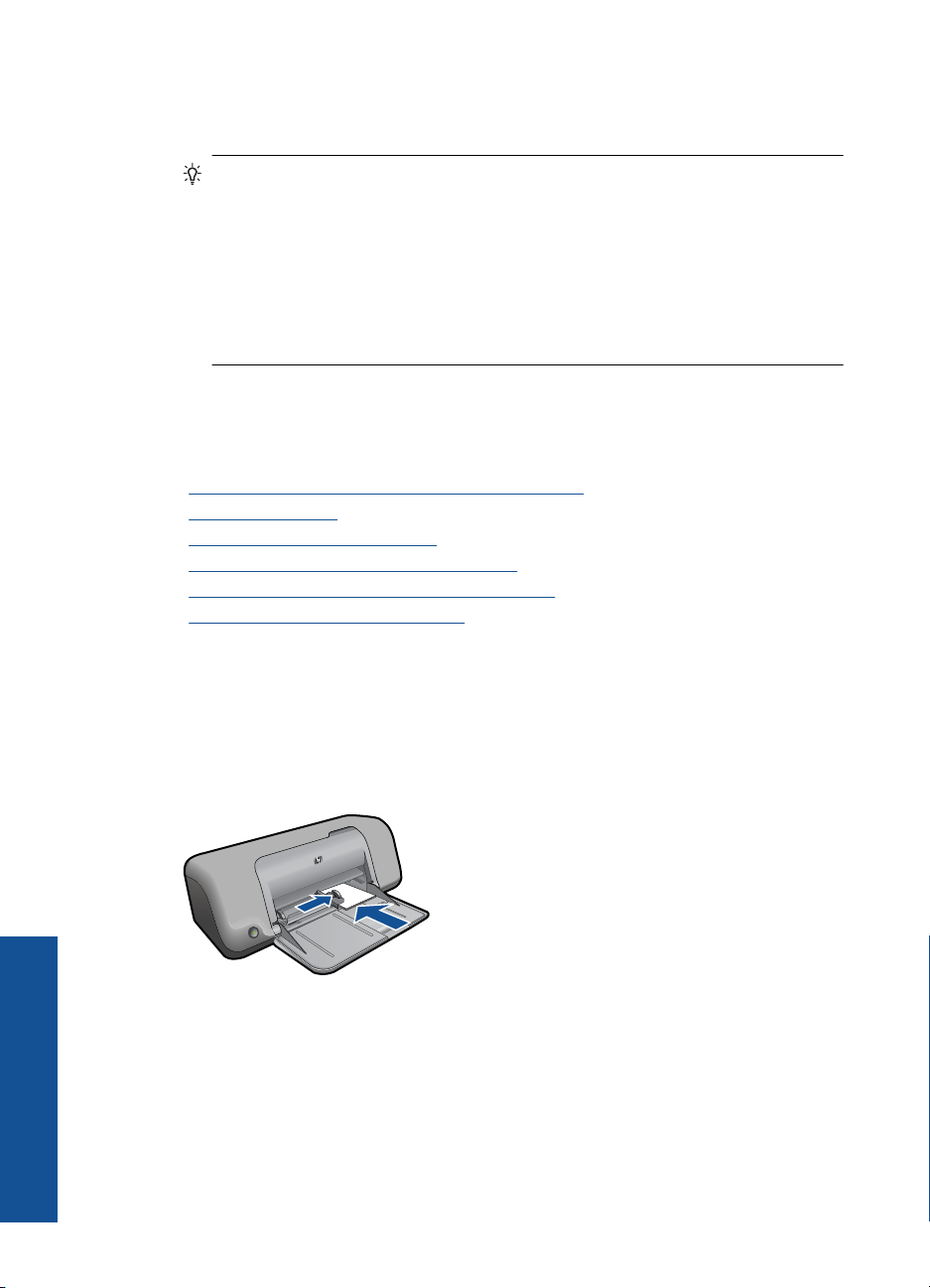
Skyrius 3 skyrius
5. Spausdinimo darbui tinkamas parinktis nustatykite pasinaudojant skirtukų
6. Spustelėdami OK (gerai), uždarykite Properties (ypatybių) dialogo langą.
7. Spustelėkite Print (spausdinti) ar OK (gerai).
Susijusios temos
•„
•„
•„
•„
•„
•„
galimybėmis - Advanced (plačiau), Printing Shortcuts (spausdinimo nuorodos),
Features (savybės) ir Color (spalvinis).
Patarimas Galite parinkti savo spausdinimo darbui tinkamas pasirinktis,
pažymėdami vieną iš iš anksto numatytų spausdinimo darbų skirtuke Printing
Shortcuts (spausdinimo nuorodos). Pasirinkite spausdinimo užduoties rūšį iš
sąrašo Printing Shortcuts (spausdinimo nuorodos). Šios spausdinimo užduoties
rūšies numatytosios nuostatos nustatytos ir apibendrintos skirtuke Printing
Shortcuts (spausdinimo nuorodos). Jei būtina, čia galite atlikti norimus
pakeitimus ir juos įrašyti į naują spausdinimo nuorodą. Jei norite įrašyti pasirinktą
nuorodą, pasirinkite nuorodą ir spustelėkite Save As (įrašyti kaip). Jei norite
pašalinti nuorodą, pasirinkite norimą nuorodą ir spustelėkite Delete (šalinti).
Rekomenduojamos spausdinimo popieriaus rūšys,“ puslapyje 23
Laikmenų įdėjimas,“ puslapyje 25
Peržiūrėkite spausdinimo skyrą,“ puslapyje 19
Kurkite suderintas spausdinimo nuorodas,“ puslapyje 20
Numatytųjų spausdinimo nuostatų nustatymas,“ puslapyje 21
Vykdomos užduoties sustabdymas,“ puslapyje 49
Nuotraukų spausdinimas
Kaip spausdinti nuotraukas ant fotopopieriaus
1. Iš popieriaus dėklo išimkite visą jame esantį popierių ir įdėkite fotopopierių
(spausdinimo pusė turi būti apačioje).
2. Meniu File (rinkmena) spustelėkite Print (spausdinti).
3. Įsitikinkite, kad produktas yra pasirinktas spausdintuvas.
4. Spustelėkite mygtuką, kuris atidaro dialogo langą Properties (ypatybės).
Spausdinimas
8 Spausdinimas
Priklausomai nuo taikomosios programos šis mygtukas gali vadintis Properties
(ypatybės), Options (parinktys), Printer Setup (spausdintuvo sąranka), Printer
(spausdintuvas) arba Preferences (pagrindinės parinktys).
5. Spustelėkite skirtuką Features (funkcijos).
Page 12
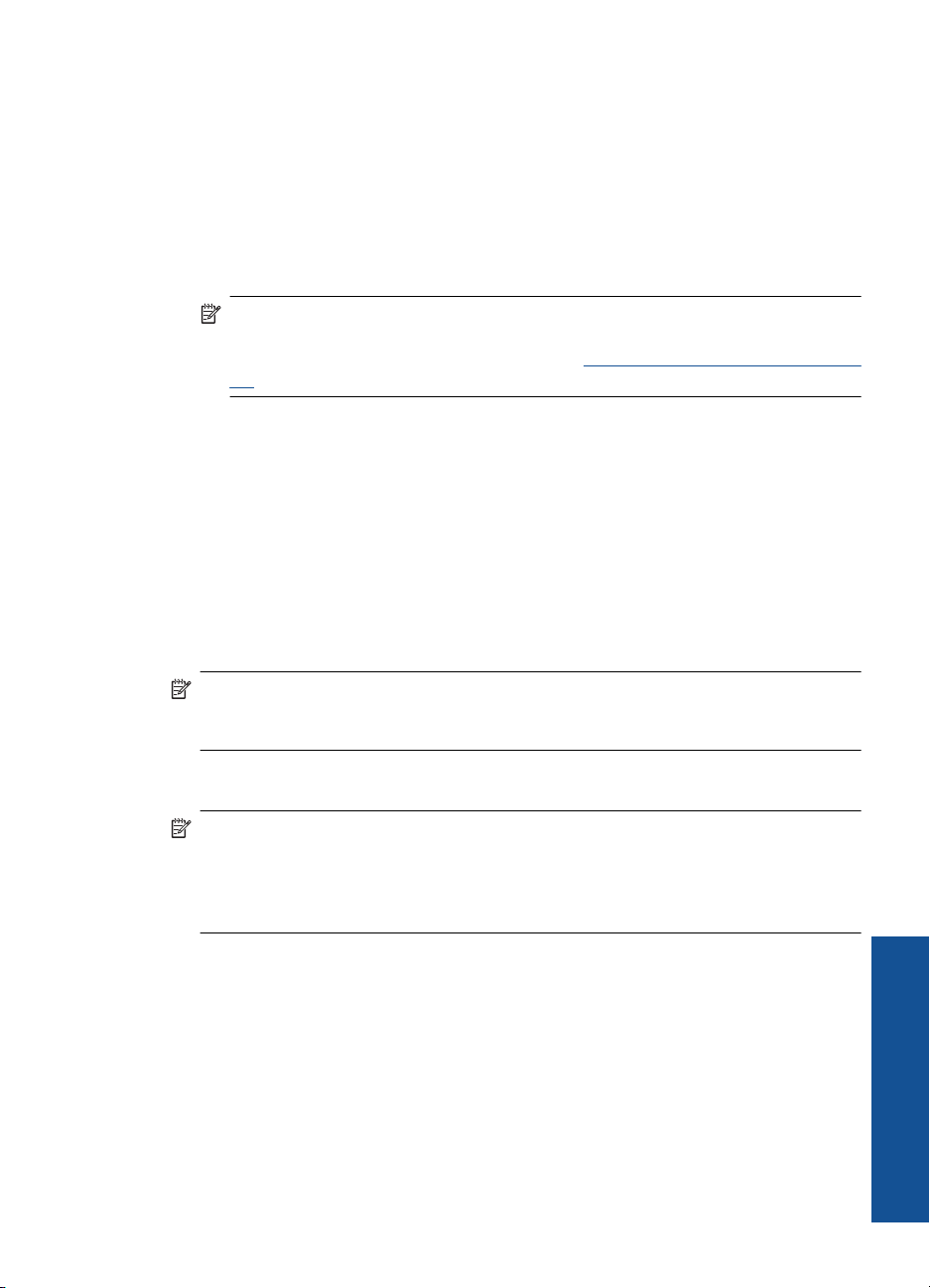
6. Srityje Basic Options (pagrindinės parinktys), išsiskleidžiančiame sąraše Paper
Type (popieriaus rūšis) pasirinkite tinkamą fotopopieriaus rūšį.
7. Srityje Resizing Options (dydžio keitimo parinktys), sąraše Size (dydis) spustelėkite
atitinkamą popieriaus dydį.
Jei popieriaus dydis ir rūšis nesuderinami, produkto programinė įranga parodys
įspėjimą ir leis pasirinkti kitą popieriaus rūšį ar dydį.
8. Srities Basic Options (pagrindinės pasirinktys) išsiskleidžiančiame sąraše Print
Quality (spausdinimo kokybė) pasirinkite aukštą spausdinimo kokybę, pvz., Best
(geriausia).
Pastaba Jei norite aukščiausios dpi skyros, skirtuke Advanced (daugiau)
esančiame atsidarančiame sąraše Maximum dpi (didžiausia dpi) pažymėkite
Enabled (įgalinta). Plačiau apie tai skaitykite „
Spausdinimas naudojant didžiausią
dpi,“ puslapyje 18.
9. Spustelėkite OK (gerai), kad grįžtumėte į dialogo langą Properties (ypatybės).
10. (Pasirinktinai) Jeigu norite spausdinti nespalvotą nuotrauką, spustelėkite skirtuką
Color (spalva) ir pažymėkite žymės langelį Print in grayscale (spausdinti pilkais
pustoniais). Išsiskleidžiančiame sąraše pasirinkite vieną iš šių pasirinkčių:
• High quality (gera kokybė): naudoja visas turimas spalvas nuotraukoms pilkais
pustoniais spausdinti. Taip sukuriami derantys natūralūs pilkos spalvos pustoniai.
• Black Ink Only (tik juodu rašalu): naudoja juodą rašalą nuotraukoms pilkais
pustoniais spausdinti. Pilka spalva sukuriama skirtingais juodų taškų raštais, todėl
gautas vaizdas gali būti grūdėtas.
11. Spustelėkite OK (gerai), tada spustelėkite Print (spausdinti) arba OK (gerai) dialogo
lange Print (spausdinti).
Pastaba Nepalikite nenaudojamo fotopopieriaus popieriaus dėkle. Popierius
ilgainiui gali imti raitytis, todėl spaudinių kokybė gali būti prasta. Prieš spausdinant
fotopopierių reikia ištiesinti.
Kaip spausdinti vaizdus be apvado
Pastaba Jei norite spausdinti nuotraukas be apvadų, naudokite 4 x 6 colių dydžio
fotopopierių ir 0,5 colio skirtuką (10 x 15 cm ir 1,25 cm skirtukas). Nuotrauka bus
spausdinama be apvadų trijose kraštinėse; vienas smulkus apvadas bus
spausdinamas apatinėje kraštinėje. Jūs galėsite jį nutrinti, jei norėsite, kad nuotrauka
būtų visiškai be apvadų.
1. Iš popieriaus dėklo išimkite visą popierių.
2. Padėkite fotopopierių spausdinamąja puse žemyn įvesties dėklo dešinėje.
Nuotraukų spausdinimas 9
Spausdinimas
Page 13
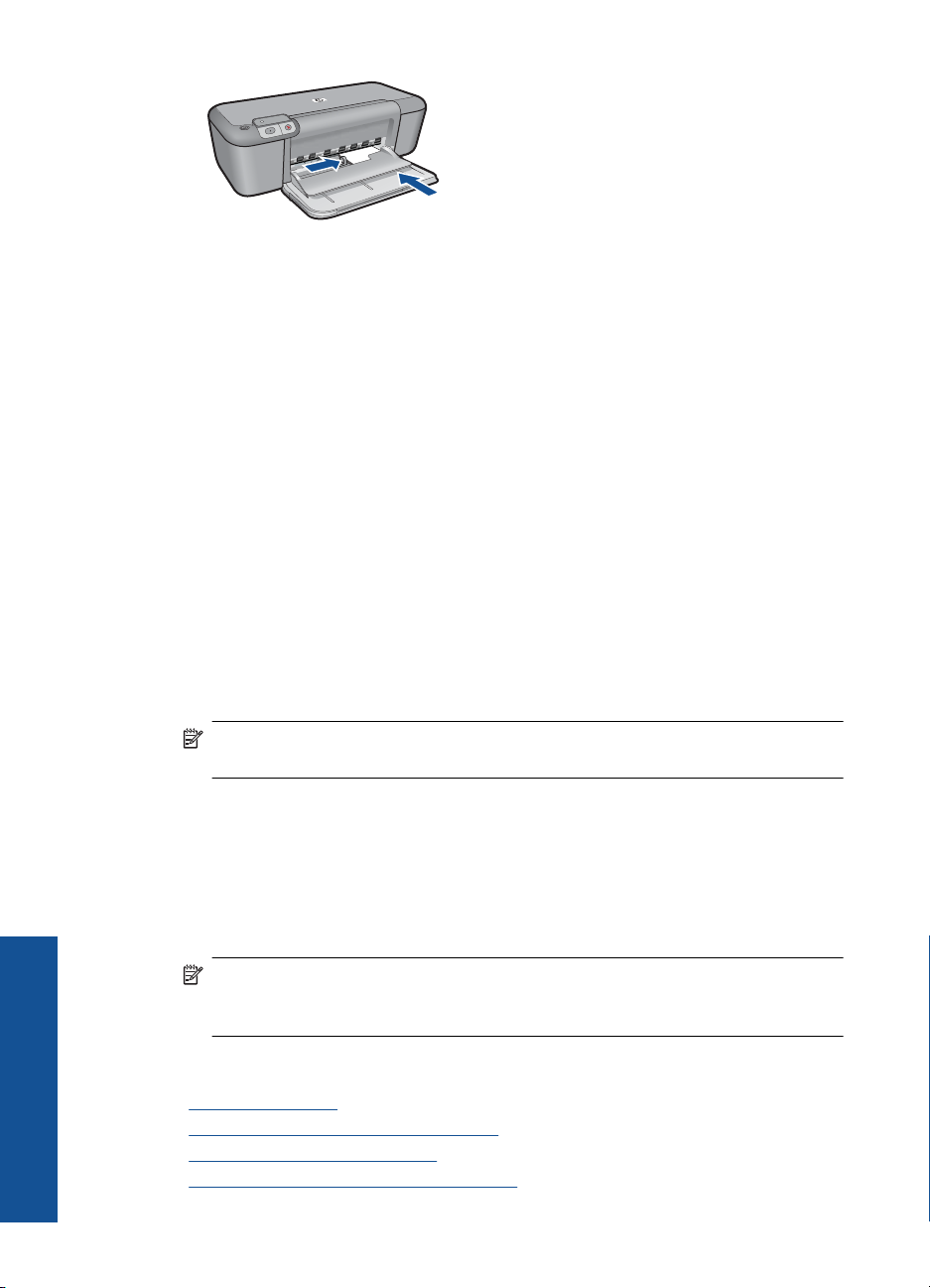
Skyrius 3 skyrius
3. Meniu File (rinkmena) spustelėkite Print (spausdinti).
4. Įsitikinkite, kad produktas yra pasirinktas spausdintuvas.
5. Spustelėkite mygtuką, kuris atidaro dialogo langą Properties (ypatybės).
6. Spustelėkite skirtuką Features (funkcijos).
7. Sąraše Size (dydis), spustelėkite į popieriaus dėklą įdėto fotopopieriaus dydį.
8. Išsiskleidžiančiame sąraše Paper Type (popieriaus rūšis) spustelėkite More
Priklausomai nuo taikomosios programos šis mygtukas gali vadintis Properties
(ypatybės), Options (parinktys), Printer Setup (spausdintuvo sąranka), Printer
(spausdintuvas) arba Preferences (pagrindinės parinktys).
Jei nurodyto dydžio vaizdą be apvado išspausdinti galima, bus suaktyvintas
žymimasis langelis Borderless printing (spausdinimas be apvado).
(daugiau), tada pasirinkite tinkamos rūšies popierių.
Spausdinimas
10 Spausdinimas
Pastaba Negalima spausdinti vaizdo be apvado, jei nustatytas popieriaus tipas
Plain paper (Paprastas popierius) arba kitoks tipas nei fotopopierius.
9. Jei dar nepažymėtas, pažymėkite žymimąjį langelį Borderless printing
(spausdinimas be apvado).
Jei spausdinimui be apvado popieriaus dydis ir popierius rūšis nesuderinami,
prietaiso programinė įranga parodys įspėjimą ir leis išrinkti kitą popieriaus rūšį ar dydį.
10. Spustelėkite OK (gerai), tada spustelėkite Print (spausdinti) arba OK (gerai) dialogo
lange Print (spausdinti).
Jei išspausdinote ant fotopopieriaus su nutrinamu apvadu, galite apvadą nutrinti.
Pastaba Nepalikite nenaudojamo fotopopieriaus popieriaus dėkle. Popierius
ilgainiui gali imti raitytis, todėl spaudinių kokybė gali būti prasta. Prieš spausdinant
fotopopierių reikia ištiesinti.
Susijusios temos
Laikmenų įdėjimas,“ puslapyje 25
•„
Spausdinimas naudojant didžiausią dpi,“ puslapyje 18
•„
Peržiūrėkite spausdinimo skyrą,“ puslapyje 19
•„
Kurkite suderintas spausdinimo nuorodas,“ puslapyje 20
•„
Page 14
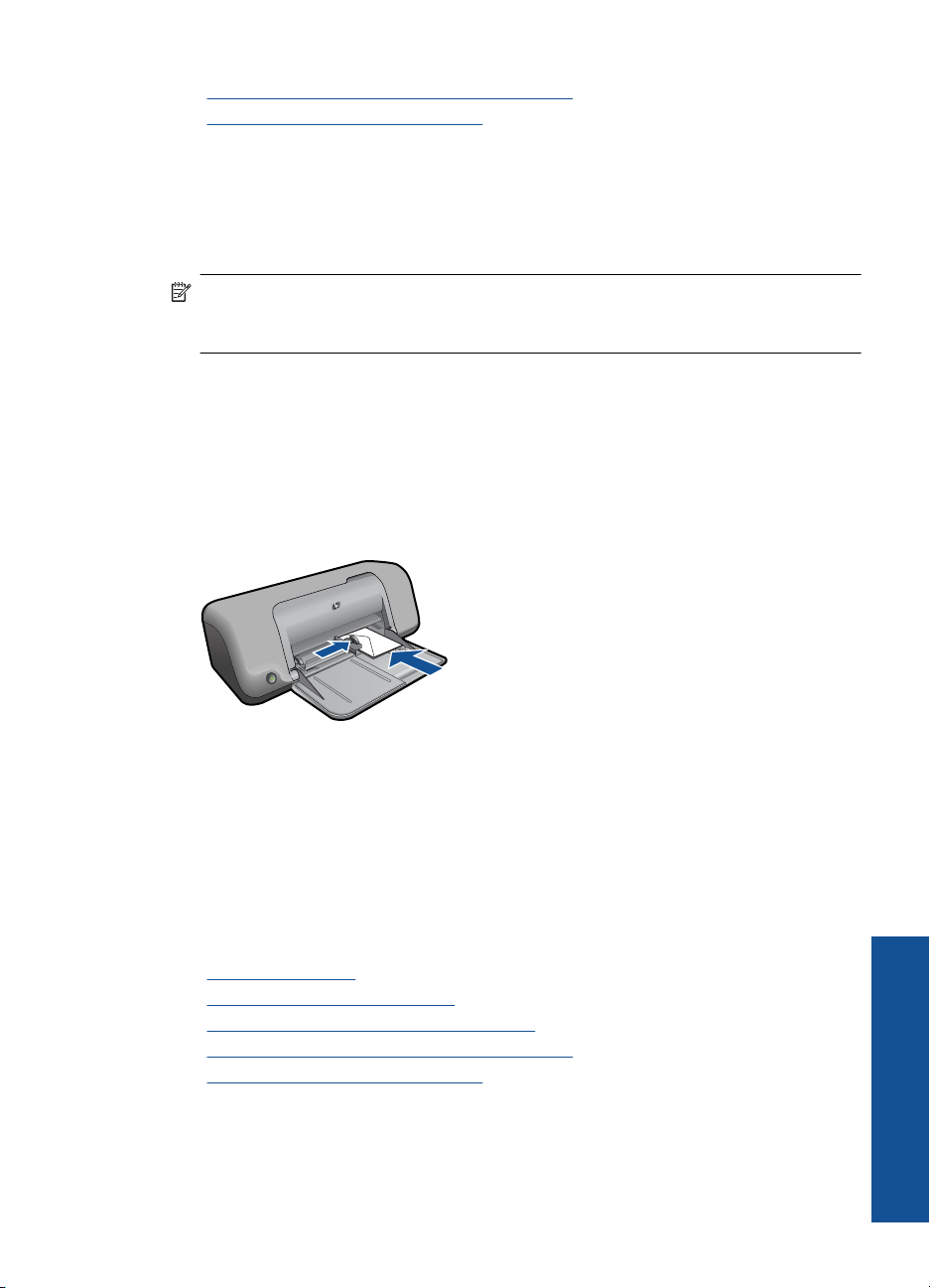
•„Numatytųjų spausdinimo nuostatų nustatymas,“ puslapyje 21
Vykdomos užduoties sustabdymas,“ puslapyje 49
•„
Vokų spausdinimas
Į HP spausdintuvas popieriaus dėklą galima įdėti vieną ar daugiau vokų. Nenaudokite
vokų, pagamintų iš blizgaus popieriaus ar puoštų reljefiniais ornamentais, taip pat vokų
su sąsagėlėmis ar langeliais.
Pastaba Specifinės informacijos, kaip suformuoti ant vokų spausdinamą tekstą,
ieškokite savo teksto rengimo programos pagalbos skiltyje. Siekiant geriausių
rezultatų, atgaliniam adresui ant vokų pateikti naudokite etiketes.
Kaip spausdinti vokus
1. Popieriaus pločio kreiptuvą pastumkite į kairę iki galo.
2. Įdėkite vokus į dešinę popieriaus dėklo pusę. Pusė, ant kurios bus spausdinama, turi
būti nukreipta į apačią. Atlošas turi būti kairėje pusėje.
3. Vokus kiškite iki galo.
4. Stumkite popieriaus pločio kreiptuvą, kol jis tvirtai atsirems į vokų kraštines.
5. Atidarykite dialogo langą Printer Properties (Spausdintuvo ypatybės).
6. Spustelėkite skirtuką Features (funkcijos), tada pasirinkite šias spausdinimo
nuostatas:
• Paper Type (popieriaus rūšis): Paprastas popierius
• Size (dydis): Tinkamas popieriaus lapo dydis
7. Pasirinkite bet kokias kitas norimas spausdinimo nuostatas ir spustelėkite OK (gerai).
Susijusios temos
Laikmenų įdėjimas,“ puslapyje 25
•„
Peržiūrėkite spausdinimo skyrą,“ puslapyje 19
•„
Kurkite suderintas spausdinimo nuorodas,“ puslapyje 20
•„
Numatytųjų spausdinimo nuostatų nustatymas,“ puslapyje 21
•„
Vykdomos užduoties sustabdymas,“ puslapyje 49
•„
Vokų spausdinimas 11
Spausdinimas
Page 15
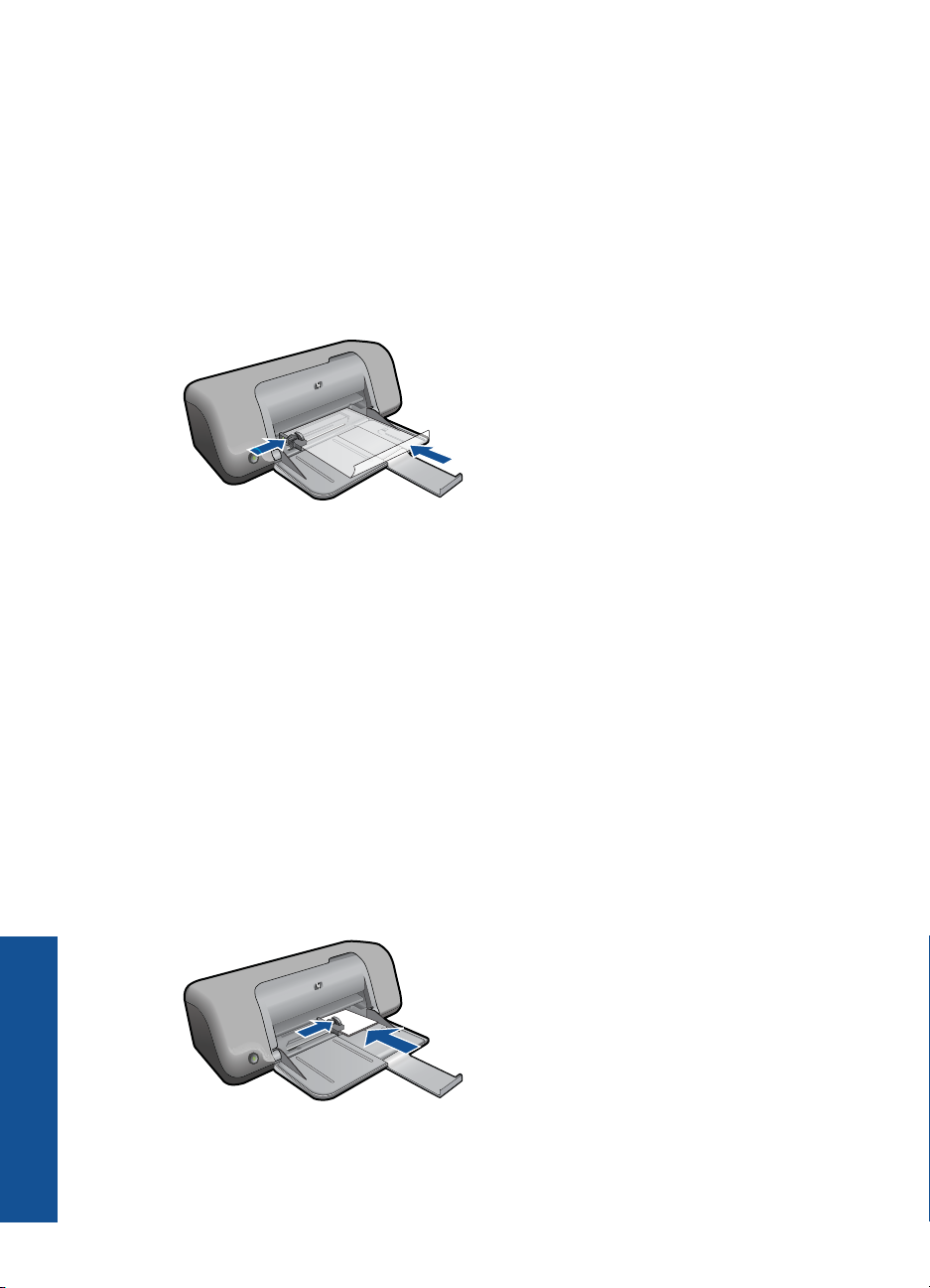
Skyrius 3 skyrius
Spausdinimas ant specialių laikmenų
Skaidrių spausdinimas
1. Popieriaus pločio kreiptuvą pastumkite į kairę iki galo.
2. Padėkite skaidres į dešinę dėklo pusę. Pusė, ant kurios bus spausdinama, turi būti
nukreipta į apačią, o trumpesnės kraštinės į spausdintuvo pusę.
3. Atsasrgiai iki galo sustumkite permatomas atiketes, kad lipnūs popieriaus ruožai
nesusiliestų.
4. Slinkite popieriaus pločio kreiptuvą, kol jis atsirems į skaidrių kraštines.
5. Atidarykite dialogo langą Printer Properties (Spausdintuvo ypatybės).
6. Spustelėkite skirtuką Printing Shortcuts (spausdinimo nuorodos).
7. Sąraše Printing Shortcuts (spausdinimo nuorodos) spustelėkite Presentation
Printing (pristatymų spausdinimas) ir tada pasirinkite tokias spausdinimo nuostatas:
• Paper Type (popieriaus rūšis): Spustelėkite More (daugiau) ir pasirinkite tinkamą
skaidrių plėvelių rūšį.
• Paper Size (popieriaus lapo dydis): Tinkamas popieriaus lapo dydis
8. Pasirinkite bet kokias kitas norimas spausdinimo nuostatas ir spustelėkite OK (gerai).
Spausdinimas
12 Spausdinimas
Spausdinti atvirukus
1. Popieriaus pločio kreiptuvą pastumkite į kairę iki galo.
2. Įdėkite atvirutes į dešinę popieriaus dėklo pusę. Pusė, ant kurios bus spausdinama,
turi būti nukreipta į apačią, o trumpesnės kraštinės į spausdintuvo pusę
3. Atvirutes kiškite iki galo.
4. Slinkite popieriaus pločio kreiptuvą, kol jis atsirems į atvirukų kraštines.
5. Atidarykite dialogo langą Printer Properties (Spausdintuvo ypatybės).
.
Page 16
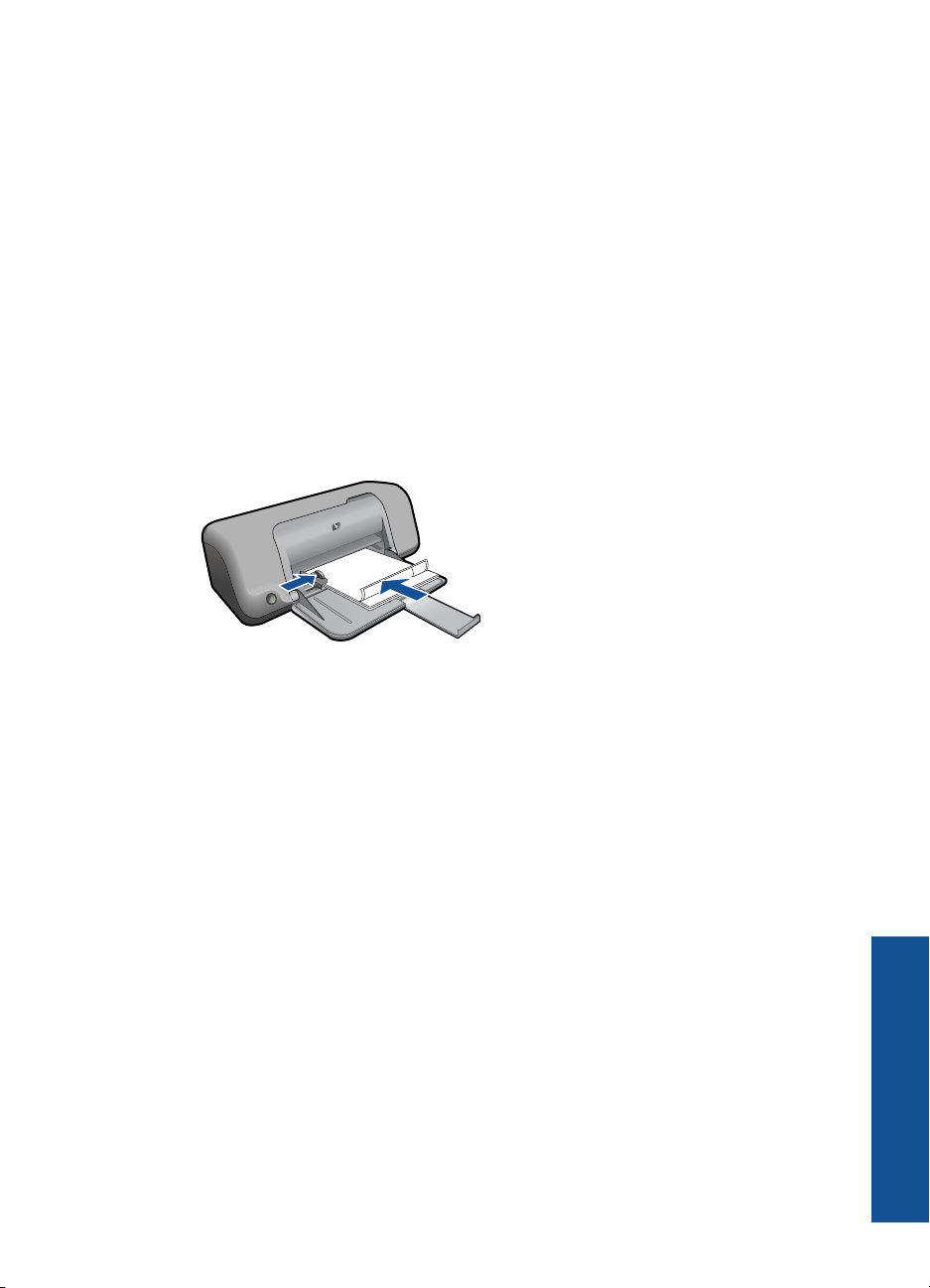
6. Spustelėkite skirtuką Features (funkcijos), tada pasirinkite šias spausdinimo
nuostatas:
• Paper Type (popieriaus rūšis): Spustelėkite More (daugiau), tada Specialty
Papers (specialios paskirties popierius) ir pasirinkite tinkamą atviruko tipą.
• Print Quality (spausdinimo kokybė): Normal (normali) ar Best (geriausia).
• Size (dydis): Tinkamas atviruko dydis
7. Pasirinkite bet kokias kitas norimas spausdinimo nuostatas ir spustelėkite OK (gerai).
Etikečių spausdinimas
1. Popieriaus pločio kreiptuvą pastumkite į kairę iki galo.
2. Atskirkite sulipusius etikečių lapus ir sulygiuokite jų kraštines.
3. Įdėkite etikečių lapus į dešinę popieriaus dėklo pusę. Pusė, ant kurios bus
spausdinama, turi būti nukreipta į apačią.
4. Lapus kiškite iki galo.
5. Slinkite popieriaus pločio kreiptuvą
, kol jis atsirems į lapų kraštines.
6. Atidarykite dialogo langą Printer Properties (Spausdintuvo ypatybės).
7. Spustelėkite skirtuką Printing Shortcuts (spausdinimo nuorodos).
8. Sąraše Printing Shortcuts (spausdinimo nuorodos) spustelėkite General Everyday
Printing (pagrindinis kasdienis spausdinimas), tada pasirinkite tokias spausdinimo
nuostatas:
• Paper Type (popieriaus rūšis): Paprastas popierius
• Paper Size (popieriaus lapo dydis): Tinkamas popieriaus lapo dydis
9. Spustelėkite OK (gerai).
Spausdinti brošiūras
1. Popieriaus pločio kreiptuvą pastumkite į kairę iki galo.
2. Įdėkite popierių į dešinę popieriaus dėklo pusę. Pusė, ant kurios bus spausdinama,
turi būti nukreipta į apačią.
3. Popierių kiškite iki galo.
4. Slinkite popieriaus pločio kreiptuvą, kol jis atsirems į popieriaus kraštines.
Spausdinimas ant specialių laikmenų 13
Spausdinimas
Page 17
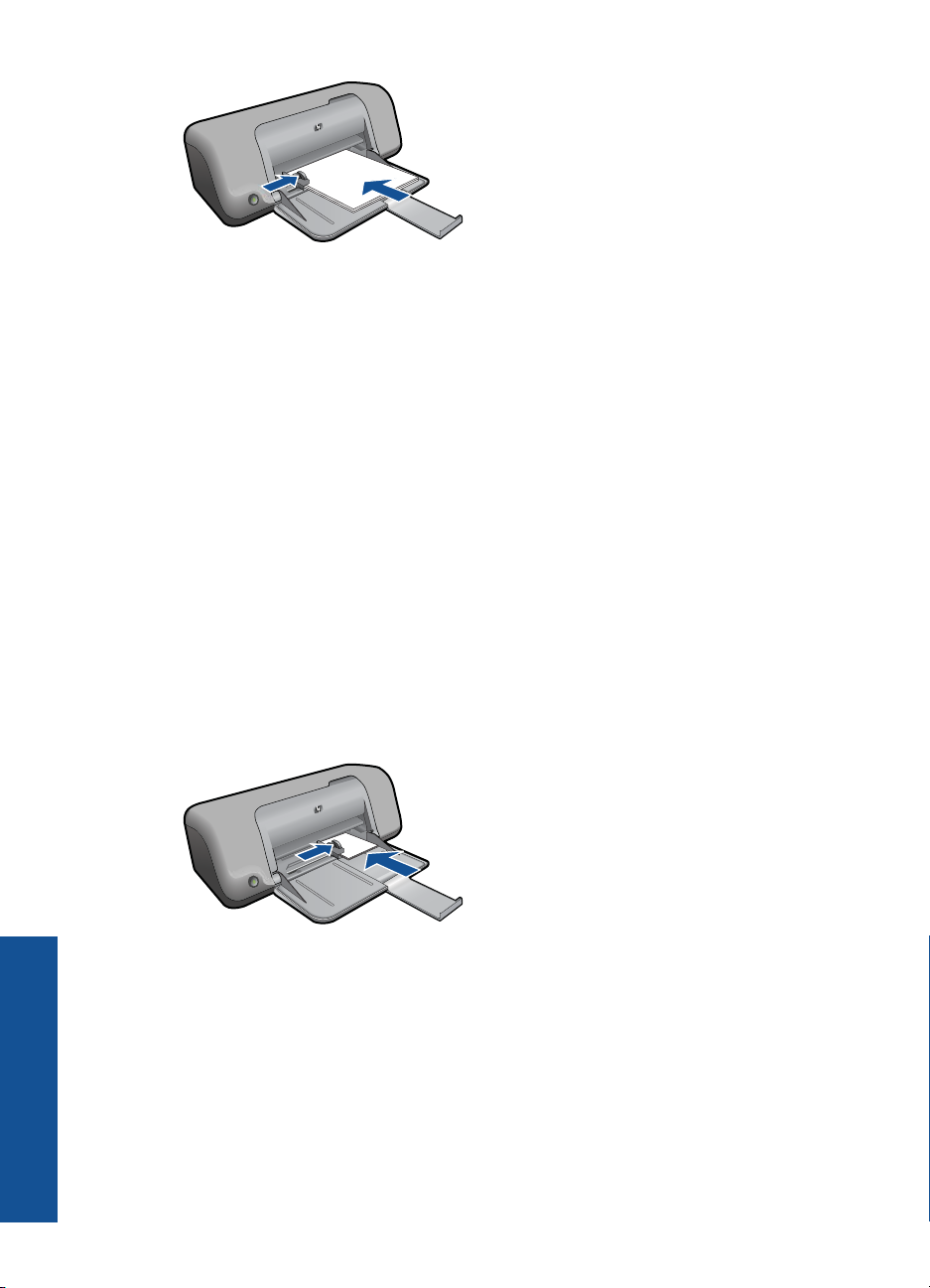
Skyrius 3 skyrius
5. Atidarykite dialogo langą Printer Properties (Spausdintuvo ypatybės).
6. Spustelėkite skirtuką Features (funkcijos).
7. Nustatykite šias spausdinimo nuostatas:
8. Jei norite pradėti spausdinti, paspauskite OK (gerai).
Spausdinti sveikinimo atvirukus
1. Popieriaus pločio kreiptuvą pastumkite į kairę iki galo.
2. Anlenkite sveikinimo atvirukus ir sulygiuokite jų kraštines.
3. Įdėkite sveikinimo atvirukus į dešinę popieriaus dėklo pusę. Pusė, ant kurios bus
4. Atvirutes kiškite iki galo.
5. Slinkite popieriaus pločio kreiptuvą, kol jis atsirems į atvirukų kraštines.
• Print Quality (spausdinimo kokybė): Geriausia kokybė
• Paper Type (popieriaus rūšis): Spustelėkite More (daugiau) ir pasirinkite tinkamą
popierių HP rašaliniam spausdinimui.
• Orientation (Orientacija): Portrait (vertikaliai) arba Landscape (horizontaliai)
• Size (dydis): Tinkamas popieriaus lapo dydis
• Two-sided printing (dvipusis spausdinimas): Manual(rankinis)
spausdinama, turi būti nukreipta į apačią.
Spausdinimas
14 Spausdinimas
6. Atidarykite dialogo langą Printer Properties (Spausdintuvo ypatybės).
7. Spustelėkite skirtuką Features (funkcijos), tada pasirinkite šias spausdinimo
nuostatas:
• Print Quality (spausdinimo kokybė): Normal (normali)
• Paper Type (popieriaus rūšis): Spustelėkite More (daugiau) ir pasirinkite tinkamą
atviruko tipą.
• Size (dydis): Tinkamas atviruko dydis
8. Pasirinkite bet kokias kitas norimas spausdinimo nuostatas ir spustelėkite OK (gerai).
Page 18
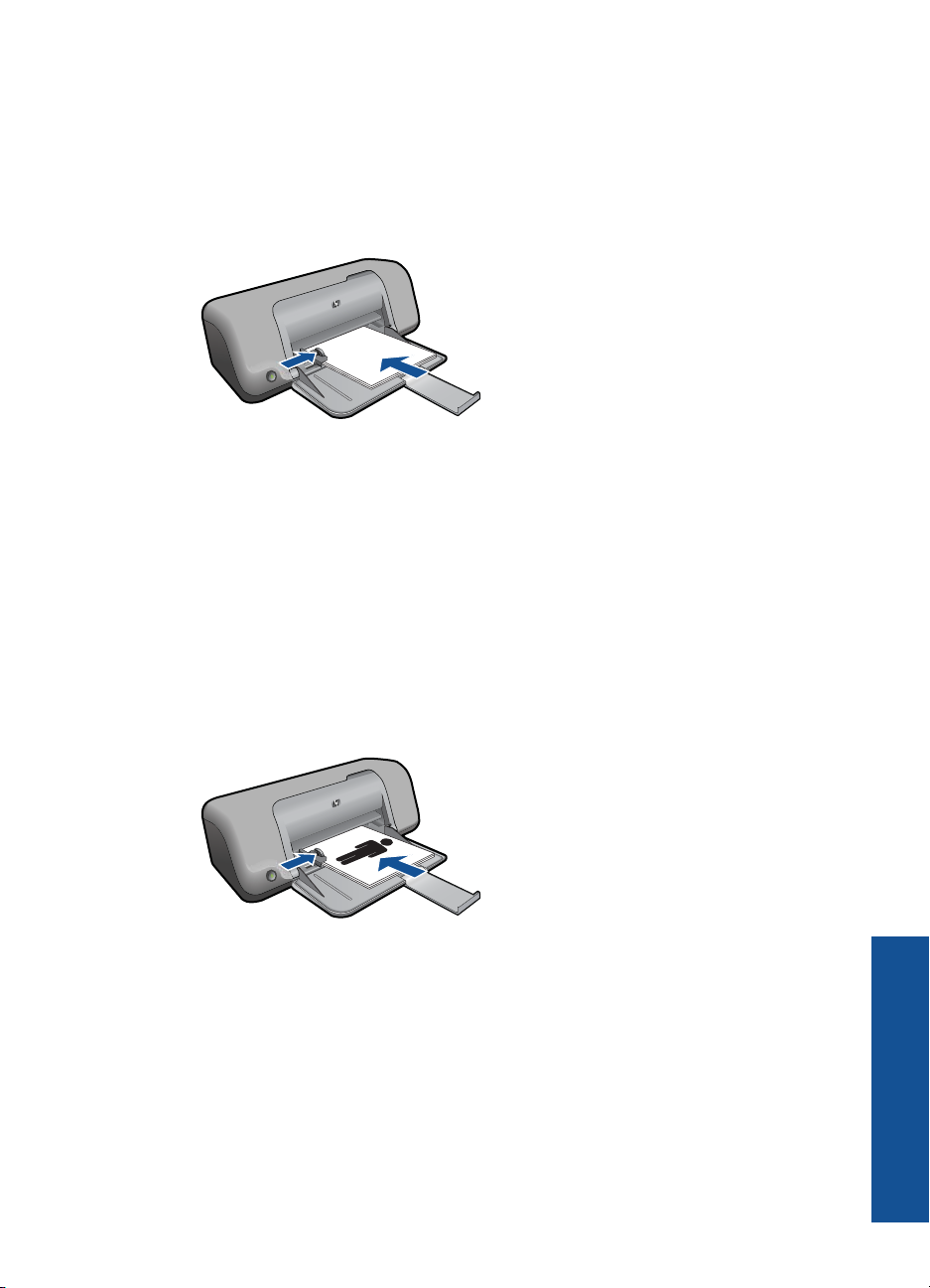
Spausdinti brošiūras
1. Popieriaus pločio kreiptuvą pastumkite į kairę iki galo.
2. Įdėkite švarų popierių į dešinę popieriaus dėklo pusę. Pusė, ant kurios bus
spausdinama, turi būti nukreipta į apačią.
3. Popierių kiškite iki galo.
4. Slinkite popieriaus pločio kreiptuvą, kol jis atsirems į popieriaus kraštines.
5. Atidarykite dialogo langą Printer Properties (Spausdintuvo ypatybės).
6. Spustelėkite skirtuką Printing Shortcuts (spausdinimo nuorodos).
7. Saraše Printing Shortcuts (spausdinimo nuorodos) spustelėkite Booklet Printing
(Brošiūrų spausdinimas).
8. Sąraše Print On Both Sides (spausdinti ant abiejų lapo pusių) pasirinkite vieną iš
šių parinkčių:
• Knygelė verčiama iš kairės pusės
• Knygelė verčiama iš dešinės pusės
9. Pasirinkite bet kokias kitas norimas spausdinimo nuostatas ir spustelėkite OK (gerai).
10. Jei pasirodo raginimas, vėl įdėkite popieriaus lapus į popieriaus dėklą, kaip rodoma
apačioje.
11. Spustelkite Continue (tęsti) ir toliau spausdinkite knygelę.
Spausdinti plakatus
1. Popieriaus pločio kreiptuvą pastumkite į kairę iki galo.
2. Įdėkite švarų popierių į dešinę popieriaus dėklo pusę. Pusė, ant kurios bus
spausdinama, turi būti nukreipta į apačią.
3. Popierių kiškite iki galo.
4. Slinkite popieriaus pločio kreiptuvą, kol jis atsirems į popieriaus kraštines.
Spausdinimas ant specialių laikmenų 15
Spausdinimas
Page 19
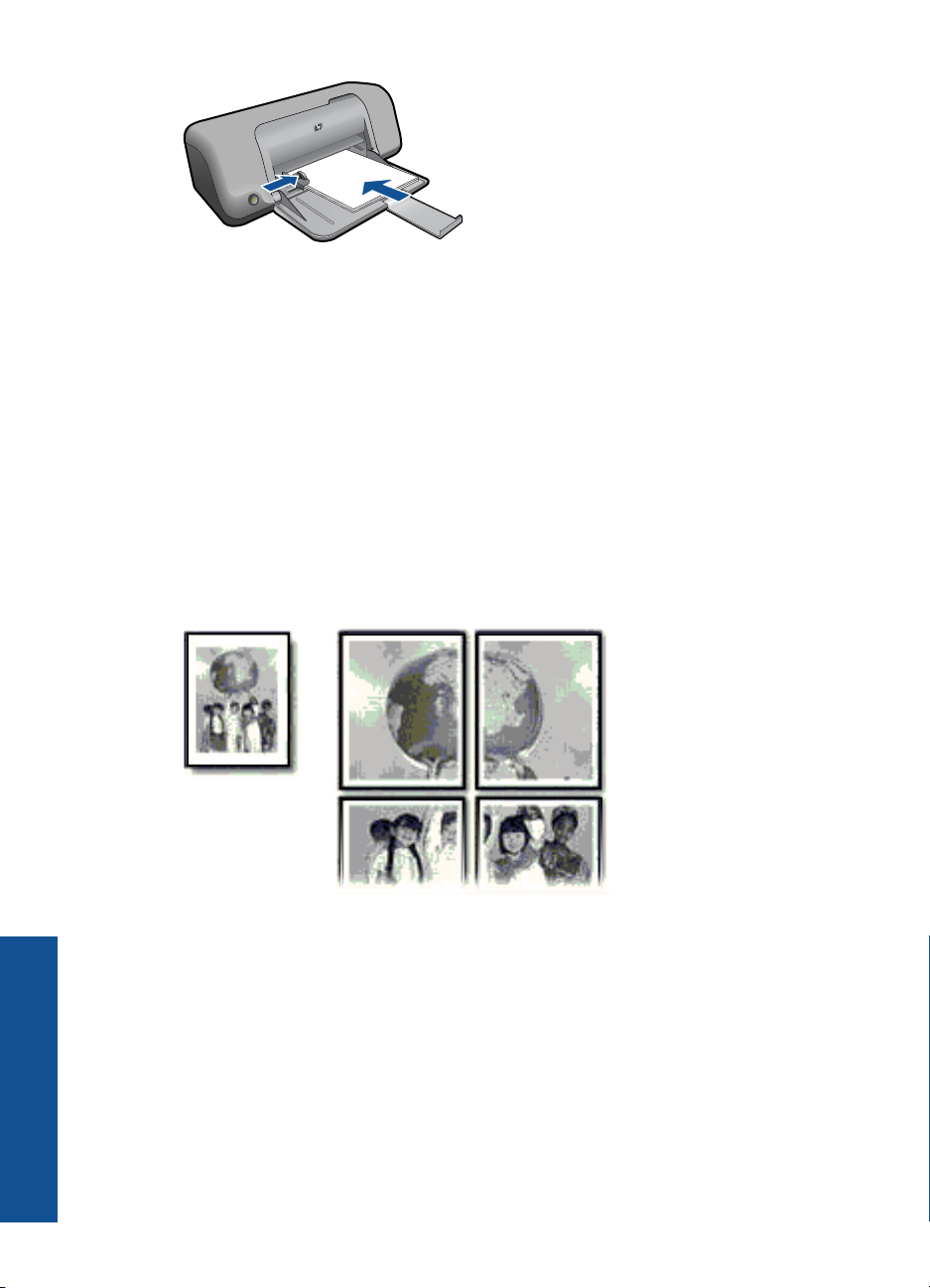
Skyrius 3 skyrius
5. Atidarykite dialogo langą Printer Properties (Spausdintuvo ypatybės).
6. Spustelėkite skirtuką Features (funkcijos), tada pasirinkite šias spausdinimo
7. Spustelėkite skirtuką Advanced (papildoma), tada spustelėkite Printer Features
8. Išsiskleidžiančiame sąraše Poster Printing (plakatų spausdinimas) pasirinkite
9. Spustelėkite mygtuką Select Tiles (pasirinkti segmentus).
10. Patikrinkite, ar pasirinktų segmentų skaičius atitinka plakato lapų skaičių, tada
nuostatas:
• Paper Type (popieriaus rūšis): Paprastas popierius
• Orientation (orientacija): Portrait (vertikaliai) arba Landscape (horizontaliai)
• Size (dydis): Tinkamas popieriaus lapo dydis
(spausdintuvo funkcijos).
plakatui skirtus lapus.
spustelėkite OK (gerai).
Spausdinimas
16 Spausdinimas
11. Pasirinkite bet kokias kitas norimas spausdinimo nuostatas ir spustelėkite OK (gerai).
Spausdinti karštojo perkėlimo lipdukus
1. Popieriaus pločio kreiptuvą pastumkite į kairę iki galo.
2. Įdėkite drabužių etikečių gamybai skirtą popierių į dešinę popieriaus dėklo pusę.
Pusė, ant kurios bus spausdinama, turi būti nukreipta į apačią.
Page 20

3. Popierių kiškite iki galo.
4. Slinkite popieriaus pločio kreiptuvą, kol jis atsirems į popieriaus kraštines.
5. Atidarykite dialogo langą Printer Properties (Spausdintuvo ypatybės).
6. Spustelėkite skirtuką Features (funkcijos), tada pasirinkite šias spausdinimo
nuostatas:
• Print Quality (spausdinimo kokybė): Normal (normali) ar Best (geriausia).
• Paper Type (popieriaus rūšis): Spustelėkite More (Daugiau), spustelėkite
Specialty Papers (Specialios paskirties popierius) , paskui spustelėkite Other
specialty paper (Kitas specialios paskirties popierius).
• Size (dydis): An appropriate paper size
7. Spustelėkite skirtuką Advanced (papildoma).
8. Spustelėkite Printer Features (spausdintuvo funkcijos) tada funkciją Mirror Image
(veidrodinis vaizdas) nustatykite režimu On (įjungti).
Pastaba Naudojant kai kurias karštojo perkėlimo programas veidrodinio vaizdo
spausdinti nereikia.
9. Pasirinkite bet kokias kitas norimas spausdinimo nuostatas ir spustelėkite OK (gerai).
Susijusios temos
•„
Rekomenduojamos spausdinimo popieriaus rūšys,“ puslapyje 23
Laikmenų įdėjimas,“ puslapyje 25
•„
Peržiūrėkite spausdinimo skyrą,“ puslapyje 19
•„
Kurkite suderintas spausdinimo nuorodas,“ puslapyje 20
•„
Numatytųjų spausdinimo nuostatų nustatymas,“ puslapyje 21
•„
Vykdomos užduoties sustabdymas,“ puslapyje 49
•„
Spausdinimas ant specialių laikmenų 17
Spausdinimas
Page 21

Skyrius 3 skyrius
Tinklalapio spausdinimas
Naudodamiesi HP spausdintuvas galite spausdinti tinklalapius tiesiai iš interneto
naršyklės.
Jei internete naršote „Internet Explorer“ (6.0 arba vėlesnės versijos) arba „Firefox“ (2.0
arba vėlesnės versijos) naršykle, galite naudoti HP intelektualųjį tinklalapių
spausdinimą, kuris leidžia nesudėtingai ir vaizdžiai spausdinti tinklalapius, suteikia
galimybę valdyti spausdinamą turinį ir spausdinimo ypatumus. Funkciją HP Smart Web
Printing (HP intelektualusis tinklalapių spausdinimas) galite pasiekti programos „Internet
Explorer“ įrankių juostoje. Plačiau apie HP Smart Web Printing (HP intelektualusis
tinklalapių spausdinimas) skaitykite kartu pateikiamame žinyne.
Kaip spausdinti tinklalapį
1. Įsitikinkite, kad popieriaus dėkle yra popieriaus.
2. Naršyklės meniu File (failas) spustelėkite komandą Print (spausdinti).
Patarimas Kad pasiektumėte geriausių rezultatų, meniu File (failas) pažymėkite
HP Smart Web Printing (HP Smart Web spausdinimas). Pažymėjus atsiras
žymės ženklas.
Atsivers dialogo langas Print (spausdinti).
3. Įsitikinkite, kad produktas yra pasirinktas spausdintuvas.
4. Jei jūsų naršyklė turi šią funkciją, pasirinkite, kuriuos tinklalapio elementus norite
įtraukti į spaudinį.
Pavyzdžiui, naršyklėje „Internet Explorer“ spustelėkite skirtuką Options (parinktys) ir
pasirinkite tokias parinktis: As laid out on screen (kaip išdėstyta ekrane), Only the
selected frame (tik parinktą rėmelį) ir Print all linked documents (spausdinti visus
susijusius dokumentus).
5. Kad atspausdintumėte tinklapį, spustelėkite Print (spausdinti) arba OK (gerai).
Patarimas Kad tinklalapiai būtų spausdinami tinkamai, gali tekti nustatyti popieriaus
orientaciją į Landscape (gulsčias).
Susijusios temos
Rekomenduojamos spausdinimo popieriaus rūšys,“ puslapyje 23
•„
Laikmenų įdėjimas,“ puslapyje 25
•„
Peržiūrėkite spausdinimo skyrą,“ puslapyje 19
•„
Kurkite suderintas spausdinimo nuorodas,“ puslapyje 20
•„
Numatytųjų spausdinimo nuostatų nustatymas,“ puslapyje 21
•„
Vykdomos užduoties sustabdymas,“ puslapyje 49
•„
Spausdinimas naudojant didžiausią dpi
Spausdinimas
18 Spausdinimas
Didžiausio dpi režimu spausdinkite aukštos kokybės, ryškius vaizdus.
Kad didžiausio dpi režimas būtų tikrai naudingas, juo spausdinkite aukštos kokybės
vaizdus, pvz., skaitmenines nuotraukas. Pasirinkus didžiausio dpi nuostatą spausdintuvo
programinė įranga parodo optimizuotą skyrą, kuria ir spausdins HP spausdintuvas.
Spausdinimas didžiausio dpi režimu palaikomas tik šioms popieriaus rūšims:
Page 22

• „HP Premium Plus Photo Paper“
• „HP Premium Photo Paper“
• „HP Advanced Photo Paper“
• „Hagaki“ formato nuotrauka
Didžiausio dpi režimu spausdinama ilgiau, negu taikant kitas nuostatas; be to, tam reikia
daugiau vietos diske.
Kaip spausdinti maksimalios dpi reikšmės režimu
1. Įsitikinkite, kad popieriaus dėkle yra popieriaus.
2. Meniu File (rinkmena) spustelėkite Print (spausdinti).
3. Įsitikinkite, kad produktas yra pasirinktas spausdintuvas.
4. Spustelėkite mygtuką, kuris atidaro dialogo langą Properties (ypatybės).
Priklausomai nuo taikomosios programos šis mygtukas gali vadintis Properties
(ypatybės), Options (parinktys), Printer Setup (spausdintuvo sąranka), Printer
(spausdintuvas) arba Preferences (pagrindinės parinktys).
5. Spustelėkite skirtuką Advanced (Papildomos funkcijos).
6. Srityje Features (Funkcijos) pažymėkite žymės langelį Enable maximum dpi
setting (Įgalinti maksimalią dpi nuostatą).
7. Spustelėkite skirtuką Features (Funkcijos).
8. Išsiskleidžiančiame sąraše
(Daugiau), tada pasirinkite tinkamos rūšies popierių.
9. Išsiskleidžiančiame meniu Print Quality (Spausdinimo kokybė) spustelėkite
Maximum dpi (Didžiausias taškų colyje skaičius).
Paper Type (Popieriaus rūšis) spustelėkite More
Pastaba Jei norite sužinoti, kiek dpi produktas spausdins pagal jūsų pasirinktas
popieriaus rūšies ir spausdinimo kokybės nuostatas, spustelėkite Resolution
(Skyra).
10. Pasirinkite bet kokias kitas norimas spausdinimo nuostatas ir spustelėkite OK (Gerai).
Susijusios temos
„
Peržiūrėkite spausdinimo skyrą,“ puslapyje 19
Peržiūrėkite spausdinimo skyrą
Spausdintuvo programinė įranga rodo spausdinimo skyrą pagal dpi. Taškų colyje skaičius
skiriasi priklausomai nuo spausdintuvo programinėje įrangoje pasirinktos popieriaus
rūšies ir spausdinimo kokybės.
Kaip peržiūrėti spausdinimo skyrą
1. Meniu File (rinkmena) spustelėkite Print (spausdinti).
2. Įsitikinkite, kad produktas yra pasirinktas spausdintuvas.
3. Spustelėkite mygtuką, kuris atidaro dialogo langą Properties (ypatybės).
Priklausomai nuo taikomosios programos šis mygtukas gali vadintis Properties
(ypatybės), Options (parinktys), Printer Setup (spausdintuvo sąranka), Printer
(spausdintuvas) arba Preferences (pagrindinės parinktys).
Spausdinimas
Peržiūrėkite spausdinimo skyrą 19
Page 23

Skyrius 3 skyrius
4. Spustelėkite skirtuką Features (funkcijos).
5. Išsiskleidžiamajame sąraše Paper Type (popieriaus rūšis) pasirinkite tokios rūšies
popierių, kokį įdėjote.
6. Išsiskleidžiamajame sąraše Print Quality (spausdinimo kokybė) pasirinkite savo
užduočiai tinkamą spausdinimo kokybės nuostatą.
7. Spustelėkite mygtuką Resolution (skyra), kad peržiūrėtumėte popieriaus rūšies
spausdinimo skyros dpi ir spausdinimo kokybės derinį, kurį pasirinkote.
Kurkite suderintas spausdinimo nuorodas
Jei dažnai spausdinate naudodami tas pačias spausdinimo nuostatas, galite naudoti
spausdinimo nuorodas. Spausdintuvo programinėje įrangoje yra keletas specialios
paskirties spausdinimo nuorodų, kurias rasite spausdinimo nuorodų sąraše.
Pastaba Kai pasirenkate spausdinimo nuorodą, atitinkamos spausdinimo nuostatos
automatiškai parodomos ekrane. Galite palikti jas tokias, kokios yra, keisti jas ar kurti
savas nuorodas dažnai vykdomoms užduotims atlikti.
Naudokite skirtuką „Printing Shortcuts“, jei norite atlikti šias spausdinimo užduotis:
• General Everyday Printing (Įprastinis spausdinimas): Spausdinkite dokumentus
sparčiai.
• Paper-saving Printing (Popierių taupantis spausdinimas): dvipusių dokumentų su
keliais puslapiais tame pačiame lape spausdinimas - taip sumažinamos popieriaus
sąnaudos.
• Photo Printing-With White Borders (Nuotraukų su baltais apvadais spausdinimas):
Spausdinti nuotrauką su baltais apvadais apie kraštus.
• Fast/Economical Printing (Spartus/taupus spausdinimas): Sparčiai spausdinti
juodraštinės kokybės spaudinius.
• Presentation Printing (Spausdinimas pristatymams): Spausdinti aukštos kokybės
dokumentus, pvz., laiškus ir skaidres.
Spausdinimas
20 Spausdinimas
Kaip kurti spausdinimo nuorodas
1. Meniu File (rinkmena) spustelėkite Print (spausdinti).
2. Įsitikinkite, kad produktas yra pasirinktas spausdintuvas.
3. Spustelėkite mygtuką, kuris atidaro dialogo langą Properties (ypatybės).
Priklausomai nuo taikomosios programos šis mygtukas gali vadintis Properties
(ypatybės), Options (parinktys), Printer Setup (spausdintuvo sąranka), Printer
(spausdintuvas) arba Preferences (pagrindinės parinktys).
4. Spustelėkite skirtuką
5. Sąraše Printing Shortcuts (spausdinimo nuorodos) pasirinkite spausdinimo
nuorodą.
Ekrane pasirodys pasirinktos spausdinimo nuorodos nuostatos.
6. Pakeiskite nuostatas, kurias norite naudoti naujoje spausdinimo nuorodoje.
7. Spustelėkite Save as (įrašyti kaip) ir įveskite naujos spausdinimo nuorodos
pavadinimą, tada spustelėkite Save (įrašyti).
Spausdinimo nuoroda bus įtraukta į sąrašą.
Printing Shortcuts (spausdinimo nuorodos).
Page 24

Kaip naikinti spausdinimo nuorodas
1. Meniu File (rinkmena) spustelėkite Print (spausdinti).
2. Įsitikinkite, kad produktas yra pasirinktas spausdintuvas.
3. Spustelėkite mygtuką, kuris atidaro dialogo langą Properties (ypatybės).
Priklausomai nuo taikomosios programos šis mygtukas gali vadintis Properties
(ypatybės), Options (parinktys), Printer Setup (spausdintuvo sąranka), Printer
(spausdintuvas) arba Preferences (pagrindinės parinktys).
4. Spustelėkite skirtuką Printing Shortcuts (spausdinimo nuorodos).
5. Sąraše Printing Shortcuts (spausdinimo nuorodos) pasirinkite spausdinimo
nuorodą, kurią norite šalinti.
6. Spustelėkite mygtuką Delete (šalinti).
Spausdinimo nuoroda bus pašalinta iš sąrašo.
Pastaba Pašalinti galite tik tas nuorodas, kurias sukūrėte patys. Originalių HP
nuorodų šalinti negalėsite.
Numatytųjų spausdinimo nuostatų nustatymas
Jei tam tikras nuostatas spausdindami naudojate dažnai, galbūt norėsite padaryti jas
numatytosiomis, kad jos būtų iškart parinktos, kai tik programoje atversite dialogo langą
Print (spausdinti).
Kaip pakeisti numatytąsias spausdinimo nuostatas
1. HP sprendimų centrąs spustelėkite Settings (nuostatos), nurodykite Print Settings
(spausdinimo nuostatos), tada spustelėkite Printer Settings (spausdintuvo
nuostatos).
2. Pakeiskite spausdinimo nuostatas ir spustelėkite OK (gerai).
Numatytųjų spausdinimo nuostatų nustatymas 21
Spausdinimas
Page 25

Skyrius 3 skyrius
Spausdinimas
22 Spausdinimas
Page 26

4Pagrindinė informacija apie
popierių
Į HP spausdintuvas galima dėti įvairių rūšių ir dydžių popierių: „Letter“ arba A4 formato
popierių, fotopopierių, skaidres ir vokus.
Šiame skyriuje pateikiamos tokios temos:
„
Laikmenų įdėjimas,“ puslapyje 25
Rekomenduojamos spausdinimo popieriaus rūšys
Norint pasiekti geriausią spausdinimo kokybę, HP rekomenduoja naudoti HP popieriaus
rūšis, pritaikytas konkrečiai jūsų spausdinimo užduočiai.
Atsižvelgiant į jūsų šalį / regioną, kai kurių popieriaus rūšių gali nebūti.
Fotopopierius „HP Advanced“
Šis storas fotopopierius pasižymi greitai džiūstančiu paviršiumi, kad būtų lengva naudotis
neišsitepant. Jis atsparus vandeniui, dėmėms, pirštų atspaudams ir drėgmei. Jūsų
spaudiniai atrodys panašūs į parduotuvėje parduodamas nuotraukas. Popierius
gaminamas kelių dydžių, įskaitant A4, 8,5 x 11 colių ir 10 x 15 cm (su skirtukais ar be jų)
ir 13 x 18 cm ir dviejų paviršių - blizgaus arba švelniai blizgaus (satininio matinio). Jo
sudėtyje nėra rūgščių, ilgiau išliekančioms nuotraukoms.
HP Everyday Photo Paper (HP įprastinis fotopopierius)
Pigiai spausdinkite spalvotus kasdienius vaizdus naudodami popierių, sukurtą
nuotraukų spausdinimui. Šis nebrangus fotopopierius greitai džiūsta, jį nesunku naudoti.
Gaukite ryškius, aiškius vaizdus naudodami šį popierių su bet kuriuo „inkjet“
spausdintuvu. Popierius gaminamas pusiau blizgiu paviršiumi, kelių dydžių, įskaitant A4,
8,5 x 11 colių ir 10 x 15 cm (su atvartais ar be jų). Ilgiau išliekančioms nuotraukoms,
sudėtyje nėra rūgščių.
Popierius „HP Brochure“ arba popierius „HP Superior Inkjet“
Šie popieriai padengti blizgiu arba matiniu sluoksniu kiekvienoje pusėse, kad būtų galima
spausdinti abiejose pusėse. Jis idealiai tinka beveik fotografinės kokybės reprodukcijoms
ir profesionalų grafikai, pvz., ataskaitų viršeliams, specialioms pateiktims, brošiūroms,
vokams ir kalendoriams.
Pagrindinė informacija apie popierių
paprastų
Popierius „HP Premium Presentation" arba popierius „HP Professional"
Šis sunkus, matinis popierius, skirtas dvipusiam spausdinimui, idealiai tinka pateiktims,
pasiūlymams, ataskaitoms ir informaciniams biuleteniams. Jis sunkus, kad būtų
įspūdingesnis.
Popierius „HP Bright White Inkjet“
Popierius „HP Bright White Inkjet“ užtikrina kontrastingas spalvas ir ryškų tekstą.
Tinkamas naudoti dvipusiam spalvotam spausdinimui, nes yra nepermatomas, todėl
idealiai tinka informaciniams biuleteniams, ataskaitoms ir skrajutėms. Jame įdiegtos
Rekomenduojamos spausdinimo popieriaus rūšys 23
Page 27

Skyrius 4 skyrius
Pagrindinė informacija apie popierių
technologijos „ColorLok“ dėka jis mažiau tepus, užtikrina raiškesnius juodus atspalvius,
ryškesnes spalvas.
HP spausdinimo popierius
HP spausdinimo popierius - tai aukštos kokybės daugiafunkcis popierius. Ant jo
išspausdinti dokumentai atrodo tvirtesni, nei išspausdinti ant standartinio daugiafunkcio
ar kopijavimo popieriaus. Dėl jame įdiegtos technologijos „ColorLok“ jis mažiau tepus,
užtikrina raiškesnius juodus atspalvius, ryškesnes spalvas. Jo sudėtyje nėra rūgščių,
ilgiau išliekančioms nuotraukoms.
HP biuro popierius
HP biuro popierius - tai aukštos kokybės daugiafunkcis popierius. Tinkamas kopijoms,
juodraščiams, priminimams ir kitiems kasdieniams dokumentams. Jame įdiegtos
technologijos „ColorLok“ dėka jis mažiau tepus, užtikrina raiškesnius juodus atspalvius,
ryškesnes spalvas. Jo sudėtyje nėra rūgščių, ilgiau išliekančioms nuotraukoms.
HP karštojo perkėlimo lipdukai
HP karštojo perkėlimo lipdukai (spalvotiems audiniams arba lengviems ar baltiems
audiniams) - tai puikus būdas sukurti unikalius marškinėlius su savo nuotraukomis.
HP „Premium Inkjet“ skaidrės
HP „Premium Inkjet“ skaidrės suteiks jūsų spalvotoms pateiktims gyvybingumo ir
išraiškingumo. Šias skaidres naudoti labai parasta, jos greitai džiūsta, ant jų nesusidaro
jokių dėmių.
HP ekonomiški fotopaketai
Pakuotėse „HP Photo Value Packs" patogiai supakuotos originalios HP kasetės ir
fotopopierius „HP Advanced“, kad gal
ėtumėte taupyti laiką nuvyti šalin spėliones
spausdindami nebrangias profesionalias nuotraukas savo HP spausdintuvas. Originalūs
HP rašalai ir fotopopierius „HP Advanced“ buvo sukurti naudoti kartu, taigi kiekvieną kartą
spausdindami gausite ilgaamžes ir ryškias nuotraukas. Puikiai tiks spausdinti visas
atostogų nuotraukas ar keletą spaudinių, kuriais norite pasidalyti.
„ColorLok“
HP rekomenduoja paprastą popierių su „ColorLok“ logotipu kasdieniams dokumentams
spausdinti ir kopijuoti. Visos „ColorLok“ logotipu paženklintos popieriaus rūšys yra
nepriklausomai išbandytos, kad atitiktų aukštus patikimumo ir spausdinimo kokybės
standartus ir atspausdintų aiškius, ryškių spalvų, raiškių juodų atspalvių dokumentus ir
džiūtų greičiau nei įprastos paprasto popieriaus rūšys. Ieškokite įvairių kiekių ir dydžių
popieriaus rūšių su „ColorLok“ logotipu iš didžiųjų popieriaus gamintojų.
24 Pagrindinė informacija apie popierių
Page 28

Jei norite užsisakyti HP popieriaus ir kitų reikmenų, apsilankykite www.hp.com/buy/
supplies. Jei būsite paraginti, pasirinkite savo šalį ir (arba) regioną, vadovaudamiesi
raginimais pasirinkite produktą ir spustelėkite vieną iš puslapyje esančių apsipirkimo
nuorodų.
Pastaba Šiuo metu dalis informacijos HP svetainėje pateikiama tik anglų kalba.
Laikmenų įdėjimas
1. Norėdami tęsti, pasirinkite popieriaus dydį.
Įdėkite mažo formato popieriaus
a. Paruoškite dėklą.
Pastumkite popieriaus pločio kreiptuvą į kairę.
Išimkite popieriaus dėkle esantį popierių.
b. Įdėkite popieriaus.
Įdėkite pluoštą fotopopieriaus į popieriaus dėklą trumpuoju kraštu į priekį,
spausdinamąja puse žemyn.
Popieriaus pluoštą stumkite pirmyn tol, kol jis sustos.
Pastaba Jei jūsų naudojamas fotopopierius yra perforuotas, įdėkite jį
taip, kad skylutės būtų nukreiptos į jus.
Stumkite popieriaus pločio kreiptuvą dešinėn, kol jis priglus prie popieriaus
krašto.
Įdėkite viso formato popieriaus
a. Prepare tray.
Pastumkite popieriaus pločio kreiptuvą į kairę.
Išimkite iš popieriaus dėklo jame esantį popierių.
b. Įdėkite popieriaus.
Įdėkite pluoštą popieriaus į popieriaus dėklą trumpuoju kraštu į priekį
spausdinamąja puse žemyn.
Popieriaus pluoštą stumkite pirmyn tol, kol jis sustos.
Stumkite popieriaus pločio kreiptuvą dešinėn, kol jis priglus prie popieriaus
krašto.
Pagrindinė informacija apie popierių
Laikmenų įdėjimas 25
Page 29

Skyrius 4 skyrius
Pagrindinė informacija apie popierių
Vokų įdėjimas
a. Prepare tray.
Pastumkite popieriaus pločio kreiptuvą į kairę.
Išimkite popieriaus dėkle esantį popierių.
b. Įdėkite vokus.
Įdėkite vieną arba kelis vokus į dešinįjį tolimesnįjį popieriaus dėklo kraštą vokų
atlankais į viršų ir į kairę.
Vokų pluoštą stumkite pirmyn tol, kol jis sustos.
Pastumkite popieriaus pločio kreiptuvą į dešinę link vokų pluošto, kol jis
sustos.
2. Žiūrėti šios temos animaciją.
26 Pagrindinė informacija apie popierių
Page 30

5 Darbas su kasetėmis
• Rašalo lygio patikrinimas
Rašalo užsakymas
•
Automatiškai išvalykite spausdinimo kasetes
•
Išvalykite spausdinimo kasetes rankiniu būdu
•
Kasečių pakeitimas
•
Rašalo atsargos spausdinimo režimo naudojimas
•
Kasetės garantijos informacija
•
Rašalo lygio patikrinimas
Galite lengvai patikrinti rašalo lygį, kad išsiaiškintumėte, kada gali prireikti keisti kasetę.
Rašalo lygis kasetėje rodo nustatytą rašalo likutį kasetėse.
Pastaba Jei įdėjote pakartotinai pripildytą arba perdirbtą kasetę arba kasetę, kuri
buvo naudota kitame spausdintuve, rašalo lygio indikatorius gali veikti netiksliai arba
visai neveikti.
Pastaba Rašalo lygio įspėjimai ir indikatoriai suteikia numanomą informaciją tik
įspėjimo tikslais. Kai pasirodo pranešimas apie žemą rašalo lygį, pasirūpinkite
atsargine kasete, kad nereikėtų atidėti svarbių spausdinimo darbų. Spausdinimo
kasečių galite nekeisti, kol nepradeda blogėti spausdinimo kokybė.
Pastaba Spausdinant kasečių rašalas naudojamas keliais skirtingais būdais,
įskaitant iniciavimo procesą, kuris paruošia produktą ir kasetes spausdinti, ir
spausdinimo galvutės valymą, kuris leidžia spausdinimo purkštukams likti švariems
bei leisti rašalui laisvai tekėti. Be to, šiek tiek rašalo lieka ir sunaudotoje kasetėje.
Daugiau informacijos ieškokite tinklalapyje
www.hp.com/go/inkusage.
Darbas su kasetėmis
Rašalo kiekio tikrinimas HP Photosmart programų įranga.
1. HP sprendimų centrąs spustelėkite Settings (nuostatos), nurodykite Print Settings
(spausdinimo nuostatos), tuomet spustelėkite Printer Toolbox (spausdintuvo
įrankinė).
Pastaba Taip pat galite atidaryti Printer Toolbox (Spausdintuvo įrankinę)
dialogo lange Print Properties (spausdinimo ypatybės). Dialogo lange Print
Properties (spausdinimo ypatybės) spustelėkite skirtuką Features (savybės) ir
spustelėkite Printer Services (spausdintuvo paslaugos).
Atsiveria Printer Toolbox (spausdintuvo įrankinė).
2. Spustelėkite skirtuką Estimated Ink Levels (apytikris rašalo kiekis).
Ekrane bus parodytas apytikris spausdinimo kasetėse likęs rašalo kiekis.
Susijusios temos
„
Rašalo užsakymas,“ puslapyje 28
Rašalo lygio patikrinimas 27
Page 31

Skyrius 5 skyrius
Rašalo užsakymas
Kad gautumėte kasečių numerių sąrašą, naudokite su HP spausdintuvas pateikiamą
programinę įrangą ir raskite pakeistą eilės numerį.
Raskite kasetės numerį
1. Programoje HP sprendimų centrąs spustelėkite Settings (nustatymai), nurodykite
Print Settings (spausdinimo nustatymai), tuomet spustelėkite Printer Toolbox
(spausdintuvo įrankiai).
Pastaba Taip pat galite atidaryti Printer Toolbox (Spausdintuvo įrankinę)
dialogo lange Print Properties (spausdinimo ypatybės). Dialogo lange Print
Properties (spausdinimo ypatybės) spustelėkite skirtuką Features (savybės) ir
spustelėkite Printer Services (spausdintuvo paslaugos).
Pasirodys Printer Toolbox (spausdintuvo parankinė).
2. Spustelėkite skirtuką Estimated Ink Level (apytikris rašalo kiekis).
Darbas su kasetėmis
Ekrane pasirodys apytikris spausdinimo kasetėse likęs rašalo kiekis. Naudokite
apačioje esantį meniu, kad pasirinktumėte komandą Cartridge details (Išsami
kasetės informacija).
Kad užsisakytumėte originalių HP atsarginių dalių, skirtų HP spausdintuvas, eikite į
www.hp.com/buy/supplies. Paraginti pasirinkite savo šalį / regioną. Sekdami raginimais
pasirinkite produktą ir spustelėkite vieną iš puslapyje esančių pirkimo nuorodų.
Pastaba Kasečių užsakymo internetu paslauga teikiama ne visose šalyse /
regionuose. Jei jūsų šalyje arba regione to padaryti negalima, vis vien galėsite
peržiūrėti atsargų informaciją ir išspausdinti pagalbinį sąrašą, kurio gali prireikti
perkant iš vietinio HP pardavėjo.
Kaip užsisakyti rašalo kasečių iš savo darbalaukio
▲ Kad sužinotumėte, kurios HP medžiagos jūsų spausdintuvui tinka, užsakykite
produktus internetu arba sukurkite spausdinamą pirkinių sąrašą, atidarykite HP
sprendimų centrą ir pasirinkite pirkti internetu.
Rašalo įspėjimų pranešimuose taip pat parodoma informacija apie kasetes ir pirkimo
internetu nuorodos. Papildomos informacijos apie kasetes ir užsakymą internetu
galite rasti svetainėje
Pastaba Kasečių užsakymo internetu paslauga teikiama ne visose šalyse /
regionuose. Jei jūsų šalyje arba regione to padaryti negalima, visvien galėsite
peržiūrėti atsargų informaciją ir išspausdinti pagalbinį sąrašą, kurio gali prireikti
perkant iš vietinio HP pardavėjo.
Susijusios temos
Pasirinkite tinkamas kasetes,“ puslapyje 28
„
www.hp.com/buy/supplies.
Pasirinkite tinkamas kasetes
HP rekomenduoja naudoti originalias HP kasetes. Originalios HP kasetės suprojektuotos
ir išbandytos su HP spausdintuvais, tad visada pasieksite puikių rezultatų.
28 Darbas su kasetėmis
Page 32

Susijusios temos
Rašalo užsakymas,“ puslapyje 28
„
Automatiškai išvalykite spausdinimo kasetes
Jei jūsų išspausdinti lapai yra neryškūs arba juose yra rašalo dryžių, spaudinimo kasetėse
gali būti mažai rašalo arba jas reikia valyti. Išsamesnės informacijos rasite skyriuje
„
Rašalo lygio patikrinimas,“ puslapyje 27.
Jei spausdinimo kasetėse rašalo netrūksta, iš karto valykite spausdinimo kasetes.
Jei jūsų dokumentai po valymo vis tiek yra neryškūs, nuvalykite spausdinimo kasetės
kontaktus rankiniu būdu. Išsamesnės informacijos rasite skyriuje „
kasetes rankiniu būdu,“ puslapyje 29.
Įspėjimas Spausdinimo kasetes valykite tik tada, kai reikia. Jei valysite be reikalo,
išeikvosite rašalą ir sutrumpinsite kasetės naudojimo laiką.
Spausdinimo kasečių valymas
1. HP sprendimų centre pasirinkite komandą Settings (nuostatos). Srityje Print
Settings (spausdinimo nuostatos) spustelėkite Printer Toolbox (spausdintuvo
įrankių rinkinys).
2. Spustelėkite Clean the Print Cartridges (valyti spausdinimo kasetes).
3. Spauskite Clean (valyti) ir vykdykite ekrane pateikiamus nurodymus.
Išvalykite spausdinimo
Išvalykite spausdinimo kasetes rankiniu būdu
Prieš valydami blogai veikiančios spausdinimo kasetės (arba kasečių) kontaktus turite
„
Automatiškai išvalykite spausdinimo kasetes,“ puslapyje 29.
Iš pradžių pasirūpinkite, kad po ranka būtų tokios priemonės:
• Sauso porolono šluostės, pūkų nepaliekantis audinys arba kita minkšta neyranti ir
pluošto nepaliekanti medžiaga.
Patarimas Kavos filtruose nėra pūkų, todėl jie puikiai tinka spausdinimo
kasetėms valyti.
• Distiliuotas, filtruotas arba buteliuose parduodamas geriamas vanduo (vandentiekio
vandenyje gali būti spausdinimo kasetėms kenksmingų teršalų).
Įspėjimas Negalima spausdinimo kasetės valyti buitiniais valikliais ar alkoholiu.
Tai gali sugadinti spausdinimo kasetę ar patį gaminį.
Kaip valyti spausdinimo kasečių kontaktus
1. Įjunkite produktą ir atidarykite spausdinimo kasečių dėtuvės dangtelį.
Spausdinimo kasečių dėtuvė nuslenka į produkto centrą.
2. Palaukite, kol spausdinimo kasečių dėtuvė sustos ir nutils, ir tada atjunkite maitinimo
kabelį nuo galinės produkto sienelės.
Darbas su kasetėmis
Išvalykite spausdinimo kasetes rankiniu būdu 29
Page 33

Skyrius 5 skyrius
Darbas su kasetėmis
3. Švelniai spustelėkite spausdinimo kasetę, kad ją atlaisvintumėte, ir ištraukite ją iš
angos.
Pastaba Neišimkite abiejų spausdinimo kasečių tuo pačiu metu. Išimkite ir
valykite spausdinimo kasetes po vieną. Nepalikite spausdinimo kasetės išėmę iš
HP spausdintuvas ilgiau nei 30 minučių.
4. Apžiūrėkite spausdinimo kasetės kontaktus ir patikrinkite, ar ant jų nėra rašalo ir
nešvarumų sankaupų.
5. Įmerkite poroloninę kempinėlę ar pūkų nepaliekančio audinio skiautę į distiliuotą
vandenį ir nugręžkite.
6. Paimkite spausdinimo kasetę už šonų.
7. Nuvalykite tik vario spalvos kontaktus. Palikite spausdinimo kasetę džiūti apie dešimt
minučių.
1 Vario spalvos kontaktai
2 Rašalo purkštukai (nevalyti)
8. Laikykite spausdinimo kasetę taip, kad HP logotipas būtų viršuje, ir įdėkite
spausdinimo kasetę atgal į angą. Įsitikinkite, kad stumiate spausdinimo kasetę tvirtai,
kol ji užsifiksuos.
30 Darbas su kasetėmis
Page 34

9. Jeigu reikia, tą patį padarykite su kita spausdinimo kasete.
10. Atsargiai uždarykite spausdinimo kasečių dangtelį ir prijunkite maitinimo kabelį prie
produkto užpakalinės sienelės.
Kasečių pakeitimas
Kaip pakeisti rašalo kasetes
1. Patikrinkite, ar įjungtas maitinimas.
2. Išimkite kasetę.
a. Atidarykite kasečių dangtį.
Palaukite, kol spausdinimo kasečių dėtuvė atslinks į produkto centrą.
b. Paspauskite žemyn, kad kasetę atlaisvintumėte, ir išimkite kasetę iš angos.
Darbas su kasetėmis
3. Naujos kasetės įdėjimas.
a. Išimkite kasetę iš pakuotės.
Kasečių pakeitimas 31
Page 35

Skyrius 5 skyrius
Darbas su kasetėmis
b. Pašalinkite plastikinę kasetę, naudodamiesi rožiniu traukiamuoju skirtuku.
c. Sulygiuokite spalvotas piktogramas ir stumkite kasetę į angą, kol ji užsifiksuos.
d. Uždarykite kasečių dangtį.
4. Žiūrėti šios temos animaciją.
Susijusios temos
Pasirinkite tinkamas kasetes,“ puslapyje 28
•„
Rašalo užsakymas,“ puslapyje 28
•„
Rašalo atsargos spausdinimo režimo naudojimas
Darbas rašalo atsargos spausdinimo režimu, kai HP spausdintuvas naudoja tik vieną
spausdinimo kasetę. Rašalo atsargos spausdinimo režimas nustatomas, kai iš
32 Darbas su kasetėmis
Page 36

spausdinimo kasečių dėtuvės išimama spausdinimo kasetė. Rašalo atsargos režimu
produktas gali spausdinti tik iš kompiuterio.
Pastaba Kai HP spausdintuvas veikia rašalo atsargos spausdinimo režimu, apie tai
informuoja ekrane pasirodęs pranešimas. Jei pranešimas yra rodomas, kai į produktą
įstatytos abi spausdinimo kasetės, patikrinkite, ar nuo abiejų spausdinimo kasečių
pašalinta apsauginė plastiko juostelė. Kai plastiko juostelė dengia spausdinimo
kasetės kontaktus, produktas negali aptikti įdėtos spausdinimo kasetės.
Kasetės garantijos informacija
HP kasetės garantija galioja, jeigu gaminys naudojamas jam skirtame HP spausdinimo
įrenginyje. Ši garantija negalioja tiems HP produktams, kurie buvo pakartotinai užpildyti,
perdirbti, atnaujinti, netinkamai naudojami arba sugadinti.
Garantijos metu gaminiui taikoma garantija, jeigu nėra suvartotas HP rašalas ir
nepasibaigęs garantijos laikas. Garantijos galiojimo pabaigos data pateikiama formatu
MMMM/MM/DD, ir ją galima rasti ant gaminio, kaip parodyta paveikslėlyje:
Darbas su kasetėmis
HP pareiškimo dėl ribotos garantijos kopija pateikiama atspausdintoje dokumentacijoje,
gautoje kartu su produktu.
Kasetės garantijos informacija 33
Page 37

Skyrius 5 skyrius
Darbas su kasetėmis
34 Darbas su kasetėmis
Page 38

6 Problemos sprendimas
Šiame skyriuje pateikiamos tokios temos:
HP pagalba
•
•
Sąrankos trikčių diagnostika ir šalinimas
Spausdinimo trikčių diagnostika ir šalinimas
•
Klaidos
•
HP pagalba
• Techninės pagalbos procesas
HP techninė pagalba telefonu
•
Papildomos garantijos galimybės
•
Techninės pagalbos procesas
Jei iškilo problema, atlikite toliau nurodytus veiksmus
1. Patikrinkite dokumentaciją, kurią gavote su produktu.
2. Apsilankykite HP palaikymo tinklapyje internete
interneto tinklapis yra prieinamas visiems HP klientams. Tai yra greičiausias būdas
gauti naujausią informaciją apie produktus bei profesionalią pagalbą ir apima šias
funkcijas:
•Galimybė greitai susisiekti su kvalifikuotais palaikymo tinkle specialistais
• Produkto programinės įrangos ir tvarkyklės atnaujinimo versijos
• Vertinga informacija apie produktą ir dažniausiai pasitaikančių trikčių diagnostiką
ir šalinimą
•Išplėstinio palaikymo produktų atnaujinimai, palaikymo įspėjimai ir HP naujienos,
kurias galite gauti užregistravę savo produktą
3. Paskambinkite HP techninės pagalbos tarnybai. Paramos galimybės ir prieinamumas
priklauso nuo konkretaus produkto, šalies / regiono ir kalbos.
www.hp.com/support. HP palaikymo
HP techninė pagalba telefonu
Pagalbos telefonu galimybės ir prieinamumas priklauso nuo gaminio, šalies / regiono ir
kalbos.
Šiame skyriuje pateikiamos tokios temos:
•
Techninės pagalbos telefonu laikotarpis
Kaip skambinti
•
Techninės pagalbos telefono numeriai
•
•
Pasibaigus techninės pagalbos telefonu laikotarpiui
Techninės pagalbos telefonu laikotarpis
Vienerių metų techninės pagalbos telefonu laikotarpis taikomas Šiaurės Amerikai, Azijos
ir Lotynų Amerikos šalims (įskaitant Meksiką). Norėdami nustatyti techninės pagalbos
Problemos sprendimas
HP pagalba 35
Page 39

Skyrius 6 skyrius
laikotarpį Europai, Viduriniams Rytams ir Afrikai, eikite į www.hp.com/support. Taikomi
įprasti telefonines paslaugas teikiančios įmonės mokesčiai.
Kaip skambinti
HP pagalbos tarnybai skambinkite tik būdami šalia kompiuterio ir gaminio. Būkite
pasiruošę suteikti šią informaciją:
• Produkto pavadinimas (HP Deskjet D1600 series)
• Serijos numerį (esantį gale arba apačioje pritvirtintoje gaminio etiketėje)
• Pranešimą, pasirodantį iškilus problemai
• Atsakymus į šiuos klausimus:
◦ Ar taip buvo nutikę anksčiau?
◦ Ar galite tai atkurti?
◦ Ar tuo metu, kai įvyko triktis, jūs prie kompiuterio neprijungėte naujos techninės
įrangos ar neįdiegėte naujos programinės įrangos?
◦ Ar dar ko nors neįvyko prieš įvykstant trikčiai (pvz., žaibavo, gaminys buvo
patrauktas ar pan.)?
Techninės pagalbos telefono numeriai
Naujausią HP techninės pagalbos telefonu numerių sąrašą ir skambučių
www.hp.com/support.
Pasibaigus techninės pagalbos telefonu laikotarpiui
Pasibaigus techninės pagalbos telefonu laikotarpiui, HP teikia techninę pagalbą už
papildomą mokestį. Pagalbą taip pat galima gauti per HP internetinio aptarnavimo
tinklalapį:
kreipkitės į HP platintoją arba skambinkite jūsų šalies ar regiono palaikymo telefonu.
Problemos sprendimas
www.hp.com/support. Norėdami sužinoti daugiau apie palaikymo pasirinktis,
Papildomos garantijos galimybės
Už papildomą mokestį HP spausdintuvas gali būti prižiūrimas ir pagal išplėstinį priežiūros
planą. Aplankykite
paslaugų ir garantijos sritį, kurioje rasite informaciją apie papildomus aptarnavimo planus.
www.hp.com/support, pasirinkite savo šalį / regioną ir naršykite
kainas rasite
Sąrankos trikčių diagnostika ir šalinimas
Šiame skyriuje yra informacija apie produkto trikčių diagnostiką.
Daugelis problemų iškyla produktą prijungus prie kompiuterio USB kabeliu prieš įrengiant
kompiuteryje programinę įrangą HP Photosmart. Jei prijungėte produktą prie kompiuterio
anksčiau, nei paragino programinės įrangos įdiegimo vedlio pranešimas, atlikite šiuos
veiksmus:
Trikčių diagnostikos bendrosios sąrankos informacija
1. Atjunkite USB kabelį nuo kompiuterio.
2. Pašalinkite įdiegtą programinę įrangą (jei ją jau įdiegėte).
Plačiau apie tai skaitykite „
puslapyje 39.
36 Problemos sprendimas
Pašalinkite programinę įrangą ir įdiekite iš naujo,“
Page 40

3. Perkraukite kompiuterį.
4. Išjunkite produktą, palaukite vieną minutę ir vėl jį įjunkite.
5. Iš naujo įdiekite HP Photosmart programinę įrangą.
Įspėjimas Nejunkite USB kabelio prie kompiuterio, kol nebūsite paraginti
programinės įrangos įdiegimo ekrane.
Šiame skyriuje pateikiamos tokios temos:
•
Produktas neįsijungia.
Po produkto sąrankos produktas nespausdina
•
Nepasirodo registracijos langas
•
Pašalinkite programinę įrangą ir įdiekite iš naujo
•
Produktas neįsijungia.
Bandykite šiuos sprendimus, kad išspręstumėte problemą. Sprendimai pateikiami
pradedant labiausiai tikėtinu sprendimu. Jeigu pirmas sprendimas neišsprendžia
problemos, bandykite likusius sprendimus, kol išspręsite problemą.
•
1 sprendimas: Patikrinkite, ar įjungtas maitinimo kabelis
2 sprendimas: Lėčiau paspauskite mygtuką Įjungti.
•
1 sprendimas: Patikrinkite, ar įjungtas maitinimo kabelis
Sprendimas:
• Įsitikinkite, kad maitinimo kabelis tvirtai prijungtas prie produkto ir maitinimo
adapterio. Įjunkite maitinimo kabelį į elektros lizdą, saugiklį nuo įtampos
svyravimų ar maitinimo bloką.
1 Maitinimo jungtis
2 Maitinimo kabelis ir adapteris
• Jei naudojate maitinimo bloką, įsitikinkite, kad jis yra įjungtas. Arba pabandykite
jungti produktą tiesiai į elektros lizdą.
Sąrankos trikčių diagnostika ir šalinimas 37
Problemos sprendimas
Page 41

Skyrius 6 skyrius
2 sprendimas: Lėčiau paspauskite mygtuką Įjungti.
• Patikrinkite, ar veikia elektros lizdas. Prijunkite patikrintą veikiantį prietaisą ir
pažiūrėkite, ar jam tiekiamas maitinimas. Jeigu ne, problema gali būti susijusi su
elektros lizdu.
• Įsitikinkite, kad jungiklis yra įjungtas, jei jungiate produktą į maitinimo lizdą su
jungikliu. Jei jis įjungtas, tačiau vis tiek neveikia, nesklandumų gali turėti elektros
lizdas.
Priežastis: Produktas netinkamai prijungtas prie maitinimo šaltinio.
Jei tai neišsprendė problemos, bandykite kitą sprendimą.
Sprendimas: Produktas gali nereaguoti, jeigu mygtuką Įjungti paspausite per
greitai. Paspauskite mygtuką Įjungti tik vieną kartą. Produktui įsijungti gali reikėti kelių
minučių. Jei per tą laiką paspausite mygtuką Įjungti dar kartą, galite išjungti produktą.
Įspėjimas Jei produktas vis tiek neįsijungia, galbūt įvyko jo mechaninis gedimas.
Atjunkite produktą nuo maitinimo lizdo.
Susisiekite su HP techninės pagalbos tarnyba.
Eikite į
www.hp.com/support. Jei prašoma, nurodykite savo šalį / regioną ir
paspauskite Contact HP (susisiekti su HP). Bus paaiškinta, kaip paskambinti
techninės pagalbos tarnybai.
Priežastis: Per greitai paspaudėte mygtuką Įjungti.
Po produkto sąrankos produktas nespausdina
Problemos sprendimas
Bandykite šiuos sprendimus, kad išspręstumėte problemą. Sprendimai pateikiami
pradedant labiausiai tikėtinu sprendimu. Jeigu pirmas sprendimas neišsprendžia
problemos, bandykite likusius sprendimus, kol išspręsite problemą.
•
1 žingsnis: Kad įjungtumėte produktą, paspauskite mygtuką Įjungti
2 žingsnis: Padarykite jūsų produktą numatytuoju spausdintuvu.
•
3 žingsnis: Patikrinkite ryšį tarp produkto ir kompiuterio
•
1 žingsnis: Kad įjungtumėte produktą, paspauskite mygtuką Įjungti
Sprendimas: Raskite mygtuką Įjungti, esantį ant produkto. Jei jis nešviečia,
vadinasi, produktas yra išjungtas. Patikrinkite, ar maitinimo kabelis tvirtai sujungtas
su produktu ir įkištas į elektros lizdą. Paspausdami Įjungti mygtuką įjunkite gaminį.
Priežastis: Gali būti, kad produktas buvo neįjungtas.
Jei tai neišsprendė problemos, bandykite kitą sprendimą.
38 Problemos sprendimas
Page 42

2 žingsnis: Padarykite jūsų produktą numatytuoju spausdintuvu.
Sprendimas: Naudokite savo kompiuterio sistemos įrankius, kad šį produktą
padarytumėte numatytuoju spausdintuvu.
Operacinės sistemos „Windows Vista“ vartotojams
1. Operacinės sistemos „Windows“ užduočių juostoje spustelėkite Start (Pradėti) ir
Control Panel (Valdymo skydas).
2. Spustelėkite Printers (Spausdintuvai).
3. Dešiniuoju pelės mygtuku spustelėkite piktogramą HP spausdintuvas ir
spustelėkite Set as default printer (Nustatyti kaip numatytąjį spausdintuvą).
Operacinės sistemos „Windows XP“ vartotojams
1. „Windows“ užduočių juostoje spustelėkite Start (pradėti), tada spustelėkite
Printers and Faxes (spausdintuvai ir faksai).
2. Dešiniuoju pelės klavišu spustelėkite „HP spausdintuvas“ piktogramą, tada
spustelėkite Set as default printer (nustatyti kaip numatytąjį spausdintuvą).
Operacinė
s sistemos „Windows 2000“ vartotojams
1. „Windows“ sistemos užduočių juostoje spustelėkite Start (pradėti), žymeklį
nustatykite ant Settings (nuostatos) ir tada spustelėkite Printers (spausdintuvai).
2. Dešiniuoju pelės klavišu spustelėkite „HP spausdintuvas“ piktogramą, tada
spustelėkite Set as default printer (nustatyti kaip numatytąjį spausdintuvą).
Priežastis: Spausdinimo užduotį pasiuntėte į numatytąjį spausdintuvą, tačiau jūsų
produktas nebuvo numatytasis spausdintuvas.
Jei tai neišsprendė problemos, bandykite kitą sprendimą.
3 žingsnis: Patikrinkite ryšį tarp produkto ir kompiuterio
Sprendimas: Patikrinkite produkto ir kompiuterio ryšį.
Priežastis: Produktas ir kompiuteris nesusisiekia.
Nepasirodo registracijos langas
Sprendimas: Registracijos langą („Sign up now“ (registruotis dabar)) galite paleisti
„Windows“ užduočių juostoje spustelėdami Start (pradėti), pažymėję Programs
(programos) arba All Programs (visos programos), HP, Deskjet D1600 series ir tada
spustelėję Product Registration (gaminio registravimas).
Priežastis: Registracijos langas automatiškai nepaleidžiamas.
Problemos sprendimas
Pašalinkite programinę įrangą ir įdiekite iš naujo
Jeigu diegti nebaigta arba jeigu USB kabelį prijungėte anksčiau, nei buvo nurodyta
programinės įrangos įdiegimo ekrane, gali tekti pašalinti įdiegtą programinę įrangą ir
įdiegti ją pakartotinai. Negalima iš kompiuterio paprasčiausiai ištrinti HP spausdintuvas
Sąrankos trikčių diagnostika ir šalinimas 39
Page 43

Skyrius 6 skyrius
programos rinkmenų. Šalinkite jas tinkamai, naudodamiesi įdiegimo atsisakymo
paslaugų programa, kuri pateikiama su HP spausdintuvas programine įranga.
Programinės įrangos išdiegimas ir diegimas iš naujo
1. „Windows“ užduočių juostoje spustelėkite Start (pradėti), Settings (nuostatos),
2. Spustelėkite dukart Add/Remove Programs (diegti / šalinti programas) (arba
3. Pasirinkite HP Photosmart All-in-One Driver Software („HP Photosmart All-in-One“
4. Atjunkite produktą nuo kompiuterio.
5. Iš naujo paleiskite kompiuterį.
6. Į kompiuterio kompaktinių diskų įrenginį įdėkite produkto kompaktinį diską ir paleiskite
Control Panel (valdymo skydas) (arba iškart spustelėkite Control Panel (valdymo
skydas)).
spustelėkite Uninstall a program (pašalinti programą)).
tvarkyklės programinė įranga) ir spustelėkite Change/Remove (keisti / šalinti).
Vykdykite ekrane pateikiamus nurodymus.
Pastaba Prieš paleisdami kompiuterį iš naujo, būtinai atjunkite įrenginį. Nebaigę
diegti programinės įrangos, nejunkite produkto prie kompiuterio.
sąrankos programą.
Pastaba Jeigu nepasirodys diegimo vedlys, kompaktiniame diske raskite failą
Setup.exe ir dukart jį spustelėkite.
Pastaba Jei diegimo kompaktinio disko nebeturite, programinę įrangą galite
atsisiųsti iš svetainės
www.hp.com/support.
7. Vadovaukitės ekrane ir su produktu gautuose išspausdintuose dokumentuose
pateikiamomis instrukcijomis.
Baigus programinės įrangos diegimą sistemos „Windows“ dėkle pasirodys piktograma
Problemos sprendimas
HP skaitmeninio vaizdavimo ekranas.
Spausdinimo trikčių diagnostika ir šalinimas
Bandykite šiuos sprendimus, kad išspręstumėte problemą. Sprendimai pateikiami
pradedant labiausiai tikėtinu sprendimu. Jeigu pirmas sprendimas neišsprendžia
problemos, bandykite likusius sprendimus, kol išspręsite problemą.
40 Problemos sprendimas
Page 44

• Patikrinkite kasetes
Patikrinkite popierių
•
Patikrinkite produktą
•
Patikrinkite spausdintuvo nuostatas
•
Įjunkite produktą iš naujo
•
Susisiekite su HP pagalbos centru
•
Patikrinkite kasetes
Išbandykite šiuos sprendimo variantus.
•
1 žingsnis: Įsitikinkite, kad naudojate autentiškas HP rašalo kasetes
2 žingsnis: Patikrinkite rašalo lygius
•
1 žingsnis: Įsitikinkite, kad naudojate autentiškas HP rašalo kasetes
Sprendimas: Įsitikinkite, kad jūsų rašalo kasetės yra originalios HP kasetės.
HP rekomenduoja naudoti autentiškas HP rašalo kasetes. Autentiškos HP rašalo
kasetės suprojektuotos ir išbandytos su HP spausdintuvais, kad visada jums padėtų
pasiekti puikių rezultatų.
Pastaba HP negarantuoja ne HP rašalo kokybės ir patikimumo. Spausdintuvo
priežiūra ar taisymas, būtinas dėl ne HP eksploatacinių medžiagų naudojimo,
nėra garantinė priežiūra.
Jei esate įsitikinę, kad įsigijote autentiškas HP rašalo kasetes, skaitykite
www.hp.com/go/anticounterfeit
Priežastis: Buvo naudojamos rašalo kasetės, pagamintos ne HP.
Jei tai neišsprendė problemos, bandykite kitą sprendimą.
2 žingsnis: Patikrinkite rašalo lygius
Sprendimas: Patikrinkite apytikslį rašalo lygį rašalo kasetėse.
Pastaba Rašalo lygio įspėjimai ir indikatoriai suteikia numanomą informaciją tik
įspėjimo tikslais. Kai pasirodo pranešimas apie žemą rašalo lygį, pasirūpinkite
atsargine kasete, kad nereikėtų atidėti svarbių spausdinimo darbų. Neprivalote
keisti kasetės, kol jus tenkina spausdinimo kokybė.
Išsamesnės informacijos ieškokite:
„
Rašalo lygio patikrinimas,“ puslapyje 27
Priežastis: Galbūt rašalo kasetėse nepakanka rašalo.
Jei tai neišsprendė problemos, bandykite kitą sprendimą.
Patikrinkite popierių
Išbandykite šiuos sprendimo variantus.
Problemos sprendimas
Spausdinimo trikčių diagnostika ir šalinimas 41
Page 45

Skyrius 6 skyrius
• 1 žingsnis: Įsitikinkite, kad įdėtas tik vienos rūšies popierius
2 žingsnis: Tinkamai įdėkite pluoštą popieriaus
•
1 žingsnis: Įsitikinkite, kad įdėtas tik vienos rūšies popierius
Sprendimas: Vienu metu dėkite tik vienos rūšies popierių.
Priežastis: Popieriaus dėkle įdėtas ne vienos rūšies popierius.
Jei tai neišsprendė problemos, bandykite kitą sprendimą.
2 žingsnis: Tinkamai įdėkite pluoštą popieriaus
Sprendimas: Iš popieriaus dėklo išimkite popieriaus šūsnį, vėl ją įdėkite ir
popieriaus pločio kreiptuvą stumkite link popieriaus briaunų, kol jis sustos ties
popieriaus kraštu.
Išsamesnės informacijos ieškokite:
„
Laikmenų įdėjimas,“ puslapyje 25
Priežastis: Neteisingai nustatyta popieriaus pločio kreiptuvo padėtis.
Patikrinkite produktą
Išbandykite šiuos sprendimo variantus.
1 sprendimas: Kaip sulygiuoti spausdinimo kasetę
•
2 sprendimas: Automatiškai valykite spausdinimo kasetes.
•
1 sprendimas: Kaip sulygiuoti spausdinimo kasetę
Problemos sprendimas
Sprendimas: Spausdinimo kasečių išlygiavimas užtikrina aukštą spausdinimo
kokybę.
Kaip išlygiuoti spausdinimo kasetes per programą HP Photosmart
1. Į popieriaus dėklą įdėkite nenaudoto „Letter“ arba A4 formato balto popieriaus.
2. Skirtuke HP sprendimų centrąs spustelėkite Settings (parametrai).
3. Srityje Print Settings (spausdinimo parametrai) spustelėkite Printer Toolbox
(spausdintuvo įrankių rinkinys).
Atsivers Printer Toolbox (spausdintuvo priemonių komplektas).
4. Spustelėkite skirtuką Device Services (įrenginio paslaugos).
42 Problemos sprendimas
Pastaba Taip pat Printer Toolbox (spausdintuvo įrankinė) galite atverti iš
dialogo lango Print Properties (spausdinimo ypatybės). Dialogo lange Print
Properties (spausdinimo ypatybės) spustelėkite skirtuką Features (savybės)
ir spustelėkite Printer Services (spausdintuvo paslaugos).
Page 46

5. Spustelėkite Align the Print Cartridges (išlygiuoti spausdinimo kasetes).
6. Spauskite Align (išlygiuoti) ir vykdykite ekrane pateikiamus nurodymus.
HP spausdintuvas išspausdina bandomąjį lapą, išlygiuoja spausdinimo kasetes
ir sukalibruoja spausdintuvą. Galite spausdinti ant kitos bandomojo lapo pusės
arba išmesti jį.
Priežastis: Reikėjo sulygiuoti spausdintuvą.
Jei tai neišsprendė problemos, bandykite kitą sprendimą.
2 sprendimas: Automatiškai valykite spausdinimo kasetes.
Sprendimas: Valykite spausdinimo kasetes.
Išsamesnės informacijos ieškokite „
puslapyje 29
Priežastis: Reikėjo išvalyti spausdinimo kasetės purkštukus.
Jei tai neišsprendė problemos, bandykite kitą sprendimą.
Patikrinkite spausdintuvo nuostatas
Išbandykite šiuos sprendimo variantus.
•
1 žingsnis: Patikrinkite spausdinimo nuostatas
2 žingsnis: Patikrinkite popieriaus dydžio nuostatas
•
3 žingsnis: Patikrinkite spausdinimo paraščių nuostatas
•
Automatiškai išvalykite spausdinimo kasetes,“
1 žingsnis: Patikrinkite spausdinimo nuostatas
Sprendimas: Patikrinkite spausdinimo nuostatas.
• Patikrinkite spausdinimo nuostatas - ar spalvų nuostatos yra teisingos.
Pavyzdžiui, patikrinkite, ar nėra nustatyta dokumentus spausdinti naudojant tik
pilkų pustonių skalę. Arba patikrinkite ar išplėstinės spalvų nuostatos, tokios, kaip
grynis, ryškumas ar spalvos tonas yra nustatyti taip, kad keistų spalvų išvaizdą.
• Patikrinkite, ar spausdinimo kokybės nuostata atitinka produkte esančio
popieriaus rūšį.
Jei spalvos liejasi, gali tekti parinkti žemesnės spausdinimo kokybės nuostatą.
Arba pasirinkite aukštesnės spausdinimo kokybės nuostatą, jei spausdinate
aukštos kokybės nuotrauką, ir įsitikinkite, kad popieriaus dėkle yra fotopopieriaus,
pavyzdžiui, Ypatingojo HP fotopopieriaus.
Pastaba Kai kuriuose kompiuterių ekranuose spalvos gali atrodyti kitaip nei
išspausdintos popieriuje. Šiuo atveju tai produkto, spausdinimo nuostatų ar
spausdinimo kasečių problema. Tolesnė trikčių diagnostika ir šalinimas nėra
reikalingi.
Priežastis: Buvo nustatytos neteisingos spausdinimo nuostatos.
Jei tai neišsprendė problemos, bandykite kitą sprendimą.
Spausdinimo trikčių diagnostika ir šalinimas 43
Problemos sprendimas
Page 47

Skyrius 6 skyrius
2 žingsnis: Patikrinkite popieriaus dydžio nuostatas
3 žingsnis: Patikrinkite spausdinimo paraščių nuostatas
Sprendimas: Įsitikinkite, kad pasirinkote atitinkamą jūsų projekto popieriaus dydžio
nuostatą. Įsitikinkite, kad į popieriaus dėklą įdėjote tinkamo dydžio popieriaus.
Priežastis: Spausdintam projektui parinkta popieriaus dydžio nuostata gali būti
netinkama.
Jei tai neišsprendė problemos, bandykite kitą sprendimą.
Sprendimas: Patikrinkite paraštes.
Įsitikinkite, kad dokumento paraščių nuostatos atitinka produkto spausdinimo zonos
ribas.
Paraščių nuostatų tikrinimas
1. Prieš siųsdami spausdinimo užduotis produktui, jas peržiūrėkite.
Daugumoje programų reikia spustelėti meniu File (rinkmena) ir Print Preview
(spaudinio peržiūra).
2. Patikrinkite paraštes.
Produktas naudoja paraštes, kurias nustatėte programoje, jei tik jos yra didesnės
už minimalias paraštes, tinkamas produktui. Plačiau apie paraščių nustatymą
jūsų taikomojoje programoje skaitykite programinės įrangos dokumentacijoje.
3. Jei paraštės netenkina, atšaukite spausdinimo užduotį ir savo programoje iš naujo
nustatykite paraštes.
Priežastis: Jūsų programoje netinkamai nustatytos paraštės.
Jei tai neišsprendė problemos, bandykite kitą sprendimą.
Problemos sprendimas
Įjunkite produktą iš naujo
Sprendimas: Išjunkite produktą ir atjunkite maitinimo kabelį. Vėl prijunkite
maitinimo kabelį ir spauskite mygtuką Įjungti, kad įjungtumėte produktą.
Priežastis: Įvyko produkto klaida.
Jei tai neišsprendė problemos, bandykite kitą sprendimą.
Susisiekite su HP pagalbos centru
Sprendimas: Susisiekite su HP techninės pagalbos tarnyba.
Eikite į
Jei prašoma, nurodykite savo šalį/regioną ir paspauskite Contact HP (Susisiekti su
HP). Bus paaiškinta, kaip paskambinti techninės priežiūros tarnybai.
Priežastis: Rašalo kasetės nėra skirtos šiam produktui.
44 Problemos sprendimas
www.hp.com/support.
Page 48

Klaidos
Šiame skyriuje pateikiamos tokios pranešimų apie jūsų produktą kategorijos:
•
Mirksinčios lemputės
Mirksinčios lemputės
Produkto lemputės, mirksėdamos skirtingais būdais, informuoja apie skirtingas klaidas.
Jei reikia daugiau informacijos apie įvykusias klaidas, nurodomas blyksint arba degant
produkto lemputėms, žiūrėkite toliau pateiktą lentelę.
Įjungimo lemputė Ekrane rodomas pranešimas Sprendimas
„Off“ (išjungti) Produktas atjungtas! Paspausdami mygtuką Įjungti
Normalus
mirksėjimas
Greitas mirksėjimas Spausdintuve baigėsi
Greitas mirksėjimas Atidarytas dangtis
Greitas mirksėjimas Trūksta kasetės (-čių)
Jūsų produktas parengtas. Produktas atlieka užduotį. Palaukite,
popierius.
Popieriaus strigtis
Įstrigo popierius (arba buvo
blogai tiekiamas). Pašalinkite
įstrigusį popierių ir paspauskite
spausdintuvo mygtuką Įjungti.
Atidarytas dangtis.
Spausdinimo kasetės nėra, ji
neaptikta arba netinkamai
įstatyta: trispalvė
ARBA
Spausdinimo kasetės nėra, ji
neaptikta arba netinkamai
įstatyta: nespalvota
ARBA
Spausdinimo kasetės nėra, ji
neaptikta arba netinkamai
įstatyta:
trispalvė
Nespalvota
Mažai rašalo
Trispalvė
HP rekomenduoja turėti
atsargų, kad galėtumėte jomis
pasinaudoti, kai spausdinimo
kokybė tampa nepriimtina.
įjunkite produktą.
kol produktas baigs.
Produkte neliko popieriaus.
Įdėkite popieriaus ir paspauskite
mygtuką Įjungti.
Produkte įstrigo popieriaus lapas.
Išimkite įstrigusį popierių ir
paspauskite mygtuką Įjungti.
Atidarytas priekinis dangtis.
Uždarykite priekinį dangtį.
Nėra spausdinimo kasečių arba jos
netinkamai įdėtos.
Įdėkite arba išimkite ir pakartotinai
įdėkite spausdinimo kasetes.
Gali būti netinkamoje angoje įstatyta
trispalvė arba juoda spausdinimo
kasetė.
Išimkite ir įdėkite į tinkamą angą
trispalvę arba juodos spalvos
spausdinimo kasetę.
Nuo vienos ar abiejų spausdinimo
kasečių nenuplėšta lipni juosta.
Išimkite spausdinimo kasetę,
nuplėškite juostelę ir vėl įdėkite
spausdinimo kasetę.
Baigiasi spausdinimo kasečių
rašalas.
Problemos sprendimas
Klaidos 45
Page 49

Skyrius 6 skyrius
Problemos sprendimas
(tęsinys)
Įjungimo lemputė Ekrane rodomas pranešimas Sprendimas
Spustelėkite
„Help“ („Žinynas“), kad
gautumėte daugiau
informacijos.
ARBA
Šioje spausdinimo kasetėje
mažai rašalo:
Juoda
HP rekomenduoja turėti
atsargų, kad galėtumėte jomis
pasinaudoti, kai spausdinimo
kokybė tampa nepriimtina.
Spustelėkite
„Help“ („Žinynas“), kad
gautumėte daugiau
informacijos.
Įspėjimas dėl rašalo
Baigiasi šios kasetės rašalas,
dėl to spausdinami prastos
kokybės spaudiniai:
Trispalvė
HP rekomenduoja turėti
atsargų, kad galėtumėte jomis
pasinaudoti, kai spausdinimo
kokybė tampa nepriimtina.
ARBA
Baigiasi šios kasetės rašalas,
dėl to spausdinami prastos
kokybės spaudiniai:
Nespalvota
HP rekomenduoja turėti
atsargų, kad galėtumėte jomis
pasinaudoti, kai spausdinimo
kokybė tampa nepriimtina.
Greitas mirksėjimas Problema, susijusi su viena
rašalo kasete.
Pastaba. Jūsų spausdintuvas
gali būti teikiamas su viena
rašalo kasete.
Spausdintuvas vienos kasetės
režimu spausdina lėčiau, o
spausdinamos spalvos skiriasi
nuo spausdinamų visomis
kasetėmis.
Pakeiskite vieną ar abi spausdinimo
kasetes, kai spausdinimo kokybė
netenkina.
Pakeiskite trispalvę spausdinimo
kasetę arba spausdinkite rašalo
atsargos režimu, naudodami tik
juodo rašalo kasetę. Išsamesnės
informacijos rasite skyriuje „
atsargos spausdinimo režimo
naudojimas,“ puslapyje 32.
Pakeiskite juodos spalvos
spausdinimo kasetę arba
spausdinkite rašalo atsargos režimu,
naudodami tik trispalvę rašalo
kasetę. Išsamesnės informacijos
rasite skyriuje „
spausdinimo režimo naudojimas,“
puslapyje 32.
Rašalo
Rašalo atsargos
46 Problemos sprendimas
Page 50

(tęsinys)
Įjungimo lemputė Ekrane rodomas pranešimas Sprendimas
Greitas mirksėjimas Kasetės (-čių) triktis
Kilo problemų dėl vienos ar
daugiau kasečių. Spustelėkite
„Help“ („Žinynas“), kad
gautumėte daugiau
informacijos.
Kasetės dėklas nujuda.
Išjunkite įrenginį. Patikrinkite,
ar įrenginyje nėra įstrigusio
popieriaus arba kitų trukdančių
medžiagų.
Greitas mirksėjimas Nėra Įvyko nepataisoma klaida.
Spausdinimo kasetė gali būti
sugedusi.
1. Išimkite juodą spausdinimo
kasetę.
2. Uždarykite kasečių dangtį.
3. Jeigu lemputė Įjungti dar mirksi,
pakeiskite trispalvę spausdinimo
kasetę. Jeigu lemputė Įjungti
nemirksi, pakeiskite juodos
spalvos spausdinimo kasetę.
Sustojo spausdinimo kasečių
dėtuvė.
Atidarykite spausdinimo kasečių
dėtuvės dangtį ir pažiūrėkite, ar
niekas netrukdo dėtuvei judėti.
1. Išjunkite produktą.
2. Atjunkite maitinimo kabelį.
3. Minutę palaukite, tada maitinimo
kabelį vėl prijunkite.
4. Įjunkite produktą.
Jeigu problema išlieka, kreipkitės į
HP techninės pagalbos tarnybą.
Klaidos 47
Problemos sprendimas
Page 51

Skyrius 6 skyrius
Problemos sprendimas
48 Problemos sprendimas
Page 52

7 Vykdomos užduoties
sustabdymas
Spausdinimo iš HP spausdintuvas sustabdymas
▲ Valdymo skydelyje spustelėkite mygtuką On (Įjungti). Jei spausdinimo užduotis
nesustabdoma, dar kartą paspauskite mygtuką On (Įjungti).
Spausdinimo atšaukimas gali kiek užtrukti.
Vykdomos užduoties sustabdymas 49
Vykdomos užduoties sustabdymas
Page 53

Skyrius 7 skyrius
Vykdomos užduoties sustabdymas
50 Vykdomos užduoties sustabdymas
Page 54

8 Techninė informacija
Šiame skyriuje pateikiami HP spausdintuvas taikomi techniniai duomenys ir tarptautinė informacija
apie galiojančias nuostatas.
Informacijos apie spausdinimo kasetes žr. atspausdintoje dokumentacijoje, kurią gavote kartu su
HP spausdintuvas.
Šiame skyriuje pateikiamos tokios temos:
•
Pastaba
•
Specifikacijos
•
Produkto aplinkos priežiūros programa
•
Reglamentinės normos
Pastaba
Bendrovės „Hewlett-Packard“ pareiškimai
Šiame dokumente pateikiama informacija gali būti keičiama be išankstinio įspėjimo.
Visos teisės saugomos. Šios medžiagos dauginimas, adaptavimas ar vertimas be išankstinio rašytinio „Hewlett-Packard“ sutikimo yra draudžiamas,
išskyrus atvejus, numatytus autorių teisių įstatyme. Vienintelė HP gaminių ir paslaugų garantija išdėstyta su tais gaminiais ir paslaugomis pateiktuose
garantiniuose dokumentuose. Jokia čia pateikta informacija negali būti laikoma papildoma garantija. HP nėra atsakinga už čia esančias technines
ar redagavimo klaidas ir praleistą informaciją.
© „Hewlett-Packard Development Company, L.P.“, 2009
„Windows“, „Windows 2000“ ir „Windows XP“ yra JAV teritorijoje registruoti „Microsoft Corporation“ prekių ženklai.
„Windows Vista“ yra „Microsoft Corporation“ JAV teritorijoje ir (arba) kitose šalyse registruotas prekės ženklas arba prekės ženklas.
„Intel“ ir „Pentium“ yra „Intel Corporation“ ir jos pavaldžiųjų bendrovių JAV ir kitose šalyse registruoti prekių ženklai arba prekių ženklai.
Specifikacijos
Šiame skyriuje pateikiamos HP spausdintuvas techninės specifikacijos. Visas produkto
specifikacijas rasite produkto duomenų lape
www.hp.com/support.
Techninė informacija
Reikalavimai sistemai
Programinės įrangos ir sistemos reikalavimus rasite „Readme“ faile.
Daugiau informacijos apie būsimus operacinių sistemų išleidimus ir palaikymą rasite apsilankę HP
pagalbos interneto svetainėje
www.hp.com/support.
Aplinkos techniniai duomenys
• Rekomenduojamas darbinės temperatūros diapazonas: 15 ºC iki 32 ºC (nuo 59 ºF iki 90 ºF)
• Leistinos darbo aplinkos temperatūros diapazonas: 5 ºC iki 40 ºC (nuo 41 ºF iki 104 ºF)
• Drėgnumas: nuo 15 % iki 80 % sant. drėgn. be kondensacijos; 28 ºC maksimali temperatūra,
nuo kurios prasideda kondensacija
• Leistinos neveikimo (laikymo) temperatūros diapazonas: nuo –40 ºC iki 60 ºC (nuo –40 ºF iki
140 ºF)
• Esant stipriam elektromagnetiniam laukui, HP spausdintuvas išvesties rezultatuose galimi
nedideli iškraipymai
• HP rekomenduoja naudoti 3 m arba trumpesnį USB kabelį, kad dėl stipraus elektromagnetinio
lauko indukuojami trukdžiai būtų kuo mažesni.
Popieriaus dėklo talpa
Paprasto popieriaus lapų: iki 80
Popieriaus dydis
Visų tinkamo dydžio lapų sąrašo ieškokite spausdintuvo programinėje įrangoje.
Specifikacijos 51
Page 55

Skyrius 8 skyrius
Popieriaus svoris
Letter Paper: 75-90 g/m² (20-24 svarai)
Legal Paper: 75-90 g/m² (20-24 svarai)
Vokai: 75-90 g/m² (20-24 svarai)
Techninė informacija
Kortelės: iki 200 g/m² (ne daugiau kaip 110 svarų)
Fotopopierius: iki 280 g/m² (ne daugiau kaip 75 svarai)
Spausdinimo skyra
Daugiau informacijos apie spausdintuvo skyrą ieškokite spausdintuvo programinėje įrangoje.
Daugiau informacijos ieškokite sk. „
Kasečių išeiga
Aplankykite
kasečių išeigą.
Garsinė informacija
Jei turite prieigą prie interneto, galite gauti garsinio pavidalo informaciją iš HP interneto svetainės.
Eikite į www.hp.com/support.
www.hp.com/go/learnaboutsupplies, kur rasite daugiau informacijos apie apskaičiuotą
Peržiūrėkite spausdinimo skyrą,“ puslapyje 19.
Produkto aplinkos priežiūros programa
„Hewlett-Packard“ įsipareigojusi gaminti kokybiškus produktus aplinkai nekenkiančiu būdu.
Projektuojant šį gaminį buvo paisoma perdirbimo galimybės. Užtikrinant gerą veikimą ir patikimumą
buvo stengiamasi naudoti kuo mažiau skirtingų medžiagų. Nepanašios medžiagos buvo
naudojamos taip, kad jas būtų lengva atskirti. Tvirtiklius ir kitus jungiamuosius elementus lengva
rasti, pasiekti ir nuimti naudojant įprastus įrankius. Labai svarbios dalys buvo sukurtos taip, kad jas
būtų lengva pasiekti, ardyti ir taisyti.
Daugiau informacijos rasite tinklalapyje „HP Commitment to the Environment“ (HP įsipareigojimas
saugoti aplinką):
www.hp.com/hpinfo/globalcitizenship/environment/index.html
Šiame skyriuje pateikiamos tokios temos:
•
Aplinkosaugos patarimai
•
Popieriaus naudojimas
•
Plastikinės dalys
•
Medžiagų saugos duomenų lapai
•
Perdirbimo programa
•
HP rašalinių spausdintuvų eksploatacinių medžiagų perdirbimo programa
•
Energijos suvartojimas
•
Disposal of waste equipment by users in private households in the European Union
•
Cheminės medžiagos
Aplinkosaugos patarimai
HP siekia padėti klientams mažiau teršti aplinką. HP toliau pateikia aplinkosaugos patarimus, kaip
įvertinti jūsų spausdinimo įpročius ir sumažinti jų galimą įtaką aplinkos teršimui. Be specifinių šio
produkto ypatybių, prašome apsilankyti „HP Eco Solutions“ (HP aplinkosaugos sprendimai)
svetainėje, kur rasite daugiau informacijos apie HP aplinkosaugos veiklą.
www.hp.com/hpinfo/globalcitizenship/environment/
52 Techninė informacija
Page 56

Jūsų produkto ypatybės, padedančios saugoti aplinką
• Smart Web printing (intelektualusis tinklalapių spausdinimas): Į „HP Smart Web Printing“ (HP
intelektualusis tinklalapių spausdinimas) sąsają įtraukti langai Clip Book (Iškarpų sritis) ir Edit
Clips (Taisyti iškarpas), kur galite saugoti, tvarkyti ar spausdinti tinkle surinktas iškarpas.
Išsamesnės informacijos rasite skyriuje „
• Energy Savings information (Energijos taupymo informacija): Informaciją, kaip nustatyti šio
produkto ENERGY STAR® kvalifikacijos būseną, rasite „
puslapyje 53.
• Recycled Materials (Perdirbtos medžiagos): Daugiau informacijos apie HP gaminių perdirbimą
pateikiama internete adresu:
www.hp.com/hpinfo/globalcitizenship/environment/recycle/
Tinklalapio spausdinimas,“ puslapyje 18.
Energijos suvartojimas,“
Popieriaus naudojimas
Šis gaminys pritaikytas naudoti perdirbtą popierių pagal standartus DIN 19309 ir EN 12281:2002.
Plastikinės dalys
Plastikinės dalys, sveriančios daugiau kaip 25 gramus, paženklintos pagal tarptautinius standartus
- tai padidina galimybę identifikuoti plastikines dalis, kurias, baigus eksploatuoti produktą, galima
atiduoti perdirbti.
Medžiagų saugos duomenų lapai
Medžiagų saugos duomenų lapus (MSDS) galima gauti iš HP svetainės:
www.hp.com/go/msds
Perdirbimo programa
HP siūlo vis daugiau gaminių grąžinimo ir perdirbimo programų daugelyje šalių ar regionų ir
bendradarbiauja su kai kuriais didžiausiais pasaulio elektroninės įrangos perdirbimo centrais. HP
saugo išteklius perparduodama kai kuriuos populiariausius savo gaminius. Daugiau informacijos
apie HP gaminių perdirbimą ieškokite:
www.hp.com/hpinfo/globalcitizenship/environment/recycle/
HP rašalinių spausdintuvų eksploatacinių medžiagų perdirbimo programa
HP yra įsipareigojusi saugoti aplinką. HP rašalinių spausdintuvų eksploatacinių medžiagų perdirbimo
programa vykdoma daugelyje šalių ir (arba) regionų ir leidžia nemokamai perdirbti panaudotas
spausdinimo ir rašalo kasetes. Daugiau informacijos ieškokite interneto svetainėje:
www.hp.com/hpinfo/globalcitizenship/environment/recycle/
Energijos suvartojimas
„Sleep“ (Pristabdytoji) veiksena, nesumažindama didelio šio gaminio efektyvumo, labai sumažina
energijos vartojimą, taip saugodama gamtos išteklius ir taupydama pinigus. Informaciją, kaip
nustatyti „ENERGY STAR®“ kvalifikacijos būseną šiam produktui, rasite produkto duomenų lape
arba specifikacijų lape. Kvalifikuoti produktai taip pat pateikti sąraše svetainėje
energystar.
www.hp.com/go/
Techninė informacija
Produkto aplinkos priežiūros programa 53
Page 57

Skyrius 8 skyrius
Techninė informacija
Disposal of waste equipment by users in private households in the European Union
Disposal of Waste Equipment by Users in Private Households in the European Union
This symbol on the product or on its packaging indicates that this product must not be disposed of with your other household waste. Instead, it is your responsibility to dispose of your waste
equipment by handing it over to a designated collection point for the recycling of waste electrical and electronic equipment. The separate collection and recycling of your waste equipment
at the time of disposal will help to conserve natural resources and ensure that it is recycled in a manner that protects human health and the environment. For more information about where
EnglishFrançaisDeutschItalianoEspañolČeskyDanskNederlandsEestiSuomiΕλληνικάMagyarLatviskiLietuviškaiPolskiPortu guêsSlovenčinaSlovenščinaSvenskaБългарскиRomână
you can drop off your waste equipment for recycling, please contact your local city office, your household waste disposal service or the shop where you purchased the product.
Évacuation des équipements usagés par les utilisateurs dans les foyers privés au sein de l'Union européenne
La présence de ce symbole sur le produit ou sur son emballage indique que vous ne pouvez pas vous débarrasser de ce produit de la même façon que vos déchets courants.
Au contraire, vous êtes responsable de l'évacuation de vos équipements usagés et, à cet effet, vous êtes tenu de les remettre à un point de collecte agréé pour le recyclage des
équipements électriques et électroniques usagés. Le tri, l'évacuation et le recyclage séparés de vos équipements usagés permettent de préserver les ressources naturelles et de s'assurer
que ces équipements sont recyclés dans le respect de la santé humaine et de l'environnement. Pour plus d'informations sur les lieux de collecte des équipements usagés, veuillez contacter
votre mairie, votre service de traitement des déchets ménagers ou le magasin où vous avez acheté le produit.
Entsorgung von Elektrogeräten durch Benutzer in privaten Haushalten in der EU
Dieses Symbol auf dem Produkt oder dessen Verpackung gibt an, dass das Produkt nicht zusammen mit dem Restmüll entsorgt werden darf. Es obliegt daher Ihrer Verantwortung, das
Gerät an einer entsprechenden Stelle für die Entsorgung oder Wiederverwertung von Elektrogeräten aller Art abzugeben (z.B. ein Wertstoffhof). Die separate Sammlung und das
Recyceln Ihrer alten Elektrogeräte zum Zeitpunkt ihrer Entsorgung trägt zum Schutz der Umwelt bei und gewährleistet, dass sie auf eine Art und Weise recycelt werden, die keine
Gefährdung für die Gesundheit des Menschen und der Umwelt darstellt. Weitere Informationen darüber, wo Sie alte Elektrogeräte zum Recyceln abgeben können, erhalten Sie bei
den örtlichen Behörden, Wertstoffhöfen oder dort, wo Sie das Gerät erworben haben.
Smaltimento di apparecchiature da rottamare da parte di privati nell'Unione Europea
Questo simbolo che appare sul prodotto o sulla confezione indica che il prodotto non deve essere smaltito assieme agli altri rifiuti domestici. Gli utenti devono provvedere allo
smaltimento delle apparecchiature da rottamare portandole al luogo di raccolta indicato per il riciclaggio delle apparecchiature elettriche ed elettroniche. La raccolta e il riciclaggio
separati delle apparecchiature da rottamare in fase di smaltimento favoriscono la conservazione delle risorse naturali e garantiscono che tali apparecchiature vengano rottamate
nel rispetto dell'ambiente e della tutela della salute. Per ulteriori informazioni sui punti di raccolta delle apparecchiature da rottamare, contattare il proprio comune di residenza,
il servizio di smaltimento dei rifiuti locale o il negozio presso il quale è stato acquistato il prodotto.
Eliminación de residuos de aparatos eléctricos y electrónicos por parte de usuarios domésticos en la Unión Europea
Este símbolo en el producto o en el embalaje indica que no se puede desechar el producto junto con los residuos domésticos. Por el contrario, si debe eliminar este tipo de residuo, es
responsabilidad del usuario entregarlo en un punto de recogida designado de reciclado de aparatos electrónicos y eléctricos. El reciclaje y la recogida por separado de estos residuos
en el momento de la eliminación ayudará a preservar recursos naturales y a garantizar que el reciclaje proteja la salud y el medio ambiente. Si desea información adicional sobre los
lugares donde puede dejar estos residuos para su reciclado, póngase en contacto con las autoridades locales de su ciudad, con el servicio de gestión de residuos domésticos o con la
tienda donde adquirió el producto.
Likvidace vysloužilého zařízení uživateli v domácnosti v zemích EU
Tato značka na produktu nebo na jeho obalu označuje, že tento produkt nesmí být likvidován prostým vyhozením do běžného domovního odpadu. Odpovídáte za to, že vysloužilé
zařízení bude předáno k likvidaci do stanovených sběrných míst určených k recyklaci vysloužilých elektrických a elektronických zařízení. Likvidace vysloužilého zařízení samostatným
sběrem a recyklací napomáhá zachování přírodních zdrojů a zajišťuje, že recyklace proběhne způsobem chránícím lidské zdraví a životní prostředí. Další informace o tom, kam můžete
vysloužilé zařízení předat k recyklaci, můžete získat od úřadů místní samosprávy, od společnosti provádějící svoz a likvidaci domovního odpadu nebo v obchodě, kde jste produkt
zakoupili.
Bortskaffelse af affaldsudstyr for brugere i private husholdninger i EU
Dette symbol på produktet eller på dets emballage indikerer, at produktet ikke må bortskaffes sammen med andet husholdningsaffald. I stedet er det dit ansvar at bortskaffe affaldsudstyr
ved at aflevere det på dertil beregnede indsamlingssteder med henblik på genbrug af elektrisk og elektronisk affaldsudstyr. Den separate indsamling og genbrug af dit affaldsudstyr på
tidspunktet for bortskaffelse er med til at bevare naturlige ressourcer og sikre, at genbrug finder sted på en måde, der beskytter menneskers helbred samt miljøet. Hvis du vil vide mere
om, hvor du kan aflevere dit affaldsudstyr til genbrug, kan du kontakte kommunen, det lokale renovationsvæsen eller den forretning, hvor du købte produktet.
Afvoer van afgedankte apparatuur door gebruikers in particuliere huishoudens in de Europese Unie
Dit symbool op het product of de verpakking geeft aan dat dit product niet mag worden afgevoerd met het huishoudelijk afval. Het is uw verantwoordelijkheid uw afgedankte apparatuur
af te leveren op een aangewezen inzamelpunt voor de verwerking van afgedankte elektrische en elektronische apparatuur. De gescheiden inzameling en verwerking van uw afgedankte
apparatuur draagt bij tot het sparen van natuurlijke bronnen en tot het hergebruik van materiaal op een wijze die de volksgezondheid en het milieu beschermt. Voor meer informatie over
waar u uw afgedankte apparatuur kunt inleveren voor recycling kunt u contact opnemen met het gemeentehuis in uw woonplaats, de reinigingsdienst of de winkel waar u het product
hebt aangeschaft.
Eramajapidamistes kasutuselt kõrvaldatavate seadmete käitlemine Euroopa Liidus
Kui tootel või toote pakendil on see sümbol, ei tohi seda toodet visata olmejäätmete hulka. Teie kohus on viia tarbetuks muutunud seade selleks ettenähtud elektri- ja elektroonikaseadmete
utiliseerimiskohta. Utiliseeritavate seadmete eraldi kogumine ja käitlemine aitab säästa loodusvarasid ning tagada, et käitlemine toimub inimeste tervisele ja keskkonnale ohutult.
Lisateavet selle kohta, kuhu saate utiliseeritava seadme käitlemiseks viia, saate küsida kohalikust omavalitsusest, olmejäätmete utiliseerimispunktist või kauplusest, kust te seadme
ostsite.
Hävitettävien laitteiden käsittely kotitalouksissa Euroopan unionin alueella
Tämä tuotteessa tai sen pakkauksessa oleva merkintä osoittaa, että tuotetta ei saa hävittää talousjätteiden mukana. Käyttäjän velvollisuus on huolehtia siitä, että hävitettävä laite
toimitetaan sähkö- ja elektroniikkalaiteromun keräyspisteeseen. Hävitettävien laitteiden erillinen keräys ja kierrätys säästää luonnonvaroja. Näin toimimalla varmistetaan myös,
että kierrätys tapahtuu tavalla, joka suojelee ihmisten terveyttä ja ympäristöä. Saat tarvittaessa lisätietoja jätteiden kierrätyspaikoista paikallisilta viranomaisilta, jäteyhtiöiltä tai tuotteen
jälleenmyyjältä.
Απόρριψη άχρηστων συσκευών στην Ευρωπαϊκή Ένωση
Το παρόν σύμβολο στον εξοπλισμό ή στη συσκευασία του υποδεικνύει ότι το προϊόν αυτό δεν πρέπει να πεταχτεί μαζί με άλλα οικιακά απορρίμματα. Αντίθετα, ευθύνη σας είναι να
απορρίψετε τις άχρηστες συσκευές σε μια καθορισμένη μονάδα συλλογής απορριμμάτων για την ανακύκλωση άχρηστου ηλεκτρικού και ηλεκτρονικού εξοπλισμού. Η χωριστή συλλογή και
ανακύκλωση των άχρηστων συσκευών θα συμβάλει στη διατήρηση των φυσικών πόρων και στη διασφάλιση ότι θα ανακυκλωθούν με τέτοιον τρόπο, ώστε να προστατεύεται η υγεία των
ανθρώπων και το περιβάλλον. Για περισσότερες πληροφορίες σχετικά με το πού μπορείτε να απορρίψετε τις άχρηστες συσκευές για ανακύκλωση, επικοινωνήστε με τις κατά τόπους αρμόδιες
αρχές ή με το κατάστημα από το οποίο αγοράσατε το προϊόν.
A hulladékanyagok kezelése a magánháztartásokban az Európai Unióban
Ez a szimbólum, amely a terméken vagy annak csomagolásán van feltüntetve, azt jelzi, hogy a termék nem kezelhető együtt az egyéb háztartási hulladékkal. Az Ön feladata,
hogy a készülék hulladékanyagait eljuttassa olyan kijelölt gyűjtőhelyre, amely az elektromos hulladékanyagok és az elektronikus berendezések újrahasznosításával foglalkozik.
A hulladékanyagok elkülönített gyűjtése és újrahasznosítása hozzájárul a természeti erőforrások megőrzéséhez, egyúttal azt is biztosítja, hogy a hulladék újrahasznosítása az
egészségre és a környezetre nem ártalmas módon történik. Ha tájékoztatást szeretne kapni azokról a helyekről, ahol leadhatja újrahasznosításra a hulladékanyagokat, forduljon
a helyi önkormányzathoz, a háztartási hulladék begyűjtésével foglalkozó vállalathoz vagy a termék forgalmazójához.
Lietotāju atbrīvošanās no nederīgām ierīcēm Eiropas Savienības privātajās mājsaimniecībās
Šis simbols uz ierīces vai tās iepakojuma norāda, ka šo ierīci nedrīkst izmest kopā ar pārējiem mājsaimniecības atkritumiem. Jūs esat atbildīgs par atbrīvošanos no nederīgās ierīces,
to nododot norādītajā savākšanas vietā, lai tiktu veikta nederīgā elektriskā un elektroniskā aprīkojuma otrreizējā pārstrāde. Speciāla nederīgās ierīces savākšana un otrreizējā pārstrāde
palīdz taupīt dabas resursus un nodrošina tādu otrreizējo pārstrādi, kas sargā cilvēku veselību un apkārtējo vidi. Lai iegūtu papildu informāciju par to, kur otrreizējai pārstrādei var
nogādāt nederīgo ierīci, lūdzu, sazinieties ar vietējo pašvaldību, mājsaimniecības atkritumu savākšanas dienestu vai veikalu, kurā iegādājāties šo ierīci.
Europos Sąjungos vartotojų ir privačių namų ūkių atliekamos įrangos išmetimas
Šis simbolis ant produkto arba jo pakuotės nurodo, kad produktas negali būti išmestas kartu su kitomis namų ūkio atliekomis. Jūs privalote išmesti savo atliekamą įrangą atiduodami ją
į atliekamos elektronikos ir elektros įrangos perdirbimo punktus. Jei atliekama įranga bus atskirai surenkama ir perdirbama, bus išsaugomi natūralūs ištekliai ir užtikrinama, kad įranga
yra perdirbta žmogaus sveikatą ir gamtą tausojančiu būdu. Dėl informacijos apie tai, kur galite išmesti atliekamą perdirbti skirtą įrangą kreipkitės į atitinkamą vietos tarnybą, namų ūkio
atliekų išvežimo tarnybą arba į parduotuvę, kurioje pirkote produktą.
Utylizacja zużytego sprzętu przez użytkowników domowych w Unii Europejskiej
Symbol ten umieszczony na produkcie lub opakowaniu oznacza, że tego produktu nie należy wyrzucać razem z innymi odpadami domowymi. Użytkownik jest odpowiedzialny za
dostarczenie zużytego sprzętu do wyznaczonego punktu gromadzenia zużytych urządzeń elektrycznych i elektronicznych. Gromadzenie osobno i recykling tego typu odpadów
przyczynia się do ochrony zasobów naturalnych i jest bezpieczny dla zdrowia i środowiska naturalnego. Dalsze informacje na temat sposobu utylizacji zużytych urządzeń można
uzyskać u odpowiednich władz lokalnych, w przedsiębiorstwie zajmującym się usuwaniem odpadów lub w miejscu zakupu produktu.
Descarte de equipamentos por usuários em residências da União Européia
Este símbolo no produto ou na embalagem indica que o produto não pode ser descartado junto com o lixo doméstico. No entanto, é sua responsabilidade levar os equipamentos
a serem descartados a um ponto de coleta designado para a reciclagem de equipamentos eletro-eletrônicos. A coleta separada e a reciclagem dos equipamentos no momento do
descarte ajudam na conservação dos recursos naturais e garantem que os equipamentos serão reciclados de forma a proteger a saúde das pessoas e o meio ambiente. Para obter mais
informações sobre onde descartar equipamentos para reciclagem, entre em contato com o escritório local de sua cidade, o serviço de limpeza pública de seu bairro ou a loja em que
adquiriu o produto.
Postup používateľov v krajinách Európskej únie pri vyhadzovaní zariadenia v domácom používaní do odpadu
Tento symbol na produkte alebo na jeho obale znamená, že nesmie by vyhodený s iným komunálnym odpadom. Namiesto toho máte povinnos odovzda toto zariadenie na zbernom
mieste, kde sa zabezpečuje recyklácia elektrických a elektronických zariadení. Separovaný zber a recyklácia zariadenia určeného na odpad pomôže chráni prírodné zdroje a
zabezpečí taký spôsob recyklácie, ktorý bude chráni ľudské zdravie a životné prostredie. Ďalšie informácie o separovanom zbere a recyklácii získate na miestnom obecnom úrade,
vo firme zabezpečujúcej zber vášho komunálneho odpadu alebo v predajni, kde ste produkt kúpili.
Ravnanje z odpadno opremo v gospodinjstvih znotraj Evropske unije
Ta znak na izdelku ali embalaži izdelka pomeni, da izdelka ne smete odlagati skupaj z drugimi gospodinjskimi odpadki. Odpadno opremo ste dolžni oddati na določenem zbirnem
mestu za recikliranje odpadne električne in elektronske opreme. Z ločenim zbiranjem in recikliranjem odpadne opreme ob odlaganju boste pomagali ohraniti naravne vire in zagotovili,
da bo odpadna oprema reciklirana tako, da se varuje zdravje ljudi in okolje. Več informacij o mestih, kjer lahko oddate odpadno opremo za recikliranje, lahko dobite na občini,
v komunalnem podjetju ali trgovini, kjer ste izdelek kupili.
Kassering av förbrukningsmaterial, för hem- och privatanvändare i EU
Produkter eller produktförpackningar med den här symbolen får inte kasseras med vanligt hushållsavfall. I stället har du ansvar för att produkten lämnas till en behörig återvinningsstation
för hantering av el- och elektronikprodukter. Genom att lämna kasserade produkter till återvinning hjälper du till att bevara våra gemensamma naturresurser. Dessutom skyddas både
människor och miljön när produkter återvinns på rätt sätt. Kommunala myndigheter, sophanteringsföretag eller butiken där varan köptes kan ge mer information om var du lämnar
kasserade produkter för återvinning.
Изхвърляне на оборудване за отпадъци от потребители в частни домакинства в Европейския съюз
Този символ върху продукта или опаковката му показва, чепродуктът не трябва да се изхвърля заедно с домакинските отпадъци. Вие имате отговорността да изхвърлите
оборудването за отпадъци, като го предадете на определен пункт за рециклиране на електрическо или механично оборудване за отпадъци. Отделното събиране и рециклиране
на оборудването за отпадъци при изхвърлянето му помага за запазването на природни ресурси и гарантира рециклиране, извършено така, чеда не застрашава човешкото
здраве и околната среда. За повече информация къде можете да оставите оборудването за отпадъци за рециклиране се свържете със съответния офис в града ви, фирмата за
събиране на отпадъци или смагазина, от който сте закупили продукта
Înlăturarea echipamentelor uzate de către utilizatorii casnici din Uniunea Europeană
Acest simbol de pe produs sau de pe ambalajul produsului indică faptul că acest produs nu trebuie aruncat alături de celelalte deşeuri casnice. În loc să procedaţi astfel, aveţi
responsabilitatea să vă debarasaţi de echipamentul uzat predându-l la un centru de colectare desemnat pentru reciclarea deşeuri
Colectarea şi reciclarea separată aechipamentului uzat atunci când doriţi să îl aruncaţi ajută la conservarea resurselor naturale şi asigură reciclarea echipamentului într-o manieră care
protejează sănătatea umană şi mediul. Pentru informaţii suplimentare despre locul în care se poate preda echipamentul uzat pentru reciclare, luaţi legătura cu primăria locală, cu
serviciul de salubritate sau cu vânzătorul de la care aţi achiziţionat produsul.
lor electrice şi aechipamentelor electronice.
54 Techninė informacija
Page 58

Cheminės medžiagos
HP yra įsipareigojusi suteikti informciją apie produktuose naudojamas chemines medžiagas, kad
atitiktų teisinius reikalavimus, pvz., REACH (Europos Parlamento ir Tarybos direktyva EC nr.
1907/2006). Šio produkto cheminės informacijos ataskaitą rasite: www.hp.com/go/reach.
Reglamentinės normos
HP spausdintuvas atitinka jūsų šalyje / regione reglamentuojančių agentūrų taikomus reikalavimus
produktams.
Šiame skyriuje pateikiamos tokios temos:
Reglamentinis modelio identifikavimo numeris
•
•
FCC statement
•
Notice to users in Korea
VCCI (Class B) compliance statement for users in Japan
•
•
Notice to users in Japan about the power cord
•
HP Deskjet D1600 series declaration of conformity
Reglamentinis modelio identifikavimo numeris
Kad būtų galima užtikrinti atpažinimą pagal normatyvus, šis produktas pažymėtas normatyviniu
modelio numeriu. Šio gaminio normatyvinis modelio numeris yra SNPRB-0921-03. Šio numerio
nereikėtų painioti su prekės pavadinimu (HP Deskjet D1600 series ir kt.) arba su gaminio numeriu
(CH358 ir kt.).
Techninė informacija
Reglamentinės normos 55
Page 59

Skyrius 8 skyrius
Techninė informacija
FCC statement
FCC statement
The United States Federal Communications Commission (in 47 CFR 15.105) has specified
that the following notice be brought to the attention of users of this product.
This equipment has been tested and found to comply with the limits for a Class B digital
device, pursuant to Part 15 of the FCC Rules. These limits are designed to provide reasonable protection against harmful interference in a residential installation. This equipment
generates, uses and can radiate radio frequency energy and, if not installed and used in
accordance with the instructions, may cause harmful interference to radio communications.
However, there is no guarantee that interference will not occur in a particular installation.
If this equipment does cause harmful interference to radio or television reception, which can
be determined by turning the equipment off and on, the user is encouraged to try to correct
the interference by one or more of the following measures:
• Reorient the receiving antenna.
• Increase the separation between the equipment and the receiver.
• Connect the equipment into an outlet on a circuit different from that to which the
receiver is connected.
• Consult the dealer or an experienced radio/TV technician for help.
For further information, contact:
Manager of Corporate Product Regulations
Hewlett-Packard Company
3000 Hanover Street
Palo Alto, Ca 94304
(650) 857-1501
Modifications (part 15.21)
The FCC requires the user to be notified that any changes or modifications made to this
device that are not expressly approved by HP may void the user's authority to operate the
equipment.
This device complies with Part 15 of the FCC Rules. Operation is subject to the following
two conditions: (1) this device may not cause harmful interference, and (2) this device must
accept any interference received, including interference that may cause undesired
operation.
Notice to users in Korea
VCCI (Class B) compliance statement for users in Japan
56 Techninė informacija
Page 60

Notice to users in Japan about the power cord
Techninė informacija
Reglamentinės normos 57
Page 61

Skyrius 8 skyrius
Techninė informacija
HP Deskjet D1600 series declaration of conformity
DECLARATION OF CONFORMITY
according to ISO/IEC 17050-1 and EN 17050-1
Supplier’s Name:
Supplier’s Address:
declares, that the product
Product Name:
Regulatory Model Number:1)
Product Options:
conforms to the following Product Specifications and Regulations:
SAFETY:
IEC 60950-1:2001 / EN60950-1:2001 +A11:2004
EN 60825-1 1994+A1:2002+A2: 2001
EMC:
CISPR 22:2005 / EN55022:2006 Class B
CISPR 24:1997 +A1:2001 +A2:2002 / EN 55024:1998 +A1:2001 + A2:2003 Class B
IEC 61000-3-2: 2000 +A1:2001 +A2:2004 / EN 61000-3-2: 2000 +A2:2005
IEC 61000-3-3:1994 +A1: 2001 / EN 61000-3-3:1995 +A1: 2001
FCC CFR 47, Part 15 Class B
Supplementary Information:
1. For regulatory purposes, these products are assigned a Regulatory model number. This number should
not be confused with the product name or the product number(s).
2. The product herewith complies with the requirements of the Low Voltage Directive 2006/95/EC, the
EMC Directive 2004/108/EC, and carries the CE-Marking accordingly. In addition, it complies with
the WEEE Directive 2002/96/EC and ROHS Directive 2002/95/EC.
3. This Device complies with Part 15 of the FCC Rules. Operation is subject to the following two
Conditions: (1) this device may not cause harmful interference, and (2) this device must accept any
interference received, including interference that may cause undesired operation.
4. The product was tested in a typical configuration.
Hewlett-Packard Company
DoC#: SNPRB-0921-03-A
60, Alexandra Terrace, # 07-01 The Comtech, Singapore 118502
HP Deskjet D1600 Series
SNPRB-0921-03
All
/ ICES-003, Issue 4 Class B
Singapore
22 September 2008
Local contact for regulatory topics only:
EMEA: Hewlett-Packard GmbH, HQ-TRE, Herrenberger Strasse 140, 71034 Boeblingen, Germany www.hp.com/go/certification
USA : Hewlett-Packard, 3000 Hanover St., Palo Alto 94304, U.S.A. 650-857-1501
58 Techninė informacija
Page 62

Rodyklė
A
aplinka
aplinkos techniniai
duomenys 51
Produkto aplinkos priežiūros
programa 52
G
garantija 36
I
iš naujo įdiegti programinę
įrangą 39
P
Pagalbos procesas 35
pagalbos telefonas 35
pasibaigus techninės pagalbos
laikotarpiui 36
pašalinti programinę įrangą 39
perdirbti
rašalo kasetės53
popierius
rekomenduojamos rūšys
23
pranešimai apie klaidas 45
problemos
pranešimai apie klaidas
45
spausdinti 40
programinės įrangos įdiegimas
įdiegti iš naujo 39
pašalinti 39
S
spausdinama
naudojantis viena
spausdinimo kasete 32
spausdinti
trikčių diagnostika ir
šalinimas 40
T
techninė informacija
aplinkos techniniai
duomenys 51
reikalavimai sistemai 51
Techninės pagalbos telefonu
laikotarpis
Techninės pagalbos
laikotarpis 35
trikčių diagnostika ir šalinimas
nustatymas 36
pranešimai apie klaidas
45
spausdinti 40
V
vartotojų palaikymo tarnyba
garantija 36
Rodyklė
R
rašalo atsargos spausdinimo
režimas 32
reglamentinės normos
normatyvinis modelio
identifikacijos numeris
55
reikalavimai sistemai 51
ryšio problemos
HP „All-in-One“
neįsijungia 37
59
Page 63

Rodyklė
60
 Loading...
Loading...