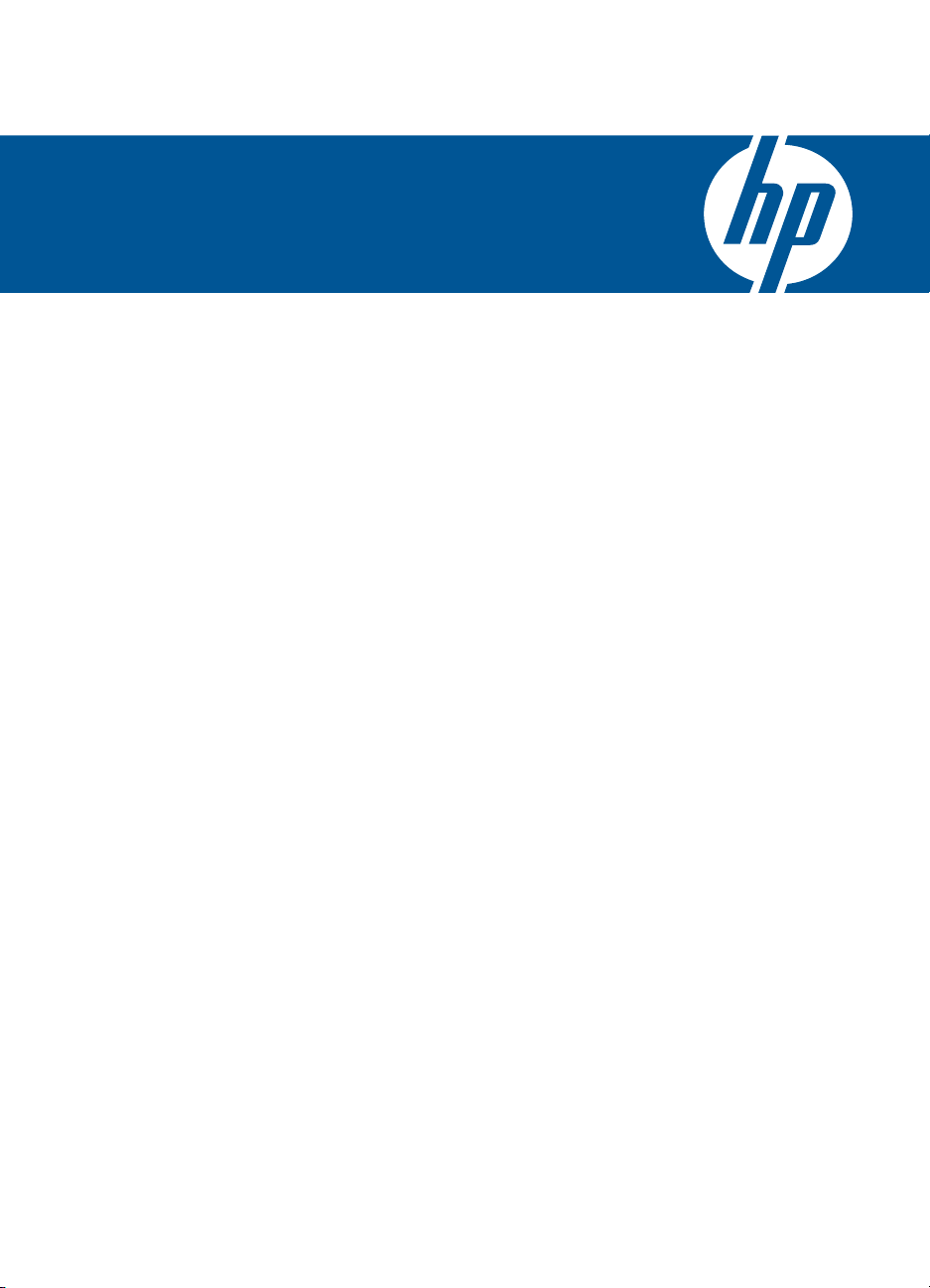
HP Deskjet D1600 series
Ajuda do Windows
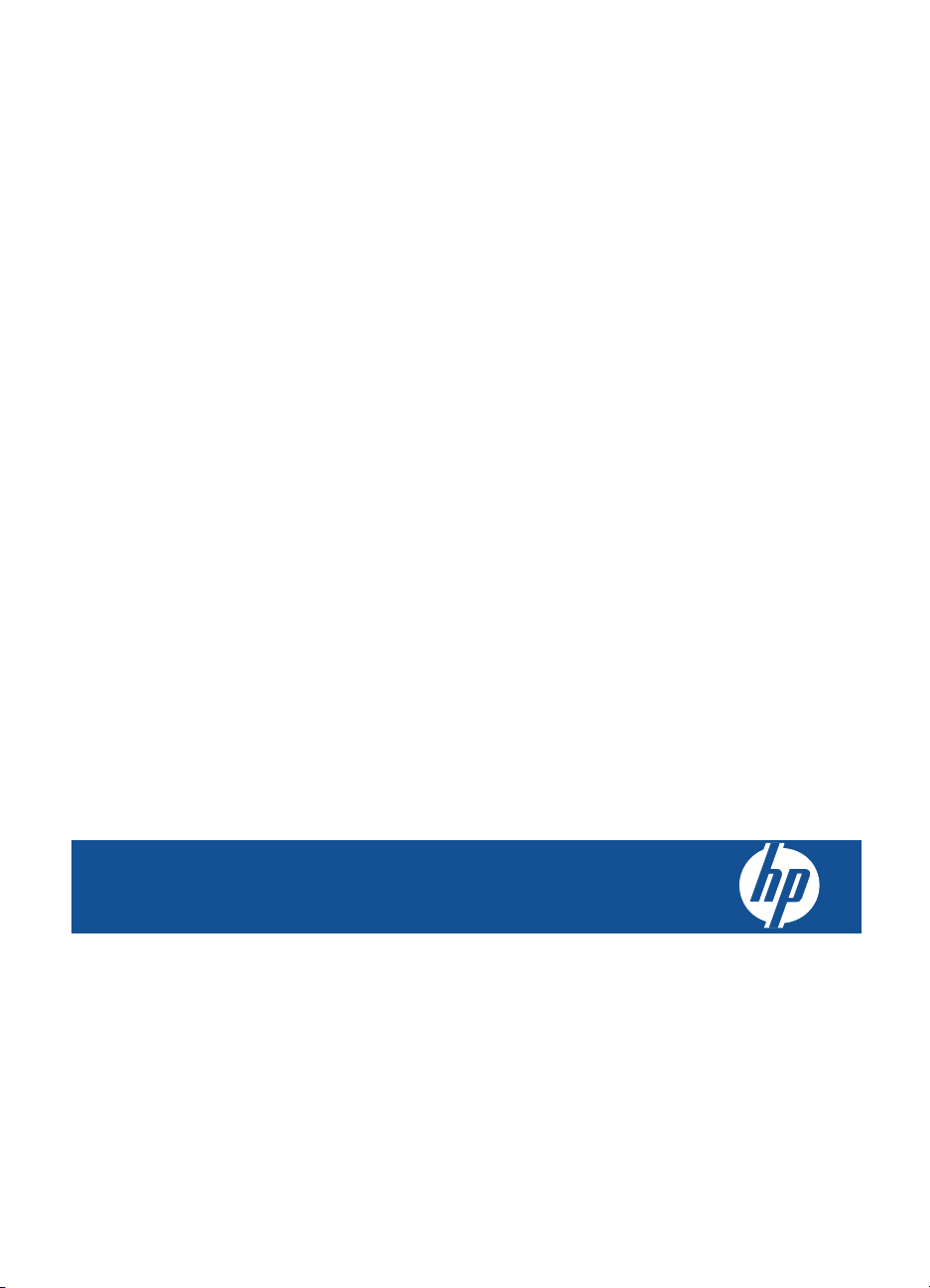
HP Deskjet D1600 series
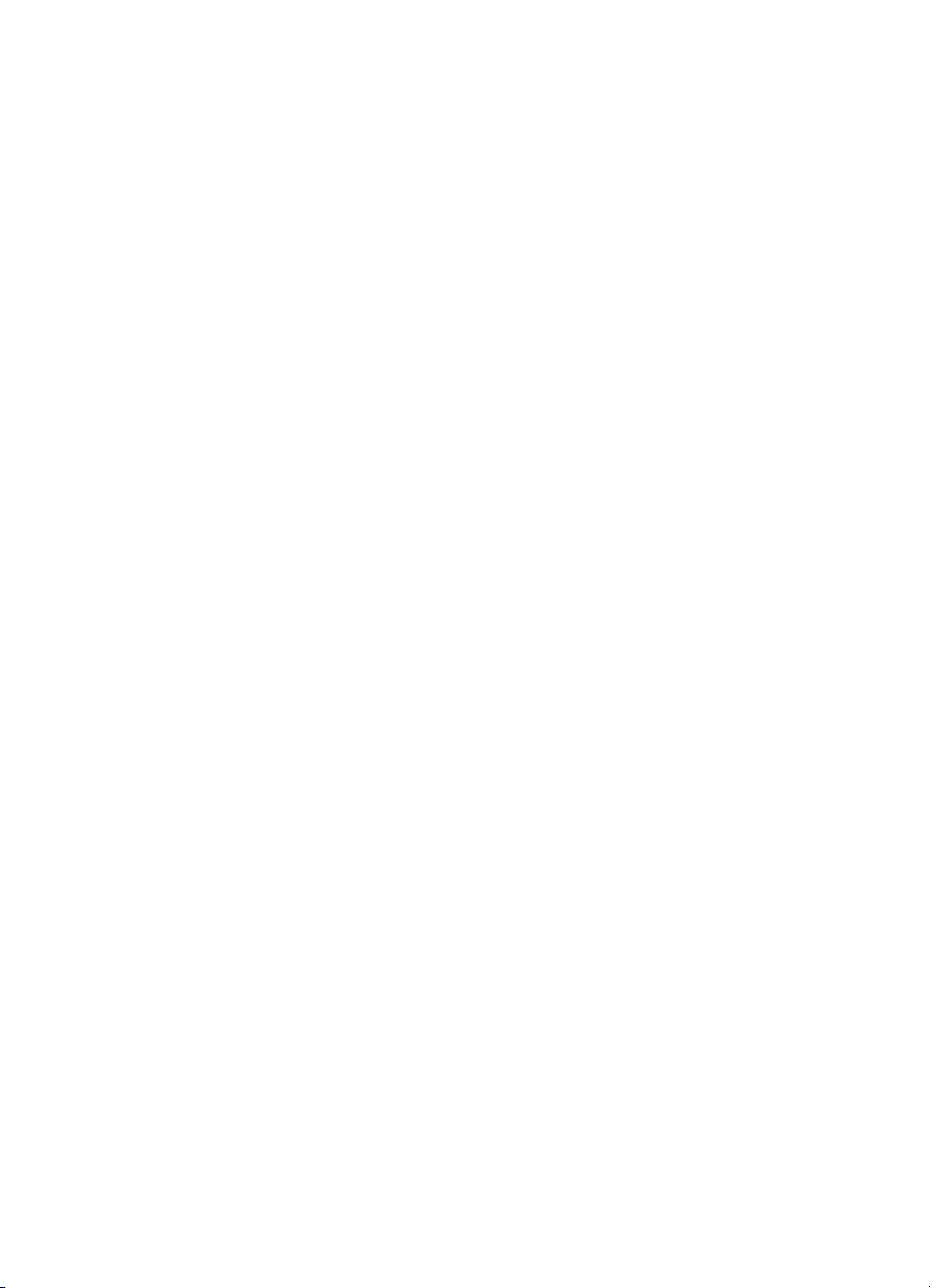
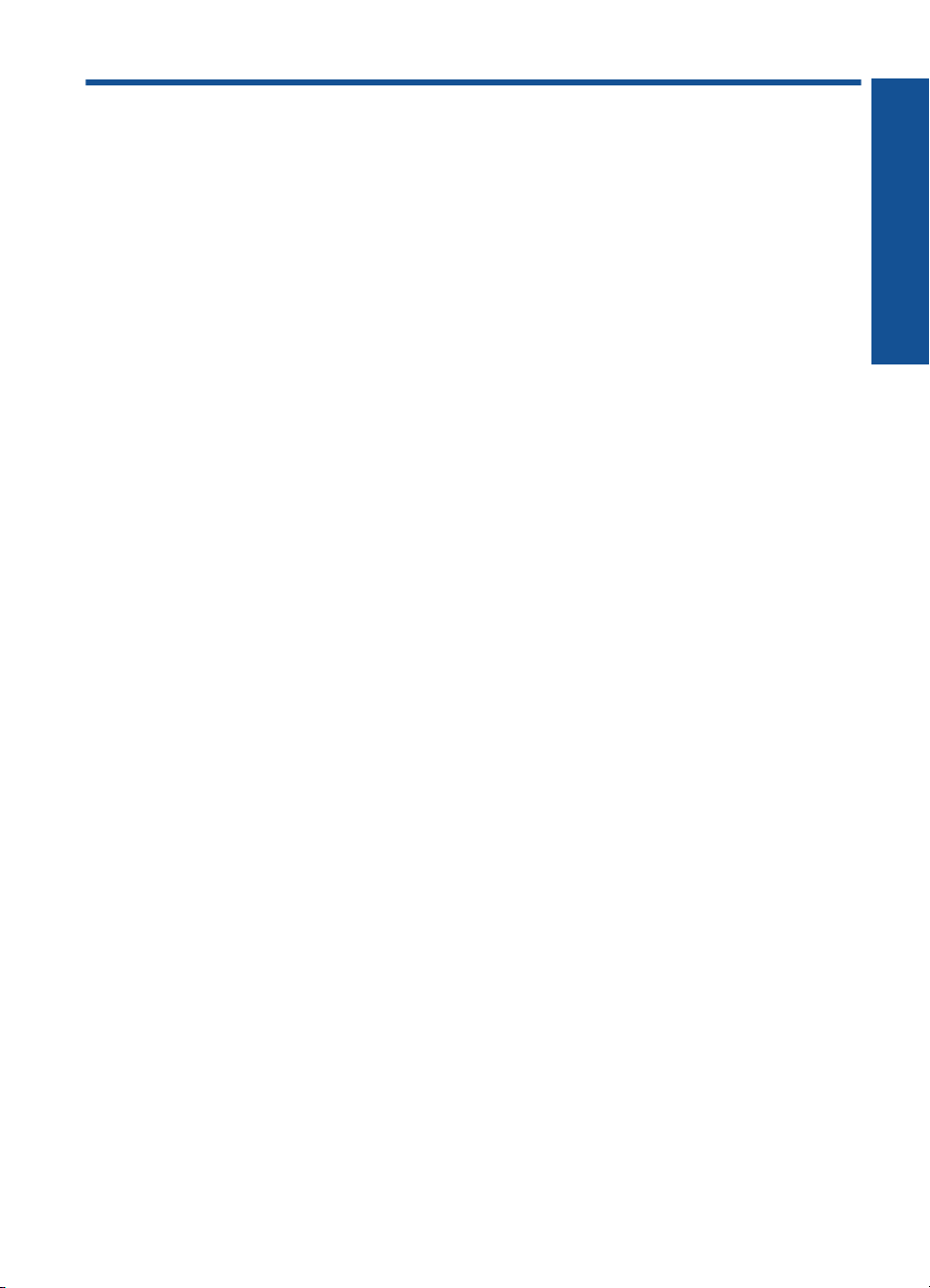
Conteúdo
1 Como?.......................................................................................................................................3
2 Conhecer o Impressora HP
Peças da impressora..................................................................................................................5
3 Imprimir
Imprimir documentos..................................................................................................................7
Imprimir fotos..............................................................................................................................8
Imprimir envelopes...................................................................................................................11
Imprimir em mídia especial.......................................................................................................12
Imprimir uma página da web....................................................................................................17
5 Trabalhar com cartuchos
Verificação dos níveis estimados de tinta................................................................................27
Solicitar suprimentos de tinta...................................................................................................28
Limpar automaticamente os cartuchos de impressão..............................................................29
Limpar manualmente os cartuchos de impressão....................................................................29
Substituir os cartuchos.............................................................................................................31
Usar o modo de reserva de tinta..............................................................................................32
Informações da garantia do cartucho.......................................................................................33
6 Solucionar um problema
Suporte HP...............................................................................................................................35
Solução de problemas na configuração...................................................................................36
Solução de problemas de impressão.......................................................................................40
Erros.........................................................................................................................................45
Conteúdo
8 Informações técnicas
Aviso.........................................................................................................................................51
Especificações..........................................................................................................................51
Programa de controle do risco ambiental dos produtos ..........................................................52
Avisos sobre regulamentação..................................................................................................55
Índice.............................................................................................................................................59
1
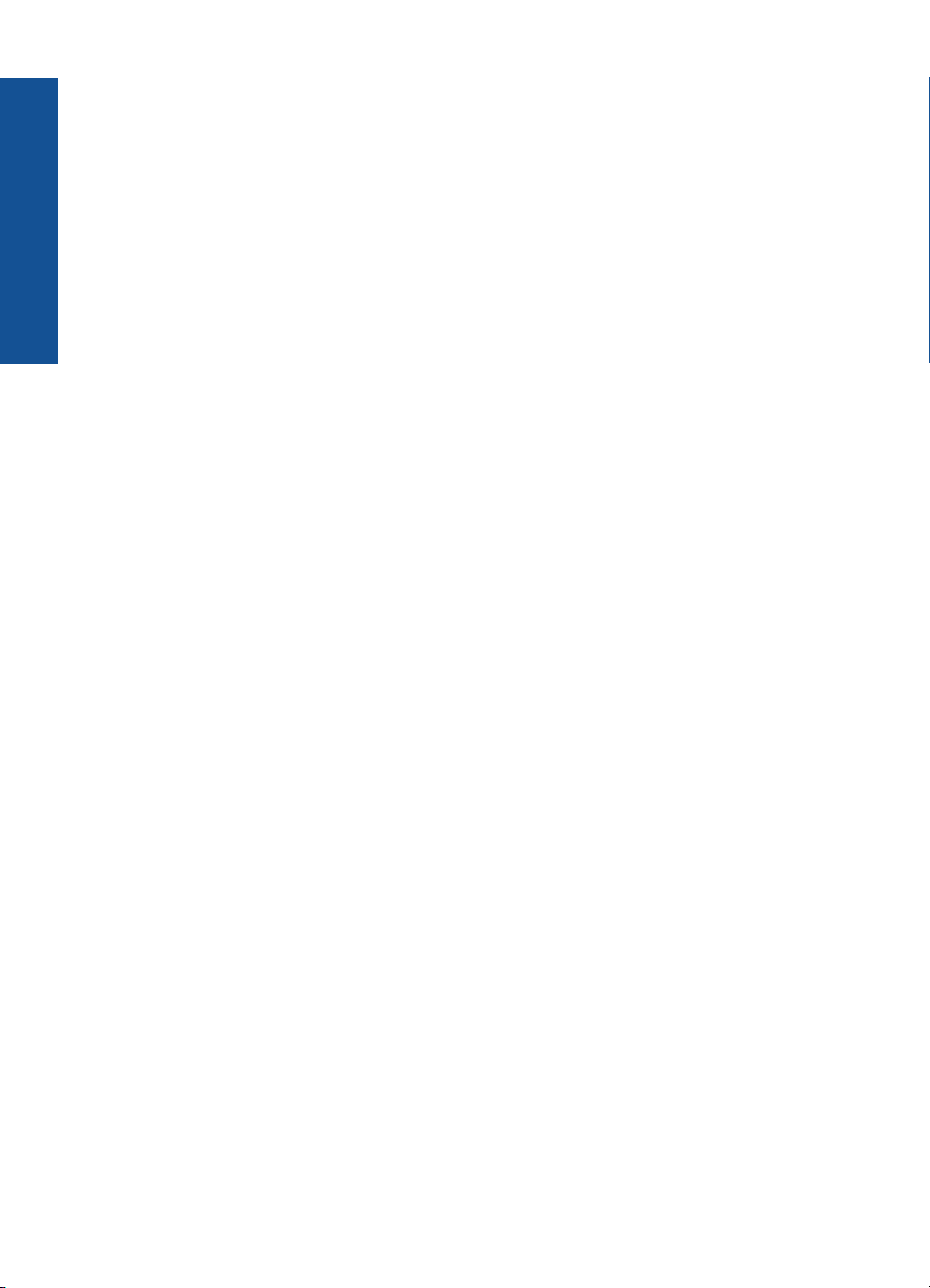
Conteúdo
2
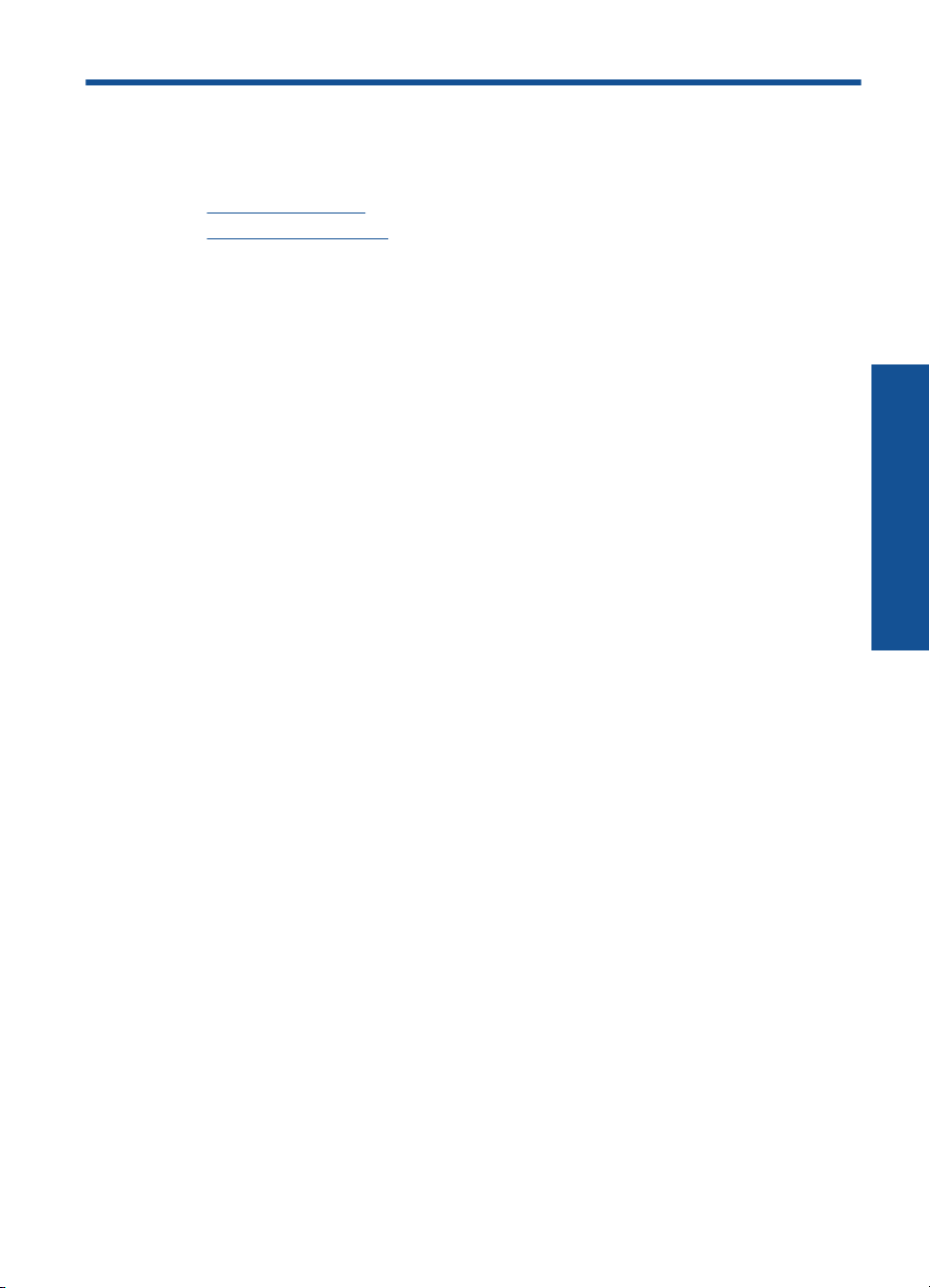
1Como?
Saiba como usar seu Impressora HP
Colocação de mídia” na página 25
•“
Substituir os cartuchos” na página 31
•“
Como?
Como? 3
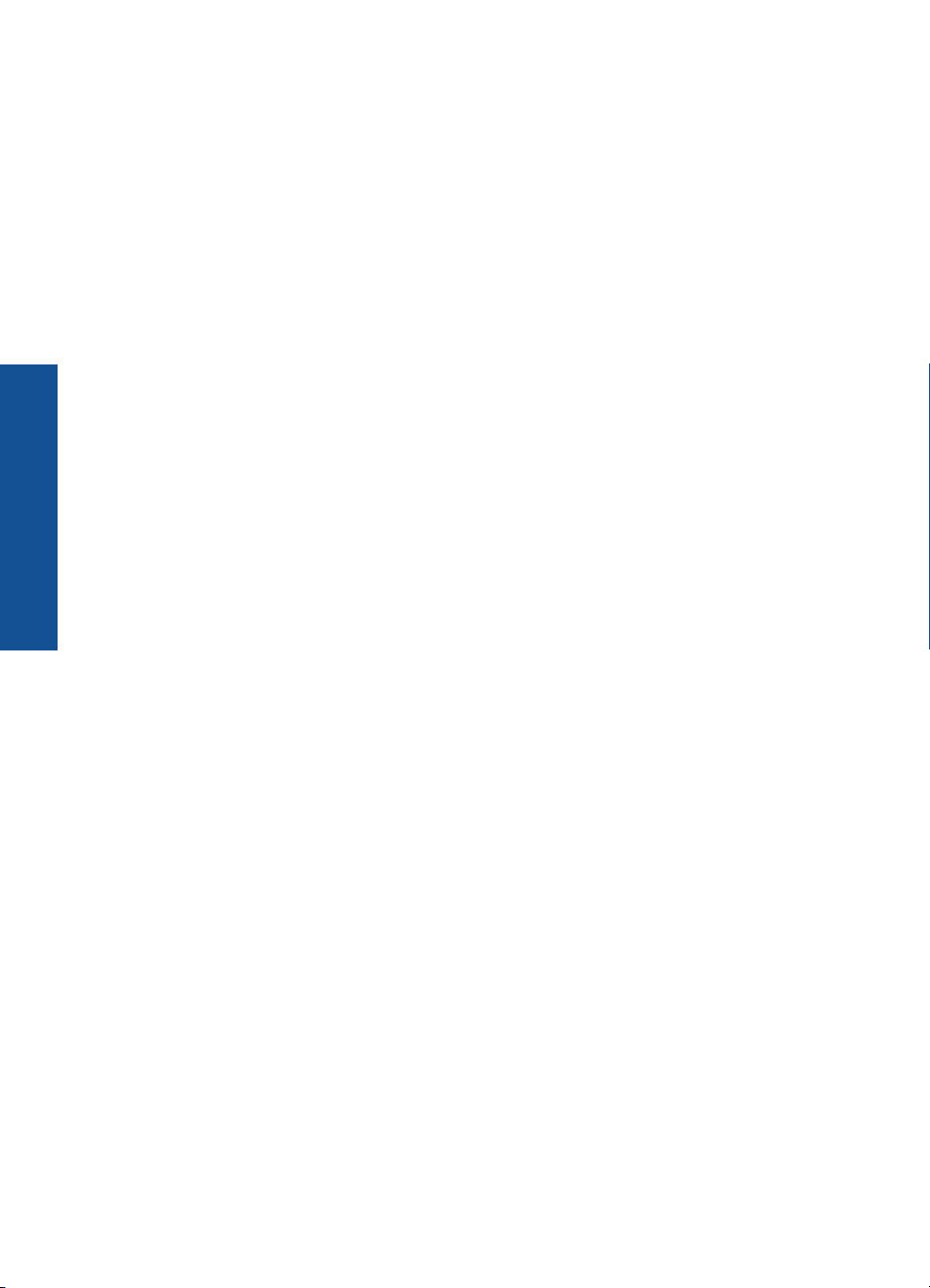
Como?
Capítulo 1
4 Como?
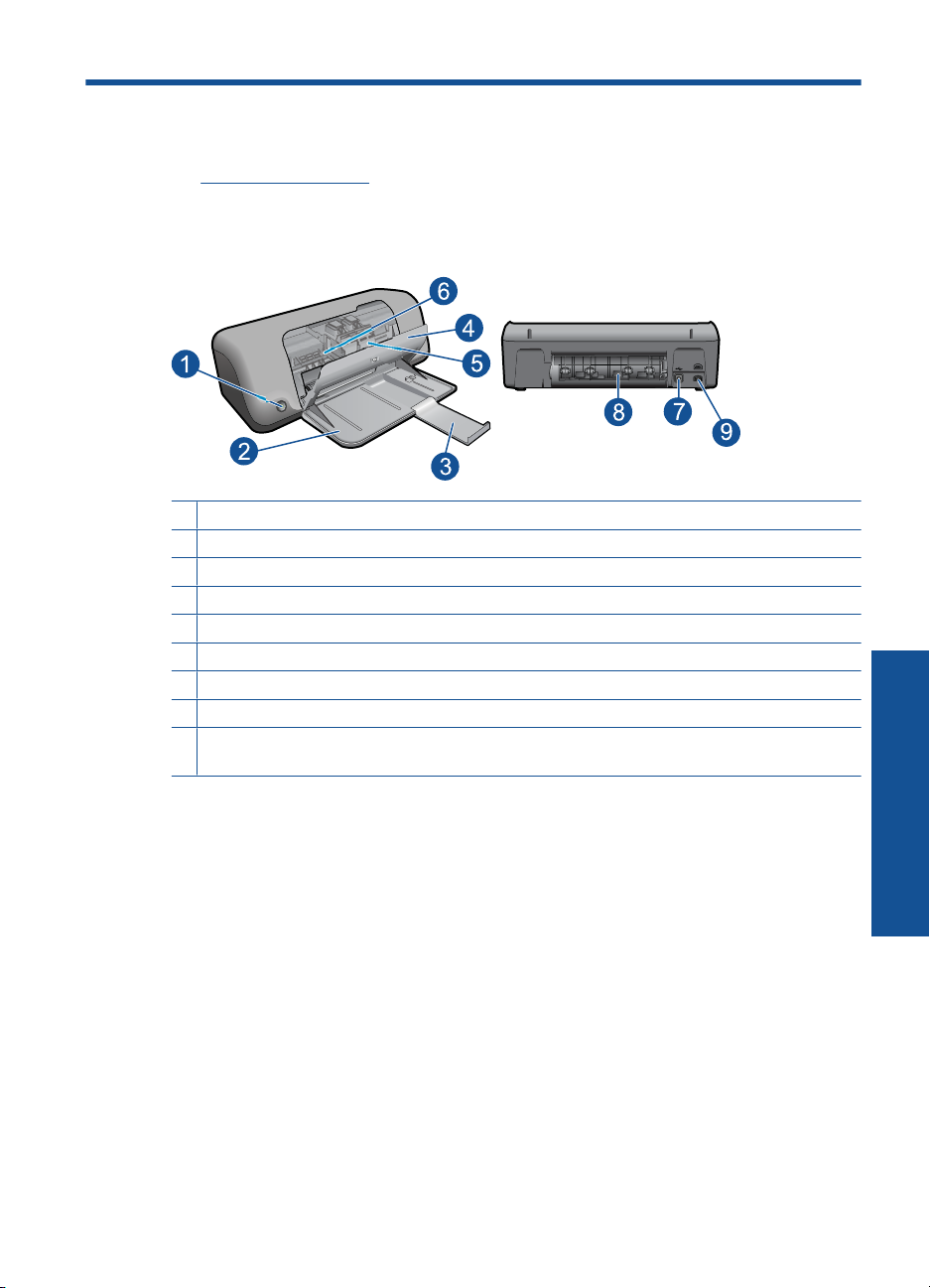
2 Conhecer o Impressora HP
• Peças da impressora
Peças da impressora
1 Botão Liga/Desliga
2 Bandeja do papel
3 Extensão da bandeja de papel (também conhecida como extensão da bandeja)
4 Porta de acesso frontal
5 Cartuchos de impressão
6 Área de acesso aos cartuchos
7 Porta USB
8 Porta de acesso traseira
9 Conexão de alimentação: Use o dispositivo apenas com o adaptador de alimentação fornecido
pela HP
Peças da impressora 5
Conhecer o Impressora HP
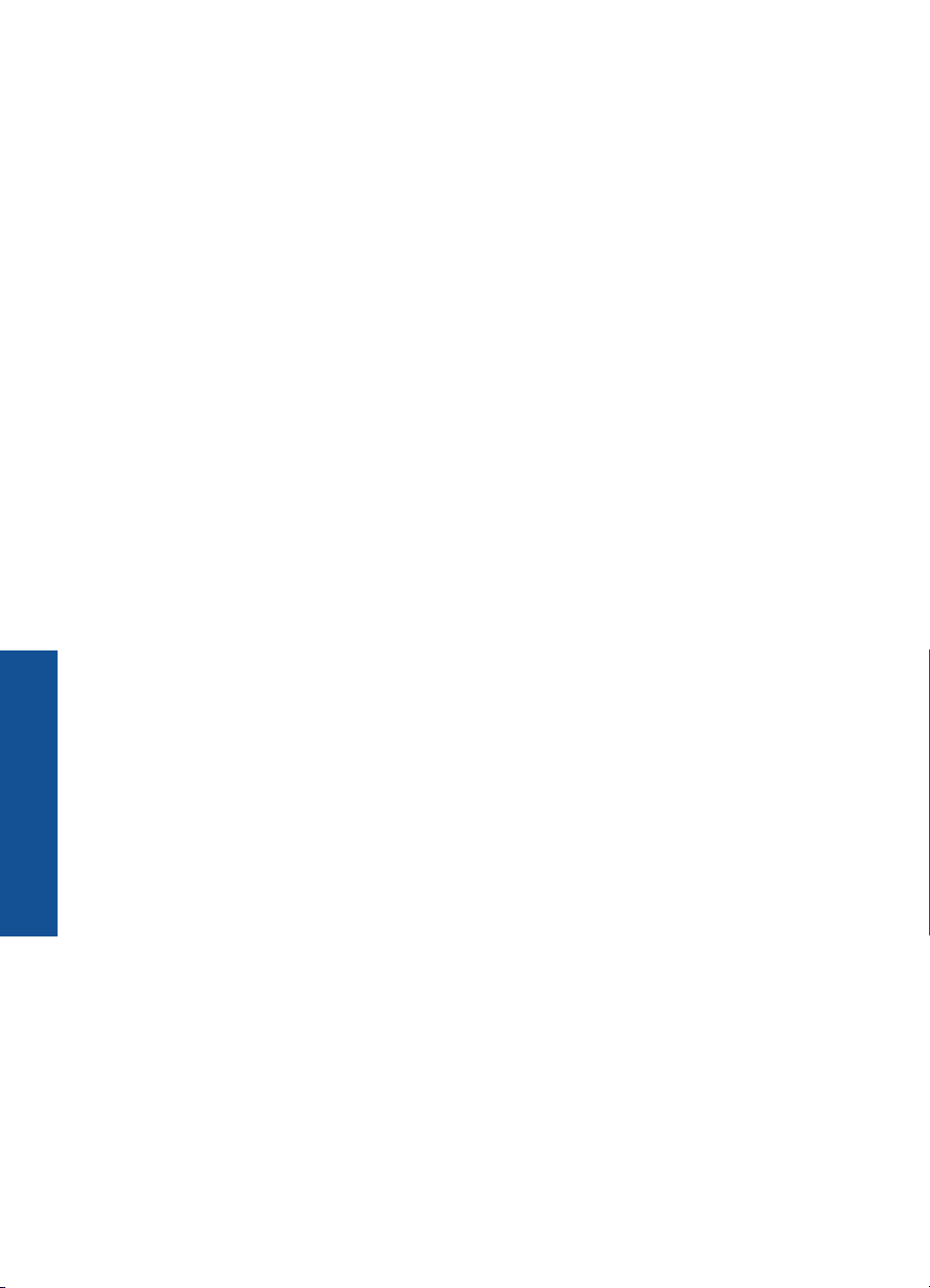
Capítulo 2
Conhecer o Impressora HP
6 Conhecer o Impressora HP
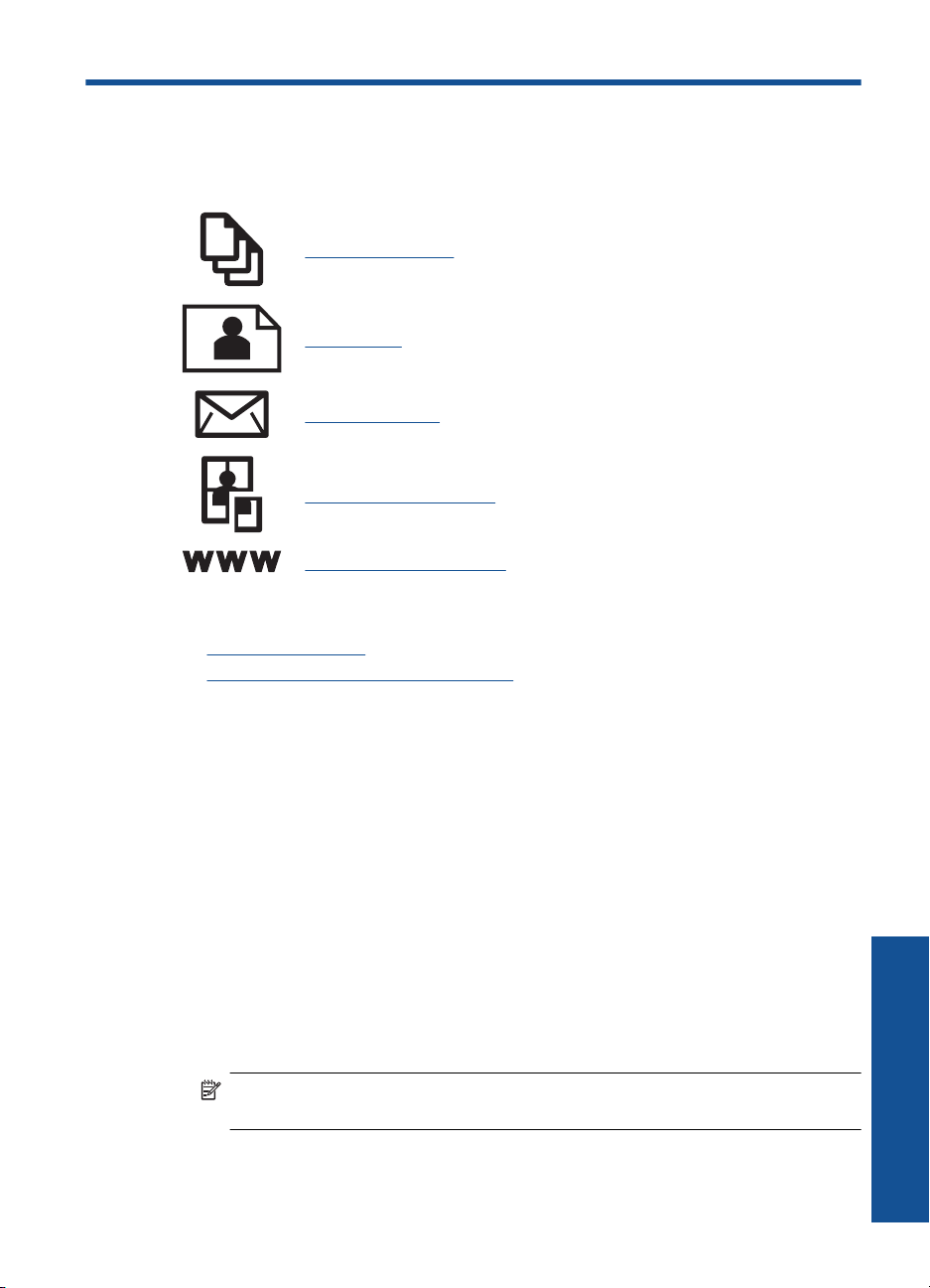
3 Imprimir
Escolha um trabalho de impressão para continuar.
“Imprimir documentos” na página 7
“Imprimir fotos” na página 8
“Imprimir envelopes” na página 11
“Imprimir em mídia especial” na página 12
“Imprimir uma página da web” na página 17
Tópicos relacionados
Colocação de mídia” na página 25
•“
Papéis recomendados para impressão” na página 23
•“
Imprimir documentos
A maioria das configurações de impressão são automaticamente manuseadas pelo
aplicativo de software. As configurações precisam ser alteradas manualmente apenas
quando você alterar a qualidade da impressão, imprimir em tipos específicos de papel
ou transparência ou quando utilizar recursos especiais.
Para imprimir em um aplicativo
1. Certifique-se de que haja papel na bandeja de papel.
2. No menu Arquivo do aplicativo, clique em Imprimir.
3. Verifique se o produto corresponde à impressora selecionada.
4. Se for necessário alterar as configurações, clique no botão que abre a caixa de
diálogo Propriedades.
Dependendo do aplicativo, o botão pode se chamar Propriedades, Opções,
Configuração da impressora, Impressora ou Preferências.
Nota Ao imprimir uma foto, você deve selecionar as opções para o papel
fotográfico e o aperfeiçoamento de fotos específicos.
Imprimir
Imprimir documentos 7
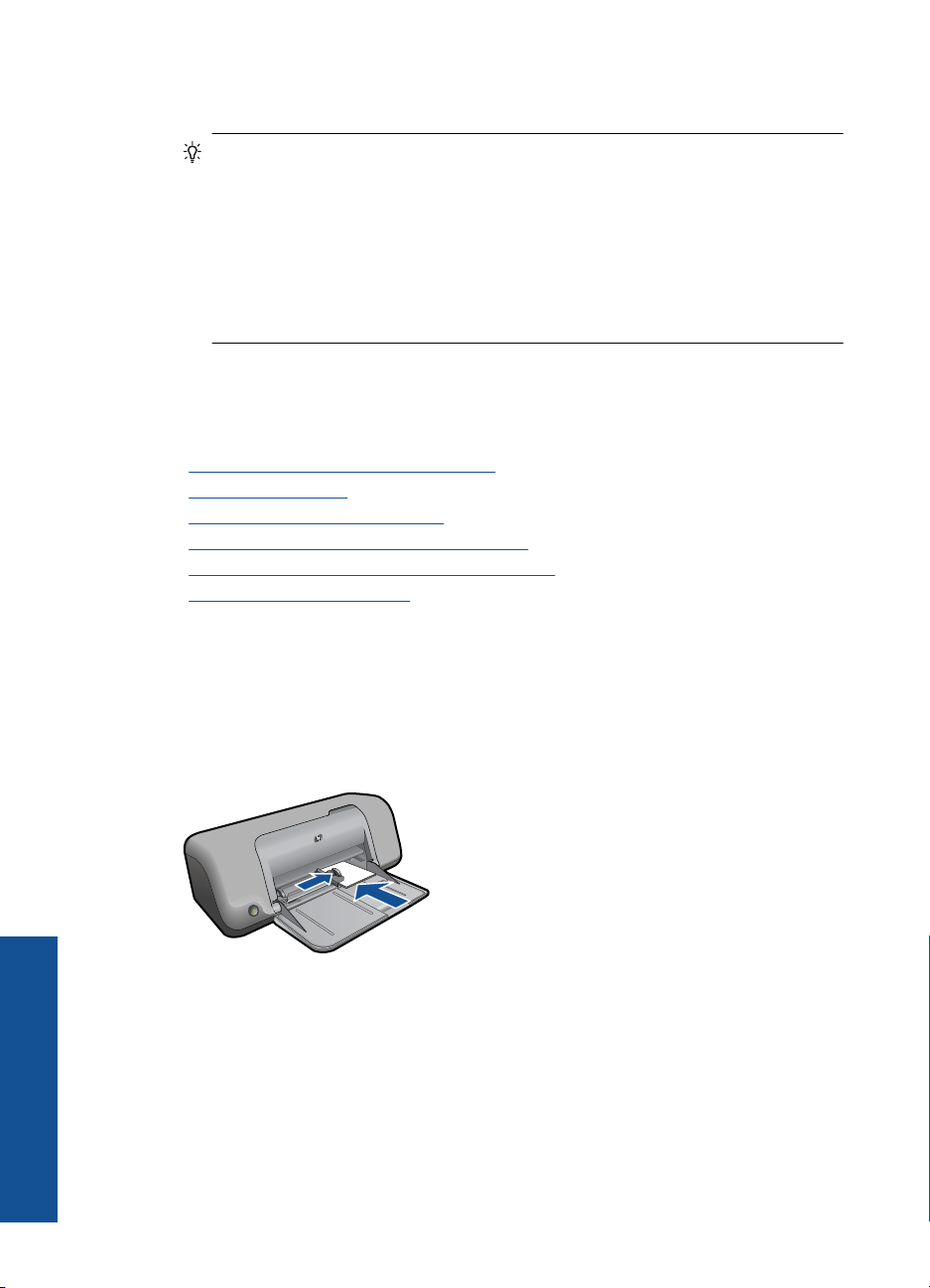
Capítulo 3
5. Selecione as opções apropriadas para o trabalho de impressão usando os recursos
disponíveis nas guias Avançada, Atalhos de impressão, Recursos e Cor.
Dica Você pode selecionar facilmente as opções adequadas para o seu trabalho
de impressão escolhendo uma das tarefas na guia Atalhos de impressão.
Clique em um tipo de tarefa de impressão na lista Atalhos de impressão. As
configurações padrão desse tipo de tarefa de impressão são definidas e
apresentadas em forma resumida na guia Atalhos de impressão. Se
necessário, faça suas configurações personalizadas aqui e salve-as como um
novo atalho de impressão. Para salvar um atalho de impressão personalizado,
selecione-o e clique em Salvar. Para excluir um atalho, selecione-o e clique em
Excluir.
6. Clique em OK para fechar a caixa de diálogo Propriedades.
7. Clique em Imprimir ou em OK para começar a imprimir.
Tópicos relacionados
Papéis recomendados para impressão” na página 23
•“
Colocação de mídia” na página 25
•“
Exibir a resolução de impressão” na página 19
•“
Criar atalhos de impressão personalizados” na página 20
•“
Definir as configurações-padrão de impressão” na página 21
•“
Interromper o trabalho atual” na página 49
•“
Imprimir fotos
Para imprimir uma foto em papel fotográfico
1. Remova todos os papéis da bandeja de papel e carregue o papel fotográfico com o
2. No menu Arquivo do aplicativo, clique em Imprimir.
3. Verifique se o produto corresponde à impressora selecionada.
4. Clique no botão que abre a caixa de diálogo Propriedades.
5. Clique na guia Avançadas.
Imprimir
6. Na área Opções básicas, selecione o tipo de papel fotográfico adequado na lista
lado de impressão voltado para baixo.
Dependendo do aplicativo, o botão pode se chamar Propriedades, Opções,
Configuração da impressora, Impressora ou Preferências.
suspensa Tipo de papel.
8 Imprimir
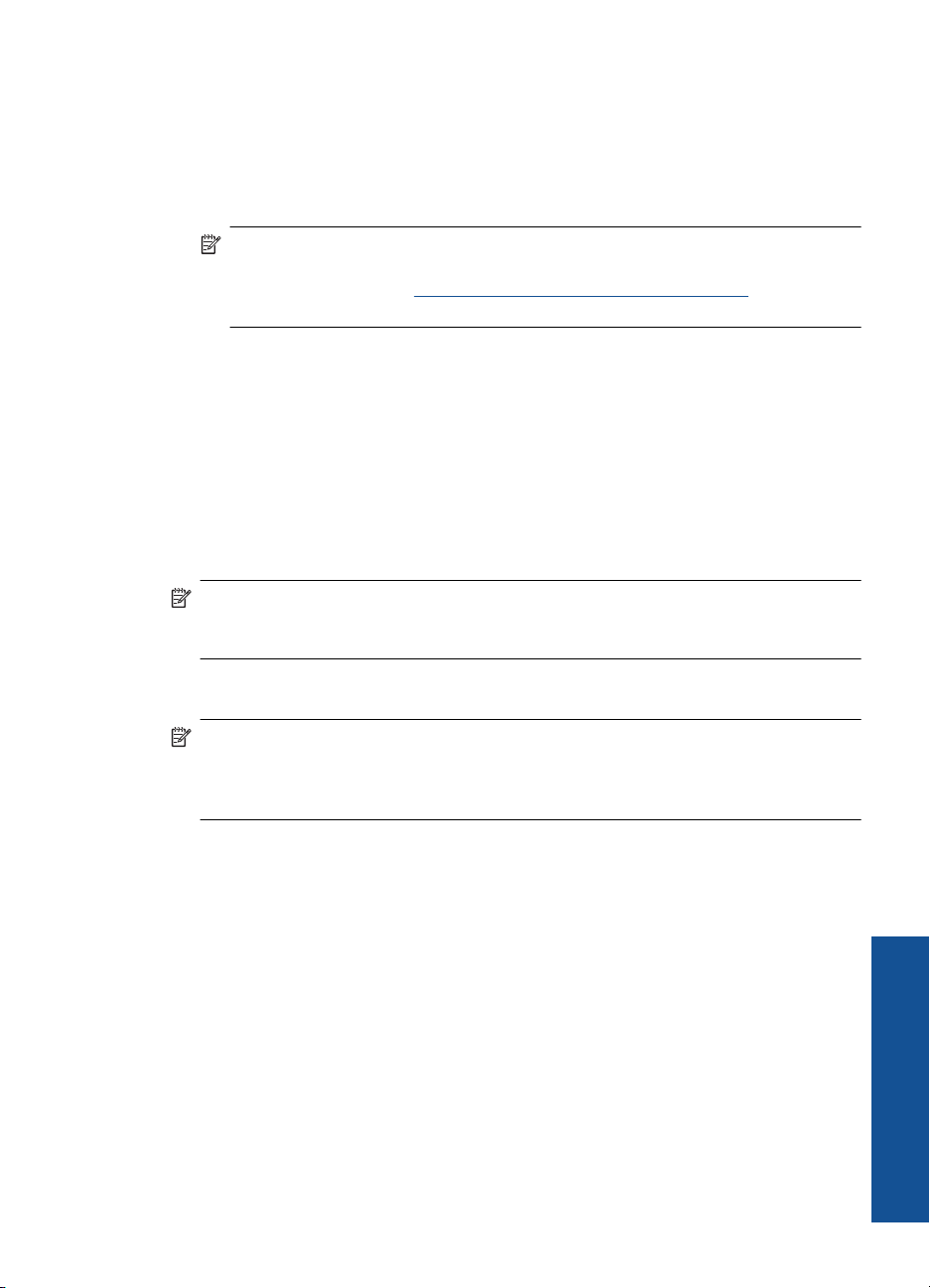
7. Na área Opções de redimensionamento, clique no tamanho de papel adequado
da lista Tamanho.
Se o tamanho e o tipo do papel não forem compatíveis, o software do produto exibirá
um alerta e permitirá que você selecione outro tipo ou tamanho de papel.
8. Na área Opções básicas, selecione uma qualidade de impressão alta, como
Melhor, na lista Qualidade de impressão.
Nota Para resolução máxima em termos de dpi, vá até a guia Avançadas e
selecione Ativado na lista suspensa Resolução máxima (dpi). Para obter mais
informações, consulte “
Imprimir usando a resolução máxima (dpi)”
na página 18.
9. Clique em OK para retornar à caixa de diálogo Propriedades.
10. (Opcional) Se deseja imprimir a foto em preto-e-branco, clique na guia Cor e marque
a caixa de seleção Imprimir em escala de cinza. Na lista suspensa, selecione uma
das seguintes opções:
• Alta qualidade: usa todas as cores disponíveis para imprimir fotos em escala de
cinza. Cria tonalidades suaves e naturais de cinza.
• Somente preto: usa tinta preta para imprimir fotos em escala de cinza. Os tons
de cinza são criados com uma variação de padrões de pontos pretos, o que pode
resultar em uma imagem granulada.
11. Clique em OK, em seguida, em Imprimir ou em OK na caixa de diálogo Imprimir.
Nota Não deixe papel fotográfico não utilizado na bandeja de papel. O papel pode
começar a ondular, o que reduz a qualidade da impressão. O papel fotográfico deve
estar liso antes da impressão.
Para imprimir uma imagem sem margem
Nota Para imprimir fotos sem margem, use papel fotográfico de 10 x 15 cm com
aba de 1,25 cm (4 x 6 pol. com aba de 0,5 pol.). A foto é impressa sem margens em
três lados e com uma margem pequena na borda inferior, para você destacar,
deixando a foto completamente sem margem.
1. Remova todo o papel da bandeja.
2. Coloque o papel fotográfico voltado para baixo, no lado direito da bandeja de papel.
Imprimir fotos 9
Imprimir
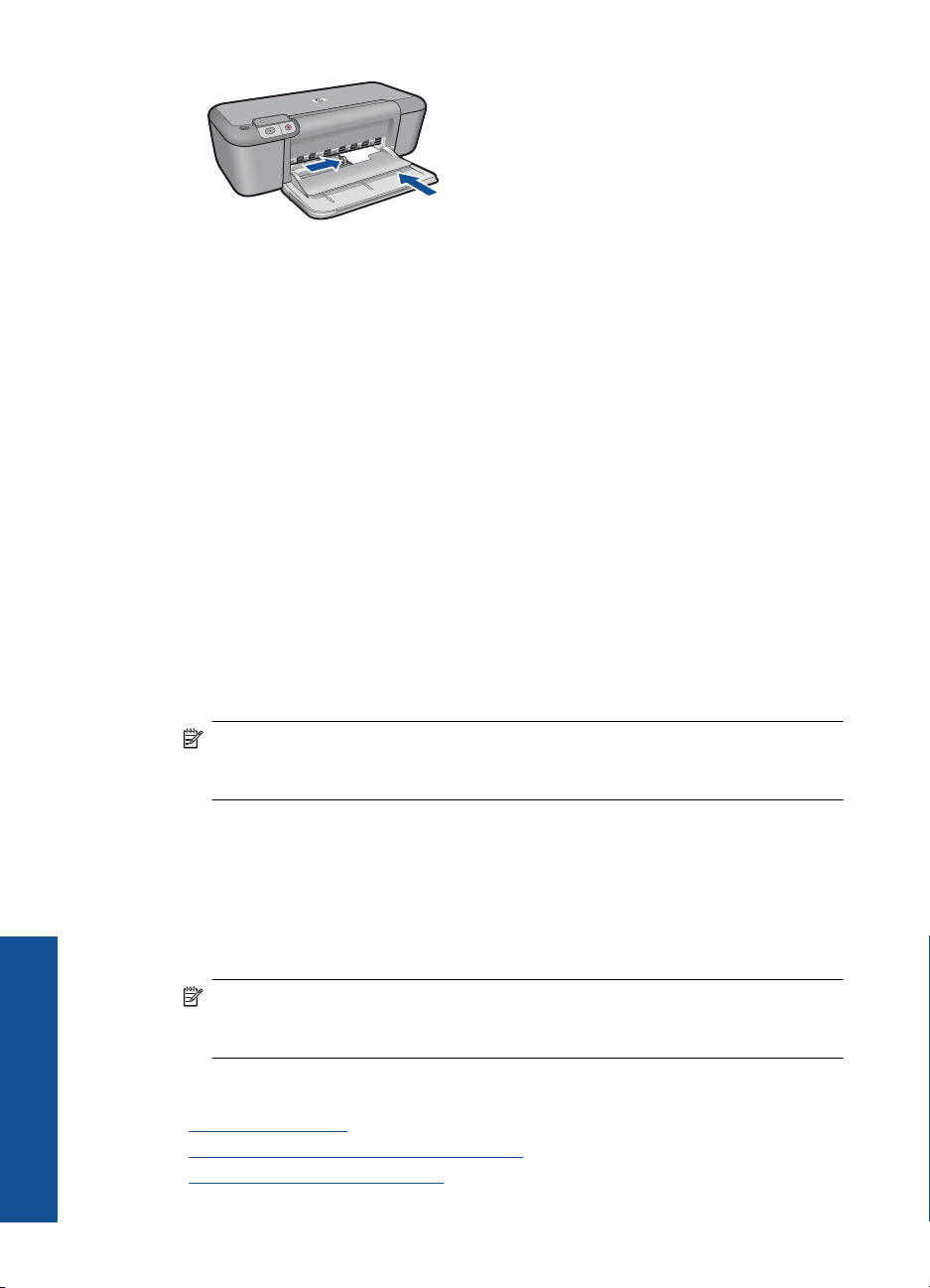
Capítulo 3
3. No menu Arquivo do aplicativo, clique em Imprimir.
4. Verifique se o produto corresponde à impressora selecionada.
5. Clique no botão que abre a caixa de diálogo Propriedades.
Dependendo do aplicativo, o botão pode se chamar Propriedades, Opções,
Configuração da impressora, Impressora ou Preferências.
6. Clique na guia Avançadas.
7. Na lista Tamanho do papel, clique no tamanho do papel fotográfico carregado na
bandeja de entrada.
Se uma imagem sem margem puder ser impressa no tamanho especificado, a caixa
de seleção Impressão sem margem estará ativada.
8. Na lista suspensa Tipo de papel, clique em Mais e selecione o tipo de papel
adequado.
Imprimir
10 Imprimir
Nota Você não conseguirá imprimir uma imagem sem bordas se o tipo de papel
estiver definido como Papel comum ou como um tipo que não seja papel
fotográfico.
9. Marque a caixa de seleção Impressão sem margem caso ainda não esteja marcada.
Se o tamanho e o tipo do papel sem margem não forem compatíveis, o software do
dispositivo exibirá um alerta e permitirá que outro tipo ou tamanho de papel seja
selecionado.
10. Clique em OK, em seguida, em Imprimir ou em OK na caixa de diálogo Imprimir.
Se você imprimiu em papel fotográfico com aba destacável, remova a guia para
tornar o documento totalmente sem margem.
Nota Não deixe papel fotográfico não utilizado na bandeja de papel. O papel
pode começar a ondular, o que reduz a qualidade da impressão. O papel
fotográfico deve estar liso antes da impressão.
Tópicos relacionados
Colocação de mídia” na página 25
•“
Imprimir usando a resolução máxima (dpi)” na página 18
•“
Exibir a resolução de impressão” na página 19
•“
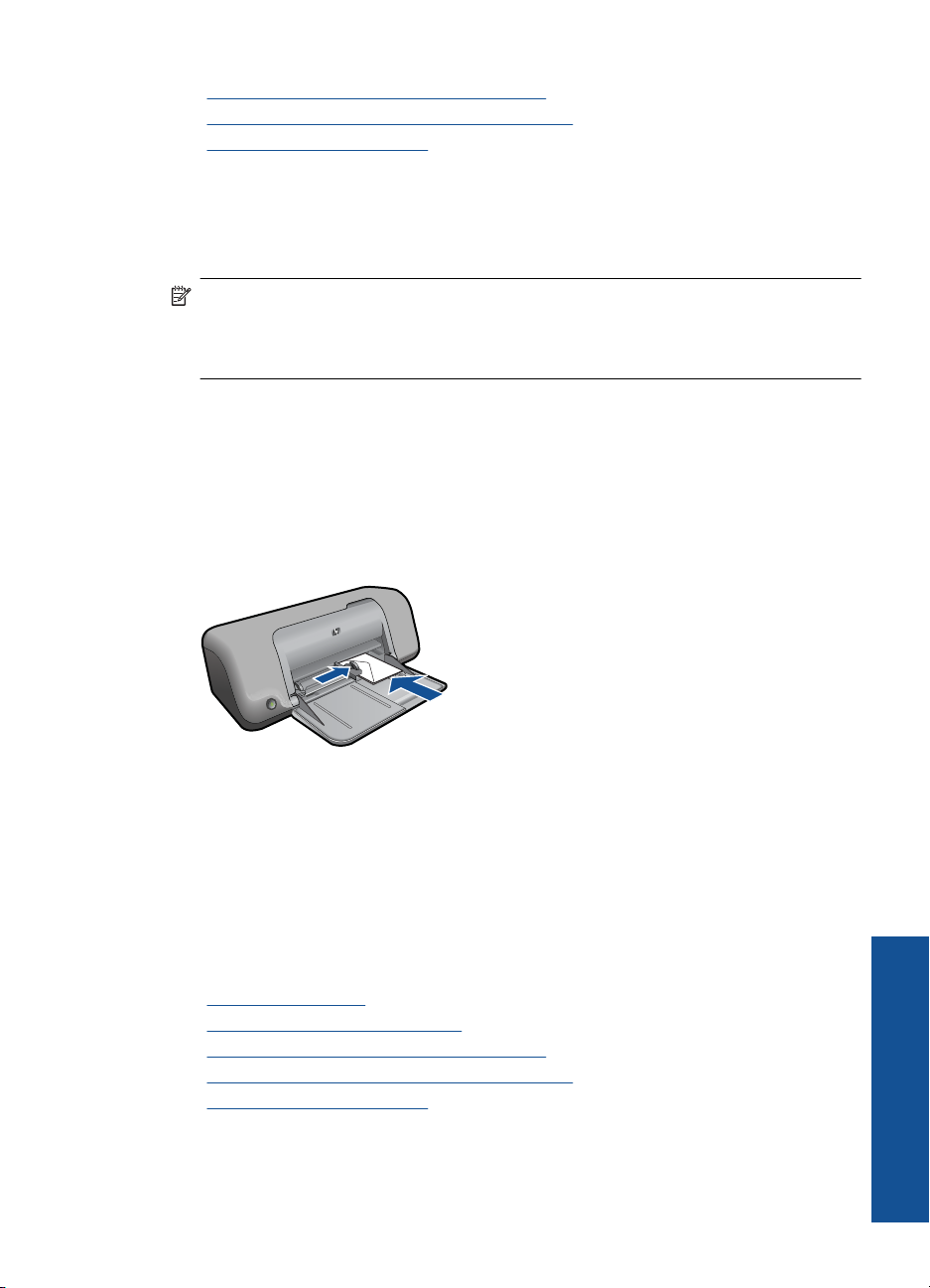
•“Criar atalhos de impressão personalizados” na página 20
Definir as configurações-padrão de impressão” na página 21
•“
Interromper o trabalho atual” na página 49
•“
Imprimir envelopes
Você pode carregar um ou mais envelopes na bandeja de papel do Impressora HP. Não
use envelopes brilhantes ou com relevo, nem com grampos ou janelas.
Nota Para obter detalhes específicos sobre como formatar o texto para impressão
em envelopes, consulte os arquivos de ajuda do software de processamento de texto.
Para obter melhores resultados, considere o uso de uma etiqueta com o endereço
do remetente nos envelopes.
Para imprimir envelopes
1. Empurre a guia da largura do papel totalmente para a esquerda.
2. Coloque os envelopes no lado direito da bandeja. O lado a ser impresso deve ficar
com a face voltada para baixo. A aba deve ficar do lado esquerdo.
3. Empurre os envelopes na direção da impressora até que eles parem.
4. Empurre a guia de largura do papel firmemente contra a margem dos envelopes.
5. Abra a caixa de diálogo Propriedades da impressora.
6. Clique na guia Recursos e, em seguida, selecione as configurações de impressão
a seguir:
• Tipo do papel: Papel comum
• Tamanho: Tamanho apropriado do envelope
7. Selecione as outras configurações de impressão desejadas e clique em OK.
Tópicos relacionados
Colocação de mídia” na página 25
•“
Exibir a resolução de impressão” na página 19
•“
Criar atalhos de impressão personalizados” na página 20
•“
Definir as configurações-padrão de impressão” na página 21
•“
Interromper o trabalho atual” na página 49
•“
Imprimir envelopes 11
Imprimir
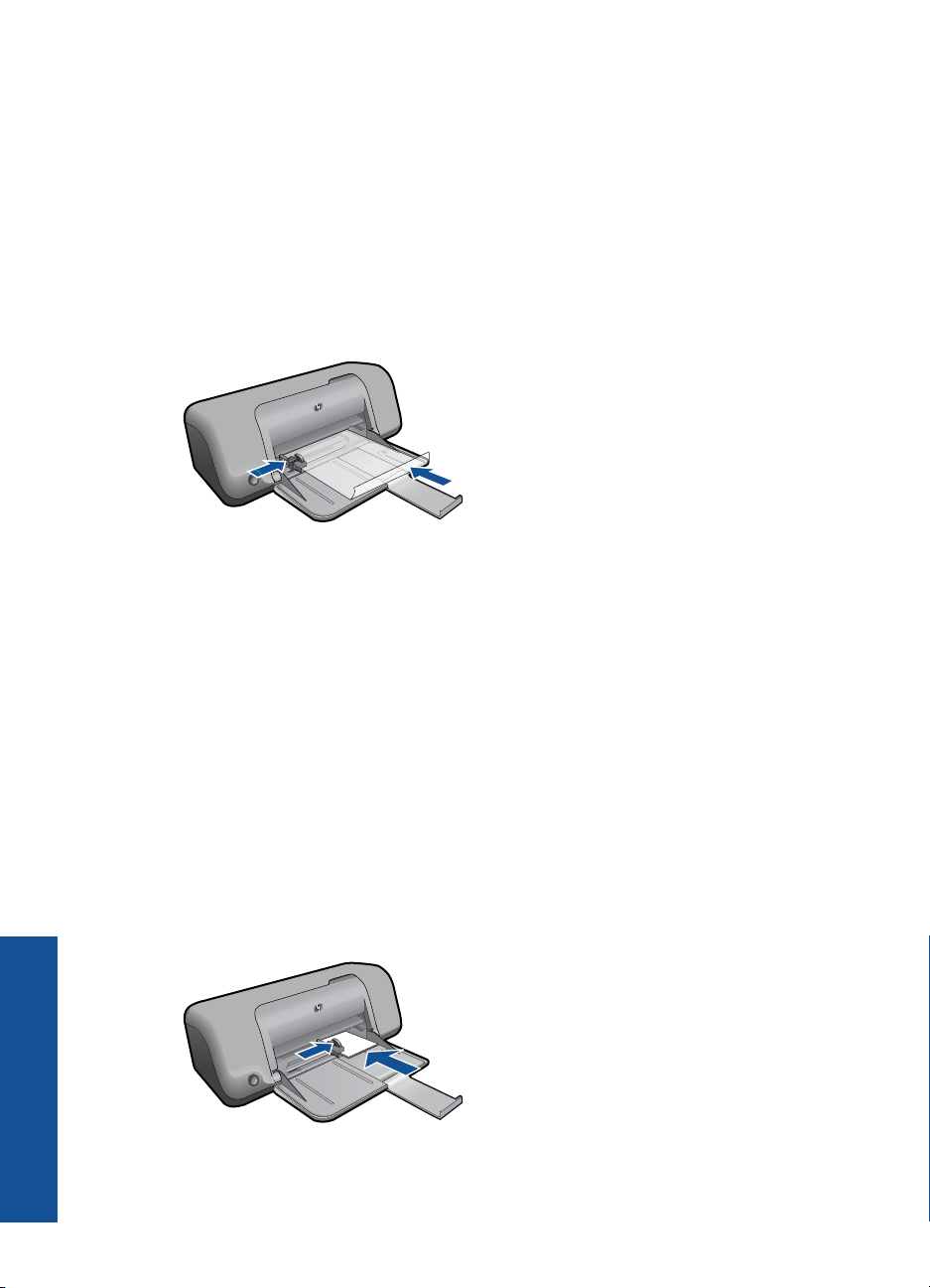
Capítulo 3
Imprimir em mídia especial
Imprimir transparências
1. Empurre a guia da largura do papel totalmente para a esquerda.
2. Coloque as transparências no lado direito da bandeja. O lado a ser impresso deve
estar voltado para baixo e a fita adesiva deve estar virada para cima e apontando
para a impressora.
3. Empurre cuidadosamente as transparências para dentro da impressora até que
parem, de modo que as fitas adesivas não fiquem presas umas nas outras.
4. Empurre a guia de largura do papel firmemente contra a margem das transparências.
5. Abra a caixa de diálogo Propriedades da impressora.
6. Clique na guia Atalhos de impressão.
7. Na lista Atalhos de impressão, clique em Impressão de apresentação e
especifique as seguintes configurações de impressão:
• Tipo do papel: Clique em Mais e selecione um filme de transparência
apropriado.
• Tamanho do papel: Tamanho apropriado do papel
8. Selecione as outras configurações de impressão desejadas e clique em OK.
Imprimir
12 Imprimir
Imprimir cartões postais
1. Empurre a guia da largura do papel totalmente para a esquerda.
2. Coloque os cartões no lado direito da bandeja. O lado a ser impresso deve estar
voltado para baixo e a margem mais curta deve apontar para a impressora.
3. Empurre os cartões na direção da impressora até que eles parem.
4. Empurre a guia de largura do papel firmemente contra a margem dos cartões.
5. Abra a caixa de diálogo Propriedades da impressora.
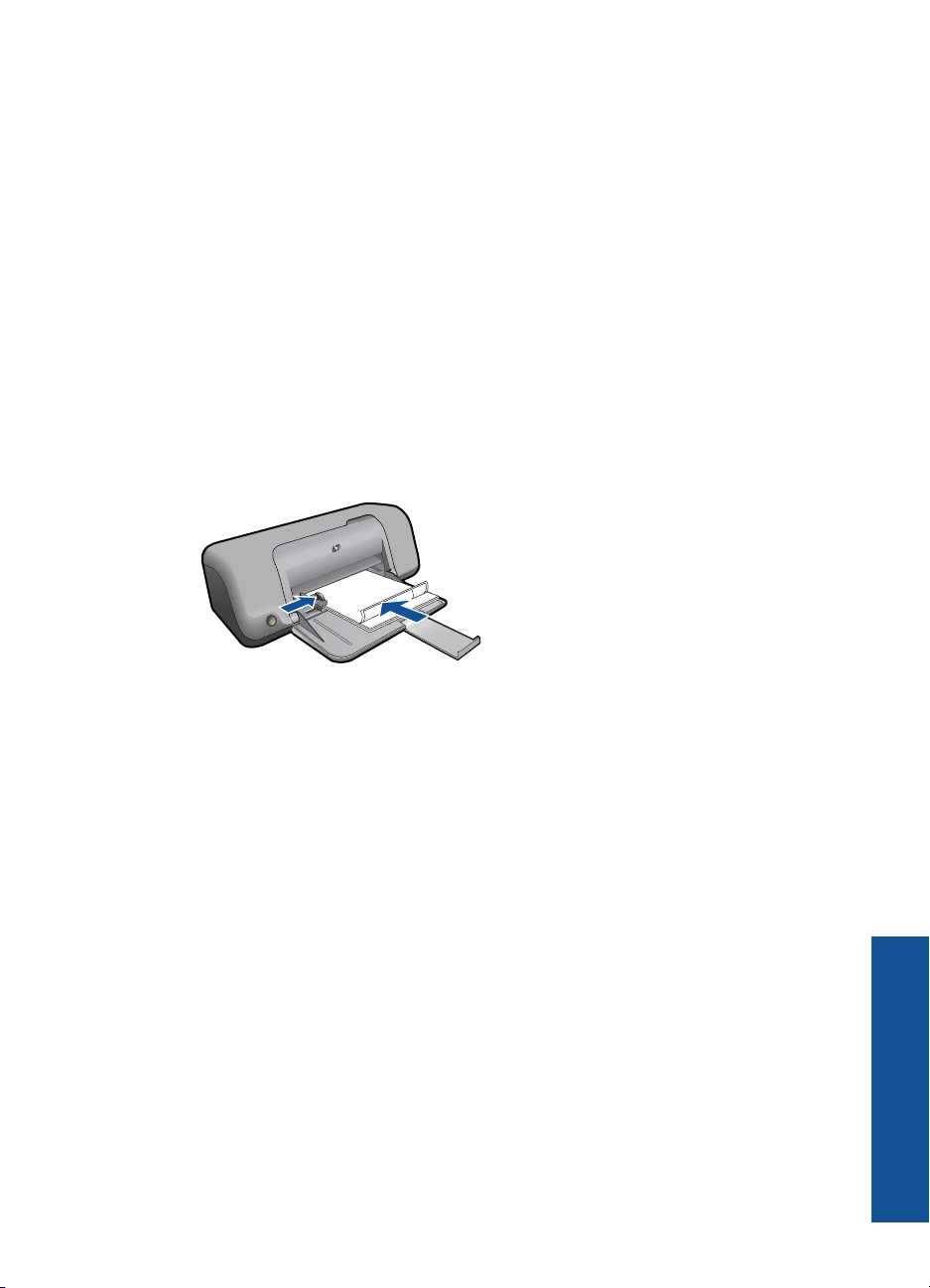
6. Clique na guia Recursos e, em seguida, especifique as configurações de impressão
a seguir:
• Tipo do papel: Clique em Mais, Papéis especiais e selecione um tipo
apropriado de cartão.
• Qualidade de impressão: Normal ou Melhor
• Tamanho: Tamanho apropriado de cartão
7. Selecione as outras configurações de impressão desejadas e clique em OK.
Imprimir etiquetas
1. Empurre a guia da largura do papel totalmente para a esquerda.
2. Folheie as margens das folhas de etiquetas para separá-las e, em seguida, alinhe-
as.
3. Coloque as folhas de etiquetas no lado direito da bandeja. A lateral da etiqueta deve
ficar com a face voltada para baixo.
4. Empurre as folhas na direção da impressora até que elas parem.
5. Empurre a guia de largura do papel firmemente contra a margem das folhas.
6. Abra a caixa de diálogo Propriedades da impressora.
7. Clique na guia Atalhos de impressão.
8. Na lista Atalhos de impressão, clique em Impressão comum e especifique as
seguintes configurações de impressão:
• Tipo do papel: Papel comum
• Tamanho do papel: Tamanho apropriado do papel
9. Clique em OK.
Imprimir brochuras
1. Empurre a guia da largura do papel totalmente para a esquerda.
2. Coloque o papel no lado direito da bandeja. O lado a ser impresso deve ficar com a
face voltada para baixo.
3. Empurre o papel na direção da impressora até que ele pare.
4. Empurre a guia de largura do papel firmemente contra a margem do papel.
Imprimir em mídia especial 13
Imprimir
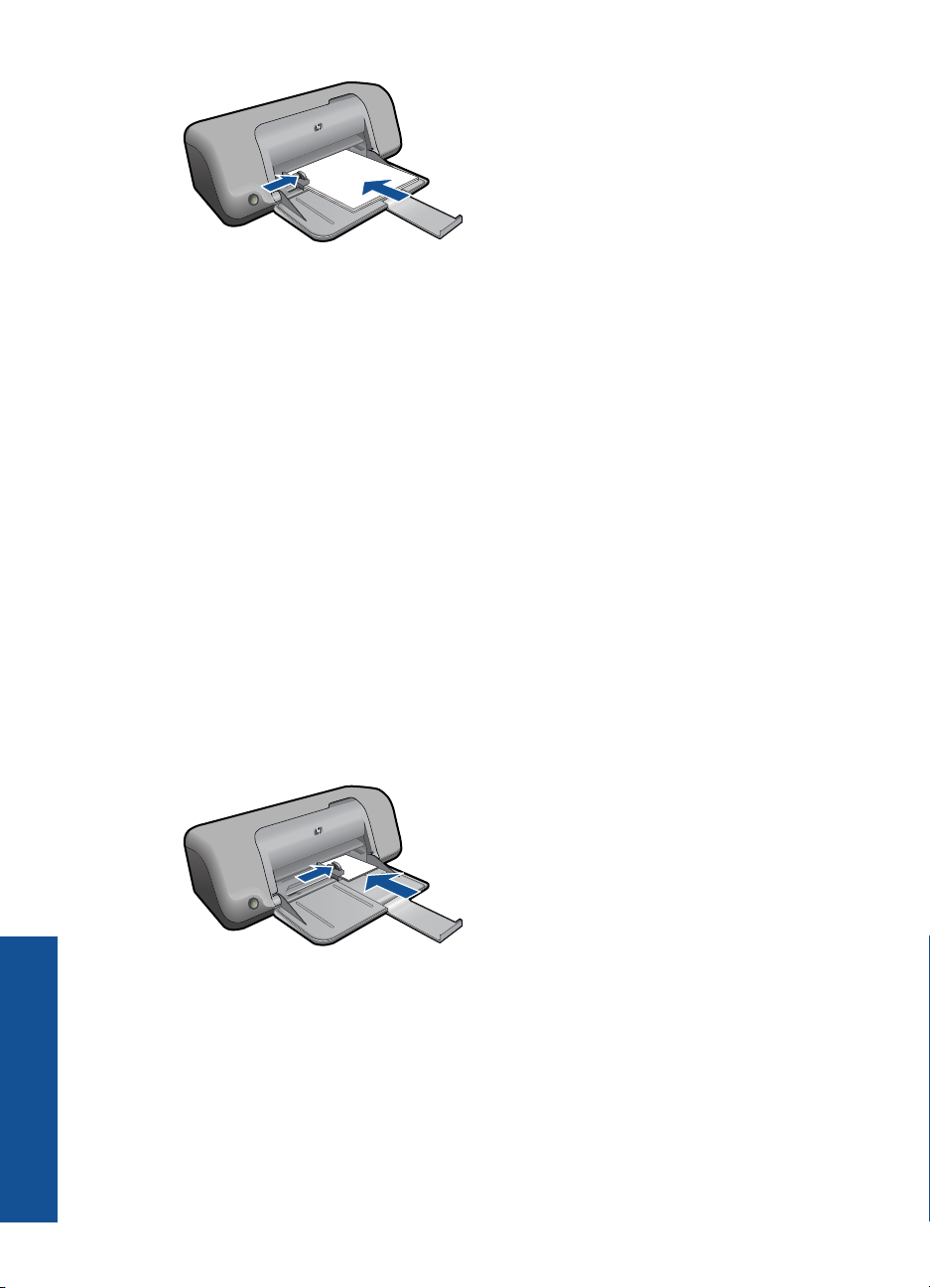
Capítulo 3
5. Abra a caixa de diálogo Propriedades da impressora.
6. Clique na guia Recursos.
7. Selecione as seguintes configurações de impressão:
• Qualidade de impressão: Melhor
• Tipo do papel: Clique em Mais e selecione um papel para jato de tinta HP
apropriado.
• Orientação: Retrato ou Paisagem
• Tamanho: Tamanho apropriado do papel
• Impressão dupla-face: Manual
8. Clique em OK para imprimir.
Imprimir cartões de felicitação
1. Empurre a guia da largura do papel totalmente para a esquerda.
2. Folheie as extremidades dos cartões de felicitação para separá-los e, em seguida,
alinhe-as.
3. Coloque os cartões de felicitação no lado direito da bandeja. O lado a ser impresso
deve ficar com a face voltada para baixo.
4. Empurre os cartões na direção da impressora até que eles parem.
5. Empurre a guia de largura do papel firmemente contra a margem dos cartões.
Imprimir
14 Imprimir
6. Abra a caixa de diálogo Propriedades da impressora.
7. Clique na guia Recursos e, em seguida, especifique as configurações de impressão
a seguir:
• Qualidade de impressão: Normal
• Tipo do papel: Clique em Mais e selecione um tipo apropriado de cartão.
• Tamanho: Tamanho apropriado do cartão
8. Selecione as outras configurações de impressão desejadas e clique em OK.
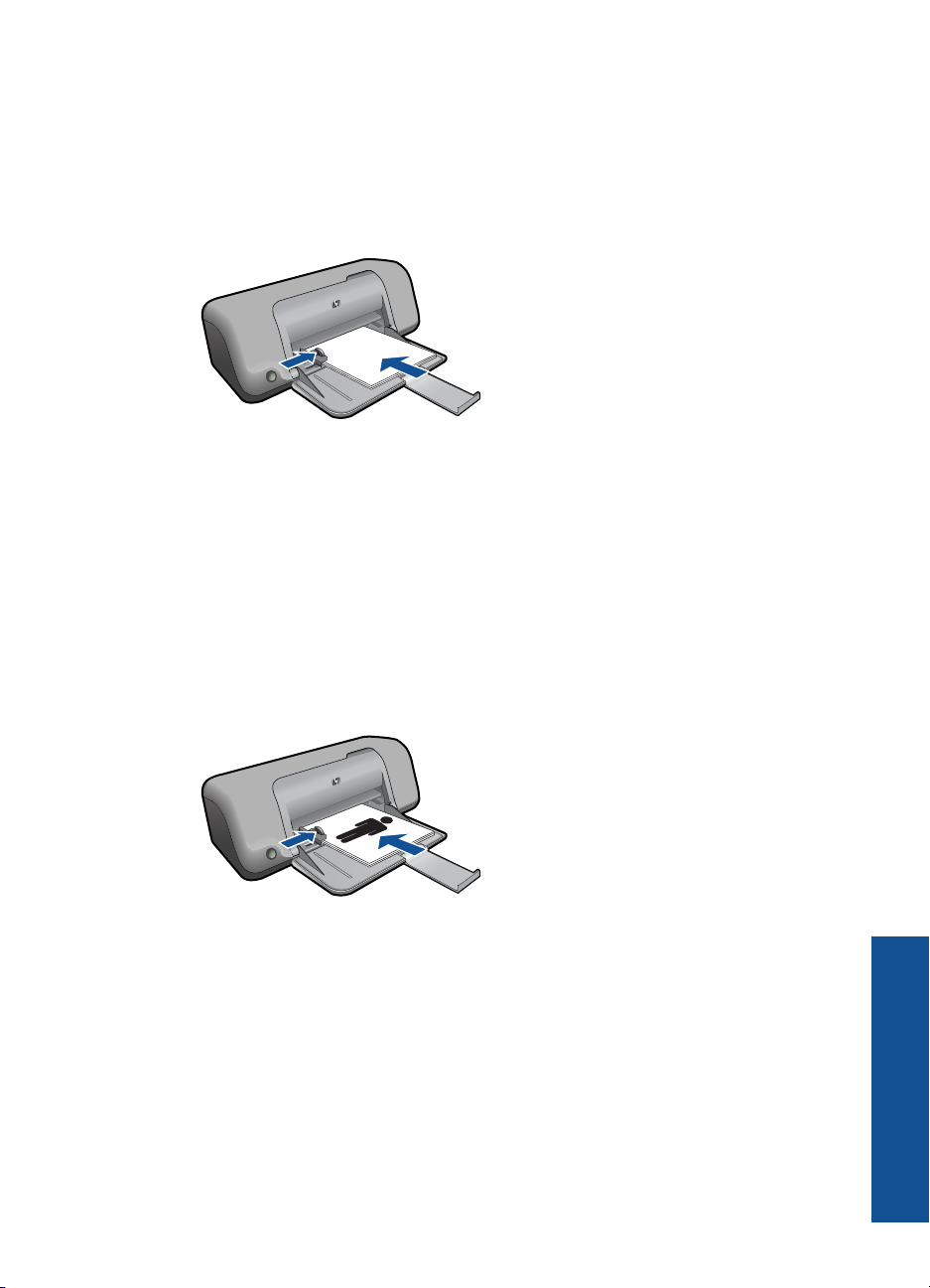
Imprimir livretos
1. Empurre a guia da largura do papel totalmente para a esquerda.
2. Coloque o papel comum no lado direito da bandeja. O lado a ser impresso deve ficar
voltado para baixo.
3. Empurre o papel na direção da impressora até que ele pare.
4. Empurre a guia de largura do papel firmemente contra a margem do papel.
5. Abra a caixa de diálogo Propriedades da impressora.
6. Clique na guia Atalhos de impressão.
7. Na lista Atalhos de impressão, clique em Impressão de livreto.
8. Na lista suspensa Imprimir em ambos os lados, selecione em uma das seguintes
opções de dobra:
• Livreto com margem esquerda
• Livreto com margem direita
9. Selecione as outras configurações de impressão desejadas e clique em OK.
10. Quando solicitado, recoloque as páginas impressas na bandeja de papel como
mostrado a seguir.
11. Clique em Continuar para finalizar a impressão do livreto.
Imprimir pôsteres
1. Empurre a guia da largura do papel totalmente para a esquerda.
2. Coloque papel comum no lado direito da bandeja. O lado a ser impresso deve ficar
com a face voltada para baixo.
3. Empurre o papel na direção da impressora até que ele pare.
4. Empurre a guia de largura do papel firmemente contra a margem do papel.
Imprimir em mídia especial 15
Imprimir
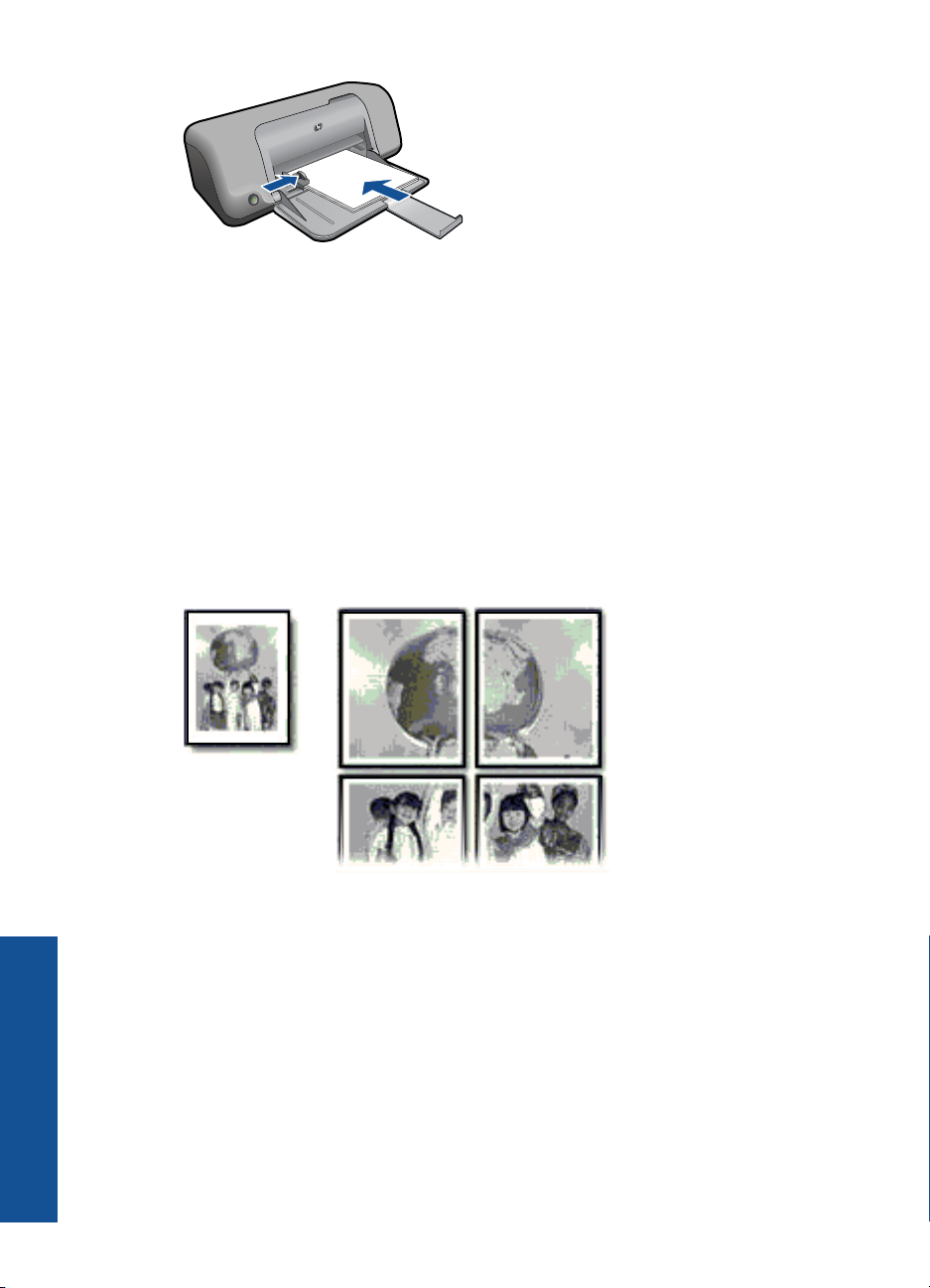
Capítulo 3
5. Abra a caixa de diálogo Propriedades da impressora.
6. Clique na guia Recursos e, em seguida, especifique as configurações de impressão
a seguir:
• Tipo do papel: Papel comum
• Orientação: Retrato ou Paisagem
• Tamanho: Tamanho apropriado do papel
7. Clique na guia Avançado e, em seguida, clique no botão Recursos da
impressora.
8. Na lista suspensa Impressão de pôster, selecione o número de folhas para o pôster.
9. Clique no botão Selecionar janelas.
10. Verifique se o número de janelas selecionadas corresponde ao número de folhas
para o pôster e, em seguida, clique em OK.
Imprimir
16 Imprimir
11. Selecione as outras configurações de impressão desejadas e clique em OK.
Impressão de decalques para camiseta
1. Empurre a guia da largura do papel totalmente para a esquerda.
2. Coloque o papel para decalques para uso com ferro de passar no lado direito da
bandeja. O lado a ser impresso deve ficar com a face voltada para baixo.

3. Empurre o papel na direção da impressora até que ele pare.
4. Empurre a guia de largura do papel firmemente contra a margem do papel.
5. Abra a caixa de diálogo Propriedades da impressora.
6. Clique na guia Recursos e, em seguida, especifique as configurações de impressão
a seguir:
• Qualidade de impressão: Normal ou Melhor
• Tipo do papel: Clique em Mais, em Papéis especiais e em Outros papéis
especiais.
• Tamanho: Tamanho apropriado do papel
7. Clique na guia Avançado.
8. Clique em Recursos da impressora e configure a Imagem espelhada para
Ativada.
Nota Alguns programas de software de decalques para uso com ferro de passar
não requerem que você imprima uma imagem espelhada.
9. Selecione as outras configurações de impressão desejadas e clique em OK.
Tópicos relacionados
Papéis recomendados para impressão” na página 23
•“
Colocação de mídia” na página 25
•“
Exibir a resolução de impressão” na página 19
•“
Criar atalhos de impressão personalizados” na página 20
•“
Definir as configurações-padrão de impressão” na página 21
•“
Interromper o trabalho atual” na página 49
•“
Imprimir uma página da web
Você pode imprimir uma página da web exibida no navegador, usando o Impressora HP.
Imprimir
Imprimir uma página da web 17

Capítulo 3
Se usar o Internet Explorer (6.0 ou superior) ou Firefox (2.0 ou superior) para navegação
na Web, você poderá usar a Impressão HP Smart Web para assegurar impressões pela
Web simples e previsíveis, com controle sobre o que você quer e como quer imprimir.
Você pode acessar a Impressão HP Smart Web na barra de ferramentas do Internet
Explorer. Para obter mais informações sobre a Impressão HP Smart Web, consulte o
arquivo de ajuda que a acompanha.
Para imprimir uma página da web
1. Certifique-se de que haja papel na bandeja de papel.
2. No menu Arquivo do navegador da web, clique em Imprimir.
Dica Para obter resultados melhores, selecione Impressão HP Smart Web no
menu Arquivo. Feito isso, aparece uma marca de seleção.
A caixa de diálogo Imprimir é exibida.
3. Verifique se o produto corresponde à impressora selecionada.
4. Caso seu navegador da web suporte esse recurso, selecione os itens da página que
deseja incluir na impressão.
Por exemplo, no Internet Explorer, clique na guia Opções para selecione opções
como Como apresentados na tela, Somente o quadro selecionado e Imprimir
todos os documentos vinculados.
5. Clique em Imprimir ou em OK para imprimir a página da web.
Dica Para imprimir corretamente as páginas da web, pode ser necessário definir a
orientação de impressão como Paisagem.
Tópicos relacionados
Papéis recomendados para impressão” na página 23
•“
Colocação de mídia” na página 25
•“
Exibir a resolução de impressão” na página 19
•“
Criar atalhos de impressão personalizados” na página 20
•“
Definir as configurações-padrão de impressão” na página 21
•“
Interromper o trabalho atual” na página 49
•“
Imprimir usando a resolução máxima (dpi)
Use o modo de resolução máxima (dpi) para imprimir imagens de alta qualidade e nitidez.
Para obter o maior benefício do modo de resolução máxima (dpi), use-o para imprimir
imagens de alta qualidade, como fotos digitais. Quando você selecionar a configuração
Resolução máxima (dpi), o software da impressora exibirá os pontos personalizados por
polegada (dpi) que o Impressora HP imprimirá. A impressão em resolução máxima (dpi)
só é aceita com os seguintes tipos de papel:
• Papel fotográfico HP Premium Plus
• Papel fotográfico HP Premium
• Papel Fotográfico Avançado HP
Imprimir
18 Imprimir
• Hagaki fotográfico

A impressão nessa resolução é mais demorada do que a impressão com outras
configurações e exige uma quantidade maior de espaço em disco.
Para imprimir no modo de Resolução máxima (dpi)
1. Certifique-se de que haja papel na bandeja de papel.
2. No menu Arquivo do aplicativo, clique em Imprimir.
3. Verifique se o produto corresponde à impressora selecionada.
4. Clique no botão que abre a caixa de diálogo Propriedades.
Dependendo do aplicativo, o botão pode se chamar Propriedades, Opções,
Configuração da impressora, Impressora ou Preferências.
5. Clique na guia Avançadas.
6. Na área de Recursos, marque a caixa de seleção Habilitar a configuração
Resolução máxima (dpi).
7. Clique na guia Recursos.
8. Na lista suspensa Tipo de papel, clique em Mais e selecione o tipo de papel
adequado.
9. Na lista suspensa Qualidade de impressão, clique em Resolução máxima (dpi).
Nota Para descobrir em qual resolução (dpi) o dispositivo fará a impressão com
base no tipo de papel e nas configurações de qualidade de impressão
selecionadas, clique em Resolução.
10. Selecione as outras configurações de impressão desejadas e clique em OK.
Tópicos relacionados
Exibir a resolução de impressão” na página 19
“
Exibir a resolução de impressão
O software da impressora exibe a resolução da impressão em pontos por polegada (dpi).
O dpi varia de acordo com o tipo de papel e a qualidade de impressão selecionados no
software da impressora.
Para visualizar a resolução da impressão
1. No menu Arquivo do aplicativo, clique em Imprimir.
2. Verifique se o produto corresponde à impressora selecionada.
3. Clique no botão que abre a caixa de diálogo Propriedades.
Dependendo do aplicativo, o botão pode se chamar Propriedades, Opções,
Configuração da impressora, Impressora ou Preferências.
4. Clique na guia Avançadas.
5. Na lista suspensa Tipo de papel, selecione o tipo de papel que foi carregado.
6. Na lista suspensa Qualidade de impressão, selecione a definição de qualidade de
impressão adequada para seu projeto.
7. Clique no botão Resolução a fim de visualizar a resolução de impressão (dpi) para
a combinação selecionada de tipo de papel e qualidade de impressão.
Imprimir
Exibir a resolução de impressão 19

Capítulo 3
Criar atalhos de impressão personalizados
Use os atalhos de impressão para imprimir com as configurações de impressão usadas
com freqüência. O software da impressora possui diversos atalhos de impressão
projetados especialmente para esse fim disponíveis na lista Atalhos de impressão.
Nota Quando um atalho de impressão é selecionado, as opções de impressão
apropriadas são exibidas automaticamente. Você pode deixá-las assim, alterá-las ou
criar seus próprios atalhos para as tarefas mais comuns.
Use a guia Atalhos de impressão nas seguintes tarefas de impressão:
• Impressão comum: Imprime documentos rapidamente.
• Opções de economia de papel: Imprime documentos frente e verso com várias
páginas na mesma folha para reduzir o uso de papel.
• Impressão de fotos com margens brancas: Imprime uma foto com margens
brancas nas bordas.
• Impressão rápida/econômica: Produz rapidamente impressões em qualidade
rascunho.
• Impressão de apresentação: Imprime documentos em alta qualidade, incluindo
cartas e transparências.
Para criar um atalho de impressão
1. No menu Arquivo do aplicativo, clique em Imprimir.
2. Verifique se o produto corresponde à impressora selecionada.
3. Clique no botão que abre a caixa de diálogo Propriedades.
Dependendo do aplicativo, o botão pode se chamar Propriedades, Opções,
Configuração da impressora, Impressora ou Preferências.
4. Clique na guia Atalhos de impressão.
5. Na lista Atalhos de impressão, clique no atalho de impressão.
As configurações para o atalho de impressão selecionado são exibidas.
6. Altere as configurações de impressão para as que você deseja no novo atalho de
impressão.
7. Clique em Salvar como, digite um nome para o novo atalho de impressão e clique
em Salvar.
O atalho de impressão é adicionado à lista.
Imprimir
20 Imprimir
Para excluir um atalho de impressão
1. No menu Arquivo do aplicativo, clique em Imprimir.
2. Verifique se o produto corresponde à impressora selecionada.
3. Clique no botão que abre a caixa de diálogo Propriedades.
Dependendo do aplicativo, o botão pode se chamar Propriedades, Opções,
Configuração da impressora, Impressora ou Preferências.
4. Clique na guia Atalhos de impressão.
5. Na lista Atalhos de impressão, clique no atalho de impressão que deseja excluir.
6. Clique em Excluir.
O atalho de impressão é removido da lista.

Nota Somente os atalhos que você criou podem ser excluídos. Os atalhos originais
da HP não podem ser excluídos.
Definir as configurações-padrão de impressão
Se houver configurações que você usa com freqüência para imprimir, é possível tornálas configurações de impressão padrão para que elas já estejam definidas quando você
abrir a caixa de diálogo Imprimir no aplicativo.
Para alterar as configurações de impressão padrão
1. Na Central de Soluções HP, clique em Configurações, aponte para Configurações
de impressão e clique em Configurações da impressora.
2. Faça as alterações nas configurações de impressão e clique em OK.
Definir as configurações-padrão de impressão 21
Imprimir

Capítulo 3
Imprimir
22 Imprimir

4 Instruções básicas sobre papel
É possível carregar tipos e tamanhos diferentes de papel no Impressora HP, como papel
carta ou A4, papel fotográfico, transparências e envelopes.
Esta seção contém os seguintes tópicos:
“
Colocação de mídia” na página 25
Papéis recomendados para impressão
Se quiser a melhor qualidade de impressão, a HP recomenda a utilização de papéis HP
especificamente desenvolvidos para o tipo de projeto que está imprimindo.
Dependendo do seu país ou da sua região, alguns desses papéis podem não estar
disponíveis.
Papel Fotográfico HP Advanced
O papel para foto grosso tem um acabamento de secagem instantânea para fácil
manuseio sem borrar. Ele é resistente a água, borrões, impressões digitais e umidade.
Suas impressões adquirem uma aparência comparável a fotos reveladas. Esses papéis
estão disponíveis em vários tamanhos, como A4, 8,5 x 11 polegadas, 10 x 15 cm (com
ou sem abas) e 13 x 18 cm e dois acabamentos - brilhante ou brilhante leve (fosco
acetinado). Para documentos mais duradouros, não possui ácido.
Papel Fotográfico Para Uso Diário HP
Imprima fotos coloridas diariamente com baixo custo usando o papel desenvolvido para
impressão de fotos casuais. Esse papel fotográfico de baixo custo seca rapidamente
para fácil manuseio. Obtenha imagens nítidas ao usar esse papel em qualquer
impressora de jato de tinta. Esse papel está disponível com acabamento semibrilhante
com vários tamanhos, incluindo A4, 8,5 x 11 polegadas e 10 x 15 cm (com ou sem abas).
Para fotos mais duradouras, não possui ácido.
Papel para brochura HP ou Papel para jato de tinta superior HP
Esses papéis têm revestimento brilhante ou fosco em ambos os lados para uso nos dois
lados. Eles são a opção perfeita para reproduções quase fotográficas e gráficos
comerciais para capas de relatórios, apresentações especiais, brochuras, malas diretas
e calendários.
Instruções básicas sobre papel
Papel para apresentações Premium HP ou Papel profissional HP
Esses papéis são pesados e com dois lados foscos, perfeitos para apresentações,
propostas, relatórios e newsletters. Eles são pesados para causar boa impressão.
Papel Branco Brilhante para Jato de Tinta da HP
O Papel Branco Brilhante para Jato de Tinta HP oferece cores com alto contraste e texto
nítido. Ele é fosco o suficiente para utilização de cores dupla face, sem transparência, o
que o torna ideal para boletins, relatórios e folhetos. Possui a tecnologia ColorLok para
menos manchas, pretos mais fortes e cores nítidas.
Papéis recomendados para impressão 23

Instruções básicas sobre papel
Capítulo 4
Papel de impressão HP
O Papel para Impressão HP é um papel multifuncional de alta qualidade. Ele produz
documentos com aparência mais firme do que os documentos impressos em papéis
multiuso padrão ou para cópias. Possui a tecnologia ColorLok para menos manchas,
pretos mais fortes e cores nítidas. Para documentos mais duradouros, não possui ácido.
Papel para escritório HP
O Papel para escritório HP é um papel multifuncional de alta qualidade. É ideal para
cópias, rascunhos, memorandos e outros documentos diários. Possui a tecnologia
ColorLok para menos manchas, pretos mais fortes e cores nítidas. Para documentos
mais duradouros, não possui ácido.
Decalques HP
Os Decalques HP para camisetas (para tecidos coloridos ou tecidos claros ou brancos)
são a solução ideal para criar camisetas personalizadas com suas fotos digitais.
Transparência para Jato de Tinta HP Premium
As Transparências para Jato de Tinta HP Premium tornam mais vivas as cores das suas
apresentações, causando um impacto maior. As transparências são fáceis de usar e de
manipular; além disso, secam rapidamente, sem manchas.
Pacotes HP Photo Value
Pacotes HP Photo Value, que contêm os cartuchos HP originais, e Papel fotográfico
avançado HP para poupar seu tempo e deixar o amadorismo de lado com fotos
profissionais de baixo custo com o seu Impressora HP. As tintas originais HP e o Papel
fotográfico avançado HP foram desenvolvidos para funcionarem em conjunto, para que
suas fotos durem mais tempos e sejam nítidas após cada impressão. Ideal para imprimir
todas as fotos de suas férias ou fazer várias impressões a serem compartilhadas.
ColorLok
A HP recomenda papéis comuns com o logotipo ColorLok para a impressão e cópia de
documentos diários. Todos os papéis com o logotipo ColorLok são testados
independentemente para atender a altos padrões de confiabilidade e qualidade de
impressão e produzir documentos com cores vivas e nítidas, pretos fortes, e secam mais
rápido do que papéis comuns mais simples. Procure papéis com o logotipo ColorLok em
uma variedade de gramaturas e tamanhos dos grandes fabricantes de papel.
24 Instruções básicas sobre papel

Para fazer pedidos de papéis e outros suprimentos HP, vá para www.hp.com/buy/
supplies. Se solicitado, escolha o seu país/região, siga os prompts para selecionar seu
produto e, em seguida, clique em um dos links de compra na página.
Nota Atualmente, algumas partes do site da HP estão disponíveis apenas em
inglês.
Colocação de mídia
1. Selecione um tamanho de papel para continuar.
Carregar papel de tamanho pequeno
a. Prepare a bandeja.
Empurre a guia de largura do papel para a esquerda.
Remova todo o papel da bandeja.
b. Coloque papel.
Insira a pilha de papel fotográfico na bandeja de papel com a borda curta para
frente e o lado de impressão voltado para baixo.
Deslize a pilha de papel para frente até ela parar.
Nota Se o papel fotográfico tiver abas perfuradas, carregue-o de forma
que as abas fiquem mais próximas a você.
Empurre a guia de largura do papel para a direita, até que ela pare na borda
do papel.
Carregar papel de tamanho grande
a. Prepare a bandeja.
Empurre a guia de largura do papel para a esquerda.
Remova todo o papel da bandeja.
b. Coloque papel.
Insira a pilha de papel na bandeja de papel com a borda curta para frente e
o lado de impressão voltado para baixo.
Deslize a pilha de papel para frente até ela parar.
Empurre a guia de largura do papel para a direita, até que ela pare na borda
do papel.
Instruções básicas sobre papel
Colocação de mídia 25

Instruções básicas sobre papel
Capítulo 4
Como carregar envelopes
a. Prepare a bandeja.
Empurre a guia de largura do papel para a esquerda.
Remova todo o papel da bandeja.
b. Carregue os envelopes.
Insira um ou mais envelopes na lateral direita da bandeja de papel, com as
abas voltadas para a esquerda e para cima.
Deslize a pilha de envelopes para frente até ela parar.
Deslize a guia de largura do papel para a direita, contra a pilha de envelopes,
até ela parar.
2. Exibir a animação para este tópico.
26 Instruções básicas sobre papel

5 Trabalhar com cartuchos
• Verificação dos níveis estimados de tinta
Solicitar suprimentos de tinta
•
Limpar automaticamente os cartuchos de impressão
•
Limpar manualmente os cartuchos de impressão
•
Substituir os cartuchos
•
Usar o modo de reserva de tinta
•
Informações da garantia do cartucho
•
Verificação dos níveis estimados de tinta
Você pode verificar facilmente o nível de suprimento de tinta para determinar quando um
cartucho deve ser substituído. O nível de suprimento de tinta mostra uma estimativa da
quantidade de tinta restante nos cartuchos.
Nota Se você tiver instalado um cartucho de impressão reabastecido ou
remanufaturado, ou um que tenha sido usado em outra impressora, o indicador do
nível de tinta poderá ficar impreciso ou indisponível.
Nota Avisos e indicadores de nível de tinta fornecem estimativas apenas para
planejamento. Quando receber uma mensagem de pouca tinta, considere ter um
cartucho de substituição disponível para evitar possíveis atrasos nas impressões.
Você não precisa substituir o cartucho até que a qualidade de impressão seja
inaceitável.
Nota A tinta dos cartuchos é usada no processo de impressão de várias maneiras,
como no processo de inicialização, que prepara o dispositivo e os cartuchos para a
impressão, e na manutenção do cabeçote de impressão, que mantém os injetores
de tinta limpos e a tinta fluindo com facilidade. Ademais, um pouco de tinta é deixado
no cartucho depois que é usado. Para informações adicionais, acesse
go/inkusage.
Trabalhar com cartuchos
www.hp.com/
Para verificar os níveis de tinta com o software HP Photosmart
1. Na Central de Soluções HP, clique em Configurações, aponte para Configurações
de impressão e, em seguida, clique em Caixa de ferramentas da impressora.
Nota Você também pode abrir a Caixa de ferramentas da impressora na caixa
de diálogo Propriedades de impressão. Na caixa de diálogo Propriedades de
impressão, clique na guia Recursos e no botão Serviços da impressora.
A Caixa de ferramentas da impressora será exibida.
2. Clique na guia Nível de tinta estimado.
São exibidos os níveis de tinta estimados dos cartuchos de tinta.
Tópicos relacionados
Solicitar suprimentos de tinta” na página 28
“
Verificação dos níveis estimados de tinta 27

Capítulo 5
Solicitar suprimentos de tinta
Para uma lista de números de cartucho, use o software que veio com o Impressora HP
para descobrir o número para encomendar.
Localizar o número do cartucho
1. No Central de Soluções HP, clique em Ajustes, aponte para Configurações de
impressão e, em seguida, clique em Caixa de ferramentas da impressora.
Nota Você também pode abrir a Caixa de ferramentas da impressora na caixa
de diálogo Propriedades de impressão. Na caixa de diálogo Propriedades de
impressão, clique na guia Recursos e no botão Serviços da impressora.
A Caixa de ferramentas da impressora é exibida.
2. Clique na guia Nível de tinta estimado.
São exibidos os níveis estimados de tinta para os cartuchos de impressão. Use o
Trabalhar com cartuchos
menu na parte de baixo para selecionar Detalhes do cartucho.
Para solicitar suprimentos originais HP para o Impressora HP, acesse
supplies. Se solicitado, escolha o seu país/região, siga as mensagens para selecionar
seu produto e, em seguida, clique em um dos links de compra na página.
Nota Não é possível pedir cartuchos pela Internet em todos os países/regiões. Se
isso não for possível em seu país/região, você ainda poderá consultar informações
sobre os suprimentos e imprimir uma lista para referência, para quando for a um
revendedor HP local.
www.hp.com/buy/
Para solicitar cartuchos de tinta na área de trabalho
▲ Para saber que suprimentos HP funcionam com a sua impressora, encomendar
suprimentos online ou criar uma lista de compras imprimível, abra a Central de
Soluções HP e selecione o recurso de compras online.
Informações do cartucho e links para comprar on-line também são exibidos nas
mensagens de alerta de tinta. Além disso, você pode encontrar informações sobre
cartuchos e fazer encomendas online, visitando
Nota Não é possível pedir cartuchos pela Internet em todos os países/regiões.
Se isso não for possível em seu país/região, você ainda poderá consultar
informações sobre os suprimentos e imprimir uma lista para referência, para
quando for a um revendedor HP local.
Tópicos relacionados
Escolha os cartuchos corretos” na página 28
“
Escolha os cartuchos corretos
A HP recomenda o uso de cartuchos originais HP. Os cartuchos HP originais foram
desenvolvidos e testados para ajudar a produzir ótimos resultados, de forma fácil e
contínua.
28 Trabalhar com cartuchos
www.hp.com/buy/supplies.

Tópicos relacionados
Solicitar suprimentos de tinta” na página 28
“
Limpar automaticamente os cartuchos de impressão
Se as páginas impressas estiverem desbotadas ou houver riscos de tinta, é possível que
os cartuchos de impressão estejam com pouca tinta ou necessitem de uma limpeza.
Para mais informações, consulte “
na página 27.
Se o nível de tinta não estiver baixo, limpe automaticamente os cartuchos de impressão.
Se os documentos impressos após a limpeza ainda ficarem desbotados, limpe
manualmente os contatos dos cartuchos de impressão. Para mais informações, consulte
“
Limpar manualmente os cartuchos de impressão” na página 29.
Cuidado Limpe os cartuchos de impressão somente quando necessário. A limpeza
desnecessária desperdiça tinta e reduz o tempo de vida útil do cartucho.
Para limpar os cartuchos de impressão
1. Na Central de Soluções HP, clique no menu Configurações. Na área de
Configurações de impressão, clique em Caixa de ferramentas da impressora.
2. Clique em Limpar cartuchos de impressão.
3. Clique em Limpar e siga as instruções exibidas na tela.
Verificação dos níveis estimados de tinta”
Limpar manualmente os cartuchos de impressão
Você deve “Limpar automaticamente os cartuchos de impressão” na página 29 antes de
tentar limpar os contatos do(s) cartucho(s) de impressão que está(ão) com problema.
Certifique-se de que tem o seguinte material disponível:
• Hastes de algodão secas, um pano sem fiapos ou qualquer outro material que não
se parta nem solte fibras.
Dica Filtros de café não possuem fiapos e servem para limpar os cartuchos de
impressão.
• Água destilada, filtrada ou engarrafada (a água da torneira pode conter elementos
contaminadores que podem danificar os cartuchos de impressão).
Cuidado Não use limpadores de cilindro ou álcool para limpar os contatos do
cartucho de impressão. Eles podem danificar o cartucho de impressão ou o
produto.
Para limpar os contatos do cartucho de impressão
1. Ligue o produto e abra a porta do cartucho de impressão.
O carro de impressão move-se para o centro do dispositivo.
2. Espere até que o carro de impressão pare de se movimentar e fique silencioso, e
desconecte o cabo de alimentação da parte traseira do produto.
Trabalhar com cartuchos
Limpar manualmente os cartuchos de impressão 29

Trabalhar com cartuchos
Capítulo 5
3. Pressione delicadamente o cartucho de impressão para baixo e, em seguida, puxe-
o em sua direção para removê-lo do slot.
Nota Não remova os dois cartuchos de impressão ao mesmo tempo. Remova
e limpe um cartucho de impressão de cada vez. Não deixe cartuchos de
impressão fora do Impressora HP por mais de 30 minutos.
4. Inspecione os contatos do cartucho de impressão, verificando se há acúmulo de tinta
e fragmentos.
5. Mergulhe uma haste de algodão limpa ou um pano sem fiapos na água destilada e
retire todo o excesso de água.
6. Segure o cartucho de impressão pelas laterais.
7. Limpe somente os contatos de cor cobre. Deixe os cartuchos de impressão secarem
por aproximadamente dez minutos.
1 Contatos de cor cobre
2 Injetores de tinta (não devem ser limpos)
8. Segure o cartucho de impressão com o logotipo da HP para cima e insira-o
novamente no slot. Empurre o cartucho de impressão com firmeza até que se
encaixe.
30 Trabalhar com cartuchos

9. Repita as etapas, se necessário, para o outro cartucho de impressão.
10. Com cuidado, feche a porta do cartucho de impressão e conecte o cabo de
alimentação à parte traseira do produto.
Substituir os cartuchos
Para substituir os cartuchos
1. Verifique se o equipamento está ligado.
2. Remova o cartucho.
a. Abra a porta de acesso aos cartuchos.
Aguarde o carro de impressão se mover para o centro do equipamento.
b. Pressione para liberar o cartucho e remova-o do compartimento.
Trabalhar com cartuchos
3. Insira um novo cartucho.
a. Remova o cartucho da embalagem.
Substituir os cartuchos 31

Trabalhar com cartuchos
Capítulo 5
b. Remova a fita plástica, puxando a aba rosa.
c. Faça a correspondência dos ícones de cor e deslize o cartucho para dentro do
slot até ele ficar encaixado no lugar.
d. Feche a porta de acesso aos cartuchos.
4. Exibir a animação para este tópico.
Tópicos relacionados
Escolha os cartuchos corretos” na página 28
•“
Solicitar suprimentos de tinta” na página 28
•“
Usar o modo de reserva de tinta
Use o modo de reserva de tinta para operar o Impressora HP com somente um cartucho
de tinta. O modo de reserva de tinta é ativado quando um cartucho de tinta é retirado do
32 Trabalhar com cartuchos

carro de impressão. No modo de reserva de tinta, o equipamento pode imprimir apenas
trabalhos a partir do computador.
Nota Quando o Impressora HP funciona no modo de reserva de tinta, uma
mensagem é exibida na tela. Se a mensagem for exibida e dois cartuchos estiverem
instalados no produto, verifique se a parte protetora da fita plástica foi retirada dos
cartuchos. Quando a fita plástica cobre os contatos do cartucho de impressão, o
produto não tem como detectar que o cartucho está instalado.
Informações da garantia do cartucho
A garantia do(s) cartucho(s) de impressão HP se aplica quando o produto é usado no
dispositivo de impressão HP designado. Essa garantia não é válida para cartuchos de
tinta HP que foram recarregados, recondicionados, reconstruídos, usado incorretamente
ou violado.
Durante o período de garantia, o produto estará protegido, contanto que a tinta HP não
tenha acabado. A data do vencimento da garantia, no formato AAAA/MM/DD, pode ser
encontrada no produto, conforme indicado:
Trabalhar com cartuchos
Para uma cópia da Declaração de garantia limitada HP, consulte a documentação
impressa que acompanha o dispositivo.
Informações da garantia do cartucho 33

Trabalhar com cartuchos
Capítulo 5
34 Trabalhar com cartuchos

6 Solucionar um problema
Esta seção contém os seguintes tópicos:
Suporte HP
•
Solução de problemas na configuração
•
Solução de problemas de impressão
•
Erros
•
Suporte HP
• Processo de suporte
Suporte HP por telefone
•
Opções adicionais de garantia
•
Processo de suporte
Se tiver um problema, siga essas etapas:
1. Verifique a documentação que acompanha o dispositivo.
2. Acesse o site de suporte on-line da HP em
HP está disponível a todos os clientes HP. Essa é a fonte mais rápida para a obtenção
de informações atualizadas sobre produtos e assistência especializada e inclui os
seguintes recursos:
• Acesso rápido a especialistas de suporte online qualificados
• Atualizações de software e drivers para o dispositivo
• Informações valiosas sobre produtos e soluções dos problemas mais comuns
• Atualizações de produtos, alertas de suporte e boletins HP proativos que estão
disponíveis quando você registra o produto
3. Ligue para o suporte HP. As opções de suporte e a disponibilidade variam de acordo
com o produto, país ou região e idioma.
www.hp.com/support. O suporte on-line
Suporte HP por telefone
As opções de suporte por telefone e a disponibilidade variam de acordo com o produto,
país/região e idioma.
Esta seção contém os seguintes tópicos:
•
Período de suporte por telefone
Fazer uma ligação
•
Números de telefone de suporte
•
Após o período de suporte por telefone
•
Período de suporte por telefone
Um ano de suporte por telefone está disponível na América do Norte, Ásia (Pacífico) e
América Latina (incluindo o México). Para determinar a duração do suporte por telefone
Solucionar um problema
Suporte HP 35

Capítulo 6
na Europa, Oriente Médio e África, acesse www.hp.com/support. Serão aplicadas as
tarifas padrão da companhia telefônica.
Fazer uma ligação
Ligue para o suporte HP quando estiver em frente ao computador e ao produto. Esteja
preparado para fornecer as seguintes informações:
• Nome do produto (HP Deskjet D1600 series)
• Número de série (localizado na parte traseira ou inferior do produto)
• As mensagens exibidas quando o problema ocorre
• Respostas para estas perguntas:
◦ Este problema já aconteceu antes?
◦ Você pode recriá-lo?
◦ Você adicionou algum hardware ou software novo ao computador durante o
período em que este problema começou?
◦ Aconteceu alguma coisa antes dessa situação (como uma tempestade com
trovões, o produto foi movido de lugar etc)?
Números de telefone de suporte
Para obter a lista mais recente de números de telefone de suporte da HP e informações
de custos das chamadas, consulte
Após o período de suporte por telefone
Após o período de suporte por telefone, a HP oferece ajuda por um custo adicional.
Também pode haver ajuda disponível no site de suporte on-line da HP:
support. Entre em contato com o revendedor HP ou ligue para o telefone de suporte do
seu país/região para saber mais sobre as opções de suporte.
Solucionar um problema
Opções adicionais de garantia
Os planos de extensão de serviços estão disponíveis para o Impressora HP mediante
custos adicionais. Acesse
veja as informações sobre serviços e garantias para conhecer os outros planos de
extensão de serviço.
www.hp.com/support.
www.hp.com/
www.hp.com/support, selecione seu país/região e idioma, e
Solução de problemas na configuração
Esta seção contém informações sobre resolução de problemas de configuração
referentes ao equipamento.
Muitos problemas ocorrem porque o dispositivo foi conectado ao computador usando um
cabo USB antes de o software HP Photosmart ser instalado no computador. Se você
36 Solucionar um problema

conectou o dispositivo ao computador antes que a tela de instalação do software
solicitasse que isso fosse feito, siga este procedimento:
Problemas comuns de configuração de solução de problemas
1. Desconecte o cabo USB do computador.
2. Remova a instalação do software (se você já o tiver instalado).
Para obter mais informações, consulte “
na página 39.
3. Reinicie o computador.
4. Desligue o produto, aguarde um minuto e volte a ligá-lo.
5. Reinstale o software do HP Photosmart.
Cuidado Não conecte o cabo USB ao computador até que seja solicitado pela tela
de instalação do software.
Esta seção contém os seguintes tópicos:
•
O produto não liga
Depois da instalação, o produto não imprime
•
A tela de registro não aparece
•
Desinstalar e reinstalar o software
•
O produto não liga
Tente as soluções a seguir para resolver o problema. As soluções são apresentadas em
ordem, com a mais provável em primeiro lugar. Caso a primeira solução não resolva o
problema, tente as demais até o problema ser solucionado.
•
Solução 1: Certificar-se de que o cabo de alimentação esteja conectado
Solução 2: Pressionar o botão Liga/Desliga mais devagar
•
Desinstalar e reinstalar o software”
Solução 1: Certificar-se de que o cabo de alimentação esteja conectado
Solução:
• Verifique se o cabo de alimentação está conectado firmemente ao produto e ao
adaptador de alimentação. Ligue o cabo de alimentação a uma tomada, um
estabilizador ou um filtro de linha.
1 Conexão de alimentação
Solução de problemas na configuração 37
Solucionar um problema

Solucionar um problema
Capítulo 6
2 Cabo e adaptador de alimentação
• Se estiver usando um filtro de linha, certifique-se de que ele esteja ligado. Ou
tente conectar o produto diretamente à tomada.
• Teste a tomada para verificar se está funcionando. Conecte um aparelho que
você sabe que funciona e verifique se ele está ligado. Do contrário, a tomada
pode estar com problemas.
• Se você tiver conectado o produto a uma tomada com chave, verifique se a chave
está ligada. Se ela estiver ligada mas, mesmo assim, não funcionar, a tomada
pode estar com problemas.
Causa: O produto não estava conectado corretamente a uma fonte de alimentação.
Se esse procedimento não tiver resolvido o problema, passe para a próxima solução.
Solução 2: Pressionar o botão Liga/Desliga mais devagar
Solução: O produto pode não responder se você Pressione o botão Liga/
Desliga rápido demais. Pressionar o botão Liga/Desliga uma vez. Pode levar alguns
minutos para que o produto seja ligado. Se você pressionar o botão Liga/Desliga
novamente durante esse tempo, poderá desligar o produto.
Cuidado Se o produto ainda não funcionar, pode ser uma falha mecânica.
Desconecte o produto da tomada.
Entre em contato com o Suporte HP para obter assistência.
Acesse:
www.hp.com/support. Caso solicitado, selecione seu país/região e, em
seguida, clique em Fale com a HP para obter informações sobre como ligar para
o suporte técnico.
Causa: Você pressionou o botão Liga/Desliga muito rapidamente.
Depois da instalação, o produto não imprime
Tente as soluções a seguir para resolver o problema. As soluções são apresentadas em
ordem, com a mais provável em primeiro lugar. Caso a primeira solução não resolva o
problema, tente as demais até o problema ser solucionado.
•
Etapa 1: Pressionar o botão Liga/Desliga para ligar o equipamento
Etapa 2: Definir o equipamento como a impressora-padrão
•
Etapa 3: Averiguar a conexão entre o equipamento e o computador
•
Etapa 1: Pressionar o botão Liga/Desliga para ligar o equipamento
Solução: Olhe para o botão Liga/Desliga localizado no produto. Se ele não estiver
aceso, é porque o produto está desligado. Certifique-se de que o cabo de
alimentação esteja conectado com segurança ao produto e a uma tomada. Pressione
o botão Liga/Desliga para ligar o produto.
Causa: Talvez o equipamento estivesse desligado.
38 Solucionar um problema

Se esse procedimento não tiver resolvido o problema, passe para a próxima solução.
Etapa 2: Definir o equipamento como a impressora-padrão
Solução: Use as ferramentas do sistema no computador para definir o
equipamento como a impressora-padrão.
Usuários do Windows Vista
1. Na barra de tarefas do Windows, clique em Iniciar e em Painel de controle.
2. Clique em Impressoras.
3. Com o botão direito do mouse, clique no ícone da Impressora HP e clique em
Configurar como impressora-padrão.
Usuários do Windows XP
1. Na barra de tarefas do Windows, clique em Iniciar, em seguida, em Impressoras
e fax.
2. Com o botão direito do mouse, clique no ícone do Impressora HP e clique em
Configurar como impressora padrão.
Usuários do Windows 2000
1. Na barra de tarefas do Windows, clique em Iniciar, aponte para
Configurações e clique em Impressoras.
2. Com o botão direito do mouse, clique no ícone do Impressora HP e clique em
Configurar como impressora padrão.
Causa: Você enviou o trabalho para a impressora-padrão, mas esta não era o
equipamento.
Se esse procedimento não tiver resolvido o problema, passe para a próxima solução.
Etapa 3: Averiguar a conexão entre o equipamento e o computador
Solução: Verifique a conexão entre o equipamento e o computador.
Causa: O equipamento e computador não estavam se comunicando.
A tela de registro não aparece
Solução: Você pode acessar a tela de registro (Assinar agora) da barra de tarefas
do Windows clicando em Iniciar, apontando para Programas ou Todos os
programas, HP, Deskjet D1600 series, e, em seguida, clicando em Registro do
produto.
Causa: A tela de registro não foi iniciada automaticamente.
Desinstalar e reinstalar o software
Se a instalação estiver incompleta ou se você tiver conectado o cabo USB ao computador
antes de solicitado pela tela de instalação do software, poderá ser necessário desinstalar
Solucionar um problema
Solução de problemas na configuração 39

Capítulo 6
e reinstalar o software. Não exclua simplesmente os arquivos dos aplicativos do
Impressora HP do computador. Os arquivos devem ser removidos de maneira adequada,
usando-se o utilitário de desinstalação fornecido na instalação do software do
Impressora HP.
Para desinstalar e reinstalar o software
1. Na barra de tarefas do Windows, clique em Iniciar, Configurações, Painel de
controle (ou apenas Painel de controle).
2. Clique duas vezes em Adicionar ou remover programas (ou clique em Desinstalar
programa).
3. Selecione Driver do HP Photosmart All-in-One e clique em Alterar/remover.
Siga as instruções na tela.
4. Desconecte o dispositivo do computador.
5. Reinicie o computador.
Nota É importante desconectar o produto antes de reiniciar o computador. Não
conecte o produto ao computador antes de ter reinstalado o software.
6. Insira o CD-ROM do dispositivo na unidade de CD-ROM do computador e, em
seguida, inicie o Programa de configuração.
Nota Se o programa de instalação não aparecer, localize o arquivo setup.exe
na unidade de CD-ROM e dê dois cliques nele.
Nota Caso não tenha mais o CD de instalação, é possível baixar o software em
www.hp.com/support.
7. Siga as instruções na tela e as instruções fornecidas na documentação impressa
fornecida com o produto.
Solucionar um problema
Quando a instalação do software tiver sido concluída, o ícone do Monitor de imagem
digital HP aparecerá na bandeja do sistema do Windows.
Solução de problemas de impressão
Tente as soluções a seguir para resolver o problema. As soluções são apresentadas em
ordem, com a mais provável em primeiro lugar. Caso a primeira solução não resolva o
problema, tente as demais até o problema ser solucionado.
40 Solucionar um problema

• Verificar cartuchos
Verificar papel
•
Verificar produto
•
Verificar as configurações da impressora
•
Redefinir o dispositivo
•
Entrar em contato com o suporte HP
•
Verificar cartuchos
Tente as soluções a seguir.
•
Etapa 1: Confirmar se você está utilizando cartuchos de impressão HP originais
Etapa 2: Verificar os níveis de tinta
•
Etapa 1: Confirmar se você está utilizando cartuchos de impressão HP originais
Solução: Verificar se seus cartuchos são HP originais.
A HP recomenda que você utilize cartuchos de tinta HP legítimos. Os cartuchos de
tinta HP legítimos são projetados e testados em impressoras HP para ajudá-lo a
produzir ótimos resultados de forma fácil e contínua.
Nota A HP não pode garantir a qualidade ou confiabilidade de suprimentos que
não sejam da HP. Serviços de assistência técnica e manutenção decorrentes do
uso de suprimentos que não sejam da HP não serão cobertos pela garantia.
Se você acredita ter adquirido cartuchos de impressão HP originais, acesse:
www.hp.com/go/anticounterfeit
Causa: Cartuchos que não são da HP estavam sendo usados.
Se esse procedimento não tiver resolvido o problema, passe para a próxima solução.
Etapa 2: Verificar os níveis de tinta
Solução: Verificar os níveis de tinta estimados nos cartuchos.
Nota Avisos sobre o nível de tinta e indicadores fornecem estimativas apenas
em termos de planejamento. Quando receber uma mensagem de pouca tinta,
considere ter um cartucho de substituição disponível para evitar possíveis atrasos
nas impressões. Não é necessário substituir os cartuchos até que a qualidade de
impressão esteja muito ruim.
Para obter mais informações, consulte:
“
Verificação dos níveis estimados de tinta” na página 27
Causa: Talvez os cartuchos estivessem com pouca tinta.
Se esse procedimento não tiver resolvido o problema, passe para a próxima solução.
Solução de problemas de impressão 41
Solucionar um problema

Capítulo 6
Verificar papel
Tente as soluções a seguir.
•
Etapa 1: Examinar se apenas um tipo de papel foi carregado.
Etapa 2: Carregar a pilha de papel corretamente
•
Etapa 1: Examinar se apenas um tipo de papel foi carregado.
Solução: Coloque somente um tipo de papel por vez.
Causa: Mais de um tipo de papel foi carregado na bandeja de papel.
Se esse procedimento não tiver resolvido o problema, passe para a próxima solução.
Etapa 2: Carregar a pilha de papel corretamente
Solução: Remova a pilha de papel da bandeja, recoloque o papel e deslize a guia
de largura para dentro, até que ela encoste no papel.
Para obter mais informações, consulte:
“
Colocação de mídia” na página 25
Causa: A guia de largura de papel não estava posicionada corretamente.
Verificar produto
Tente as soluções a seguir.
•
Solução 1: Alinhar os cartuchos de impressão
Solução 2: Limpar automaticamente os cartuchos de impressão.
•
Solucionar um problema
Solução 1: Alinhar os cartuchos de impressão
Solução: O alinhamento dos cartuchos de impressão pode ajudar a garantir uma
impressão de alta qualidade.
Para alinhar os cartuchos com o software HP Photosmart
1. Carregue papel branco comum tamanho carta ou A4 não utilizado na bandeja de
papel.
2. Na Central de Soluções HP, clique em Configurações.
3. Na área de Configurações de impressão, clique em Caixa de ferramentas da
impressora.
A Caixa de ferramentas da impressora será exibida.
4. Clique na guia Serviços do dispositivo.
42 Solucionar um problema
Nota Você também pode abrir a Caixa de ferramentas da impressora pela
caixa de diálogo Propriedades de impressão. Na caixa de diálogo
Propriedades de impressão, clique na guia Recursos e em Serviços da
impressora.

5. Clique em Alinhar os cartuchos de impressão.
6. Clique em Alinhar e siga as instruções exibidas na tela.
O Impressora HP imprime uma página de teste, alinha os cartuchos de impressão
e calibra a impressora. Recicle ou descarte a página de teste.
Causa: Era preciso alinhar a impressora.
Se esse procedimento não tiver resolvido o problema, passe para a próxima solução.
Solução 2: Limpar automaticamente os cartuchos de impressão.
Solução: Limpar os cartuchos de impressão.
Para obter mais informações, consulte “
impressão” na página 29.
Causa: O bicos do cartucho de impressão precisavam de limpeza.
Se esse procedimento não tiver resolvido o problema, passe para a próxima solução.
Verificar as configurações da impressora
Tente as soluções a seguir.
•
Etapa 1: Verificar as configurações de impressão
Etapa 2: Averiguar a configuração de tamanho do papel
•
Etapa 3: Verificar as margens da impressora
•
Limpar automaticamente os cartuchos de
Etapa 1: Verificar as configurações de impressão
Solução: Verificar as configurações de impressão.
• Observe essas configurações para ver se as relativas a cores estão incorretas.
Por exemplo, veja se o documento não está definido para ser impresso em escala
de cinza. Veja também se as configurações avançadas de cor, tais como
saturação, brilho e tom de cor, estão definidas para modificar a aparência das
cores.
• Observe a configuração da qualidade de impressão para ver se corresponde ao
tipo de papel carregado no equipamento.
Talvez seja preciso configurar uma qualidade de impressão mais baixa se as
cores estiverem se misturando ou escolher uma configuração mais alta se estiver
imprimindo uma foto de alta qualidade. Nesse caso, certifique-se de que haja
papel como papel fotográfico HP Advanced carregado na bandeja de papel.
Nota Em algumas telas de computador, as cores podem parecer um tanto
diferentes da impressão em papel. Nesse caso, não há nada de errado com o
equipamento, as configurações de impressão ou o cartucho. Não é necessária
uma solução de problema adicional.
Causa: As configurações de impressão estavam definidas incorretamente.
Se esse procedimento não tiver resolvido o problema, passe para a próxima solução.
Solução de problemas de impressão 43
Solucionar um problema

Capítulo 6
Etapa 2: Averiguar a configuração de tamanho do papel
Solução: Verifique se você selecionou o tamanho de papel apropriado ao seu
projeto. Verifique se você colocou o tamanho de papel correto na bandeja de papel.
Causa: A configuração de tamanho do papel podia não estar corretamente definida
para o projeto que estava sendo impresso.
Se esse procedimento não tiver resolvido o problema, passe para a próxima solução.
Etapa 3: Verificar as margens da impressora
Solução: Verifique as margens da impressora.
Verifique se as configurações de margem do documento não ultrapassam a área
imprimível no produto.
Para verificar as configurações de margem
1. Visualize o trabalho de impressão antes de enviá-lo ao produto.
Na maioria dos aplicativos, clique em Arquivo e em Visualizar impressão.
2. Verifique as margens.
O produto utiliza as margens definidas em seu aplicativo, desde que sejam
maiores do que o tamanho mínimo de margem aceito pelo produto. Para obter
mais informações sobre a configuração de margens no seu software, consulte a
documentação fornecida com o software.
3. Cancele o trabalho de impressão caso as margens não sejam satisfatórias e
ajuste-as usando seu aplicativo.
Causa: As margens não estavam configuradas corretamente em seu aplicativo.
Se esse procedimento não tiver resolvido o problema, passe para a próxima solução.
Solucionar um problema
Redefinir o dispositivo
Solução: Desligue o dispositivo e desconecte o cabo de alimentação. Conecte
novamente o cabo de alimentação e, em seguida, pressione o botão Liga/Desliga
para ligar o equipamento.
Causa: Ocorreu um erro no dispositivo.
Se esse procedimento não tiver resolvido o problema, passe para a próxima solução.
Entrar em contato com o suporte HP
Solução: Entre em contato com o Suporte HP para obter assistência.
Acesse:
Caso solicitado, selecione seu país ou região e, em seguida, clique em Fale com a
HP para obter informações sobre como ligar para o suporte técnico.
Causa: Os cartuchos de impressão não foram projetados para ser usados neste
produto.
44 Solucionar um problema
www.hp.com/support.

Erros
Esta seção contém as seguintes categorias de mensagens sobre o dispositivo:
•
Luzes piscantes
Luzes piscantes
As luzes do equipamento piscam em seqüências específicas para informar várias
condições de erro. Consulte a tabela a seguir para obter informações sobre como
resolver a condição de erro, de acordo com as luzes que estão acesas ou piscando no
equipamento.
Luz Ligar Mensagem exibida na tela Solução
Desligada Produto desconectado! Pressione o botão Liga/Desliga
Piscando normal O equipamento está pronto. O dispositivo está processando um
Piscando
rapidamente
Piscando
rapidamente
Piscando
rapidamente
A impressora está sem papel. O produto está sem papel.
Congestionamento de papel
Há congestionamento de papel
(ou alimentação incorreta).
Limpe o congestionamento e
pressione o botão Liga/Desliga
da impressora.
Tampa aberta
A tampa está aberta.
Cartucho(s) faltando
Os cartuchos a seguir parecem
estar faltando, não foram
detectados ou estão instalados
incorretamente: Colorido
OU
Os cartuchos a seguir parecem
estar faltando, não foram
detectados ou estão instalados
incorretamente: Preto
OU
Os cartuchos a seguir parecem
estar faltando, não foram
detectados ou estão instalados
incorretamente:
Colorido
Preto
Pouca tinta
para ligar o produto.
trabalho. Aguarde o produto concluir
a tarefa.
Coloque papel e pressione o botão
Liga/Desliga.
Há um congestionamento de papel
no produto.
Elimine o congestionamento de
papel e pressione o botão Liga/
Desliga.
A porta de acesso frontal está aberta.
Feche a porta de acesso frontal.
Os cartuchos de impressão estão
faltando ou não estão encaixados
corretamente.
Instale ou remova e reinsira os
cartuchos de impressão.
O cartucho preto ou colorido pode
estar instalado no compartimento
incorreto.
Remova e reinsira o cartucho preto
ou colorido no compartimento
correto.
A fita não foi removida de um ou dos
dois cartuchos de impressão.
Remova o cartucho de impressão,
remova a fita e recoloque o cartucho
de impressão.
Os dois cartuchos de impressão
estão com pouca tinta.
Solucionar um problema
Erros 45

Solucionar um problema
Capítulo 6
(continuação)
Luz Ligar Mensagem exibida na tela Solução
Colorido
A HP recomenda que haja
cartuchos de substituição
disponíveis para instalação
quando a qualidade de
impressão não for mais
aceitável.
Clique em "Ajuda" para obter
mais informações.
OU
O seguinte cartucho está com
pouca tinta:
Preto
A HP recomenda que haja
cartuchos de substituição
disponíveis para instalação
quando a qualidade de
impressão não for mais
aceitável.
Clique em "Ajuda" para obter
mais informações.
Alerta sobre tinta
O seguinte cartucho está com
pouca tinta e causa baixa
qualidade da impressão:
Colorido
A HP recomenda que haja
cartuchos de substituição
disponíveis para instalação
quando a qualidade de
impressão não for mais
aceitável.
OU
O seguinte cartucho está com
pouca tinta e causa baixa
qualidade da impressão:
Preto
A HP recomenda que haja
cartuchos de substituição
disponíveis para instalação
quando a qualidade de
impressão não for mais
aceitável.
Piscando
rapidamente
Modo de cartucho de tinta único
Observação: Sua impressora
pode vir com um cartucho de
tinta.
Nesse modo de cartucho único,
a impressora pode imprimir
mais lentamente, e as cores
Substitua um ou os dois cartuchos
quando a qualidade de impressão
não for mais aceitável.
Substitua o cartucho de impressão
colorido ou imprima em modo de
reserva de tinta com o cartucho
preto. Para mais informações,
consulte “
tinta” na página 32.
Substitua o cartucho de impressão
preto ou imprima em modo de
Usar o modo de reserva de
46 Solucionar um problema

(continuação)
Luz Ligar Mensagem exibida na tela Solução
Piscando
rapidamente
Piscando
rapidamente
impressas podem diferir das
que você veria com todos os
cartuchos.
Cartucho(s) com problema
Pelo menos um dos cartuchos
tem um problema. Clique em
"Ajuda" para obter mais
informações.
O compartimento do cartucho
não consegue se mover.
Desligue o dispositivo.
Verifique o dispositivo para
localizar congestionamento de
papel ou outra obstrução.
Nenhum O dispositivo tem um erro fatal.
reserva de tinta com o cartucho
colorido. Para mais informações,
consulte “
tinta” na página 32.
O(s) cartucho(s) de impressão pode
(m) estar com defeito.
1. Remova o cartucho de
2. Feche a porta.
3. Se a Liga/Desliga luz ainda
O carro de impressão está travado.
Abra a porta de acesso frontal e
verifique se o carro não está
bloqueado.
1. Desligue o dispositivo.
2. Desconecte o cabo de
3. Espere um minuto e reconecte o
4. Ligue o produto.
Se o problema persistir, entre em
contato com o suporte HP.
Usar o modo de reserva de
impressão preto.
estiver piscando, substitua o
cartucho de impressão colorido.
Se a Liga/Desliga luz não
estiver piscando, substitua o
cartucho de impressão preto.
alimentação.
cabo de alimentação.
Erros 47
Solucionar um problema

Capítulo 6
Solucionar um problema
48 Solucionar um problema

7 Interromper o trabalho atual
Para interromper um trabalho de impressão no Impressora HP
▲ Pressione o botão Liga/Desliga no painel de controle. Se o trabalho de impressão
não for interrompido, pressione o botão Liga/Desliga novamente.
A impressão pode levar alguns instantes para ser cancelada.
Interromper o trabalho atual 49
Interromper o trabalho atual

Capítulo 7
Interromper o trabalho atual
50 Interromper o trabalho atual

8 Informações técnicas
As especificações técnicas e informações sobre regulamentações internacionais para seu
Impressora HP são fornecidas nesta seção.
Para especificações adicionais, consulte a documentação impressa que acompanha o
Impressora HP.
Esta seção contém os seguintes tópicos:
•
Aviso
•
Especificações
•
Programa de controle do risco ambiental dos produtos
•
Avisos sobre regulamentação
Aviso
Avisos da Hewlett-Packard Company
As informações contidas neste documento estão sujeitas a alterações sem aviso prévio.
Todos os direitos reservados. É proibida a reprodução, adaptação ou tradução deste material sem a permissão prévia por escrito da
Hewlett-Packard, exceto quando permitido pelas leis de direitos autorais. As únicas garantias aos produtos e serviços da HP são aquelas descritas
nas declarações de garantia expressa que acompanham os respectivos produtos e serviços. Nada aqui contido deve ser interpretado como garantia
adicional. A HP não se responsabiliza por erros técnicos ou editoriais nem por omissões aqui contidos.
© 2009 Hewlett-Packard Development Company, L.P.
Windows, Windows 2000 e Windows XP são marcas registradas da Microsoft Corporation nos Estados Unidos e/ou em outros países.
Windows Vista é uma marca comercial ou marca registrada da Microsoft Corporation nos Estados Unidos e/ou em outros países.
Intel e Pentium são marcas comerciais ou marcas registradas da Intel Corporation ou suas subsidiárias nos Estados Unidos e/ou em outros países.
Especificações
As especificações técnicas para o Impressora HP são fornecidas nesta seção. Para as
especificações completas do prouto, veja a Planilha de Dados do Produto em
support.
Informações técnicas
www.hp.com/
Requisitos do sistema
Os requisitos do sistema e do software estão no arquivo Leiame.
Para informações sobre futuros lançamentos e suporte do sistema, visite o suporte HP online, em
www.hp.com/support.
Especificações ambientais
• Faixa de temperatura operacional recomendada: 15 ºC a 32 ºC (59 ºF a 90 ºF)
• Faixa permitida de temperatura operacional: 5 ºC a 40 ºC (41 ºF a 104 ºF)
• Umidade: 15% a 80% de umidade relativa sem condensação; 28 ºC de ponto de orvalho máximo
• Faixa de temperatura não operacional (armazenamento): –40 ºC a 60 ºC (–40 ºF a 140 ºF)
• Na presença de campos eletromagnéticos altos, é possível que a saída do Impressora HP seja
levemente distorcida
• A HP recomenda a utilização de um cabo USB de até 3 metros de comprimento para minimizar
o ruído injetado em razão de possíveis campos eletromagnéticos altos
Capacidade da bandeja de papel
Folhas de papel comum: Até 80
Tamanho do papel
Para obter uma lista completa dos tamanhos de mídia compatíveis, consulte o software da
impressora.
Especificações 51

Capítulo 8
Gramaturas do papel
Papel Carta: 75 a 90 g/m² (20 a 24 lb)
Papel Ofício: 75 a 90 g/m² (20 a 24 lb)
Envelopes: 75 a 90 g/m² (20 a 24 lb)
Informações técnicas
Cartões: Até 200 g/m² (índice máximo de 110 lb)
Papel Fotográfico: Até 280 g/m² (índice máximo de 75 lb)
Resolução de impressão
Para saber mais sobre a resolução da impressora, consulte o software da impressora. Para mais
informações, consulte “
Rendimento dos cartuchos
Acesse
www.hp.com/go/learnaboutsupplies para mais informações sobre o rendimento estimado
dos cartuchos.
Informações sobre acústica
Se você tiver acesso à Internet, poderá obter informações sobre acústica no site da HP na Web:
Acesse: www.hp.com/support.
Exibir a resolução de impressão” na página 19.
Programa de controle do risco ambiental dos produtos
A Hewlett-Packard tem o compromisso de fornecer produtos de qualidade de forma favorável ao
meio ambiente. O projeto de recivlagem foi incorporado ao produto. A quantidade de material foi
reduzida ao mínimo, ao mesmo tempo em que se garantiram funcionalidade e confiabilidade
adequadas. Os materiais não semelhantes foram projetados para se separarem facilmente. Os
fechos e outras conexões são de fácil localização, acesso e remoção com a utilização de
ferramentas comuns. As peças de alta prioridade permitem acesso rápido para facilitar a
desmontagem e o reparo.
Para obter mais informações, visite o site Commitment to the Environment da HP:
www.hp.com/hpinfo/globalcitizenship/environment/index.html
Esta seção contém os seguintes tópicos:
•
Dicas ecológicas
•
Utilização de papel
•
Materiais plásticos
•
MSDSs (Material Safety Data Sheets)
•
Programa de reciclagem
•
Programa de reciclagem de suprimentos para jato de tinta HP
•
Consumo de energia
•
Disposal of waste equipment by users in private households in the European Union
•
Substâncias químicas
Dicas ecológicas
A HP tem o compromisso de ajudar os clientes a reduzir o impacto no meio ambiente. A HP fornece
as dicas ecológicas abaixo para ajudar a enfocar as formas de avaliar e reduzir o impacto de suas
opções de impressão. Além dos recursos específicos neste produto, visite o site de soluções
ecológicas da HP para mais informações sobre as iniciativas ambientais da HP.
www.hp.com/hpinfo/globalcitizenship/environment/
52 Informações técnicas

Os recursos ecológicos do seu produto
• Impressão Smart Web: A interface de impressão do HP Smart Web contém uma janela Livro
de recortes e Editar recortes, em que você pode armazenar, organizar ou imprimir recortes
reunidos na Web. Para obter mais informações, consulte “
na página 17.
• Informações de economia de energia: Para determinar o status de qualificação do ENERGY
STAR® para este produto, consulte “Consumo de energia” na página 53.
• Materiais reciclados: Para obter mais informações sobre a reciclagem de produtos HP, visite:
www.hp.com/hpinfo/globalcitizenship/environment/recycle/
Imprimir uma página da web”
Utilização de papel
Este produto é adequado para uso de papel reciclado, de acordo com a DIN 19309 e a EN
12281:2002.
Materiais plásticos
As peças plásticas com mais de 25 gramas são marcadas de acordo com os padrões internacionais
para facilitar a identificação de materiais plásticos para fins de reciclagem no final da vida útil do
produto.
MSDSs (Material Safety Data Sheets)
As planilhas de dados de segurança do material (MSDS) podem ser obtidas no site da HP, em:
www.hp.com/go/msds
Programa de reciclagem
A HP oferece um número cada vez maior de programas de reciclagem e retorno de produtos em
vários países/regiões, em parceria com alguns dos maiores centros de reciclagem de eletrônicos
do mundo. A HP preserva recursos revendendo alguns de seus produtos mais populares. Para obter
mais informações sobre a reciclagem de produtos HP, visite:
www.hp.com/hpinfo/globalcitizenship/environment/recycle/
Informações técnicas
Programa de reciclagem de suprimentos para jato de tinta HP
A HP tem um compromisso com a proteção do meio ambiente. O Programa de reciclagem de
suprimentos para jato de tinta HP está disponível em vários países/regiões e permite reciclar
gratuitamente cartuchos de impressão usados. Para obter mais informações, visite o seguinte site
na Web:
www.hp.com/hpinfo/globalcitizenship/environment/recycle/
Consumo de energia
A utilização de energia diminui significativamente em modo de Suspensão, economizando recursos
naturais e dinheiro sem afetar o elevado desempenho deste produto. Para determinar o status de
qualificação do ENERGY STAR® para este produto, consulte a Planilha de Dados ou a Planilha de
Especificações do Produto. Os produtos qualificados também aparecem no site
energystar.
Programa de controle do risco ambiental dos produtos 53
www.hp.com/go/

Capítulo 8
Disposal of waste equipment by users in private households in the European Union
Informações técnicas
Disposal of Waste Equipment by Users in Private Households in the European Union
This symbol on the product or on its packaging indicates that this product must not be disposed of with your other household waste. Instead, it is your responsibility to dispose of your waste
equipment by handing it over to a designated collection point for the recycling of waste electrical and electronic equipment. The separate collection and recycling of your waste equipment
at the time of disposal will help to conserve natural resources and ensure that it is recycled in a manner that protects human health and the environment. For more information about where
EnglishFrançaisDeutschItalianoEspañolČeskyDanskNederlandsEestiSuomiΕλληνικάMagyarLatviskiLietuviškaiPolskiPortu guêsSlovenčinaSlovenščinaSvenskaБългарскиRomână
you can drop off your waste equipment for recycling, please contact your local city office, your household waste disposal service or the shop where you purchased the product.
Évacuation des équipements usagés par les utilisateurs dans les foyers privés au sein de l'Union européenne
La présence de ce symbole sur le produit ou sur son emballage indique que vous ne pouvez pas vous débarrasser de ce produit de la même façon que vos déchets courants.
Au contraire, vous êtes responsable de l'évacuation de vos équipements usagés et, à cet effet, vous êtes tenu de les remettre à un point de collecte agréé pour le recyclage des
équipements électriques et électroniques usagés. Le tri, l'évacuation et le recyclage séparés de vos équipements usagés permettent de préserver les ressources naturelles et de s'assurer
que ces équipements sont recyclés dans le respect de la santé humaine et de l'environnement. Pour plus d'informations sur les lieux de collecte des équipements usagés, veuillez contacter
votre mairie, votre service de traitement des déchets ménagers ou le magasin où vous avez acheté le produit.
Entsorgung von Elektrogeräten durch Benutzer in privaten Haushalten in der EU
Dieses Symbol auf dem Produkt oder dessen Verpackung gibt an, dass das Produkt nicht zusammen mit dem Restmüll entsorgt werden darf. Es obliegt daher Ihrer Verantwortung, das
Gerät an einer entsprechenden Stelle für die Entsorgung oder Wiederverwertung von Elektrogeräten aller Art abzugeben (z.B. ein Wertstoffhof). Die separate Sammlung und das
Recyceln Ihrer alten Elektrogeräte zum Zeitpunkt ihrer Entsorgung trägt zum Schutz der Umwelt bei und gewährleistet, dass sie auf eine Art und Weise recycelt werden, die keine
Gefährdung für die Gesundheit des Menschen und der Umwelt darstellt. Weitere Informationen darüber, wo Sie alte Elektrogeräte zum Recyceln abgeben können, erhalten Sie bei
den örtlichen Behörden, Wertstoffhöfen oder dort, wo Sie das Gerät erworben haben.
Smaltimento di apparecchiature da rottamare da parte di privati nell'Unione Europea
Questo simbolo che appare sul prodotto o sulla confezione indica che il prodotto non deve essere smaltito assieme agli altri rifiuti domestici. Gli utenti devono provvedere allo
smaltimento delle apparecchiature da rottamare portandole al luogo di raccolta indicato per il riciclaggio delle apparecchiature elettriche ed elettroniche. La raccolta e il riciclaggio
separati delle apparecchiature da rottamare in fase di smaltimento favoriscono la conservazione delle risorse naturali e garantiscono che tali apparecchiature vengano rottamate
nel rispetto dell'ambiente e della tutela della salute. Per ulteriori informazioni sui punti di raccolta delle apparecchiature da rottamare, contattare il proprio comune di residenza,
il servizio di smaltimento dei rifiuti locale o il negozio presso il quale è stato acquistato il prodotto.
Eliminación de residuos de aparatos eléctricos y electrónicos por parte de usuarios domésticos en la Unión Europea
Este símbolo en el producto o en el embalaje indica que no se puede desechar el producto junto con los residuos domésticos. Por el contrario, si debe eliminar este tipo de residuo, es
responsabilidad del usuario entregarlo en un punto de recogida designado de reciclado de aparatos electrónicos y eléctricos. El reciclaje y la recogida por separado de estos residuos
en el momento de la eliminación ayudará a preservar recursos naturales y a garantizar que el reciclaje proteja la salud y el medio ambiente. Si desea información adicional sobre los
lugares donde puede dejar estos residuos para su reciclado, póngase en contacto con las autoridades locales de su ciudad, con el servicio de gestión de residuos domésticos o con la
tienda donde adquirió el producto.
Likvidace vysloužilého zařízení uživateli v domácnosti v zemích EU
Tato značka na produktu nebo na jeho obalu označuje, že tento produkt nesmí být likvidován prostým vyhozením do běžného domovního odpadu. Odpovídáte za to, že vysloužilé
zařízení bude předáno k likvidaci do stanovených sběrných míst určených k recyklaci vysloužilých elektrických a elektronických zařízení. Likvidace vysloužilého zařízení samostatným
sběrem a recyklací napomáhá zachování přírodních zdrojů a zajišťuje, že recyklace proběhne způsobem chránícím lidské zdraví a životní prostředí. Další informace o tom, kam můžete
vysloužilé zařízení předat k recyklaci, můžete získat od úřadů místní samosprávy, od společnosti provádějící svoz a likvidaci domovního odpadu nebo v obchodě, kde jste produkt
zakoupili.
Bortskaffelse af affaldsudstyr for brugere i private husholdninger i EU
Dette symbol på produktet eller på dets emballage indikerer, at produktet ikke må bortskaffes sammen med andet husholdningsaffald. I stedet er det dit ansvar at bortskaffe affaldsudstyr
ved at aflevere det på dertil beregnede indsamlingssteder med henblik på genbrug af elektrisk og elektronisk affaldsudstyr. Den separate indsamling og genbrug af dit affaldsudstyr på
tidspunktet for bortskaffelse er med til at bevare naturlige ressourcer og sikre, at genbrug finder sted på en måde, der beskytter menneskers helbred samt miljøet. Hvis du vil vide mere
om, hvor du kan aflevere dit affaldsudstyr til genbrug, kan du kontakte kommunen, det lokale renovationsvæsen eller den forretning, hvor du købte produktet.
Afvoer van afgedankte apparatuur door gebruikers in particuliere huishoudens in de Europese Unie
Dit symbool op het product of de verpakking geeft aan dat dit product niet mag worden afgevoerd met het huishoudelijk afval. Het is uw verantwoordelijkheid uw afgedankte apparatuur
af te leveren op een aangewezen inzamelpunt voor de verwerking van afgedankte elektrische en elektronische apparatuur. De gescheiden inzameling en verwerking van uw afgedankte
apparatuur draagt bij tot het sparen van natuurlijke bronnen en tot het hergebruik van materiaal op een wijze die de volksgezondheid en het milieu beschermt. Voor meer informatie over
waar u uw afgedankte apparatuur kunt inleveren voor recycling kunt u contact opnemen met het gemeentehuis in uw woonplaats, de reinigingsdienst of de winkel waar u het product
hebt aangeschaft.
Eramajapidamistes kasutuselt kõrvaldatavate seadmete käitlemine Euroopa Liidus
Kui tootel või toote pakendil on see sümbol, ei tohi seda toodet visata olmejäätmete hulka. Teie kohus on viia tarbetuks muutunud seade selleks ettenähtud elektri- ja elektroonikaseadmete
utiliseerimiskohta. Utiliseeritavate seadmete eraldi kogumine ja käitlemine aitab säästa loodusvarasid ning tagada, et käitlemine toimub inimeste tervisele ja keskkonnale ohutult.
Lisateavet selle kohta, kuhu saate utiliseeritava seadme käitlemiseks viia, saate küsida kohalikust omavalitsusest, olmejäätmete utiliseerimispunktist või kauplusest, kust te seadme
ostsite.
Hävitettävien laitteiden käsittely kotitalouksissa Euroopan unionin alueella
Tämä tuotteessa tai sen pakkauksessa oleva merkintä osoittaa, että tuotetta ei saa hävittää talousjätteiden mukana. Käyttäjän velvollisuus on huolehtia siitä, että hävitettävä laite
toimitetaan sähkö- ja elektroniikkalaiteromun keräyspisteeseen. Hävitettävien laitteiden erillinen keräys ja kierrätys säästää luonnonvaroja. Näin toimimalla varmistetaan myös,
että kierrätys tapahtuu tavalla, joka suojelee ihmisten terveyttä ja ympäristöä. Saat tarvittaessa lisätietoja jätteiden kierrätyspaikoista paikallisilta viranomaisilta, jäteyhtiöiltä tai tuotteen
jälleenmyyjältä.
Απόρριψη άχρηστων συσκευών στην Ευρωπαϊκή Ένωση
Το παρόν σύμβολο στον εξοπλισμό ή στη συσκευασία του υποδεικνύει ότι το προϊόν αυτό δεν πρέπει να πεταχτεί μαζί με άλλα οικιακά απορρίμματα. Αντίθετα, ευθύνη σας είναι να
απορρίψετε τις άχρηστες συσκευές σε μια καθορισμένη μονάδα συλλογής απορριμμάτων για την ανακύκλωση άχρηστου ηλεκτρικού και ηλεκτρονικού εξοπλισμού. Η χωριστή συλλογή και
ανακύκλωση των άχρηστων συσκευών θα συμβάλει στη διατήρηση των φυσικών πόρων και στη διασφάλιση ότι θα ανακυκλωθούν με τέτοιον τρόπο, ώστε να προστατεύεται η υγεία των
ανθρώπων και το περιβάλλον. Για περισσότερες πληροφορίες σχετικά με το πού μπορείτε να απορρίψετε τις άχρηστες συσκευές για ανακύκλωση, επικοινωνήστε με τις κατά τόπους αρμόδιες
αρχές ή με το κατάστημα από το οποίο αγοράσατε το προϊόν.
A hulladékanyagok kezelése a magánháztartásokban az Európai Unióban
Ez a szimbólum, amely a terméken vagy annak csomagolásán van feltüntetve, azt jelzi, hogy a termék nem kezelhető együtt az egyéb háztartási hulladékkal. Az Ön feladata,
hogy a készülék hulladékanyagait eljuttassa olyan kijelölt gyűjtőhelyre, amely az elektromos hulladékanyagok és az elektronikus berendezések újrahasznosításával foglalkozik.
A hulladékanyagok elkülönített gyűjtése és újrahasznosítása hozzájárul a természeti erőforrások megőrzéséhez, egyúttal azt is biztosítja, hogy a hulladék újrahasznosítása az
egészségre és a környezetre nem ártalmas módon történik. Ha tájékoztatást szeretne kapni azokról a helyekről, ahol leadhatja újrahasznosításra a hulladékanyagokat, forduljon
a helyi önkormányzathoz, a háztartási hulladék begyűjtésével foglalkozó vállalathoz vagy a termék forgalmazójához.
Lietotāju atbrīvošanās no nederīgām ierīcēm Eiropas Savienības privātajās mājsaimniecībās
Šis simbols uz ierīces vai tās iepakojuma norāda, ka šo ierīci nedrīkst izmest kopā ar pārējiem mājsaimniecības atkritumiem. Jūs esat atbildīgs par atbrīvošanos no nederīgās ierīces,
to nododot norādītajā savākšanas vietā, lai tiktu veikta nederīgā elektriskā un elektroniskā aprīkojuma otrreizējā pārstrāde. Speciāla nederīgās ierīces savākšana un otrreizējā pārstrāde
palīdz taupīt dabas resursus un nodrošina tādu otrreizējo pārstrādi, kas sargā cilvēku veselību un apkārtējo vidi. Lai iegūtu papildu informāciju par to, kur otrreizējai pārstrādei var
nogādāt nederīgo ierīci, lūdzu, sazinieties ar vietējo pašvaldību, mājsaimniecības atkritumu savākšanas dienestu vai veikalu, kurā iegādājāties šo ierīci.
Europos Sąjungos vartotojų ir privačių namų ūkių atliekamos įrangos išmetimas
Šis simbolis ant produkto arba jo pakuotės nurodo, kad produktas negali būti išmestas kartu su kitomis namų ūkio atliekomis. Jūs privalote išmesti savo atliekamą įrangą atiduodami ją
į atliekamos elektronikos ir elektros įrangos perdirbimo punktus. Jei atliekama įranga bus atskirai surenkama ir perdirbama, bus išsaugomi natūralūs ištekliai ir užtikrinama, kad įranga
yra perdirbta žmogaus sveikatą ir gamtą tausojančiu būdu. Dėl informacijos apie tai, kur galite išmesti atliekamą perdirbti skirtą įrangą kreipkitės į atitinkamą vietos tarnybą, namų ūkio
atliekų išvežimo tarnybą arba į parduotuvę, kurioje pirkote produktą.
Utylizacja zużytego sprzętu przez użytkowników domowych w Unii Europejskiej
Symbol ten umieszczony na produkcie lub opakowaniu oznacza, że tego produktu nie należy wyrzucać razem z innymi odpadami domowymi. Użytkownik jest odpowiedzialny za
dostarczenie zużytego sprzętu do wyznaczonego punktu gromadzenia zużytych urządzeń elektrycznych i elektronicznych. Gromadzenie osobno i recykling tego typu odpadów
przyczynia się do ochrony zasobów naturalnych i jest bezpieczny dla zdrowia i środowiska naturalnego. Dalsze informacje na temat sposobu utylizacji zużytych urządzeń można
uzyskać u odpowiednich władz lokalnych, w przedsiębiorstwie zajmującym się usuwaniem odpadów lub w miejscu zakupu produktu.
Descarte de equipamentos por usuários em residências da União Européia
Este símbolo no produto ou na embalagem indica que o produto não pode ser descartado junto com o lixo doméstico. No entanto, é sua responsabilidade levar os equipamentos
a serem descartados a um ponto de coleta designado para a reciclagem de equipamentos eletro-eletrônicos. A coleta separada e a reciclagem dos equipamentos no momento do
descarte ajudam na conservação dos recursos naturais e garantem que os equipamentos serão reciclados de forma a proteger a saúde das pessoas e o meio ambiente. Para obter mais
informações sobre onde descartar equipamentos para reciclagem, entre em contato com o escritório local de sua cidade, o serviço de limpeza pública de seu bairro ou a loja em que
adquiriu o produto.
Postup používateľov v krajinách Európskej únie pri vyhadzovaní zariadenia v domácom používaní do odpadu
Tento symbol na produkte alebo na jeho obale znamená, že nesmie by vyhodený s iným komunálnym odpadom. Namiesto toho máte povinnos odovzda toto zariadenie na zbernom
mieste, kde sa zabezpečuje recyklácia elektrických a elektronických zariadení. Separovaný zber a recyklácia zariadenia určeného na odpad pomôže chráni prírodné zdroje a
zabezpečí taký spôsob recyklácie, ktorý bude chráni ľudské zdravie a životné prostredie. Ďalšie informácie o separovanom zbere a recyklácii získate na miestnom obecnom úrade,
vo firme zabezpečujúcej zber vášho komunálneho odpadu alebo v predajni, kde ste produkt kúpili.
Ravnanje z odpadno opremo v gospodinjstvih znotraj Evropske unije
Ta znak na izdelku ali embalaži izdelka pomeni, da izdelka ne smete odlagati skupaj z drugimi gospodinjskimi odpadki. Odpadno opremo ste dolžni oddati na določenem zbirnem
mestu za recikliranje odpadne električne in elektronske opreme. Z ločenim zbiranjem in recikliranjem odpadne opreme ob odlaganju boste pomagali ohraniti naravne vire in zagotovili,
da bo odpadna oprema reciklirana tako, da se varuje zdravje ljudi in okolje. Več informacij o mestih, kjer lahko oddate odpadno opremo za recikliranje, lahko dobite na občini,
v komunalnem podjetju ali trgovini, kjer ste izdelek kupili.
Kassering av förbrukningsmaterial, för hem- och privatanvändare i EU
Produkter eller produktförpackningar med den här symbolen får inte kasseras med vanligt hushållsavfall. I stället har du ansvar för att produkten lämnas till en behörig återvinningsstation
för hantering av el- och elektronikprodukter. Genom att lämna kasserade produkter till återvinning hjälper du till att bevara våra gemensamma naturresurser. Dessutom skyddas både
människor och miljön när produkter återvinns på rätt sätt. Kommunala myndigheter, sophanteringsföretag eller butiken där varan köptes kan ge mer information om var du lämnar
kasserade produkter för återvinning.
Изхвърляне на оборудване за отпадъци от потребители в частни домакинства в Европейския съюз
Този символ върху продукта или опаковката му показва, чепродуктът не трябва да се изхвърля заедно с домакинските отпадъци. Вие имате отговорността да изхвърлите
оборудването за отпадъци, като го предадете на определен пункт за рециклиране на електрическо или механично оборудване за отпадъци. Отделното събиране и рециклиране
на оборудването за отпадъци при изхвърлянето му помага за запазването на природни ресурси и гарантира рециклиране, извършено така, чеда не застрашава човешкото
здраве и околната среда. За повече информация къде можете да оставите оборудването за отпадъци за рециклиране се свържете със съответния офис в града ви, фирмата за
събиране на отпадъци или смагазина, от който сте закупили продукта
Înlăturarea echipamentelor uzate de către utilizatorii casnici din Uniunea Europeană
Acest simbol de pe produs sau de pe ambalajul produsului indică faptul că acest produs nu trebuie aruncat alături de celelalte deşeuri casnice. În loc să procedaţi astfel, aveţi
responsabilitatea să vă debarasaţi de echipamentul uzat predându-l la un centru de colectare desemnat pentru reciclarea deşeuri
Colectarea şi reciclarea separată aechipamentului uzat atunci când doriţi să îl aruncaţi ajută la conservarea resurselor naturale şi asigură reciclarea echipamentului într-o manieră care
protejează sănătatea umană şi mediul. Pentru informaţii suplimentare despre locul în care se poate preda echipamentul uzat pentru reciclare, luaţi legătura cu primăria locală, cu
serviciul de salubritate sau cu vânzătorul de la care aţi achiziţionat produsul.
lor electrice şi aechipamentelor electronice.
Substâncias químicas
A HP tem o compromisso de oferecer, a seus clientes, informações sobre as substâncias químicas
em nossos dispositivos, conforme o necessário para cumprir os requisitos legais, com o REACH
54 Informações técnicas

(Regulamento (CE) n.º 1907/2006 do Parlamento Europeu e do Conselho). O relatório de
informações de produtos químicos relativos a este dispositivo podem ser encontradas em:
www.hp.com/go/reach.
Avisos sobre regulamentação
O Impressora HP atende aos requisitos de produto de órgãos reguladores do seu país/região.
Esta seção contém os seguintes tópicos:
•
Número de identificação do modelo de regulamentação
•
FCC statement
•
Notice to users in Korea
•
VCCI (Class B) compliance statement for users in Japan
•
Notice to users in Japan about the power cord
•
HP Deskjet D1600 series declaration of conformity
Número de identificação do modelo de regulamentação
Para fins de identificação de regulamentação, foi atribuído ao seu produto um Número de Modelo
de Regulamentação. O Número de Modelo de Regulamentação do seu produto é SNPRB-0921-03.
Esse número de regulamentação não deve ser confundido com o nome comercial (HP Deskjet
D1600 series, etc.) ou os números do produto (CH358, etc.).
Informações técnicas
Avisos sobre regulamentação 55

Informações técnicas
Capítulo 8
FCC statement
FCC statement
The United States Federal Communications Commission (in 47 CFR 15.105) has specified
that the following notice be brought to the attention of users of this product.
This equipment has been tested and found to comply with the limits for a Class B digital
device, pursuant to Part 15 of the FCC Rules. These limits are designed to provide reasonable protection against harmful interference in a residential installation. This equipment
generates, uses and can radiate radio frequency energy and, if not installed and used in
accordance with the instructions, may cause harmful interference to radio communications.
However, there is no guarantee that interference will not occur in a particular installation.
If this equipment does cause harmful interference to radio or television reception, which can
be determined by turning the equipment off and on, the user is encouraged to try to correct
the interference by one or more of the following measures:
• Reorient the receiving antenna.
• Increase the separation between the equipment and the receiver.
• Connect the equipment into an outlet on a circuit different from that to which the
receiver is connected.
• Consult the dealer or an experienced radio/TV technician for help.
For further information, contact:
Manager of Corporate Product Regulations
Hewlett-Packard Company
3000 Hanover Street
Palo Alto, Ca 94304
(650) 857-1501
Modifications (part 15.21)
The FCC requires the user to be notified that any changes or modifications made to this
device that are not expressly approved by HP may void the user's authority to operate the
equipment.
This device complies with Part 15 of the FCC Rules. Operation is subject to the following
two conditions: (1) this device may not cause harmful interference, and (2) this device must
accept any interference received, including interference that may cause undesired
operation.
Notice to users in Korea
VCCI (Class B) compliance statement for users in Japan
56 Informações técnicas

Notice to users in Japan about the power cord
Informações técnicas
Avisos sobre regulamentação 57

Informações técnicas
Capítulo 8
HP Deskjet D1600 series declaration of conformity
DECLARATION OF CONFORMITY
according to ISO/IEC 17050-1 and EN 17050-1
Supplier’s Name:
Supplier’s Address:
declares, that the product
Product Name:
Regulatory Model Number:1)
Product Options:
conforms to the following Product Specifications and Regulations:
SAFETY:
IEC 60950-1:2001 / EN60950-1:2001 +A11:2004
EN 60825-1 1994+A1:2002+A2: 2001
EMC:
CISPR 22:2005 / EN55022:2006 Class B
CISPR 24:1997 +A1:2001 +A2:2002 / EN 55024:1998 +A1:2001 + A2:2003 Class B
IEC 61000-3-2: 2000 +A1:2001 +A2:2004 / EN 61000-3-2: 2000 +A2:2005
IEC 61000-3-3:1994 +A1: 2001 / EN 61000-3-3:1995 +A1: 2001
FCC CFR 47, Part 15 Class B
Supplementary Information:
1. For regulatory purposes, these products are assigned a Regulatory model number. This number should
not be confused with the product name or the product number(s).
2. The product herewith complies with the requirements of the Low Voltage Directive 2006/95/EC, the
EMC Directive 2004/108/EC, and carries the CE-Marking accordingly. In addition, it complies with
the WEEE Directive 2002/96/EC and ROHS Directive 2002/95/EC.
3. This Device complies with Part 15 of the FCC Rules. Operation is subject to the following two
Conditions: (1) this device may not cause harmful interference, and (2) this device must accept any
interference received, including interference that may cause undesired operation.
4. The product was tested in a typical configuration.
Hewlett-Packard Company
60, Alexandra Terrace, # 07-01 The Comtech, Singapore 118502
HP Deskjet D1600 Series
SNPRB-0921-03
All
/ ICES-003, Issue 4 Class B
DoC#: SNPRB-0921-03-A
Singapore
22 September 2008
Local contact for regulatory topics only:
EMEA: Hewlett-Packard GmbH, HQ-TRE, Herrenberger Strasse 140, 71034 Boeblingen, Germany www.hp.com/go/certification
USA : Hewlett-Packard, 3000 Hanover St., Palo Alto 94304, U.S.A. 650-857-1501
58 Informações técnicas

Índice
A
ambiente
Programa de controle do
risco ambiental dos
produtos 52
após o período de suporte 36
avisos sobre regulamentação
número de identificação do
modelo de
regulamentação 55
D
desinstalação do software 39
G
garantia 36
I
impressão
solução de problemas 40
imprimir
com um cartucho de
impressão 32
informações técnicas
especificações
ambientais 51
requisitos do sistema 51
instalação do software
desinstalação 39
reinstalação 39
mensagens de erro 45
problemas de conexão
O HP All-in-One não liga
37
processo de suporte 35
R
reciclar
cartuchos de tinta 53
reinstalação do software 39
requisitos do sistema 51
S
solução de problemas
impressão 40
na configuração 36
Solução de problemas
mensagens de erro 45
suporte ao cliente
garantia 36
suporte por telefone 35
Índice
M
meio ambiente
especificações
ambientais 51
mensagens de erro 45
modo de reserva de tinta 32
P
papel
tipos recomendados 23
período de suporte por telefone
período de suporte 35
problemas
impressão 40
59

Índice
60
 Loading...
Loading...