Page 1
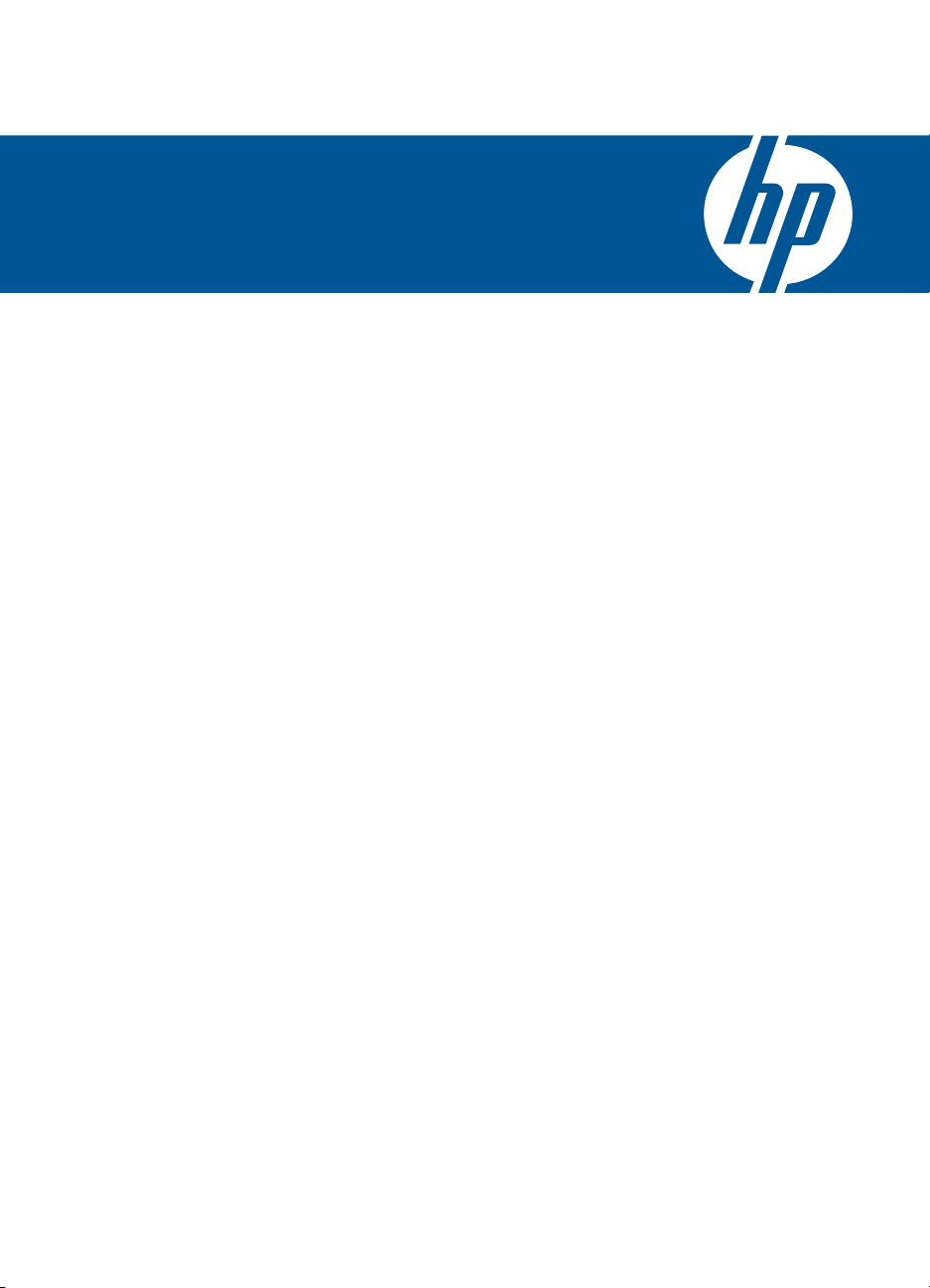
HP Deskjet D1600 series
Ajutor Windows
Page 2
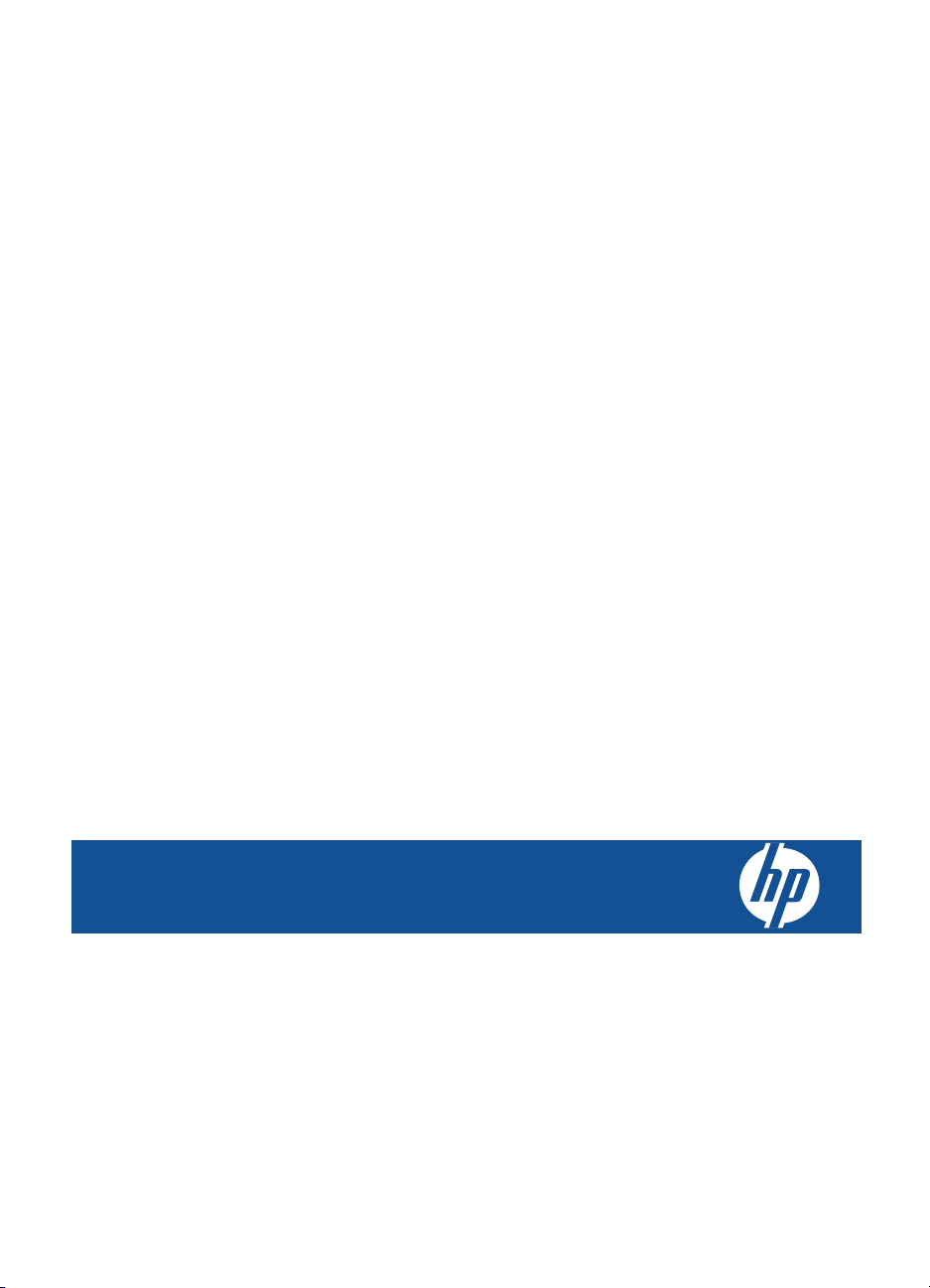
HP Deskjet D1600 series
Page 3
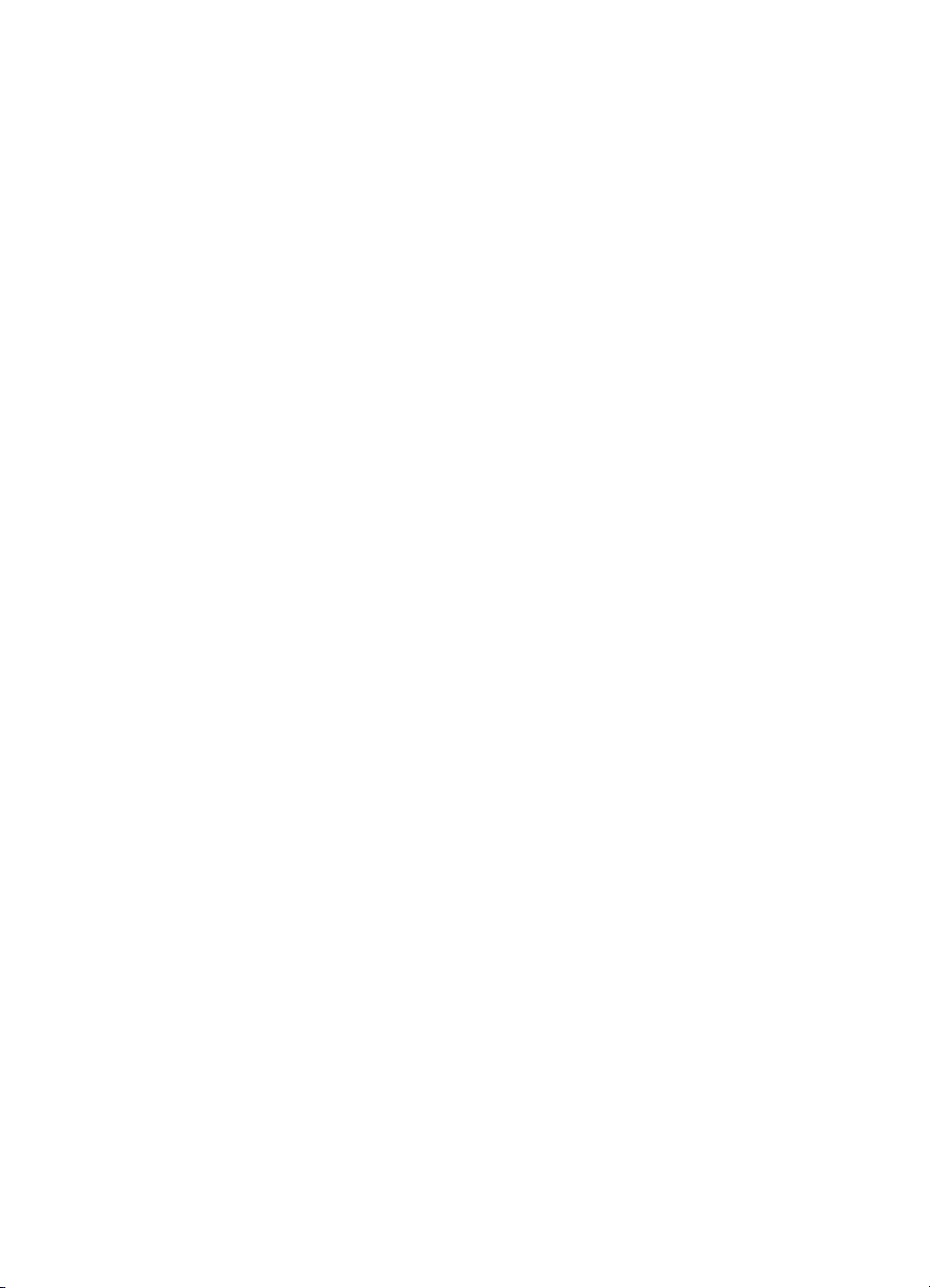
Page 4
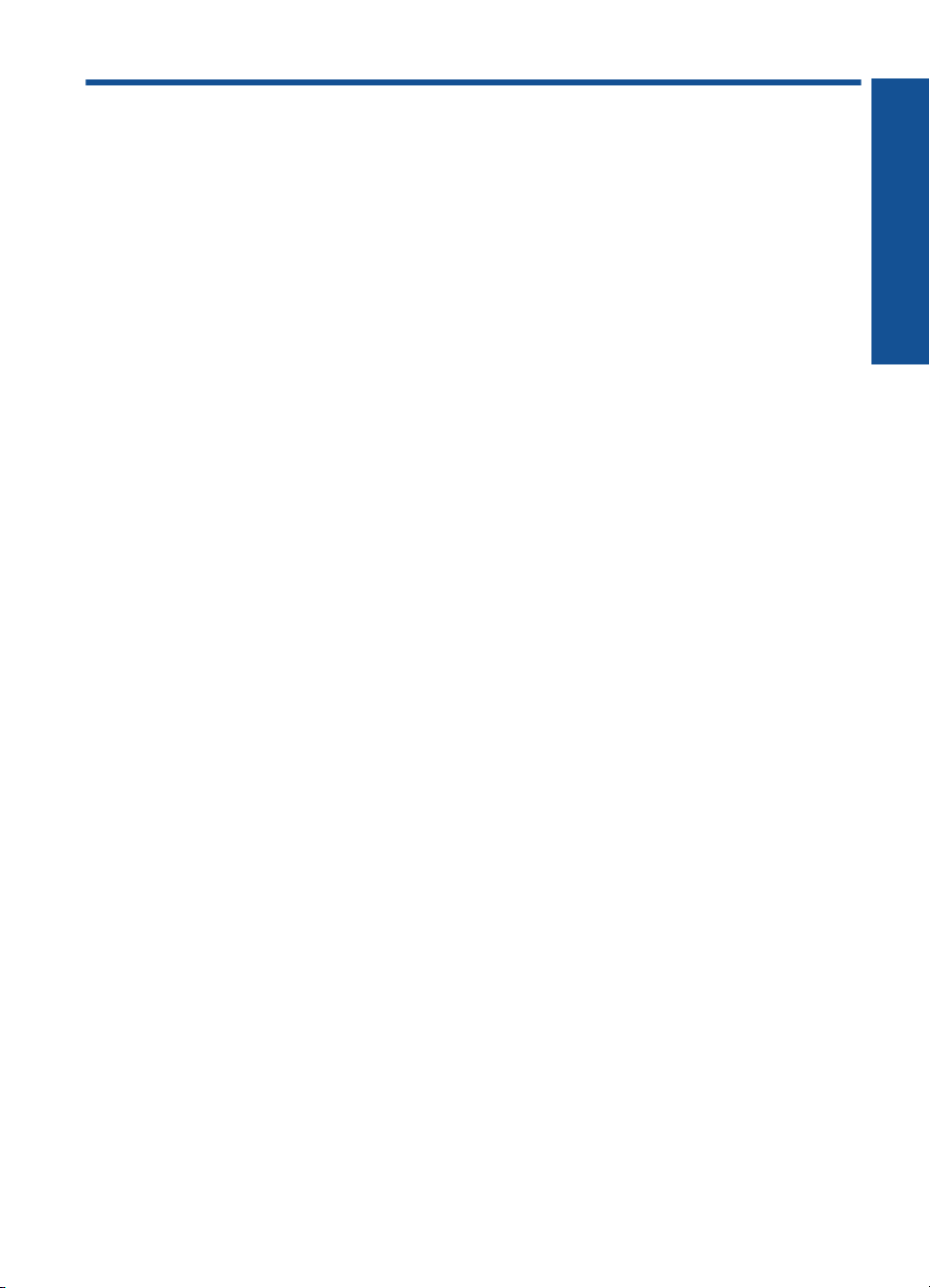
Cuprins
1Cum pot să?..............................................................................................................................3
2 Cunoaşterea echipamentului Imprimantă HP
Componentele imprimantei.........................................................................................................5
3 Imprimare
Imprimare documente.................................................................................................................7
Imprimarea fotografiilor...............................................................................................................8
Imprimare plicuri.......................................................................................................................11
Imprimarea pe suporturi speciale.............................................................................................12
Imprimarea unei pagini Web.....................................................................................................18
5 Lucrul cu cartuşele
Verificarea nivelului de cerneală...............................................................................................27
Comandarea consumabilelor de cerneală................................................................................28
Curăţarea automată a cartuşelor de imprimare........................................................................29
Curăţarea manuală a cartuşelor de imprimare.........................................................................29
Înlocuirea cartuşelor.................................................................................................................31
Folosirea modului cerneală-salvare de siguranţă.....................................................................33
Informaţii privind garanţia cartuşelor........................................................................................33
6 Rezolvarea unei probleme
Asistenţă HP.............................................................................................................................35
Depanarea configurării.............................................................................................................36
Depanarea imprimării...............................................................................................................40
Erori..........................................................................................................................................45
Cuprins
8Informaţii tehnice
Notă..........................................................................................................................................51
Specificaţii.................................................................................................................................51
Programul de protecţie a mediului ...........................................................................................52
Notificări despre reglementări...................................................................................................55
Index..............................................................................................................................................59
1
Page 5
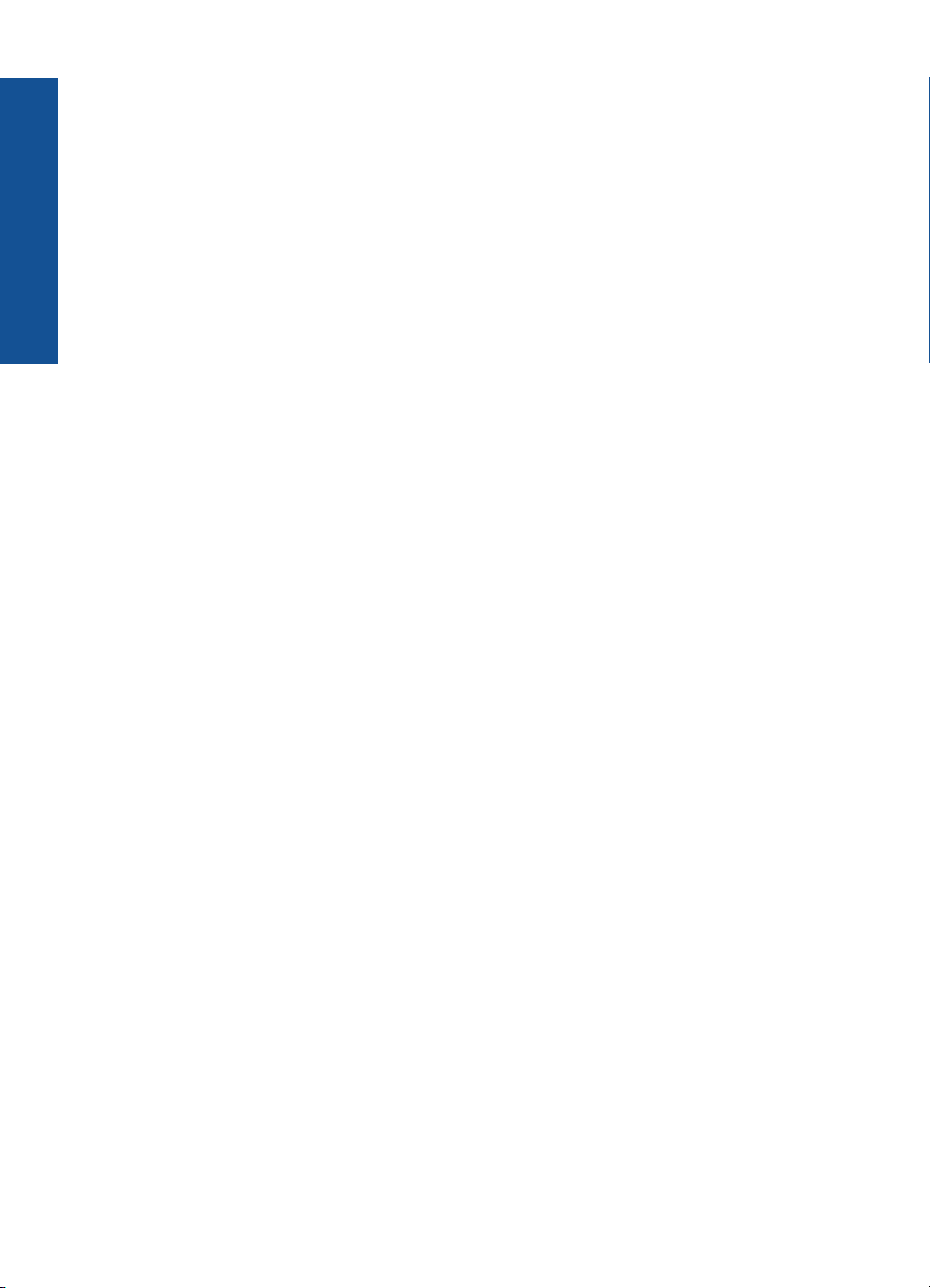
Cuprins
2
Page 6
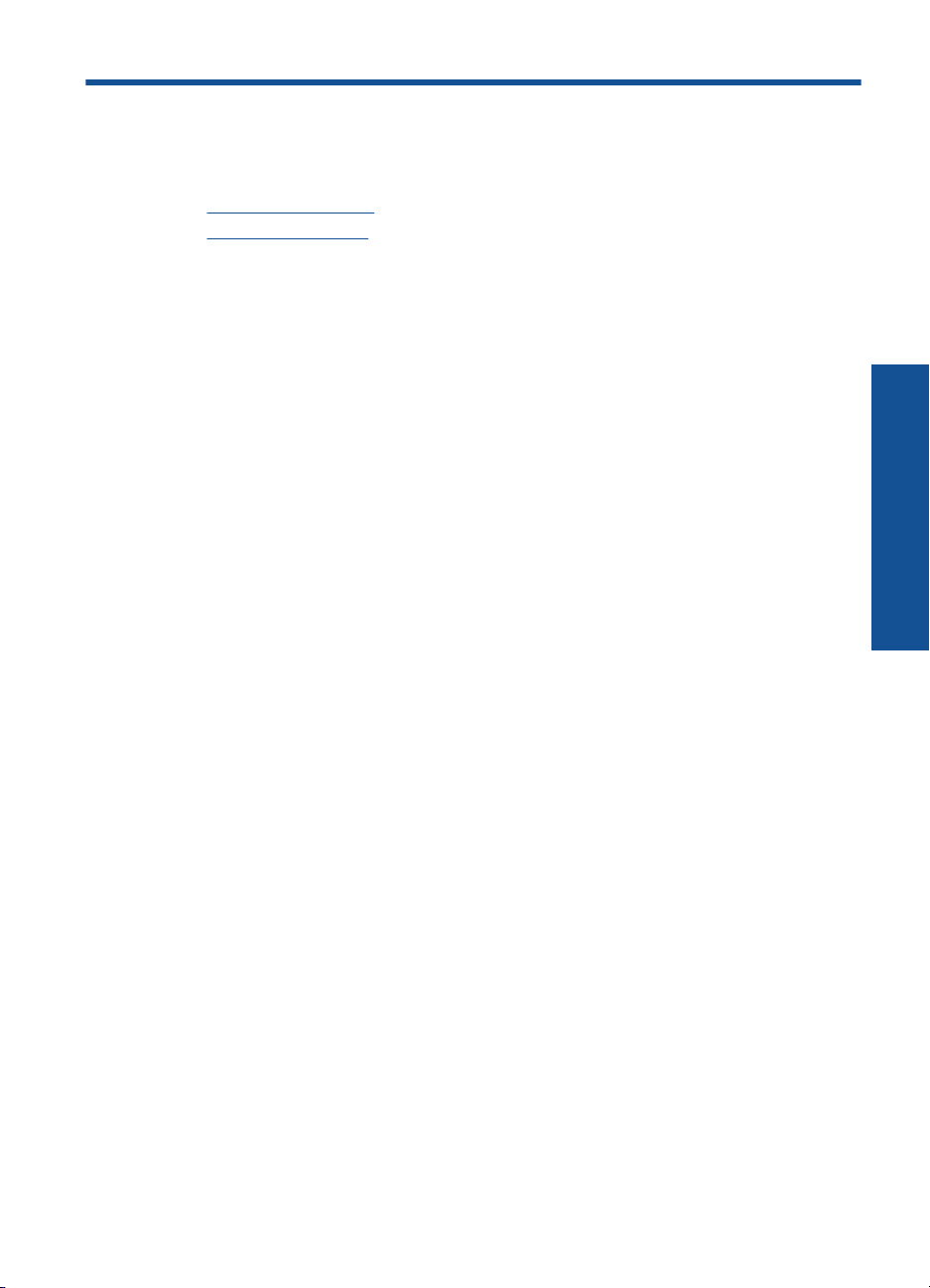
1 Cum pot să?
Aflaţi cum să utilizaţi Imprimantă HP
Încărcarea suportului” la pagina 25
•„
Înlocuirea cartuşelor” la pagina 31
•„
Cum pot să?
Cum pot să?3
Page 7
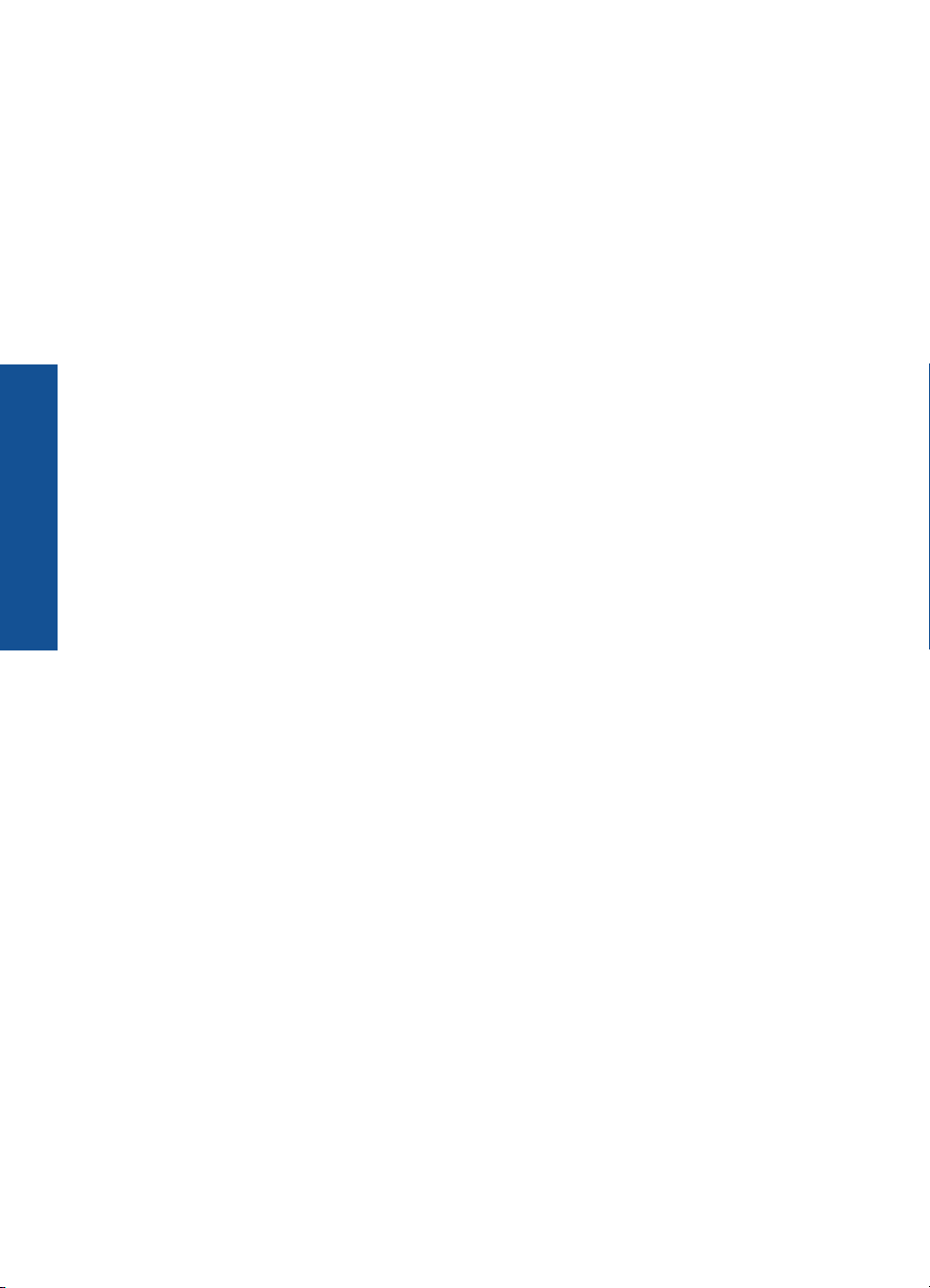
Cum pot să?
Capitol 1
4 Cum pot să?
Page 8
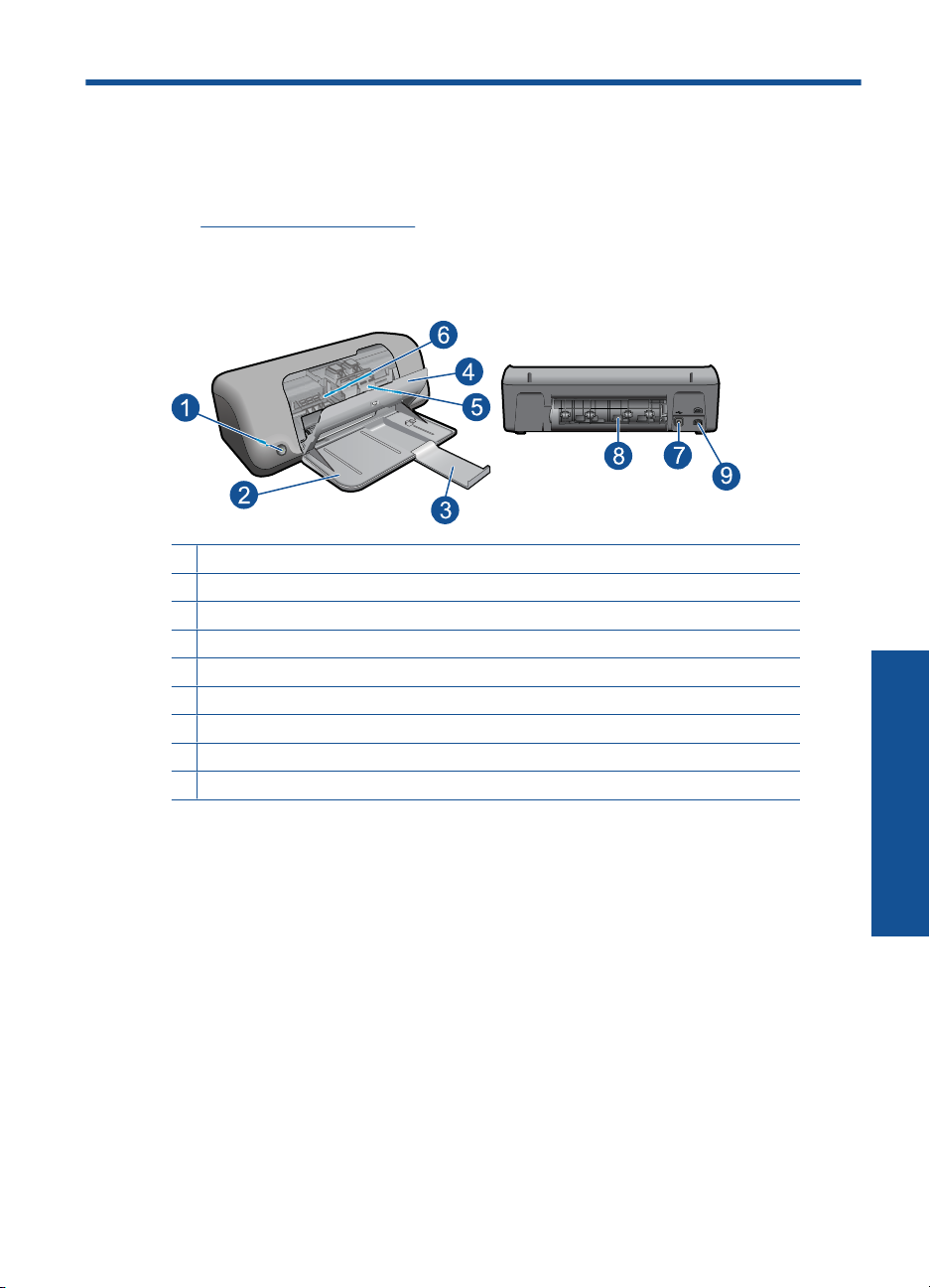
2 Cunoaşterea echipamentului
Imprimantă HP
• Componentele imprimantei
Componentele imprimantei
1 Butonul Pornire
2 Tavă pentru hârtie
3 Extensia tăvii de hârtie (numită şi extensia tăvii)
4 Uşă de acces spate
5 Cartuşe de imprimare
6 Zona de acces la cartuşe
7 Port USB
8 Uşă de acces spate
9 Conexiune de alimentare: Nu se va utiliza decât cu adaptorul electric furnizat de HP
Componentele imprimantei 5
Cunoaşterea echipamentului
Imprimantă HP
Page 9
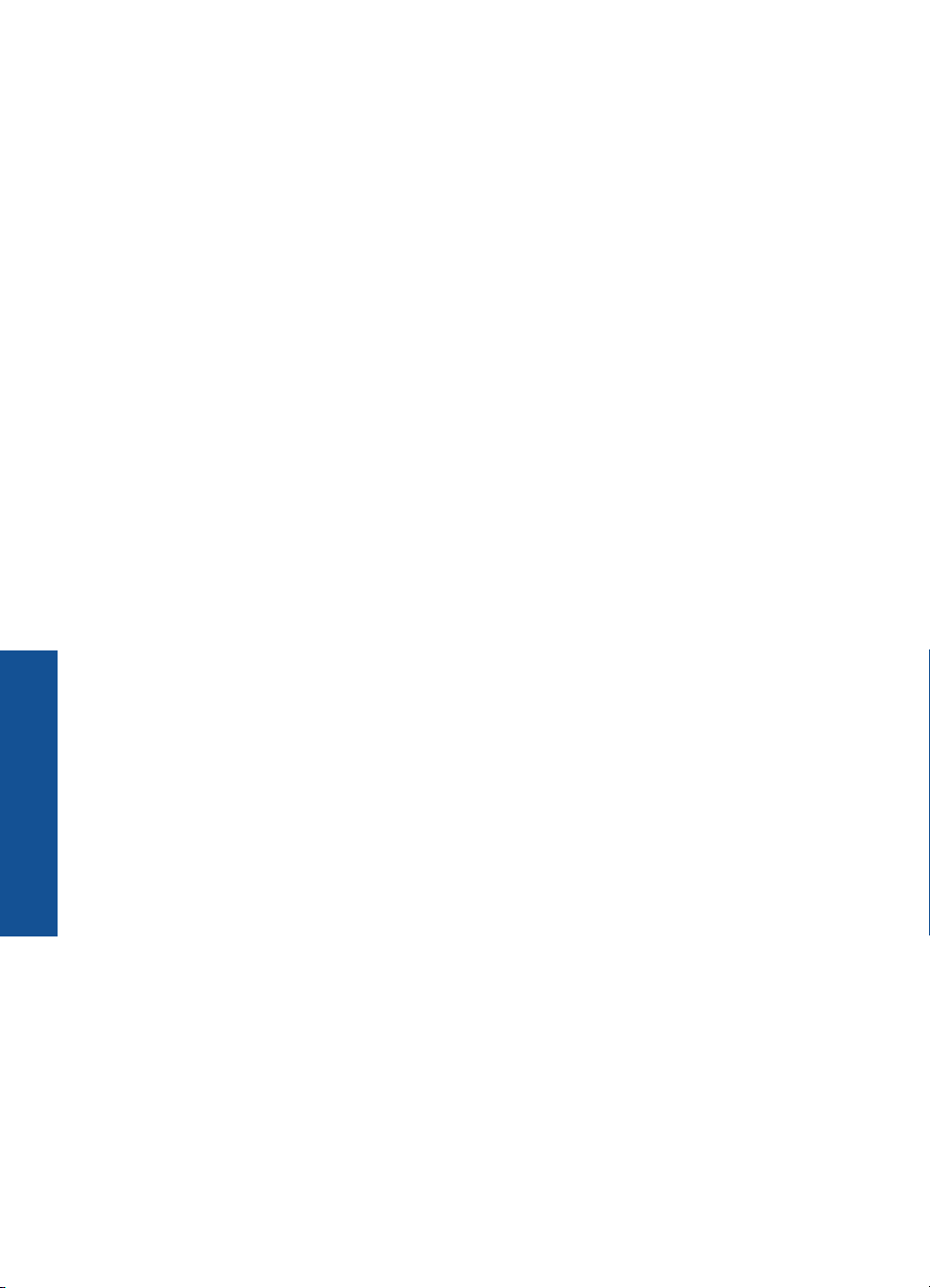
Capitol 2
Cunoaşterea echipamentului
Imprimantă HP
6 Cunoaşterea echipamentului Imprimantă HP
Page 10
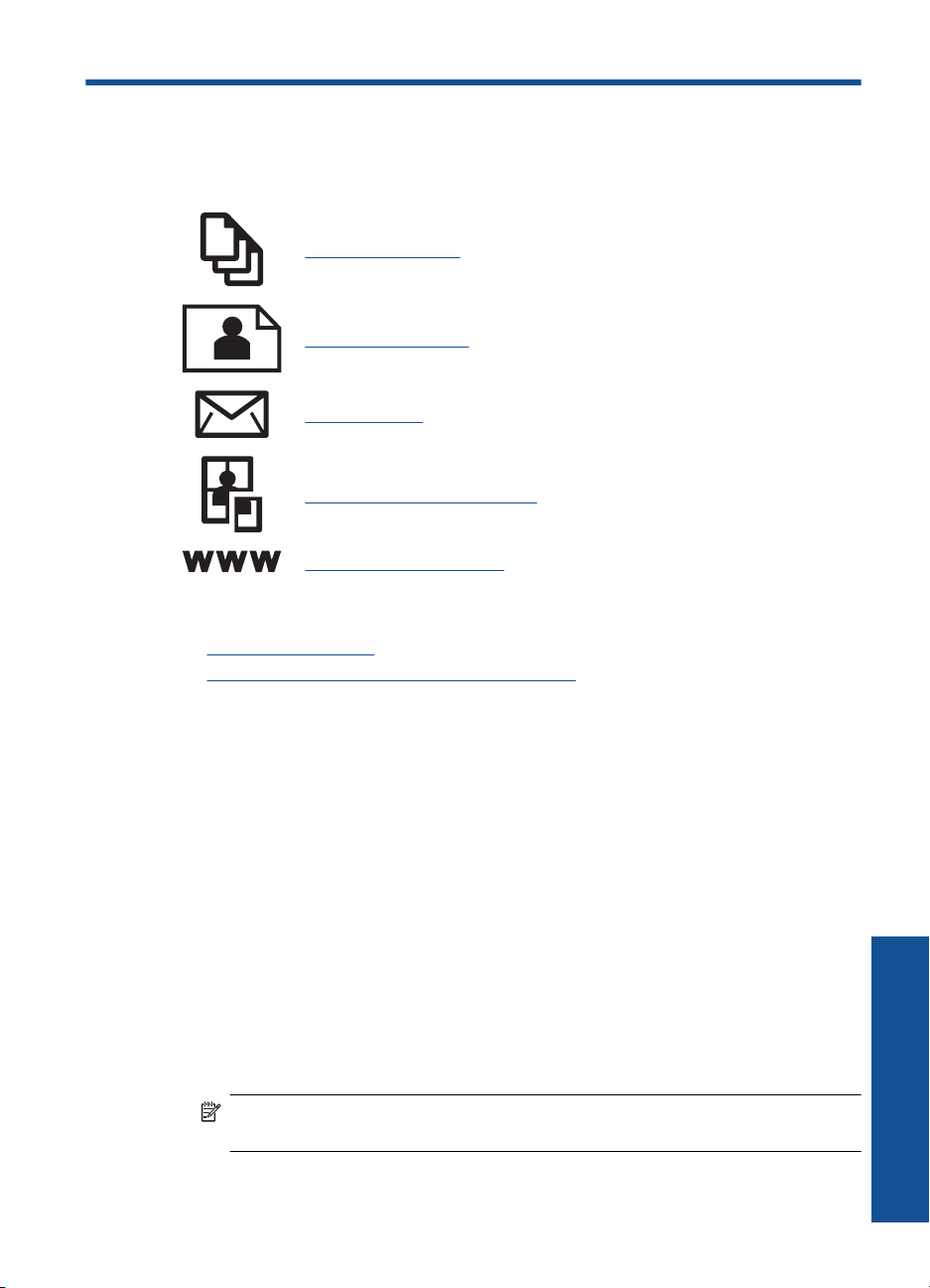
3 Imprimare
Alegeţi o lucrare de imprimare pentru a continua.
„Imprimare documente” la pagina 7
„Imprimarea fotografiilor” la pagina 8
„Imprimare plicuri” la pagina 11
„Imprimarea pe suporturi speciale” la pagina 12
„Imprimarea unei pagini Web” la pagina 18
Subiecte înrudite
Încărcarea suportului” la pagina 25
•„
Tipuri de hârtie recomandate pentru imprimare” la pagina 23
•„
Imprimare documente
Majoritatea setărilor de imprimare sunt tratate automat de către aplicaţia software. Este
necesar să modificaţi manual setările numai atunci când modificaţi calitatea imprimării,
când imprimaţi pe anumite tipuri de hârtie sau pe folii transparente sau când utilizaţi
caracteristici speciale.
Tipărirea dintr-o aplicaţie software
1. Asiguraţi-vă că tava pentru hârtie este încărcată cu hârtie.
2. În meniul File (Fişier) al aplicaţiei, faceţi clic pe Print (Imprimare).
3. Asiguraţi-vă că produsul este imprimanta selectată.
4. Dacă doriţi să modificaţi setările, executaţi clic pe butonul care deschide caseta de
dialog Properties (Proprietăţi).
În funcţie de aplicaţia software utilizată, butonul poate avea o denumire de tipul
Properties (Proprietăţi), Options (Opţiuni), Printer Setup (Configurare imprimant
Printer (Imprimantă) sau Preferences (Preferinţe).
Notă Atunci când tipăriţi o fotografie, trebuie să selectaţi opţiunile pentru hârtia
foto respectivă şi pentru îmbunătăţirea calităţii foto.
ă),
Imprimare
Imprimare documente 7
Page 11
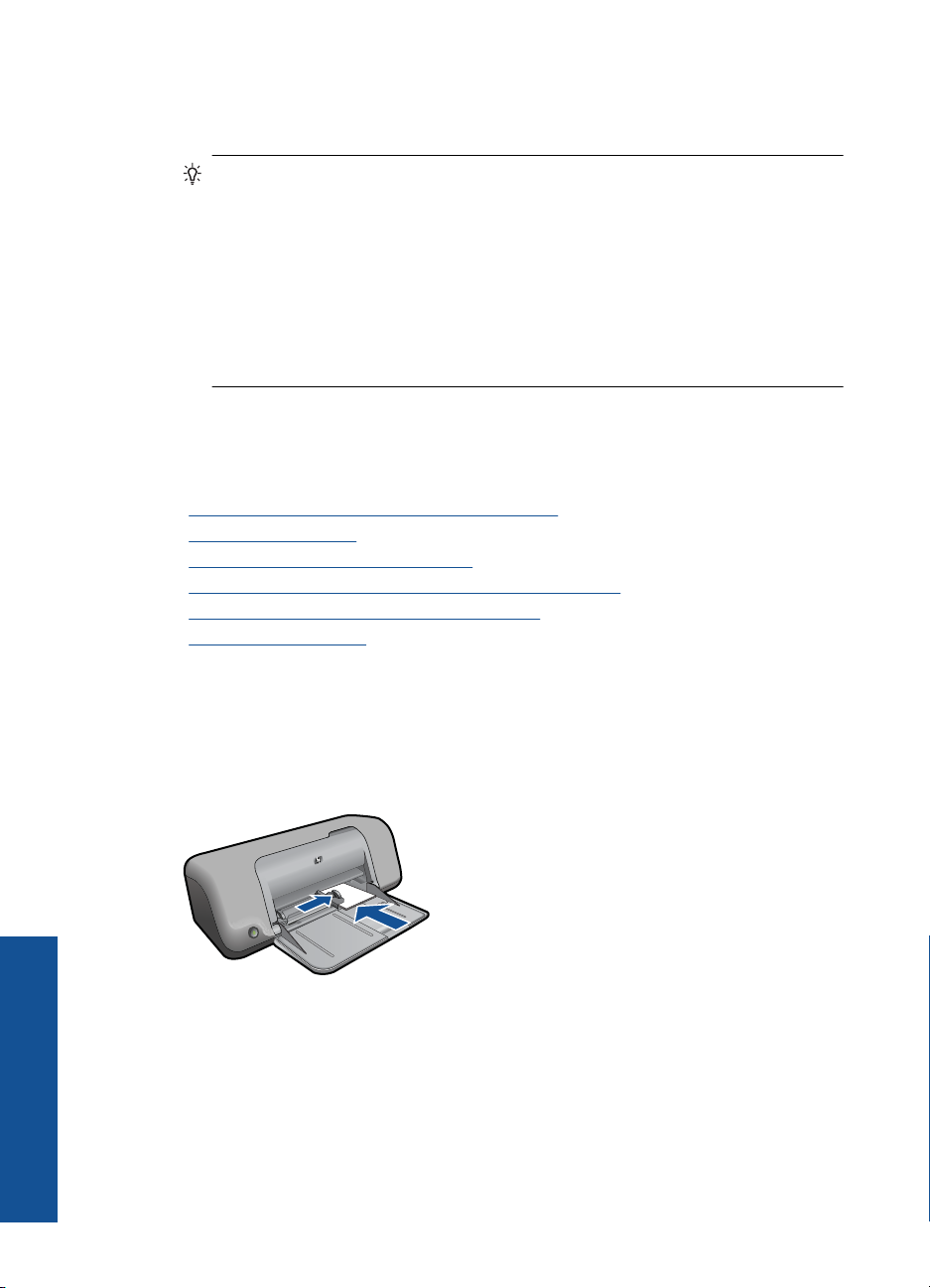
Capitol 3
5. Selectaţi opţiunile corespunzătoare operaţiei de imprimare utilizând caracteristicile
disponibile pe filele Advanced (Avansat), Printing Shortcuts (Comenzi rapide de
imprimare), Features (Caracteristici), şi Color (Culoare).
Sfat Puteţi să selectaţi cu uşurinţă opţiunile corespunzătoare pentru lucrarea de
imprimare, alegând una dintre activităţile de imprimare predefinite din fila Printing
Shortcuts (Comenzi rapide imprimare). Faceţi clic pe un tip de lucrare de
imprimare din lista Printing Shortcuts (Comenzi rapide imprimare). Setările
implicite pentru tipul respectiv de lucrare de imprimare sunt stabilite şi rezumate
în fila Printing Shortcuts (Comenzi rapide imprimare). Dacă este necesar, puteţi
regla setările de aici şi salva setările personalizate ca nouă comandă rapidă de
imprimare. Pentru a salva o comandă rapidă personalizată de imprimare, selectaţi
comanda rapidă şi faceţi clic pe Save As (Salvare ca). Pentru a şterge o comandă
rapidă, selectaţi comanda rapidă şi faceţi clic pe Delete (Ştergere).
6. Executaţi clic pe OK pentru a închide caseta de dialog Properties (Proprietăţi).
7. Executaţi clic pe Print (Tipărire) sau pe OK pentru a începe tipărirea.
Subiecte înrudite
Tipuri de hârtie recomandate pentru imprimare” la pagina 23
•„
Încărcarea suportului” la pagina 25
•„
Vizualizarea rezoluţiei de imprimare” la pagina 19
•„
Crearea comenzilor rapide de imprimare personalizate” la pagina 20
•„
Configurarea setărilor de imprimare implicite” la pagina 21
•„
Opriţi lucrarea curentă” la pagina 49
•„
Imprimarea fotografiilor
Pentru a imprima o fotografie pe hârtie foto
1. Goliţi tava pentru hârtie, apoi încărcaţi hârtia fotografică cu faţa imprimabilă în jos.
2. În meniul File (Fişier) al aplicaţiei, faceţi clic pe Print (Imprimare).
3. Asiguraţi-vă că produsul este imprimanta selectată.
4. Faceţi clic pe butonul care deschide caseta de dialog Properties (Proprietăţi).
În funcţie de aplicaţia software utilizată, butonul poate avea o denumire de tipul
Imprimare
8 Imprimare
Properties (Proprietăţi), Options (Opţiuni), Printer Setup (Configurare imprimantă),
Printer (Imprimantă) sau Preferences (Preferinţe).
5. Faceţi clic pe fila Features (Caracteristici).
Page 12
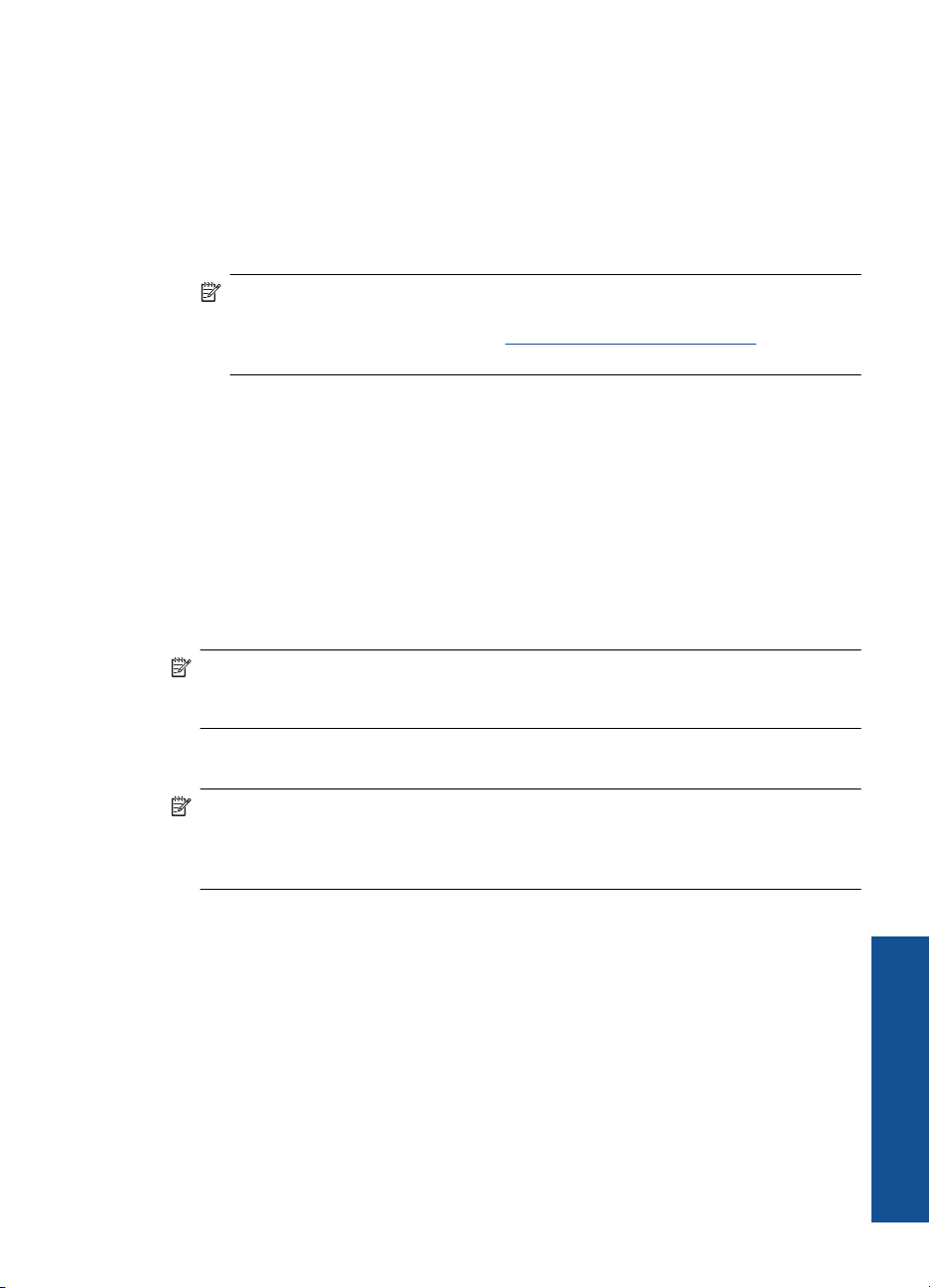
6. În zona Basic Options (Opţiuni de bază), selectaţi tipul corespunzător de hârtie foto
din lista verticală Paper Type (Tip hârtie).
7. În zona Resizing Options (Opţiuni redimensionare), faceţi clic pe dimensiunea
corespunzătoare hârtiei din lista Size (Dimensiune).
Dacă dimensiunea şi tipul de hârtie nu sunt compatibile, software-ul produsului
afişează un avertisment şi vă permite să selectaţi altă dimensiune sau alt tip.
8. În zona Basic Options (Opţiuni de bază), selectaţi o calitate înaltă a imprimării,
precum Best (Optim) din lista verticală Print Quality (Calitate imprimare).
Notă De la rezoluţie dpi maximă, mergeţi în fila Advanced (Complex) şi apoi
selectaţi Enabled (Activat) din lista verticală Maximum dpi (Dpi maxim). Pentru
informaţii suplimentare, consultaţi „
Imprimarea în modul dpi maxim”
la pagina 18.
9. Faceţi clic pe OK pentru a reveni la caseta de dialog Properties (Proprietăţi).
10. (Opţional) Dacă doriţi să imprimaţi fotografia alb-negru, faceţi clic pe fila Color şi
selectaţi caseta Print in grayscale (Imprimare în tonuri de gri). Din lista verticală
Photo fix (Retuş foto), selectaţi una din următoarele opţiuni:
• High Quality (Calitate superioară): foloseşte toate culorile disponibile pentru a
imprima fotografia în nuanţe de gri. Acest lucru creează umbre naturale de gri.
• Black Ink Only: (Numai cartuş negru:) foloseşte cerneala neagră pentru a
imprima fotografia în nuanţe de gri. Umbra de gri este creată prin variaţia
modelelor de puncte negre, ceea ce poate duce la o imagine granulată.
11. Faceţi clic pe OK, apoi faceţi clic pe Print (Imprimare) sau pe OK în caseta de dialog
Print (Imprimare).
Notă Nu lăsaţi hârtie fotografică neutilizată în tava pentru hârtie. Este posibil ca
hârtia să se curbeze, ceea ce poate duce la scăderea calităţii imprimatelor. Hârtia
foto trebuie să fie netedă pentru imprimare.
Pentru a imprima o imagine fără chenar
Notă Pentru a imprima fotografii fără margini, folosiţi hârtie fotografică 4 x 6 inch cu
tab de 0,5 in (10 x 15 cm cu tab de 1,25 cm). Fotografia se imprimă fără margini pe
trei laturi şi cu o margine subţire pe latura inferioară pe care o rupeţi pentru a face
fotografia complet fără margini.
1. Scoateţi toată hârtia din tava de hârtie.
2. Puneţi hârtia fotografică imprimată cu faţa în jos pe partea dreaptă a tăvii de hârtie.
Imprimarea fotografiilor 9
Imprimare
Page 13
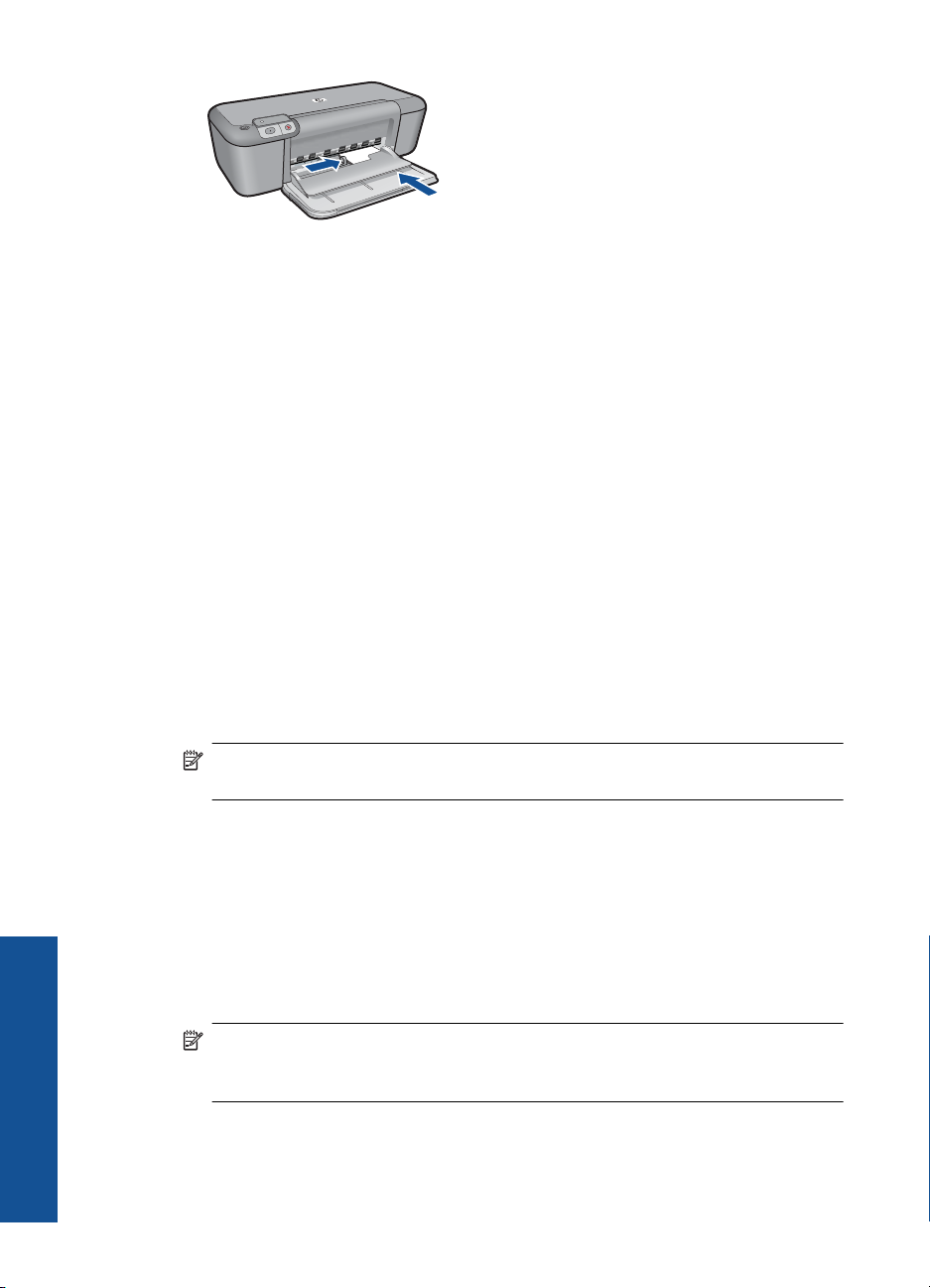
Capitol 3
3. În meniul File (Fişier) al aplicaţiei, faceţi clic pe Print (Imprimare).
4. Asiguraţi-vă că produsul este imprimanta selectată.
5. Faceţi clic pe butonul care deschide caseta de dialog Properties (Proprietăţi).
În funcţie de aplicaţia software utilizată, butonul poate avea o denumire de tipul
Properties (Proprietăţi), Options (Opţiuni), Printer Setup (Configurare imprimantă),
Printer (Imprimantă) sau Preferences (Preferinţe).
6. Faceţi clic pe fila Features (Caracteristici).
7. În lista Size is (Dimensiunile sunt), faceţi clic pe dimensiunile hârtiei foto încărcate în
tava de hârtie.
Dacă o imagine fără chenar poate fi imprimată cu dimensiunile specificate, caseta
Borderless printing (Imprimare fără chenar) este activată.
8. În lista verticală Paper Type (Tip hârtie), faceţi clic pe More (Mai multe), apoi selectaţi
tipul corespunzător de hârtie.
Imprimare
10 Imprimare
Notă Nu puteţi să imprimaţi o imagine fără chenar dacă tipul de hârtie este setat
pe Plain paper (Hârtie simplă) sau pe un alt tip de hârtie decât hârtie foto.
9. Selectaţi caseta Borderless printing (Imprimare fără chenar), dacă aceasta nu este
deja bifată.
Dacă dimensiunile şi tipul hârtiei fără chenar nu sunt compatibile, software-ul
produsului afişează un avertisment şi vă permite să selectaţi alt tip sau alte
dimensiuni.
10. Faceţi clic pe OK, apoi faceţi clic pe Print (Imprimare) sau pe OK în caseta de dialog
Print (Imprimare).
Dacă aţi imprimat pe hârtie foto cu un tab de rupere, scoateţi fila pentru a face
documentul complet fără margini.
Notă Nu lăsaţi hârtie fotografică neutilizată în tava pentru hârtie. Este posibil ca
hârtia să se curbeze, ceea ce poate duce la scăderea calităţii imprimatelor. Hârtia
foto trebuie să fie netedă pentru imprimare.
Page 14
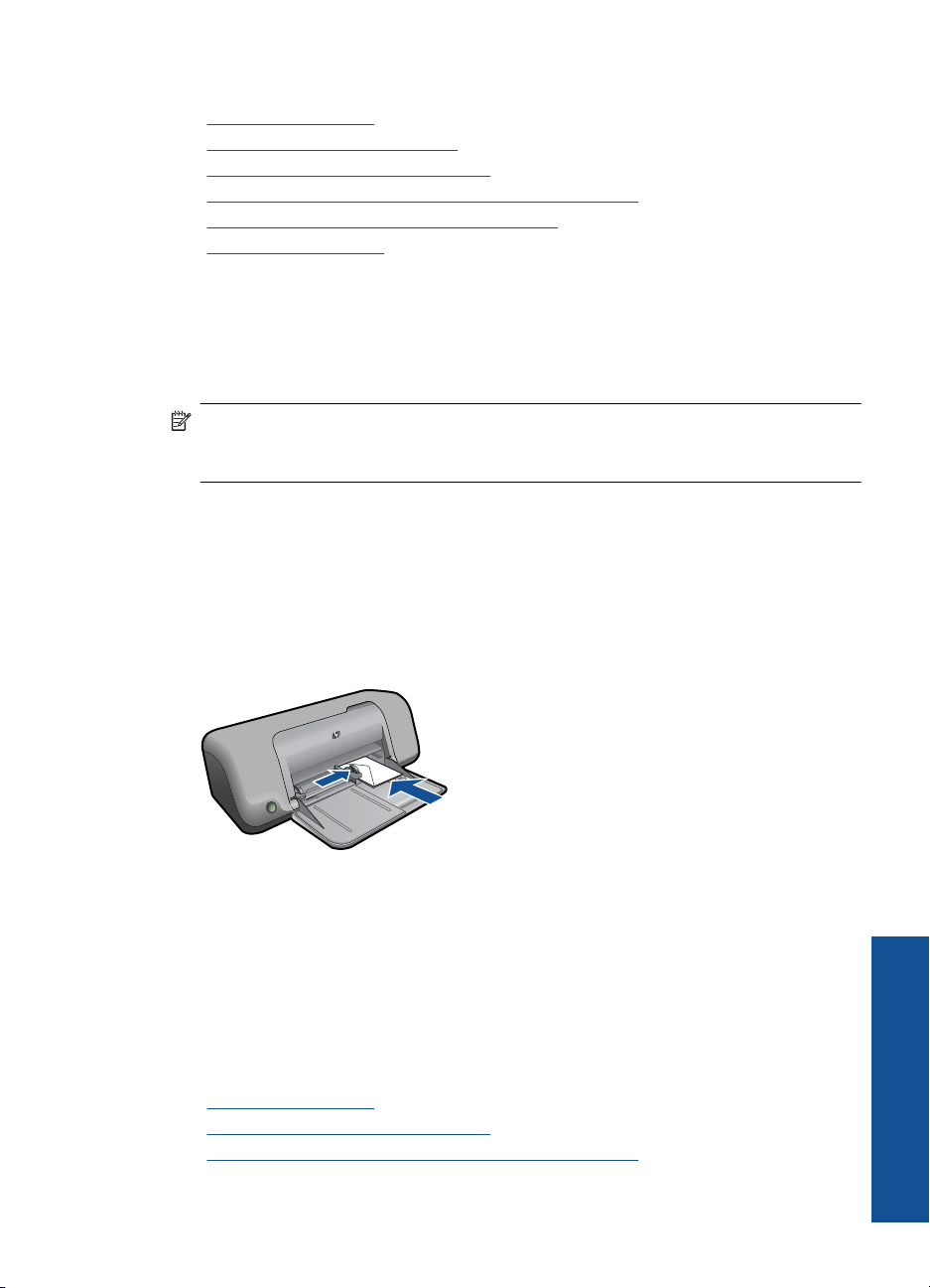
Subiecte înrudite
Încărcarea suportului” la pagina 25
•„
Imprimarea în modul dpi maxim” la pagina 18
•„
Vizualizarea rezoluţiei de imprimare” la pagina 19
•„
Crearea comenzilor rapide de imprimare personalizate” la pagina 20
•„
Configurarea setărilor de imprimare implicite” la pagina 21
•„
Opriţi lucrarea curentă” la pagina 49
•„
Imprimare plicuri
Puteţi să încărcaţi unul sau mai multe plicuri în tava de hârtie a echipamentului
Imprimantă HP. Nu utilizaţi plicuri lucioase, cu model în relief sau plicuri care au cleme
sau ferestre.
Notă Pentru detalii suplimentare referitoare la formatarea textului în vederea
imprimării pe plicuri, consultaţi fişierele de asistenţă ale softului de procesare a
textelor. Pentru rezultate optime, utilizaţi o etichetă pentru adresa expeditorului.
Pentru a imprima plicuri
1. Glisaţi ghidajul de lăţime a hârtiei complet la stânga.
2. Puneţi plicurile pe partea dreaptă a tăvii. Partea de imprimat trebuie să fie orientată
în jos. Clapa trebuie să fie în partea stângă.
3. Împingeţi plicurile în imprimantă până când se opresc.
4. Glisaţi ghidajul de lăţime a hârtiei ferm spre marginea plicurilor.
5. Deschideţi caseta de dialog Printer Properties (Proprietăţi imprimantă).
6. Faceţi clic pe fila Features (Caracteristici), şi apoi selectaţi următoarele setări de
imprimare:
• Paper Type (Tip hârtie): Hârtie simplă
• Size (Dimensiune): O dimensiune de plic adecvată
7. Selectaţi orice alte setări de imprimare doriţi, apoi faceţi clic pe OK.
Subiecte înrudite
Încărcarea suportului” la pagina 25
•„
Vizualizarea rezoluţiei de imprimare” la pagina 19
•„
Crearea comenzilor rapide de imprimare personalizate” la pagina 20
•„
Imprimare plicuri 11
Imprimare
Page 15
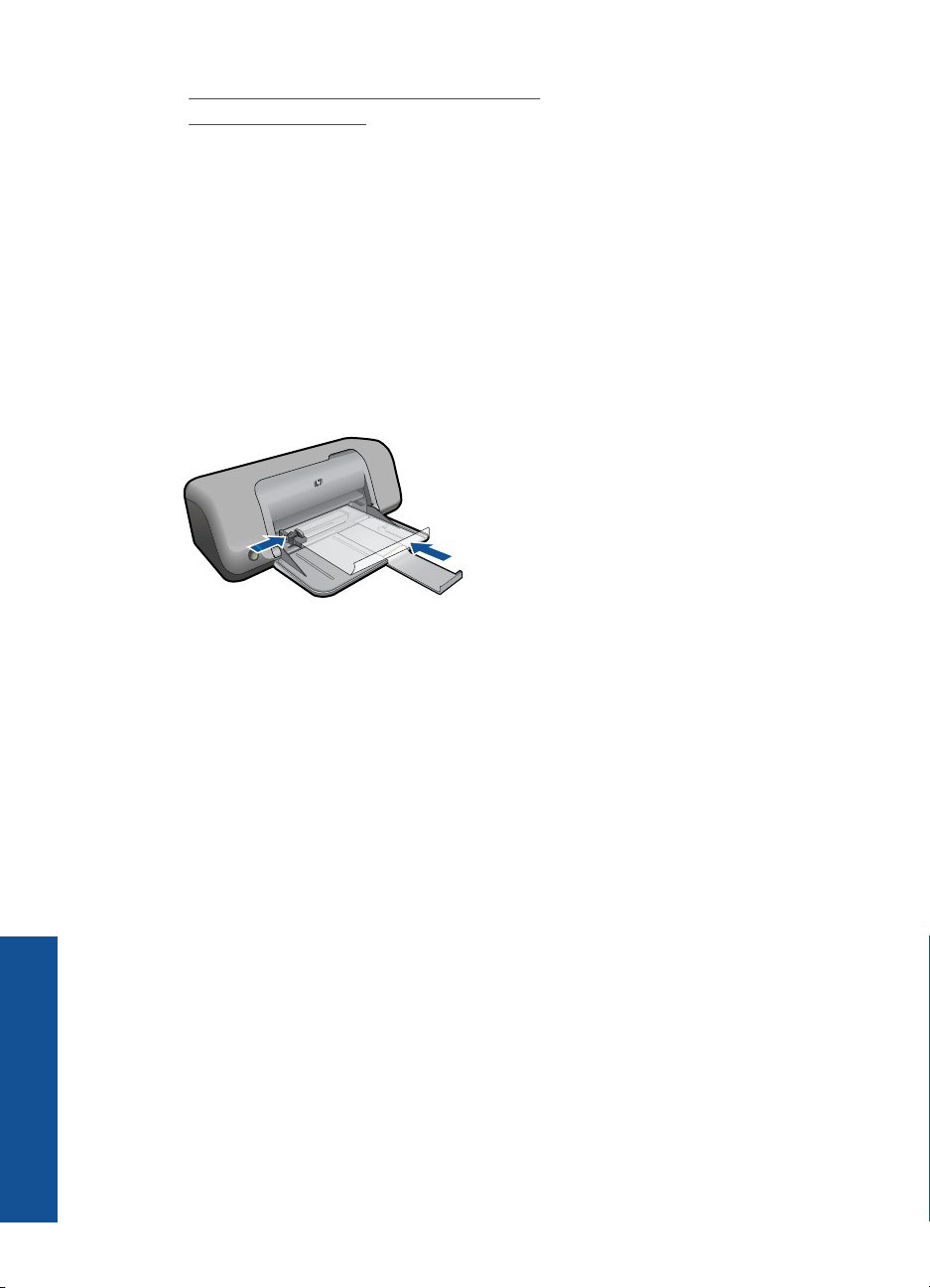
Capitol 3
•„Configurarea setărilor de imprimare implicite” la pagina 21
Opriţi lucrarea curentă” la pagina 49
•„
Imprimarea pe suporturi speciale
Imprimare pe folii transparente
1. Glisaţi ghidajul de lăţime a hârtiei complet la stânga.
2. Puneţi folii transparente pe partea dreaptă a tăvii. Partea de imprimat trebuie să fie
orientată în jos şi banda adezivă trebuie să fie orientată cu faţa în sus şi spre
imprimantă.
3. Împingeţi cu atenţie foliile transparente în imprimantă până când se opresc, astfel
încât benzile adezive să nu se prindă una de alta.
4. Glisaţi ghidajul de lăţime a hârtiei ferm spre marginea foliilor transparente.
Imprimare
5. Deschideţi caseta de dialog Printer Properties (Proprietăţi imprimantă).
6. Faceţi clic pe fila Printing Shortcuts (Scurtături de imprimare).
7. Din lista Printing Shortcuts (Scurtături de imprimare), faceţi clic pe Presentation
Printing (Imprimare prezentare) şi apoi specificaţi următoarele setări de imprimare:
• Paper Type (Tip hârtie): Faceţi clic pe More (Mai multe) şi apoi selectaţi tipul de
transparente corespunzător.
• Paper Size (Dimensiune hârtie): O dimensiune de hârtie adecvată
8. Selectaţi orice alte setări de imprimare doriţi, apoi faceţi clic pe OK.
Imprimarea cărţilor poştale
1. Glisaţi ghidajul de lăţime a hârtiei complet la stânga.
2. Puneţi cărţile poştale pe partea dreaptă a tăvii. Partea de imprimat trebuie să fie
orientată în jos şi marginea scurt
3. Împingeţi cărţile poştale în imprimantă până când se opresc.
4. Glisaţi ghidajul de lăţime a hârtiei ferm spre marginea cardurilor transparente.
ă trebuie să fie orientată spre imprimantă.
12 Imprimare
Page 16
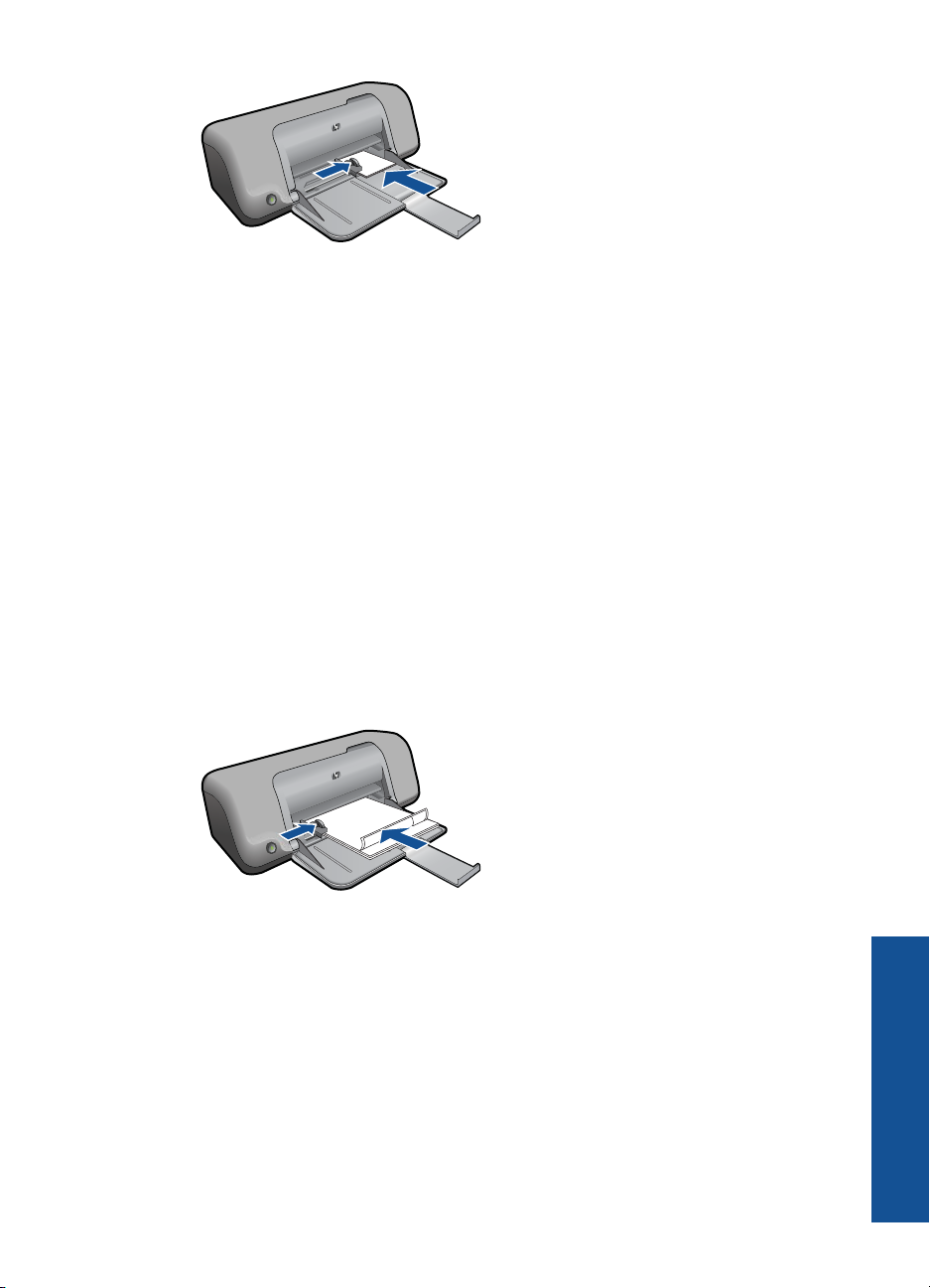
5. Deschideţi caseta de dialog Printer Properties (Proprietăţi imprimantă).
6. Faceţi clic pe fila Features (Caracteristici), şi apoi specificaţi următoarele setări de
imprimare:
• Paper Type (Tip hârtie): Faceţi clic pe More (Mai multe), faceţi clic pe Specialty
Papers (Hârtii speciale) şi apoi selectaţi tipul de carte poştală hagaki
corespunzător.
• Print quality (Calitate imprimare): Normal (Normală) sau Best (Optimă)
• Size (Dimensiune): O dimensiune de carte poştală adecvată
7. Selectaţi orice alte setări de imprimare doriţi, apoi faceţi clic pe OK.
Imprimare etichete
1. Glisaţi ghidajul de lăţime a hârtiei complet la stânga.
2. Depărtaţi marginile foilor de etichete pentru a le separa şi apoi aliniaţi marginile.
3. Puneţi colile de etichete pe partea dreaptă
a tăvii. Partea cu eticheta trebuie să fie
orientată în jos.
4. Împingeţi colile în imprimantă până când se opresc.
5. Glisaţi ghidajul de lăţime a hârtiei ferm spre marginea colilor.
6. Deschideţi caseta de dialog Printer Properties (Proprietăţi imprimantă).
7. Faceţi clic pe fila Printing Shortcuts (Scurtături de imprimare).
8. Din lista Printing Shortcuts (Scurtături de imprimare), faceţi clic pe General
Everyday Printing (Imprimare zilnică generală) şi apoi specificaţi următoarele setări
de imprimare:
• Paper Type (Tip hârtie): Hârtie simplă
• Paper Size (Dimensiune hârtie): O dimensiune de hârtie adecvată
9. Executaţi clic pe OK.
Imprimarea pe suporturi speciale 13
Imprimare
Page 17
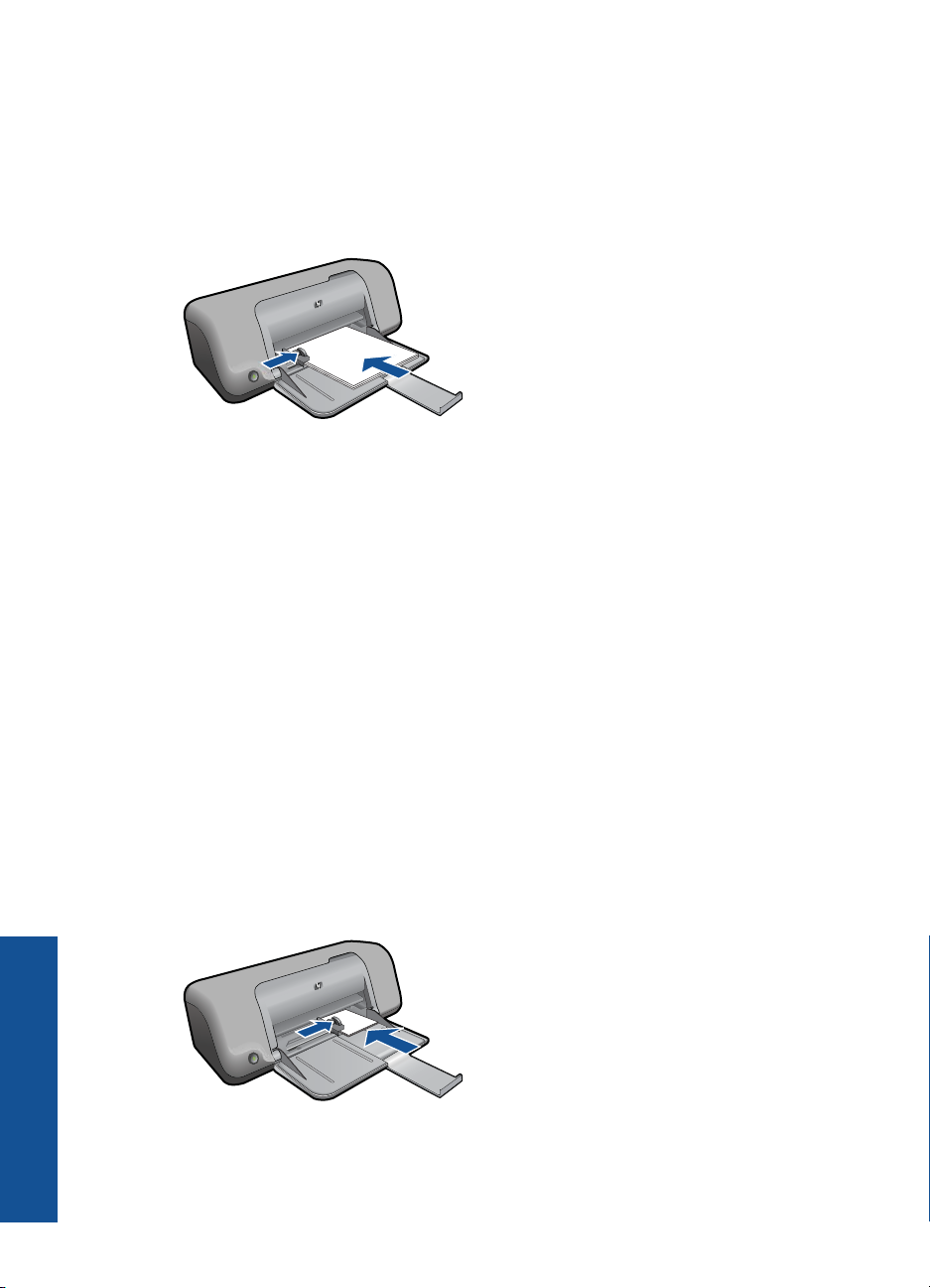
Capitol 3
Imprimare broşuri
1. Glisaţi ghidajul de lăţime a hârtiei complet la stânga.
2. Puneţi hârtia pe partea dreaptă a tăvii. Partea de imprimat trebuie să fie orientată în
jos.
3. Împingeţi hârtia în imprimantă până când se opreşte.
4. Glisaţi ghidajul de lăţime a hârtiei ferm spre marginea colilor.
5. Deschideţi caseta de dialog Printer Properties (Proprietăţi imprimantă).
6. Faceţi clic pe fila Features (Caracteristici).
7. Specificaţi următoarele setări de imprimare:
• Print quality (Calitate imprimare): Best (Optimă)
• Paper Type (Tip hârtie): Faceţi clic pe More (Mai multe) şi apoi selectaţi tipul de
hârtie HP jet de cerneală corespunzător.
• Orientation(Orientare): Portrait (Portret) sau Landscape(Peisaj)
• Size (Dimensiune): O dimensiune de hârtie adecvată
• Two-sided printing (Imprimare faţă-verso): Manual
8. Executaţi clic pe OK pentru a imprima.
Imprimare
14 Imprimare
Imprimare felicitări
1. Glisaţi ghidajul de lăţime a hârtiei complet la stânga.
2. Depărtaţi marginile felicitărilor pentru a le separa şi apoi aliniaţi marginile.
3. Puneţi felicitările pe partea dreaptă a tăvii. Partea de imprimat trebuie să
fie orientată
în jos.
4. Împingeţi felicitările în imprimantă până când se opresc.
5. Glisaţi ghidajul de lăţime a hârtiei ferm spre marginea cardurilor transparente.
6. Deschideţi caseta de dialog Printer Properties (Proprietăţi imprimantă).
Page 18
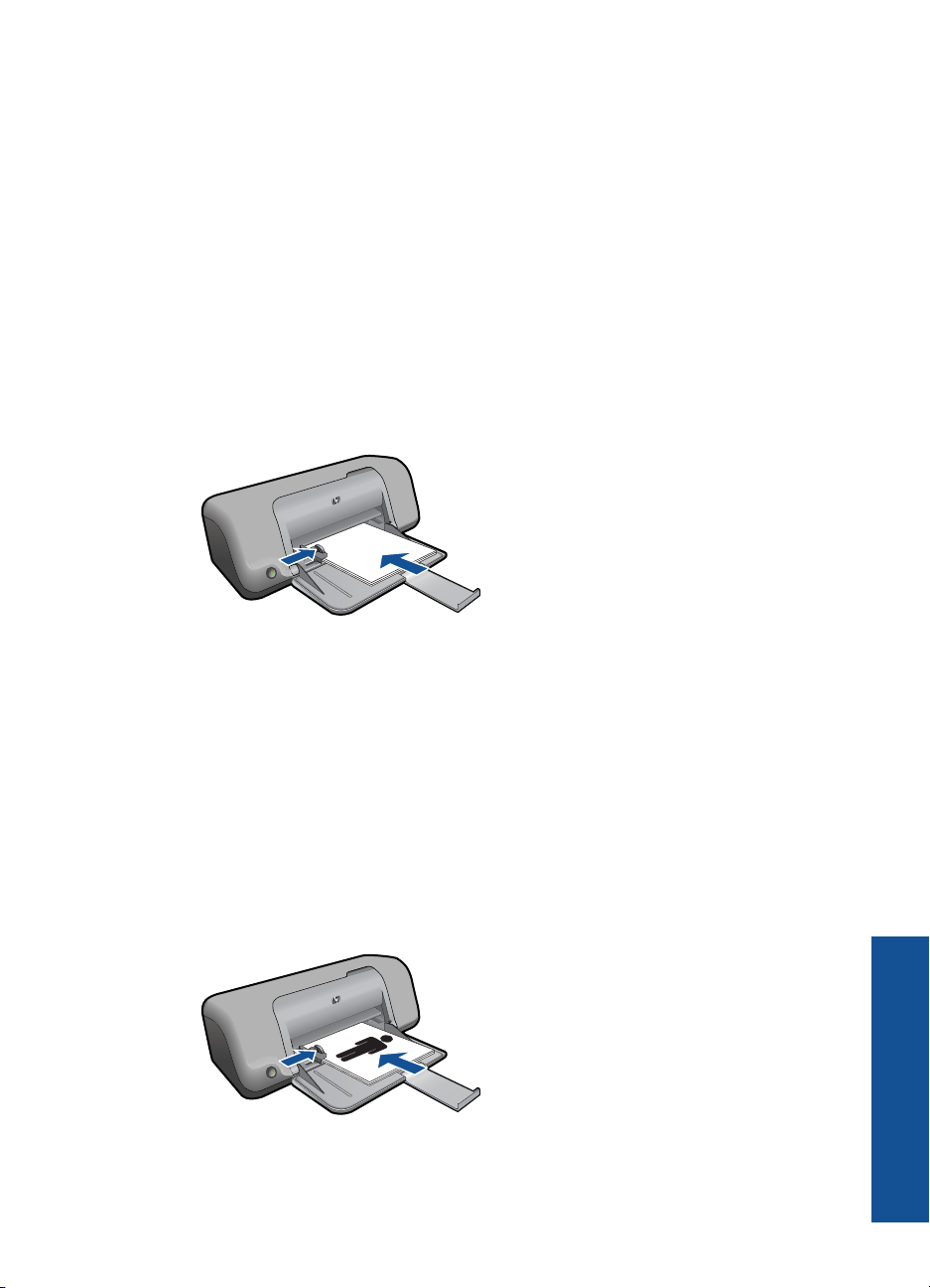
7. Faceţi clic pe fila Features (Caracteristici), şi apoi specificaţi următoarele setări de
imprimare:
• Print quality (Calitate imprimare): Normal (Normală)
• Paper Type (Tip hârtie): Faceţi clic pe More (Mai multe) şi apoi selectaţi tipul de
carte poştală corespunzător.
• Size (Dimensiune): O dimensiune de carte poştală adecvată
8. Selectaţi orice alte setări de imprimare doriţi, apoi faceţi clic pe OK.
Imprimare pliante
1. Glisaţi ghidajul de lăţime a hârtiei complet la stânga.
2. Puneţi hârtia simplă pe partea dreaptă a tăvii. Partea de imprimat trebuie să fie
orientată în jos.
3. Împingeţi hârtia în imprimantă până când se opreşte.
4. Glisaţi ghidajul de lăţime a hârtiei ferm spre marginea colilor.
5. Deschideţi caseta de dialog Printer Properties (Proprietăţi imprimantă).
6. Faceţi clic pe fila Printing Shortcuts (Scurtături de imprimare).
7. Din lista Printing Shortcuts (Comenzi de imprimare), faceţi clic pe Booklet
Printing (Imprimare broşuri).
8. Din lista verticală Print On Both Sides (Imprimare pe ambele feţe), selectaţi una din
următoarele opţiuni:
• Broşură cu margine în stânga
• Broşură cu margine în dreapta
9. Selectaţi orice alte setări de imprimare doriţi, apoi faceţi clic pe OK.
10. Când vi se solicită, reîncărcaţi paginile imprimate în tava de hârtie aşa cum se arată
mai jos.
11. Faceţi clic pe Continue (Continuare) pentru a termina imprimarea broşurii.
Imprimarea pe suporturi speciale 15
Imprimare
Page 19
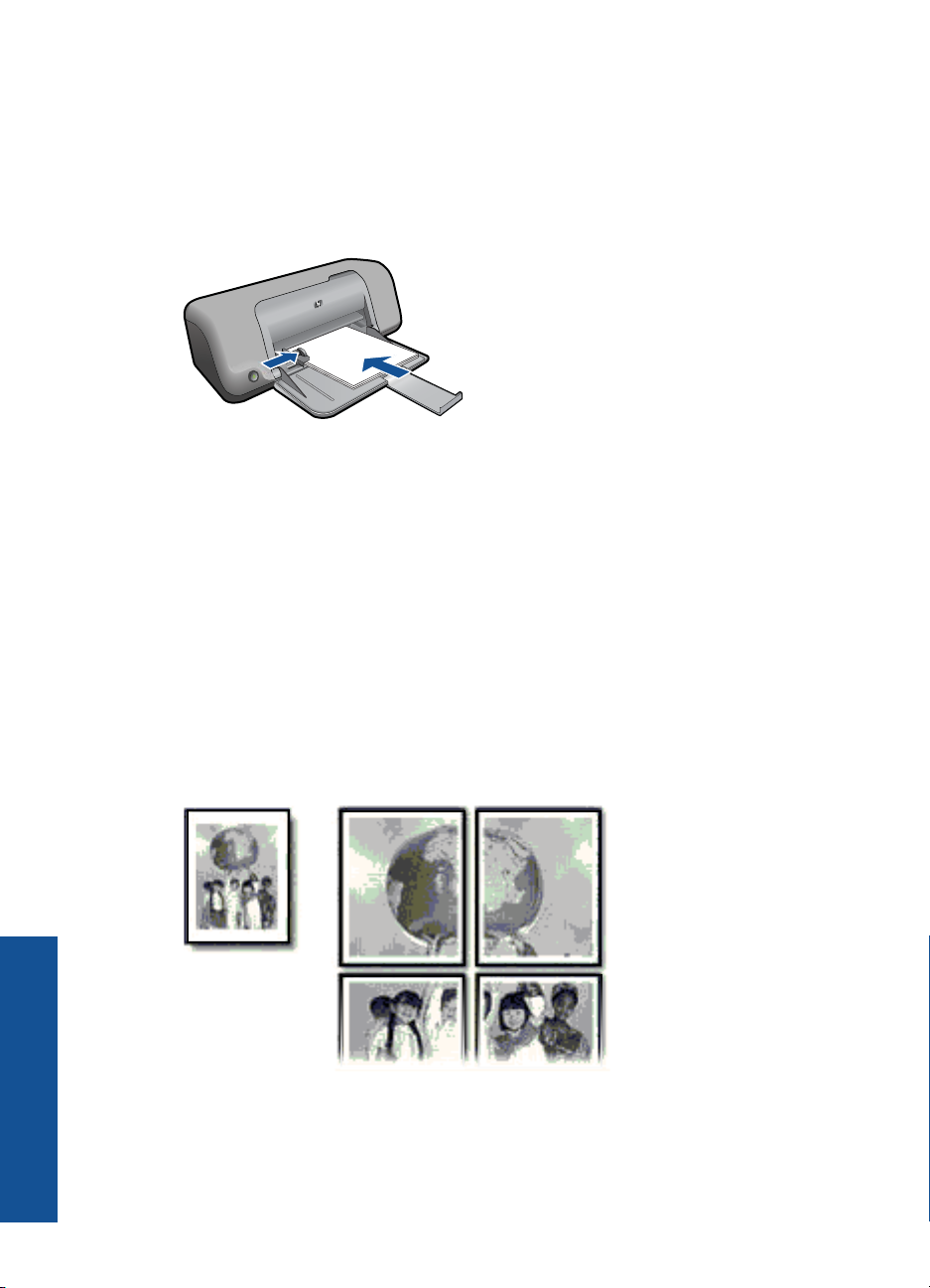
Capitol 3
Imprimare postere
1. Glisaţi ghidajul de lăţime a hârtiei complet la stânga.
2. Puneţi hârtia simplă pe partea dreaptă a tăvii. Partea de imprimat trebuie să fie
orientată în jos.
3. Împingeţi hârtia în imprimantă până când se opreşte.
4. Glisaţi ghidajul de lăţime a hârtiei ferm spre marginea colilor.
5. Deschideţi caseta de dialog Printer Properties (Proprietăţi imprimantă).
6. Faceţi clic pe fila Features (Caracteristici), şi apoi specificaţi următoarele setări de
imprimare:
• Paper Type (Tip hârtie): Hârtie simplă
• Orientation(Orientare): Portrait (Portret) sau Landscape (Peisaj)
• Size (Dimensiune): O dimensiune de hârtie adecvată
7. Faceţi clic pe fila Advanced (Avansat), apoi faceţi clic pe Printer Features
(Caracteristici imprimantă).
8. În lista verticală Poster Printing (Imprimare poster), selectaţi numărul de foi pentru
poster.
9. Faceţi clic pe butonul Select Tiles (Selectare plăci).
10. Verificaţi dacă numărul de plăci selectate se potriveşte cu foile pentru poster şi apoi
faceţi clic pe OK.
Imprimare
16 Imprimare
11. Selectaţi orice alte setări de imprimare doriţi, apoi faceţi clic pe OK.
Page 20

Imprimare coli pentru transfer termic
1. Glisaţi ghidajul de lăţime a hârtiei complet la stânga.
2. Puneţi hârtia pentru transfer termic pe partea dreaptă a tăvii. Partea de imprimat
trebuie să fie orientată în jos.
3. Împingeţi hârtia în imprimantă până când se opreşte.
4. Glisaţi ghidajul de lăţime a hârtiei ferm spre marginea colilor.
5. Deschideţi caseta de dialog Printer Properties (Proprietăţi imprimantă).
6. Faceţi clic pe fila Features (Caracteristici), şi apoi specificaţi următoarele setări de
imprimare:
• Print quality (Calitate imprimare): Normal (Normală) sau Best (Optimă)
• Paper Type (Tip hârtie): Faceţi clic pe More (Mai multe), clic pe Specialty
Papers (Hârtii speciale) şi apoi faceţi clic pe Other specialty paper (Altă hârtie
specială).
• Size (Dimensiune): O dimensiune de hârtie adecvată
7. Faceţi clic pe fila Advanced (Avansat).
8. Faceţi clic pe Printer Features (Caracteristici imprimantă), apoi configuraţi Mirror
Image (Imagine oglindă) în poziţia On (Activat).
Notă Unele programe software de transfer pe metal nu necesită să imprimaţi o
imagine în oglindă.
9. Selectaţi orice alte setări de imprimare doriţi, apoi faceţi clic pe OK.
Subiecte înrudite
•„
Tipuri de hârtie recomandate pentru imprimare” la pagina 23
Încărcarea suportului” la pagina 25
•„
Vizualizarea rezoluţiei de imprimare” la pagina 19
•„
Imprimarea pe suporturi speciale 17
Imprimare
Page 21

Capitol 3
•„Crearea comenzilor rapide de imprimare personalizate” la pagina 20
Configurarea setărilor de imprimare implicite” la pagina 21
•„
Opriţi lucrarea curentă” la pagina 49
•„
Imprimarea unei pagini Web
Puteţi imprima o pagină Web la echipamentul Imprimantă HP, din browser-ul Web.
Dacă folosiţi Internet Explorer (6.0 sau o versiune superioară) sau Firefox (2.0 sau o
versiune superioară) pentru navigare Web, puteţi folosi HP Smart Web Printing
(Imprimare Web inteligentă HP) pentru a asigura imprimarea Web simplă şi predictibilă
cu control asupra aceea ce doriţi şi cum doriţi să fie imprimat. Puteţi accesa HP Smart
Web Printing (Imprimare Web inteligentă HP) din bara de unelte Internet Explorer.
Pentru informaţii suplimentare despre HP Smart Web Printing (Imprimare Web
inteligentă HP) consultaţi fişierul de ajutor furnizat cu acesta.
Pentru a imprima o pagină Web
1. Asiguraţi-vă că tava pentru hârtie este încărcată cu hârtie.
2. În meniul File (Fişier) al browser-ului Web, faceţi clic pe Print (Imprimare).
Sfat Pentru rezultate optime, selectaţi HP Smart Web Printing (Imprimare Web
inteligentă HP) din meniul File (Fişier). Un semn de validare apare când acesta
este selectat.
Apare caseta de dialog Print (Imprimare).
3. Asiguraţi-vă că produsul este imprimanta selectată.
4. Dacă browser-ul Web acceptă, selectaţi elementele din pagina Web pe care doriţi să
le includeţi în rezultatul imprimării.
De exemplu, în Internet Explorer, faceţi clic pe fila Options (Opţiuni) pentru a selecta
opţiuni precum As laid out on screen (Aşa cum apare pe ecran), Only the selected
frame (Numai cadrul selectat) sau Print all linked documents (Imprimarea tuturor
documentelor legate).
5. Faceţi clic pe Print (Imprimare) sau pe OK pentru a imprima pagina Web.
Sfat Pentru a imprima corect paginile Web corect, este posibil să fie necesar să
setaţi orientarea la imprimare pe Landscape (Peisaj).
Subiecte înrudite
Tipuri de hârtie recomandate pentru imprimare” la pagina 23
•„
Încărcarea suportului” la pagina 25
•„
Vizualizarea rezoluţiei de imprimare” la pagina 19
•„
Crearea comenzilor rapide de imprimare personalizate” la pagina 20
•„
Configurarea setărilor de imprimare implicite” la pagina 21
•„
Opriţi lucrarea curentă” la pagina 49
•„
Imprimarea în modul dpi maxim
Imprimare
18 Imprimare
Utilizaţi modul Maximum dpi pentru a imprima imagini clare, de înaltă calitate.
Pentru a beneficia integral de modul Dpi maxim, utilizaţi-l pentru a imprima imagini de
înaltă calitate, precum fotografii digitale. Când selectaţi setarea Dpi maxim, software-ul
Page 22

imprimantei afişează rezoluţia optimizată în dpi (puncte per inci) la care va imprima
echipamentul Imprimantă HP. Imprimarea la dpi maxim este acceptată numai pe
următoarele tipuri de hârtie:
• Hârtia foto HP Premium Plus
• Hârtie foto HP Premium
• Hârtie foto HP superioară
• Foto Hagaki
Imprimarea în modul Maximum dpi durează mai mult decât imprimarea cu alte setări şi
are nevoie de un spaţiu liber mai mare pe unitatea de disc.
Pentru a imprima în modul Dpi maxim
1. Asiguraţi-vă că tava pentru hârtie este încărcată cu hârtie.
2. În meniul File (Fişier) al aplicaţiei, faceţi clic pe Print (Imprimare).
3. Asiguraţi-vă că produsul este imprimanta selectată.
4. Faceţi clic pe butonul care deschide caseta de dialog Properties (Proprietăţi).
În funcţie de aplicaţia software utilizată, butonul poate avea o denumire de tipul
Properties (Proprietăţi), Options (Opţiuni), Printer Setup (Configurare imprimantă),
Printer (Imprimant
5. Faceţi clic pe fila Advanced (Avansat).
6. În zona Features (Caracteristici), selectaţi caseta Enable maximum dpi setting
(Activare setare dpi maxim).
7. Faceţi clic pe fila Features (Caracteristici).
8. În lista verticală Paper Type (Tip hârtie), faceţi clic pe More (Mai multe), apoi selectaţi
tipul corespunzător de hârtie.
9. În lista verticală Print Quality (Calitate imprimare), faceţi clic pe Maximum dpi (dpi
maxim).
ă) sau Preferences (Preferinţe).
Notă Pentru a afla la ce dpi maxim va imprima produsul pe baza setărilor pentru
tipul de hârtie şi calitatea imprimării pe care le-aţi selectat, faceţi clic pe
Resolution (Rezoluţie).
10. Selectaţi orice alte setări de imprimare doriţi, apoi faceţi clic pe OK.
Subiecte înrudite
„
Vizualizarea rezoluţiei de imprimare” la pagina 19
Vizualizarea rezoluţiei de imprimare
Software-ul imprimantei afişează rezoluţia de imprimare în puncte per inci (dpi). Numărul
de puncte per inci diferă în funcţie de tipul hârtiei şi de calitatea de imprimare selectate
în software-ul imprimantei.
Pentru a vizualiza rezoluţia de imprimare
1. În meniul File (Fişier) al aplicaţiei, faceţi clic pe Print (Imprimare).
2. Asiguraţi-vă că produsul este imprimanta selectată.
Imprimare
Vizualizarea rezoluţiei de imprimare 19
Page 23

Capitol 3
3. Faceţi clic pe butonul care deschide caseta de dialog Properties (Proprietăţi).
În funcţie de aplicaţia software utilizată, butonul poate avea o denumire de tipul
Properties (Proprietăţi), Options (Opţiuni), Printer Setup (Configurare imprimantă),
Printer (Imprimantă) sau Preferences (Preferinţe).
4. Faceţi clic pe fila Features (Caracteristici).
5. În lista verticală Paper Type (Tip hârtie), selectaţi tipul hârtiei încărcate.
6. În lista verticală Print Quality (Calitate imprimare), selectaţi setarea corespunzătoare
de calitate a imprimării proiectului.
7. Faceţi clic pe butonul Resolution (Rezoluţie) pentru a vizualiza dpi pentru rezoluţia
de imprimare la combinaţia de tip de hârtie şi calitate a imprimării pe care le-aţi
selectat.
Crearea comenzilor rapide de imprimare personalizate
Folosiţi Comenzile rapide de imprimare pentru a imprima cu setările de imprimare pe care
le folosiţi des. Software-ul imprimantei are numeroase comenzi rapide de imprimare
special concepute care sunt disponibile în lista Printing Schorcuts (Comenzi rapide de
imprimare).
Notă Când selectaţi o comandă rapidă de imprimare, opţiunile de imprimare
adecvate sunt afişate automat. Le puteţi lăsa aşa cum sunt, le puteţi modifica sau
puteţi crea propriile comenzi rapide pentru sarcini des utilizate.
Folosiţi fila Printing Shortcuts (Comenzi rapide de imprimare) pentru următoarele sarcini
de imprimare:
• General Everyday Printing (Imprimare generală zilnică): Imprimarea rapidă a
documentelor.
• Paper-saving Printing (Imprimare cu economie de hârtie): Imprimaţi documentele
faţă-versp cu mai multe pagini pe aceeaşi foaie pentru a reduce utilizarea hârtiei.
• Photo Printing-With White Borders (Imprimare fotografii - cu chenar alb): Imprimaţi
o fotografie cu un chenar alb în jurul marginilor.
• Fast/Economical Printing (Imprimare rapidă/economică): Produceţi materiale
imprimate rapid la calitate de ciornă.
• Presentation Printing (Imprimare suită): Imprimaţi documente de înaltă calitate,
inclusiv scrisori şi folii transparente.
Imprimare
20 Imprimare
Pentru a crea o comandă rapidă de imprimare
1. În meniul File (Fişier) al aplicaţiei, faceţi clic pe Print (Imprimare).
2. Asiguraţi-vă că produsul este imprimanta selectată.
3. Faceţi clic pe butonul care deschide caseta de dialog Properties (Proprietăţi).
În funcţie de aplicaţia software utilizată, butonul poate avea o denumire de tipul
Properties
Printer (Imprimantă) sau Preferences (Preferinţe).
4. Faceţi clic pe fila Printing Shortcuts (Comenzi rapide de imprimare).
5. Din lista Printing Shortcuts (Comenzi rapide de imprimare), faceţi clic pe o comandă
rapidă de imprimare.
Setările de imprimare pentru comanda rapidă de imprimare selectată sunt afişate.
(Proprietăţi), Options (Opţiuni), Printer Setup (Configurare imprimantă),
Page 24

6. Modificaţi setările de imprimare la cele pe are le doriţi în noua comandă rapidă de
imprimare.
7. Faceţi clic pe Save as (Salvare ca) şi tastaţi un nume pentru noua comandă rapidă
de imprimare, apoi faceţi clic pe Save (Salvare).
Comanda rapidă de imprimare este adăugată în listă.
Pentru a şterge o comandă rapidă de imprimare
1. În meniul File (Fişier) al aplicaţiei, faceţi clic pe Print (Imprimare).
2. Asiguraţi-vă că produsul este imprimanta selectată.
3. Faceţi clic pe butonul care deschide caseta de dialog Properties (Proprietăţi).
În funcţie de aplicaţia software utilizată, butonul poate avea o denumire de tipul
Properties (Proprietăţi), Options (Opţiuni), Printer Setup (Configurare imprimantă),
Printer (Imprimantă) sau Preferences
4. Faceţi clic pe fila Printing Shortcuts (Comenzi rapide de imprimare).
5. Din lista Printing Shortcuts (Scurtături de imprimare), faceţi clic pe o scurtătură de
imprimare pe care doriţi să o ştergeţi.
6. Executaţi clic pe Delete (Ştergere).
Scurtătura de imprimare este scoasă din listă.
Notă Numai comenzile rapide pe care le-aţi creat dvs. pot fi şterse. Comenzile
rapide originale HP nu pot fi şterse.
(Preferinţe).
Configurarea setărilor de imprimare implicite
Dacă există setări pe care le utilizaţi frecvent pentru imprimare, le puteţi face setări de
imprimare implicite, astfel încât să fie gata setate când deschideţi caseta de dialog
Print (Imprimare) din cadrul aplicaţiei software.
Pentru a modifica setările de imprimare implicite
1. În HP Solution Center (Centrul de soluţii HP), faceţi clic pe Settings (Setări), indicaţi
spre Print Settings (Setări imprimare), apoi faceţi clic pe Printer Settings (Setări
imprimantă).
2. Modificaţi setările de imprimare, apoi faceţi clic pe OK.
Configurarea setărilor de imprimare implicite 21
Imprimare
Page 25

Capitol 3
Imprimare
22 Imprimare
Page 26

4Noţiuni de bază despre hârtie
Puteţi încărca diverse tipuri de hârtie în echipamentul Imprimantă HP, inclusiv hârtie de
tip Letter sau A4, hârtie foto, coli transparente şi plicuri.
Această secţiune cuprinde următoarele subiecte:
„
Încărcarea suportului” la pagina 25
Tipuri de hârtie recomandate pentru imprimare
Pentru rezultate optime la imprimare, HP vă recomandă să utilizaţi hârtie HP special
destinată tipului lucrării pe care o imprimaţi.
În funcţie de ţara/regiunea în care vă aflaţi, este posibil ca unele dintre aceste tipuri de
hârtie să nu fie disponibile.
HP Advanced Photo Paper (Hârtie fotografică HP superioară)
Această hârtie foto groasă are un finisaj cu uscare instantanee pentru manipulare fără
pătare. Rezistă la apă, grăsimi, amprente şi umiditate. Imprimatele au un aspect
comparabil cu cel al fotografiilor procesate la centrele de prelucrare. Este disponibilă în
mai multe dimensiuni, inclusiv A4, 8,5 x 11 inci, 10 x 15 cm (cu sau fără benzi), şi 13 x
18 cm şi două finisaje - lucios şi moane (mat satinat). Fără acid pentru documente mai
durabile.
HP Everyday Photo Paper (Hârtie foto HP obişnuită)
Imprimaţi capturi cotidiene pline de culoare la un cost scăzut folosind hârtia concepută
pentru imprimarea foto obişnuită. Această hârtie foto accesibilă, se usucă rapid, putând
fi manevrată cu u
orice imprimantă cu jet de cerneală. Este disponibilă cu finisaj semi-lucios în mai multe
dimensiuni, inclusiv A4, 8,5 x 11 inci şi 10 x 15 cm (cu sau fără bandă). Pentru fotografii
cu durată de viaţă mai mare, hârtia nu conţine acid.
HP Brochure Paper (Hârtie pentru broşuri HP) sau HP Superior Inkjet Paper (Hârtie
superioară pentru jet de cerneală HP)
Aceste tipuri de hârtie au finisaj lucios sau finisaj mat pe ambele părţi pentru utilizare faţă-
verso. Este alegerea perfectă pentru reproduceri fotografice şi pentru grafica coperţilor
de rapoarte, pentru prezentări speciale, broşuri, invitaţii şi calendare.
şurinţă. Când folosiţi această hârtie, obţineţi imagini clare, precise, cu
Noţiuni de bază despre hârtie
HP Premium Presentation Paper (Hârtia premium pentru prezentări HP) sau
HP Professional Paper (Hârtia profesională HP)
Aceste hârtii sunt hârtii cu finisaj puternic mat pe ambele părţi perfecte pentru prezentări,
propuneri, rapoarte şi ştiri. Hârtia este de gramaj mare, pentru un aspect şi comportament
impresionant.
Hârtie HP super albă pentru inkjet
HP Bright White Inkjet Paper (Hârtia super albă pentru jet de cerneală HP) asigură un
contrast ridicat al culorilor ş
imprimarea color faţă-verso, fiind ideală pentru ziare, rapoarte sau fluturaşi. Aceasta
i o claritate mare a textului. Este suficient de opacă pentru
Tipuri de hârtie recomandate pentru imprimare 23
Page 27

Noţiuni de bază despre hârtie
Capitol 4
include Tehnologia ColorLok pentru mai puţine pete, negru mai pregnant şi culori mai
intense.
Hârtie HP pt. tipărire
HP Printing Paper (Hârtia de imprimare HP) este o hârtie multifuncţională de înaltă
calitate. Documentele produse cu această hârtie arată mai substanţiale decât cele
imprimate pe hârtie standard multifuncţională sau pe hârtie pentru copiator. Aceasta
include Tehnologia ColorLok pentru mai puţine pete, negru mai pregnant şi culori mai
intense. Fără acid pentru documente mai durabile.
HP Hârtie de birou
HP Office Paper (HP Hârtie de birou) este o hârtie multifuncţională de înaltă calitate. Este
adecvată pentru copii, ciorne, memorii sau alte documente zilnice. Aceasta include
Tehnologia ColorLok pentru mai puţine pete, negru mai pregnant şi culori mai intense.
Fără acid pentru documente mai durabile.
Hârtie HP pentru transfer termic
Hârtia HP pentru transfer termic (pentru ţesături colorate sau pentru ţesături albe sau
deschise la culoare) este o soluţie ideală pentru a crea tricouri personalizate cu propriile
fotografii digitale.
Folie transparentă HP Premium Inkjet
Folia transparentă HP Premium Inkje conferă intensitate prezentărilor color şi face ca
acestea să devină mai impresionante. Colile se utilizează şi se manevrează uşor,
usucându-se rapid, f
ără pete.
Pachet HP foto ieftin
HP Photo Value Packs (Pachetele foto HP ieftine) cuprind cartuşe originale HP la preţuri
accesibile şi HP Advanced Photo Paper (Hârtie foto HP superioară) pentru a economisi
timp şi a elimina ezitările, imprimând fotografii de calitate profesionale la preţuri accesibile
cu echipamentul Imprimantă HP. Cernelurile HP originale şi HP Advanced Photo Paper
(Hârtia foto HP superioară) au fost concepute pentru a fi folosite împreună astfel încât
fotografiile sî dureze mai mult şi să fie mai intense de la o imprimare la alta. Excelente
pentru imprimarea fotografiilor făcute toată vacanţa sau a mai multor imprimate pentru
partajare.
ColorLok
HP recomandă hârtiile simple cu sigla ColorLok pentru imprimarea şi copierea
documentelor zilnice. Toate hârtiile cu sigla ColorLok sunt testate independent pentru a
satisface standardele înalte de fiabilitate şi calitate a imprimării şi pentru a produce
documente în culori proaspete, intense, negru dens şi uscare mai rapidă decât hârtia
simplă obişnuită. Căutaţi hârtia cu sigla ColorLok într-o varietare de greutăţi şi dimensiuni
de la producătorii majori de hârtie.
24 Noţiuni de bază despre hârtie
Page 28

Pentru a comanda hârtie şi alte consumabile HP, vizitaţi www.hp.com/buy/supplies. Dacă
vi se solicită, selectaţi ţara/regiunea, urmaţi indicaţiile pentru selectarea produsului, apoi
faceţi clic pe una dintre legăturile pentru achiziţii din pagină.
Notă Deocamdată, unele porţiuni ale site-ului Web HP sunt disponibile numai în
limba engleză.
Încărcarea suportului
1. Selectaţi o dimensiune de hârtie pentru a continua.
Încărcarea hârtiei de dimensiuni mici
a.Pregătiţi tava.
Glisaţi ghidajul pentru lăţimea hârtiei spre stânga.
Scoateţi toată hârtia din tava de hârtie.
b.Încărcaţi hârtia.
Introduceţi topul de hârtie foto în tava de hârtie cu latura mică orientată spre
înainte şi cu faţa de imprimat în jos.
Împingeţi topul de hârtie spre înainte până când se opreşte.
Notă Dacă hârtia foto are benzi perforate, încărcaţi-o astfel încât benzile
perforate să fie orientate spre dvs.
Glisaţi ghidajul pentru lăţimea hârtiei spre dreapta până când se opreşte lângă
muchia hârtiei.
Încărcarea hârtiei standard
a.Pregătiţi tava.
Glisaţi ghidajul pentru lăţimea hârtiei spre stânga.
Scoateţi toată hârtia din tava de hârtie.
b.Încărcaţi hârtia.
Introduceţi topul de hârtie în tava de hârtie cu latura mică orientată spre
înainte şi cu faţa de imprimat în jos.
Împingeţi topul de hârtie spre înainte până când se opreşte.
Glisaţi ghidajul pentru lăţimea hârtiei spre dreapta până când se opreşte lângă
muchia hârtiei.
Noţiuni de bază despre hârtie
Încărcarea suportului 25
Page 29

Noţiuni de bază despre hârtie
Capitol 4
Încărcarea plicurilor
a.Pregătiţi tava.
Glisaţi ghidajul pentru lăţimea hârtiei spre stânga.
Scoateţi toată hârtia din tava de hârtie.
b.Încărcarea plicurilor.
Introduceţi unul sau mai multe plicuri în partea dreaptă extremă a tăvii de
hârtie, cu clapele plicurilor orientate în sus şi spre stânga.
Împingeţi teancul de plicuri spre înainte până când se opreşte.
Împingeţi ghidajul pentru lăţimea hârtiei spre dreapta până când se opreşte
la marginea topului de plicuri.
2. Vizualizaţi o animaţie pentru acest subiect.
26 Noţiuni de bază despre hârtie
Page 30

5 Lucrul cu cartuşele
• Verificarea nivelului de cerneală
Comandarea consumabilelor de cerneală
•
Curăţarea automată a cartuşelor de imprimare
•
Curăţarea manuală a cartuşelor de imprimare
•
Înlocuirea cartuşelor
•
Folosirea modului cerneală-salvare de siguranţă
•
Informaţii privind garanţia cartuşelor
•
Verificarea nivelului de cerneală
Puteţi verifica nivelul cernelii cu uşurinţă, pentru a determina cât de curând trebuie să
înlocuiţi un cartuş Nivelul de cerneală arată cu aproximaţie cantitatea de cerneală rămasă
în cartuşe.
Notă Dacă aţi instalat un cartuş de imprimare reumplut sau recondiţionat, sau un
cartuş care a fost folosit într-o altă imprimată, indicatorul de nivel al cernelei ar putea
fi imprecis sau indisponibil.
Notă Avertismentele şi indicatoarele de nivel al cernelei oferă estimări numai în
scopuri de planificare. Când primiţi un mesaj de avertisment nivel de cerneală scăzut,
trebuie să aveţi un cartuş de înlocuire disponibil pentru a evita posibilele întârzieri în
imprimare. Nu trebuie să înlocuiţi cartuşele până când calitatea de imprimare nu se
deteriorează.
Notă Cerneala din cartuşe este folosită în procesul de imprimare într-o serie de
moduri diferite, inclusiv în procesul de iniţializare, care pregăteşte produsul şi
cartuşele pentru imprimare, şi la service-ul capului de imprimare, care menţine duzele
de imprimare curate şi curgerea cernelei uniformă. În plus, cerneala reziduală este
lăsată în cartuş după ce este folosit. Pentru informaţii suplimentare, vizitaţi
www.hp.com/go/inkusage.
Lucrul cu cartuşele
Pentru a verifica nivelul de cerneală din software-ul HP Photosmart
1. În HP Solution Center (Centrul de soluţii HP), executaţi clic pe Settings (Setări), Print
Settings (Setări tipărire) şi apoi executaţi clic pe Printer Toolbox (Casetă de
instrumente imprimantă).
Notă De asemenea, puteţi să deschideţi Printer Toolbox (Casetă de
instrumente imprimantă) din caseta de dialog Print Properties (Proprietăţi
imprimare). Din caseta de dialog Print Properties (Proprietăţi imprimare), faceţi
clic pe fila Features (Caracteristici) apoi clic pe butonul Printer Services (Servicii
imprimantă).
Apare Printer Toolbox (Casetă de instrumente imprimantă).
2. Faceţi clic pe fila Estimated Ink Level (s (Nivel de cerneală estimat)).
Sunt afişate nivelurile de cerneală estimate pentru cartuşele de cerneală.
Verificarea nivelului de cerneală 27
Page 31

Capitol 5
Subiecte înrudite
Comandarea consumabilelor de cerneală” la pagina 28
„
Comandarea consumabilelor de cerneală
Pentru o listă a numerelor de cartuşe, folosiţi software-ul livrat cu Imprimantă HP pentru
a afla numărul de comandă.
Găsirea numărului cartuşului
1. În HP Solution Center (Centrul de soluţii HP), executaţi clic pe Settings (Setări), Print
Settings (Setări imprimare) şi apoi executaţi clic pe Printer Toolbox (Casetă de
instrumente imprimantă).
Notă De asemenea, puteţi să deschideţi Printer Toolbox (Casetă de
instrumente imprimantă) din caseta de dialog Print Properties (Proprietăţi
imprimare). Din caseta de dialog Print Properties (Proprietăţi imprimare), faceţi
clic pe fila Features (Caracteristici) apoi clic pe butonul Printer Services (Servicii
Lucrul cu cartuşele
imprimantă).
Apare Printer Toolbox (Casetă de instrumente imprimantă).
2. Faceţi clic pe fila Estimated Ink Levels (Nivel de cerneală estimat).
Se afişează nivelurile de cerneală estimate pentru cartuşele de imprimare. Folosiţi
meniul din partea de jos pentru a selecta Cartridge details (Detalii cartuşe).
Pentru a comanda consumabile HP originale pentru echipamentul Imprimantă HP, vizitaţi
www.hp.com/buy/supplies. Dacă vi se solicită, selectaţi ţara/regiunea, urmaţi indicaţiile
pentru selectarea produsului, apoi executaţi clic pe una dintre legăturile pentru achiziţii
din pagină.
Notă Comandarea interactivă a cartuşelor nu este acceptată în toate ţările/regiunile.
Dacă aceasta nu este disponibilă în ţara/regiunea dvs., puteţi vedea informaţii despre
consumabile şi imprima o listă pentru consultare atunci când cumpăraţi de la
distribuitorul HP local.
Comandarea de cartuşe de cerneală de la birou
▲ Pentru a afla ce consumabile se potrivesc cu imprimanta dvs., pentru a comanda
consumabile online sau pentru a crea o listă de cumpărături imprimabilă, deschideţi
HP Solution Center (Centrul de soluţii HP) şi selectaţi funcţia de cumpărare online.
Informaţiile despre cartuşe şi legături către magazinul online apar şi în mesajele de
alertă despre cerneală. În plus, puteţi găsi informaţii despre cartuşe şi puteţi comanda
online vizitând
Notă Comandarea interactivă a cartuşelor nu este acceptată în toate ţările/
regiunile. Dacă aceasta nu este disponibilă în ţara/regiunea dvs., puteţi vedea
informaţii despre consumabile şi imprima o listă pentru consultare atunci când
cumpăraţi de la distribuitorul HP local.
Subiecte înrudite
Alegerea cartuşelor potrivite” la pagina 29
„
28 Lucrul cu cartuşele
www.hp.com/buy/supplies.
Page 32

Alegerea cartuşelor potrivite
HP vă recomandă să utilizaţi cartuşe HP originale. Cartuşele HP originale sunt proiectate
şi testate cu imprimante HP pentru a vă ajuta să aveţi de fiecare dată rezultate
excepţionale.
Subiecte înrudite
„
Comandarea consumabilelor de cerneală” la pagina 28
Curăţarea automată a cartuşelor de imprimare
Dacă paginile imprimate sunt şterse sau dacă au pete de cerneală, cartuşele de
imprimare ar putea fi consumate sau ar putea necesita curăţare. Pentru informaţii
suplimentare, consultaţi „
În cazul în care cartuşele nu sunt consumate, curăţaţi cartuşele de imprimare automat.
Dacă documentele sunt tot şterse după curăţare, curăţaţi manual contactele cartuşelor
de imprimare. Pentru informaţii suplimentare, consultaţi „
de imprimare” la pagina 29.
Atenţie Curăţaţi cartuşele de imprimare numai când este necesar. Curăţarea
nenecesară iroseşte cerneala şi scurtează durata de viaţă a cartuşelor.
Pentru a curăţa cartuşele de imprimare
1. În HP Solution Center (Centrul de soluţii HP), faceţi clic pe Settings (Setări). În zona
Print Settings (Setări imprimare) faceţi clic pe Printer Toolbox (Casetă de
instrumente imprimantă).
2. Faceţi clic pe Clean the Print Cartridges (Curăţare cartuşe de imprimare).
3. Faceţi clic pe Clean (Curăţare) şi urmaţi instrucţiunile de pe ecran.
Verificarea nivelului de cerneală” la pagina 27.
Curăţarea manuală a cartuşelor
Lucrul cu cartuşele
Curăţarea manuală a cartuşelor de imprimare
Trebuie să „Curăţarea automată a cartuşelor de imprimare” la pagina 29 înainte de a
încerca să curăţaţi contactele cartuşelor de imprimare de pe cartuşele de imprimare care
au probleme.
Asiguraţi-vă că aveţi la dispoziţie următoarele materiale:
• Lavete din spumă poliuretanică, material textil fără scame sau orice alt material moale
care să nu lase fibre în urmă.
Sfat Filtrele de cafea nu au scame şi sunt potrivite pentru curăţarea cartuşelor
de imprimare.
• Apă distilată, filtrată sau îmbuteliată (apa de la robinet poate conţine substanţe care
să deterioreze cartuşele de imprimare).
Atenţie Nu utilizaţi solvenţi sau alcool pentru a curăţa contactele cartuşelor de
imprimare. Aceştia pot deteriora cartuşul sau produsul.
Curăţarea manuală a cartuşelor de imprimare 29
Page 33

Lucrul cu cartuşele
Capitol 5
Pentru a curăţa contactele cartuşelor de imprimare
1. Porniţi produsul şi deschideţi uşa cartuşelor de imprimare.
Carul de imprimare se va deplasa spre centrul produsului.
2. Aşteptaţi până când carul de imprimare se opreşte şi nu mai face zgomot, apoi
deconectaţi cablul de alimentare din spatele produsului.
3. Apăsaţi uşor pe cartuşul de imprimare pentru a-l elibera şi scoateţi-l din locaş
extrăgându-l spre dvs.
Notă Nu extrageţi ambele cartuşe în acelaşi timp. Extrageţi şi curăţaţi fiecare
cartuş de imprimare, pe rând. Nu ţineţi un cartuş de imprimare în afara
echipamentului Imprimantă HP mai mult de 30 de minute.
4. Inspectaţi contactele, verificând dacă nu sunt murdare de cerneală, scame sau alte
impurităţi.
5. Umeziţi o lavetă sau o cârpă din material textil fără scame şi stoarceţi apa în exces.
6. Prindeţi cartuşul de imprimare de părţile laterale.
7. Curăţaţi numai contactele din cupru. Lăsaţi cartuşele de imprimare să se usuce
aproximativ zece minute.
1 Contacte de cupru
2 Duze de cerneală (nu curăţaţi)
8. Ţineţi cartuşul de imprimare cu logo-ul HP în partea de sus şi introduceţi cartuşul de
imprimare înapoi în slot. Asiguraţi-vă că aţi împins cartuşul de imprimare bine până
când se fixează în poziţie.
30 Lucrul cu cartuşele
Page 34

9. Repetaţi paşii, dacă este cazul, pentru celălalt cartuş de imprimare.
10. Închideţi cu grijă uşa cartuşelor de imprimare şi conectaţi cablul de alimentare în
partea din spate a produsului.
Înlocuirea cartuşelor
Pentru a înlocui cartuşele de imprimare
1. Verificaţi dacă alimentarea este pornită.
2. Scoateţi cartuşul.
a. Deschideţi uşa cartuşelor.
Aşteptaţi să se deplaseze cartuşul spre centrul produsului.
b.Apăsaţi pentru a elibera cartuşul, apoi scoateţi-l din slot.
Lucrul cu cartuşele
3. Introduceţi un cartuş nou.
a.Scoateţi cartuşul din ambalaj.
Înlocuirea cartuşelor 31
Page 35

Lucrul cu cartuşele
Capitol 5
b.Scoateţi banda din plastic folosind capătul roz de tragere.
c.Aliniaţi pictogramele colorate, apoi împingeţi cartuşul în slot până când se fixează
în poziţie.
d. Închideţi uşa cartuşelor.
32 Lucrul cu cartuşele
Page 36

4. Vizualizaţi o animaţie pentru acest subiect.
Subiecte înrudite
•„
Alegerea cartuşelor potrivite” la pagina 29
Comandarea consumabilelor de cerneală” la pagina 28
•„
Folosirea modului cerneală-salvare de siguranţă
Folosiţi modul cerneală-salvare de siguranţă, pentru a pune în funcţiune Imprimantă HP
numai cu un cartuş de imprimare. Modul cerneală-salvare de siguranţă este iniţiat atunci
când un cartuş de imprimare este scos din carul cartuşelor de imprimare. În modul
cerneală-salvare de siguranţă, produsul poate doar să imprime lucrări de la computer.
Notă Când Imprimantă HP funcţionează în modul cerneală-salvare de siguranţă, un
mesaj este afişat pe ecran. Dacă mesajul este afişat şi două cartuşe de imprimare
sunt instalate în produs, verificaţi dacă bucata de plastic de protecţie a fost scoasă
de pe fiecare cartuş de imprimare. Când banda de plastic acoperă contactele
cartuşului de imprimare, produsul nu poate detecta dacă este instalat cartuşul de
imprimare.
Informaţii privind garanţia cartuşelor
Garanţia pentru cartuşul HP se aplică atunci când produsul este utilizat în echipamentul
de imprimare HP căruia îi este destinat. Această garanţie nu acoperă produsele HP cu
cerneală care au fost reumplute, reproduse, renovate, utilizate greşit sau contrafăcute.
În perioada de garanţie produsul este acoperit atâta vreme cât cerneala HP nu se
epuizează şi nu s-a ajuns în ziua expirării garanţiei. Expirarea datei de garanţie, în format
AAAA/LL/ZZ poate fi găsită pe produs conform indicaţiei:
Lucrul cu cartuşele
Pentru o copie a Declaraţiei de garanţie limitată HP, consultaţi documentaţia imprimată
livrată împreună cu produsul.
Informaţii privind garanţia cartuşelor 33
Page 37

Lucrul cu cartuşele
Capitol 5
34 Lucrul cu cartuşele
Page 38

6 Rezolvarea unei probleme
Această secţiune cuprinde următoarele subiecte:
Asistenţă HP
•
•
Depanarea configurării
Depanarea imprimării
•
Erori
•
Asistenţă HP
• Procesul de asistenţă
Asistenţă HP prin telefon
•
Opţiuni suplimentare de garanţie
•
Procesul de asistenţă
Dacă aveţi o problemă, procedaţi după cum urmează:
1. Verificaţi documentaţia livrată împreună cu produsul.
2. Vizitaţi situl Web pentru asistenţă HP interactivă la
HP online este disponibile pentru toţi clienţii HP. Acest site reprezintă cea mai rapidă
sursă de informaţii de ultimă oră despre produse şi asistenţă profesională şi include
următoarele caracteristici:
• Acces rapid la specialişti calificaţi în asistenţă online
•Actualizări de software şi drivere pentru produs
•Informaţii importante despre produs şi instrucţiuni de depanare pentru problemele
curente
•Actualizări ale produselor, alerte de asistenţă şi buletine de ştiri HP, disponibile
din momentul înregistrării produsului
3. Apelaţi serviciul Asistenţă HP. Opţiunile şi disponibilitatea pentru suport tehnic diferă
în funcţie de produs, ţară/regiune şi limbă.
www.hp.com/support. Asistenţa
Asistenţă HP prin telefon
Opţiunile de asistenţă telefonică şi disponibilitatea pentru suport tehnic diferă în funcţie
de produs, ţară/regiune şi limbă.
Această secţiune cuprinde următoarele subiecte:
•
Perioada de asistenţă prin telefon
Contactarea prin telefon
•
Numere de telefon pentru asistenţă
•
•
După perioada de asistenţă telefonică
Perioada de asistenţă prin telefon
Se acordă un an de asistenţă telefonică în America de Nord, Asia-Pacific şi America
Latină (inclusiv Mexic). Pentru a afla durata asistenţei telefonice gratuite în Europa,
Rezolvarea unei probleme
Asistenţă HP 35
Page 39

Capitol 6
Rezolvarea unei probleme
Orientul Mijlociu şi Africa, consultaţi www.hp.com/support. Se aplică tarifele standard ale
companiei telefonice.
Contactarea prin telefon
Apelaţi la Asistenţa HP când vă aflaţi în faţa computerului şi a produsului. Fiţi pregătit
pentru a furniza următoarele informaţii:
• Nume produs (HP Deskjet D1600 series)
• Numărul serial (înscris pe spatele sau în partea de jos a produsului)
• Mesajele afişate atunci când survine problema
• Răspunsuri la aceste întrebări:
◦ Problema a survenit şi anterior?
◦ O puteţi reproduce?
◦ Aţi adăugat software sau hardware nou în perioada în care a apărut problema?
◦ S-a mai întâmplat altceva înainte de a apărea această situaţie (un fulger, produsul
a fost deplasat, etc.)?
Numere de telefon pentru asistenţă
Pentru cea mai des utilizată listă de numere de telefon pentru asistenţă HP şi costurile
tuturor apelurilor, consultaţi
După perioada de asistenţă telefonică
După perioada de asistenţă telefonică, asistenţa va fi furnizată de HP la costuri
suplimentare. Puteţi găsi asistenţă disponibilă şi pe site-ul Web de asistenţă online al HP:
www.hp.com/support. Pentru informaţii suplimentare despre opţiunile de asistenţă,
contactaţi distribuitorul HP local sau sunaţi la numărul de telefon pentru asistenţă
corespunzător ţării/regiunii dvs.
www.hp.com/support.
Opţiuni suplimentare de garanţie
Sunt disponibile şi planuri de service extinse pentru Imprimantă HP, la costuri
suplimentare. Vizitaţi
exploraţi zona de servicii şi garanţie pentru informaţii despre planurile de servicii extinse.
www.hp.com/support, selectaţi ţara/regiunea şi limba, apoi
Depanarea configurării
Această secţiune cuprinde informaţii de depanare a configurării pentru produs.
Numeroase probleme se datorează faptului că produsul este conectat la calculator prin
intermediul unui cablu USB înainte ca software-ul HP Photosmart să fie instalat pe
calculator. Dacă aţi conectat produsul la calculator înainte ca software-ul de instalare să
vă solicite acest lucru, trebuie să parcurgeţi paşii următori:
Probleme frecvente la depanarea configurării
1. Deconectaţi cablul USB de la calculator.
2. Dezinstalaţi software-ul (dacă l-aţi instalat deja).
Pentru informaţii suplimentare, consultaţi „
ului” la pagina 39.
36 Rezolvarea unei probleme
Dezinstalarea şi reinstalarea software-
Page 40

3. Reporniţi calculatorul.
4. Opriţi produsul, aşteptaţi un minut, apoi reporniţi-l.
5. Reinstalaţi aplicaţia software HP Photosmart.
Atenţie Nu conectaţi cablul USB la computer până nu vi se solicită pe ecranul de
instalare a software-ului.
Această secţiune cuprinde următoarele subiecte:
•
Produsul nu porneşte
După configurarea produsului, acesta nu imprimă
•
Ecranul de înregistrare nu apare
•
Dezinstalarea şi reinstalarea software-ului
•
Produsul nu porneşte
Încercaţi următoarele soluţii pentru a rezolva problema. Soluţiile sunt enumerate în
ordine, cu cea mai plauzibilă soluţie la început. Dacă prima soluţie nu rezolvă problema,
continuaţi să încercaţi soluţiile rămase până când problema este rezolvată.
•
Soluţia 1: Asiguraţi-vă că produsul este conectat
Soluţia 2: Apăsaţi încet butonul Aprinsmai încet.
•
Soluţia 1: Asiguraţi-vă că produsul este conectat
Soluţie:
• Verificaţi dacă este conectat ferm cablul de alimentare atât la produs cât şi la
adaptorul de curent electric. Conectaţi cablul de alimentare la o priză electrică,
dispozitiv de protecţie la supratensiune sau priză multiplă.
1 Conexiune de alimentare
2 Cablu şi adaptor de alimentare
• Dacă utilizaţi o priză multiplă, asiguraţi-vă că este pornită. Ca variantă, încercaţi
să conectaţi direct produsul la o priză electrică.
Depanarea configurării 37
Rezolvarea unei probleme
Page 41

Capitol 6
• Verificaţi priza electrică pentru a vă asigura că funcţionează. Pentru a vedea dacă
priza funcţionează, conectaţi un dispozitiv despre care ştiţi sigur că funcţionează.
Dacă nu funcţionează, înseamnă că priza are probleme.
• Dacă aţi conectat produsul la o priză cu comutator, asiguraţi-vă că priza este
pornită. Dacă priza este pornită şi echipamentul tot nu funcţionează, este posibil
să existe o problemă la priza electrică.
Cauză: Produsul nu era conectat corect la o sursă de alimentare.
Dacă acest lucru nu rezolvă problema, încercaţi următoarea soluţie.
Soluţia 2: Apăsaţi încet butonul Aprinsmai încet.
Soluţie: Este posibil ca produsul să nu reacţioneze dacă apăsaţi butonul Aprins
prea rapid. Apăsaţi butonul Aprins o dată. Pornirea produsului poate să dureze
câteva minute. Dacă apăsaţi încă o dată butonul Aprins în acest timp, este posibil
să opriţi produsul.
Atenţie Dacă produsul continuă să nu pornească, este posibil să existe o
defecţiune mecanică. Deconectaţi produsul de la priza de alimentare.
Luaţi legătura cu Asistenţa HP pentru service
Vizitaţi:
www.hp.com/support. Dacă vi se solicită, alegeţi ţara/regiunea dvs., apoi
faceţi clic pe Contact HP (Contactaţi HP) pentru informaţii despre apelarea
asistenţei tehnice.
Cauză: Aţi apăsat butonul Aprins prea rapid.
După configurarea produsului, acesta nu imprimă
Rezolvarea unei probleme
Încercaţi următoarele soluţii pentru a rezolva problema. Soluţiile sunt enumerate în
ordine, cu cea mai plauzibilă soluţie la început. Dacă prima soluţie nu rezolvă problema,
continuaţi să încercaţi soluţiile rămase până când problema este rezolvată.
•
Pasul 1: Apăsaţi butonul Aprins pentru a porni produsul
Pasul 2: Setaţi produsul ca imprimantă implicită
•
Pasul 3: Verificaţi conexiunea de la produs la calculator.
•
Pasul 1: Apăsaţi butonul Aprins pentru a porni produsul
Soluţie: Verificaţi butonul Aprins situat pe produs. Dacă nu este aprins, produsul
este oprit. Asiguraţi-vă c ă aţi conectat ferm cablul de alimentare la produs şi la o sursă
de tensiune. Apăsaţi butonul Aprins pentru a porni produsul.
Cauză: Este posibil ca produsul să nu fi fost pornit.
Dacă acest lucru nu rezolvă problema, încercaţi următoarea soluţie.
38 Rezolvarea unei probleme
Page 42

Pasul 2: Setaţi produsul ca imprimantă implicită
Soluţie: Utilizaţi instrumentele sistemului de pe computee pentru a schimba
produsul ca imprimantă implicită.
Utilizatorii de Windows Vista
1. În bara de activităţi din Windows, faceţi clic pe Start, apoi faceţi clic pe Control
Panel (Panou de control).
2. Executaţi clic pe Printers (Imprimante).
3. Faceţi clic cu butonul din dreapta al mausului pe pictograma Imprimantă HP, apoi
faceţi clic pe Set as default printer (Se stabileşte ca imprimantă implicită).
Utilizatorii de Windows XP
1. În bara de sarcini Windows, executaţi clic pe Start(Pornire) şi apoi pe Printers
and Faxes (Imprimante şi faxuri).
2. Faceţi clic cu butonul din dreapta al mausului pe pictograma Imprimantă HP, apoi
faceţi clic pe Set as default printer (Se stabileşte ca imprimantă implicită).
Utilizatorii de Windows 2000
1. În bara de sarcini din Windows, faceţi clic pe Start (Pornire), plasaţi cursorul pe
Settings (Setări), apoi faceţ
i clic pe Printers (Imprimante).
2. Faceţi clic cu butonul din dreapta al mausului pe pictograma Imprimantă HP, apoi
faceţi clic pe Set as default printer (Se stabileşte ca imprimantă implicită).
Cauză: Aţi trimis o lucrare de imprimare la imprimanta implicită, dar acest produs
nu era imprimanta implicită.
Dacă acest lucru nu rezolvă problema, încercaţi următoarea soluţie.
Pasul 3: Verificaţi conexiunea de la produs la calculator.
Soluţie: Verificaţi conexiunea de la produs la calculator.
Cauză: Produsul şi computerul nu comunicau între ele.
Ecranul de înregistrare nu apare
Soluţie: Ecranul de înregistrare (Sign up now) poate fi accesat din bara de activităţi
din Windows, făcând clic pe Start (Pornire), indicând spre Programs (Programe) sau
All Programs (Toate programele), HP, Deskjet D1600 series, apoi făcând clic pe
Product Registration (Înregistrare produs).
Cauză: Ecranul de înregistrare nu s-a lansat automat.
Dezinstalarea şi reinstalarea software-ului
Dacă instalarea nu este completă sau dacă aţi conectat cablul USB la calculator înainte
să vi se solicite de către ecranul de instalare a softului, este posibil să fie necesare
dezinstalarea şi reinstalarea softului. Nu ştergeţi direct fişierele aplicaţiei Imprimantă HP
Rezolvarea unei probleme
Depanarea configurării 39
Page 43

Capitol 6
din calculator. Eliminaţi-le utilizând utilitarul de dezinstalare furnizat la instalarea
software-ului pentru echipamentul Imprimantă HP.
Dezinstalarea şi reinstalarea software-ului
1. În bara de activităţi din Windows, faceţi clic pe Start (Pornire), Settings (Setări),
Control Panel (Panou de control) sau doar Control Panel (Panou de control).
2. Faceţi dublu clic pe Add/Remove Programs (Adăugare/Ştergere programe) (sau
faceţi clic pe Uninstall a program (Dezinstalarea unui program)).
3. Selectaţi HP Photosmart All-in-One Driver Software (Software driver
HP Photosmart All-in-One) şi apoi faceţi clic pe Change/Remove (Schimbare/
Ştergere).
Urmaţi instrucţiunile de pe ecran.
4. Deconectaţi produsul de la computer.
5. Reporniţi calculatorul.
Notă Este important să deconectaţi produsul înainte de repornirea computerului.
Nu conectaţi produsul la calculator decât după reinstalarea software-ului.
6. Introduceţi CD-ROM-ul produsului în unitatea CD-ROM a computerului şi porniţi
programul de instalare.
Notă Dacă programul Setup (Configurare) nu apare, găsiţi fişierul setup.exe pe
unitatea CD-ROM şi faceţi dublu clic pe el.
Notă Dacă nu mai aveţi CD-ul de instalare, puteţi descărca software-ul de la
www.hp.com/support.
7. Urmaţi instrucţiunile de pe ecran şi instrucţiunile din documentaţia tipărită livrată
împreună cu produsul.
Rezolvarea unei probleme
După finalizarea instalării software-ului, în tava de sistem Windows apare pictograma
HP Digital Imaging Monitor (Monitor de procesare imagini HP).
Depanarea imprimării
Încercaţi următoarele soluţii pentru a rezolva problema. Soluţiile sunt enumerate în
ordine, cu cea mai plauzibilă soluţie la început. Dacă prima soluţie nu rezolvă problema,
continuaţi să încercaţi soluţiile rămase până când problema este rezolvată.
40 Rezolvarea unei probleme
Page 44

• Verificarea cartuşelor
Verificarea hârtiei
•
Verificarea produsului
•
Verificarea setărilor imprimantei
•
Resetaţi produsul
•
Contactaţi serviciul de asistenţă HP.
•
Verificarea cartuşelor
Încercaţi următoarele soluţii.
•
Pasul 1: Asiguraţi-vă că folosiţi cartuşe HP originale
Pasul 2: Verificarea nivelurilor de cerneală
•
Pasul 1: Asiguraţi-vă că folosiţi cartuşe HP originale
Soluţie: Verificaţi pentru a vedea dacă aveţi cartuşe de cerneală HP originale.
HP recomandă să utilizaţi cartuşe de cerneală HP originale. Cartuşele de cerneală
HP originale sunt proiectate şi testate cu imprimantele HP pentru a asigura obţinerea
de rezultate foarte bune în timp.
Notă HP nu poate să garanteze calitatea sau fiabilitatea consumabilelor non-
HP. Service-ul sau reparaţiile la produs necesare ca urmare a folosire a
consumabilelor non-HP nu sunt acoperite de garanţie.
Dacă ştiţi că aţi achiziţionat cartuşe de cerneală HP originale, vizitaţi:
www.hp.com/go/anticounterfeit
Cauză: S-au folosit cartuşe de cerneală non-HP.
Dacă acest lucru nu rezolvă problema, încercaţi următoarea soluţie.
Pasul 2: Verificarea nivelurilor de cerneală
Soluţie: Verificaţi nivelurile estimate de cerneală din cartuşe.
Notă Avertismentele şi indicatoarele de nivel al cernelei oferă estimări numai în
scopuri de planificare. Când primiţi un mesaj de avertisment nivel de cerneală
scăzut, trebuie să aveţi un cartuş de înlocuire disponibil pentru a evita posibilele
întârzieri în imprimare. Nu trebuie să înlocuiţi cartuşele până când calitatea
imprimării nu devine inacceptabilă.
Pentru informaţii suplimentare, consultaţi:
„
Verificarea nivelului de cerneală” la pagina 27
Cauză: Este posibil să nu aibă suficientă cerneală cartuşele de cerneală.
Dacă acest lucru nu rezolvă problema, încercaţi următoarea soluţie.
Depanarea imprimării 41
Rezolvarea unei probleme
Page 45

Capitol 6
Verificarea hârtiei
Încercaţi următoarele soluţii.
•
Pasul 1: Asiguraţi-vă că este încărcat un singur tip de hârtie
Pasul 2: Încărcaţi corect teancul de hârtie.
•
Pasul 1: Asiguraţi-vă că este încărcat un singur tip de hârtie
Soluţie: Încărcaţi hârtie de un singur tip la un moment dat.
Cauză: În tava de alimentare s-au încărcat mai multe tipuri de hârtie.
Dacă acest lucru nu rezolvă problema, încercaţi următoarea soluţie.
Pasul 2: Încărcaţi corect teancul de hârtie.
Soluţie: Scoateţi topul de hîrtie din tava de hârtie, reîncărcaţi hârtia şi apoi împingeţi
hârtie cu ghidul de lăţime a hârtiei spre interior până când se opreşte la marginea
hârtiei.
Pentru informaţii suplimentare, consultaţi:
„
Încărcarea suportului” la pagina 25
Cauză: Ghidajul pentru lăţimea hârtiei nu era poziţionat corect.
Verificarea produsului
Încercaţi următoarele soluţii.
•
Soluţia 1: Alinierea cartuşelor de imprimare
Soluţia 2: Curăţarea automată a cartuşelor de imprimare
Rezolvarea unei probleme
•
Soluţia 1: Alinierea cartuşelor de imprimare
Soluţie: Alinierea cartuşelor asigură obţinerea unor documente imprimate de înaltă
calitate.
Pentru a alinia cartuşele de imprimare din software-ul HP Photosmart
1. Încărcaţi hârtie normală albă, neutilizată, Letter sau A4 în tava pentru hârtie.
2. În HP Solution Center (Centrul de soluţii HP), faceţi clic pe Settings (Setări).
3. În zona Print Settings (Setări imprimare) faceţi clic pe Printer Toolbox (Casetă
4. Faceţi clic pe fila Device Services (Servicii dispozitiv).
de instrumente imprimantă).
Notă De asemenea, puteţi să deschideţi Printer Toolbox (Casetă de
instrumente imprimantă) din caseta de dialog Print Properties (Proprietăţi
imprimare). Din caseta de dialog Print Properties (Proprietăţi imprimantă),
faceţi clic pe fila Features (Caracteristici) apoi clic pe Printer Services
(Servicii imprimantă).
Apare caseta Printer Toolbox (Casetă de instrumente imprimantă).
42 Rezolvarea unei probleme
Page 46

5. Faceţi clic pe Align the Print Cartridges (Aliniere cartuşe de imprimare).
6. Faceţi clic pe Align (Aliniere) şi urmaţi instrucţiunile de pe ecran.
Imprimantă HP imprimă o pagină de test, aliniază cartuşele de imprimare şi
calibrează imprimanta. Reciclaţi sau aruncaţi pagina de test.
Cauză: Este posibil să fie necesară alinierea imprimantei.
Dacă acest lucru nu rezolvă problema, încercaţi următoarea soluţie.
Soluţia 2: Curăţarea automată a cartuşelor de imprimare
Soluţie: Curăţarea cartuşelor de imprimare.
Pentru mai multe informaţii, consultaţi „
imprimare” la pagina 29
Cauză: Este necesară curăţarea duzelor cartuşului de imprimare.
Dacă acest lucru nu rezolvă problema, încercaţi următoarea soluţie.
Verificarea setărilor imprimantei
Încercaţi următoarele soluţii.
•
Pasul 1: Verificaţi setările de imprimare
Pasul 2: Verificaţi setarea dimensiunii hârtiei.
•
Pasul 3: Verificaţi marginile imprimantei
•
Curăţarea automată a cartuşelor de
Pasul 1: Verificaţi setările de imprimare
Soluţie: Verificaţi setările de imprimare.
• Verificaţi setările de imprimare pentru a vedea dacă setările de culoare sunt
incorecte.
De exemplu, verificaţi dacă documentul este setat la imprimare în nuanţe de gri.
Sau verificaţi pentru a vedea dacă setările complexe de culoare precum saturaţia,
luminozitatea sau nuanţa de culoare sunt setate pentru a modifica aspectul
culorilor.
• Verificaţi setarea calităţii imprimării şi asiguraţi-vă că aceasta corespunde cu tipul
hârtiei încărcate în produs.
Este posibil să trebuiască să alegeţi o setare de calitate a imprimării mai scăzută,
dacă se amestecă între ele culorile. Sau să alegeţi o setare mai ridicată dacă
imprimaţi o fotografie de înaltă calitate şi apoi să
vă asiguraţi că este încărcată
hârtie foto de tipul (Hârtie foto HP superioară) în tava de hârtie.
Notă Pe unele ecrane de computer este posibil să apară culorile diferit faţţă de
cele imprimate pe hârtie. În acest caz, nu este nimic în neregulă cu produsul,
setările de imprimare sau cartuşele de cerneală. Nu este necesară altă depanare.
Cauză: Setările de imprimare au fost definite corect.
Dacă acest lucru nu rezolvă problema, încercaţi următoarea soluţie.
Depanarea imprimării 43
Rezolvarea unei probleme
Page 47

Capitol 6
Rezolvarea unei probleme
Pasul 2: Verificaţi setarea dimensiunii hârtiei.
Soluţie: Verificaţi dacă aţi selectat setarea corectă a dimensiunii hârtiei pentru
proiectul dumneavoastră. Asiguraţi-vă că aţi încărcat dimensiunea corectă de hârtie
în tava de hârtie.
Cauză: Setarea de dimensiuni ale hârtiei este posibil să nu fi fost corectă pentru
proiectul pe care îl imprimaţi.
Dacă acest lucru nu rezolvă problema, încercaţi următoarea soluţie.
Pasul 3: Verificaţi marginile imprimantei
Soluţie: Verificaţi marginile imprimantei.
Asiguraţi-vă că setările de margine pentru document nu depăşesc zona imprimabilă
a produsului.
Pentru a verifica setările de margine
1. Examinaţi lucrarea de imprimat înainte să o trimiteţi către echipament.
În majoritatea aplicaţiilor software, faceţi clic pe File (Fişier) şi apoi faceţi clic pe
Print Preview (Previzualizare imprimare).
2. Verificaţi marginile.
Produsul utilizează marginile setate din aplicaţia software, atât timp cât acestea
sunt mai mari decât marginile minime acceptate de produs. Pentru informaţii
suplimentare despre setarea marginilor în aplicaţia software, consultaţi
documentaţia tipărită livrată împreună software-ul.
3. Dacă marginile nu sunt satisfăcătoare, anulaţi lucrarea de imprimare şi ajustaţi
marginile din aplicaţia software.
Cauză: Marginile nu erau setate corect în aplica
ţia software.
Dacă acest lucru nu rezolvă problema, încercaţi următoarea soluţie.
Resetaţi produsul
Soluţie: Opriţi produsului şi deconectaţi cablul de alimentare. Conectaţi la loc cablul
de alimentare, apoi apăsaţi butonul Aprins pentru a porni produsul.
Cauză: Produsul a întâlnit o eroare.
Dacă acest lucru nu rezolvă problema, încercaţi următoarea soluţie.
Contactaţi serviciul de asistenţă HP.
Soluţie: Contactaţi Asistenţa HP pentru service
Vizitaţi:
www.hp.com/support.
Dacă vi se solicită, alegeţi ţara/regiunea dvs., apoi executaţi clic pe Contact HP
(Contactare HP) pentru informaţii despre apelarea suportului tehnic HP.
44 Rezolvarea unei probleme
Page 48

Cauză: Cartuşele de cerneală nu au fost concepute pentru a fi utilizate în acest
produs.
Erori
Această secţiune conţine următoarele categorii de mesaje despre produs:
•
Lumini intermitente
Lumini intermitente
Indicatoarele luminoase ale produsului se aprind intermitent în secvenţe speciale care
vă informează despre diferite condiţii de eroare. Pentru informaţii despre rezolvarea
condiţiilor de eroare în funcţie de care indicatoare luminoase ale produsului sunt aprinse
sau luminează intermitent, consultaţi tabelul următor.
Indicatorul Pornire Mesaj afişat pe ecran Soluţie
Stins Produs deconectat! Apăsaţi butonul Aprins pentru a
Clipire normală Produsul este pregătit. Produsul procesează o lucrare.
Clipire rapidă Imprimanta nu mai are hârtie. Produsul nu mai are hârtie.
Blocaj de hârtie
A survenit un blocaj al hârtiei
(sau alimentare incorectă).
Îndepărtaţi blocajul şi apăsaţi
butonul Aprins de pe
imprimantă.
Clipire rapidă Capac deschis
Capacul este deschis.
Clipire rapidă
Cartuş(e) lipsă
Următorul cartuş pare să
lipsească, nu sunt detectate sau
sunt instalate incorect: Tricolor
SAU
Următorul cartuş pare să
lipsească, nu sunt detectate sau
sunt instalate incorect: Albnegru
SAU
Următorul cartuş pare să
lipsească, nu sunt detectate sau
sunt instalate incorect:
Tricolor
porni produsul.
Aşteptaţi până când produsul
termină.
Încărcaţi hârtie şi apăsaţi butonul
Aprins.
Produsul are un blocaj de hârtie.
Eliminaţi blocajul de hârtie şi apăsaţi
butonul Aprins.
Uşa de acces din faţă este deschisă.
Închideţi uşa de acces din faţă.
Cartuşele de imprimare lipsesc sau
nu sunt poziţionate corect.
Instalaţi sau scoateţi şi reintroduceţi
cartuşele de imprimare.
Este posibil să fie instalat cartuşul de
imprimare negru sau tricolor într-un
slot greşit.
Scoateţi şi introduceţi din nou
cartuşul de imprimare negru sau
tricolor în slotul corect.
Nu aţi scos banda de pe unul sau
ambele cartuşe de imprimare.
Scoateţi cartuşul de imprimare,
scoateţi banda şi reintroduceţi
cartuşul de imprimare.
Rezolvarea unei probleme
Erori 45
Page 49

Capitol 6
Rezolvarea unei probleme
(continuare)
Indicatorul Pornire Mesaj afişat pe ecran Soluţie
Alb-negru
Nivel scăzut de cerneală
Tricolor
HP recomandă un cartuş de
schimb disponibil pentru
instalare când calitatea nu mai
este acceptabilă.
Pentru informaţii suplimentare,
faceţi clic pe "Help" (Ajutor).
SAU
Nivelul de cerneală al cartuşului
următor este scăzut:
Alb-negru
HP recomandă un cartuş de
schimb disponibil pentru
instalare când calitatea nu mai
este acceptabilă.
Pentru informaţii suplimentare,
faceţi clic pe "Help" (Ajutor).
Alertă cerneală
Cartuşul următor a fost
consumat suficient pentru a
provoca o calitate de imprimare
slabă:
Tricolor
HP recomandă un cartuş de
schimb disponibil pentru
instalare când calitatea nu mai
este acceptabilă.
SAU
Cartuşul următor a fost
consumat suficient pentru a
provoca o calitate de imprimare
slabă:
Alb-negru
HP recomandă un cartuş de
schimb disponibil pentru
instalare când calitatea nu mai
este acceptabilă.
Clipire rapidă Mod imprimare cu un singur
cartuş
Notă: Imprimanta poate rămâne
cu un singur cartuş de cerneală.
În acest mod cu un singur
cartuş, imprimanta poate
imprima mai lent şi culorile
imprimate pot fi diferite de cele
pe care le-aţi vedea cu toate
cartuşele.
Cartuşele de imprimare au un nivel
scăzut de cerneală.
Înlocuiţi unul sau ambele cartuşe de
imprimare când calitatea imprimării
nu mai este acceptabilă.
Aşezaţi la loc cartuşul de imprimare
tricolor sau imprimaţi în modul
cerneală salvare de siguranţă cu
cartuşul negru. Pentru informaţii
suplimentare, consultaţi „
modului cerneală-salvare de
siguranţă” la pagina 33.
Aşezaţi la loc cartuşul de imprimare
negru sau imprimaţi în modul
cerneală salvare de siguranţă cu
Folosirea
46 Rezolvarea unei probleme
Page 50

(continuare)
Indicatorul Pornire Mesaj afişat pe ecran Soluţie
cartuşul tricolo. Pentru informaţii
suplimentare, consultaţi „
modului cerneală-salvare de
siguranţă” la pagina 33.
Clipire rapidă Problemă la cartuş(e)
Cel puţin unul dintre cartuşe are
o problemă. Pentru informaţii
suplimentare, faceţi clic pe
"Help" (Ajutor).
Suportul cartuşului nu se poate
mişca. Opriţi alimentarea
dispozitivului. Verificaţi
dispozitivul pentru a vedea dacă
există un blocaj de hârtie sau o
altă obstrucţie
Clipire rapidă Fără Produsul are o eroare fatală.
Este posibil să fie defect(e) cartuşul
(cartuşele) de imprimare.
1. Scoateţi cartuşul de imprimare
negru.
2. Închideţi uşa.
3. Dacă indicatorul luminos
Aprins clipeşte încă, înlocuiţi
cartuşul de imprimare tricolor.
Dacă indicatorul luminos
Aprins nu clipeşte, înlocuiţi
cartuşul de imprimare negru.
Carul de imprimare este blocat.
Deschideţi uşa cde acces din faţă şi
verificaţi dacă nu este blocat carul de
imprimare.
1. Opriţi produsul.
2. Deconectaţi cablul de
alimentare.
3. Aşteptaţi un minut, apoi
conectaţi la loc cablul de
alimentare.
4. Porniţi produsul.
Dacă problema persistă, contactaţi
serviciul de asistenţă HP.
Folosirea
Erori 47
Rezolvarea unei probleme
Page 51

Capitol 6
Rezolvarea unei probleme
48 Rezolvarea unei probleme
Page 52

7Opriţi lucrarea curentă
Pentru a opri o lucrare de imprimare de la echipamentul Imprimantă HP
▲ Apăsaţi butonul Pornit de pe panoul de control. Dacă lucrarea de imprimare nu se
opreşte, apăsaţi Pornit din nou.
Este posibil ca anularea imprimării să dureze câteva momente.
Opriţi lucrarea curentă 49
Opriţi lucrarea curentă
Page 53

Capitol 7
Opriţi lucrarea curentă
50 Opriţi lucrarea curentă
Page 54

8 Informaţii tehnice
Această secţiune conţine specificaţii tehnice şi reglementări internaţionale pentru echipamentul
Imprimantă HP.
Pentru specificaţii suplimentare, consultaţi documentaţia imprimată livrată împreună cu
echipamentul Imprimantă HP.
Această secţiune cuprinde următoarele subiecte:
•
Notă
•
Specificaţii
•
Programul de protecţie a mediului
•
Notificări despre reglementări
Notă
Notificări ale Hewlett-Packard Company
Informaţiile conţinute în acest document se pot modifica fără notificări prealabile.
Toate drepturile rezervate. Reproducerea, adaptarea sau traducerea acestui material fără permisiunea prealabilă, obţinută în scris de la
Hewlett-Packard sunt interzise, cu excepţia situaţiilor permise de legislaţia privind drepturile de autor. Singurele garanţii pentru produsele şi serviciile
HP sunt cele stabilite în declaraţiile exprese de garanţie care însoţesc aceste produse şi servicii. Nici o prevedere din prezentul document nu poate
fi interpretată drept garanţie suplimentară. Compania HP nu este responsabilă pentru nici o omisiune sau eroare tehnică sau editorială din prezentul
document.
© 2009 Hewlett-Packard Development Company, L.P.
Windows, Windows 2000 şi Windows XP sunt mărci comerciale înregistrate în S.U.A. ale companiei Microsoft Corporation.
Windows Vista este fie o marcă comercială înregistrată, fie o marcă comercială a companiei Microsoft Corporation în Statele Unite şi/sau în alte
ţări/regiuni.
Intel şi Pentium sunt mărci comerciale sau mărci comerciale înregistrate ale companiei Intel Corporation sau ale filialelor sale în Statele Unite şi în
alte ţări/regiuni.
Specificaţii
În această secţiune, sunt furnizate specificaţiile tehnice pentru echipamentul Imprimantă HP. Pentru
specificaţii complete despre produs, consultaţi Fişa tehnică a produsului la
Informaţii tehnice
www.hp.com/support.
Cerinţe de sistem
Cerinţele de sistem şi de software se găsesc în fişierul Readme.
Pentru informaţii despre versiunile ulterioare de sisteme de operare şi asistenţă, vizitaţi site-ul Web
de asistenţă online HP la
www.hp.com/support.
Specificaţii privind mediul
• Interval de temperatură de funcţionare recomandat: 15 ºC la 32 ºC (59 ºF la 90 ºF)
• Interval de temperatură de funcţionare permis: 5 ºC la 40 ºC (41 ºF la 104 ºF)
• Umiditate: între 15% şi 80% RH fără condensare 28 ºC punct de condensare maxim
• Interval de temperatură în afara funcţionării (depozitare): –40 ºC - 60 ºC (–40 ºF - 140 ºF)
• În prezenţa unor câmpuri electromagnetice puternice, semnalul de ieşire al echipamentului
Imprimantă HP poate fi uşor perturbat
• HP recomandă utilizarea unui cablu USB de maxim 3 m lungime pentru a minimiza zgomotul
indus de eventualele câmpuri electromagnetice puternice
Capacitatea tăvilor pentru hârtie
Coli de hârtie simplă: Până la 80
Dimensiune hârtie
Pentru o listă completă a dimensiunilor acceptate pentru suporturi de imprimare, consultaţi softwareul imprimantei.
Specificaţii 51
Page 55

Capitol 8
Greutăţi ale hârtiei
Hârtie Letter: 75 - 90 g/m² (20 - 24 livre)
Hârtie Legal: 75 - 90 g/m² (20 - 24 livre)
Plicuri: 75 - 90 g/m² (20 - 24 livre)
Cărţi poştale: Până la 200 g/m² (maximum 110 livre pentru index)
Informaţii tehnice
Hârtie foto: Până la 280 g/m² (maximum 75 livre pentru index)
Rezoluţia de imprimare
Pentru informaţii rezoluţia de imprimare, software-ul imprimantei. Pentru informaţii suplimentare,
consultaţi „
Randament cartuşe
Vizitaţi
estimate ale cartuşelor.
Informaţii despre acustică
Dacă aveţi acces la Internet, puteţi obţine informaţii acustice de pe situl Web HP: Vizitaţi:
www.hp.com/support.
Vizualizarea rezoluţiei de imprimare” la pagina 19.
www.hp.com/go/learnaboutsupplies pentru informaţii suplimentare despre randamentele
Programul de protecţie a mediului
Compania Hewlett-Packard este hotărâtă să furnizeze produse de calitate în contextul protecţiei
mediului. La proiectarea acestui produs s-a ţinut cont de reciclare. Numărul materialelor a fost redus
la minimum, asigurându-se în acelaşi timp o funcţionalitate şi o fiabilitate corespunzătoare. Au fost
proiectate materiale cu aspecte diferite care pot fi separate cu uşurinţă. Dispozitivele de fixare şi
celelalte conexiuni sunt uşor de găsit, de accesat şi de demontat utilizând instrumente obişnuite.
Componentele prioritare au fost proiectate pentru acces rapid în cazul demontării şi reparării.
Pentru informaţii suplimentare, vizitaţi site-ul HP despre preocuparea faţă de mediu:
www.hp.com/hpinfo/globalcitizenship/environment/index.html
Această secţiune cuprinde următoarele subiecte:
•
Sfaturi ecologice
•
Hârtie utilizată
Materiale plastice
•
•
Specificaţii privind siguranţa materialelor
•
Programul de reciclare
Programul de reciclare a consumabilelor HP Inkjet
•
•
Consum energie
•
Disposal of waste equipment by users in private households in the European Union
Substanţe chimice
•
Sfaturi ecologice
HP este angajat în asistarea clienţilor pentru a reduce amprenta asupra mediului. HP a furnizat
sfaturile ecologice de mai jos pentru a vă ajuta să vă concentraţi asupra modurilor de a evalua şi
reduce impacul opţiunilor de imprimare pe care le faceţi. Pe lângă funcţiile specifice din acest produs,
vă rugăm să vizitaţi situl web HP de soluţii ecologice pentru mai multe informaţii despre iniţiativele
de mediu ale HP.
www.hp.com/hpinfo/globalcitizenship/environment/
52 Informaţii tehnice
Page 56

Caracteristicile ecologice ale produsului dumneavoastră
• Imprimare inteligentă pe web: Interfaţa de imprimare inteligentă pe web include o fereastră
Clip Book (Carte de clipuri) şi o fereastră Edit Clips (Editare clipuri) unde puteţi stoca, organiza
sau imprima clipuri pe care le-aţi obţinut de pe web. Pentru informaţii suplimentare, consultaţi
„
Imprimarea unei pagini Web” la pagina 18.
• Informaţii despre economisirea de energie: Pentru a stabili statutul calificării ENERGY
STAR® pentru acest produs, consultaţi „
• Materiale reciclate: Pentru informaţii suplimentare despre reciclarea produselor HP, vizitaţi:
www.hp.com/hpinfo/globalcitizenship/environment/recycle/
Consum energie” la pagina 53.
Hârtie utilizată
Acest produs permite utilizarea de hârtie reciclată, în conformitate cu DIN 19309 şi EN 12281:2002.
Materiale plastice
Componentele din plastic care depăşesc 25 grame sunt marcate în conformitate cu standardele
internaţionale care impun identificarea materialelor plastice în scopul reciclării, la sfârşitul perioadei
de exploatare a produsului.
Specificaţii privind siguranţa materialelor
Documentele cu informaţii privind siguranţa materialelor (MSDS) pot fi obţinute de pe site-ul Web
HP:
www.hp.com/go/msds
Programul de reciclare
HP oferă un număr din ce în ce mai mare de programe de returnare a produselor şi de reciclare în
multe ţări/regiuni şi are parteneri care deţin unele dintre cele mai mari centre de reciclare a
produselor electronice în toată lumea. HP conservă resursele revânzând unele dintre cele mai
populare produse ale sale. Pentru informaţii suplimentare despre reciclarea produselor HP, vizitaţi:
www.hp.com/hpinfo/globalcitizenship/environment/recycle/
Informaţii tehnice
Programul de reciclare a consumabilelor HP Inkjet
HP este dedicat protecţiei mediului. Programul HP de reciclare a consumabilelor inkjet este
disponibil în numeroase ţări/regiuni şi vă permite să reciclaţi gratuit cartuşele de imprimare sau de
cerneală uzate. Pentru informaţii suplimentare, vizitaţi următorul site Web:
www.hp.com/hpinfo/globalcitizenship/environment/recycle/
Consum energie
Consumul de energie electrică scade semnificativ când dispozitivul se află în mod Repaus, care
ajută la economisirea resurselor naturale şi a celor financiare fără a afecta performanţele ridicată a
produsului. Pentru a stabili statutul calificării ENERGY STAR® pentru acest produs, consultaţi Fişa
tehnică a produsului sau Fişa de specificaţii. Produsele calificate sunt enumerate şi la
go/energystar.
Programul de protecţie a mediului 53
www.hp.com/
Page 57

Capitol 8
Informaţii tehnice
Disposal of waste equipment by users in private households in the European Union
Disposal of Waste Equipment by Users in Private Households in the European Union
This symbol on the product or on its packaging indicates that this product must not be disposed of with your other household waste. Instead, it is your responsibility to dispose of your waste
equipment by handing it over to a designated collection point for the recycling of waste electrical and electronic equipment. The separate collection and recycling of your waste equipment
at the time of disposal will help to conserve natural resources and ensure that it is recycled in a manner that protects human health and the environment. For more information about where
EnglishFrançaisDeutschItalianoEspañolČeskyDanskNederlandsEestiSuomiΕλληνικάMagyarLatviskiLietuviškaiPolskiPortu guêsSlovenčinaSlovenščinaSvenskaБългарскиRomână
you can drop off your waste equipment for recycling, please contact your local city office, your household waste disposal service or the shop where you purchased the product.
Évacuation des équipements usagés par les utilisateurs dans les foyers privés au sein de l'Union européenne
La présence de ce symbole sur le produit ou sur son emballage indique que vous ne pouvez pas vous débarrasser de ce produit de la même façon que vos déchets courants.
Au contraire, vous êtes responsable de l'évacuation de vos équipements usagés et, à cet effet, vous êtes tenu de les remettre à un point de collecte agréé pour le recyclage des
équipements électriques et électroniques usagés. Le tri, l'évacuation et le recyclage séparés de vos équipements usagés permettent de préserver les ressources naturelles et de s'assurer
que ces équipements sont recyclés dans le respect de la santé humaine et de l'environnement. Pour plus d'informations sur les lieux de collecte des équipements usagés, veuillez contacter
votre mairie, votre service de traitement des déchets ménagers ou le magasin où vous avez acheté le produit.
Entsorgung von Elektrogeräten durch Benutzer in privaten Haushalten in der EU
Dieses Symbol auf dem Produkt oder dessen Verpackung gibt an, dass das Produkt nicht zusammen mit dem Restmüll entsorgt werden darf. Es obliegt daher Ihrer Verantwortung, das
Gerät an einer entsprechenden Stelle für die Entsorgung oder Wiederverwertung von Elektrogeräten aller Art abzugeben (z.B. ein Wertstoffhof). Die separate Sammlung und das
Recyceln Ihrer alten Elektrogeräte zum Zeitpunkt ihrer Entsorgung trägt zum Schutz der Umwelt bei und gewährleistet, dass sie auf eine Art und Weise recycelt werden, die keine
Gefährdung für die Gesundheit des Menschen und der Umwelt darstellt. Weitere Informationen darüber, wo Sie alte Elektrogeräte zum Recyceln abgeben können, erhalten Sie bei
den örtlichen Behörden, Wertstoffhöfen oder dort, wo Sie das Gerät erworben haben.
Smaltimento di apparecchiature da rottamare da parte di privati nell'Unione Europea
Questo simbolo che appare sul prodotto o sulla confezione indica che il prodotto non deve essere smaltito assieme agli altri rifiuti domestici. Gli utenti devono provvedere allo
smaltimento delle apparecchiature da rottamare portandole al luogo di raccolta indicato per il riciclaggio delle apparecchiature elettriche ed elettroniche. La raccolta e il riciclaggio
separati delle apparecchiature da rottamare in fase di smaltimento favoriscono la conservazione delle risorse naturali e garantiscono che tali apparecchiature vengano rottamate
nel rispetto dell'ambiente e della tutela della salute. Per ulteriori informazioni sui punti di raccolta delle apparecchiature da rottamare, contattare il proprio comune di residenza,
il servizio di smaltimento dei rifiuti locale o il negozio presso il quale è stato acquistato il prodotto.
Eliminación de residuos de aparatos eléctricos y electrónicos por parte de usuarios domésticos en la Unión Europea
Este símbolo en el producto o en el embalaje indica que no se puede desechar el producto junto con los residuos domésticos. Por el contrario, si debe eliminar este tipo de residuo, es
responsabilidad del usuario entregarlo en un punto de recogida designado de reciclado de aparatos electrónicos y eléctricos. El reciclaje y la recogida por separado de estos residuos
en el momento de la eliminación ayudará a preservar recursos naturales y a garantizar que el reciclaje proteja la salud y el medio ambiente. Si desea información adicional sobre los
lugares donde puede dejar estos residuos para su reciclado, póngase en contacto con las autoridades locales de su ciudad, con el servicio de gestión de residuos domésticos o con la
tienda donde adquirió el producto.
Likvidace vysloužilého zařízení uživateli v domácnosti v zemích EU
Tato značka na produktu nebo na jeho obalu označuje, že tento produkt nesmí být likvidován prostým vyhozením do běžného domovního odpadu. Odpovídáte za to, že vysloužilé
zařízení bude předáno k likvidaci do stanovených sběrných míst určených k recyklaci vysloužilých elektrických a elektronických zařízení. Likvidace vysloužilého zařízení samostatným
sběrem a recyklací napomáhá zachování přírodních zdrojů a zajišťuje, že recyklace proběhne způsobem chránícím lidské zdraví a životní prostředí. Další informace o tom, kam můžete
vysloužilé zařízení předat k recyklaci, můžete získat od úřadů místní samosprávy, od společnosti provádějící svoz a likvidaci domovního odpadu nebo v obchodě, kde jste produkt
zakoupili.
Bortskaffelse af affaldsudstyr for brugere i private husholdninger i EU
Dette symbol på produktet eller på dets emballage indikerer, at produktet ikke må bortskaffes sammen med andet husholdningsaffald. I stedet er det dit ansvar at bortskaffe affaldsudstyr
ved at aflevere det på dertil beregnede indsamlingssteder med henblik på genbrug af elektrisk og elektronisk affaldsudstyr. Den separate indsamling og genbrug af dit affaldsudstyr på
tidspunktet for bortskaffelse er med til at bevare naturlige ressourcer og sikre, at genbrug finder sted på en måde, der beskytter menneskers helbred samt miljøet. Hvis du vil vide mere
om, hvor du kan aflevere dit affaldsudstyr til genbrug, kan du kontakte kommunen, det lokale renovationsvæsen eller den forretning, hvor du købte produktet.
Afvoer van afgedankte apparatuur door gebruikers in particuliere huishoudens in de Europese Unie
Dit symbool op het product of de verpakking geeft aan dat dit product niet mag worden afgevoerd met het huishoudelijk afval. Het is uw verantwoordelijkheid uw afgedankte apparatuur
af te leveren op een aangewezen inzamelpunt voor de verwerking van afgedankte elektrische en elektronische apparatuur. De gescheiden inzameling en verwerking van uw afgedankte
apparatuur draagt bij tot het sparen van natuurlijke bronnen en tot het hergebruik van materiaal op een wijze die de volksgezondheid en het milieu beschermt. Voor meer informatie over
waar u uw afgedankte apparatuur kunt inleveren voor recycling kunt u contact opnemen met het gemeentehuis in uw woonplaats, de reinigingsdienst of de winkel waar u het product
hebt aangeschaft.
Eramajapidamistes kasutuselt kõrvaldatavate seadmete käitlemine Euroopa Liidus
Kui tootel või toote pakendil on see sümbol, ei tohi seda toodet visata olmejäätmete hulka. Teie kohus on viia tarbetuks muutunud seade selleks ettenähtud elektri- ja elektroonikaseadmete
utiliseerimiskohta. Utiliseeritavate seadmete eraldi kogumine ja käitlemine aitab säästa loodusvarasid ning tagada, et käitlemine toimub inimeste tervisele ja keskkonnale ohutult.
Lisateavet selle kohta, kuhu saate utiliseeritava seadme käitlemiseks viia, saate küsida kohalikust omavalitsusest, olmejäätmete utiliseerimispunktist või kauplusest, kust te seadme
ostsite.
Hävitettävien laitteiden käsittely kotitalouksissa Euroopan unionin alueella
Tämä tuotteessa tai sen pakkauksessa oleva merkintä osoittaa, että tuotetta ei saa hävittää talousjätteiden mukana. Käyttäjän velvollisuus on huolehtia siitä, että hävitettävä laite
toimitetaan sähkö- ja elektroniikkalaiteromun keräyspisteeseen. Hävitettävien laitteiden erillinen keräys ja kierrätys säästää luonnonvaroja. Näin toimimalla varmistetaan myös,
että kierrätys tapahtuu tavalla, joka suojelee ihmisten terveyttä ja ympäristöä. Saat tarvittaessa lisätietoja jätteiden kierrätyspaikoista paikallisilta viranomaisilta, jäteyhtiöiltä tai tuotteen
jälleenmyyjältä.
Απόρριψη άχρηστων συσκευών στην Ευρωπαϊκή Ένωση
Το παρόν σύμβολο στον εξοπλισμό ή στη συσκευασία του υποδεικνύει ότι το προϊόν αυτό δεν πρέπει να πεταχτεί μαζί με άλλα οικιακά απορρίμματα. Αντίθετα, ευθύνη σας είναι να
απορρίψετε τις άχρηστες συσκευές σε μια καθορισμένη μονάδα συλλογής απορριμμάτων για την ανακύκλωση άχρηστου ηλεκτρικού και ηλεκτρονικού εξοπλισμού. Η χωριστή συλλογή και
ανακύκλωση των άχρηστων συσκευών θα συμβάλει στη διατήρηση των φυσικών πόρων και στη διασφάλιση ότι θα ανακυκλωθούν με τέτοιον τρόπο, ώστε να προστατεύεται η υγεία των
ανθρώπων και το περιβάλλον. Για περισσότερες πληροφορίες σχετικά με το πού μπορείτε να απορρίψετε τις άχρηστες συσκευές για ανακύκλωση, επικοινωνήστε με τις κατά τόπους αρμόδιες
αρχές ή με το κατάστημα από το οποίο αγοράσατε το προϊόν.
A hulladékanyagok kezelése a magánháztartásokban az Európai Unióban
Ez a szimbólum, amely a terméken vagy annak csomagolásán van feltüntetve, azt jelzi, hogy a termék nem kezelhető együtt az egyéb háztartási hulladékkal. Az Ön feladata,
hogy a készülék hulladékanyagait eljuttassa olyan kijelölt gyűjtőhelyre, amely az elektromos hulladékanyagok és az elektronikus berendezések újrahasznosításával foglalkozik.
A hulladékanyagok elkülönített gyűjtése és újrahasznosítása hozzájárul a természeti erőforrások megőrzéséhez, egyúttal azt is biztosítja, hogy a hulladék újrahasznosítása az
egészségre és a környezetre nem ártalmas módon történik. Ha tájékoztatást szeretne kapni azokról a helyekről, ahol leadhatja újrahasznosításra a hulladékanyagokat, forduljon
a helyi önkormányzathoz, a háztartási hulladék begyűjtésével foglalkozó vállalathoz vagy a termék forgalmazójához.
Lietotāju atbrīvošanās no nederīgām ierīcēm Eiropas Savienības privātajās mājsaimniecībās
Šis simbols uz ierīces vai tās iepakojuma norāda, ka šo ierīci nedrīkst izmest kopā ar pārējiem mājsaimniecības atkritumiem. Jūs esat atbildīgs par atbrīvošanos no nederīgās ierīces,
to nododot norādītajā savākšanas vietā, lai tiktu veikta nederīgā elektriskā un elektroniskā aprīkojuma otrreizējā pārstrāde. Speciāla nederīgās ierīces savākšana un otrreizējā pārstrāde
palīdz taupīt dabas resursus un nodrošina tādu otrreizējo pārstrādi, kas sargā cilvēku veselību un apkārtējo vidi. Lai iegūtu papildu informāciju par to, kur otrreizējai pārstrādei var
nogādāt nederīgo ierīci, lūdzu, sazinieties ar vietējo pašvaldību, mājsaimniecības atkritumu savākšanas dienestu vai veikalu, kurā iegādājāties šo ierīci.
Europos Sąjungos vartotojų ir privačių namų ūkių atliekamos įrangos išmetimas
Šis simbolis ant produkto arba jo pakuotės nurodo, kad produktas negali būti išmestas kartu su kitomis namų ūkio atliekomis. Jūs privalote išmesti savo atliekamą įrangą atiduodami ją
į atliekamos elektronikos ir elektros įrangos perdirbimo punktus. Jei atliekama įranga bus atskirai surenkama ir perdirbama, bus išsaugomi natūralūs ištekliai ir užtikrinama, kad įranga
yra perdirbta žmogaus sveikatą ir gamtą tausojančiu būdu. Dėl informacijos apie tai, kur galite išmesti atliekamą perdirbti skirtą įrangą kreipkitės į atitinkamą vietos tarnybą, namų ūkio
atliekų išvežimo tarnybą arba į parduotuvę, kurioje pirkote produktą.
Utylizacja zużytego sprzętu przez użytkowników domowych w Unii Europejskiej
Symbol ten umieszczony na produkcie lub opakowaniu oznacza, że tego produktu nie należy wyrzucać razem z innymi odpadami domowymi. Użytkownik jest odpowiedzialny za
dostarczenie zużytego sprzętu do wyznaczonego punktu gromadzenia zużytych urządzeń elektrycznych i elektronicznych. Gromadzenie osobno i recykling tego typu odpadów
przyczynia się do ochrony zasobów naturalnych i jest bezpieczny dla zdrowia i środowiska naturalnego. Dalsze informacje na temat sposobu utylizacji zużytych urządzeń można
uzyskać u odpowiednich władz lokalnych, w przedsiębiorstwie zajmującym się usuwaniem odpadów lub w miejscu zakupu produktu.
Descarte de equipamentos por usuários em residências da União Européia
Este símbolo no produto ou na embalagem indica que o produto não pode ser descartado junto com o lixo doméstico. No entanto, é sua responsabilidade levar os equipamentos
a serem descartados a um ponto de coleta designado para a reciclagem de equipamentos eletro-eletrônicos. A coleta separada e a reciclagem dos equipamentos no momento do
descarte ajudam na conservação dos recursos naturais e garantem que os equipamentos serão reciclados de forma a proteger a saúde das pessoas e o meio ambiente. Para obter mais
informações sobre onde descartar equipamentos para reciclagem, entre em contato com o escritório local de sua cidade, o serviço de limpeza pública de seu bairro ou a loja em que
adquiriu o produto.
Postup používateľov v krajinách Európskej únie pri vyhadzovaní zariadenia v domácom používaní do odpadu
Tento symbol na produkte alebo na jeho obale znamená, že nesmie by vyhodený s iným komunálnym odpadom. Namiesto toho máte povinnos odovzda toto zariadenie na zbernom
mieste, kde sa zabezpečuje recyklácia elektrických a elektronických zariadení. Separovaný zber a recyklácia zariadenia určeného na odpad pomôže chráni prírodné zdroje a
zabezpečí taký spôsob recyklácie, ktorý bude chráni ľudské zdravie a životné prostredie. Ďalšie informácie o separovanom zbere a recyklácii získate na miestnom obecnom úrade,
vo firme zabezpečujúcej zber vášho komunálneho odpadu alebo v predajni, kde ste produkt kúpili.
Ravnanje z odpadno opremo v gospodinjstvih znotraj Evropske unije
Ta znak na izdelku ali embalaži izdelka pomeni, da izdelka ne smete odlagati skupaj z drugimi gospodinjskimi odpadki. Odpadno opremo ste dolžni oddati na določenem zbirnem
mestu za recikliranje odpadne električne in elektronske opreme. Z ločenim zbiranjem in recikliranjem odpadne opreme ob odlaganju boste pomagali ohraniti naravne vire in zagotovili,
da bo odpadna oprema reciklirana tako, da se varuje zdravje ljudi in okolje. Več informacij o mestih, kjer lahko oddate odpadno opremo za recikliranje, lahko dobite na občini,
v komunalnem podjetju ali trgovini, kjer ste izdelek kupili.
Kassering av förbrukningsmaterial, för hem- och privatanvändare i EU
Produkter eller produktförpackningar med den här symbolen får inte kasseras med vanligt hushållsavfall. I stället har du ansvar för att produkten lämnas till en behörig återvinningsstation
för hantering av el- och elektronikprodukter. Genom att lämna kasserade produkter till återvinning hjälper du till att bevara våra gemensamma naturresurser. Dessutom skyddas både
människor och miljön när produkter återvinns på rätt sätt. Kommunala myndigheter, sophanteringsföretag eller butiken där varan köptes kan ge mer information om var du lämnar
kasserade produkter för återvinning.
Изхвърляне на оборудване за отпадъци от потребители в частни домакинства в Европейския съюз
Този символ върху продукта или опаковката му показва, чепродуктът не трябва да се изхвърля заедно с домакинските отпадъци. Вие имате отговорността да изхвърлите
оборудването за отпадъци, като го предадете на определен пункт за рециклиране на електрическо или механично оборудване за отпадъци. Отделното събиране и рециклиране
на оборудването за отпадъци при изхвърлянето му помага за запазването на природни ресурси и гарантира рециклиране, извършено така, чеда не застрашава човешкото
здраве и околната среда. За повече информация къде можете да оставите оборудването за отпадъци за рециклиране се свържете със съответния офис в града ви, фирмата за
събиране на отпадъци или смагазина, от който сте закупили продукта
Înlăturarea echipamentelor uzate de către utilizatorii casnici din Uniunea Europeană
Acest simbol de pe produs sau de pe ambalajul produsului indică faptul că acest produs nu trebuie aruncat alături de celelalte deşeuri casnice. În loc să procedaţi astfel, aveţi
responsabilitatea să vă debarasaţi de echipamentul uzat predându-l la un centru de colectare desemnat pentru reciclarea deşeuri
Colectarea şi reciclarea separată aechipamentului uzat atunci când doriţi să îl aruncaţi ajută la conservarea resurselor naturale şi asigură reciclarea echipamentului într-o manieră care
protejează sănătatea umană şi mediul. Pentru informaţii suplimentare despre locul în care se poate preda echipamentul uzat pentru reciclare, luaţi legătura cu primăria locală, cu
serviciul de salubritate sau cu vânzătorul de la care aţi achiziţionat produsul.
lor electrice şi aechipamentelor electronice.
Substanţe chimice
HP este angajat în a le oferi clienţilor noştri informaţii despre substanţele chimice din produsele
noastre necesare pentru a respecta cerinţele legale precum REACH (Regulamentul CE Nr.
54 Informaţii tehnice
Page 58

1907/2006 al Parlamentului European şi al Consiliului). Un raport cu informaţii despre substanţele
chimice pentru acest produs poate fi găsit la:
Notificări despre reglementări
Echipamentul Imprimantă HP îndeplineşte cerinţele pentru produse impuse de agenţiile de
reglementare din ţara/regiunea dvs.
Această secţiune cuprinde următoarele subiecte:
•
Numărul de identificare a modelului în nomenclator
•
FCC statement
•
Notice to users in Korea
•
VCCI (Class B) compliance statement for users in Japan
•
Notice to users in Japan about the power cord
•
HP Deskjet D1600 series declaration of conformity
Numărul de identificare a modelului în nomenclator
Pentru identificarea impusă de agenţiile de reglementare, produsul dvs. are asociat un număr de
model în nomenclator. Numărul de model din nomenclator pentru produsul dvs. este
SNPRB-0921-03. Acest număr din nomenclator nu trebuie confundat cu numele de marketing
(HP Deskjet D1600 series etc.) sau cu numerele de produs (CH358 etc.).
www.hp.com/go/reach.
Informaţii tehnice
Notificări despre reglementări 55
Page 59

Capitol 8
Informaţii tehnice
FCC statement
FCC statement
The United States Federal Communications Commission (in 47 CFR 15.105) has specified
that the following notice be brought to the attention of users of this product.
This equipment has been tested and found to comply with the limits for a Class B digital
device, pursuant to Part 15 of the FCC Rules. These limits are designed to provide reasonable protection against harmful interference in a residential installation. This equipment
generates, uses and can radiate radio frequency energy and, if not installed and used in
accordance with the instructions, may cause harmful interference to radio communications.
However, there is no guarantee that interference will not occur in a particular installation.
If this equipment does cause harmful interference to radio or television reception, which can
be determined by turning the equipment off and on, the user is encouraged to try to correct
the interference by one or more of the following measures:
• Reorient the receiving antenna.
• Increase the separation between the equipment and the receiver.
• Connect the equipment into an outlet on a circuit different from that to which the
receiver is connected.
• Consult the dealer or an experienced radio/TV technician for help.
For further information, contact:
Manager of Corporate Product Regulations
Hewlett-Packard Company
3000 Hanover Street
Palo Alto, Ca 94304
(650) 857-1501
Modifications (part 15.21)
The FCC requires the user to be notified that any changes or modifications made to this
device that are not expressly approved by HP may void the user's authority to operate the
equipment.
This device complies with Part 15 of the FCC Rules. Operation is subject to the following
two conditions: (1) this device may not cause harmful interference, and (2) this device must
accept any interference received, including interference that may cause undesired
operation.
Notice to users in Korea
VCCI (Class B) compliance statement for users in Japan
56 Informaţii tehnice
Page 60

Notice to users in Japan about the power cord
Informaţii tehnice
Notificări despre reglementări 57
Page 61

Capitol 8
Informaţii tehnice
HP Deskjet D1600 series declaration of conformity
DECLARATION OF CONFORMITY
according to ISO/IEC 17050-1 and EN 17050-1
Supplier’s Name:
Supplier’s Address:
declares, that the product
Product Name:
Regulatory Model Number:1)
Product Options:
conforms to the following Product Specifications and Regulations:
SAFETY:
IEC 60950-1:2001 / EN60950-1:2001 +A11:2004
EN 60825-1 1994+A1:2002+A2: 2001
EMC:
CISPR 22:2005 / EN55022:2006 Class B
CISPR 24:1997 +A1:2001 +A2:2002 / EN 55024:1998 +A1:2001 + A2:2003 Class B
IEC 61000-3-2: 2000 +A1:2001 +A2:2004 / EN 61000-3-2: 2000 +A2:2005
IEC 61000-3-3:1994 +A1: 2001 / EN 61000-3-3:1995 +A1: 2001
FCC CFR 47, Part 15 Class B
Supplementary Information:
1. For regulatory purposes, these products are assigned a Regulatory model number. This number should
not be confused with the product name or the product number(s).
2. The product herewith complies with the requirements of the Low Voltage Directive 2006/95/EC, the
EMC Directive 2004/108/EC, and carries the CE-Marking accordingly. In addition, it complies with
the WEEE Directive 2002/96/EC and ROHS Directive 2002/95/EC.
3. This Device complies with Part 15 of the FCC Rules. Operation is subject to the following two
Conditions: (1) this device may not cause harmful interference, and (2) this device must accept any
interference received, including interference that may cause undesired operation.
4. The product was tested in a typical configuration.
Hewlett-Packard Company
DoC#: SNPRB-0921-03-A
60, Alexandra Terrace, # 07-01 The Comtech, Singapore 118502
HP Deskjet D1600 Series
SNPRB-0921-03
All
/ ICES-003, Issue 4 Class B
Singapore
22 September 2008
Local contact for regulatory topics only:
EMEA: Hewlett-Packard GmbH, HQ-TRE, Herrenberger Strasse 140, 71034 Boeblingen, Germany www.hp.com/go/certification
USA : Hewlett-Packard, 3000 Hanover St., Palo Alto 94304, U.S.A. 650-857-1501
58 Informaţii tehnice
Page 62

Index
A
asistenţă clienţi
garanţie 36
asistenţă prin telefon 35
C
cerinţe de sistem 51
D
depanare
configurare 36
imprimare 40
mesaje de eroare 45
dezinstalare software 39
după perioada de asistenţă
tehnică 36
G
garanţie 36
H
hârtie
tipuri recomandate 23
I
imprimare
cu un cartuş de
imprimare 33
depanare 40
informaţii tehnice
cerinţe de sistem 51
specificaţii privind mediul
51
instalarea software-ului
dezinstalare 39
reinstalare 39
modul cerneală-salvare de
siguranţă 33
N
notificări despre reglementări
55
P
perioada de asistenţă prin
telefon
perioada de asistenţă 35
probleme
imprimare 40
mesaje de eroare 45
probleme de conectare
Echipamentul HP All-in-One
nu porneşte 37
procesul de asistenţă 35
R
reciclare
cartuşe de cerneală 53
reglementări
număr de identificare a
modelului în
nomenclator 55
reinstalare software 39
Index
M
mediu
Programul de protecţie a
mediului 52
specificaţii privind mediul
51
mesaje de eroare 45
59
Page 63

Index
60
 Loading...
Loading...