Page 1
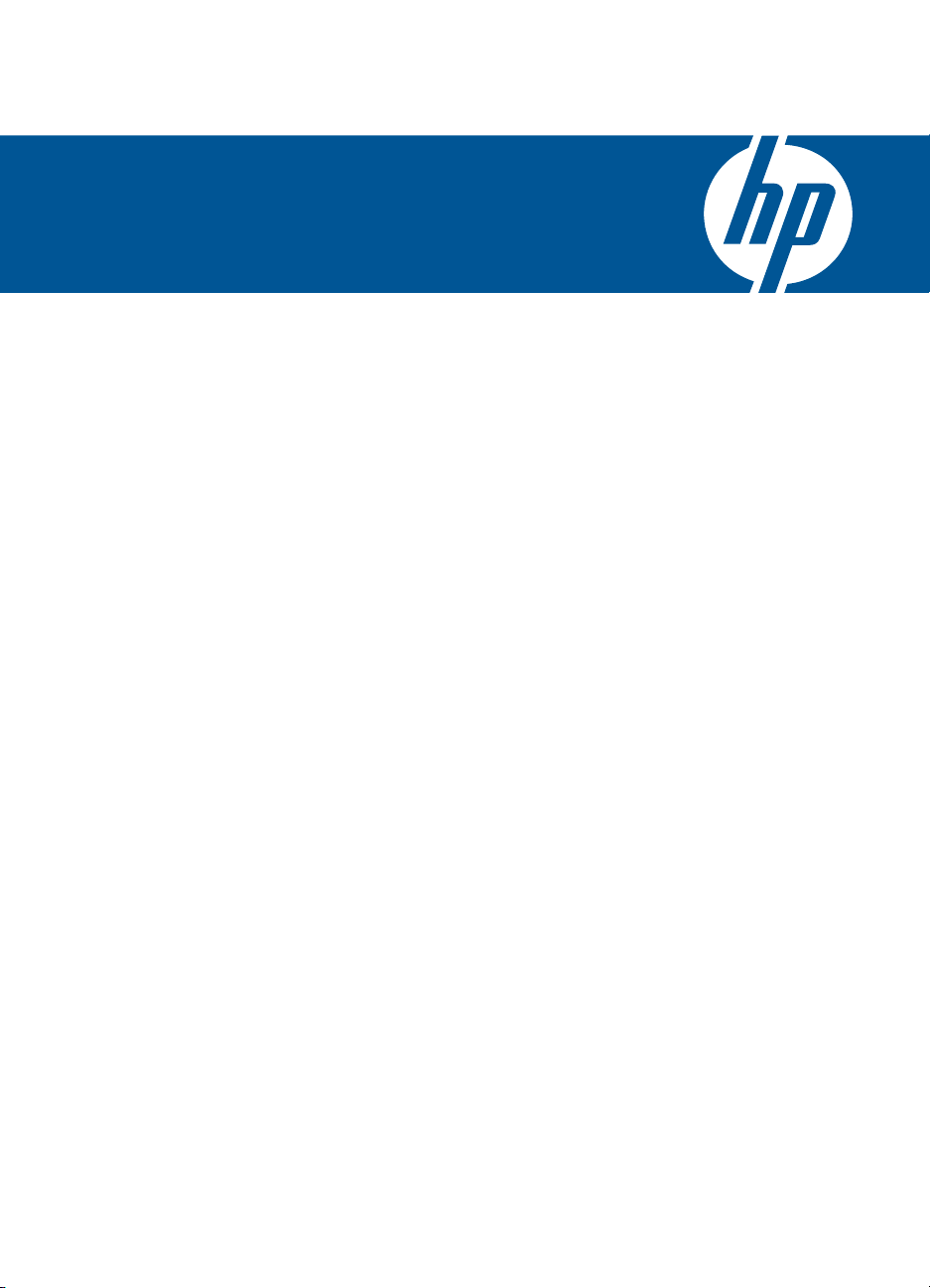
HP Deskjet D1600 series
Windows Yardım
Page 2
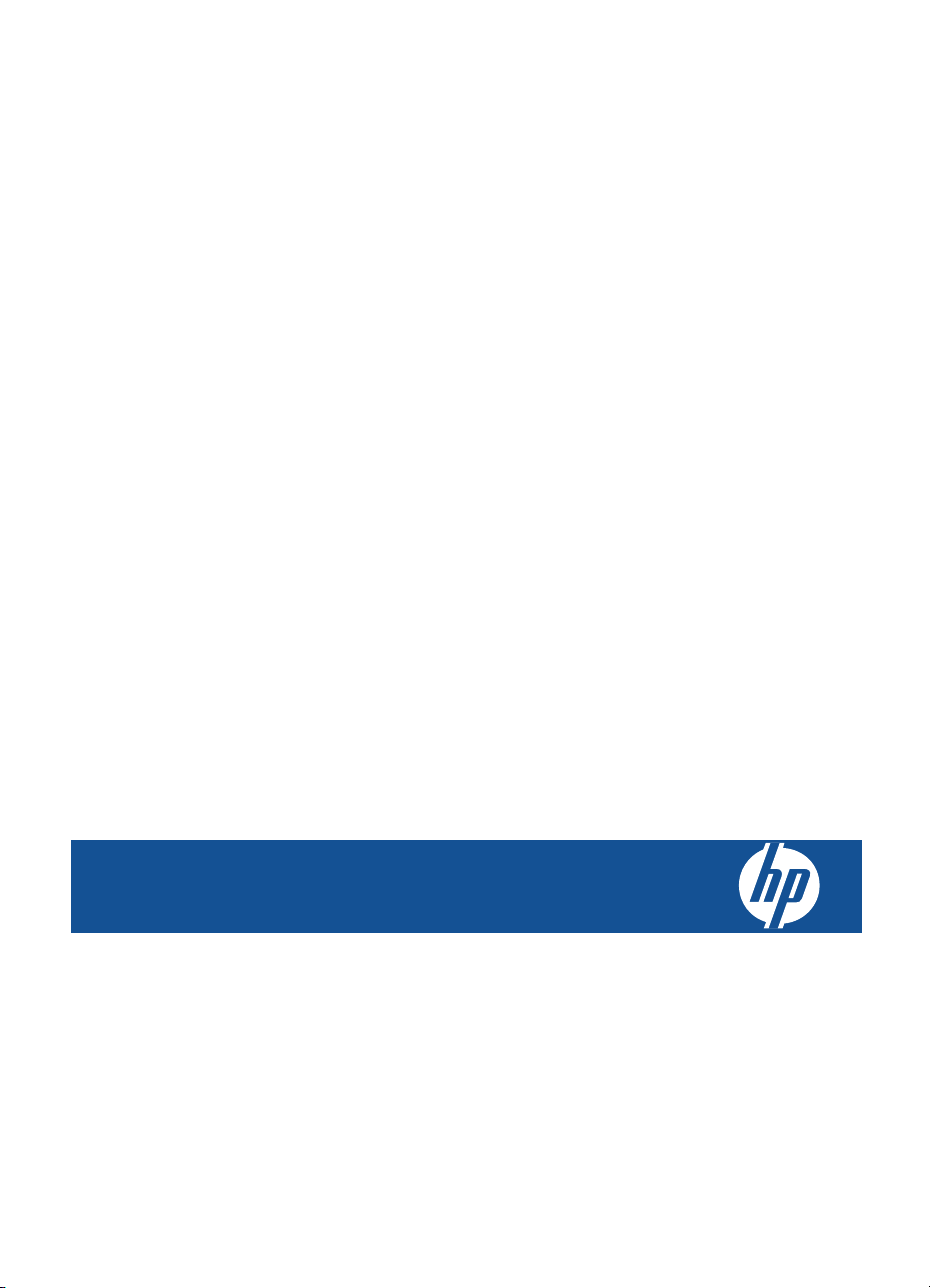
HP Deskjet D1600 series
Page 3

Page 4
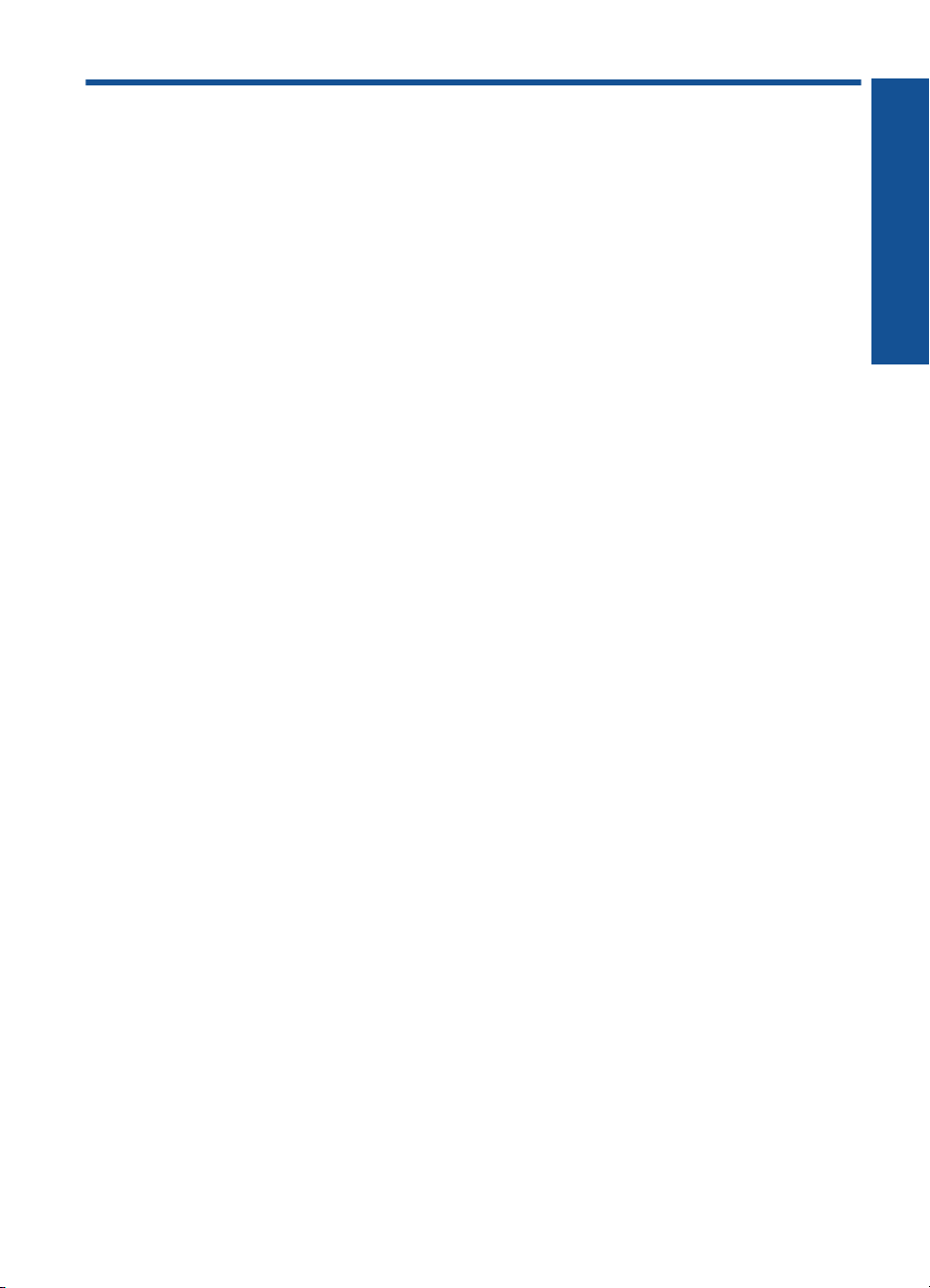
İçindekiler
1Nasıl Yapılır?.............................................................................................................................3
2 HP Yazıcı aygıtını tanıyın
Yazıcı parçaları...........................................................................................................................5
3Yazdırma
Belge yazdırma...........................................................................................................................7
Fotoğrafları yazdırma..................................................................................................................8
Zarf yazdırma............................................................................................................................11
Özel ortama yazdırma..............................................................................................................11
Web sayfası yazdırma..............................................................................................................17
5Kartuşlarla çalışma
Tahmini mürekkep düzeylerini kontrol etme.............................................................................25
Mürekkep sipariş etme..............................................................................................................26
Yazıcı kartuşlarını otomatik olarak temizleme..........................................................................27
Yazıcı kartuşlarını el ile temizleme...........................................................................................27
Kartuşları değiştirme.................................................................................................................29
Yedek mürekkep modunu kullanma.........................................................................................30
Kartuş garanti bilgileri...............................................................................................................31
6 Sorun çözme
HP desteği................................................................................................................................33
Kurulum sorunlarını giderme....................................................................................................34
Yazdırma sorunlarını giderme..................................................................................................38
Hatalar......................................................................................................................................42
İçindekiler
8 Teknik bilgiler
Bildirim......................................................................................................................................49
Teknik Özellikler.......................................................................................................................49
Çevresel ürün gözetim programı .............................................................................................50
Yasal uyarılar............................................................................................................................53
Dizin...............................................................................................................................................57
1
Page 5
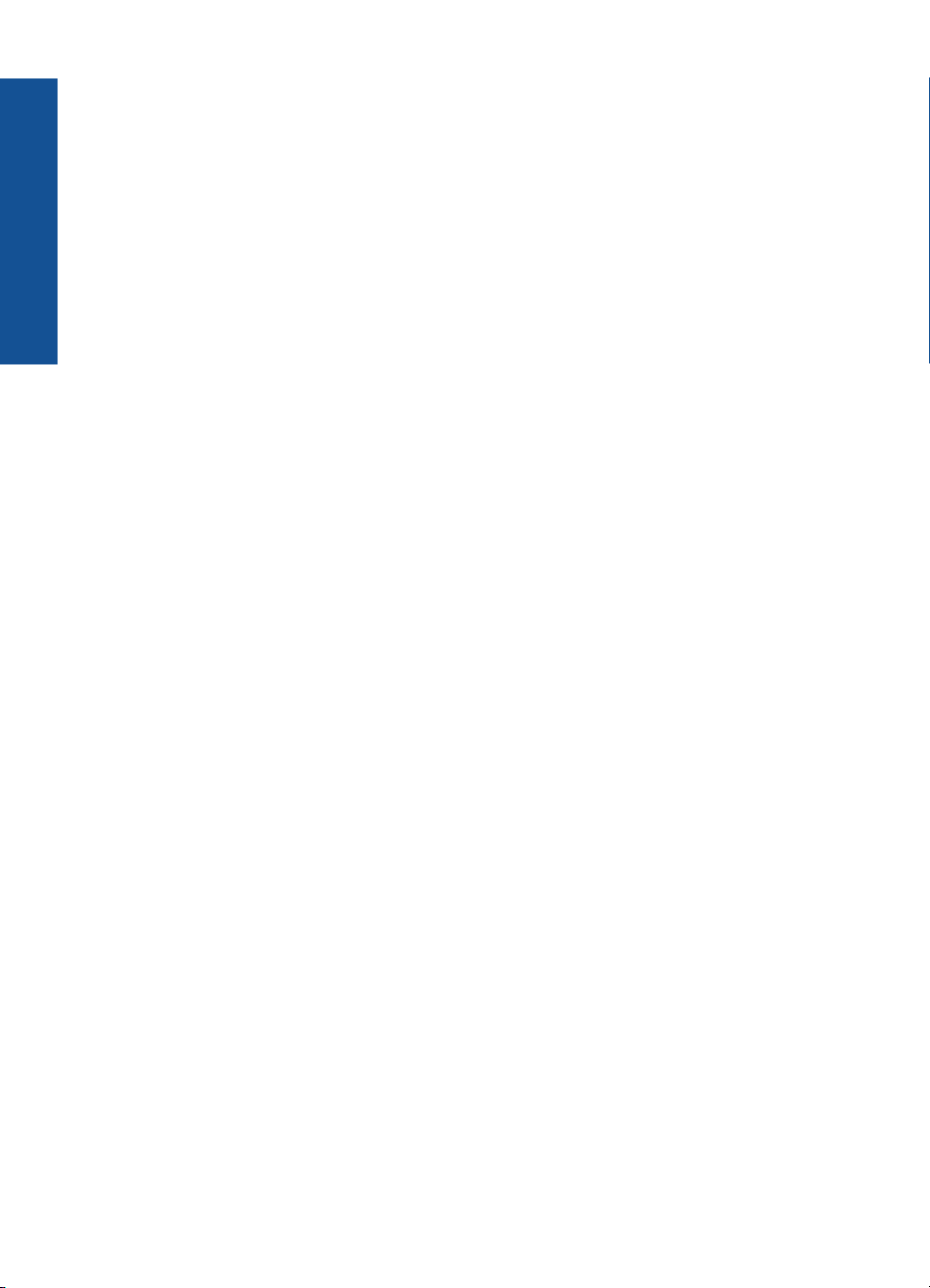
İçindekiler
2
Page 6
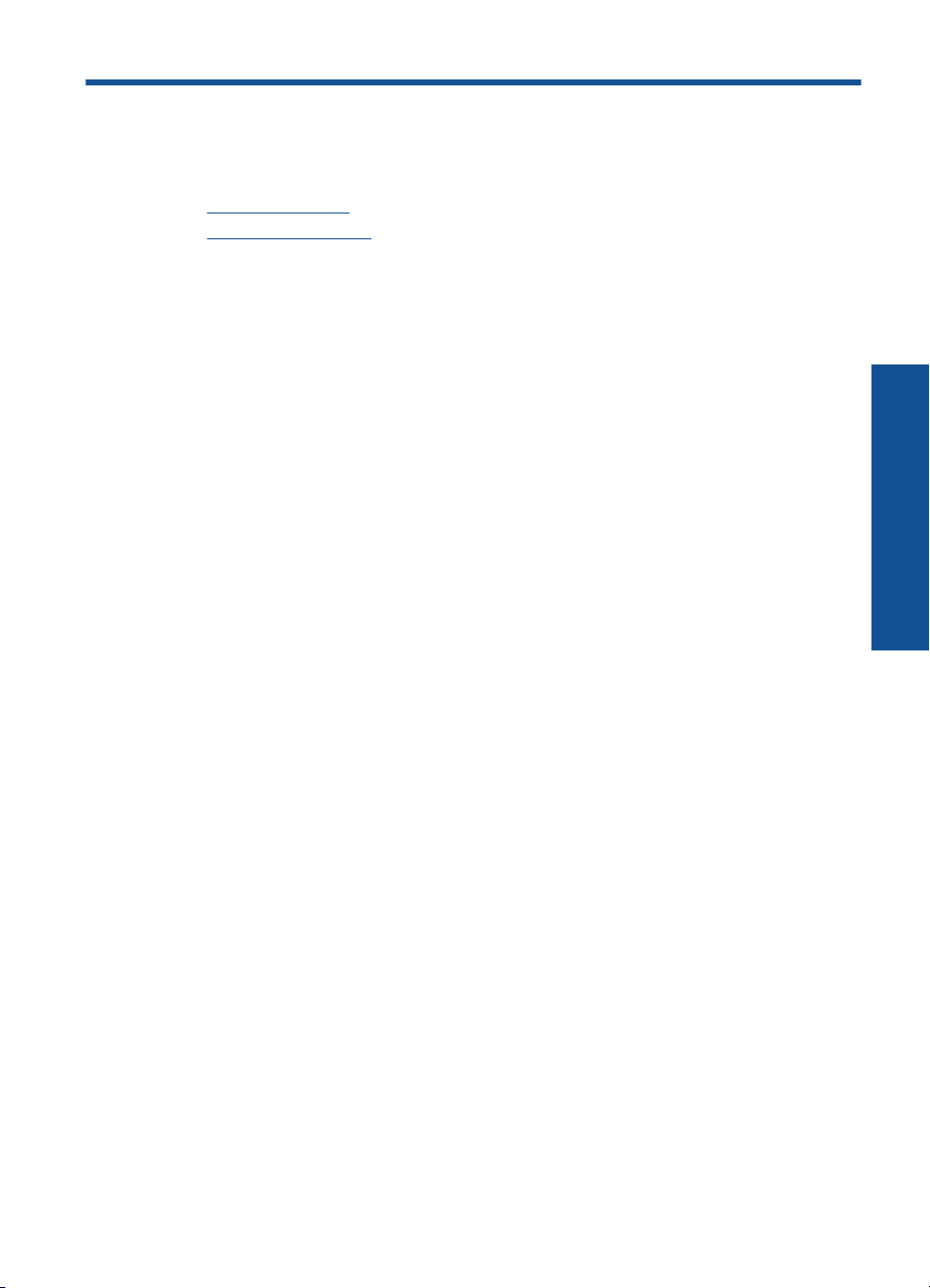
1Nasıl Yapılır?
HP Yazıcı ürününüzü nasıl kullanacağınızı öğrenin
Ortam yerleştirme” sayfa 23
•“
Kartuşları değiştirme” sayfa 29
•“
Nasıl Yapılır?
Nasıl Yapılır? 3
Page 7
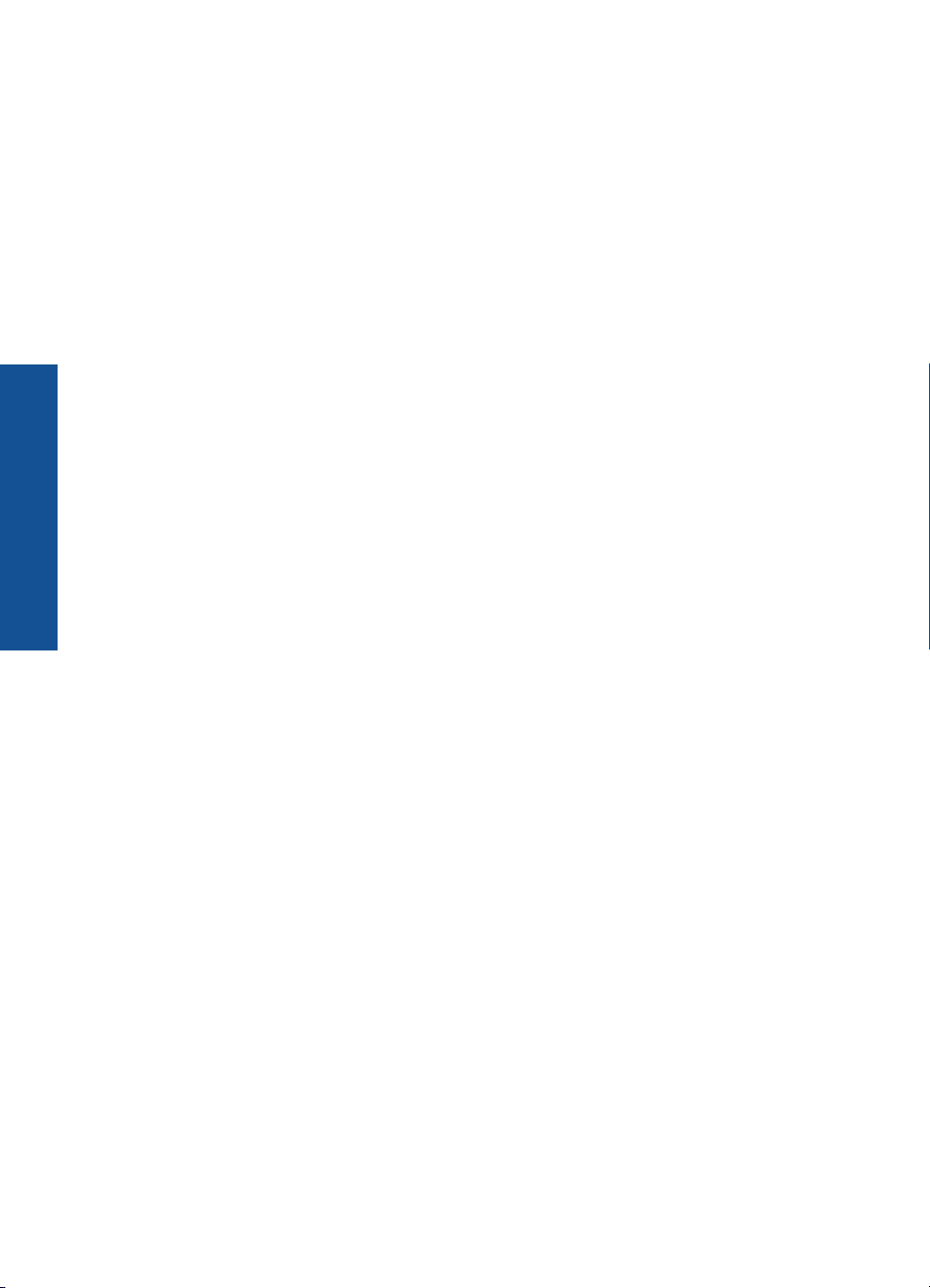
Nasıl Yapılır?
Bölüm 1
4Nasıl Yapılır?
Page 8
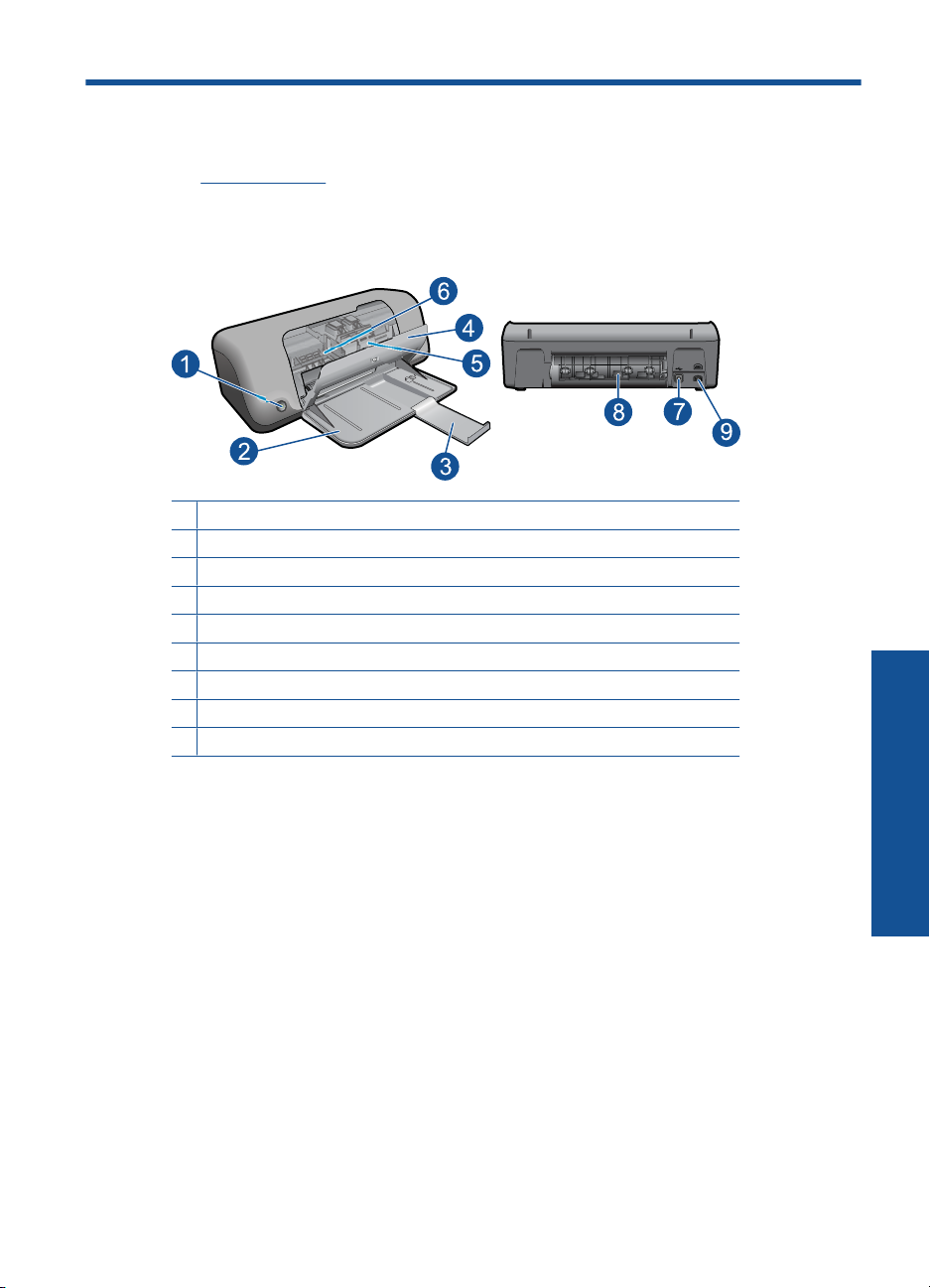
2HP Yazıcı aygıtını tanıyın
• Yazıcı parçaları
Yazıcı parçaları
1 Açma düğmesi
2 Kağıt tepsisi
3 Kağıt tepsisi genişleticisi (tepsi genişletici olarak da bilinir)
4 Ön erişim kapağı
5 Yazıcı kartuşları
6 Kartuş erişim alanı
7 USB bağlantı noktası
8 Arka erişim kapağı
9 Güç bağlantısı: Yalnızca HP tarafından verilen elektrik adaptörüyle kullanın
Yazıcı parçaları 5
HP Yazıcı aygıtını tanıyın
Page 9
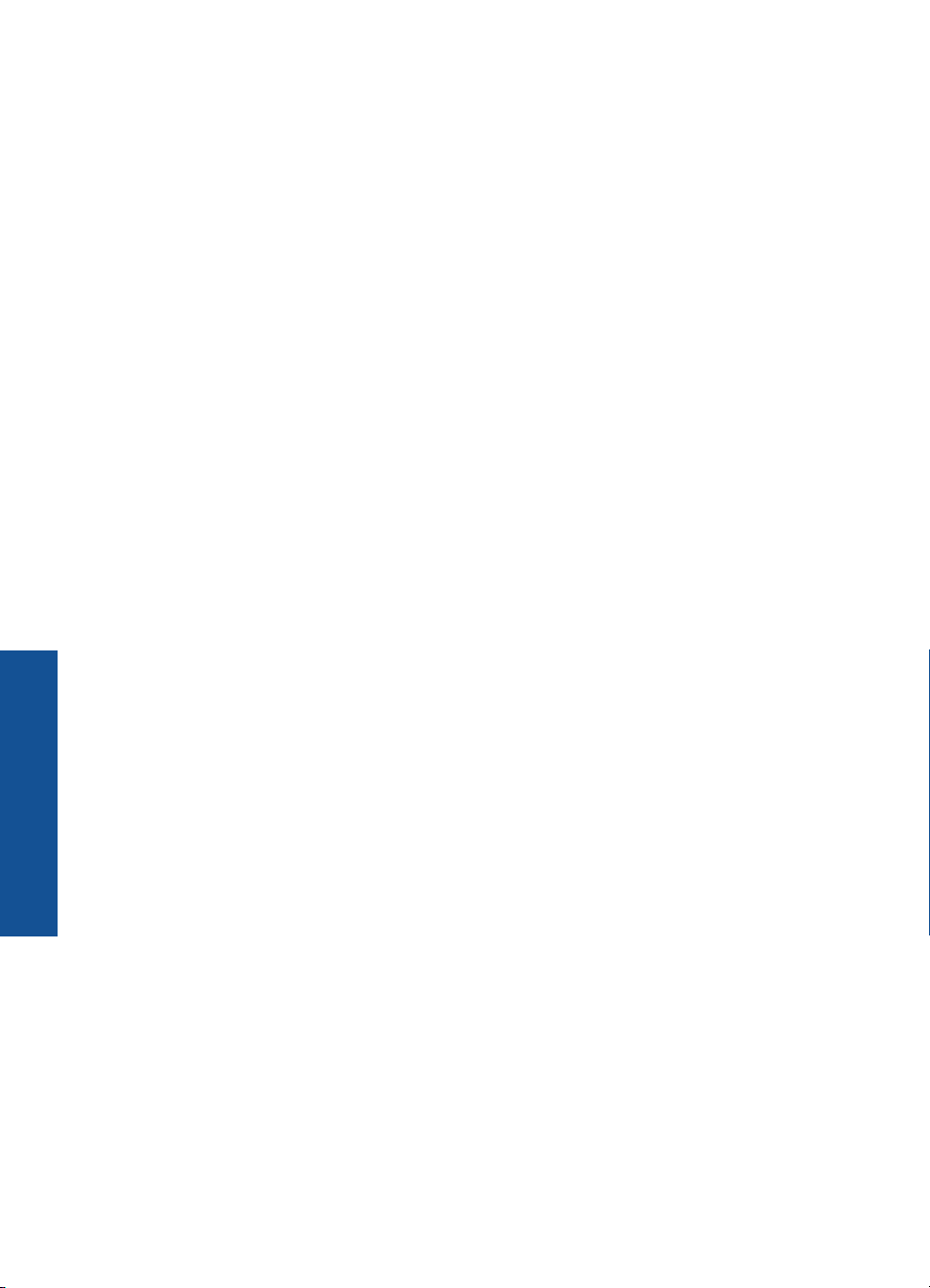
Bölüm 2
HP Yazıcı aygıtını tanıyın
6 HP Yazıcı aygıtını tanıyın
Page 10
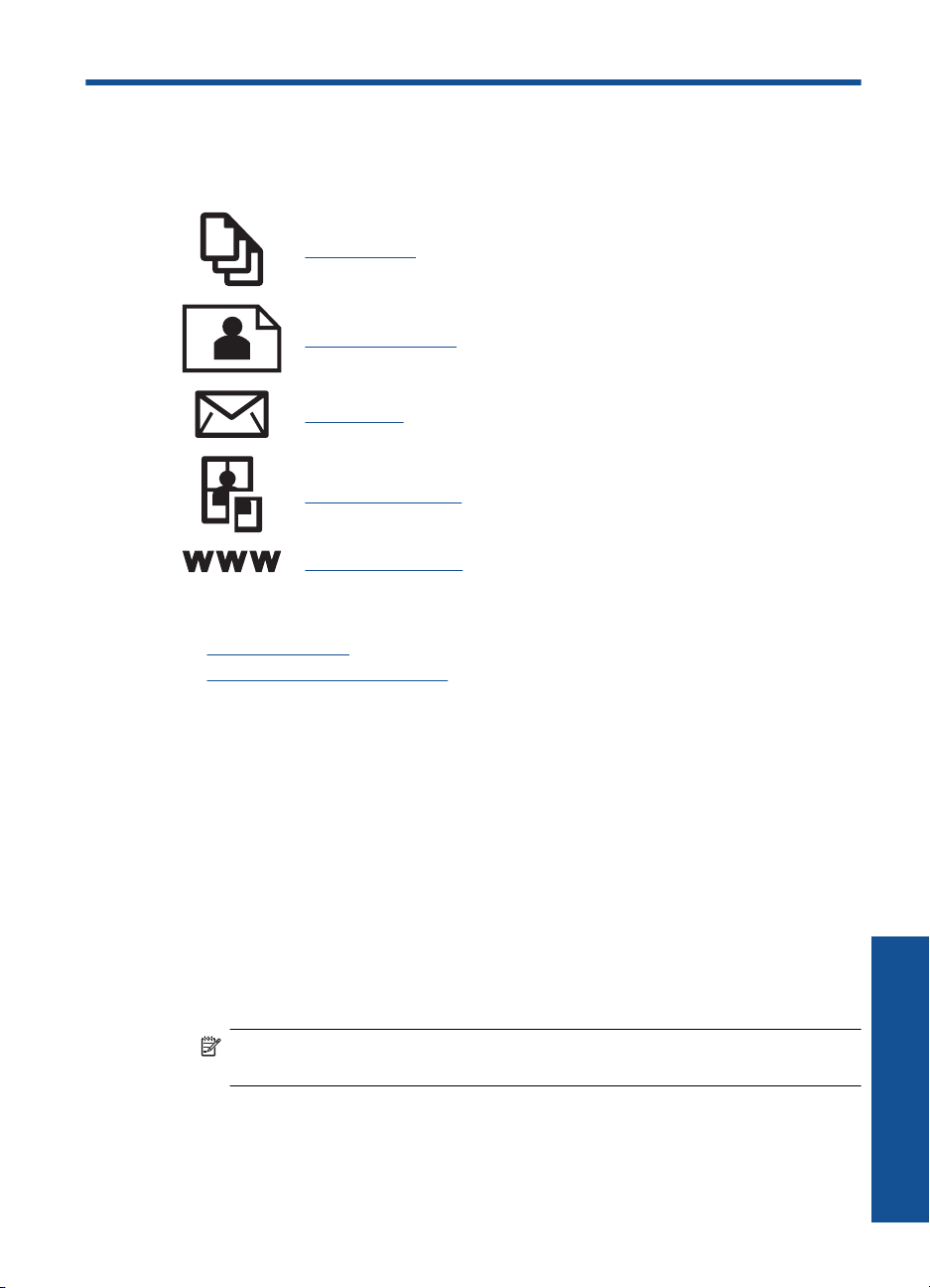
3Yazdırma
Devam etmek için bir yazdırma işi seçin.
“Belge yazdırma” sayfa 7
“Fotoğrafları yazdırma” sayfa 8
“Zarf yazdırma” sayfa 11
“Özel ortama yazdırma” sayfa 11
“Web sayfası yazdırma” sayfa 17
İlgili konular
Ortam yerleştirme” sayfa 23
•“
Yazdırma için önerilen kağıtlar” sayfa 21
•“
Belge yazdırma
Yazdırma ayarlarının çoğu yazılım uygulaması tarafından otomatik olarak yapılır. Baskı
kalitesini değiştireceğiniz, özel türlerde kağıtlara ya da asetat filme baskı yapacağınız
veya farklı özellikler kullanacağınız zaman ayarları elle değiştirmeniz gerekir.
Yazılım uygulamasından yazdırmak için
1. Kağıt tepsisinin kağıt yüklü olduğundan emin olun.
2. Yazılım uygulamanızın Dosya menüsünde Yazdır'ı tıklatın.
3. Ürünün seçilen yazıcı oldu
4. Ayarları değiştirmeniz gerekirse, Özellikler iletişim kutusunu açan düğmeyi tıklatın.
Yazılım uygulamanıza bağlı olarak, bu düğme Özellikler, Seçenekler, Yazıcı
Ayarı veya Yazıcı ya da Tercihler olarak adlandırılabilir.
Not Fotoğrafları yazdırırken kullanılan kağıt türü ve fotoğraf geliştirme ile ilgili
seçenekleri belirlemelisiniz.
ğundan emin olun.
Yazdırma
Belge yazdırma 7
Page 11
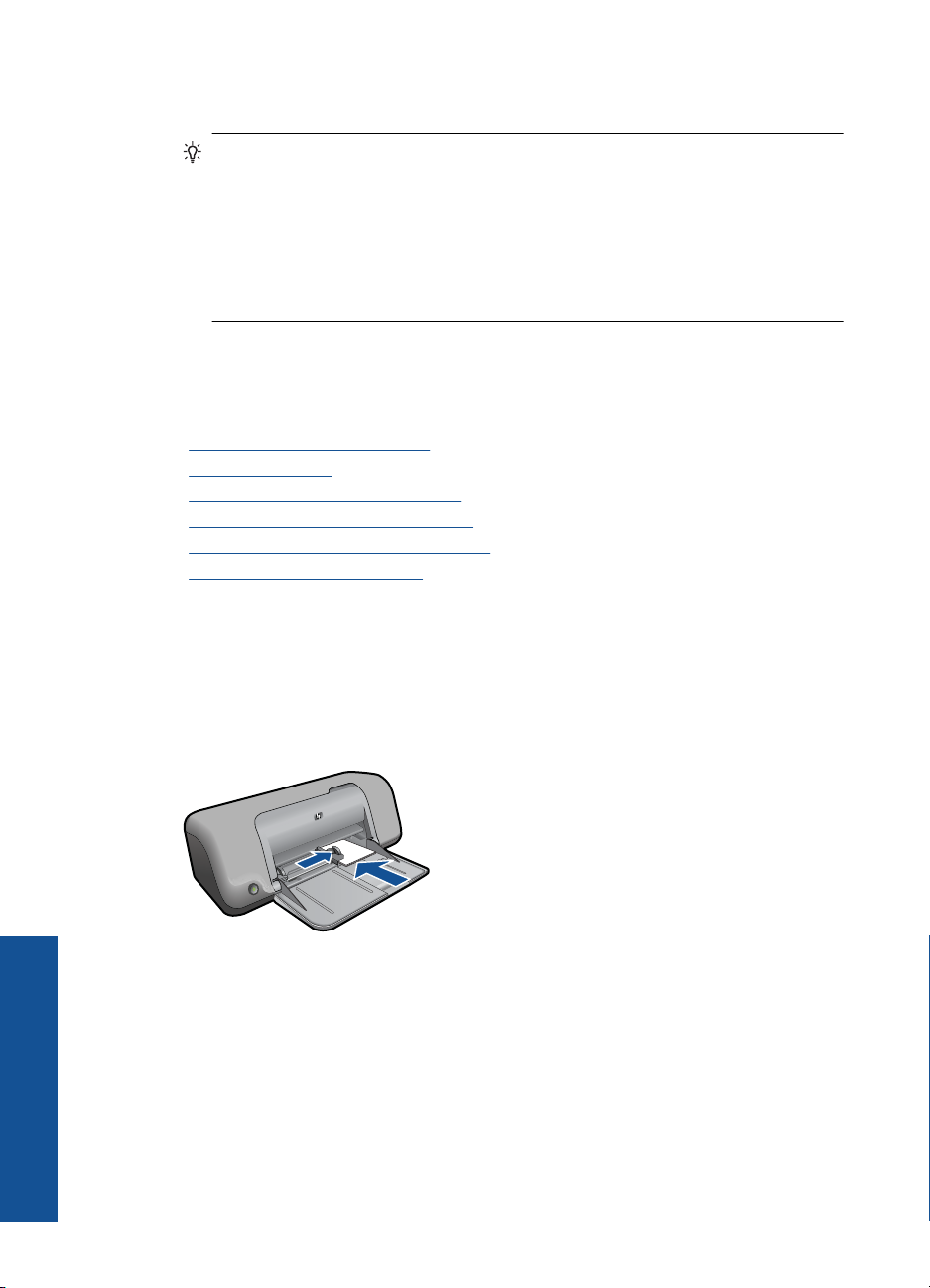
Bölüm 3
5. Gelişmiş, Yazdırma Kısayolları, Özellikler ve Renk sekmelerinde yer alan
özellikleri kullanarak yazdırma işiniz için uygun seçenekleri belirleyin.
İpucu Yazdırma işiniz için Yazdırma Kısayolları sekmesindeki önceden
tanımlanmış yazdırma görevlerinden birini seçerek uygun ayarları kolaylıkla
seçebilirsiniz. Yazdırma Kısayolları listesinden bir yazdırma görevi türünü
tıklatın. Yazdırma görevi türü için varsayılan ayarlar Yazdırma Kısayolları
sekmesinden ayarlanır ve özetlenir. Gerekiyorsa, ayarlarınızı buradan yapıp özel
ayarlarınızı yeni yazdırma kısayolu olarak kaydedebilirsiniz. Özel yazdırma
kısayolunu kaydetmek için kısayolu seçin ve Farklı Kaydet'i tıklatın. Kısayolu
silmek için kısayolu seçin ve Sil'i tıklatın.
6. Özellikler iletişim kutusunu kapatmak için OK'i tıklatın.
7. Yazdırmayı başlatmak için Yazdır'ı veya OK'i tıklatın.
İlgili konular
Yazdırma için önerilen kağıtlar” sayfa 21
•“
Ortam yerleştirme” sayfa 23
•“
Baskı çözünürlüğünü görüntüleme” sayfa 19
•“
Özel yazdırma kısayolları oluşturma” sayfa 19
•“
Varsayılan yazdırma ayarlarını yapma” sayfa 20
•“
Devam eden işlemi durdurma” sayfa 47
•“
Fotoğrafları yazdırma
Fotoğraf kağıdına fotoğraf basmak için
1. Kağıt tepsisindeki tüm kağıtları çıkarın ve fotoğraf kağıdını, yazdırma yüzeyi aşağıya
bakacak şekilde yükleyin.
2. Yazılım uygulamanızın Dosya menüsünde Yazdır'ı tıklatın.
3. Ürünün seçilen yazıcı olduğundan emin olun.
4. Özellikler iletişim kutusunu açan düğmeyi tıklatın.
Yazılım uygulamanıza bağlı olarak, bu düğme Özellikler, Seçenekler, Yazıcı
Ayarı veya Yazıcı ya da Tercihler olarak adlandırılabilir.
5. Özellikler sekmesini tıklatın.
Yazdırma
6. Ana Seçenekler alanında, Kağıt Türü açılan listesinden uygun fotoğraf kağıdı
seçin.
türünü
8Yazdırma
Page 12
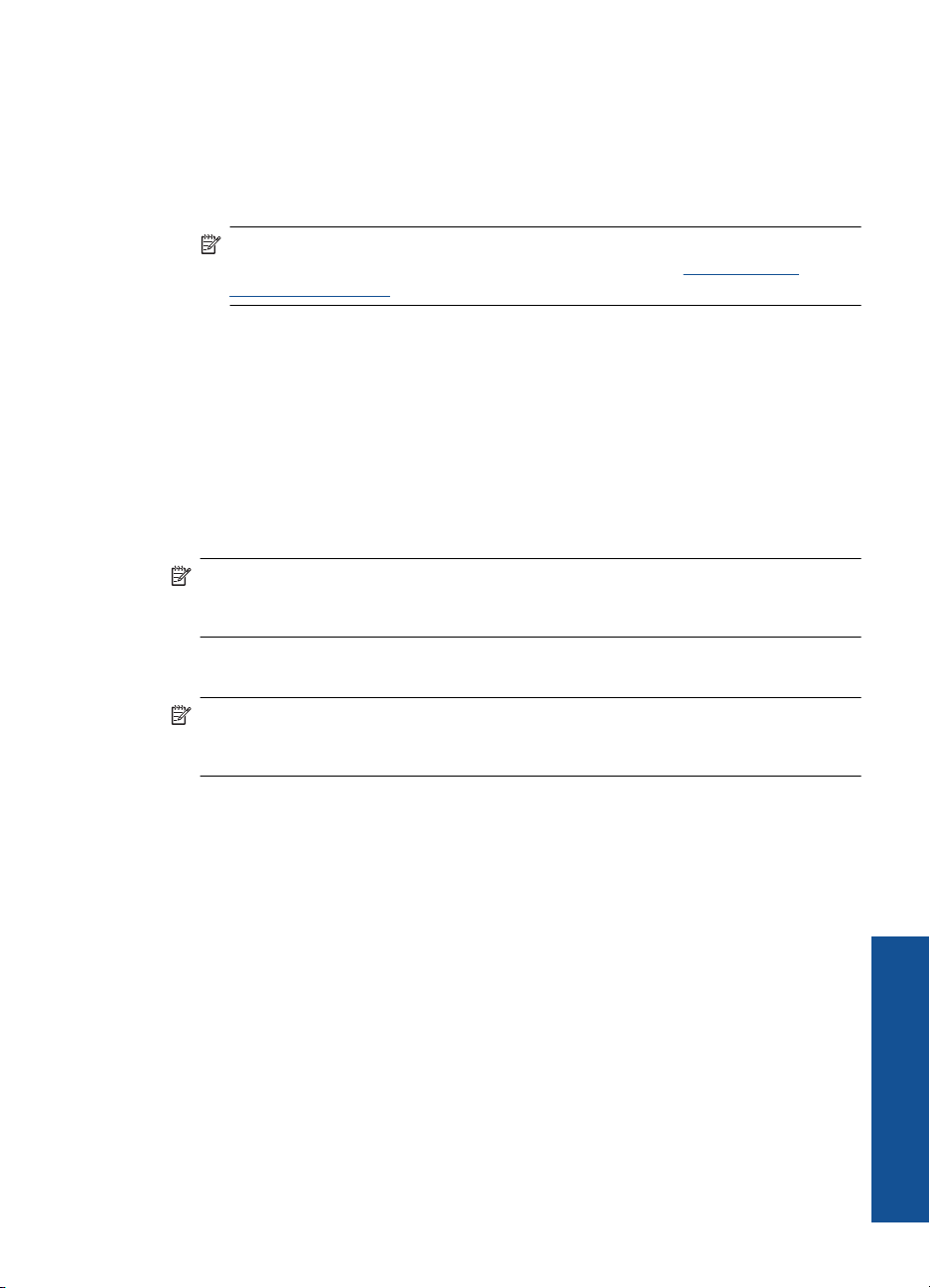
7. Yeniden Boyutlandırma Seçenekleri alanında, Boyut listesinden uygun kağıt
boyutunu tıklatın.
Kağıt boyutu ve kağıt türü uyumlu değilse ürün yazılımı bir uyarı görüntüler ve başka
bir türü veya boyutu seçmenizi sağlar.
8. Temel Seçenekler alanında Baskı Kalitesi açılan listesinden En iyi gibi yüksek bir
baskı kalitesi seçin.
Not En fazla dpi çözünürlüğü için Gelişmiş sekmesine gidip En fazla dpi açılan
listesinden Etkin öğesini seçin. Daha fazla bilgi için bkz. “
Maksimum dpi
kullanarak yazdırma” sayfa 18.
9. Özellikler iletişim kutusuna dönmek için Tamam'ı tıklatın.
10. (İsteğe bağlı) Fotoğrafı siyah beyaz yazdırmak isterseniz Renkli sekmesini tıklatın
ve Gri tonlamalı yazdır onay kutusunu işaretleyin. Açılan listeden aşağıdaki
seçeneklerden birini belirleyin:
• Yüksek Kalite: fotoğraflarınızı gri tonlamalı olarak yazdırmak için mevcut tüm
renkleri kullanır. Bu, düzgün ve doğal gri tonları oluşturur.
• Yalnızca Siyah Mürekkep: fotoğraflarınız gri tonlamalı yazdırmak için siyah
mürekkebi kullanır. Gri tonlama, grenli bir görüntüye neden olabilen çeşitli siyah
noktalarla oluşturulur.
11. OK
'i tıklattıktan sonra, Yazdır iletişim kutusunda Yazdır'ı veya OK'i tıklatın.
Not Kullanılmayan fotoğraf kağıtlarını kağıt tepsisinde bırakmayın. Kağıtlar
kıvrılmaya başlayarak çıktıların kalitesinin düşmesine neden olabilir. Fotoğraf
kağıtları, yazdırma öncesinde düz olmalıdır.
Kenarlıksız bir görüntü basmak için
Not Kenarlıksız fotoğraflar yazdırmak için 0,5 inç şeritli 4 x 6 inç fotoğraf kağıdı (1,25
cm şeritli 10 x 15 cm) kullanın. Fotoğraf üç tarafta kenarlıksız, alt tarafında ise çekip
çıkartarak fotoğrafı tamamen kenarlıksız yapacağınız küçük bir kenarlıkla yazdırılır.
1. Kağıt tepsisinden bütün kağıtları çıkarın.
2. Fotoğraf kağıdını yazdırılacak yüzü aşağıya gelecek şekilde kağıt tepsisinin sağ
tarafına yerleştirin.
Fotoğrafları yazdırma 9
Yazdırma
Page 13
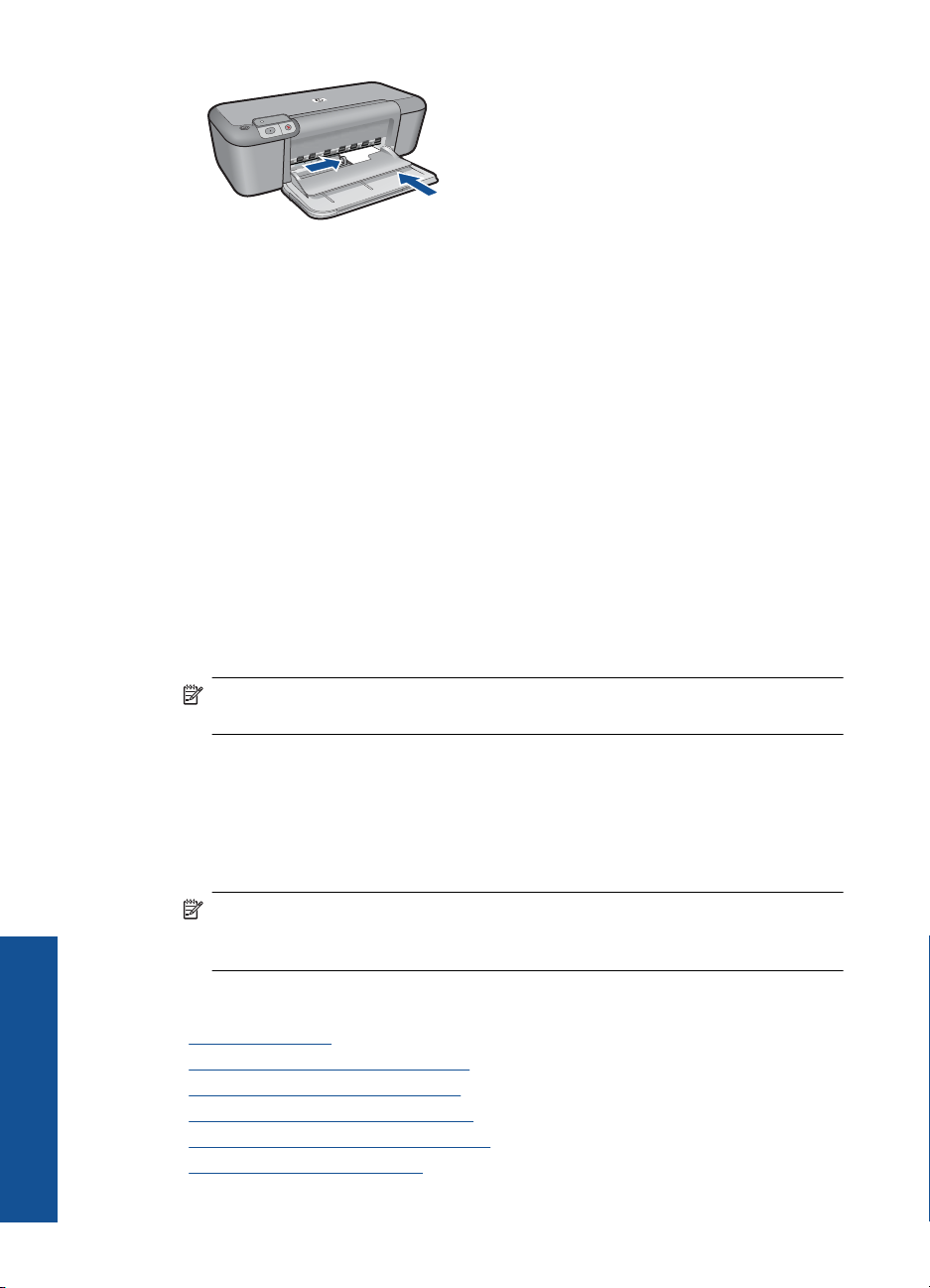
Bölüm 3
3. Yazılım uygulamanızın Dosya menüsünde Yazdır'ı tıklatın.
4. Ürünün seçilen yazıcı olduğundan emin olun.
5. Özellikler iletişim kutusunu açan düğmeyi tıklatın.
Yazılım uygulamanıza bağlı olarak, bu düğme Özellikler, Seçenekler, Yazıcı
Ayarı veya Yazıcı ya da Tercihler olarak adlandırılabilir.
6. Özellikler sekmesini tıklatın.
7. Boyut listesinde, kağıt tepsisine yüklenmiş olan fotoğraf kağıdının boyutunu tı
klatın.
Belirtilen boyuta kenarlıksız bir görüntü yazdırılabilirse, Kenarlıksız yazdırma onay
kutusu etkinleştirilir.
8. Kağıt Türü açılan listesinde, Diğer seçeneğini tıklatıp uygun kağıt türünü seçin.
Yazdırma
10 Yazdırma
Not Kağıt türü Düz kağıt olarak veya fotoğraf kağıdından farklı bir kağıda
ayarlandıysa, kenarlıksız görüntü yazdıramazsınız.
9. Seçilmediyse, Kenarlıksız yazdırma onay kutusunu seçin.
Kenarlıksız kağıt boyutu ve kağıt türü uyumlu değilse ürün yazılımı bir uyarı mesajı
görüntüler ve farklı bir tür ya da boyut seçmenize izin verir.
10. OK'i tıklattıktan sonra, Yazdır iletişim kutusunda Yazdır'ı veya OK'i tıklatın.
Koparılabilir uçlu fotoğraf kağıdına yazdırıyorsanız, ucunu kopararak kağıdı tamamen
kenarlıksız duruma getirin.
Not Kullanılmayan fotoğraf kağıtlarını kağıt tepsisinde bırakmayın. Kağıtlar
kıvrılmaya başlayarak çıktıların kalitesinin düşmesine neden olabilir. Fotoğraf
kağıtları, yazdırma öncesinde düz olmalıdır.
İlgili konular
Ortam yerleştirme” sayfa 23
•“
Maksimum dpi kullanarak yazdırma” sayfa 18
•“
Baskı çözünürlüğünü görüntüleme” sayfa 19
•“
Özel yazdırma kısayolları oluşturma” sayfa 19
•“
Varsayılan yazdırma ayarlarını yapma” sayfa 20
•“
Devam eden işlemi durdurma” sayfa 47
•“
Page 14
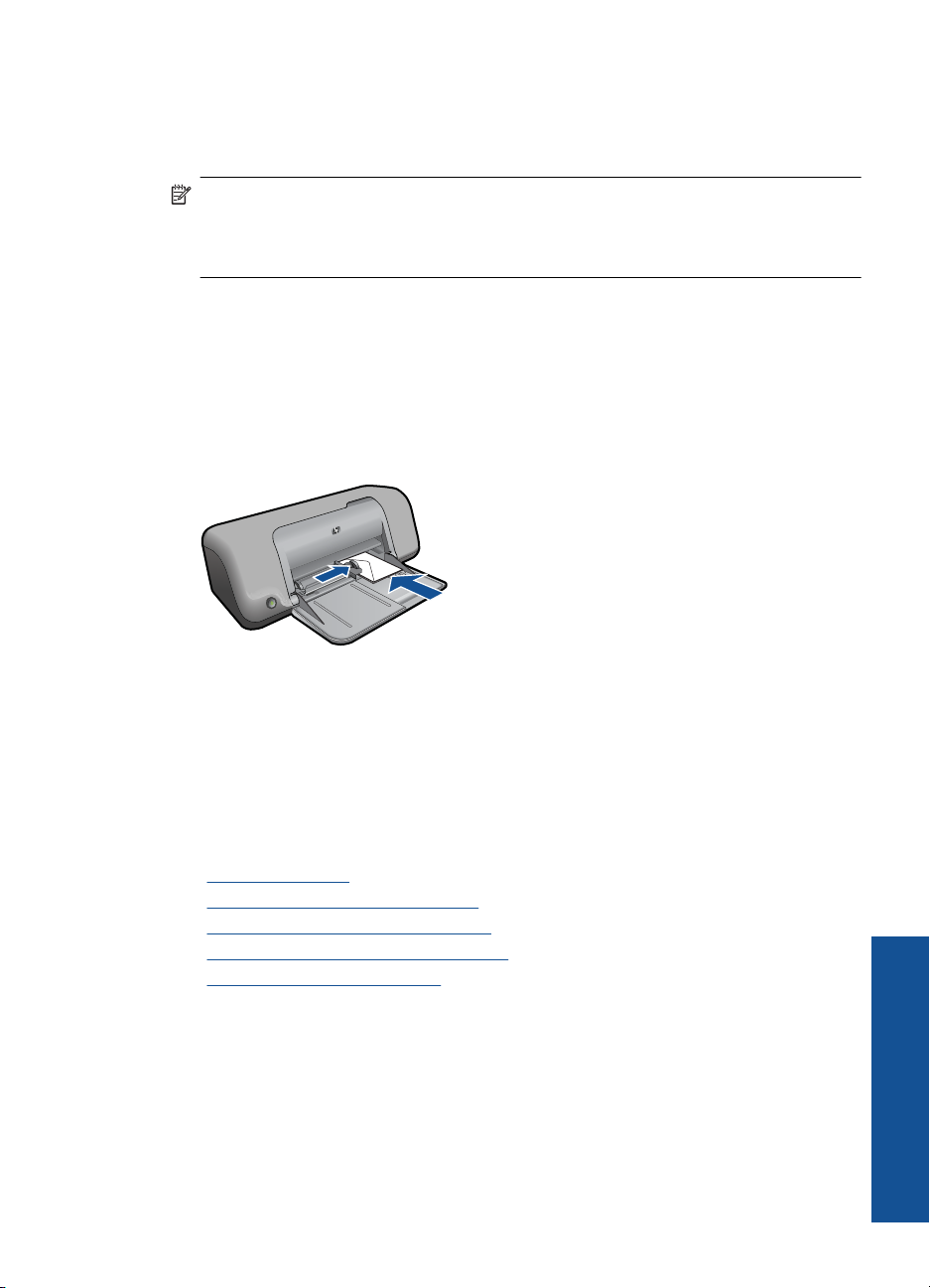
Zarf yazdırma
HP Yazıcı yazıcının kağıt tepsisine bir ya da daha fazla zarf yükleyebilirsiniz. Parlak
yüzeyli veya kabartmalı, ataşlı veya pencereli zarflar yüklemeyin.
Not Zarflara yazdırırken metnin nasıl biçimlendirilmesi gerektiği konusunda bilgi
almak için, kullandığınız kelime işlemci programının yardım dosyalarına bakın. En iyi
sonucu almak için, zarfların üzerinde iade adresinin yer alacağı bir etiket kullanmayı
düşünün.
Zarfları yazdırmak için
1. Kağıt genişliği kılavuzunu tamamen sola doğru kaydırın.
2. Zarfları tepsinin sağ tarafına yerleştirin. Yazdırılacak taraf aşağıya dönük olmalıdır.
Zarf kapağı sol tarafta olmalıdır.
3. Zarfları yazıcının içine doğru gidebildiği kadar itin.
4. Kağıt genişliği kılavuzunu tam olarak zarfların kenarına yaslayın.
5. Yazıcı Özellikleri iletişim kutusunu açın.
6. Özellikler sekmesini tıklatın ve sonra aşağıdaki yazdırma ayarlarını seçin:
• Kağıt Türü: Düz kağıt
• Boyut: Uygun bir zarf boyutu
7. İstediğiniz diğer yazdırma ayarlarını seçin ve sonra Tamam seçeneğini tıklatın.
İlgili konular
Ortam yerleştirme” sayfa 23
•“
Baskı çözünürlüğünü görüntüleme” sayfa 19
•“
Özel yazdırma kısayolları oluşturma” sayfa 19
•“
Varsayılan yazdırma ayarlarını yapma” sayfa 20
•“
Devam eden işlemi durdurma” sayfa 47
•“
Özel ortama yazdırma
Asetata yazdırma
1. Kağıt genişliği kılavuzunu tamamen sola doğru kaydırın.
2. Asetatları tepsinin sağ tarafına yerleştirin. Yazdırılacak yüz aşağıya dönük olmalı ve
yapışkan bant üstte kalacak şekilde yazıcıya doğru yerleştirilmelidir.
Yazdırma
Özel ortama yazdırma 11
Page 15
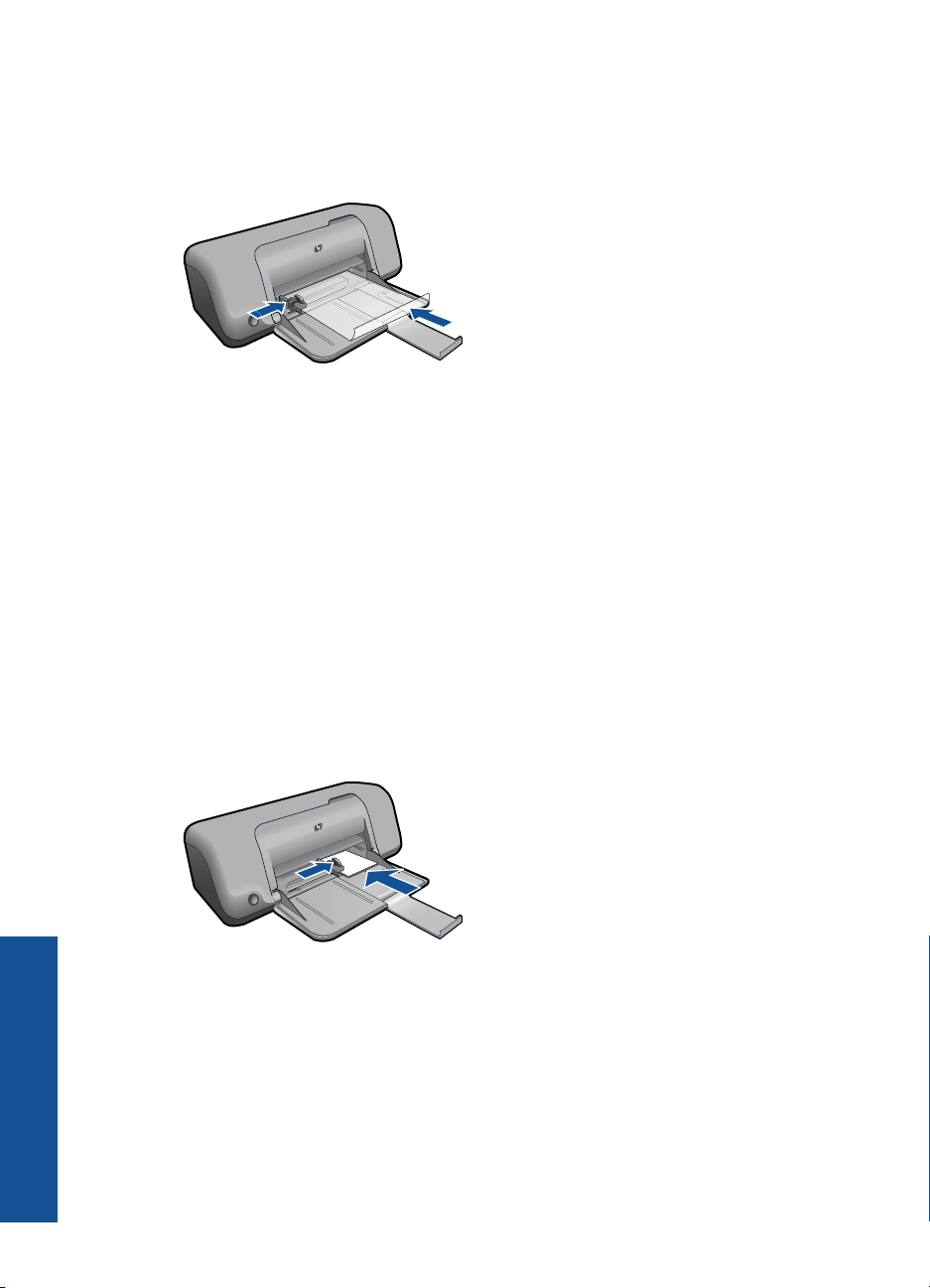
Bölüm 3
3. Yapışkan bantların birbirine yapışmamasına dikkat ederek, asetatları yazıcının içine
doğru gidebildiği kadar itin.
4. Kağıt genişliği kılavuzlarını asetatların kenarına tam olarak yaslanacak şekilde
kaydırın.
5. Yazıcı Özellikleri iletişim kutusunu açın.
6. Yazdırma Kısayolları sekmesini kullanın.
7. Yazdırma Kısayolları sekmesinde, Sunu Yazdırma seçeneğini tıklatın ve sonra
aşağıdaki yazdırma ayarlarını belirleyin:
• Kağıt Türü: Tümü seçeneğini tıklatıp, uygun asetatı seçin.
• Kağıt Boyutu: Uygun bir kağıt boyutu
8. İstediğiniz diğer yazdırma ayarlarını seçin ve sonra Tamam seçeneğini tıklatın.
Kartpostal yazdırma
Kağıt genişliği kılavuzunu tamamen sola doğru kaydırın.
1.
2. Kartları tepsinin sağ tarafına yerleştirin. Yazdırılacak yüzleri aşağıya dönük, kısa
kenarları da yazıcının iç tarafına doğru olmalıdır.
3. Kartları gidebildiği kadar yazıcının içine doğru itin.
4. Kağıt genişliği kılavuzlarını kartların kenarına tam olarak yaslanacak şekilde kaydırın.
Yazdırma
12 Yazdırma
5. Yazıcı Özellikleri iletişim kutusunu açın.
6. Özellikler sekmesini tıklatın ve sonra aşağıdaki yazdırma ayarlarını belirleyin:
• Kağıt Türü: Tümü ve Özel Kağıtlar seçeneğini tıklatıp, uygun bir kart türü seçin.
• Baskı Kalitesi: Normal veya En iyi
• Boyut: Uygun bir kart boyutu
7. İstediğiniz diğer yazdırma ayarlarını seçin ve sonra Tamam seçeneğini tıklatın.
Page 16
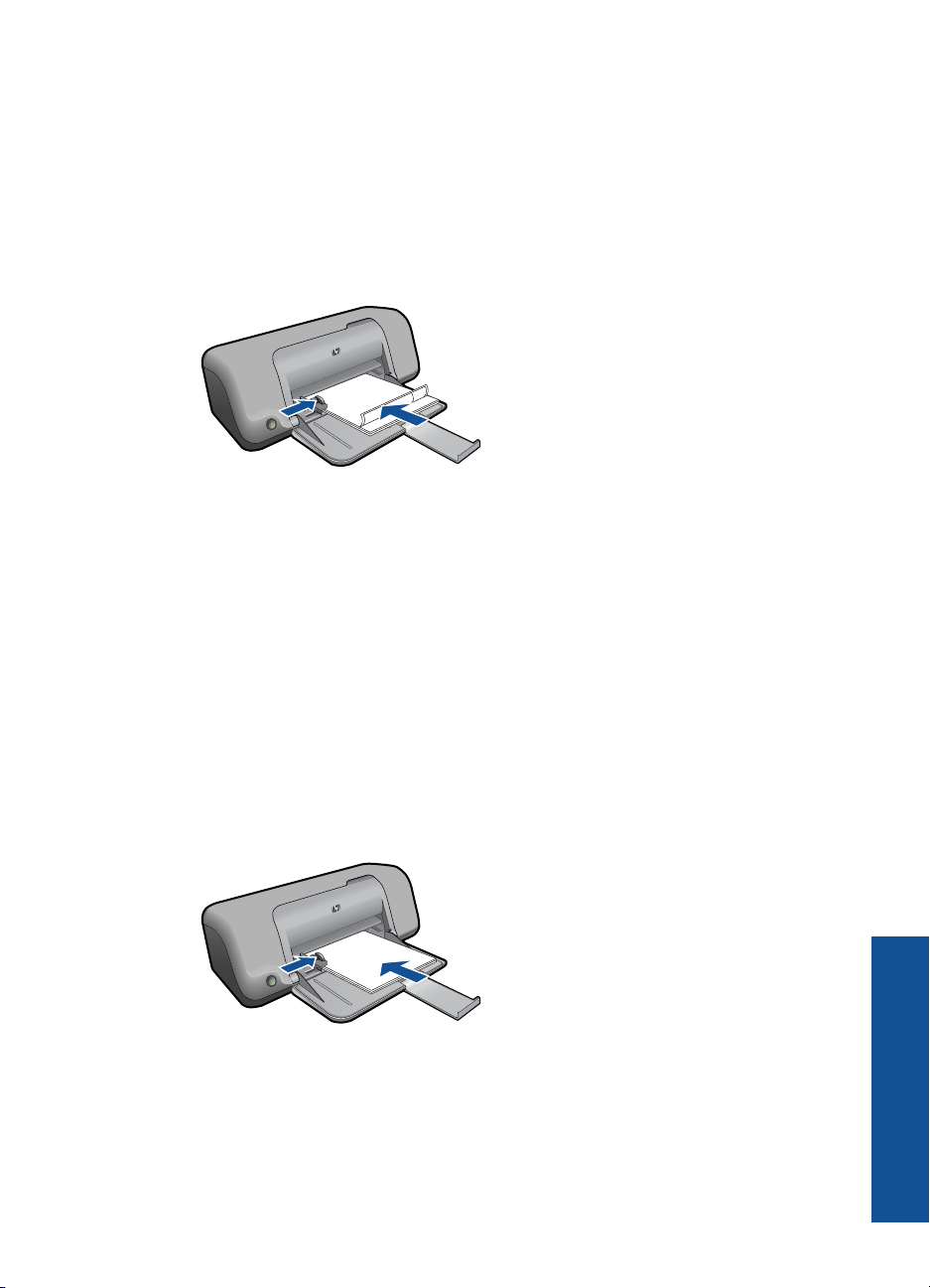
Etiket yazdırma
1. Kağıt genişliği kılavuzunu tamamen sola doğru kaydırın.
2. Etiket kağıtlarını ayırmak için kenarlarını havalandırın ve sonra hizalayın.
3. Etiket sayfalarını tepsinin sağ tarafına yerleştirin. Etiket tarafı aşağıya dönük
olmalıdır.
4. Kağıtları yazıcının içine doğru gidebildiği kadar itin.
5. Kağıt genişliği kılavuzlarını sayfaların kenarına tam olarak yaslanacak
şekilde
kaydırın.
6. Yazıcı Özellikleri iletişim kutusunu açın.
7. Yazdırma Kısayolları sekmesini kullanın.
8. Yazdırma Kısayolları listesinde, Genel, Her Günkü Yazdırma İşleri seçeneğini
tıklatın ve sonra aşağıdaki yazdırma ayarlarını belirleyin:
• Kağıt Türü: Düz Kağıt
• Kağıt Boyutu: Uygun bir kağıt boyutu
9. Tamam düğmesini tıklatın.
Broşür yazdırma
1. Kağıt genişliği kılavuzunu tamamen sola doğru kaydır
ın.
2. Kağıdı tepsinin sağ tarafına yerleştirin. Yazdırılacak taraf aşağıya dönük olmalıdır.
3. Kağıdı yazıcının içine doğru gidebildiği kadar itin.
4. Kağıt genişliği kılavuzunu tam olarak kağıtların kenarına yaslayın.
5. Yazıcı Özellikleri iletişim kutusunu açın.
6. Özellikler sekmesini tıklatın.
7. Aşağıdaki yazdırma ayarlarını belirtin:
• Baskı Kalitesi: En İyi
• Kağıt Türü: Tümü seçeneğini tıklatıp, uygun HP inkjet kağıdını seçin.
Özel ortama yazdırma 13
Yazdırma
Page 17
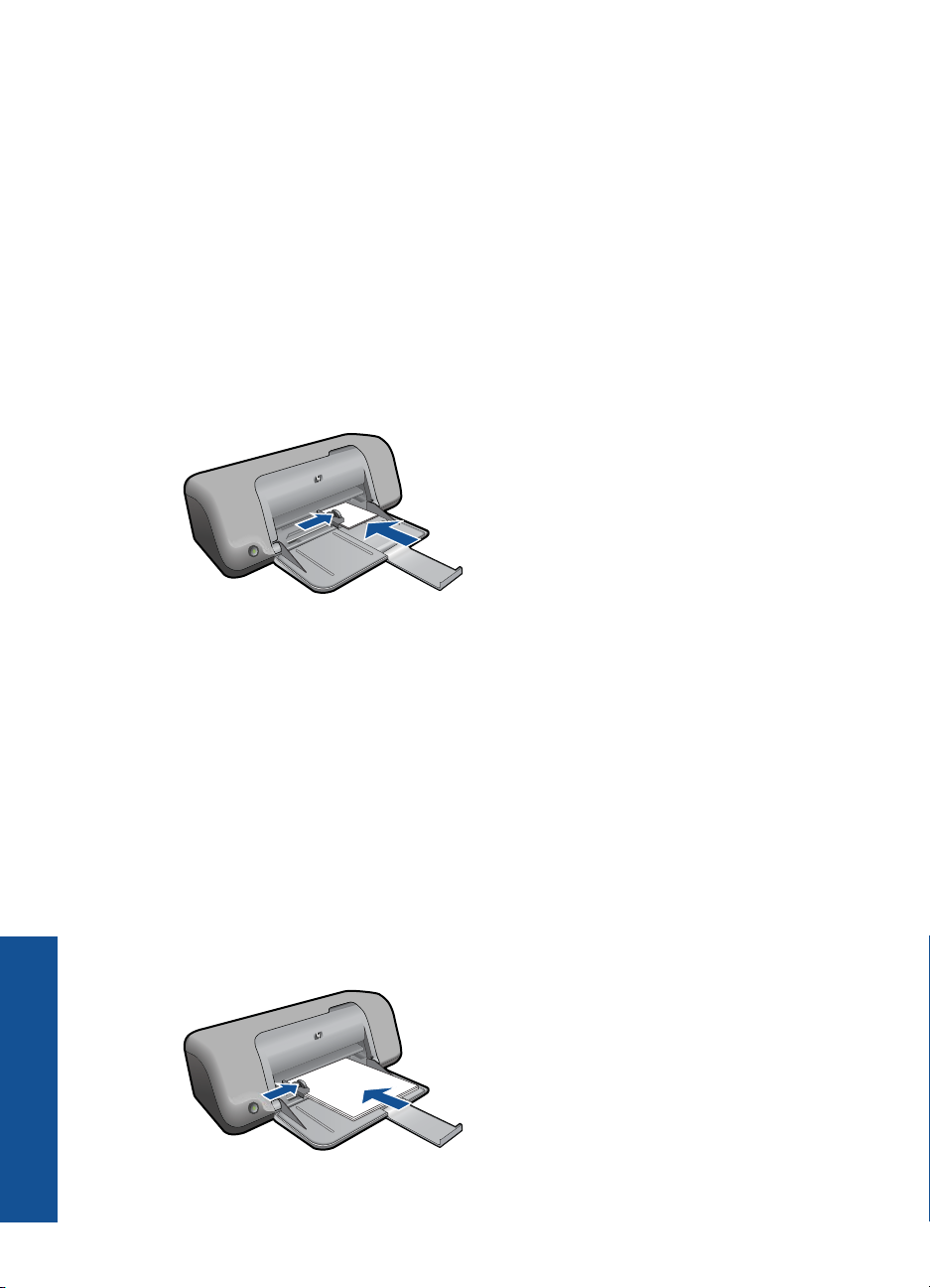
Bölüm 3
• Yön: Dikey veya Yatay
• Boyut: Uygun bir kağıt boyutu
• İki taraflı yazdırma: El ile
8. Yazdırmak için Tamam'ı tıklatın.
Tebrik kartı yazdırma
1. Kağıt genişliği kılavuzunu tamamen sola doğru kaydırın.
2. Tebrik kartları statik elektrikten dolayı birbirine yapışmış olabileceğinden bunları
ayırmak için kenarlarından yelpazeleyip, kenarları aynı hizaya getirin.
3. Tebrik kartlarını tepsinin sağ tarafına yerleştirin. Yazdırılacak taraf aşağıya dönük
ıdır.
olmal
4. Kartları gidebildiği kadar yazıcının içine doğru itin.
5. Kağıt genişliği kılavuzlarını kartların kenarına tam olarak yaslanacak şekilde kaydırın.
Yazdırma
6. Yazıcı Özellikleri iletişim kutusunu açın.
7. Özellikler sekmesini tıklatın ve sonra aşağıdaki yazdırma ayarlarını belirleyin:
• Baskı Kalitesi: Normal
• Kağıt Türü: Tümü seçeneğini tıklatıp, uygun bir kart türü seçin.
• Boyut: Uygun bir kart boyutu
8. İstediğiniz diğer yazdırma ayarlarını seçin ve sonra Tamam seçeneğini tıklatın.
Kitapçık yazdırma
1. Kağıt genişliği kılavuzunu tamamen sola doğru kaydırın.
2. Düz kağıdı
tepsinin sağ tarafına yerleştirin. Yazdırılacak taraf aşağıya dönük
olmalıdır.
3. Kağıdı yazıcının içine doğru gidebildiği kadar itin.
4. Kağıt genişliği kılavuzunu tam olarak kağıtların kenarına yaslayın.
14 Yazdırma
Page 18
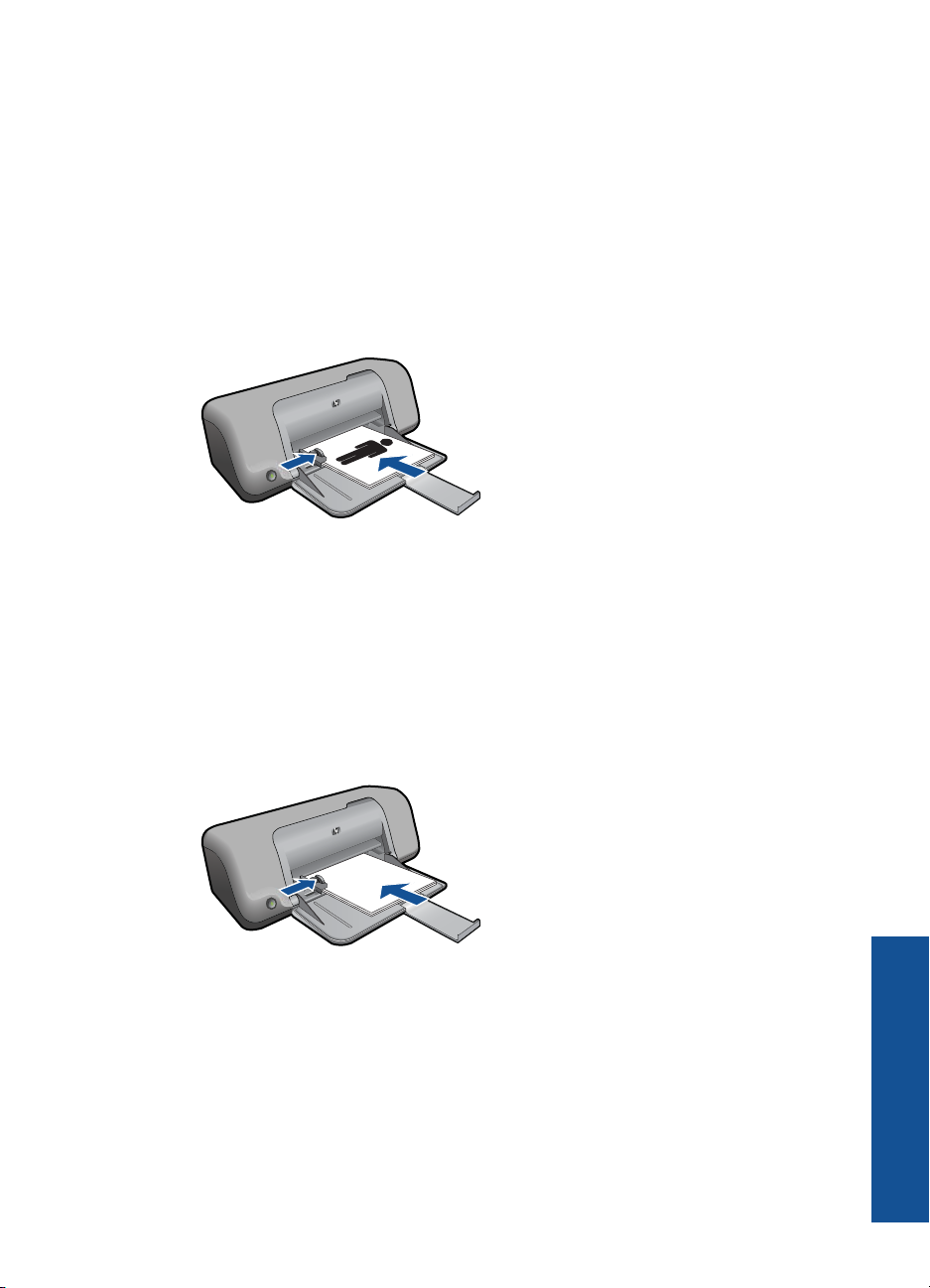
5. Yazıcı Özellikleri iletişim kutusunu açın.
6. Yazdırma Kısayolları sekmesini kullanın.
7. Yazdırma Kısayolları listesinde Kitapçık Yazdırma öğesini tıklatın.
8. Her İki Yüze de Yazdır aşağı açılan listesinde, aşağıdaki ciltleme seçeneklerinden
birini belirleyin:
• Sol Kenardan Kitapçık
• Sağ Kenardan Kitapçık
9. İstediğiniz diğer yazdırma ayarlarını seçin ve sonra Tamam seçeneğini tıklatın.
10. İstendiğinde, yazdırı
lan sayfaları, aşağıda gösterildiği şekilde kağıt tepsisine yeniden
yerleştirin.
11. Kitapçık yazdırmayı tamamlamak için Devam Et düğmesini tıklatın.
Poster yazdırma
1. Kağıt genişliği kılavuzunu tamamen sola doğru kaydırın.
2. Düz kağıdı tepsinin sağ tarafına yerleştirin. Yazdırılacak taraf aşağıya dönük
olmalıdır.
3. Kağıdı yazıcının içine doğru gidebildiği kadar itin.
4. Kağıt genişliği kılavuzunu tam olarak kağıtların kenarına yaslayın.
5. Yazıcı Özellikleri iletişim kutusunu açın.
6. Özellikler sekmesini tıklatın ve sonra aşağıdaki yazdırma ayarlarını belirleyin:
• Kağıt Türü: Düz Kağıt
• Yön: Dikey ya da Yatay
• Boyut: Uygun bir kağıt boyutu
7. Gelişmiş sekmesini ve ardından Yazıcı Özellikleri düğmesini tıklatın.
8. Poster Yazdırma açılan listesinde, posterin sayfa sayısını seçin.
9. Döşeme Seç düğmesini tıklatın.
Özel ortama yazdırma 15
Yazdırma
Page 19
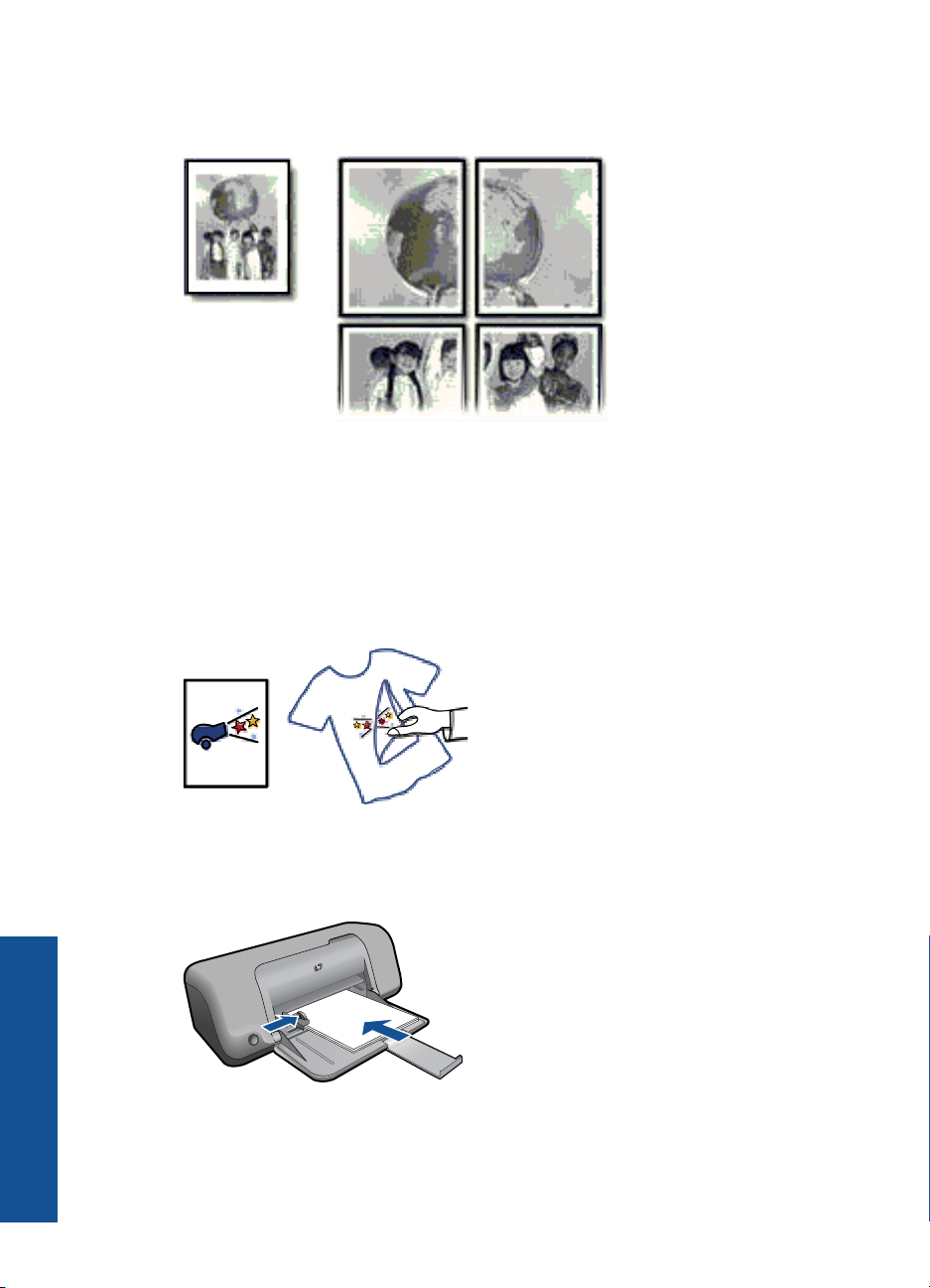
Bölüm 3
10. Seçilen döşeme sayısının posterin yaprak sayısıyla eşleştiğini kontrol edip,
Tamam'ı tıklatın.
11. İstediğiniz diğer yazdırma ayarlarını seçin ve sonra Tamam seçeneğini tıklatın.
Ütüyle baskı yazdırma
1. Kağıt genişliği kılavuzunu tamamen sola doğru kaydırın.
2. Ütüyle baskı kağıdını tepsinin sağ tarafına yerleştirin. Yazdırılacak taraf aşağıya
dönük olmalıdır.
Yazdırma
16 Yazdırma
3. Kağıdı yazıcının içine doğru gidebildiği kadar itin.
4. Kağıt genişliği kılavuzunu tam olarak kağıtların kenarına yaslayın.
5. Yazıcı Özellikleri iletişim kutusunu açın.
Page 20

6. Özellikler sekmesini tıklatın ve sonra aşağıdaki yazdırma ayarlarını belirleyin:
• Baskı Kalitesi: Normal veya En iyi
• Kağıt Türü: Diğer öğesini, Özel Kağıtlar ve ardından Diğer özel kağıtlar öğesini
tıklatın.
• Boyut: Uygun bir kağıt boyutu
7. Gelişmiş sekmesini tıklatın.
8. Yazıcı Özellikleri'ni tıklatın ve sonra Yansıtılmış Görüntü ayarını Açı
ayarlayın.
Not Bazı ütüyle baskı yazılım programlarında yansıtılmış görüntü yazdırmanız
gerekmez.
9. İstediğiniz diğer yazdırma ayarlarını seçin ve sonra Tamam seçeneğini tıklatın.
İlgili konular
•“
Yazdırma için önerilen kağıtlar” sayfa 21
Ortam yerleştirme” sayfa 23
•“
Baskı çözünürlüğünü görüntüleme” sayfa 19
•“
Özel yazdırma kısayolları oluşturma” sayfa 19
•“
Varsayılan yazdırma ayarlarını yapma” sayfa 20
•“
Devam eden işlemi durdurma” sayfa 47
•“
Web sayfası yazdırma
HP Yazıcı aygıtında Web tarayıcınızdan Web sayfası yazdırabilirsiniz.
Web taraması için Internet Explorer (6.0 veya daha yenisi) veya Firefox (2.0 veya daha
yenisi) programlarından birini kullanıyorsanız neyi ve nasıl yazdıracağınızı kontrol etmek
ve basit, ne çıktı alacağınızı bildiğiniz web baskıları için HP Web'den Akıllı Yazdırma
özelliğini kullanabilirsiniz. HP Web'den Akıllı Yazdırma özelliğine Internet Explorer araç
çubuğundan erişebilirsiriz. HP Web'den Akıllı Yazdırma hakkında daha fazla bilgi için
birlikte verilen yardım dosyasına bak
k olarak
ın.
Web sayfası yazdırmak için
1. Kağıt tepsisinin kağıt yüklü olduğundan emin olun.
2. Web tarayıcınızın Dosya menüsünden Yazdır'ı tıklatın.
İpucu En iyi sonucu almak için Dosya menüsünden HP Web'den Akıllı
Yazdırma öğesini seçin. Seçildiğinde bir onay işareti belirir.
Yazdır iletişim kutusu açılır.
3. Ürünün seçilen yazıcı olduğundan emin olun.
4. Web tarayıcınız destekliyorsa, çıktıda yer almasını istediğiniz Web sayfasındaki
öğeleri seçin.
Örneğin Internet Explorer'da Ekranda düzenlendiği şekilde, Yalnızca seçili
çerçeve ve Tüm bağlantılı belgeleri yazdır gibi seçenekleri belirlemek için
Seçenekler sekmesini tıklatın.
5. Web sayfasını yazdırmak için Yazdır'ı veya Tamam'ı tıklatın.
Web sayfası yazdırma 17
Yazdırma
Page 21

Bölüm 3
İpucu Web sayfalarını doğru yazdırmak için yazdırma yönünü Yatay olarak
ayarlamanız gerekebilir.
İlgili konular
Yazdırma için önerilen kağıtlar” sayfa 21
•“
Ortam yerleştirme” sayfa 23
•“
Baskı çözünürlüğünü görüntüleme” sayfa 19
•“
Özel yazdırma kısayolları oluşturma” sayfa 19
•“
Varsayılan yazdırma ayarlarını yapma” sayfa 20
•“
Devam eden işlemi durdurma” sayfa 47
•“
Maksimum dpi kullanarak yazdırma
Yüksek kaliteli baskı ve keskin görüntüler için en fazla dpi modunu kullanın.
En fazla dpi modundan en fazla yararı sağlamak için bu modu, dijital fotoğraf gibi yüksek
kaliteli görüntüleri yazdırırken kullanın. En fazla dpi ayarını seçtiğinizde yazıcı yazılımı,
HP Yazıcı aygıtının yazdıracağı en iyileştirilmiş nokta/inç (dpi) ayarını görüntüler. En fazla
dpi ile yazdırma yalnızca aşağıdaki kağıt türlerinde desteklenir:
• HP Premium Plus Fotoğraf Kağıdı
• HP Premium Fotoğraf Kağıdı
• HP Advanced Fotoğraf Kağıdı
• Fotoğraf Hagaki
En fazla dpi ayar
ve daha fazla disk alanı gerektirir.
ıyla yapılan yazdırma, diğer ayarlarla yazdırmaya oranla daha uzun sürer
Yazdırma
18 Yazdırma
Maksimum dpi modunda yazdırmak için
1. Kağıt tepsisinin kağıt yüklü olduğundan emin olun.
2. Yazılım uygulamanızın Dosya menüsünde Yazdır'ı tıklatın.
3. Ürünün seçilen yazıcı olduğundan emin olun.
4. Özellikler iletişim kutusunu açan düğmeyi tıklatın.
Yazılım uygulamanıza bağlı olarak, bu düğme Özellikler, Seçenekler, Yazıcı
Ayarı veya Yazıcı ya da Tercihler olarak adlandırı
5. Advanced (Gelişmiş) sekmesini tıklatın.
6. Özellikler alanında Maksimum dpi ayarını etkinleştir onay kutusunu seçin.
7. Özellikler sekmesini tıklatın.
8. Kağıt Türü açılan listesinde, Diğer seçeneğini tıklatıp uygun kağıt türünü seçin.
9. Baskı Kalitesi aşağı açılan listesinde En fazla dpi seçeneğini belirleyin.
Not Seçtiğiniz kağıt türüne ve baskı kalitesi ayarına göre ürünün hangi dpi
değerinde yazdıracağını öğrenmek için Çözünürlük öğesini tıklatın.
10. İstediğiniz diğer yazdırma ayarlarını seçin ve sonra Tamam seçeneğini tıklatın.
İlgili konular
Baskı çözünürlüğünü görüntüleme” sayfa 19
“
labilir.
Page 22

Baskı çözünürlüğünü görüntüleme
Yazıcı yazılımı baskı çözünürlüğünü inç başına nokta (dpi) olarak görüntüler. Yazıcı
yazılımında seçtiğiniz kağıt türüne ve baskı kalitesine göre dpi değişir.
Baskı çözünürlüğünü görmek için
1. Yazılım uygulamanızın Dosya menüsünde Yazdır'ı tıklatın.
2. Ürünün seçilen yazıcı olduğundan emin olun.
3. Özellikler iletişim kutusunu açan düğmeyi tıklatın.
Yazılım uygulamanıza bağlı olarak, bu düğme Özellikler, Seçenekler
Ayarı veya Yazıcı ya da Tercihler olarak adlandırılabilir.
4. Özellikler sekmesini tıklatın.
5. Kağıt Türü açılan listesinden yüklediğiniz kağıt türünü seçin.
6. Baskı Kalitesi açılan listesinden projeniz için uygun baskı kalitesi ayarını seçin.
7. Seçtiğiniz kağıt türüne ve baskı kalitesi ayarı için baskı dpi değerini görüntülemek için
Çözünürlük düğmesini tıklatın.
Özel yazdırma kısayolları oluşturma
Sık kullandığınız yazdırma ayarlarıyla yazdırmak için yazdırma kısayollarını kullanın.
Yazıcı yazılımının Yazdırma Kısayolları listesinde özel olarak tasarlanmış yazdırma
kısayolları vardır.
Not Yazdırma kısayolu seçtiğinizde ilgili yazdırma seçenekleri otomatik olarak
görüntülenir. Bunları oldukları gibi bırakabilir, değiştirebilir veya sık kullanılan görevler
için kendi kısayollarınızı oluşturabilirsiniz.
, Yazıcı
Aşağıdaki yazdırma görevleri için Yazdırma Kısayolları sekmesini kullanın:
• Genel Gündelik Yazdırma: Belgeleri hızla yazdırın.
• Kağıt Tasarruflu Yazdırma Kağıt kullanımını azaltmak için birden fazla sayfalı iki
taraflı belgeleri aynı yaprağa yazdırın
• Fotoğraf Yazdırma-Beyaz Kenarlıklarla: Fotoğrafları etrafında beyaz bir kenarlık
bırakarak yazdırın.
• Hızlı/Ekonomik Yazdırma: Hızla taslak kalitesinde çıktılar alın.
• Sunu Yazdırma: Letter boyutunda ve asetatlar dahil yüksek kaliteli belgeler yazdırın.
Yazdırma kısayolu oluşturmak için
1. Yazılım uygulamanızın Dosya menüsünde Yazdır'ı tıklatın.
2. Ürünün seçilen yazıcı olduğundan emin olun.
3. Özellikler iletişim kutusunu açan düğmeyi tıklatın.
Yazılım uygulamanıza bağlı olarak, bu düğme Özellikler, Seçenekler, Yazıcı
Ayarı veya Yazıcı ya da Tercihler olarak adlandırılabilir.
4. Yazdırma Kısayolları sekmesini tıklatı
5. Yazdırma Kısayolları listesinde, bir yazdırma kısayolunu tıklatın.
Seçili yazdırma kısayolunun yazdırma ayarları görüntülenir.
n.
Özel yazdırma kısayolları oluşturma 19
Yazdırma
Page 23

Bölüm 3
6. Yeni yazdırma kısayolunda, yazdırma ayarlarını istediğiniz biçimde değiştirin.
7. Farklı Kaydet seçeneğini tıklatıp yeni baskı kısayolu için bir ad yazın ve Kaydet
seçeneğini tıklatın.
Yazdırma kısayolu listeye eklenir.
Yazdırma kısayolunu silmek için
1. Yazılım uygulamanızın Dosya menüsünde Yazdır'ı tıklatın.
2. Ürünün seçilen yazıcı olduğundan emin olun.
3. Özellikler iletişim kutusunu açan düğmeyi tıklatın.
Yazılım uygulamanıza ba
Ayarı veya Yazıcı ya da Tercihler olarak adlandırılabilir.
4. Yazdırma Kısayolları sekmesini tıklatın.
5. Yazdırma Kısayolları listesinde, silmek istediğiniz yazdırma kısayolunu tıklatın.
6. Sil'i tıklatın.
Yazdırma kısayolu listeden kaldırılır.
Not Yalnızca kendi oluşturduğunuz kısayollar silinebilir. Özgün HP kısayolları
silinemez.
ğlı olarak, bu düğme Özellikler, Seçenekler, Yazıcı
Varsayılan yazdırma ayarlarını yapma
Yazdırma işlerinde sık kullandığınız ayarlar varsa, yazılım uygulamanızdan Yazdır
iletişim kutusunu açtığınızda bu ayarların belirlenmiş olmasını sağlamak için bunları
varsayılan yazdırma ayarları yapmak isteyebilirsiniz.
Yazdırma
20 Yazdırma
Varsayılan yazdırma ayarlarını değiştirmek için
1. HP Çözüm Merkezi yazılımında Ayarlar'ı tıklatın, Yazdırma Ayarları'nın üzerine
gelin, ardından Yazıcı Ayarları'nı tıklatın.
2. Yazıcı ayarlarında değişiklik yaptıktan sonra OK'i tıklatın.
Page 24

4Kağıtla ilgili temel bilgiler
HP Yazıcı aygıtına, Letter veya A4 kağıt, fotoğraf kağıdı, asetat ve zarflar dahil birçok
farklı türde ve boyutta kağıt yerleştirebilirsiniz.
Bu bölüm aşağıdaki konuları içermektedir:
“
Ortam yerleştirme” sayfa 23
Yazdırma için önerilen kağıtlar
En iyi baskı kalitesini elde etmek istiyorsanız, HP özellikle yazdırmakta olduğunuz proje
türü için tasarlanmış HP kağıtlarını kullanmanızı önerir.
Bulunduğunuz ülkeye/bölgeye göre bu kağıtlardan bazılarını bulamayabilirsiniz.
HP Advanced Fotoğraf Kağıdı
Bu kalın fotoğraf kağıdı, mürekkep bulaşmadan kolayca tutabilmeniz için anında kuruyan
kaplama ile kaplanmıştır. Suya, lekeye, parmak izine ve neme dayanıklıdır.
Yazdırdıklarınız fotoğrafçıda basılmış fotoğraflara benzer görünümde ve dokuda olur. A4,
8,5 x 11 inç ve 10 x 15 cm (şeritli veya şeritsiz) ve 13 x 18 cm ve iki çeşit kaplamalı olarak,
parlak veya yumu
ömürlü belgeler için asitsizdir.
HP Gündelik Fotoğraf Kağıdı
Normal fotoğraf baskıları için tasarlanmış kağıtları kullanarak gündelik çektiğiniz resimleri
düşük maliyetli ve canlı biçimde yazdırın. Bu ekonomik kağıt kolay elde tutulabilmesi için
çabuk kurur. Bu kağıdı mürekkep püskürtmeli bir yazıcı ile kullanarak keskin ve net
görüntüler elde edin. A4, 8,5 x 11 inç ve 10 x 15 cm (etiketli veya etiketsiz) biçimlerde
yarı parlak kaplamalı olarak bulunur. Daha uzun kalıcı fotoğraflar için asit
kullanılmamıştır.
HP Broşür Kağıdı veya HP Superior Inkjet Kağıdı
Bu kağıtlar parlak kaplammalı veya iki taraflı kullanım için her iki tarafı mat kaplamalıdır.
Rapor kapakları
yakın röprodüksiyonlar ve iş grafikleri için mükemmel bir seçimdir.
şak parlak (saten mat) dahil çeşitli boyutlarda bulunabilir. Daha uzun
, özel sunular, broşürler, zarflar ve takvimlerde kullanılabilecek fotoğrafa
Kağıtla ilgili temel bilgiler
HP Premium Sunu Kağıdı veya HP Professional Kağıt
Bu kağıtlar sunular, teklifler, raporlar ve haber bültenleri için son derece uygun ağır, iki
tarafı mat kağıtlardır. Etkileyici görünüm için dayanıklı, kalın kağıtlardı.
HP Parlak Beyaz Inkjet Kağıdı
HP Parlak Beyaz Inkjet Kağıdı, yüksek karşıtlıkta renkler ve keskin metinler sağlar. İki
taraflı renkli yazdırma için yeterince mat olduğundan ve arkasını göstermediğinden,
bültenler, raporlar ve broşürler için idealdir. Mürekkep bulaşmasının daha az olması,
siyahların daha dolgun ve renklerin daha canlı olması için ColorLok Technology
kullanı
lmıştır.
Yazdırma için önerilen kağıtlar 21
Page 25

Bölüm 4
HP Yazdırma Kağıdı
HP Baskı Kağıdı yüksek kaliteli ve çok işlevli bir kağıttır. Standart çok amaçlı kağıtlara
veya fotokopi kağıtlarına yazdırılan belgelere göre daha gerçek görünüm sağlar.
Kağıtla ilgili temel bilgiler
Mürekkep bulaşmasının daha az olması, siyahların daha dolgun ve renklerin daha canlı
olması için ColorLok Technology kullanılmıştır. Daha uzun ömürlü belgeler için asitsizdir.
HP Office Kağıdı
HP Office Kağıdı yüksek kaliteli çok işlevli bir kağıttır. Kopyalama, taslaklar, notlar ve
diğer günlük belgeler için uygundur. Mürekkep bulaşmasının daha az olması, siyahların
daha dolgun ve renklerin daha canlı olması için ColorLok Technology kullanılm
uzun ömürlü belgeler için asitsizdir.
HP Ütüyle Baskılar
HP Ütüyle Baskı (renkli kumaşlar veya açık renkli veya beyaz kumaşlar için), dijital
fotoğraflarınızdan ütüyle özel T gömlekler oluşturmak için ideal çözümdür.
HP Premium Inkjet Asetat
HP Premium Inkjet Asetat, renkli sunularınızı daha canlı ve etkileyici yapar. Bu asetatın
kullanılması ve taşınması kolaydır, mürekkep bulaşmadan hızla kurur.
HP Avantajlı Fotoğraf Paketleri
HP Avantajlı Fotoğraf Paketleri, HP Yazıcı aygıtınızla makul ücretle, zaman da
kazandırarak profesyonel fotoğraflar alabilmenizi sağlamak üzere orijinal HP kartuşlarını
ve HP Advanced Fotoğraf Kağıdı'nı paket halinde sunmaktadır. Orijinal HP mürekkepleri
ile HP Advanced Fotoğ
baskıdan sonra canlı renklerini korumaları için birlikte kullanılmak üzere tasarlanmıştır.
Tüm bir tatilinizin fotoğraflarını yazdırmak ve paylaşmak için mükemmel.
ıştır. Daha
raf Kağıdı, fotoğraflarınızın daha uzun ömürlü olmaları ve
ColorLok
HP, günlük belgelerin yazdırılması ve kopyalanması için ColorLok logosunun olduğu
kağıtları önerir. ColorLok logosunun olduğu tüm kağıtlar baskı kalitesi güvencesi
standartlarına uygun olarak bağımsız kuruluşlarca test edilmiştir ve keskin, canlı renklerin
olduğu, siyahın dolu göründüğü belgeler oluştururlar ve normal düz kağıtlardan daha hızlı
kururlar. Tüm büyük üreticlerin çeşitli ağırl
logosunu arayın.
22 Kağıtla ilgili temel bilgiler
ıkta ve boyutlardaki kağıtlarında ColorLok
Page 26

HP kağıtları ve diğer sarf malzemelerini sipariş etmek için www.hp.com/buy/supplies
adresine gidin. İstenirse, ülkenizi/bölgenizi seçin, ürün seçmek için istenenleri yapın, ve
sayfadaki alışveriş bağlantılarından birini tıklatın.
Not Şu anda HP Web sitesinin bazı bölümleri yalnızca İngilizce'dir.
Ortam yerleştirme
1. Devam etmek için kağıt boyutu seçin.
Küçük boyutlu kağıt yükleyin
a.Kağıt tepsisi.
Kağıt genişliği kılavuzunu sola kaydırın.
Kağıt tepsisinden bütün kağıtları çıkarın.
b.Kağıt yükleyin.
Fotoğraf kağıdı destesini yazdırma yüzü altta ve kısa kenarı ileride olacak
şekilde kağıt tepsisine yerleştirin.
Kağıt yığınını durana dek ileriye doğru kaydırın.
Not Kullandığınız fotoğraf kağıdının delikli şeridi varsa, fotoğraf kağıdını
şerit size yakın tarafta olacak biçimde yerleştirin.
Kağıt genişliği kılavuzunu kağıdın kenarına yaslanana kadar sağa kaydırın.
Kağıtla ilgili temel bilgiler
Tam boyutlu kağıt yükleyin
a.Kağıt tepsisi.
Kağıt genişliği kılavuzunu sola kaydırın.
Kağıt tepsisinden bütün kağıtları çıkarın.
b.Kağıt yükleyin.
Kağıt destesini yazdırma yüzü altta ve kısa kenarı ileride olacak şekilde kağıt
tepsisine yerleştirin.
Kağıt yığınını durana dek ileriye doğru kaydırın.
Kağıt genişliği kılavuzunu kağıdın kenarına yaslanana kadar sağa kaydırın.
Ortam yerleştirme 23
Page 27

Bölüm 4
Kağıtla ilgili temel bilgiler
Zarf yükleyin
a.Kağıt tepsisi.
Kağıt genişliği kılavuzunu sola kaydırın.
Kağıt tepsisinden bütün kağıtları çıkarın.
b. Zarfları yükleyin.
Kağıt tepsisinin en sağ tarafına, zarf kapakları üstte ve sola bakacak şekilde
bir veya daha fazla zarf yerleştirin.
Zarf destesini durana dek ileriye doğru kaydırın.
Kağıt genişliği kılavuzunu zarf destesine yaslanana kadar sağa doğru
kaydırın.
2. Bu konun animasyonunu izleyin.
24 Kağıtla ilgili temel bilgiler
Page 28

5Kartuşlarla çalışma
• Tahmini mürekkep düzeylerini kontrol etme
Mürekkep sipariş etme
•
Yazıcı kartuşlarını otomatik olarak temizleme
•
Yazıcı kartuşlarını el ile temizleme
•
Kartuşları değiştirme
•
Yedek mürekkep modunu kullanma
•
Kartuş garanti bilgileri
•
Tahmini mürekkep düzeylerini kontrol etme
Kartuşu ne zaman değiştirmeniz gerektiğini öğrenmek için kalan mürekkep düzeylerini
kolayca denetleyebilirsiniz. Mürekkep düzeyi, kartuşlarda kalan tahmini mürekkep
miktarını gösterir.
Not Yeniden doldurulmuş veya yeniden yapılmış ya da başka bir yazıcıda
kullanılmış bir kartuşu taktıysanız, mürekkep düzeyi göstergesi yanlış veya
kullanılamaz olabilir.
Not Mürekkep düzeyi uyarıları ve göstergeleri yalnızca planlama amacıyla tahminler
vermektedir. Mürekkep az uyarı mesajı aldığınızda olası yazdırma gecikmelerini
önlemek için değiştirilecek kartuşu hazır bulundurun. Baskı kalitesi kabul edilemez
olana kadar kartuşları değiştirmeniz gerekmez.
Not Kartuşlardan gelen mürekkep, ürünü ve kartuşları yazdırmaya hazırlayan
başlatma işlemi ve baskı püskürtme uçlarını temiz tutan ve mürekkebin sorunsuzca
akmasını sağlayan yazıcı kafası bakımı dahil olmak üzere baskı işleminde farklı
biçimlerde kullanılır. Kullanıldıktan sonra bir miktar mürekkep kartuş
fazla bilgi için bkz.
www.hp.com/go/inkusage.
Kartuşlarla çalışma
ta kalabilir. Daha
Mürekkep düzeylerini HP Photosmart yazılımından kontrol etmek için
1. HP Çözüm Merkezi yazılımında Ayarlar'ı tıklatın, Yazdırma Ayarları'nın üzerine
gelin, ardından Yazıcı Araç Kutusu'nu tıklatın.
Not Yazıcı Araç Kutusu'nu Yazdırma Özellikleri iletişim kutusundan da
açabilirsiniz. Yazdırma Özellikleri iletişim kutusunda Özellikler sekmesini
tıklatın ve ardından Yazıcı Hizmetleri öğesini tıklatın.
Yazıcı Araç Kutusu görünür.
2. Tahmini Mürekkep Düzeyi sekmesini tıklatın.
Mürekkep kartuşları için tahmini mürekkep seviyeleri görünür.
İlgili konular
Mürekkep sipariş etme” sayfa 26
“
Tahmini mürekkep düzeylerini kontrol etme 25
Page 29

Bölüm 5
Mürekkep sipariş etme
Kartuş numaralarının listesi için sipariş numarasını bulmak için HP Yazıcı ile birlikte
verilen yazılımı kullanın.
Kartuş numarasını bulma
1. HP Çözüm Merkezi yazılımında Ayarlar'ı tıklatın, Yazdırma Ayarları'nın üzerine
gelin, ardından Yazıcı Araç Kutusu'nu tıklatın.
Not Yazıcı Araç Kutusu'nu Yazdırma Özellikleri iletişim kutusundan da
açabilirsiniz. Yazdırma Özellikleri iletişim kutusunda Özellikler sekmesini
tıklatın ve ardından Yazıcı Hizmetleri öğesini tıklatın.
Yazıcı Araç Kutusu görünür.
2. Tahmini Mürekkep Düzeyi sekmesini tıklatın.
Yazıcı kartuşlarında kalan tahmini mürekkep düzeylerini görünür. Kartuş
ayrıntıları'nı seçmek için alt taraftaki menüyü kullanın.
HP Yazıcı aygıtı için HP sarf malzemeleri sipariş etmek üzere
Kartuşlarla çalışma
supplies adresine gidin. İstenirse, ülkenizi/bölgenizi seçin, ürün seçmek için istenenleri
yapın ve sayfadaki alışveriş bağlantılarından birini tıklatın.
Not Tüm ülkelerde/bölgelerde kartuşlar çevrimiçi olarak sipariş edilemeyebilir.
Ülkenizde/bölgenizde yoksa yine de sarf malzemeleri bilgilerini görüntüleyebilir ve
yerel HP bayinden alış veriş yaparken kullanmak üzere başvuru listesi
yazdırabilirsiniz.
www.hp.com/buy/
Masaüstünüzden mürekkep kartuşları sipariş vermek için
▲ Yazıcınızla hangi HP sarf malzemelerinin çalıştığını öğrenmek için malzemeleri
çevrimiçi sipariş edin veya yazdırılabilir bir alışveriş listesi oluşturun, HP Çözüm
Merkezi'ni açın ve çevrimiçi alışveriş özelliğini seçin.
Kartuş bilgileri ve çevrimiçi alışveriş bağlantıları mürekkep uyarı iletilerinde de
görüntülenir. Bunun yanı sıra
bulabilir ve çevrimiçi sipariş verebilirsiniz.
Not Tüm ülkelerde/bölgelerde kartuşlar çevrimiçi olarak sipariş edilemeyebilir.
Ülkenizde/bölgenizde yoksa yine de sarf malzemeleri bilgilerini görüntüleyebilir
ve yerel HP bayinden alış veriş yaparken kullanmak üzere başvuru listesi
yazdırabilirsiniz.
İlgili konular
Doğru mürekkep kartuşları seçme” sayfa 26
“
www.hp.com/buy/supplies adresinde kartuş bilgilerini
Doğru mürekkep kartuşları seçme
HP, orijinal HP kartuşlarını kullanmanızı önerir. Orijinal HP kartuşları, her zaman kolayca
en iyi sonuçları elde etmeniz için HP yazıcıları için tasarlanmış ve test edilmiştir.
İlgili konular
“
Mürekkep sipariş etme” sayfa 26
26 Kartuşlarla çalışma
Page 30

Yazıcı kartuşlarını otomatik olarak temizleme
Yazdırdığınız sayfalar soluksa veya mürekkep çizgileri varsa yazıcı kartuşlarında
mürekkep azalmış olabilir veya kartuşların temizlenmesi gerekiyordur. Daha fazla bilgi
için bkz. “
Yazıcı kartuşlarının mürekkebi azalmamışsa, kartuşları otomatik olarak temizleyin:
Temizlemeden sonra belgeleriniz halen solgunsa yazıcı kartuşu temas noktalarını el ile
temizleyin. Daha fazla bilgi için bkz. “
Yazıcı kartuşlarını temizlemek için
1. HP Çözüm Merkezi’nde Ayarlar'ı tıklatın. Yazdırma Ayarları alanında Yazıcı Araç
2. Yazıcı Kartuşlarını Temizle düğmesini tıklatın.
3. Temizle düğmesini tıklatın ve sonra ekrandaki adımları uygulayın.
Tahmini mürekkep düzeylerini kontrol etme” sayfa 25.
Yazıcı kartuşlarını el ile temizleme” sayfa 27.
Dikkat uyarısı Kartuşları yalnızca gerektiği zaman temizleyin. Gereksiz yere
yapılan temizlik mürekkep israfına ve kartuş ömrünün kısalmasına yol açacaktır.
Kutusu öğesini tıklatın.
Yazıcı kartuşlarını el ile temizleme
Sorun olan yazıcı kartuşlarındaki temas noktalarını temizlemeyi denemeden önce “Yazıcı
kartuşlarını otomatik olarak temizleme” sayfa 27 yapmanız gerekir.
Aşağıdaki malzemeleri bulundurduğunuzdan emin olun:
• Kuru sünger uçlu çubuklar, tiftiksiz bir kumaş parçası y a d a d ağılmayacak veya liflerini
bırakmayacak herhangi bir yumuşak bez.
Kartuşlarla çalışma
İpucu Kahve filtreleri lif bırakmaz ve yazıcı kartuşlarının temizliğinde rahatça
kullanılabilir.
• Damıtılmış, filtrelenmiş veya şişelenmiş su (musluk suyunda yazıcı kartuşuna zarar
verebilecek pislikler bulunabilir).
Dikkat uyarısı Yazıcı kartuşu temas noktalarını temizlemek için merdane
temizleyicileri veya alkol kullanmayın. Bunlar yazıcı kartuşuna veya ürüne zarar
verebilir.
Yazıcı kartuşlarının temas noktalarını temizlemek için
1. Ürünü açıp yazıcı kartuşu kapağını açın.
Taşıyıcı ürünün ortasına gider.
2. Taşıyıcı boşta kalana ve ses bitene kadar bekleyin, sonra ürünün arka tarafından güç
kablosunun fişini çekin.
3. Yerinden çıkarmak için, yazıcı kartuşunun üzerine bastırın ve sonra yuvasından
dışarı, kendinize doğru çekin.
Not İki yazıcı kartuşunu aynı anda çıkarmayın. Her yazıcı kartuşunu tek tek
çıkarıp temizleyin. Yazıcı kartuşunu 30 dakikadan fazla HP Yazıcı aygıtının
dışında bırakmayın.
Yazıcı kartuşlarını el ile temizleme 27
Page 31

Kartuşlarla çalışma
Bölüm 5
4. Yazıcı kartuşu temas noktalarında mürekkep ya da pislik birikintisi olup olmadığını
kontrol edin.
5. Temiz bir sünger uçlu çubuğu ya da lifsiz kumaş parçasını suya batırın ve emdiği
suyun fazlasını sıkın.
6. Yazıcı kartuşunu yanlarından tutun.
7. Yalnızca bakır renkli temas noktalarını temizleyin. Yazıcı kartuşunun kuruması için
on dakika kadar bekleyin.
1 Bakır renkli temas noktaları
2 Mürekkep püskürtme uçları (temizlemeyin)
8. HP logosu yukarıda olacak biçimde yazıcı kartuşunu tutun ve yazıcı kartuşunu yuvaya
yeniden takın. Yazıcı kartuşunu yerine oturana kadar sıkıca bastırdığınızdan emin
olun.
9. Gerekiyorsa, diğer yazıcı kartuşu için aynı işlemi yineleyin.
10. Yazıcı kartuşu kapağını yavaşça kapatın ve güç kablosunun fişini tekrar ürünün
arkasındaki yerine takın.
28 Kartuşlarla çalışma
Page 32

Kartuşları değiştirme
Yazıcı kartuşlarını değiştirmek için
1. Gücün açık olduğunu kontrol edin.
2. Kartuşu çıkarın.
a.Kartuş kapağını açın.
Yazıcı kartuşunun ürünün ortasına gitmesini bekleyin.
b.Kartuşun serbest kalması için aşağı basın ve yuvasından çıkarın.
Kartuşlarla çalışma
3. Yeni kartuşu takın.
a.Kartuşu paketinden çıkarın.
b. Pembe renkli çekme ucunu kullanarak plastik bandı çıkarın.
Kartuşları değiştirme 29
Page 33

Kartuşlarla çalışma
Bölüm 5
c.Renkli şekil simgelerini hizalayın ve sonra yerine oturana kadar kartuşu yuvasına
itin.
d.Kartuş kapağını kapatın.
4. Bu konun animasyonunu izleyin.
İlgili konular
•“
Doğru mürekkep kartuşları seçme” sayfa 26
Mürekkep sipariş etme” sayfa 26
•“
Yedek mürekkep modunu kullanma
HP Yazıcı aygıtını yalnızca bir yazıcı kartuşuyla çalıştırmak için yedek mürekkep modunu
kullanın. Yedek mürekkep modu, herhangi bir yazıcı kartuşu taşıyıcıdan çıkarıldığında
başlatılır. Yedek mürekkep modunda ürün yalnızca bilgisayardan olan işleri yazdırabilir.
30 Kartuşlarla çalışma
Page 34

Not HP Yazıcı yedek mürekkep modunda çalışırken ekranda bir mesaj görüntülenir.
Üründe iki yazıcı kartuşu takılıyken mesaj görüntülenirse yazıcı kartuşlarından
koruyucu plastik bantın çıkarılmış olduğundan emin olun. Plastik bant yazıcı kartuşu
temas noktalarını kapadığında ürün kartuşları takılı olarak algılayamaz.
Kartuş garanti bilgileri
HP kartuşu garantisi, ürün belirtilen HP yazdırma aygıtında kullanıldığında geçerlidir. Bu
garanti, yeniden doldurulmuş, yeniden üretilmiş, geliştirilmiş, yanlış kullanılmış veya
üzerinde oynanmış HP mürekkep ürünlerini kapsamaz.
Garanti süresi içinde HP mürekkebi bitmediği ve garanti süresi bitim tarihi aşılmadığı
sürece ürün kapsam dahilindedir. Garanti süresi bitim tarihi, YYYY/AA/GG biçiminde,
aşağıda gösterildiği gibi ürünün üstünde bulunur:
HP Sınırlı Garanti Bildirimi'nin bir kopyası için ürünle birlikte verilen basılı belgelere bakın.
Kartuşlarla çalışma
Kartuş garanti bilgileri 31
Page 35

Kartuşlarla çalışma
Bölüm 5
32 Kartuşlarla çalışma
Page 36

6 Sorun çözme
Bu bölüm aşağıdaki konuları içermektedir:
HP desteği
•
Kurulum sorunlarını giderme
•
Yazdırma sorunlarını giderme
•
Hatalar
•
HP desteği
• Destek işlemleri
Telefonla HP desteği
•
Ek garanti seçenekleri
•
Destek işlemleri
Bir sorun yaşıyorsanız, aşağıdaki adımları izleyin:
1. Ürünle birlikte verilen belgelere bakın.
www.hp.com/support adresinde bulunan HP çevrimiçi destek Web sitesini ziyaret
2.
edin. HP çevrimiçi destek tüm HP müşterilerine açıktır. Bu, en güncel ürün bilgileri ve
uzman yardımı için en hızlı ulaşılabilecek kaynaktır ve aşağıdaki özellikleri kapsar:
• Yetkili çevrimiçi destek uzmanlarına hızlı erişim
•Ürün için yazılım ve sürücü güncelleştirmeleri
•Sık karşılaşılan sorunlar için yararlı ürün ve sorun giderme bilgileri
•Etkileşimli ürün güncellemeleri, destek uyarıları ve ürününüzü kaydettirdiğinizde
kullanabileceğiniz HP haber programları
3. HP desteği arayın. Destek seçenekleri ve kullanılabilirlikleri ürüne, ülkeye/bölgeye ve
dile göre değişir.
Telefonla HP desteği
Telefon desteği seçenekleri ve kullanılabilirlikleri, ürün, ülke/bölge ve dile göre değişebilir.
Bu bölüm aşağıdaki konuları içermektedir:
•
Telefon desteği süresi
Arama yapma
•
Destek telefon numaraları
•
Telefon desteği süresinden sonra
•
Telefon desteği süresi
Kuzey Amerika, Asya Pasifik ve Latin Amerika'da (Meksika dahil) bir yıllık ücretsiz telefon
desteği verilmektedir. Doğu Avrupa, Orta Doğu ve Afrika'daki telefon desteğinin süresini
öğrenmek için lütfen
tarifesi uygulanır.
Sorun çözme
www.hp.com/support adresine gidin. Telefon şirketinin standart
HP desteği33
Page 37

Bölüm 6
Arama yapma
HP desteği, bilgisayarın ve ürünün başındayken arayın. Aşağıdaki bilgileri vermek için
hazırlıklı olun:
• Ürün adı (HP Deskjet D1600 series)
• Seri numara ( ürünün arkasında veya altında yazılıdır)
• Söz konusu durum olduğunda beliren iletiler
• Şu soruların yanıtları:
◦ Bu sorunla daha önce de karşılaştınız mı?
◦ Yeniden oluşturabilir misiniz?
◦ Bu sorun ortaya çıktığı sıralarda bilgisayarınıza yeni donanım veya yazılım
eklediniz mi?
◦ Bu durumdan önce başka birşey oldu mu (örneğin, fırtı
Destek telefon numaraları
En yeni HP telefon destek numaralarının listesini görmek ve ücret bilgileri için bkz.
www.hp.com/support.
Telefon desteği süresinden sonra
Telefon desteği süresinden sonra HP’den ücret karşılığı yardım alabilirsiniz. HP çevrimiçi
destek Web sitesinde de yardım bulunabilir:
hakkında daha fazla bilgi için HP satıcınıza başvurun veya ülkenize/bölgenize ait destek
telefon numaralarını arayın.
www.hp.com/support. Destek seçenekleri
na, ürün taşındı vs.)?
Ek garanti seçenekleri
Ek ücret karşılığında HP Yazıcı için genişletilmiş hizmet planları vardır. www.hp.com/
support adresine gidin, ülkenizi/bölgenizi ve dili seçin, ardından genişletilmiş hizmet
planları hakkında bilgi için hizmetler ve garanti alanını inceleyin.
Kurulum sorunlarını giderme
Sorun çözme
34 Sorun çözme
Bu bölümde ürünle ilgili kurulum sorunlarını giderme bilgileri bulunmaktadır.
Birçok sorun, HP Photosmart yazılımı bilgisayara yüklenmeden önce ürünün USB
kablosuyla bilgisayara bağlanması nedeniyle oluşur. Ürünü, yazılım yükleme ekranında
belirtilmeden önce bilgisayarınıza bağladıysanız aşağıdaki adımları izlemeniz gerekir:
Genel kurulum konularında sorun giderme
1. USB kablosunu bilgisayarınızdan çıkartın.
2. Yazılımı kaldırın (yüklemeyi tamamladıysanız).
Daha fazla bilgi için bkz. “
3. Bilgisayarınızı yeniden başlatın.
4. Ürünü kapatın, bir dakika bekleyin ve yeniden başlatın.
5. HP Photosmart yazılımını yeniden yükleyin.
Yazılımı kaldırma ve yeniden yükleme” sayfa 37.
Page 38

Dikkat uyarısı Yazılım yükleme ekranında istenene kadar USB kablosunu
bilgisayarınıza bağlamayın.
Bu bölüm aşağıdaki konuları içermektedir:
•
Ürün açılmıyor
Ürünü kurduktan sonra yazdırmıyor
•
Kayıt ekranı görüntülenmiyor
•
Yazılımı kaldırma ve yeniden yükleme
•
Ürün açılmıyor
Sorunu çözmek için aşağıdaki çözümleri deneyin. Çözümler, en olası çözüm birinci olarak
sırayla listelenmiştir. Birinci çözüm sorunu çözmezse sorun çözülene kadar diğer
çözümleri denemeye devam edin.
•
Çözüm 1: Güç kablosunun bağlı olduğundan emin olun
Çözüm 2: Açık düğmesine daha yavaş basın
•
Çözüm 1: Güç kablosunun bağlı olduğundan emin olun
Çözüm:
• Güç kablosunun, ürüne ve güç adaptörüne sıkıca bağlı olduğundan emin olun.
Güç kablosunu prize, akım düzenleyici regülatöre ya da uzatma kablosuna takın.
1 Güç bağlantısı
2 Güç kablosu ve adaptörü
• Uzatma kablosu kullanıyorsanız uzatmanın gücünün açık olduğundan emin olun.
Bunun yerine ürünü doğrudan elektrik prizine takmayı da deneyebilirsiniz.
• Prizin bozuk olup olmadığına bakın. Çalıştığını bildiğiniz bir aygıtı takıp elektrik
olup olmadığına bakın. Aygıt çalışmıyorsa prizde sorun olabilir.
• Ürünü anahtarlı bir prize taktıysanız, prizin açık olduğundan emin olun. Açıksa
ancak yine de çalışmıyorsa, elektrik prizinde bir sorun olabilir.
Neden: Ürün güç kaynağına doğru bağlanmamış.
Bu sorunu çözmezse sonraki çözümü deneyin.
Kurulum sorunlarını giderme 35
Sorun çözme
Page 39

Bölüm 6
Çözüm 2: Açık düğmesine daha yavaş basın
Çözüm: Açık düğmesine çok hızlı basarsanız ürün yanıt vermeyebilir. Açık
düğmesine bir kez basın. Ürünün açılması birkaç dakika sürebilir. Bu süre içinde
Açık düğmesine yeniden basarsanız ürünü kapatabilirsiniz.
Dikkat uyarısı Ürün yine açılmazsa, mekanik bir arıza olabilir. Ürünü prizden
çıkarın.
Servis için HP desteğe başvurun.
Şu adresi ziyaret edin:
www.hp.com/support. İstendiğinde ülkenizi/bölgenizi seçin
ve teknik destek isteme konusunda daha fazla bilgi için Bize Ulaşın HP'ı tıklatın.
Neden: Açık düğmesine çok hızlı bastınız.
Ürünü kurduktan sonra yazdırmıyor
Sorunu çözmek için aşağıdaki çözümleri deneyin. Çözümler, en olası çözüm birinci olarak
sırayla listelenmiştir. Birinci çözüm sorunu çözmezse sorun çözülene kadar diğer
çözümleri denemeye devam edin.
•
Adım 1: Ürünü açmak için Açık düğmesine basın
Adım 2: Ürününüzü varsayılan yazıcı olarak ayarlayın
•
Adım 3: Ürünle bilgisayar arasındaki bağlantıyı kontrol edin
•
Adım 1: Ürünü açmak için Açık düğmesine basın
Çözüm: Üründeki Açık düğmesine bakın. Yanmıyorsa ürün kapalıdır. Güç
kablosunun ürüne ve prize sıkıca takıldığından emin olun. Ürünü açmak için Açık
düğmesine basın.
Neden: Ürün açılmamış olabilir.
Bu sorunu çözmezse sonraki çözümü deneyin.
Sorun çözme
Adım 2: Ürününüzü varsayılan yazıcı olarak ayarlayın
Çözüm: Ürününüzü varsayılan yazıcı olarak değiştirmek için bilgisayarınızdaki
sistem araçlarını kullanın.
Windows Vista kullanıcıları
1. Windows görev çubuğunda Başlat'ı ve sonra Denetim Masası'nı tıklatın.
2. Yazıcılar öğesini tıklatın.
3. HP Yazıcı simgesini sağ tıklatın ve Varsayılan yazıcı olarak ayarla öğesini
tıklatın.
Windows XP kullanı
cıları
1. Windows görev çubuğunda Başlat'ı, sonra da Yazıcı ve Fakslar'ı tıklatın.
2. HP Yazıcı simgesini sağ tıklatın ve Varsayılan Yazıcı Olarak Ayarla'yı tıklatın.
36 Sorun çözme
Page 40

Windows 2000 kullanıcıları
1. Windows görev çubuğunda, Başlat'ı tıklatın, Ayarlar'ın üzerine gelin ve ardından
Yazıcılar'ı tıklatın.
2. HP Yazıcı simgesini sağ tıklatın ve Varsayılan Yazıcı Olarak Ayarla'yı tıklatın.
Neden: Ürün varsayılan yazıcı olmadığı halde baskı işini varsayılan yazıcıya
göndermişsiniz.
Bu sorunu çözmezse sonraki çözümü deneyin.
Adım 3: Ürünle bilgisayar arasındaki bağlantıyı kontrol edin
Çözüm: Ürünle bilgisayar arasındaki bağlantıyı kontrol edin.
Neden: Ürünle bilgisayar birbiriyle iletişim kuramıyor.
Kayıt ekranı görüntülenmiyor
Çözüm: Kayıt (Şimdi kaydol) ekranına Windows görev çubuğundan Başlat'ı t ıklatıp
Programlar veya Tüm Programlar'ın, HP'nin, Deskjet D1600 series öğesinin
üzerine gelip, Ürün Kaydı'nı tıklatarak erişebilirsiniz.
Neden: Kayıt ekranı otomatik başlamadı.
Yazılımı kaldırma ve yeniden yükleme
Yükleme tamamlanmadıysa veya USB kablosunu bilgisayara yazılım yükleme ekranı
komut isteminden önce taktıysanız, yazılımı kaldırıp yeniden yüklemeniz gerekebilir.
HP Yazıcı uygulama dosyalarını bilgisayarınızdan doğrudan silmeyin. Dosyaları,
HP Yazıcı aygıtıyla birlikte verilen yazılımı yüklediğinizde edindiğiniz kaldırma yardımcı
programıyla düzgün kaldırdığınızdan emin olun.
Yazılımı kaldırıp yeniden yüklemek için
1. Windows görev çubuğunda, Başlat, Ayarlar, Denetim Masası (veya sadece
Denetim Masası
) seçeneğini tıklatın.
2. Program Ekle/Kaldır (veya Program kaldır) öğesini çift tıklatın.
3. HP Photosmart All-in-One Sürücü Yazılımı 'nı seçip Değiştir/Kaldır 'ı tıklatın.
Ekrandaki yönergeleri izleyin.
4. Ürünün bilgisayarınızla olan bağlantısını kesin.
5. Bilgisayarınızı yeniden başlatın.
Not Bilgisayarınızı başlatmadan önce ürünün bağlantısını kesmeniz önemlidir.
Ürünü yazılımı yeniden yükleyene kadar bilgisayarınıza bağlamayın.
Kurulum sorunlarını giderme 37
Sorun çözme
Page 41

Bölüm 6
6. Ürün CD-ROM'unu bilgisayarınızın CD-ROM sürücüsüne takın ve Kur programını
başlatın.
Not Kurulum programı görüntülenmezse CD-ROM sürücüsünde setup.exe
dosyasını bulun ve çift tıklatın.
Not Artık yükleme CD'niz yoksa yazılımı www.hp.com/support adresinden
indirebilirsiniz.
7. Yüklemeye devam etmek için ekrandaki yönergeleri ve ürünle birlikte verilen basılı
belgelerde yer alan yönergeleri izleyin.
Yazılımın yüklenmesi tamamlandığında HP Dijital Görüntüleme İzleyicisi simgesi
Windows sistem tepsisinde görünür.
Yazdırma sorunlarını giderme
Sorunu çözmek için aşağıdaki çözümleri deneyin. Çözümler, en olası çözüm birinci olarak
sırayla listelenmiştir. Birinci çözüm sorunu çözmezse sorun çözülene kadar diğer
çözümleri denemeye devam edin.
•
Kartuşları denetleyin
Kağıdı denetleyin
Sorun çözme
Kartuşları denetleyin
38 Sorun çözme
•
Ürünü denetleyin
•
Yazıcı ayarlarını denetleyin
•
Ürünü sıfırlama
•
HP desteğine başvurma
•
Aşağıdaki çözümleri deneyin.
•
Adım 1: Orijinal HP mürekkep kartuşlarını kullandığınızdan emin olun
Adım 2: Mürekkep düzeylerini kontrol etme
•
Adım 1: Orijinal HP mürekkep kartuşlarını kullandığınızdan emin olun
Çözüm: Mürekkep kartuşlarınızın orijinal HP mürekkep kartuşları olup olmadığını
kontrol edin.
Page 42

HP, özgün HP mürekkep kartuşları kullanmanızı önerir. Özgün HP kartuşları, her
zaman kolayca en iyi sonuçları elde etmeniz için HP yazıcıları için tasarlanmış ve
sınanmıştır.
Not HP, HP olmayan sarf malzemelerinin kalitesini ve güvenilirliğini garanti
etmez. HP olmayan malzemelerin kullanılması nedeniyle gerekli olana ürün
servisi veya onarımları garanti kapsamında değildir.
Orijinal HP mürekkep kartuşları satın aldığınızı düşünüyorsanız şu adrese gidin:
www.hp.com/go/anticounterfeit
Neden: HP olmayan mürekkep kartuşları kullanılmış.
Bu sorunu çözmezse sonraki çözümü deneyin.
Adım 2: Mürekkep düzeylerini kontrol etme
Çözüm: Kartuşlardaki tahmini mürekkep düzeylerini kontrol edin.
Not Mürekkep düzeyi uyarıları ve göstergeleri yalnızca planlama amacıyla
tahminler vermektedir. Mürekkep az uyarı mesajı aldığınızda olası yazdırma
gecikmelerini önlemek için değiştirilecek kartuşu hazır bulundurun. Baskı kalitesi
kabul edilemez düzeye gelmedikçe kartuşları değiştirmeniz gerekmez.
Daha fazla bilgi için, bkz.
Tahmini mürekkep düzeylerini kontrol etme” sayfa 25
“
Neden: Mürekkep kartuşlarındaki mürekkep yetersiz olabilir.
Bu sorunu çözmezse sonraki çözümü deneyin.
Kağıdı denetleyin
Aşağıdaki çözümleri deneyin.
•
Adım 1: Yalnızca tek bir kağıt türü yüklendiğinden emin olun
Adım 2: Kağıt yığınını doğru yükleyin
•
Adım 1: Yalnızca tek bir kağıt türü yüklendiğinden emin olun
Çözüm: Her seferinde yalnızca tek bir kağıt türü yükleyin.
Neden: Kğıt tepsisine birden çok türde kağıt yüklenmiş.
Bu sorunu çözmezse sonraki çözümü deneyin.
Sorun çözme
Yazdırma sorunlarını giderme 39
Page 43

Bölüm 6
Adım 2: Kağıt yığınını doğru yükleyin
Çözüm: Kağıt yığınını kağıt tepsisinden çıkarıp yeniden yükleyin ve kağıt genişliği
kılavuzunu kağıdın kenarına yaslanana kadar içeri doğru kaydırarak itin.
Daha fazla bilgi için, bkz.
“
Ortam yerleştirme” sayfa 23
Neden: Kağıt genişliği kılavuzu doğru konumlandırılmamış.
Ürünü denetleyin
Aşağıdaki çözümleri deneyin.
•
Çözüm 1: Yazıcı kartuşlarını hizalayın
Çözüm 2: Yazıcı kartuşlarını otomatik olarak temizleyin.
•
Çözüm 1: Yazıcı kartuşlarını hizalayın
Çözüm: Yazıcı kartuşlarını hizalamak, kaliteli çıktı almanızı sağlar.
Yazıcı kartuşlarını HP Photosmart Yazılımından hizalamak için
1. Kağıt tepsisine Letter veya A4 kullanılmamış düz beyaz kağıt yükleyin.
2. HP Çözüm Merkezi uygulamasında Ayarlar öğesini tıklatın.
3. Yazdırma Ayarları alanında Yazıcı Araç Kutusu
öğesini tıklatın.
Not Yazıcı Araç Kutusu'nu Yazdırma Özellikleri iletişim kutusundan da
açabilirsiniz. Yazdırma Özellikleri iletişim kutusunda Özellikler sekmesini
tıklatın ve ardından Yazıcı Hizmetleri öğesini tıklatın.
Yazıcı Araç Kutusu görüntülenir.
4. Aygıt Hizmetleri sekmesini tıklatın.
5. Yazıcı Kartuşlarını Hizala'yı tıklatın.
6. Hizala düğmesini tıklattıktan sonra ekranda beliren adımları uygulayın.
Sorun çözme
HP Yazıcı, test sayfası yazdırır, yazıcı kartuşlarını hizalar ve yazıcıyı ayarlar. Test
sayfasını geri dönüştürün veya atın.
Neden: Yazıcının hizalanması gerekiyor.
Bu sorunu çözmezse sonraki çözümü deneyin.
Çözüm 2: Yazıcı kartuşlarını otomatik olarak temizleyin.
Çözüm: Yazıcı kartuşlarını temizleyin.
Daha fazla bilgi için bkz. “
Yazıcı kartuşlarını otomatik olarak temizleme” sayfa 27
Neden: Yazıcı kartuşu uçlarının temizlenmesi gerekiyordu.
Bu sorunu çözmezse sonraki çözümü deneyin.
40 Sorun çözme
Page 44

Yazıcı ayarlarını denetleyin
Aşağıdaki çözümleri deneyin.
•
Adım 1: Yazdırma ayarlarını kontrol edin
Adım 2: Kağıt boyutu ayarını doğrulayın
•
Adım 3: Yazıcı kenar boşluklarını kontrol edin
•
Adım 1: Yazdırma ayarlarını kontrol edin
Çözüm: Yazdırma ayarlarını kontrol edin.
• Renk ayarlarının yanlış olup olmadığını anlamak için yazdırma ayarlarını kontrol
edin.
Örneğin, belgenin gri tonlamalı yazdırılmak üzere ayarlı olup olmadığını kontrol
edin. Veya doygunluk, parlaklık veya renk tonu gibi gelişmiş renk ayarlarının
renklerin görünümünü değiştirmek üzere ayarlanıp ayarlanmadığını kontrol edin.
• Üründe yüklü kağıt türüne uyduğundan emin olmak için baskı
kontrol edin.
Renkler birbirine karışıyorsa daha düşük bir baskı kalitesi ayarını seçmeniz
gerekebilir. Ya da yüksek kaliteli fotoğraf yazdırıyorsanız daha yüksek bir ayar
seçin ve kağıt tepsisinde HP Advanced Fotoğraf Kağıdı gibi bir fotoğraf kağıdının
yüklü olduğundan emin olun.
Not Bazı bilgisayar ekranlarında renkler kağıda yazdırılanlardan farklı
görünebilir. Bu durumda üründe, yazdırma ayarlarında veya mürekkep
kartuşlarında herhangi bir sorun yoktur. Başka bir sorun gidermeye de gerek
yoktur.
kalitesi ayarını
Neden: Yazdırma ayarları yanlış ayarlanmış.
Bu sorunu çözmezse sonraki çözümü deneyin.
Adım 2: Kağıt boyutu ayarını doğrulayın
Çözüm: İşiniz için uygun kağıt boyutu ayarını seçtiğinizi doğrulayın. Kağıt tepsisine
doğru boyutta kağıt yüklediğinizden emin olun.
Neden: Kağıt boyutu ayarı, yazdırmakta olduğunuz proje için doğru şekilde
ayarlanmamış olabilir.
Bu sorunu çözmezse sonraki çözümü deneyin.
Adım 3: Yazıcı kenar boşluklarını kontrol edin
Çözüm: Yazıcı kenar boşluklarını kontrol edin.
Yazdırma sorunlarını giderme 41
Sorun çözme
Page 45

Bölüm 6
Belgenin kenar boşluklarının ürünün yazdırılabilir alanını aşmamasına dikkat edin.
Kenar boşluğu ayarlarınızı denetlemek için
1. Ürüne göndermeden önce yazdırma işinizi önizleyin.
Yazılım uygulamalarının çoğunda Dosya menüsünü, sonra da Baskı Önizleme
öğesini tıklatın.
2. Kenar boşluklarını kontrol edin.
Ürünün desteklediği minimum kenar boşluklarından büyük oldukları sürece ürün,
yazılım uygulamanızda ayarladığınız kenar boşluklarını kullanır. Kenar
boşlukları
yazılıma birlikte verilen basılı belgelere bakın.
3. Kenar boşlukları tatmin edici değilse, yazdırma işini iptal edin ve sonra kenar
boşluklarını yazılım uygulamanızda ayarlayın.
Neden: Kenar boşlukları yazılım uygulamanızda doğru şekilde ayarlanmamış.
Bu sorunu çözmezse sonraki çözümü deneyin.
Ürünü sıfırlama
Çözüm: Ürünü kapatın ve güç kablosunu prizden çekin. Güç kablosunu tekrar prize
takın ve ürünü açmak için Açık düğmesine basın.
Neden: Üründe bir sorun oluşmuş.
Bu sorunu çözmezse sonraki çözümü deneyin.
nı yazılım uygulamasında ayarlama hakkında daha fazla bilgi için
HP desteğine başvurma
Sorun çözme
Hatalar
Bu bölüm ürününüzle ilgili aşağıdaki mesaj kategorilerini içermektedir:
•
Yanıp sönen ışıklar
Ürün üzerindeki ışıklar, çeşitli hata durumlarıyla ilgili bilgi vermek için belirli aralıklarla
yanıp söner. Ürün üzerindeki hangi ışıkların yanıp söndüğüne veya açık olduğuna
bakarak hata durumlarını çözme hakkında bilgi için aşağıdaki tabloya bakın.
42 Sorun çözme
Çözüm: Servis için HP desteğe başvurun.
Şu adresi ziyaret edin:
İstendiğinde ülkenizi/bölgenizi seçin ve telefonla teknik destek almak hakkında bilgi
için Bize Ulaşın HP'ı tıklatın.
Neden: Mürekkep kartuşları bu üründe kullanılmak için tasarlanmamış.
Yanıp sönen ışıklar
www.hp.com/support.
Page 46

Açık Işığı Ekranda görüntülenen mesaj Çözüm
Yanmıyor Ürün Bağlı Değil! Ürünü açmak için Açık düğmesine
Nomral yanıp
sönüyor
Hızla yanıp sönüyor Yazıcıda kağıt bitmiş. Üründe kağıt yok.
Hızla yanıp sönüyor Kapak açık
Hızla yanıp sönüyor Kartuşlar Eksik
Ürününüz hazır. Ürün bir işlem yapıyordur. Ürünün işi
Kağıt sıkışması
Kağıt sıkışması (veya yanlış
besleme) var. Sıkışıklığı giderin
ve yazıcıdaki Açık düğmesine
basın.
Kapak açık.
Aşağıdaki kartuşlar eksik,
algılanamadı veya yanlış
takılmış görünüyor: Üç renkli
VEYA
Aşağıdaki kartuşlar eksik,
algılanamadı veya yanlış
takılmış görünüyor: Siyah
VEYA
Aşağıdaki kartuşlar eksik,
algılanamadı veya yanlış
takılmış görünüyor:
Üç renkli
Siyah
Mürekkep az
Üç renkli
HP, baskı kalitesi kabul
edilemez duruma geldiğinde
takmak üzere yedek
bulundurmanızı önerir.
Daha fazla bilgi için "Yardım"
öğesini tıklatın.
VEYA
Aşağıdaki kartuşta mürekkep
az:
Siyah
HP, baskı kalitesi kabul
edilemez duruma geldiğinde
takmak üzere yedek
bulundurmanızı önerir.
Daha fazla bilgi için "Yardım"
öğesini tıklatın.
basın.
bitirmesini bekleyin.
Kağıt yükleyip Açık düğmesine
basın.
Üründe kağıt sıkışması var.
Kağıt sıkışıklığını giderip Açık
düğmesine basın.
Ön erişim kapağı açık.
Ön erişim kapağını kapatın.
Yazıcı kartuşları eksik veya düzgün
şekilde takılmamış.
Eksik olan kartuşları takın veya
yanlış takılmış olanları çıkartıp
düzgün şekilde tekrar takın.
Üç renki veya siyah kartuş yanlış
yuvaya takılmış olabilir.
Üç renki veya siyah yazıcı kartuşunu
çıkarıp doğru yuvaya yerleştirin.
Yazıcı kartuşlarının birinden veya
ikisinden de bant çıkarılmamış.
Yazıcı kartuşunu çıkartın, bantı
çıkarıp yeniden takın.
Yazdırma kartuşlarında mürekkep
azalıyor.
Sorun çözme
Hatalar 43
Page 47

Bölüm 6
(devamı)
Açık Işığı Ekranda görüntülenen mesaj Çözüm
Mürekkep Uyarısı
Aşağıdaki kartuşta baskı
kalitesinin düşmesine neden
olacak kadar mürekkep bitmiş
bulunuyor:
Üç renkli
HP, baskı kalitesi kabul
edilemez duruma geldiğinde
takmak üzere yedek
bulundurmanızı önerir.
VEYA
Aşağıdaki kartuşta baskı
kalitesinin düşmesine neden
olacak kadar mürekkep bitmiş
bulunuyor:
Siyah
HP, baskı kalitesi kabul
edilemez duruma geldiğinde
takmak üzere yedek
bulundurmanızı önerir.
Hızla yanıp sönüyor Tek Mürekkep Kartuşu Modu
Not: Yazıcınız bir mürekkep
kartuşuyla verilmiş olabilir.
Bu tek mürekkep kartuşu
modunda yazıcı daha yavaş
yazdırabilir ve yazdırılan
renkler, tüm kartuşlarla olandan
farklı olabilir.
Hızla yanıp sönüyor Kartuş Sorunu
Kartuşların en az birinde sorun
var. Daha fazla bilgi için
Sorun çözme
Hızla yanıp sönüyor Hiçbiri Üründe önemli bir hata var.
"Yardım" öğesini tıklatın.
Kartuş yuvası hareket
ettirilemiyor. Lütfen aygıtı
kapatın. Aygıtta kağıt sıkışması
veya başka engel olup
olmadığını kontrol edin.
Baskı kalitesi kabul edilemez düzeye
geldiğinde yazıcı kartuşlarından
birini veya ikisini de değiştirin.
Üç renkli yazıcı kartuşunu değiştirin
veya siyah yazıcı kartuşuyla yedek
mürekkep modunda yazdırın. Daha
fazla bilgi için bkz. “
modunu kullanma” sayfa 30.
Siyah yazıcı kartuşunu değiştirin
veya üç renkli kartuşula yedek
mürekkep modunda yazdırın. Daha
fazla bilgi için bkz. “
modunu kullanma” sayfa 30.
Yazıcı kartuşları bozuk olabilir.
1. Siyah yazıcı kartuşunu çıkartın.
2. Kapağı kapatın.
3. Açık ışığı halen yanıp
sönüyorsa yazıcı kartuşunu
değiştirin. Açık ışığı yanıp
sönmüyorsa siyah yazıcı
kartuşunu değiştirin.
Taşıyıcı takılmıştır.
Ön erişim kapağını açın ve
taşıyıcının engellenmediğini kontrol
edin..
1. Ürünü kapatın.
2. Güç kablosunu çıkarın.
3. Bir dakika kadar bekleyin ve güç
kablosunu yerine takın.
4. Ürünü açın.
Yedek mürekkep
Yedek mürekkep
44 Sorun çözme
Page 48

(devamı)
Açık Işığı Ekranda görüntülenen mesaj Çözüm
Sorun devam ederse, HP Destek
merkezini arayın.
Hatalar 45
Sorun çözme
Page 49

Bölüm 6
Sorun çözme
46 Sorun çözme
Page 50

7 Devam eden işlemi durdurma
HP Yazıcı aygıtından bir yazdırma işini durdurmak için
▲ Kontrol panelinde Açık düğmesine basın. Yazdırma işi durmazsa Açık düğmesine
yeniden basın.
Yazdırmanın iptal edilmesi biraz zaman alabilir.
Devam eden işlemi durdurma 47
Devam eden işlemi durdurma
Page 51

Bölüm 7
Devam eden işlemi durdurma
48 Devam eden işlemi durdurma
Page 52

8 Teknik bilgiler
HP Yazıcı aygıtınız için teknik özelikler ve uluslararası yasal düzenleme bilgileri bu bölümde
verilmektedir.
Diğer bildirimler için HP Yazıcı ile birlikte gelen basılı belgelere bakın.
Bu bölüm aşağıdaki konuları içermektedir:
• Bildirim
Teknik Özellikler
•
Çevresel ürün gözetim programı
•
Yasal uyarılar
•
Bildirim
Hewlett-Packard Company bildirimleri
Bu belgede sunulan bilgiler önceden bildirilmeksizin değiştirilebilir.
Tüm hakları saklıdır. Telif hakları yasalarının izin verdiği durumlar dışında, Hewlett-Packard tarafından önceden verilmiş yazılı izin olmaksızın bu
belgenin çoğaltılması, uyarlanması veya başka bir dile çevrilmesi yasaktır. HP ürün ve hizmetlerine ilişkin garantiler söz konusu ürün ve hizmetlerle
birlikte verilen açık garanti beyanlarında yer alanlardan ibarettir. Bu belge içindeki hiçbir bölüm ek bir garanti oluşturduğu şeklinde
yorumlanmamalıdır. HP bu belgede bulunan hiçbir teknik ya da yayıncıya ait hata veya eksiklikten sorumlu tutulamaz.
© 2009 Hewlett-Packard Development Company, L.P.
Windows, Windows 2000 ve Windows XP, Microsoft Corporation’ın ABD’de tescilli ticari markalarıdır.
Windows Vista, Microsoft Corporation’ın Amerika Birleşik Devletleri ve/veya diğer ülkelerdeki tescilli ticari markası veya ticari markasıdır.
Intel ve Pentium, Intel Corporation’ın veya alt kuruluşlarının Amerika Birleşik Devletleri ve diğer ülkelerdeki ticari markaları veya tescilli ticari
markalarıdır.
Teknik Özellikler
HP Yazıcı aygıtıyla ilgili teknik özellikler bu bölümde verilmiştir. Tüm ürün özellikleri için
www.hp.com/support adresindeki Product Data Sheet (Ürün Veri Sayfası)'na bakın.
Sistem gereksinimleri
Yazılım ve sistem gereksinimleri Benioku dosyasında verilmiştir.
İleride çıkacak işletim sistemleri ve desteği hakkında bilgili için
çevrimiçi destek Web sitesini ziyaret edin.
Çevresel özellikler
• Önerilen çalışma sıcaklığı aralığı: 15 ºC - 32 ºC (59 ºF - 90 ºF)
• İzin verilen çalışma ısısı aralığı: 5 ºC - 40 ºC (41 ºF - 104 ºF)
• Nem Oranı: %15 - %80 BN yoğunlaşmasız; 28 ºC maksimum çiğ noktası
• Saklama sıcaklığı aralığı: –40 ºC - 60 ºC (–40 ºF - 140 ºF)
• Yüksek elektromanyetik alanların bulunması durumunda, HP Yazıcı aygıtının çıkışında biraz
bozulma olabilir
• HP, olası yüksek manyetik alanlardan kaynaklanan parazitleri en aza indirmek için 3 m uzunlukta
ya da daha kısa USB kablosu kullanılmasını önerir.
Kağı
t tepsisi kapasitesi
Düz kağıt: En fazla 80 adet
Kağıt boyutu
Desteklenen ortam boyutlarının tam bir listesi için, yazıcı yazılımına bakın.
Kağıt ağırlıkları
Letter Kağıt: 75 - 90 g/m² (20 - 24 lb)
Legal Kağıt: 75 - 90 g/m² (20 - 24 lb)
Teknik bilgiler
www.hp.com/support adresindeki HP
Teknik Özellikler 49
Page 53

Bölüm 8
Zarflar: 75 - 90 g/m² (20 - 24 lb)
Kart: En çok 200 g/m² (110 lb dizin maksimum)
Fotoğraf Kağıdı: En çok 280 g/m² (75 lb dizin maksimum)
Baskı çözünürlüğü
Yazıcı çözünürlüğünü öğrenmek için yazıcı yazılımına bakın. Daha fazla bilgi için bkz. “
çözünürlüğünü görüntüleme” sayfa 19.
Teknik bilgiler
Kartuş verimi
Tahmini kartuş verimleri hakkında daha fazla bilgi için
ziyaret edin.
Ses bilgileri
Internet erişiminiz varsa, HP Web sitesinden yardım alabilirsiniz. Şu adresi ziyaret edin:
www.hp.com/support.
Çevresel ürün gözetim programı
Hewlett-Packard, çevreye duyarlı bakış açısıyla kaliteli ürünler sağlama taahhüdüt etmektedir. Bu
ürünün tasarımı geri dönüştürmeye uygundur. Yazıcının güvenli bir şekilde işlevlerini yerine getirerek
çalışması sağlanırken, olabildiğince az malzeme kullanılmıştır. Kolaylıkla ayrım sağlanması
amacıyla malzemeler birbirine benzemeyecek şekilde tasarlanmıştır. Malzemeleri birbirine bağlayan
parçalar ve diğer bağlantıların yeri kolayca bulunabilir, erişilebilir ve en bilinen aletler kullanılarak
çıkarılabilir. Önemli parçalar, kolayca çıkarılıp onarılabilmeleri için, kolay bir şekilde erişilebilecek
biçimde tasarlanmışt
Daha fazla bilgi için aşağıdaki adresteki HP’s Commitment to the Environment Web sitesini ziyaret
edin:
www.hp.com/hpinfo/globalcitizenship/environment/index.html
Bu bölüm aşağıdaki konuları içermektedir:
Ekolojik İpuçları
•
•
Kağıt kullanımı
Plastik
•
•
Malzeme güvenlik bilgi formları
•
Geri dönüştürme programı
HP inkjet sarf malzemeleri geri dönüşüm programı
•
•
Enerji tüketimi
•
Disposal of waste equipment by users in private households in the European Union
Kimyasal Maddeler
•
ır.
Baskı
www.hp.com/go/learnaboutsupplies adresini
Ekolojik İpuçları
HP, müşterilerinin çevreye olan etkilerini en aza indirmeyi amaç edinmiştir. HP, yazdırma
tercihlerinizi değerlendirip etkilerini azaltmanıza yardımcı olmak amacıyla aşağıdaki Ekolojik
İpuçlarını dikkatinize sunmaktadır. Bu ürünün belirli özelliklerine ek olarak lütfen HP'nin çevreyle ilgili
girişimleri hakkında daha fazla bilgi için lütfen HP Eco Solutions (HP Ekolojik Çözümleri) web sitesini
ziyaret edin.
www.hp.com/hpinfo/globalcitizenship/environment/
50 Teknik bilgiler
Page 54

Ürününüzün Ekolojik özellikleri
• Smart Web yazdırma: HP Smart Wen Printing arabiriminde Web'den topladığınız kırpmaları
saklayabileceğiniz, sıralayabileceğiniz ya da yazdırabileceğiniz Kırpma Defteri ve Kırpmaları
Düzenle pencereleri bulunur. Daha fazla bilgi için bkz. “
• Enerji Tasarrufu bilgileri: Bu ürünle ilgili ENERGY STAR® nitelikleri durumunu belirlemek için
bkz. “
Enerji tüketimi” sayfa 51.
• Geri Dönüştürülen Malzemeleer: HP ürünlerinin geri dönüştürülmesi ile ilgili daha fazla bilgi
için lütfen aşağıdaki sayfayı ziyaret edin:
www.hp.com/hpinfo/globalcitizenship/environment/recycle/
Web sayfası yazdırma” sayfa 17.
Kağıt kullanımı
Bu ürün, DIN 19309 ve EN 12281:2002'ye göre geri dönüşümlü kağıt kullanımı için uygundur.
Plastik
25 gramın üzerindeki dönüştürülebilir plastik parçalar, uluslararası standartlara göre işaretlenerek,
ürünün kullanım ömrü sona erdiğinde geri dönüşüm için belirlenmeleri kolaylaştırılmıştır.
Malzeme güvenlik bilgi formları
Malzeme güvenlik veri sayfaları (MSDS) HP'nin Web sitesinden sağlanabilir:
www.hp.com/go/msds
Geri dönüştürme programı
HP, birçok ülkede/bölgede artan sayıda ürün iade ve geri dönüştürme programları sunar ve dünya
çapında en büyük elektronik geri dönüştürme merkezlerinin bazılarıyla ortaktır. HP, en popüler
ürünlerinin bazılarını yeniden satarak kaynakları korur. Genel olarak HP ürünlerinin geri
dönüşümüyle ilgili daha fazla bilgi için şu adresi ziyaret edin:
www.hp.com/hpinfo/globalcitizenship/environment/recycle/
Teknik bilgiler
HP inkjet sarf malzemeleri geri dönüşüm programı
HP, kendini çevreyi korumaya adamıştır. HP Inkjet Malzemeleri Geri Dönüşüm Programı, pek çok
ülkede/bölgede uygulanmaktadır ve kullanılmış yazıcı kartuşlarınızı ve mürekkep kartuşlarınızı
ücretsiz olarak toplar. Daha fazla bilgi için şu Web sitesine gidin:
www.hp.com/hpinfo/globalcitizenship/environment/recycle/
Enerji tüketimi
Doğal kaynakları koruyan ve bu ürünün üstün performansını etkilemeden tasarruf sağlayan Uyku
modundayken, enerji kullanımı önemli oranda düşer. Bu ürünle ilgili ENERGY STAR® nitelikleri
durumunu belirlemek için Ürün Veri Sayfasına veya Belirtimler Sayfasına bakın . Nitelikleri
karşılayan ürünler
www.hp.com/go/energystar adresinde de listelenmiştir:
Çevresel ürün gözetim programı 51
Page 55

Bölüm 8
Disposal of waste equipment by users in private households in the European Union
Teknik bilgiler
Disposal of Waste Equipment by Users in Private Households in the European Union
This symbol on the product or on its packaging indicates that this product must not be disposed of with your other household waste. Instead, it is your responsibility to dispose of your waste
equipment by handing it over to a designated collection point for the recycling of waste electrical and electronic equipment. The separate collection and recycling of your waste equipment
at the time of disposal will help to conserve natural resources and ensure that it is recycled in a manner that protects human health and the environment. For more information about where
EnglishFrançaisDeutschItalianoEspañolČeskyDanskNederlandsEestiSuomiΕλληνικάMagyarLatviskiLietuviškaiPolskiPortu guêsSlovenčinaSlovenščinaSvenskaБългарскиRomână
you can drop off your waste equipment for recycling, please contact your local city office, your household waste disposal service or the shop where you purchased the product.
Évacuation des équipements usagés par les utilisateurs dans les foyers privés au sein de l'Union européenne
La présence de ce symbole sur le produit ou sur son emballage indique que vous ne pouvez pas vous débarrasser de ce produit de la même façon que vos déchets courants.
Au contraire, vous êtes responsable de l'évacuation de vos équipements usagés et, à cet effet, vous êtes tenu de les remettre à un point de collecte agréé pour le recyclage des
équipements électriques et électroniques usagés. Le tri, l'évacuation et le recyclage séparés de vos équipements usagés permettent de préserver les ressources naturelles et de s'assurer
que ces équipements sont recyclés dans le respect de la santé humaine et de l'environnement. Pour plus d'informations sur les lieux de collecte des équipements usagés, veuillez contacter
votre mairie, votre service de traitement des déchets ménagers ou le magasin où vous avez acheté le produit.
Entsorgung von Elektrogeräten durch Benutzer in privaten Haushalten in der EU
Dieses Symbol auf dem Produkt oder dessen Verpackung gibt an, dass das Produkt nicht zusammen mit dem Restmüll entsorgt werden darf. Es obliegt daher Ihrer Verantwortung, das
Gerät an einer entsprechenden Stelle für die Entsorgung oder Wiederverwertung von Elektrogeräten aller Art abzugeben (z.B. ein Wertstoffhof). Die separate Sammlung und das
Recyceln Ihrer alten Elektrogeräte zum Zeitpunkt ihrer Entsorgung trägt zum Schutz der Umwelt bei und gewährleistet, dass sie auf eine Art und Weise recycelt werden, die keine
Gefährdung für die Gesundheit des Menschen und der Umwelt darstellt. Weitere Informationen darüber, wo Sie alte Elektrogeräte zum Recyceln abgeben können, erhalten Sie bei
den örtlichen Behörden, Wertstoffhöfen oder dort, wo Sie das Gerät erworben haben.
Smaltimento di apparecchiature da rottamare da parte di privati nell'Unione Europea
Questo simbolo che appare sul prodotto o sulla confezione indica che il prodotto non deve essere smaltito assieme agli altri rifiuti domestici. Gli utenti devono provvedere allo
smaltimento delle apparecchiature da rottamare portandole al luogo di raccolta indicato per il riciclaggio delle apparecchiature elettriche ed elettroniche. La raccolta e il riciclaggio
separati delle apparecchiature da rottamare in fase di smaltimento favoriscono la conservazione delle risorse naturali e garantiscono che tali apparecchiature vengano rottamate
nel rispetto dell'ambiente e della tutela della salute. Per ulteriori informazioni sui punti di raccolta delle apparecchiature da rottamare, contattare il proprio comune di residenza,
il servizio di smaltimento dei rifiuti locale o il negozio presso il quale è stato acquistato il prodotto.
Eliminación de residuos de aparatos eléctricos y electrónicos por parte de usuarios domésticos en la Unión Europea
Este símbolo en el producto o en el embalaje indica que no se puede desechar el producto junto con los residuos domésticos. Por el contrario, si debe eliminar este tipo de residuo, es
responsabilidad del usuario entregarlo en un punto de recogida designado de reciclado de aparatos electrónicos y eléctricos. El reciclaje y la recogida por separado de estos residuos
en el momento de la eliminación ayudará a preservar recursos naturales y a garantizar que el reciclaje proteja la salud y el medio ambiente. Si desea información adicional sobre los
lugares donde puede dejar estos residuos para su reciclado, póngase en contacto con las autoridades locales de su ciudad, con el servicio de gestión de residuos domésticos o con la
tienda donde adquirió el producto.
Likvidace vysloužilého zařízení uživateli v domácnosti v zemích EU
Tato značka na produktu nebo na jeho obalu označuje, že tento produkt nesmí být likvidován prostým vyhozením do běžného domovního odpadu. Odpovídáte za to, že vysloužilé
zařízení bude předáno k likvidaci do stanovených sběrných míst určených k recyklaci vysloužilých elektrických a elektronických zařízení. Likvidace vysloužilého zařízení samostatným
sběrem a recyklací napomáhá zachování přírodních zdrojů a zajišťuje, že recyklace proběhne způsobem chránícím lidské zdraví a životní prostředí. Další informace o tom, kam můžete
vysloužilé zařízení předat k recyklaci, můžete získat od úřadů místní samosprávy, od společnosti provádějící svoz a likvidaci domovního odpadu nebo v obchodě, kde jste produkt
zakoupili.
Bortskaffelse af affaldsudstyr for brugere i private husholdninger i EU
Dette symbol på produktet eller på dets emballage indikerer, at produktet ikke må bortskaffes sammen med andet husholdningsaffald. I stedet er det dit ansvar at bortskaffe affaldsudstyr
ved at aflevere det på dertil beregnede indsamlingssteder med henblik på genbrug af elektrisk og elektronisk affaldsudstyr. Den separate indsamling og genbrug af dit affaldsudstyr på
tidspunktet for bortskaffelse er med til at bevare naturlige ressourcer og sikre, at genbrug finder sted på en måde, der beskytter menneskers helbred samt miljøet. Hvis du vil vide mere
om, hvor du kan aflevere dit affaldsudstyr til genbrug, kan du kontakte kommunen, det lokale renovationsvæsen eller den forretning, hvor du købte produktet.
Afvoer van afgedankte apparatuur door gebruikers in particuliere huishoudens in de Europese Unie
Dit symbool op het product of de verpakking geeft aan dat dit product niet mag worden afgevoerd met het huishoudelijk afval. Het is uw verantwoordelijkheid uw afgedankte apparatuur
af te leveren op een aangewezen inzamelpunt voor de verwerking van afgedankte elektrische en elektronische apparatuur. De gescheiden inzameling en verwerking van uw afgedankte
apparatuur draagt bij tot het sparen van natuurlijke bronnen en tot het hergebruik van materiaal op een wijze die de volksgezondheid en het milieu beschermt. Voor meer informatie over
waar u uw afgedankte apparatuur kunt inleveren voor recycling kunt u contact opnemen met het gemeentehuis in uw woonplaats, de reinigingsdienst of de winkel waar u het product
hebt aangeschaft.
Eramajapidamistes kasutuselt kõrvaldatavate seadmete käitlemine Euroopa Liidus
Kui tootel või toote pakendil on see sümbol, ei tohi seda toodet visata olmejäätmete hulka. Teie kohus on viia tarbetuks muutunud seade selleks ettenähtud elektri- ja elektroonikaseadmete
utiliseerimiskohta. Utiliseeritavate seadmete eraldi kogumine ja käitlemine aitab säästa loodusvarasid ning tagada, et käitlemine toimub inimeste tervisele ja keskkonnale ohutult.
Lisateavet selle kohta, kuhu saate utiliseeritava seadme käitlemiseks viia, saate küsida kohalikust omavalitsusest, olmejäätmete utiliseerimispunktist või kauplusest, kust te seadme
ostsite.
Hävitettävien laitteiden käsittely kotitalouksissa Euroopan unionin alueella
Tämä tuotteessa tai sen pakkauksessa oleva merkintä osoittaa, että tuotetta ei saa hävittää talousjätteiden mukana. Käyttäjän velvollisuus on huolehtia siitä, että hävitettävä laite
toimitetaan sähkö- ja elektroniikkalaiteromun keräyspisteeseen. Hävitettävien laitteiden erillinen keräys ja kierrätys säästää luonnonvaroja. Näin toimimalla varmistetaan myös,
että kierrätys tapahtuu tavalla, joka suojelee ihmisten terveyttä ja ympäristöä. Saat tarvittaessa lisätietoja jätteiden kierrätyspaikoista paikallisilta viranomaisilta, jäteyhtiöiltä tai tuotteen
jälleenmyyjältä.
Απόρριψη άχρηστων συσκευών στην Ευρωπαϊκή Ένωση
Το παρόν σύμβολο στον εξοπλισμό ή στη συσκευασία του υποδεικνύει ότι το προϊόν αυτό δεν πρέπει να πεταχτεί μαζί με άλλα οικιακά απορρίμματα. Αντίθετα, ευθύνη σας είναι να
απορρίψετε τις άχρηστες συσκευές σε μια καθορισμένη μονάδα συλλογής απορριμμάτων για την ανακύκλωση άχρηστου ηλεκτρικού και ηλεκτρονικού εξοπλισμού. Η χωριστή συλλογή και
ανακύκλωση των άχρηστων συσκευών θα συμβάλει στη διατήρηση των φυσικών πόρων και στη διασφάλιση ότι θα ανακυκλωθούν με τέτοιον τρόπο, ώστε να προστατεύεται η υγεία των
ανθρώπων και το περιβάλλον. Για περισσότερες πληροφορίες σχετικά με το πού μπορείτε να απορρίψετε τις άχρηστες συσκευές για ανακύκλωση, επικοινωνήστε με τις κατά τόπους αρμόδιες
αρχές ή με το κατάστημα από το οποίο αγοράσατε το προϊόν.
A hulladékanyagok kezelése a magánháztartásokban az Európai Unióban
Ez a szimbólum, amely a terméken vagy annak csomagolásán van feltüntetve, azt jelzi, hogy a termék nem kezelhető együtt az egyéb háztartási hulladékkal. Az Ön feladata,
hogy a készülék hulladékanyagait eljuttassa olyan kijelölt gyűjtőhelyre, amely az elektromos hulladékanyagok és az elektronikus berendezések újrahasznosításával foglalkozik.
A hulladékanyagok elkülönített gyűjtése és újrahasznosítása hozzájárul a természeti erőforrások megőrzéséhez, egyúttal azt is biztosítja, hogy a hulladék újrahasznosítása az
egészségre és a környezetre nem ártalmas módon történik. Ha tájékoztatást szeretne kapni azokról a helyekről, ahol leadhatja újrahasznosításra a hulladékanyagokat, forduljon
a helyi önkormányzathoz, a háztartási hulladék begyűjtésével foglalkozó vállalathoz vagy a termék forgalmazójához.
Lietotāju atbrīvošanās no nederīgām ierīcēm Eiropas Savienības privātajās mājsaimniecībās
Šis simbols uz ierīces vai tās iepakojuma norāda, ka šo ierīci nedrīkst izmest kopā ar pārējiem mājsaimniecības atkritumiem. Jūs esat atbildīgs par atbrīvošanos no nederīgās ierīces,
to nododot norādītajā savākšanas vietā, lai tiktu veikta nederīgā elektriskā un elektroniskā aprīkojuma otrreizējā pārstrāde. Speciāla nederīgās ierīces savākšana un otrreizējā pārstrāde
palīdz taupīt dabas resursus un nodrošina tādu otrreizējo pārstrādi, kas sargā cilvēku veselību un apkārtējo vidi. Lai iegūtu papildu informāciju par to, kur otrreizējai pārstrādei var
nogādāt nederīgo ierīci, lūdzu, sazinieties ar vietējo pašvaldību, mājsaimniecības atkritumu savākšanas dienestu vai veikalu, kurā iegādājāties šo ierīci.
Europos Sąjungos vartotojų ir privačių namų ūkių atliekamos įrangos išmetimas
Šis simbolis ant produkto arba jo pakuotės nurodo, kad produktas negali būti išmestas kartu su kitomis namų ūkio atliekomis. Jūs privalote išmesti savo atliekamą įrangą atiduodami ją
į atliekamos elektronikos ir elektros įrangos perdirbimo punktus. Jei atliekama įranga bus atskirai surenkama ir perdirbama, bus išsaugomi natūralūs ištekliai ir užtikrinama, kad įranga
yra perdirbta žmogaus sveikatą ir gamtą tausojančiu būdu. Dėl informacijos apie tai, kur galite išmesti atliekamą perdirbti skirtą įrangą kreipkitės į atitinkamą vietos tarnybą, namų ūkio
atliekų išvežimo tarnybą arba į parduotuvę, kurioje pirkote produktą.
Utylizacja zużytego sprzętu przez użytkowników domowych w Unii Europejskiej
Symbol ten umieszczony na produkcie lub opakowaniu oznacza, że tego produktu nie należy wyrzucać razem z innymi odpadami domowymi. Użytkownik jest odpowiedzialny za
dostarczenie zużytego sprzętu do wyznaczonego punktu gromadzenia zużytych urządzeń elektrycznych i elektronicznych. Gromadzenie osobno i recykling tego typu odpadów
przyczynia się do ochrony zasobów naturalnych i jest bezpieczny dla zdrowia i środowiska naturalnego. Dalsze informacje na temat sposobu utylizacji zużytych urządzeń można
uzyskać u odpowiednich władz lokalnych, w przedsiębiorstwie zajmującym się usuwaniem odpadów lub w miejscu zakupu produktu.
Descarte de equipamentos por usuários em residências da União Européia
Este símbolo no produto ou na embalagem indica que o produto não pode ser descartado junto com o lixo doméstico. No entanto, é sua responsabilidade levar os equipamentos
a serem descartados a um ponto de coleta designado para a reciclagem de equipamentos eletro-eletrônicos. A coleta separada e a reciclagem dos equipamentos no momento do
descarte ajudam na conservação dos recursos naturais e garantem que os equipamentos serão reciclados de forma a proteger a saúde das pessoas e o meio ambiente. Para obter mais
informações sobre onde descartar equipamentos para reciclagem, entre em contato com o escritório local de sua cidade, o serviço de limpeza pública de seu bairro ou a loja em que
adquiriu o produto.
Postup používateľov v krajinách Európskej únie pri vyhadzovaní zariadenia v domácom používaní do odpadu
Tento symbol na produkte alebo na jeho obale znamená, že nesmie by vyhodený s iným komunálnym odpadom. Namiesto toho máte povinnos odovzda toto zariadenie na zbernom
mieste, kde sa zabezpečuje recyklácia elektrických a elektronických zariadení. Separovaný zber a recyklácia zariadenia určeného na odpad pomôže chráni prírodné zdroje a
zabezpečí taký spôsob recyklácie, ktorý bude chráni ľudské zdravie a životné prostredie. Ďalšie informácie o separovanom zbere a recyklácii získate na miestnom obecnom úrade,
vo firme zabezpečujúcej zber vášho komunálneho odpadu alebo v predajni, kde ste produkt kúpili.
Ravnanje z odpadno opremo v gospodinjstvih znotraj Evropske unije
Ta znak na izdelku ali embalaži izdelka pomeni, da izdelka ne smete odlagati skupaj z drugimi gospodinjskimi odpadki. Odpadno opremo ste dolžni oddati na določenem zbirnem
mestu za recikliranje odpadne električne in elektronske opreme. Z ločenim zbiranjem in recikliranjem odpadne opreme ob odlaganju boste pomagali ohraniti naravne vire in zagotovili,
da bo odpadna oprema reciklirana tako, da se varuje zdravje ljudi in okolje. Več informacij o mestih, kjer lahko oddate odpadno opremo za recikliranje, lahko dobite na občini,
v komunalnem podjetju ali trgovini, kjer ste izdelek kupili.
Kassering av förbrukningsmaterial, för hem- och privatanvändare i EU
Produkter eller produktförpackningar med den här symbolen får inte kasseras med vanligt hushållsavfall. I stället har du ansvar för att produkten lämnas till en behörig återvinningsstation
för hantering av el- och elektronikprodukter. Genom att lämna kasserade produkter till återvinning hjälper du till att bevara våra gemensamma naturresurser. Dessutom skyddas både
människor och miljön när produkter återvinns på rätt sätt. Kommunala myndigheter, sophanteringsföretag eller butiken där varan köptes kan ge mer information om var du lämnar
kasserade produkter för återvinning.
Изхвърляне на оборудване за отпадъци от потребители в частни домакинства в Европейския съюз
Този символ върху продукта или опаковката му показва, чепродуктът не трябва да се изхвърля заедно с домакинските отпадъци. Вие имате отговорността да изхвърлите
оборудването за отпадъци, като го предадете на определен пункт за рециклиране на електрическо или механично оборудване за отпадъци. Отделното събиране и рециклиране
на оборудването за отпадъци при изхвърлянето му помага за запазването на природни ресурси и гарантира рециклиране, извършено така, чеда не застрашава човешкото
здраве и околната среда. За повече информация къде можете да оставите оборудването за отпадъци за рециклиране се свържете със съответния офис в града ви, фирмата за
събиране на отпадъци или смагазина, от който сте закупили продукта
Înlăturarea echipamentelor uzate de către utilizatorii casnici din Uniunea Europeană
Acest simbol de pe produs sau de pe ambalajul produsului indică faptul că acest produs nu trebuie aruncat alături de celelalte deşeuri casnice. În loc să procedaţi astfel, aveţi
responsabilitatea să vă debarasaţi de echipamentul uzat predându-l la un centru de colectare desemnat pentru reciclarea deşeuri
Colectarea şi reciclarea separată aechipamentului uzat atunci când doriţi să îl aruncaţi ajută la conservarea resurselor naturale şi asigură reciclarea echipamentului într-o manieră care
protejează sănătatea umană şi mediul. Pentru informaţii suplimentare despre locul în care se poate preda echipamentul uzat pentru reciclare, luaţi legătura cu primăria locală, cu
serviciul de salubritate sau cu vânzătorul de la care aţi achiziţionat produsul.
lor electrice şi aechipamentelor electronice.
Kimyasal Maddeler
HP, REACH (Avrupa Parlamentesu ve Birliği'nin Düzenleme EC No 1907/2006) gibi yasal
zorunluluklara uymak için ürünlerindeki kimyasal maddelerle ilgili müşterilerine bilgi vermeye özen
52 Teknik bilgiler
Page 56

gösterir. Bu ürünün kimyasal bilgileriyle ilgili rapor aşağıdaki adreste bulunabilir: www.hp.com/go/
reach.
Yasal uyarılar
HP Yazıcı, ülkenizde/bölgenizdeki yasal kurumların ürün koşullarını karşılar.
Bu bölüm aşağıdaki konuları içermektedir:
•
Ürününüzün Yasal Model Numarası
•
FCC statement
•
Notice to users in Korea
•
VCCI (Class B) compliance statement for users in Japan
•
Notice to users in Japan about the power cord
•
HP Deskjet D1600 series declaration of conformity
Ürününüzün Yasal Model Numarası
Yasal olarak tanımlama amacıyla, ürününüze Yasal bir Model Numarası verilmiştir. Ürününüzün
Yasal Model Numarası SNPRB-0921-03. Bu yasal model numarası pazarlama adıyla (HP Deskjet
D1600 series, vb.) veya ürün numaralarıyla (CH358, vb.) karıştırılmamalıdır.
FCC statement
FCC statement
The United States Federal Communications Commission (in 47 CFR 15.105) has specified
that the following notice be brought to the attention of users of this product.
This equipment has been tested and found to comply with the limits for a Class B digital
device, pursuant to Part 15 of the FCC Rules. These limits are designed to provide reasonable protection against harmful interference in a residential installation. This equipment
generates, uses and can radiate radio frequency energy and, if not installed and used in
accordance with the instructions, may cause harmful interference to radio communications.
However, there is no guarantee that interference will not occur in a particular installation.
If this equipment does cause harmful interference to radio or television reception, which can
be determined by turning the equipment off and on, the user is encouraged to try to correct
the interference by one or more of the following measures:
• Reorient the receiving antenna.
• Increase the separation between the equipment and the receiver.
• Connect the equipment into an outlet on a circuit different from that to which the
receiver is connected.
• Consult the dealer or an experienced radio/TV technician for help.
For further information, contact:
Manager of Corporate Product Regulations
Hewlett-Packard Company
3000 Hanover Street
Palo Alto, Ca 94304
(650) 857-1501
Modifications (part 15.21)
The FCC requires the user to be notified that any changes or modifications made to this
device that are not expressly approved by HP may void the user's authority to operate the
equipment.
This device complies with Part 15 of the FCC Rules. Operation is subject to the following
two conditions: (1) this device may not cause harmful interference, and (2) this device must
accept any interference received, including interference that may cause undesired
operation.
Teknik bilgiler
Yasal uyarılar 53
Page 57

Bölüm 8
Notice to users in Korea
Teknik bilgiler
VCCI (Class B) compliance statement for users in Japan
Notice to users in Japan about the power cord
54 Teknik bilgiler
Page 58

HP Deskjet D1600 series declaration of conformity
DECLARATION OF CONFORMITY
according to ISO/IEC 17050-1 and EN 17050-1
Supplier’s Name:
Supplier’s Address:
declares, that the product
Product Name:
Regulatory Model Number:1)
Product Options:
conforms to the following Product Specifications and Regulations:
SAFETY:
IEC 60950-1:2001 / EN60950-1:2001 +A11:2004
EN 60825-1 1994+A1:2002+A2: 2001
EMC:
CISPR 22:2005 / EN55022:2006 Class B
CISPR 24:1997 +A1:2001 +A2:2002 / EN 55024:1998 +A1:2001 + A2:2003 Class B
IEC 61000-3-2: 2000 +A1:2001 +A2:2004 / EN 61000-3-2: 2000 +A2:2005
IEC 61000-3-3:1994 +A1: 2001 / EN 61000-3-3:1995 +A1: 2001
FCC CFR 47, Part 15 Class B
Supplementary Information:
1. For regulatory purposes, these products are assigned a Regulatory model number. This number should
not be confused with the product name or the product number(s).
2. The product herewith complies with the requirements of the Low Voltage Directive 2006/95/EC, the
EMC Directive 2004/108/EC, and carries the CE-Marking accordingly. In addition, it complies with
the WEEE Directive 2002/96/EC and ROHS Directive 2002/95/EC.
3. This Device complies with Part 15 of the FCC Rules. Operation is subject to the following two
Conditions: (1) this device may not cause harmful interference, and (2) this device must accept any
interference received, including interference that may cause undesired operation.
4. The product was tested in a typical configuration.
Hewlett-Packard Company
DoC#: SNPRB-0921-03-A
60, Alexandra Terrace, # 07-01 The Comtech, Singapore 118502
HP Deskjet D1600 Series
SNPRB-0921-03
All
/ ICES-003, Issue 4 Class B
Teknik bilgiler
Singapore
22 September 2008
Local contact for regulatory topics only:
EMEA: Hewlett-Packard GmbH, HQ-TRE, Herrenberger Strasse 140, 71034 Boeblingen, Germany www.hp.com/go/certification
USA : Hewlett-Packard, 3000 Hanover St., Palo Alto 94304, U.S.A. 650-857-1501
Yasal uyarılar 55
Page 59

Bölüm 8
Teknik bilgiler
56 Teknik bilgiler
Page 60

Dizin
B
bağlantı sorunları
HP All-in-One açılmıyor
35
Ç
çevre
çevresel özellikler 49
Çevresel ürün gözetim
programı 50
D
destek süreci 33
destek süresinden sonra 34
G
garanti 34
geri dönüşüm
mürekkep kartuşları 51
H
hata mesajları 42
K
kağıt
önerilen türler 21
telefon desteği33
telefon desteği süresi
destek süresi 33
Y
yasal uyarılar
Ürününüzün Yasal Model
Numarası 53
yazdırma
sorun giderme 38
tek yazıcı kartuşuyla 30
yazılım yükleme
kaldırma 37
yeniden yükleme 37
yazılımı kaldırma 37
yazılımı yeniden yükleme 37
yedek mürekkep modu 30
Dizin
M
müşteri desteği
garanti 34
S
sistem gereksinimleri 49
sorun giderme
ayarlar 34
hata mesajları 42
yazdırma 38
sorunlar
hata mesajları 42
yazdırma 38
T
teknik bilgiler
çevresel özellikler 49
sistem gereksinimleri 49
57
Page 61

Dizin
58
 Loading...
Loading...