Page 1
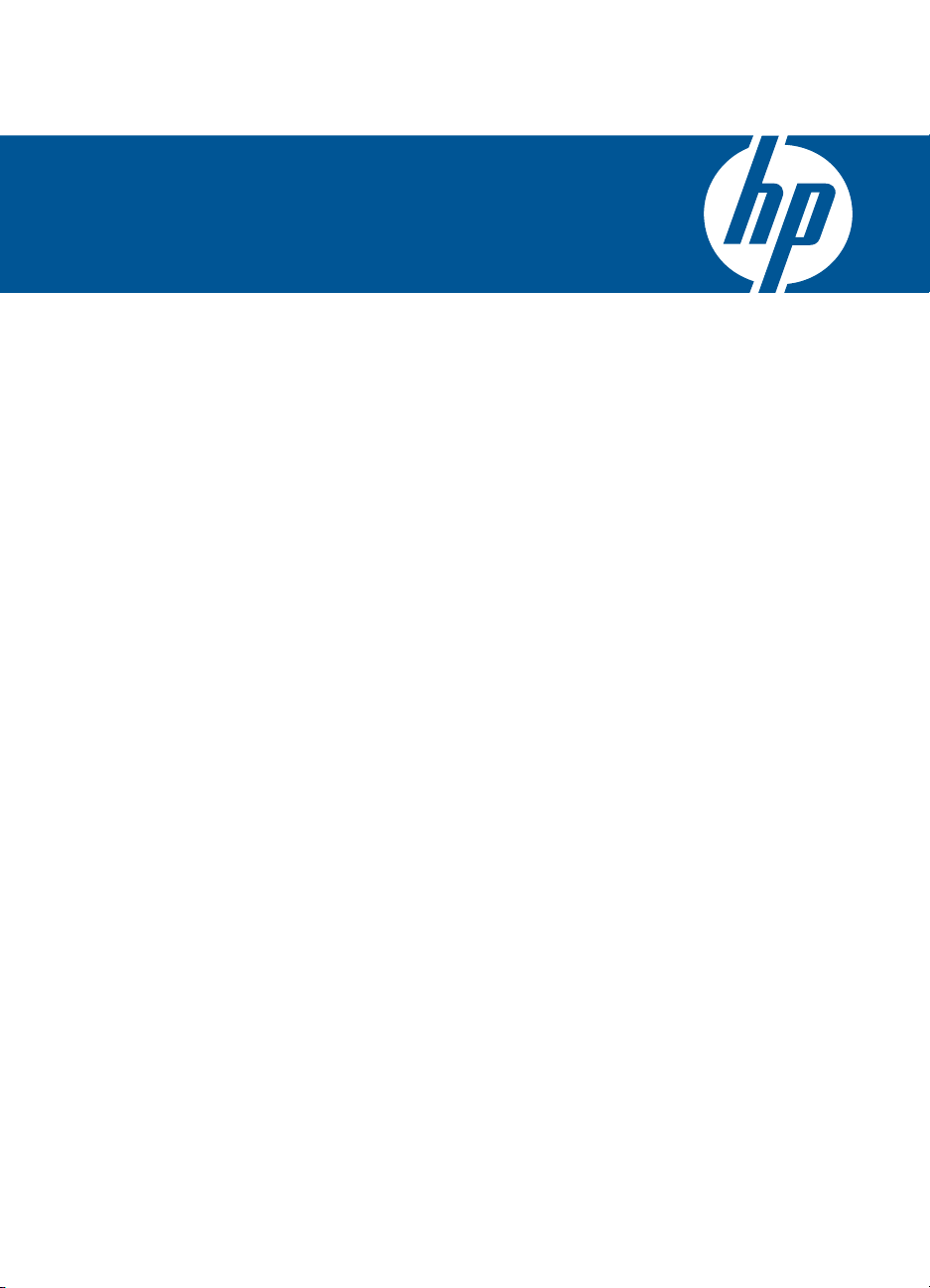
HP Deskjet D1600 series
Pomoč za Windows
Page 2
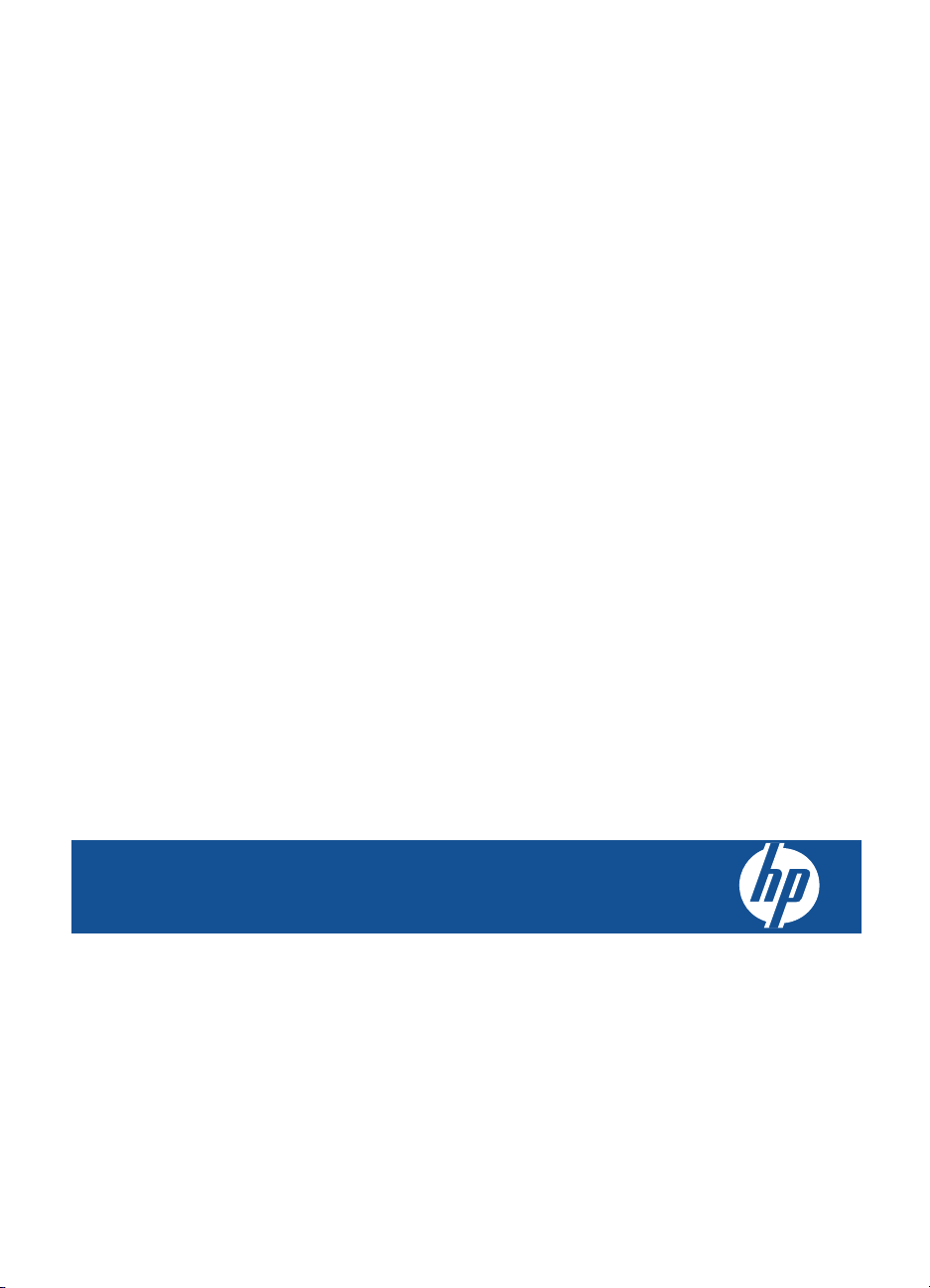
HP Deskjet D1600 series
Page 3
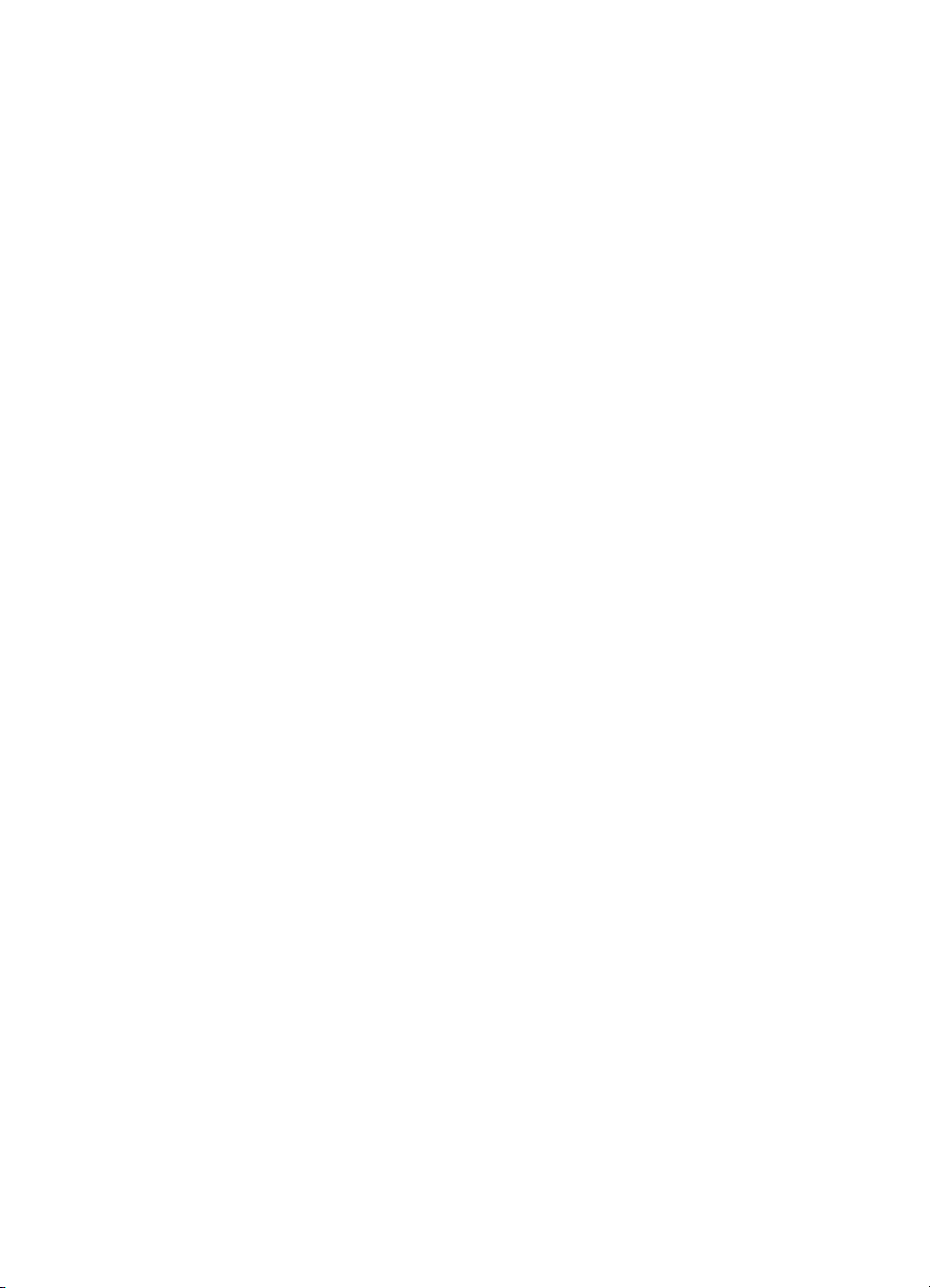
Page 4
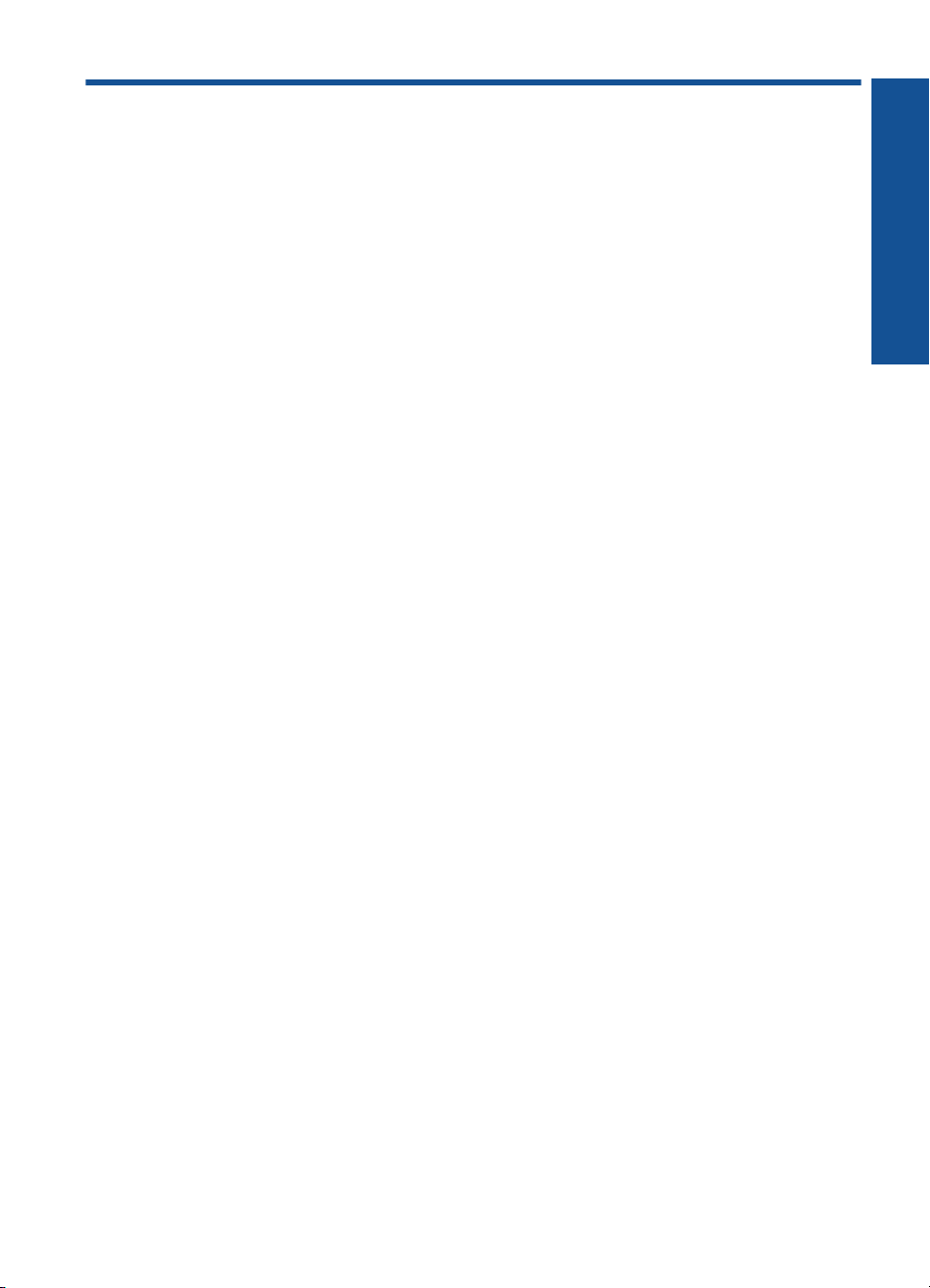
Kazalo
1Kako naj ....................................................................................................................................3
2 Spoznajte tiskalnik Tiskalnik HP .
Deli tiskalnika..............................................................................................................................5
3Tiskanje
Tiskanje dokumentov..................................................................................................................7
Tiskanje fotografij........................................................................................................................8
Tiskanje ovojnic........................................................................................................................11
Tiskanje na posebne medije.....................................................................................................12
Tiskanje spletne strani..............................................................................................................17
5 Delo s tiskalnimi kartušami
Preverjanje ocenjene ravni črnila.............................................................................................27
Naročanje potrebščin za črnilo.................................................................................................28
Samodejno čiščenje tiskalnih kartuš.........................................................................................29
Ročno čiščenje tiskalnih kartuš................................................................................................29
Menjava tiskalnih kartuš...........................................................................................................31
Uporaba načina z rezervnim črnilom........................................................................................32
Podatki o garanciji za kartušo...................................................................................................33
6 Reševanje težav
HP-jeva podpora.......................................................................................................................35
Odpravljanje težav pri namestitvi..............................................................................................36
Odpravljanje težav pri tiskanju..................................................................................................40
Napake.....................................................................................................................................44
Kazalo
8 Tehnični podatki
Obvestilo...................................................................................................................................51
Tehnični podatki.......................................................................................................................51
Okoljevarstveni program za nadzor izdelka .............................................................................52
Upravna obvestila.....................................................................................................................55
Stvarno kazalo..............................................................................................................................59
1
Page 5
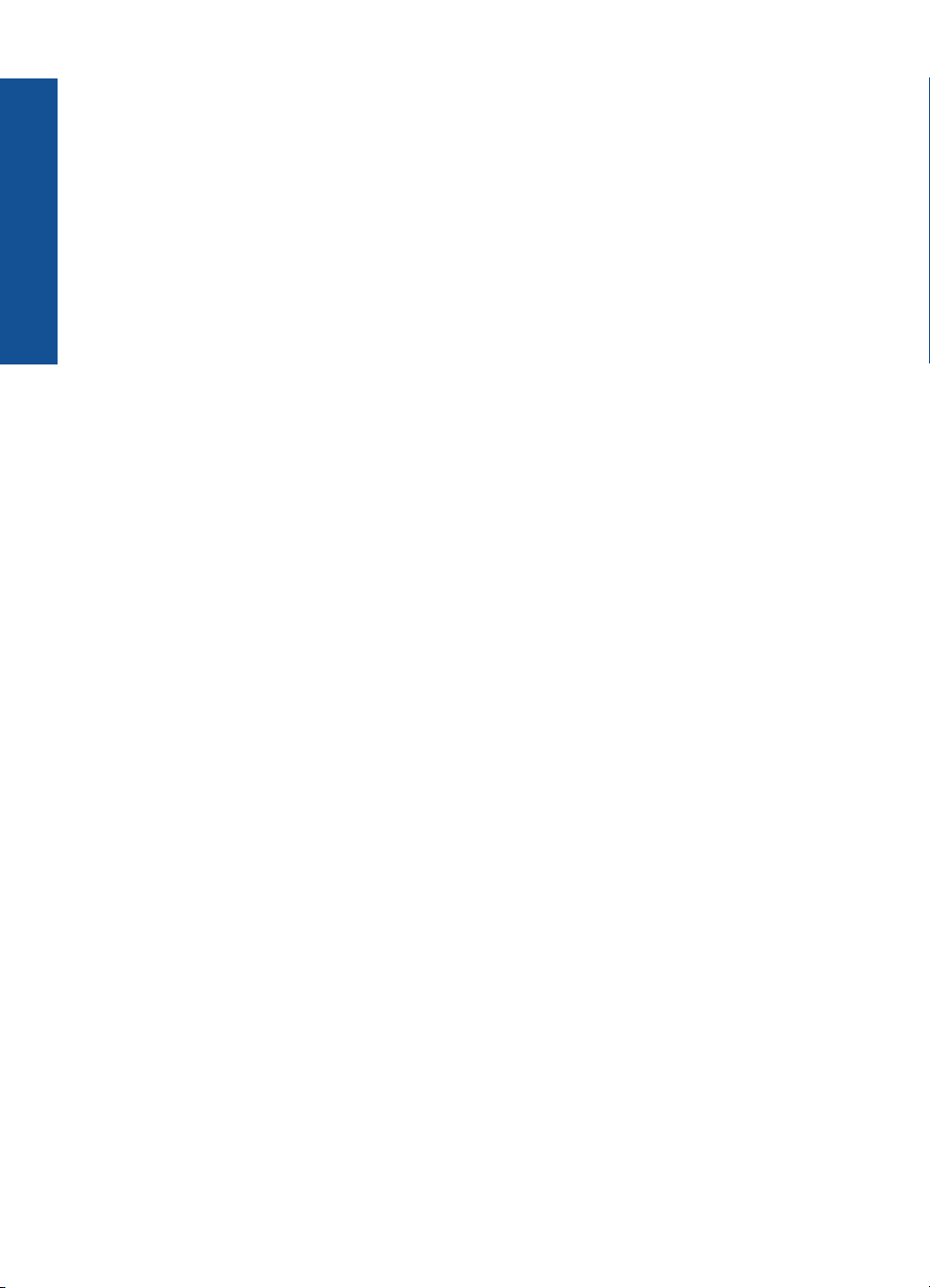
Kazalo
2
Page 6
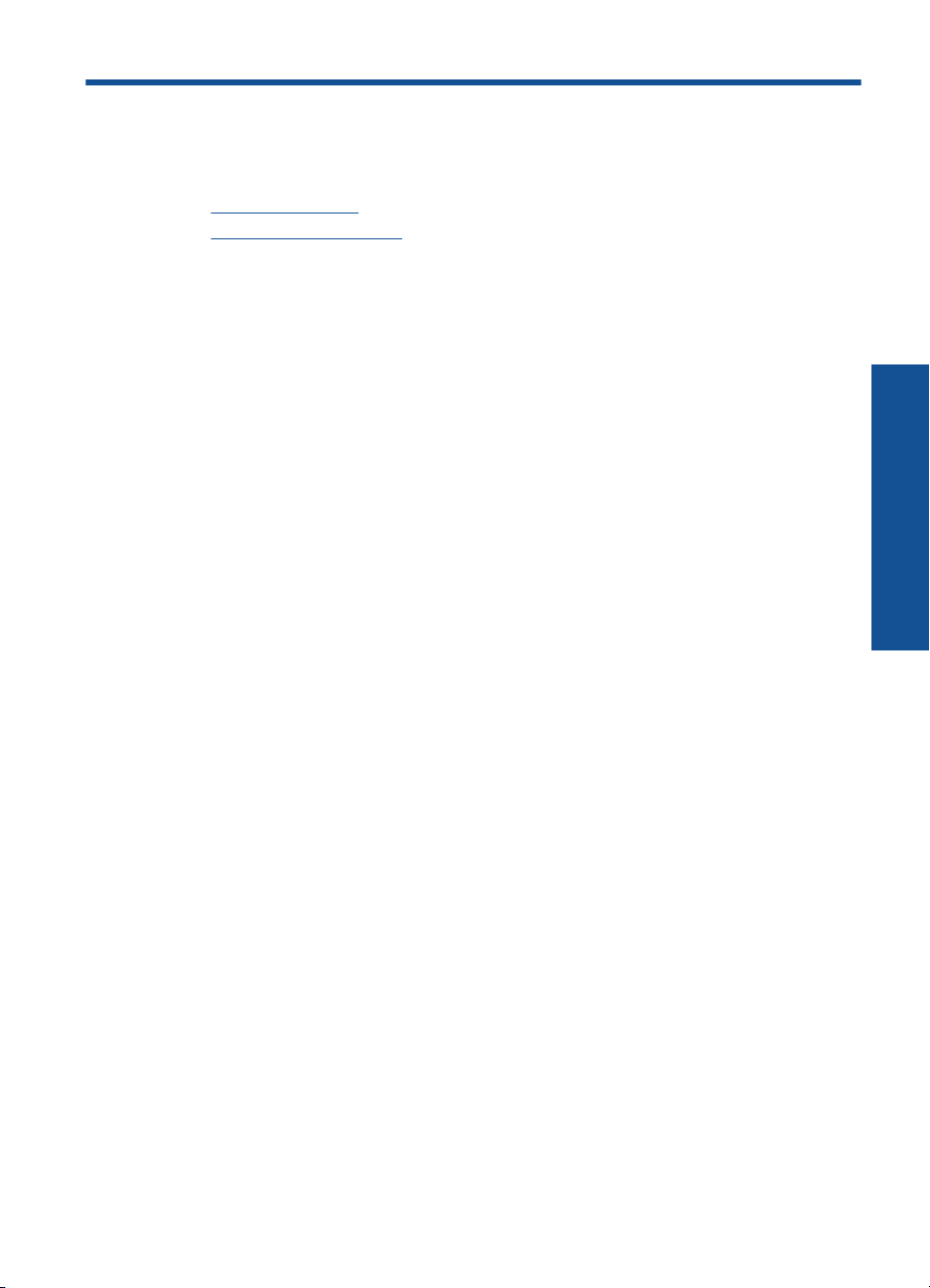
1 Kako naj ...
Naučite se uporabljati svoj tiskalnik Tiskalnik HP
Nalaganje medijev« na strani 25
•»
Menjava tiskalnih kartuš« na strani 31
•»
Kako naj ...
Kako naj ... 3
Page 7
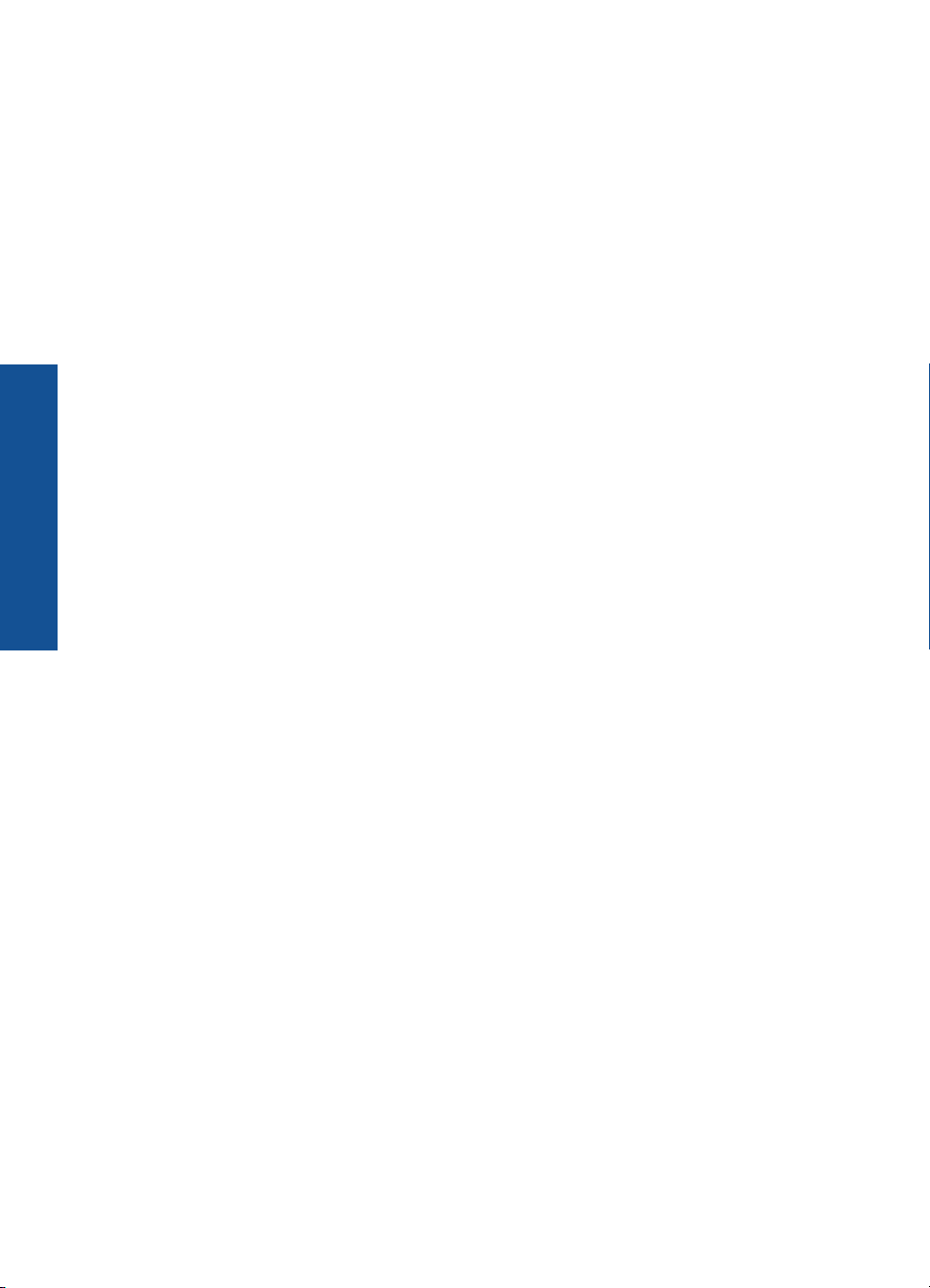
Poglavje 1
Kako naj ...
4 Kako naj ...
Page 8
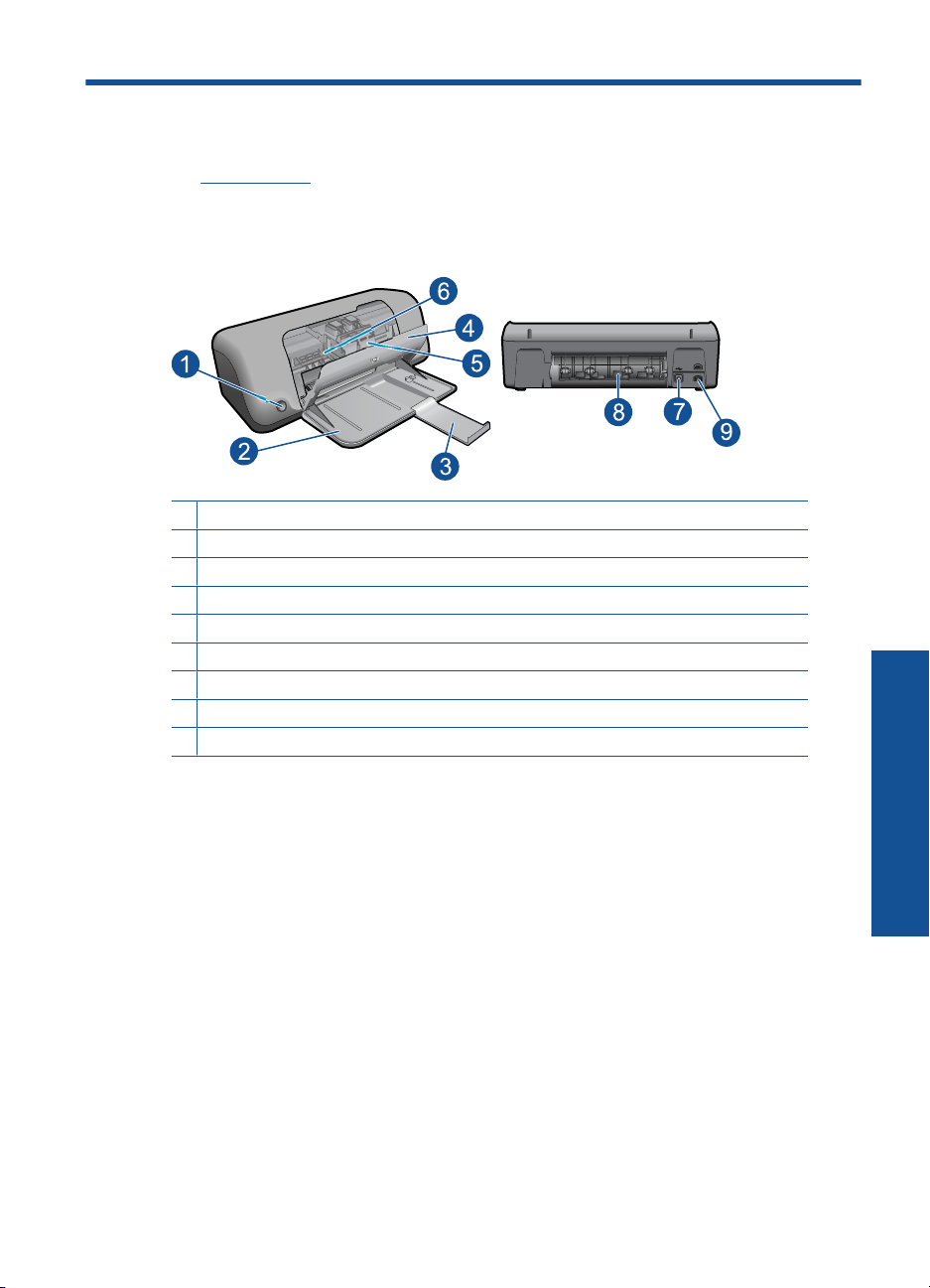
2 Spoznajte tiskalnik Tiskalnik HP .
• Deli tiskalnika
Deli tiskalnika
1 Gumb za vklop
2 Pladenj za papir
3 Podaljšek pladnja za papir (v nadaljevanju podaljšek pladnja)
4 Sprednja vratca
5 Tiskalne kartuše
6 Predel dostopa do kartuše
7 Vrata USB
8 Zadnja vratca
9 Povezava za napajanje: Uporabljajte samo s priloženim vmesnikom za napajanje HP
Deli tiskalnika 5
Spoznajte tiskalnik Tiskalnik HP .
Page 9
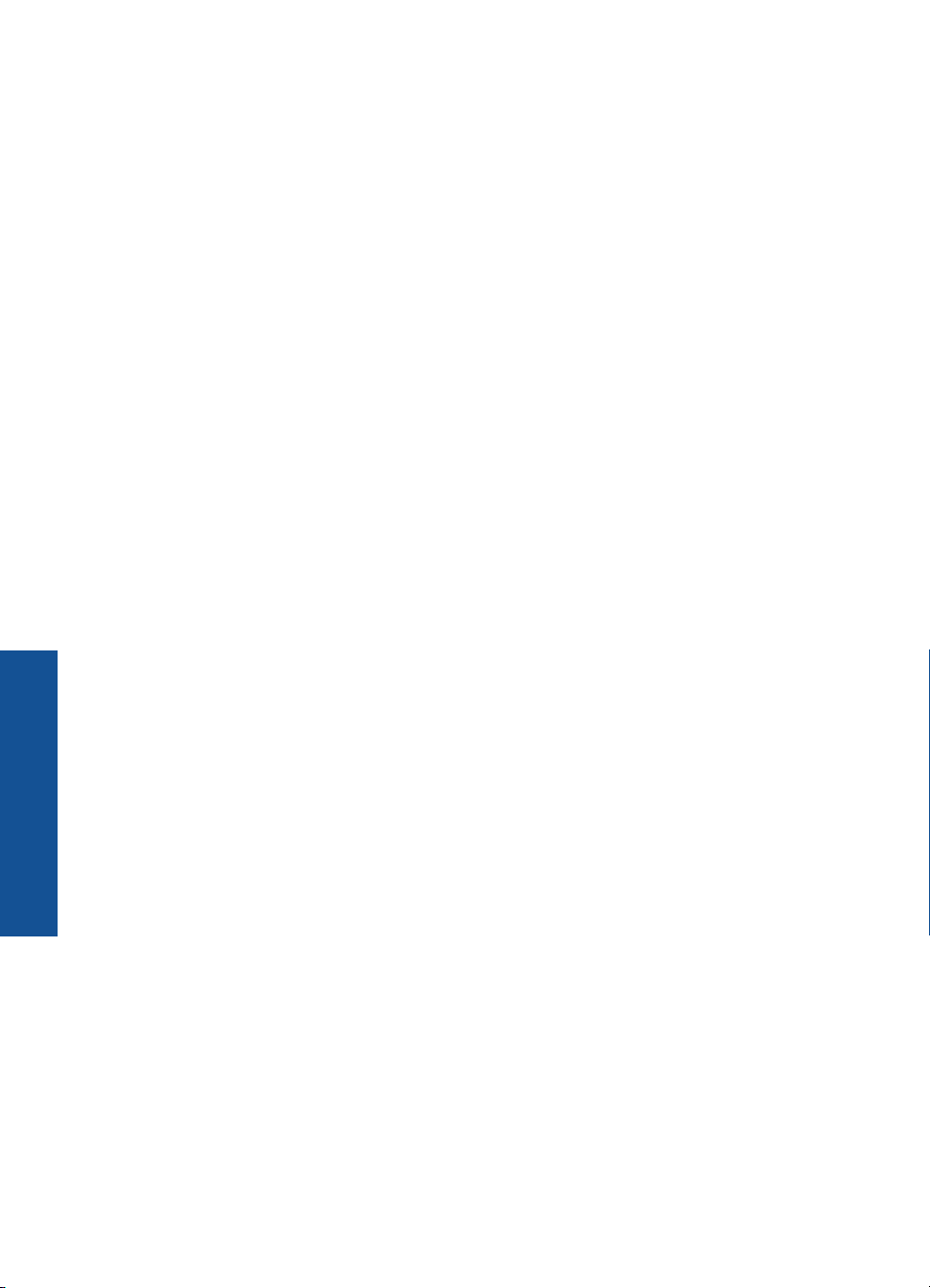
Poglavje 2
Spoznajte tiskalnik Tiskalnik HP .
6 Spoznajte tiskalnik Tiskalnik HP .
Page 10
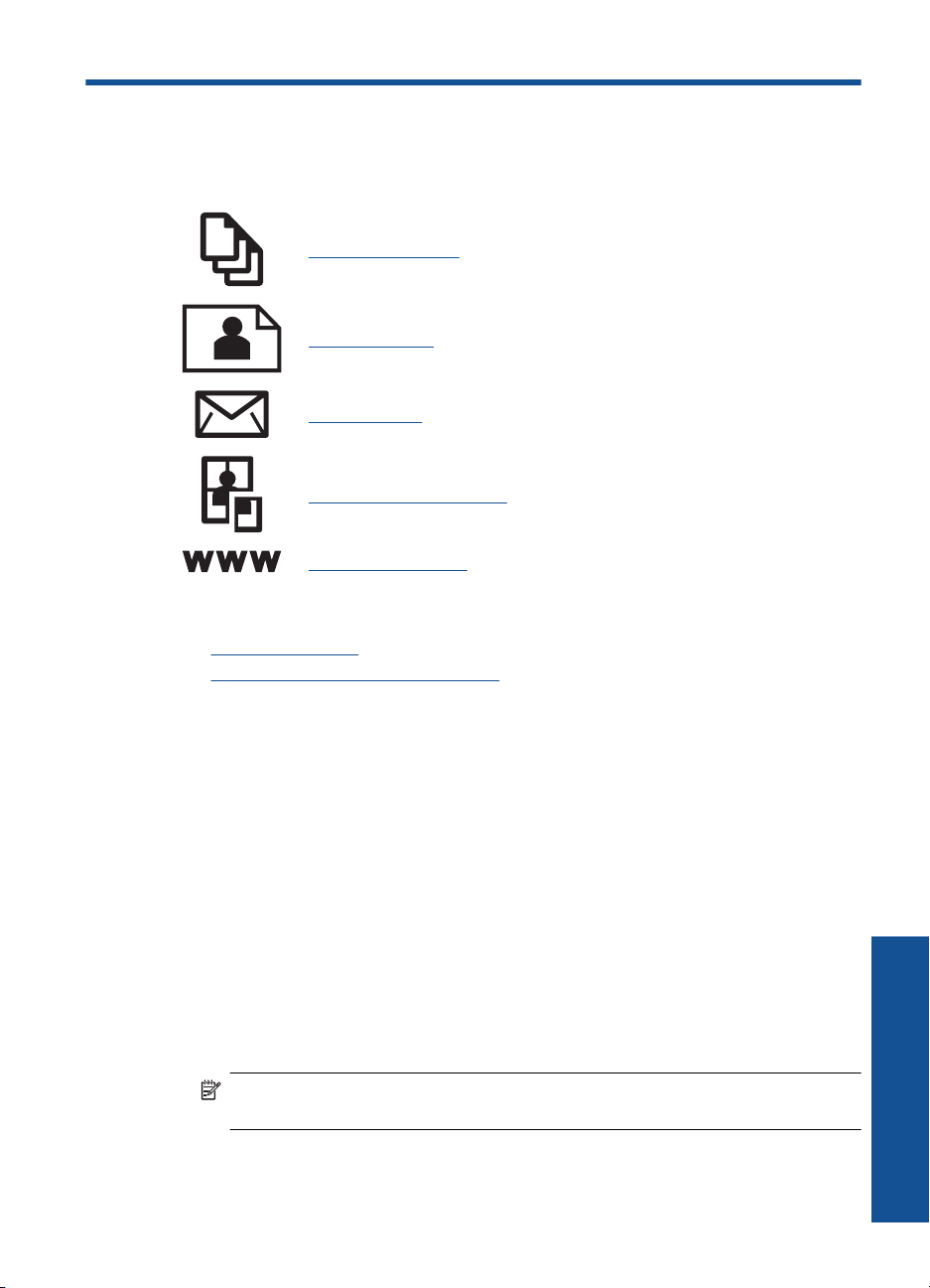
3 Tiskanje
Za nadaljevanje izberite tiskalno opravilo.
»Tiskanje dokumentov« na strani 7
»Tiskanje fotografij« na strani 8
»Tiskanje ovojnic« na strani 11
»Tiskanje na posebne medije« na strani 12
»Tiskanje spletne strani« na strani 17
Sorodne teme
Nalaganje medijev« na strani 25
•»
Priporočene vrste papirja za tiskanje« na strani 23
•»
Tiskanje dokumentov
Večino nastavitev tiskanja programska aplikacija ureja samodejno. Nastavitve morate
ročno spremeniti samo v primeru, če bi radi spremenili kakovost tiskanja, tiskali na
posebne vrste papirja ali prosojnic ali uporabljali posebne funkcije.
Tiskanje iz programske aplikacije
1. Preverite, ali je v pladnju za papir naložen papir.
2. V programski aplikaciji v meniju File (Datoteka) kliknite Print (Natisni).
3. Preverite, ali je naprava izbrani tiskalnik.
4. Če morate spremeniti nastavitve, kliknite gumb za odpiranje pogovornega okna
Properties (Lastnosti).
Odvisno od programske aplikacije se ta gumb lahko imenuje Properties (Lastnosti),
Options (Možnosti), Printer Setup (Nastavitev tiskalnika), Printer (Tiskalnik) ali
Preferences (Nastavitve).
Opomba Pri tiskanju fotografije izberite možnosti za določen foto papir in
povečavo fotografije.
Tiskanje
Tiskanje dokumentov 7
Page 11
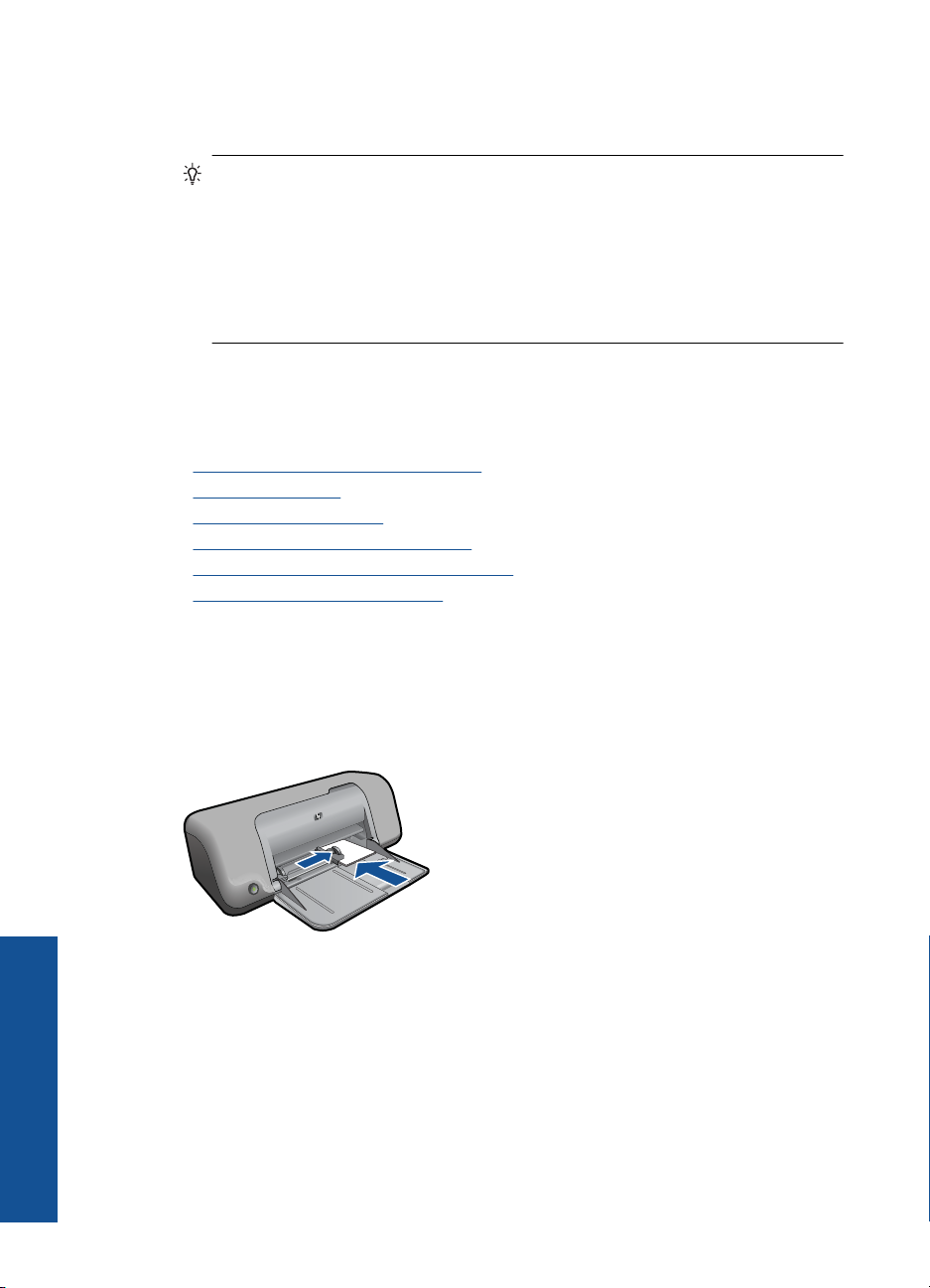
Poglavje 3
5. S funkcijami na karticah Advanced (Dodatno), Printing Shortcuts (Bližnjice
tiskanja), Features (Funkcije) in Color (Barvno) izberite ustrezne možnosti za svoj
tiskalni posel.
Nasvet Ustrezne možnosti za tiskanje preprosto nastavite z izbiro enega od
prednastavljenih tiskalnih opravil na jezičku Printing Shortcuts (Bližnjice
tiskanja). Kliknite vrsto tiskalnih opravil na seznamu Printing Shortcuts (Bližnjice
tiskanja). Privzete nastavitve za to vrsto tiskanja so nastavljene in povzete na
kartici Printing Shortcuts (Bližnjice tiskanja). Nastavitve lahko po potrebi
spremenite tudi tukaj in jih shranite kot nove bližnjice tiskanja. Če želite shraniti
bližnjico tiskanja po meri, izberite bližnjico in kliknite Save As (Shrani kot). Če
želite bližnjico izbrisati, jo izberite in kliknite Delete (Izbriši).
6. Kliknite OK (V redu), da bi zaprli pogovorno okno Properties (Lastnosti).
7. Za začetek tiskanja kliknite Print (Natisni) ali OK (V redu).
Sorodne teme
Priporočene vrste papirja za tiskanje« na strani 23
•»
Nalaganje medijev« na strani 25
•»
Ogled ločljivosti tiskanja« na strani 19
•»
Ustvarjanje bližnjic tiskanja po meri« na strani 20
•»
Nastavljanje privzetih nastavitev tiskanja« na strani 21
•»
Zaustavitev trenutnega opravila« na strani 49
•»
Tiskanje fotografij
Tiskanje fotografije na fotografski papir
1. Spraznite pladenj za papir in foto papir naložite s stranjo za tiskanje navzdol.
2. V programski aplikaciji v meniju File (Datoteka) kliknite Print (Natisni).
3. Preverite, ali je naprava izbrani tiskalnik.
4. Kliknite gumb, ki odpira pogovorno okno Properties (Lastnosti).
Odvisno od programske aplikacije se ta gumb lahko imenuje Properties (Lastnosti),
Options (Možnosti), Printer Setup (Nastavitev tiskalnika), Printer (Tiskalnik) ali
Preferences (Nastavitve).
5. Kliknite jeziček Features (Funkcije).
Tiskanje
6. V področju Basic Options (Osnovne možnosti) izberite primerno vrsto fotografskega
papirja na spustnem seznamu Paper Type (Tip papirja).
8 Tiskanje
Page 12
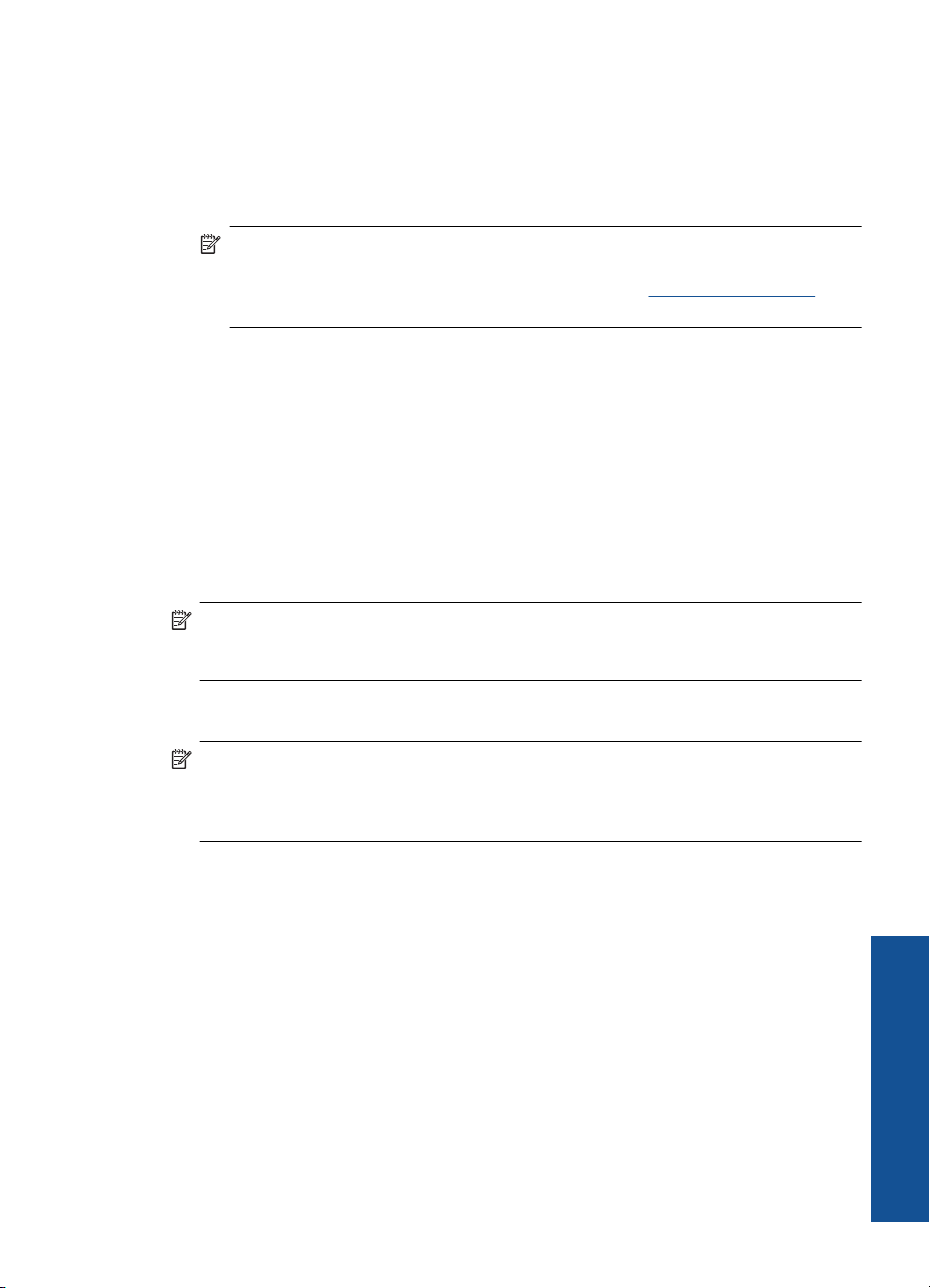
7. V področju Resizing Options (Možnosti spreminjanja velikosti) kliknite ustrezno
velikost papirja na seznamu Size (Velikost).
Če se velikost papirja ne ujema z vrsto papirja, programska oprema izpiše opozorilo
in vam omogoči izbiro druge vrste ali velikosti.
8. V področju Basic Options (Osnovne možnosti) izberite visoko kakovost tiskanja, na
primer Best (Najboljša) na spustnem seznamu Print Quality (Kakovost tiskanja).
Opomba Če želite izbrati ločljivost z največ dpi, kliknite jeziček Advanced
(Dodatno) in nato na spustnem seznamu Maximum dpi (Največ dpi) izberite
Enabled (Omogočeno). Za več informacij si oglejte »
Tiskanje z največ dpi«
na strani 18.
9. Kliknite OK (V redu), da se vrnete v pogovorno okno Properties (Lastnosti).
10. Če želite natisniti črno-belo sliko, kliknite jeziček Color (Barva) in potrdite polje Print
in grayscale (Tiskanje v sivini). Na spustnem seznamu Photo fix (Urejanje fotografije)
izberite eno od naslednjih možnosti:
• High Quality (Visoka kakovost): uporablja vse razpoložljive barve za tiskanje
fotografij v sivinah. Tako dobite gladke in naravne odtenke sivine.
• Black Ink Only (Samo črno): uporablja črno barvo, da natisne fotografijo v čno-
beli tehniki. Sivine se ustvarijo z različnimi vzorci črnih pik, zaradi česar je slika
lahko zrnata.
11. Kliknite OK (V redu) in nato Print (Natisni) ali OK (V redu) v pogovornem oknu
Print (Natisni).
Opomba Neporabljenega foto papirja ne puščajte v pladnju za papir. Papir se lahko
začne gubati, kar lahko zmanjša kakovost izpisa. Pred tiskanjem mora biti foto papir
povsem raven.
Tiskanje brezrobe slike
Opomba Če želite natisniti brezrobe fotografije, uporabite foto papir velikosti 4 x 6
palcev z 0,5-palčnim perforiranim robom (10 x 15 cm z 1,25-centimetrskim
perforiranim robom). Fotografija se natisne brez robov na tri strani z majhnim robom
na spodnjem delu, ki ga odtrgate, tako da je fotografija popolnoma brez roba.
1. Odstranite ves papir iz pladnja za papir.
2. Na desno stran pladnja za papir položite foto papir s stranjo za tiskanje obrnjeno
navzdol.
Tiskanje fotografij 9
Tiskanje
Page 13
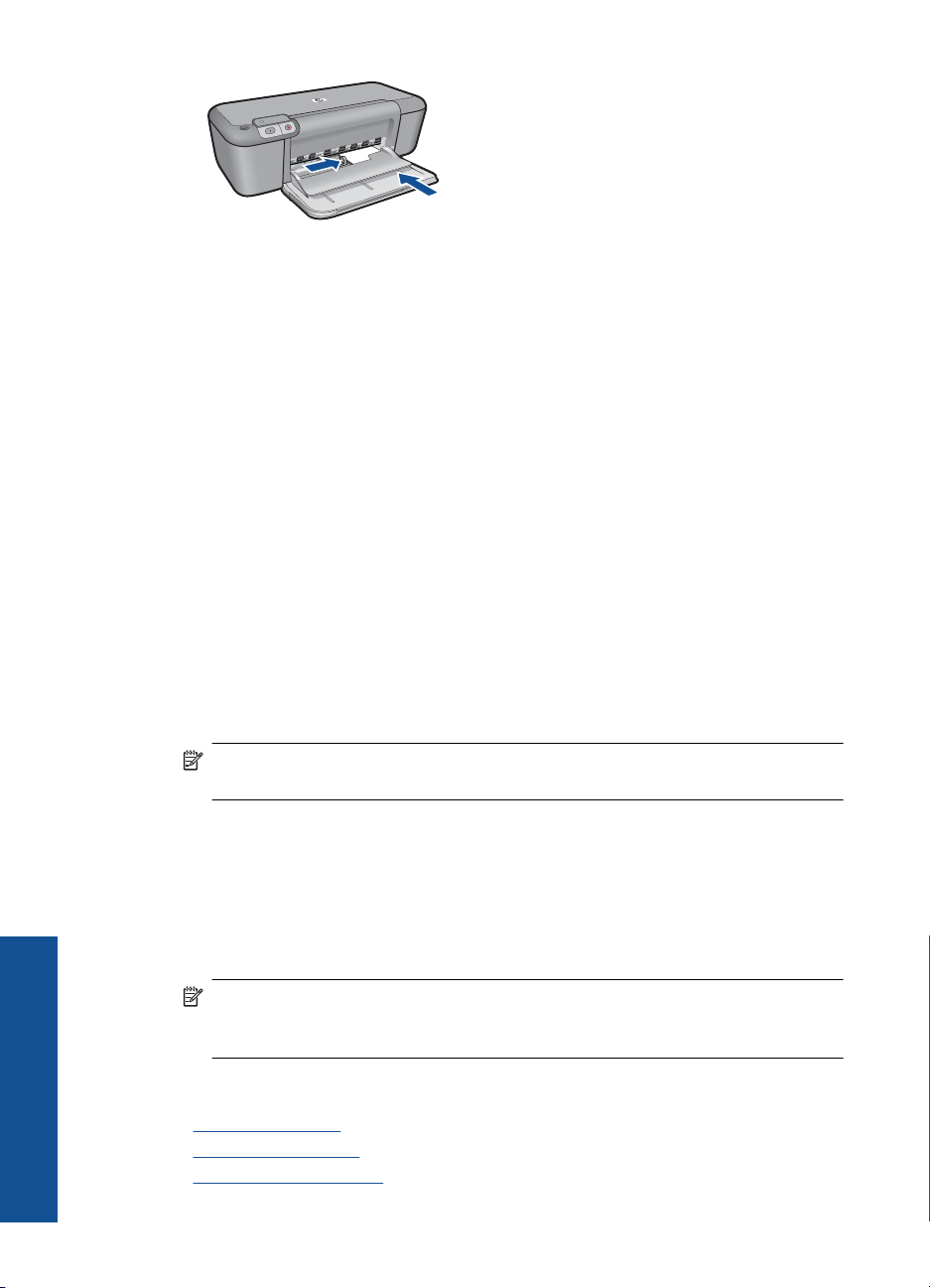
Poglavje 3
3. V programski aplikaciji v meniju File (Datoteka) kliknite Print (Natisni).
4. Preverite, ali je naprava izbrani tiskalnik.
5. Kliknite gumb, ki odpira pogovorno okno Properties (Lastnosti).
Odvisno od programske aplikacije se ta gumb lahko imenuje Properties (Lastnosti),
Options (Možnosti), Printer Setup (Nastavitev tiskalnika), Printer (Tiskalnik) ali
Preferences (Nastavitve).
6. Kliknite jeziček Features (Funkcije).
7. Na seznamu Size (Velikost) kliknite velikost foto papirja, ki je naložen na pladnju za
papir.
Če lahko natisnete brezrobo sliko na določeno velikost, je potrjeno polje Borderless
printing (Brezrobo tiskanje).
8. V spustnem seznamu Paper Type (Vrsta papirja) kliknite More (Več) in nato izberite
ustrezno vrsto papirja.
Tiskanje
10 Tiskanje
Opomba Če ste vrsto papirja nastavili na Plain paper (Navaden papir) ali na
papir, ki ni foto papir, brezrobih slik ne boste mogli natisniti.
9. Potrdite polje Borderless printing (Brezrobo tiskanje), če že ni potrjeno.
Če se velikost papirja ne ujema z vrsto papirja, programska oprema naprave izpiše
opozorilo in vam omogoči izbiro druge vrste ali velikosti.
10. Kliknite OK (V redu) in nato Print (Natisni) ali OK (V redu) v pogovornem oknu
Print (Natisni).
Če ste tiskali na foto papir s perforiranim robom, odtrgajte rob, tako da bo dokument
popolnoma brez robov.
Opomba Neporabljenega foto papirja ne puščajte v pladnju za papir. Papir se
lahko začne gubati, kar lahko zmanjša kakovost izpisa. Pred tiskanjem mora biti
foto papir povsem raven.
Sorodne teme
Nalaganje medijev« na strani 25
•»
Tiskanje z največ dpi« na strani 18
•»
Ogled ločljivosti tiskanja« na strani 19
•»
Page 14
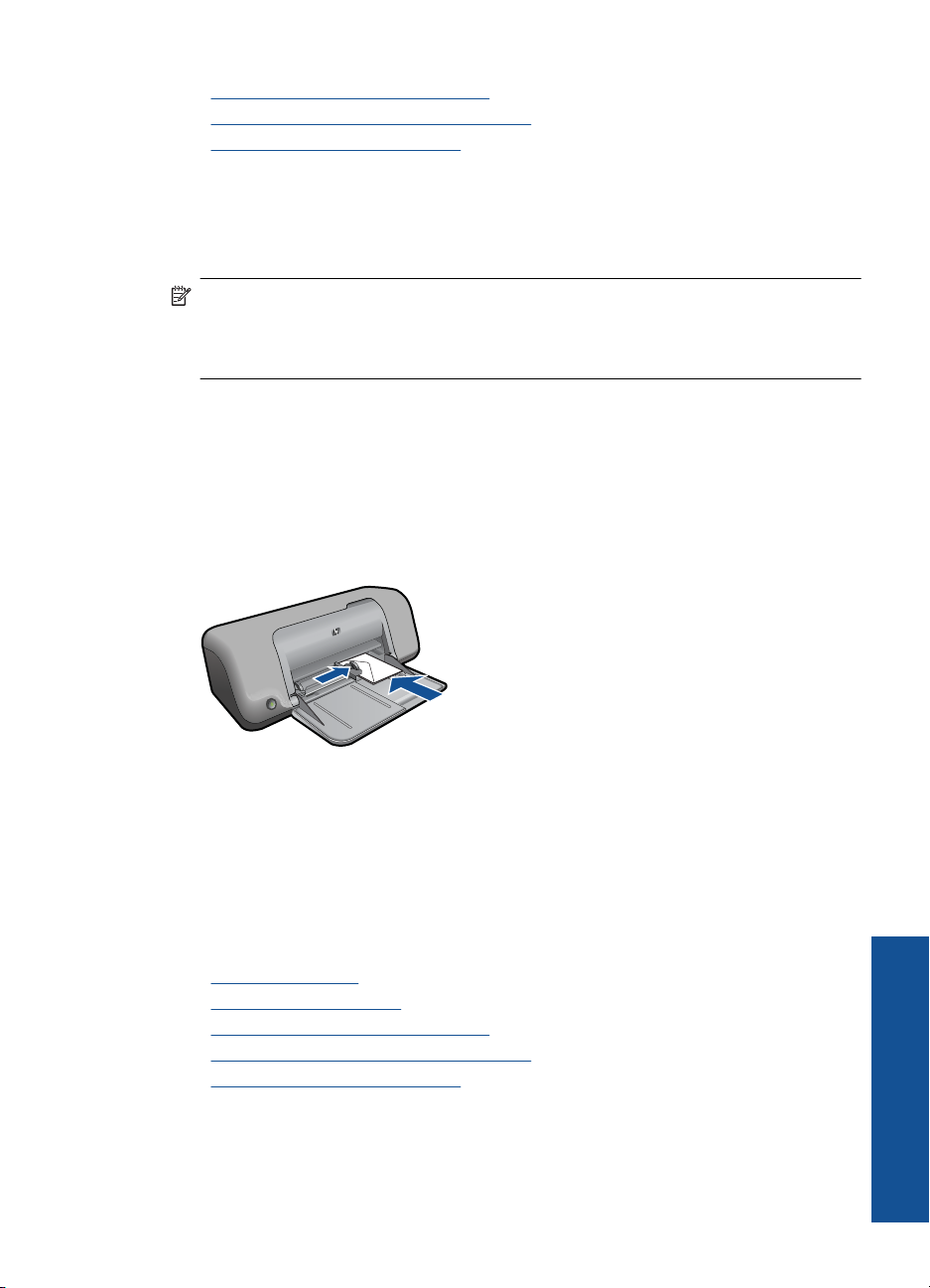
•»Ustvarjanje bližnjic tiskanja po meri« na strani 20
Nastavljanje privzetih nastavitev tiskanja« na strani 21
•»
Zaustavitev trenutnega opravila« na strani 49
•»
Tiskanje ovojnic
V pladenj za papir tiskalnika Tiskalnik HP lahko naložite eno ali več ovojnic. Ne
uporabljajte svetlečih ali reliefnih ovojnic ali ovojnic z zaponkami ali okenci.
Opomba Podrobna navodila o tem, kako oblikovati besedilo, ki ga nameravate
natisniti na ovojnice, najdete v datotekah za pomoč v programski opremi za obdelavo
besedila. Če želite najboljše rezultate, na ovojnico nalepite nalepko z naslovom
pošiljatelja.
Tiskanje ovojnic
1. Vodilo za širino papirja potisnite do konca v levo.
2. Ovojnice naložite na desno stran pladnja. Stran, na katero boste tiskali, mora biti
obrnjena navzdol. Zavihek mora biti na levi strani.
3. Ovojnice potisnite v tiskalnik, dokler se ne zaustavijo.
4. Vodilo za širino papirja potisnite tesno ob rob ovojnic.
5. Odprite pogovorno okno Printer Properties (Lastnosti tiskalnika).
6. Kliknite jeziček Features (Funkcije) in nato izberite naslednje nastavitve tiskanja:
• Paper Type (Vrsta papirja): Plain paper (Navaden papir)
• Size (Velikost): Ustrezna velikost ovojnice
7. Izberite katero koli drugo nastavitev tiskanja in kliknite OK (V redu).
Sorodne teme
Nalaganje medijev« na strani 25
•»
Ogled ločljivosti tiskanja« na strani 19
•»
Ustvarjanje bližnjic tiskanja po meri« na strani 20
•»
Nastavljanje privzetih nastavitev tiskanja« na strani 21
•»
Zaustavitev trenutnega opravila« na strani 49
•»
Tiskanje ovojnic 11
Tiskanje
Page 15
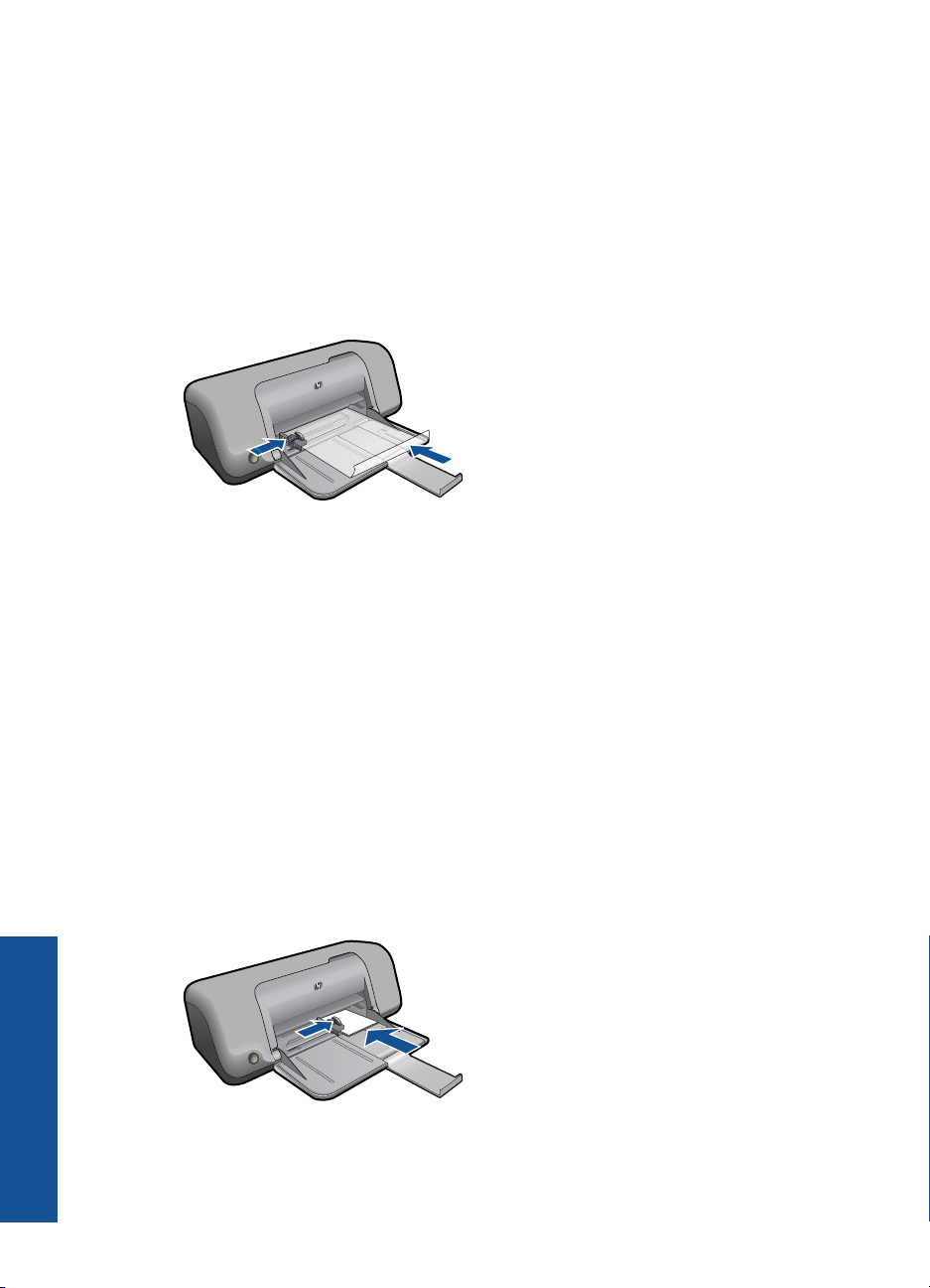
Poglavje 3
Tiskanje na posebne medije
Tiskanje prosojnic
1. Vodilo za širino papirja potisnite do konca v levo.
2. Prosojnice naložite na desno stran pladnja. Stran, na katero boste tiskali, mora biti
obrnjena navzdol, lepljiv trak pa navzgor in proti tiskalniku.
3. Prosojnice previdno potisnite v tiskalnik, dokler se ne zaustavijo, tako da se lepljivi
trakovi ne zlepijo med seboj.
4. Vodilo za širino papirja potisnite tesno ob rob prosojnic.
5. Odprite pogovorno okno Printer Properties (Lastnosti tiskalnika).
6. Kliknite jeziček Printing Shortcuts (Bližnjice za tiskanje).
7. Na seznamu Printing Shortcuts (Bližnjice za tiskanje) kliknite Presentation
Printing (Tiskanje predstavitev) in nato določite naslednje nastavitve tiskanja:
• Paper Type (Vrsta papirja): Kliknite More (Več), nato pa izberite ustrezno
prosojnico.
• Paper Size (Velikost papirja): Ustrezna velikost papirja
8. Izberite katero koli drugo nastavitev tiskanja in kliknite OK (V redu).
Tiskanje
12 Tiskanje
Tiskanje razglednic
1. Vodilo za širino papirja potisnite do konca v levo.
2. Razglednice naložite na desno stran pladnja. Stran, na katero boste tiskali, mora biti
obrnjena navzdol s krajšim robom proti tiskalniku.
3. Razglednice potisnite v tiskalnik, dokler se ne zaustavijo.
4. Vodilo za širino papirja potisnite tesno ob rob razglednic.
5. Odprite pogovorno okno Printer Properties (Lastnosti tiskalnika).
Page 16
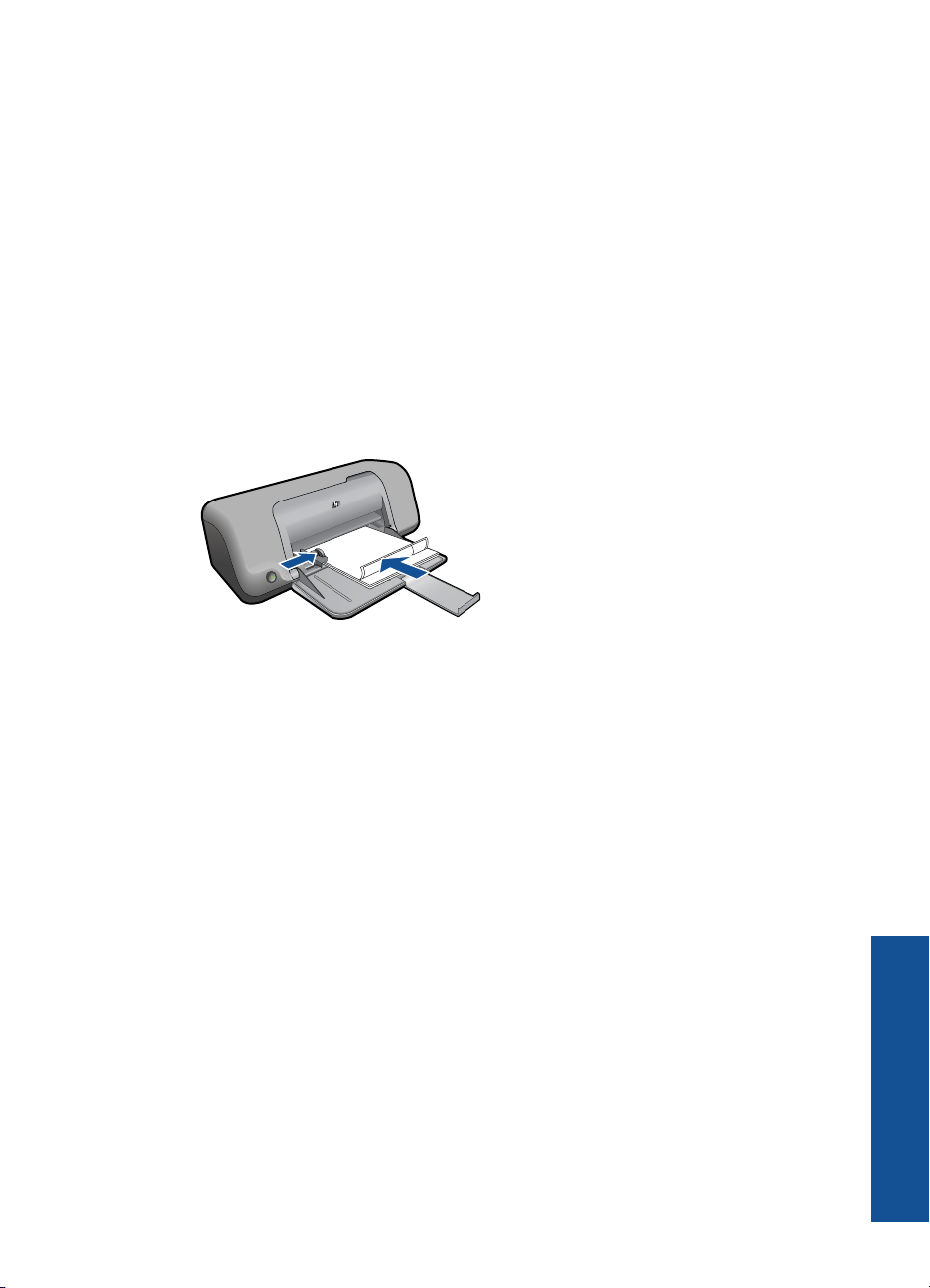
6. Kliknite jeziček Features (Funkcije), nato pa določite naslednje nastavitve tiskanja:
• Paper Type (Vrsta papirja): Kliknite More (Več), nato Specialty Papers
(Posebni papirji) in izberite ustrezno vrsto kartice.
• Print Quality (Kakovost tiskanja): Normal (Normalna) ali Best (Najboljša)
• Size (Velikost): Ustrezna velikost kartice
7. Izberite katero koli drugo nastavitev tiskanja in kliknite OK (V redu).
Tiskanje nalepk
1. Vodilo za širino papirja potisnite do konca v levo.
2. Prepihajte robove listov z nalepkami, da jih ločite, in nato poravnajte robove.
3. Liste z nalepkami naložite na desno stran pladnja. Stran z nalepkami mora biti
obrnjena navzdol.
4. Liste potisnite v tiskalnik, dokler se ne zaustavijo.
5. Vodilo za širino papirja potisnite tesno ob rob listov.
6. Odprite pogovorno okno Printer Properties (Lastnosti tiskalnika).
7. Kliknite jeziček Printing Shortcuts (Bližnjice za tiskanje).
8. Na seznamu Printing Shortcuts (Bližnjice za tiskanje) kliknite General Everyday
Printing (Splošno vsakodnevno tiskanje) in nato določite naslednje nastavitve
tiskanja:
• Paper Type (Vrsta papirja): Navaden papir
• Paper Size (Velikost papirja): Ustrezna velikost papirja
9. Kliknite OK (V redu).
Tiskanje brošur
1. Vodilo za širino papirja potisnite do konca v levo.
2. Papir naložite na desno stran pladnja. Stran, na katero boste tiskali, mora biti obrnjena
navzdol.
3. Papir potisnite v tiskalnik, dokler se ne zaustavi.
4. Vodilo za širino papirja potisnite tesno ob rob papirja.
Tiskanje na posebne medije 13
Tiskanje
Page 17
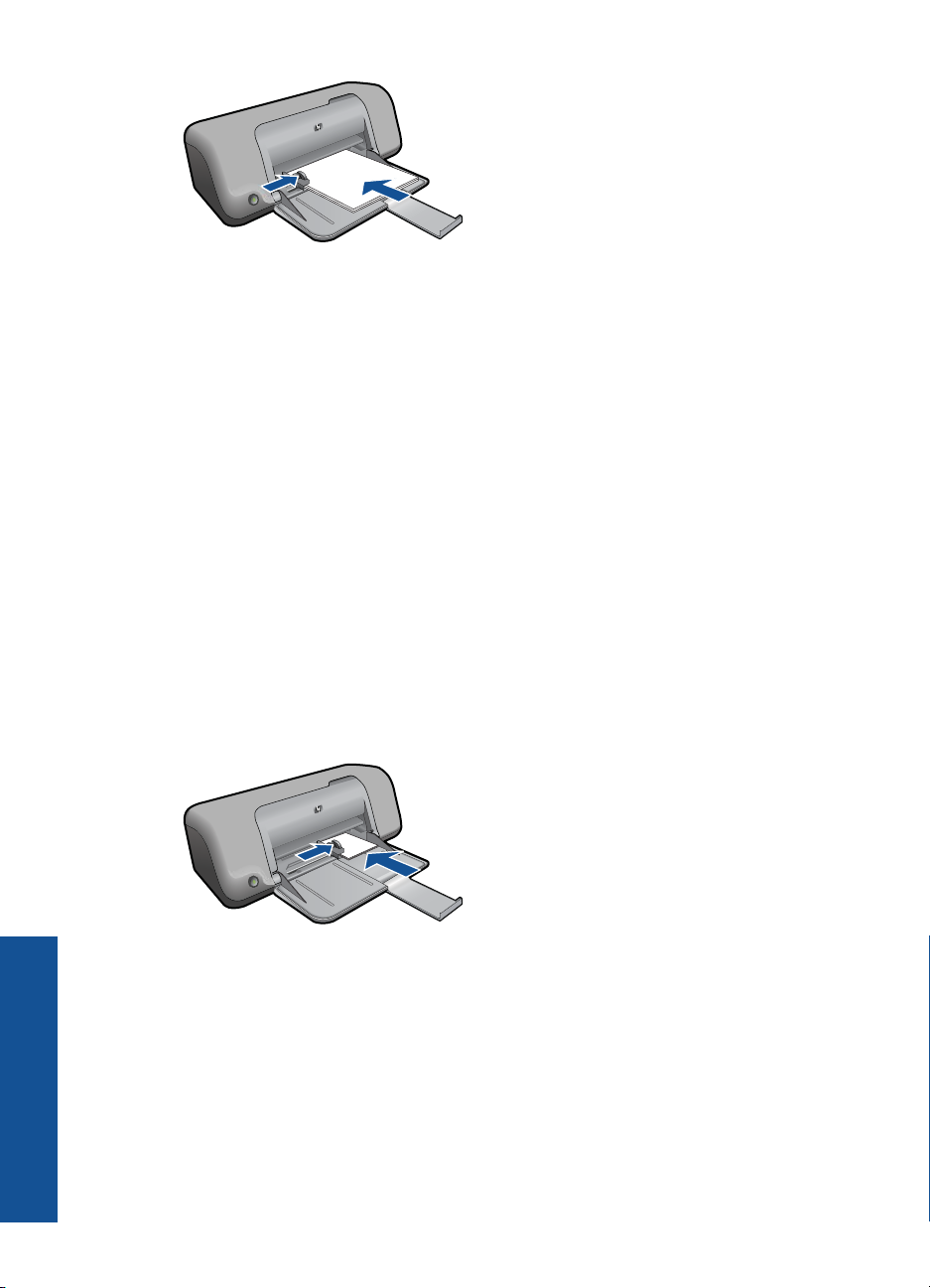
Poglavje 3
5. Odprite pogovorno okno Printer Properties (Lastnosti tiskalnika).
6. Kliknite jeziček Features (Funkcije).
7. Določite naslednje nastavitve tiskanja:
• Print Quality (Kakovost tiskanja): Best (Najboljša)
• Paper Type (Vrsta papirja): Kliknite More (Več), nato pa izberite ustrezen HP-
jev papir za brizgalnike.
• Orientation (Usmeritev): Portrait (Pokončna) ali Landscape (Ležeča)
• Size (Velikost): Ustrezna velikost papirja
• Two-sided printing (Obojestransko tiskanje): Manual (Ročno)
8. Za tiskanje kliknite OK (V redu).
Tiskanje voščilnic
1. Vodilo za širino papirja potisnite do konca v levo.
2. Prepihajte robove voščilnic, da jih ločite, in nato poravnajte robove.
3. Voščilnice naložite na desno stran pladnja. Stran, na katero boste tiskali, mora biti
obrnjena navzdol.
4. Voščilnice potisnite v tiskalnik, dokler se ne zaustavijo.
5. Vodilo za širino papirja potisnite tesno ob rob voščilnic.
Tiskanje
14 Tiskanje
6. Odprite pogovorno okno Printer Properties (Lastnosti tiskalnika).
7. Kliknite jeziček Features (Funkcije), nato pa določite naslednje nastavitve tiskanja:
• Print Quality (Kakovost tiskanja): Normal (Normalna)
• Paper Type (Vrsta papirja): Kliknite More (Več), nato pa izberite ustrezno vrsto
kartice.
• Size (Velikost): Ustrezna velikost kartice
8. Izberite katero koli drugo nastavitev tiskanja in kliknite OK (V redu).
Page 18
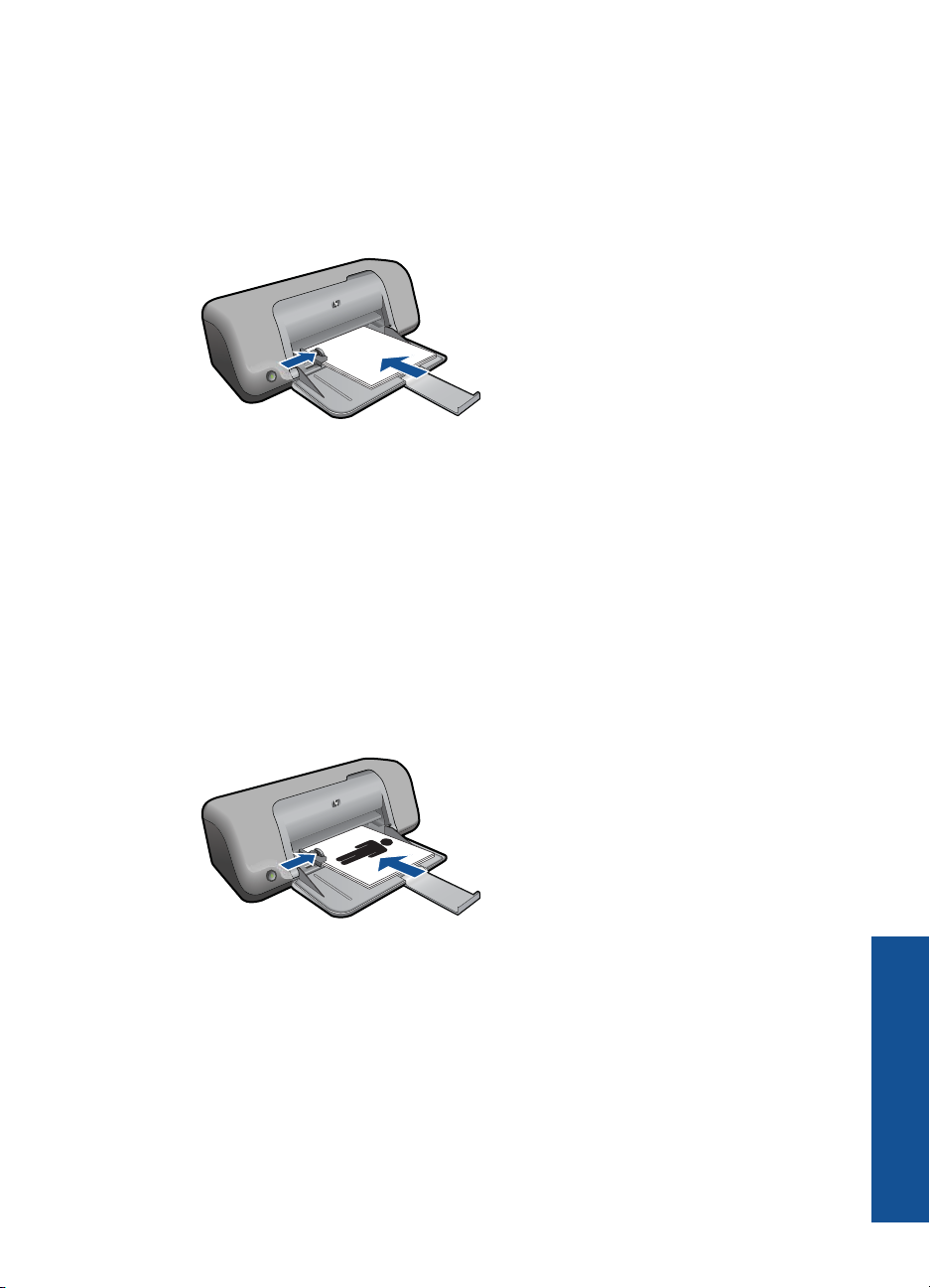
Tiskanje knjižic
1. Vodilo za širino papirja potisnite do konca v levo.
2. Navaden papir naložite na desno stran pladnja. Stran, na katero boste tiskali, mora
biti obrnjena navzdol.
3. Papir potisnite v tiskalnik, dokler se ne zaustavi.
4. Vodilo za širino papirja potisnite tesno ob rob papirja.
5. Odprite pogovorno okno Printer Properties (Lastnosti tiskalnika).
6. Kliknite jeziček Printing Shortcuts (Bližnjice za tiskanje).
7. Na seznamu Printing Shortcuts (Bližnjice za tiskanje) kliknite Booklet Printing
(Tiskanje knjižic).
8. V spustnem seznamu Print On Both Sides (Obojestransko tiskanje) izberite eno
od naslednjih obveznih možnosti:
• Left Edge Booklet (Brošura z robom na levi strani)
• Right Edge Booklet (Brošura z robom na desni strani)
9. Izberite katero koli drugo nastavitev tiskanja in kliknite OK (V redu).
10. Ob pozivu znovno naložite natisnjene strani v pladenj za papir, kot je prikazano
spodaj.
11. Za dokončanje tiskanja brošure kliknite Continue (Nadaljuj).
Tiskanje plakatov
1. Vodilo za širino papirja potisnite do konca v levo.
2. Navaden papir naložite na desno stran pladnja. Stran, na katero boste tiskali, mora
biti obrnjena navzdol.
3. Papir potisnite v tiskalnik, dokler se ne zaustavi.
4. Vodilo za širino papirja potisnite tesno ob rob papirja.
Tiskanje na posebne medije 15
Tiskanje
Page 19
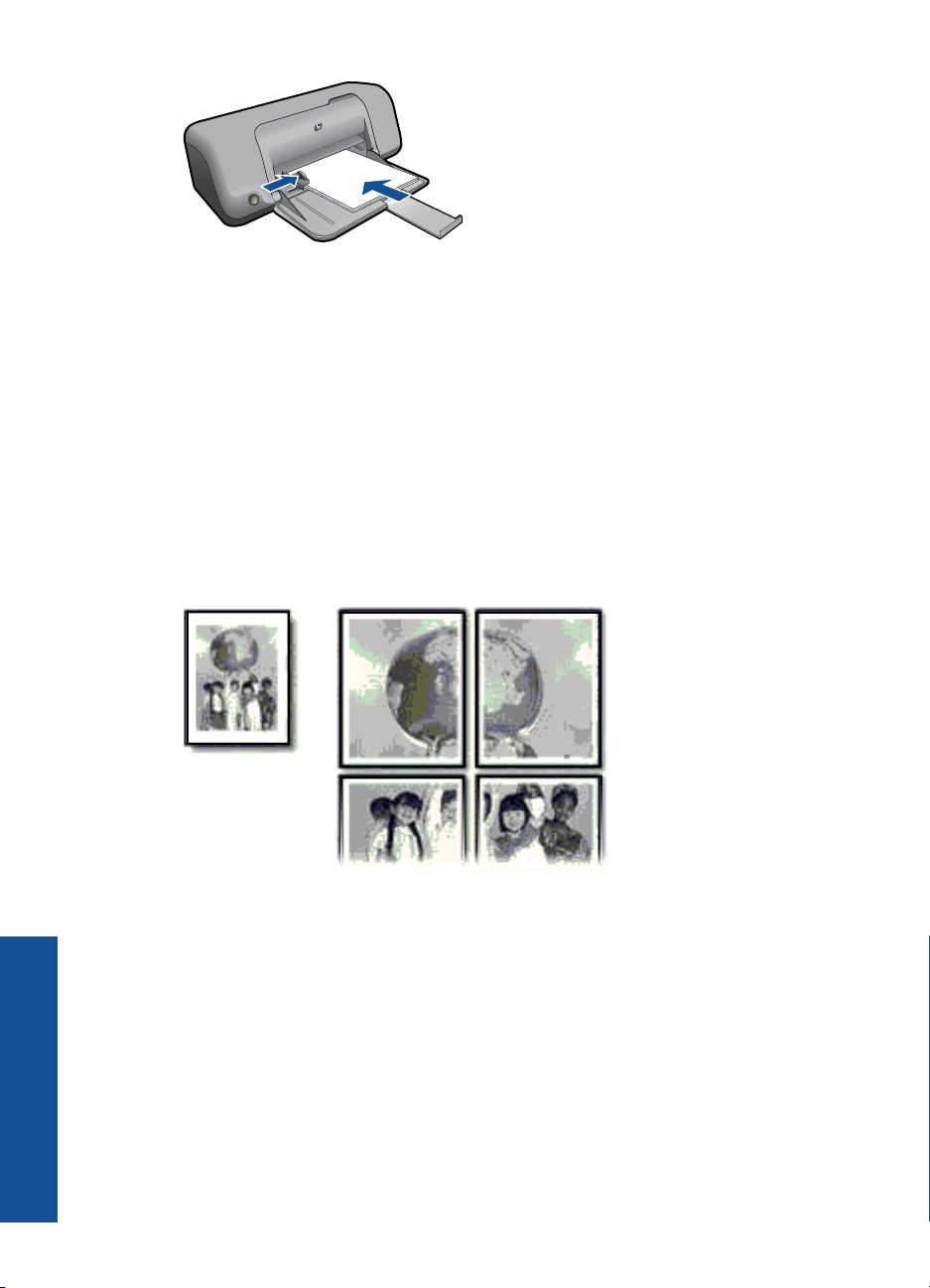
Poglavje 3
5. Odprite pogovorno okno Printer Properties (Lastnosti tiskalnika).
6. Kliknite jeziček Features (Funkcije), nato pa določite naslednje nastavitve tiskanja:
• Paper Type (Vrsta papirja): Navaden papir
• Orientation (Usmeritev): Portrait (Pokončna) ali Landscape (Ležeča)
• Size (Velikost): Ustrezna velikost papirja
7. Kliknite jeziček Advanced (Dodatno) in nato Printer Features (Funkcije
tiskalnika).
8. V spustnem seznamu Poster Printing (Tiskanje plakata) izberite število listov za
plakat.
9. Kliknite gumb Select Tiles (Izberi ploščice).
10. Preverite, ali se število izbranih ploščic ujema s številom listov za plakat, nato kliknite
OK (V redu).
Tiskanje
16 Tiskanje
11. Izberite katero koli drugo nastavitev tiskanja in kliknite OK (V redu).
Tiskanje listov za prenos z likanjem
1. Vodilo za širino papirja potisnite do konca v levo.
2. Papir za prenos z likanjem naložite na desno stran pladnja. Stran, na katero boste
tiskali, mora biti obrnjena navzdol.
Page 20

3. Papir potisnite v tiskalnik, dokler se ne zaustavi.
4. Vodilo za širino papirja potisnite tesno ob rob papirja.
5. Odprite pogovorno okno Printer Properties (Lastnosti tiskalnika).
6. Kliknite jeziček Features (Funkcije), nato pa določite naslednje nastavitve tiskanja:
• Print Quality (Kakovost tiskanja): Normal (Normalna) ali Best (Najboljša)
• Paper Type (Vrsta papirja): Kliknite More (Več), nato Specialty Papers
(Posebni papirji) in nato Other specialty paper (Ostali poseben papir).
• Size (Velikost): Ustrezna velikost papirja
7. Kliknite jeziček Advanced (Dodatno).
8. Kliknite Printer Features (Funkcije tiskalnika) in nato nastavite Mirror Image
(Zrcalna slika) na On (Vklop).
Opomba Nekatere programske opreme za prenos z likanjem ne zahtevajo
tiskanja zrcalne slike.
9. Izberite katero koli drugo nastavitev tiskanja in kliknite OK (V redu).
Sorodne teme
•»
Priporočene vrste papirja za tiskanje« na strani 23
Nalaganje medijev« na strani 25
•»
Ogled ločljivosti tiskanja« na strani 19
•»
Ustvarjanje bližnjic tiskanja po meri« na strani 20
•»
Nastavljanje privzetih nastavitev tiskanja« na strani 21
•»
Zaustavitev trenutnega opravila« na strani 49
•»
Tiskanje spletne strani
Z napravo Tiskalnik HP lahko iz spletnega brskalnika natisnete spletno stran.
Pri uporabi spletnega brskalnika Internet Explorer (6.0 ali novejša različica) ali Firefox
(2.0 ali novejša različica) si lahko s pomočjo programa za tiskanje spletnih strani HP
Tiskanje
Tiskanje spletne strani 17
Page 21

Poglavje 3
Smart Web Printing zagotovite enostavno in predvidljivo tiskanje s pregledom nad tem,
kaj želite natisniti in kako. Dostop do programa HP Smart Web Printing je mogoč prek
orodne vrstice v brskalniku Internet Explorer. Če želite več informacij o programu HP
Smart Web Printing, glejte priloženo datoteko s pomočjo.
Tiskanje spletne strani
1. Preverite, ali je v pladnju za papir naložen papir.
2. V meniju File (Datoteka) spletnega brskalnika kliknite Print (Natisni).
Nasvet Če želite najboljše rezultate, izberite program HP Smart Web Printing
v meniju File (Datoteka). Ko ga izberete, se pojavi kljukica.
Prikaže se pogovorno okno Print (Natisni).
3. Preverite, ali je naprava izbrani tiskalnik.
4. Če brskalnik podpira to možnost, na spletni strani izberite elemente, ki jih želite
vključili v izpis.
V Internet Explorerju, na primer, kliknite Options (Možnosti) in izberite možnosti, kot
so As laid out on screen (Kot so razporejeni na zaslonu), Only the selected
frame (Le izbrani okvir) in Print all linked documents (Natisni vse povezane
dokumente).
5. Če želite natisniti spletno stran, kliknite Print (Natisni) ali OK (V redu).
Nasvet Za pravilno tiskanje spletnih strani boste morda morali nastaviti usmerjenost
na Landscape (Ležeče).
Sorodne teme
Priporočene vrste papirja za tiskanje« na strani 23
•»
Nalaganje medijev« na strani 25
•»
Ogled ločljivosti tiskanja« na strani 19
•»
Ustvarjanje bližnjic tiskanja po meri« na strani 20
•»
Nastavljanje privzetih nastavitev tiskanja« na strani 21
•»
Zaustavitev trenutnega opravila« na strani 49
•»
Tiskanje z največ dpi
Če želite natisniti visokokakovostne, ostre slike, uporabite način Maximum dpi (Največ
dpi).
Če želite način Maximum dpi (Največ dpi) kar najbolje izkoristiti, ga uporabite za tiskanje
visokokakovostnih slik, kot so digitalne fotografije. Ko izberete nastavitev Maximum dpi
(Največ dpi), vam programska oprema tiskalnika prikaže optimirano število pik na palec
(dpi), ki jih tiskalnik Tiskalnik HP natisne. Tiskanje v načinu Maximum dpi (Največ dpi)
podpira samo naslednje vrste papirja:
• HP Premium Plus Photo Paper (Foto papir HP Premium Plus)
• HP Premium Photo Paper (Foto papir HP Premium)
• HP Advanced Photo Paper (Foto papir HP Advanced)
Tiskanje
• Foto Hagaki
18 Tiskanje
Page 22

Tiskanje v načinu Maximum dpi (Največ dpi) traja dlje kot tiskanje z drugimi nastavitvami
in zahteva veliko količino prostega trdega diska.
Tiskanje v načinu z največ dpi
1. Preverite, ali je v pladnju za papir naložen papir.
2. V programski aplikaciji v meniju File (Datoteka) kliknite Print (Natisni).
3. Preverite, ali je naprava izbrani tiskalnik.
4. Kliknite gumb, ki odpira pogovorno okno Properties (Lastnosti).
Odvisno od programske aplikacije se ta gumb lahko imenuje Properties (Lastnosti),
Options (Možnosti), Printer Setup (Nastavitev tiskalnika), Printer (Tiskalnik) ali
Preferences (Nastavitve).
5. Kliknite jeziček Advanced (Napredno).
6. V razdelku Features (Funkcije) potrdite polje Enable maximum dpi setting
(Omogoči nastavitev z največ dpi).
7. Kliknite jeziček Features (Funkcije).
8. Na spustnem seznamu Paper Type (Tip papirja) kliknite More (Več) in nato izberite
ustrezno vrsto papirja.
9. V spustnem seznamu Print Quality (Kakovost tiskanja) kliknite Maximum dpi
(Največ dpi).
Opomba Če želite izvedeti, s kakšnim dpi bo naprava tiskala na podlagi
nastavitve vrste papirja in kakovosti tiskanja, kliknite Resolution (Ločljivost).
10. Izberite katero koli tiskalno nastavitve in kliknite OK (V redu).
Sorodne teme
»
Ogled ločljivosti tiskanja« na strani 19
Ogled ločljivosti tiskanja
Programska oprema tiskalnika prikaže ločljivost tiskanja v pikah na palec (dpi). Dpi je
odvisen od vrste papirja in kakovosti tiskanja, ki ju izberete v programski opremi
tiskalnika.
Ogled ločljivosti tiskanja
1. V programski aplikaciji v meniju File (Datoteka) kliknite Print (Natisni).
2. Preverite, ali je naprava izbrani tiskalnik.
3. Kliknite gumb, ki odpira pogovorno okno Properties (Lastnosti).
Odvisno od programske aplikacije se ta gumb lahko imenuje Properties (Lastnosti),
Options (Možnosti), Printer Setup (Nastavitev tiskalnika), Printer (Tiskalnik) ali
Preferences (Nastavitve).
4. Kliknite jeziček Features (Funkcije).
5. Na spustnem seznamu Paper Type (Tip papirja) izberite vrsto papirja, ki ste jo
naložili.
Tiskanje
Ogled ločljivosti tiskanja 19
Page 23
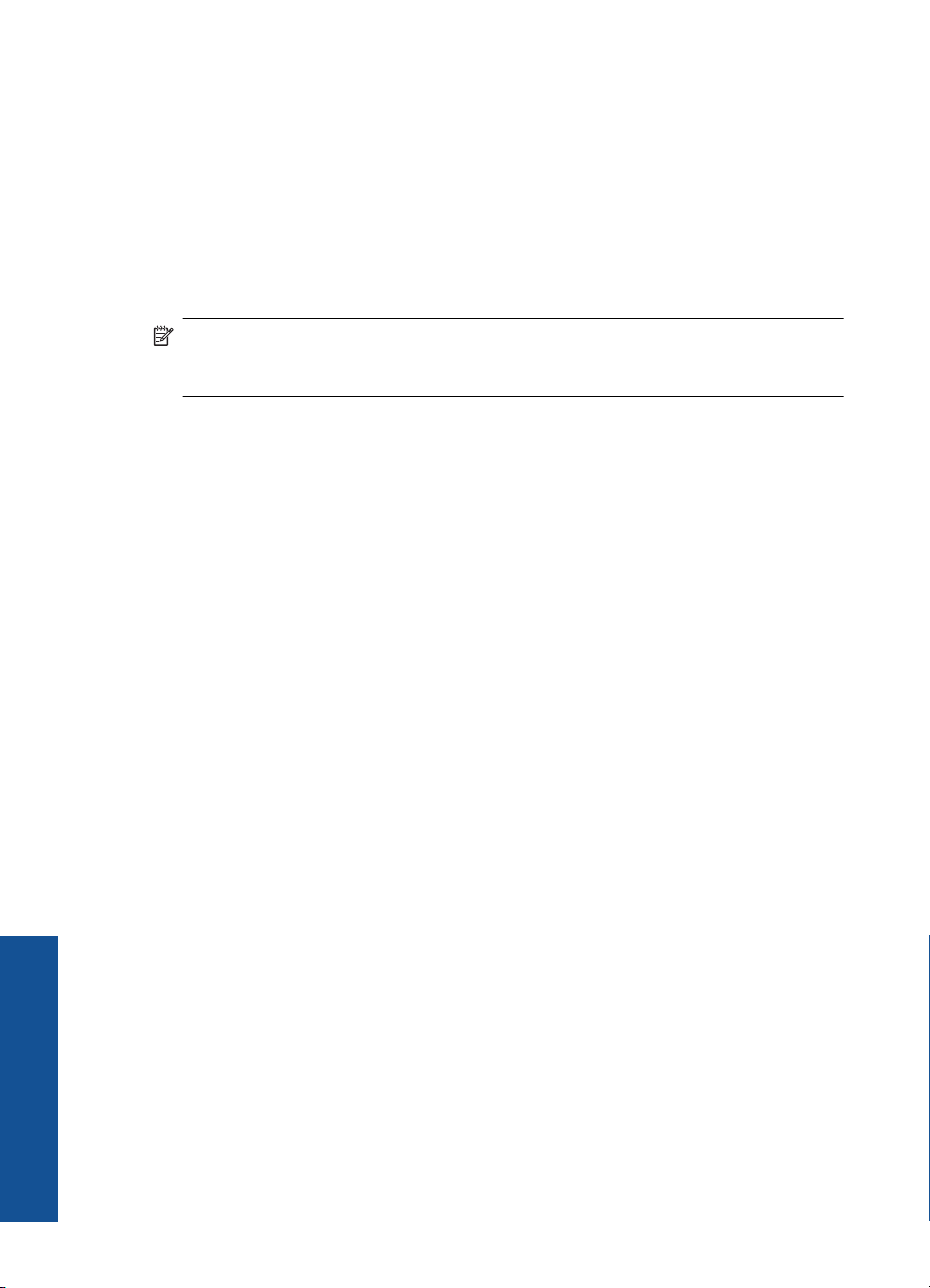
Poglavje 3
6. Na spustnem seznamu Print Quality (Kakovost tiskanja) izberite primerno kakovost
za projekt.
7. Kliknite gumb Resolution (Ločljivost), da si ogledate ločljivost dpi tiskanja za
izbrano kombinacijo vrste papirja in kakovosti tiskanja.
Ustvarjanje bližnjic tiskanja po meri
Uporabite bližnjice tiskanja za tiskanje z nastavitvami tiskanja, ki jih pogosto uporabljate.
Programska oprema tiskalnika ima več posebno oblikovanih bližnjic tiskanja, ki so na
voljo na seznamu Printing Shortucts (Bližnjice tiskanja).
Opomba Ko izberete bližnjico tiskanja, se samodejno prikažejo ustrezne možnosti
tiskanja. Lahko jih pustite takšne, kot so, jih spremenite ali ustvarite lastne bližnjice
za opravila, ki jih pogosto uporabljate.
Jeziček Printing Shortcuts (Bližnjice tiskanja) uporabite za naslednja tiskalna opravila:
• General Everyday Printing (Splošno vsakodnevno tiskanje): Hitro tiskanje
dokumentov.
• Paper-saving Printing (Tiskanje za varčevanje papirja): Tiskajte obojestranske
dokumente z več stranmi na en list, da bi zmanjšali porabo papirja.
• Photo Printing-With White Borders (Tiskanje fotografij - z belimi robovi): Tiskanje
fotografije z belo obrobo na robovih.
• Fast/Economical Printing (Hitro/varčno tiskanje): Hitro ustvarjanje izpisov s
kakovostjo tiskanja za osnutke.
• Presentation Printing (Tiskanje predstavitve): Tiskanje visokokakovostnih
dokumentov, vključno s pismi in prosojnicami.
Tiskanje
20 Tiskanje
Ustvarjanje bližnjice tiskanja
1. V programski aplikaciji v meniju File (Datoteka) kliknite Print (Natisni).
2. Preverite, ali je naprava izbrani tiskalnik.
3. Kliknite gumb, ki odpira pogovorno okno Properties (Lastnosti).
Odvisno od programske aplikacije se ta gumb lahko imenuje Properties (Lastnosti),
Options (Možnosti), Printer Setup (Nastavitev tiskalnika), Printer (Tiskalnik) ali
Preferences (Nastavitve).
4. Kliknite jeziček Printing Shortcuts (Bližnjice tiskanja).
5. Na seznamu Printing Shortcuts (Bližnjice tiskanja) kliknite bližnjico tiskanja.
Prikažejo se nastavitve tiskanja za izbrano bližnjico tiskanja.
6. V novi bližnjici tiskanja spremenite nastavitve tiskanja v tiste, ki jih želite.
7. Kliknite Save as (Shrani kot) in vnesite ime nove bližnjice tiskanja, nato kliknite
Save (Shrani).
Bližnjica tiskanja je dodana na seznam.
Brisanje bližnjice tiskanja
1. V programski aplikaciji v meniju File (Datoteka) kliknite Print (Natisni).
2. Preverite, ali je naprava izbrani tiskalnik.
Page 24
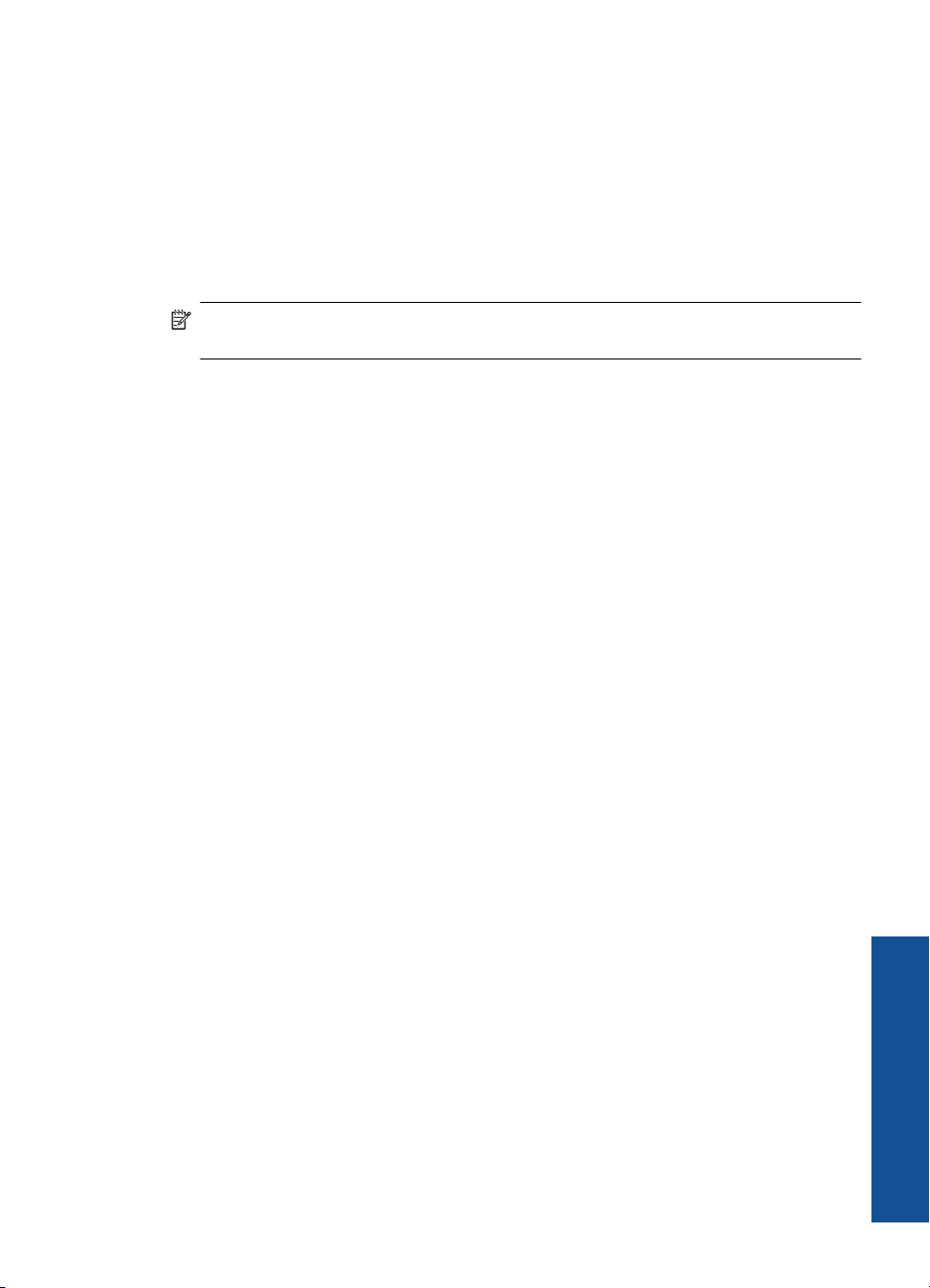
3. Kliknite gumb, ki odpira pogovorno okno Properties (Lastnosti).
Odvisno od programske aplikacije se ta gumb lahko imenuje Properties (Lastnosti),
Options (Možnosti), Printer Setup (Nastavitev tiskalnika), Printer (Tiskalnik) ali
Preferences (Nastavitve).
4. Kliknite jeziček Printing Shortcuts (Bližnjice tiskanja).
5. Na seznamu Printing Shortcuts (Bližnjice tiskanja) kliknite bližnjico tiskanja, ki jo
želite izbrisati.
6. Kliknite Delete (Izbriši).
Bližnjica tiskanja je odstranjena s seznama.
Opomba Izbrišete lahko le bližnjice, ki ste jih ustvarili. Ne morete izbrisati izbirnih
bližnjic HP.
Nastavljanje privzetih nastavitev tiskanja
Če obstajajo nastavitve, ki jih običajno uporabljate za tiskanje, jih lahko spremenite v
privzete nastavitve tiskanja, tako da bodo že nastavljene, ko boste v programski aplikaciji
odprli pogovorno okno Print (Natisni).
Sprememba privzetih nastavitev tiskanja
1. V programu HP Solution Center (Center za rešitve HP) kliknite Settings (Nastavitve),
pokažite na Print Settings (Nastavitve tiskanja) in nato kliknite Printer Settings
(Nastavitve tiskalnika).
2. Spremenite nastavitve tiskanja in kliknite OK (V redu).
Nastavljanje privzetih nastavitev tiskanja 21
Tiskanje
Page 25
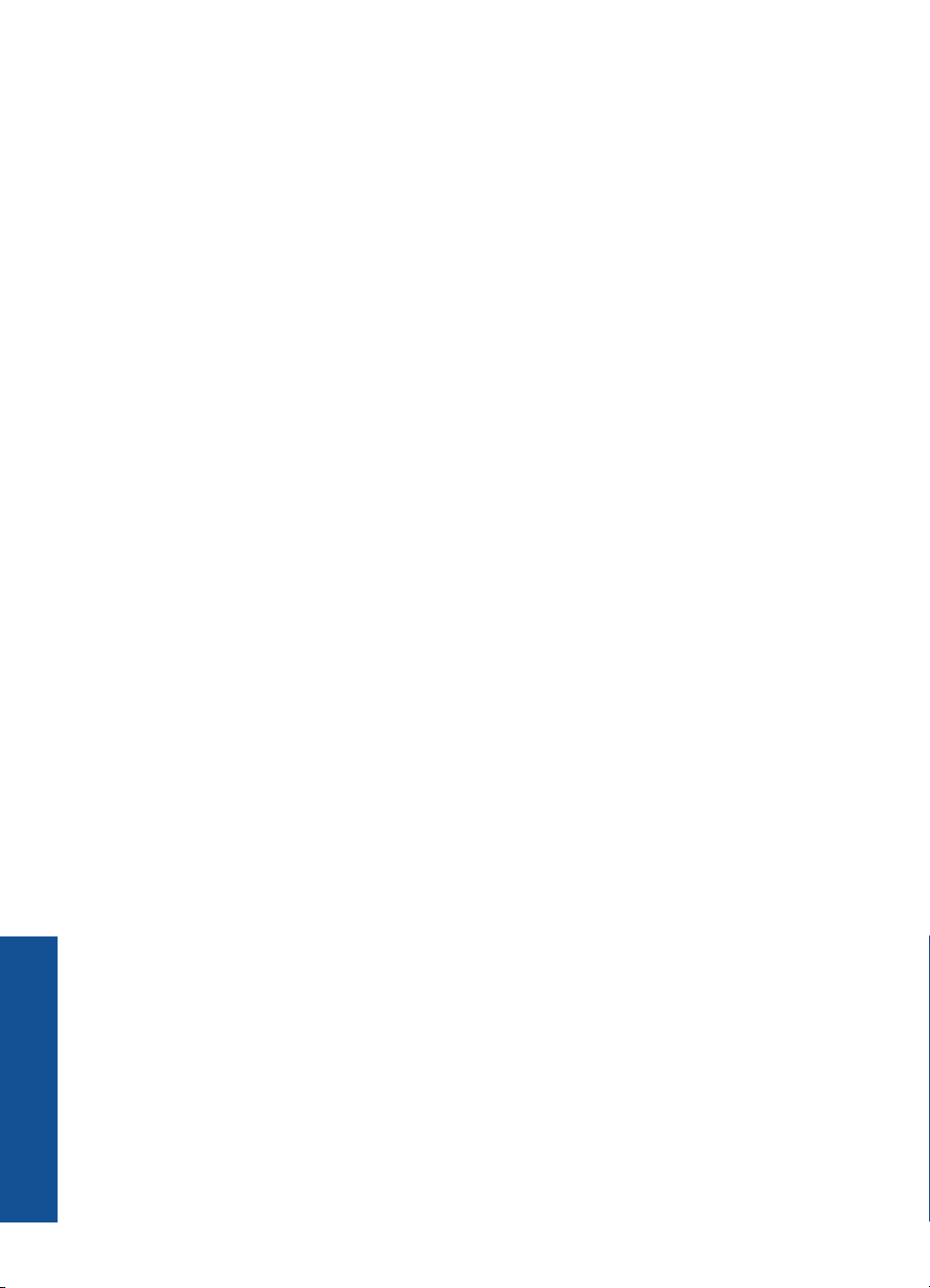
Poglavje 3
Tiskanje
22 Tiskanje
Page 26

4 Osnove papirja
V napravo Tiskalnik HP lahko naložite različne vrste in velikosti papirja, vključno s
papirjem Letter, A4, foto papirjem, prosojnicami in ovojnicami.
Ta odstavek vsebuje naslednje teme:
»
Nalaganje medijev« na strani 25
Priporočene vrste papirja za tiskanje
Za najboljšo kakovost tiskanja HP priporoča uporabo papirja HP, posebej zasnovanega
za tovrstne projekte.
Nekatere od teh vrst papirja morda ne bodo na voljo, kar je odvisno od posamezne
države/regije.
HP Advanced Photo Paper (Foto papir HP Advanced)
Za ta debeli foto papir je značilno, da se barva hitro suši in ne razmaže. Odporen je na
vodo, packe, prstne odtise in vlago. Natisnjene slike so videti kot prave fotografije,
izdelane v fotografskem studiu. Papir je na voljo v različnih velikostih, tudi v velikostih A4,
8,5 x 11 palcev, 10 x 15 cm (s perforiranim robom ali brez), 13 x 18 cm, ter v dveh
različicah - sijajni ali polsijajni (satenasto mat). Ne vsebuje kisline, kar zagotavlja daljšo
trajnost dokumentov.
HP Everyday Photo Paper (Običajni foto papir HP)
Barvite, vsakodnevne posnetke lahko natisnete ugodno na papir, ki je zasnovan za
običajno tiskanje fotografij. Ta cenovno ugoden foto papir se hitro suši in je zato
enostaven za uporabo. Kadar boste uporabljali ta papir, boste s katerim koli brizgalnim
tiskalnikom naredili ostre in jasne slike. Na voljo je v polsijajni prevleki, v različnih
velikostih, vključno v velikostih A4, 8,5 x 11 palcev in 10 x 15 cm (s perforiranim robom
ali brez). Ne vsebuje kisline, kar zagotavlja daljšo trajnost fotografij.
HP Brochure Paper (Papir za brošure HP) ali HP Superior Inkjet Paper (Papir za
brizgalnike HP Superior)
Ta papir je na obeh straneh prevlečen s sijajno ali matirano prevleko. Najbolj primeren
je za skoraj fotografske reprodukcije in poslovne grafike za platnice poročil, posebne
predstavitve, brošure, adresarje in koledarje.
Osnove papirja
HP Premium Presentation Paper (Papir za predstavitve HP Premium) ali
HP Professional Paper (Profesionalni papir HP)
Ta papir je debelejši obojestransko matiran papir, ki je odličen za predstavitve, ponudbe,
poročila in biltene. Papir je debelejši za boljši videz in otip.
HP Bright White Inkjet Paper (Beli papir za brizgalnike HP)
HP Bright White Inkjet Paper (Beli papir za brizgalnike HP) zagotavlja visoko-kontrastne
barve in ostro besedilo. Dovolj je neprepusten za neprosojno dvostransko barvno
tiskanje, zato je najbolj primeren za tiskanje biltenov, poročil in letakov. Papir predstavlja
Priporočene vrste papirja za tiskanje 23
Page 27

Osnove papirja
Poglavje 4
tehnologijo ColorLok, za katero je značilno, da se barve ne razmažejo, da je črna barva
bolj izrazita in ostale barve žive.
Papir za tiskanje HP
HP Printing Paper (Papir za tiskanje HP) je visokokakovostni večnamenski papir.
Zagotavlja dokumente, ki so na videz in otip bolj resnični kot dokumenti, ki jih natisnete
na običajni večnamenski ali kopirni papir. Papir odraža tehnologijo ColorLok, za katero
je značilno, da se barve ne razmažejo, da je črna barva bolj izrazita in ostale barve žive.
Ne vsebuje kisline, kar zagotavlja daljšo trajnost dokumentov.
HP Office Paper (Pisarniški papir HP)
HP Office Paper (Pisarniški papir HP) je visokokakovostni večnamenski papir. Primeren
je za kopije, osnutke, zapiske in ostale vsakodnevne dokumente. Papir odraža
tehnologijo ColorLok, za katero je značilno, da se barve ne razmažejo, da je črna barva
bolj izrazita in ostale barve žive. Ne vsebuje kisline, kar zagotavlja daljšo trajnost
dokumentov.
HP Iron-On Transfers (Nalepke HP za prenos z likanjem)
HP Iron-On Transfers (Nalepke HP za prenos z likanjem) (za barvne tkanine ali za svetle
oz. bele tkanine) so najboljša rešitev za oblikovanje običajnih majic z lastnimi digitalnimi
fotografijami.
HP Premium Inkjet Transparency Film (Prosojnice HP Premium Inkjet)
Prosojnice HP Premium Inkjet naredijo vaše barvne predstavitve žive in še bolj
prepričljive. Prosojnice so preproste za uporabo in se sušijo hitro, brez razmazovanja.
Paket HP Photo Value
Paketi HP Photo Value običajno vsebujejo izvirne HP-jeve kartuše in foto papir HP
Advanced, ki vam prihranijo čas in zagotavljajo tiskanje ugodnih profesionalnih fotografij
z napravo Tiskalnik HP . Izvirne HP-jeve kartuše in foto papir HP Advance so zasnovani
za skupno uporabo, zaradi česar imajo fotografije obstojne in žive izpise ob vsakem
tiskanju. Idealno za tiskanje celega kompleta počitniških fotografij ali več izpisov za
skupno rabo.
ColorLok
HP za tiskanje in kopiranje vsakdanjih dokumentov priporoča navaden papir z logotipom
ColorLok. Vsak papir z logotipom ColorLok je testiran s strani neodvisne organizacije in
izpolnjuje visoke standarde zanesljivosti ter kakovosti tiskanja, dokumenti z izrazitimi,
živimi ali zelo črno barvo pa se natisnejo in sušijo hitreje kot na običajnem navadnem
papirju. Papir z logotipom ColorLok ponujajo glavni proizvajalci papirja v različni velikost
in teži.
24 Osnove papirja
Page 28

Če želite naročiti HP-jev papir in ostale potrebščine, obiščite spletno stran www.hp.com/
buy/supplies. Če se od vas zahteva, izberite državo/regijo, izberite izdelek in nato kliknite
na eno od povezav za nakupovanje na spletni strani.
Opomba Trenutno so nekateri deli HP-jeve spletne strani na voljo le v angleškem
jeziku.
Nalaganje medijev
1. Za nadaljevanje izberite velikost papirja.
Nalaganje majhnega papirja
a. Priprava pladnja
Vodilo za širino papirja pomaknite na levo.
Odstranite ves papir iz pladnja za papir.
b. Naložite papir.
Sveženj foto papirja vstavite v pladenj za papir s krajšim robom naprej in
stranjo za tiskanje navzdol.
Sveženj papirja potiskajte naprej, dokler se ne ustavi.
Opomba Če ima fotografski papir, ki ga uporabljate, perforirane robove,
papir naložite tako, da bodo robovi obrnjeni proti vam.
Vodilo za širino papirja potisnite v desno, dokler se ne ustavi pri robu papirja.
Nalaganje papirja polne velikosti
a. Priprava pladnja
Vodilo za širino papirja pomaknite na levo.
Odstranite ves papir iz pladnja za papir.
b. Naložite papir.
Sveženj papirja vstavite v pladenj za papir s krajšim robom naprej in stranjo
za tiskanje navzdol.
Sveženj papirja potiskajte naprej, dokler se ne ustavi.
Vodilo za širino papirja potisnite v desno, dokler se ne ustavi pri robu papirja.
Osnove papirja
Nalaganje medijev 25
Page 29

Osnove papirja
Poglavje 4
Nalaganje ovojnic
a. Priprava pladnja
Vodilo za širino papirja pomaknite na levo.
Odstranite ves papir iz pladnja za papir.
b. Naložite ovojnice.
Eno ali več ovojnic vstavite povsem na desno stran pladnja za papir, tako da
bo pregib ovojnice zgoraj in na levi strani.
Sveženj ovojnic potiskajte naprej, dokler se ne ustavi.
Vodilo za širino papirja potiskajte v desno ob sveženj ovojnic, dokler se ne
ustavi.
2. Glejte animacijo za to temo.
26 Osnove papirja
Page 30

5 Delo s tiskalnimi kartušami
• Preverjanje ocenjene ravni črnila
Naročanje potrebščin za črnilo
•
Samodejno čiščenje tiskalnih kartuš
•
Ročno čiščenje tiskalnih kartuš
•
Menjava tiskalnih kartuš
•
Uporaba načina z rezervnim črnilom
•
Podatki o garanciji za kartušo
•
Preverjanje ocenjene ravni črnila
Raven črnila lahko enostavno preverite in tako ugotovite, kdaj boste morali zamenjati
tiskalno kartušo. Raven črnila prikazuje približno količino preostalega črnila v tiskalnih
kartušah.
Opomba Če ste namestili ponovno napolnjeno ali obnovljeno tiskalno kartušo ali
kartušo, ki jo je uporabljal drug tiskalnik, indikator ravni črnila morda ne bo natančen
ali pa ne bo na voljo.
Opomba Opozorila in indikatorji ravni črnila posredujejo ocene le za načrtovanje.
Ko prejmete opozorilno sporočilo, da primanjkuje črnila, kupite nadomestno kartušo,
da se boste izognili možnim zamudam pri tiskanju. Dokler je kakovost tiskanja še
sprejemljiva, vam ni treba zamenjati tiskalne kartuše.
Opomba Črnilo v kartušah se pri tiskanju uporablja na različne načine, vključno s
postopkom inicializacije, pri katerem se naprava in kartuše pripravijo za tiskanje, ter
s servisiranjem tiskalne glave, kar zagotavlja, da so brizgalne šobe čiste in da črnilo
teče tekoče. Poleg tega po uporabi na kartuši ostane nekaj črnila. Za dodatne
informacije si oglejte spletno stran
www.hp.com/go/inkusage.
Delo s tiskalnimi kartušami
Preverjanje ravni črnila iz programske opreme HP Photosmart
1. V programu HP Solution Center (Center za rešitve HP) kliknite Settings (Nastavitve),
pokažite na Print Settings (Nastavitve tiskanja) in nato kliknite Printer Toolbox
(Orodjarna tiskalnika).
Opomba Printer Toolbox (Orodjarno tiskalnika) lahko odprete tudi iz
pogovornega okna Print Properties (Lastnosti tiskanja). V pogovornem oknu
Print Properties (Lastnosti tiskanja) kliknite jeziček Features (Funkcije) in nato
Printer Services (Tiskalniške storitve).
Odpre se okno Printer Toolbox (Orodjarna tiskalnika).
2. Kliknite kartico Estimated Ink Level (Ocenjene ravni črnila).
Prikažejo se ocenjene ravni črnila za kartuše s črnilom.
Sorodne teme
Naročanje potrebščin za črnilo« na strani 28
»
Preverjanje ocenjene ravni črnila 27
Page 31

Poglavje 5
Naročanje potrebščin za črnilo
Za seznam številk kartuš uporabite programsko opremo, ki ste jo dobili z napravo
Tiskalnik HP , da boste izvedeli naročniško številko.
Iskanje številke kartuše
1. V HP Solution Center (Center za rešitve HP) kliknite Settings (Nastavitve), pokažite
na Print Settings (Nastavitve tiskanja) in nato kliknite Printer Toolbox (Orodjarna
tiskalnika).
Opomba Printer Toolbox (Orodjarno tiskalnika) lahko odprete tudi iz
pogovornega okna Print Properties (Lastnosti tiskanja). V pogovornem oknu
Print Properties (Lastnosti tiskanja) kliknite jeziček Features (Funkcije) in nato
Printer Services (Tiskalniške storitve).
Odpre se okno Printer Toolbox (Orodjarna tiskalnika).
Delo s tiskalnimi kartušami
2. Kliknite jeziček Estimated Ink Level (Ocenjene ravni črnila).
Prikažejo se približne ravni črnila v tiskalnih kartušah. V meniju na dnu izberite
Cartridge details (Podrobnosti o kartuši).
Če želite za napravo Tiskalnik HP naročiti pristne HP-jeve potrebščine, obiščite spletno
stran
www.hp.com/buy/supplies. Ob pozivu izberite državo/regijo, sledite pozivom za
izbiro izdelka in kliknite eno od povezav za nakupovanje na strani.
Opomba Naročanje kartuš prek interneta ni na voljo v vseh državah/regijah. Če
naročanje prek interneta ni na voljo v vaši državi/regiji, si lahko pri nakupovanju pri
lokalnem prodajalcu HP vseeno ogledate informacije o zalogah in natisnete
referenčni seznam.
Naročanje kartuš s črnilom z namizja
▲ Če želite izvedeti, katere potrebščine HP delujejo z vašim tiskalnikom, če želite
naročiti potrošni material prek spleta ali izdelati seznam za nakup, ki ga lahko
natisnete, odprite center rešitev HP in izberite možnost spletni nakup.
Informacije o kartušah in črnilu za spletni nakup so prikazane tudi v opozorilih o črnilu.
Poleg tega lahko najdete informacije o kartušah in jih naročite v spletu tako, da
obiščete
Sorodne teme
Izbira pravih kartuš« na strani 28
»
www.hp.com/buy/supplies.
Opomba Naročanje kartuš prek interneta ni na voljo v vseh državah/regijah. Če
naročanje prek interneta ni na voljo v vaši državi/regiji, si lahko pri nakupovanju
pri lokalnem prodajalcu HP vseeno ogledate informacije o zalogah in natisnete
referenčni seznam.
Izbira pravih kartuš
HP priporoča uporabo originalnih HP-jevih kartuš. Originalne HP-jeve kartuše so
oblikovane in preskušene s HP-jevimi tiskalniki. Vedno znova vam pomagajo pri
enostavni izdelavi odličnih fotografij.
28 Delo s tiskalnimi kartušami
Page 32
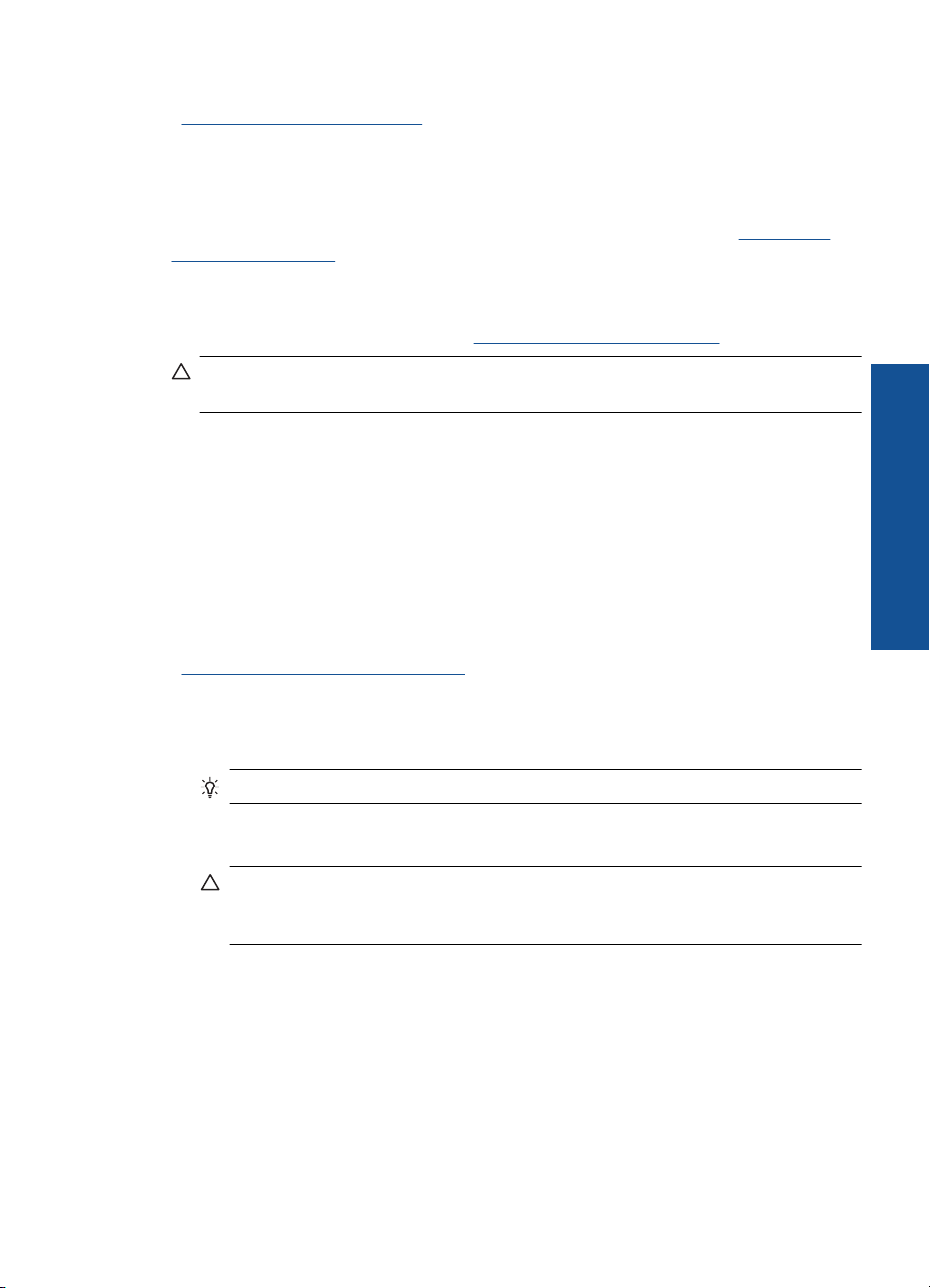
Sorodne teme
Naročanje potrebščin za črnilo« na strani 28
»
Samodejno čiščenje tiskalnih kartuš
Če so natisnjene strani zbledele ali če so na njih proge črnila, v tiskalnih kartušah morda
zmanjkuje črnila ali pa jih morate očistiti. Za dodatne informacije glejte »
ocenjene ravni črnila« na strani 27.
Če v tiskalnih kartušah ne zmanjkuje črnila, samodejno očistite tiskalne kartuše.
Če so vaši dokumenti po čiščenju še vedno zbledeli, ročno očistite kontakte tiskalnih
kartuš. Za dodatne informacije glejte »
Previdno Tiskalne kartuše očistite samo, ko je to potrebno. Nepotrebno čiščenje
porabi črnilo in skrajša življenjsko dobo kartuše.
Čiščenje tiskalnih kartuš
1. V Centru rešitev HP kliknite Settings (Nastavitve). V razdelku Print Settings
(Nastavitve tiskanja) kliknite Printer Toolbox (Orodjarna tiskalnika).
2. Kliknite Clean the Print Cartridges (Očisti tiskalne kartuše).
3. Kliknite Clean (Očisti) in sledite navodilom na zaslonu.
Ročno čiščenje tiskalnih kartuš« na strani 29.
Ročno čiščenje tiskalnih kartuš
Pred čiščenjem kontaktov na tiskalnih kartušah, kjer prihaja do težave, morate
»
Samodejno čiščenje tiskalnih kartuš« na strani 29.
Za čiščenje potrebujete naslednje:
• suhe penaste blazinice, gladko krpo ali mehak material, ki ne razpada in za seboj ne
pušča vlaken.
Preverjanje
Delo s tiskalnimi kartušami
Nasvet Filtri za kavo so mehki in primerni za čiščenje tiskalnih kartuš.
• destilirano, filtrirano ali ustekleničeno vodo (voda iz vodovoda lahko vsebuje škodljiva
sredstva, ki lahko poškodujejo tiskalne kartuše).
Previdno Za čiščenje kontaktov tiskalne kartuše ne uporabljajte čistilnih
sredstev za tiskalne plošče ali alkohola, saj lahko tako poškodujete tiskalno
kartušo ali napravo.
Čiščenje kontaktov tiskalne kartuše
1. Vklopite napravo in odprite vratca tiskalnih kartuš.
Nosilec kartuše se pomakne na sredino izdelka.
2. Počakajte, da se nosilec kartuš ustavi in utihne, nato pa izvlecite napajalni kabel s
hrbtne strani izdelka.
Ročno čiščenje tiskalnih kartuš 29
Page 33
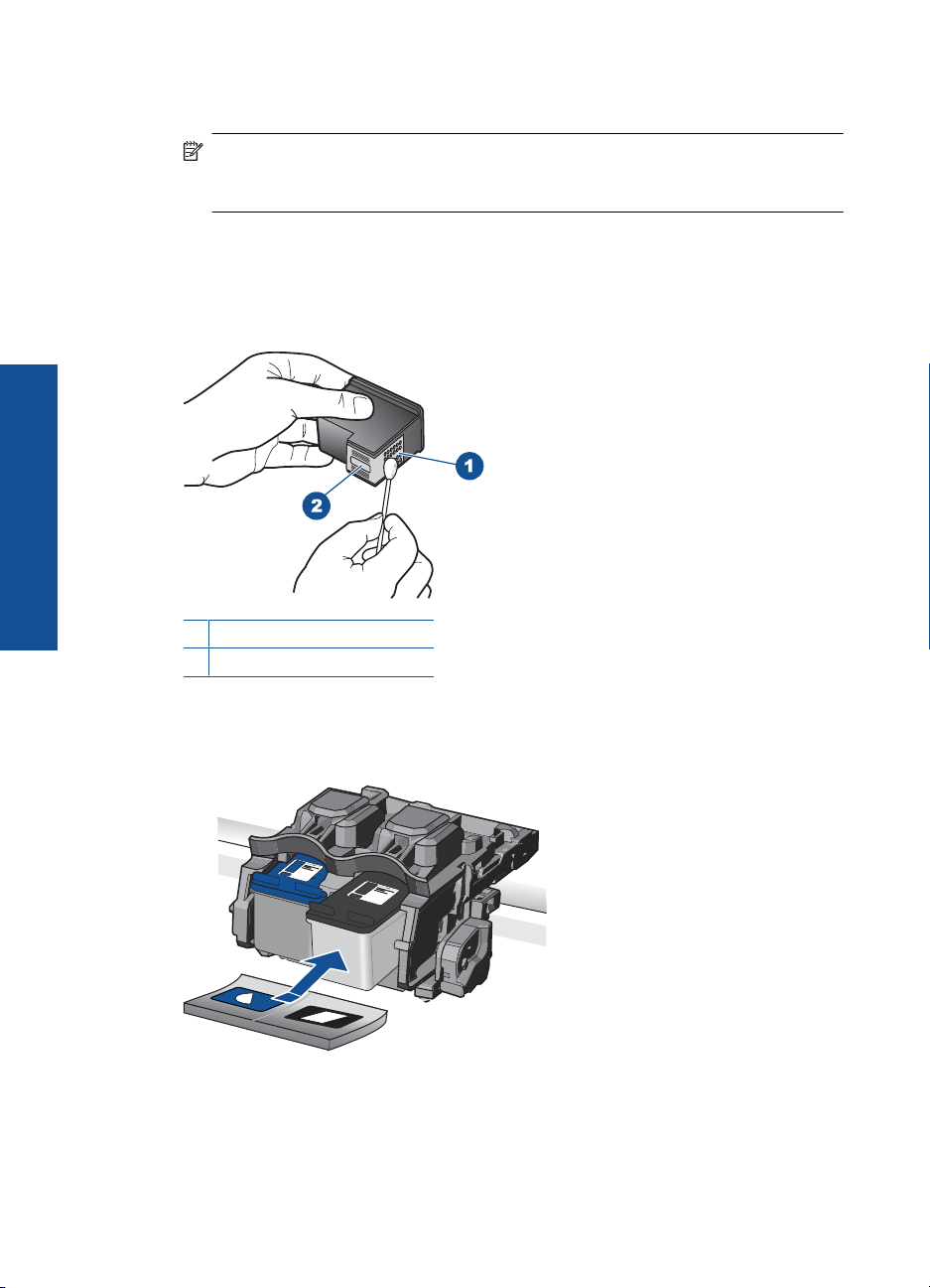
Delo s tiskalnimi kartušami
Poglavje 5
3. Tiskalno kartušo pritisnite rahlo navzdol, da jo sprostite, nato pa jo iz reže povlecite
proti sebi.
Opomba Ne odstranjujte obeh tiskalnih kartuš hkrati. Vsako tiskalno kartušo
odstranite in očistite posebej. Tiskalne kartuše ne puščajte zunaj naprave
Tiskalnik HP dlje kot 30 minut.
4. Preverite, ali so se na kontaktih tiskalne kartuše nabrali črnilo in drobci.
5. Čisto penasto blazinico ali gladko krpo pomočite v destilirano vodo in jo ožemite.
6. Tiskalno kartušo primite ob straneh.
7. Očistite le bakrene kontakte. Tiskalna kartuša naj se suši približno deset minut.
1 Bakreno obarvani kontakti
2 Brizgalne šobe (teh ne čistite)
8. Tiskalno kartušo primite tako, da bo logotip HP zgoraj, in jo vstavite nazaj v režo.
Tiskalno kartušo dobro potisnite v režo, dokler se ne zaskoči.
9. Po potrebi postopek ponovite še z drugo tiskalno kartušo.
10. Nežno zaprite vratca tiskalnih kartuš in napajalni kabel priključite na hrbtno stran
izdelka.
30 Delo s tiskalnimi kartušami
Page 34

Menjava tiskalnih kartuš
Menjava tiskalnih kartuš
1. Preverite, ali je naprava vklopljena.
2. Odstranite kartušo.
a. Odprite vratca kartuše.
Nosilec kartuše se mora pomakniti na sredino naprave.
b. Pritisnite navzdol, da kartušo sprostite in jo odstranite iz reže.
Delo s tiskalnimi kartušami
3. Vstavite novo kartušo.
a. Odstranite tiskalno kartušo iz embalaže.
b. Odstranite plastični trak tako, da potegnete rožnati jeziček za poteg.
Menjava tiskalnih kartuš 31
Page 35
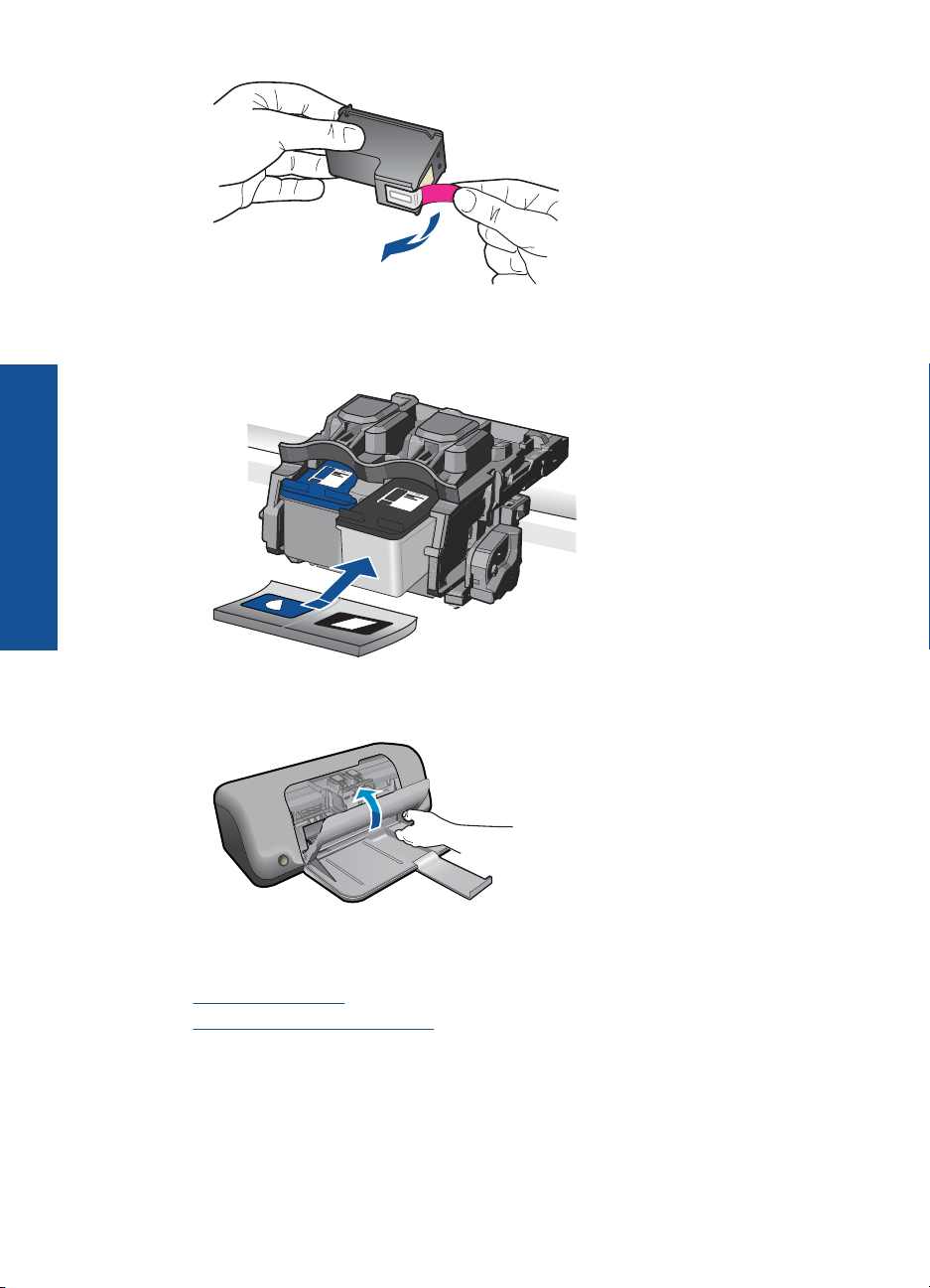
Delo s tiskalnimi kartušami
Poglavje 5
c. Preverite, ali se barvne ikone na kartuši in reži ujemajo, nato potiskajte kartušo v
režo, dokler se ne zaskoči.
d. Zaprite vratca tiskalne kartuše.
4. Glejte animacijo za to temo.
Sorodne teme
Izbira pravih kartuš« na strani 28
•»
Naročanje potrebščin za črnilo« na strani 28
•»
Uporaba načina z rezervnim črnilom
Uporabite način z rezervnim črnilom, če uporabljate napravo Tiskalnik HP s samo eno
tiskalno kartušo. Način tiskanja z rezervnim črnilom se vklopi, ko iz nosilca tiskalnih kartuš
odstranite tiskalno kartušo. Ko tiskate z rezervnim črnilom, lahko izdelek natisne le
tiskalne posle iz računalnika.
32 Delo s tiskalnimi kartušami
Page 36
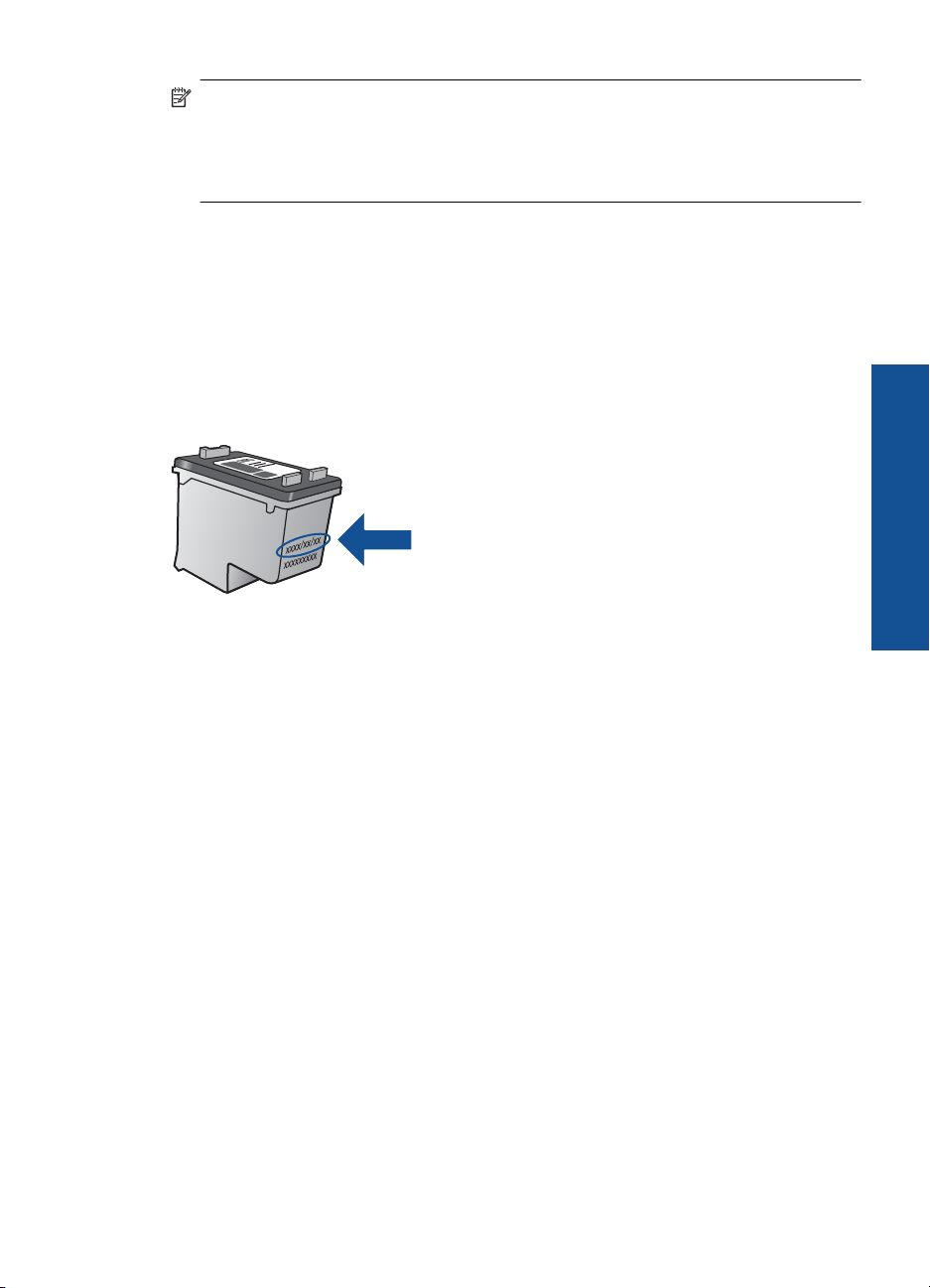
Opomba Ko naprava Tiskalnik HP deluje v načinu tiskanja z rezervnim črnilom, se
na zaslonu prikaže sporočilo. Če se prikaže sporočilo in sta v napravi nameščeni dve
tiskalni kartuši, preverite, ali ste z obeh kartuš odstranili zaščitni plastični trak. Če
kontakte tiskalne kartuše prekriva plastični trak, izdelek ne more zaznati, da je tiskalna
kartuša nameščena.
Podatki o garanciji za kartušo
Garancija za HP-jeve kartuše velja samo, če jih uporabljate v ustreznih tiskalnih napravah
HP. Garancija ne velja za HP-jeve kartuše, ki so bile ponovno napolnjene, predelane,
obnovljene, nepravilno uporabljene ali spremenjene.
Kartuše so pod garancijo, dokler se črnilo HP ne porabi ali dokler ne poteče garancija.
Datum prenehanja veljavnosti garancije, v obliki LLLL/MM/DD, je na izdelku, kot je
prikazano:
Za kopijo HP-jeve izjave o omejeni garanciji si oglejte priloženo natisnjeno
dokumentacijo.
Delo s tiskalnimi kartušami
Podatki o garanciji za kartušo 33
Page 37
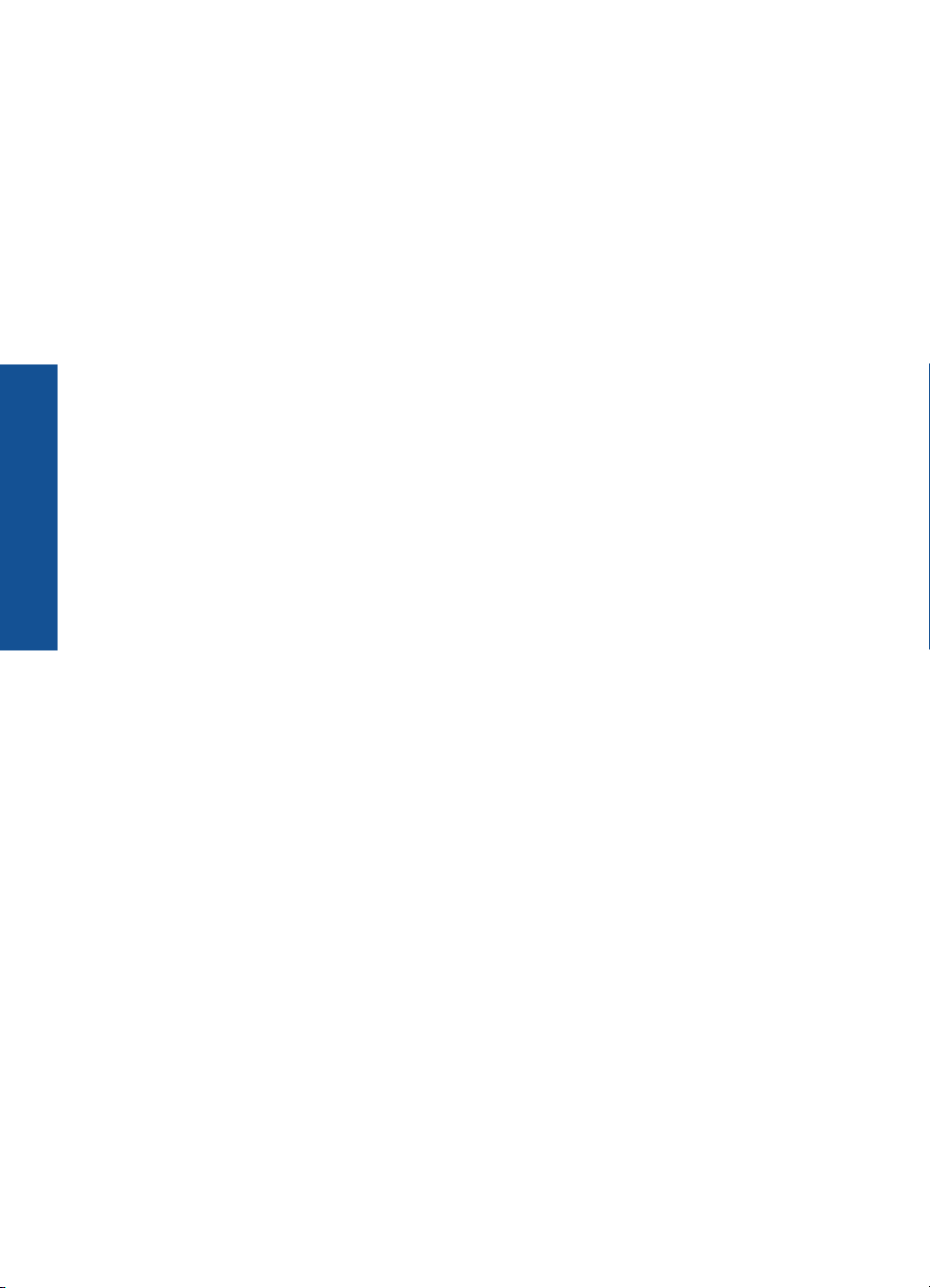
Delo s tiskalnimi kartušami
Poglavje 5
34 Delo s tiskalnimi kartušami
Page 38
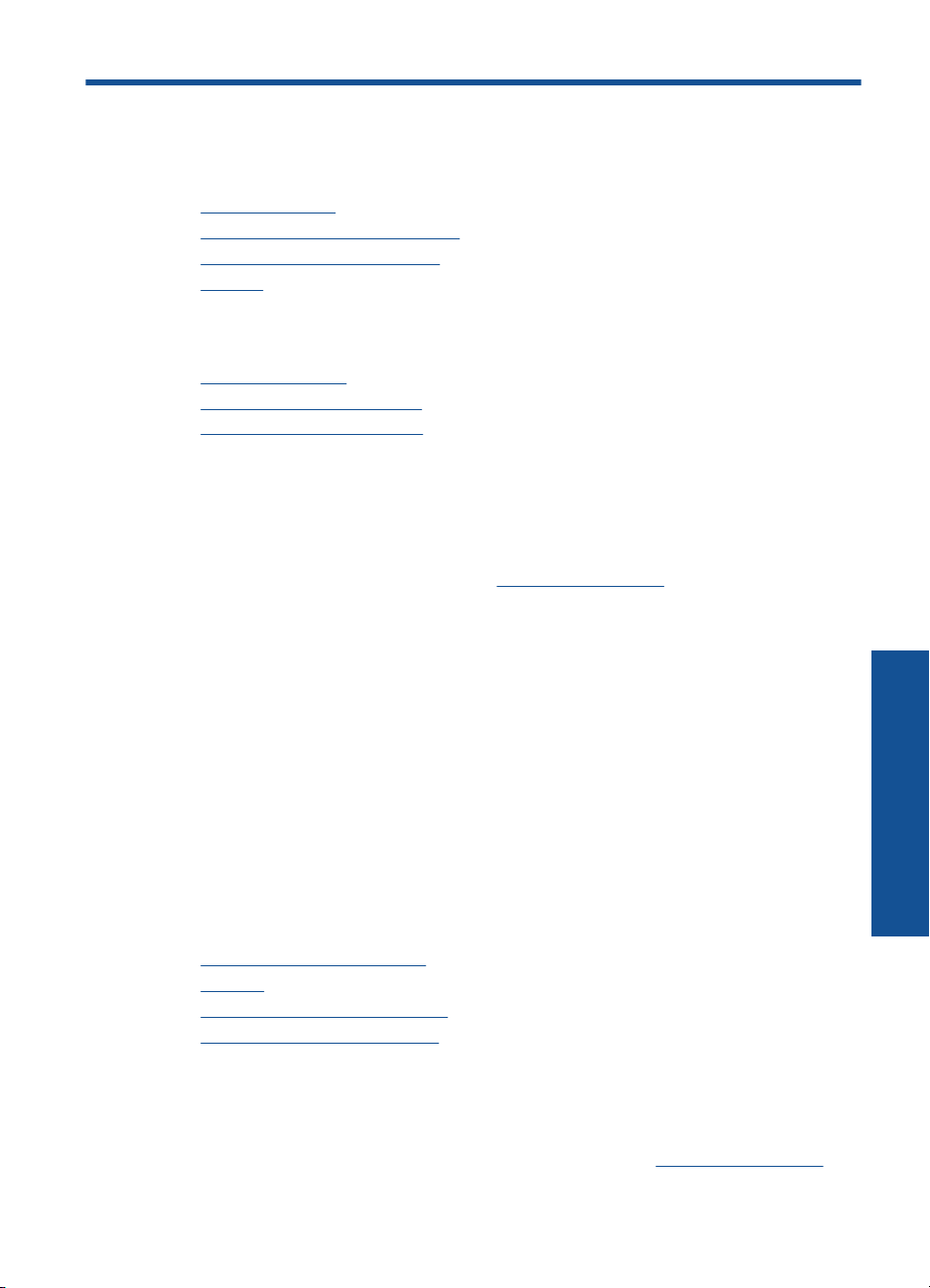
6 Reševanje težav
Ta odstavek vsebuje naslednje teme:
HP-jeva podpora
•
•
Odpravljanje težav pri namestitvi
Odpravljanje težav pri tiskanju
•
Napake
•
HP-jeva podpora
• Postopek podpore
HP-jeva telefonska podpora
•
Dodatne možnosti garancije
•
Postopek podpore
V primeru težav sledite naslednjim korakom:
1. Preverite dokumentacijo, priloženu izdelku.
2. Obiščite HP-jevo spletno podporo na
podpora je na voljo vsem HP-jevim strankam. To je najhitrejši vir za najnovejše
informacije o izdelku in za strokovno pomoč ter vključuje naslednje:
• Hiter dostop do kvalificiranih podpornih strokovnjakov v spletu
• Posodobitve programske opreme in gonilnikov za izdelek
• Dragocene informacije o izdelku in odpravljanju napak za običajne težave
• Proaktivne posodobitve izdelkov, podporna opozorila in HP-jeve novice, ki so na
voljo, ko registrirate izdelek
3. Pokličite HP-jevo podporo. Možnosti podpore in razpoložljivost se razlikujejo glede
na izdelek, državo/regijo in jezik.
www.hp.com/support. HP-jeva elektronska
HP-jeva telefonska podpora
Možnosti telefonske podpore in razpoložljivost se razlikujejo glede na izdelek, državo/
regijo in jezik.
Ta odstavek vsebuje naslednje teme:
•
Obdobje telefonske podpore
Klicanje
•
Telefonske številke za podporo
•
Po poteku telefonske podpore
•
Obdobje telefonske podpore
Eno leto brezplačne telefonske podpore je na voljo v Severni Ameriki, Tihomorski Aziji in
Južni Ameriki (vključno z Mehiko). Če želite informacije o obdobju telefonske podpore v
Evropi, na Bližnjem vzhodu in v Afriki, obiščite spletno mesto
Telefonske klice obračuna vaš ponudnik telefonskih storitev.
Reševanje težav
www.hp.com/support.
HP-jeva podpora 35
Page 39

Poglavje 6
Klicanje
HP-jevo podporo pokličite, ko ste pri računalniku in napravi. Pripravite naslednje podatke,
ki jih boste morali posredovati:
• Ime izdelka (HP Deskjet D1600 series)
• serijsko številko (najdete jo na zadnji ali spodnji strani naprave)
• sporočila, ki so se pojavila ob tej težavi
• odgovore na ta vprašanja:
◦ Ali je do te težave že kdaj prišlo?
◦ Ali jo lahko ponovite?
◦ Ali ste ob nastali težavi v računalnik dodajali strojno ali programsko opremo?
◦ Se je pred tem kaj zgodilo (npr. nevihta, ali ste premikali napravo itd.)?
Telefonske številke za podporo
Če želite HP-jev seznam najnovejših telefonskih številk za podporo in podatke o stroških
klica, glejte spletno mesto
Po poteku telefonske podpore
Po poteku telefonske podpore je HP-jeva pomoč na voljo z doplačilom. Pomoč je na voljo
tudi na HP-jevi spletni strani za podporo:
o možnostih podpore, se obrnite na prodajalca HP ali pokličite telefonsko številko
podpore za vašo državo/regijo.
www.hp.com/support.
www.hp.com/support. Če želite več informacij
Dodatne možnosti garancije
Za dodatno ceno so na voljo razširjene storitve za napravo Tiskalnik HP . Obiščite naše
spletno mesto
storitvami in garancijo poiščite informacije o možnostih razširjenih storitev.
www.hp.com/support, izberite svojo državo/regijo in jezik ter v razdelku s
Odpravljanje težav pri namestitvi
Reševanje težav
To poglavje vsebuje informacije o odpravljanju težav s strojno opremo za napravo.
Do številnih težav pride, ko je izdelek priključen v računalnik z USB kablom, preden v
računalnik namestite programsko opremo HP Photosmart. Če ste napravo priključili v
računalnik, preden vas je k temu pozval zaslon za nameščanje programske opreme,
morate slediti tem korakom:
Odpravljanje značilnih težav pri nameščanju
1. USB kabel izključite iz računalnika.
2. Odstranite programsko opremo (če ste jo že namestili).
Za dodatne informacije si oglejte »
programske opreme« na strani 39.
3. Ponovno zaženite računalnik.
4. Izklopite napravo, počakajte eno minuto, nato pa jo ponovno zaženite.
5. Ponovno namestite programsko opremo za HP Photosmart.
Odstranjevanje in ponovno nameščanje
36 Reševanje težav
Page 40
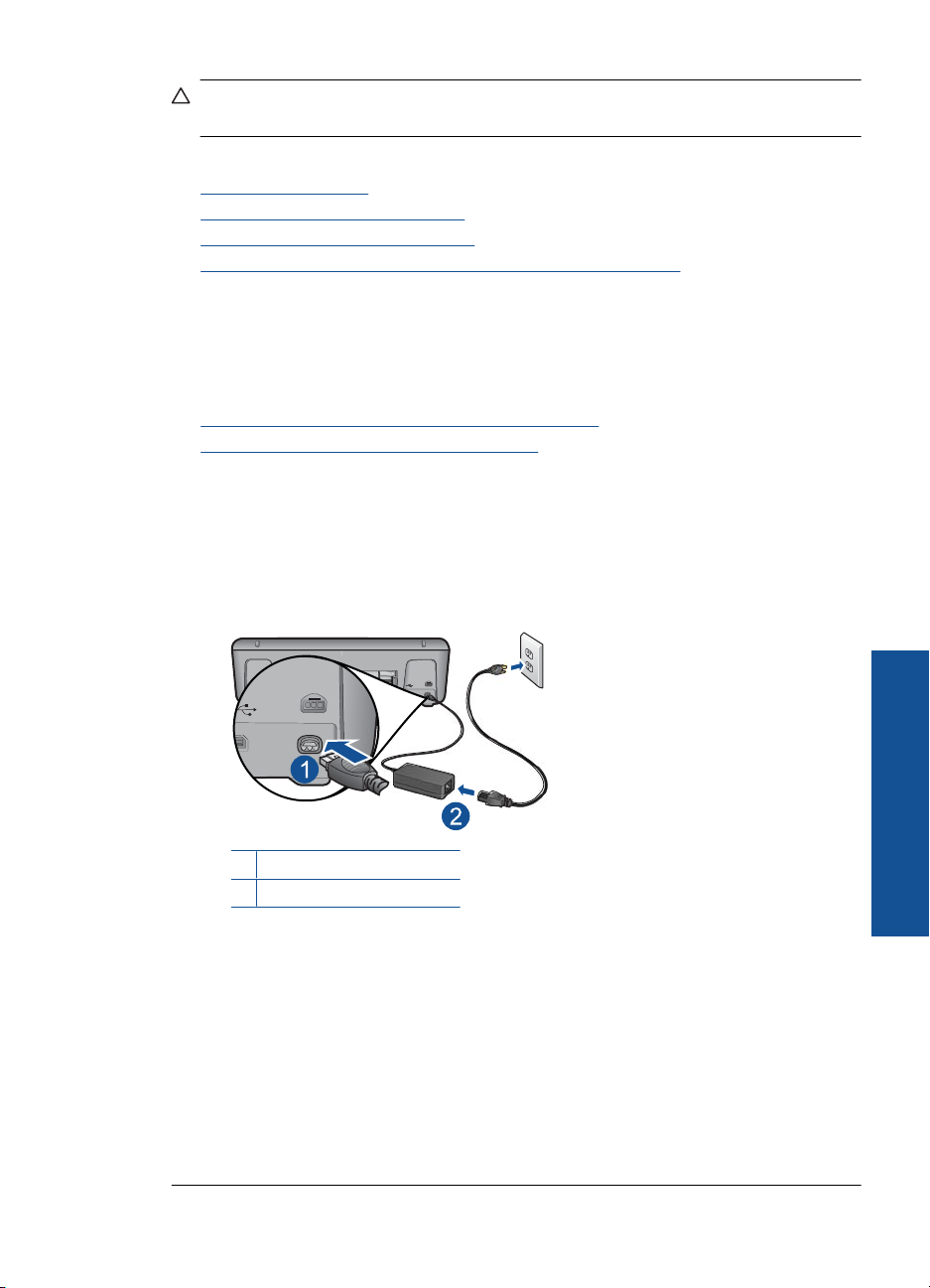
Previdno Kabla USB ne povežite z računalnikom, dokler vas k temu ne pozove
zaslon za namestitev programske opreme.
Ta odstavek vsebuje naslednje teme:
•
Naprava se ne vklopi
•
Po namestitvi naprave ta ne tiska
Registracijski zaslon se ne prikaže
•
Odstranjevanje in ponovno nameščanje programske opreme
•
Naprava se ne vklopi
Težavo poskusite odpraviti z naslednjimi rešitvami. Rešitve so naštete v vrstnem redu,
od najbolj do najmanj verjetne. Če s prvo rešitvijo ne odpravite težave, poskušajte še z
ostalimi, dokler težave ne odpravite.
•
1. rešitev: Preverite, ali je napajalni kabel povezan
2. rešitev: Počasneje pritisnite gumb Vklop
•
1. rešitev: Preverite, ali je napajalni kabel povezan
Rešitev:
• Napajalni kabel mora biti čvrsto vključen v napravo in vmesnik za napajanje.
Napajalni kabel vključite v vtičnico, prenapetostno zaščito ali razdelilnik.
1 Napajalni priključek
2 Napajalni kabel in vmesnik
• Če uporabljate napajalni vodnik, preverite, ali je vključen, ali pa napravo priključite
neposredno v vtičnico.
• Vtičnico preizkusite, da se prepričate, ali deluje. Priključite napravo, za katero
veste, da deluje, in preverite, ali deluje. Če ne deluje, je težava lahko v vtičnici.
• Če ste priključili napravo v vtičnico s stikalom, se prepričajte, da je vtičnica
vključena. Če je vključena in naprava še zmeraj ne deluje, je težava lahko v
vtičnici.
Vzrok: Naprava ni bila pravilno priključena na napajanje.
Če s tem niste odpravili težave, poskusite z naslednjo rešitvijo.
Odpravljanje težav pri namestitvi 37
Reševanje težav
Page 41

Poglavje 6
2. rešitev: Počasneje pritisnite gumb Vklop
Rešitev: Lahko se zgodi, da se naprava ne odzove, če gumb Vklop pritisnete
prehitro. Enkrat pritisnite gumb Vklop. Preden se naprava vklopi, lahko traja nekaj
minut. Če v tem času znova pritisnete gumb Vklop, lahko napravo izklopite.
Previdno Če se naprava še vedno ne vklopi, gre morda za mehansko okvaro.
Izdelek izključite iz električne vtičnice.
Pomoč poiščite pri HP-jevi podpori.
Obiščite spletno mesto:
ali regijo in kliknite Contact HP (Obrni se na HP) za informacije o klicih na servis
za tehnično podporo.
Vzrok: Gumb Vklop ste prehitro pritisnili.
Po namestitvi naprave ta ne tiska
Težavo poskusite odpraviti z naslednjimi rešitvami. Rešitve so naštete v vrstnem redu,
od najbolj do najmanj verjetne. Če s prvo rešitvijo ne odpravite težave, poskušajte še z
ostalimi, dokler težave ne odpravite.
•
1. korak: Izdelek vklopite s pritiskom gumba Vklop
2. korak: Napravo nastavite kot privzeti tiskalnik
•
3. korak: Preverite povezavo med izdelkom in računalnikom
•
www.hp.com/support. Na zahtevo izberite svojo državo
Reševanje težav
1. korak: Izdelek vklopite s pritiskom gumba Vklop
Rešitev: Poglejte si gumb Vklop na napravi. Če ne sveti, je naprava izklopljena.
Poskrbite, da bo napajalni kabel čvrsto priključen v napravo in v vtičnico. Izdelek
vklopite s pritiskom gumba Vklop.
Vzrok: Izdelek morda ni bil vklopljen.
Če s tem niste odpravili težave, poskusite z naslednjo rešitvijo.
2. korak: Napravo nastavite kot privzeti tiskalnik
Rešitev: Uporabite sistemska orodja v računalniku, da svoj izdelek nastavite kot
privzeti tiskalnik.
Uporabniki operacijskega sistema Windows Vista
1. V opravilni vrstici Windows kliknite Start in nato Control Panel (Nadzorna
plošča).
2. Kliknite Printers (Tiskalniki).
3. Z desno miškino tipko kliknite ikono tiskalnika Tiskalnik HP in izberite Set as
default printer (Nastavi kot privzeti tiskalnik).
38 Reševanje težav
Page 42

Uporabniki operacijskega sistema Windows XP
1. V opravilni vrstici Windows kliknite Start (Začni) in nato Printers and Faxes
(Tiskalniki in faksi).
2. Z desno miškino tipko kliknite ikono tiskalnika Tiskalnik HP in izberite Set as
default printer (Nastavi kot privzeti tiskalnik).
Uporabniki operacijskega sistema Windows 2000
1. V opravilni vrstici Windows kliknite Start (Začni), izberite Settings (Nastavitve)
in nato kliknite Printers (Tiskalniki).
2. Z desno miškino tipko kliknite ikono tiskalnika Tiskalnik HP in izberite Set as
default printer (Nastavi kot privzeti tiskalnik).
Vzrok: Tiskalni posel ste poslali v privzeti tiskalnik, vendar ta izdelek ni bil privzeti
tiskalnik.
Če s tem niste odpravili težave, poskusite z naslednjo rešitvijo.
3. korak: Preverite povezavo med izdelkom in računalnikom
Rešitev: Preverite povezavo med izdelkom in računalnikom.
Vzrok: Med izdelkom in računalnikom ni bilo komunikacije.
Registracijski zaslon se ne prikaže
Rešitev: Do registracijskega (Prijava zdaj) zaslona lahko dostopate iz opravilne
vrstice, tako da kliknete Start, pokažete na Programs (Programi) ali All Programs
(Vsi programi), HP, Deskjet D1600 series in nato kliknete Product Registration
(Registracija izdelka).
Vzrok: Registracijski zaslon se ni zagnal samodejno.
Odstranjevanje in ponovno nameščanje programske opreme
Če vaša namestitev ni popolna ali če ste priključili USB kabel na računalnik, preden je
zaslon namestitvene programske opreme od vas to zahteval, boste morda morali
odstraniti in ponovno namestiti programsko opremo. Programskih datotek Tiskalnik HP
ne izbrišite iz računalnika. Poskrbite, da jih boste pravilno odstranili z uporabo ustreznih
pripomočkov za odstranjevanje, ki ste jih namestili skupaj s programsko opremo, ki je
bila priložena izdelku Tiskalnik HP .
Odstranitev in ponovna namestitev programske opreme
1. V opravilni vrstici Windows kliknite Start, Settings (Nastavitve), Control Panel
(Nadzorna plošča) (ali samo Control Panel (Nadzorna plošča)).
2. Dvokliknite Add/Remove Programs (Dodaj/odstrani programe) (ali kliknite
Uninstall a program (Odstrani program)).
Odpravljanje težav pri namestitvi 39
Reševanje težav
Page 43

Poglavje 6
3. Izberite HP Photosmart All-in-One Driver Software (Programska oprema
gonilnika za napravo HP Photosmart All-in-One) in kliknite Change/Remove
(Spremeni/Odstrani).
Sledite elektronskim navodilom.
4. Prekinite povezavo med napravo in računalnikom.
5. Ponovno zaženite računalnik.
Opomba Pomembno je, da napravo izključite, preden ponovno zaženete svoj
računalnik. Naprave ne povezujte z računalnikom, dokler programske opreme ne
namestite ponovno.
6. V pogon CD-ROM vstavite CD-ROM in zaženite program za namestitev.
Opomba Če se program za namestitev ne prikaže, na pogonu CD-ROM poiščite
in dvokliknite datoteko setup.exe.
Opomba Če namestitvenega CD-ja nimate več, lahko programsko opremo
prenesete z mesta
7. Sledite navodilom na zaslonu in navodilom v natisnjeni dokumentaciji, ki je priložena
izdelku.
Ko je namestitev programske opreme končana, se v sistemski vrstici Windows prikaže
ikona HP Digital Imaging Monitor (Nadzor digitalnih slik HP).
www.hp.com/support.
Reševanje težav
Odpravljanje težav pri tiskanju
Težavo poskusite odpraviti z naslednjimi rešitvami. Rešitve so naštete v vrstnem redu,
od najbolj do najmanj verjetne. Če s prvo rešitvijo ne odpravite težave, poskušajte še z
ostalimi, dokler težave ne odpravite.
•
Preverite kartuše
Preverite papir
•
Preverite izdelek
•
Preverite nastavitve tiskanja
•
Ponastavite napravo
•
Obrnite se na HP-jevo podporo
•
40 Reševanje težav
Page 44

Preverite kartuše
Preizkusite naslednje rešitve.
•
1. korak: Preverite, ali uporabljate originalne HP-jeve kartuše s črnilom
2. korak: Preverite ravni črnila
•
1. korak: Preverite, ali uporabljate originalne HP-jeve kartuše s črnilom
Rešitev: Preverite, ali sta kartuši s črnilom originalni HP-jevi kartuši s črnilom.
HP priporoča uporabo originalnih kartuš HP s črnilom. Originalne HP-jeve kartuše s
črnilom so oblikovane in preskušene s HP-jevimi tiskalniki. Vedno znova vam
pomagajo pri enostavni izdelavi odličnih fotografij.
Opomba HP ne jamči za kakovost ali zanesljivost potrebščin, ki niso HP-jeve.
Garancija ne krije servisa ali popravil izdelka, ki je potreben zaradi uporabe
potrebščin, ki niso HP-jeve.
Če mislite, da ste kupili originalne HP-jeve kartuše s črnilom, obiščite spletno
mesto:
www.hp.com/go/anticounterfeit
Vzrok: Niso bile uporabljene HP-jeve kartuše s črnilom.
Če s tem niste odpravili težave, poskusite z naslednjo rešitvijo.
2. korak: Preverite ravni črnila
Rešitev: Preverite ocenjeno količino črnila v tiskalnih kartušah.
Če želite več informacij, glejte:
»
Vzrok: Kartuše s črnilom morda nimajo dosti črnila.
Če s tem niste odpravili težave, poskusite z naslednjo rešitvijo.
Preverite papir
Preizkusite naslednje rešitve.
•
1. korak: Preverite, ali je naložena le ena vrsta papirja
2. korak: Sveženj papirja naložite pravilno
•
1. korak: Preverite, ali je naložena le ena vrsta papirja
Rešitev: Naložite le eno vrsto papirja naenkrat.
Opomba Opozorila in indikatorji ravni črnila posredujejo ocene le za
načrtovanje. Ko prejmete opozorilno sporočilo, da primanjkuje črnila, kupite
nadomestno kartušo, da se boste izognili možnim zakasnitvam pri tiskanju. Kartuš
vam ni treba zamenjati, dokler kakovost tiskanja ne postane nesprejemljiva.
Preverjanje ocenjene ravni črnila« na strani 27
Reševanje težav
Odpravljanje težav pri tiskanju 41
Page 45

Poglavje 6
Vzrok: V pladenj za papir je bilo naloženih več vrst papirja.
Če s tem niste odpravili težave, poskusite z naslednjo rešitvijo.
2. korak: Sveženj papirja naložite pravilno
Rešitev: Iz pladnja za papir odstranite sveženj papirja, ponovno naložite papir in
nato potisnite vodilo za širino papirja navznoter, dokler se ne zaustavi ob robu papirja.
Če želite več informacij, glejte:
»
Nalaganje medijev« na strani 25
Vzrok: Vodila za širino papirja niso bila pravilno nastavljena.
Preverite izdelek
Preizkusite naslednje rešitve.
•
1. rešitev: Poravnajte tiskalne kartuše
2. rešitev: Omogočite samodejno čiščenje tiskalnih kartuš.
•
1. rešitev: Poravnajte tiskalne kartuše
Rešitev: Poravnava tiskalnih kartuš lahko pomaga zagotoviti kakovostne izpise.
Poravnava tiskalnih kartuš iz programske opreme HP Photosmart
1. V pladenj za papir naložite še neuporabljen navaden bel papir velikosti Letter ali
2. V programu HP Solution Center (Center za rešitve HP) kliknite Settings
3. V Print Settings (Nastavitve tiskanja) kliknite Printer Toolbox (Orodjarna
A4.
(Nastavitve).
tiskalnika).
Reševanje težav
2. rešitev: Omogočite samodejno čiščenje tiskalnih kartuš.
42 Reševanje težav
Opomba Printer Toolbox (Orodjarno tiskalnika) lahko odprete tudi iz
pogovornega okna Print Properties (Lastnosti tiskanja). V pogovornem
oknu Print Properties (Lastnosti tiskanja) kliknite jeziček Features
(Funkcije) in nato Printer Services (Tiskalniške storitve).
Pojavi se Printer Toolbox (Orodjarna tiskalnika).
4. Kliknite kartico Device Services (Storitve naprave).
5. Kliknite Align the Print Cartridges (Poravnaj tiskalne kartuše).
6. Kliknite Align (Poravnaj) in sledite navodilom na zaslonu.
Tiskalnik Tiskalnik HP natisne preskusno stran, poravna tiskalne kartuše in
kalibrira tiskalnik. Preskusno stran reciklirajte ali zavrzite.
Vzrok: Tiskalnik je bilo treba poravnati.
Če s tem niste odpravili težave, poskusite z naslednjo rešitvijo.
Rešitev: Očistite tiskalne kartuše.
Page 46

Za več informacij, glejte »Samodejno čiščenje tiskalnih kartuš« na strani 29
Vzrok: Šobe tiskalne kartuše je bilo treba očistiti.
Če s tem niste odpravili težave, poskusite z naslednjo rešitvijo.
Preverite nastavitve tiskanja
Preizkusite naslednje rešitve.
•
1. korak: Preverite nastavitve tiskanja
2. korak: Preverite nastavitev za velikost papirja
•
3. korak: Preverite robove tiskanja
•
1. korak: Preverite nastavitve tiskanja
Rešitev: Preverite nastavitve tiskanja.
• Preverite nastavitve tiskanja, da vidite, ali so bile barvne nastavitve nepravilne.
Preverite na primer, ali je dokument nastavljen na tiskanje v sivinah. Preverite
lahko tudi, ali so izbrane dodatne barvne nastavitve (npr. nasičenost, svetlost in
toni barve), ki spremenijo videz barv.
• Preverite nastavitev kakovosti tiskanja in se prepričajte, da ta ustreza vrsti papirja,
ki je naložen v napravi.
Če se barve prelivajo, boste mogoče morali izbrati nižjo kakovost tiskanja. Ali pa
izberite višjo nastavitev, če tiskate fotografijo visoke kakovosti, in se nato
prepričajte, da je v pladnju za papir naložen foto papir, npr HP Advanced Photo
Paper.
Opomba Na nekaterih zaslonih računalnikov so barve mogoče videti drugače
kot na natisnjenem papirju. V tem primeru ne gre za napako pri izdelku,
nastavitvah tiskanja ali tiskalnih kartušah. Nadaljnje odpravljanje težav ni
potrebno.
Vzrok: Nastavitve tiskanja niso bile pravilno nastavljene.
Če s tem niste odpravili težave, poskusite z naslednjo rešitvijo.
2. korak: Preverite nastavitev za velikost papirja
Rešitev: Preverite, ali ste za projekt izbrali ustrezno velikost papirja. Preverite, ali
ste v pladenj za papir naložili papir prave velikosti.
Vzrok: Nastavitev velikosti papirja morda ni ustrezala projektu, ki ste ga tiskali.
Če s tem niste odpravili težave, poskusite z naslednjo rešitvijo.
3. korak: Preverite robove tiskanja
Rešitev: Preverite robove tiskanja.
Odpravljanje težav pri tiskanju 43
Reševanje težav
Page 47

Poglavje 6
Preverite, ali nastavitve robov za dokument ne presegajo področja tiskanja naprave.
Preverjanje lastnih nastavitev robov
1. Tiskalni posel si oglejte, preden ga pošljete napravi.
V večini programskih aplikacij to naredite tako, da kliknete meni File (Datoteka)
in nato Print Preview (Predogled tiskanja).
2. Preverite robove.
Naprava upošteva robove, ki ste jih nastavili v programski aplikaciji, če so le večji
od najmanjših robov, ki jih naprava podpira. Za več informacij o nastavljanju robov
v programski aplikaciji glejte dokumentacijo, ki ste jo dobili skupaj s programsko
opremo.
3. Če z robovi niste zadovoljni, prekličite tiskanje in jih nato v programski aplikaciji
prilagodite.
Vzrok: V programski aplikaciji robovi niso bili pravilno nastavljeni.
Če s tem niste odpravili težave, poskusite z naslednjo rešitvijo.
Ponastavite napravo
Rešitev: Izklopite napravo in izključite napajalni kabel. Napajalni kabel ponovno
vključite in nato pritisnite gumb Vklop, da vklopite napravo.
Vzrok: Pri napravi je prišlo do napake.
Če s tem niste odpravili težave, poskusite z naslednjo rešitvijo.
Obrnite se na HP-jevo podporo
Reševanje težav
Napake
V tem poglavju so navedene naslednje kategorije sporočil o izdelku:
•
Utripajoče lučke
Lučke na napravi z utripanjem v posebnih zaporedjih opozarjajo na različne napake. Če
želite več informacij o odpravljanju napak v skladu z utripanjem lučk na napravi, glejte
naslednjo tabelo.
44 Reševanje težav
Rešitev: Pomoč poiščite pri HP-jevi podpori.
Obiščite spletno mesto:
Če ste pozvani, izberite državo/regijo in nato kliknite Contact HP (Obrni se na HP)
za informacije o klicanju tehnične podpore.
Vzrok: Kartuše s črnilom niso namenjene za ta izdelek.
Utripajoče lučke
www.hp.com/support.
Page 48

Lučka za vklop Sporočilo na zaslonu Rešitev
Izklop Product Disconnected!
(Naprava ni povezana.)
Običajno utripanje Your product is ready. (Vaša
naprava je pripravljena.)
Hitro utripanje The printer is out of paper.
(Tiskalniku je zmanjkalo
papirja.)
Paper jam (Zagozdenje papirja)
Papir se je zagozdil (ali pa je
napačno naložen). Odstranite
zagozdeni papir in pritisnite
gumb Vklop na tiskalniku.
Hitro utripanje Cover open (Zgornja vratca so
odprta)
The cover is open. (Zgornja
vratca so odprta.)
Hitro utripanje Print Cartridge(s) Missing
(Manjkajoča tiskalna kartuša)
The following cartridge appears
to be missing, not detected, or
incorrectly installed (Naslednja
kartuša ni nameščena, ne more
biti zaznana ali pa je nepravilno
nameščena): Tricolor
(Tribarvna)
ALI
The following cartridge appears
to be missing, not detected, or
incorrectly installed (Naslednja
kartuša ni nameščena, ne more
biti zaznana ali pa je nepravilno
nameščena): Black (Črna)
ALI
The following cartridge appears
to be missing, not detected, or
incorrectly installed (Naslednja
kartuša ni nameščena, ne more
biti zaznana ali pa je nepravilno
nameščena):
Tricolor (Tribarvna)
Black (Črna)
Low on Ink (Zmanjkuje črnila)
Tricolor (Tribarvna)
HP recommends you have a
replacement available to install
when print quality is no longer
acceptable. (HP priporoča, da
imate pripravljeno nadomestno
kartušo za namestitev, kadar
Izdelek vklopite s pritiskom na gumb
Vklop.
Naprava izvaja opravilo. Počakajte,
da naprava konča.
Napravi je zmanjkalo papirja.
Naložite papir in pritisnite gumb
Vklop.
V napravi se je zagozdil papir.
Odstranite zagozden papir in
pritisnite gumb Vklop.
Sprednja vratca so odprta.
Zaprite sprednja vratca.
Tiskalne kartuše niso vstavljene ali
pa so nepravilno nameščene.
Namestite ali odstranite in ponovno
vstavite tiskalni kartuši.
Tribarvna ali črna tiskalna kartuša je
morda nameščena v napačno režo.
Tribarvno ali črno tiskalno kartušo
odstranite in jo namestite v pravo
režo.
Z ene ali obeh tiskalnih kartuš ni bil
odstranjen trak.
Odstranite tiskalno kartušo,
odstranite trak in kartušo ponovno
vstavite.
Tiskalnima kartušama zmanjkuje
črnila.
Reševanje težav
Napake 45
Page 49
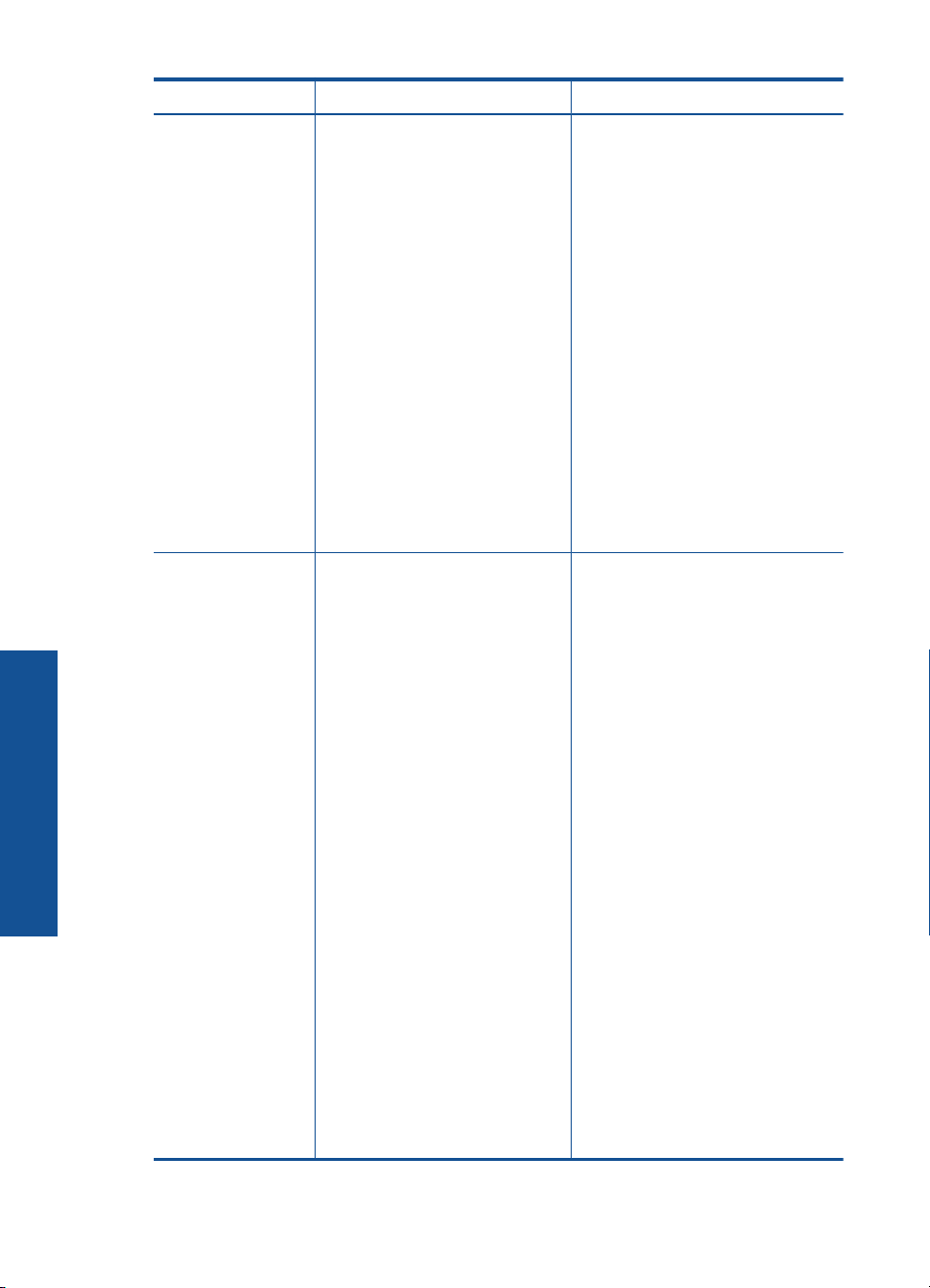
Poglavje 6
Reševanje težav
(nadaljevanje)
Lučka za vklop Sporočilo na zaslonu Rešitev
kakovost tiskanja ni več
sprejemljiva.)
Click "Help" for more
information. (Za dodatne
informacije kliknite »Pomoč«.)
ALI
The following cartridge is low on
ink (V naslednji kartuši
zmanjkuje črnila):
Black (Črna)
HP recommends you have a
replacement available to install
when print quality is no longer
acceptable. (HP priporoča, da
imate pripravljeno nadomestno
kartušo za namestitev, kadar
kakovost tiskanja ni več
sprejemljiva.)
Click "Help" for more
information. (Za dodatne
informacije kliknite »Pomoč«.)
Ink Alert (Opozorilo glede črnila)
The following cartridge has
been sufficiently depleted to
cause poor print quality (Črnilo
v naslednji kartuši je bilo
porabljeno do te mere, da je
kakovost tiska slaba):
Tricolor (Tribarvna)
HP recommends you have a
replacement available to install
when print quality is no longer
acceptable. (HP priporoča, da
imate pripravljeno nadomestno
kartušo za namestitev, kadar
kakovost tiskanja ni več
sprejemljiva.)
ALI
The following cartridge has
been sufficiently depleted to
cause poor print quality (Črnilo
v naslednji kartuši je bilo
porabljeno do te mere, da je
kakovost tiska slaba):
Black (Črna)
HP recommends you have a
replacement available to install
when print quality is no longer
acceptable. (HP priporoča, da
imate pripravljeno nadomestno
kartušo za namestitev, kadar
Ko kakovost tiskanja ni več
zadovoljiva, zamenjajte eno ali obe
tiskalni kartuši.
46 Reševanje težav
Page 50

(nadaljevanje)
Lučka za vklop Sporočilo na zaslonu Rešitev
kakovost tiskanja ni več
sprejemljiva.)
Hitro utripanje Single Ink Cartridge Mode
(Način tiskanja z eno kartušo)
Note (Opomba): Your printer
may come with one ink
cartridge. (Vaš tiskalnik lahko
ima le eno tiskalno kartušo.)
In this single cartridge mode,
the printer may print more
slowly, and printed colors may
differ from those you would see
with all of the cartridges. (Pri
načinu tiskanja z eno kartušo
lahko tiskalnik tiska počasneje
in natisnjene barve se lahko
razlikujejo od tistih, ki jih lahko
vidite, če tiskate z obema
kartušama.)
Hitro utripanje Cartridge(s) Problem (Težave s
kartušo)
At least one of the cartridges
has a problem. (Vsaj pri eni
izmed obeh kartuš se pojavlja
težava.) Click “Help” for more
information. (Za dodatne
informacije kliknite »Pomoč«.)
The cartridge cradle cannot
move. (Nosilec kartuše se ne
more premikati.) Please turn
device power off. (Izklopite
napravo.) Check device for a
paper jam or other obstruction.
(Preverite, ali se je v napravi
zagozdil papir oz. ali obstaja
kakšna druga ovira.)
Hitro utripanje Brez Naprava ima hudo napako.
Zamenjajte tribarvno tiskalno kartušo
ali tiskajte v načinu z rezervnim
črnilom s črno tiskalno kartušo. Za
dodatne informacije glejte »
načina z rezervnim črnilom«
na strani 32.
Zamenjajte črno tiskalno kartušo ali
tiskajte v načinu z rezervnim črnilom
s tribarvno tiskalno kartušo. Za
dodatne informacije glejte »Uporaba
načina z rezervnim črnilom«
na strani 32.
Tiskalna(i) kartuša(i) je morda
poškodovana.
1. Odstranite črno tiskalno kartušo.
2. Zaprite vratca.
3. Če lučka Vklop še vedno utripa,
zamenjajte tribarvno tiskalno
kartušo. Če lučka Vklop še
vedno utripa, zamenjajte črno
tiskalno kartušo.
Nosilec kartuše se je zataknil.
Odprite sprednja vratca in preverite,
ali je nosilec kartuš blokiran.
1. Izklopite napravo.
2. Izvlecite napajalni kabel.
3. Počakajte trenutek in ponovno
priključite napajalni kabel.
4. Vklopite napravo.
Če težave niste odpravili, se obrnite
na HP-jevo službo za podporo.
Uporaba
Reševanje težav
Napake 47
Page 51

Poglavje 6
Reševanje težav
48 Reševanje težav
Page 52
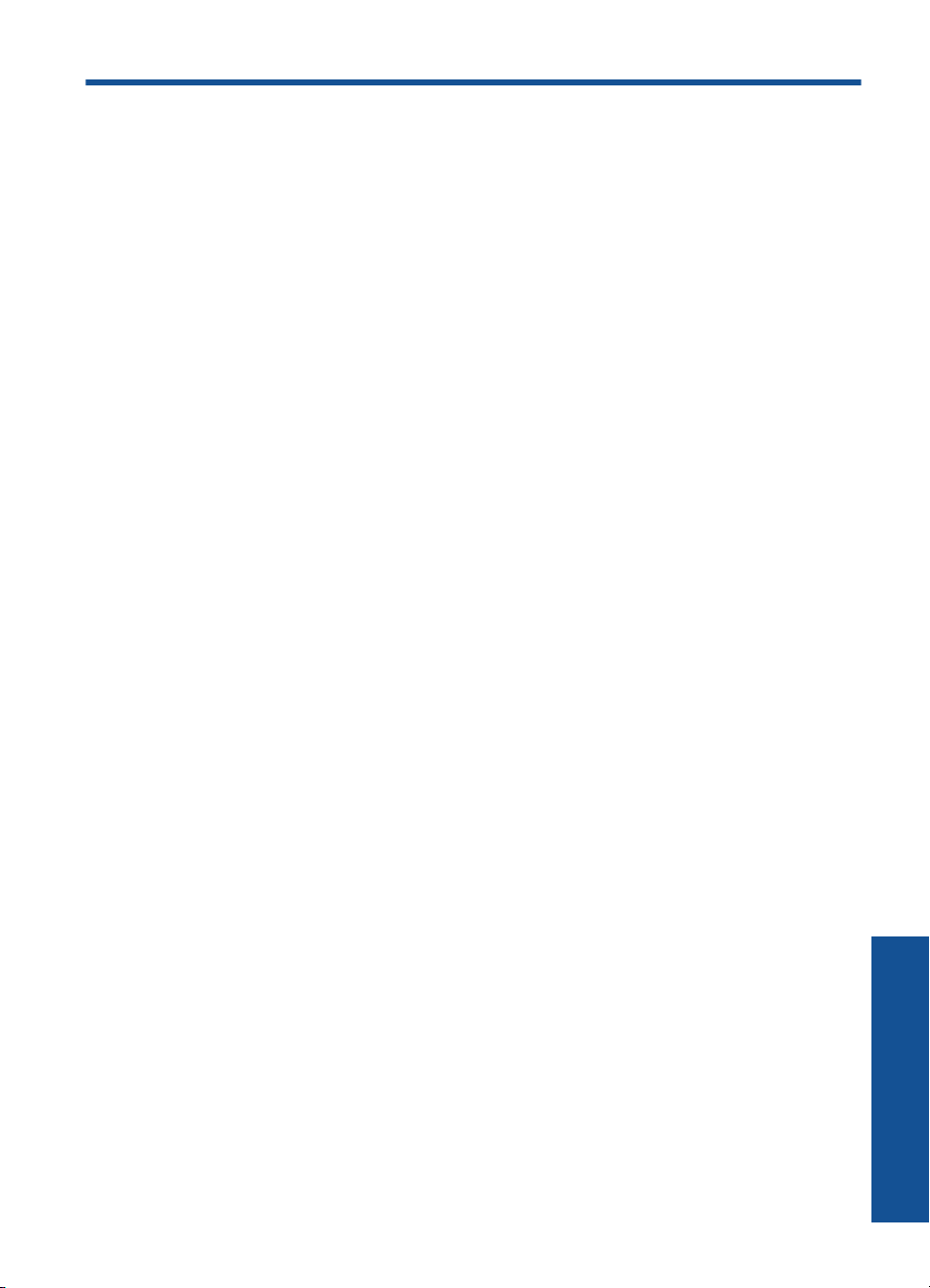
7 Zaustavitev trenutnega opravila
Zaustavitev tiskanja z naprave Tiskalnik HP
▲ Pritisnite gumb On (Vklop) na nadzorni plošči. Če se tiskalni posel ne ustavi, ponovno
pritisnite gumb On (Vklop).
Preklic tiskanja lahko traja nekaj časa.
Zaustavitev trenutnega opravila 49
Zaustavitev trenutnega opravila
Page 53

Poglavje 7
Zaustavitev trenutnega opravila
50 Zaustavitev trenutnega opravila
Page 54
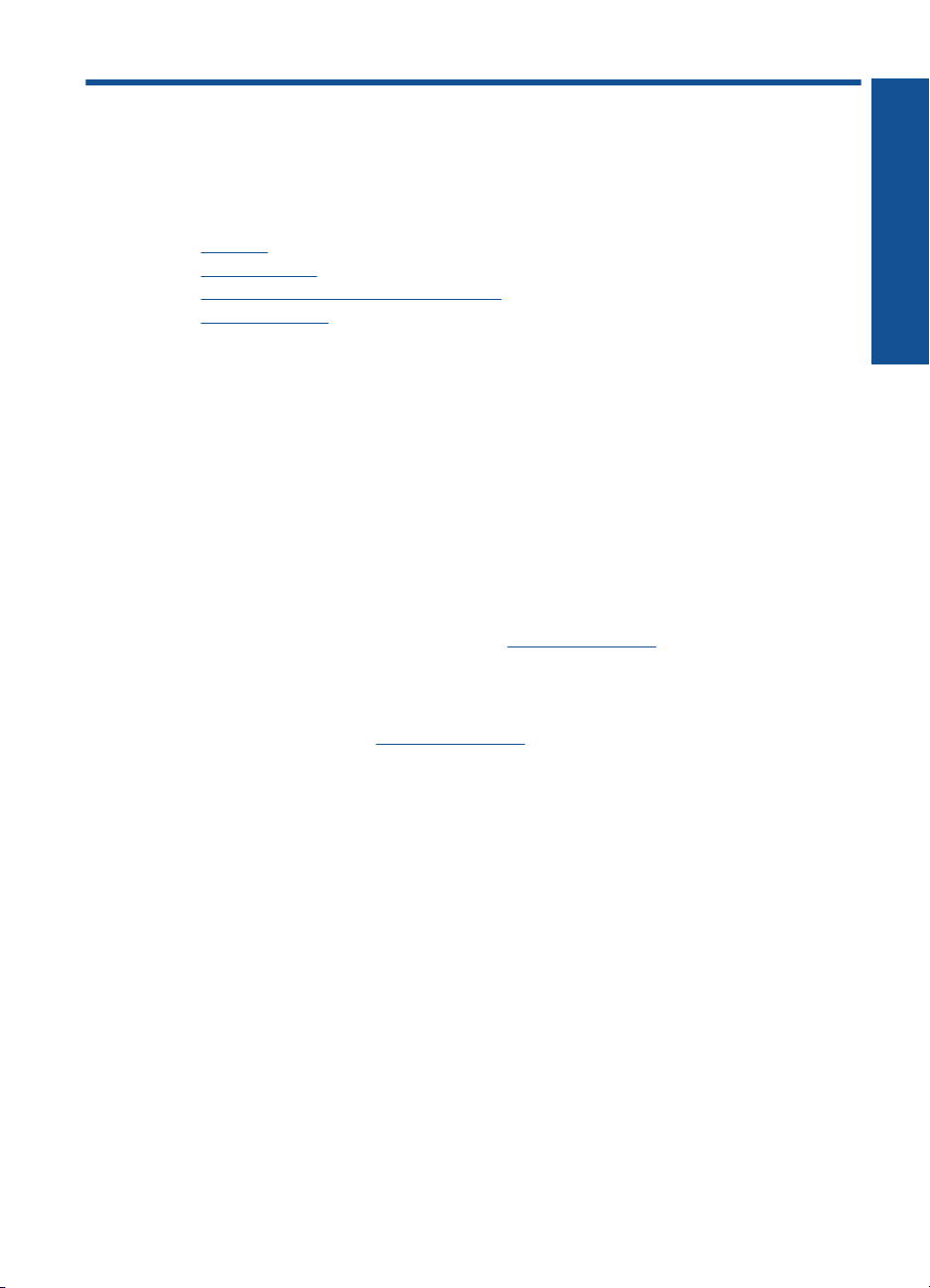
8 Tehnični podatki
To poglavje vsebuje tehnične podatke in mednarodne upravne informacije za napravo Tiskalnik HP .
Dodatne specifikacije si oglejte v natisnjeni dokumentaciji, ki je priložena napravi Tiskalnik HP .
Ta odstavek vsebuje naslednje teme:
•
Obvestilo
Tehnični podatki
•
Okoljevarstveni program za nadzor izdelka
•
Upravna obvestila
•
Obvestilo
Obvestila podjetja Hewlett-Packard Company
Informacije v tem dokumentu se lahko spremenijo brez obvestila.
Vse pravice so pridržane. Razmnoževanje, prirejanje ali prevajanje tega materiala brez predhodnega pisnega dovoljenja podjetja Hewlett-Packard
je prepovedano, razen v primerih, ki jih dovoljuje Zakon o avtorskih pravicah. Garancije za izdelke in storitve podjetja HP so navedene v
garancijskih izjavah, ki so priložene izdelkom in storitvam. Ničesar v tem dokumentu ne gre razumeti kot dodatne garancije. HP ni odgovoren za
tehnične ali uredniške napake ali izpuste v tem dokumentu.
© 2009 Hewlett-Packard Development Company, L.P.
Windows, Windows 2000 in Windows XP so v ZDA zaščitene blagovne znamke družbe Microsoft Corporation.
Windows Vista je zaščitena blagovna znamka ali blagovna znamka družbe Microsoft Corporation v ZDA in/ali drugih državah.
Intel in Pentium sta blagovni znamki ali zaščiteni blagovni znamki družbe Intel Corporation ali njenih podružnic v ZDA in drugih državah.
Tehnični podatki
To poglavje vsebuje tehnične podatke za napravo Tiskalnik HP . Za popolne tehnične podatke o
izdelku glejte list s podatki o izdelku na naslovu
Sistemske zahteve
Sistemske zahteve in zahteve programske opreme se nahajajo v datoteki Readme (Berime).
Če želite informacije o prihodnjih izdajah operacijskih sistemov in podpori, obiščite HP-jevo spletno
stran za podporo na naslovu
Tehnični podatki o okolju
• Priporočena temperatura okolja za delovanje naprave: 15 ºC do 32 ºC (od 59 ºF do 90 ºF)
• Dovoljena temperatura okolja za delovanje naprave: 5 ºC do 40 ºC (od 41 ºF do 104 ºF)
• Vlažnost: 15 % do 80 % relativne vlažnosti, nekondenzne; 28 ºC najvišja temperatura rosišča
• Razpon temperature, ko naprava ne deluje (ko je skladiščena): od –40 ºC do 60 ºC (od –40 ºF
do 140 ºF)
• V primeru prisotnosti močnih elektromagnetnih polj je lahko delovanje naprave Tiskalnik HP
deloma moteno
• Če želite preprečiti motnje, ki lahko nastanejo zaradi potencialno močnih elektromagnetnih polj,
HP priporoča uporabo kabla USB, katerega dolžina je krajša ali enaka 3 m.
Zmogljivost predala za papir
Navadni listi papirja: do 80
Velikost papirja
Celoten seznam podprtih velikosti medijev poiščite v programski opremi tiskalnika.
Teža papirja
Papir velikosti letter: od 75 do 90 g/m² (20 do 24 funtov)
Papir velikosti legal: od 75 do 90 g/m² (20 do 24 funtov)
Ovojnice: od 75 do 90 g/m² (20 do 24 funtov)
Tehnični podatki
www.hp.com/support.
www.hp.com/support.
Tehnični podatki 51
Page 55

Poglavje 8
Kartice: do 200 g/m² (največ 110 funtov)
Foto papir: do 280 g/m² (največ 75 funtov)
Ločljivost tiskanja
Več o ločljivosti tiskanja najdete v programski opremi tiskalnika. Če želite več informacij, glejte
»
Ogled ločljivosti tiskanja« na strani 19.
Tehnični podatki
Izkoristek kartuš
Če želite več informacij o ocenjenih izkoristkih kartuš, obiščite stran
learnaboutsupplies.
Informacije o zvoku
Če imate dostop do interneta, lahko informacije o zvoku dobite na HP-jevem spletnem mestu.
Obiščite spletno stran
www.hp.com/support.
Okoljevarstveni program za nadzor izdelka
Hewlett-Packard je zavezan skrbi za kakovostne izdelke in varovanje okolja. Ta izdelek vključuje
možnost recikliranja. Uporabljeno je bilo najmanjše možno število materialov, ki kljub temu
zagotavlja normalno delovanje in zanesljivost. Materiale lahko preprosto razstavite. Vezi in druge
povezave lahko hitro najdete, pridete do njih in jih odstranite z navadnim orodjem. Pomembni deli
so narejeni tako, da lahko zaradi učinkovitega razstavljanja in popravila hitro dostopite do njih.
Dodatne informacije poiščite na spletni strani HP Commitment to Environment na naslovu:
www.hp.com/hpinfo/globalcitizenship/environment/index.html
Ta odstavek vsebuje naslednje teme:
•
Ekološki nasveti
Uporaba papirja
•
•
Plastika
•
Podatki o varnosti materiala
Program recikliranja
•
•
Program recikliranja potrošnega materiala za brizgalne tiskalnike HP
•
Poraba energije
Disposal of waste equipment by users in private households in the European Union
•
•
Kemične snovi
www.hp.com/go/
Ekološki nasveti
HP se zavzema za pomoč strankam pri zmanjševanju onesnaževanja okolja. HP je pripravil spodnje
ekološke nasvete za tiskanje, s katerimi boste čim manj škodovali okolju. Poleg uporabe posebnih
funkcij v tem izdelku obiščite tudi HP-jevo spletno mesto HP Eco Solutions, kjer najdete več
informacij o HP-jevih okoljskih pobudah.
www.hp.com/hpinfo/globalcitizenship/environment/
Ekološke funkcije vašega izdelka
• Pametno spletno tiskanje: Vmesnik HP Smart Web Printing (Pametno spletno tiskanje HP)
vključuje okni Clip Book(Knjiga izrezkov) in Edit Clips (Uredi izrezke), kjer lahko shranite,
organizirate ali natisnete izrezke iz spleta. Za dodatne informacije glejte »
strani« na strani 17.
• Informacije o varčevanju z energijo: Če želite določiti kvalifikacijski status ENERGY STAR®
tega izdelka, glejte »
• Reciklirani materiali: Če želite več informacij o recikliranju izdelkov HP, obiščite:
www.hp.com/hpinfo/globalcitizenship/environment/recycle/
52 Tehnični podatki
Tiskanje spletne
Poraba energije« na strani 53.
Page 56

Uporaba papirja
Ta izdelek je primeren za uporabo recikliranega papirja, ki ustreza DIN 19309 in EN 12281:2002.
Plastika
Nad 25 gramov težki plastični deli so označeni v skladu z mednarodnimi standardi, ki izboljšujejo
možnost identifikacije plastičnih mas po poteku življenjske dobe izdelka v reciklažne namene.
Podatki o varnosti materiala
Podatki o varnosti materiala (PVM) so vam na voljo na HP-jevem spletnem mestu na naslovu:
www.hp.com/go/msds
Program recikliranja
HP ponuja vedno več programov za vračanje izdelkov in reciklažo v veliko državah/regijah in pri
partnerjih z nekaj največjimi elektronskimi reciklažnimi centri po vsem svetu. HP ohranja sredstva s
ponovno prodajo nekaterih svojih najbolj priljubljenih izdelkov. Če želite več informacij o vračilu in
recikliranju izdelkov HP obiščite:
www.hp.com/hpinfo/globalcitizenship/environment/recycle/
Program recikliranja potrošnega materiala za brizgalne tiskalnike HP
HP je predan varovanju okolja. HP-jev program reciklaže potrošnega materiala za brizgalne
tiskalnike je na voljo v številnih državah/regijah in vam omogoča brezplačno reciklažo rabljenih
tiskalnih in črnilnih kartuš. Če želite več informacij, pojdite na naslednjo spletno stran:
www.hp.com/hpinfo/globalcitizenship/environment/recycle/
Poraba energije
Poraba energije se bistveno zmanjša v stanju mirovanja, ki varčuje z naravnimi viri in prihrani denar,
ne da bi vplival na visoko zmogljivost izdelka. Če želite določiti kvalifikacijski status ENERGY STAR®
tega izdelka, glejte list s podatki o izdelku ali list s tehničnimi podatki. Kvalificirani izdelki so navedeni
na spletni strani
http://www.hp.com/go/energystar.
Tehnični podatki
Okoljevarstveni program za nadzor izdelka 53
Page 57

Tehnični podatki
Poglavje 8
Disposal of waste equipment by users in private households in the European Union
Disposal of Waste Equipment by Users in Private Households in the European Union
This symbol on the product or on its packaging indicates that this product must not be disposed of with your other household waste. Instead, it is your responsibility to dispose of your waste
equipment by handing it over to a designated collection point for the recycling of waste electrical and electronic equipment. The separate collection and recycling of your waste equipment
at the time of disposal will help to conserve natural resources and ensure that it is recycled in a manner that protects human health and the environment. For more information about where
EnglishFrançaisDeutschItalianoEspañolČeskyDanskNederlandsEestiSuomiΕλληνικάMagyarLatviskiLietuviškaiPolskiPortu guêsSlovenčinaSlovenščinaSvenskaБългарскиRomână
you can drop off your waste equipment for recycling, please contact your local city office, your household waste disposal service or the shop where you purchased the product.
Évacuation des équipements usagés par les utilisateurs dans les foyers privés au sein de l'Union européenne
La présence de ce symbole sur le produit ou sur son emballage indique que vous ne pouvez pas vous débarrasser de ce produit de la même façon que vos déchets courants.
Au contraire, vous êtes responsable de l'évacuation de vos équipements usagés et, à cet effet, vous êtes tenu de les remettre à un point de collecte agréé pour le recyclage des
équipements électriques et électroniques usagés. Le tri, l'évacuation et le recyclage séparés de vos équipements usagés permettent de préserver les ressources naturelles et de s'assurer
que ces équipements sont recyclés dans le respect de la santé humaine et de l'environnement. Pour plus d'informations sur les lieux de collecte des équipements usagés, veuillez contacter
votre mairie, votre service de traitement des déchets ménagers ou le magasin où vous avez acheté le produit.
Entsorgung von Elektrogeräten durch Benutzer in privaten Haushalten in der EU
Dieses Symbol auf dem Produkt oder dessen Verpackung gibt an, dass das Produkt nicht zusammen mit dem Restmüll entsorgt werden darf. Es obliegt daher Ihrer Verantwortung, das
Gerät an einer entsprechenden Stelle für die Entsorgung oder Wiederverwertung von Elektrogeräten aller Art abzugeben (z.B. ein Wertstoffhof). Die separate Sammlung und das
Recyceln Ihrer alten Elektrogeräte zum Zeitpunkt ihrer Entsorgung trägt zum Schutz der Umwelt bei und gewährleistet, dass sie auf eine Art und Weise recycelt werden, die keine
Gefährdung für die Gesundheit des Menschen und der Umwelt darstellt. Weitere Informationen darüber, wo Sie alte Elektrogeräte zum Recyceln abgeben können, erhalten Sie bei
den örtlichen Behörden, Wertstoffhöfen oder dort, wo Sie das Gerät erworben haben.
Smaltimento di apparecchiature da rottamare da parte di privati nell'Unione Europea
Questo simbolo che appare sul prodotto o sulla confezione indica che il prodotto non deve essere smaltito assieme agli altri rifiuti domestici. Gli utenti devono provvedere allo
smaltimento delle apparecchiature da rottamare portandole al luogo di raccolta indicato per il riciclaggio delle apparecchiature elettriche ed elettroniche. La raccolta e il riciclaggio
separati delle apparecchiature da rottamare in fase di smaltimento favoriscono la conservazione delle risorse naturali e garantiscono che tali apparecchiature vengano rottamate
nel rispetto dell'ambiente e della tutela della salute. Per ulteriori informazioni sui punti di raccolta delle apparecchiature da rottamare, contattare il proprio comune di residenza,
il servizio di smaltimento dei rifiuti locale o il negozio presso il quale è stato acquistato il prodotto.
Eliminación de residuos de aparatos eléctricos y electrónicos por parte de usuarios domésticos en la Unión Europea
Este símbolo en el producto o en el embalaje indica que no se puede desechar el producto junto con los residuos domésticos. Por el contrario, si debe eliminar este tipo de residuo, es
responsabilidad del usuario entregarlo en un punto de recogida designado de reciclado de aparatos electrónicos y eléctricos. El reciclaje y la recogida por separado de estos residuos
en el momento de la eliminación ayudará a preservar recursos naturales y a garantizar que el reciclaje proteja la salud y el medio ambiente. Si desea información adicional sobre los
lugares donde puede dejar estos residuos para su reciclado, póngase en contacto con las autoridades locales de su ciudad, con el servicio de gestión de residuos domésticos o con la
tienda donde adquirió el producto.
Likvidace vysloužilého zařízení uživateli v domácnosti v zemích EU
Tato značka na produktu nebo na jeho obalu označuje, že tento produkt nesmí být likvidován prostým vyhozením do běžného domovního odpadu. Odpovídáte za to, že vysloužilé
zařízení bude předáno k likvidaci do stanovených sběrných míst určených k recyklaci vysloužilých elektrických a elektronických zařízení. Likvidace vysloužilého zařízení samostatným
sběrem a recyklací napomáhá zachování přírodních zdrojů a zajišťuje, že recyklace proběhne způsobem chránícím lidské zdraví a životní prostředí. Další informace o tom, kam můžete
vysloužilé zařízení předat k recyklaci, můžete získat od úřadů místní samosprávy, od společnosti provádějící svoz a likvidaci domovního odpadu nebo v obchodě, kde jste produkt
zakoupili.
Bortskaffelse af affaldsudstyr for brugere i private husholdninger i EU
Dette symbol på produktet eller på dets emballage indikerer, at produktet ikke må bortskaffes sammen med andet husholdningsaffald. I stedet er det dit ansvar at bortskaffe affaldsudstyr
ved at aflevere det på dertil beregnede indsamlingssteder med henblik på genbrug af elektrisk og elektronisk affaldsudstyr. Den separate indsamling og genbrug af dit affaldsudstyr på
tidspunktet for bortskaffelse er med til at bevare naturlige ressourcer og sikre, at genbrug finder sted på en måde, der beskytter menneskers helbred samt miljøet. Hvis du vil vide mere
om, hvor du kan aflevere dit affaldsudstyr til genbrug, kan du kontakte kommunen, det lokale renovationsvæsen eller den forretning, hvor du købte produktet.
Afvoer van afgedankte apparatuur door gebruikers in particuliere huishoudens in de Europese Unie
Dit symbool op het product of de verpakking geeft aan dat dit product niet mag worden afgevoerd met het huishoudelijk afval. Het is uw verantwoordelijkheid uw afgedankte apparatuur
af te leveren op een aangewezen inzamelpunt voor de verwerking van afgedankte elektrische en elektronische apparatuur. De gescheiden inzameling en verwerking van uw afgedankte
apparatuur draagt bij tot het sparen van natuurlijke bronnen en tot het hergebruik van materiaal op een wijze die de volksgezondheid en het milieu beschermt. Voor meer informatie over
waar u uw afgedankte apparatuur kunt inleveren voor recycling kunt u contact opnemen met het gemeentehuis in uw woonplaats, de reinigingsdienst of de winkel waar u het product
hebt aangeschaft.
Eramajapidamistes kasutuselt kõrvaldatavate seadmete käitlemine Euroopa Liidus
Kui tootel või toote pakendil on see sümbol, ei tohi seda toodet visata olmejäätmete hulka. Teie kohus on viia tarbetuks muutunud seade selleks ettenähtud elektri- ja elektroonikaseadmete
utiliseerimiskohta. Utiliseeritavate seadmete eraldi kogumine ja käitlemine aitab säästa loodusvarasid ning tagada, et käitlemine toimub inimeste tervisele ja keskkonnale ohutult.
Lisateavet selle kohta, kuhu saate utiliseeritava seadme käitlemiseks viia, saate küsida kohalikust omavalitsusest, olmejäätmete utiliseerimispunktist või kauplusest, kust te seadme
ostsite.
Hävitettävien laitteiden käsittely kotitalouksissa Euroopan unionin alueella
Tämä tuotteessa tai sen pakkauksessa oleva merkintä osoittaa, että tuotetta ei saa hävittää talousjätteiden mukana. Käyttäjän velvollisuus on huolehtia siitä, että hävitettävä laite
toimitetaan sähkö- ja elektroniikkalaiteromun keräyspisteeseen. Hävitettävien laitteiden erillinen keräys ja kierrätys säästää luonnonvaroja. Näin toimimalla varmistetaan myös,
että kierrätys tapahtuu tavalla, joka suojelee ihmisten terveyttä ja ympäristöä. Saat tarvittaessa lisätietoja jätteiden kierrätyspaikoista paikallisilta viranomaisilta, jäteyhtiöiltä tai tuotteen
jälleenmyyjältä.
Απόρριψη άχρηστων συσκευών στην Ευρωπαϊκή Ένωση
Το παρόν σύμβολο στον εξοπλισμό ή στη συσκευασία του υποδεικνύει ότι το προϊόν αυτό δεν πρέπει να πεταχτεί μαζί με άλλα οικιακά απορρίμματα. Αντίθετα, ευθύνη σας είναι να
απορρίψετε τις άχρηστες συσκευές σε μια καθορισμένη μονάδα συλλογής απορριμμάτων για την ανακύκλωση άχρηστου ηλεκτρικού και ηλεκτρονικού εξοπλισμού. Η χωριστή συλλογή και
ανακύκλωση των άχρηστων συσκευών θα συμβάλει στη διατήρηση των φυσικών πόρων και στη διασφάλιση ότι θα ανακυκλωθούν με τέτοιον τρόπο, ώστε να προστατεύεται η υγεία των
ανθρώπων και το περιβάλλον. Για περισσότερες πληροφορίες σχετικά με το πού μπορείτε να απορρίψετε τις άχρηστες συσκευές για ανακύκλωση, επικοινωνήστε με τις κατά τόπους αρμόδιες
αρχές ή με το κατάστημα από το οποίο αγοράσατε το προϊόν.
A hulladékanyagok kezelése a magánháztartásokban az Európai Unióban
Ez a szimbólum, amely a terméken vagy annak csomagolásán van feltüntetve, azt jelzi, hogy a termék nem kezelhető együtt az egyéb háztartási hulladékkal. Az Ön feladata,
hogy a készülék hulladékanyagait eljuttassa olyan kijelölt gyűjtőhelyre, amely az elektromos hulladékanyagok és az elektronikus berendezések újrahasznosításával foglalkozik.
A hulladékanyagok elkülönített gyűjtése és újrahasznosítása hozzájárul a természeti erőforrások megőrzéséhez, egyúttal azt is biztosítja, hogy a hulladék újrahasznosítása az
egészségre és a környezetre nem ártalmas módon történik. Ha tájékoztatást szeretne kapni azokról a helyekről, ahol leadhatja újrahasznosításra a hulladékanyagokat, forduljon
a helyi önkormányzathoz, a háztartási hulladék begyűjtésével foglalkozó vállalathoz vagy a termék forgalmazójához.
Lietotāju atbrīvošanās no nederīgām ierīcēm Eiropas Savienības privātajās mājsaimniecībās
Šis simbols uz ierīces vai tās iepakojuma norāda, ka šo ierīci nedrīkst izmest kopā ar pārējiem mājsaimniecības atkritumiem. Jūs esat atbildīgs par atbrīvošanos no nederīgās ierīces,
to nododot norādītajā savākšanas vietā, lai tiktu veikta nederīgā elektriskā un elektroniskā aprīkojuma otrreizējā pārstrāde. Speciāla nederīgās ierīces savākšana un otrreizējā pārstrāde
palīdz taupīt dabas resursus un nodrošina tādu otrreizējo pārstrādi, kas sargā cilvēku veselību un apkārtējo vidi. Lai iegūtu papildu informāciju par to, kur otrreizējai pārstrādei var
nogādāt nederīgo ierīci, lūdzu, sazinieties ar vietējo pašvaldību, mājsaimniecības atkritumu savākšanas dienestu vai veikalu, kurā iegādājāties šo ierīci.
Europos Sąjungos vartotojų ir privačių namų ūkių atliekamos įrangos išmetimas
Šis simbolis ant produkto arba jo pakuotės nurodo, kad produktas negali būti išmestas kartu su kitomis namų ūkio atliekomis. Jūs privalote išmesti savo atliekamą įrangą atiduodami ją
į atliekamos elektronikos ir elektros įrangos perdirbimo punktus. Jei atliekama įranga bus atskirai surenkama ir perdirbama, bus išsaugomi natūralūs ištekliai ir užtikrinama, kad įranga
yra perdirbta žmogaus sveikatą ir gamtą tausojančiu būdu. Dėl informacijos apie tai, kur galite išmesti atliekamą perdirbti skirtą įrangą kreipkitės į atitinkamą vietos tarnybą, namų ūkio
atliekų išvežimo tarnybą arba į parduotuvę, kurioje pirkote produktą.
Utylizacja zużytego sprzętu przez użytkowników domowych w Unii Europejskiej
Symbol ten umieszczony na produkcie lub opakowaniu oznacza, że tego produktu nie należy wyrzucać razem z innymi odpadami domowymi. Użytkownik jest odpowiedzialny za
dostarczenie zużytego sprzętu do wyznaczonego punktu gromadzenia zużytych urządzeń elektrycznych i elektronicznych. Gromadzenie osobno i recykling tego typu odpadów
przyczynia się do ochrony zasobów naturalnych i jest bezpieczny dla zdrowia i środowiska naturalnego. Dalsze informacje na temat sposobu utylizacji zużytych urządzeń można
uzyskać u odpowiednich władz lokalnych, w przedsiębiorstwie zajmującym się usuwaniem odpadów lub w miejscu zakupu produktu.
Descarte de equipamentos por usuários em residências da União Européia
Este símbolo no produto ou na embalagem indica que o produto não pode ser descartado junto com o lixo doméstico. No entanto, é sua responsabilidade levar os equipamentos
a serem descartados a um ponto de coleta designado para a reciclagem de equipamentos eletro-eletrônicos. A coleta separada e a reciclagem dos equipamentos no momento do
descarte ajudam na conservação dos recursos naturais e garantem que os equipamentos serão reciclados de forma a proteger a saúde das pessoas e o meio ambiente. Para obter mais
informações sobre onde descartar equipamentos para reciclagem, entre em contato com o escritório local de sua cidade, o serviço de limpeza pública de seu bairro ou a loja em que
adquiriu o produto.
Postup používateľov v krajinách Európskej únie pri vyhadzovaní zariadenia v domácom používaní do odpadu
Tento symbol na produkte alebo na jeho obale znamená, že nesmie by vyhodený s iným komunálnym odpadom. Namiesto toho máte povinnos odovzda toto zariadenie na zbernom
mieste, kde sa zabezpečuje recyklácia elektrických a elektronických zariadení. Separovaný zber a recyklácia zariadenia určeného na odpad pomôže chráni prírodné zdroje a
zabezpečí taký spôsob recyklácie, ktorý bude chráni ľudské zdravie a životné prostredie. Ďalšie informácie o separovanom zbere a recyklácii získate na miestnom obecnom úrade,
vo firme zabezpečujúcej zber vášho komunálneho odpadu alebo v predajni, kde ste produkt kúpili.
Ravnanje z odpadno opremo v gospodinjstvih znotraj Evropske unije
Ta znak na izdelku ali embalaži izdelka pomeni, da izdelka ne smete odlagati skupaj z drugimi gospodinjskimi odpadki. Odpadno opremo ste dolžni oddati na določenem zbirnem
mestu za recikliranje odpadne električne in elektronske opreme. Z ločenim zbiranjem in recikliranjem odpadne opreme ob odlaganju boste pomagali ohraniti naravne vire in zagotovili,
da bo odpadna oprema reciklirana tako, da se varuje zdravje ljudi in okolje. Več informacij o mestih, kjer lahko oddate odpadno opremo za recikliranje, lahko dobite na občini,
v komunalnem podjetju ali trgovini, kjer ste izdelek kupili.
Kassering av förbrukningsmaterial, för hem- och privatanvändare i EU
Produkter eller produktförpackningar med den här symbolen får inte kasseras med vanligt hushållsavfall. I stället har du ansvar för att produkten lämnas till en behörig återvinningsstation
för hantering av el- och elektronikprodukter. Genom att lämna kasserade produkter till återvinning hjälper du till att bevara våra gemensamma naturresurser. Dessutom skyddas både
människor och miljön när produkter återvinns på rätt sätt. Kommunala myndigheter, sophanteringsföretag eller butiken där varan köptes kan ge mer information om var du lämnar
kasserade produkter för återvinning.
Изхвърляне на оборудване за отпадъци от потребители в частни домакинства в Европейския съюз
Този символ върху продукта или опаковката му показва, чепродуктът не трябва да се изхвърля заедно с домакинските отпадъци. Вие имате отговорността да изхвърлите
оборудването за отпадъци, като го предадете на определен пункт за рециклиране на електрическо или механично оборудване за отпадъци. Отделното събиране и рециклиране
на оборудването за отпадъци при изхвърлянето му помага за запазването на природни ресурси и гарантира рециклиране, извършено така, чеда не застрашава човешкото
здраве и околната среда. За повече информация къде можете да оставите оборудването за отпадъци за рециклиране се свържете със съответния офис в града ви, фирмата за
събиране на отпадъци или смагазина, от който сте закупили продукта
Înlăturarea echipamentelor uzate de către utilizatorii casnici din Uniunea Europeană
Acest simbol de pe produs sau de pe ambalajul produsului indică faptul că acest produs nu trebuie aruncat alături de celelalte deşeuri casnice. În loc să procedaţi astfel, aveţi
responsabilitatea să vă debarasaţi de echipamentul uzat predându-l la un centru de colectare desemnat pentru reciclarea deşeuri
Colectarea şi reciclarea separată aechipamentului uzat atunci când doriţi să îl aruncaţi ajută la conservarea resurselor naturale şi asigură reciclarea echipamentului într-o manieră care
protejează sănătatea umană şi mediul. Pentru informaţii suplimentare despre locul în care se poate preda echipamentul uzat pentru reciclare, luaţi legătura cu primăria locală, cu
serviciul de salubritate sau cu vânzătorul de la care aţi achiziţionat produsul.
lor electrice şi aechipamentelor electronice.
Kemične snovi
HP svojim strankam zagotavlja informacije o kemičnih snoveh v svojih izdelkih v skladu z zakonskimi
zahtevami, kot je npr. REACH (Uredba Evropskega parlamenta in Sveta 1907/2006/ES o registraciji,
54 Tehnični podatki
Page 58

evalvaciji, avtorizaciji in omejevanju kemikalij). Poročilo o kemičnih snoveh za ta izdelek poiščite na
naslovu:
www.hp.com/go/reach.
Upravna obvestila
Tiskalnik HP izpolnjuje zahteve o izdelkih upravnih agencij v vaši državi/regiji.
Ta odstavek vsebuje naslednje teme:
•
Upravna identifikacijska številka modela
•
FCC statement
•
Notice to users in Korea
•
VCCI (Class B) compliance statement for users in Japan
•
Notice to users in Japan about the power cord
•
HP Deskjet D1600 series declaration of conformity
Upravna identifikacijska številka modela
Zaradi upravne identifikacije je izdelku določena upravna številka modela. Upravna številka modela
za izdelek je SNPRB-0921-03. Te številke ne smete zamenjati s tržnim imenom naprave (HP Deskjet
D1600 series itd.) ali številkami izdelkov (CH358 itd.).
FCC statement
FCC statement
The United States Federal Communications Commission (in 47 CFR 15.105) has specified
that the following notice be brought to the attention of users of this product.
This equipment has been tested and found to comply with the limits for a Class B digital
device, pursuant to Part 15 of the FCC Rules. These limits are designed to provide reasonable protection against harmful interference in a residential installation. This equipment
generates, uses and can radiate radio frequency energy and, if not installed and used in
accordance with the instructions, may cause harmful interference to radio communications.
However, there is no guarantee that interference will not occur in a particular installation.
If this equipment does cause harmful interference to radio or television reception, which can
be determined by turning the equipment off and on, the user is encouraged to try to correct
the interference by one or more of the following measures:
• Reorient the receiving antenna.
• Increase the separation between the equipment and the receiver.
• Connect the equipment into an outlet on a circuit different from that to which the
receiver is connected.
• Consult the dealer or an experienced radio/TV technician for help.
For further information, contact:
Manager of Corporate Product Regulations
Hewlett-Packard Company
3000 Hanover Street
Palo Alto, Ca 94304
(650) 857-1501
Modifications (part 15.21)
The FCC requires the user to be notified that any changes or modifications made to this
device that are not expressly approved by HP may void the user's authority to operate the
equipment.
This device complies with Part 15 of the FCC Rules. Operation is subject to the following
two conditions: (1) this device may not cause harmful interference, and (2) this device must
accept any interference received, including interference that may cause undesired
operation.
Tehnični podatki
Upravna obvestila 55
Page 59

Tehnični podatki
Poglavje 8
Notice to users in Korea
VCCI (Class B) compliance statement for users in Japan
Notice to users in Japan about the power cord
56 Tehnični podatki
Page 60

HP Deskjet D1600 series declaration of conformity
DECLARATION OF CONFORMITY
according to ISO/IEC 17050-1 and EN 17050-1
Supplier’s Name:
Supplier’s Address:
declares, that the product
Product Name:
Regulatory Model Number:1)
Product Options:
conforms to the following Product Specifications and Regulations:
SAFETY:
IEC 60950-1:2001 / EN60950-1:2001 +A11:2004
EN 60825-1 1994+A1:2002+A2: 2001
EMC:
CISPR 22:2005 / EN55022:2006 Class B
CISPR 24:1997 +A1:2001 +A2:2002 / EN 55024:1998 +A1:2001 + A2:2003 Class B
IEC 61000-3-2: 2000 +A1:2001 +A2:2004 / EN 61000-3-2: 2000 +A2:2005
IEC 61000-3-3:1994 +A1: 2001 / EN 61000-3-3:1995 +A1: 2001
FCC CFR 47, Part 15 Class B
Supplementary Information:
1. For regulatory purposes, these products are assigned a Regulatory model number. This number should
not be confused with the product name or the product number(s).
2. The product herewith complies with the requirements of the Low Voltage Directive 2006/95/EC, the
EMC Directive 2004/108/EC, and carries the CE-Marking accordingly. In addition, it complies with
the WEEE Directive 2002/96/EC and ROHS Directive 2002/95/EC.
3. This Device complies with Part 15 of the FCC Rules. Operation is subject to the following two
Conditions: (1) this device may not cause harmful interference, and (2) this device must accept any
interference received, including interference that may cause undesired operation.
4. The product was tested in a typical configuration.
Hewlett-Packard Company
DoC#: SNPRB-0921-03-A
60, Alexandra Terrace, # 07-01 The Comtech, Singapore 118502
HP Deskjet D1600 Series
SNPRB-0921-03
All
/ ICES-003, Issue 4 Class B
Tehnični podatki
Singapore
22 September 2008
Local contact for regulatory topics only:
EMEA: Hewlett-Packard GmbH, HQ-TRE, Herrenberger Strasse 140, 71034 Boeblingen, Germany www.hp.com/go/certification
USA : Hewlett-Packard, 3000 Hanover St., Palo Alto 94304, U.S.A. 650-857-1501
Upravna obvestila 57
Page 61

Tehnični podatki
Poglavje 8
58 Tehnični podatki
Page 62

Stvarno kazalo
G
garancija 36
N
način z rezervnim črnilom 32
nameščanje programske
opreme
odstranitev 39
ponovna namestitev 39
O
obdobje telefonske podpore
obdobje podpore 35
odpravljanje težav
namestitev 36
sporočila o napakah 44
tiskanje 40
odstranitev programske
opreme 39
okolje
tehnični podatki o okolju
51
P
papir
priporočene vrste 23
podpora uporabnikom
garancija 36
ponovna namestitev
programske opreme 39
po poteku telefonske podpore
36
postopek podpore 35
prostor
Okoljevarstveni program za
nadzor izdelka 52
T
tehnični podatki
sistemske zahteve 51
tehnični podatki o okolju
51
telefonska podpora 35
težave
sporočila o napakah 44
tiskanje 40
težave s povezavo
naprava HP All-in-One se ne
vklopi 37
tiskanje
odpravljanje težav 40
z eno tiskalno kartušo 32
U
upravna obvestila
upravna identifikacijska
številka modela 55
Stvarno kazalo
R
recikliranje
kartuše s črnilom 53
S
sistemske zahteve 51
sporočila o napakah 44
59
Page 63

Stvarno kazalo
60
 Loading...
Loading...