Page 1
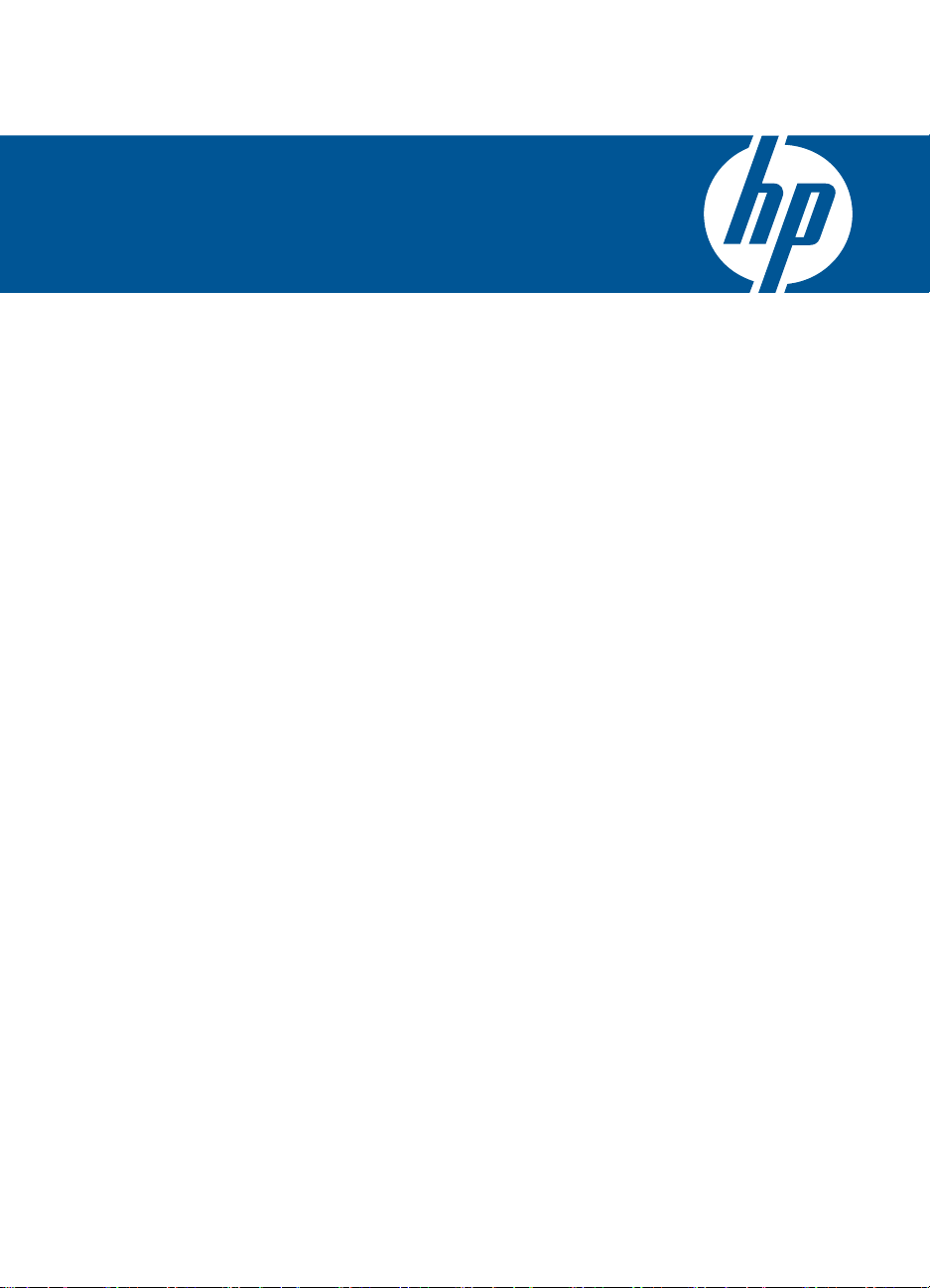
HP Deskjet D1600 series
Windows ヘルプ
Page 2
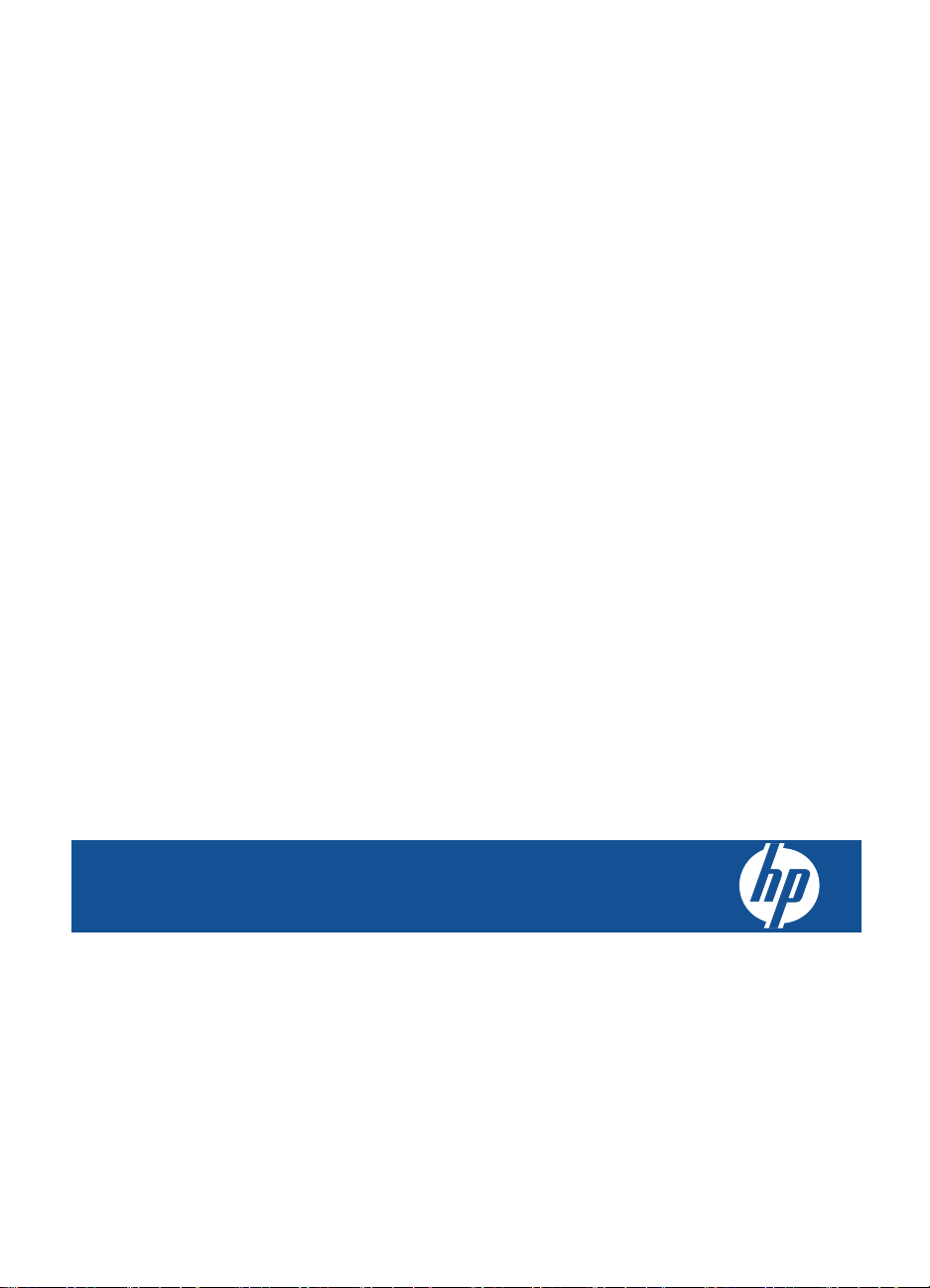
HP Deskjet D1600 series
Page 3
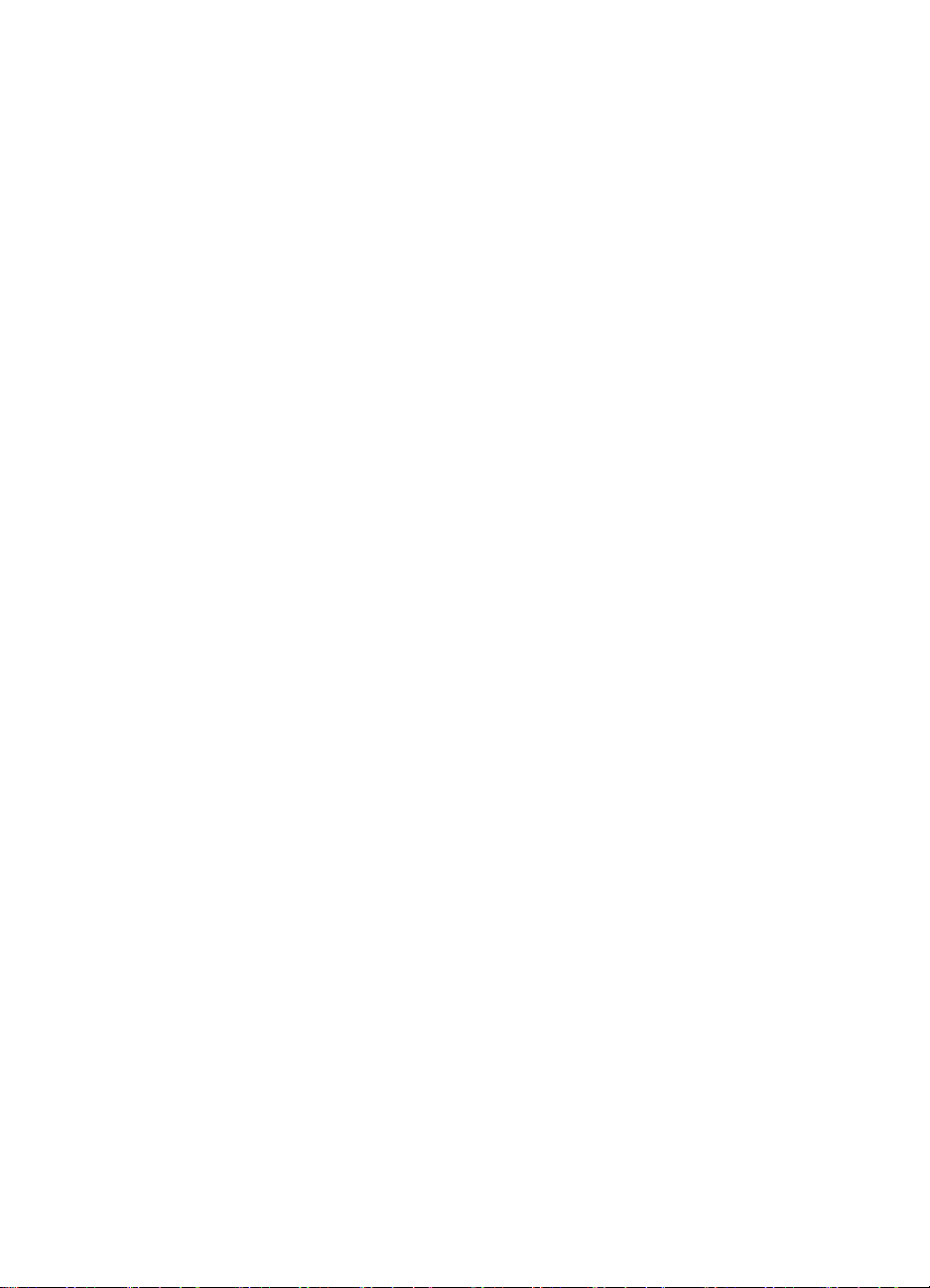
Page 4
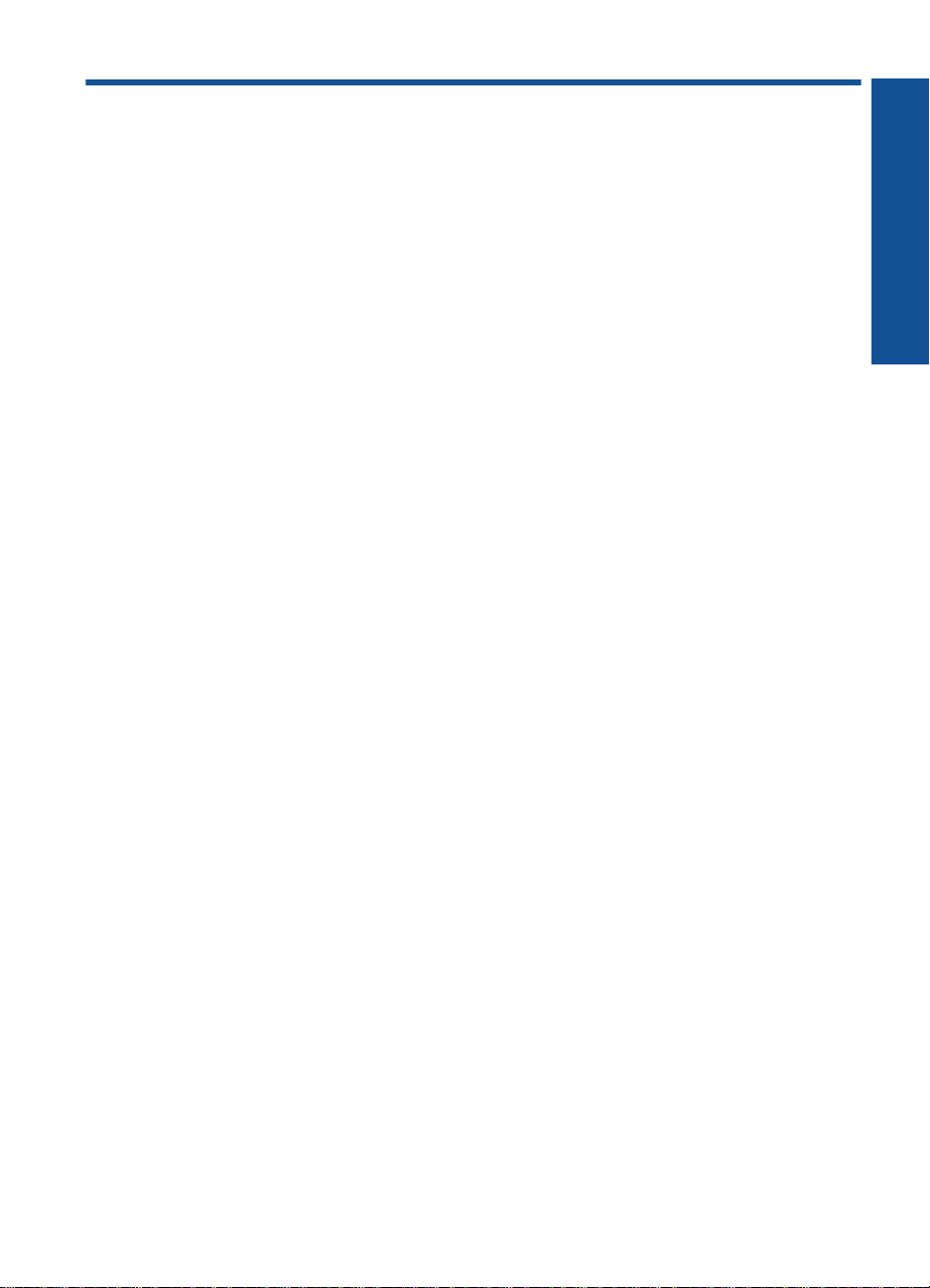
目次
1
操作手順......................................................................................................................3
2
HP プリンタ を知ろう
プリンタ各部の名称....................................................................................................5
3
印刷
ドキュメントの印刷....................................................................................................7
写真の印刷...................................................................................................................8
封筒の印刷.................................................................................................................11
特殊メディアへの印刷...............................................................................................12
Web ページの印刷.....................................................................................................19
5
カートリッジの使用
推定インクレベルの確認...........................................................................................29
インク サプライ品の注文..........................................................................................30
プリント カートリッジの自動クリーニング.............................................................31
プリントカートリッジの手動クリーニング..............................................................31
カートリッジの交換..................................................................................................33
インクバックアップ モードの使用............................................................................35
カートリッジ保証情報...............................................................................................36
6
問題の解法
HP サポート..............................................................................................................37
セットアップに関するトラブルシューティング.......................................................38
印刷のトラブルシューティング................................................................................43
エラー........................................................................................................................48
目次
8
技術情報
注意...........................................................................................................................55
仕様...........................................................................................................................55
環境保全のためのプロダクト スチュワード プログラム..........................................56
規制に関する告知......................................................................................................59
索引.................................................................................................................................63
1
Page 5
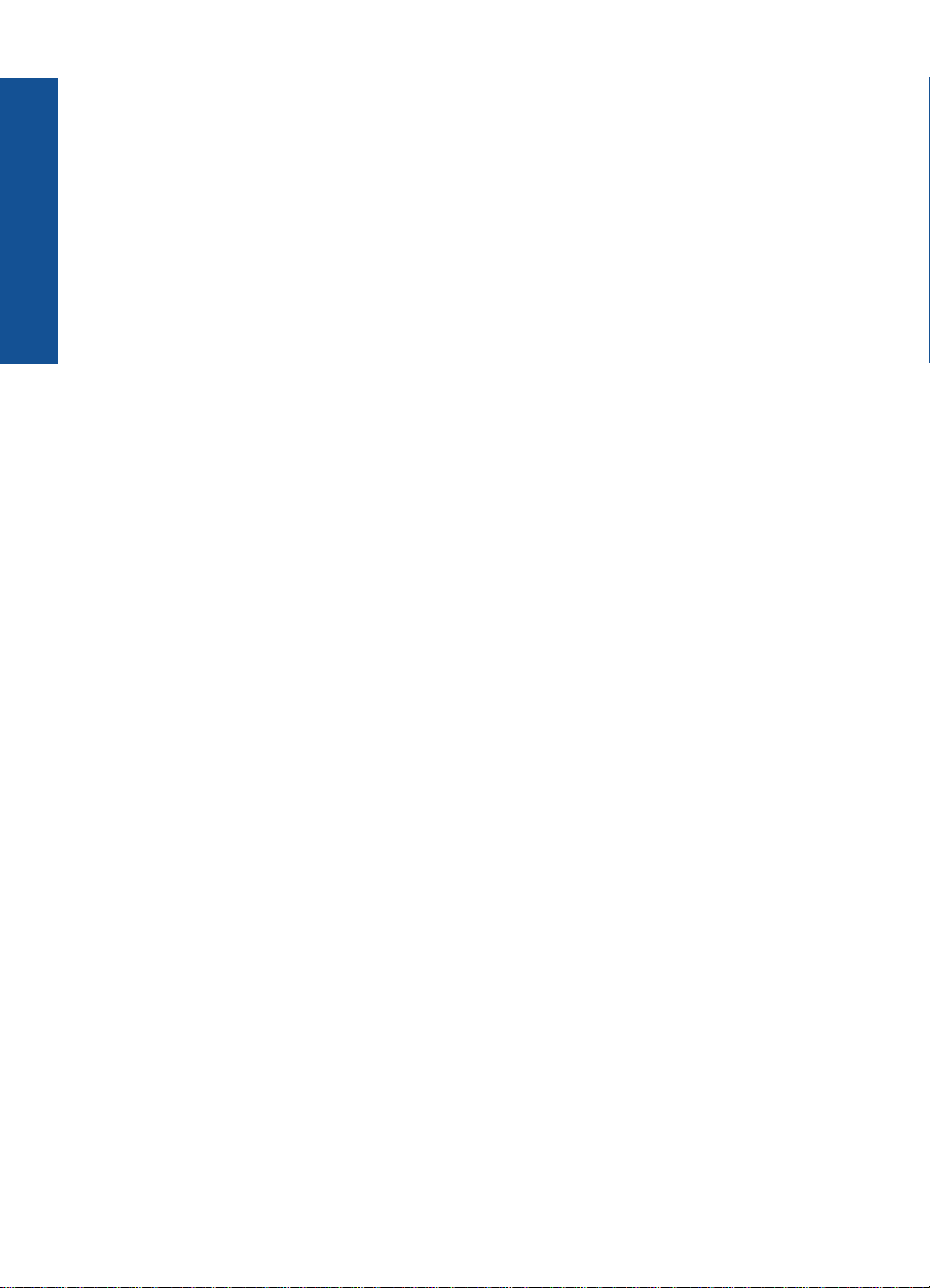
目次
2
Page 6
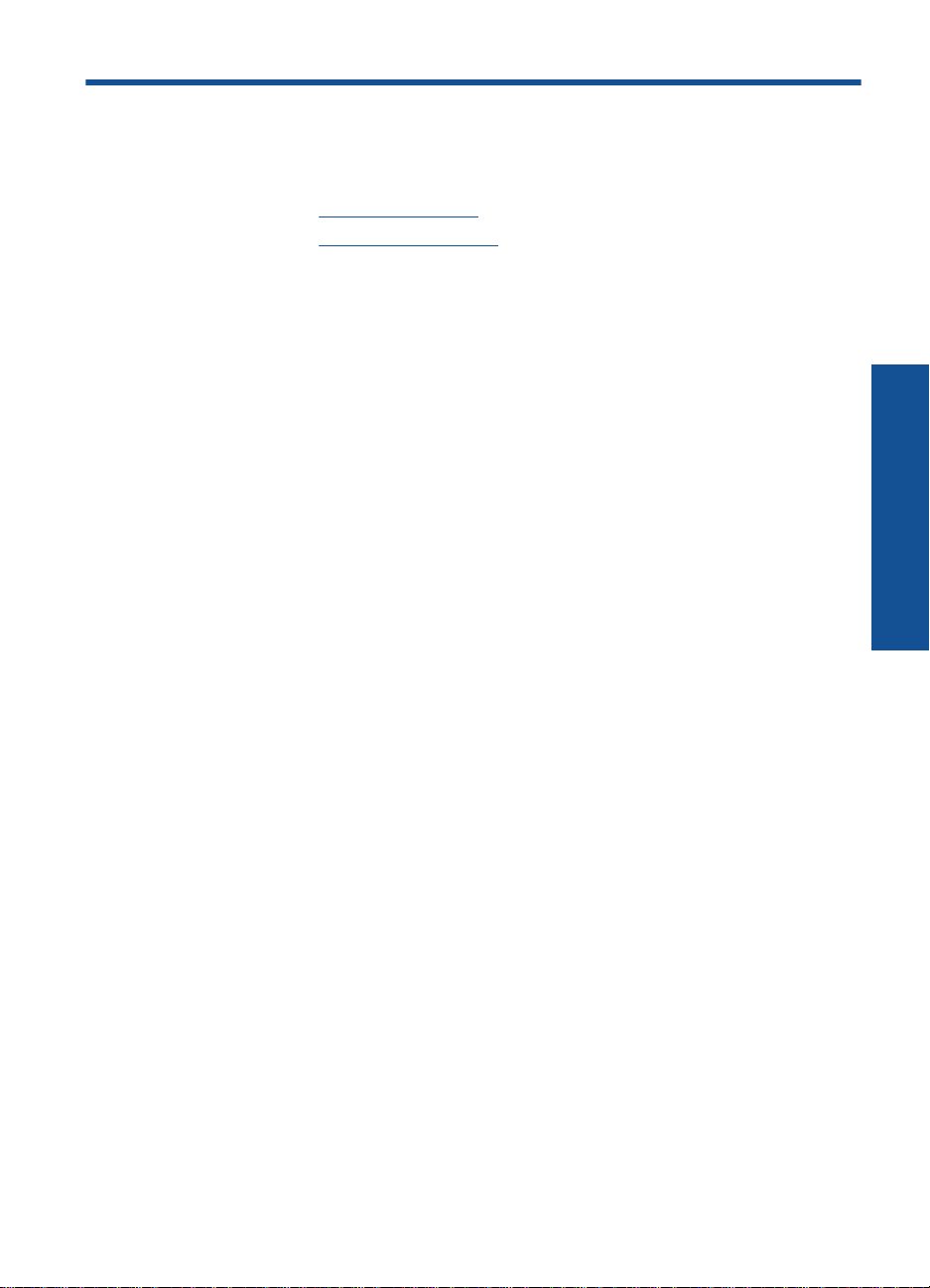
1
操作手順
HP プリンタ の使用方法
•
27 ページの [メディアのセット]
•
33 ページの [
カートリッジの交換]
操作手順
操作手順
3
Page 7
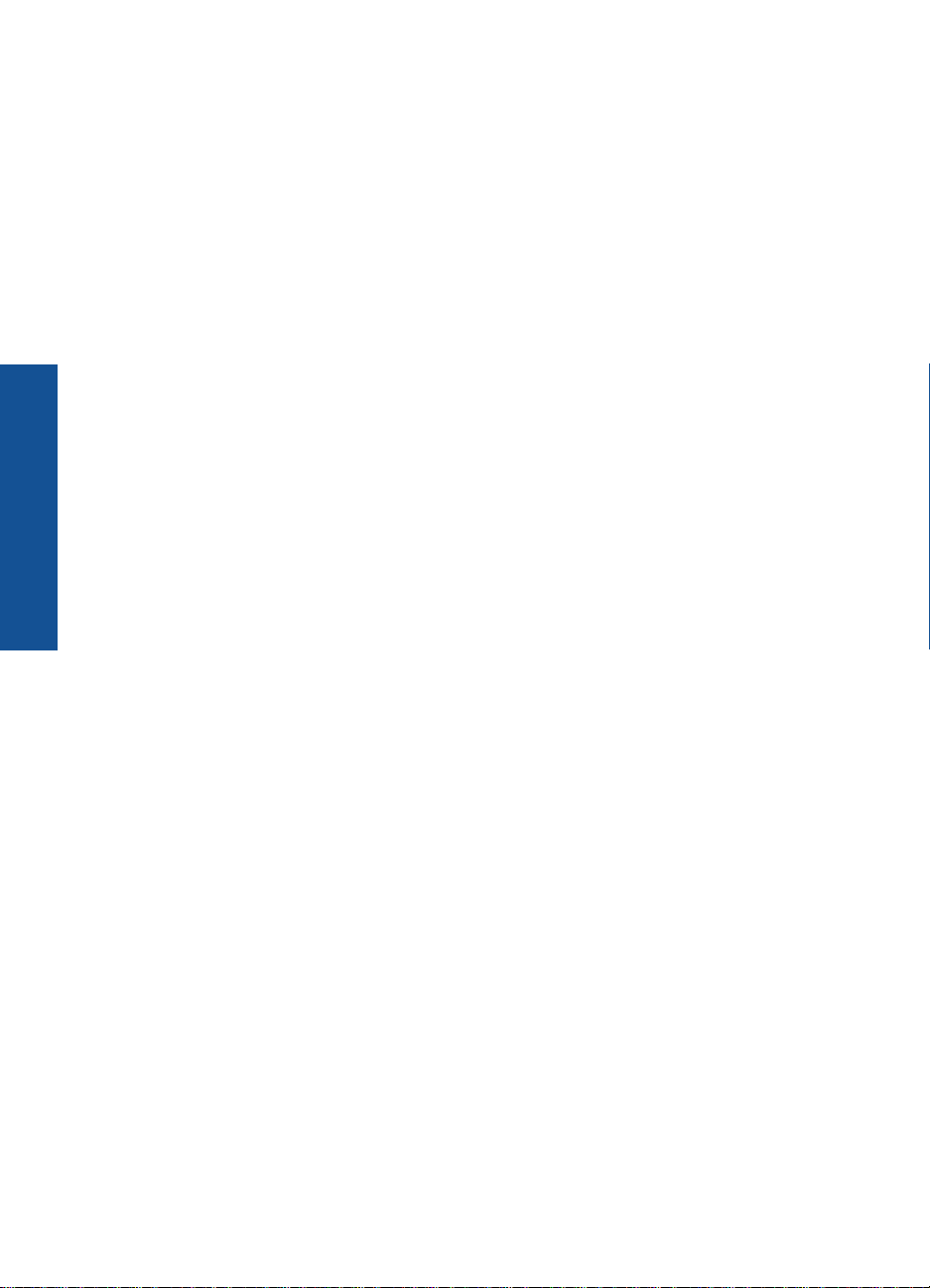
操作手順
第 1 章
4
操作手順
Page 8
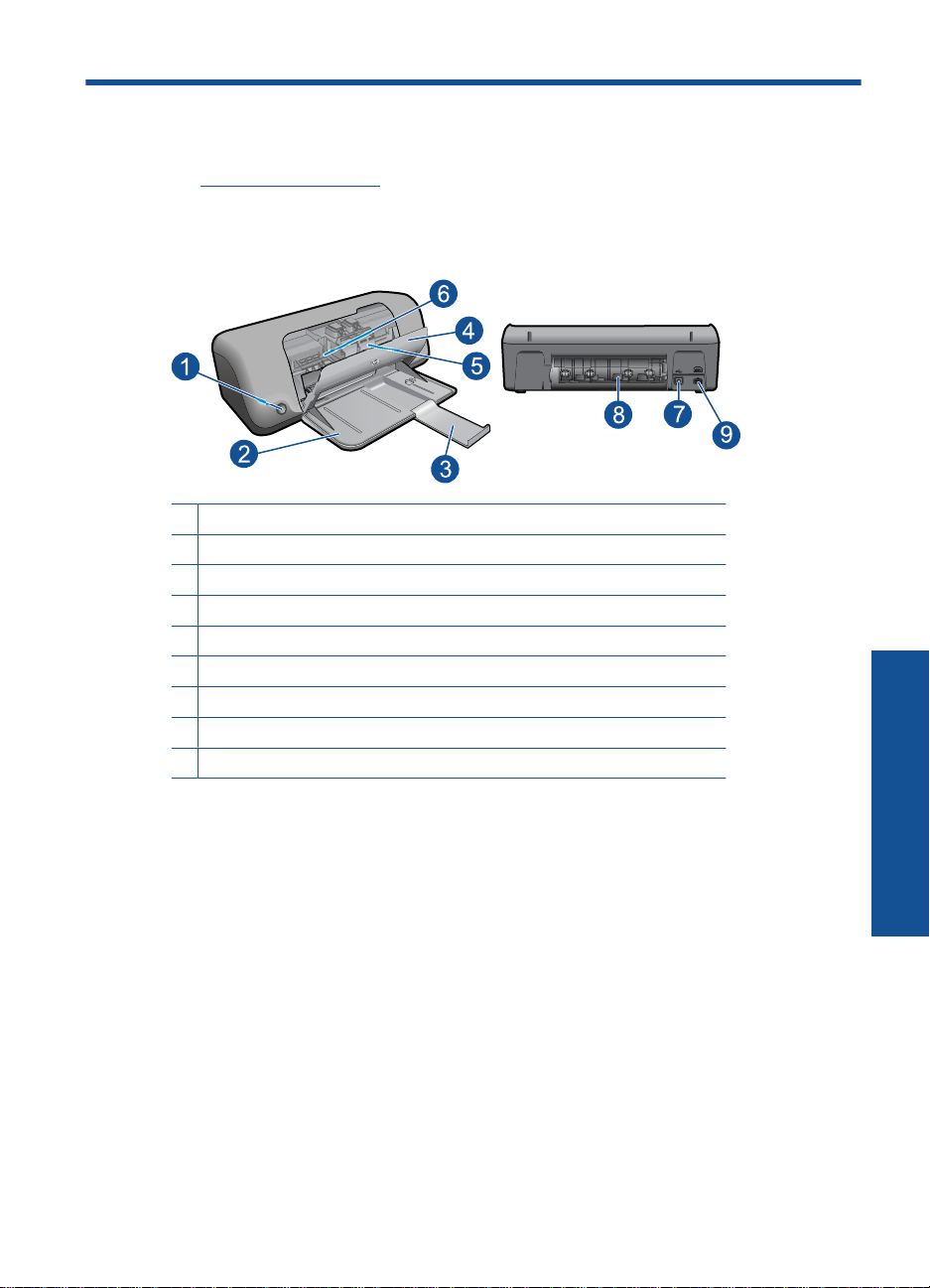
2
HP プリンタ を知ろう
•
プリンタ各部の名称
プリンタ各部の名称
1
On ボタン
2
給紙トレイ
3
延長排紙トレイ (用紙補助トレイ)
4
前部アクセス ドア
5
プリント カートリッジ
6
カートリッジ アクセス エリア
7
USB ポート
8
後部アクセス ドア
9
電源接続:HP 提供の電源アダプタ以外は使用しないでください
プリンタ各部の名称
HP プリンタ を知ろう
5
Page 9
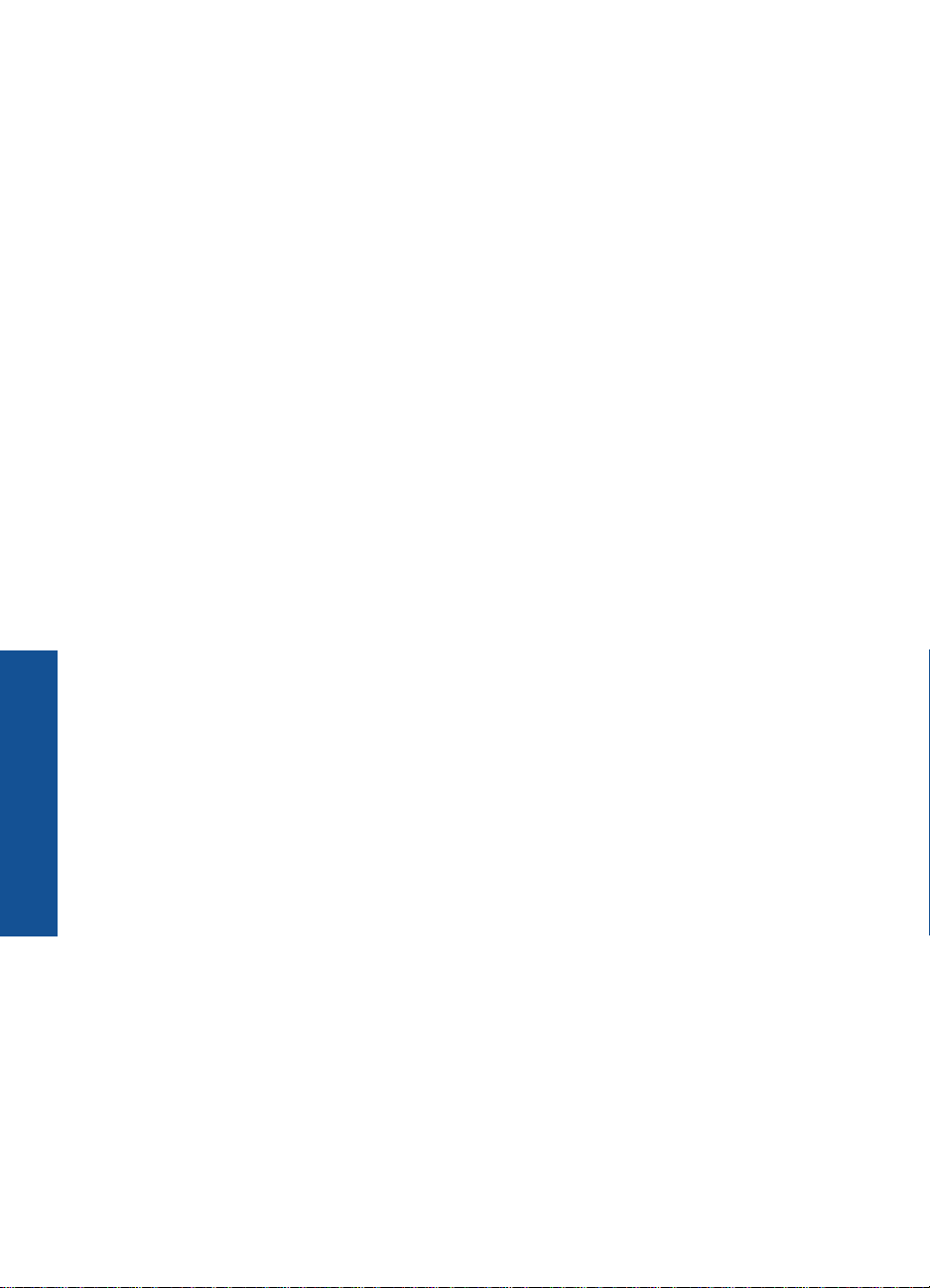
第 2 章
HP プリンタ を知ろう
6
HP プリンタ を知ろう
Page 10
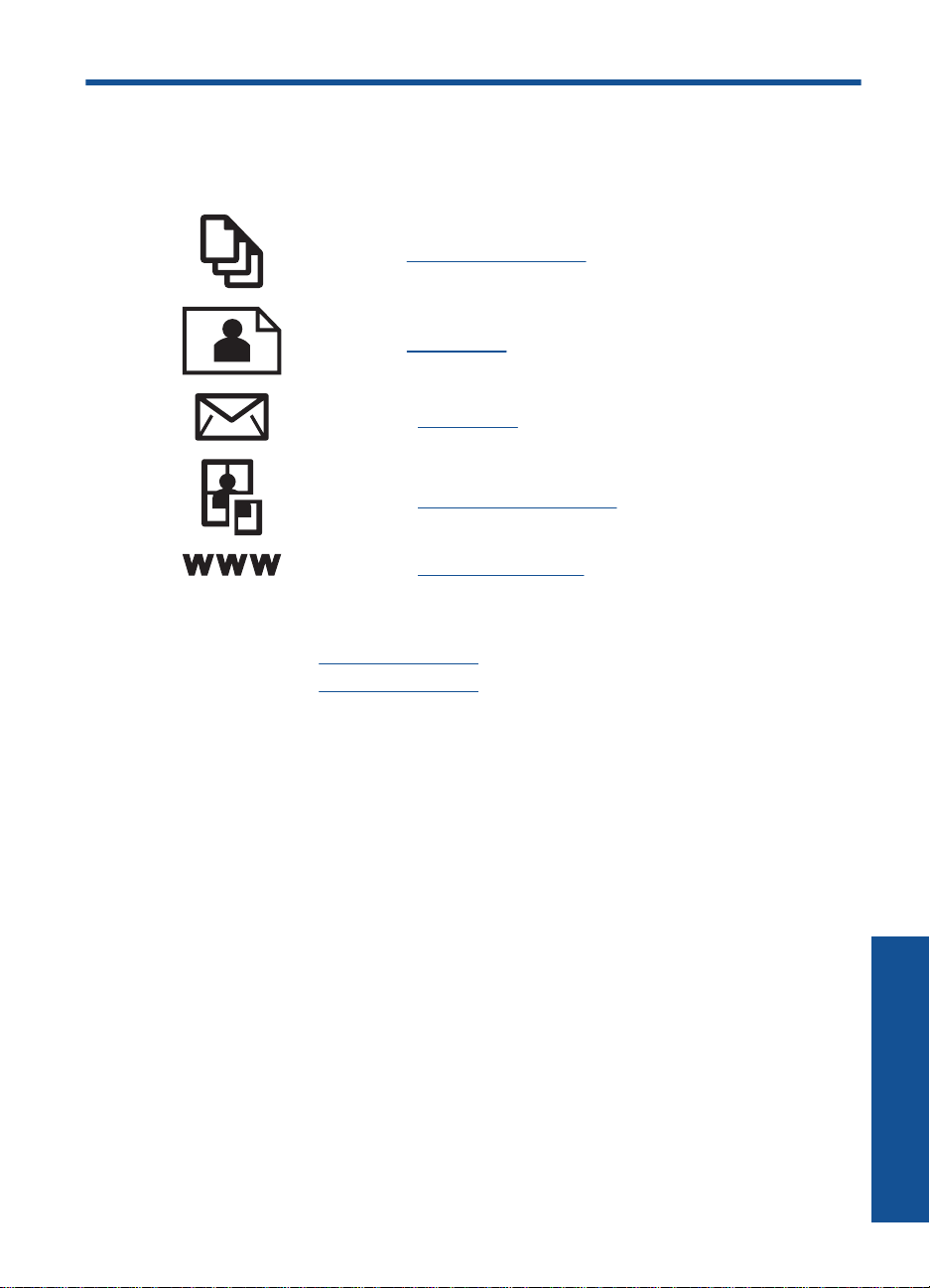
3
印刷
印刷ジョブを選択して続行します。
7 ページの [ドキュメントの印刷]
8 ページの [写真の印刷]
11 ページの [封筒の印刷]
12 ページの [特殊メディアへの印刷]
19 ページの [Web ページの印刷]
関連トピック
•
27 ページの [
•
25 ページの [
メディアのセット]
推奨する印刷用紙]
ドキュメントの印刷
ほとんどの印刷設定はソフトウェア アプリケーションによって自動的に設定
されます。印刷品質の変更、特定の種類の用紙やフィルムへの印刷、特殊機能
の使用の場合にのみ、手動で設定を変更する必要があります。
ソフトウェア アプリケーションからプリントするには
用紙が用紙トレイにセットされていることを確認します。
1
.
お使いのソフトウェア アプリケーションの [ファイル] メニューで
.
2
[印刷] をクリックします。
使用するプリンタが選択されていることを確認します。
.
3
ドキュメントの印刷
印刷
7
Page 11
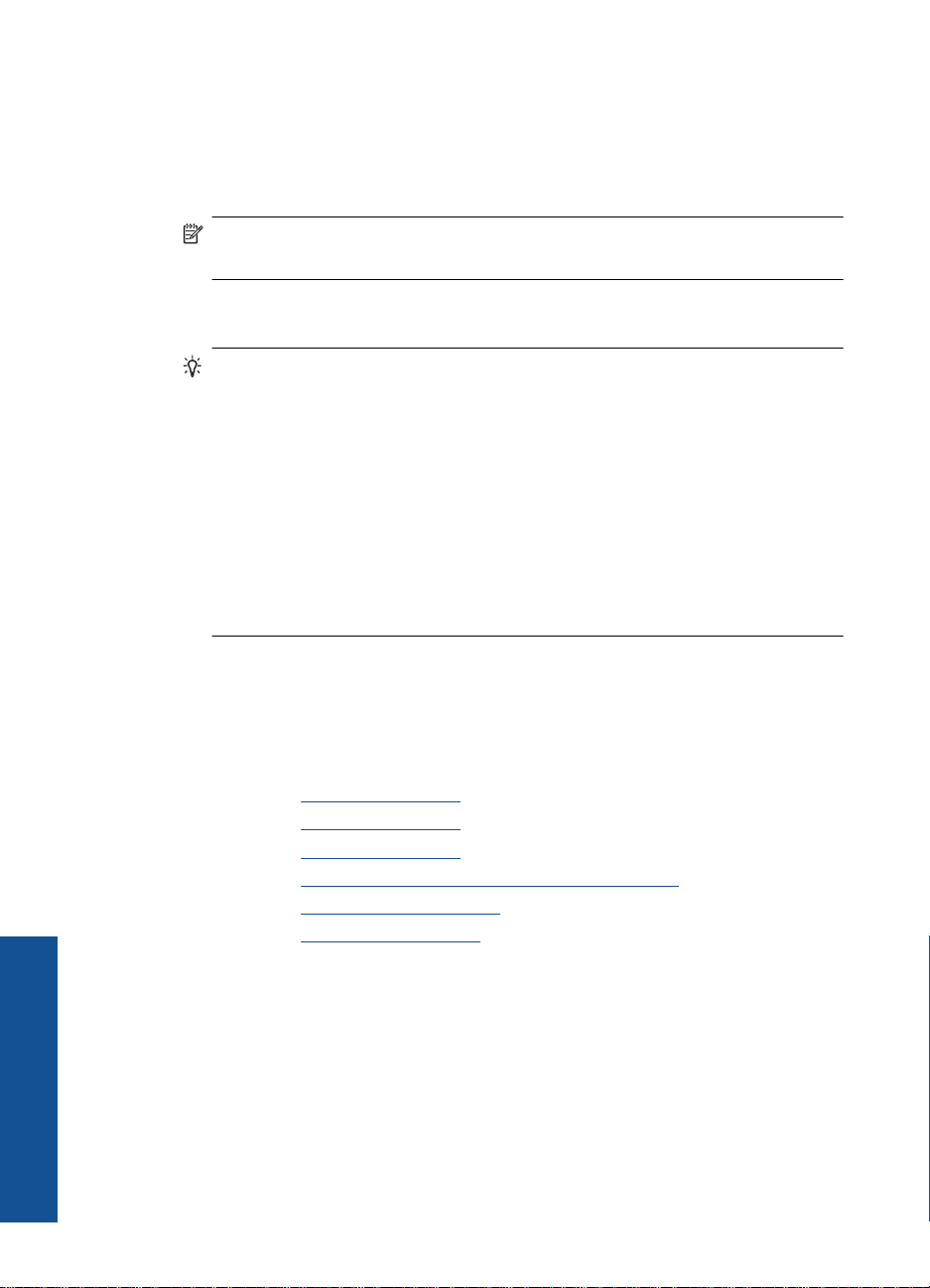
第 3 章
設定を変更する必要がある場合は、[プロパティ] ダイアログ ボック
4.
スを開くボタンをクリックします。
ソフトウェアによって、このボタンは [プロパティ]、[オプション]、
[プリンタ設定]、[プリンタ]、 [プリファレンス] などの名前になって
います。
注記 写真を印刷するときは、用紙の種類および写真の画質補正
で規定のオプションを選択する必要があります。
[詳細設定]、[印刷機能のショートカット]、[基本設定]、、[カラー] タ
5.
ブで、印刷ジョブのための適切なオプションを選択します。
ヒント [印刷機能のショートカット] タブで定義済みの印刷タス
クのいずれか 1 つを選択すると、現在の印刷ジョブに適したオプ
ションを簡単に選択できます。[印刷機能のショートカット] 一覧
で、印刷タスクの種類をクリックします。その種類の印刷タスク
のデフォルト設定が設定されて、[印刷機能のショートカット] タ
ブに表示されます。必要に応じて、ここで設定を調整し、そのカ
スタム設定を新しい印刷ショートカットとして保存することがで
きます。ユーザー定義の印刷機能のショートカットを保存するに
は、ショートカットを選択して [名前をつけて保存] をクリックし
ます。ショートカットを削除するには、削除したいショートカッ
トを選択し、[削除] をクリックします。
写真の印刷
印刷
[OK] をクリックして、[プロパティ] ダイアログ ボックスを閉じま
6.
す。
印刷を開始するには、[印刷] または [OK] をクリックします。
7
.
関連トピック
•
25 ページの [
•
27 ページの [
•
21 ページの [
•
21 ページの [
•
23 ページの [
•
53 ページの [
推奨する印刷用紙]
メディアのセット]
印刷解像度の表示]
カスタム印刷機能のショートカットの作成]
デフォルトの印刷設定]
現在のジョブの停止]
フォト用紙に写真をプリントするには
用紙トレイからすべての用紙を取り出し、フォト用紙の印刷面を下
1
.
にしてセットします。
8
印刷
Page 12
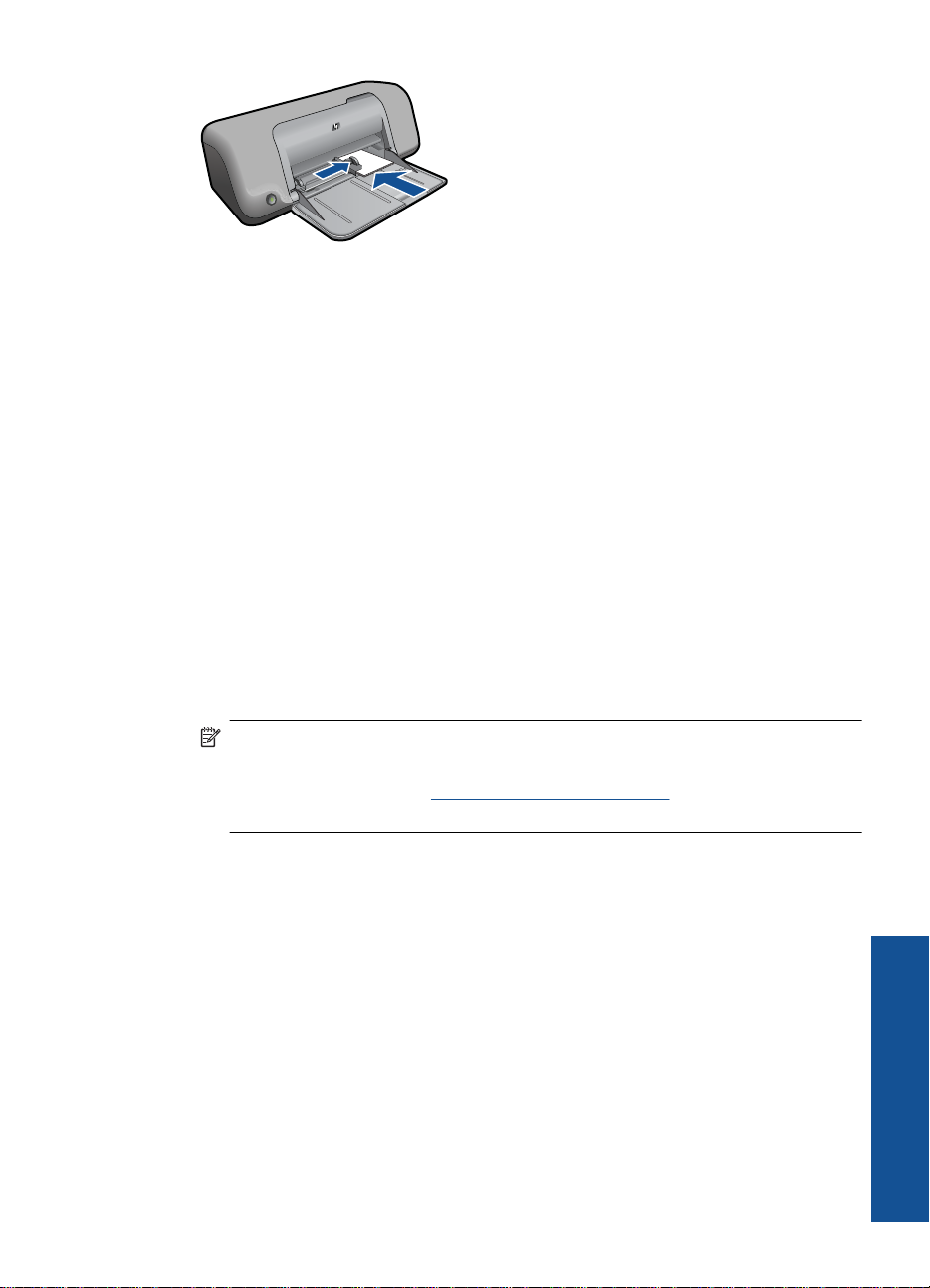
お使いのソフトウェア アプリケーションの [ファイル] メニューで
2.
[印刷] をクリックします。
使用するプリンタが選択されていることを確認します。
3
.
[プロパティ] ダイアログ ボックスを開くボタンをクリックします。
.
4
ソフトウェアによって、このボタンは [プロパティ]、[オプション]、
[プリンタ設定]、[プリンタ]、 [プリファレンス] などの名前になって
います。
[機能] タブをクリックします。
5
.
[基本設定] で、[用紙の種類] ドロップダウンリストから適当な用紙
.
6
のシュルイを選択します。
[サイズ変更オプション] 領域で、[サイズ] 一覧から適切なサイズを
7
.
選択します。
用紙のサイズと種類が適合していないと、製品ソフトウェアは別の
種類またはサイズの選択を求めるメッセージを表示します。
[標準オプション] の [印刷品質] ドロップダウンリストから、[高画
.
8
質] などの高度な印刷品質を選択します。
注記 最大の dpi 解像度を使用するには、[詳細] タブに移動し、
[最大 dpi] ドロップダウン リストから [有効] を選択します。詳し
くは、 20 ページの [
最大 dpi を使用した印刷]を参照してくださ
い。
[OK] をクリックして、[プロパティ] ダイアログ ボックスに戻りま
9.
す。
(オプション) モノクロで写真を印刷する場合は、[カラー] タブをク
10
.
リックして、[グレースケールで印刷] チェック ボックスをオンにし
写真の印刷
印刷
9
Page 13
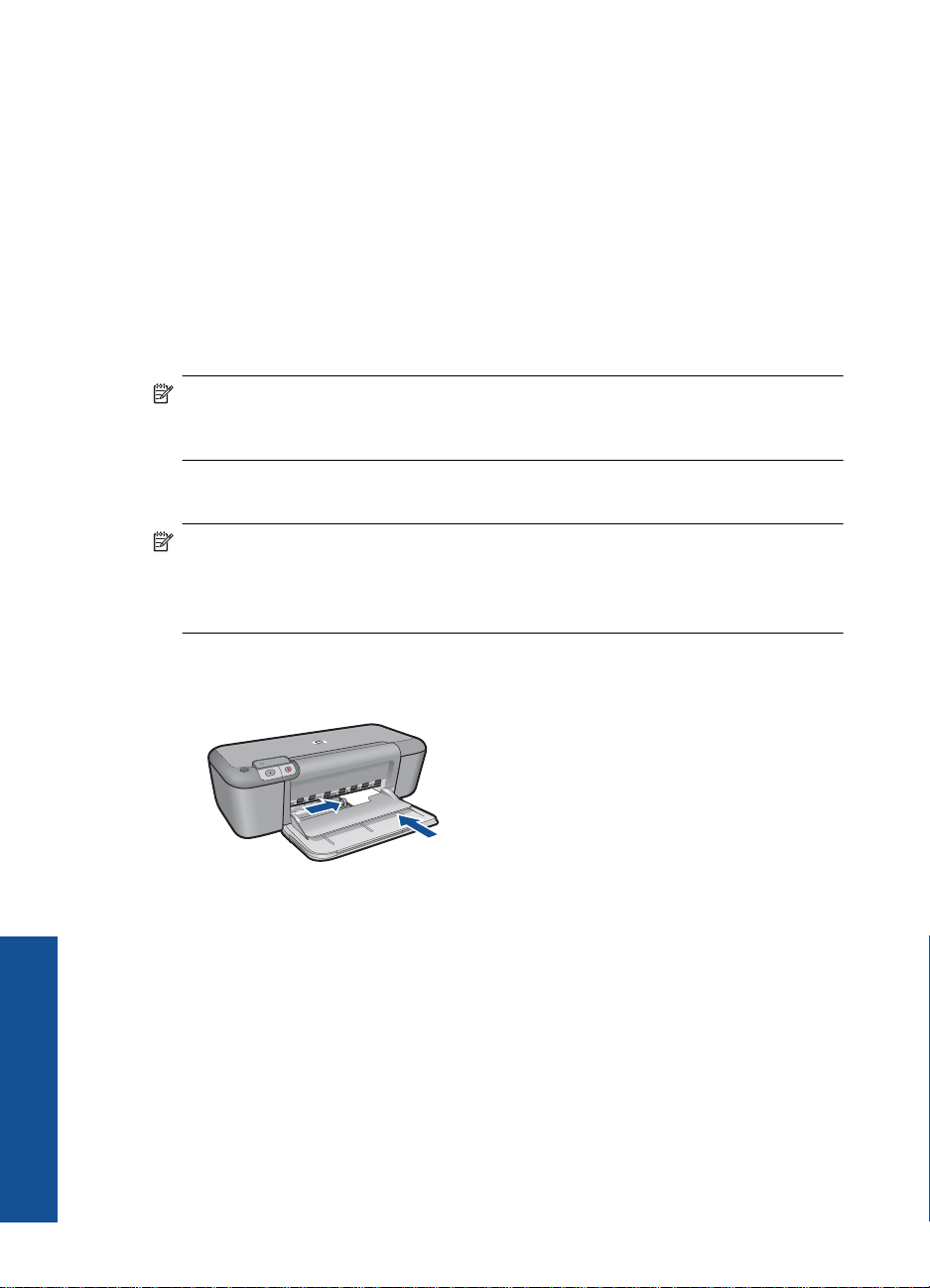
第 3 章
ます。ドロップダウン リストから、以下のいずれかのオプションを
選択します。
•
[高品質]:このオプションでは、使用可能なすべての色を使用し
て写真をグレースケールで印刷します。滑らかで自然なグレーの
色合いが生成されます。
•
[黒インクのみ]:このオプションでは、黒インクを使用して写真
をグレースケールで印刷します。この場合、異なるパターンの黒
いドットでグレーの色合いが生成されるので、印刷されたイメー
ジはきめが粗くなります。
[OK] をクリックして、[印刷]、または [印刷] ダイアログ ボックス
11
.
の [OK] をクリックします。
注記 未使用のフォト用紙をプリンタの用紙トレイに入れたままにしないで
ください。用紙が波打って印刷品質が低下することがあります。フォト用
紙は印刷前に平らにしておいてください。
フチ無し画像を印刷するには
注記 フチ無し写真を印刷するには、1.25 cm タブ付き 10 x 15 cm (1.25 cm
タブ付き 10 x 15 cm) フォト用紙を使用します。写真は 3 辺にフチが無
く、底辺にだけ細いフチがついた状態で印刷され、このフチを切り取ると
完全にフチ無し写真になります。
印刷
用紙トレイから用紙をすべて取り出します。
1.
フォト用紙の印刷面を下にして用紙トレイに置きます。
.
2
お使いのソフトウェア アプリケーションの [ファイル] メニューで
3.
[印刷] をクリックします。
使用するプリンタが選択されていることを確認します。
4
.
10
印刷
Page 14
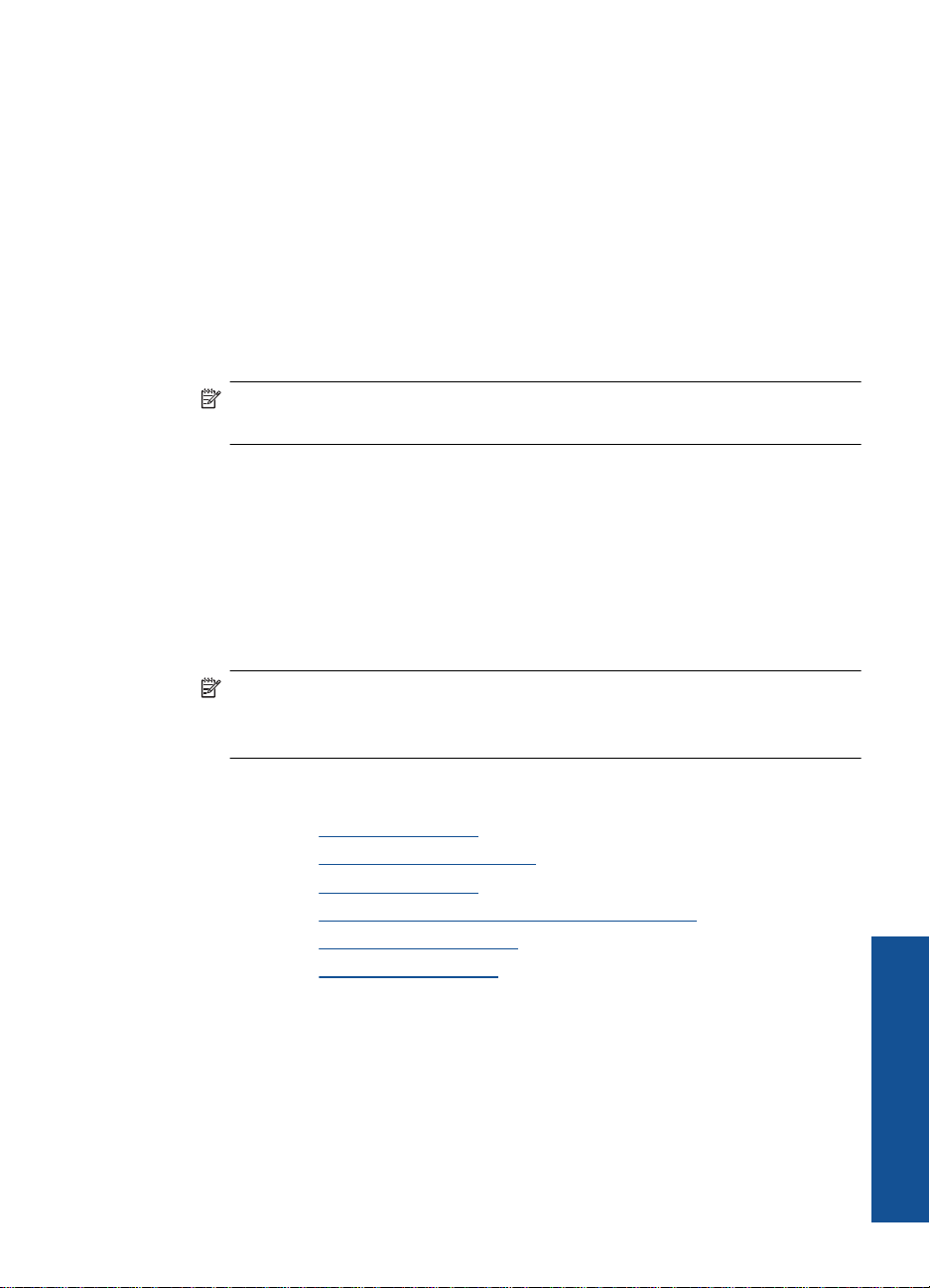
[プロパティ] ダイアログ ボックスを開くボタンをクリックします。
5.
ソフトウェアによって、このボタンは [プロパティ]、[オプション]、
[プリンタ設定]、[プリンタ]、 [プリファレンス] などの名前になって
います。
[機能] タブをクリックします。
6
.
[用紙サイズ] 一覧で、用紙トレイにセットしたフォト用紙のサイズ
.
7
をクリックします。
フチ無し画像が指定したサイズで印刷できる場合は、[フチ無し印
刷] チェック ボックスが有効になります。
[用紙の種類] ドロップダウン リストから[詳細] をクリックした後
.
8
に、適切なフォト用紙の種類を選択します。
注記 用紙の種類が [普通紙]、 またはフォト用紙以外の用紙に設
定されていると、フチ無し画像を印刷することはできません。
[フチ無し印刷] チェック ボックスがオンでない場合は、オンにしま
9.
す。
フチ無し用紙のサイズと種類が適合していないと、製品ソフトウェ
アは別の種類またはサイズを選択するメッセージを表示します。
[OK] をクリックして、[印刷]、または [印刷] ダイアログ ボックス
.
10
の [OK] をクリックします。
切り取りラベル付きのフォト用紙に印刷した場合は、印刷後にラベ
ルを切り取ると、完全にフチ無しの状態になります。
関連トピック
•
27 ページの [
•
20 ページの [
•
21 ページの [
•
21 ページの [
•
23 ページの [
•
53 ページの [
封筒の印刷
HP プリンタ の用紙トレイには、複数の封筒をセットすることができます。光
沢紙を使った封筒やエンボス加工された封筒、あるいは留め具付きの封筒や窓
付き封筒は使わないでください。
注記 未使用のフォト用紙をプリンタの用紙トレイに入れたまま
にしないでください。用紙が波打って印刷品質が低下することが
あります。フォト用紙は印刷前に平らにしておいてください。
メディアのセット]
最大 dpi を使用した印刷]
印刷解像度の表示]
カスタム印刷機能のショートカットの作成]
デフォルトの印刷設定]
現在のジョブの停止]
封筒の印刷
11
印刷
Page 15
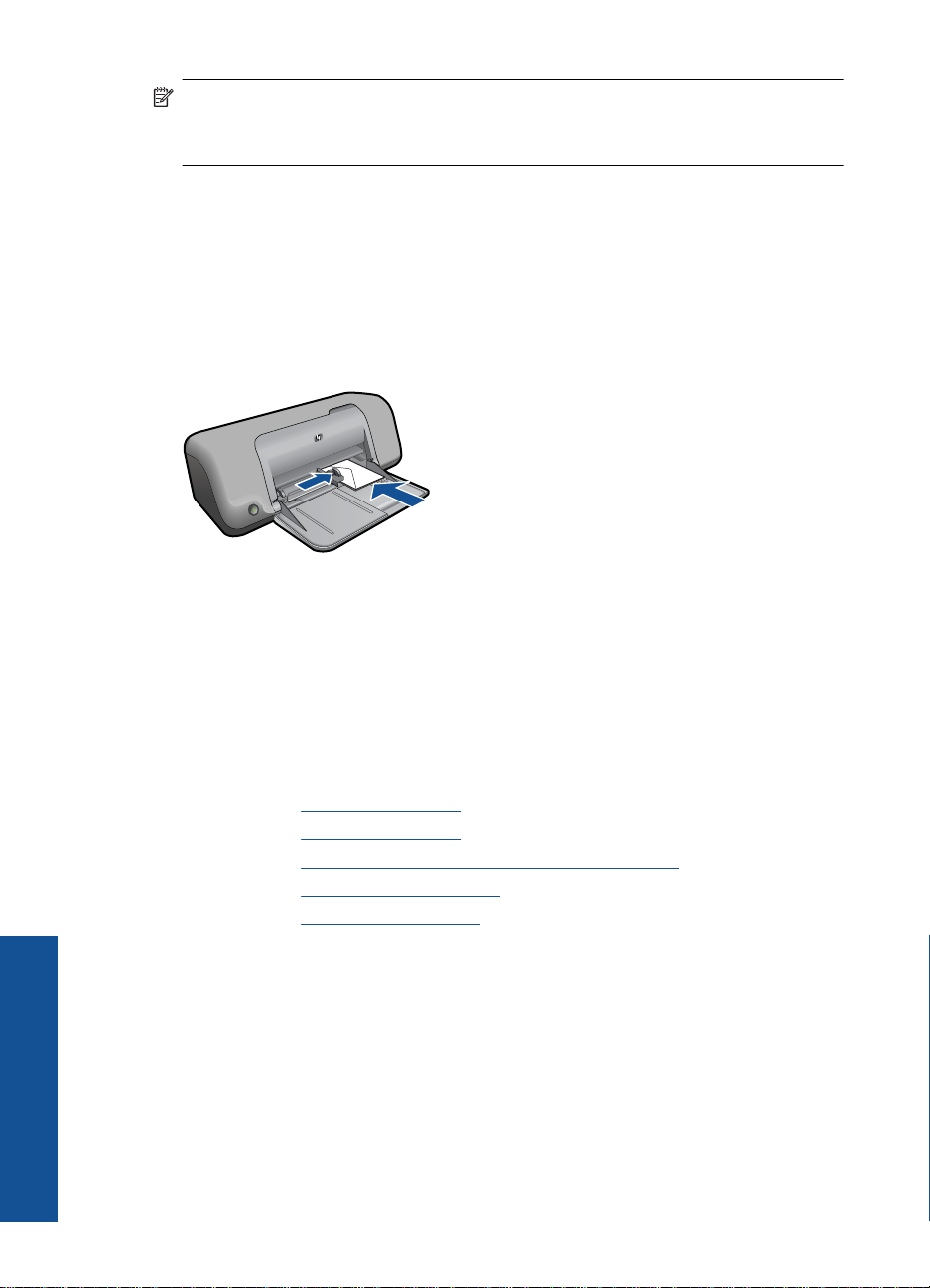
第 3 章
注記 封筒に印刷するための書式設定については、お使いのワープロ ソフ
トのヘルプ ファイルを参照してください。より美しく仕上げるために、封
筒の差出人住所にはラベルの使用をお勧めします。
封筒を印刷するには
横方向用紙ガイドを左の端まで移動します。
.
1
封筒をトレイの右側に置きます。 印刷面を下に向けて置いてくださ
.
2
い。 封筒のフタが左側にくるようにします。
封筒の束をプリンタの奥まで押し入れます。
3
.
横方向用紙ガイドを移動して、封筒の端にぴったりとそろえます。
.
4
[プリンタのプロパティ] ダイアログ ボックスを開きます。
5.
[基本設定] タブをクリックし、以下の印刷設定を選択します。
.
6
•
[用紙の種類]: [普通紙]
•
[サイズ]: 適切な封筒のサイズ
必要に応じてその他の印刷設定を選択し、[OK] をクリックします。
7
.
関連トピック
•
27 ページの [
•
21 ページの [
•
21 ページの [
•
23 ページの [
•
53 ページの [
特殊メディアへの印刷
OHP フィルムの印刷
横方向用紙ガイドを左の端まで移動します。
1
.
OHP フィルムをトレイの右側に置きます。印刷面を下にし、粘着テ
.
2
ープを上にして、粘着テープ側をプリンタに向けてセットします。
粘着テープが互いにくっつかないように、OHP フィルムを注意深く
.
3
印刷
12
プリンタに押し入れます。
印刷
メディアのセット]
印刷解像度の表示]
カスタム印刷機能のショートカットの作成]
デフォルトの印刷設定]
現在のジョブの停止]
Page 16
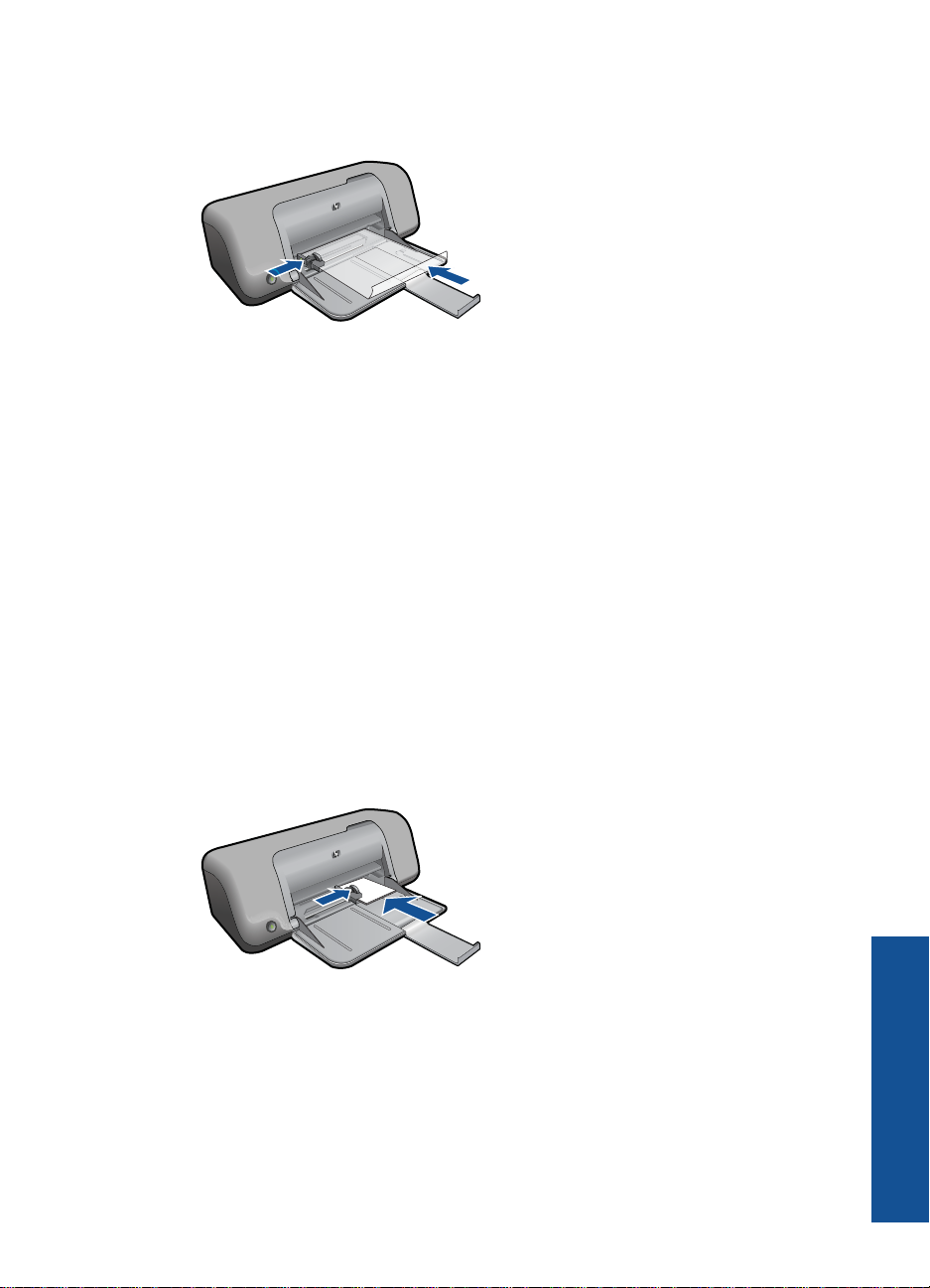
横方向用紙ガイドを移動して、OHP フィルムの端にぴったりとそろ
4.
えます。
[プリンタのプロパティ] ダイアログ ボックスを開きます。
5.
[印刷機能のショートカット] タブをクリックします。
.
6
[印刷機能のショートカット] タブで [プレゼンテーション印刷] をク
.
7
リックし、次に以下の印刷設定を指定します。
•
[用紙の種類]: [詳細] をクリックし、適切な OHP フィルムを選
択します。
•
[用紙サイズ]: 適切な用紙のサイズ
必要に応じてその他の印刷設定を選択し、[OK] をクリックします。
8
.
ハガキの印刷
横方向用紙ガイドを左の端まで移動します。
1
.
カードをトレイの右側に置きます。 印刷面を下にし、カードの短辺
.
2
をプリンタに向けてセットします。
カードをプリンタの奥まで押し入れます。
.
3
横方向用紙ガイドを移動して、カードの端にぴったりとそろえます。
.
4
[プリンタのプロパティ] ダイアログ ボックスを開きます。
5.
特殊メディアへの印刷
印刷
13
Page 17
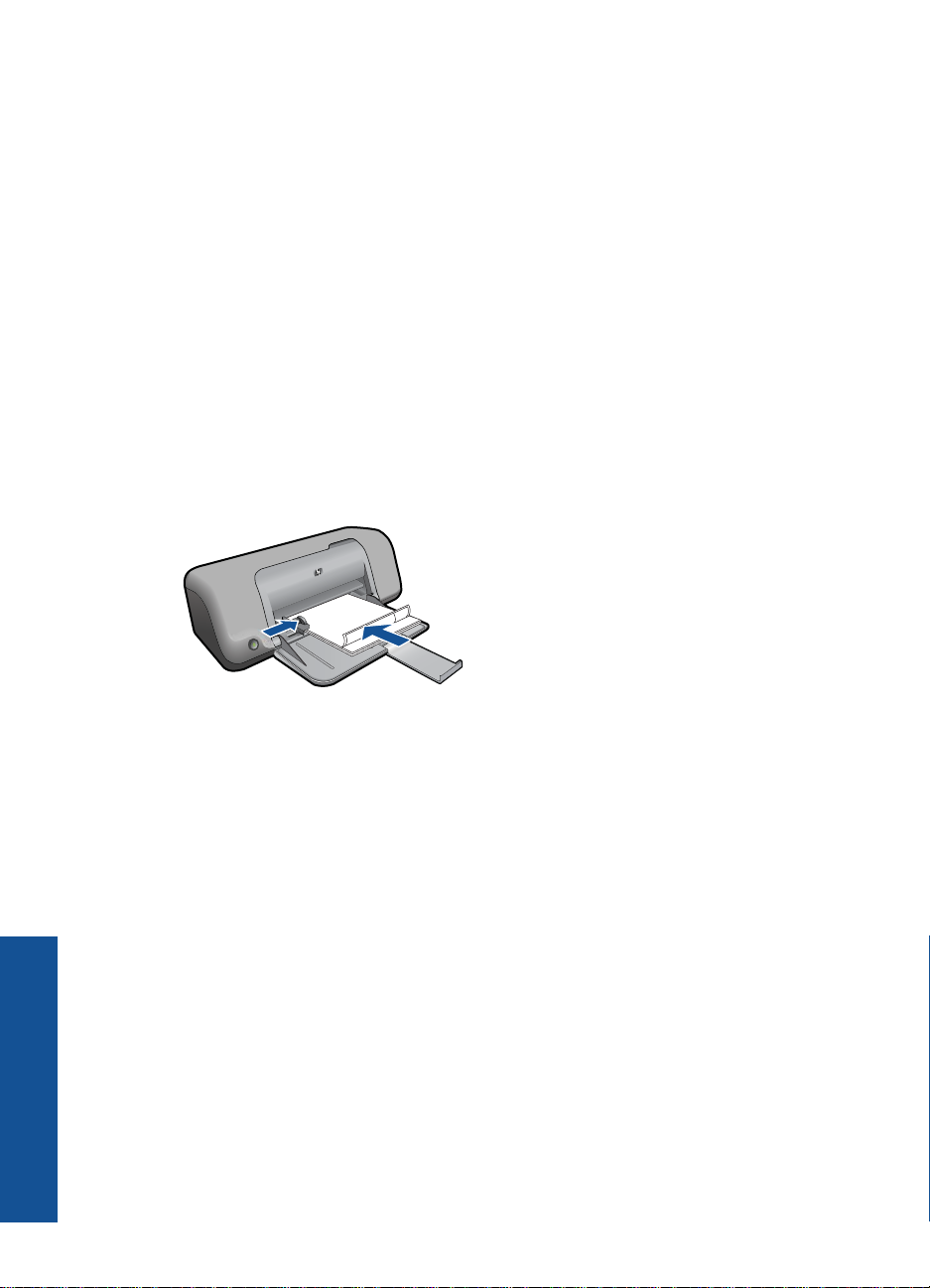
第 3 章
[基本設定] タブをクリックし、以下の印刷設定を指定します。
6.
•
[用紙の種類]: [詳細]、[特殊用紙] の順にクリックし、適切なカ
ードの種類を選択します。
•
[印刷品質]: [きれい] または [高画質]
•
[サイズ]: 適切なカードのサイズ
必要に応じてその他の印刷設定を選択し、[OK] をクリックします。
7
.
ラベル紙の印刷
横方向用紙ガイドを左の端まで移動します。
1
.
ラベル紙のシートが互いにくっつかないように、端をパラパラとめ
.
2
くってから、ラベル紙の端をそろえます。
ラベル紙をトレイの右側に置きます。 ラベルのある面を下に向けて
.
3
ください。
用紙をプリンタの奥まで押し入れます。
4
.
横方向用紙ガイドを移動して、シートの端にぴったりとそろえます。
.
5
印刷
14
[プリンタのプロパティ] ダイアログ ボックスを開きます。
6.
[印刷機能のショートカット] タブをクリックします。
.
7
[印刷機能のショートカット] タブで [通常印刷] をクリックし、次に
.
8
以下の印刷設定を指定します。
•
[用紙の種類]:[普通紙]
•
[用紙サイズ]: 適切な用紙のサイズ
[OK] をクリックします。
9
.
ブローシャの印刷
横方向用紙ガイドを左の端まで移動します。
.
1
用紙をトレイの右側に置きます。 印刷面を下に向けて置いてくださ
.
2
い。
用紙をプリンタの奥まで押し入れます。
.
3
横方向用紙ガイドを移動して、用紙の端にぴったりとそろえます。
.
4
印刷
Page 18
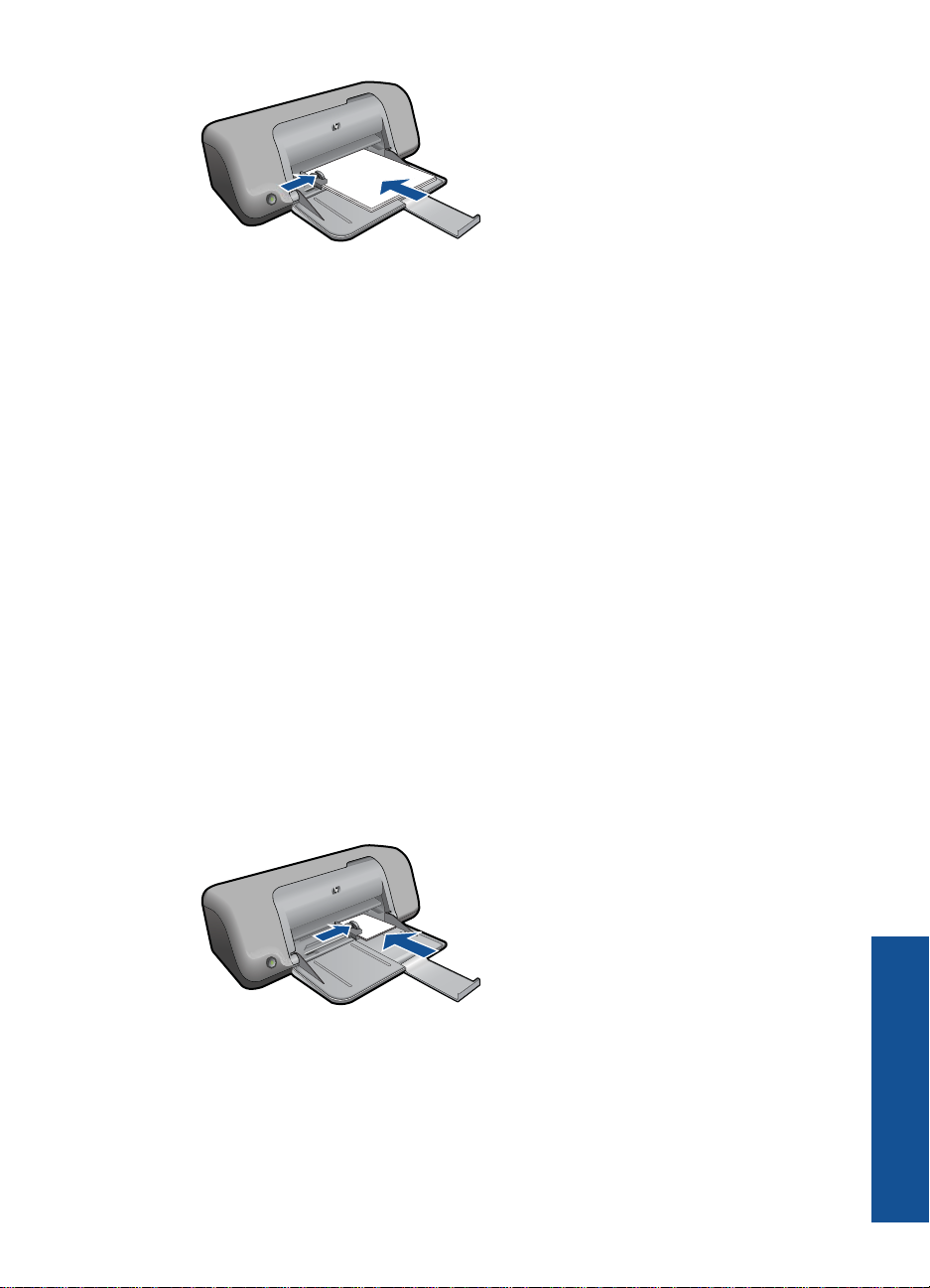
[プリンタのプロパティ] ダイアログ ボックスを開きます。
5.
[基本設定] タブをクリックします。
6
.
以下の印刷設定を選択します。
.
7
•
[印刷品質]: [高画質]
•
[用紙の種類]: [詳細] をクリックし、適切な HP インクジェット
用紙を選択します。
•
印刷の向き: [縦] または [横]
•
[サイズ]: 適切な用紙のサイズ
•
[両面印刷]:[ 手動]
[OK] をクリックして印刷します。
.
8
グリーティングカードの印刷
横方向用紙ガイドを左の端まで移動します。
.
1
グリーティングカードが互いにくっつかないように端をパラパラと
.
2
めくり、カードの端をそろえます。
グリーティングカードをトレイの右側に置きます。 印刷面を下に向
3
.
けて置いてください。
カードをプリンタの奥まで押し入れます。
.
4
横方向用紙ガイドを移動して、カードの端にぴったりとそろえます。
.
5
[プリンタのプロパティ] ダイアログ ボックスを開きます。
6.
特殊メディアへの印刷
印刷
15
Page 19
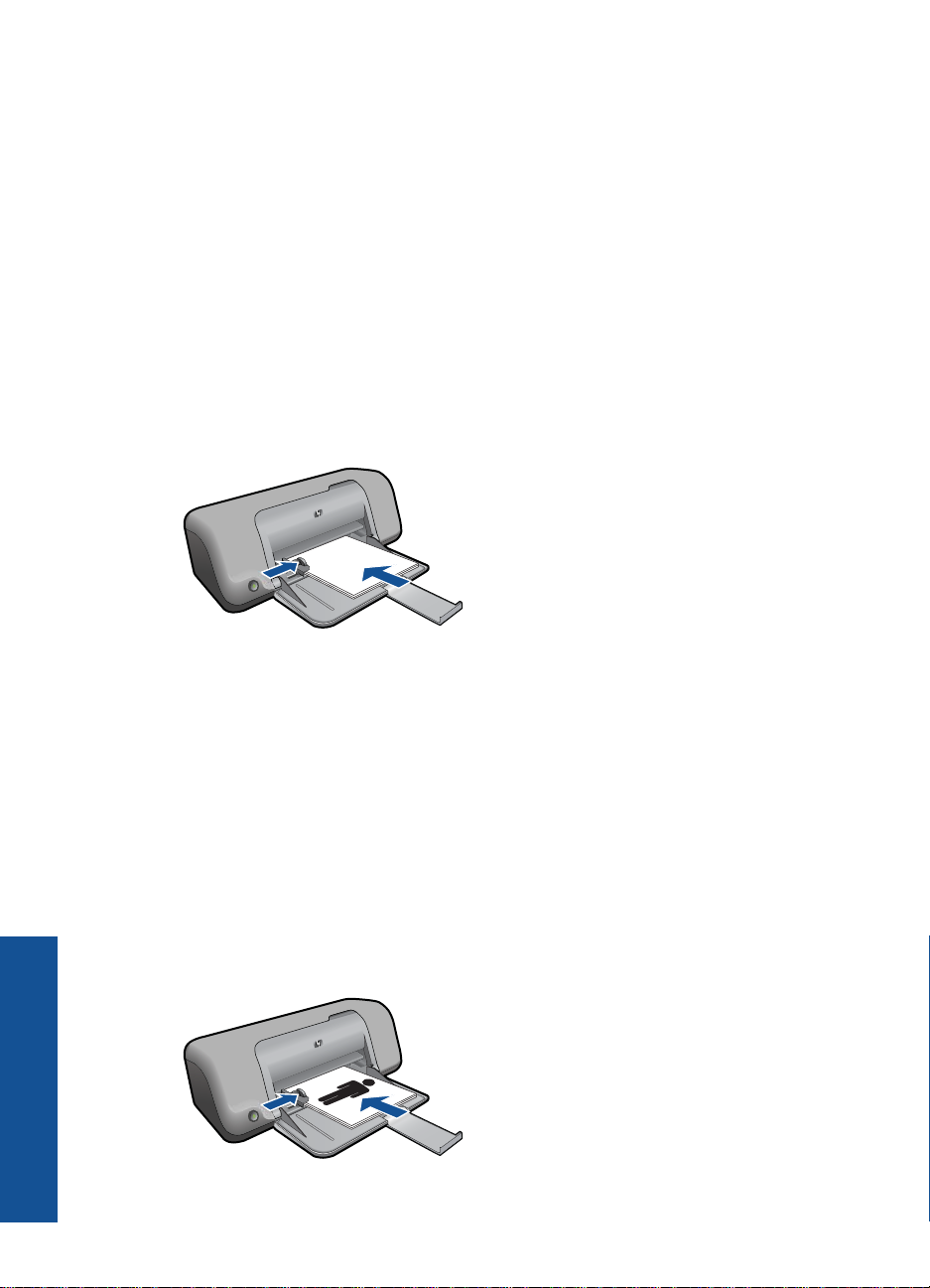
第 3 章
[基本設定] タブをクリックし、以下の印刷設定を指定します。
7.
•
印刷品質: [きれい]
•
用紙の種類: [詳細] をクリックし、適切なカードの種類を選択し
ます。
•
用紙サイズ: 適切なカードのサイズ
必要に応じてその他の印刷設定を選択し、[OK] をクリックします。
8
.
見開きの印刷
横方向用紙ガイドを左の端まで移動します。
.
1
普通紙をトレイの右側に置きます。 印刷面を下に向けて置いてくだ
.
2
さい。
用紙をプリンタの奥まで押し入れます。
3
.
横方向用紙ガイドを移動して、用紙の端にぴったりとそろえます。
.
4
印刷
16
[プリンタのプロパティ] ダイアログ ボックスを開きます。
5.
[印刷機能のショートカット] タブをクリックします。
6
.
[印刷機能のショートカット] 一覧で、[見開き印刷] をクリックしま
.
7
す。
[両面印刷] ドロップダウン リストで、以下の綴じオプションのいず
.
8
れかをクリックします。
•
[左綴じ]
•
[右綴じ]
必要に応じてその他の印刷設定を選択し、[OK] をクリックします。
9
.
指示が表示されたら、印刷された用紙を次の図のように用紙トレイ
.
10
にセットし直します。
印刷
Page 20
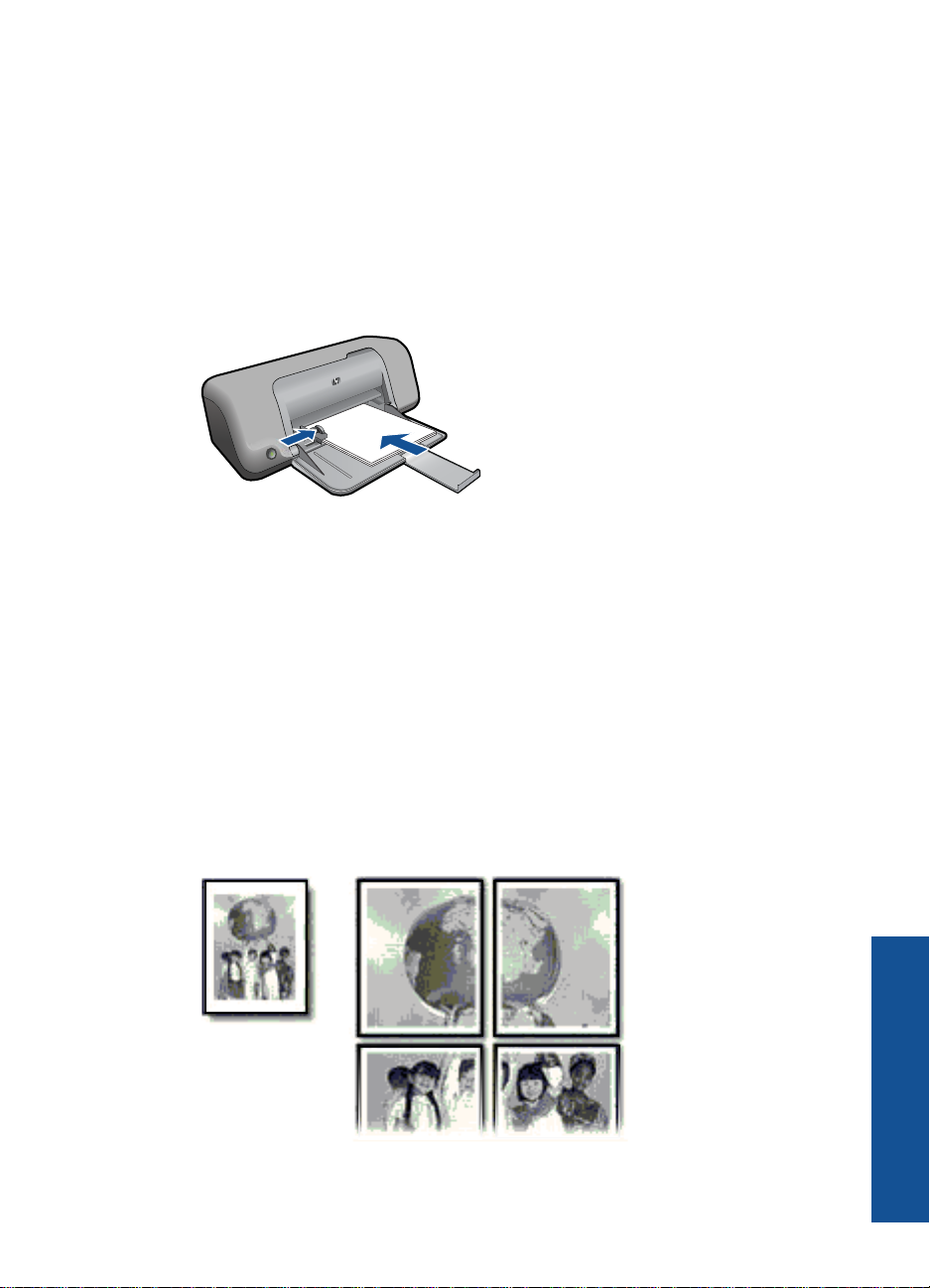
[継続] をクリックして、ブックレット印刷を完了します。
11.
ポスターの印刷
横方向用紙ガイドを左の端まで移動します。
.
1
普通紙をトレイの右側に置きます。 印刷面を下に向けて置いてくだ
.
2
さい。
用紙をプリンタの奥まで押し入れます。
.
3
横方向用紙ガイドを移動して、用紙の端にぴったりとそろえます。
.
4
[プリンタのプロパティ] ダイアログ ボックスを開きます。
5.
[基本設定] タブをクリックし、以下の印刷設定を指定します。
.
6
•
[用紙の種類]:[普通紙]
•
印刷の向き: [縦] または [横]
•
[サイズ]: 適切な用紙のサイズ
[詳細設定] タブをクリックし、[プリンタの機能] をクリックします。
7
.
[ポスター印刷] ドロップダウン リストで、ポスターの枚数を選択し
.
8
ます。
[タイルの選択] ボタンをクリックします。
.
9
選択したタイルの数がポスターの枚数と一致していることを確認
.
10
し、[OK] をクリックします。
特殊メディアへの印刷
印刷
17
Page 21
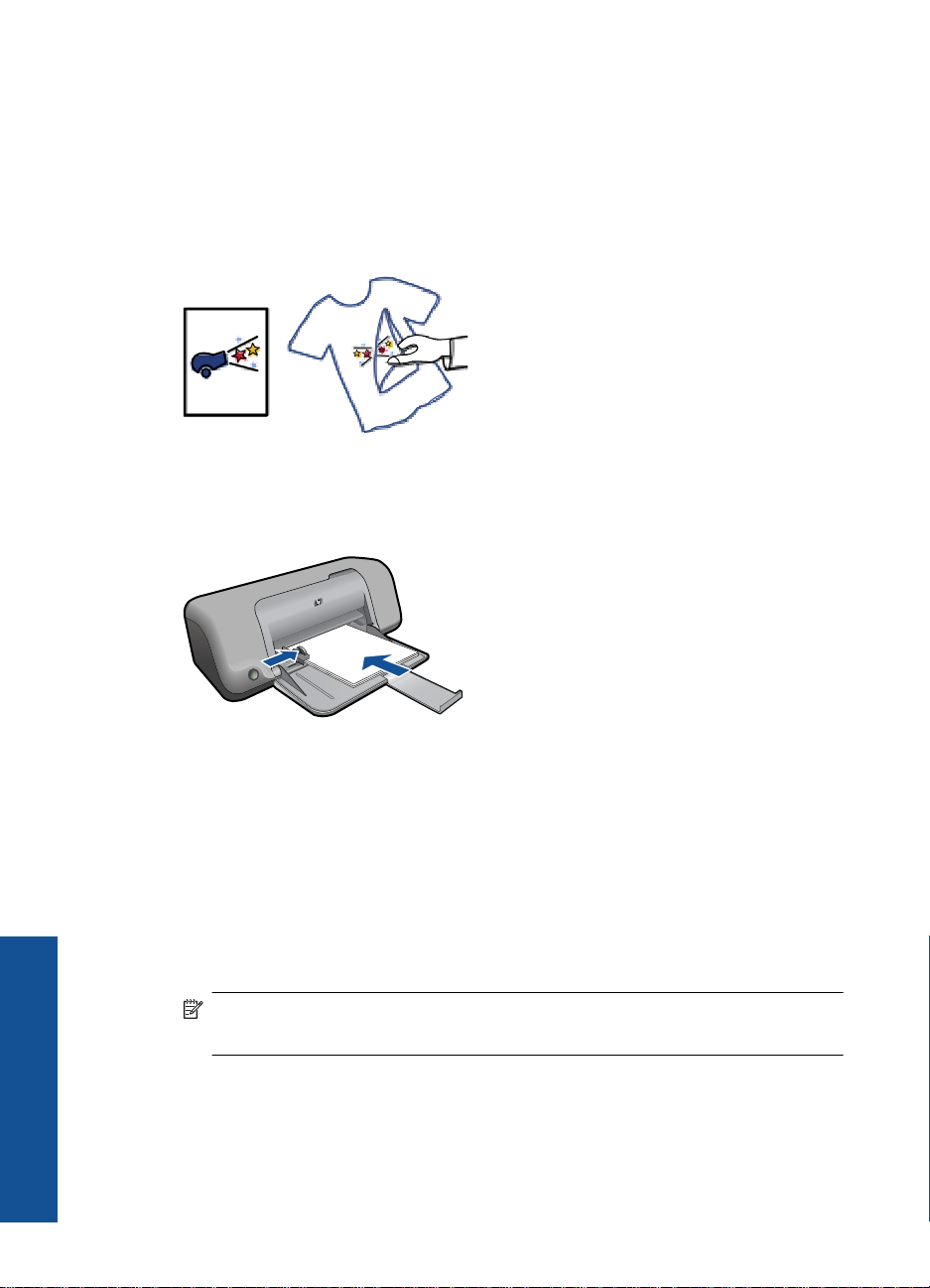
第 3 章
必要に応じてその他の印刷設定を選択し、[OK] をクリックします。
11.
アイロンプリント紙の印刷
横方向用紙ガイドを左の端まで移動します。
.
1
アイロンプリント紙をトレイの右側に置きます。 印刷面を下に向け
.
2
て置いてください。
用紙をプリンタの奥まで押し入れます。
3.
横方向用紙ガイドを移動して、用紙の端にぴったりとそろえます。
.
4
印刷
18
[プリンタのプロパティ] ダイアログ ボックスを開きます。
5.
[基本設定] タブをクリックし、以下の印刷設定を指定します。
6
.
•
[印刷品質]: [きれい] または [高画質]
•
[用紙の種類]:[詳細]、[特殊用紙] の順にクリックし、[その他の
特殊用紙] をクリックします。
•
[サイズ]: 適切な用紙のサイズ
[詳細設定] タブをクリックします。
7
.
[プリンタの機能] をクリックし、[左右反転] を [オン] に設定します。
.
8
注記 アイロンプリント紙のアプリケーションによっては、左右
反転の印刷が不要な場合があります。
必要に応じてその他の印刷設定を選択し、[OK] をクリックします。
9.
印刷
Page 22

関連トピック
•
25 ページの [
•
27 ページの [
•
21 ページの [
•
21 ページの [
•
23 ページの [
•
53 ページの [
Web ページの印刷
HP プリンタでは、Web ブラウザから Web ページを印刷することができます。
Web ブラウザに Internet Explorer (6.0 以降) または Firefox (2.0 以降) を使用す
る場合、[HP Smart Web Printing] を使用することによって、何をどのように
印刷するかを制御して簡単で予測可能な Web 印刷を確実に行います。[HP
Smart Web Printing] は、Internet Explorer のツールバーから利用できます。
[HP Smart Web Printing] の詳細については、付属のヘルプ ファイルを参照し
てください。
Web ページを印刷するには
用紙が用紙トレイにセットされていることを確認します。
.
1
Web ブラウザの [ファイル] メニューの、[プリント] をクリックしま
.
2
す。
推奨する印刷用紙]
メディアのセット]
印刷解像度の表示]
カスタム印刷機能のショートカットの作成]
デフォルトの印刷設定]
現在のジョブの停止]
ヒント 画像を最高画質で印刷するには、[ファイル] メニューの
[HP Smart Web Printing] を選択します。この項目を選択する
と、チェックマークが表示されます。
[印刷] ダイアログ ボックスが表示されます。
使用するプリンタが選択されていることを確認します。
3
.
お使いのブラウザがサポートしている場合は、Web ページ上の印刷
.
4
するアイテムを選択します。
たとえば Internet Explorer では、[オプション] タブをクリックし
て、[表示された通りに印刷する]、[選択されたフレームのみを印刷
する]、[リンク ドキュメントをすべて印刷する] などのオプションを
必要に応じて選択します。
[プリント] または [OK] をクリックして Web ページを印刷します。
.
5
ヒント Web ページを端まで正しく印刷するには、印刷方向を [横] に設定
しなければならない場合があります。
関連トピック
•
25 ページの [
•
27 ページの [
推奨する印刷用紙]
メディアのセット]
Web ページの印刷
印刷
19
Page 23

第 3 章
•
21 ページの [
•
21 ページの [
•
23 ページの [
•
53 ページの [
印刷解像度の表示]
カスタム印刷機能のショートカットの作成]
デフォルトの印刷設定]
現在のジョブの停止]
最大 dpi を使用した印刷
最大 dpi モードを使用すると、高品質で鮮明な画像を印刷できます。
最大 dpi モードの効果を最大限に発揮するには、デジタル写真などの高品質な
画像の印刷に使用してください。[最大 dpi] 設定を選択すると、プリンタ ソフ
トウェアによって HP プリンタ で印刷するのに最適なインチあたりのドット
数 (dpi) が表示されます。最大 dpi モードでの印刷は、以下の用紙でのみ行え
ます。
•
HP プレミアム プラス フォト用紙
•
HP プレミアム フォト用紙
•
HP アドバンス フォト用紙
•
フォトはがき
最大 dpi で印刷すると、他の設定よりも印刷時間が長くなり、大量のディスク
容量が必要になります。
最大 dpi モードで印刷するには
用紙が用紙トレイにセットされていることを確認します。
1
.
お使いのソフトウェア アプリケーションの [ファイル] メニューで
2
.
[印刷] をクリックします。
使用するプリンタが選択されていることを確認します。
3
.
[プロパティ] ダイアログ ボックスを開くボタンをクリックします。
.
4
ソフトウェアによって、このボタンは [プロパティ]、[オプション]、
[プリンタ設定]、[プリンタ]、 [プリファレンス] などの名前になって
います。
[詳細設定] タブをクリックします。
5
.
[機能] 領域で [最大 dpi 設定を有効にする] チェック ボックスをチェ
.
6
ックします。
[基本設定] タブをクリックします。
.
7
[用紙の種類] ドロップダウン リストから[詳細] をクリックした後
.
8
に、適切なフォト用紙の種類を選択します。
[印刷品質] ドロップダウンリストで、[最大 dpi] をクリックします。
.
9
印刷
20
注記 選択された用紙の種類設定と印刷品質設定に基づいて本製
品が印刷する dpi を見つけるには、[解像度] をクリックします。
その他に必要な印刷設定を設定し、[OK] をクリックします。
10.
印刷
Page 24

関連トピック
21 ページの [印刷解像度の表示]
印刷解像度の表示
プリンタ ソフトウェアでは、印刷解像度はインチあたりのドット数 (dpi) で表
示されます。dpi は、プリンタ ソフトウェアで選択した用紙の種類や印刷品質
によって異なります。
印刷解像度を表示するには
お使いのソフトウェア アプリケーションの [ファイル] メニューで
1
.
[印刷] をクリックします。
使用するプリンタが選択されていることを確認します。
.
2
[プロパティ] ダイアログ ボックスを開くボタンをクリックします。
.
3
ソフトウェアによって、このボタンは [プロパティ]、[オプション]、
[プリンタ設定]、[プリンタ]、 [プリファレンス] などの名前になって
います。
[機能] タブをクリックします。
4
.
[用紙の種類] ドロップダウンリストで、セットしてある用紙の種類
.
5
を選択します。
[印刷品質] ドロップダウンリストからプロジェクトに適切な印刷品
6
.
質を選択します。
[解像度] ボタンをクリックして、選択した用紙の種類と印刷品質の
.
7
組み合わせに対する印刷解像度 dpi を表示します。
カスタム印刷機能のショートカットの作成
印刷機能のショートカットを使用して、頻繁に使用する印刷設定で印刷するこ
とができます。 プリンタソフトウェアの [印刷機能のショートカット] 一覧に
は、あらかじめ設定された印刷機能へのショートカットがいくつか用意されて
います。
注記 印刷機能のショートカットを選択すると、それに適した印刷オプショ
ンが自動的に表示されます。これらの設定をそのままにしておくことも、
変更を加えることも、またよく使用するタスクに自分専用のショートカッ
トを作成することもできます。
[印刷機能のショートカット] タブでは、以下のプリントタスクを設定できま
す。
•
[通常印刷]:ドキュメントを速く印刷します。
•
[Paper-saving Printing (用紙節約プリンティング)]:複数ページを持つ両
面文書を同じシートに印刷して、使用する用紙の枚数を減らします。
•
[写真印刷 (フチ有り)]:端に白いフチがついた写真を印刷します。
カスタム印刷機能のショートカットの作成
印刷
21
Page 25

第 3 章
•
[高速/エコノミー印刷]:ドラフト品質のプリントアウトを速く行います。
•
[プレゼンテーション印刷]:レターや OHP などの高品質のドキュメントを
印刷します。
印刷機能のショートカットを作成するには
お使いのソフトウェア アプリケーションの [ファイル] メニューで
1
.
[印刷] をクリックします。
使用するプリンタが選択されていることを確認します。
2
.
[プロパティ] ダイアログ ボックスを開くボタンをクリックします。
.
3
ソフトウェアによって、このボタンは [プロパティ]、[オプション]、
[プリンタ設定]、[プリンタ]、 [プリファレンス] などの名前になって
います。
[印刷機能のショートカット] タブをクリックします。
4
.
[印刷機能のショートカット] 一覧で、ショートカットを 1 つをクリ
.
5
ックします。
選択した印刷機能のショートカットの印刷設定が表示されます。
既存の印刷設定を新しい印刷機能のショートカットで使用する設定
.
6
に変更します。
[名前を付けて保存] をクリックして新しい印刷機能のショートカッ
.
7
トの名前を入力し、[保存] をクリックします。
印刷機能のショートカットがリストに追加されます。
印刷
22
印刷機能のショートカットを削除するには
お使いのソフトウェア アプリケーションの [ファイル] メニューで
.
1
[印刷] をクリックします。
使用するプリンタが選択されていることを確認します。
.
2
[プロパティ] ダイアログ ボックスを開くボタンをクリックします。
3
.
ソフトウェアによって、このボタンは [プロパティ]、[オプション]、
[プリンタ設定]、[プリンタ]、 [プリファレンス] などの名前になって
います。
[印刷機能のショートカット] タブをクリックします。
4
.
[印刷機能のショートカット] 一覧で、削除する印刷機能のショート
.
5
カットをクリックします。
[削除] をクリックします。
.
6
印刷機能のショートカットがリストから削除されます。
注記 削除できるのは作成したショートカットのみです。 HP によりあらか
じめ設定されているショートカットは削除できません。
印刷
Page 26

デフォルトの印刷設定
印刷する際に頻繁に使用する設定を、デフォルトの印刷設定に指定できます。
そうすれば、ソフトウェア アプリケーションから [印刷] ダイアログ ボックス
を開くと、常に設定されるようになります。
デフォルトの印刷設定を変更するには
HP ソリューション センター で、[設定] をクリックし、[印刷設定]
.
1
をポイントし、[プリンタ設定] をクリックします。
印刷設定を変更し、[OK] をクリックします。
2
.
デフォルトの印刷設定
印刷
23
Page 27

第 3 章
印刷
24
印刷
Page 28

4
用紙の基本
HP プリンタ には、A4、フォト用紙、OHP フィルム、封筒などのさまざまな
サイズと種類の用紙をセットできます。
このセクションでは、次のトピックについて説明します。
27 ページの [
メディアのセット]
推奨する印刷用紙
最高画質で印刷するには、印刷するプロジェクトのタイプに合わせて設計され
た HP 純正用紙を推奨します。
国/地域によっては、入手できない用紙もあります。
HP アドバンス フォト用紙
この厚手のフォト用紙はすぐ乾くので汚れにくく取り扱いが簡単です。水、染
み、指紋、湿気への抵抗性に優れています。プリントショップの仕上がりに似
た印刷品質が得られます。用紙サイズには、A4、8.5 x 11 インチ、10 x 15 cm
(切り取りラベル付き、またはなし)、および 13 x 18 cm があり、それぞれ光沢
またはソフト光沢 (サテンマット) 仕上げがあります。ドキュメントを長持ちさ
せる無酸性用紙です。
エヴリデイフォト用紙
カラフルな一般のスナップ写真を低コストで印刷できる、カジュアルな写真印
刷向け用紙です。手ごろな価格で、すぐ乾くので取り扱いが簡単です。インク
ジェット プリンタで使用すれば、鮮明で、くっきりしたイメージが得られま
す。用紙サイズには、半光沢仕上げの A4、8.5 x 11 インチ、10 x 15 cm (切り
取りタブ付き、またはなし) などがあります。写真を長持ちさせる無酸性用紙
です。
用紙の基本
HP ブローシャ用紙 または HP Superior インクジェット用紙
これらの用紙は、両面印刷に対応できるように、両面に光沢またはつや消しコ
ーティングが施されています。写真に近い品質の印刷や、レポートのカバー、
特別なプレゼンテーション、カタログ、宣伝用リーフレット、カレンダなどに
使用するビジネス用のグラフィックの印刷にお勧めします。
HP プレミアム プレゼンテーション用紙 または HP プロフェッショナ
ル用紙
両面印刷が可能な厚手つや消し用紙です。プレゼンテーション、企画書、レポ
ート、ニュースレター等に最適です。素晴らしい見た目や質感を実現する厚手
用紙です。
推奨する印刷用紙
25
Page 29

用紙の基本
第 4 章
HP インクジェット用上質普通紙 (両面)
インクジェット用上質普通紙を使用すると、ハイコントラストの色とシャープ
な文字で印刷されます。ある程度の厚みがあり両面カラー印刷をしても裏写り
しないため、ニュースレターやレポート、広告などに最適です。にじみの少な
い、くっきり鮮明な色を再現する ColorLok テクノロジーを採用しています。
HP プリント用紙
HP 印刷用紙は、高品質の多目的用紙です。標準の多目的用紙やコピー用紙と
比べて、見た目も質感も重量感のあるしっかりした文書を作成できます。にじ
みの少ない、くっきり鮮明な色を再現する ColorLok テクノロジーを採用して
います。ドキュメントを長持ちさせる無酸性用紙です。
HP オフィス用紙
HP オフィス用紙は、高品質の多目的用紙です。コピー、原稿、メモなど、毎
日の使用に適しています。にじみの少ない、くっきり鮮明な色を再現する
ColorLok テクノロジーを採用しています。ドキュメントを長持ちさせる無酸
性用紙です。
HP アイロン プリント紙
アイロンプリント紙 (カラー生地用、淡色または白地用) を使用すると、デジタ
ル写真からオリジナル T シャツを作成できます。
HP プレミアム インクジェット OHP フィルム
プレミアム インクジェット OHP フィルム。 鮮やかでインパクトのあるカラ
ー プレゼンテーション資料が印刷できます。このフィルムは、扱いやすく、
にじまず速く乾くので便利です。
HP フォト バリュー パック
HP フォト バリュー パックは、HP 純正カートリッジと HP アドバンスフォ
ト用紙をセットしたお得なパッケージです。HP プリンタ を使ったプロフェッ
ショナルな写真印刷がお手頃価格で効率的に行えます。HP 純正インクと H
P アドバンス フォト用紙は、写真の保存性と鮮明さを維持できるように両方
一緒に使用するよう設計されています。大切な休暇中の写真を全て印刷した
り、複数のプリントを共有したりする場合に最適です。
ColorLok
HP は一般文書の印刷やコピーには ColorLok ロゴが入った普通紙をお勧めして
います。ColorLok ロゴが入った用紙はすべて高い信頼性および印刷品質基準
に適合するよう独自にテストされており、通常の普通紙に比べ、くっきり鮮明
な黒色を再現し、乾燥が速い文書を実現します。ColorLok ロゴ入り用紙は、
さまざまな重さとサイズのものがメーカーにより提供されています。
26
用紙の基本
Page 30

HP 用紙とその他のサプライ品を注文するには、www.hp.com/buy/supplies に
アクセスしてください。メッセージに従って、お住まいの国/地域を選択し、
製品を選択して、ページ上のショッピング リンクの 1 つをクリックします。
注記 現時点では、HP Web サイトの一部分は英語版のみです。
メディアのセット
用紙サイズを選択して続行します。
1.
小さなサイズの用紙のセット
a. トレイを準備します。
横方向用紙ガイドを左に移動します。
用紙トレイから用紙をすべて取り出します。
b. 用紙をセットします。
短辺側を奥に、印刷面を下にしてフォト用紙の束を用紙トレ
イに挿入します。
用紙の束を奥まで差し込んでください。
注記 お使いのフォト用紙にミシン目付きのタブがある場合
は、そのタブが手前にくるようにフォト用紙をセットして
ください。
横方向用紙ガイドを、用紙の端に当たって止まるまで右にス
ライドさせます。
用紙の基本
メディアのセット
27
Page 31

用紙の基本
第 4 章
フルサイズ用紙のセット
a. トレイを準備します。
横方向用紙ガイドを左に移動します。
用紙トレイから用紙をすべて取り出します。
b. 用紙をセットします。
短辺側を奥に、印刷面を下にしてフォト用紙の束を用紙トレ
イに挿入します。
用紙の束を奥まで差し込んでください。
横方向用紙ガイドを、用紙の端に当たって止まるまで右にス
ライドさせます。
封筒のセット
a. トレイを準備します。
横方向用紙ガイドを左に移動します。
用紙トレイから用紙をすべて取り出します。
b. 封筒をセットします。
用紙トレイの右端に封筒を入れ、封筒のふた側を左側、上向
きにしてセットします。
用紙の束を奥まで差し込みます。
横方向用紙ガイドを、封筒に当たって止まるまで右にスライ
ドさせます。
28
このトピックのアニメーションを表示する
2.
用紙の基本
Page 32

5
カートリッジの使用
•
推定インクレベルの確認
•
インク サプライ品の注文
•
プリント カートリッジの自動クリーニング
•
プリントカートリッジの手動クリーニング
•
カートリッジの交換
•
インクバックアップ モードの使用
•
カートリッジ保証情報
推定インクレベルの確認
簡単にインク レベルを確認して、カートリッジの交換時期を知ることができ
ます。インク レベルは、カートリッジの推定インク残量を示しています。
注記 再充填または再生されたプリント カートリッジや、別のプリンタで
使用されていたプリント カートリッジを取り付けた場合、インク残量イン
ジケータが不正確であったり、表示されない場合があります。
注記 インク残量の警告およびインジケータは、交換用インクを用意できる
よう情報を提供します。インク残量が少ないという警告メッセージが表示
されたら、印刷できなくなる前に交換用のプリント カートリッジを準備し
てください。印刷の品質が使用に耐えないレベルに達するまでプリント カ
ートリッジを交換する必要はありません。
注記 カートリッジ内のインクは、印刷処理のさまざまな場面で消費されま
す。初期化処理で、製品とカートリッジの印刷準備を行う際や、プリント
ヘッドのクリーニングで、プリント ノズルをクリーニングしてインクの流
れをスムーズにする際にも消費されます。また、使用済みカートリッジ内
にはある程度のインクが残っています。詳細については、
inkusage を参照してください。
カートリッジの使用
www.hp.com/go/
HP Photosmart ソフトウェアからインクレベルを確認するには
HP ソリューション センター で、[設定] をクリックし、[印刷設定]
1
.
をポイントして、[プリンタ ツールボックス] をクリックします。
注記 また、[印刷のプロパティ] ダイアログ ボックスから [プリ
ンタ ツールボックス] を開くこともできます。[印刷のプロパテ
ィ] ダイアログ ボックスで、[機能] タブをクリックし、[プリン
タ サービス] をクリックします。
[プリンタ ツールボックス] が表示されます。
[推定インクレベル] タブをクリックします。
2
.
インク カートリッジの推定インクレベルが表示されます。
推定インクレベルの確認
29
Page 33

第 5 章
関連トピック
30 ページの [インク サプライ品の注文]
インク サプライ品の注文
カートリッジ番号一覧については、HP プリンタ 付属のソフトウェアで注文番
号をお調べください。
カートリッジ番号の検索
HP ソリューション センター で、[設定] をクリックし、[印刷設定]
.
1
をポイントして、[プリンタ ツールボックス] をクリックします。
注記 また、[印刷のプロパティ] ダイアログ ボックスから [プリ
ンタ ツールボックス] を開くこともできます。[印刷のプロパテ
ィ] ダイアログ ボックスで、[機能] タブをクリックし、[プリン
タ サービス] をクリックします。
カートリッジの使用
[プリンタ ツールボックス] が表示されます。
[推定インクレベル] タブをクリックします。
2
.
プリント カートリッジの推定インク残量が表示されます。下部にあ
るメニューを使用して [カートリッジの詳細] を選択します。
HP プリンタ 用の純正 HP サプライ品を注文するには、www.hp.com/buy/
supplies にアクセスしてください。指示に従って、国/地域および製品を選択
し、ページ上のショッピング リンクをクリックします。
30
カートリッジの使用
注記 カートリッジのオンライン注文は、取り扱っていない国/地域もあり
ます。お住まいの国または地域でお取り扱いがなくても、サプライ品情報
を確認したり、一覧を印刷して最寄りの HP 販売店でのご購入時の参考に
することができます。
デスクトップからインク カートリッジを注文するには
お使いのプリンタに適した HP サプライ品の確認、サプライ品のオ
▲
ンライン注文、また印刷可能なショッピング リストの作成などを行
うには、HP ソリューション センターを開き、オンラインショッピ
ング機能を選択します。
インク警告メッセージには、カートリッジ情報とオンライン ショッ
ピングへのリンクも表示されます。また、
www.hp.com/buy/
supplies にアクセスすれば、カートリッジ情報を確認したり、カー
トリッジをオンラインで注文することができます。
注記 カートリッジのオンライン注文は、取り扱っていない国/地
域もあります。お住まいの国または地域でお取り扱いがなくて
も、サプライ品情報を確認したり、一覧を印刷して最寄りの HP
販売店でのご購入時の参考にすることができます。
Page 34

関連トピック
31 ページの [正しいカートリッジの選択]
正しいカートリッジの選択
HP では、純正 HP カートリッジの使用を推奨しています。HP 製カートリッ
ジは、HP プリンタで最高の性能が得られるように設計され、何度もテストさ
れています。
関連トピック
30 ページの [インク サプライ品の注文]
プリント カートリッジの自動クリーニング
印刷したページの色がかすれたり、インクの筋が入る場合は、プリント カー
トリッジがインク不足か、クリーニングが必要な可能性があります。詳細
は、 29 ページの [
プリントカートリッジのインクが不足していない場合は、プリントカートリッ
ジを自動的にクリーニングさせます。
クリーニング後も色が薄くなっている場合は、プリントカートリッジの接触部
分を手動でクリーニングしてください。詳細は、 31 ページの [
トリッジの手動クリーニング]を参照してください。
注意 不必要なクリーニングは行わないでください。 不必要なクリーニン
グを行うとインクが無駄になり、またプリントカートリッジの寿命も短く
なります。
推定インクレベルの確認]を参照してください。
プリントカー
カートリッジの使用
プリントカートリッジをクリーニングするには
[HP ソリューション センター] で、[設定] をクリックします。[印刷
1
.
設定] 領域で、[プリンタ ツールボックス]をクリックします。
[プリントカートリッジのクリーニング] をクリックします。
.
2
[クリーニング] をクリックして画面上の指示に従います。
.
3
プリントカートリッジの手動クリーニング
31 ページの [プリント カートリッジの自動クリーニング] を行ってから、問題
が起きているプリント カートリッジの接点をクリーニングします。
次のものを用意してください。
プリントカートリッジの手動クリーニング
31
Page 35

カートリッジの使用
第 5 章
•
乾いたスポンジ棒、糸くずの出ない布、または繊維がちぎれたり残ったり
しない柔らかい布。
ヒント コーヒー用のフィルタは糸くずが出ないため、プリント カート
リッジのクリーニングに適しています。
•
蒸留水、ろ過水、ミネラルウォーターのいずれか (水道水にはプリント カ
ートリッジを傷める汚染物質が含まれている恐れがあります)。
注意 プリント カートリッジの接触部のクリーニングには、プラテン ク
リーナやアルコールを使用しないでください。プリント カートリッジま
たは製品を傷める可能性があります。
プリント カートリッジの接点をクリーニングするには
製品の電源を入れ、プリント カートリッジ アクセスドアを開きま
1
.
す。
インク ホルダーが中央まで移動します。
インクホルダーが停止して静かになってから、製品の背面から電源
.
2
コードを抜きます。
プリント カートリッジを静かに下げて固定を解除してから、カート
3
.
リッジを手前に引いてカートリッジ スロットから取り外します。
注記 両方のプリント カートリッジを同時に取り外さないでくだ
さい。取り外してクリーニングする作業は、一度に 1 つずつ行っ
てください。プリント カートリッジを 30 分以上 HP プリンタ か
ら外しておかないでください。
プリント カートリッジの接点に、インクや汚れが付着していないか
4.
調べます。
汚れていないスポンジ棒または糸くずの出ない布を蒸留水に浸し、
5
.
かたく絞ります。
プリント カートリッジの側面を持ちます。
.
6
銅色の接点のみをクリーニングします。 プリント カートリッジが乾
.
7
くまで、10 分ほど待ちます。
32
カートリッジの使用
Page 36

1
銅色の接点
2
インク ノズル (クリーニングしないでください)
プリント カートリッジを HP のロゴを上にして持ち、スロット内に
8.
挿入します。しっかりとはまるまでプリント カートリッジを中に押
し込みます。
必要であれば、もう一方のプリンタ カートリッジについても同じ作
9.
業をします。
プリント カートリッジ アクセスドアを静かに閉め、製品の背面に電
10
.
源コードを差し込みます。
カートリッジの使用
カートリッジの交換
カートリッジを交換するには
電源が入っていることを確認します。
1
.
カートリッジを取り外します。
.
2
a. カートリッジ ドアを開きます。
カートリッジの交換
33
Page 37

カートリッジの使用
第 5 章
インク ホルダーが中央に移動するまで待ちます。
b. カートリッジを下に押して固定を解除し、スロットから取り外し
ます。
新しいカートリッジを差し込みます。
3.
a. カートリッジをパッケージから取り出します。
34
カートリッジの使用
b. ピンクのつまみを引っ張って保護テープをはがします。
Page 38

c. 色付きのアイコンを並べて、カチッと音がしてしっかりとスロッ
トに固定されるまでカートリッジを押し込みます。
d. カートリッジ ドアを閉じます。
カートリッジの使用
このトピックのアニメーションを表示する
4.
関連トピック
•
31 ページの [
•
30 ページの [
正しいカートリッジの選択]
インク サプライ品の注文]
インクバックアップ モードの使用
インクバックアップ モードでは、HP プリンタ は 1 つのプリント カートリッ
ジのみを使用します。プリント カートリッジをプリント カートリッジ ホルダ
インクバックアップ モードの使用
35
Page 39

第 5 章
ーから取り外すと、インクバックアップ モードになります。インクバックア
ップ モード時は、コンピュータからのみ印刷できます。
注記 HP プリンタ がインクバックアップ モードで動作すると、画面にメ
ッセージが表示されます。プリンタに 2 つのプリント カートリッジを取り
付けているときにメッセージが表示された場合は、各プリント カートリッ
ジの保護テープの保護シートがはがされていることを確認してください。
ビニールテープがプリント カートリッジの接触部分をカバーしてしまう
と、本製品はプリント カートリッジが取り付けられても感知することはで
きません。
カートリッジ保証情報
HP カートリッジの保証は、指定された HP 製プリンティングデバイスで使用
された場合に適用されます。この保証は、詰め替え、再生、刷新、誤用、改造
のいずれかを受けた HP インク製品には適用されません。
カートリッジの使用
保証期間内に HP インクを使い切っていないこと、保証期限が切れていないこ
とが製品に保証が適用される条件です。保証の有効期限は、下記のように製品
上に年/月/日形式で示されます。
36
カートリッジの使用
HP 限定保証条項については、製品付属の印刷ドキュメントを参照してくださ
い。
Page 40

6
問題の解法
このセクションでは、次のトピックについて説明します。
•
HP サポート
•
セットアップに関するトラブルシューティング
•
印刷のトラブルシューティング
•
エラー
HP サポート
•
サポート プロセス
•
電話による HP サポート
•
追加の保証オプション
サポート プロセス
お困りのときは、以下の手順に従ってください。
製品付属のマニュアルを確認してください。
1
.
HP オンライン サポート Web サイト www.hp.com/support をご覧く
.
2
ださい。HP オンライン サポートは、HP のお客様どなたでもご利用
いただけます。このサイトには常に最新の製品情報や専門的アドバ
イスが公開され、他にも以下のようなサービスが用意されています。
•
専門のオンラインサポート担当者へのお問い合わせ
•
製品用ソフトウェアおよびドライバ アップデート
•
有用な製品情報および一般的な問題に対するトラブルの解決方法
•
事前予防的な製品アップデート、サポートのお知らせ、HP ニュ
ースの配信 (製品登録を行ってください)
HP サポートにお電話ください。ご利用できるサポートオプション
3
.
は、製品、国/地域、および言語により異なります。
電話による HP サポート
電話サポートのオプションとご利用いただける内容は、製品、国/地域、およ
び言語によって異なります。
このセクションでは、次のトピックについて説明します。
•
電話サポートの期間
•
電話でのご連絡
•
サポートの電話番号
•
電話サポート期間終了後のサポート
HP サポート
問題の解法
37
Page 41

第 6 章
電話サポートの期間
1 年間有効の電話サポートは、北米、アジア太平洋、ラテン アメリカ (メキシ
コ含む) の各国で利用できます。ヨーロッパ、中東、アフリカ各国での電話サ
ポートの期間については、
通話料金がかかります。
www.hp.com/support を参照してください。規定の
電話でのご連絡
HP サポートに電話をおかけになる際は、コンピュータと製品の前からおかけ
ください。また、以下の情報を事前にご用意ください。
•
製品名 (HP Deskjet D1600 series)
•
シリアル番号 (製品背面または底面に記載)
•
問題が発生したときに表示されたメッセージ
•
次の質問に対するお答え。
◦
この問題が以前にも起こったことがありますか?
◦
問題をもう一度再現できますか?
◦
この問題が起こった頃に、新しいハードウェア、またはソフトウェアを
コンピュータに追加しましたか?
◦
この問題が起きる前に、雷雨があったり製品を移動したなど、何か特別
なことはありませんでしたか?
サポートの電話番号
最新の HP サポート電話番号一覧およびご利用料金については、www.hp.com/
support を参照してください。
電話サポート期間終了後のサポート
電話サポート期間終了後は、追加費用を支払うことで HP のサポートをご利用
いただけます。サポートは、HP オンラインサポート Web サイト
support でもご利用いただけます。サポートオプションの詳細については、HP
問題の解法
取扱店またはお住まいの国/地域のサポート電話番号にご連絡ください。
追加の保証オプション
追加料金で HP プリンタ のサービス プランを拡張できます。www.hp.com/
support にアクセスし、国/地域および言語を選択し、サービスおよび保証の領
域でサービス プラン拡張に関する情報を参照してください。
セットアップに関するトラブルシューティング
このセクションでは、製品のセットアップについてのトラブルシューティング
を説明します。
本製品を USB ケーブルで接続してから、HP Photosmart ソフトウェアをコン
ピュータにインストールすると、いろいろな問題の原因になります。ソフトウ
www.hp.com/
38
問題の解法
Page 42

ェア インストール画面で指示される前に本製品をコンピュータに接続した場
合、次の手順に従ってください。
セットアップ時の問題を解決するには
コンピュータから USB ケーブルを取り外します。
.
1
ソフトウェアをアンインストールします (インストール済みの場合)。
.
2
詳しくは、 42 ページの [
ンストール]を参照してください。
コンピュータを再起動します。
3
.
製品の電源をオフにし、1 分間待ってから再起動します。
.
4
HP Photosmart ソフトウェアを再インストールします。
5
.
注意 ソフトウェアのインストール画面で指示されるまで、USB ケーブル
をコンピュータに接続しないでください。
このセクションでは、次のトピックについて説明します。
•
製品の電源が入らない
•
製品の設定後に印刷できない
•
登録画面が表示されない
•
ソフトウェアのアンインストールと再インストール
製品の電源が入らない
問題を解決するために以下の解決方法を試してください。解決方法は、解決す
る可能性が最も高いものから順に記載されています。最初の解決方法で問題が
解決しない場合は、問題が解決するまで残りの解決方法を試し続けてくださ
い。
•
解決方法 1:電源コードが接続されていることを確認する
•
解決方法 2:オン ボタンをゆっくり 1 回押す
ソフトウェアのアンインストールと再イ
解決方法 1:電源コードが接続されていることを確認する
解決方法:
•
電源コードが、製品と電源アダプタの両方に正しく接続されていること
を確認してください。電源コードは、コンセント、サージ保護器、テー
ブルタップのいずれかに差し込んでください。
セットアップに関するトラブルシューティング
問題の解法
39
Page 43

第 6 章
1
電源コネクタ
2
電源ケーブルおよびアダプタ
•
電源ストリップを使用している場合は、電源ストリップがオンになって
いるかどうか確認してください。または、コンセントに直接製品の電源
コードをつないでみてください。
•
電源コンセントをテストして、正しく機能していることを確認してくだ
さい。 作動することが確認できている電気製品を接続して、電力が供
給されているか確認します。 電源が入らない場合は、電源コンセント
に問題があります。
•
スイッチ付きの電源コンセントに製品をつないでいる場合は、そのスイ
ッチの入っていることを確認してください。スイッチがオンにも関わら
ず電力が供給されない場合は、電源コンセントに問題があります。
原因: 製品が電源に正しく接続されていません。
この方法で問題が解決しなかった場合は、次の解決方法を試してください。
解決方法 2:オン ボタンをゆっくり 1 回押す
解決方法: オン ボタンの押し方が短すぎると、製品が応答しないことがあ
問題の解法
40
ります。オン ボタンを一回押します。製品の電源をオンにするにはしばら
く時間がかかることがあります。この時間中に オン ボタンを再度押すと、
製品の電源がオフになる場合があります。
注意 以上の操作を行ってもまだ製品の電源がオンにならないときは、
機械的な故障が考えられます。製品を電源コンセントから抜きます。
HP サポートに連絡してサービスを受ける。
お問い合わせ先は、次のサイトを参照してください
www.hp.com/
support 情報の入力を要求された場合は、国または地域を選択して、[お
問い合わせ]をクリックして情報を参照しテクニカルサポートにお問合
せください。
原因: オン ボタンの押し方が短すぎます。
問題の解法
Page 44

製品の設定後に印刷できない
問題を解決するために以下の解決方法を試してください。解決方法は、解決す
る可能性が最も高いものから順に記載されています。最初の解決方法で問題が
解決しない場合は、問題が解決するまで残りの解決方法を試し続けてくださ
い。
•
ステップ 1:オン ボタンを押して、本製品の電源をオンにする
•
ステップ 2:本製品をデフォルト プリンタに設定する
•
ステップ 3:本製品とコンピュータ間の接続状態を確認する
ステップ 1:オン ボタンを押して、本製品の電源をオンにする
解決方法: 製品の オン ボタンを見てください。点灯していない場合、製
品はオフになっています。電源ケーブルが電源コンセントにきちんと差し
込まれていることを確認してください。オン ボタンを押して、本製品の電
源をオンにします。
原因: 本製品の電源が入っていない可能性があります。
この方法で問題が解決しなかった場合は、次の解決方法を試してください。
ステップ 2:本製品をデフォルト プリンタに設定する
解決方法: コンピュータのシステム ツールを使用して、本製品をデフォル
ト プリンタに変更します。
Windows Vista ユーザ
Windows のタスク バーで [スタート]、[コントロール パネル] の
.
1
順にクリックします。
[プリンタ] をクリックします。
2
.
HP プリンタのアイコンを右クリックし、[通常使うプリンタに設
.
3
定] をクリックします。
Windows XP ユーザーの場合
Windows のタスク バーで [スタート]、[プリンタと FAX] の順に
1
.
クリックします。
HP プリンタ のアイコンを右クリックし、[通常使うプリンタに設
2
.
定] をクリックします。
Windows 2000 ユーザーの場合
Windows のタスク バーで [スタート] ボタンをクリックし、[設
.
1
定]、[プリンタ] の順に選択します。
HP プリンタ のアイコンを右クリックし、[通常使うプリンタに設
2
.
定] をクリックします。
セットアップに関するトラブルシューティング
問題の解法
41
Page 45

第 6 章
原因: 印刷ジョブはデフォルト プリンタに送信されましたが、本製品はデ
フォルト プリンタではありません。
この方法で問題が解決しなかった場合は、次の解決方法を試してください。
ステップ 3:本製品とコンピュータ間の接続状態を確認する
解決方法: 本製品とコンピュータ間の接続状態を確認します。
原因: 本製品とコンピュータが通信していません。
登録画面が表示されない
解決方法: Windows のタスク バーで [スタート] ボタンをクリックした
後、[プログラム] または [すべてのプログラム]、[HP]、[Deskjet D1600
series] の順に選択して、[製品登録] をクリックし、登録 (今すぐサインア
ップ) 画面を開きます。
原因: 登録画面が自動的に起動されない。
ソフトウェアのアンインストールと再インストール
インストールが不完全な場合、またはソフトウェアのインストール画面で指示
される前に USB ケーブルをコンピュータに接続した場合は、ソフトウェアを
アンインストールしてから再インストールする必要があります。HP プリンタ
のアプリケーション ファイルをコンピュータから単に削除するだけでは不十
分です。HP プリンタ 付属のソフトウェアをインストールしたときに追加され
たアンインストール ユーティリティを使って、該当するファイルを正しく削
除してください。
ソフトウェアをアンインストールおよび再インストールするには
問題の解法
Windows のタスクバーで、[スタート]、 [設定]、 [コントロール パ
1
.
ネル] (または [コントロール パネル] のみ) の順にクリックします。
[プログラムの追加と削除] アイコンをダブルクリックするか、また
2
.
は [プログラムのアンインストール] をクリックします。
[HP Photosmart All-in-One Driver Software] を選択し、[変更と削
3
.
除] をクリックします。
画面の指示に従ってください。
お使いのコンピュータから製品の接続を解除します。
4
.
コンピュータを再起動してください。
.
5
注記 コンピュータを再起動する前に製品とコンピュータとの接
続を解除することが重要です。ソフトウェアのアンインストール
が完了するまで、製品をコンピュータに接続しないでください。
42
問題の解法
Page 46

コンピュータの CD-ROM ドライブに製品の CD-ROM を挿入し、セ
6.
ットアップ プログラムを起動します。
注記 画面にセットアップ プログラムが表示されなければ、CD-
ROM の setup.exe ファイルをダブルクリックしてください。
注記 インストール CD をお持ちでない場合、www.hp.com/
support から本ソフトウェアをダウンロードできます。
画面の指示および製品付属の印刷ドキュメントの指示に従ってくだ
7.
さい。
ソフトウェアのインストールが完了したら、Windows システム トレイに [HP
Digital Imaging Monitor] アイコンが表示されます。
印刷のトラブルシューティング
問題を解決するために以下の解決方法を試してください。解決方法は、解決す
る可能性が最も高いものから順に記載されています。最初の解決方法で問題が
解決しない場合は、問題が解決するまで残りの解決方法を試し続けてくださ
い。
•
カートリッジの確認
•
用紙の確認
•
製品の確認
•
プリンタの設定を確認する
•
本製品をリセットする
•
HP サポートに問い合わせる
カートリッジの確認
以下の解決方法を試みてください。
•
ステップ 1:純正 HP インク カートリッジを使用していることを確認する
•
ステップ 2:インク レベルを確認する
印刷のトラブルシューティング
問題の解法
43
Page 47

第 6 章
ステップ 1:純正 HP インク カートリッジを使用していることを確認す
る
解決方法: インク カートリッジが純正 HP インク カートリッジかどうか
を確認してください。
HP では、純正 HP インク カートリッジの使用を推奨しています。 純正 HP
インク カートリッジは、HP プリンタで最高の性能が得られるように設計
され、何度もテストされています。
注記 他社製サプライ品の品質および信頼性は保証できません。HP 社
製以外のサプライ品を使用した結果、必要になったサービスや修理につ
いては保証対象になりません。
純正 HP インク カートリッジを購入されている場合、次のサイトを参照
してください。
www.hp.com/go/anticounterfeit
原因: 他社製インク カートリッジが使用されています。
この方法で問題が解決しなかった場合は、次の解決方法を試してください。
ステップ 2:インク レベルを確認する
解決方法: カートリッジの推定インクレベルを確認します。
問題の解法
用紙の確認
44
注記 インク レベルの警告およびインジケータが示すインク レベルは、
インク交換のタイミングを示す予測にすぎません。インク残量が少ない
という警告メッセージが表示されたら、印刷が滞らないよう、交換用の
カートリッジを準備してください。印刷品質が使用に耐えないレベルに
達するまでインク カートリッジを交換する必要はありません。
詳細については、次を参照してください。
29 ページの [
推定インクレベルの確認]
原因: インク カートリッジのインクが不足しています。
この方法で問題が解決しなかった場合は、次の解決方法を試してください。
以下の解決方法を試みてください。
•
ステップ 1:セットされている用紙が 1 種類だけであることを確認する
•
ステップ 2:用紙の束を正しくセットする
ステップ 1:セットされている用紙が 1 種類だけであることを確認する
解決方法: 複数の種類の用紙を同時にセットしないでください。
問題の解法
Page 48

ステップ 2:用紙の束を正しくセットする
製品の確認
以下の解決方法を試みてください。
•
•
解決方法 1:プリント カートリッジの調整
原因: 用紙トレイに複数の種類の用紙がセットされています。
この方法で問題が解決しなかった場合は、次の解決方法を試してください。
解決方法: 用紙トレイから用紙の束をいったん取り出してセットし直し、
横方向用紙ガイドを内側にスライドさせて用紙の端に合わせます。
詳細については、次を参照してください。
27 ページの [
原因: 横方向用紙ガイドを正しい位置にセットする必要があります。
解決方法 1:プリント カートリッジの調整
解決方法 2:プリント カートリッジを自動クリーニングする
解決方法: プリント カートリッジを調整することで、高品質の出力が得ら
れます。
メディアのセット]
HP Photosmart ソフトウェアからプリント カートリッジを調整す
るには
用紙トレイに、A4 の白い普通紙をセットします。
1
.
HP ソリューション センター で、[設定] をクリックします。
.
2
[印刷設定] 領域で、[プリンタ ツールボックス]をクリックしま
.
3
す。
注記 また、[印刷のプロパティ] ダイアログ ボックスから [プ
リンタ ツールボックス] を開くこともできます。[印刷のプロ
パティ] ダイアログ ボックスで、[機能] タブをクリックし、
[プリンタ サービス] をクリックします。
[プリンタ ツールボックス] が表示されます。
[プリンタ サービス] タブをクリックします。
4
.
[プリント カートリッジの調整] をクリックします。
.
5
[位置調整] をクリックして画面上の指示に従います。
.
6
HP プリンタ がテストページの印刷、プリントカートリッジの調
整、プリンタの位置調整を行います。 テストページは、リサイク
ルまたは破棄してください。
原因: プリンタを調整する必要があります。
印刷のトラブルシューティング
問題の解法
45
Page 49

第 6 章
この方法で問題が解決しなかった場合は、次の解決方法を試してください。
解決方法 2:プリント カートリッジを自動クリーニングする
解決方法: プリント カートリッジをクリーニングします。
詳細については、 31 ページの [プリント カートリッジの自動クリーニン
グ]を参照してください。
原因: プリント カートリッジのノズルのクリーニングが必要です。
この方法で問題が解決しなかった場合は、次の解決方法を試してください。
プリンタの設定を確認する
以下の解決方法を試みてください。
•
ステップ 1:印刷設定を確認する
•
ステップ 2:用紙サイズの設定を確認する
•
ステップ 3:プリンタの余白を確認する
ステップ 1:印刷設定を確認する
解決方法: 印刷設定を確認してください。
•
印刷設定で、色の設定が間違っていないかを確認します。
たとえば、文書をグレースケールで印刷するように設定されていないか
を確認します。または、彩度、明るさ、カラートーンなどの詳細カラー
設定が、実際のカラー表示を変更するように設定されていないかを確認
します。
•
印刷品質の設定が、プリンタにセットされている用紙の種類と一致して
いることを確認します。
色が互いに混じりあっている場合は、より低い印刷品質の設定を選択す
問題の解法
る必要があります。また、高品質の写真を印刷している場合はより高い
設定を選択し、HP アドバンス フォト用紙 などのフォト用紙が用紙トレ
イにセットされていることを確認します。
46
注記 一部のコンピュータ画面では、用紙に印刷されたときと色が異な
って表示されます。このような場合、プリンタ、印刷設定、またはイン
ク カートリッジには問題がありません。他にトラブルシューティングは
必要ありません。
原因: 印刷の設定が間違っています。
この方法で問題が解決しなかった場合は、次の解決方法を試してください。
問題の解法
Page 50

ステップ 2:用紙サイズの設定を確認する
解決方法: 目的に合った正しい用紙サイズ設定を選んでいることを確認し
てください。必要なサイズの用紙が用紙トレイにセットされていることを
確認してください。
原因: 用紙サイズが印刷する用途に合わせて正しく設定されていません。
この方法で問題が解決しなかった場合は、次の解決方法を試してください。
ステップ 3:プリンタの余白を確認する
解決方法: プリンタ マージンを確認します。
原稿の余白設定値は、製品の印刷可能領域を超えないようにしてください。
余白の設定値を確認するには
製品に送信する前に、印刷ジョブのプレビューを表示します。
.
1
大部分のソフトウェア アプリケーションで、[ファイル]、[印刷プ
レビュー] の順にクリックします。
余白を確認します。
.
2
製品では、ソフトウェア アプリケーションで設定された余白が製
品でサポートされた最小余白より大きい場合は、アプリケーショ
ン側の設定値が使われます。ソフトウェア アプリケーションでの
余白の設定については、ソフトウェア付属のマニュアルを参照し
てください。
余白が条件を満たしていない場合は、印刷ジョブをキャンセルし
.
3
て、ソフトウェア アプリケーションで余白を調整します。
原因: お使いのソフトウェア アプリケーションで余白が正しく設定されて
いません。
この方法で問題が解決しなかった場合は、次の解決方法を試してください。
本製品をリセットする
解決方法: 本製品の電源を切り、電源コードを抜きます。電源コードを再
び差し込み、オン ボタンを押して、本製品の電源をオンにします。
原因: エラーが発生しました。
この方法で問題が解決しなかった場合は、次の解決方法を試してください。
HP サポートに問い合わせる
解決方法: HP サポートに連絡してサービスを受ける。
お問い合わせ先は、次のサイトを参照してください。www.hp.com/
support.
印刷のトラブルシューティング
問題の解法
47
Page 51

第 6 章
エラー
このセクションでは、製品に表示される次のカテゴリのメッセージについて説
明します。
•
点滅ランプ
製品の各ランプは、さまざまなエラーの状態を通知するために特殊な順序で点
滅します。点灯または点滅する各ランプを確認しながら、エラー状態を解決す
る方法については次の表を参照してください。
—情報の入力を要求された場合は、国または地域を選択して、[お問い合わ
せ] をクリックして情報を参照しテクニカルサポートにお問合せください。
原因: インク カートリッジがこのプリンタに対応していません。
点滅ランプ
電源ランプ
画面に表示されるメッセージ解決方法
オフ [接続が切断されました] オン ボタンを押して、電源を
オンにします。
普通の点滅 [印刷の準備ができていま
す。]
ジョブを処理中です。処理が
完了するまでお待ちくださ
い。
速い点滅 [プリンタが用紙切れです。] 製品のトレイに用紙がありま
せん。
用紙をセットし、オン を押し
てください。
[紙詰まり]
問題の解法
[紙詰まり、または用紙の給
紙に失敗しました。紙詰ま
紙詰まりを起こしています。
紙詰まりを解消してから、オ
ン ボタンを押してください。
りを解消し、プリンタの オ
ン ボタンを押してくださ
い。]
速い点滅 [カバーが開いています]
[カバーが開いています]
前部アクセス ドアが開いてい
ます。
前部アクセスドアを閉じま
す。
速い点滅
[カートリッジが未装着]
[次のカートリッジがない
か、認識できないか、また
プリント カートリッジがない
か、正しく取り付けられてい
ません。
は正しく取り付けられてい
48
問題の解法
Page 52

(続き)
電源ランプ 画面に表示されるメッセージ解決方法
ない可能性があります:カラ
ー]
または
[次のカートリッジがない
か、認識できないか、また
は正しく取り付けられてい
ない可能性があります:黒]
または
[次のカートリッジがない
か、認識できないか、また
は正しく取り付けられてい
ない可能性があります:]
[カラー]
[黒]
[インクわずか]
[カラー]
[印刷品質がこれ以上悪くな
る前に交換用カートリッジ
をご用意ください。]
[詳細は、[ヘルプ] をクリッ
クしてください。]
または
[次のカートリッジのインク
が残りわずかです: ]
[黒]
[印刷品質がこれ以上悪くな
る前に交換用カートリッジ
をご用意ください。]
[詳細は、[ヘルプ] をクリッ
クしてください。]
プリント カートリッジを取り
付けるか、いったん取り出し
て再度取り付けます。
カラーまたは黒のプリント カ
ートリッジが間違ったスロッ
トにセットされている可能性
があります。
カラーまたは黒のプリント カ
ートリッジを取り出し、正し
いスロットにセットしなおし
てください。
両方または片方のプリント カ
ートリッジからテープを取り
外していません。
プリント カートリッジを取り
外し、テープをはがしてか
ら、もう一度取り付けてくだ
さい。
プリント カートリッジのイン
クが少なくなっています。
問題の解法
[インク警告]
[次のカートリッジはインク
がほとんどなくなったた
め、印刷品質が悪化するお
印刷品質に満足できなくなっ
たら、両方または片方のプリ
ント カートリッジを交換しま
す。
それがあります。]
[カラー]
エラー
49
Page 53

第 6 章
(続き)
電源ランプ 画面に表示されるメッセージ解決方法
[印刷品質がこれ以上悪くな
る前に交換用カートリッジ
をご用意ください。]
または
[次のカートリッジはインク
がほとんどなくなったた
め、印刷品質が悪化するお
それがあります。]
[黒]
[印刷品質がこれ以上悪くな
る前に交換用カートリッジ
をご用意ください。]
速い点滅 [シングル インク カートリ
ッジ モード]
[注:プリンタにインク カー
トリッジが 1 つしか同梱さ
れていない場合がありま
す。]
[このシングル カートリッ
ジ モードでは、プリンタの
印刷速度が遅くなり、印刷
される色はすべてのカート
リッジが装着されたときの
ようにはなりません。]
問題の解法
速い点滅 [カートリッジの問題]
[少なくとも 1 つ のカート
リッジに問題があります。
詳細は、[ヘルプ] をクリッ
クしてください。]
カラー プリント カートリッ
ジを交換するか、黒プリン
ト カートリッジを使用してイ
ンクバックアップ モードで印
刷します。詳細は、
35 ページの [
ップ モードの使用]を参照し
てください。
黒プリント カートリッジを交
換するか、カラー プリント
カートリッジを使用してイン
クバックアップ モードで印刷
します。詳細は、
35 ページの [
ップ モードの使用]を参照し
てください。
プリント カートリッジに欠陥
がある可能性があります。
1.
黒プリント カートリッ
インクバックア
インクバックア
ジを取り外します。
2
.
ドアを閉じます。
3
.
オン ランプがまだ点滅
している場合は、カラ
ー プリント カートリッ
ジを交換します。オン
ランプが点滅していな
い場合は、黒プリント
カートリッジを交換し
ます。
50
問題の解法
Page 54

(続き)
電源ランプ 画面に表示されるメッセージ解決方法
[カートリッジ ホルダが動
きません。プリンタの電源
を切り、用紙などの障害物
が詰まっていないか確認し
てください。]
速い点滅 特になし 製品に重大なエラーが発生し
インクホルダーが途中で停止
しています。
前部アクセスドアを開いて、
ホルダーがふさがれていない
ことを確認してください。
ました。
1.
製品の電源をオフにし
ます。
2
.
電源ケーブルを抜きま
す。
3
.
しばらく待ってから、
電源ケーブルを元のよ
うに接続します。
4
.
製品の電源をオンにし
ます。
問題が解決しない場合は、
HP サポートにお問い合わせ
ください。
エラー
問題の解法
51
Page 55

第 6 章
問題の解法
52
問題の解法
Page 56

7
現在のジョブの停止
HP プリンタ から印刷ジョブを中止するには
コントロール パネルの オン ボタンを押します。印刷ジョブが停止
▲
しない場合は、オン ボタンをもう一度押します。
印刷のキャンセルにはしばらく時間がかかることがあります。
現在のジョブの停止
現在のジョブの停止
53
Page 57

第 7 章
現在のジョブの停止
54
現在のジョブの停止
Page 58

8
注意
仕様
技術情報
このセクションでは、HP プリンタ の技術仕様および国際的な規制について説明しま
す。
詳細な仕様については、HP プリンタ 付属の文書を参照してください。
このセクションでは、次のトピックについて説明します。
•
注意
•
仕様
•
環境保全のためのプロダクト スチュワード プログラム
•
規制に関する告知
+HZOHWW3DFNDUG&RPSDQ\ሮቬቑ抩䩴
㦻㠖㦇岧憘ሸቯሧቮ㍔⫀ቒᇬ℗⛙ቍሺ⮘㦃ሸቯቮሶቋሯሥቭቡሼᇭ
$OOULJKWVUHVHUYHG囦⇫㲸㽤ቊ尞⸩ሸቯሧቮ⫃⚗ት棳ሰᇬ+HZOHWW3DFNDUGቫቮ㦇槱ቊቑ峀♾ቍሲᇬ㦻彖㠨ት␜完ᇬ㟈⇫ᇬ劊峂ሼቮሶቋቒ
䰐ሻቬቯሧቡሼᇭ+3 完❐ርቫቖኒዙኰኖቑቢ拸䞷ሸቯቮ≬峋ቒᇬ完❐ርቫቖኒዙኰኖⅧ⻭ቑ≬椫㦇岧承ሸቯሧቡሼᇭ㦻㦇岧憘
ሸቯሧቮ␔⹈ቒᇬ抌┯ቑ≬椫ቋቒቍቭቡሾቶᇭ+3 ቒᇬ㦻㦇岧憘ሸቯሧቮ㔏嫢䤓ቡቂቒ偷楕ₙቑ崳ቭᇬሥቮሧቒ䦐䟴ℚ檔ቇሧᇬ
⒖弻↊ት弯ሧቡሾቶᇭ
k+HZOHWW3DFNDUG'HYHORSPHQW&RPSDQ\/3
:LQGRZVᇬ:LQGRZVᇬርቫቖ:LQGRZV;3ቒᇬ伂⦌0LFURVRIW&RUSRUDWLRQቑ䤊旁⟕㲨ቊሼᇭ
:LQGRZV9LVWDቒᇬ伂⦌ቡቂቒቀቑⅥቑ⦌ቑ0LFURVRIW&RUSRUDWLRQቑ䤊旁⟕㲨ቡቂቒ⟕㲨ቊሼᇭ
,QWHOርቫቖ3HQWLXPቒᇬ,QWHO&RUSRUDWLRQቡቂቒ伂⦌ርቫቖቀቑⅥቑ⦌ቑ↩䯍ቑ䤊旁⟕㲨ቊሼᇭ
ここでは、HP プリンタ の技術仕様を記載します。製品仕様の詳細については、
www.hp.com/support の製品データシートを参照してください。
技術情報
システム要件
ソフトウェアおよびシステムの要件は、Readme ファイルに収録されています。
将来的なオペレーティング システムのリリースおよびサポートについての情報は、HP
のオンライン サポート Web サイト
環境仕様
•
推奨される動作時の温度範囲:15℃~ 32℃
•
許容される動作時の温度範囲:5℃~ 40℃
•
湿度:15% ~ 80% RH (結露しないこと)、28℃の最高露点
•
非動作時 (保管時) の温度範囲:–40 ºC ~ 60 ºC
•
強い電磁気が発生している場所では、HP プリンタ の印刷結果に多少の歪みが出る
www.hp.com/support を参照してください。
おそれがあります。
•
強い電磁気が原因で発生するインクジェットのノイズを最小化するために、使用す
る USB ケーブルは長さが 3 m 以下のものとしてください。
用紙トレイの容量
普通紙の枚数: 最高 80 枚
用紙のサイズ
すべての対応用紙サイズについては、プリンタソフトウェアで確認してください。
仕様
55
Page 59

第 8 章
用紙の重量
レター用紙:75 ~ 90 g/m²
リーガル用紙:75 ~ 90 g/m²
封筒:75 ~ 90 g/m²
はがき:最大 200 g/m²
フォト用紙:最大 280 g/m²
印刷解像度
技術情報
印刷解像度については、プリンタ ソフトウェアを参照してください。詳細について
は、 21 ページの [
カートリッジの印刷可能枚数
印刷解像度の表示]を参照してください。
カートリッジの印刷可能枚数の詳細については、www.hp.com/go/learnaboutsupplies を
ご覧ください。
騒音に関する情報
インターネットにアクセス可能な場合は、騒音に関する情報を次の HP Web サイトか
ら入手することができますお問い合わせ先は、次のサイトを参照してください。
www.hp.com/support
環境保全のためのプロダクト スチュワード プログラム
Hewlett-Packard では、優れた製品を環境に対して適切な方法で提供することに積極的
に取り組んでいます。この製品では、再利用を考慮した設計を取り入れています。高度
な機能と信頼性を確保する一方、素材の種類は最小限にとどめられています。素材が異
なる部分は、簡単に分解できるように作られています。金具などの接合部品は、作業性
を考慮した分かりやすい場所にあるので、一般的な工具を使って簡単に取り外すことが
できます。重要な部品も手の届きやすい場所にあり、取り外しや修理が簡単に行えま
す。
詳細については、 HP Web サイトの次のアドレスにある「環境保護ホーム」にアクセ
スしてください。
www.hp.com/hpinfo/globalcitizenship/environment/index.html
このセクションでは、次のトピックについて説明します。
•
エコヒント
•
用紙の使用
•
プラスチック
•
化学物質安全性データシート
•
リサイクルプログラム
•
HP インクジェット消耗品リサイクル プログラム
•
電力消費
Disposal of waste equipment by users in private households in the European Union
•
•
化学物質
56
エコヒント
HP は、お客様の環境に対する負荷の削減に取り組んでいます。HP は、お客様が印刷
時の影響を判断し、その削減に専念できるように、以下のエコヒントを作成しました。
本製品に組み込まれた特定の機能に加えて、HP の環境への取り組みの詳細について
は、HP Eco Solutions Web サイトをご覧ください。
www.hp.com/hpinfo/globalcitizenship/environment/
技術情報
Page 60

お使いの製品のエコ機能
•
Smart Web printing:HP Smart Web Printing インタフェースには、[クリップ ブ
ック] および [クリップの編集] ウィンドウがあり、Web から収集したクリップを保
存、整理、または印刷することができます。詳しくは、 19 ページの [
の印刷]を参照してください。
•
省電力情報:製品の ENERGY STAR® 認定ステータスを確認するには、
57 ページの [
•
リサイクル材料:HP 製品のリサイクルについての詳細は、下記サイトをご参照く
ださい。
www.hp.com/hpinfo/globalcitizenship/environment/recycle/
電力消費]を参照してください。
Web ページ
用紙の使用
本製品は DIN 19309 と EN 12281:2002 にしたがったリサイクル用紙の使用に適してい
ます。
プラスチック
25 グラムを超えるプラスチック部品は、製品が役目を終えたときにリサイクルするた
め、プラスチックを識別しやすくする国際規格に従って記号が付けられています。
化学物質安全性データシート
化学物質等安全データシート (MSDS) は、次の HP Web サイトから入手できます。
www.hp.com/go/msds
リサイクルプログラム
HP は世界中の国/地域で、大規模なエレクトロニクス リサイクルセンターと提携し
て、さまざまな製品回収およびリサイクルプログラムを次々に実施しております。ま
た、弊社の代表的製品の一部を再販することで、資源を節約しています。HP 製品のリ
サイクルについての詳細は、下記サイトをご参照ください。
www.hp.com/hpinfo/globalcitizenship/environment/recycle/
HP インクジェット消耗品リサイクル プログラム
HP では、環境の保護に積極的に取り組んでいます。HP のインクジェット消耗品リサ
イクル プログラムは多くの国/地域で利用可能であり、これを使用すると使用済みのプ
リント カートリッジおよびインク カートリッジを無料でリサイクルすることができま
す。詳細については、次の Web サイトを参照してください。
www.hp.com/hpinfo/globalcitizenship/environment/recycle/
技術情報
電力消費
電力消費は、スリープ モードになっている間は極めて低くなります。このモードでは
天然資源と費用を節約できますが、本製品の高いパフォーマンスに影響することはあり
ません。製品の ENERGY STAR® 認定ステータスを確認するには、製品データ シート
または仕様シートを参照してください。認定された製品のリストは、
energystar にもあります。
環境保全のためのプロダクト スチュワード プログラム
www.hp.com/go/
57
Page 61

技術情報
第 8 章
Disposal of waste equipment by users in private households in the European Union
Disposal of Waste Equipment by Users in Private Households in the European Union
This symbol on the product or on its packaging indicates that this product must not be disposed of with your other household waste. Instead, it is your responsibility to dispose of your waste
equipment by handing it over to a designated collection point for the recycling of waste electrical and electronic equipment. The separate collection and recycling of your waste equipment
at the time of disposal will help to conserve natural resources and ensure that it is recycled in a manner that protects human health and the environment. For more information about where
EnglishFrançaisDeutschItalianoEspañolČeskyDanskNederlandsEestiSuomiΕλληνικάMagyarLat viskiLietuviškaiPolskiPortu guêsSlovenčinaSlovenščinaSvenskaБългарскиRomână
you can drop off your waste equipment for recycling, please contact your local city office, your household waste disposal service or the shop where you purchased the product.
Évacuation des équipements usagés par les utilisateurs dans les foyers privés au sein de l'Union européenne
La présence de ce symbole sur le produit ou sur son emballage indique que vous ne pouvez pas vous débarrasser de ce produit de la même façon que vos déchets courants.
Au contraire, vous êtes responsable de l'évacuation de vos équipements usagés et, à cet effet, vous êtes tenu de les remettre à un point de collecte agréé pour le recyclage des
équipements électriques et électroniques usagés. Le tri, l'évacuation et le recyclage séparés de vos équipements usagés permettent de préserver les ressources naturelles et de s'assurer
que ces équipements sont recyclés dans le respect de la santé humaine et de l'environnement. Pour plus d'informations sur les lieux de collecte des équipements usagés, veuillez contacter
votre mairie, votre service de traitement des déchets ménagers ou le magasin où vous avez acheté le produit.
Entsorgung von Elektrogeräten durch Benutzer in privaten Haushalten in der EU
Dieses Symbol auf dem Produkt oder dessen Verpackung gibt an, dass das Produkt nicht zusammen mit dem Restmüll entsorgt werden darf. Es obliegt daher Ihrer Verantwortung, das
Gerät an einer entsprechenden Stelle für die Entsorgung oder Wiederverwertung von Elektrogeräten aller Art abzugeben (z.B. ein Wertstoffhof). Die separate Sammlung und das
Recyceln Ihrer alten Elektrogeräte zum Zeitpunkt ihrer Entsorgung trägt zum Schutz der Umwelt bei und gewährleistet, dass sie auf eine Art und Weise recycelt werden, die keine
Gefährdung für die Gesundheit des Menschen und der Umwelt darstellt. Weitere Informationen darüber, wo Sie alte Elektrogeräte zum Recyceln abgeben können, erhalten Sie bei
den örtlichen Behörden, Wertstoffhöfen oder dort, wo Sie das Gerät erworben haben.
Smaltimento di apparecchiature da rottamare da parte di privati nell'Unione Europea
Questo simbolo che appare sul prodotto o sulla confezione indica che il prodotto non deve essere smaltito assieme agli altri rifiuti domestici. Gli utenti devono provvedere allo
smaltimento delle apparecchiature da rottamare portandole al luogo di raccolta indicato per il riciclaggio delle apparecchiature elettriche ed elettroniche. La raccolta e il riciclaggio
separati delle apparecchiature da rottamare in fase di smaltimento favoriscono la conservazione delle risorse naturali e garantiscono che tali apparecchiature vengano rottamate
nel rispetto dell'ambiente e della tutela della salute. Per ulteriori informazioni sui punti di raccolta delle apparecchiature da rottamare, contattare il proprio comune di residenza,
il servizio di smaltimento dei rifiuti locale o il negozio presso il quale è stato acquistato il prodotto.
Eliminación de residuos de aparatos eléctricos y electrónicos por parte de usuarios domésticos en la Unión Europea
Este símbolo en el producto o en el embalaje indica que no se puede desechar el producto junto con los residuos domésticos. Por el contrario, si debe eliminar este tipo de residuo, es
responsabilidad del usuario entregarlo en un punto de recogida designado de reciclado de aparatos electrónicos y eléctricos. El reciclaje y la recogida por separado de estos residuos
en el momento de la eliminación ayudará a preservar recursos naturales y a garantizar que el reciclaje proteja la salud y el medio ambiente. Si desea información adicional sobre los
lugares donde puede dejar estos residuos para su reciclado, póngase en contacto con las autoridades locales de su ciudad, con el servicio de gestión de residuos domésticos o con la
tienda donde adquirió el producto.
Likvidace vysloužilého zařízení uživateli v domácnosti v zemích EU
Tato značka na produktu nebo na jeho obalu označuje, že tento produkt nesmí být likvidován prostým vyhozením do běžného domovního odpadu. Odpovídáte za to, že vysloužilé
zařízení bude předáno k likvidaci do stanovených sběrných míst určených k recyklaci vysloužilých elektrických a elektronických zařízení. Likvidace vysloužilého zařízení samostatným
sběrem a recyklací napomáhá zachování přírodních zdrojů a zajišťuje, že recyklace proběhne způsobem chránícím lidské zdraví a životní prostředí. Další informace o tom, kam můžete
vysloužilé zařízení předat k recyklaci, můžete získat od úřadů místní samosprávy, od společnosti provádějící svoz a likvidaci domovního odpadu nebo v obchodě, kde jste produkt
zakoupili.
Bortskaffelse af affaldsudstyr for brugere i private husholdninger i EU
Dette symbol på produktet eller på dets emballage indikerer, at produktet ikke må bortskaffes sammen med andet husholdningsaffald. I stedet er det dit ansvar at bortskaffe affaldsudstyr
ved at aflevere det på dertil beregnede indsamlingssteder med henblik på genbrug af elektrisk og elektronisk affaldsudstyr. Den separate indsamling og genbrug af dit affaldsudstyr på
tidspunktet for bortskaffelse er med til at bevare naturlige ressourcer og sikre, at genbrug finder sted på en måde, der beskytter menneskers helbred samt miljøet. Hvis du vil vide mere
om, hvor du kan aflevere dit affaldsudstyr til genbrug, kan du kontakte kommunen, det lokale renovationsvæsen eller den forretning, hvor du købte produktet.
Afvoer van afgedankte apparatuur door gebruikers in particuliere huishoudens in de Europese Unie
Dit symbool op het product of de verpakking geeft aan dat dit product niet mag worden afgevoerd met het huishoudelijk afval. Het is uw verantwoordelijkheid uw afgedankte apparatuur
af te leveren op een aangewezen inzamelpunt voor de verwerking van afgedankte elektrische en elektronische apparatuur. De gescheiden inzameling en verwerking van uw afgedankte
apparatuur draagt bij tot het sparen van natuurlijke bronnen en tot het hergebruik van materiaal op een wijze die de volksgezondheid en het milieu beschermt. Voor meer informatie over
waar u uw afgedankte apparatuur kunt inleveren voor recycling kunt u contact opnemen met het gemeentehuis in uw woonplaats, de reinigingsdienst of de winkel waar u het product
hebt aangeschaft.
Eramajapidamistes kasutuselt kõrvaldatavate seadmete käitlemine Euroopa Liidus
Kui tootel või toote pakendil on see sümbol, ei tohi seda toodet visata olmejäätmete hulka. Teie kohus on viia tarbetuks muutunud seade selleks ettenähtud elektri- ja elektroonikaseadmete
utiliseerimiskohta. Utiliseeritavate seadmete eraldi kogumine ja käitlemine aitab säästa loodusvarasid ning tagada, et käitlemine toimub inimeste tervisele ja keskkonnale ohutult.
Lisateavet selle kohta, kuhu saate utiliseeritava seadme käitlemiseks viia, saate küsida kohalikust omavalitsusest, olmejäätmete utiliseerimispunktist või kauplusest, kust te seadme
ostsite.
Hävitettävien laitteiden käsittely kotitalouksissa Euroopan unionin alueella
Tämä tuotteessa tai sen pakkauksessa oleva merkintä osoittaa, että tuotetta ei saa hävittää talousjätteiden mukana. Käyttäjän velvollisuus on huolehtia siitä, että hävitettävä laite
toimitetaan sähkö- ja elektroniikkalaiteromun keräyspisteeseen. Hävitettävien laitteiden erillinen keräys ja kierrätys säästää luonnonvaroja. Näin toimimalla varmistetaan myös,
että kierrätys tapahtuu tavalla, joka suojelee ihmisten terveyttä ja ympäristöä. Saat tarvittaessa lisätietoja jätteiden kierrätyspaikoista paikallisilta viranomaisilta, jäteyhtiöiltä tai tuotteen
jälleenmyyjältä.
Απόρριψη άχρηστων συσκευών στην Ευρωπαϊκή Ένωση
Το παρόν σύμβολο στον εξοπλισμό ή στη συσκευασία του υποδεικνύει ότι το προϊόν αυτό δεν πρέπει να πεταχτεί μαζί με άλλα οικιακά απορρίμματα. Αντίθετα, ευθύνη σας είναι να
απορρίψετε τις άχρηστες συσκευές σε μια καθορισμένη μονάδα συλλογής απορριμμάτων για την ανακύκλωση άχρηστου ηλεκτρικού και ηλεκτρονικού εξοπλισμού. Η χωριστή συλλογή και
ανακύκλωση των άχρηστων συσκευών θα συμβάλει στη διατήρηση των φυσικών πόρων και στη διασφάλιση ότι θα ανακυκλωθούν με τέτοιον τρόπο, ώστε να προστατεύεται η υγεία των
ανθρώπων και το περιβάλλον. Για περισσότερες πληροφορίες σχετικά με το πού μπορείτε να απορρίψετε τις άχρηστες συσκευές για ανακύκλωση, επικοινωνήστε με τις κατά τόπους αρμόδιες
αρχές ή με το κατάστημα από το οποίο αγοράσατε το προϊόν.
A hulladékanyagok kezelése a magánháztartásokban az Európai Unióban
Ez a szimbólum, amely a terméken vagy annak csomagolásán van feltüntetve, azt jelzi, hogy a termék nem kezelhető együtt az egyéb háztartási hulladékkal. Az Ön feladata,
hogy a készülék hulladékanyagait eljuttassa olyan kijelölt gyűjtőhelyre, amely az elektromos hulladékanyagok és az elektronikus berendezések újrahasznosításával foglalkozik.
A hulladékanyagok elkülönített gyűjtése és újrahasznosítása hozzájárul a természeti erőforrások megőrzéséhez, egyúttal azt is biztosítja, hogy a hulladék újrahasznosítása az
egészségre és a környezetre nem ártalmas módon történik. Ha tájékoztatást szeretne kapni azokról a helyekről, ahol leadhatja újrahasznosításra a hulladékanyagokat, forduljon
a helyi önkormányzathoz, a háztartási hulladék begyűjtésével foglalkozó vállalathoz vagy a termék forgalmazójához.
Lietotāju atbrīvošanās no nederīgām ierīcēm Eiropas Savienības privātajās mājsaimniecībās
Šis simbols uz ierīces vai tās iepakojuma norāda, ka šo ierīci nedrīkst izmest kopā ar pārējiem mājsaimniecības atkritumiem. Jūs esat atbildīgs par atbrīvošanos no nederīgās ierīces,
to nododot norādītajā savākšanas vietā, lai tiktu veikta nederīgā elektriskā un elektroniskā aprīkojuma otrreizējā pārstrāde. Speciāla nederīgās ierīces savākšana un otrreizējā pārstrāde
palīdz taupīt dabas resursus un nodrošina tādu otrreizējo pārstrādi, kas sargā cilvēku veselību un apkārtējo vidi. Lai iegūtu papildu informāciju par to, kur otrreizējai pārstrādei var
nogādāt nederīgo ierīci, lūdzu, sazinieties ar vietējo pašvaldību, mājsaimniecības atkritumu savākšanas dienestu vai veikalu, kurā iegādājāties šo ierīci.
Europos Sąjungos vartotojų ir privačių namų ūkių atliekamos įrangos išmetimas
Šis simbolis ant produkto arba jo pakuotės nurodo, kad produktas negali būti išmestas kartu su kitomis namų ūkio atliekomis. Jūs privalote išmesti savo atliekamą įrangą atiduodami ją
į atliekamos elektronikos ir elektros įrangos perdirbimo punktus. Jei atliekama įranga bus atskirai surenkama ir perdirbama, bus išsaugomi natūralūs ištekliai ir užtikrinama, kad įranga
yra perdirbta žmogaus sveikatą ir gamtą tausojančiu būdu. Dėl informacijos apie tai, kur galite išmesti atliekamą perdirbti skirtą įrangą kreipkitės į atitinkamą vietos tarnybą, namų ūkio
atliekų išvežimo tarnybą arba į parduotuvę, kurioje pirkote produktą.
Utylizacja zużytego sprzętu przez użytkowników domowych w Unii Europejskiej
Symbol ten umieszczony na produkcie lub opakowaniu oznacza, że tego produktu nie należy wyrzucać razem z innymi odpadami domowymi. Użytkownik jest odpowiedzialny za
dostarczenie zużytego sprzętu do wyznaczonego punktu gromadzenia zużytych urządzeń elektrycznych i elektronicznych. Gromadzenie osobno i recykling tego typu odpadów
przyczynia się do ochrony zasobów naturalnych i jest bezpieczny dla zdrowia i środowiska naturalnego. Dalsze informacje na temat sposobu utylizacji zużytych urządzeń można
uzyskać u odpowiednich władz lokalnych, w przedsiębiorstwie zajmującym się usuwaniem odpadów lub w miejscu zakupu produktu.
Descarte de equipamentos por usuários em residências da União Européia
Este símbolo no produto ou na embalagem indica que o produto não pode ser descartado junto com o lixo doméstico. No entanto, é sua responsabilidade levar os equipamentos
a serem descartados a um ponto de coleta designado para a reciclagem de equipamentos eletro-eletrônicos. A coleta separada e a reciclagem dos equipamentos no momento do
descarte ajudam na conservação dos recursos naturais e garantem que os equipamentos serão reciclados de forma a proteger a saúde das pessoas e o meio ambiente. Para obter mais
informações sobre onde descartar equipamentos para reciclagem, entre em contato com o escritório local de sua cidade, o serviço de limpeza pública de seu bairro ou a loja em que
adquiriu o produto.
Postup používateľov v krajinách Európskej únie pri vyhadzovaní zariadenia v domácom používaní do odpadu
Tento symbol na produkte alebo na jeho obale znamená, že nesmie by vyhodený s iným komunálnym odpadom. Namiesto toho máte povinnos odovzda toto zariadenie na zbernom
mieste, kde sa zabezpečuje recyklácia elektrických a elektronických zariadení. Separovaný zber a recyklácia zariadenia určeného na odpad pomôže chráni prírodné zdroje a
zabezpečí taký spôsob recyklácie, ktorý bude chráni ľudské zdravie a životné prostredie. Ďalšie informácie o separovanom zbere a recyklácii získate na miestnom obecnom úrade,
vo firme zabezpečujúcej zber vášho komunálneho odpadu alebo v predajni, kde ste produkt kúpili.
Ravnanje z odpadno opremo v gospodinjstvih znotraj Evropske unije
Ta znak na izdelku ali embalaži izdelka pomeni, da izdelka ne smete odlagati skupaj z drugimi gospodinjskimi odpadki. Odpadno opremo ste dolžni oddati na določenem zbirnem
mestu za recikliranje odpadne električne in elektronske opreme. Z ločenim zbiranjem in recikliranjem odpadne opreme ob odlaganju boste pomagali ohraniti naravne vire in zagotovili,
da bo odpadna oprema reciklirana tako, da se varuje zdravje ljudi in okolje. Več informacij o mestih, kjer lahko oddate odpadno opremo za recikliranje, lahko dobite na občini,
v komunalnem podjetju ali trgovini, kjer ste izdelek kupili.
Kassering av förbrukningsmaterial, för hem- och privatanvändare i EU
Produkter eller produktförpackningar med den här symbolen får inte kasseras med vanligt hushållsavfall. I stället har du ansvar för att produkten lämnas till en behörig återvinningsstation
för hantering av el- och elektronikprodukter. Genom att lämna kasserade produkter till återvinning hjälper du till att bevara våra gemensamma naturresurser. Dessutom skyddas både
människor och miljön när produkter återvinns på rätt sätt. Kommunala myndigheter, sophanteringsföretag eller butiken där varan köptes kan ge mer information om var du lämnar
kasserade produkter för återvinning.
Изхвърляне на оборудване за отпадъци от потребители в частни домакинства в Европейския съюз
Този символ върху продукта или опаковката му показва, чепродуктът не трябва да се изхвърля заедно с домакинските отпадъци. Вие имате отговорността да изхвърлите
оборудването за отпадъци, като го предадете на определен пункт за рециклиране на електрическо или механично оборудване за отпадъци. Отделното събиране и рециклиране
на оборудването за отпадъци при изхвърлянето му помага за запазването на природни ресурси и гарантира рециклиране, извършено така, чеда не застрашава човешкото
здраве и околната среда. За повече информация къде можете да оставите оборудването за отпадъци за рециклиране се свържете със съответния офис в града ви, фирмата за
събиране на отпадъци или смагазина, от който сте закупили продукта
Înlăturarea echipamentelor uzate de către utilizatorii casnici din Uniunea Europeană
Acest simbol de pe produs sau de pe ambalajul produsului indică faptul că acest produs nu trebuie aruncat alături de celelalte deşeuri casnice. În loc să procedaţi astfel, aveţi
responsabilitatea să vă debarasaţi de echipamentul uzat predându-l la un centru de colectare desemnat pentru reciclarea deşeuri
Colectarea şi reciclarea separată aechipamentului uzat atunci când doriţi să îl aruncaţi ajută la conservarea resurselor naturale şi asigură reciclarea echipamentului într-o manieră care
protejează sănătatea umană şi mediul. Pentru informaţii suplimentare despre locul în care se poate preda echipamentul uzat pentru reciclare, luaţi legătura cu primăria locală, cu
serviciul de salubritate sau cu vânzătorul de la care aţi achiziţionat produsul.
lor electrice şi aechipamentelor electronice.
58
技術情報
Page 62

化学物質
HP では、REACH (Regulation EC No 1907/2006 of the European Parliament and
the Council)などの法的要件に準拠するため、弊社製品に含まれる化学物質に関する
情報を、必要に応じてお客様に提供することに努めています。お使いの製品の化学物質
情報に関する報告書を参照するには、
してください。
規制に関する告知
HP プリンタ は、お住まいの国/地域の規制当局からの製品要件に適合しています。
このセクションでは、次のトピックについて説明します。
•
規制モデルの ID 番号
FCC statement
•
Notice to users in Korea
•
•
日本のユーザに対する VCCI (クラス B) 基準に関する告知
•
日本のユーザに対する告知 (電源コードについて)
HP Deskjet D1600 series declaration of conformity
•
規制モデルの ID 番号
規制上の識別を行うために、本製品には規制モデル番号が指定されています。本製品の
規制モデル番号は、SNPRB-0921-03 です。この規制番号は、商品名 (HP Deskjet D1600
series 等) 、または製品番号 (CH358 等) とはまったく別のものです。
www.hp.com/go/reach(英語サイト)にアクセス
技術情報
規制に関する告知
59
Page 63

技術情報
第 8 章
FCC statement
FCC statement
The United States Federal Communications Commission (in 47 CFR 15.105) has specified
that the following notice be brought to the attention of users of this product.
This equipment has been tested and found to comply with the limits for a Class B digital
device, pursuant to Part 15 of the FCC Rules. These limits are designed to provide reasonable protection against harmful interference in a residential installation. This equipment
generates, uses and can radiate radio frequency energy and, if not installed and used in
accordance with the instructions, may cause harmful interference to radio communications.
However, there is no guarantee that interference will not occur in a particular installation.
If this equipment does cause harmful interference to radio or television reception, which can
be determined by turning the equipment off and on, the user is encouraged to try to correct
the interference by one or more of the following measures:
• Reorient the receiving antenna.
• Increase the separation between the equipment and the receiver.
• Connect the equipment into an outlet on a circuit different from that to which the
receiver is connected.
• Consult the dealer or an experienced radio/TV technician for help.
For further information, contact:
Manager of Corporate Product Regulations
Hewlett-Packard Company
3000 Hanover Street
Palo Alto, Ca 94304
(650) 857-1501
Modifications (part 15.21)
The FCC requires the user to be notified that any changes or modifications made to this
device that are not expressly approved by HP may void the user's authority to operate the
equipment.
This device complies with Part 15 of the FCC Rules. Operation is subject to the following
two conditions: (1) this device may not cause harmful interference, and (2) this device must
accept any interference received, including interference that may cause undesired
operation.
Notice to users in Korea
日本のユーザに対する VCCI (クラス B) 基準に関する告知
60
技術情報
Page 64

日本のユーザに対する告知 (電源コードについて)
技術情報
規制に関する告知
61
Page 65

技術情報
第 8 章
HP Deskjet D1600 series declaration of conformity
DECLARATION OF CONFORMITY
according to ISO/IEC 17050-1 and EN 17050-1
Supplier’s Name:
Supplier’s Address:
declares, that the product
Product Name:
Regulatory Model Number:1)
Product Options:
conforms to the following Product Specifications and Regulations:
SAFETY:
IEC 60950-1:2001 / EN60950-1:2001 +A11:2004
EN 60825-1 1994+A1:2002+A2: 2001
EMC:
CISPR 22:2005 / EN55022:2006 Class B
CISPR 24:1997 +A1:2001 +A2:2002 / EN 55024:1998 +A1:2001 + A2:2003 Class B
IEC 61000-3-2: 2000 +A1:2001 +A2:2004 / EN 61000-3-2: 2000 +A2:2005
IEC 61000-3-3:1994 +A1: 2001 / EN 61000-3-3:1995 +A1: 2001
FCC CFR 47, Part 15 Class B
Supplementary Information:
1. For regulatory purposes, these products are assigned a Regulatory model number. This number should
not be confused with the product name or the product number(s).
2. The product herewith complies with the requirements of the Low Voltage Directive 2006/95/EC, the
EMC Directive 2004/108/EC, and carries the CE-Marking accordingly. In addition, it complies with
the WEEE Directive 2002/96/EC and ROHS Directive 2002/95/EC.
3. This Device complies with Part 15 of the FCC Rules. Operation is subject to the following two
Conditions: (1) this device may not cause harmful interference, and (2) this device must accept any
interference received, including interference that may cause undesired operation.
4. The product was tested in a typical configuration.
Hewlett-Packard Company
60, Alexandra Terrace, # 07-01 The Comtech, Singapore 118502
HP Deskjet D1600 Series
SNPRB-0921-03
All
/ ICES-003, Issue 4 Class B
DoC#: SNPRB-0921-03-A
62
Singapore
22 September 2008
Local contact for regulatory topics only:
EMEA: Hewlett-Packard GmbH, HQ-TRE, Herrenberger Strasse 140, 71034 Boeblingen, Germany www.hp.com/go/certification
USA : Hewlett-Packard, 3000 Hanover St., Palo Alto 94304, U.S.A. 650-857-1501
技術情報
Page 66

索引
い
インクバックアップ モード
35
印刷
トラブルシューティング
43
プリント カートリッジ 1
個 35
え
エラー メッセージ 48
か
カスタマ サポート
保証 38
さ
サポート プロセス 37
サポート期間終了後のサポー
ト 38
し
システム要件 55
そ
ソフトウェアのアンインストー
ル 42
ソフトウェアのインストール
アンインストール 42
再インストール 42
ソフトウェアの再インストー
ル 42
り
リサイクル
インク カートリッジ 57
ん
環境
環境仕様 55
環境保全のためのプロダク
ト スチュワード プログラ
ム 56
規制に関する告知
規制モデルの ID 番号 59
技術情報
システム要件 55
環境仕様 55
接続の問題
HP All-in-One の電源が入ら
ない 39
電話サポート 37
電話サポートの期間
サポート期間 38
保証 38
用紙
推奨する種類 25
索引
と
トラブルシューティング
セットアップ 38
トラブルシューティング
印刷 43
エラー メッセージ 48
も
問題
印刷 43
エラー メッセージ 48
63
Page 67

索引
64
 Loading...
Loading...