Page 1
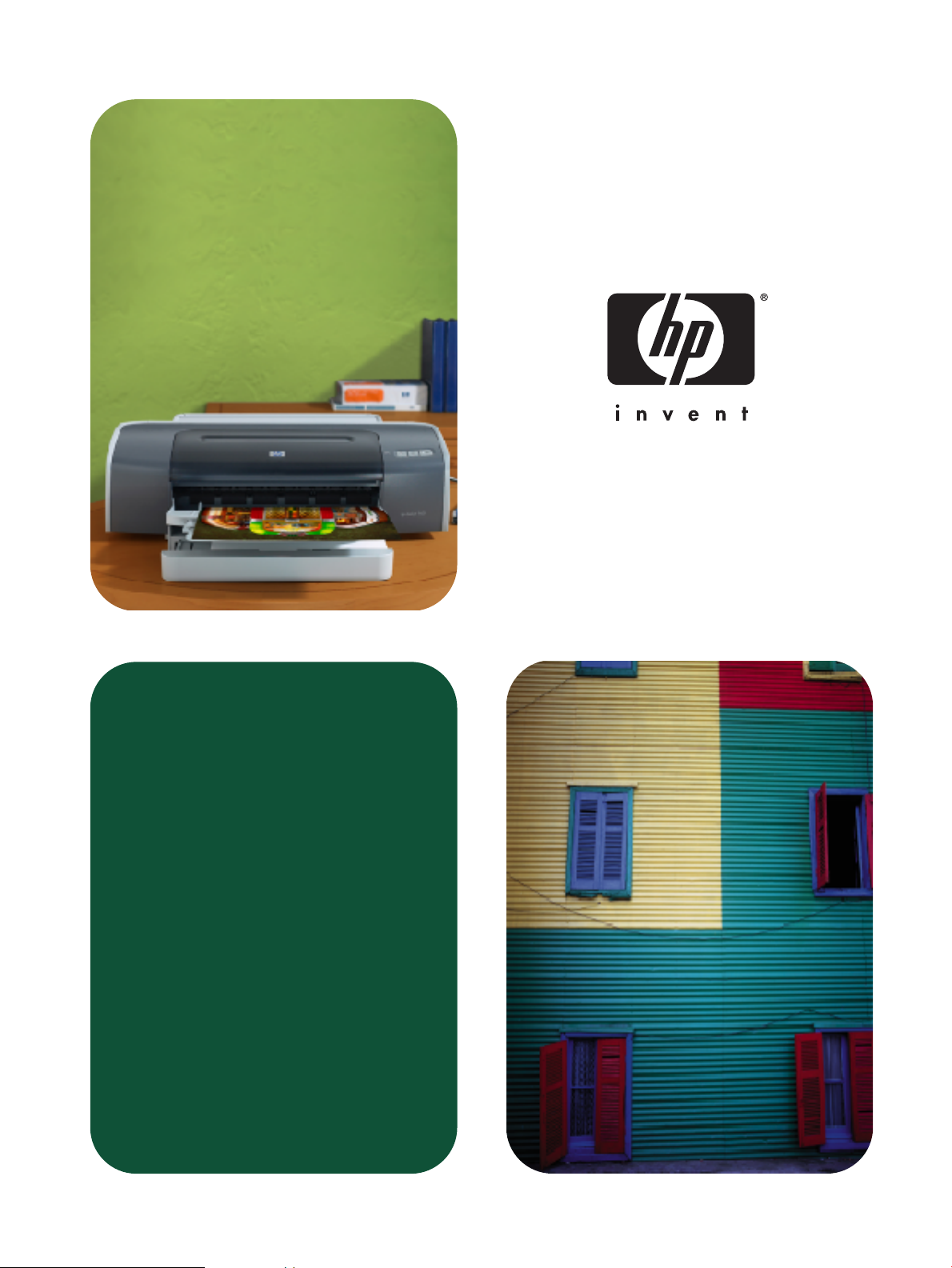
hp deskjet 9600 serie
gebruikershandleiding
Page 2
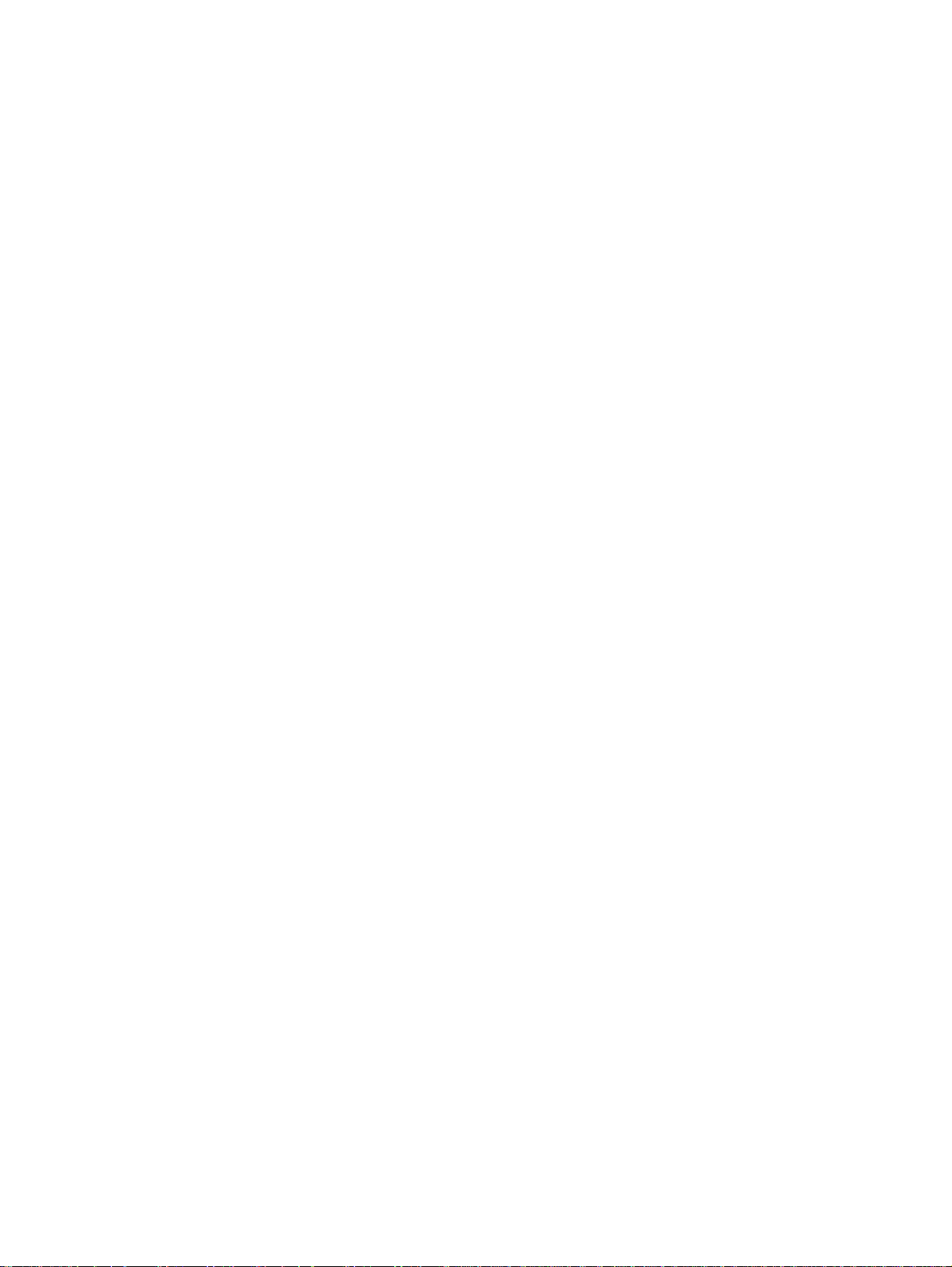
hp deskjet 9600 series
gebruikershandleiding
Page 3
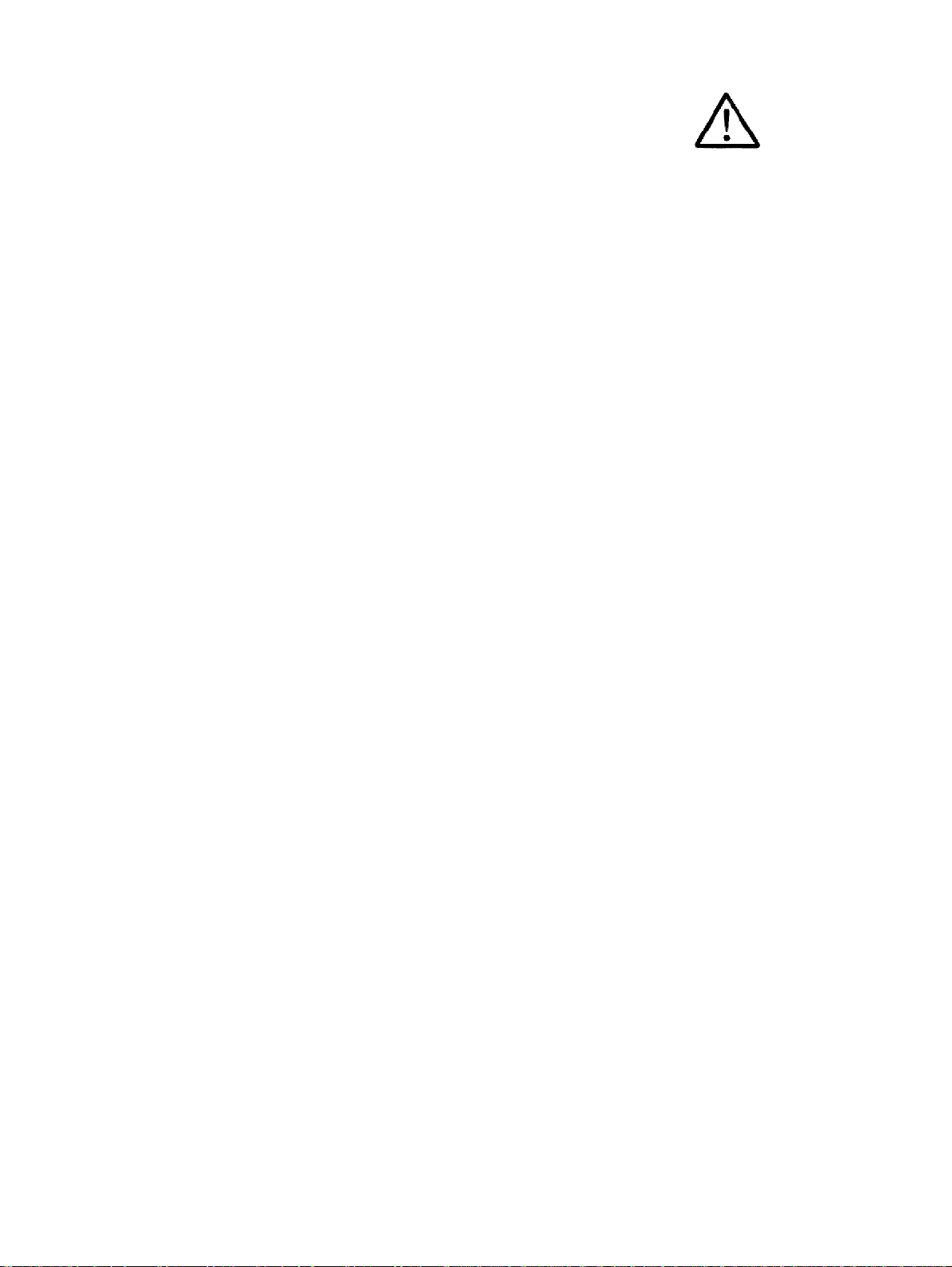
Copyright
© 2003 Copyright
Hewlett-Packard
Development Company, LP
Vermenigvuldiging, adaptatie
of vertaling is niet toegestaan
zonder voorafgaande
schriftelijke toestemming,
behalve indien toegestaan
krachtens de wetten op het
auteursrecht.
Druk 1.1, 11/2003
Kennisgeving
De informatie in dit document
kan zonder voorafgaande
kennisgeving worden gewijzigd.
De enige garanties voor
producten en diensten van HP
zijn beschreven in de uitdrukkelijke garantiebepalingen die
met dergelijke producten en
services worden bijgeleverd.
Niets wat hierin is vervat, mag
worden geïnterpreteerd als
een aanvullende garantie.
HP is niet aansprakelijk voor
hierin vervatte technische
fouten of weglatingen.
Aan een gebruiker van het
product van Hewlett-Packard
da bij deze handleiding behoort,
wordt de licentie verleend om
het volgende t e doen:
a) exemplaren van deze gebruikershandleiding afdrukken
voor PERSOO N LIJK gebruik,
INTERN gebruik of gebruik
binnen het BEDRIJF, op
voorwaarde dat de gedrukte
exemplaren niet worden
verkocht, worden wederverkocht of anderszins worden
verspreid en b) een elektronisch
exemplaar van deze gebruikershandleiding op een
netwerkser v er plaatsen, op
voorwaarde dat de toegang tot
het elektronische exemplaar is
beperkt tot PERSOONLIJKE,
INTERNE gebruikers van het
product van Hewlett-Packard dat
bij deze handleiding behoort.
Handelsmerken
HP ColorSmart III en
HP PhotoREt IV zijn
handelsmerken van
Hewlett-Packard Company.
Microsoft
Windows NT
®
, Windows®,
®
en MS-DOS®
zijn in de VS gedeponeerde
handelsmerken van Microsoft
Corporation.
®
Pentium
is een in de VS
gedeponeerd handelsmerk
van Intel Corporation.
TrueType™ is een
handelsmerk in de VS
van Apple Computer, Inc.
®
UNIX
is een gedeponeerd
handelsmerk van de Open
Group.
Veiligheidsinformatie
Neem bij gebruik van dit
product altijd elementaire
veiligheidsvoorzorgen in acht
om het risico van letsel door
brand of elektrische schokken
te beperken.
Zorg dat u alle instructies in
1
de bij de printer behorende
documentatie heeft gelezen
en begrepen.
2 Sluit dit product altijd
aan op een geaard
stopcontact. Als u niet
weet of het stopcontact
geaard is, kunt u dit laten
controleren door een
erkend elektricien.
3 Neem alle op dit
product vermelde
waarschuwingen
en instructies in acht.
4 Haal de stekker van
het netsnoer uit het
stopcontact voordat
u dit product reinigt.
Plaats of gebruik dit
5
product niet in de buurt
van water of als u nat bent.
6 Zorg dat het product
stevig op een stabiel
oppervlak staat.
7
Zet het product op een
veilige plaats waar
niemand op het netsnoer
kan trappen of erover kan
struikelen en waar het
netsnoer niet kan worden
beschadigd.
8 Zie "Prob lemen oplossen"
als het product niet naar
behoren werkt.
9 Dit product bevat geen
door de gebruiker te
onderhouden onderdelen.
Laat
onderhoudswerkzaamhed
en over aan erkende
onderhoudsmonteurs.
NLWW
Page 4
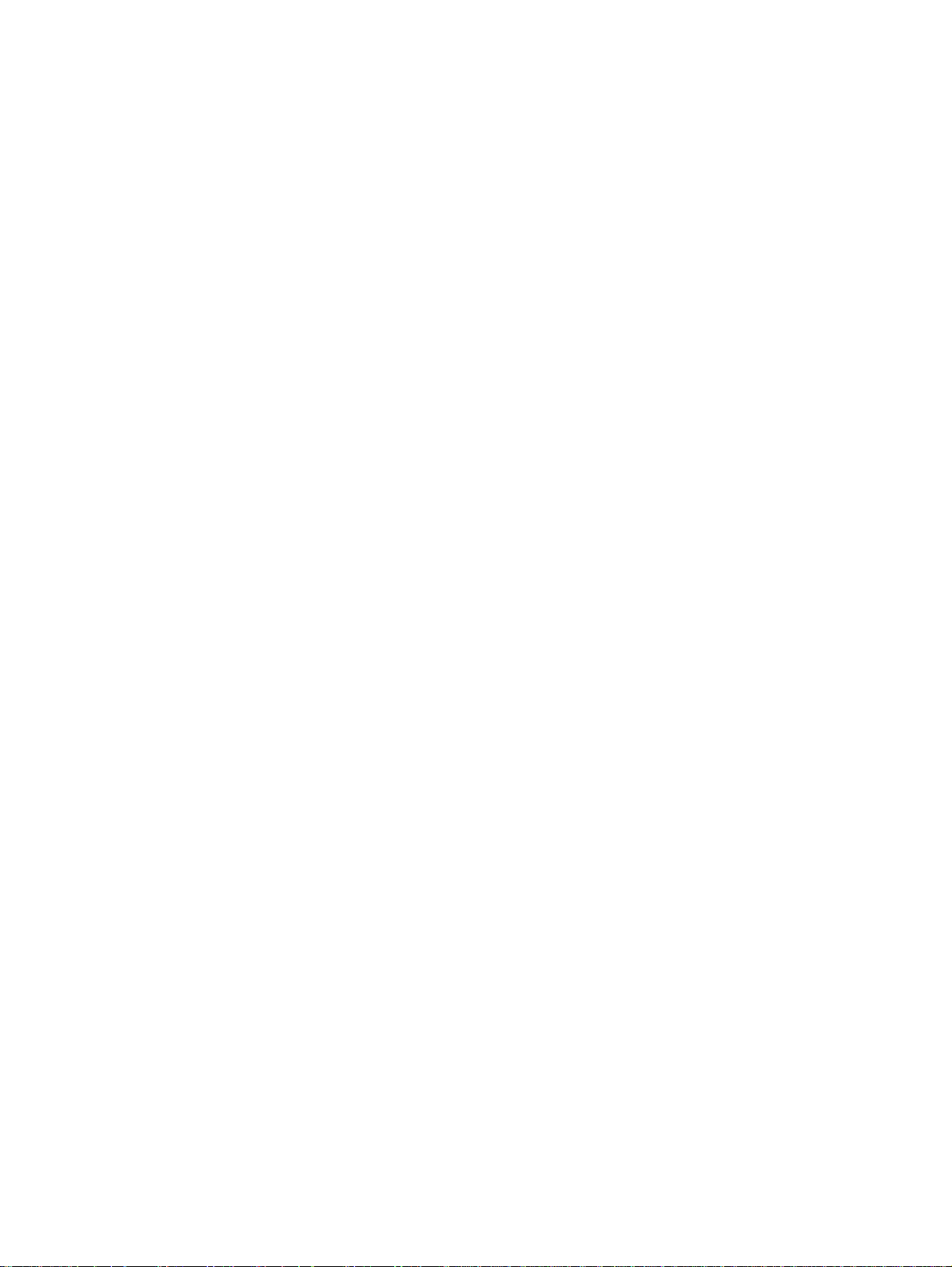
Inhoud
Welkom
Speciale functies . . . . . . . . . . . . . . . . . . . . . . . . . . . . . . . . . . . . . . . . . . . . . . . . . . . . . .1-1
Gebruik van deze handleiding . . . . . . . . . . . . . . . . . . . . . . . . . . . . . . . . . . . . . . . . . . . .1 -2
Meer informatie . . . . . . . . . . . . . . . . . . . . . . . . . . . . . . . . . . . . . . . . . . . . . . . . . . . . . . .1-2
Toegankelijkheid . . . . . . . . . . . . . . . . . . . . . . . . . . . . . . . . . . . . . . . . . . . . . . . . . . . . . .1-3
Aan de slag
Onderdelen en functies van de printer. . . . . . . . . . . . . . . . . . . . . . . . . . . . . . . . . . . . . .2-1
Printer aansluiten . . . . . . . . . . . . . . . . . . . . . . . . . . . . . . . . . . . . . . . . . . . . . . . . . . . . . .2-4
De printersoftware verwijderen . . . . . . . . . . . . . . . . . . . . . . . . . . . . . . . . . . . . . . . . . .2-14
Het setupprogramma voor de printersoftware aanpassen. . . . . . . . . . . . . . . . . . . . . .2-15
Overige software installeren. . . . . . . . . . . . . . . . . . . . . . . . . . . . . . . . . . . . . . . . . . . . .2-15
Visueel. . . . . . . . . . . . . . . . . . . . . . . . . . . . . . . . . . . . . . . . . . . . . . . . . . . . . . . . . . .1-3
Mobiliteit . . . . . . . . . . . . . . . . . . . . . . . . . . . . . . . . . . . . . . . . . . . . . . . . . . . . . . . . .1-3
Ondersteuning. . . . . . . . . . . . . . . . . . . . . . . . . . . . . . . . . . . . . . . . . . . . . . . . . . . . .1-3
Vooraanzicht . . . . . . . . . . . . . . . . . . . . . . . . . . . . . . . . . . . . . . . . . . . . . . . . . . . . . .2-1
Achteraanzicht. . . . . . . . . . . . . . . . . . . . . . . . . . . . . . . . . . . . . . . . . . . . . . . . . . . . .2-2
Automatische duplexmodule . . . . . . . . . . . . . . . . . . . . . . . . . . . . . . . . . . . . . . . . . .2-3
Rechtstreeks aansluiten via een USB-kabel of parallelle kabel (Windows). . . . . . .2-5
Een "software eerst" installatie uitvoeren (aanbevolen) . . . . . . . . . . . . . . . . . .2-6
Een "hardware eerst" installatie uitvoeren . . . . . . . . . . . . . . . . . . . . . . . . . . . .2-7
Printer delen in een lokaal gedeeld netwerk (Windows) . . . . . . . . . . . . . . . . . . . . .2-8
Een printer delen die op uw computer (de server) is aangesloten . . . . . . . . . .2-8
Een printer gebruiken die op een andere computer is aangesloten (clients) . .2-9
Rechtstreeks aansluiten via een USB-kabel (Mac OS). . . . . . . . . . . . . . . . . . . . .2-10
Printer op een peer-to-peer-netwerk delen (Mac OS). . . . . . . . . . . . . . . . . . .2-10
Aansluiten op een netwerk . . . . . . . . . . . . . . . . . . . . . . . . . . . . . . . . . . . . . . . . . .2-11
Het printerstuurprogramma op de pc of server installeren (Windows) . . . . . .2-11
Het printerstuurprogramma op een client installeren . . . . . . . . . . . . . . . . . . .2-12
Een netwerkpoort aan de printer toevoegen. . . . . . . . . . . . . . . . . . . . . . . . . .2-12
Aansluiten op een netwerk (Mac OS) . . . . . . . . . . . . . . . . . . . . . . . . . . . . . . .2-13
Gebruik van inktpatronen en accessoires
Gebruik van de automatische duplexmodule. . . . . . . . . . . . . . . . . . . . . . . . . . . . . . . . .3-1
Automatische duplexmodule installeren . . . . . . . . . . . . . . . . . . . . . . . . . . . . . . . . .3-1
Gebruik van de inktpatronen . . . . . . . . . . . . . . . . . . . . . . . . . . . . . . . . . . . . . . . . . . . . .3-2
Inktpatronen installeren of vervangen . . . . . . . . . . . . . . . . . . . . . . . . . . . . . . . . . . .3-2
Inktpatronen uitlijnen . . . . . . . . . . . . . . . . . . . . . . . . . . . . . . . . . . . . . . . . . . . . . . . .3-5
Inktpatronen reinigen. . . . . . . . . . . . . . . . . . . . . . . . . . . . . . . . . . . . . . . . . . . . . . . .3-6
Inktpatronen automatisch reinigen . . . . . . . . . . . . . . . . . . . . . . . . . . . . . . . . . .3-6
Inktpatronen handmatig reinigen. . . . . . . . . . . . . . . . . . . . . . . . . . . . . . . . . . . .3-7
Inktpatronen onderhouden . . . . . . . . . . . . . . . . . . . . . . . . . . . . . . . . . . . . . . . . . . .3-8
Inktpatronen bewaren . . . . . . . . . . . . . . . . . . . . . . . . . . . . . . . . . . . . . . . . . . . .3-8
Afdrukken met één inktpatroon . . . . . . . . . . . . . . . . . . . . . . . . . . . . . . . . . . . . . . . .3-9
Afdrukken en afdrukmateriaal laden
Afdrukmateriaal selecteren . . . . . . . . . . . . . . . . . . . . . . . . . . . . . . . . . . . . . . . . . . . . . .4-1
Tips voor de keuze en het gebruik van afdrukmateriaal . . . . . . . . . . . . . . . . . . . . .4-1
Specificaties van ondersteund afdrukmateriaal: specificaties . . . . . . . . . . . . . . . . .4-2
Ondersteunde formaten afdrukmateriaal . . . . . . . . . . . . . . . . . . . . . . . . . . . . .4-2
Ondersteunde soorten afdrukmateriaal. . . . . . . . . . . . . . . . . . . . . . . . . . . . . . .4-4
Ondersteunde gewichten en capaciteiten afdrukmateriaal . . . . . . . . . . . . . . . .4-5
Minimummarges instellen . . . . . . . . . . . . . . . . . . . . . . . . . . . . . . . . . . . . . . . . . . . .4-6
NLWW iii
Page 5
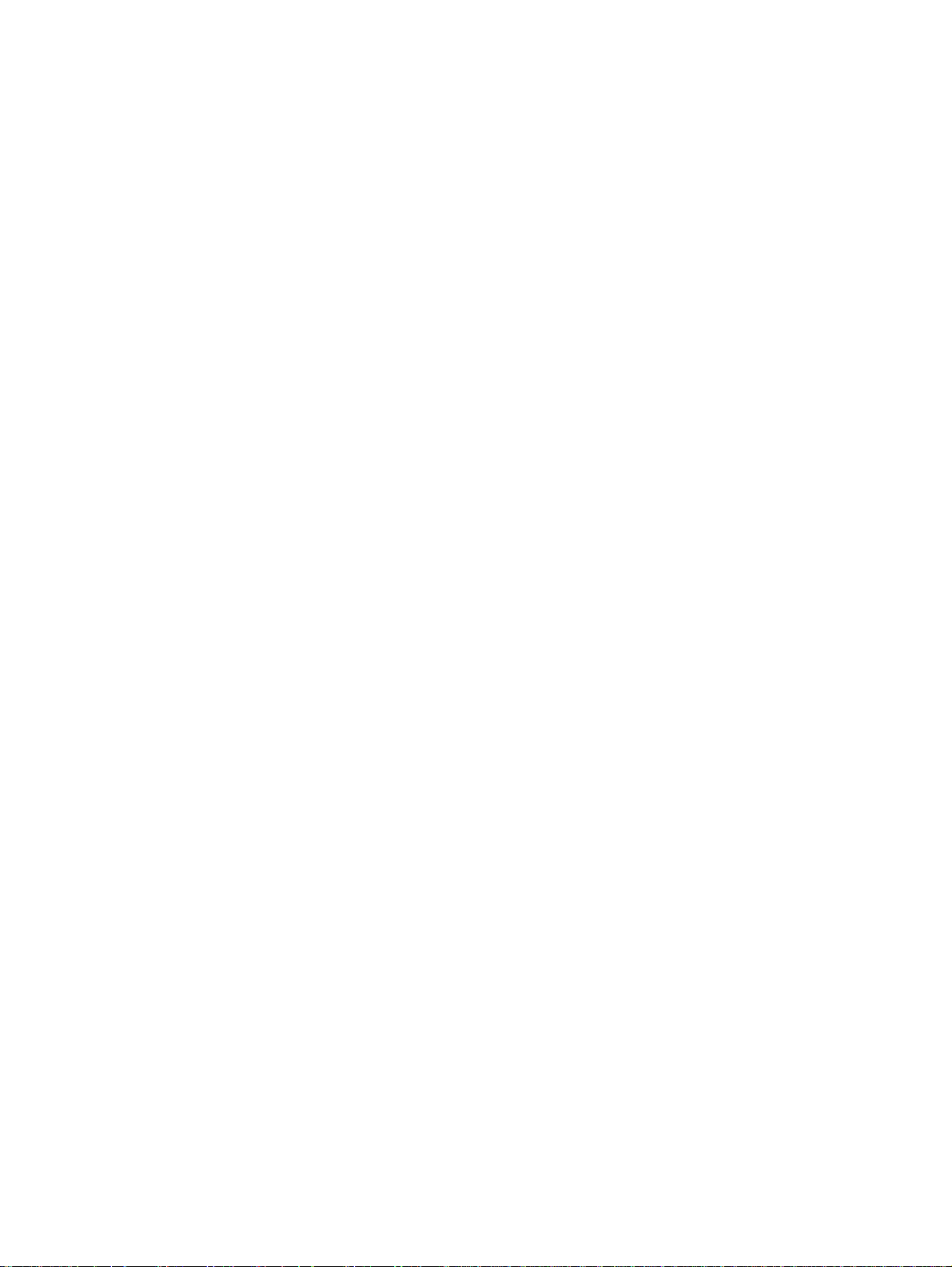
Afdrukmateriaal in invoerlade laden. . . . . . . . . . . . . . . . . . . . . . . . . . . . . . . . . . . . . . . .4-7
De automatische papiertypesensor gebruiken. . . . . . . . . . . . . . . . . . . . . . . . . . . . . . . .4-9
Standaardafdrukinstellingen wijzigen. . . . . . . . . . . . . . . . . . . . . . . . . . . . . . . . . . . . . .4-10
Geavanceerde softwarefuncties. . . . . . . . . . . . . . . . . . . . . . . . . . . . . . . . . . . . . . . . . .4-11
Een document afdrukken . . . . . . . . . . . . . . . . . . . . . . . . . . . . . . . . . . . . . . . . . . . . . . .4-13
Afdrukken met de handinvoer aan de voor-of achterkant . . . . . . . . . . . . . . . . . . . . . .4-14
Afdrukken op diverse soorten afdrukmateriaal. . . . . . . . . . . . . . . . . . . . . . . . . . . . . . .4-16
Afdrukken op aangepast papierformaat. . . . . . . . . . . . . . . . . . . . . . . . . . . . . . . . . . . .4-17
Afdrukken op enveloppen . . . . . . . . . . . . . . . . . . . . . . . . . . . . . . . . . . . . . . . . . . . . . .4-18
Op kaarten en afdrukmateriaal van klein formaat afdrukken . . . . . . . . . . . . . . . . . . . .4-20
Digitale foto's afdrukken. . . . . . . . . . . . . . . . . . . . . . . . . . . . . . . . . . . . . . . . . . . . . . . .4-22
Kleurendruk met zes inkten. . . . . . . . . . . . . . . . . . . . . . . . . . . . . . . . . . . . . . . . . .4-22
Richtlijnen voor het afdrukken van foto's. . . . . . . . . . . . . . . . . . . . . . . . . . . . .4-22
Technieken voor digitale fotografie . . . . . . . . . . . . . . . . . . . . . . . . . . . . . . . . . . . .4-23
Afdrukken met PhotoREt. . . . . . . . . . . . . . . . . . . . . . . . . . . . . . . . . . . . . . . . .4-23
4800 x 1200 dpi geoptimaliseerd . . . . . . . . . . . . . . . . . . . . . . . . . . . . . . . . . .4-23
Met Exif Print verbeterde foto's afdrukken . . . . . . . . . . . . . . . . . . . . . . . . . . .4-23
HP software voor foto-imaging . . . . . . . . . . . . . . . . . . . . . . . . . . . . . . . . . . . . . . .4-24
Afdrukken zonder rand. . . . . . . . . . . . . . . . . . . . . . . . . . . . . . . . . . . . . . . . . . . . . . . . .4-25
Dubbelzijdig afdrukken (duplexen). . . . . . . . . . . . . . . . . . . . . . . . . . . . . . . . . . . . . . . .4-27
Richtlijnen voor dubbelzijdig afdrukken . . . . . . . . . . . . . . . . . . . . . . . . . . . . . . . . .4-27
Handmatig dubbelzijdig afdrukken . . . . . . . . . . . . . . . . . . . . . . . . . . . . . . . . . . . .4-28
Automatisch dubbelzijdig afdrukken . . . . . . . . . . . . . . . . . . . . . . . . . . . . . . . . . . .4-29
Voordelen van het gebruik van de automatische duplexmodule. . . . . . . . . . .4-29
Meerdere pagina's op één vel papier afdrukken . . . . . . . . . . . . . . . . . . . . . . . . . . . . .4-30
Folders (brochures) afdrukken. . . . . . . . . . . . . . . . . . . . . . . . . . . . . . . . . . . . . . . . . . .4-31
Handmatig folders afdrukken. . . . . . . . . . . . . . . . . . . . . . . . . . . . . . . . . . . . . . . . .4-31
Automatisch folders afdrukken . . . . . . . . . . . . . . . . . . . . . . . . . . . . . . . . . . . . . . .4-32
Posters afdrukken . . . . . . . . . . . . . . . . . . . . . . . . . . . . . . . . . . . . . . . . . . . . . . . . . . . .4-33
Banieren afdrukken . . . . . . . . . . . . . . . . . . . . . . . . . . . . . . . . . . . . . . . . . . . . . . . . . . .4-34
Etiketten afdrukken . . . . . . . . . . . . . . . . . . . . . . . . . . . . . . . . . . . . . . . . . . . . . . . . . . .4-35
T-shirt transfers afdrukken . . . . . . . . . . . . . . . . . . . . . . . . . . . . . . . . . . . . . . . . . . . . . .4-36
Een afdruktaak annuleren . . . . . . . . . . . . . . . . . . . . . . . . . . . . . . . . . . . . . . . . . . . . . .4-37
Afdrukken vanuit een MS-DOS programma. . . . . . . . . . . . . . . . . . . . . . . . . . . . . . . . .4-38
Gebruik van de Werkset
Printerstatus (tabblad) . . . . . . . . . . . . . . . . . . . . . . . . . . . . . . . . . . . . . . . . . . . . . . . . . .5-1
Informatie (tabblad) . . . . . . . . . . . . . . . . . . . . . . . . . . . . . . . . . . . . . . . . . . . . . . . . . . . .5-2
HP Instant Support . . . . . . . . . . . . . . . . . . . . . . . . . . . . . . . . . . . . . . . . . . . . . . . . .5-2
Gebruik van myPrintMileage . . . . . . . . . . . . . . . . . . . . . . . . . . . . . . . . . . . . . . . . . .5-3
Toegang tot myPrintMileage website krijgen . . . . . . . . . . . . . . . . . . . . . . . . . .5-3
myPrintMileage AutoSend inschakelen. . . . . . . . . . . . . . . . . . . . . . . . . . . . . . .5-3
Printerservice (tabblad) . . . . . . . . . . . . . . . . . . . . . . . . . . . . . . . . . . . . . . . . . . . . . . . . .5-4
HP Inkjet Werkset (Macintosh) gebruiken . . . . . . . . . . . . . . . . . . . . . . . . . . . . . . . . . . .5-5
Problemen oplossen
Problemen oplossen: startpunt . . . . . . . . . . . . . . . . . . . . . . . . . . . . . . . . . . . . . . . . . . .6-1
Een demopagina afdrukken. . . . . . . . . . . . . . . . . . . . . . . . . . . . . . . . . . . . . . . . . . . . . .6-3
Een diagnostiekpagina afdrukken . . . . . . . . . . . . . . . . . . . . . . . . . . . . . . . . . . . . . . . . .6-3
Installatieproblemen oplossen . . . . . . . . . . . . . . . . . . . . . . . . . . . . . . . . . . . . . . . . . . . .6-4
Problemen met de installatie van de hardware . . . . . . . . . . . . . . . . . . . . . . . . . . . .6-4
Problemen met de installatie van de software. . . . . . . . . . . . . . . . . . . . . . . . . . . . .6-4
USB-installatie mislukt of u kunt niet via USB afdrukken. . . . . . . . . . . . . . . . . . . . .6-5
Papierstoringen verhelpen. . . . . . . . . . . . . . . . . . . . . . . . . . . . . . . . . . . . . . . . . . . . . . .6-6
Tips ter voorkoming van papierstoringen. . . . . . . . . . . . . . . . . . . . . . . . . . . . . . . . .6-7
Kleur kalibreren . . . . . . . . . . . . . . . . . . . . . . . . . . . . . . . . . . . . . . . . . . . . . . . . . . . . . . .6-9
iv NLWW
Page 6
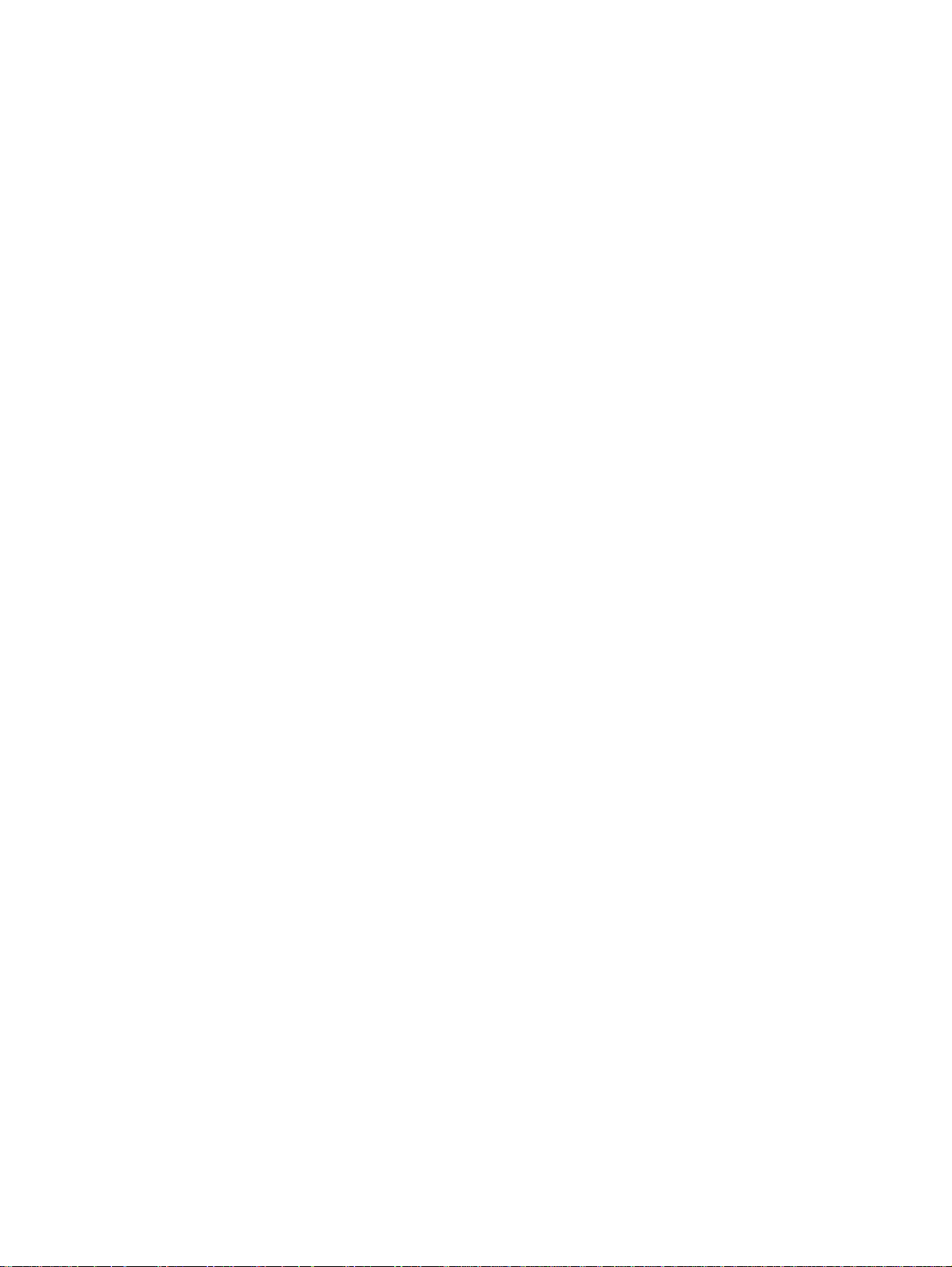
Printerproblemen oplossen . . . . . . . . . . . . . . . . . . . . . . . . . . . . . . . . . . . . . . . . . . . . .6-10
Printer schakelt onverwachts uit . . . . . . . . . . . . . . . . . . . . . . . . . . . . . . . . . . . . . .6-10
Printer kan niet worden aangezet . . . . . . . . . . . . . . . . . . . . . . . . . . . . . . . . . . . . .6-10
Printer reageert niet (er wordt niets afgedrukt) . . . . . . . . . . . . . . . . . . . . . . . . . . .6-11
Printerlichtjes branden of knipperen . . . . . . . . . . . . . . . . . . . . . . . . . . . . . . . . . . .6-13
Printer drukt langzaam af . . . . . . . . . . . . . . . . . . . . . . . . . . . . . . . . . . . . . . . . . . .6-14
De printer drukt niet af na een poortwijziging . . . . . . . . . . . . . . . . . . . . . . . . . . . .6-15
Afdrukproblemen oplossen . . . . . . . . . . . . . . . . . . . . . . . . . . . . . . . . . . . . . . . . . . . . .6-16
Er wordt een lege pagina afgedrukt. . . . . . . . . . . . . . . . . . . . . . . . . . . . . . . . . . . .6-16
De afdruk is niet correct of onvolledig . . . . . . . . . . . . . . . . . . . . . . . . . . . . . . . . . .6-17
Tekst of afbeeldingen zijn verkeerd geplaatst . . . . . . . . . . . . . . . . . . . . . . . . . . . .6-17
Afdruk is scheef of gedraaid . . . . . . . . . . . . . . . . . . . . . . . . . . . . . . . . . . . . . . . . .6-17
Inktvlekken. . . . . . . . . . . . . . . . . . . . . . . . . . . . . . . . . . . . . . . . . . . . . . . . . . . . . . .6-18
Tekst of afbeeldingen zijn niet helemaal met inkt opgevuld . . . . . . . . . . . . . . . . .6-19
De tekst vertoont gekartelde randen . . . . . . . . . . . . . . . . . . . . . . . . . . . . . . . . . . .6-20
Tekst of afbeeldingen zijn weggevallen aan de randen van de pagina. . . . . . . . .6-20
Er worden nonsenstekens afgedrukt. . . . . . . . . . . . . . . . . . . . . . . . . . . . . . . . . . .6-21
Verkeerde lettertypen zijn afgedrukt . . . . . . . . . . . . . . . . . . . . . . . . . . . . . . . . . . .6-21
Problemen met kleuren oplossen. . . . . . . . . . . . . . . . . . . . . . . . . . . . . . . . . . . . . . . . .6-23
Afdruk is vaag of kleuren zijn dof. . . . . . . . . . . . . . . . . . . . . . . . . . . . . . . . . . . . . .6-23
Kleuren lopen in elkaar over . . . . . . . . . . . . . . . . . . . . . . . . . . . . . . . . . . . . . . . . .6-23
Kleuren zijn niet zoals verwacht . . . . . . . . . . . . . . . . . . . . . . . . . . . . . . . . . . . . . .6-24
Problemen met fotoafdrukken oplossen. . . . . . . . . . . . . . . . . . . . . . . . . . . . . . . . . . . .6-25
Problemen met afdrukken zonder rand oplossen . . . . . . . . . . . . . . . . . . . . . . . . . . . .6-26
Problemen met het afdrukken van banieren oplossen. . . . . . . . . . . . . . . . . . . . . . . . .6-27
Problemen met de verwerking van afdrukmateriaal oplossen . . . . . . . . . . . . . . . . . . .6-28
Problemen met de invoer van afdrukmateriaal . . . . . . . . . . . . . . . . . . . . . . . . . . .6-28
Probleem met papieruitvoer . . . . . . . . . . . . . . . . . . . . . . . . . . . . . . . . . . . . . . . . .6-28
Problemen met automatisch dubbelzijdig afdrukken oplossen . . . . . . . . . . . . . . . . . .6-29
Problemen met afdrukken in een netwerk oplossen . . . . . . . . . . . . . . . . . . . . . . . . . .6-30
Printerlichtjes
Benodigdheden en accessoires van HP
Printerbenodigdheden via de Werkset bestellen . . . . . . . . . . . . . . . . . . . . . . . . . . . . . .8-1
Accessoires . . . . . . . . . . . . . . . . . . . . . . . . . . . . . . . . . . . . . . . . . . . . . . . . . . . . . . . . . .8-2
Benodigdheden . . . . . . . . . . . . . . . . . . . . . . . . . . . . . . . . . . . . . . . . . . . . . . . . . . . . . . .8-3
Klantenondersteuning
Werkset . . . . . . . . . . . . . . . . . . . . . . . . . . . . . . . . . . . . . . . . . . . . . . . . . . . . . . . . . . . . .9-1
HP Instant Support. . . . . . . . . . . . . . . . . . . . . . . . . . . . . . . . . . . . . . . . . . . . . . . . . . . . .9-1
Website . . . . . . . . . . . . . . . . . . . . . . . . . . . . . . . . . . . . . . . . . . . . . . . . . . . . . . . . . . . . .9-1
telefonische ondersteuning van HP . . . . . . . . . . . . . . . . . . . . . . . . . . . . . . . . . . . . . . . .9-2
Beperkte garantieverklaring van Hewlett-Packard. . . . . . . . . . . . . . . . . . . . . . . . . . . . .9-3
Printerspecificaties
Overheidsvoorschriften
FCC-verklaring. . . . . . . . . . . . . . . . . . . . . . . . . . . . . . . . . . . . . . . . . . . . . . . . . . . . . . . A-1
Verklaring over netsnoer . . . . . . . . . . . . . . . . . . . . . . . . . . . . . . . . . . . . . . . . . . . . . . . A-1
LED-classificatie. . . . . . . . . . . . . . . . . . . . . . . . . . . . . . . . . . . . . . . . . . . . . . . . . . . . . . A-2
Energieverbruik . . . . . . . . . . . . . . . . . . . . . . . . . . . . . . . . . . . . . . . . . . . . . . . . . . . . . . A-2
EMI-verklaring (Korea). . . . . . . . . . . . . . . . . . . . . . . . . . . . . . . . . . . . . . . . . . . . . . . . . A-2
EMI-verklaring (Japan). . . . . . . . . . . . . . . . . . . . . . . . . . . . . . . . . . . . . . . . . . . . . . . . . A-2
Declaration of Conformity statement/Normes de sécurité
(verklaring van conformiteit, Canada) . . . . . . . . . . . . . . . . . . . . . . . . . . . . . . . . . . A-2
Wettelijk modelnummer . . . . . . . . . . . . . . . . . . . . . . . . . . . . . . . . . . . . . . . . . . . . . . . . A-2
Index
NLWW v
Page 7
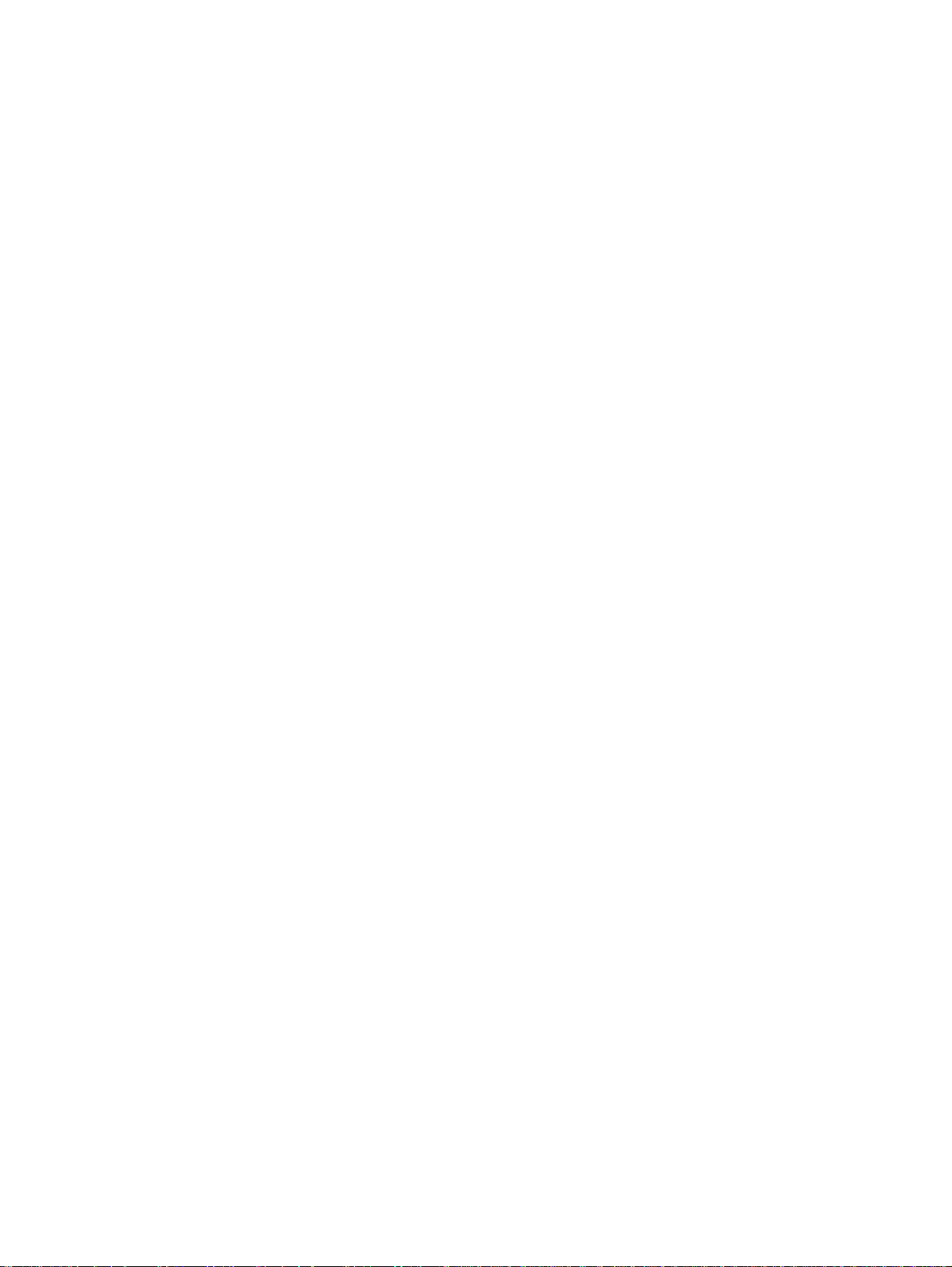
Welkom
1
Wij danken u voor de aanschaf van de hp deskjet 9600 series printer, die met diverse
interessante functies is uitgerust.
Speciale functies
Kleurendruk met zes inkten – Druk foto's beter af met een fotopatroon.
Afdrukken zonder rand – Gebruik het volledige paginaoppervlak wanneer u foto's
en kaarten afdrukt met de functie afdrukken zonder rand.
Digitale fotoafdrukken – Druk foto's digitaal af.
Automatische duplexmodule – Druk dubbelzijdige documenten automatisch af.
De automatische duplexmodule wordt standaard bij de hp deskjet 9670 meegeleverd.
De module kan in sommige landen/regio's afzonderlijk worden aangeschaft
(zie "Benodigdheden en accessoires van HP").
Inktreservemodus – Ga door met afdrukken met één inktpatroon als de andere
inktpatroon leeg is.
Meerdere pagina's op één vel afdrukken – Gebruik de printersoftware om maximaal
16 pagina's op één vel papier af te drukken.
Annuleerknop – Annuleer afdruktaken met één druk op de knop.
Auto-on afdrukken – De printer schakelt automatisch in wanneer u een afdruktaak via
de USB-kabel of parallelle poort verzendt.
Energiebesparingsmodus – De printer schakelt over op een laagverbruik-,
energiezuinige modus nadat hij 30 seconden is uitgeschakeld; hij wordt weer automatisch
ingeschakeld als u een afdruktaak verzendt.
Automatische papiertypesensor – De printer selecteert automatisch de juiste
afdrukinstellingen voor het afdrukmateriaal dat in de printer ligt, vooral bij gebruik
van afdrukmateriaal van HP.
Werkset – Ontvang gegevens over de status en het onderhoud van de printer. Via de
Werkset krijgt u ook toegang tot de website myPrintMileage, tot documentatie en tot
online hulpmiddelen voor het oplossen van printerproblemen.
NLWW 1-1
Page 8
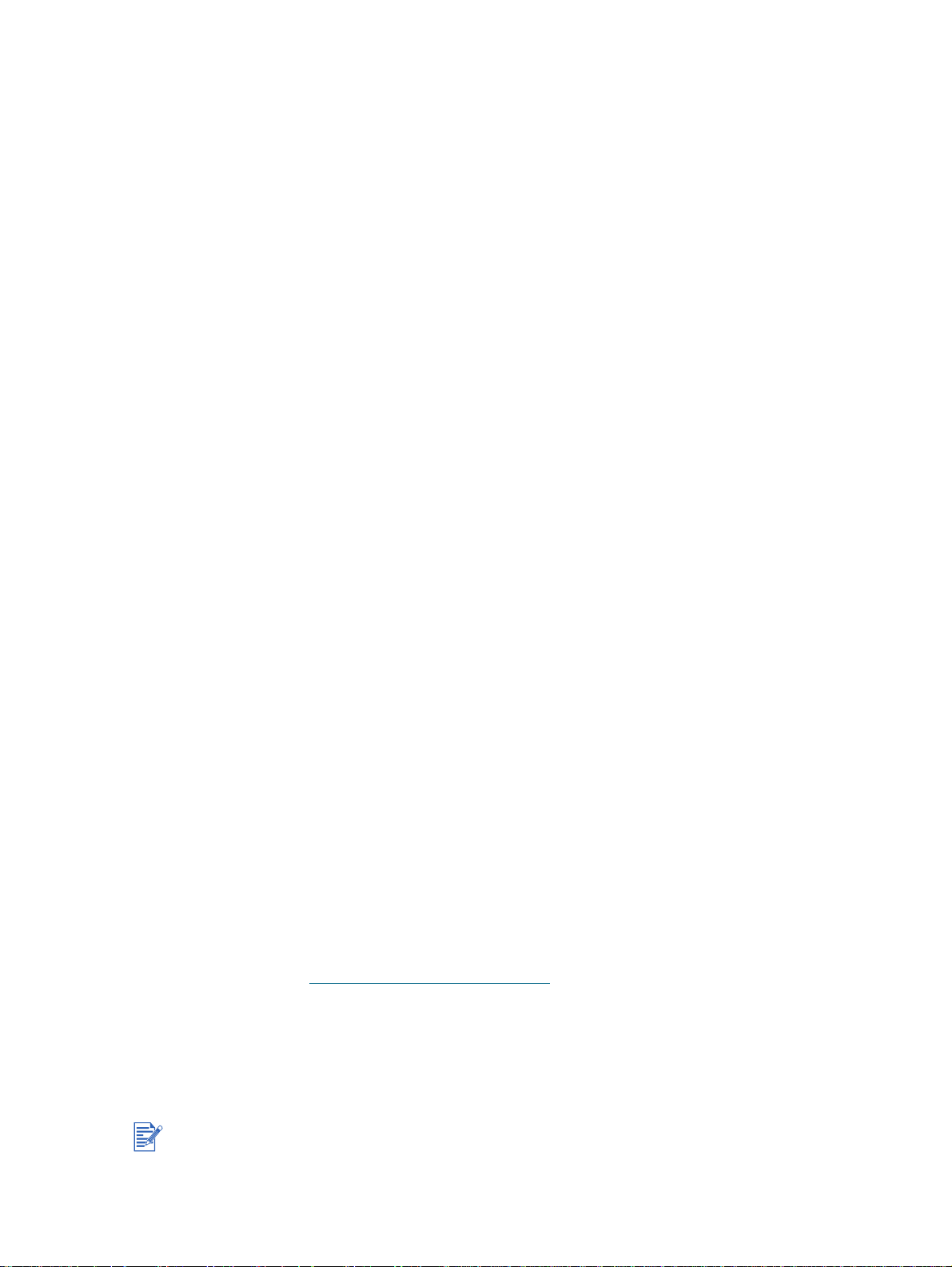
Gebruik van deze handleiding
Deze handleiding bestaat uit de volgende delen:
Aan de slag – Beschrijft de printeronderdelen en leert u een USB-kabel of parallelle kabel
aansluiten, de printersoftware installeren en de printer op een netwerk en een externe
printserver aansluiten.
Gebruik van inktpatronen en accessoires – Leert u de inktpatronen gebruiken en de
automatische duplexmodule installeren.
Afdrukken en afdrukmateriaal laden – Beschrijft en illustreert hoe afdrukmateriaal
in de printer wordt geladen en leert u op diverse soorten en formaten afdrukmateriaal
afdrukken. Beschrijft kleurendruk met zes inkten, wat de kwaliteit van fotoafdrukken
verbetert, en leert u afdrukken zonder rand. Beschrijft ook de functies van het
printerstuurprogramma.
Gebruik van de Werkset – Beschrijft de functies van de Werkset (zoals informatie over
inktniveau, onderhoud van inktpatronen en koppelingen naar instructies voor het oplossen
van problemen), HP Instant Support en de website myPrintMileage (waarop informatie
over uw printergebruik wordt bijgehouden). Leert u ook printerbenodigdheden
rechtstreeks via de Werkset bestellen.
Problemen oplossen – Helpt u bij het oplossen van veelvoorkomende printerproblemen,
zoals papierstoringen en de installatie van de software, en afdrukproblemen, zoals
problemen met het afdrukken zonder rand en het afdrukken van foto's.
Printerlichtjes – Beschrijft en illustreert de diverse combinaties van printerlichtjes, legt
uit wat zij betekenen en wat u eventueel moet doen.
Benodigdheden en accessoires van HP – Bevat een lijst met de onderdeelnummers
van de accessoires, het afdrukmateriaal en de inktpatronen die u kunt aanschaffen voor
gebruik met de printer.
Klantenondersteuning – Bevat een lijst met ondersteuningsmogelijkheden voor hulp bij
printerproblemen.
Printerspecificaties – Bevat informatie zoals de afdruksnelheid, de capaciteit van de
laden en de systeemeisen.
Meer informatie
Raadpleeg de volgende bronnen voor meer informatie.
Installatiegids – Bevat eenvoudige instructies en illustraties om uw printer snel op te
stellen en de printeronderdelen te identificeren.
Installatieposter – Bevat duidelijke illustraties om uw printer snel op te stellen.
Werkset – Bevat gebruiksaanwijzingen en informatie voor het oplossen van problemen
en geeft toegang tot functies voor het onderhoud van de printer en informatie van HP.
HP Instant Support – Een hulpmiddel op het internet dat productspecifieke services,
tips voor het oplossen van problemen en informatie over het gebruik van inkt en
afdrukmateriaal door de printer verschaft. Deze e-service is toegankelijk via de Werkset
Website – http://www.hp.com/support/dj9600 gaat naar de ondersteuningswebsite van
HP voor de meest recente informatie over printersoftware, producten, besturingssystemen
en ondersteuning.
Starter CD – Bevat printersoftware, een hulpprogramma voor het maken van aangepaste
installatiepakketten, een elektronisch exemplaar van deze gebruikershandleiding
en bestelinformatie.
Als de oplossingen in bovenstaande bronnen uw afdrukproblemen niet verhelpen, raadpleeg
dan "Problemen oplossen" voor een overzicht van beschikbare bronnen voor ondersteuning
en onderhoud van uw printer. U kunt ook een beroep doen op het plaatselijke
klantenondersteuningscentrum van HP.
.
1-2 NLWW
Page 9
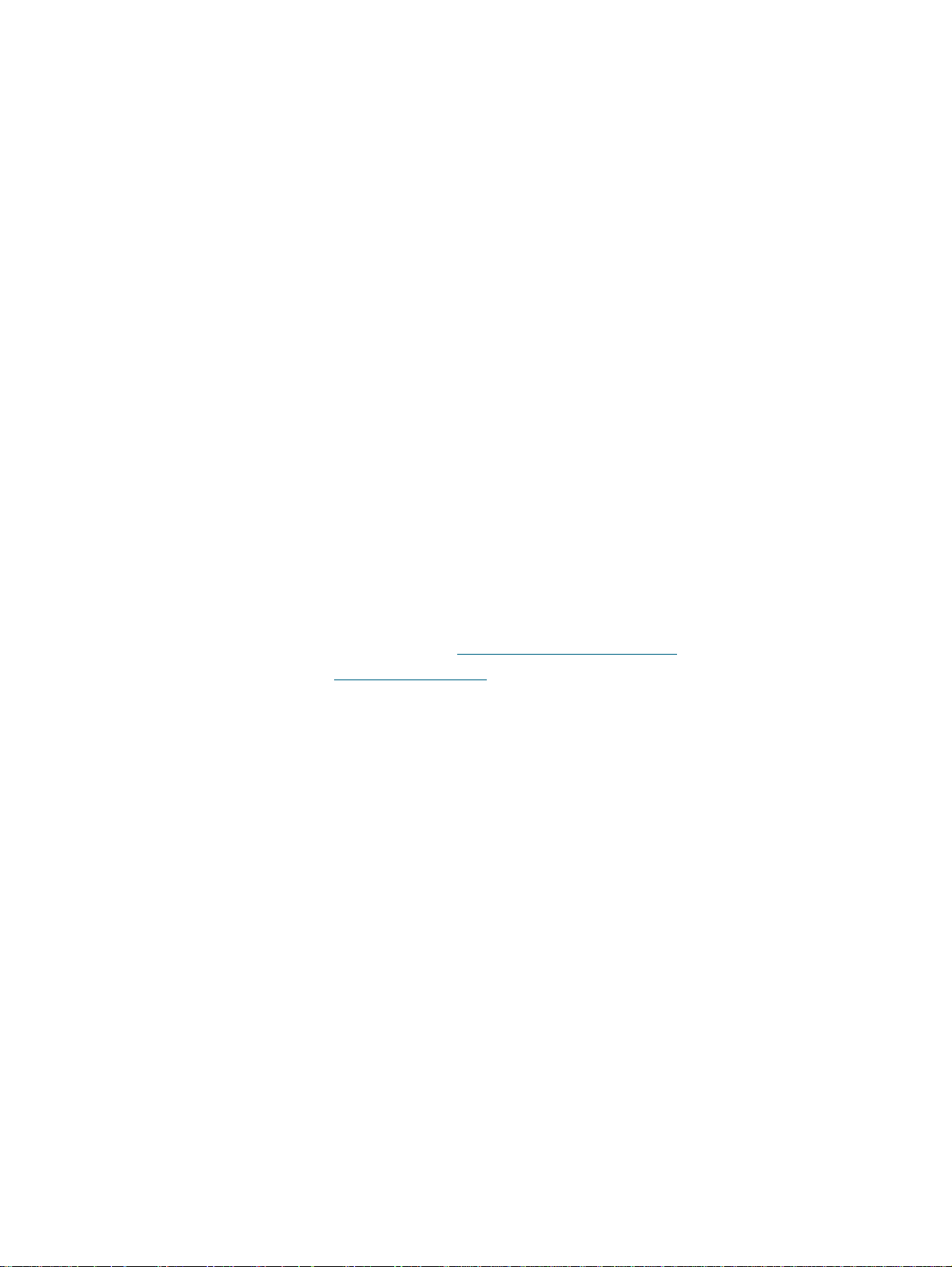
Toegankelijkheid
Uw printer beschikt over een aantal functies waardoor hij kan worden gebruikt door personen
met een handicap.
Visueel
De printersoftware is via de toegankelijkheidsopties en -functies van Windows toegankelijk
voor gebruikers met een visuele handicap of voor slechtzienden. Ook worden de meeste
technologische hulpmiddelen zoals schermlezers, Braille-lezers en
spraak-naar-tekst-toepassingen ondersteund. Voor gebruikers die kleurenblind zijn, biedt de
printer eenvoudige tekst- of pictogramlabels die de juiste bewerking aanduiden.
Mobiliteit
Gebruikers met mobiliteitsproblemen kunnen de functies van de printersoftware uitvoeren met
toetsenbordopdra chten. De softw are ond ersteun t ook to egan kelijkhe idsop ties van W indow s zoals
Plaktoetsen, Schakeltoetsen, Filtertoetsen en Muistoetsen. De printerkleppen, printerknoppen,
papierladen en pa pi e rbr ee dte ge l eiders zijn geschikt voor gebruikers met beperkte kracht en een
beperkt bereik. De papierbreedtegeleider kan bijvoorbeeld gemakkelijk worden versteld door hem
onder uitoefening van lichte kracht naar links of rechts te schuiven.
Ondersteuning
Meer informatie over de toegankelijkheid van dit product en de inzet van HP terzake vindt
u als volgt:
Ga naar de website van HP op: http://www.hp.com/accessibility
E-mail HP op: accessibility@hp.com
NLWW 1-3
Page 10
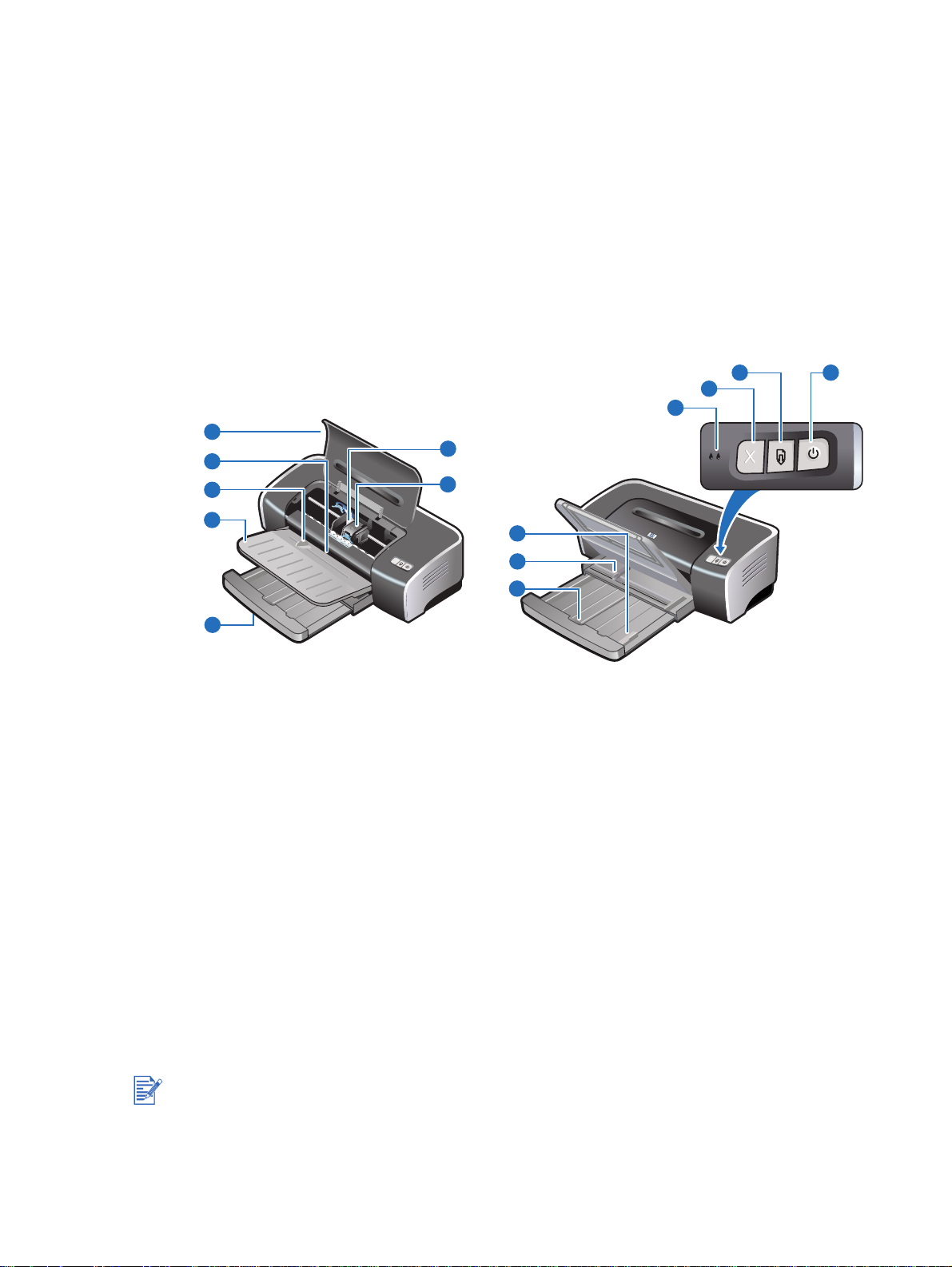
Aan de slag
2
Onderdelen en functies van de printer
Vooraanzicht
5
4
3
6
7
13 14
12
11
2
1
1 Uittrekbare invoerlade
2 Uittrekbare uitvoerbak
3 Handinvoer aan voorkant
4 Papiergeleider voor handinvoer aan voorkant
5 Printerkap
6 Inktpatroonhouder
7 Inktpatroonvergrendeling
8 Invoerladevergrendeling – Druk op de vergrendeling om de invoerlade naar binnen
of buiten te schuiven.
9 Papierbreedtegeleider
10
9
8
10 Papiergeleider voor klein afdrukmateriaal
van klein formaat in de printer te leiden. Zie
formaat afdrukken" en "Afdrukken op enveloppen" voor nadere informatie.
De printerlichtjes geven een visuele indicatie van de status van de printer. Zie "Printerlichtjes"
voor een beschrijving van de printerlichtjes en hun betekenis.
NLWW 2-1
– Kan worden uitgetrokken om afdrukmateriaal
"Op kaarten en afdrukmateriaal van klein
Page 11
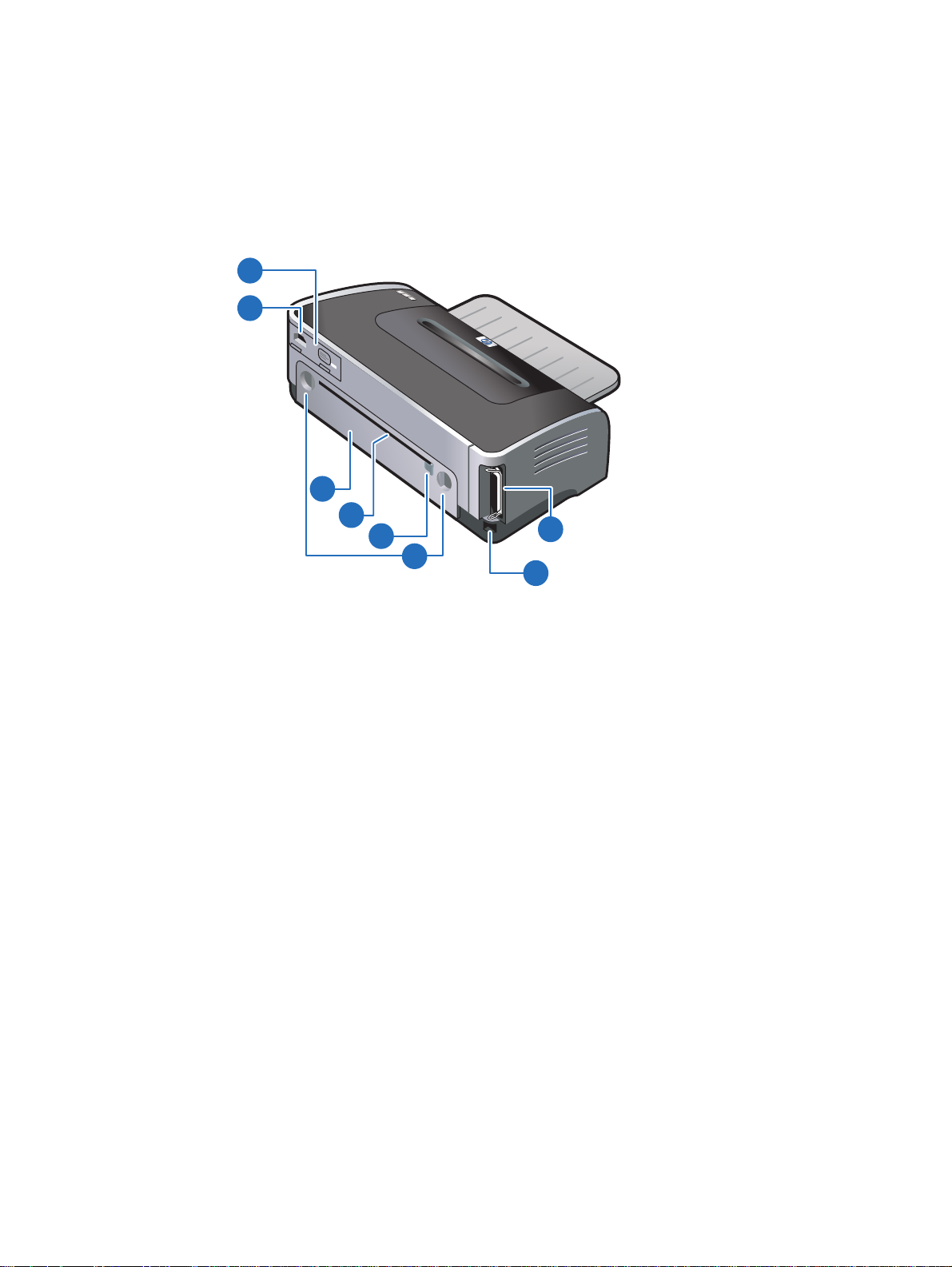
11 Inktpatroonlichtjes links en rechts
12 Annuleerknop
13 Doorgaanknop en -lichtje
14 Aan/uit-knop en -lichtje
Achteraanzicht
2
1
3
4
5
6
8
7
1 Stroomaansluiting
2 Voedingsmodule
3 Toegangspaneel aan achterkant
4 Handinvoer aan achterkant – Voer dik papier (zoals kaarten) of dik fotopapier dat recht
door de printer moet worden gevoerd, handmatig in. Zie "Afdrukken met de handinvoer
aan de voor-of achterkant" voor nadere informatie.
5 Papiergeleider voor handinvoer aan achterkant
6 Ontgrendelingsknoppen voor toegangspaneel aan achterkant
7 Universal serial bus (USB)-poort
8 Parallelle poort
– Verwijder dit paneel om papierstoringen te verhelpen.
2-2 NLWW
Page 12
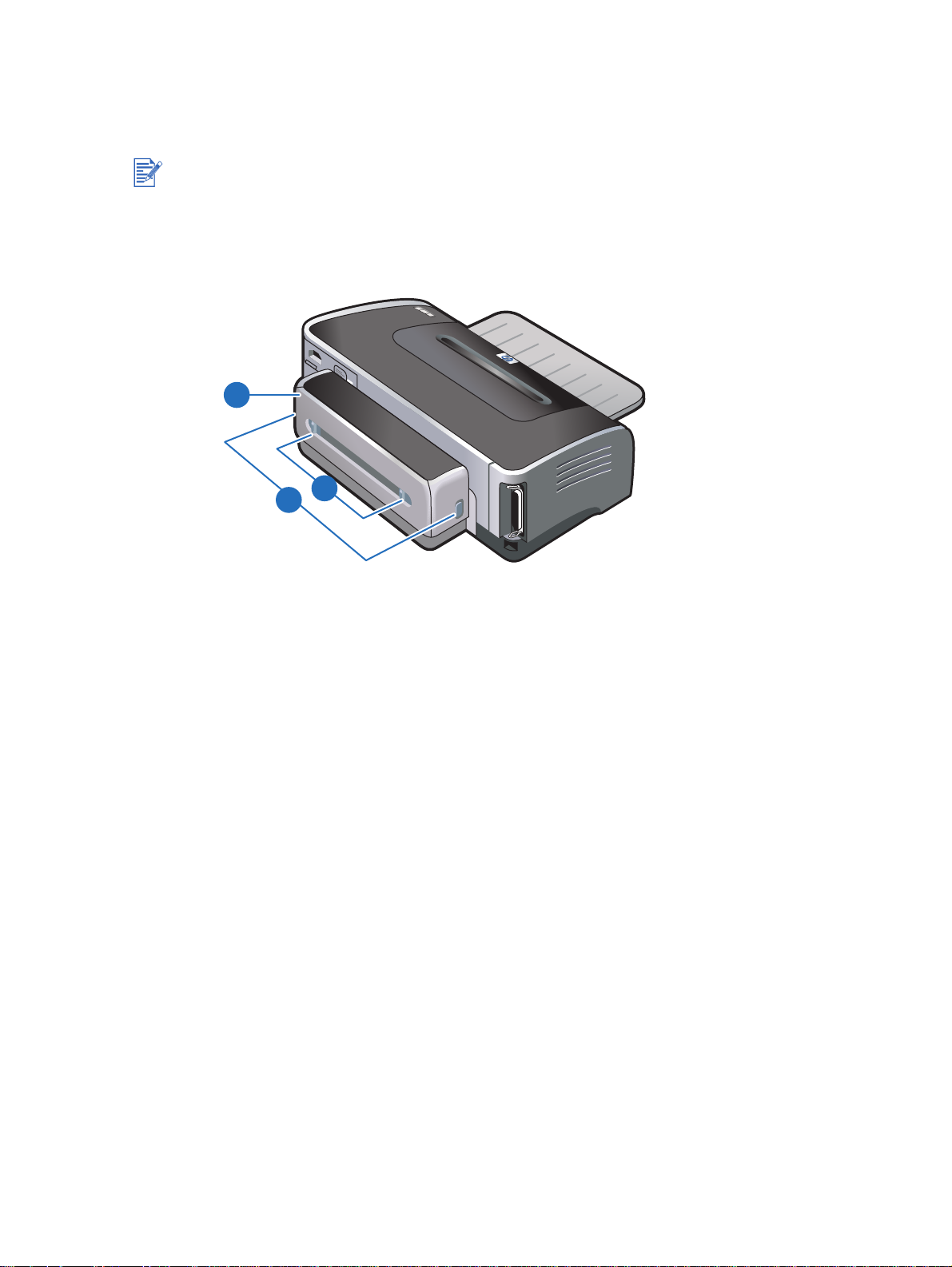
Automatische duplexmodule
De printer kan automatisch op beide zijden van een vel papier afdrukken als de automatische
duplexmodule aan de achterkant van de printer is bevestigd.
De automatische duplexmodule wordt standaard bij de hp deskjet 9670 meegeleverd. De
module kan in sommige landen/regio's afzonderlijk worden aangeschaft (zie "Benodigdheden
en accessoires van HP").
Zie "Gebruik van de automatische duplexmodule" en "Dubbelzijdig afdrukken (duplexen)"
voor instructies voor de installatie en het gebruik van de automatische duplexmodule.
2
3
1
1 Knoppen – Druk deze knoppen in om de automatische duplexmodule uit de printer
te nemen.
2 Achterklep – Verwijder deze klep om papierstoringen in de automatische duplexmodule
te verhelpen.
3 Ontgrendelingsknoppen voor achterklep
NLWW 2-3
Page 13

Printer aansluiten
Het verdient aa nbeveling om de so ftware te installeren voordat u de printer op de computer
aansluit. Zie
eerst" installati e ui ts l ui t en d uit als de kabel al is aan ges l oten en de software is gestart.
Zie
"Een "hardware eerst" installatie uitvoeren"
Zie "Installatieproblemen oplossen" als u moeilijkheden ondervindt met de installatie
van de software.
Stel de printer eerst volledig op zoals beschreven in de Installatiegids voordat u de
printersoftware installeert en de printer aansluit.
U moet beheerdersbevoegdheden hebben om de printersoftware te installeren onder
Windows NT 4.0, Windows 2000 of Windows XP.
Als uw systeem Windows 2000 (Service Pack 3 en hoger) of Windows XP niet heeft
draaien, moet u het opnieuw starten als u daarom wordt gevraagd om de installatie
van de printersoftware af te ronden.
U kunt met deze printer lokaal of via een netwerk afdrukken. Voor lokaal gebruik kunt
u de printer aansluiten via een USB-kabel of parallelle kabel.
Voor afdrukken via een netwerk kunt u de printer op onderstaande manieren samen
met and eren gebr u ik en (dele n):
Windows
"Een "software eerst" installatie uitvoeren (aanbevolen)"
.
. Voer een "hardware
U kunt een eenvoudige vorm van netwerken (netwerk lokaal delen) gebruiken als u de
printer met een USB-kabel of parallelle kabel op een Windows computer aansluit. Met
deze methode kunt u de printer samen gebruiken met andere Windows gebruikers.
Zie "Rechtstreeks aansluiten via een USB-kabel of parallelle kabel (Windows)" en
"Printer delen in een lokaal gedeeld netwerk (Windows)".
U kunt peer-to-peer netwerken via een optionele externe printserver van HP.
Zie "Aansluiten op een netwerk". Zie "Benodigdheden en accessoires van HP"
voor informatie over het bestellen van accessoires van HP.
Macintosh
U kunt een eenvoudige vorm van netwerken (netwerk lokaal delen) gebruiken als u de
printer met een USB-kabel op een Mac OS computer aansluit. Met deze methode kunt
u de printer samen gebruiken (delen) met andere gebruikers van Mac OS.
Zie "Rechtstreeks aansluiten via een USB-kabel (Mac OS)".
2-4 NLWW
Page 14
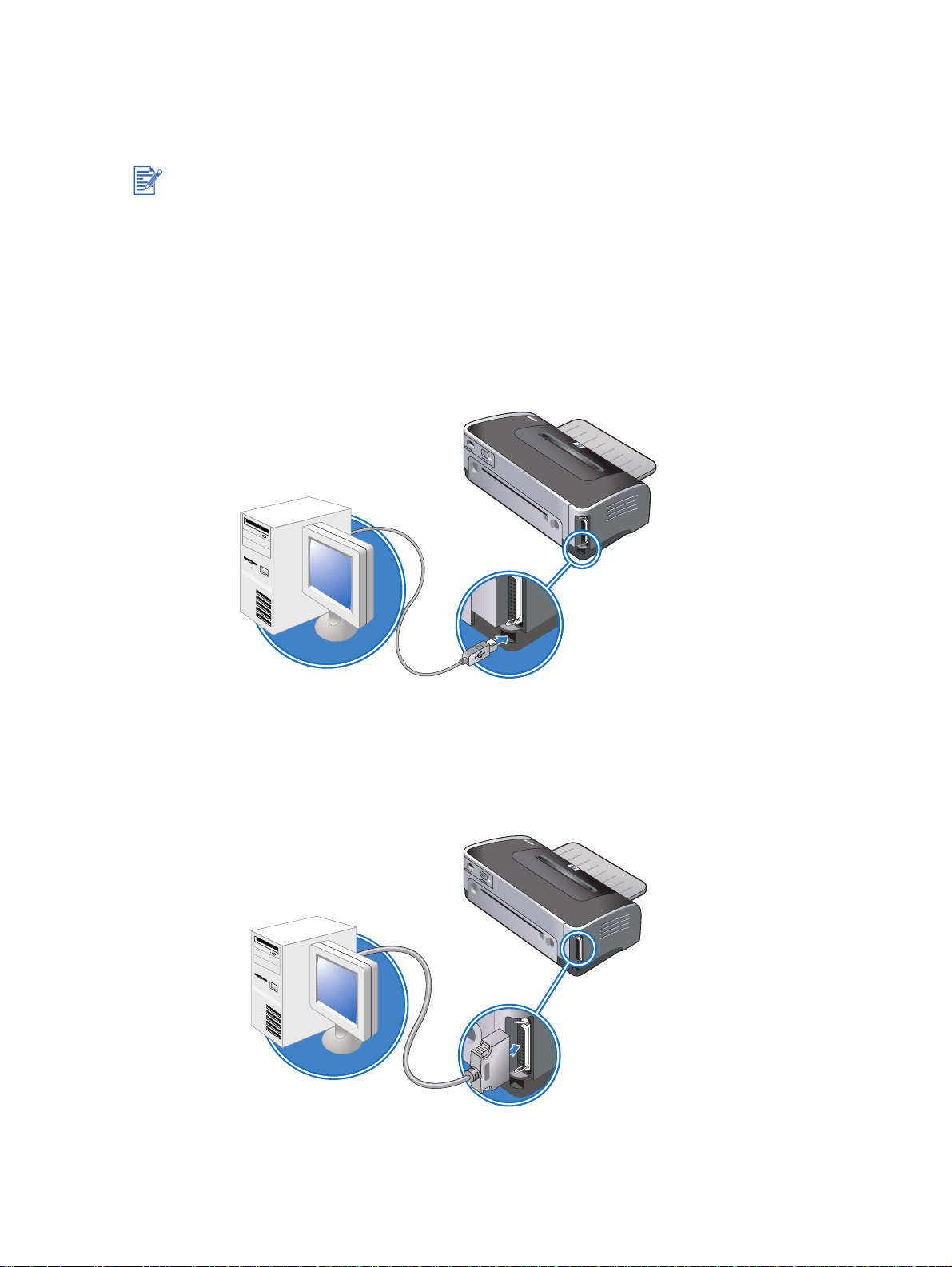
Rechtstreeks aansluiten via een USB-kabel of parallelle
kabel (Windows)
Onder Windows kunt u de printer rechtstreeks aansluiten via een US B-kabel of pa ral l elle kabel .
Sluit de USB-kabel en de parallelle kabel tijdens de installatie niet gelijktijdig aan op de printer.
USB-aansluiting
U kunt een USB-kabel gebruiken om de printer aan te sluiten op een computer met
een USB-poort onder Microsoft
®
Windows 98, Me, 2000 of XP. (Windows NT®4.0
ondersteunt USB niet.) Als uw computer niet aan deze specificaties voldoet, sluit
u de printer via een parallelle kabel aan op uw computer.
In de meeste gevallen kunt u na installatie van de printersoftware en aansluiting van
de printer op de computer extra printers installeren via USB-kabels zonder dat u de
printersoftware opnieuw hoeft te installeren.
Parallelle aansluiting
U kunt een parallelle kabel gebruiken om de printer op de computer aan te sluiten als
de computer over een parallelle poort beschikt.
NLWW 2-5
Page 15
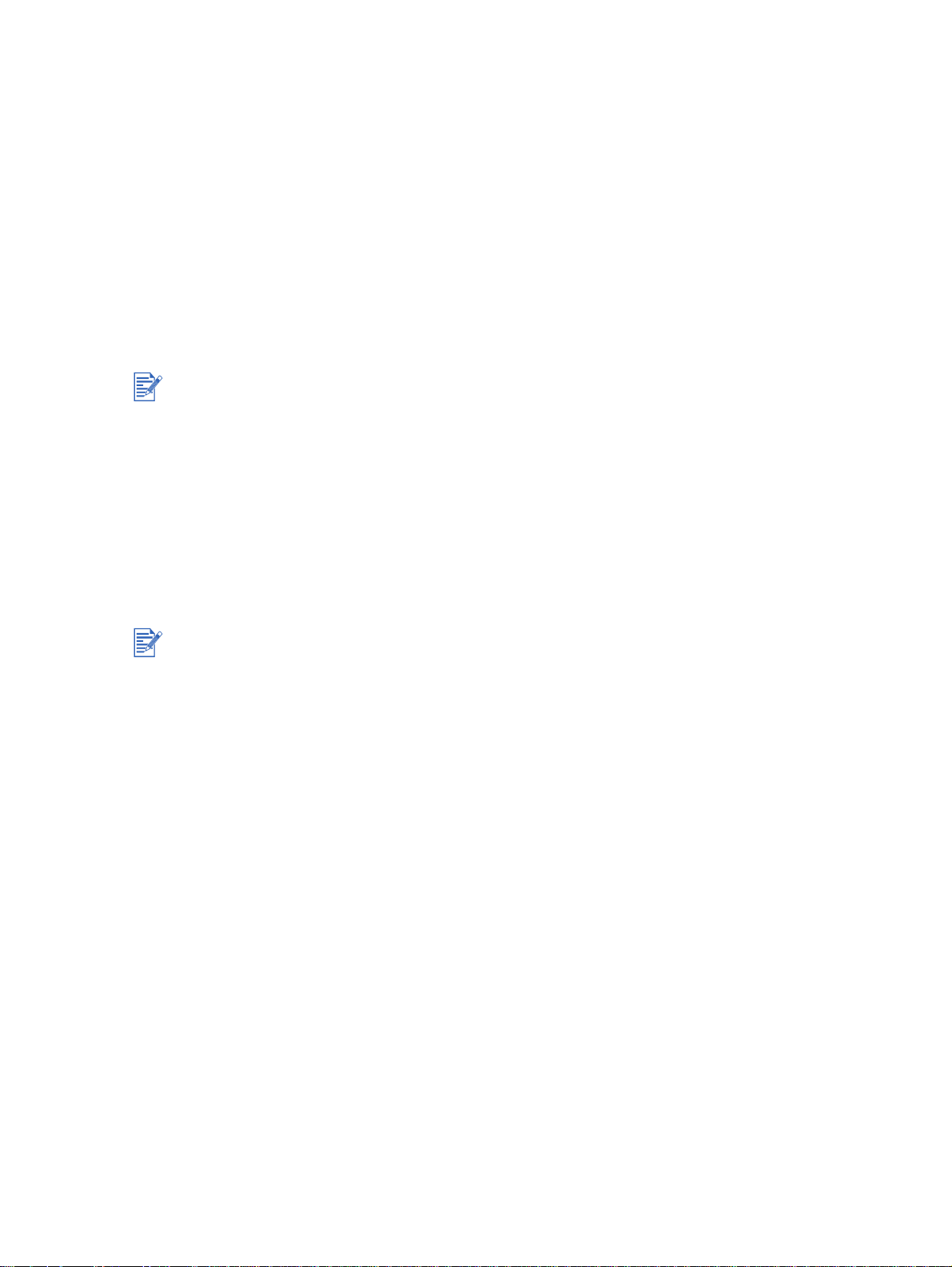
Een "software eerst" installatie uitvoeren (aanbevolen)
Voer de installatie uit aan de hand van deze instructies als u nog geen USB-kabel of parallelle
kabel op de printer en de computer heeft aangesloten.
1 Sluit alle open programma's.
2 Plaats de Starter CD in het cd-rom-station. Het cd-menu wordt nu automatisch geopend.
Als het cd-menu niet automatisch wordt geopend, klikt u achtereenvolgens op Start en
Uitvoeren. In het opdrachtvenster typt u de beginletter van het cd-rom-station van uw
computer, gevolgd door :\setup (bijvoorbeeld, typ D:\setup).
3 Klik op Printerstuurprogramma installeren in het cd-menu.
4 Kies uw taal en klik vervolgens op OK.
5 Volg de aanwijzingen op het scherm.
Als het installatieprogramma merkt dat de printer al op de computer is aangesloten met een
parallelle kabel (vóór uitvoering van het programma), biedt het programma u de mogelijkheid
om de printer met gebruik van dezelfde poort te installeren. Als u bovendien het selectievakje
voor expresinstallatie kiest, gebruikt het installatieprogramma de standaardinstellingen.
6 In het dialoogvenster voor de printeraansluiting selecteert u Rechtstreeks aangesloten
op deze computer en klikt u op Volgende.
7 Kies één van de volgende opties:
• USB-aansluiting: Selecteer USB-kabel en klik op Volgende.
• Parallelle aansluiting: Selecteer Parallelle kabel en selecteer de parallelle poort
waarop de printer is aangesloten (gewoonlijk LPT1), in de keuzelijst.
Het verdient aanbeveling om de Werkset te installeren, wat u doet door Standaardinstallatie
(aanbevolen) te selecteren. Als u Aangepaste installatie, selecteert, kunt u de Werkset alsnog in de lijst met te installeren opties kiezen. De Werkset verstrekt informatie over de status
en het onderhoud van de printer. Via de Werkset krijgt u ook toegang tot documentatie en
online hulpmiddelen voor het oplossen van printerproblemen. Als u de Werkset niet installeert,
verschijnen er geen printerfoutberichten op uw computerscherm en heeft u geen toegang tot
de website myPrintMileag e. Zie "Gebruik van de Werkset" voor nadere informatie.
8 Volg de aanwijzingen op het scherm om de installatie te voltooien.
9 Sluit de USB-kabel of parallelle kabel aan op de computer en de printer als u daarom
wordt gevraagd.
De wizard Nieuwe hardware gevonden verschijnt op het computerscherm en het
printerpictogram wordt aan de printerm ap toeg ev oegd .
Zie
"Printer delen in een lokaal gedeeld netwerk (Windows)"
voor samengebruik (delen) aan de hand van het setupprogramma, maar u dat later alsnog wilt doen.
als u de printer niet heeft ingesteld
2-6 NLWW
Page 16
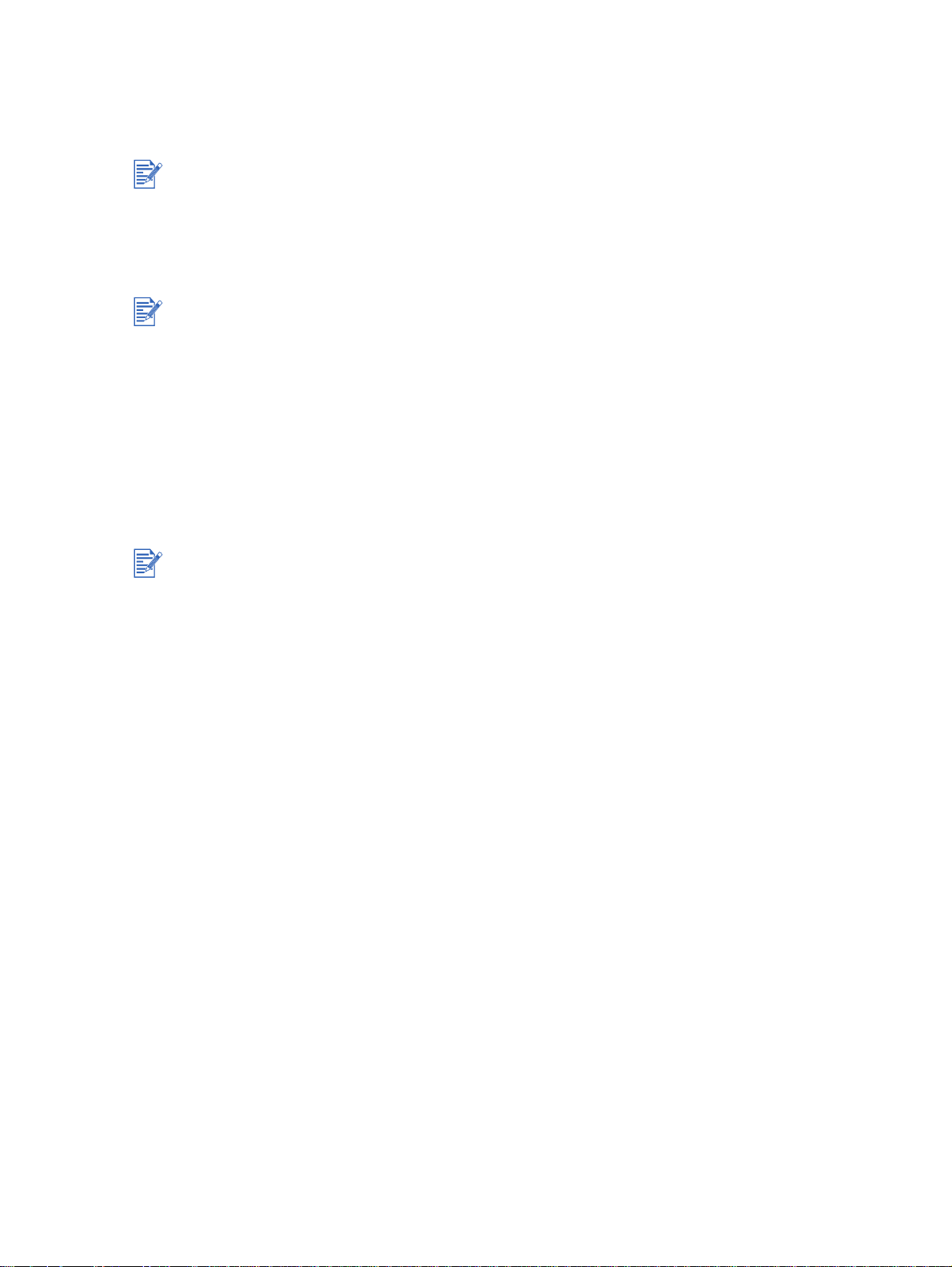
Een "hardware eerst" installatie uitvoeren
Voer de installatie uit met deze instructies als u al een USB-kabel of parallelle kabel op de printer
en de computer heeft aangesloten en de wizard
Als u de USB-kabel of parallelle kabel op de printer heeft aangesloten en u de printer heeft
aangezet, mag u tijdens het draaien van het set upprogramma de pr inter niet uitz etten of de kabel
niet van de printer losmaken. Als u dat toch doet, wordt het setupprogramma niet afgemaakt.
1 Op het scherm waarop u een methode kunt selecteren om het stuurprogramma te vinden,
selecteert u de geavanceerde optie en klikt u op Volgende.
Laat de hardware-wizard het stuurprogramma niet automatisch vinden.
2 Selecteer het selectievakje waarmee u de locatie van het stuurprogramma kunt opgeven
en zorg dat de andere selectievakjes niet zijn geselecteerd.
3 Plaats de Starter CD in het cd-rom-station.
Als het cd-menu verschijnt, klikt u tweemaal op Afsluiten om het cd-menu te sluiten.
4 Blader naar de hoofdmap van de Starter CD (bijvoorbeeld D:) en klik vervolgens op OK.
5 Klik op Volgende en volg de aanwijzingen op het scherm.
6 Klik op Voltooien om de wizard Nieuwe Hardware gevonden te sluiten.
Nieuwe hardware gevonden
verschijnt.
Na voltooiing van de installatie start de hardware-wizard automatisch het setupprogramma
voor de printer. Dit kan langer dan een minuut duren. Voor Windows 98 en Me moet u het
setupprogramma nu uitvoeren als u een niet-Engelstalig stuurprogramma wilt installeren.
Het setupprogramma laat u componenten installeren die niet tot het stuurprogramma
behoren, zoals de Werkset, waarvan de installatie wordt aanbevolen. Zie "Een "software
eerst" installatie uitvoeren (aanbevolen)" voor instructies voor het uitvoeren van het
setupprogramma.
Zie "Printer delen in een lokaal gedeeld netwerk (Windows)" als u de printer niet heeft
ingesteld voor samengebruik (delen) aan de hand van het setupprogramma, maar u
dat l ate r alsno g wilt doen .
NLWW 2-7
Page 17

Printer delen in een lokaal gedeeld netwerk (Windows)
In een lokaal gedeeld netwerk is de printer rechtstreeks op de USB-kabel of parallelle poort
van een geselecteerde computer (de server) aangesloten en wordt hij door andere computers
(de clients) gedeeld. Gebruik deze configuratie alleen in kleine groepen of wanneer de printer
niet veel wordt gebruikt. De server werkt langzamer wanneer vele gebruikers op de gedeelde
printer afdrukken.
U kunt de printer op een lokaal gedeeld netwerk installeren in de volgende gevallen:
De op de printer aangesloten computer draait onder Windows.
De printer zal met andere Windows geb ruik ers wor den gedeel d.
Een printer delen die op uw computer (de server) is aangesloten
1 Klik op Start, ga naar Instellingen en klik vervolgens op Printers (Windows NT 4.0,
98, Me en 2000) of Printers en faxapparaten (Windows XP).
(Als "Printers en faxapparaten" niet in het menu Start in Windows XP voorkomt, klikt
u achtereenvolgens op Start, Configuratiescherm en Printers en faxapparaten.)
2 Klik met de rechtermuisknop op het printerpictogram in de map Printers en klik
vervolgens op Eigenschappen.
3 Op het tabblad Delen selecteert u de optie voor het delen van de printer en geeft u een
share-naam op.
4
Optioneel
stuurprogramma's
behoeve van deze gebruikers. Voor deze stap moet de Starter CD in het cd-rom-station
worden geplaatst.
Bij gebruik van een lokaal aangesloten printer, gebruikt u het recentste besturingssysteem
als de server gebruiken. Het verdient aanbeveling om Windows 2000 of Windows XP als
de server te gebruiken.
Als Windows NT 4.0 de server is, moeten beheerders het gebruikersmodusstuurpro-
gramma van Windows 2000 en Windows XP op de server installeren. Dit komt omdat
onder Windows 2000 en Windows XP niet kan worden afgedrukt met gebruik van het kernelmodusstuurprogr am ma Wi ndo ws NT 4.0.
. Als u de printer deelt met gebruikers van andere Windows versies, klikt u op
om de stuurprogramma's van de betreffende versies te installeren ten
Extra
Ga als volgt te werk om het gebruikersmodusstuurprogramma van Windows 2000
en Windows XP op de Windows NT 4.0 server te installeren:
i In het eigenschappendialoogvenster van het stuurprogramma op de server klikt u
achtereenvolgens op het tabblad Algemeen en de knop Nieuw stuurprogramma.
ii Als u om bestanden wordt gevraagd, bladert u naar de map Windows 2000 en Windows XP
op de Starter CD van de printer en selecteert u het gebruikersmodusstuurprogramma.
2-8 NLWW
Page 18
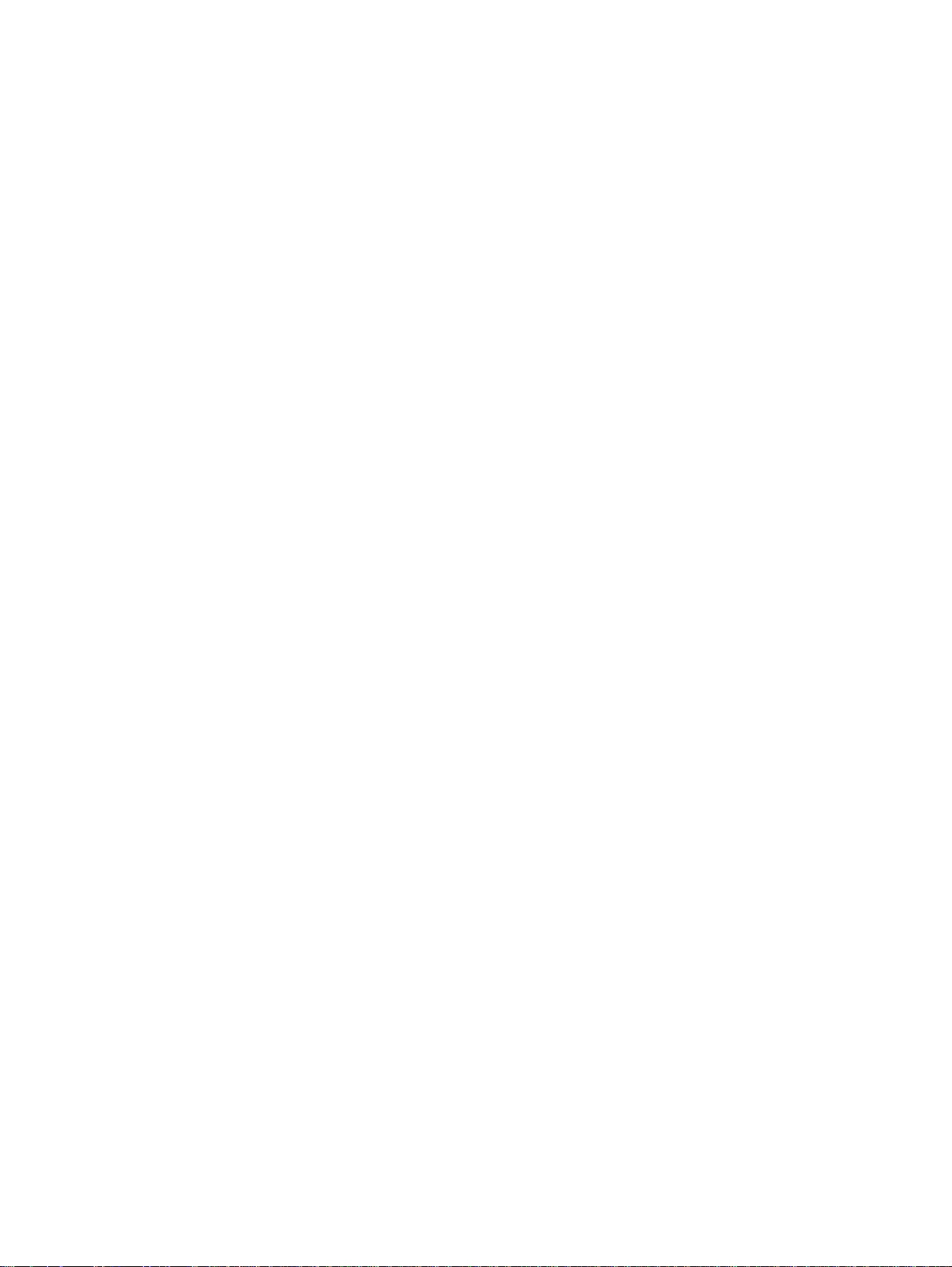
Een printer gebruiken die op een andere computer is aangesloten (clients)
Clients kunnen op drie verschillende manieren op de printer worden aangesloten:
Installeer de printers oftware vanaf de Starter CD. Als u daarom wordt gevraagd, selec teert
u achtereenvolgens
client-server
Blader op het netwerk naar de printer en sleep de printer naar uw map Printers.
Voeg de printer toe en installeer de software vanaf het INF-bestand dat op een locatie
in uw netwerk is opgeslagen. Vraag aan de netwerkbeheerder waar het INF-bestand
zich bevindt.
Op de Starter CD bevinden de INF-bestanden zich op onderstaande locatie:
<cd>:\Setup\Drivers\PCL3\<besturingssysteem>\<taal>.
Stel dat de stationsaanduiding van uw cd-rom-station D: is, dan bevat
D:\Setup\Drivers\PCL3\Win2k_XP\English het Engelse Windows 2000/XP PCL 3-INF-bestand.
Via het netwerk aangesloten
.
en
Client-setup voor afdrukken via
NLWW 2-9
Page 19
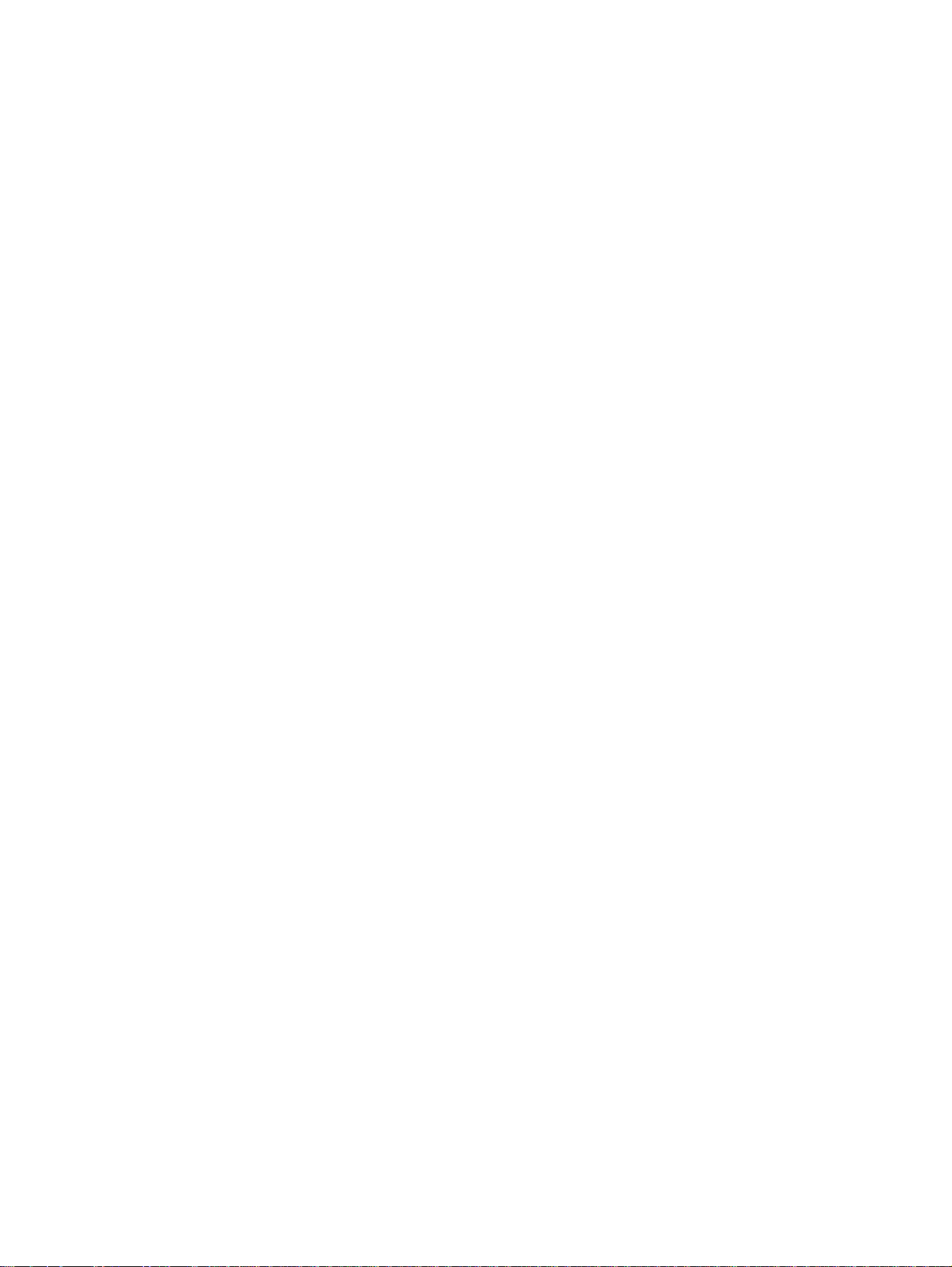
Rechtstreeks aansluiten via een USB-kabel (Mac OS)
Installeer eerst de software en sluit vervolge ns de printer aan op de computer . Als u klaar bent,
kunt u de printer delen met andere gebruikers van Mac OS.
1 Plaats de Starter CD in het cd-rom-station. Het cd-menu wordt nu automatisch geopend.
Als het cd-menu niet automatisch wordt geopend, dubbelklikt u achtereenvolgens op het
cd-symbool op het bureaublad en het setupsymbool.
2 Klik op het symbool voor de installatie van het stuurprogramma.
3 Volg de aanwijzingen op het scherm.
4 Sluit de USB-kabel aan op de computer en de printer.
5 Maak de installatie op een van beide onderstaande manieren af.
Mac OS 9.1.x en 9.2.x
i Start de computer opnieuw op als u daarom wordt gevraagd.
ii Selecteer Kiezer in het Apple-menu.
iii Klik op hp inkjet xx in het venster links boven in de Kiezer, waarbij xx het
versienummer van het huidige printerstuurprogramma is.
iv Selecteer deskjet 9600 in het rechtervenster van de Kiezer.
v Sluit de Kiezer.
vi Zie "Printer op een peer-to-peer-netwerk delen (Mac OS)" hieronder om de printer
in te stellen voor samengebruik (delen).
Mac OS X (10.1 en hoger)
i Open Afdrukbeheer in de map Programma's\Hulpprogramma's.
ii Klik op Voe g toe.
iii Selecteer USB in het menu.
iv Selecteer deskjet 9600 in de printerlijst en klik vervolgens op Voeg toe.
Er verschijnt een stip naast de naam van de printer om aan te duiden dat deze printer
nu de standaardprinter is.
v Sluit Afdrukbeheer.
Printer op een peer-to-peer-netwerk delen (Mac OS)
1 Op de computer die op de printer is aangesloten, opent u Samengebruik USB-printers
vanaf Regelpanelen en stelt u de printer in voor samengebruik. Vervolgens vermeldt
u de printer in een netwerkomgeving. Zie Mac Help voor nadere informatie.
2 Voor andere gebruikers die willen afdrukken, selecteert u de printer in het regelpaneel
Samengebruik USB-printers. Vervolgens kiest u de omgeving waar de printer wordt
gedeeld, en kiest u de printer.
2-10 NLWW
Page 20
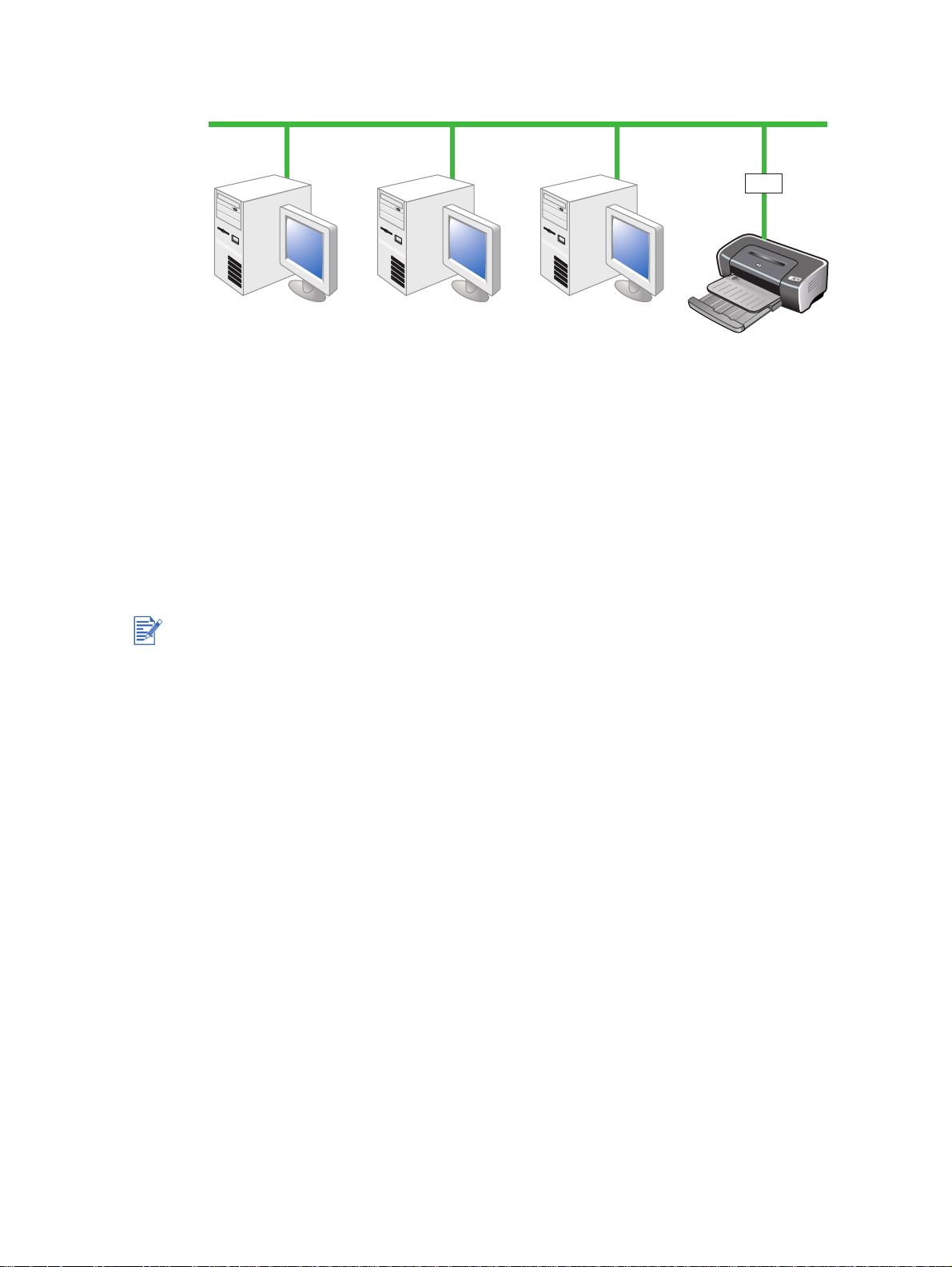
Aansluiten op een netwerk
De printer kan in een netwerkomgeving worden gedeeld door hem rechtstreeks aan te sluiten
op een netwerk via een optionele externe HP Jetdirect externe printserver. Deze configuratie
levert betere prestaties dan wanneer u afdrukt via een computer, flexibiliteit bij de keuze van
een standplaats voor de printer en de mogelijkheid om een printer te delen met gebruikers van
Windows zowel als Mac OS.
Informatie over de installatie van HP Jetdirect externe printserver s vindt u in de
installatiehandleidingen bij uw HP Jetdirect hardware en software. Zie "Benodig dhe den en
accessoires van HP" voor informatie over de aanschaf van HP Jetdirect externe printservers.
Het printerstuurprogramma op de pc of server installeren (Windows)
Installeer eerst de externe HP Jetdirec t-printserver, sluit dan pas de printer aan op het netwerk
en installeer vervolgens de printersoftware op de computer die de afdruktaken rechtstreeks naar
de netwerkprinter zal sturen.
1 Na installatie van de HP Jetdirect externe printserver start u Windows. Zorg daarbij dat er
geen Windows toepassingen open zijn.
2 Plaats de Starter CD in het cd-rom-station. Het cd-menu wordt nu automatisch geopend.
Als het cd-menu niet automatisch wordt geopend, klikt u achtereenvolgens op Start en
Uitvoeren. In het opdrachtvenster typt u de beginletter van het cd-rom-station van uw
computer, gevolgd door :\setup (bijvoorbeeld, typ D:\setup).
3 Klik op Printerstuurprogramma installeren in het cd-menu.
4 Kies uw taal en klik vervolgens op OK.
5 Volg de aanwijzingen op het scherm.
6 In het dialoogvenster voor de printeraansluiting selecteert u Aangesloten via netwerk
en klikt u op Volgende. Klik op Elementaire netwerkinstallatie voor een pc of server
(aanbevolen) en klik vervolgens op Volgende.
7 Volg de aanwijzingen op het scherm om de installatie te voltooien.
8 Ga als volgt te werk als u de computer als een server wilt installeren:
i Selecteer de optie voor het samengebruik (delen) van de printer en vervolgens
de optie voor de installatie van de printerstuurprogramma's voor Windows clients.
Het installatieprogramma installeert het printerstuurprogramma voor de server en
kopieert de client-stuurprogramma's naar een locatie op de server bestemd voor
de clients.
ii Volg de aanwijzingen op het scherm om de installatie te voltooien.
NLWW 2-11
Page 21
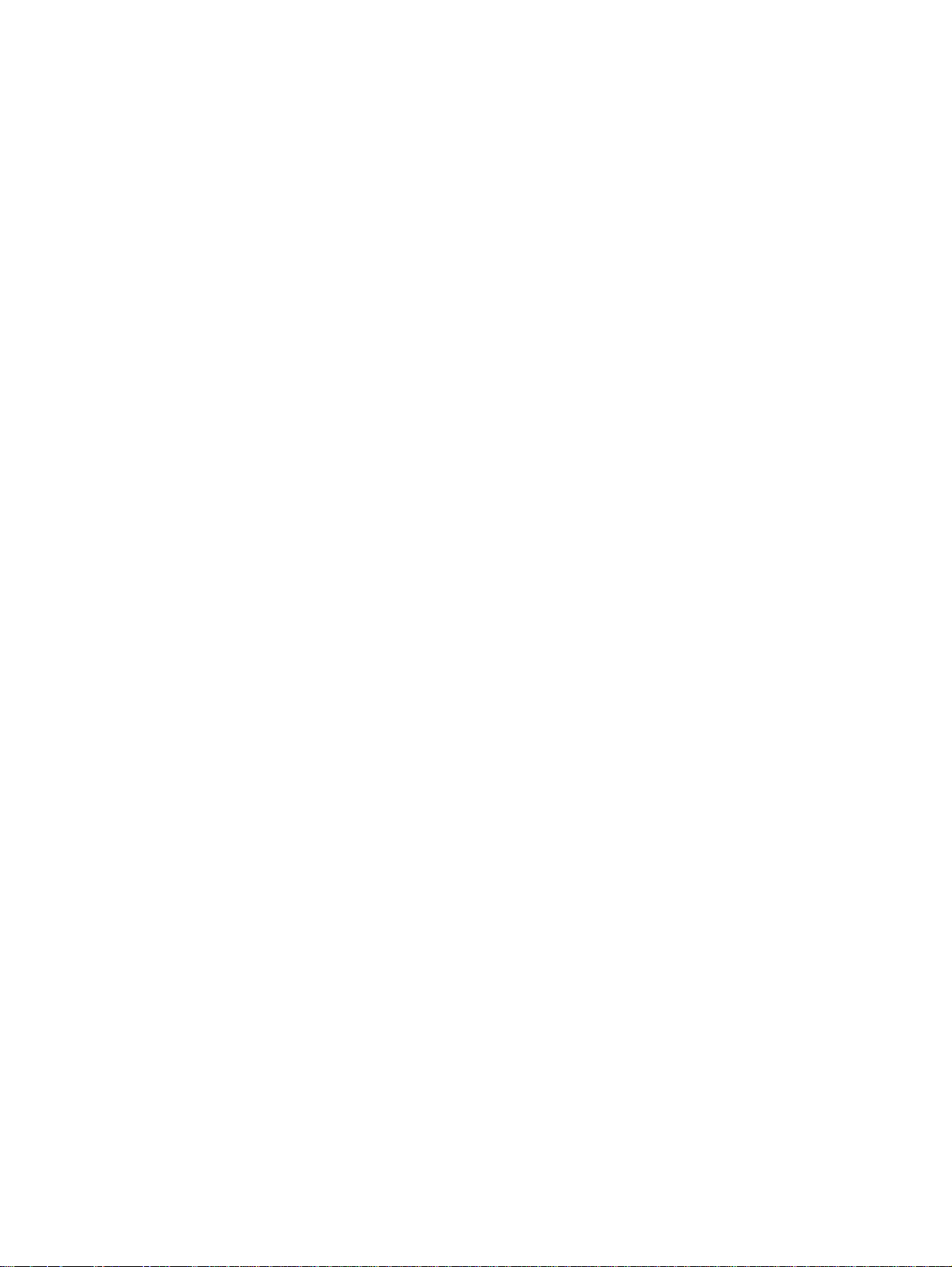
Het printerstuurprogramma op een client installeren
Na aansluiting van de printer op een netwerk en installatie van het printerstuurprogramma op
de netwerkcomputer die als server dienst doet, kunt u de printer delen. Individuele Windows
gebruikers (clients) kunnen de printer op onderstaande manieren aansluiten:
Dubbelklik in de map Printers op het pictogram Printer toevoegen en volg de
aanwijzingen voor een netwerkp rinte rins tal lat ie. Zie "Het printerstuurprogramma
installeren met Prin ter toevoegen".
Installeer de printersoftware vana f de Star ter CD . Al s u d aaro m wor dt gevraagd, selecteert
u achtereenvolgens
client-server
Blader op het netwerk naar de printer en sleep de printer naar uw map Printers.
Voeg de printer toe en installeer de software vanaf het INF-bestand dat op een locatie
Via het netwerk aangesloten
.
en
Client-setup voor afdrukken via
in uw netwerk is opgeslagen. Vraag aan de netwerkbeheerder waar het INF-bestand
zich bevindt.
Op de Starter CD bevinden de INF-bestanden zich op onderstaande locatie:
<cd>:\Setup\Drivers\PCL3\<besturingssysteem>\<taal>.
Stel dat de stationsaanduiding van uw cd-rom-station D: is, dan bevat
D:\Setup\Drivers\PCL3\Win2k_XP\English het Engelse Windows 2000/XP PCL 3-INF-bestand.
Het printerstuurprogramma installeren met Printer toevoegen
1 Klik op Start, ga naar Instellingen en klik vervolgens op Printers (Windows NT 4.0, 98,
Me en 2000) of Printers en faxapparaten (Windows XP).
(Als "Printers en faxapparaten" niet in het menu Start in Windows XP voorkomt, klikt
u achtereenvolgens op Start, Configuratiescherm en Printers en faxapparaten.)
2 Dubbelklik op Printer toevoegen en klik vervolgens op Volge n de .
3 Voor Windows 98, Me, 2000 of XP selecteert u Netwerkprinter.
– of –
Voor Windows NT 4.0 selecteert u Netwerkprintserver.
4 Klik op Volgende.
5 Kies één van de volgende opties:
• Voer het netwerkpad of de wachtrijnaam van de gedeelde printer in en klik op
Klik op
Diskette
wanneer het programma dit vr aagt om het printermodel te selecteren.
Volgende
•Klik op Volge nde en zoek de printe r in de lijst met Gedeelde printers.
6 Klik op Volgende en volg de aanwijzingen op het scherm om de installatie te voltooien.
Een netwerkpoort aan de printer toevoegen
Ga als volgt te werk als de printersoftware al met het setupprogramma is geïnstalleerd en
u een poort wilt maken om over het netwerk via een HP Jetdirect externe printserver op de
printer aan te sluiten:
1 Na installatie van de printserversoftware klikt u met de rechtermuisknop op hp deskjet
9600 series in de map Printers en selecteert u Eigenschappen.
.
2 Windows NT 4.0, 2000 en XP: Klik op het tabblad Poorten en klik vervolgens op
Poort toevoegen.
– of –
Windows 98 en Me: Klik op het tabblad Details en klik vervolgens op Poort toevoegen.
3 Selecteer een nieuwe HP standaardpoort en wijs de poort toe aan de printer.
4 Klik op OK.
2-12 NLWW
Page 22
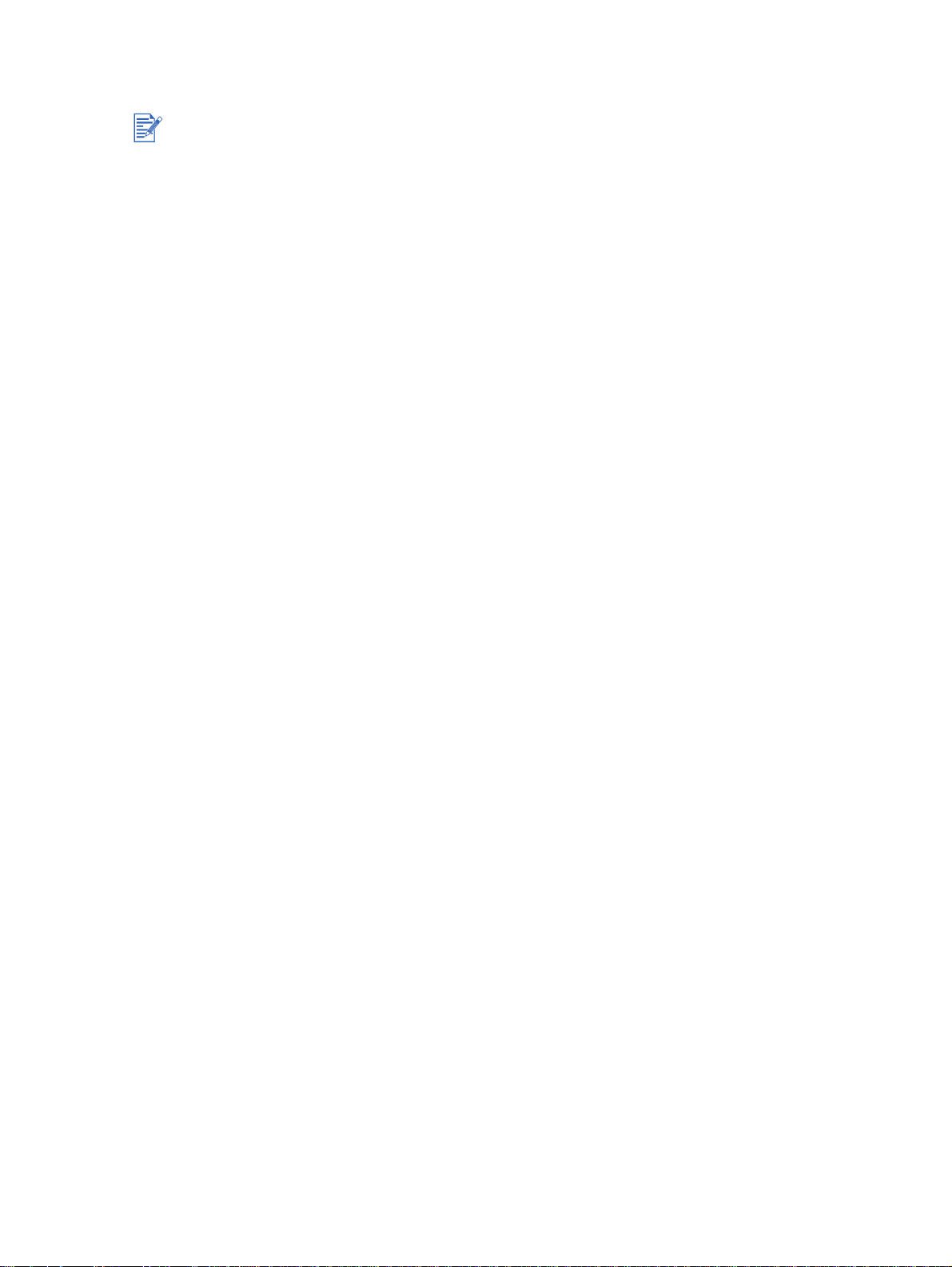
Aansluiten op een netwerk (Mac OS)
Installeer eerst de HP Jetdirect externe printserver, sluit dan pas de printer aan op het netwerk
en installeer vervolgens de printersoftware op de computer.
1 Na configuratie van de HP Jetdirect externe printserver en een netwerkpoort op uw
computer, start u de computer op. Zorg daarbij dat er geen toepassingen open zijn.
2 Plaats de Starter CD in het cd-rom-station. Het cd-menu wordt nu automatisch geopend.
Als het cd-menu niet automatisch wordt geopend, dubbelklikt u achtereenvolgens op het
cd-symbool op het bureaublad en het setupsymbool.
3 Klik op het symbool voor de installatie van het stuurprogramma.
4 Volg de aanwijzingen op het scherm.
5 Mac OS 9.1.x en 9.2.x
i Start de computer opnieuw op als u daarom wordt gevraagd.
ii Selecteer Kiezer in het Apple-menu.
iii Klik op hp inkjet xx in het venster links boven in de Kiezer, waarbij xx het
versienummer van het huidige printerstuurprogramma is.
iv Selecteer deskjet 9600 in het rechtervenster van de Kiezer.
v Sluit de Kiezer.
Mac OS X (10.1 en hoger)
i Open Afdrukbeheer in de map Programma's\Hulpprogramma's.
ii Klik op Voe g toe.
iii Kies één van de volgende opties:
• Selecteer AppleTalk in het popupmenu als u een AppleTalk-netwerk gebruikt.
• Selecteer IP-printer in het popupmenu als u een IP-netwerk gebruikt en typ
vervolgens het IP-adres voor de printer.
iv Selecte er de Zone ind ien nodig .
v Selecteer deskjet 9600 in de printerlijst en klik vervolgens op Voeg toe. Er verschijnt
een stip naast de naam van de printer om aan te duiden dat deze printer nu de
standaardprinter is.
vi Sluit Afdrukbeheer.
NLWW 2-13
Page 23
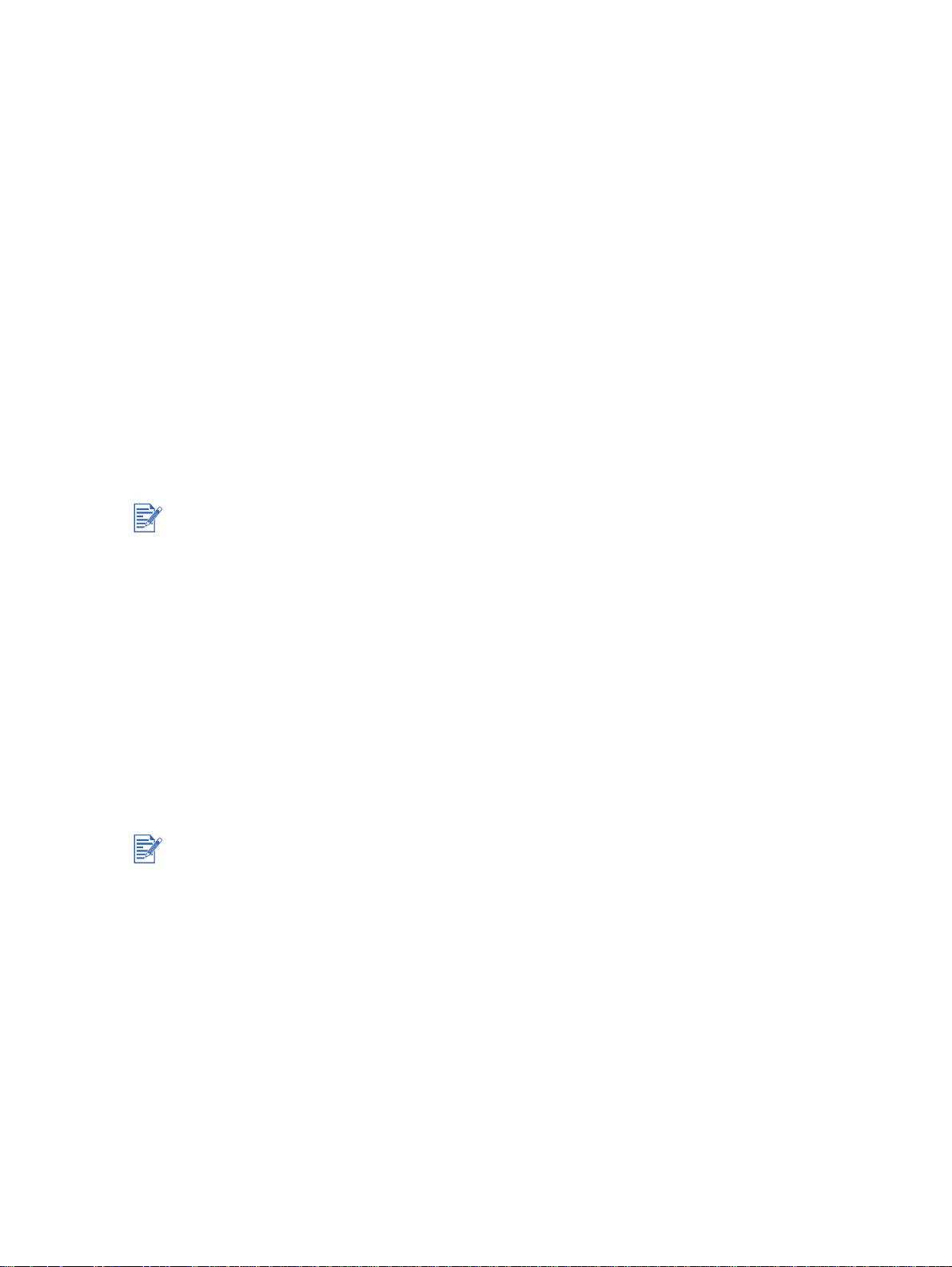
De printersoftware verwijderen
Windows
De stappen om de printersoftware te verwijderen zijn afhankelijk van het besturingssysteem
op de compu ter. Over het algemeen voert u deze stappen uit om de software te verwijderen:
1 Zorg dat er geen Windows toepassingen open zijn.
2 Klik op Start, ga naar Programma's, hp deskjet 9600 series en klik vervolgens
op Installatie van hp deskjet 9600 series ongedaan maken.
3 Volg de aanwijzingen op het scherm om de printersoftware te verwijderen.
U kunt de software ook verwijderen via Software:
1 Zorg dat er geen Windows toepassingen open zijn.
2 Open het Configuratiescherm.
3 Dubbelklik op Software.
4 Selecteer hp deskjet 9600 series.
5 Volg de aanwijzingen op het scherm om de printersoftware te verwijderen.
U moet beheerdersbevoegdheden hebben om de printersoftware te verwijderen onder
Windows NT 4.0, Windows 2000 of Windows XP.
Als de software niet kan worden verwijderd of als het programma voor het ongedaan maken
van de installatie niet kan worden gevond en, start u het systeem opnieuw op en voert
u het hulpprogramma voor het verwijderen van software (scrubber) op de Starter CD uit.
Voor Wi ndows 98 en Windows Me gebruikt u he t bestand scrub9x.exe in de map
Utils\Scrubber\Win9x_Me. Voor Windows 2000 en Windows XP gebruik t u het bestand
scrub2k.exe in de map Ut ils\Scrubber\Win2K_XP. Componenten die nie t tot het
stuurprogramma behoren, zoals de Werkset, worden niet door dit hulpprogramma
verwijderd. Herhaal hierna de volledige installatieprocedure.
Macintosh
1 Als u de computer niet heeft opgestart sinds de installatie van de software, start u de
computer opnieuw op.
Als u de computer niet opnieuw opstart voordat u de software verwijdert, worden sommige
bestanden mogelijk niet van de computer verwijderd bij het ongedaan maken van de
installatie.
2
Plaats de Starter CD in het cd-rom-station en dubbelklik op het cd-symbool op het bureaublad.
3 Dubbelklik op het symbool voor de installer en volg de aanwijzingen op het scherm.
4 Wanneer het installatiedialoogvenster verschijnt, selecteert u de optie voor installatie
ongedaan maken in de keuzelijst links boven in het dialoogvenster.
5 Volg de aanwijzingen op het scherm om de printersoftware te verwijderen.
2-14 NLWW
Page 24

Het setupprogramma voor de printersoftware aanpassen
De Starter CD bevat een hulpprogramma waarmee systeembeheerders aangepaste
installatiepakketten kunnen maken die "stil" kunnen worden gestart. Systeembeheerders
kunnen dan een aangepast installatiepakket verspreiden door het via een lokale schijf of
netwerkschijf te delen.
Selecteer Aanpassingshulpprogramma in het cd-menu om dit hulpprogramma te openen.
Overige software installeren
HP software voor foto-imaging – Hiermee kunt u foto's en beeldbestanden in Windows
bekijken. Installeer de software als volgt: plaats de Starter CD in het cd-rom-station, klik
op HP software voor foto-imaging in het cd-browsermenu en selecteer de software in
de lijst die verschijnt. Zie ook "HP software voor foto-imaging".
HP Deskjet configuratiescherm voor DOS
afdrukinstellingen instellen. Ga naar
downloaden. Zie ook
Linux stuurprogramma – Ga naar http://www.linuxprinting.org om de software te
downloaden. Informatie over het gebruik van Linux met HP printers vindt u op
http://hp.sourceforge.net
IBM PostScript 3-emulatieprinterstuurprogramma voor IBM OS/2 –
Ga naar http://www7.software.ibm.com/2bcprod.nsf
en voor informatie over het gebruik van het stuurprogramma.
"Afdrukken vanuit een MS-DOS programma"
.
http://www.hp.com/support/dj9600
– Hiermee kunt u in een MS-DOS®-omgeving
om de software te
.
om de software te downloaden
U moet beheerdersbevoegdheden hebben om de printersoftware te installeren onder Windows
NT 4.0, Windows 2000 of Windows XP.
NLWW 2-15
Page 25
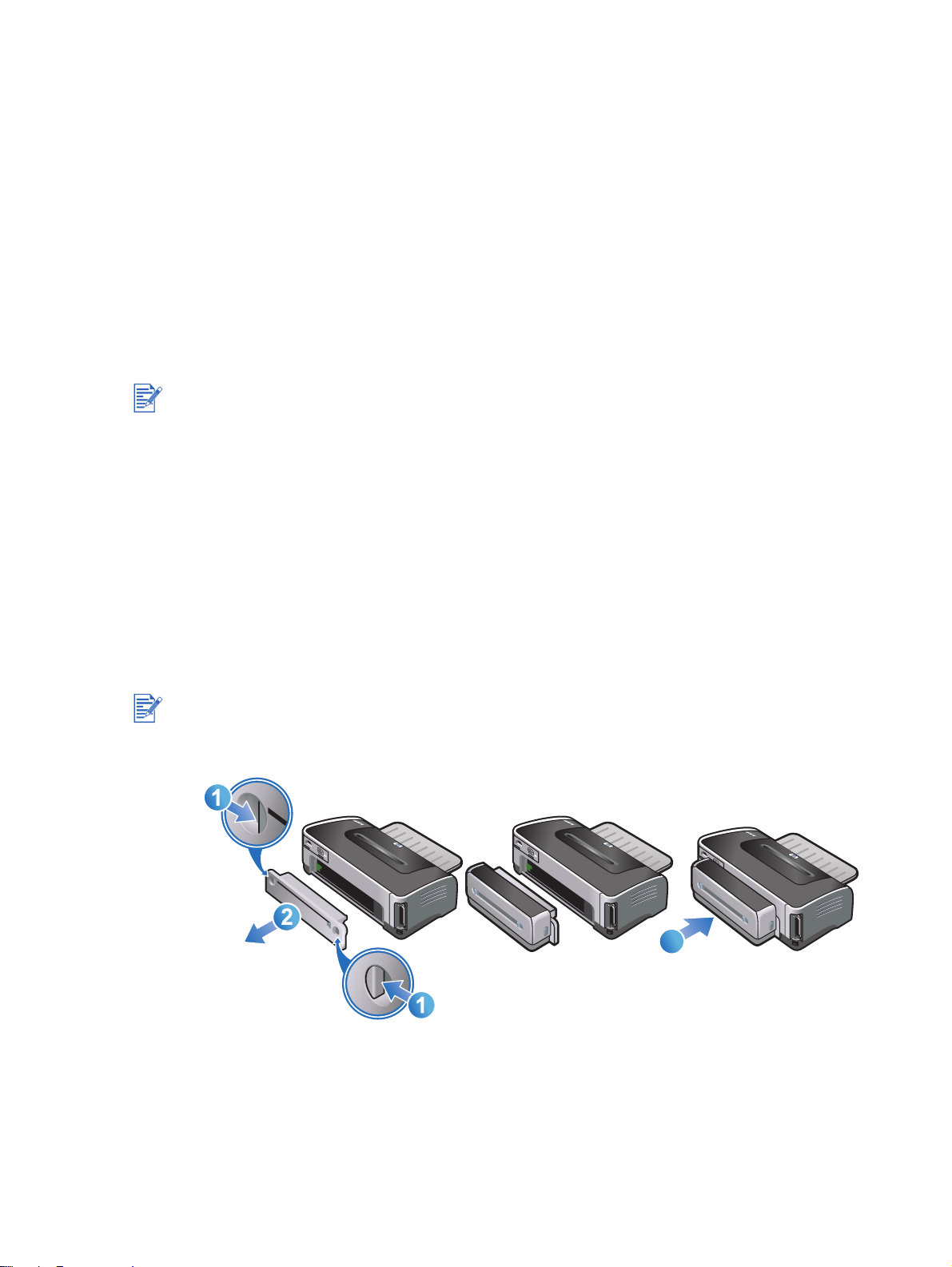
Gebruik van inktpatronen
3
en accessoires
Gebruik van de automatische duplexmodule
U kunt automatisch op beide zijden van een vel papier afdrukken als de automatische
duplexmodule aan de printer is bevestigd.
De automatische duplexmodule wordt standaard bij de hp deskjet 9670 meegeleverd. De
module kan in sommige landen/regio's afzonderlijk worden aangeschaft (zie "Benodigdheden
en accessoires van HP").
Zie "Dubbelzijdig afdrukken (duplexen)" voor instructies om met de automatische
duplexmodule af te drukken.
Automatische duplexmodule installeren
1 Verwijder het toegangspaneel aan de achterkant van de printer door de ontgrendeling-
sknoppen naar elkaar toe te duwen en het toegangspaneel uit de printer te trekken.
2 Plaats de automatische duplexmodule recht in de achterkant van de printer totdat beide
zijden op hun plaats vastklikken.
Druk niet op de knoppen aan weerszijden van de automatische duplexmodule terwijl u de
module installeert. Gebruik deze knoppen uitsluitend om de automatische duplexmodule
uit de printe r te verwijde re n.
3
NLWW 3-1
Page 26
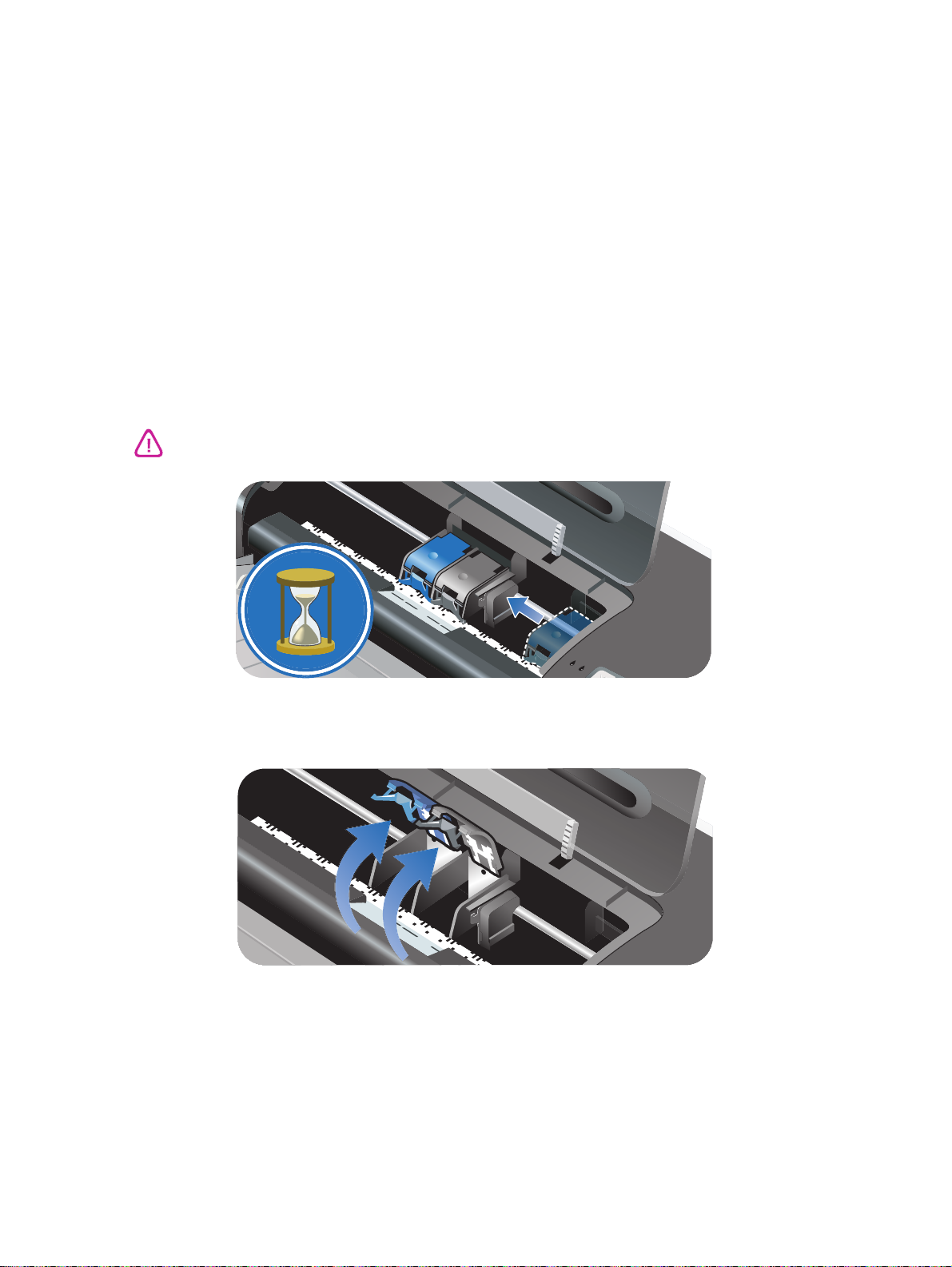
Gebruik van de inktpatronen
Inktpatronen installeren of vervangen
Gebruik uitsluitend de aanbevolen inktpatronen. Zie "Benodigdheden en accessoires van HP"
voor onderdeelnummers en bestelinformatie.
Installeer de zwarte inktpatroon en de kleurenpatroon voor kleurendruk met vier inkten.
Installeer de fotopatroon en de kleurenpatroon voor kleurendruk met zes inkten. Dit levert
fotoafdrukken van betere kwaliteit. Zie "Kleurendruk met zes inkten".
Een inktpatroon installeren of vervangen
1 Zet de printer aan en open de printerkap.
De inktpatroonwagen schuift naar het midden van de printer.
Verwijder of installeer de inktpatronen pas nadat de inktpatroonwagen is gestopt.
2 Klap de inktpatroonvergrendeling op.
3-2 NLWW
Page 27
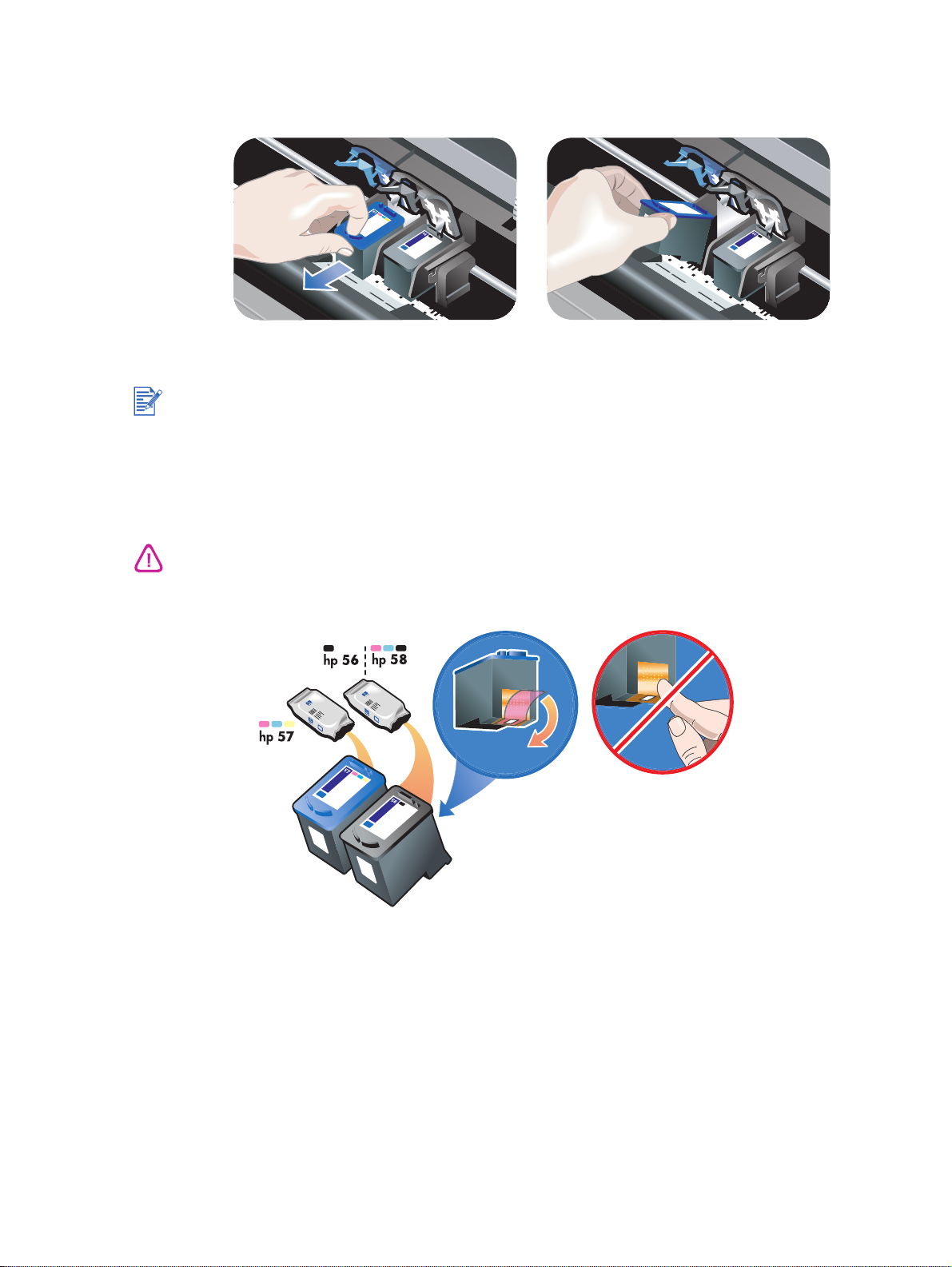
3 Als u een inktpatroon wilt vervangen
, pakt u de geïnstalleerde inktpatroon aan de
bovenzijde vast e n schuift u h em uit de h ouder. Ve rgelijk he t nummer op de verg rendel ing met
het nummer op de nieuwe inktpatroon om zeker te zijn dat u de juiste inktpatroon verwijdert.
Bij installatie van een nieuwe inktpatroon lijnt de printer de inktpatronen automatisch uit en wordt
één vel papier gebruikt voor het afdrukken van een uitlijnpagina. Als er fotomateriaal van hoge
kwaliteit in de invoerlade ligt, is het een goed idee om een vel gewoo n papier in de lade te
leggen voordat u de nieuwe inktpatroon installeert.
Als u een nieuwe inktpatroon wilt installeren, moet u de inktpatroon uit de verpakking
nemen en de kunststoftape van de inktpatroon verwijderen met behulp van het roze lipje.
Om verstoppingen, inktstoringen of slechte elektrische verbindingen te voorkomen, mag u de
inktsproeiers of koperen contacten van de inktpatronen niet aanraken en de koperen strips
niet verwijderen.
NLWW 3-3
Page 28

4 Houd de inktpatroon met de koperen contacten naar de printer gericht en schuif de
inktpatroon vervolgens in de houder.
5 Duw de inktpatroonvergrendeling omlaag totdat deze vastklikt. Zorg dat de vergrendeling
niet openspringt.
6 Sluit de printerkap.
Als u een nieuwe inktpatroon heeft geïnstalleerd, lijnt de printer de inktpatronen automatisch
uit en wordt een uitlijnpagina afgedrukt. Als de printer geen uitlijnpagina afdrukt, controleert
u of er papier in de invoerlade ligt.
Maak de printerkap niet open als de printer bezig is met het uitlijnen van de inktpatronen.
3-4 NLWW
Page 29
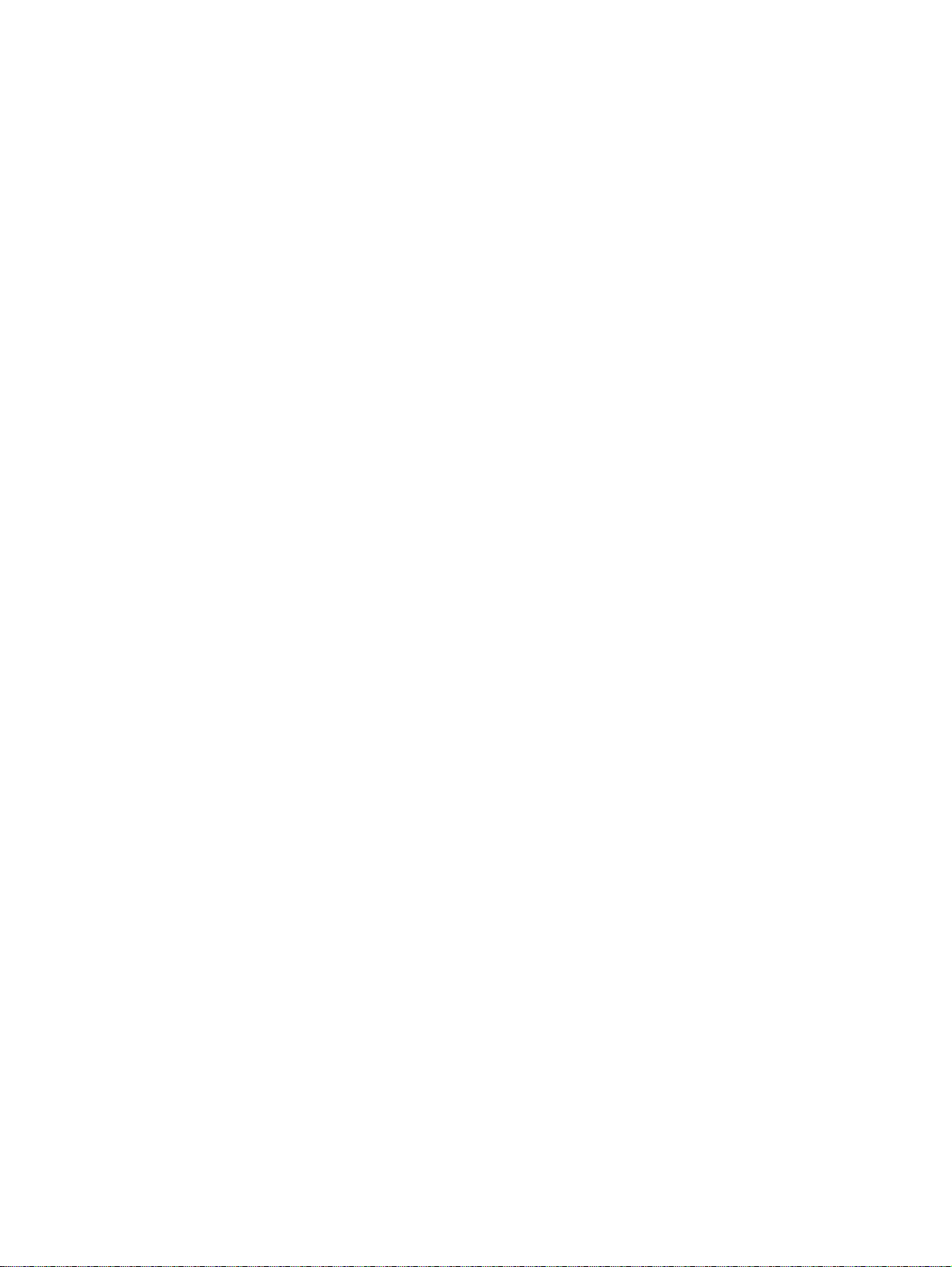
Inktpatronen uitlijnen
De printer lijnt de inktpatronen automatisch uit telkens nadat als er een nieuwe inktpatroon is
geïnstalleerd. Als uw afdruk korrelig is, losse stippen of gekartelde randen vertoont, of als de
inktkleuren in elkaar overlopen, lijnt u de inktpatronen opnieuw uit.
Windows
U kunt de inktpatronen uitlijnen vanuit de Werkset of het printerstuurprogramma.
1 Plaats gewoon papier in de invoerlade (zie "Afdrukmateriaal in invoerlade laden").
2 Open de Werkset: Klik op Start , ga naar Programma's, hp deskjet 9600 series en
klik vervolgens op hp deskjet 9600 series Werkset.
– of –
Open het printerstuurprogramma (zie "Standaardafdrukinstellingen wijzigen").
3 Klik op het tabblad Printerservice (Werkset) of op het tabblad Services
(printerstuurprogramma).
4 Klik op Inktpatronen reinigen en volg de aanwijzingen op het scherm.
Macintosh
1 Plaats gewoon papier in de invoerlade (zie "Afdrukmateriaal in invoerlade laden").
2 Open het HP Inkjet Werkset
3 Open het tabblad Kalibreer.
4 Klik op Lijn uit.
NLWW 3-5
Page 30
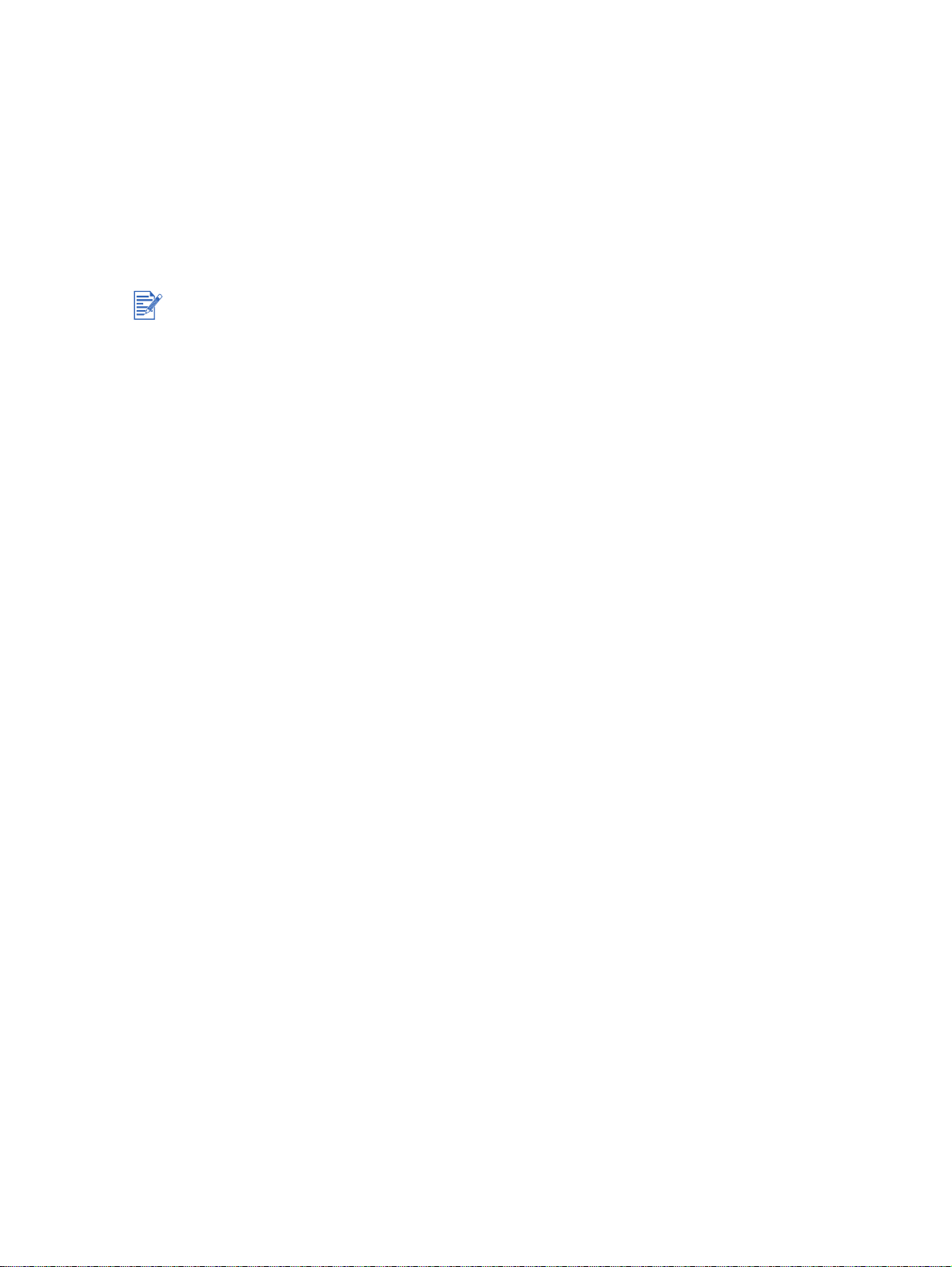
Inktpatronen reinigen
Inktpatronen automatisch reinigen
De inktpatronen zijn uitgerust met microscopische sproeiers die verstopt kunnen raken als zij
te lang aan lucht worden blootgesteld. Bovendien kan een inktpatroon die lange tijd niet wordt
gebruikt, verstopt raken waardoor de afdrukkwaliteit merkbaar afneemt. Verstoppingen van de
sproeiers worden verholpen door de inktpatronen te reinigen.
Reinig de inktpatronen als tekens onvol ledig wor den afgedrukt of als punten of lij nen ontbreken
in afgedrukte tekst of afbeeldingen.
Het onnodig reinigen van inktpatronen verspilt inkt en verkort de levensduur van de inktpatronen.
Windows
U kunt de inktpatronen reinigen vanuit de Werkset of het printerstuurprogramma.
1 Plaats gewoon papier in de invoerlade (zie "Afdrukmateriaal in invoerlade laden").
2 Open de Werkset: Klik op Start, ga naar Programma's, hp deskjet 9600 series en
klik vervolgens op hp deskjet 9600 series Werkset.
– of –
Open het printerstuurprogramma (zie "Standaardafdrukinstellingen wijzigen").
3 Klik op het tabblad Printerservice (Werkset) of op het tabblad Services
(printerstuurprogramma).
4 Klik op Inktpatronen reinigen en volg de aanwijzingen op het scherm.
5 Herhaal de reinigingsprocedure als de afdrukken nog steeds problemen vertonen.
6 Als het probleem nog steeds niet is verholpen, kan het zijn dat de houdbaarheid
van de inktpatroon is verstreken. In dat geval vervangt u de inktpatroon.
Macintosh
1 Plaats gewoon papier in de invoerlade (zie "Afdrukmateriaal in invoerlade laden").
2 Open het HP Inkjet Werkset
3 Open het tabblad Reinig.
4 Klik op Reinig.
5 Herhaal de reinigingsprocedure als de afdrukken nog steeds problemen vertonen.
6 Als het probleem nog steeds niet is verholpen, kan het zijn dat de houdbaarheid
van de inktpatroon is verstreken. In dat geval vervangt u de inktpatroon.
3-6 NLWW
Page 31

Inktpatronen handmatig reinigen
Ook een slecht contact tussen de inktpatronen en de inktpatroonhouders kan de kwaliteit van
het afdrukresultaat negatief beïnvloeden. U kunt dit probleem proberen op te lossen door de
elektrische contacten van de inktpatronen en de inktpatroonhouders te reinigen:
1 Neem de inktpatroon uit de printer (zie "Inktpatronen installeren of vervangen").
2 Reinig de elektrische contacten van de inktpatroonhouder met een droog wattenstokje.
3 Reinig de elektrische contacten van de inktpatroon zorgvuldig met een zachte, droge en
pluisvrije doek.
Om beschadiging van de elektrische contacten te voorkomen, moet u de contacten slechts
eenmaal afnemen. Neem de inktsproeiers van de inktpatroon niet af.
4 Plaats de inktpatroon terug in de printer.
NLWW 3-7
Page 32

Inktpatronen onderhouden
56
De volgende tips helpen u bij het onderhoud van de inktpatronen van HP en verzekeren een
consistente afdrukkwaliteit:
Bewaar alle inktpatronen in de afgesloten verpakking totdat u ze nodig heeft. Inktpatronen
moeten worden bewaard bij kamertemperatuur tussen 15 °C en 35 °C.
Verwijder de kunststoftape pas van de inktsproeiers als u klaar bent om de inktpatroon
in de printer te installeren. Plaats de verwijderde kunststoftape niet meer terug.
De inktpatroon wordt dan beschadigd.
Laat de inktpatroon niet vallen. De inktpatroon kan dan worden beschadigd.
Inktpatronen bewaren
Als u de zwarte inktpatroon of de fotopatroon uit de printer neemt, moet u de patroon in de
beschermende klem bewaren.
1 Schuif de inktpatroon enigszins schuin in de beschermende klem totdat hij stevig op zijn
plaats vastklikt.
56
2 Neem de inktpatroon als volgt uit de beschermende klem: druk het lipje binnen in de
klem omlaag en naar achteren om de inktpatroon los te zetten en verwijder vervolgens
de inktpatroon.
1
2
56
3-8 NLWW
Page 33

Afdrukken met één inktpatroon
Als de inkt in een van de inktpatronen op is voordat u de patroon kunt vervangen, kunt u nog
steeds met één inktpatroon afdrukken.
Als u geen vervanging heeft voor de zwarte inktpatroon, kunt u de zwarte inktpatroon
verwijderen en alleen met de kleurenpatroon afdrukken.
Als u geen vervanging heeft voor de kleurenpatroon, kunt u de kleurenpatroon
verwijderen en alleen met de zwarte inktpatroon of fotopatroon afdrukken.
Uw documenten worden dan in grijsschaal afgedrukt.
Als u geen vervanging heeft voor de fotopatroon, kunt u de fotopatroon verwijderen
en alleen met de kleurenpatroon afdrukken.
Afdrukken met één inktpatroon in plaats van twee kan langzamer verlopen en de kleuren
kunnen verschillen. Het verdient aanbeveling om met beide inktpatronen af te drukken.
De kleurenpatroon moet zijn geïnstalleerd als u wilt afdrukken zonder rand.
NLWW 3-9
Page 34

Afdrukken en afdrukmateriaal
4
laden
Afdrukmateriaal selecteren
Uw printer kan afdrukken op afdrukmateriaal van verschillende soorten (zoals normaal papier,
fotopapier, enveloppen en transparanten) en verschillende formaten. De printer levert goede
resultaten met de meeste soorten kantoorpapier. U verkrijgt optimale resultaten met papier
dat de inkt goed absorbeert. Gebruik altijd afdrukmateriaal dat voldoet aan de specificaties
voor soort, formaat en gewicht vermeld in "Specificaties van ondersteund afdrukmateriaal:
specificaties".
Het verdient aanbeveling diverse soorten afdrukmateriaal te proberen voordat u grote
hoeveelheden aanschaft. Kies afdrukmateriaal dat goede resultaten levert.
Gebruik afdrukmateriaal van HP voor een optimale afdrukkwaliteit. Deze soorten afdrukmateriaal
zijn speciaal voor gebruik met de printer ontworpen. Zie
voor bestelinformatie en onderdeelnummers.
"Benodigdheden en accessoires van HP"
Tips voor de keuze en het gebruik van afdrukmateriaal
Papier dat te dun is, een gladde textuur heeft of makkelijk rekt, kan problemen geven bij
doorvoer door de printer.
Papier met een zware textuur of papier dat inkt niet goed absorbeert, kan leiden tot slecht
gevulde tekst en afbeeldingen.
Om te verzekeren dat het afdrukmat eriaal juist in de pr inter wordt ingevoer d, mag u slechts
één soort afdrukmateriaal tegelijk in de invoerlade of de handinvoeren gebruiken.
Gebruik geen beschadigd, gekruld of gekreuke ld afdrukmateriaal. Wi j raden u af om
gegaufreerd papier of pap ier met uitsparingen, perforaties of een ruwe textuur te gebruiken.
Gebruik bij voorkeur papier dat al eerder goede resultaten heeft geleverd met de printer.
Als u meer dan één pagina op transparanten, fotopapier of ander speciaal papier afdrukt,
houdt de printer op met afdrukken en knippert het doorgaanlichtje nadat elke pagina is
afgedrukt. Hierdoor kan de afgedrukte pagina drogen voordat een nieuwe pagina wordt
afgedrukt. Als u niet wilt wachten totdat de afgedrukte pagina droog is, kunt u de
doorgaanknop indrukken om de volgende pagina af te drukken. Het verdient echter
aanbeveling elke pagina te laten drogen.
NLWW 4-1
Page 35

Specificaties van ondersteund afdrukmateriaal: specificaties
Dit gedeelte bevat i nfo rma tie o ver het fo rm aat, de soor t en het gewi cht van het afdrukma teriaal
dat met de printer kan worden gebruikt.
Ondersteunde formaten afdrukmateriaal
De volgende tabel vermeldt welke afdrukmaterialen voor elke papierbaan kunnen worden gebruikt.
Afdrukmateriaalformaat Invoerlade Handinvoer
aan voorkant
US Letter (8,5 bij 11 inch;
216 bij 279 mm
Tabloid (11 bij 17 inch;
279 bij 432 mm)
A4 (8,3 bij 11,7 inch;
210 bij 297 mm)
A3 (11,7 bij 16,5 inch;
297 bij 420 mm)
B4 (10,12 bij 14,3 inch;
257 bij 364 mm)
B5 (6,9 bij 9,9 inch;
176 bij 250 mm)
Statement (5,5 bij 8,5 inch;
140 bij 216 mm)
Executive (7,25 bij 10,5 inch;
184 bij 267 mm)
Legal (8,5 bij 14 inch;
216 bij 356 mm)
Super B (13 bij 19 inch;
330 bij 482 mm)
A3+ (13 bij 19 inch;
330 bij 482 mm)
Handinvoer
aan achterkant
Automatische
duplexmodule
A5 (5,8 bij 8,3 inch;
148,5 bij 210 mm)
Indexkaart (5 bij 8 inch;
127 bij 203,2 mm)
Nr. 10 envelop (4,12 bij 9,5 inch;
104,6 bij 241,3 mm)
C5-envelop (6,4 bij 9 inch;
162 bij 229 mm)
DL-envelop (4,3 bij 8,7inch;
110 bij 220 mm)
Monarch-envelop (3, 87 bij
7,5 inch; 98,3 bij 190,5 mm)
Banier, US Letter (8,5 bij 11 inch;
216 bij 279 mm)
Banier, A4 (8,3 bij 11,7 inch;
210 bij 297 mm)
Banier, A3 (11,7 bij 16,5inch;
297 bij 420 mm)
Banier, tabloid (11 bij 17 inch;
279 bij 432 mm)
4-2 NLWW
Page 36

Afdrukmateriaalformaat Invoerlade Handinvoer
aan voorkant
Foto zonder rand (8 bij 10 inch;
203,2 bij 254 mm)
Foto zonder rand (8,5 bij
11 inch; 216 bij 279 mm)
A4 zonder rand (8,3 bij
11,7 inch; 210 bij 297 mm)
Tabloid zonder rand (11 bij
17 inch; 279 bij 432 mm)
A3 zonder rand (11,7 bij
16,5 inch; 297 bij 420 mm)
A6-kaart (4,13 bij 5,83 inch;
105 bij 148,5 mm)
Indexkaart (4 bij 6 inch; 101,6
bij 152,4 mm)
Foto (4 bij 6 inch;
101,6 bij 152,4 mm
Foto met lipje (4 bij 6 inch;
101,6 bij 152,4 mm
A2-envelop (4,37 bij 5,75 inch;
111 bij 146 mm)
C6-envelop (4,5 bij 6,4inch;
114 bij 162 mm)
HP wenskaartenvelop (4,38
bij 6 inch; 111,3 bij 152,4 mm)
Foto zonder rand (4 bij 6 inch;
101,6 bij 152,4 mm)
Foto zonder rand met lipje (4 bi j
6 inch; 101,6 bij 152,4mm)
Foto zonder rand (5 bij 7 inch;
127 bij 177,8 mm)
A6-kaart (4,13 bij 5,83 inch;
105 bij 148,5 mm)
Handinvoer
aan achterkant
Automatische
duplexmodule
Aangepaste formaten tussen
89,9 tot 330,2 mm breed en
146,05 tot 1270mm lang)
NLWW 4-3
Page 37

Ondersteunde soorten afdrukmateriaal
De volgende tabel vermeldt de soorten afdrukmateriaal die u kunt gebruiken.
Afdrukmateriaalsoort Invoerlade,
invoer aan voorkant en invoer
aan achterkant
Gewoon papier
HP bright white papier
HP premium papier
Ander inkjetpapier
HP fotopapier
Ander fotopapier
Dik fotopapier
HP premium
hoogglanzende film
Dub-
belzij-
dig
(hand-
matig)
Dubbelzijdig
(automatisch)
Maximum dpi
(4800 x 1200 dpi
geoptimaliseerd*)
Afdrukken
zonder
rand
HP transparanten
Andere transparanten
HP bannerpapier
HP T-shirt transfers
HP brochurepapier
Ander brochurepapier
Andere speciale
papiersoorten
HP kaarten
Andere wenskaarten
Dik gewoon papier
*Maximaal 4800 x 1200 dpi geoptimal iseerd voor kleurenafdrukken en 1200 dpi invoer. Deze instelling
maakt tijdelijk gebruik van een grote hoeveelheid ruimte op de vaste schijf (400 MB of meer) en de printer
drukt langzamer af. De fotopatroon, indien aanwezig, ver betert de afdrukkwaliteit.
4-4 NLWW
Page 38

Ondersteunde gewichten en capaciteiten afdrukmateriaal
De volgende tabel bevat informatie over het gewicht en de capaciteit van het afdrukmateriaal
dat via de diverse papierbanen kan worden gebruikt.
Lade Soort Gewicht Capaciteit
Invoerlade Papier, enveloppen,
kaarten
Transparanten
of etiketten
Handinvoer
aan voorkant
Papier, enveloppen,
kaarten
65 tot 135 g/m
65 tot 135 g/m
2
Maximaal 19 mm of maximaal
150 vellen gewoon papier; maximaal
15 enveloppen; maximaal 60 kaarten
Maximaal 30
2
Maximaal 10 vellen gewoon papier;
maximaal 5 enveloppen of kaarten
Transparanten
Maximaal 8
of etiketten
Handinvoer
aan achterkant
Papier, enveloppen,
kaarten
Transparanten
Maximaal 280 g/m
2
Een voor een; dik afdrukmateriaal
(maximaal 0,3 mm)
Een voor een
of etiketten
Automatische
duplexmodule
Papier
(Ondersteunt
Maximaal 135 g/m
2
geen banieren,
indexkaarten of
enveloppen.)
Uitvoerbak Maximaal 75 vellen
NLWW 4-5
Page 39

Minimummarges instellen
De documentmarges moeten gelijk zijn aan (of groter zijn dan) deze minimummarges in de
afdrukstand staand.
Afdrukmateriaal
Linker- en
rechtermarges
Letter, tabloid, A4, A3, A5, B4, B5, Statement,
Executive, Legal, Super B, A3+, kaarten, enveloppen
Foto (4 bij 6 inch; 101,6 bij 152,4 mm) 3,2 mm
Foto met lipje (4 bij 6 inch; 101,6 bij 152,4 mm) 3,2 mm
Banier 3,1 mm
Aangepast afdrukmateria al 6,4 mm
3,1 mm
(0,12 inch)
(0,13 inch)
(0,13 inch)
(0,12 inch)
(0,25 inch)
Bovenmarge
1,8 mm
(0,07 inch)
3,2 mm
(0,13 inch)
3,2 mm
(0,13 inch)
0 mm
(0 inch)
1,8 mm
(0,07 inch)
Ondermarge
11,7 mm
(0,46 inch)
3,2 mm
(0,13 inch)
3,0 mm
(0,12 inch)
0 mm
(0 inch)
11,7 mm
(0,46 inch)
4-6 NLWW
Page 40

Afdrukmateriaal in invoerlade laden
In dit gedeelte leert u gewoon papier en standaardsoorten en -formaten afdrukmateriaal in de
invoerlade laden.
Als u op dik of fotopapier afdrukt, kunt u de handinvoer aan de achterkant gebruiken. Zie
"Afdrukken met de handinvoer aan de voor-of achterkant".
Zie "Op kaarten en afdrukmateriaal van klein formaat afdrukken" en "Afdrukken op
enveloppen" als u kaarten of enveloppen afdrukt.
Als u één of slechts enkele enveloppen of vellen papier afdrukt, kunt u de handinvoer
aan de voorkant gebruiken en uw gewone afdrukmateriaal in de invoerlade laten liggen.
Zie "Afdrukken met de handinvoer aan de voor-of achterkant".
Afdrukmateriaal in de invoerlade laden
1 Klap de uitvoerbak op. Als de uitvoerbak is uitgetrokken, sluit u de lade.
2 Druk op de invoerladevergrendeling en trek de invoerlade uit.
Als de papiergeleider voor klein afdrukmateriaal is uitgetrokken, draait u de geleider 90 graden
naar links om hem te sluiten.
3 Druk op de knop boven aan de papierbreedtegeleider en schuif de geleider zo ver
mogelijk naar links.
4 Schuif maximaal 150 vellen papier of een stapel afdrukmateriaal die niet hoger is dan
de papierbreedtegeleider, met de afdrukzijde naar beneden, langs de rechterzijde van
de invoerlade in de printer totdat de stapel niet meer verder kan.
Transparanten: Schuif maximaal 30 transparanten, met de ruwe kant naar beneden
en de plakstrip naar voren, langs de rechterzijde van de invoerlade in de printer totdat
de stapel niet meer verder kan.
5 Druk op de knop boven aan de papierbreedtegeleider en schuif de geleider naar rechts
totdat hij stopt tegen de rand van het afdrukmateriaal.
NLWW 4-7
Page 41

6 Druk op de invoerladevergrendeling en schuif de lade in totdat hij stopt tegen de rand van
het afdrukmateriaal.
Als er papier van 216 bij 279 mm (US letter) in de invoerlade ligt, schuift het ladeverlengstuk
tot dicht bij de rand van het papier en laat het een kleine opening tussen het verlengstuk en
de lade. De lade kan verder worden uitgetrokken voor groot formaat afdrukmateriaal.
7 Laat de uitvoerbak zakken tot de horizontale stand.
8 Trek de uitvoerbak zo nodig uit.
4-8 NLWW
Page 42

De automatische papiertypesensor gebruiken
De automatische papiertypesensor selecteert automatisch de juiste afdrukinstellingen voor
het afdrukmateriaal in de printer, vooral als u afdrukmateriaal van HP gebruikt.
De sensor tast de eerste pagina van een document af, selecteert de soort afdrukmateriaal en
de meest geschikte afdrukkwaliteit voor uw document en drukt vervolgens het document af.
Bij gebruik van afdrukmateriaal van hoge kwaliteit , verdient het aanbeveling om de s pecifieke
papiersoort in het printerstuurprogramma te selecteren.
Plaats de printer niet in direct zonlicht. Direct zonlicht kan de automatische papiertypesensor
beïnvloeden.
Zie "Standaardafdrukinstellingen wijzigen" als u de automatische papiertypesensor
standaard wilt gebruiken.
Windows
1 Open het printerstuurprogramma (zie "Een document afdrukken").
2 Klik op het tabblad Papier/Kwaliteit.
3 Selecteer Automatisch in de keuzelijst Type is.
4 Wijzig andere gewenste afdrukinstellingen en klik op OK.
Macintosh
1 Klik achtereenvolgens op Archief en Print.
2 Open het paneel Papiertype/kwaliteit.
3 Mac OS 9.1.x en 9.2.x:
• Selecteer Automatisch in Papiertype.
Mac OS X (10.1 en hoger):
i Klik op het tabblad Papier.
ii Selecteer Automatisch in de keuzelijst Papiertype.
4 Wijzig andere gewenste afdrukinstellingen en klik op OK of Print.
NLWW 4-9
Page 43

Standaardafdrukinstellingen wijzigen
U kunt de standaardafdrukinstellingen in het printerstuurprogramma wijzigen. De standaardafdrukinstellingen worden op alle door de printer afgedrukte documenten toegepast.
Als u de standaardafdrukinstellingen niet wilt wijzigen, opent u het printerstuurprogramma van
de door u gebruikte toepassing. Zie "Een document afdrukken".
Zie "Geavanceerde softwarefuncties" voor een beschrijving van de functies van het
printerstuurprogramma.
Windows
1 Klik op Start, ga naar Instellingen en klik vervolgens op Printers (Windows NT 4.0,
98, Me en 2000) of Printers en faxapparaten (Windows XP).
(Als "Printers en faxapparaten" niet in het menu Start in Windows XP voorkomt, klikt
u achtereenvolgens op Start, Configuratiescherm en Printers en faxapparaten.)
2 Klik met de rechtermuisknop op het printerpictogram in de map Printers en selecteer
Eigenschappen (Windows 98 of Me), Standaardinstellingen voor document
(Windows NT 4.0) of Voorkeursinstellingen voor afdrukken (Windows 2000 of XP).
3 Selecteer de opties die u als de standaardafdrukinstellingen wilt gebruiken.
4 Klik op OK om de nieuwe standaardafdrukinstellingen op te slaan.
Om de standaardafdrukinstellingen te herstellen, klikt u op de keuzelijst Snelinstellingen
afdruktaak en selecteert u Standaardafdrukinstellingen.
Macintosh
1 Klik achtereenvolgens op Archief en Print.
2 Selecteer de opties die u als de standaardafdrukinstellingen wilt gebruiken.
3
Mac OS 9.1.x en 9.2.x: Selecteer
Mac OS X (10.1 en hoger): Selecteer
4 Typ een naam voor deze instellingen.
5
Mac OS 9.1.x en 9.2.x: K li k o p
Mac OS X
Om de standaardafdrukinstellingen te herstellen, selecteert u Standaard.
(10.1 en hoger)
: Klik op
Bewaar huidige instellingen
Opslaan
OK
Bewaar als
om de nieuw e standaardafdruki ns t el li n ge n o p te slaan.
om de nieuwe stan daardafdrukinst ellingen op te slaan.
in de keuzelijst
in de keuzelijst linksonder.
Standaardinstellingen
.
4-10 NLWW
Page 44

Geavanceerde softwarefuncties
Het printerstuurprogramma verschaft onderstaande geavanceerde softwarefuncties.
Zie "Een document afdrukken" om het printers tuurprogramma te openen.
Sommige functies zijn uitsluitend beschikbaar onder Windows. Klik met de rechtermuisknop
op een functie in het Windows printerstuurprogramma en selecteer Wat is dit? voor nadere
informatie over de betreffende functie.
Afdrukken zonder rand
paginaoppervlak gebruiken wanneer u foto's of kaarten afdrukt. Zie
Opties Formaat wijzigen
en resolutie vergroten of verkleinen. Op het tabblad
het selectievakje
selectievakje
Document afdrukken op
Passend maken
: Met de functie afdrukken zonder rand kunt u het volledige
"Afdrukken zonder rand"
: U kunt uw documenten vrijwel zonder verlies van afdrukkwaliteit
Effecten
selecteert u achtereenvolgens
, het gewenste documentformaat en het
. U kunt ook
Centreren op pagina
selecteren om het
document op de afgedrukte pagina te centreren.
U kunt ook de schuifbalk
% van normaal formaat
gebruiken om het documentf ormaat aan
te passen. U kunt op 25 tot 400 procent van het oorspronkelijke documentformaat in- en
uitzoomen. Houd er rekening mee dat een gedeelte van de pagina kan wegvallen.
Dubbelzijdig afdrukken: Voor het afdrukken van professioneel ogende brochures en
catalogi is de printer uitgerust met een functie voor dubbelzijdig afdrukken. Zie
"Dubbelzijdig afdrukken (duplexen)".
Minimummarges:
Kwaliteit
selecteert u het selectievakje
Druk dichter bij de benedenrand van de pagina af. Op het tabblad
Minimummarges
. Vervolgens verkleint u de marges
Papier/
van het document door de pagina-instellingen in de gebruikte toepassing te wijzigen.
HP digitale fotografie
: Gebruik diverse instellingen om de kwaliteit van uw fotoaf drukken te
verbeteren. HP digitale fotografie moet worden gebruikt voor afbeeldingen met hoge resolutie
(600 dpi of hoger) die op papier van fotokwaliteit worden afgedrukt. Klik na selectie van het
afdrukmateriaal op
Brochure-indeling: Maak folders zonder dat u zich zorgen hoeft te maken over de juiste
HP digitale fotografie
op het tabblad
Papier/Kwaliteit
.
paginanummering. U hoeft de pagina's alleen nog maar te vouwen en de folder te binden.
Kies vervolgens links of rechts binden. Zie "Folders (brochures) afdrukken".
Pagina's per vel: Om de afdrukkosten te beperken kunt u maximaal 16 pagina's op één
vel papier afdrukken. U kunt de volgorde van de lay-out bepalen. Zie "Meerdere pagina's
op één vel papier afdrukken".
Naast elkaar
vijfmaal (5
: Neem een uit één pagina bestaand document en vergroot het max imaal
x
5) voor documenten van maximaal A3+-formaat (330 bij 482 mm). Het vergrote
document ka n op mee r de r e p ag ina 's worden afgedrukt zo dat een grote poster kan w orden
gemaakt. Zie
Spiegelbeeld: Draai een pagina horizontaal om. Zo kunt u op de onderkant van een
"Posters afdrukken"
.
transparant afdrukken terwijl u de bovenkant vrijhoudt voor het schrijven van opmerkingen
met een markeerstift. Selecteert u op het tabblad Basis het selectievakje Spiegelbeeld.
Banieren afdrukken: Druk grote afbeeldingen en forse, groot formaat lettertypen af op
kettingpapier. Zie "Banieren afdrukken".
Afdrukken in sepia: Druk afbeeldingen af in ouderwets aandoende bruintonen. Op het
tabblad Kleur, selecteert u het selectievakje Afdrukken in sepia.
Afdrukken in grijsschaal: Zowel zwartwit- als kleurendocumenten kunnen in grijsschaal
worden afgedrukt. Op het tabblad Kleur, selecteert u het selectievakje Afdrukken
in grijsschaal.
.
NLWW 4-11
Page 45

Alle tekst zwart afdrukken
Op het tabblad
Watermerk: Druk een korte tekst, zoals VERTROUWELIJK, af als achtergrond voor de
Kleur
selecteert u het selectievakje
: Druk alle teksttekens zwart af maar behoud kleurenafbeeldingen.
Alle tekst zwart afdrukken
.
hoofdtekst van een document. U kunt het watermerk naar wens aanpassen en draaien.
Deze functie vindt u op het tabblad Effecten.
Optimaliseren voor fotokopie of fax
: Kleurenafbeeldingen die in zwart-wit worden gefaxt
of gekopieerd, zijn soms van slechte kwaliteit. Met de functie Optimaliseren voor fotokopie of
fax kunt u afbeeldingen afdrukken in grijstinten met een hoog contrast, waardoor ze uitstekend
geschikt zijn om te faxen en te kopiëren. Op het tabblad
de selectievakjes
Inktvolume: Stel in hoeveel inkt op een pagina wordt afgedrukt. Klik op Geavanceerde
Afdrukken in grijsschaal
en
Kleur
selecteert u achtereenvolgens
Optimaliseren voor fotokopie of fax
.
functies op het tabblad Basis en sleep de schuifregelaar naar links voor lichtere beelden
(minder inkt) of naar rechts voor donkerdere beelden (meer inkt). Bij een lager inktvolume
droogt de afdruk sneller.
4-12 NLWW
Page 46

Een document afdrukken
De stappen om een document af te drukken verschillen van toepassing tot toepassing.
Volg over het algemeen de volgende stappen om een document af te drukken:
1 Open het bestand dat u wilt afdrukken.
2 Klik achtereenvolgens op Archief en Print.
3 Klik op OK of Afdrukken (Print op de Macintosh) om de standaardafdrukinstellingen
van de printer te gebruiken.
– of –
Open het printerstuurprogramma om de afdrukinstellingen voor het document te wijzigen:
• Windows: Klik op Eigenschappen of Instelling.
• Macintosh: Klik op Print of Pagina-instelling.
Het is mogelijk dat het pad naar het stuurprogramma van toepassing tot toepassing verschilt .
4 Wijzig andere gewenste afdrukinstellingen en klik op OK of Print.
Zie "Geavanceerde softwarefuncties" voor een beschrijving van de functies van het
printerstuurprogramma.
Zie "Standaardafdrukinstellingen wijzigen" om de afdrukinstellingen toe te passen
op alle door de printer afgedrukte documenten.
Zie andere gedeelten in dit hoofdstuk voor meer specifieke instructies voor het afdrukken.
NLWW 4-13
Page 47

Afdrukken met de handinvoer aan de voor-of achterkant
Als u één of slechts enkele foto's, enveloppen of vellen papier afdrukt, kunt u de handinvoer aan
de voorkant gebruik en en uw gewone afdrukmateriaal in de invoerlade lat en liggen.
De handinvoer aan de achterkant heeft een rechte papier baan en is bestemd voor het één voor
één afdrukken van vellen dik papier (maximaal 280 g/m
Zie "Specificaties van ondersteund afdrukmateriaal: specificaties" voor informatie over de
soorten en formaten afdrukmateriaal die met de handinvoeren kunnen worden gebruikt.
Als de automatische duplexmodule is geïnstalleerd en u de handinvoer aan de achterkant
wilt gebruiken om af te drukken, vervangt u de automatische duplexmodule door het
toegangspaneel aan de achterkant.
Afdrukken met de handinvoer aan de voor- of achterkant
1 Windows:
i Open het printerstuurprogramma (zie "Een document afdrukken").
ii Klik op het tabblad Papier/Kwaliteit.
iii Selecteer de optie voor handmatige invoer in de keuzelijst Bron is.
iv Wijzig andere gewenste afdrukinstellingen en klik op OK.
v Druk het document af.
2
), zoals kaarten en fotopapier.
Macintosh:
i Klik achtereenvolgens op Archief en Pagina-instelling.
ii Selecteer het afdrukmateriaalformaat.
iii Klik achtereenvolgens op Archief en Print.
iv Mac OS 9.1.x en 9.2.x: In het paneel
invoer in de ke uzelijst
v Open het paneel Papiertype/kwaliteit.
vi Mac OS 9.1.x en 9.2.x: Selecteer de groep afdrukmateriaal in de keuzelijst Categorie
en het type afdrukmateriaal in de keuzelijst Papiertype.
Mac OS X (10.1 en hoger): Klik op het tabblad Papier en selecteer het type
afdrukmateriaal en de bron.
vii Wijzig andere gewenste afdrukinstellingen en klik op OK of Print.
2 Als het doorgaanlichtje knippert, doet u het volgende:
Papierbron
Algemeen
.
selecteert u de optie voor hand matige
4-14 NLWW
Page 48

Handinvoer aan voorkant
Neem eventuele afdrukken uit de uitvoerbak voordat u de handinvoer aan de voo rkant gebr ui kt.
i Trek de uitvoerbak uit.
ii Schuif de papiergeleider zo ver mogelijk naar links.
iii Schuif maximaal 10 vellen papier of 5 kaarten of enveloppen, met de afdrukzijde naar
beneden, in de rechterzijde van de invoer totdat het afdrukmateriaal niet meer verder
kan. Plaats de enveloppen met de kleppen boven rechts.
iv Schuif de papiergeleider naar rechts totdat hij stopt tegen de rand van het papier.
v Druk op de doorgaanknop om af te drukken.
Om opnieuw vanuit de invoerlade af te drukken, verwijdert u het papier uit de handinvoer
aan de voorkant.
Handinvoer aan achterkant
i Voordat u het papier laadt, zet u de papiergeleider tegenover het symbool onder de
handinvoer aan de achterkant dat correspondeert met het formaat van het gebruikte
papier.
ii Schuif één vel papier, met de afdrukzijde naar boven, in de linkerzijde van de
handinvoer aan de achterkant.
De printer grijpt het papier.
iii Druk op de doorgaanknop om af te drukken.
Als u meer dan één pagina afdrukt, drukt u op de doorgaanknop telkens als u een vel
papier in de invoer plaatst.
NLWW 4-15
Page 49

Afdrukken op diverse soorten afdrukmateriaal
Gebruik afdrukmateriaal van HP voor een optimale afdrukkwaliteit. Deze soorten afdruk-
materiaal zijn speciaal voor gebruik met de printer ontworpen. Zie "Be nod igd hed en en
accessoires van HP" voor onderdeelnummers en bestelinformatie.
Het verdient aanbeveling om elk afgedrukt transparant uit de printer te nemen en opzij te
leggen om het te laten drogen.
Windows
1 Laad het afdrukmateriaal (zie "Afdrukmateriaal in invoerlade laden").
2 Open het printerstuurprogramma (zie "Een document afdrukken").
3 Klik op het tabblad Papier/Kwaliteit.
4 Selecteer de soort afdrukmateriaal in de keuzelijst Type is.
5 Selecteer het formaat afdrukmateriaal in de keuzelijst Formaat is.
6 Selecteer de papierbron in de keuzelijst Bron is.
7 Wijzig andere gewenste afdrukinstellingen en klik op OK.
8 Druk het document af.
Macintosh
1 Laad het afdrukmateriaal (zie "Afdrukmateriaal in invoerlade laden").
2 Klik achtereenvolgens op Archief en Pagina-instelling.
3 Selecteer het afdrukmateriaalformaat.
4 Klik achtereenvolgens op Archief en Print.
5 Mac OS 9.1.x en 9.2.x: In het paneel Algemeen selecteert u de papierbron
in de keuzelijstPapierbron.
Mac OS X: Selecteer de papierbron in het paneel Aantal en pagina's.
6 Open het paneel Papiertype/kwaliteit.
7 Mac OS 9.1.x en 9.2.x: Selecteer de groep afdrukmateriaal in de keuzelijst Categorie en
het type afdrukmateriaal in de keuzelijst Papiertype.
Mac OS X (10.1 en hoger): Klik op het tabblad Papier en selecteer het type
afdrukmateriaal en de bron.
8 Wijzig andere gewenste afdrukinstellingen en klik op OK of Print.
4-16 NLWW
Page 50

Afdrukken op aangepast papierformaat
Het papier moet tussen 89,9mm en 330,2 mm breed en tussen 146,05 mm en 1270 mm lang zijn.
Windows
1 Laad het afdrukmateriaal (zie "Afdrukmateriaal in invoerlade laden").
2 Open het printerstuurprogramma (zie "Een document afdrukken").
3 Klik op het tabblad Papier/Kwaliteit.
4 Klik op de knop Aangepast onder de keuzelijst Formaat is.
5 Typ de waarden voor breedte en lengte in het dialoogvenster Aangepast papierformaat.
6 Kies een van de vooraf gedefinieerde namen in de keuzelijst Naam en klik op Opslaan
om de aangepaste instellingen op te slaan.
7 Klik op OK.
8 Selecteer de naam van het zojuist gemaakte aangepaste papierformaat in de keuzelijst
Formaat is.
9 Selecteer de papierbron in de keuzelijst Bron is.
10 Wijzig andere gewenste afdrukinstellingen en klik op OK.
11 Druk het document af.
Macintosh
1 Laad het afdrukmateriaal (zie "Afdrukmateriaal in invoerlade laden").
2 Klik achtereenvolgens op Archief en Pagina-instelling.
3 Mac OS 9.1.x en 9.2.x: Selecteer de optie aangepast formaat in de keuzelijst met
formaten afrukmateriaal.
Mac OS X (10.1 en hoger): Selecteer de optie aangepast formaat in de keuzelijst
Instellingen.
4 Klik op Nieuw en typ vervolgens de waarden voor de breedte en de hoogte.
5 Selecteer het zojuist door u gemaakte aangepaste papierformaat.
6 Wijzig andere gewenste afdrukinstellingen en klik op OK of Print.
NLWW 4-17
Page 51

Afdrukken op enveloppen
Als u één of slechts enkele enveloppen afdrukt, kunt u de handinvoer aan de voorkant
gebruiken. Zie "Afdrukken met de handinvoer aan de voor-of achterkant".
Gebruik geen enveloppen met klemmetjes of vensters, e nveloppen met dikke, onr egelmatige
of gekrulde randen, glanzende of gegaufreerde enveloppen, of gekreukelde, gesche urde of
anderszins beschadigde enveloppen.
1 Klap de uitvoerbak op en neem alle afdrukmateriaal uit de invoerlade.
2 Schuif maximaal 15 enveloppen, met de kleppen boven rechts, langs de rechterzijde
van de invoerlade in de printer totdat de stapel niet meer verder kan.
3 Open de papiergeleider voor klein afdrukmateriaal door hem 90 graden naar rechts te
draaien van de start- naar de eindpositie.
4 Druk op de knop boven aan de papierbreedtegeleider en schuif de geleider naar rechts
totdat hij stopt tegen de rand van de enveloppen.
1
4
3
2
5 Druk op de invoerladevergrendeling en schuif de lade in totdat de papiergeleider voor
klein afdrukmateriaal tegen de rand van de enveloppen stopt.
6 Klap de uitvoerbak neer.
6
5
4-18 NLWW
Page 52

7 Windows:
i Open het printerstuurprogramma (zie "Een document afdrukken").
ii Klik op het tabblad Papier/Kwaliteit.
iii Selecteer een envelopformaat in de keuzelijst Formaat is.
iv Wijzig andere gewenste afdrukinstellingen en klik op OK.
v Druk het bestand af.
Macintosh:
i Klik achtereenvolgens op Archief en Pagina-instelling.
ii Selecteer het envelopformaat.
iii Wijzig andere gewenste afdrukinstellingen en klik op OK of Print.
NLWW 4-19
Page 53

Op kaarten en afdrukmateriaal van klein formaat afdrukken
Als u op dik papier afdrukt (zoals kaarten), kunt u de handinvoer aan de achterkant gebruiken.
Zie "Afdrukken met de handinvoer aan de voor-of achterkant".
1 Klap de uitvoerbak op en neem alle afdrukmateriaal uit de invoerlade.
2 Schuif maximaal 60 kaarten of een stapel afdrukmateriaal die niet hoger is dan de
papierbreedtegeleider, met de afdrukzijde naar beneden, langs de rechterzijde van
de invoerlade totdat de stapel niet meer verder kan.
3 Open de papiergeleider voor klein afdrukmateriaal door hem 90 graden naar rechts
te draaien van de start- naar de eindpositie.
4 Druk op de knop boven aan de papierbreedtegeleider en schuif de geleider naar rechts
totdat hij stopt tegen de rand van de kaarten.
1
4
3
5 Druk op de invoerladevergrendeling en schuif de lade in totdat de papiergeleider voor
klein afdrukmateriaal tegen de rand van de kaarten stopt.
6 Klap de uitvoerbak neer.
6
5
2
4-20 NLWW
Page 54

7 Windows:
i Open het printerstuurprogramma (zie "Een document afdrukken").
ii Klik op het tabblad Papier/Kwaliteit.
iii Selecteer het formaat van de kaarten in de keuzelijst Formaat is.
Instructies voor het afdrukken op kaarten van aangepast formaat
vindt u in "Afdrukken op aangepast papierformaat".
iv Selecteer de papiersoort in de keuzelijst Type is.
v Wijzig andere gewenste afdrukinstellingen en klik op OK.
vi Druk het bestand af.
Macintosh:
i Klik achtereenvolgens op Archief en Pagina-instelling.
ii Selecteer het kaartformaat.
Instructies voor het afdrukken op kaarten van aangepast formaat
vindt u in "Afdrukken op aangepast papierformaat".
iii Klik achtereenvolgens op Archief en Print.
iv Open het paneel Papiertype/kwaliteit.
v Mac OS 9.1.x en 9.2.x: Selecteer de groep en het type afdrukmateriaal.
Mac OS X
(10.1 en hoger)
: Klik op het tabblad
Papier
en selecteer het type
afdrukmateriaal en de bron.
vi Wijzig andere gewenste afdrukinstellingen en klik op OK of Print.
Zie "Afdrukken zonder rand" als u tot aan de rand van de kaarten wilt afdrukken.
NLWW 4-21
Page 55
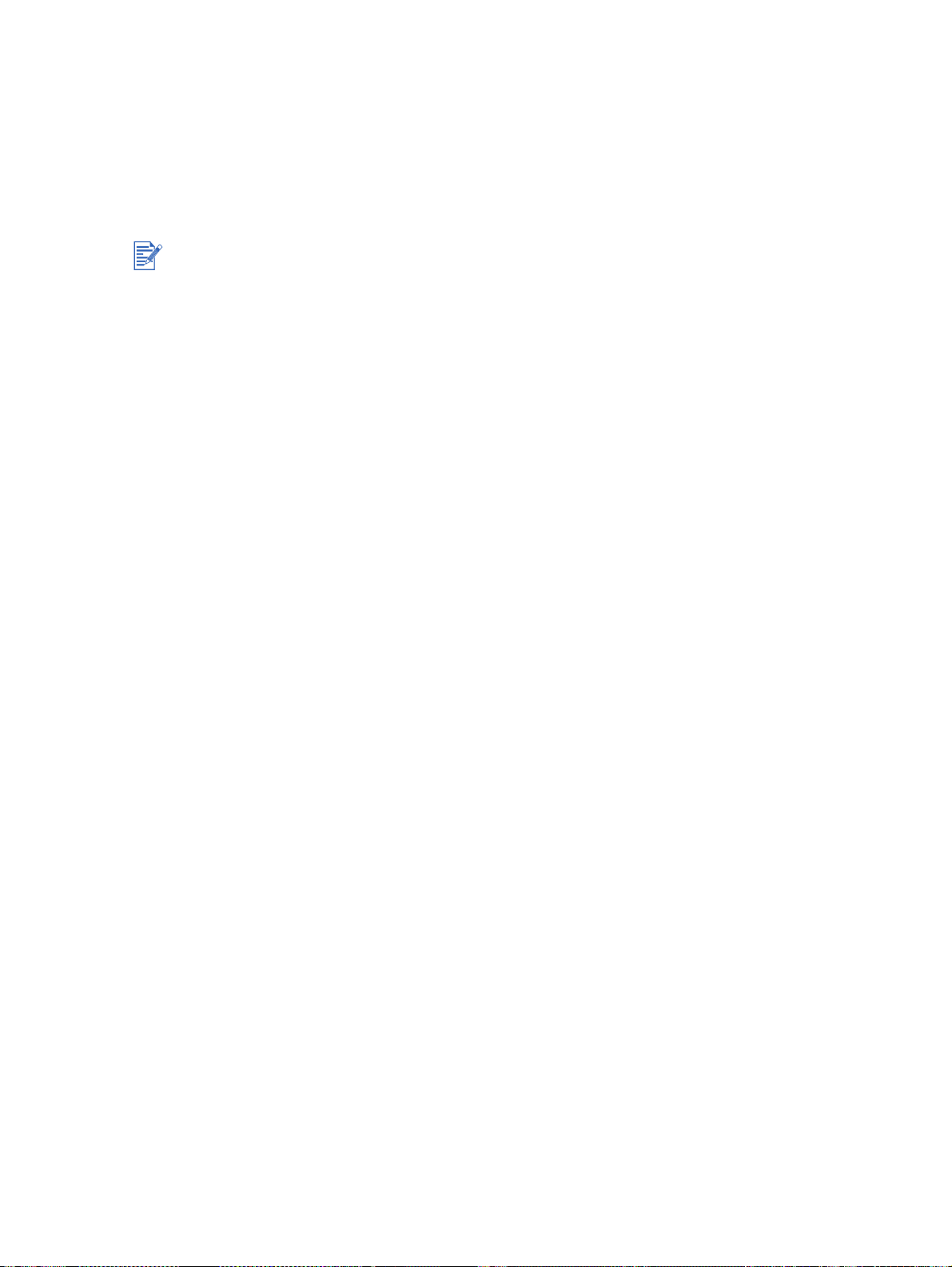
Digitale foto's afdrukken
Kleurendruk met zes inkten
De printer kan fotoafdrukken van betere kwaliteit maken door af te drukken met zes kleuren
inkt. Hiervoor moeten een fotopatroon én een kleurenpatroon zijn geïnstalleerd.
Zie "Inktpatronen installeren of vervangen" om de zwarte inktpatroon door de fotopatroon
te vervangen.
Na installatie van een nieuwe inktpatroon lijnt de printer de inktpatronen automatisch uit en
wordt één vel papier gebruikt voor het afdrukken van een uitlijnpagina. Als er fotomateriaal van
hoge kwaliteit in de invoerlade ligt, is het een goed idee om een vel gewoon papier in de lade
te leggen voordat u de nieuwe inktpatroon installeert.
Richtlijnen voor het afdrukken van foto's
Voor optimale afdrukken van foto's en afbeeldingen moet u de modus Best kiezen en HP
fotopapier in het printerstuurprogramma selecteren. De modus Best maakt gebruik van
de unieke HP technieken PhotoREt IV kleurlagen en ColorSmart III kleuroptimalisatie
voor realistische foto's, levendige kleuren en uitzonderlijk scherpe tekst. PhotoREt IV
levert optimale afdrukken van foto's en afbeeldingen dankzij een groter kleurbereik,
lichtere tinten en een vloeiendere overgang tussen de tinten.
U kunt ook Maximum dpi selecteren voor maximaal 4800
x 1200 dpi geoptimaliseerd*
voor een optimale afdrukkwaliteit. Zie "4800 x 1200 dpi geoptimaliseerd".
*Maximaal 4800 x 1200 dpi geoptimaliseerd voor kleurenafdrukken en 1200 dpi invoer.
Deze instelling maakt tijdelijk gebruik van een grote hoeveelheid ruimte op de vaste schijf
(400 MB of meer) en de printer drukt langzamer af.
De fotopatroon, indien aanwezig, verbetert de afdrukkwaliteit.
Zie "Afdrukken zonder rand" om foto's zonder rand af te drukken.
Het verdient aanbeveling om elk vel papier uit de printer te nemen en opzij te leggen om
het te laten drogen.
Kalibreer de kleur als de kleuren op uw afdrukken duidelijk naar geel, magenta of blauw
neigen, of als de grijstinten een gekleurde ondertoon vertonen. Zie "Kleur kalibreren".
Als u de fotopatroon installeert, lijnt u de inktpatronen uit voor optimale kwaliteit. U hoeft
de inktpatronen niet uit te lijnen elke keer dat u de fotopatroon installeert, maar alleen
indien nodig. Zie "Inktpatronen uitlijnen".
Zie "Inktpatronen bewaren" voor instructies voor het bewaren van een inktpatroon.
Houd fotopapier altijd bij de randen vast. Vingerafdrukken op fotopapier verminderen
de afdrukkwaliteit.
Fotopapier moet effen zijn vóór het afdrukken. Als de hoeken van het fotopapier meer dan
10 mm krullen, maakt u het papier effen door het opnieuw in de afsluitbare zak te plaatsen
en de zak over de rand van een tafel te rollen totdat het papier effen is.
Digitale foto's afdrukken
1 Laad het fotopapier:
•Zie "Afdrukmateriaal in invoerlade laden" als u een stapel fotopapier laadt.
• Als u één of slechts enkele vellen afdrukt, kunt u de handinvoer aan de voorkant gebruiken.
Als u op dik papier via een rechte papierbaan wilt afdrukken, kunt u de handinvoer aan de
achterkant gebruiken. Bij gebruik van een handinvoer laadt u het papier in een latere stap.
• Als u foto's van 102 mm bij 152 mm afdrukt, kunt u de invoerlade of de handinvoer aan
de achterkant gebruiken.
2 Druk de foto's af. Zie "Een document afdru kken".
Zie ook "Richtlijnen voor het afdrukken van foto's".
3 Zie "Afdrukken met de handinvoer aan de voor-of achterkant" voor instructies voor
het laden van afdrukmateriaal in de handinvoer aan de voor- of achterkant.
4-22 NLWW
Page 56

Technieken voor digitale fotografie
Naast kleurendruk met zes inkten biedt de printersoftware diverse functies voor het afdrukken
van digitale foto's.
Afdrukken met PhotoREt
4800 x 1200 dpi geoptimaliseerd
Met Exif Print verbeterde foto's afdrukken
Afdrukken met PhotoREt
De functie PhotoREt biedt de optimale combinatie afdruksnelheid/-kwaliteit voor uw afbeeldingen.
Om af te drukken met PhotoREt selecteert u de afdrukkwaliteit Best op het tabblad Papier/
Kwaliteit in het printerstuurprogramma. Zie "Een document afdrukken" voor instructies voor
het wijzigen van instellingen in het printerstuurprogramma.
4800 x 1200 dpi geoptimaliseerd
4800 x 1200 dpi geoptimaliseerd* is de hoogste kwaliteit resolutie voor deze printer.
Als de afdrukkwaliteit Maximum dpi is geselecteerd, drukt de kleurenpatroon af in
de modus 4800 x 1200 dpi geoptimaliseerd.*
Om af te drukken met 4800 x 1200 dpi geoptimaliseerd, selecteert u de afdrukkwaliteit
Maximum dpi op het tabblad Papier/Kwaliteit in het pr int er stuur pr ogram ma . Zie
"Een document afdrukken" voor instructies voor het wijzigen van instellingen in het
printerstuurprogramma.
*Maximaal 4800 x 1200 dpi geoptimaliseerd voor kleurenafdrukken en 1200 dpi invoer.
Deze instelling maakt tijdelijk gebruik van een grote hoeveelheid ruimte op de vaste schijf
(400 MB of meer) en de printer drukt langzamer af.
De fotopatroon, indien aanwezig, verbetert de afdrukkwaliteit.
Met Exif Print verbeterde foto's afdrukken
Exif (Exchangeable Image File Format 2.2) Print, een internationale norm voor digitale imaging,
vereenvoudigt digitale fotografie en verbetert fotoafdrukken. Bij het nemen van een foto met een
Exif Print digitale camera wordt informatie zoals belichtingstijd, type flash en kleurverzadiging door
Exif Print geregistreerd en in het beeldbestand opgeslagen. Aan de hand van deze informatie past
de printersoftware automatisch beeldspecifieke verbeteringen toe, wat leidt tot uitstekende foto's.
Voor het afdrukken van Exif Print foto's is het volgende vereist:
een digitale camera met Exif Print ondersteuning
Exif Print fotosoftware
HP deskjet printersoftware met Exif Pr in t onder st eun in g
Windows 2000 of XP
Ga als volgt te werk om Exif Print foto's af te drukken:
1 Open het bestand dat u wilt afdrukken met de Exif Print fotosoftware.
2 Zie "Kleurend ruk met zes inkten" voor instructies voor het afdrukken.
NLWW 4-23
Page 57

HP software voor foto-imaging
HP software voor foto-imaging is een Windows toepassing voor de weergave en de bewerking
van beeldbestanden. U kunt afbeeldingen afdrukken, afbeeldingen via e-mail of fax versturen,
afbeeldingen uploaden naar een website of afbeeldingen gebruiken in drukwerkprojecten met
het HP Photo View Center. Installeer de software als volgt: plaats de Starter CD in het
cd-rom-station, klik op HP software voor foto-imaging in het cd-browsermenu en selecteer
de software in de lijst die verschijnt.
Als u foto's opslaat op de computer, wordt de HP software voor foto-imaging automatisch
geopend en verschijnen er miniatuurafbeeldingen (verkleinde versies) van uw afbeeldingen.
Als u de HP software voor foto-imaging later wilt openen, opent u de HP Director en klikt
u op het pictogram View Images in het midden van het venster van de Director.
4-24 NLWW
Page 58

Afdrukken zonder rand
Met afdrukken zo nder rand kunt u op b epaalde pa piersoorten en diverse standaardp apierform aten
van A6 (105 bij 148 mm) tot A3 (297 bij 420 mm) afdrukken tot aan de randen. De printer kan ook
afdrukken op fotopapier van 102 mm bij 152 mm.
Druk foto's af in de modus kleurendruk met zes inkten om hun kwaliteit te verbeteren.
Zie "Kle urendruk met zes inkten".
Open het beeldbestand in een toepassing en wijs het beeldformaat toe. Het formaat moet
overeenkomen met het papierformaat waarop u de afbeelding wilt afdrukken.
Windows
1 Laad het gewenste papier:
• Als u één of slechts enkele vellen afdrukt, kunt u de handinvoer aan de voor- of achterkant
gebruiken. Bij gebruik van een handinvoer laadt u het papier in een latere stap.
•Zie "Afdrukmateriaal in invoerlade laden" als u de invoerlade gebruikt.
2 Open het bestand dat u wilt afdrukken.
3 Open het printerstuurprogramma (zie "Een document afdrukken").
4 Klik op het tabblad Papier/Kwaliteit.
5 Selecteer het papierformaat in de keuzelijst Formaat is.
6 Selecteer het selectievakje Afdrukken zonder rand.
7 Selecteer de papierbron in de keuzelijst Bron is. Selecteer de optie voor handmatige
invoer als u op dik papier of fotopapier afdrukt.
8 Selecteer de papiersoort in de keuzelijst Ty pe is. Zorg dat het selectievakje Automatisch
niet is geselecteerd.
9
Selecteer het sele ctievakje
afmetingen van de afbeelding automatisch worden aangepast wanneer u zonder rand afdrukt.
10 Als u foto's afdrukt, selecteert u Best in de keuzelijst Afdrukkwaliteit. U kunt ook
Maximum dpi selecteren voor maximaal 4800
optimale afdrukkwaliteit.
*Maximaal 4800 x 1200 dpi geoptimaliseerd voor kleurenafdrukken en 1200 dpi invoer.
Deze instelling maakt tijdelijk gebruik van een grote hoeveelheid ruimte op de vaste
schijf (400 MB of meer) en de printer drukt langzamer af.
De fotopatroon, indien aanwezig, verbetert de afdrukkwaliteit.
11 Wijzig andere gewenste afdrukinstellingen en klik op OK.
12 Druk het document af.
13 Zie "Afdrukken met de handinvoer aan de voor-of achterkant" als u de handinvoer aan
de voor- of achterkant gebruikt.
14 Als u op fotopapier met een lipje heeft afgedrukt, scheurt u dat af om het document
volledig randloos te maken.
Zonder rand automatisch passend maken
x 1200 dpi geoptimaliseerd* voor een
zodat de
NLWW 4-25
Page 59

Macintosh
1 Laad het gewenste papier:
• Als u één of slechts enkele vellen afdrukt, kunt u de handinvoer aan de voor- of achterkant
gebruiken. Bij gebruik van een handinvoer laadt u het papier in een latere stap.
•Zie "Afdrukmateriaal in invoerlade laden" als u de invoerlade gebruikt.
2 Open het bestand dat u wilt afdrukken.
3 Klik achtereenvolgens op Archief en Pagina-instelling.
4 Selecteer het papierformaat voor afdrukken zonder rand.
5 Klik achtereenvolgens op Archief en Print.
6 Open het paneel Papiertype/kwaliteit.
7
Mac OS 9.1.x en 9.2.x: Selecteer de groep en het type afdrukmateriaal.
Mac OS X(10.1 en hoge r): Klik op h et tabblad
en de bron.
8 Als u foto's afdrukt, selecteert u de afdrukkwaliteit Best. U kunt ook Maximum dpi
selecteren voor maximaal 4800
afdrukkwaliteit.
*Maximaal 4800 x 1200 dpi geoptimaliseerd voor kleurenafdrukken en 1200 dpi invoer.
Deze instelling maakt tijdelijk gebruik van een grote hoeveelheid ruimte op de vaste
schijf (400 MB of meer) en de printer drukt langzamer af.
De fotopatroon, indien aanwezig, verbetert de afdrukkwaliteit.
x 1200 dpi geoptimaliseerd* voor een optimale
Papier
en selecteer het type afdrukmateriaal
9 Wijzig andere gewenste afdrukinstellingen en klik op OK of Print.
10 Als u op dik papier of fotopapier afdrukt, plaatst u het papier in de handinvoer aan de
achterkant van de printer. (Zie "Afdrukken met de handinvoer aan de voor-of achterkant"
voor instructies over het handmatig laden van papier.)
11 Als u op fotopapier met een lipje heeft afgedrukt, scheurt u dat af om het document
volledig randloos te maken.
4-26 NLWW
Page 60

Dubbelzijdig afdrukken (duplexen)
Richtlijnen voor dubbelzijdig afdrukken
Zie
"Specificaties van ondersteund afdrukmateriaal: specificaties"
afdrukmateriaal die met de automatische duplexmodule kunn en worden gebruikt. Op soorten
afdrukmateriaal die niet met de module kunnen worden gebruikt, drukt u handmatig op beide
zijden af.
Laat de vellen langer drogen om te voorkomen dat de inkt vlekt als u op beide zijden afdrukt.
Onder Windows kunt u de droogtijd wijzigen door Geavanceerde functies op het tabblad
Basis in het printerstuurprogramma te selecteren.
Op de Macintosh kunt u de droogtijd wijzigen door het tabblad Inkt in het paneel
Papiertype/kwaliteit te selecteren.
Voor optimale afdrukresultaten moet u papier gebruiken dat niet zwaarder is dan 135 g/m2.
Dubbelzijdig afdrukken is niet geschikt voor etiketten, transparanten en pagina's die dicht
bedrukt zijn. Er kunnen papierstoringen optreden bij gebruik van deze soorten afdrukmateriaal als u dubbelzijdig afdrukt, en de printer kan worden beschadigd als u dubbelzijdig
afdrukt op etiketten.
voor formaten en soorten
NLWW 4-27
Page 61

Handmatig dubbelzijdig afdrukken
U kunt op beide zijden van een vel papier afdrukken door het om te draaien en opnieuw in de
printer in te voeren.
Handmatig dubbelzijdig afdrukken is beschikbaar als de printer rechtstreeks op uw systeem is
aangesloten en niet in een netwerk wordt gedeeld.
Windows
1 Laad het gewenste papier (zie "Afdrukmateriaal in invoerlade laden").
2 Open het printerstuurprogramma (zie "Een document afdrukken").
3 Klik op het tabblad Afwerking.
4 Selecteer het selectievakje Dubbelzijdig afdrukken en zorg dat Automatische
duplexmodule gebruiken niet is geselecteerd.
5 Selecteer Pagina's naar boven omslaan als u de afdrukstand wilt wijzigen.
6 Kies desgewenst een folderindeling in de keuzelijst Brochure-indeling.
7 Wijzig andere gewenste afdrukinstellingen en klik op OK.
8 Druk het document af.
9 Volg de aanwijzingen op het scherm om af te drukken.
Nadat op één zijde van de pagina is afgedrukt, moet u het papier opnieuw in de printer
leggen om op de andere zijde af te drukken.
Macintosh (Mac OS 9.1.x en 9.2.x)
1 Laad het gewenste papier (zie "Afdrukmateriaal in invoerlade laden").
2 Klik achtereenvolgens op Archief en Print.
3 Open het tabblad Lay-out.
4 Selecteer achtereenvolgens Dubbelzijdig afdrukken en Handmatig als de automatische
duplexmodule is geïnstalleerd.
5 Klik op het symbool voor de gewenste binding.
6 Wijzig andere gewenste afdrukinstellingen en klik op OK of Print.
7 Volg de aanwijzingen op het scherm om af te drukken.
Nadat op één zijde van de pagina is afgedrukt, moet u het papier opnieuw in de printer
leggen om op de andere zijde af te drukken.
4-28 NLWW
Page 62

Automatisch dubbelzijdig afdrukken
U kunt automatisch op beide zijden van een vel papier afdrukken als de automatische
duplexmodule aan de printer bevestigd (zie "Automatische duplexmodule installeren").
De automatische duplexmodule wordt standaard bij de hp deskjet 9670 meegeleverd.
De module kan in sommige landen/regio's afzonderlijk worden aangeschaft
(zie "Benodigdheden en accessoires van HP").
Zie "Standaardafdrukinstellingen wijzigen" als u wilt dat de printer standaard automatisch
dubbelzijdig afdrukt.
Voordelen van het gebruik van de automatische duplexmodule
Druk op beide zijden van een pagina af zonder dat u de pagina handmatig opnieuw
hoeft in te voeren.
Druk lange documenten snel en efficiënt af.
Gebruik minder papier door op beide zijden af te drukken.
Maak professioneel ogende brochures, rapporten, nieuwsbrieven en ander speciaal
drukwerk.
Nadat de eerste zijde van de pagina is afgedrukt, pauzeert de printer terwijl de inkt droogt.
Als de inkt droog is, wordt het papier terug in de automatische duplexmodule getrokken
en wordt de keerzijde van de pagina afgedrukt.
Windows
1 Laad het gewenste papier (zie "Afdrukmateriaal in invoerlade laden").
2 Open het printerstuurprogramma (zie "Een document afdrukken").
3 Klik op het tabblad Afwerking.
4 Selecteer het selectievakje Dubbelzijdig afdrukken en zorg dat Automatische
duplexmodule gebruiken is geselecteerd.
5 Selecteer Lay-out bewaren om de afmetingen van elke pagina automatisch aan
de schermopmaak van het document aan te passen. Zo voorkomt u ongewenste
pagina-einden.
6 Selecteer Pagina's naar boven omslaan als u de afdrukstand wilt wijzigen.
7 Kies desgewenst een folderindeling in de keuzelijst Brochure-indeling.
8 Wijzig andere gewenste afdrukinstellingen en klik op OK.
9 Druk het document af.
Macintosh
1 Laad het gewenste papier (zie "Afdrukmateriaal in invoerlade laden").
2 Klik achtereenvolgens op Archief en Print.
3 Mac OS 9.1.x en 9.2.x:
i Open het paneel Lay-out.
ii Selecteer achtereenvolgens Dubbelzijdig afdrukken en Automatisch.
Mac OS X (10.1 en hogar):
i Open het paneel Dubbelzijdig afdrukken.
ii Selecteer Dubbelzijdig afdrukken.
4 Klik op het symbool voor de gewenste binding.
5 Wijzig andere gewenste afdrukinstellingen en klik op OK of Print.
NLWW 4-29
Page 63

Meerdere pagina's op één vel papier afdrukken
U kunt meerdere pagina's van een document op één vel papier afdrukken. De printersoftware
past automatisch de afmetingen van de tekst en van de afbeeldingen in het document aan
zodat ze op de afdruk passen.
Windows
1 Laad het gewenste papier (zie "Afdrukmateriaal in invoerlade laden").
2 Open het printerstuurprogramma (zie "Een document afdrukken").
3 Klik op het tabblad Afwerking.
4 Selecteer het aantal pagina's dat u op elk vel papier wilt afdrukken, in de keuzelijst
Pagina's per vel.
5 Als u een rand rond elke pagina op het vel wilt afdrukken, selecteert u het selectievakje
Paginaranden afdrukken.
6 Selecteer een lay-out voor elk vel papier in de keuzelijst Paginavolgorde.
7 Wijzig andere gewenste afdrukinstellingen en klik op OK.
8 Druk het document af.
Macintosh
1 Laad het gewenste papier (zie "Afdrukmateriaal in invoerlade laden").
2 Klik achtereenvolgens op Archief en Print.
3 Open het tabblad Lay-out.
4 Mac OS 9.1.x en 9.2.x: Selecteer Meerdere pagina's per vel in de keuzelijst.
5 Selecteer het aantal pagina's dat u op elk vel papier wilt afdrukken, in de keuzelijst
Pagina's per vel.
6 Wijzig andere gewenste afdrukinstellingen en klik op OK of Print.
4-30 NLWW
Page 64

Folders (brochures) afdrukken
Met deze optie worden de pagina's van een document automatisch geordend en het paginaformaat
automatisch aangepast, zodat de gevouwen folder de juiste paginavolgorde heeft.
Handmatig dubbelzijdig afdrukken is beschikbaar als de printer rechtstreeks op uw systeem is
aangesloten en niet in een netwerk wordt gedeeld.
Handmatig folders afdrukken
Windows
1 Laad het gewenste papier (zie "Afdrukmateriaal in invoerlade laden").
2 Open het printerstuurprogramma (zie "Een document afdrukken").
3 Klik op het tabblad Afwerking.
4 Selecteer het selectievakje Dubbelzijdig afdrukken en zorg dat Automatische
duplexmodule gebruiken niet is geselecteerd.
5 Selecteer een bindoptie in de keuzelijst Brochure-indeling.
6 Kies één van de volgende opties:
• S electeer
• Maak zo nodig de selectie van het selectievakje Afdrukken op een zijde ongedaan als
u op alle pagina's van de folder wilt afdrukken.
7 Wijzig andere gewenste afdrukinstellingen en klik op OK.
Afdrukken op een zijde
als u om de andere pagina van de folder leeg wilt laten.
Macintosh (OS 9.2.x en 9.1.x)
1 Laad het gewenste papier (zie "Afdrukmateriaal in invoerlade laden").
2 Klik achtereenvolgens op Archief en Print.
3 Open het paneel Lay-out.
4 Selecte er de folderopt ie in de keu ze lijs t Meerdere pagina's per vel.
5 Selecteer achtereenvolgens Dubbelzijdig afdrukken en Handmatig als de automatische
duplexmodule is geïnstalleerd.
6 Klik op het symbool voor de gewenste binding: Boek (binding aan de zijkant) of Schrijfblok
(binding aan de bovenkant).
7 Wijzig andere gewenste afdrukinstellingen en klik op OK of Print.
NLWW 4-31
Page 65

Automatisch folders afdrukken
U kunt folders automatisch afdrukken als de automatische duplexmodule aan de printer is
bevestigd (zie "Automatisc he dupl exmodule insta ll eren" ).
De automatische duplexmodule wordt standaard bij de hp deskjet 9670 meegeleverd.
De module kan in sommige landen/regio's afzonderlijk worden aangeschaft
(zie "Benodigdheden en accessoires van HP").
Windows
1 Laad het gewenste papier (zie "Afdrukmateriaal in invoerlade laden").
2 Open het printerstuurprogramma (zie "Een document afdrukken").
3 Klik op het tabblad Afwerking.
4 Selecteer het selectievakje Dubbelzijdig afdrukken en zorg dat Automatische
duplexmodule gebruiken is geselecteerd.
5 Selecteer Lay-out bewaren.
6 Selecteer een bindoptie in de keuzelijst Brochure-indeling.
7 Kies één van de volgende opties:
• S electeer
• Maak zo nodig de selectie van het selectievakje Afdrukken op een zijde ongedaan als
u op alle pagina's van de folder wilt afdrukken.
8 Wijzig andere gewenste afdrukinstellingen en klik op OK.
9 Druk het document af.
Afdrukken op een zijde
als u om de andere pagina van de folder leeg wilt laten.
Macintosh
1 Laad het gewenste papier (zie "Afdrukmateriaal in invoerlade laden").
2 Klik achtereenvolgens op Archief en Print.
3 Mac OS 9.1.x and 9.2.x:
i Open het tabblad Lay-out.
ii Selecteer de folderopt ie in de keu ze lijs t Meerdere pagina's per vel.
iii Selecteer achtereenvolgens Dubbelzijdig afdrukken en Automatisch.
Mac OS X (10.1 en hoger):
i Open het paneel Dubbelzijdig afdrukken.
ii Selecteer Dubbelzijdig afdrukken.
4 Klik op het symbool voor de gewenste binding.
5 Wijzig andere gewenste afdrukinstellingen en klik op OK of Print.
4-32 NLWW
Page 66

Posters afdrukken
U kunt uw document vergroten van één pagina tot verscheidene paginadelen die tot een poster
kunnen worden samengevoegd. U kunt deze functie gebruiken om een uit één pagina bestaand
document uit te vergroten over een groot aantal paginadelen, afhankelijk van het formaat van
het document.
Windows
1 Plaats het gewenste afdrukmateriaal in de invoerlade
(zie "Afdrukmateria al in invoerla de lad en").
2 Open het printerstuurprogramma (zie "Een document afdrukken").
3 Klik op het tabblad Afwerking.
4 Selecteer het aantal vellen voor de poster in de keuzelijst Naast elkaar.
5 Om specifieke delen van de poster af te drukken, klikt u op Pagina's selecteren.
6 Wijzig andere gewenste afdrukinstellingen en klik op OK.
7 Druk het document af.
Nadat de delen van de poster zijn afgedrukt, knipt u de randen van elk vel bij en plakt
u de vellen aan elkaar.
Macintosh (Mac OS 9.1.x en 9.2.x)
1 Plaats het gewenste afdrukmateriaal in de invoerlade (zie "Afdrukmateriaal in invoerlade
laden").
2 Klik achtereenvolgens op Archief en Print.
3 Open het tabblad Lay-out.
4 Selecteer Paginadelen in de keuzelijst Meerdere pagina's per vel.
5 Selecteer het aantal vellen voor de poster in de keuzelijst Formaat paginadelen.
6 Wijzig andere gewenste afdrukinstellingen en klik op OK of Print.
Nadat de delen van de poster zijn afgedrukt, knipt u de randen van elk vel bij en plakt
u de vellen aan elkaar.
NLWW 4-33
Page 67

Banieren afdrukken
U kunt grote afbeeldingen en forse, groot formaat lettertypen op kettingpapier afdrukken.
Gebruik hp bannerpapier voor optimale resultaten.
Verwijder alle geperforeerde stroken van het bani erpapier voordat u het in de invoerlade legt.
Capaciteit van invoerlade: maximaal 20 vellen kettingpapier.
Windows
1 Laad het gewenste afdrukmateriaal (zie "Afdrukmat er ia al in invoerla de lad en" ).
Zorg dat de stapel papier met de losse rand naar de printer is gekeerd.
2 Als uw toepassing beschikt over een functie voor het afdrukken van banieren, volgt u de
instructies van de toepassing. Volg onderstaande instructies als dit niet het geval is.
3 Open het printerstuurprogramma (zie "Een document afdrukken").
4 Klik op het tabblad Papier/Kwaliteit.
5 Selecteer HP bannerpapier in de keuzelijst Type is.
6 Wijzig andere gewenste afdrukinstellingen en klik op OK.
7 Druk het document af.
Macintosh
1 Laad het gewenste afdrukmateriaal (zie "Afdrukmat er ia al in invoerla de lad en" ).
Zorg dat de stapel papier met de losse rand naar de printer is gekeerd.
2 Als uw toepassing beschikt over een functie voor het afdrukken van banieren, volgt u de
instructies van de toepassing. Volg onderstaande instructies als dit niet het geval is.
3 Klik achtereenvolgens op Archief en Pagina-instelling.
4 Selecteer het juiste formaat banierpapier.
5 Wijzig andere gewenste afdrukinstellingen en klik op OK of Print.
4-34 NLWW
Page 68

Etiketten afdrukken
Gebruik alleen papieren etiketten die speciaal voor uw printer zijn ontworpen.
Gebruik alleen volledige vellen met etiketten.
De etiketten mogen niet plakkerig of ge kreukeld zijn en mogen niet van de vel len loskomen.
Gebruik geen kunststofetiketten of doorschijnende etiketten. De inkt droogt niet op
deze etiketten.
Capaciteit van invoerlade: maximaal 20 vellen kettingpapier.
Windows
1 Waaier de randen van de stapel etiketvellen uit om ze van elkaar te scheiden en maak
er een nette stapel van.
2 Plaats maximaal 20 etiketvellen, met de etiketzijde naar beneden, in de invoerlade
(zie "Afdr ukm at eriaal in invoerlade laden").
3 Open het printerstuurprogramma (zie "Een document afdrukken").
4 Selecteer het papierformaat A4 of US Letter.
5 Selecteer Automatisch of het gewenste papiertype.
6 Zorg dat de optie dubbelzijdig afdrukken niet is geselecteerd.
7 Wijzig andere gewenste afdrukinstellingen en klik op OK.
8 Druk het document af.
Macintosh
1 Waaier de randen van de stapel etiketvellen uit om ze van elkaar te scheiden en maak
er een nette stapel van.
2 Plaats maximaal 20 etiketvellen, met de etiketzijde naar beneden, in de invoerlade
(zie "Afdr ukm at eriaal in invoerlade laden").
3 Klik achtereenvolgens op Archief en Pagina-instelling.
4 Selecteer het papierformaat A4 of US Letter.
5 Klik achtereenvolgens op Archief en Print.
6 Open het paneel Papiertype/kwaliteit.
7 Selecteer Automatisch of het gewenste papiertype.
8 Wijzig andere gewenste afdrukinstellingen en klik op OK of Print.
NLWW 4-35
Page 69

T-shirt transfers afdrukken
Gebruik HP T-shirt transfers voor optimale resultaten.
Als u een document in spiegelbeeld afdrukt, worden de tekst en de afbeeldingen
horizontaal omgekeerd ten opzichte van het beeld op het computerscherm.
Capaciteit van invoerlade: maximaal 20 vellen.
T-shirt transfers zijn alleen beschikbaar in Windows.
T-shirt transfers afdrukken
1 Laad T-shirt transfers in de invoerlade, met de afdrukzijde naar beneden
(zie "Afdr ukm at eriaal in invoerlade laden").
2 Als uw toepassing beschikt over een functie voor het afdrukken van opstrijkpatronen, volgt
u de instructies van de toepassing. Volg onderstaande instructies als dit niet het geval is.
3 Open het printerstuurprogramma (zie "Een document afdrukken").
4 Klik op het tabblad Papier/Kwaliteit.
5 Selecteer HP T-shirt transfers in de keuzelijst Ty p e is.
6 Klik op het tabblad Basis.
7 Selecteer Spiegelbeeld.
8 Wijzig andere gewenste afdrukinstellingen en klik op OK.
9 Druk het document af.
4-36 NLWW
Page 70

Een afdruktaak annuleren
U kunt een afdruktaak op twee manieren annuleren:
Druk op de annuleerknop op het voorpaneel van de printer. De afdruktaak wordt
onmiddellijk geannuleerd.
Een druk op de annuleerknop wist de afdruktaak die op dat moment door de printer
wordt verwerkt. Dit is niet van invloed op afdruktaken in de wachtrij.
U kunt ook afdruktaken in de wachtrij annuleren. Zie de online Help van Windows
of Macintosh voor meer informatie.
NLWW 4-37
Page 71

Afdrukken vanuit een MS-DOS programma
Wanneer u afdrukt vanuit MS-DOS, kunt u de printer instellinge n op twee m anieren aan passen:
in het HP Deskjet configuratiescherm voor DOS en in het printerstuurprogramma van de DOS
toepassing.
Het HP Deskjet configuratiescherm voor DOS kunt u downloaden vanaf:
http://www.hp.com/support/dj9300
Een groot aantal printerfuncties is toegankelijk via toepassingsspecifieke DOS
printerstuurprogramma 's; sommige softwarefabrikan ten ontwi k kelen echte r geen
printerstuurprogramma's voor hun DOS toepassingen. Gebruik het HP Deskjet
configuratiescherm voor DOS om de standaardinstellingen voor het afdrukken
vanuit DOS toepassingen te specificeren.
.
4-38 NLWW
Page 72

Gebruik van de Werkset
5
De Werkset verstrekt informatie over de status en het onderhoud van de printer. Via de
Werkset krijgt u ook toegang tot documentatie en online hulpmiddelen voor het oplossen
van printerproblemen.
De Werkset is alleen beschikbaar voor Windows. Zie "HP Inkjet Werkset (Macintosh)
gebruiken" voor de Macintosh.
Na installatie van de printersoftware opent u de Werkset als volgt: klik op Start, ga naar
Programma's, hp deskjet 9600 series en klik vervolgens op hp deskjet 9600 series
Werkset. Of klik in het statusgedeelte van de Windows taakbalk (bij de klok) op het
pictogram van de Werkset.
Printerstatus (tabblad)
Op het tabblad Printerstatus kunt u informatie over het inktniveau van elke inktpatroon
en de printerstatus raadplegen.
In de printerselectiekeuzelijst kunt u de printer selecteren die u met de hulpmiddelen in
de We rks et wilt geb ruik en. Dez e lijst bev at printe r s die compatibel zijn met de Werkset.
De informatie in het statusvenster, zoals Afdruktaak, Printerkap open en Inktpatroon leeg,
verwijst naar de status van de huidige printer.
Klik op deze knop... om dit te doen...
Benodigdheden bestellen
Bestelinformatie
Voorkeuren Een dialoogvenste r o penen dat u in staat st elt te k iez en w e lke s oo rten
Printerbenodigdheden, zoals inktpatronen, online aanschaffen. Hiervoor
heeft u een internetaansluiting nodig. Zie
Werkset bestellen"
Informatie over benodigdheden van HP en bestelinformatie raadplegen.
printerfout- en waarschuwingsberichten op uw computerscherm
verschijnen als er problemen optreden. U kunt opgeven dat u bij
problemen door een geluidssignaal wilt worden gewaarschuwd.
U kunt ook myPrintMileage AutoSend inschak elen om uw toekomstig e
printergebruik op de website myPrintMileage te laten berekenen.
voor nadere informatie.
"Printerbenodigdheden v ia de
NLWW 5-1
Page 73

Informatie (tabblad)
Op het tabblad Informatie kunt u de printer registreren en informatie over de printerhardware
raadplegen. Via dit tabblad heeft u ook toegang tot het online oplossen van problemen via HP
Instant Support en kunt u informatie raadplegen over uw printergebruik en hoe u de printer
moet gebruiken, problemen kunt oplossen en contact kunt opnemen met HP.
Klik op deze knop... om dit te doen...
myPrintMileage Toegang krijgen tot de website myPrintMileage en informatie over
Printerhardware Printermodel- en firmwareversienummer weergeven.
HP Instant Support Toegang krijge n tot de web site HP In stant Supp ort voor ond ersteunin g
Printer registreren Uw printer online registreren. Hiervoor heeft u een
Hoe kan ik… Helpinformatie voor het uitvoeren van veelvoorkomende
Problemen oplossen Helpinformatie weergeven voor het oplossen van veelvoorkomende
Contact opnemen met HP Contactinformatie over HP weergeven.
uw printergebruik. Hiervoor heeft u een internetaansluiting nodig.
en tips voor het oplossen van problemen. Hiervoor heeft u een
internetaansluiting nodig.
internetaansluiting odig.
printertaken weergeven.
printerproblemen, zoals papierstoringen en de installatie van de
software, en afdrukproblemen, zoals problemen met het afdrukken
zonder rand en het afdrukken van foto's.
HP Instant Support
HP Instant Support is een hulpmiddel op het internet dat productspecifieke services, tips voor
het oplossen van problemen en i nforma tie over he t ge bruik van i nkt en afd rukmateriaa l door de
printer verschaft (via myPrintMileage). Met deze informatie kunt u printerproblemen opsporen
en oplossen en uw afdruktaken en printerbenodigdheden beter beheren.
HP Instant Support biedt onderstaande services voor uw printer:
Makkelijke toegang tot tips voor he t oplossen van probl emen – HP Instant S upport versc haft
u printerspecifieke tips voor het snel oplossen en voorkomen van prin terproblemen.
Kennisgeving van printerstuurprogramma- en firmware-updates – Wanneer een update
voor de firmware of het printerstuurprogramma beschikbaar is, verschijnt een bericht op de
homepage van HP Instan t Sup port. D e we bpag ina b evat e en k oppe ling naar de do wnlo adsit e.
Toegang tot hp services – Op de website vindt u informatie over de beschikbare
ondersteuning (zoals servicecontracten) en serviceproviders voor uw printer, en
kunt u online printerbenodigdheden en accessoires kopen.
Kennisgeving van het verstrijken van de garantieperiode – Wanneer de printergarantie
bijna is verstreken, verschijnt een bericht op de homepage van HP Instant Support.
De webpagina's worden dynamisch ontwikkeld zodat zij de recentste informatie bevatten.
Dit betekent dat als u via uw Favorieten naar een webpagina gaat, de huidige pagina niet
wordt weergegeven. Open de website altijd via de Werkset door op het tabblad Informatie
op de knop Hp Instant Support te klikken.
5-2 NLWW
Page 74

Gebruik van myPrintMileage
myPrintMileage houdt informatie bij over uw printergebruik, zoals uw verbruik van inkt en
afdrukmateriaal. Dit kan nuttig zijn bij het plannen van uw aankopen van benodigdheden.
myPrintMileage bestaat uit twee onderdelen:
myPrintMileage website
myPrintMileage AutoSend Dit is een hulpprogramma dat regelmatig de informatie over
uw printergebruik op de myPrintMileage website bijwerkt. Zo krijgt u uw toekomstige
printergebruik beter voorspellen.
Op de myPrintMileage website kunt u de volgende informatie over uw printer raadplegen:
de hoeveelheid gebruikte ink t: my PrintMileage berekent hoeve el inkt pa trone n u
waarschijnlijk per jaar nodig heeft
of u meer zwarte inkt dan wel kleureninkt gebruikt
per soort afdrukmateriaal de gemiddelde hoeveelheid die u maandelijks verbruikt
het aantal afgedrukte pagina's en een schatting van het aantal pagina's dat met
de resterende hoeveelheid inkt kan worden afgedrukt
Toegang tot myPrintMileage website krijgen
Klik op myPrintMileage op het tabblad Informatie in de Werkset.
Voeg webpagina's met myPrintMileage niet toe aan uw Favorieten. Als u de site aan uw
Favorieten toevoegt en via Favorieten naar de site gaat, geven de pagina's niet de huidige
informatie weer. Ga altijd naar myPrintMileage zoals hierboven beschreven.
myPrintMileage AutoSend inschakelen
1 Klik op Voorkeuren op het tabblad Printerstatus.
2 Selecteer het selectievakje myPrintMileage AutoSend inschakelen.
3 Klik op OK.
U kunt het hulpprogramma op elk willekeurig moment uitschakelen via de Werkset
of het pictogram myPrintMileage op de Windows taakbalk.
Om de myPrintMileage website en myPrintMileage AutoSend te kunnen gebruiken,
heeft u het volgende nodig:
geïnstalleerde Werkset
internetverbinding
aangesloten printer
NLWW 5-3
Page 75

Printerservice (tabblad)
Het tabblad Printerservice bevat functies waarmee u uw printer kunt testen en onderhouden.
Zo kunt u bijvoorbeeld uw inktpatronen reinigen en uitlijnen en een testpagina afdrukken.
Klik op deze knop... om dit te doen...
Inktpatronen uitlijnen
Inktpatronen reinigen Het reinigen van de inktpatronen. Zie "Inktpa t ron en rein ige n"
Kleur kalibreren Kleurtinten op de afdrukken in evenwicht brengen. Zie "Kleur
Demopagina afdrukken Een demopagina naar de printer sturen om te controleren of de
Inktpatronen uitlijnen. Zi e
informatie.
voor nadere informatie.
kalibreren" voor nadere inform atie .
printer goed werkt en goed is aangesloten op de computer.
"Inktpatronen uitlijnen"
voor nadere
5-4 NLWW
Page 76

HP Inkjet Werkset (Macintosh) gebruiken
Voor Mac OS 9.2 en OS X (10.1 en hoger) biedt het HP Inkjet Werkset hulpmiddelen om de
printer te kalibreren, de inktpatronen te reinigen, een testpagina af te drukken en
ondersteuning op de website te zoeken.
HP Inkjet Werkset weergeven
1 Dubbelklik op het pictogram Macintosh HD op het bureaublad.
2 Kies één van de volgende opties:
• Mac OS 9.2: Selecteer achtereenvolgens Programma's, Hulpprogramma's en hp.
• Mac OS X (10.1 en hoger): Selecteer achtereenvolgens Bibliotheek, Printers, hp en
Hulpprogramma's.
3 Selecteer hp inkjet werkset.
De panelen van het HP Inkjet Werkset weergeven
De volgende opties zijn beschikbaar in het HP Inkjet Werkset:
WOW!: Drukt een testpagina af om de afdrukkwaliteit te controleren.
Inktniveau: Geef het inktniveau in de patronen weer.
Test: Drukt een testpagina of een diagnostiekpagina af.
Reinig: Reinigt de inktpatronen.
Kalibreer: Lijnt de inktpatronen uit.
Kalibreer kleur
worden alleen gekalibreerd als de kleurenp atro on zowel als de fot opatroon is geïnstalleer d.
Ondersteuning
over producten en benodigdheden van HP.
Registreer: Biedt toegang tot de website van HP voor het registreren van de printer.
: Stelt de kleuren bij om problemen met de tint te verhelpen. De kleuren
: Biedt toegang tot de website van HP voor printerondersteuning en informatie
NLWW 5-5
Page 77

Problemen oplossen
6
Dit hoofdstuk helpt u bij het oplossen van veelvoorkomende printerproblemen, zoals papierstoringen en de installatie van de software, en afdrukproblemen, zoals problemen met het
afdrukken zonder rand en het afdrukken van foto's. Als uw printer niet naar behoren werkt en
de oplossingen in deze handleiding het prob leem niet verhelpen, drukt u een diag nostiekpagina
af en neemt u contact op met de klantenondersteuning van HP (zie
afdrukken"
Problemen oplossen: startpunt
Begin hier als u problemen met de printer ondervindt.
Zie "Papierstoringen verhelpen" als er papier in de printer is vastgelopen.
Zie "Problemen met de verwerking van afdrukmateriaal oplossen" als u een ander
Als u andere problemen met de printer ondervindt of als de afdrukkwaliteit niet aan
en
"Klantenondersteuning"
type probleem met de invoer van afdrukmateriaal ondervindt, zoals gedraaid of
niet-opgenomen materiaal.
de verwachtingen voldoet, volgt u eerst onderstaande stappen.
• Controleer of er geen foutberichten op het computerscherm verschijnen.
• Controleer of er niet te veel toepassingen open zijn op het moment dat u een taak wilt
uitvoeren. Sluit niet-gebruikte toepassingen of start de computer opnieuw op voordat
u de taak opnieuw uitvoert.
• Controleer de printerlichtjes. Als het aan/uit-lichtje knippert, is de printer bezig met
het verwerken van informatie. Als andere lichtjes branden of knipperen, raadpleegt
u "Printerlichtjes" voor een beschrijving van de printerlichtjes en hun betekenis.
• Controleer of het netsnoer goed op de printer is aangesloten en de stekker in een
werkend stopcontact.
• Druk een demopagina af om te controleren of de printer juist is geconfigureerd.
Zorg dat de printer aanstaat. Druk op de aan/uit-knop en houd deze ingedrukt,
druk eenmaal op de doorgaanknop en laat vervolgens de aan/uit-knop los.
De printer drukt een demopagina af.
• Controleer de netwerk- en printerkabelaansluitingen. Als u een HP Jetdirect
externe printserver gebruikt, drukt u de configuratiepagina van de printserver
af om te controleren of de server naar behoren werkt en om de instellingen van
netwerkconfiguratie te verifiëren. Zie de bij de printserver geleverde Jetdirect
Administrator's Guide.
"Een diagnostiekpagina
).
NLWW 6-1
Page 78

Als u deze stappen heeft doorlopen, kunt u de volgende gedeelten raadplegen voor informatie
over specifieke problemen.
Installatieproblemen oplos se n
Kleur kalibreren
Printerproblemen oplossen
Afdrukproblemen oplossen (met inbegrip van problemen met de afdrukkwaliteit)
Problemen met kleuren oplossen
Problemen met fotoafdrukken oplossen
Problemen met afdrukken zonder rand oplossen
Problemen met het afdrukken van banieren oplossen
Problemen met de verwerking van afdrukmateriaal oplossen
Problemen met automatisch dubbelzijdig afdrukken oplossen
Problemen met afdrukken in een netwerk oplossen
Als geen van deze oplossingen werkt, zie dan "Klantenondersteuning".
Informatie over het oplossen van afdrukproblemen met de Macintosh vindt u in de
release-info op de Starter CD.
6-2 NLWW
Page 79

Een demopagina afdrukken
Door een demopagina af te drukken zonder dat de printer op een computer is aangesloten,
kunt u controleren of de printer juist is geconfigureerd.
1 Zorg dat de printer aanstaat.
2 Druk op de aan/uit-knop en houd deze ingedrukt, druk eenmaal op de doorgaanknop
en laat vervolgens de aan/uit-knop los.
De printer drukt een demopagina af.
Een diagnostiekpagina afdrukken
Deze pagina bevat nuttige informatie voor de technische ondersteuning van HP als u een
printerproblemen heeft.
1 Zorg dat de printer aanstaat.
2 Druk op de aan/uit-knop en houd deze ingedrukt, druk viermaal op de doorgaanknop
en laat vervolgens de aan/uit-knop los.
De printer drukt een diagnostiekpagina af.
NLWW 6-3
Page 80

Installatieproblemen oplossen
Als u problemen ondervindt bij de installatie van de printer, controleert u het volgende.
Problemen met de installatie van de hardware
Druk op de aan/uit-knop om de printer uit te zetten, wacht enkele seconden en druk
vervolgens op de aan/uit-knop om de printer opnieuw aan te zetten.
Zie ook "Printer kan niet worden aangezet" voor oplossingen voor andere problemen
met de voeding van de printer.
Zorg dat alle verpakkingstape van de printer is verwijderd.
Controleer of de inktpatronen juist zijn geïnstalleerd.
• Controleer elke inktpatroon en verwijder de beschermende tape van de inktsproeiers.
• Controleer of de inktpatronen zich in de juiste houder bevinden.
• Controleer of de inktpatronen stevig in de houders zitten. Druk elke inktpatroon stevig
omlaag voor goed contact.
• Controleer of de inktpatronen juist vergrendeld zijn.
Zorg dat er papier in de printer ligt.
Controleer of er lichtjes branden of knipperen. Alleen het aan/uit-lichtje mag constant
branden. Als er andere lichtjes branden, raadpleegt u "Printerlichtjes" vo or de diver se
combinaties en hun betekenis.
Het toegangspaneel aan de achterkant of de automatische duplexmodule moet juist
zijn geïnstalleerd en vastzitten.
Een goed werkende printerkabel moet tussen de juiste printerconnector en de computer
of een netwerk zijn aangesloten.
Druk een demopagina af om te controleren of de printer juist is geconfigureerd. Zorg dat
de printer aanstaat. Druk op de aan/uit-knop en houd deze ingedrukt, druk eenmaal op de
doorgaanknop en laat vervolgens de aan/uit-knop los. De printer drukt een demopagina af.
Problemen met de installatie van de software
Uw computer moet een van deze besturingssystemen hebben draaien: Windows 98, NT 4.0,
Me, 2000 of XP. Voor Windows NT 4.0 moet Service Pack 6.0 of hoger zijn geïnstal leerd,
anders kan het setupprogramma niet worden gebruikt (het stuurprog ramma kan zonder de
service pack worden geïnstalleerd).
Als u een Macintosh gebruikt, moet u Mac OS 9.1 of hoger hebben draaien.
De computer moet aan de minimale systeemeisen voldoen. Zie "Printerspecificaties".
Voordat u software op een Windows computer installeert, moet u alle andere
toepassingen sluiten.
Als de computer het door u getypte pad naar de Starter CD niet herkent, controleert
u of u de juiste stationsaanduiding voor het cd-rom-station heeft opgegeven.
Als de computer de Starter CD in het cd-rom-station niet herkent, inspecteert u de cd op
beschadiging. U kunt het printerstuurprogramma downloaden vanaf http://www.hp.com/
support/dj9600.
6-4 NLWW
Page 81

USB-installatie mislukt of u kunt niet via USB afdrukken
Controleer of uw computer een USB-poort heeft en juist is geconfigureerd voor gebruik
met USB.
Controleer of uw besturingssysteem USB ondersteunt, zoals Windows 98, Me, 2000 of
XP. Windows NT 4.0 ondersteunt USB niet.
Controleer of de USB-kabel goed is aangesloten op de computer en de printer.
Zorg dat de printer aanstaat.
Start het systeem opnieuw en verzend de afdruktaak nogmaals.
Sluit de USB-kabel aan op de computer en de printer en zet de printer aan. Controleer of
Windows de printer kan detecteren. Windows geeft de wizard Nieuwe hardware gevonden
weer zodra de printer wordt gedetecteerd.
Als de installatie mislukt, maakt u de installatie van de printersoftware ongedaan en
probeert u om de software opnieuw te installeren. Zie "De printersoftware verwijderen".
NLWW 6-5
Page 82

Papierstoringen verhelpen
Gebruik onderstaande methoden om een papierstoring te vinden en te verhelpen. Informatie
over hoe u papierstoringen voorkomt, vindt u in "Tips ter voorkoming van papierstoringen".
Om te voorkomen dat vastgelopen papier binnen in de printer afscheurt, pakt u het met
beide handen vast en trekt u het onder gelijkmatige druk naar u toe.
Verwijder het toegangspaneel aan de achterkant, trek alle vastgelopen papier uit de
printer en plaats het toegangspaneel terug.
Verwijder de achterklep van de automatische duplexmodule (indien geïnstalleerd),
verwijder alle papier en plaats de achterklep terug. Als het vastgelopen papier niet
zichtbaar is na verwijdering van de achterklep, verwijdert u de automatische
duplexmodule om het papier te vinden.
6-6 NLWW
Page 83

Klap de uitvoerbak op en verwijder alle vastgelopen papier uit de invoerlade.
Open de kap. De inktpatroonwagen schuift naar de rechterkant van de printer. Als dat
niet gebeurt, zet u de printer uit en schuift u de wagen naar rechts. Trek alle vastgelopen
papier naar u toe.
Steek uw handen niet in de printer als de printer aanstaat en de inktpatroonwagen is vastgelopen.
Nadat de papierstoring is verholpen, sluit u alle kleppen, zet u de printer aan (als u hem had
uitgezet) en drukt u op de doorgaanknop. De printer hervat de afdruktaak met de volgende
pagina. U moet de vastgelopen pagina's opnieuw naar de printer sturen.
Tips ter voorkoming van papierstoringen
Controleer of de papierbaan vrij is.
Gebruik geen beschadigd, gekruld of gekreukeld afdrukmateriaal. Wij raden u af
om gegaufreerd papier of papier met uitsparingen, perforaties of een ruwe textuur
te gebruiken.
Om te verzekeren dat het afdrukmateriaal juist in de printer wordt ingevoerd, mag u
slechts één soort afdrukmateriaal tegelijk in de invoerlade of de handinvoeren gebruiken.
Controleer of het afdrukmateriaal juist is geladen Zie
Laad afdrukmateriaal in de invoerlade of de handinvoer aan de voorkant, met de
afdrukzijde naar boven en met de rechterrand van het afdrukmateriaal tegen de
rechterrand van de lade of de invoersleuf. Zorg dat de papierbreedtegeleider en
het ladeverlengstuk tegen de randen van het afdrukmateriaal zijn geplaatst. Laad
afdrukmateriaal in de handinvoer aan de achterkant, met de afdrukzijde naar boven.
"Afdrukmateriaal in invoerlade laden"
.
NLWW 6-7
Page 84

Laad maximaal 150 vellen papier of 15 enveloppen of een stapel afdrukmateriaal die niet
hoger is dan de papierbreedtegeleider, in de invoerlade. Laad niet meer 10 vellen papier
in de handinvoer aan de voorkant. Laad de vellen een voor een in de handinvoer aan
de achterkant.
Gebruik altijd afdrukmateriaal dat voldoet aan de specificaties voor soort, formaat en
gewicht vermeld in "Afdrukmateriaal selecteren". Dit gedeelte bevat ook tips en richtlijnen
over aanbevolen afdrukmateriaal.
6-8 NLWW
Page 85

Kleur kalibreren
Kalibreer de kleur alleen als de kleuren op uw afdrukken duidelijk naar geel, cyaan of magenta
neigen of als de grijstinten een gekleur de onde rtoon vertonen.
U kunt de kleur alleen kalibreren als de kleurenpatroon zowel als de fotopatroon is geïnstalleerd.
Het is niet nodig om de kl eur te kalibrer en als u afdrukt met de kl eurenpatroon in com binatie
met de zwarte inktpatroon of als u afdrukt met slechts één inktpatroon. Zie
één inktpatroon"
Als na kleurkalibratie het probleem nog steeds niet is verholpen, is het mogelijk dat het probleem
door een lege of bijna lege inkt patroon wordt veroorzaak t. Controleer het inktni veau en vervang all e
lege of bijna lege inktpatronen (zie
Controleer het inktniveau van de inktpatronen als volgt:
Windows: Zie "Gebruik van de Werkset".
Macintosh: Zie "HP Inkjet Werkset weergeven".
Windows
U kunt de kleur vanuit de Werkset of het printerstuurprogramma kalibreren.
1 Plaats gewoon papier in de invoerlade (zie "Afdrukmateriaal in invoerlade laden").
Deze procedure maakt gebruik van één vel papier.
"Afdrukken met
.
"Inktpatronen installeren of vervangen"
) en druk opnieuw af.
2 Open de Werkset (zie "Gebruik van de Werkset").
– of –
Open het printerstuurprogramma (zie "Standaardafdrukinstellingen wijzigen").
3 Klik op het tabblad Printerservice (Werkset) of op het tabblad Services
(printerstuurprogramma).
4 Klik op Kleur kalibreren.
5 Volg de aanwijzingen op het scherm.
Macintosh
1 Plaats gewoon papier in de invoerlade (zie "Afdrukmateriaal in invoerlade laden").
Deze procedure maakt gebruik van één vel papier.
2 Open het HP Inkjet Werkset en klik op Kalibreer kleur.
3 Volg de aanwijzingen op het scherm.
NLWW 6-9
Page 86

Printerproblemen oplossen
Printer schakelt onverwachts uit
Controleer de voeding
Zie "Printer kan niet worden aangezet".
Controleer de ventilatieopeningen van de printer
De ventilatieopeningen bevinden zich aan de zijkanten van de printer. Als de ventilatieopeningen zijn geblokkeerd en de printer oververhit raakt, wordt hij automatisch
uitgeschakeld. De ventilatieopeningen mogen niet geblokkeerd zijn en de printer moet op
een koele, droge plaats staan.
Controleer het toegangspaneel aan de achterkant of de automatische duplexmodule
Het toegangspaneel aan de achterkant of de automatische duplexmodule moet juist zijn
geïnstalleerd en vastzitten.
Printer kan niet worden aangezet
Controleer het aan/uit-lichtje
Het aan/uit-lichtje van de printer moet groen zijn.
Controleer het lichtje van de voedingsmodule
De voedingsmodule moet stevig aan de achterkant van de printer zijn aangesloten.
Het lichtje van de module moet branden.
Controleer het netsnoer
• Controleer of het netsnoer goed op de printer is aangesloten en de stekker in een
werkend stopcontact zit.
• Haal de stekker van het netsnoer uit het stopcontact, wacht enkele seconden en sluit
het netsnoer opnieuw aan. Druk op de aan/uit-knop om de printer aan te zetten.
Als de printer nog steeds niet aanstaat, belt u de klantenondersteuning van HP
(zie "Klantenondersteuning").
6-10 NLWW
Page 87

Printer reageert niet (er wordt niets afgedrukt)
Controleer de printerlichtjes
Als het aan/uit-lichtje knippert, moet u even geduld hebben. Het duurt langer voordat
de printer begint met het afdrukken van complexe documenten met veel lettertypen,
illustraties of kleurenfoto's. Als het aan/uit-lichtje knippert, is de printer bezig met het
verwerken van informatie.
Zie "Printerlichtjes" voor een beschrijving van de printerlichtjes en hun betekenis.
Controleer de voeding
Zie "Printer kan niet worden aangezet".
Controleer de kabels
• Controleer of de printerkabel (parallelle kabel, USB-kabel of netwerkkabel) stevig is
aangesloten op de printer en de computer.
• Sluit de parallelle kabel en de USB-kabel niet gelijktijdig aan op de printer. Als er twee
kabels zijn aangesloten, zet u de printer uit en maakt u de niet-gebruikte kabel los.
• Controleer of de kabel niet is beschadigd of gerafeld. Als dit wel het geval is, moet
u de fabrikant van de kabel om een nieuwe kabel vragen.
Controleer of het afdrukmateriaal juist is geladen
Controleer of het afdrukmateriaal juist in de invoerlade is geplaatst en niet in de printer
is vas tgel op en. Zie "Afdrukmateriaal in invoerlade laden" en "Papierstoringen verhelpen".
Zorg dat het juiste formaat afdrukmateriaal is geladen en druk op de doorgaanknop om
verder te gaan.
Controleer of de printer is geselecteerd
Wanneer u uw bestand afdrukt, controleert u of de printer in het printermenu is geselecteerd.
Om de printer als de standaardprinter in te stellen, klikt u met de rechtermuisknop op
de printernaam of het pictogram in de map Printers en selecteert u de betreffende optie.
Meer informatie over het instellen van de standaardprinter vindt u in de online Help van
het besturingssysteem van uw computer.
Controleer de Kiezer (alleen Mac OS 9.1.x en 9.2.x)
Controleer of de printersoftware is geïnstalleerd en de printer is geselecteerd.
De printerversie moet links boven in de Kiezer zichtbaar zijn. Wanneer u op het
printersymbool klikt, moet de printernaam rechts in de Kiezer worden weergegeven.
Selecteer de printernaam.
Let erop dat de printer niet is gepauzeerd
•
Windows:
Let erop dat
Afdrukken onderbreken
niet in het menu Printer is geselecteerd.
iKlik op Start, ga naar Instellingen en klik vervolgens op Printers
(Windows NT 4.0, 98, Me en 2000) of Printers en faxapparaten (Windows XP).
(Als "Printers en faxapparaten" niet in het menu Start in Windows XP voorkomt,
klikt u achtereenvolgens op Start, Configuratiescherm en Printers en
faxapparaten.)
ii Klik met de rechtermuisknop op het printerpictogram.
iii Als Afdrukken onderbreken is geselecteerd in de keuzelijst, klikt u erop om de
selectie ongedaan te maken.
• Macintosh: Let erop dat Stop afdrukwachtrij niet is geselecteerd in het menu Print
op het bureaublad van de Mac.
NLWW 6-11
Page 88

Let erop dat de optie afdrukken naar bestand niet is geselecteerd in het
printerstuurprogramma
Als de optie afdrukken naar bestand in het printerstuurprogramma is geselecteerd, wordt
de afdruktaak opgeslagen in een bestand op uw computer en niet op papier afgedrukt.
• Windows: Klik in de toepassing achtereenvolgens op Bestand en Afdrukken.
Controleer of de optie Afdrukken naar bestand niet is geselecteerd.
• Macintosh: Controleer of de optie Print naar schijf niet is geselecteerd in het
hoofd-popupmenu in het dialoogvenster Print.
Controleer het toegangspaneel aan de achterkant en de printerkap
Het toegangspaneel aan de achterkant of de automatische duplexmodule moet juist zijn
geïnstalleerd en vergrendeld en de printerkap moet gesloten zijn.
Controleer de inktpatronen
•Zie "Printerlichtjes" als de inktpatroonlichtjes branden of knipperen.
•Zie "Afdrukken met één inktpatroon" als u afdrukt met slechts één inktpatroon.
Druk een demopagina af
Druk een demopagina af om te controleren of de printer juist is geconfigureerd. Zorg dat
de printer aanstaat. Druk op de aan/uit-knop en houd deze ingedrukt, druk eenmaal op de
doorgaanknop en laat vervolgens de aan/uit-knop los. De printer drukt een demopagina af.
Druk een testpagina af (Windows)
Druk als volgt een algemene Windows testpagina af:
1
Klik op
Me en 2000) of
niet in het menu Start in Windows XP voorkomt, klikt u achtereenvolgens op
Configuratiescherm
Start
, ga naar
Instellingen
en klik vervolgens op
Printers en faxapparaten
en
Printers en faxapparaten
Printers
(Windows NT 4.0, 98,
(Windows XP).(Als "Printers en faxapparaten"
Start
.)
2 Klik met de rechtermuisknop op het printerpictogram en selecteer Eigenschappen.
3 Klik op het tabblad Algemeen en klik vervolgens op Testpagina afdrukken.
Als de testpagina wordt afgedrukt, ligt het probleem niet bij de aansluiting tussen de
printer en de computer. Controleer of de juiste printer is geselecteerd in de toepassing
van waaruit u probeert af te drukken.
Als de testpag ina word t afged rukt e n de pr inter no oit eerd er prob lemen h eeft ge had met de ze
toepassing, p robeer da n om een a nder best and af te drukken met dezel fde toepa ssing. A ls dit
bestand wordt afg edrukt, is het bestand da t u eerder heeft proberen afdrukken, mogelijk
beschadigd. Prob eer een eventuele reserv ekopie van het betreffende bestand af te drukken.
Als geen van bovenst aande oplossing en werkt, wordt het probleem waars chijnlijk veroo rzaakt
door de toepassin g, die de afdrukinstellingen niet goed kan interpret eren. Raadpleeg de
release-info op de Starter CD voor infor matie o ver bekend e soft wareconf lict en. U kunt oo k de
handleiding van uw toepass ing raadp legen of de fabrikan t van de so ftware bel len voor h ulp bij
dit probleem.
Als de testpagina niet wordt afgedrukt, controleert u of de juiste poort (USB, LPTx) is
geselecteerd en of de pr inter rechtstreeks op uw computer is aangesloten. Als de printer is
aangesloten op een schakeldoos, controleert u of u de juiste schakelaar heeft geselecteerd.
Tijdens het afdrukken van de testpagina moet het aan/uit-lichtje knipperen. Als het aan/
uit-lichtje niet knippert, drukt u een diagnostiekpagina af (zie
afdrukken"
).
"Een diagnostiekpagina
,
Probeer vanuit een andere toepassing af te drukken
Probeer vanuit an dere toepassi ngen af te dru kken om te zie n of het probl eem oo k dan o ptreed t.
6-12 NLWW
Page 89

Controleer de USB-poort
Koppel de printer los van de USB-poort en wacht enkele seconden. Sluit de printer
dan opnieuw aan. Als dit niet helpt, probeer de kabel dan op een andere USB-poort
aan te sluiten.
Controleer of er conflicten zijn tussen apparaten die een poort delen
Als u een parallelle kabel gebruikt, controleert u of de printer rechtstreeks op de parallelle
poort is aangesloten. De poort mag niet met andere apparaten (zoals een zip-station of
andere printers) worden gedeeld.
Controleer de netwerkconfiguratie
Als u de printer deelt, controleert u of hij goed is geconfiguree rd voor uw netwerkomgevi ng.
Zie
"Aansluiten op een netwerk"
heeft gekregen. Zie ook
"Problemen met afdrukken in een netwerk oplossen"
en de documentatie die u van uw netwerkleveranciers
voor extra
informatie over het oplossen van problemen.
Start het systeem opnieuw op
Zet de printer en de computer uit, wacht enkele seconden uit en zet ze weer aan.
Probeer opnieuw af te drukken.
Printerlichtjes branden of knipperen
De printerlichtjes geven de status van de printer en de aard van het eventuele afdrukprobleem
weer. Zie "Printerlichtjes" voor de diverse combinaties, hun betekenis en wat u eventueel
moet doen.
Zie "Vooraanzicht" voor een beschrijving van de printerlichtjes.
NLWW 6-13
Page 90

Printer drukt langzaam af
Controleer het volgende om de prestaties van uw printer te verbeteren:
Meerdere toepassingen zijn open
Als er meerdere toepassingen open zijn, heeft de computer wellicht onvoldoende middelen
om de printer op optimale snelheid te doen afdrukken. Verhoog de snelheid van de printer
door alle ongebruikte toepassingen te sluiten wanneer u afdrukt. Start zo nodig de computer
opnieuw op en stuur de afdruktaak vervolgens opnieuw naar de printer.
Er worden complexe documenten, afbeeldingen of foto's afgedrukt
Documenten met afbeeldi ngen of foto's worden langzamer afgedrukt dan tekstdocumen ten.
Als uw computer onder Wind ows onvoldoende geheugen of schijfruimte heeft om het
document onder normale omstandigheden af te drukken, kunt u de Modus weinig geheugen
gebruiken. Het gebrui k van deze optie kan de kwaliteit van de afdruk verminderen. De
Modus weinig geheugen s chakelt ook 4800 x 1200 dpi geoptimaliseerd* afdrukken uit.
Schakel de Modus weinig geheugen als volgt in:
i Open het printerstuurprogramma (zie "Een document afdrukken").
ii Klik op het tabblad Basis en vervolgens op de knop Geavanceerde functies.
iii S electeer Modus weinig geheugen.
iv Druk het document af.
*Maximaal 4800 x 1200 dpi geoptimaliseerd voor kleurenafdrukken en 1200 dpi invoer.
Deze instelling maakt tijdelijk gebruik van een grote hoeveelheid ruimte op de vaste
schijf (400 MB of meer) en de printer drukt langzamer af.
De fotopatroon, indien aanwezig, verbetert de afdrukkwaliteit.
Controleer de afdrukkwaliteit
De printer drukt langzamer af als de afdrukkwaliteit Best of Maximum dpi is
geselecteerd. Verhoog de snelheid van de printer door een andere afdrukkwaliteit
in het printerstuurprogramma te selecteren.
De papiersoort wordt automatisch geselecteerd
Als de papiersoort automatisch wordt geselecteerd (zie "De automatische papiertypesen-
sor gebrui ken"), tast de printer de eerste pagina van de afdruktaak gedurende enkele sec-
onden af om de papiersoort te bepalen.
Verhoog de snelheid van de printer door de specifieke papiersoort in het
printerstuurprogramma te selecteren.
Controleer de systeemconfiguratie
•Zie "Printerspecificaties" voor de aanbevolen systeemeisen.
• Uw systeem beschikt mogelijk over onvoldoende virtueel geheugen. Verhoog het
virtuele geheugen van uw systeem. Zie de Help in Windows of op de Macintosh.
Controleer de instellingen van uw poort en kabel (alleen voor Windows 98/Me)
• Als u een parallelle aansluiting gebruikt, gebruik dan een IEEE-1284 parallelle kabel
om bidirectionele communicatie mogelijk te maken.
• Als u een parallelle aansluiting gebruikt, schakel dan over op een USB-aansluiting.
Zie "Printer aansluiten".
• De poortconfiguratie van uw systeem is wellicht niet ingesteld op ECP. Raadpleeg
de handleiding van de computer voor het wijzigen van de poortinstellingen of neem
contact op met de fabrikant van de computer.
6-14 NLWW
Page 91

Controleer de inktpatronen
•Zie "Printerlichtjes" als de inktpatroonlichtjes branden of knipperen.
• Mogelijk is een van de inktpatronen (bijna) leeg. Controleer het inktniveau van
de inktpatronen.
• Windows: Zie "Gebruik van de Werkset".
• Macintosh: Zie "HP Inkjet Werkset weergeven".
Vervang alle (bijna) lege inktpatronen (zie "Inktpatronen installeren of vervangen")
en druk opnieuw af.
• Bij gebruik van slechts één inktpatroon is het mogelijk dat de printer langzamer
afdrukt. Zie "Afdrukken met één inktpatroon".
Controleer of er conflicten zijn tussen apparaten die een poort delen
Als u een parallelle kabel gebruikt, controleert u of de printer rechtstreeks op de parallelle
poort is aangesloten. De poort mag niet met andere apparaten (zoals een zip-station of
andere printers) worden gedeeld.
De printer drukt niet af na een poortwijziging
Sluit de parallelle kabel en de USB-kabel niet gelijktijdig aan op de printer. Gebruik slechts
één type aansluiting tegelijk met de printer.
Controleer de kabel
Controleer of de gebruikte kabel goed is aangesloten op de computer en de printer.
Zorg dat de printer uitstaat als u overschakelt op een andere poort
Als dit niet is gebeurd, zet de printer dan uit, wacht enkele seconden en zet de printer
weer aan.
Controleer of de poortinstellingen overeenkomen met de fysieke aansluiting
iKlik op Start, ga naar Instellingen en klik vervolgens op Printers (Windows NT 4 .0,
98, Me en 2000) of Printers en faxapparaten (Windows XP).
(Als "Printers en faxapparaten" niet in het menu Start in Windows XP voorkomt, klikt
u achtereenvolgens op Start, Configuratiescherm en Printers en faxapparaten.)
ii Klik met de rechtermuisknop op het printerpictogram en selecteer Eigenschappen.
iii K lik op het tabblad Details (Windows 98 en Me) of het tabblad Poorten (Windows
NT 4.0, 2000 en XP) en controleer de poortinstellingen.
Druk een testpagina af
Druk als volgt een algemene Windows testpagina af:
iKlik op Start, ga naar Instellingen en klik vervolgens op Printers (Windows NT 4 .0,
98, Me en 2000) of Printers en faxapparaten (Windows XP).
(Als "Printers en faxapparaten" niet in het menu Start in Windows XP voorkomt, klikt
u achtereenvolgens op Start, Configuratiescherm en Printers en faxapparaten.)
ii Klik met de rechtermuisknop op het printerpictogram en selecteer Eigenschappen.
iii K lik op het tabblad Algemeen en klik vervolgens op Testpagina afdrukken.
Als de testpagina wordt afgedrukt, ligt het probleem niet bij de aansluiting tussen de
printer en de computer. Controleer of de juiste printer is geselecteerd in de toepassing
van waaruit u probeert af te drukken.
NLWW 6-15
Page 92

Afdrukproblemen oplossen
Er wordt een lege pagina afgedrukt
Controleer de inktpatronen
•Zie "Printerlichtjes" als de inktpatroonlichtjes branden of knipperen.
• Elke nieuwe inktpatroon is verpakt met beschermende tape over de inktsproeiers.
Controleer elke inktpatroon en verwijder de beschermende tape van de inktsproeiers.
• Als een lege pagina wordt uitgevoerd bij het afdrukken van zwarte tekst, is de zwarte
inktpatroon wellicht leeg. Controleer het inktniveau van de inktpatronen.
• Windows: Zie "Gebruik van de Werkset".
• Macintosh: Zie "HP Inkjet Werkset weergeven".
Vervang de zwarte inktpatroon (zie "Inktpatronen installeren of vervangen") en druk
opnieuw af.
• Als de inkt in een van inktpatronen op is, kunt u nog steeds met de andere inktpatroon
afdrukken. Zie "Afdrukken met één inktpatroon".
Controleer of de printer is geselecteerd
Wanneer u uw bestand afdrukt, controleert u of de printer in het printermenu is geselecteerd.
Om de printer als de standaardprinter in te stellen, klikt u met de rechtermuisknop op
de printernaam of het pictogram in de map Printers en selecteert u de betreffende optie.
Meer informatie over het instellen van de standaardprinter vindt u in de online Help van
het besturingssysteem van uw computer.
Controleer of er conflicten zijn tussen apparaten die een poort delen
Als u een parallelle kabel gebruikt, controleert u of de printer rechtstreeks op de parallelle
poort is aangesloten. De poort mag niet met andere apparaten (zoals een zip-station of
andere printers) worden gedeeld.
Controleer de netwerkconfiguratie
Als u de printer deelt, controleert u of hij goed is geconfiguree rd voor uw netwerkomgevi ng.
Zie
"Aansluiten op een netwerk"
heeft gekregen. Zie ook
"Problemen met afdrukken in een netwerk oplossen"
en de documentatie die u van uw netwerkleveranciers
voor extra
informatie over het oplossen van problemen.
Controleer het papierformaat
Laad het juiste formaat papier en druk op de doorgaanknop om verder te gaan.
6-16 NLWW
Page 93

De afdruk is niet correct of onvolledig
Controleer de marge-instellingen
De marge-instellingen van het document mogen het afdrukgebied van de printer
niet overschrijden.
Controleer of de printer is geselecteerd
Wanneer u uw bestand afdrukt, controleert u of de printer in het printermenu is geselecteerd.
Om de printer als de standaardprinter in te stellen, klikt u met de rechtermuisknop op
de printernaam of het pictogram in de map Printers en selecteert u de betreffende optie.
Meer informatie over het instellen van de standaardprinter vindt u in de online Help van
het besturingssysteem van uw computer.
Controleer de instellingen voor kleurenafdrukken
Zie "Kleuren zijn niet zoals verwacht" als de kleuren in grijstinten of zwart-wit worden
afgedrukt of als de kleurschakering onjuist is.
Tekst of afbeeldingen zijn verkeerd geplaatst
Controleer de instellingen voor papierformaat en afdrukstand
Controleer of het geselecteerde papierformaat en de afdrukstand in de toepassing
overeenkomen met de instellingen in het printerstuurprogramma.
Controleer of het afdrukmateriaal juist is geladen
Zie "Afdrukmateriaal in invoerlade laden" of "Afdrukken met de handinvoer aan de
voor-of achterkant".
Controleer de marge-instellingen
Als de tekst of de afbeeldinge n van de randen van de pagi na weg vallen, contr oleert u of de
marge-instellingen van het document het afdrukgebied van de printer niet overschrijden.
Afdruk is scheef of gedraaid
Afdrukmateriaal is scheef
• Als het afdrukmateriaal draait wanneer het in de printer wordt ingevoerd of als de
marges krom lijken, controleert u of het juist is geladen. Zie "Afdrukmateriaal in
invoerlade laden" of "Afdrukken met de handinvoer aan de voor-of achterkant".
• Controleer of er voldoende papier in de invoerlade ligt. Als u één of slechts enkele
vellen afdrukt, kunt u ook de handinvoer aan de voor- of achterkant gebruiken.
• Zorg dat de papierbreedtegeleider en het ladeverlengstuk tegen de randen van het
afdrukmateriaal zijn geplaatst.
• Het toegangspaneel aan de achterkant of de automatische duplexmodule moet juist
zijn geïnstalleerd en vastzitten.
• Laad maximaal 15 0 vellen papier of 15 env eloppen of een stapel afdrukmateriaal die
niet hoger is dan de papie r breedtegeleider, in de i nvoerlade. Laad niet meer 10 vellen
papier in de handinvoer aan de voorkant. Laad de vellen een voor een in de handinvoer
aan de achterkant.
NLWW 6-17
Page 94

Inktvlekken
Zorg dat de afdruk voldoende tijd heeft om te drogen
Als u documenten afdrukt die veel inkt gebruiken, moet u het document langer laten
drogen voordat u het verwijdert. Dit is met name van belang voor transparanten.
De afdrukkwaliteit Normaal in het printerstuurprogram ma bie dt optimal e dro ogti jd
en snelheid. Deze modus laat de afdruk in de meeste gevallen volledig opdrogen.
Controleer direct na het afdrukken of de inkt vlekt. U kunt de droogtijd verlengen
in het printerstuurprogramma.
• Windows: U kunt de droogtijd wijzigen door Geavanceerde functies op het tabblad
Basis in het printerstuurprogramma te selecteren.
• Macintosh: U kunt de droogtijd wijzigen door het tabblad Inkt in het paneel
Papiertype/kwaliteit te selecteren.
Controleer de papiersoort
Bepaalde soorten afdrukmateriaal absorberen de inkt niet goed. Hierdoor droogt de inkt
langzamer en ontstaan er vegen. Zie "Afdrukmateriaal selecteren" voor tips over het
gebruik van afdrukmateriaal.
Controleer de papiersoortselectie
Het papierformaat dat in het printerstuurprogramma is geselecteerd, moet overeenkomen
met het papierformaat waarop u afdrukt.
De pagina kreukelt door te veel inkt
Kleurendocumenten met rijke, gemengde kleuren kunnen te veel inkt gebruiken.
Hierdoor kreukelt het papier tijdens het afdrukken en ontstaan er vegen. Selecteer
de afdrukkwaliteit Normaal of Snel in het printerstuurprogramma om de hoeveelheid
inkt te beperken of gebruik HP premium papier voor het afdrukken van documenten
met levendige kleuren op inkjetprinters.
Controleer de inktpatroon op opgehoopte inkt
Reinig de inktpatronen om opgehoopte inkt te verwijderen. Zie "Inktpatronen reinigen".
Het afdrukmateriaal is op een vochtige plaats bewaard
Als het afdrukmateriaal op een vochtige plaats is bewaard, kan het moeilijk zijn om de
juiste droogtijd te vinden, vooral wanneer u afdrukt met grote kleurverzadiging. Druk op
een nieuwe riem afdrukmateriaal af die op een koele, droge plaats is bewaard.
6-18 NLWW
Page 95

Tekst of afbeeldingen zijn niet helemaal met inkt opgevuld
Controleer de inktpatronen
•Zie "Printerlichtjes" als de inktpatroonlichtjes branden of knipperen.
• Mogelijk is een van de inktpatronen (bijna) leeg. Controleer het inktniveau van
de inktpatronen.
• Windows: Zie "Gebruik van de Werkset".
• Macintosh: Zie "HP Inkjet Werkset weergeven".
Vervang alle (bijna) lege inktpatronen (zie "Inktpatronen installeren of vervangen")
en druk opnieuw af.
• De inktpatronen maken wellicht slecht contact. Verwijder de inktpatronen en installeer
ze opnieuw en zorg daarbij dat ze stevig op hun plaats vastklikken (zie "Inktpatronen
installeren of vervangen"). Zie "Inkt patr on en re ini ge n" om de elektrische contacten
te reinigen.
•Zie "Afdrukken met één inktpatroon" als u afdrukt met slechts één inktpatroon.
• Het verdient aanbeveling om de inktpatronen te reinigen telkens als de afdrukkwaliteit
afneemt. Zie "Inktpatr o nen re inigen".
Zie of de lijnen op de testpagina zijn onderbroken en niet goed zijn afgedrukt.
Bij onderbroken lijnen is de inkt mogelijk op. Vervang de inktpatroon
(zie "Inktpatronen installeren of vervangen"). Zie "Benodigdheden en accessoires
van HP" voor informatie over het vervan gen van inktpatronen.
Controleer de papiersoort
Sommige papiersoorten zijn niet geschikt voor de printer. Zie "Afdrukmateriaal selecteren"
voor tips over het gebruik van afdrukmateriaal.
Controleer de instelling voor afdrukkwaliteit
De opties Snel verbruiken minder inkt en drukken sneller af, en zijn dus goed geschikt
voor het afdrukken van concepten. Voor een afdruk met mooiere kleuren selecteert u
de afdrukkwaliteit Normaal, Best of Maximum dpi in het printer stuur progr am ma.
NLWW 6-19
Page 96

De tekst vertoont gekartelde randen
Controleer het gekozen lettertype
Bepaalde toepassingen maken gebruik van speciale lettertypen die bij het vergroten of
afdrukken gekartelde randen vertonen. Als u bitmapbeelden van tekst gebruikt, kunnen
de randen van de letters er gekarteld uitzien als de bitmap wordt gedraaid, vergroot of
afgedrukt. Door TrueType
lettertypen met vloeiende randen afdrukt. Let tijdens het selecteren van een lettertype op
het pictogram voor Tr ueType.
TrueType is een techniek waarbij lettertypen worden gemaakt op basis van een basisontwerp.
TrueType-lettertypen zijn schaalbaar, wat betekent dat hun schaal kan worden aangepast voor
gebruik op het computerscherm of de printer. Dit is de standaardtechniek voor schaalbare
lettertypen in Windows.
Controleer de papiersoort
Papier met een ruwe textuur of papier dat de inkt niet goed absorbeert, kan leiden tot
slecht afgedrukte tekst en afbeeldingen. Zie "Afdrukmat er iaal selecteren" voor tips over
het gebruik van afdrukmateriaal.
Als geen van bovenstaande oplossingen werkt
Het probleem wordt wellicht veroorzaakt door een conflict dat te maken heeft met de door
u gebruikte toepassing. Raadpleeg de release-info op de Starter CD voor informatie over
bekende softwareconflicten. U kunt ook de handleiding van uw toepassing raadplegen of
de fabrikant van de software bellen voor hulp bij dit probleem.
™
-lettertypen te gebruiken kunt u er zeker van zijn dat de printer
Tekst of afbeeldingen zijn weggevallen aan de randen van de pagina
Controleer de instelling voor afdrukstand
De geselecteerde afdrukstand (bijvoorbeeld liggend of staand) is wellicht niet geschikt
voor het document dat u wilt afdrukken. Zie "Een document afdrukken".
Controleer de marge-instellingen
De marge-instellingen van het document mogen het afdrukgebied van de printer
niet overschrijden.
Controleer of de inhoud op de pagina past
• Weggevallen inhoud bevindt zich wellicht buiten het afdrukgebied van de printer.
Of de afmetingen van het af te drukken document vallen buiten het formaat van
het afdrukmateriaal in de invoerlade.
• Met de functie afdrukvoorbeeld kunt u het document vóór het afdrukken ervan
bekijken. Controleer of de huidige afmetingen (schaal) van de afbeeldingen in het
document binnen het afdrukgebied van de printer vallen.
• Als de lay-out van het af te drukken document op een papierformaat past dat door
de printer wordt ondersteund, plaats dan dat formaat in de printer. Selecteer de juiste
afdrukstand in het printerstuurprogramma.
• U kunt de schaal van het document aanpassen zodat het op het gebruikte papierformaat
past. Zie "Opties Formaat wijzigen"
informatie.
"Geavanceerde softwarefuncties"
voor nadere
6-20 NLWW
Page 97

Controleer of het afdrukmateriaal juist is geladen
Zie "Afdrukmateriaal in invoerlade laden" of "Afdrukken met de handinvoer aan de
voor-of achterkant".
Als geen van bovenstaande oplossingen werkt
Het probleem wordt wellicht veroorzaakt door een conflict dat te maken heeft met de door
u gebruikte toepassing. Raadpleeg de release-info op de Starter CD voor informatie over
bekende softwareconflicten. U kunt ook de handleiding van uw toepassing raadplegen of
de fabrikant van de software bellen voor hulp bij dit probleem.
Er worden nonsenstekens afgedrukt
Controleer de kabelverbinding
Een veelvoorkomende oorzaak van nonsenstekens op een afdruk is een slechte
kabelaansluiting tussen de printer en de computer.
Controleer of de printer is geselecteerd
Wanneer u uw bestand afdrukt, controleert u of de printer in het printermenu is geselecteerd.
Om de printer als de standaardprinter in te stellen, klikt u met de rechtermuisknop op
de printernaam of het pictogram in de map Printers en selecteert u de betreffende optie.
Meer informatie over het instellen van de standaardprinter vindt u in de online Help van
het besturingssysteem van uw computer.
Het documentbestand is mogelijk beschadigd
Nu en dan kan een documentbestand beschadigd raken. Als u andere documenten vanuit
dezelfde toepassing kunt afdrukken, probeer dan om een eventuele reservekopie van het
betreffende bestand af te drukken.
Controleer of er conflicten zijn tussen apparaten die een poort delen
Als u een parallelle kabel gebruikt, controleert u of de printer rechtstreeks op de parallelle
poort is aangesloten. De poort mag niet met andere apparaten (zoals een zip-station of
andere printers) worden gedeeld.
Start het systeem opnieuw op
Zet de printer en de computer uit, wacht enkele seconden uit en zet ze weer aan.
Probeer opnieuw af te drukken.
Verkeerde lettertypen zijn afgedrukt
Controleer of de lettertypen juist in het document worden gebruikt
Controleer of u het te gebruiken lettertype juist toepast. In een grafische toepassing
bijvoorbeeld plaatst u de woorden in de gewenste grootte; u mag ze niet vergroten
door ze te slepen naar de gewenste grootte.
Controleer of het lettertype beschikbaar is op uw computer
De in het document gebruikte lettertypen komen mogelijk niet overeen met de op de
computer beschikbare lettertypen of het gebruikte lettertype is bestemd om te worden
afgedrukt. Controleer of het lettertype beschikbaar is in het lettertypeselectievak van
uw toepassing en controleer of het een TrueType-lettertype is.
NLWW 6-21
Page 98

TrueType is een techniek waarbij lettertypen worden gemaakt op basis van een basisontwerp.
TrueType-lettertypen zijn schaalbaar, wat betekent dat hun schaal kan worden aangepast voor
gebruik op het computerscherm of de printer. Dit is de standaardtechniek voor schaalbare
lettertypen in Windows.
Controleer of de printer is geselecteerd
Wanneer u uw bestand afdrukt, controleert u of de printer in het printermenu is geselecteerd.
Om de printer als de standaardprinter in te stellen, klikt u met de rechtermuisknop op
de printernaam of het pictogram in de map Printers en selecteert u de betreffende optie.
Meer informatie over het instellen van de standaardprinter vindt u in de online Help van
het besturingssysteem van uw computer.
Als geen van bovenstaande oplossingen werkt
Het probleem wordt wellicht veroorzaakt door een conflict dat te maken heeft met de door
u gebruikte toepassing. Raadpleeg de release-info op de Starter CD voor informatie over
bekende softwareconflicten. U kunt ook de handleiding van uw toepassing raadplegen of
de fabrikant van de software bellen voor hulp bij dit probleem.
6-22 NLWW
Page 99

Problemen met kleuren oplossen
Afdruk is vaag of kleuren zijn dof
Controleer de instelling voor afdrukkwaliteit
De opties Snel verbruiken minder inkt en drukken sneller af, en zijn dus goed geschikt
voor het afdrukken van concepten. Voor een afdruk met mooiere kleuren selecteert u
de afdrukkwaliteit Normaal, Best of Maximum dpi in het printer stuur progr am ma.
Controleer de ingestelde papiersoort
Als u op transparanten of andere speciale papiersoorten afdrukt, moet de
overeenkomende papiersoort zijn geselecteerd in het printerstuurprogramma.
Controleer de papiersoort
Sommige papiersoorten zijn niet geschikt voor de printer. Zie "Afdrukmateriaal sel ecteren "
voor tips over het gebruik van afdrukmateriaal.
Controleer of de inktpatronen bijna leeg of verstopt zijn
•Zie "Printerlichtjes" als de inktpatroonlichtjes branden of knipperen.
• Mogelijk is een van de inktpatronen (bijna) leeg. Controleer het inktniveau van
de inktpatronen.
• Windows: Zie "Gebruik van de Werkset".
• Macintosh: Zie "HP Inkjet Werkset weergeven".
Vervang alle (bijna) lege inktpatronen (zie "Inktpatronen installeren of vervangen")
en druk opnieuw af.
• Het verdient aanbeveling om de inktpatronen te reinigen telkens als de afdrukkwaliteit
afneemt. Zie "Inktpatr o nen re inigen".
• Zie of de lijnen op de testpagina zijn onderbroken en niet goed zijn afgedrukt. Bij
onderbroken lijnen is de inkt mogelijk op. Vervang de inktpatroon. Zie
installeren of vervangen"
en
"Benodigdheden en accessoires van HP"
"Inktpatronen
.
•Zie "Afdrukken met één inktpatroon" als u afdrukt met slechts één inktpatroon.
Controleer of u op de juiste zijde van het afdrukmateriaal afdrukt
• Laad afdrukmateriaal, met de afdrukzijde naar boven, in de invoerlade en de handinvoer
aan de voorkant.
• Laad afdrukmateriaal, met de afdrukzijde naar boven, in de handinvoer aan de achterkant.
Kleuren lopen in elkaar over
Controleer de instellingen voor papiersoort en afdrukkwaliteit
Voor sommige papiersoorten (zoals Transparant) en afdrukkwaliteiten (zoals Best)
is meer inkt nodig dan voor andere instellingen. Kies andere instellingen in het
printerstuurprogramma. Controleer ook of u de juiste papiersoort heeft geselecteerd
in het printerstuurprogramma.
Controleer de papiersoort
Sommige papiersoorten zijn niet geschikt voor de printer. Zie "Afdrukmateriaal selecteren"
voor tips over het gebruik van afdrukmateriaal.
NLWW 6-23
Page 100

Controleer de inktpatronen
• HP raadt het gebruik van gerecyclede inktpatronen af en ondersteunt deze niet. Het
navullen en het gebruik van incompatibele inkten kan het complexe afdruksysteem
ontregelen, wat kan leiden tot verminderde afdrukkwaliteit en zelfs tot beschadiging
van de printer. Zie "Benodigdheden en accessoires van HP" als u originele HP
inktpatronen wilt bestellen.
•Zie "Printerlichtjes" als de inktpatroonlichtjes branden of knipperen.
Bij het afdrukken op fotopapier en transparanten
• Laad afdrukmateriaal, met afdrukzijde naar boven, in de handinvoer aan de voorkant.
• Laad afdrukmateriaal, met de afdrukzijde naar boven, in de handinvoer aan de achterkant.
• Gebruik uitsluitend de HP transparanten vermeld onder
van HP"
.
"Benodigdheden en accessoires
Kleuren zijn niet zoals verwacht
Controleer de inktpatronen
•Zie "Printerlichtjes" als de inktpatroonlichtjes branden of knipperen.
• Als totaal verkeerde kleuren worden afgedrukt (bijvoorbeeld wanneer groen als blauw of
geel wordt afgedrukt), zijn één of meerdere kleuren inkt in de kleurenpatroon mogelijk
op. Controleer het inkt niveau van de inktpat ronen.
• Windows: Zie "Gebruik van de Werkset".
• Macintosh: Zie "HP Inkjet Werkset weergeven".
Vervang alle (bijna) lege inktpatronen (zie "Inktpatronen installeren of vervangen")
en druk opnieuw af.
• Als de kleuren op de afdruk niet zijn zoals verwacht of als de grijstinten een gekleurde
ondertoon vertonen terwijl de kleuren- en fotopatroon zijn geïnstalleerd, kalibreert
u de kleur. Zie "Kleur kalibreren".
• Het verdient aanbeveling om de inktpatronen te reinigen telkens als de afdrukkwaliteit
afneemt. Zie "Inktpatr o nen re inigen".
•Zie "Afdrukken met één inktpatroon" als u afdrukt met slechts één inktpatroon.
Controleer de instellingen voor kleurenafdrukken
• Controleer de instellingen voor kleurenafdrukken als de kleuren in grijstinten of
zwart-wit worden afgedrukt.
• Windows: Open het printerstuurprogramma (zie "Een document afdrukken"),
klik op het tabblad Kleur en controleer of de opties voor grijsschaal en
zwart-wit onder Kleurenopties niet zijn ges el ec teerd.
• Mac OS 9.1.x en 9.2.x: Klik achtereenvolgens op Archief en Print. Open het
paneel Kleur, klik op de keuzelijst Beeld en let erop dat Grijsschaal niet is
geselecteerd.
• Mac OS X (10.1 en hoger): Klik achtereenvolgens op Archief en Print. Open het
paneel Papiertype/kwaliteit en klik op het tabblad Papier. Open de keuzelijst
Kleur en let erop dat Grijsschaal niet is geselecteerd.
• Als de tint of de schakering van kleuren is veranderd, kan het zijn dat de verkeerde
instelling in het printerstuurprogramma is geselecteerd. Klik op het tabblad Kleur
en zorg dat de schuifregelaars voor kleur in het midden staan.
• Als u afdrukt met slechts één inktpatroon (zwarte inktpatroon of fotopatroon), wordt
het document in grijsschaal afgedrukt. Zie "Afdrukken met één inktpatroon".
Controleer de papiersoort
Het gebruik van gekleurd papier kan de kleur van de afdruk beïnvloeden. Probeer een
afdruk op normaal wit papier te maken.
6-24 NLWW
 Loading...
Loading...