Page 1
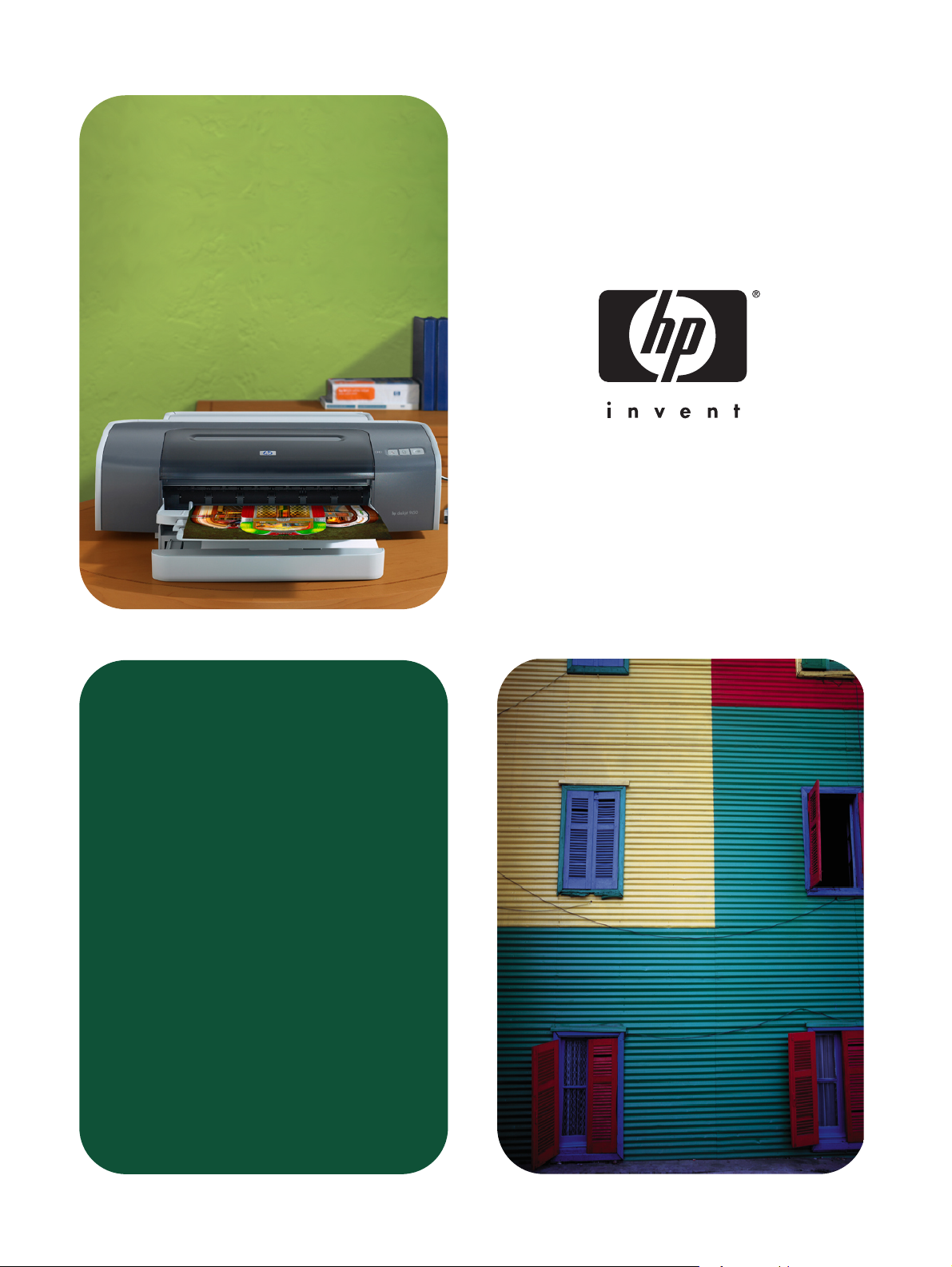
hp deskjet serie 9600
guida all’uso
Page 2
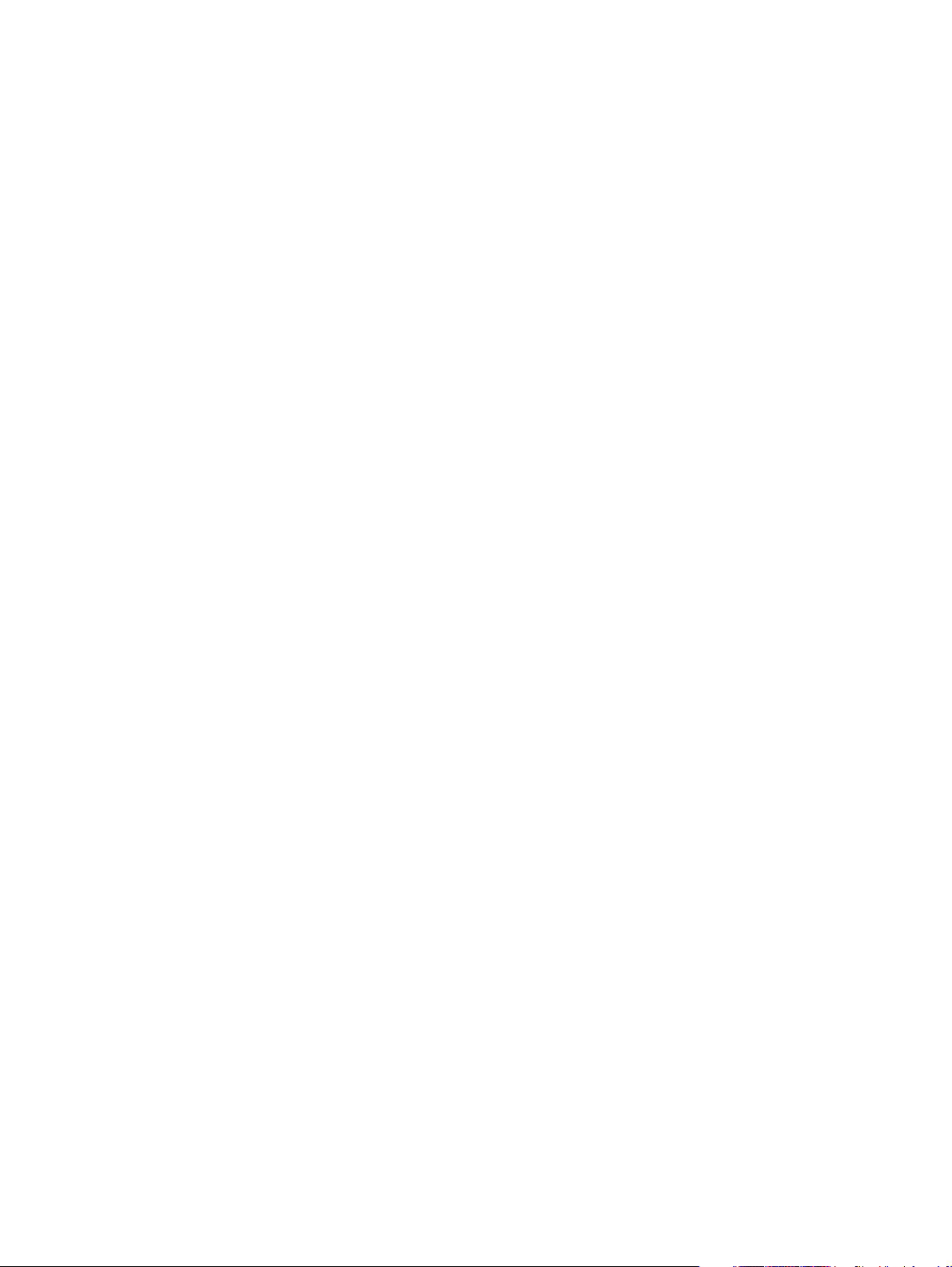
hp deskjet serie 9600
guida all'uso
Page 3
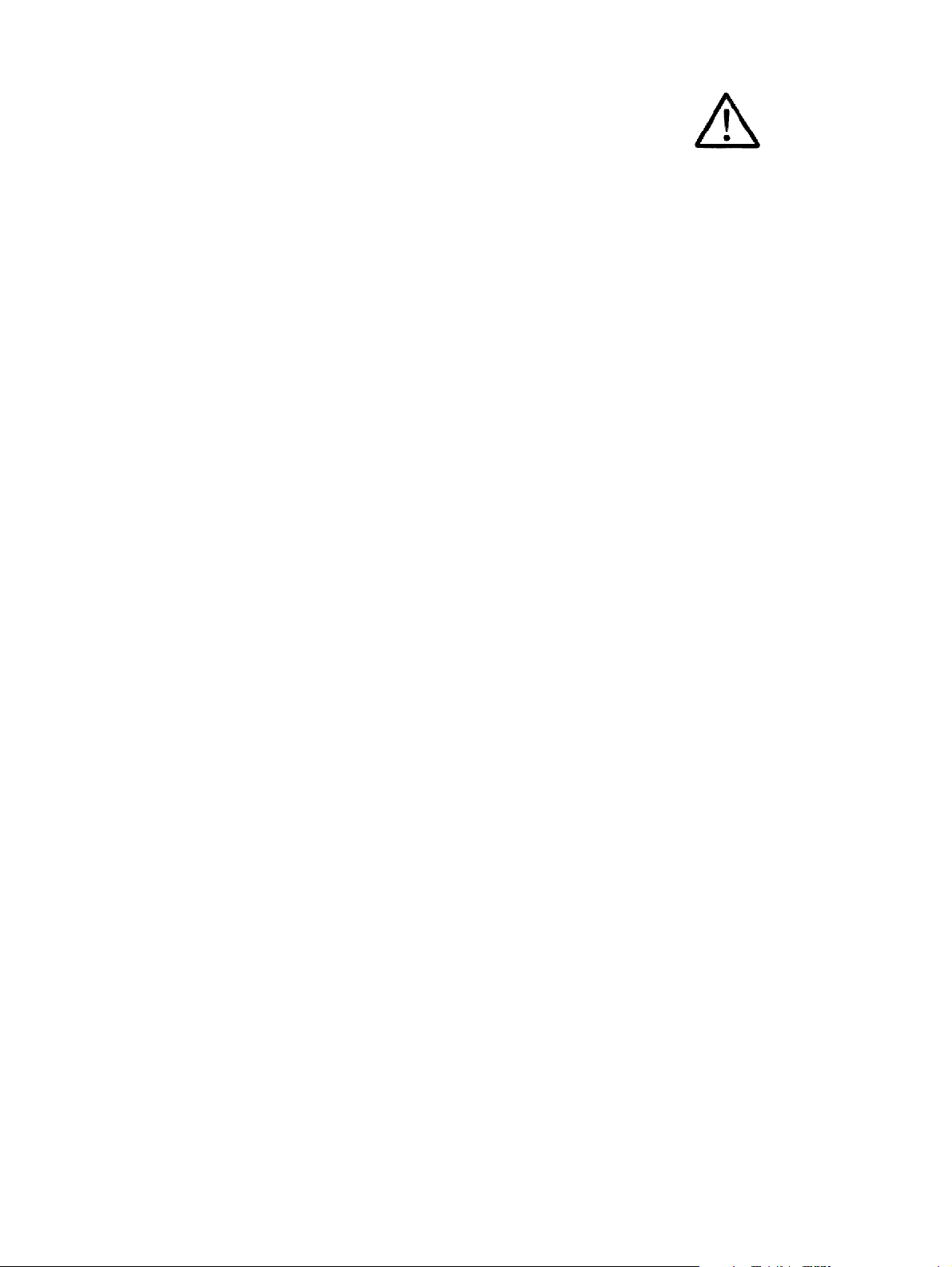
Informazioni sul copyright
© 2003 Copyright
Hewlett-Packard
Development Company, LP
Sono vietate la riproduzione,
l'adattamento o la traduzione
di questo documento senza
previo consenso scritto,
eccetto laddove consentito
dalle leggi sui diritti d'autore.
Edizione 1.1, 11/2003
Avviso
Le informazioni contenute
in questo documento sono
soggette a modifiche
senza preavviso.
Le uniche garanzie per i
prodotti e servizi HP sono
stabilite nelle dichiarazioni di
garanzia esplicita in dotazione
ai suddetti prodotti e servizi. Il
materiale contenuto in questa
sede non costituisce ulteriore
garanzia. La HP non sarà
ritenuta responsabile di
errori tecnici o editoriali,
oppure di omissioni.
Un utente di prodotti
Hewlett-Packard associati a
questa guida ha diritto alla
licenza di:
a) stampare una copia di
questa guida all'uso per USO
PERSONALE, INTERNO o
AZIENDALE, soggetto alla
limitazione di non vendere,
rivendere o distribuire in altro
modo tale copia stampata: e b)
trasferire una copia elettronica
di questa guida all'uso su un
server di rete, ammesso che
l'accesso alla copia elettronica
sia limitato agli utenti
PERSONALI, INTERNI del
prodotto Hewlett-Packard
associato a questa guida.
Titolarità dei marchi
HP ColorSmart II e
HP PhotoREt IV sono
marchi depositati della
Hewlett-Packard Company.
Microsoft
Windows NT
®
, Windows®,
®
e MS-DOS®
sono marchi depositati
negli Stati Uniti della
Microsoft Corporation.
®
Pentium
è un marchio
depositato negli Stati Uniti
della Intel Corporation.
TrueType™ è un marchio
di fabbrica negli Stati Uniti
della Apple Computer, Inc.
®
UNIX
è un marchio depositato
della Open Group.
Informazioni sulla sicurezza
Per usare questo prodotto,
seguire sempre le precauzioni
di sicurezza fondamentali al
fine di ridurre il rischio di lesioni
alle persone derivanti da
incendi o scariche elettriche.
1 Si consiglia di leggere
e apprendere tutte le
istruzioni contenute nei
documenti forniti insieme
alla stampante.
2 Usare solo come presa
elettrica con messa
a terra durante la
connessione di questo
prodotto ad una fonte di
alimentazione. In caso di
dubbi sulla presenza di
una presa con messa a
terra, rivolgersi ad un
elettricista specializzato.
3 Seguire tutte le
avvertenze e le istruzioni
stampigliate sul prodotto.
4 Prima di effettuare
la pulizia, scollegare
il prodotto dalle
prese parete.
5 Non installare o utilizzare
il prodotto nelle vicinanze
di acqua o in luoghi umidi.
6 Installare il prodotto su
una superficie stabile,
in modo che risulti
fermo e al sicuro.
7 Installare il prodotto in un
luogo protetto dove non
possa essere calpestato
o dove non si possa
inciampare sul suo cavo
di alimentazione che,
a sua volta, non deve
essere danneggiato.
8 Se il prodotto non
funziona come richiesto,
consultare la sezione
"Soluzione dei problemi".
9 All'interno non vi sono
pezzi su cui l'utente possa
effettuare riparazioni. Per
le riparazioni rivolgersi
esclusivamente a
personale qualificato.
ITWW
Page 4
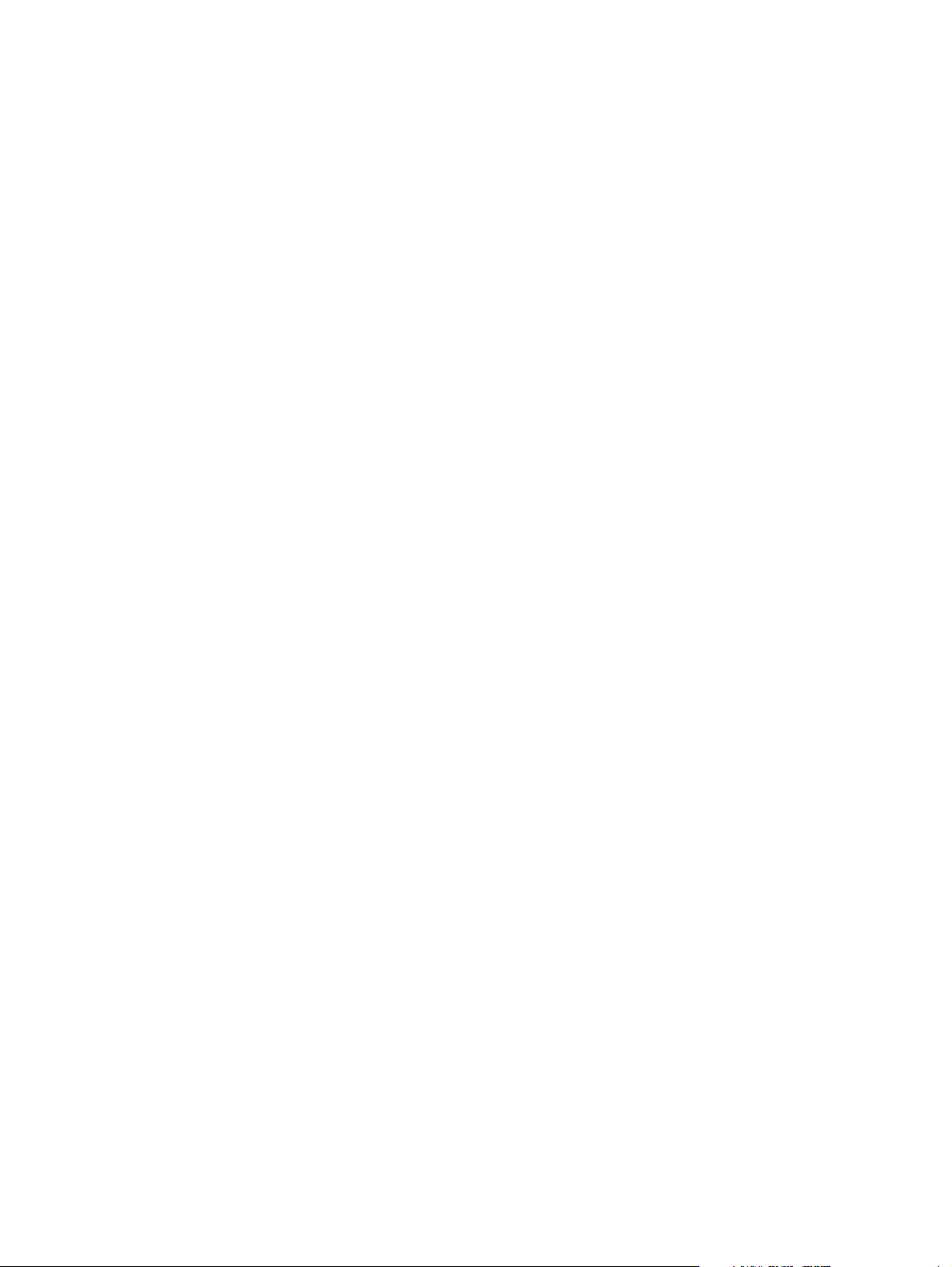
Indice
Benvenuti
Funzioni speciali. . . . . . . . . . . . . . . . . . . . . . . . . . . . . . . . . . . . . . . . . . . . . . . . . . . . . . . 1-1
Uso della guida . . . . . . . . . . . . . . . . . . . . . . . . . . . . . . . . . . . . . . . . . . . . . . . . . . . . . . .1-2
Ulteriori informazioni . . . . . . . . . . . . . . . . . . . . . . . . . . . . . . . . . . . . . . . . . . . . . . . . . . .1-2
Accessibilità . . . . . . . . . . . . . . . . . . . . . . . . . . . . . . . . . . . . . . . . . . . . . . . . . . . . . . . . . .1-3
Funzioni visive . . . . . . . . . . . . . . . . . . . . . . . . . . . . . . . . . . . . . . . . . . . . . . . . . . . . .1-3
Mobilità . . . . . . . . . . . . . . . . . . . . . . . . . . . . . . . . . . . . . . . . . . . . . . . . . . . . . . . . . .1-3
Assistenza . . . . . . . . . . . . . . . . . . . . . . . . . . . . . . . . . . . . . . . . . . . . . . . . . . . . . . . . 1-3
Introduzione
Comprensione delle parti e delle funzioni della stampante . . . . . . . . . . . . . . . . . . . . . . 2-1
Vista anteriore . . . . . . . . . . . . . . . . . . . . . . . . . . . . . . . . . . . . . . . . . . . . . . . . . . . . .2-1
Vista posteriore . . . . . . . . . . . . . . . . . . . . . . . . . . . . . . . . . . . . . . . . . . . . . . . . . . . .2-2
Unità duplex automatico . . . . . . . . . . . . . . . . . . . . . . . . . . . . . . . . . . . . . . . . . . . . . 2-3
Collegamento della stampante. . . . . . . . . . . . . . . . . . . . . . . . . . . . . . . . . . . . . . . . . . . . 2-4
Collegamento diretto tramite cavo USB o parallelo (Windows) . . . . . . . . . . . . . . . . 2-5
Per completare l'installazione cominciando dal software (consigliata) . . . . . . .2-6
Per completare l'installazione cominciando dall'hardware . . . . . . . . . . . . . . . .2-7
Condivisione della stampante su una rete condivisa a livello locale (Windows) . . .2-8
Per condividere una stampante collegata al computer (il server) . . . . . . . . . . .2-8
Per usare una stampante collegata ad un altro computer (client). . . . . . . . . . . 2-9
Collegamento diretto usando un cavo USB (Mac OS) . . . . . . . . . . . . . . . . . . . . .2-10
Per condividere la stampante su una rete peer-to-peer (Mac OS) . . . . . . . . .2-10
Collegamento ad una rete . . . . . . . . . . . . . . . . . . . . . . . . . . . . . . . . . . . . . . . . . . .2-11
Per installare il driver di stampa sul PC o server (Windows) . . . . . . . . . . . . .2-11
Per installare il driver di stampa su un client. . . . . . . . . . . . . . . . . . . . . . . . . . 2-12
Per aggiungere una porta di rete alla stampante . . . . . . . . . . . . . . . . . . . . . .2-12
Collegamento ad una rete (Mac OS) . . . . . . . . . . . . . . . . . . . . . . . . . . . . . . . 2-13
Disinstallazione del software della stampante . . . . . . . . . . . . . . . . . . . . . . . . . . . . . . .2-14
Personalizzazione del programma di installazione del software della stampante . . .2-15
Installazione di altro software. . . . . . . . . . . . . . . . . . . . . . . . . . . . . . . . . . . . . . . . . . . .2-15
Utilizzo di cartucce di stampa ed accessori
Utilizzo dell'unità duplex automatico . . . . . . . . . . . . . . . . . . . . . . . . . . . . . . . . . . . . . . . 3-1
Installazione dell'unità duplex automatico . . . . . . . . . . . . . . . . . . . . . . . . . . . . . . . .3-1
Uso delle cartucce di stampa. . . . . . . . . . . . . . . . . . . . . . . . . . . . . . . . . . . . . . . . . . . . .3-2
Installazione o sostituzione delle cartucce di stampa . . . . . . . . . . . . . . . . . . . . . . . 3-2
Allineamento delle cartucce di stampa . . . . . . . . . . . . . . . . . . . . . . . . . . . . . . . . . .3-5
Pulitura delle cartucce di stampa. . . . . . . . . . . . . . . . . . . . . . . . . . . . . . . . . . . . . . .3-6
Per pulire automaticamente le cartucce di stampa . . . . . . . . . . . . . . . . . . . . . . 3-6
Per pulire le cartucce di stampa manualmente . . . . . . . . . . . . . . . . . . . . . . . . .3-7
Manutenzione delle cartucce di stampa . . . . . . . . . . . . . . . . . . . . . . . . . . . . . . . . . 3-8
Conservazione delle cartucce di inchiostro. . . . . . . . . . . . . . . . . . . . . . . . . . . .3-8
Stampa con una cartuccia singola. . . . . . . . . . . . . . . . . . . . . . . . . . . . . . . . . . . . . .3-9
Stampa e caricamento dei supporti di stampa
Selezione del supporto di stampa . . . . . . . . . . . . . . . . . . . . . . . . . . . . . . . . . . . . . . . . .4-1
Suggerimenti per la selezione e l'utilizzo dei supporti di stampa. . . . . . . . . . . . . . .4-1
Comprensione delle specifiche per i supporti disponibili . . . . . . . . . . . . . . . . . . . . .4-2
Comprensione dei formati carta supportati . . . . . . . . . . . . . . . . . . . . . . . . . . . .4-2
Comprensione dei formati carta supportati . . . . . . . . . . . . . . . . . . . . . . . . . . . .4-4
Comprensione del peso e della capacità dei vari formati carta supportati . . . .4-5
Impostazione dei margini minimi . . . . . . . . . . . . . . . . . . . . . . . . . . . . . . . . . . . . . . . 4-6
ITWW iii
Page 5
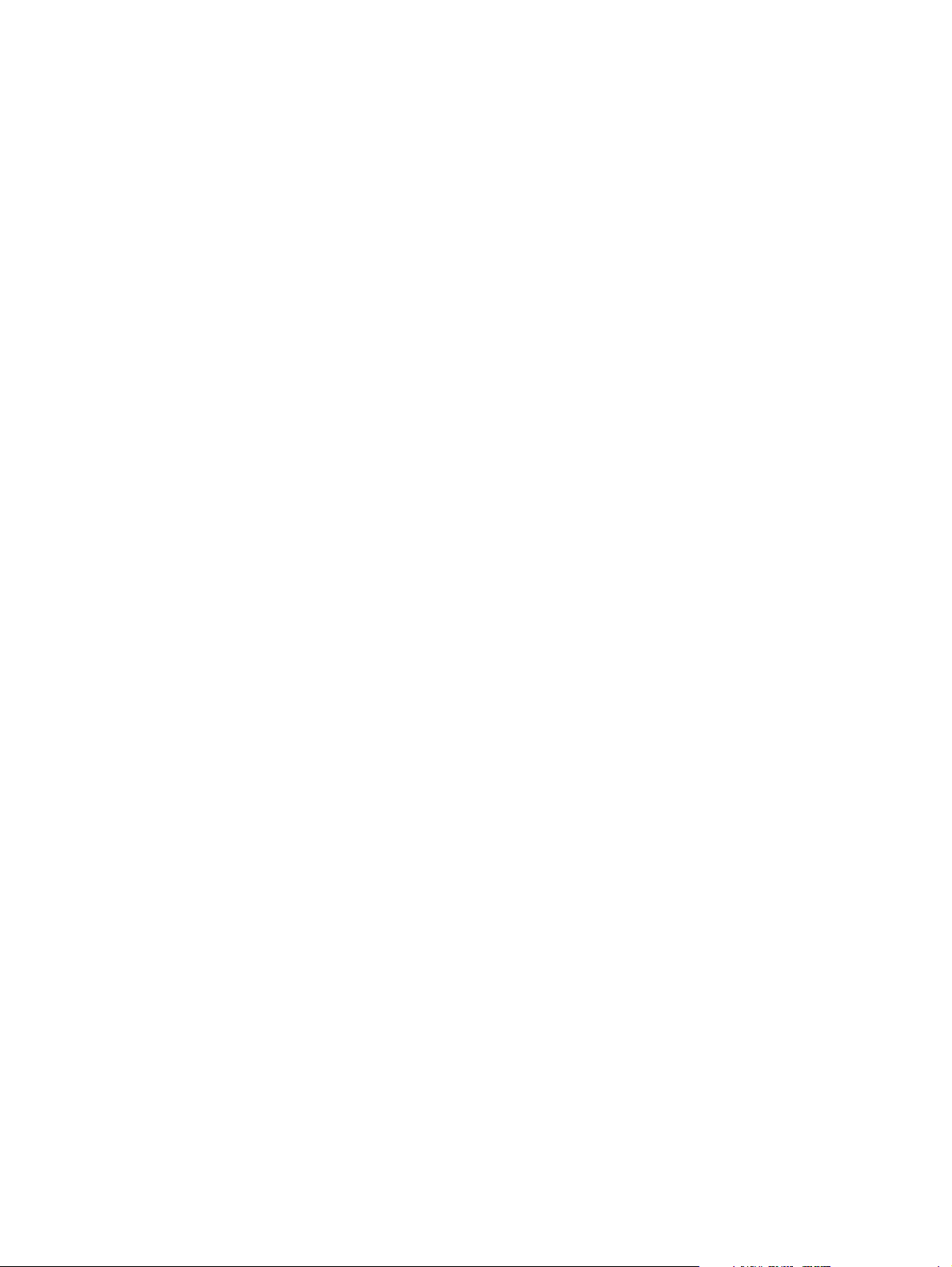
Caricare il supporto nel vassoio di entrata . . . . . . . . . . . . . . . . . . . . . . . . . . . . . . . . . . .4-7
Uso del sensore automatico del tipo di carta . . . . . . . . . . . . . . . . . . . . . . . . . . . . . . . . .4-9
Modifica delle impostazioni di stampa predefinite . . . . . . . . . . . . . . . . . . . . . . . . . . . . 4-10
Comprensione delle funzioni software intelligenti . . . . . . . . . . . . . . . . . . . . . . . . . . . . 4-11
Stampa di un documento . . . . . . . . . . . . . . . . . . . . . . . . . . . . . . . . . . . . . . . . . . . . . . .4-13
Stampa con la fessura di alimentazione manuale anteriore o posteriore . . . . . . . . . .4-14
Stampa su vari tipi di supporto. . . . . . . . . . . . . . . . . . . . . . . . . . . . . . . . . . . . . . . . . . .4-16
Stampa su carta di formato personalizzato . . . . . . . . . . . . . . . . . . . . . . . . . . . . . . . . .4-17
Stampa su buste . . . . . . . . . . . . . . . . . . . . . . . . . . . . . . . . . . . . . . . . . . . . . . . . . . . . .4-18
Stampa su biglietti e supporti di piccole dimensioni. . . . . . . . . . . . . . . . . . . . . . . . . . . 4-19
Stampa di fotografie digitali . . . . . . . . . . . . . . . . . . . . . . . . . . . . . . . . . . . . . . . . . . . . .4-21
Stampa a sei colori . . . . . . . . . . . . . . . . . . . . . . . . . . . . . . . . . . . . . . . . . . . . . . . . 4-21
Direttive per la stampa di fotografie . . . . . . . . . . . . . . . . . . . . . . . . . . . . . . . . 4-21
Comprensione delle tecnologie di stampa per fotografie digitali . . . . . . . . . . . . . . 4-23
Stampa PhotoREt . . . . . . . . . . . . . . . . . . . . . . . . . . . . . . . . . . . . . . . . . . . . . . 4-23
4800 x 1200 dpi ottimizzati . . . . . . . . . . . . . . . . . . . . . . . . . . . . . . . . . . . . . . .4-23
Stampa di fotografie Exif Print. . . . . . . . . . . . . . . . . . . . . . . . . . . . . . . . . . . . . 4-23
HP Photo Imaging Software . . . . . . . . . . . . . . . . . . . . . . . . . . . . . . . . . . . . . . . . .4-24
Stampa senza bordi . . . . . . . . . . . . . . . . . . . . . . . . . . . . . . . . . . . . . . . . . . . . . . . . . . .4-25
Stampa fronte/retro (duplex) . . . . . . . . . . . . . . . . . . . . . . . . . . . . . . . . . . . . . . . . . . . . 4-27
Direttive per la stampa in fronte/retro della carta. . . . . . . . . . . . . . . . . . . . . . . . . .4-27
Esecuzione di duplex manuale . . . . . . . . . . . . . . . . . . . . . . . . . . . . . . . . . . . . . . . 4-28
Esecuzione di stampa duplex automatica . . . . . . . . . . . . . . . . . . . . . . . . . . . . . . .4-29
Vantaggi dell'utilizzo dell'unità duplex automatico . . . . . . . . . . . . . . . . . . . . .4-29
Stampa di più pagine su un foglio di carta singolo. . . . . . . . . . . . . . . . . . . . . . . . . . . . 4-30
Stampa di opuscoli. . . . . . . . . . . . . . . . . . . . . . . . . . . . . . . . . . . . . . . . . . . . . . . . . . . .4-31
Esecuzione di una stampa manuale di opuscoli . . . . . . . . . . . . . . . . . . . . . . . . . .4-31
Esecuzione di una stampa Automatica di opuscoli . . . . . . . . . . . . . . . . . . . . . . . 4-32
Stampa di poster . . . . . . . . . . . . . . . . . . . . . . . . . . . . . . . . . . . . . . . . . . . . . . . . . . . . . 4-33
Stampa di striscioni . . . . . . . . . . . . . . . . . . . . . . . . . . . . . . . . . . . . . . . . . . . . . . . . . . . 4-34
Stampa di etichette . . . . . . . . . . . . . . . . . . . . . . . . . . . . . . . . . . . . . . . . . . . . . . . . . . . 4-35
Stampa di supporti per trasferimento a caldo . . . . . . . . . . . . . . . . . . . . . . . . . . . . . . .4-36
Annullamento di un processo di stampa . . . . . . . . . . . . . . . . . . . . . . . . . . . . . . . . . . .4-37
Stampa da programmi software MS-DOS . . . . . . . . . . . . . . . . . . . . . . . . . . . . . . . . . . 4-38
Utilizzo della casella degli strumenti
Scheda Stato della stampante . . . . . . . . . . . . . . . . . . . . . . . . . . . . . . . . . . . . . . . . . . . . 5-1
scheda Informazioni . . . . . . . . . . . . . . . . . . . . . . . . . . . . . . . . . . . . . . . . . . . . . . . . . . . .5-2
HP Instant Support (Supporto istantaneo HP). . . . . . . . . . . . . . . . . . . . . . . . . . . . .5-2
Utilizzo di myPrintMileage . . . . . . . . . . . . . . . . . . . . . . . . . . . . . . . . . . . . . . . . . . . .5-3
Per accedere al sito Web di myPrintMileage . . . . . . . . . . . . . . . . . . . . . . . . . . 5-3
Per attivare la funzione di AutoSend di myPrintMileage . . . . . . . . . . . . . . . . . .5-3
Scheda Interventi stampante . . . . . . . . . . . . . . . . . . . . . . . . . . . . . . . . . . . . . . . . . . . . .5-4
Uso della casella degli strumenti HP Inkjet (Macintosh) . . . . . . . . . . . . . . . . . . . . . . . .5-5
Soluzione dei problemi
Inizio della soluzione dei problemi . . . . . . . . . . . . . . . . . . . . . . . . . . . . . . . . . . . . . . . . .6-1
Stampa di una pagina dimostrativa . . . . . . . . . . . . . . . . . . . . . . . . . . . . . . . . . . . . . . . . 6-3
Stampa di una pagina di diagnosi . . . . . . . . . . . . . . . . . . . . . . . . . . . . . . . . . . . . . . . . .6-3
Soluzione dei problemi di installazione . . . . . . . . . . . . . . . . . . . . . . . . . . . . . . . . . . . . . 6-4
Problemi di installazione hardware . . . . . . . . . . . . . . . . . . . . . . . . . . . . . . . . . . . . . 6-4
Problemi di installazione software . . . . . . . . . . . . . . . . . . . . . . . . . . . . . . . . . . . . . . 6-4
Installazione USB fallita e stampa non riuscita su USB. . . . . . . . . . . . . . . . . . . . . . 6-5
Eliminazione di inceppamenti. . . . . . . . . . . . . . . . . . . . . . . . . . . . . . . . . . . . . . . . . . . . .6-6
Suggerimenti per evitare gli inceppamenti. . . . . . . . . . . . . . . . . . . . . . . . . . . . . . . . 6-7
Calibrazione del colore. . . . . . . . . . . . . . . . . . . . . . . . . . . . . . . . . . . . . . . . . . . . . . . . . . 6-9
iv ITWW
Page 6
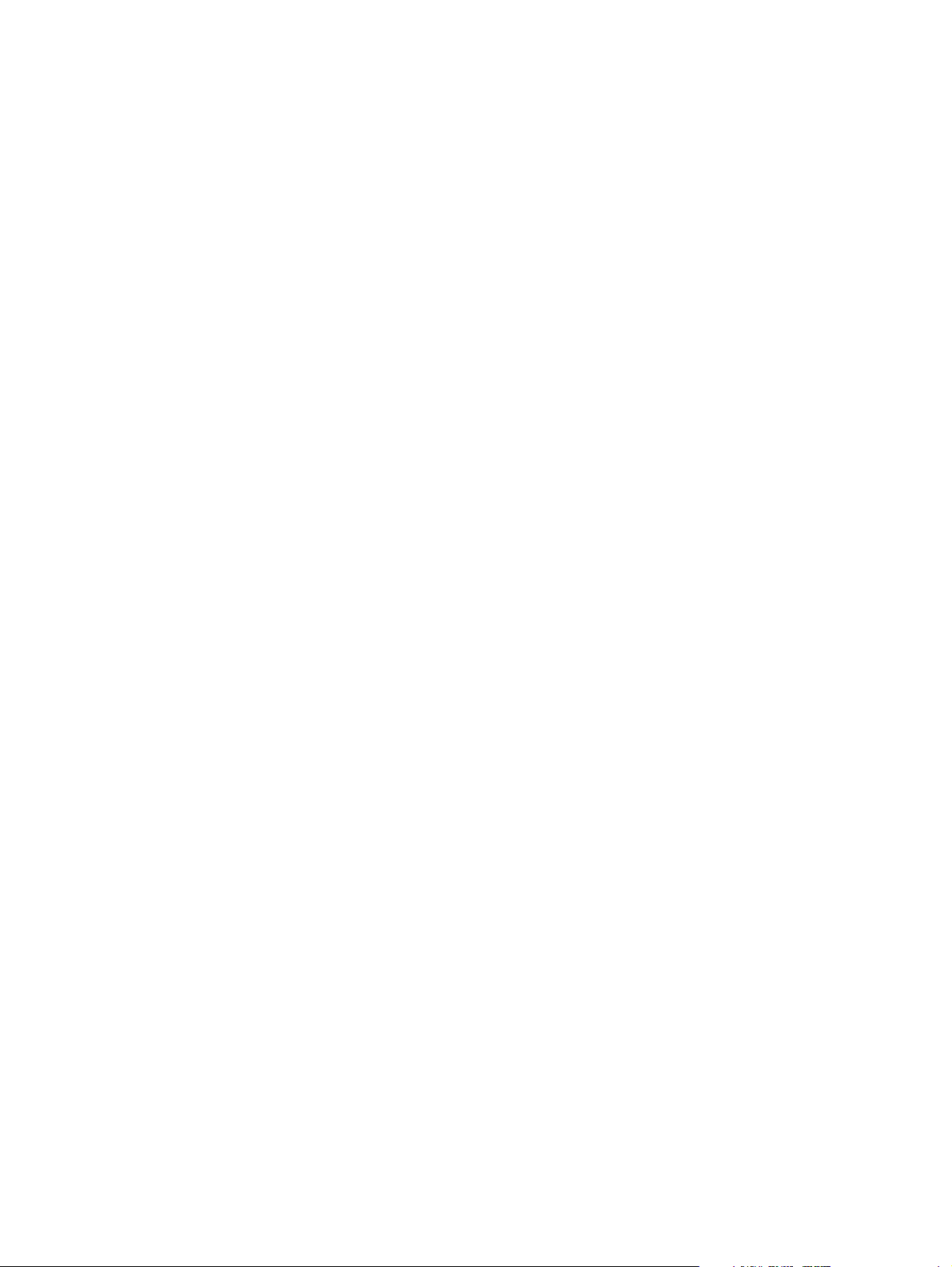
Risoluzione dei problemi di stampa . . . . . . . . . . . . . . . . . . . . . . . . . . . . . . . . . . . . . . . 6-10
La stampante si spegne all'improvviso . . . . . . . . . . . . . . . . . . . . . . . . . . . . . . . . .6-10
La stampante non si accende . . . . . . . . . . . . . . . . . . . . . . . . . . . . . . . . . . . . . . . . 6-10
La stampante non risponde (non stampa) . . . . . . . . . . . . . . . . . . . . . . . . . . . . . . .6-11
Le spie della stampante lampeggiano o sono accese . . . . . . . . . . . . . . . . . . . . . . 6-13
La stampante impiega molto tempo a stampare . . . . . . . . . . . . . . . . . . . . . . . . . .6-14
Stampante non funzionante dopo la commutazione delle porte . . . . . . . . . . . . . .6-15
Risoluzione dei problemi di stampa . . . . . . . . . . . . . . . . . . . . . . . . . . . . . . . . . . . . . . . 6-17
Viene stampata una pagina vuota . . . . . . . . . . . . . . . . . . . . . . . . . . . . . . . . . . . . .6-17
La pagina è incompleta o vi sono elementi non corretti. . . . . . . . . . . . . . . . . . . . .6-18
La posizione del testo o delle immagini non è corretta . . . . . . . . . . . . . . . . . . . . .6-18
Lo stampato è storto o sfalsato . . . . . . . . . . . . . . . . . . . . . . . . . . . . . . . . . . . . . . .6-18
L'inchiostro è sbavato . . . . . . . . . . . . . . . . . . . . . . . . . . . . . . . . . . . . . . . . . . . . . . 6-19
Il testo e le immagini non sono completamente coperti dall'inchiostro . . . . . . . . . 6-20
Il testo è frastagliato sui bordi (non uniforme) . . . . . . . . . . . . . . . . . . . . . . . . . . . .6-21
Il testo o la grafica sono tagliati ai bordi della pagina . . . . . . . . . . . . . . . . . . . . . .6-21
Sequenze di caratteri prive di significato . . . . . . . . . . . . . . . . . . . . . . . . . . . . . . . . 6-22
Stampa di font errati . . . . . . . . . . . . . . . . . . . . . . . . . . . . . . . . . . . . . . . . . . . . . . .6-22
Risoluzione dei problemi di colore . . . . . . . . . . . . . . . . . . . . . . . . . . . . . . . . . . . . . . . . 6-24
Lo stampato è scolorito o i colori sono pallidi . . . . . . . . . . . . . . . . . . . . . . . . . . . . 6-24
I colori si mescolano tra loro . . . . . . . . . . . . . . . . . . . . . . . . . . . . . . . . . . . . . . . . . 6-24
Colori diversi da come dovrebbero essere . . . . . . . . . . . . . . . . . . . . . . . . . . . . . .6-25
Risoluzione dei problemi di stampa di fotografie . . . . . . . . . . . . . . . . . . . . . . . . . . . . .6-27
Risoluzione dei problemi di stampa senza bordi . . . . . . . . . . . . . . . . . . . . . . . . . . . . .6-28
Risoluzione dei problemi di stampa di striscioni. . . . . . . . . . . . . . . . . . . . . . . . . . . . . . 6-29
Risoluzione di problemi di gestione carta. . . . . . . . . . . . . . . . . . . . . . . . . . . . . . . . . . . 6-30
Problemi di alimentazione della carta . . . . . . . . . . . . . . . . . . . . . . . . . . . . . . . . . . 6-30
Problema di uscita della carta . . . . . . . . . . . . . . . . . . . . . . . . . . . . . . . . . . . . . . . .6-31
Risoluzione dei problemi di stampa automatica fronte/retro . . . . . . . . . . . . . . . . . . . .6-32
Risoluzione dei problemi di stampa in rete . . . . . . . . . . . . . . . . . . . . . . . . . . . . . . . . . 6-33
Riferimento alle spie della stampante
Forniture ed accessori HP
Ordinazione delle forniture di stampa tramite la Casella degli strumenti . . . . . . . . . . . .8-1
Accessori . . . . . . . . . . . . . . . . . . . . . . . . . . . . . . . . . . . . . . . . . . . . . . . . . . . . . . . . . . . .8-2
Forniture. . . . . . . . . . . . . . . . . . . . . . . . . . . . . . . . . . . . . . . . . . . . . . . . . . . . . . . . . . . . .8-3
Assistenza clienti
Casella degli strumenti . . . . . . . . . . . . . . . . . . . . . . . . . . . . . . . . . . . . . . . . . . . . . . . . . .9-1
HP Instant Support (Supporto istantaneo HP) . . . . . . . . . . . . . . . . . . . . . . . . . . . . . . . .9-1
World Wide Web . . . . . . . . . . . . . . . . . . . . . . . . . . . . . . . . . . . . . . . . . . . . . . . . . . . . . .9-1
Supporto telefonico HP . . . . . . . . . . . . . . . . . . . . . . . . . . . . . . . . . . . . . . . . . . . . . . . . .9-2
Dichiarazione di garanzia limitata Hewlett-Packard . . . . . . . . . . . . . . . . . . . . . . . . . . . .9-3
Specifiche della stampante
Informazioni sulle regolamentazioni
Dichiarazione FCC . . . . . . . . . . . . . . . . . . . . . . . . . . . . . . . . . . . . . . . . . . . . . . . . . . . . A-1
Cavo di alimentazione . . . . . . . . . . . . . . . . . . . . . . . . . . . . . . . . . . . . . . . . . . . . . . . . . A-1
Classificazione dei LED . . . . . . . . . . . . . . . . . . . . . . . . . . . . . . . . . . . . . . . . . . . . . . . . A-2
Consumo energetico . . . . . . . . . . . . . . . . . . . . . . . . . . . . . . . . . . . . . . . . . . . . . . . . . . A-2
Dichiarazione EMI (Corea) . . . . . . . . . . . . . . . . . . . . . . . . . . . . . . . . . . . . . . . . . . . . . . A-2
Dichiarazione EMI (Giappone). . . . . . . . . . . . . . . . . . . . . . . . . . . . . . . . . . . . . . . . . . . A-2
Dichiarazione di conformità/Normes de sécurité (Canada) . . . . . . . . . . . . . . . . . . . . . A-2
Numero regolamentativo del modello . . . . . . . . . . . . . . . . . . . . . . . . . . . . . . . . . . . . . A-2
Indice analitico
ITWW v
Page 7
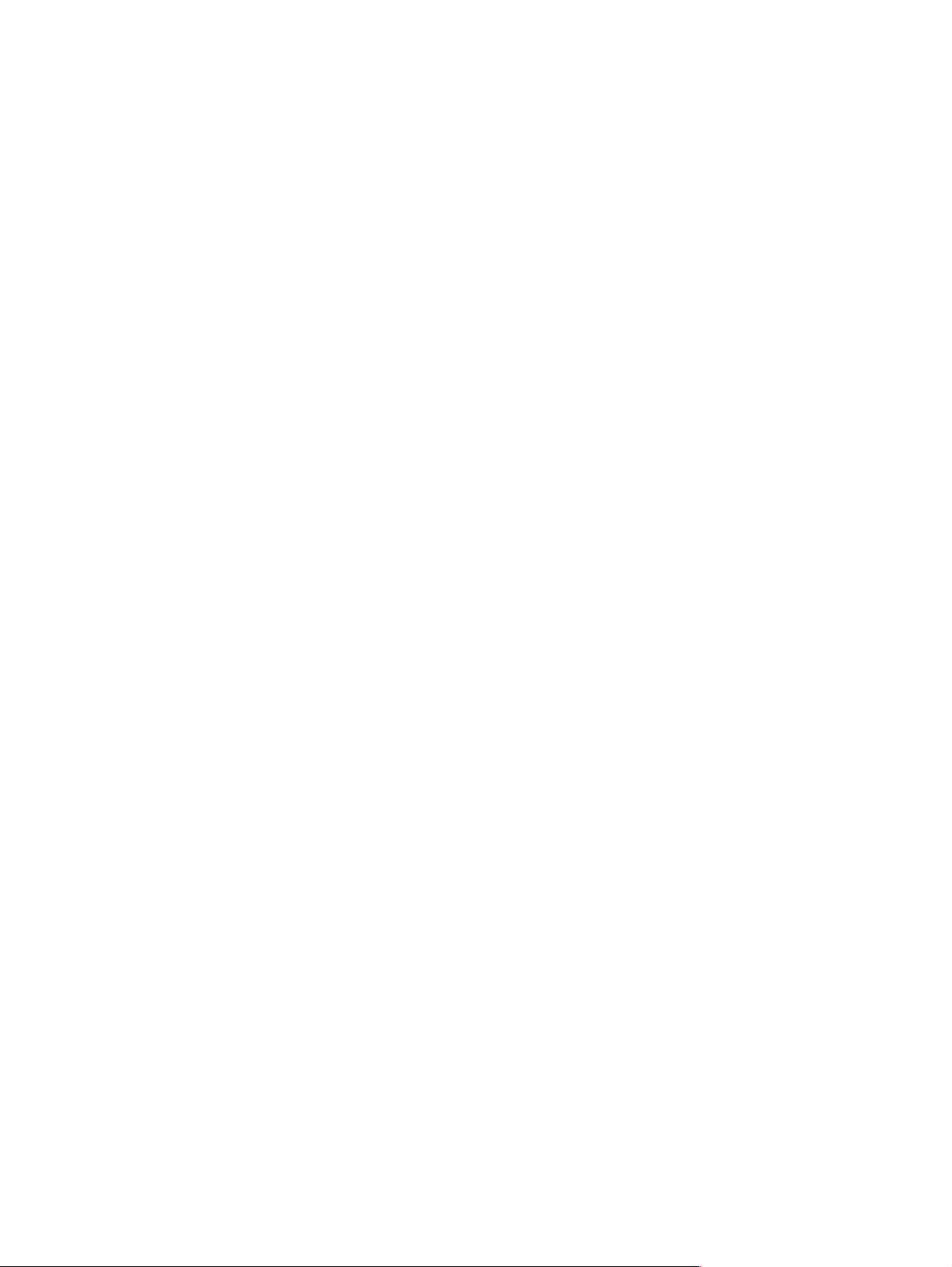
Benvenuti
1
Grazie per aver acquistato la stampante hp deskjet serie 9600, dotata di svariate funzioni di
grande innovazione.
Funzioni speciali
Stampa sei colori – Migliora la qualità di stampa con una cartuccia di stampa
per fotografie.
Stampa senza bordi – Usare l'intera pagina durante la stampa di fotografie e di biglietti
con la funzione di stampa senza bordi.
Stampa di foto digitali – Stampa con funzioni per foto digitali.
Unità duplex automatico
pagine. Questa unità è standard nelle stampanti hp deskjet 9670 e può essere acquistata
separatamente in alcuni Paesi o regioni (consultare la sezione
Modalità riserva inchiostro – Continua la stampa con una cartuccia di stampa quando
l'altra esaurisce l'inchiostro.
Stampa più pagine su un foglio di carta singolo – Usare il software della stampante per
stampare fino a 16 pagine su un solo foglio di carta.
Pulsante Annulla – Annulla i processi di stampa indesiderati con il semplice tocco
di un pulsante.
Attivazione automatica alla stampa – La stampante si attiva automaticamente quando
si invia un processo di stampa attraverso la porta USB o parallela.
Modalità di risparmio energetico – La stampante passa in modalità di risparmio
energetico dopo che viene disattivata per 30 secondi; questo ne consente la riattivazione
automatica quando si invia un processo di stampa.
Sensore automatico del tipo di carta – La stampante seleziona automaticamente le
impostazioni di stampa adeguate per la carta al momento nella stampante, soprattutto se
usata con supporti HP.
Casella degli strumenti – Fornisce informazioni sullo stato e sulla manutenzione della
stampante e consente di accedere al sito Web myPrintMileage, alla documentazione ed
agli strumenti di Guida in linea per risolvere eventuali problemi della stampante.
– Stampa automaticamente i documenti sui due lati delle
"Forniture ed accessori HP"
).
ITWW 1-1
Page 8
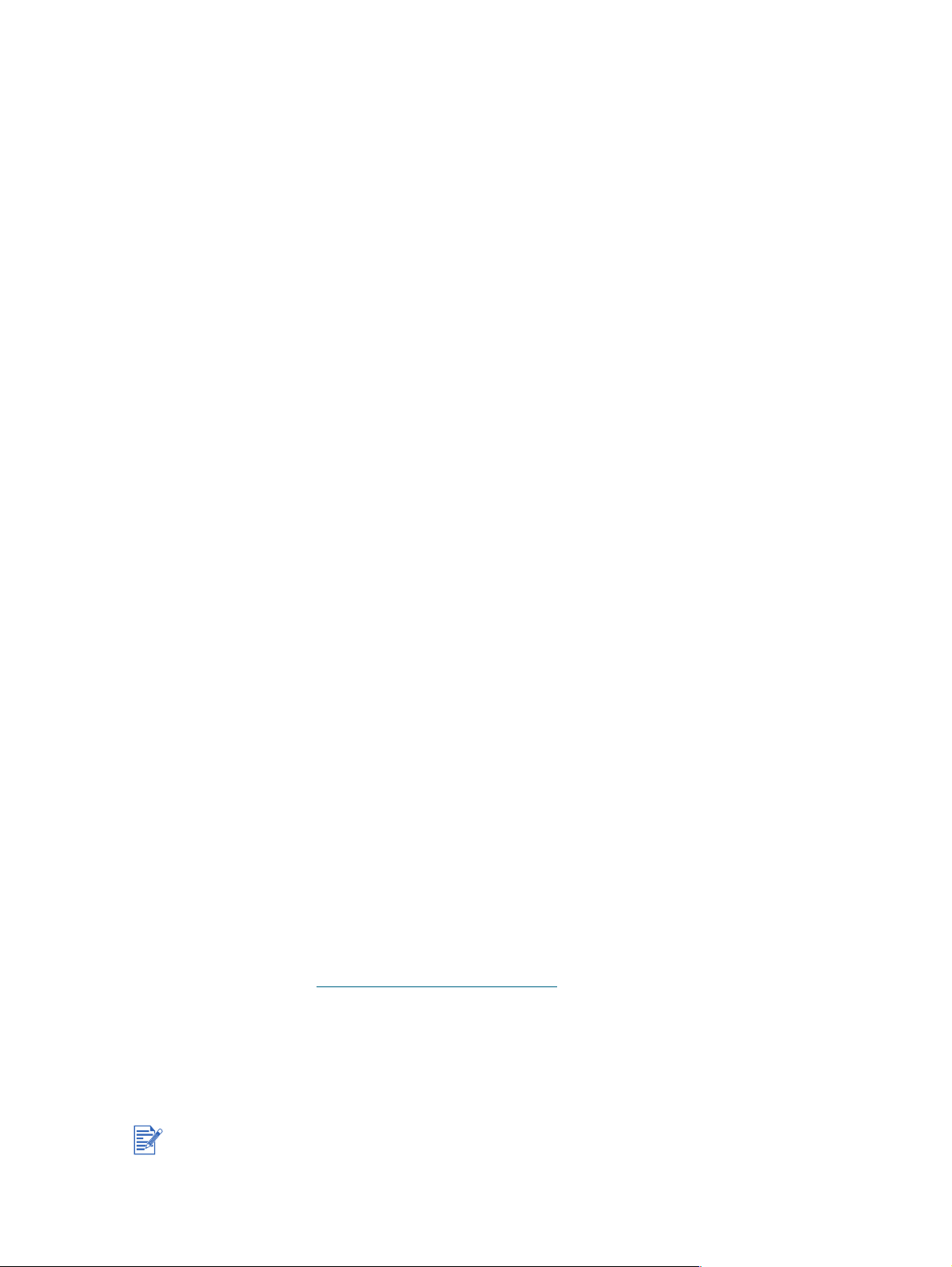
Uso della guida
Questa guida contiene le sezioni seguenti:
Introduzione – Descrive le parti che compongono la stampante e spiega come effettuare
il collegamento con un cavo USB o un cavo parallelo, come installare il software della
stampante, come collegarsi ad una rete e come collegarsi ad un server di stampa esterno.
Utilizzo di cartucce di stampa ed accessori – Spiega come usare le cartucce di stampa
e come installare l'unità duplex automatico.
Stampa e caricamento dei supporti di stampa – Spiega come caricare i supporti di
stampa e come stampare su diversi tipi e formati di carta. Spiega la stampa a sei colori,
che migliora la qualità di stampa di fotografie, e come usare la funzione di stampa senza
bordi. Descrive infine le funzioni dei driver di stampa.
Uso della casella degli strumenti – Descrive le funzioni della casella degli strumenti
(ad esempio, informazioni sul livello di inchiostro, manutenzione delle cartucce di
stampa e collegamenti alle istruzioni per la soluzione dei problemi), supporto hp
istantaneo e sito Web myPrintMileage (che conserva le informazioni sull'utilizzo
della stampante). Spiega inoltre come ordinare forniture per la stampa direttamente
attraverso la casella degli strumenti.
Risoluzione dei problemi – Facilita la soluzione dei problemi di stampa, quali
inceppamenti o problemi di installazione del software, e problemi di stampa, ad
esempio la stampa senza bordi o di fotografie.
Riferimento alle spie della stampante – Descrive ed illustra le combinazioni delle spie
della stampante, che cosa indicano e cosa fare, se necessario.
Forniture ed accessori HP – Elenca i numeri di parte di accessori, supporti e cartucce di
stampa, acquistabili ed usati con la stampante.
Assistenza clienti – Elenca i centri a cui rivolgersi per ottenere assistenza per
la stampante.
Specifiche – Elenca le informazioni sulla velocità di stampa, sulla capacità del vassoio e
sui requisiti di sistema.
Ulteriori informazioni
Per ulteriori informazioni, consultare le risorse che seguono.
Guida introduttiva – Contiene informazioni ed illustrazioni semplici da seguire per la
rapida installazione della stampante e l'identificazione delle parti della stessa.
Poster sull'installazione – Contiene illustrazioni facili da seguire per la rapida
installazione della stampante.
Casella degli strumenti – Contiene istruzioni sulle procedure e sulla risoluzione dei
problemi e consente l'accesso alle funzioni di manutenzione della stampante ed alle
informazioni HP.
HP Instant Support (Supporto HP istantaneo) – Uno strumento Web che offre servizi
specifici sul prodotto, suggerimenti per l'eliminazione dei guasti e informazioni sull'uso
di inchiostri e supporti di stampa. A questo servizio in linea si accede dalla casella
degli strumenti
Sito Web – http://www.hp.com/support/dj9600 collegamenti al sito web di supporto HP
per informazioni aggiornate sul software della stampante, sui prodotti, sul sistema
operativo e sull'assistenza.
Starter CD – Include il software della stampante, un'utilità che consente di creare
pacchetti di installazione personalizzati, una copia elettronica di questa guida ed
informazioni per l'ordinazione di forniture.
Se i consigli indicati in queste fonti non sono sufficienti a risolvere i problemi di stampa
eventualmente incontrati, vedere "Soluzione dei problemi" in cui si trova un elenco delle
risorse disponibili per l'utente per il supporto e la manutenzione della stampante. Oppure,
contattare il centro di Assistenza clienti HP.
.
1-2 ITWW
Page 9
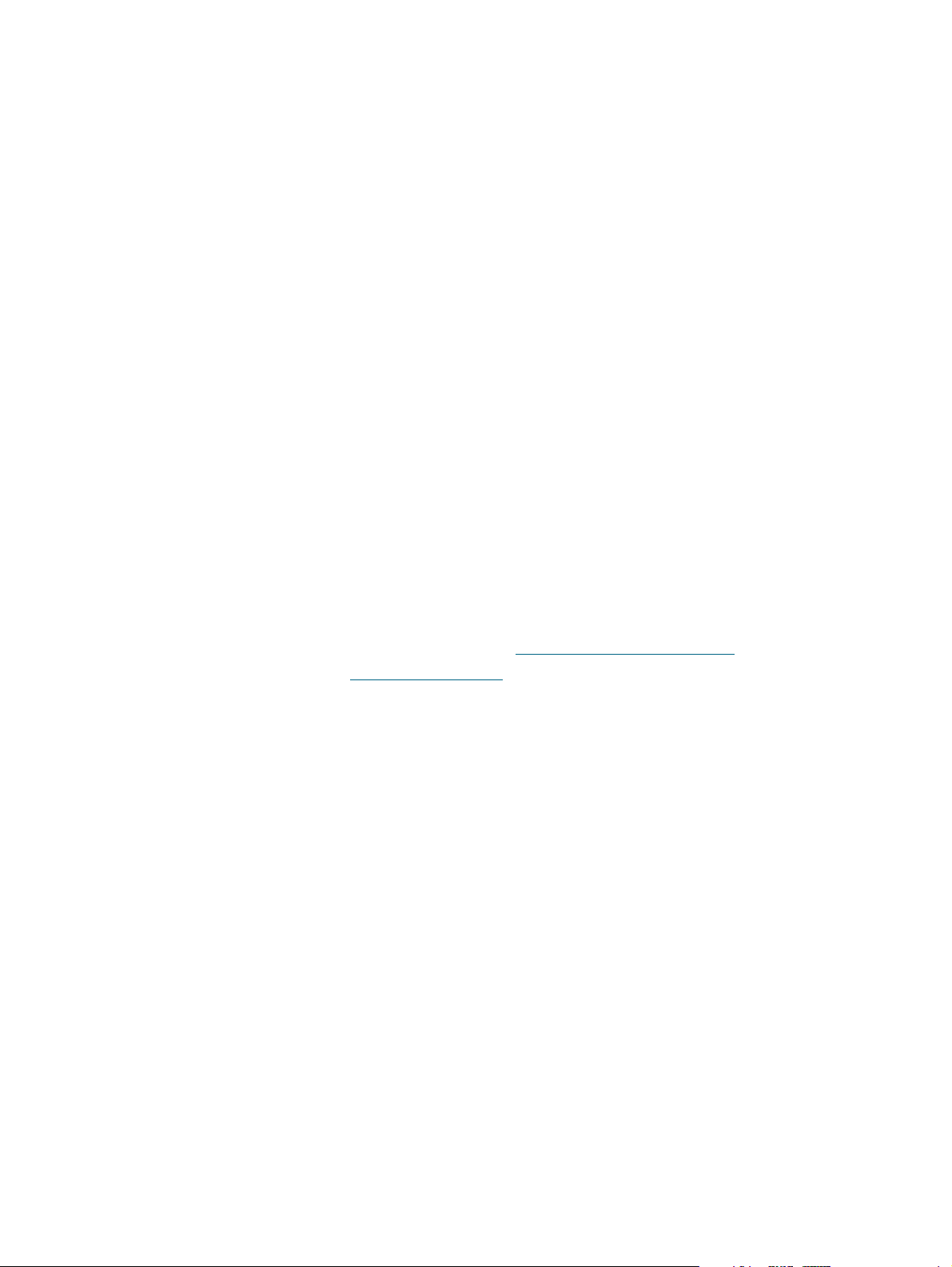
Accessibilità
La stampante in dotazione offre svariate funzioni che la rendono accessibile anche ai disabili.
Funzioni visive
Il software della stampante è accessibile agli utenti affetti da deficit visivi, grazie all'impiego
delle opzioni e delle funzioni di accesso facile di Windows. È supportata anche la più
potente tecnologia di assistenza, come i lettori di testo, i lettori Braille e le applicazioni di
riconoscimento vocale. Per gli utenti daltonici, la stampante dispone di testo semplice o
etichette di icone che indicano cosa fare.
Mobilità
Per gli utenti affetti da deficit della mobilità, le funzioni del software della stampante vengono
eseguite da appositi comandi sulla tastiera. Sono supportate anche le opzioni di accesso
facilitato di Windows, come Tasti permanenti, Segnali acustici, Tasti filtro e Controllo
puntatore. Gli sportelli della stampante, i pulsanti, i vassoi della carta e le guide per la carta
possono essere manovrati da utenti con forza e capacità di movimento limitate. Ad, la guida
della larghezza della carta può essere regolata con facilità applicando una leggera pressione
e facendola scorrere a sinistra o a destra.
Assistenza
Per ulteriori informazioni sull'accessibilità di questo prodotto e sull'impegno di HP nella
fabbricazione di prodotti accessibili a tutti,
visitare il sito Web della HP all'indirizzo: http://www.hp.com/accessibility
E-mail della HP: accessibility@hp.com
ITWW 1-3
Page 10
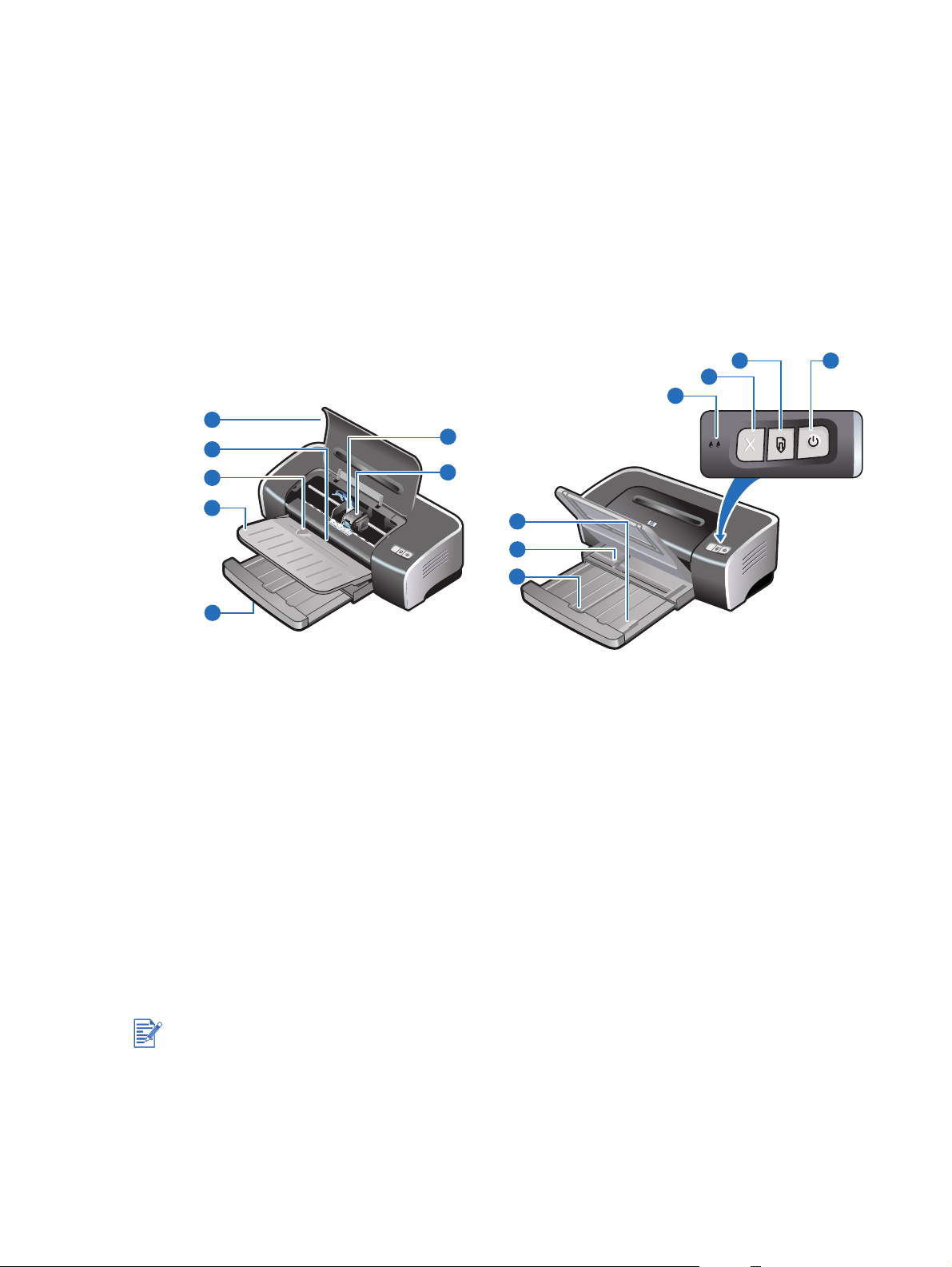
Introduzione
2
Comprensione delle parti e delle funzioni della stampante
Vista anteriore
13 14
12
11
5
4
3
6
7
2
1
1 Vassoio di entrata estensibile
2 Vassoio di uscita estensibile
3 Fessura di alimentazione manuale anteriore
4 Guida per alimentazione carta manuale anteriore
5 Coperchio superiore
6 Supporto della cartuccia di stampa
7 Fermo della cartuccia di stampa
8 Blocco del vassoio di entrata – Premere per estendere o ritirare il vassoio di entrata.
9 Guida della larghezza della carta
10 Guida piccola – Estendere per guidare nella stampante carta di dimensioni inferiori. Per
ulteriori informazioni, consultare le sezioni "Stampa su biglietti e supporti di piccole
dimensioni" e "Stampa su buste".
10
9
8
Le spie forniscono indicazioni visive sullo stato della stampante. Per una descrizione delle
spie ed una spiegazione di quello che indicano, consultare la sezione "Riferimento alle spie
della stampante".
11 Le spie delle cartucce di stampa sinistra e destra
12 Pulsante Annulla
13 Pulsante e spia Riprendi
14 Pulsante e spia di Accensione
ITWW 2-1
Page 11
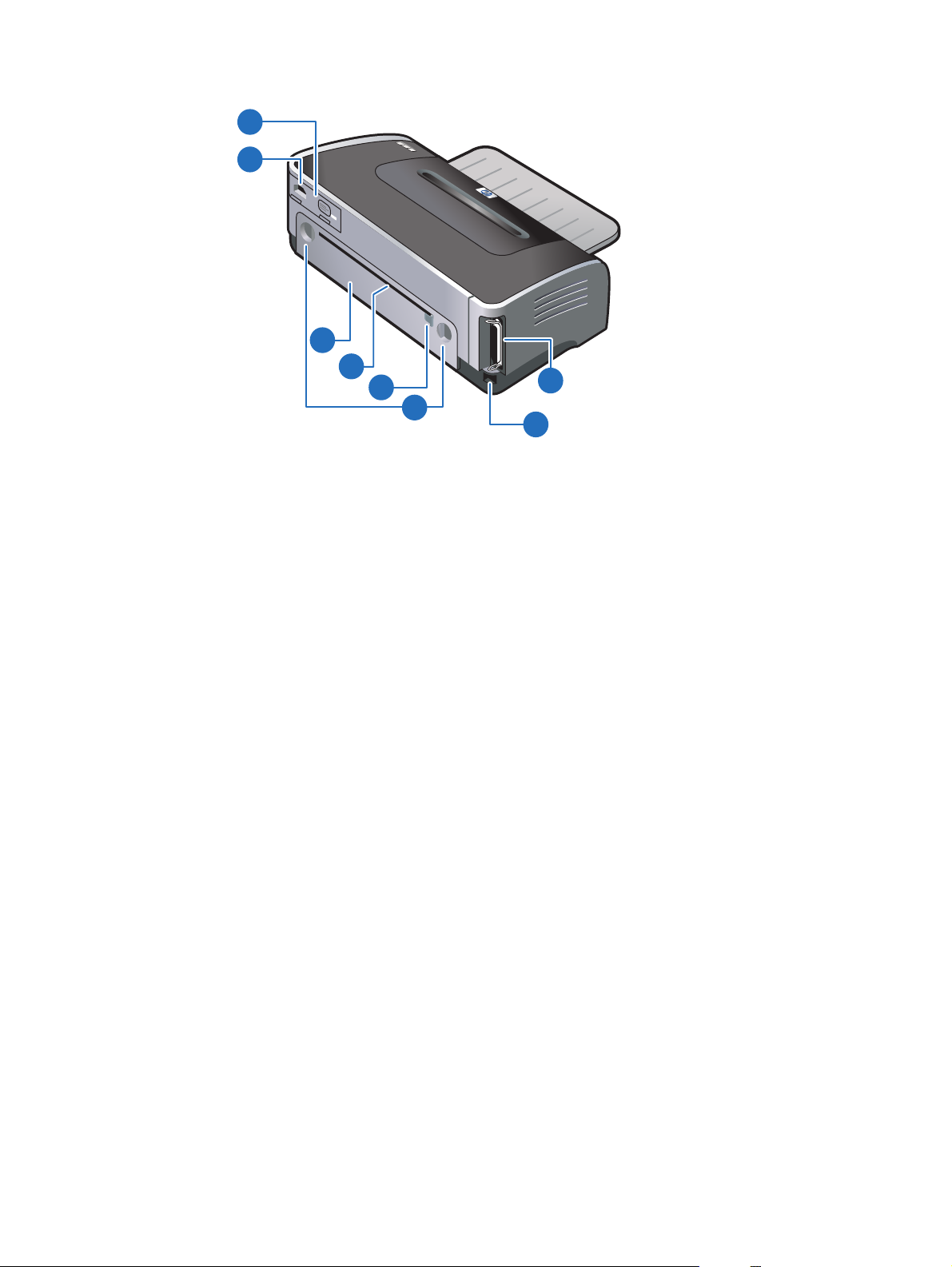
Vista posteriore
2
1
3
4
5
6
1 Ingresso di alimentazione
2 Modulo di alimentazione
8
7
3 Pannello di accesso posteriore – Rimuoverlo per eliminare la carta inceppata.
4 Fessura di alimentazione manuale posteriore – Alimentare manualmente la carta più
spessa (tipo cartoncino) o carta per fotografie che va tenuta diritta. Per ulteriori
informazioni, consultare la sezione "Stampa con la fessura di alimentazione manuale
anteriore o posteriore".
5 Guida per alimentazione carta manuale posteriore
6 Pulsanti di sgancio del pannello di accesso posteriore
7 Porta bus seriale universale (USB)
8 Porta parallela
2-2 ITWW
Page 12
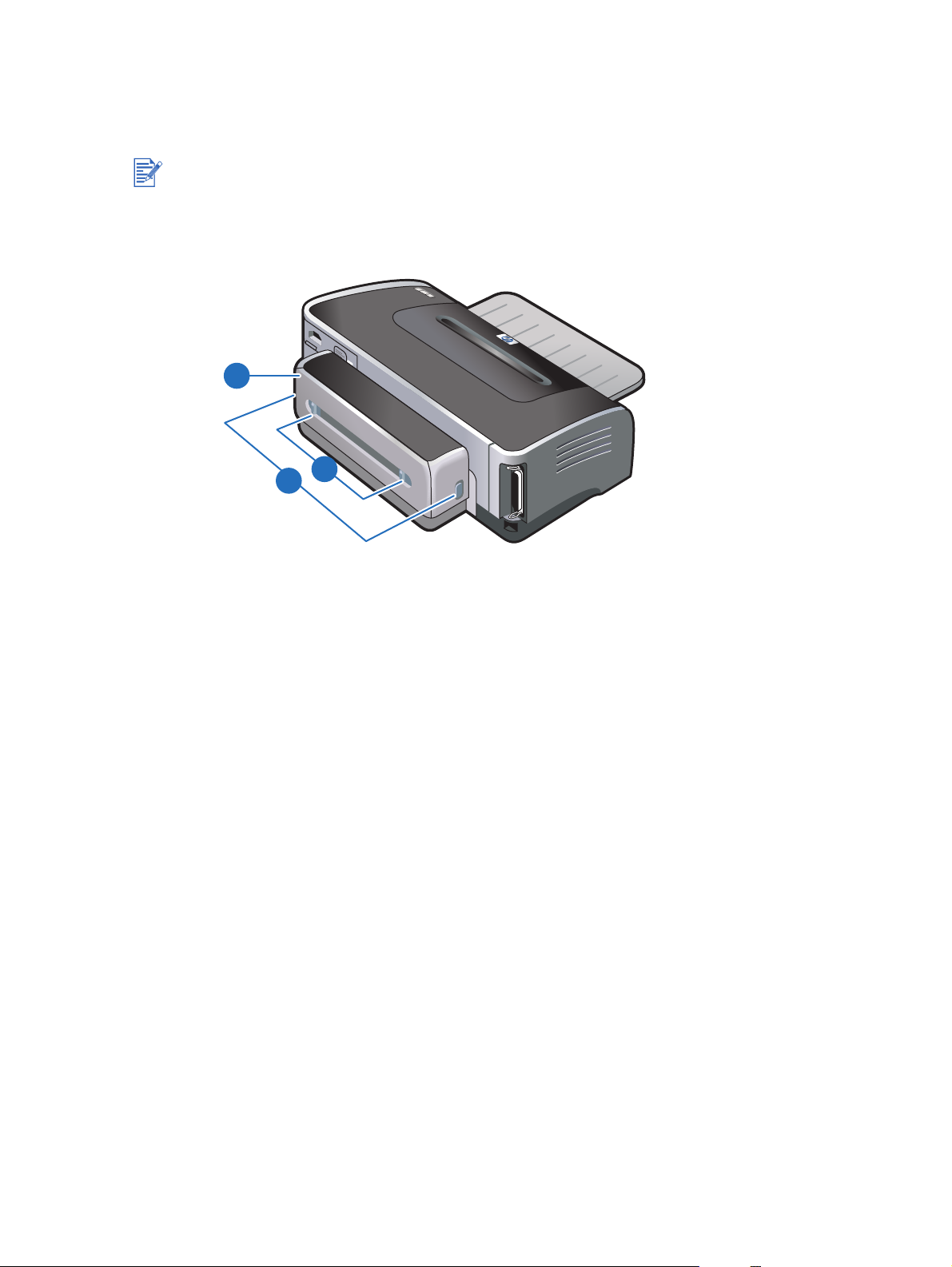
Unità duplex automatico
Se si attacca l'unità duplex automatico al retro della stampante, la stampante può stampare
automaticamente su entrambi i lati di un foglio di carta.
Questa unità è standard nelle stampanti hp deskjet 9670 e può essere acquistata
separatamente in alcuni Paesi o regioni (consultare la sezione "Forniture ed accessori HP").
Per istruzioni su come installare ed usare l'unità duplex automatico, consultare le sezioni
"Utilizzo dell'unità duplex automatico" e "Stampa fronte/retro (duplex)".
2
3
1
1 Pulsanti – Premere questi pulsanti per staccare l'unità duplex automatico
dalla stampante.
2 Coperchio posteriore – Rimuovere questo coperchio per togliere la carta
inceppata dall'unità duplex automatico.
3 Pulsanti di sgancio del coperchio posteriore
ITWW 2-3
Page 13
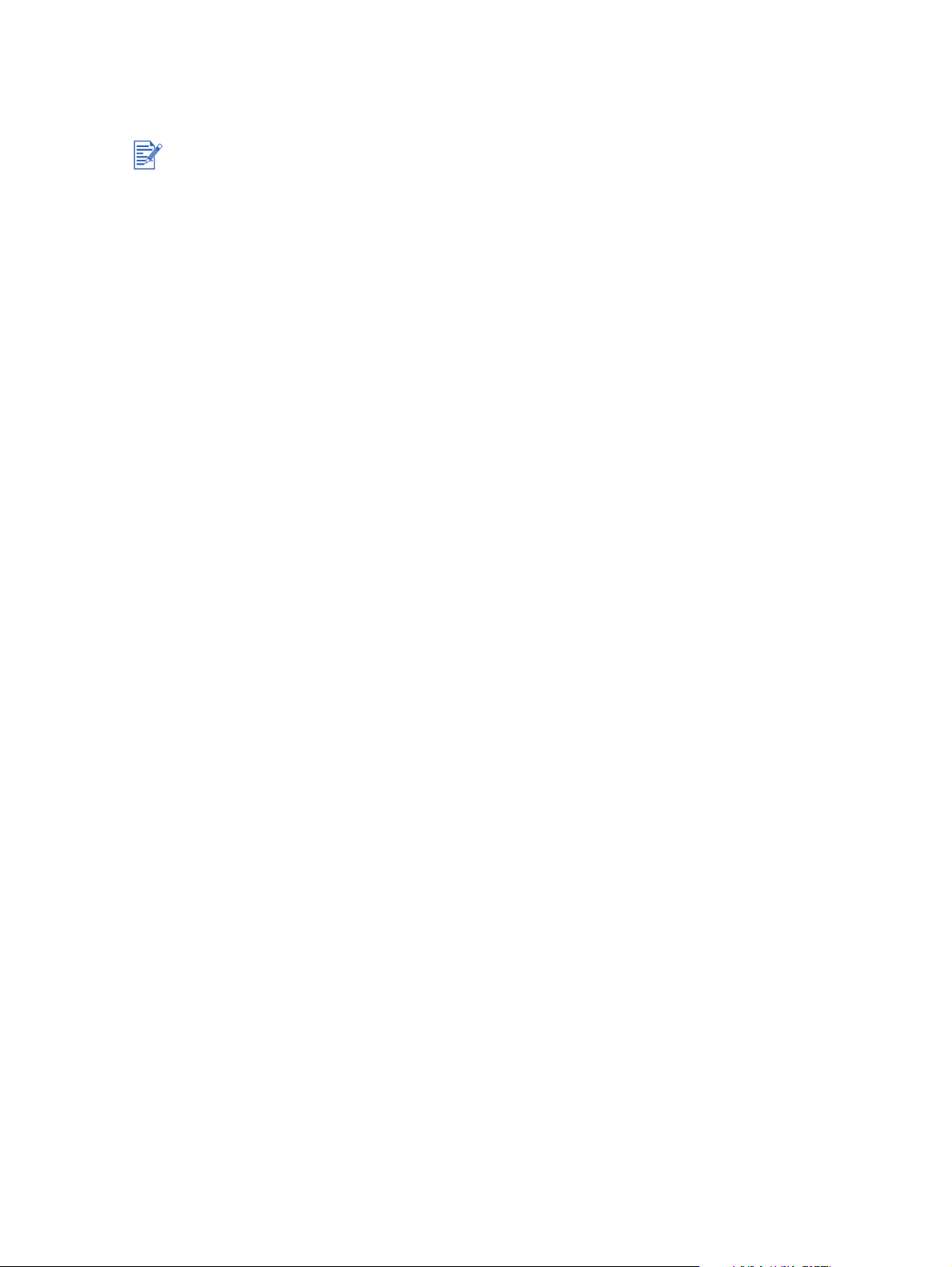
Collegamento della stampante
Si consiglia di installare il software prima di collegare la stampante al computer.
Consultare la sezione "Per completare l'installazione cominciando dal software
(consigliata)". Effettuare l'installazione cominciando dall'hardware solo se si è già
collegato il cavo ed avviato il software. Consultare la sezione "Per completare
l'installazione cominciando dall'hardware".
In caso di problemi durante l'installazione del software, consultare la sezione "Soluzione
dei problemi di installazione".
Accertarsi di aver completato l'impostazione della stampante come indicato nella Guida
introduttiva prima di installare il software e collegare la stampante.
Se si dispone di Windows NT 4.0, Windows 2000 o Windows XP, per installare il software
occorre disporre di privilegi di amministratore.
Se il sistema non esegue Windows 2000 (Service Pack 3 e versioni successive) o
Windows XP, alla richiesta occorre riavviare il sistema per completare l'installazione
del software.
La stampante supporta la stampa locale e la stampa in rete. Per la stampa a livello locale è
possibile collegare la stampante mediante un cavo USB o parallelo.
Per la stampa in rete, occorre condividere la stampante in questi modi:
Windows
È possibile usare un semplice metodo di collegamento in rete, noto come collegamento a
rete condivisa localmente, se si fa uso di un cavo USB o di un cavo parallelo per collegare
la stampante ad un computer con Windows. Con questo metodo è possibile condividere la
stampante con altri utenti Windows. Consultare le sezioni "Collegamento diretto tramite
cavo USB o parallelo (Windows)" e "Condivisione della stampante su una rete condivisa a
livello locale (Windows)".
È possibile effettuare un collegamento in rete peer-to-peer tramite un server di
stampa esterno HP opzionale. Consultare la sezione "Collegamento ad una rete".
Per informazioni su come ordinare accessori HP, consultare la sezione "Forniture ed
accessori HP".
Macintosh
È possibile usare un semplice metodo di collegamento in rete, noto come collegamento
a rete condivisa localmente, se si fa uso di un cavo USB per collegare la stampante
ad un computer con Mac OS. Con questo metodo è possibile condividere la stampante
con altri utenti Mac OS. Consultare la sezione "Collegamento diretto usando un cavo USB
(Mac OS)".
2-4 ITWW
Page 14
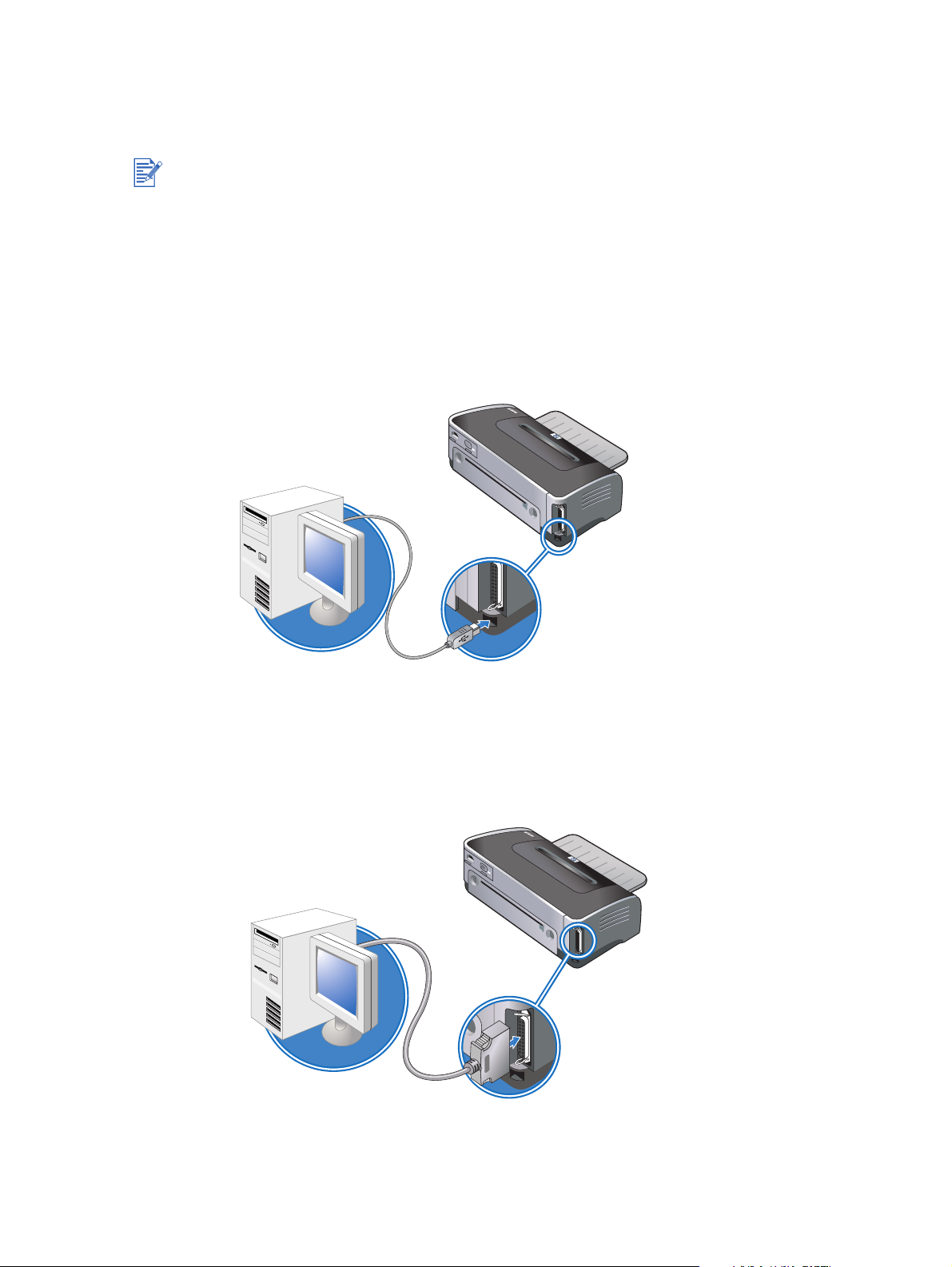
Collegamento diretto tramite cavo USB o parallelo (Windows)
In un ambiente Windows è possibile effettuare il collegamento diretto tramite un cavo
USB o parallelo.
Non collegare un cavo USB o parallelo alla stampante mentre si effettua l'installazione.
Collegamento USB
Utilizzare un cavo USB per collegare la stampante al computer se quest'ultimo ha una
porta USB ed esegue Microsoft
®
Windows 98, Me, 2000 o XP (Windows NT®4.0 non
supporta USB). Se il computer di cui si dispone non soddisfa questi requisiti, collegare la
stampante al computer mediante un cavo parallelo.
Nella maggior parte dei casi, dopo aver installato il software della stampante e aver
collegato una stampante al computer, è possibile installare stampanti aggiuntive con
i cavi USB senza reinstallare il software della stampante.
Collegamento parallelo
È possibile usare un cavo parallelo per collegare la stampante al computer, se
quest'ultimo dispone di una porta parallela.
ITWW 2-5
Page 15
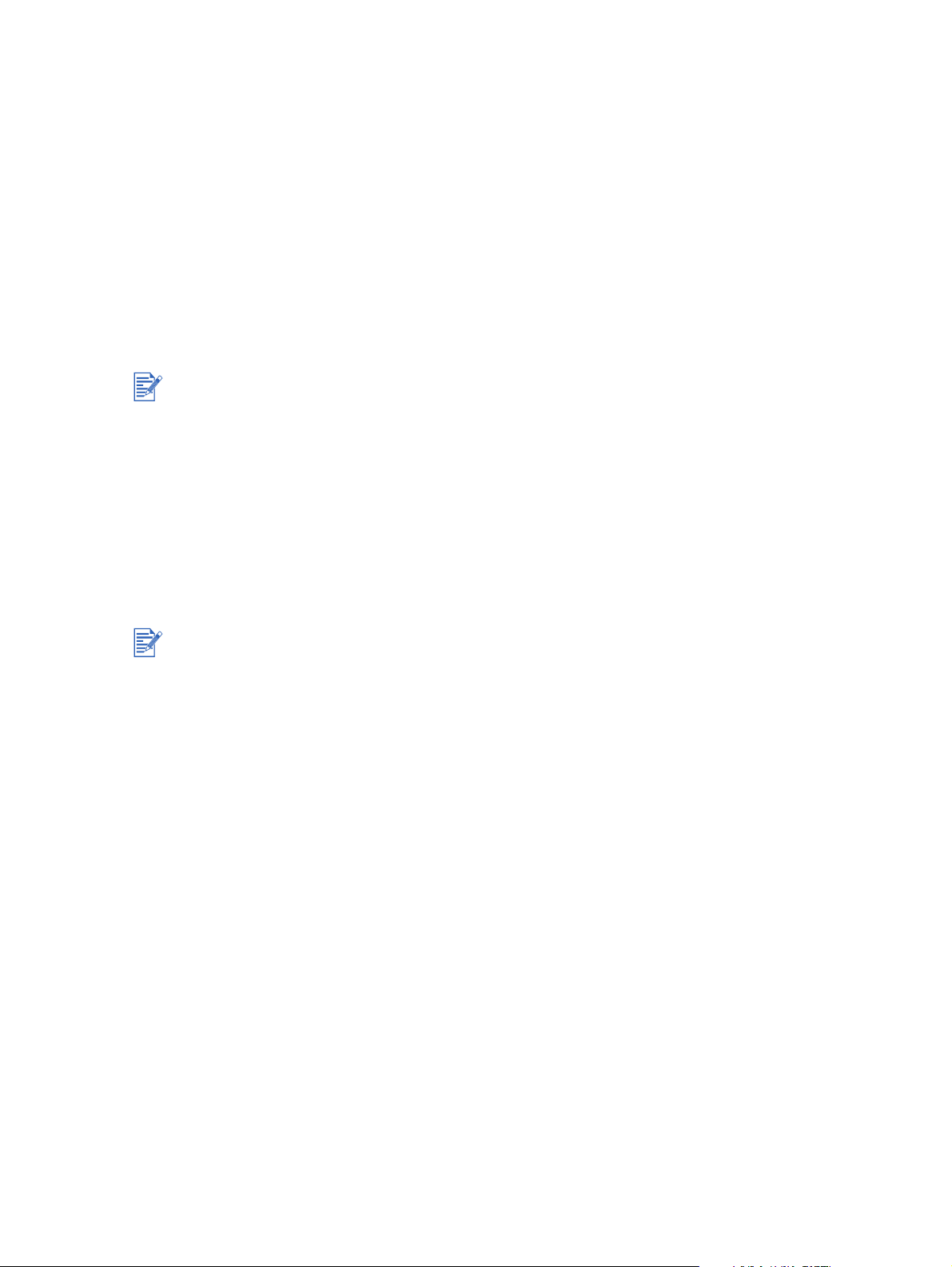
Per completare l'installazione cominciando dal software (consigliata)
Completare l'impostazione attenendosi a queste istruzioni, se non si è ancora collegato un
cavo USB o parallelo.
1 Chiudere tutte le applicazioni in esecuzione.
2 Inserire Starter CD nell'unità CD-ROM. Il menu del CD verrà avviato automaticamente.
In caso contrario, fare clic su Start e su Run e nella casella della riga di comando
digitare la lettera dell'unità CD-ROM del computer seguita da :\setup (ad esempio,
digitare D:\setup).
3 Fare clic su Installa driver di stampa nel menu del CD.
4 Scegliere la lingua desiderata e fare clic su OK.
5 Seguire le istruzioni visualizzate sullo schermo.
Se il programma di installazione rileva che la stampante è già collegata al computer usando un
cavo parallelo (prima di eseguire il programma), offre all'utente l'opzione di installare la
stampante usando la stessa porta. Inoltre, selezionando la casella di controllo di installazione
veloce, il programma esegue l'installazione utilizzando le impostazioni predefinite.
6 Nella finestra di dialogo di connessione della stampante, selezionare Collegato
direttamente a questo computer e fare clic su Avanti.
7 Eseguire una delle operazioni che seguono:
• Per un collegamento USB: Selezionare Cavo USB e fare clic su Avanti.
• Per un collegamento parallelo: Selezionare Cavo parallelo ed usare l'elenco a discesa
per selezionare la porta parallela alla quale collegare la stampante (solitamente LPT1).
Si consiglia di installare la casella degli strumenti, selezionando l'opzione Installazione tipica
(consigliata). Se si seleziona l'opzione Installazione personalizzata, è comunque possibile
scegliere di installare la casella degli strumenti dall'elenco di opzioni da installare. La casella
degli strumenti contiene informazioni sullo stato e la manutenzione della stampante in
dotazione. e consente di accedere alla documentazione ed agli strumenti di Guida in linea per
risolvere eventuali problemi con la stampante. Se non si installa la casella degli strumenti,
sullo schermo del computer non si visualizzano i messaggi di errore sulla stampante e l'utente
non ha accesso al sito Web myPrintMileage. Per ulteriori informazioni, consultare la sezione
"Utilizzo della casella degli strumenti".
8 Seguire le istruzioni visualizzate sullo schermo per portare a termine l'installazione.
9 Alla richiesta, collegare il cavo USB o parallelo al computer ed alla stampante.
Verrà visualizzata l'installazione guidata Nuovo hardware e verrà creata l'icona della
stampante nella cartella Stampanti.
Se non si condivide la stampante usando il programma di installazione, ma in un secondo
tempo si decide di procedere in questo senso, consultare la sezione "Condivisione della
stampante su una rete condivisa a livello locale (Windows)".
2-6 ITWW
Page 16
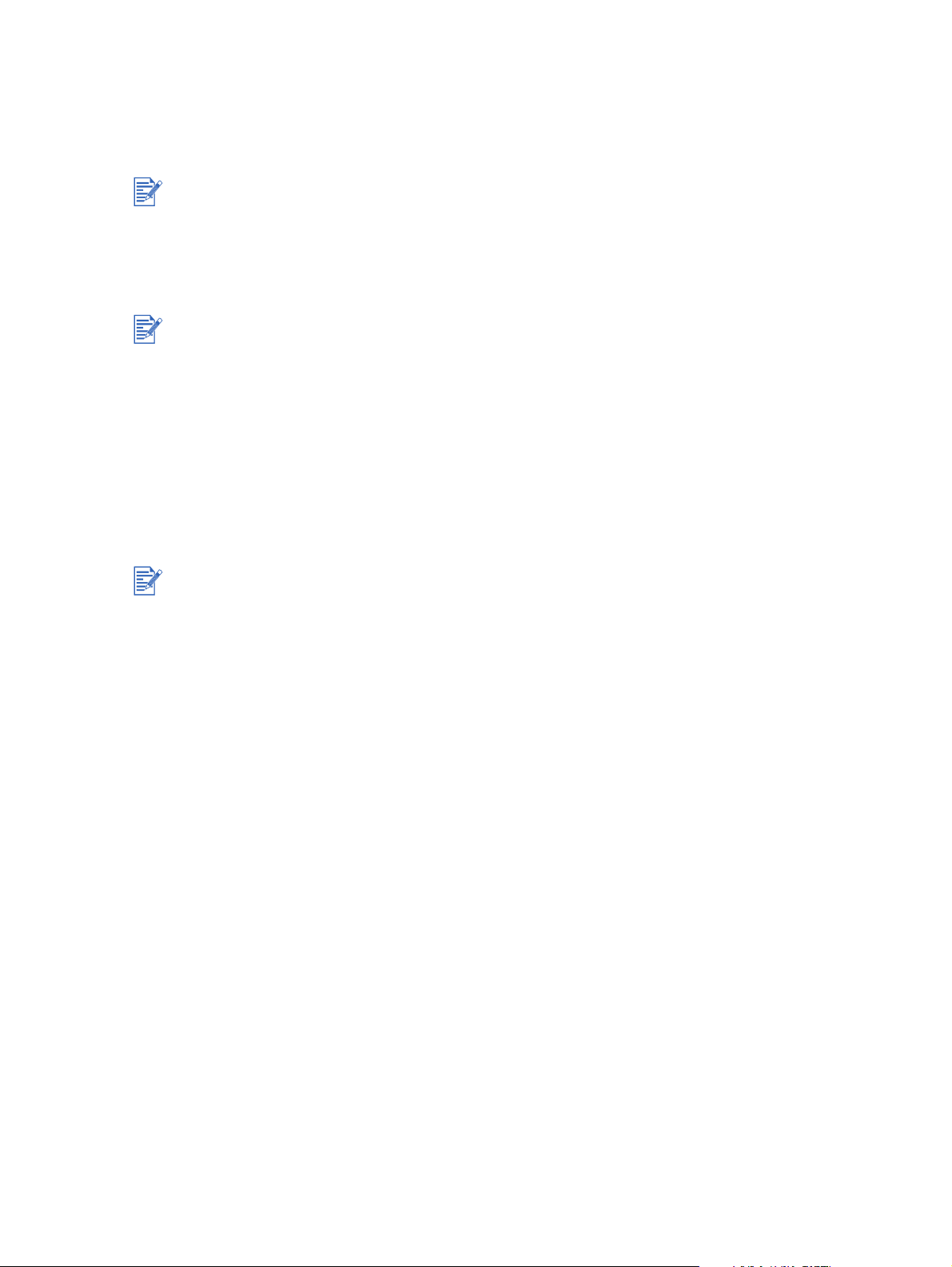
Per completare l'installazione cominciando dall'hardware
Completare l'installazione attenenendosi a queste istruzioni se si è già collegato il
cavo USB o parallelo alla stampante ed al computer e si visualizza l'installazione
guidata Nuovo hardware.
Se si è già collegato il cavo parallelo o USB alla stampante e si è accesa quest'ultima,
non spegnerla e non staccare il cavo dalla stampante con il programma di installazione
in esecuzione. Così facendo, il programma di installazione non viene completato.
1 Sullo schermo che consente di selezionare un metodo per individuare il driver,
selezionare l'opzione avanzata e fare clic su Avanti.
Impedire che l'installazione guidata dell'hardware esegua una ricerca automatica del driver.
2 Selezionare la casella di controllo che consente di specificare la posizione del driver ed
accertarsi che le altre caselle di controllo siano deselezionate.
3 Inserire Starter CD nell'unità CD-ROM. Se viene visualizzato il menu del CD, fare clic su
Esci due volte per chiuderlo.
4 Cercare la directory root su Starter CD (ad esempio D:) e fare quindi clic su OK.
5 Fare clic su Avanti e seguire le istruzioni visualizzate sullo schermo.
6 Fare clic su Fine per chiudere l'installazione guidata Nuovo hardware.
Al termine del processo di installazione, l'installazione guidata lancia automaticamente il
programma di installazione della stampante. Questa procedura potrebbe richiedere alcuni
minuti. Per Windows 98 e Me occorre completare il programma di installazione a questo
punto se si desidera installare un nuovo driver non in lingua inglese.
Il programma di installazione prevede delle opzioni per installare componenti non driver
quali la casella degli strumenti, consigliato per l'installazione. Per istruzioni sul
completamento del programma di installazione, consultare la sezione "Per completare
l'installazione cominciando dal software (consigliata)".
Se non si condivide la stampante usando il programma di installazione, ma in un secondo
tempo si decide di procedere in questo senso, consultare la sezione "Condivisione della
stampante su una rete condivisa a livello locale (Windows)".
ITWW 2-7
Page 17
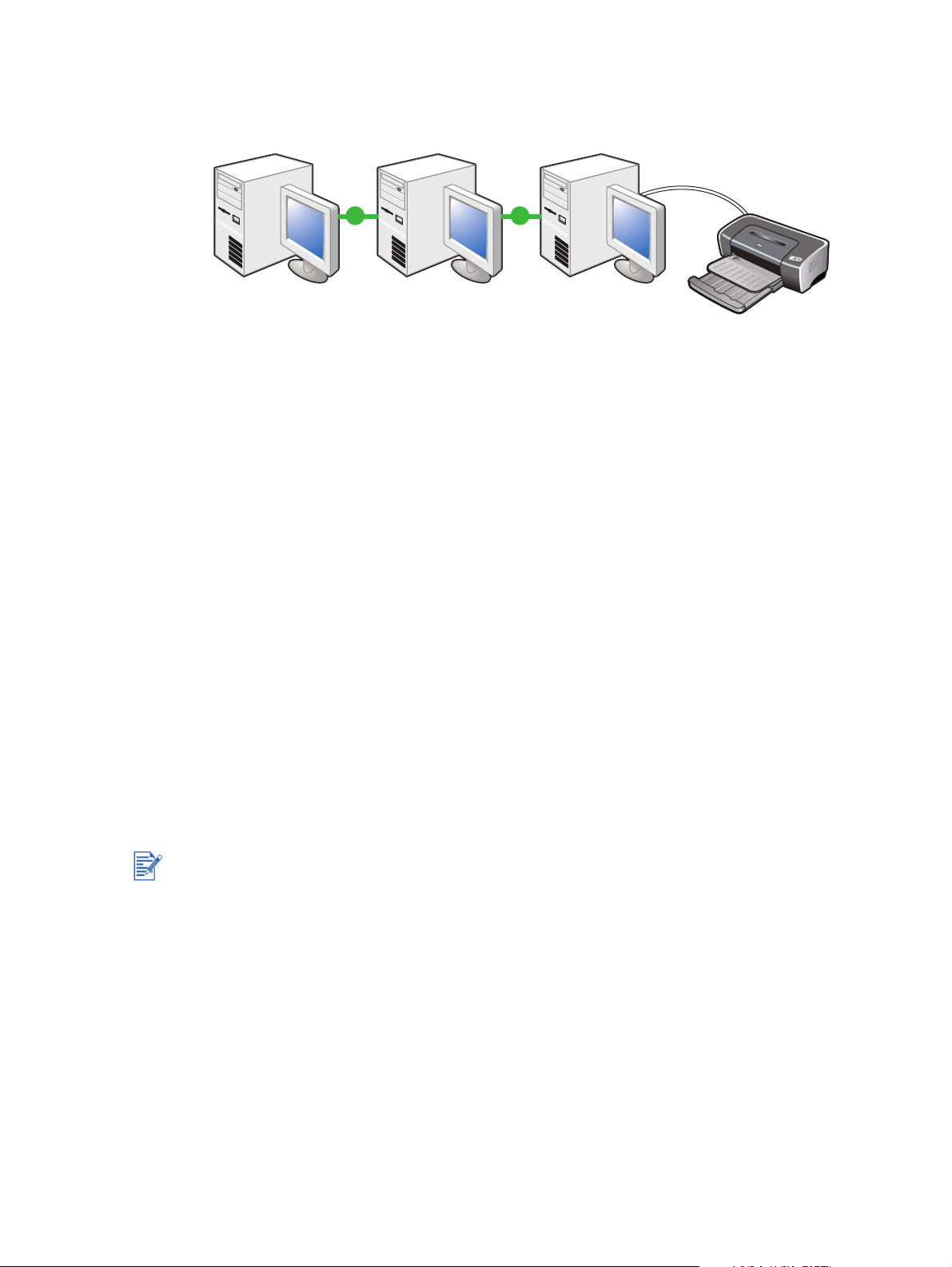
Condivisione della stampante su una rete condivisa a livello locale (Windows)
In una stampante condivisa a livello locale, la stampante viene collegata direttamente alla
porta USB o parallela di un computer selezionato (noto come server) e viene condivisa da altri
computer (client). Usare questa configurazione solo in piccoli gruppi o se l'utilizzo è limitato.
Quando molti utenti stampano sulla stampante condivisa, questo rallenta il server.
È possibile condividere la stampante su una rete condivisa a livello locale se:
Il computer collegato alla stampante usa Windows.
La stampante viene condivisa con altri utenti Windows.
Per condividere una stampante collegata al computer (il server)
1 Fare clic su Start, puntare su Impostazioni e fare quindi clic su Stampanti
(Windows NT 4.0, 98, Me e 2000) oppure Stampanti e fax (Windows XP).
(Se il menu Start di Windows non ha l'opzione Stampanti e fax in Windows XP, fare clic su
Start, fare clic su Pannello di controllo e quindi su Stampanti e fax.)
2 Nella cartella Stampanti fare clic con il pulsante destro del mouse sull'icona della
stampante e fare quindi clic su Proprietà.
3 Sulla scheda Condivisione selezionare l'opzione di condivisione della stampante ed
assegnare a quest'ultima un nome.
4 Opzionale. Se si condivide la stampante con utenti di altre versioni di Windows, fare clic
su Driver addizionali per installare i loro driver per cortesia nei loro confronti. Per questa
opzione occorre disporre di Starter CD nella propria unità CD-ROM.
Durante la condivisione di una stampante collegata a livello locale, usare come server
il sistema operativo più recente. Si consiglia di usare come server Windows 2000 o
Windows XP.
Se il server è Windows NT 4.0, gli amministratori devono installare sul server il driver
di modalità utente Windows 2000 e Windows XP. Questo poiché Windows 2000 and
Windows XP non possono stampare usando il driver di modalità kernel Windows NT 4.0.
Per installare il driver di modalità utente Windows 2000 e Windows XP sul server
Windows NT 4.0:
i Nella finestra di dialogo delle proprietà del driver sul server, fare clic sulla scheda
Generale e fare quindi clic sul pulsante Nuovo driver.
ii Alla richiesta dei file, individuare la cartella di Windows 2000 e Windows XP su Starter
CD della stampante e selezionare il driver di modalità utente.
2-8 ITWW
Page 18
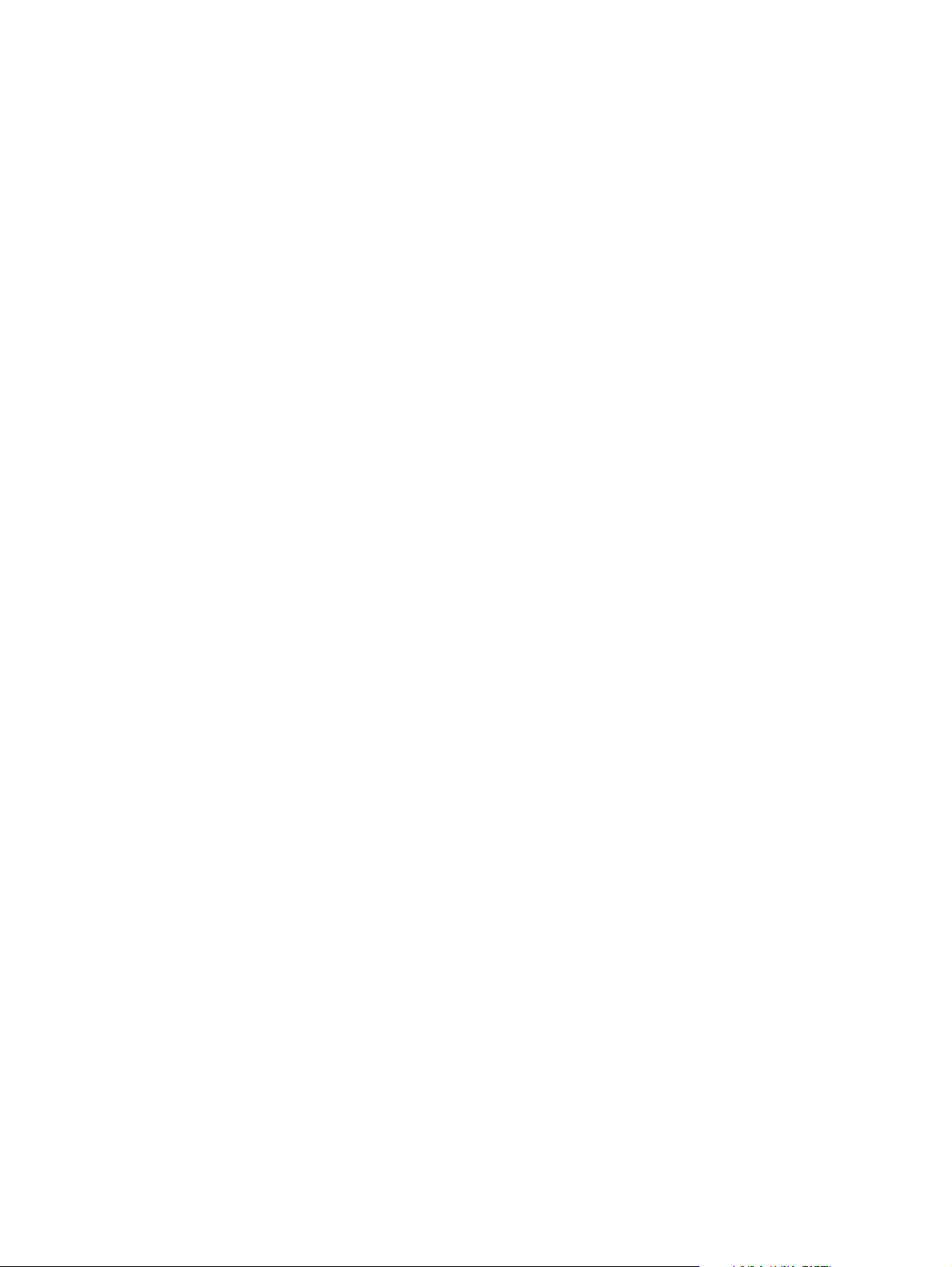
Per usare una stampante collegata ad un altro computer (client)
I client possono essere collegati alla stampante in tre diversi modi:
Installare il software della stampante da Starter CD. Alla richiesta, selezionare Collegata
in rete e selezionare quindi Installazione client per stampa client-server.
Passare alla stampante sulla rete e trascinare la stampante sulla cartella Stampanti.
Aggiungere la stampante ed installare il software dal file INF salvato nella rete. Chiedere
all'amministratore di rete dove si trova questo file INF.
Su Starter CD i file INF vengono memorizzati nelle cartelle adottando il seguente formato:
<CD>:\Setup\Drivers\PCL3\<sistema operativo>\<lingua>.
Se ad esempio la lettera dell'unità CD-ROM è D:, allora
D:\Setup\Drivers\PCL3\Win2k_XP\English conterrebbe il file INF della versione inglese di
Windows 2000/XP PCL 3.
ITWW 2-9
Page 19
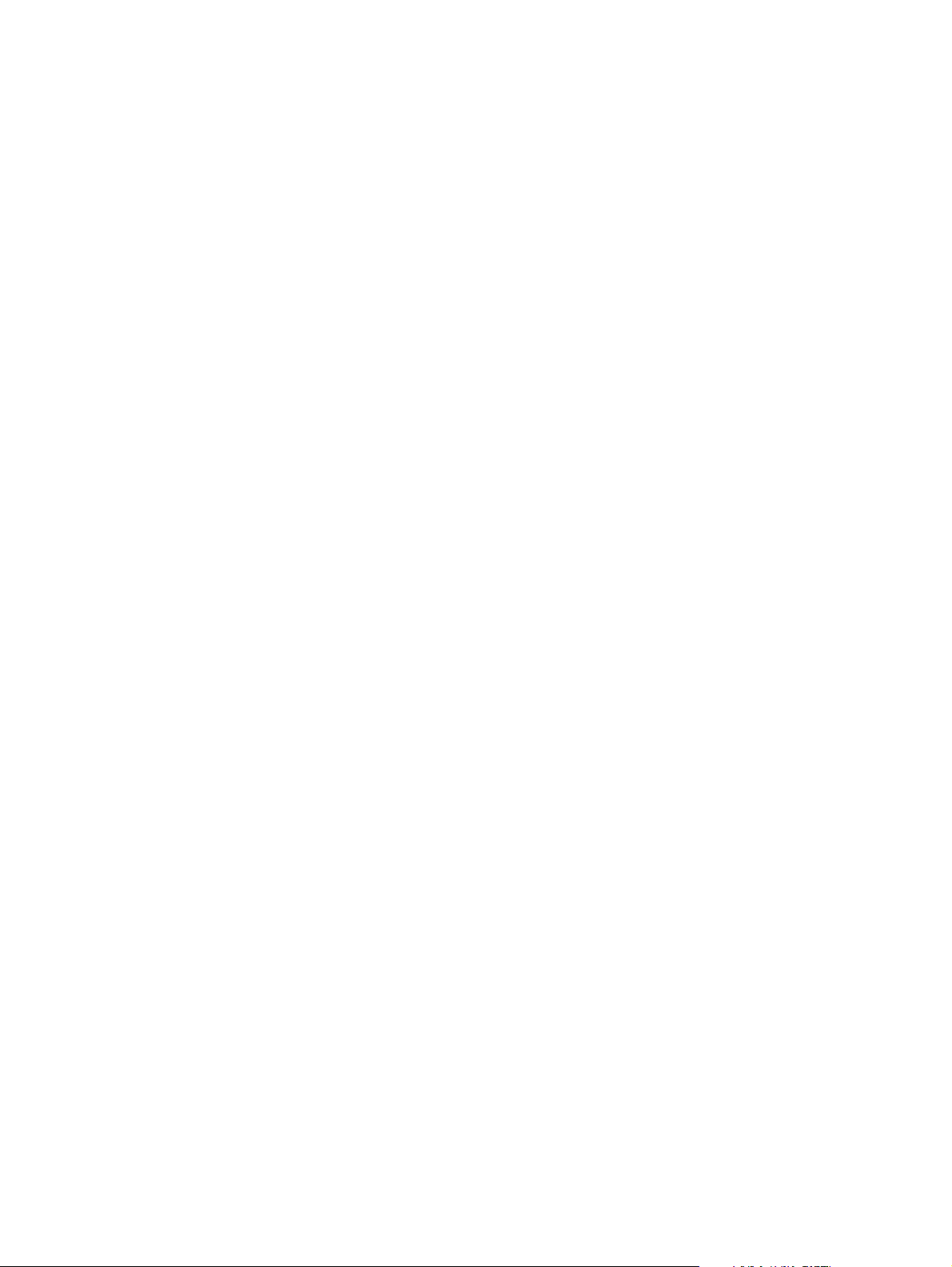
Collegamento diretto usando un cavo USB (Mac OS)
Installare prima il software e collegare quindi la stampante al computerr. Al temine sarà
possibile condividere la stampante con altri utenti Mac OS.
1 Inserire Starter CD nell'unità CD-ROM. Il menu del CD verrà avviato automaticamente.
Se il menu del CD non si avvia automaticamente, fare doppio clic sull'icona del CD sul
desktop e quindi fare doppio clic sull'icona di installazione.
2 Fare clic su Installa driver.
3 Seguire le istruzioni visualizzate sullo schermo.
4 Collegare il cavo USB al computer ed alla stampante.
5 Completare l'installazione in uno dei seguenti modi.
Mac OS 9.1.x e 9.2.x
i Alla richiesta, riavviare il computer.
ii Selezionare Scelta Risorse dal menu Apple.
iii Selezionare hp inkjet xx nella finestra in alto a sinistra della finestra Scelta
Risorse, dove xx rappresenta la versione del driver di stampa corrente.
iv Selezionare deskjet 9600 nella finestra a destra dello schermo Scelta Risorse.
v Chiudere Scelta Risorse.
vi Per condividere la stampante, consultare la sezione "Per condividere la stampante su
una rete peer-to-peer (Mac OS)" di cui sotto.
Mac OS X (10.1 e successive)
i Aprire il Centro stampa, situato nella cartella Applicazioni/Utilità.
ii Fare clic su Aggiungi.
iii Selezionare USB dal menu.
iv Selezionare deskjet 9600 dall'elenco delle stampanti e fare quindi clic su Aggiungi.
Accanto al nome della stampante compare un punto, ad indicare che questa
stampante è ora quella predefinita.
v Chiudere il Centro stampa.
Per condividere la stampante su una rete peer-to-peer (Mac OS)
1 Sul computer collegato alla stampante, aprire Condivisione stampanti USB dal Pannello
di controllo e condividere la stampante. Elencare quindi la stampante in un ambiente di
rete adiacente. Per ulteriori informazioni, consultare gli Aiuti Mac.
2 Per altri utenti che desiderano stampare, preselezionare la stampante nel pannello di
controllo di condivisione stampanti USB. Selezionare quindi l'ambiente adiacente con
cui condividere la stampante e selezionare quest'ultima.
2-10 ITWW
Page 20
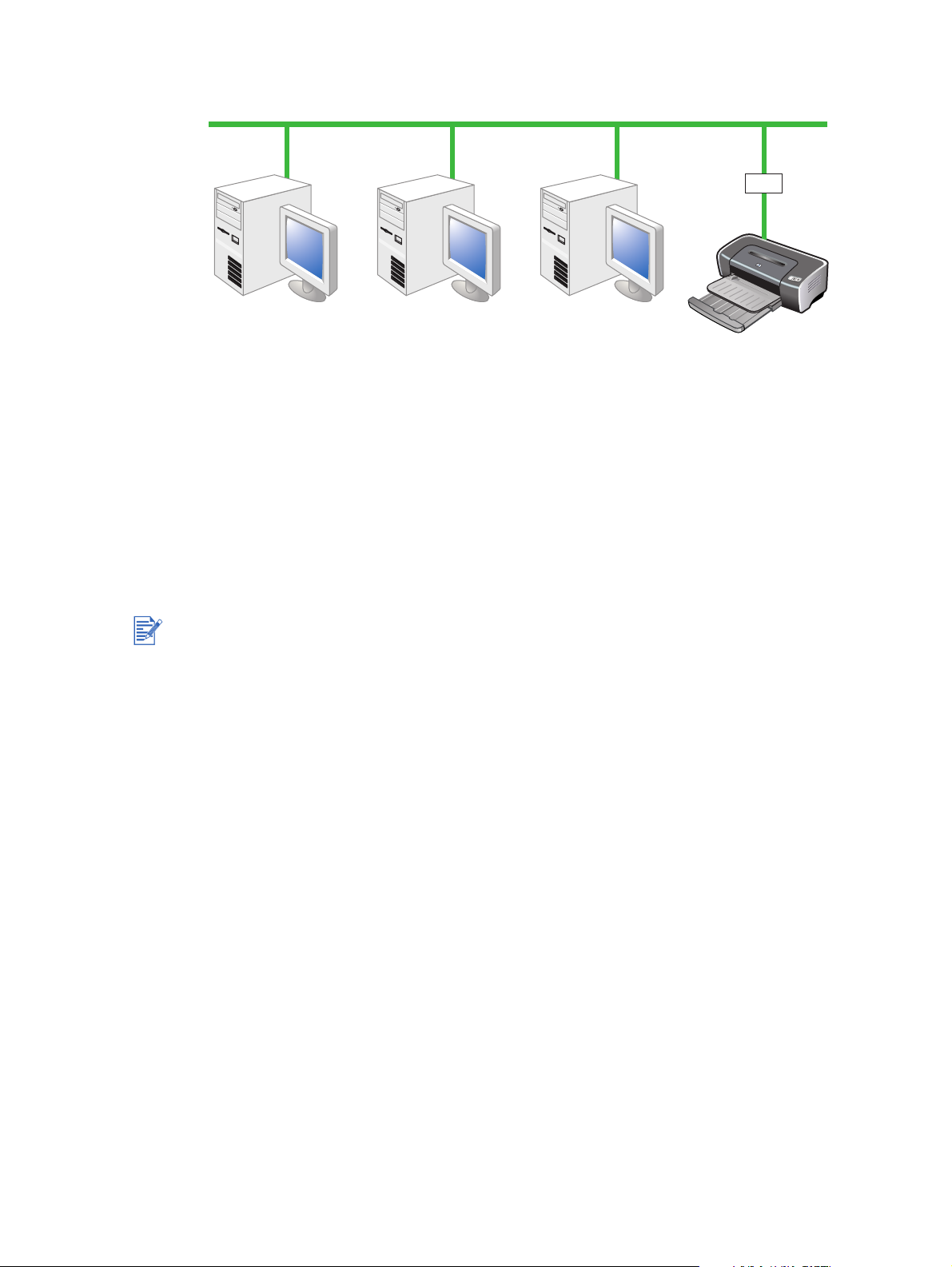
Collegamento ad una rete
La stampante può essere condivisa in rete collegandola direttamente alla rete tramite
un server di stampa HP Jetdirect esterno opzionale. Questa configurazione garantisce
prestazioni migliori rispetto alla stampa da un computer, flessibilità nella preparazione di
un'ubicazione per la stampante e la possibilità di condividere la stampante con utenti sia
Windows che Mac OS.
Per informazioni sull'installazione dei server di stampa HP Jetdirect, consultare i manuali
di installazione hardware e software HP Jetdirect. Per informazioni sull'acquisto di server
di stampa esterni HP Jetdirect, consultare la sezione "Forniture ed accessori HP".
Per installare il driver di stampa sul PC o server (Windows)
Installare dapprima il server di stampa esterno HP Jetdirect, collegare quindi la stampante alla
rete ed installare il software per la stampante sul computer che invia i processi di stampa
direttamente alla stampante di rete.
1 Dopo aver installato il server di stampa esterno HP Jetdirect, avviare Windows ed
accertarsi che non vi siano applicazioni Windows aperte.
2 Inserire Starter CD nell'unità CD-ROM. Il menu del CD verrà avviato automaticamente.
Se il menu del CD non si avvia automaticamente, fare clic su Start e quindi su Esegui.
Sulla casella della riga di comando, immettere la lettera dell'unità CD-ROM del proprio
computer seguita da :\setup (ad esempio, digitare D:\setup).
3 Fare clic su Installa driver di stampa nel menu del CD.
4 Scegliere la lingua desiderata e fare clic su OK.
5 Seguire le istruzioni visualizzate sullo schermo.
6 Nella finestra di dialogo di connessione della stampante, selezionare Collegata in
rete e fare clic su Avanti. Fare clic su Installazione rete base per PC o server
(consigliata) esu Avanti.
7 Seguire le istruzioni visualizzate sullo schermo per portare a termine l'installazione.
8 Per configurare il computer come un server, procedere come segue:
i Selezionare l'opzione di condivisione della stampante e selezionare quindi di installare
i driver di stampa per i client Windows.
Il programma di installazione installa il driver di stampa per il server e copia i driver dei
client su un'ubicazione sul server per l'uso di altri utenti (client).
ii Seguire le istruzioni visualizzate sullo schermo per portare a termine l'installazione.
ITWW 2-11
Page 21
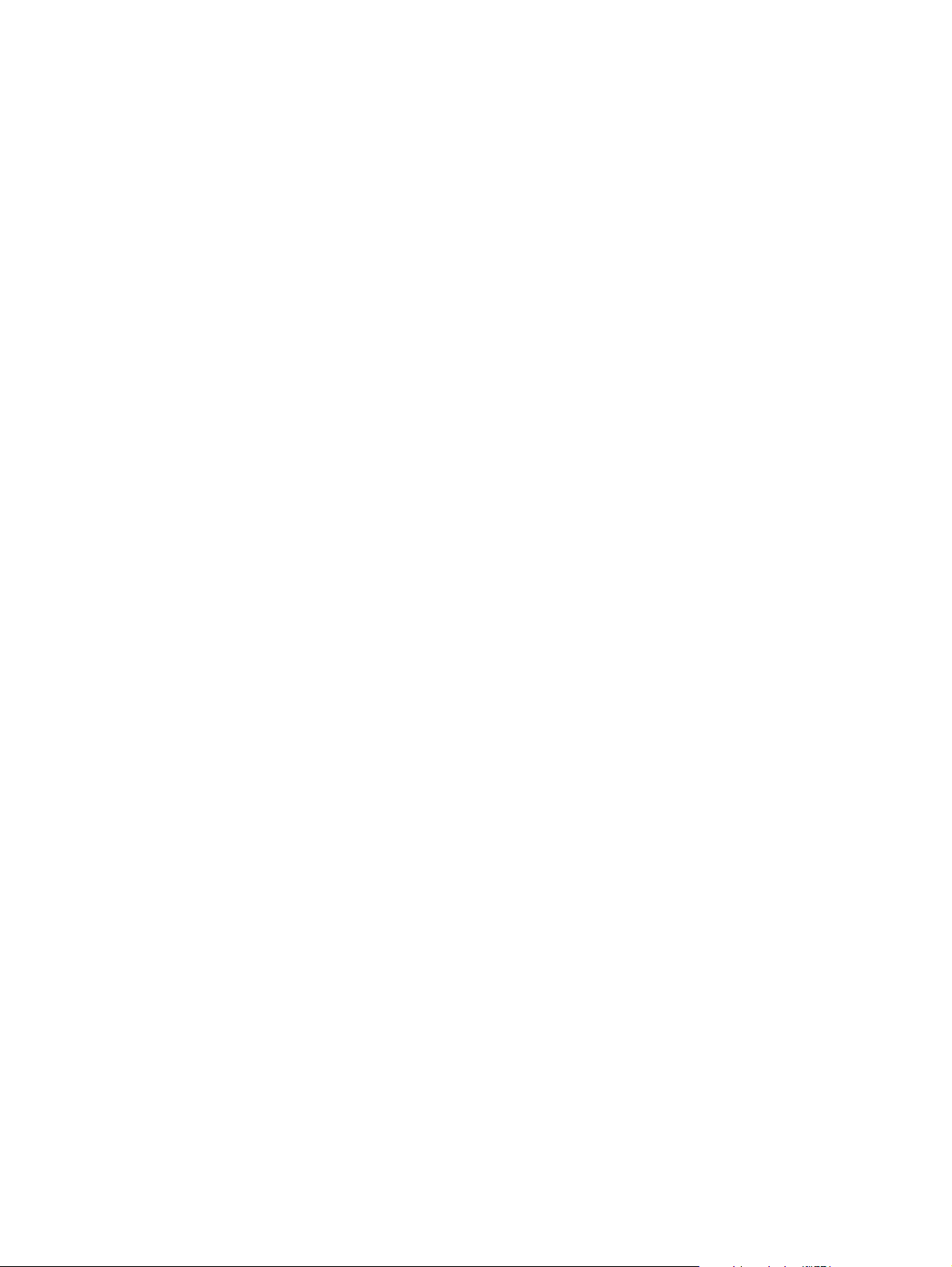
Per installare il driver di stampa su un client
Dopo aver collegato la stampante alla rete ed aver installato il driver di stampa sul computer di
rete che agisce da server, è possibile condividere la stampante. Gli utenti Windows singoli,
noti come client, possono collegarsi alla stampante in questi modi:
Nella cartella Stampanti fare doppio clic sull'icona Aggiungi stampante ed attenersi alle
istruzioni per l'installazione di una stampante di rete. Consultare la sezione "Per installare
il driver di stampa usando l'opzione Aggiungi stampante".
Installare il software della stampante da Starter CD. Alla richiesta, selezionare Collegata
in rete e selezionare quindi Installazione client per stampa client-server.
Sulla rete, passare alla stampante e trascinarla sulla cartella Stampanti.
Aggiungere la stampante ed installare il software dal file INF salvato nella rete. Chiedere
all'amministratore di rete dove si trova questo file INF.
Su Starter CD i file INF vengono memorizzati nelle cartelle adottando il seguente formato:
<CD>:\Setup\Drivers\PCL3\<sistema operativo>\<lingua>.
Se ad esempio la lettera dell'unità CD-ROM è D:, allora
D:\Setup\Drivers\PCL3\Win2k_XP\English conterrebbe il file INF della versione inglese di
Windows 2000/XP PCL 3.
Per installare il driver di stampa usando l'opzione Aggiungi stampante
1 Fare clic su Start, puntare su Impostazioni, quindi fare clic su Stampanti (Windows NT
4.0, 98, Me e 2000) o Stampanti e fax (Windows XP).
(Se il menu Start di Windows non ha l'opzione Stampanti e fax in Windows XP, fare clic su
Start, fare clic su Pannello di controllo e quindi su Stampanti e fax.)
2 Fare doppio clic su Aggiungi stampante, quindi su Avanti.
3 Per Windows 98, Me, 2000, o XP, selezionareStampante di rete.
- Oppure Per Windows NT 4.0, selezionare Server stampante di rete.
4 Fare clic su Avanti.
5 Scegliere una delle seguenti operazioni:
• Digitare il percorso di rete o il nome in coda della stampante condivisa e fare clic
su Avanti. Quando richiesto, fare clic su Disco driver per selezionare il modello
della stampante.
• Fare clic su Avanti e trovare la stampante nell'elenco delle Stampanti condivise.
6 Fare clic su Avanti e seguire le istruzioni visualizzate sullo schermo per portare a
termine l'installazione.
Per aggiungere una porta di rete alla stampante
Se si è già installato il software di stampa usando il programma di installazione e si desidera
creare una porta per il collegamento attraverso la rete alla stampante tramite un server di
stampa esterno HP Jetdirect, attenersi alle istruzioni che seguono:
1 Al termine dell'installazione del software per server di stampa, fare clic con il pulsante
destro su hp deskjet serie 9600 nella cartella Stampanti e selezionare Proprietà.
2 Per Windows NT 4.0, 2000 e XP: Fare clic sulla scheda Porte, quindi su Aggiungi porta.
- Oppure Per Windows 98 e Me: Fare clic sulla scheda Dettagli, quindi su Aggiungi porta.
3 Selezionare una nuova porta HP standard e assegnarla alla stampante.
4 Fare clic su OK.
2-12 ITWW
Page 22
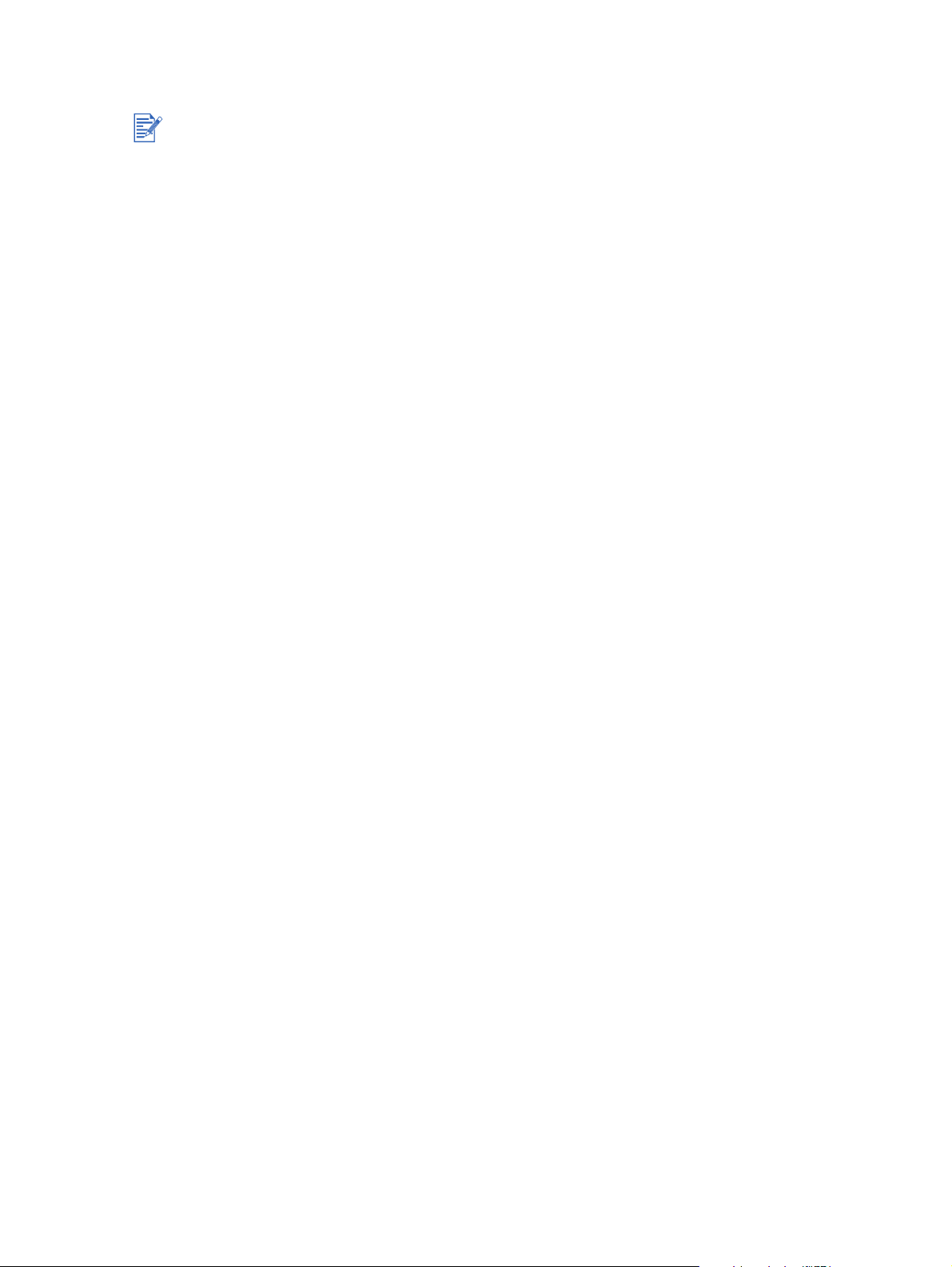
Collegamento ad una rete (Mac OS)
Installare prima il server di stampa HP Jetdirect esterno, quindi collegare la stampante alla rete
ed installare il software della stampante sul computer.
1 Dopo aver installato il server di stampa HP Jetdirect esterno ed una porta di rete sul
computer, avviare il computer ed accertarsi che non vi siano applicazioni aperte.
2 Inserire Starter CD nell'unità CD-ROM. Il menu del CD verrà avviato automaticamente.
Se il menu del CD non si avvia automaticamente, fare doppio clic sull'icona del CD sul
desktop e quindi fare doppio clic sull'icona di installazione.
3 Fare clic su Installa driver.
4 Seguire le istruzioni visualizzate sullo schermo.
5 Mac OS9.1.x e 9.2.x
i Alla richiesta, riavviare il computer.
ii Selezionare Scelta Risorse dal menu Apple.
iii Selezionare hp inkjet xx nella finestra in alto a sinistra della finestra Scelta
Risorse, dove xx rappresenta la versione del driver di stampa corrente.
iv Selezionare deskjet 9600 nella finestra a destra dello schermo Scelta Risorse.
v Chiudere Scelta Risorse.
Mac OS X (10.1 e successive)
i Aprire il Centro stampa, situato nella cartella Applicazioni/Utilità.
ii Fare clic su Aggiungi.
iii Scegliere una delle seguenti operazioni:
• Se si usa una rete AppleTalk, selezionare AppleTalk sul menu a comparsa.
• Se si usa una rete IP, selezionare Stampante IP sul menu a comparsa e digitare
quindi l'indirizzo IP per la stampante.
iv Se necessario, selezionare la zona.
v Selezionare deskjet 9600 dall'elenco delle stampanti e fare quindi clic su Aggiungi.
Accanto al nome della stampante compare un punto, ad indicare che questa
stampante è ora quella predefinita.
vi Chiudere il Centro stampa.
ITWW 2-13
Page 23
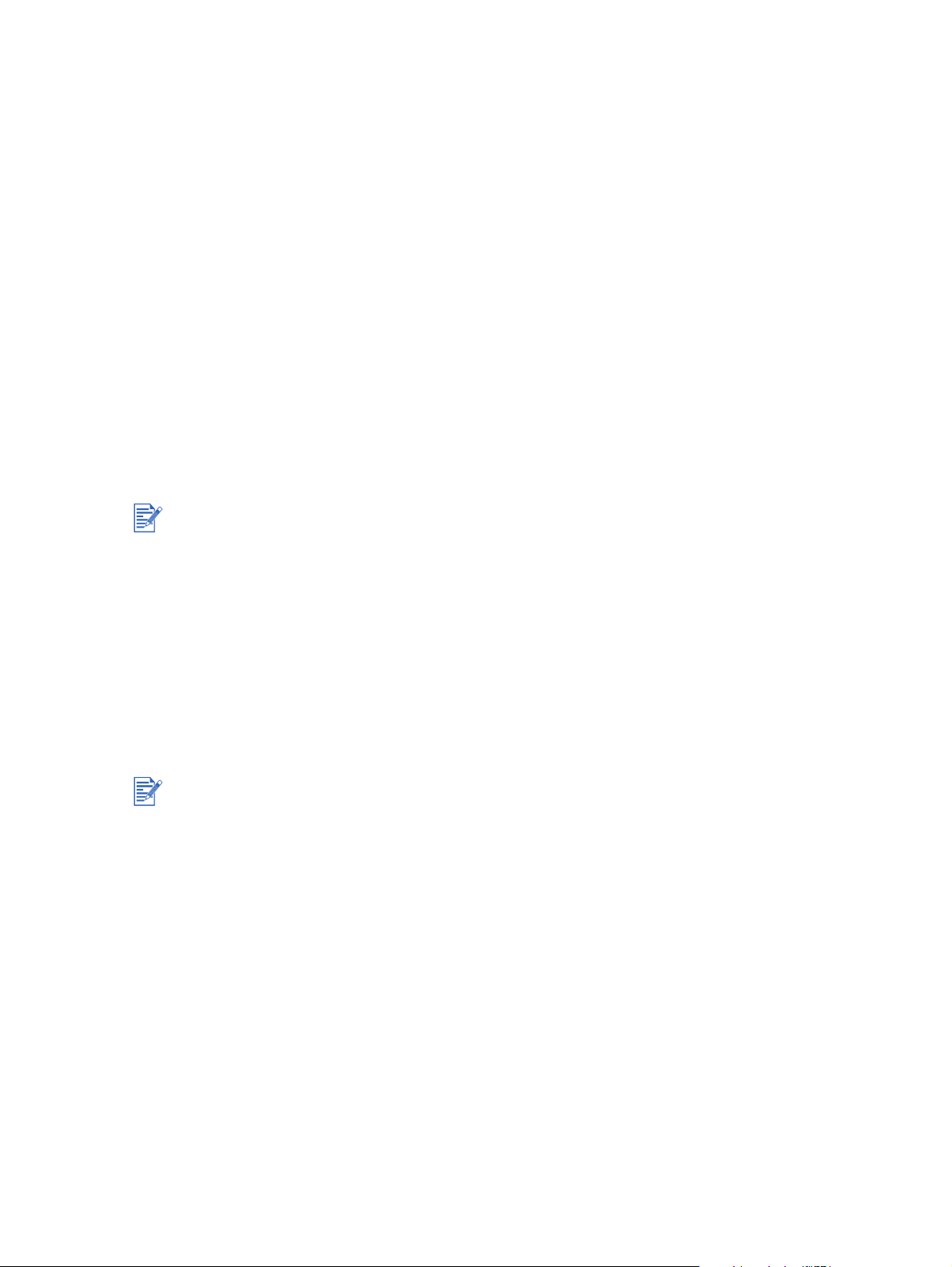
Disinstallazione del software della stampante
Per Windows
Le fasi per la disinstallazione del software della stampante dipendono dal sistema operativo.
In linea di massima, per disinstallare il software attenersi alle fasi che seguono:
1 Accertarsi che non vi siano applicazioni Windows aperte.
2 Fare clic su Start, puntare su Programmi, hp deskjet serie 9600 e fare quindi clic su
Disinstalla hp deskjet serie 9600.
3 Per rimuovere il software della stampante, seguire le istruzioni visualizzate sullo schermo.
In alternativa, disinstallare il software tramite l'opzione Aggiungi/Rimuovi programmi:
1 Accertarsi che non vi siano applicazioni Windows aperte.
2 Aprire il Pannello di controllo.
3 Fare doppio clic su Aggiungi/Rimuovi programmi.
4 Selezionare hp deskjet serie 9600.
5 Per rimuovere il software della stampante, seguire le istruzioni visualizzate sullo schermo.
Se si dispone di Windows NT 4.0, Windows 2000 o Windows XP, per installare il software
occorre disporre di privilegi di amministratore.
Se la disinstallazione del software non riesce, oppure, se il programma di disinstallazione
non è disponibile, eseguire l'utilità Scrubber di Starter CD. Per Windows 98 e Windows
Me, usare il file scrub9x.exe situato nella cartella Utils\Scrubber\Win9x_Me. Per
Windows 2000 e Windows XP, usare il file scrub2k.exe situato nella cartella
Utils\Scrubber\Win2k_XP. Questa utilità non rimuove dal computer i componenti non
driver, quali la casella degli strumenti. Quindi, ripetere l'intero processo di installazione.
Per Macintosh
1 Se dopo la disinstallazione del software non si è riavviato il computer, farlo ora.
Se prima di disinstallare il software non si riavvia il computer, alcuni file non saranno rimossi
dal computer quando si esegue l'opzione di disinstallazione.
2 Inserire Starter CD nell'unità CD-ROM e fare doppio clic sull'icona del CD sul desktop.
3 Fare doppio clic sull'icona del programma di installazione e seguire le istruzioni
visualizzate sullo schermo.
4 Quando viene visualizzata la finestra di dialogo Installazione principale, selezionare
Disinstalla dal menu a discesa in alto a sinistra della finestra.
5 Per rimuovere il software della stampante, seguire le istruzioni visualizzate sullo schermo.
2-14 ITWW
Page 24
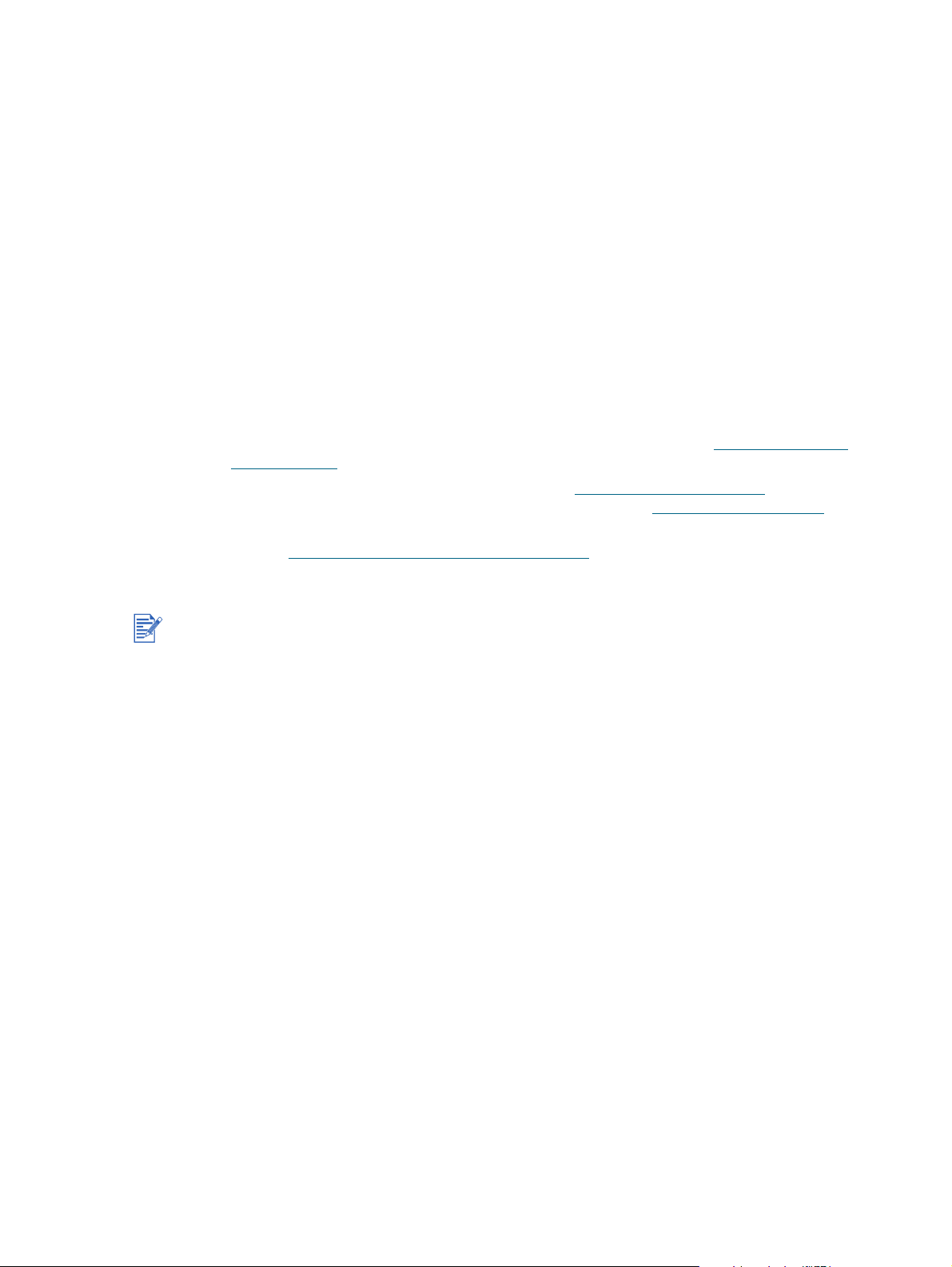
Personalizzazione del programma di installazione del software della stampante
Starter CD contiene un'utilità che consente agli amministratori di sistema di creare
pacchetti di installazione personalizzati, che possono essere lanciati senza richiesta. Gli
amministratori possono quindi distribuire un pacchetto personalizzato condividendolo da
un'unità locale o di rete.
Per accedere all'utilita, selezionare l'Utilità di personalizzazione dal menu del CD.
Installazione di altro software
HP Photo Imaging Software – Consente di visualizzare e modificare fotografie e file di
immagini in Windows. Per installarlo, inserire Starter CD, fare clic sul pulsante HP Photo
Imaging Software sul menu del browser del CD e selezionarlo dall'elenco di software
riportati. Consultare inoltre la sezione "HP Photo Imaging Software".
Pannello di controllo HP Deskjet per DOS – Consente di configurare le impostazioni di
stampa in un ambiente MS-DOS
support/dj9600. Consultare inoltre la sezione "Stampa da programmi software MS-DOS".
Linux driver – Per scaricare il software, visitare http://www.linuxprinting.org. Per
informazioni sull'uso delle stampanti Linux with HP, visitare http://hp.sourceforge.net
Driver di emulazione stampanti IBM PostScript 3 per IBM OS/2 –
Visitare http://www7.software.ibm.com/2bcprod.nsf
informazioni sull'uso del driver.
®
. Per scaricare il software, visitare http://www.hp.com/
per scaricare il software ed altre
.
Se si dispone di Windows NT 4.0, Windows 2000 o Windows XP, per installare il driver di
stampa occorre disporre di privilegi di amministratore.
ITWW 2-15
Page 25
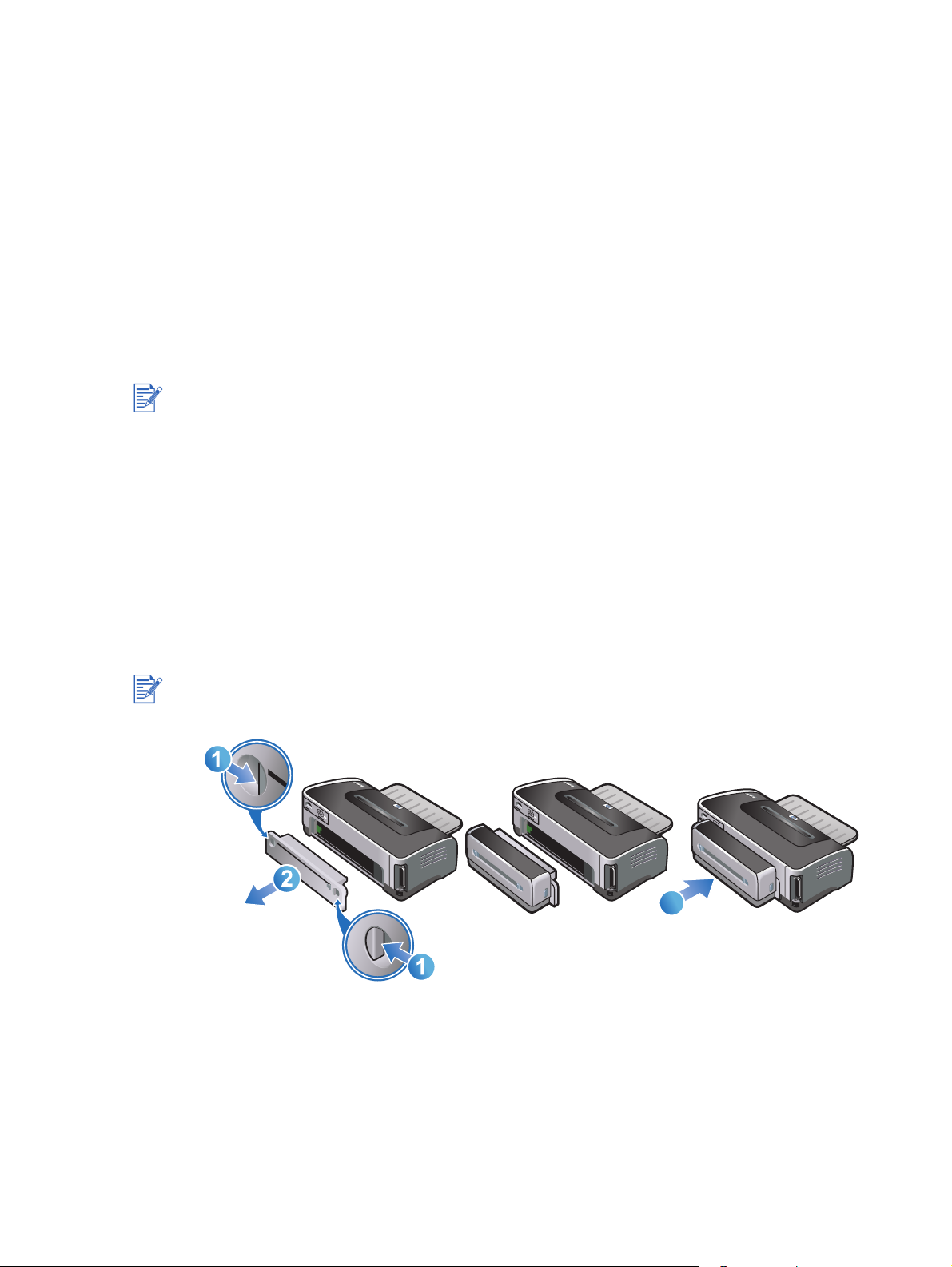
Utilizzo di cartucce di stampa
3
ed accessori
Utilizzo dell'unità duplex automatico
È possibile stampare automaticamente su entrambi i lati di un foglio di carta se sulla
stampante si installa l'unità duplex automatico.
Questa unità è standard nelle stampanti hp deskjet 9670 e può essere acquistata
separatamente in alcuni Paesi o regioni (consultare la sezione "Forniture ed accessori HP").
Per istruzioni sulla stampa con l'unità duplex automatico, consultare la sezione "Stampa
fronte/retro (duplex)".
Installazione dell'unità duplex automatico
1 Togliere il pannello di accesso posteriore spingendo i pulsanti di sgancio l'uno verso l'altro
ed estraendo il pannello dalla stampante.
2 Inserire l'unità duplex automatico nel retro della stampante, fin quando entrambi i lati
scattano in posizione.
Non premere i pulsanti ai lati dell'unità duplex automatico durante l'installazione. Usarli invece
solo per la rimozione dell'unità stessa dalla stampante.
3
ITWW 3-1
Page 26
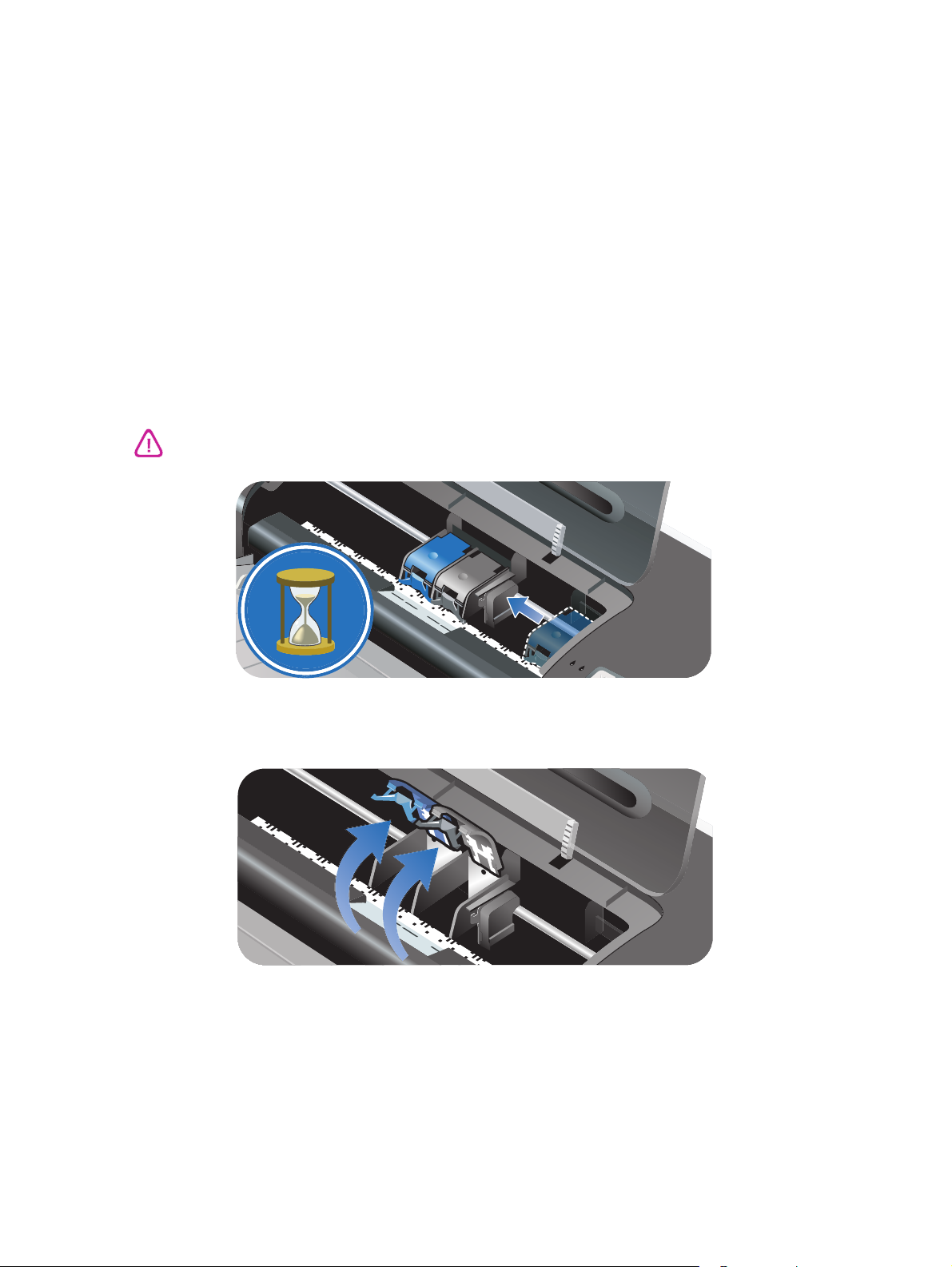
Uso delle cartucce di stampa
Installazione o sostituzione delle cartucce di stampa
Usare solo le cartucce di stampa specificate. Per i numeri di catalogo e le informazioni per le
ordinazioni, fare riferimento a "Forniture ed accessori HP".
Per la stampa a quattro colori, installare le cartucce per la stampa in bianco e nero ed a colori.
Per la stampa a sei colori, installare le cartucce di stampa per fotografie ed a colori per
migliorare la qualità di stampa delle fotografie. Consultare la sezione "Stampa a sei colori".
Per installare o sostituire una cartuccia di stampa:
1 Accendere la stampante ed aprire il coperchio superiore.
Il carrello della cartuccia si sposta verso il centro della stampante.
Rimuovere o installare le cartucce di stampa solo dopo che il carrello si è fermato.
2 Sollevare il gancio della cartuccia di stampa.
3-2 ITWW
Page 27
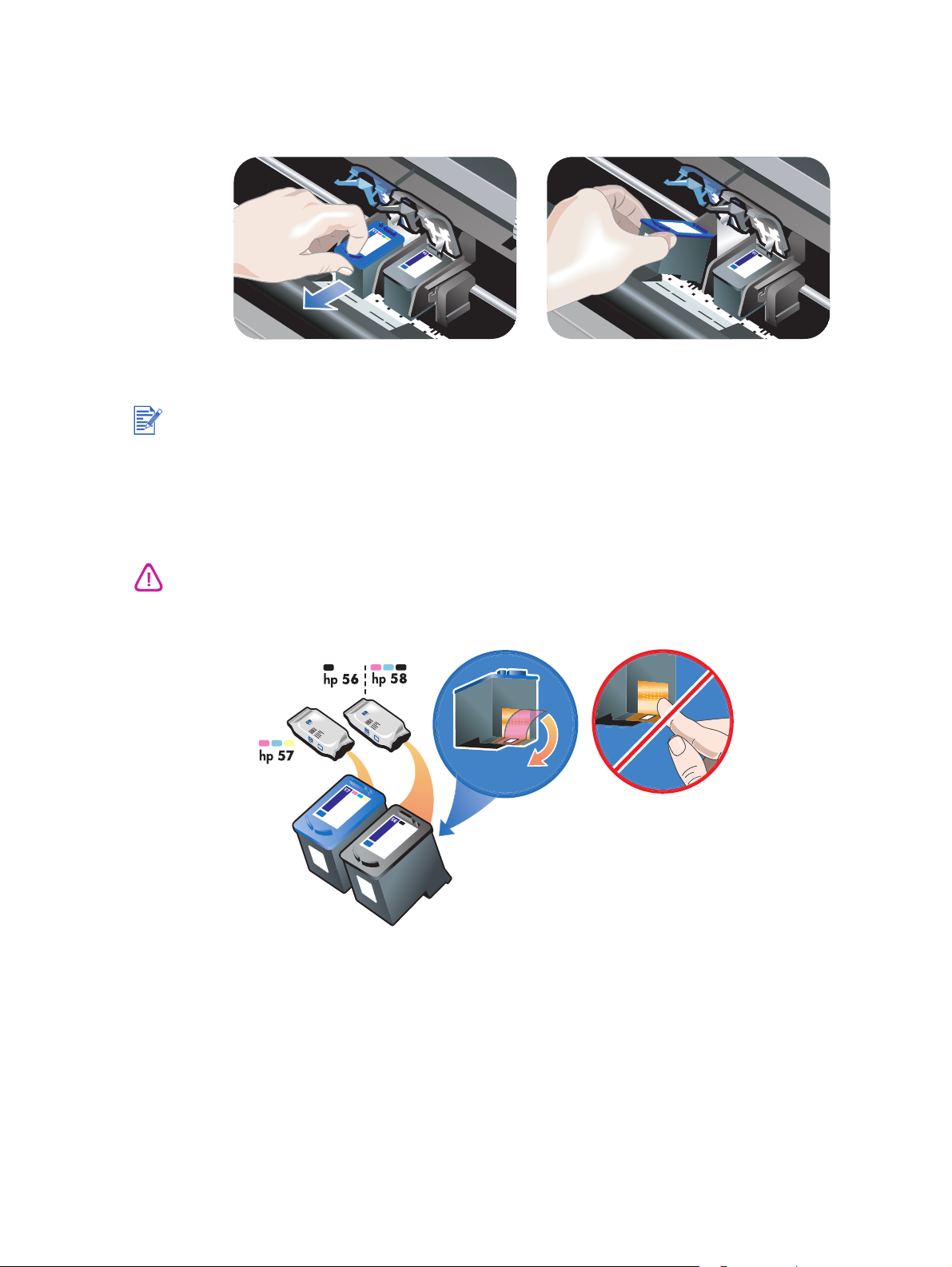
3 Se si sta sostituendo una cartuccia di stampa, tenere la cartuccia installata dalla
sommità ed estrarla dal suo alloggiamento. Confrontare il numero indicato sul gancio
con quello riportato sulla nuova cartuccia di stampa per accertarsi di togliere la
cartuccia giusta.
Se si sta installando una nuova cartuccia di stampa, la stampante allinea automaticamente le
cartucce ed usa un foglio di carta per stampare la pagina di allineamento. Se il vassoio di
entrata contiene carta per fotografie di alta qualità, è possibile caricare un foglio di carta
semplice prima di installare la nuova cartuccia di stampa.
Se si sta installando una nuova cartuccia di stampa, toglierla dalla confezione ed
estrarre dalla cartuccia il nastro di plastica con la linguetta rosa.
Per impedire inceppamenti, mancanza di inchiostro e collegamenti elettrici difettosi, non
toccare gli ugelli di inchiostro delle cartucce o i contatti in rame e non togliere mai le
strisce di rame.
ITWW 3-3
Page 28
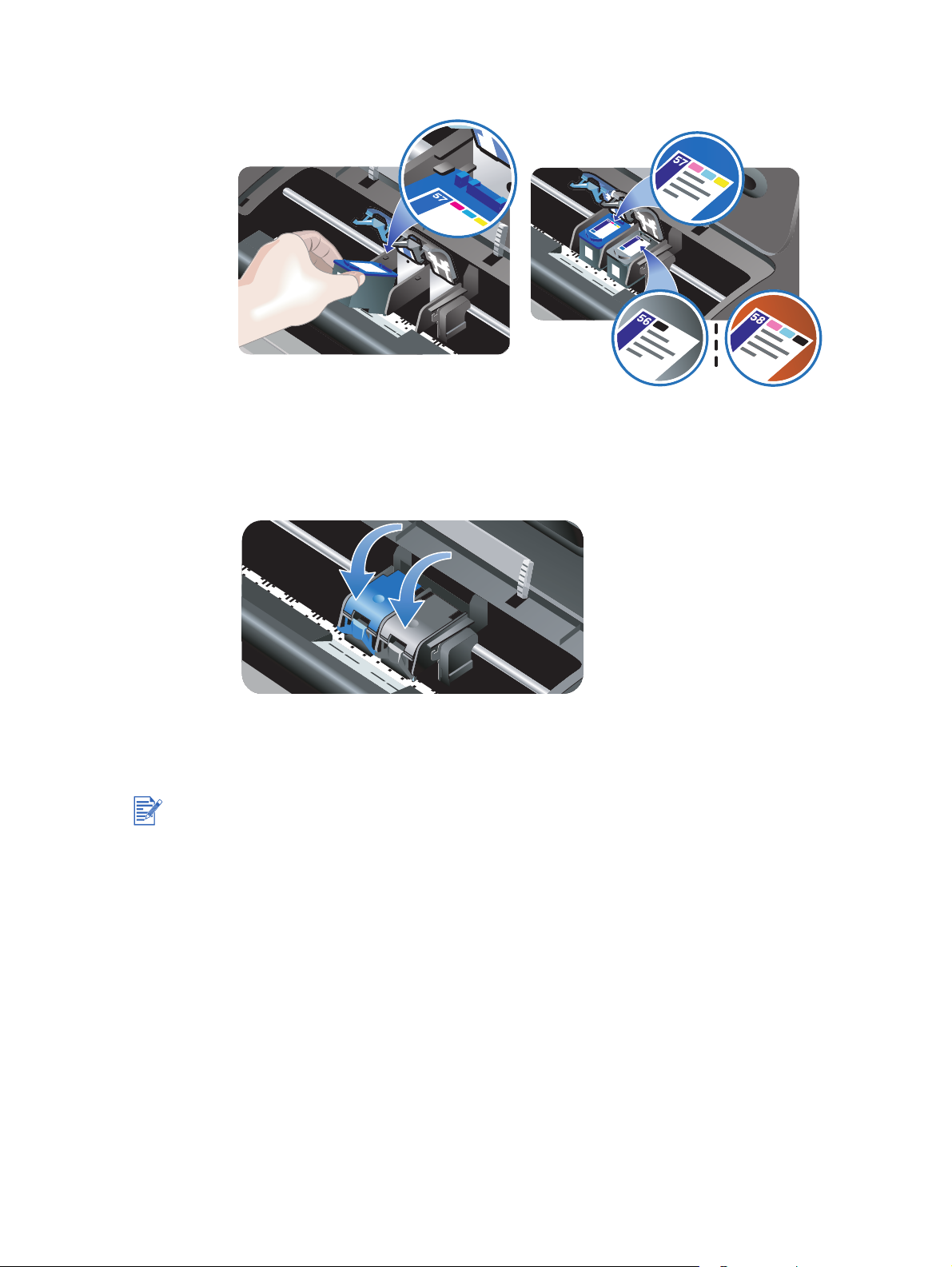
4 Tenere la cartuccia di stampa con i contatti in rame rivolti verso la stampante e far
scivolare la cartuccia nell'alloggiamento.
5 Fare pressione sul gancio della cartuccia di stampa fin quando non scatta e si chiude.
Accertarsi che il gancio non si riapra.
6 Abbassare il coperchio superiore.
Se si è installata una nuova cartuccia di stampa, la stampante allinea le cartucce e stampa
una pagina di allineamento. Se non viene stampata alcuna pagina di allineamento, verificare
che ci sia carta nel vassoio di entrata.
Non aprire il coperchio superiore se la stampante è in fase di allineamento delle cartucce
di stampa.
3-4 ITWW
Page 29
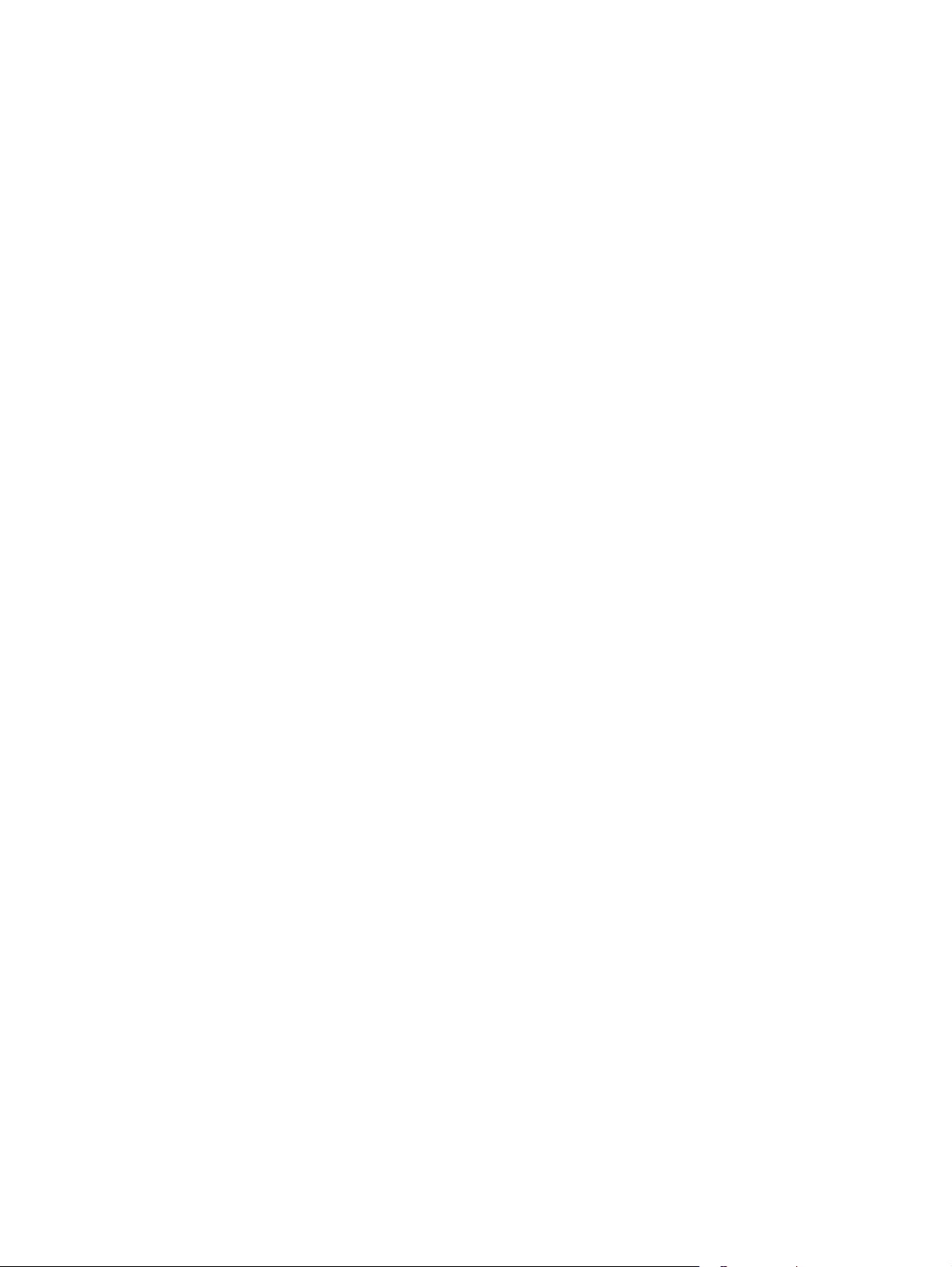
Allineamento delle cartucce di stampa
Ogni volta che viene installata una nuova cartuccia di stampa, la stampante allinea
automaticamente le cartucce di stampa. Tuttavia, se lo stampato appare granuloso, con punti
sparsi a caso, con bordi frastagliati, oppure se l'inchiostro si trasferisce in un altro colore della
pagina, provare ad allineare le cartucce di stampa.
Per Windows
È possibile allineare le cartucce di stampa dal driver di stampa o dalla casella degli strumenti
1 Caricare la carta comune nel vassoio di entrata (consultare la sezione "Caricare il
supporto nel vassoio di entrata").
2 Aprire la casella degli strumenti: Fare clic su Start, puntare su Programmi,
hp deskjet serie 9600 e fare quindi clic su hp deskjet serie 9600 – Casella
degli strumenti.
- Oppure -
Aprire il driver di stampa (consultare la sezione "Modifica delle impostazioni di stampa
predefinite").
3 Fare clic sulla scheda Interventi (casella degli strumenti) o Servizi (driver di stampa).
4 Fare clic su Allinea cartucce e seguire le istruzioni visualizzate sullo schermo.
Per Macintosh
1 Caricare la carta comune nel vassoio di entrata (consultare la sezione "Caricare il
supporto nel vassoio di entrata").
2 Aprire Casella degli strumenti HP Inkjet.
3 Aprire il pannello Calibra.
4 Fare clic su Allinea.
ITWW 3-5
Page 30
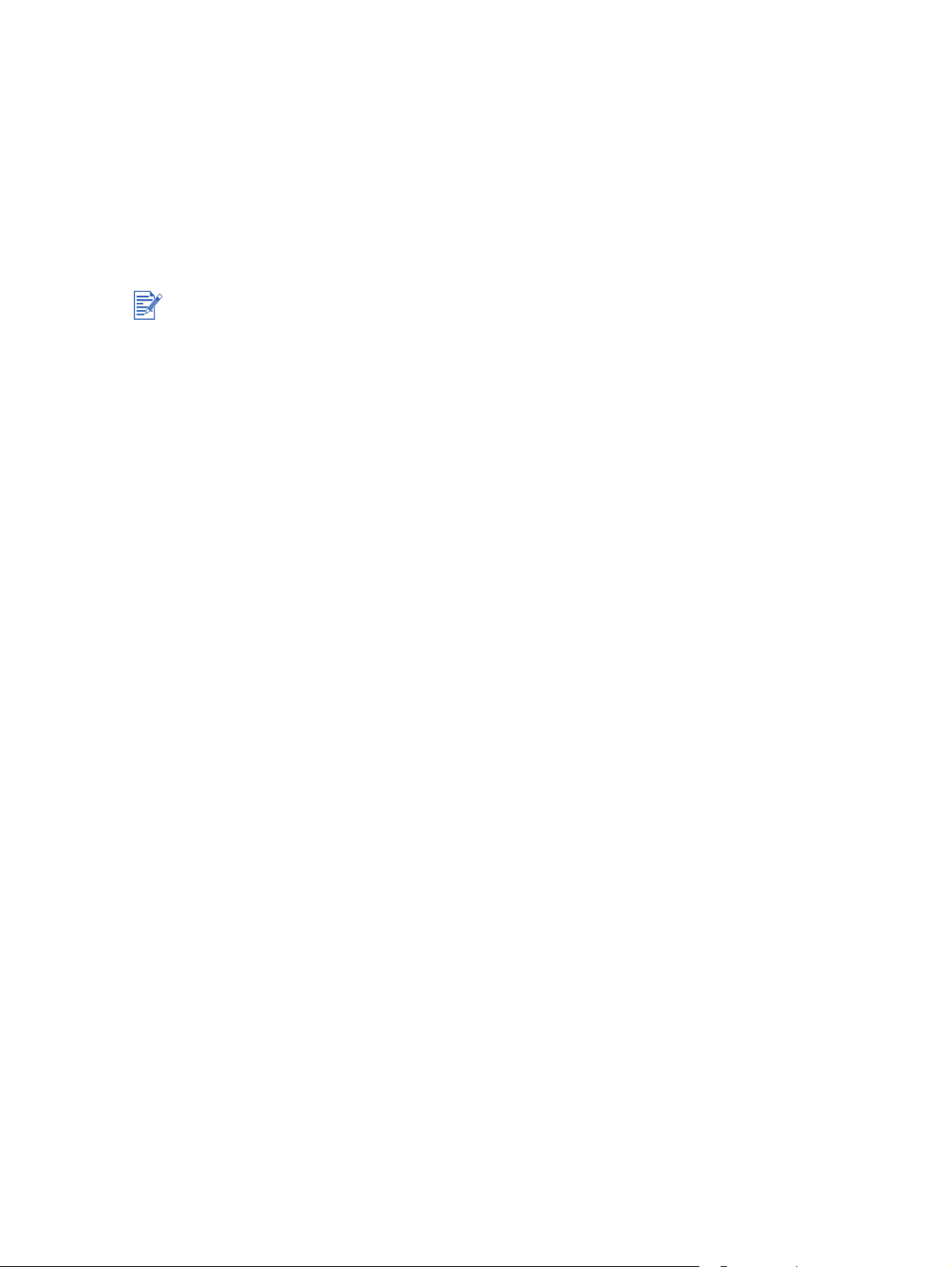
Pulitura delle cartucce di stampa
Per pulire automaticamente le cartucce di stampa
Le cartucce di stampa contengono ugelli microscopici che possono ostruirsi se esposti all'aria
per troppo tempo. Inoltre, se una cartuccia di stampa non viene usata per periodi di tempo
prolungati, rischia di ostruirsi e compromette notevolmente la qualità di stampa. La pulitura
delle cartucce di stampa elimina eventuali ostruzioni.
Eseguire la pulizia delle cartucce se i caratteri stampati risultano incompleti, oppure se dal
testo o dai grafici stampanti mancano alcuni punti o alcune linee.
Pulizie superflue consumano l'inchiostro e riducono la durata delle cartucce di stampa.
Per Windows
È possibile allineare le cartucce di stampa dal driver di stampa o dalla casella degli strumenti.
1 Caricare la carta comune nel vassoio di entrata (consultare la sezione "Caricare il
supporto nel vassoio di entrata").
2 Aprire la casella degli strumenti: Fare clic su Start, puntare su Programmi,
hp deskjet serie 9600 e fare quindi clic su hp deskjet serie 9600 – Casella
degli strumenti.
- Oppure -
Aprire il driver di stampa (consultare la sezione "Modifica delle impostazioni di stampa
predefinite").
3 Fare clic sulla scheda Interventi (casella degli strumenti) o Servizi (driver di stampa).
4 Fare clic su Pulire le cartucce di stampa e seguire le istruzioni visualizzate
sullo schermo.
5 Se il problema persiste, ripetere il processo di pulizia.
6 Se lo stampato presenta ancora dei problemi, la cartuccia di stampa potrebbe essere
scaduta. In questo caso, sostituirla con una nuova.
Per Macintosh
1 Caricare la carta comune nel vassoio di entrata (consultare la sezione "Caricare il
supporto nel vassoio di entrata").
2 Aprire Casella degli strumenti HP Inkjet.
3 Aprire il pannello Pulisci.
4 Fare clic su Pulisci.
5 Se il problema persiste, ripetere il processo di pulizia.
6 Se lo stampato presenta ancora dei problemi, la cartuccia di stampa potrebbe essere
scaduta. In questo caso, sostituirla con una nuova.
3-6 ITWW
Page 31

Per pulire le cartucce di stampa manualmente
La qualità della stampa può essere compromessa anche se le cartucce di stampa non sono
ben alloggiate nei relativi supporti. In questo caso, eseguire una pulizia dei contatti elettrici
sulle cartucce di stampa e nei rispettivi alloggiamenti:
1 Rimuovere la cartuccia di stampa dalla stampante (consultare la sezione "Installazione o
sostituzione delle cartucce di stampa").
2 Pulire i contatti elettrici dell'alloggiamento della cartuccia di stampa con un bastoncino con
punta di cotone asciutto.
3 Pulire con cura i contatti elettrici della cartuccia di stampa con un panno asciutto
non sfilacciato.
Per impedire che i contatti elettrici vengano danneggiati, passare il panno una volta sola sui
contatti. Non strofinare gli ugelli dell'inchiostro della cartuccia di stampa.
4 Reinserire la cartuccia di stampa.
ITWW 3-7
Page 32

Manutenzione delle cartucce di stampa
56
I suggerimenti indicati di seguito consentono di conservare le cartucce di stampa HP e
garantiscono una qualità di stampa costante.
Conservare tutte le cartucce nelle rispettive confezioni sigillate fino al momento del loro
utilizzo. Le cartucce di stampa vanno tenute a temperatura ambiente, tra 15 e 35 °C
(tra 59 e 95 °F).
Non rimuovere il nastro adesivo di plastica dall'ugello dell'inchiostro finché non si è
pronti a installare la cartuccia di stampa. Non cercare di riattaccare il nastro adesivo
di plastica qualora sia già stato rimosso dalla cartuccia. Questa operazione potrebbe
danneggiare la cartuccia.
Non far cadere la cartuccia di stampa, in quanto questo potrebbe danneggiarla.
Conservazione delle cartucce di inchiostro
Se la cartuccia di stampa in bianco e nero o per fotografie viene tolta dalla stampante, occorre
riporla nell'apposito contenitore.
1 Inserire la cartuccia di stampa nel contenitore, leggermente angolata, e assicurarla con
uno scatto.
56
2 Per rimuovere la cartuccia di stampa dal contenitore, premere verso il basso ed all'indietro
sulla linguetta all'interno del contenitore stesso per sganciare la cartuccia e rimuoverla.
1
2
5
6
3-8 ITWW
Page 33

Stampa con una cartuccia singola
Se una delle cartucce di stampa finisce l'inchiostro prima che la si possa sostituire, è
comunque possibile stampare con una sola cartuccia.
Se non si dispone di una cartuccia di stampa in bianco e nero di ricambio, è possibile
rimuovere quella vuota e stampare solo con la cartuccia a colori.
Se non si dispone di una cartuccia di stampa a colori di ricambio, è possibile rimuovere
quella vuota e stampare solo con la cartuccia in bianco e nero o per fotografie. I
documenti vengono stampati nella scala di grigi.
Se non si dispone di una cartuccia di stampa per fotografie di ricambio, è possibile
rimuovere quella vuota e stampare solo con la cartuccia a colori.
la stampa da una cartuccia di stampa anziché due potrebbe rallentare la procedura ed i colori
potrebbero risultare diversi Si consiglia di stampare con entrambe le cartucce di stampa.
Per la stampa senza bordi, occorre installare la cartuccia di stampa a colori.
ITWW 3-9
Page 34

Stampa e caricamento dei
4
supporti di stampa
Selezione del supporto di stampa
La stampante è concepita per stampare su diversi tipi di supporto (carta comune, carta per
fotografie, buste e lucidi) e di formati diversi. La stampante funziona bene con la maggior
parte dei tipi di carta da ufficio e garantisce ottimi risultati su carta che assorbe bene
l'inchiostro. Usare sempre carta conforme ai tipi ed ai formati di carta, secondo i pesi
elencati nella sezione "Comprensione delle specifiche per i supporti disponibili".
È preferibile provare vari tipi di carta prima di acquistarne grandi quantità. Trovare un tipo di
carta su cui i risultati della stampa sono buoni.
Usare supporto HP per garantire una buona qualità. I vari tipi di supporto sono concepiti in
modo specifico per funzionare bene con la stampante. Per informazioni sulle ordinazioni e sui
numeri di parte, consultare la sezione "Forniture ed accessori HP".
Suggerimenti per la selezione e l'utilizzo dei supporti
di stampa
Carta troppo sottile, troppo liscia o che tende ad “allungarsi” facilmente può incepparsi
lungo il percorso all'interno della stampante.
Se la carta ha una trama pesante o non assorbe rapidamente l'inchiostro, il testo o gli
elementi grafici potrebbero non stamparsi correttamente.
Per accertarsi che la carta venga alimentata correttamente, caricarne solo un tipo per
volta nel vassoio di entrata o nelle fessure di alimentazione manuale.
Non usare supporti danneggiati o arricciati. Non usare supporti tagliati o perforati oppure
carta molto granulosa e in rilievo.
Usare un tipo di carta i cui risultati sono stati già buoni con la stampante.
Se si stampano più pagine su lucidi, carta per fotografie o altra carta speciale, la stampa si
interrompe e la spia Riprendi lampeggia dopo la stampa delle singole pagine. In questo
modo la pagina si asciuga prima della stampa di quella successiva. Per non attendere che
la pagina stampata si asciughi prima di stampare quella successiva, è possibile premere il
pulsante Riprendi; si consiglia tuttavia di attendere sempre che le pagine si asciughino.
ITWW 4-1
Page 35

Comprensione delle specifiche per i supporti disponibili
Questa sezione contiene informazioni sui formati, i tipi ed il peso della carta che la
stampante supporta.
Comprensione dei formati carta supportati
La tabella che segue elenca i formati di carta utilizzabili con i singoli percorsi della carta.
formato carta Vassoio di
entrata
US Letter (8,5 x 11 pollici;
216 x 279 mm)
Tabloid (11 x 17 pollici;
279 x 432 mm)
A4 (8,3 x 11,7 pollici;
210 x 297 mm)
A3 (11,7 x 16,5 pollici;
297 x 420 mm)
B4 (10,12 x 14,3 pollici;
257 x 364 mm)
B5 (6,9 x 9,9 pollici;
176 x 250 mm)
Statement (5,5 x 8,5 pollici;
140 x 216 mm)
Executive (7,25 x 10,5 pollici;
184 x 267 mm)
Legal (8,5 x 14 pollici;
216 x 356 mm)
Super B (13 x 19 pollici;
330 x 482 mm)
A3+ (13 x 19 pollici;
330 x 482 mm)
Fessura di
alimentazion
e manuale
anteriore
Fessura di
alimentazion
e manuale
posteriore
Unità duplex
automatico
A5 (5,8 x 8,3 pollici;
148,5 x 210 mm)
Index card (5 x 8 pollici;
127 x 203,2 mm)
Buste N. 10 (4,12 x 9,5 pollici;
104,6 x 241,3 mm)
Buste C5 (6,4 x 9 pollici;
162 x 229 mm)
Buste DL (4,3 x 8,7 pollici;
110 x 220 mm)
Buste Monarch (3,87 x 7,5 pollici;
98,3 x 190,5 mm)
Striscioni continui, US Letter
(8,5 x 11 pollici; 216 x 279 mm)
Striscioni continui, A4
(8,3 x 11,7 pollici; 210 x 297 mm)
Striscioni continui, A3
(11,7 x 16,5 pollici; 297 x 420 mm)
Striscioni continui, Tabloid
(11 x 17 pollici; 279 x 432 mm)
4-2 ITWW
Page 36

formato carta Vassoio di
entrata
Fotografie senza bordi
(8 x 10 pollici; 203,2 x 254 mm)
Fotografie senza bordi
(8,5 x 11 pollici; 216 x 279 mm)
Fotografie senza bordi A4
(8,3 x 11,7 pollici;
210 x 297 mm)
Tabloid senza bordi
(11 x 17 pollici; 279 x 432 mm)
Senza bordi, A3
(11,7 x 16,5 pollici; 297 x 420 mm)
A6 card (4,13 x 5,83 pollici;
105 x 148,5 mm)
Index card (4 x 6 pollici;
101,6 x 152,4 mm)
Fotografie (4 x 6 pollici;
101,6 x 152,4 mm)
Fotografie con linguetta
(4 x 6 pollici;101,6 x 152,4 mm)
Buste A2 (4,37 x 5,75 pollici;
111 x 146 mm)
Buste C6 (4,5 x 6,4 pollici;
114 x 162 mm)
Busta per biglietti d'auguri,
HP Greeting Card Envelope
(4,38 x 6 pollici; 111,3 x 152,4 mm)
Fotografie senza bordi
(4 x 6 pollici; 101,6 x 152,4 mm)
Fotografie senza bordi con alette
(4 x 6 pollici;
101,6 x 152,4 mm)
Fotografie senza bordi
(5 x 7 pollici; 127 x 177,8 mm)
Senza bordi, A6 card (4,13 x
5,83 pollici; 105 x 148,5 mm)
Fessura di
alimentazion
e manuale
anteriore
Fessura di
alimentazion
e manuale
posteriore
Unità duplex
automatico
Supporti di formato personalizzato,
da 3,54 a 13 pollici di larghezza e
da 5,75 a 50 pollici di lunghezza
(da 89,9 a 330,2 mm di larghezza
e da 146,05 a 1.270 mm
di lunghezza)
ITWW 4-3
Page 37

Comprensione dei formati carta supportati
La tabella che segue elenca i tipi di carta che l'utente può usare.
Tipo di carta Vassoio di
alimentazione
e fessure di
alimentazione
manuale,
anteriore e
posteriore
Carta comune
Carta hp "bright white"
Carta hp premium
per inkjet
Altre carte per inkjet
carta fotografica hp
"photo paper"
Altra carta fotografica
Carta fotografica spessa
Fronte/
retro
manuale
Duplex
automatico
Massimo dpi
(4800 x 1200
dpi ottimizzati*)
Stampa
senza
bordi
Pellicola hp premium
extra-lucida
HP transparency film
Altre pellicole per lucidi
carta per striscioni
continui hp "banner
paper"
trasferimenti a caldo HP
Carta per pieghevoli HP
Brochure
Altre carte per pieghevoli
Altre carte speciali
Biglietti HP
Altri biglietti d'auguri
Carta comune spessa
*Fino a 4800 x 1200 dpi ottimizzati per la stampa a colori e 1200 dpi di input. Questa impostazione
utilizza temporaneamente una grande quantità di spazio sul disco rigido (400 MB o più) e rallenta la
stampa. La cartuccia per fotografie, se presente, aumenta ulteriormente la qualità di stampa.
4-4 ITWW
Page 38

Comprensione del peso e della capacità dei vari formati carta supportati
La tabella che segue contiene informazioni sul peso e la capacità dei vari tipi di carta ed i
percorsi supportati.
Vassoio Tipo Peso Capacità
Vassoio di
entrata
Carta, buste, biglietti da 65 a 135 g/m
(da 17 a 36 libbre)
2
Lucidi o etichette fino a 30
Fessura di
alimentazione
manuale
anteriore
Fessura di
alimentazione
manuale
posteriore
Duplex
automatico
unità
Carta, buste, biglietti da 65 a 135 g/m
(da 17 a 36 libbre)
Lucidi o etichette fino a 8
Carta, buste, biglietti Fino a 280 g/m
(74 libbre)
Lucidi o etichette Uno per volta
Carta
(Non supporta
Fino a 135 g/m
(36 libbre)
striscioni continui,
2
2
2
cartellini per
schedari, index
cards, o buste.)
Vassoio di uscita fino a 75 fogli
Fino a 19 mm (0,75 pollici) oppure
fino a 150 fogli di carta comune;
fino a 15 buste; fino a 60 biglietti
fino a 10 fogli di carta comune;
fino a 5 buste o biglietti
Uno per volta; carta spessa
(fino a 0,3 mm)
ITWW 4-5
Page 39

Impostazione dei margini minimi
I margini del documento devono corrispondere (o superare) le impostazioni minime
dell'orientamento verticale.
Supporto Margini
sinistro e
destro
Letter, Tabloid, A4, A3, A5, B4, B5, Statement,
Executive, Legal, Super B, A3+, Biglietti, Buste
Fotografie (4 x 6 pollici; 101,6 x 152,4 mm) 3,2 mm
Fotografie con alette (4 x 6 pollici; 101,6 x 152,4 mm) 3,2 mm
Striscione continuo 3,1 mm
Supporto con formato personalizzato 6,4 mm
3,1 mm
(0,12 pollici)
(0,13 pollici)
(0,13 pollici)
(0,12 pollici)
(0,25 pollici)
Margine
superiore
1,8 mm
(0,07 pollici)
3,2 mm
(0,13 pollici)
3,2 mm
(0,13 pollici)
0 mm
(0 pollici)
1,8 mm
(0,07 pollici)
Margine
inferiore
11,7 mm
(0,46 pollici)
3,2 mm
(0,13 pollici)
3,0 mm
(0,12 pollici)
0 mm
(0 pollici)
11,7 mm
(0,46 pollici)
4-6 ITWW
Page 40

Caricare il supporto nel vassoio di entrata
Questa sezione spiega come caricare carta semplice e formati e tipi di supporto standard nel
vassoio di entrata.
Se si stampa su carta spessa o su carta per fotografie, è possibile usare la fessura di
alimentazione manuale posteriore. Consultare la sezione "Stampa con la fessura di
alimentazione manuale anteriore o posteriore".
Se si stampa invece su biglietti o buste, consultare le sezioni "Stampa su biglietti e
supporti di piccole dimensioni" e "Stampa su buste".
Se si stampano infine una o solo poche buste o fogli di carta, è possibile usare la
fessura di alimentazione manuale anteriore, lasciando nel vassoio di entrata il tipo di
carta usato di solito. Consultare la sezione "Stampa con la fessura di alimentazione
manuale anteriore o posteriore".
Per caricare il supporto nel vassoio di entrata
1 Sollevare il vassoio di uscita Se il vassoio di uscita è esteso, chiuderlo.
2 Premere il blocco del vassoio di entrata ed estenderlo.
Se la guida per supporti di piccole dimensioni è nella posizione aperta, chiuderla spostandola
di 90 gradi in senso antiorario.
3 Premere il pulsante sulla sommità della guida della larghezza della carta e far scorrere la
guida a sinistra, nella sua posizione più estesa.
4 Inserire un massimo di 150 fogli di carta o una risma di supporto la cui altezza non superi
quella della guida della carta, con il lato da stampare verso il basso, lungo il lato destro del
vassoio di entrata fino all'arresto.
Lucidi: Inserire un massimo di 30 lucidi, con il lato ruvido rivolto verso il basso e la striscia
adesiva in avanti, lungo il lato destro del vassoio di entrata fino all'arresto.
5 Premere il pulsante sulla sommità della guida della larghezza della carta e far scorrere la
guida a destra fino all'arresto in prossimità del bordo del supporto.
ITWW 4-7
Page 41

6 Premere il blocco del vassoio di entrata e ritirare il vassoio fin quando si arresta in
prossimità del bordo del supporto.
Se si carica nel vassoio di entrata della carta con formato 8, 5 x 11, l'estensione del vassoio si
chiude sul bordo della carta e lascia una piccola distanza tra l'estensione ed il vassoio. Il
vassoio si estende ulteriormente per consentire l'inserimento di carta di formato più grande.
7 Abbassare il vassoio di uscita in posizione orizzontale.
8 Se necessario, estendere il vassoio di uscita.
4-8 ITWW
Page 42

Uso del sensore automatico del tipo di carta
Il sensore automatico del tipo di carta seleziona automaticamente le impostazioni di stampa
adeguate per la carta al momento nella stampante, soprattutto se usata con supporti HP.
Il sensore passa in scansione la prima pagina di un documento, seleziona il tipo di supporto e
la qualità di stampa più adeguata al documento in questione ed effettua quindi la stampa del
documento stesso.
Durante la stampa con supporti di qualità superiore, si consiglia di selezionare il tipo di
carta specifico nel driver di stampa.
Non esporre la stampante alla luce diretta del sole che potrebbe danneggiare il sensore
automatico del tipo di carta.
Se si desidera impostare il sensore automatico del tipo di carta come impostazione
predefinita, consultare la sezione "Modifica delle impostazioni di stampa predefinite".
Per Windows
1 Aprire il driver di stampa (consultare la sezione "Stampa di un documento").
2 Fare clic sulla scheda Carta/Qualità.
3 Selezionare Automatica dall'elenco a discesa Tipo.
4 Apportare le necessarie modifiche alle altre impostazioni di stampa, quindi fare clic su OK.
Per Macintosh
1 Fare clic su File e quindi su Stampa.
2 Aprire il pannello Tipo di carta/Qualità.
3 Mac OS 9.1.x e 9.2.x:
• Selezionare Automatica da Selezione carta.
Mac OS X (10.1 e successive):
i Fare clic sulla scheda Carta.
ii Selezionare Automatica dall'elenco a discesa Tipo di carta.
4 Apportare le modifiche necessarie alle altre impostazioni di stampa, quindi fare clic su
OK o Stampa.
ITWW 4-9
Page 43

Modifica delle impostazioni di stampa predefinite
È possibile cambiare le impostazioni di stampa predefinite nel driver di stampa. Le
impostazioni predefinite vengono applicate a tutti i documenti stampati dalla stampante.
Se non si desidera cambiare le impostazioni di stampa predefinite, accedere al driver di
stampa dall'applicazione in uso. Consultare la sezione "Stampa di un documento".
Per una descrizione delle funzioni dei driver di stampa, consultare la sezione "Comprensione
delle funzioni software intelligenti".
Per Windows
1 Fare clic su Start, puntare su Impostazioni e fare quindi clic su Stampanti (Windows
NT 4.0, 98, Me e 2000) o Stampanti e fax (Windows XP).
(Se il menu Start di Windows non ha l'opzione Stampanti e fax in Windows XP, fare clic su
Start, fare clic su Pannello di controllo e quindi su Stampanti e fax.)
2 Fare clic con il pulsante destro sull'icona della stampante della cartella Stampanti e fare
quindi clic su Proprietà (Windows 98 o Me), Impostazioni predefinite documento
(Windows NT 4.0) o Preferenze per la stampa (Windows 2000 o XP).
3 Selezionare le opzioni che si desidera usare come impostazioni di stampa predefinite.
4 Fare clic su OK per salvare le nuove impostazioni di stampa predefinite.
Per ripristinare le impostazioni di stampa predefinite, fare clic sul menu a discesa
Impostazioni rapide operazione di stampa e selezionare Impostazioni di
stampa predefinite.
Per Macintosh
1 Fare clic su File e quindi su Stampa.
2 Selezionare le opzioni che si desidera usare come impostazioni di stampa predefinite.
3 Mac OS 9.1.x e 9.2.x: Selezionare Salva impostazioni correnti dall'elenco a discesa in
basso a sinistra.
Mac OS X (10.1 e successive): Selezionare Salva con nome dall'elenco a discesa
Predefinito.
4 Digitare un nome per queste impostazioni.
5 Mac OS 9.1.x e 9.2.x: Fare clic su Salva per salvare le nuove impostazioni di
stampa predefinite.
Mac OS X (10.1 e successive): Fare clic su OK per salvare le nuove impostazioni
di stampa predefinite.
Per ripristinare le impostazioni di stampa predefinite, selezionare Valori predefiniti.
4-10 ITWW
Page 44

Comprensione delle funzioni software intelligenti
Il driver di stampa prevede le seguenti funzioni di stampa intelligente. Per accedere al driver di
stampa, consultare la sezione "Stampa di un documento".
Alcune funzioni sono disponibili solo in Windows. Per ulteriori informazioni su una funzione
specifica nel driver di stampa di Windows, fare clic con il pulsante destro del mouse e
selezionare Guida rapida.
Stampa senza bordi: Usare l'intera pagina durante la stampa di fotografie e di biglietti
con la funzione di stampa senza bordi. Consultare la sezione "Stampa senza bordi".
Opzioni di ridimensionamento: Ingrandisce o riduce le dimensioni dei documenti senza
compromettere virtualmente la qualità di stampa o la risoluzione. Sulla scheda Effetti
selezionare la casella di controllo Stampa il documento su e selezionare quindi il
formato desiderato per il documento, seguito dalla casella di controllo Adatta alle
dimensioni. È possibile inoltre selezionare Centra nella pagina per centrare il
documento sulla pagina stampata.
Come alternativa è possibile usare la barra di scorrimento % di dimensioni reali
per regolare il formato del documento. È possibile ingrandire dal 25 al 400 percento
del formato originale del documento, ma a volte il contenuto della pagina potrebbe
venire tagliato.
Stampa su entrambi i lati: Stampa sulle due facciate della carta per creare pieghevoli e
cataloghi di aspetto professionale. Consultare la sezione "Stampa fronte/retro (duplex)".
Riduzione dei margini al minimo: stampa più vicino al bordo inferiore della pagina. Sulla
scheda Carta/Qualità selezionare la casella di controllo Riduci margini e ridurre quindi i
margini del documento regolando le impostazioni per la pagina nell'applicazione in uso.
Fotografia digitale HP: usare svariate impostazioni per migliorare la qualità delle
fotografie stampate. Le funzioni di fotografia digitale HP vanno usate per immagini ad
alta risoluzione (600 pdi o superiore) stampate su carta di qualità per fotografie. Sulla
scheda Carta/Qualità, fare clic su Fotografia digitale HP dopo aver selezionato
una carta per fotografie.
Layout opuscolo: produce opuscoli senza doversi occupare dell'impaginazione. Tutto
quello che serve è piegare le pagine e rilegarle in un opuscolo. Selezionare quindi di
rilegare l'opuscolo a sinistra o a destra selezionando l'opzione di rilegatura lungo il bordo
sinistro o destro. Consultare la sezione "Stampa di opuscoli".
Pagine per foglio: per ridurre i costi della stampa, si possono sistemare fino a 16 pagine
su un singolo foglio di carta. È possibile disporre l'ordine del layout. Consultare la sezione
"Stampa di più pagine su un foglio di carta singolo".
Pagine affiancate: prende un documento di una pagina e lo ingrandisce fino a cinque
volte (5
ingrandito può essere stampato su più fogli e raccolto in un unico cartellone di dimensioni
più grandi. Consultare la sezione "Stampa di poster".
Immagine speculare: capovolge una pagina in senso orizzontale. Consente di
scrivere sul lato inferiore di una pellicola trasparente, lasciando il lato superiore
disponibile per apportare annotazioni con evidenziatori. Sulla scheda Nozioni
fondamentali selezionare la casella di controllo Immagine speculare.
Stampa su striscioni: stampa immagini di grosse dimensioni ed in grassetto, con
font di dimensioni eccezionali e su formati di carta continui. Consultare la sezione
"Stampa di striscioni".
Stampa in seppia: stampa le immagini in tonalità seppia per conferire un aspetto "antico".
Sulla scheda Colore selezionare la casella di controllo Stampa in seppia.
Stampa con scala di grigi: per ottenere questo effetto, si possono convertire anche i
documenti in bianco e nero e a colori. Sulla scheda Colore selezionare la casella di
controllo Stampa con scala di grigi.
x 5) per documenti con formato massimo A3+ (13 x 19 pollici). Il documento
ITWW 4-11
Page 45

Stampa tutto il testo in nero: stampa tutti caratteri in nero, lasciando intatta la
grafica a colori. Sulla scheda Colore selezionare la casella di controllo Stampa
tutto il testo in nero.
Filigrana: visualizza testo breve, quale ad esempio RISERVATO come sfondo per il testo
principale del documento in questione. La filigrana può essere personalizzata e ruotata
secondo le necessità. Questa funzione è disponibile nella scheda Effetti.
Ottimizza per fotocopia o fax: talvolta le immagini a colori fatte passare da un fax
in bianco e nero o una fotocopiatrice danno scarsi risultati di stampa. Questa funzione
consente di stampare le immagini utilizzando ombreggiature ad alto contrasto del
grigio, rendendole ideali per il fax o la fotocopiatura. Sulla scheda Colore selezionare
la casella di controllo Stampa con scala di grigi e selezionare quindi Ottimizza per
fotocopie o fax.
Controllo del volume di inchiostro: regola la quantità di inchiostro stampato su
una pagina. Sulla scheda Nozioni fondamentali, fare clic su Funzioni avanzate e
spostare il cursore a sinistra per immagini più chiare (meno inchiostro) oppure a
destra per immagini più scure (più inchiostro). Meno inchiostro accelera la procedura
di asciugatura dello stampato.
4-12 ITWW
Page 46

Stampa di un documento
Le fasi per stampare un documento variano secondo il programma software in questione. In
linea di massima, per stampare un documento attenersi alle fasi che seguono:
1 Aprire il file che si desidera stampare.
2 Fare clic su File e quindi su Stampa.
3 Per stampare con le impostazioni di stampa predefinite della stampante, fare clic su
OK o Stampa.
- Oppure -
Per cambiare le impostazioni di stampa per il documento, aprire il driver di stampa:
• Windows: Fare clic su Proprietà o Imposta.
• Macintosh: fare clic su Stampa o Formato di stampa.
Il percorso al driver di stampa varia secondo il programma software in questione.
4 Apportare le modifiche desiderate alle impostazioni di stampa e fare clic su OK o Stampa.
Per una descrizione delle funzioni dei driver di stampa, consultare la sezione
"Comprensione delle funzioni software intelligenti".
Queste impostazioni predefinite vengono applicate a tutti i documenti stampati dalla
stampante; consultare la sezione "Modifica delle impostazioni di stampa predefinite".
Per ulteriori informazioni sulle istruzioni per la stampa, consultare altre sezioni
di questo capitolo.
ITWW 4-13
Page 47

Stampa con la fessura di alimentazione manuale anteriore o posteriore
Se si stampano infine una o solo poche fotografie, buste o fogli di carta, è possibile usare la
fessura di alimentazione manuale anteriore, lasciando nel vassoio di entrata il tipo di carta
usato di solito.
La fessura di alimentazione manuale posteriore usa un percorso diritto per la carta ed è
concepita per la stampa di fogli singoli su carta spessa (con un peso massimo di 280 g/m
quale ad esempio cartoncino o carta per fotografie.
Per informazioni sui tipi e formati di supporto adeguati per queste fessure di alimentazione
manuale, consultare la sezione "Comprensione delle specifiche per i supporti disponibili".
Se si è installata l'unità duplex automatico e si desidera stampare dalla fessura di
alimentazione manuale posteriore, sostituire l'unità con il pannello di accesso posteriore.
Per stampare con la fessura di alimentazione manuale anteriore o
posteriore
1 Per Windows:
i Aprire il driver di stampa (consultare la sezione "Stampa di un documento").
ii Fare clic sulla scheda Carta/Qualità.
iii Selezionare l'opzione di alimentazione manuale dall'elenco a discesa Alimentazione.
iv Apportare le necessarie modifiche alle altre impostazioni di stampa, quindi fare
clic su OK.
v Stampare il documento.
2
),
Per Macintosh:
i Fare clic su File e quindi su Formato di stampa.
ii Selezionare il formato di supporto.
iii Fare clic su File e quindi su Stampa.
iv Mac OS 9.1.x e 9.2.x: Nel pannello Generale selezionare l'opzione di alimentazione
manuale dall'elenco a discesa Alimentazione carta.
v Aprire il pannello Tipo di carta/Qualità.
vi Mac OS 9.1.x e 9.2.x: Selezionare il gruppo di carta dall'elenco a discesa Categoria
ed il tipo di carta dall'elenco a discesa Tipo di carta.
Mac OS X (10.1 e successive): Fare clic sulla scheda Carta e selezionare il tipo e la
fonte per la carta.
vii Apportare le modifiche necessarie alle altre impostazioni di stampa, quindi fare clic su
OK o Stampa.
2 Quando la spia Riprendi lampeggia, eseguire quanto segue:
4-14 ITWW
Page 48

Fessura di alimentazione manuale anteriore
Se nel vassoio di uscita vi sono degli stampati, toglierli prima di usare la fessura di
alimentazione manuale anteriore.
i Estendere il vassoio di uscita.
ii Far scorrere la guida della carta a sinistra nella posizione più esterna.
iii Inserire un massimo di 10 fogli di carta e 5 biglietti o buste, con il lato da stampare
verso il basso nel lato a destra della fessura fin quando si arresta. Inserire le buste con
la falda rivolta verso l'alto ed a destra.
iv Far scorrere la guida della carta a destra fin quando si arresta sul bordo della carta.
v Premere il pulsante Riprendi per continuare con la stampa.
Per riprendere la stampa dal vassoio di entrata, togliere la carta dalla fessura di
alimentazione manuale anteriore.
Fessura di alimentazione manuale posteriore
i Prima di caricare la carta, regolare la guida sul formato di carta su cui stampare
allineandolo con l'icona corrispondente sotto la fessura di alimentazione
manuale posteriore.
ii Inserire un singolo foglio di carta con il lato da stampare verso l'alto nel lato sinistro
della fessura di alimentazione manuale posteriore.
La stampante aggancia la carta.
iii Premere il pulsante Riprendi per continuare con la stampa.
Se si stampa più di una pagina, premere il pulsante Riprendi dopo aver inserito i singoli
fogli di carta.
ITWW 4-15
Page 49

Stampa su vari tipi di supporto
Usare supporto HP per garantire una buona qualità. Questi tipi di supporto sono concepiti
in modo specifico per la stampante in dotazione. Per i numeri di catalogo e le informazioni
per le ordinazioni, fare riferimento a "Forniture ed accessori HP".
Se si fa uso di lucidi, si consiglia di rimuovere ogni lucido che esce dalla stampa e metterlo
da parte per farlo asciugare.
Per Windows
1 Caricare il supporto di stampa (consultare la sezione "Caricare il supporto nel vassoio di
entrata").
2 Aprire il driver di stampa (consultare la sezione "Stampa di un documento").
3 Fare clic sulla scheda Carta/Qualità.
4 Selezionare il tipo di supporto dall'elenco a discesa Tipo.
5 Selezionare il tipo di supporto dall'elenco a discesa Formato.
6 Selezionare l'alimentazione della carta dall'elenco a discesa Alimentazione.
7 Apportare le necessarie modifiche alle altre impostazioni di stampa, quindi fare clic su OK.
8 Stampare il documento.
Per Macintosh
1 Caricare il supporto di stampa (consultare la sezione "Caricare il supporto nel vassoio di
entrata").
2 fare clic su File e quindi su Formato di stampa.
3 Selezionare il formato di supporto.
4 Fare clic su File e quindi su Stampa.
5 Mac OS 9.1.x e 9.2.x: Nel pannello Generale selezionare l'opzione di alimentazione carta
dall'elenco a discesa Alimentazione carta.
6 Aprire il pannello Tipo di carta/Qualità.
7 Mac OS 9.1.x e 9.2.x: Selezionare il gruppo di carta dall'elenco a discesa Categoria ed il
tipo di carta dall'elenco a discesa Tipo di carta.
Mac OS X (10.1 e successive): Fare clic sulla scheda Carta e selezionare il tipo e la fonte
per la carta.
8 Apportare le modifiche necessarie alle altre impostazioni di stampa, quindi fare clic su
OK o Stampa.
4-16 ITWW
Page 50

Stampa su carta di formato personalizzato
La larghezza della carta deve essere compresa tra 89,9 e 330,2 mm (3,54 e 13 pollici), mentre
la lunghezza deve essere compresa tra 146,05 e 1.270 mm (5,75 e 50 pollici).
Per Windows
1 Caricare il supporto di stampa (consultare la sezione "Caricare il supporto nel vassoio di
entrata").
2 Aprire il driver di stampa (consultare la sezione "Stampa di un documento").
3 Fare clic sulla scheda Carta/Qualità.
4 Fare clic sul pulsante Personalizzato accanto all'elenco a discesa Formato.
5 Nella finestra di dialogo del formato carta personalizzato, immettere i valori per
larghezza ed altezza.
6 Selezionare uno dei nomi predefiniti dall'elenco a discesa Nome e fare clic su Salva per
salvare le impostazioni personalizzate.
7 Fare clic su OK.
8 Selezionare il nome del formato carta personalizzato appena creato dall'elenco a
discesa Formato.
9 Selezionare l'alimentazione della carta dall'elenco a discesa Alimentazione.
10 Apportare le necessarie modifiche alle altre impostazioni di stampa, quindi fare clic su OK.
11 Stampare il documento.
Per Macintosh
1 Caricare il supporto di stampa (consultare la sezione "Caricare il supporto nel vassoio di
entrata").
2 Fare clic su File e quindi su Formato di stampa.
3 Mac OS 9.1.x e 9.2.x: Selezionare il gruppo di carta dall'elenco a discesa Categoria ed il
tipo di carta dall'elenco a discesa Tipo di carta.
Mac OS X (10.1 e successive): Selezionare l'opzione per il formato personalizzato
dall'elenco a discesa Impostazioni.
4 Fare clic su Nuova e digitare quindi i valori per la larghezza e l'altezza.
5 Selezionare il formato carta personalizzato appena creato.
6 Apportare le modifiche necessarie alle altre impostazioni di stampa, quindi fare clic su
OK o Stampa.
ITWW 4-17
Page 51

Stampa su buste
Se si stampano una o poche buste, è possibile usare la fessura di alimentazione manuale
anteriore. Consultare la sezione "Stampa con la fessura di alimentazione manuale
anteriore o posteriore".
Evitare di utilizzare buste con sezioni trasparenti, con bordi spessi, irregolari o piegati o
buste sgualcite, lucide, in rilievo, strappate o danneggiate in alcun modo.
1 Sollevare il vassoio di uscita e togliere tutta la carta dal vassoio di entrata.
2 Inserire fino a 15 buste lungo il lato destro del vassoio di entrata, con le falde rivolte verso
l'alto ed a destra, fino all'arresto.
3 Aprire la guida della carta piccola spostandola di 90 gradi in senso orario dalla posizione
iniziale a quella finale.
4 Premere il pulsante sulla sommità della guida della larghezza della carta e far scorrere la
guida a destra fino all'arresto in prossimità del bordo della busta.
1
4
3
5 Premere il blocco del vassoio di entrata e ritirare il vassoio fin quando la guida della carta
piccola si arresta in prossimità del bordo delle buste.
6 Abbassare il vassoio di uscita.
6
5
7 Per Windows:
i Aprire il driver di stampa (consultare la sezione "Stampa di un documento").
ii Fare clic sulla scheda Carta/Qualità.
iii Selezionare il formato della busta dall'elenco a discesa Formato.
iv Apportare le necessarie modifiche alle altre impostazioni di stampa, quindi fare
clic su OK.
v Stampare il file.
Per Macintosh:
i fare clic su File e quindi su Formato di stampa.
ii Selezionare il formato della busta.
iii Apportare le modifiche necessarie alle altre impostazioni di stampa, quindi fare clic su
OK o Stampa.
2
4-18 ITWW
Page 52

Stampa su biglietti e supporti di piccole dimensioni
Se si stampa su carta spessa (ad esempio, cartoncino), è possibile usare la fessura di
alimentazione manuale posteriore. Consultare la sezione "Stampa con la fessura di
alimentazione manuale anteriore o posteriore".
1 Sollevare il vassoio di uscita e togliere tutta la carta dal vassoio di entrata.
2 Inserire un massimo di 60 biglietti o una risma di supporto la cui altezza non superi quella
della guida della larghezza della carta, con il lato da stampare verso il basso, lungo il lato
destro del vassoio di entrata, fin quando si arresta.
3 Aprire la guida della carta piccola spostandola di 90 gradi in senso orario dalla posizione
iniziale a quella finale.
4 Premere il pulsante sulla sommità della guida della larghezza della carta e far scorrere la
guida a destra fino all'arresto in prossimità del bordo dei biglietti.
1
4
3
5 Premere il blocco del vassoio di entrata e ritirare il vassoio fin quando la guida della carta
piccola si arresta in prossimità del bordo dei biglietti.
6 Abbassare il vassoio di uscita.
6
5
2
ITWW 4-19
Page 53

7 Per Windows:
i Aprire il driver di stampa (consultare la sezione "Stampa di un documento").
ii Fare clic sulla scheda Carta/Qualità.
iii Selezionare il formato dei biglietti dall'elenco a discesa Formato.
Per istruzioni relative alla stampa su biglietti personalizzati, consultare la sezione
"Stampa su carta di formato personalizzato".
iv Selezionare il tipo di carta dall'elenco a discesa Tipo.
v Apportare le necessarie modifiche alle altre impostazioni di stampa, quindi fare
clic su OK.
vi Stampare il file.
Per Macintosh:
i Fare clic su File e quindi su Formato di stampa.
ii Selezionare il formato dei biglietti.
Per istruzioni relative alla stampa su biglietti personalizzati, consultare la sezione
"Stampa su carta di formato personalizzato".
iii Fare clic su File e quindi su Stampa.
iv Aprire il pannello Tipo di carta/Qualità.
v Mac OS 9.1.x e 9.2.x: selezionare il gruppo ed il tipo di carta.
Mac OS X (10.1 e successive): fare clic sulla scheda Carta e selezionare il tipo e la
fonte per la carta.
vi Apportare le modifiche necessarie alle altre impostazioni di stampa, quindi fare clic su
OK o Stampa.
Per stampare sul bordo dei biglietti, consultare la sezione "Stampa senza bordi".
4-20 ITWW
Page 54

Stampa di fotografie digitali
Stampa a sei colori
La stampante può stampare a sei colori per aumentare la qualità delle fotografie stampate.
Per effettuare la stampa a sei colori, occorre installare insieme una cartuccia di stampa per
fotografie ed una a colori.
Per sostituire la cartuccia di stampa in bianco e nero con la cartuccia di stampa per fotografie,
consultare la sezione "Installazione o sostituzione delle cartucce di stampa".
Se si sta installando una nuova cartuccia di stampa, la stampante allinea automaticamente le
cartucce ed usa un foglio di carta per stampare la pagina di allineamento. Se il vassoio di
entrata contiene carta per fotografie di alta qualità, è possibile caricare un foglio di carta
semplice prima di installare la nuova cartuccia di stampa.
Direttive per la stampa di fotografie
Per ottenere i migliori risultati di stampa di fotografie ed immagini, selezionare la modalità
Migliore e la carta per fotografie HP nel driver di stampa. La modalità Migliore utilizza
l'esclusiva tecnologia di stratificazione dei colori HP PhotoREt IVI e la tecnologia di
ottimizzazione dei colori ColorSmart III per creare immagini fotografiche realistiche con
colori vividi e testo estremamente nitido. Con PhotoREt IV, si possono ottenere una
gamma più ampia di colori, tonalità più chiare e gradazioni più sfumate tra le tonalità,
assicurando la migliore qualità di stampa di fotografie e immagini.
In alternativa, per ottenere la massima qualità di stampa, selezionare Max dpi, che offre
fino a 4800
x 1200 dpi ottimizzati*. Consultare la sezione "4800 x 1200 dpi ottimizzati".
*Fino a 4800 x 1200 dpi ottimizzati per la stampa a colori e 1200 dpi di input. Questa
impostazione utilizza temporaneamente una grande quantità di spazio sul disco rigido
(400 MB o più) e rallenta la stampa.
La cartuccia per fotografie, se presente, aumenta ulteriormente la qualità di stampa.
Per stampare fotografie senza bordi, consultare la sezione "Stampa senza bordi".
Si consiglia di rimuovere ogni foglio di carta che esce dalla stampa e di metterlo da parte
per farlo asciugare.
Se i colori stampati tendono notevolmente al giallo, ciano o magenta, oppure si nota
del colore nelle sfumature di grigio, occorre calibrare il colore. Consultare la sezione
"Calibrazione del colore".
Se si installa la cartuccia di stampa per fotografie, allineare le cartucce per ottenere la
massima qualità possibile. Non occorre allineare le cartucce di stampa ogni volta che si
installa la cartuccia di stampa per fotografie; procedere solo se necessario. Consultare
la sezione "Allineamento delle cartucce di stampa".
Per conservare una cartuccia di stampa, consultare la sezione "Conservazione delle
cartucce di inchiostro".
Tenere la carta per fotografia dai bordi, poiché le impronte digitali sulla carta ne riducono
la qualità.
La carta per fotografie deve essere piatta prima della stampa. Se i bordi della carta per
fotografie si arricciano per più di 10 mm o 3/8 di pollice, appiattire la carta rimettendola
nella busta sigillabile ed infilando la busta sotto una superficie piatta fin quando la carta
non risulta ben appiattita.
ITWW 4-21
Page 55

Per stampare fotografie digitali
1 Caricare la carta per fotografie:
• Se si sta caricando una risma di carta per fotografie, consultare la sezione "Caricare il
supporto nel vassoio di entrata".
• Se si stampano uno o pochi fogli di carta, è possibile usare la fessura di alimentazione
manuale anteriore. Se si stampa su carta spessa, per fare in modo che la carta venga
alimentata diritta, è possibile usare la fessura di alimentazione manuale posteriore.
Se si fa uso di una delle fessure di alimentazione manuale, caricare la carta in un
secondo tempo.
• Se si stampano fotografie di formato 4 x 6 pollici, è possibile usare il vassoio di entrata
o la fessura di alimentazione manuale posteriore.
2 Stampare le fotografie. Consultare la sezione "Stampa di un documento".
Consultare inoltre la sezione "Direttive per la stampa di fotografie".
3 Se si usa la fessura di alimentazione manuale anteriore o posteriore, consultare la
sezione "Stampa con la fessura di alimentazione manuale anteriore o posteriore" per
istruzioni relative al caricamento dei supporti.
4-22 ITWW
Page 56

Comprensione delle tecnologie di stampa per fotografie digitali
Oltre alla stampa a sei colori, il software della stampante offre svariate funzioni per la stampa
di fotografie digitali.
Stampa PhotoREt
4800 x 1200 dpi ottimizzati
Stampa di fotografie Exif Print
Stampa PhotoREt
PhotoREt offre la combinazione migliore di velocità e qualità per l'immagine.
Per stampare con la tecnologia PhotoREt, selezionare Migliore come qualità di stampa sulla
scheda Carta/Qualità nel driver di stampa. Consultare la sezione "Stampa di un documento"
per istruzioni su come cambiare le impostazioni nel driver di stampa.
4800 x 1200 dpi ottimizzati
4800 x 1200 dpi ottimizzati * è la massima risoluzione per questa stampante. Se per la qualità
di stampa si seleziona l'opzione Massimo dpi, la cartuccia di stampa a colori stampa nella
modalità 4800 x 1200 dpi ottimizzati.
Per stampare con l'opzione 4800 x 1200 dpi ottimizzati, selezionare Massimo dpi
come qualità di stampa sulla scheda Carta/Qualità nel driver di stampa. Consultare
la sezione "Stampa di un documento" per istruzioni su come cambiare le impostazioni
nel driver di stampa.
*Fino a 4800 x 1200 dpi ottimizzati per la stampa a colori e 1200 dpi di input. Questa
impostazione utilizza temporaneamente una grande quantità di spazio sul disco rigido
(400 MB o più) e rallenta la stampa.La cartuccia per fotografie, se presente, aumenta
ulteriormente la qualità di stampa.
Stampa di fotografie Exif Print
Exif (Exchangeable Image File Format 2.2) Print è uno standard internazionale per la resa
di immagini digitali che semplifica la fotografia digitale e migliora la qualità delle fotografie
stampate. Quando viene scattata una fotografia con la macchina digitale attivata alla
tecnologia Exif Print, Exif Print rileva informazioni, quali il tempo di esposizione, il tipo di
flash, la saturazione dei colori e le memorizza nel file delle immagini. Il software della
stampante usa quindi queste informazioni per eseguire automaticamente miglioramenti
specifici alle immagini, garantendo risultati eccezionali.
La stampa di fotografie Exif Print richiede:
Una macchina digitale che supporti la tecnologia Exif Print
Software per fotografie abilitato a Exif Print
Software per stampanti HP deskjet che supporti Exif Print
Windows 2000 o XP
Per stampare fotografie Exif Print:
1 aprire il file che si desidera stampare con il software per fotografie Exif Print.
2 Per istruzioni sulla stampa, consultare la sezione "Stampa a sei colori".
ITWW 4-23
Page 57

HP Photo Imaging Software
HP Photo Imaging Software è un'applicazione software Windows per la visualizzazione e la
modifica di file di immagini. È possibile stampare immagini, inviare immagini via e-mail o fax,
caricare immagini su un sito Web oppure usare immagini in progetti di stampa con l' HP Photo
View Center. Per installarlo, inserire Starter CD, fare clic sul pulsante HP Photo Imaging
Software sul menu del browser del CD e selezionarlo dall'elenco di software riportato.
Quando si salvano delle fotografie sul proprio computer, il software HP Photo Imaging
Software si apre automaticamente e visualizza dei provini (piccole versioni) delle proprie
immagini. Per aprire HP Photo Imaging Software in un secondo momento, aprire HP Director
e fare clic sull'icona View Images, situata al centro della finestra Director.
4-24 ITWW
Page 58

Stampa senza bordi
La stampa senza bordi consente di stampare sui bordi di alcuni tipi di carta e su una gamma
di formati di carta standard, da A6 (105 x 148 mm) a A3 (297 x 420 mm). La stampante può
inoltre stampare su carta per fotografie da 4 x 6 pollici.
Se si stanno stampando delle fotografie, è possibile migliorarne la qualità stampando in
modalità di stampa a sei colori. Consultare la sezione "Stampa a sei colori".
Aprire il file in un'applicazione software e sceglierne le dimensioni. Accertarsi che le
dimensioni corrispondano al formato carta sul quale si desidera stampare l'immagine.
Per Windows
1 Caricare la carta appropriata:
• Se si stampano uno o pochi fogli di carta, è possibile usare la fessura di alimentazione
manuale posteriore. In questo caso, continuare con le fasi di cui sotto e caricare la
carta in un secondo momento.
• Se si usa il vassoio di entrata, consultare la sezione "Caricare il supporto nel vassoio di
entrata".
2 Aprire il file che si desidera stampare.
3 Aprire il driver di stampa (consultare la sezione "Stampa di un documento").
4 Fare clic sulla scheda Carta/Qualità.
5 Selezionare il formato della carta dall'elenco a discesa Formato.
6 Selezionare la casella di controllo Stampa senza bordi.
7 Selezionare l'alimentazione della carta dall'elenco a discesa Alimentazione. Se si stampa
su carta spessa o per fotografie, selezionare l'opzione di alimentazione manuale.
8 Selezionare il tipo di carta dall'elenco a discesa Tipo. Non selezionare
l'opzione Automatica.
9 Selezionare la casella di controllo Adatta automaticamente senza bordi per
ridimensionare automaticamente l'immagine e stampare senza un bordo.
10 Se si stampano delle fotografie, selezionare Migliore dall'elenco a discesa Qualità di
stampa. In alternativa, per ottenere la massima qualità di stampa, selezionare Max dpi,
che offre fino a 4800
*Fino a 4800 x 1200 dpi ottimizzati per la stampa a colori e 1200 dpi di input. Questa
impostazione utilizza temporaneamente una grande quantità di spazio sul disco rigido
(400 MB o più) e rallenta la stampa.
La cartuccia per fotografie, se presente, aumenta ulteriormente la qualità di stampa.
11 Apportare le necessarie modifiche alle altre impostazioni di stampa, quindi fare clic su OK.
12 Stampare il documento.
13 Se si usa la fessura di alimentazione manuale anteriore o posteriore, consultare la
sezione "Stampa con la fessura di alimentazione manuale anteriore o posteriore".
x 1200 dpi ottimizzati*.
14 Se si stampa su carta per fotografie con sezione perforata, togliere la sezione per fare in
modo che il documento non abbia bordi.
ITWW 4-25
Page 59

Per Macintosh
1 Caricare la carta appropriata:
• Se si stampano uno o pochi fogli di carta, è possibile usare la fessura di alimentazione
manuale posteriore. In questo caso, continuare con le fasi di cui sotto e caricare la
carta in un secondo momento.
• Se si usa il vassoio di entrata, consultare la sezione "Caricare il supporto nel vassoio di
entrata".
2 Aprire il file che si desidera stampare.
3 Fare clic su File e quindi su Stampa.
4 Selezionare il formato carta senza bordi.
5 Fare clic su File e quindi su Stampa.
6 Aprire il pannello Tipo di carta/Qualità.
7 Mac OS 9.1.x e 9.2.x: selezionare il gruppo ed il tipo di carta.
Mac OS X (10.1 e successive): fare clic sulla scheda Carta e selezionare il tipo e la fonte
per la carta.
8 Per stampare fotografie, selezionare l'opzione di qualità di stampa Migliore. In alternativa,
per ottenere la massima qualità di stampa, selezionare Max dpi, che offre fino a
4800
x 1200 dpi ottimizzati*.
*Fino a 4800 x 1200 dpi ottimizzati per la stampa a colori e 1200 dpi di input. Questa
impostazione utilizza temporaneamente una grande quantità di spazio sul disco rigido
(400 MB o più) e rallenta la stampa.
La cartuccia per fotografie, se presente, aumenta ulteriormente la qualità di stampa.
9 Apportare le modifiche necessarie alle altre impostazioni di stampa, quindi fare clic su
OK o Stampa.
10 Se si stampa su carta spessa o per fotografie, inserire la carta nella fessura
di alimentazione manuale posteriore sul retro della stampante (per istruzioni
sull'alimentazione manuale della carta, consultare la sezione
"Stampa con la fessura di alimentazione manuale anteriore o posteriore").
11 Se si stampa su carta per fotografie con sezione perforata, togliere la sezione per fare in
modo che il documento non abbia bordi.
4-26 ITWW
Page 60

Stampa fronte/retro (duplex)
Direttive per la stampa in fronte/retro della carta
Consultare la sezione "Comprensione delle specifiche per i supporti disponibili" per i
formati ed i tipi di supporto supportati dall'unità duplex automatico. Per i tipi di supporto
non supportati, stampare manualmente su entrambi i lati.
Un tempo di asciugatura superiore impedisce che l'inchiostro sbavi durante la stampa su
entrambi i lati.
Per Windows, regolare il tempo di asciugatura dell'inchiostro selezionando Funzioni
avanzate dalla scheda Nozioni fondamentali nel driver di stampa.
Per Macintosh, regolare il tempo di asciugatura selezionando la scheda Inchiostro nel
pannello Tipo/Qualità carta.
Per ottenere i migliori risultati di stampa, non stampare su carta più pesante di 135 g/m
(36 lb carta da lettera) su entrambi i lati di etichette o lucidi, o su entrambi i lati di pagine
coperte con una elevata densità di inchiostro. Usando questi tipi di supporto per la stampa
su entrambi i lati dei fogli di carta si possono provocare degli inceppamenti, con potenziali
danni alla stampante durante la stampa su entrambi i lati di etichette.
2
ITWW 4-27
Page 61

Esecuzione di duplex manuale
È possibile stampare su entrambi i lati di un foglio di carta girando manualmente il foglio
stesso per inserirlo nuovamente nella stampante.
La funzione fronte/retro manuale è disponibile quando la stampante è collegata direttamente al
proprio computer e non è condivisa in rete.
Per Windows
1 Caricare la carta desiderata (consultare la sezione "Caricare il supporto nel vassoio di
entrata").
2 Aprire il driver di stampa (consultare la sezione "Stampa di un documento").
3 Fare clic sulla scheda Finitura.
4 Selezionare la casella di controllo Stampa su entrambi i lati ed accertarsi che l'opzione
Usa unità duplex automatico sia deselezionata.
5 Selezionare Pagine rilegate in alto se si vuole modificare l'orientamento della pagina.
6 Selezionare eventualmente un layout opuscolo dal menu a discesa Layout opuscolo.
7 Apportare le necessarie modifiche alle altre impostazioni di stampa, quindi fare clic su OK.
8 Stampare il documento.
9 Seguire le istruzioni visualizzate sullo schermo per portare a termine la stampa.
Dopo aver stampato un lato delle pagine, ricaricare la carta per stampare sull'altro lato.
Per Macintosh
La funzione di duplex manuale è disponibile solo con Mac OS 9.1.x e 9.2.x.
1 Caricare la carta desiderata (consultare la sezione "Caricare il supporto nel vassoio di
entrata").
2 Fare clic su File e quindi su Stampa.
3 Aprire il pannello Formato.
4 Selezionare Stampa su entrambi i lati.
5 Fare clic sull'icona corrispondente per l'orientamento di rilegatura desiderato e
selezionare Manuale.
6 Apportare le modifiche necessarie alle altre impostazioni di stampa, quindi fare clic su
OK o Stampa.
7 Seguire le istruzioni visualizzate sullo schermo per portare a termine la stampa.
Dopo aver stampato un lato delle pagine, ricaricare la carta per stampare sull'altro lato.
4-28 ITWW
Page 62

Esecuzione di stampa duplex automatica
È possibile stampare automaticamente su entrambi i lati di un foglio di carta se sulla
stampante si installa l'unità duplex automatico (consultare la sezione "Installazione dell'unità
duplex automatico").
Questa unità è standard nelle stampanti hp deskjet 9670 e può essere acquistata
separatamente in alcuni Paesi o regioni (consultare la sezione
Per rendere la stampa automatica fronte/retro l'impostazione predefinita per la stampante
in dotazione, consultare la sezione "Modifica delle impostazioni di stampa predefinite".
Vantaggi dell'utilizzo dell'unità duplex automatico
Stampare su entrambi i lati di una pagina senza ricaricare manualmente la pagina.
Stampare documenti lunghi in modo rapido ed efficiente.
Usare meno carta stampando su entrambi i lati della carta.
Creare pieghevoli, rapporti, bollettini ed altri componenti speciali
dall'aspetto professionale.
Dopo aver stampato il primo lato della pagina, la stampante si ferma per consentire che
l'inchiostro si asciughi. Ad inchiostro asciutto, la carta viene ritirata nell'unità duplex automatico
e viene stampato l'altro lato della pagina.
Per Windows
"Forniture ed accessori HP"
).
1 Caricare la carta desiderata (consultare la sezione "Caricare il supporto nel vassoio di
entrata").
2 Aprire il driver di stampa (consultare la sezione "Stampa di un documento").
3 Fare clic sulla scheda Finitura.
4 Selezionare la casella di controllo Stampa su entrambi i lati ed accertarsi che l'opzione
Usa unità duplex automatico sia selezionata.
5 Per ridimensionare automaticamente le singole pagine per farle corrispondere al layout
del documento sullo schermo, selezionare Mantenere layout. La deselezione di questa
opzione potrebbe causare delle improvvise interruzioni di pagina.
6 Selezionare Pagine rilegate in alto se si vuole modificare l'orientamento della pagina.
7 Selezionare eventualmente un layout opuscolo dal menu a discesa Layout opuscolo.
8 Apportare le necessarie modifiche alle altre impostazioni di stampa, quindi fare clic su OK.
9 Stampare il documento.
Per Macintosh
1 Caricare la carta desiderata (consultare la sezione "Caricare il supporto nel vassoio di
entrata").
2 Fare clic su File e quindi su Stampa.
3 Mac OS 9.1.x e 9.2.x: Aprire il pannello Formato.
Mac OS X: Aprire il pannello di stampa fronte/retro.
4 Selezionare Stampa su entrambi i lati.
5 Fare clic sull'icona corrispondente per l'orientamento di rilegatura desiderato e
selezionare Automatico.
6 Apportare le modifiche necessarie alle altre impostazioni di stampa, quindi fare clic su
OK o Stampa.
ITWW 4-29
Page 63

Stampa di più pagine su un foglio di carta singolo
È possibile stampare più pagine di un documento su un foglio di carta singolo. Il software per
stampante ridimensiona automaticamente il testo e le immagini dei documenti per adattarli
alla pagina stampata.
Per Windows
1 Caricare la carta desiderata (consultare la sezione "Caricare il supporto nel vassoio di
entrata").
2 Aprire il driver di stampa (consultare la sezione "Stampa di un documento").
3 Fare clic sulla scheda Finitura.
4 Selezionare il numero di pagine da far apparire su ciascun foglio di carta, dall'elenco a
discesa Pagine per foglio.
5 Per visualizzare un bordo intorno alle singole immagini della pagina stampate sul foglio di
carta, selezionare la casella di controllo Stampa i bordi della pagina.
6 Selezionare un layout per ciascun foglio di carta dall'elenco a discesa Ordine pagine.
7 Apportare le necessarie modifiche alle altre impostazioni di stampa, quindi fare clic su OK.
8 Stampare il documento.
Per Macintosh
1 Caricare la carta desiderata (consultare la sezione "Caricare il supporto nel vassoio di
entrata").
2 Fare clic su File e quindi su Stampa.
3 Aprire il pannello Formato.
4 (Solo Mac OS 9.1.x e 9.2.x): Selezionare Più pagine per foglio dal menu.
5 Selezionare il numero di pagine da far apparire su ciascun foglio di carta, dall'elenco a
discesa Pagine per foglio.
6 Per visualizzare un bordo intorno alle singole immagini della pagina stampate sul foglio di
carta, selezionare la casella di controllo Stampa bordo.
7 Apportare le modifiche necessarie alle altre impostazioni di stampa, quindi fare clic su
OK o Stampa.
4-30 ITWW
Page 64

Stampa di opuscoli
La stampa di opuscoli dispone e ridimensiona automaticamente le pagine di un documento, di
modo che quando il documento viene piegato l'ordine delle pagine risulta corretto.
Se la stampante viene condivisa, l'opzione di stampa su entrambi i lati viene disattivata sul
computer client.
Esecuzione di una stampa manuale di opuscoli
Per Windows
1 Caricare la carta desiderata (consultare la sezione "Caricare il supporto nel vassoio di
entrata").
2 Aprire il driver di stampa (consultare la sezione "Stampa di un documento").
3 Fare clic sulla scheda Finitura.
4 Selezionare la casella di controllo Stampa su entrambi i lati ed accertarsi che l'opzione
Usa unità duplex automatico sia deselezionata.
5 Selezionare un'opzione di rilegatura nell'elenco a discesa Layout opuscolo.
6 Eseguire una delle operazioni che seguono:
• Per lasciare vuota una pagina sì e una no dell'opuscolo, selezionare Stampa su
una facciata.
• Per stampare su tutte le pagine dell'opuscolo, deselezionare la casella di controllo
Stampa su una facciata (se selezionata).
7 Apportare le necessarie modifiche alle altre impostazioni di stampa, quindi fare clic su OK.
Per Macintosh
1 Caricare la carta desiderata (consultare la sezione "Caricare il supporto nel vassoio di
entrata").
2 Fare clic su File e quindi su Stampa.
3 Mac OS 9.1.x e 9.2.x:
i Aprire il pannello Formato.
ii Selezionare l'opzione dell'opuscolo Più pagine per foglio dal menu.
Mac OS X:
• aprire il pannello Stampa fronte/retro.
4 Selezionare Stampa fronte/retro e selezionare quindi Manuale.
5 Fare clic sull'icona di rilegatura per libro (rilegatura laterale) o blocco note (rilegatura
in alto).
6 Apportare le modifiche necessarie alle altre impostazioni di stampa, quindi fare clic su
OK o Stampa.
ITWW 4-31
Page 65

Esecuzione di una stampa Automatica di opuscoli
È possibile stampare automaticamente opuscoli quando sulla stampante si installa l'unità
duplex automatico (consultare la sezione "Installazione dell'unità duplex automatico").
Questa unità è standard nelle stampanti hp deskjet 9670 e può essere acquistata
separatamente in alcuni Paesi o regioni (consultare la sezione "Forniture ed accessori HP").
Per Windows
1 Caricare la carta desiderata (consultare la sezione "Caricare il supporto nel vassoio di
entrata").
2 Aprire il driver di stampa (consultare la sezione "Stampa di un documento").
3 Fare clic sulla scheda Finitura.
4 Selezionare la casella di controllo Stampa su entrambi i lati ed accertarsi che l'opzione
Usa unità duplex automatico sia selezionata.
5 Selezionare Mantenere layout.
6 Selezionare un'opzione di rilegatura nell'elenco a discesa Layout opuscolo.
7 Eseguire una delle operazioni che seguono:
• Per lasciare vuota una pagina sì e una no dell'opuscolo, selezionare Stampa su
una facciata.
• Per stampare su tutte le pagine dell'opuscolo, deselezionare la casella di controllo
Stampa su una facciata (se selezionata).
8 Apportare le necessarie modifiche alle altre impostazioni di stampa, quindi fare clic su OK.
9 Stampare il documento.
Per Macintosh
1 Caricare la carta desiderata (consultare la sezione "Caricare il supporto nel vassoio di
entrata").
2 Fare clic su File e quindi su Stampa.
3 Mac OS 9.1.x e 9.2.x:
i Aprire il pannello Formato.
ii Selezionare l'opzione per opuscolo dall'elenco a discesa Pagine per foglio.
iii Selezionare Stampa in fronte/retro e selezionare quindi
Mac OS X (10.1 e versioni successive):
i Aprire il pannello Stampa in fronte/retro
ii Selezionare l'opzione Stampa in fronte/retro..
4 Selezionare l'orientamento desiderato per la rilegatura facendo clic sull'icona
corrispondente..
5 Apportare le modifiche necessarie alle altre impostazioni di stampa, quindi fare clic su
OK o Stampa
4-32 ITWW
Page 66

Stampa di poster
È possibile ingrandire il documento da una pagina singola a più sezioni che potrebbero essere
unite insieme. È possibile usare questa funzione per ingrandire un documento a pagina
singola in molte sezioni, secondo le dimensioni del documento.
Per Windows
1 Caricare la carta appropriata nel vassoio di entrata (consultare la sezione "Caricare il
supporto nel vassoio di entrata").
2 Aprire il driver di stampa (consultare la sezione "Stampa di un documento").
3 Fare clic sulla scheda Finitura.
4 Selezionare il numero di fogli per il poster dall'elenco a discesa Pagine affiancate.
5 Per stampare sezioni specifiche del poster, fare clic su Seleziona pagine affiancate.
6 Apportare le necessarie modifiche alle altre impostazioni di stampa, quindi fare clic su OK.
7 Stampare il documento.
Al termine della stampa delle sezioni del poster, tagliare i bordi dei fogli e unirli con
nastro adesivo.
Per Macintosh
La funzione di stampa di poster è disponibile solo con Mac OS 9.1.x e 9.2.x.
1 Caricare la carta appropriata nel vassoio di entrata (consultare la sezione "Caricare il
supporto nel vassoio di entrata").
2 Fare clic su File e quindi su Stampa.
3 Aprire il pannello Formato.
4 Selezionare Pagine affiancate dall'elenco a discesa Più pagine per foglio.
5 Selezionare il numero di fogli per il poster dall'elenco a discesa Dimensioni sezioni.
6 Apportare le modifiche necessarie alle altre impostazioni di stampa, quindi fare clic su
OK o Stampa.
Al termine della stampa delle sezioni del poster, tagliare i bordi dei fogli e unirli con
nastro adesivo.
ITWW 4-33
Page 67

Stampa di striscioni
È possibile stampare immagini di grosse dimensioni ed in grassetto, con font di dimensioni
eccezionali e su formati di carta continui.
Usare la carta HP banner paper per ottenere risultati ottimali.
Togliere le strisce perforate dalla carta prima di caricarla nel vassoio di entrata.
Capacità del vassoio di entrata: fino a 20 fogli continui.
Per Windows
1 Caricare il supporto appropriato (consultare la sezione "Caricare il supporto nel vassoio di
entrata").
Accertarsi che il bordo staccato sia sulla sommità della risma di carta e rivolto verso
la stampante.
2 Se il programma software in uso include una funzione di stampa degli striscioni, seguire le
istruzioni fornite con il programma. In caso contrario, seguire le istruzioni che seguono.
3 Aprire il driver di stampa (consultare la sezione "Stampa di un documento").
4 Fare clic sulla scheda Carta/Qualità.
5 Selezionare HP Banner Paper dall'elenco a discesa Tipo.
6 Apportare le necessarie modifiche alle altre impostazioni di stampa, quindi fare clic su OK.
7 Stampare il documento.
Per Macintosh
1 Caricare il supporto appropriato (consultare la sezione "Caricare il supporto nel vassoio di
entrata").
Accertarsi che il bordo staccato sia sulla sommità della risma di carta e rivolto verso
la stampante.
2 Se il programma software in uso include una funzione di stampa degli striscioni, seguire le
istruzioni fornite con il programma. In caso contrario, seguire le istruzioni che seguono.
3 fare clic su File e quindi su Formato di stampa.
4 Selezionare il formato carta per striscioni adeguato.
5 Stampare il documento.
4-34 ITWW
Page 68

Stampa di etichette
Utilizzare soltanto etichette di carta concepite in modo specifico per la stampante
in dotazione.
Utilizzare soltanto fogli di etichette completi.
Accertarsi che le etichette non siano appiccicose, piegate o arricciate o che non si
stacchino dal foglio di protezione.
Non utilizzare etichette di plastica o trasparenti. Se si utilizzano queste etichette,
l'inchiostro non si asciuga.
Capacità del vassoio di entrata: Fino a 20 fogli continui.
Per Windows
1 Aprire a ventaglio i bordi dei fogli di etichette per separarli, quindi allineare i bordi
delle etichette.
2 Caricare nel vassoio di entrata un massimo di 20 fogli di etichette, con il lato stampabile
rivolto verso il basso (consultare la sezione "Caricare il supporto nel vassoio di entrata").
3 Aprire il driver di stampa (consultare la sezione "Stampa di un documento").
4 Selezionare il formato carta A4 o US Letter.
5 Selezionare Automatico o il tipo di carta appropriato.
6 Accertarsi di deselezionare l'opzione di stampa su entrambi i lati.
7 Apportare le necessarie modifiche alle altre impostazioni di stampa, quindi fare clic su OK.
8 Stampare il documento.
Per Macintosh
1 Aprire a ventaglio i bordi dei fogli di etichette per separarli, quindi allineare i bordi
delle etichette.
2 Caricare nel vassoio di entrata un massimo di 20 fogli di etichette, con il lato stampabile
rivolto verso il basso (consultare la sezione "Caricare il supporto nel vassoio di entrata").
3 fare clic su File e quindi su Formato di stampa.
4 Selezionare il formato carta A4 o US Letter.
5 Fare clic su File e quindi su Stampa.
6 Aprire il pannello Tipo di carta/Qualità.
7 Selezionare Automatico o il tipo di carta appropriato.
8 Apportare le modifiche necessarie alle altre impostazioni di stampa, quindi fare clic su
OK o Stampa.
ITWW 4-35
Page 69

Stampa di supporti per trasferimento a caldo
Per ottenere risultati ottimali, utilizzare supporti di stampa HP per il trasferimento a caldo.
Quando si stampa un documento con un'immagine speculare, il testo e le immagini
vengono invertiti in senso orizzontale rispetto a quanto visualizzato su schermo.
Capacità del vassoio di entrata: Fino a 20 fogli
I trasferimenti a caldo sono disponibili solo per Windows.
Per stampare supporti per trasferimento a caldo
1 Caricare la carta nel vassoio di entrata con il lato da stampare verso il basso (consultare
la sezione "Caricare il supporto nel vassoio di entrata").
2 Se il programma software in uso supporta una funzione di stampa di trasferimenti a
caldo, seguire le istruzione fornite con il programma. In caso contrario, seguire le
istruzioni che seguono.
3 Aprire il driver di stampa (consultare la sezione "Stampa di un documento").
4 Fare clic sulla scheda Carta/Qualità.
5 Selezionare Supporti di stampa hp per il trasferimento a caldo dall'elenco a
discesa Tipo.
6 Fare clic sulla scheda Nozioni fondamentali.
7 Selezionare Immagine speculare:
8 Apportare le necessarie modifiche alle altre impostazioni di stampa, quindi fare clic su OK.
9 Stampare il documento.
4-36 ITWW
Page 70

Annullamento di un processo di stampa
È possibile annullare un processo di stampa in due modi:
Premere il pulsante Annulla sul pannello anteriore della stampante. Il processo di stampa
si arresta immediatamente.
Premendo il pulsante Annulla si azzera il processo di stampa in esecuzione al momento
da parte della stampante. Questo non incide sugli altri processi in attesa di essere
stampati.
Si possono annullare anche i processi in coda di stampa. Per ulteriori informazioni, vedere
la guida in linea di Windows o Macintosh.
ITWW 4-37
Page 71

Stampa da programmi software MS-DOS
Le impostazioni per la stampa da MS-DOS possono essere regolate in due modi: Dal pannello
di controllo per DOS della HP Deskjet e dal driver di stampa dell'applicazione DOS in uso.
Il pannello di controllo HP Deskjet per DOS può essere scaricato da
http://www.hp.com/support/dj9600
I driver di stampa specifici per applicazioni DOS offrono diverse funzioni, ma alcuni produttori
di software non sviluppano driver di stampa per le loro applicazioni DOS. Per specificare le
impostazioni predefinite della stampante per la stampa da applicazioni DOS, usare il pannello
di controllo HP Deskjet per DOS.
.
4-38 ITWW
Page 72

Utilizzo della casella degli
5
strumenti
La casella degli strumenti contiene informazioni sullo stato e la manutenzione della stampante
in dotazione. Consente inoltre di accedere alla documentazione ed agli strumenti di Guida in
linea per risolvere eventuali problemi.
La casella degli strumenti è disponibile solo per Windows. Per Macintosh, consultare la
sezione "Uso della casella degli strumenti HP Inkjet (Macintosh)".
Dopo aver installato il software per la stampante, è possibile aprire la casella degli strumenti
facendo clic su Start, puntando su Programmi, hp deskjet serie 9600 e facendo quindi clic
su hp deskjet serie 9600 – Casella degli strumenti. Oppure fare doppio clic sull'icona della
casella degli strumenti nella barra delle applicazioni di Windows, esattamente nell'area di
stato accanto all'orologio.
Scheda Stato della stampante
La scheda Stato della stampante visualizza le informazioni sul livello di inchiostro per
ciascuna cartuccia di stampa e sullo stato della stampante.
L'elenco a discesa di selezione della stampante consente di selezionare la stampante che
si intende usare con le utilità della casella degli strumenti. Elenca le stampanti che sono
compatibili con la casella degli strumenti. La finestra di stato visualizza i messaggi relativi
allo stato corrente della stampante, quali Processo di stampa, Coperchio superiore aperto
e Cartuccia di stampa vuota.
Fare clic su questo
pulsante...
Ordine di forniture Acquistare le forniture per la stampa, quali le cartucce, direttamente in
Informazioni sulle forniture Visualizzare le informazioni sulle forniture HP, oltre che sugli
Preferenze Aprire una finestra di dialogo da dove sia possibile selezionare i tpi di
Per...
linea. Per eseguire questa operazione occorre disporre dell'accesso a
Internet. Per ulteriori informazioni, consultare la sezione "Ordinazione
delle forniture di stampa tramite la Casella degli strumenti".
ordini effettuati.
errore stampante o messaggi di errore che compaiono sullo schermo
del computer quando si rilevano dei problemi. È possibile selezionare
di essere notificati tramite avviso audio. È possibile inoltre scegliere di
attivare la funzione di invio automatico AutoSend di myPrintMileage,
che fornisce previsioni accurate dell'uso della stampante riportate nel
sito Web myPrintMileage.
ITWW 5-1
Page 73

scheda Informazioni
La scheda Informazioni consente di registrare la stampante e di visualizzare informazioni
sull'hardware della stessa. Consente inoltre di accedere alle funzioni di soluzione dei problemi
in linea tramite HP Instant Support (Supporto istantaneo HP), oltre ad informazioni sull'utilizzo
della stampante, l'uso della stessa e su come contattare la HP.
Fare clic su questo
Per...
pulsante...
myPrintMileage Accedere al sito Web myPrintMileage ed alle informazioni sull'utilizzo
della stampante in dotazione. Per eseguire questa operazione occorre
disporre dell'accesso a Internet.
Hardware della stampante Visualizzare il modello di stampante ed il numero di versione firmware.
HP Instant Support (Supporto istantaneo HP)
Registrare la stampante Registrare la stampante in dotazione in linea. Per eseguire questa
Come faccio a... Visualizzare la Guida per eseguire operazioni comuni sulla stampante.
Soluzione dei problemi Visualizzare la guida per la soluzione a problemi comuni della
Contattare la HP Ottenere informazioni su come contattare la HP.
Accedere al sito Web HP Instant Support (Supporto istantaneo
HP) per i servizi di supporto e suggerimenti sulla soluzione dei
problemi. Per eseguire questa operazione occorre disporre
dell'accesso a Internet.
operazione occorre disporre dell'accesso a Internet.
stampante, quali l'inceppamento della carta o problemi di
installazione del software e problemi di stampa, quali i problemi
di stampa senza bordi o di stampa di fotografie.
HP Instant Support (Supporto istantaneo HP)
HP Instant Support (Supporto istantaneo HP) è uno strumento basato sul Web che offre
servizi specifici per i prodotti, suggerimenti per la soluzione dei problemi ed informazioni
sull'utilizzo di inchiostro e di carta della stampante (tramite myPrintMileage). Con queste
informazioni, è possibile diagnosticare e risolvere problemi della stampante e gestire in
modo efficiente le attività di stampa e le forniture di ricambio.
HP Instant Support offre i seguenti servizi per la stampante:
Facile accesso ai suggerimenti per la soluzione dei problemi – Per facilitare la soluzione
dei problemi della stampante oppure impedire il verificarsi di alcuni di questi problemi, HP
Instant Support offre dei suggerimenti personalizzati per la stampante in dotazione.
Notifica degli aggiornamenti a driver e firmware – Qualora sia disponibile un
aggiornamento del firmware o del driver per la stampante, sulla pagina Home del
servizio HP Instant Support compare un messaggio di notifica. È possibile accedere
il sito del download dalla pagina Web.
Accedere ai servizi hp – Dal sito Web è possibile ottenere ulteriori informazioni sui servizi
di supporto disponibili per la stampante in dotazione (quali ad esempio i programmi di
manutenzione), ottenere informazioni sui fornitori di servizi ed effettuare inoltre acquisti in
linea di forniture ed accessori per la stampante.
Notifica di scadenza della garanzia – Quando la garanzia della stampante scade, sulla
pagina Home del servizio HP Instant Support appare un messaggio di notifica.
Per fornire informazioni aggiornate sul sito Web, le pagine Web vengono create
dinamicamente. L'applicazione di un segnalibro ad una pagina Web ed il collegamento
tramite il segnalibro non visualizzano la pagina. Collegarsi invece dalla casella degli
strumenti, facendo clic sul pulsante H Instant Support (Supporto istantaneo HP)
sulla scheda Informazioni.
5-2 ITWW
Page 74

Utilizzo di myPrintMileage
myPrintMileage conserva i dati relativi all'utilizzo della stampante, quali le modalità di utilizzo
di inchiostro e carta. Questo consente all'utente di pianificare i propri acquisti di forniture.
myPrintMileage comprende due parti:
Sito Web myPrintMileage
funzione di invio automatico AutoSend di myPrintMileage. Questa è un'utilità che
aggiorna periodicamente le informazioni sull'utilizzo della stampante sul sito Web di
myPrintMileage. L'utente avrà modo di prevedere con relativa precisione il livello di
utilizzo della propria stampante.
Dal sito Web di myPrintMileage è possibile rilevare le seguenti informazioni sulla stampante
in dotazione:
La quantità di inchiostro già utilizzata. myPrintMileage prevede quante cartucce di stampa
vengono usate in un anno.
Se si utilizza più inchiostro nero o colorato.
La quantità media di supporti utilizzati al mese per ciascun tipo di supporto.
Ad esempio, il numero di pagine stampate e il numero di pagine previste da stampare con
la quantità di inchiostro residua.
Per accedere al sito Web di myPrintMileage
Fare clic su myPrintMileage sulla scheda Informazioni nella Casella degli strumenti
Non applicare un segnalibro alle pagine Web usate per visualizzare myPrintMileage. Se
si applica un segnalibro a questo sito e lo si collega usando il segnalibro, le pagine non
visualizzano le informazioni correnti. Collegarsi invece a myPrintMileage come descritto
in precedenza.
Per attivare la funzione di AutoSend di myPrintMileage
1 Sulla scheda Stato della stampante nella Casella degli strumenti, fare clic sul
pulsante Preferenze.
2 Selezionare la casella di controllo Enable myPrintMileage AutoSend.
3 Fare clic su OK.
È possibile disattivare l'utilità in qualsiasi momento dall'icona della Casella degli strumenti o di
myPrintMileage sulla barra delle applicazioni di Windows.
Per poter utilizzare il sito Web di myPrintMileage e la funzione AutoSend di myPrintMileage,
occorre che:
Casella degli strumenti sia installata.
La connessione ad Internet sia attiva.
Stampante sia collegata.
ITWW 5-3
Page 75

Scheda Interventi stampante
La scheda Interventi stampante prevede delle utilità che facilitano la manutenzione ed il
collaudo della stampante in dotazione. È possibile allineare e pulire le cartucce di stampa,
oppure stampare una pagina dimostrativa.
Fare clic su questo
Per...
pulsante...
Allineare le cartucce
di stampa
Pulire le cartucce di stampa Pulire le cartucce di stampa. Per ulteriori informazioni, consultare la
Calibrare il colore Equilibrare le sfumature di colore sulle pagine stampate. Per ulteriori
Stampa di una pagina
dimostrativa
Allineare le cartucce di stampa. Per ulteriori informazioni, consultare la
sezione "Allineamento delle cartucce di stampa".
sezione "Pulitura delle cartucce di stampa".
informazioni, consultare la sezione "Calibrazione del colore".
Inviare una pagina dimostrativa alla stampante per controllare
che questa sia collegata correttamente al computer e che
funzioni correttamente.
5-4 ITWW
Page 76

Uso della casella degli strumenti HP Inkjet (Macintosh)
Per Mac OS 9.2 e OS X, l'utilità HP Inkjet contiene strumenti per calibrare la stampante,
pulire le cartucce di stampa, stampare una pagina di prova e trovare informazioni di
supporto sito Web.
Visualizzazione della casella degli strumenti HP Inkjet
1 Fare doppio clic sull'icona Macintosh HD sulla scrivania.
2 Eseguire una delle operazioni che seguono:
• Mac OS 9,2: selezionare Applicazioni, Utilities e quindi hp.
• Mac OS X (10.1 e versioni successive): selezionare Librarz, Stampanti, hp e quindi
Utilities.
3 Selezionare casella degli strumenti hp inkjet.
Visualizzazione dei pannelli della casella degli strumenti HP
Inkjet
Le seguenti opzioni sono disponibili sul menu dei pannelli della casella degli strumenti HP
Inkjet:
WOW!: stampa una pagina campione per visualizzare la qualità di stampa.
Livelli di inchiostro: visualizza i livelli di inchiostro delle cartucce di stampa.
Test: stampa una pagina di prova o una pagina di diagnostica.
Pulitura: pulisce le cartucce di stampa.
Calibrazione: allinea le cartucce di stampa.
Calibrazione colori: regola il colore per porre rimedio ad eventuali problemi di sfumature.
La calibrazione del colore si verifica solo quando vengono installate le cartucce di stampa
a colori e per fotografie.
Supporto: Consente di accedere al sito Web della HP, dove è possibile trovare supporto
per la stampante ed informazioni su prodotti e forniture HP.
Registra: Accede al sito Web HP per registrare la stampante in dotazione.
ITWW 5-5
Page 77

Soluzione dei problemi
6
Questo capitolo contiene soluzioni per i problemi comuni della stampante, quali
l'inceppamento della carta o problemi di installazione del software e problemi di stampa,
quali i problemi di stampa senza bordi o di stampa di fotografie. Se la stampante non
funziona correttamente e questi suggerimenti non risolvono il problema, provare a stampare
una pagina di diagnostica e contattare quindi il Centro di assistenza clienti HP (consultare
le sezioni "Stampa di una pagina di diagnosi" e "Assistenza clienti").
Inizio della soluzione dei problemi
In caso di problemi con la stampante, cominciare da questa sezione.
In caso di inceppamento, consultare la sezione "Eliminazione di inceppamenti".
In caso di problemi diversi di alimentazione della carta, ad esempio, la carta è storta o non
viene presa, consultare la sezione "Risoluzione di problemi di gestione carta".
In caso contrario, se la stampante non funziona correttamente o se la qualità di stampa
non corrisponde a quanto previsto, provare dapprima con le seguenti fasi.
• Controllare che sullo schermo del computer non compaiano messaggi di errore.
• Controllare che quando si tenta di eseguire un'operazione non vi siano troppi
programmi aperti. Chiudere i programmi non in uso, oppure riavviare il computer
prima di ritentare l'operazione.
• Controllare le spie della stampante. Se la spia di alimentazione lampeggia, significa
che la stampante sta elaborando le informazioni. Se le altre spie sono accese e
lampeggianti, consultare la sezione "Riferimento alle spie della stampante" per una
descrizione delle spie e quello che indicano.
• Controllare che il cavo di alimentazione sia ben collegato alla stampante ed inserito in
una presa elettrica alimentata.
• Provare a stampare una pagina dimostrativa per controllare se la stampante sia
impostata correttamente. Accertarsi che la stampante sia accesa, premere e
tenere premuto il pulsante di alimentazione, premere una volta il pulsante Riprendi
e rilasciare quindi il pulsante di alimentazione. La stampante stampa una pagina
dimostrativa.
• Verificare che i collegamenti tra il cavo di rete e del cavo della stampante siano
saldi. Se si usa un server di stampa HP Jetdirect esterno, stamparne la pagina di
configurazione per controllare il funzionamento del server di stampa e le impostazioni
di configurazione della rete. Consultare il documento Jetdirect Administrator's Guide,
in dotazione al server di stampa.
ITWW 6-1
Page 78

Dopo aver provato queste fasi, consultare le sezioni che seguono per informazioni su
problemi più specifici.
Soluzione dei problemi di installazione
Calibrazione del colore
Risoluzione dei problemi di stampa
Risoluzione dei problemi di stampa (include problemi di qualità di stampa)
Risoluzione dei problemi di colore
Risoluzione dei problemi di stampa di fotografie
Risoluzione dei problemi di stampa senza bordi
Risoluzione dei problemi di stampa di striscioni
Risoluzione di problemi di gestione carta
Risoluzione dei problemi di stampa automatica fronte/retro
Risoluzione dei problemi di stampa in rete
Se nessuna di queste soluzioni funziona, consultare la sezione "Assistenza clienti".
Per ulteriori informazioni su come risolvere problemi di stampa specifici per i computer
Macintosh, consultare le note sulla release su Starter CD.
6-2 ITWW
Page 79

Stampa di una pagina dimostrativa
La stampa di una pagina dimostrativa senza collegamento al computer consente di verificare
se la stampante è stata configurata correttamente.
1 Accertarsi che la stampante sia accesa.
2 Premere e tenere premuto il pulsante di alimentazione, premere una volta il pulsante
Riprendi e rilasciare quindi il pulsante di alimentazione.
La stampante stampa una pagina dimostrativa.
Stampa di una pagina di diagnosi
Questa pagina serve per l'Assistenza tecnica HP nel caso si abbiano problemi con
la stampante.
1 Accertarsi che la stampante sia accesa.
2 Premere e tenere premuto il pulsante di alimentazione, premere quattro volte il pulsante
Riprendi e rilasciare quindi il pulsante di alimentazione.
La stampante stampa una pagina diagnostica.
ITWW 6-3
Page 80

Soluzione dei problemi di installazione
In caso di problemi con l'installazione della stampante, controllare quanto segue.
Problemi di installazione hardware
Premere il pulsante di alimentazione per spegnere la stampante, attendere alcuni secondi
e premere quindi il pulsante di alimentazione per riaccenderla.
Consultare inoltre la sezione "La stampante non si accende" per altre fasi relative alla
soluzione di problemi di alimentazione.
Accertarsi che tutto l'imballaggio sia stato rimosso dalla stampante.
Accertarsi che le cartucce siano installate correttamente.
• Controllare le singole cartucce di stampa ed accertarsi che il nastro protettivo sia stato
rimosso dagli ugelli di inchiostro.
• Accertarsi che le cartucce di stampa siano negli alloggiamenti appositi.
• Accertarsi che le cartucce di stampa siano ben installate negli alloggiamenti. Premere
con forza su ciascuna di esse per accertarsi che arrivino a toccare la carta.
• Accertarsi che i ganci delle cartucce di stampa siano ben chiusi.
Accertarsi che la carta sia caricata nella stampante.
Accertarsi che nessuna delle spie sia accesa o lampeggiante, ad eccezione della spia di
alimentazione, che deve restare accesa. Se una delle altre spie è accesa, consultare la
sezione "Riferimento alle spie della stampante" per un elenco dei percorsi delle spie e
relativa spiegazione.
Accertarsi che il pannello di accesso posteriore o l'unità di duplex automatico siano
correttamente installati e bloccati in posizione.
Accertarsi che il cavo della stampante funzioni e che sia ben collegato tra il connettore
sulla stampante ed il computer o ad una connessione di rete.
Provare a stampare una pagina dimostrativa per controllare se la stampante sia impostata
correttamente. Accertarsi che la stampante sia accesa, premere e tenere premuto il
pulsante di alimentazione, premere una volta il pulsante Riprendi e rilasciare quindi il
pulsante di alimentazione. La stampante stampa una pagina dimostrativa.
Problemi di installazione software
Accertarsi che il computer stia eseguendo uno di questi sistemi operativi: Windows 98,
NT 4.0, Me, 2000 o XP. Windows NT 4.0 deve avere installato il Service Pack 6.0 o
versioni successive per poter usare il programma di installazione (il driver può essere
installato senza service pack).
Se si usa un computer Macintosh, questo deve avere installato Mac OS 9.1 o versioni
successive.
Accertarsi che il computer soddisfi almeno i requisiti minimi del sistema. Consultare la
sezione "Specifiche della stampante".
Prima di installare il software su un computer Windows, accertarsi che tutti i programmi
siano chiusi.
Se il computer non riconosce il percorso immesso per raggiungere Starter CD, accertarsi
di specificare la lettera dell'unità disco corretta per l'unità CD-ROM.
Se il computer non riconosce Starter CD nell'unità CD-ROM, ispezionare il CD per
accertarsi che non sia danneggiato. È possibile scaricare il driver di stampa da
http://www.hp.com/support/dj9600
6-4 ITWW
.
Page 81

Installazione USB fallita e stampa non riuscita su USB
Controllare che il computer disponga di una porta USB e che sia configurato
correttamente per utilizzarla.
Accertarsi che il sistema operativo supporti la connessione USB (Windows 98, Me, 2000
o XP). Windows NT 4.0 non supporta la connessione USB.
Controllare che il cavo USB sia collegato correttamente al computer e alla stampante.
Accertarsi che la stampante sia accesa.
Riavviare il sistema ed inviare nuovamente il processo di stampa.
Collegare il cavo USB al computer e alla stampante, quindi accendere la stampante.
Verificare che Windows sia in grado di individuare la stampante. Se la stampante viene
individuata, Windows visualizzerà l'installazione guidata Nuovo hardware.
Qualora l'installazione non riesca, disinstallare il software per la stampante e provare a
reintallarlo. Consultare la sezione "Disinstallazione del software della stampante".
ITWW 6-5
Page 82

Eliminazione di inceppamenti
Usare i seguenti metodi per individuare ed eliminare la carta inceppata. Per informazioni
su come evitare che la carta si inceppi, consultare la sezione "Suggerimenti per evitare gli
inceppamenti".
Per impedire che la carta inceppata si strappi all'interno della stampante, provare ad afferrarla
con entrambe le mani ed applicare una pressione omogenea su entrambi i lati, tirando la carta
verso se stessi.
Togliere il pannello di accesso posteriore, estrarre la carta inceppata e rimontare il
pannello di accesso posteriore.
Togliere il coperchio posteriore dall'unità duplex automatico (se installata), togliere la carta
e rimontare il coperchio. Se la carta inceppata non è visibile togliendo il coperchio
posteriore, togliere l'unità duplex automatico per rilevare la carta inceppata.
6-6 ITWW
Page 83

Sollevare il vassoio di uscita e togliere tutta la carta inceppata dal vassoio di entrata.
Aprire il coperchio superiore. Il carrello della cartuccia dovrebbe tornare sul lato destro
della stampante. In caso contrario, spegnere la stampante e spostare quindi il carrello a
destra. Tirare tutta la carta inceppata verso se stessi.
Non infilare le mani nella stampante quando è accesa e se il carrello cartuccia di stampa
si incastra.
Dopo aver eliminato la carta inceppata, chiudere tutti i coperchi, accendere la stampante (se
spenta) e premere il pulsante Riprendi. La stampante continuerà il processo di stampa sulla
pagina successiva. Sarà necessario inviare nuovamente la stampa delle pagine inceppate
nella stampate.
Suggerimenti per evitare gli inceppamenti
Accertarsi che nulla blocchi il percorso della carta.
Non usare supporti danneggiati o arricciati. Non usare supporti tagliati o perforati oppure
carta molto granulosa e in rilievo.
Per accertarsi che la carta venga alimentata correttamente, caricarne solo un tipo per
volta nel vassoio di entrata o nelle fessure di alimentazione manuale.
ITWW 6-7
Page 84

Accertarsi che la carta sia stata caricata correttamente. Consultare la sezione "Caricare il
supporto nel vassoio di entrata".
Per il vassoio di entrata e la fessura di alimentazione manuale anteriore, caricare la carta
con il lato da stampare rivolto verso il basso con il bordo destro della carta allineato con il
bordo destro del vassoio o della fessura. Accertarsi che la guida della larghezza della
carta e l'estensione del vassoio tocchino i bordi della carta. Per la fessura di alimentazione
manuale posteriore, caricare la carta con il lato da stampare verso l'alto.
Non caricare più di 150 fogli di carta, o 15 buste, oppure una risma di carta che superi
l'altezza della guida di larghezza della carta nel vassoio di entrata. Non caricare più di 10
fogli di carta nella fessura di alimentazione manuale anteriore. Caricare solo un foglio di
carta per volta nella fessura di alimentazione manuale posteriore.
Usare sempre carta conforme ai tipi ed ai formati di carta, secondo i pesi elencati nella
sezione "Selezione del supporto di stampa". Consultare inoltre la sezione per
suggerimenti e direttive sui tipi di carta consigliati.
6-8 ITWW
Page 85

Calibrazione del colore
La calibrazione del colore è necessaria solo se i colori stampati tendono visibilmente verso il
giallo, il magenta o il ciano, o se nelle sfumature di grigio si notano delle tracce di colore.
Questa opzione funziona solo se si sono installate insieme le cartucce di stampa a tre
colori o per fotografie.
Non occorre calibrare il colore nella modalità di stampa con cartuccia a colori o in
combinazione con la cartuccia di stampa in bianco e nero oppure se si usa una cartuccia
di stampa singola. Consultare la sezione "Stampa con una cartuccia singola".
Se il problema relativo al colore continua anche dopo aver eseguito la calibrazione del colore,
il problema potrebbe essere causato da una cartuccia quasi scarica o scarica. Controllare i
livelli di inchiostro, sostituire le cartucce di stampa esaurite o quasi esaurite (consultare la
sezione "Installazione o sostituzione delle cartucce di stampa") e quindi ristampare.
Per controllare i livelli di inchiostro delle cartucce di stampa:
Windows: Consultare la sezione "Utilizzo della casella degli strumenti".
Macintosh: Consultare la sezione "Visualizzazione della casella degli strumenti HP Inkjet".
Per Windows
È possibile calibrare il colore dalla casella degli strumenti o dal driver di stampa.
1 Caricare la carta comune nel vassoio di entrata (consultare la sezione "Caricare il
supporto nel vassoio di entrata"). Il processo usa un solo foglio di carta.
2 Aprire la casella degli strumenti (consultare la sezione "Utilizzo della casella degli
strumenti").
- Oppure -
Aprire il driver di stampa (consultare la sezione "Modifica delle impostazioni di stampa
predefinite").
3 Fare clic sulla scheda Interventi (casella degli strumenti) o Servizi (driver di stampa).
4 Fare clic su Calibra colore.
5 Seguire le istruzioni visualizzate sullo schermo.
Per Macintosh
1 Caricare la carta comune nel vassoio di entrata (consultare la sezione "Caricare il
supporto nel vassoio di entrata"). Il processo usa un solo foglio di carta.
2 Aprire la casella degli strumenti HP Inkjet e fare clic su Calibra colore.
3 Seguire le istruzioni visualizzate sullo schermo.
ITWW 6-9
Page 86

Risoluzione dei problemi di stampa
La stampante si spegne all'improvviso
Controllare l'alimentazione
Consultare la sezione "La stampante non si accende".
Controllare i punti di ventilazione della stampante,
situati sui lati della stampante. Qualora infatti vengano coperti e la stampante si
surriscalda, questa si spegne automaticamente. Accertarsi che i punti di ventilazione
non siano coperti e che la stampante si trovi in un ambiente fresco ed asciutto.
Controllare il pannello di accesso posteriore o l'unità duplex automatico
Accertarsi che il pannello di accesso posteriore o l'unità di duplex automatico siano
correttamente installati e bloccati in posizione.
La stampante non si accende
Controllare la spia di alimentazione
La spia di alimentazione della stampante deve essere verde.
Controllare la spia del modulo di alimentazione
Accertarsi che il modulo di alimentazione sia ben collegato al retro della stampante. La
spia sul modulo deve essere accesa.
Controllare il cavo di alimentazione
• Accertarsi che il cavo di alimentazione sia ben collegato alla stampante e ad una
presa di corrente funzionante.
• Scollegare il cavo di alimentazione dalla presa elettrica, attendere alcuni secondi e
ricollegare il cavo di alimentazione. Premere il pulsante di alimentazione per
accendere la stampante.
Se non si riesce ancora ad accendere la stampante, chiamare il Centro di assistenza clienti
HP (consultare la sezione "Assistenza clienti").
6-10 ITWW
Page 87

La stampante non risponde (non stampa)
Controllare le spie della stampante
Se la spia di alimentazione lampeggia, attendere. Per i documenti complessi, che
contengono molti font, grafica e/o foto a colori, occorre più tempo per la stampa.
Se la spia di alimentazione lampeggia, significa che la stampante sta
elaborando le informazioni.
Per una descrizione delle spie ed una spiegazione di quello che indicano, consultare la
sezione "Riferimento alle spie della stampante".
Controllare l'alimentazione
Consultare la sezione "La stampante non si accende".
Controllare i cavi
• Accertarsi che il cavo della stampante (USB, parallelo o di rete) sia ben collegato tra
stampante e computer.
• Non collegare alla stampante un cavo USB ed un cavo parallelo
contemporaneamente. Se si collegano due cavi, spegnere la stampante
e scollegare il cavo non utilizzato.
• Accertarsi che il cavo non sia danneggiato o usurato. In tal caso, contattare il
costruttore del cavo e farlo sostituire.
Accertarsi che la carta sia stata caricata correttamente
Verificare che la carta sia caricata correttamente nel vassoio di entrata e che non sia
inceppata nella stampante. Consultare le sezioni "Caricare il supporto nel vassoio di
entrata" e "Eliminazione di inceppamenti".
Accertarsi che sia stata caricata la carta con il formato giusto e premere il pulsante
Riprendi per continuare.
Accertarsi che la stampante sia selezionata
Quando si stampa un file, accertarsi che la stampante sia selezionata nel menu
della stampante.
Per impostare la stampante come stampante predefinita, fare clic con il pulsante destro
del mouse sul nome o l'icona della stampante nella cartella Stampanti e selezionare
l'opzione per impostarla come stampante predefinita. Per ulteriori informazioni
sull'impostazione della stampante predefinita, consultare la Guida in linea per il
sistema operativo del computer.
Controllare Scelta risorse (solo per Mac OS 9,1 e 9,2.x).
Verificare che sia stato installato il software per la stampante e che la stampante sia
selezionata. Sul pannello sinistro della finestra di selezione deve essere visualizzata la
versione della stampante. Facendo clic sull'icona della stampante, sul pannello destro
della finestra di Scelta Risorse deve visualizzarsi il nome della stampante. Selezionare il
nome della stampante.
Accertarsi che la stampante non sia in pausa
• Windows: accertarsi che nel menu della stampante non sia selezionata l'opzione
Interrompi stampa.
i Fare clic su Start, selezionare Impostazioni, quindi fare clic su Stampanti
(Windows NT 4.0, 98, Me e 2000) o Stampanti e fax (Windows XP).
(Se il menu Start di Windows non ha l'opzione Stampanti e fax in Windows XP,
fare clic su Start, fare clic su Pannello di controllo e quindi su Stampanti e fax.)
ii Fare clic con il pulsante destro del mouse sull'icona della stampante.
iii Se nel menu a discesa è spuntata l'opzione Interrompi stampa, fare clic per
deselezionarla.
ITWW 6-11
Page 88

• Macintosh: accertarsi che non sia selezionata l'opzione Interrompi coda di stampa
nel menu di stampa della scrivania Mac.
Accertarsi che nel driver di stampa non sia selezionata l'opzione di stampa su file
Se nel driver di stampa viene selezionata l'opzione di stampa su file, il processo di stampa
viene salvato su un file del computer e non stampato su carta.
• Windows: dall'applicazione software, fare clic su File e quindi su Stampa. Accertarsi
che non sia selezionata l'opzione Stampa su file.
• Macintosh: Sul menu a comparsa principale nella finestra di dialogo Stampa,
accertarsi che non sia selezionata l'opzione Stampa su file.
Controllare il pannello di accesso posteriore ed il coperchio superiore
Accertarsi che il pannello di accesso posteriore o l'unità di duplex automatico siano
correttamente installati e bloccati in posizione e che il coperchio superiore sia chiuso.
Controllare le cartucce dell'inchiostro
• Se le spie delle cartucce di stampa sono accese o lampeggianti, consultare la sezione
"Riferimento alle spie della stampante".
• Se si stampa con una sola cartuccia, consultare la sezione "Stampa con una
cartuccia singola".
Provare a stampare una pagina di prova
Provare a stampare una pagina dimostrativa per controllare se la stampante sia impostata
correttamente. Accertarsi che la stampante sia accesa, premere e tenere premuto il
pulsante di alimentazione, premere una volta il pulsante Riprendi e rilasciare quindi il
pulsante di alimentazione. La stampante stampa una pagina dimostrativa.
Stampare una pagina di prova (Windows)
Stampare una pagina generica di prova Windows:
1 Fare clic su Start, selezionare Impostazioni, quindi fare clic su Stampanti (Windows
NT 4.0, 98, Me e 2000) o Stampanti e fax (Windows XP).
(Se il menu di avvio di Windows non ha l'opzione Stampanti e fax in Windows XP, fare
clic su Start, fare clic su Pannello di controllo e quindi su Stampanti e fax.)
2 Fare clic con il pulsante destro sull'icona della stampante e selezionare Proprietà.
3 Fare clic sulla scheda Generale, quindi su Stampa pagina di prova.
Se la pagina di prova viene stampata, il problema non è di collegamento tra la stampante
ed il computer. Accertarsi che l'applicazione che si sta provando a stampare abbia
selezionata la stampante corretta.
Se la pagina di prova viene stampata e la stampante precedentemente funzionava con la
stessa applicazione in uso, provare a stampare un altro file utilizzando lo stesso software.
Se la stampa del file riesce, è possibile che sia danneggiato il file che si è tentato di
stampare in precedenza. Se si dispone di una copia di backup dello stesso file, stampare
questa copia. Se nessuna delle soluzioni indicate funziona, probabilmente il problema è
causato dall'incapacità dell'applicazione software di interpretare in modo corretto le
impostazioni di stampa. Controllare nelle note contenuto su Starter CD se sono stati
riportati conflitti a livello di software. Altrimenti, controllare il manuale dell'applicazione
software o rivolgersi al produttore del software per ottenere ulteriore assistenza in
relazione a questo problema.
Se la pagina di prova non viene stampata, verificare che sia selezionata la porta corretta
(USB, LPTx) e che la stampante sia collegata direttamente al computer. Se la stampante
è collegata ad un commutatore, verificare di aver selezionato l'interruttore giusto. La spia
di alimentazione deve lampeggiare durante la stampa della pagina di prova. Se la spia di
alimentazione non lampeggia, stampare una pagina di diagnostica (consultare la sezione
"Stampa di una pagina di diagnosi").
6-12 ITWW
Page 89

Provare a stampare da un'altra applicazione
Provare a stampare da altre applicazioni per controllare se il problema si ripete.
Controllare la porta USB
Scollegare la stampante dalla porta USB, attendere qualche secondo, quindi
ricollegarla. Se questo rimedio non risolve il problema, provare a collegare il
cavo in un'altra porta USB.
Controllare se sono presenti conflitti con le periferiche che condividono la
stessa porta
Se si utilizza un cavo parallelo, verificare che la stampante sia collegata direttamente alla
porta parallela. Questa porta non deve essere condivisa con altre periferiche, come ad
esempio un'unità di compressione o altre stampanti.
Controllare la configurazione di rete
Se si condivide la stampante, accertarsi che sia configurata correttamente nel proprio
ambiente di rete. Vedere "Collegamento ad una rete" e la documentazione fornita dai
provider della rete. Per ulteriori informazioni sulla risoluzione dei problemi, vedere anche
"Risoluzione dei problemi di stampa in rete".
Provare a riavviare il sistema
Spegnere il computer e la stampante, attendere alcuni secondi e riaccenderli.
Riprovare a stampare.
Le spie della stampante lampeggiano o sono accese
Le spie della stampante ne indicano lo stato e sono utili per diagnosticare problemi di stampa.
Per un elenco di combinazioni di spie, cosa indicano e quale azione intraprendere se
necessario, consultare la sezione "Riferimento alle spie della stampante".
Per una descrizione delle spie della stampante, consultare la sezione "Vista anteriore".
ITWW 6-13
Page 90

La stampante impiega molto tempo a stampare
Per aumentare il rendimento della stampante, verificare:
Se ci sono più applicazioni aperte contemporaneamente
Se vi sono più applicazioni aperte, il computer potrebbe non avere risorse sufficienti
affinché la stampante possa stampare alla velocità ottimale. Per aumentare la velocità
della stampante, durante la stampa chiudere tutte le applicazioni software non usate. Se
necessario, riavviare il sistema e inviare di nuovo il processo di stampa.
Stampa di documenti complessi, grafica o fotografie in corso
I documenti contenenti immagini o fotografie vengono stampati più lentamente rispetto ai
documenti di testo.
Per Windows, se il computer non dispone di memoria o spazio su disco sufficienti per
stampare il documento in condizioni regolari, è possibile passare alla modalità di memoria
bassa. L'utilizzo di questa opzione potrebbe ridurre la qualità di stampa. La modalità di
memoria bassa disattiva anche l'opzione di stampa 4800 x 1200 dpi ottimizzati*.
Per attivare la modalità di memoria bassa:
i Aprire il driver di stampa (consultare la sezione "Stampa di un documento").
ii Fare clic sulla scheda Nozioni fondamentali, quindi sul pulsante Funzioni avanzate.
iii Selezionare Modalità memoria ridotta.
iv Stampare il documento.
*Fino a 4800 x 1200 dpi ottimizzati per la stampa a colori e 1200 dpi di input. Questa
impostazione utilizza temporaneamente una grande quantità di spazio sul disco rigido
(400 MB o più) e rallenta la stampa.
La cartuccia per fotografie, se presente, aumenta ulteriormente la qualità di stampa.
Controllare la qualità di stampa
La stampante stampa più lentamente se si seleziona Migliore o Max dpi come qualità di
stampa. Per accelerare la velocità della stampante, selezionare una modalità di qualità di
stampa diversa nel driver di stampa.
Il sensore automatico del tipo di carta è attivato
Quando l'opzione di sensore automatico del tipo di carta è attivata (consultare la sezione
"Uso del sensore automatico del tipo di carta"), la stampante richiede alcuni secondi per
analizzare la prima pagina del processo di stampa e determinare il tipo di carta giusto.
Per accelerare la velocità di stampa, selezionare il tipo di carta specifico nel driver
di stampa.
Controllare la configurazione del sistema
• Per i requisiti minimi del sistema, consultare la sezione "Specifiche della stampante".
• La memoria virtuale del sistema potrebbe non essere sufficiente. Aumentare
le dimensioni della memoria virtuale del sistema. Consultare la Guida per
Windows o Macintosh.
Controllare le impostazioni della porta e del cavo (solo Windows 98/Me)
• Se si usa una connessione parallela usare un cavo parallelo IEEE-1284 per attivare le
comunicazioni bidirezionali.
• Se si utilizza una connessione parallela, provare a passare ad una connessione USB.
Consultare la sezione "Collegamento della stampante".
• La configurazione delle impostazioni della porta del sistema non è impostata su ECP.
Consultare il manuale in dotazione al computer per informazioni su come modificare
l'impostazione della porta oppure rivolgersi al produttore del computer.
6-14 ITWW
Page 91

Controllare le cartucce dell'inchiostro
• Se le spie delle cartucce di stampa sono accese o lampeggianti, consultare la sezione
"Riferimento alle spie della stampante".
• L'inchiostro può scarseggiare od essere esaurito. Controllare i livelli di inchiostro delle
cartucce di stampa:
• Windows: Consultare la sezione "Utilizzo della casella degli strumenti".
• Macintosh: Consultare la sezione "Visualizzazione della casella degli strumenti HP
Inkjet".
Sostituire le cartucce con poco inchiostro o esaurite (consultare la sezione
"Installazione o sostituzione delle cartucce di stampa") e riprovare a stampare.
• Se si stampa con una sola cartuccia di stampa, la velocità di stampa potrebbe
risultare compromessa. Consultare la sezione "Stampa con una cartuccia singola".
Controllare se sono presenti conflitti con le periferiche che condividono la
stessa porta
Se si utilizza un cavo parallelo, verificare che la stampante sia collegata direttamente alla
porta parallela. Questa porta non deve essere condivisa con altre periferiche, come ad
esempio un'unità di compressione o altre stampanti.
Stampante non funzionante dopo la commutazione delle porte
Non collegare contemporaneamente alla stampante il cavo parallelo e il cavo USB. Usare un
solo tipo di collegamento alla volta.
Controllare il cavo
Verificare che il cavo USB sia collegato correttamente al computer e alla stampante.
Verificare che per la commutazione delle porte la stampante sia spenta
Se la stampante è accesa, spegnerla, attendere qualche secondo e riaccenderla.
Controllare che le impostazioni della porta corrispondano a quelle del
collegamento effettivo
i Fare clic su Start, selezionare Impostazioni, quindi fare clic su Stampanti (Windows
NT 4.0, 98, Me e 2000) o Stampanti e fax (Windows XP).
(Se il menu Start di Windows non ha l'opzione Stampanti e fax in Windows XP, fare
clic su Start, fare clic su Pannello di controllo e quindi su Stampanti e fax.)
ii Fare clic con il pulsante destro sull'icona della stampante e selezionare Proprietà.
iii Fare clic sulla scheda Dettagli (Windows 98 e Me) oppure sulla scheda Porte
(Windows NT 4.0, 2000 e XP), quindi controllare le impostazioni della porta.
Stampare una pagina di prova
Stampare una pagina generica di prova Windows:
i Fare clic su Start, selezionare Impostazioni, quindi fare clic su Stampanti (Windows
NT 4.0, 98, Me e 2000) o Stampanti e fax (Windows XP).
(Se il menu Start di Windows non ha l'opzione Stampanti e fax in Windows XP, fare
clic su Start, fare clic su Pannello di controllo e quindi su Stampanti e fax.)
ii Fare clic con il pulsante destro sull'icona della stampante e selezionare Proprietà.
iii Fare clic sulla scheda Generale, quindi su Stampa pagina di prova.
Se la pagina di prova viene stampata, il problema non è di collegamento tra la stampante
ed il computer. Accertarsi che l'applicazione che si sta provando a stampare abbia
selezionata la stampante corretta.
ITWW 6-15
Page 92

Risoluzione dei problemi di stampa
Viene stampata una pagina vuota
Controllare le cartucce dell'inchiostro
• Se le spie delle cartucce di stampa sono accese o lampeggianti, consultare la sezione
"Riferimento alle spie della stampante".
• Le singole cartucce di stampa sono confezionate con nastro protettivo sugli ugelli di
inchiostro. Controllare le singole cartucce di stampa ed accertarsi che il nastro
protettivo sia stato rimosso dagli ugelli di inchiostro.
• Se si sta stampando testo nero e si ottiene una pagina vuota, la cartuccia di stampa in
bianco e nero potrebbe essere esaurita. Controllare il livello di inchiostro delle
cartucce di stampa.
• Windows: Consultare la sezione "Utilizzo della casella degli strumenti".
• Macintosh: Consultare la sezione "Visualizzazione della casella degli strumenti HP
Inkjet".
Sostituire la cartuccia di stampa in bianco e nero (consultare la sezione "Installazione
o sostituzione delle cartucce di stampa") e riprovare a stampare.
• Se una cartuccia di stampa è vuota, è possibile stampare comunque con l'altra
cartuccia. Consultare la sezione "Stampa con una cartuccia singola".
Accertarsi che la stampante sia selezionata
Quando si stampa un file, accertarsi che la stampante sia selezionata nel menu
della stampante.
Per impostare la stampante come stampante predefinita, fare clic con il pulsante destro
del mouse sul nome o l'icona della stampante nella cartella Stampanti e selezionare
l'opzione per impostarla come stampante predefinita. Per ulteriori informazioni
sull'impostazione della stampante predefinita, consultare la Guida in linea per il
sistema operativo del computer.
Controllare se sono presenti conflitti con le periferiche che condividono la
stessa porta
Se si utilizza un cavo parallelo, verificare che la stampante sia collegata direttamente alla
porta parallela. Questa porta non deve essere condivisa con altre periferiche, come ad
esempio un'unità di compressione o altre stampanti.
Controllare la configurazione di rete
Se si condivide la stampante, accertarsi che sia configurata correttamente nel proprio
ambiente di rete. Vedere "Collegamento ad una rete" e la documentazione fornita dai
provider della rete. Per ulteriori informazioni sulla risoluzione dei problemi, vedere anche
"Risoluzione dei problemi di stampa in rete".
Controllare il formato carta
Caricare la carta del formato giusto e premere il pulsante Riprendi per continuare.
6-16 ITWW
Page 93

La pagina è incompleta o vi sono elementi non corretti
Controllare l'impostazione dei margini
Accertarsi che le impostazioni dei margini per il documento non superino l'area stampabile
della stampante.
Accertarsi che la stampante sia selezionata
Quando si stampa un file, accertarsi che la stampante sia selezionata nel menu
della stampante.
Per impostare la stampante come stampante predefinita, fare clic con il pulsante destro
del mouse sul nome o l'icona della stampante nella cartella Stampanti e selezionare
l'opzione per impostarla come stampante predefinita. Per ulteriori informazioni
sull'impostazione della stampante predefinita, consultare la Guida in linea per il
sistema operativo del computer.
Controllare l'impostazione dei colori di stampa
Se i colori vengono stampati in sfumature di grigio o bianco e nero, oppure la tonalità dei
colori non è corretta, consultare la sezione "Colori diversi da come dovrebbero essere".
La posizione del testo o delle immagini non è corretta
Controllare le impostazioni del formato e dell'orientamento della carta
Verificare che il formato della carta e l'orientamento della pagina selezionati nel software
corrispondano alle impostazioni del driver di stampa.
Accertarsi che la carta sia stata caricata correttamente
Consultare le sezioni "Caricare il supporto nel vassoio di entrata" o "Stampa con la
fessura di alimentazione manuale anteriore o posteriore".
Controllare l'impostazione dei margini
Se il testo o la grafica sono tagliati ai bordi della pagina, accertarsi che le impostazioni dei
margini per il documento non superino l'area stampabile della stampante.
Lo stampato è storto o sfalsato
La carta è sfalsata
• Se la carta si torce man mano che entra nella stampante oppure i margini sembrano
storti, accertarsi che la carta venga caricata correttamente. Consultare le sezioni
"Caricare il supporto nel vassoio di entrata" o "Stampa con la fessura di alimentazione
manuale anteriore o posteriore".
• Controllare che la quantità di carta presente nel vassoio sia sufficiente. Se si
stampano solo pochi fogli di carta, è possibile usare la fessura di alimentazione
manuale anteriore o posteriore.
• Accertarsi che la guida della larghezza della carta e l'estensione del vassoio tocchino
i bordi della carta.
• Accertarsi che il pannello di accesso posteriore o l'unità di duplex automatico siano
correttamente installati e bloccati in posizione.
• Non caricare più di 150 fogli di carta, o 15 buste, oppure una risma di carta che superi
l'altezza della guida di larghezza della carta nel vassoio di entrata. Non caricare più di
10 fogli di carta nella fessura di alimentazione manuale anteriore. Caricare solo un
foglio di carta per volta nella fessura di alimentazione manuale posteriore.
ITWW 6-17
Page 94

L'inchiostro è sbavato
Accertarsi che lo stampato abbia tempo di asciugarsi
Durante la stampa di documenti che usano molto inchiostro, attendere che i documenti si
asciughino prima di prenderli in mano, specie se si tratta di lucidi.
L'impostazione di qualità di stampa Normale nel driver di stampa è concepita per
ottimizzare sia il tempo che la velocità di asciugatura. Questa modalità consente di
asciugare completamente lo stampato nella maggior parte delle situazioni.
Terminata la stampa, controllare immediatamente se si sono formate macchie di
inchiostro. Il tempo di asciugatura può essere aumentato nel driver di stampa.
• Windows: regolare il tempo di asciugatura dell'inchiostro selezionando Funzioni
avanzate dalla scheda Nozioni fondamentali nel driver di stampa.
• Macintosh: regolare il tempo di asciugatura selezionando la scheda Inchiostro nel
pannello Tipo di carta/Qualità.
Controllare il tipo di carta
Alcuni tipi di carta non sono adatti all'inchiostro, che tende ad asciugarsi più lentamente
provocando macchie. Per suggerimenti su come usare i supporti di stampa, consultare la
sezione "Selezione del supporto di stampa".
Controllare la selezione del tipo di carta
Accertarsi che il formato selezionato nel driver di stampa corrisponda a quello caricato
nella stampante.
La pagina si arriccia per la presenza di una quantità eccessiva di inchiostro.
I documenti a colori che contengono molte sfumature di colore possono usare troppo
inchiostro, causando l'arricciatura della pagina durante la stampa e favorendo la
formazione di macchie. Provare ad impostare la qualità di stampa Normale o Veloce,
oppure usare il supporto HP concepito per la stampa di documenti dai colori vividi.
Controllare se sopra la cartuccia si è depositata una quantità eccessiva
di inchiostro.
Tale problema può essere risolto con la pulizia delle cartucce. Consultare la sezione
"Pulitura delle cartucce di stampa".
Il supporto è stato esposto ad un ambiente umido.
Se il supporto è stato esposto ad un ambiente umido, potrebbe essere difficile ottenere
il tempo di asciugatura corretto, soprattutto durante la stampa di documenti molto
saturati di colore. Stampare da una risma di carta nuova, conservata in un ambiente
fresco ed asciutto.
6-18 ITWW
Page 95

Il testo e le immagini non sono completamente coperti dall'inchiostro
Controllare le cartucce dell'inchiostro
• Se le spie delle cartucce di stampa sono accese o lampeggianti, consultare la sezione
"Riferimento alle spie della stampante".
• L'inchiostro può scarseggiare od essere esaurito. Controllare i livelli di inchiostro delle
cartucce di stampa:
• Windows: Consultare la sezione "Utilizzo della casella degli strumenti".
• Macintosh: Consultare la sezione "Visualizzazione della casella degli strumenti HP
Inkjet".
Sostituire le cartucce con poco inchiostro o esaurite (consultare la sezione
"Installazione o sostituzione delle cartucce di stampa") e riprovare a stampare.
• Le cartucce di stampa potrebbero non avere contatti giusti. Provare a togliere e
quindi reinstallare le cartucce di stampa, accertandosi di farle scattare in posizione
(consultare la sezione "Installazione o sostituzione delle cartucce di stampa"). Per
pulire i contatti elettrici, consultare la sezione "Pulitura delle cartucce di stampa".
• Se si stampa con una sola cartuccia, consultare la sezione "Stampa con una
cartuccia singola".
• Se la qualità di stampa risulta compromessa, si consiglia di pulire le cartucce di
stampa. Consultare la sezione "Pulitura delle cartucce di stampa".
Controllare che tutte le linee della pagina di prova siano continue e stampate
correttamente. Se le linee sono interrotte, è probabile che l'inchiostro della cartuccia di
stampa sia esaurito. Sostituire la cartuccia di stampa con una nuova (consultare la
sezione "Installazione o sostituzione delle cartucce di stampa"). Per informazioni sulla
sostituzione, vedere "Forniture ed accessori HP".
Controllare il tipo di carta
Alcuni tipi di carta non sono adatti a questa stampante. Per suggerimenti su come usare i
supporti di stampa, consultare la sezione "Selezione del supporto di stampa".
Controllare le impostazioni di qualità di stampa
L'opzione Veloce utilizza meno inchiostro e consente di stampare ad una velocità
superiore, caratteristica valida per la stampa di bozze. Per ottenere stampe a colori di
migliore qualità, selezionare la modalità Normale, Migliore o Max dpi nella finestra di
dialogo del driver della stampante.
ITWW 6-19
Page 96

Il testo è frastagliato sui bordi (non uniforme)
Controllare il tipo di font scelto
Alcune applicazioni software offrono font personalizzati che una volta stampati,
se ingranditi, presentano bordi frastagliati. Se si tenta di stampare un'immagine
bitmap di testo, quando tale immagine viene ridotta, ingrandita o stampata, i suoi bordi
risulteranno frastagliati. Utilizzando i font TrueType™ la stampante sarà sicuramente
in grado di stampare font omogenei. Nel momento in cui si seleziona un font, cercare
l'icona TrueType.
TrueType è una tecnologia in grado di creare font di qualsiasi dimensione da una
struttura di base. I font TrueType sono scalabili, ossia possono essere scalati per l'uso
sullo schermo del computer o sulla stampante. Questa è la tecnologia di messa in scala
di font standard per Windows.
Controllare il tipo di carta
Carta molto granulosa o che non assorbe bene l'inchiostro può causare uno scarso
riempimento di grafica o testo. Per suggerimenti su come usare i supporti di stampa,
consultare la sezione "Selezione del supporto di stampa".
Se nessuna di queste soluzioni funziona
Il problema potrebbe essere un conflitto relativo all'applicazione software in uso.
Controllare nelle note contenuto su Starter CD se sono stati riportati conflitti a livello di
software. In alternativa, controllare il manuale dell'applicazione software o rivolgersi al
produttore del software per ottenere ulteriore assistenza in relazione a questo problema.
Il testo o la grafica sono tagliati ai bordi della pagina
Controllare l'orientamento della pagina
L'orientamento della pagina selezionato (verticale oppure orizzontale) potrebbe non
essere adatto al documento che si sta stampando. Consultare la sezione "Stampa di un
documento".
Controllare l'impostazione dei margini
Accertarsi che le impostazioni dei margini per il documento non superino l'area stampabile
della stampante.
Accertarsi che il contenuto si adatti alla pagina
• Il contenuto tagliato potrebbe non rientrare nell'area stampabile della stampante.
Oppure le dimensioni del documento che si sta stampando sono superiori al formato
della carta contenuta nel vassoio di entrata.
• Per controllare il documento prima di stamparlo, usare la funzione di anteprima di
stampa. Controllare i grafici contenuti nel documento e verificare che la loro
dimensione attuale (scala) rientri nell'area stampabile della stampante.
• Se il layout del documento che si tenta di stampare si adatta a un formato di carta
supportato dalla stampante, caricare il formato giusto. Accertarsi di selezionare
l'orientamento pagina giusto nel driver di stampa.
• È possibile scalare il documento per adattarlo al formato carta in uso. Per ulteriori
informazioni in merito, consultare “Opzioni di ridimensionamento” nella sezione
"Comprensione delle funzioni software intelligenti".
6-20 ITWW
Page 97

Accertarsi che la carta sia stata caricata correttamente
Consultare le sezioni "Caricare il supporto nel vassoio di entrata" o "Stampa con la
fessura di alimentazione manuale anteriore o posteriore".
Se nessuna di queste soluzioni funziona
Il problema potrebbe essere un conflitto relativo all'applicazione software in uso.
Controllare nelle note contenuto su Starter CD se sono stati riportati conflitti a livello di
software. In alternativa, controllare il manuale dell'applicazione software o rivolgersi al
produttore del software per ottenere ulteriore assistenza in relazione a questo problema.
Sequenze di caratteri prive di significato
Controllare il cavo di connessione
Una delle cause più comuni per i caratteri senza significato è un collegamento allentato
tra la stampante e il computer.
Accertarsi che la stampante sia selezionata
Quando si stampa un file, accertarsi che la stampante sia selezionata nel menu
della stampante.
Per impostare la stampante come stampante predefinita, fare clic con il pulsante destro
del mouse sul nome o l'icona della stampante nella cartella Stampanti e selezionare
l'opzione per impostarla come stampante predefinita. Per ulteriori informazioni
sull'impostazione della stampante predefinita, consultare la Guida in linea per il
sistema operativo del computer.
Il file del documento potrebbe essere danneggiato
Talvolta, il file di un documento potrebbe essere danneggiato. Se è possibile stampare
altri documenti dalla stessa applicazione software, provare a stampare una copia di
backup del documento.
Controllare se sono presenti conflitti con le periferiche che condividono la
stessa porta
Se si utilizza un cavo parallelo, verificare che la stampante sia collegata direttamente alla
porta parallela. Questa porta non deve essere condivisa con altre periferiche, come ad
esempio un drive Zip o altre stampanti.
Provare a riavviare il sistema
Spegnere il computer e la stampante, attendere alcuni secondi e riaccenderli.
Riprovare a stampare.
Stampa di font errati
Accertarsi che i font vengano usati correttamente nel documento
Accertarsi che il font prescelto sia applicato in modo corretto. Ad esempio, in
un'applicazione di grafica, inserire le parole nelle dimensioni desiderate, senza
ingrandirle mediante trascinamento o ridimensionamento.
Verificare che il font sia disponibile sul computer
I font del documento potrebbero non corrispondere a quelli disponibili nel proprio
computer, oppure il tipo di font utilizzato non è stampabile. Accertarsi che il font
sia disponibile nella casella di selezione della propria applicazione software e che
il font sia TrueType.
ITWW 6-21
Page 98

TrueType è una tecnologia in grado di creare font di qualsiasi dimensione da una
struttura di base. I font TrueType sono scalabili, ossia possono essere scalati per l'uso
sullo schermo del computer o sulla stampante. Questa è la tecnologia di messa in scala
di font standard per Windows.
Accertarsi che la stampante sia selezionata
Quando si stampa un file, accertarsi che la stampante sia selezionata nel menu
della stampante.
Per impostare la stampante come stampante predefinita, fare clic con il pulsante destro
del mouse sul nome o l'icona della stampante nella cartella Stampanti e selezionare
l'opzione per impostarla come stampante predefinita. Per ulteriori informazioni
sull'impostazione della stampante predefinita, consultare la Guida in linea per il
sistema operativo del computer.
Se nessuna di queste soluzioni funziona
Il problema potrebbe essere un conflitto relativo all'applicazione software in uso.
Controllare nelle note contenuto su Starter CD se sono stati riportati conflitti a livello di
software. In alternativa, controllare il manuale dell'applicazione software o rivolgersi al
produttore del software per ottenere ulteriore assistenza in relazione a questo problema.
6-22 ITWW
Page 99

Risoluzione dei problemi di colore
Lo stampato è scolorito o i colori sono pallidi
Controllare le impostazioni di qualità di stampa
L'opzione Veloce utilizza meno inchiostro e consente di stampare ad una velocità
superiore, caratteristica valida per la stampa di bozze. Per ottenere stampe a colori di
migliore qualità, selezionare la modalità Normale, Migliore o Max dpi nella finestra di
dialogo del driver della stampante.
Controllare l'impostazione del tipo di carta
Quando si stampa su lucidi o altri tipi di carta speciali, selezionare nel driver di stampa il
tipo di carta corrispondente.
Controllare il tipo di carta
Alcuni tipi di carta non sono adatti a questa stampante. Per suggerimenti su come usare i
supporti di stampa, consultare la sezione "Selezione del supporto di stampa".
Controllare che il livello di inchiostro nelle cartucce non sia basso o che le cartucce
non siano intasate.
• Se le spie delle cartucce di stampa sono accese o lampeggianti, consultare la sezione
"Riferimento alle spie della stampante".
• L'inchiostro può scarseggiare od essere esaurito. Controllare i livelli di inchiostro delle
cartucce di stampa:
• Windows: Consultare la sezione "Utilizzo della casella degli strumenti".
• Macintosh: Consultare la sezione "Visualizzazione della casella degli strumenti HP
Inkjet".
Sostituire le cartucce con poco inchiostro o esaurite (consultare la sezione
"Installazione o sostituzione delle cartucce di stampa") e riprovare a stampare.
• Se la qualità di stampa risulta compromessa, si consiglia di pulire le cartucce di
stampa. Consultare la sezione "Pulitura delle cartucce di stampa".
• Controllare che tutte le linee della pagina di prova siano continue e stampate
correttamente. Se le linee sono interrotte, è probabile che l'inchiostro della cartuccia di
stampa sia esaurito. Sostituire la cartuccia di stampa con una nuova. Consultare le
sezioni "Installazione o sostituzione delle cartucce di stampa" e "Forniture ed
accessori HP".
• Se si stampa con una sola cartuccia, consultare la sezione "Stampa con una
cartuccia singola".
Accertarsi di stampare sul lato corretto della carta
• Caricare la carta con il lato da stampare rivolto verso il basso, nel vassoio di entrata e
nella fessura di alimentazione manuale anteriore.
• Caricare la carta con il lato da stampare rivolto verso l'alto nella fessura di
alimentazione manuale posteriore.
I colori si mescolano tra loro
Controllare il tipo di carta e le impostazioni per la qualità di stampa
Alcune impostazioni del tipo di carta (come ad esempio i lucidi) e della qualità di
stampa (come ad esempio Migliore) richiedono più inchiostro rispetto ad altre. Scegliere
impostazioni di stampa diverse nel driver di stampa. Inoltre, verificare di aver selezionato
il tipo di carta giusto nel driver di stampa.
ITWW 6-23
Page 100

Controllare il tipo di carta
Alcuni tipi di carta non sono adatti a questa stampante. Per suggerimenti su come usare i
supporti di stampa, consultare la sezione "Selezione del supporto di stampa".
Controllare le cartucce dell'inchiostro
• HP sconsiglia di utilizzare cartucce ricaricate. I processi di ricarica e l'utilizzo di
inchiostri non compatibili possono compromettere il complicato sistema di stampa,
riducendo la qualità di stampa e danneggiando la stampante. Per l'ordinazione di
cartucce di stampa HP originali, consultare la sezione "Forniture ed accessori HP".
• Se le spie delle cartucce di stampa sono accese o lampeggianti, consultare la sezione
"Riferimento alle spie della stampante".
Per la stampa su carta per fotografie o pellicole per lucidi
• Caricare la carta con il lato da stampare rivolto verso il basso, nel vassoio di entrata o
nella fessura di alimentazione manuale anteriore.
• Caricare la carta con il lato da stampare rivolto verso l'alto nella fessura di
alimentazione manuale posteriore.
• Utilizzare esclusivamente lucidi HP Inkjet tra quelli elencati in "Forniture ed
accessori HP".
Colori diversi da come dovrebbero essere
Controllare le cartucce dell'inchiostro
• Se le spie delle cartucce di stampa sono accese o lampeggianti, consultare la sezione
"Riferimento alle spie della stampante".
• Se i colori risultano completamente errati (ad esempio se il verde viene stampato blu
o giallo), potrebbe essere esaurito uno o più colori di inchiostro nella cartuccia a
colori. Controllare i livelli di inchiostro delle cartucce di stampa:
• Windows: Consultare la sezione "Utilizzo della casella degli strumenti".
• Macintosh: Consultare la sezione "Visualizzazione della casella degli strumenti HP
Inkjet".
Sostituire le cartucce con poco inchiostro o esaurite (consultare la sezione
"Installazione o sostituzione delle cartucce di stampa") e riprovare a stampare.
• Se si sono installate le cartucce di stampa a colori e per fotografie, ed i colori non
vengono stampati come previsto, o se si rilevano tracce di colore nelle sfumature di
grigio, provare a calibrare il colore. Consultare la sezione "Calibrazione del colore".
• Se la qualità di stampa risulta compromessa, si consiglia di pulire le cartucce di
stampa. Consultare la sezione "Pulitura delle cartucce di stampa".
• Se si stampa con una sola cartuccia, consultare la sezione "Stampa con una
cartuccia singola".
Controllare l'impostazione dei colori di stampa
• Se i colori vengono stampati in sfumature di grigio o bianco e nero, controllare le
impostazioni di stampa dei colori.
•
Windows
fare clic sulla scheda
di grigi e bianco e nero nell'area
: aprire il driver di stampa (consultare la sezione
Colore
ed accertarsi che vengano selezionate le opzioni di scala
Opzioni colore
.
"Stampa di un documento"
• Mac OS 9.1.x e 9.2.x: fare clic su File e quindi su Stampa. Fare clic sulla scheda
Colore e quindi sull'elenco a discesa Immagine. Accertarsi che vengano
selezionate le opzioni Bianco e nero o Scala di grigi.
),
6-24 ITWW
 Loading...
Loading...