Page 1
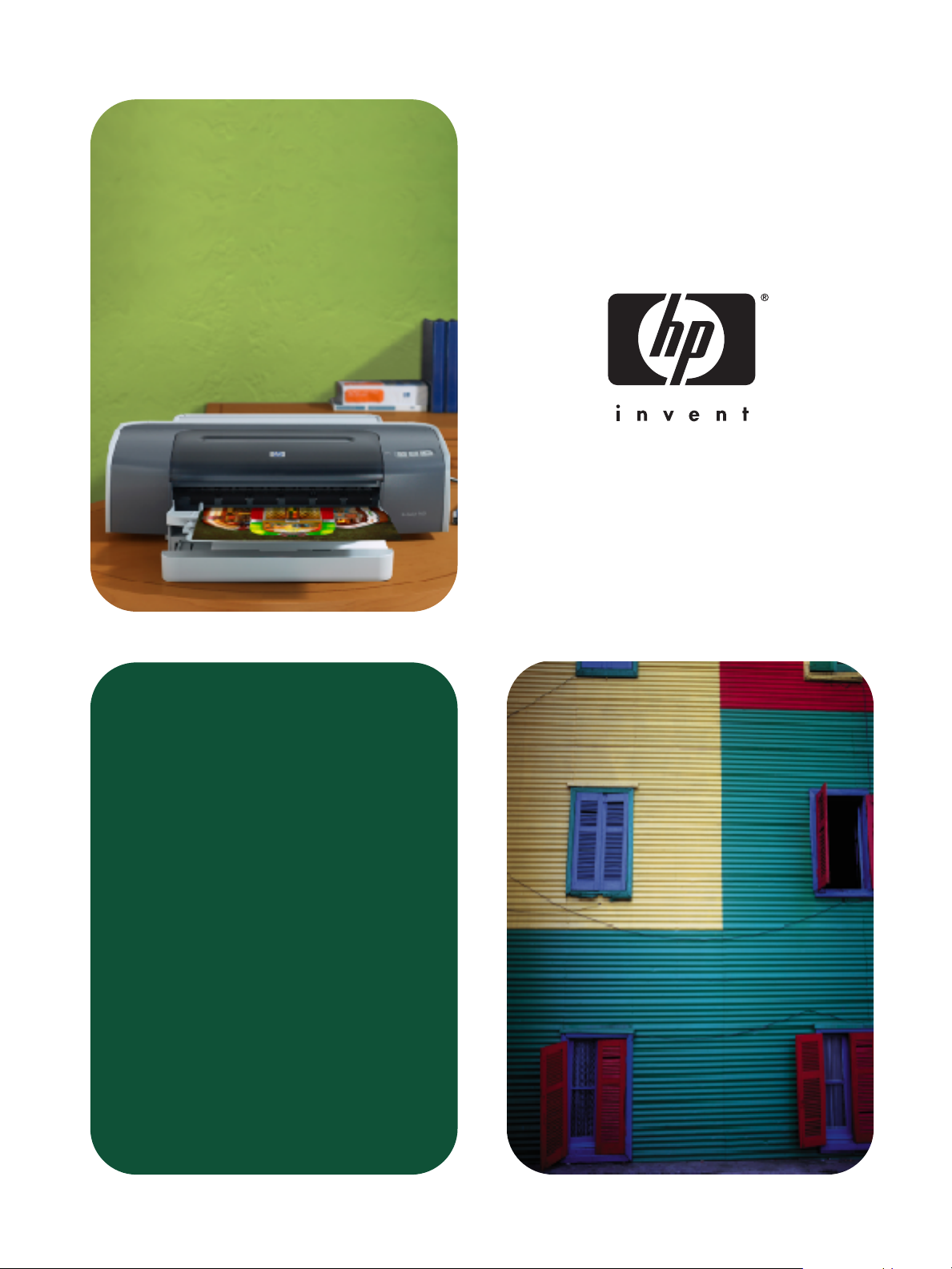
hp deskjet 9600 series
brugervejledning
Page 2
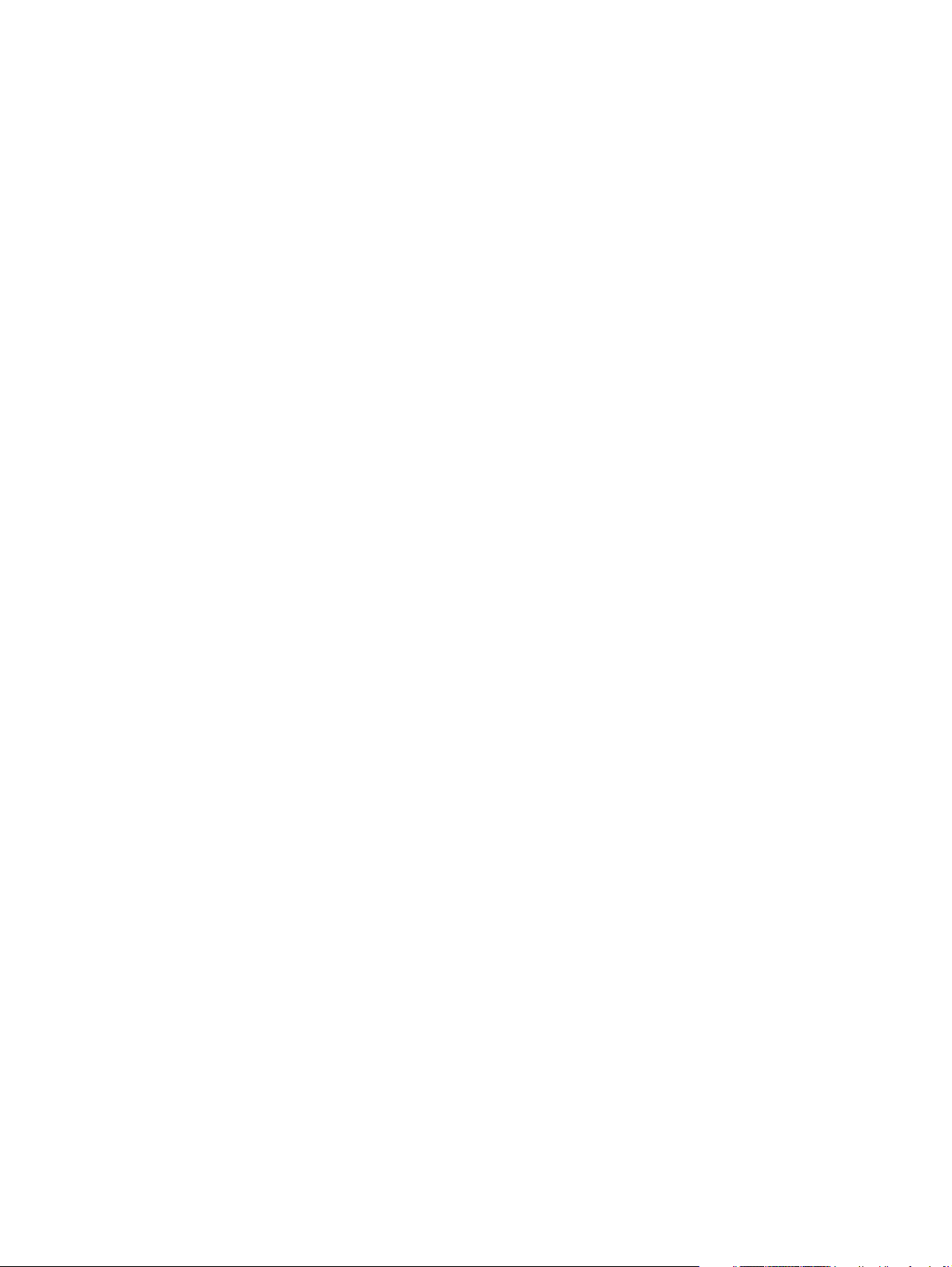
hp deskjet 9600 series
brugervejledning
Page 3
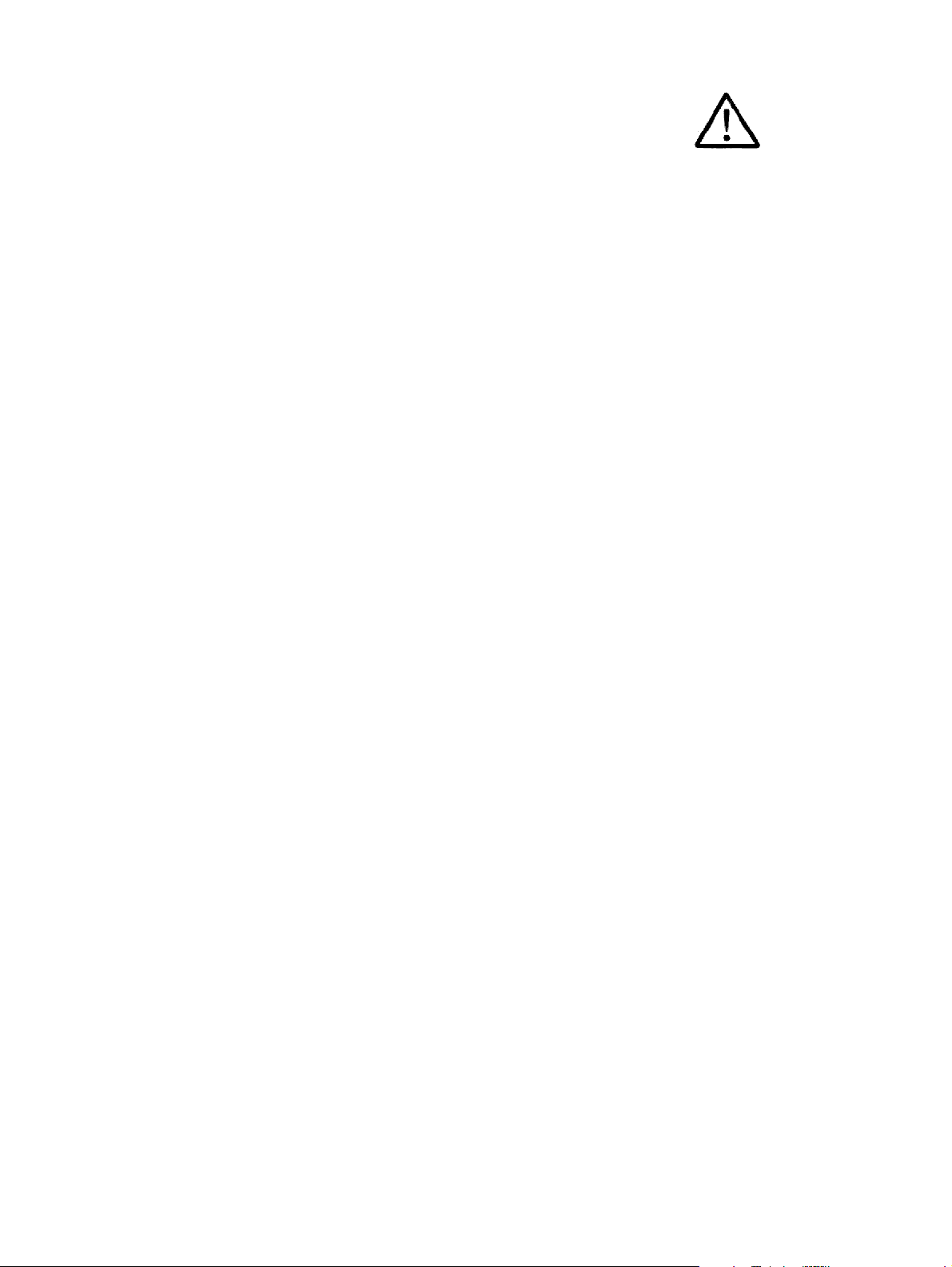
Oplysninger om copyright
© 2003 Copyright
Hewlett-Packard
Development Company, LP
Reproduktion, tilpasning eller
oversættelse uden forudgående
skriftlig tilladelse er forbudt,
undtaget som tilladet under
copyright-lovgivningen.
1.1. udgave, 11/2003
Bemærk
Oplysningerne heri kan ændres
uden varsel.
De eneste garantier, som gør sig
gældende for HP-produkter og
-serviceydelser, er fremført i de
udtrykkelige garantierklæringer,
der medfølger sådanne
produkter og serviceydelser.
Intet i dette dokument skal tolkes
som værende en yderligere
garanti. HP er ikke ansvarlige
for tekniske eller redaktionelle
fejl eller udeladelser, som måtte
findes heri.
Brugeren af det
Hewlett-Packard-produkt, som
er tilknyttet denne vejledning,
overdrages en licens til:
a) trykte kopier af denne
brugervejledning til
PERSONLIGT, INTERNT
eller FIRMA brug underlagt
begrænsningen om ikke at
sælge, videresælge eller på
anden måde distribuere
trykte kopier; og
b) at placere en elektronisk
kopi af denne brugervejledning
på en netværksserver, under
forudsætning af, at den
elektroniske kopi er begrænset
til PERSONLIGE, INTERNE
brugere af det
Hewlett-Packard-produkt, som
er tilknyttet denne vejledning.
Oplysninger om varemærker
HP ColorSmart III og
HP PhotoREt IV er varemærker
tilhørende Hewlett-Packard
Company.
Microsoft®, Windows®,
Windows NT
®
og MS-DOS®
er amerikansk registrerede
varemærker tilhørende
Microsoft Corporation.
®
Pentium
er et amerikansk
registreret varemærke, som
tilhører Intel Corporation.
TrueType™ er et amerikansk
varemærke tilhørende
Apple Computer, Inc.
®
UNIX
er et registreret
varemærke tilhørende
The Open Group.
Oplysninger om sikkerhed
Følg altid de grundlæggende
sikkerhedsforanstaltninger, når
dette produkt anvendes, for at
reducere risiko for personskade
ved brand eller elektrisk stød.
1 Alle instruktioner i den
dokumentation, der
følger med printeren,
bør læses grundigt.
2 Brug kun en stikkontakt
med jordforbindelse, når
dette produkt tilsluttes til
en strømkilde. Hvis du
ikke ved om stikkontakten
har jordforbindelse, bør
du rådføre dig med en
kvalificeret elektriker.
3 Følg alle advarsler og
anvisninger på produktet.
4 Tag stikket ud af
stikkontakten inden
produktet gøres rent.
5 Produktet må ikke
anbringes eller bruges
i nærheden af vand,
eller når du er våd.
6 Produktet skal anbringes,
så det står fast på en
stabil flade.
Produktet skal anbringes,
7
så man ikke træder på eller
falder over ledningen, og
således at ledningen ikke
bliver beskadiget.
8 Hvis produktet ikke virker
som det skal, henvises
der til "Fejlfinding".
Der er ingen dele indeni
9
produktet, der skal
serviceres af brugeren.
Reparation skal udføres af
uddannet servicepersonale.
DAWW
Page 4
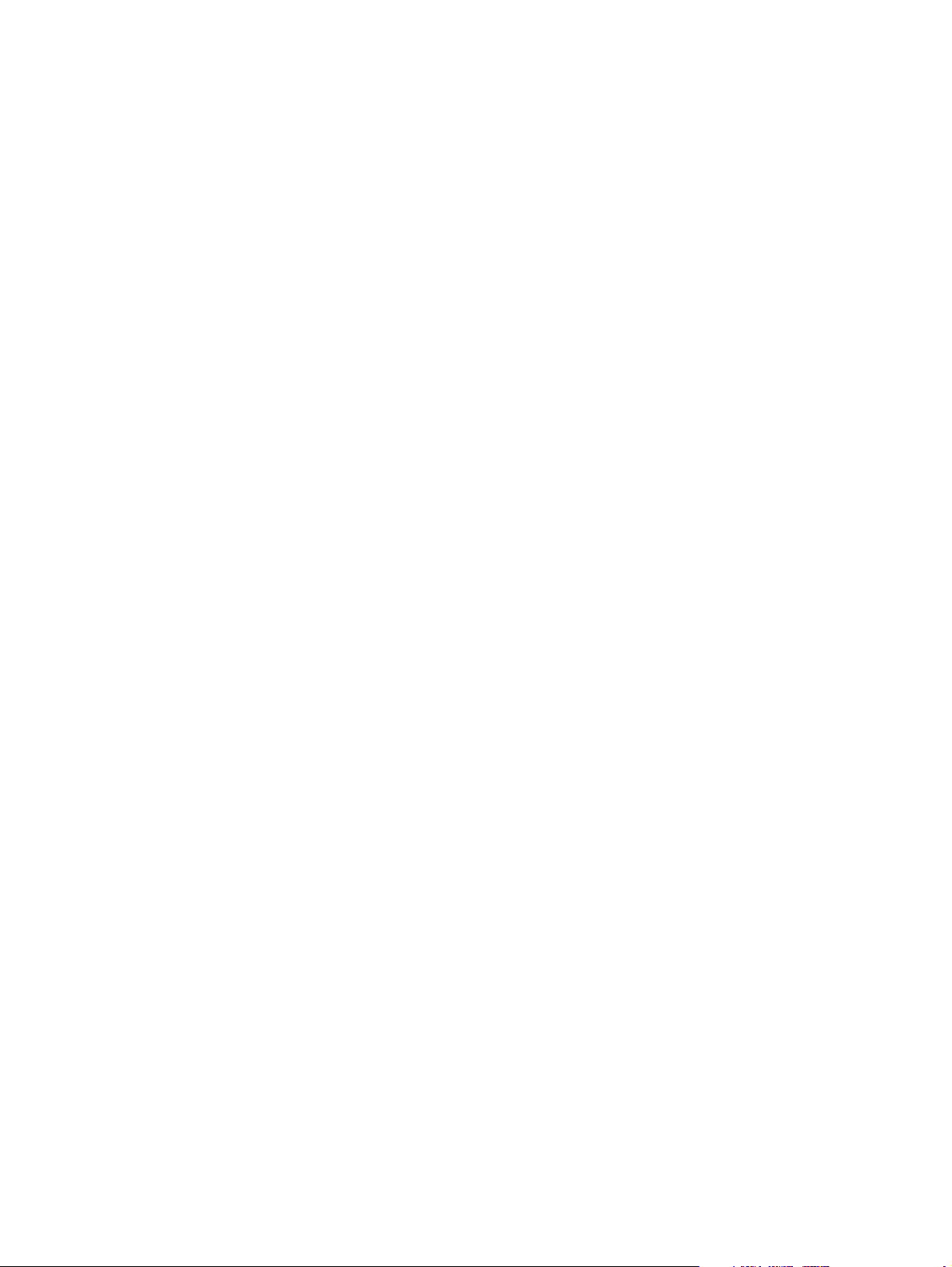
Indhold
Velkommen
Specialfunktioner . . . . . . . . . . . . . . . . . . . . . . . . . . . . . . . . . . . . . . . . . . . . . . . . . . . . . . 1-1
Brug af denne vejledning . . . . . . . . . . . . . . . . . . . . . . . . . . . . . . . . . . . . . . . . . . . . . . . .1-2
Yderligere oplysninger . . . . . . . . . . . . . . . . . . . . . . . . . . . . . . . . . . . . . . . . . . . . . . . . . .1-2
Hjælp til handicappede. . . . . . . . . . . . . . . . . . . . . . . . . . . . . . . . . . . . . . . . . . . . . . . . . . 1-3
Opsætningsvejledning
Printerens dele og funktioner . . . . . . . . . . . . . . . . . . . . . . . . . . . . . . . . . . . . . . . . . . . . . 2-1
Tilslutning af printeren . . . . . . . . . . . . . . . . . . . . . . . . . . . . . . . . . . . . . . . . . . . . . . . . . . 2-4
Afinstallering af printersoftwaren . . . . . . . . . . . . . . . . . . . . . . . . . . . . . . . . . . . . . . . . . 2-14
Brugerdefination af installationsprogrammet til printersoftwaren . . . . . . . . . . . . . . . . . 2-15
Installation af anden software . . . . . . . . . . . . . . . . . . . . . . . . . . . . . . . . . . . . . . . . . . . 2-15
Visuelt . . . . . . . . . . . . . . . . . . . . . . . . . . . . . . . . . . . . . . . . . . . . . . . . . . . . . . . . . . . 1-3
Mobilitet . . . . . . . . . . . . . . . . . . . . . . . . . . . . . . . . . . . . . . . . . . . . . . . . . . . . . . . . . .1-3
Support . . . . . . . . . . . . . . . . . . . . . . . . . . . . . . . . . . . . . . . . . . . . . . . . . . . . . . . . . .1-3
Set forfra . . . . . . . . . . . . . . . . . . . . . . . . . . . . . . . . . . . . . . . . . . . . . . . . . . . . . . . . . 2-1
Set bagfra . . . . . . . . . . . . . . . . . . . . . . . . . . . . . . . . . . . . . . . . . . . . . . . . . . . . . . . .2-2
Auto-dupleksenhed . . . . . . . . . . . . . . . . . . . . . . . . . . . . . . . . . . . . . . . . . . . . . . . . .2-3
Tilslutning direkte ved brug af et USB- eller parallel kabel (Windows) . . . . . . . . . .2-5
Fuldførelse af en software-først-installation (anbefalet) . . . . . . . . . . . . . . . . . .2-6
Fuldførelse af en hardware-først-installation. . . . . . . . . . . . . . . . . . . . . . . . . . .2-7
Deling af printeren på et lokalt delt netværk (Windows) . . . . . . . . . . . . . . . . . . . . .2-8
Deling af en printer, der er forbundet med din computer (serveren) . . . . . . . . .2-8
Brug af en printer, som er forbundet med en anden computer (klienter) . . . . .2-9
Direkte tilslutning ved brug af et USB-kabel (Mac OS) . . . . . . . . . . . . . . . . . . . . .2-10
Deling af printeren på et peer-to-peer-netværk (Mac OS) . . . . . . . . . . . . . . . 2-10
Tilslutning til et netværk. . . . . . . . . . . . . . . . . . . . . . . . . . . . . . . . . . . . . . . . . . . . . 2-11
Installation af printerdriveren på pc'en eller serveren (Windows) . . . . . . . . . . 2-11
Installation af printerdriveren på en klient . . . . . . . . . . . . . . . . . . . . . . . . . . . .2-12
Tilføjelse af en netværksport til printeren . . . . . . . . . . . . . . . . . . . . . . . . . . . . 2-12
Tilslutning til et netværk (Mac OS) . . . . . . . . . . . . . . . . . . . . . . . . . . . . . . . . . 2-13
Brug af blækpatroner og ekstraudstyr
Brug af auto-dupleksenheden . . . . . . . . . . . . . . . . . . . . . . . . . . . . . . . . . . . . . . . . . . . .3-1
Installation af auto-dupleksenheden . . . . . . . . . . . . . . . . . . . . . . . . . . . . . . . . . . . . 3-1
Brug af blækpatroner . . . . . . . . . . . . . . . . . . . . . . . . . . . . . . . . . . . . . . . . . . . . . . . . . . . 3-2
Installation eller udskriftning af blækpatroner . . . . . . . . . . . . . . . . . . . . . . . . . . . . .3-2
Justering af blækpatronerne . . . . . . . . . . . . . . . . . . . . . . . . . . . . . . . . . . . . . . . . . .3-5
Rensning af blækpatronerne . . . . . . . . . . . . . . . . . . . . . . . . . . . . . . . . . . . . . . . . . .3-6
Automatisk rensning af blækpatronerne . . . . . . . . . . . . . . . . . . . . . . . . . . . . . . 3-6
Manuel rensning af blækpatronerne . . . . . . . . . . . . . . . . . . . . . . . . . . . . . . . . . 3-7
Vedligeholdelse af blækpatronerne . . . . . . . . . . . . . . . . . . . . . . . . . . . . . . . . . . . . .3-8
Opbevaring af blækpatronerne . . . . . . . . . . . . . . . . . . . . . . . . . . . . . . . . . . . . . 3-8
Udskrivning med en enkelt blækpatron . . . . . . . . . . . . . . . . . . . . . . . . . . . . . . . . . .3-9
Udskrivning og ilægning af medier
Valg af udskriftsmedie . . . . . . . . . . . . . . . . . . . . . . . . . . . . . . . . . . . . . . . . . . . . . . . . . . 4-1
Gode råd om valg og brug af udskriftsmedie. . . . . . . . . . . . . . . . . . . . . . . . . . . . . .4-1
Specifikationsbeskrivelse af understøttede medier . . . . . . . . . . . . . . . . . . . . . . . . . 4-2
Beskrivelse af understøttede medieformater . . . . . . . . . . . . . . . . . . . . . . . . . . 4-2
Beskrivelse af understøttede medietyper . . . . . . . . . . . . . . . . . . . . . . . . . . . . .4-4
Beskrivelse af understøttede medievægtklasser og -kapaciteter . . . . . . . . . . . 4-5
Indstilling af minimumsmargener . . . . . . . . . . . . . . . . . . . . . . . . . . . . . . . . . . . . . . . 4-6
DAWW iii
Page 5
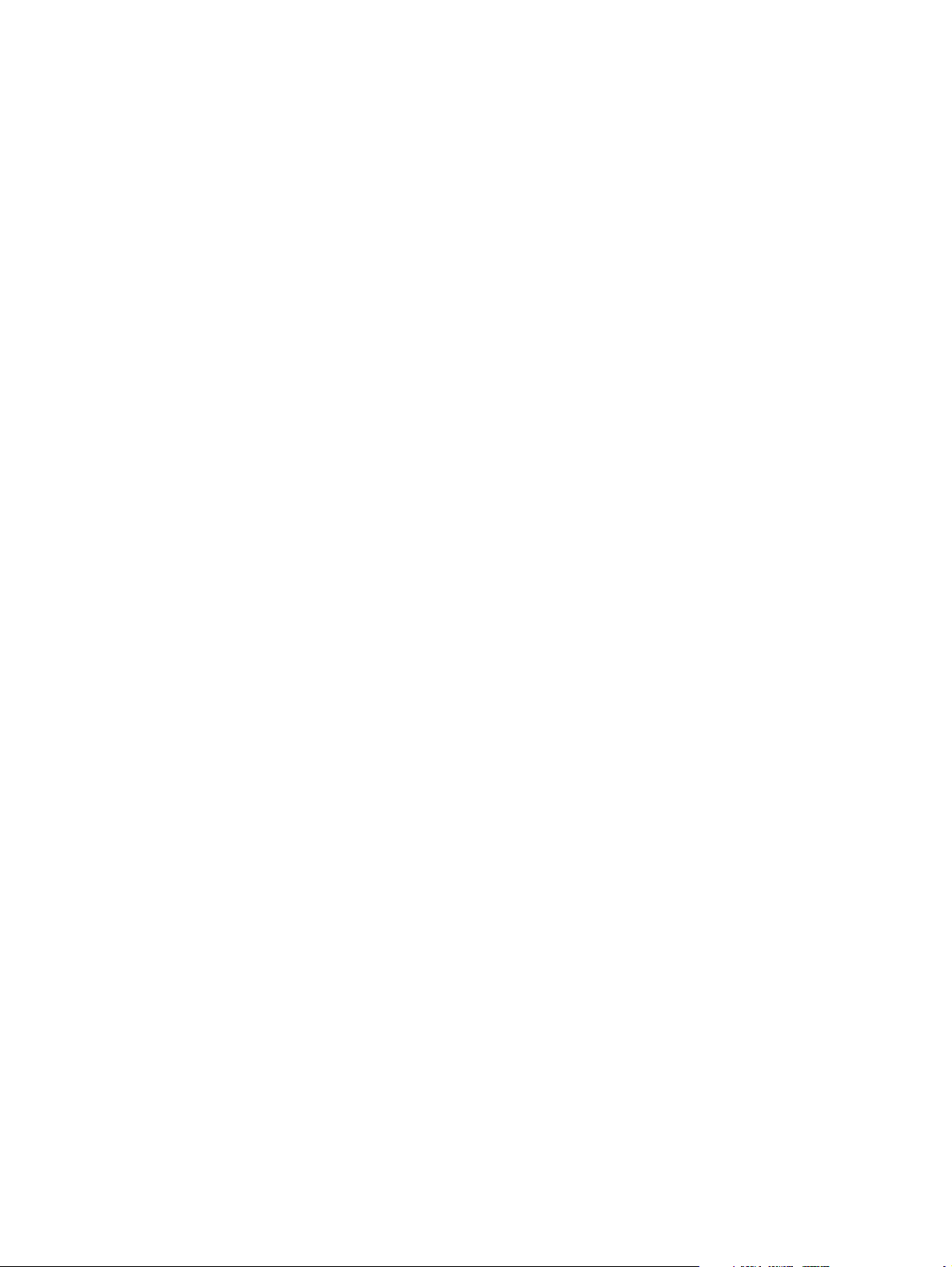
Ilægning af medie i papirbakken . . . . . . . . . . . . . . . . . . . . . . . . . . . . . . . . . . . . . . . . . .4-7
Brug af den automatiske papirtypeføler . . . . . . . . . . . . . . . . . . . . . . . . . . . . . . . . . . . .4-9
Ændring af standardudskriftsindstillinger . . . . . . . . . . . . . . . . . . . . . . . . . . . . . . . . . . .4-10
Beskrivelse af smarte softwarefunktioner . . . . . . . . . . . . . . . . . . . . . . . . . . . . . . . . . . 4-11
Udskrivning af et dokument . . . . . . . . . . . . . . . . . . . . . . . . . . . . . . . . . . . . . . . . . . . . .4-13
Udskrivning fra den forreste eller bageste manuelle indføringssprække . . . . . . . . . . .4-14
Udskrivning på forskellige medietyper . . . . . . . . . . . . . . . . . . . . . . . . . . . . . . . . . . . . . 4-16
Udskrivning på papir i specialformater . . . . . . . . . . . . . . . . . . . . . . . . . . . . . . . . . . . . . 4-17
Udskrivning på konvolutter . . . . . . . . . . . . . . . . . . . . . . . . . . . . . . . . . . . . . . . . . . . . . .4-18
Udskrivning på kort og medier i mindre formater . . . . . . . . . . . . . . . . . . . . . . . . . . . . .4-19
Udskrivning af digitale fotografier. . . . . . . . . . . . . . . . . . . . . . . . . . . . . . . . . . . . . . . . .4-21
Udskrivning med seks blækfarver . . . . . . . . . . . . . . . . . . . . . . . . . . . . . . . . . . . . .4-21
Retningslinier for udskrivning af fotografier. . . . . . . . . . . . . . . . . . . . . . . . . . .4-21
Beskrivelse af digitale fotografiteknologier . . . . . . . . . . . . . . . . . . . . . . . . . . . . . .4-23
PhotoREt-udskrivning . . . . . . . . . . . . . . . . . . . . . . . . . . . . . . . . . . . . . . . . . . . 4-23
4800 x 1200 optimeret dpi. . . . . . . . . . . . . . . . . . . . . . . . . . . . . . . . . . . . . . . .4-23
Udskrivning af Exif Print-forbedrede fotografier . . . . . . . . . . . . . . . . . . . . . . . 4-23
HP Photo Imaging Software . . . . . . . . . . . . . . . . . . . . . . . . . . . . . . . . . . . . . . . . .4-24
Udskrivning uden kanter . . . . . . . . . . . . . . . . . . . . . . . . . . . . . . . . . . . . . . . . . . . . . . . 4-25
Udskrivning på begge sider (dupleksudskrivning) . . . . . . . . . . . . . . . . . . . . . . . . . . . . 4-27
Retningslinier for udskrivning på begge sider af papiret . . . . . . . . . . . . . . . . . . . .4-27
Udførelse af manuel dupleksudskrivning. . . . . . . . . . . . . . . . . . . . . . . . . . . . . . . . 4-28
Udførelse af automatisk dupleksudskrivning . . . . . . . . . . . . . . . . . . . . . . . . . . . . . 4-29
Fordele ved brug af auto-dupleksenheden . . . . . . . . . . . . . . . . . . . . . . . . . . . 4-29
Udskrivning af flere sider på et enkelt ark papir . . . . . . . . . . . . . . . . . . . . . . . . . . . . . . 4-30
Udskrivning af hæfter . . . . . . . . . . . . . . . . . . . . . . . . . . . . . . . . . . . . . . . . . . . . . . . . . . 4-31
Udførelse af manuel hæfteudskrivning . . . . . . . . . . . . . . . . . . . . . . . . . . . . . . . . . 4-31
Udførelse af automatisk hæfteudskrivning . . . . . . . . . . . . . . . . . . . . . . . . . . . . . .4-32
Udskrivning af plakater. . . . . . . . . . . . . . . . . . . . . . . . . . . . . . . . . . . . . . . . . . . . . . . . . 4-33
Udskrivning af bannere . . . . . . . . . . . . . . . . . . . . . . . . . . . . . . . . . . . . . . . . . . . . . . . .4-34
Udskrivning af etiketter. . . . . . . . . . . . . . . . . . . . . . . . . . . . . . . . . . . . . . . . . . . . . . . . . 4-35
Udskrivning på overføringspapir . . . . . . . . . . . . . . . . . . . . . . . . . . . . . . . . . . . . . . . . . 4-36
Annullering af et udskriftsjob . . . . . . . . . . . . . . . . . . . . . . . . . . . . . . . . . . . . . . . . . . . .4-37
Udskrivning fra MS-DOS-programmer . . . . . . . . . . . . . . . . . . . . . . . . . . . . . . . . . . . . . 4-38
Brug af Værktøjskassen
Printerstatus, faneblad . . . . . . . . . . . . . . . . . . . . . . . . . . . . . . . . . . . . . . . . . . . . . . . . . .5-1
Oplysninger, faneblad . . . . . . . . . . . . . . . . . . . . . . . . . . . . . . . . . . . . . . . . . . . . . . . . . . 5-2
HP Instant Support . . . . . . . . . . . . . . . . . . . . . . . . . . . . . . . . . . . . . . . . . . . . . . . . . 5-2
Brug af myPrintMileage . . . . . . . . . . . . . . . . . . . . . . . . . . . . . . . . . . . . . . . . . . . . . . 5-3
Sådan får du adgang til websiten myPrintMileage . . . . . . . . . . . . . . . . . . . . . .5-3
Aktivering af myPrintMileage AutoSend . . . . . . . . . . . . . . . . . . . . . . . . . . . . . .5-3
Printerservice, faneblad . . . . . . . . . . . . . . . . . . . . . . . . . . . . . . . . . . . . . . . . . . . . . . . . .5-4
Brug af HP Inkjet Toolbox (Macintosh) . . . . . . . . . . . . . . . . . . . . . . . . . . . . . . . . . . . . .5-5
Fejlfinding
Start af fejlfinding . . . . . . . . . . . . . . . . . . . . . . . . . . . . . . . . . . . . . . . . . . . . . . . . . . . . . .6-1
Udskrivning af en demoside . . . . . . . . . . . . . . . . . . . . . . . . . . . . . . . . . . . . . . . . . . . . . .6-3
Udskrivning af en diagnoseside . . . . . . . . . . . . . . . . . . . . . . . . . . . . . . . . . . . . . . . . . . . 6-3
Fejlfinding af installationsproblemer. . . . . . . . . . . . . . . . . . . . . . . . . . . . . . . . . . . . . . . . 6-4
Problemer med hardwareinstallation . . . . . . . . . . . . . . . . . . . . . . . . . . . . . . . . . . . .6-4
Problemer med softwareinstallation. . . . . . . . . . . . . . . . . . . . . . . . . . . . . . . . . . . . . 6-4
USB-installationen mislykkedes, eller intet udskrives via USB . . . . . . . . . . . . . . . .6-5
Udbedring af papirstop . . . . . . . . . . . . . . . . . . . . . . . . . . . . . . . . . . . . . . . . . . . . . . . . . .6-6
Tip til forebyggelse af papirstop. . . . . . . . . . . . . . . . . . . . . . . . . . . . . . . . . . . . . . . .6-7
Kalibrering af farve . . . . . . . . . . . . . . . . . . . . . . . . . . . . . . . . . . . . . . . . . . . . . . . . . . . . .6-8
iv DAWW
Page 6
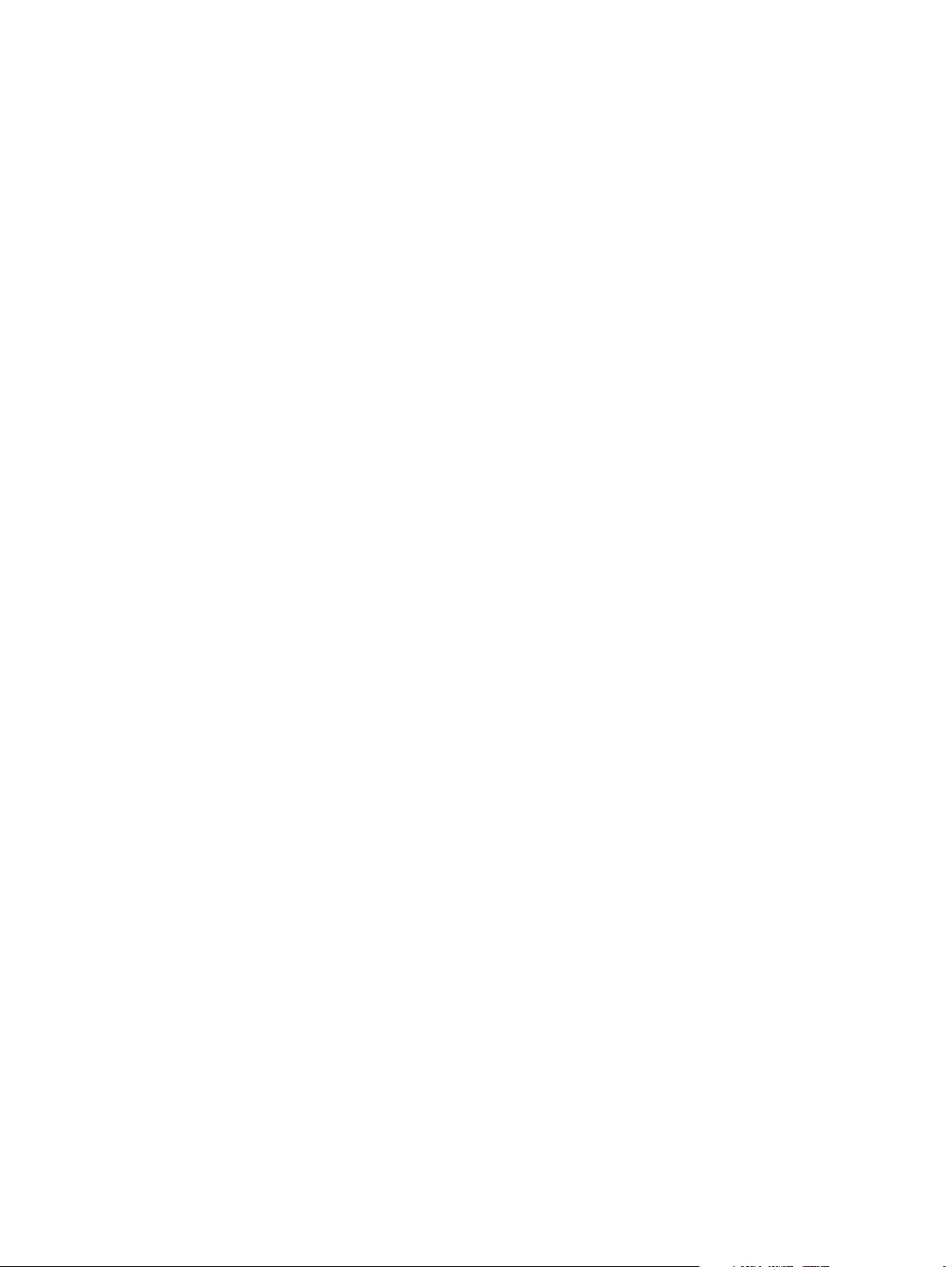
Løsning af printerproblemer. . . . . . . . . . . . . . . . . . . . . . . . . . . . . . . . . . . . . . . . . . . . . .6-9
Printer slukker uventet . . . . . . . . . . . . . . . . . . . . . . . . . . . . . . . . . . . . . . . . . . . . . . .6-9
Der kan ikke tændes for strømmen . . . . . . . . . . . . . . . . . . . . . . . . . . . . . . . . . . . . .6-9
Printeren reagerer ikke (der udskrives ikke noget) . . . . . . . . . . . . . . . . . . . . . . . . 6-10
Printerindikatorer er tændte eller blinker . . . . . . . . . . . . . . . . . . . . . . . . . . . . . . . .6-12
Printeren er lang tid om at udskrive . . . . . . . . . . . . . . . . . . . . . . . . . . . . . . . . . . . . 6-13
Printeren udskriver ikke, efter der er skiftet port . . . . . . . . . . . . . . . . . . . . . . . . . .6-14
Løsning af udskrivningsproblemer . . . . . . . . . . . . . . . . . . . . . . . . . . . . . . . . . . . . . . . . 6-15
En blank side udskrives . . . . . . . . . . . . . . . . . . . . . . . . . . . . . . . . . . . . . . . . . . . . .6-15
Mangler eller fejl på siden . . . . . . . . . . . . . . . . . . . . . . . . . . . . . . . . . . . . . . . . . . .6-16
Forkert placering af tekst eller grafik . . . . . . . . . . . . . . . . . . . . . . . . . . . . . . . . . . .6-16
Udskriften hælder eller er skæv. . . . . . . . . . . . . . . . . . . . . . . . . . . . . . . . . . . . . . . 6-16
Blækket udtværes . . . . . . . . . . . . . . . . . . . . . . . . . . . . . . . . . . . . . . . . . . . . . . . . . 6-17
Blækket udfylder ikke teksten eller grafikken fuldstændig. . . . . . . . . . . . . . . . . . . 6-18
Tekst er takket i kanterne (ikke jævn) . . . . . . . . . . . . . . . . . . . . . . . . . . . . . . . . . . 6-19
Tekst eller grafik er skåret af langs kanterne. . . . . . . . . . . . . . . . . . . . . . . . . . . . .6-19
Der udskrives ulæselige tegn . . . . . . . . . . . . . . . . . . . . . . . . . . . . . . . . . . . . . . . .6-20
Der udskrives forkerte skrifttyper. . . . . . . . . . . . . . . . . . . . . . . . . . . . . . . . . . . . . . 6-20
Løsning af farveproblemer . . . . . . . . . . . . . . . . . . . . . . . . . . . . . . . . . . . . . . . . . . . . . . 6-22
Udskriften er falmet, eller farverne er blege. . . . . . . . . . . . . . . . . . . . . . . . . . . . . .6-22
Farverne løber ind i hinanden . . . . . . . . . . . . . . . . . . . . . . . . . . . . . . . . . . . . . . . . 6-22
Farverne er ikke, som de skal være . . . . . . . . . . . . . . . . . . . . . . . . . . . . . . . . . . .6-23
Løsning af problemer med fotoudskrivning . . . . . . . . . . . . . . . . . . . . . . . . . . . . . . . . . 6-25
Løsning af problemer med kantløs udskrivning . . . . . . . . . . . . . . . . . . . . . . . . . . . . . . 6-26
Løsning af problemer med bannerudskrivning. . . . . . . . . . . . . . . . . . . . . . . . . . . . . . .6-27
Løsning af problemer med mediehåndtering . . . . . . . . . . . . . . . . . . . . . . . . . . . . . . . . 6-28
Problemer med mediehåndtering . . . . . . . . . . . . . . . . . . . . . . . . . . . . . . . . . . . . .6-28
Problemer med udskriftsbakken . . . . . . . . . . . . . . . . . . . . . . . . . . . . . . . . . . . . . .6-28
Løsning af problemer med automatisk tosidet udskrivning . . . . . . . . . . . . . . . . . . . . .6-29
Løsning af problemer med netværksudskrivning . . . . . . . . . . . . . . . . . . . . . . . . . . . . .6-30
Oversigt over printerindikatorer
HP-forbrugsvarer og -ekstraudstyr
Bestilling af printerforbrugsvarer via Værktøjskassen . . . . . . . . . . . . . . . . . . . . . . . . . . 8-1
Ekstraudstyr . . . . . . . . . . . . . . . . . . . . . . . . . . . . . . . . . . . . . . . . . . . . . . . . . . . . . . . . . .8-2
Forbrugsvarer. . . . . . . . . . . . . . . . . . . . . . . . . . . . . . . . . . . . . . . . . . . . . . . . . . . . . . . . . 8-3
Kundesupport
Værktøjskasse . . . . . . . . . . . . . . . . . . . . . . . . . . . . . . . . . . . . . . . . . . . . . . . . . . . . . . . . 9-1
HP Instant Support. . . . . . . . . . . . . . . . . . . . . . . . . . . . . . . . . . . . . . . . . . . . . . . . . . . . . 9-1
Website . . . . . . . . . . . . . . . . . . . . . . . . . . . . . . . . . . . . . . . . . . . . . . . . . . . . . . . . . . . . .9-1
HP's telefonsupport . . . . . . . . . . . . . . . . . . . . . . . . . . . . . . . . . . . . . . . . . . . . . . . . . . . . 9-2
Hewlett-Packards erklæring om begrænset garanti. . . . . . . . . . . . . . . . . . . . . . . . . . . .9-3
Printerspecifikationer
Regulative oplysninger
FCC-erklæring . . . . . . . . . . . . . . . . . . . . . . . . . . . . . . . . . . . . . . . . . . . . . . . . . . . . . . . A-1
Erklæring om netledning . . . . . . . . . . . . . . . . . . . . . . . . . . . . . . . . . . . . . . . . . . . . . . . A-1
Lysdiodeklassifikation . . . . . . . . . . . . . . . . . . . . . . . . . . . . . . . . . . . . . . . . . . . . . . . . . A-2
Energiforbrug . . . . . . . . . . . . . . . . . . . . . . . . . . . . . . . . . . . . . . . . . . . . . . . . . . . . . . . . A-2
EMI-erklæring (Korea) . . . . . . . . . . . . . . . . . . . . . . . . . . . . . . . . . . . . . . . . . . . . . . . . . A-2
EMI-erklæring (Japan) . . . . . . . . . . . . . . . . . . . . . . . . . . . . . . . . . . . . . . . . . . . . . . . . . A-2
Overensstemmelseserklæring/Normes de sécurité (Canada) . . . . . . . . . . . . . . . . . . . A-2
Lovpligtigt modelnummer. . . . . . . . . . . . . . . . . . . . . . . . . . . . . . . . . . . . . . . . . . . . . . . A-2
Stikordsregister
DAWW v
Page 7
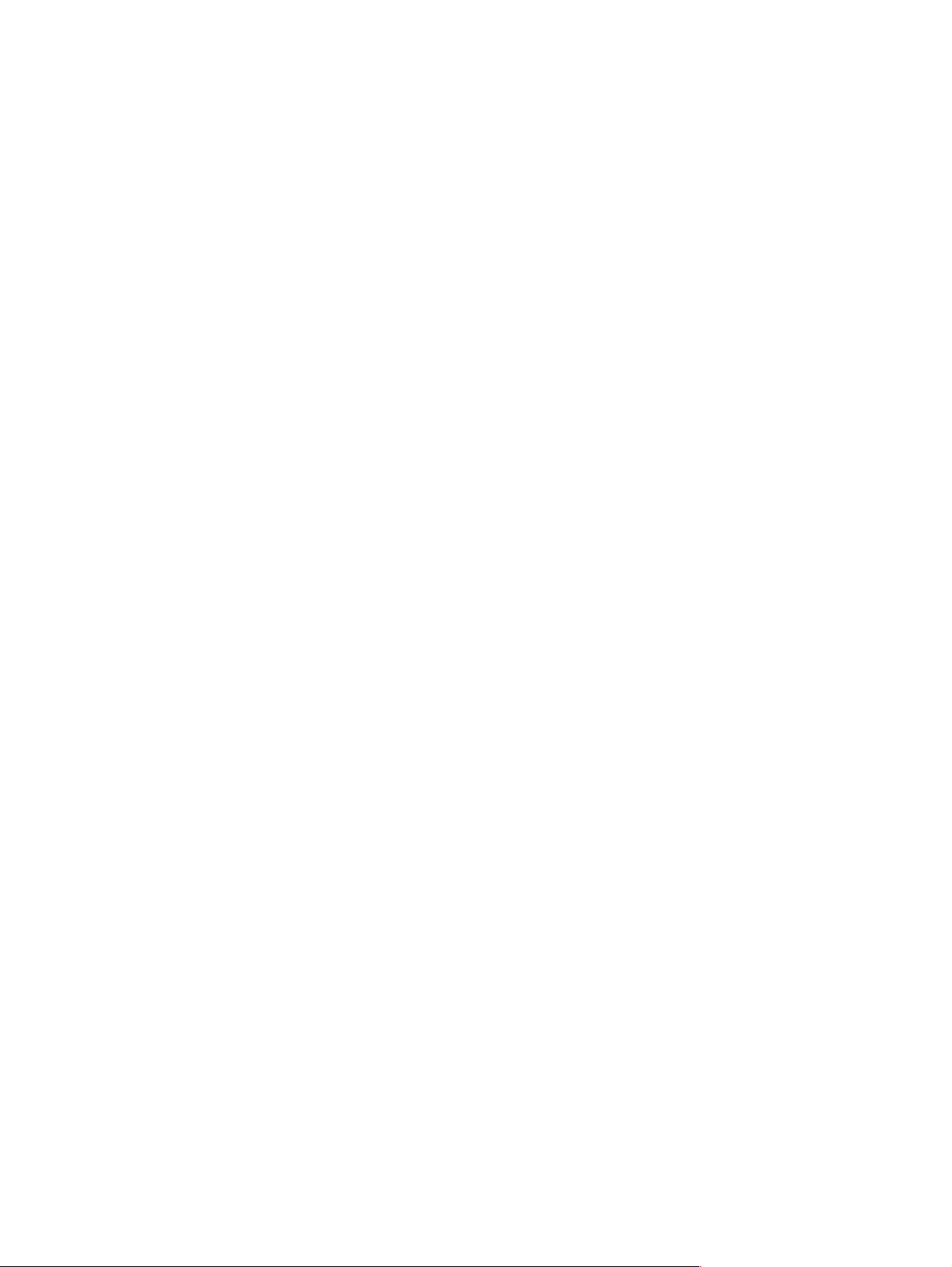
Velkommen
1
Tak fordi du købte hp deskjet 9600 series-printeren, som er udstyret med mange
spændende funktioner.
Specialfunktioner
Udskrivning med seks blækfarver – Forbedr fotoudskrivning med en fotoblækpatron.
Kantløs udskrivning – Brug hele sideoverfladen, når der udskrives fotografier og kort
ved brug af funktionen til kantløs udskrivning.
Digital fotoudskrivning – Udskiv med digitale fotoudskrivningsfunktioner.
Auto-dupleksenhed – Udskriv tosidede dokumenter automatisk. Auto-dupleksenheden
er en standarddel af hp deskjet 9670. Den kan købes separat i visse lande/regioner
(se "HP-forbrugsvarer og -ekstraudstyr").
Blækreservemodus – Fortsæt udskrivning med én blækpatron, når den anden
blækpatron løber tør for blæk.
Udskriv flere sider på et enkelt ark papir – Brug printersoftwaren til at udskrive op til
16 sider på et enkelt ark papir.
Annuller-knap – Annuller uønskede udskriftsjob med et enkelt tryk på en knap.
Auto-tænd udskrivning – Printeren tænder automatisk, når du sender et udskriftjob via
USB- eller parallel porten.
Energisparemodus – Printeren går i en lavenergi besparelsesmodus, efter den har været
slukket 30 sekunder. Dette sætter printeren i stand til automatisk at tænde, når du sender
et udskriftsjob.
Automatisk papirtypeføler – Printeren vælger automatisk de udskriftsindstillinger, der
er passende til mediet i printeren, især når der bruges HP-medier.
Værktøjskasse – Få status- og vedligeholdelsesoplysninger om printeren. Den giver
også adgang til websiten myPrintMileage, dokumentation og online hjælperedskaber
til løsning af printerproblemer.
DAWW 1-1
Page 8
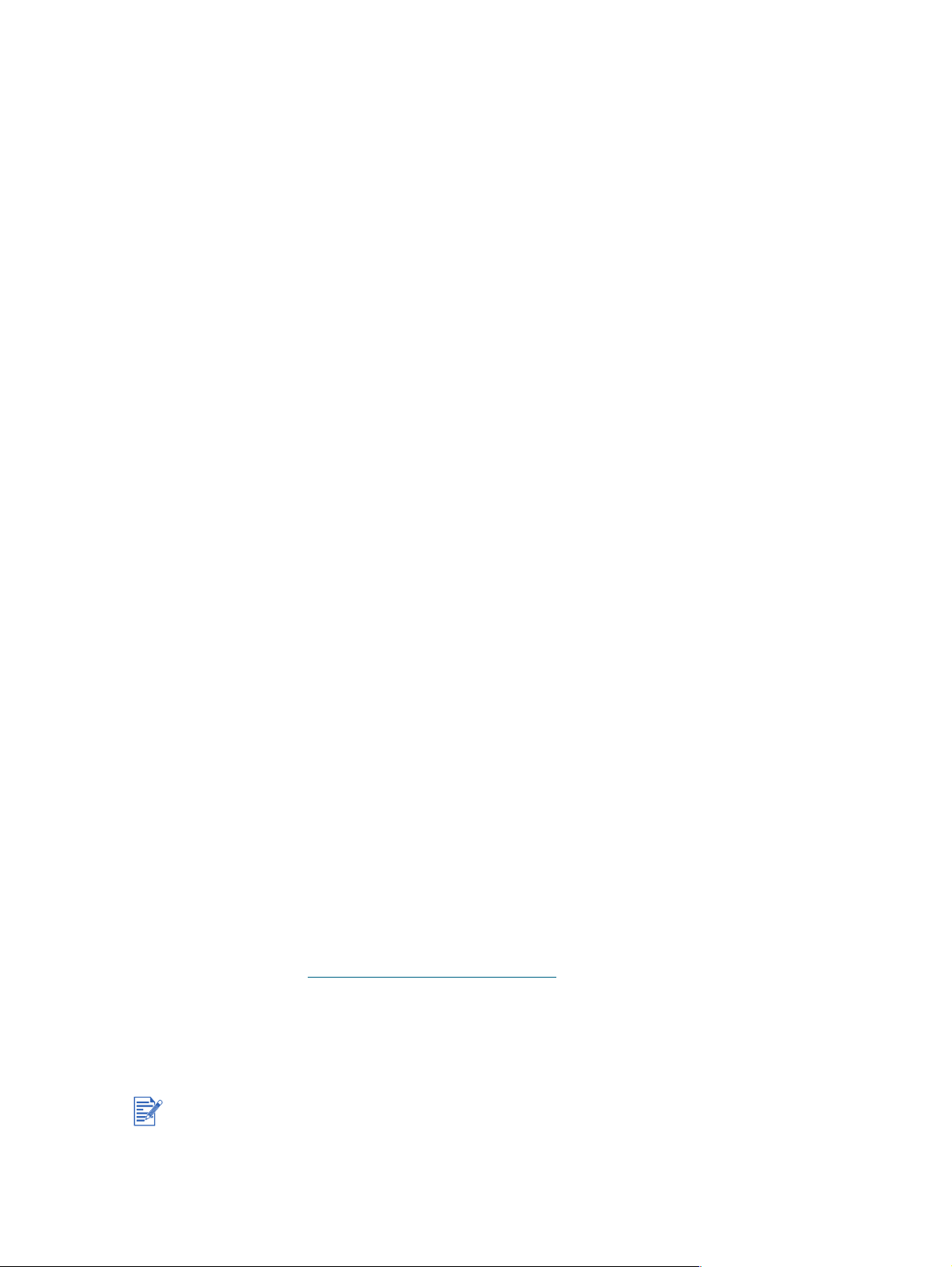
Brug af denne vejledning
Denne vejledning har følgende afsnit:
Opsætningsvejldning – Beskriver printerdelene og forklarer, hvordan du tilslutter ved
brug af et USB- eller parallel kabel, hvordan du installerer printersoftwaren, tilslutter til
et netværk, samt hvordan du tilslutter til en ekstern printerserver.
Brug af blækpatroner og ekstraudstyr – Forklarer, hvordan blækpatronerne bruges,
og hvordan auto-dupleksenheden installeres.
Udskrivning og ilægning af medier
udskriftsmedier og forklarer, hvordan du udskriver på foreskellige medietyper og -formater.
Forklarer udskrivning med seks blækfarver, hvilket forbedrer udskriftskvaliteten af fotografier,
og hvordan funktionen til kantløs udskrivning benyttes. Beskriver også
printerdriverfunktionerne.
Brug af Værktøjskassen – Beskriver funktionerne i Værktøjskassen (såsom oplysninger
om blækniveau, vedligeholdelse af blækpatroner, og links til fejlfindingsinstruktioner),
HP Instant Support og websiten myPrintMileage (som holder styr på printerforbrug).
Forklarer også, hvordan der bestilles printerforbrugsvarer direkte via Værktøjskassen.
Fejlfinding – Hjælper dig med at løse almindelige printerproblemer såsom papirstop eller
problemer med softwareinstallation, udskrivningproblemer såsom problemer med kantløs
eller fotoudskrivning.
Oversigt over printerindikatorer
hvad de tilkendegiver, og hvad det er nødvendigt at gøre.
HP-forbrugsvarer og ekstraudstyr – Angiver produktnumre på ekstraudstyr, medier og
blækpatroner, der kan købes og bruges med printeren.
Kundesupport
Printerspecifikationer
bakkekapacitet og systemkrav.
– Indeholder en liste over supportsteder, hvor du kan få hjælp til din printer.
– Beskriver og illustrerer, hvordan du ilægger
– Beskriver og illustrerer kombinationer af printerindikatorer,
– Indeholder en liste med oplysninger såsom udskriftshastigheder,
Yderligere oplysninger
Se følgende ressourcer for at få yderligere oplysninger:
Opsætningsvejledning
du hurtigt kan opstille printeren og identificere printerdele.
Installationsplakat – Indeholder illustrationer, der er lette at følge, som en hjælp til hurtigt
at få opstillet printeren.
Værktøjskasse – Indeholder "hvordan"-oplysninger og fejlfindingsinstruktioner og giver
adgang til printervedligeholdelsesfunktioner og HP-oplysninger.
HP Instant Support – Et webbaseret redskab, som tilbyder produktspecifikke
serviceydelser, fejlfindingstip og oplysninger om printerens blæk- og medieforbrug.
Du kan få adgang til denne e-service via Værktøjskassen
Website
oplysninger vedrørende printersoftware, produkter, operativsystemer og support.
Starter-cd – Inkluderer printersoftware, et hjælpeprogram der lader dig oprette
brugerdefinerede installationspakker, en elektronisk kopi af denne brugervejledning,
samt bestillingsoplysninger.
Hvis du ikke kan løse dine udskrivningsproblemer ved hjælp af disse oplysninger, henvises du
til "Fejlfinding", hvor der er en liste over ressourcer til support og vedligeholdelse af printeren.
Du kan også kontakte dit lokale HP Kundeservicecenter.
–
http://www.hp.com/support/dj9600c
– Indeholder instruktioner, der er lette at følge, og illustrationer så
.
åbner HP Support-websiten med de nyeste
1-2 DAWW
Page 9
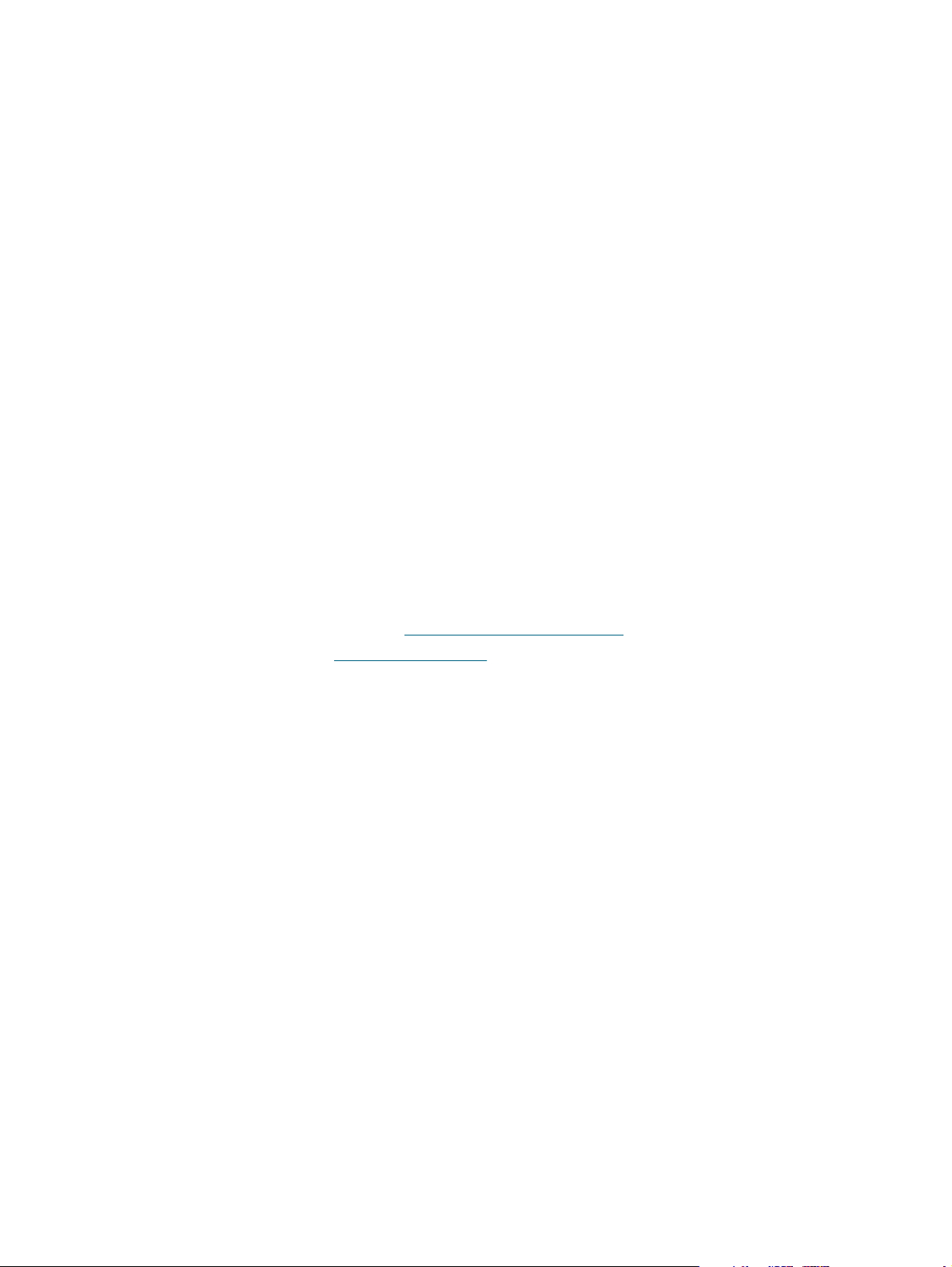
Hjælp til handicappede
Printeren stiller en mængde funktioner til rådighed, der gør den tilgængelig for handicappede.
Visuelt
Printersoftwaren er tilgængelig for brugere med synshandicap eller lavt syn gennem brugen af
Windows-indstillinger og funktioner under Hjælp til handicappede. Den giver også støtte til de
fleste hjælpeteknologier, såsom skærmlæsere, blindskriftslæsere, og stemme-til-tekst-programmer.
For brugere, som er farveblinde, har printeren simple tekst- eller symbolmarkeringer, der gengiver den
relevante handling.
Mobilitet
For brugere med bevægelseshandicap kan printersoftwaren eksekveres gennem
tastaturkommandoer. Softwaren understøtter også Windows-indstillinger under
Hjælp til handicappede såsom Træge taster, Til/fra-taster, Filtertaster og Musetaster.
Printerlåger, knapper, papirbakker og papirbreddestyr kan betjenes af brugere med
begrænset styrke og rækkevidde. Papirbreddestyret kan f.eks. nemt justeres ved at
trykke en smule og skubbe det til venstre eller højre.
Support
Yderligere oplysninger om hjælp til handicappede i forbindelse med dette produkt og HP's
engagement til produkttilgængelighed:
Besøg HP's website på: http://www.hp.com/accessibility
E-mail HP på: accessibility@hp.com
DAWW 1-3
Page 10
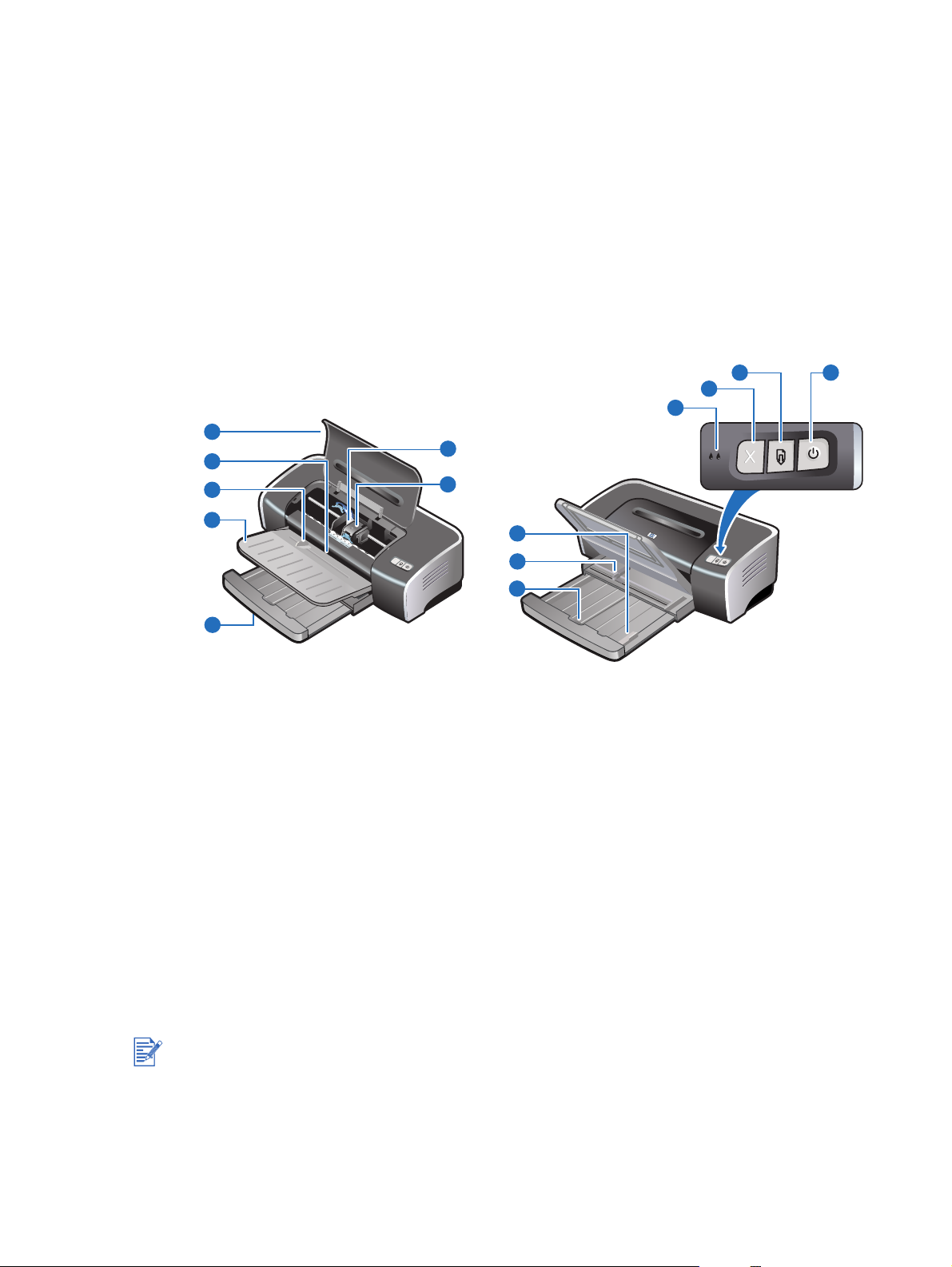
Opsætningsvejledning
2
Printerens dele og funktioner
Set forfra
5
4
3
13 14
12
11
6
7
2
1
1 Udvidelig papirbakke
2 Udvidelig udskriftsbakke
3 Forreste manuelle indføringssprække
4 Papirstyr til forreste manuelle indføringssprække
5 Topdæksel
6 Blækpatronholder
7 Blækpatronlås
8 Papirbakkelås – Tryk for at udvide eller trække papirbakken tilbage.
9 Papirbreddestyr
10 Styr til små medier – Træk ud for at lede mindre medieformater ind i printeren.
Se "Udskrivning på kort og medier i mindre formater" og "Udskrivning på konvolutter"
for at få oplysninger.
10
9
8
Printerindikatorerne giver visuelle signaler om printerens status. Beskrivelser af printerindikatorerne
og hvad de betyder, finder du under
11 Venstre og høje indikatorer for blækpatron
12 Anuller-knap
13 Genoptag-knap og -indikator
14 Strøm-knap og -indikator
DAWW 2-1
"Oversigt over printerindikatorer"
.
Page 11
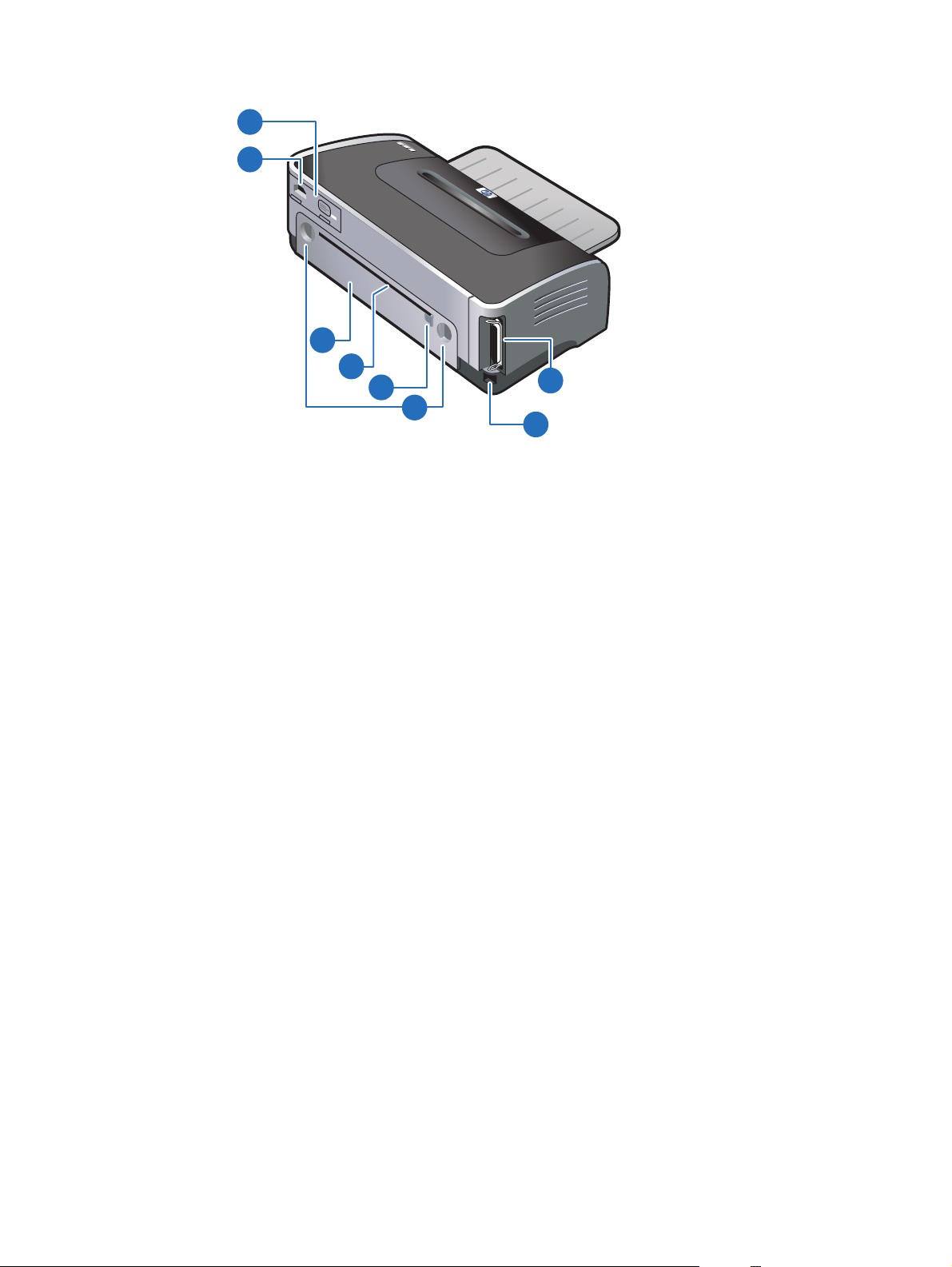
Set bagfra
2
1
3
4
5
1 Strømstik
2 Strømforsyningsmodul
8
6
7
3 Bageste adgangspanel – Fjern for at udbedre eventuelle papirstop.
4 Bageste manuelle indføringssprække
eller kraftigt fotopapir, der kræver en lige papirgang. Se
bageste manuelle indføringssprække"
5 Papirstyr til bageste manuelle indføringssprække
6 Udløserknapper til bageste adgangspanel
7 USB-port (Universal Serial Bus)
8 Parallel port
– Indfør kraftigt papir manuelt (såsom karton)
"Udskrivning fra den forreste eller
for at få oplysninger.
2-2 DAWW
Page 12
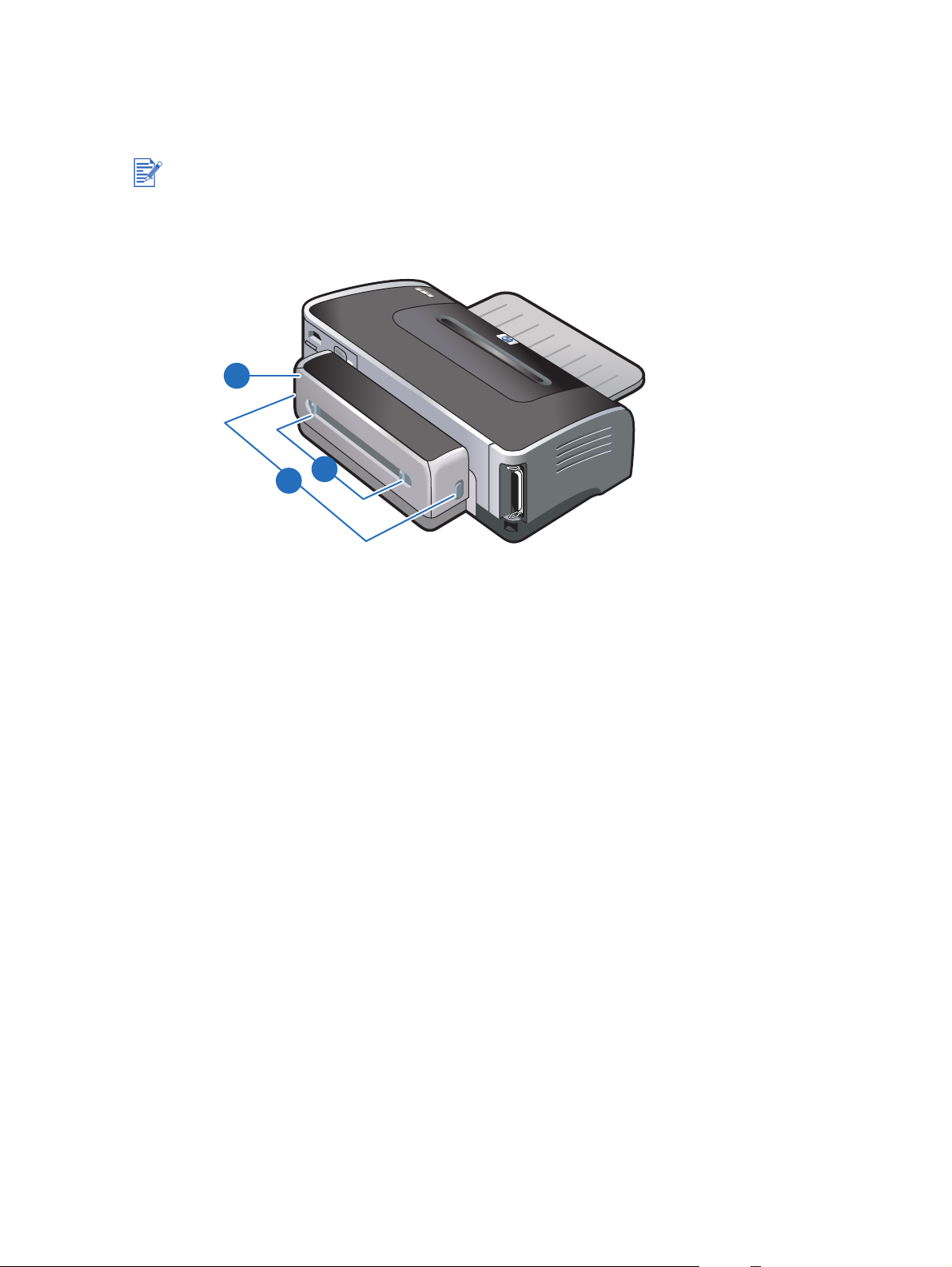
Auto-dupleksenhed
Printeren kan automatisk udskrive på begge sider af et ark papir, når auto-dupleksenheden
er koblet til bagsiden af printeren.
Auto-dupleksenheden er en standarddel af hp deskjet 9670. Den kan købes separat i visse
lande/regioner (se "HP-forbrugsvarer og -ekstraudstyr").
Instruktioner om installation og brug af auto-dupleksenheden finder du i "Brug af
auto-dupleksenheden" og "Udskrivning på begge sider (dupleksudskrivning)".
2
3
1
1 Knapper – Tryk disse knapper ind for at fjerne auto-dupleksenheden fra printeren.
2 Bagdæksel
3 Udløserknapper til bagdæksel
– Fjern dette dæksel for at udbedre eventuelle papirstop fra auto-dupleksenheden.
DAWW 2-3
Page 13

Tilslutning af printeren
Det anbefales, at du installerer softwaren, inden du tilslutter printeren til computeren.
Se "Fuldførelse af en software-først-installation (anbefalet)". Udfør kun en
hardware-først-installation, hvis du allerede har tilsluttet kablet og startet softwaren.
Se "Fuldførelse af en hardware-først-installation".
Hvis du har problemer med installationen af softwaren, bedes du se "Fejlfinding af
installationsproblemer".
Sørg for, at du har fuldført trinene til printeropstillingen i din Opsætningsvejledning,
før du installerer printersoftwaren og tilslutter printeren.
Hvis du benytter Windows NT 4.0, Windows 2000 eller Windows XP, skal du have
administratorrettigheder for at installere printersoftwaren.
Hvis dit system ikke kører Windows 2000 (Service Pack 3 og derover) eller Windows XP,
skal du genstarte systemet for at fuldføre printersoftwareinstallationen, når du bliver bedt
om det.
Din printer understøtter både lokal udskrivning og netværksudskrivning. Til lokal udskrivning
kan du tilslutte printeren ved hjælp af et USB- eller parallel kabel.
Med netværksudskrivning kan du dele printeren på disse måder:
Windows
Du kan bruge en simpel form for netværk, kendt som lokalt delt netværk, hvis du benytter
et USB- eller parallel kabel til at tilslutte printeren til en computer, der kører Windows.
Ved brug af denne metode kan du dele printeren med andre Windows-brugere.
Se "Tilslutning direkte ved brug af et USB- eller parallel kabel (Windows)" og "Deling af
printeren på et lokalt delt netværk (Windows)".
Du kan arbejde med peer-to-peer-netværk via en ekstern HP-printserver (ekstraudstyr).
Se "Tilslutning til et netværk". Oplysninger om køb af HP-forbrugsvarer findes
i "HP-forbrugsvarer og -ekstraudstyr".
Macintosh
Du kan bruge en simpel form for netværk, kendt som lokalt delt netværk, hvis du benytter
et USB-kabel til at tilslutte printeren til en computer, der kører et Mac OS. Ved brug af
denne metode kan du dele printeren med andre Mac OS-brugere. Se "Direkte tilslutning
ved brug af et USB-kabel (Mac OS)".
2-4 DAWW
Page 14
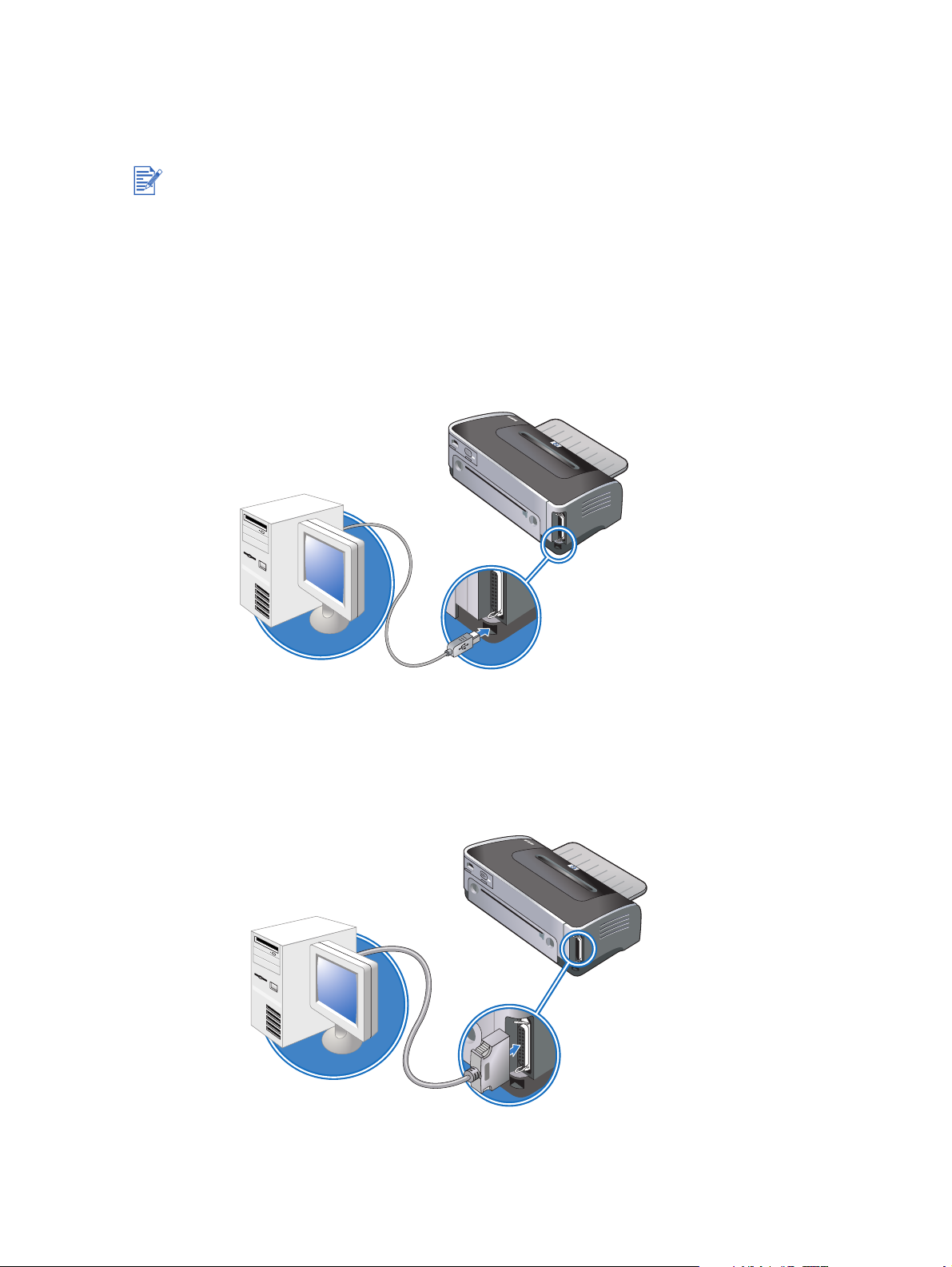
Tilslutning direkte ved brug af et USB- eller parallel
kabel (Windows)
I Windows-miljøet kan du tilslutte direkte enten ved brug af et USB- eller et parallel kabel.
Et USB- og parallel kabel må ikke tilsluttes til printeren samtidigt under installationen.
USB-tilslutning
Du kan bruge et USB-kabel til at tilslutte printeren til computeren, hvis computeren har
en USB-port og kører Microsoft
®
Windows 98, Me, 2000 eller XP. (Windows NT®4.0
understøtter ikke USB). Hvis computeren ikke opfylder disse specifikationer, skal du
tilslutte printeren til computeren ved hjælp af et parallel kabel.
I de fleste tilfælde kan du, når du har installeret printersoftwaren og tilsluttet printeren
til computeren, installere yderligere printere med USB-kabler uden at geninstallere
udskrivningssoftwaren.
Parallel forbindelse
Du kan bruge et parallel kabel til at tilslutte printeren til computeren, hvis computeren har
en parallel port.
DAWW 2-5
Page 15
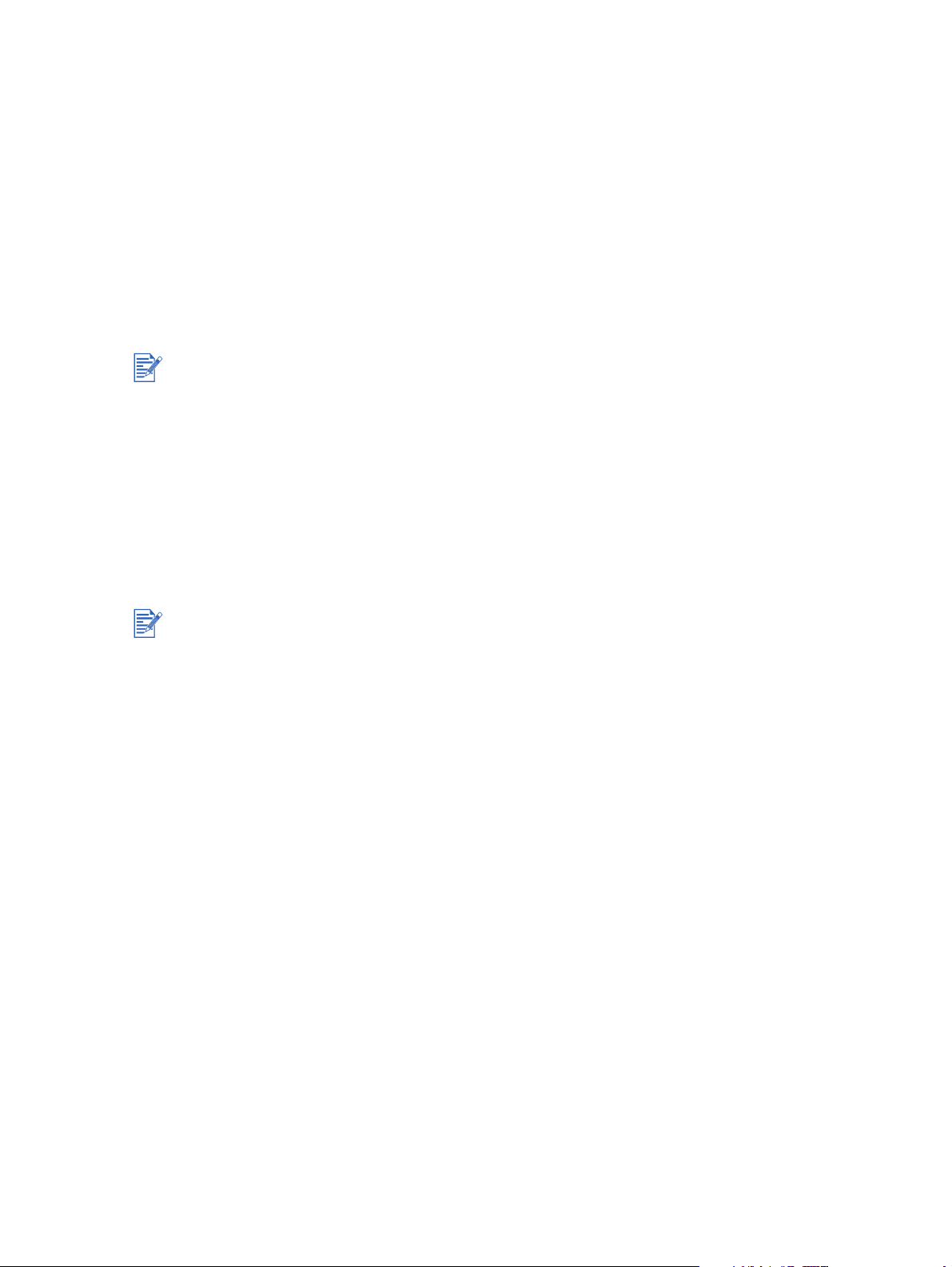
Fuldførelse af en software-først-installation (anbefalet)
Fuldfør opstillingen ved brug af disse instruktioner, hvis du endnu ikke har tilsluttet et USB- eller
parallel kabel.
1 Luk eventuelle programmer, som kører.
2 Sæt Starter-cd'en i cd-rom-drevet. Cd-menuen starter automatisk.
Hvis cd-menuen ikke starter automatisk, klikker du på Start, Kør og indtaster bogstavet
til computerens cd-rom-drev i kommandolinjefeltet efterfulgt af :\setup (f.eks. D:\setup).
3 Klik på Installer printerdriver på cd-menuen.
4 Vælg dit foretrukne sprog og klik på OK.
5 Følg instruktionerne på skærmen.
Hvis installationsprogrammet registrerer, at printeren allerede er tilsluttet computeren ved brug af et
parallel kabel (før programmet køres), vil det give dig mulighed for at installere printeren ved brug af
den samme port. Desuden, hvis du markerer afkrydsningsfeltet Ekspresinstallation, benytter
installationsprogrammet standardindstillingerne.
6 I printerforbindelsesdialogboksen vælger du Forbundet direkte til computeren og klikker
på Næste.
7 Gør ét af følgende:
• Til en USB-forbindelse: Vælg USB-kabel og klik på Næste.
• Til en parallel forbindelse: Vælg Parallel kabel og brug rullelisten til at vælge den
parallel port, hvortil printeren er forbundet (normalt LPT1).
Det anbefales at installere Værktøjskassen, som installeres ved at vælge
(anbefalet)
Værktøjskassen fra listen med installationsmuligheder. Værktøjskassen giver status- og
vedligeholdelsesoplysninger om printeren. Den giver også adgang til dokumentation og
online hjælperedskaber til løsning af printerproblemer. Hvis du ikke installerer Værktøjskassen,
vil du ikke se printerfejlmeddelelser på computerskærmen ogvil ikke have adgang til websiten
myPrintMileage. Se
8 Følg instruktionerne på skærmen for at fuldføre installationen.
9 Tilslut USB- eller parallel kablet til computeren og printeren, når du bliver bedt om det.
Guiden Ny hardware fundet vises på computerskærmen, og printerikonet oprettes
i mappen Printere.
Hvis du ikke delte printeren ved brug af installationsprogrammet, men gerne vil på et senere
tidspunkt, bedes du se "Deling af printeren på et lokalt delt netværk (Windows)".
. Hvis du vælger
"Brug af Værktøjskassen"
Brugerdefineret installation
for at få yderligere oplysninger.
, kan du stadig vælge at installere
Standardinstallation
2-6 DAWW
Page 16
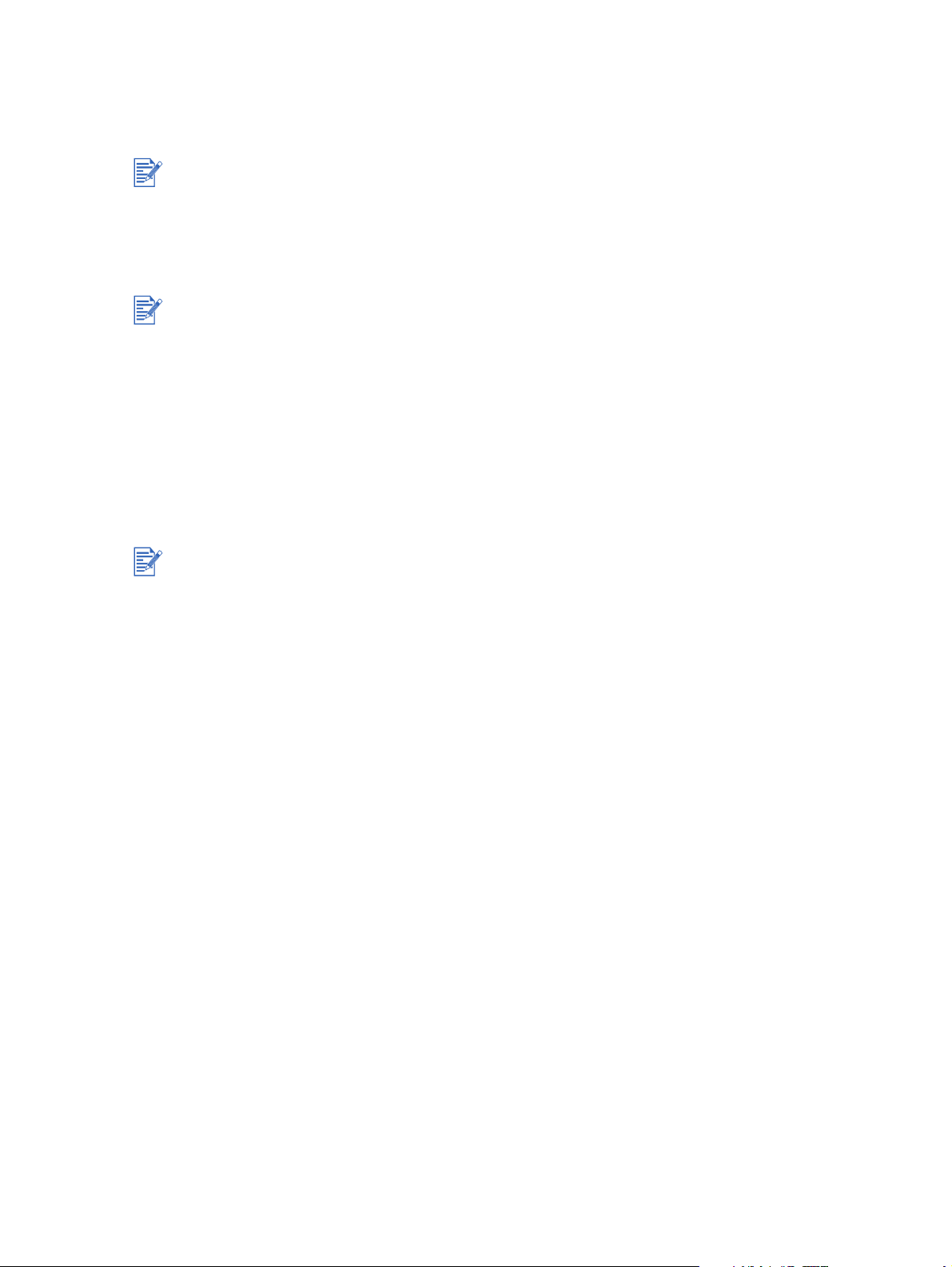
Fuldførelse af en hardware-først-installation
Fuldfør opstillingen ved brug af disse instruktioner, hvis du allerede har tilsluttet et USB- eller
parallel kabel til printeren og computeren, og guiden Ny hardware fundet vises.
Hvis du har tilsluttet parallel eller USB-kablet til printeren og har tændt for printeren, må du ikke
slukke for printeren eller frakoble kablet fra printeren, når printerinstallationsprogrammet kører.
Hvis du gør det, kan installationsprogrammet ikke blive færdigt.
1 På det skærmbillede, der giver dig mulighed for at vælge en metode til at finde driveren,
vælger du den avancerede indstilling og klikker på Næste.
Lad ikke hardwareguiden udføre en automatisk søgning efter driveren.
2 Markér det afkrydsningsfelt, der giver dig mulighed for at specificere driverplaceringen,
og sørg for at de andre afkrydsningsfelter er tomme.
3 Sæt Starter-cd'en i cd-rom-drevet. Hvis cd-menuen vises, klikker du på Afslut to gange
for at lukke cd-menuen.
4 Find frem til rodmappen på Starter-cd'en (f.eks. D), og klik derefter på OK.
5 Klik på Næste, og følg instruktionerne på skærmen.
6 Klik på Udfør for at lukke guiden Ny hardware fundet.
Ved fuldførelse af installationsprocessen, vil hardwareguiden automatisk starte
printerinstallationsprogrammet. Det kan tage mere end et minut. Med Windows 98 og Me
skal du fuldføre installationsprogrammet på dette tidspunkt, hvis du ønsker at installere
en driver, der ikke er engelsk.
Installationsprogrammet giver mulighed for at installere komponenter, der ikke er
driverrelateret, f.eks. Værktøjskassen, som det anbefales at installere. Instruktioner
i fuldførelse af installationsprogrammet findes under "Fuldførelse af en
software-først-installation (anbefalet)".
Hvis du ikke delte printeren ved brug af installationsprogrammet, men ønsker det på et senere
tidspunkt, bedes du se
"Deling af printeren på et lokalt delt netværk (Windows)"
.
DAWW 2-7
Page 17
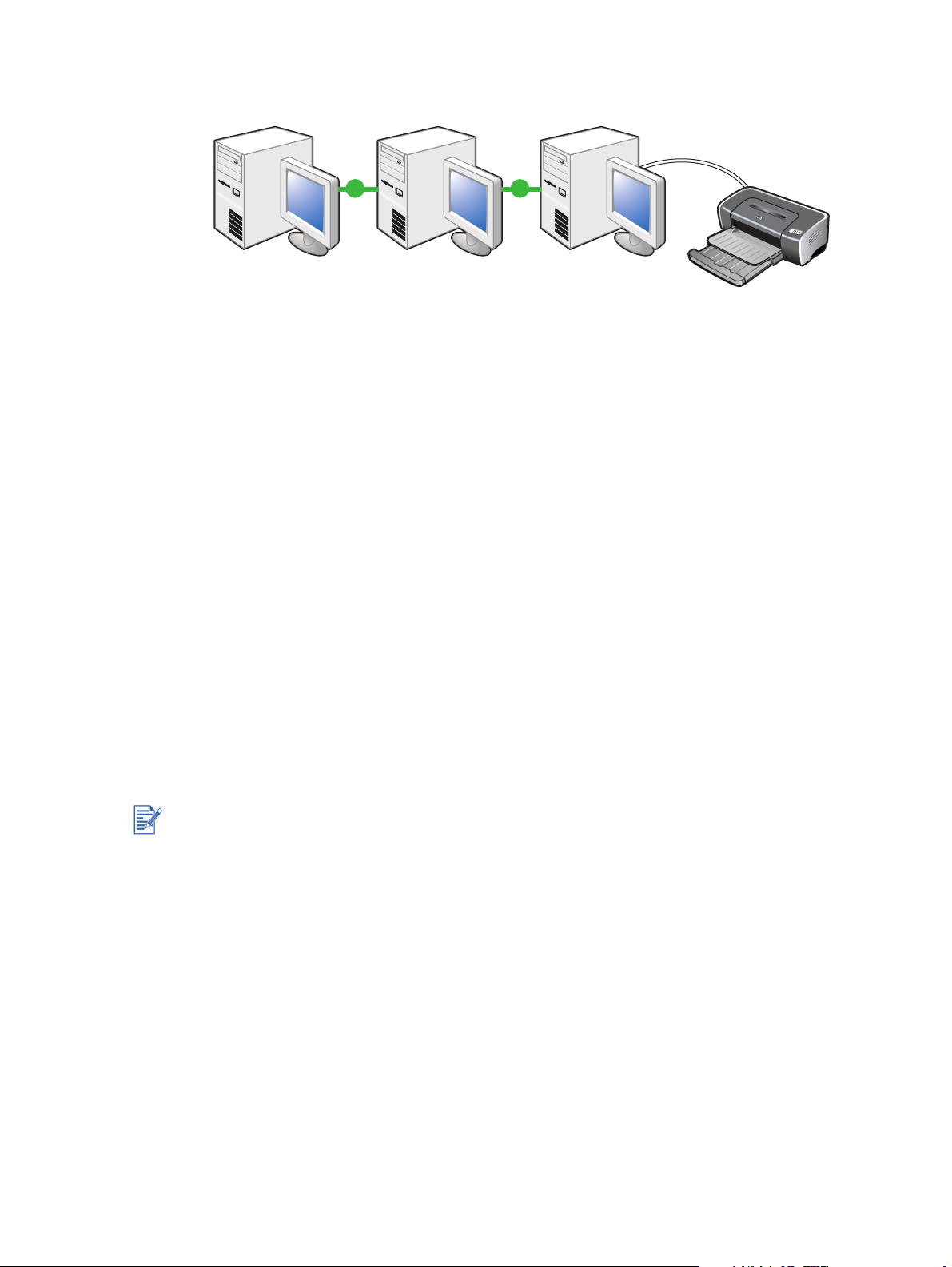
Deling af printeren på et lokalt delt netværk (Windows)
På et lokalt delt netværk er printeren forbundet direkte til USB- eller parallel porten på en valgt
computer (kendt som serveren), og den deles med andre computere (klienter). Brug kun denne
konfiguration i mindre grupper, eller hvis printeren ikke bruges meget. Når mange brugere
udskriver til den delte printer, vil dette sænke serveren.
Du kan dele printeren på et lokalt delt netværk, når:
Den computeren, som er forbundet med printeren, kører Windows.
Printeren vil blive delt med andre Windows-brugere.
Deling af en printer, der er forbundet med din computer (serveren)
1 Klik på Start, peg på Indstillinger, og klik derefter på Printere (Windows NT 4.0, 98,
Me og 2000) eller Printere og faxenheder (Windows XP).
(Hvis Printere og faxenheder ikke findes på menuen Start i Windows XP, klikker du på
Start, Kontrolpanel og derefter på Printere og faxenheder).
2 Højreklik på printerikonet i mappen Printere og klik derefter på Egenskaber.
3 På fanebladet Deling vælger du indstillingen "del printeren" og giver printeren
et sharenavn.
4 Valgfrit. Hvis du deler printeren med brugere af andre Windows-versioner, klikker du på
Additional Drivers (Yderligere drivere) for at installere deres drivere som en facilitet til
disse brugere. Dette trin kræver, at du har Starter-cd'en i dit cd-rom-drev.
Når der deles en lokalt tilsluttet printer, skal det nyeste operativsystem bruges som serveren.
Det anbefales at bruge Windows 2000 eller Windows XP som serveren.
Hvis Windows NT 4.0 er serveren, er administratoren nødt til at installere Windows 2000
og Windows XP USD (User-Mode Driver) på serveren. Dette er fordi Windows 2000 og
Windows XP ikke kan udskrive ved brug af en Windows NT 4.0 driver på kerneniveau.
Sådan installeres Windows 2000 og Windows XP USD (User-Mode Driver) på Windows
NT 4.0 serveren:
i I dialogboksen med driveregenskaberne på serveren klikker du på fanebladet Generelt
og klikker derefter på knappen Ny driver.
ii Når du bliver bedt om filer, finder du Windows 2000 og Windows XP-mappen på
printerens Starter-cd og vælger USD'en.
2-8 DAWW
Page 18
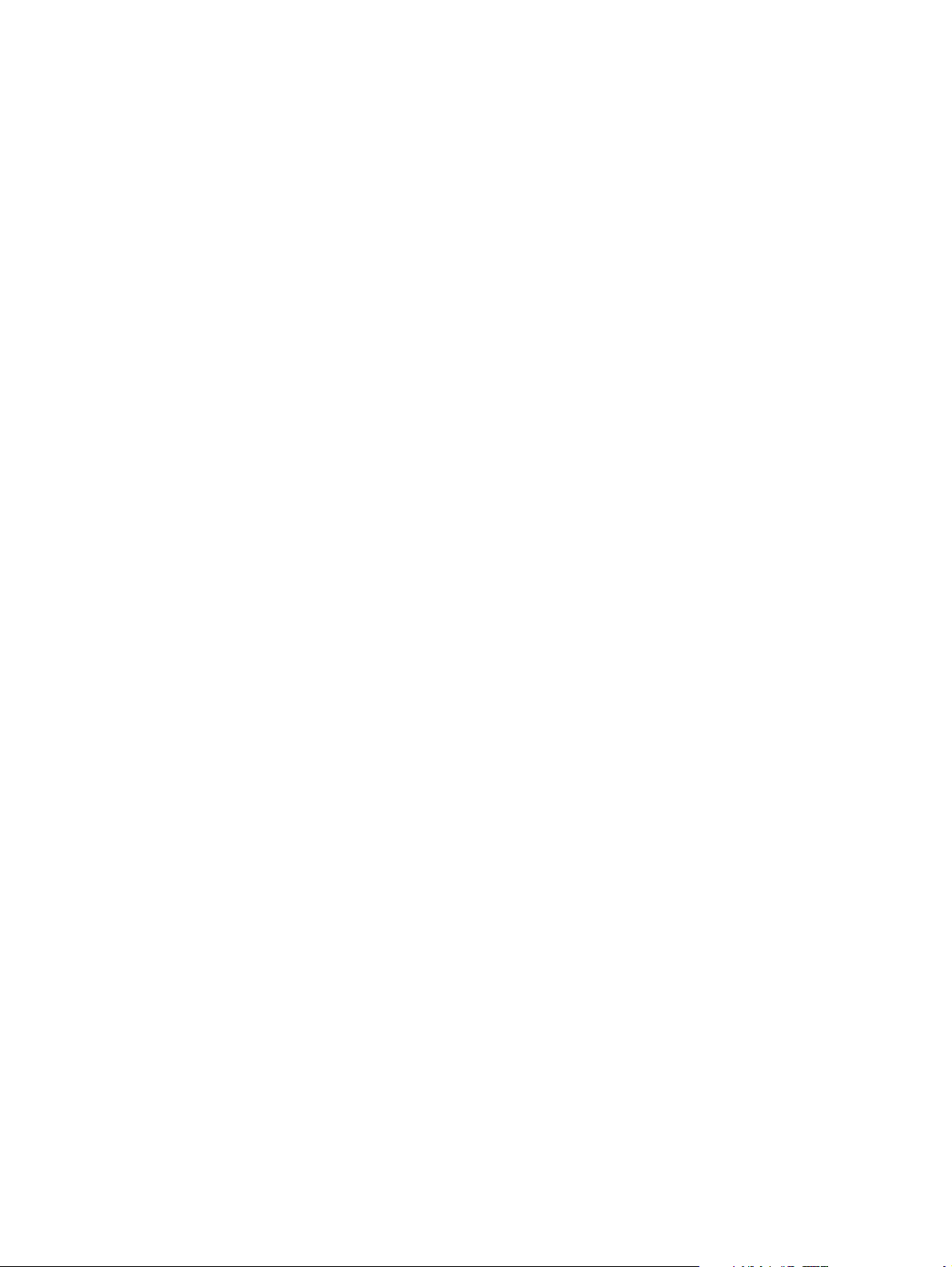
Brug af en printer, som er forbundet med en anden computer (klienter)
Klienter kan få forbindelse til printeren på tre forskellige måder:
Installer printersoftwaren fra Starter-cd'en. Når du bliver bedt om det, vælger
du Forbundet via netværk og derefter Client setup for client-server printing
(Installation af klient til klient-server-udskrivning).
Find frem til printeren på netværket og træk printeren til mappen Printere.
Tilføj printeren og installer softwaren fra den INF-fil, som er blevet gemt på et sted
på netværket. Spørg netværksadministratoren, hvor INF-filen er placeret.
På Starter-cd'en er INF-filerne lagret i mapper, der benytter følgende format:
<CD>:\Setup\Drivers\PCL3\<operativsystem>\<sprog>.
Hvis f.eks. bogstavet for dit cd-rom-drev er D:, så ville D:\Setup\Drivers\PCL3\Win2k_XP\English
indeholde den engelske Windows 2000/XP PCL 3 INF-fil.
DAWW 2-9
Page 19
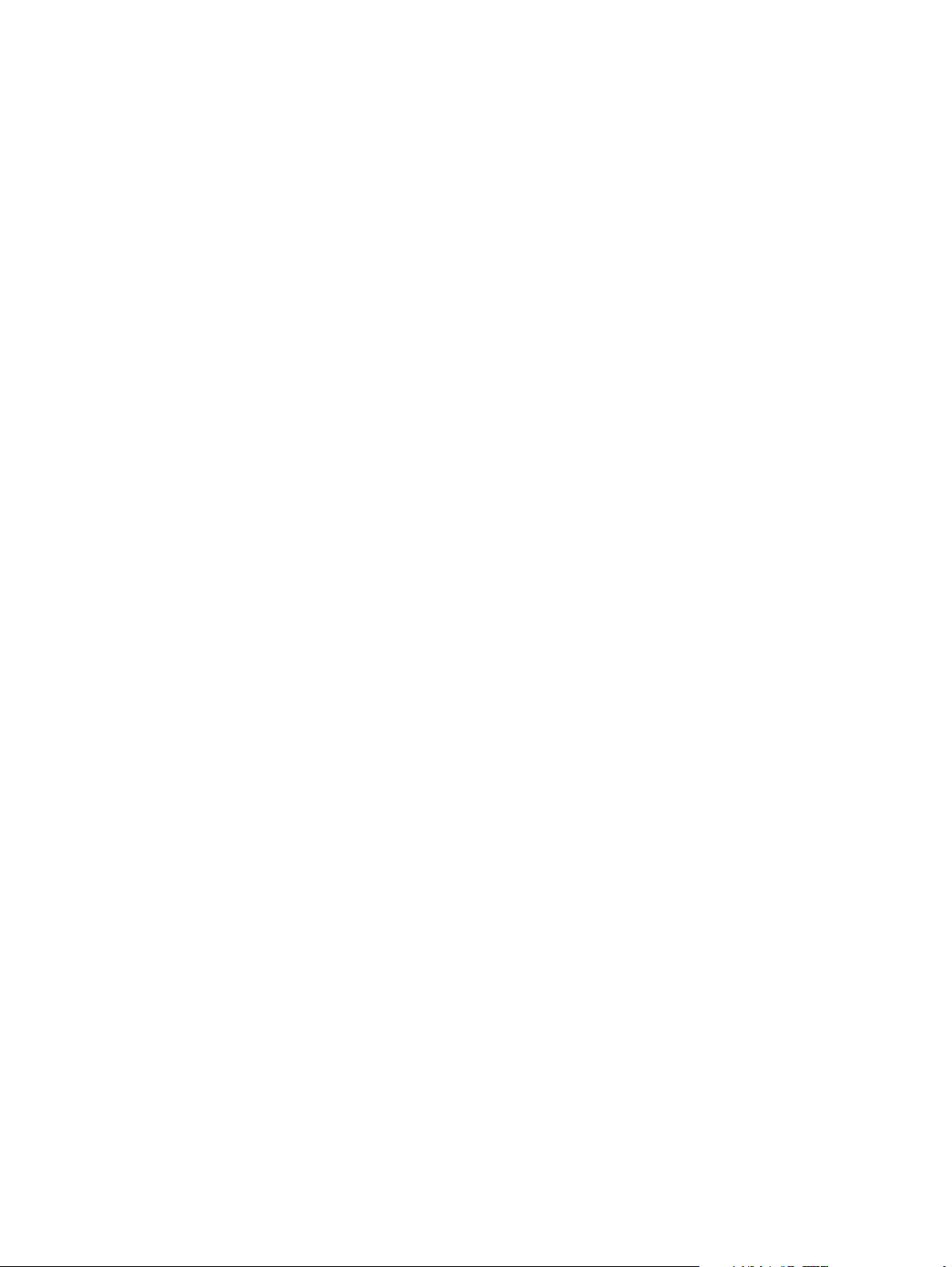
Direkte tilslutning ved brug af et USB-kabel (Mac OS)
Installer først softwaren og tilslut derefter printeren til computeren. Du kan dele printeren med
andre Mac OS-brugere, når du er færdig.
1 Sæt Starter-cd'en i cd-rom-drevet. Cd-menuen starter automatisk.
Hvis cd-menuen ikke kører automatisk, dobbetklikker du på CD-ikonet på skrivebordet og
dobbeltklikker derefter på Indstil-ikonet.
2 Klik på Installer driver.
3 Følg instruktionerne på skærmen.
4 Tilslut USB-kablet til computeren og printeren.
5 Fuldfør installationen på en af disse måder.
Mac OS 9.1.x og 9.2.x
i Genstart computeren, når du bliver bedt om det.
ii Klik på Vælger fra Apple-menuen.
iii Vælg hp inkjet xx i det øverste venstre vindue af Vælger-vinduet, hvor xx
repræsenterer versionen af den aktuelle printerdriver.
iv Vælg deskjet 9600 i det højre vindue på Vælger-skærmbilledet.
v Luk Vælger.
vi Hvis du ønsker oplysninger om deling af printeren, bedes du se "Deling af printeren
på et peer-to-peer-netværk (Mac OS)" herunder.
Mac OS X(10.1 og nyere)
i Åbn Udskriftscenter, som findes i mappen Programmer\Hjælpefunktioner.
ii Klik på Tilføj.
iii Vælg USB på menuen.
iv Vælg deskjet 9600 fra printerlisten og klik derefter på Tilføj. Der vises en prik ved
siden af printernavnet, hvilket angiver, at denne printer nu er standardprinteren.
v Luk Udskriftscenter.
Deling af printeren på et peer-to-peer-netværk (Mac OS)
1
Åbn USB-printerdeling fra Kontrolpaneler på den computer, der er forbundet med printeren,
og del printeren. Angiv derefter printeren i et netværksområde. Yderligere oplysninger findes
i Mac-hjælp.
2
Andre brugere, som ønsker at udskrive, forvælger printeren på kontrolpanelet USB-printerdeling.
Vælg derefter området, hvor printeren deles og vælg printeren.
2-10 DAWW
Page 20
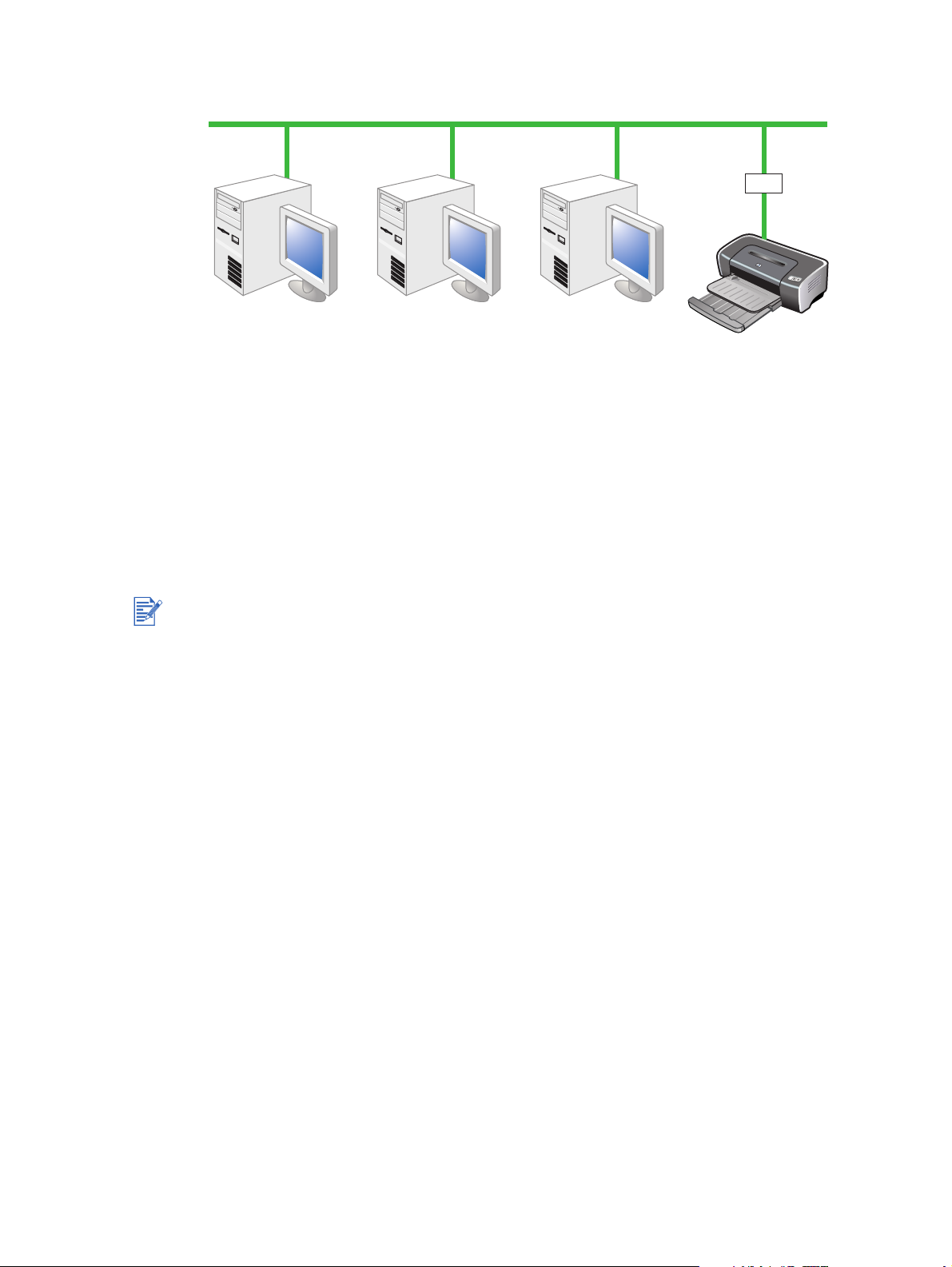
Tilslutning til et netværk
Printeren kan deles i et netværksmiljø ved at tilslutte den direkte til netværket via en ekstern
HP Jetdirect-printserver. Denne konfiguration giver en bedre ydelse end udskrivning via en
computer, fleksibilitet i forberedelse af en placering for printeren, og evnen til at dele printeren
med både Windows og Mac OS-brugere.
Oplysninger om opsætning af eksterne HP Jetdirect-printservere finder du i installationsvejledningerne
til din HP Jetdirect-hardware og -software. Oplysninger om køb af eksterne HP Jetdirect-printservere
findes under
"HP-forbrugsvarer og -ekstraudstyr"
.
Installation af printerdriveren på pc'en eller serveren (Windows)
Du skal installere den eksterne HP Jetdirect-printserver først, derefter tilslutte printeren til
netværket og installere printersoftwaren på den computer, der vil sende udskriftsjobbene
direkte til netværksprinteren.
1 Efter at have opstillet den eksterne HP Jetdirect-printserver, starter du Windows og sørger
for, at der ikke kører nogen Windows-programmer.
2 Sæt Starter-cd'en i cd-rom-drevet. Cd-menuen starter automatisk.
Hvis cd-menuen ikke starter automatisk, skal du klikke på Start, og derefter klikke på Kør.
Indtast bogstavet for computerens cd-rom-drev i kommandolinjefeltet, efterfulgt af :\setup
(f.eks. D:\setup).
3 Klik på Installer printerdriver på cd-menuen.
4 Vælg dit sprog, og klik på OK.
5 Følg instruktionerne på skærmen.
6
I printerforbindelsesdialogboksen vælger du
Klik på
netværksinstallation til en pc eller server (anbefalet)) og klik derefter på
7 Følg instruktionerne på skærmen for at fuldføre installationen.
8 Hvis du ønsker at opstille computeren som en server, skal du gøre følgende:
Basic network setup for a PC or server (recommended)
Forbundet via netværk
og klikker på
(Grundlæggende
Næste
Næste
.
.
i Vælg indstillingen til at dele printeren og vælg derefter at installere printerdrivere
til Windows-klienter. Installationsprogrammet installerer printerdriveren til serveren
og kopierer klientdriverne til et sted på serveren til afbenyttelse for brugere (klienter).
ii Følg instruktionerne på skærmen for at fuldføre installationen.
DAWW 2-11
Page 21
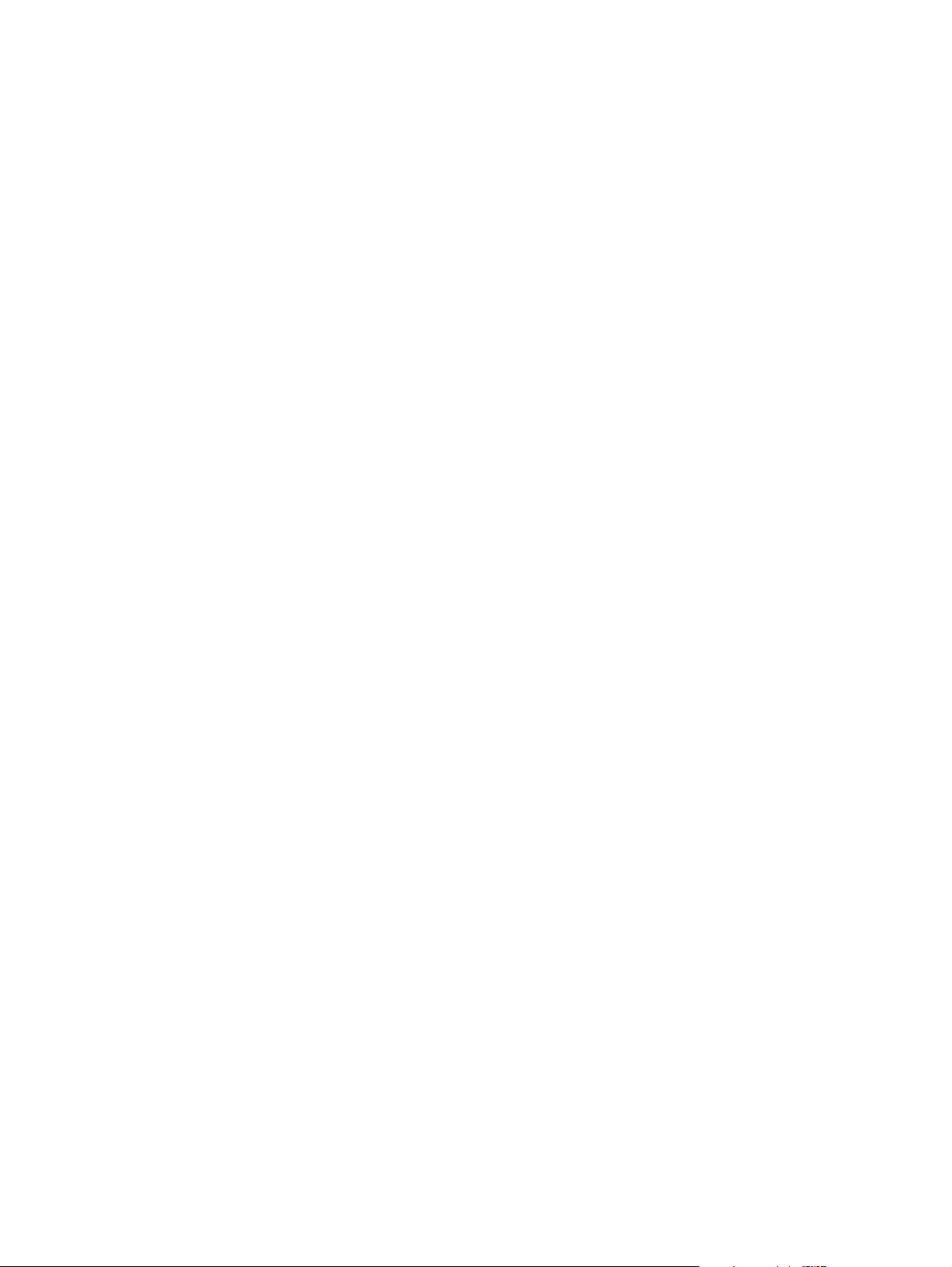
Installation af printerdriveren på en klient
Når først du tilsluttet printeren til netværket og installeret printerdriveren på den netværkscomputer,
der fungerer som serveren, kan du dele printeren. Individuelle Windows-brugere, kaldt klienter, kan
tilslutte til printeren på disse måder:
I mappen Printere dobbeltklikker du på ikonet Tilføj printer og følger instruktionerne til en
netværksprinterinstallation. Se "Installation af printerdriveren ved brug af Tilføj printer".
Installer printersoftwaren fra Starter-cd'en. Når du bliver bedt om det, vælger
du Forbundet via netværk og derefter Client setup for client-server printing
(Installation af klient til klient-server-udskrivning).
På netværket finder du frem til printeren og trækker den til mappen Printere.
Tilføj printeren og installer softwaren fra den INF-fil, som er blevet gemt på et sted
på netværket. Spørg netværksadministratoren, hvor INF-filen er placeret.
På Starter-cd'en er INF-filerne lagret i mapper, der benytter følgende format:
<CD>:\Setup\Drivers\PCL3\<operativsystem>\<sprog>.
Hvis f.eks. bogstavet for dit cd-drev er D:, så ville D:\Setup\Drivers\PCL3\Win2k_XP\English
indeholde den engelske Windows 2000/XP PCL 3 INF-fil.
Installation af printerdriveren ved brug af Tilføj printer
1 Klik på Start, peg på Indstillinger, og klik derefter på Printere (Windows NT 4.0, 98,
Me og 2000) eller Printere og faxenheder (Windows XP).
(Hvis Printere og faxenheder ikke findes på menuen Start i Windows XP, klikker du på
Start, Kontrolpanel og derefter på Printere og faxenheder).
2 Dobbeltklik på Tilføj printer, og klik derefter på Næste.
3 Vælg Netværksprinter med Windows 98, Me, 2000 eller XP.
-EllerVælg Netværksprinterserver med Windows NT 4.0.
4 Klik på Næste.
5 Gør ét af følgende:
• Indtast netværksstien eller kønavnet til den delte printer, og klik på Næste. Klik på
Har diskette/cd..., når du bliver bedt om at vælge en printermodel.
•Klik på Næste, og find printeren på listen Delte printere.
6 Klik på Næste, og følg instruktionerne på skærmen for at fuldføre installationen.
Tilføjelse af en netværksport til printeren
Hvis du allerede har installeret printersoftwaren ved brug af printerinstallationsprogrammet,
og du ønsker at oprette en port at tilslutte gennem netværket til printeren via en ekstern HP
Jetdirect-printserver, skal du følge disse instruktioner:
1 Efter at have installeret printserversoftwaren højreklikker du på hp deskjet 9600 series
i mappen Printere og vælger Egenskaber.
2 Windows NT 4.0, 2000 og XP: Klik på fanebladet Porte, og klik derefter på Tilføj port.
-EllerWindows 98 og Me: Klik på fanebladet Detaljer, og klik derefter på Tilføj port.
3 Vælg en ny HP-standardport, og tildel den til printeren.
4 Klik på OK.
2-12 DAWW
Page 22
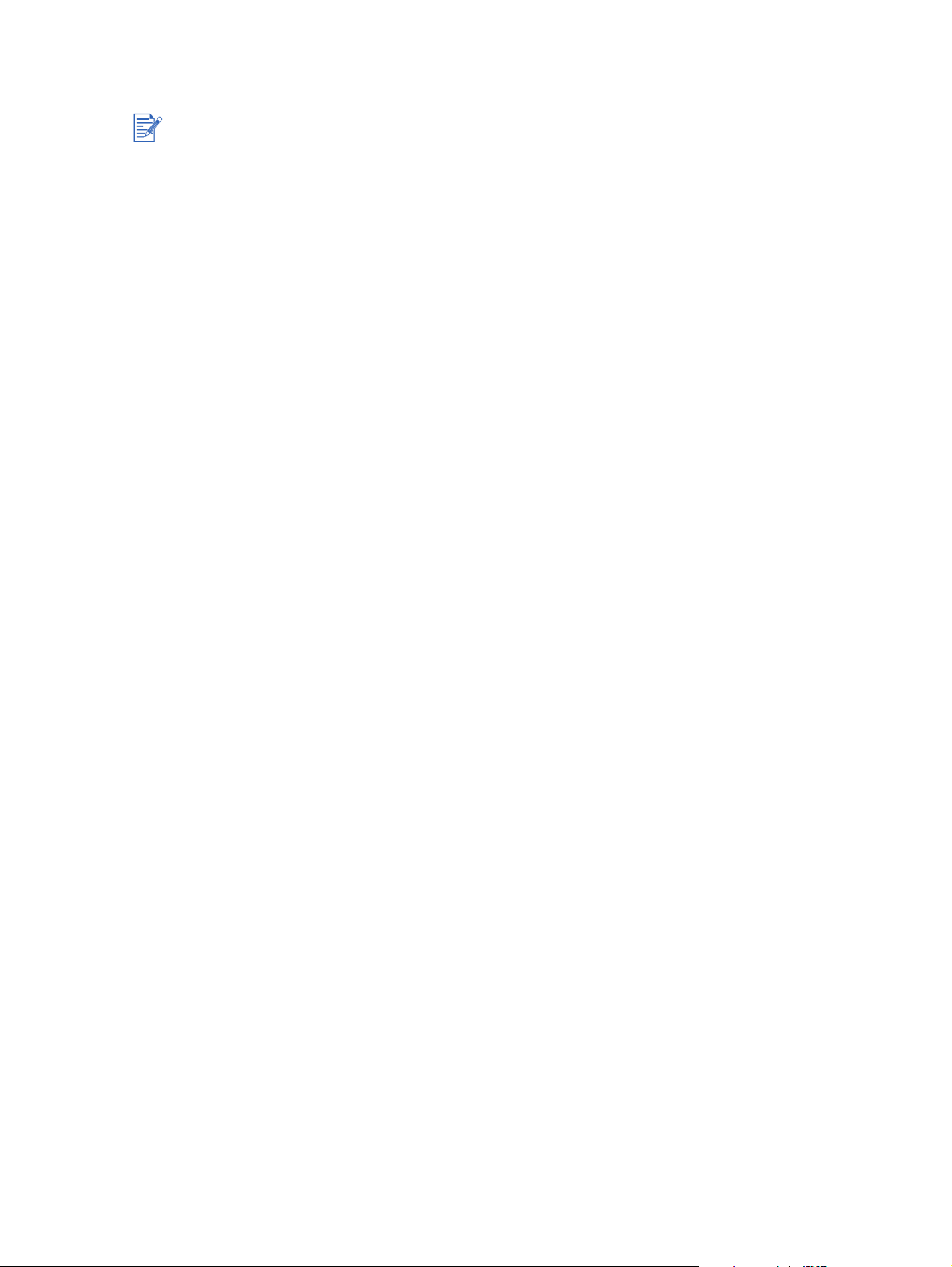
Tilslutning til et netværk (Mac OS)
Du skal installere den eksterne HP Jetdirect-printserver først, og derefter tilslutte printeren
til netværket og installere printersoftwaren på computeren.
1 Efter at have opstillet den eksterne HP Jetdirect-printserver og en netværksport på din
computer, starter du computeren og sørger for, at der ikke kører nogen programmer.
2 Sæt Starter-cd'en i cd-rom-drevet. Cd-menuen starter automatisk.
Hvis cd-menuen ikke kører automatisk, dobbetklikker du på CD-ikonet på skrivebordet
og dobbeltklikker derefter på Indstil-ikonet.
3 Klik på Installer driver.
4 Følg instruktionerne på skærmen.
5 Mac OS 9.1.x og 9.2.x
i Genstart computeren, når du bliver bedt om det.
ii Klik på Vælger fra Apple-menuen.
iii Vælg hp inkjet xx i det øverste venstre vindue af Vælger-vinduet, hvor xx
repræsenterer versionen af den aktuelle printerdriver.
iv Vælg deskjet 9600 i det højre vindue på Vælger-skærmbilledet.
v Luk Vælger.
Mac OS X(10.1 og nyere)
i Åbn Udskriftscenter, som findes i mappen Programmer\Hjælpefunktioner.
ii Klik på Tilføj.
iii Gør ét af følgende:
• Hvis du bruger et AppleTalk-netværk, skal du vælge AppleTalk på lokalmenuen.
• Hvis du bruger et IP-netværk, skal du vælge hp IP Printer på lokalmenuen og
derefter indtaste IP-adressen til printeren.
iv Vælg evt. Zone.
vVælg deskjet 9600 fra printerlisten og klik derefter på Tilføj. Der vises en prik ved
siden af printernavnet, hvilket angiver, at denne printer nu er standardprinteren.
vi Luk Udskriftscenter.
DAWW 2-13
Page 23
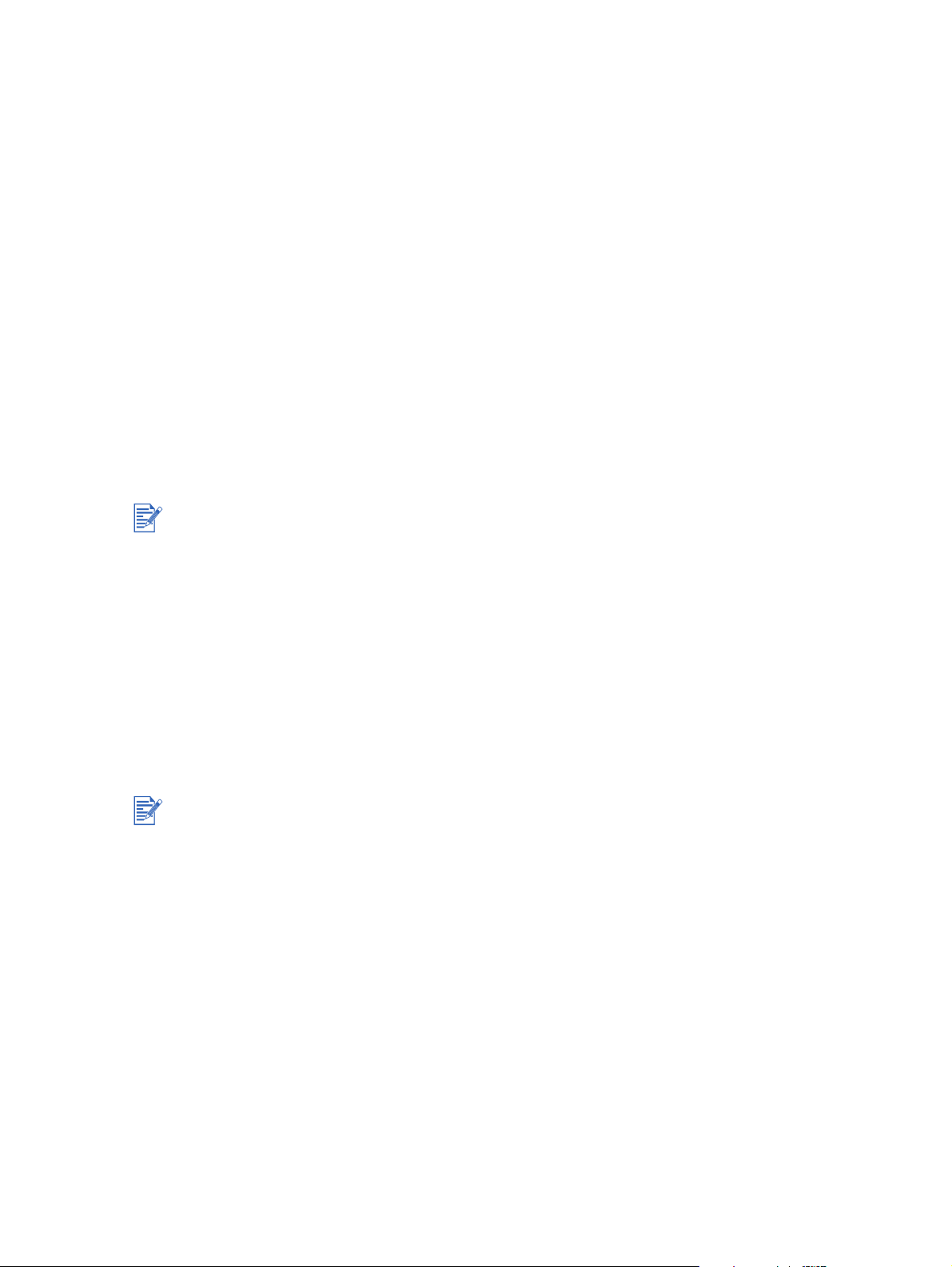
Afinstallering af printersoftwaren
Windows
Fremgangsmåden til at afinstallere printersoftwaren afhænger af operativsystemet.
Generelt kan du følge disse trin for at afinstallere softwaren:
1 Sørg for, at der ikke kører nogen Windows-programmer.
2 Klik på Start , peg på Programmer, hp deskjet 9600 series, og klik derefter
på Afinstaller hp deskjet 9600 series.
3 Følg instruktionerne på skærmen for at fjerne printersoftwaren.
Som et alternativ hertil kan du afinstallere softwaren gennem Tilføj/fjern programmer:
1 Sørg for, at der ikke kører nogen Windows-programmer.
2 Åbn Kontrolpanel.
3 Dobbeltklik på Tilføj/fjern programmer.
4 Vælg hp deskjet 9600 series.
5 Følg instruktionerne på skærmen for at fjerne printersoftwaren.
Hvis du benytter Windows NT 4.0, Windows 2000 eller Windows XP, skal du have
administratorrettigheder for at afinstallere printersoftwaren.
Hvis softwaren ikke afinstalleres, eller hvis afinstallationsprogrammet ikke findes, skal du
genstarte systemet og køre programmet Scrubber fra Starter-cd'en. Med Windows 98 og
Windows Me skal du bruge filen scrub9x.exe, som findes i mappen Utils\Scrubber\Win9x_Me.
Med Windows 2000 og Windows XP skal du bruge filen scrub2k.exe, som findes i mappen
Utils\Scrubber\Win2k_XP. Dette program fjerner ikke komponenter, der ikke er driverrelateret,
fra computeren, såsom din Værktøjskasse. Gentag derefter hele installationsprocessen.
Macintosh
1 Hvis du ikke har genstartet computeren, siden softwaren blev installeret, skal computeren
genstartes.
Hvis du ikke genstarter computeren, før du afinstallerer softwaren, er der visse filer, der ikke vil
blive fjernet fra computeren, når du kører afinstallationsprogrammet.
2 Sæt Starter-cd i cd-rom-drevet og dobbeltklik på ikonet CD på skrivebordet.
3 Dobbeltklik på ikonet Installer og følg instruktionerne på skærmen.
4 Vælg Afinstaller på rullelisten i den øverste venstre halvdel af dialogboksen
til hovedinstallationen, når den vises.
5 Følg instruktionerne på skærmen for at fjerne printersoftwaren.
2-14 DAWW
Page 24
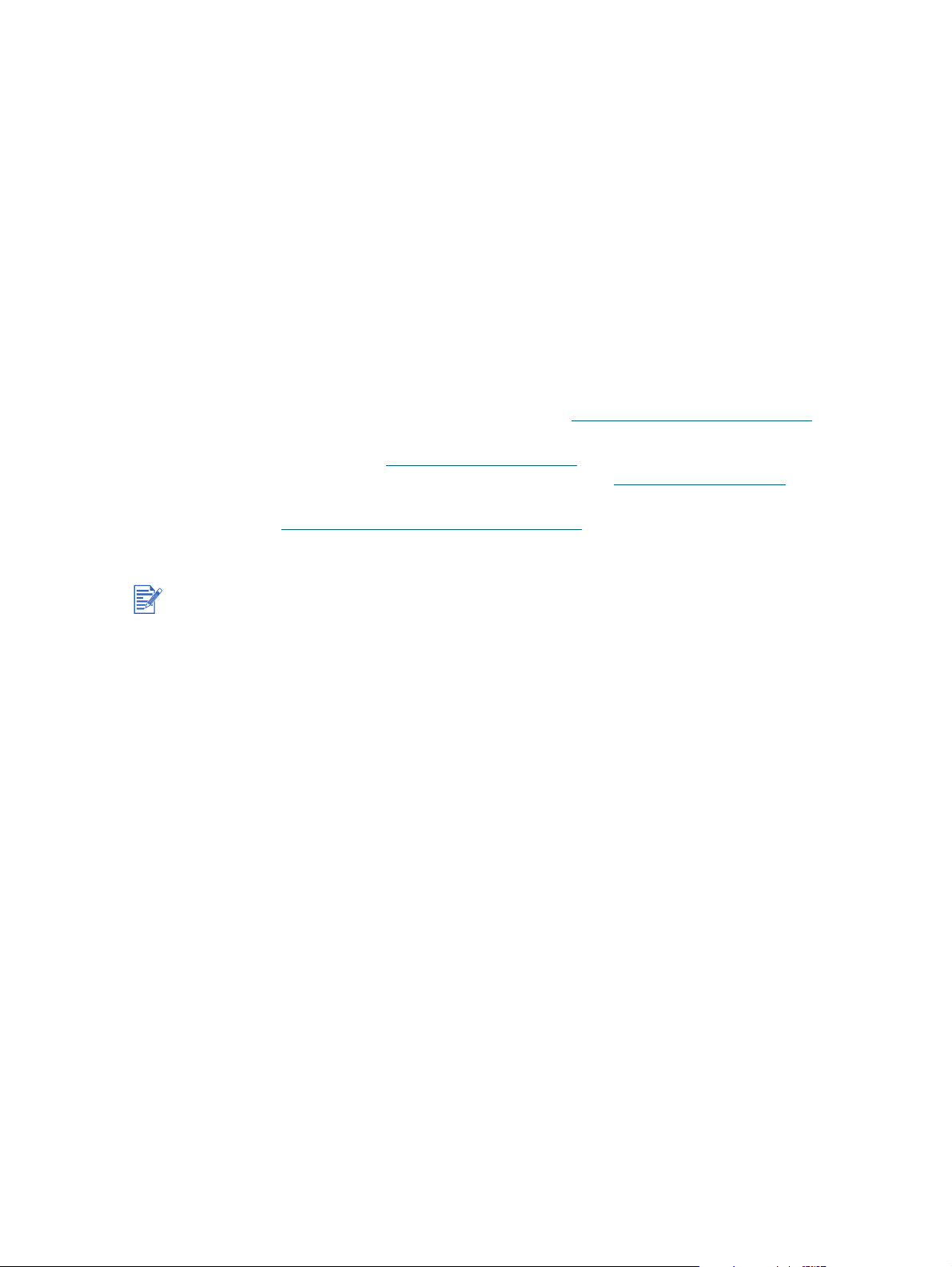
Brugerdefination af installationsprogrammet til printersoftwaren
Starter-cd'en indeholder et program, der giver systemadministratorer mulighed for at oprette
brugerdefinerede installationspakker, der kan startes uden meddelelser. Systemadministratorer
kan derefter distribuere en brugerdefineret installationspakke ved at dele den fra et lokalt drev
eller et netværksdrev.
Du får adgang til programmet ved at vælge Brugerdefinitionsprogram fra cd-menuen.
Installation af anden software
HP Photo Imaging Software
– Lader dig gennemse og redigere fotografier og billedfiler
i Windows. Du installerer denne software ved at indsætte Starter-cd'en, klikke på knappen
HP Photo Imaging Software
software. Se også
HP Deskjet Control Panel for DOS – Giver dig mulighed for at konfigurere
"HP Photo Imaging Software"
udskriftsindstillinger i et MS-DOS
på cd-browsermenuen og vælge det fra listen med den viste
.
®
miljø. Besøg http://www.hp.com/support/dj9600 for at
downloade softwaren. Se også "Udskrivning fra MS-DOS-programmer".
Linux-driver
om brug af Linux med HP-printere finder du ved at besøge
IBM PostScript 3 emulationsprinterdriver til IBM OS/2 –
Besøg http://www7.software.ibm.com/2bcprod.nsf
– Besøg
http://www.linuxprinting.org
for at downloade softwaren. Oplysninger
http://hp.sourceforge.net
.
for at downloade softwaren og for at få
oplysninger om brug af driveren.
Hvis du bruger Windows NT 4.0, Windows 2000 eller Windows XP, skal du have
administratorrettigheder for at installere en printerdriver.
DAWW 2-15
Page 25
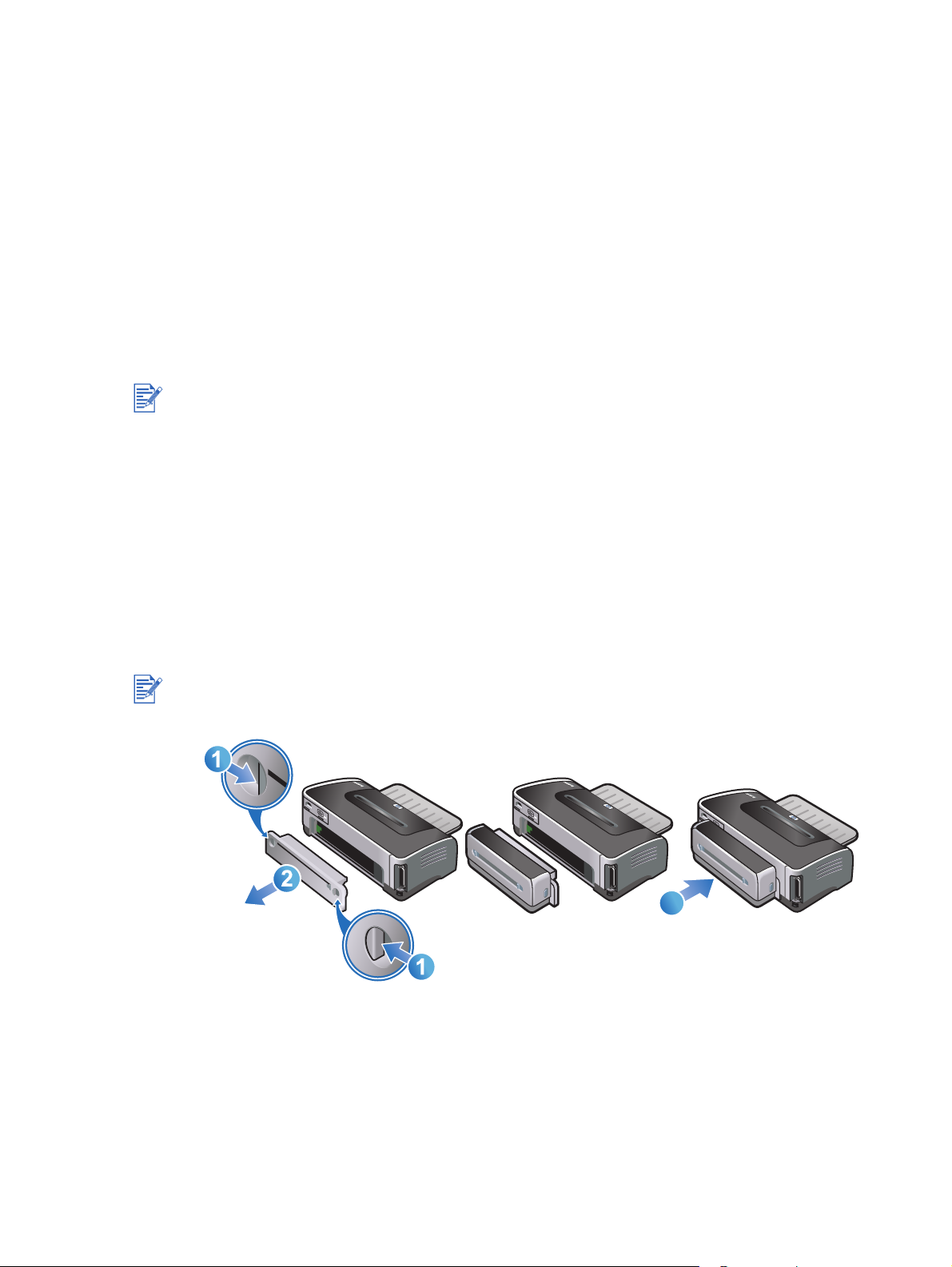
Brug af blækpatroner
3
og ekstraudstyr
Brug af auto-dupleksenheden
Du kan automatisk udskrive på begge sider af et ark papir, når auto-dupleksenheden er
installeret på printeren.
Auto-dupleksenheden er en standarddel af hp deskjet 9670. Den kan købes separat i visse
lande/regioner (se "HP-forbrugsvarer og -ekstraudstyr").
Instruktioner i udskrivning med auto-dupleksenheden findes i "Udskrivning på begge sider
(dupleksudskrivning)".
Installation af auto-dupleksenheden
1 Fjern det bageste adgangspanel ved at trykke udløserknapperne mod hinanden og
trække panelet ud af printeren.
2 Indfør auto-dupleksenheden lige ind i bagsiden på printeren, indtil begge sidder klikker
på plads.
Tryk ikke på knapperne på siderne af auto-dupleksenheden, når den installeres. Brug kun
disse knapper til at fjerne auto-dupleksenheden fra printeren.
3
DAWW 3-1
Page 26
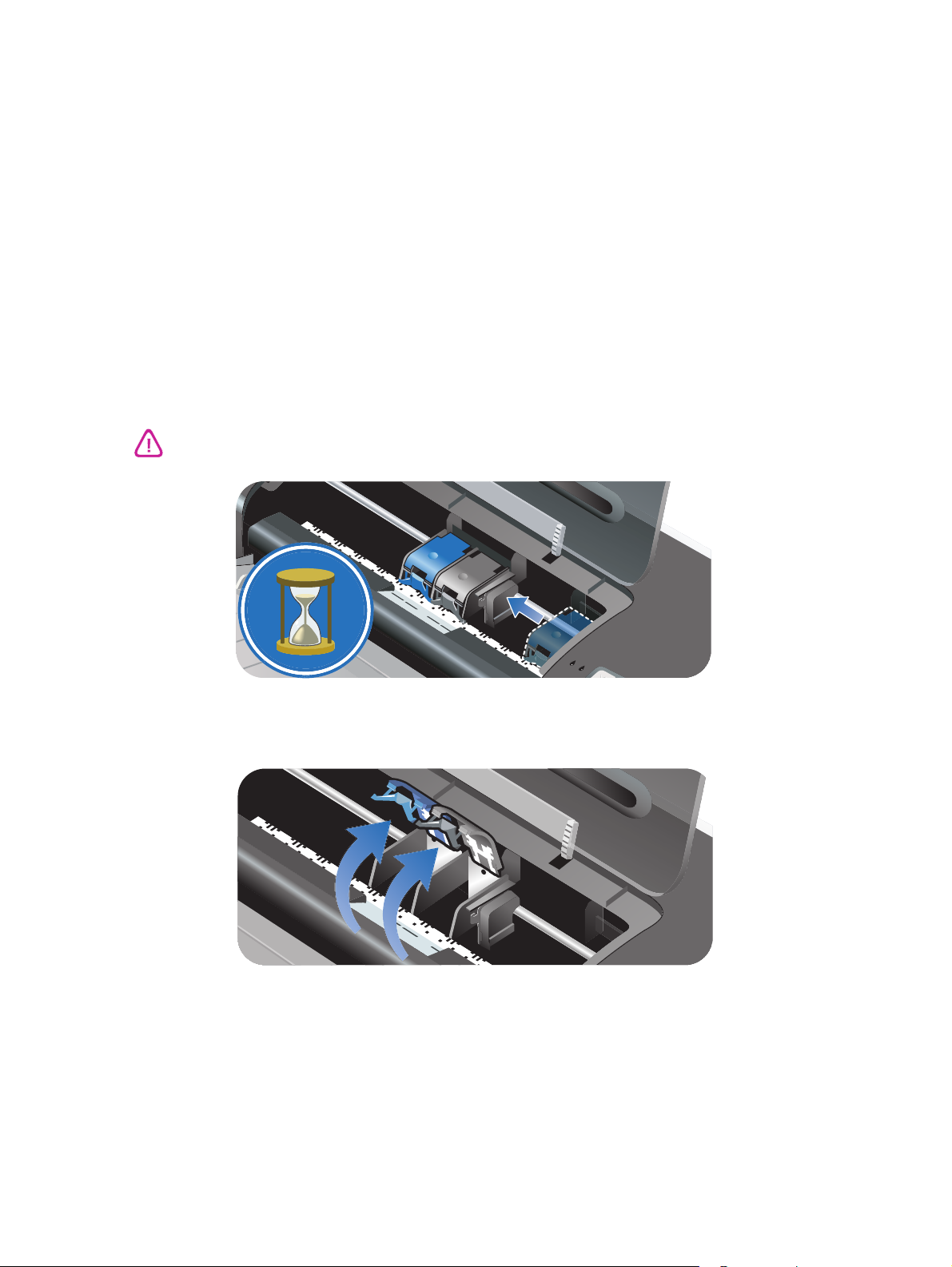
Brug af blækpatroner
Installation eller udskriftning af blækpatroner
Brug kun de specificerede blækpatroner. Se "HP-forbrugsvarer og -ekstraudstyr" for at få
bestillingsnumre og -oplysninger.
Ved udskrivning med fire blækfarver skal den sorte blækpatron og farveblækpatronen installeres.
Ved udskrivning med seks blækfarver skal du installere foto- og farveblækpatronen for at
forbedre udskriftskvaliteten på fotografier. Se "Udskrivning med seks blækfarver".
Sådan installeres eller udskiftes en blækpatron
1 Tænd printeren, og åbn topdækslet.
Blækpatronvognen flytter sig til midten af printeren.
Fjern eller installer først blækpatroner, når blækpatronvognen er holdt op med at flytte sig.
2 Løft blækpatronslåsen.
3-2 DAWW
Page 27
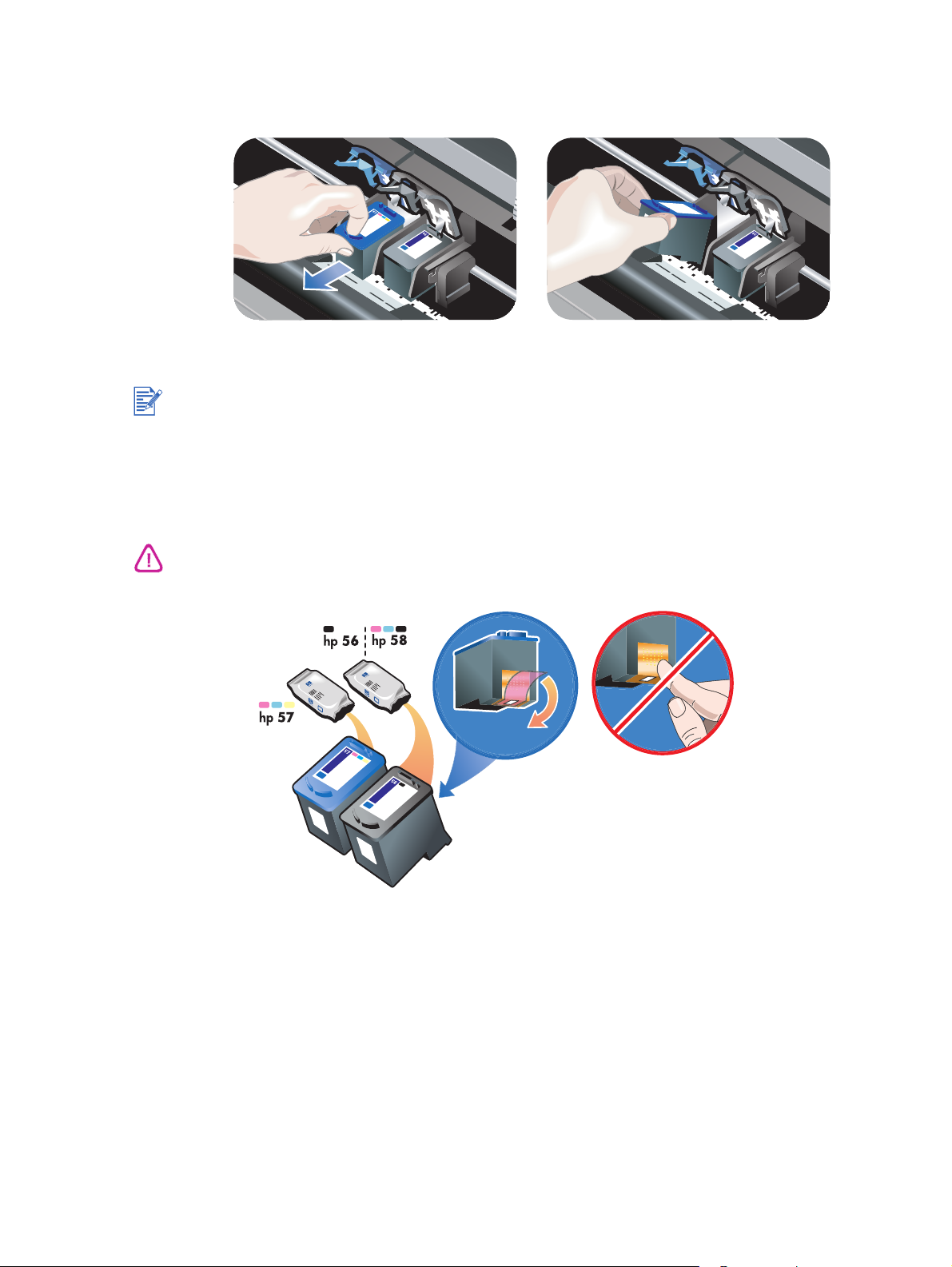
3 Hvis du udskifter en blækpatron
– tag fat i toppen på den installerede blækatron og træk den
ud af dens holder. Sammenlign nummeret på låsen med nummeret på den nye blækpatron for at
sikre, at du fjerner den korrekte blækpatron.
Hvis du installerer en ny blækpatron, vil printeren automatisk justere blækpatronerne og bruge
et ark papir til at udskrive en justeringsside. Hvis du har lagt fotomedie af en højere kvalitet
i papirbakken, ønsker du måske at lægge et almindeligt ark papir i, før du installerer den nye
blækpatron.
Hvis du installerer en ny blækpatron
– fjern blækpatronen fra dens pakke og fjern derefter
plastictapen med den lyserøde tap fra blækpatronen.
Rør ikke ved blækdyserne eller kobberkontakter på blækpatronerne og fjern ikke kobberkontakterne
for at forhindre tilstopninger, blæksvigt og dårlig elektrisk forbindelse.
DAWW 3-3
Page 28
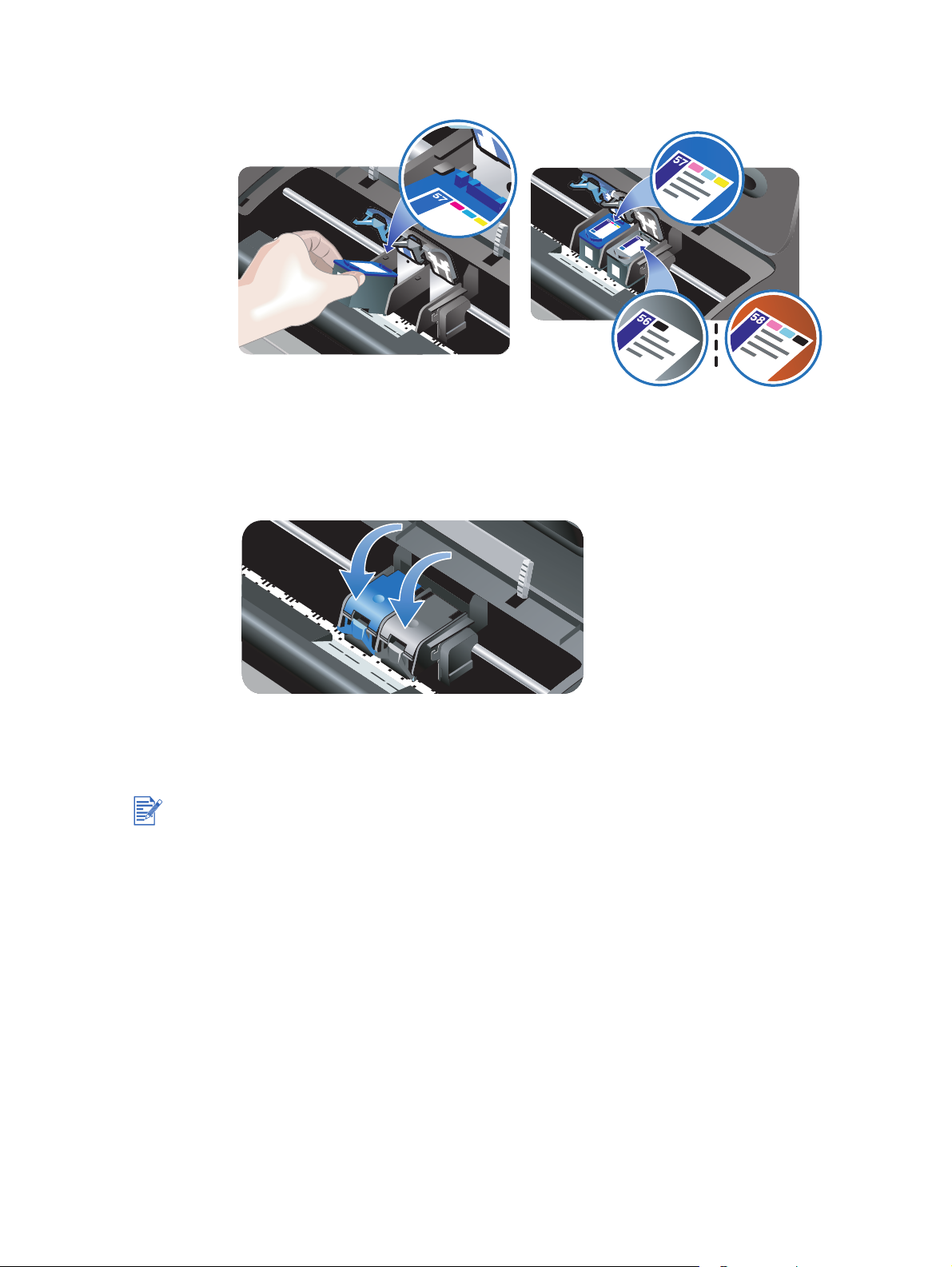
4 Hold blækpatronen med kobberkontakterne vendende mod printeren og tryk derefter
blækpatronen ind i holderen.
5 Tryk ned på blækpatronslåsen, indtil den klikker lukket. Sørg for, at låsen ikke springer
op igen.
6 Luk topdækslet.
Hvis du har installeret en ny blækpatron, justerer printeren blækpatronerne og udskriver en
justeringsside. Hvis justeringssiden ikke udskrives, sørg da for, at der er papir i papirbakken.
Topdækslet må ikke åbnes, når printeren justerer blækpatronerne.
3-4 DAWW
Page 29
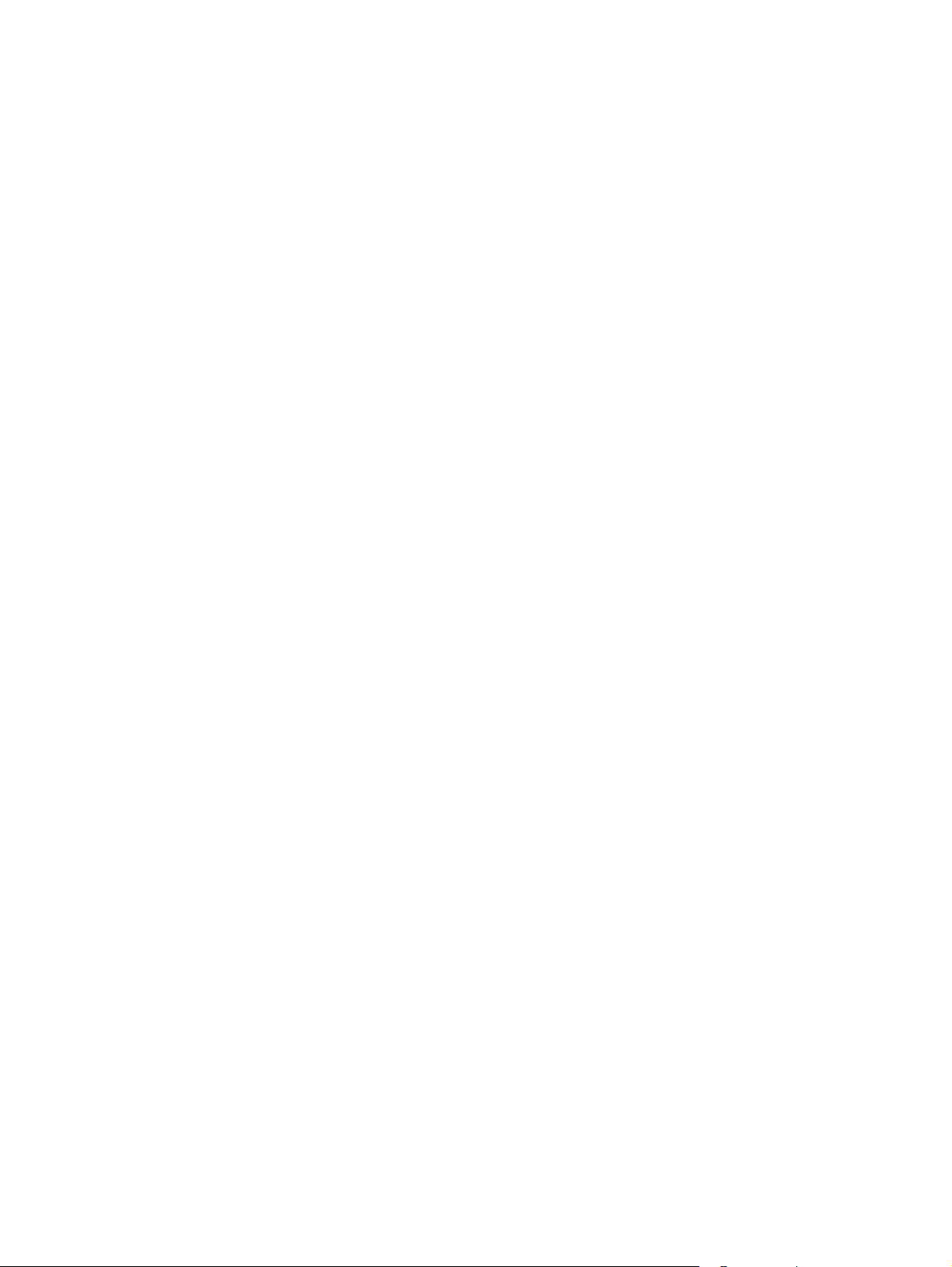
Justering af blækpatronerne
Printeren justerer automatisk blækpatronerne, når en ny blækpatron installeres. Hvis udskriften
er grynet, har tilfældige prikker, takkede kanter, eller hvis blækket løber ind i en anden farve på
siden, kan du dog prøve at justere blækpatronerne igen.
Windows
Du kan justere blækpatronerne fra Værktøjskassen eller printerdriveren.
1 Læg almindeligt papir i papirbakken (se "Ilægning af medie i papirbakken").
2 Åbn Værktøjskassen: Klik på Start , peg på Programmer, hpdeskjet 9600 series, og klik
derefter på hp deskjet 9600 series Værktøjskasse.
-Eller-
Åbn printerdriveren (se "Ændring af standardudskriftsindstillinger").
3
Klik på fanebladet
4 Klik på Juster blækpatroner, og følg instruktionerne på skærmen.
Macintosh
1 Læg almindeligt papir i papirbakken (se "Ilægning af medie i papirbakken").
2 Åbn HP Inkjet Toolbox.
Printerservice
(Værktøjskasse) eller fanebladet
Service
(printerdriver).
3 Åbn panelet Kalibrer.
4 Klik på Juster.
DAWW 3-5
Page 30
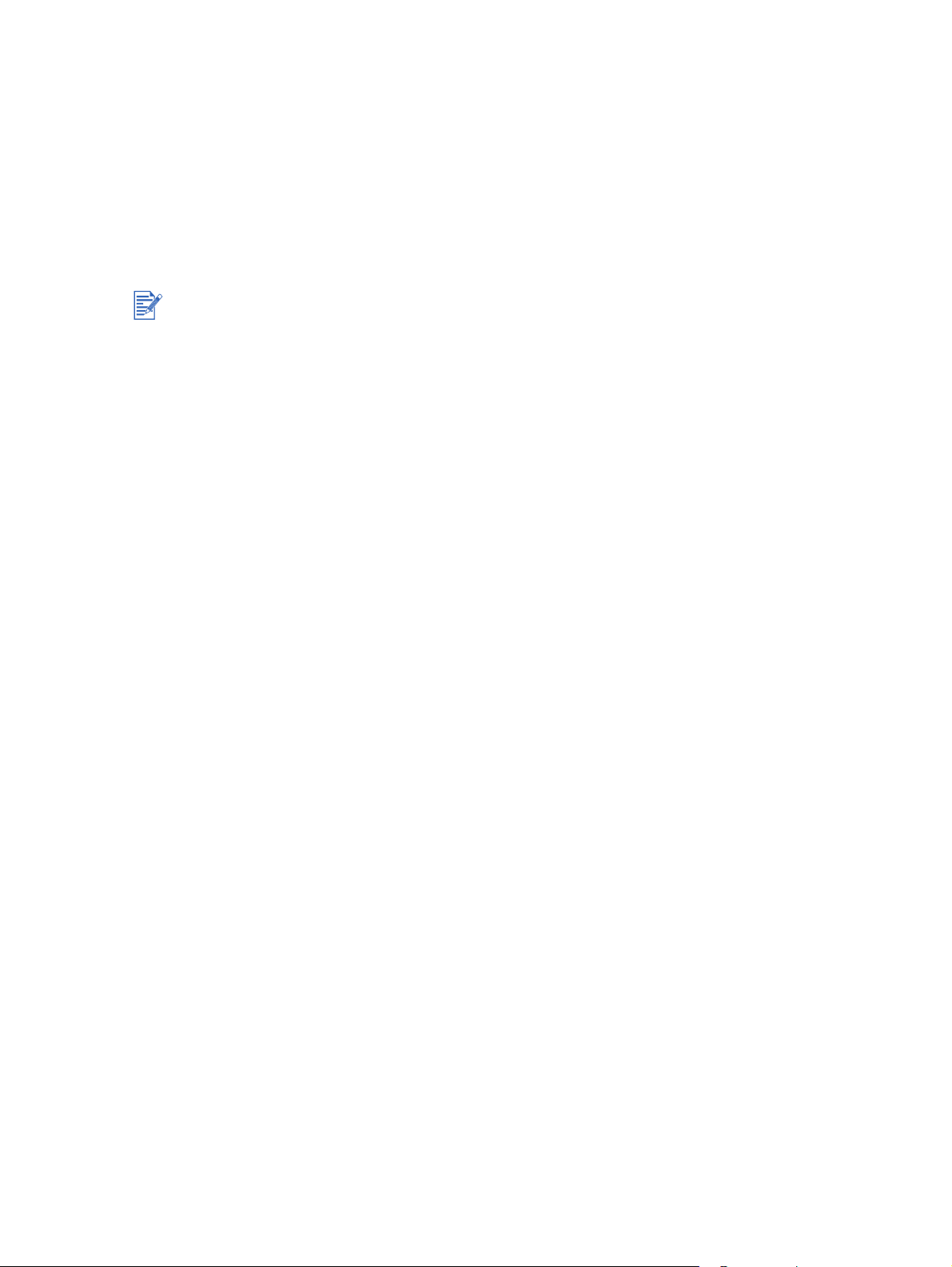
Rensning af blækpatronerne
Automatisk rensning af blækpatronerne
Blækpatronerne har mikroskopiske dyser, der kan tilstoppes, når de udsættes for luft i for lang tid.
Hvis en blækpatron ikke bruges i lange perioder, kan den desuden tilstoppes, hvilket kan resultere
i en mærkbar reducering af udskriftskvaliteten. Rengøring af blækpatronerne fjerner tilstoppelserne
fra dyserne.
Rens blækpatronerne, hvis de udskrevne tegn er ufuldstændige, eller hvis prikker eller streger
mangler i den udskrevne tekst eller grafik.
Hvis du renser blækpatronerne, når det ikke er nødvendigt, går det blæk til spilde,
og blækpatronernes levetid reduceres.
Windows
Du kan rense blækpatronerne fra Værktøjskassen eller printerdriveren.
1 Læg almindeligt papir i papirbakken (se "Ilægning af medie i papirbakken").
2 Åbn Værktøjskassen: Klik på Start , peg på Programmer, hpdeskjet 9600 series, og klik
derefter på hp deskjet 9600 series Værktøjskasse.
-Eller-
Åbn printerdriveren (se "Ændring af standardudskriftsindstillinger").
3
Klik på fanebladet
4 Klik på Rens blækpatroner, og følg instruktionerne på skærmen.
5 Gentag reningsproceduren, hvis der stadig er et problem i udskriften.
6 Hvis der stadig er et problem i udskriften, er blækpatronen måske udløbet. Udskift den
med en ny blækpatron, hvis dette er tilfældet.
Macintosh
1 Læg almindeligt papir i papirbakken (se "Ilægning af medie i papirbakken").
2 Åbn HP Inkjet Toolbox.
3 Åbn panelet Rens.
4 Klik på Rens.
5 Gentag reningsproceduren, hvis der stadig er et problem i udskriften.
6 Hvis der stadig er et problem i udskriften, er blækpatronen måske udløbet. Udskift den
med en ny blækpatron, hvis dette er tilfældet.
Printerservice
(Værktøjskasse) eller fanebladet
Service
(printerdriver).
3-6 DAWW
Page 31

Manuel rensning af blækpatronerne
Dårlig kontakt mellem blækpatronerne og blækpatronholderne kan også påvirke
udskriftskvaliteten. Når dette sker, kan du prøve at rense de elektriske kontakter
på blækpatronerne og blækpatronholderne:
1 Tag blækpatronen ud af printeren (se "Installation eller udskriftning af blækpatroner").
2 Rens de elektriske kontakter på blækpatronholderen med en tør vatpind.
3 Rens forsigtigt de elektriske kontakter på blækpatronen med en blød, tør og fnugfri klud.
Du skal kun tørre kontakterne én gang, så de ikke beskadiges. Aftør ikke dyserne
på blækpatronen.
4 Isæt blækpatronerne igen.
DAWW 3-7
Page 32

Vedligeholdelse af blækpatronerne
56
Følgende tip kan hjælpe med at vedligeholde dine HP-blækpatroner og sikre en ensartet
udskriftskvalitet:
Opbevar alle blækpatroner i deres forseglede pakker, indtil de skal bruges.
Blækpatroner bør opbevares ved stuetemperatur mellem 15° til 35°C.
Fjern ikke den plastictape, som dækker blækdyserne, før du er klar til at installere
blækpatronen i printeren. Forsøg ikke at sætte plastictapen på blækpatronen igen,
hvis tapen er fjernet fra blækpatronen. Dette ødelægger blækpatronen.
Tab ikke blækpatronen. Hvis blækpatronen tabes, kan det beskadige den.
Opbevaring af blækpatronerne
Når den sorte blækpatron eller fotoblækpatronen er fjernet fra printeren, skal den opbevares
i blækpatronbeskytteren.
1 Sæt blækpatronen ved en smule vinkel i beskytteren og lad den klikke fast.
56
2 Blækpatronen fjernes fra beskytteren ved at trykke ned og tilbage på tappen inde
i beskytteren for at frigøre blækpatronen og derefter fjerne den.
1
2
5
6
3-8 DAWW
Page 33

Udskrivning med en enkelt blækpatron
Hvis den ene af blækpatronerne løber tør for blæk, før du kan udskifte den, kan du stadig
udskrive med en enkelt blækpatron.
Hvis du ikke har en ny sort blækpatron til rådighed, kan du fjerne den sorte blækpatron
og udskrive udelukkende med farveblækpatronen.
Hvis du ikke har en ny farveblækpatron til rådighed, kan du fjerne farveblækpatronen og
udskrive udelukkende med den sorte blækpatron eller fotoblækpatronen. Dokumenterne
vil blive udskrevet i gråtone.
Hvis du ikke har en ny fotoblækpatron til rådighed, kan du fjerne fotoblækpatronen og
udskrive udelukkende med farveblækpatronen.
Udskrivning med én blækpatron i stedet for to kan være langsommere, og farverne kan
være anderledes. Det anbefales at udskrive med begge blækpatroner.
Farveblækpatronen skal være installeret til kantløs udskrivning.
DAWW 3-9
Page 34

Udskrivning og ilægning
4
af medier
Valg af udskriftsmedie
Printeren er konstrueret til at udskrive på forskellige medietyper (såsom almindeligt papir,
fotopapir, konvolutter og transparenter) og -formater. Printeren fungerer godt med de fleste
kontorpapirtyper og giver de bedste resultater på papir, der tager godt imod blæk. Brug altid
medie, der opfylder specifikationerne for type, format og medievægt i
af understøttede medier"
Det er en god ide at prøve forskellige medietyper, inden du køber det i store mængder.
Find en medietype, der fungerer godt.
Brug HP-medier, hvis du vil opnå optimal udskriftskvalitet. Disse udskriftsmedietyper
er konstrueret specifikt til at fungere godt med printeren. Oplysninger om bestilling og
produktnumre findes i "HP-forbrugsvarer og -ekstraudstyr".
"Specifikationsbeskrivelse
.
Gode råd om valg og brug af udskriftsmedie
Papir, som er for tyndt, har en glat struktur eller "strækkes" nemt, kan nemt blive ført
forkert igennem printerens papirgang.
Papir, som har en kraftig struktur eller ikke tager godt imod blæk, kan bevirke, at grafik
eller tekst ikke udfyldes korrekt.
Indfør kun en medietype ad gangen i papirbakken eller den manuelle indføringssprække
for at sikre, at mediet indføres korrekt.
Brug ikke medier, der er beskadigede, bøjede eller krøllede. Det anbefales ikke at bruge
papir, der har udskæringer eller perforeringer, eller papir med kraftig struktur eller relieftryk.
Brug en papirtype, der tidligere har fungeret godt sammen med printeren.
Hvis du udskriver mere end en side på transparenter, fotopapir eller andet specialpapir,
holdes der pause i udskrivningen, og Genoptag-indikatoren blinker efter hver side er
udskrevet. Dette giver den udskrevne side tid til at tørre, før den næste side udskrives.
Du kan trykke på Genoptag-knappen, hvis du ikke vil vente på, at den udskrevne side
tørrer, før den efterfølgende side udskrives. Det anbefales dog at give hver side tid til
at tørre.
DAWW 4-1
Page 35

Specifikationsbeskrivelse af understøttede medier
Dette afsnit giver oplysninger angående de medieformater, -typer og -vægtklasser, som
printeren understøtter.
Beskrivelse af understøttede medieformater
Følgende tabel angiver de medieformater, som du kan bruge med hver papirgang.
Medieformat Papirbakke Forreste
manuelle
indføringsspræ
kke
US Letter
(8,5 x 11"; 216 x 279 mm)
Tabloid
(11 x 17"; 279 x 432 mm)
A4
(8,3 x 11,7"; 210 x 297 mm)
A3
(11,7 x 16,5"; 297 x 420 mm)
B4
(10,12 x 14,3"; 257 x 364 mm)
B5
(6,9 x 9,9"; 176 x 250 mm)
Statement
(5,5 x 8,5"; 140 x 216 mm)
Executive
(7,25 x 10,5"; 184 x 267 mm)
Legal
(8,5 x 14"; 216 x 356 mm)
Super B (13 x 19 tommer;
330 x 482 mm)
A3+ (13 x 19 inches;
330 x 482 mm)
Bageste
manuelle
indføringsspræ
kke
Auto-dupleksenhed
A5
(5,8 x 8,3"; 148,5 x 210 mm)
Kartotekskort
(5 x 8"; 127 x 203.2 mm)
No. 10 konvolut (4,12 x 9,5";
104,6 x 241,3 mm)
C5 konvolut
(6,4 x 9"; 162 x 229 mm)
DL konvolut (4,3 x 8,7";
110 x 220 mm)
Monarch konvolut (3,87 x 7,5";
98,3 x 190,5 mm)
Banner, US Letter
(8,5 x 11"; 216 x 279 mm)
Banner, A4 (8,3 x 11,7";
210 x 297 mm)
Banner, A3 (11,7 x 16,5";
297 x 420 mm)
Banner, Tabloid
(11 x 17"; 279 x 432 mm)
4-2 DAWW
Page 36

Medieformat Papirbakke Forreste
manuelle
indføringsspræ
kke
Fotopapir uden rammer
(8 x 10"; 203,2 x 254 mm)
Fotopapir uden rammer
(8,5 x 11"; 216 x 279 mm)
A4 uden rammer
(8,3 x 11,7"; 210 x 297 mm)
Tabloid uden rammer
(11 x 17"; 279 x 432 mm)
A3 uden rammer
(11,7 x 16,5"; 297 x 420 mm)
A6 kort
(4,13 x 5,83", 105 x 148,5 mm)
Kartotekskort
(4 x 6", 101,6 x 152,4 mm)
Fotopapir
(4 x 6"; 101,6 x 152.4 mm)
Fotopapir med afrivningsfane
(4 x 6"; 101,6 x 152.4 mm)
A2 konvolut
(4,37 x 5,75"; 111 x 146 mm)
C6 konvolut
(4,5 x 6,4"; 114 x 162 mm)
HP kuvert til lykønskningskort
(4,38 x 6"; 111,3 x 152,4 mm)
Fotopapir uden rammer
(4 x 6"; 101,6 x 152,4 mm)
Fotopapir uden rammer med
afrivningsfane
(4 x 6"; 101, 6 x 152,4 mm)
Fotopapir uden rammer
(5 x 7"; 127 x 177.8 mm)
A6 kort uden rammer
(4,13 x 5,83"; 105 x 148,5 mm)
Bageste
manuelle
indføringsspræ
kke
Auto-dupleksenhed
Medie i specialformat mellem
89,9 til 330,2 mm bredt og
146,05 til 1.270 mm langt (3,54 til
13" bredt og 5,75 til 50" langt)
DAWW 4-3
Page 37

Beskrivelse af understøttede medietyper
Følgende tabel oplyser de medietyper, som du kan bruge.
Medietype Papirbakke og
forreste og bageste manuelle
indføringssprække
Almindeligt papir
HP ekstra hvidt papir
HP premium inkjet papir
Andet inkjet papir
HP fotopapir
Andet fotopapir
Kraftigt fotopapir
HP premium højglansfilm
Manuel
duplex
Auto-du
plex
Maksimum dpi
(4800 x 1200
optimeret dpi*)
Kantløs
udskrivning
HP transparenter
Andre transparenter
HP bannerpapir
HP overføringspapir
HP brochurepapir
Andet brochurepapir
Andet specialpapir
HP kort
Andre lykønskningskort
Kraftigt almindeligt papir
*Op til 4800 x 1200 optimeret dpi til farveudskrivning og 1200 input dpi. Denne indstilling bruger
midlertidigt megen plads på harddisken (400 MB eller mere), og der udskrives langsommere.
Fotoblækpatron, hvis denne er installeret, forbedrer yderligere udskriftskvaliteten.
4-4 DAWW
Page 38

Beskrivelse af understøttede medievægtklasser og -kapaciteter
Følgende tabel giver oplysninger om de medievægtklasser og kapaciteter, som papirgangene
kan understøtte.
Bakke Type Vægt Kapacitet
Papirbakke
Forreste manuelle indføringssprække
Papir, konvolutter, kort
65 til 135 g/m
Transparenter eller
etiketter
Papir, konvolutter, kort 65 til 135 g/m
2
Op til 19 mm (0,75") eller op til
150 ark almindeligt papir; op til
15 konvolutter; op til 60 kort
Op til 30
2
Op til 10 ark almindeligt papir;
op til 5 konvolutter eller kort
Transparenter eller
Op til 8
etiketter
Bageste manuelle
indføringssprække
Papir, konvolutter, kort Op til 280 g/m
Transparenter eller
2
Et ad gangen; kraftigt medie
(op til 0,3 mm)
En ad gangen
etiketter
Auto-dupleks-enhed Papir
Op til 135 g/m
2
(Understøtter ikke
bannere, kartotekskort
eller konvolutter).
Udskriftsbakke Op til 75 ark
DAWW 4-5
Page 39

Indstilling af minimumsmargener
Dokumentmargenerne skal svare til (eller overstige) disse minimumsmargenindstillinger ved
stående papirretning.
Medier Venstre og
højre margen
Letter, Tabloid, A4, A3, A5, B4, B5, Statement,
Executive, Legal, Super B, A3+, kort, konvolutter
Foto (4 x 6"; 101,6 x 152,4 mm) 3,2 mm
Foto med afrivningsfane (4 x 6"; 101,6 x 152,4 mm) 3,2 mm
Banner 3,1 mm
Medie i specialformat 6,4 mm
3,1 mm
(0,12")
(0,13")
(0,13")
(0,12")
(0,25")
Topmargen
1,8 mm
(0,07")
3,2 mm
(0,13")
3,2 mm
(0,13")
0 mm
(0")
1,8 mm
(0,07")
Bundmargen
11,7 mm
(0,46")
3,2 mm
(0,13")
3,0 mm
(0,12")
0 mm
(0")
11,7 mm
(0,46")
4-6 DAWW
Page 40

Ilægning af medie i papirbakken
Dette afsnit forklarer, hvordan du ilægger papir og standardmedieformater og -typer
i papirbakken.
Hvis du udskriver på kraftigt papir eller fotopapir, kan du bruge den bageste manuelle
indføringssprække.
Se "Udskrivning fra den forreste eller bageste manuelle indføringssprække".
Hvis du udskriver kort eller konvolutter, bedes du se "Udskrivning på kort og medier
i mindre formater" og "Udskrivning på konvolutter".
Hvis du kun udskriver en eller nogle få konvolutter eller ark papir, kan du bruge den forreste
manuelle indføringssprække og lade dit almindelige medie blive i papirbakken.
Se
"Udskrivning fra den forreste eller bageste manuelle indføringssprække"
Ilægning af medie i papirbakken
1 Løft udskriftsbakken. Hvis udskriftsbakken er forlænget, skal du lukke bakken.
2 Tryk på papirbakkelåsen og forlæng papirbakken.
Hvis styret til små medier er ved dets åbne position, skal du lukke det ved at flytte det 90 grader
mod uret.
.
3 Tryk på knappen ovenpå papirbreddestyret og skub styret til venstre til dets yderste
position.
4
Indfør op til 150 ark papir eller en stak medie, der ikke overstiger højden på papirbreddestyret,
med udskriftssiden nedad langs den højre side af papirbakken, indtil den ikke kan komme
længere.
Transparenter:
Indfør op til 30 transparenter med den ru side nedad og klæbestrimlen pegende
fremad langs den højre side af papirbakken, indtil den ikke kan komme længere.
5 Tryk på knappen ovenpå papirbreddestyret og skub styret til højre, indtil det stopper ved
kanten af mediet.
DAWW 4-7
Page 41

6 Tryk på papirbakkelåsen og skub bakken tilbage, indtil den stopper ved kanten af mediet.
Når 8,5 x 11" papir lægges i papirbakken, vil bakkeforlængelsen være tæt på kanten af papiret
og efterlade en lille åbning mellem forlængelsen og bakken. Bakken kan forlænges yderligere
for at give plads til store medieformater.
7 Sænk udskriftsbakken til dens vandrette position.
8 Forlæng udskriftsbakken hvis det er nødvendigt.
4-8 DAWW
Page 42

Brug af den automatiske papirtypeføler
Den automatiske papirtypeføler vælger automatisk de udskriftsindstillinger, der er passende
til mediet i printeren, især når der bruges HP-medier.
Føleren scanner den første side af et dokument, vælger medietypen og den bedst egnede
udskriftskvalitet til dokumentet, hvorefter dokumentet udskrives.
Når der udskrives med en højere kvalitet medie, anbefales det, at du vælger den specifikke
papirtype i printerdriveren.
Anbring ikke printeren i direkte sollys. Direkte sollys kan genere den automatiske papirtypeføler.
Hvis du ønsker at indstille den automatiske papirtypeføler som din standardindstilling,
bedes du se "Ændring af standardudskriftsindstillinger".
Windows
1 Åbn printerdriveren (se "Udskrivning af et dokument").
2 Klik på fanebladet Papir/kvalitet.
3 Vælg Automatisk fra rullelisten Type n e r .
4 Rediger eventuelle andre ønskede udskriftsindstillinger og klik på OK.
Macintosh
1 Klik på Arkiv og derefter på Udskriv.
2 Åbn panelet Papirtype/kvalitet.
3 Mac OS 9.1.x og 9.2.x:
•Vælg Automatisk fra Papirtype.
Mac OS X(10.1 og nyere):
i Klik på fanebladet Papir.
ii Vælg Automatisk fra rullelisten Papirtype.
4 Rediger eventuelle andre ønskede udskriftsindstillinger og klik på OK eller Udskriv.
DAWW 4-9
Page 43

Ændring af standardudskriftsindstillinger
Du kan ændre standardudskriftsindstillingerne i printerdriveren. Standardudskriftsindstillingerne
gør sig gældende for alle dokumenter, der udskrives af printeren.
Åbn printerdriveren fra det program, du benytter, hvis du ikke ønsker at ændre
standardudskriftsindstillingerne. Se "Udskrivning af et dokument".
Beskrivelser af funktionerne i printerdriveren findes under "Beskrivelse af smarte
softwarefunktioner".
Windows
1 Klik på Start, peg på Indstillinger, og klik derefter på Printere (Windows NT 4.0, 98,
Me og 2000) eller Printere og faxenheder (Windows XP).
(Hvis Printere og faxenheder ikke findes på menuen Start i Windows XP, klikker du på
Start, Kontrolpanel og derefter på Printere og faxenheder).
2 Højreklik på printerikonet i mappen Printere og klik derefter på Egenskaber
(Windows 98 eller Me), Dokumentstandarder (Windows NT 4.0) eller
Udskriftsindstillinger (Windows 2000 eller XP).
3 Vælg de indstillinger, som du ønsker at bruge som standardudskriftsindstillingerne.
4 Klik på OK for at gemme de nye standardudskriftsindstillinger.
Du gendanner standardudskriftsindstillingerne ved at klikke på rullemenuen
Hurtigindstillinger for udskriftsopgave og vælge Standardudskriftsindstillinger.
Macintosh
1 Klik på Arkiv og derefter på Udskriv.
2 Vælg de indstillinger, som du ønsker at bruge som standardudskriftsindstillingerne.
3 Mac OS 9.1.x og 9.2.x: Vælg Save Current Settings (Arkiver aktuelle indstillinger)
fra den nederste venstre rulleliste.
Mac OS X(10.1 og nyere): Vælg Arkiver som fra rullelisten Presets (Forudindstillinger).
4 Indtast et navn til disse indstillinger.
5 Mac OS 9.1.x og 9.2.x: Klik på Arkiver for at gemme de nye standardudskriftsindstillinger.
Mac OS X(10.1 og nyere): Klik på OK for at gemme de nye standardudskriftsindstillinger.
Vælg Standard for at gendanne standardudskriftsindstillingerne.
4-10 DAWW
Page 44

Beskrivelse af smarte softwarefunktioner
Printerdriveren stiller følgende smarte softwarefunktioner til rådighed. Oplysninger om,
hvordan du får adgang til printerdriveren, findes under "Udskrivning af et dokument".
Visse funktioner er kun til rådighed i Windows. Du kan få yderligere oplysninger om en specifik
funktion i Windows-printerdriveren ved at højreklikke på funktionen og vælge Hvad er det?
Kantløs udskrivning: Brug hele sideoverfladen, når der udskrives fotografier og kort ved
brug af funktionen til kantløs udskrivning. Se "Udskrivning uden kanter".
Størrelsesindstillinger: Du kan forstørre eller formindske dokumentet uden at forringe
udskriftskvaliteten eller opløsningen. På fanebladet Effekter vælger du afkrydsningsfeltet
Udskriv dokument på og derefter det ønskede dokumentformat, efterfulgt af
afkrydsningsfeltet Skaler til at passe. Du kan også vælge Centrer på siden
for at midtstille dokumentet på den udskrevne side.
Som et alternativ hertil kan du bruge rullepanelet % af normal størrelse til at justere
dokumentstørrelsen. Du kan zoome fra 25 til 400 procent af den originale
dokumentstørrelse, men sideindholdet kan til tider blive beskåret.
Udskriv på begge sider: Du kan udskrive på begge sider af papiret og udskrive
brochurer og kataloger med et professionelt udseende. Se "Udskrivning på begge sider
(dupleksudskrivning)".
Minimer margener: Udskriv tættere på den nederste kant af siden. På fanebladet Papir/
kvalitet vælger du afkrydsningsfeltet Minimer margener og reducerer derefter
dokumentmargenerne ved at justere sidelayoutindstillingerne i det program, som bruges.
HP digital fotografi
fotografier. Funktionen HP digital fotografi bør bruges til billeder i høj opløsning (600 dpi eller
højere), som udskrives på papir i fotokvalitet. Klik på
Papir/kvalitet
Hæftelayout
: Udskriver hæfter, uden at du behøver bekymre dig om sidetallet. Det eneste, du
behøver gøre, er at hæfte dem sammen. Du kan derefter vælge at binde hæftet i den venstre
eller højre side ved at vælge venstre eller højre kantindbinding. Se
Sider pr. ark: Du kan arrangere op til 16 sider på ét ark papir og derved reducere
udskrivningsomkostningerne. Du kan arrangere rækkefølgen på layoutet. Se "Udskrivning
af flere sider på et enkelt ark papir".
Rudeopdeling Tag et etsidet dokument og forstør det op til fem gange (5 x 5) for
dokumenter op til A3+ (13 x 19") formater. Det forstørrede dokument kan udskrives over
flere ark, der kan samles, så det udgør én stor plakat. Se "Udskrivning af plakater".
Spejlvendt billede Vend en side vandret. Dette lader dig skrive på undersiden af en
transparent, så der kan føjes kommentarer til med spritpen på forsiden. Vælger du
afkrydsningsfeltet Spejlbillede på fanebladet Grundlæggende.
Bannerudskrivning Udskriv store billeder og skrifttyper i fed skrift og i overstørrelse på
endeløse papirbaner. Se "Udskrivning af bannere".
Udskriv i sepia: Udskriv billeder i en brunlig nuance, så de ser gamle ud. På fanebladet
Farve vælger du afkrydsningsfeltet Udskriv i sepia.
Udskriv i gråtoner: Både sort/hvid og farvedokumenter kan konverteres til gråtoner.
På fanebladet Farve vælger du afkrydsningsfeltet Udskriv i gråtoner.
: Brug forskellige indstillinger til at forbedre kvaliteten på dine udskrevne
, efter du har valgt et fotomedie.
HP digital fotografi
"Udskrivning af hæfter"
på fanebladet
.
DAWW 4-11
Page 45

Udskriv al tekst som sort: Udskriv alle teksttegn som sort, mens farvegrafik bevares.
På fanebladet Farve vælger du afkrydsningsfeltet Udskriv al tekst som sort.
Vandmærker Vis en kort tekst såsom FORTROLIGT som baggrunden for dine
dokumenters primære tekst. Du kan tilpasse eller rotere vandmærker, som du ønsker.
Denne funktion findes på fanebladet Effekter.
Optimer til fotokopi eller fax: Farvebilleder gengives ikke altid særlig godt, når de
sendes gennem en sort/hvid-fax eller -kopimaskine. Funktionen Optimer til fotokopi eller
fax udskriver billeder i gråtonenuancer med høj konstrast, hvilket gør dem ideelle at faxe
og fotokopiere. På fanebladet Farve vælger du afkrydsningsfeltet Udskriv i gråtoner og
vælger derefter Optimer til fotokopi eller fax.
Kontrol af blækmængde
På fanebladet
Grundlæggende
: Juster den mængde blæk, som udskrives på en side.
klikker du på
Avancerede funktioner
og trækker derefter
glideknappen til venstre for at få lysere billeder (mindre blæk) eller til højre for at få mørkere
billeder (mere blæk). Jo lettere blækmængden er, desto hurtigere vil udskriften tørre.
4-12 DAWW
Page 46

Udskrivning af et dokument
Fremgangsmåden til at udskrive et dokument varierer alt efter softwareprogrammet.
Generelt kan du følge disse trin til at udskrive et dokument:
1 Åbn den fil, du gerne vil udskrive.
2 Klik på Arkiv og derefter på Udskriv.
3 Du udskriver med printerens standardudskriftsindstillinger ved at klikke på OK
eller Udskriv.
-Eller-
Du ændrer udskriftsindstillingerne til dokumentet ved at åbne printerdriveren:
• Windows: Klik på Egenskaber eller Opsætning.
• Macintosh: Klik på Udskriv eller Sidelayout.
Stien til printerdriveren vil variere alt efter softwareprogrammet.
4 Rediger eventuelle ønskede udskriftsindstillinger og klik på OK eller Udskriv.
Beskrivelser af funktionerne i printerdriveren findes under "Beskrivelse af smarte
softwarefunktioner".
Hvis du vil gøre udskriftsindstillingerne gældende for alle dokumenter, der udskrives
af printeren, bedes du se "Ændring af standardudskriftsindstillinger".
Se de andre afsnit i dette kapitel for at få mere specifikke udskrivningsinstruktioner.
DAWW 4-13
Page 47

Udskrivning fra den forreste eller bageste manuelle indføringssprække
Hvis du kun udskriver et eller nogle få fotografier, konvolutter eller ark papir, kan du bruge den
forreste manuelle indføringssprække og lade dit almindelige medie blive i papirbakken.
Den bageste manuelle indføringssprække benytter en lige papirgang, og er beregnet til
udskrivning af enkelte ark på kraftigt papir (op til 280 g/m
Oplysninger om medietyper og -formater, som kan benyttes i de manuelle indføringssprækker,
findes under "Specifikationsbeskrivelse af understøttede medier".
Hvis auto-dupleksenheden er installeret, og du gerne vil udskrive ved brug af den bageste manuelle
indføringssprække, skal du udskifte auto-dupleksenheden med det bageste adgangspanel.
Udskrivning ved brug af den forreste eller bageste
manuelle indføringssprække
1 Windows:
i Åbn printerdriveren (se "Udskrivning af et dokument").
ii Klik på fanebladet Papir/kvalitet.
iii Vælg indstillingen til manuel indføring fra rullelisten Kilden er.
iv Rediger eventuelle andre ønskede udskriftsindstillinger og klik på OK.
v Udskriv dokumentet.
2
) såsom karton eller fotopapir.
Macintosh:
iKlik på Arkiv og derefter på Sidelayout.
ii Vælg medieformatet.
iii Klik på Arkiv og derefter på Udskriv.
iv Mac OS 9.1.x og 9.2.x: På panelet Generelt vælger du indstillingen for manuel
indføring fra rullelisten Papirkilde.
v Åbn panelet Papirtype/kvalitet.
vi Mac OS 9.1.x og 9.2.x: Vælg mediegruppen fra rullelisten Kategori og medietypen fra
rullelisten Papirtype.
Mac OS X(10.1 og nyere): Klik på fanebladet Papir og vælg medietypen og kilden.
vii Rediger eventuelle andre ønskede udskriftsindstillinger og klik på OK eller Udskriv.
2 Når Genoptag-indikatoren blinker, gør du følgende:
4-14 DAWW
Page 48

Forreste manuelle indføringssprække
Hvis der er nogen udskrifter i udskriftsbakken, skal de fjernes, før den forreste manuelle
indføringssprække bruges.
i Forlæng udskriftsbakken.
ii Skub papirbreddestyret til venstre til dets yderste position.
iii Indfør op til 10 ark papir, 5 kort eller konvolutter med udskriftssiden nedad i den højre
side af sprækken, indtil mediet ikke kan komme længere. Indfør konvolutter med
klapperne vendende opad og til højre.
iv Skub papirstyret til højre, indtil det ikke kan komme længere ved kanten af papiret.
v Tryk på Genoptag-knappen for at fortsætte med udskrivningen.
Udskrivningen genoptages fra papirbakken ved at fjerne papiret fra den forreste
manuelle indføringssprække.
Bageste manuelle indføringssprække
i Før du indfører papiret, skal du justere papirstyret til det papirformat, du skal
udskrive, ved at justere det med det relevante symbol under den bageste
manuelle indføringssprække.
ii Indfør et enkelt ark papir med udskriftssiden opad i den venstre side af den
bageste manuelle indføringssprække.
Printeren griber fat i papiret.
iii Tryk på Genoptag-knappen for at fortsætte med udskrivningen.
Hvis du udskriver mere end en side, trykker du på Genoptag-knappen efter at have
indført hvert ark papir.
DAWW 4-15
Page 49

Udskrivning på forskellige medietyper
Brug HP-medier, hvis du vil opnå optimal udskriftskvalitet. Disse medietyper er specielt
konstrueret t til HP-printeren. Se "HP-forbrugsvarer og -ekstraudstyr" for at få
bestillingsnumre og -oplysninger.
Hvis du udskriver transparenter, anbefales det at fjerne transparenterne, efterhånden som
de udskrives, og lægge dem til side for at tørre.
Windows
1 Ilæg udskriftsmediet (se "Ilægning af medie i papirbakken").
2 Åbn printerdriveren (se "Udskrivning af et dokument").
3 Klik på fanebladet Papir/kvalitet.
4 Vælg medietypen fra rullelisten Ty pe n e r.
5 Vælg medieformatet fra rullelisten Formatet er.
6 Vælg papirkilden fra rullelisten Kilden er.
7 Rediger eventuelle andre ønskede udskriftsindstillinger og klik på OK.
8 Udskriv dokumentet.
Macintosh
1 Ilæg udskriftsmediet (se "Ilægning af medie i papirbakken").
2 Klik på Arkiv og derefter på Sidelayout.
3 Vælg medieformatet.
4 Klik på Arkiv og derefter på Udskriv.
5 Mac OS 9.1.x og 9.2.x: På panelet Generelt vælger du papirkilden fra rullelisten
Papirkilde.
6 Åbn panelet Papirtype/kvalitet.
7 Mac OS 9.1.x og 9.2.x: Vælg mediegruppen fra rullelisten Kategori og medietypen fra
rullelisten Papirtype.
Mac OS X (10.1 og nyere): Klik på fanebladet Papir og vælg medietypen og kilden.
8 Rediger eventuelle andre ønskede udskriftsindstillinger og klik på OK eller Udskriv.
4-16 DAWW
Page 50

Udskrivning på papir i specialformater
Papirets bredde skal være mellem 89,9 mm og 330,2 mm (3,54" og 13"), papirlængden skal
være mellem 146,05 mm og 1.270 mm (5,75" og 50").
Windows
1 Ilæg udskriftsmediet (se "Ilægning af medie i papirbakken").
2 Åbn printerdriveren (se "Udskrivning af et dokument").
3 Klik på fanebladet Papir/kvalitet.
4 Klik på knappen Special under rullelisten Formatet er.
5 I dialogboksen til specialpapirformat, indtaster du værdierne for bredden og længden.
6 Vælg et af de prædefinerede navne fra rullelisten Navn og klik på Gem for at gemme
specialindstillingerne.
7 Klik på OK.
8 Vælg navnet på det brugerdefinerede papirformat, som lige blev oprettet, fra rullelisten
Formatet er.
9 Vælg papirkilden fra rullelisten Kilden er.
10 Rediger eventuelle andre ønskede udskriftsindstillinger og klik på OK.
11 Udskriv dokumentet.
Macintosh
1 Ilæg udskriftsmediet (se "Ilægning af medie i papirbakken").
2 Klik på Arkiv og derefter på Sidelayout.
3 Mac OS 9.1.x og 9.2.x: Vælg indstillingen for specialformat fra rullelisten med
medieformater.
Mac OS X (10.1 og nyere): Vælg indstillingen for specialformat fra rullelisten Indstillinger.
4 Klik på Ny, og indtast derefter værdier for bredden og højden.
5 Vælg det specialpapirformat, som lige blev oprettet.
6 Rediger eventuelle andre ønskede udskriftsindstillinger og klik på OK eller Udskriv.
DAWW 4-17
Page 51

Udskrivning på konvolutter
Hvis du kun udskriver en eller nogle få konvolutter, kan du bruge den forreste manuelle
indføringssprække. Se "Udskrivning fra den forreste eller bageste manuelle
indføringssprække".
Brug ikke konvolutter, der har hægter eller ruder; har tykke, uregelmæssige eller buede
kanter; er blanke eller prægede, er krøllede, iturevne eller på anden måde beskadigede.
1 Løft udskriftsbakken og fjern eventuelt medie fra papirbakken.
2 Indfør op til 15 konvolutter langs den højre side af papirbakken med klapperne vendende
op og til højre, indtil de ikke kan komme længere.
3 Åbn styret til små medier ved at flytte det 90 grader med uret fra start- til slutpositionen.
4 Tryk på knappen ovenpå papirbreddestyret og skub styret til højre, indtil det stopper ved
kanten af konvolutterne.
1
4
3
5 Tryk på papirbakkelåsen og træk bakken tilbage, indtil styret til små medier stopper ved
kanten af konvolutterne.
6 Sænk udskriftsbakken.
6
5
7 Windows:
i Åbn printerdriveren (se "Udskrivning af et dokument").
ii Klik på fanebladet Papir/kvalitet.
iii Vælg konvolutformatet fra rullelisten Formatet er.
iv Rediger eventuelle andre ønskede udskriftsindstillinger og klik på OK.
v Udskriv filen.
2
Macintosh:
iKlik på Arkiv og derefter på Sidelayout.
ii Vælg konvolutformatet.
iii Rediger eventuelle andre ønskede udskriftsindstillinger og klik på OK eller Udskriv.
4-18 DAWW
Page 52

Udskrivning på kort og medier i mindre formater
Hvis du udskriver på kraftigt papir (såsom karton), kan du bruge den bageste manuelle
indføringssprække. Se "Udskrivning fra den forreste eller bageste manuelle
indføringssprække".
1 Løft udskriftsbakken og fjern eventuelt medie fra papirbakken.
2 Indfør op til 60 kort eller en stak medie, der ikke overstiger højden på papirbreddestyret,
med udskriftssiden nedad langs den højre side af papirbakken, indtil den ikke kan
komme længere.
3 Åbn styret til små medier ved at flytte det 90 grader med uret fra start- til slutpositionen.
4 Tryk på knappen ovenpå papirbreddestyret og skub styret til højre, indtil det stopper ved
kanten af kortene.
1
4
3
5 Tryk på papirbakkelåsen og træk bakken tilbage, indtil styret til små medier stopper ved
kanten af kortene.
6 Sænk udskriftsbakken.
6
5
2
DAWW 4-19
Page 53

7 Windows:
i Åbn printerdriveren (se "Udskrivning af et dokument").
ii Klik på fanebladet Papir/kvalitet.
iii Vælg formatet på kortene fra rullelisten Formatet er.
Se "Udskrivning på papir i specialformater" for at få instruktioner i udskrivning på kort
i specialformater.
iv Vælg papirtypen fra rullelisten Typen er.
v Rediger eventuelle andre ønskede udskriftsindstillinger og klik på OK.
vi Udskriv filen.
Macintosh:
iKlik på Arkiv og derefter på Sidelayout.
ii Vælg formatet på kortene.
Se "Udskrivning på papir i specialformater" for at få instruktioner i udskrivning på kort
i specialformater.
iii Klik på Arkiv og derefter på Udskriv.
iv Åbn panelet Papirtype/kvalitet.
v Mac OS 9.1.x og 9.2.x: Vælg mediegruppen og -typen.
Mac OS X (10.1 og nyere): Klik på fanebladet Papir og vælg medietypen og kilden.
vi Rediger eventuelle andre ønskede udskriftsindstillinger og klik på OK eller Udskriv.
Hvis du ønsker at udskrive til kanten af kortene, bedes du se "Udskrivning uden kanter".
4-20 DAWW
Page 54
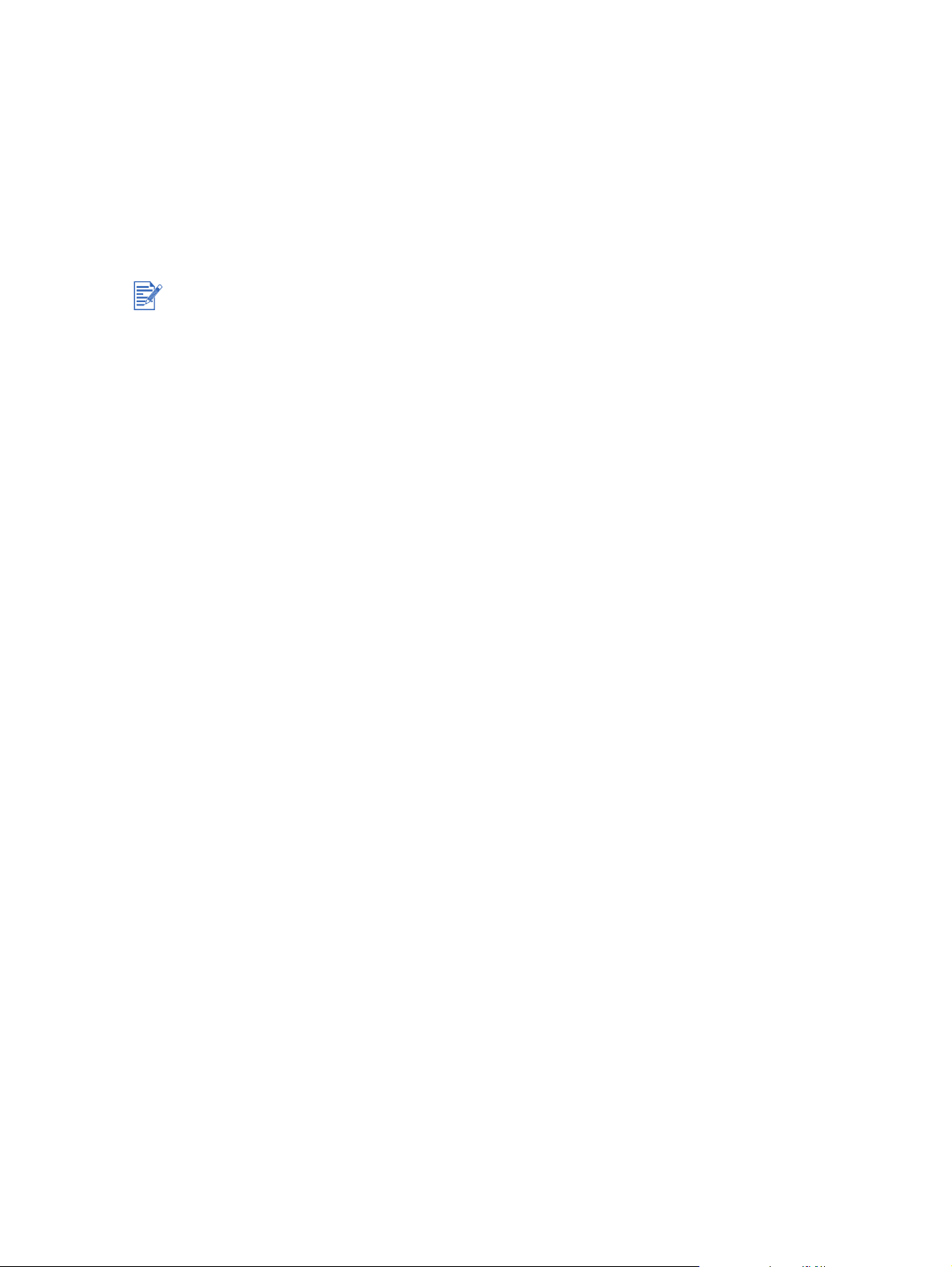
Udskrivning af digitale fotografier
Udskrivning med seks blækfarver
Printerne kan udskrive med seks blækfarver for at forbedre kvaliteten på udskrevne fotografier.
Der skal være installeret en foto- og en farveblækpatron samtidigt, for at der kan udskrives med
seks blækfarver.
Oplysninger om udskiftning af den sorte blækpatron med fotoblækpatronen findes under
"Installation eller udskriftning af blækpatroner".
Efter du har installeret en ny blækpatron, vil printeren automatisk justere blækpatronerne og
bruge et ark papir til at udskrive en justeringsside. Hvis du har lagt fotomedie af en højere
kvalitet i papirbakken, ønsker du måske at lægge et almindeligt ark papir i, før du installerer
den nye blækpatron.
Retningslinier for udskrivning af fotografier
De bedste resultater ved udskrivning af fotografier og billeder opnår du ved at vælge
og HP-fotopapir i printerdriveren. Når der er valgt Bedst, anvendes HP's unikke PhotoREt
IV-farvelagdeling og ColorSmart III-farveoptimering til at skabe realistiske billeder, naturtro
farver og ekstremt skarp tekst. Med PhotoREt IV opnås et større interval af farver, lysere
toner og jævnere overgange mellem tonerne samt den bedst mulige kvalitet foto- og
billedudskrivning.
Bedst
Som et alternativ hertil kan du vælge Maksimum dpi, som sikrer op til 4800 x 1200
optimeret dpi*, og giver optimal udskriftskvalitet. Se "4800 x 1200 optimeret dpi".
*Op til 4800 x 1200 optimeret dpi til farveudskrivning og 1200 input dpi. Denne indstilling
bruger midlertidigt megen plads på harddisken (400 MB eller mere), og der udskrives
langsommere.Fotoblækpatron, hvis denne er installeret, forbedrer yderligere
udskriftskvaliteten.
Oplysninger om udskrivning af kantløse fotografier findes under
Det anbefales at fjerne papirarkene, efterhånden som de udskrives, og lægge dem til side
"Udskrivning uden kanter"
for at tørre.
Hvis det er synligt, at de udskrevne farver ændrer sig over mod gul, cyan eller magenta, eller
der er et farveskær i gråtonerne, er du nødt til at kalibrere farven. Se
Hvis du installerer fotoblækpatronen, skal blækpatronerne justeres for at give den bedst
"Kalibrering af farve"
.
mulige udskriftskvalitet. Det er ikke nødvendigt at justere blækpatronerne, hver gang du
installerer fotoblækpatronen, kun når det er nødvendigt. Se "Justering af blækpatronerne".
Oplysninger om opbevaring af en blælpatron findes under
Hold altid fotopapiret langs kanterne. Fingeraftryk på fotopapir reducerer udskriftskvaliteten.
Fotopapir skal være fladt før udskrivningen. Hvis hjørnerne på fotopapiret buer mere end
"Opbevaring af blækpatronerne"
10 mm, gør da papiret fladt ved at lægge det i den genlukkelige opbevaringspose, hvorefter
posen rulles på en bordkant, indtil papiret er fladt.
Udskrivning af digitale fotografier
1 Ilæg fotopapiret:
.
.
• Oplysninger om ilægning af en stak fotopapir findes under "Ilægning af medie
i papirbakken".
• Hvis du kun udskriver et eller nogle få ark, kan du bruge den forreste manuelle
indføringssprække. Hvis du udskriver på kraftigt papir og ønsker en lige papirgang,
kan du bruge den bageste manuelle indføringssprække. Hvis du bruger en af de
manuelle indføringssprækker, skal der ilægges papir på et senere tidspunkt.
• Hvis du udskriver 4 x 6" fotografier, kan du bruger papirbakken eller den bageste
manuelle indføringssprække.
DAWW 4-21
Page 55

2 Udskriv dine fotografier. Se "Udskrivning af et dokument".
Se også "Retningslinier for udskrivning af fotografier".
3 Hvis du benytter den forreste eller bageste manuelle indføringssprække, bedes du
se "Udskrivning fra den forreste eller bageste manuelle indføringssprække" for at få
instruktioner i indføring af medier.
4-22 DAWW
Page 56

Beskrivelse af digitale fotografiteknologier
Foruden udskrivning med seks blækfarver tilbyder printersoftwaren adskillige funktioner
til udskrivning af digitale fotografier.
PhotoREt-udskrivning
4800 x 1200 optimeret dpi
Udskrivning af Exif Print-forbedrede fotografier
PhotoREt-udskrivning
PhotoREt giver den bedste kombination af udskriftshastighed og kvalitet til billedet.
Du udskriver med PhotoREt-teknologi ved at vælge Bedst som udskriftskvaliteten på
fanebladet Papir/kvalitet i printerdriveren. Se "Udskrivning af et dokument" for at få
instruktioner i ændring af indstillinger i printerdriveren.
4800 x 1200 optimeret dpi
4800 x 1200 optimeret dpi* er den højeste kvalitet opløsning for denne printer. Når der er valgt
Maksimum dpi som udskriftskvalitet, udskriver farveblækpatronen i 4800 x 1200 optimeret
dpi modus.
Du udskriver med 4800 x 1200 optimeret dpi ved at vælge
fanebladet
Papir/kvalitet
i printerdriveren. Se
"Udskrivning af et dokument"
i ændring af indstillinger i printerdriveren.
*Op til 4800 x 1200 optimeret dpi til farveudskrivning og 1200 input dpi. Denne indstilling
bruger midlertidigt megen plads på harddisken (400 MB eller mere), og der udskrives
langsommere. Fotoblækpatron, hvis denne er installeret, forbedrer yderligere
udskriftskvaliteten.
Maksimum dpi
som udskriftskvalitet på
for at få instruktioner
Udskrivning af Exif Print-forbedrede fotografier
Exif (Exchangeable Image File Format 2.2) Print er en international digital billedstandard, der
simplificerer digital fotografering og forbedrer udskrevne fotografier. Når der tages et fotografi med et
Exif Print-aktiveret digital kamera, indhenter Exif Print oplysninger såsom eksponeringstid, flashtype
og farvemætning og lagrer dem i billedets fil. Printersoftwaren bruger derefter disse oplysninger til
automatisk at udføre billedspecifikke forbedringer, hvilket resulterer i fantastiske fotografier.
Udskrivning af Exif Print-forbedrede fotografier kræver:
Et digital kamera der understøtter Exif Print
Exif Print-aktiveret fotosoftware
HP deskjet-printersoftware, der understøtter Exif Print
Windows 2000 eller XP
Udskrivning af Exif Print-forbedrede fotografier:
1 Åbn den fil, som du ønsker at udskrive ved brug af Exif Print-aktiveret fotosoftware.
2 Se "Udskrivning med seks blækfarver" for at få udskrivningsinstruktioner.
DAWW 4-23
Page 57

HP Photo Imaging Software
HP Photo Imaging Software er et Windows-softwareprogram til visning og redigering af billedfiler.
Du kan udskrive billeder, sende billeder via e-mail eller fax, uploade billeder til en website eller
bruge billeder i udskrivningsprojekter med HP Photo View Center. Du installerer det ved at
indsætte Starter-cd'en, klikke på knappen
og vælge det fra listen med den viste software.
Når du gemmer fotografier på computeren, åbner HP Photo Imaging Software automatisk
og viser miniaturer (små versioner) af dine billeder. Hvis du gerne vil åbne HP Photo Imaging
Software på et senere tidspunkt, åbner du HP Director og klikker på ikonet View Images
(Vis billeder), som findes i midten af Director-vinduet.
HP Photo Imaging Software
på cd-browsermenuen
4-24 DAWW
Page 58

Udskrivning uden kanter
Kantløs udskrivning lader dig udskrive til kanterne af visse papirtyper og en mængde
standardpapirformater fra A6 (105 x 148 mm) til A3 (297 x 420 mm). Printeren kan også
udskrive på 4 x 6" fotopapir.
Hvis du udskriver fotografier, kan du forbedre dem ved at udskrive i udskrivningsmodusen
med seks blækfarver. Se "Udskrivning med seks blækfarver".
Åbn filen i et softwareprogram og tildel billedstørrelsen. Sørg for, at størrelsen svarer til det
papirformat, hvorpå du udskriver billedet.
Windows
1 Ilæg det relevante papir:
• Hvis du kun udskriver et eller nogle få ark, kan du bruge den forreste eller bageste
manuelle indføringssprække. Hvis dette er tilfældet, fortsætter du med trinene herunder
og indfører papiret på et senere tidspunkt.
• Hvis du benytter papirbakken, bedes du se "Ilægning af medie i papirbakken".
2 Åbn den fil, du gerne vil udskrive.
3 Åbn printerdriveren (se "Udskrivning af et dokument").
4 Klik på fanebladet Papir/kvalitet.
5 Vælg papirformatet fra rullelisten Formatet er.
6 Vælg afkrydsningsfeltet Udskrivning uden ramme.
7 Vælg papirkilden fra rullelisten Kilden er. Hvis du udskriver på kraftigt papir eller fotopapir,
vælger du indstillingen for manuel indføring.
8 Vælg papirtypen fra rullelisten Typen er. Vælg ikke Automatisk.
9 Vælg afkrydsningsfeltet Automatisk tilpasning uden kant for automatisk at skalere
billedet til at blive udskrevet uden en ramme.
10 Hvis du udskriver fotografier, vælger du Bedst fra rullelisten Udskriftskvalitet. Som et
alternativ hertil kan du vælge Maksimum dpi, som sikrer op til 4800
dpi*, og giver optimal udskriftskvalitet.
*Op til 4800 x 1200 optimeret dpi til farveudskrivning og 1200 input dpi. Denne indstilling
bruger midlertidigt megen plads på harddisken (400 MB eller mere), og der udskrives
langsommere.Fotoblækpatron, hvis denne er installeret, forbedrer yderligere
udskriftskvaliteten.
11 Rediger eventuelle andre ønskede udskriftsindstillinger og klik på OK.
12 Udskriv dokumentet.
13 Hvis du benytter den forreste eller bageste manuelle indføringssprække, bedes du se
"Udskrivning fra den forreste eller bageste manuelle indføringssprække".
14 Hvis du udskrev på fotopapir med en afrivningstap, fjerner du tappen for at gøre
dokumentet fuldstændigt kantløs.
x 1200 optimeret
DAWW 4-25
Page 59

Macintosh
1 Ilæg det relevante papir:
• Hvis du kun udskriver et eller nogle få ark, kan du bruge den forreste eller bageste
manuelle indføringssprække. Hvis dette er tilfældet, fortsætter du med trinene herunder
og indfører papiret på et senere tidspunkt.
• Hvis du benytter papirbakken, bedes du se "Ilægning af medie i papirbakken".
2 Åbn den fil, du gerne vil udskrive.
3 Klik på Arkiv og derefter på Sidelayout.
4 Vælg det kantløse papirformat.
5 Klik på Arkiv og derefter på Udskriv.
6 Åbn panelet Papirtype/kvalitet.
7 Mac OS 9.1.x og 9.2.x: Vælg mediegruppen og -typen.
Mac OS X (10.1 og nyere): Klik på fanebladet Papir og vælg medietypen og kilden.
8 Vælg udskriftskvalitet Bedst, hvis du udskriver fotografier. Som et alternativ hertil kan du
vælge Maksimum dpi, som sikrer op til 4800
udskriftskvalitet.
*Op til 4800 x 1200 optimeret dpi til farveudskrivning og 1200 input dpi. Denne indstilling
bruger midlertidigt megen plads på harddisken (400 MB eller mere), og der udskrives
langsommere.Fotoblækpatron, hvis denne er installeret, forbedrer yderligere
udskriftskvaliteten.
x 1200 optimeret dpi*, og giver optimal
9 Rediger eventuelle andre ønskede udskriftsindstillinger og klik på OK eller Udskriv.
10
Hvis du udskriver på kraftigt papir eller fotopapir, indfører du papiret i den bageste manuelle
indføringssprække på bagsiden af printeren. (Instruktioner i manuel indføring af papir finder
du i
"Udskrivning fra den forreste eller bageste manuelle indføringssprække"
11 Hvis du udskrev på fotopapir med en afrivningstap, fjerner du tappen for at gøre
dokumentet fuldstændigt kantløs.
).
4-26 DAWW
Page 60

Udskrivning på begge sider (dupleksudskrivning)
Retningslinier for udskrivning på begge sider af papiret
Se "Specifikationsbeskrivelse af understøttede medier" for at få oplysninger om
medieformater og -typer, der understøttes af auto-dupleksenheden. Medietyper, som ikke
understøttes, kan udskrives på begge sider manuelt.
Forøgelse af tørretiden kan forhindre blækudtværing, når der udskrives på begge sider.
I Windows justeres blæktørretiden ved at vælge Avancerede funktioner fra fanebladet
Grundlæggende i printerdriveren.
I Macintosh justeres blæktørretiden ved at vælge fanebladet Blæk på panelet
Papirtype/kvalitet.
Du opnår de bedste resultater, hvis du undlader at udskrive på papir, der vejer mere end
135 g/m
ned meget blæk. Der kan opstå papirstop, når disse medietyper bruges til udskrivning på
begge sider, og det kan beskadige pairnteren, når der udskrives på begge sider af etiketter.
2
(36 lb ), på begge sider af etiketter eller transparenter eller på begge sider af ark
DAWW 4-27
Page 61

Udførelse af manuel dupleksudskrivning
Du kan udskrive på begge sider af et ark papir ved manuelt at vende papiret om og indføre det
i printeren igen.
Manuel dupleksudskrivning er til rådighed, når printeren er tilsluttet direkte til systemet og ikke
deles på et netværk.
Windows
1 Ilæg det relevante papir (se "Ilægning af medie i papirbakken").
2 Åbn printerdriveren (se "Udskrivning af et dokument").
3 Klik på fanebladet Færdigbehandling.
4
Vælg afkrydsningsfeltet
ikke er afkrydset.
5 Vælg Vend siderne opad, hvis du vil ændre sideretningen.
6 Hvis du ønsker det, kan du vælge et hæftelayout fra rullelisten Hæftelayout.
7 Rediger eventuelle andre ønskede udskriftsindstillinger og klik på OK.
8 Udskriv dokumentet.
9 Følg instruktionerne på skærmen for at fuldføre udskrivningen.
Udskriv på begge sider
og sørg for, at
Brug auto-dupleksenhed
Efter den ene side af arket er udskrevet, er du nødt til at indføre papiret igen til udskrivning
på den anden side.
Macintosh (Mac OS 9.1.x og 9.2.x)
Manuel dupleksudskrivning er kun til rådighed i Mac OS 9.1.x og 9.2.x.
1 Ilæg det relevante papir (se "Ilægning af medie i papirbakken").
2 Klik på Arkiv og derefter på Udskriv.
3 Åbn panelet Layout.
4 Vælg Udskriv på begge sider og derefter Manuel, hvis auto-dupleksenheden er
installeret.
5 Vælg den ønskede indbindingsretning ved at klikke på det relevante ikon.
6 Rediger eventuelle andre ønskede udskriftsindstillinger og klik på OK eller Udskriv.
7 Følg instruktionerne på skærmen for at fuldføre udskrivningen.
Efter den ene side af arket er udskrevet, er du nødt til at indføre papiret igen til udskrivning
på den anden side.
4-28 DAWW
Page 62

Udførelse af automatisk dupleksudskrivning
Du kan automatisk udskrive på begge sider af et ark papir, når auto-dupleksenheden er
installeret på printeren (se "Installation af auto-dupleksenheden").
Auto-dupleksenheden er en standarddel af hp deskjet 9670. Den kan købes separat i
visse lande/regioner (se "HP-forbrugsvarer og -ekstraudstyr").
Hvis du vil gøre automatisk udskrivning på begge sider til standardindstillingen for din
printer, bedes du se "Ændring af standardudskriftsindstillinger".
Fordele ved brug af auto-dupleksenheden
Udskriv på begge sider af et ark uden at manuelt skulle genindføre siden.
Udskriv lange dokumenter hurtigt og effektivt.
Brug mindre papir ved at udskrive på begge sider af papiret.
Opret brochurer, rapporter, nyhedsbreve og andre specialopgaver med et
professionelt udseende.
Efter den første side af papiret er udskrevet, holder printeren en pause, mens blækket tørrer.
Når blækket er tørt, trækkes papiret ind igen i auto-dupleksenheden og den modsatte side
af papiret udskrives.
Windows
1 Ilæg det relevante papir (se "Ilægning af medie i papirbakken").
2 Åbn printerdriveren (se "Udskrivning af et dokument").
3 Klik på fanebladet Færdigbehandling.
4 Vælg afkrydsningsfeltet Udskriv på begge sider og sørg for, at Brug
auto-dupleksenhed er valgt.
5 Hvis du automatisk vil skalere hver side til at passe til dokumentets skærmlayout, vælger
du Bevar layout. Hvis afkrydsningen fjernes fra denne indstilling, kan det resultere
i uønskede sideskift.
6 Vælg Vend siderne opad, hvis du vil ændre sideretningen.
7 Hvis du ønsker det, kan du vælge et hæftelayout fra rullelisten Hæftelayout.
8 Rediger eventuelle andre ønskede udskriftsindstillinger og klik på OK.
9 Udskriv dokumentet.
Macintosh
1 Ilæg det relevante papir (se "Ilægning af medie i papirbakken").
2 Klik på Arkiv og derefter på Udskriv.
3 Mac OS 9.1.x og 9.2.x:
i Åbn panelet Layout.
ii Vælg Udskriv på begge sider og derefter Automatisk.
Mac OS X (10.1 og nyere):
i Åbn panelet Tosidet udskrivning.
ii Vælg Udskriv på begge sider.
4 Vælg den ønskede indbindingsretning ved at klikke på det relevante ikon.
5 Rediger eventuelle andre ønskede udskriftsindstillinger og klik på OK eller Udskriv.
DAWW 4-29
Page 63

Udskrivning af flere sider på et enkelt ark papir
Du kan udskrive flere sider af et dokument på et enkelt ark papir. Printersoftwaren skalerer
automatisk dokumentteksten og billederne til at passe på den udskrevne side.
Windows
1 Ilæg det relevante papir (se "Ilægning af medie i papirbakken").
2 Åbn printerdriveren (se "Udskrivning af et dokument").
3 Klik på fanebladet Færdigbehandling.
4 Vælg det antal sider, du gerne vil have vist på hvert ark papir, fra rullelisten Sider pr. ark.
5 Hvis du vil have en ramme udskrevet rundt om hvert sidebillede på papirarket, vælger du
afkrydsningsfeltet Udskriv siderammer.
6 Vælg et layout for hvert ark papir fra rullelisten Sideorden.
7 Rediger eventuelle andre ønskede udskriftsindstillinger og klik på OK.
8 Udskriv dokumentet.
Macintosh
1 Ilæg det relevante papir (se "Ilægning af medie i papirbakken").
2 Klik på Arkiv og derefter på Udskriv.
3 Åbn panelet Layout.
4 Kun Mac OS 9.1.x og 9.2.x: Vælg Flere sider pr. ark fra rullelisten.
5 Vælg det antal sider, du ønsker vist på hvert ark papir, fra rullelisten Sider pr. ark.
6 Rediger eventuelle andre ønskede udskriftsindstillinger og klik på OK eller Udskriv.
4-30 DAWW
Page 64

Udskrivning af hæfter
Hæfteudskrivning arrangerer og skalerer automatisk siderne i et dokument, således at når
dokumentet foldes til et hæfte, er siderækkefølgen korrekt.
Manuel dupleksudskrivning er til rådighed, når printeren er tilsluttet direkte til systemet og ikke
deles på et netværk.
Udførelse af manuel hæfteudskrivning
Windows
1 Ilæg det relevante papir (se "Ilægning af medie i papirbakken").
2 Åbn printerdriveren (se "Udskrivning af et dokument").
3 Klik på fanebladet Færdigbehandling.
4
Vælg afkrydsningsfeltet
ikke er afkrydset.
5 Vælg en indbindingsindstilling på rullelisten Hæftelayout.
6 Gør ét af følgende:
Udskriv på begge sider
og sørg for, at
Brug auto-dupleksenhed
• Hvis du vil have hver anden side i hæftet blank, vælger du Udskriv på den ene side.
• Hvis du vil udskrive på alle siderne i hæftet, fjerner du afkrydsningen i feltet Udskriv på
den ene side (hvis det er afkrydset).
7 Rediger eventuelle andre ønskede udskriftsindstillinger og klik på OK.
Macintosh
1 Ilæg det relevante papir (se "Ilægning af medie i papirbakken").
2 Klik på Arkiv og derefter på Udskriv.
3 Åbn panelet Layout.
4 Vælg hæfteindstillingen fra rullelisten Flere sider pr. ark.
5 Vælg Udskriv på begge sider og derefter Manuel, hvis auto-dupleksenheden er
installeret.
6 Klik på indbindingsikonet for Bog (indbinding langs siden) eller Tablet (indbinding langs
toppen).
7 Rediger eventuelle andre ønskede udskriftsindstillinger og klik på OK eller Udskriv.
DAWW 4-31
Page 65

Udførelse af automatisk hæfteudskrivning
Du kan udskrive hæfter automatisk, når auto-dupleksenheden er installeret på printeren
(se "Installation af auto-dupleksenheden").
Auto-dupleksenheden er en standarddel af hp deskjet 9670. Den kan købes separat i visse
lande/regioner (se "HP-forbrugsvarer og -ekstraudstyr").
Windows
1 Ilæg det relevante papir (se "Ilægning af medie i papirbakken").
2 Åbn printerdriveren (se "Udskrivning af et dokument").
3 Klik på fanebladet Færdigbehandling.
4
Vælg afkrydsningsfeltet
er valgt.
5 Vælg Bevar layout.
6 Vælg en indbindingsindstilling på rullelisten Hæftelayout.
7 Gør ét af følgende:
• Hvis du vil have hver anden side i hæftet blank, vælger du Udskriv på den ene side.
• Hvis du vil udskrive på alle siderne i hæftet, fjerner du afkrydsningen i feltet Udskriv på
den ene side (hvis det er afkrydset).
Udskriv på begge sider
og sørg for, at
Brug auto-dupleksenhed
8 Rediger eventuelle andre ønskede udskriftsindstillinger og klik på OK.
9 Udskriv dokumentet.
Macintosh
1 Ilæg det relevante papir (se "Ilægning af medie i papirbakken").
2 Klik på Arkiv og derefter på Udskriv.
3 Mac OS 9.1.x og 9.2.x:
i Åbn panelet Layout.
ii Vælg hæfteindstillingen fra rullelisten Flere sider pr. ark.
iii Vælg Udskriv på begge sider og derefter Automatisk.
Mac OS X (10.1 og nyere):
i Åbn panelet Tosidet udskrivning.
ii Vælg Udskriv på begge sider.
4 Vælg den ønskede indbindingsretning ved at klikke på det relevante ikon.
5 Rediger eventuelle andre ønskede udskriftsindstillinger og klik på OK eller Udskriv.
4-32 DAWW
Page 66

Udskrivning af plakater
Du kan forstørre dit dokument fra en enkelt side til flere ruder, der kan klistres sammen til en plakat.
Du kan bruge denne funktion til at forstørre et enkeltsidet dokument til mange ruder, afhængig af
formatet på dokumentet.
Windows
1 Ilæg det relevante medie i papirbakken (se "Ilægning af medie i papirbakken").
2 Åbn printerdriveren (se "Udskrivning af et dokument").
3 Klik på fanebladet Færdigbehandling.
4 Vælg antallet af ark til din plakat fra rullelisten Rudeopdeling.
5 Klik på Vælg ruder for at udskrive specifikke ruder i plakaten.
6 Rediger eventuelle andre ønskede udskriftsindstillinger og klik på OK.
7 Udskriv dokumentet.
Efter sektionerne af plakaten er udskrevet, skærer du kanterne af arkene, og arkene
klistres sammen.
Macintosh (Mac OS 9.1.x og 9.2.x)
1 Ilæg det relevante medie i papirbakken (se "Ilægning af medie i papirbakken").
2 Klik på Arkiv og derefter på Udskriv.
3 Åbn panelet Layout.
4 Vælg Rudeopdeling fra rullelisten Flere sider pr. ark.
5 Vælg antallet af ark til din plakat fra rullelisten Tiling Size (Rudestørrelse).
6 Rediger eventuelle andre ønskede udskriftsindstillinger og klik på OK eller Udskriv.
Efter sektionerne af plakaten er udskrevet, skærer du kanterne af arkene, og arkene
klistres sammen.
DAWW 4-33
Page 67

Udskrivning af bannere
Du kan udskrive store billeder og skrifttyper i fed skrift og i overstørrelse på endeløse
papirbaner.
Brug HP-bannerpapir for få gode resultater.
Fjern eventuelle perforerede strimler fra bannerpapiret, før det lægges i papirbakken.
Kapacitet på papirbakke: op til 20 endeløse ark
Windows
1 Ilæg det relevante medie (se "Ilægning af medie i papirbakken").
Sørg for, at den uhæftede kant er øverst i papirstakken vendende mod printeren.
2 Hvis dit softwareprogram inkluderer en funktion til bannerudskrivning, skal du følge de
instruktioner, der følger med softwareprogrammet. Hvis ikke, følger du instruktionerne
herunder.
3 Åbn printerdriveren (se "Udskrivning af et dokument").
4 Klik på fanebladet Papir/kvalitet.
5 Vælg HP bannerpapir fra rullelisten Typen er.
6 Rediger eventuelle andre ønskede udskriftsindstillinger og klik på OK.
7 Udskriv dokumentet.
Macintosh
1 Ilæg det relevante medie (se "Ilægning af medie i papirbakken").
Sørg for, at den uhæftede kant er øverst i papirstakken vendende mod printeren.
2 Hvis dit softwareprogram inkluderer en funktion til bannerudskrivning, skal du følge de
instruktioner, der følger med softwareprogrammet. Hvis ikke, følger du instruktionerne
herunder.
3 Klik på Arkiv og derefter på Sidelayout.
4 Vælg det korrekte bannerpapirformat.
5 Rediger eventuelle andre ønskede udskriftsindstillinger og klik på OK eller Udskriv.
4-34 DAWW
Page 68

Udskrivning af etiketter
Brug kun papiretiketter, der specifikt er konstrueret til din printer.
Brug kun hele etiketark.
Kontrollér at etiketterne ikke klæber, er krøllede eller løsner sig fra den beskyttende
bagside.
Brug ikke etiketter, der er lavet af plastic, eller som er gennemsigtige. Blækket vil ikke
tørre på disse etiketter.
Kapacitet på papirbakke: Op til 20 endeløse ark.
Windows
1 Luft etiketternes kanter for at skille dem ad, og ret derefter kanterne ind.
2 Ilæg op til 20 etiketark med etiketsiden nedad i papirbakken
(se "Ilægning af medie i papirbakken").
3 Åbn printerdriveren (se "Udskrivning af et dokument").
4 Vælg A4- eller US Letter-papirformat.
5 Vælg Automatisk eller den ønskede papirtype.
6 Sørg for, at indstillingen for udskrivning på begge sider ikke er afkrydset.
7 Rediger eventuelle andre ønskede udskriftsindstillinger og klik på OK.
8 Udskriv dokumentet.
Macintosh
1 Luft etiketternes kanter for at skille dem ad, og ret derefter kanterne ind.
2 Ilæg op til 20 etiketark med etiketsiden nedad i papirbakken
(se "Ilægning af medie i papirbakken").
3 Klik på Arkiv og derefter på Sidelayout.
4 Vælg A4- eller US Letter-papirformat.
5 Klik på Arkiv og derefter på Udskriv.
6 Åbn panelet Papirtype/kvalitet.
7 Vælg Automatisk eller den ønskede papirtype.
8 Rediger eventuelle andre ønskede udskriftsindstillinger og klik på OK eller Udskriv.
DAWW 4-35
Page 69

Udskrivning på overføringspapir
Brug hp overføringspapir til t-shirts for at få de bedste resultater.
Når du udskriver et spejlvendt billede, vendes teksten og billederne vandret fra det billede,
du ser på computerskærmen.
Kapacitet på papirbakke: Op til 20 ark.
Udskrivning af overføringspapir er kun til rådighed i Windows.
Udskrivning på overføringspapir
1 Ilæg overføringspapir i papirbakken med udskriftssiden nedad (se "Ilægning af medie
i papirbakken").
2 Hvis dit softwareprogram inkluderer en funktion til overføringspapir, skal du følge de
instruktioner, der følger med softwareprogrammet. Hvis ikke, følger du instruktionerne
herunder.
3 Åbn printerdriveren (se "Udskrivning af et dokument").
4 Klik på fanebladet Papir/kvalitet.
5 Vælg HP overføringspapir fra rullelisten Typen er.
6 Klik på fanebladet Grundlæggende.
7 Vælg Spejlbillede.
8 Rediger eventuelle andre ønskede udskriftsindstillinger og klik på OK.
9 Udskriv dokumentet.
4-36 DAWW
Page 70

Annullering af et udskriftsjob
Du kan annullere et udskriftsjob på to måder:
Tryk på Annuller-knappen på printerens frontpanel. Udskriftsjobbet standser omgående.
Et tryk på Annuller-knappen sletter det job, som behandles i øjeblikket af printeren.
Det påvirker ikke ventende udskriftsjob.
Udskriftsjob kan også annulleres fra printerkøen. Se online hjælp til Windows eller
Macintosh for at få flere oplysninger.
DAWW 4-37
Page 71

Udskrivning fra MS-DOS-programmer
Når der udskrivnes fra MS-DOS, kan du justere printerindstillingerne på to måder: i HP Deskjet
Control Panel for DOS og fra selve DOS-programmets printerdriver.
HP Deskjet Control Panel for DOS kan downloades fra http://www.hp.com/support/dj9600
Du kan få adgang til mange printerfunktioner fra programspecifikke DOS-printerdrivere.
Men mange softwareproducenter udvikler ikke printerdrivere til deres DOS-programmer.
Brug HP Deskjet Control Panel for DOS til at specificere standardprinterindstillingerne
til udskrivning fra DOS-programmer.
.
4-38 DAWW
Page 72

Brug af Værktøjskassen
5
Værktøjskassen giver status- og vedligeholdelsesoplysninger om printeren. Den giver også
adgang til dokumentation og online hjælperedskaber til løsning af printerproblemer.
Værktøjskassen er kun tilgængelig for Windows. Se "Brug af HP Inkjet Toolbox (Macintosh)" til
Macintosh.
Når du har installeret printersoftwaren, kan du åbne Værktøjskassen ved at klikke på Start,
pege på Programmer, hp deskjet 9600 series og derefter klikke på hp deskjet 9600 series
Værktøjskasse. Eller du kan klikke på Værktøjskasse-ikonet i statusområdet på proceslinjen
i Windows (tæt ved uret).
Printerstatus, faneblad
Fanebladet Printerstatus viser oplysninger om blækniveau for hver blækpatron og også
printerstatus.
På rullelisten med printervalg kan du vælge den printer, du gerne vil bruge sammen
med Værktøjskassens funktioner. Rullelisten indeholder printere, der er kompatible med
Værktøjskassen. Statusvinduet viser meddelelser med relation til den aktuelle printerstatus,
såsom Udskriver opgave, Topdæksel åbent og Blækpatron er tom.
Klik på denne knap... For at...
Bestil forbrugsvarer Foretage online bestilling af forbrugsvarer til udskrivning, f.eks.
blækpatroner. Du skal have adgang til internettet for at kunne
udføre denne funktion. Se "Bestilling af printerforbrugsvarer via
Værktøjskassen" for at få yderligere oplysninger.
Oplysninger om
forbrugsvarer
Indstillinger Åbn en dialogboks, hvor du kan vælge de typer printerfejl eller
Få vist oplysninger om HP-forbrugsvarer og om, hvordan
du bestiller dem.
advarselsmeddelelser, der vil blive vist på computerskærmen, når der
opstår problemer. Du kan vælge at blive underrettet af et lydsignal, når
dette sker. Du kan også vælge at aktivere myPrintMileage AutoSend,
som vil forsyne dig med en nærmere beregning på dit printerforbrug
på websiten myPrintMileage.
DAWW 5-1
Page 73

Oplysninger, faneblad
På fanebladet Oplysninger kan du registrere printeren og få vist oplysninger om
printerhardwaren. Fra dette faneblad kan du også få adgang til online fejlfinding via
HP Instant Support, ligesom du kan få oplysninger om dit printerforbrug, hvordan du
bruger printeren, og om hvordan du kontakter HP.
Klik på denne knap... For at...
myPrintMileage Få adgang til websiten myPrintMileage og oplysninger om dit
Printerhardware Se printermodellen og firmwareversionsnummeret.
HP Instant Support Få adgang til websiten HP Instant Support og få supportservice og
Registrer printeren Registrer printeren online. Du skal have adgang til internettet for
Hvordan udføres? Vise hjælp til at udføre almindelige printeropgaver.
printerforbrug. Du skal have adgang til internettet for at kunne
udføre denne funktion.
fejlfindingstip. Du skal have adgang til internettet for at kunne udføre
denne funktion.
at kunne udføre denne funktion.
Fejlfinding
Kontakt HP Få oplysninger om, hvordan du kontakter HP.
Vise hjælp til at løse almindelige printerproblemer såsom papirstop
eller problemer med softwareinstallation, udskrivningproblemer
såsom problemer med kantløs eller fotoudskrivning.
HP Instant Support
HP Instant Support er et webbaseret værktøj, som tilbyder produktspecifikke serviceydelser,
fejlfindingstip og oplysninger om printerens blæk- og medieforbrug (via myPrintMileage).
Med disse oplysninger kan du finde og løse printerproblemer samt styre dine
udskrivningsaktiviteter og printerforbrugsvarer mere effektivt.
HP Instant Support indeholder følgende ressourcer til printeren:
Nem adgang til fejlfindingstip – HP Instant Support giver tip, der er skræddersyet til
printeren, for at hjælpe dig med hurtigt at løse printerproblemer eller forhindre visse
problemer i at opstå.
Underrettelse om driver- og firmwareopdateringer – Når en firmware- eller
driveropdatering er tilgængelig for din printer, vises en meddelelse på hjemmesiden for
HP Instant Support. Du kan få adgang til downloadingssiten fra websiden.
Adgang til hp-serviceydelser – Fra websiten kan du finde yderligere oplysninger de
supportserviceydelser, der er til rådighed for din printer (såsom vedligeholdelsesprogrammer),
få oplysninger om serviceudbydere samt foretage online indkøb af forbrugsvarer og
ekstraudstyr til printeren.
Underrettelse om udløb af garanti – Når printerens garanti udløber, vises en meddelelse
om det på hjemmesiden for HP Instant Support.
Websiderne er oprettet dynamisk for at give aktuelle oplysninger på websiten. Bogmærkning af
en webside og tilslutning via bogmærket vil ikke vise siden. I stedet skal du oprette forbindelse
via Værktøjskassen ved at klikke på knappen
HP Instant Support
på fanebladet
Oplysninger
.
5-2 DAWW
Page 74

Brug af myPrintMileage
myPrintMileage giver dig mulighed for at holde styr på oplysninger om brug af printeren,
såsom blæk- og medieforbrugsmønstre. Dette kan hjælpe dig med at planlægge indkøb
af forbrugsvarer.
myPrintMileage består af to dele:
Websiten myPrintMileage
myPrintMileage AutoSend Dette er et hjælpeprogram, der periodevis opdaterer dine
oplysninger om brugen af printeren på websiten myPrintMileage. Dette vil give dig
en mere nøjagtig beregning på dit printerforbrug.
Fra websiten myPrintMileage kan du finde følgende oplysninger om din printer:
Den mængde blæk, der er blevet brugt. myPrintMileage beregner, hvor mange
blækpatroner du sikkert vil få brug for i løbet af et år.
Om du skal bruge mere sort blæk eller farveblæk.
Den gennemsnitlige mængde medier, du bruger pr. måned for hver medietype.
Antallet af udskrevne sider og det anslåede antal sider, der kan udskrives med
den mængde blæk, der er tilbage.
Sådan får du adgang til websiten myPrintMileage
Klik på myPrintMileage på fanebladet Oplysninger i Værktøjskassen
Bogmærk ikke websider, som har været brugt til at vise myPrintMileage. Hvis du bogmærker denne
site og tilslutter til den ved hjælp af bogmærket, vil siderne ikke vise de aktuelle oplysninger. Tilslut
i stedet til myPrintMileage som beskrevet herover.
Aktivering af myPrintMileage AutoSend
1 Klik på knappen Indstillinger på fanebladet Printerstatus i Værktøjskassen.
2 Vælg afkrydsningsfeltet Aktivér myPrintMileage AutoSend.
3 Klik på OK.
Du kan når som helst deaktivere hjælpeprogrammet gennem Værktøjskassen eller
myPrintMileage-ikonet på Windows-proceslinjen.
For at kunne bruge websiten myPrintMileage og myPrintMileage AutoSend skal du
have følgende:
Værktøjskassen installeret.
En internetforbindelse.
Printeren tilsluttet.
DAWW 5-3
Page 75

Printerservice, faneblad
På fanebladet Printerservice finder du programmer, der hjælper dig med at vedligeholde
og teste printeren. Du kan justere og rense blækpatronerne eller udskrive en demoside.
Klik på denne knap... For at...
Juster blækpatroner Justere blækpatronerne. Se "Justering af blækpatronerne" for at få
Rens blækpatroner Rense blækpatronerne. Se "Rensning af blækpatronerne" for at få
Kalibrer farve Skab balance mellem farvetoner på de udskrevne sider.
Udskriv en demoside Sende en demoside til printeren for at kontrollere, at printeren
yderligere oplysninger.
yderligere oplysninger.
Se "Kalibrering af farve" for at få yderligere oplysninger.
er korrekt tilsluttet til computeren, og at den fungerer ordentligt.
5-4 DAWW
Page 76

Brug af HP Inkjet Toolbox (Macintosh)
For Mac OS 9,2, og OS X (10.1 og nyere) indeholder HP Inkjet Toolbox værktøjer til at
kalibrere printeren, rense blækpatronerne, udskrive en testside og til at finde webbaserede
supportoplysninger.
Visning af HP Inkjet Toolbox
1 Dobbeltklik på ikonet Macintosh HD på skrivebordet.
2 Mac OS 9,2: Vælg Programmer, Hjælpefunktioner og derefter hp.
Mac OS X (10.1 og nyere): Vælg Bibliotek, Printere, hp og derefter Hjælpefunktioner.
3 Vælg hp inkjet toolbox.
Visning af HP Inkjet Toolbox-panelerne
Du kan få adgang til følgende indstillinger på panelmenuen til HP Inkjet Toolbox:
WOW!: Udskriver en prøveside, så du kan kontrollere udskriftskvaliteten.
Blækniveauer: Viser blækniveau for blækpatronerne.
Test: Udskriver en testside eller en diagnoseside.
Rens: Renser blækpatronerne.
Kalibrer: Justerer blækpatronerne.
Kalibrer farve: Justerer farve for at løse problemer med farvetonerne. Farvekalibrering
forekommer kun, når farve- og fotoblækpatronen er installeret sammen.
Support: Giver adgang til HP-websiten, hvor du kan finde support til printeren
og oplysninger om HP-produkter og -forbrugsvarer.
Registrer: Giver adgang til HP-websiten, hvor du kan registrere printeren.
DAWW 5-5
Page 77

Fejlfinding
6
Dette kapitel giver løsninger på almindelige printerproblemer såsom papirstop eller problemer med
softwareinstallation, udskrivningproblemer såsom problemer med kantløs eller fotoudskrivning.
Hvis printeren ikke fungerer tilfredsstillende, og disse forslag ikke løser problemet, kan du forsøge
at udskrive en diagnoseside og derefter kontakte HP Kundeservicecenter (se
diagnoseside"
Start af fejlfinding
Start i dette afsnit, hvis du har problemer med printeren.
Se "Udbedring af papirstop", hvis der er papirstop.
Se "Løsning af problemer med mediehåndtering", hvis du har en anden form for
medieindføringsproblem, såsom mediet udskrives skævt eller ikke bliver opsamlet.
Hvis printeren ikke fungerer korrekt, eller hvis udskriftskvaliteten ikke er som ventet,
bedes du følge disse trin først.
• Kontrollér, at der ikke er nogen fejlmeddelelse på computerskærmen.
• Kontrollér, at du ikke har for mange programmer åbne, når du prøver at udføre
en opgave. Luk programmer, der ikke er i brug, eller genstart computeren, før
du forsøger opgaven igen.
• Kontrollér printerindikatorerne. Hvis Strøm-indikatoren blinker, behandler printeren
oplysninger. Hvis andre indikatorer er tændt eller blinker, bedes du se "Oversigt over
printerindikatorer", hvor der gives beskrivelser af printerindikatorerne, og hvad
de betyder.
• Kontrollér, at netledningen sidder godt fast i printeren og er sat i en
strømførende stikkontakt.
• Prøv at udskrive en demoside for at se, om printeren er opstillet korrekt. Sørg for, at
printeren er tændt, tryk og hold Strøm-knappen nede, tryk på Genoptag-knappen én
gang, og slip derefter Strøm-knappen. Printeren udskriver en demoside.
• Kontrollér, at netværkskablet og printerkablet er korrekt tilsluttet. Hvis du benytter en
ekstern HP Jetdirect-printserver, udskriv da dens konfigurationsside for at kontrollere
driften af printserveren og til at bekræfte netværkskonfigurationsindstillinger.
Se venligst den Jetdirect Administratorvejledning, der fulgte med printserveren.
og
"Kundesupport"
"Udskrivning af en
).
DAWW 6-1
Page 78

Efter du har prøvet disse trin, bedes du se følgende afsnit for at få oplysninger om mere
specifikke problemer.
Fejlfinding af installationsproblemer
Kalibrering af farve
Løsning af printerproblemer
Løsning af udskrivningsproblemer (inkluderer problemer med udskriftskvalitet)
Løsning af farveproblemer
Løsning af problemer med fotoudskrivning
Løsning af problemer med kantløs udskrivning
Løsning af problemer med bannerudskrivning
Løsning af problemer med mediehåndtering
Løsning af problemer med automatisk tosidet udskrivning
Løsning af problemer med netværksudskrivning
Se "Kundesupport", hvis ingen af forslagene virker.
Yderligere oplysninger om fejlfinding af Macintosh-udskrivningsproblemer findes
i versionsnoterne på Starter-cd'en.
6-2 DAWW
Page 79

Udskrivning af en demoside
Hvis du kan udskrive en demoside, uden at printeren er tilsluttet en computer, ved du, at
printeren er korrekt installeret.
1 Sørg for, at printeren er tændt.
2 Tryk og hold Strøm-knappen nede, tryk på Genoptag-knappen én gang, og slip derefter
Strøm-knappen.
Printeren udskriver en demoside.
Udskrivning af en diagnoseside
Denne side er nyttig for HP's tekniske support, hvis der opstår et problem med printeren.
1 Sørg for, at printeren er tændt.
2 Tryk og hold Strøm-knappen nede, tryk på Genoptag-knappen fire gange, og slip derefter
Strøm-knappen.
Printeren udskriver en diagnoseside.
DAWW 6-3
Page 80

Fejlfinding af installationsproblemer
Hvis du har problemer med at installere printeren, bedes du kontrollere følgende punkter.
Problemer med hardwareinstallation
Tryk på Strøm-knappen for at slukke for printeren, vent nogle få sekunder, og tryk derefter
på Strøm-knappen for at tænde den igen.
Se også "Der kan ikke tændes for strømmen" for andre strømrelaterede fejlfindingstrin.
Sørg for, at al indpakningstape er blevet fjernet fra printeren.
Sørg for, at blækpatronerne er installeret korrekt.
• Kontrollér hver blækpatron og sørg for, at den beskyttende tape er fjernet
fra blækdyserne.
• Sørg for, at blækpatronerne er i den korrekte holder.
• Sørg for, at blækpatronerne sidder godt fast i holderne. Tryk godt ned på hver patron
for at sikre korrekt kontakt.
• Sørg for, at blækpatronlåsene er rigtigt lukket.
Sørg for, at der er lagt papir i printeren.
Sørg for, at der ikke er nogen indikatorer, som er tændt eller blinker, med undtagelse af
Strøm-indikatoren, som skal være tændt. Hvis nogen andre indikatorer er tændt, bedes
du se "Oversigt over printerindikatorer", hvor der findes en liste over indikatormønstre,
og hvad de betyder.
Sørg for, at det bageste adgangspanel eller auto-dupleksenheden er installeret korrekt
og låst på plads.
Sørg for, at printerkablet fungerer godt, og at det sidder ordentligt fast mellem det rigtige
stik på printeren og computeren eller en netværksforbindelse.
Prøv at udskrive en demoside for at se, om printeren er opstillet korrekt. Sørg for, at
printeren er tændt, tryk og hold Strøm-knappen nede, tryk på Genoptag-knappen én
gang, og slip derefter Strøm-knappen. Printeren udskriver en demoside.
Problemer med softwareinstallation
Sørg for, at computeren kører et af disse operativsystemer: Windows 98, NT 4.0, Me,
2000 eller XP. Windows NT 4.0 skal have Service Pack 6.0 eller nyere installeret, for
at det kan bruge installationsprogrmmet (driveren kan installeres uden servicepakken).
Hvis du benytter en Macintosh, skal den køre Mac OS 9.1 eller nyere.
Sørg for, at computeren mindst opfylder minimumssystemkravene.
Se "Printerspecifikationer".
Før softwaren installeres på en Windows-computer, skal du sørge for, at alle andre
programmer er lukkede.
Hvis computeren ikke genkender den sti, som du indtaster til Starter-cd'en, skal du sørge
for, at du specificerer det korrekte drevbogstav til cd-rom-drevet.
Hvis computeren ikke kan genkende Starter-cd'en i cd-rom-drevet, bør du kontrollere cd'en for
beskadigelse. Du kan downloade printerdriveren fra
6-4 DAWW
http://www.hp.com/support/dj9600
.
Page 81

USB-installationen mislykkedes, eller intet udskrives via USB
Sørg for, at computeren har en USB-port, og at den er konfigureret til at bruge en
USB-forbindelse.
Sørg for, at dit operativsystem understøtter USB-forbindelse, såsom Windows 98, Me,
2000 eller XP. Windows NT 4.0 understøtter ikke USB-forbindelse.
Sørg for, at USB-kablet er korrekt tilsluttet på computeren og printeren.
Sørg for, at printeren er tændt.
Genstart systemet og send udskriftsjobbet igen.
Slut USB-kablet til computeren og printeren, og tænd printeren. Kontroller, at printeren
er registreret i Windows. Guiden Ny hardware fundet vises i Windows, hvis printeren
er registreret.
Hvis installationen mislykkedes, skal du afinstallere printersoftwaren og prøve at installere
igen. Se "Afinstallering af printersoftwaren".
DAWW 6-5
Page 82

Udbedring af papirstop
Benyt følgende metoder til at finde og udbedre et papirstop. Oplysninger om hvordan du kan
undgå papirstop findes i "Tip til forebyggelse af papirstop".
For at forhindre at fastsiddende papir bliver revet over inde i printeren, bør du prøve at gribe
fat i det fastsiddende papir med begge hænder og påføre ens tryk på begge sider, mens du
trækker papiret mod dig.
Fjern det bageste adgangspanel, træk eventuelt fastsiddende papir ud og påsæt derefter
det bageste adgangspanel igen.
Fjern bagdækslet fra auto-dupleksenheden (hvis installeret), fjern eventuelt papir, og sæt
bagdækslet på igen. Hvis papirstoppet ikke er synligt, når du fjerner bagdækslet, fjerner
du auto-dupleksenheden for at finde papirstoppet.
6-6 DAWW
Page 83

Løft udskriftsbakken og fjern eventuelt fastsiddende papir fra papirbakken.
Åbn topdækslet. Blækpatronholderen skulle vende tilbage til den højre side af printeren.
Hvis holderen ikke vender tilbage til den højre side, slukker du for printeren og flytter
derefter holderen til højre. Træk eventuelt fastsiddende papir mod dig.
Stik ikke hånden ind i printeren, når printeren er tændt, og blækpatronholderen sidder fast.
Efter du har udbedret papirstoppet, lukker du alle dæksler, tænder for printeren (hvis den
er slukket) og trykker på Genoptag-knappen. Printeren fortsætter udskriftsjobbet på den
næste side. Du vil være nødt til at sende eventuelle sider igen, som sad fast i printeren.
Tip til forebyggelse af papirstop
Kontroller, at der ikke er noget, der blokerer papirstien.
Brug ikke medier, der er beskadigede, bøjede eller krøllede. Det anbefales ikke at bruge papir,
der har udskæringer eller perforeringer, eller papir med kraftig struktur eller relieftryk.
Indfør kun en medietype ad gangen i papirbakken eller den manuelle indføringssprække
for at sikre, at mediet indføres korrekt.
Kontroller, at mediet er lagt korrekt i Se "Ilægning af medie i papirbakken".
Med papirbakken og den forreste manuelle indføringssprække skal mediet indføres med
udskriftssiden nedad og med den højre kant af mediet op langs den højre kant af pakken
eller sprækken. Sørg for, at papirbreddestyret og bakkenforlængeren passer op langs
kanterne på mediet. Med den bageste manuelle indføringssprække skal mediet indføres
med udskriftssiden opad.
Indfør ikke mere end 150 ark papir, 15 konvolutter eller en mediestak, der overstiger
højden på papirbreddestyret i papirbakken. Indfør ikke mere end 10 ark papir i den
forreste manuelle indføringssprække. Indfør kun ét ark papir ad gangen i den bageste
manuelle indføringssprække.
Brug altid medie, der opfylder specifikationerne for type, format og medievægt i "Valg
af udskriftsmedie". Dette afsnit giver også tip og retningslinier for anbefalet medie.
DAWW 6-7
Page 84

Kalibrering af farve
Det er kun nødvendigt at kalibrere farve, når det er synligt, at de udskrevne farver er ændret
over mod det gule, cyan eller magenta, eller der er et farveskær i gråtonerne.
Kalibrer kun farven, når farve- og fotoblækpatronen er installeret sammen.
Det er ikke nødvendigt at kalibrere farven, når der udskrives ved brug af farveblækpatronen
i kombination med den sorte blækpatron, eller når der udskrives med en enkelt blækpatron.
Se
"Udskrivning med en enkelt blækpatron"
Hvis det farverelaterede problem vedbliver efter at have udført en farvekalibrering,
er problemet måske forårsaget af en næsten tom eller tom blækpatron. Kontrollér
blækniveauerne, udskift eventuelle næsten tomme eller tomme blækpatroner
(se "Installation eller udskriftning af blækpatroner") og udskriv derefter igen.
Sådan kontrolleres blækpatronernes blækniveau:
Windows: Se "Brug af Værktøjskassen".
Macintosh: Se "Visning af HP Inkjet Toolbox".
Windows
Du kan kalibrere farven fra Værktøjskassen eller printerdriveren.
1 Læg almindeligt papir i papirbakken (se "Ilægning af medie i papirbakken").
Processen bruger et ark papir.
.
2 Åbn Værktøjskassen (se "Brug af Værktøjskassen").
-Eller-
Åbn printerdriveren (se "Ændring af standardudskriftsindstillinger").
3
Klik på fanebladet
4 Klik på Kalibrer farve.
5 Følg instruktionerne på skærmen.
Printerservice
(Værktøjskasse) eller fanebladet
Service
(printerdriver).
Macintosh
1 Læg almindeligt papir i papirbakken (se "Ilægning af medie i papirbakken").
Processen bruger et ark papir.
2 Åbn HP Inkjet Toolbox og klik på knappen Color Calibrate (Farvekalibrering).
3 Følg instruktionerne på skærmen.
6-8 DAWW
Page 85

Løsning af printerproblemer
Printer slukker uventet
Kontrollér strømmen
Se "Der kan ikke tændes for strømmen".
Kontrollér aftrækshullerne på printeren
Aftrækshullerne på printeren findes på siderne af printeren. Hvis aftrækshullerne på
printeren er dækkede, og printeren bliver overophedet, slukker den automatisk. Sørg
for, at aftrækshullerne ikke er dækkede, og at printeren står et køligt og tørt sted.
Kontrollér det bageste adgangspanel eller auto-dupleksenheden
Sørg for, at det bageste adgangspanel eller auto-dupleksenheden er installeret korrekt
og låst på plads.
Der kan ikke tændes for strømmen
Kontrollér Strøm-indikatoren
Strøm-indikatoren på printeren skal lyse grønt.
Kontrollér indikatoren på strømforsyningsmodulet
Sørg for, at strømforsyningsmodulet sidder godt fast på bagsiden af printeren. Indikatoren
på modulet skal være tændt.
Kontrollér netledningen
• Kontrollér, at netledningen sidder godt fast i printeren og i en stikkontakt, der fungerer.
• Frakobl netledningen fra stikkontakten, vent nogle få sekunder og tilslut derefter
netledningen igen. Tryk derefter på Strøm-knappen for at tænde for printeren.
Hvis strømmen stadig ikke kan tændes, bedes du ringe til HP Kundeservicecenter for at få
hjælp (se "Kundesupport").
DAWW 6-9
Page 86

Printeren reagerer ikke (der udskrives ikke noget)
Kontrollér printerindikatorerne
Vær tålmodig, hvis Strøm-indikatoren blinker. Dokumenter med mange skrifttyper, megen
grafik eller farvefotografier tager længere tid at udskrive. Hvis Strøm-indikatoren blinker,
behandler printeren oplysninger.
Se "Oversigt over printerindikatorer" for at få beskrivelser af printerindikatorerne og hvad
de betyder.
Kontrollér strømmen
Se "Der kan ikke tændes for strømmen".
Kontrollér kablerne
• Sørg for, at printerkablet (USB, parallel eller netværk) sidder godt fast mellem
printeren og computeren.
• Der må ikke være et USB- og parallel kabel sat i printeren samtidigt. Hvis der er
tilsluttet to kabler, skal du slukke for printeren og frakoble det kabel, du ikke bruger.
• Sørg for, at kablet ikke er beskadiget eller flosset. Hvis dette er tilfældes, bedes du
kontakte producenten af kablet for at få det udskiftet.
Sørg for, at mediet er lagt korrekt i
Sørg for, at mediet er lagt korrekt i papirbakken, og at der ikke er medie, som sidder fast
i printeren. Se "Ilægning af medie i papirbakken" og "Udbedring af papirstop".
Sørg for, at det korrekte medieformat er lagti, og tryk på Genoptag-knappen for
at fortsætte.
Sørg for, at printeren er valgt.
Når du udskriver filen, skal du sørge for, at printeren er valgt på printermenuen.
Printeren indstilles som standardprinteren ved at højreklikke på printernavnet eller ikonet
i mappen Printere og vælge indstillingen til at gøre den til standardprinter.
Yderligere oplysninger om indstilling af standardprinteren finder du i online hjælpen til din
computers operativsystem.
Kontrollér Vælger (kun Mac OS 9.1.x og 9.2.x)
Sørg for, at printersoftwaren er installeret, og at printeren er valgt. Printerversionen skulle
fremgå af venstre panel i Vælger. Når du klikker på printerikonet, vises printerens navn
i højre panel i Vælger. Vælg printerens navn.
Sørg for, at printeren ikke er i pausetilstand.
• Windows: Sørg for, at der ikke er valgt Afbryd udskrivning på menuen Printer.
iKlik på Start, peg på Indstillinger, og klik derefter på Printere (Windows NT 4.0,
98, Me og 2000) eller Printere og faxenheder (Windows XP).
(Hvis Printere og faxenheder ikke findes på menuen Start i Windows XP, klikker
du på Start, Kontrolpanel og derefter på Printere og faxenheder).
ii Højreklik på printerikonet.
iii Hvis Afbryd udskrivning er valgt på rullemenuen, skal du klikke på den for
at fjerne valget.
• Macintosh: Sørg for, at Stop Print Queue (Stop printerkø) ikke er valgt
på Mac-skrivebordsmenuen Udskrivning.
6-10 DAWW
Page 87

Sørg for, at der ikke er valgt udskrivning til fil i printerdriveren
Hvis der valgt udskrivning til fil i printerdriveren, gemmes udskriftsjobbet til en fil på din
computer, og vil ikke blive udskrevet på papir.
• Windows: Fra softwareprogrammet klikker du på Filer og derefter på Udskriv.
Sørg for, at indstillingen Udskriv til fil ikke er valgt.
• Macintosh: På den primære lokalmenu i dialogboksen Udskriv, skal du sørge for,
at indstillingen Print to file (Udskriv til arkiv) ikke er valgt.
Kontrollér det bageste adgangspanel og topdækslet
Sørg for, at det bageste adgangspanel eller auto-dupleksenheden er installeret korrekt
og låst på plads, og at topdækslet er lukket.
Kontrollér blækpatronerne
• Hvis blækpatron-indikatorerne er tændte eller blinker, bedes du se "Oversigt over
printerindikatorer".
• Hvis du udskriver med én enkelt blækpatron, bedes du se "Udskrivning med en enkelt
blækpatron".
Prøv at udskrive en demoside
Prøv at udskrive en demoside for at se, om printeren er opstillet korrekt. Sørg for, at
printeren er tændt, tryk og hold Strøm-knappen nede, tryk på Genoptag-knappen én
gang, og slip derefter Strøm-knappen. Printeren udskriver en demoside.
Prøv at udskrive en testside (Windows)
Udskrivning af en generisk Windows-testside:
1 Klik på Start, peg på Indstillinger, og klik derefter på Printere (Windows NT 4.0, 98,
Me og 2000) eller Printere og faxenheder (Windows XP).
(Hvis Printere og faxenheder ikke findes på menuen Start i Windows XP, klikker du på
Start, Kontrolpanel og derefter på Printere og faxenheder).
2 Højreklik på printerikonet, og vælg Egenskaber.
3 Klik på fanebladet Generelt, og derefter på Udskriv testside.
Hvis testsiden udskrives, er der ikke noget problem med forbindelsen mellem printeren og
computeren. Sørg for, at det program, du forsøger at udskrive fra, har den korrekte printer valgt.
Hvis testsiden udskrives, og printeren tidligere har fungeret med det samme
softwareprogram, du benytter, kan du prøve at udskrive en anden fil ved brug af
softwaren. Hvis denne fil udskrives, er den fil, der ikke kunne udskrives, muligvis
beskadiget. Hvis du har en sikkerhedskopi af filen, skal du prøve at udskrive den.
Hvis ingen af de ovennævnte forslag virker, skyldes problemet sandsynligvis, at
softwareprogrammet ikke kan tolke udskriftsindstillingerne korrekt. Kontrollér
versionsnoterne på Starter-cd'en for kendte softwarekonflikter. Ellers skal du læse
håndbogen til softwareprogrammet, eller du kan henvende dig til softwareproducenten
for at få hjælp til at løse problemet.
Sørg for, at den rigtige port (USB, LPTx) er valgt, og at printeren er sluttet direkte til
computeren, hvis testsiden ikke udskrives. Hvis printeren er tilsluttet en omskifterboks,
skal du sørge for, at du har valgt det rigtige stik. Printerens Strøm-indikator skal blinke,
mens testsiden udskrives. Udskriv en diagnoseside, hvis Strøm-indikatoren ikke blinker
(se "Udskrivning af en diagnoseside").
Prøv at udskrive fra et andet program
Prøv at udskrive fra andre programmer for at se, om problemet fortsat opstår.
DAWW 6-11
Page 88

Kontrollér USB-porten
Frakobl printeren fra USB-porten, vent nogle få sekunder, og tilslut den derefter igen.
Hvis dette ikke hjælper, kan du prøve at sætte kablet i en anden USB-port.
Kontrollér, om der er konflikter i forbindelse med enheder, der deler porte
Hvis du bruger et parallel kabel, skal du kontrollere, at printeren er sluttet direkte til parallel
porten. Undgå at dele porten med andre enheder, f.eks. et zipdrev eller andre printere.
Kontrollér netværksopstillingen
Hvis du deler printeren, skal du sørge for, at den er opstillet korrekt i netværksmiljøet.
Se "Tilslutning til et netværk" og den dokumentation, der fulgte med fra
netværksleverandørerne. Se også "Løsning af problemer med netværksudskrivning"
for at få yderligere oplysninger om fejlfinding.
Prøv at genstarte systemet
Sluk computeren og printeren, vent nogle få sekunder, og tænd dem igen. Prøv at udskrive
igen.
Printerindikatorer er tændte eller blinker
Printerens indikatorer tilkendegiver printerens status og er praktiske til diagnosticering
af udskrivningsproblemer. I "Oversigt over printerindikatorer" finder du en liste over
kombinationer af printerindikatorer, hvad de betyder, og hvad det er nødvendigt,
at du foretager.
En beskrivelse af printerens indikatorer findes under "Set forfra".
6-12 DAWW
Page 89

Printeren er lang tid om at udskrive
Kontrollér følgende for at forbedre printerens ydeevne:
Flere softwareprogrammer er åbne
Hvis flere programmer er åbne, har computeren måske ikke tilstrækkelige ressourcer, til at
printeren kan udskrive ved dets optimale hastighed. Udskriftshastigheden kan øges ved at
lukke alle ubenyttede softwareprogrammer, når der udskrives. Hvis du bliver bedt om det,
skal du genstarte computeren og derefter sende udskriftsjobbet igen.
Komplekse dokumenter, grafik eller fotografier udskrives
Det tager længere tid at udskrive dokumenter, der indeholder grafik eller fotografier,
end tekstdokumenter.
Til Windows: hvis din computer ikke har nok hukommelse eller diskplads til at udskrive
dokumentet under normale forhold, kan du bruge Lav hukommelsesmodus. Brug af denne
indstilling kan reducere kvaliteten på udskriften. Lav hukommelsesmodus kan også
deaktivere udskrivning ved 4800 x 1200 optimeret dpi*.
Aktivering af Lav hukommelsesmodus:
i Åbn printerdriveren (se "Udskrivning af et dokument").
ii Klik på fanebladet Grundlæggende og derefter på knappen Avancerede funktioner.
iii Vælg Lav hukommelsesmodus.
iv Udskriv dokumentet.
*Op til 4800 x 1200 optimeret dpi til farveudskrivning og 1200 input dpi. Denne indstilling
bruger midlertidigt megen plads på harddisken (400 MB eller mere), og der udskrives
langsommere. Fotoblækpatron, hvis denne er installeret, forbedrer yderligere
udskriftskvaliteten.
Kontrollér udskriftskvaliteten
Printeren udskriver langsommere, når der er valgt Bedst eller Maksimum dpi som
udskriftskvalitet. Du kan forøge printerhastigheden ved at vælge en anden
udskriftskvalitetsmodus i printerdriveren.
Indstillingen for automatisk papirtype er aktiveret
Når indstillingen for automatisk papirtype er aktiveret (se "Brug af den automatiske
papirtypeføler"), tager det nogle få sekunder for printeren at scanne den første side
af udskriftsjobbet for at finde ud af den relevante papirtype.
Udskriftshastigheden forøges ved at vælge den specifikke papirtype i printerdriveren.
Kontrollér systemkonfigurationen
•Se "Printerspecifikationer" for at få oplysninger om de anbefalede systemkrav.
• Systemet har muligvis ikke tilstrækkelig virtuel hukommelse Forøg størrelsen
på systemets virtuelle hukommelse. Se Windows- eller Macintosh-hjælpen.
Kontrollér dine port- og kabelindstillinger (kun Windows 98/Me)
• Hvis du benytter en parallel forbindelse, skal du bruge et IEEE-1284 parallel kabel
for at muliggøre tovejskommunikation.
• Prøv at skifte til en USB-forbindelse, hvis du bruger en parallel forbindelse.
Se "Tilslutning af printeren".
• Porten kan være indstillet til en anden indstilling end ECP Oplysninger om, hvordan
du ændrer portindstillingerne, får du i håndbogen til computeren eller ved at kontakte
computerproducenten.
DAWW 6-13
Page 90

Kontrollér blækpatronerne
• Hvis blækpatron-indikatorerne er tændte eller blinker, bedes du se "Oversigt over
printerindikatorer".
• En blækpatron kan være ved at løbe tør for blæk eller helt tom.
Kontrollér blækpatronernes blækniveau.
• Windows: Se "Brug af Værktøjskassen".
• Macintosh: Se "Visning af HP Inkjet Toolbox".
Udskift den tomme (eller næsten tomme) blækpatron (se "Installation eller udskriftning
af blækpatroner") og forsøg at udskrive igen.
• Hvis du udskriver med en enkel blækpatron, er udskriftshastigheden måske
langsommere end normalt. Se "Udskrivning med en enkelt blækpatron".
Kontrollér, om der er konflikter i forbindelse med enheder, der deler porte
Hvis du bruger et parallel kabel, skal du kontrollere, at printeren er sluttet direkte
til parallel porten. Undgå at dele porten med andre enheder, f.eks. et zipdrev eller
andre printere.
Printeren udskriver ikke, efter der er skiftet port
Sæt ikke parallel kablet og USB-kablet i printeren samtidigt. Brug kun én tilslutningstype
til printeren ad gangen.
Kontrollér kablet
Sørg for, at det kabel, der anvendes, er tilsluttet korrekt til computeren og printeren.
Sørg for, at printeren er slukket, når der skiftes port
Hvis printeren ikke var slukket, skal du slukke den, vente nogle få sekunder, og derefter
tænde den igen.
Sørg for, at portindstillingen svarer til de fysiske forhold
iKlik på Start, peg på Indstillinger, og klik derefter på Printere (Windows NT 4.0, 98,
Me og 2000) eller Printere og faxenheder (Windows XP).
(Hvis Printere og faxenheder ikke findes på menuen Start i Windows XP, klikker du på
Start, Kontrolpanel og derefter på Printere og faxenheder).
ii Højreklik på printerikonet, og vælg Egenskaber.
iii Klik på fanebladet Detaljer (Windows 98 og Me) eller på fanebladet Porte (Windows
NT 4.0, 2000 og XP), og kontrollér portindstillingen.
Udskriv en testside
Udskrivning af en generisk Windows-testside:
iKlik på Start, peg på Indstillinger, og klik derefter på Printere (Windows NT 4.0, 98,
Me og 2000) eller Printere og faxenheder (Windows XP).
(Hvis Printere og faxenheder ikke findes på menuen Start i Windows XP, klikker du på
Start, Kontrolpanel og derefter på Printere og faxenheder).
ii Højreklik på printerikonet, og vælg Egenskaber.
iii Klik på fanebladet Generelt, og derefter på Udskriv testside.
Hvis testsiden udskrives, er der ikke noget problem med forbindelsen mellem printeren
og computeren. Sørg for, at det program, du forsøger at udskrive fra, har den korrekte
printer valgt.
6-14 DAWW
Page 91

Løsning af udskrivningsproblemer
En blank side udskrives
Kontrollér blækpatronerne
• Hvis blækpatron-indikatorerne er tændte eller blinker, bedes du se "Oversigt over
printerindikatorer".
• Alle nye blækpatroner er emballeret med beskyttende tape, som dækker blækdyserne.
Kontrollér hver blækpatron og sørg for, at den beskyttende tape er fjernet fra blækdyserne.
• Hvis du forsøger at udskrive sort tekst, og der udskrives en blank side, er den sorte
blækpatron måske tom. Kontrollér blækpatronernes blækniveau.
• Windows: Se "Brug af Værktøjskassen".
• Macintosh: Se "Visning af HP Inkjet Toolbox".
Udskift den tomme sorte blækpatron, (se
"Installation eller udskriftning af blækpatroner"
og forsøg derefter at udskrive igen.
• Hvis en af blækpatronerne er tomme, kan du stadig udskrive med den ene
af blækpatronerne. Se "Udskrivning med en enkelt blækpatron".
Sørg for, at printeren er valgt.
Når du udskriver filen, skal du sørge for, at printeren er valgt på printermenuen.
Printeren indstilles som standardprinteren ved at højreklikke på printernavnet eller ikonet
i mappen Printere og vælge indstillingen til at gøre den til standardprinter.
Yderligere oplysninger om indstilling af standardprinteren finder du i online hjælpen til din
computers operativsystem.
Kontrollér, om der er konflikter i forbindelse med enheder, der deler porte
Hvis du bruger et parallel kabel, skal du kontrollere, at printeren er sluttet direkte
til parallel porten. Undgå at dele porten med andre enheder, f.eks. et zipdrev eller
andre printere.
Kontrollér netværksopstillingen
Hvis du deler printeren, skal du sørge for, at den er opstillet korrekt i netværksmiljøet.
Se "Tilslutning til et netværk" og den dokumentation, der fulgte med fra
netværksleverandørerne. Se også "Løsning af problemer med netværksudskrivning"
for at få yderligere oplysninger om fejlfinding.
)
Kontrollér papirformat
Indfør det korrekte papirformat og tryk på Genoptag-knappen for at fortsætte.
DAWW 6-15
Page 92

Mangler eller fejl på siden
Kontrollér margenindstillingerne
Sørg for, at margenindstillingerne til dokumentet ikke overstiger printerens udskriftsområde.
Sørg for, at printeren er valgt.
Når du udskriver filen, skal du sørge for, at printeren er valgt på printermenuen.
Printeren indstilles som standardprinteren ved at højreklikke på printernavnet eller ikonet
i mappen Printere og vælge indstillingen til at gøre den til standardprinter. Yderligere
oplysninger om indstilling af standardprinteren finder du i online hjælpen til din computers
operativsystem.
Kontrollér farveudskriftsindstillingerne
Se "Farverne er ikke, som de skal være", hvis farver udskrives i gråtonenuancer eller
sort/hvid, eller farvetonen er forkert.
Forkert placering af tekst eller grafik
Kontrollér indstillingerne for papirformat og -retning.
Kontrollér, at det papirformat og den papirretning, der er valgt i softwareprogrammet,
passer til indstillingerne i printerdriveren.
Sørg for, at mediet er lagt korrekt i
Se "Ilægning af medie i papirbakken" eller "Udskrivning fra den forreste eller bageste
manuelle indføringssprække".
Kontrollér margenindstillingerne
Hvis teksten eller grafikken er skåret af i kanten af arket, skal du kontrollere, at
dokumentets margenindstillinger ikke overskrider det område, der kan udskrives.
Udskriften hælder eller er skæv
Mediet er skævt
• Hvis mediet vrides, når det indføres, eller margenerne ser skæve ud, skal du sørge
for, at mediet indføres korrekt. Se "Ilægning af medie i papirbakken" eller "Udskrivning
fra den forreste eller bageste manuelle indføringssprække".
• Sørg for, at der er tilstrækkeligt papir i papirbakken. Hvis du kun udskriver et eller nogle
få ark, kan du også bruge den forreste eller bageste manuelle indføringssprække.
• Sørg for, at papirbreddestyret og bakkenforlængeren passer op langs kanterne
på mediet.
• Sørg for, at det bageste adgangspanel eller auto-dupleksenheden er installeret korrekt
og låst på plads.
• Indfør ikke mere end 150 ark papir, 15 konvolutter eller en mediestak, der overstiger
højden på papirbreddestyret i papirbakken. Indfør ikke mere end 10 ark papir i den
forreste manuelle indføringssprække. Indfør kun ét ark papir ad gangen i den bageste
manuelle indføringssprække.
6-16 DAWW
Page 93

Blækket udtværes
Sørg for, at udskriften har tid til at tørre
Når du udskriver dokumenter, der bruger meget blæk, skal de tørre, før du tager dem op.
Det gælder især for transparenter.
Udskriftskvalitetesindstillingen Normal i printerdriveren er beregnet til at optimere både
tørretid og hastighed. Denne modus giver udskriften tid til at tørre fuldstændigt i de fleste
situationer.
Kontrollér straks efter udskrivningen, om blækket er udtværet på udskriften. Du kan
forlænge tørretiden i printerdriveren.
• Windows: Juster blæktørretiden ved at vælge Avancerede funktioner fra fanebladet
Grundlæggende i printerdriveren.
• Macintosh: Juster blæktørretiden ved at vælge fanebladet Blæk på panelet
Papirtype/kvalitet.
Kontrollér papirtypen
Visse papirtyper tager ikke godt imod blæk, og det kan bevirke, at blækket er længere om
at tørre og tværes ud. Se "Valg af udskriftsmedie" for få tip om brug af udskriftsmedie.
Kontrollér papirtypevalget
Sørg for, at det valgte papirformat i printerdriveren stemmer overens med det papir, du
udskriver på.
Siden krøller, fordi der er for meget blæk på
Farvedokumenter med stærke, blandede farver kan bruge for meget blæk, hviket kan få
siden til at krølle under udskrivning og forårsage udtværing. Vælg Normal eller Hurtig
udskriftshastighed i printerdriveren for at reducere blækmængden eller brug HP premium
papir, der er konstrueret til inkjet-udskrivning af farverige dokumenter.
Kontrollér, om der blækopbygning på blækpatronen
Et problem med blækopbygning kan løses ved at rense patronerne. Se "Rensning
af blækpatronerne".
Mediet har været udsat for fugt
Hvis mediet har været udsat for fugt, kan det være svært at finde den korrekte tørretid,
især ved udskrivning med høj farvemætning. Udskriv på et frisk medie, der har været
opbevaret på et køligt og tørt sted.
DAWW 6-17
Page 94

Blækket udfylder ikke teksten eller grafikken fuldstændig
Kontrollér blækpatronerne
• Hvis blækpatron-indikatorerne er tændte eller blinker, bedes du se "Oversigt over
printerindikatorer".
• En blækpatron kan være ved at løbe tør for blæk eller helt tom. Kontrollér
blækpatronernes blækniveau.
• Windows: Se "Brug af Værktøjskassen".
• Macintosh: Se "Visning af HP Inkjet Toolbox".
Udskift den tomme (eller næsten tomme) blækpatron (se "Installation eller udskriftning
af blækpatroner") og forsøg at udskrive igen.
• Blækpatronerne har måske dårlig kontakt. Prøv at fjerne blækpatronerne og installere
dem igen, idet du sørger for, at de "klikker" på plads (se "Installation eller udskriftning
af blækpatroner"). Oplysninger om rensning af elektriske kontakter findes under
"Rensning af blækpatronerne".
• Hvis du udskriver udelukkende med én blækpatron, bedes du se "Udskrivning med en
enkelt blækpatron".
• Når udskriftskvaliteten forringes, er det en god ide at rense blækpatronerne.
Se "Rensning af blækpatronerne".
Kontrollér, at alle streger på testsiden hænger sammen og er rigtigt udskrevet.
Hvis stregerne er brudte, mangler patronen muligvis blæk. Udskift blækpatronen
med en ny (se "Installation eller udskriftning af blækpatroner"). Se "HP-forbrugsvarer
og -ekstraudstyr" for at få oplysninger om udskiftning.
Kontrollér papirtypen
Visse papirtyper kan ikke bruges med denne printer. Se "Valg af udskriftsmedie" for få tip
om brug af udskriftsmedie.
Kontrollér indstillingen for udskriftskvalitet
Med indstillingen Hurtig bruges der mindre blæk, og udskrivningen går hurtigere, hvilket
er godt til udskrivning af kladder. Hvis du vil opnå en bedre farveudskrift, vælger du
udskriftskvaliteten Normal, Bedst eller Maksimum dpi i printerdriveren.
6-18 DAWW
Page 95

Tekst er takket i kanterne (ikke jævn)
Kontrollér den valgte skrifttype
Visse softwareprogrammer har specialskrifttyper, der får takkede kanter, når de forstørres
eller udskrives. Hvis du udskriver et bitmapbillede af tekst, kan det have takkede kanter,
når det hældes, forstørres eller udskrives. Ved at bruge TrueType™ skrifttyper kan du
sikre, at printeren vil udskrive teksten jævnt. Se efter TrueType-ikonet, når du vælger
en skrifttype.
TrueType er en teknologi, der kan oprette skrifttyper i enhver størrelse ud fra en
grundlæggende skrifttypekontur. TrueType-skrifttyper er skalérbare, hvilket betyder,
at de kan skaleres til brug på computerskærmen eller printeren.
Dette er standardteknologien for skrifttypeskalering i Windows.
Kontrollér papirtypen
Papir, som har en kraftig struktur eller ikke tager godt imod blæk, kan være årsag
til en dårlig udskrift af grafik og tekst. Se "Valg af udskriftsmedie" for få tip om brug
af udskriftsmedie.
Hvis ingen af ovennævnte forslag fungerer
Problemet skyldes sandsynligvis en konflikt, der er relateret til det anvendte softwareprogram.
Kontrollér versionsnoterne på Starter-cd'en for kendte softwarekonflikter. Ellers skal du læse
håndbogen til softwareprogrammet eller henvende dig til softwareproducenten for at få hjælp
til at løse problemet.
Tekst eller grafik er skåret af langs kanterne
Kontrollér indstillingen for papirretning
Den valgte papirretning (f.eks. liggende eller stående) er måske ikke korrekt til det
dokument, der udskrives. Se "Udskrivning af et dokument".
Kontrollér margenindstillingerne
Sørg for, at margenindstillingerne til dokumentet ikke overstiger printerens udskriftsområde.
Kontroller, at indholdet passer på siden
• Indhold, der er skåret af, er muligvis uden for printerens udskriftsområde.
Eller størrelsen på det dokument, der udskrives, er større end det papirformat, der er
lagt i papirbakken.
• Brug funktionen Vis udskrift til at kontrollere dokumentet, inden det udskrives.
Kontrollér grafikken i dokumentet for at sikre, at den passer inden for
printerens udskriftsområde.
• Hvis layoutet på det dokument, du prøver at udskrive, passer til et papirformat, som
printeren understøtter, skal du lægge det korrekte format papir i printeren. Sørg for,
at vælge den rigtige papirretning i printerdriveren.
• Du kan skalere dokumentet til at passe til det papirformat, du benytter.
Se "Størrelsesindstillinger" under "Beskrivelse af smarte softwarefunktioner" for at få
yderligere oplysninger.
Sørg for, at mediet er lagt korrekt i
Se "Ilægning af medie i papirbakken" eller "Udskrivning fra den forreste eller bageste
manuelle indføringssprække".
DAWW 6-19
Page 96

Hvis ingen af ovennævnte forslag fungerer
Problemet skyldes sandsynligvis en konflikt, der er relateret til det anvendte softwareprogram.
Kontrollér versionsnoterne på Starter-cd'en for kendte softwarekonflikter. Ellers skal du læse
håndbogen til softwareprogrammet eller henvende dig til softwareproducenten for at få hjælp
til at løse problemet.
Der udskrives ulæselige tegn
Kontrol af kabelforbindelsen
En almindelig årsag til ulæselige tegn på udskrifter er en dårlig kabeltilslutning mellem
printeren og computeren.
Sørg for, at printeren er valgt.
Når du udskriver filen, skal du sørge for, at printeren er valgt på printermenuen.
Printeren indstilles som standardprinteren ved at højreklikke på printernavnet eller ikonet
i mappen Printere og vælge indstillingen til at gøre den til standardprinter. Yderligere
oplysninger om indstilling af standardprinteren finder du i online hjælpen til din computers
operativsystem.
Dokumentfilen kan være beskadiget
En dokumentfil kan nogle gange blive beskadiget. Hvis du kan udskrive andre dokumenter
fra det samme softwareprogram, skal du prøve at udskrive en sikkerhedskopi af dokumentet.
Kontrollér, om der er konflikter i forbindelse med enheder, der deler porte
Hvis du bruger et parallel kabel, skal du kontrollere, at printeren er sluttet direkte til parallel
porten. Porten må ikke deles med andre enheder, f.eks. et zipdrev eller andre printere.
Prøv at genstarte systemet
Sluk computeren og printeren, vent nogle få sekunder, og tænd dem igen. Prøv at udskrive
igen.
Der udskrives forkerte skrifttyper
Sørg for, at skrifttyperne bruges korrekt i dokumentet
Kontroller, at de ønskede fonte benyttes rigtigt. I et grafisk program skal du f.eks. indsætte ord
i den ønskede størrelse og ikke forstørre dem ved at trække dem og tilpasse størrelsen.
Sørg for, at skrifttypen er tilgængelig på computeren
De skrifttyper, der benyttes i dokumentet, svarer muligvis ikke til de skrifttyper, der
er tilgængelige på computeren, eller typen er muligvis ikke beregnet til udskrivning.
Kontrollér, at skrifttypen er tilgængelig i softwareprogrammets valgfelt med skrifttyper,
og kontrollér, at det er en TrueType™ skrifttype.
TrueType er en teknologi, der kan oprette skrifttyper i enhver størrelse ud fra en
grundlæggende skrifttypekontur. TrueType-skrifttyper er skalérbare, hvilket betyder,
at de kan skaleres til brug på computerskærmen eller printeren.
Dette er standardteknologien for skrifttypeskalering i Windows.
6-20 DAWW
Page 97

Sørg for, at printeren er valgt.
Når du udskriver filen, skal du sørge for, at printeren er valgt på printermenuen.
Printeren indstilles som standardprinteren ved at højreklikke på printernavnet eller ikonet
i mappen Printere og vælge indstillingen til at gøre den til standardprinter. Yderligere
oplysninger om indstilling af standardprinteren finder du i online hjælpen til din computers
operativsystem.
Hvis ingen af ovennævnte forslag fungerer
Problemet skyldes sandsynligvis en konflikt, der er relateret til det anvendte softwareprogram.
Kontrollér versionsnoterne på Starter-cd'en for kendte softwarekonflikter. Ellers skal du læse
håndbogen til softwareprogrammet eller henvende dig til softwareproducenten for at få hjælp
til at løse problemet.
DAWW 6-21
Page 98

Løsning af farveproblemer
Udskriften er falmet, eller farverne er blege
Kontrollér indstillingen for udskriftskvalitet
Med indstillingen Hurtig bruges der mindre blæk, og udskrivningen går hurtigere, hvilket
er godt til udskrivning af kladder. Hvis du vil opnå en bedre farveudskrift, vælger du
udskriftskvaliteten Normal, Bedst eller Maksimum dpi i printerdriveren.
Kontroller indstillingen for papirtype.
Hvis du udskriver på transparenter eller andre specialpapirtyper, skal du vælge den
tilsvarende papirtype i printerdriveren.
Kontrollér papirtypen
Visse papirtyper kan ikke bruges med denne printer. Se "Valg af udskriftsmedie" for få tip
om brug af udskriftsmedie.
Kontrollér om blækpatronerne er ved at løbe tør eller er tilstoppede
• Hvis blækpatron-indikatorerne er tændte eller blinker, bedes du se "Oversigt over
printerindikatorer".
• En blækpatron kan være ved at løbe tør for blæk eller helt tom.
Kontrollér blækpatronernes blækniveau.
• Windows: Se "Brug af Værktøjskassen".
• Macintosh: Se "Visning af HP Inkjet Toolbox".
Udskift den tomme (eller næsten tomme) blækpatron (se "Installation eller udskriftning
af blækpatroner") og forsøg at udskrive igen.
• Når udskriftskvaliteten forringes, er det en god ide at rense blækpatronerne.
Se "Rensning af blækpatronerne".
• Kontrollér, at alle streger på testsiden hænger sammen og er rigtigt udskrevet. Hvis stregerne
er brudte, mangler patronen muligvis blæk. Udskift blækpatronen med en ny. Se
eller udskriftning af blækpatroner"
og
"HP-forbrugsvarer og -ekstraudstyr"
"Installation
.
• Hvis du udskriver med én enkelt blækpatron, bedes du se "Udskrivning med en enkelt
blækpatron".
Sørg for, at du skriver på den korrekte side af mediet
• Indfør mediet med udskriftssiden nedad i papirbakken og den forreste manuelle
indføringssprække.
• Indfør mediet med udskriftssiden opad i den bageste manuelle indføringssprække.
Farverne løber ind i hinanden
Kontrollér indstillingerne for papirtype og udskriftskvalitet
Visse papirtypeindstillinger (såsom Transparent) og udskriftskvalitetindstillinger (såsom
Bedst) kræver mere blæk end andre. Vælg andre indstillinger i printerdriveren. Kontroller
også, at du har valgt den rigtige papirtype i printerdriveren.
Kontrollér papirtypen
Visse papirtyper kan ikke bruges med denne printer. Se "Valg af udskriftsmedie" for få tip
om brug af udskriftsmedie.
6-22 DAWW
Page 99

Kontrollér blækpatronerne
• Hvis der anvendes genopfyldte blækpatroner, skal du være opmærksom på, at HP
ikke understøtter og derfor fraråder brugen af genopfyldte blækpatroner.
Genopfyldningen og brugen af forkerte blæktyper kan ødelægge det komplicerede
udskrivningssystem og føre til nedsat udskriftskvalitet og forårsage beskadigelse
af printeren. Oplysninger om bestilling af en original HP-blækpatron finder du
i "HP-forbrugsvarer og -ekstraudstyr".
• Hvis blækpatron-indikatorerne er tændte eller blinker, bedes du se "Oversigt over
printerindikatorer".
Ved udskrivning på fotopapir og transparentfilm
• Indfør mediet med udskriftssiden nedad i den forreste manuelle indføringssprække
eller papirbakken.
• Indfør mediet med udskriftssiden opad i den bageste manuelle indføringssprække.
• Brug kun HP inkjet transparenter, der findes på listen i
"HP-forbrugsvarer og -ekstraudstyr"
Farverne er ikke, som de skal være
Kontrollér blækpatronerne
• Hvis blækpatron-indikatorerne er tændte eller blinker, bedes du se "Oversigt over
printerindikatorer".
• Når farverne er helt forkerte (f.eks. når grøn udskrives som blå eller gul),
er farveblækpatronen muligvis løbet tør for en eller flere farver blæk.
Kontrollér blækpatronernes blækniveau.
• Windows: Se "Brug af Værktøjskassen".
• Macintosh: Se "Visning af HP Inkjet Toolbox".
Udskift den tomme (eller næsten tomme) blækpatron (se "Installation eller udskriftning
af blækpatroner") og forsøg at udskrive igen.
• Hvis du har farve- og fotoblækpatronen installeret, og farverne ikke udskrives som
forventet, eller der er et farveskær i gråtonerne, bør du kalibrere farven.
Se "Kalibrering af farve".
• Når udskriftskvaliteten forringes, er det en god ide at rense blækpatronerne.
Se "Rensning af blækpatronerne".
• Hvis du udskriver udelukkende med én blækpatron, bedes du se "Udskrivning med en
enkelt blækpatron".
DAWW 6-23
Page 100

Kontrollér farveudskriftsindstillingerne
• Kontrollér farveudskriftsindstillingerne, hvis farver udskrives i gråtonenuancer eller
sort/hvid.
• Windows: Åbn printerdriveren (se "Udskrivning af et dokument"), klik på fanebladet
Farve og sørg for, at indstillingerne for gråtone og sort/hvid i området
Farveindstillinger ikke er valgt.
• Mac OS 9.1.x og 9.2.x: Klik på Arkiv og derefter på Udskriv. Åbn panelet Farve,
klik på rullelisten Billede, og sørg for at Gråtoner ikke er valgt.
• Mac OS X (10.1 and later): Klik på Arkiv og derefter på Udskriv. Åbn panelet
Papirtype/kvalitet og klik på fanebladet Papir. Klik på rullelisten Farve og sørg for,
at Gråtoner ikke er valgt.
• Hvis farvenuancen eller -tonen er ændret, kan det skyldes en forkert indstilling
i printerdriveren. Klik på fanebladet Farve og sørg for, at farveglideknapperne
er placeret i midten.
• Hvis du kun udskriver med den sorte blækpatron eller fotoblækpatronen, vil udskriften
blive udskrevet i gråtoner. Se "Udskrivning med en enkelt blækpatron".
Kontrollér papirtypen
Farvet papir kan medføre uoverensstemmelser i udskriften. Prøv at udskrive på almindeligt,
hvidt papir.
6-24 DAWW
 Loading...
Loading...