Page 1
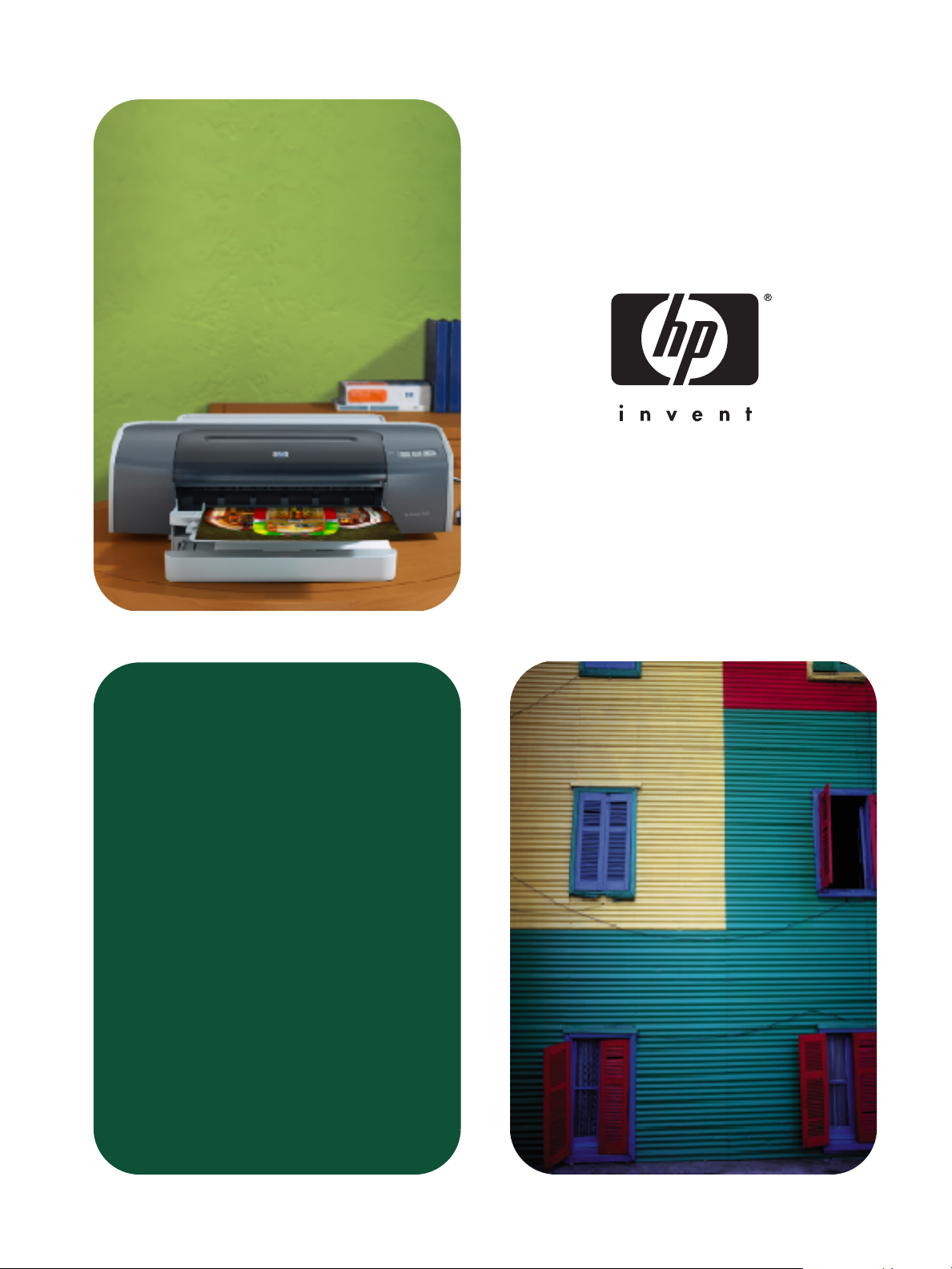
hp deskjet 9600-serien
brukerhåndbok
Page 2
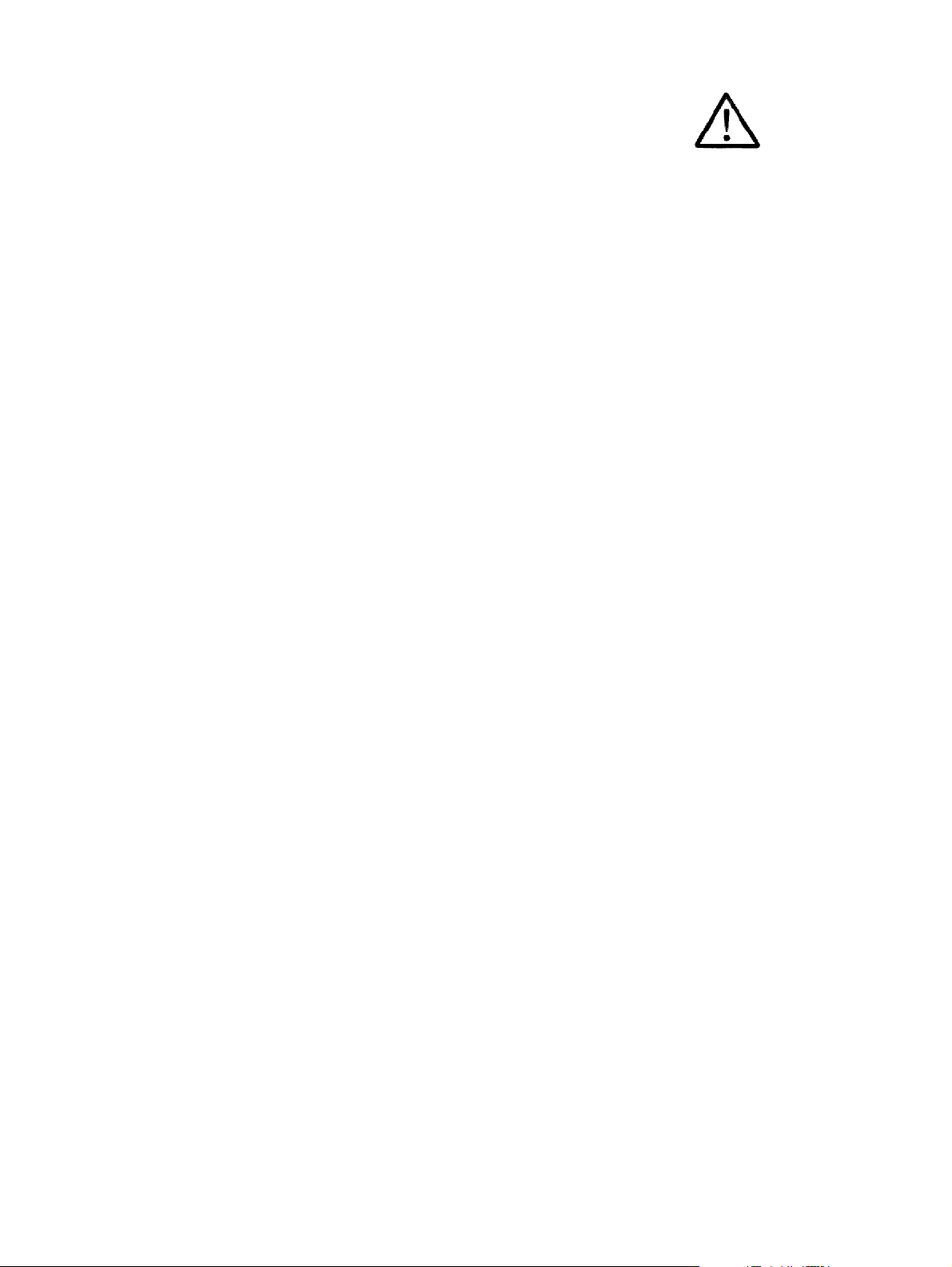
Copyright-informasjon
© 2003 Copyright
Hewlett-Packard
Development Company, LP
Reproduksjon, tilpassing eller
oversetting uten skriftlig
tillatelse på forhånd er forbudt,
unntatt når det er tillatt i henhold
til lover om opphavsrett.
1.1. utgave, 11/2003
Merknad
Disse opplysningene kan
endres uten varsel.
De eneste garantier for
HP-produkter er fremsatt i de
uttrykte garantierklæringene
som er vedlagt slike produkter
og tjenester. Ingenting i dette
dokumentet skal tolkes som
forordning av en ekstra garanti.
HP skal ikke holdes ansvarlig for
tekniske feil eller redaktørfeil,
eller for utelatelser i dette
dokumentet.
En bruker av Hewlett-Packard-produktet som denne
håndboken gjelder for, gis
tillatelse til å:
a) skrive ut kopier av brukerhåndboken til PERSONLIG og
INTERN bruk, samt til bruk i
FORETAKET, på betingelse av
at kopiene ikke selges, videreselges eller på annen måte
distribueres; og b) plassere en
elektronisk kopi av brukerhåndboken på en nettverksserver,
med det forbehold at tilgangen
til den elektroniske kopien blir
begrenset til PERSONLIGE,
INTERNE brukere av Hewlett-Packard-produktet som
håndboken gjelder for.
Varemerker
HP ColorSmart III og HP
PhotoREt IV er varemerker for
Hewlett-Packard Company.
®
Microsoft
Windows NT
, Windows®,
®
og MS-DOS®
er registrerte varemerker for
Microsoft Corporation i USA.
®
Pentium
er et registrert
varemerke for Intel
Corporation i USA.
TrueType™ er et varemerke
for Apple Computer, Inc. i USA.
®
UNIX
er et registrert
varemerke for Open Group.
Sikkerhetsopply sninger
Følg alltid grunnleggende
sikkerhetstiltak ved bruk av dette
produktet for å minske risikoen
for personskade som følge av
brann eller elektrisk støt.
1 Les alle instruksjonene i
dokumentasjonen som
leveres med skriveren,
slik at du forstår dem.
2 Bruk bare en jordet
elektrisk stikkontakt når
du kobler dette produktet
til en strømkilde. Forhør
deg med en kvalifisert
elektriker dersom du ikke
vet om stikkontakten er
jordet.
Ta hensyn til alle advarsler
3
og instruksjoner som er
merket på produktet.
4 Trekk ut stikkontakten til
dette produktet før
rengjøring.
Du skal ikke installere eller
5
bruke dette produktet nær
vann, eller når du er våt.
6 Installer produktet trygt på
en stødig overflate.
7
Installer produktet på et
beskyttet sted der ingen
kan tråkke på eller snuble
i strømledningen, og
ledningen ikke kan skades.
8 Se under "Feilsøking" hvis
produktet ikke fungerer
som det skal.
9 Ingen av de innvendige
delene skal repareres av
brukeren. Service skal
utføres av kvalifiserte
serviceutøvere.
NOWW
Page 3
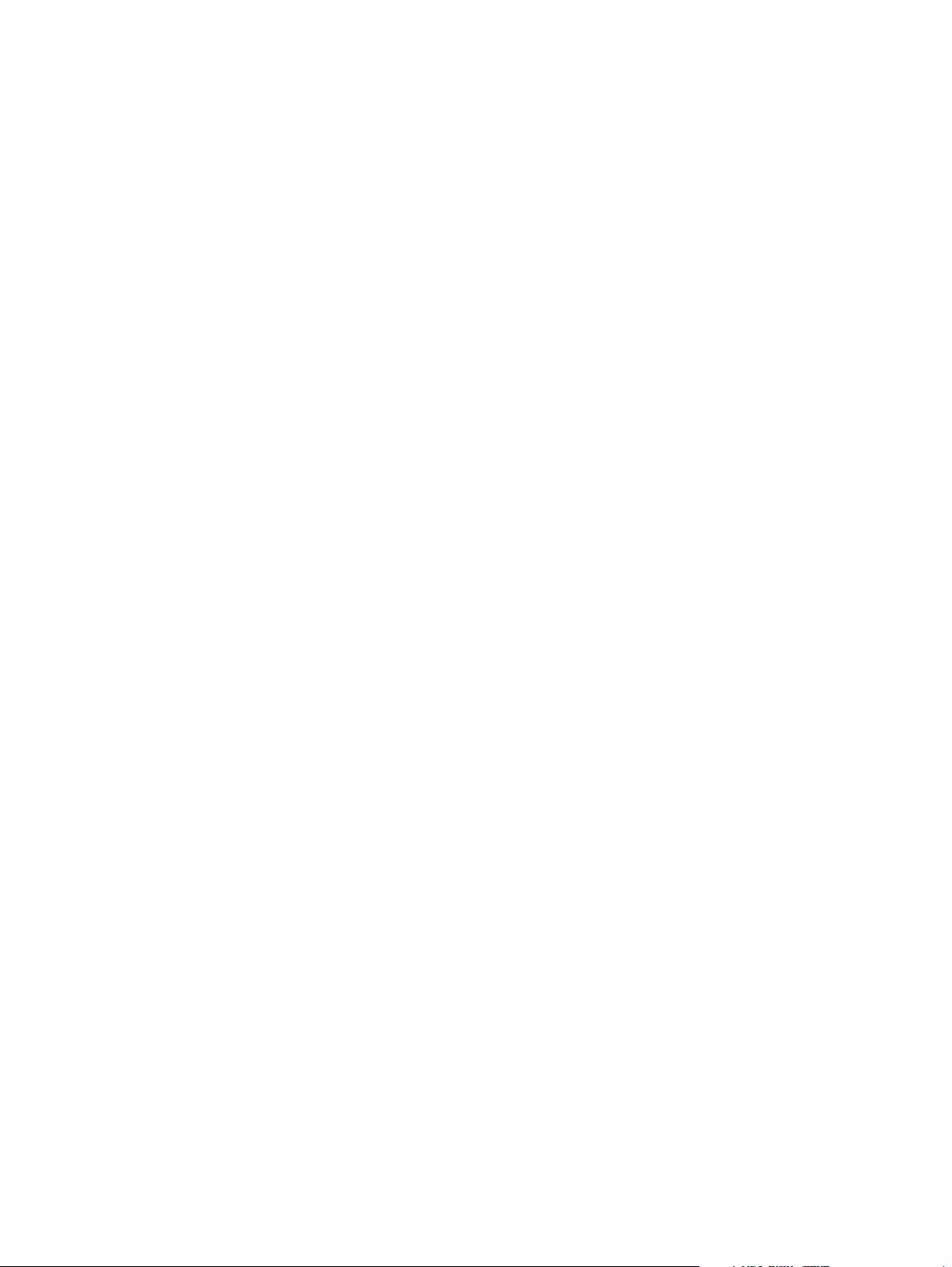
Innhold
Velkommen
Spesialfunksjoner. . . . . . . . . . . . . . . . . . . . . . . . . . . . . . . . . . . . . . . . . . . . . . . . . . . . . .1-1
Bruke denne håndboken . . . . . . . . . . . . . . . . . . . . . . . . . . . . . . . . . . . . . . . . . . . . . . . .1-2
Ytterligere informasjon . . . . . . . . . . . . . . . . . . . . . . . . . . . . . . . . . . . . . . . . . . . . . . . . . .1-2
Tilgjengelighet . . . . . . . . . . . . . . . . . . . . . . . . . . . . . . . . . . . . . . . . . . . . . . . . . . . . . . . .1-3
Komme i gang
Forstå skriverdelene og funksjonene . . . . . . . . . . . . . . . . . . . . . . . . . . . . . . . . . . . . . . .2-1
Koble til skriveren. . . . . . . . . . . . . . . . . . . . . . . . . . . . . . . . . . . . . . . . . . . . . . . . . . . . . .2-4
Avinstallere skriverprogramvaren. . . . . . . . . . . . . . . . . . . . . . . . . . . . . . . . . . . . . . . . . 2-14
Tilpasse installasjonsprogrammet for skriveren . . . . . . . . . . . . . . . . . . . . . . . . . . . . . .2-15
Installere annen programvare . . . . . . . . . . . . . . . . . . . . . . . . . . . . . . . . . . . . . . . . . . .2-15
Synshemming . . . . . . . . . . . . . . . . . . . . . . . . . . . . . . . . . . . . . . . . . . . . . . . . . . . . .1-3
Bevegelseshemming . . . . . . . . . . . . . . . . . . . . . . . . . . . . . . . . . . . . . . . . . . . . . . . .1-3
Støtte . . . . . . . . . . . . . . . . . . . . . . . . . . . . . . . . . . . . . . . . . . . . . . . . . . . . . . . . . . . . 1-3
Sett forfra. . . . . . . . . . . . . . . . . . . . . . . . . . . . . . . . . . . . . . . . . . . . . . . . . . . . . . . . .2-1
Sett bakfra . . . . . . . . . . . . . . . . . . . . . . . . . . . . . . . . . . . . . . . . . . . . . . . . . . . . . . . .2-2
Automatisk tosidigenhet . . . . . . . . . . . . . . . . . . . . . . . . . . . . . . . . . . . . . . . . . . . . .2-3
Direkte tilkobling ved hjelp av en USB- eller parallellkabel (Windows) . . . . . . . . . .2-5
Fullføre en programvaren-først type installasjon (anbefalt) . . . . . . . . . . . . . . . 2-6
Fullføre en maskinvaren-først type installasjon. . . . . . . . . . . . . . . . . . . . . . . . .2-7
Dele skriveren i et nettverk som deles lokalt (Windows) . . . . . . . . . . . . . . . . . . . . .2-8
Dele en skriver som er koblet til datamaskinen (serveren) . . . . . . . . . . . . . . . .2-8
Bruke en skriver som er koblet til en annen datamaskin (klienter) . . . . . . . . . . 2-9
Direkte tilkobling ved hjelp av en USB-kabel (Mac OS). . . . . . . . . . . . . . . . . . . . .2-10
Dele skriveren i nettverk mellom datamaskiner (Mac OS) . . . . . . . . . . . . . . .2-10
Koble til et nettverk . . . . . . . . . . . . . . . . . . . . . . . . . . . . . . . . . . . . . . . . . . . . . . . . 2-11
Installere skriverdriveren på PC-en eller serveren (Windows) . . . . . . . . . . . .2-11
Installere skriverdriveren på en klient . . . . . . . . . . . . . . . . . . . . . . . . . . . . . . .2-12
Legge til en nettverksport til skriveren. . . . . . . . . . . . . . . . . . . . . . . . . . . . . . .2-12
Koble til et nettverk (Mac OS) . . . . . . . . . . . . . . . . . . . . . . . . . . . . . . . . . . . . .2-13
Bruke blekkpatroner og tilbehør
Bruke den automatiske tosidigenheten . . . . . . . . . . . . . . . . . . . . . . . . . . . . . . . . . . . . . 3-1
Installere den automatiske tosidigenheten . . . . . . . . . . . . . . . . . . . . . . . . . . . . . . . 3-1
Bruke blekkpatronene . . . . . . . . . . . . . . . . . . . . . . . . . . . . . . . . . . . . . . . . . . . . . . . . . .3-2
Sette i eller skifte blekkpatronene . . . . . . . . . . . . . . . . . . . . . . . . . . . . . . . . . . . . . .3-2
Justere blekkpatronene . . . . . . . . . . . . . . . . . . . . . . . . . . . . . . . . . . . . . . . . . . . . . .3-5
Rense blekkpatronene. . . . . . . . . . . . . . . . . . . . . . . . . . . . . . . . . . . . . . . . . . . . . . . 3-6
Slik renser du blekkpatronene automatisk . . . . . . . . . . . . . . . . . . . . . . . . . . . .3-6
Slik renser du blekkpatronene manuelt: . . . . . . . . . . . . . . . . . . . . . . . . . . . . . .3-7
Vedlikeholde blekkpatronene . . . . . . . . . . . . . . . . . . . . . . . . . . . . . . . . . . . . . . . . .3-8
Lagre blekkpatronene . . . . . . . . . . . . . . . . . . . . . . . . . . . . . . . . . . . . . . . . . . . . 3-8
Utskrift med én enkelt blekkpatron . . . . . . . . . . . . . . . . . . . . . . . . . . . . . . . . . . . . .3-9
Skrive ut og legge i utskriftsmateriale
Velge utskriftsmateriale . . . . . . . . . . . . . . . . . . . . . . . . . . . . . . . . . . . . . . . . . . . . . . . . .4-1
Tips for å velge og bruke utskriftsmateriale . . . . . . . . . . . . . . . . . . . . . . . . . . . . . . .4-1
Beskrivelse av spesifikasjonene for utskriftsmateriale som støttes . . . . . . . . . . . . .4-2
Beskrivelse av størrelsene på utskriftsmateriale som støttes . . . . . . . . . . . . . .4-2
Kort om størrelser på utskriftsmateriale som støttes. . . . . . . . . . . . . . . . . . . . .4-5
Kort om utskriftsmateriale med hensyn til vekt og kapasitet som støttes . . . . .4-6
Angi minimumsmarger. . . . . . . . . . . . . . . . . . . . . . . . . . . . . . . . . . . . . . . . . . . . . . .4-7
NOWW iii
Page 4
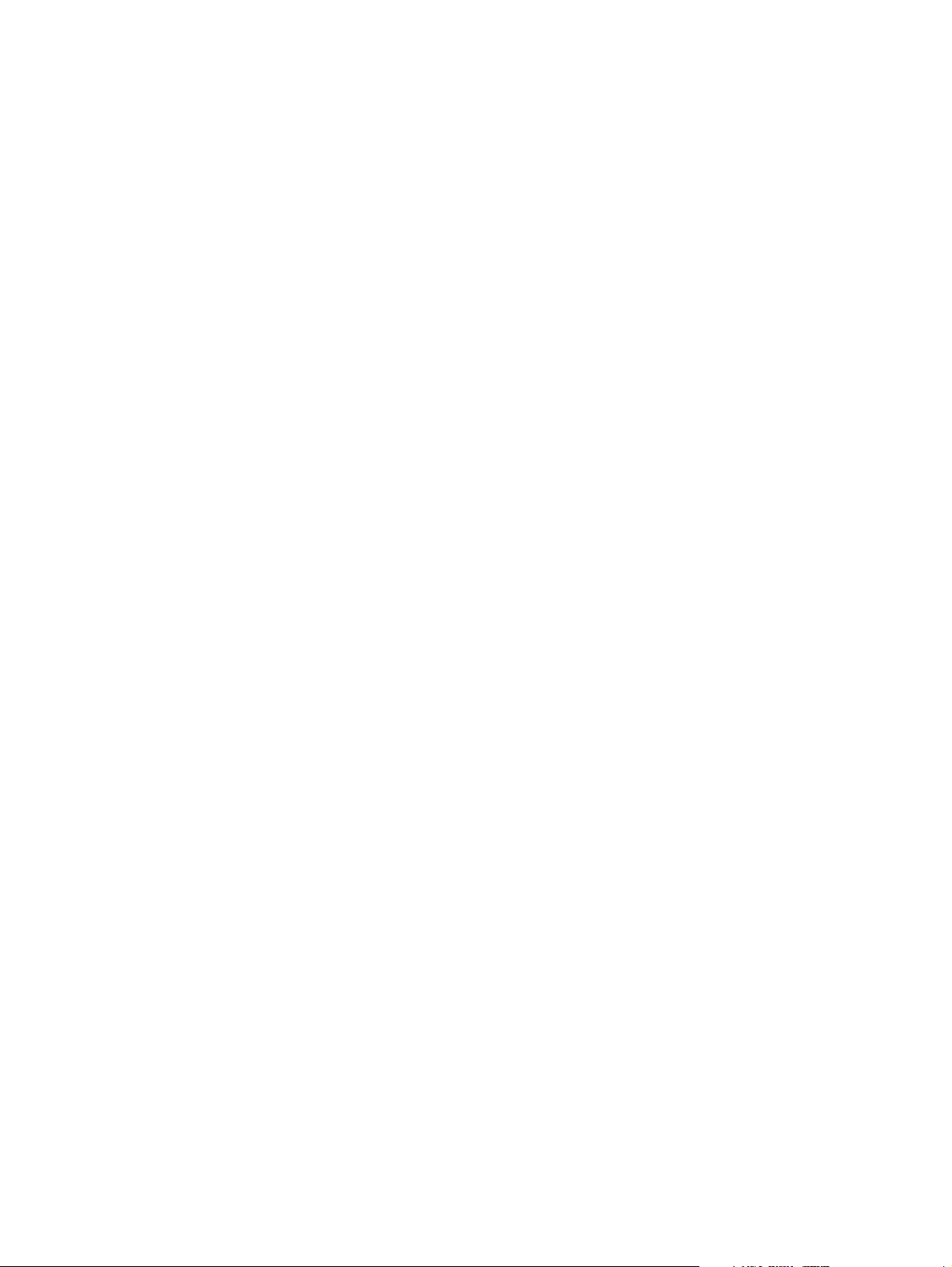
Legge utskriftsmateriale i innskuffen . . . . . . . . . . . . . . . . . . . . . . . . . . . . . . . . . . . . . . .4-8
Bruke den automatiske papirtypesensoren . . . . . . . . . . . . . . . . . . . . . . . . . . . . . . . . .4-10
Endre standard utskriftsinnstillinger . . . . . . . . . . . . . . . . . . . . . . . . . . . . . . . . . . . . . . .4-11
Kort om automatiske programvarefunksjoner . . . . . . . . . . . . . . . . . . . . . . . . . . . . . . .4-12
Skrive ut et dokument . . . . . . . . . . . . . . . . . . . . . . . . . . . . . . . . . . . . . . . . . . . . . . . . . 4-14
Utskrift med den fremre eller bakre åpningen for manuell mating . . . . . . . . . . . . . . . .4-15
Skrive ut på ulike typer utskriftsmaterialetypes . . . . . . . . . . . . . . . . . . . . . . . . . . . . . .4-17
Skrive ut på papir i egendefinert størrelse . . . . . . . . . . . . . . . . . . . . . . . . . . . . . . . . . . 4-18
Skrive ut på konvolutter . . . . . . . . . . . . . . . . . . . . . . . . . . . . . . . . . . . . . . . . . . . . . . . .4-19
Skrive ut kort og andre små typer utskriftsmateriale . . . . . . . . . . . . . . . . . . . . . . . . . .4-20
Skrive ut digitale fotografier . . . . . . . . . . . . . . . . . . . . . . . . . . . . . . . . . . . . . . . . . . . . .4-22
Skrive ut med seks farger . . . . . . . . . . . . . . . . . . . . . . . . . . . . . . . . . . . . . . . . . . . 4-22
Retningslinjer for utskrift av fotografier . . . . . . . . . . . . . . . . . . . . . . . . . . . . . .4-22
Kort om teknologier for digital fotografering. . . . . . . . . . . . . . . . . . . . . . . . . . . . . . 4-24
PhotoREt-utskrift . . . . . . . . . . . . . . . . . . . . . . . . . . . . . . . . . . . . . . . . . . . . . . .4-24
4800 x 1200 optimert ppt . . . . . . . . . . . . . . . . . . . . . . . . . . . . . . . . . . . . . . . .4-24
Skrive ut Exif Print-forbedrede fotografier . . . . . . . . . . . . . . . . . . . . . . . . . . . .4-24
HP fotoutskriftsprogram . . . . . . . . . . . . . . . . . . . . . . . . . . . . . . . . . . . . . . . . . . . . . 4-25
Utskrift uten kantlinje . . . . . . . . . . . . . . . . . . . . . . . . . . . . . . . . . . . . . . . . . . . . . . . . . .4-26
Skrive ut på begge sider (tosidig utskrift) . . . . . . . . . . . . . . . . . . . . . . . . . . . . . . . . . . .4-28
Retningslinjer for utskrift på begge sider av papiret. . . . . . . . . . . . . . . . . . . . . . . .4-28
Utføre manuell tosidig utskrift . . . . . . . . . . . . . . . . . . . . . . . . . . . . . . . . . . . . . . . . 4-29
Utføre automatisk tosidig utskrift . . . . . . . . . . . . . . . . . . . . . . . . . . . . . . . . . . . . . .4-30
Fordeler med å bruke den automatiske tosidigenheten . . . . . . . . . . . . . . . . . 4-30
Skrive ut flere sider på ett ark . . . . . . . . . . . . . . . . . . . . . . . . . . . . . . . . . . . . . . . . . . . 4-31
Hefteutskrift . . . . . . . . . . . . . . . . . . . . . . . . . . . . . . . . . . . . . . . . . . . . . . . . . . . . . . . . .4-32
Utføre manuell hefteutskrift . . . . . . . . . . . . . . . . . . . . . . . . . . . . . . . . . . . . . . . . . .4-32
Utføre automatisk hefteutskrift. . . . . . . . . . . . . . . . . . . . . . . . . . . . . . . . . . . . . . . .4-33
Skrive ut plakater . . . . . . . . . . . . . . . . . . . . . . . . . . . . . . . . . . . . . . . . . . . . . . . . . . . . . 4-34
Skrive ut på listepapir. . . . . . . . . . . . . . . . . . . . . . . . . . . . . . . . . . . . . . . . . . . . . . . . . .4-35
Skrive ut etiketter . . . . . . . . . . . . . . . . . . . . . . . . . . . . . . . . . . . . . . . . . . . . . . . . . . . . . 4-36
Skrive ut påstrykningsbilder . . . . . . . . . . . . . . . . . . . . . . . . . . . . . . . . . . . . . . . . . . . . .4-37
Avbryte en utskriftsjobb . . . . . . . . . . . . . . . . . . . . . . . . . . . . . . . . . . . . . . . . . . . . . . . .4-38
Skrive ut fra MS-DOS-programmer . . . . . . . . . . . . . . . . . . . . . . . . . . . . . . . . . . . . . . .4-39
Bruke verktøyboksen
Skriverstatus, kategori . . . . . . . . . . . . . . . . . . . . . . . . . . . . . . . . . . . . . . . . . . . . . . . . . . 5-1
Informasjon, kategori . . . . . . . . . . . . . . . . . . . . . . . . . . . . . . . . . . . . . . . . . . . . . . . . . . . 5-2
HP Instant Support . . . . . . . . . . . . . . . . . . . . . . . . . . . . . . . . . . . . . . . . . . . . . . . . .5-2
Bruke myPrintMileage . . . . . . . . . . . . . . . . . . . . . . . . . . . . . . . . . . . . . . . . . . . . . . .5-3
Slik får du tilgang til myPrintMileage-web-området . . . . . . . . . . . . . . . . . . . . . . 5-3
Slik aktiverer du myPrintMileage AutoSend . . . . . . . . . . . . . . . . . . . . . . . . . . .5-3
Skrivertjenester, kategori . . . . . . . . . . . . . . . . . . . . . . . . . . . . . . . . . . . . . . . . . . . . . . . . 5-4
Bruke HP Inkjet Toolbox (Macintosh). . . . . . . . . . . . . . . . . . . . . . . . . . . . . . . . . . . . . . . 5-5
Feilsøking
Starte feilsøking . . . . . . . . . . . . . . . . . . . . . . . . . . . . . . . . . . . . . . . . . . . . . . . . . . . . . . . 6-1
Skrive ut en demoside . . . . . . . . . . . . . . . . . . . . . . . . . . . . . . . . . . . . . . . . . . . . . . . . . . 6-3
Skrive ut en diagnoseside . . . . . . . . . . . . . . . . . . . . . . . . . . . . . . . . . . . . . . . . . . . . . . .6-3
Feilsøke installasjonsproblemer. . . . . . . . . . . . . . . . . . . . . . . . . . . . . . . . . . . . . . . . . . .6-4
Problemer med installasjon av maskinvare . . . . . . . . . . . . . . . . . . . . . . . . . . . . . . . 6-4
Problemer med programvareinstallasjon . . . . . . . . . . . . . . . . . . . . . . . . . . . . . . . . .6-4
USB-installasjonen mislyktes, eller ingenting skrives ut gjennom USB. . . . . . . . . . 6-5
Fjerne fastkjørt papir . . . . . . . . . . . . . . . . . . . . . . . . . . . . . . . . . . . . . . . . . . . . . . . . . . .6-6
Tips for å unngå fastkjørt papir . . . . . . . . . . . . . . . . . . . . . . . . . . . . . . . . . . . . . . . .6-7
Kalibrere farge . . . . . . . . . . . . . . . . . . . . . . . . . . . . . . . . . . . . . . . . . . . . . . . . . . . . . . . . 6-9
iv NOWW
Page 5
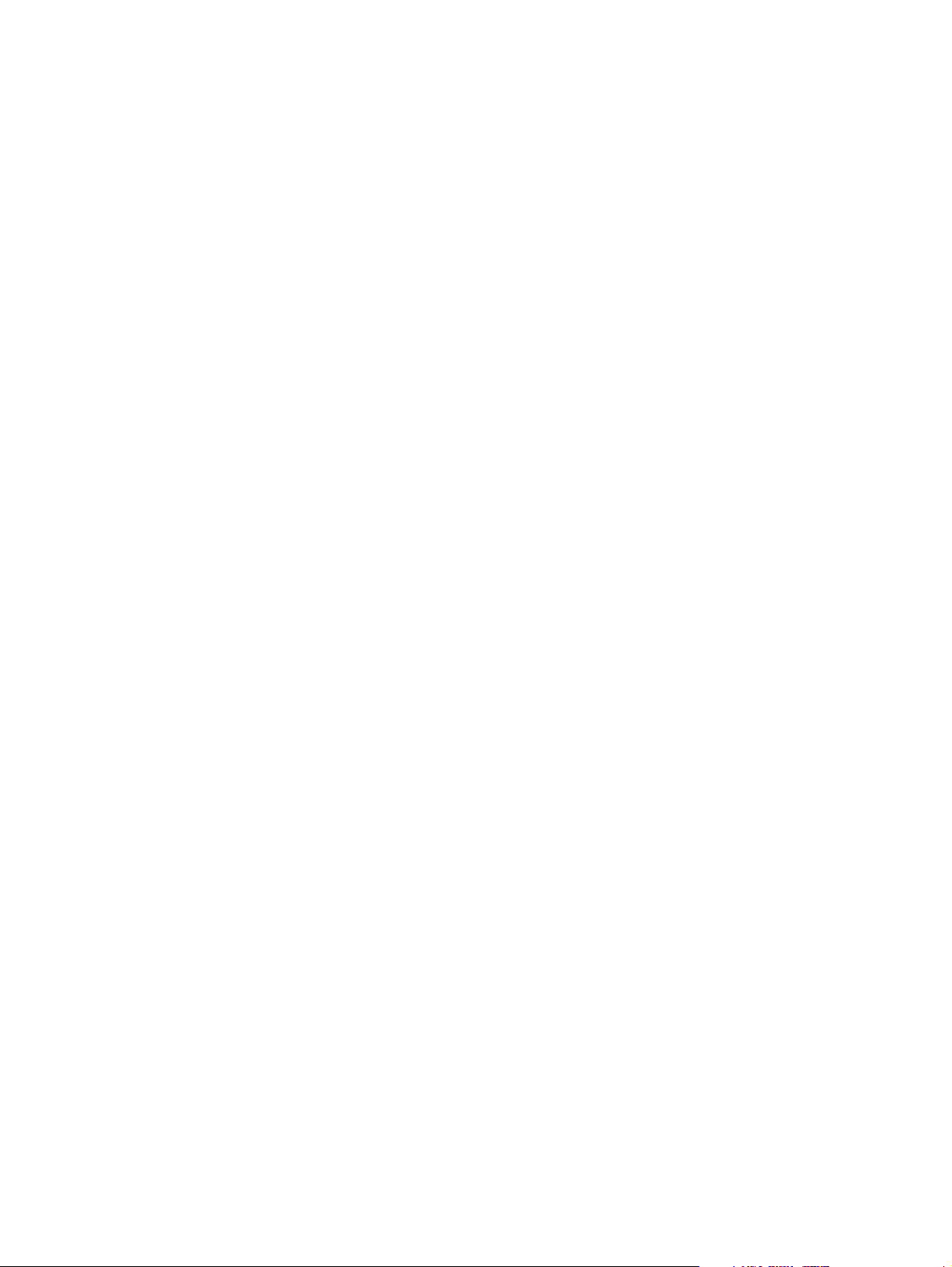
Løse skriverproblemer . . . . . . . . . . . . . . . . . . . . . . . . . . . . . . . . . . . . . . . . . . . . . . . . . 6-10
Skriveren slås av uventet . . . . . . . . . . . . . . . . . . . . . . . . . . . . . . . . . . . . . . . . . . .6-10
Skriveren kan ikke slås på. . . . . . . . . . . . . . . . . . . . . . . . . . . . . . . . . . . . . . . . . . .6-10
Ingen respons fra skriveren (ingenting skrives ut) . . . . . . . . . . . . . . . . . . . . . . . . . 6-11
Skriverlampene lyser eller blinker . . . . . . . . . . . . . . . . . . . . . . . . . . . . . . . . . . . . . 6-13
Skriveren bruker lang tid på å skrive ut . . . . . . . . . . . . . . . . . . . . . . . . . . . . . . . . .6-14
Skriveren skriver ikke ut etter at du har byttet port . . . . . . . . . . . . . . . . . . . . . . . . 6-15
Løse utskriftsproblemer . . . . . . . . . . . . . . . . . . . . . . . . . . . . . . . . . . . . . . . . . . . . . . . .6-16
En tom side skrives ut . . . . . . . . . . . . . . . . . . . . . . . . . . . . . . . . . . . . . . . . . . . . . .6-16
Noe mangler eller er feil på siden . . . . . . . . . . . . . . . . . . . . . . . . . . . . . . . . . . . . .6-17
Plasseringen av teksten eller grafikken er feil . . . . . . . . . . . . . . . . . . . . . . . . . . . .6-17
Utskriften er skjev eller forskjøvet . . . . . . . . . . . . . . . . . . . . . . . . . . . . . . . . . . . . . 6-17
Blekket lager flekker . . . . . . . . . . . . . . . . . . . . . . . . . . . . . . . . . . . . . . . . . . . . . . .6-18
Blekket fyller ikke teksten eller grafikken helt ut . . . . . . . . . . . . . . . . . . . . . . . . . .6-19
Teksten er tagget i kantene (ikke jevn) . . . . . . . . . . . . . . . . . . . . . . . . . . . . . . . . .6-20
Tekst eller grafikk er avkortet ved sidekanter . . . . . . . . . . . . . . . . . . . . . . . . . . . . 6-20
Meningsløse tegn skrives ut . . . . . . . . . . . . . . . . . . . . . . . . . . . . . . . . . . . . . . . . .6-21
Feil skrifter skrives ut . . . . . . . . . . . . . . . . . . . . . . . . . . . . . . . . . . . . . . . . . . . . . . . 6-21
Løse fargeproblemer . . . . . . . . . . . . . . . . . . . . . . . . . . . . . . . . . . . . . . . . . . . . . . . . . .6-23
Utskriften er blek, eller fargene er matte . . . . . . . . . . . . . . . . . . . . . . . . . . . . . . . .6-23
Farger blander seg med hverandre . . . . . . . . . . . . . . . . . . . . . . . . . . . . . . . . . . . .6-23
Fargene er ikke slik de skal være . . . . . . . . . . . . . . . . . . . . . . . . . . . . . . . . . . . . .6-24
Løse utskriftsproblemer med fotografier . . . . . . . . . . . . . . . . . . . . . . . . . . . . . . . . . . . 6-25
Løse utskriftsproblemer for kantlinjer . . . . . . . . . . . . . . . . . . . . . . . . . . . . . . . . . . . . . .6-26
Løse utskriftsproblemer med listepapir . . . . . . . . . . . . . . . . . . . . . . . . . . . . . . . . . . . .6-27
Løse problemer med håndtering av utskriftsmateriale . . . . . . . . . . . . . . . . . . . . . . . . .6-28
Problemer med mating av utskriftsmateriale . . . . . . . . . . . . . . . . . . . . . . . . . . . . .6-28
Problemer med utskrift på utskriftsmaterialet . . . . . . . . . . . . . . . . . . . . . . . . . . . .6-29
Løse problemer med automatisk tosidig utskrift. . . . . . . . . . . . . . . . . . . . . . . . . . . . . .6-30
Løse utskriftsproblemer i nettverk . . . . . . . . . . . . . . . . . . . . . . . . . . . . . . . . . . . . . . . . 6-31
Skriverlampereferanse
HP rekvisita og tilbehør
Bestille skriverrekvisita direkte via verktøyboksen . . . . . . . . . . . . . . . . . . . . . . . . . . . . .8-1
Tilbehør . . . . . . . . . . . . . . . . . . . . . . . . . . . . . . . . . . . . . . . . . . . . . . . . . . . . . . . . . . . . .8-2
Rekvisita. . . . . . . . . . . . . . . . . . . . . . . . . . . . . . . . . . . . . . . . . . . . . . . . . . . . . . . . . . . . .8-3
Kundestøtte
Toolbox . . . . . . . . . . . . . . . . . . . . . . . . . . . . . . . . . . . . . . . . . . . . . . . . . . . . . . . . . . . . .9-1
HP Instant Support. . . . . . . . . . . . . . . . . . . . . . . . . . . . . . . . . . . . . . . . . . . . . . . . . . . . .9-1
World Wide Web . . . . . . . . . . . . . . . . . . . . . . . . . . . . . . . . . . . . . . . . . . . . . . . . . . . . . .9-1
HP-støtte via telefon. . . . . . . . . . . . . . . . . . . . . . . . . . . . . . . . . . . . . . . . . . . . . . . . . . . .9-2
Erklæring om begrenset garanti fra Hewlett-Packard . . . . . . . . . . . . . . . . . . . . . . . . . .9-3
Skriverspesifikasjoner
Regelverk og sertifisering
FCC-erklæring . . . . . . . . . . . . . . . . . . . . . . . . . . . . . . . . . . . . . . . . . . . . . . . . . . . . . . . A-1
Erklæring om strømledning . . . . . . . . . . . . . . . . . . . . . . . . . . . . . . . . . . . . . . . . . . . . . A-1
Klassifisering av indikatorlamper . . . . . . . . . . . . . . . . . . . . . . . . . . . . . . . . . . . . . . . . . A-2
Energiforbruk . . . . . . . . . . . . . . . . . . . . . . . . . . . . . . . . . . . . . . . . . . . . . . . . . . . . . . . . A-2
EMI-erklæring (Korea) . . . . . . . . . . . . . . . . . . . . . . . . . . . . . . . . . . . . . . . . . . . . . . . . . A-2
EMI-erklæring (Japan) . . . . . . . . . . . . . . . . . . . . . . . . . . . . . . . . . . . . . . . . . . . . . . . . . A-2
Samsvarserklæring/Normes de sécurité (Canada) . . . . . . . . . . . . . . . . . . . . . . . . . . . A-2
Forskriftsmessig modellnummer . . . . . . . . . . . . . . . . . . . . . . . . . . . . . . . . . . . . . . . . . A-2
Stikkordregister
NOWW v
Page 6
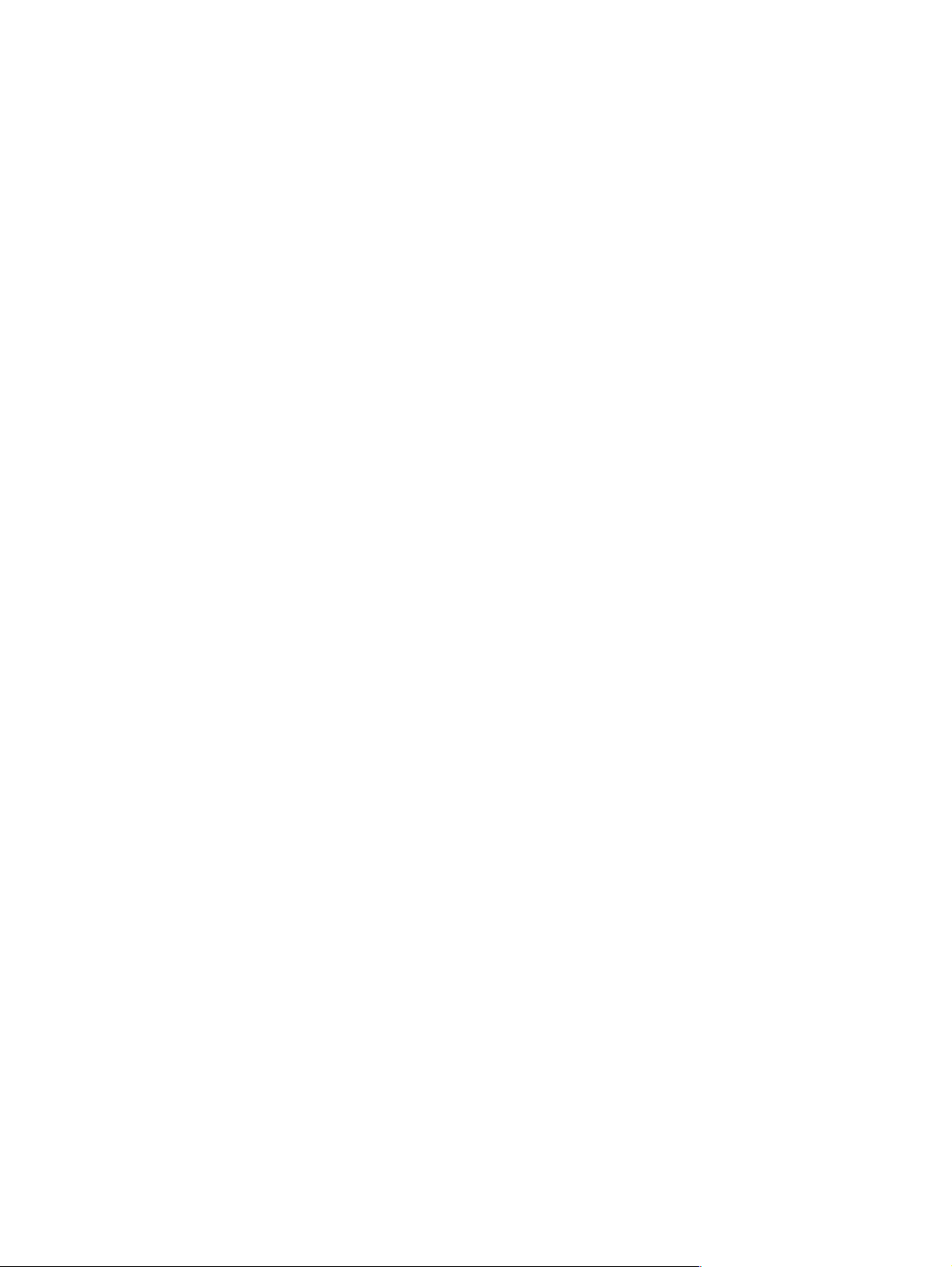
Velkommen
1
Takk for at du kjøpte en skriver i hp deskjet 9600-serien, som er utstyrt med flere spennende
funksjoner.
Spesialfunksjoner
Utskrift med seks farger – Forbedre utskrift av fotografier med en fotopatron.
Utskrift uten kantlinje – Bruk hele sideflaten ved utskrift av fotografier og kort med
funksjonen for utskrift uten kantlinje.
Utskrift av digitale fotografier –
Automatisk tosidigenhet – Skriv ut tosidige dokumenter automatisk. Den automatisk
tosidigenheten er standardutstyr på hp deskjet 9670. Den kan kjøpes separat i noen
land/regioner (se under "HP rekvisita og tilbehør").
Modus for blekkreserve – Fortsett utskriften med én blekkpatron når den andre er tom
for blekk.
Skriv ut flere sider på ett enkelt ark – Gjennom skriverprogramvaren kan du skrive ut
opp til 16 sider på ett enkelt papirark.
Avbryt-knapp – Avbryt uønskede utskriftsjobber ved bare å trykke på en knapp.
Automatisk på-utskrift – Skriveren slås på automatisk når du sender en utskriftsjobb
via USB- eller parallellporten.
Strømsparingsmodus – Skriveren går inn i energiøkonomisk lavstrømsmodus etter
at den har vært inaktiv i 30 minutter. Skriveren slås automatisk på når du sender en
utskriftsjobb.
Automatisk papirtypesensor – Skriveren velger automatisk den riktige skuffen for
utskriftsmaterialet i skriveren, spesielt når den brukes med HP-utskriftsmateriale.
Toolbox – Inneholder status- og vedlikeholdsinformasjon om skriveren. Den gir også
tilgang til nettstedet myPrintMilage, dokumentasjon og elektronisk hjelpeverktøy for å
løse skriverproblemer.
Skriv ut med funksjonen for utskrift av digitale fotografier.
NOWW 1-1
Page 7
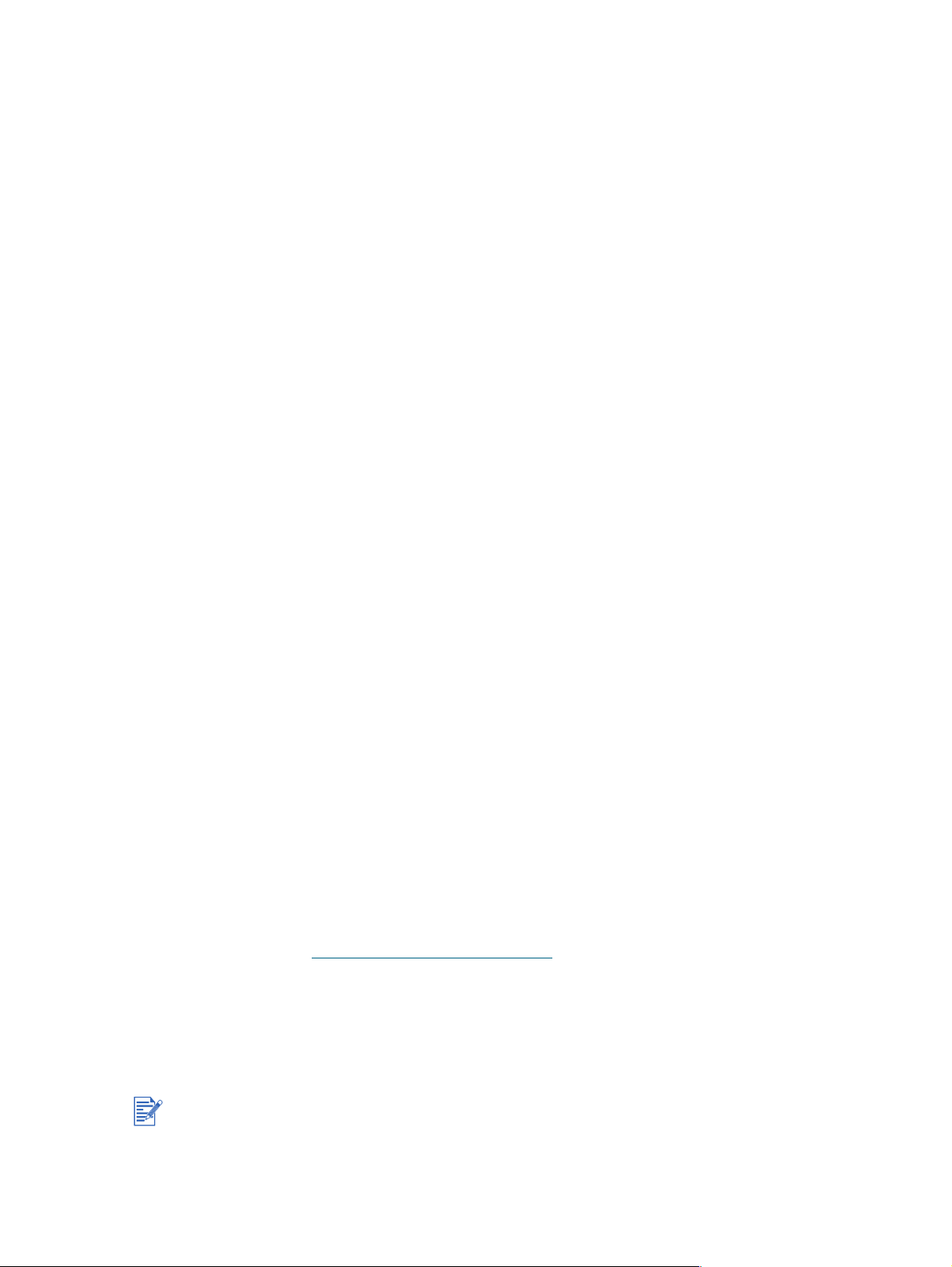
Bruke denne håndboken
Denne håndboken inneholder følgende avsnitt:
Komme i gang – Beskriver skriverdelene og forklarer hvordan du kobler til med en
USB-kabel eller parallellkabel, hvordan du installerer skriverprogramvaren, hvordan
du kobler til et nettverk og hvordan du kobler til en ekstern utskriftsserver.
Bruke blekkpatroner og tilbehør – Forklarer hvordan du bruker blekkpatronene og
hvordan du installerer den automatiske tosidigenheten.
Skrive ut og legge i papir – Beskriver og illustrerer hvordan du legger i utskriftsmateriale
og forklarer hvordan du skriver ut på forskjellige typer og størrelser av utskriftsmateriale.
Beskriver utskrift med seks farger, noe som forbedrer utskriftskvaliteten til fotografier, og
hvordan du bruker funksjonen for utskrift uten kantlinje. Her blir også skriverdriverfunksjo-
nene beskrevet.
Bruke Toolbox
av blekkpatroner, koblinger til feilsøkingsinstruksjon), HP Instant Support og nettstedet
myPrintMileage (der opplysninger om skriverbruken oppbevares). Her blir det også
beskrevet hvordan du bestiller skriverrekvisita direkte via Toolbox.
Feilsøking
vedrørende installasjon av programvaren og utskriftsproblemer, for eksempel problemer
med utskrift uten kantlinje eller utskrift av fotografier.
Skriverlampereferanse – Beskriver og illustrerer lampekombinasjonene på skriveren,
hva de betyr og hva du eventuelt må gjøre.
HP skriverrekvisita og tilbehør – Inneholder en liste over delenumre for tilbehør,
utskriftsmateriale og blekkpatroner som kan kjøpes og brukes med skriveren.
Kundestøtte – Viser støttetjenester der du kan få hjelp med skriveren.
Skriverspesifikasjoner – Viser informasjon om utskriftshastighet, skuffkapasitet
og systemkrav.
– Beskriver funksjonene i Toolbox (som blekknivåinformasjon, vedlikehold
– Hjelper deg å løse vanlige skriverproblemer, som fastkjørt papir eller spørsmål
Ytterligere informasjon
Se følgende ressurser hvis du vil vite mer:
Hurtigstartveiledning – Inneholder enkle instruksjoner og illustrasjoner for rask
installasjon av skriveren og identifikasjon av skriverdeler.
Installeringsoversikt – Inneholder enkle illustrasjoner for rask installasjon av skriveren.
Toolbox – Inneholder instruksjoner av typen "hvordan kan jeg" og feilsøking, og gir
dessuten tilgang til funksjonene for vedlikehold av skriveren og informasjon om HP.
HP Instant Support – er et web-basert verktøy som har produktspesifikke tjenester,
feilsøkingstips og informasjon om skriverens forbruk av blekk og utskriftsmateriale.
Du får tilgang til denne e-tjenesten via Toolbox
Nettsted – http://www.hp.com/support/dj9600 kobler deg til HPs nettsted for kundestøtte
der du finner de nyeste opplysningene om skriverprogramvare, produkt, operativsystem
og kundestøtte.
Starter CD – Inneholder skriverprogramvare, et verktøy du kan bruke til å opprette
tilpassede installasjonspakker, en elektronisk kopi av denne brukerveiledningen
og bestillingsinformasjon.
Hvis forslagene i disse ressursene ikke hjelper deg med å løse utskriftsproblemene, kan du se
"Feilsøking" for en liste over tilgjengelige ressurser for støtte og vedlikehold av skriveren. Du
kan også be om hjelp fra HPs nærmeste senter for kundestøtte.
.
1-2 NOWW
Page 8
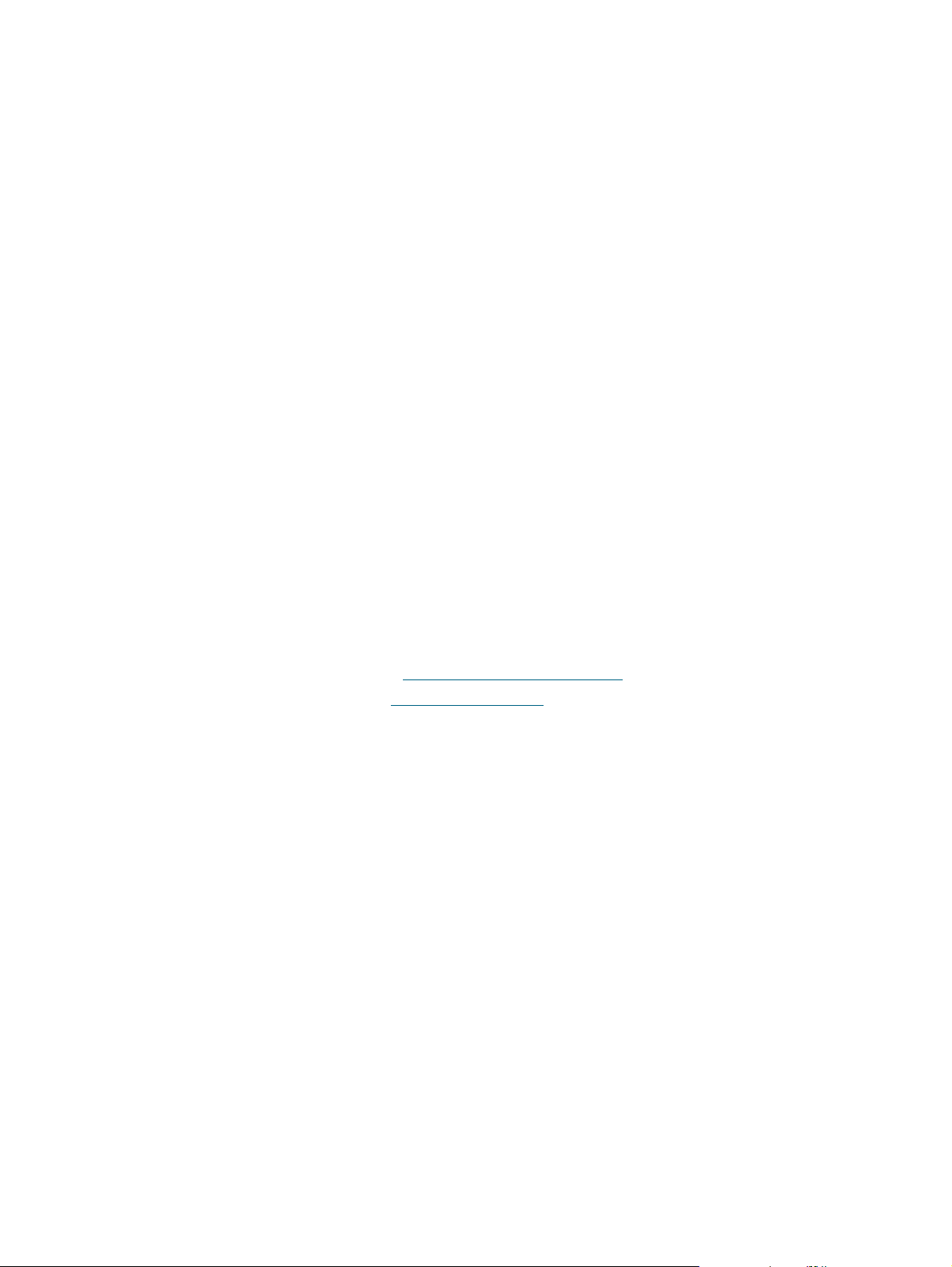
Tilgjengelighet
Skriveren inneholder en rekke funksjoner som gjør den tilgjengelig for personer med
funksjonshemninger.
Synshemming
Skriverprogramvaren er tilgjengelig for brukere med synshemminger eller nedsatt syn gjennom
bruken av tilgjengelighetsalternativer og -funksjoner i Windows. Den støtter også ulike typer for
hjelpemiddelteknologi, for eksempel skjermlesere, Braille-lesere og tale-til-tekst-programmer.
Skriveren har merker med enkel tekst eller enkle ikoner som formidler de riktige handlingene
for fargeblinde brukere.
Bevegelseshemming
For brukere med bevegelseshemming kan funksjonene i skriverprogramvaren utføres ved hjelp
av tastaturkommandoer. Programvaren støtter også tilgjengelighetsalternativer i Windows som
for eksempel Trege taster, Veksletaster, Filtertaster og Musetaster. Skriverdekslene, knappene,
papirskuffene og papirbreddeskinnene kan håndteres av brukere med begrenset styrke og
rekkevidde. Papirbreddeskinnene kan for eksempel lett justeres ved å legge litt trykk på dem
og skyve den mot venstre eller høyre.
Støtte
Hvis du vil ha flere opplysninger om tilgjengeligheten til dette produktet og HPs forpliktelse til
produkttilgjengelighet:
Besøk HPs nettsted på: http://www.hp.com/accessibility
Send e-post til HP på: accessibility@hp.com
NOWW 1-3
Page 9
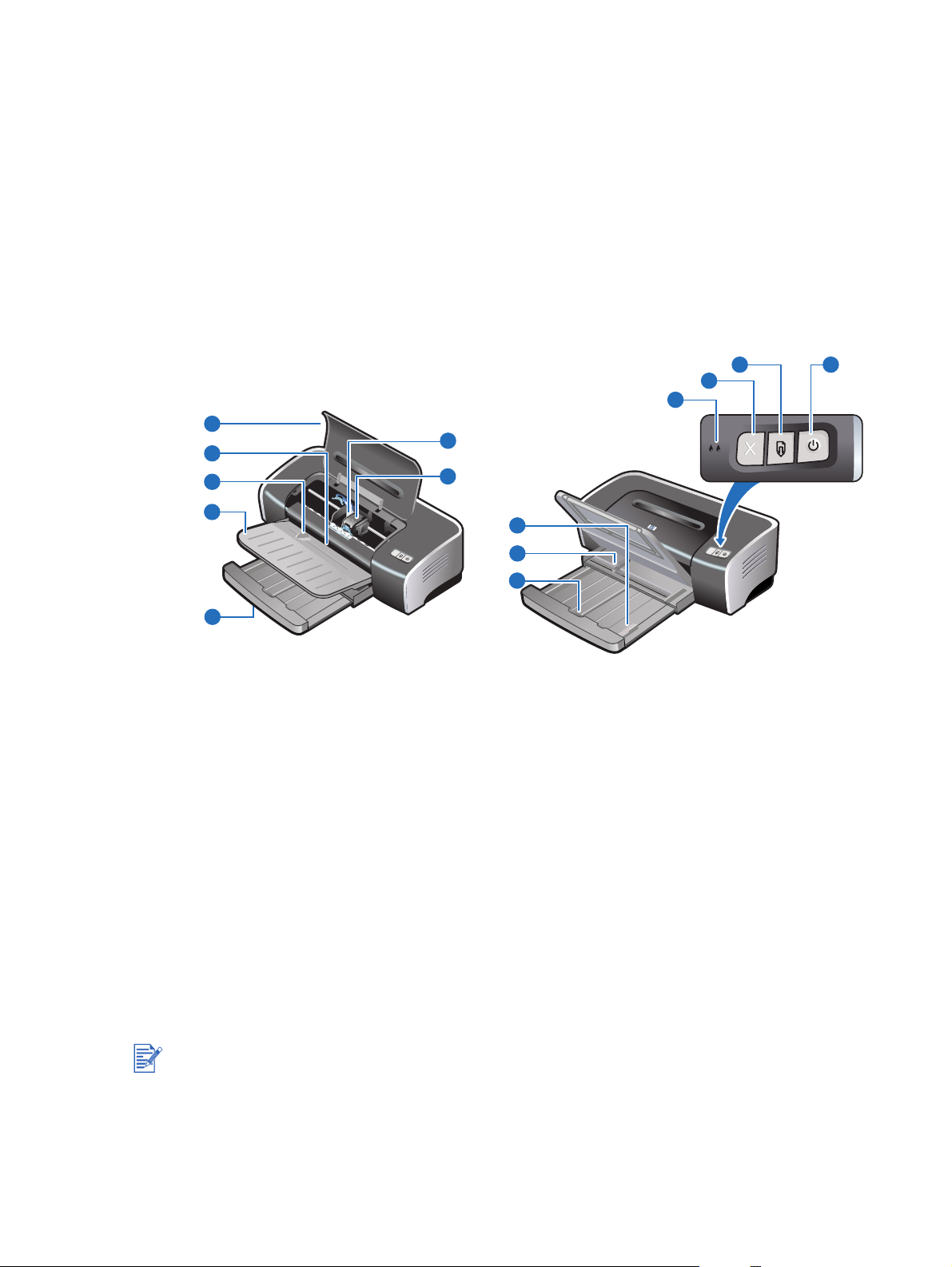
Komme i gang
2
Forstå skriverdelene og funksjonene
Sett forfra
5
4
3
6
7
13 14
12
11
2
1
1 Uttrekkbar innskuff
2 Uttrekkbar utskuff
3 Fremre åpning for manuell mating
4 Skinne for manuell papirmating foran
5 Øvre deksel
6 Blekkpatronholder
7 blekkpatronlås
8 Lås for innskuff – Trykk for å trekke innskuffen ut eller inn.
9 Papirbreddeskinne
10 Skinne for små utskriftsmaterialer – Trekkes ut for å føre utskriftsmateriale i små
størrelser inn i skriveren. Se under "Skrive ut kort og andre små typer utskriftsmateriale"
og "Skrive ut på konvolutter" hvis du vil vite mer.
10
9
8
Lampene på skriveren gir visuell informasjon om skriverstatusen. Du finner en beskrivelse av
skriverens lamper og hva de angir under "Skriverlampereferanse".
11 Venstre og høyre blekkpatronlampe
12 Avbryt-knapp
13 Fortsett-knapp og -lampe
14 Av/på-knapp og -lampe
NOWW 2-1
Page 10
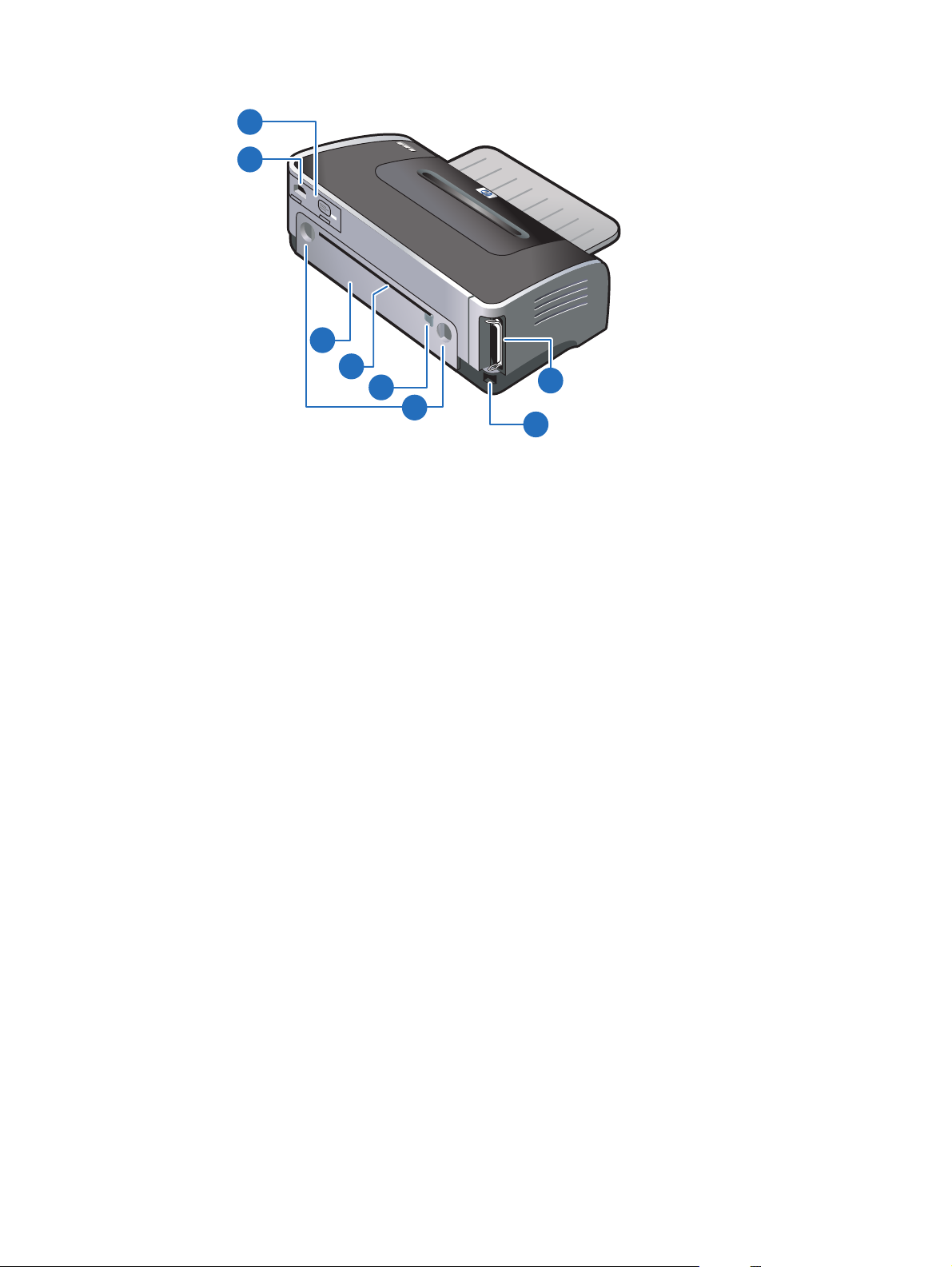
Sett bakfra
2
1
3
4
5
1 Strøminngang
2 Strømforsyningsmodul
8
6
7
3 Bakre tilgangspanel – Ta av for å fjerne eventuelt fastkjørt papir.
4 Bakre innmatingsåpning – Manuell mating av tykt papir (f.eks. kort) eller tykt fotopapir
som krever en rett papirbane. Se under "Utskrift med den fremre eller bakre åpningen for
manuell mating" hvis du vil vite mer.
5 Papirskinne for manuell mating fra baksiden
6 Utløserknapper for bakre tilgangspanel
7 USB-port (Universal Serial Bus)
8 Parallellport
2-2 NOWW
Page 11
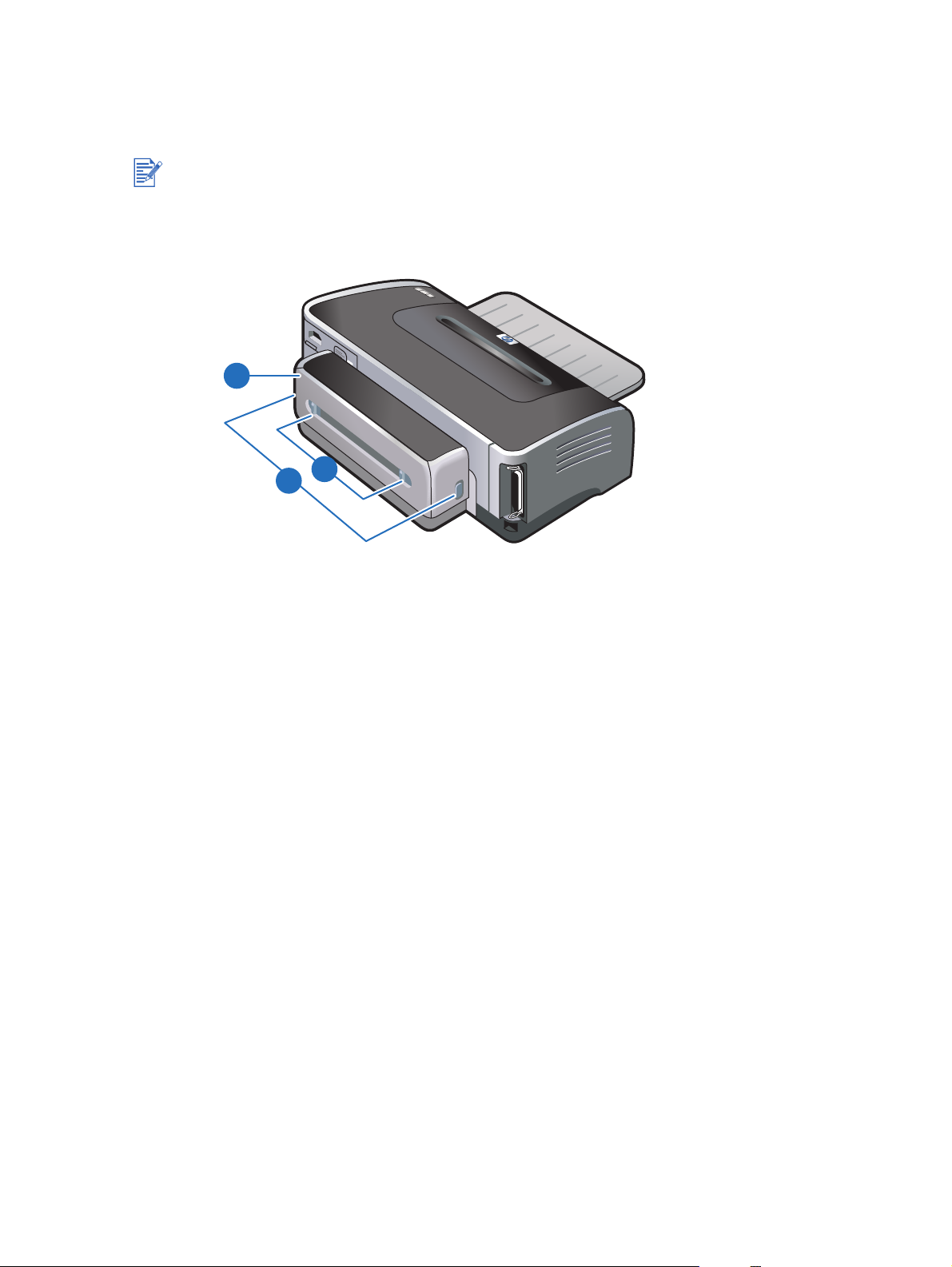
Automatisk tosidigenhet
Hvis den automatiske tosidigenheten er montert på baksiden av skriveren, kan du automatisk
skrive ut på begge sider av et papirark.
Den automatisk tosidigenheten er standardutstyr på hp deskjet 9670. Den kan kjøpes separat
i noen land/regioner (se under "HP rekvisita og tilbehør").
Se under
utskrift)"
1 Knapper – Trykk inn disse knappene når du skal fjerne tosidigenheten fra skriveren.
2 Bakdeksel – Fjern dette dekselet når du skal fjerne eventuelt fastkjørt papir fra
"Bruke den automatiske tosidigenheten"
hvis du vil vite mer om hvordan du installerer og bruker den automatiske tosidigenheten.
2
3
1
tosidigenheten.
og
"Skrive ut på begge sider (tosidig
3 Utløserknapper for bakre deksel
NOWW 2-3
Page 12
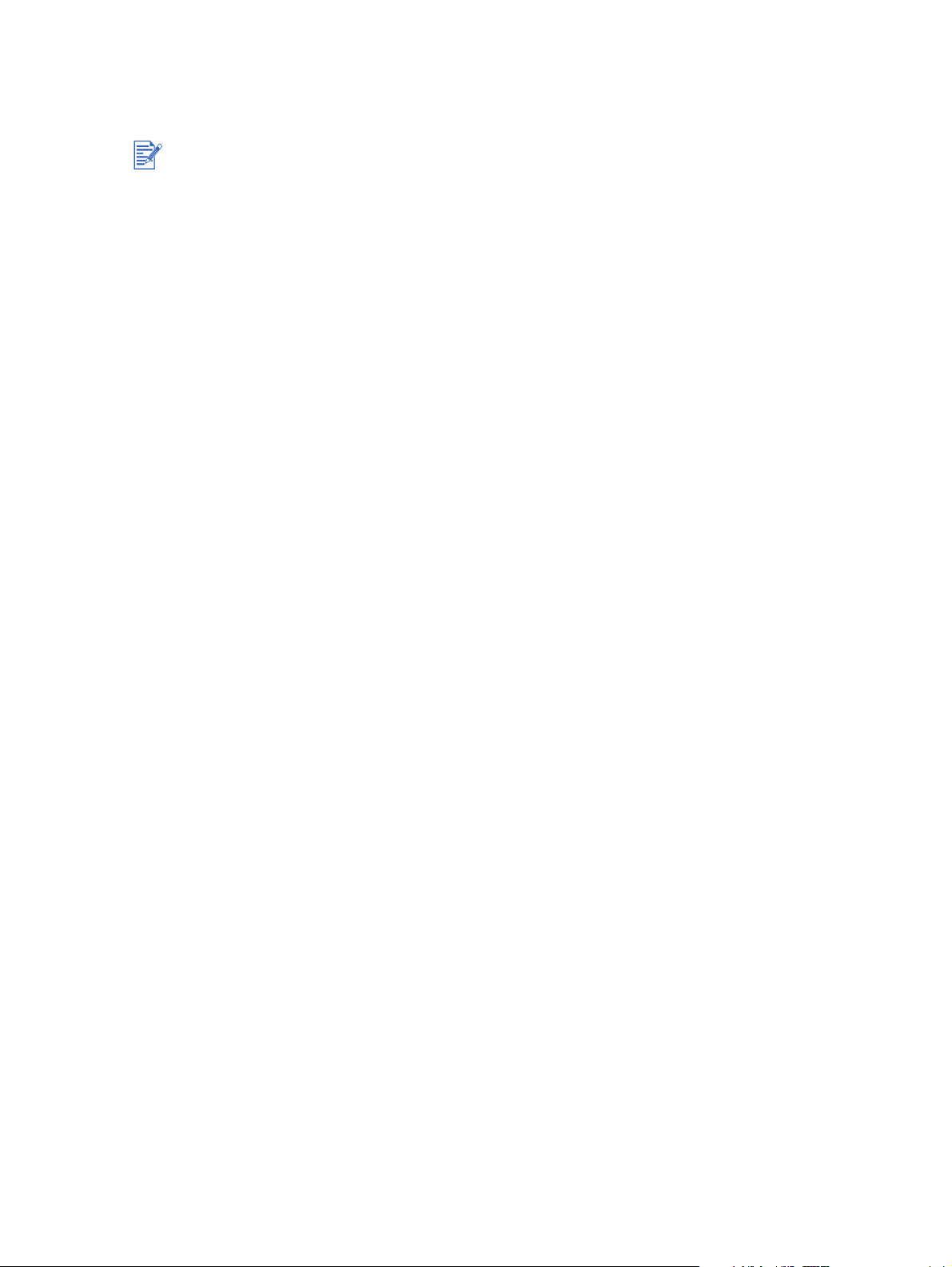
Koble til skriveren
Det anbefales at du installerer programvaren før du kobler skriveren til datamaskinen.
Se under "Fullføre en programvaren-først type installasjon (anbefalt)". Utfør bare en
installasjon av maskinvaren først dersom du allerede har koblet til kabelen og startet
programvaren. Se under "Fullføre en maskinvaren-først type installasjon".
Se under "Feilsøke installasjonsproblemer" hvis du har problemer med å installere
skriveren.
Kontroller at du har fullført trinnene for skriverinstallasjon i Hurtigstartveiledning før du
installerer skriverprogramvaren og kobler til skriveren.
Hvis du bruker Windows NT 4.0, Windows 2000 eller Windows XP, må du ha
administratorrettigheter for å installere skriverprogramvaren.
Hvis systemet ikke kjøres under Windows 2000 (Service Pack 3 og høyere) eller
Windows XP, må du starte systemet på nytt for å fullføre installasjonen av
skriverprogramvaren når du blir bedt om det.
Skriveren støtter lokal utskrift og nettverksutskrift. For lokal utskrift kan du koble til skriveren
ved hjelp av en USB-kabel eller en parallellkabel.
Skriveren kan deles for nettverksutskrift på følgende måter:
Windows
Du kan bruke et enkelt nettverk, kalt nettverk som deles lokalt, hvis du bruker en USB-kabel
eller parallellkabel til å koble skriveren til en datamaskin som kjøres under Windows. Ved
hjelp av denne metoden kan du dele skriveren med andre Windows-brukere. Se under
"Direkte tilkobling ved hjelp av en USB- eller parallellkabel (Windows)"
et nettverk som deles lokalt (Windows)"
Du kan opprette nettverk mellom datamaskiner via en ekstra, ekstern HP-utskriftsserver.
.
og
"Dele skriveren i
Se under "Koble til et nettverk". Du kan finne ut hvordan du kjøper HP-tilbehør under "HP
rekvisita og tilbehør".
Macintosh
Du kan bruke et enkelt nettverk, kalt nettverk som deles lokalt, hvis du bruker en USB-kabel
til å koble skriveren til en datamaskin som kjøres under Mac OS. Ved hjelp av denne
metoden kan du dele skriveren med andre Mac OS-brukere. Se under
ved hjelp av en USB-kabel (Mac OS)"
.
"Direkte tilkobling
2-4 NOWW
Page 13
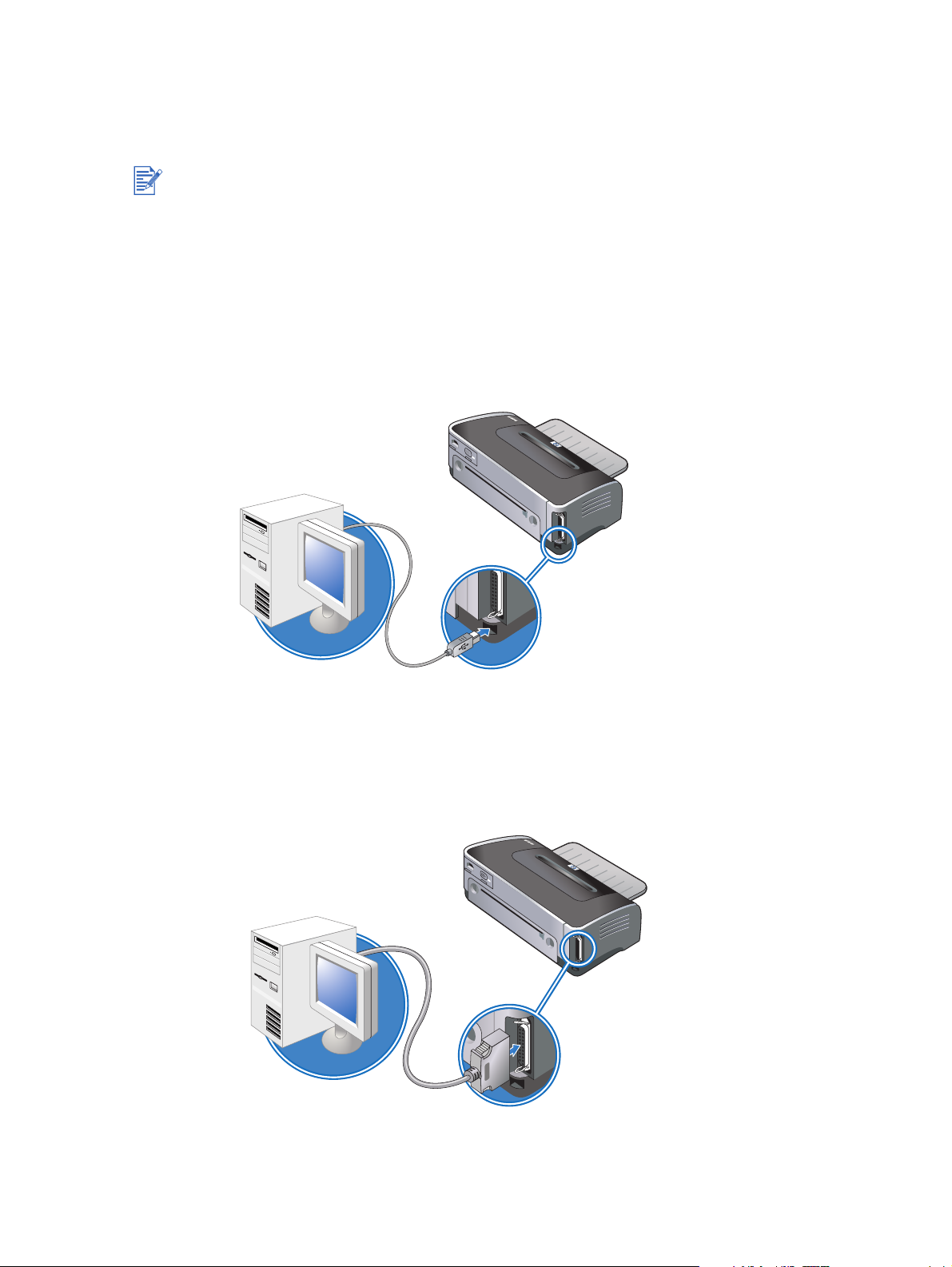
Direkte tilkobling ved hjelp av en USB- eller
parallellkabel (Windows)
I Windows-miljøet kan du koble til direkte ved hjelp av en USB- eller parallellkabel.
En USB- og en parallellkabel skal ikke kobles til skriveren samtidig under installering.
USB-tilkobling
Du kan bruke en USB-kabel til å koble skriveren til datamaskinen hvis datamaskinen
har en USB-port og kjøres under Microsoft
(Windows NT
®
4.0 støtter ikke USB.) Hvis datamaskinen ikke oppfyller disse
®
Windows 98, Me, 2000 eller XP.
spesifikasjonene, kobler du skriveren til datamaskinen med en parallellkabel.
I de fleste tilfeller kan du installere flere skrivere med USB-kabler uten å installere
skriverprogramvaren på nytt etter at du har installert skriverprogramvaren og koblet
en skriver til datamaskinen.
Parallelltilkobling
Hvis datamaskinen har en parallellport, kan du koble skriveren til datamaskinen med
en parallellkabel.
NOWW 2-5
Page 14
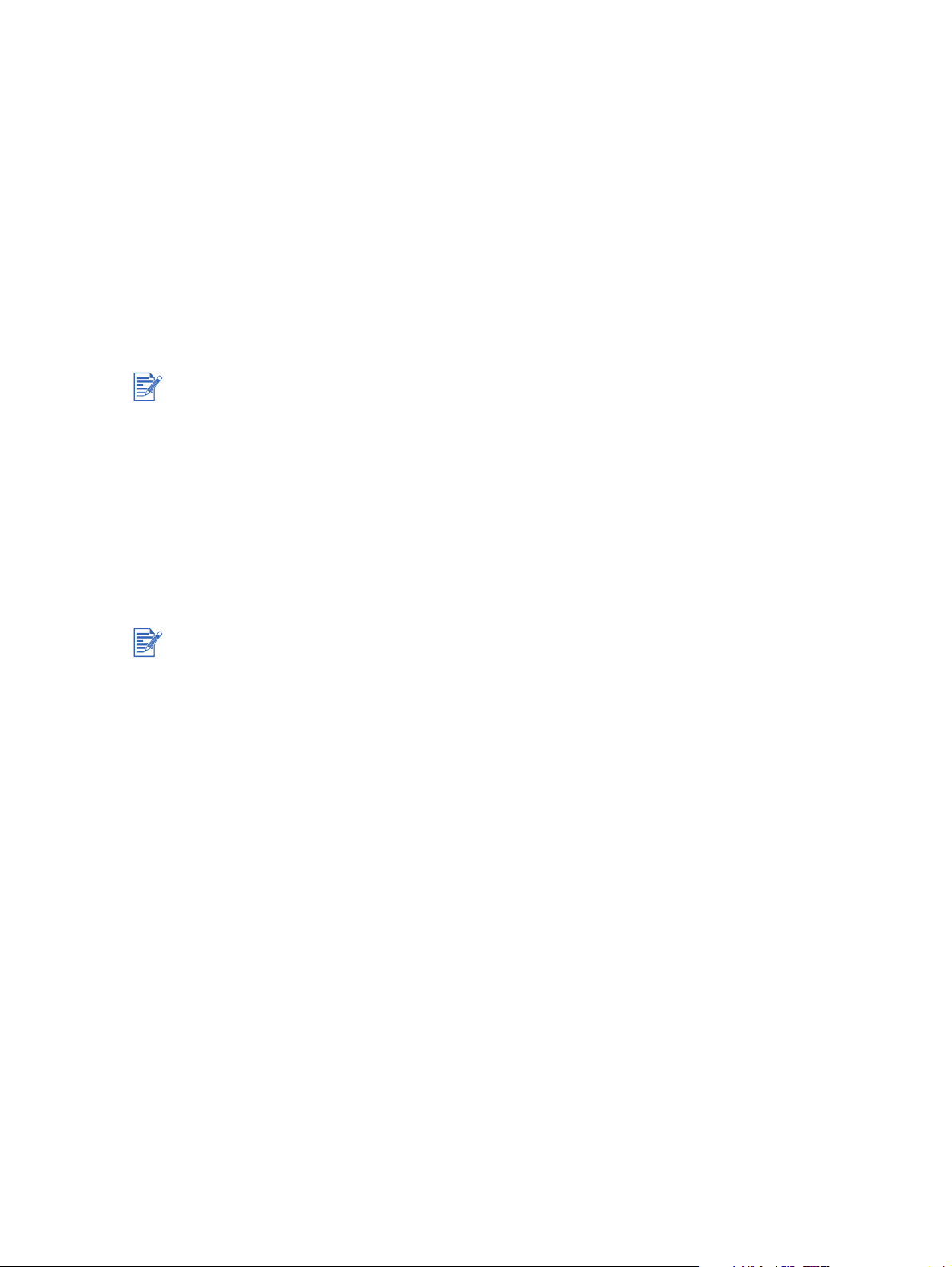
Fullføre en programvaren-først type installasjon (anbefalt)
Fullfør installasjonen ved hjelp av disse instruksjonene hvis du ikke allerede har tilkoblet en
USB- eller parallellkabel.
1 Lukk eventuelle åpne programmer.
2 Sett Starter-CDen i CD-ROM-stasjonen. CD-menyen kjøres automatisk.
Hvis CD-menyen ikke kjøres automatisk, klikker du på Start og Kjør og skriver bokstaven
for datamaskinens CD-ROM-stasjon etterfulgt av:\setup (for eksempel D:\setup)
i kommandolinjen.
3 På CD-menyen klikker du på Installer skriverdriver.
4 Velg språk og klikk på OK.
5 Følg instruksjonene på skjermen.
Hvis installasjonsprogrammet registrerer at skriveren allerede er koblet til datamaskinen ved
hjelp av en parallellkabel (før programmet kjøres), kan du velge om du vil installere skriveren
ved hjelp av samme port. Hvis det også er merket av for ekspressinstallering, bruker
installasjonsprogrammet standardinnstillingene.
6 Velg Koblet til denne datamaskinen i dialogboksen for skrivertilkobling, og klikk
på Neste.
7 Gjør ett av følgende:
• For en USB-tilkobling: Velg USB-kabel og klikk på Neste.
• For en parallelltilkobling: Velg Parallellkabel og bruk rullegardinlisten til å velge
parallellporten som skriveren er koblet til (vanligvis LPT1).
Det anbefales at du installerer Toolbox, som installeres ved å velge Standard installasjon
(anbefales). Hvis du valgte Tilpasset installasjon, kan du fremdeles velge om du vil installere
Toolbox fra listen over installasjonsalternativer. Toolbox gir status- og vedlikeholdsinformasjon
om skriveren. Den gir også tilgang til dokumentasjon og elektronisk hjelpeverktøy for å løse
skriverproblemer. Hvis du ikke har installert Toolbox, får du ikke feilmeldinger vedrørende
skriveren på datamaskinskjermen, og du får ikke tilgang til web-området for myPrintMilage.
Se under "Bruke verktøyboksen" hvis du vil vite mer.
8 Følg instruksjonene på skjermen for å fullføre installasjonen.
9 Når du blir bedt om det, kobler du USB-kabelen eller parallellkabelen til datamaskinen
og skriveren.
Veiviseren Ny maskinvare funnet vises på datamaskinskjermen, og skriverikonet
opprettes i mappen Skrivere.
Se under "Dele skriveren i et nettverk som deles lokalt (Windows)" hvis du ikke delte skriveren
ved hjelp av installasjonsprogrammet, men vil gjøre det senere.
2-6 NOWW
Page 15
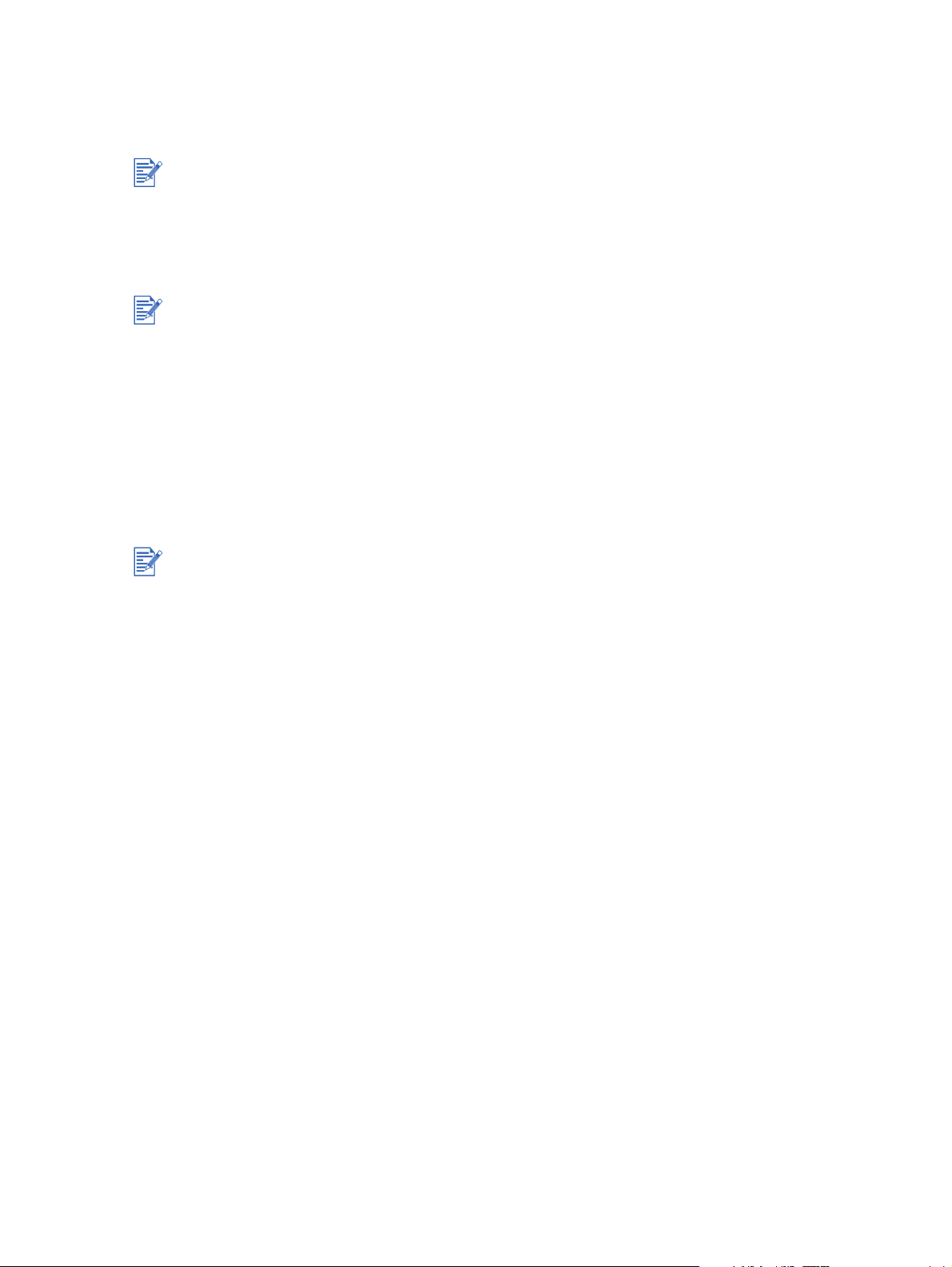
Fullføre en maskinvaren-først type installasjon
Fullfør installasjonen ved hjelp av disse instruksjonene hvis du allerede har tilkoblet en USBeller parallellkabel til skriveren og datamaskinen og veiviseren Ny maskinvare funnet vises.
Hvis du har koblet parallellkabelen eller USB-kabelen til skriveren og slått den på, skal du ikke
slå av skriveren eller trekke kabelen ut av skriveren mens installasjonsprogrammet kjøres.
Installasjonsprogrammet fullføres ikke dersom du gjør dette.
1 Velg det avanserte alternativet og klikk på Neste i skjermbildet der du velger metoden for
å finne driveren.
Du skal ikke la maskinvareveiviseren utføre et automatisk søk etter driveren.
2 Velg den avmerkingsboksen som gir mulighet til å angi driverplasseringen, og kontroller at
de andre avmerkingsboksene er tomme.
3 Sett Starter-CDen i CD-ROM-stasjonen. Hvis CD-menyen vises, klikker du på Avslutt to
ganger for å lukke CD-menyen.
4 Bla for å finne rotkatalogen på Starter CD-en (for eksempel, D:), og klikk deretter på OK.
5 Klikk på Neste, og følg instruksjonene på skjermen.
6 Klikk på Fullfør for å lukke veiviseren Ny maskinvare funnet.
Når installasjonsprosessen en fullført, startes installasjonsprogrammet automatisk fra
veiviseren for maskinvare. Dette kan ta litt mer enn et minutt. Du må nå fullføre installasjonsprogrammet for Windows 98 og Me hvis du vil installere en ikke-engelsk driver.
Installasjonsprogrammet har alternativer for å installere andre komponenter, for eksempel
Toolbox, som det anbefales å installere. Se under "Fullføre en programvaren-først type
installasjon (anbefalt)" hvis du vil ha instruksjoner for hvordan du skal fullføre
installasjonsprogrammet.
Se under "Dele skriveren i et nettverk som deles lokalt (Windows)" hvis du ikke delte
skriveren ved hjelp av installasjonsprogrammet, men vil gjøre det senere.
NOWW 2-7
Page 16
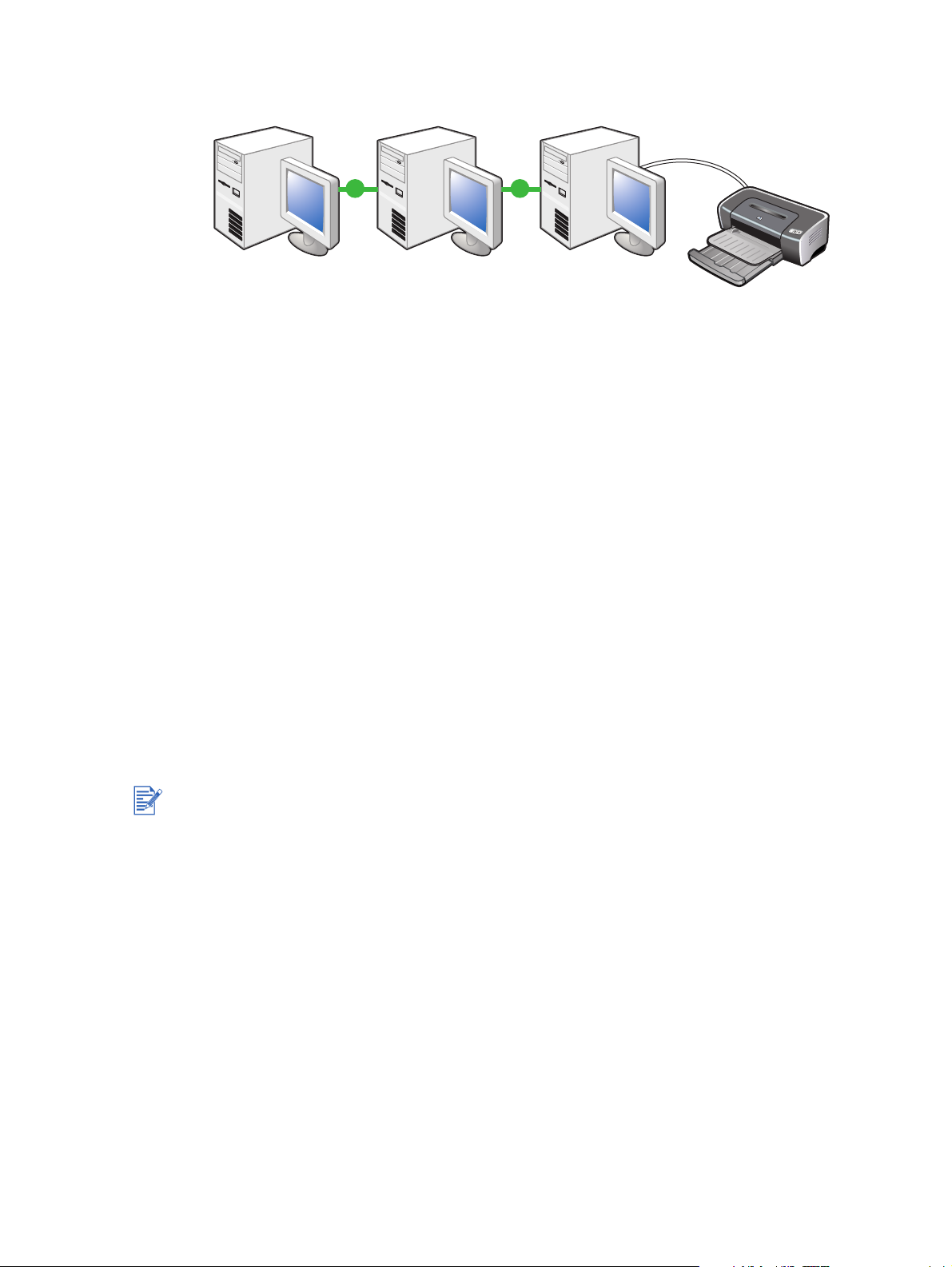
Dele skriveren i et nettverk som deles lokalt (Windows)
I et nettverk som deles lokalt, er skriveren koblet direkte til USB-tilkoblingen eller parallellporten
til en bestemt datamaskin (kalt serveren), og deles av andre datamaskiner (klienter). Bruk denne
konfigurasjonen bare i små grupper eller når bruken er begrenset. Når mange brukere skriver ut
på den delte skriveren, vil dette gjøre serveren langsommere.
Skriveren kan deles i et nettverk som deles lokalt, når:
Datamaskinen som er koblet til skriveren, kjører Windows.
Skriveren skal deles med andre Windows-brukere.
Dele en skriver som er koblet til datamaskinen (serveren)
1
Klikk
Start
, velg
Innstillinger
eller
Skrivere og telefakser
, og klikk deretter
(Windows XP).
Skrivere
(Windows NT 4.0, 98, Me og 2000)
(Hvis alternativet Skrivere og telefakser ikke finnes på Start-menyen i Windows XP, klikker
du på Start, Kontrollpanel og deretter på Skrivere og telefakser.)
2 I mappen Skrivere høyreklikker du på skriverikonet og klikker deretter på Egenskaper.
3
Velg alternativet "Del skriveren" i kategorien
Deling
, og gi skriveren et navn som delt ressurs.
4 Valgfritt. Hvis du deler skriveren med brukere av andre versjoner av Windows, klikker du
på Tilleggsdrivere for å installere driverne deres og gjøre det enklere for brukerne. Dette
trinnet krever at du har Starter CD-en i CD-ROM-stasjonen.
Når en lokalt tilkoblet skriver deles, må det nyeste operativsystemet brukes som server.
Det anbefales å bruke Windows 2000 eller Windows XP som server.
Hvis Windows NT 4.0 er serveren må administratorer installere brukermodusdriveren for
Windows 2000 og Windows XP på serveren. Dette er fordi Windows 2000 og Windows XP
ikke kan skrive ut ved hjelp av kjernemodusdriveren i Windows NT 4.0.
Slik installerer du brukermodusdriver for Windows 2000 og Windows XP på
Windows NT 4.0-serveren:
i I dialogboksen for driveregenskaper på serveren klikker du på kategorien Generelt og
deretter på knappen Ny driver.
ii Når du blir bedt om å angi filer, blar du til mappen Windows 2000 og Windows XP på
skriverens Starter CD, og velger brukermodusdriveren.
2-8 NOWW
Page 17
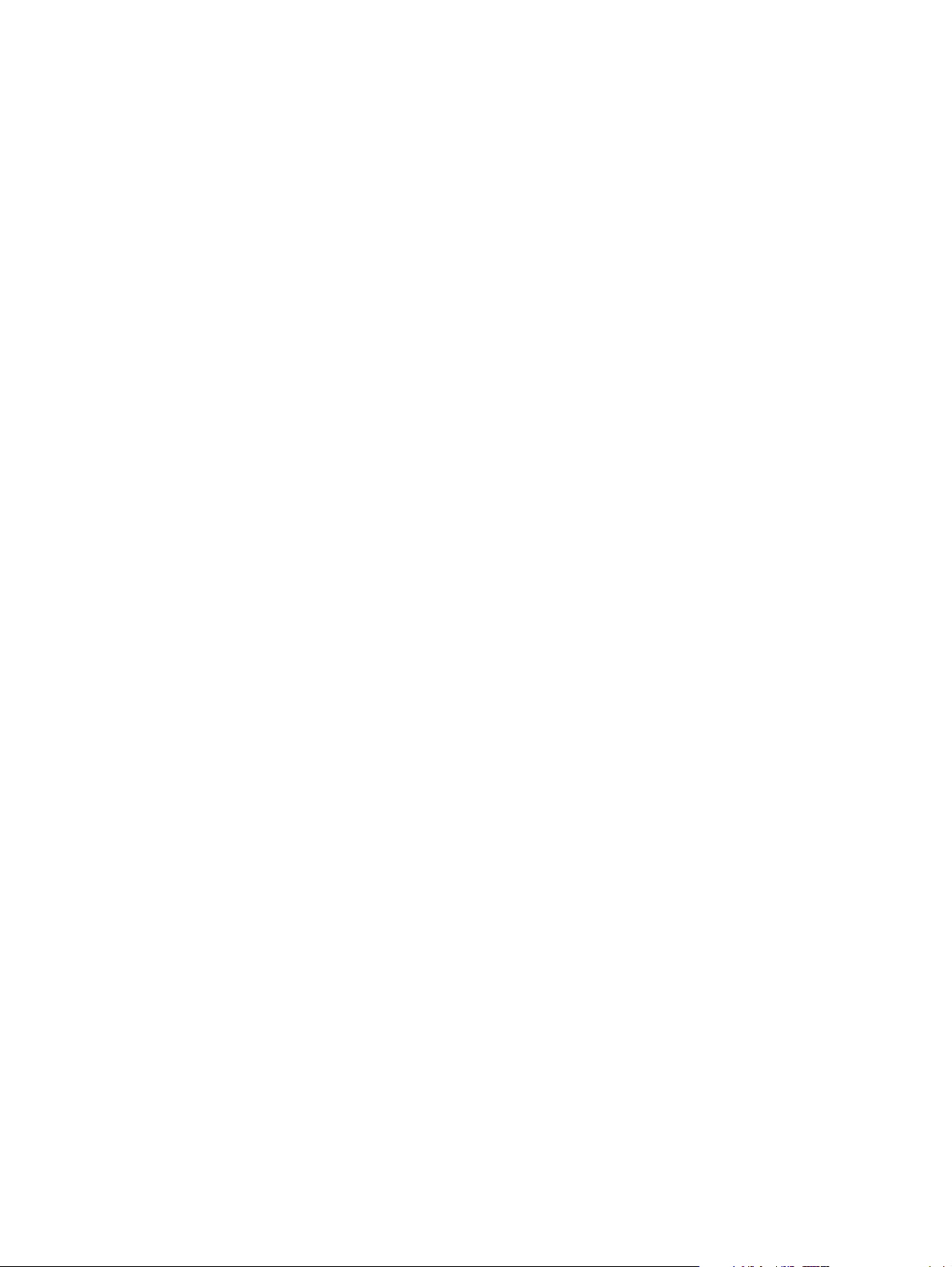
Bruke en skriver som er koblet til en annen datamaskin (klienter)
Klienter kan koble seg til skriveren på tre forskjellige måter:
Installer skriverprogramvaren fra Starter CD-en. Velg Tilkoblet via nettverket når du blir
bedt om det, og velg deretter Klientoppsett for utskrift fra klientserveren.
Bla til skriveren i nettverket, og dra skriveren til mappen Skrivere.
Legg til skriveren, og installer programvaren fra INF-filen som er lagret et sted på
nettverket. Spør nettverksadministratoren hvor INF-filen er plassert.
På Starter CD-en lagres INF-filene i mapper med følgende format:
<CD>:\Setup\Drivers\PCL3\<operativsystem>\<språk>.
Hvis bokstaven for CD-ROM-stasjonen for eksempel er D:, inneholder
D:\Setup\Drivers\PCL3\Win2k_XP\English den engelske versjonen av PCL 3 INF-filen
for Windows 2000.
NOWW 2-9
Page 18
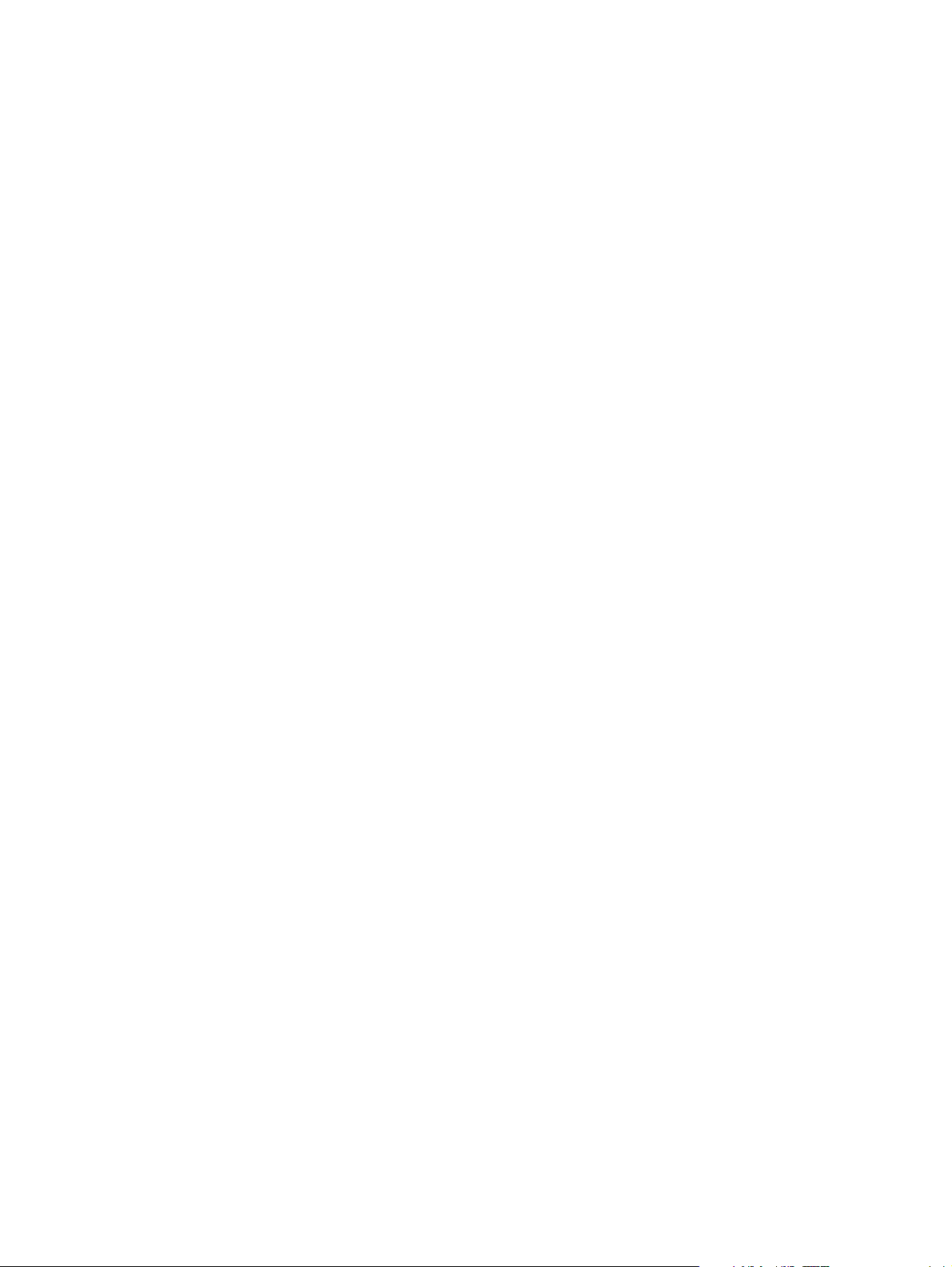
Direkte tilkobling ved hjelp av en USB-kabel (Mac OS)
Installer programvaren først, og koble deretter skriveren til datamaskinen. Når du er ferdig,
kan du dele skriveren med andre Mac OS-brukere.
1 Sett Starter-CDen i CD-ROM-stasjonen. CD-menyen kjøres automatisk.
Hvis CD-menyen ikke kjøres automatisk, dobbeltklikker du på CD-ikonet på skrivebordet,
og deretter dobbeltklikker du på Setup-ikonet.
2 Klikk på Installer driver.
3 Følg instruksjonene på skjermen.
4 Koble USB-kabelen til datamaskinen og skriveren.
5 Fullfør installasjonen på én av følgende måter.
Mac OS 9.1.x og 9.2.x
i Start maskinen på nytt når du blir bedt om det.
ii Velg Velger på Apple-menyen.
iii Velg hp inkjet xx i vinduet øverst til venstre i Velger-vinduet, der xx står for versjonen
av den gjeldende skriverdriveren.
iv Velg deskjet 9600 i vinduet til høyre i Velger-skjermbildet.
v Lukk Velgeren.
vi Hvis du vil dele skriveren, kan du se under "Dele skriveren i nettverk mellom
datamaskiner (Mac OS)" nedenfor.
Mac OS X (10.1 og nyere)
i Åpne Print Center (utskriftssenter) som du finner i mappen Applications\Utilities
(programmer\verktøyer).
ii Klikk på Legg til.
iii Velg USB på menyen.
iv Velg deskjet 9600 på skriverlisten, og klikk deretter på Legg til. Et punkt vises ved
siden av skrivernavnet som angir at skriveren nå er standardskriveren.
v Lukk Print Center (utskriftssenter).
Dele skriveren i nettverk mellom datamaskiner (Mac OS)
1 På datamaskinen som er koblet til skriveren, åpner du USB-skriverdeling på Kontrollpanel
og deler skriveren. Deretter fører du skriveren opp i et nettverk. Se Mac-hjelpen hvis du vil
vite mer.
2 For andre brukere som vil skrive ut, velger du skriveren på forhånd i kontrollpanelet
USB-skriverdeling. Deretter velger du området der skriveren deles, og velger skriveren.
2-10 NOWW
Page 19
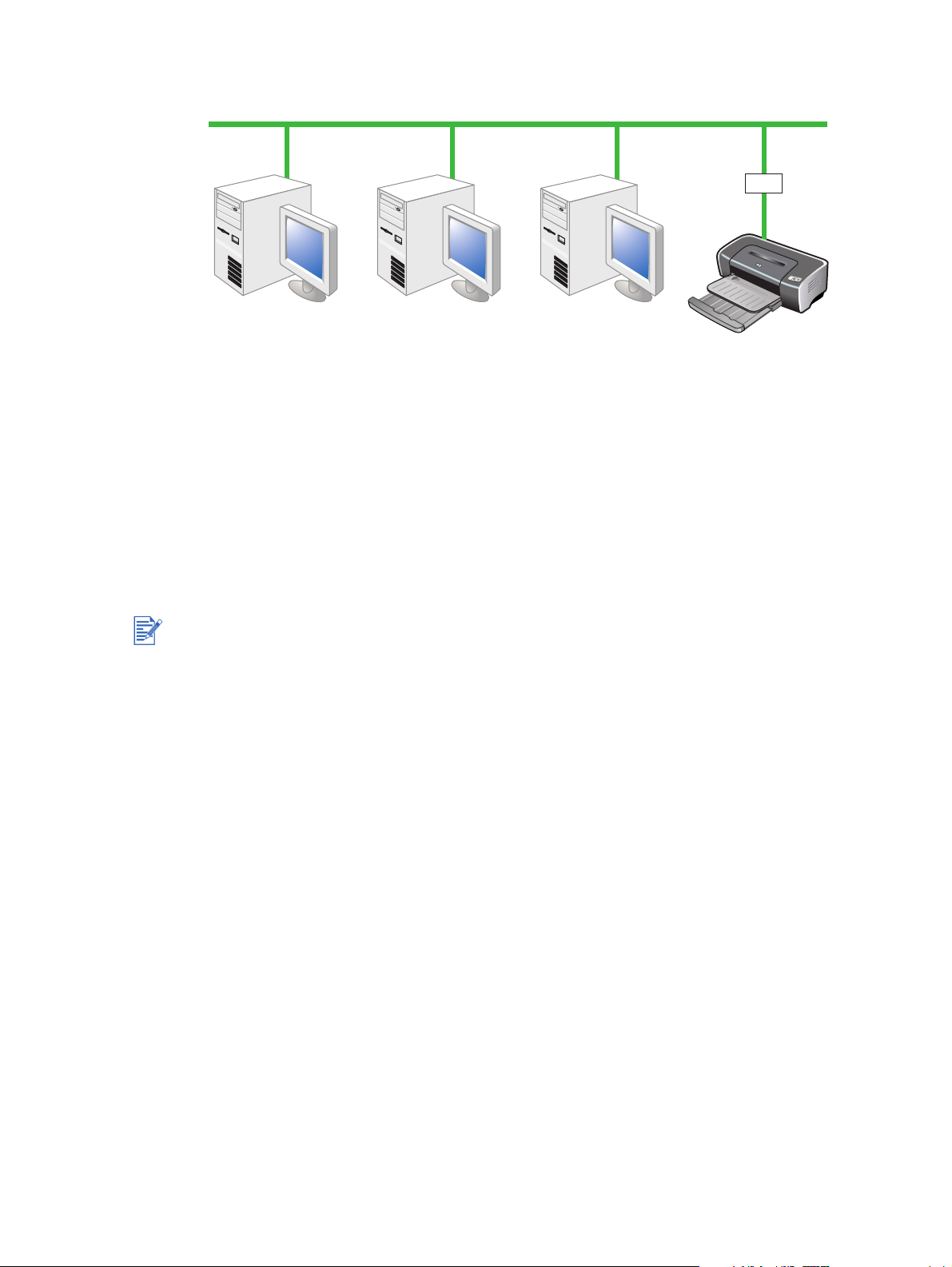
Koble til et nettverk
Skriveren kan deles i et nettverksmiljø ved å koble den direkte til nettverket via en alternativ,
ekstern HP Jetdirect-utskriftsserver. Denne konfigurasjonen gir bedre ytelse enn utskrift fra
en datamaskin, fleksibilitet når det gjelder å forberede en plassering for skriveren, og
muligheten til å dele skriveren med både Windows- og Mac OS-brukere.
Hvis du vil ha mer informasjon om å konfigurere eksterne HP Jetdirect-utskriftsservere, kan du
se installasjonsveiledningene for HP Jetdirect-maskinvare og -programvare. Hvis du vil ha
mer informasjon om kjøp av eksterne HP Jetdirect-utskriftsservere, kan du se under "HP
rekvisita og tilbehør"
Installere skriverdriveren på PC-en eller serveren (Windows)
Du må først installere den eksterne HP Jetdirect-utskriftsserveren, og deretter koble skriveren til
nettverket og installere skriverprogramvaren på datamaskinen som vil sende utskriftsjobbene
direkte til nettverksskriveren.
1 Etter at du har installert den eksterne HP Jetdirect-utskriftsserveren, starter du Windows
og kontrollerer at ingen Windows-programmer kjøres.
2 Sett Starter-CDen i CD-ROM-stasjonen. CD-menyen kjøres automatisk.
Hvis CD-menyen ikke kjøres automatisk, klikker du på Start, og deretter på Kjør. I
kommandolinjeboksen skriver du inn bokstaven for datamaskinens CD-ROM-stasjon
fulgt av:\setup (skriv for eksempel D:\setup).
3 På CD-menyen klikker du på Installer skriverdriver.
4 Velg språk og klikk på OK.
5 Følg instruksjonene på skjermen.
6
I dialogboksen for skrivertilkobling, velger du
Velg deretter
(anbefalt)
7 Følg instruksjonene på skjermen for å fullføre installasjonen.
8 Gjør følgende for å konfigurere datamaskinen som en server:
Grunnleggende nettverkskonfigurasjon for en PC eller server
, og klikk på
Neste
.
Tilkoblet via nettverket
og klikker på
Neste
.
i Velg alternativet for å dele skriveren, og velg deretter å installere skriverdrivere for
Windows-klienter. Installasjonsprogrammet installerer skriverdriveren for serveren,
og kopierer klientdriverne til et sted på serveren for å være tilgjengelig for brukere
(klienter).
ii Følg instruksjonene på skjermen for å fullføre installasjonen.
NOWW 2-11
Page 20
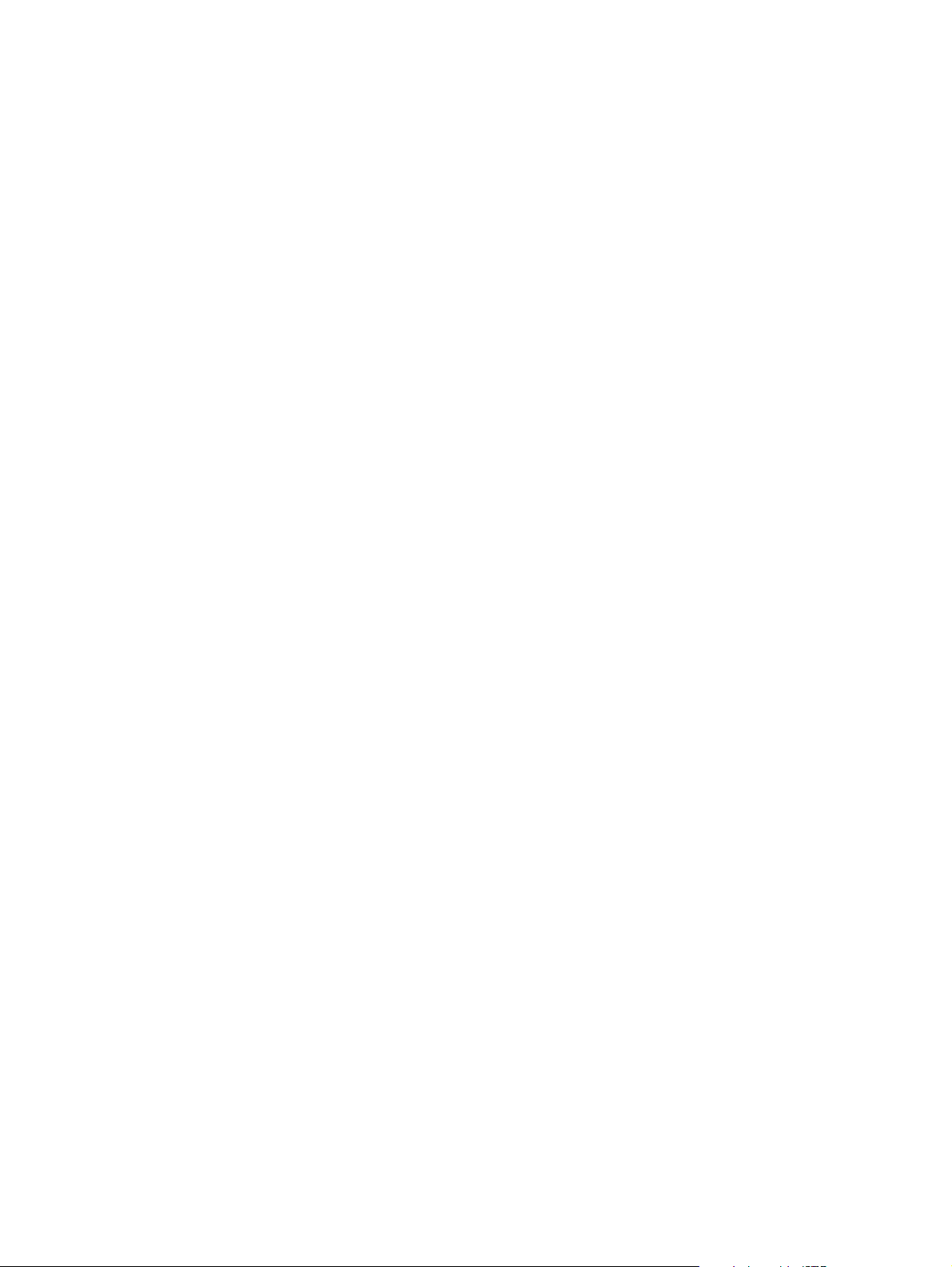
Installere skriverdriveren på en klient
Etter at du har koblet skriveren til nettverket og installert skriverdriveren på nettverksdatamaskinen
som fungerer som server, kan du dele skriveren. De enkelte Windows-brukerne, kalt klienter, kan
kobles til skriveren på følgende måter:
Åpne mappen
installasjon av nettverksskriver. Se under
Legg til skriver."
Installer skriverprogramvaren fra Starter CD-en. Velg Tilkoblet via nettverket når du blir
Skrivere
.
, dobbeltklikk på ikonet
"Slik installerer du skriverdriveren med funksjonen
Legg til skriver
, og følg instruksjonene for
bedt om det, og velg deretter Klientoppsett for utskrift fra klientserveren.
I nettverket blar du til skriveren, og drar den til mappen Skrivere.
Legg til skriveren, og installer programvaren fra INF-filen som er lagret et sted på
nettverket. Spør nettverksadministratoren hvor INF-filen er plassert.
På Starter CD-en lagres INF-filene i mapper med følgende format:
<CD>:\Setup\Drivers\PCL3\<operativsystem>\<språk>.
Hvis for eksempel bokstaven for CD-ROM-stasjonen er D:, inneholder
D:\Setup\Drivers\PCL3\Win2k_XP\English den engelske versjonen av PCL 3 INF-filen for
Windows 2000.
Slik installerer du skriverdriveren med funksjonen Legg til skriver.
1 Klikk på Start, velg Innstillinger og klikk deretter Skrivere (Windows NT 4.0, 98,
Me og 2000) eller Skrivere og telefakser (Windows XP).
(Hvis alternativet Skrivere og telefakser ikke finnes på Start-menyen i Windows XP, klikker
du på Start, Kontrollpanel og deretter på Skrivere og telefakser.)
2 Dobbeltklikk på Legg til skriver, og klikk deretter på Neste.
3 For Windows 98, Me, 2000 eller XP velger du Nettverksskriver.
- Eller For Windows NT 4.0 velger du Skriverserver for nettverket.
4 Klikk på Neste.
5 Gjør ett av følgende:
• Skriv inn nettverksbanen eller kønavnet for den delte skriveren, og klikk på Neste. Klikk
på Har diskett når du blir bedt om å velge skrivermodell.
• Klikk på Neste, og finn skriveren på listen Delte skrivere.
6 Klikk på Neste, og følg instruksjonene på skjermen for å fullføre installasjonen.
Legge til en nettverksport til skriveren
Gjør følgende hvis du allerede har installert skriverprogramvaren ved hjelp av installasjonsprogrammet for skriveren, og du vil opprette en port for å koble til skriveren gjennom nettverket
via en ekstern HP Jetdirect-utskriftsserver:
1 Etter at du har installert utskriftsserveren, høyreklikker du på hp deskjet 9600 series i
mappen Skrivere og velger Egenskaper.
2 For Windows NT 4.0, 2000 og XP: Klikk på kategorien Porter, og klikk deretter på Legg
til port.
- Eller For Windows 98 og Me: Klikk på kategorien Detaljer, og klikk deretter på Legg til port.
3 Velg en ny HP-standardport, og tilordne den til skriveren.
4 Velg OK.
2-12 NOWW
Page 21
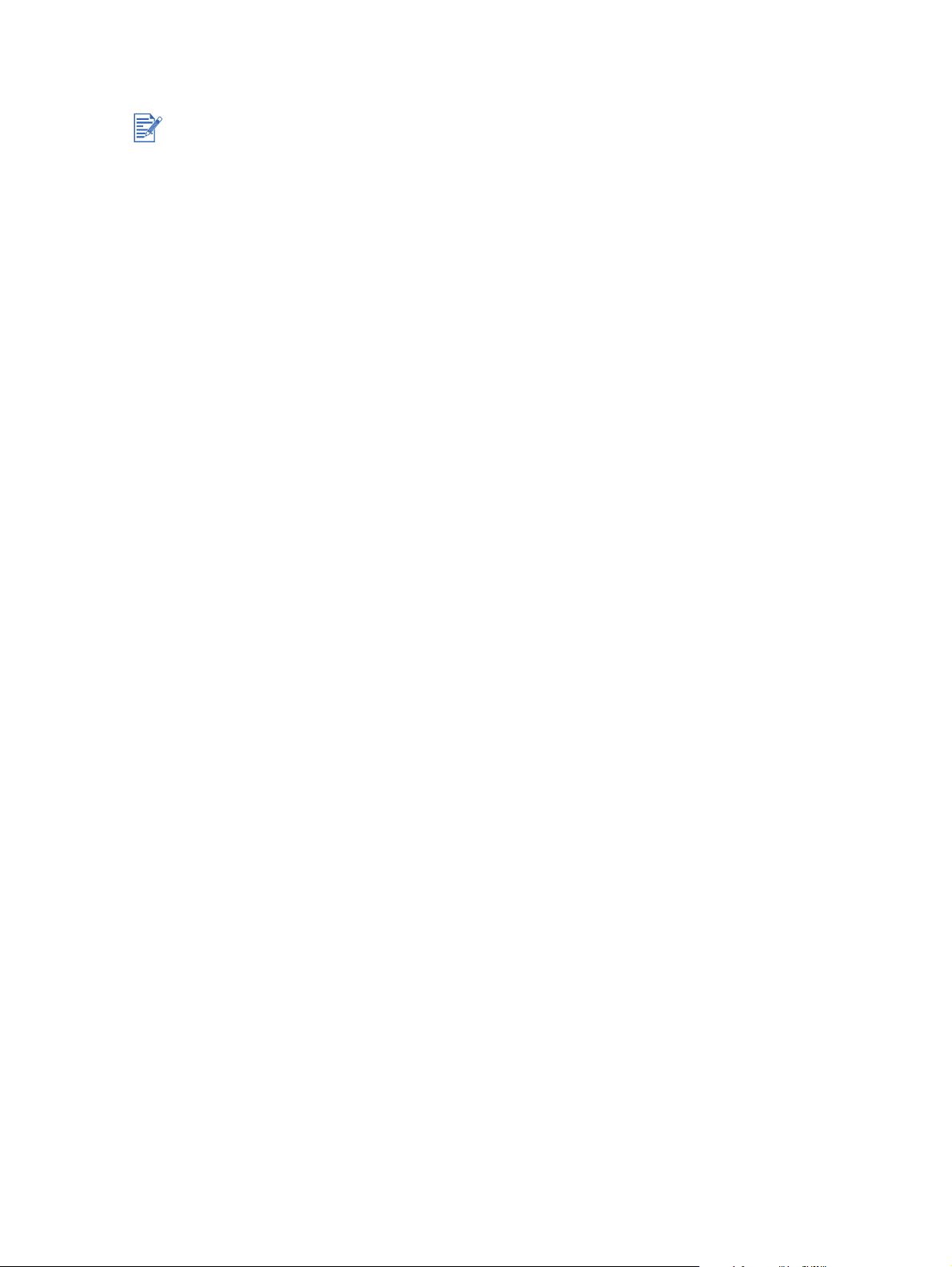
Koble til et nettverk (Mac OS)
Du må først installere den eksterne HP Jetdirect-utskriftsserveren, og deretter koble skriveren
til nettverket og installere skriverprogramvaren på datamaskinen.
1
Etter at du har konfigurert den eksterne HP Jetdirect-utskriftsserveren og en nettverksport
på datamaskinen, starter du opp datamaskinen og kontrollerer at ingen programmer kjøres.
2 Sett Starter-CDen i CD-ROM-stasjonen. CD-menyen kjøres automatisk.
Hvis CD-menyen ikke kjøres automatisk, dobbeltklikker du på CD-ikonet på skrivebordet,
og dobbeltklikker deretter på Setup-ikonet.
3 Klikk på Installer driver.
4 Følg instruksjonene på skjermen.
5 Mac OS 9.1.x og 9.2.x
i Start maskinen på nytt når du blir bedt om det.
ii Velg Velger på Apple-menyen.
iii Velg hp inkjet xx i vinduet øverst til venstre i Velger-vinduet, der xx står for versjonen
av den gjeldende skriverdriveren.
iv Velg deskjet 9600 i vinduet til høyre i Velger-skjermbildet.
v Lukk Velgeren.
Mac OS X (10.1 og nyere)
i Åpne Print Center (utskriftssenter) som du finner i mappen Applications\Utilities
(programmer\verktøyer).
ii Klikk på Legg til.
iii Gjør ett av følgende:
• Hvis du bruker et AppleTalk-nettverk, velger du AppleTalk fra lokalmenyen.
• Hvis du bruker et LPR-nettverk, velger du hp IP Printer på lokalmenyen, og skriver
deretter inn IP-adressen for skriveren.
iv Velg eventuelt sone.
v Velg
vi Lukk Print Center (utskriftssenter).
deskjet 9600
Et punkt vises ved siden av skrivernavnet som angir at skriveren nå er standardskriveren.
på skriverlisten, og klikk deretter på
Legg til
.
NOWW 2-13
Page 22
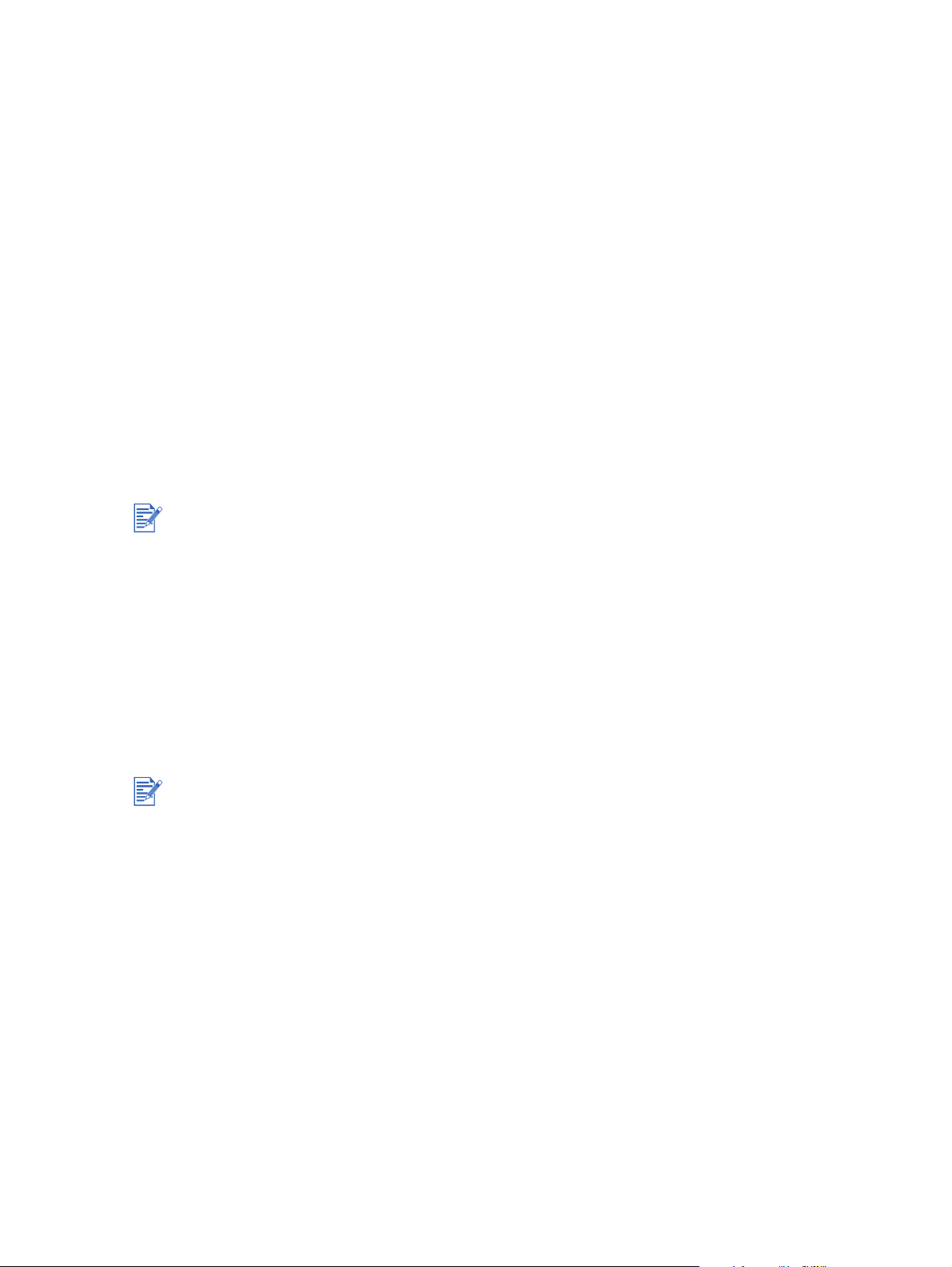
Avinstallere skriverprogramvaren
For Windows
Trinnene for å avinstallere skriverprogramvaren er avhengig av hvilket operativsystem du har.
Generelt sett kan du følge disse trinnene for å avinstallere programvaren:
1 Kontroller at ingen Windows-programmer kjøres.
2 Klikk på Start, velg Programmer, hp deskjet 9600 series og klikk deretter på Avinstaller
hp deskjet 9600 series.
3 Følg instruksjonene på skjermen for å fjerne skriverprogramvaren.
Avinstaller eventuelt programvaren gjennom Legg til/Fjern programmer:
1 Kontroller at ingen Windows-programmer kjøres.
2 Åpne Kontrollpanel.
3 Dobbeltklikk på Legg til/Fjern programmer.
4 Velg hp deskjet 9600-serien.
5 Følg instruksjonene på skjermen for å fjerne skriverprogramvaren.
Hvis du bruker Windows NT 4.0, Windows 2000 eller Windows XP, må du ha
administratorrettigheter for å avinstallere skriverprogramvaren.
Hvis programvaren ikke ble avinstallert, eller hvis avinstallasjonsprogrammet ikke ble funnet,
kjører du sletteverktøyet fra Starter CD-en. For Windows 98 og Windows Me bruker du filen
scrub9x.exe i mappen Utils\Scrubber\Win9x_Me. For Windows 2000 og Windows XP bruker
du filen scrub2k.exe i mappen Utils\Scrubber\Win2k_XP. Dette verktøyet fjerner ikke andre
komponenter fra datamaskinen utenom driveren, for eksempel Toolbox. Gjenta hele
installasjonsprosessen på nytt etter at dette er gjort.
For Macintosh
1
Start datamaskinen på nytt hvis du ikke har gjort omstart siden du installerte programvaren.
Hvis du ikke starter datamaskinen på nytt før du avinstallerer programvaren, er det noen filer
som ikke blir fjernet fra datamaskinen når du kjører avinstallasjonsprogrammet.
2 Sett inn Starter CD-en i CD-ROM-stasjonen, og dobbeltklikk på CD-ikonet på
skrivebordet.
3 Dobbeltklikk på installeringsikonet, og følg instruksjonene på skjermen.
4 Når hoveddialogboksen for installasjonen vises, velger du alternativet for å avinstallere
fra rullegardinlisten øverst til venstre i dialogboksen.
5 Følg instruksjonene på skjermen for å fjerne skriverprogramvaren.
2-14 NOWW
Page 23
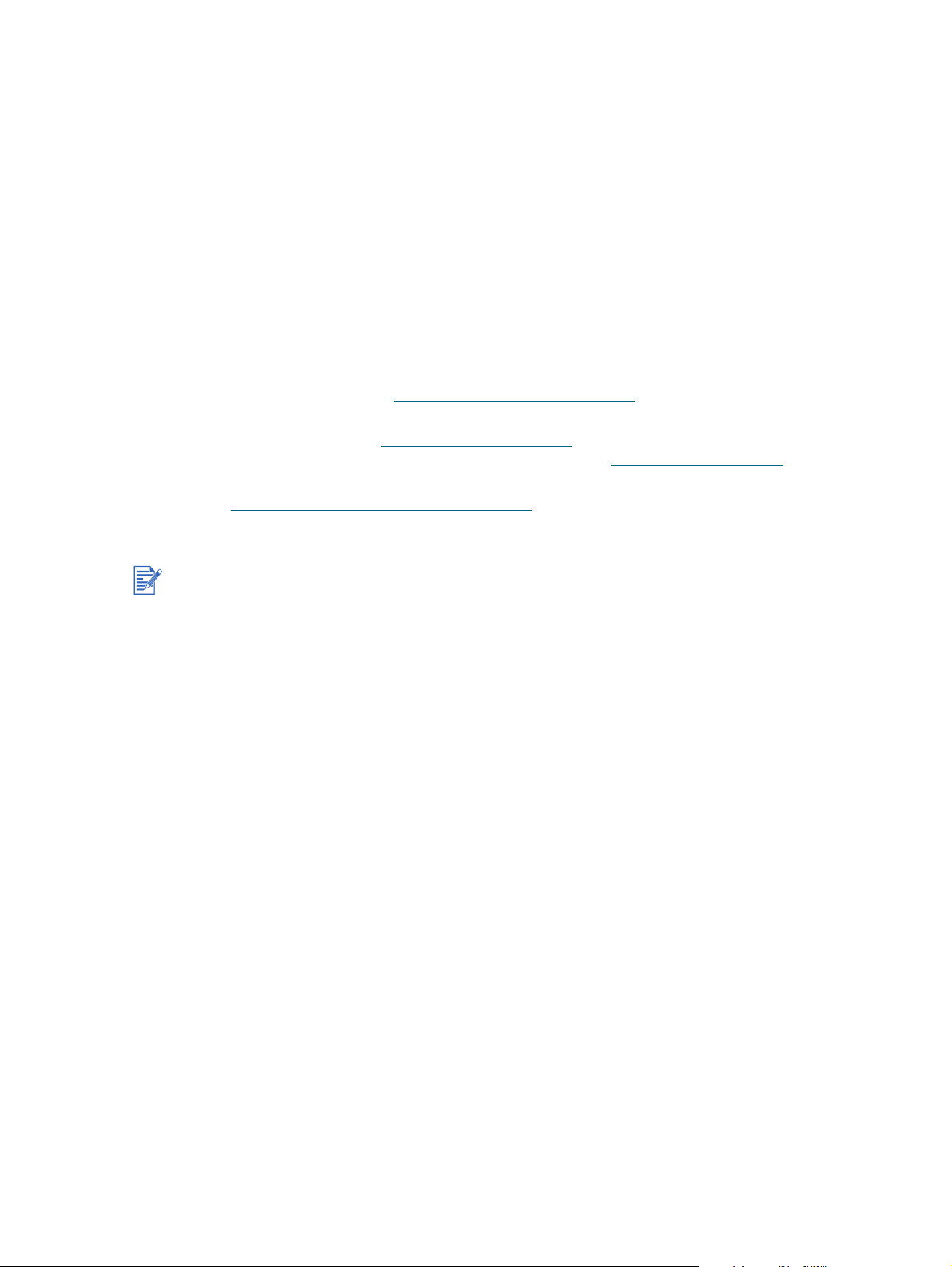
Tilpasse installasjonsprogrammet for skriveren
Starter CD-en inneholder et verktøy som tillater systemadministratoren å opprette tilpassede
installasjonspakker som kan startes i bakgrunnen. Systemadministratoren kan deretter fordele
en tilpasset installasjonspakke ved å dele den fra en lokal stasjon eller nettverksstasjon.
Velg Tilpasningsverktøy på CD-menyen for å få tilgang til verktøyet.
Installere annen programvare
HP fotoutskriftsprogram – Velg dette for å vise og redigere foto- og bildefiler i Windows.
Hvis du vil installere denne programvaren, setter du i Starter CD, klikker på HP fotout-
skriftsprogram på CD-lesermenyen, og velger den fra programvarelisten som kommer
fram. Se også under "HP fotoutskriftsprogram".
HP Deskjet Control Panel for DOS – Velg dette for å konfigurere utskriftsinnstillinger i et
MS-DOS
Se også under "Skrive ut fra MS-DOS-programmer".
Linux-driver – Gå til http://www.linuxprinting.org for å laste ned programvaren. Hvis du vil
vite mer om bruk av Linux med HP-skrivere, går du til http://hp.sourceforge.net
IBM PostScript 3-skriverdriver for emulering for IBM OS/2. – Gå til
http://www7.software.ibm.com/2bcprod.nsf
informasjon om bruk av driveren.
®
-miljø. Gå til http://www.hp.com/support/dj9600 for å laste ned programvaren.
for å laste ned programvaren og få
.
Hvis du bruker NT 4.0, Windows 2000 eller Windows XP, må du ha administratorrettigheter for
å installere en skriverdriver.
NOWW 2-15
Page 24
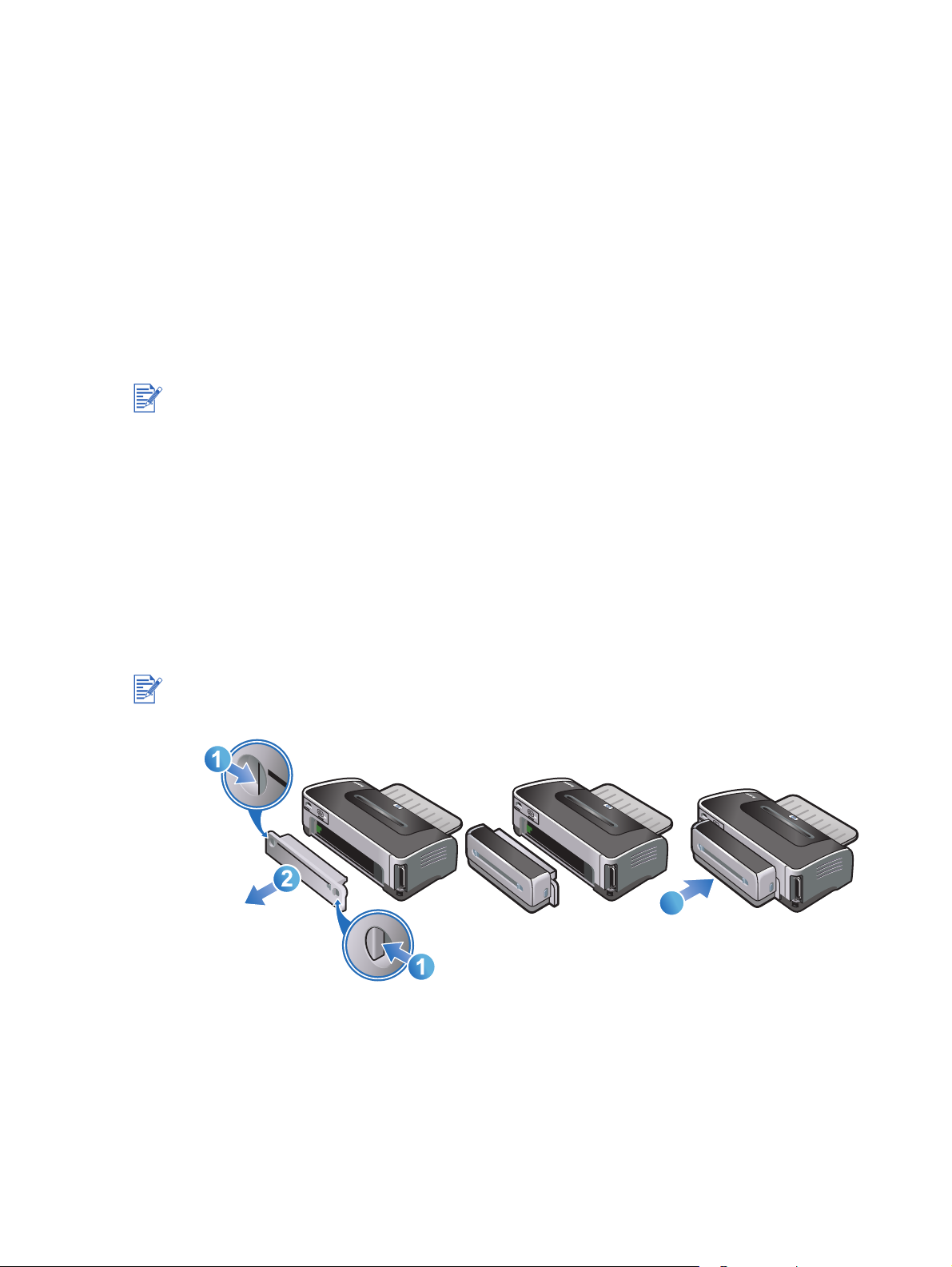
Bruke blekkpatroner
3
og tilbehør
Bruke den automatiske tosidigenheten
Hvis den automatiske tosidigenheten er installert på maskinen, kan du automatisk skrive ut på
begge sider av et ark.
Den automatisk tosidigenheten er standardutstyr på hp deskjet 9670. Den kan kjøpes separat
i noen land/regioner (se under "HP rekvisita og tilbehør").
Se under "Skrive ut på begge sider (tosidig utskrift)" hvis du vil vite mer om hvordan du skriver
ut med den automatiske tosidigenheten.
Installere den automatiske tosidigenheten
1 Ta av det bakre tilgangspanelet ved å trykke utløserknappene mot hverandre og trekke
det bakre tilgangspanelet ut av skriveren.
2 Skyv den automatiske tosidigenheten rett inn på baksiden av skriveren til begge sider
knepper på plass.
Trykk ikke på knappene på sidene av den automatiske tosidigenheten når du installerer den.
Bruk bare disse knappene når du skal fjerne den automatisk tosidigenheten fra skriveren.
3
NOWW 3-1
Page 25
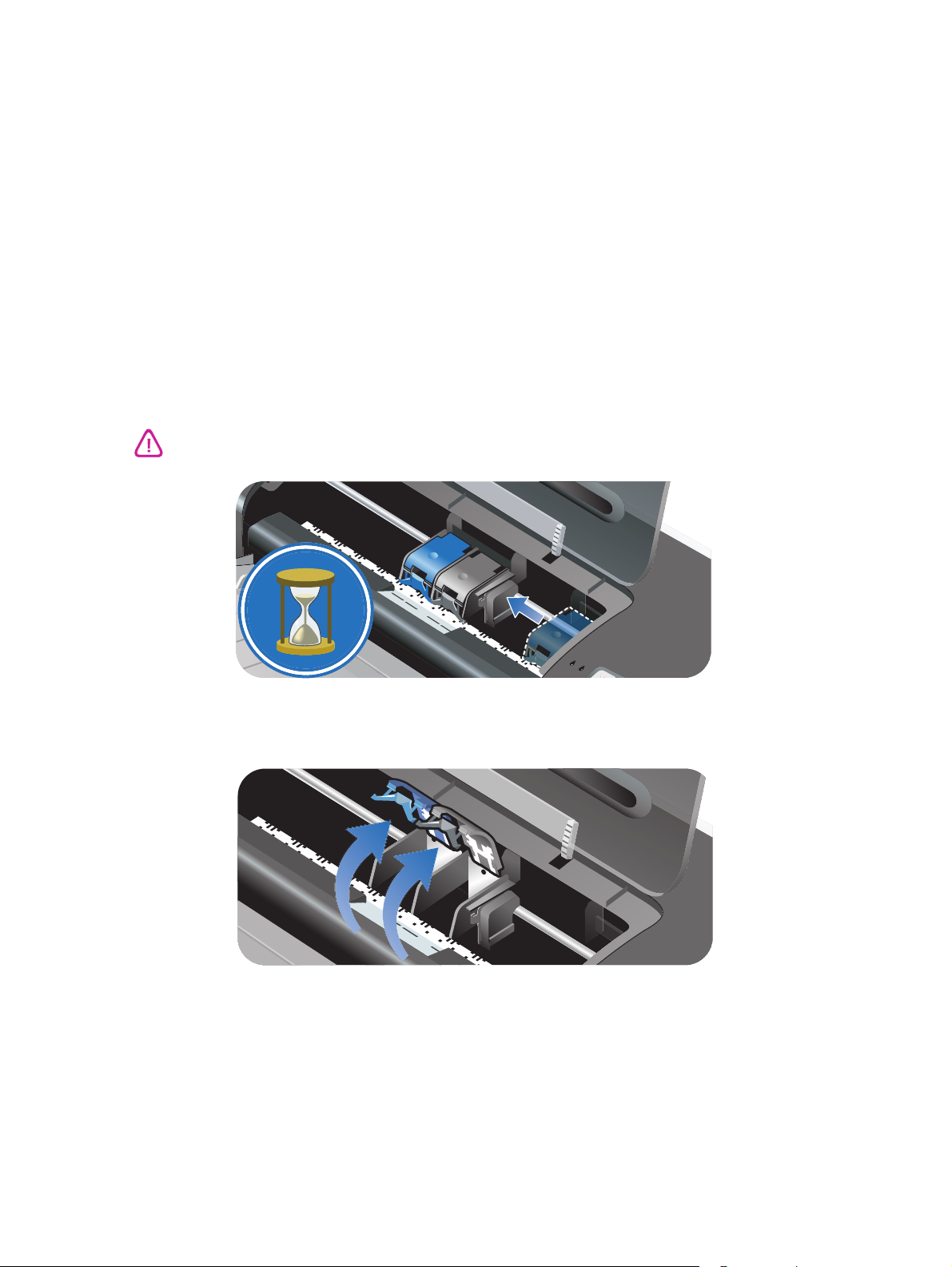
Bruke blekkpatronene
Sette i eller skifte blekkpatronene
Bruk bare angitte blekkpatroner. Se delenumre og bestillingsinformasjon under "HP rekvisita
og tilbehør".
Sett i den svarte blekkpatronen og fargeblekkpatronen for firefarget utskrift.
Sett i fotoblekkpatronen og fargeblekkpatronen for seksfarget utskrift for å forbedre
utskriftskvaliteten på fotografiene. Se under "Skrive ut med seks farger".
Slik setter du i eller skifter en blekkpatron:
1 Slå på skriveren, og åpne toppdekselet.
Blekkpatronvognen flyttes til midten av skriveren.
Ta bare ut eller skift blekkpatronene etter at vognen er stanset.
2 Løft blekkpatronlåsen.
3-2 NOWW
Page 26
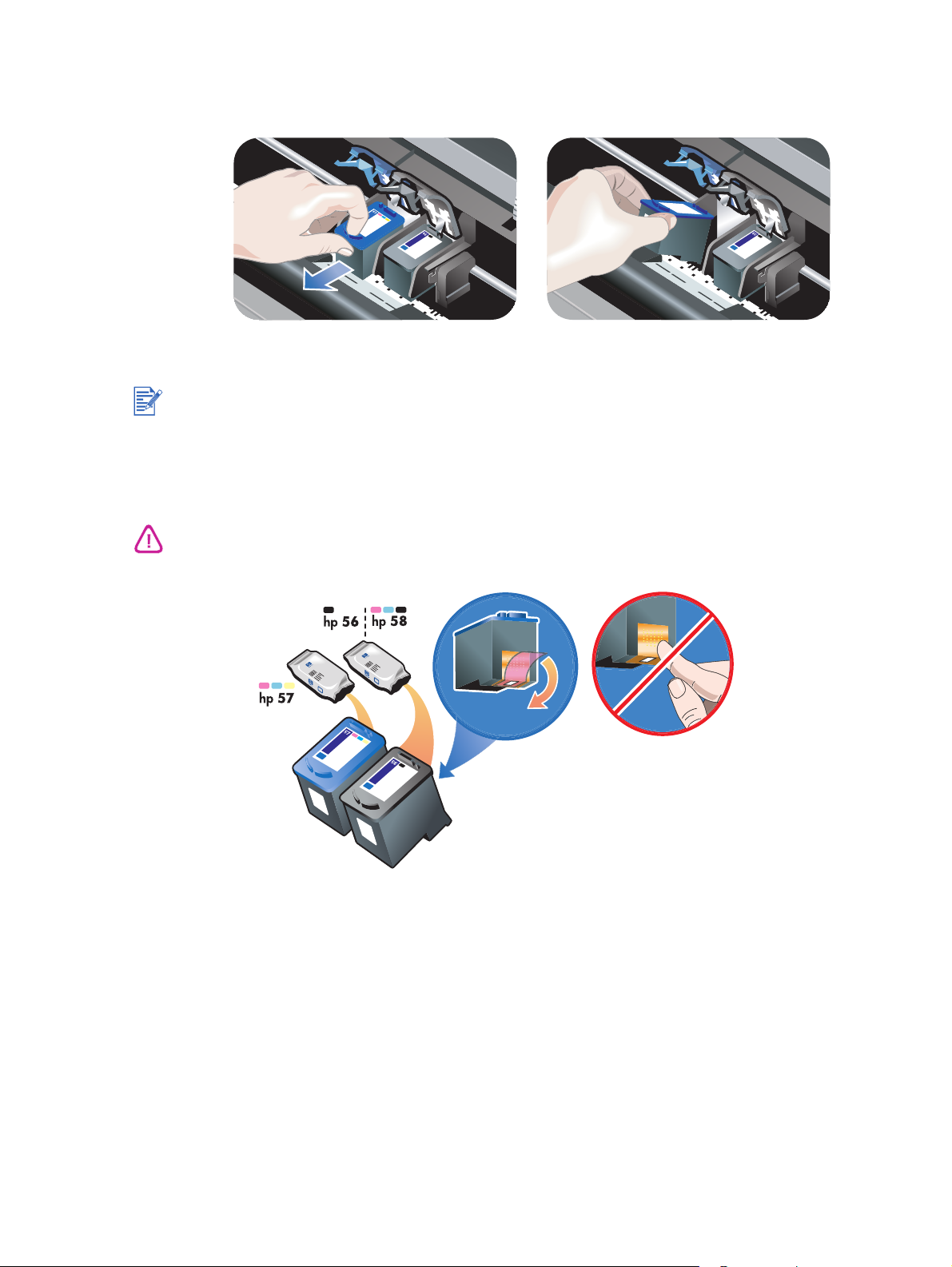
3 Hvis du skal skifte en blekkpatron, tar du tak i toppen av den installerte blekkpatronen
og skyver den ut av holderen. Sammenlign nummeret på låsen med nummeret på den
nye blekkpatronen for å være sikker på at du fjerner den riktige blekkpatronen.
Hvis du setter i en ny blekkpatron, vil skriveren automatisk justere blekkpatronene og skrive ut
en justeringsside på et papirark. Hvis du har fotopapir med høy kvalitet i innskuffen, bør du
legge i et vanlig papirark før du setter i den nye blekkpatronen.
Hvis du skal sette i en ny blekkpatron, tar du blekkpatronen ut av pakken og fjerner
deretter plastteipen med rosa flik fra blekkpatronen.
Berør ikke blekkdysene eller kobberkontaktene på blekkpatronene for å unngå tilstopping,
manglende blekktilførsel og dårlige elektriske forbindelser.
NOWW 3-3
Page 27
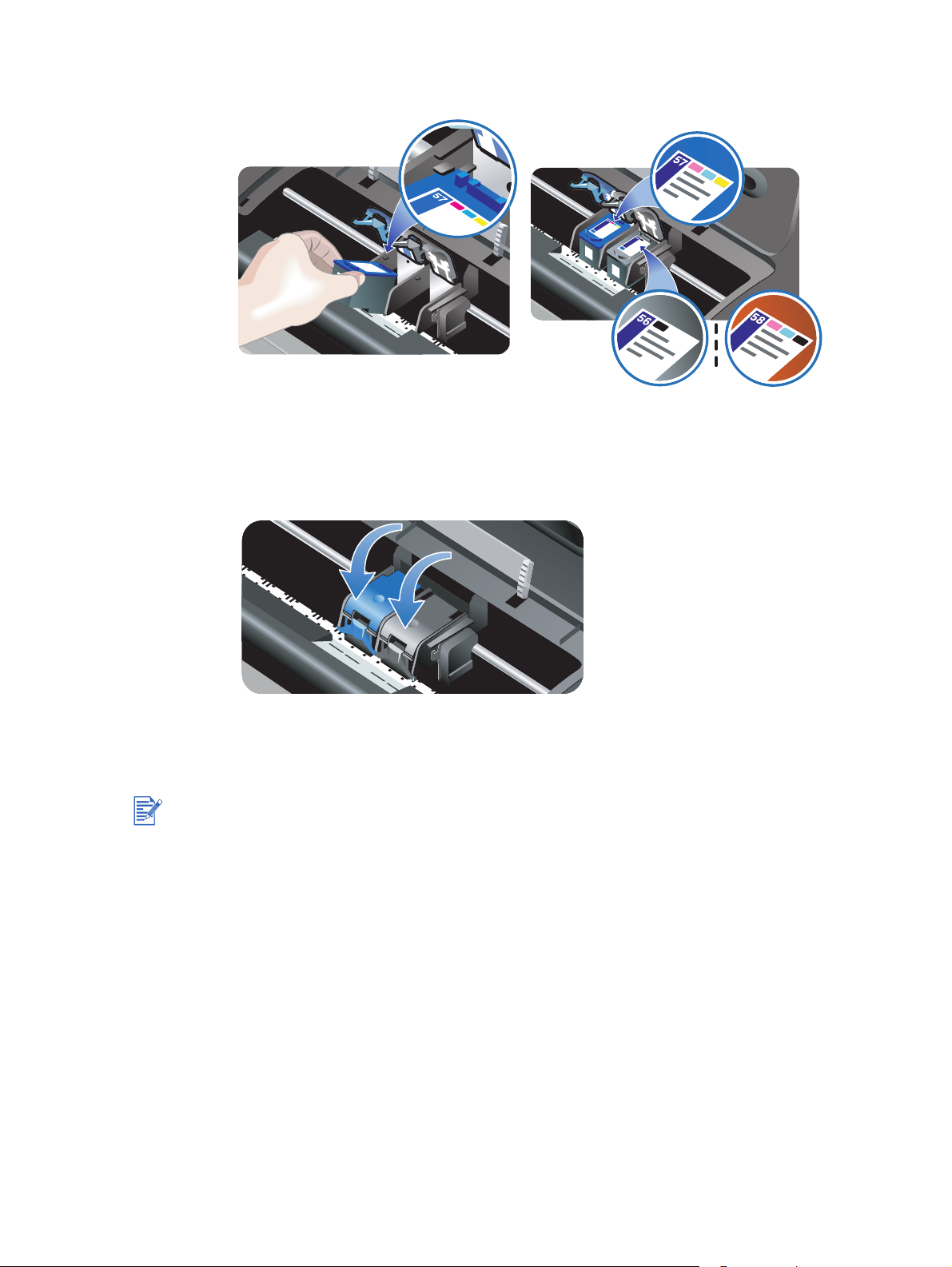
4 Hold blekkpatronen med kobberkontaktene vendt mot skriveren, og skyv deretter
blekkpatronen ned i holderen.
5 Trykk blekkpatronlåsen ned til den knepper på plass. Kontroller at låsen ikke spretter
opp igjen.
6 Lukk det øvre dekselet.
Hvis du setter i en ny blekkpatron, justerer skriveren blekkpatronene og skriver ut en
justeringsside. Kontroller om det er papir i innskuffen hvis det ikke skrives ut en justeringsside.
Toppdekselet skal ikke åpnes mens blekkpatronene i skriveren justeres.
3-4 NOWW
Page 28
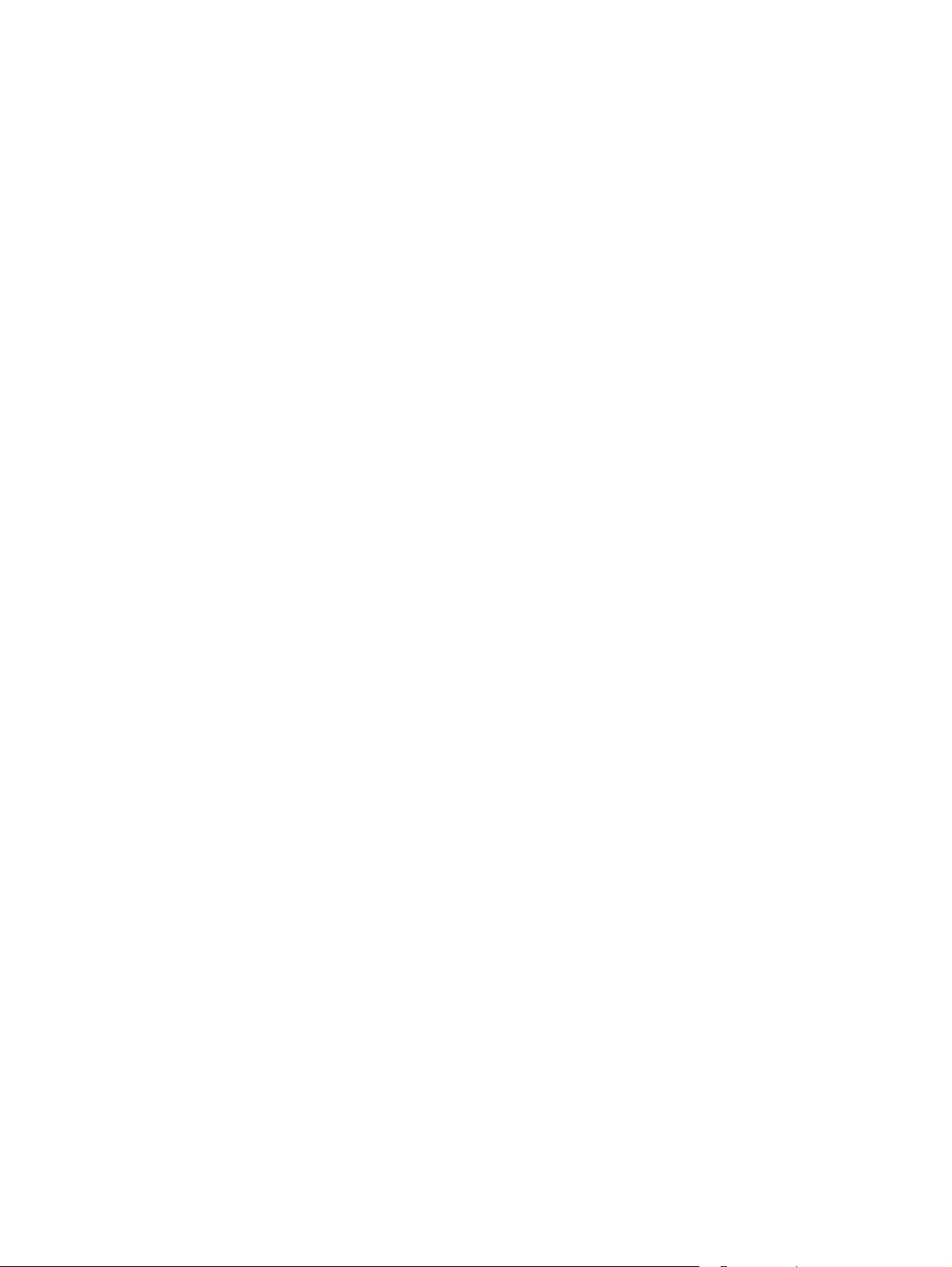
Justere blekkpatronene
Skriveren justerer automatisk blekkpatronene hver gang det settes i en ny blekkpatron. Hvis
imidlertid utskriften er kornet, har tilfeldige prikker, ujevne kanter eller blekket flyter over i en
annen farge på siden, kan du justere blekkpatronene på nytt.
For Windows
Du kan justere blekkpatronene via Toolbox eller skriverdriveren.
1 Legg vanlig papir i innskuffen (se under "Legge utskriftsmateriale i innskuffen").
2 Åpne Toolbox: Klikk på Start, velg Programmer, hp deskjet 9600 series og klikk deretter
på hp deskjet 9600 series Toolbox.
- Eller -
Åpne skriverdriveren (se under "Endre standard utskriftsinnstillinger").
3 Klikk på kategorien Skrivertjenester (Toolbox) eller Tjenester (skriverdriver).
4 Klikk på Juster blekkpatroner, og følg instruksjonene på skjermen.
For Macintosh
1 Legg vanlig papir i innskuffen (se under "Legge utskriftsmateriale i innskuffen").
2 Åpne HP Inkjet Toolbox.
3 Åpne panelet Kalibrer.
4 Klikk på Juster blekkpatroner.
NOWW 3-5
Page 29
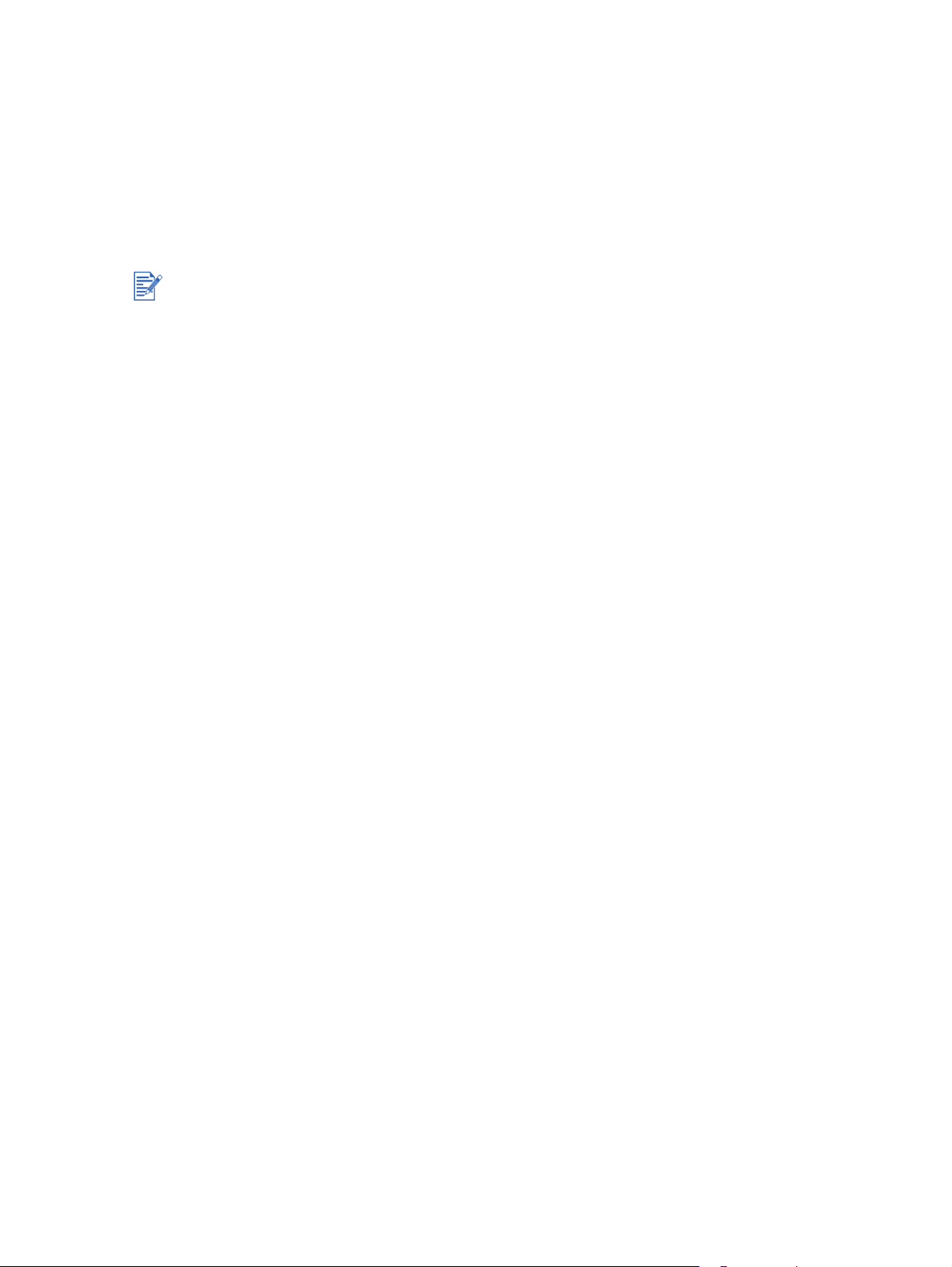
Rense blekkpatronene
Slik renser du blekkpatronene automatisk
Blekkpatronene har mikroskopiske dyser som kan tilstoppes når de utsettes for luft for lenge.
En blekkpatron som ikke har vært brukt på lenge, kan dessuten tilstoppes og gi betydelig
dårligere utskriftskvalitet. Rensing av blekkpatronene åpner dysene.
Du må rense blekkpatronene hvis tegnene som skrives ut ikke er fullstendige, eller hvis det
mangler punkter eller linjer i tekst eller grafikk.
Rensing av blekkpatronene når det ikke er nødvendig, sløser blekk og forkorter levetiden til
blekkpatronene.
For Windows
Du kan rense blekkpatronene via Toolbox eller skriverdriveren.
1 Legg vanlig papir i innskuffen (se under "Legge utskriftsmateriale i innskuffen").
2 Åpne Toolbox: Klikk på Start, velg Programmer, hp deskjet 9600 series og klikk deretter
på hp deskjet 9600 series Toolbox.
- Eller -
Åpne skriverdriveren (se under "Endre standard utskriftsinnstillinger").
3 Klikk på kategorien Skrivertjenester (Toolbox) eller Tjenester (skriverdriver).
4 Klikk på Rens blekkpatroner, og følg instruksjonene på skjermen.
5 Hvis det fortsatt er problemer med utskriften, gjentar du renseprosessen.
6 Hvis det fortsatt er problemer med utskriften, kan blekkpatronen være utgått. Skift ut
blekkpatronen med en ny hvis dette er tilfelle.
For Macintosh
1 Legg vanlig papir i innskuffen (se under "Legge utskriftsmateriale i innskuffen").
2 Åpne HP Inkjet Toolbox.
3 Åpne panelet Rens.
4 Klikk på Rens.
5 Hvis det fortsatt er problemer med utskriften, gjentar du renseprosessen.
6 Hvis det fortsatt er problemer med utskriften, kan blekkpatronen være utgått. Skift ut
blekkpatronen med en ny hvis dette er tilfelle.
3-6 NOWW
Page 30
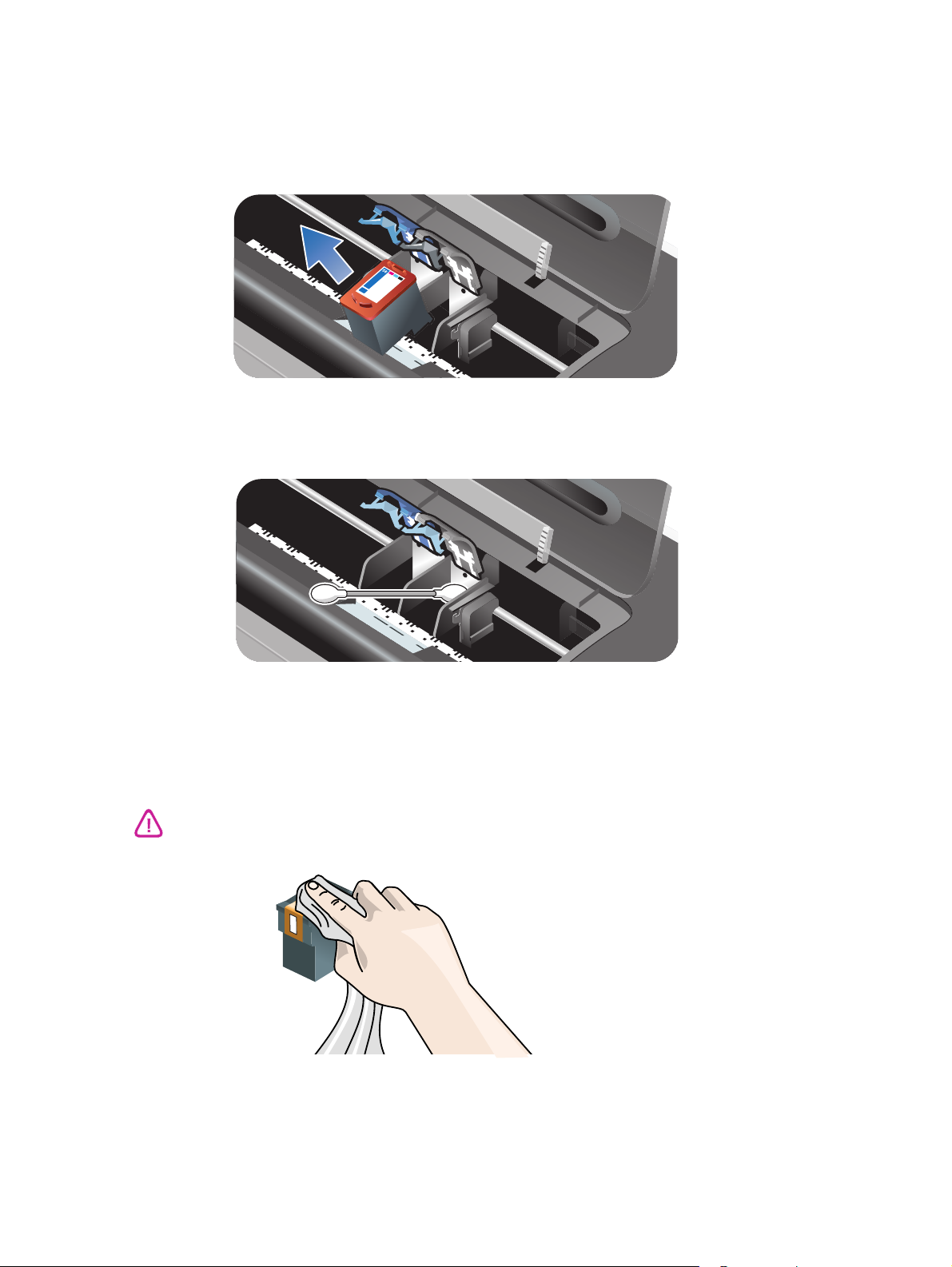
Slik renser du blekkpatronene manuelt:
Dårlig kontakt mellom blekkpatronene og blekkpatronholderne kan også påvirke
utskriftskvaliteten. Når dette skjer, kan du prøve å rense de elektriske kontaktene
på lekkpatronene og blekkpatronholderne på følgende måte:
1 Ta blekkpatronen ut av skriveren (se under "Sette i eller skifte blekkpatronene").
2 Rens de elektriske kontaktene på blekkpatronholderen med en tørr vattpinne.
3 Rens forsiktig de elektriske kontaktene på blekkpatronen med en myk, tørr klut som
ikke loer.
For å unngå å skade de elektriske kontaktene bør du bare tørke av dem én gang. Tørk ikke av
blekkdysene på blekkpatronen.
4 Sett i blekkpatronen igjen.
NOWW 3-7
Page 31

Vedlikeholde blekkpatronene
56
Følgende tips er nyttige for å vedlikeholde blekkpatroner fra HP og sikre jevnt god
utskriftskvalitet:
Oppbevar alle blekkpatroner i den forseglede pakken til de skal brukes. Blekkpatroner
skal oppbevares ved romtemperatur (15 til 35 °C).
Fjern ikke beskyttelsestapen som dekker dysene før du er klar til å sette blekkpatronen i
skriveren. Hvis beskyttelsestapen er fjernet fra blekkpatronen, skal du ikke forsøke å sette
den på igjen. Dette skader blekkpatronen.
Slipp ikke blekkpatronen i gulvet. Mister du den i gulvet, kan det skades.
Lagre blekkpatronene
Når den svarte blekkpatronen eller fotoblekkpatronen tas ut av skriveren, skal den oppbevares
i blekkpatronholderen.
1 Skyv blekkpatronen litt på skrå inn i holderen og lås den godt på plass.
56
2 Fjern blekkpatronen fra holderen ved å trykke tappen på innsiden av holderen ned og
bakover for å frigjøre blekkpatronen, og ta den deretter ut.
1
2
5
6
3-8 NOWW
Page 32
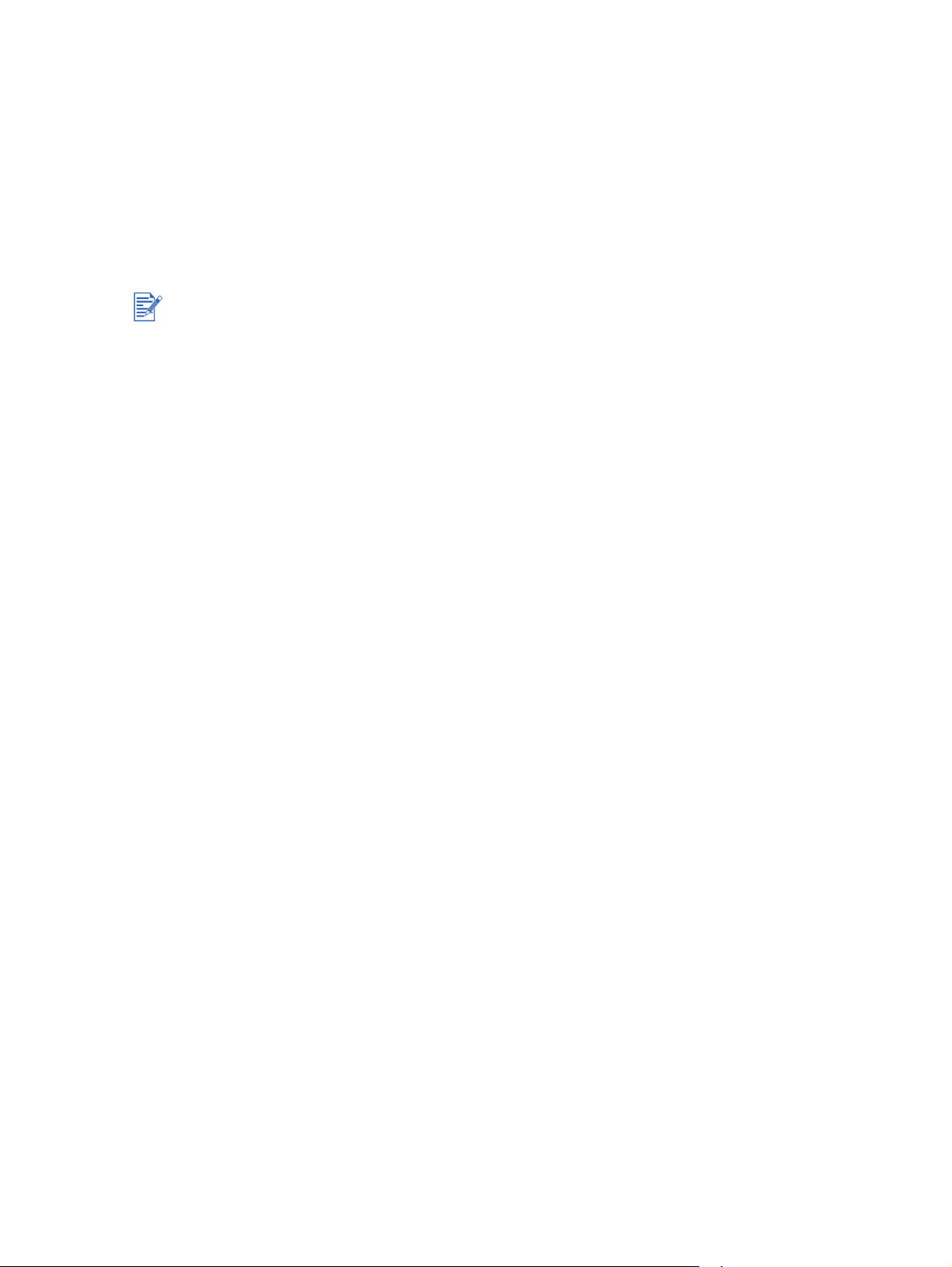
Utskrift med én enkelt blekkpatron
Hvis en av blekkpatronene går tom for blekk før du kan skifte den, kan du fremdeles skrive ut
med den andre blekkpatronen.
Hvis du ikke har en ekstra svart blekkpatron, kan du ta ut den svarte blekkpatronen og
skrive ut med bare fargeblekkpatronen.
Hvis du ikke har en ekstra fargeblekkpatron, kan du ta ut fargeblekkpatronen og skrive ut
med bare den svarte blekkpatronen. Dokumentet blir da skrevet ut i gråtoner.
Hvis du ikke har en ekstra fotoblekkpatron, kan du ta ut fotoblekkpatronen og skrive ut
med bare fargeblekkpatronen.
Utskrift med én blekkpatron istedenfor to kan gå langsommere, og fargene kan bli forskjellige.
Det anbefales å skrive ut med begge blekkpatronene.
Fargeblekkpatronen må stå i skriveren for å få kantløs utskrift.
NOWW 3-9
Page 33

Skrive ut og legge i
4
utskriftsmateriale
Velge utskriftsmateriale
HP-skriveren er laget for å skrive ut på mange forskjellige typer og størrelser utskriftsmateriale,
(for eksempel vanlig papir, fotopapir, konvolutter og transparenter). Skriveren fungerer bra med
de fleste typer skrivepapir som brukes på kontoret, og gir best resultat på papir som trekker lett
til seg blekk. Bruk alltid utskriftsmateriale som samsvarer med typer, størrelser og vekt som er
oppført under
Det beste er å prøve ulike typer utskriftsmateriale før du kjøper inn store kvanta. Finn en type
utskriftsmateriale som fungerer bra.
Bruk HP-utskriftsmateriale for å oppnå optimal utskriftskvalitet. Disse typene utskriftsmateriale
er spesialdesignet for å fungere bra med skriveren. Du finner bestillingsinformasjon og
delenumre under "HP rekvisita og tilbehør"
"Beskrivelse av spesifikasjonene for utskriftsmateriale som støttes"
.
Tips for å velge og bruke utskriftsmateriale
Papir som er for tynt, har en glatt struktur, eller som "strekkes" lett, mates kanskje feil
gjennom skriverens papirbane.
Papir med grov struktur, eller som ikke håndterer blekk spesielt godt, kan gi grafikk eller
tekst som er dårlig fylt.
Hvis du vil være sikker på at utskriftsmaterialet blir matet riktig inn, bør du bare bruke én
type utskriftsmateriale om gangen i innskuffen eller åpningene for manuell mating.
Bruk ikke utskriftsmateriale som er skadet, bøyd eller skrukket. Det anbefales at du ikke
bruker papir med utskjæringer eller perforering, eller papir som er sterkt teksturert eller
preget.
Prøv å bruke en papirtype som tidligere har virket bra sammen med skriveren.
Hvis du skal skrive ut flere enn én side på transparenter, fotopapir eller annet spesialpapir,
stanser utskriften og fortsett-lampen blinker etter at hver side er skrevet ut. Utskriften kan
dermed tørke før du skriver ut neste side. Trykk på fortsett-knappen hvis du ikke vil vente
til siden er tørr før du skriver ut neste side. Det anbefales imidlertid at hver side får tørke.
NOWW 4-1
Page 34
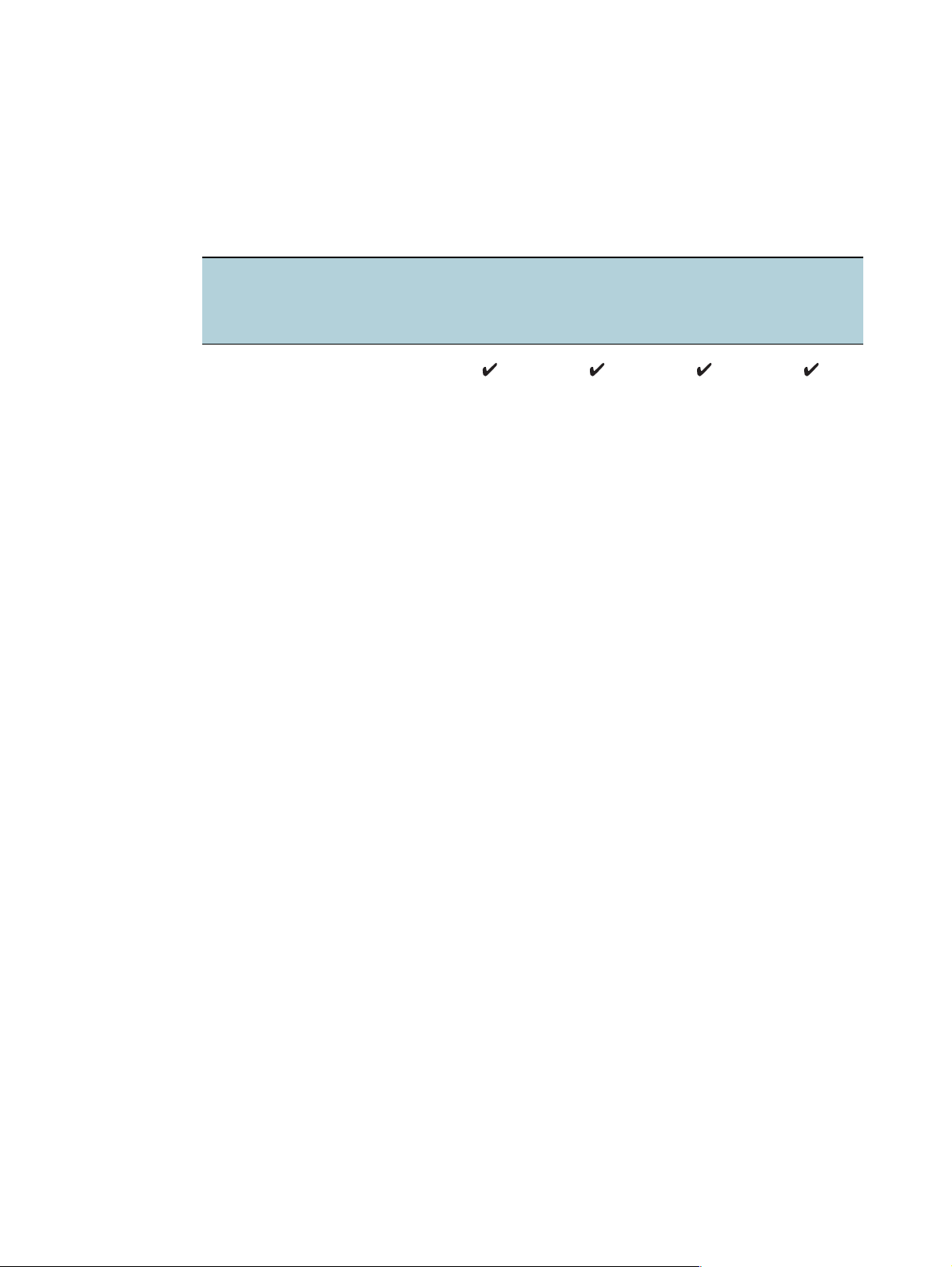
Beskrivelse av spesifikasjonene for utskriftsmateriale som støttes
Denne delen gir informasjon om størrelser, typer og vekt for utskriftsmateriale som skriveren
støtter.
Beskrivelse av størrelsene på utskriftsmateriale som støttes
Tabellen nedenfor viser de størrelsene for utskriftsmateriale du kan bruke med hver papirbane.
Størrelse på
utskriftsmateriale
US Letter (8,5 x 11 tommer;
216 x 279 mm)
Tabloid (279 x 432 mm;
11 x 17 tommer)
A4 (210 x 297 mm;
210 x 297 mm)
A3 (297 x 420 mm;
297 x 420 mm)
B4 (257 x 364 mm;
257 x 364 mm)
B5 (176 x 250 mm;
176 x 250 mm)
Statement (140 x 216 mm;
140 x 216 mm)
Executive (7,25 x 10,5 tommer;
184 x 267 mm)
Legal (8,5 x 14 tommer;
216 x 356 mm)
Super B (330 x 482 mm;
13 x 19 tommer)
A3+ (330 x 482 mmr;
13 x 19 tommer)
Innskuff Fremre
åpning for
manuell
mating
Bakre
åpning for
manuell
mating
Automatisk
tosidigenhet
4-2 NOWW
Page 35

Størrelse på
utskriftsmateriale
A5 (148.5 x 210 mm;
148.5 x 210 mm)
Kartotekkort
(127 x 203,2 mm)
10-konvolutt (USA)
(4,12 x 9,5 tommer;
104,6 x 241,3 mm)
C5-konvolutt
(162 x 229 mm)
DL Envelope
(4,3 x 8,7 tommer;
110 x 220 mm)
Monarch Envelope
(3,87 x 7,5 tommer;
98,3 x 190,5 mm)
Banner, US Letter
(8,5 x 11 tommer;
216 x 279 mm)
Banner, A4 (210 x 297 mm;
210 x 297 mm)
Banner, A3 (11,7 x 16,5 tommer;
297 x 420 mm)
Banner, Tabloid
(11 x 17 tommer; 279 x 432 mm)
Kantløst fotografi (8 x 10 tommer;
203,2 x 254 mm)
Kantløst fotografi
(8,5 x 11 tommer;
216 x 279 mm)
Kantløs, A4 (210 x 297 mm;
8,3 x 11,7 tommer)
Kantløs Tabloid (11 x 17 tommer;
279 x 432 mm)
Kantløs, A3 (297 x 420 mm;
11,7 x 16,5 tommer)
Innskuff Fremre
åpning for
manuell
mating
Bakre
åpning for
manuell
mating
Automatisk
tosidigenhet
NOWW 4-3
Page 36
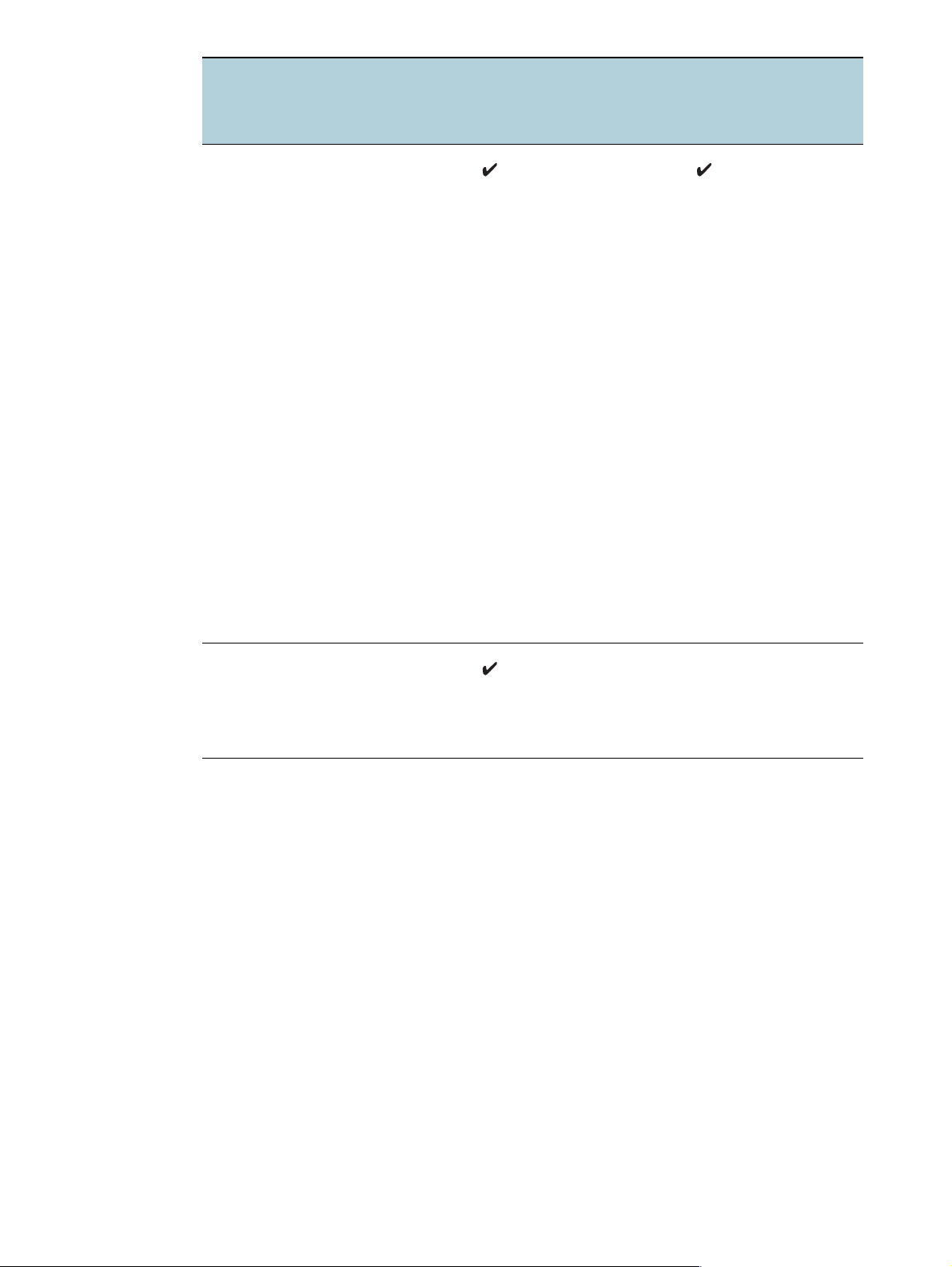
Størrelse på
utskriftsmateriale
A6-kort (105 x 148,1 mm;
4,13 x 5,83 tommer)
Kartotekkort (101,6 x 152,4 mm;
4 x 6 tommer)
Photo (4 x 6 tommer;
101,6 x 152,4 mm)
Photo med flik (4 x 6 tommer;
101,6 x 152,4 mm)
A2 Envelope (111 x 146 mm;
4,37 x 5,75 tommer)
C6-konvolutt (114 x 162 mm;
4,5 x 6,4 tommer)
HP Greeting Card Envelope
(konvolutter for gratulasjonskort)
(4,38 x 6 tommer;
111,3 x 152,4 mm)
Kantløst fotografi (4 x 6 tommer;
101,6 x 152,4 mm)
Kantløst fotografi med flik
(4 x 6 tommer;
101,6 x 152,4 mm)
Kantløst fotografi (5 x 7 tommer;
127 x 177,8 mm)
Kantløst A6-kort
( 105 x 148,5 mm;
4,13 x 5,83 tommer)
Egendefinerte størrelser på
utskriftsmateriale er mellom
89,9 og 330,2 mm brede og
146,05 og 1270 mm lange
(3,54 og 13 tommer brede og
5,75 og 50 tommer lange)
Innskuff Fremre
åpning for
manuell
mating
Bakre
åpning for
manuell
mating
Automatisk
tosidigenhet
4-4 NOWW
Page 37

Kort om størrelser på utskriftsmateriale som støttes
Tabellen nedenfor viser typene utskriftsmateriale du kan bruke.
Type
utskriftsmateriale
Vanlig papir
HP bright white-papir
HP premium inkjet-papir
Andre typer inkjet-papir
HP photo-papir
Andre typer fotopapir
Tykt fotopapir
HP premium high-gloss
film (HP premium
høyglanset film)
Innskuff og
fremre eller bakre
åpning for
manuell mating
Manuell
tosidig
Automatisk
tosidig
Maksimum ppt
(4800 x 1200
optimert ppt*)
Utskrift
uten
kantlinje
HP transparent
Andre typer transparenter
HP listepapir
HP påstrykningsbilder
HP brochure-papir
Andre typer brosjyrepapir
Andre typer spesialpapir
HP kort
Andre typer
gratulasjonskort
Tykk, vanlig papirkvalitet
*Opp til 4800 x 1200 optimalisert ppt for fargeutskrift og 1200 x 1200 ppt inndata. Utskriften blir betydelig
langsommere med denne innstillingen og vil midlertidig kreve stor plass på harddisken (400 MB eller mer).
Eventuell fotoblekkpatron vil forbedre utskriftskvaliteten ytterligere.
NOWW 4-5
Page 38

Kort om utskriftsmateriale med hensyn til vekt og kapasitet som støttes
Følgende tabell gir informasjon om utskriftsmateriale med hensyn til hvilken vekt og kapasitet
papirbanene støtter.
Skuff Type Vekt Kapasitet
Innskuff Papir, konvolutter,
kort
Transparenter
eller etiketter
Fremre åpning
for manuell
mating
Papir, konvolutter,
kort
Transparenter
eller etiketter
Bakre åpning for
manuell mating
Papir, konvolutter,
kort
65 til 135 g/m
2
(17 til 36 pund bond)
65 til 135 g/m
2
(17 til 36 pund bond)
Opptil 280 g/m
2
(17 pund bond)
Opptil 19 mm (0,75 tommer) eller
opptil 150 ark med vanlig papir,
opptil 15 konvolutter, opptil 60 kort
Opptil 30
Opptil 10 ark med vanlig papir; opptil
5 konvolutter eller kort
Opptil 8
Ett om gangen; tykt utskriftsmateriale
(opptil 0,3 mm)
Transparenter
Én om gangen
eller etiketter
Automatisk
tosidig-enhet
Papir
(Støtter ikke listepapir,
Opptil 135 g/m
(36 pund bond)
2
kartotekkort eller
konvolutter.)
Utskuff Opptil 75 ark
4-6 NOWW
Page 39
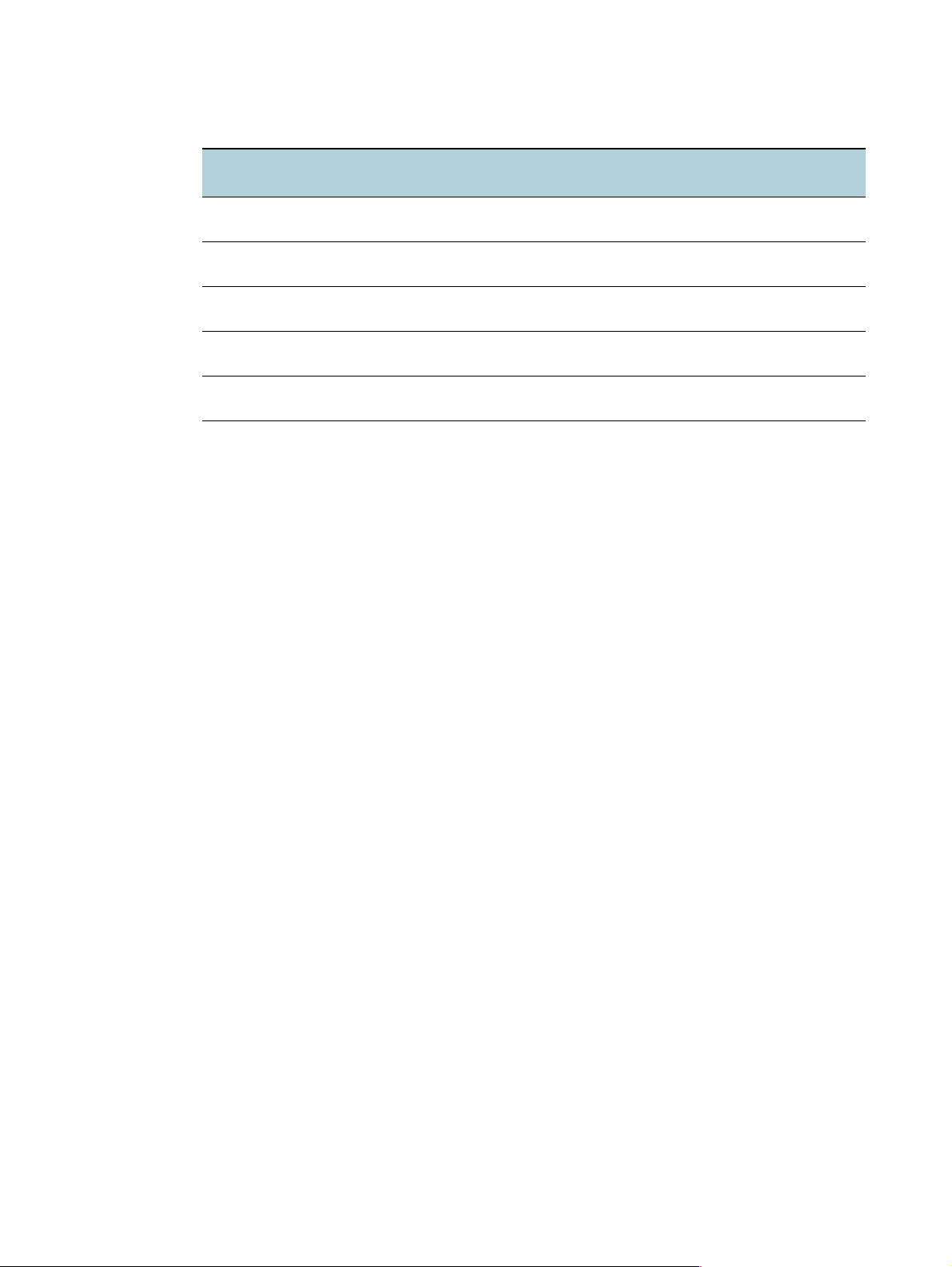
Angi minimumsmarger
Dokumentmargene må tilsvare (eller være bredere enn) minimumsinnstillingene for marger i
stående papirretning.
Utskriftsmateriale Venstre- og
høyremarg
Letter, Tabloid, A4, A3, A5, B4, B5, Statement,
Executive, Legal, Super B, A3+, kort, konvolutter
Photo (4 x 6 tommer; 101,6 x 152,4 mm) 3,2 mm
Photo med flik (4 x 6 tommer; 101,6 x 152,4 mm) 3,2 mm
Listepapir 3,1 mm
Utskriftsmateriale med egendefinert størrelse 6,4 mm
3,1 mm
(0,12 tommer)
(0,13 tommer)
(0,13 tommer)
(0,12 tommer)
(0,25 tommer)
Toppmarg Bunnmarg
1,8 mm
(0,07 tommer)
3,2 mm
(0,13 tommer)
3,2 mm
(0,13 tommer)
0 mm
(0 tommer)
1,8 mm
(0,07 tommer)
11,7 mm
(0,46 tommer)
3,2 mm
(0,13 tommer)
3,0 mm
(0,12 tommer)
0 mm
(0 tommer)
11,7 mm
(0,46 tommer)
NOWW 4-7
Page 40

Legge utskriftsmateriale i innskuffen
Dette avsnittet beskriver hvordan du legger vanlig papir og standardstørrelser og –typer av
utskriftsmateriale i innskuffen.
Hvis du skriver ut på tykt papir eller fotopapir, kan du bruke den bakre åpningen for
manuell mating.
Se under "Utskrift med den fremre eller bakre åpningen for manuell mating".
Under "Skrive ut kort og andre små typer utskriftsmateriale" og "Skrive ut på konvolutter"
er det beskrevet hvordan du skriver ut på kort eller konvolutter.
Hvis du skriver ut på én eller bare noen få konvolutter eller papirark, kan du bruke den
fremre åpningen for manuell mating, og la det vanlige utskriftsmaterialet bli liggende i
innskuffen. Se under "Utskrift med den fremre eller bakre åpningen for manuell mating".
Slik legger du utskriftsmateriale i innskuffen:
1 Løft opp utskuffen. Skyv igjen utskuffen hvis den er trukket ut.
2 Trykk inn låsen på innskuffen og trekk ut innskuffen.
Hvis den lille skinnen er i åpen stilling, stenger du den ved å flytte den 90 grader mot urviseren.
3
Trykk på knappen øverst på papirbreddeskinnen, og skyv den mot venstre så langt den går.
4 Skyv en papirbunke på opptil 150 ark, eller en bunke med utskriftsmateriale som ikke
overstiger høyden av papirbreddeskinnen, med utskriftssiden ned, inn langs den høyre
siden av innskuffen til den stopper.
Transparenter: Skyv en bunke på opptil 30 transparenter, med den grove siden ned og
klebestripen vendt forover, inn langs høyre side av innskuffen til den stopper.
5 Trykk på knappen øverst på papirbreddeskinnen, og skyv skinnen mot høyre til den
stopper mot kanten av utskriftsmaterialet.
4-8 NOWW
Page 41

6 Trykk på innskufflåsen, og trekk skuffen bakover til den stopper mot kanten av
utskriftsmaterialet.
Når du legger papir av typen 8,5 x 11 tommer i innskuffen, slutter skufforlengelsen mot papirkanten
med et lite mellomrom mellom forlengelsen og skuffen. Skuffen kan trekkes ut mer for å håndtere
større utskriftsmateriale.
7 Senk utskuffen til vannrett stilling.
8 Trekk ut utskuffen hvis det er nødvendig.
NOWW 4-9
Page 42

Bruke den automatiske papirtypesensoren
Den automatiske papirtypesensoren velger automatisk de utskriftsinnstillingene som passer
for utskriftsmaterialet i skriveren, spesielt når den brukes med HP-utskriftsmateriale.
Sensoren skanner den første siden i dokumentet, velger typen utskriftsmateriale og den beste
utskriftskvaliteten for dokumentet og skriver deretter ut dokumentet.
Det anbefales at du velger den aktuelle papirtypen i skriverdriveren hvis du skal skrive ut
på utskriftsmateriale av høyere kvalitet.
Plasser ikke skriveren i direkte sollys. Direkte sollys kan ha innvirkning på den automatiske
papirtypesensoren.
Under "Endre standard utskriftsinnstillinger" er det beskrevet hvordan du angir den
automatiske papirtypesensoren som standardinnstilling.
For Windows
1 Åpne skriverdriveren (se under "Skrive ut et dokument").
2 Velg kategorien Papir/kvalitet.
3 Velg Automatisk i rullegardinlisten Ty pe n e r .
4 Endre eventuelt andre ønskede utskriftsinnstillinger, og velg OK.
For Macintosh
1 Klikk på Arkiv, og velg deretter Skriv ut.
2 Åpne panelet Papirtype/-kvalitet.
3 Mac OS 9.1.x og 9.2.x:
•Velg Automatisk under Papirtype.
Mac OS X (10.1 og nyere):
i Velg kategorien Papir.
ii Velg Automatisk i rullegardinlisten Papirtype.
4 Endre eventuelt andre ønskede utskriftsinnstillinger, og velg OK eller Skriv ut.
4-10 NOWW
Page 43

Endre standard utskriftsinnstillinger
Du kan endre standard utskriftsinnstillinger i skriverdriveren. Standard utskriftsinnstillinger
gjelder alle dokumenter som skrives ut på skriveren.
Hvis du ikke vil endre standard utskriftsinnstillinger, får du tilgang til skriverdriveren gjennom
programmene du bruker. Se under "Skrive ut et dokument".
Du finner en beskrivelse av funksjonene til skriverdriveren under "Kort om automatiske
programvarefunksjoner".
For Windows
1 Klikk på Start, velg Innstillinger, og klikk deretter på Skrivere (Windows NT 4.0, 98, Me
og 2000) eller Skrivere og telefakser (Windows XP).
(Hvis alternativet Skrivere og telefakser ikke finnes på Start-menyen i Windows XP, klikker
du på Start, Kontrollpanel og deretter på Skrivere og telefakser).
2
Høyreklikk på skriverikonet i mappen Skrivere, og klikk deretter på
(Windows 98 eller Me),
(Windows 2000 eller XP).
3 Velg de alternativene du vil bruke som standard utskriftsinnstillinger.
4 Klikk på OK for å arkivere de nye standardinnstillingene for utskrift.
Dokumentstandarder
Egenskaper.
(Windows NT 4.0) eller
Utskriftsin n s t illin g e r
Hvis du vil gjenopprette standardinnstillingene for utskrift, klikker du på rullegardinlisten
Print Task Quick Sets (hurtiginnstillinger for utskriftsoppgaver) og velger Standard
utskriftsinnstillinger.
For Macintosh
1 Klikk på Arkiv, og velg deretter Skriv ut.
2 Velg de alternativene du vil bruke som standard utskriftsinnstillinger.
3 Mac OS 9.1.x og 9.2.x: Velg Save Current Settings (arkiver gjeldende innstillinger) i
rullegardinlisten nederst til venstre.
Mac OS X (10.1 og nyere): Velg Arkiver som i rullegardinlisten Presets
(forhåndsinnstillinger).
4 Angi et navn for disse innstillingene.
5 Mac OS 9.1.x og 9.2.x: Klikk på OK for å lagre de nye standardinnstillingene for utskrift.
Mac OS X (10.1 og nyere): Klikk på OK for å arkivere de nye standardinnstillingene for
utskrift.
Velg Default (standardinnstilling) for å gjenopprette standardinnstillingene for utskrift.
NOWW 4-11
Page 44
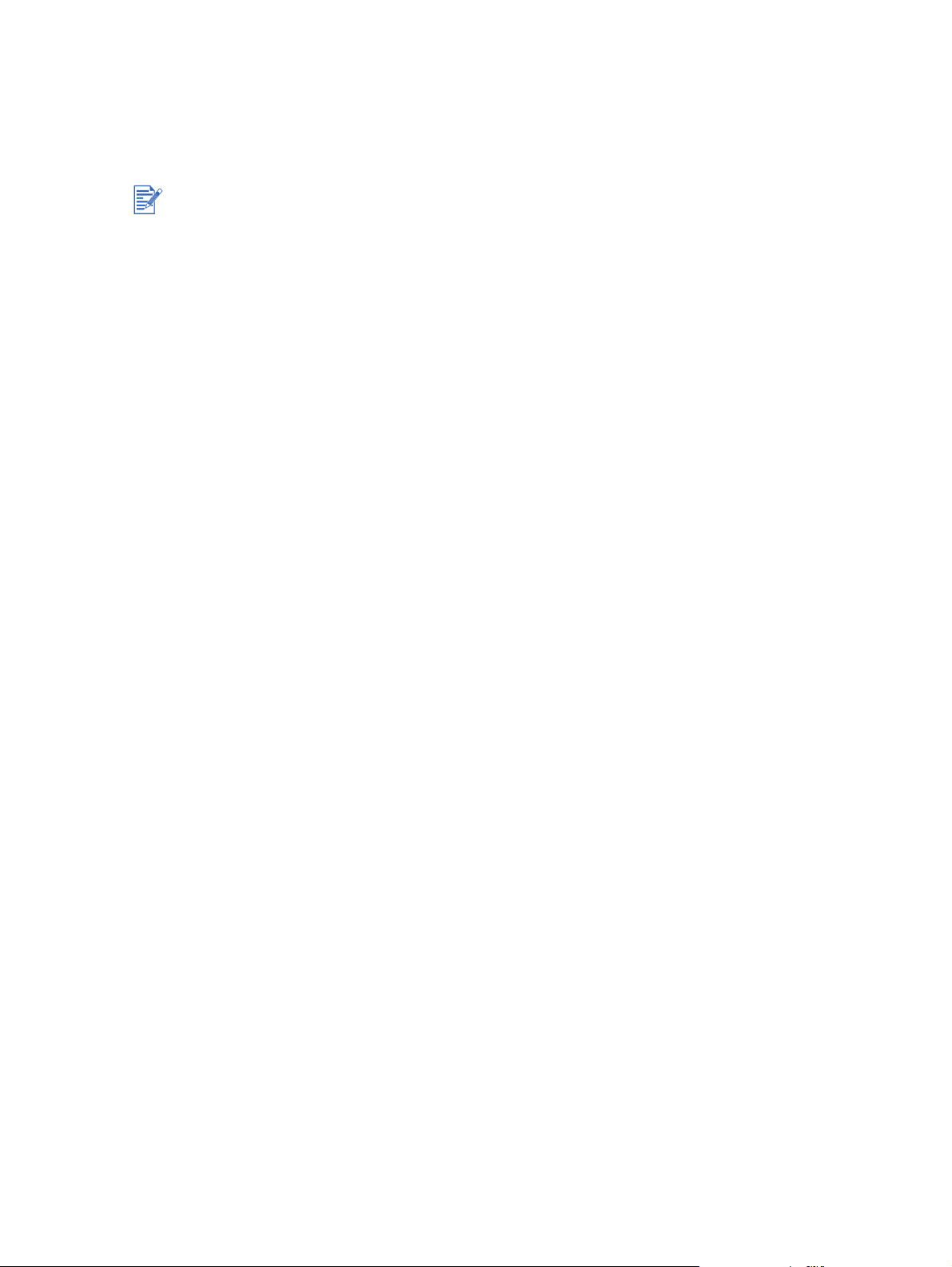
Kort om automatiske programvarefunksjoner
Skriverdriveren har følgende automatiske programvarefunksjoner: Under "Skrive ut et
dokument" er det beskrevet hvordan du får tilgang til skriverdriveren.
Noen funksjoner er bare tilgjengelige i Windows. Du kan finne ut mer om en bestemt funksjon i
Windows-skriverdriveren ved å høyreklikke på funksjonen og velge Hva er dette?.
Utskrift uten kantlinje: Bruk hele sideflaten ved utskrift av fotografier og kort med
funksjonen for utskrift uten kantlinje. Se under "Utskrift uten kantlinje".
Skaleringsalternativer
utskriftskvalitet eller oppløsning. I kategorien
på
, velger aktuell størrelse på dokumentet og merker deretter av for
også velge
Center On Page
Du kan også benytte rullefeltet % av normal størrelse til å justere dokumentets størrelse.
Du kan zoome fra 25 til 400 prosent av den originale dokumentstørrelsen, men innholdet
på siden kan av og til bli avkuttet.
Skriv ut på begge sider: Skriv ut på begge sider av papiret når du skal lage brosjyrer og
kataloger med profesjonelt utseende. Se under "Skrive ut på begge sider (tosidig utskrift)".
Minimer marger: Skriv ut nærmere bunnkanten av siden. I kategorien Papir/kvalitet
merker du av for Minimer marger, og reduserer deretter dokumentets marger ved å
justere innstillingene for utskriftsformat i programmet du bruker.
HPs digitale fotografering: Bruk forskjellige innstillinger for å øke kvaliteten på de
utskrevne fotografiene. Funksjonen HP digitalt fotografi bør brukes til bilder med høy
oppløsning (600 ppt eller mer) som skrives ut på fotopapir. I kategorien Papir/kvalitet
klikker du på HP digitalt fotografi etter at du har valgt et utskriftsmateriale for fotografier.
Hefteoppsett: Lag hefter uten å bekymre deg om paginering. Alt du trenger å gjøre, er å
brette sidene og binde dem sammen i et hefte. Du kan velge om du vil binde sammen
heftet på venstre eller høyre side ved å velge innbinding på venstre eller høyre side. Se
under "Hefteutskrift".
Sider per ark
: Ordne opptil 16 sider på ett enkelt papirark for å redusere utskriftskostnadene.
Du kan ordne rekkefølgen av layouten. Se under
Side ved side: Ta et dokument på én side og forstørr det opptil 5 ganger (5 x 5) for
dokumentstørrelser opptil A3+ (13 x 19 tommer). Det forstørrede dokumentet kan skrives
ut på flere ark og settes sammen til en stor plakat. Se under "Skrive ut plakater".
Speilvendt utskrift: Vend en side horisontalt. Dette gjør at du kan skrive på undersiden
av en transparent slik at du kan gjøre anmerkninger med merkepenner på oversiden. Velg
Speilvendt utskrift i kategorien Grunnleggende.
Bannerutskrift: Skriv ut store bilder og fete, kjempestore skrifter på papir som mates
kontinuerlig. Se under "Skrive ut på listepapir".
Skriv ut i Sepia: Skriv ut bilder med en brunaktige tone for å gi dem et gammelt utseende.
I kategorien Farge merker du av for Skriv ut i Sepia.
Skriv ut i gråtoner: Både dokumenter i svart-hvitt og fargedokumenter kan konverteres til
gråtoner. Velg Skriv ut i gråtoner i kategorien Farge.
: Du kan forstørre eller forminske dokumentene faktisk talt uten tap av
Effekter
merker du av for
(midtstill på side) for å midtstille dokumentet på utskriften.
"Skrive ut flere sider på ett ark"
Skriv ut dokumenter
Tilpass til side
. Du kan
.
4-12 NOWW
Page 45
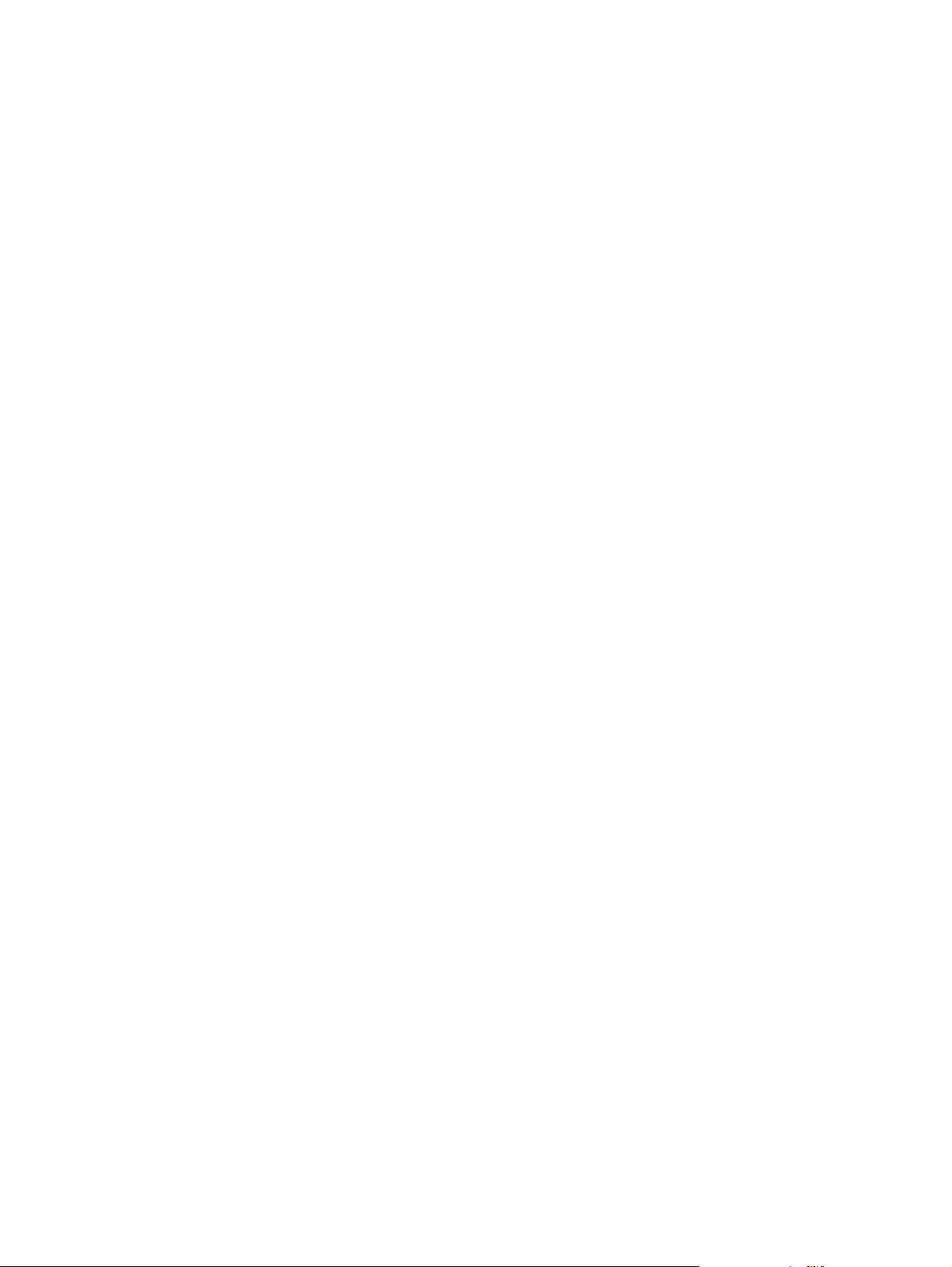
Skriv ut all tekst som svart-hvitt Skriver ut alle teksttegn i svart-hvitt mens
fargegrafikken blir beholdt. Velg Skriv ut all tekst i svart-hvitt i kategorien Farge.
Vannmerker
: Viser en kort tekt som f.eks. KONFIDENSIELT som bakgrunn for dokumentets
hovedtekst. Du kan tilpasse og rotere vannmerket akkurat slik du vil ha det. Denne effekten
finner du i kategorien Effekter.
Optimaliser for fotokopi eller telefaks
: Fargebilder blir av og til dårlige utskrifter når de
kjøres gjennom en telefaksmaskin eller kopimaskin i svart-hvitt. Med funksjonen Optimaliser
for fotokopi eller telefaks, skrives bildene ut i gråtoner med høy kontrast, noe som er ideelt
for telefakser og kopiering. Velg
Optimaliser for fotokopi eller telefaks
Blekkvolumkontroll: Justerer blekkmengden som brukes på en side. Velg Avanserte
Skriv ut i gråtoner
.
i kategorien
Farge
og velg deretter
funksjoner i kategorien Grunnleggende, og dra deretter glidebryteren mot venstre for
å oppnå lysere bilder (mindre blekk) eller mot høyre for å oppnå mørkere bilder (mer
blekk). Jo lavere blekkvolum, desto raskere tørker utskriften.
NOWW 4-13
Page 46

Skrive ut et dokument
Fremgangsmåten for å skrive ut et dokument varierer, avhengig av programvaren du bruker.
Til vanlig kan du gå fram på følgende måte for å skrive ut et dokument:
1 Åpne filen du vil skrive ut.
2 Klikk på Arkiv, og velg deretter Skriv ut.
3 Velg OK eller Skriv ut hvis du vil skrive ut med standard utskriftsinntillinger.
- Eller -
Åpne skriverdriveren hvis du vil endre utskriftsinnstillingene for dokumentet:
•Windows: Velg Egenskaper eller Oppsett.
•Macintosh: Velg Skriv ut eller Utskriftsformat.
Banen til skriverdriveren varierer, avhengig av programvaren du bruker.
4 Endre eventuelt andre ønskede utskriftsinnstillinger og velg OK eller Skriv ut.
Du finner en beskrivelse av funksjonene til skriverdriveren under "Kort om automatiske
programvarefunksjoner".
Under "Endre standard utskriftsinnstillinger" er det beskrevet hvordan du angir at standard
utskriftsinnstillinger skal gjelde for alle dokumenter som skrives ut på skriveren.
Du finner mer spesifikke instruksjoner om utskrift i andre avsnitt av dette kapitlet.
4-14 NOWW
Page 47

Utskrift med den fremre eller bakre åpningen for manuell mating
Hvis du skriver ut bare ett eller noen få fotografier, papirark eller konvolutter, kan du bruke den
fremre åpningen for manuell mating, og la det vanlige utskriftsmaterialet ligge i innskuffen.
Den bakre åpningen for manuell mating bruker en rett papirbane og er designet for å skrive ut
på enkeltark av tykt papir (opp til 280 g/m
Under "Beskrivelse av spesifikasjonene for utskriftsmateriale som støttes" er det beskrevet
hvilke typer og størrelser av utskriftsmateriale som støttes med åpningene for manuell mating.
Hvis du vil skrive ut via den manuelle materen på baksiden og det er installert en automatisk
tosidigenhet i skriveren, må du fjerne tosidigenheten og montere den manuelle materen
på baksiden.
Skrive ut med den fremre eller bakre åpningen for manuell mating
1 For Windows:
i Åpne skriverdriveren (se under "Skrive ut et dokument").
ii Velg kategorien Papir/kvalitet.
iii Velg åpningen for manuell mating i rullegardinlisten Kilden er.
iv Endre eventuelt andre ønskede utskriftsinnstillinger, og velg OK.
v Skriv ut dokumentet.
2
) for eksempel kort eller fotopapir.
For Macintosh:
i Klikk på Arkiv, og velg deretter Utskriftsformat.
ii Velger størrelsen på utskriftsmaterialet.
iii Klikk på Arkiv, og velg deretter Skriv ut.
iv Mac OS 9.1.x og 9.2.x: Åpne panelet Generelt, og velg åpningen for manuell mating i
rullegardinlisten Papirkilde.
v Åpne panelet Papirtype/-kvalitet.
vi Mac OS 9.1.x og 9.2.x: Velg gruppen utskriftsmateriale i rullegardinlisten Category
(Kategori), og typen utskriftsmateriale i rullegardinlisten Paper Type (Papirtype).
Mac OS X (10.1 og nyere): Velg kategorien Papir og velg typen og kilden for
utskriftsmateriale.
vii Endre eventuelt andre ønskede utskriftsinnstillinger, og velg OK eller Skriv ut.
2 Gjør følgende når fortsett-lampen blinker:
NOWW 4-15
Page 48
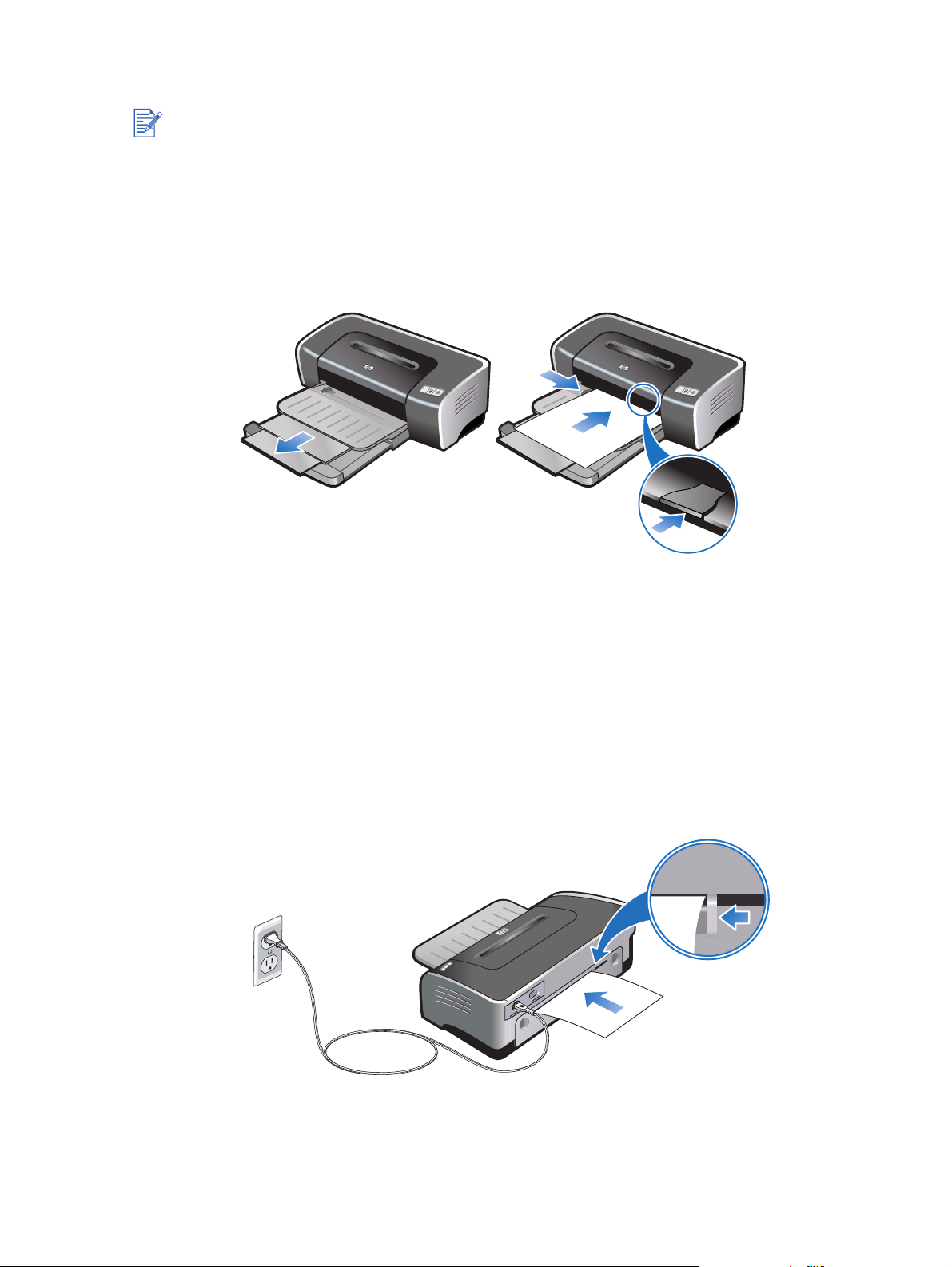
Fremre åpning for manuell mating
Hvis det ligger noen utskrifter i utskuffen, skal disse fjernes før du bruker den fremre åpningen
for manuell mating.
i Trekk ut utskuffen.
ii Skyv papirbreddeskinnen mot venstre så langt den går.
iii Legg en bunke med 10 ark eller 5 kort eller konvolutter, med utskriftssiden ned langs
den høyre siden av åpningen til bunken stopper. Sett i konvoluttene med klaffen vendt
opp og mot høyre.
iv Skyv papirskinnen mot høyre til den stopper mot papirkanten.
v Trykk på fortsett-knappen for å fortsette utskriften.
Fjern eventuelt papir i den fremre åpningen for manuell mating for å gjenoppta utskrift fra
innskuffen.
Bakre åpning for manuell mating
i Juster papirskinnen til papirstørrelsen for utskriften før du legger i papiret ved å rette
det inn etter det aktuelle ikonet under den bakre åpningen for manuell mating.
ii Legg ett enkelt ark med utskriftssiden opp langs venstre side av bakre åpning for
manuell mating.
Skriveren griper tak i papiret.
iii Trykk på fortsett-knappen for å fortsette utskriften.
Hvis du skriver ut mer enn én side, trykker du på fortsett-knappen etter at de enkelte
papirarkene er satt i.
4-16 NOWW
Page 49
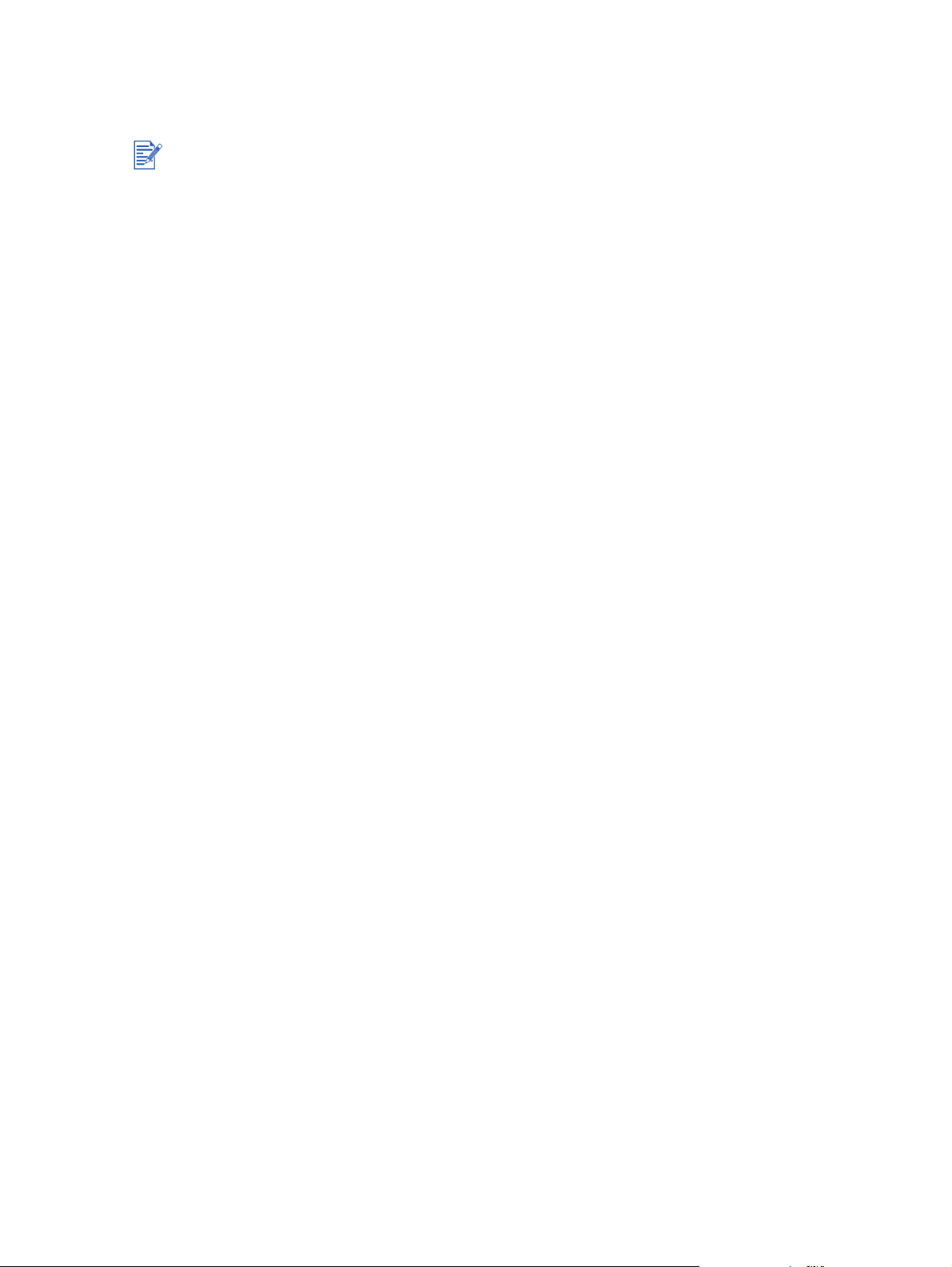
Skrive ut på ulike typer utskriftsmaterialetypes
Bruk HP-utskriftsmateriale for å oppnå optimal utskriftskvalitet. Disse typene utskriftsmateriale
er spesialdesignet for å fungere med HP-skriveren. Se delenumre og bestillingsinformasjon
under
"HP rekvisita og tilbehør"
Hvis du skriver ut på transparenter, anbefales det at du fjerner transparentene etter hvert
som de skrives ut, og legger dem til side for å tørkes.
For Windows
1 Legg i utskriftsmaterialet (se under "Legge utskriftsmateriale i innskuffen").
2 Åpne skriverdriveren (se under "Skrive ut et dokument").
3 Velg kategorien Papir/kvalitet.
4 Velg typen utskriftsmateriale i rullegardinlisten Typen er.
5 Velg størrelsen på utskriftsmateriale i rullegardinlisten Størrelsen er.
6 Velg kilden for utskriftsmateriale i rullegardinlisten Kilden er.
7 Endre eventuelt andre ønskede utskriftsinnstillinger, og velg OK.
8 Skriv ut dokumentet.
.
For Macintosh
1 Legg i utskriftsmaterialet (se under "Legge utskriftsmateriale i innskuffen").
2 Klikk på File (Arkiv), og velg deretter Page Setup (Utskriftsformat).
3 Mac OS 9.1.x og 9.2.x: Velg tilpasset størrelse i rullegardinlisten for størrelse på
utskriftsmateriale.
Mac OS X (10.1 og nyere): Velg tilpasset størrelse i rullegardinlisten Settings
(Innstillinger).
4 Velg New (Ny), og angi deretter verdier for bredden og høyden.
5 Velg den tilpassede papirstørrelsen du nettopp opprettet.
6 Endre eventuelt andre utskriftsinnstillinger, og velg OK eller Print (Skriv ut).
NOWW 4-17
Page 50
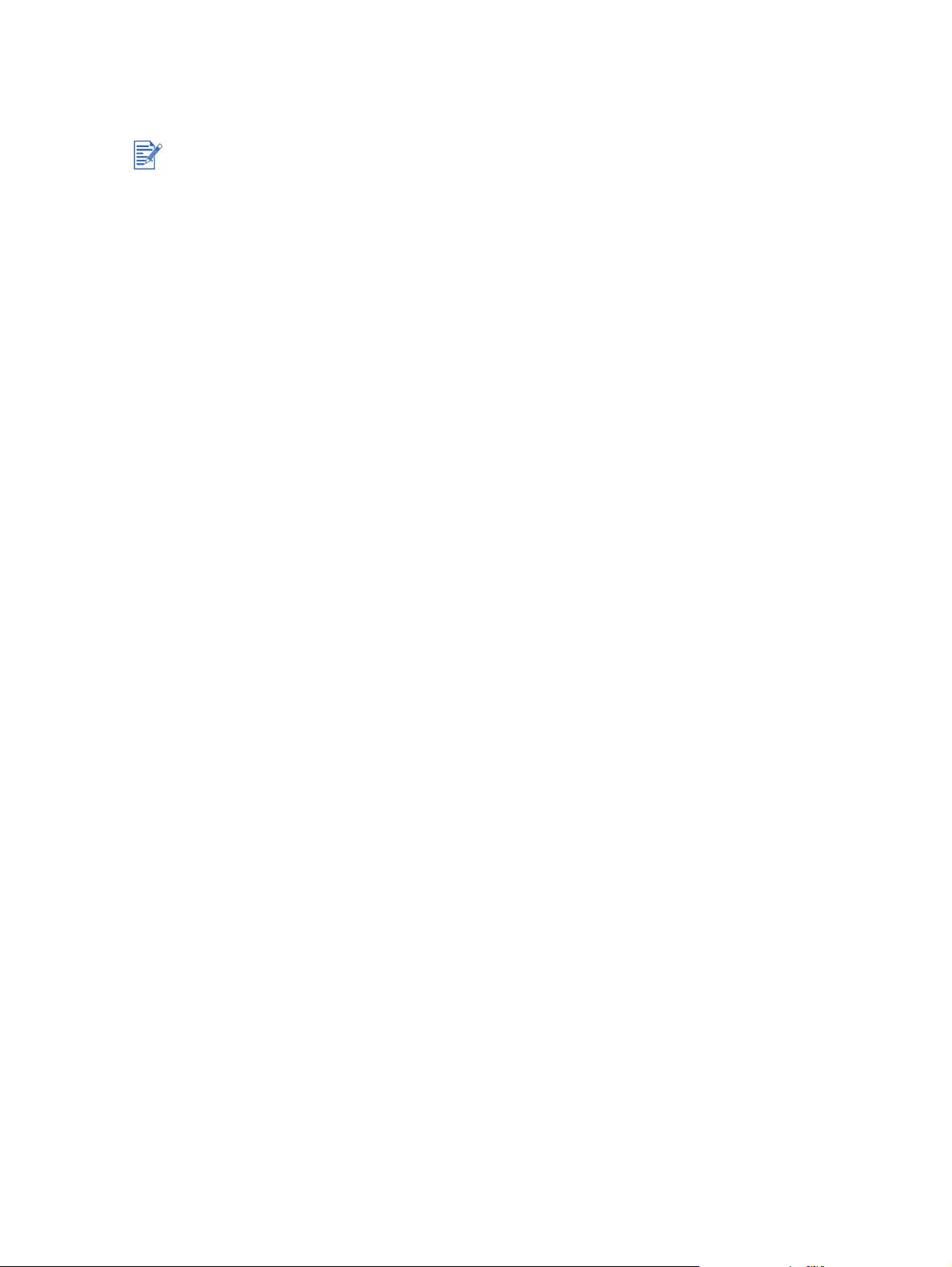
Skrive ut på papir i egendefinert størrelse
Papirbredden må være mellom 89,9 og 330,2 mm (3,54 og 13 tommer); papirlengden må
være mellom 146,05 og 1270 mm (5,75 og 50 tommer).
For Windows
1 Legg i utskriftsmaterialet (se under "Legge utskriftsmateriale i innskuffen").
2 Åpne skriverdriveren (se under "Skrive ut et dokument").
3 Velg kategorien Papir/kvalitet.
4 Velg knappen Egendefinert under rullegardinlisten Størrelsen er.
5 Angi verdiene for bredden og lengden i dialogboksen for egendefinert papirstørrelse.
6 Velg ett av de forhåndsdefinerte navnene fra rullegardinlisten Navn og velg Lagre for å
lagre de egendefinerte innstillingene.
7 Velg OK.
8 Velg navnet på den egendefinerte papirstørrelsen du nettopp opprettet i rullegardinlisten
Størrelsen er.
9 Velg kilden for utskriftsmateriale i rullegardinlisten Kilden er.
10 Endre eventuelt andre ønskede utskriftsinnstillinger, og velg OK.
11 Skriv ut dokumentet.
For Macintosh
1 Legg i utskriftsmaterialet (se under "Legge utskriftsmateriale i innskuffen").
2 Klikk på Arkiv, og velg deretter Utskriftsformat.
3 Mac OS 9.1.x og 9.2.x:
iVelg Rediger egendefinerte papirstørrelser i rullegardinlisten Sidestørrelse.
ii Under Rediger papirstørrelser, angir du verdier for navnet, bredden og høyden.
iii Velg Legg til, og klikk deretter på Avslutt.
iv Velg den papirstørrelsen du nettopp opprettet i rullegardinlisten Sidestørrelse.
Mac OS X:
iVelg Rediger egendefinerte papirstørrelser i rullegardinlisten Papirstørrelse.
ii Velg Egendefinert papirstørrelse i rullegardinlisten Innstillinger.
iii Velg Ny og angi navnet på den egendefinerte innstillingen.
iv Angi verdier for margene, bredden og høyden.
vVelg Arkiver og deretter OK.
vi Velg den egendefinerte papirstørrelsen du nettopp opprettet i rullegardinlisten
Papirstørrelse.
4 Endre eventuelt andre ønskede utskriftsinnstillinger, og velg OK eller Skriv ut.
4-18 NOWW
Page 51
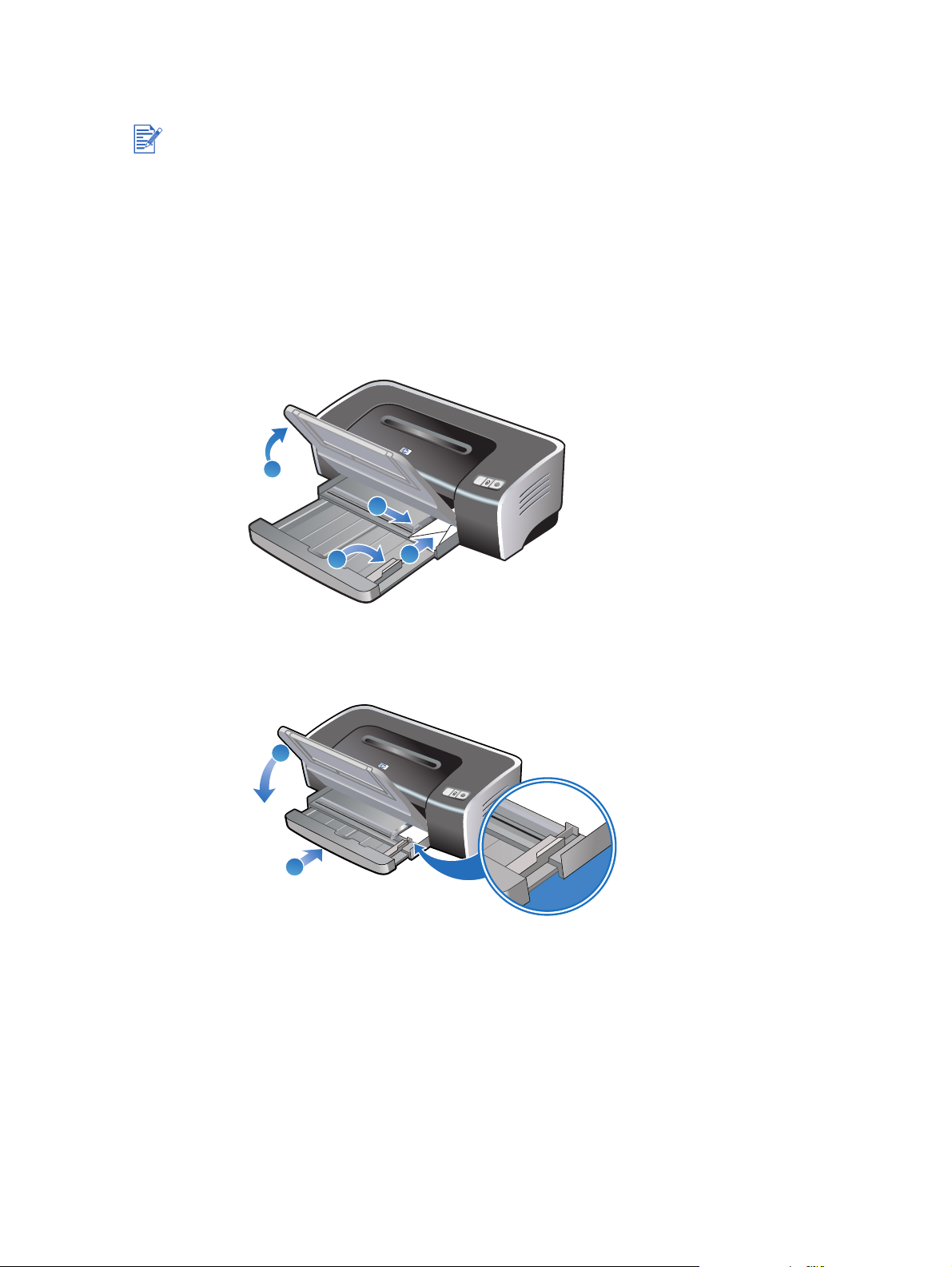
Skrive ut på konvolutter
Hvis du bare skal skrive ut på noen få konvolutter, kan du gjøre dette via åpningen for manuell
mating. Se under
Unngå konvolutter med splittbinders eller vinduer, tykke, uregelmessige eller bøyde
kanter, eller som er blanke, pregede, krøllet, opprevet eller ødelagt på annen måte.
1 Løft opp utskuffen, og fjern eventuelt utskriftsmateriale fra innskuffen.
2 Legg opp til 15 konvolutter langs den høyre siden av innskuffen med klaffene opp og mot
høyre til de stopper.
3 Åpne den lille skinnen ved å vri den 90 grader med urviseren fra start- til sluttposisjon.
4 Trykk på knappen øverst på papirbreddeskinnen, og skyv skinnen mot høyre til den
stopper mot kanten av konvoluttene.
1
"Utskrift med den fremre eller bakre åpningen for manuell mating"
.
4
3
2
5 Trykk på låsen til innskuffen, og trekk skuffen bakover til den lille skinnen stopper mot
konvoluttkanten.
6 Senk utskuffen.
6
5
7 For Windows:
i Åpne skriverdriveren (se under "Skrive ut et dokument").
ii Velg kategorien Papir/kvalitet.
iii Velg konvoluttstørrelsen i rullegardinlisten Størrelsen er.
iv Endre eventuelt andre ønskede utskriftsinnstillinger, og velg OK.
v Skriv ut filen.
For Macintosh:
i Klikk på Arkiv, og velg deretter Utskriftsformat.
ii Velg konvoluttstørrelsen.
iii Endre eventuelt andre ønskede utskriftsinnstillinger, og velg OK eller Skriv ut.
NOWW 4-19
Page 52

Skrive ut kort og andre små typer utskriftsmateriale
Hvis du skriver ut på tykt papir (for eksempel kort), kan du bruke den bakre åpningen for
manuell mating. Se under "Utskrift med den fremre eller bakre åpningen for manuell mating".
1 Løft opp utskuffen, og fjern eventuelt utskriftsmateriale fra innskuffen.
2 Sett i en papirbunke på inntil 60 kort, eller en bunke med utskriftsmateriale som ikke
overstiger høyden av papirbreddeskinnen, med utskriftssiden ned langs høyre side av
innskuffen til den stopper.
3 Åpne den lille skinnen ved å vri den 90 grader med urviseren fra start- til sluttposisjon.
4 Trykk på knappen øverst på papirbreddeskinnen, og skyv den mot høyre til den stopper
mot kanten av kortene.
1
4
3
5 Trykk på låsen til innskuffen, og trekk skuffen bakover til den lille skinnen stopper mot
kanten av kortene.
6 Senk utskuffen.
6
5
2
4-20 NOWW
Page 53

7 For Windows:
i Åpne skriverdriveren (se under "Skrive ut et dokument").
ii Velg kategorien Papir/kvalitet.
iii Velg kortstørrelsen i rullegardinlisten Størrelsen er.
Under "Skrive ut på papir i egendefinert størrelse" er det beskrevet hvordan du skriver
ut på egendefinerte kortstørrelser.
iv Velg papirtypen i rullegardinlisten Typen er.
v Endre eventuelt andre ønskede utskriftsinnstillinger, og velg OK.
vi Skriv ut filen.
For Macintosh:
i Klikk på Arkiv, og velg deretter Utskriftsformat.
ii Velg størrelsen på kortene.
Under "Skrive ut på papir i egendefinert størrelse" er det beskrevet hvordan du skriver
ut på egendefinerte kortstørrelser.
iii Klikk på Arkiv, og velg deretter Skriv ut.
iv Åpne panelet Papirtype/-kvalitet.
v Mac OS 9.1.x og 9.2.x: Velg gruppen og typen utskriftsmateriale.
Mac OS X (10.1 and later): Klikk på fanen Paper (Papir) og velg typen og kilden for
utskriftsmateriale.
vi Endre eventuelt andre ønskede utskriftsinnstillinger, og velg OK eller Skriv ut.
Under
"Utskrift uten kantlinje"
er det beskrevet hvordan du kan skrive ut helt ut i kantene på kortet.
NOWW 4-21
Page 54
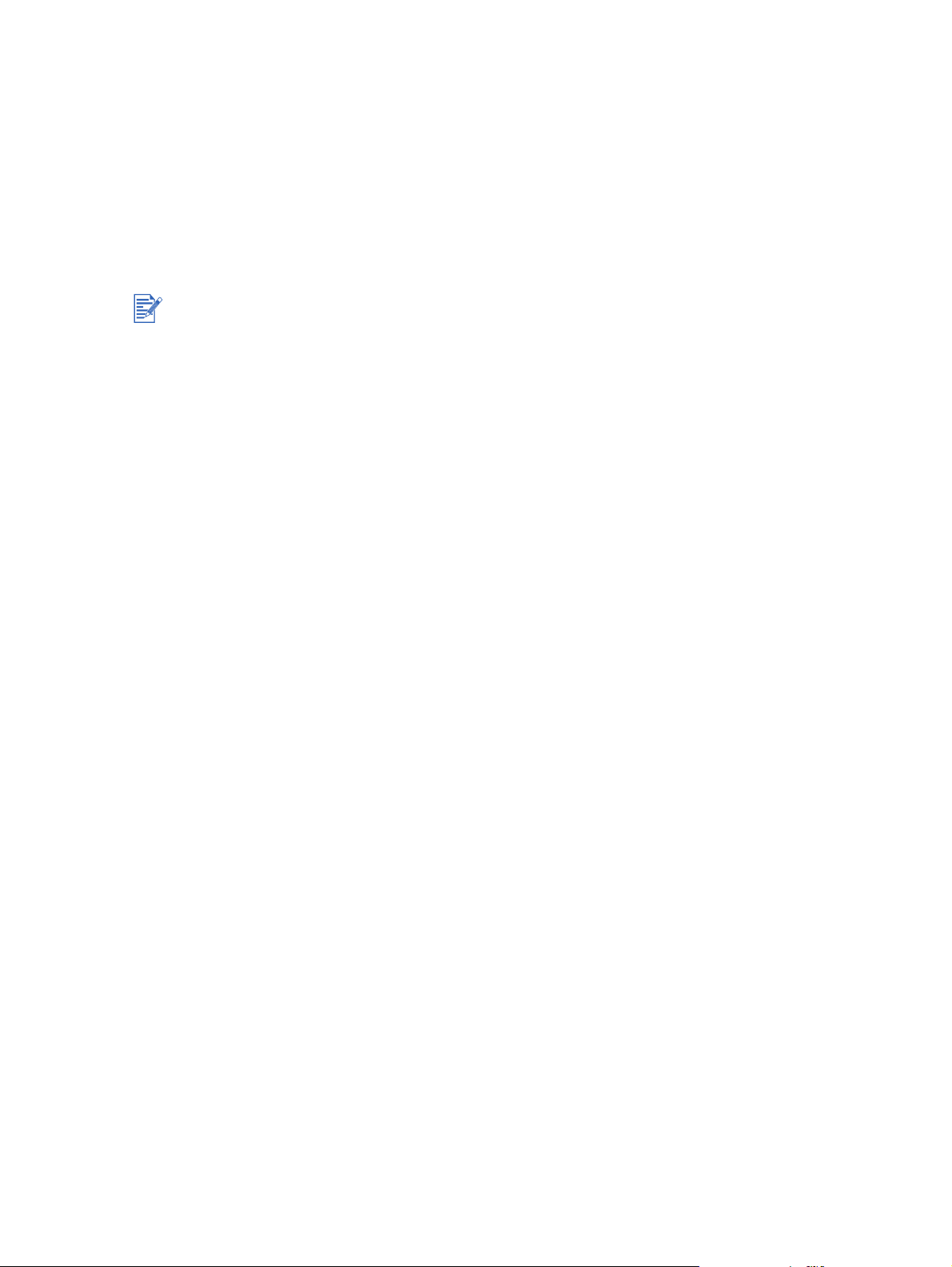
Skrive ut digitale fotografier
Skrive ut med seks farger
Skriveren har kapasitet til å skrive ut med seks farger for å forbedre utskriftskvaliteten
på fotografier. Hvis du skal skrive ut med seks farger, må det være både en foto- og
fargeblekkpatron i skriveren samtidig.
Under "Sette i eller skifte blekkpatronene" er det beskrevet hvordan du skifter ut den svarte
blekkpatronen med fotoblekkpatronen.
Etter at du har satt i en ny blekkpatron, vil skriveren automatisk justere blekkpatronene og
skrive ut en justeringsside på et papirark. Hvis du har fotopapir med høy kvalitet i innskuffen,
bør du legge i et vanlig papirark før du setter i den nye blekkpatronen.
Retningslinjer for utskrift av fotografier
For å oppnå best resultat når du skriver ut fotografier og bilder, velger du modusen Best
og velger et HP fotopapir i skriverdriveren. I Best-modus brukes HPs unike PhotoREt
IV-fargeleggingsteknologi og ColorSmart III-fargeoptimalisering, som gir realistiske
fotografibilder, livlige farger og ekstremt skarp tekst. Med PhotoREt IV kan du oppnå
et større fargeområde, lysere toner og mykere overganger mellom toner, som gir beste
utskriftskvalitet for fotografier og bilder.
Du kan også velge Maximum dpi (maksimum ppt), som gir opptil 4800
x 1200 optimert
ppt* for optimal utskriftskvalitet. Se under "4800 x 1200 optimert ppt".
*Opp til 4800 x 1200 optimalisert ppt for fargeutskrift og 1200 x 1200 ppt inndata.
Utskriften blir betydelig langsomt med denne innstillingen og vil midlertidig kreve stor
plass på harddisken (400 MB eller mer).
Eventuell fotoblekkpatron vil forbedre utskriftskvaliteten ytterligere.
Under "Utskrift uten kantlinje" er det beskrevet hvordan du skriver ut fotografier uten
kantlinjer.
Det anbefales at du tar ut hvert papirark når det er skrevet ut, og legger det til side for å
tørkes.
Hvis fargene på utskriften tydelig heller mot gult, cyan eller magenta, eller det er antydning
til farge i gråtonene, må fargen kalibreres. Se under "Kalibrere farge".
Hvis du setter i fotoblekkpatronen, skal den justeres for å oppnå best mulig utskriftskvalitet.
Det er ikke nødvendig å justere blekkpatronene hver gang du setter i fotoblekkpatronen.
Bare hvis det er nødvendig. Se under
Under "Lagre blekkpatronene" er det beskrevet hvordan du skal lagre en blekkpatron.
Hold alltid fotopapiret i kantene. Fingeravtrykk på fotopapir reduserer utskriftskvaliteten.
Fotopapiret skal være flatt før utskrift. Hvis hjørnene på fotopapiret er bøyd mer enn 10 mm,
"Justere blekkpatronene"
.
kan du flate ut papiret ved å legge det i en oppbevaringspose som kan forsegles, og rull
deretter posen på en bordkant til papiret er flatt.
4-22 NOWW
Page 55
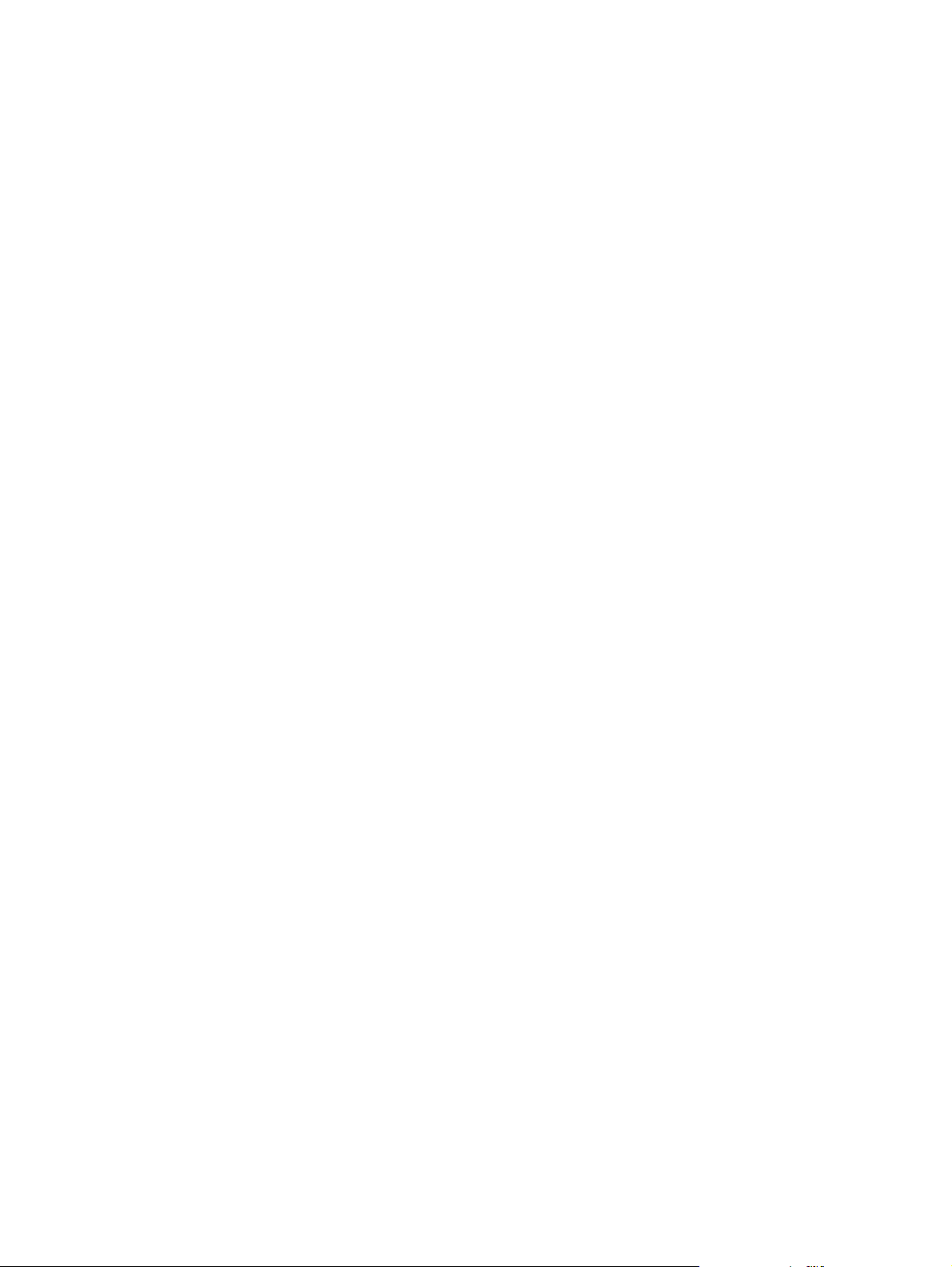
Slik skriver du ut digitale fotografier:
1 Legg i fotopapiret.
• Under "Legge utskriftsmateriale i innskuffen" er det beskrevet hvordan du legger i en
bunke med fotopapir.
• Hvis du bare skal skrive ut på noen få ark, kan du gjøre dette via åpningen for manuell
mating. Hvis du skriver ut på tykt papir og vil bruke den rette papirbanen, kan du bruke
den bakre åpningen for manuell mating. Hvis du bruker en av åpningene for manuell
mating, skal papiret legges i på et senere tidspunkt.
• Bruk innskuffen eller åpningen for manuell mating hvis du skrive ut 4x6-tommers
fotografier.
2 Skriv ut fotografiene. Se under "Skrive ut et dokument".
Se også under "Retningslinjer for utskrift av fotografier".
3 Under "Utskrift med den fremre eller bakre åpningen for manuell mating" er det beskrevet
hvordan du bruker den fremre eller bakre åpningen for manuell mating.
NOWW 4-23
Page 56

Kort om teknologier for digital fotografering
I tillegg til å kunne skrive ut med seks farger, inneholder skriverprogramvaren dessuten flere
funksjoner for utskrift av digitale fotografier.
PhotoREt-utskrift
4800 x 1200 optimert ppt
Skrive ut Exif Print-forbedrede fotografier
PhotoREt-utskrift
PhotoREt gir den beste kombinasjonen av utskriftshastighet og -kvalitet for bildet.
Velg Best som utskriftskvalitet i kategorien Papir/kvalitet i skriverdriveren hvis du vil skrive
ut med PhotoREt-teknologien. Under "Skrive ut et dokument" er det beskrevet hvordan du
endrer innstillinger i skriverdriveren.
4800 x 1200 optimert ppt
4800 x 1200-optimert ppt* er denne skriverens oppløsning for høyeste kvalitet. Når Maksimal
oppløsning er valgt som utskriftskvalitet, skriver fargeblekkpatronen ut i modusen
4800 x 1200 optimert ppt.
Velg Maksimal oppløsning som utskriftskvalitet i kategorien Papir/kvalitet i skriverdriveren
hvis du vil skrive ut med 4800 x 1200-optimert ppt. Under "Skrive ut et dokument" er det
beskrevet hvordan du endrer innstillinger i skriverdriveren.
*Opp til 4800 x 1200 optimalisert ppt for fargeutskrift og 1200 x 1200 ppt inndata. Utskriften blir
betydelig langsomt med denne innstillingen og vil midlertidig kreve stor plass på harddisken
(400 MB eller mer).
Eventuell fotoblekkpatron vil forbedre utskriftskvaliteten ytterligere.
Skrive ut Exif Print-forbedrede fotografier
Exif (Exchangeable Image File Format 2.2) Print er en internasjonal digital bildebehandlingsstandard som forenkler digital fotografering og forbedrer utskriften av fotografier. Når et
fotografi blir tatt med et Exif Print-aktivert digitalkamera, innfanger Exif Pring informasjon som
eksponeringstid, typen blits og fargemetning og lagrer den i bildefilen. Skriverprogramvaren
bruker så denne informajsonen til å utføre bildespesifikke forbedringer automatisk, og resultatet blir dermed førsteklasses fotografier.
Dette kreves for å skrive ut Exif Print-forbedrede fotografier:
Et digitalkamera som støtter Exif Pring
Exif Print-aktivert fotoprogramvare
HP deskjet-skriverprogramvare som støtter Exif Print
Windows 2000 eller XP
Slik skriver du ut Exif Print-forbedrede fotografier:
1 Åpne filen du vil skrive ut med Exif Print-aktivert fotoprogramvare.
2 Se instruksjoner under "Skrive ut med seks farger".
4-24 NOWW
Page 57
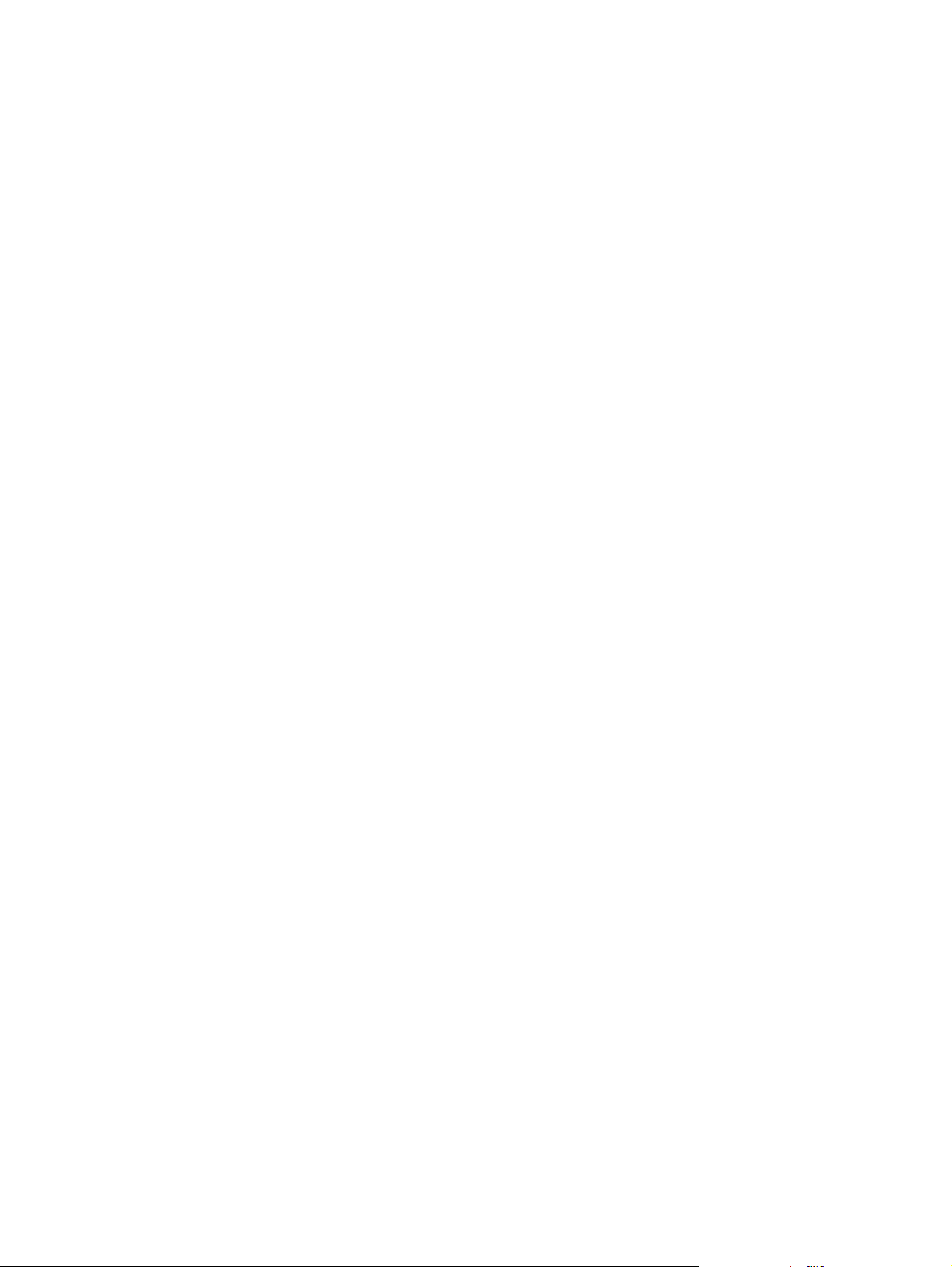
HP fotoutskriftsprogram
HP fotoutskriftsprogram er et Windows-basert program for å vise og redigere bildefiler. Du
kan skrive ut bilder, sende bilder per e-post eller telefaks, laste opp bilder til et nettsted eller
bruke bilder i utskriftsprosjekter med HP Photo View Center. Hvis du vil installere det, setter
du i Starter CD-en, klikker på HP fotoutskriftsprogram på CD-lesermenyen, og velger den
fra programvarelisten som vises.
Når du lagrer fotografiene til datamaskinen, åpnes HP fotoutskriftsprogram automatisk og
viser miniatyrbilder (små utgaver) av bildet. Hvis du vil åpne HP fotoutskriftsprogrammet
senere, åpner du HP Director og klikker på ikonet for å vise bilder midt i Director-vinduet.
NOWW 4-25
Page 58

Utskrift uten kantlinje
Med utskrift uten kantlinje kan du skrive helt ut i kantene på visse papirtyper og områder av
standard papirstørrelser fra A6 (105 x 148 mm) til A3 (297 by 420 mm). Skriveren kan også
skrive ut på 4x6-tommers fotopapir.
Hvis du skriver ut fotografier, kan du forbedre dem ved å skrive ut i modusen for seks farger.
Se under "Skrive ut med seks farger".
Åpne filen i et program og angi bildestørrelsen. Kontroller at størrelsen tilsvarer papirstørrelsen
du skriver ut bildet på.
For Windows
1 Legg i det aktuelle papiret:
• Hvis du bare skal skrive ut på noen få ark, kan du gjøre dette via den fremre eller bakre
åpningen for manuell mating. Gjør du det, går du videre med trinnene nedenfor og
legger i papiret på et senere tidspunkt.
• Under "Legge utskriftsmateriale i innskuffen" er det beskrevet hvordan du bruker
innskuffen.
2 Åpne filen du vil skrive ut.
3 Åpne skriverdriveren (se under "Skrive ut et dokument").
4 Velg kategorien Papir/kvalitet.
5 Velg papirstørrelsen i rullegardinlisten Størrelsen er.
6 Velg Utskrift uten kantlinje.
7 Velg kilden for utskriftsmateriale i rullegardinlisten Kilden er. Velg alternativet for manuell
mating hvis du skal skrive ut på tykt papir eller fotopapir.
8 Velg papirtypen i rullegardinlisten Typen er. Velg ikke Automatisk.
9 Velg Borderless Auto Fit (automatisk tilpasset uten kantlinje) hvis du vil skalere bildet
automatisk for å skrive ut uten kantlinje.
10 Velg Best fra rullegardinlisten Utskriftskvalitet hvis du skal skrive ut fotografier. Du kan
også velge Maksimal oppløsning, som gir opptil 4800
utskriftskvalitet.
*Opp til 4800 x 1200 optimalisert ppt for fargeutskrift og 1200 x 1200 ppt inndata.
Utskriften blir betydelig langsomt med denne innstillingen og vil midlertidig kreve stor
plass på harddisken (400 MB eller mer).Eventuell fotoblekkpatron vil forbedre
utskriftskvaliteten ytterligere.
11 Endre eventuelt andre ønskede utskriftsinnstillinger, og velg OK.
12 Skriv ut dokumentet.
13 Se under "Utskrift med den fremre eller bakre åpningen for manuell mating" hvis du bruker
den fremre eller bakre åpningen for manuell mating.
x 1200 optimert ppt* for optimal
14 Hvis du har skrevet ut på fotopapir med en avrivningsflik, fjerner du denne for at
dokumentet skal bli helt uten kantlinje.
4-26 NOWW
Page 59

For Macintosh
1 Legg i det aktuelle papiret:
• Hvis du bare skal skrive ut på noen få ark, kan du gjøre dette via den fremre eller bakre
åpningen for manuell mating. Gjør du det, går du videre med trinnene nedenfor og
legger i papiret på et senere tidspunkt.
• Under "Legge utskriftsmateriale i innskuffen" er det beskrevet hvordan du bruker
innskuffen.
2 Åpne filen du vil skrive ut.
3 Klikk på Arkiv, og velg deretter Utskriftsformat.
4 Velg papirstørrelsen uten kantlinje.
5 Klikk på File (Arkiv), og velg deretter Print (Skriv ut).
6 Åpne panelet Paper Type/Quality (Papirtype/-kvalitet).
7 Mac OS 9.1.x og 9.2.x: Velg gruppen og typen utskriftsmateriale.
Mac OS X (10.1 og nyere): Klikk på fanen Paper (Papir) og velg typen og kilden for
utskriftsmateriale.
8 Velg utskriftskvaliteten Best hvis du skriver ut fotografier. Du kan også velge Maksimal
oppløsning, som gir opptil 4800
*Opp til 4800 x 1200 optimalisert ppt for fargeutskrift og 1200 x 1200 ppt inndata.
Utskriften blir betydelig langsomt med denne innstillingen og vil midlertidig kreve stor
plass på harddisken (400 MB eller mer).
Eventuell fotoblekkpatron vil forbedre utskriftskvaliteten ytterligere.
x 1200 optimert ppt* for optimal utskriftskvalitet.
9 Endre eventuelt andre ønskede utskriftsinnstillinger, og velg OK eller Skriv ut.
10 Hvis du skriver ut på tykt papir eller fotopapir, legger du papiret i den bakre åpningen for
manuell mating på baksiden av skriveren. Under "Utskrift med den fremre eller bakre
åpningen for manuell mating" er det beskrevet hvordan du mater papir manuelt.
11 Hvis du har skrevet ut på fotopapir med en avrivningsflik, fjerner du denne for at
dokumentet skal bli helt uten kantlinje.
NOWW 4-27
Page 60

Skrive ut på begge sider (tosidig utskrift)
Retningslinjer for utskrift på begge sider av papiret
Under "Beskrivelse av spesifikasjonene for utskriftsmateriale som støttes" finner du
størrelser og typer utskriftsmateriale som støttes med den automatiske tosidigenheten.
Typer utskriftsmateriale som ikke støttes, må skrives ut manuelt på begge sider.
Lengre tørketid kan hindre blekkflekker ved utskrift på begge sider.
I Windows kan du justere tørketiden for blekket ved å velge Avanserte funksjoner i
kategorien Grunnleggende i skriverdriveren.
For Macintosh kan du justere tørketiden for blekket ved å velge Ink (blekk) under fanen
Papirtype/-kvalitet.
For å oppnå best resultat, bør du unngå å skrive ut på papir som er tykkere enn 135 g/m
på begge sider av etiketter eller transparenter eller på begge sider av papir med svært
mye blekk. Det kan oppstå problemer med fastkjøring hvis disse materialtypene blir brukt
ved tosidig utskrift, og skriveren kan bli ødelagt ved utskrift på begge sider av etiketter.
2
,
4-28 NOWW
Page 61

Utføre manuell tosidig utskrift
Du kan skrive ut på begge sider av et papirark ved å snu det manuelt og mate det inn i
skriveren igjen.
Du kan skrive ut tosidig manuelt når skriveren er koblet direkte til systemet og ikke deles i et
nettverk.
For Windows
1 Legg i riktig papir (se under "Legge utskriftsmateriale i innskuffen").
2 Åpne skriverdriveren (se under "Skrive ut et dokument").
3 Velg kategorien Etterbehandling.
4 Velg Skriv ut på begge sider, og kontroller at funksjonen Bruk automatisk tosidigenhet
er deaktivert.
5 Velg Vend sidene opp hvis du vil endre papirretningen.
6 Velg eventuelt et hefteoppsett fra rullegardinlisten Hefteoppsett er.
7 Endre eventuelt andre ønskede utskriftsinnstillinger, og velg OK.
8 Skriv ut dokumentet.
9 Følg instruksjonene på skjermen for å fullføre utskriften.
Etter at én side av arket er skrevet ut, må du legge i papiret på nytt for å skrive ut på den
andre siden.
For Macintosh (Mac OS 9.1.x og 9.2.x)
1 Legg i riktig papir (se under "Legge utskriftsmateriale i innskuffen").
2 Klikk på Arkiv, og velg deretter Skriv ut.
3 Åpne panelet Layout.
4 Velg Print Both Sides (Skriv ut på begge sider), og velg deretter Manual (Manuell) hvis
den automatiske tosidigenheten er installert.
5 Velg ønsket innbindingsretning ved å velge aktuelt symbol.
6 Endre eventuelt andre ønskede utskriftsinnstillinger, og velg OK eller Skriv ut.
7 Følg instruksjonene på skjermen for å fullføre utskriften.
Etter at én side av arket er skrevet ut, må du legge i papiret på nytt for å skrive ut på den
andre siden.
NOWW 4-29
Page 62

Utføre automatisk tosidig utskrift
Hvis den automatiske tosidigenheten er installert på skriveren, kan du skrive ut på begge sider
av et ark automatisk (se under "Installere den automatiske tosidigenheten").
Den automatisk tosidigenheten er standardutstyr på hp deskjet 9670. Den kan kjøpes
separat i noen land/regioner (se under "HP rekvisita og tilbehør").
Under "Endre standard utskriftsinnstillinger" finner du standardinnstillingene for skriveren
som kreves for å skrive ut på begge sider automatisk.
Fordeler med å bruke den automatiske tosidigenheten
Skriv ut på begge sider av et ark uten å måtte legge det i på nytt manuelt.
Skriv ut lange dokumenter raskt og effektivt.
Bru mindre papir ved skrive ut på begge sider av papiret.
Lag brosjyrer, rapporter, nyhetsbrev og andre spesialutskrifter med profesjonelt utseende.
Etter at den første siden er skrevet ut, tar skriveren en pause mens blekket tørker. Når blekket
er tørt, trekkes papiret tilbake inn i den automatiske tosidigenheten, og den andre siden av
papiret blir skrevet ut.
For Windows
1 Legg i riktig papir (se under "Legge utskriftsmateriale i innskuffen").
2 Åpne skriverdriveren (se under "Skrive ut et dokument").
3 Velg kategorien Etterbehandling.
4 Velg Skriv ut på begge sider, og kontroller at funksjonen Bruk automatisk tosidigenhet
er deaktivert.
5 Velg Behold layout hvis du vil skalere hver side automatisk for å samsvare med
dokumentlayouten på skjermen. Opphever du dette alternativet, kan du få
uønskede sideskift.
6 Velg Vend sidene opp hvis du vil endre papirretningen.
7 Velg eventuelt et hefteoppsett fra rullegardinlisten Hefteoppsett er.
8 Endre eventuelt andre ønskede utskriftsinnstillinger, og velg OK.
9 Skriv ut dokumentet.
For Macintosh
1 Legg i riktig papir (se under "Legge utskriftsmateriale i innskuffen").
2 Klikk på Arkiv, og velg deretter Skriv ut.
3 Mac OS 9.1.x og 9.2.x:
i Åpne panelet Layout.
ii Velg Print Both Sides (Skriv ut på begge sider), og velg deretter Automatic
(Automatisk).
Mac OS X (10.1 og nyere):
i Åpne panelet Two Sided Printing (Tosidig utskrift).
ii Velg Print Both Sides. (Skriv ut på begge sider).
4 Velg ønsket innbindingsretning ved å velge aktuelt symbol.
5 Endre eventuelt andre utskriftsinnstillinger, og velg OK eller Print (Skriv ut).
4-30 NOWW
Page 63

Skrive ut flere sider på ett ark
Du kan skrive ut flere sider av et dokument på ett enkelt papirark Skriverprogramvaren
skalerer automatisk dokumentteksten og –bildene, slik at de passer på utskriften.
For Windows
1 Legg i riktig papir (se under "Legge utskriftsmateriale i innskuffen").
2 Åpne skriverdriveren (se under "Skrive ut et dokument").
3 Velg kategorien Etterbehandling.
4 Velg hvor mange sider du vil ha på hvert papirark i rullegardinlisten Sider per ark.
5 Hvis du vil ha en kant rundt hvert sidebilde på papirarket, merker du av for Skriv ut
siderammer.
6 Velg en layout for hvert papirark i rullegardinlisten Siderekkefølge er.
7 Endre eventuelt andre ønskede utskriftsinnstillinger, og velg OK.
8 Skriv ut dokumentet.
For Macintosh
1 Legg i riktig papir (se under "Legge utskriftsmateriale i innskuffen").
2 Klikk på Arkiv, og velg deretter Skriv ut.
3 Åpne panelet Layout.
4 Bare Mac OS 9.1.x og 9.2.x: Velg Multiple Pages Per Sheet (Flere sider per ark) i
rullegardinlisten.
5 Velg hvor mange sider du vil ha på hvert papirark i rullegardinlisten Sider per ark.
6 Endre eventuelt andre ønskede utskriftsinnstillinger, og velg OK eller Skriv ut.
NOWW 4-31
Page 64
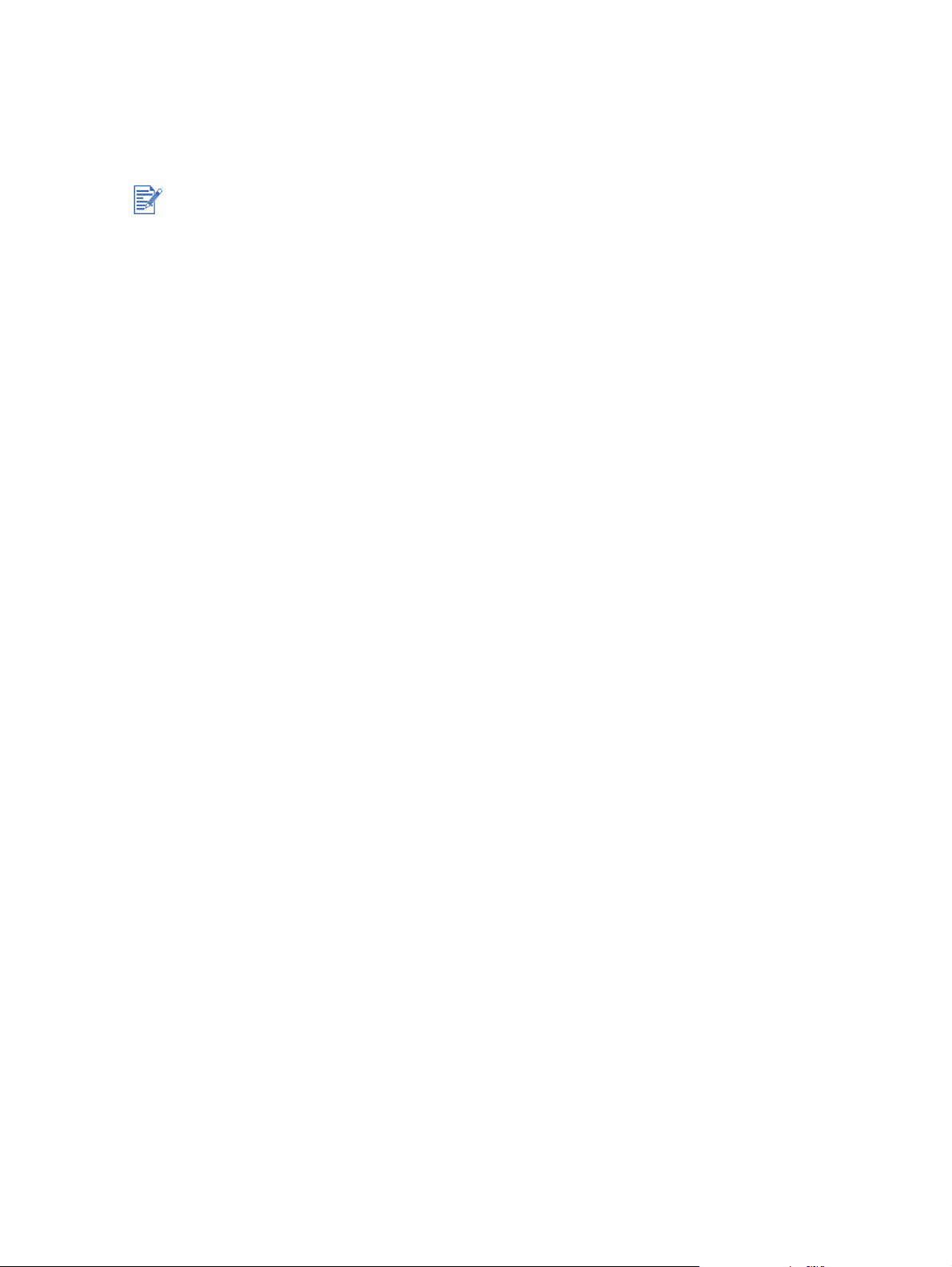
Hefteutskrift
Funksjonen for hefteutskrift ordner og skalerer automatisk dokumentsidene, slik at når
dokumentet brettes til et hefte, blir siderekkefølgen riktig.
Du kan skrive ut tosidig manuelt når skriveren er koblet direkte til systemet og ikke deles i et
nettverk.
Utføre manuell hefteutskrift
For Windows
1 Legg i riktig papir (se under "Legge utskriftsmateriale i innskuffen").
2 Åpne skriverdriveren (se under "Skrive ut et dokument").
3 Velg kategorien Etterbehandling.
4 Velg Skriv ut på begge sider, og kontroller at funksjonen Bruk automatisk tosidigenhet
5 Velg et innbindingsalternativ i rullegardinlisten Hefteoppsett er.
6 Gjør ett av følgende:
er deaktivert.
•Velg Skriv ut på én side hvis du vil at annenhver side i heftet skal være tom.
• Opphev eventuelt merkingen av Skriv ut på én side hvis du vil skrive ut på alle sidene
i heftet.
7 Endre eventuelt andre ønskede utskriftsinnstillinger, og velg OK.
For Macintosh
1 Legg i riktig papir (se under "Legge utskriftsmateriale i innskuffen").
2 Klikk på File (Arkiv), og velg deretter Print (Skriv ut).
3 Åpne panelet Layout.
4 Velg hefteutskrift i rullegardinlisten Multiple Pages Per Sheet (Flere sider per ark).
5 Velg Print Both Sides (Skriv ut på begge sider), og velg deretter Manual (Manuell) hvis
den automatiske tosidigenheten er installert.
6 Klikk på innbindingsikonet for bok (innbinding på siden) eller skriveblokk (innbinding på
toppen).
7 Endre eventuelt andre utskriftsinnstillinger, og velg OK eller Print (Skriv ut).
4-32 NOWW
Page 65

Utføre automatisk hefteutskrift
Hvis den automatiske tosidigenheten er installert på skriveren, kan du skrive ut hefter
automatisk (se under "Installere den automatiske tosidigenheten").
Den automatisk tosidigenheten er standardutstyr på hp deskjet 9670. Den kan kjøpes separat
i noen land/regioner (se under "HP rekvisita og tilbehør").
For Windows
1 Legg i riktig papir (se under "Legge utskriftsmateriale i innskuffen").
2 Åpne skriverdriveren (se under "Skrive ut et dokument").
3 Velg kategorien Etterbehandling.
4 Velg Skriv ut på begge sider, og kontroller at funksjonen Bruk automatisk tosidigenhet
er deaktivert.
5 Velg Behold layout.
6 Velg et innbindingsalternativ i rullegardinlisten Hefteoppsett er.
7 Gjør ett av følgende:
•Velg Skriv ut på én side hvis du vil at annenhver side i heftet skal være tom.
• Opphev eventuelt merkingen av Skriv ut på én side hvis du vil skrive ut på alle sidene
i heftet.
8 Endre eventuelt andre ønskede utskriftsinnstillinger, og velg OK.
9 Skriv ut dokumentet.
For Macintosh
1 Legg i riktig papir (se under "Legge utskriftsmateriale i innskuffen").
2 Klikk på Arkiv, og velg deretter Skriv ut.
3 Mac OS 9.1.x og 9.2.x:
i Åpne panelet Layout.
ii Velg hefteutskrift i rullegardinlisten Multiple Pages Per Sheet (Flere sider per ark).
iii Velg Print Both Sides (Skriv ut på begge sider) og velg deretter Automatic
(Automatisk).
Mac OS X (10.1 og nyere):
i Åpne panelet Two Sided Printing (Tosidig utskrift).
ii Velg Print Both Sides. (Skriv ut på begge sider).
4 Velg ønsket innbindingsretning ved å velge aktuelt symbol.
5 Endre eventuelt andre utskriftsinnstillinger, og velg OK eller Print (Skriv ut).
NOWW 4-33
Page 66
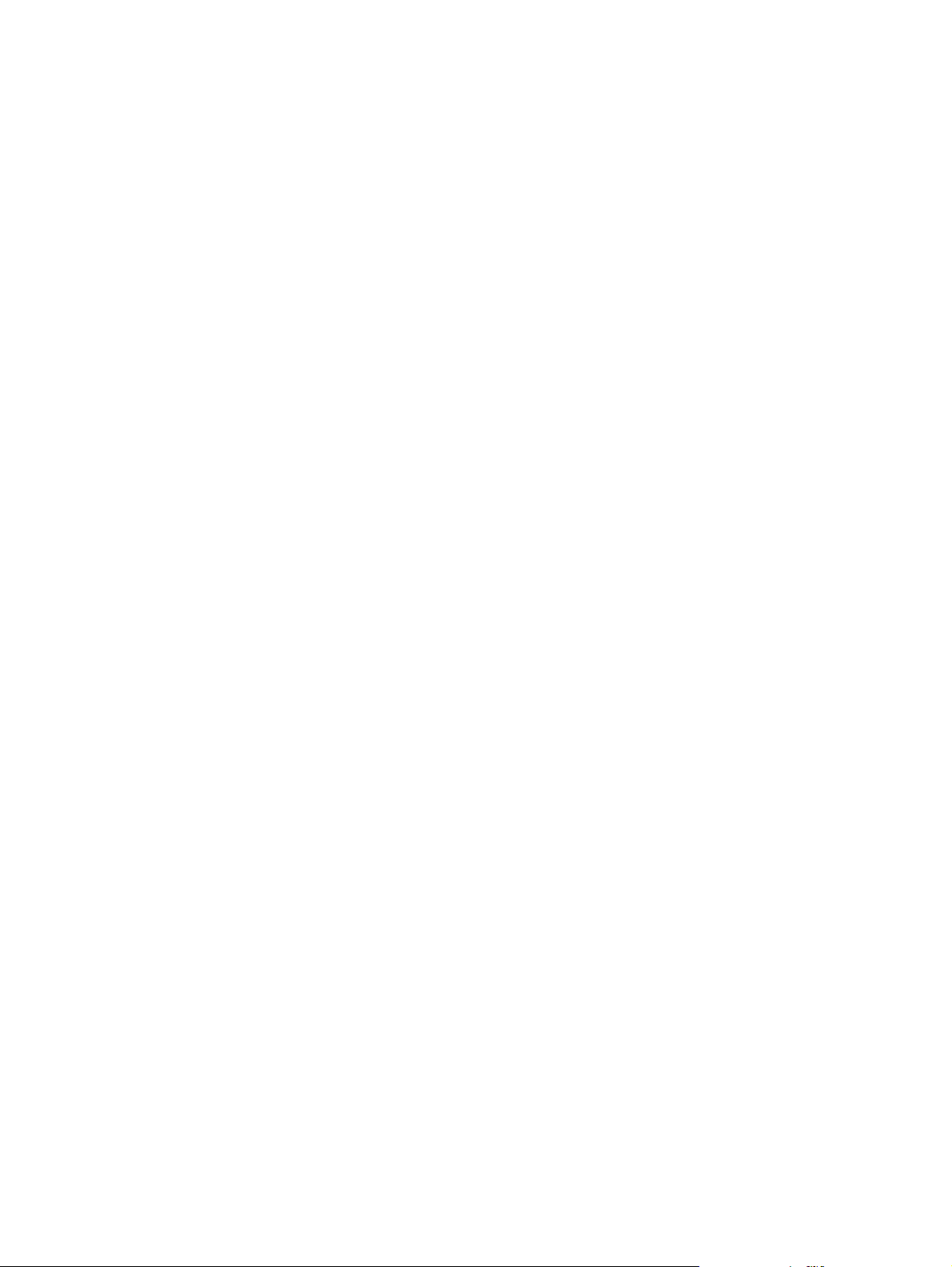
Skrive ut plakater
Du kan forstørre dokumentet fra én enkelt side til flere delsider som kan limes sammen til en
plakat. Denne funksjonen kan du bruke til å forstørre et énsides dokument til mange delsider,
avhengig av størrelsen på dokumentet.
For Windows
1 Legg riktig utskriftsmateriale i innskuffen (se under "Legge utskriftsmateriale i innskuffen").
2 Åpne skriverdriveren (se under "Skrive ut et dokument").
3 Velg kategorien Etterbehandling.
4 Velg antallet ark for plakaten i rullegardinlisten Side ved side.
5 Velg Velg delsider for å skrive ut bestemte delsider av plakaten.
6 Endre eventuelt andre ønskede utskriftsinnstillinger, og velg OK.
7 Skriv ut dokumentet.
Etter at delene av plakaten er skrevet ut, klipper du av kantene på arkene og teiper dem sammen.
For Macintosh (Mac OS 9.1.x og 9.2.x)
1 Legg riktig utskriftsmateriale i innskuffen (se under "Legge utskriftsmateriale i innskuffen").
2 Klikk på Arkiv, og velg deretter Skriv ut.
3 Åpne panelet Layout.
4 Velg Side ved side i rullegardinlisten Flere sider per ark.
5 Velg antallet ark for plakaten i rullegardinlisten Side ved side-størrelse.
6 Endre eventuelt andre ønskede utskriftsinnstillinger, og velg OK eller Skriv ut.
Etter at delene av plakaten er skrevet ut, klipper du av kantene på arkene og teiper dem sammen.
4-34 NOWW
Page 67

Skrive ut på listepapir
Du kan skrive ut store bilder og fete, kjempestore skrifter på papir som mates kontinuerlig.
Bruk listepapir fra HP for å oppnå best mulig resultat.
Fjern eventuelle perforerte strimler fra listepapiret før du legger det i innskuffen.
Kapasitet for innskuff: opptil 20 kontinuerlige ark
For Windows
1 Legg i riktig utskriftsmateriale (se under "Legge utskriftsmateriale i innskuffen").
Kontroller at den løse enden er øverst i bunken med listepapir og vender mot skriveren.
2 Hvis programmet du bruker inneholder en funksjon for utskrift på listepapir, følger du
instruksjonene som følger med programmet. Ellers følger du instruksjonene nedenfor.
3 Åpne skriverdriveren (se under "Skrive ut et dokument").
4 Velg kategorien Papir/kvalitet.
5 Velg HP Banner Paper i rullegardinlisten Typen er.
6 Endre eventuelt andre ønskede utskriftsinnstillinger, og velg OK.
7 Skriv ut dokumentet.
For Macintosh
1 Legg i riktig utskriftsmateriale (se under "Legge utskriftsmateriale i innskuffen").
Kontroller at den løse enden er øverst i bunken med listepapir og vender mot skriveren.
2 Hvis programmet du bruker inneholder en funksjon for utskrift på listepapir, følger du
instruksjonene som følger med programmet. Ellers følger du instruksjonene nedenfor.
3 Klikk på Arkiv, og velg deretter Utskriftsformat.
4 Velg riktig størrelse på listepapiret.
5 Endre eventuelt andre utskriftsinnstillinger, og velg OK eller Print (Skriv ut).
NOWW 4-35
Page 68

Skrive ut etiketter
Bruk bare papiretiketter som er spesielt konstruert for skriveren.
Bruk bare hele etikettark.
Kontroller at etikettene ikke er sammenklebet, krøllete eller løsner fra arket.
Unngå plastetiketter eller gjennomsiktige etiketter. Blekket tørker ikke på slike etiketter.
Kapasitet for innskuff: Opptil 20 kontinuerlige ark
For Windows
1 Luft bunken med etikettark for å skille dem fra hverandre, og legg arkene kant i kant.
2 Legg opptil 20 etikettark i innskuffen med etikettsiden ned (se under "Legge
utskriftsmateriale i innskuffen").
3 Åpne skriverdriveren (se under "Skrive ut et dokument").
4 Velg papirstørrelsen A4 eller US Letter.
5 Velg Automatisk eller aktuell papirtype.
6 Kontroller at alternativet for å skrive ut på begge sider er opphevet.
7 Endre eventuelt andre ønskede utskriftsinnstillinger, og velg OK.
8 Skriv ut dokumentet.
For Macintosh
1 Luft bunken med etikettark for å skille dem fra hverandre, og legg arkene kant i kant.
2 Legg opptil 20 etikettark i innskuffen med etikettsiden ned (se under "Legge
utskriftsmateriale i innskuffen").
3 Klikk på Arkiv, og velg deretter Utskriftsformat.
4 Velg papirstørrelsen A4 eller US Letter.
5 Klikk på Arkiv, og velg deretter Skriv ut.
6 Åpne panelet Papirtype/-kvalitet.
7 Velg Automatisk eller aktuell papirtype.
8 Endre eventuelt andre ønskede utskriftsinnstillinger, og velg OK eller Skriv ut.
4-36 NOWW
Page 69

Skrive ut påstrykningsbilder
Bruk papirtypen HP iron-on t-shirt transfer (påstrykningsbilder for t-skjorter) for å oppnå
best resultat.
Når du skriver ut et speilvendt bilde, speilvendes tekst og grafikk langs en grunnlinje i
forhold til det du ser på skjermen.
Kapasitet for innskuff: Opptil 20 ark.
Påstrykningsfunksjonen er bare tilgjengelig i Windows.
Skrive ut påstrykningsbilder
1 Legg påstrykningspapiret i innskuffen med utskriftssiden ned (se under "Legge
utskriftsmateriale i innskuffen").
2 Hvis programvaren du bruker inkluderer en funksjon for bildepåstrykning, følger du
instruksjonene som fulgte med programvaren. Ellers følger du instruksjonene nedenfor.
3 Åpne skriverdriveren (se under "Skrive ut et dokument").
4 Velg kategorien Papir/kvalitet.
5 Velg HP Iron-On Transfer i rullegardinlisten Typen er.
6 Velg kategorien Grunnleggende.
7 Velg Speilvendt utskrift.
8 Endre eventuelt andre ønskede utskriftsinnstillinger, og velg OK.
9 Skriv ut dokumentet.
NOWW 4-37
Page 70

Avbryte en utskriftsjobb
Du kan avbryte en utskriftsjobb på følgende to måter:
Trykk på Avbryt-knappen på skriverens frontpanel. Utskriftsjobben stopper øyeblikkelig.
Når du trykker på Avbryt-knappen, annulleres den jobben som i øyeblikket behandles i
skriveren. Dette påvirker ikke jobber som venter på å bli behandlet.
Du kan også avbryte utskriftsjobber i utskriftskøen. Se elektronisk hjelp for Windows eller
Macintosh hvis du vil vite mer.
4-38 NOWW
Page 71

Skrive ut fra MS-DOS-programmer
Når du skriver ut fra MS-DOS, kan du justere skriverinnstillingene på følgende to måter:
i HP Deskjet Control Panel for DOS og i skriverdriveren for DOS-programmet.
HP Deskjet Control Panel for DOS kan lastes ned fra http://www.hp.com/support/dj9600
Du har tilgang til mange skriverfunksjoner via programspesifikke DOS-skriverdrivere. Enkelte
programleverandører utvikler imidlertid ikke skriverdrivere for sine DOS-programmer. Bruk
HP Deskjet-kontrollpanel for DOS til å angi standard skriverinnstillinger for å skrive ut fra
DOS-programmer.
.
NOWW 4-39
Page 72

Bruke verktøyboksen
5
Verktøyboksen gir status- og vedlikeholdsinformasjon om skriveren. Den gir også tilgang til
dokumentasjon og elektronisk hjelpeverktøy for å løse skriverproblemer.
Verktøyboksen er bare tilgjengelig for Windows. Macintosh: Slå opp under "Bruke HP Inkjet
Toolbox (Macintosh)".
Når skriverprogramvaren er installert, kan du åpne verktøyboksen ved å klikke på Start, velge
Programmer, hp deskjet 9600 series og deretter klikke på verktøyboksen for hp deskjet
9600 series. Du kan også dobbeltklikke på verktøyboks-ikonet i statusområdet på
Windows-oppgavelinjen (nær klokken).
Skriverstatus, kategori
I kategorien Skriverstatus vises informasjon om blekknivå for hver blekkpatron i tillegg til
skriverstatus.
I rullegardinlisten for skrivervalg kan du velge hvilken skriver du vil bruke med verktøyene i
verktøyboksen. Her vises skrivere som er kompatible med verktøyboksen. I statusvinduet
vises meldinger som er relatert til gjeldende skriverstatus, for eksempel Utskriftsjobb, Øvre
deksel er åpent og Print cartridge empty (blekkpatron er tom).
Klikk på denne knappen... Hvis du vil...
Bestille tilbehør Kjøper utskriftstilbehør, for eksempel blekkpatroner, på Internett. Du
må ha Internett-tilgang for å kunne gjøre dette. Se under "Bestille
skriverrekvisita direkte via verktøyboksen" hvis du vil vite mer.
Informasjon om tilbehør Viser informasjon om HP-tilbehør, samt bestillingsinformasjon.
Innstillinger
Åpne en dialogboks der du kan velge hvilke typer feilmeldinger og
advarselmeldinger for skriveren som skal vises på datamaskinskjermen
når det oppstår problemer. Du kan velge om du skal varsles med et
lydsignal når dette skjer. Du kan også velge å aktivere AutoSend i
myPrintMileage, slik at du bedre kan forutse skriverbruken på
web-området til myPrintMileage.
NOWW 5-1
Page 73

Informasjon, kategori
I kategorien
Informasjon
kan du registrere skriveren og vise informasjon om skrivermaskinvaren.
Her har du også tilgang til elektronisk feilsøking via HP Instant Support, i tillegg til informasjon om
skriverforbruket, om å bruke skriveren, om feilsøking og om å kontakte HP.
Klikk på denne knappen... Hvis du vil...
myPrintMileage Gir tilgang til web-området for myPrintMileage og informasjonen om
skriverbruk. Du må ha Internett-tilgang for å kunne gjøre dette.
Skrivermaskinvare Viser skrivermodellen og versjonsnummeret på fastvaren.
HP Instant Support Går til web-området for HP Instant Support for støttetjenester og
feilsøkingstips. Du må ha Internett-tilgang for å kunne gjøre dette.
Registrere skriveren Registrerer skriveren elektronisk. Du må ha Internett-tilgang for å
kunne gjøre dette.
Hvordan skal jeg.. Viser hjelp for å utføre vanlige skriveroppgaver.
Feilsøking Se hjelpen med løsninger på vanlige skriverproblemer, som fastkjørt
papir eller spørsmål vedrørende installasjon av programvaren og
utskriftsproblemer, for eksempel problemer med utskrift uten kantlinje
eller utskrift av fotografier.
Ta kontakt med HP Få informasjon om hvordan du kontakter HP.
HP Instant Support
HP Instant Support er et nettbasert verktøy som gir deg produktspesifikke tjenester, feilsøkingstips
og informasjon om skriverens forbruk av blekk og utskriftsmateriale (via myPrintMileage). Med
disse opplysningene kan du diagnostisere og løse skriverproblemer, og styre utskriftsaktiviteter
og skriverrekvisita mer effektivt.
HP Instant Support gir følgende tjenester for skriveren:
Enkel tilgang til feilsøkingstips – For rask hjelp til å løse skriverproblemer eller for å
forhindre enkelte problemer fra å oppstå, gir HP Instant Support tips som er tilpasset
skriveren.
Melding om driver- og fastvareoppdateringer – Når en fastvare- eller driveroppdatering for
skriveren er tilgjengelig, vises en melding på hjemmesiden for HP Instant Support. Du får
tilgang til nedlastingsområdet fra web-området.
Tilgang til hp-tjenester – Fra web-området kan du finne ut mer om støttetjenestene som
er tilgjengelige for skriveren (for eksempel vedlikeholdsprogrammer), få informasjon om
tjenesteleverandører og kjøpe skriverrekvisita og -tilbehør via Internett.
Melding om at garantien utløper – Når skrivergarantien går ut, vises en varselmelding på
hjemmesiden for HP Instant Support.
Web-områdene opprettes dynamisk for å gi aktuell informasjon på web-området. Når du lager
et bokmerke til et web-område og kobler deg til via bokmerket, vises ikke siden. Koble deg i
stedet til fra verktøyboksen ved å klikke på knappen HP Instant Support i kategorien
Informasjon.
5-2 NOWW
Page 74

Bruke myPrintMileage
myPrintMileage registrerer informasjon om skriverbruk, for eksempel forbruk av blekk og
utskriftsmateriale. Dette kan være nyttig for å planlegge innkjøp av rekvisita.
myPrintMileage består av følgende to deler:
Web-området for myPrintMileage
MyPrintMileage AutoSend Dette er et verktøy som med jevne mellomrom oppdaterer
informasjon om skriverbruk til web-området for myPrintMileage. Dette gir et bedre
overslag med hensyn til skriverbruken.
Fra myPrintMileage-web-området kan du finne ut følgende informasjon om skriveren:
Blekkforbruket. myPrintMileage gjør et overslag over hvor mange blekkpatroner du
kommer til å bruke på ett år.
Om du bruker mer svart blekk eller fargeblekk.
Gjennomsnittsforbruk av utskriftsmateriale per måned av hver type.
Antallet sider som er skrevet ut, og antatt antall sider du kan skrive ut med blekket som
er igjen.
Slik får du tilgang til myPrintMileage-web-området
Klikk på myPrintMileage i kategorien Informasjon i verktøyboksen.
Lag ikke bokmerke for web-områdene som brukes til å vise myPrintMileage. Hvis du lager et
bokmerke for dette området og kobler deg til via dette, vises ikke gjeldende informasjon på
siden. Koble deg isteden til myPrintMileage slik som beskrevet ovenfor.
Slik aktiverer du myPrintMileage AutoSend
1 I kategorien Skriverstatus i verktøyboksen velger du knappen Innstillinger.
2 Merk av for Aktiver MyPrintMileage AutoSend.
3 Velg OK.
Du kan deaktivere verktøyet når som helst gjennom verktøyboksen eller ved hjelp av
myPrintMileage-ikonet på oppgavelinjen i Windows.
Du må ha følgende for å kunne bruke web-området for myPrintMileage og myPrintMileage
AutoSend:
Verktøyboksen må være installert.
Internett-tilkobling.
Skriveren er tilkoblet.
NOWW 5-3
Page 75

Skrivertjenester, kategori
Kategorien Skrivertjenester inneholder verktøy som kan hjelpe deg med å vedlikeholde og
teste skriveren. Du kan justere og rense blekkpatronene eller skrive ut en demoside.
Klikk på denne knappen... Hvis du vil...
Juster blekkpatroner Justere blekkpatronene. Se under "Justere blekkpatronene" hvis du vil
Rense blekkpatroner Rens blekkpatronene. Se under "Rense blekkpatronene" hvis du vil
Kalibrere farge Balanser fargenyansene på utskrifter. Se under "Kalibrere farge" hvis
Skrive ut en demoside Send en demoside til skriveren for å bekrefte at skriveren er koblet
vite mer.
vite mer.
du vil vite mer.
riktig til datamaskinen og fungerer som den skal.
5-4 NOWW
Page 76
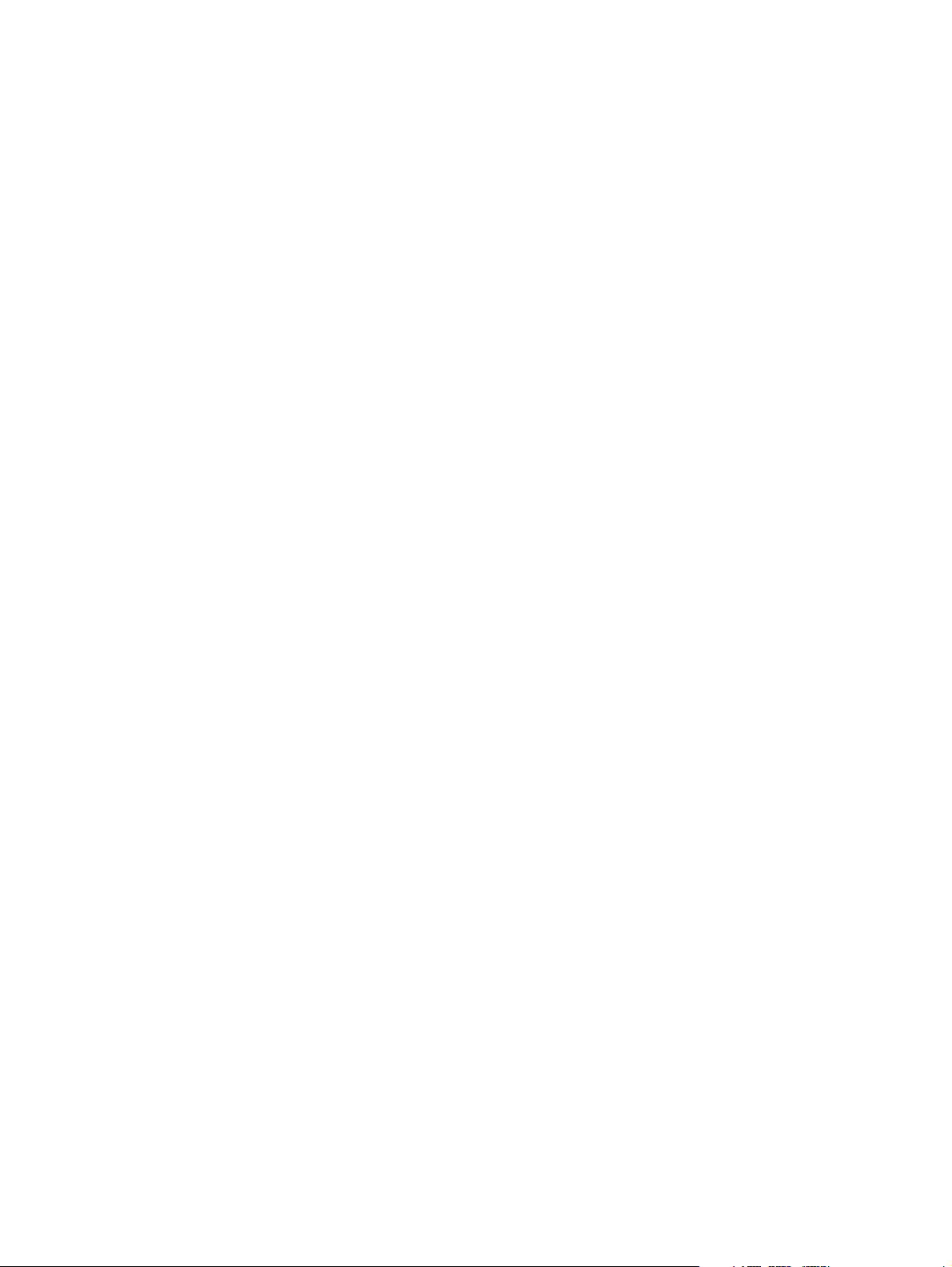
Bruke HP Inkjet Toolbox (Macintosh)
HP Inkjet Toolbox for Mac OS 9.2 og OS X (10.1 og nyere) inneholder vektøy for å kalibrere
skriveren, rense blekkpatronene, skrive ut en testside og finne web-side for støtteinformasjon.
Vise HP Inkjet Toolbox
1 Dobbeltklikk på Macintosh HD-symbolet på skrivebordet.
2 Gjør ett av følgende:
• Mac OS 9.2: Velg Programmer, Verktøy og deretter hp inkjet.
• Mac OS X: Velg Programmer og deretter Verktøy.
3 Velg hp inkjet toolbox.
Vise panelene for HP Inkjet Toolbox
Følgende alternativer er tilgjengelige i menyen på panelet for HP Inkjet Toolbox:
WOW!: Skriver ut en prøveside for å vise utskriftskvaliteten.
Ink Levels (blekknivåer): Viser blekknivået i blekkpatronene.
Test: Skriver ut en testside eller en diagnoseside.
Rens: Renser blekkpatronene.
Kalibrer: Justerer blekkpatronene.
Kalibrer farge: Justerer fargene for å korrigere problemer med fargenyansene.
Fargekalibrering foregår bare når fargeblekk- og fotoblekkpatronene er installert.
Støtte: Gir tilgang til HPs web-område, der du kan finne støtte for skriveren og
informasjon om HP-produkter og -tilbehør.
Register: Gir tilgang til HPs web-sted, for å registrere skriveren.
NOWW 5-5
Page 77

Feilsøking
6
Dette kapitlet inneholder løsninger på vanlige skriverproblemer, som fastkjørt papir eller spørsmål
vedrørende installasjon av programvaren og utskriftsproblemer, for eksempel problemer med
utskrift uten kantlinje eller utskrift av fotografier. Hvis skriveren ikke virker som den skal og disse
forslagene ikke løser problemet, kan du prøve å skrive ut en diagnoseside og deretter kontakte
HPs kundestøttesenter (se under
Starte feilsøking
Start i denne delen hvis du har et problem med skriveren.
Se under "Fjerne fastkjørt papir" hvis papiret har kjørt seg fast.
Se under "Løse problemer med håndtering av utskriftsmateriale" hvis du har en annen
type problem med mating av utskriftsmateriale, for eksempel at det mates skjevt eller
at det ikke hentes fra skuffen.
Hvis skriveren ikke fungerer på riktig måte, eller utskriftskvaliteten ikke er som forventet,
bør du prøve trinnene nedenfor først.
• Kontroller at det ikke vises noen feilmeldinger på skjermen.
• Kontroller at du ikke har for mange programmer åpne når du forsøker å utføre en
• Kontroller lampene på skriveren. Hvis av/på-lampen blinker, holder skriveren på å
• Kontroller at strømledningen er forsvarlig tilkoblet til skriveren og en strømførende
• Prøv å skrive ut en demoside for å finne ut om skriveren er riktig konfigurert. Kontroller at
• Kontroller at nettverkskabelen og skriverkabelkoblingene er ordentlig på plass. Hvis
"Skrive ut en diagnoseside"
oppgave. Lukk programmer som ikke er i bruk, eller start datamaskinen på nytt før
du prøver å utføre oppgaven på nytt.
behandle informasjon. Under "Skriverlampereferanse" finner du en beskrivelse av
skriverens lamper og hva de angir.
stikkontakt.
skriveren er slått på, trykk og hold på av/på-knappen, trykk én gang på fortsett-knappen
og slipp deretter opp av/på-knappen. En demoside skrives ut.
du bruker en ekstern HP Jetdirect-utskriftsserver, skriver du ut konfigurasjonssiden for
å kontrollere hvordan utskriftsserveren fungerer og for å bekrefte innstillingene for
nettverkskonfigurasjon. Slå opp i Jetdirect-veiledningen for administratorer, som
følger med utskriftsserveren.
og
"Kundestøtte"
).
NOWW 6-1
Page 78

Etter at du har forsøkt disse løsningene, bruker du følgende retningslinjer hvis du vil ha
informasjon om mer spesifikke problemer.
Feilsøke installasjonsproblemer
Kalibrere farge
Løse skriverproblemer
Løse utskriftsproblemer (inkluderer problemer med utskriftskvalitet)
Løse fargeproblemer
Løse utskriftsproblemer med fotografier
Løse utskriftsproblemer for kantlinjer
Løse utskriftsproblemer med listepapir
Løse problemer med håndtering av utskriftsmateriale
Løse problemer med automatisk tosidig utskrift
Løse utskriftsproblemer i nettverk
Se under "Kundestøtte" hvis ingen av disse løsningene hjelper.
Hvis du vil ha mer informasjon om hvordan du feilsøker utskriftsproblemer i Macintosh, se
versjonsmerknadene for Mac på oppstarts-CD-ROM-en.
6-2 NOWW
Page 79

Skrive ut en demoside
Du kan skrive ut en demoside uten å være tilkoblet en datamaskin, for å bekrefte at skriveren
er riktig konfigurert.
1 Kontroller at skriveren er slått på.
2 Trykk og hold på av/på-knappen, trykk én gang på fortsett-knappen og slipp deretter opp
av/på-knappen.
En demoside skrives ut.
Skrive ut en diagnoseside
Denne siden er nyttig for HP teknisk kundestøtte hvis du har et skriverproblem.
1 Kontroller at skriveren er slått på.
2 Trykk og hold på av/på-knappen, trykk fire ganger på fortsett-knappen og slipp deretter
opp av/på-knappen.
Skriveren skriver ut en diagnoseside.
NOWW 6-3
Page 80

Feilsøke installasjonsproblemer
Hvis du hadde problemer med å installere skriveren, kontrollerer du følgende.
Problemer med installasjon av maskinvare
Trykk på av/på-knappen for å slå av skriveren, vent noen sekunder, og slår den deretter
på igjen med av/på-knappen.
Under "Skriveren kan ikke slås på" finner du også andre strømrelaterte feilsøkingstrinn.
Kontroller at du har fjernet all pakketeipen fra skriveren.
Kontroller at blekkpatronene er satt i på riktig måte.
• Kontroller hver blekkpatron, og kontroller at du har fjernet beskyttelsesteipen fra
blekkdysene.
• Kontroller at blekkpatronene er satt i riktig holder.
• Kontroller at blekkpatronene er satt i ordentlig i holderne. Trykk alle godt ned for å
være sikker på at de har god kontakt.
• Kontroller at blekkpatronlåsen er ordentlig lukket.
Kontroller at det er lagt papir i skriveren.
Kontroller at ingen lamper lyser eller blinker, bortsett fra av/på-lampen, som skal lyse. Under
"Skriverlampereferanse"
andre lamper lyser.
Kontroller at det bakre tilgangspanelet eller den automatiske tosidigenheten er riktig
installert og låst på plass.
Kontroller at skriverkabelen er i god stand og at den er forsvarlig tilkoblet mellom riktig
kontakt på skriveren og datamaskinen eller nettverket.
Prøv å skrive ut en demoside for å finne ut om skriveren er riktig konfigurert. Kontroller at
skriveren er slått på, trykk og hold på av/på-knappen, trykk én gang på fortsett-knappen
og slipp deretter opp av/på-knappen. En demoside skrives ut.
finner du en liste over lampemønstre og hva disse betyr hvis noen
Problemer med programvareinstallasjon
Kontroller at datamaskinen kjører et av følgende operativsystemer: Windows 98, NT 4.0,
Me, 2000, eller XP. Windows NT 4.0 må ha Service Pack 6.0 eller nyere installert for å
bruke installasjonsprogrammet (driveren kan installeres uten servicepakke).
Hvis du bruker Macintosh, må det være versjon Mac OS 9.1 eller nyere.
Kontroller at datamaskinen oppfyller minst minimumskravene. Se under
"Skriverspesifikasjoner".
Før du installerer programvare på en Windows-datamaskin, må du kontrollere at alle
andre programmer er lukket.
Hvis datamaskinen ikke gjenkjenner banen du angir til Starter CD-en, må du kontrollere
at du angir riktig stasjonsbokstav for CD-ROM-en.
Hvis datamaskinen ikke gjenkjenner Starter CD-en i CD-ROM-stasjonen, kontrollerer
du om CD-ROM-en er skadet. Du kan laste ned skriverdriveren fra http://www.hp.com/
support/dj9600.
6-4 NOWW
Page 81
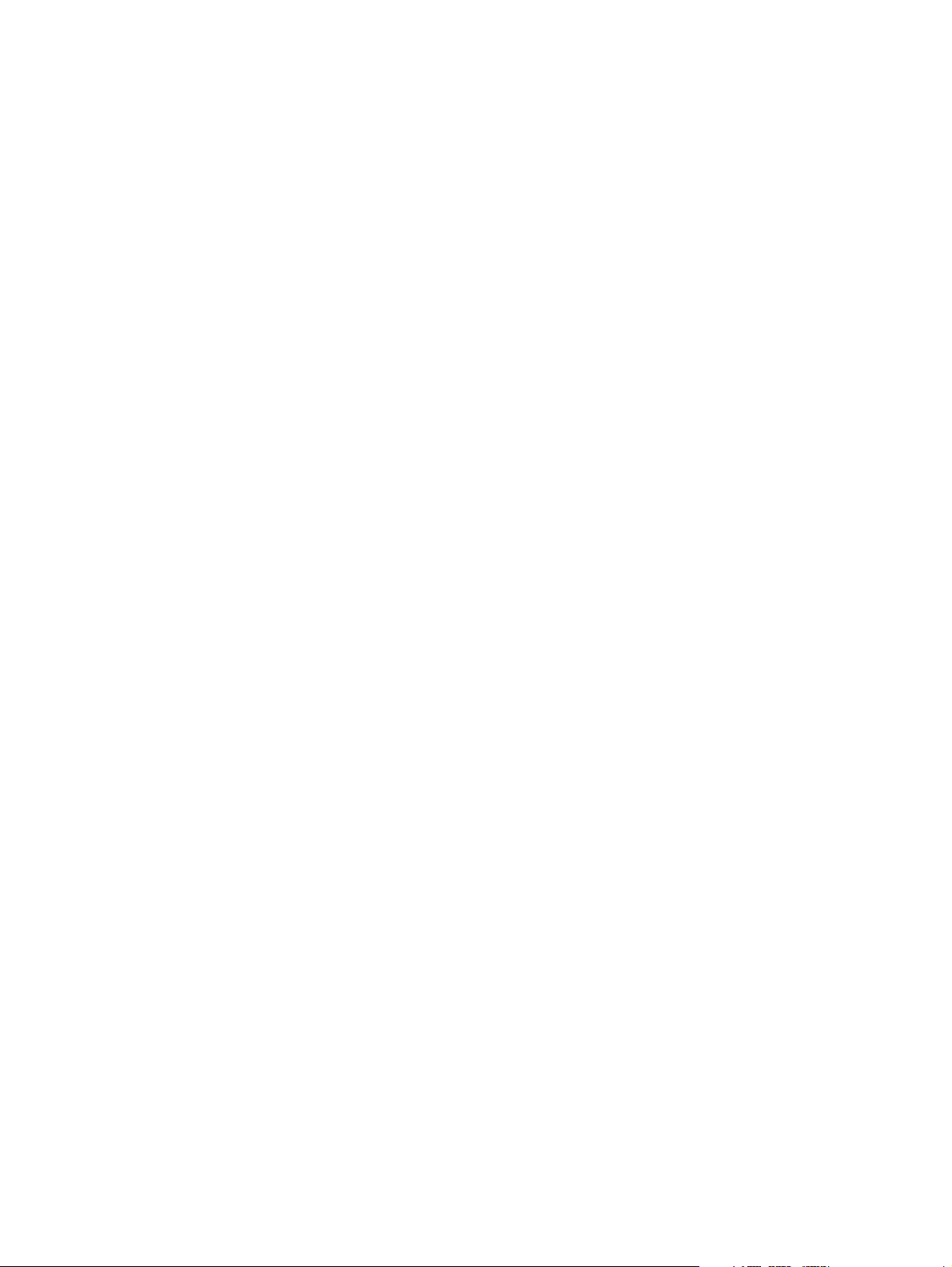
USB-installasjonen mislyktes, eller ingenting skrives ut
gjennom USB
Kontroller om datamaskinen har en USB-port, og at den er riktig konfigurert for å bruke en
USB-tilkobling.
Kontroller at operativsystemet støtter USB-tilkobling, for eksempel Windows 98, Me, 2000
eller XP. Windows NT 4.0 støtter ikke USB-tilkobling.
Kontroller at USB-kabelen er ordentlig koblet til datamaskinen og skriveren.
Kontroller at skriveren er slått på.
Start systemet på nytt, og skriv ut på nytt.
Koble USB-kabelen til datamaskinen og skriveren, og slå deretter på skriveren. Bekreft at
skriveren registreres i Windows. Veiviseren for funnet maskinvare vises i Windows hvis
skriveren registreres.
Hvis installasjonen mislykkes, avinstallerer du skriverprogramvaren og prøver å installere
på nytt. Se under "Avinstallere skriverprogramvaren".
NOWW 6-5
Page 82

Fjerne fastkjørt papir
Gjør følgende for å finne og fjerne fastkjørt papir. Under "Tips for å unngå fastkjørt papir" er
det beskrevet hvordan du unngår fastkjøring.
En måte å hindre at fastkjørt papir rives av inne i skriveren, er å prøve å ta tak i det med begge
hender og øve jevnt trykk på hver side mens du trekker papiret mot deg.
Ta av det bakre tilgangspanelet, trekk ut eventuelt fastkjørt papir og sett deretter tilbake
det bakre tilgangspanelet.
Ta av det bakre dekselet på den automatiske tosidigenheten (hvis en slik er installert),
fjern eventuelt papir og sett på dekselet igjen. Hvis det fastkjørte papiret ikke er synlig
når du tar av det bakre dekselet, fjerner du tosidigenheten for å finne fastkjøringen.
6-6 NOWW
Page 83

Løft opp utskuffen, og fjern eventuelt fastkjørt papir fra innskuffen.
Åpne det øvre dekselet. Blekkpatronvognen skal gå tilbake til høyre side i skriveren. Hvis
vognen ikke går tilbake til høyre side, slår du av skriveren og flytter vognen mot høyre.
Trekk eventuelt fastkjørt papir mot deg.
Stikk ikke hånden inn i skriveren når den er på og blekkpatronvognen sitter fast.
Etter at det fastkjørte papiret er fjernet, lukker du alle deksler, slår på skriveren (hvis du slo den
av), og trykker deretter på fortsett-knappen. Skriveren vil fortsette utskriftsjobben på neste side.
Du må skrive ut de sidene som kjørte seg fast i skriveren, på nytt.
Tips for å unngå fastkjørt papir
Kontroller at ingenting blokkerer papirbanen.
Bruk ikke utskriftsmateriale som er skadet, bøyd eller skrukket. Det anbefales at du ikke
bruker papir med utskjæringer eller perforering, eller papir som er sterkt teksturert eller
preget.
Hvis du vil være sikker på at utskriftsmaterialet blir matet riktig inn, bør du bare bruke én
type utskriftsmateriale om gangen i innskuffen eller åpningene for manuell mating.
Kontroller at utskriftsmaterialet er lagt i på riktig måte Se under "Legge utskriftsmateriale i
innskuffen".
NOWW 6-7
Page 84
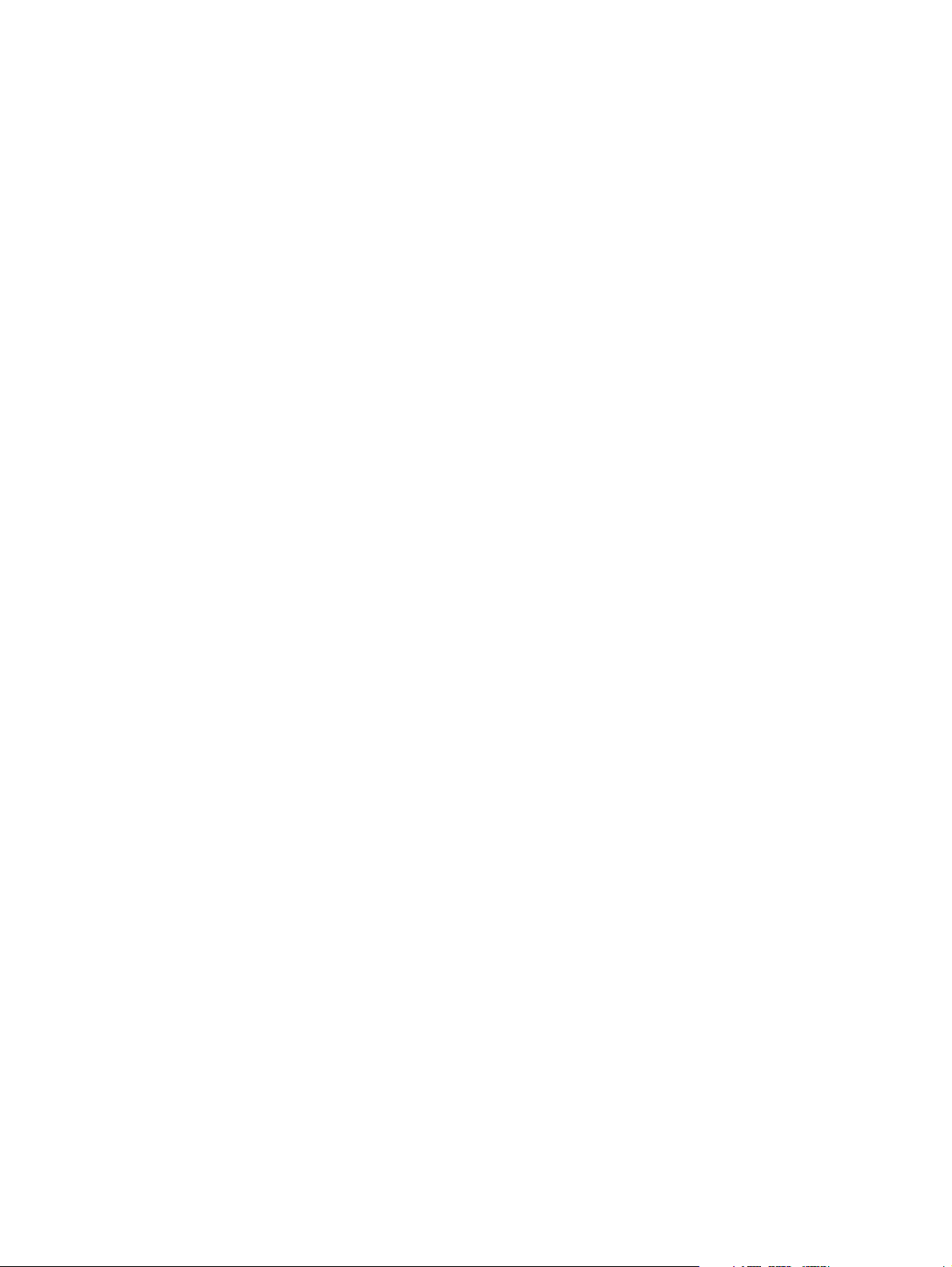
Når det gjelder innskuffen og den fremre åpningen for manuell mating, legger du alltid
i utskriftsmaterialet med utskriftssiden ned, den høyre kanten rett mot høyre side av
skuffen eller åpningen. Kontroller at papirbreddeskinnen og skufforlengelsen ligger
tett inntil kanten av utskriftsmaterialet. Legg i utskriftsmaterialet med utskriftssiden
opp ved mating gjennom den bakre åpningen for manuell mating.
Legg ikke i mer enn 150 papirark eller 15 konvolutter, eller en bunke med utskriftsmateriale
som ikke overskrider høyden av papirbreddeskinnene i innskuffen. Legg ikke mer enn 10
papirark i den fremre åpningen for manuell mating. Legg bare ett papirark om gangen i
den bakre åpningen for manuell mating.
Bruk alltid utskriftsmateriale som samsvarer med typer, størrelser og vekt som er oppført
under "Velge utskriftsmateriale". Dette avsnittet inneholder også tips og retningslinjer om
anbefalt utskriftsmateriale.
6-8 NOWW
Page 85

Kalibrere farge
Det er bare nødvendig å kalibrere fargen når fargene på utskriften har fått et tydelig skjær av
gult, cyan eller magenta, eller det er et snev av farge i gråtonene.
Kalibrer bare fargen når farge- og fotoblekkpatronen er installert sammen.
Det er ikke nødvendig å kalibrere fargen ved utskrift med fargeblekkpatronen sammen
med den svarte blekkpatronen eller ved utskrift med bare én blekkpatron Se under
"Utskrift med én enkelt blekkpatron".
Hvis det fargerelaterte problemet ikke kan løses etter at fargene er kalibrert, kan problemet
skyldes en blekkpatron som er nesten eller helt tom. Kontroller blekknivåene, skift en blekkpatron
som er nesten eller helt tom (se under
på nytt.
Slik kontrollerer du blekknivåene i blekkpatronene.
Windows: Se under "Bruke verktøyboksen".
Macintosh: Se under "Vise HP Inkjet Toolbox".
For Windows
Du kan kalibrere fargene via skriverdriveren eller Toolbox.
1 Legg vanlig papir i innskuffen (se under "Legge utskriftsmateriale i innskuffen").
Prosessen krever ett papirark.
"Sette i eller skifte blekkpatronene"
), og prøv å skrive ut
2 Åpne Toolbox (se under "Bruke verktøyboksen").
- Eller -
Åpne skriverdriveren (se under "Endre standard utskriftsinnstillinger").
3 Klikk på kategorien Skrivertjenester (Toolbox) eller Tjenester (skriverdriver).
4 Klikk på Kalibrer farge.
5 Følg instruksjonene på skjermen.
For Macintosh
1 Legg vanlig papir i innskuffen (se under "Legge utskriftsmateriale i innskuffen").
Prosessen krever ett papirark.
2 Åpne HP Inkjet Toolbox og klikk på Kalibrer fargene.
3 Følg instruksjonene på skjermen.
NOWW 6-9
Page 86

Løse skriverproblemer
Skriveren slås av uventet
Kontroller strømtilførselen
Se under "Skriveren kan ikke slås på".
Sjekk ventilasjonsåpningene på skriveren
Ventilasjonsåpningene befinner seg på hver side av skriveren. Hvis ventilasjonsåpningene er tildekket og skriveren blir overopphetet, slås den av automatisk. Kontroller av
ventilasjonsåpningene ikke er tildekket og at skriveren er plassert på et kjølig, tørt sted.
Kontroller det bakre tilgangspanelet eller den automatiske tosidigenheten.
Kontroller at det bakre tilgangspanelet eller den automatiske tosidigenheten er riktig
installert og låst på plass.
Skriveren kan ikke slås på
Kontroller av/på-lampen
Av/på-lampen på skriveren skal lyse grønt.
Kontroller lampen på strømforsyningsmodulen
Kontroller at strømforsyningsmodulen er forsvarlig tilkoblet på baksiden av skriveren.
Lampen på modulen skal lyse.
Kontroller strømledningen
• Kontroller at strømledningen er forsvarlig tilkoblet til skriveren og en strømførende
stikkontakt.
• Trekk ut strømledningen fra stikkontakten, vent noen sekunder og sett deretter i
strømledningen igjen. Trykk på av/på-knappen for å slå på skriveren.
Ring til HPs kundestøttesenter for å få hjelp hvis du fremdeles ikke kan slå den på (se under
"Kundestøtte").
6-10 NOWW
Page 87

Ingen respons fra skriveren (ingenting skrives ut)
Kontroller lampene på skriveren.
Vær tålmodig hvis av/på-lampen blinker. Det tar lengre tid for komplekse dokumenter med
mange skrifter, mye grafikk eller fargefotografier å begynne utskriften. Hvis av/på-lampen
blinker, holder skriveren på å behandle informasjon.
Under
"Skriverlampereferanse"
Kontroller strømtilførselen
Se under "Skriveren kan ikke slås på".
Kontrollere ledninger/kabler
• Kontroller at skriverkabelen (USB-, parallell- eller nettverkskabelen) er ordentlig
tilkoblet mellom skriveren og datamaskinen.
• En USB-kabel og en parallellkabel skal ikke kobles til skriveren samtidig. Hvis to
kabler er tilkoblet, slår du av skriveren og kobler fra den kabelen som ikke brukes.
• Kontroller at kabelen ikke er skadet eller slitt. Hvis dette er tilfellet, kontakter du
produsenten av kabelen og får den skiftet ut.
Kontroller at utskriftsmaterialet er lagt i på riktig måte
Kontroller at utskriftsmaterialet er lagt i på riktig måte i innskuffen, og at det ikke har
kjørt seg fast i skriveren. Se under "Legge utskriftsmateriale i innskuffen" og "Fjerne
fastkjørt papir".
finner du en beskrivelse av skriverens lamper og hva de angir.
Kontroller at utskriftsmateriale i riktig størrelse er lagt i, og trykk på fortsett-knappen for
å fortsette.
Kontroller at skriveren er valgt.
Kontroller at skriveren er valgt i skrivermenyen når du skriver ut filen.
Hvis du skal angi skriveren som standardskriver, høyreklikker du på skrivernavnet eller
-ikonet i mappen Skrivere og velger alternativet for å angi som standardskriver. Se den
elektroniske hjelpen for datamaskinens operativsystem hvis du vil vite mer om innstilling
av standardskriveren.
Kontroller Velger (bare for Mac OS 9.1 og 9.2.x).
Kontroller at du har installert skriverprogramvaren, og at skriveren er valgt. Skriverversjonen
skal vises i det venstre panelet i Velger. Når du klikker på skriversymbolet, skal skrivernavnet være tilgjengelig i det høyre panelet i Velger. Velg skrivernavnet.
Kontroller at skriveren ikke er i pausetilstand.
• Windows: Kontroller at Stopp utskrift midlertidig ikke er valgt på skrivermenyen.
i Klikk på Start, velg Innstillinger og klikk deretter på Skrivere (Windows NT 4.0,
98, Me og 2000) eller Skrivere og telefakser (Windows XP).
(Hvis alternativet Skrivere og telefakser ikke er oppført på Start-menyen i
Windows XP, klikker du på Start, Kontrollpanel og deretter på Skrivere
og telefakser.)
ii Høyreklikk på skriverikonet.
iii Hvis Stopp utskrift midlertidig er valgt på rullegardinmenyen, klikker du for å
oppheve valget.
• Macintosh: Kontroller at Stop Print Queue (stans utskriftskø) i menyen Printing
(utskrift) på Mac-skrivebordet ikke er valgt.
NOWW 6-11
Page 88

Kontroller at valget for utskrift til fil ikke er valgt i skriverdriveren.
Hvis valget for utskrift til fil er valgt i skriverdriveren, blir utskriftsjobben arkivert til en fil på
datamaskinen og ikke skrevet ut på papir.
• Windows: Klikk på Fil, og velg deretter Skriv ut fra programmet du bruker. Kontroller
at valget Skriv til fil ikke er valgt.
• Macintosh: Kontroller at valget Print to file (skriv til fil) ikke er valgt på
hovedlokalmenyen i dialogruten Skriv ut.
Kontroller det bakre tilgangspanelet eller det øvre dekselet.
Kontroller at det bakre tilgangspanelet eller den automatiske tosidigenheten er riktig
installert og låst på plass, og at det øvre dekselet er lukket.
Kontroller blekkpatronene
• Se under "Skriverlampereferanse" hvis blekkpatronlampene lyser eller blinker.
• Se under "Utskrift med én enkelt blekkpatron" hvis du skriver ut med bare én
blekkpatron.
Prøv å skrive ut en demoside
Prøv å skrive ut en demoside for å finne ut om skriveren er riktig konfigurert. Kontroller at
skriveren er slått på, trykk og hold på av/på-knappen, trykk én gang på fortsett-knappen
og slipp deretter opp av/på-knappen. En demoside skrives ut.
Prøv å skrive ut en testside (Windows)
Slik skriver du ut en generisk testside i Windows:
1 Klikk på Start, velg Innstillinger, og klikk deretter på Skrivere (Windows NT 4.0, 98,
Me og 2000) eller Skrivere og telefakser (Windows XP).(Hvis alternativet Skrivere
og telefakser ikke er oppført på Start-menyen i Windows XP, klikker du på Start,
Kontrollpanel og deretter på Skrivere og telefakser.)
2 Høyreklikk på skriverikonet og velg Egenskaper.
3 Velg kategorien Generelt, og klikk deretter på Skriv ut testside.
Hvis testsiden skrives ut, er det ikke problemer med tilkoblingen mellom skriveren og
datamaskinen. Kontroller at det er valgt riktig skriver i programmet du prøver å skrive
ut fra.
Hvis testsiden skrives ut og skriveren tidligere virket med det samme programmet, prøver du
å skrive ut en annen fil ved å bruke programvaren. Hvis denne filen skrives ut, kan filen du
prøvde å skrive ut tidligere, være skadet. Har du en sikkerhetskopi av filen, kan du prøve å
skrive ut med den. Hvis ingen av løsningene ovenfor hjelper, er dette problemet sannsynligvis
forårsaket av at programmet du bruker ikke klarer å tolke utskriftsinnstillingene riktig. Slå opp
i versjonsmerknadene på Starter-CD-en for å finne ut om kjente programvarekonflikter. Du
kan også slå opp i håndboken for programmet eller kontakte programvareprodusenten og få
mer spesifikk hjelp med problemet.
Hvis testsiden ikke skrives ut, må du kontrollere at riktig port er valgt (USB, LPTx), og at
skriveren er koblet direkte til datamaskinen. Hvis skriveren er koblet til en bryterboks, må
du kontrollere at du har valgt riktig bryter. Når du skriver ut testsiden, skal av/på-lampen
blinke. Skriv ut en testside (se under "Skrive ut en diagnoseside") hvis av/på-lampen ikke
blinker.
Prøv å skrive ut fra et annet program.
Prøv å skrive ut fra andre programmer for å se om problemet gjentar seg.
6-12 NOWW
Page 89

Kontroller USB-porten
Koble skriveren fra USB-porten, vent noen sekunder og koble den deretter til igjen. Hvis
dette ikke hjelper, prøver du å koble kabelen til en annen USB-port.
Kontroller om det er konflikter med enheter som deler samme port.
Hvis du bruker en parallellkabel, må du kontrollere at skriveren er koblet direkte til
parallellporten. Unngå å dele porten med andre enheter, for eksempel en Zip-stasjon
eller andre skrivere.
Kontroller nettverksoppsettet
Kontroller at skriveren er riktig konfigurert i nettverksmiljøet hvis skriveren deles. Se under
"Koble til et nettverk" og i dokumentasjonen fra nettverksleverandøren. Se også "Løse
utskriftsproblemer i nettverk" for ytterligere informasjon om feilsøking.
Prøv å starte systemet på nytt
Slå av datamaskinen og skriveren, vent noen sekunder og slå dem deretter på igjen. Prøv
å skrive ut på nytt.
Skriverlampene lyser eller blinker
Lampene på skriveren angir skriverstatus og er nyttige til å fastslå utskriftsproblemer. Under
"Skriverlampereferanse" finner du en liste over lampekombinasjonene på skriveren, hva de
betyr og hva du eventuelt må gjøre.
Under "Sett forfra" finner du en beskrivelse av lampene på skriveren.
NOWW 6-13
Page 90

Skriveren bruker lang tid på å skrive ut
Kontroller følgende hvis du vil øke skriverens ytelse:
Flere programmer er åpne
Hvis flere programmer er åpne, har kanskje ikke datamaskinen tilstrekkelige ressurser til
at skriveren kan skrive ut med optimal hastighet. Du kan øke utskriftshastigheten ved å
lukke alle programmer som ikke er i bruk, når du skriver ut. Om nødvendig må du starte
systemet på nytt før du sender utskriftsjobben igjen.
Kompliserte dokumenter, grafikk eller fotografier skrives ut
Dokumenter som inneholder grafikk eller fotografier, skrives ut langsommere enn
tekstdokumenter.
Hvis datamaskinen, som kjøres under Windows, ikke har nok minne eller diskplass til
å skrive ut dokumentet under normale forhold, kan du bruke modusen for lite minne.
Utskriftskvaliteten kan bli lavere hvis du bruker dette alternativet. Modusen for lite minne
deaktiverer også utskrift med 4800 x 1200 optimalisert ppt*.
Slik aktiverer du modusen for lite minne:
i Åpne skriverdriveren (se under "Skrive ut et dokument").
ii Velg kategorien Grunnleggende og klikk deretter på knappen Avanserte
funksjoner.
iii Velg Modus for lite minne.
iv Skriv ut dokumentet.
*Opp til 4800 x 1200 optimalisert ppt for fargeutskrift og 1200 x 1200 ppt inndata.
Utskriften blir betydelig langsomt med denne innstillingen og vil midlertidig kreve
stor plass på harddisken (400 MB eller mer).
Eventuell fotoblekkpatron vil forbedre utskriftskvaliteten ytterligere.
Kontroller utskriftskvaliteten
Skriveren skriver ut langsommere hvis du har valgt Best eller Maximum dpi som
utskriftskvalitet. Du kan øke utskriftshastigheten ved å velge en annen utskriftskvalitet i
skriverdriveren.
Automatisk valg av papirtype er aktivert
Når alternativet for automatisk valg av papirtype er aktivert (se under
papirtypesensoren"
), tar det noen sekunder for skriveren å skanne inn den første siden av
"Bruke den automatiske
utskriftsjobben for å fastslå riktig papirtype.
Du kan øke utskriftshastigheten ved å velge en bestemt papirtype i skriverdriveren.
Kontroller systemkonfigurasjonen
• Se under "Skriverspesifikasjoner" for minimum systemkrav.
• Systemet har kanskje ikke nok virtuelt minne Øk mengden av virtuelt systemminne.
Se hjelpefunksjonen for Windows eller Macintosh
Kontroller innstillingene for port og kabel (bare Windows 98/Me):
• Hvis du bruker en parallelltilkobling, skal du bruke en parallellkabel av typen
IEEE-1284 for å aktivere toveiskommunikasjon.
• Prøv å bytte til en USB-tilkobling hvis du bruker en parallelltilkobling. Se under "Koble
til skriveren".
• Det kan være at konfigurasjonen av portinnstilling i systemet ikke er satt til ECP. Slå
opp i håndboken for datamaskinen for å finne ut hvordan du endrer portinnstillingen
eller kontakter datamaskinprodusenten.
6-14 NOWW
Page 91
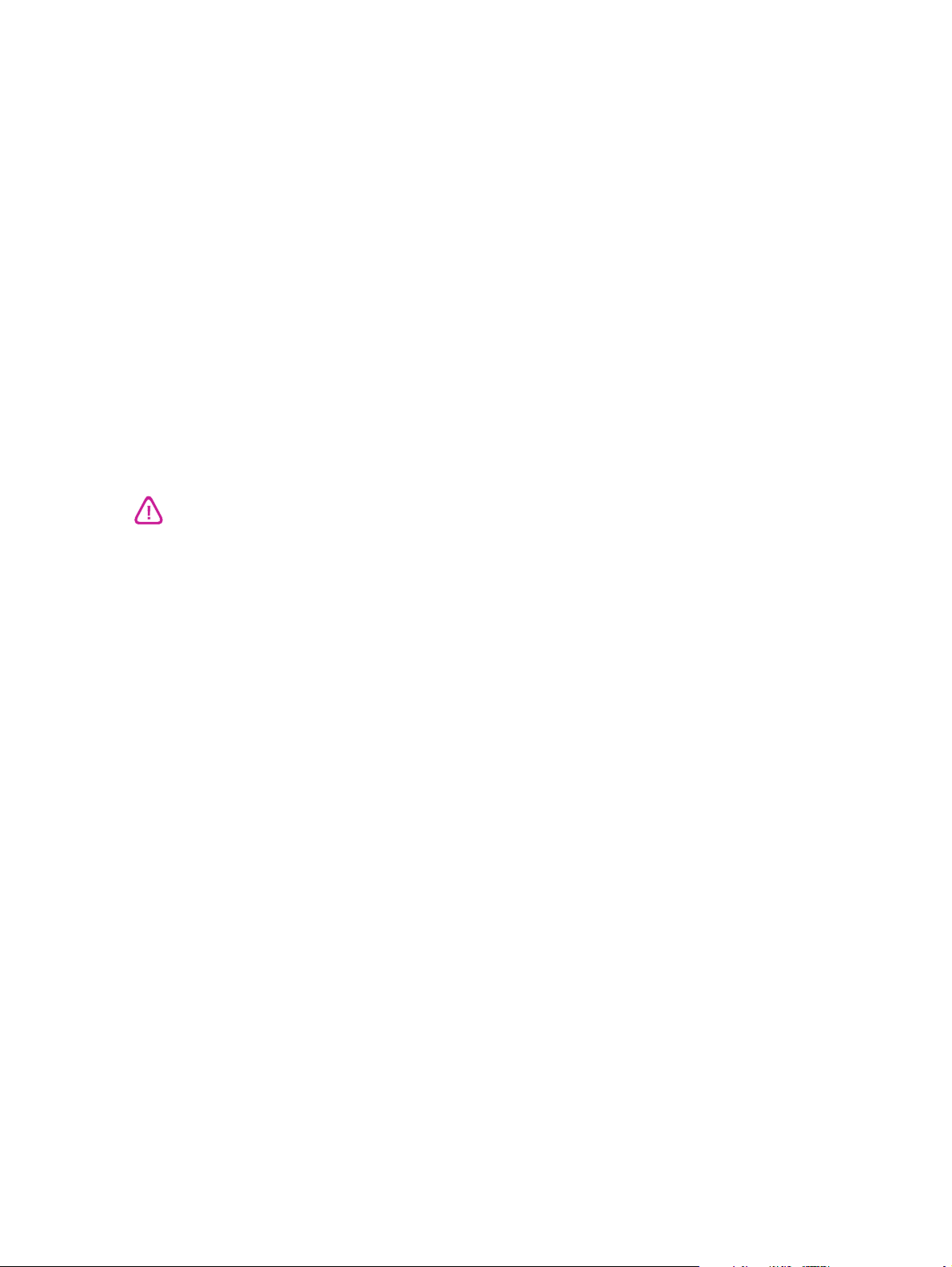
Kontroller blekkpatronene
• Se under "Skriverlampereferanse" hvis blekkpatronlampene lyser eller blinker.
• Det kan være lite blekk igjen i patronen, eller den kan være tom. Slik kontrollerer du
blekknivåene i blekkpatronene.
• Windows: Se under "Bruke verktøyboksen".
• Macintosh: Se under "Vise HP Inkjet Toolbox".
Skift eventuelle blekkpatroner som er nesten eller helt tomme for blekk (se under
"Sette i eller skifte blekkpatronene"), og prøv å skrive ut igjen.
• Hvis du skriver ut med bare én blekkpatron, kan utskriftshastigheten være
langsommere enn normalt. Se under "Utskrift med én enkelt blekkpatron".
Kontroller om det er konflikter med enheter som deler samme port.
Hvis du bruker en parallellkabel, må du kontrollere at skriveren er koblet direkte til
parallellporten. Unngå å dele porten med andre enheter, for eksempel en Zip-stasjon
eller andre skrivere.
Skriveren skriver ikke ut etter at du har byttet port
Parallellkabelen og USB-kabelen må ikke kobles til skriveren samtidig. Bruk bare én type
tilkobling til skriveren om gangen.
Kontroller kabelen
Kontroller at kabelen du bruker, er ordentlig tilkoblet både til datamaskinen og skriveren.
Kontroller at skriveren er slått av når du bytter port.
Hvis skriveren ikke er slått av, slår du den av, venter noen sekunder, og slår den deretter
på igjen.
Kontroller at portinnstillingen stemmer med den fysiske tilkoblingen:
i Klikk på
Me og 2000) eller
Start
, velg
Innstillinger
Skrivere og telefakser
og klikk deretter på
(Windows XP).
Skrivere
(Windows NT 4.0, 98,
(Hvis alternativet Skrivere og telefakser ikke er oppført på Start-menyen i Windows XP,
klikker du på
Start, Kontrollpanel
og deretter på
Skrivere og telefakser
.)
ii Høyreklikk på skriverikonet og velg Egenskaper.
iii Velg kategorien
Detaljer
(Windows 98 og Me) eller kategorien
Porter
(Windows NT 4.0,
2000 og XP), og kontroller portinnstillingen.
Skriv ut en testside
Slik skriver du ut en generisk testside i Windows:
i Klikk på
Me og 2000) eller
Start
, velg
Innstillinger
Skrivere og telefakser
og klikk deretter på
(Windows XP).
Skrivere
(Windows NT 4.0, 98,
(Hvis alternativet Skrivere og telefakser ikke er oppført på Start-menyen i Windows XP,
klikker du på
Start, Kontrollpanel
og deretter på
Skrivere og telefakser
.)
ii Høyreklikk på skriverikonet og velg Egenskaper.
iii Velg kategorien Generelt, og klikk deretter på Skriv ut testside.
Hvis testsiden skrives ut, er det ikke problemer med tilkoblingen mellom skriveren og
datamaskinen. Kontroller at det er valgt riktig skriver i programmet du prøver å skrive
ut fra.
NOWW 6-15
Page 92
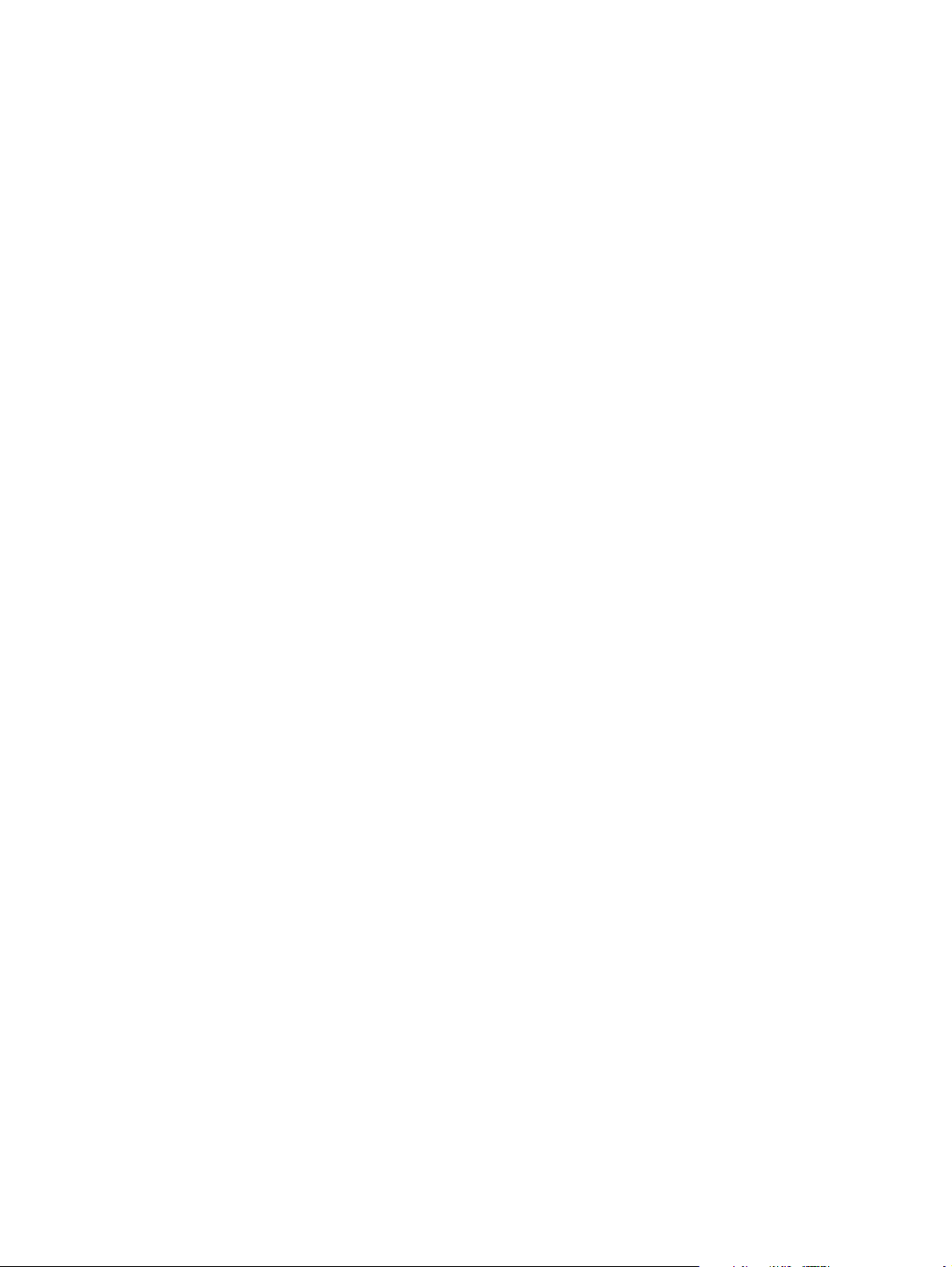
Løse utskriftsproblemer
En tom side skrives ut
Kontroller blekkpatronene
• Se under "Skriverlampereferanse" hvis blekkpatronlampene lyser eller blinker.
• Alle nye blekkpatroner er pakket inn med beskyttende teip som dekker blekkdysene.
Kontroller hver blekkpatron, og kontroller at du har fjernet beskyttelsesteipen fra
blekkdysene.
• Hvis du prøver å skrive ut tekst i svart-hvitt og en tom side skrives ut, er kanskje den
svarte blekkpatronen tom. Slik kontrollerer du blekknivået i blekkpatronene.
• Windows: Se under "Bruke verktøyboksen".
• Macintosh: Se under "Vise HP Inkjet Toolbox".
Skift ut den tomme, svarte blekkpatronen (se under "Sette i eller skifte
blekkpatronene"), og prøv å skrive ut på nytt.
• Hvis en blekkpatron er tom, kan du fremdeles skrive ut med den andre blekkpatronen.
Se under "Utskrift med én enkelt blekkpatron".
Kontroller at skriveren er valgt.
Kontroller at skriveren er valgt i skrivermenyen når du skriver ut filen.
Hvis du skal angi skriveren som standardskriver, høyreklikker du på skrivernavnet eller
-ikonet i mappen Skrivere og velger alternativet for å angi som standardskriver. Se den
elektroniske hjelpen for datamaskinens operativsystem hvis du vil vite mer om innstilling
av standardskriveren.
Kontroller om det er konflikter med enheter som deler samme port.
Hvis du bruker en parallellkabel, må du kontrollere at skriveren er koblet direkte til
parallellporten. Unngå å dele porten med andre enheter, for eksempel en
Zip-stasjon eller andre skrivere.
Kontroller nettverksoppsettet
Kontroller at skriveren er riktig konfigurert i nettverksmiljøet hvis skriveren deles. Se under
"Koble til et nettverk" og i dokumentasjonen fra nettverksleverandøren. Se også "Løse
utskriftsproblemer i nettverk" for ytterligere informasjon om feilsøking.
Kontroller papirstørrelsen
Legg i papir i riktig størrelse, og trykk på fortsett-knappen for å fortsette.
6-16 NOWW
Page 93

Noe mangler eller er feil på siden
Kontroller marginnstillingene
Kontroller at marginnstillingene for dokumentet ikke går utenfor skriverens utskriftsområde.
Kontroller at skriveren er valgt.
Kontroller at skriveren er valgt i skrivermenyen når du skriver ut filen.
Hvis du skal angi skriveren som standardskriver, høyreklikker du på skrivernavnet eller
-ikonet i mappen Skrivere og velger alternativet for å angi som standardskriver. Se den
elektroniske hjelpen for datamaskinens operativsystem hvis du vil vite mer om innstilling
av standardskriveren.
Kontroller innstillingene for fargeutskrift
Se under "Fargene er ikke slik de skal være" hvis farger blir skrevet ut i gråtoner eller
svart-hvitt, eller fargenyansen er feil.
Plasseringen av teksten eller grafikken er feil
Kontroller innstillingene for papirstørrelse og -retning
Kontroller at papirstørrelsen og sideretningen som er valgt i programmet, tilsvarer
innstillingene i skriverdriveren.
Kontroller at utskriftsmaterialet er lagt i på riktig måte
Se under "Legge utskriftsmateriale i innskuffen" eller "Utskrift med den fremre eller bakre
åpningen for manuell mating".
Kontroller marginnstillingene
Hvis teksten eller grafikken er avkortet i kantene på siden, bør du kontrollere at
marginnstillingene for dokumentet ikke går utenfor skriverens utskriftsområde.
Utskriften er skjev eller forskjøvet
Utskriftsmaterialet er skjevt
• Hvis utskriftsmaterialet vris under innmatingen, eller margene ser skjeve ut, må du
kontrollere at det mates på riktig måte. Se under
eller
"Utskrift med den fremre eller bakre åpningen for manuell mating"
• Kontroller at det er nok papir i innskuffen. Hvis du bare skal skrive ut på noen få ark,
kan du også gjøre dette via den fremre eller bakre åpningen for manuell mating.
• Kontroller at papirbreddeskinnen og skufforlengelsen ligger tett inntil kanten av
utskriftsmaterialet.
• Kontroller at det bakre tilgangspanelet eller den automatiske tosidigenheten er riktig
installert og låst på plass.
• Legg ikke i mer enn 150 papirark eller 15 konvolutter, eller en bunke med utskriftsmateriale
som ikke overskrider høyden av papirbreddeskinnene i innskuffen. Legg ikke mer enn 10
papirark i den fremre åpningen for manuell mating. Legg bare ett papirark om gangen i den
bakre åpningen for manuell mating.
"Legge utskriftsmateriale i innskuffen"
.
NOWW 6-17
Page 94

Blekket lager flekker
Kontroller at utskriften har fått nok tid til å tørke.
Ved utskrift av dokumenter med høyt blekkforbruk, må dokumentet alltid gis mer tørketid
før du håndterer det. Dette gjelder spesielt for transparenter.
Innstillingen for utskriftskvaliteten
Normal
i skriverdriveren er beregnet på å optimere både
tørketiden og hastigheten. I de fleste tilfeller gir denne modusen utskriften nok tid til å bli
helt tørr.
Kontroller om det er flekker på utskriften umiddelbart etter utskrift. Du kan forlenge
tørketiden i skriverdriveren.
•
Windows:
Grunnleggende
Juster tørketiden for blekket ved å velge
i skriverdriveren.
Avanserte funksjoner
i kategorien
• Macintosh: Juster tørketiden for blekket ved å velge fanen Ink (blekk) i panelet Paper
Type/Quality (papirtype/-kvalitet).
Kontroller papirtypen
Noen papirtyper håndterer ikke blekk så bra. Dette gjør at blekket tørker saktere
og forårsaker flekker. Under "Velge utskriftsmateriale" finner du tips for å bruke
utskriftsmateriale.
Kontroller valg av papirtype
Kontroller at papirtypen som er valgt i skriverdriveren, tilsvarer det du skriver ut på.
Siden blir skrukket med for mye blekk.
Fargedokumenter med kraftige blandingsfarger kan kreve veldig mye blekk. Dette kan føre
til at siden blir skrukket under utskrift og forårsaker flekker. Velg utskriftskvaliteten
eller
Hurtig
i skriverdriveren for å bruke mindre blekk, eller bruk HP Premium-papir som
er laget for å skrive ut dokumenter med skarpe farger.
Normal
Kontroller om overflødig blekk legger seg som belegg på blekkpatronen.
Problemer med blekkbelegg kan løses ved å rense patronene. Se under "Rense
blekkpatronene".
Utskriftsmaterialet har vært utsatt for fuktighet
Hvis utskriftsmaterialet har vært utsatt for fuktighet, kan det være vanskelig å oppnå riktig
tørketid, spesielt ved utskrift med høy fargemetning. Skriv ut på nytt utskriftsmateriale som
har vært lagret kjølig og tørt.
6-18 NOWW
Page 95

Blekket fyller ikke teksten eller grafikken helt ut
Kontroller blekkpatronene
• Se under "Skriverlampereferanse" hvis blekkpatronlampene lyser eller blinker.
• Det kan være lite blekk igjen i patronen, eller den kan være tom. Slik kontrollerer du
blekknivåene i blekkpatronene.
• Windows: Se under "Bruke verktøyboksen".
• Macintosh: Se under "Vise HP Inkjet Toolbox".
Skift eventuelle blekkpatroner som er nesten eller helt tomme for blekk (se under
"Sette i eller skifte blekkpatronene"), og prøv å skrive ut igjen.
• Blekkpatronene kan ha dårlig kontakt Prøv å ta blekkpatronene ut og sette dem i
igjen. Vær nøye med å klemme dem ordentlig på plass (se under "Sette i eller skifte
blekkpatronene"). Under "Rense blekkpatronene". er det beskrevet hvordan du renser
elektriske kontakter.
• Se under "Utskrift med én enkelt blekkpatron" hvis du skriver ut med bare én
blekkpatron.
• Når utskriftskvaliteten blir forringet, kan det være lurt å rense blekkpatronene. Se under
"Rense blekkpatronene"
Kontroller at alle linjene på testsiden er forbundet med hverandre og skrevet riktig ut.
Hvis linjene er brutt, er blekkpatronen sannsynligvis tom for blekk. Skift ut blekkpatronen
med en ny (se
"Sette i eller skifte blekkpatronene"
finner du informasjon om nye blekkpatroner.
.
). Under
"HP rekvisita og tilbehør"
Kontroller papirtypen
Noen papirtyper passer ikke med skriveren. Under "Velge utskriftsmateriale" finner du tips
for å bruke utskriftsmateriale.
Kontroller innstillingen for utskriftskvalitet
Med alternativet Hurtig, bruker du mindre blekk og utskriften går raskere. Dette er bra når
du skriver ut kladder. Velg kvaliteten Normal, Best eller Maximum dpi i skriverdriveren.
NOWW 6-19
Page 96
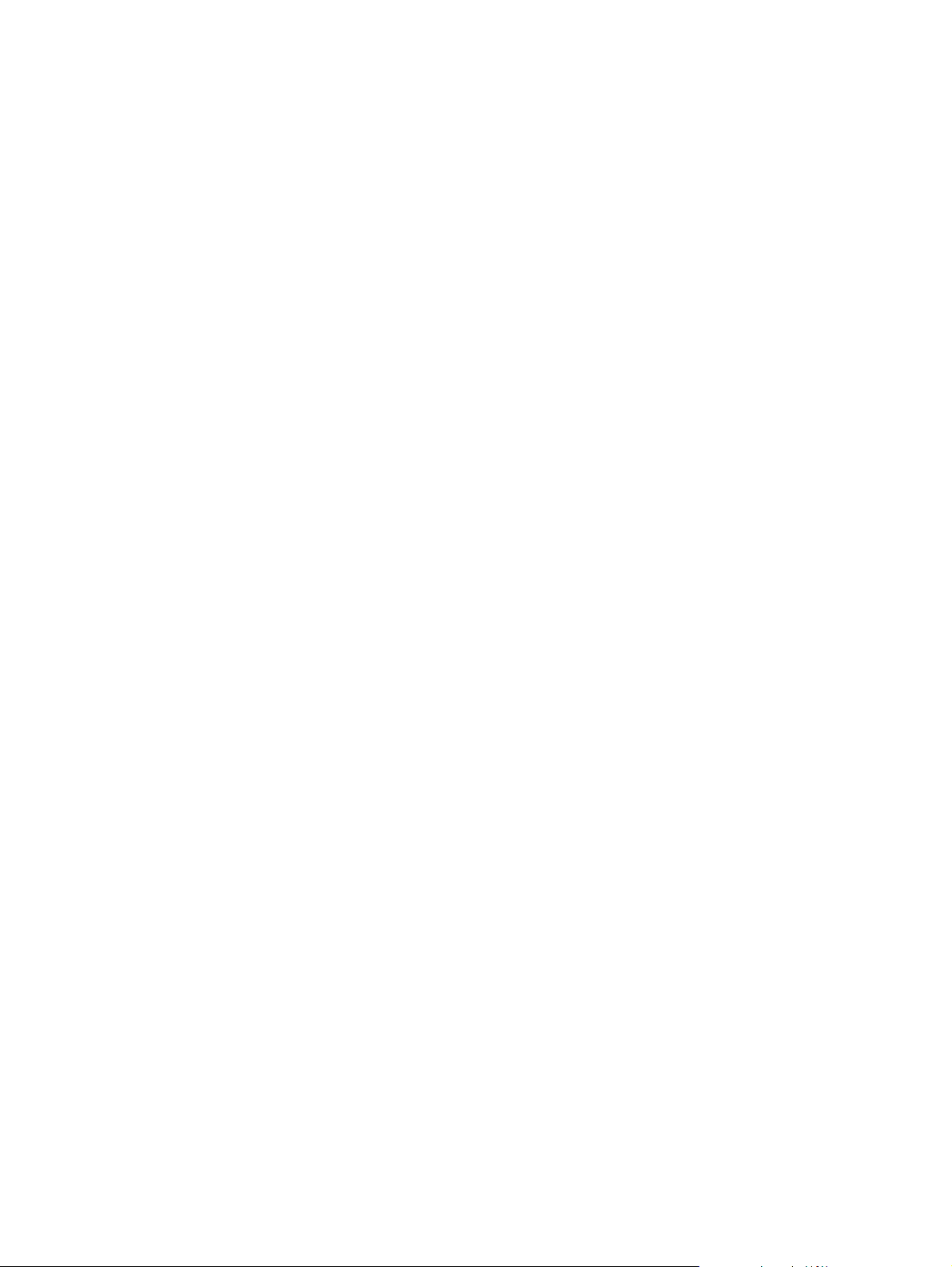
Teksten er tagget i kantene (ikke jevn)
Kontroller skrifttypen som er valgt
Noen programmer benytter tilpassede skrifter som har taggete kanter når de forstørres
eller skrives ut. Hvis du skriver ut et punktgrafisk tekstbilde, kan det ha taggete kanter
når det skråstilles, forstørres eller skrives ut. Ved å bruke TrueType™-skrifter er du
garantert at skriveren skriver ut jevne skrifter. Når du velger en skrift, bør du se etter
TrueType-ikonet.
TrueType er en teknologi som kan lage skrifter i alle størrelser fra en grunnleggende
konturskrift. TrueType-skrifter kan skaleres, hvilket betyr at de kan skaleres for å
brukes på dataskjermen eller skriveren. Dette er standard skriftskaleringsteknologi
i Windows.
Kontroller papirtypen
Papir med grov struktur, eller som ikke håndterer blekk spesielt godt, kan gi dårlig
utskriftskvalitet for grafikk og tekst. Under "Velge utskriftsmateriale" finner du tips
for å bruke utskriftsmateriale.
Hvis ingen av løsningene ovenfor hjalp
Problemet skyldes sannsynligvis en konflikt forbundet med programvaren du bruker. Slå
opp i versjonsmerknadene på Starter-CD-en for å finne ut om kjente programvarekonflikter.
Du kan også slå opp i håndboken for programmet eller kontakte programvareprodusenten
og få mer detaljert hjelp.
Tekst eller grafikk er avkortet ved sidekanter
Kontroller innstillingen for papirretning
Den valgte papirretningen (for eksempel liggende eller stående) er kanskje ikke riktig for
dokumentet som skrives ut. Se under "Skrive ut et dokument".
Kontroller marginnstillingene
Kontroller at marginnstillingene for dokumentet ikke går utenfor skriverens utskriftsområde.
Kontroller at innholdet passer på siden
• Innhold som er avkortet, kan være utenfor skriverens utskriftsområde. Eller størrelsen
på dokumentet du skriver ut, kan være større enn papirstørrelsen i innskuffen.
• Du kan bruke den innebygde funksjonen for forhåndsvisning til å kontrollere dokumentet
før du skriver det ut. Kontroller grafikken i dokumentet for å være sikker på at gjeldende
størrelse (skala) får plass innen skriverens utskriftsområde.
• Hvis oppsettet til dokumentet du prøver å skrive ut, passer på en papirstørrelse som
skriveren støtter, legger du i riktig papirstørrelse. Husk å velge riktig papirretning i
skriverdriveren.
• Du kan skalere dokumentet til å passe på den papirstørrelsen du bruker. Se avsnittet
"Skaleringsalternativer" under "Kort om automatiske programvarefunksjoner" hvis du
vil vite mer.
6-20 NOWW
Page 97
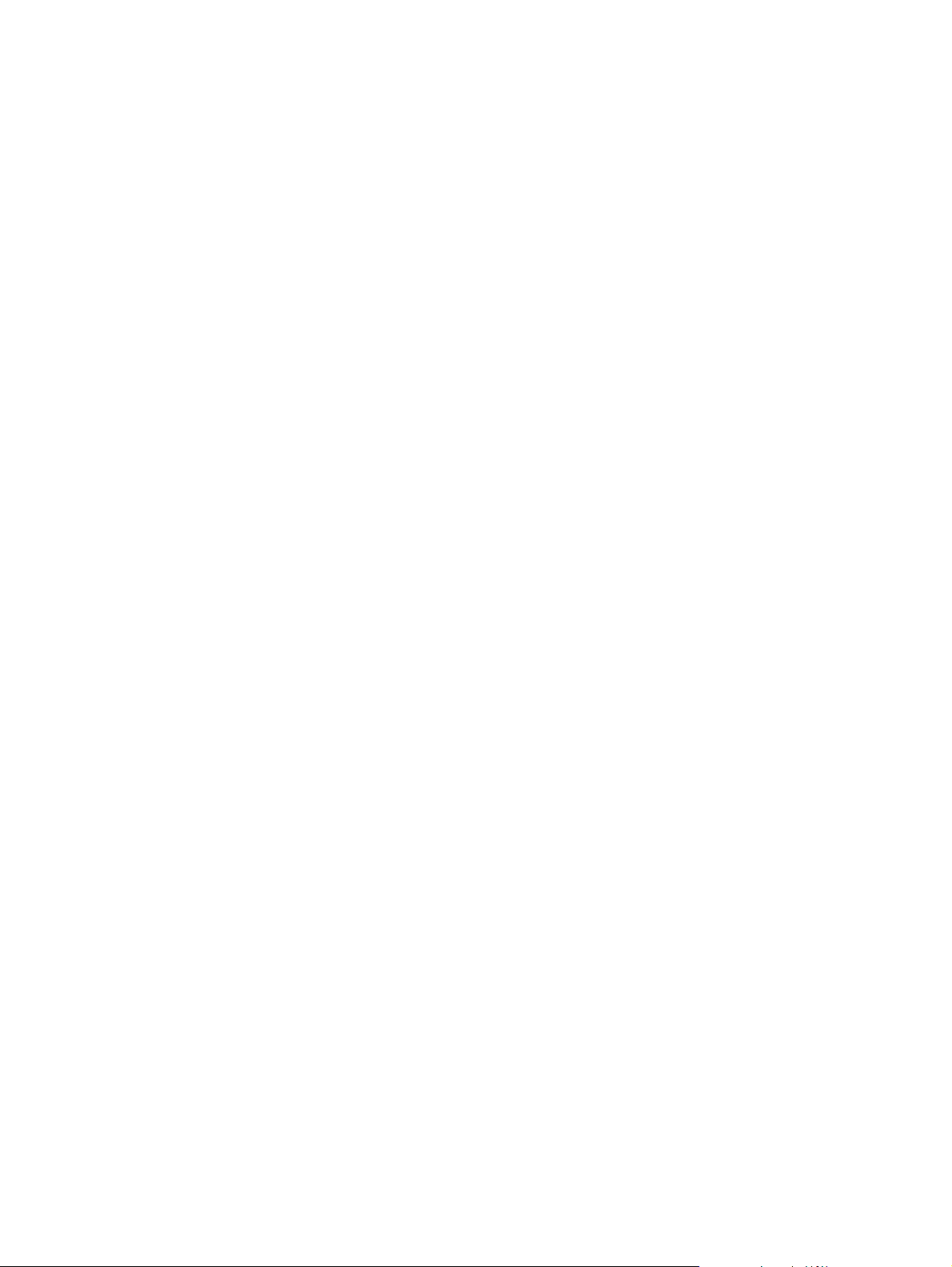
Kontroller at utskriftsmaterialet er lagt i på riktig måte
Se under "Legge utskriftsmateriale i innskuffen" eller "Utskrift med den fremre eller bakre
åpningen for manuell mating".
Hvis ingen av løsningene ovenfor hjalp
Problemet skyldes sannsynligvis en konflikt forbundet med programvaren du bruker. Slå
opp i versjonsmerknadene på Starter-CD-en for å finne ut om kjente programvarekonflikter.
Du kan også slå opp i håndboken for programmet eller kontakte programvareprodusenten
og få mer detaljert hjelp.
Meningsløse tegn skrives ut
Kontroller kabeltilkoblingen
En vanlig årsak til meningsløse tegn er dårlig kabeltilkobling mellom skriveren og
datamaskinen.
Kontroller at skriveren er valgt
Kontroller at skriveren er valgt i skrivermenyen når du skriver ut filen.
Hvis du skal angi skriveren som standardskriver, høyreklikker du på skrivernavnet eller
-ikonet i mappen Skrivere og velger alternativet for å angi som standardskriver. Se den
elektroniske hjelpen for datamaskinens operativsystem hvis du vil vite mer om innstilling
av standardskriveren.
Dokumentfilen kan være ødelagt
Noen ganger kan en dokumentfil bli ødelagt Hvis du kan skrive ut et annet dokument fra
det samme programmet, kan du prøve å skrive ut fra en sikkerhetskopi av dokumentet.
Kontroller om det er konflikter med enheter som deler samme port
Hvis du bruker en parallellkabel, må du kontrollere at skriveren er koblet direkte til
parallellporten. Porten skal ikke deles med andre enheter, for eksempel en Zip-stasjon
eller andre skrivere.
Prøv å starte systemet på nytt
Slå av datamaskinen og skriveren, vent noen sekunder og slå dem deretter på igjen. Prøv
å skrive ut på nytt.
Feil skrifter skrives ut
Kontroller at skriftene brukes på riktig måte i dokumentet
Kontroller at du bruker den valgte skriften på riktig måte. I et grafikkprogram må du for
eksempel plassere ordene i ønsket størrelse, uten å forstørre ved å dra og skalere.
Kontroller at skriften er tilgjengelig på datamaskinen
Skriftene som brukes i dokumentet passer kanskje ikke med skriftene som er tilgjengelige
i datamaskinen, eller skrifttypen som brukes er ikke laget for å skrives ut. Kontroller at
skriften finnes i boksen for skriftvalg i programmet, og at det er en TrueType-skrift.
TrueType er en teknologi som kan lage skrifter i alle størrelser fra en grunnleggende
konturskrift. TrueType-skrifter kan skaleres, hvilket betyr at de kan skaleres for å brukes
på dataskjermen eller skriveren. Dette er standard skriftskaleringsteknologi i Windows.
NOWW 6-21
Page 98

Kontroller at skriveren er valgt
Kontroller at skriveren er valgt i skrivermenyen når du skriver ut filen.
Hvis du skal angi skriveren som standardskriver, høyreklikker du på skrivernavnet eller
-ikonet i mappen Skrivere og velger alternativet for å angi som standardskriver. Se den
elektroniske hjelpen for datamaskinens operativsystem hvis du vil vite mer om innstilling
av standardskriveren.
Hvis ingen av løsningene ovenfor hjalp
Problemet skyldes sannsynligvis en konflikt forbundet med programvaren du bruker. Slå
opp i versjonsmerknadene på Starter-CD-en for å finne ut om kjente programvarekonflikter.
Du kan også slå opp i håndboken for programmet eller kontakte programvareprodusenten
og få mer detaljert hjelp.
6-22 NOWW
Page 99

Løse fargeproblemer
Utskriften er blek, eller fargene er matte
Kontroller innstillingen for utskriftskvalitet
Med alternativet Hurtig, bruker du mindre blekk og utskriften går raskere. Dette er bra når
du skriver ut kladder. Velg kvaliteten Normal, Best eller Maximum dpi i skriverdriveren.
Kontroller innstillingen for papirtype
Når du skriver ut på transparenter eller annet spesialpapir, må du velge tilsvarende
papirtype i skriverdriveren.
Kontroller papirtypen
Noen papirtyper passer ikke med skriveren. Under "Velge utskriftsmateriale" finner du tips
for å bruke utskriftsmateriale.
Kontroller om det er lite blekk igjen i blekkpatronene, eller om de er tilstoppet
• Se under "Skriverlampereferanse" hvis blekkpatronlampene lyser eller blinker.
• Det kan være lite blekk igjen i patronen, eller den kan være tom. Slik kontrollerer du
blekknivåene i blekkpatronene.
• Windows: Se under "Bruke verktøyboksen".
• Macintosh: Se under "Vise HP Inkjet Toolbox".
Skift eventuelle blekkpatroner som er nesten eller helt tomme for blekk (se under
"Sette i eller skifte blekkpatronene"), og prøv å skrive ut igjen.
• Når utskriftskvaliteten blir forringet, kan det være lurt å rense blekkpatronene. Se
under "Rense blekkpatronene".
• Kontroller at alle linjene på testsiden er forbundet med hverandre og skrevet riktig ut. Hvis
linjene er brutt, er blekkpatronen sannsynligvis tom for blekk. Sett i en ny blekkpatron. Se
under
"Sette i eller skifte blekkpatronene"
og
"HP rekvisita og tilbehør"
.
• Se under "Utskrift med én enkelt blekkpatron" hvis du skriver ut med bare én
blekkpatron.
Kontroller at du skriver ut på riktig side av utskriftsmaterialet.
• Legg utskriftsmaterialet med utskriftssiden ned i innskuffen og den fremre åpningen
for manuell mating.
• Legg utskriftsmaterialet med utskriftssiden opp i den bakre åpningen for manuell
mating.
Farger blander seg med hverandre
Kontroller papirtypen og innstillingene for utskriftskvalitet
Noen papirtypeinnstillinger (for eksempel for transparenter) og innstillinger for
utskriftskvalitet (for eksempel Best) bruker mer blekk enn andre. Velg andre
utskriftsinnstillinger i skriverdriveren. I tillegg må du kontrollere at du har valgt
riktig papirtype i skriverdriveren.
Kontroller papirtypen
Noen papirtyper passer ikke med skriveren. Under "Velge utskriftsmateriale" finner du tips
for å bruke utskriftsmateriale.
NOWW 6-23
Page 100

Kontroller blekkpatronene
• HP verken anbefaler eller støtter etterfylte blekkpatroner hvis dette er årsaken til
problemet. Etterfyllingsprosesser og bruk av inkompatibelt blekk kan få det innviklete
utskriftssystemet til å bryte sammen og muligens gi nedsatt utskriftskvalitet. Under "HP
rekvisita og tilbehør" er det beskrevet hvordan du bestiller en original HP-blekkpatron,
• Se under "Skriverlampereferanse" hvis blekkpatronlampene lyser eller blinker.
Ved utskrift på fotopapir og transparenter
• Legg utskriftsmaterialet med utskriftssiden ned i den fremre åpningen for manuell
mating eller innskuffen.
• Legg utskriftsmaterialet med utskriftssiden opp i den bakre åpningen for manuell mating.
• Bruk bare HP Inkjet Transparency Film som er oppført under "HP rekvisita og tilbehør"
Fargene er ikke slik de skal være
Kontroller blekkpatronene
• Se under "Skriverlampereferanse" hvis blekkpatronlampene lyser eller blinker.
• Når en farge er fullstendig feil (for eksempel når grønn skrives ut som blå eller gul),
kan det hende at fargeblekkpatronen er gått tom for en eller flere blekkfarger. Slik
kontrollerer du blekknivåene i blekkpatronene.
• Windows: Se under "Bruke verktøyboksen".
• Macintosh: Se under "Vise HP Inkjet Toolbox".
Skift eventuelle blekkpatroner som er nesten eller helt tomme for blekk (se under
"Sette i eller skifte blekkpatronene"), og prøv å skrive ut igjen.
• Hvis fargeblekkpatronen og fotoblekkpatronen står i skriveren, og fargene ikke skrives
ut som forventet, eller det er et snev av farge i gråtonene, kan du prøve å kalibrere
fargen. Se under "Kalibrere farge".
• Når utskriftskvaliteten blir forringet, kan det være lurt å rense blekkpatronene. Se
under "Rense blekkpatronene".
• Se under "Utskrift med én enkelt blekkpatron" hvis du skriver ut med bare én
blekkpatron.
Kontroller innstillingene for fargeutskrift
• Kontroller innstillingene for fargeutskrift hvis farger blir skrevet ut i gråtoner eller
svart-hvitt.
• Windows: Åpne skriverdriveren (se under "Skrive ut et dokument"), velg kategorien
Farge og kontroller at alternativet for gråtoner og svart-hvitt ikke er valgt i feltet
Fargealternativer.
• Mac OS 9.1.x og 9.2.x: Klikk på File (Arkiv), og velg deretter Print (Skriv ut). Åpne
panelet Color (Farge), velg rullegardinlisten Image (Bilde) og kontroller at
Grayscale (Gråtoner) ikke er valgt.
• Mac OS X (10.1 and later): Klikk på File (Arkiv), og velg deretter Print (Skriv ut).
Åpne panelet Paper Type/Quality (Papirtype/-kvalitet) og velg fanen Paper
(Papir). Velg rullegardinlisten Color (Farge), og kontroller at Grayscale (Gråtoner)
ikke er valgt.
• Hvis fargenyansen eller -tonen er endret, kan feil innstilling være valgt i skriverdriveren.
Velg kategorien
Farge
, og kontroller at skyvebryterne for farge er midtstilt.
• Hvis du skriver ut med bare den svarte blekkpatronen eller fotopatronen, vil utskriften
skrives ut i gråtoner. Se under "Utskrift med én enkelt blekkpatron".
Kontroller papirtypen
Farget papir kan forårsake feilen i utskriften. Prøv å skrive ut på vanlig hvitt papir.
6-24 NOWW
 Loading...
Loading...