Page 1
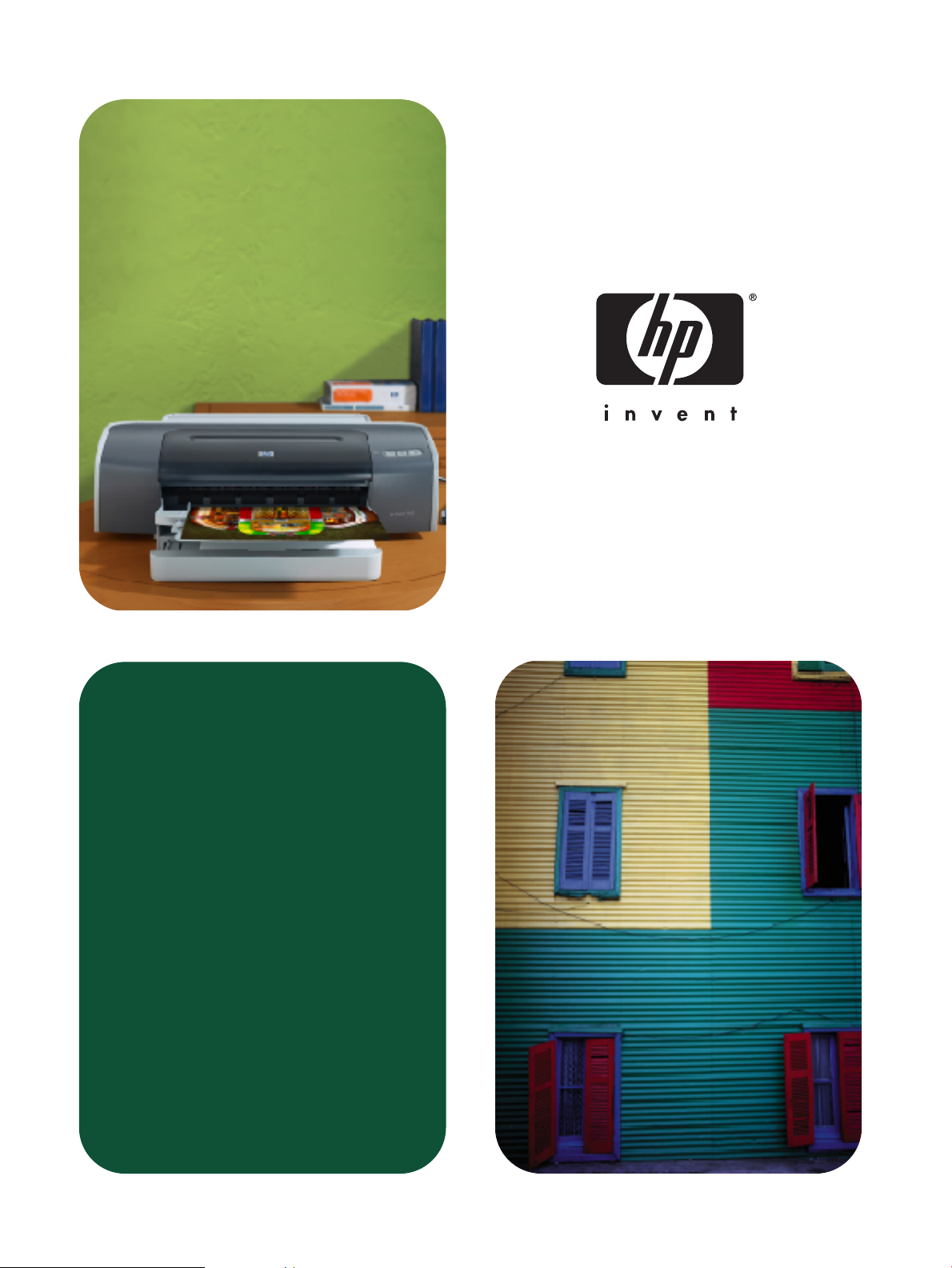
hp deskjet 9600 sorozat
felhasználói kézikönyv
Page 2
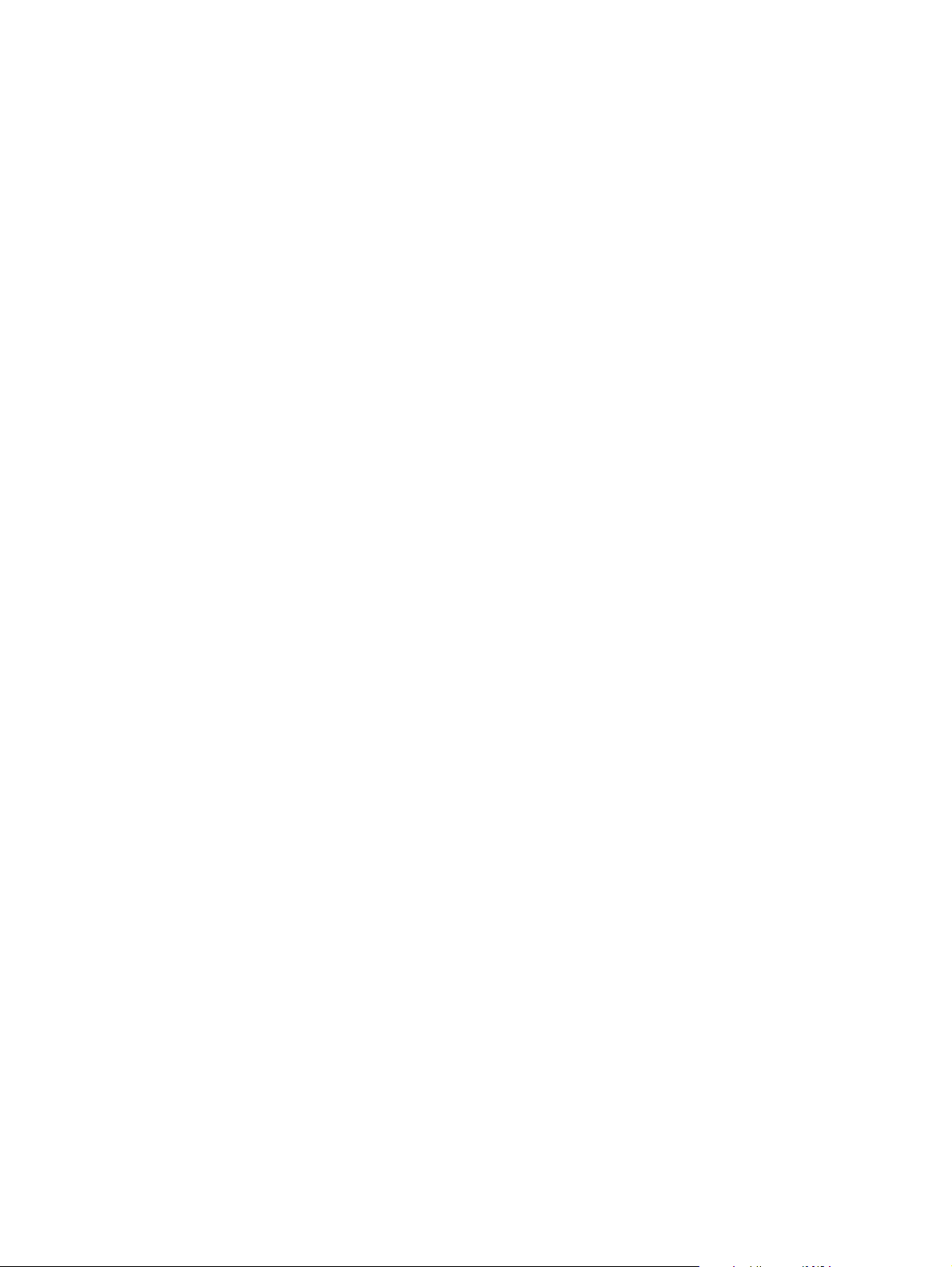
hp deskjet 9600 sorozat
felhasználói kézikönyv
Page 3
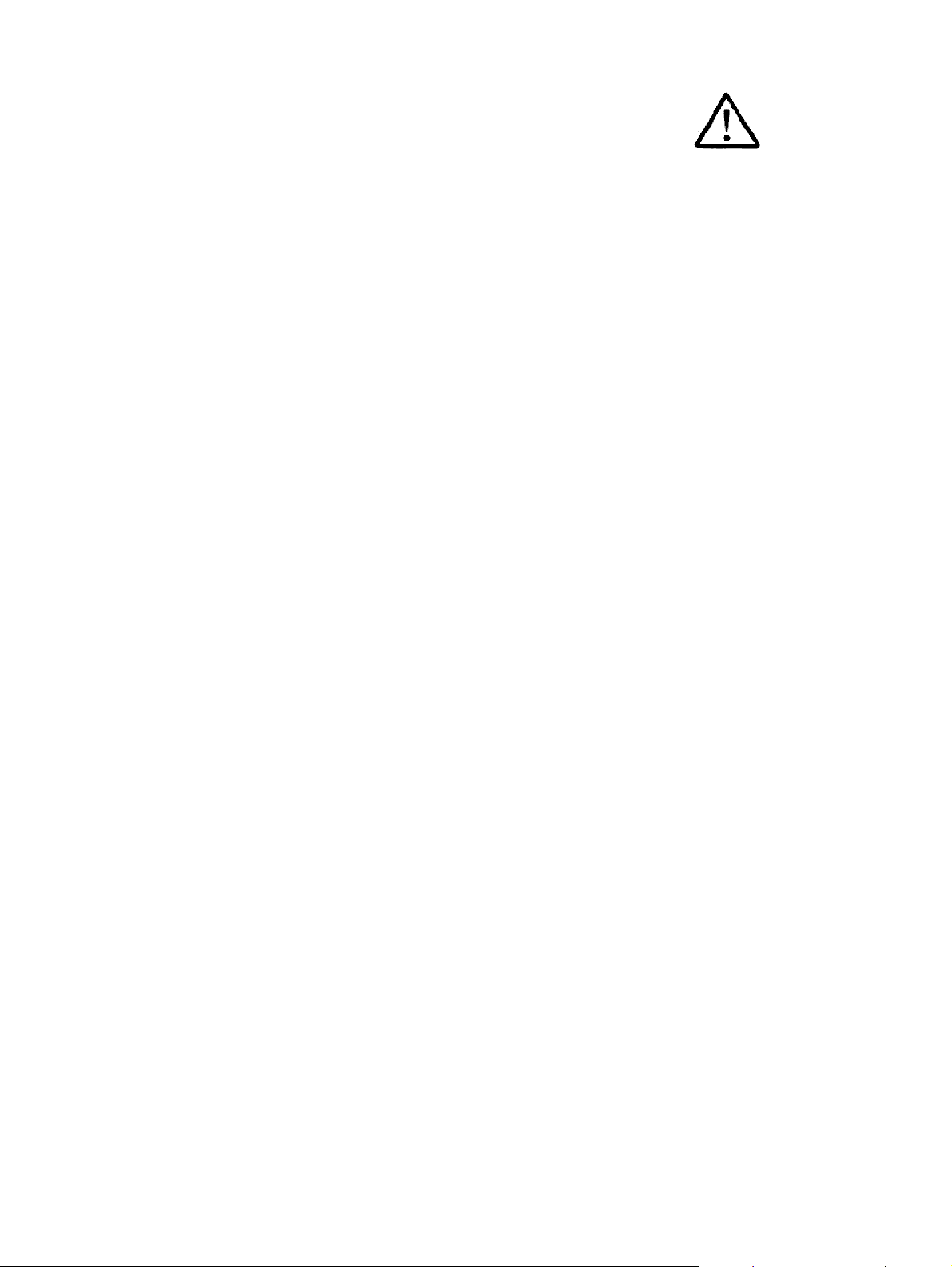
Copyright információ
© 2003 Copyright
Hewlett-Packard Development
Company, LP
A dokumentum előzetes,
írásos engedély nélküli
másolása, adaptációja vagy
idegen nyelvre fordítása tilos,
kivéve, ahol ezt a szerzői jogi
törvények megengedik.
1.1 kiadás, 2003/11.
Közlemény
Az itt található információ
minden előzetes bejelentés
nélkül megváltoztathat.
A HP termékekre és
szolgáltatásokra vonatkozó
egyedüli garanciákat az adott
termékekhez és
szolgáltatásokhoz csatolt
kifejezett garancianyilat kozatok
tartalmazzák. Az alábbiak nem
értelmezhetők kiegészítő
garanciaként. a HP nem felelős
műszaki és szerkesztői
hibákért vagy hiányokért.
Az ezen felhasználói
kézikönyvvel társított
Hewlett-Packard termék
felhasználója számára
engedélyezettek az alábbiak:
a) ezen felhasználó kézikönyv
kinyomtatása, több
példányban, SZEMÉLYES,
BELSŐ vagy VÁLLALATI
használatra, feltéve, hogy nem
kerül sor a nyomtatott
példányok értékesítésére,
újra-értékesítésére vagy
bármilyen más módú
forgalmazására; és b) ezen
felhasználó kézikönyv
elektronikus példányának
elhelyezése hálózati
szerveren, feltéve, hogy
az elektronikus példány
megnyitása csak az ezzel
a felhasználói kézikönyvvel
társított Hewlett-Packard
termék SZEMÉLYES, BELSŐ
felhasználói számára
lehetséges.
Védjegyek elismerése
A HP ColorSmart III és a HP
PhotoREt IV
a Hewlett-Packard Company
védjegyei.
A Microsoft
a Windows NT
az MS-DOS
®
, a Windows®,
®
és
®
a Microsoft
Corporation USA-ban
bejegyzett védjegyei.
A Pentium
®
az Intel
Corporation Egyesült
Államokban bejegyzett
védjegye.
A TrueType™ az Apple
Computer, Inc. Egyesült
Államokban bejegyzett
védjegye.
®
A UNIX
az Open Group
bejegyzett védjegye.
Biztonsági információ
Ezen termék használatakor
mindig kövesse a biztonsági
óvintézkedésket, a tűz vagy
áramütés miatti sérülés
kockázatának csökkentése
céljából.
1 Olvassa el és értse meg
a nyomtatóval kapott
dokumentáció minden
utasítását.
2 Csak földelt elektromos
aljzatot használjon,
amikor ezt a terméket
a feszültségforrásra
csatlakoztatja. Ha nem
tudja, hogy egy aljzat
földelt-e, kérdezzen meg
egy szakképzett
villanyszerelőt.
3 Tartsa be a terméken
látható összes
óvintézkedést és
utasítást.
4 Tisztítás előtt húzza ki ezt
a terméket a fali aljzatból.
5 Ne telepítse vagy
használja ezt a terméket
víz közelében, vagy ha
Ön nedves.
6 A terméket stabil
felületen, biztonságosan
helyezze el.
7 A terméket védett helyen
állítsa fel, ahol senki sem
léphet a hálózati
tápkábelre, illetve senki
sem botolhat meg benne,
és ahol a hálózati
tápkábel nincs
károsodásnak kitéve.
8 Ha a termék nem üzemel
normálisan, lásd:
„Hibakeresés”.
9 Nincsenek belül
a felhasználó által
javítható alkatrészek.
Bízza a javítást
szakképzett
szerviz-személyzetre.
HUWW
Page 4
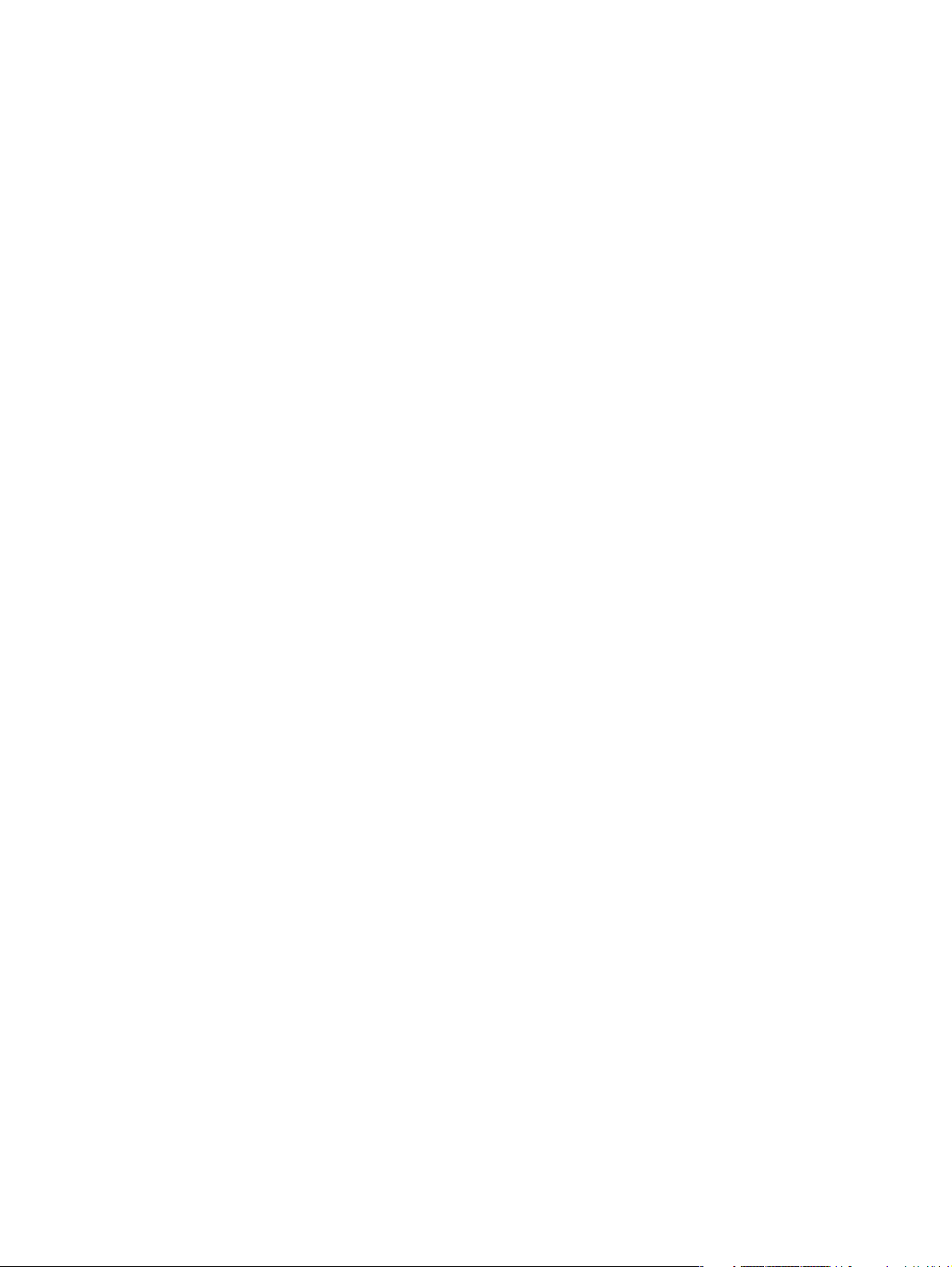
Tartalomjegyzék
Üdvözöljük
Speciális funkciók. . . . . . . . . . . . . . . . . . . . . . . . . . . . . . . . . . . . . . . . . . . . . . . . . . . . . .1-1
A kézikönyv használata . . . . . . . . . . . . . . . . . . . . . . . . . . . . . . . . . . . . . . . . . . . . . . . . .1-2
További információ kérése. . . . . . . . . . . . . . . . . . . . . . . . . . . . . . . . . . . . . . . . . . . . . . .1-3
Kisegítő lehetőségek . . . . . . . . . . . . . . . . . . . . . . . . . . . . . . . . . . . . . . . . . . . . . . . . . . .1-4
Vizuális . . . . . . . . . . . . . . . . . . . . . . . . . . . . . . . . . . . . . . . . . . . . . . . . . . . . . . . . . . 1-4
Mozgásképesség. . . . . . . . . . . . . . . . . . . . . . . . . . . . . . . . . . . . . . . . . . . . . . . . . . . 1-4
Támogatás. . . . . . . . . . . . . . . . . . . . . . . . . . . . . . . . . . . . . . . . . . . . . . . . . . . . . . . .1-4
Alapvető tudnivalók
Nyomtató-alkotórészek és funkciók ismertetése . . . . . . . . . . . . . . . . . . . . . . . . . . . . . . 2-1
Elölnézet . . . . . . . . . . . . . . . . . . . . . . . . . . . . . . . . . . . . . . . . . . . . . . . . . . . . . . . . . 2-1
Hátulnézet . . . . . . . . . . . . . . . . . . . . . . . . . . . . . . . . . . . . . . . . . . . . . . . . . . . . . . . . 2-2
Automatikus duplex egység. . . . . . . . . . . . . . . . . . . . . . . . . . . . . . . . . . . . . . . . . . . 2-3
A nyomtató csatlakoztatása . . . . . . . . . . . . . . . . . . . . . . . . . . . . . . . . . . . . . . . . . . . . . .2-4
Csatlakozás közvetlenül USB vagy párhuzamos kábel használatával (Windows) . 2-5
A szoftver telepítése először (ajánlott) . . . . . . . . . . . . . . . . . . . . . . . . . . . . . . . 2-6
Hardver telepítése először . . . . . . . . . . . . . . . . . . . . . . . . . . . . . . . . . . . . . . . . 2-7
Nyomtató megosztása helyileg megosztott hálózaton (Windows). . . . . . . . . . . . . . 2-8
A számítógéphez (szerverhez) csatlakoztatott nyomtató megosztása . . . . . . .2-8
Más számítógéphez csatlakoztatott nyomtató használata (kliens) . . . . . . . . . .2-9
Csatlakozás közvetlenül USB kábellel (Mac OS) . . . . . . . . . . . . . . . . . . . . . . . . . 2-10
A nyomtató megosztása egyenrangú (peer-to-peer) hálózaton (Mac OS) . . .2-10
Csatlakozás hálózatra . . . . . . . . . . . . . . . . . . . . . . . . . . . . . . . . . . . . . . . . . . . . . .2-11
A nyomtató-illesztőprogram telepítése PC-re vagy szerverre (Windows). . . . 2-11
A nyomtató-illesztőprogram telepítése kliensre . . . . . . . . . . . . . . . . . . . . . . .2-12
Hálózati port hozzáadása a nyomtatóhoz . . . . . . . . . . . . . . . . . . . . . . . . . . . . 2-13
Csatlakozás hálózatra (Mac OS) . . . . . . . . . . . . . . . . . . . . . . . . . . . . . . . . . .2-14
A nyomtatószoftver eltávolítása . . . . . . . . . . . . . . . . . . . . . . . . . . . . . . . . . . . . . . . . . .2-15
A nyomtatószoftver-telepítőprogram testre szabása . . . . . . . . . . . . . . . . . . . . . . . . . .2-16
Más szoftver telepítése . . . . . . . . . . . . . . . . . . . . . . . . . . . . . . . . . . . . . . . . . . . . . . . . 2-16
Nyomtatópatronok és tartozékok használata
Az automatikus duplex egység használata . . . . . . . . . . . . . . . . . . . . . . . . . . . . . . . . . .3-1
Az automatikus duplex egység felszerelése . . . . . . . . . . . . . . . . . . . . . . . . . . . . . .3-1
A nyomtatópatronok használata. . . . . . . . . . . . . . . . . . . . . . . . . . . . . . . . . . . . . . . . . . . 3-2
Nyomtatópatronok behelyezése vagy cseréje. . . . . . . . . . . . . . . . . . . . . . . . . . . . .3-2
Nyomtatópatronok beállítása . . . . . . . . . . . . . . . . . . . . . . . . . . . . . . . . . . . . . . . . . .3-5
A nyomtatópatronok tisztítása . . . . . . . . . . . . . . . . . . . . . . . . . . . . . . . . . . . . . . . . .3-6
A nyomtatópatronok automatikus tisztítása . . . . . . . . . . . . . . . . . . . . . . . . . . .3-6
A nyomtatópatronok manuális tisztítása . . . . . . . . . . . . . . . . . . . . . . . . . . . . . .3-7
A nyomtatópatronok karbantartása . . . . . . . . . . . . . . . . . . . . . . . . . . . . . . . . . . . . . 3-8
A nyomtatópatronok tárolása . . . . . . . . . . . . . . . . . . . . . . . . . . . . . . . . . . . . . . 3-8
Nyomtatás egyetlen nyomtatópatronnal . . . . . . . . . . . . . . . . . . . . . . . . . . . . . . . . .3-9
Média nyomtatása és betöltése
Nyomtatási média kiválasztása . . . . . . . . . . . . . . . . . . . . . . . . . . . . . . . . . . . . . . . . . . .4-1
Jótanácsok a nyomtatási média kiválasztásához és használatához. . . . . . . . . . . . 4-1
Támogatott média specifikációinak ismertetése . . . . . . . . . . . . . . . . . . . . . . . . . . . 4-2
Támogatott média specifikációinak ismertetése . . . . . . . . . . . . . . . . . . . . . . . . 4-2
Támogatott médiatípusok ismertetése . . . . . . . . . . . . . . . . . . . . . . . . . . . . . . .4-4
Támogatott médiasúlyok és kapacitások ismertetése. . . . . . . . . . . . . . . . . . . . 4-5
Minimális margók beállítása . . . . . . . . . . . . . . . . . . . . . . . . . . . . . . . . . . . . . . . . . . 4-6
HUWW iv
Page 5
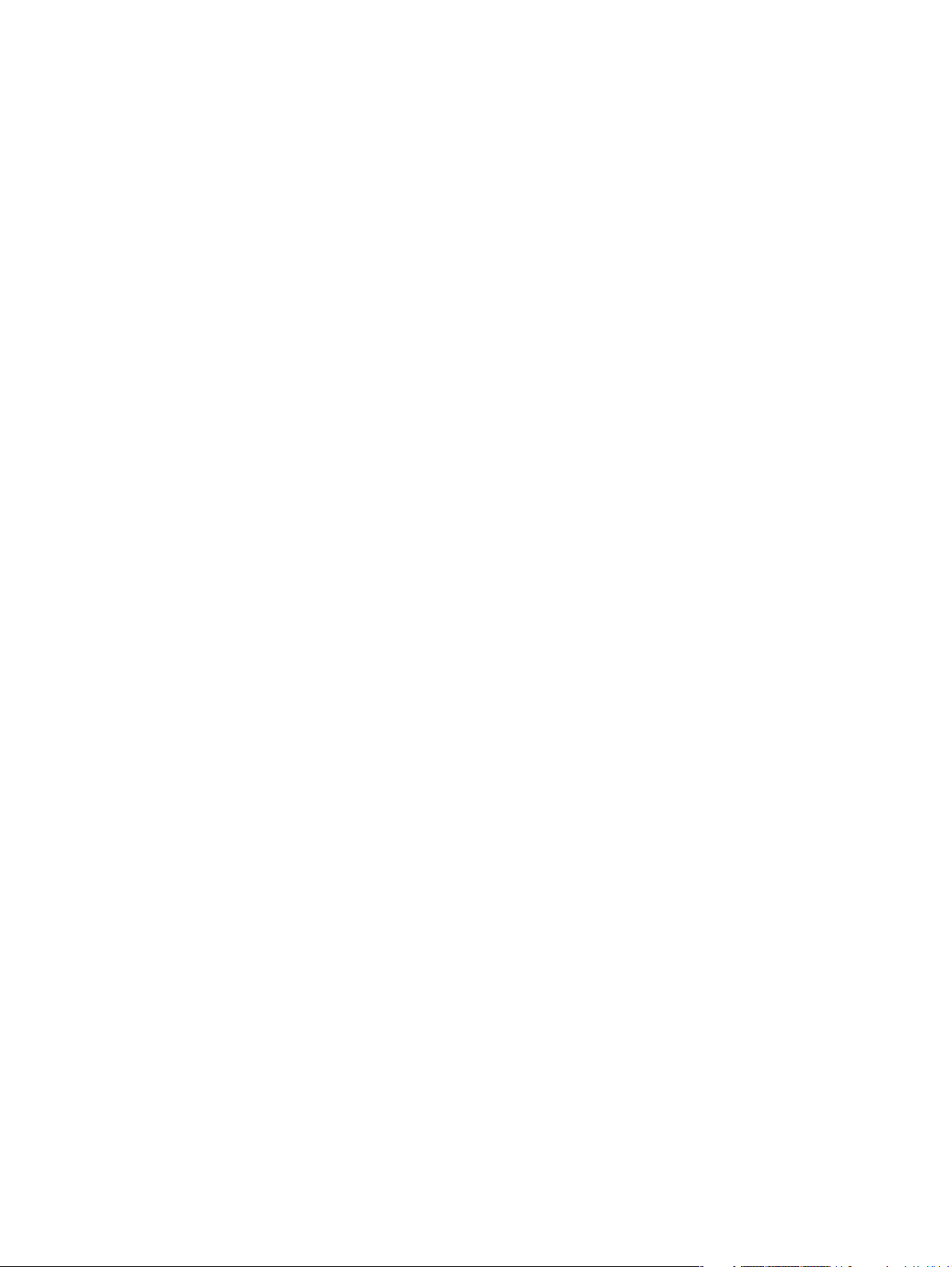
Média betöltése az adagolótálcába . . . . . . . . . . . . . . . . . . . . . . . . . . . . . . . . . . . . . . . .4-7
Az automatikus papírtípus-érzékelő használata . . . . . . . . . . . . . . . . . . . . . . . . . . . . . . 4-9
Alapértelmezett nyomtatóbeállítások megváltoztatása . . . . . . . . . . . . . . . . . . . . . . . . 4-10
Intelligens szoftverfunkciók ismertetése. . . . . . . . . . . . . . . . . . . . . . . . . . . . . . . . . . . .4-11
Dokumentum nyomtatása . . . . . . . . . . . . . . . . . . . . . . . . . . . . . . . . . . . . . . . . . . . . . . 4-13
Nyomtatás az elülső vagy a hátulsó kézi adagolónyílással . . . . . . . . . . . . . . . . . . . . . 4-14
Nyomtatás különböző médiatípusokra. . . . . . . . . . . . . . . . . . . . . . . . . . . . . . . . . . . . .4-16
Nyomtatás egyedi méretű papírra . . . . . . . . . . . . . . . . . . . . . . . . . . . . . . . . . . . . . . . .4-17
Nyomtatás borítékokra . . . . . . . . . . . . . . . . . . . . . . . . . . . . . . . . . . . . . . . . . . . . . . . . .4-18
Nyomtatás kártyákra és kisméretű médiára. . . . . . . . . . . . . . . . . . . . . . . . . . . . . . . . .4-19
Digitális fényképek nyomtatása . . . . . . . . . . . . . . . . . . . . . . . . . . . . . . . . . . . . . . . . . .4-21
Nyomtatás hat tintával színesben . . . . . . . . . . . . . . . . . . . . . . . . . . . . . . . . . . . . .4-21
Útmutató fényképek nyomtatásához . . . . . . . . . . . . . . . . . . . . . . . . . . . . . . . .4-21
A digitális fényképezési technológia magyarázata . . . . . . . . . . . . . . . . . . . . . . . . 4-23
PhotoREt nyomtatás . . . . . . . . . . . . . . . . . . . . . . . . . . . . . . . . . . . . . . . . . . . .4-23
4800 x 1200 optimalizált dpi . . . . . . . . . . . . . . . . . . . . . . . . . . . . . . . . . . . . . . 4-23
Exif nyomtatáskiemelt fényképek nyomtatása . . . . . . . . . . . . . . . . . . . . . . . . 4-23
HP fotó-leképezési szoftver . . . . . . . . . . . . . . . . . . . . . . . . . . . . . . . . . . . . . . . . . .4-24
Szegély nélküli nyomtatás . . . . . . . . . . . . . . . . . . . . . . . . . . . . . . . . . . . . . . . . . . . . . .4-25
Nyomtatás mindkét oldalra (duplex nyomtatás). . . . . . . . . . . . . . . . . . . . . . . . . . . . . .4-27
Útmutató a papír mindkét oldalára való nyomtatáshoz . . . . . . . . . . . . . . . . . . . . . 4-27
Manuális kétoldalas nyomtatás végrehajtása . . . . . . . . . . . . . . . . . . . . . . . . . . . .4-28
Automatikus kétoldalas nyomtatás végrehajtása. . . . . . . . . . . . . . . . . . . . . . . . . .4-29
Az automatikus duplex egység használatának előnyei. . . . . . . . . . . . . . . . . . 4-29
Több oldal nyomtatása egyetlen papírlapra . . . . . . . . . . . . . . . . . . . . . . . . . . . . . . . . .4-31
Füzetnyomtatás . . . . . . . . . . . . . . . . . . . . . . . . . . . . . . . . . . . . . . . . . . . . . . . . . . . . . . 4-32
Manuális füzetnyomtatás végrehajtása . . . . . . . . . . . . . . . . . . . . . . . . . . . . . . . . .4-32
Automatikus füzetnyomtatás végrehajtása . . . . . . . . . . . . . . . . . . . . . . . . . . . . . . 4-33
Poszternyomtatás . . . . . . . . . . . . . . . . . . . . . . . . . . . . . . . . . . . . . . . . . . . . . . . . . . . .4-34
Szalagcímek nyomtatása . . . . . . . . . . . . . . . . . . . . . . . . . . . . . . . . . . . . . . . . . . . . . . .4-35
Címkék nyomtatása . . . . . . . . . . . . . . . . . . . . . . . . . . . . . . . . . . . . . . . . . . . . . . . . . . . 4-36
Rávasalható matricák nyomtatása . . . . . . . . . . . . . . . . . . . . . . . . . . . . . . . . . . . . . . . .4-37
Nyomtatási feladat törlése . . . . . . . . . . . . . . . . . . . . . . . . . . . . . . . . . . . . . . . . . . . . . .4-38
Nyomtatás MS-DOS szoftverprogramokból. . . . . . . . . . . . . . . . . . . . . . . . . . . . . . . . .4-39
Az Eszközkészlet használata
Nyomtatóállapot fül . . . . . . . . . . . . . . . . . . . . . . . . . . . . . . . . . . . . . . . . . . . . . . . . . . . .5-1
Információ fül . . . . . . . . . . . . . . . . . . . . . . . . . . . . . . . . . . . . . . . . . . . . . . . . . . . . . . . . . 5-2
HP Instant Support (azonnali támogatás) . . . . . . . . . . . . . . . . . . . . . . . . . . . . . . . . 5-2
myPrintMileage használata . . . . . . . . . . . . . . . . . . . . . . . . . . . . . . . . . . . . . . . . . . . 5-3
A myPrintMileage webhely megnyitásához. . . . . . . . . . . . . . . . . . . . . . . . . . . . 5-3
A myPrintMileage AutoSend engedélyezése . . . . . . . . . . . . . . . . . . . . . . . . . . 5-3
Nyomtatókarbantartás fül . . . . . . . . . . . . . . . . . . . . . . . . . . . . . . . . . . . . . . . . . . . . . . . .5-4
A HP Inkjet Toolbox (HP Inkjet eszközkészlet) (Macintosh) használata . . . . . . . . . . . .5-5
Hibakeresés
Hibakeresés indítása . . . . . . . . . . . . . . . . . . . . . . . . . . . . . . . . . . . . . . . . . . . . . . . . . . .6-1
Demó oldal nyomtatása . . . . . . . . . . . . . . . . . . . . . . . . . . . . . . . . . . . . . . . . . . . . . . . . . 6-3
Diagnosztikai oldal nyomtatása . . . . . . . . . . . . . . . . . . . . . . . . . . . . . . . . . . . . . . . . . . .6-3
Telepítéssel kapcsolatos hibakeresési kérdések. . . . . . . . . . . . . . . . . . . . . . . . . . . . . .6-4
Hardvertelepítéssel kapcsolatos kérdések . . . . . . . . . . . . . . . . . . . . . . . . . . . . . . . 6-4
Szoftvertelepítéssel kapcsolatos kérdések . . . . . . . . . . . . . . . . . . . . . . . . . . . . . . . 6-4
Az USB telepítés sikertelen vagy semmi sem kerül nyomtatásra
az USB-n keresztül . . . . . . . . . . . . . . . . . . . . . . . . . . . . . . . . . . . . . . . . . . . . . . 6-5
Papírelakadások elhárítása . . . . . . . . . . . . . . . . . . . . . . . . . . . . . . . . . . . . . . . . . . . . . .6-6
Jótanácsok papírelakadások elkerülésére . . . . . . . . . . . . . . . . . . . . . . . . . . . . . . . 6-7
Színkalibrálás. . . . . . . . . . . . . . . . . . . . . . . . . . . . . . . . . . . . . . . . . . . . . . . . . . . . . . . . . 6-8
v HUWW
Page 6
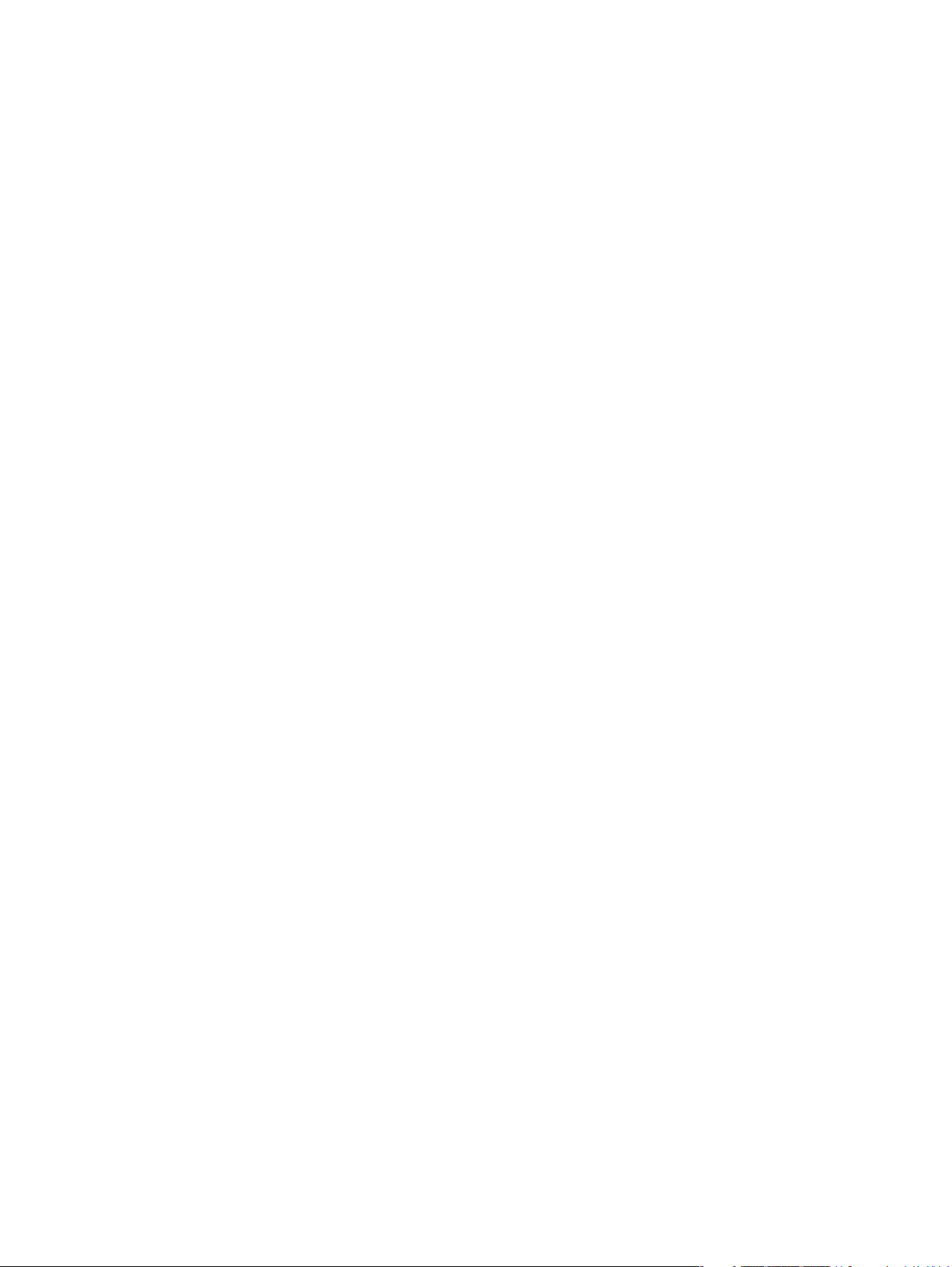
Nyomtatóproblémák megoldása . . . . . . . . . . . . . . . . . . . . . . . . . . . . . . . . . . . . . . . . . .6-9
A nyomtató váratlanul kikapcsol . . . . . . . . . . . . . . . . . . . . . . . . . . . . . . . . . . . . . . . 6-9
A tápfeszültség nem kapcsolható be . . . . . . . . . . . . . . . . . . . . . . . . . . . . . . . . . . . . 6-9
A nyomtató nem válaszol (semmi sem kerül nyomtatásra) . . . . . . . . . . . . . . . . . . 6-10
A nyomtató jelzőfényei világítanak vagy villognak. . . . . . . . . . . . . . . . . . . . . . . . . 6-12
A nyomtatás túl sokáig tart . . . . . . . . . . . . . . . . . . . . . . . . . . . . . . . . . . . . . . . . . .6-13
A nyomtató nem nyomtat a portváltás után . . . . . . . . . . . . . . . . . . . . . . . . . . . . . . 6-14
Nyomtatási problémák megoldása. . . . . . . . . . . . . . . . . . . . . . . . . . . . . . . . . . . . . . . .6-16
Üres oldal kerül nyomtatásra . . . . . . . . . . . . . . . . . . . . . . . . . . . . . . . . . . . . . . . . . 6-16
A lapon valami hiányzik vagy hibás. . . . . . . . . . . . . . . . . . . . . . . . . . . . . . . . . . . . 6-17
A szöveg vagy a grafika elhelyezése rossz . . . . . . . . . . . . . . . . . . . . . . . . . . . . . .6-17
A nyomat dőlt vagy ferde. . . . . . . . . . . . . . . . . . . . . . . . . . . . . . . . . . . . . . . . . . . .6-17
A tinta kenődik . . . . . . . . . . . . . . . . . . . . . . . . . . . . . . . . . . . . . . . . . . . . . . . . . . . . 6-18
A tinta nem tölti teljesen ki a szöveget vagy a grafikát . . . . . . . . . . . . . . . . . . . . . 6-19
Szöveg szaggatott az éleknél (nem sima). . . . . . . . . . . . . . . . . . . . . . . . . . . . . . .6-20
A szöveg vagy grafika levágásra kerül a lap széleinél . . . . . . . . . . . . . . . . . . . . . 6-20
Értelmetlen karakterek kerülnek nyomtatásra . . . . . . . . . . . . . . . . . . . . . . . . . . . . 6-21
Rossz fontok kerülnek nyomtatásra . . . . . . . . . . . . . . . . . . . . . . . . . . . . . . . . . . .6-22
Színproblémák megoldása. . . . . . . . . . . . . . . . . . . . . . . . . . . . . . . . . . . . . . . . . . . . . .6-23
A nyomat fakó vagy a színek tompák . . . . . . . . . . . . . . . . . . . . . . . . . . . . . . . . . . 6-23
A színek egymásba folynak. . . . . . . . . . . . . . . . . . . . . . . . . . . . . . . . . . . . . . . . . . 6-23
A színek az elvárttól eltérőek. . . . . . . . . . . . . . . . . . . . . . . . . . . . . . . . . . . . . . . . . 6-24
Fotónyomtatási problémák megoldása . . . . . . . . . . . . . . . . . . . . . . . . . . . . . . . . . . . .6-26
Szegély nélküli nyomtatással kapcsolatos problémák megoldása. . . . . . . . . . . . . . . . 6-27
Szalagcím-nyomtatási problémák megoldása . . . . . . . . . . . . . . . . . . . . . . . . . . . . . . . 6-28
Médiakezelési problémák megoldása . . . . . . . . . . . . . . . . . . . . . . . . . . . . . . . . . . . . . 6-29
Médiaadagolási problémák . . . . . . . . . . . . . . . . . . . . . . . . . . . . . . . . . . . . . . . . . .6-29
Médiakiadási problémák . . . . . . . . . . . . . . . . . . . . . . . . . . . . . . . . . . . . . . . . . . . . 6-30
Az automatikus kétoldalas nyomtatás problémáinak megoldása. . . . . . . . . . . . . . . . .6-31
Hálózati nyomtatási problémák megoldása . . . . . . . . . . . . . . . . . . . . . . . . . . . . . . . . .6-32
Nyomtató-jelzőfények referencia
HP kellékek és tartozékok
Nyomtatási kellékek rendelése az Eszközkészlet-en keresztül . . . . . . . . . . . . . . . . . . . 8-1
Tartozékok . . . . . . . . . . . . . . . . . . . . . . . . . . . . . . . . . . . . . . . . . . . . . . . . . . . . . . . . . . . 8-2
Kellékek . . . . . . . . . . . . . . . . . . . . . . . . . . . . . . . . . . . . . . . . . . . . . . . . . . . . . . . . . . . . . 8-3
Ügyfélszolgálat
Eszközkészlet . . . . . . . . . . . . . . . . . . . . . . . . . . . . . . . . . . . . . . . . . . . . . . . . . . . . . . . .9-1
HP Instant Support (azonnali támogatás) . . . . . . . . . . . . . . . . . . . . . . . . . . . . . . . . . . .9-1
World Wide Web . . . . . . . . . . . . . . . . . . . . . . . . . . . . . . . . . . . . . . . . . . . . . . . . . . . . . .9-1
HP telefonos támogatás. . . . . . . . . . . . . . . . . . . . . . . . . . . . . . . . . . . . . . . . . . . . . . . . . 9-2
Hewlett-Packard korlátozott garancianyilatkozat . . . . . . . . . . . . . . . . . . . . . . . . . . . . . .9-3
Nyomtatóspecifikációk
Hatósági információ
FCC-nyilatkozat . . . . . . . . . . . . . . . . . . . . . . . . . . . . . . . . . . . . . . . . . . . . . . . . . . . . . . .1-1
Hálózati tápkábelre vonatkozó nyilatkozat . . . . . . . . . . . . . . . . . . . . . . . . . . . . . . . . . . . 1-1
LED-ek minősítése. . . . . . . . . . . . . . . . . . . . . . . . . . . . . . . . . . . . . . . . . . . . . . . . . . . . . 1-2
Energiafelvétel . . . . . . . . . . . . . . . . . . . . . . . . . . . . . . . . . . . . . . . . . . . . . . . . . . . . . . . .1-2
EMI-nyilatkozat (Korea) . . . . . . . . . . . . . . . . . . . . . . . . . . . . . . . . . . . . . . . . . . . . . . . . .1-2
EMI-nyilatkozat (Japán) . . . . . . . . . . . . . . . . . . . . . . . . . . . . . . . . . . . . . . . . . . . . . . . . .1-2
Megfelelőségi nyilatkozat/Normes de sécurité (Kanada) . . . . . . . . . . . . . . . . . . . . . . . . 1-2
Hatósági modellszám. . . . . . . . . . . . . . . . . . . . . . . . . . . . . . . . . . . . . . . . . . . . . . . . . . .1-2
Tárgymutató
HUWW vi
Page 7
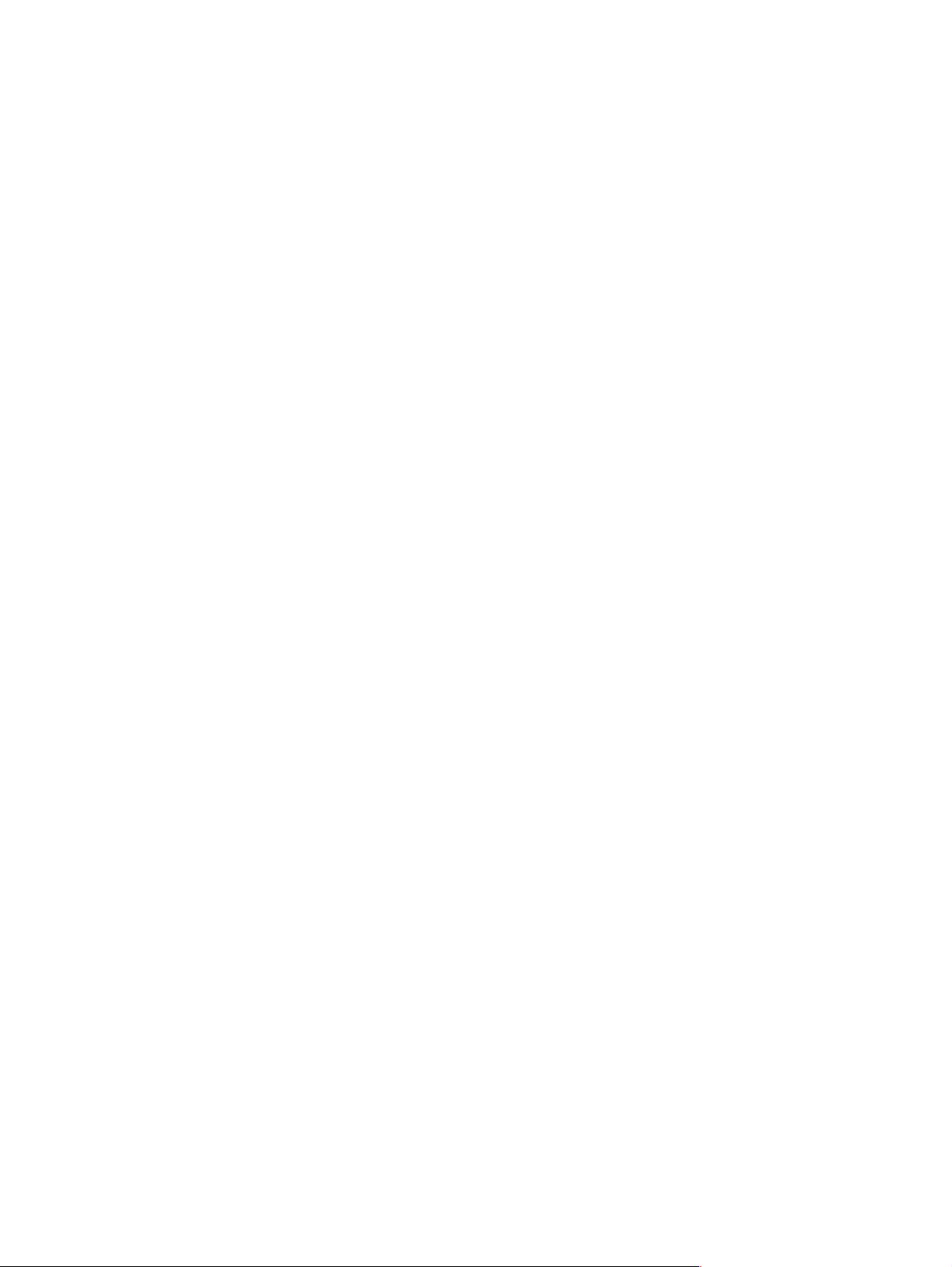
Üdvözöljük
1
Köszönjük, hogy megvásárolta a sok izgalmas funkcióval ellátott hp deskjet 9600 sorozatú
nyomtatót.
Speciális funkciók
Színes nyomtatás hatféle tintával – Finomított fotónyomtatás fotó nyomtatópatronnal.
Szegély nélküli nyomtatás – A papír egész felületének használata, fényképek és
kártyák nyomtatásakor a szegély nélküli nyomtatási funkció használatával.
Digitális fotónyomtatás – Nyomtatás digitális fotónyomtatási képességekkel.
Automatikus duplex egység – Kétoldalas dokumentumok automatikus nyomtatása
Az automatikus duplex egység standard része a hp deskjet 9670 nyomtatónak. Egyes
országokban vagy térségekben külön vásárolható meg (lásd: „HP kellékek és
tartozékok”).
Tartaléktinta üzemmód – Folytatja a nyomtatást egy nyomtatópatronnal, ha a másik
patronból kifogyott a tinta.
Több oldal kinyomtatása egyetlen papírlapra – Használja a nyomtatószoftvert
maximum 16 oldal egyetlen papírlapra nyomtatására).
Feladattörlés gomb – Egyetlen gombnyomással törli a nem kívánt nyomtatási
feladatokat.
Automatikus bekapcsolás – A nyomtató automatikusan bekapcsolódik, ha az USB vagy
a párhuzamos porton keresztül nyomtatási feladatot kap.
Energiatakarékos üzemmód – A nyomtató alacsony teljesítményű, energiahatékony
módba lép kikapcsolása után 30 másodperccel. Ez lehetővé teszi a nyomtatónak, hogy
nyomtatási feladat érkezésekor automatikusan bekapcsoljon.
Automatikus papírtípus-érzékelő – A nyomtató automatikusan kiválasztja
a nyomtatóban lévő médiának megfelelő nyomtatási beállításokat, különösképpen
HP-média használata esetén.
Eszközkészlet – Állapot- és karbantartási információt ad a nyomtatóról. Lehetővé teszi
a hozzáférést a myPrintMileage webhelyhez, a dokumentációhoz, illetve
a nyomtatóproblémák megoldására szolgáló online súgóeszközökhöz.
HUWW 1-1
Page 8
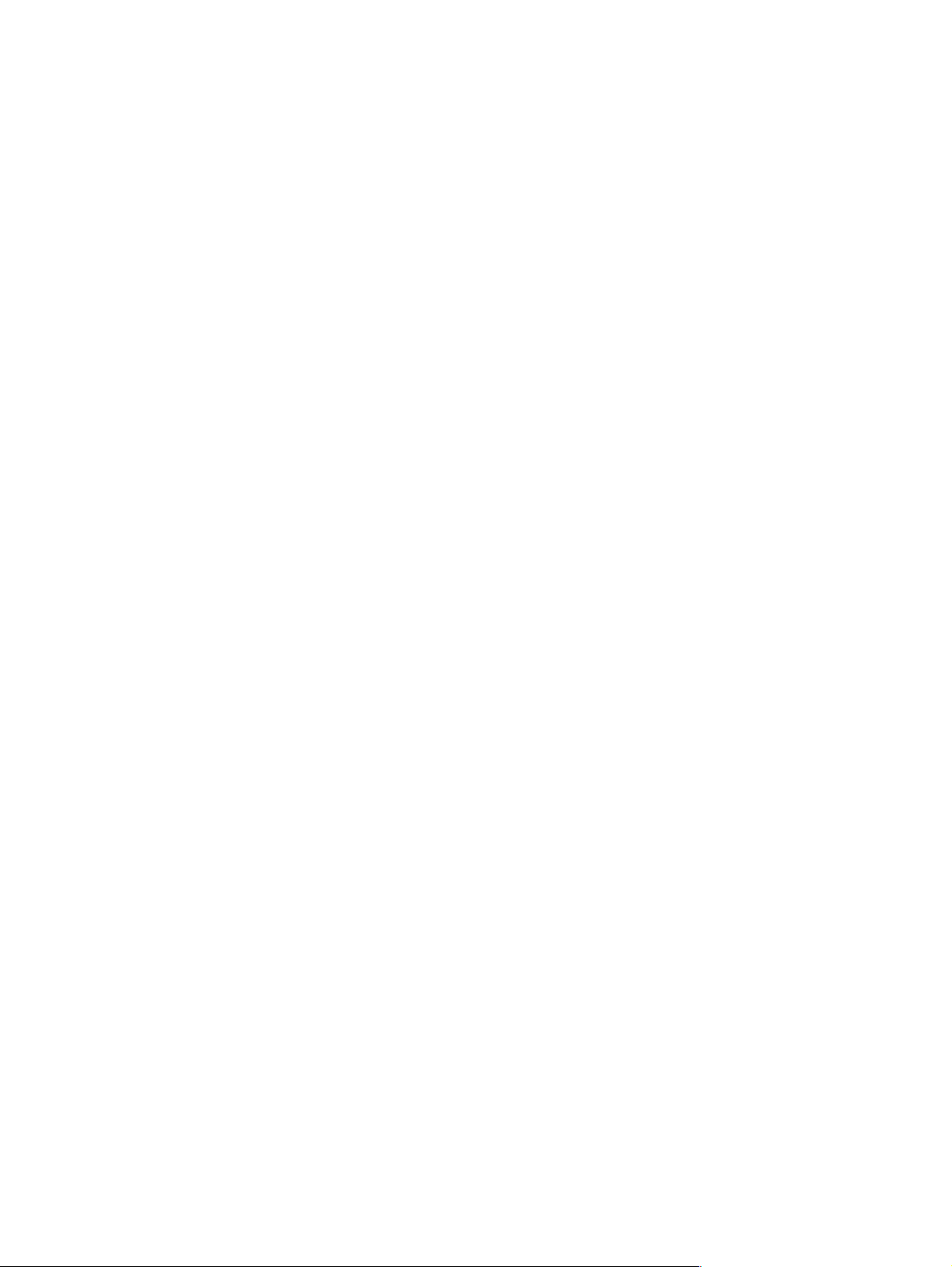
A kézikönyv használata
Ez a kézikönyv az alábbi szakaszokat tartalmazza:
Alapvető tudnivalók – Leírja a nyomtató alkatrészeit és elmagyarázza, hogy hogyan kell
a csatlakozást létrehozni USB vagy párhuzamos kábellel, hogyan kell a nyomtatószoftvert
telepíteni, hogyan kell hálózatra csatlakozni, és hogyan kell külső nyomtatószerverre
csatlakozni.
Nyomtatópatronok és tartozékok használata – Elmagyarázza, hogyan kell
a nyomtatópatronokat használni, és hogyan kell az automatikus duplex egységet
felszerelni.
Nyomtatási média betöltése – Leírja és megmutatja, hogy hogyan kell a nyomtatási
médiát betölteni, és elmagyarázza, hogy hogyan kell különböző méretű médiatípusokra
és -méretekre nyomtatni. Elmagyarázza a fényképek nyomtatási minőségét növelő,
hatféle tintával való nyomtatást, valamint a szegély nélküli nyomtatási funkció használatát.
Leírja a nyomtató-illesztőprogram funkcióit is.
Az Eszközkészlet használata – Elmagyarázza a Eszközkészlet funkcióit (pl.
tintaszint-információ, nyomtatópatron-karbantartás, és csatlakozás a hibakeresési
utasításokhoz, a HPinstant support-hoz (azonnali támogatás), valamint a myPrintMileage
webhelyhez (amely számontartja a nyomtatóhasználati információt). Azt is elmagyarázza,
hogy hogyan kell közvetlenül a Eszközkészleten keresztül nyomtatási kellékeket rendelni.
Hibakeresés – Segít szokásos nyomtatási problémák, pl. a papírelakadások vagy
szoftvertelepítési kérdések, és szegély nélküli vagy fotónyomtatási problémák
megoldásában.
Nyomtató jelzőfények referencia – Leírja és bemutatja a nyomtató
jelzőfény-kombinációit, azok jelentését, és hogy szükség esetén mit kell tenni.
HP tartozékok és kellékek – Felsorolja a nyomtatóhoz megvásárolható, illetve azzal
használható tartozékok, média és nyomtatópatronok cikkszámait.
Ügyfélszolgálat – Felsorolja a támogató szolgáltatásokat, ahol a nyomtatóval
kapcsolatban segítségét kérhet.
Nyomtatóspecifikációk – Felsorolja pl. a nyomtatási sebességre, a tálca
befogadóképességére, illetve a rendszerkövetelményekre vonatkozó információkat.
1-2 HUWW
Page 9
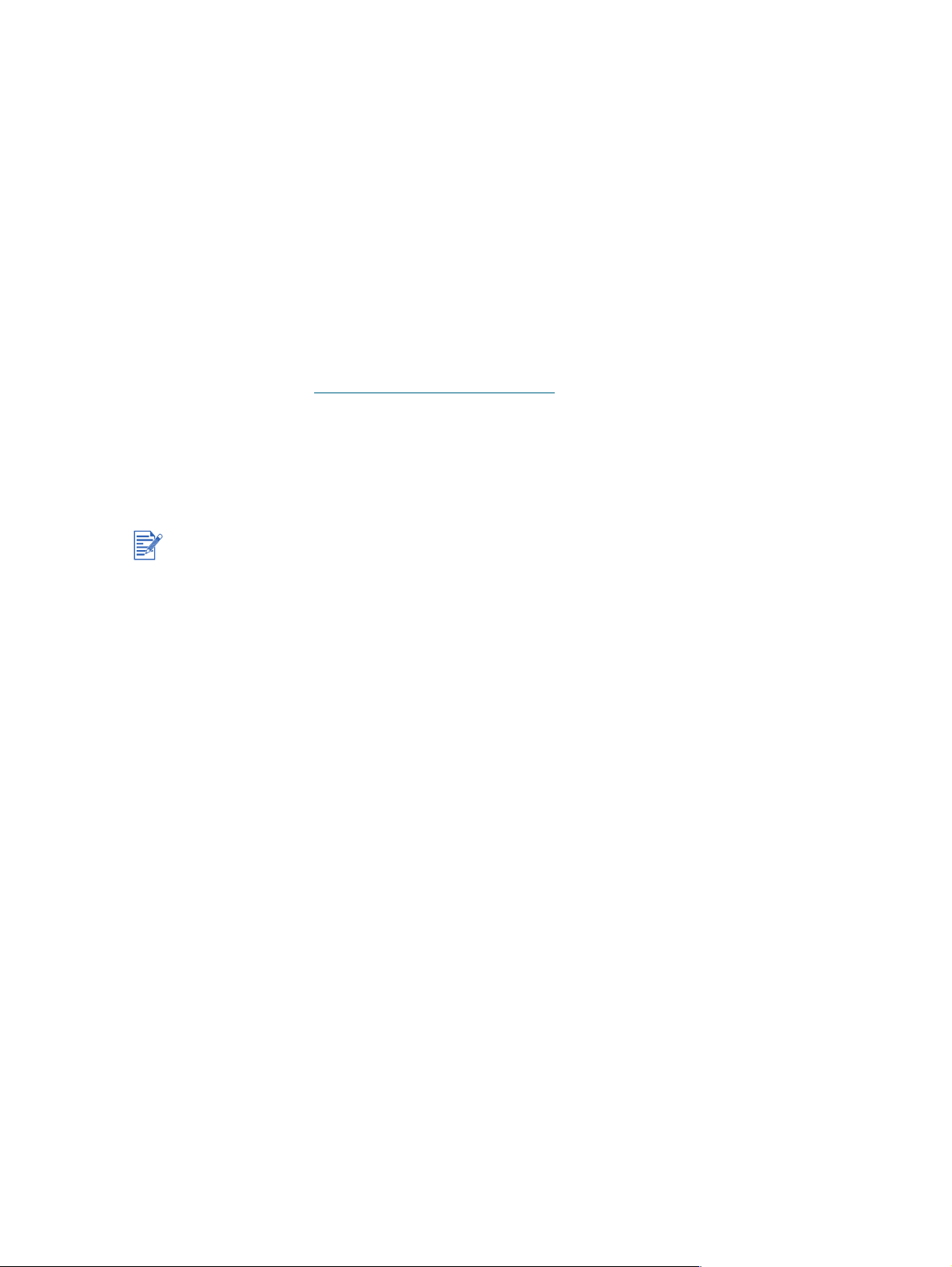
További információ kérése
További információért nézze meg az alábbi forrásokat:
Alapvető tudnivalók kézikönyve – Könnyen követhető utasításokat és illusztrációkat
tartalmaz a nyomtató gyors üzembe helyezése, illetve a nyomtató-alkatrészek gyors
felismerése céljából.
Üzembe helyezési poszter – Könnyen követhető illusztrációkat tartalmaz a nyomtató
gyors üzembe helyezése érdekében.
Eszközkészlet – Tartalmazza a „hogyan kell” és a hibakeresési utasításokat, lehetővé
teszi a nyomtató-karbantartási funkciók és a HP információ elérését.
HP Instant Support (azonnali támogatás) – webalapú eszköz, ahonnan
termékspecifikus szolgáltatások, hibakeresési ötletek és a nyomtató tinta- és
médiahasználatára vonatkozó információk érhetők el. Ez az e-szolgáltatás
az Eszközkészletből érhető el
Webhely – http://www.hp.com/support/dj9600 csatlakozást nyújt a HP Support
webhelyhez, ahol megtalálhatóak a legújabb nyomtatószoftver-, termék-, operációs
rendszer és támogatási információk.
Starter CD (indító CD) – Tartalmazza a nyomtatószofvert, egy segédprogramot, amely
lehetővé teszi testre szabott telepítéscsomagok létrehozását, ennek a felhasználói
kézikönyvnek egy elektronikus példányát, valamint a rendelési információt.
.
Ha az ezekben a forrásokban található javaslatok nem segítenek a nyomtatási problémák
megoldásában, nézze meg a „Hibakeresés” című szakaszt a nyomtatóval kapcsolatos
támogatásra és karbantartásra vonatkozó további forrásokért. Vagy kérjen segítséget a helyi
HP ügyfélszolgálati központtól.
HUWW 1-3
Page 10
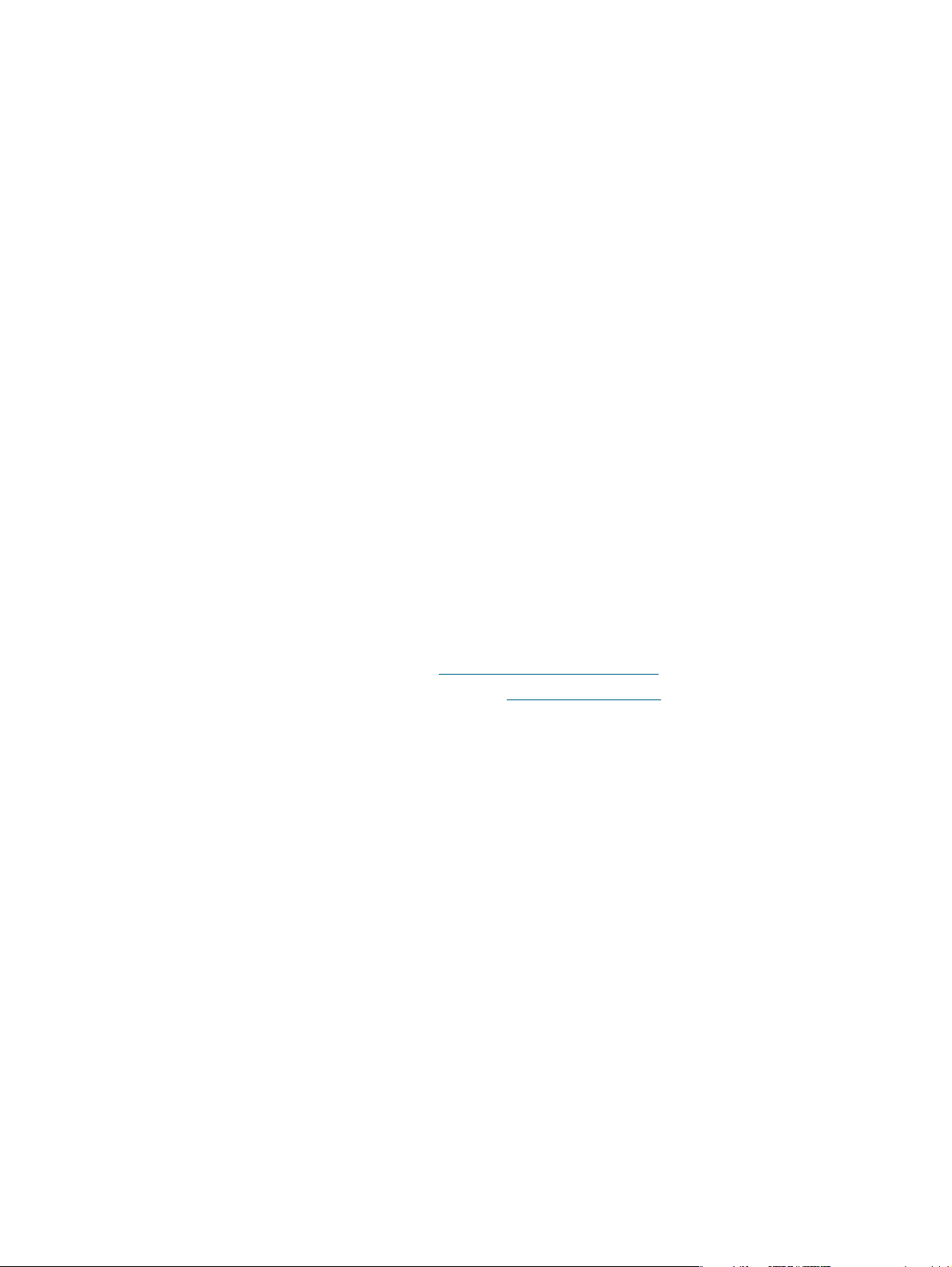
Kisegítő lehetőségek
A nyomtató sok olyan funkcióval rendelkezik, amely hozzáférhetővé teszi rokkantak számára
is.
Vizuális
A nyomtatószoftver hozzáférhető vakok vagy csökkentlátásúak számára, a Windows kisegítő
lehetőségek és funkciók használatával. Támogatja a legsegítőkészebb technológiákat, mint
pl. képernyőolvasók, Braille-olvasók és hangot szöveggé alakító alkalmazások. Színvak
felhasználók számára a nyomtató rendelkezik a megfelelő információt hordozó, egyszerű
szöveges vagy ikonjellegű címkékkel.
Mozgásképesség
Mozgássérült felhasználók esetén a nyomtatószoftver funkciói végrehajthatók
billentyűkombinációkkal is. Ez a szoftver támogatja a Windows kisegítő lehetőségeit is, mint
pl. a StickyKeys (Beragadó billentyűk), ToggleKeys (Állapotjelző hangok), FilterKeys
(Billentyűszűrés) és MouseKeys (Billentyűzetegér). A nyomtató fedeleit, gombjait, papírtálcáit
és papírszélesség-beállítóit csökkent erejű és mozgásképességű felhasználók is képesek
üzemeltetni. Például, a papírszélesség-beállító könnyen beállítható gyengéd nyomással, majd
jobbra vagy balra csúsztatással.
Támogatás
Ha a termék kisegítő lehetőségeivel, illetve a HP termékek kisegítő lehetőségeire vonatkozó
elkötelezettségével kapcsolatban további részleteket kíván:
Látogassa meg a webhelyet: http://www.hp.com/accessibility
Írjon e-mailt a HP-nek az alábbi címre: accessibility@hp.com
1-4 HUWW
Page 11
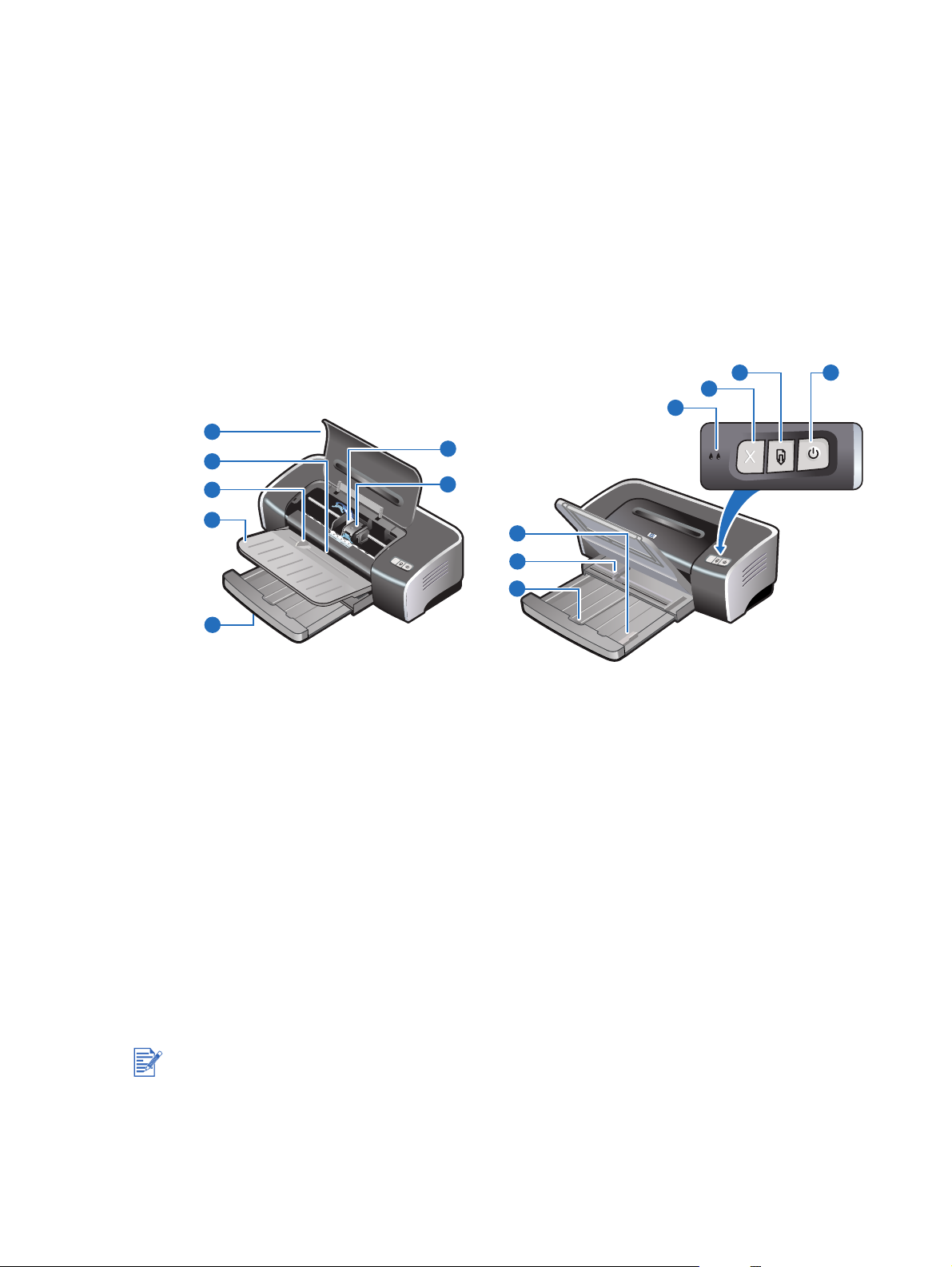
Alapvető tudnivalók
2
Nyomtató-alkotórészek és funkciók ismertetése
Elölnézet
5
4
3
6
7
13 14
12
11
2
1
1 Meghosszabbítható adagolótálca
2 Meghosszabbítható kimeneti tálca
3 Elülső kézi adagolónyílás
4 Elülső kézi adagoló papírvezető
5 Felső fedél
6 Nyomtatópatron-kocsi
7 Nyomtatópatron-zár
8 Adagolótálca-zár – Nyomja le az adagolótálca-hosszabbítás ki- vagy visszahúzásához.
9 Papírszélesség-beállító
10 Kisméretű média beállító – Húzza ki kisebb méretű média nyomtatóba bevezetésére.
További információért lásd a „Nyomtatás kártyákra és kisméretű médiára” és
a „Nyomtatás borítékokra” c. fejezeteket.
10
9
8
A nyomtató jelzőfényei látható információkat adnak a nyomtató állapotáról. A nyomtató
jelzőfényeinek és a fények jelentésének leírását lásd „Nyomtató-jelzőfények referencia” cím
alatt.
11 Bal és jobb nyomtatópatron jelzőfényei
12 Feladattörlés gomb
13 Folytatás gomb és jelzőfény
14 Tápfeszültség gomb és jelzőfény
HUWW 2-1
Page 12
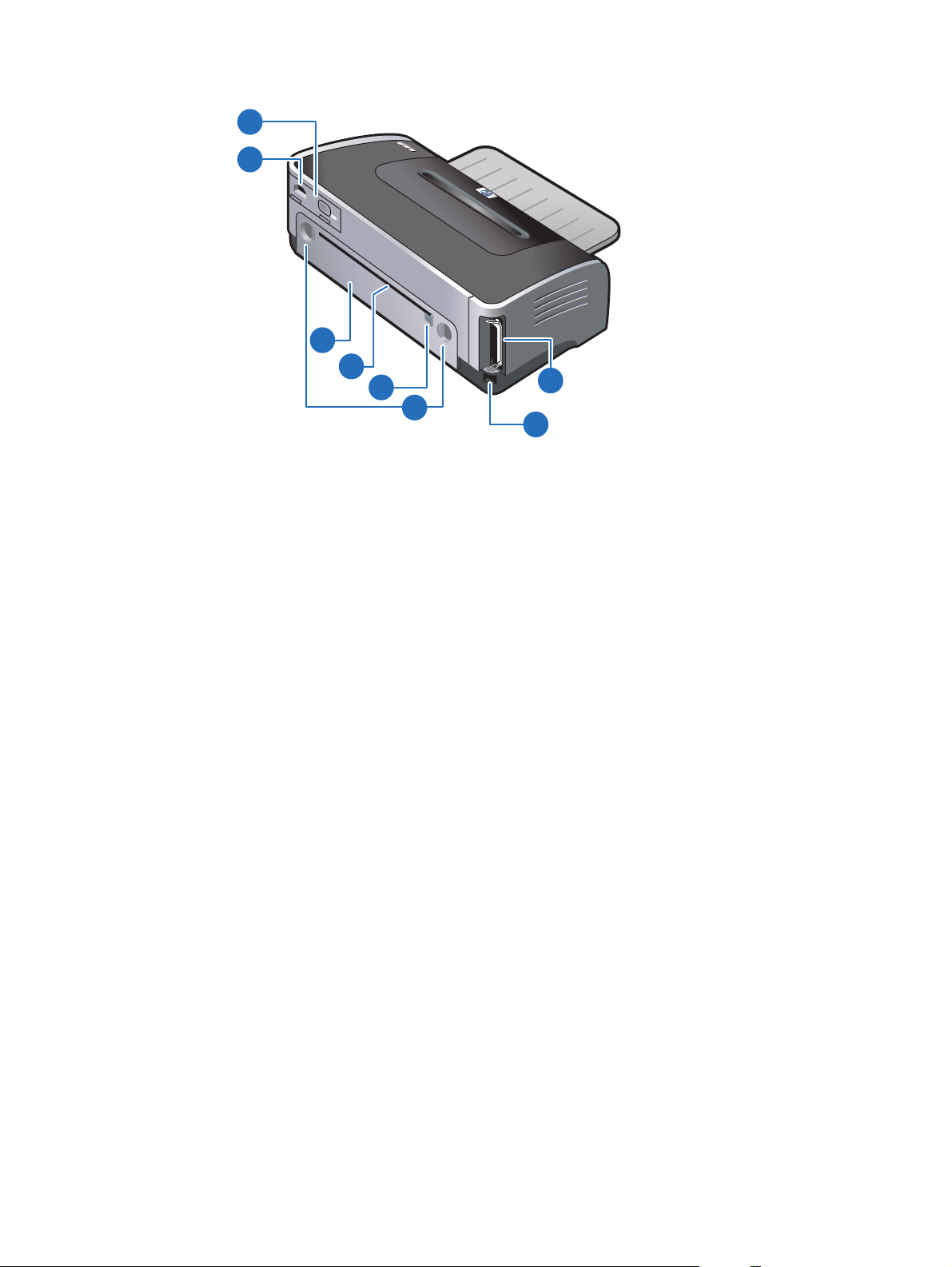
Hátulnézet
2
1
3
4
5
1 Tápfeszültség-bemenet
2 Tápegységmodul
8
6
7
3 Hátsó szerelőfedél – Vegye le az elakadt papír eltávolításához.
4 Hátsó kézi adagolónyílás – Egyenes papírutat kívánó vastag papír (pl kartonlapok) vagy
vastag fotópapír kézzel való adagolásához. Részletesebb információért lásd
a „Nyomtatás az elülső vagy a hátulsó kézi adagolónyílással” c. fejezetet.
5 Hátsó kézi adagoló papírvezető
6 Hátsó szerelőfedél kioldógombok
7 Universal serial bus (USB) port
8 Párhuzamos port
2-2 HUWW
Page 13
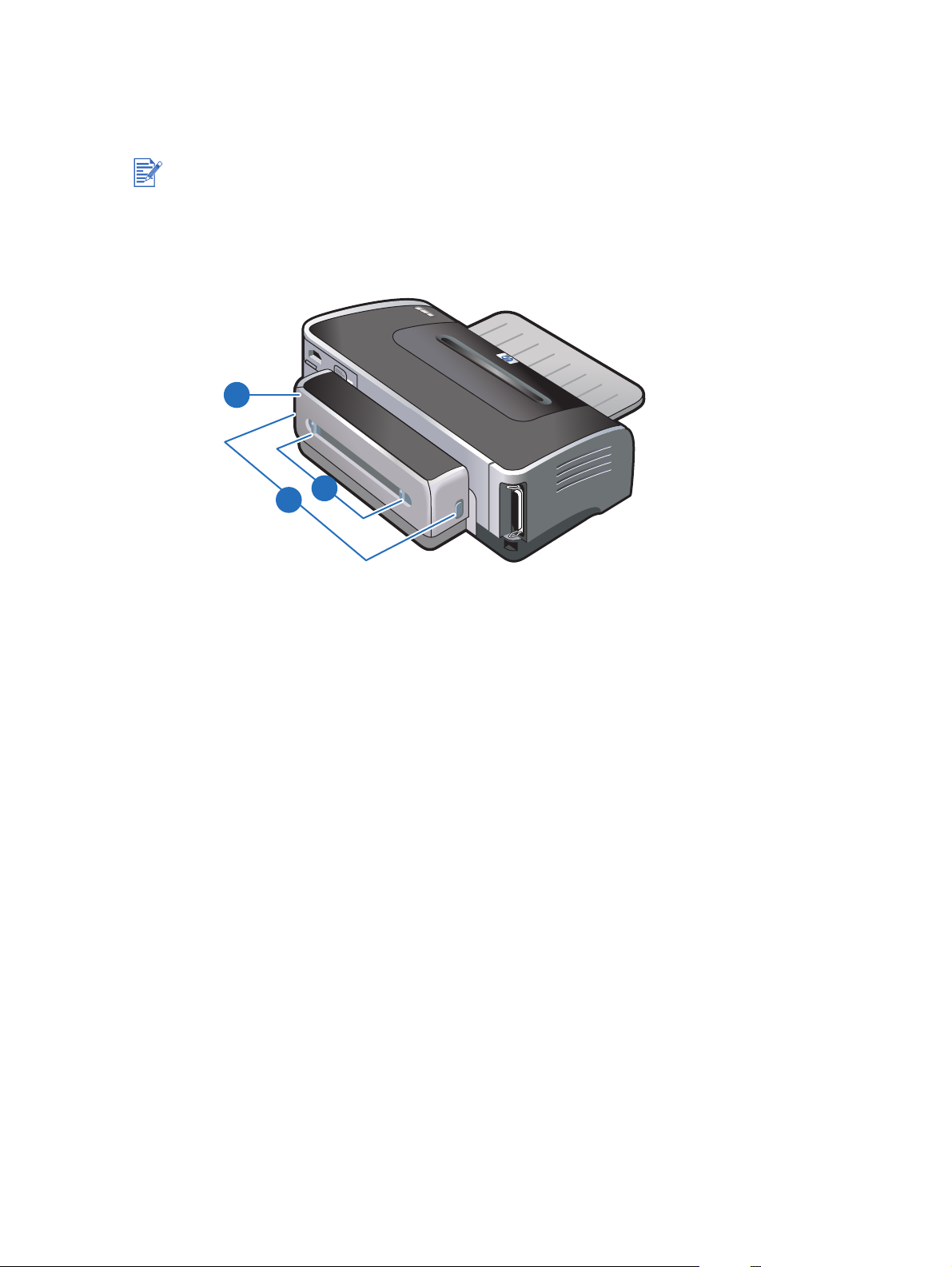
Automatikus duplex egység
A nyomtató képes automatikusan a papírlap mindkét oldalára nyomtatni, ha az automatikus
duplex egység csatlakoztatva van a nyomtató hátuljához.
Az automatikus duplex egység standard része a hp deskjet 9670 nyomtatónak. Egyes
országokban vagy térségekben külön vásárolható meg (lásd: „HP kellékek és tartozékok”).
Az automatikus duplex egység felszerelésére és használatára vonatkozó utasításokért lásd
„Az automatikus duplex egység használata” és „Nyomtatás mindkét oldalra (duplex
nyomtatás)”.
2
3
1
1 Gombok – Nyomja le ezeket a gombokat az automatikus duplex egység nyomtatóról való
eltávolításához.
2 Hátsó fedél – Vegye le ezt a fedelet elakadt papír eltávolításához az automatikus duplex
egységből.
3 Hátsó fedél kioldógombok
HUWW 2-3
Page 14
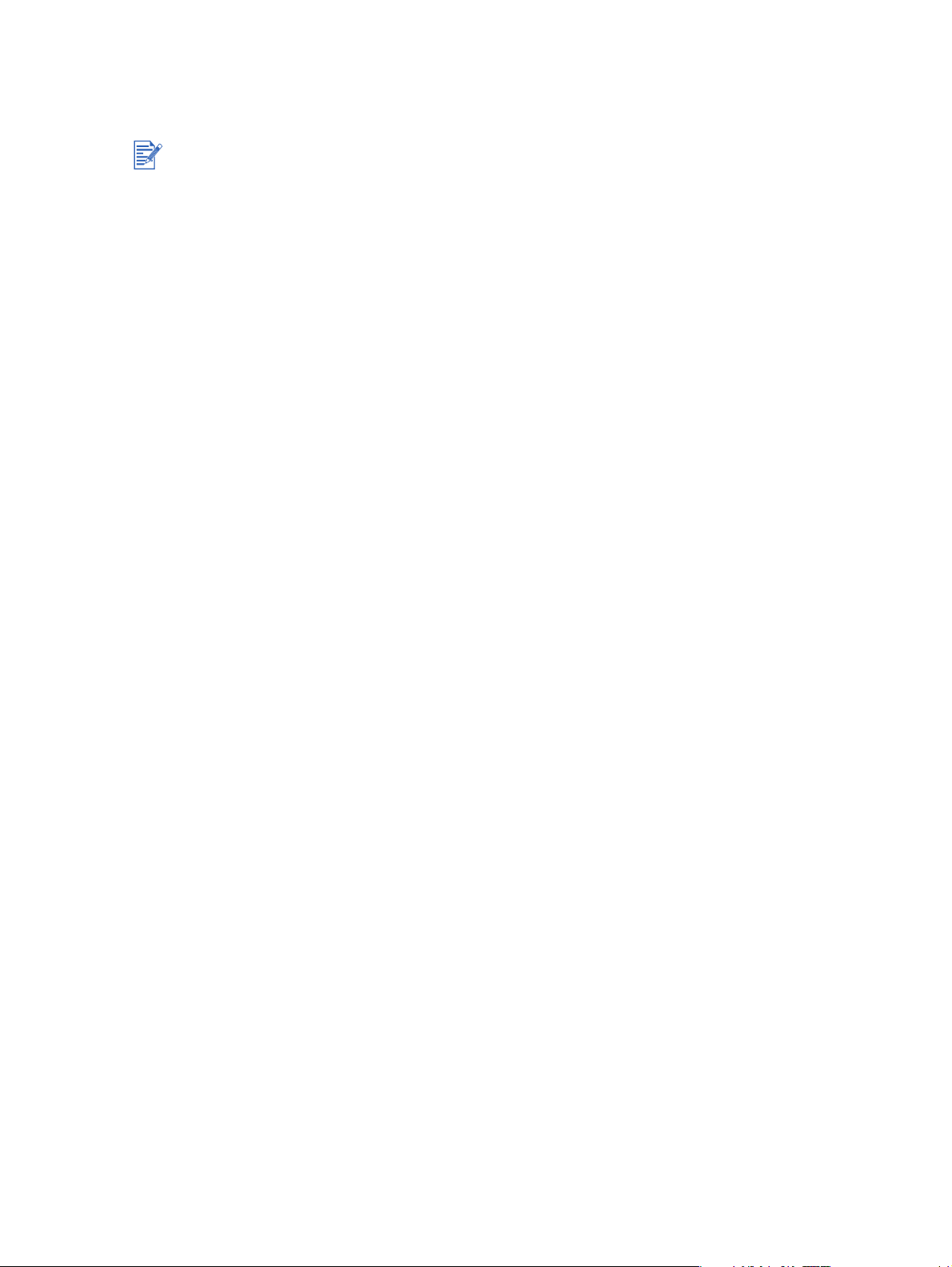
A nyomtató csatlakoztatása
Ajánlatos a szoftvert a nyomtató számítógépre csatlakoztatása előtt telepíteni.
Lásd: „A szoftver telepítése először (ajánlott)”. A hardver első telepítését csak akkor
végezze el, ha már csatlakoztatta a kábelt és elindította a szoftvert. Lásd: „Hardver
telepítése először”.
Ha a szoftver telepítésekor nehézségei támadnának, nézze meg a „Telepítéssel
kapcsolatos hibakeresési kérdések.” c. pontot.
Győződjön meg arról, hogy végrehajtotta a nyomtató-telepítés Alapvető tudnivalók
kézikönyvben leírt lépéseit a nyomtatószoftver telepítése és a nyomtató csatlakoztatása
előtt.
Ha Windows NT 4.0-t, Windows 2000-t vagy Windows XP-t használ, a nyomtatószoftver
telepítéséhez rendszergazdai jogokkal kell rendelkeznie.
Ha a rendszeren nem Windows 2000 (Service Pack 3 vagy újabb) vagy Windows XP fut,
a szoftver telepítésének befejezéséhez újra kell indítania a rendszert, amikor arra utasítást
kap.
A nyomtató támogatja a helyi nyomtatást és a hálózati nyomtatást egyaránt. Helyi
nyomtatáshoz csatlakoztathatja a nyomtatót USB-kábellel vagy párhuzamos kábellel.
Hálózati nyomtatáshoz az alábbi módokon oszthatja meg a nyomtatót.
Windows
Használhatja a hálózatképzés helyileg megosztott hálózat néven ismert egyszerű
formáját, ha USB-kábelt vagy párhuzamos kábelt használ a nyomtató csatlakoztatására
a Windows-t futtató számítógéphez. Ezzel a módszerrel más Windows felhasználókkal
oszthatja meg a nyomtatót. Lásd: „Csatlakozás közvetlenül USB vagy párhuzamos kábel
használatával (Windows)” és „Nyomtató megosztása helyileg megosztott hálózaton
(Windows)”.
Létrehozhat egyenrangú (peer-to-peer) hálózatot a külön megvásárolható külső HP
nyomtatószerverrel. Lásd: „Csatlakozás hálózatra”. A HP tartozékok vásárlására
vonatkozó információt lásd: „HP kellékek és tartozékok”.
Macintosh
Használhatja a hálózatképzés helyileg megosztott hálózat néven ismert egyszerű
formáját, ha USB-kábelt használ a nyomtató csatlakoztatására a Mac OS-t futtató
számítógéphez. Ezzel a módszerrel más Mac OS felhasználókkal oszthatja meg
a nyomtatót. Lásd: „Csatlakozás közvetlenül USB kábellel (Mac OS)”.
2-4 HUWW
Page 15
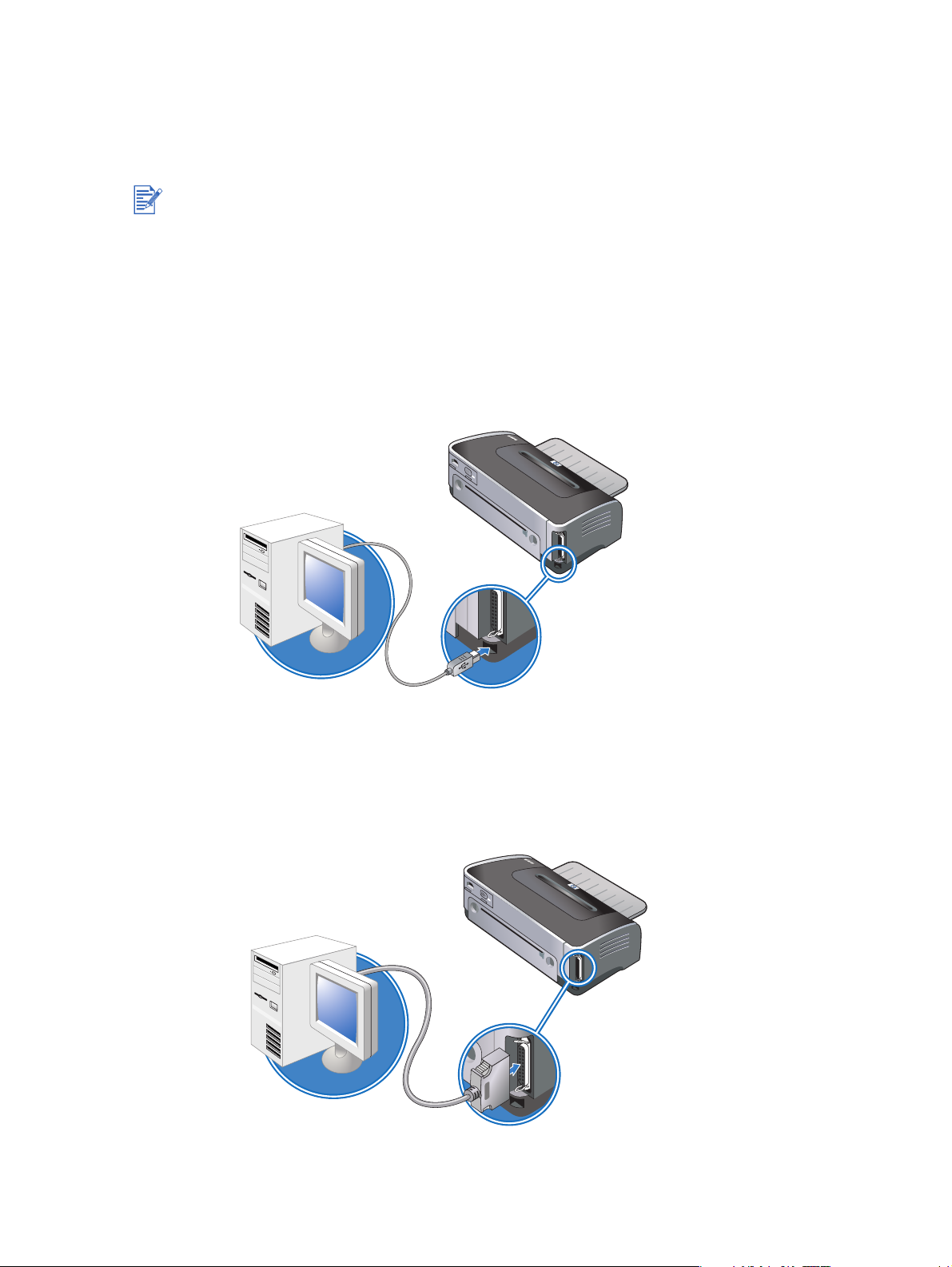
Csatlakozás közvetlenül USB vagy párhuzamos kábel használatával (Windows)
Windows környezetben közvetlenül csatlakoztathatja a nyomtatót USB-kábellel vagy
párhuzamos kábellel.
Telepítés alatt ne csatlakoztasson USB és párhuzamos kábelt egyidejűleg a nyomtatóhoz.
USB-csatlakozás
Ha a számítógépen van USB port és Microsoft
operációs rendszert használ, a nyomtatót USB kábellel csatlakoztathatja a számítógépre.
(Windows NT
®
4.0 nem támogatja az USB-t.) Ha a számítógépe nem felel meg ezeknek
a követelményeknek, csatlakoztassa a nyomtatót a számítógépre párhuzamos kábellel.
A legtöbb esetben a nyomtatószoftver telepítése és a nyomtató számítógépre
csatlakoztatása után telepíthet további nyomtatókat USB-kábellel a nyomtatószoftver
újratelepítése nélkül.
®
Windows 98, Me, 2000 vagy XP
Párhuzamos csatlakozás
Ha a számítógépen van párhuzamos port, párhuzamos kábellel csatlakoztathatja
a nyomtatót a számítógépre.
HUWW 2-5
Page 16
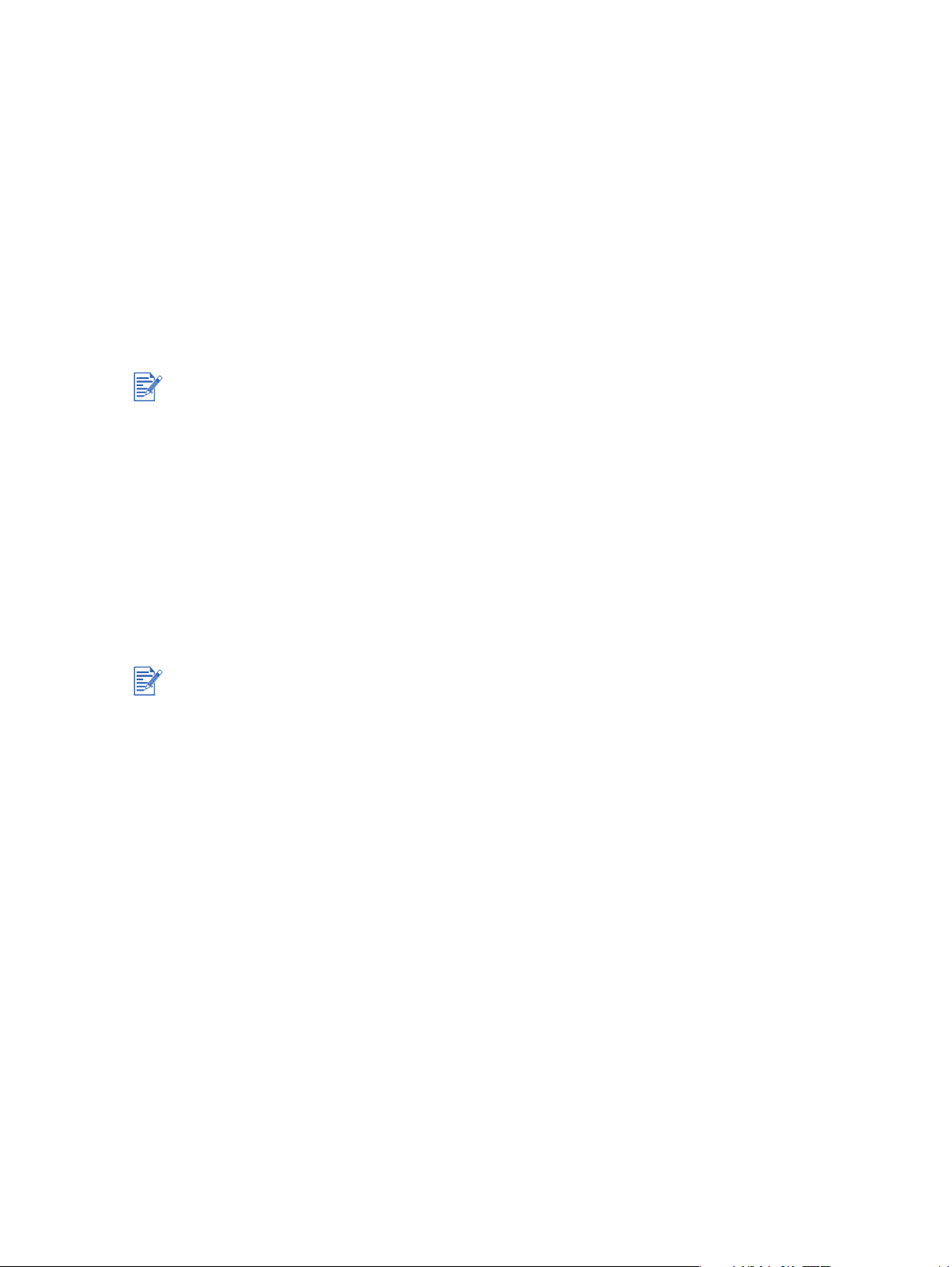
A szoftver telepítése először (ajánlott)
Hajtsa végre a telepítést ezen utasítások alapján, ha még nem csatlakoztatott USB vagy
párhuzamos kábelt.
1 Zárjon be minden futó alkalmazást.
2 Tegye be a Starter CD-t a CD-ROM meghajtóba. A CD menü automatikusan elindul.
Ha a CD menü nem indul el automatikusan, kattintson a Start menü Futtatás parancsára,
majd a parancssor szövegmezőbe írja be a számítógép CD-ROM meghajtójának betűjelét
és a :parancsot (pl. írja be D:).
3 A CD menüben kattintson a Nyomtató-illesztőprogram telepítése opcióra.
4 Válassza ki a kívánt nyelvet, majd kattintson az OK-ra.
5 Kövesse a képernyőn látható utasításokat.
Ha a telepítőprogram észleli, hogy a nyomtató már (a program futtatását megelőzően)
a számítógépre van csatlakoztatva párhuzamos kábellel, lehetőséget fog adni arra, hogy
a nyomtatót ugyanarra a portra csatlakoztassa. Ezenkívül, ha kiválasztja az expressz telepítés
jelölőnégyzetet, a telepítőprogram az alapértelmezett beállításokat fogja használni.
6 A nyomtatócsatlakoztatás párbeszédpanelen válassza a Connected directly to this
computer (Közvetlenül erre a számítógépre csatlakoztatva) opciót, majd kattintson
a Tovább-ra.
7 Tegye az alábbiak egyikét:
• USB csatlakozás esetén: Válassza az USB kábel-t, majd kattintson a To vább -ra.
• Párhuzamos csatlakozás esetén: Válassza a Párhuzamos kábel-t, és használja
a legördülő listát annak a párhuzamos portnak a kiválasztására, amelyhez a nyomtató
csatlakoztatva van (rendszerint LPT1).
Ajánlatos az Eszközkészlet telepítése, amely megtörténik, ha a Szokásos telepítés (Ajánlott)
opciót választja. Ha az Egyedi telepítés-t választja, a telepíthető opciók listájáról még mindig
kiválaszthatja az Eszközkészletet a telepítésre. Az Eszközkészlet állapot- és karbantartási
információt ad a nyomtatóról. Lehetővé teszi a hozzáférést a dokumentációhoz, illetve
a nyomtatóproblémák megoldására szolgáló online súgóeszközökhöz. Ha nem telepíti
az Eszközkészletet, nem fogja látni a nyomtató hibaüzeneteit a számítógép képernyőjén és
nem lesz képes a myPrintMileage webhely elérésére. További információért lásd:
„Az Eszközkészlet használata”.
8 Kövesse a képernyőn megjelenő utasításokat a telepítés befejezéséhez.
9 Amikor arra utasítást kap, csatlakoztassa az USB vagy párhuzamos kábelt mind
a nyomtatóhoz, mind a számítógéphez.Megjelenik az Új hardver varázsló a számítógép
képernyőjén, és megtörténik a nyomtatóikon létrehozása a Nyomtatók mappában.
Ha nem osztotta meg a nyomtatót a telepítőprogram használatával, de később szeretné ezt
megtenni, lásd: „Nyomtató megosztása helyileg megosztott hálózaton (Windows)”.
2-6 HUWW
Page 17
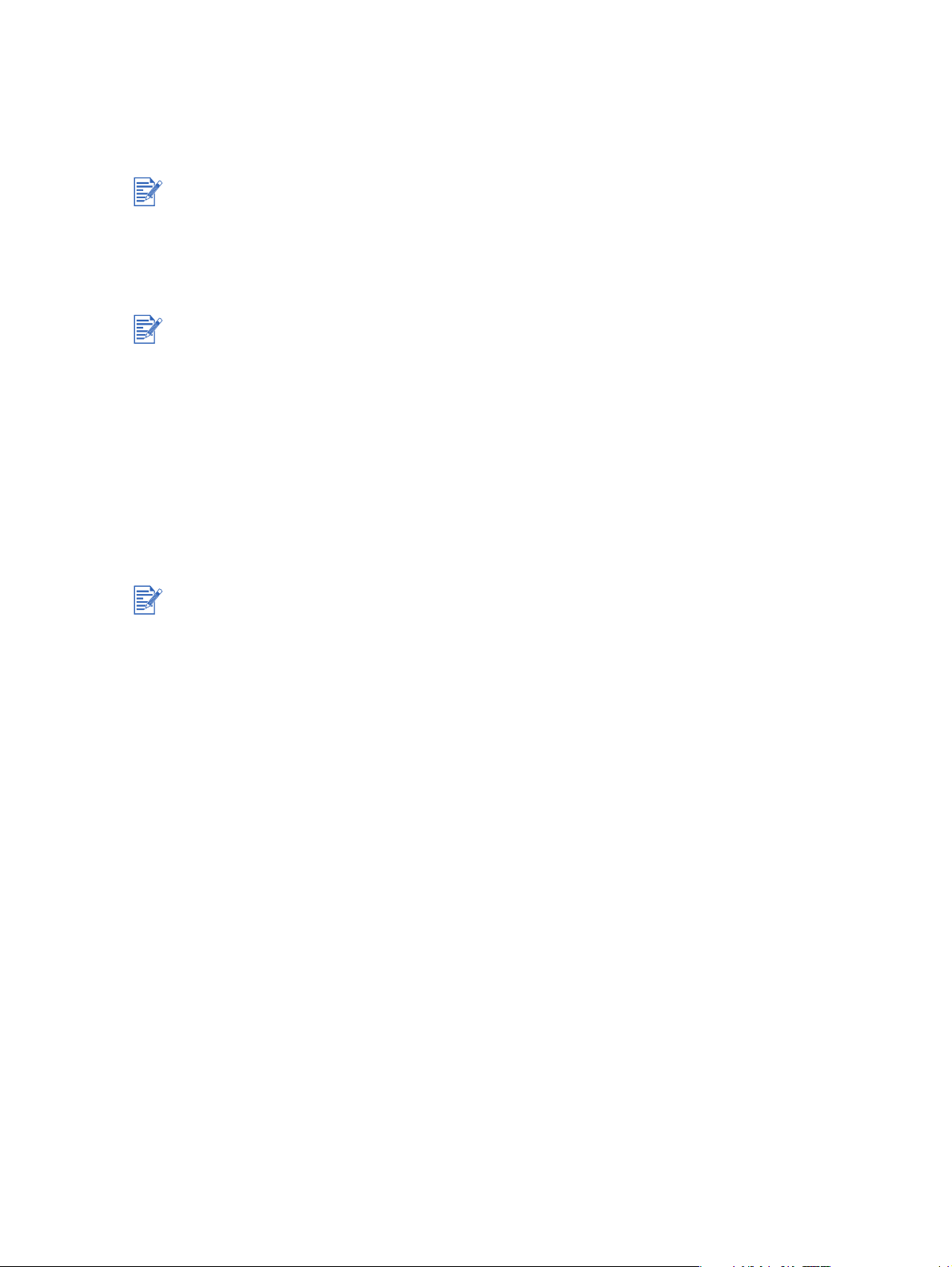
Hardver telepítése először
Hajtsa végre a telepítést ezen utasítások alapján, ha már csatlakoztatta az USB vagy
a párhuzamos kábelt mind a nyomtatóhoz, mind a számítógéphez, és megjelent az Új
hardver varázsló.
Ha már csatlakoztatta a párhuzamos vagy az USB kábelt a nyomtatóhoz, és bekapcsolta
a nyomtatót, ne kapcsolja ki a nyomtatót és ne is húzza ki a kábelt a nyomtatóból, amíg
a nyomtatótelepítési program fut. Ha úgy tesz, a telepítési program nem fog befejeződni.
1 Azon a képernyőn, amely lehetővé teszi az illesztőprogram keresési módszer
kiválasztását, válassza a speciális opciót, majd kattintson a To vább-ra.
Ne engedje, hogy a hardvervarázsló automatikusan keressen illesztőprogramot.
2 Válassza ki azt a jelölőnégyzetet, amely lehetővé teszi az illesztőprogram helyének
megadását, és győződjön meg arról, hogy a többi jelölőnégyzet nincs kiválasztva.
3 Tegye be a Starter CD-t a CD-ROM meghajtóba. Ha megjelenik a CD menü, a CD menü
lezárásához kattintson kétszer a Kilépés-re.
4 Tallózzon a a Starter CD-n (pl. D:) gyökérkönyvtárának megkeresése érdekében, majd
kattintson az OK-ra.
5 Kattintson a To vább -ra és kövesse a képernyőn látható utasításokat.
6 Kattintson a Befejezés-re az Új hardver varázsló bezárásához.
A telepítési folyamat befejezésekor a hardvervarázsló automatikusan elindítja
a nyomtatótelepítő-programot. Ez legalább egy percig is eltarthat. Windows 98 és Me
esetén ekkor végre kell hajtania a telepítőprogramot, ha nem angol nyelvű
illesztőprogramot kíván használni.
Ez a telepítőprogram lehetőséget nyújt nem-illesztőprogram komponensek, pl.
az Eszközkészlet telepítésére, amelynek telepítése ajánlott. a telepítőprogram
végrehajtására vonatkozó utasításokért lásd: „A szoftver telepítése először (ajánlott)”.
Ha nem osztotta meg a nyomtatót a telepítőprogram használatával, de később szeretné
ezt megtenni, nézze meg az alábbi pontot: „Nyomtató megosztása helyileg megosztott
hálózaton (Windows)”.
HUWW 2-7
Page 18
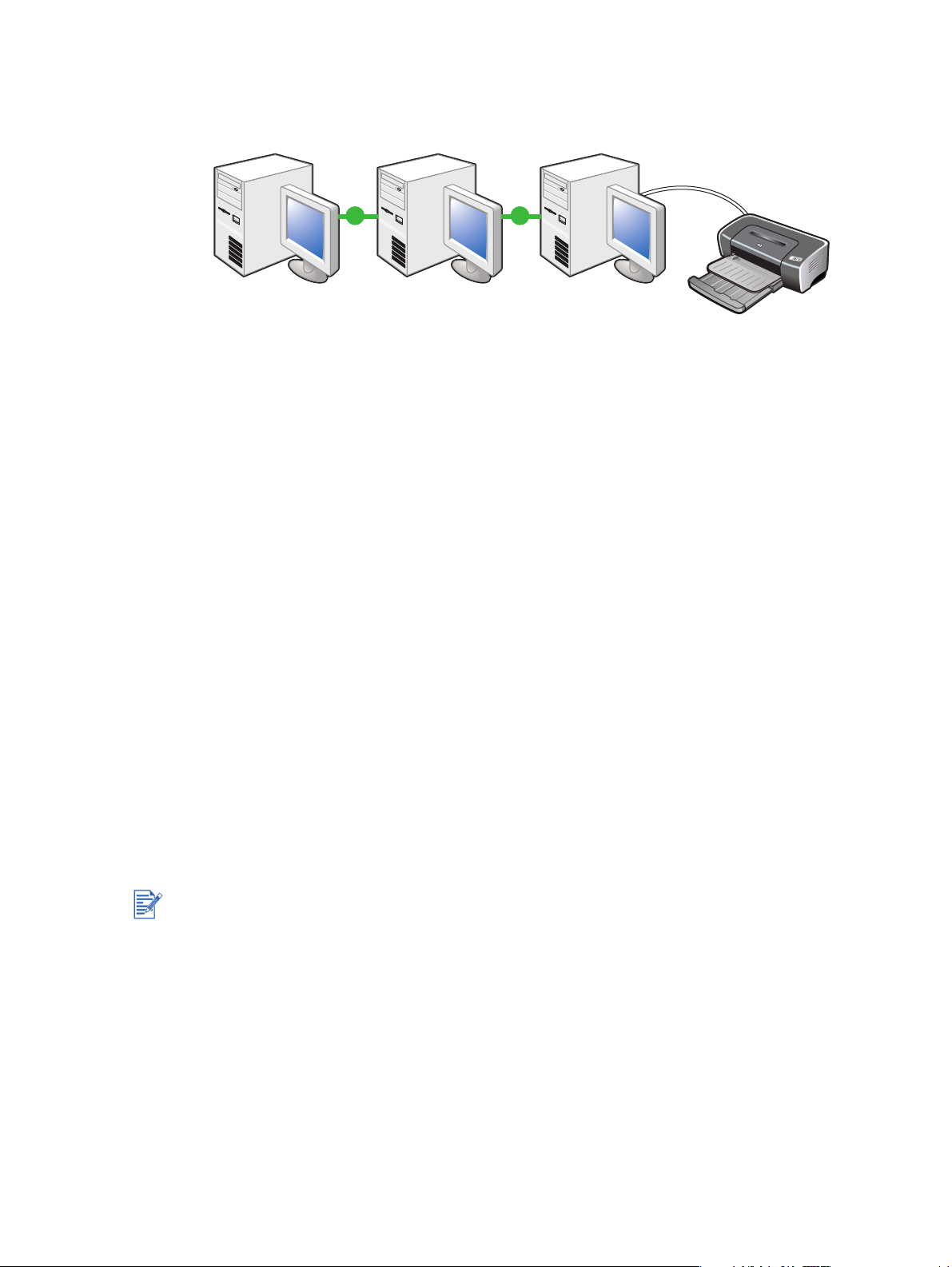
Nyomtató megosztása helyileg megosztott hálózaton (Windows)
Helyi megosztott hálózaton a nyomtató közvetlenül csatlakozik egy kiválasztott számítógép
(ez a szerver) USB vagy párhuzamos portjára és meg van osztva más számítógépekkel
(kliensek). Ezt a konfigurációt csak kis csoportokban vagy alacsony használat mellett
alkalmazza. Ha nagyon sok felhasználó nyomtat a megosztott nyomtatóra, az le fogja
lassítani a szervert.
A nyomtatót megoszthatja egy helyi megosztott hálózaton, ha:
A nyomtatóra csatlakoztatott számítógépen Windows fut.
A nyomtató más Windows felhasználókkal lesz megosztva.
A számítógéphez (szerverhez) csatlakoztatott nyomtató megosztása
1 Kattintson a Start-ra, mutasson a Beállítások-ra, majd kattintson a Nyomtatók-ra
(Windows NT 4.0, 98, Me és 2000) vagy a Nyomtatók és faxok-ra (Windows XP).
(Ha a Nyomtatók és faxok nem található a Windows XP Start menüjében, kattintson
a Start-ra, kattintson a Vezérlőpult-ra, majd kattintson a Nyomtatók és faxok-ra.)
2 A Nyomtatók mappában jobb-kattintson a nyomtatóikonra, majd kattintson
a Tulajdonságok-ra.
3 A Megosztás fülön válassza ki a „nyomtató megosztása” opciót, és adjon a nyomtatónak
megosztási nevet.
4 Opcionális. Ha a nyomtatót a Windows más verzióját használó felhasználókkal osztja
meg, kattintson az Additional Drivers (További illesztőprogramok) opcióra, hogy a többi
felhasználó kedvéért telepíthesse a megfelelő illesztőprogramokat. Ez a lépés
megkívánja, hogy a Starter CD-t benne legyen a CD-ROM meghajtóban.
A lokálisan csatlakoztatott nyomtató megosztásakor a legújabb operációs rendszert
használja szerverként. Ajánlatos Windows 2000-t vagy Windows XP-t használni
szerverként.
Ha Windows NT 4.0 a szerver, a rendszergazdáknak telepíteni kell a Windows 2000 és
Windows XP felhasználói üzemmódú illesztőprogramot a szerverre. Ennek az az oka,
hogy Windows 2000 és Windows XP nem nyomtathat a Windows NT 4.0 kernel
üzemmódú illesztőprogramjával.
A Windows 2000 és Windows XP felhasználói üzemmódú illesztőprogram telepítése
a Windows NT4.0 szerverre:
i Az illesztőprogam tulajdonságai párbeszédpanelben kattintson az Általános fülre,
majd kattintson az Új illesztőprogram gombra.
ii Ha a program kéri a fájlokat, keresse meg a Windows 2000 és Windows XP mappát
a nyomtató Starter CD-n, és válassza a felhasználói üzemmódú illesztőprogramot.
2-8 HUWW
Page 19
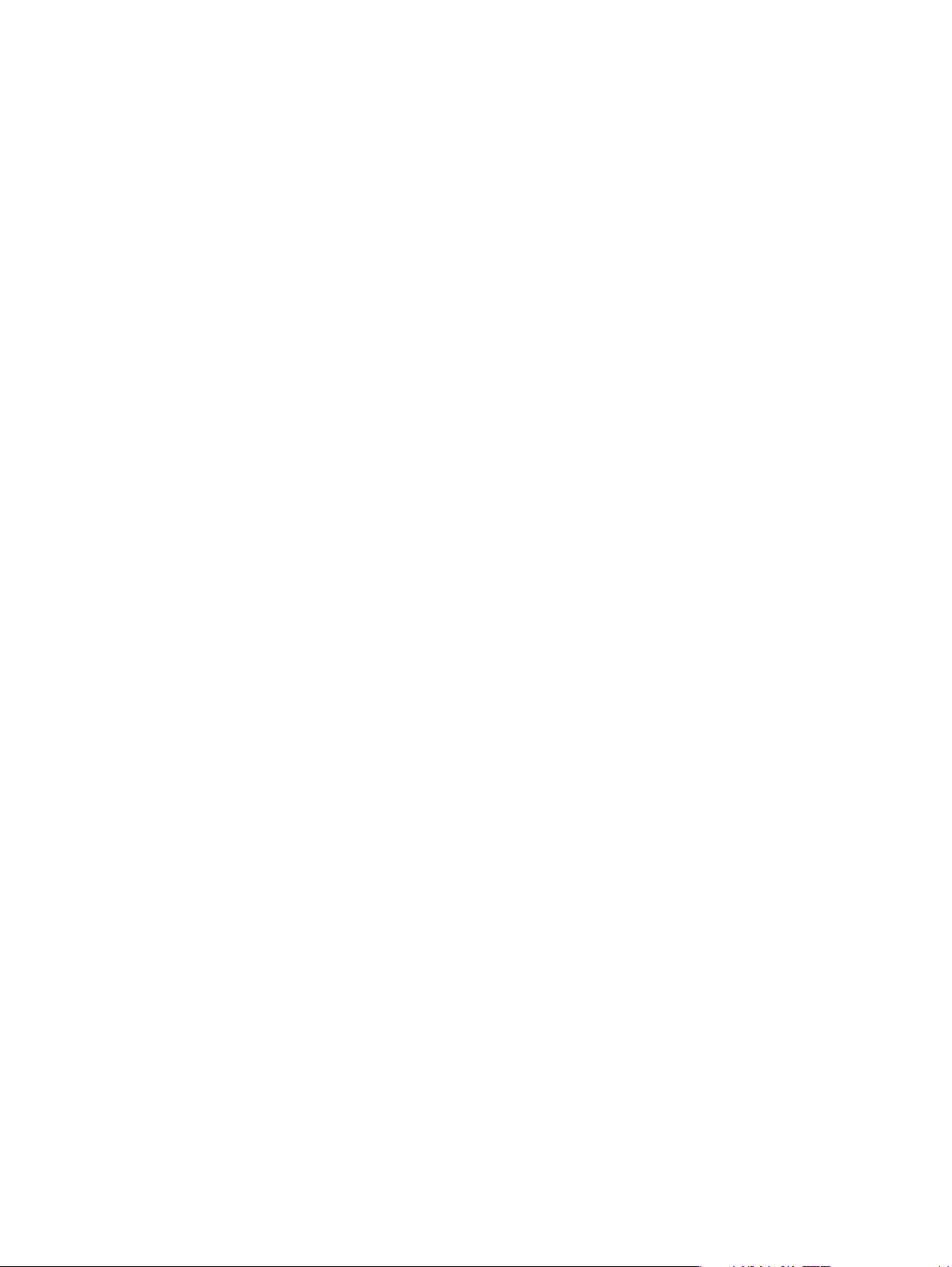
Más számítógéphez csatlakoztatott nyomtató használata (kliens)
Kliensként három különféle módon csatlakozhat a nyomtatóhoz:
Telepítse a nyomtatószoftvert a Starter CD-ről. Ha arra utasítást kap, válassza
a Connected via the network (Hálózaton át csatlakozva) opciót, majd válassza a Client
setup for client-server printing (Kliens beállítása kliens-szerver nyomtatásra).
Tallózzon a hálózati nyomtatóhoz, majd húzza a nyomtatót saját Nyomtatók mappájába.
Adja hozzá a nyomtatót, majd telepítse a szoftvert az INF fájlból, amely el van mentve egy
helyre a hálózaton. Kérdezze meg a hálózati rendszergazdát, hogy hol van az INF fájl.
A Starter CD-n az INF fájlok a következő formátumú mappákban vannak tárolva:
<CD>:\Setup\Drivers\PCL3\<operációs rendszer>\<nyelv>.
Például, ha a CD meghajtó betűjele D:, akkor D:\Setup\Drivers\PCL3\Win2k_XP\English
tartalmazná az angol nyelvű Windows 2000/XP PCL 3 INF fájlt.
HUWW 2-9
Page 20
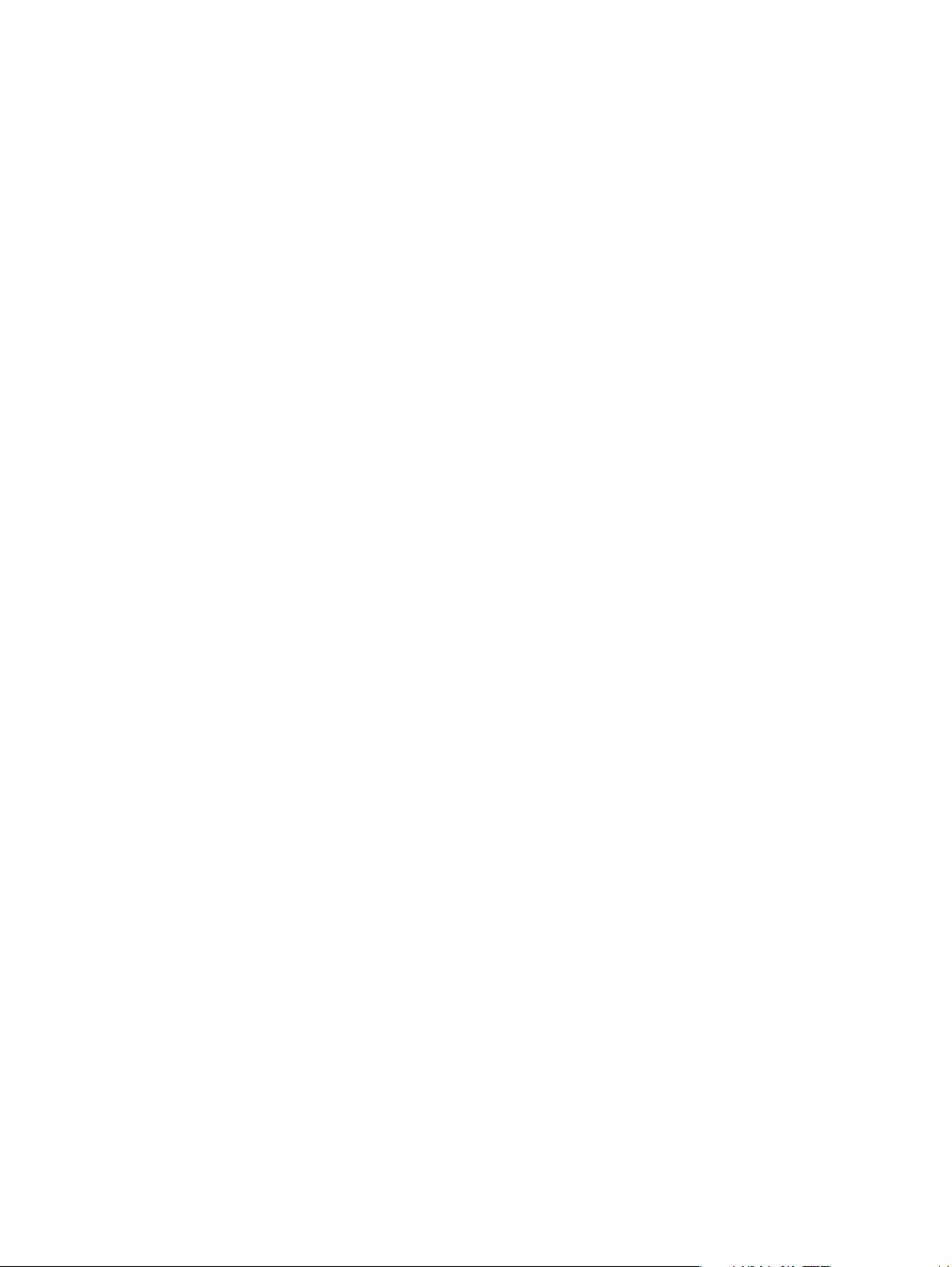
Csatlakozás közvetlenül USB kábellel (Mac OS)
Először telepítse a szoftvert, majd csatlakoztassa nyomtatót a számítógéphez. Amikor készen
van, megoszthatja a nyomtatót más Mac OS felhasználókkal.
1 Tegye be a Starter CD-t a CD-ROM meghajtóba. a CD menü automatikusan elindul.
Ha a CD menü nem indul el automatikusan, akkor kattintson duplán a CD ikonra
az asztalon, majd a kattintson duplán a Setup (állítsd be) ikonra.
2 Kattintson az Install Driver-ra (Illesztőprogram telepítése).
3 Kövesse a képernyőn látható utasításokat.
4 Csatlakoztassa az USB kábelt mind a nyomtatóhoz, mind a számítógéphez.
5 Fejezze be a telepítést az alábbi módok egyikén.
Mac OS 9.1.x és 9.2.x
i Amikor arra utasítást kap, indítsa újra a számítógépet.
ii Válassza az Eszközök-et az Apple menüből.
iii Válassza a hp inkjet xx-t az Eszközök ablak bal felső ablakában, ahol xx az aktuális
nyomtató-illesztőprogram verzióját jelenti.
iv Válassza a deskjet 9600-t az Eszközök képernyő jobb ablakában.
v Zárja be az Eszközök-et.
vi A nyomtató megosztásához lásd az alábbi részt: „A nyomtató megosztása egyenrangú
(peer-to-peer) hálózaton (Mac OS)”.
Mac OS X (10.1 vagy újabb)
i Nyissa meg az Applications\Utilities (Programok\Segédprogramok) mappában
található Print Center-t (Nyomtatóközpont).
ii Kattintson az Add (Add hozzá) opcióra.
iii Válassza az USB-t a menüből.
iv Válassza a deskjet 9600-t a nyomtatók listájából, majd kattintson az Add-ra.
Egy pont jelenik meg a nyomtató neve mellett, jelezve, hogy ez a nyomtató most
az alapértelmezett nyomtató.
v Zárja be a Print Center-t (Nyomtatóközpont).
A nyomtató megosztása egyenrangú (peer-to-peer) hálózaton (Mac OS)
1 A nyomtatóhoz csatlakoztatott számítógépen nyissa meg a USB Printer Sharing from
Control Panels (USB nyomtatómegosztás a vezérlőpultokból) opciót, majd ossza meg
a nyomtatót. Ezután sorolja fel a nyomtatót a hálózaton. További információért lásd a Mac
súgót.
2 A nyomtatni kívánó további felhasználók számára válassza ki előre a nyomtatót a USB
Printer Sharing (USB nyomtatómegosztás) vezérlőpulton. Ezután válassza ki a hálózatot,
amelyen a nyomtató meg lesz osztva, majd zárja le a nyomtatót.
2-10 HUWW
Page 21
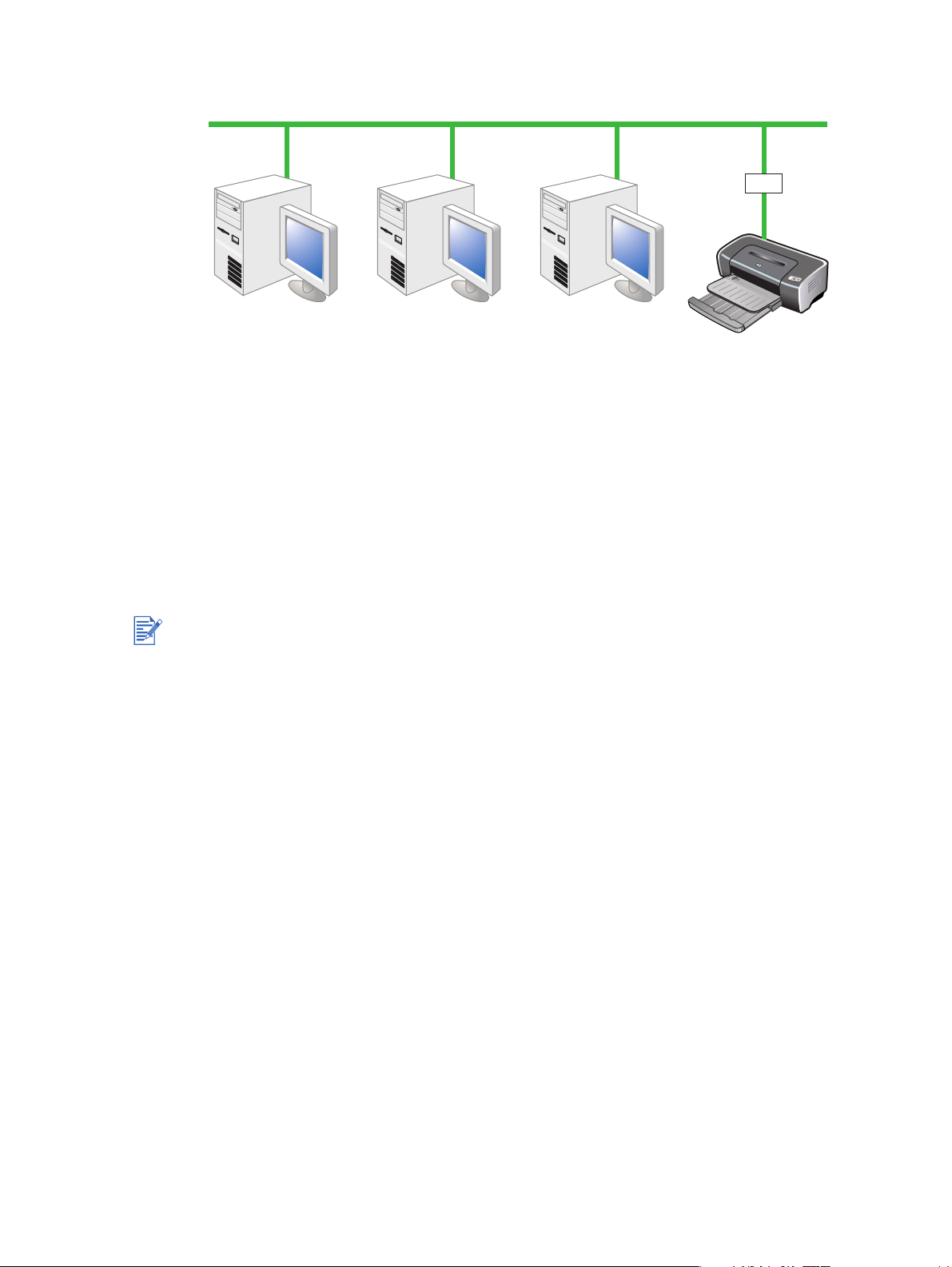
Csatlakozás hálózatra
A nyomtató megosztható hálózati környezetben úgy is, hogy közvetlenül a hálózatra van
csatlakoztatva a külön megvásárolható HP Jetdirect külső nyomtatószerverrel. Ez
a konfiguráció jobb teljesítményt biztosít, mint a számítógépen keresztüli nyomtatás, lehetővé
teszi a nyomtató helyének kötetlenebb kiválasztását, valamint a nyomtató megosztását mind
Windows, mind Mac OS felhasználókkal.
A HP Jetdirect külső nyomtatószerverek üzembe helyezésére vonatkozóan lásd a HP
Jetdirect hardver és szoftver telepítési útmutatókat. a HP Jetdirect külső nyomtatószerverek
beszerzésére vonatkozó információt lásd: „HP kellékek és tartozékok”.
A nyomtató-illesztőprogram telepítése PC-re vagy szerverre (Windows).
Először telepítenie kell a HP Jetdirect külső nyomtatószervert, majd csatlakoztatnia kell
a nyomtatót a hálózatra, és telepítenie kell a nyomtatószoftvert arra a számítógépre, amely
közvetlenül a hálózati nyomtatóra fog nyomtatási feladatokat küldeni.
1 Miután üzembe helyezte a HP Jetdirect külső nyomtatószervert, indítsa el a Windows-t,
és győződjön meg arról, hogy egyetlen Windows alkalmazás sem fut.
2 Tegye be a Starter CD-t a CD-ROM meghajtóba. a CD menü automatikusan elindul.
Ha a CD menü nem indul el automatikusan, kattintson a Start-ra, majd a kattintson
a Futtatás-ra. a parancssor szövegmezőbe írja be a számítógép CD-ROM meghajtójának
betűjelét és a :\setup parancsot (pl. írja be D:\setup).
3 A CD menüben kattintson a Nyomtató-illesztőprogram telepítése opcióra.
4 Válassza ki a kívánt nyelvet, majd kattintson az OK-ra.
5 Kövesse a képernyőn látható utasításokat.
6 A nyomtatócsatlakoztatás párbeszédpanelben válassza a Connected via the network
(Hálózaton át csatlakozva) opciót, majd kattintson a Tová bb -ra. Ezután válassza a Basic
network setup for a PC or server (recommended) (Hálózati alapkonfiguráció PC-hez
vagy szerverhez, ajánlott) opciót, majd kattintson a To vább -ra.
7 Kövesse a képernyőn megjelenő utasításokat a telepítés befejezéséhez.
8 Ha a számítógépet szerverként szeretné konfigurálni, tegye az alábbiakat:
i Válassza ki a nyomtatómegosztási opciót, majd válassza ki
a nyomtató-illesztőprogramok telepítését Windows kliensek számára.
A telepítőprogram telepíti a nyomtató-illesztőprogramot a szerverre, és lemásolja
a kliens illesztőprogramokat a szerver egy helyére, ahonnan a felhasználók (kliensek)
beszerezhetik azokat.
ii Kövesse a képernyőn megjelenő utasításokat a telepítés befejezéséhez.
HUWW 2-11
Page 22
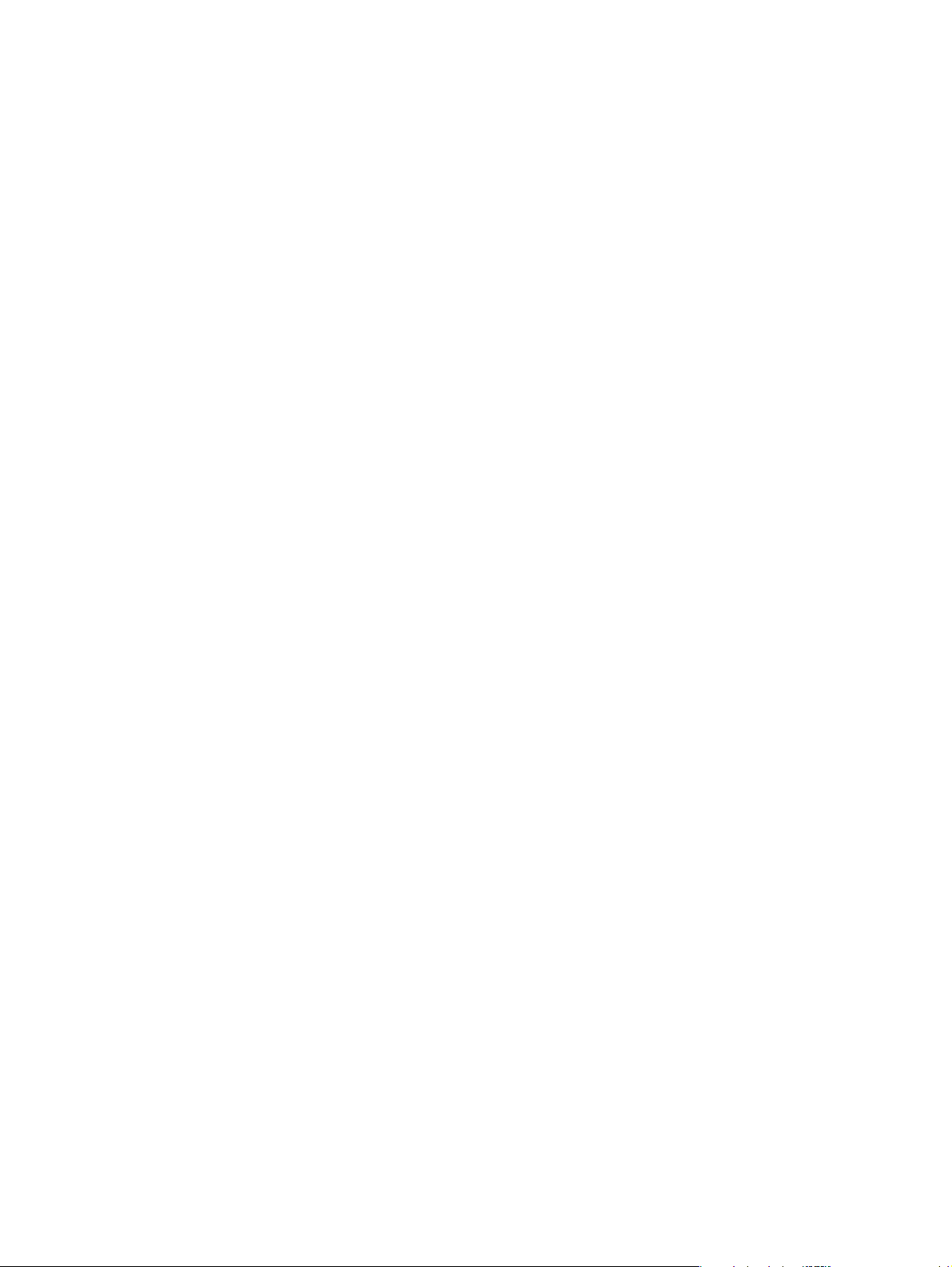
A nyomtató-illesztőprogram telepítése kliensre
Miután csatlakoztatta a nyomtatót a hálózatra, és telepítette a nyomtató-illesztőprogramot
a szerverként szolgáló hálózati számítógépre, megoszthatja a nyomtatót. Individuális
Windows felhasználók, azaz a kliensek az alábbi módon csatlakozhatnak a nyomtatóhoz:
A Nyomtatók mappában kattintson duplán a Nyomtató hozzáadása opcióra, majd
kövesse a hálózati nyomtató telepítési utasításait. Lásd: „A nyomtató-illesztőprogram
telepítése a Nyomtató hozzáadása használatával”.
Telepítse a nyomtatószoftvert a Starter CD-ről. Ha arra utasítást kap, válassza
a Connected via the network (Hálózaton át csatlakozva) opciót, majd válassza a Client
setup for client-server printing (Kliens beállítása kliens-szerver nyomtatásra).
Tallózzon a hálózati nyomtatóhoz, majd húzza a nyomtatót a saját Nyomtatók mappájába.
Adja hozzá a nyomtatót, majd telepítse a szoftvert az INF fájlból, amely el van mentve egy
helyre a hálózaton. Kérdezze meg a hálózati rendszergazdát, hogy hol van az INF fájl.
A Starter CD-n az INF fájlok a következő formátumú mappákban vannak tárolva:
<CD>:\Setup\Drivers\PCL3\<operációs rendszer>\<nyelv>.
Például, ha a CD meghajtó betűjele D:, akkor D:\Setup\Drivers\PCL3\Win2k_XP\English
tartalmazná az angol nyelvű Windows 2000/XP PCL 3 INF fájlt.
A nyomtató-illesztőprogram telepítése a Nyomtató hozzáadása használatával
1 Kattintson a Start-ra, mutasson a Beállítások-ra, majd kattintson a Nyomtatók-ra
(Windows NT 4.0, 98, Me és 2000) vagy a Nyomtatók és faxok-ra (Windows XP).
(Ha a Nyomtatók és faxok nem található a Windows XP Start menüjében, kattintson
a Start-ra, kattintson a Vezérlőpult-ra, majd kattintson a Nyomtatók és faxok-ra.)
2 Kattintson duplán a Nyomtató hozzáadása-ra, majd kattintson a To vá bb-ra.
3 Windows 98, Me, 2000 vagy XP alatt válassza a Hálózati nyomtató-t.
-Vagy-
Windows 4.0 alatt válassza a Hálózati nyomtatószerver-t.
4 Kattintson a To vább -ra.
5 Tegye az alábbiak egyikét:
• Gépelje be a hálózati útvonalat vagy a megosztott nyomtató várakozási sorbeli nevét,
majd kattintson a Tová bb -ra. Kattintson a Saját lemez-re, ha utasítást kap
a nyomtatómodell kiválasztására.
• Kattintson a Tová bb-ra, majd keresse meg a nyomtatót a Megosztott nyomtatók
listáján.
6 Kattintson a To vább -ra és kövesse a képernyőn látható utasításokat a telepítés
befejezéséhez.
2-12 HUWW
Page 23
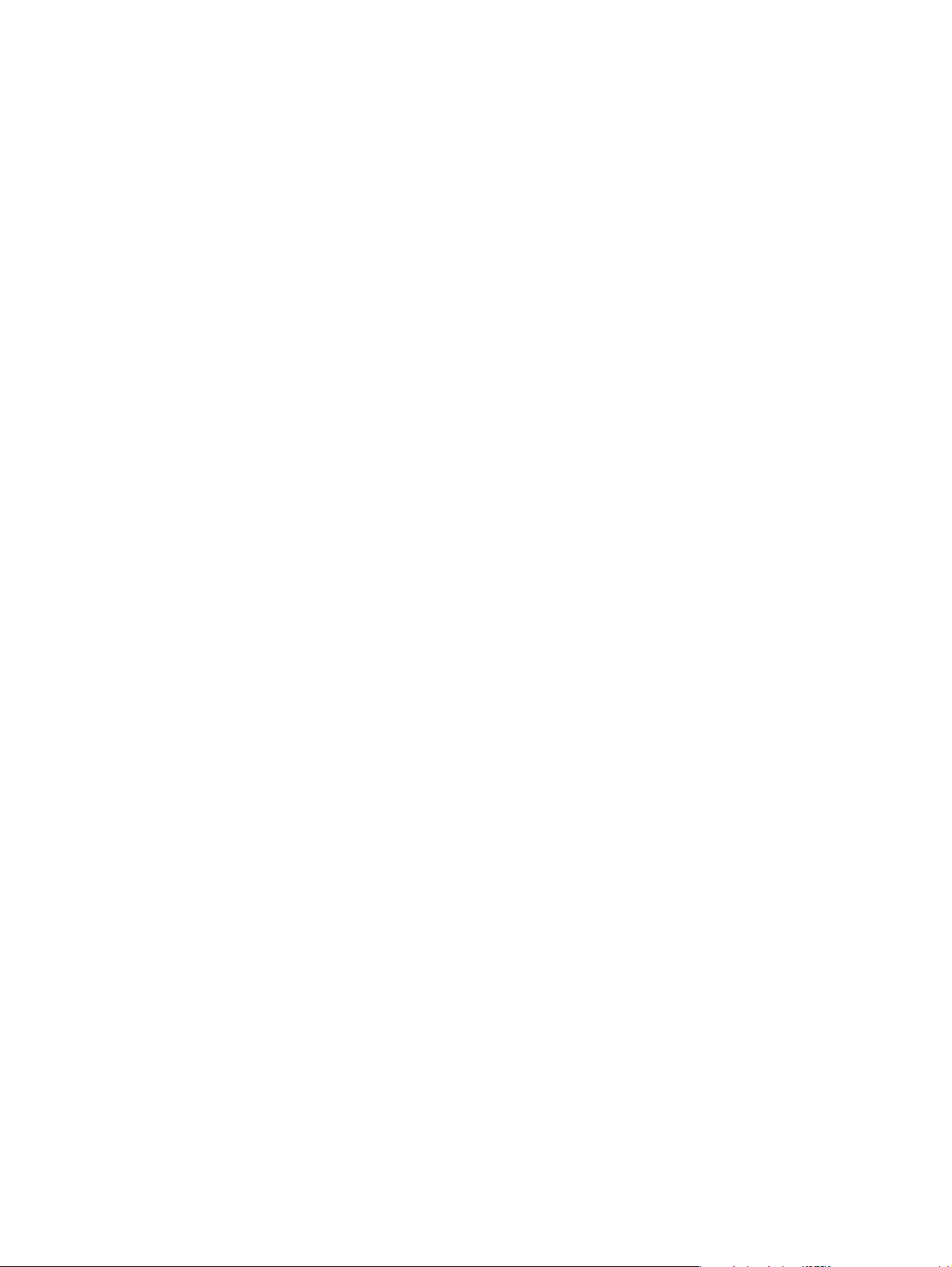
Hálózati port hozzáadása a nyomtatóhoz
Ha már telepítette a nyomtatószoftvert a nyomtató-telepítőprogram segítségével és most létre
szeretne hozni egy portot abból a célból, hogy a hálózaton keresztül, HP Jetdirect
külsőnyomtatószerver révén csatlakozzon a nyomtatóra, kövesse az alábbi utasításokat:
1 A nyomtatószerver-szoftver telepítése után jobb-kattintson a hp deskjet 9600 series-re
a Nyomtatók mappában, majd válassza a Tulajdonságok-at.
2 Windows NT 4.0, 2000 és XP esetén: Kattintson a Portok fülre, majd kattintson a Port
hozzáadása opcióra.
-vagy-
Windows 98 és Me esetén: Kattintson a Részletek fülre, majd kattintson a Port
hozzáadása opcióra.
3 Válasszon egy új HP standard portot, és jelölje ki a nyomtatóhoz.
4 Kattintson az OK-ra.
HUWW 2-13
Page 24
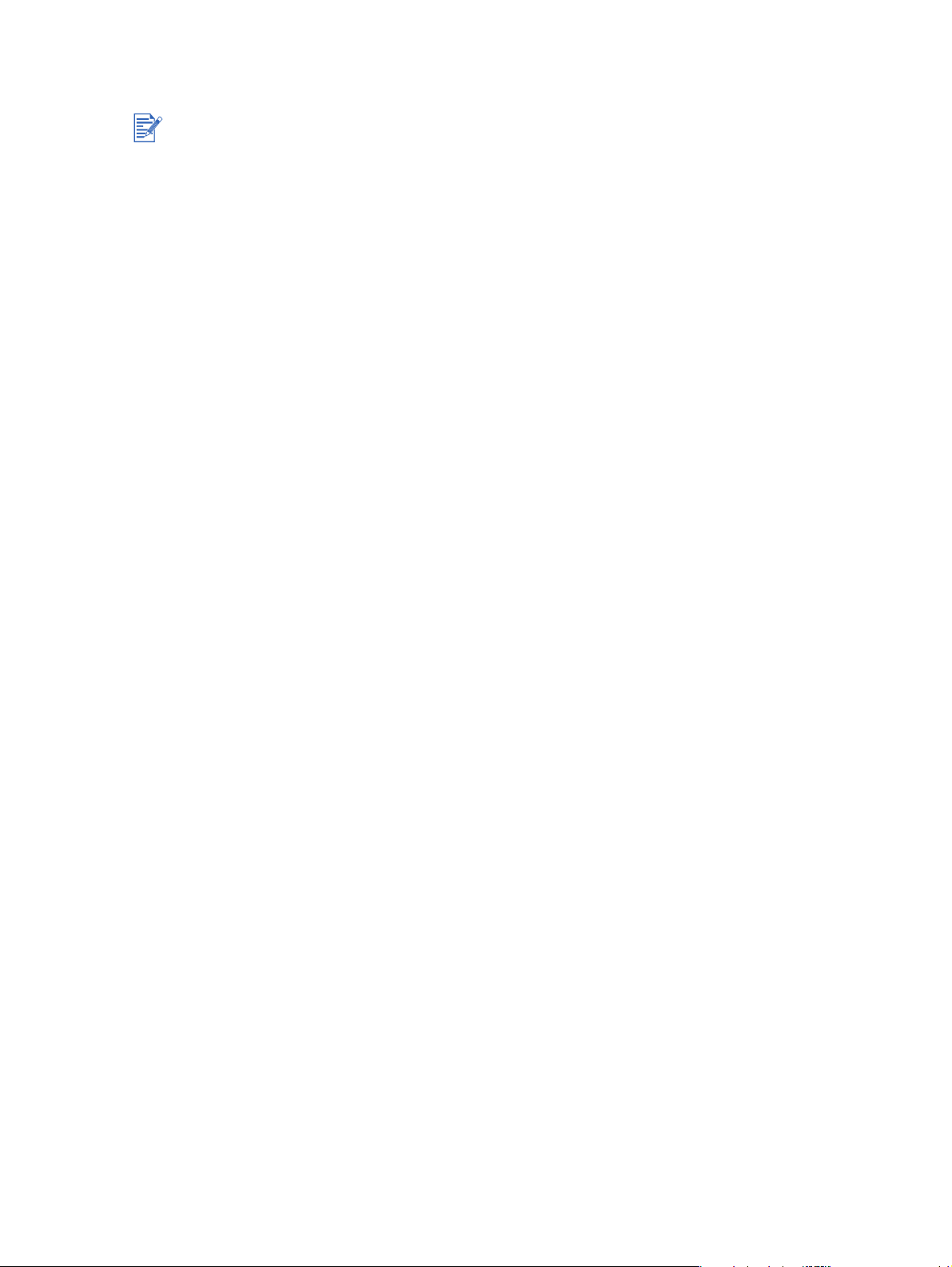
Csatlakozás hálózatra (Mac OS)
Először telepítenie kell a HP Jetdirect külső nyomtatószervert, majd csatlakoztatnia kell
a nyomtatót a hálózatra, és telepítenie kell a nyomtatószoftvert a számítógépre.
1 Miután üzembe helyezte a HP Jetdirect külső nyomtatószervert, és létrehozta a hálózati
portot a számítógépen, indítsa el a számítógépet, és győződjön meg arról, hogy egyetlen
alkalmazás sem fut.
2 Tegye be a Starter CD-t a CD-ROM meghajtóba. a CD menü automatikusan elindul.
Ha a CD menü nem indul el automatikusan, akkor kattintson duplán a CD ikonra
az asztalon, majd a kattintson duplán a Setup (állítsd be) ikonra.
3 Kattintson az Install Driver-ra (Illesztőprogram telepítése).
4 Kövesse a képernyőn látható utasításokat.
5 Mac OS 9.1.x és 9.2.x
i Amikor arra utasítást kap, indítsa újra a számítógépet.
ii Válassza az Eszközök-et az Apple menüből.
iii Válassza a hp inkjet xx-t az Eszközök ablak bal felső ablakában, ahol xx az aktuális
nyomtató-illesztőprogram verzióját jelenti.
iv Válassza a deskjet 9600-t az Eszközök képernyő jobb ablakában.
v Zárja be az Eszközök-et.
Mac OS X (10.1 vagy újabb)
i Nyissa meg az Applications\Utilities (Programok\Segédprogramok) mappában
található Print Center-t (Nyomtatóközpont).
ii Kattintson az Add (Add hozzá) opcióra.
iii Tegye az alábbiak egyikét:
• Ha AppleTalk hálózatot használ, válassza az AppleTalk-ot a felbukkanó menüben.
• Ha IP hálózatot használ, válassza az hp IP Printing-t (IP-nyomtatása)
a felbukkanó menüben, majd gépelje be a nyomtató IP-címét.
iv Ha szükséges, válassza ki a zónát.
v Válassza a deskjet 9600-t a nyomtatók listájából, majd kattintson az Add-ra.
Egy pont jelenik meg a nyomtató neve mellett, jelezve, hogy ez a nyomtató most
az alapértelmezett nyomtató.
vi Zárja be a Print Center-t (Nyomtatóközpont).
2-14 HUWW
Page 25
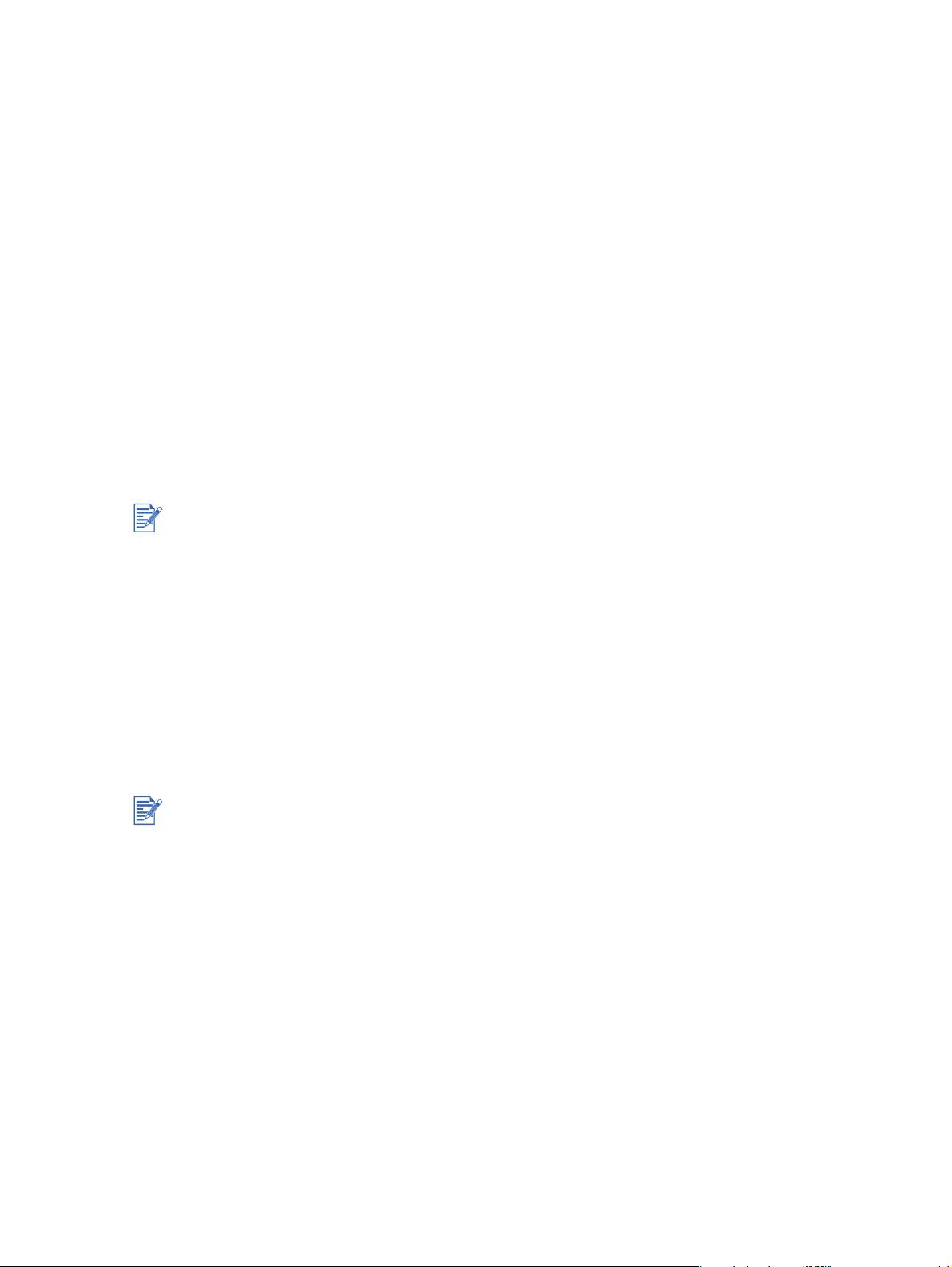
A nyomtatószoftver eltávolítása
Windows esetén
A nyomtatószoftver eltávolításához szükséges lépések függnek az operációs rendszertől.
Általában az alábbi lépéseket kell követni a szoftver eltávolításához:
1 Győződjön meg arról, hogy nem futnak Windows alkalmazások.
2 Kattintson a Start-ra, mutasson a Programok-ra, majd a hp deskjet 9600 sorozat-ra, és
végül kattintson a hp deskjet 9600 sorozat eltávolítás-ra.
3 Kövesse a képernyőn megjelenő utasításokat a nyomtatószoftver eltávolításához.
Eltávolíthatja a szoftvert a Programok hozzáadása opció használatával is:
1 Győződjön meg arról, hogy nem futnak Windows alkalmazások.
2 Nyissa meg a Vezérlőpult-ot.
3 Kattintson duplán a Programok hozzáadása-ra.
4 Válassza a hp deskjet 9600 sorozat-ot.
5 Kövesse a képernyőn megjelenő utasításokat a nyomtatószoftver eltávolításához.
Ha Windows NT 4.0-t, Windows 2000-t vagy Windows XP-t használ, a nyomtatószoftver
eltávolításához rendszergazdai jogokkal kell rendelkeznie.
Ha a szoftver eltávolítása nem volt sikeres, vagy ha nem találja az Eltávolítót, indítsa újra
a rendszert és futtassa a tisztító segédprogramot a Starter CD-ről. Windows 98 és
Windows Me esetén használja az Utils\Scrubber\Win9x_Me mappában található
scrub9x.exe fájlt. Windows 2000 és Windows XP esetén használja
az Utils\Scrubber\Win2k_XP mappában található scrub2x.exe fájlt. Ez a segédprogram
nem távolítja el a nem-illesztőprogram komponenseket, pl. az Eszközkészletet. Indítsa
újra a teljes telepítési folyamatot ezt követően.
Macintosh esetén
1 Ha a szoftver telepítése óta nem indította újra a számítógépet, indítsa most újra.
Ha nem indítja újra a számítógépet a szoftver eltávolítása előtt, az Eltávolítás opció
futtatásakor egyes fájlok nem kerülnek eltávolításra a számítógépről.
2 Tegye be a Starter CD-t a CD-ROM meghajtóba, majd kattintson duplán a CD ikonra
az asztalon.
3 Kattintson duplán a telepítőikonra és kövesse a képernyőn látható utasításokat.
4 Ha megjelenik a Main Installation (Fő telepítés) párbeszédpanel, válassza az Uninstall
(Eltávolítás) opciót a párbeszédpanel bal felső részén található legördülő listából.
5 Kövesse a képernyőn megjelenő utasításokat a nyomtatószoftver eltávolításához.
HUWW 2-15
Page 26
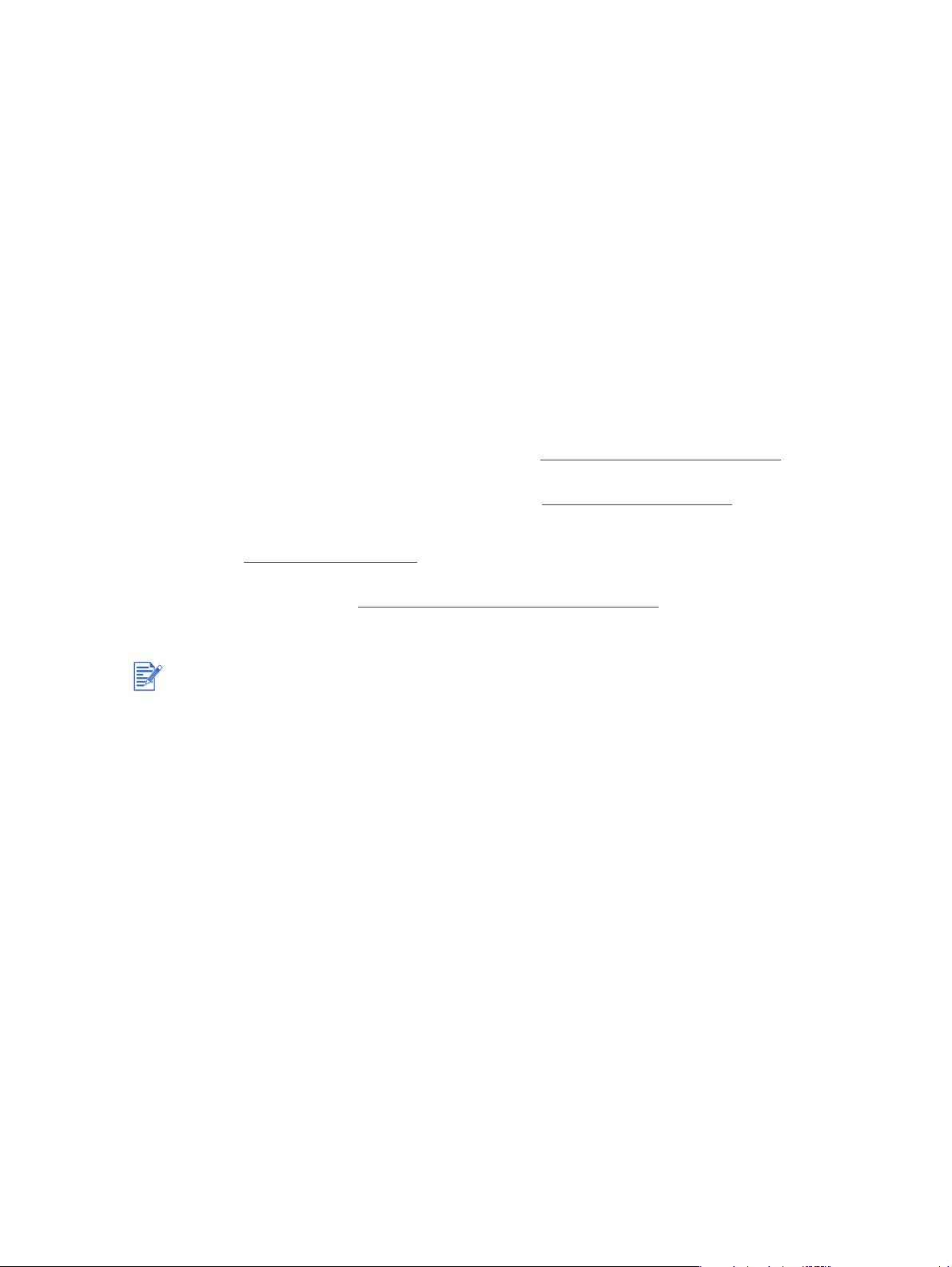
A nyomtatószoftver-telepítőprogram testre szabása
A Starter CD-n megtalálható egy segédprogram, amely lehetővé teszi a rendszergazdáknak,
hogy csendesen indítható, testre szabott telepítési csomagokat hozzanak létre.
A rendszergazdák ezután kioszthatják a testre szabott telepítési csomagokat helyi vagy
hálózati meghajtóról való megosztással.
A segédprogram megnyitásához válassza a Customization Utility (Testre szabási
segédprogram) opciót a CD menüből.
Más szoftver telepítése
HP Photo Imaging Software (HP fotó-leképezési szoftver) – Lehetővé teszi fényképek
és képfájlok megtekintését és szerkesztését Windows alatt. Ennek a szoftvernek
a telepítéséhez helyezze be a Starter CD-t, kattintson a HP Photo Imaging Software
(HP fotó-leképezési szoftver) gombra a CD tallózó menüjében, majd válassza ki ezt
a szoftvert a megjelenő szoftverlistából. Lásd még: „HP fotó-leképezési szoftver”.
HP Deskjet DOS vezérlőpult – Lehetővé teszi a nyomtatási beállítások konfigurációját
MS-DOS
a szoftver letöltése céljából. Lásd még: „Nyomtatás MS-DOS szoftverprogramokból”.
Linux illesztőprogram – Látogassa meg a http://www.linuxprinting.org webhelyet
a szoftver letöltése céljából. Ha információra van szüksége arra vonatkozóan, hogy
hogyan kell a Linuxot HP nyomtatókkal használni, látogassa meg
a http://hp.sourceforge.net
IBM PostScript 3-t emuláló nyomtató-illesztőprogram IBM OS/2-höz –
Látogassa meg a http://www7.software.ibm.com/2bcprod.nsf
letöltése céljából és az illesztőprogram használatára vonatkozó információért.
®
környezetben. Látogassa meg a http://www.hp.com/support/dj9600 webhelyet
webhelyet.
webhelyet a szoftver
Ha Windows NT 4.0-t, Windows 2000-t vagy Windows XP-t használ, a nyomtatószoftver
telepítéséhez rendszergazdai jogokkal kell rendelkeznie.
2-16 HUWW
Page 27
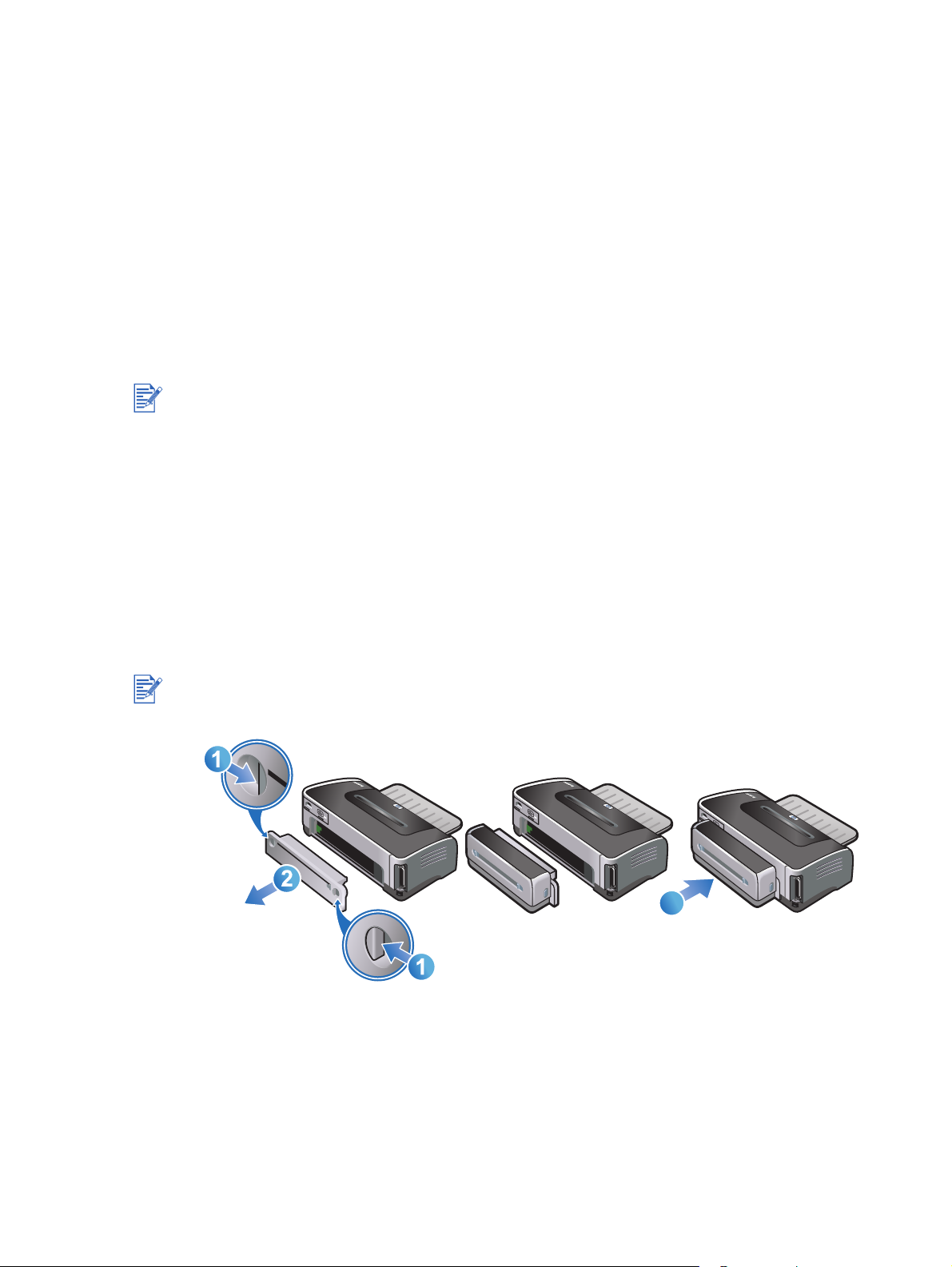
Nyomtatópatronok és
3
tartozékok használata
Az automatikus duplex egység használata
Automatikusan nyomtathat a papírlap mindkét oldalára, ha az automatikus duplex egység fel
van szerelve a nyomtatóra.
Az automatikus duplex egység standard része a hp deskjet 9670 nyomtatónak. Egyes
országokban vagy térségekben külön vásárolható meg (lásd: „HP kellékek és tartozékok”).
Az automatikus duplex egységgel való nyomtatásra vonatkozó utasításokért lásd: „Nyomtatás
mindkét oldalra (duplex nyomtatás)”.
Az automatikus duplex egység felszerelése
1 Vegye le a hátsó szerelőfedelet, a kioldógombokat egymás felé nyomva, majd a hátsó
szerelőfedelet a nyomtatóból kihúzva.
2 Tolja be az automatikus duplex egységet egyenesen a nyomtató hátuljába, amíg
a helyére nem kattan.
Beszerelés alatt ne nyomja le a gombokat az automatikus duplex egység egyik oldalán sem.
Használja ezeket a gombokat az automatikus duplex egység nyomtatóról való eltávolításához.
3
HUWW 3-1
Page 28
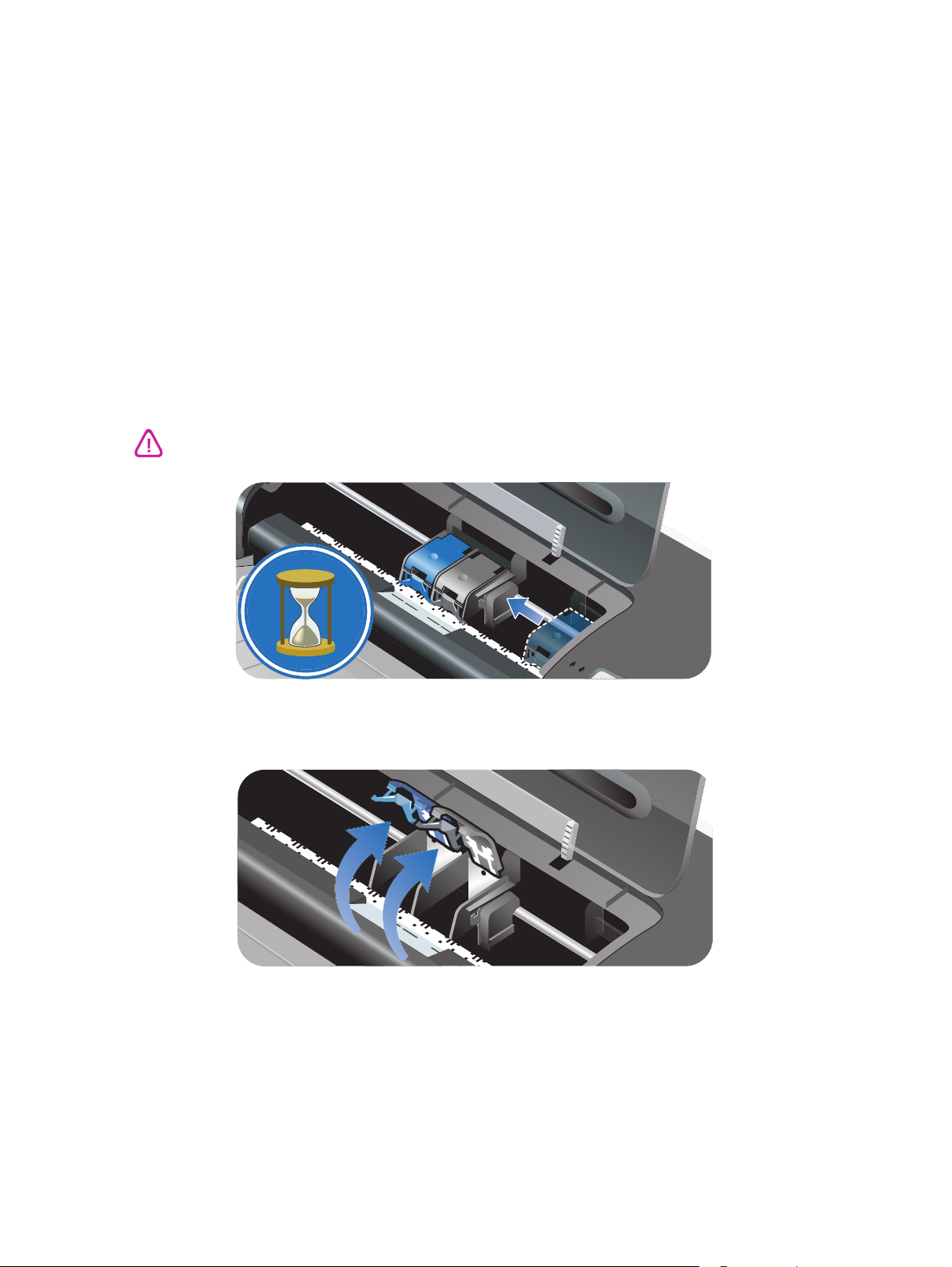
A nyomtatópatronok használata
Nyomtatópatronok behelyezése vagy cseréje
Csak a megadott nyomtatópatronokat használja. a cikkszámokat és a rendelési információt
lásd: „HP kellékek és tartozékok”.
Négytintás színes nyomtatáshoz helyezze be a fekete és a színes nyomtatópatront.
Hattintás színes nyomtatáshoz helyezze be a fotó és a színes nyomtatópatronokat,
a fényképek minőségének fokozása céljából. Lásd: „Nyomtatás hat tintával színesben”.
Nyomtatópatronok behelyezése vagy cseréje
1 Kapcsolja be a nyomtatót és nyissa fel a felső fedelet.
A nyomtatópatron kocsija kimozdul a nyomtató közepére.
Csak akkor vegye ki vagy helyezze be a nyomtatópatronokat, ha a nyomtatópatron-kocsi már
nem mozog.
2 Emelje fel a nyomtatópatron-zárat.
3-2 HUWW
Page 29
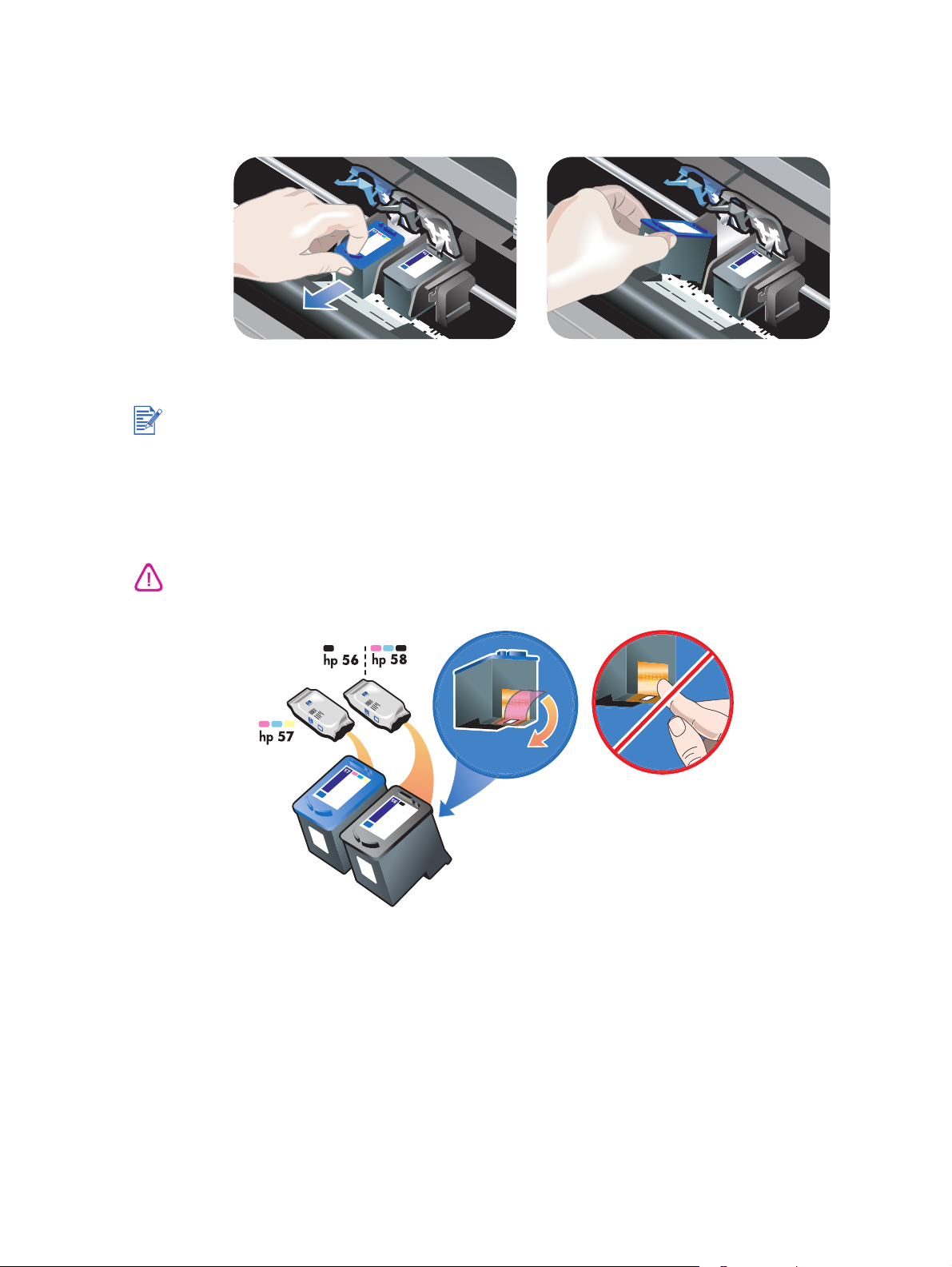
3 Ha nyomtatópatront cserél, fogja meg a bennlévő nyomtatópatron tetejét, majd
csúsztassa ki azt a kocsiból. Nézze meg, hogy a záron lévő szám megfelel-e az új
nyomtatópatron számának, és győződjön meg arról, hogy a megfelelő nyomtatópatront
távolítja el.
Ha új patront helyez be, a nyomtató automatikusan beállítja a nyomtatópatronokat és egy
papírlap felhasználásával beállítási oldalt nyomtat ki. Ha növelt minőségű fotómédia van
az adagolótálcában, célszerű betölteni egy szokásos papírlapot az új nyomtatópatron
beszerelése előtt.
Ha új nyomtatópatront helyez be, vegye ki a nyomtatópatront a csomagolásából, majd
a rózsaszín fül segítségével távolítsa el a műanyag szalagot a patronról.
Az eldugulás, tintahiba és rossz elektromos csatlakozás megelőzése érdekében ne nyúljon
a tintafúvókákhoz vagy a réz csatlakozókhoz, és ne távolítsa el a réz csatlakozókat.
HUWW 3-3
Page 30
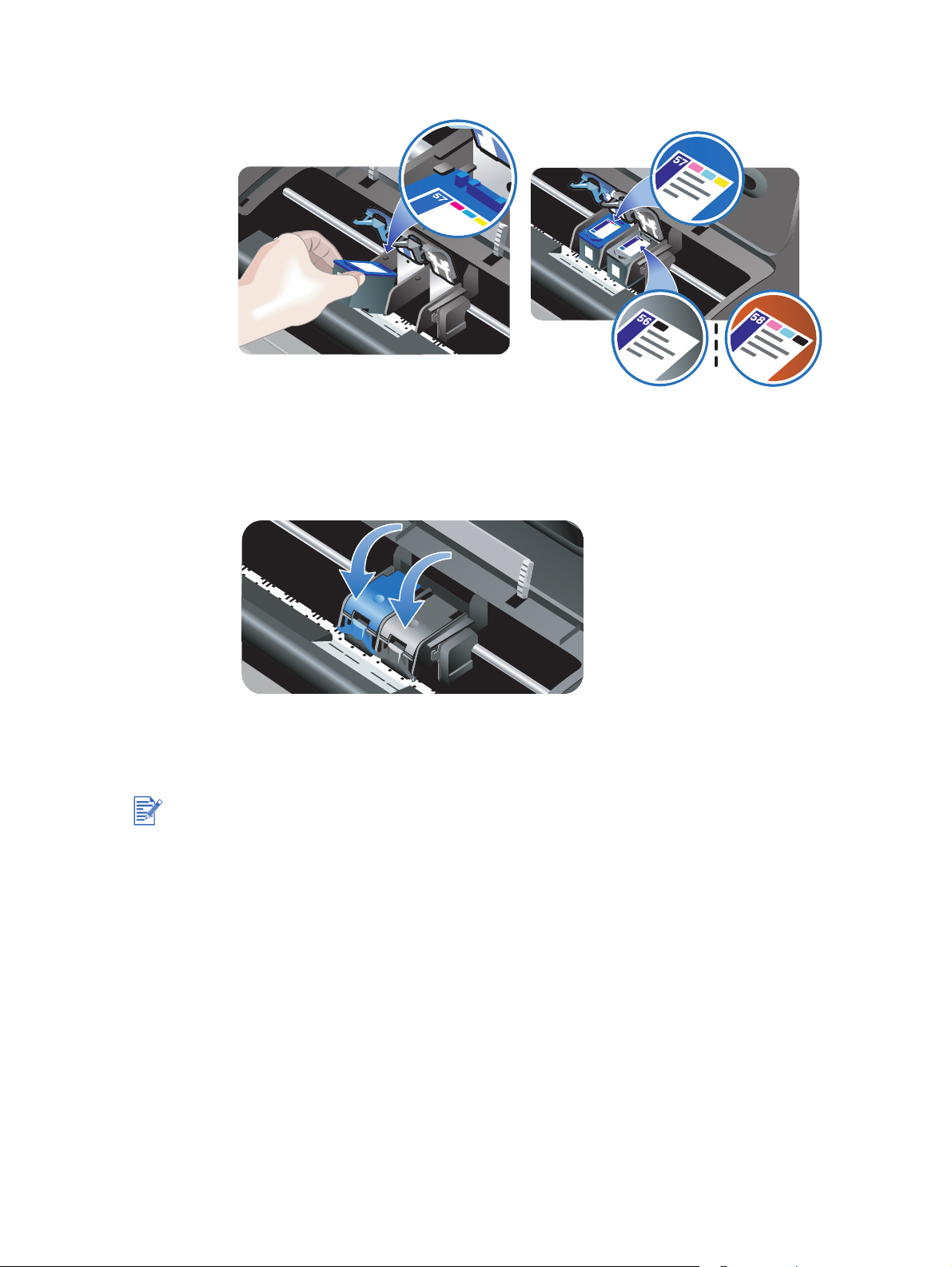
4 Tartsa a nyomtatópatronokat úgy, hogy a réz kontaktusok néznek a nyomtató felé, majd
csúsztassa be a nyomtatópatronokat a kocsiba.
5 Nyomja le a nyomtatópatron-zárat, amíg a helyére nem kattan. Győződjön meg arról,
hogy a zár nem ugrott vissza nyitott állásba.
6 Zárja le a felső fedelet.
Ha új patront helyez be, a nyomtató automatikusan beállítja a nyomtatópatronokat, és
beállítási oldalt nyomtat ki. Ha a beállítási oldal nyomtatása nem történik meg, győződjön meg
arról, hogy van papír az adagolótálcában.
Ne nyissa fel a felső fedelet, mialatt a nyomtató beállítja a nyomtatópatronokat.
3-4 HUWW
Page 31

Nyomtatópatronok beállítása
A nyomtató automatikusan beállítja a nyomtatópatronokat minden alkalommal, amikor új
nyomtatópatron behelyezésére került sor. Ha azonban a nyomat szemcsés, szórványosan
foltok vannak rajta, az élek szaggatottak, vagy ha a színes területek egymásba folynak
az oldalon, újra beállíthatja a nyomtatópatronokat.
Windows esetén
A nyomtatópatronokat beállíthatja az Eszközkészletből vagy a nyomtató-illesztőprogramból.
1 Töltsön be sima papírt az adagolótálcába (lásd: „Média betöltése az adagolótálcába”).
2 Nyissa meg az Eszközkészletet: Kattintson a Start-ra, mutasson a Programok-ra, majd
a hp deskjet 9600 sorozat-ra, és végül kattintson a hp deskjet 9600 sorozat
Eszközkészlet-re.
-vagy-
Nyissa meg a nyomtató-illesztőprogramot (lásd: „Alapértelmezett nyomtatóbeállítások
megváltoztatása”).
3 Kattintson a Nyomtatókarbantartás fülre (Eszközkészlet) vagy a Szolgáltatások fülre
(nyomtató-illesztőprogram).
4 Kattintson a Nyomtatópatronok beállítása-ra és kövesse a képernyőn látható
utasításokat.
Macintosh esetén
1 Töltsön be sima papírt az adagolótálcába (lásd: „Média betöltése az adagolótálcába”).
2 Nyissa meg a HP Inkjet Toolbox-t (HP Inkjet eszközkészlet)
3 Nyissa meg a Calibrate (Kalibrálás) panelt.
4 Kattintson az Align-ra (Beállítás).
HUWW 3-5
Page 32

A nyomtatópatronok tisztítása
A nyomtatópatronok automatikus tisztítása
A nyomtatópatronokon mikroszkopikus fúvókák vannak, amelyek eldugulhatnak, ha hosszú
ideig érintkeznek levegővel. Ezenkívül a hosszú ideig nem használt nyomtatópatron is
eldugulhat, ami a nyomtatási minőség észrevehető csökkenését okozza. A nyomtatópatronok
tisztítása megszünteti a fúvókák eldugulását.
Tisztítsa meg a nyomtatópatronokat, ha a nyomtatott karakterek hiányosak, illetve ha pontok
vagy vonalak hiányoznak a nyomtatott szövegről, illetve grafikákról.
A nyomtatópatronok felesleges tisztítása pazarolja a tintát és csökkenti a nyomtatópatronok
élettartamát.
Windows esetén
A nyomtatópatronokat megtisztíthatja a nyomtató-illesztőprogramból vagy
az Eszközkészletből.
1 Töltsön be sima papírt az adagolótálcába (lásd: „Média betöltése az adagolótálcába”).
2 Nyissa meg az Eszközkészletet: Kattintson a Start-ra, mutasson a Programok-ra, majd
a hp deskjet 9600 sorozat-ra, és végül kattintson a hp deskjet 9600 sorozat
Eszközkészlet-re.
-vagy-
Nyissa meg a nyomtató-illesztőprogramot (lásd: „Alapértelmezett nyomtatóbeállítások
megváltoztatása”).
3 Kattintson a Nyomtatókarbantartás fülre (Eszközkészlet) vagy a Szolgáltatások fülre
(nyomtató-illesztőprogram).
4 Kattintson a Nyomtatópatronok tisztítása-ra és kövesse a képernyőn látható
utasításokat.
5 Ha még mindig probléma van a nyomattal, ismételje meg ezt a tisztítási eljárást.
6 Ha még mindig probléma van a nyomattal, lehetséges, hogy a nyomtatópatron lejárt.
Ebben az esetben cserélje ki új nyomtatópatronra.
Macintosh esetén
1 Töltsön be sima papírt az adagolótálcába (lásd: „Média betöltése az adagolótálcába”).
2 Nyissa meg a HP Inkjet Toolbox-t (HP Inkjet eszközkészlet)
3 Nyissa meg a Clean (Tisztítás) panelt.
4 Kattintson a Clean-ra.
5 Ha még mindig probléma van a nyomattal, ismételje meg ezt a tisztítási eljárást.
6 Ha még mindig probléma van a nyomattal, lehetséges, hogy a nyomtatópatron lejárt.
Ebben az esetben cserélje ki új nyomtatópatronra.
3-6 HUWW
Page 33

A nyomtatópatronok manuális tisztítása
A nyomtatópatronok és a nyomtatópatron-kocsi közötti rossz kontaktus is befolyásolhatja
a nyomatok minőségét. Ha ez előfordul, próbálja megtisztítani a nyomtatópatronokon és
a nyomtatópatron-kocsikon lévő elektromos kontaktusokat.
1 Vegye ki a nyomtatópatront a nyomtatóból (lásd: „Nyomtatópatronok behelyezése vagy
cseréje”).
2 Száraz vattapálcikával tisztítsa meg a nyomtatópatron-kocsi elektromos kontaktusait.
3 Gondosan tisztítsa meg a nyomtatópatron elektromos kontaktusait tiszta, száraz,
pihementes ruhával.
Az elektromos kontaktusok károsodásának megelőzése céljából csak egyszer törölje le
a kontaktusokat. Ne törölje le a tintafúvókákat a nyomtatópatronon.
4 Tegye vissza a nyomtatópatront.
HUWW 3-7
Page 34

A nyomtatópatronok karbantartása
56
Az alábbi ötletek segíthetnek a HP nyomtatópatronok karbantartásában és az állandó
nyomtatási minőség fenntartásában:
Tartsa az összes nyomtatópatront lezárt csomagolásában mindaddig, amíg szükség
nincs rájuk. A nyomtatópatronokat szobahőmérsékleten kell tárolni, 15° – 35° C (59° – 95°
F) fok közötti hőmérsékleten.
Ne vegye le a tintafúvókákat védő műanyag szalagot, amíg nem áll készen
a nyomtatópatron nyomtatóba helyezésére. Ha megtörtént a műanyag szalag eltávolítása
a nyomtatóról, ne kísérelje meg a visszaragasztást. A szalag visszaragasztása
károsíthatja a nyomtatópatront.
Ne ejtse le a nyomtatópatront. A leejtett nyomtatópatron károsodhat.
A nyomtatópatronok tárolása
Ha kiveszi a fekete vagy a fotó nyomtatópatront a nyomtatóból, tárolja
a nyomtatópatron-védőtartóban.
1 A nyomtatópatront kissé megdöntve helyezze be a védőtartóba, majd kattintsa
biztonságosan a helyére.
56
2 A nyomtatópatron védőtartóból való eltávolításakor a nyomtatópatron kioldásához nyomja
lefelé és hátrafelé a védőtartóban lévő fület, majd vegye ki a nyomtatópatront a tartóból.
1
2
5
6
3-8 HUWW
Page 35

Nyomtatás egyetlen nyomtatópatronnal
Ha az egyik nyomtatópatronból kifogy a tinta, mielőtt ki tudná cserélni, folytathatja
a nyomtatást egyetlen nyomtatópatronnal.
Ha nincs kéznél csere fekete nyomtatópatron, kiveheti a fekete nyomtatópatront és
nyomtathat csak a színes nyomtatópatronnal.
Ha nincs kéznél csere színes nyomtatópatron, kiveheti a színes nyomtatópatront és
nyomtathat csak a fekete vagy a fotó nyomtatópatronnal. A dokumentumok nyomtatása
szürkeárnyalatban történik majd.
Ha nincs kéznél csere fotó nyomtatópatron, kiveheti a fotó nyomtatópatront és nyomtathat
csak a színes nyomtatópatronnal.
Kettő helyett egyetlen nyomtatópatronnal való nyomtatás lassúbb lehet, és a színek
változhatnak. Ajánlatos mindkét nyomtatópatronnal nyomtatni.
Szegély nélküli nyomtatáshoz a színes patron telepítve kell legyen.
HUWW 3-9
Page 36

Média nyomtatása és betöltése
4
Nyomtatási média kiválasztása
A nyomtatót úgy tervezték, hogy képes legyen sokféle médiatípusra nyomtatni (mint pl.
szokásos papír, fotópapír, borítékok és írásvetítő fóliák). A nyomtató jól működik a legtöbb
irodai papírtípussal és olyan papíron adja a legjobb eredményt, amely jól befogadja a tintát.
Mindig olyan médiát használjon, amely megfelel a „Támogatott média specifikációinak
ismertetése” alatt felsorolt típusoknak, méreteknek és súlyoknak.
Legcélszerűbb sokféle médiatípust kipróbálni nagy mennyiségek beszerzése előtt. Keresse
meg a legjobban működő médiát.
Az optimális nyomtatási minőség érdekében használjon HP médiát. Ezeket a nyomtatási
médiákat speciálisan a HP nyomtatókhoz tervezték. A rendelési információt és a cikkszámokat
lásd: „HP kellékek és tartozékok”.
Jótanácsok a nyomtatási média kiválasztásához és
használatához
A túl vékony, síkos vagy könnyen „nyúló” papír esetleg nem jól halad át a nyomtató
papírútján.
Az erősen texturált vagy a tintát nem jól szívó papír rosszul kitöltött grafikát vagy szöveget
eredményezhet.
A média jó áthaladásának biztosítása érdekében egyszerre csak egyféle médiát töltsön
be az adagolótálcába vagy a kézi adagolónyílásokba.
Ne használjon sérült, pöndörödött vagy gyűrött médiát. Nem ajánlott kivágásokkal vagy
perforációkkal ellátott papír, illetve erősen texturált vagy domborított papír használata.
Próbáljon olyan papírtípust használni, amely korábban már működött a nyomtatóban.
Ha egynél több oldalt nyomtat írásvetítő fóliára, fotópapírra vagy más speciális papírra,
a nyomtató minden oldal nyomtatása után szünetet tart, és a Folytatás jelzőfény villog. Ez
lehetővé teszi a nyomtatott oldal megszáradását a következő oldal nyomtatása előtt. Ha
a következő oldal nyomtatása előtt nem kívánja megvárni, amíg a kinyomtatott oldal
megszárad, lenyomhatja a Folytatás gombot, azonban ajánlatosabb várni az egyes
oldalak száradására.
4-1 HUWW
Page 37

Támogatott média specifikációinak ismertetése
Ez a szakasz információt nyújt a nyomtató által támogatott média méretére, típusára és
súlyára vonatkozóan.
Támogatott média specifikációinak ismertetése
Az alábbi táblázat felsorolja az egyes papírutakkal használható médiaméreteket.
Médiaméret Adagolótálca Elülső kézi
adagolónyílás
US Letter (8,5 x 11 hü.;
216 x 279 mm)
Tabloid (11 x 17 hü.;
279 x 432 mm)
A4 (8,3 x 11,7 hü.;
210 x 297 mm)
A3 (11,7 x 16,5 hü.;
297 x 420 mm)
B4 (10,12 x 14,3 hü.;
257 x 364 mm)
B5 (6,9 x 9,9 hü.;
176 x 250 mm)
Statement (5,5 x 8,5 hü;
140 x 216 mm)
Executive (7,25 x 10,5 hü;
184 x 267 mm)
Legal (8,5 x 14 hü.;
216 x 356 mm)
Super B (13 x 19 hü.;
330 x 482 mm)
A3+ (13 x 19 hü.;
330 x 482 mm)
Hátsó kézi
adagolónyílás
Automatikus
duplex
egység
A5 (5,8 x 8,3 hü;
148,5 x 210 mm)
Kartotékkarton (5 x 8 hü.;
127 x 203,2 mm)
10 sz. boríték (4,12 x 9,5 hü.;
104,6 x 241,3 mm)
C5 boríték (6,4 x 9 hü.;
162 x 229 mm)
DL boríték (4,3 x 8,7 hü.;
110 x 220 mm)
Monarch boríték
(3,87 x 7,5 hü.;
98,3 x 190,5 mm)
Szalagcím, US Letter
(8,5 x 11 hü.; 216 x 279 mm)
Szalagcím, A4 (8,3 x 11,7 hü.;
210 x 297 mm)
Szalagcím, A3 (11,7 x 16,5 hü.;
297 x 420 mm)
Szalagcím, Tabloid
(11 x 17 hü.; 279 x 432 mm)
HUWW 4-2
Page 38

Médiaméret Adagolótálca Elülső kézi
adagolónyílás
Szegély nélküli fotó (8 x 10 hü.;
203,2 x 254 mm)
Szegély nélküli fotó
(8,5 x 11 hü.; 216 x 279 mm)
Szegély nélküli A4
(8,3 x 11,7 hü.; 210 x 297 mm)
Szegély nélküli tabloid
(11 x 17 hü.; 279 x 432 mm)
Szegély nélküli A3
(11,7 x 16,5 hü.;
297 x 420 mm)
A6 kartotékkarton
(4,13 x 5,83 hü.;
105 x 148,5 mm)
Kartotékkarton (4 x 6 hü.;
101,6 x 152,4 mm)
Fotó (4 x 6 hü;
101,6 x 152,4 mm)
Fotó füllel (4 x 6 hü;
101,6 x 152,4 mm)
A2 boríték (4,37 x 5,75 hü.;
111 x 146 mm)
C6 boríték (4,5 x 6,4 hü.;
114 x 162 mm)
HP Greeting Card Envelope
(üdvözlőlap-boríték,
4,38 x 6 hü.; 111,3 x 152,4 mm)
Szegély nélküli fotó (4 x 6 hü.;
101,6 x 152,4 mm)
Szegély nélküli fotó füllel
(4 x 6 hü.; 101,6 x 152,4 mm)
Szegély nélküli fotó (5 x 7 hü.;
127 x 177,8 mm)
Szegély nélküli A6 kártya
(4,13 x 5,83 hü.;
105 x 148,5 mm)
Hátsó kézi
adagolónyílás
Automatikus
duplex
egység
Egyedi méretű média,
szélessége 3,54 és 13 hü.
között, hosszúsága 5,75 és
50 hü. között (szélessége 89,9
és 330,2 mm között,
hosszúsága 146,05 és
1,270 mm között)
4-3 HUWW
Page 39

Támogatott médiatípusok ismertetése
Az alábbi táblázat felsorolja a használható médiatípusokat.
Médiatípus Adagolótálca és
elülső és hátulsó
adagolónyílás
Sima papír
HP fényes fehér papír
HP premium inkjet paper
(premium tintasugaras
papír)
Egyéb tintasugaras
papírok
HP photo paper
(fotópapír)
Egyéb fotópapírok
Vastag fotópapír
HP premium high-gloss
film (premium
magasfényű fólia)
Kézi
duplex
Automatikus
duplex
Maximális dpi
(4800 x 1200
optimalizált
dpi*)
Szegély
nélküli
nyomtatás
HP írásvetítő fólia
Egyéb írásvetítő fólia
HP banner paper
(transzparenspapír)
HP iron-on transfers
(rávasalható matricák)
HP brochure paper
(brosúrapapír)
Egyéb brosúrapapírok
Egyéb speciális papírok
HP kártyák
Egyéb üdvözlőkártyák
Vastag sima papír
*Színes nyomtatás maximum 4800 x 1200 optimalizált dpi-vel, 1200 bemenő dpi mellett. Ez
átmenetileg nagy lemezterületet igényel (400 MB vagy több), és lassabban fog nyomtatni. A fotó
nyomtatópatron, ha van, tovább javítja
a nyomtatás minőségét.
a beállítás
HUWW 4-4
Page 40

Támogatott médiasúlyok és kapacitások ismertetése
Az alábbi táblázat információt nyújt a nyomtató által támogatott média súlyára, illetve az egyes
papírutak megfelelő kapacitására vonatkozóan.
Tálca Típus Súly Kapacitás
Adagolótálca Papír, borítékok,
kártyák
65 – 135 g/m
(17 – 36 font
bankposta)
2
Maximum 19 mm (0,75 hü) vagy
maximum 150 lap sima papír;
maximum 15 boríték; maximum
60 kártya
Írásvetítő fóliák vagy
Maximum 30
címkék
Elülső kézi
adagolónyílás
Papír, borítékok,
kártyák
65 – 135 g/m
(17 – 36 font
2
Maximum 10 lap sima papír;
maximum 5 boríték vagy kártya
bankposta)
Írásvetítő fóliák vagy
Maximum 8
címkék
2
Hátsó kézi
adagolónyílás
Papír, borítékok,
kártyák
Írásvetítő fóliák vagy
Maximum 280 g/m
(74 font bankposta)
Egyenként; vastag média (maximum
0,3 mm)
Egyenként
címkék
Automatikus
duplex
egység
Papír
Nem támogat
szalagcímeket,
Maximum 135 g/m
(36 font bankposta)
2
kartotéklapokat vagy
borítékokat.)
Kimeneti tálca Maximum 75 lap.
4-5 HUWW
Page 41

Minimális margók beállítása
A dokumentum margói meg kell feleljenek (vagy meg kell haladják) az álló orientáció
minimális margóbeállításait.
Média Bal és jobb
margók
Letter, Tabloid, A4, A3, A5, B4, B5, Statement,
Executive, Legal, Super B, A3+, kártyák, borítékok
Fotó (4 x 6 hü; 101,6 x 152,4 mm) 3,2 mm
Fotó füllel (4 x 6 hü; 101,6 x 152,4 mm) 3,2 mm
Szalagcím 3,1 mm
Egyedi méretű média 6,4 mm
3,1 mm
(0,12 hü.)
(0,13 hü.)
(0,13 hü.)
(0,12 hü.)
(0,25 hü.)
Felső
margó
1,8 mm
(0,07 hü.)
3,2 mm
(0,13 hü.)
3,2 mm
(0,13 hü.)
0 mm
(0 hü.)
1,8 mm
(0,07 hü.)
Alsó margó
11,7 mm
(0,46 hü)
3,2 mm
(0,13 hü.)
3,0 mm
(0,12 hü.)
0 mm
(0 hü.)
11,7 mm
(0,46 hü.)
HUWW 4-6
Page 42

Média betöltése az adagolótálcába
Ez a szakasz elmagyarázza, hogy hogyan kell szokásos papírt és standard médiaméreteket
és -típusokat betölteni az adagolótálcába.
Ha vastag vagy fotópapírra nyomtat, használhatja a hátsó kézi adagolónyílást.
See „Nyomtatás az elülső vagy a hátulsó kézi adagolónyílással”.
Kártyákra vagy borítékokra való nyomtatás esetén lásd: „Nyomtatás kártyákra és
kisméretű médiára” és „Nyomtatás borítékokra”.
Ha csak néhány borítékot vagy papírlapot nyomtat, használhatja az elülső kézi
adagolónyílást és benne hagyhatja a szokásos médiát az adagolótálcában. Lásd:
„Nyomtatás az elülső vagy a hátulsó kézi adagolónyílással”.
Média betöltése az adagolótálcába
1 Emelje fel a kimeneti tálcát. Ha a kimeneti tálca meghosszabbítása nyitva van, zárja le.
2 Nyomja le az adagolótálca zárját, és húzza ki az adagolótálca meghosszabbítását.
Ha a kis média beállító nyitott helyzetben van, zárja be úgy, hogy 90 fokkal elforgatja
az óramutató járásával ellentétes irányban.
3 Nyomja le a papírszélesség-beállító tetején lévő gombot, és csúsztassa a beállítót balra,
a legszélső helyzetbe.
4 Nyomtatandó oldalával lefelé helyezzen be maximum 150 papírlapot vagy egy
a papírszélesség-beállító magasságát meg nem haladó médiaköteget az adagoló tálca
jobb oldalára, majd tolja be ütközésig.
Írásvetítő fóliák Az érdes oldallal lefelé és a ragasztós csíkkal előre helyezzen be
maximum 30 írásvetítő fóliát az adagoló tálca jobb oldalára, majd tolja be ütközésig.
5 Nyomja le a papírszélesség-beállító tetején lévő gombot, és csúsztassa a beállítót jobbra,
a média szélén való ütközésig.
4-7 HUWW
Page 43

6 Nyomja le a bemeneti tálca zárját, és húzza vissza a tálcát, a média szélén való
ütközésig.
Ha 8,5 x 11 hüvelykes papír van betöltve az adagolótálcába, a tálca meghosszabbítása
a papír szélén zárul, kis rést hagyva a hosszabbító rész és a tálca között. A tálca
meghosszabbítása kihúzható nagyobb méretű média befogadása céljából.
7 Eressze le a tálcát vízszintes helyzetébe.
8 Húzza ki a kimeneti tálca meghosszabbítását, ha szükséges.
HUWW 4-8
Page 44

Az automatikus papírtípus-érzékelő használata
Az automatikus papírtípus-érzékelő automatikusan kiválasztja a nyomtatóban lévő médiának
megfelelő nyomtatási beállításokat, különösképpen HP-média használata esetén.
Az érzékelő megnézi a dokumentum első lapját, kiválasztja a médiatípust, majd
a dokumentumhoz legmegfelelőbb nyomtatási minőséget, és végül kinyomtatja
a dokumentumot.
Ha jobb minőségű médiára nyomtat, ajánlott, hogy Ön adja meg az adott papírtípust
a nyomtató-illesztőprogramban.
Ne tegye ki a nyomtatót közvetlen napsugárzásnak. a közvetlen napfény megzavarhatja
az automatikus papírtípus-érzékelőt.
Ha az automatikus papírtípus érzékelőt alapértelmezett beállításként kívánja használni,
lásd: „Alapértelmezett nyomtatóbeállítások megváltoztatása”.
Windows esetén
1 Nyissa meg a nyomtató-illesztőprogramot (lásd: „Dokumentum nyomtatása”).
2 Kattintson a Papír/Minőség fülre.
3 Válassza az Automatikus-t a Típus: legördülő listából.
4 Változtassa meg a többi nyomtatási beállítást igény szerint, majd kattintson az OK-ra.
Macintosh esetén
1 Kattintson a File-ra (Állomány), majd kattintson a Print-re (Nyomtasd).
2 Nyissa meg a Paper Type/Quality (Papírtípus/Minőség) panelt.
3 Mac OS 9.1.x és 9.2.x:
• Válassza az Automatikus-t a Paper type (Papírfajta).
Mac OS X (10.1 vagy újabb):
i Kattintson a Papír fülre.
ii Válassza az Automatic-t (Automatikus) a Paper type (Papírfajta) legördülő listából.
4 Változtassa meg a többi kívánt nyomtatási beállítást, majd kattintson az OK-ra vagy
a Print-re (Nyomtasd).
4-9 HUWW
Page 45

Alapértelmezett nyomtatóbeállítások megváltoztatása
Megváltoztathatja az alapértelmezett nyomtatási beállításokat
a nyomtató-illesztőprogramban. Az alapértelmezett beállítások a nyomtató által nyomtatott
minden dokumentumra érvényesek.
Ha nem kívánja megváltoztatni az alapértelmezett nyomtató-beállításokat, a használt
alkalmazásból nyissa meg a nyomtató-illesztőprogramot. Lásd: „Dokumentum nyomtatása”.
A nyomtató-illesztőprogram funkcióinak leírását lásd: „Intelligens szoftverfunkciók
ismertetése”.
Windows esetén
1 Kattintson a Start-ra, mutasson a Beállítások-ra, majd kattintson a Nyomtatók-ra
(Windows NT 4.0, 98, Me és 2000) vagy a Nyomtatók és faxok-ra (Windows XP).
(Ha a Nyomtatók és faxok nem található a Windows XP Start menüjében, kattintson
a Start-ra, kattintson a Vezérlőpult-ra, majd kattintson a Nyomtatók és faxok-ra.)
2 A Nyomtatók mappában jobb-kattintson a nyomtatóikonra, majd kattintson
a Tulajdonságok-ra (Windows 98 vagy Me), Dokumentum
alapértelmezése-re(Windows NT 4.0), vagy Nyomtatási beállítások
(Windows 2000 vagy XP).
3 Válassza ki az alapértelmezett nyomtatóbeállításként használni kívánt opciókat.
4 Kattintson az OK-ra az új alapértelmezett nyomtatóbeállítások elmentéséhez.
Az alapértelmezett nyomtató-beállítások visszaállításához kattintson a Print Task Quick
Sets-re (Gyors nyomtatási feladat készletek), majd válassza az Alapértelmezett nyomtatási
beállítások-at.
Macintosh esetén
1 Kattintson a File-ra (Állomány), majd kattintson a Print-re (Nyomtasd).
2 Válassza ki az alapértelmezett nyomtatóbeállításként használni kívánt opciókat.
3 Mac OS 9.1.x és 9.2.x: Válassza a Save Current Settings-t (Aktuális beállítások
elmentése) a bal alsó legördülő listából.
Mac OS X (10.1 vagy újabb): Válassza a Save As-t (Mentsd mint) a Presets (Előre
beállított opciók) legördülő listából.
4 Írjon be egy nevet ezen beállítások számára.
5 Mac OS 9.1.x és 9.2.x: Kattintson a Save-re (Mentsd) az új alapértelmezett
nyomtatóbeállítások elmentéséhez.
Mac OS X (10.1 vagy újabb): Kattintson az OK-ra az új alapértelmezett
nyomtatóbeállítások elmentéséhez.
Kattintson az Default-ra (Alapérték) az alapértelmezett nyomtatóbeállítások
visszaállításához.
HUWW 4-10
Page 46

Intelligens szoftverfunkciók ismertetése
A nyomtató-illesztőprogram az alábbi intelligens szoftverfunkciókkal rendelkezik.
A nyomtató-illesztőprogram megnyitását lásd: „Dokumentum nyomtatása”.
Egyes funkciók csak Windows-ban állnak rendelkezésre. Ha több információt szeretne kapni
egy bizonyos funkcióról a Windows nyomtató-illesztőprogramban, jobb-kattintson a funkcióra,
majd válassza a Mi ez? opciót.
Szegély nélküli nyomtatás: A papír egész felületének használata, fényképek és kártyák
nyomtatásakor, a szegély nélküli nyomtatási funkció használatával. Lásd: „Szegély nélküli
nyomtatás”.
Resizing Options (Átméretezési opciók): A dokumentum méretének növelése vagy
csökkentése, a nyomtatási minőségre vagy a felbontásra vonatkozóan gyakorlatilag
veszteség nélkül. Az Effektusok fülön válassza a Dokumentum nyomtatása
az alábbira jelölőnégyzetet, majd válassza ki a kívánt dokumentumméretet, és végül
a Méretezés illesztés céljából jelölőnégyzetet. Kiválaszthatja a Center On Page (Lapon
középen) opciót is, hogy a dokumentum központosítva jelenjen meg a nyomtatott oldalon.
Alternatív lehetőségként használhatja a Normál méret %-a gördítősávot a dokumentum
méretének beállítására. Az eredeti dokumentumméret 25
de esetenként megtörténhet az oldaltartalom csonkítása.
Nyomtatás mindkét oldalra: A papír mindkét oldalára nyomtat, tökéletes megjelenésű
brosúrák és katalógusok létrehozásához. Lásd: „Nyomtatás mindkét oldalra (duplex
nyomtatás)”.
Kis méretű margók: A papír alsó széléhez közelebb nyomtat. A Papír/Minőség fülön
válassza a Kis méretű margók jelölőnégyzetet, majd csökkentse a dokumentum margóit
a használt alkalmazás oldalbeállításainak módosításával.
HP Digital Photography (HP digitális fotózás): A nyomtatott fényképek minőségének
javítására használja a rendelkezésre álló sokféle beállítást. A HP digitális fotózás
funkciókat célszerű használni nagy felbontású (legalább 600 dpi) képek fotó minőségű
papírra nyomtatásakor. A Papír/Minőség fülön kattintson a HP Digital Photography-ra
(HP digitális fotózás), miután kiválasztotta a fotómédiát.
Füzet elrendezés: Füzeteket hoz létre úgy, hogy nem kell az oldalbeosztással törődnie.
Mindössze annyit kell tennie, hogy félbehajtja a lapokat és füzetté fűzi őket. Eldöntheti,
hogy a kötés a füzet bal vagy jobb oldalán legyen-e, a bal vagy jobb él menti kötést
kiválasztva. Lásd: „Füzetnyomtatás”.
Oldalak laponként: Maximum 16 oldalt rendez el egyetlen papírlapon, a nyomtatási
költségek csökkentése érdekében. Ön választhatja ki az elrendezés sorrendjét. Lásd:
„Több oldal nyomtatása egyetlen papírlapra”.
Mozaikszerkezet: Vegyen egy egyoldalas dokumentumot és nagyítsa fel maximum
ötszörösére (5
A kinagyított dokumentum kinyomtatható több lapra és összerakható egy nagy
hirdetőtáblává. Lásd: „Poszternyomtatás”.
Tükörkép: Vízszintesen átfordítja az oldalt. Ez lehetővé teszi az írást az írásvetítő fólia
alsó oldalára, meghagyva a felső oldalt filctollal írt megjegyzések számára.
Az Alapbeállítások fülön válassza a Tükörkép jelölőnégyzetet.
Szalagcím-nyomtatás: Nagy képeket, és óriási, kövér fontokat nyomtat folyamatosan
adagolt papírra. Lásd: „Szalagcímek nyomtatása”.
Nyomtatás szépiatónusban: A képeket antik megjelenésű barnás tónusban nyomtatja.
A Szín fülön válassza a Nyomtatás szépiatónusban jelölőnégyzetet.
Nyomtatás szürkeárnyalatban: Mind a fekete-fehér, mind a színes dokumentumok
átalakíthatók szürkeárnyalatossá. A Szín fülön válassza a Nyomtatás
szürkeárnyalatban jelölőnégyzetet.
x 5), maximum A3+ (13 x19 hüvelyk) méretű dokumentumok esetén.
– 400 százalékát állíthatja be,
4-11 HUWW
Page 47

Szövegnyomtatás mindig feketeként: Minden szöveges karaktert feketén nyomtat,
megtartva a színes grafikákat. A Szín fülön válassza a Szövegnyomtatás mindig
feketeként jelölőnégyzetet.
Vízjelek: Megjelenít egy rövid szöveget, mint pl. a BIZALMAS, a dokumentum fő
szövegének hátterében. A vízjelet igényei szerint testre szabhatja és el is forgathatja. Ez
a funkció az Effektusok fülön található.
Optimalizálás fénymásolóhoz vagy faxhoz: Színes képek gyakran rossz minőségű
nyomatokká változnak fekete-fehér fax- vagy másológépen való áthaladáskor.
Az Optimalizálás fénymásolóhoz vagy faxhoz funkció a képeket a szürke erősen
kontrasztos árnyalataiban nyomtatja, így ideálissá téve őket faxon való küldésre vagy
fénymásolásra. A Szín fülön válassza a Nyomtatás szürkeárnyalatban jelölőnégyzetet,
majd válassza az Optimalizálás fénymásolóhoz vagy faxhoz opciót.
Tintamennyiség szabályzása: Az egy oldal nyomtatásához felhasznált tinta
mennyiségét állítja be. Az Alapbeállítások fülön kattintson a Speciális beállítások fülre,
majd mozgassa a csúszkát balra a világosabb képekhez (kevesebb tinta) vagy jobbra
a sötétebb képekhez (több tinta). Minél kisebb a tintamennyiség, annál hamarabb szárad
meg a nyomat.
HUWW 4-12
Page 48

Dokumentum nyomtatása
A dokumentum nyomtatásához szükséges lépések függnek a szoftverprogramtól. Általában
az alábbi lépéseket kell követni dokumentum nyomtatásához:
1 Nyissa meg a nyomtatni kívánt fájlt.
2 Kattintson a File-ra (Állomány), majd kattintson a Print-re (Nyomtasd).
3 Ha a nyomtató alapértelmezett nyomtatási beállításaival kíván nyomtatni, kattintson
az OK-ra vagy a Nyomtatás-ra.
-Vagy-
A dokumentum nyomtatási beállításainak megváltoztatásához nyissa meg
a nyomtató-illesztőprogramot:
• Windows: Kattintson a Tulajdonságok-ra vagy a Beállítás-ra.
• Macintosh: Kattintson a Print-ra (Nyomtasd) vagy a Page Setup-ra (Lapbeállítás).
A nyomtatóhoz vezető útvonal függ a szoftverprogramtól.
4 Változtassa meg a nyomtatási beállításokat kívánság szerint, majd kattintson az OK-ra
vagy a Nyomtatás-ra.
A nyomtató-illesztőprogram funkcióinak leírását lásd: „Intelligens szoftverfunkciók
ismertetése”.
Ha a nyomtatóbeállításokat a nyomtató által nyomtatott minden dokumentumra
érvényessé kívánja tenni, nézze meg a „Alapértelmezett nyomtatóbeállítások
megváltoztatása” c. részt.
A részletesebb nyomtatási utasítások ezen fejezet más szakaszaiban találhatók.
4-13 HUWW
Page 49

Nyomtatás az elülső vagy a hátulsó kézi adagolónyílással
Ha csak egy vagy néhány fényképet, borítékot vagy papírlapot nyomtat, használhatja
az elülső kézi adagolónyílást és benne hagyhatja a szokásos médiát az adagolótálcában.
A hátsó kézi adagolónyílás egyenes papírutat használ és egyetlen vastag papírlap (maximum
280 g/m
A kézi adagolónyílások által támogatott médiatípusokra és -méretekre vonatkozó információt
lásd: „Támogatott média specifikációinak ismertetése”.
Ha fel van szerelve az automatikus duplex egység és a hátsó kézi adagolónyílás
használatával szeretne nyomtatni, cserélje ki az automatikus duplex egységet a hátsó
szerelőfedélre.
Nyomtatás az elülső vagy hátulsó kézi adagolónyílás használatával
1 Windows esetén:
2
), pl. karton vagy fotópapír nyomtatására tervezték.
i Nyissa meg a nyomtató-illesztőprogramot (lásd: „Dokumentum nyomtatása”).
ii Kattintson a Papír/Minőség fülre.
iii Válassza a kézi adagolás opciót A forrás: legördülő listában.
iv Változtassa meg a többi nyomtatási beállítást igény szerint, majd kattintson az OK-ra.
v Nyomtassa ki a dokumentumot.
Macintosh esetén:
i Kattintson a File-ra (Állomány), majd kattintson a Print-re (Nyomtasd).
ii Válassza ki a média méretét.
iii Kattintson a File-ra (Állomány), majd kattintson a Print-re (Nyomtasd).
iv Mac OS 9.1.x és 9.2.x: A General (Általános) panelben válassza a kézi adagolás
opciót a Papírforrás legördülő listában.
v Nyissa meg a Papírtípus/Minőség panelt.
vi Mac OS 9.1.x és 9.2.x: Válassza ki a médiatípust a Category (Kategória) legördülő
listából, és a médiatípust a Paper type (Papírtípus) legördülő listából
Mac OS X (10.1 vagy újabb): Kattintson a Paper (Papír) fülre és válassza ki a kívánt
médiatípust és forrást.
vii Változtassa meg a többi kívánt nyomtatási beállítást, majd kattintson az OK-ra vagy
a Print-re (Nyomtasd).
2 Ha a Folytatás fény villog, tegye a következőket:
HUWW 4-14
Page 50

Elülső kézi adagolónyílás
Ha vannak nyomatok a kimeneti tálcában, vegye ki azokat az elülső kézi adagolónyílás
használata előtt.
i Húzza ki a kimeneti tálca hosszabbítását.
ii Csúsztassa a papírbeállítót balra, a legszélső helyzetbe.
iii A nyílás jobb oldalára helyezzen be maximum 10 papírlapot, illetve 5 kártyát vagy
borítékot, a nyomtatandó oldallal lefelé, és tolja be ütközésig. A borítékokat úgy
helyezze be, hogy a hajtóka felfelé és jobbra nézzen.
iv Csúsztassa a papírvezetőket jobbra, a papír szélén való ütközésig.
v Nyomja le a Folytatás gombot a nyomtatás lefolytatásához.
Ha a nyomtatást az adagolótálcából kívánja folytatni, vegye ki a papírt az elülső kézi
adagolónyílásból.
Hátsó kézi adagolónyílás
i Mielőtt betöltené a papírt, állítsa be a papírvezetőt a nyomtatandó papír méretének
megfelelően, úgy, hogy a hátsó kézi adagolónyílás alatt látható, megfelelő ikonhoz
igazítja.
ii Helyezzen be egyetlen papírlapot a nyomtatandó oldallal felfelé a hátsó kézi
adagolónyílásba.
A nyomtató megragadja a papírt.
iii Nyomja le a Folytatás gombot a nyomtatás lefolytatásához.
Ha egynél több oldalt nyomtat, nyomja le a Folytatás gombot minden egyes papírlap
behelyezése után.
4-15 HUWW
Page 51

Nyomtatás különböző médiatípusokra
Az optimális nyomtatási minőség érdekében használjon HP médiát. Ezeket a nyomtatási
médiákat speciálisan úgy tervezték, hogy jól működjenek a HP nyomtatókban.
A cikkszámokat és a rendelési információt lásd: „HP kellékek és tartozékok”.
Ha írásvetítő fóliákat nyomtat, ajánlatos minden írásvetítő fóliát nyomtatás után azonnal
kivenni és félretenni száradni.
Windows esetén
1 Töltse be a nyomtatási médiát (lásd: „Média betöltése az adagolótálcába”).
2 Nyissa meg a nyomtató-illesztőprogramot (lásd: „Dokumentum nyomtatása”).
3 Kattintson a Papír/Minőség fülre.
4 Válassza ki a médiatípust a Típus legördülő listából.
5 Válassza ki a médiaméretet a Méret legördülő listából.
6 Válassza ki a papírforrást a Forrás legördülő listából.
7 Változtassa meg a többi nyomtatási beállítást igény szerint, majd kattintson az OK-ra.
8 Nyomtassa ki a dokumentumot.
Macintosh esetén
1 Töltse be a nyomtatási médiát (lásd: „Média betöltése az adagolótálcába”).
2 Kattintson a File-ra (Állomány), majd kattintson a Print-re (Nyomtasd).
3 Válassza ki a média méretét.
4 Kattintson a File-ra (Állomány), majd kattintson a Print-re (Nyomtasd).
5 Mac OS 9.1.x és 9.2.x: A General (Általános) panelben válassza ki papírforrást a Paper
Source (Papírforrás) legördülő listából.
6 Nyissa meg a Paper Type/Quality (Papírtípus/Minőség) panelt.
7 Mac OS 9.1.x és 9.2.x: Válassza ki a médiatípust a Category (Kategória) legördülő
listából, és a médiatípust a Paper type (Papírtípus) legördülő listából.
Mac OS X (10.1 vagy újabb): Kattintson a Paper (Papír) fülre és válassza ki a kívánt
médiatípust és forrást.
8 Változtassa meg a többi kívánt nyomtatási beállítást, majd kattintson az OK-ra vagy
a Print-re (Nyomtasd).
HUWW 4-16
Page 52

Nyomtatás egyedi méretű papírra
A papírszélesség 89,9 mm és 330,2 mm (3,54 hü. és 13 hü.) között kell legyen;
a papírhosszúság pedig 146,05 mm and 1270 mm (5,75 hü. és 50 hü.) között.
Windows esetén
1 Töltse be a nyomtatási médiát (lásd: „Média betöltése az adagolótálcába”).
2 Nyissa meg a nyomtató-illesztőprogramot (lásd: „Dokumentum nyomtatása”).
3 Kattintson a Papír/Minőség fülre.
4 Kattintson az Egyedi gombra a Méret: legördülő lista alatt.
5 Az egyedi papírméret párbeszédpanelbe gépelje be a szélesség és a hosszúság értékeit.
6 Válassza ki az előre meghatározott nevek valamelyikét a Név legördülő listából, majd
kattintson a Mentés-re az egyedi beállítások elmentéséhez.
7 Kattintson az OK-ra.
8 Válasszon nevet az éppen létrehozott egyedi papírméret számára a Méret: legördülő
listából.
9 Válassza ki a papírforrást a Forrás: legördülő listából.
10 Változtassa meg a többi nyomtatási beállítást igény szerint, majd kattintson az OK-ra.
11 Nyomtassa ki a dokumentumot.
Macintosh esetén
1 Töltse be a nyomtatandó médiát (lásd: „Média betöltése az adagolótálcába”).
2 Kattintson a File-ra (Állomány), majd kattintson a Page Setup-ra (Lapbeállítás).
3 Mac OS 9.1.x és 9.2.x: Válassza az egyedi méret opciót a médiaméret legördülő listából.
Mac OS X (10.1 vagy újabb): Válassza az egyedi méret opciót a Settings (Beállítások)
legördülő listából.
4 Kattintson a New-ra (Új), majd gépelje be a szélesség és a hosszúság értékeit.
5 Válassza ki az éppen létrehozott egyedi papírméretet.
6 Változtassa meg a többi kívánt nyomtatási beállítást, majd kattintson az OK-ra vagy
a Print-re (Nyomtasd).
4-17 HUWW
Page 53

Nyomtatás borítékokra
Ha csak egy vagy néhány borítékra nyomtat, használhatja az elülső kézi adagolónyílást.
Lásd: „Nyomtatás az elülső vagy a hátulsó kézi adagolónyílással”.
Ne használjon olyan borítékokat, amelyeken kapocs vagy ablak van, éleik vastagok,
szabálytalanok vagy pöndörödnek, amelyek fényesek vagy domborítottak, illetve
gyűröttek, szakadtak vagy más módon sérültek.
1 Emelje meg a kimeneti tálcát, és vegye ki az összes médiát az adagolótálcából.
2 Tegyen be maximum 15 borítékot az adagolótálca jobb oldalára, majd tolja be ütközésig.
A hajtókák felfelé és jobbra nézzenek.
3 Nyissa ki a kisméretű média beállítót úgy, hogy teljes 90 fokkal elforgatja az óramutató
járásával megegyező irányban.
4 Nyomja le a papírszélesség-beállító tetején lévő gombot, és csúsztassa a beállítót jobbra,
a borítékok szélén való ütközésig.
1
4
3
5 Nyomja le a bemeneti tálca zárját, és tolja vissza a tálca meghosszabbítását, amíg
a kisméretű média beállító eléri a borítékok szélét.
6 Engedje le a kimeneti tálcát.
2
6
5
7 Windows esetén:
i Nyissa meg a nyomtató-illesztőprogramot (lásd: „Dokumentum nyomtatása”).
ii Kattintson a Papír/Minőség fülre.
iii Válassza ki a borítékméretet a Méret: legördülő listából.
iv Változtassa meg a többi nyomtatási beállítást igény szerint, majd kattintson az OK-ra.
v Nyomtassa ki a dokumentumot.
Macintosh esetén:
i Kattintson a File-ra (Állomány), majd kattintson a Print-re (Nyomtasd).
ii Válassza ki a boríték méretét.
iii Változtassa meg a többi kívánt nyomtatási beállítást, majd kattintson az OK-ra vagy
a Print-re (Nyomtasd).
HUWW 4-18
Page 54

Nyomtatás kártyákra és kisméretű médiára
Ha vastag papírra (pl. kartonlapokra) nyomtat, használhatja a hátsó kézi adagolónyílást. Lásd:
„Nyomtatás az elülső vagy a hátulsó kézi adagolónyílással”.
1 Emelje meg a kimeneti tálcát, és vegye ki az összes médiát az adagolótálcából.
2 Nyomtatandó oldalával lefelé helyezzen be maximum 60 kártyát vagy egy
a papírszélesség-beállító magasságát meg nem haladó médiaköteget az adagoló tálca
jobb oldalára, majd tolja be ütközésig.
3 Nyissa ki a kisméretű média beállítót úgy, hogy teljes 90 fokkal elforgatja az óramutató
járásával megegyező irányban.
4 Nyomja le a papírszélesség-beállító tetején lévő gombot, és csúsztassa a beállítót jobbra,
a kártyák szélén való ütközésig.
1
4
3
5 Nyomja le a bemeneti tálca zárját, és húzza vissza a tálca hosszabbítását, amíg
a kisméretű média beállító el nem éri a kártyák szélét.
6 Engedje le a kimeneti tálcát.
6
5
2
4-19 HUWW
Page 55

7 Windows esetén:
i Nyissa meg a nyomtató-illesztőprogramot (lásd: „Dokumentum nyomtatása”).
ii Kattintson a Papír/Minőség fülre.
iii Válassza ki a kártyák méretét a Méret legördülő listából.
Az egyedi méretű kártyák nyomtatására vonatkozó utasításokat lásd: „Nyomtatás
egyedi méretű papírra”.
iv Válassza ki a papírtípust a Típus legördülő listából.
v Változtassa meg a többi nyomtatási beállítást igény szerint, majd kattintson az OK-ra.
vi Nyomtassa ki a dokumentumot.
Macintosh esetén:
i Kattintson a File-ra (Állomány), majd kattintson a Print-re (Nyomtasd).
ii Válassza ki a kártyák méretét.
Az egyedi méretű kártyák nyomtatására vonatkozó utasításokat lásd: „Nyomtatás
egyedi méretű papírra”.
iii Kattintson a File-ra (Állomány), majd kattintson a Print-re (Nyomtasd).
iv Nyissa meg a Paper Type/Quality (Papírtípus/Minőség) panelt.
v Mac OS 9.1.x és 9.2.x:Válassza ki a médiacsoportot és -típust.
Mac OS X (10.1 vagy újabb): Kattintson a Paper (Papír) fülre és válassza ki a
médiatípust és -forrást.
vi Változtassa meg a többi kívánt nyomtatási beállítást, majd kattintson az OK-ra vagy
a Print-re (Nyomtasd).
Ha a kártyákra széltől-szélig szeretne nyomtatni, lásd: „Szegély nélküli nyomtatás”.
HUWW 4-20
Page 56

Digitális fényképek nyomtatása
Nyomtatás hat tintával színesben
A nyomtató képes hat tintával színesben nyomtatni, a nyomtatott fényképek minőségének
növelése céljából. A hattintás színes nyomtatáshoz a fotó- és a színes nyomtatópatront kell
együtt behelyezni.
Ha a fekete nyomtatópatront fotó nyomtatópatronra kívánja cserélni, a vonatkozó információt
lásd: „Nyomtatópatronok behelyezése vagy cseréje”.
Az új patron behelyezése után a nyomtató automatikusan beállítja a nyomtatópatronokat és
egy papírlap felhasználásával beállítási oldalt nyomtat ki. Ha növelt minőségű fotómédia van
az adagolótálcában, célszerű betölteni egy szokásos papírlapot az új nyomtatópatron
beszerelése előtt.
Útmutató fényképek nyomtatásához
Ha fényképek és képek nyomtatásakor a legjobb eredményeket kívánja elérni, válassza
a Legjobb módot, és válassza ki a HP photo paper (fotópapír)-t
a nyomtató-illesztőprogramban. A Legjobb mód a HP egyedülálló PhotoREt IV
színrétegezési technológiáját, illetve a ColorSmart III színoptimálási technológiát
használja valószerű fényképek, élénk színkimenet és rendkívül éles szöveg
létrehozására. A PhotoREt IV technológia használatával szélesebb színtartomány,
könnyedebb árnyalatok, és simább árnyalatok közötti átmenetek érhetők el, ami
együttesen biztosítja a fotók és képek lehető legjobb minőségét.
Alternatív módszerként kiválaszthatja a Maximum dpi opciót is, amely maximum
4800
x 1200 optimalizált dpi*-t biztosít az optimális nyomtatási minőség érdekében. Lásd:
„4800 x 1200 optimalizált dpi”.
*Színes nyomtatás maximum 4800 x 1200 optimalizált dpi-vel, 1200 bemenő dpi mellett.
Ez a beállítás átmenetileg nagy lemezterületet igényel (400 MB vagy több), és lassabban
fog nyomtatni. A fotó nyomtatópatron, ha van, tovább javítja a nyomtatás minőségét.
Szegély nélküli fényképek nyomtatásához lásd: „Szegély nélküli nyomtatás”.
Ajánlatos minden papírlapot nyomtatás után azonnal kivenni és félretenni száradni.
Ha a nyomtatott színek láthatóan eltolódtak a sárga, cián vagy bíbor felé, vagy ha
a szürkeárnyalatok enyhén színes tónusúak, színkalibrálásra van szükség. Lásd:
„Színkalibrálás”.
Amikor beteszi a fotó nyomtatópatront, állítsa be a nyomtatópatronokat a lehető legjobb
nyomtatási minőség érdekében. Nem kell a nyomtatópatronokat minden alkalommal
beállítani, amikor beteszi a fotó nyomtatópatront, csak ha szükséges. Lásd:
„Nyomtatópatronok beállítása”.
A nyomtatópatron tárolására vonatkozóan lásd: „A nyomtatópatronok tárolása”.
A fotópapírt mindig a szélénél fogja meg. Az ujjlenyomatok a fotópapíron csökkentik
a nyomtatási minőséget.
A fotópapír legyen sík nyomtatás előtt. Ha a fotópapír sarkai 10 mm-nél (3/8 hüvelyk)
jobban pöndörödnek, simítsa ki a papírt oly módon, hogy behelyezi egy visszazárható
tárolótasakba, majd a tasakot addig görgeti az asztal szélén, amíg a papír kisimul.
4-21 HUWW
Page 57

Digitális fényképek nyomtatása
1 A fotópapír betöltése:
• Egy köteg fotópapír betöltése esetén lásd: „Média betöltése az adagolótálcába”.
• Ha csak egy vagy néhány lapot nyomtat, használhatja az elülső kézi adagolónyílást.
Ha vastag papírra nyomtat, és egyenes papírutat kíván, használhatja a hátsó kézi
adagolónyílást. Ha valamelyik kézi adagolónyílást használja, a papírt egy későbbi
lépésben töltse be.
• Ha 4 x 6 hüvelykes fotókat nyomtat, használhatja az adagolótálcát vagy a hátsó kézi
adagolónyílást.
2 Nyomtassa ki a fényképeket. Lásd: „Dokumentum nyomtatása”.
Lásd: „Útmutató fényképek nyomtatásához”.
3 Ha az elülső vagy hátulsó kézi adagolónyílást használja, nézze meg a „Nyomtatás
az elülső vagy a hátulsó kézi adagolónyílással” c. alatt a média betöltésre vonatkozó
utasításokat.
HUWW 4-22
Page 58

A digitális fényképezési technológia magyarázata
A hattintás színes nyomtatáson kívül a nyomtatószoftver digitális fényképek nyomtatásához
sokféle funkcióval rendelkezik.
PhotoREt nyomtatás
4800 x 1200 optimalizált dpi
Exif nyomtatáskiemelt fényképek nyomtatása
PhotoREt nyomtatás
A PhotoREt nyújtja a nyomtatandó képhez a sebesség és a minőség legjobb kombinációját.
A PhotoREt technológiával való nyomtatáshoz válassza a Legjobb-at nyomtatási
minőségként a nyomtató-illesztőprogram Papír/Minőség fülén. A nyomtató-illesztőprogram
beállításainak megváltoztatására vonatkozó utasításokat lásd: „Dokumentum nyomtatása”.
4800 x 1200 optimalizált dpi
4800 x 1200 optimalizált dpi* a nyomtató legjobb minőséget biztosító felbontása. Ha
a Maximum dpi van kiválasztva nyomtatási minőségként, a színes nyomtatópatron
a 4800 x 1200 optimalizált dpi módban nyomtat.
A 4800 x 1200 optimalizált dpi-vel való nyomtatáshoz válassza a Maximum dpi-t nyomtatási
minőségként a nyomtató-illesztőprogram Papír/Minőség fülén. A nyomtató-illesztőprogram
beállításainak megváltoztatására vonatkozó utasításokat lásd: „Dokumentum nyomtatása”.
*Színes nyomtatás maximum 4800 x 1200 optimalizált dpi-vel, 1200 bemenő dpi mellett. Ez
a beállítás átmenetileg nagy lemezterületet igényel (400 MB vagy több), és lassabban fog
nyomtatni. A fotó nyomtatópatron, ha van, tovább javítja a nyomtatás minőségét.
Exif nyomtatáskiemelt fényképek nyomtatása
Az Exif (Exchangeable Image File Format 2.2, cserélhető képfájl-formátum) Print
(nyomtatáskiemelt nyomtatás) nemzetközi digitális leképezési szabvány, amely egyszerűsíti
a digitális fényképezést és javítja a nyomtatott fényképek minőségét. Ha a fényképet exif
nyomtatásra alkalmas kamerával vették fel, az Exif Print többek között felveszi az expozíciós
időre, a vaku típusára és a színtelítettségre vonatkozó információt, és azt a képfájllal együtt
tárolja. A nyomtatószoftver felhasználja ezt az információt arra, hogy automatikusan
végrehajtson képspecifikus javításokat, kiváló minőségű fényképeket eredményezve.
Exif nyomtatáskiemelt fényképek nyomtatásához az alábbiak szükségesek:
Exif Print-et támogató digitális kamera
Exif Print-re képessé tett fotószoftver
Exif Print-et támogató HP deskjet nyomtatószoftver
Windows 2000 vagy XP
Exif nyomtatáskiemelt fényképek nyomtatása:
1 Nyissa meg a nyomtatni kívánt fájlt az Exif Print-re képessé tett fotószoftverből.
2 Nyomtatási utasításokért lásd: „Nyomtatás hat tintával színesben”.
4-23 HUWW
Page 59

HP fotó-leképezési szoftver
A HP fotó-leképezési szoftver egy képfájlok megtekintésére és szerkesztésére szolgáló
Windows szoftveralkalmazás. Kinyomtathat képeket, elküldhet képeket faxon vagy e-mailen,
feltölthet képeket webhelyre, vagy a HP Photo View Center (HP fotó-leképezési központ)
segítségével felhasználhatja a képeket nyomtatási projektekben. Telepítéséhez helyezze be
a Starter CD-t, kattintson a HP Photo Imaging Software (HP fotó-leképezési szoftver) gombra
a CD tallózó menüjében, majd válassza ki ezt a szoftvert a megjelenő szoftverlistából.
Amikor elmenti a fényképeket a számítógépen, a HP Photo Imaging Software (HP
fotó-leképezési szoftver) automatikusan megnyílik és megjeleníti a felvételeket miniatür
(kicsinyített) méretben. Ha később kívánja megnyitni a HP Photo Imaging Software-t (HP
fotó-leképezési szoftver), nyissa meg a HP Director-t, majd kattintson a Director ablak
közepén található View Images (Képek megtekintése) ikonra.
HUWW 4-24
Page 60

Szegély nélküli nyomtatás
A szegély nélküli nyomtatás lehetővé teszi, hogy bizonyos papírtípusokon és többféle,
A6 (105 x 148 mm) és A3 (297 by 420 mm) közötti szokásos papírméreten a papír széléig
nyomtasson. A nyomtató képes 4x6 hüvelyk méretű fotópapír nyomtatására is.
Ha fényképeket nyomtat, minőségüket javíthatja a hattintás nyomtatási módban való
nyomtatással. Lásd: „Nyomtatás hat tintával színesben”.
Nyissa meg a fájlt a szoftveralkalmazásban, és jelölje ki a kép méretét. Ellenőrizze, hogy
a méret megfelel annak a papírméretnek, amelyre nyomtatja a képet.
Windows esetén
1 Töltse be a megfelelő papírt:
• Ha csak egy vagy néhány lapot nyomtat, használhatja az elülső vagy a hátulsó kézi
adagolónyílást. Ha így tesz, folytassa az alábbi lépésekkel, és egy későbbi lépésben
töltse be a papírt.
• Az adagolótálca használata esetén lásd: „Média betöltése az adagolótálcába”.
2 Nyissa meg a nyomtatni kívánt fájlt.
3 Nyissa meg a nyomtató-illesztőprogramot (lásd: „Dokumentum nyomtatása”).
4 Kattintson a Papír/Minőség fülre.
5 Válassza ki a papírméretet a Méret legördülő listából.
6 Válassza ki a Szegély nélküli nyomtatás jelölőnégyzetet.
7 Válassza ki a papírforrást a Forrás legördülő listából. Ha vastag vagy fotópapírra
nyomtat, használja a kézi adagolási opciót.
8 Válassza ki a papírtípust a Típus legördülő listából. Ne válassza az Automatikus-t.
9 Válassza ki a Borderless Auto Fit (Szegély nélküli automatikus illesztés) jelölőnégyzetet,
hogy a kép automatikusan át legyen méretezve szegély nélküli nyomtatáshoz.
10 Ha fényképeket nyomtat, válassza a Legjobb módot a Nyomtatási minőség legördülő
listából. Alternatív módszerként kiválaszthatja a Maximum dpi opciót is, amely maximum
4800
x 1200 optimalizált dpi*-t biztosít az optimális nyomtatási minőség érdekében.
*Színes nyomtatás maximum 4800 x 1200 optimalizált dpi-vel, 1200 bemenő dpi mellett.
Ez a beállítás átmenetileg nagy lemezterületet igényel (400 MB vagy több), és lassabban
fog nyomtatni.
A fotó nyomtatópatron, ha van, tovább javítja a nyomtatás minőségét.
11 Változtassa meg a többi nyomtatási beállítást igény szerint, majd kattintson az OK-ra.
12 Nyomtassa ki a dokumentumot.
13 Ha az elülső vagy hátulsó kézi adagolónyílást használja, nézze meg az alábbi részt:
„Nyomtatás az elülső vagy a hátulsó kézi adagolónyílással”.
14 Ha leszakítható füllel ellátott fotópapírra nyomtatott, vegye le a fület, hogy a dokumentum
tökéletesen szegély nélküli legyen.
4-25 HUWW
Page 61

Macintosh esetén
1 Töltse be a megfelelő papírt:
• Ha csak egy vagy néhány lapot nyomtat, használhatja az elülső vagy a hátulsó kézi
adagolónyílást. Ha így tesz, folytassa az alábbi lépésekkel, és egy későbbi lépésben
töltse be a papírt.
• Az adagolótálca használata esetén lásd: „Média betöltése az adagolótálcába”.
2 Nyissa meg a nyomtatni kívánt fájlt.
3 Kattintson a File-ra (Állomány), majd kattintson a Page Setup-ra (Lapbeállítás).
4 Válassza ki a szegély nélküli papírméretet.
5 Kattintson a File-ra (Állomány), majd kattintson a Print-re (Nyomtasd).
6 Nyissa meg a Paper Type/Quality (Papírtípus/Minőség) panelt.
7 Mac OS 9.1.x és 9.2.x: Válassza ki a médiacsoportot és -típust.
Mac OS X (10.1 vagy újabb): Kattintson a Paper (Papír) fülre és válassza ki a médiatípust
és -forrást.
8 Ha fényképeket nyomtat, válassza a Best (Legjobb) nyomtatási minőséget. Alternatív
módszerként kiválaszthatja a Maximum dpi opciót is, amely maximum 4800
optimalizált dpi*-t biztosít az optimális nyomtatási minőség érdekében.
*Színes nyomtatás maximum 4800 x 1200 optimalizált dpi-vel, 1200 bemenő dpi mellett.
Ez a beállítás átmenetileg nagy lemezterületet igényel (400 MB vagy több), és lassabban
fog nyomtatni.
A fotó nyomtatópatron, ha van, tovább javítja a nyomtatás minőségét.
x 1200
9 Változtassa meg a többi kívánt nyomtatási beállítást, majd kattintson az OK-ra vagy
a Print-re (Nyomtasd).
10 Ha vastag vagy fotópapírra nyomtat, helyezzen be papírt a hátsó kézi adagolónyílásba
a nyomtató hátulján. (A papír manuális adagolására vonatkozó utasításokért lásd:
„Nyomtatás az elülső vagy a hátulsó kézi adagolónyílással”.)
11 Ha leszakítható füllel ellátott fotópapírra nyomtatott, vegye le a fület, hogy a dokumentum
tökéletesen szegély nélküli legyen.
HUWW 4-26
Page 62

Nyomtatás mindkét oldalra (duplex nyomtatás)
Útmutató a papír mindkét oldalára való nyomtatáshoz
Az automatikus duplex egység által támogatott médiatípusokra és -méretekre vonatkozó
információt lásd: „Támogatott média specifikációinak ismertetése”. A nem támogatott
médiatípusok esetén nyomtasson mindkét oldalra manuálisan.
A száradási idő növelésével megelőzhető a tinta elkenődése mindkét oldalra
nyomtatáskor.
Windows esetén növelje meg a száradási időt a Különleges jellemzők kijelölésével
a nyomtató-illesztőprogram Alapbeállítások fülén.
Macintosh esetén növelje meg a száradási időt az Ink (Tinta) fül kijelölésével Paper Type/
Quality (Papírtípus/Minőség) panelben.
A legjobb nyomtatási eredmények érdekében ne nyomtasson 135 g/m
(36 font bankposta) súlyúnál nehezebb papírra, címkék vagy írásvetítő fóliák mindkét
oldalára, illetve magas tintafedettségű lapok mindkét oldalára. Ha a fenti médiatípusok
mindkét oldalára nyomtat, médiaelakadás történhet, és címkék mindkét oldalára
nyomtatáskor károsodhat a nyomtató.
2
4-27 HUWW
Page 63

Manuális kétoldalas nyomtatás végrehajtása
Nyomtathat a papírlap mindkét oldalára, de kézzel kell a papírlapot megfordítania és
a nyomtatóba újra behelyeznie.
Manuális duplex nyomtatás akkor áll rendelkezésre, ha a nyomtató közvetlenül a rendszerre
van csatlakoztatva és nincs megosztva hálózaton.
Windows esetén
1 Töltse be a megfelelő papírt (lásd: „Média betöltése az adagolótálcába”).
2 Nyissa meg a nyomtató-illesztőprogramot (lásd: „Dokumentum nyomtatása”).
3 Kattintson a Kivitelezés fülre.
4 Válassza a Nyomtatás mindkét oldalra opciót, majd győződjön meg arról, hogy a Use
auto-duplex unit (Automatikus duplex egység használata) opció nincs kiválasztva.
5 Válassza ki a Lapozás felfelé opciót, ha meg kívánja változtatni a laptájolást.
6 Válasszon füzet-elrendezést a Füzet elrendezése: legördülő listából, ha úgy kívánja.
7 Változtassa meg a többi nyomtatási beállítást igény szerint, majd kattintson az OK-ra.
8 Nyomtassa ki a dokumentumot.
9 Kövesse a képernyőn megjelenő utasításokat a nyomtatás befejezéséhez.
Amikor a lap egyik oldalának nyomtatása megtörtént, újra be kell töltenie a papírt a másik
oldal kinyomtatásához.
Macintosh esetén (Mac OS 9.1.x és 9.2.x)
1 Töltse be a megfelelő papírt (lásd: „Média betöltése az adagolótálcába”).
2 Kattintson a File-ra (Állomány), majd kattintson a Print-re (Nyomtasd).
3 Nyissa meg a Layout (Elrendezés) panelt.
4 Válassza a Print Both Sides (Nyomtatás mindkét oldalra) opciót, majd válassza a
Manual-t (Manuális), ha az automatikus duplex egység fel van szerelve.
5 Válassza ki a kívánt kötési orientációt a megfelelő ikonra kattintással.
6 Változtassa meg a többi kívánt nyomtatási beállítást, majd kattintson az OK-ra vagy
a Print-re (Nyomtasd).
7 Kövesse a képernyőn megjelenő utasításokat a nyomtatás befejezéséhez.
Amikor a lap egyik oldalának nyomtatása megtörtént, újra be kell töltenie a papírt a másik
oldal kinyomtatásához.
HUWW 4-28
Page 64

Automatikus kétoldalas nyomtatás végrehajtása
Automatikusan nyomtathat a papírlap mindkét oldalára, ha az automatikus duplex egység fel
van szerelve a nyomtatóra (lásd: „Az automatikus duplex egység felszerelése”).
Az automatikus duplex egység standard része a hp deskjet 9670 nyomtatónak. Egyes
országokban vagy térségekben külön vásárolható meg (lásd: „HP kellékek és tartozékok”.
Ha az automatikus kétoldalas nyomtatást ki szeretné választani a nyomtató
alapbeállításaként, nézze meg a „Alapértelmezett nyomtatóbeállítások megváltoztatása”
c. pontot.
Az automatikus duplex egység használatának előnyei
A lap mindkét oldalára nyomtat, anélkül, hogy kézzel kellene a lapot visszahelyezni.
Gyorsan és hatékonyan nyomtat hosszú dokumentumokat.
Mindkét oldalra nyomtatás révén kevesebb papírt használ fel.
Tökéletes megjelenésű brosúrákat, jelentéseket, hírleveleket és más speciális tételeket
hoz létre.
Miután megtörtént az első oldal kinyomtatása, a nyomtató szünetet tart, mialatt a tinta szárad.
Ha a tinta száraz, az automatikus duplex egység visszahúzza a papírt a nyomtatóba, és
megtörténik a lap másik oldalának nyomtatása.
Windows esetén
1 Töltse be a megfelelő papírt (lásd: „Média betöltése az adagolótálcába”).
2 Nyissa meg a nyomtató-illesztőprogramot (lásd: „Dokumentum nyomtatása”).
3 Kattintson a Kivitelezés fülre.
4 Válassza a Nyomtatás mindkét oldalra opciót, majd győződjön meg arról, hogy a Use
auto-duplex unit (Automatikus duplex egység használata) opció ki van választva.
5 Ha minden oldalt automatikusan át kíván méretezni, hogy megfeleljen a dokumentum
képernyőn látható elrendezésének, válassza a Preserve Layout (Elrendezés megőrzése)
opciót. Ennek az opciónak a törlése nem kívánt oldaltördelést eredményezhet.
6 Válassza ki a Lapozás felfelé opciót, ha meg kívánja változtatni a laptájolást.
7 Válasszon füzet-elrendezést a Füzet elrendezése: legördülő listából, ha úgy kívánja.
8 Változtassa meg a többi nyomtatási beállítást igény szerint, majd kattintson az OK-ra.
9 Nyomtassa ki a dokumentumot.
4-29 HUWW
Page 65

Macintosh esetén
1 Töltse be a megfelelő papírt (lásd: „Média betöltése az adagolótálcába”).
2 Kattintson a File-ra (Állomány), majd kattintson a Print-re (Nyomtasd).
3 Mac OS 9.1.x és 9.2.x:
i Nyissa meg a Layout (Elrendezés) panelt.
ii Válassza a Print Both Sides (Nyomtatás mindkét oldalra) opciót, majd válassza az
Automatic (Automatikus) opciót.
Mac OS X (10.1 vagy újabb):
i Nyissa meg a Two Sided Printing (Kétoldalas nyomtatás) panelt.
ii Válassza a Print Both Sides (Nyomtatás mindkét oldalra) opciót.
4 Válassza ki a kívánt kötési orientációt a megfelelő ikonra kattintással.
5 Változtassa meg a többi kívánt nyomtatási beállítást, majd kattintson az OK-ra vagy a
Print-re (Nyomtasd).
HUWW 4-30
Page 66

Több oldal nyomtatása egyetlen papírlapra
Több oldalas dokumentumot kinyomtathat egyetlen papírlapra. A nyomtatószoftver
automatikusan átméretezi a dokumentumban található szöveget és képeket úgy, hogy
elférjenek a nyomtatott lapon.
Windows esetén
1 Töltse be a megfelelő papírt (lásd: „Média betöltése az adagolótálcába”).
2 Nyissa meg a nyomtató-illesztőprogramot (lásd: „Dokumentum nyomtatása”).
3 Kattintson a Kivitelezés fülre.
4 Válassza ki az egyes papírlapokon megjeleníteni kívánt oldalak számát az Oldalak
laponként legördülő listában.
5 Ha azt kívánja, hogy szegély jelenjen meg a papírlapra nyomtatott minden oldal képe
körül, válassza ki a Print Page Borders (Oldalszegély nyomtatása) jelölőnégyzetet.
6 Válassza ki az elrendezést minden papírlap számára az Oldalsorrend: legördülő listából.
7 Változtassa meg a többi nyomtatási beállítást igény szerint, majd kattintson az OK-ra.
8 Nyomtassa ki a dokumentumot.
Macintosh esetén
1 Töltse be a megfelelő papírt (lásd: „Média betöltése az adagolótálcába”).
2 Kattintson a File-ra (Állomány), majd kattintson a Print (Nyomtasd).
3 Nyissa meg a Layout (Elrendezés) panelt.
4 Csak Mac OS 9.1.x és 9.2.x: Válassza a Multiple Pages Per Sheet-t (több oldal egy lapra
nyomtatása) opciót a legördülő listából.
5 Válassza ki az egyes papírlapokon megjeleníteni kívánt oldalak számát a Pages Per
Sheet (Oldalak laponként) legördülő listában.
6 Változtassa meg a többi kívánt nyomtatási beállítást, majd kattintson az OK-ra vagy
a Print-re (Nyomtasd).
4-31 HUWW
Page 67

Füzetnyomtatás
A füzetnyomtatás automatikusan elrendezi a dokumentum oldalait úgy, hogy a füzetté hajtott
dokumentumban az oldalak sorrendje helyes.
Manuális duplex nyomtatás akkor áll rendelkezésre, ha a nyomtató közvetlenül a rendszerre
van csatlakoztatva és nincs megosztva hálózaton.
Manuális füzetnyomtatás végrehajtása
Windows esetén
1 Töltse be a megfelelő papírt (lásd: „Média betöltése az adagolótálcába”).
2 Nyissa meg a nyomtató-illesztőprogramot (lásd: „Dokumentum nyomtatása”).
3 Kattintson a Kivitelezés fülre.
4 Válassza a Nyomtatás mindkét oldalra opciót, majd győződjön meg arról, hogy a Use
auto-duplex unit (Automatikus duplex egység használata) opció nincs kiválasztva.
5 Válassza ki a kötési opciót a Füzet elrendezése: legördülő listából.
6 Tegye az alábbiak egyikét:
• A füzet minden második oldalának üresen hagyásához, válassza a Nyomtatás csak
az egyik oldalra opciót.
• A füzet minden oldalára nyomtatáshoz szüntesse meg a Nyomtatás csak az egyik
oldalra jelölőnégyzet kijelölését (ha az ki volt választva).
7 Változtassa meg a többi nyomtatási beállítást igény szerint, majd kattintson az OK-ra.
Macintosh esetén (Mac OS 9.2.x és 9.1.x)
1 Töltse be a megfelelő papírt (lásd: „Média betöltése az adagolótálcába”).
2 Kattintson a File-ra (Állomány), majd kattintson a Print-re (Nyomtasd).
3 Nyissa meg a Layout (Elrendezés) panelt.
4 Válassza a füzet opciót a Multiple Pages Per Sheet (Több oldal egy lapra nyomtatása)
legördülő listából.
5 Válassza a Print Both Sides (Nyomtatás mindkét oldalra) opciót, majd válassza a
Manual-t (Manuális), ha az automatikus duplex egység fel van szerelve
6 Kattintson a Book (Könyv, kötés oldalt) vagy a Tablet (Tömb, kötés felül) kötésnek
megfelelő ikonra
7 Változtassa meg a többi kívánt nyomtatási beállítást, majd kattintson az OK-ra vagy
a Print-re (Nyomtasd).
HUWW 4-32
Page 68

Automatikus füzetnyomtatás végrehajtása
Automatikusan nyomtathat füzeteket, ha az automatikus duplex egység fel van szerelve
a nyomtatóra (lásd: „Az automatikus duplex egység felszerelése”).
Az automatikus duplex egység standard része a hp deskjet 9670 nyomtatónak. Egyes
országokban vagy térségekben külön vásárolható meg (lásd: „HP kellékek és tartozékok”).
Windows esetén
1 Töltse be a megfelelő papírt (lásd: „Média betöltése az adagolótálcába”).
2 Nyissa meg a nyomtató-illesztőprogramot (lásd: „Dokumentum nyomtatása”).
3 Kattintson a Kivitelezés fülre.
4 Válassza a Nyomtatás mindkét oldalra opciót, majd győződjön meg arról, hogy a Use
auto-duplex unit (Automatikus duplex egység használata) opció ki van választva.
5 Válassza a Preserve Layout (Elrendezés megőrzése) opciót.
6 Válassza ki a kötési opciót a Füzet elrendezése: legördülő listából.
7 Tegye az alábbiak egyikét:
• A füzet minden második oldalának üresen hagyásához, válassza a Nyomtatás csak
az egyik oldalra opciót.
• A füzet minden oldalára nyomtatáshoz szüntesse meg a Nyomtatás csak az egyik
oldalra jelölőnégyzet kijelölését (ha az ki volt választva).
8 Változtassa meg a többi nyomtatási beállítást igény szerint, majd kattintson az OK-ra.
9 Nyomtassa ki a dokumentumot.
Macintosh esetén
1 Töltse be a megfelelő papírt (lásd: „Média betöltése az adagolótálcába”).
2 Kattintson a File-ra (Állomány), majd kattintson a Print (Nyomtasd).
3 Mac OS 9.1.x és 9.2.x:
i Nyissa meg a Layout (Elrendezés) panelt
ii Válassza a füzet opciót a Multiple Pages Per Sheet (Több oldal egy lapra
nyomtatása) legördülő listából
iii Válassza a Print Both Sides (Nyomtatás mindkét oldalra) opciót, majd válassza az
Automatic (Automatikus) opciót
Mac OS X (10.1 vagy újabb):
i Nyissa meg a Two Sided Printing (Kétoldalas nyomtatás) panelt.
ii Válassza a Print Both Sides (Nyomtatás mindkét oldalra) opciót
4 Válassza ki a kívánt kötési orientációt a megfelelő ikonra kattintással
5 Változtassa meg a többi kívánt nyomtatási beállítást, majd kattintson az OK-ra vagy
a Print-re (Nyomtasd).
4-33 HUWW
Page 69

Poszternyomtatás
Az egylapos dokumentumot kinagyíthatja több mozaiklappá, amelyek később
összeragaszthatók egyetlen poszterré. Ez a funkció használható az egyoldalas dokumentum
felnagyítására a dokumentum méretétől függő számú mozaikká.
Windows esetén
1 Töltse be a megfelelő papírt az adagolótálcába (lásd: „Média betöltése
az adagolótálcába”).
2 Nyissa meg a nyomtató-illesztőprogramot (lásd: „Dokumentum nyomtatása”).
3 Kattintson a Kivitelezés fülre.
4 Válassza ki poszterhez szükséges lapok számát a Mozaikszerkezet legördülő listából.
5 A plakát adott mozaiklapjainak kinyomtatásához kattintson a Mozaikok kiválasztása-ra.
6 Változtassa meg a többi nyomtatási beállítást igény szerint, majd kattintson az OK-ra.
7 Nyomtassa ki a dokumentumot.
Miután megtörtént a poszter részeinek kinyomtatása, vágja le a lapok szélét, majd ragassza
össze a lapokat.
Macintosh esetén (Mac OS 9.1.x és 9.2.x)
1 Töltse be a megfelelő papírt az adagolótálcába (lásd: „Média betöltése
az adagolótálcába”).
2 Kattintson a File-ra (Állomány), majd kattintson a Print (Nyomtasd).
3 Nyissa meg a Layout (Elrendezés) panelt.
4 Válassza a Tiling-ot (Mozaikszerkezet) a Multiple Pages Per Sheet (Több oldal egy
lapra nyomtatása) legördülő listából.
5 Válassza ki poszterhez szükséges lapok számát a Tiling Size (Mozaikméret) legördülő
listából.
6 Változtassa meg a többi kívánt nyomtatási beállítást, majd kattintson az OK-ra vagy
a Print-re (Nyomtasd).
Miután megtörtént a poszter részeinek kinyomtatása, vágja le a lapok szélét, majd ragassza
össze a lapokat.
HUWW 4-34
Page 70

Szalagcímek nyomtatása
Nagy képeket, és óriási, kövér fontokat nyomtathat folyamatosan adagolt papírra.
A legjobb eredmények érdekében használja a HP szalagcím papírt.
Távolítsa el a perforált széleket a szalagcím papírról, az adagolótálcába töltés előtt.
Adagolótálca kapacitása: maximum 20 folyamatos lap.
Windows esetén
1 Töltse be a megfelelő médiát (lásd: „Média betöltése az adagolótálcába”).
Győződjön meg arról, hogy a szabad vég a papírköteg telején van, és a nyomtató felé
néz.
2 Ha a szoftverprogramban van szalagcím-nyomtatási funkció, kövesse
a szoftverprogrammal kapott utasításokat. Egyébként kövesse az alábbi utasításokat.
3 Nyissa meg a nyomtató-illesztőprogramot (lásd: „Dokumentum nyomtatása”).
4 Kattintson a Papír/Minőség fülre.
5 Válassza a HP Banner Paper-t (szalagcím papír, transzparenspapír) a Típus: legördülő
listából.
6 Változtassa meg a többi nyomtatási beállítást igény szerint, majd kattintson az OK-ra.
7 Nyomtassa ki a dokumentumot.
Macintosh esetén
1 Töltse be a megfelelő médiát (lásd: „Média betöltése az adagolótálcába”).
Győződjön meg arról, hogy a szabad vég a papírköteg telején van, és a nyomtató felé
néz.
2 Ha a szoftverprogramban van szalagcím-nyomtatási funkció, kövesse
a szoftverprogrammal kapott utasításokat. Egyébként kövesse az alábbi utasításokat.
3 Kattintson a File-ra (Állomány), majd kattintson a Page Setup-ra (Lapbeállítás).
4 Válassza ki a helyes szalagcímpapír-méretet.
5 Változtassa meg a többi kívánt nyomtatási beállítást, majd kattintson az OK-ra vagy a
Print-re (Nyomtasd).
4-35 HUWW
Page 71

Címkék nyomtatása
Csak a speciálisan a nyomtatóhoz tervezett papírcímkéket használjon.
Csak teljes címkeíveket használjon.
Győződjön meg arról, hogy a címkék nem ragasztósak, gyűröttek és nem váltak le a védő
hátlapról.
Ne használjon műanyag vagy átlátszó címkéket. A tinta nem fog megszáradni ezeken
a címkéken.
Adagolótálca kapacitása: maximum 20 folyamatos lap.
Windows esetén
1 Pörgesse át a címkeíveket, hogy elválassza azokat egymástól, majd igazítsa össze
a címkeéleket.
2 Töltsön be a maximum 20 címkeívet, a címkével lefelé az adagolótálcába (lásd: „Média
betöltése az adagolótálcába”).
3 Nyissa meg a nyomtató-illesztőprogramot (lásd: „Dokumentum nyomtatása”).
4 Válassza ki az A4 vagy US Letter papír-méretet.
5 Válassza az Automatikus-t vagy a megfelelő papírméretet.
6 Győződjön meg arról, hogy a nyomtatás a papír mindkét oldalára opció nincs kiválasztva.
7 Változtassa meg a többi nyomtatási beállítást igény szerint, majd kattintson az OK-ra.
8 Nyomtassa ki a dokumentumot.
Macintosh esetén
1 Pörgesse át a címkeíveket, hogy elválassza azokat egymástól, majd igazítsa össze
a címkeéleket.
2 Töltsön be a maximum 20 címkeívet, a címkével lefelé az adagolótálcába (lásd: „Média
betöltése az adagolótálcába”).
3 Kattintson a File-ra (Állomány), majd kattintson a Page Setup-ra (Lapbeállítás).
4 Válassza ki az A4 vagy US Letter papír-méretet.
5 Kattintson a File-ra (Állomány), majd kattintson a Print (Nyomtasd).
6 Nyissa meg a Paper Type/Quality (Papírtípus/Minőség) panelt.
7 Válassza az Automatic-t (Automatikus) vagy a megfelelő papírméretet.
8 Változtassa meg a többi kívánt nyomtatási beállítást, majd kattintson az OK-ra vagy
a Print-re (Nyomtasd).
HUWW 4-36
Page 72

Rávasalható matricák nyomtatása
A legjobb eredmények érdekében használja a HP iron-on t-shirt transfer paper
(rávasalható matrica) papírt.
Ha tükörképet nyomtat, a szöveg és a képek vízszintesen elforgatva jelennek meg
a számítógép képernyőjén látotthoz képest.
Adagolótálca kapacitása: maximum 20 lap.
A rávasalható matricák csak Windows-ban állnak rendelkezésre.
Rávasalható matricák nyomtatása
1 Nyomtatandó oldallal lefelé töltsön be rávasalható matricás papírt az adagolótálcába
(lásd: „Média betöltése az adagolótálcába”).
2 Ha a szoftverprogramban van rávasalható matricás nyomtatási funkció, kövesse
a szoftverprogrammal kapott utasításokat. Egyébként kövesse az alábbi utasításokat.
3 Nyissa meg a nyomtató-illesztőprogramot (lásd: „Dokumentum nyomtatása”).
4 Kattintson a Papír/Minőség fülre.
5 Válassza a HP Iron-On Transfer (rávasalható matrica) a Típus: legördülő listából.
6 Kattintson az Alapbeállítások fülre.
7 Válassza a Tükörkép-et.
8 Változtassa meg a többi nyomtatási beállítást igény szerint, majd kattintson az OK-ra.
9 Nyomtassa ki a dokumentumot.
4-37 HUWW
Page 73

Nyomtatási feladat törlése
Kétféle módon törölhet egy nyomtatási feladatot:
Nyomja le a Feladattörlés gombot a nyomtató elülső paneljén. a nyomtatási feladat
azonnal leáll.
A Feladattörlés gomb lenyomása törli a nyomtatón aktuálisan feldolgozás alatt álló
nyomtatási feladatot. Nem befolyásolja a feldolgozásra váró feladatokat.
Lehetséges a várakozási sorban lévő nyomtatási feladat törlése is. További információért
nézze meg a Windows vagy Macintosh online súgót.
HUWW 4-38
Page 74

Nyomtatás MS-DOS szoftverprogramokból
MS-DOS-ból való nyomtatáskor kétféle módon módosíthatja a nyomtatási beállításokat:
a HP Deskjet DOS kezelőpanel-ből vagy a DOS alkalmazás nyomtató-illesztőprogramjából.
A HP Deskjet DOS kezelőpanel letölthető:
http://www.hp.com/support/dj9600
Sok nyomtatófunkcióhoz hozzáférhet az alkalmazás-specifikus DOS
nyomtató-illesztőprogramokból, azonban sok szoftvergyártó nem fejleszt ki
nyomtató-illesztőprogramokat DOS-alkalmazásaik számára. Használja a HP Deskjet DOS
kezelőpanelt a DOS alkalmazásokból való nyomtatás alapértelmezett nyomtatási
beállításainak megadására.
.
4-39 HUWW
Page 75

Az Eszközkészlet használata
5
Az Eszközkészlet állapot- és karbantartási információt ad a nyomtatóról. Lehetővé teszi
a hozzáférést a dokumentációhoz, illetve a nyomtatóproblémák megoldására szolgáló online
súgóeszközökhöz.
Az Eszközkészlet csak Windows-ban áll rendelkezésre. Macintosh esetén lásd: “A HP Inkjet
Toolbox (HP Inkjet eszközkészlet) (Macintosh) használata”.
A nyomtatószoftver telepítése után az Eszközkészletet a következőképpen nyithatja meg:
kattintson a Start-ra, mutasson a Programok-ra, majd a hp deskjet 9600 sorozat-ra, és
végül kattintson a hp deskjet 9600 sorozat Eszközkészlet-re. Vagy a Windows Tálca állapot
részén (az órához közel), kattintson az Eszközkészlet ikonra.
Nyomtatóállapot fül
A Nyomtatóállapot fül megjeleníti a tinta szintjét az egyes nyomtatópatronokban, valamint
a nyomtató állapotát is.
A nyomtatóválasztás legördülő menü lehetővé teszi az Eszközkészlet segédprogramokkal
használni kívánt nyomtató kiválasztását. Felsorolja azokat a nyomtatókat, amelyek
kompatibilisek az Eszközkészlettel. Az állapotablak megjeleníti az aktuális nyomtatóállapotra
vonatkozó üzeneteket. Ilyenek pl.: Nyomtatási feladat, A felső fedél nyitva van és
a Nyomtatópatron üres.
Kattintson erre
a gombra…
Kellékek rendelése Rendeljen nyomtatási kellékeket, pl. nyomtatópatronokat, online. Ezen
Kellékinformáció Tekintse meg
Beállítások Megnyit egy párbeszédpanelt, ahol kiválaszthatja, hogy problémák
Ehhez…
művelet végrehajtásához internetkapcsolattal kell rendelkeznie.
További információért lásd: “Nyomtatási kellékek rendelése
az Eszközkészlet-en keresztül”.
a HP kellékekre vonatkozó információt, valamint
a
rendelési információt is.
esetén milyen típusú nyomtatóhiba- vagy figyelmeztető üzenetek
jelenjenek meg
esetben kíván-e hangjelzéses értesítést is. Azt is kiválaszthatja, hogy
engedélyezi-re
Automatikus küldés) funkciót, amelynek
pontosabb előrejelzést kaphat
a számítógép képernyőjén. Kiválaszthatja, hogy ilyen
a myPrintMileage AutoSend (Nyomtatóhasználat/
a myPrintMileage webhelyen
a nyomtatóhasználatra vonatkozóan.
HUWW 5-1
Page 76

Információ fül
Az Információ fül lehetővé teszi, hogy regisztrálja a nyomtatót, és megjelenítse
a nyomtatóhardverre vonatkozó információt. A HP Instant Support-on keresztül lehetővé teszi
a hozzáférést az online hibakereséshez, valamint a nyomtatóhasználatra és üzemeltetésre,
a hibakeresésre és a HP-val való kapcsolatfelvételre vonatkozó információhoz is.
Kattintson erre
Ehhez…
a gombra…
myPrintMileage Hozzáférést biztosít a myPrintMileage webhelyhez és saját
nyomtatóhasználati információjához. Ezen művelet végrehajtásához
internetkapcsolattal kell rendelkeznie.
Nyomtató hardver Megjeleníti
HP Instant Support (azonnali támogatás)
Nyomtató regisztrálása Regisztrálja
Hogyan kell… Megjeleníti
Hibakeresés Tekintse meg
Kapcsolatfelvétel a HP-vel Kérjen a HP-vel való kapcsolatfelvételre vonatkozó információt.
Hozzáférést biztosít
szolgáltatások és hibakeresési ötletek állnak rendelkezésére. Ezen
művelet végrehajtásához internetkapcsolattal kell rendelkeznie.
internetkapcsolattal kell rendelkeznie.
vonatkozó súgót.
érdekében (pl. papírelakadások vagy szoftvertelepítési kérdések, és
szegély nélküli vagy fotó nyomtatással kapcsolatos nyomtatási
problémák).
a nyomtató modellszámát és a firmver verziószámát.
a HP Instant Support webhelyhez, ahol támogató
a nyomtatót online. Ezen művelet végrehajtásához
a szokásos nyomtatási feladatok végrehajtására
a súgót szokásos nyomtatási problémák megoldása
HP Instant Support (azonnali támogatás)
A HP azonnali támogatás webalapú eszköz, ahonnan kaphatók termékspecifikus
szolgáltatások, hibakeresési ötletek és a nyomtató tinta- és médiahasználatára vonatkozó
információk (a myPrintMileage-on keresztül). Ezen információ segítségével megállapíthatja
a nyomtatóproblémák diagnózisát és meg is oldhatja azokat, illetve jobban kézben tarthatja
a nyomtatási aktivitást és a nyomtatókellék-használatot.
A HP Instant Support a következő szolgáltatásokat nyújtja a nyomtató számára:
Könnyű hozzáférés hibakeresési ötletekhez – Hogy segítse Önt a nyomtatóproblémák
gyors megoldásában vagy bizonyos problémák előfordulásának megelőzésében, a HP
Instant Support az adott nyomtatóhoz testre szabott jótanácsokat nyújt.
Értesítés az illesztőprogram és a firmware frissítéséről – Ha a nyomtatóhoz rendelkezésre
áll firmware- vagy illesztőprogram-frissítés, értesítő üzenet jelenik meg a HP Instant
Support honlapon. A letöltési helyet megnyithatja a weblapról.
Hozzáférés hp szolgáltatásokhoz – A webhelyen megtudhat többet a nyomtatóhoz
rendelkezésre álló támogató szolgáltatásokról (pl. a karbantartási programokról),
információt kérhet a szolgáltatókról, és online megvásárolhatja a nyomtatókellékeket és
tartozékokat.
Értesítés a garancia lejártáról – Ha a nyomtató garanciája lejáróban van, értesítő üzenet
jelenik meg a HP Instant Support honlapon.
Annak érdekében, hogy a webhelyen lévő információ aktuális legyen, a weblapok létrehozása
dinamikusan történik. Ha megjelöli a helyet könyvjelzővel, és a könyvjelző használatával
csatlakozik, a lap nem fog megjelenni. Ehelyett az Eszközkészleten keresztül vegye fel
a kapcsolatot, a HP Instant Support (HP azonnali támogatás) gombra kattintva
az Információ fülön.
5-2 HUWW
Page 77

myPrintMileage használata
A myPrintMileage lehetővé teszi, hogy nyomon kövesse a nyomtatóhasználati információkat,
pl. a tinta- és médiahasználatot. Ez segíti majd a fogyóeszközök beszerzésének
tervezésében.
A myPrintMileage két részből áll:
myPrintMileage (Nyomtatóhasználat) webhely
myPrintMileage AutoSend Ez segédprogram, amely rendszeresen frissíti
a nyomtatóhasználati információt myPrintMileage webhelyen. Ez lehetővé teszi Önnek
a nyomtatóhasználat jobb előrejelzését.
A myPrintMileage webhelyen megtalálható az alábbi információ a nyomtatóra vonatkozóan:
A felhasznált tinta mennyisége. A myPrintMileage előre jelzi, hogy nagy valószínűséggel
mennyi nyomtatópatront fog egy év alatt felhasználni.
Hogy fekete vagy színes tintából használ-e többet.
A havonta átlagosan felhasznált média mennyisége, médiatípusonként lebontva.
A nyomtatott lapok száma, és annak becslése, hogy még hány oldalt nyomtathat
a maradék tintamennyiséggel.
A myPrintMileage webhely megnyitásához
Kattintson a myPrintMileage-ra az Eszközkészlet Információ fülén.
Ne jelölje meg a myPrintMileage megjelenítésére használt webhelyeket könyvjelzővel. Ha
megjelöli a helyet könyvjelzővel, és a könyvjelző használatával csatlakozik, a lapok nem
a helyes információt fogják megjeleníteni. Ehelyett a fent leírt módon csatlakozzon
a myPrintMileage-hoz.
A myPrintMileage AutoSend engedélyezése
1 Az Eszközkészlet Nyomtatóállapot fülén kattintson a Beállítások gombra.
2 Válassza a myPrintMileage AutoSend engedélyezése jelölőnégyzetet.
3 Kattintson az OK-ra.
A segédprogramot bármikor letilthatja az Eszközkészleten keresztül vagy a myPrintMileage
Windows Tálcán lévő ikonjának használatával.
A myPrintMileage webhely és a myPrintMileage AutoSend használatához az alábbiakkal kell
rendelkeznie:
Telepített Eszközkészlet.
Internetkapcsolat.
Csatlakoztatott nyomtató
HUWW 5-3
Page 78

Nyomtatókarbantartás fül
A Nyomtatókarbantartás fül segédprogramokat szolgáltat, amelyek segítik a nyomtató
karbantartását és tesztelését. Beállíthatja és megtisztíthatja a nyomtatópatronokat, vagy
demó oldalt nyomtathat.
Kattintson erre
Ehhez…
a gombra…
Nyomtatópatronok beállítása Nyomtatópatronok beállítása További információért lásd
a
“Nyomtatópatronok beállítása” c. pontot.
Nyomtatópatronok tisztítása A nyomtatópatronok tisztításához. További információért lásd
a
“A nyomtatópatronok tisztítása” c. pontot.
Színkalibrálás A színárnyalatok és -tónusok kiegyensúlyozásához
oldalakon. További információért lásd
Demó oldal nyomtatása Küldjön demó oldalt annak igazolására, hogy
csatlakoztatva
a számítógépre és megfelelően működik.
a “Színkalibrálás” c. pontot.
a nyomtatott
a nyomtató jól van
5-4 HUWW
Page 79

A HP Inkjet Toolbox (HP Inkjet eszközkészlet) (Macintosh) használata
Mac OS 9,2 és OS X (10.1 vagy újabb) operációs rendszerek esetén a HP Inkjet Toolbox-ben
megtalálhatók a nyomtató kalibrálásához, a nyomtatópatronok tisztításához, tesztoldal
nyomtatásához és webhely támogatási információ kereséséhez szükséges eszközök.
A HP Inkjet Toolbox megjelenítése
1 Kattintson duplán a Macintosh HD ikonra az íróasztalon.
2 Tegye az alábbiak egyikét:
• Mac OS 9,2: Válassza: Applications (Alkalmazások), Utilities (Segédprogramok),
majd hp.
• Mac OS X (10.1 vagy újabb): Válassza: Library (Könyvtár), Printers (Nyomtatók), hp,
majd Utilities (Segédprogramok)..
3 Válassza a hp inkjet toolbox-t.
A HP Inkjet Toolbox panelek megtekintése
Az alábbi beállítások állnak rendelkezésre a HP Inkjet Toolbox panelek menüben:
WOW! (HŰHA!): Mintaoldalt nyomtat a nyomat minőségének megtekintése céljából.
Ink Levels (Tintaszintek): Megjeleníti a nyomtatópatronok tintaszintjére vonatkozó
információt.
Test: Tesztoldalt vagy diagnosztikai oldalt nyomtat.
Clean (Tisztítás): Megtisztítja a nyomtatópatronokat.
Calibrate (Beállítás): Beállítja a nyomtatópatronokat.
Color Calibrate (Színkalibrálás): Beállítja a színt a tónusokkal kapcsolatos problémák
helyesbítése céljából. A színkalibrálás csak akkor működik, ha a színes és a fotó
nyomtatópatronok vannak együtt behelyezve.
Support (Támogatás): Hozzáférést biztosít a HP webhelyhez, ahol nyomtatótámogatást,
illetve a HP termékekre és kellékekre vonatkozó információt találhat.
Termékregisztrálás: Hozzáférést biztosít a HP webhelyhez, a nyomtató regisztrálása
céljából
HUWW 5-5
Page 80

Hibakeresés
6
Ez a fejezet megoldást nyújt szokásos nyomtatási problémákra, pl. a papírelakadásokra vagy
a szoftvertelepítési kérdésekre, illetve más nyomtatási problémákra, pl. a szegély nélküli vagy
fotónyomtatási problémákra. Ha a nyomtató nem működik megfelelően, és ezek a javaslatok
sem oldják meg a problémát, próbáljon diagnosztikai lapot nyomtatni, majd lépjen kapcsolatba
a HP Ügyfélszolgálattal (lásd: “Diagnosztikai oldal nyomtatása” és “Ügyfélszolgálat”).
Hibakeresés indítása
Kezdje ezzel a szakasszal, ha problémái vannak a nyomtatóval.
Ha papírelakadás történt, lásd: “Papírelakadások elhárítása”.
Ha másfajta médiaadagolási problémája van, pl. a média ferde, vagy nem kerül
behúzásra, lásd: “Médiakezelési problémák megoldása”.
Egyéb esetekben, ha a nyomtató nem működik megfelelően, vagy ha a nyomtatási
minőség nem az, amit várna, próbálkozzon az alábbi lépésekkel először.
• Ellenőrizze, hogy nincs hibaüzenet a számítógép képernyőjén.
• Ellenőrizze, hogy nincs túl sok program nyitva, amikor végre próbál hajtani egy
feladatot. Zárja be az éppen nem használt programokat, vagy indítsa újra
a számítógépet, mielőtt újra megkísérli a feladatot.
• Nézze meg a nyomtató jelzőfényeit. Ha Tápfeszültség jelzőfény villog, a nyomtató
információt dolgoz fel. Ha más jelzőfények világítanak vagy villognak, nézze meg
“Nyomtató-jelzőfények referencia” cím alatt a nyomtató jelzőfényeinek és a fények
jelentésének leírását.
• Ellenőrizze, hogy a hálózati tápkábel jól van csatlakoztatva a nyomtatóhoz, és be van
dugva működő hálózati aljzatba.
• Próbáljon demó oldal nyomtatásával meggyőződni arról, hogy a nyomtató
megfelelően van üzembe helyezve. Győződjön meg arról, hogy a nyomtató be van
kapcsolva. Nyomja le és tartsa lenyomva a Tápfeszültség gombot, nyomja le
a Folytatás gombot kétszer, majd engedje fel a Tápfeszültség gombot. A nyomtató
demó oldalt nyomtat.
• Ellenőrizze, hogy a hálózati kábel és a nyomtatókábel megfelelően csatlakoznak. Ha
HP Jetdirect külső nyomtatószervert használ, nyomtassa ki annak konfigurációs
oldalát a nyomtatószerver működésének ellenőrzése céljából, majd ellenőrizze
a hálózat konfigurációs beállításait. Kérjük, nézze meg a nyomtatószerverrel kapott
Jetdirect rendszergazdák útmutatóját.
6-1 HUWW
Page 81

Miután próbálkozott ezekkel a lépésekkel, nézze meg a specifikus problémákról szóló alábbi
szakaszokat.
Telepítéssel kapcsolatos hibakeresési kérdések.
Színkalibrálás
Nyomtatóproblémák megoldása
Nyomtatási problémák megoldása (tartalmazza a nyomtatási minőséggel kapcsolatos
problémákat is)
Színproblémák megoldása
Fotónyomtatási problémák megoldása
Szegély nélküli nyomtatással kapcsolatos problémák megoldása
Szalagcím-nyomtatási problémák megoldása
Médiakezelési problémák megoldása
Az automatikus kétoldalas nyomtatás problémáinak megoldása
Hálózati nyomtatási problémák megoldása
Ha a fenti megoldások egyike sem működik, lásd: “Ügyfélszolgálat”.
Ha információra van szüksége a sajátosan Macintosh nyomtatási problémák megoldására
vonatkozóan, nézze meg a kibocsátási közleményeket a Starter CD-n.
HUWW 6-2
Page 82

Demó oldal nyomtatása
Demó oldal nyomtatásával a számítógéphez nem csatlakoztatott nyomtatóról ellenőrizhető,
hogy a nyomtató megfelelően van-e üzembe helyezve.
1 Győződjön meg arról, hogy a nyomtató be van kapcsolva.
2 Nyomja le és tartsa lenyomva a Tápfeszültség gombot, nyomja le a Folytatás gombot
kétszer, majd engedje fel a Tápfeszültség gombot.
A nyomtató demó oldalt nyomtat.
Diagnosztikai oldal nyomtatása
Ez az oldal hasznos a HP Műszaki támogatás számára, ha probléma van a nyomtatóval.
1 Győződjön meg arról, hogy a nyomtató be van kapcsolva.
2 Nyomja le és tartsa lenyomva a Tápfeszültség gombot, nyomja le a Folytatás gombot
négyszer, majd engedje fel a Tápfeszültség gombot.
A nyomtató diagnosztikai oldalt nyomtat.
6-3 HUWW
Page 83

Telepítéssel kapcsolatos hibakeresési kérdések.
Ha a nyomtató telepítésével kapcsolatosan van problémája, ellenőrizze az alábbi tételeket.
Hardvertelepítéssel kapcsolatos kérdések
Nyomja le a Tápfeszültség gombot a nyomtató kikapcsolásához, várjon néhány
másodpercig, majd a Tápfeszültség gomb lenyomásával kapcsolja be újra a nyomtatót.
Lásd még a “A tápfeszültség nem kapcsolható be” c. pontban a többi tápfeszültséggel
kapcsolatos hibakeresési lépést is.
Győződjön meg arról, hogy minden csomagolószalag el van távolítva a nyomtatóról.
Győződjön meg arról, hogy a nyomtatópatronok megfelelően vannak behelyezve.
• Nézzen meg minden nyomtatópatront, és győződjön meg arról, hogy a védőszalag el
van távolítva a tintafúvókákról.
• Győződjön meg arról, hogy a nyomtatópatronok a megfelelő kocsiban vannak.
• Győződjön meg arról, hogy a nyomtatópatronok megfelelően vannak a kocsiba
behelyezve. Nyomja be mindegyik patront erősen, a megfelelő érintkezés biztosítása
céljából.
• Győződjön meg arról, hogy a nyomtatópatronok zárja megfelelően le van zárva.
Győződjön meg arról, hogy a nyomtató be van kapcsolva.
Győződjön meg arról, hogy egyetlen jelzőfény sem világít vagy villog, a Tápfeszültség
jelzőfényt kivéve, amelynek világítania kell. Ha bármely más jelzőfény világít, nézze meg
a “Nyomtató-jelzőfények referencia” cím alatt a nyomtató fénymintáinak és a fények
jelentésének leírását.
Győződjön meg arról, hogy a hátsó szerelőfedél vagy az automatikus duplex egység jól
van felszerelve és a helyére van rögzítve.
Győződjön meg arról, hogy a nyomtatókábel jó üzemképes állapotban van, és jól
csatlakozik mind a nyomtató megfelelő aljzatához, mind a számítógéphez vagy a hálózati
csatlakozóhoz.
Próbáljon demó oldal nyomtatásával meggyőződni arról, hogy a nyomtató megfelelően
van üzembe helyezve. Győződjön meg arról, hogy a nyomtató be van kapcsolva. Nyomja
le és tartsa lenyomva a Tápfeszültség gombot, nyomja le a Folytatás gombot kétszer,
majd engedje fel a Tápfeszültség gombot. A nyomtató demó oldalt nyomtat.
Szoftvertelepítéssel kapcsolatos kérdések
Győződjön meg arról, hogy a számítógép az alábbi operációs rendszerek egyikét
használja: Windows 98, NT 4.0, Me, 2000 vagy XP. Windows NT 4.0 esetén telepítve kell
legyen a Service Pack 6.0 vagy újabb. Egyébként a telepítőprogram nem használható
(az illesztőprogram telepíthető a service pack nélkül).
Ha Macintosh-t használ, Mac OS 9.1 vagy újabb operációs rendszert kell futtatnia.
Győződjön meg arról, hogy a számítógép teljesíti legalább a minimális
rendszerkövetelményeket. Lásd: “Nyomtatóspecifikációk”.
Mielőtt Windows számítógépre telepítené a szoftvert, győződjön meg arról, hogy minden
más program be van zárva.
Ha a számítógép nem ismeri fel az utat, amit begépel a Starter CD számára, ellenőrizze,
hogy jó meghajtó-betűjelet adott meg a CD-ROM meghajtó számára.
Ha a számítógép nem ismeri fel a Starter CD-t a CD-ROM meghajtóban, nézze meg,
hogy a CD nem sérült-e. A nyomtató-illesztőprogramot letöltheti a http://www.hp.com/
support/dj9600 webhelyről is.
HUWW 6-4
Page 84

Az USB telepítés sikertelen vagy semmi sem kerül
nyomtatásra az USB-n keresztül
Győződjön meg arról, hogy a számítógépen van USB port, és az megfelelően
konfigurálva van USB-kapcsolat használatára.
Győződjön meg arról, hogy az operációs rendszer támogatja az USB-kapcsolatot, mint pl.
a Windows 98, NT4.0, Me, 2000 vagy XP. Windows NT 4.0 nem támogatja az USB-t.
Győződjön meg arról, hogy az USB-kábel szilárdan csatlakozik mind a nyomtatóhoz, mind
a számítógéphez.
Győződjön meg arról, hogy a nyomtató be van kapcsolva.
Indítsa újra a rendszert, és küldje el újra a nyomtatási feladatot.
Csatlakoztassa az USB kábelt mind a nyomtatóhoz, mind a számítógéphez, és kapcsolja
be a nyomtatót. Ellenőrizze, hogy a Windows képes a nyomtató észlelésére. A Windows
megjeleníti az Új hardver Varázslót, ha észleli a nyomtatót.
Ha a telepítés sikertelen, távolítsa el a nyomtatószoftvert, majd próbálja újra a telepítést.
Lásd: “A nyomtatószoftver eltávolítása”.
6-5 HUWW
Page 85

Papírelakadások elhárítása
Használja az alábbi módszereket a papírelakadások megkeresésére és szüntetésére.
Az elakadások megelőzésére vonatkozó információt lásd: “Jótanácsok papírelakadások
elkerülésére”.
Annak megakadályozására, hogy az elakadt papír elszakadjon a nyomtató belsejében,
próbálja meg az elakadt papírt két kézzel megfogni, és mindkét oldalon azonos erőt kifejtve
önmaga felé húzni.
Vegye le a hátsó szerelőfedelet, húzzon ki minden elakadt papírt, majd tegye vissza
a hátsó szerelőfedelet.
Vegye le a hátsó szerelőfedelet az automatikus duplex egységről (ha az telepítve van),
vegye ki összes elakadt papírt, majd tegye vissza a hátsó fedelet. Ha az elakadt papír
nem látható a hátsó fedelet levéve, vegye ki az automatikus duplex egységet az elakadás
megkereséséhez.
HUWW 6-6
Page 86

Emelje meg a kimeneti tálcát, és vegye ki az elakadt papírt az adagolótálcából.
Nyissa fel a felső fedelet. A nyomtatópatron-kocsi vissza kell térjen a nyomtató jobb
oldalára. Ha a kocsi nem tér vissza a jobb oldalra, kapcsolja ki a nyomtatót, majd
mozdítsa a kocsit jobbra. Húzza önmaga felé az esetleges elakadt papírt.
Ne nyúljon bele a nyomtatóba, ha a nyomtató be van kapcsolva és a nyomtatópatron-kocsi
meg van akadva.
Miután megszüntette az elakadást, zárja le az összes fedelet, kapcsolja be a nyomtatót (ha ki
volt kapcsolva), majd nyomja le a Folytatás gombot. A nyomtató a következő lappal folytatja
a nyomtatási feladatot. A nyomtatóban elakadt lapokat újra kell küldenie.
Jótanácsok papírelakadások elkerülésére
Győződjön meg róla, hogy nincs semmilyen akadály a papírúton.
Ne használjon sérült, pöndörödött vagy gyűrött médiát. Nem ajánlott kivágásokkal vagy
perforációkkal ellátott papír, illetve erősen texturált vagy domborított papír használata.
A média jó áthaladásának biztosítása érdekében egyszerre csak egyféle médiát töltsön
be az adagolótálcába vagy a kézi adagolónyílásokba.
Ellenőrizze, hogy a média megfelelően van betöltve. Lásd:“Média betöltése
az adagolótálcába”
Az adagolótálcába és az elülső kézi adagolónyílásba a nyomtatandó oldallal lefelé töltse
be a médiát. A média jobb széle legyen a tálca vagy a nyílás jobb széléhez igazítva.
Győződjön meg arról, hogy a papírszélesség-beállító és a tálca meghosszabbítása jól
illeszkednek a média széléhez. A hátsó kézi adagolónyílás esetén a médiát nyomtatandó
oldallal felfelé töltse be.
Az adagolótálcába ne töltsön be szokásos papírból 150 lapnál többet, borítékból 15-nél
többet, vagy a papírszélesség-beállító magasságát meghaladó vastagságú médiaköteget.
Ne töltsön be 10-nél több papírlapot az elülső kézi adagolónyílásba. Egyszerre csak egy
lapot töltsön be a hátsó kézi adagolónyílásba.
Mindig olyan médiát használjon, amely megfelel a “Nyomtatási média kiválasztása” alatt
felsorolt típusoknak, méreteknek és súlyoknak. Ez a szakasz tartalmazza az ajánlott
médiákra vonatkozó jótanácsokat és útmutatókat is.
6-7 HUWW
Page 87

Színkalibrálás
Színkalibrálás csak akkor szükséges, ha a nyomtatott színek láthatóan eltolódtak a sárga,
cián vagy bíbor felé, vagy ha a szürkeárnyalatok enyhén színes tónusúak.
Csak akkor kalibrálja a színt, ha a színes és a fotó nyomtatópatronok vannak együtt
behelyezve.
A színeket nem szükséges kalibrálni, ha a színes nyomtatópatront a fekete
nyomtatópatronnal használja együtt, vagy ha az egypatronos üzemmódban nyomtat.
Lásd: “Nyomtatás egyetlen nyomtatópatronnal”.
Ha a színnel kapcsolatos probléma színkalibrálás után is fennáll, a probléma oka fogyóban
lévő vagy üres nyomtatópatron lehet. Ellenőrizze a tintaszinteket, cserélje ki az üres
nyomtatópatronokat, illetve azokat, amelyekben fogytán van a tinta (lásd: “Nyomtatópatronok
behelyezése vagy cseréje”), majd próbáljon újra nyomtatni.
A nyomtatópatronok tintaszintjének ellenőrzése:
Windows:Lásd: “Az Eszközkészlet használata”
Macintosh:Lásd: “A HP Inkjet Toolbox panelek megtekintése”.
Windows esetén
A színeket az Eszközkészletből vagy a nyomtató-illesztőprogramból kalibrálhatja.
1 Töltsön be sima papírt az adagolótálcába (lásd: “Média betöltése az adagolótálcába”).
Az eljárás egy papírlapot használ.
2 Nyissa meg az Eszközkészletet (lásd: “Az Eszközkészlet használata”).
-vagy-
Nyissa meg a nyomtató-illesztőprogramot (lásd: “Alapértelmezett nyomtatóbeállítások
megváltoztatása”).
3 Kattintson a Nyomtatókarbantartás fülre (Eszközkészlet) vagy a Szolgáltatások fülre
(nyomtató-illesztőprogram).
4 Kattintson a Színkalibrálás-ra.
5 Kövesse a képernyőn látható utasításokat.
Macintosh esetén
1 Töltsön be sima papírt az adagolótálcába (lásd: “Média betöltése az adagolótálcába”).
Az eljárás egy papírlapot használ.
2 Nyissa meg a HP Inkjet Toolbox-t, majd kattintson a Color Calibrate (Színkalibrálás)
gombra.
3 Kövesse a képernyőn látható utasításokat.
HUWW 6-8
Page 88

Nyomtatóproblémák megoldása
A nyomtató váratlanul kikapcsol
Ellenőrizze a tápfeszültséget
Lásd: “A tápfeszültség nem kapcsolható be”.
Ellenőrizze a nyomtató szellőzőnyílásait
A nyomtató szellőzőnyílásai a nyomtató oldalain találhatók. Ha a nyomtató
szellőzőnyílásai le vannak takarva, és a nyomtató túlmelegszik, automatikusan kikapcsol.
Győződjön meg arról, hogy a nyomtató szellőzőnyílásai nincsenek letakarva, és
a nyomtató hűvös, száraz helyen van.
Ellenőrizze a hátsó szerelőfedelet és az automatikus duplex egységet
Győződjön meg arról, hogy a hátsó szerelőfedél vagy az automatikus duplex egység jól
van felszerelve és a helyére van rögzítve.
A tápfeszültség nem kapcsolható be
Nézze meg a Tápfeszültség jelzőfényt
A Tápfeszültség jelzőfény a nyomtatón zöld kell legyen.
Nézze meg a tápegységmodul jelzőfényét
Győződjön meg arról, hogy a tápegységmodul jól csatlakozik a nyomtató hátuljához.
A modulon lévő jelzőfénynek világítania kell.
Ellenőrizze a hálózati tápkábelt
• Győződjön meg arról, hogy a tápkábel szilárdan csatlakozik mind a nyomtatóhoz,
mind egy működő fali aljzathoz.
• Húzza ki a hálózati tápkábelt a fali aljzatból, várjon néhány másodpercig, majd dugja
vissza a tápkábelt. Ezután nyomja le a Tápfeszültség gombot a nyomtató
bekapcsolásához.
Ha a tápfeszültséget még mindig nem sikerül bekapcsolni, hívja fel a HP ügyfélszolgálati
központot és kérjen segítséget (Lásd: “Ügyfélszolgálat”).
6-9 HUWW
Page 89

A nyomtató nem válaszol (semmi sem kerül nyomtatásra)
Nézze meg a nyomtató jelzőfényeit.
Ha Tápfeszültség jezőfény villog, legyen türelmes. Sokféle fontot, sok grafikát vagy színes
fényképet tartalmazó bonyolult dokumentumok esetén a nyomtatás megkezdéséig
hosszabb idő telhet el. Ha Tápfeszültség jelzőfény villog, a nyomtató információt dolgoz
fel.
A nyomtató jelzőfényeinek és a fények jelentésének leírását lásd: “Nyomtató-jelzőfények
referencia”.
Ellenőrizze a tápfeszültséget
Lásd: “A tápfeszültség nem kapcsolható be”.
Ellenőrizze a kábeleket
• Győződjön meg arról, hogy a nyomtatókábel (USB, párhuzamos vagy hálózati)
szilárdan csatlakozik mind a nyomtatóhoz, mind a számítógéphez.
• Ne csatlakoztasson USB és párhuzamos kábelt egyidejűleg a nyomtatóhoz. Ha két
kábel van csatlakoztatva, kapcsolja ki a nyomtatót és húzza ki a használaton kívüli
kábelt.
• Győződjön meg arról, hogy a kábel nem sérült vagy kopott. Ha igen, lépjen
kapcsolatba a kábel gyártójával és cseréltesse ki.
Ellenőrizze, hogy a média megfelelően van betöltve
Győződjön meg arról, hogy a nyomtatási média helyesen van betöltve az adagolótálcába,
és hogy a média nincs elakadva a nyomtatóban. Lásd: “Média betöltése
az adagolótálcába” és “Papírelakadások elhárítása”.
Győződjön meg arról, hogy a megfelelő méretű média van betöltve, majd nyomja meg
a Folytatás gombot a Folytatáshoz.
Győződjön meg arról, hogy a nyomtató ki van választva
Amikor kinyomtatja a fájlt, győződjön meg arról, hogy a nyomtató ki van választva
a nyomtatómenüben.
A nyomtató alapnyomtatóként való beállításához a Nyomtatók mappában jobb-kattintson
a nyomtató nevére vagy ikonjára, majd válassza az alapnyomtatóként kijelölés opcióját.
Az alapnyomtató beállítására vonatkozó további információért lásd a számítógép
operációs rendszerének online súgóját.
Nézze meg az Eszközök-et (Csak Mac OS 9.1.x és 9.2.x)
Győződjön meg arról, hogy a nyomtatószoftver telepítve van és a nyomtató ki van
választva. A nyomtatóverzió látható kell legyen az Eszközök bal oldali paneljén. Ha
rákattint a nyomtató nevére, a nyomtató neve rendelkezésre kell álljon az Eszközök jobb
oldali paneljén. Válassza ki a nyomtató nevét.
Győződjön meg arról, hogy a nyomtató nincs szüneteltetve.
• Windows: Győződjön meg arról, hogy a Nyomtatás felfüggesztése nincs kiválasztva
a Nyomtatók menüben.
i Kattintson a Start-ra, mutasson a Beállítások-ra, majd kattintson
a Nyomtatók-ra (Windows NT 4.0, 98, Me és 2000) vagy a Nyomtatók és
faxok-ra (Windows XP).
(Ha a Nyomtatók és faxok nem található a Windows XP Start menüjében,
kattintson a Start-ra, kattintson a Vezérlőpult-ra, majd kattintson a Nyomtatók
és faxok-ra.)
HUWW 6-10
Page 90

ii Jobb-kattintson a nyomtatóikonra.
iii Ha a Nyomtatás felfüggesztése ki van választva a legördülő menüben,
kattintson rá a kiválasztás megszüntetéséhez.
• Macintosh:Győződjön meg arról, hogy a Stop Print Queue (Nyomtatási sor leállítása)
nincs kiválasztva a Mac asztal Printing (Nyomtatás) menüjében.
Győződjön meg arról, hogy a fájlba nyomtatás nincs kiválasztva
a nyomtató-illesztőprogramban.
Ha a nyomtató-illesztőprogramban ki van választva a fájlba nyomtatás opció,
a nyomtatási feladat elmentésre kerül egy fájlba és nem lesz papírra kinyomtatva.
• Windows:A szoftveralkalmazásból kattintson a Fájl-ra, majd kattintson
a Nyomtatás-ra. Győződjön meg arról, hogy a Nyomtatás fájlba opció nincs
kiválasztva.
• Macintosh:A Print (Nyomtasd) párbeszédpanel fő felbukkanó menüjében győződjön
meg arról, hogy a Print to file (Nyomtatás fájlba) opció nincs kijelölve.
Ellenőrizze a hátsó szerelőfedelet és a felső fedelet
Győződjön meg arról, hogy a hátsó szerelőfedél vagy az automatikus duplex egység jól
van felszerelve és a helyére van rögzítve, és hogy a felső fedél le van zárva.
Ellenőrizze a nyomtatópatronokat
• Ha a nyomtatópatron jelzőfények világítanak vagy villognak, lásd:
“Nyomtató-jelzőfények referencia”.
• Egyetlen nyomtatópatronnal való nyomtatás esetén lásd: “Nyomtatás egyetlen
nyomtatópatronnal”.
Próbáljon demó oldalt nyomtatni
Próbáljon demó oldal nyomtatásával meggyőződni arról, hogy a nyomtató megfelelően
van üzembe helyezve. Győződjön meg arról, hogy a nyomtató be van kapcsolva. Nyomja
le és tartsa lenyomva a Tápfeszültség gombot, nyomja le a Folytatás gombot kétszer,
majd engedje fel a Tápfeszültség gombot. A nyomtató demó oldalt nyomtat.
Próbáljon tesztoldalt nyomtatni (Windows)
Általános Windows tesztoldal nyomtatása:
1 Kattintson a Start-ra, mutasson a Beállítások-ra, majd kattintson a Nyomtatók-ra
(Windows NT 4.0, 98, Me és 2000) vagy a Nyomtatók és faxok-ra (Windows
XP).(Ha a Nyomtatók és faxok nem található a Windows XP Start menüjében,
kattintson a Start-ra, kattintson a Vezérlőpult-ra, majd kattintson a Nyomtatók és
faxok-ra.)
2 Ezután jobb-kattintson a nyomtatóikonra, majd válassza a Tulajdonságok-at.
3 Kattintson az Általános fülre és válassza ki a Tesztoldal nyomtatása opciót.
Ha a tesztoldal nyomtatása megtörténik, a probléma nem a nyomtató és a számítógép
közötti csatlakoztatással van. Győződjön meg arról, hogy abban az alkalmazásban,
amelyikből a nyomtatni szeretne, a megfelelő nyomtató van kiválasztva.
Ha a tesztoldal nyomtatása megtörténik, és a nyomtató korábban már működött azzal
a szoftveralkalmazással, amelyet éppen használ, próbáljon ugyanazzal a szoftverrel egy
másik fájlt nyomtatni. Ha ennek a fájlnak a nyomtatása végbemegy, az a fájl, amelyet
előzőleg próbált nyomtatni, sérült lehet. Ha van a fájlról biztonsági másolata, próbálja meg
azt kinyomtatni. Ha az alábbi megoldások egyike sem működik, a probléma oka
valószínűleg az, hogy a szoftverprogram nem képes megfelelően értelmezni a nyomtató
beállításait. Nézze meg a Starter CD-n található kibocsátói közleményekben, hogy mik
az ismert szoftverkonfliktusok. Nézze meg a szoftverprogram kézikönyvét, vagy hívja fel
a szoftverprogram gyártóját a problémával kapcsolatos részletesebb segítség érdekében.
6-11 HUWW
Page 91

Ha a tesztoldal nyomtatása nem történik meg, győződjön meg arról, hogy a megfelelő port
(USB, LPTx) van kiválasztva, és hogy a nyomtató közvetlenül csatlakozik a számítógépre.
Ha a nyomtató kapcsolódobozon keresztül csatlakozik, győződjön meg arról, hogy
a megfelelő kapcsolót választotta ki. Tesztoldal nyomtatásakor a nyomtató Tápfeszültség
jelzőfényének villognia kell. Ha Tápfeszültség jelzőfény nem villog, nyomtasson
diagnosztikai oldalt (lásd: “Diagnosztikai oldal nyomtatása”)
Próbáljon más alkalmazásból nyomtatni
Próbáljon más alkalmazásból nyomtatni, hogy ott is fellép-e a probléma.
Ellenőrizze az USB portot
Húzza ki a nyomtatót az USB portból, várjon néhány másodpercig, majd dugja vissza. Ha
ez nem segít, próbálja a kábelt másik USB portba dugni.
Ellenőrizze, nincs-e konfliktus a portot megosztó készülékek között
Ha párhuzamos kábelt használ, győződjön meg arról, hogy a nyomtató közvetlenül
csatlakozik a párhuzamos porthoz. Ne ossza meg a portot más eszközökkel, pl. Zip
meghajtóval vagy más nyomtatókkal.
Ellenőrizze a hálózati beállítást
Ha megosztja a nyomtatót, győződjön meg arról, hogy az megfelelően be van állítva
a hálózati környezetben. Nézze meg a “Csatlakozás hálózatra” c. pontot és a hálózat
értékesítőjétől kapott dokumentációt. További hibakeresési információért lásd a “Hálózati
nyomtatási problémák megoldása” c. pontot is.
Próbálja meg újraindítani a rendszert
Kapcsolja ki a számítógépet és a nyomtatót, várjon néhány másodpercig, majd kapcsolja
be őket újra. Próbáljon újra nyomtatni.
A nyomtató jelzőfényei világítanak vagy villognak
A nyomtató jelzőfényei jelzik a nyomtatóállapotot és hasznosak a nyomtatóproblémák
hibameghatározásában. A nyomtató jelzőfény-kombinációk felsorolása, azok jelentése, és
a szükséges teendők megtalálhatók “Nyomtató-jelzőfények referencia” cím alatt.
A nyomtató jelzőfényeinek leírását lásd: “Elölnézet”.
HUWW 6-12
Page 92

A nyomtatás túl sokáig tart
A nyomtató teljesítményének növelése céljából ellenőrizze az alábbiakat:
Sok szoftveralkalmazás van nyitva
Ha sok alkalmazás van nyitva, lehetséges, hogy a számítógép erőforrásai nem
elegendőek ahhoz, hogy a nyomtató optimális sebességgel nyomtasson. A nyomtató
sebességének növeléséhez nyomtatáskor zárjon be minden nem használt
szoftveralkalmazást. Ha szükséges, indítsa újra a rendszert, majd küldje újra a nyomtatási
feladatot.
Bonyolult dokumentumok, grafikák vagy fényképek nyomtatása van folyamatban
Grafikákat vagy fényképeket tartalmazó dokumentumok nyomtatása lassúbb, mint
a szöveges dokumentumoké.
Windows alatt, ha a dokumentum normális feltételek melletti nyomtatásához
a számítógép nem rendelkezik elegendő memóriával vagy hellyel a merevlemezen,
kiválaszthatja a Kevés memória üzemmódot. Ennek a lehetőségnek a használata
csökkentheti a nyomat minőségét. A Kevés memória üzemmód letiltja a 4800 x 1200
optimalizált dpi* nyomtatást is.
A Kevés memória üzemmód aktiválásához:
i Nyissa meg a nyomtató-illesztőprogramot (lásd: “Dokumentum nyomtatása”).
ii Kattintson az Alapbeállítások fülre, majd kattintson a Különleges jellemzők
gombra.
iii Válassza a Kevés memória üzemmód-ot.
iv Nyomtassa ki a dokumentumot.
*Színes nyomtatás maximum 4800 x 1200 optimalizált dpi-vel, 1200 bemenő dpi mellett.
Ez a beállítás átmenetileg nagy lemezterületet igényel (400 MB vagy több), és lassabban
fog nyomtatni.
A fotó nyomtatópatron, ha van, tovább javítja a nyomtatás minőségét.
Ellenőrizze a nyomtatási minőséget
A nyomtató lassabban nyomtat, ha a Legjobb vagy a Maximum dpi van kiválasztva
nyomtatási minőségként. A nyomtató sebességének növelése céljából válasszon másik
nyomtatási minőség módot.
Engedélyezve van az automatikus papírtípus opció
Ha az automatikus papírtípus opció engedélyezve van (lásd: “Az automatikus
papírtípus-érzékelő használata”, beletelik néhány másodpercbe, amíg a nyomtató
megvizsgája a nyomtatási feladat első oldalát a megfelelő papírtípus meghatározása
céljából.
A nyomtató sebességének növelése érdekében válassza ki az adott papírtípust
a nyomtató-illesztőprogramban.
Ellenőrizze a rendszerkonfigurációt
• A javasolt rendszerkövetelményekre vonatkozóan lásd: “Nyomtatóspecifikációk”.
• Lehetséges, hogy nincs elegendő virtuális memória a rendszerben. Növelje meg
a rendszer virtuális memóriájának méretét. Nézze meg a Windows vagy Macintosh
súgót.
6-13 HUWW
Page 93

Ellenőrizze a port- és kábelbeállításokat (Csak Windows 98/Me)
• Ha párhuzamos csatlakozást használ, a kétirányú kommunikáció engedélyezése
érdekében használjon IEEE-1284 párhuzamos kábelt.
• Ha párhuzamos csatlakozást használ, próbáljon áttérni USB csatlakozásra. Lásd: “A
nyomtató csatlakoztatása”.
• Lehetséges, hogy a rendszer portbeállítási konfigurációja nem ECP-re (enhanced
capability port, bővített képességű port) van beállítva. Nézze meg a számítógéppel
kapott kézikönyvben, hogy hogyan kell a portbeállításokat megváltoztatni, vagy vegye
fel a kapcsolatot a számítógép gyártójával.
Ellenőrizze a nyomtatópatronokat
• Ha a nyomtatópatron jelzőfények világítanak vagy villognak, lásd:
“Nyomtató-jelzőfények referencia”.
• Lehetséges, hogy a nyomtatópatronban kifogyott vagy kevés a tinta. Ellenőrizze
a nyomtatópatronok tintaszintjét.
• Windows:Lásd: “Az Eszközkészlet használata”.
• Macintosh:Lásd: “A HP Inkjet Toolbox megjelenítése”.
Cserélje ki az üres nyomtatópatronokat, illetve azokat, amelyekben fogytán van
a tinta (lásd: “Nyomtatópatronok behelyezése vagy cseréje”), majd próbáljon újra
nyomtatni.
• Ha egyetlen nyomtatópatronnal nyomtat, a nyomtatási sebesség a szokásosnál
lassúbb lehet. Lásd: “Nyomtatás egyetlen nyomtatópatronnal”.
Ellenőrizze, nincs-e konfliktus a portot megosztó készülékek között
Ha párhuzamos kábelt használ, győződjön meg arról, hogy a nyomtató közvetlenül
csatlakozik a párhuzamos porthoz. Ne ossza meg a portot más eszközökkel, pl. Zip
meghajtóval vagy más nyomtatókkal.
A nyomtató nem nyomtat a portváltás után
Ne csatlakoztassa az USB kábelt és a párhuzamos kábelt egyidejűleg a nyomtatóhoz.
Egyidejűleg csak egyfajta csatlakozástípust használjon.
Ellenőrizze a kábelt
Győződjön meg arról, hogy a használt kábel szilárdan csatlakozik mind a nyomtatóhoz,
mind a számítógéphez.
Győződjön meg arról, hogy portok átváltásakor a nyomtató ki van kapcsolva.
Ha a nyomtató nem volt ki kapcsolva, kapcsolja ki, várjon néhány másodpercig, majd
kapcsolja be újra.
Győződjön meg arról, hogy a portbeállítás megfelel a tényleges fizikai
csatlakoztatásnak.
i Kattintson a Start-ra, mutasson a Beállítások-ra, majd kattintson a Nyomtatók-ra
(Windows NT 4.0, 98, Me és 2000) vagy a Nyomtatók és faxok-ra (Windows XP).
(Ha a Nyomtatók és faxok nem található a Windows XP Start menüjében, kattintson
a Start-ra, kattintson a Vezérlőpult-ra, majd kattintson a Nyomtatók és faxok-ra.)
ii Ezután jobb-kattintson a nyomtatóikonra, majd válassza a Tulajdonságok-at.
iii Kattintson a Részletek fülre (Windows 98 és Me), vagy a Portok fülre (Windows
NT 4.0, 2000 és XP), majd ellenőrizze a portbeállításokat.
HUWW 6-14
Page 94

Nyomtasson tesztoldalt
Általános Windows tesztoldal nyomtatása:
i Kattintson a Start-ra, mutasson a Beállítások-ra, majd kattintson a Nyomtatók-ra
(Windows NT 4.0, 98, Me és 2000) vagy a Nyomtatók és faxok-ra (Windows XP).
(Ha a Nyomtatók és faxok nem található a Windows XP Start menüjében, kattintson
a Start-ra, kattintson a Vezérlőpult-ra, majd kattintson a Nyomtatók és faxok-ra.)
ii Ezután jobb-kattintson a nyomtatóikonra, majd válassza a Tulajdonságok-at.
iii Kattintson az Általános fülre és válassza ki a Tesztoldal nyomtatása opciót.
Ha a tesztoldal nyomtatása megtörténik, a probléma nem a nyomtató és a számítógép
közötti csatlakoztatással van. Győződjön meg arról, hogy abban az alkalmazásban,
amelyikből a nyomtatni szeretne, a megfelelő nyomtató van kiválasztva.
6-15 HUWW
Page 95

Nyomtatási problémák megoldása
Üres oldal kerül nyomtatásra
Ellenőrizze a nyomtatópatronokat
• Ha a nyomtatópatron jelzőfények világítanak vagy villognak, lásd:
“Nyomtató-jelzőfények referencia”.
• Csomagoláskor minden új nyomtatópatron fúvókái le vannak fedve védőszalaggal.
Nézzen meg minden nyomtatópatront, és győződjön meg arról, hogy a védőszalag el
van távolítva a tintafúvókákról.
• Ha fekete szöveget nyomtat és üres oldal kerül nyomtatásra, a fekete nyomtatópatron
üres lehet. Ellenőrizze a nyomtatópatron tintaszintjét.
• Windows:Lásd: “Az Eszközkészlet használata”.
• Macintosh:Lásd: “A HP Inkjet Toolbox megjelenítése”.
Cserélje ki az üres fekete nyomtatópatront, (lásd: “Nyomtatópatronok behelyezése
vagy cseréje”), majd próbáljon újra nyomtatni.
• Ha egy nyomtatópatron üres, még mindig nyomtathat a másik nyomtatópatronnal.
Lásd: “Nyomtatás egyetlen nyomtatópatronnal”.
Győződjön meg arról, hogy a nyomtató ki van választva
Amikor kinyomtatja a fájlt, győződjön meg arról, hogy a nyomtató ki van választva
a nyomtatómenüben.
A nyomtató alapnyomtatóként való beállításához a Nyomtatók mappában jobb-kattintson
a nyomtató nevére vagy ikonjára, majd válassza az alapnyomtatóként kijelölés opcióját.
Az alapnyomtató beállítására vonatkozó további információért lásd a számítógép
operációs rendszerének online súgóját.
Ellenőrizze, nincs-e konfliktus a portot megosztó készülékek között
Ha párhuzamos kábelt használ, győződjön meg arról, hogy a nyomtató közvetlenül
csatlakozik a párhuzamos porthoz. Ne ossza meg a portot más eszközökkel, pl. Zip
meghajtóval vagy más nyomtatókkal.
Ellenőrizze a hálózati beállítást
Ha megosztja a nyomtatót, győződjön meg arról, hogy az megfelelően be van állítva
a hálózati környezetben. Nézze meg a “Csatlakozás hálózatra” c. pontot és a hálózat
értékesítőjétől kapott dokumentációt. További hibakeresési információért lásd a “Hálózati
nyomtatási problémák megoldása” c. pontot is.
Ellenőrizze a papírméretet
Töltse be a megfelelő méretű papírt, majd nyomja meg a Folytatás gombot a folytatáshoz.
HUWW 6-16
Page 96

A lapon valami hiányzik vagy hibás
Ellenőrizze a margóbeállításokat
Győződjön meg arról, hogy a dokumentum margóbeállításai nem haladják meg
a nyomtató nyomtatható területét.
Győződjön meg arról, hogy a nyomtató ki van választva
Amikor kinyomtatja a fájlt, győződjön meg arról, hogy a nyomtató ki van választva
a nyomtatómenüben.
A nyomtató alapnyomtatóként való beállításához a Nyomtatók mappában jobb-kattintson
a nyomtató nevére vagy ikonjára, majd válassza az alapnyomtatóként kijelölés opcióját.
Az alapnyomtató beállítására vonatkozó további információért lásd a számítógép
operációs rendszerének online súgóját.
Ellenőrizze a színes nyomtatás beállításait
Ha a színek nyomtatása a szürke árnyalataiban, illetve fekete-fehérben történik, vagy ha
a színtónus eltérő, nézze meg az alábbi pontot: “A színek az elvárttól eltérőek”.
A szöveg vagy a grafika elhelyezése rossz
Ellenőrizze a papírméret és a tájolás beállításait
Ellenőrizze, hogy a szoftverprogramban kiválasztott papírméret és a laptájolás megfelel
a nyomtató-illesztőprogram beállításainak.
Ellenőrizze, hogy a média megfelelően van betöltve
Lásd: “Média betöltése az adagolótálcába” vagy “Nyomtatás az elülső vagy a hátulsó kézi
adagolónyílással”.
Ellenőrizze a margóbeállításokat
Ha a szöveg vagy grafika levágásra került a lap széleinél, győződjön meg arról, hogy
a dokumentum margóbeállításai nem haladják meg a nyomtató nyomtatható területét.
A nyomat dőlt vagy ferde
A média elferdült
• Ha a média áthaladáskor csavarodik, vagy ha a margók görbültek, győződjön meg
arról, hogy a média betöltése megfelelő. Lásd: “Média betöltése az adagolótálcába”
vagy “Nyomtatás az elülső vagy a hátulsó kézi adagolónyílással”.
• Győződjön meg arról, hogy elegendő papír van az adagolótálcában. Ha csak egy
vagy néhány lapot nyomtat, használhatja az elülső vagy a hátulsó kézi
adagolónyílást.
• Győződjön meg arról, hogy a papírszélesség-beállító és a tálca meghosszabbítása jól
illeszkednek a média széléhez.
• Győződjön meg arról, hogy a hátsó szerelőfedél vagy az automatikus duplex egység
jól van felszerelve és a helyére van rögzítve.
• Az adagolótálcába ne töltsön be szokásos papírból 150 lapnál többet, borítékból
15-nél többet, vagy a papírszélesség-beállító magasságát meghaladó vastagságú
médiaköteget. Ne töltsön be 10-nél több papírlapot az elülső kézi adagolónyílásba.
Egyszerre csak egy lapot töltsön be a hátsó kézi adagolónyílásba.
6-17 HUWW
Page 97

A tinta kenődik
Győződjön meg arról, hogy a nyomatnak elegendő ideje van száradni
Ha a nyomtatott dokumentumok sok tintát használnak, kézbevétel előtt hosszabb időt kell
hagynia a dokumentum száradására. Ez különösen igaz írásvetítő fóliák esetén.
A Normál nyomtatási minőség beállítás a nyomtató-illesztőprogramban úgy van tervezve,
hogy optimalizálja mind a száradási időt, mind a sebességet. a legtöbb esetben ez
az üzemmód lehetővé teszi a nyomat teljes megszáradását.
Nyomtatás után azonnal ellenőrizze, hogy történt-e kenődés a nyomaton.
A nyomtató-illesztőprogramban megnövelheti a száradási idő mennyiségét.
• Windows: Windows esetén növelje meg a száradási időt a Különleges jellemzők
kijelölésével a nyomtató-illesztőprogram Alapbeállítások fülén.
• Macintosh: Macintosh esetén növelje meg a száradási időt az Ink (Tinta) fül
kijelölésével Paper Type/Quality (Papírtípus/Minőség) panelben.
Ellenőrizze a papírtípust
Egyes papírtípusok nem jól szívják a tintát, ez a tinta lassúbb száradását okozhatja és
elkenődést eredményezhet. Lásd a “Nyomtatási média kiválasztása” c. pontot
a nyomtatási média használatára vonatkozó jótanácsokért.
Ellenőrizze a kiválasztott papírtípust
Ellenőrizze, hogy a nyomtató-illesztőprogramban kiválasztott papírtípus megfelel-e
a ténylegesen nyomtatott papírnak.
Túl sok tinta miatt ráncosodik az oldal
Gazdag, kevert színeket tartalmazó színes dokumentumok nagyon sok tintát
fogyasztanak, amely nyomtatás alatt a papír ráncosodását eredményezheti, illetve a tinta
kenődését okozhatja. A tintafogyasztás csökkentése céljából válassza a Normál vagy
a Gyors nyomtatási minőséget, vagy használja az élénk színű dokumentumok inkjet
nyomtatására tervezett HP Premium Paper-t (HP Premium papír).
Ellenőrizze, nincs-e jelentős mértékű tintalerakódás a nyomtatópatronon
A tintalerakódás problémája megoldható nyomtatópatronok megtisztításával. Lásd: “A
nyomtatópatronok tisztítása”.
A média nedves környezetnek volt kitéve
Ha a média nedves környezetnek volt kitéve, nehéz lehet megfelelő száradási időt elérni,
különösen, ha a nyomtatott anyagon erős színtelítés áll fenn. Nyomtasson hűvös, száraz
helyen tárolt friss médiarizsmára.
HUWW 6-18
Page 98

A tinta nem tölti teljesen ki a szöveget vagy a grafikát
Ellenőrizze a nyomtatópatronokat
• Ha a nyomtatópatron jelzőfények világítanak vagy villognak, lásd:
“Nyomtató-jelzőfények referencia”.
• Lehetséges, hogy a nyomtatópatronban kifogyott vagy kevés a tinta. Ellenőrizze
a nyomtatópatronok tintaszintjét.
• Windows:Lásd: “Az Eszközkészlet használata”.
• Macintosh:Lásd: “A HP Inkjet Toolbox megjelenítése”.
Cserélje ki az üres nyomtatópatronokat, illetve azokat, amelyekben fogytán van
a tinta (lásd: “Nyomtatópatronok behelyezése vagy cseréje”), majd próbáljon újra
nyomtatni.
• Lehetséges, hogy a nyomtatópatron-kontaktusok rosszul érintkeznek. Próbálja meg
kivenni, majd újra visszatenni a nyomtatópatronokat. Győződjön meg arról, hogy azok
jól a helyükre kattannak (lásd: “Nyomtatópatronok behelyezése vagy cseréje”).
Az elektromos kontaktusok tisztítására vonatkozóan lásd: “A nyomtatópatronok
tisztítása”.
• Egyetlen nyomtatópatronnal való nyomtatás esetén lásd: “Nyomtatás egyetlen
nyomtatópatronnal”.
• Ha a nyomtatási minőség romlik, mindig célszerű a nyomtatópatronokat megtisztítani.
Lásd: “A nyomtatópatronok tisztítása”.
Ellenőrizze, hogy a tesztoldalon minden vonal csatlakozik és megfelelően nyomtatott.
Ha a vonalak szaggatottak, a nyomtatópatronból valószínűleg kifogyott a tinta.
Cserélje ki a nyomtatópatront újra (lásd: “Nyomtatópatronok behelyezése vagy
cseréje”). Cserére vonatkozó információért lásd a “HP kellékek és tartozékok” c.
pontot.
Ellenőrizze a papírtípust
Egyes papírtípusok nem alkalmasak a nyomtatóban való használatra. Lásd a “Nyomtatási
média kiválasztása” c. pontot a nyomtatási média használatára vonatkozó jótanácsokért.
Ellenőrizze a nyomtatási minőség beállítását
A Gyors opció kevesebb tintát használ és gyorsabban nyomtat, ami megfelel vázlatok
nyomtatásához. Jobb minőségű színes nyomathoz válassza ki a Normál, a Legjobb vagy
a Maximum dpi nyomtatási minőséget a nyomtató-illesztőprogramban.
6-19 HUWW
Page 99

Szöveg szaggatott az éleknél (nem sima)
Ellenőrizze a választott font típusát
Egyes szoftveralkalmazások egyedi fontokat használnak, amelyek szaggatott éleket
mutatnak kinagyítva vagy nyomtatva. Ha szöveg bitmap képét nyomtatja, lehetséges,
hogy az szaggatott élekkel fog rendelkezni, ha dőlt, nagyított vagy nyomtatott. TrueType
fontok használatával biztosíthatja, hogy a nyomtató sima fontokat nyomtat. Font
kiválasztásakor keresse a TrueType ikont.
A TrueType olyan technológia, amely bármilyen méretű fontot létre tud hozni egy alapvető
fontkörvonalból. a TrueType fontok méretezhetők, azaz méretük megváltoztatható
a számítógép képernyőjén vagy a nyomtatóban való használatra. Ez a szabványos
fontméretezési technológia Windows alatt.
Ellenőrizze a papírtípust
Az erősen texturált vagy a tintát nem jól szívó papír a grafika és a szöveg rossz minőségű
nyomtatását eredményezheti. A nyomtatási média használatára vonatkozó jótanácsokért
lásd: “Nyomtatási média kiválasztása”.
Ha a fenti megoldások egyike sem működik
A probléma oka valószínűleg a használt szoftveralkalmazással kapcsolatos konfliktus.
Nézze meg a Starter CD-n található kibocsátói közleményekben, hogy mik az ismert
szoftverkonfliktusok. Egyébként, nézze meg a szoftveralkalmazás kézikönyvét vagy hívja
fel a szoftverprogram gyártóját a problémával kapcsolatos részletesebb segítség
érdekében.
™
A szöveg vagy grafika levágásra kerül a lap széleinél
Ellenőrizze a laptájolási beállításokat
Lehetséges, hogy a kiválasztott laptájolás (például fekvő vagy álló) nem megfelelő
a nyomtatás alatt álló dokumentumhoz. Lásd: “Dokumentum nyomtatása”.
Ellenőrizze a margóbeállításokat
Győződjön meg arról, hogy a dokumentum margóbeállításai nem haladják meg
a nyomtató nyomtatható területét.
Győződjön meg arról, hogy a tartalom elfér a lapon
• Lehetséges, hogy a levágott tartalom a nyomtató nyomtatható területén kívül van.
Vagy pedig a nyomtatandó dokumentum nagyobb, mint az adagolótálcában lévő
papír mérete.
• Használhatja a beépített nyomtatási kép funkciót a dokumentum nyomtatás előtti
ellenőrzésére. Nézze meg a dokumentumban lévő grafikákat, és győződjön meg
arról, hogy aktuális méretük elfér a nyomtató nyomtatható területén belül.
• Ha a nyomtatni próbált dokumentum elrendezése megfelel egy, nyomtató által
támogatott papírméretnek, akkor töltse be a megfelelő méretű papírt. Győződjön meg
arról, hogy a megfelelő laptájolás van kiválasztva a nyomtató-illesztőprogramban.
• Átméretezheti a dokumentumot úgy, hogy az megfeleljen a használt papírméretnek.
További információért lásd az „Átméretezési opciók”-at “Intelligens szoftverfunkciók
ismertetése” alatt.
HUWW 6-20
Page 100

Ellenőrizze, hogy a média megfelelően van betöltve
Lásd: “Média betöltése az adagolótálcába” vagy “Nyomtatás az elülső vagy a hátulsó kézi
adagolónyílással”.
Ha a fenti megoldások egyike sem működik
A probléma oka valószínűleg a használt szoftveralkalmazással kapcsolatos konfliktus.
Nézze meg a Starter CD-n található kibocsátói közleményekben, hogy mik az ismert
szoftverkonfliktusok. Egyébként, nézze meg a szoftveralkalmazás kézikönyvét vagy hívja
fel a szoftverprogram gyártóját a problémával kapcsolatos részletesebb segítség
érdekében.
Értelmetlen karakterek kerülnek nyomtatásra
Ellenőrizze a kábelcsatlakozást
Értelmetlen karakterek nyomtatásának szokásos oka a rossz kábelcsatlakozás
a nyomtató és a számítógép között.
Győződjön meg arról, hogy a nyomtató ki van választva
Amikor kinyomtatja a fájlt, győződjön meg arról, hogy a nyomtató ki van választva
a nyomtatómenüben.
A nyomtató alapnyomtatóként való beállításához a Nyomtatók mappában jobb-kattintson
a nyomtató nevére vagy ikonjára, majd válassza az alapnyomtatóként kijelölés opcióját.
Az alapnyomtató beállítására vonatkozó további információért lásd a számítógép
operációs rendszerének online súgóját.
A dokumentumfájl sérült lehet
Előfordulhat, hogy a dokumentumfájl megsérült. Ha más dokumentumok nyomtatása
ugyanabból a szoftveralkalmazásból sikeres, próbálja meg a dokumentum biztonsági
másolatának kinyomtatását.
Ellenőrizze, nincs-e konfliktus a portot megosztó készülékek között
Ha párhuzamos kábelt használ, győződjön meg arról, hogy a nyomtató közvetlenül
csatlakozik a párhuzamos porthoz. Ne ossza meg a portot más eszközökkel, pl. Zip
meghajtóval vagy más nyomtatókkal.
Próbálja meg újraindítani a rendszert
Kapcsolja ki a számítógépet és a nyomtatót, várjon néhány másodpercig, majd kapcsolja
be őket újra. Próbáljon újra nyomtatni.
6-21 HUWW
 Loading...
Loading...