Page 1

Page 2
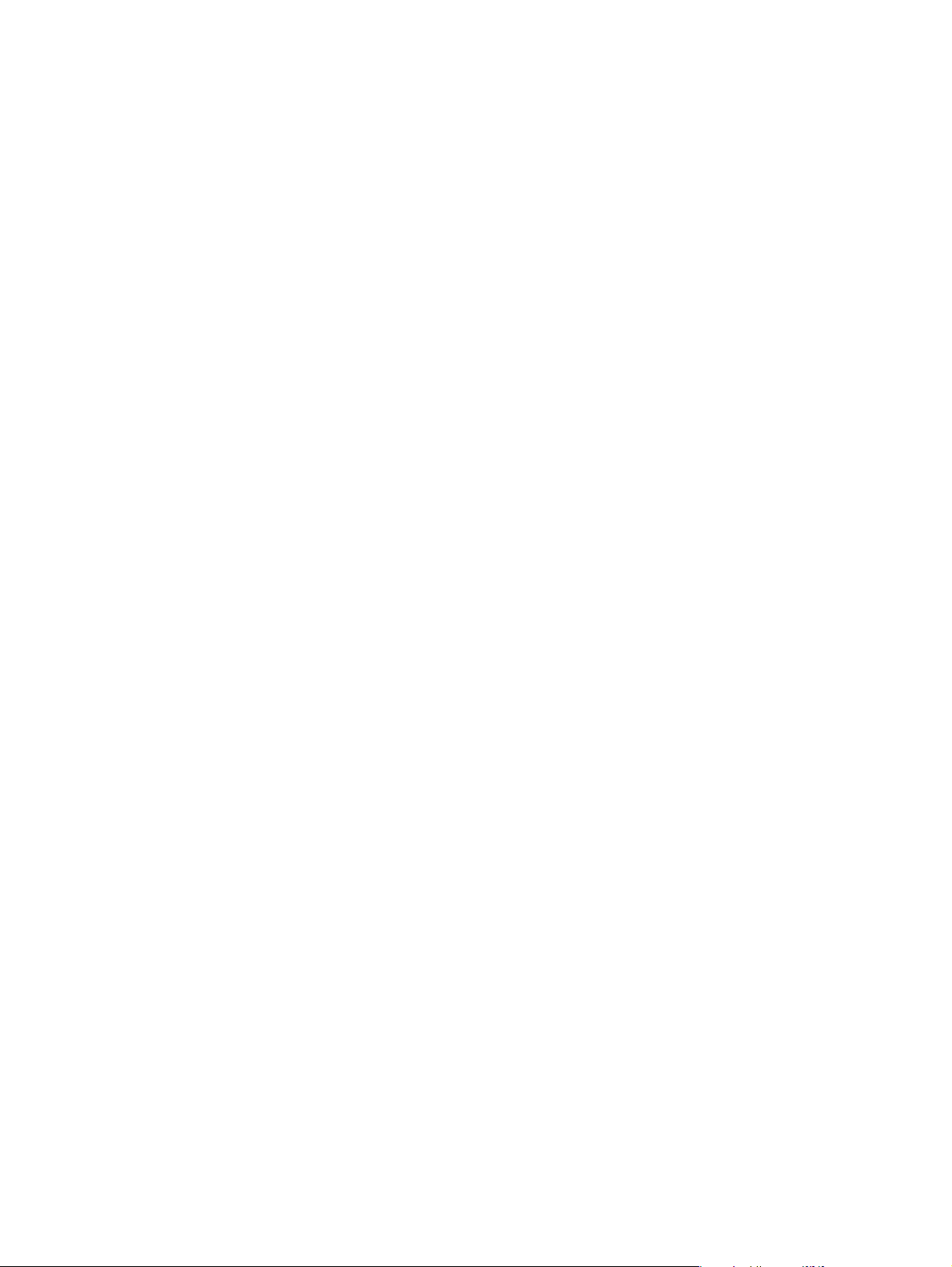
hp řada hp deskjet 9600
uživatelská příručka
Page 3
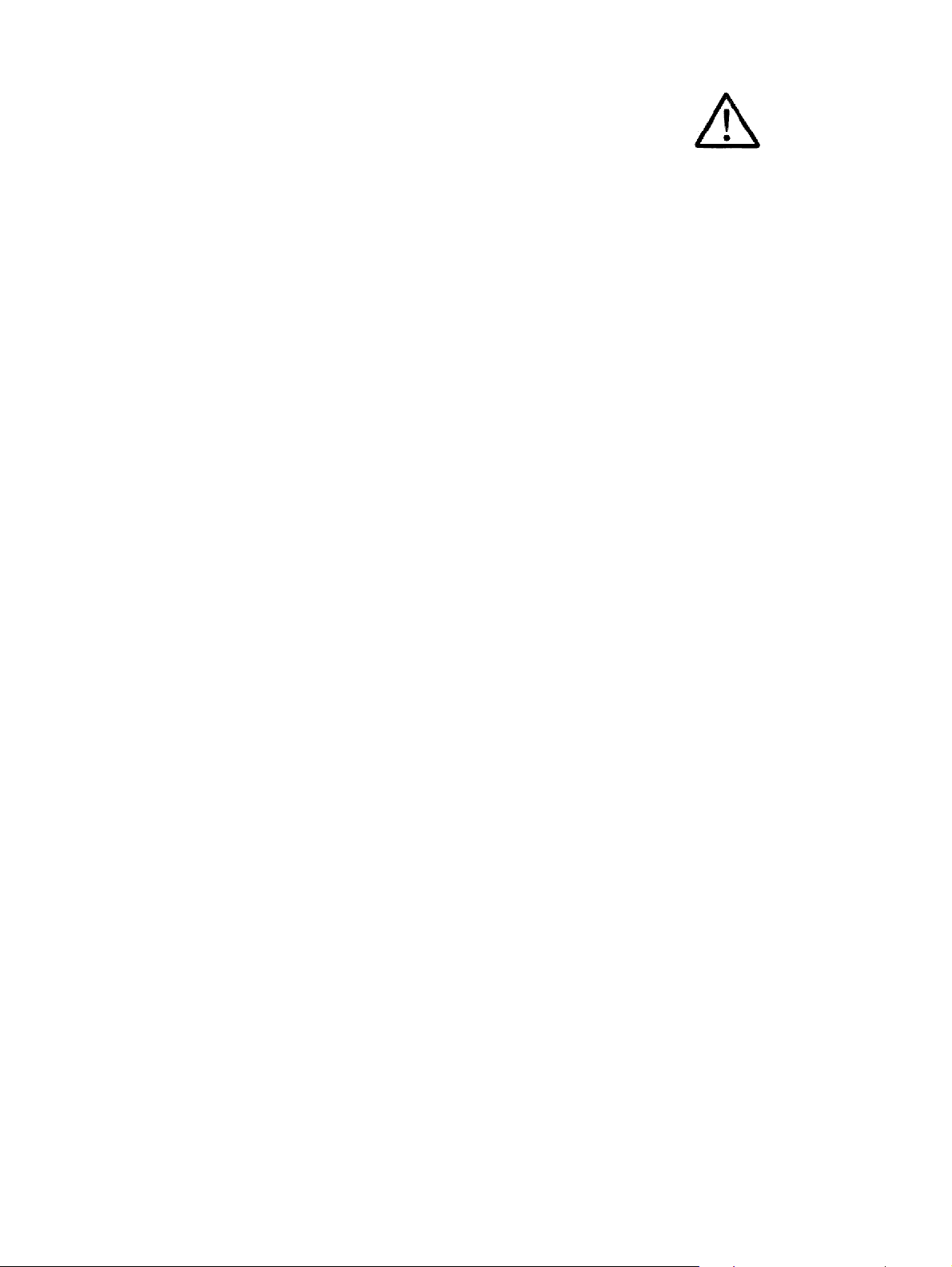
Informace o copyrightu
© 2003 Copyright
Hewlett-Packard Development
Company, LP.
Rozmnožování, úpravy nebo
překlad bez předchozího
písemného povolení jsou
zakázány; s výjimkami,
uvedenými ve vlastnickém
právu.
1.1. vydání, 11/2003
Upozornění
Informace obsažené v tomto
dokumentu mohou být
změněny bez předchozího
upozornění.
Jediné záruky na výrobky a
služby HP jsou zde uvedeny ve
výslovných prohlášeních o
záruce, které tyto výrobky a
služby doprovázejí. Žádná ze
zde uvedených skutečností
nebude považována za další
záruku. HP neručí za technické
nebo textové chyby či
vynechávky zde obsažené.
Uživateli výrobku
Hewlett-Packard se ve
spojitosti s touto příručkou
uděluje licence na:
a) tisk kontrolního rukopisu této
uživatelské příručky pro
OSOBNÍ, VNITŘNÍ nebo
PODNIKOVÉ použití s
výjimkou prodeje, odprodeje
nebo jiné distribuce kopií; a b)
uložení elektronické kopie této
uživatelské příručky na sít’ový
server s tím, že přístup k této
elektronické kopii je omezen na
OSOBNÍ a VNITŘNÍ použití
výrobku Hewlett-Packard,
popsaný v této příručce.
Oznámení
HP ColorSmart III a HP
PhotoREt IV jsou ochranné
známky společnosti
Hewlett-Packard Company.
Microsoft
Windows NT
®
, Windows®,
®
, a MS-DOS®
jsou chráněné známky USA
společnosti Microsoft
Corporation.
®
Pentium
je v USA
registrovaná ochranná známka
společnosti Intel Corporation.
TrueType™ je v USA ochranná
známka společnosti Apple
Computer, Inc.
®
UNIX
je registrovaná
ochranná známka společnosti
Open Group.
Bezpečnostní informace
Při použití tohoto zařízení
dodržujte vždy základní
bezpečnostní opatření, abyste
snížili riziko popálení či úrazu
elektrickým proudem.
1 Pečlivě si prostudujte
všechny pokyny,
obsažené v dokumentaci
k tiskárně.
2 Při připojování tohoto
výrobku ke zdroji energie
použijte pouze uzemněný
elektrický výstup Pokud
nevíte, zda je výstup
uzemněný, ověřte si to u
kvalifikovaného
elektrikáře.
3 Věnujte zvláštní
pozornost varováním a
pokynům uvedeným na
zařízení.
4 Před čištěním musí být
zařízení odpojeno od
elektrické zásuvky.
5 Neinstalujte ani
nepoužívejte toto zařízení
v blízkosti vody nebo
pokud máte vlhké ruce.
6 Zařízení umístěte na
stabilní pevnou plochu.
7 Zařízení instalujte na
chráněném místě, kde
nemůže dojít k poškození
zařízení, k zakopnutí o
přívodní kabel nebo k
poškození kabelu.
8 Pokud zařízení nefunguje
normálně, vyhledejte
pokyny v části
„Odstraňování problémů”
9 Uvnitř zařízení se
nevyskytují žádné části,
které by uživatel mohl
sám opravit. S požadavky
na servis se obrat’te na
kvalifikované pracovníky
servisu.
CZWW
Page 4

Obsah
Úvod
Zvláštní vlastnosti. . . . . . . . . . . . . . . . . . . . . . . . . . . . . . . . . . . . . . . . . . . . . . . . . . . . . .1-1
Použití této příručky . . . . . . . . . . . . . . . . . . . . . . . . . . . . . . . . . . . . . . . . . . . . . . . . . . . . 1-2
Získání dalších informací . . . . . . . . . . . . . . . . . . . . . . . . . . . . . . . . . . . . . . . . . . . . . . . .1-2
Dostupnost . . . . . . . . . . . . . . . . . . . . . . . . . . . . . . . . . . . . . . . . . . . . . . . . . . . . . . . . . . . 1-3
Vizuální . . . . . . . . . . . . . . . . . . . . . . . . . . . . . . . . . . . . . . . . . . . . . . . . . . . . . . . . . . 1-3
Mobilita . . . . . . . . . . . . . . . . . . . . . . . . . . . . . . . . . . . . . . . . . . . . . . . . . . . . . . . . . .1-3
Podpora . . . . . . . . . . . . . . . . . . . . . . . . . . . . . . . . . . . . . . . . . . . . . . . . . . . . . . . . . .1-3
Příručka Začínáme
Seznámení s částmi tiskárny a jejich funkcemi . . . . . . . . . . . . . . . . . . . . . . . . . . . . . . . 2-1
Pohled zpředu . . . . . . . . . . . . . . . . . . . . . . . . . . . . . . . . . . . . . . . . . . . . . . . . . . . . .2-1
Pohled zezadu. . . . . . . . . . . . . . . . . . . . . . . . . . . . . . . . . . . . . . . . . . . . . . . . . . . . . 2-2
Automatická duplexní jednotka . . . . . . . . . . . . . . . . . . . . . . . . . . . . . . . . . . . . . . . . 2-3
Připojení tiskárny . . . . . . . . . . . . . . . . . . . . . . . . . . . . . . . . . . . . . . . . . . . . . . . . . . . . . .2-4
Přímé připojení pomocí kabelu USB nebo paralelního kabelu (Windows) . . . . . . .2-5
Dokončit provedení instalace softwaru jako první(doporučení) . . . . . . . . . . . .2-6
Postup provedení instalace hardwaru jako první . . . . . . . . . . . . . . . . . . . . . . .2-7
Sdílení tiskárny v lokální síti (Windows) . . . . . . . . . . . . . . . . . . . . . . . . . . . . . . . . .2-8
Sdílení tiskárny připojené k vašemu počítači (server). . . . . . . . . . . . . . . . . . . .2-8
Použití tiskárny připojené k jinému počítači (klienti) . . . . . . . . . . . . . . . . . . . . . 2-9
Přímé připojení pomocí kabelu USB (Mac OS) . . . . . . . . . . . . . . . . . . . . . . . . . . . 2-10
O tom, jak sdílet tiskárnu v síti typu peer-to-peer (Mac OS) . . . . . . . . . . . . . . 2-10
Připojení k síti . . . . . . . . . . . . . . . . . . . . . . . . . . . . . . . . . . . . . . . . . . . . . . . . . . . . 2-11
Postup instalace ovladače tiskárny na počítači nebo serveru (Windows). . . .2-11
Postup instalace ovladače tiskárny na klienta. . . . . . . . . . . . . . . . . . . . . . . . . 2-12
Postup přidání sít’ového portu k tiskárně . . . . . . . . . . . . . . . . . . . . . . . . . . . . 2-12
Připojení k síti (Mac OS) . . . . . . . . . . . . . . . . . . . . . . . . . . . . . . . . . . . . . . . . .2-13
Odinstalování softwaru tiskárny . . . . . . . . . . . . . . . . . . . . . . . . . . . . . . . . . . . . . . . . . . 2-14
Upravení instalačního programu software tiskárny . . . . . . . . . . . . . . . . . . . . . . . . . . . 2-15
Instalace dalšího software . . . . . . . . . . . . . . . . . . . . . . . . . . . . . . . . . . . . . . . . . . . . . . 2-15
Používání tiskových kazet a příslušenství.
Používání automatické duplexní jednotky . . . . . . . . . . . . . . . . . . . . . . . . . . . . . . . . . . . 3-1
Instalace automatické duplexní jednotky . . . . . . . . . . . . . . . . . . . . . . . . . . . . . . . . . 3-1
Použití tiskových kazet. . . . . . . . . . . . . . . . . . . . . . . . . . . . . . . . . . . . . . . . . . . . . . . . . .3-2
Instalace nebo výměna tiskových kazet . . . . . . . . . . . . . . . . . . . . . . . . . . . . . . . . .3-2
Zarovnání tiskových kazet . . . . . . . . . . . . . . . . . . . . . . . . . . . . . . . . . . . . . . . . . . . . 3-5
Čištění tiskových kazet . . . . . . . . . . . . . . . . . . . . . . . . . . . . . . . . . . . . . . . . . . . . . . 3-6
Automatické čistění tiskových kazet . . . . . . . . . . . . . . . . . . . . . . . . . . . . . . . . . 3-6
Manuální čstění tiskových kazet . . . . . . . . . . . . . . . . . . . . . . . . . . . . . . . . . . . .3-7
Údržba tiskových kazet . . . . . . . . . . . . . . . . . . . . . . . . . . . . . . . . . . . . . . . . . . . . . . 3-8
Uskladnění tiskových kazet . . . . . . . . . . . . . . . . . . . . . . . . . . . . . . . . . . . . . . . . 3-8
Tisk s jedinou tiskovou kazetou. . . . . . . . . . . . . . . . . . . . . . . . . . . . . . . . . . . . . . . .3-9
Tisk a zakládání médií
Výběr tiskového média. . . . . . . . . . . . . . . . . . . . . . . . . . . . . . . . . . . . . . . . . . . . . . . . . .4-1
Tipy pro výběr a použití tiskového média . . . . . . . . . . . . . . . . . . . . . . . . . . . . . . . . 4-1
Vysvětlení technických údajů pro podporovaná média . . . . . . . . . . . . . . . . . . . . . . 4-2
Porozumění velikostem podporovaných médií . . . . . . . . . . . . . . . . . . . . . . . . .4-2
Porozumění podporovaným druhům médií. . . . . . . . . . . . . . . . . . . . . . . . . . . . 4-4
Porozumění specifikacím podporovaných hmotností a kapacit médií . . . . . . .4-5
Nastavení minimálních okrajů . . . . . . . . . . . . . . . . . . . . . . . . . . . . . . . . . . . . . . . . .4-6
CZWW iii
Page 5

Zakládání médií do vstupního zásobníku. . . . . . . . . . . . . . . . . . . . . . . . . . . . . . . . . . . . 4-7
Použití automatického snímače druhu papíru . . . . . . . . . . . . . . . . . . . . . . . . . . . . . . . .4-9
Změna výchozích nastavení tisku . . . . . . . . . . . . . . . . . . . . . . . . . . . . . . . . . . . . . . . .4-10
Porozumění zdokonaleným softwarovým funkcím. . . . . . . . . . . . . . . . . . . . . . . . . . . .4-11
Tisk dokumentu . . . . . . . . . . . . . . . . . . . . . . . . . . . . . . . . . . . . . . . . . . . . . . . . . . . . . . 4-13
Tisk s předním nebo zadním ručním podávacím otvorem . . . . . . . . . . . . . . . . . . . . . .4-14
Tisk na různé druhy médií . . . . . . . . . . . . . . . . . . . . . . . . . . . . . . . . . . . . . . . . . . . . . . 4-16
Tisk na papír vlastní velikosti . . . . . . . . . . . . . . . . . . . . . . . . . . . . . . . . . . . . . . . . . . . .4-17
Tisk na obálky . . . . . . . . . . . . . . . . . . . . . . . . . . . . . . . . . . . . . . . . . . . . . . . . . . . . . . .4-18
Tisk na pohlednice a média menších formátů . . . . . . . . . . . . . . . . . . . . . . . . . . . . . . . 4-20
Tisk fotografií z digitální kamery. . . . . . . . . . . . . . . . . . . . . . . . . . . . . . . . . . . . . . . . . . 4-22
Tisk s použitím barvy ze šesti inkoustů . . . . . . . . . . . . . . . . . . . . . . . . . . . . . . . . . 4-22
Pokyny pro tisk fotografií. . . . . . . . . . . . . . . . . . . . . . . . . . . . . . . . . . . . . . . . . 4-22
Porozumění technologii digitální fotografie : . . . . . . . . . . . . . . . . . . . . . . . . . . . . .4-24
Tisk PhotoREt . . . . . . . . . . . . . . . . . . . . . . . . . . . . . . . . . . . . . . . . . . . . . . . . . 4-24
4800 x 1200 Optimalizované dpi. . . . . . . . . . . . . . . . . . . . . . . . . . . . . . . . . . . 4-24
Tisk fotografií vylepšený funkcí Exif Print . . . . . . . . . . . . . . . . . . . . . . . . . . . .4-24
Software HP pro fotografické obrázky Photo Imaging Software . . . . . . . . . . . . . . 4-25
Tisk bez okrajů. . . . . . . . . . . . . . . . . . . . . . . . . . . . . . . . . . . . . . . . . . . . . . . . . . . . . . . 4-26
Oboustranný tisk:(funkce duplex). . . . . . . . . . . . . . . . . . . . . . . . . . . . . . . . . . . . . . . . .4-28
Pokyny k tisku po obou stranách papíru . . . . . . . . . . . . . . . . . . . . . . . . . . . . . . . .4-28
Provádění manuálního duplexního tisku . . . . . . . . . . . . . . . . . . . . . . . . . . . . . . . .4-29
Provádění autoduplexe . . . . . . . . . . . . . . . . . . . . . . . . . . . . . . . . . . . . . . . . . . . . .4-30
Výhody automatické duplexní jednotky. . . . . . . . . . . . . . . . . . . . . . . . . . . . . . 4-30
Tisk několika stran na jeden list papíru . . . . . . . . . . . . . . . . . . . . . . . . . . . . . . . . . . . .4-31
Tisk brožur . . . . . . . . . . . . . . . . . . . . . . . . . . . . . . . . . . . . . . . . . . . . . . . . . . . . . . . . . .4-32
Provádění manuálního tisku brožury . . . . . . . . . . . . . . . . . . . . . . . . . . . . . . . . . . . 4-32
Provádění automatického tisku brožury. . . . . . . . . . . . . . . . . . . . . . . . . . . . . . . . .4-33
Tisk plakátů . . . . . . . . . . . . . . . . . . . . . . . . . . . . . . . . . . . . . . . . . . . . . . . . . . . . . . . . . 4-34
Tisk plakátů . . . . . . . . . . . . . . . . . . . . . . . . . . . . . . . . . . . . . . . . . . . . . . . . . . . . . . . . . 4-35
Tisk štítků. . . . . . . . . . . . . . . . . . . . . . . . . . . . . . . . . . . . . . . . . . . . . . . . . . . . . . . . . . .4-36
Tisk nažehlených potisků. . . . . . . . . . . . . . . . . . . . . . . . . . . . . . . . . . . . . . . . . . . . . . .4-37
Zrušení tiskové úlohy . . . . . . . . . . . . . . . . . . . . . . . . . . . . . . . . . . . . . . . . . . . . . . . . . . 4-38
Tisk z programů systému MS-DOS . . . . . . . . . . . . . . . . . . . . . . . . . . . . . . . . . . . . . . .4-39
Použití nástroje Toolbox
karta Stav tiskárny . . . . . . . . . . . . . . . . . . . . . . . . . . . . . . . . . . . . . . . . . . . . . . . . . . . . .5-1
karta Informace . . . . . . . . . . . . . . . . . . . . . . . . . . . . . . . . . . . . . . . . . . . . . . . . . . . . . . . 5-2
Služba HP instant support (přímá podpora) . . . . . . . . . . . . . . . . . . . . . . . . . . . . . .5-2
Použití myPrintMileage . . . . . . . . . . . . . . . . . . . . . . . . . . . . . . . . . . . . . . . . . . . . . . 5-3
Jak otevřít webovou stránku myPrintMileage . . . . . . . . . . . . . . . . . . . . . . . . . . 5-3
Jak aktivovat myPrintMileage AutoSend?. . . . . . . . . . . . . . . . . . . . . . . . . . . . . 5-3
Karta Služby tiskárny . . . . . . . . . . . . . . . . . . . . . . . . . . . . . . . . . . . . . . . . . . . . . . . . . . .5-4
Použití HP Inkjet Toolbox (Macintosh) . . . . . . . . . . . . . . . . . . . . . . . . . . . . . . . . . . . . . .5-5
Odstraňování problémů
Jak začít s řešením problémů . . . . . . . . . . . . . . . . . . . . . . . . . . . . . . . . . . . . . . . . . . . .6-1
Tisk zkušební stránky. . . . . . . . . . . . . . . . . . . . . . . . . . . . . . . . . . . . . . . . . . . . . . . . . . . 6-3
Tisk diagnostické stránky. . . . . . . . . . . . . . . . . . . . . . . . . . . . . . . . . . . . . . . . . . . . . . . . 6-3
Problémy s instalací funkce odstraňování problémů . . . . . . . . . . . . . . . . . . . . . . . . . . .6-4
Problémy s instalací hardware . . . . . . . . . . . . . . . . . . . . . . . . . . . . . . . . . . . . . . . .6-4
Problémy s instalací software . . . . . . . . . . . . . . . . . . . . . . . . . . . . . . . . . . . . . . . . .6-4
USB instalace se nepovedla, nebo tiskárnou neprošel žádný tisk USB . . . . . . . . .6-5
Odstranění uvíznutí papíru. . . . . . . . . . . . . . . . . . . . . . . . . . . . . . . . . . . . . . . . . . . . . . .6-6
Rady, jak zabránit uvíznutí papíru . . . . . . . . . . . . . . . . . . . . . . . . . . . . . . . . . . . . . .6-7
Kalibrace barvy . . . . . . . . . . . . . . . . . . . . . . . . . . . . . . . . . . . . . . . . . . . . . . . . . . . . . . .6-9
iv CZWW
Page 6

Řešení problémů s tiskárnou . . . . . . . . . . . . . . . . . . . . . . . . . . . . . . . . . . . . . . . . . . . . 6-10
Tiskárna se neočekávaně vypnula . . . . . . . . . . . . . . . . . . . . . . . . . . . . . . . . . . . . 6-10
Zařízení nelze zapnout . . . . . . . . . . . . . . . . . . . . . . . . . . . . . . . . . . . . . . . . . . . . .6-10
Tiskárna nereaguje (nic se netiskne). . . . . . . . . . . . . . . . . . . . . . . . . . . . . . . . . . .6-11
Kontrolky tiskárny buď svítí, nebo blikají . . . . . . . . . . . . . . . . . . . . . . . . . . . . . . . .6-13
Tiskárna vykazuje dlouhou dobu tisku. . . . . . . . . . . . . . . . . . . . . . . . . . . . . . . . . .6-14
Tiskárna po přepnutí portů netiskne . . . . . . . . . . . . . . . . . . . . . . . . . . . . . . . . . . .6-15
Řešení problémů s tiskem . . . . . . . . . . . . . . . . . . . . . . . . . . . . . . . . . . . . . . . . . . . . . .6-16
Vytiskla se prázdná stránka. . . . . . . . . . . . . . . . . . . . . . . . . . . . . . . . . . . . . . . . . .6-16
Na stránce něco chybí nebo je nesprávně . . . . . . . . . . . . . . . . . . . . . . . . . . . . . . 6-17
Umístění textu nebo grafiky je nesprávné . . . . . . . . . . . . . . . . . . . . . . . . . . . . . . .6-17
Výtisk je nakloněný nebo zešikmený . . . . . . . . . . . . . . . . . . . . . . . . . . . . . . . . . . .6-17
Inkoust se rozmazává . . . . . . . . . . . . . . . . . . . . . . . . . . . . . . . . . . . . . . . . . . . . . .6-18
Inkoust nevyplňuje zcela text nebo grafiku . . . . . . . . . . . . . . . . . . . . . . . . . . . . . . 6-19
Text je na okrajích rozmazaný (není jednolitý) . . . . . . . . . . . . . . . . . . . . . . . . . . . 6-20
Text nebo grafika jsou u okraje stránky useknuty . . . . . . . . . . . . . . . . . . . . . . . . . 6-20
Jsou vytištěny nesmyslné znaky . . . . . . . . . . . . . . . . . . . . . . . . . . . . . . . . . . . . . . 6-21
Tisknou se nesprávné fonty. . . . . . . . . . . . . . . . . . . . . . . . . . . . . . . . . . . . . . . . . .6-21
Řešení problémů s barvou . . . . . . . . . . . . . . . . . . . . . . . . . . . . . . . . . . . . . . . . . . . . . .6-23
Výtisk je vybledlý nebo jsou mdlé barvy . . . . . . . . . . . . . . . . . . . . . . . . . . . . . . . . 6-23
Barvy se rozpíjejí jedna do druhé . . . . . . . . . . . . . . . . . . . . . . . . . . . . . . . . . . . . .6-23
Barvy jsou jiné, než by měly být . . . . . . . . . . . . . . . . . . . . . . . . . . . . . . . . . . . . . .6-24
Řešení problémů s fotografickým tisknutím . . . . . . . . . . . . . . . . . . . . . . . . . . . . . . . . . 6-25
Řešení problémů s tiskem bez okrajů . . . . . . . . . . . . . . . . . . . . . . . . . . . . . . . . . . . . .6-26
Řešení problémů s tiskem plakátu. . . . . . . . . . . . . . . . . . . . . . . . . . . . . . . . . . . . . . . .6-27
Řešení problémů zacházení s médií . . . . . . . . . . . . . . . . . . . . . . . . . . . . . . . . . . . . . .6-28
Problémy s vkládáním médií . . . . . . . . . . . . . . . . . . . . . . . . . . . . . . . . . . . . . . . . .6-28
problém s výstupem média . . . . . . . . . . . . . . . . . . . . . . . . . . . . . . . . . . . . . . . . . .6-28
Řešení problémů s automatickým tiskem po obou stranách . . . . . . . . . . . . . . . . . . . .6-29
Řešení problémů se sít’ovým tiskem . . . . . . . . . . . . . . . . . . . . . . . . . . . . . . . . . . . . . . 6-30
Odkaz na kontrolky tiskárny
Materiál a příslušenství HP
Objednávání spotřebního materiálu pomocí nástroje Toolbox. . . . . . . . . . . . . . . . . . . .8-1
Příslušenství. . . . . . . . . . . . . . . . . . . . . . . . . . . . . . . . . . . . . . . . . . . . . . . . . . . . . . . . . . 8-2
Spotřební materiál . . . . . . . . . . . . . . . . . . . . . . . . . . . . . . . . . . . . . . . . . . . . . . . . . . . . . 8-3
Zákaznická podpora
Nástroj Toolbox:. . . . . . . . . . . . . . . . . . . . . . . . . . . . . . . . . . . . . . . . . . . . . . . . . . . . . . .9-1
Služba HP instant support (přímá podpora). . . . . . . . . . . . . . . . . . . . . . . . . . . . . . . . . . 9-1
Webová sít’ . . . . . . . . . . . . . . . . . . . . . . . . . . . . . . . . . . . . . . . . . . . . . . . . . . . . . . . . . .9-1
Telefonická podpora HP. . . . . . . . . . . . . . . . . . . . . . . . . . . . . . . . . . . . . . . . . . . . . . . . . 9-2
Prohlášení o omezené záruce Hewlett-Packard. . . . . . . . . . . . . . . . . . . . . . . . . . . . . . .9-3
Technické údaje tiskárny
regulatorní informace
Prohlášení FCC . . . . . . . . . . . . . . . . . . . . . . . . . . . . . . . . . . . . . . . . . . . . . . . . . . . . . . A-1
Údaj o napájecím kabelu . . . . . . . . . . . . . . . . . . . . . . . . . . . . . . . . . . . . . . . . . . . . . . . A-1
Klasifikace LED (svítivých diod). . . . . . . . . . . . . . . . . . . . . . . . . . . . . . . . . . . . . . . . . . A-2
Spotřeba energie . . . . . . . . . . . . . . . . . . . . . . . . . . . . . . . . . . . . . . . . . . . . . . . . . . . . . A-2
Prohlášení EMI (Korea) . . . . . . . . . . . . . . . . . . . . . . . . . . . . . . . . . . . . . . . . . . . . . . . . A-2
Prohlášení EMI (Japonsko) . . . . . . . . . . . . . . . . . . . . . . . . . . . . . . . . . . . . . . . . . . . . . A-2
Prohlášení o shodě/Normes de sécurité (Kanada) . . . . . . . . . . . . . . . . . . . . . . . . . . . A-2
Regulatorní číslo modelu . . . . . . . . . . . . . . . . . . . . . . . . . . . . . . . . . . . . . . . . . . . . . . . A-2
Rejstřík
CZWW v
Page 7

Úvod
1
Děkujeme vám za zakoupení tiskárny z řady hp deskjet 9600, která je vybavena několika
zvláštními vlastnostmi.
Zvláštní vlastnosti
Barevné tisknutí šesti inkousty – Zlepšete tisknutí obrázků fotografickou tiskařskou
náplní.
Tisknutí bez okrajů – Při tištění obrázků a pohledů využijte celou plochu stránky
za¨použití vlastnosti tisku bez okrajů.
Digitální tisknutí obrázků – Tiskněte s využitím schopnosti fotografického tisknutí.
Jednotka auto-duplex – Automaticky tiskněte oboustranné dokumenty. Jednotka
auto-duplex je standardní součástí tiskárny hp deskjet 9670. V některých zemích či
regionech ji lze koupit i zvlášt’ (viz „Materiál a příslušenství HP”).
Zálohový model tiskařské barvy – Pokud v jedné z náplní dojde barva, pokračujte v
tisknutí za použití druhé náplně.
Tiskněte několik stránek na jeden list papíru – K vytištění až 16 stran na jediný list
papíru využijte software tiskárny.
Tlačítko „zrušit” – Stisknutím tohoto tlačítka zrušte nechtěné tiskové operace .
Automatické pokračování tisku – Kdykoliv pošlete příkaz k tisku prostřednictvím USB
nebo paralelního portu, tiskárna se automaticky zapne
Úsporný režim – Po vypnutí, trvajícím 30 vteřin, se tiskárna přepne na úsporný režim,
šetřící energii; to tiskárně umožňuje automaticky se zapnout, kdykoliv vydáte příkaz k
tisku.
Automatický snímač druhu papíru – Tiskárna automaticky navolí nastavení tisku,
vhodné pro média v tiskárně, zejména v případě použití médií HP.
Nástroj Toolbox – poskytuje informace o stavu a údržbě tiskárny. Rovněž poskytuje
přístup na webovou stránku „myPrintMileage“, dokumentaci a online pomoc pro případ
nutnosti řešení problému s tiskárnou.
1-1 CZWW
Page 8
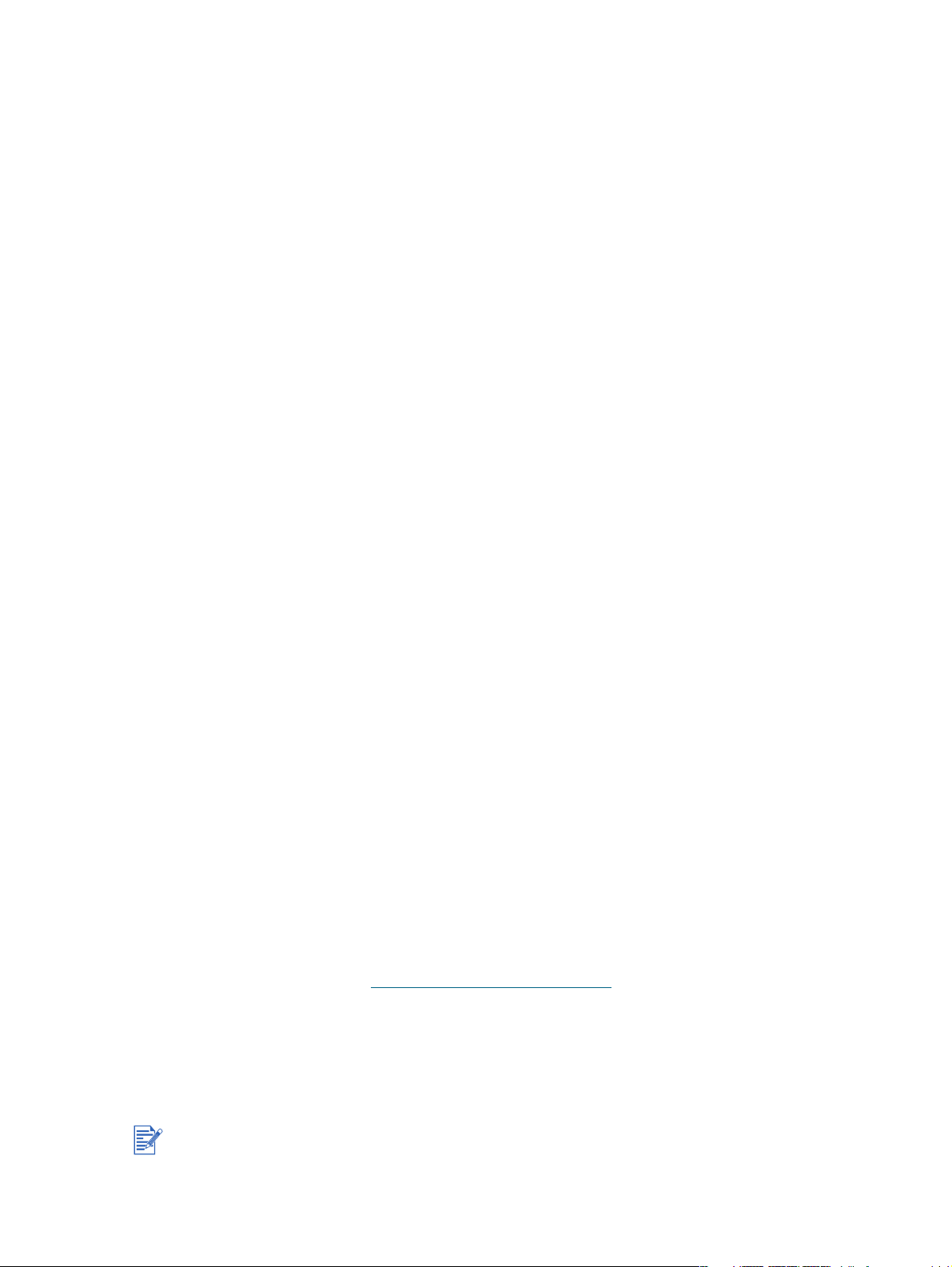
Použití této příručky
Tato příručka obsahuje následující oddíly:
Úvodem Popisuje díly, ze kterých se tiskárna skládá, a vysvětluje postupy při připojení
pomocí rozhraní USB nebo paralelního kabelu, jak instalovat software tiskárny, jak připojit
tiskárnu k síti a jak k externímu tiskovému serveru.
Použití náplní tiskárny a jejího příslušenství – Vysvětluje, jak používat náplně tiskárny
a jak nainstalovat jednotku auto-duplex.
Tisk a zakládání médií – Popisuje a ilustruje postupy při zakládání tiskových médií a
pokyny k použití různých typů a velikostí papíru. Objasňuje tisknutí se šesti tiskařskými
barvami, které zvyšuje kvalitu obrázků, a jak využívat vlastnosti bezokrajového tisku.
Rovněž popisuje vlastnosti ovladače tiskárny.
Použití nástroje Toolbox – popisuje funkce nástroje Toolbox (jako jsou informace o
množství inkoustu, údržba tiskových kazet a odkazy na pokyny při odstraňování poruch)
elektronickou uživatelskou příručku hp a na webovou stránku myPrintMileage (na které
jsou uchovávány informace o použití tiskárny). Také vysvětluje, jak objednávat tiskařské
potřeby přímo prostřednictvím Toolboxu.
Odstraňování problémů – Pomáhá vám vyřešit aktuální problémy s tiskárnou, jako je
uvíznutí papíru, nebo problémy s instalací software a problémy s tiskem, jako jsou
například problémy s bezokrajovým tiskem či s fotografickým tiskem.
Odkazy na světelné indikace tiskárny – Popisuje a ukazuje světelné kombinace
tiskárny, co znamenají a jaké kroky podniknout, je-li třeba.
HP dodávky a příslušenství – Udává seznam příslušenství, médií a tiskových kazet
(náplní), které lze zakoupit a použít pro tiskárnu.
Podpora zákazníků – obsahuje seznam služeb podpory, na které se lze v případě
potřeby obrátit.
Údaje o tiskárně – Udává informace, týkající se např. rychlosti tisku, kapacity přihrádky a
požadavků systému.
Získání dalších informací
Víc informací naleznete v následujících zdrojích:
Příručka pro najetí – Obsahuje pokyny a vyobrazení pro snadné a rychlé nastavení
tiskárny a dále pojmenování jednotlivých částí tiskárny.
Leták pro najetí – Obsahuje pokyny a vyobrazení pro snadné a rychlé nastavení tiskárny
vaší tiskárny.
Toolbox – obsahuje postupy a pokyny pro řešení problémů a umožňuje přístup k funkcím
údržby tiskárny a informacím společnosti HP.
Služba HP instant support (přímá podpora hp) – je webový nástroj, který poskytuje
služby specifické pro jednotlivé produkty, rady pro řešení problémů a informace o použití
inkoustu a médií na tiskárně. Tato služba je dosažitelná z Panelu nástrojů
Webová stránka – http://www.hp.com/support/dj9600 obsahuje odkazy na webové
stránky podpory společnosti HP s nejnovějšími informacemi o tiskovém softwaru,
produktu, operačním systému a o podpoře.
CD spouštěč – Zahrnuje software tiskárny, pomůcku, která vám umožní vytvářet
instalační balíčky na objednávku, elektronickou kopii této uživatelské příručky a informace
o objednávání.
Pokud se vám nepodaří vyřešit problém s tiskem pomocí doporučení z uvedených zdrojů,
vyhledejte v části „Odstraňování problémů” seznam dostupných zdrojů pro podporu a údržbu
vaší tiskárny. O pomoc se můžete obrátit také na místní zastoupení společnosti HP - Středisko
péče o zákazníka.
.
CZWW 1-2
Page 9
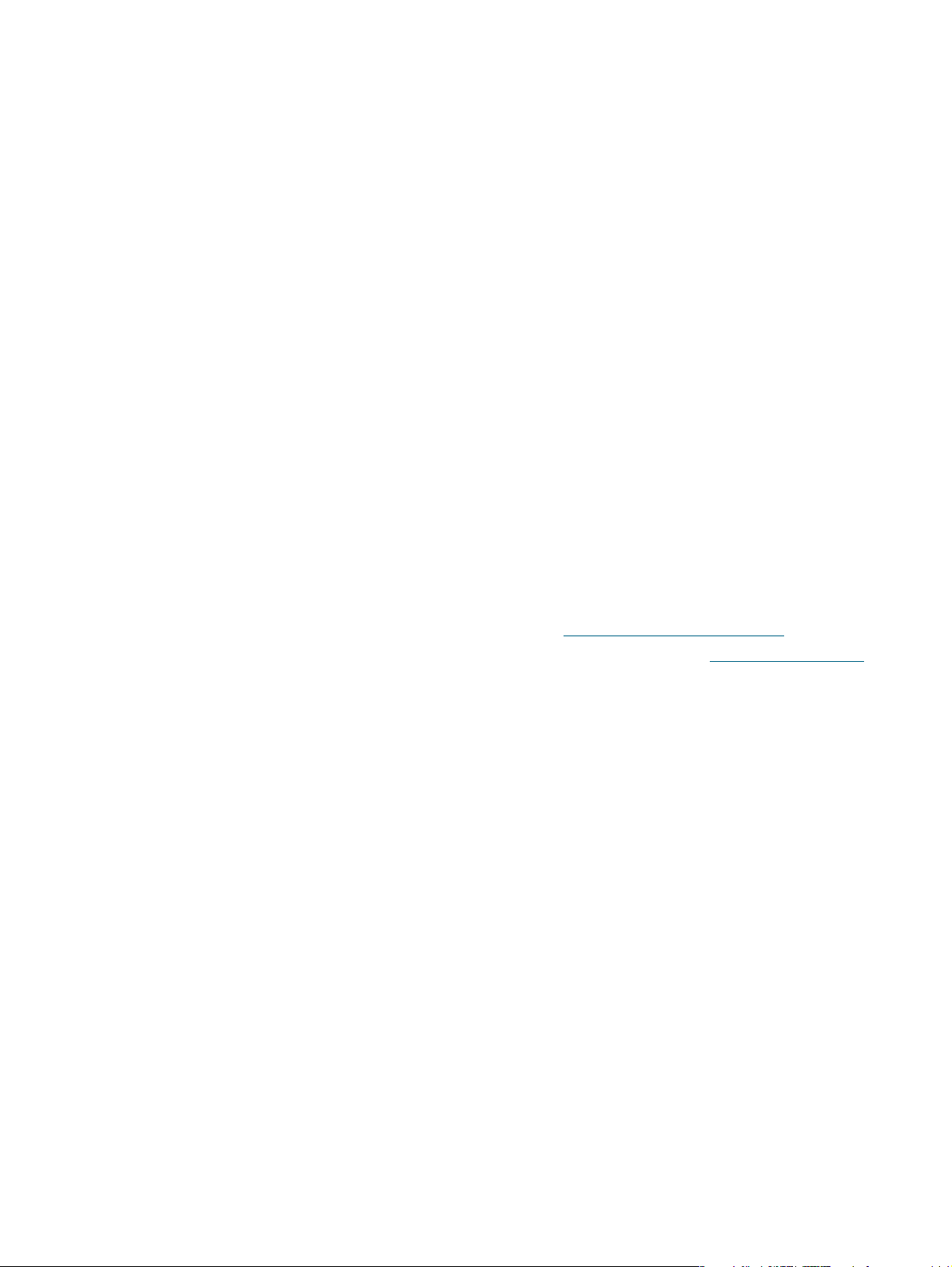
Dostupnost
Vaše tiskárna poskytuje řadu vlastností, díky kterým je využitelná i handicapovanými lidmi.
Vizuální
Software tiskárny v podobě využití možností a vlastností dostupnosti Windows je přijatelný i
pro uživatele se zrakovým postižením a sníženou schopností vidění. Podporuje také tu nejvíce
nápomocnou technologii, kterou představuje například čtecí zařízení obrazovky, čtení
Braillova písma a textové aplikace, doplněné mluveným slovem. Pro ty uživatele, kteří jsou
barvoslepí, má tiskárna jednoduchý text nebo štítky s ikonami, které tlumočí příslušný krok.
Mobilita
Uživatelé s poškozeným pohybovým ústrojím mohou funkce softwaru tiskárny vykonávat za
použití příkazů na klávesnici. Software rovněž podporuje možnosti dostupnosti Windows, jako
jsou operace jedním prstem, přepínací klávesy, filtrové klávesy a tlačítka na myši. Dvířka
tiskárny, tlačítka, podavače papíru a vodítka šířky papíru lze provozovat uživateli s omezenou
silou a dosahem. Například vodítka šířky papíru lze snadno nastavit jemným zatlačením a
posunem vpravo nebo vlevo.
Podpora
Zde najdete více podrobností o dostupnosti tohoto produktu a závazku společnosti HP vůči
dostupnosti produktu.
Navštivte webovou stránku společnosti HP na: http://www.hp.com/accessibility
Pošlete elektronickou zprávu společnosti HP na následující adresu: accessibility@hp.com
1-3 CZWW
Page 10
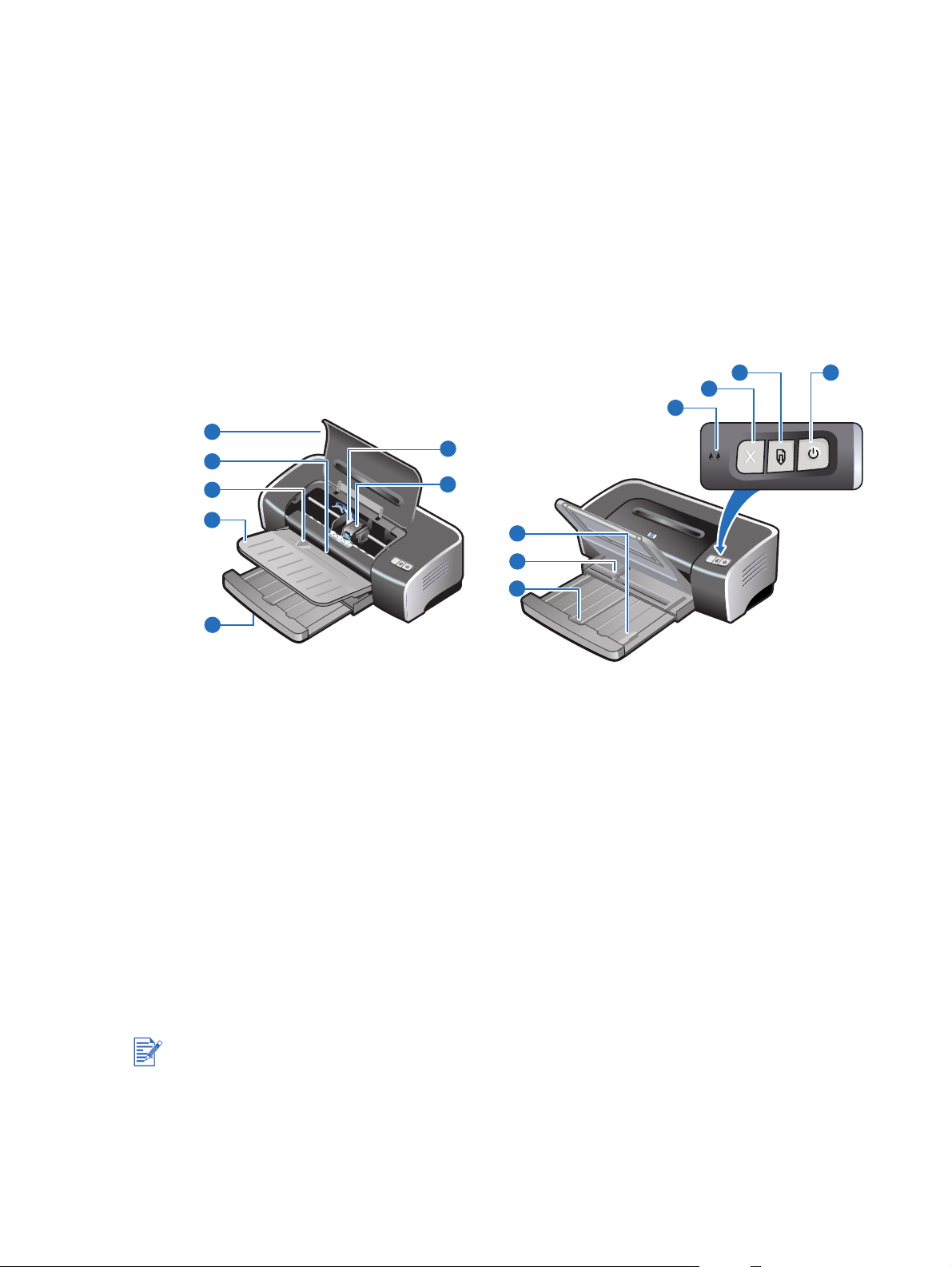
Příručka Začínáme
2
Seznámení s částmi tiskárny a jejich funkcemi
Pohled zpředu
5
4
3
6
7
13 14
12
11
2
1
1 Roztažitelný podávací zásobník
2 Roztažitelný výstupní zásobník
3 Přední ruční podávací otvor
4 Přední ruční vedení papíru
5 Horní kryt.
6 Lůžko tiskařské kazety
7 Západka tiskařské kazety
8 Zámek vstupního zásobníku – Pro roztažení či zatažení vstupního zásobníku stiskněte.
9 Vodítko šířky papíru
10 Vodítko pro malá média – Roztáhněte pro zavedení médií menších rozměrů do tiskárny.
Viz „Tisk na pohlednice a média menších formátů” a „Tisk na obálky” další podrobnosti.
10
9
8
Světla tiskárny poskytují vizuální pokyny o stavu tiskárny. Pro popis světýlek tiskárny a co
signalizují, viz „Odkaz na kontrolky tiskárny”.
11 Světla na levé a pravé straně tiskařské kazety
12 tlačítko zrušení
13 Tlačítko obnovy a indikátor
14 Tlačítko napájení a indikátor napájení
CZWW 2-1
Page 11

Pohled zezadu
2
1
3
1 Výkon na vstupu
2 Modul napájení
4
5
6
8
7
3 Zadní vstupní kryt – Odstraň pro vyjmutí zachyceného papíru.
4 Zadní otvor pro ruční dávkování – Ruční vkládání silného papíru (jako je čtvrtka) nebo
silného fotografického papíru, který vyžaduje rovnou papírovou dráhu. Viz „Tisk s předním
nebo zadním ručním podávacím otvorem” pro další podrobnosti.
5 Zadní ruční vedení papíru
6 Tlačítka na uvolnění krytu zadního podavače
7 Port univerzální sériové sběrnice (USB)
8 paralelní port
2-2 CZWW
Page 12
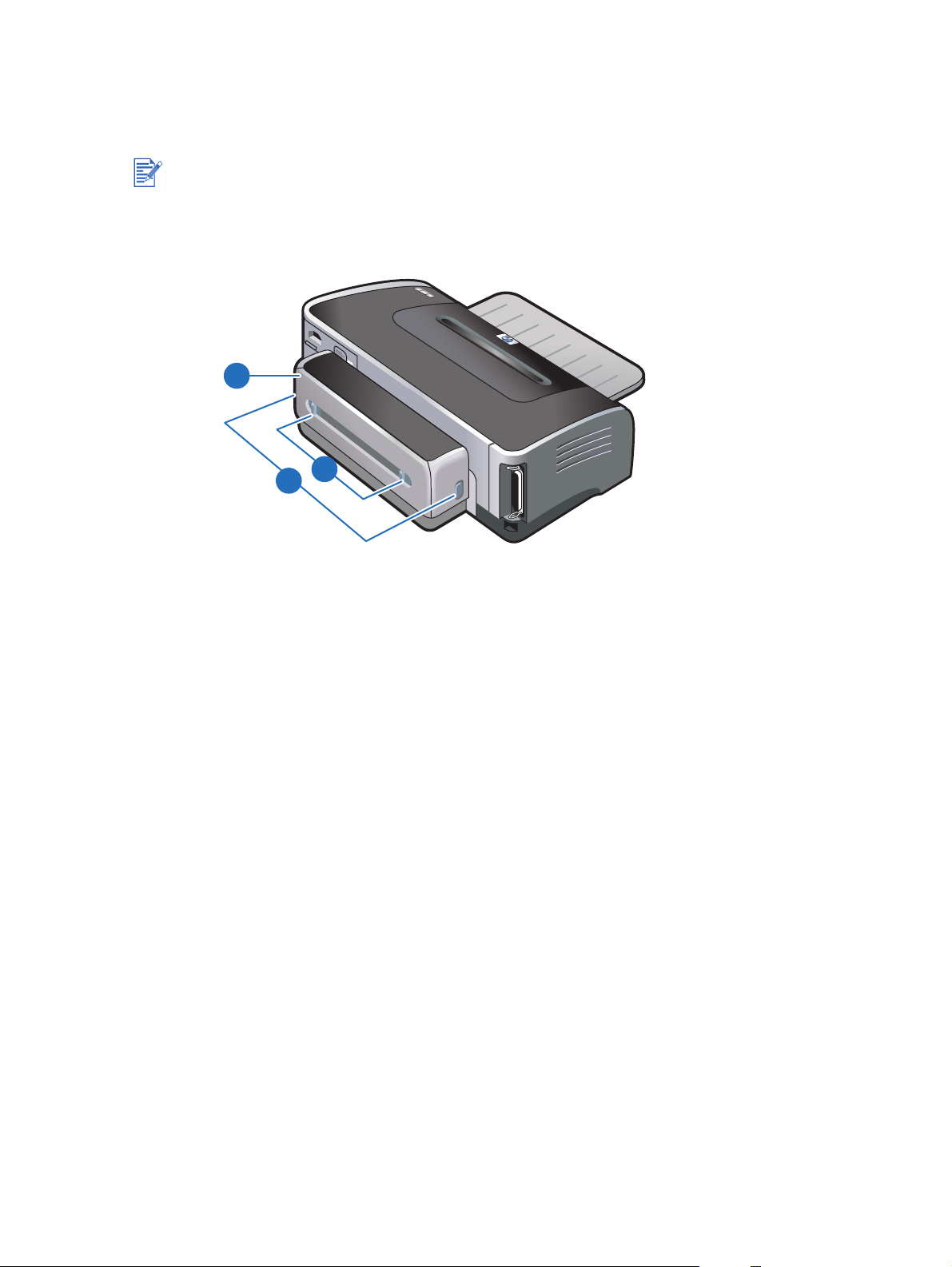
Automatická duplexní jednotka
Pokud je k zadní straně tiskárny připojena automatická duplexní jednotka, můžete tisknout
automaticky na obě strany listu papíru.
Jednotka auto-duplex je standardní součástí tiskárny hp deskjet 9670. V některých zemích či
regionech ji lze koupit i zvlášt’ (viz „Materiál a příslušenství HP”).
Pokyny ohledně instalace a použití automatické duplexní jednotky najdete na „Používání
automatické duplexní jednotky” a na „Oboustranný tisk:(funkce duplex)”
2
3
1
1 Tlačítka – Stlačte tato tlačítka dovnitř, čímž odstraníte automatickou duplexní jednotku z
tiskárny.
2 Zadní kryt – Odstraňte tento kryt, čímž vyjmete zachycený papír z automatické duplexní
jednotky.
3 Tlačítka na uvolnění zadního krytu
CZWW 2-3
Page 13

Připojení tiskárny
Instalaci softwaru proveďte před připojením tiskárny k počítači. Viz „Dokončit provedení
instalace softwaru jako první(doporučení)” Pouze pokud je již provedeno připojení
kabelem a software je spuštěn, proveďte jako první instalaci hardwaru. Viz „Postup
provedení instalace hardwaru jako první”.
Pokud se setkáte s problémy při instalaci software, viz „Problémy s instalací funkce
odstraňování problémů”.
Ujistěte se, že jste před instalací software tiskárny a jejího připojení provedli všechny kroky
pro instalaci tiskárny, uvedené v Příručka pro najetí.
Pokud používáte Windows NT 4.0, Windows 2000 nebo Windows XP, musíte mít pro
instalaci ovladače tiskárny oprávnění na úrovni administrátora.
Pokud ve vašem systému nefungují Windows 2000 (servisní balíček 3 a výše) nebo
Windows XP, musíte systém restartovat, abyste dokončili instalaci software tiskárny, když
jste k tomu vyzváni.
Tiskárna podporuje místní i sít’ový tisk. Pro potřeby místního tisku můžete tiskárnu připojit
pomocí kabelu USB nebo pomocí paralelního kabelu.
Pro účely tisku v síti lze tiskárnu sdílet těmito způsoby:
Windows
Jestliže používáte paralelní kabel nebo kabel USB k propojení tiskárny a počítače se
systémem Windows, můžete použít jednoduchou sít’, známou jako sít’ s lokálním
sdílením. Při použití této metody můžete sdílet tiskárnu s ostatními uživateli Windows. Viz
„Přímé připojení pomocí kabelu USB nebo paralelního kabelu (Windows)” a „Sdílení
tiskárny v lokální síti (Windows)”.
Můžete sdílet tiskárnu mezi rovnocennými uzly prostřednictvím libovolného externího
tiskového serveru HP. Viz „Připojení k síti” Informace o zakoupení příslušenství HP
najdete na „Materiál a příslušenství HP”.
Macintosh
Jestliže používáte kabel USB k propojení tiskárny a počítače se systémem Mac OS,
můžete použít jednoduchou sít’, známou jako sít’ s lokálním sdílením. Při použití této
metody můžete sdílet tiskárnu s ostatními uživateli Mac OS. Viz „Přímé připojení pomocí
kabelu USB (Mac OS)”.
2-4 CZWW
Page 14
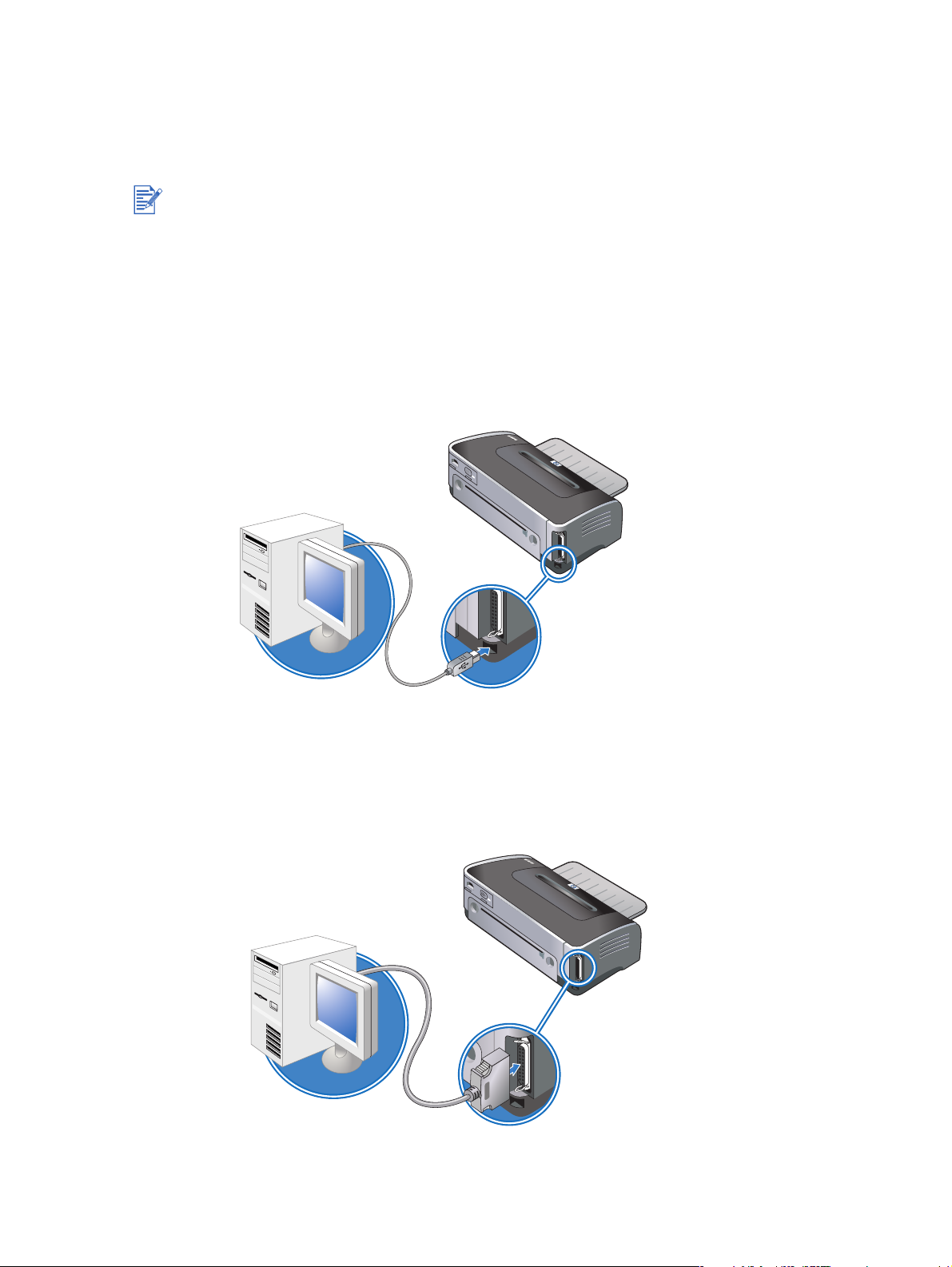
Přímé připojení pomocí kabelu USB nebo paralelního kabelu (Windows)
V prostředí Windows můžete připojení provést přímo pomocí kabelu USB nebo paralelního
kabelu.
Během instalace nepřipojujte kabel USB a paralelní kabel k tiskárně současně.
připojení USB
Tiskárnu můžete připojit k počítači pomocí kabelu USB, jestliže má počítač port USB a
pracuje se systémem Microsoft
®
Windows 98, Me, 2000 nebo XP. (Windows NT®4.0
nepodporuje USB.) Pokud počítač tyto požadavky nesplňuje, připojte tiskárnu k počítači
pomocí paralelního kabelu.
Ve většině případů lze po instalaci tiskového softwaru a připojení tiskárny k počítači
nainstalovat další tiskárny připojené prostřednictvím rozhraní USB, aniž by bylo nutné
znovu instalovat tiskový software.
paralelní připojení
Pokud počítač má paralelní port, můžete připojit tiskárnu k počítači pomocí paralelního
kabelu.
CZWW 2-5
Page 15

Dokončit provedení instalace softwaru jako první(doporučení)
Proveďte instalaci s použitím těchto pokynů, pokud jste dosud nenainstalovali kabel USB
nebo paralelní kabel.
1 Ukončete veškeré spuštěné aplikace.
2 Vložte spouštěč CD do jednotky CD-ROM. Automaticky se spustí nabídka disku CD.
Pokud se nabídka disku CD nespustí automaticky, klepněte na tlačítko Start, vyberte
příkaz Spustit a do pole příkazového řádku zadejte písmeno označující jednotku
CD-ROM následované příkazem :\setup (například D:\setup).
3 V nabídce CD klepněte na Instalovat ovladač tiskárny.
4 Vyberte požadovaný jazyk a klepněte na OK.
5 Postupujte podle zobrazovaných pokynů.
Jestliže instalační program zjistí, že tiskárna je již připojena k počítači pomocí paralelního
kabelu (před najetím programu), můžete tiskárnu nainstalovat s použitím téhož portu. Pokud
navíc zaškrtnete políčko Expresní instalace, proběhne instalace s použitím výchozích
nastavení.
6 V dialogovém políčku připojení tiskárny zvolte Připojeno přímo k tomuto počítači a
klikněte na Dále.
7 Proveďte jednu z následujících akcí:
• Pro připojení USB: Zvolte Kabel USB a klikněte na Další.
• Pro paralelní připojení: Klepněte na Paralelní kabel a použijte rozbalovací nabídku k
výběru paralelního portu, k němuž je tiskárna připojena (obvykle LPT1).
Doporučuje se nainstalovat políčko nástrojů, což se provede volbou Typická instalace
(doporučeno). Pokud zvolíte Uživatelská instalace, stále si můžete zvolit instalaci
nástrojového pole ze seznamu instalačních možností. Nástroj Toolbox poskytuje informace o
stavu a o údržbě tiskárny. Rovněž poskytuje přístup k dokumentaci a online pomoc pro případ
nutnosti řešení problémů s tiskárnou. Pokud nebude Toolbox instalovat, neuvidíte na své
obrazovce chybová hlášení tiskárny a nebudete mít přístup na webovou stránku
”myPrintMileage”. Další informace viz „Použití nástroje Toolbox”.
8 Postupujte podle zobrazovaných informací a dokončete instalaci.
9 Po výzvě připojte kabel USB nebo paralelní kabel k počítači a k tiskárně.
The Na obrazovce počítače se zobrazí oknoprůvodce nově rozpoznaným hardwarem a
ve složce Tiskárny se vytvoří ikona tiskárny.
Pokud tiskárnu nesdílíte za pomoci instalačního programu, ale rádi byste tak učinili později,
viz „Sdílení tiskárny v lokální síti (Windows)”.
2-6 CZWW
Page 16
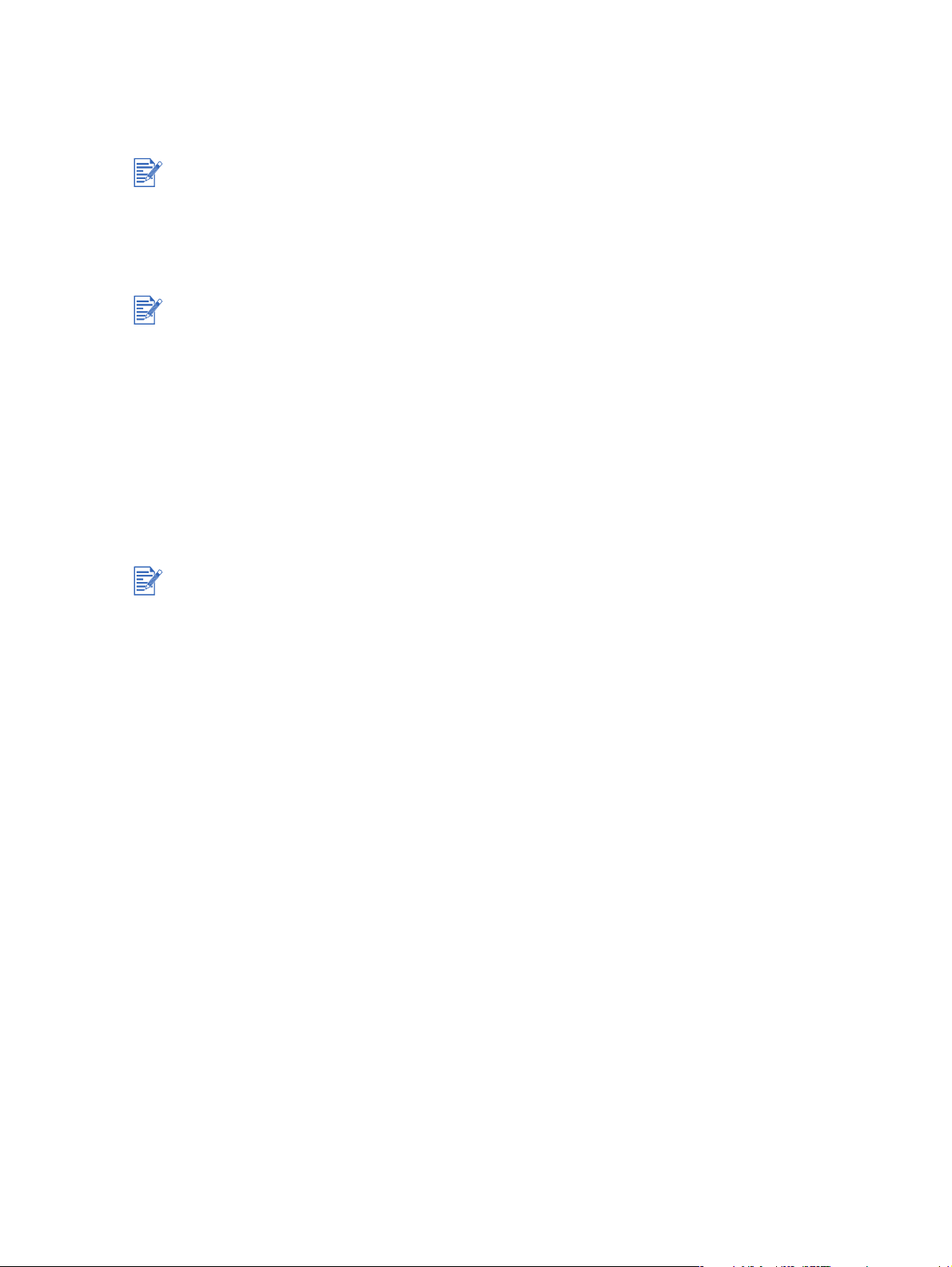
Postup provedení instalace hardwaru jako první
Pokud jste již k tiskárně a k počítači připojili kabel USB nebo paralelní kabel, dokončete
instalaci podle těchto pokynů a objeví se průvodce Nový hardware nalezen
Pokud jste tiskárnu připojili pomocí paralelního kabelu nebo kabelu USB a zapnuli ji,
nevypínejte ani neodpojujte tiskárnu v průběhu činnosti instalačního programu. Pokud tak
učiníte, instalační program neproběhne do konce.
1 Na obrazovce, která vám umožní zvolit metodu k umístění ovladače, si zvolte
zdokonalenou volbu a klikněte na Další.
Nenechejte průvodce hardware provést automatické hledání ovladače.
2 Zvolte kontrolní políčko, které vám umožní určit umístění ovladače, a ujistěte se, že
ostatní kontrolní pole jsou prázdná.
3 Vložte spouštěč CD do jednotky CD-ROM. Pokud se zobrazí nabídka CD, klepněte
dvakrát na tlačítko Konec , aby se nabídka CD zavřela.
4 Vyberte kořenový adresář spouštěče CD (například D:) a poté klepněte na tlačítko OK.
5 Klepněte na tlačítko Další a postupujte podle zobrazovaných pokynů.
6 Klepněte na tlačítko Dokončit, aby se Průvodce nově rozpoznaným hardwarem
uzavřel.
Po dokončení postupu tohoto typu instalace spustí průvodce nově rozpoznaným
hardwarem automaticky instalační program tiskárny. To může trvat déle než jednu minutu.
V systému Windows 98 a Me: pokud si přejete nainstalovat neanglický ovladač, musíte v
tento okamžik dokončit instalační program.
Instalační program poskytuje možnosti pro instalaci neovládacích komponent, jako je
Toolbox, jejichž instalace se doporučuje. Instrukce k dokončení instalačního programu
najdete na „Dokončit provedení instalace softwaru jako první(doporučení)”.
Pokud tiskárnu nesdílíte za pomoci instalačního programu, ale rádi byste tak učinili
později, viz „Sdílení tiskárny v lokální síti (Windows)”.
CZWW 2-7
Page 17

Sdílení tiskárny v lokální síti (Windows)
V síti s lokálním sdílením je tiskárna připojena přímo ke konektoru USB nebo paralelnímu
portu vybraného počítače (známého jako server) a je sdílena ostatními počítači (klienty). Tuto
konfiguraci použijte jen u malých skupin, nebo když je vytížení tiskárny nízké. Pokud sdílenou
tiskárnu používá mnoho uživatelů, dochází ke zpomalení funkce serveru.
Tiskárnu můžete sdílet v síti pomocí lokálního sdílení v těchto případech:
Počítač, k němuž je tiskárna připojena, pracuje se systémem Windows.
Tiskárna bude sdílena dalšími uživateli systému Windows.
Sdílení tiskárny připojené k vašemu počítači (server)
1 Klikněte na Start, šipkou na Nastavení, a pak klikněte na Tiskárny (Windows NT 4.0, 98,
Me, a 2000) nebo Tiskárny a faxy (Windows XP).
(Pokud volbu Tiskárny a faxy nenajdete v nabídce Start ve Windows XP, klikněte na Start,
klikněte na Kontrolní panel, a pak klikněte na Tiskárny a faxy).
2 Ve složce Tiskárny klikněte pravým tlačítkem myši na ikonu tiskárny a poté klikněte na
Vlastnosti.
3 Na kartě Sdílení zvolte možnost „sdílet tiskárnu“ zadáním názvu tiskárny pro sdílení.
4 Volitelné. Jestliže tiskárnu sdílíte s dalšími uživateli jiných verzí Windows, můžete
klepnout na Další ovladače, aby se nainstalovaly jejich ovladače pro potřebu těchto
uživatelů. Tento krok vyžaduje, abyste měli v jednotce CD-ROM disk spouštěč CD.
Když sdílíte lokálně připojenou tiskárnu, použijte na serveru nejnovější operační systém.
Jako server doporučujeme používat Windows 2000 nebo Windows XP.
Pokud je serverem Windows NT 4.0, musí správci sítě nainstalovat na server řídicí
program pro uživatelský režim Windows 2000 a Windows XP. Je to proto, že Windows
2000 a Windows XP nemohou tisknout s použitím řídicího programu Windows NT 4.0 v
režimu kernel.
Pro instalaci řídicího programu pro uživatelský režim Windows 2000 a Windows XP na
server Windows NT 4.0:
i V dialogovém okně vlastností řídicího programu na serveru klepněte na kartu Hlavní a
poté klikněte na tlačítko Nový ovladač.
ii Když jste vyzváni k zadání souborů, vyhledejte složku Windows 2000 a Windows XP
na CD spouštěči pro tiskárnu a vyberte řídicí program pro uživatelský režim.
2-8 CZWW
Page 18
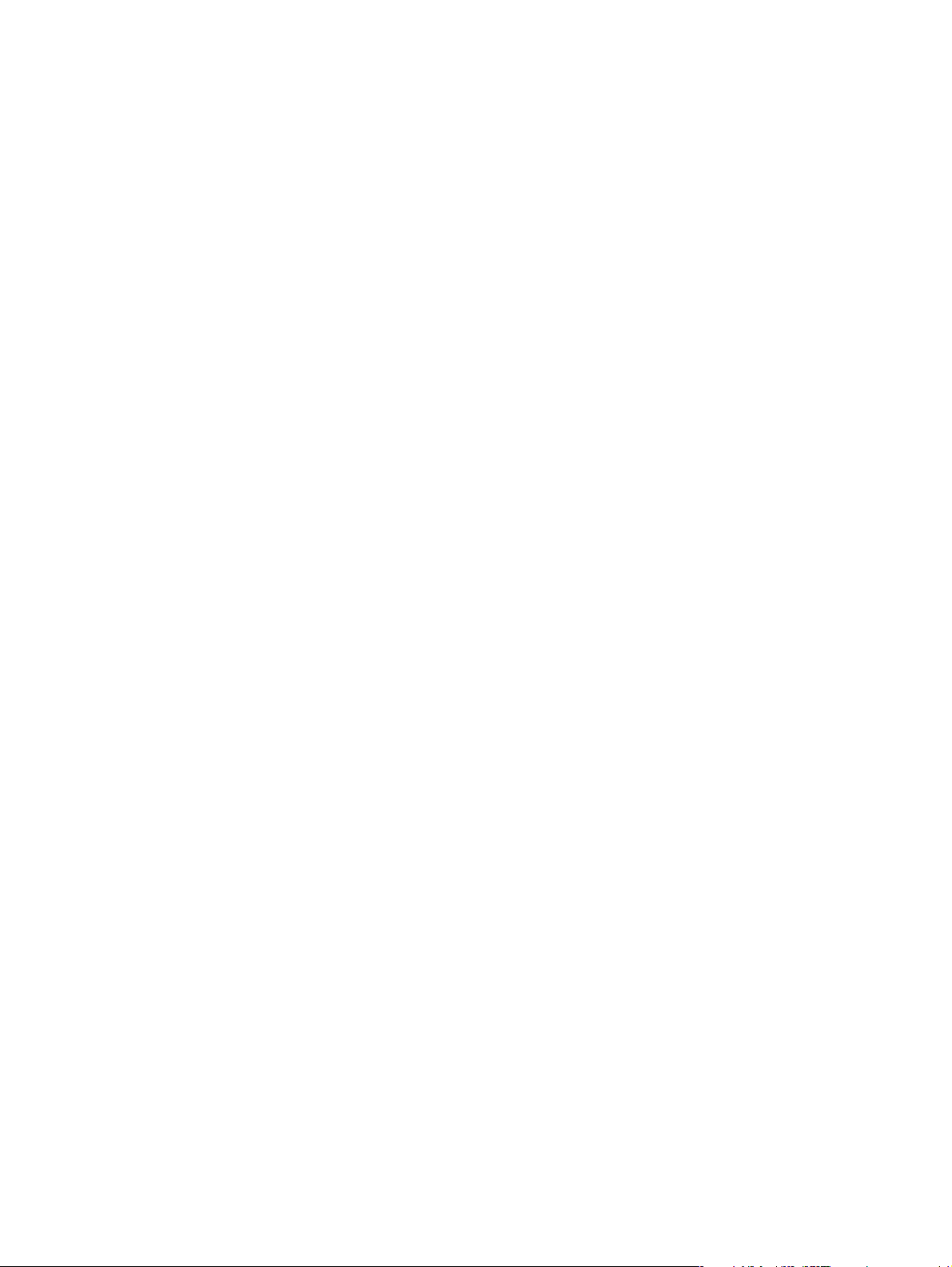
Použití tiskárny připojené k jinému počítači (klienti)
Klienti mohou být k tiskárně připojeni třemi různými způsoby:
Instalace softwaru tiskárny z disku Starter CD. Po výzvě zvolte Připojené k síti a poté
zvolte Nastavení klienta pro tisk klient-server.
Vyhledejte tiskárnu v síti a přetáhněte tiskárnu do své složky Tiskárny.
Přidejte tiskárnu a nainstalujte software ze souboru INF, který byl uložen v místě vaší sítě.
U správce sítě zjistěte, kde je soubor INF umístěn.
Na spouštěči CD jsou soubory INF uloženy ve složkách s použitím následujícího formátu:
<CD>:\Nastavení\Ovladače\PCL3\<operační systém>\<jazyk>.
Jestliže například má vaše CD písmeno disku D:, měl by řetězec
D:\Setup\Drivers\PCL3\Win2k_XP\English obsahovat anglickou verzi souboru Windows
2000/XP PCL 3 INF.
CZWW 2-9
Page 19
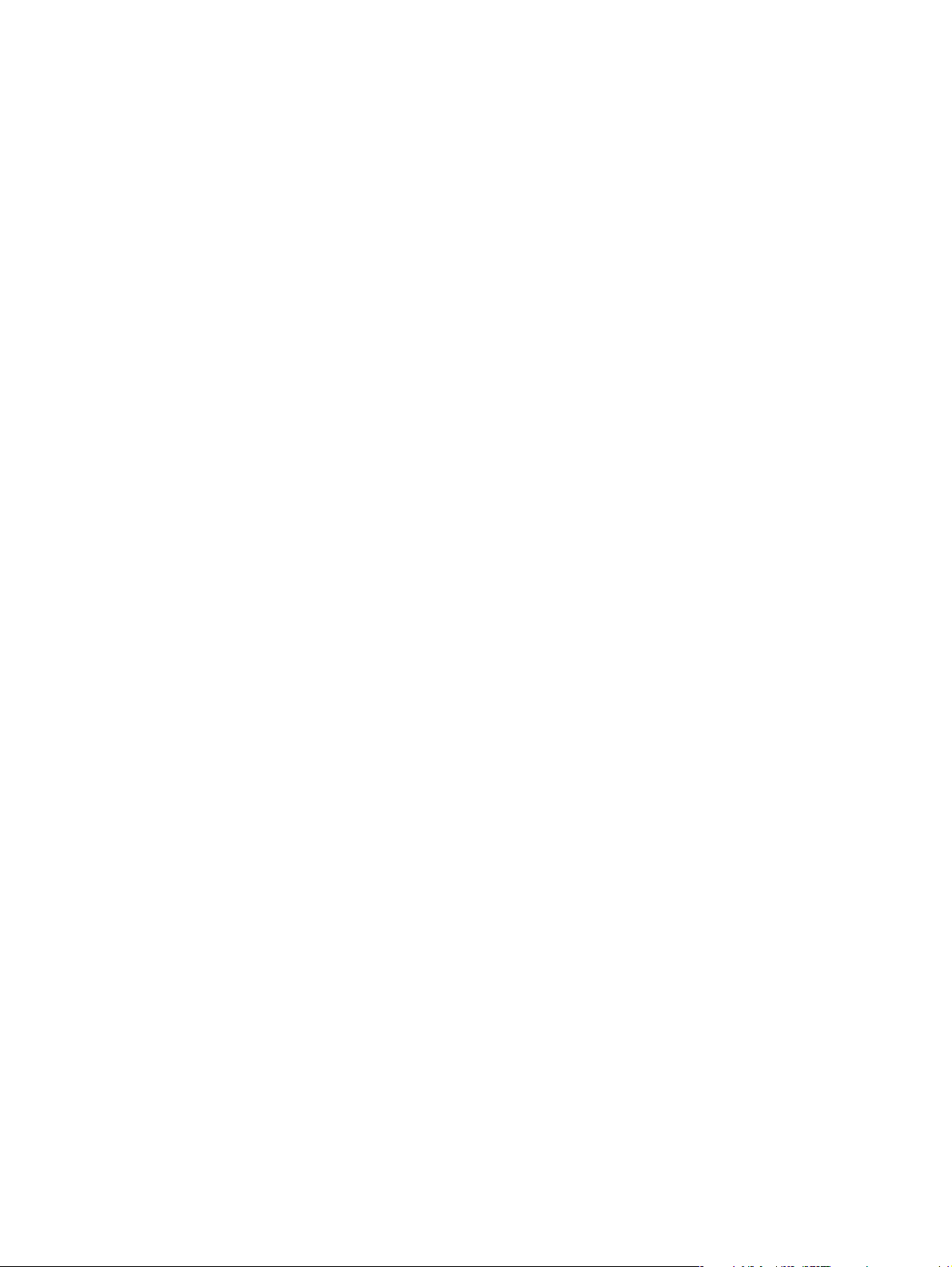
Přímé připojení pomocí kabelu USB (Mac OS)
Nainstalujte nejprve software a poté připojte tiskárnu k počítači. Pokud chcete, můžete po
dokončení sdílet tiskárnu s dalšími uživateli systému Mac OS.
1 Vložte spouštěč CD do jednotky CD-ROM. Automaticky se spustí nabídka disku CD.
Jestliže se nabídka CD nespustí automaticky, dvakrát klikněte na ikonu CD na ploše a
poté dvakrát klikněte na ikonu Setup.
2 Klepněte na položku Instalace ovladače.
3 Postupujte podle zobrazovaných pokynů.
4 Připojte kabel USB k počítači a k tiskárně.
5 Dokončete instalaci jedním z následujících způsobů.
Mac OS 9.1.x a 9.2.x
i Když budete vyzváni, restartujte počítač.
ii Zvolte Volič z nabídky Apple.
iii Vyberte hp inkjet xx v levé horní části okna Volič, kde xx reprezentuje číslo verze
aktuálního ovladače tiskárny.
iv Zvolte deskjet 9600 v pravém horním okně obrazovky Volič.
v Zavřete aplikaci Volič.
vi Ke sdílení tiskárny viz „O tom, jak sdílet tiskárnu v síti typu peer-to-peer (Mac OS)”
níže.
Mac OS X (10.1 a výš)
i Otevřete Středisko tisku ve složce Aplikace\Utility.
ii Klepněte na položku Přidat.
iii Vyberte z nabídky příkaz USB.
iv Zvolte deskjet 9600 ze seznamu tiskáren a poté klikněte na Přidej.
Vedle názvu tiskárny se objeví tečka, což znamená, že tato tiskárna je nyní výchozí
tiskárnou.
v Zavřete aplikaci Středisko tisku.
O tom, jak sdílet tiskárnu v síti typu peer-to-peer (Mac OS)
1 Na počítači, k němuž je připojena tiskárna, otevřete dialogové okno USB sdílení tiskárny z
Ovládacích panelů a nastavte tiskárnu pro sdílení. Poté se zobrazí seznam tiskáren v
okolní síti. Další informace viz nápověda pro Mac.
2 Pro ostatní uživatele, kteří chtějí tisknout, proveďte předvolbu tiskárny na ovládacím
panelu USB, sdílení tiskárny. Potom vyberte oblast, kde je tiskárna sdílena, a vyberte
tiskárnu.
2-10 CZWW
Page 20
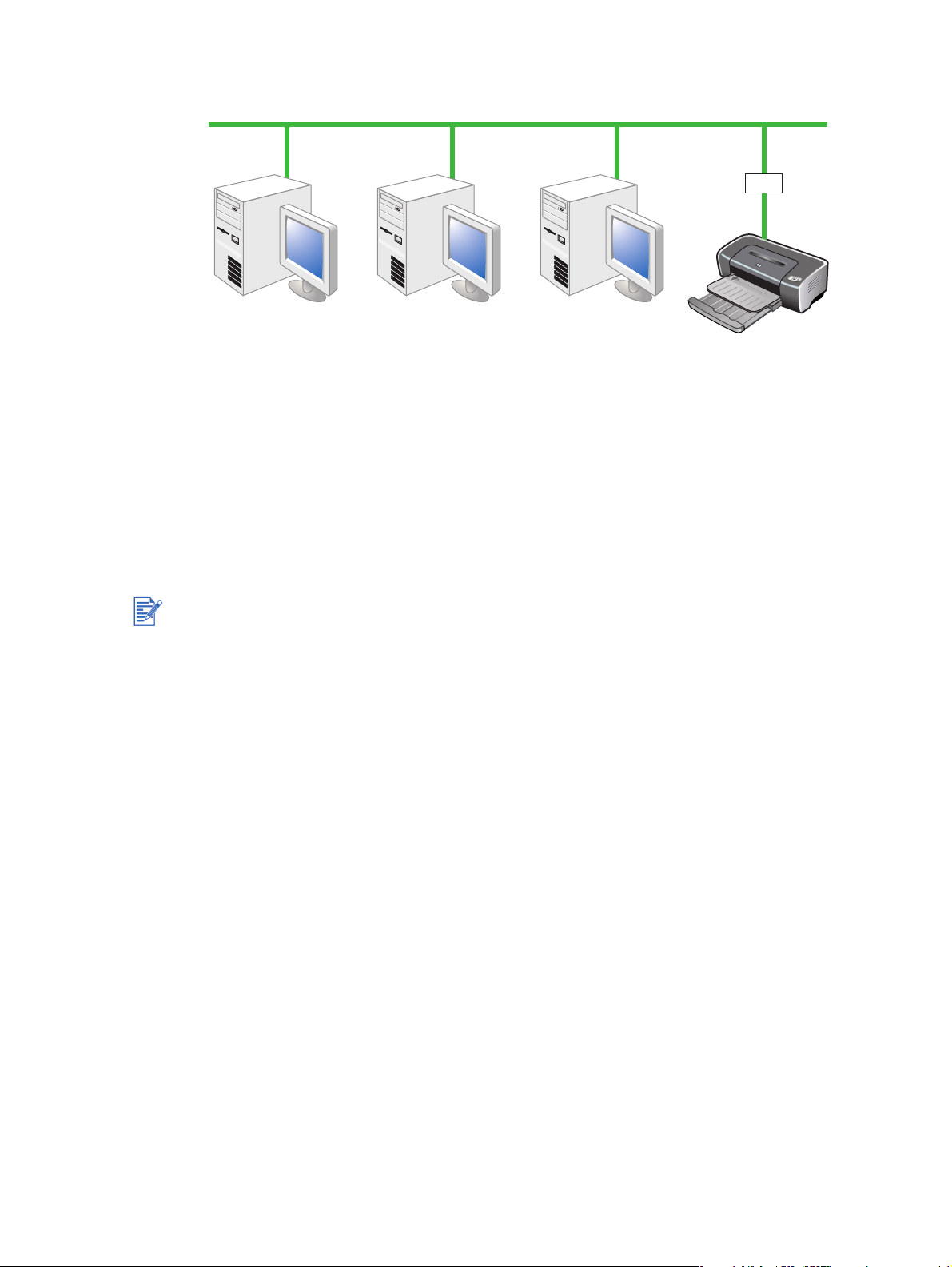
Připojení k síti
Tiskárnu lze sdílet v sít’ovém prostředí. Můžete ji připojit k síti přímo pomocí volitelného
externího tiskového serveru HP Jetdirect. Tato konfigurace poskytuje vyšší výkon než tisk
přes počítač, vyšší pružnost při přípravě umístění pro tiskárnu a schopnost sdílení tiskárny jak
uživateli Windows, tak uživateli Mac OS.
Informace o instalaci externích tiskových serverů HP Jetdirect najdete v příručce k instalaci
hardwaru a softwaru HP Jetdirect. Informace o nákupu externích tiskových serverů HP
Jetdirect najdete v „Materiál a příslušenství HP”.
Postup instalace ovladače tiskárny na počítači nebo serveru (Windows).
Nejprve musíte nainstalovat tiskový server HP Jetdirect a poté můžete připojit tiskárnu k síti a
nainstalovat tiskový software na počítač, který bude posílat tiskové úlohy rovnou do sít’ové
tiskárny.
1 Po nastavení externího tiskového serveru HP Jetdirect spust’te Windows a ujistěte se, že
neběží žádné aplikace Windows.
2 Vložte spouštěč CD do jednotky CD-ROM. Automaticky se spustí nabídka disku CD.
Jestliže se nabídka CD nespustí automaticky, klikněte na ikonu Start a pak klikněte na
Spustit. V poli příkazového řádku zadejte písmeno jednotky CD-ROM na vašem počítači,
následované příkazem :\setup (například nastavení typu D:\).
3 V nabídce CD klepněte na Instalovat ovladač tiskárny.
4 Zvolte jazyk a klepněte na tlačítko OK.
5 Postupujte podle zobrazovaných pokynů.
6 V dialogovém políčku připojení tiskárny zvolte Připojeno prostřednictvím sítě a klikněte
na Dále. Potom vyberte Základní nastavení sítě pro počítač nebo server
(doporučeno) a klepněte na tlačítko Další.
7 Postupujte podle zobrazovaných informací a dokončete instalaci.
8 Pokud chcete nastavit počítač jako server, učiňte následující kroky:
i Vyberte možnost sdílení tiskárny a poté vyberte instalaci ovladačů tiskárny pro klienty
Windows.
Instalační program nainstaluje ovladač tiskárny pro server a zkopíruje ovladače klienta
na místo na serveru pro převedení na uživatele (klienty).
ii Postupujte podle zobrazovaných informací a dokončete instalaci.
CZWW 2-11
Page 21

Postup instalace ovladače tiskárny na klienta.
Jakmile jste tiskárnu připojili k síti a nainstalovali jste ovladač tiskárny na sít’ovém počítači ve
funkci serveru, můžete sdílet tiskárnu. Individuální uživatelé Windows, tzn. klienti, mohou být k
tiskárně připojeni těmito způsoby:
Ve složce Tiskárny poklepejte na ikonu Přidat tiskárnu a postupujte podle pokynů pro
instalaci sít’ové tiskárny. Viz „Postup instalace ovladače tiskárny za použití příkazu Přidat
tiskárnu.”
Instalace softwaru tiskárny z disku Starter CD. Po výzvě zvolte Připojené k síti a poté
zvolte Nastavení klienta pro tisk klient-server.
V síti najděte tiskárnu a přetáhněte ji do své složky Tiskárny.
Přidejte tiskárnu a nainstalujte software ze souboru INF, který byl uložen v místě vaší sítě.
U správce sítě zjistěte, kde je soubor INF umístěn.
Na spouštěči CD jsou soubory INF uloženy ve složkách s použitím následujícího formátu:
<CD>:\Nastavení\Ovladače\PCL3\<operační systém>\<jazyk>.
Jestliže například má vaše CD písmeno disku D:, měl by
řetězec:\Nastavení\Ovladače\PCL3\Win2k_XP\English obsahovat anglickou verzi souboru
Windows2000/XP PCL 3 INF.
Postup instalace ovladače tiskárny za použití příkazu Přidat tiskárnu.
1 Klikněte na Start, směrem na Nastavení, a pak klikněte na Tiskárny (WindowsNT 4.0,
98, Me, and 2000) nebo Tiskárny a faxy (Windows XP).
(Pokud volbu Tiskárny a faxy nenajdete v nabídce Start ve Windows XP, klikněte na Start,
klikněte na Kontrolní panel, a pak klikněte na Tiskárny a faxy).
2 Dvakrát klikněte na Přidat tiskárnu a pak klikněte na Další.
3 V systému Windows 98, Me, 2000 nebo XP vyberte volbu Sít’ová tiskárna.
- nebo V systému Windows NT 4.0 vyberte volbu Server sít’ové tiskárny.
4 Klepněte na Další.
5 Proveďte jednu z následujících akcí:
• Zadejte sít’ovou cestu nebo název fronty sdílené tiskárny a klepněte na tlačítko Další.
Jakmile budete vyzváni k výběru modelu tiskárny, klepněte na volbu Z diskety.
• Klepněte na tlačítko Další a vyberte tiskárnu ze seznamu Sdílené tiskárny.
6 Klepněte na tlačítko Další a dokončete instalaci podle zobrazovaných pokynů.
Postup přidání sít’ového portu k tiskárně
Pokud jste již nainstalovali software tiskárny za pomoci instalačního programu tiskárny, a
chcete vytvořit port pro sít’ové připojení k tiskárně prostřednictvím externího tiskového serveru
HP Jetdirect, postupujte podle následujících pokynů:
1 Po instalaci software tiskového serveru, klikněte pravým tlačítkem na
hp deskjet 9600 series v nabídce složky Tiskárny a zvolte Vlastnosti.
2 V systému Windows NT 4.0, 2000 a XP: Klikněte na Porty a pak klikněte na Přidat port.
- nebo V systému Windows 98 a Me: Klikněte na Detaily a pak klikněte na Přidat port.
3 Vyberte standardní port a přiřaďte jej tiskárně.
4 Klepněte na položku OK.
2-12 CZWW
Page 22

Připojení k síti (Mac OS)
Nejprve musíte nainstalovat externí tiskový server HP Jetdirect a poté můžete připojit tiskárnu
k síti a nainstalovat tiskový software na počítači.
1 Po nastavení externího tiskového serveru a sít’ového portu na vašem počítači spust’te
svůj počítač a ujistěte se, že neběží žádné aplikace.
2 Vložte spouštěč CD do jednotky CD-ROM. Automaticky se spustí nabídka disku CD.
Jestliže se nabídka CD nespustí automaticky, dvakrát klikněte na ikonu na pracovní ploše
a poté dvakrát klikněte na ikonu Setup (nastavení)
3 Klepněte na položku Instalace ovladače.
4 Postupujte podle zobrazovaných pokynů.
5 Mac OS 9.1.x a 9.2.x
i Když budete vyzváni, restartujte počítač.
ii Zvolte Volič z nabídky Apple.
iii Vyberte hp inkjet xx v levé horní části okna Volič, kde xx reprezentuje číslo verze
aktuálního ovladače tiskárny.
iv Zvolte deskjet 9600 v pravém horním okně obrazovky Volič.
v Zavřete aplikaci Volič.
Mac OS X (10.1 a výš)
i Otevřete Středisko tisku ve složce Aplikace\Utility.
ii Klepněte na položku Přidat.
iii Proveďte jednu z následujících akcí:
• Jestliže používáte sít’ AppleTalk, vyberte AppleTalk v rozbalovací nabídce.
• Jestliže používáte sít’ IP, vyberte v rozbalovací nabídce hp IP Printing (hp IP Tisk)
a potom napište IP adresu pro tiskárnu.
iv V případě potřeby vyberte položku Pásmo.
vZvolte deskjet 9600 ze seznamu tiskáren a poté klikněte na Přidej.
Vedle názvu tiskárny se objeví tečka, což znamená, že tato tiskárna je nyní výchozí
tiskárnou.
vi Zavřete aplikaci Středisko tisku.
CZWW 2-13
Page 23
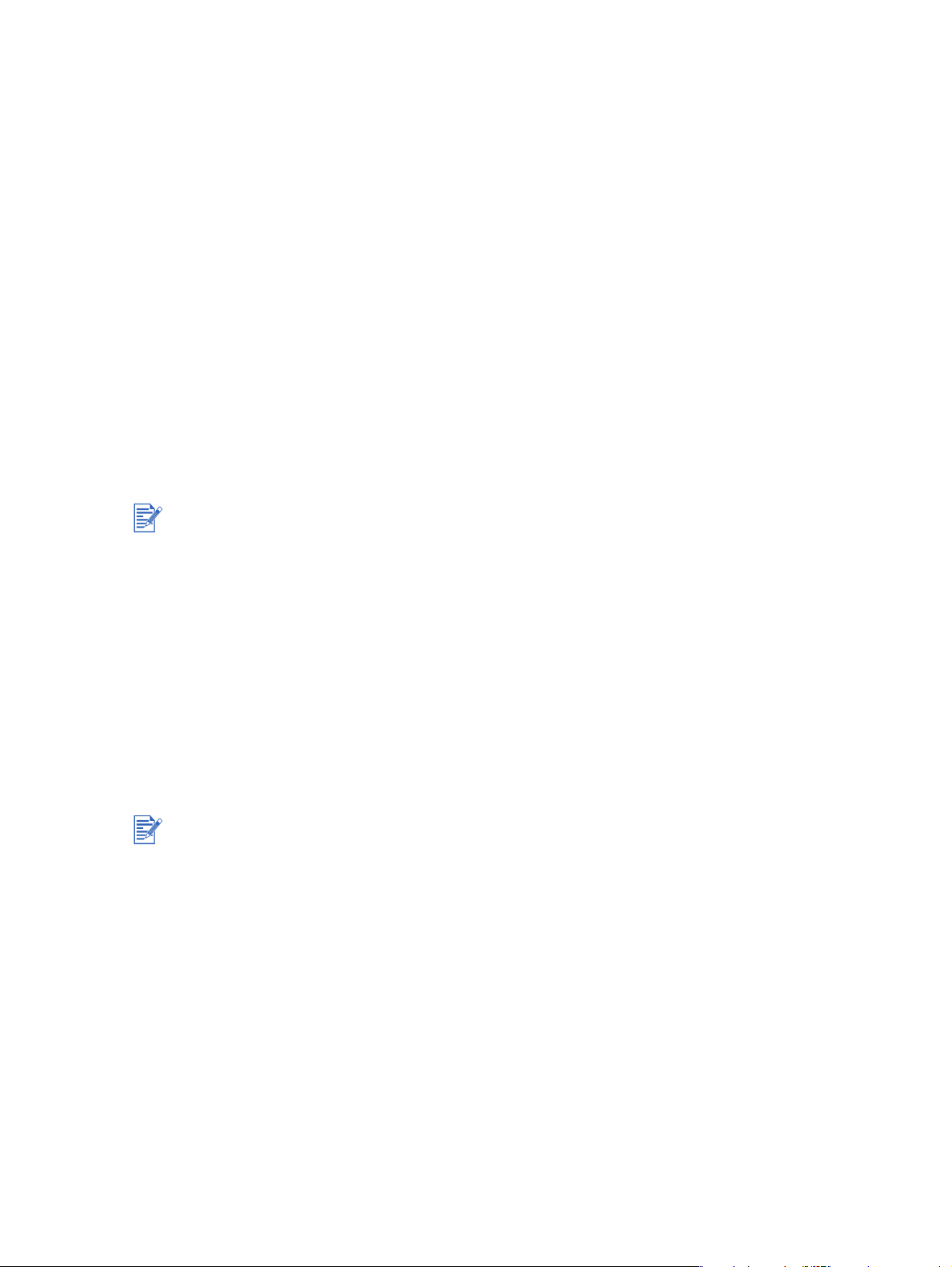
Odinstalování softwaru tiskárny
Systém Windows
Kroky k odinstalování software tiskárny závisí na operačním systému. Obecně, k
odinstalování tiskárny učiňte následující kroky:
1 Ujistěte se, že nejsou spuštěny žádné další aplikace ve Windows.
2 Klikněte naStart, na položku Programy, hp deskjet 9600 series, a pak klikněte na
Odinstalovat hp deskjet 9600 series.
3 Při odebírání softwaru tiskárny postupujte podle zobrazovaných pokynů.
Odinstalování software lze také provést za pomoci příkazu Přidej/Odstraň programy:
1 Ujistěte se, že nejsou spuštěny žádné další aplikace ve Windows.
2 Otevřete Ovládací panel.
3 Poklepejte na položku Přidat nebo odebrat programy.
4 Vybertehp deskjet 9600 series.
5 Při odebírání softwaru tiskárny postupujte podle zobrazovaných pokynů.
Pokud používáte Windows NT 4.0, Windows 2000 nebo Windows XP, musíte mít pro
odinstalování software tiskárny oprávnění na úrovni administrátora.
Pokud software nebyl úspěšně odinstalován, nebo pokud nebyl nalezen odinstalační
program, restartujte systém a spust’te nástroj scrubber ze spouštěče CD. V systému
Windows 98 a Windows Me použijte soubor scrub9x.exe, umístěný ve složce
Utils\Scrubber\Win9x_Me. V systému Windows 2000 and Windows XP použijte soubor
scrub2k.exe, umístěný ve složce Utils\Scrubber\Win2k_XP. Tento nástroj neodstraní
neovládací komponenty z počítače, jako je Toolbox. Po dokončení tohoto kroku zopakujte
celou instalaci.
Pro Macintosh
1 Pokud jste od okamžiku instalace software neprovedli restart počítače, zrestartujte jej
nyní.
Pokud před odinstalováním softwaru nerestartujete počítač, některé soubory nebudou při
spuštění odinstalačního programu z počítače odebrány.
2 Vložte Starter CD do vaší jednotky CD-ROM a dvakrát klikněte na ikonu CD na pracovní
ploše.
3 Poklepejte na ikonu instalačního programu a postupujte podle zobrazovaných pokynů.
4 Jakmile se zobrazí hlavní dialogové okno Instalace, vyberte volbu Odinstalovat z
rozbalovacího seznamu, umístěného v levém horním rohu dialogového okna.
5 Při odebírání softwaru tiskárny postupujte podle zobrazovaných pokynů.
2-14 CZWW
Page 24
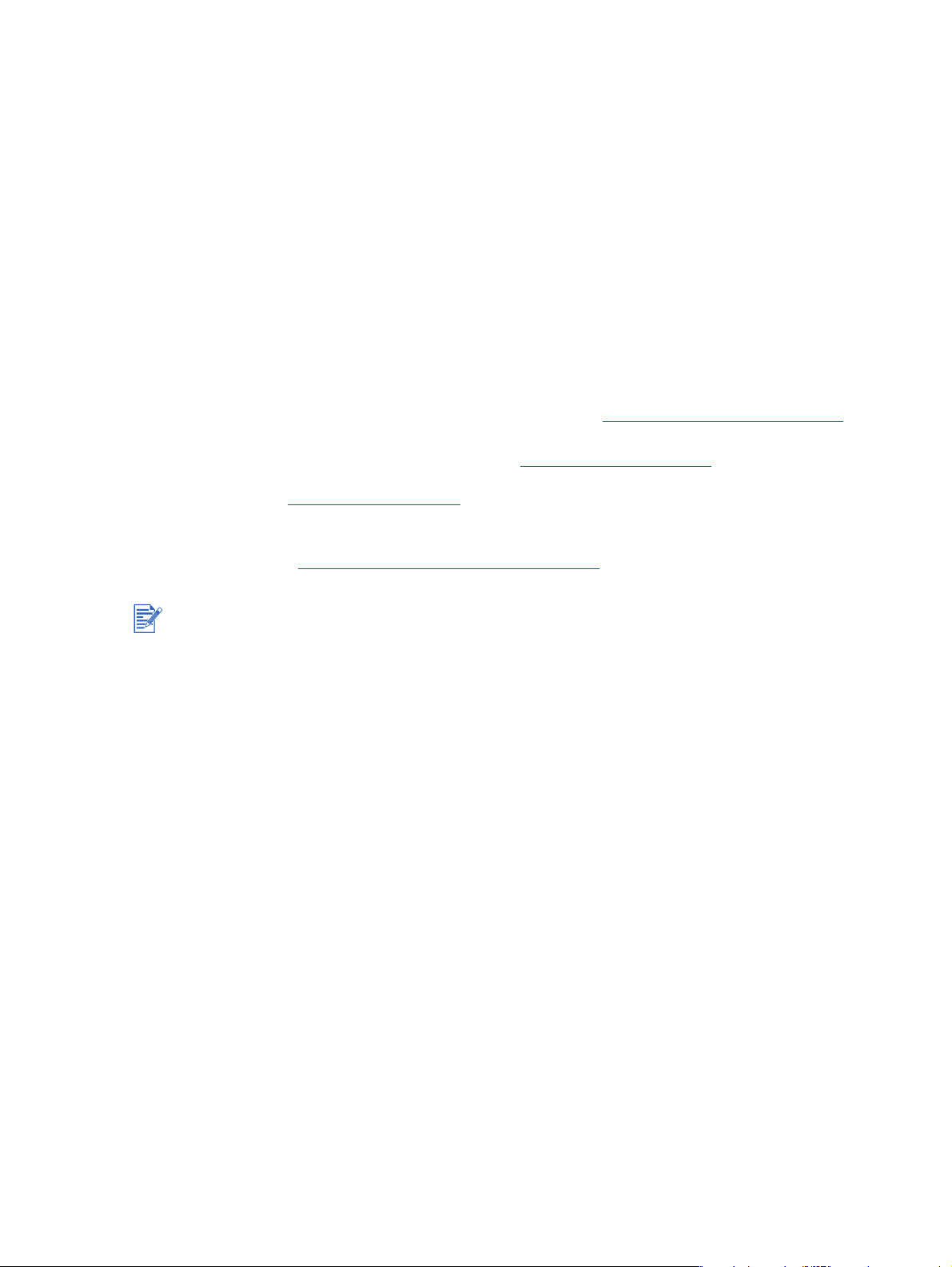
Upravení instalačního programu software tiskárny
Spouštěč CD obsahuje nástroj, který správcům umožňuje vytvářet přizpůsobené instalační
balíčky, jejichž spuštění lze snadno provést. Správci systému mohou poté distribuovat
přizpůsobený instalační balíček formou jeho sdílení z místního nebo sít’ového ovladače.
Pro přístup do nástroje zvolte příkaz Nástroj přizpůsobení z nabídky CD.
Instalace dalšího software
HP Software pro fotografické zobrazení – vám umožní nahlížet a editovat fotografie a
zobrazovat soubory v systému Windows. Pro instalaci tohoto software umístěte Starter
CD, klikněte na tlačítko HP Photo Imaging Softwarez nabídky prohlížeče disku CD a
vyberte si ze zobrazeného seznamu softwaru. Viz také „Software HP pro fotografické
obrázky Photo Imaging Software”.
Ovládací panel HP Deskjet pro DOS – Vám umožní konfigurovat tisková nastavení v
prostředí MS-DOS
Viz také „Tisk z programů systému MS-DOS”.
Software stáhněte z Linux driver – Visit http://www.linuxprinting.org Další informace o
použití operačního systému Linux v souvislosti s tiskárnami HP najdete, navštívíte-li
stránku http://hp.sourceforge.net
emulační ovladač tiskárny IBM PostScript 3 pro IBM OS/2 – Pro stažení software a
informace o používání ovladače/řídícího programu
navštivte http://www7.software.ibm.com/2bcprod.nsf
®
. Pro stažení software navštivte http://www.hp.com/support/dj9600.
..
.
Pokud používáte Windows NT 4.0, Windows 2000, nebo Windows XP, musíte mít pro instalaci
ovladače tiskárny oprávnění na úrovni administrátora.
CZWW 2-15
Page 25
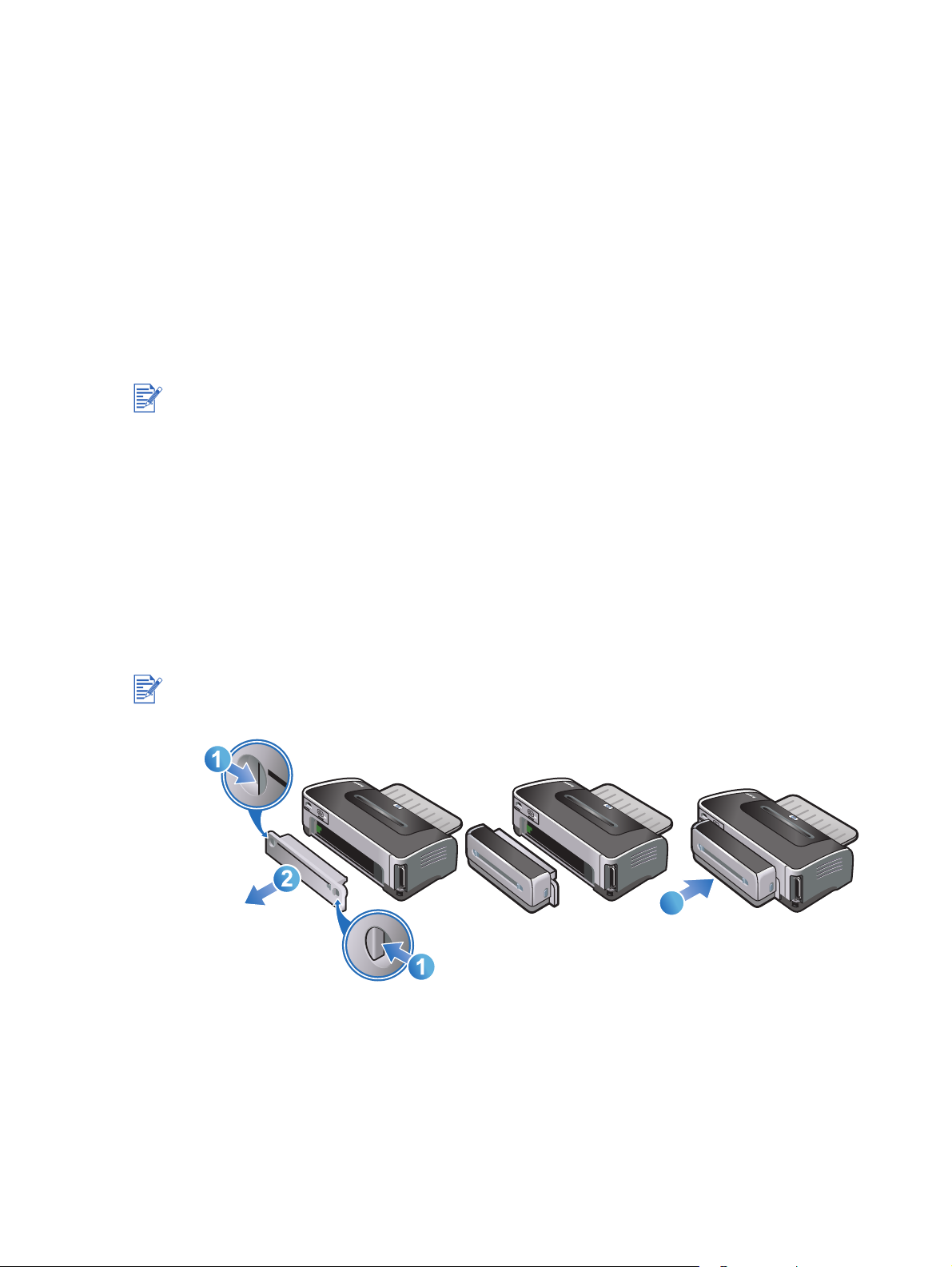
Používání tiskových kazet a
3
příslušenství.
Používání automatické duplexní jednotky
Pokud je na tiskárně nainstalována automatická duplexní jednotka, můžete tisknout
automaticky na obě strany listu papíru.
Jednotka auto-duplex je standardní součástí tiskárny hp deskjet 9670. V některých zemích či
regionech ji lze koupit i zvlášt’ (viz „Materiál a příslušenství HP”).
Pokyny ohledně tisku s využitím automatické duplexní jednotky najdete na „Oboustranný
tisk:(funkce duplex)” a na.
Instalace automatické duplexní jednotky
1 Odejměte zadní kryt stisknutím tlačítek pro jeho vysunutí a vytažením zadního krytu z
tiskárny.
2 Vložte jednotku auto-duplex rovnou do zadní části tiskárny, až dokud obě strany
nezapadnou.
Při instalaci nestiskávejte tlačítka na žádné ze stran jednotky auto-duplex. Tato tlačítka
používejte pouze pro odstranění automatické duplexní jednotky z tiskárny.
3
3-1 CZWW
Page 26

Použití tiskových kazet
Instalace nebo výměna tiskových kazet
Používejte pouze doporučené tiskové kazety. V části „Materiál a příslušenství HP” najdete
čísla dílů a informace o objednávání.
Chcete-li tisknout za pomoci čtyř tiskařských barev, nainstalujte černé a barevné tiskové
kazety.
Použijte fotografickou tiskovou kazetu ke zvýšení kvality fotografií s využitím
šesti-inkoustového barevného tisku Viz „Tisk s použitím barvy ze šesti inkoustů”.
Instalace či výměna tiskové kazety.
1 Zapněte tiskárnu a otevřete vrchní kryt.
Vozík tiskové kazety najede do středu tiskárny.
Vyjímejte nebo instalujte tiskové kazety pouze tehdy, když se vozík tiskové kazety zastaví.
2 Zvedněte usazení tiskové kazety.
CZWW 3-2
Page 27

3 If you are replacing a print cartridge, hold the top of the installed print cartridge and
slide it out of its cradle. Porovnejte číslo na pojistce s číslem na nové tiskové kazetě,
abyste se ujistili, že vyjímáte správnou tiskovou kazetu.
Pokud instalujete novou tiskovou kazetu, tiskárna automaticky vyrovná tiskové kazety a
použije jeden list papíru pro tisk nabídkové stránky. Pokud do vstupního zásobníku založíte
kvalitní médium pro fotografický tisk, založte před instalací nové tiskové kazety list hladkého
papíru.
Jestliže instalujete novou tiskovou kazetu, vyjměte tuto kazetu z balení a poté z n
odstraňte pásku s růžovým štítkem.
Aby se zabránilo zablokování, selhání tiskové kazety nebo poškození elektrických kontaktů,
nedotýkejte se inkoustových trysek tiskové kazety ani měděných kontaktů ani měděné
kontakty nesundávejte.
3-3 CZWW
Page 28
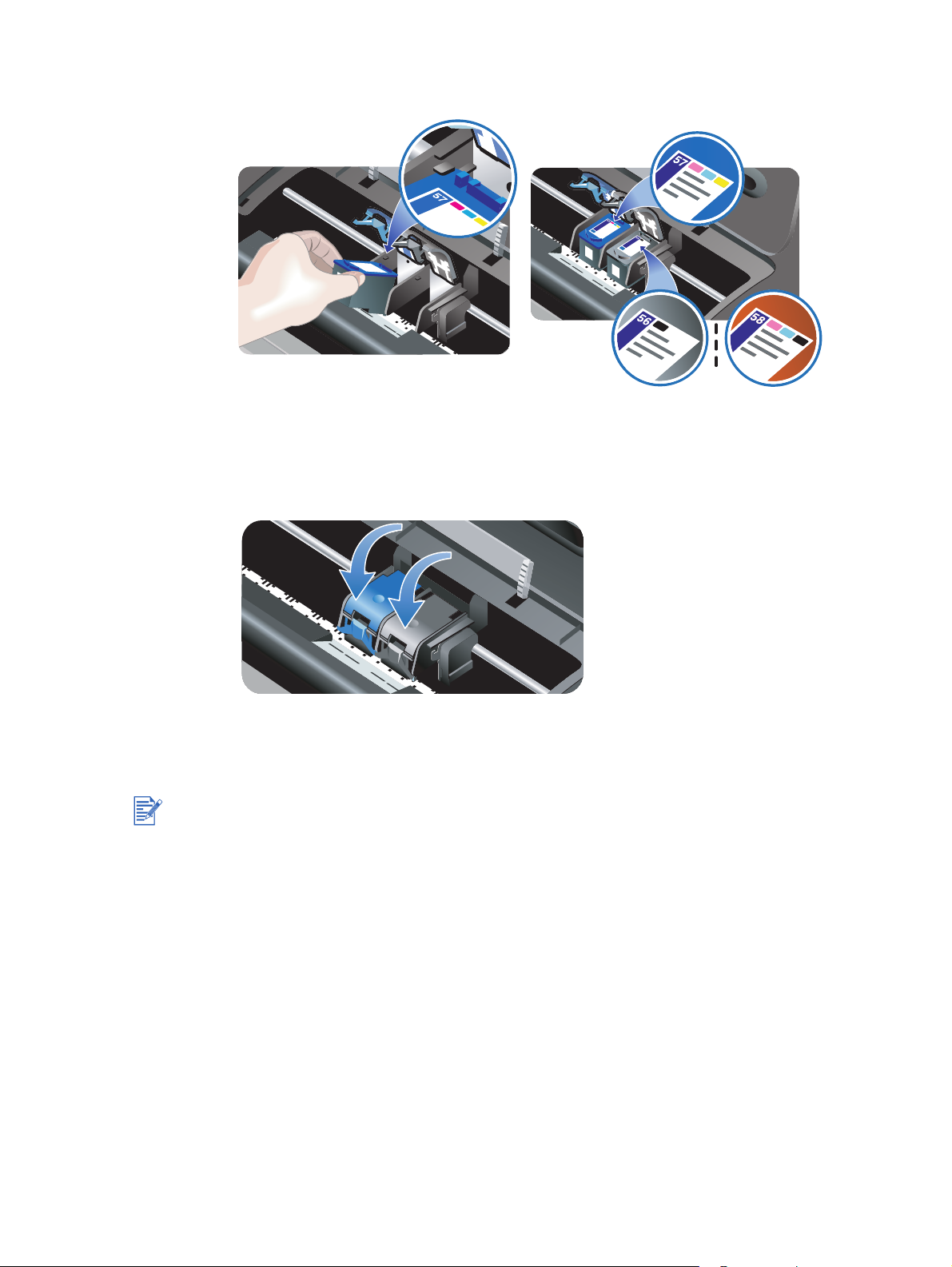
4 Držte tiskovou kazetu tak aby, měděné kontakty směřovaly k tiskárně a poté tiskovou
kazetu zasuňte do lůžka.
5 Zatlačte usazení tiskové kazety, dokud nezapadne. Ujistěte se, že se usazení tiskové
kazety znovu neotevřelo.
6 Zavřete horní kryt tiskárny.
Pokud instalujete novou tiskovou kazetu, tiskárna automaticky vyrovná tiskové kazety a
vytiskne nabídkovou stránku. Jestliže se žádná nabídková stránka nevytiskne, zkontrolujte,
zda je ve vstupním zásobníku papír.
Když tiskárna vyrovnává tiskové kazety, neotvírejte korní kryt.
CZWW 3-4
Page 29
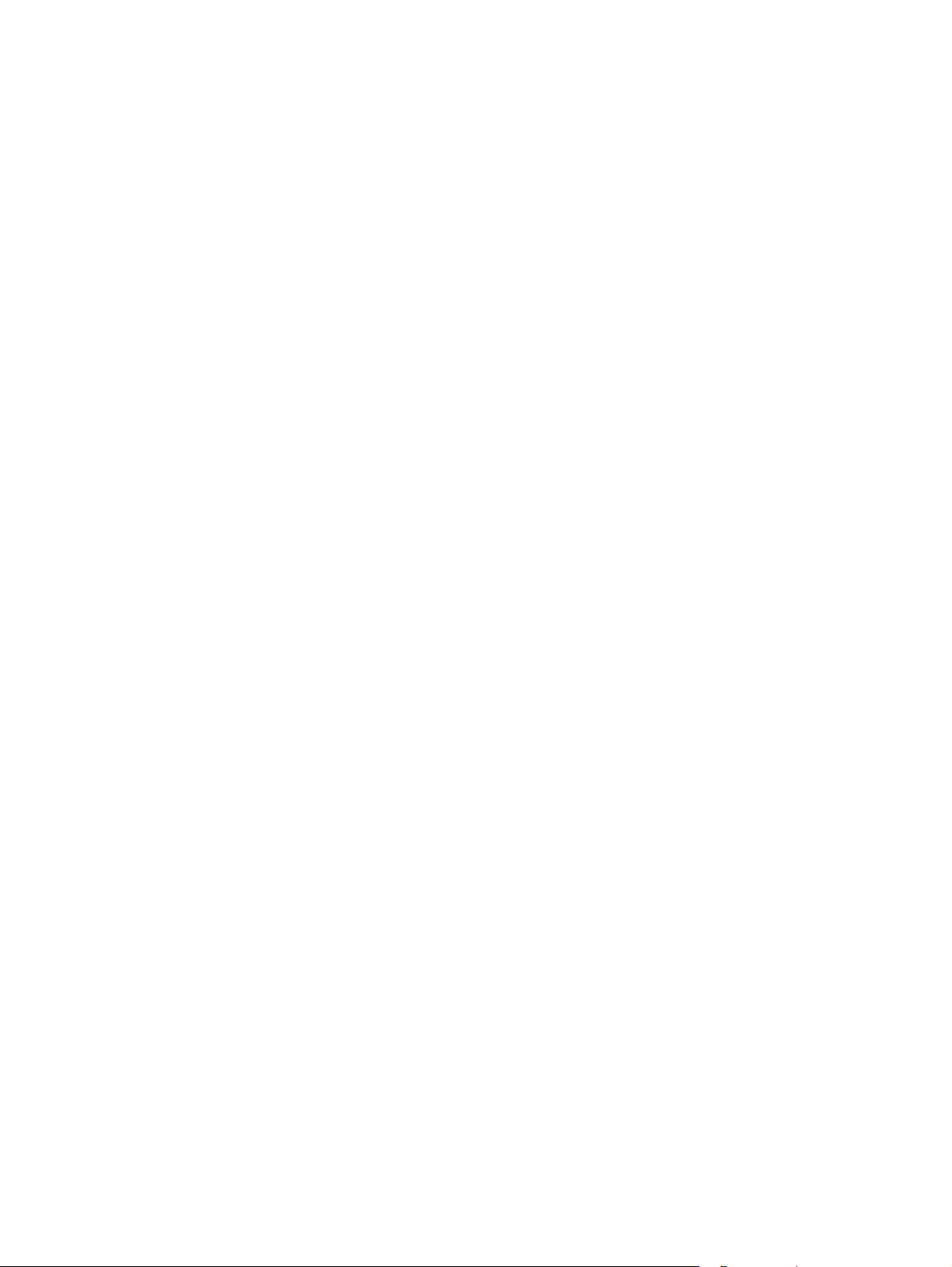
Zarovnání tiskových kazet
Tiskárna automaticky vyrovná tiskové kazety při každé instalaci nové tiskové kazety. Pokud je
výtisk zrnitý, obsahuje rozptýlené tečky, neostré okraje nebo inkoust na stránce přechází do
jiné barvy, zkuste tiskové kazety zarovnat.
Systém Windows
Můžete zarovnávat tiskové kazety z ovladače tiskárny nebo Panelu nástrojů.
1 Vložte obyčejný papír do vstupního zásobníku.(viz „Zakládání médií do vstupního
zásobníku”).
2 Spust’te nástroj Toolbox: Klepněte na Start, kurzor na Programy,
hp deskjet 9600 series, a pak klepněte na hp deskjet 9600řada Toolbox.
- nebo -
Otevřete ovladač tiskárny (viz „Změna výchozích nastavení tisku”).
3 Klepněte na kartu Služby tiskárny Toolbox nebo na kartu Služby (ovladač tiskárny).
4 Klepněte na Vyrovnat tiskové kazety a postupujte podle zobrazovaných pokynů.
Pro Macintosh
1 Vložte obyčejný papír do vstupního zásobníku.(viz „Zakládání médií do vstupního
zásobníku”)
2 Otevřete HP Inkjet Toolbox.
3 Otevřete panel Kalibrace.
4 Klepněte na Vyrovnat.
3-5 CZWW
Page 30
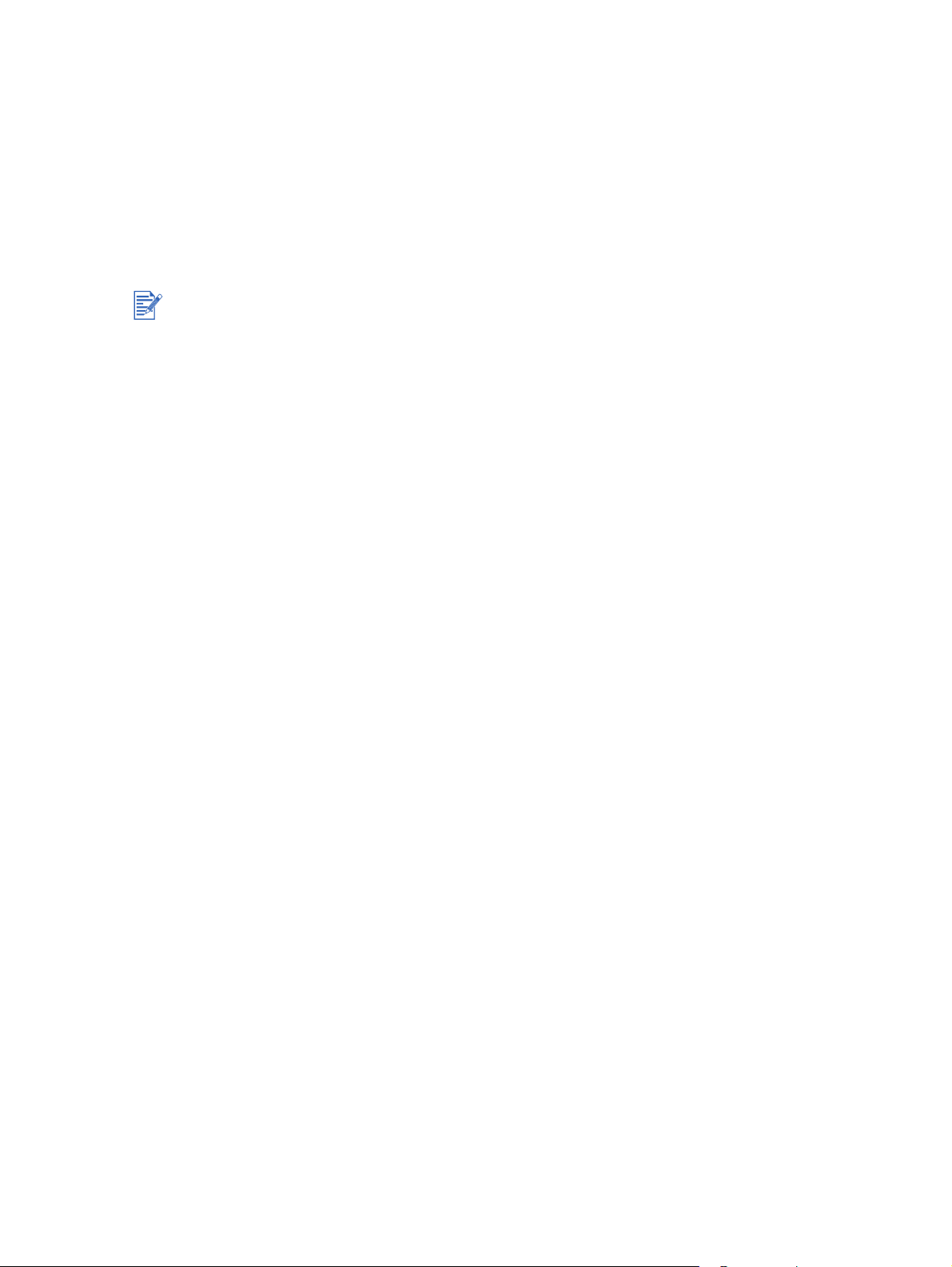
Čištění tiskových kazet
Automatické čistění tiskových kazet
Tiskové kazety jsou vybaveny mikroskopickými tryskami, které se mohou ucpat v případě, že
jsou příliš dlouho vystaveny vzduchu. Tisková kazeta, která není delší dobu používána, se
může také ucpat, což má za následek znatelný pokles kvality tisku. Čištění tiskových kazet
odblokuje trysky.
Čištění tiskových hlav proveďte, pokud jsou tištěné znaky neúplné, nebo pokud ve vytištěném
textu či na obrázcích chybí tečky nebo čáry.
Při příliš častém čištění dochází ke zbytečnému plýtvání inkoustem a ke snížení životnosti
tiskových kazet.
Systém Windows
Tiskové kazety lze čistit také z karty ovladače tiskárny v nabídce Toolbox.
1 Vložte obyčejný papír do vstupního zásobníku.(viz „Zakládání médií do vstupního
zásobníku”).
2 Spust’te nástroj Toolbox: Klepněte na Start, najeďte na Programy,
hp deskjet 9600 series, a pak klepněte na hp deskjet 9600 řada Toolbox.
- nebo -
Otevřete ovladač tiskárny.(viz „Změna výchozích nastavení tisku”).
3 Klepněte na kartu Služby tiskárny Toolbox nebo na kartu Služby (ovladač tiskárny).
4 Klepněte na Vyčistit tiskové kazety a postupujte podle zobrazovaných pokynů.
5 Pokud problémy s tiskem přetrvávají, čištění zopakujte.
6 Pokud problémy při tisku přetrvávají, je možné, že tiskové kazeta má prošlou záruční
lhůtu. V takovém případě ji nahraďte novou HP tiskovou kazetou.
Pro Macintosh
1 Vložte obyčejný papír do vstupního zásobníku.(viz „Zakládání médií do vstupního
zásobníku”).
2 Otevřete HP Inkjet Toolbox.
3 Otevřete panel Vyčistit.
4 Klepněte na Vyčistit.
5 Pokud problémy s tiskem přetrvávají, čištění zopakujte.
6 Pokud problémy při tisku přetrvávají, je možné, že tiskové kazeta má prošlou záruční
lhůtu. V takovém případě ji nahraďte novou HP tiskovou kazetou.
CZWW 3-6
Page 31

Manuální čstění tiskových kazet
Kvalitu tisku může ovlivnit i nedostatečný kontakt mezi tiskovými kazetami a lůžky tiskových
kazet. Nastane-li tato situace, zkuste vyčistit e¨letrkické kontakty na tiskových kazetách i
držáky/lůžka tiskových kazet:
1 Vyjměte tiskovou kazetu z tiskárny.(viz „Instalace nebo výměna tiskových kazet”).
2 Očistěte elektrické kontakty na držáku tiskové kazety suchým smotkem vaty.
3 Očistěte elektrické kontakty na tiskové kazetě měkkým hadříkem, který nepouští vlas.
Chcete-li zabránit poškození elektrických kontaktů, měli byste je otřít pouze jednou. Neotírejte
inkoustové trysky tiskové kazety.
4 Tiskovou kazetu znovu nainstalujte.
3-7 CZWW
Page 32

Údržba tiskových kazet
56
Následující¨rady vám pomohou při údržbě tiskových kazet HP a zajistí stálou kvalitu tisku.
Všechny tiskové kazety uchovávejte v jejich zavařených obalech, dokud je nebudete
potřebovat. Tiskové kazety by se měly skladovat při pokojových teplotách mezi 15° až
35° C (59° až 95° F).
Neodstraňujte pásku, která překrývá inkoustové trysky, dokud nebudete připraveni
instalovat tiskovou kazetu do tiskárny. Pokud je páska z tiskové kazety odstraněna,
nepokoušejte se ji znovu nalepit. Opětovné lepení pásky poškodí tiskovou kazetu.
Dávejte pozor, at’ tiskovou kazetu neupustíte. Spadne-li vám tisková kazeta na zem, může se
poškodit.
Uskladnění tiskových kazet
Pokud z tiskárny vyjmete černou nebo fotografickou tiskovou kazetu, uskladněte ji v protektoru
tiskové kazety.
1 Vložte tiskovou kazetu v mírném úhlu do držáku a zatlačte ji nadoraz.
56
2 Při vyjímání tiskové kazety z držáku stlačte dolů a dozadu jazýček uvnitř držáku, aby se
tisková kazeta uvolnila a poté tiskovou kazetu vyjměte.
1
2
5
6
CZWW 3-8
Page 33

Tisk s jedinou tiskovou kazetou
Pokud jedné z vašich tiskových kazet dojde inkoust předtím, než ji vyměníte, můžete tisknout
s jednou tiskovou kazetou.
Pokud právě nemáte náhradu za černou tiskovou kazetu, můžete vyjmout černou tiskovou
kazetu a tiskněte pouze s barevnou kazetou.
Pokud nemáte náhradu za barevnou tiskovou kazetu, můžete vyjmout barevnou tiskovou
kazetu a pokračovat v tisku pouze s černou nebo foto tiskovou kazetou. Dokumenty se
vytisknou v odstínech šedé.
Pokud zrovna nemáte náhradu za foto tiskovou kazetu, můžete vyndat foto tiskovou
kazetu a tisknout pouze s barevnou tiskovou kazetou.
Tisk s jednou tiskovou kazetou může být pomalejší a barvy se mohou lišit, než v případě tisku
se dvěma kazetami. Doporučuje se tisknout s oběma tiskovými kazety.
Pro tisk bez okrajů je třeba nainstalovat barevnou tiskovou kazetu.
3-9 CZWW
Page 34

Tisk a zakládání médií
4
Výběr tiskového média
Vaše tiskárna je určena k tisku na různá média (například běžný papír, fotografický
papír,obálky a průhledné fólie) a různé formáty. Tiskárna dobře pracuje s většinou druhů
kancelářského papíru a nejlepších výsledků dosahuje s papírem, který dobře přijímá inkoust.
Vždy používejte ta média, která odpovídají druhu, formátu a hmotnostem, uvedeným v
„Vysvětlení technických údajů pro podporovaná média”.
Před nákupem většího množství papíru je vhodné vyzkoušet několik druhů. Nejděte druh
média, které s tiskárnou dobře spolupracuje.
K dosažení optimální kvality tisku používejte média HP. Tyto typy médií jsou určeny speciálně
pro to, aby dobře spolupracovaly s tiskárnou. Informace o objednávání a číslech částí viz
„Materiál a příslušenství HP”.
Tipy pro výběr a použití tiskového média
Papír, který je příliš tenký, který má hladkou texturu nebo který se lehce natahuje, může
problematicky procházet cestou pro papír uvnitř tiskárny.
Papír s drsným povrchem nebo papír, který špatně přijímá inkoust, může být příčinou
nekvalitního tisku grafiky nebo textu.
pro zajištění snadného průchodu média zakládejte do vstupního zásobníku pouze jeden
druh média v daný čas.
Nepoužívejte taková média, která jsou poškozená, zmuchlaná nebo krabatá.
Nedoporučuje se používat papír s výřezy, perforacemi ani papír, který má hrubý povrch
nebo reliéf.
Používejte druh papíru, s nímž již máte na této tiskárně dobré zkušenosti.
Pokud tisknete více než jednu stránku na průhledné fólie, fotografický papír nebo jiný
speciální papír, bliká po vytištění každé stránky indikátor pokračování. Tato funkce
umožňuje, aby právě vytištěná stránka oschnula před tiskem další stránky. Pokud
nechcete čekat na oschnutí vytištěné stránky před tiskem další stránky, stiskněte tlačítko
Pokračovat; doporučujeme však nechat každou stránku nejprve oschnout.
CZWW 4-1
Page 35

Vysvětlení technických údajů pro podporovaná média
Tato část podává informace o tisku na různé velikosti, typy a gramáže tiskových médií, které
tiskárna podporuje.
Porozumění velikostem podporovaných médií
Následující tabulka uvádí velikosti médií, které lze použít s každou dráhou papíru.
Velikost média Vstupní
zásobník
US Letter (8,5 x 11 palce;
216 x 279 mm)
Tabloid (11 x 17 palce;
279 x 432 mm)
A4 (8,3 x 11,7 palce;
210 x 297 mm)
A3 (11,7 x 16,5 palce;
297 x 420 mm)
B4 (10,12 x 14,3 palce;
257 x 364 mm)
B5 (6,9 x 9,9 palce;
176 x 250 mm)
Statement (5,5 x 8,5 palce;
140 x 216 mm)
Executive (7,25 x 10,5 palce;
184 x 267 mm)
Legal (8,5 x 14 palce;
216 x 356 mm)
Super B (13 x 19 palce;
330 x 482 mm)
A3+ (13 x 19 palce;
330 x 482 mm)
Přední ruční
podávací
otvor
ruční
podavač,
zadní
Automatická
duplexní
jednotka
A5 (5,8 x 8,3 palce;
148,5 x 210 mm)
Kartotéční lístek (5 x 8 palce;
127 x 203,2 mm)
č. 10 obálka (4,12 x 9,5 palce;
104,6 x 241,3 mm)
C5 obálka (6,4 x 9 palce;)
162 x 229 mm)
DL obálka (4,3 x 8,7 palce;
110 x 220 mm)
Obálka Monarch (3,87 x
7,5 palce; 98,3 x 190,5 mm)
Plakát, US Letter (8,5 x
11 palce; 216 x 279 mm)
Plakát - A4 (8,3 x 11,7 palců)
210 x 297 mm)
Plakát, A3 (11,7 x 16,5 palce;
297 x 420 mm)
Plakát, Tabloid (11 x 17 palce;
279 x 432 mm)
4-2 CZWW
Page 36

Velikost média Vstupní
zásobník
Foto bez okrajů (8 x 10 palce;
203,2 x 254 mm)
Foto bez okrajů (8,5 x 11 palce;
216 x 279 mm)
Bez okrajů, A4 (8,3 x
11,7 palce; 210 x 297 mm)
Tabloid bez okrajů (11 x
17 palce; 279 x 432 mm)
Bez okrajů, A3 (11.7 x
16,5 palce; 297 x 420 mm)
Pohlednice A6 (4,13 x 5,83
palce; 105 x 148,5 mm)
Kartotéční lístek (4 x 6 palce;
101,6 x 152,4 mm)
Foto (4 x 6 palce;
101,6 x 152,4 mm)
Foto s kartou (4 x 6 palců;
101,6 x 152,4 mm)
A2 obálka (4,37 x 5.75 palce;
111 x 146 mm)
C6 obálka (4,5 x 6,4 palce;
114 x 162 mm)
Obálka s blahopřáním (4,38 x
6 palců; 111,3 x 152,4 mm)
Foto bez okrajů (4 x 6 palce;
101,6 x 152,4 mm)
Foto bez okrajů s kartou (4 x
6 palců; 101,6 x 152,4 mm)
Foto bez okrajů (5 x 7 palců;
127 x 177,8 mm)
Pohlednice A6 bez okrajů
(4,13 x 5,83 palce;
105 x 148,5 mm)
Přední ruční
podávací
otvor
ruční
podavač,
zadní
Automatická
duplexní
jednotka
Média vlastní velikosti mezi
3,54 až 13 palců široká a 5,75
až 50 palců na délku (89,9 až
330,2 mm šířky a 146,05 až
1,270 mm délky)
CZWW 4-3
Page 37

Porozumění podporovaným druhům médií
Následující tabulka uvádí velikosti médií, které lze použít.
Typ média Vstupní
zásobník a
otvory zadního
ručního
podavače
Normální papír
Papír HP jasně bílý
HP Premium Inkjet Paper
Ostatní papíry inkjet
HP fotografický papír
Ostatní foto papíry
silný foto papír
Film HP Premium s
vysokým leskem
Ruční
duplex:
Automatick
á duplexní
jednotka
Maximální dpi
(4800 x 1200
optimalizovan
é dpi*)
tisk bez
okrajů
HP průhledná fólie
Ostatní průhledné fólie
HP papír na plakáty
nažehlené potisky HP
brožurový papír HP
Ostatní brožurové papíry
Ostatní speciální papíry
pohlednice HP
Ostatní blahopřejné
pohlednice
silný běžný papír
*Až do 4800 x 1200 Optimalizovaný dpi barevný tisk a 1200 vstupní dpi. Toto nastavení dočasně využije
velký prostor na disku (400 MB nebo více) a tisk bude pomalejší. Pokud je nainstalována fotografická
tisková kazeta, je kvalita tisku vyšší.
4-4 CZWW
Page 38

Porozumění specifikacím podporovaných hmotností a kapacit médií
Následující tabulka udává informace o hmotnostech a kapacitě médií, které mohou dráhy
papíru podporovat.
Zásobník Typ Hmotnost Kapacita
Vstupní
zásobník
Přední ruční
podávací otvor
ruční podavač,
zadní
Automatická
duplexní
jednotka
Papír, obálky,
pohlednice
65 až 135 g/m
(17 až 36 lb vazba)
2
Fólie nebo štítky až 30
Papír, obálky,
pohlednice
65 až 135 g/m
(17 až 36 lb vazba)
2
Fólie nebo štítky až 8
Papír, obálky,
pohlednice
Až 280 g/m
(74 lb vazba)
2
Fólie nebo štítky jeden po druhém
Papír
(nepodporuje
Až 135 g/m
(36 lb vazba)
2
plakáty, kartotéční
lístky nebo obálky)
Až 19 mm (0,75 palce) nebo až
do 150 listů běžného papíru; až
15 obálek; až 60 pohlednic
Až 10 listů běžného papíru, až 5
obálek nebo pohlednic
Jeden po druhém, silné médium
(až 0,3 mm)
výstupní
zásobník
Až 75 listů
CZWW 4-5
Page 39

Nastavení minimálních okrajů
Okraje dokumentu se musí shodovat (nebo přesahovat) s tímto minimálním nastavením
okrajů při orientaci na výšku.
Média Levé a pravé
okraje
Letter, Tabloid, A4, A3, A5, B4, B5, Statement,
Executive, Legal, Super B, A3+, pohlednice, obálky
Foto (4 x 6 palců; 101,6 x 152,4 mm) 3,2 mm
Foto s kartou (4 x 6 palců; 101,6 x 152,4mm) 3,2 mm
plakát 3,1 mm
Médium vlastní velikosti 6,4 mm
3,1 mm
3,05 mm
(0,13 palce)
3,30 mm
3,05 mm
6,35 mm
Horní okraj Spodní
okraj
1,8 mm
1,78 mm
3,2 mm
3,30 mm
3,2 mm
(0,13 palce)
0 mm
0,00 mm
1,8 mm
1,78 mm
11,7 mm
11,68 mm
3,2 mm
3,30 mm
3,0 mm
3,05 mm
0 mm
0,00 mm
11,7 mm
11,68 mm
4-6 CZWW
Page 40

Zakládání médií do vstupního zásobníku
Tento oddíl vysvětluje, jak založit běžný papír a média standardních formátů a druhů do
vstupního zásobníku.
Pokud tisknete na silný nebo fotografický papír, můžete použít zadní otvor pro ruční
zakládání.
Viz „Tisk s předním nebo zadním ručním podávacím otvorem”.
Pokud tisknete na pohledy nebo na obálky, viz „Tisk na pohlednice a média menších
formátů” a „Tisk na obálky”.
Pokud tisknete pouze jednu nebo několik málo obálek či listů papíru, můžete použít přední
otvor pro ruční vkládání a vaše běžná média ponechat ve vstupním zásobníku. Viz „Tisk s
předním nebo zadním ručním podávacím otvorem”.
Zakládání médií do vstupního zásobníku
1 Nadzdvihněte výstupní zásobník. Pokud je výstupní zásobník vytažen, zavřete jej.
2 Stiskněte pojistku vstupního zásobníku a vysuňte vstupní zásobník.
Pokud je vodítko malého média v otevřené poloze, zavřete jej posunutím o 90 stupňů proti
směru hodinových ručiček.
3 Stiskněte tlačítko v horní části vodítka šířky papíru a posuňte vodítkem doleva až do
krajní polohy.
4 Vložte stoh až 150 listů papíru nebo stoh média, který nepřesahuje výšku vodítka šířky
papíru, stranu k potisku dolů podél pravé strany vstupního zásobníku, dokud se nezarazí.
Průhledné fólie: Založte až 30 průhledných fólií hrubou stranou dolů a lepicím proužkem
dopředu podél pravé strany hlavního zásobníku papíru až nadoraz.
5 Stiskněte tlačítko v horní části vodítka šířky papíru a posuňte vodítkem doleva, dokud se
nezarazí o okraj papíru.
CZWW 4-7
Page 41

6 Stiskněte pojistku vstupního zásobníku a zatáhněte, až se zásobník zastaví na okraji
média.
Pokud do vstupního podavače vložíte papír formátu 8,5 x 11 palce, uzavře se vysunutí
zásobníku u okraje papíru a ponechá malou mezeru mezi vysunutím a zásobníkem. Zásobník
se dále roztáhne, aby se do něj vešla média většího formátu.
7 Snižte výstupní zásobník do horizontální polohy.
8 Vytáhněte výstupní zásobník, pokud je to nutné.
4-8 CZWW
Page 42

Použití automatického snímače druhu papíru
Automatický snímač druhu papíru automaticky navolí nastavení tisku, vhodné pro média v
tiskárně, zejména v případě použití médií HP.
Snímač nasnímá první stranu ¨dokumentu, zvolí druh média a nejvhodnější kvalitu tisku pro
váš dokument, a poté dokument vytiskne.
Pokud se tiskne na kvalitnější média, doporučujeme zvolit konkrétní druh papíru v ovladači
tiskárny.
Nevystavujte tiskárnu přímému slunečnímu světlu. Přímé sluneční světlo může narušit
automatické čidlo druhu papíru.
Chcete-li jako výchozí nastavení instalovat automatický snímač druhu papíru, viz „Změna
výchozích nastavení tisku”.
Systém Windows
1 Otevřete ovladač tiskárny (viz „Tisk dokumentu”).
2 Klepněte na kartu Papír/Kvalita.
3 Zvolte Automatický z rozbalovací nabídky Druh je.
4 V případě potřeby proveďte další změny nastavení tisku a klepněte na tlačítko OK.
Pro Macintosh
1 Klikněte na Soubor a pak klikněte na Tisk.
2 Otevřete panel Druh papíru/Kvalita.
3 Mac OS 9.1.x a 9.2.x:
•Zvolte Automatický z karty druh papíru.
Mac OS X (10.1 a výš):
i Klepněte na kartu Papír.
ii Zvolte Automatický z nabídky druh papíru.
4 Proveďte další změny nastavení tisku a klepněte na tlačítko OK nebo Tisk.
CZWW 4-9
Page 43

Změna výchozích nastavení tisku
Můžete změnit výchozí nastavení tisku v ovladači tiskárny. Výchozí nastavení tiskárny platí
pro všechny dokumenty, které se tisknou na vaší tiskárně.
Pokud nechcete změnit výchozí tisková nastavení, otevřete ovladač tiskárny z aplikace,
kterou právě používáte. Viz „Tisk dokumentu”.
Informace o funkcích ovladače tiskárny najdete na „Porozumění zdokonaleným softwarovým
funkcím”.
Systém Windows
1 Klikněte na Start, zvolte Nastavení, a pak klikněte na Tiskárny (Windows NT 4.0, 98, Me,
a 2000) nebo Tiskárny a faxy (Windows XP).
(Pokud volbu Tiskárny a faxy nenajdete v nabídce Start ve Windows XP, klikněte na Start,
klikněte na Kontrolní panel, a pak klikněte na Tiskárny a faxy).
2 Ve složce Tiskárny klepněte pravým tlačítkem na ikonu tiskárny a pak klepněte na
Vlastnosti (Windows 98 nebo Me), Výchozí dokument (Windows NT 4.0), nebo
Preference tisku (Windows 2000 nebo XP).
3 Zvolte možnosti, které chcete používat jako výchozí nastavení tisku.
4 Klepněte na OK čímž uložíte nová výchozí nastavení tisku.
Pro obnovu výchozích nastavení tisku klepněte na rozbalovací nabídku Rychlé sety tiskové
úlohy a zvolte Výchozí nastavení tisku.
Pro Macintosh
1 Klikněte na Soubor a pak klikněte na Tisk.
2 Zvolte možnosti, které chcete používat jako výchozí nastavení tisku.
3 Mac OS 9.1.x a 9.2.x: Zvolte Uložte současná nastavení z dolní levé rozbalovací
nabídky.
Mac OS X (10.1 a výš): Zvolte Uložte jako z rozbalovací nabídky Přednastavení.
4 Napište jméno pro tato nastavení.
5 Mac OS 9.1.x a 9.2.x: Klepnutím na Uložit čímž uložíte nová výchozí nastavení tisku.
Mac OS X (10.1 a výš): Klepněte na OK čímž uložíte nová výchozí nastavení tisku.
Volbou Výchozí nastavení obnovíte výchozí nastavení tisku.
4-10 CZWW
Page 44

Porozumění zdokonaleným softwarovým funkcím
Řídicí program tiskárny poskytuje zdokonalené softwarové funkce. Otevřete ovladač tiskárny
podle instrukcí v „Tisk dokumentu”.
Některé vlastnosti jsou dostupné pouze v systému Windows. Více informací o konkrétních
funkcích v řídícím programu tiskárny Windows klepněte pravým tlačítkem na konkrétní
vlastnost a vyberte Co je to?
Tisk bez okrajů Při tisku obrázků a pohledů s pomocí bezokrajového tisku využijte celou
plochu stránky. Viz „Tisk bez okrajů”.
Možnosti přeformátování: Zvětšení nebo zmenšení velikosti dokumentů při téměř
dokonalém zachování kvality tisku a rozlišení. Na kartě Efekty klepněte na políčko Tisk
dokumentu na a pak zvolte požadovaný formát dokumentu a poté na okno Uprav
formát. Nebo můžete zvolit Na střed stránky k vycentrování vašeho dokumentu na
tištěné straně.
Nebo můžete použít také rozbalovací lištu % běžného formátu k nastavení fromátu
dokumentu. Dokument si můžete přiblížit v rozsahu 25 až 400 procent jeho původní
velikosti, obsah stránky se však někdy může zkrátit.
Oboustranný tisk: S využitím tisku na obě strany papíru lze vytvořit profesionálně
vypadající brožury a katalogy. Viz „Oboustranný tisk:(funkce duplex)”
Minimální okraje: Tiskněte blíže ke spodnímu okraji stránky. Na kartě Papír/Kvalita
zvolte okno Minimalizovat okraje a poté zmenšete okraje dokumentu upravením
nastavení stránky v aplikaci, která právě běží.
Digitální fotografie HP: Pro zlepšení kvality fotografií, které tisknete, použijte různá
nastavení. Pro obrázky s vysokým rozlišením (600 dpi nebo výše), tisknuté na fotografický
papír, byste měli využívat funkcí Digitální fotografie HP. Na kartě Papír/Kvalita klepněte
na Digitální fotografie HP poté, co jste si zvolili fotografické médium.
Schéma brožury: Vytváření brožur bez starostí se stránkováním. Potom zbývá jen složit
stránky a svázat je do brožury. Můžete se rozhodnout, zda chcete brožuru svázat zleva
nebo zprava zvolením levé nebo pravé vazby. Viz „Tisk brožur”.
Počet stránek na list: Umístění až 16 stránek na jeden list papíru šetří náklady na tisk.
Můžete si stanovit rozvržení. Viz „Tisk několika stran na jeden list papíru”.
Dláždící: U dokumentů do velikosti A3+ (13-x-19 palce) vezměte jednostránkový
dokument a pětkrát ho zvětšete (5
a složit jej do tvaru velkého billboardu. Viz „Tisk plakátů”.
Zrcadlově převrátit: Otoč stránku horizontálně. Díky tomu budete moci psát na spodní
stranu průhledného filmu a ponechat vrchní stranu k dispozici pro poznámky prováděné
značkovačem. Na kartě Hlavní obsah zvolte pole Zrcadlově převrátit.
Tisk plakátu: Tiskněte velké obrázky a tučná, příliš velká písma na kontinuální zásoby
papíru. Viz „Tisk plakátů”.
Tisk v hnědé: Tisk obrazů v hnědavém odstínu jim dodává starodávný vzhled. Na kartě
Barva zvolte pole Tisk v hnědé.
Tisk v šedé stupnici: Jak černobílé, tak i barevné dokumenty lze přeměnit do šedé
stupnice. Na kartě Barva zvolte pole Tisk v šedé stupnici.
x 5). Zvětšený dokument lze vytisknout na několik listů
CZWW 4-11
Page 45

Tisk celého tisku v černé: Tisk všech textových znaků v černé při ponechání barevné
grafiky. Na kartě Barva zvolte pole Černý tisk celého textu.
Vodoznaky: Krátký text, například TAJNÉ, může být vykreslen na stránce jako pozadí
hlavního textu dokumentu. Vodoznak můžete upravit a otočit podle svých představ. Tuto
funkci najdete na kartě Efekty.
Optimalizace pro fotokopii nebo fax: Barevné obrazy někdy nevypadají po průchodu
faxem či kopírkou dobře. Pomocí funkce Optimalizace pro fotokopii nebo fax lze tisknout
obrazy ve velmi kontrastních odstínech šedé, což usnadňuje faxování a kopírování. On
the Color tab, select the Print in Grayscale check box, and then select Optimize for
Photocopy or Fax.
Kontrola množství inkoustu: Nastavte množství inkoustu, vytisknutého na stránce. Na
kartě Základní klepněte na Vylepšené funkce, a pak táhněte oknem vlevo pro získání
světlejšího obrazu (méně inkoustu) nebo vpravo pro získání tmavšího obrazu (více
inkoustu). Čím méně inkoustu, tím rychleji zaschne inkoust na vytištěném dokumentu
4-12 CZWW
Page 46

Tisk dokumentu
Postup pro tisk dokumentu se liší v závislosti na softwarovém programu. Obecně, pro tisk
dokumentu učiňte následující kroky:
1 Otevřete soubor, který chcete vytisknout.
2 Klikněte na Soubor a pak klikněte na Tisk.
3 Pro tisk s výchozím nastavením tiskárny klepněte na OK nebo Tisk.
- nebo -
Pro změnu nastavení tisku pro aktuální dokument otevřete řídící program tiskárny.
• Windows: Klepněte na Vlastnosti nebo Nastavení.
• Macintosh: Klepněte na Tisk nebo Nastavení stránky.
Cesta k řídícímu programu tiskárny se liší v závislosti na softwarovém programu.
4 Proveďte další změny nastavení tisku a klepněte na tlačítko OK nebo Tisk.
Informace o funkcích ovladače tiskárny najdete na „Porozumění zdokonaleným
softwarovým funkcím”.
Aby nastavení tiskárny platila pro všechny dokumenty, které se tisknou na vaší tiskárně,
viz „Změna výchozích nastavení tisku”.
Podrobnější instrukce k tisku najdete v dalších oddílech této kapitoly.
CZWW 4-13
Page 47

Tisk s předním nebo zadním ručním podávacím otvorem
Pokud tisknete pouze jednu nebo několik málo obálek či listů papíru, můžete použít přední
otvor pro ruční vkládání a vaše běžná média ponechat ve vstupním zásobníku.
Zadní ruční podavač používá přímou cestu pro papír a je určen pro tisk jednotlivých listů na
silný papír (do 280g/m
Informace o druzích médií a formátech, podporovaných ručními podavači, nejdete na
„Vysvětlení technických údajů pro podporovaná média”.
Pokud je nainstalována jednotka auto-duplex, a chcete-li tisknout za použití otvoru zadního
ručního poa¨davače, nahraďte jednotku auto-duplex zadním přístupovým panelem.
Tisk s předním nebo zadním ručním podávacím otvorem
1 Systém Windows:
i Otevřete ovladač tiskárny (viz „Tisk dokumentu”).
ii Klepněte na kartu Papír/Kvalita.
iii Zvolte možnost ručního vkládání z rozbalovací nabídky Zdroj je.
iv V případě potřeby proveďte další změny nastavení tisku a klepněte na tlačítko OK.
v Vytiskněte dokument.
2
), jako je čtvrtka nebo fotografický papír.
Počítač Macintosh:
i Klikněte na Soubor a pak klikněte na Nastavení stránky.
ii Vyberte formát média.
iii Klikněte na Soubor a pak klikněte na Tisk.
iv Mac OS 9.1.x a 9.2.x: Zvolte možnost ručního vkládání z rozbalovací nabídky Zdroj
papíru v panelu Hlavní.
v Otevřete panel Druh papíru/Kvalita.
vi Mac OS 9.1.x a 9.2.x: Z nabídky Kategorie zvolte skupinu médií a druh médií z
nabídky Druh papíru.
Mac OS X (10.1 a výš): Klikněte na záložku Papír a zvolte druh a zdroj média.
vii Proveďte další změny nastavení tisku a klepněte na tlačítko OK nebo Tisk.
2 Když bliká kontrolka Pokračovat, proveďte následující kroky:
4-14 CZWW
Page 48

Přední ruční podávací otvor
Pokud jsou ve výstupním zásobníku nějaké výtisky, před použitím předního otvoru pro ruční
vkládání je vyjměte.
i Vytáhněte výstupní zásobník.
ii Posuňte vodítko papíru doleva až do krajní polohy.
iii Vložte stoh až 10 listů papíru nebo 5 pohlednic či obálek stranou k potisku dolů do
pravé strany otvoru, až se médium zarazí. Zasuňte obálky do hlavního zásobníku
papíru, chlopní nahoru a doprava.
iv Přisuňte vodítko papíru vpravo tak, až se zarazí o hranu papíru.
v Stiskněte tlačítko Pokračovat pro pokračování v tisku.
Pro pokračování tisku z hlavního podavače vyjměte papír z předního otvoru ručního
podavače.
ruční podavač, zadní
i Před založením papíru přizpůsobte vodítko papíru formátu papíru, který tisknete, s
použitím příslušné ikony pod otvorem zadního otvoru pro ruční vkládání.
ii Vložte jednotlivý list papíru stranou k potisku nahoru do levé strany otvoru zadního
podavače.
Tiskárna uchopí papír.
iii Stiskněte tlačítko Pokračovat pro pokračování v tisku.
Pokud tisknete více než jednu stranu, stiskněte tlačítko Pokračovat po každém vložení
listu papíru.
CZWW 4-15
Page 49

Tisk na různé druhy médií
K dosažení optimální kvality tisku používejte média HP. Tyto typy médií jsou určeny
speciálně pro vaši tiskárnu. V části „Materiál a příslušenství HP” najdete čísla dílů a
informace o objednávání.
Pokud tisknete na průsvitné fólie, doporučuje se po vytištění fólie vyjímat a pokládat je
vedle sebe k oschnutí.
Systém Windows
1 Založte tisková média (viz „Zakládání médií do vstupního zásobníku”).
2 Otevřete ovladač tiskárny (viz „Tisk dokumentu”).
3 Klepněte na kartu Papír/Kvalita.
4 Zvolte druh média z z rozbalovací nabídky Druh je.
5 Zvolte formát média z rozbalovací nabídky Formát je.
6 Vyberte zdroj papíru z rozbalovací nabídky Zdroj je.
7 V případě potřeby proveďte další změny nastavení tisku a klepněte na tlačítko OK.
8 Vytiskněte dokument.
Pro Macintosh
1 Založte tisková média (viz „Zakládání médií do vstupního zásobníku”).
2 Klikněte na Soubor a pak klikněte na Nastavení stránky.
3 Vyberte formát média.
4 Klikněte na Soubor a pak klikněte na Tisk.
5 Mac OS 9.1.x a 9.2.x: V nabídce Hlavní vyberte zdroj papíru z rozbalovací nabídky Zdroj
papíru.
6 Otevřete panel Druh papíru/Kvalita.
7 Mac OS 9.1.x a 9.2.x: Z nabídky Kategorie zvolte skupinu médií a druh médií z nabídky
Druh papíru.
Mac OS X (10.1 a výš): Klikněte na záložku Papír a zvolte druh a zdroj média.
8 Proveďte další změny nastavení tisku a klepněte na tlačítko OK nebo Tisk.
4-16 CZWW
Page 50

Tisk na papír vlastní velikosti
Šířka papíru musí být v rozmezí 89,9 mm a 330,2 mm (3,54 palce a 13 palce); délka papíru
musí být mezi 146,05 mm a 1,270 mm (5,75 palce a 50 palce).
Systém Windows
1 Založte tisková média (viz „Zakládání médií do vstupního zásobníku”).
2 Otevřete ovladač tiskárny (viz „Tisk dokumentu”).
3 Klepněte na kartu Papír/Kvalita.
4 Klepněte na tlačítko Uživatelský pod rozbalovací nabídkou Formát je.
5 Do dialogového okna papír vlastní velikosti vepište hodnoty pro šířku a délku papíru.
6 Z rozbalovací nabídky Název si zvolte některý z předdefinovaných názvů a klepněte na
Uložit pro uložení vlastních nastavení.
7 Klepněte na položku OK.
8 Z rozbalovací nabídky Velikost je volte název právě vytvořené vlastní velikosti papíru.
9 Vyberte zdroj papíru z rozbalovací nabídky Zdroj je.
10 V případě potřeby proveďte další změny nastavení tisku a klepněte na tlačítko OK.
11 Vytiskněte dokument.
Pro Macintosh
1 Založte tiskové médium (viz „Zakládání médií do vstupního zásobníku”).
2 Klikněte na Soubor a poté klikněte na Nastavení stránky.
3 Mac OS 9.1.x a 9.2.x: Zvolte volbu Úprava na míru z nabídky Velikost média
Mac OS X (10.1 a výš): Zvolte volbu Úprava na míru z nabídky Nastavení.
4 Klikněte na Nový a pak vepište hodnoty pro šířku a výšku.
5 Zvolte právě nastavenou velikost papíru.
6 Změňte veškerá další nastavení tisku a klikněte na OK nebo na Tisk.
CZWW 4-17
Page 51

Tisk na obálky
Pokud tisknete pouze jednu nebo několik málo obálek, můžete použít přední otvor pro
ruční vkládání. Viz „Tisk s předním nebo zadním ručním podávacím otvorem”.
Nepoužívejte ty obálky, které mají sponky nebo okýnka; které mají silné, nepravidelné
nebo zakřivené okraje; které jsou lesklé nebo vypouklé; či jsou zmačkané, roztrhané nebo
jinak poškozené.
1 Nadzdvihněte výstupní zásobník a vyjměte média ze vstupního zásobníku.
2 Založte až 15 obálek podél pravé strany hlavního zásobníku tak, aby chlopně směřovaly
vzhůru a vpravo, až dokud se nezarazí.
3 Otevřete vodítko malého média tak, že jím pohnete o 90 stupňů po směru hodinových
ručiček od začátku do koncové polohy.
4 Stiskněte tlačítko v horní části vodítka šířky papíru a posuňte vodítkem doprava, dokud
se nezarazí o okraj obálek.
1
4
3
5 Stiskněte pojistku vstupního zásobníku a zatáhněte, až se vodítko malého média zastaví
na okraji obálek.
6 Snižte výstupní zásobník.
2
6
5
4-18 CZWW
Page 52

7 Systém Windows:
i Otevřete ovladač tiskárny (viz „Tisk dokumentu”).
ii Klepněte na kartu Papír/Kvalita.
iii Zvolte formát obálek z rozbalovací nabídky Formát je.
iv V případě potřeby proveďte další změny nastavení tisku a klepněte na tlačítko OK.
v Vytiskněte svůj soubor.
Počítač Macintosh:
i Klikněte na Soubor a pak klikněte na Nastavení stránky.
ii Vyberte velikost obálky.
iii Proveďte další změny nastavení tisku a klepněte na tlačítko OK nebo Tisk.
CZWW 4-19
Page 53

Tisk na pohlednice a média menších formátů
Pokud tisknete na silný papír (např. čtvrtky), můžete použít zadní otvor pro ruční zakládání. Viz
„Tisk s předním nebo zadním ručním podávacím otvorem”.
1 Nadzdvihněte výstupní zásobník a vyjměte média ze vstupního zásobníku.
2 Vložte stoh až 60 karet nebo stoh média, který nepřesahuje výšku vodítka šířky papíru,
stranu k potisku dolů podél pravé strany vstupního zásobníku, dokud se nezarazí.
3 Otevřete vodítko malého média tak, že jím pohnete o 90 stupňů po směru hodinových
ručiček od začátku do koncové polohy.
4 Stiskněte tlačítko v horní části vodítka šířky papíru a posuňte vodítkem doleva, dokud se
nezarazí o okraj pohlednic.
1
4
3
5 Stiskněte pojistku vstupního zásobníku a zatáhněte, až se vodítko malého média zastaví
na okraji pohlednic.
6 Snižte výstupní zásobník.
6
5
2
4-20 CZWW
Page 54

7 Systém Windows:
i Otevřete ovladač tiskárny (viz „Tisk dokumentu”).
ii Klepněte na kartu Papír/Kvalita.
iii Zvolte formát karet z rozbalovací nabídky Formát je.
Pokyny ohledně tisku karet vlastní velikosti najdete na „Tisk na papír vlastní velikosti”
iv Zvolte druh papíru z rozbalovací nabídky Druh je.
v V případě potřeby proveďte další změny nastavení tisku a klepněte na tlačítko OK.
vi Vytiskněte svůj soubor.
Počítač Macintosh:
i Klikněte na Soubor a pak klikněte na Nastavení stránky.
ii Vyberte velikost potiskovaných karet.
Pokyny ohledně tisku karet vlastní velikosti najdete na „Tisk na papír vlastní velikosti”
iii Klikněte na Soubor a pak klikněte na Tisk.
iv Otevřete panel Druh papíru/Kvalita.
v Mac OS 9.1.x a 9.2.x: Zvolte skupinu média a jeho druh.
Mac OS X (10.1 a výš): Klikněte na záložku Papír a zvolte druh a zdroj média..
vi Proveďte další změny nastavení tisku a klepněte na tlačítko OK nebo Tisk.
Pokud tisknete na okraj karet, viz „Tisk bez okrajů”.
CZWW 4-21
Page 55

Tisk fotografií z digitální kamery
Tisk s použitím barvy ze šesti inkoustů
Pro zlepšení kvality tištěných fotografií umí vaše tiskárna tisknout se šesti-inkoustovou
barvou. Pro tisk se šesti-inkoustovou barvou musí být povedena současná instalace
fotografické a barevné tiskové kazety.
Pro výměnu černé tiskové kazety za fotografickou tiskovou kazetu viz „Instalace nebo výměna
tiskových kazet”.
Pokud instalujete novou tiskovou kazetu, tiskárna automaticky vyrovná tiskové kazety a
použije jeden list papíru pro tisk nabídkové stránky. Pokud do vstupního zásobníku založíte
kvalitní médium pro fotografický tisk, založte před instalací nové tiskové kazety list hladkého
papíru.
Pokyny pro tisk fotografií
Nejlepších výsledků při tisku fotografií a obrázků dosáhnete, pokud v ovladači tiskárny
vyberete režim Nejlepší a zvolíte fotografický papír HP. Režim Nejlepší využívá
špičkovou technologii kladení barev HP PhotoREt IV a technologii optimalizace barev
ColorSmart III, díky nimž dosahuje realistických fotografických obrazů, živých barev a
velmi ostrého textu. Pomocí technologie PhotoREt IV lze dosáhnout většího rozsahu
barev, světlejších tónů a měkčích přechodů mezi tóny, čili vysoké kvality tištěných
fotografií a obrazů.
Nebo zvolte Maximální dpi, které poskytuje až 4800
x 1200 Optimalizované dpi* pro
optimální kvalitu tisku. Viz „4800 x 1200 Optimalizované dpi”.
*Až do 4800x 1200 Optimalizovaný dpi barevný tisk a 1200 vstupní dpi. Toto nastavení
dočasně využije velký prostor na disku (400 MB nebo více) a tisk bude pomalejší.
Pokud je nainstalována fotografická tisková kazeta, je kvalita tisku vyšší.
Instrukce pro tisk fotografií bez okrajů nejdete na „Tisk bez okrajů”.
Doporučuje se po vytištění jednotlivé listy vyjímat a pokládat je vedle sebe k oschnutí.
Kalibrace barvy je nutná pouze když jsou vytištěné barvy viditelně posunuté oproti žluté,
tyrkysové nebo barevné zabarvení v odstínech šedé. Viz „Kalibrace barvy”.
Když instalujete fotografickou tiskovou kazetu, vyrovnejte tiskové kazety pro dosažení
nejlepší kvality tisku. Vyrovnání tiskových kazet není nutné při každé instalaci fotografické
tiskové kazety, pouze tehdy, je-li to nezbytné. Viz „Zarovnání tiskových kazet”.
Pokyny k uskladnění tiskové kazety najdete na „Uskladnění tiskových kazet”.
Fotografický papír držte vždy za kraje. Otisky prstů na fotografickém papíru snižují kvalitu
tisku.
Před tiskem by fotografický papír měl být plochý. Pokud se rohy fotografického papíru
ohýbají o více než 10 mm nebo 3/8 palce, narovnejte papír tak, že jej vložíte do sáčku,
který srolujete na okraji stolu, dokud se papír nevyrovná.
4-22 CZWW
Page 56

Tisk fotografií z digitální kamery
1 Vložte fotografický papír.
• Pokud zakládáte stoh fotografického papíru, viz „Zakládání médií do vstupního
zásobníku”.
• Pokud tisknete pouze jeden nebo několik málo listů, můžete použít přední otvor pro
ruční vkládání. Pokud tisknete na silný papír a požadujete rovnou dráhu papíru, můžete
použít zadní otvor pro ruční zakládání. Pokud používáte oba otvory pro ruční
zakládání, vložte papír druhým uvedeným způsobem.
• Pokud tisknete fotografie 4 x 6 palce, můžete použít vstupní podavač nebo zadní otvor
pro ruční zakládání.
2 Vytiskněte si fotografie. Viz „Tisk dokumentu”.
Dále viz „Pokyny pro tisk fotografií”.
3 Pokud používáte přední nebo zadní otvor pro ruční zakládání, najdete informace o
zakládání médií na „Tisk s předním nebo zadním ručním podávacím otvorem”.
CZWW 4-23
Page 57

Porozumění technologii digitální fotografie :
Vedle barevného šesti-inkoustového tisku nabízí software tiskárny několik funkcí pro tisk
digitálních fotografií.
Tisk PhotoREt
4800 x 1200 Optimalizované dpi
Tisk fotografií vylepšený funkcí Exif Print
Tisk PhotoREt
Nabízí nejlepší kombinaci rychlosti a kvality tisku pro váš obrázek.
Pro tisk technologií PhotoREt zvolte Nejlepší jako kvalitu tisku na kartě Papír/Kvalita z
řídicího programu tiskárny. Viz „Tisk dokumentu” pro instrukce o změně nastavení v řídicím
programu tiskárny.
4800 x 1200 Optimalizované dpi
4800 x 1200 Optimalizované dpi* je nejkvalitnějším rozlišením u této tiskárny. Když jako
kvalitu tisku zvolíte Maximální dpi, bude barevná tisková kazeta tisknout v režimu
4800 x 1200 Optimalizované dpi.
Pro tisk s 4800 x 1200 Optimalizovanými dpi, zvolte Maximální dpi jako kvalitu tisku na kartě
Papír/Kvalita v ovladači tiskárny. Viz „Tisk dokumentu” pro instrukce o změně nastavení v
řídicím programu tiskárny.
*Až do 4800x 1200 Optimalizovaný dpi barevný tisk a 1200 vstupní dpi. Toto nastavení
dočasně využije velký prostor na disku (400 MB nebo více) a tisk bude pomalejší.
Pokud je nainstalována fotografická tisková kazeta, je kvalita tisku vyšší.
Tisk fotografií vylepšený funkcí Exif Print
Tisk Exif (Exchangeable Image File Format 2.2) jemezinárodní digitální zobrazovací stabdard,
který usnadňuje digitální fotografování a zlepšuje kvalitu tištěných fotografií. Pokud je
fotografie pořízena digitálním fotoaparátem, umožňujícím tisk Exif, zachytí tato funkce
informace, jako je doba expozice, druh blesku a barevné sycení, a tyto informace uloží do
obrázkového souboru. Software tiskárny pak tyto informace využije k automatickému
provedení vylepšení konkrétních obrázků ve výsledných fotografiích.
Tisk fotografií vylepšený funkcí Exif Print vyžaduje:
Digitální fotoaparát, který podporuje Exif Print
Fotografický software umožňující Exif Print
Software tiskárny řady HP deskjet, který podporuje Exif Print
Windows 2000 nebo XP
Tisk fotografií vylepšený funkcí Exif Print:
1 Otevřete soubor, který chcete vytisknout pomocí fotografického softwaru Exif Print.
2 Viz „Tisk s použitím barvy ze šesti inkoustů” pro další podrobnosti k tisku.
4-24 CZWW
Page 58

Software HP pro fotografické obrázky Photo Imaging Software
HP software pro fotografické zobrazení je softwarová aplikace Windows pro prohlížení a
editaci obrazových souborů. Můžete tisknout obrázky, posílat obrázky elektronickou poštou
nebo faxem, přesouvat obrázky na webové stránky nebo je používat k tisku projektů s pomocí
HP Photo View Center. Pro instalaci tohoto software umístěte Starter CD, klikněte na tlačítko
HP Photo Imaging Software z nabídky prohlížeče disku CD a vyberte si ze zobrazeného
seznamu softwaru.
Když obrázky uložíte do svého počítače, otevře se HP Photo Imaging Software automaticky a
zobrazí miniverze vašich obrázků. Jestliže chcete otevřít HP software pro zobrazení fotografií
později, otevřete HP Adresář a klikněte na ikonu Prohlížet obrázky která je umístěna ve
středu okna Adresáře.
CZWW 4-25
Page 59

Tisk bez okrajů
Tisk bez okrajů vám umožní tisknout až ke krajům určitých druhů papíru a v rozsahu
standardních formátů papíru od A6 (105 x 148 mm) až A3 (297 x 420 mm). Tiskárna umí také
tisknout na fotografický papír formátu 4-x-6 palce.
Pokud tisknete fotografie, můžete je vylepšit tak, že je vytisknete v režimu šesti-inkoustového
barevného tisku. Viz „Tisk s použitím barvy ze šesti inkoustů”.
Otevřete soubor v softwarové aplikaci a přiřaďte velikost obrázku. Ujistěte se, že velikost
odpovídá formátu papíru, na který obrázek tisknete.
Systém Windows
1 Vložte vhodný papír.
• Pokud tisknete pouze jeden nebo několik málo listů, můžete použít přední otvor pro
• Používáte-li vstupní zásobník, viz „Zakládání médií do vstupního zásobníku”.
2 Otevřete soubor, který chcete vytisknout.
3 Otevřete ovladač tiskárny (viz „Tisk dokumentu”).
4 Klepněte na kartu Papír/Kvalita.
ruční vkládání. Pokud ano, pokračujte provedením níže uvedených kroků a založte
papír dle dalšího postupu.
5 Zvolte formát papíru z rozbalovací nabídky Formát je.
6 Zvolte zaškrtávací políčko Tisk bez okrajů.
7 Vyberte zdroj papíru z rozbalovací nabídky Zdroj je Pokud tisknete na silný nebo
fotografický papír, můžete použít otvor pro ruční zakládání.
8 Zvolte druh papíru z rozbalovací nabídky Druh je. Neprovádějte volbu Automatický.
9 Zvolte pole Automatická bezokrajová úprava čímž automaticky přeformátujete obrázek
tak, aby se vytisknul bez okrajů.
10 Tisknete-li fotografie, zvolte možnost Nejlepší z rozbalovací nabídky Kvalita tisku. Nebo
zvolte Maximální dpi, které poskytuje až 4800
kvalitu tisku.
*Až do 4800x 1200 Optimalizovaný dpi barevný tisk a 1200 vstupní dpi. Toto nastavení
dočasně využije velký prostor na disku (400 MB nebo více) a tisk bude pomalejší.
Pokud je nainstalována fotografická tisková kazeta, je kvalita tisku vyšší.
11 V případě potřeby proveďte další změny nastavení tisku a klepněte na tlačítko OK.
12 Vytiskněte dokument.
13 Pokud používáte přední nebo zadní otvor pro ruční zakládání, najdete informace o
zakládání médií na „Tisk s předním nebo zadním ručním podávacím otvorem”.
14 Pokud tisknete na fotografický papír s trhacím štítkem, odstraňte tento štítek, aby byl
vytištěný dokument zcela bez okrajů.
x 1200 Optimalizované dpi* pro optimální
4-26 CZWW
Page 60

Pro Macintosh
1 Vložte vhodný papír.
• Pokud tisknete pouze jeden nebo několik málo listů, můžete použít přední otvor pro
ruční vkládání. Pokud ano, pokračujte provedením níže uvedených kroků a založte
papír dle dalšího postupu.
• Používáte-li vstupní zásobník, viz „Zakládání médií do vstupního zásobníku”.
2 Otevřete soubor, který chcete vytisknout.
3 Klikněte na Soubor a pak klikněte na Nastavení stránky.
4 Vyberte velikost papíru bez okrajů.
5 Klikněte na Soubor a poté klikněte na Tisk.
6 Otevřete panel Druh/Kvalita papíru.
7 Mac OS 9.1.x a 9.2.x: Zvolte skupinu média a jeho druh.
Mac OS X (10.1 a výš): Klikněte na záložku Papír a zvolte druh a zdroj média
8 Pokud tisknete fotografie, zvolte Nejlepší kvalitu tisku. Nebo zvolte Maximální dpi, které
poskytuje až 4800
*Až do 4800x 1200 Optimalizovaný dpi barevný tisk a 1200 vstupní dpi. Toto nastavení
dočasně využije velký prostor na disku (400 MB nebo více) a tisk bude pomalejší.
Pokud je nainstalována fotografická tisková kazeta, je kvalita tisku vyšší.
x 1200 Optimalizované dpi pro optimální kvalitu tisku.
9 Proveďte další změny nastavení tisku a klepněte na tlačítko OK nebo Tisk.
10 Pokud tisknete na silný nebo fotografický papír, můžete použít zadní otvor pro ruční
zakládání, který se nachází v zadní části tiskárny. (Pokyny týkající se ručního zakládání
papíru najdete v části „Tisk s předním nebo zadním ručním podávacím otvorem”).
11 Pokud tisknete na fotografický papír s trhacím štítkem, odstraňte tento štítek, aby byl
vytištěný dokument zcela bez okrajů.
CZWW 4-27
Page 61

Oboustranný tisk:(funkce duplex)
Pokyny k tisku po obou stranách papíru
Informace o formátech a druzích médií, podporovaných jednotkou auto-duplex najdete na
„Vysvětlení technických údajů pro podporovaná média”. U nepodporovaných médií
tiskněte po obou stranách manuálně.
Zvýšení doby schnutí zabrání inkoustovým šmouhám v případě tisku po obou stranách.
U systému Windows nastavte dobu zaschnutí inkoustu zvolením Vylepšené funkce z
karty Hlavní v řídicím programu tiskárny.
U systému Macinstosh nastavte dobu zaschnutí inkoustu zvolením okna Inkoust v
nabídce Druh papíru/Kvalita.
Nejlepších výsledků při tisku dosáhnete, pokud nebudete tisknout na papír těžší než
1135 g/m
pokrytím inkoustem. Pokud pro oboustranný tisk použijete tento druh média, můžete dojít
ke vzpříčení a může dojít k poškození tiskárny při tisku po obou stranách štítků.
2
(36 lb vazba), po obou stranách štítků, průhledných fóliích a stránek s hustým
4-28 CZWW
Page 62

Provádění manuálního duplexního tisku
Můžete tisknout na obě strany papíru, pokud ručně list otočíte a znovu jej založíte do tiskárny.
Manuální duplexe je možná tehdy, když je tiskárna propojena přímo k vašemu systému a není
sdílena na síti.
Systém Windows
1 Vložte vhodný papír (viz „Zakládání médií do vstupního zásobníku”).
2 Otevřete ovladač tiskárny (viz „Tisk dokumentu”).
3 Klepněte na kartu Dokončit.
4 Zvolte volbu Tisk po obou stranách, a ujistěte se, že není zatržené políčko Použití
jednotky auto-duplex.
5 V případě potřeby změňte orientaci stránky výběrem volby Obracet stránky.
6 V případě potřeby zvolte rozvržení brožury výběrem položky Rozvržení brožury z
rozbalovacího seznamu.
7 V případě potřeby proveďte další změny nastavení tisku a klepněte na tlačítko OK.
8 Vytiskněte dokument.
9 Postupujte podle zobrazovaných informací a dokončete tisk.
Po vytištění jedné stránky je nutné znovu papír založit, aby se vytiskla i druhá strana.
Pro Macintosh (Mac OS 9.1.x a 9.2.x)
1 Vložte vhodný papír (viz „Zakládání médií do vstupního zásobníku”).
2 Klikněte na Soubor a pak klikněte na Tisk.
3 Otevřete panel Rozvržení.
4 Zvolte Tisk po obou stranách a pak zvolte Ruční, je-li instalována jednotka auto-duplex.
5 Zvolte požadovanou vázací orientaci tak, že kliknete na příslušnou ikonu.
6 Proveďte další změny nastavení tisku a klepněte na tlačítko OK nebo Tisk.
7 Postupujte podle zobrazovaných informací a dokončete tisk.
Po vytištění jedné stránky je nutné znovu papír založit, aby se vytiskla i druhá strana.
CZWW 4-29
Page 63

Provádění autoduplexe
Pokud je na tiskárně nainstalována automatická duplexní jednotka, můžete tisknout
automaticky na obě strany listu papíru (viz „Instalace automatické duplexní jednotky”).
Jednotka auto-duplex je standardní součástí tiskárny hp deskjet 9670. V některých zemích
či regionech ji lze koupit i zvlášt’ (viz „Materiál a příslušenství HP”).
Pro nastavení automatického tisku po obou stranách jako výchozí nastavení vaší tiskárny,
viz „Změna výchozích nastavení tisku”.
Výhody automatické duplexní jednotky
Tisk po obou stranách bez opětovného ručního založení stránky.
Rychlý a efektivní tisk dlouhých dokumentů.
Spotřebujte méně papíru tisknutím po obou stranách papíru.
Vytvářejte profesionálně vyhlížející brožury, zprávy, informační bulletiny a další speciální
položky.
Po vytištění první stránky se tiskárna pozastaví, dokud inkoust nezaschne. Jakmile inkoust
zaschne, papír se natáhne zpátky do jednotky auto-duplex a potiskne se obrácená stránka.
Systém Windows
1 Vložte vhodný papír (viz „Zakládání médií do vstupního zásobníku”).
2 Otevřete ovladač tiskárny (viz „Tisk dokumentu”).
3 Klepněte na kartu Dokončit.
4 Zvolte volbu Tisk po obou stranách, a ujistěte se, že jste zaškrtli políčko Použití
jednotky auto-duplex.
5 K automatickému přeformátování každé stránky tak, aby odpovídala rozvržení
zobrazovaného dokumentu, vyberte Zachovat rozvržení Nezatržení této volby mlže vést
k nechtěnému nedodržení stránky.
6 V případě potřeby změňte orientaci stránky výběrem volby Obracet stránky
7 V případě potřeby zvolte rozvržení brožury výběrem položky Rozvržení brožury z
rozbalovacího seznamu.
8 V případě potřeby proveďte další změny nastavení tisku a klepněte na tlačítko OK.
9 Vytiskněte dokument.
Pro Macintosh
1 Vložte vhodný papír (viz „Zakládání médií do vstupního zásobníku”).
2 Klikněte na Soubor a pak klikněte na Tisk.
3 Mac OS 9.1.x a 9.2.x:
i Otevřete panel Uspořádání.
ii Zvolte Tisk po obou stranách a pak zvolte Automatický.
Mac OS X (10.1 a výš):
i Otevřete panel Oboustranný tisk.
ii Zvolte Tisk po obou stranách.
4 Zvolte požadovanou vázací orientaci tak, že kliknete na příslušnou ikonu.
5 Změňte veškerá další nastavení tisku a klikněte na OK nebo na Tisk.
4-30 CZWW
Page 64

Tisk několika stran na jeden list papíru
Můžete tisknout několik stran dokumentu na jediný list papíru. Software tiskárny automaticky
přeformátuje text dokumentu a zobrazí jej tak, aby se vešel na tisknutou stranu.
Systém Windows
1 Vložte vhodný papír (viz „Zakládání médií do vstupního zásobníku”).
2 Otevřete ovladač tiskárny (viz „Tisk dokumentu”).
3 Klepněte na kartu Dokončit.
4 Zvolte počet stran, které chcete, aby se objevily na každém listu papíru z rozbalovací
nabídky Stran na list.
5 Pokud chcete, aby se okolo obrazu každé strany objevil okraj, zaškrtněte políčko Tisk
okrajů stránky.
6 Z rozbalovací nabídky Pořadí stran zvolte rozvržení každého listu papíru.
7 V případě potřeby proveďte další změny nastavení tisku a klepněte na tlačítko OK.
8 Vytiskněte dokument.
Pro Macintosh
1 Vložte vhodný papír (viz „Zakládání médií do vstupního zásobníku”).
2 Klikněte na Soubor a pak klikněte na Tisk.
3 Otevřete panel Rozvržení.
4 Mac OS 9.1.x a 9.2.x: Z příslušné nabídky vyberte volbu Několik stran na list.
5 Zvolte počet stran, které chcete, aby se objevily na každém listu papíru z rozbalovací
nabídky Stran na list.
6 Proveďte další změny nastavení tisku a klepněte na tlačítko OK nebo Tisk.
CZWW 4-31
Page 65

Tisk brožur
Funkce Tisk brožury automaticky nastaví a přeformátuje stránky dokumentu, takže když se
dokument poskládá do brožury, je pořadí stránek správné.
Manuální duplexe je možná tehdy, když je tiskárna propojena přímo k vašemu systému a není
sdílena na síti.
Provádění manuálního tisku brožury
Systém Windows
1 Vložte vhodný papír (viz „Zakládání médií do vstupního zásobníku”).
2 Otevřete ovladač tiskárny (viz „Tisk dokumentu”).
3 Klepněte na kartu Dokončit.
4 Zvolte volbu Tisk po obou stranách, a ujistěte se, že není zatržené políčko Použití
jednotky auto-duplex.
5 Zvolte možnost vazby výběrem položky Rozvržení brožury z rozbalovacího seznamu.
6 Proveďte jednu z následujících akcí:
• Aby zůstala každá druhá stránka brožury prázdná, zvolte možnost Jednostranný tisk.
• K potisknutí všech stran brožury nechejte políčko Jednostranný tisk volné (pokud je
zaškrtnuto).
7 V případě potřeby proveďte další změny nastavení tisku a klepněte na tlačítko OK.
Pro Macintosh (Mac OS 9.1.x a 9.2.x.)
1 Založte vhodný papír (viz „Zakládání médií do vstupního zásobníku”).
2 Klikněte na Soubor a pak klikněte na Tisk.
3 Rozklikněte panel Uspořádání.
4 Zvolte možnost brožury z nabídky Několik stran na list.
5 Zvolte Tisk po obou stranách a pak klikněte na Ruční, je-li instalována jednotka
auto-duplex.
6 Klikněte na ikonu vazby pro Knihu (vazba po straně) nebo Trhací blok (vázání nahoře)
7 Změňte jakákoliv další tisková nastavení a klikněte na OK nebo Tisk.
4-32 CZWW
Page 66

Provádění automatického tisku brožury.
Pokud je na tiskárně nainstalována automatická duplexní jednotka, můžete tisknout brožuru
automaticky (viz „Instalace automatické duplexní jednotky”).
Jednotka auto-duplex je standardní součástí tiskárny hp deskjet 9670. V některých zemích či
regionech ji lze koupit i zvlášt’ (viz „Materiál a příslušenství HP”).
Systém Windows
1 Vložte vhodný papír (viz „Zakládání médií do vstupního zásobníku”).
2 Otevřete ovladač tiskárny (viz „Tisk dokumentu”).
3 Klepněte na kartu Dokončit.
4 Zvolte volbu Tisk po obou stranách, a ujistěte se, že jste zaškrtli políčko Použití
jednotky auto-duplex.
5 Vyberte z nabídky příkaz Zachovat rozvržení.
6 Zvolte možnost vazby výběrem položky Rozvržení brožury z rozbalovacího seznamu.
7 Proveďte jednu z následujících akcí:
• Aby zůstala každá druhá stránka brožury prázdná, zvolte možnost Jednostranný tisk
• K potisknutí všech stran brožury nechejte políčko Jednostranný tisk volné (pokud je
zaškrtnuto).
8 V případě potřeby proveďte další změny nastavení tisku a klepněte na tlačítko OK.
9 Vytiskněte dokument.
Pro Macintosh
1 Vložte vhodný papír (viz „Zakládání médií do vstupního zásobníku”).
2 Klikněte na Soubor a pak klikněte na Tisk.
3 Mac OS 9.1.x a 9.2.x:
i Rozklikněte panel Uspořádání.
ii Zvolte možnost brožury z nabídky Několik stran na list.
iii Zvolte Tisk po obou stranách a pakl zvolte Automatický
Mac OS X (10.1 a pozdější):
i Rozklikněte panel Oboustranný tisk.
ii Zvolte Tisk po obou stranách.
4 Poklepem na příslušnou ikonu zvolte požadovanou orientaci vazby.
5 Změňte jakákoliv další tisková nastavení a klikněte na OK nebo Tisk.
CZWW 4-33
Page 67

Tisk plakátů
Můžete svůj dokument zvětšit z jedné stránky na několik dlaždic, které lze slepit navzájem do
plakátu. Tuto funkci můžete využít ke zvětšení jednostránkového dokumentu na mnoho
dlaždic v závislosti na velikosti vašeho dokumentu.
Systém Windows
1 Vložte vhodný papír do vstupního zásobníku (viz „Zakládání médií do vstupního
2 Otevřete ovladač tiskárny (viz „Tisk dokumentu”).
3 Klepněte na kartu Dokončit.
4 Zvolte počet listů pro svůj plakát z rozbalovací nabídky Dlaždicový vzor.
5 Pro tisk konkrétních dlaždic v plakátu klepněte na Vyber dlaždice.
6 V případě potřeby proveďte další změny nastavení tisku a klepněte na tlačítko OK.
7 Vytiskněte dokument.
Po vytisknutí částí plakátů upravte okraje listů a pak slepte listy dohromady.
Pro Macintosh (Mac OS 9.1.x a 9.2.x.)
zásobníku”).
1 Vložte vhodný papír do vstupního zásobníku (viz „Zakládání médií do vstupního
zásobníku”).
2 Klikněte na Soubor a pak klikněte na Tisk.
3 Otevřete panel Rozvržení.
4 Zvolte Dlaždicový vzor z rozbalovací nabídky Několik stránek na listu.
5 Zvolte počet listů pro svůj plakát z rozbalovací nabídky Dlaždicový vzor.
6 Proveďte další změny nastavení tisku a klepněte na tlačítko OK nebo Tisk.
Po vytisknutí částí plakátů upravte okraje listů a pak slepte listy dohromady.
4-34 CZWW
Page 68

Tisk plakátů
Můžete tisknout velké obrázky a tučná, příliš velká písma na kontinuální zásoby papíru.
Pro dosažení skvělých výsledků použijte HP papír pro palcové titulky.
Z papíru pro palcové titulky odstraňte všechny perforované pásky před jeho založením do
Kapacita vstupního zásobníku až 20 kontinuálních listů.
Systém Windows
1 Založte vhodná tisková média (viz „Zakládání médií do vstupního zásobníku”).
2 Pokud váš softwarový program zahrnuje funkci tisku palcových titulků, postupujte podle
3 Otevřete ovladač tiskárny (viz „Tisk dokumentu”).
4 Klepněte na kartu Papír/Kvalita.
5 Zvolte HP papír pro titulky z rozbalovací nabídky Druh je.
6 V případě potřeby proveďte další změny nastavení tisku a klepněte na tlačítko OK.
hlavního zásobníku.
Ujistěte se, že nepřipojený okraj je nahoře na stohu papíru směrem k tiskárně.
pokynů v softwarovém programu. Jinak postupujte podle níže uvedených pokynů.
7 Vytiskněte dokument.
Pro Macintosh
1 Založte vhodná tisková média (viz „Zakládání médií do vstupního zásobníku”).
Ujistěte se, že nepřipojený okraj je nahoře na stohu papíru směrem k tiskárně.
2 Pokud váš softwarový program zahrnuje funkci tisku palcových titulků, postupujte podle
pokynů v softwarovém programu. Jinak postupujte podle níže uvedených pokynů.
3 Klikněte na Soubor a pak klikněte na Nastavení stránky.
4 Vyberte správnou velikost papíru na titulky.
5 Změňte jakákoliv další tisková nastavení a klikněte na OK nebo Tisk.
CZWW 4-35
Page 69

Tisk štítků
Použijte pouze ty papírové štítky, které jsou určeny konkrétně pro vaši tiskárnu.
Používejte pouze celé listy štítků.
Ověřte, zda štítky nejsou lepivé, zmuchlané, nebo zda se neodlepují od ochranného
pozadí.
Nepoužívejte plastové ani průhledné štítky, Na nich by totiž inkoust nezaschnul.
Kapacita vstupního zásobníku až 20 kontinuálních listů.
Systém Windows
1 Foukněte na okraje listů se štítky, abyste je mohli oddělit, a pak je srovnejte podle okrajů
štítků.
2 Naskládejte až 20 listů se štítky tak, aby strana se štítkem směřovala dolů, do hlavního
zásobníku (viz „Zakládání médií do vstupního zásobníku”).
3 Otevřete ovladač tiskárny (viz „Tisk dokumentu”).
4 Zvolte formát papíru pro font A4 nebo US.
5 Zvolte Automatický nebo vhodný druh papíru.
6 Ujistěte se, že není zaškrtnuta volba oboustranného tisku.
7 V případě potřeby proveďte další změny nastavení tisku a klepněte na tlačítko OK.
8 Vytiskněte dokument.
Pro Macintosh
1 Foukněte na okraje listů se štítky, abyste je mohli oddělit, a pak je srovnejte podle okrajů
štítků.
2 Naskládejte až 20 listů se štítky tak, aby strana se štítkem směřovala dolů, do hlavního
zásobníku (viz „Zakládání médií do vstupního zásobníku”).
3 Klikněte na Soubor a pak klikněte na Nastavení stránky.
4 Zvolte formát papíru pro font A4 nebo US.
5 Klikněte na Soubor a pak klikněte na Tisk.
6 Otevřete panel Druh papíru/Kvalita.
7 Zvolte Automatický nebo vhodný druh papíru.
8 Proveďte další změny nastavení tisku a klepněte na tlačítko OK nebo Tisk.
4-36 CZWW
Page 70

Tisk nažehlených potisků
Pro dosažení nejlepších výsledků použijte HP papír pro nažehlování na trička.
Při tisku zrcadlového obrazu se texty a obrázky horizontálně odrážejí od toho, co se objeví
na počítačové obrazovce.
Kapacita vstupního zásobníku Až 20 listů.
Vlastnost nažehlení je dostupná pouze v systému Windows.
Tisk nažehlených potisků
1 Do hlavního zásobníku založte papír na nažehlení stranou k potisku dolů (viz „Zakládání
médií do vstupního zásobníku”).
2 Pokud váš softwarový program zahrnuje funkci nažehlovacího tisku, postupujte podle
pokynů v softwarovém programu. Jinak postupujte podle níže uvedených pokynů.
3 Otevřete ovladač tiskárny (viz „Tisk dokumentu”).
4 Klepněte na kartu Papír/Kvalita.
5 Zvolte HP nažehlovací papír z rozbalovací nabídky Druh je.
6 Klepněte na kartu Hlavní.
7 Vyberte z nabídky Zrcadlový obraz.
8 V případě potřeby proveďte další změny nastavení tisku a klepněte na tlačítko OK.
9 Vytiskněte dokument.
CZWW 4-37
Page 71

Zrušení tiskové úlohy
Tiskovou úlohu můžete zrušit dvěma způsoby:
Stiskněte tlačítko Storno na předním panelu tiskárny. Tisková úloha se okamžitě zastaví.
Stisknutím tlačítka Storno smažete právě prováděnou tiskovou úlohu. Neovlivní to ty
úlohy, které se právě provádějí.
Je možné také zrušit tiskové úlohy v tiskové frontě. Více informací najdete v nápovědě
Windows nebo Macintosh.
4-38 CZWW
Page 72

Tisk z programů systému MS-DOS
Při tisku v systému MS-DOS můžete upravit nastavení tiskárny dvěma způsoby: v HP Deskjet
Control Panel pro DOS nebo z ovladače tiskárny aplikace systému DOS.
Aplikaci HP Deskjet Control Panel for DOS lze stáhnout z následující adresy:
http://www.hp.com/support/dj9600
Mnoho funkcí tiskárny lze využívat prostřednictvím ovladače tiskárny určeného pro příslušnou
aplikaci systému DOS, někteří výrobci softwaru však nevyvíjejí ovladače tiskárny pro aplikace
systému DOS. Výchozí nastavení tiskárny pro tisk z aplikací systému DOS můžete určit
pomocí aplikace HP Deskjet Control Panel for DOS.
.
CZWW 4-39
Page 73

Použití nástroje Toolbox
5
Nástroj Toolbox poskytuje informace o stavu a o údržbě tiskárny. Rovněž poskytuje přístup k
dokumentaci a online pomoc pro případ nutnosti řešení problémů s tiskárnou.
Nástroj Toolbox je k dispozici pouze v systému Windows. „Použití HP Inkjet Toolbox
(Macintosh)” Pro Macintosh.
Po instalaci softwaru tiskárny můžete nástroj Toolbox otevřít klepnutím na Start, dále na
Programy, hp deskjet řady 9600, a poté klepnutím na hp deskjet řady 9600 Toolbox Nebo
v hlavní nabídce Windows ve stavové oblasti (u hodin) klepněte na ikonu Toolbox.
karta Stav tiskárny
Karta Stav tiskárny zobrazí informace o množství inkoustu v každé tiskové kazetě a také stav
tiskárny.
Tiskárnu, se kterou chcete používat nástroj Toolbox, lze vybrat v rozbalovacím seznamu.
Seznam obsahuje tiskárny, které jsou kompatibilní s nástrojem Toolbox. Stavové okno zobrazí
odkazy, vztahující se k aktuálnímu stavu tiskárny, jako např. Tisková úloha, Horní kryt
otevřen, a Prázdná tisková kazeta.
Klepněte na toto tlačítko... Do...
Objednat spotřební materiál Vvbavení do tiskárny, jako jsou tiskařské kazety, nakupujte online.
Chcete-li tuto funkci využívat, musíte být připojeni k internetu. Další
informace viz „Objednávání spotřebního materiálu pomocí nástroje
To ol bo x ”.
Informace o spotřebním
materiálu
Předvolby Otevřete dialogové okno, kde si můžete zvolit druhy chyb tiskárny či
Informace najdete na HP odkazech na dodávky vybavení, kde se také
dozvíte, jak tyto objednat.
varovné vzkazy, které se zobrazí na vašem počítači v případě výskytu
problému. Můžete si zvolit funkci zvukového upozornění v případě, že
k tomuto dojde. Můžete si také zvolit otevření funkce myPrintMileage
AutoSend, která vám poskytne podrobnější předpověď použití vaší
tiskárny na webové stránce myPrintMileage
.
5-1 CZWW
Page 74

karta Informace
Pomocí karty Informace lze provést registraci tiskárny a zobrazit informace o hardwaru
tiskárny. Z této karty lze také přistupovat k elektronickému systému řešení problémů pomocí
služby hp instant support (přímá podpora hp) a k informacím o využití tiskárny, řešení
problémů a o možnostech kontaktování společnosti HP.
Klepněte na toto tlačítko... Do...
myPrintMileage Informace najdete na webové stránce myPrintMileage a v údajích o
Hardware tiskárny Zobrazí model tiskárny a číslo programového vybavení dané verze.
používání vaší tiskárny. Chcete-li tuto funkci využívat, musíte být
připojeni k internetu.
Služba HP instant support
(přímá podpora):
Zaregistrujte svou tiskárnu Zaregistrujte svou tiskárnu online. Chcete-li tuto funkci využívat,
Jak... Zobrazí pomoc pro účely provedení běžných úkonů tiskárny.
Odstraňování problémů Obrat’te se na pomoc při řešení běžných problémů s tiskárnou, jako je
Kontakt na HP Získejte informace o způsobu kontaktování HP.
Informace o podpůrných službách a rady na odstranění závad najdete
na webové stránce HP Instant Support. Chcete-li tuto funkci využívat,
musíte být připojeni k internetu.
musíte být připojeni k internetu.
např. vzpříčení papíru nebo problémy s instalací softwaru, jakož i
problémů s tiskem, např. problémů s tiskem bez okrajů nebo tiskem
fotografickým.
Služba HP instant support (přímá podpora)
Služba HP instant support (přímá podpora hp) – je webový nástroj, který poskytuje služby
specifické pro jednotlivé produkty, rady pro řešení problémů a informace o použití inkoustu a
médií na tiskárně (s pomocí myPrintMileage). Tyto informace vám pomohou diagnostikovat a
vyřešit problémy s tiskárnou a řídit vaše tiskové aktivity a zásoby spotřebního materiálu
efektivněji.
Služba HP Instant Support poskytuje pro vaši tiskárnu následující služby:
Snadný přístup k radám jak odstraňovat problémy – Pomohou vám rychle vyřešit
problémy s tiskárnou nebo předejít jiným problémům, služby přímé podpory HP Instant
Support poskytuje rady, které jsou přizpůsobené vaší tiskárně.
Oznámení o aktualizaci řídicího programu a mikroprogramového vybavení – Když je k
dispozici řídicí program a mikroprogramové vybavení pro vaši tiskárnu, objeví se na
domovské stránce službyHP Instant Support oznámení. Stahovací stránku můžete otevřít
z webové stránky.
Přístup ke službám hp – z webové stránky, najdete více informací o službách podpory,
dostupných pro vaši tiskárnu (jako jsou programy pro údržbu), získáte informace o
poskytovatelích služby, a také můžete provést online nákup spotřebního materiálu a
doplňků tiskárny.
Oznámení o vypršení záruky – V době vypršení záruční doby tiskárny se na domovské
stránce přímé podpory HP objeví oznámení.
Za účelem zajištění aktuálních informací o webové stránce se webové stránky vytvářejí
dynamicky. Označení této webové stránky a připojení přes záložku nezobrazí stranu. Namísto
toho připojte z Panelu Nástroje kliknutím na tlačítko HP Okamžitá podpora na kartě
Informace.
CZWW 5-2
Page 75

Použití myPrintMileage
myPrintMileage vám umožní uchovávat informace o používání vaší tiskárny, jako jsou vzorce
spotřeby barvy a médií. To vám pomůže při plánování vašeho nákupu vybavení do tiskárny.
myPrintMileage se skládá ze dvou částí:
webová stránka myPrintMileage
myPrintMileage AutoSend Je to nástroj, který pravidelně aktualizuje informace o spotřebě
vaší tiskárny na webové stránce myPrintMileage. Tak získáte přesnější předpověď o
spotřebě vaší tiskárny.
Na webové stránce myPrintMileage můžete nalézt následující informace o vaší tiskárně:
Množství inkoustu, které jste spotřebovali. MyPrintMileage předpovídá, kolik tiskových
kazet asi spotřebujete za jeden rok.
Zda spotřebujete více černého nebo barevného inkoustu.
Průměrné množství médií, které spotřebujete za měsíc pro každý druh média.
Počet stran, které byly vytištěny a odhadovaný počet stran, které mohou být vytištěny se
zbývajícím množstvím inkoustu.
Jak otevřít webovou stránku myPrintMileage
Klepněte na myPrintMileage na kartě Informace v Panelu nástrojů.
Neoznačujte webové stránky, použité pro zobrazení myPrintMileage Pokud si tuto stránku
založíte a připojíte se k ní s použitím záložky, stránka nezobrazí aktuální informace. Místo toho
se připojte k myPrintMileage výše uvedeným způsobem.
Jak aktivovat myPrintMileage AutoSend?
1 N kartě Stav tiskárny v Panelu nástrojů klikněte na tlačítko Preference.
2 Zvolte možnost Aktivace myPrintMileage AutoSend.
3 Klepněte na položku OK.
Můžete zablokovat automatické zavedení kdykoliv přes panel nástrojů nebo ikonu
myPrintMileage na hlavním panelu Windows.
Abyste mohli používat webovou stránku myPrintMileage AutoSend, musíte mít:
Nainstalovaný nástroj Toolbox.
Připojení na internet.
Tiskárna připojena
5-3 CZWW
Page 76

Karta Služby tiskárny
Karta Služby tiskárny poskytuje nástroje, které vám pomohou provádět údržbu a test vaší
tiskárny. Můžete vyrovnat nebo vyčistit vaše tiskové kazety, nebo vytisknout nabídkovou
stránku.
Klepněte na toto tlačítko... Do...
Zarovnání tiskových kazet Zarovnání tiskových kazet. Další informace viz „Zarovnání tiskových
Vyčistit tiskové kazety Vyčistěte tiskové kazety. Další informace viz „Čištění tiskových kazet”.
Kalibrace barvy Vyvážení barevných odstínů na vytištěných stránkách. Další
Tisk demonstrační stránky Pošlete zkušební stránku na tiskárnu pro ověření, zda je tiskárna
kazet”.
informace viz „Kalibrace barvy”.
správně připojena k počítači a že správně funguje.
CZWW 5-4
Page 77

Použití HP Inkjet Toolbox (Macintosh)
Pro Mac OS 9.1.x, 9.2.x, a OS X (10.1 a výš), obsahuje HP Inkjet Toolbox pro kalibraci
tiskárny, vyčištění tiskových kazet, vytisknutí zkušební stránky a nalezení pomocných
informací na webové stránce.
Zobrazení HP Inkjet Toolbox
1 Dvakrát klepněte na ikonu Macintosh HD na hlavním panelu.
2 Proveďte jednu z následujících akcí:
• Mac OS 9,2: Zvolte Aplikace, Nástroje a pak hp.
• Mac OS X (10.1 a výš): Zvolte Knihovna, Tiskárny, hp, a pak Nástroje.
3 Vyberte hp inkjet toolbox.
Prohlížení panelů HP Inkjet Toolbox
Na ovládacím panelu HP Inkjet Toolbox jsou možné následující možnosti.
JŮ!: Vytiskne ukázkovou stránku pro kontrolu kvality tisku.
Množství inkoustu: Zobrazí množství inkoustu v tiskových kazetách.
Test: Vytiskněte zkušební nebo diagnostickou stránku.
Vyčistit: Vyčistí tiskové kazety.
Kalibrovat: Zarovná tiskové kazety.
Kalibrace barvy: Upravte barvy pro srovnání problémů s odstíny. Kalibrujte barvu, pouze
když barevná a foto tisková kazeta jsou nainstalovány zároveň.
Podpora: Poskytuje přístup k www stránce HP, kde můžete najít podporu pro tiskárnu a
informace o produktech a materiálech HP.
Registrace: Přístupy na webovou stránku HP pro zaregistrování tiskárny.
5-5 CZWW
Page 78

Odstraňování problémů
6
Tato kapitola vám pomůže při řešení běžných problémů s tiskárnou, jako je např. vzpříčení
papíru nebo problémy s instalací softwaru, jakož i problémů s tiskem, např. problémů s tiskem
bez okrajů nebo tiskem fotografickým. Pokud vaše tiskárně nefunguje tak, jak by měla, a tato
doporučení vaše problémy nevyřeší, pokuste se vytisknout diagnostickou stránku a poté
kontaktujte HP Středisko pro péči o zákanzíka (viz „Tisk diagnostické stránky” a „Zákaznická
podpora”).
Jak začít s řešením problémů
Pokud máte problémy s tiskárnou, začněte touto částí.
Pokud dojde ke vzpříčení papíru, viz „Odstranění uvíznutí papíru”.
Pokud máte problémy s různými druhy médií, jako např. když se média otáčejí nebo si je
tiskárna nevezme, viz „Řešení problémů zacházení s médií”.
Jinak, pokud vaše tiskárna nefunguje správně, nebo kvalita tisku není taková, jakou jste
očekávali, proveďte nejprve:
• Zkontrolujte, zda se na obrazovce počítače neobjevuje chybové hlášení.
• Zkontrolujte, zda při provádění úlohy nemáte otevřeno příliš mnoho programů-
Zavřete programy, které nepoužíváte, nebo před pokusem o nové provedení úlohy
restartujte počítač.
• Zkontrolujte kontrolky tiskárny. Pokud kontrolky tiskárny blikají, tiskárna zpracovává
informace. Pokud blikají jiné kontrolky, jejich popisy spolu s vysvětlením, co
znamenají, najdete na „Odkaz na kontrolky tiskárny”.
• Zkontrolujte, zda je kabel napájení bezpečně zapojen do tiskárny a zapojen ve
funkčním elektrickém výstupu.
• Pro kontrolu správného zapojení tiskárny zkuste vytisknout zkušební stránku. Ujistěte
se, že je tiskárna zapojena, stiskněte a podržte tlačítko Napájení, jednou stiskněte
tlačítko Pokračovat a pak tlačít¨ko Napájení pust’te. Tiskárna vytiskne zkušební
stránku.
• Zkontrolujte, zda jsou zapojení sít’ového kabelu a kabelu tiskárny bezpečně na svých
místech. Pokud používáte externí tiskový server HP Jetdirect, vytiskněte jeho
konfigurační stránku, abyste ověřili funkci tiskového serveru a nastavení sít’ové
konfigurace. Zkontrolujte Správní příručku Jetdirect, která tvoří příslušenství k
tiskovému serveru.
CZWW 6-1
Page 79

Po provedení těchto kroků najdete informace o konkrétnějších problémech v dalších oddílech.
Problémy s instalací funkce odstraňování problémů
Kalibrace barvy
Řešení problémů s tiskárnou
Řešení problémů s tiskem (obsahuje problémy s kvalitou tisku)
Řešení problémů s barvou
Řešení problémů s fotografickým tisknutím
Řešení problémů s tiskem bez okrajů
Řešení problémů s tiskem plakátu
Řešení problémů zacházení s médií
Řešení problémů s automatickým tiskem po obou stranách
Řešení problémů se sít’ovým tiskem
Pokud nefunguje žádné z navržených řešení, obrat’te se na „Zákaznická podpora”.
Další informace o odstraňování tiskových problému systému Macintosh najdete v poznámkách
ve spouštěči CD.
6-2 CZWW
Page 80

Tisk zkušební stránky
Tisk zkušební stránky bez připojení k počítači ověří, zda je tiskárna správně nastavena.
1 Ujistěte se, že je tiskárna zapnuta.
2 Držte tlačítko Napájení stisknuté, jednou stiskněte tlačítko Pokračovat a pak tlačítko
Napájení uvolněte.
Tiskárna vytiskne zkušební stránku.
Tisk diagnostické stránky
Tato stránka je užitečná pro HP Technickou podporu, pokud máte problémy s tiskárnou.
1 Ujistěte se, že je tiskárna zapnuta.
2 Stiskněte tlačítko Napájení a podržte jej, čtyřikrát stiskněte tlačítko Pokračovat a pak
tlačítko Napájení uvolněte.
Tiskárna vytiskne diagnostickou stránku.
CZWW 6-3
Page 81

Problémy s instalací funkce odstraňování problémů
Pokud máte problémy s instalací tiskárny, zkontrolujte následující položky:
Problémy s instalací hardware
Pro vypnutí tiskárny stiskněte tlačítko Napájení, několik vteřin vyčkejte a pak stiskněte
tlačítko Napájení k opětovnému zapnutí tiskárny.
Další informace o krocích při odstraňování problémů s vypínáním a zapínáním viz rovněž
na „Zařízení nelze zapnout”.
Ujistěte se, že všechny těsnící pásky byly z tiskárny odstraněny.
Zkontrolujte, zda jsou tiskové kazety správně umístěny.
• Zkontrolujte každou tiskovou kazetu a ujistěte se, že je z inkoustových trysek
odstraněna ochranná páska.
• Zkontrolujte správnou polohu tiskových kazet v lůžku.
• Zkontrolujte, zda jsou tiskové kazety pevně nainstalovány v lůžcích. Na každou z nich
zatlačte, abyste zajistili správný kontakt.
• Zkontrolujte, zda jsou západky tiskových kazet správně uzavřeny.
Ujistěte se, že je v tiskárně založen papír.
Ujistěte se, že neblikají žádné kontrolky, s výjimkou kontrolky Napájení, která by měla
svítit. Pokud svítí ještě jiné kontrolky, viz „Odkaz na kontrolky tiskárny” pro seznam
světelných vzorců a co znamenají.
Ujistěte se, že zadní přístupový panel nebo jednotka auto-duplex jsou správně
nainstalovány a zapadají do své polohy.
Ujistěte se, že kabel tiskárny je v řádném funkčním stavu a že je správně připojen mezi
vhodným konektorem na tiskárně a počítačem nebo sít’ovým připojením.
Pro kontrolu správného zapojení tiskárny zkuste vytisknout zkušební stránku. Ujistěte se,
že je tiskárna zapojena, stiskněte a podržte tlačítko Napájení, jednou stiskněte tlačítko
Pokračovat a pak tlačít¨ko Napájení pust’te. Tiskárna vytiskne zkušební stránku.
Problémy s instalací software
Zkontrolujte, zda váš počítač pracuje v jednom z následujících provozních systémů:
Windows 98, NT 4.0, Me, 2000, nebo XP. Windows NT 4.0 musí mít nainstalovaný
Servisní balíček 6.0 nebo novější , aby bylo možné použít instalační program (ovladač
může být nainstalován bez servisního balíčku).
Pokud používáte Macintosh, musí pracovat s Mac OS 9.1 nebo novějším.
Ujistěte se, že počítač splňuje alespoň minimální požadavky systému. Viz „Technické
údaje tiskárny”
Před instalací software na počítači systému Windows se ujistěte, že jsou všechny další
programy zavřeny.
Pokud počítač nerozpozná cestu, kterou napíšete ke spouštěči CD, ujistěte se, že
uvedete správné písmeno pro disk CD-ROM.
Pokud počítač nemůže rozpoznat Spouštěč CD na disku CD-ROM, zkontrolujte, zda není
CD poškozeno. Můžete stáhnout řídicí program tiskárny z http://www.hp.com/support/
dj9600.
6-4 CZWW
Page 82

USB instalace se nepovedla, nebo tiskárnou neprošel žádný
tisk USB
Ujistěte se, že má váš počítač port USB a je správně nakonfigurován k používání připojení
USB.
Ujistěte se, že váš operační systém podporuje připojení USB, jako např.Windows 98, Me,
2000, nebo XP. Windows NT 4.0 nepodporuje USB připojení.
Zkontrolujte, zda je USB kabel správně připojen k tiskárně a počítači.
Ujistěte se, že je tiskárna zapnuta.
Restartujte systém a pošlete tiskovou úlohu ještě jednou.
Připojte kabel USB k počítači a k tiskárně a tiskárnu zapněte. Zkontrolujte, zda je systém
Windows schopen označit tiskárnu. Windows zobrazí prohlížeč Nový hardware nalezen,
pokud detekuje tiskárnu.
pokud se instalace nepovede, odinstalujte software tiskárny a okuste se o instalaci znovu.
Viz „Odinstalování softwaru tiskárny”.
CZWW 6-5
Page 83

Odstranění uvíznutí papíru
K nalezení a uvolnění uvíznutého papíru použijte následujících metod: Informace o tom, jak se
vyhnout uvíznutí papíru, najdete na „Rady, jak zabránit uvíznutí papíru”.
Abyste předešli přetržení uvíznutého papíru uvnitř papíru, pokuste se papír pevně uchopit
oběma rukama a vynaložit stejnoměrný tlak na obou stranách při vytahování uvíznutého
papíru směrem k sobě.
Odstraňte zadní přístupový panel, vytáhněte vzpříčený papír a pak zadní přístupový panel
znovu zasuňte.
Odstraňte zadní kryt z jednotky auto-duplex (pokud je nainstalována), vyjměte zachycený
papír a znovu umístěte zadní kryt. Pokud nevidíte místo, kde je papír zachycen, ani při
vyjmutí zadního krytu, vyjměte jednotku auto-duplex, abyste zjistili místo uvíznutí papíru.
6-6 CZWW
Page 84

Nadzdvihněte výstupní zásobník a ze vstupního zásobníku vyjměte veškerý zachycený
papír.
Otevřete horní kryt tiskárny. Vozík tiskové kazety by se měl vrátit do pravé strany tiskárny.
Pokud se vozík k pravé straně nevrátí, tiskárnu vypněte a pak vozík posuňte doprava.
Zachycený papír vytahujte směrem k sobě.
nesahejte do tiskárny, pokud je zapnuta a vozík tiskové kazety je zaseknutý.
Po odstranění zachyceného papíru uzavřete všechny kryty, zapněte tiskárnu (pokud jste ji
předtím vypnuli) a stiskněte tlačítko Pokračovat. Tiskárna bude pokračovat v tiskové úloze na
další straně. Budete muset znovu poslat všechny stránky, které se v tiskárně zasekly.
Rady, jak zabránit uvíznutí papíru
Ujistěte se, že dráhu papíru nic neblokuje
Nepoužívejte taková média, která jsou poškozená, zmuchlaná nebo krabatá.
Nedoporučuje se používat papír s výřezy, perforacemi ani papír, který má hrubý povrch
nebo reliéf.
pro zajištění snadného průchodu média zakládejte do vstupního zásobníku pouze jeden
druh média v daný čas.
CZWW 6-7
Page 85

Ujistěte se, že je v tiskárně správně založen papír. Viz „Zakládání médií do vstupního
zásobníku”.
Do hlavního zásobníku a předního otvoru ručního podavače zakládejte média stranou k
potisku dolů tak, aby byl pravý okraj média vyrovnaný s pravým okrajem zásobníku nebo
otvoru. Ujistěte se, že se vodítko šířky papíru a roztažení zásobníku shodují s okraji
média. Do zadního otvoru ručního podavače zakládejte média stranou k potisku směřující
vzhůru.
Do vstupního zásobníku papíru nezakládejte najednou více než 150 listů papíru nebo 15
obálek, nebo dávku papíru vyšší než vodítko šířky papíru ve vstupním zásobníku. Do
otvoru předního ručního podavače nezakládejte více než 10 listů papíru. Do otvoru
zadního ručního podavače nezakládejte nikdy více než jeden list papíru najednou.
Vždy používejte ta média, která odpovídají druhu, formátu a hmotnostem, uvedeným v n
„Výběr tiskového média” V tomto oddíle najdete také rady a instrukce o doporučených
médiích.
6-8 CZWW
Page 86

Kalibrace barvy
Kalibrace barvy je nutná pouze když jsou vytištěné barvy viditelně posunuté oproti žluté,
tyrkysové nebo fialové, nebo je barevné zabarvení v odstínech šedé.
Kalibrujte barvu, pouze když barevná a foto tisková kazeta jsou nainstalovány zároveň.
Není nutné kalibrovat barvu při tisku s barevným zásobníkem v kombinaci s černou
tiskovou kazetou, nebo při tisku s jednou tiskovou kazetou. Viz „Tisk s jedinou tiskovou
kazetou”.
Pokud problém s barvou stále přetrvává i po provedení kalibrace barvy, může být tento
problém způsoben malým nebo nulovým množstvím inkoustu v tiskové kazetě. Zkontrolujte
množství inkoustu, vyměňte tiskovou kazetu v případě, že je prázdná, nebo je v ní málo
inkoustu (viz „Instalace nebo výměna tiskových kazet”), a pak pokračujte v tisku.
Kontrola množství inkoustu v tiskové kazetě:
Windows: Viz „Použití nástroje Toolbox”.
Macintosh: Viz „Prohlížení panelů HP Inkjet Toolbox”.
Systém Windows
Můžete kalibrovat barvy z Panelu nástrojů nebo ovladače tiskárny.
1 Vložte obyčejný papír do vstupního zásobníku (viz „Zakládání médií do vstupního
zásobníku”). Tento proces používá jeden list papíru.
2 Otevřete nástroj Toolbox (viz „Použití nástroje Toolbox”).
- nebo -
Otevřete ovladač tiskárny (viz „Změna výchozích nastavení tisku”).
3 Klepněte na kartu Služby tiskárny Toolbox nebo na kartu Služby (ovladač tiskárny).
4 Klepněte na Kalibrovat barvu.
5 Postupujte podle zobrazovaných pokynů.
Pro Macintosh
1 Vložte obyčejný papír do vstupního zásobníku (viz „Zakládání médií do vstupního
zásobníku”). Tento proces používá jeden list papíru.
2 Otevřete HP Inkjet Toolbox a pak klikněte na tlačítko Kalibrace barvy.
3 Postupujte podle zobrazovaných pokynů.
CZWW 6-9
Page 87

Řešení problémů s tiskárnou
Tiskárna se neočekávaně vypnula
Kontrola napájení
Viz „Zařízení nelze zapnout”.
Zkontrolujte průduchy tiskárny
Průduchy tiskárny jsou umístěny po stranách tiskárny. Pokud jsou otvory tiskárny zakryty
a tiskárna se přehřeje, dochází k jejímu automatickému vypnutí. Ujistěte se, že průduchy
tiskárny nejsou zakryty a že se tiskárna nachází na chladném a suchém místě.
Zkontrolujte zadní přístupový panel nebo jednotku auto-duplex.
Ujistěte se, že zadní přístupový panel nebo jednotka auto-duplex jsou správně
nainstalovány a zapadají do své polohy.
Zařízení nelze zapnout
Zkontrolujte kontrolku napájení
Kontrolka napájení na tiskárně by měla svítit zeleně.
Zkontrolujte kontrolku modulu napájení
Ujistěte se, že je modul napájení pevně připojen k zadní části tiskárny. Kontrolka na
modulu by měla svítit.
Zkontrolujte napájecí kabel.
• Zkontrolujte, zda je kabel napájení pevně připojen k tiskárně a k funkční sít’ové
zásuvce.
• Vyndejte napájecí kabel z elektrické zásuvky, počkejte několik vteřin a pak napájecí
kabel znovu připojte. Pak stiskněte tlačítko Napájení a uveďte tiskárnu do chodu.
Pokud tiskárnu nelze uvést do chodu, obrat’te se pro pomoc na HP Středisko péče o
zákazníky (viz „Zákaznická podpora”).
6-10 CZWW
Page 88

Tiskárna nereaguje (nic se netiskne)
Zkontrolujte kontrolky tiskárny.
Pokud kontrolka napájení bliká, buďte trpěliví. Tisk složitých dokumentů, které obsahují
mnoho druhů písma, grafiku nebo barevné fotografie, trvá déle. Pokud kontrolky tiskárny
blikají, tiskárna zpracovává informace.
Pro popis světýlek tiskárny a co signalizují, viz „Odkaz na kontrolky tiskárny”.
Kontrola napájení
Viz „Zařízení nelze zapnout”.
Zkontroluj kabely
• Zkontrolujte, zda je USB, paralelní nebo sít’ový kabel správně připojen k tiskárně a
počítači.
• Během instalace nepřipojujte kabel USB a paralelní kabel k tiskárně současně. Pokud
jsou zapojeny dva kabely, vypněte tiskárnu a odpojte kabel, který nepoužíváte.
• Ujistěte se, že kabel není poškozen nebo roztřepen. Pokud ano, spojte se s výrobcem
kabelu a nechejte jej vyměnit.
Ujistěte se, že je v tiskárně správně založen papír.
Zkontrolujte, zda jsou tisková média ve vstupním zásobníku papíru založena správně a že
nedošlo k jejich uvíznutí v tiskárně. Viz „Zakládání médií do vstupního zásobníku” a
„Odstranění uvíznutí papíru”.
Ujistěte se, že je založeno médium správné velikosti a stiskněte tlačítko Pokračovat pro
pokračování v tisku.
Ujistěte se, že je provedena volba tiskárny.
Při tisku svého dokumentu se ujistěte, že je vaše tiskárna v nabídce tiskárny zvolena.
Ve složce Tiskárny klepněte pravým tlačítkem na ikonu tiskárny a poté v místní nabídce
klepněte na možnost jejího nastavení jako výchozí tiskárny. Více informací o nastavení
výchozí tiskárny najdete na online Pomoci vašeho operačního systému.
Zkontrolujte Volič platí pouze pro (Mac OS 9.1.x a 9.2.x).
Ujistěte se, že jste nainstalovali software tiskárny a že je tiskárny vybrána. Verze tiskárny
by měla být vidět na levém panelu Voliče. Pokud stisknete ikonu tiskárny, měl by se na
pravém panelu Voliče zobrazit název tiskárny. Zvolte název tiskárny.
Ujistěte se, že tiskárna není v režimu pauzy.
• Windows: Ujistěte se, že v nabídce Tiskárna není zvolena možnost Tisk pozastaven.
i Klikněte na Start, v nabídce Nastavení, a pak klikněte na Tiskárny (Windows
NT 4.0, 98, Me, a 2000) nebo Tiskárny a faxy (Windows XP)).
(Pokud volbu Tiskárny a faxy nenajdete v nabídce Start ve Windows XP, klikněte
na Start, klikněte na Kontrolní panel, a pak klikněte na Tiskárny a faxy).
ii Klepněte pravým tlačítkem na ikonu tiskárny:
iii Když je zvoleno Pozastavení tiskárny v místní nabídce, klikněte na něj pro
zrušení výběru.
• Macintosh: Ujistěte se, že volba zastavit tiskovou frontu není zaškrtnuta v hlavní
nabídce Mac Tisk.
CZWW 6-11
Page 89

Ujistěte se, že v řídicím programu tiskárny není zaškrtnuta volba tisk do souboru.
Pokud je v řídicím programu tiskárny zaškrtnuta volba tisk do souboru, je tisková úloha
uložena do souboru na vašem počítači a nevytiskne se na papír.
• Windows: Ze softwarové aplikace klikněte na Soubor a pak klikněte na Tisk. Ujistěte
se, že není zvolena možnost Tisk do souboru.
• Macintosh: V hlavní rozbalovací nabídce v dialogovém okně Tisk se ujistěte, že jste
nevybrali volbu Tisk do souboru.
Zkontrolujte zadní přístupový panel a vrchní kryt.
Ujistěte se, že zadní přístupový panel nebo jednotka auto-duplex je správně
nainstalována a že zapadá ve správné poloze, a také že je horní kryt uzavřen.
Zkontrolujte tiskové kazety
• Pokud kontrolky tiskové kazety svítí nebo blikají, viz „Odkaz na kontrolky tiskárny”.
• Pokud tisknete s jednou tiskovou kazetou, viz „Tisk s jedinou tiskovou kazetou”.
Zkuste vytisknout zkušební stránku
Pro kontrolu správného zapojení tiskárny zkuste vytisknout zkušební stránku. Ujistěte se,
že je tiskárna zapojena, stiskněte a podržte tlačítko Napájení, jednou stiskněte tlačítko
Pokračovat a pak tlačít¨ko Napájení pust’te. Tiskárna vytiskne zkušební stránku.
Pokuste se vytisknout zkušební stránku (Windows)
Tisk generické zkušební stránky Windows.
1 Klikněte na Start, zvolte Nastavení, a pak klikněte na Tiskárny (Windows NT 4.0, 98,
Me, a 2000) nebo Tiskárny a faxy (Windows XP).
(Pokud volbu Tiskárny a faxy nenajdete v nabídce Start ve Windows XP, klikněte na
Start, klikněte na Kontrolní panel, a pak klikněte na Tiskárny a faxy).
2 Klepněte pravým tlačítkem na ikonu tiskárny a vyberte Vlastnosti.
3 Klikněte na kartu Hlavní a pak klikněte na Vytiskni zkušební stránku.
Jestliže se vytiskne zkušební stránka, pak není problém v připojení mezi tiskárnou a
počítačem. Ujistěte se, že aplikace, ze které se snažíte tisknout, má zvolenou správnou
tiskárnu.
Pokud se vytiskne zkušební stránka a tiskárna dříve pracovala se stej¨nou softwarovou
aplikací, kterou používáte, pokuste se vytisknout jiný soubor za použití softwaru. Pokud se
tento soubor vytiskne, může být soubor, který jste se předtím pokoušeli vytisknout,
poškozen. pokud máte záložní kopii souboru, pokuste se ji vytisknout. Pokud nepomůže
žádné z výše uvedených řešení, problém je nejspíše způsoben tím, že software nedokáže
správně interpretovat nastavení tisku. Zkontrolujte poznámky k verzi na Starter CD o
známých konfliktech se softwarem. Není-li uveden tento případ, nahlédněte do příručky k
programu nebo kontaktujte výrobce softwaru, u něhož získáte bližší informace o tomto
problému.
Pokud se zkušební stránka nevytiskne, ujistěte se, že je zvolen správný port (USB, LPTx),
a že je tiskárna připojena rovnou k vašemu počítači. jestliže je vaše tiskárna připojena k
rozváděcí skříni, ujistěte se, že jste vybrali správný spínač. Když tisknete zkušební
stránku, měla by kontrolka napájení tiskárny blikat. Pokud kontrolka napájení nebliká,
vytiskněte diagnostickou stránku (viz „Tisk diagnostické stránky”).
Zkuste tisknout z jiné aplikace.
¨Zkuste tisknout z jiných aplikací, abyste zjistili, zda se problém bude opakovat.
6-12 CZWW
Page 90

Zkontrolujte port USB
Odpojte tiskárny od portu USB, několik vteřin počkejte a pak ji znovu zapojte. Pokud to
nepomůže, pokuste se kabel zapojit do jiného portu USB.
Ověřte, zda neexistuje rozpor mezi zařízeními, které port sdílejí
Pokud používáte paralelní kabel, ujistěte se, že je tiskárna připojena přímo k paralelnímu
portu. Vyhněte se sdílení portu s ostatními zařízeními, jako je např. disk Zip nebo další
tiskárny.
Zkontrolujte instalaci sítě
Pokud je vaše tiskárna sdílená, ujistěte se, že je řádně nastavena ve vašem sít’ovém
prostředí. Viz „Připojení k síti” a dokumentaci, která je dodávána vašimi dodavateli sítě.
Další informace o krocích při odstraňování problémů viz rovněž na „Řešení problémů se
sít’ovým tiskem”.
Zkuste systém restartovat
Vypněte počítač i tiskárnu, několik vteřin vyčkejte a pak je znovu zapněte. Znovu zkuste
tisknout.
Kontrolky tiskárny buď svítí, nebo blikají
Indikátory tiskárny indikují stav tiskárny a jsou užitečné pro určení tiskového problému.
Informace o kombinacích kontrolek tiskárny, o tom, co znamenají a co je třeba v případě
nutnosti podniknout, najdete na „Odkaz na kontrolky tiskárny”.
Popis kontrolek tiskárny najdete na „Pohled zpředu”.
CZWW 6-13
Page 91

Tiskárna vykazuje dlouhou dobu tisku
Pro zlepšení tisku na vaší tiskárně zkontrolujte následující:
Je otevřeno více softwarových aplikací
Je-li otevřeno více softwarových aplikací, je možné, že počítač nemá dostatečné zdroje
pro tiskárnu, aby tisknula optimální rychlostí. Pro zvýšení rychlosti tiskárny zavřete při
tisku všechny nepoužívané softwarové aplikace. V případě potřeby restartujte systém a
poté znovu odešlete tiskovou úlohu.
Tisknou se složitější dokumenty, grafika nebo fotografie
Dokumenty, obsahující grafiku nebo fotografie, se tisknou pomaleji, než textové
dokumenty.
V systému Windows, pokud počítač nemá dostatek paměti nebo místa na disku, aby
vytisknul dokument za normálních podmínek, můžete použít režim úsporné paměti.
Použití této možnosti může snížit kvalitu vytištěného dokumentu. Úsporný pamět’ový
režim rovněž znemožní optimalizované tiskové rozlišení 4800 x 1200*.
Pro aktivaci úsporného pamět’ového režimu:
i Otevřete ovladač tiskárny (viz „Tisk dokumentu”).
ii Klikněte na Základní a pak klikněte na tlačítko Zlepšené funkce.
iii Zvolte Režim úsporné paměti.
iv Vytiskněte dokument.
*Až do 4800x 1200 Optimalizovaný dpi barevný tisk a 1200 vstupní dpi. Toto nastavení
dočasně využije velký prostor na disku (400 MB nebo více) a tisk bude pomalejší.
Pokud je nainstalována fotografická tisková kazeta, je kvalita tisku vyšší.
Zkontrolujte kvalitu tisku
Když je jako kvalita tisku zvolena Nejlepší nebo Maximální dpi, tiskárna tiskne pomaleji.
Zvýšit rychlost tiskárny lze zvolením jiného režimu kvality tisku v řídicím programu
tiskárny.
Je možné automaticky navolit druh papíru
Pokud je aktivována automatická volba druhu papíru (viz „Použití automatického snímače
druhu papíru”), trvá tiskárně nekolik vteřin, než naskenuje první stránku tiskové úlohy, aby
určila vhodný druh papíru.
Zvýšit rychlost tiskárny lze zvolením konkrétního druhu papíru v řídicím programu
tiskárny.
Zkontrolujte konfiguraci systému
• Doporučené požadavky systému najdete v „Technické údaje tiskárny”.
• Váš systém nemusí mít dostatečnou kapacitu virtuální paměti. Zvyšte velikost virtuální
paměti vašeho systému. Obrat’te se o pomoc na Windows nebo Macintosh.
Zkontrolujte svůj port a kabelové nastavení (pouze Windows 98/Me)
• Pokud používáte paralelní připojení, použijte paralelní kabel IEEE-1284 k umožnění
dvousměrné komunikace.
• Pokud používáte paralelní připojení, pokuste se přepnout na připojení USB. Viz
„Připojení tiskárny”.
• Konfigurace nastavení portu ve vašem systému nemusí být nastavena na ECP. V
příručce vašeho počítače naleznete informace o tom, jak změnit nastavení portů,
případně kontaktujte výrobce počítače.
6-14 CZWW
Page 92

Zkontrolujte tiskové kazety
• Pokud kontrolky tiskové kazety svítí nebo blikají, viz „Odkaz na kontrolky tiskárny”.
• Možná je v tiskové kazetě málo nebo žádný inkoust. Zkontrolujte množství inkoustu v
tiskové kazetě.
• Windows: Viz „Použití nástroje Toolbox”.
• Macintosh: Viz „Zobrazení HP Inkjet Toolbox”.
V případě, že je tisková kazeta prázdná, nebo je v ní málo inkoustu, vyměňte ji (viz
„Instalace nebo výměna tiskových kazet”), a pak pokračujte v tisku.
• Pokud tisknete s jednou tiskovou kazetou, rychlost tisku může být pomalejší než
normálně. Viz „Tisk s jedinou tiskovou kazetou”.
Ověřte, zda neexistuje rozpor mezi zařízeními, které port sdílejí
Pokud používáte paralelní kabel, ujistěte se, že je tiskárna připojena přímo k paralelnímu
portu. Vyhněte se sdílení portu s ostatními zařízeními, jako je např. disk Zip nebo další
tiskárny.
Tiskárna po přepnutí portů netiskne
Neprovádějte současné připojení paralelního kabelu a USB kabelu k tiskárně. Pokaždé
použijte pouze jeden druh připojení k tiskárně.
Zkontrolujte kabely
Zkontrolujte, zda je kabel, který používáte, správně připojen k tiskárně a počítači.
Ujistěte se, zda je tiskárna při přepínání portů vypnuta.
Pokud tiskárna není vypnuta, vypněte ji, několik vteřin vyčkejte a pak ji znovu uveďte do
chodu.
Ujistěte se, že nastavení portu odpovídá fyzickému připojení.
i Klikněte na Start, v nabídce Nastavení, a pak klikněte na Tiskárny (Windows NT 4.0,
98, Me, a 2000) nebo Tiskárny a faxy (Windows XP)).
(Pokud volbu Tiskárny a faxy nenajdete v nabídce Start ve Windows XP, klikněte na
Start, klikněte na Kontrolní panel, a pak klikněte na Tiskárny a faxy).
ii Klepněte pravým tlačítkem na ikonu tiskárny a vyberte Vlastnosti.
iii Klepněte na kartu Podrobnosti (Windows 98 a Me) nebo na kartu Porty (Windows
NT 4.0, 2000, a XP) a zkontrolujte nastavení portu.
Vytisknutí zkušební stránky.
Tisk generické zkušební stránky Windows.
i Klikněte na Start, v nabídce Nastavení, a pak klikněte na Tiskárny (Windows NT 4.0,
98, Me, a 2000) nebo Tiskárny a faxy (Windows XP)).
(Pokud volbu Tiskárny a faxy nenajdete v nabídce Start ve Windows XP, klikněte na
Start, klikněte na Kontrolní panel, a pak klikněte na Tiskárny a faxy).
ii Klepněte pravým tlačítkem na ikonu tiskárny a vyberte Vlastnosti.
iii Klikněte na kartu Hlavní a pak klikněte na Vytiskni zkušební stránku.
Jestliže se vytiskne zkušební stránka, pak není problém v připojení mezi tiskárnou a
počítačem. Ujistěte se, že aplikace, ze které se snažíte tisknout, má zvolenou správnou
tiskárnu.
CZWW 6-15
Page 93

Řešení problémů s tiskem
Vytiskla se prázdná stránka
Zkontrolujte tiskové kazety
• Pokud kontrolky tiskové kazety svítí nebo blikají, viz „Odkaz na kontrolky tiskárny”.
• Každá nová tisková kazeta je v balení s ochrannou páskou, která kryje inkoustové
trysky. Zkontrolujte každou tiskovou kazetu a ujistěte se, že je z inkoustových trysek
odstraněna ochranná páska.
• Pokud se vytiskne prázdná stránka při černém tisku, může být černá tisková kazeta
prázdná. Zkontrolujte množství inkoustu v tiskové kazetě.
• Windows: Viz „Použití nástroje Toolbox”.
• Macintosh: Viz „Zobrazení HP Inkjet Toolbox”.
Vyměňte prázdnou černou tiskovou kazetu (viz „Instalace nebo výměna tiskových
kazet”), a pak pokračujte v tisku.
• Pokud je jedna tisková kazeta prázdná, můžete stále tisknout s další tiskovou
kazetou. Viz „Tisk s jedinou tiskovou kazetou”.
Ujistěte se, že je provedena volba tiskárny
Při tisku svého dokumentu se ujistěte, že je vaše tiskárna v nabídce tiskárny zvolena.
Ve složce Tiskárny klepněte pravým tlačítkem na ikonu tiskárny a poté v místní nabídce
klepněte na možnost jejího nastavení jako výchozí tiskárny. Více informací o nastavení
výchozí tiskárny najdete na online Pomoci vašeho operačního systému.
Ověřte, zda neexistuje rozpor mezi zařízeními, které port sdílejí
Pokud používáte paralelní kabel, ujistěte se, že je tiskárna připojena přímo k paralelnímu
portu. Vyhněte se sdílení portu s ostatními zařízeními, jako je např. disk Zip nebo další
tiskárny.
Zkontrolujte instalaci sítě
Pokud je vaše tiskárna sdílená, ujistěte se, že je řádně nastavena ve vašem sít’ovém
prostředí. Viz „Připojení k síti” a dokumentaci, která je dodávána vašimi dodavateli sítě.
Další informace o krocích při odstraňování problémů viz rovněž na „Řešení problémů se
sít’ovým tiskem”.
Zkontrolujte velikost papíru
Založte médium správné velikosti a stiskněte tlačítko Pokračovat pro pokračování v tisku.
6-16 CZWW
Page 94

Na stránce něco chybí nebo je nesprávně
Zkontrolujte nastavení okrajů
Ujistěte se, že nastavení okrajů dokumentu nepřesahuje oblast pro tisk v tiskárně.
Ujistěte se, že je provedena volba tiskárny
Při tisku svého dokumentu se ujistěte, že je vaše tiskárna v nabídce tiskárny zvolena.
Ve složce Tiskárny klepněte pravým tlačítkem na ikonu tiskárny a poté v místní nabídce
klepněte na možnost jejího nastavení jako výchozí tiskárny. Více informací o nastavení
výchozí tiskárny najdete na online Pomoci vašeho operačního systému.
Zkontrolujte nastavení barevného tisku
Pokud se barvy tisknou v odstínech šedé či černé a bílé, nebo pokud barevný tón zmizí,
viz „Barvy jsou jiné, než by měly být”.
Umístění textu nebo grafiky je nesprávné
Zkontrolujte nastavení velikosti papíru a orientaci
Zkontrolujte, zda nastavení velikosti a orientace papíru v softwarové aplikaci odpovídá
nastavení v ovladači tiskárny.
Ujistěte se, že je v tiskárně správně založen papír
Viz „Zakládání médií do vstupního zásobníku” nebo „Tisk s předním nebo zadním ručním
podávacím otvorem”.
Zkontrolujte nastavení okrajů
Pokud jsou text nebo grafika na okrajích papíru useknuté, zkontrolujte, zda nastavení
okrajů dokumentu nepřesahuje oblast tisku tiskárny.
Výtisk je nakloněný nebo zešikmený
Médium je nakloněné
• Pokud se médium při natahování do tiskárny otáčí, nebo jeho okraje jsou ohnuté,
ujistěte se, že je správně založeno. Viz „Zakládání médií do vstupního zásobníku”
nebo „Tisk s předním nebo zadním ručním podávacím otvorem”.
• Ujistěte se, že v hlavním zásobníku je dostatek papíru. Pokud tisknete pouze jeden
nebo několik málo listů, můžete použít přední nebo zadní otvor pro ruční vkládání.
• Ujistěte se, že se vodítko šířky papíru a roztažení zásobníku shodují s okraji média.
• Ujistěte se, že zadní přístupový panel nebo jednotka auto-duplex jsou správně
nainstalovány a zapadají do své polohy.
• Do vstupního zásobníku papíru nezakládejte najednou více než 150 listů papíru nebo
15 obálek, nebo dávku papíru vyšší než vodítko šířky papíru ve vstupním zásobníku.
Do otvoru předního ručního podavače nezakládejte více než 10 listů papíru. Do otvoru
zadního ručního podavače nezakládejte nikdy více než jeden list papíru najednou.
CZWW 6-17
Page 95

Inkoust se rozmazává
Dopřejte výtisku čas pro zaschnutí
Když tisknete dokumenty, na které se spotřebuje hodně inkoustu, trvá schnutí dokumentu
déle. To se především týká průsvitných fólií.
Nastavení Normální kvality tisku v ovladači tiskárny je určeno k optimalizaci jak doby
schnutí, tak rychlosti. Tento režim umožňuje, aby ve většině případech výtisk zcela
zaschnul.
Ihned po vytištění zkontrolujte, zda jsou na výtisku šmouhy. Delší dobu k zaschnutí
můžete nastavit v ovladači tiskárny.
• Windows: U systému Windows nastavte dobu zaschnutí inkoustu zvolením
Vylepšené funkce z karty Hlavní v řídicím programu tiskárny.
• Macintosh: Nastavte dobu zaschnutí inkoustu zvolením okna Inkoust v nabídce
Druh papíru/Kvalita.
Zkontrolujte druh papíru
Některé druhy papíru nevstřebávají dobře inkoust, což¨má za následek pomalejší schnutí
inkoustu a výsledné šmouhy. Rady o používání tiskových médií najdete také na „Výběr
tiskového média”.
Zkontrolujte volbu druhu papíru
Ujistěte se, že druh papíru, zvolený v ovladači tiskárny, se shoduje s papírem, na který
tisknete.
Příliš mnoho inkoustu způsobuje zmuchlání papíru
Barevné dokumenty, které obsahují bohaté barvy v odstínech, mohou spotřebovat značné
množství inkoustu, což vede ke zkroucení stránky při tisku a ke šmouhám. Zvolte kvalitu
tisku Normální nebo Rychlou v ovladači tiskárny ke snížení množství inkoustu, nebo
použijte HP Premium Papír, určený pro tisk inkjet nebo pro tisk dokumentů živých barev.
Zkontroluj, zda se na tiskové kazetě nehromadí přílišné množství inkoustu
Problém s hromaděním inkoustu lze vyřešit vyčištěním tiskových kazet. Viz „Čištění
tiskových kazet”.
Média byla vystavena vlhkému prostředí
Pokud byla média vystavena vlhkému prostředí, může být složité dosáhnout správné doby
zasychání, zejména při tisku s barvou o vysoké sytosti. Tiskněte na čerstvý stoh média,
které bylo uloženo na chladném, suchém místě.
6-18 CZWW
Page 96

Inkoust nevyplňuje zcela text nebo grafiku
Zkontrolujte tiskové kazety
• Pokud kontrolky tiskové kazety svítí nebo blikají, viz „Odkaz na kontrolky tiskárny”.
• Možná je v tiskové kazetě málo nebo žádný inkoust. Zkontrolujte množství inkoustu v
tiskové kazetě.
• Windows: Viz „Použití nástroje Toolbox”.
• Macintosh: Viz „Zobrazení HP Inkjet Toolbox”.
V případě, že je tisková kazeta prázdná, nebo je v ní málo inkoustu, vyměňte ji (viz
„Instalace nebo výměna tiskových kazet”), a pak pokračujte v tisku.
• Je možné, že tisková kazeta má nedostatečný kontakt. Pokuste se přemístit a poté
přeinstalovat tiskové kazety a ujistěte se, že zcela zapadnou na své místo (viz
„Instalace nebo výměna tiskových kazet”). Elektrické kontakty vyčistíte podle instrukcí
v „Čištění tiskových kazet”.
• Pokud tisknete s jednou tiskovou kazetou, viz „Tisk s jedinou tiskovou kazetou”.
• Kdykoliv se kvalita tisku zhorší, je dobrý nápad vyčisti tiskové kazety. Viz „Čištění
tiskových kazet”.
Zkontrolujte, zda jsou všechny čáry na zkušebním výtisku spojeny a správně
vytisknuty. Pokud jsou čáry přerušovány, je vaše tisková kazeta pravděpodobně bez
inkoustu. Vyměňte svou tiskovou kazetu za novou (viz „Instalace nebo výměna
tiskových kazet”). Informace o výměně najdete na „Materiál a příslušenství HP”.
Zkontrolujte druh papíru
Některé druhy papíru se nehodí k použití ve vaší tiskárně. Rady o používání tiskových
médií najdete také na „Výběr tiskového média”.
Zkontrolujte nastavení kvality tisku
Volba Rychlý spotřenuje méně inkoustu a tiskne rychleji, což je dobré pro tisknutí
konceptů. Pro dosažení lépe vybarvených výtisků zvolte kvalitu tisku Normální, Nejlepší,
nebo Maximální dpi v ovladači tiskárny.
CZWW 6-19
Page 97

Text je na okrajích rozmazaný (není jednolitý)
Zkontrolujte druh vybraného písma
Některé softwarové aplikace používají vlastní písma, která mají rozpité okraje, když se
zvětší nebo tisknou. Pokud tisknete obrázkovou bitmapu textu, může mít při zešikmení,
zvětšení nebo vytištění rozmazané okraje. Použitím písma TrueType
uceleného písma. Při výběru písma hledejte ikonu TrueType.
TrueType je technologie, která umí vytvářet písma jakékoliv velikosti ze základního náčrtu
písma. Fonty TrueType jsou měřitelné, což znamená, že se mohou měřit pro použití na
počítačové obrazovce nebo tiskárně. Toto je standardní technologie měření fontu ve
Windows.
Zkontrolujte druh papíru
Papír s drsným povrchem nebo papír, který špatně přijímá inkoust, může být příčinou
nekvalitního tisku grafiky nebo textu. Rady o používání tiskových médií najdete také na
„Výběr tiskového média”.
Pokud nefunguje žádné z navržených řešení
Problém je pravděpodobně rozporem ve vztahu k softwarové aplikaci, kterou používáte.
Zkontrolujte poznámky k verzi na Starter CD o známých konfliktech se softwarem. Není-li
uveden tento případ, nahlédněte do příručky k programu nebo kontaktujte výrobce
softwaru, u něhož získáte bližší informace o tomto problému.
™
zajistíte tisk
Text nebo grafika jsou u okraje stránky useknuty
Zkontrolujte nastavení orientace stránky
Zvolená orientace stránky (například krajina nebo portrét) nemusí být správná pro
dokument, který tisknete. Viz „Tisk dokumentu”
Zkontrolujte nastavení okrajů
Ujistěte se, že nastavení okrajů dokumentu nepřesahuje oblast pro tisk v tiskárně.
Ujistěte se, že se obsah vejde na stránku
• Obsah, který je useknutý, může být mimo tisknutelnou oblast stránky. Nebo je velikost
dokumentu, který tisknete, větší než velikost papíru v hlavním zásobníku.
• Můžete použít zabudovanou funkci tiskového náhledu pro kontrolu dokumentu před
jeho vytisknutím. Zkontrolujte grafiku v dokumentu, abyste se ujistili, že její stávající
velikost (měřítko) zapadá do tisknutelné oblasti tiskárny.
• Pokud rozvržení dokumentu, který chcete vytisknout, se shoduje s velikostí papíru,
podporovaného tiskárnou, založte papír správné velikosti. Také zkontrolujte, zda jste
v ovladači tiskárny nastavili správnou orientaci stránky.
• Můžete dokument změřit, aby pasoval na velikost papíru, kterou používáte. Více
informací najdete v nabídce „Možnosti přeformátování” v oddíle „Porozumění
zdokonaleným softwarovým funkcím”.
Ujistěte se, že je v tiskárně správně založen papír
Viz „Zakládání médií do vstupního zásobníku” nebo „Tisk s předním nebo zadním ručním
podávacím otvorem”.
6-20 CZWW
Page 98

Pokud nefunguje žádné z navržených řešení
Problém je pravděpodobně rozporem ve vztahu k softwarové aplikaci, kterou používáte.
Zkontrolujte poznámky k verzi na Starter CD o známých konfliktech se softwarem. Není-li
uveden tento případ, nahlédněte do příručky k programu nebo kontaktujte výrobce
softwaru, u něhož získáte bližší informace o tomto problému.
Jsou vytištěny nesmyslné znaky
Zkontrolujte připojení kabelu
Běžnou příčinou nesmyslných znaků je špatné kabelové připojení mezi tiskárnou a
počítačem.
Ujistěte se, že je provedena volba tiskárny
Při tisku svého dokumentu se ujistěte, že je vaše tiskárna v nabídce tiskárny zvolena.
Ve složce Tiskárny klepněte pravým tlačítkem na ikonu tiskárny a poté v místní nabídce
klepněte na možnost jejího nastavení jako výchozí tiskárny. Více informací o nastavení
výchozí tiskárny najdete na online Pomoci vašeho operačního systému.
Soubor dokumentu je možná poškozen
Někdy se soubor dokumentu může poškodit. Pokud můžete tisknout jiné dokumenty ze
stejné softwarového aplikace, pokuste se vytisknout záložní kopii tohoto dokumentu.
Ověřte, zda neexistuje rozpor mezi zařízeními, které port sdílejí
Pokud používáte paralelní kabel, ujistěte se, že je tiskárna připojena přímo k paralelnímu
portu. Vyhněte se sdílení portu s ostatními zařízeními, jako je např. disk Zip nebo další
tiskárny.
Zkuste systém restartovat
Vypněte počítač i tiskárnu, několik vteřin vyčkejte a pak je znovu zapněte. Znovu zkuste
tisknout.
Tisknou se nesprávné fonty
Ujistěte se, že jsou fonty v dokumentu správně použity
ujistěte se, že fonty, které chcete použít, správně aplikujete. Například, v grafické aplikaci
umístěte slova v požadované velikosti a nezvětšujete je přetahováním a formátováním.
Ujistěte se, že je daný font na vašem počítači k dispozici
Fonty, používané v dokumentu, nemusí sedět s fonty, které jsou zrovna k dispozici ve
vašem počítači, nebo druh použitého fontu není určen pro tisk. Ujistěte se, že font je k
dispozici ve výběru fontu ve vaší softwarové aplikaci a ujistěte se, že se jedná o font
TrueType.
TrueType je technologie, která umí vytvářet písma jakékoliv velikosti ze základního náčrtu
písma. Fonty TrueType jsou měřitelné, což znamená, že se mohou měřit pro použití na
počítačové obrazovce nebo tiskárně.. Toto je standardní technologie měření fontu ve
Windows.
CZWW 6-21
Page 99

Ujistěte se, že je provedena volba tiskárny
Při tisku svého dokumentu se ujistěte, že je vaše tiskárna v nabídce tiskárny zvolena.
Ve složce Tiskárny klepněte pravým tlačítkem na ikonu tiskárny a poté v místní nabídce
klepněte na možnost jejího nastavení jako výchozí tiskárny. Více informací o nastavení
výchozí tiskárny najdete na online Pomoci vašeho operačního systému.
Pokud nefunguje žádné z navržených řešení
Problém je pravděpodobně rozporem ve vztahu k softwarové aplikaci, kterou používáte.
Zkontrolujte poznámky k verzi na Starter CD o známých konfliktech se softwarem. Není-li
uveden tento případ, nahlédněte do příručky k programu nebo kontaktujte výrobce
softwaru, u něhož získáte bližší informace o tomto problému.
6-22 CZWW
Page 100

Řešení problémů s barvou
Výtisk je vybledlý nebo jsou mdlé barvy
Zkontrolujte nastavení kvality tisku
Volba Rychlý spotřenuje méně inkoustu a tiskne rychleji, což je dobré pro tisknutí
konceptů. Pro dosažení lépe vybarvených výtisků zvolte kvalitu tisku Normální, Nejlepší,
nebo Maximální dpi v ovladači tiskárny.
Zkontrolujte nastavení typu média pro tisk
Tisknete-li na průsvitné fólie nebo jiné speciální druhy papíru, zvolte odpovídající druh
papíru v ovladači tiskárny.
Zkontrolujte druh papíru
Některé druhy papíru se nehodí k použití ve vaší tiskárně. Rady o používání tiskových
médií najdete také na „Výběr tiskového média”.
Zkontrolujte, zda v tiskových kazetách není málo inkoustu , nebo zda nejsou
ucpané
• Pokud kontrolky tiskové kazety svítí nebo blikají, viz „Odkaz na kontrolky tiskárny”.
• Možná je v tiskové kazetě málo nebo žádný inkoust. Zkontrolujte množství inkoustu v
tiskové kazetě.
• Windows: Viz „Použití nástroje Toolbox”.
• Macintosh: Viz „Zobrazení HP Inkjet Toolbox”.
V případě, že je tisková kazeta prázdná, nebo je v ní málo inkoustu, vyměňte ji (viz
„Instalace nebo výměna tiskových kazet”), a pak pokračujte v tisku.
• Kdykoliv se kvalita tisku zhorší, je dobrý nápad vyčisti tiskové kazety. Viz „Čištění
tiskových kazet”.
• Zkontrolujte, zda jsou všechny čáry na zkušebním výtisku spojeny a správně
vytisknuty. Pokud jsou čáry přerušovány, je vaše tisková kazeta pravděpodobně bez
inkoustu. Vyměňte svou tiskovou kazetu za novou. Viz „Instalace nebo výměna
tiskových kazet”a „Materiál a příslušenství HP”.
• Pokud tisknete s jednou tiskovou kazetou, viz „Tisk s jedinou tiskovou kazetou”.
Ujistěte se, že tisknete na správnou stranu tiskového média
• Založte médium stranou k potisku dolů do hlavního zásobníku a do předního otvoru
pro ruční vkládání.
• Do zadního otvoru ručního podavače založte média stranou k potisku směřující
vzhůru.
Barvy se rozpíjejí jedna do druhé
Zkontrolujte nastavení druhu papíru a kvality tisku
Některá nastavení druhu papíru (jako jsou Průsvitné filmy) a nastavení tiskové kvality
(jako je Nejlepší) vyžadují více inkoustu než ostatní. V ovladači tiskárny zvolte odlišná
nastavení. Také zkontrolujte, zda jste v ovladači tiskárny nastavili správný druh média.
Zkontrolujte druh papíru
Některé druhy papíru se nehodí k použití ve vaší tiskárně. Rady o používání tiskových
médií najdete také na „Výběr tiskového média”.
CZWW 6-23
 Loading...
Loading...