Page 1
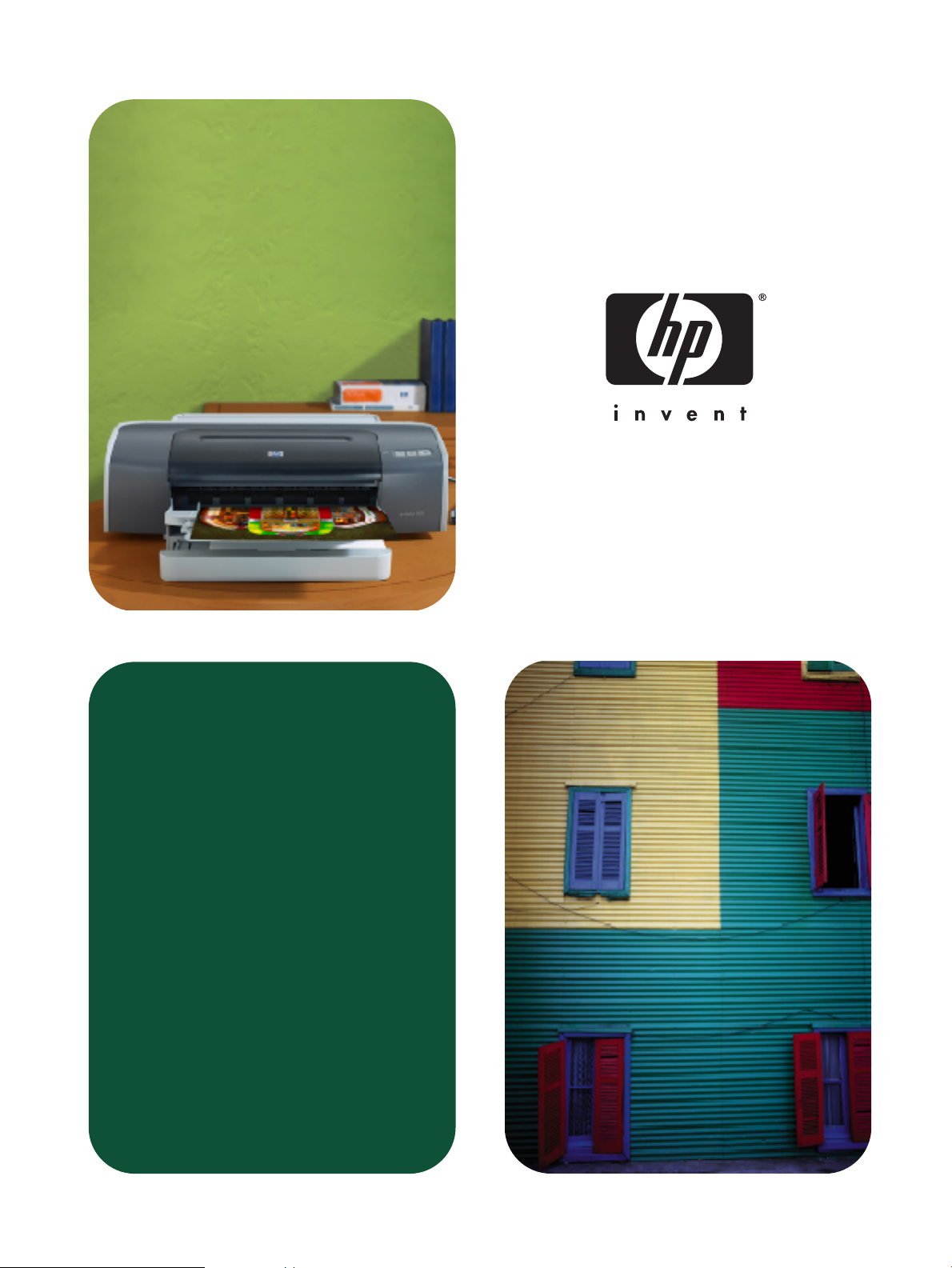
hp deskjet 9600 serie
Användarhandbok
Page 2
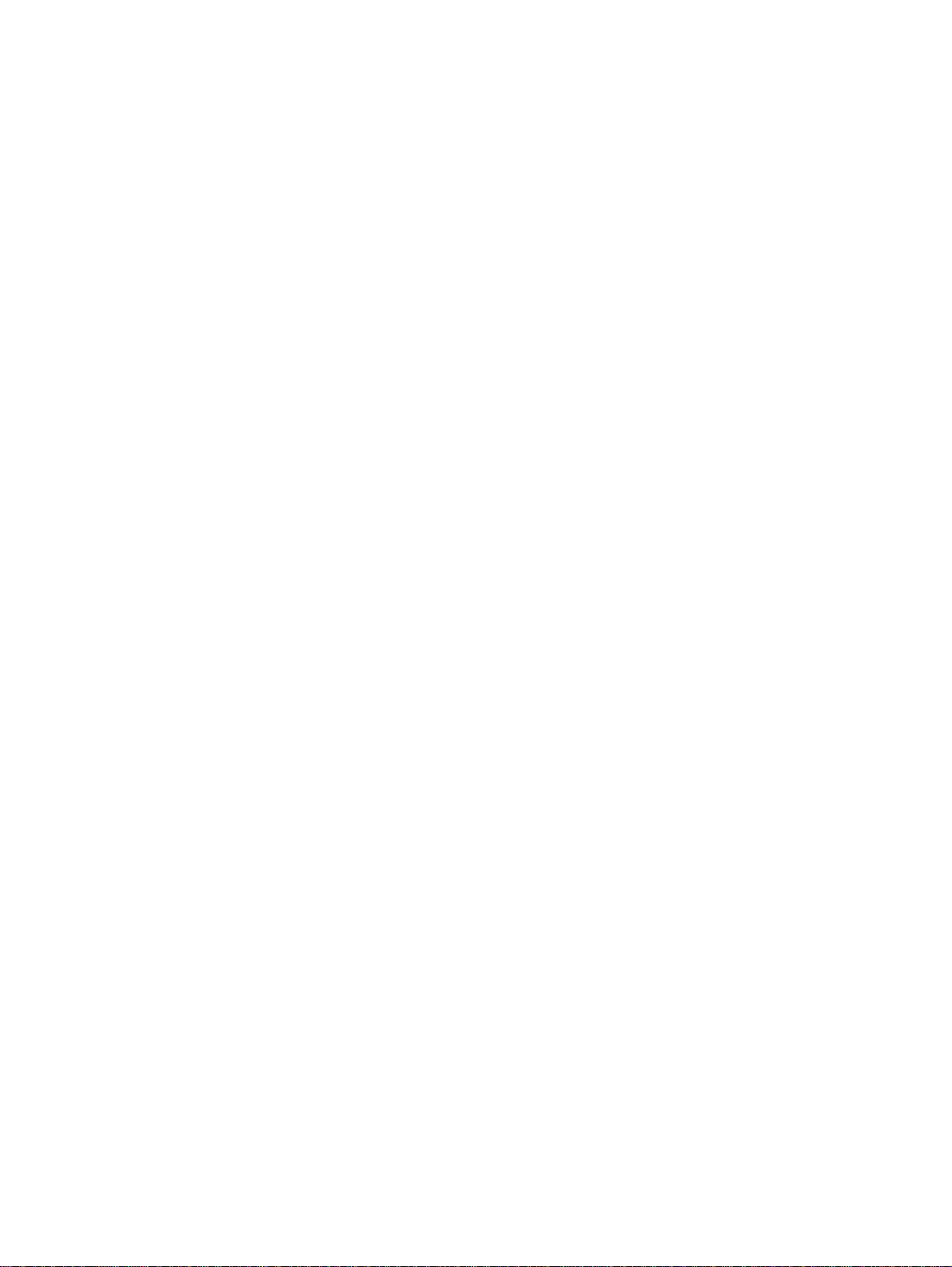
hp deskjet 9600 serie
Användarhandbok
Page 3
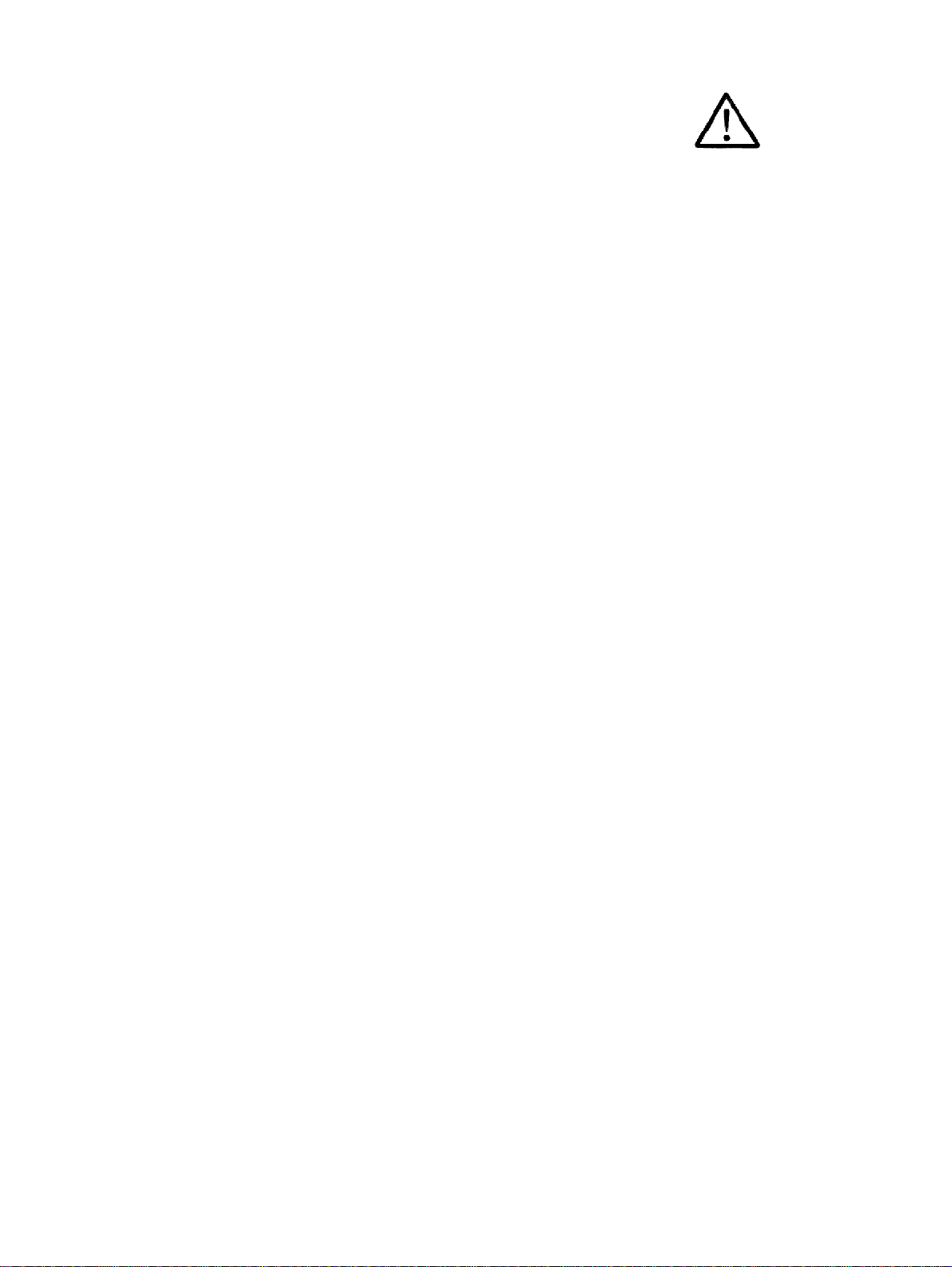
Information om copyright
© 2003 Copyright
Hewlett-Packard
Development Company, LP
Reproduktion, anpassning eller
översättning utan föregående
skriftligt tillstånd är förbjudet
förutom enligt vad som tillåts
enligt lagen om upphovsrätt.
Utgåva 1.1, 11/2003
Observera
Informationen i detta dokument
kan ändras utan föregående
meddelande.
De enda garantier för produkter
och tjänster från HP ange i
den uttryckliga garantin som
medföljder dessa produkter
och tjänster. I ngenting i detta
dokument skall tolkas som
ytterligare garanti. HP skall
ej hållas ansvarigt för tekniska
eller redaktionella fel eller
utelämnanden i detta dokument.
En användare av den
Hewlett-Packard-produkt
associerad med denna
handbok har tillåtelse att:
a) skriva ut en hårdkopia
av denna handbok för
PERSONLIGT bruk,
INTERNT bruk eller bruk
inom FÖRETAGET under
förutsättning att dessa
hårdkopior ej säljs, återsäljs
eller distribueras på annat sätt
b) placera en elektronisk kopia
av denna användarhandbok
på en nätverksserver, under
förutsättning att åtkomst till
denna electroniska kopia är
begränsad till PERSONLIGA,
INTERNA användare av den
Hewlett-Packard-produkt som
är associerad med denna
handbok.
Tillkännagivanden
HP ColorSmart III och HP
PhotoREt IV är varumärken
som tillhör Hewlett-Packard
Company.
®
Microsoft
Windows NT
, Windows®,
®
och MS-DOS®
är amerikanska, inregistrerade
varumärken som tillhör
Microsoft Corporation.
®
Pentium
är ett amerikanskt,
inregistrerat varumärke som
tillhör Intel Corporation.
TrueType™ är ett amerikanskt
varumärke som tillhör Apple
Computer, Inc.
®
UNIX
är ett amerikanskt,
inregistrerat varumärke
som tillhör Open Group.
Säkerhetsinformation
Minska risken för kroppsskador
på grund av brand eller
elektriska stötar genom att
alltid följa grundläggande
säkerhetsåtgärder när
denna enhet används.
1 Läs noga alla anvisningar
i den dokumentation som
medföljer skrivaren.
2 Använd alltid ett jordat
elektriskt uttag för att
ansluta enheten till en
kraftkälla. Om du inte
säkert vet om uttaget
är jordat eller inte ska
du rådfråga en behörig
elektriker.
3 Följ alla varningar och
anvisningar som anges
på enheten.
4 Dra ut nätsladden från
vägguttaget innan du
rengör enheten.
5 Installera inte och använd
inte produkten i närheten
av vatten eller när du
är blöt.
Enheten ska stå på ett
6
stadigt och stabilt unde rl ag.
7 Installera enheten så att
ingen kan trampa på eller
snubbla på nätsladden
eller så att denna skadas.
8
Om produkten inte
fungerar som den ska du
läsa avsnittet
”Felsökning”
9 Det finns inga delar
inuti skrivaren som kan
repareras av användaren.
Service får endast utföras
av behörig personal.
.
SVWW
Page 4
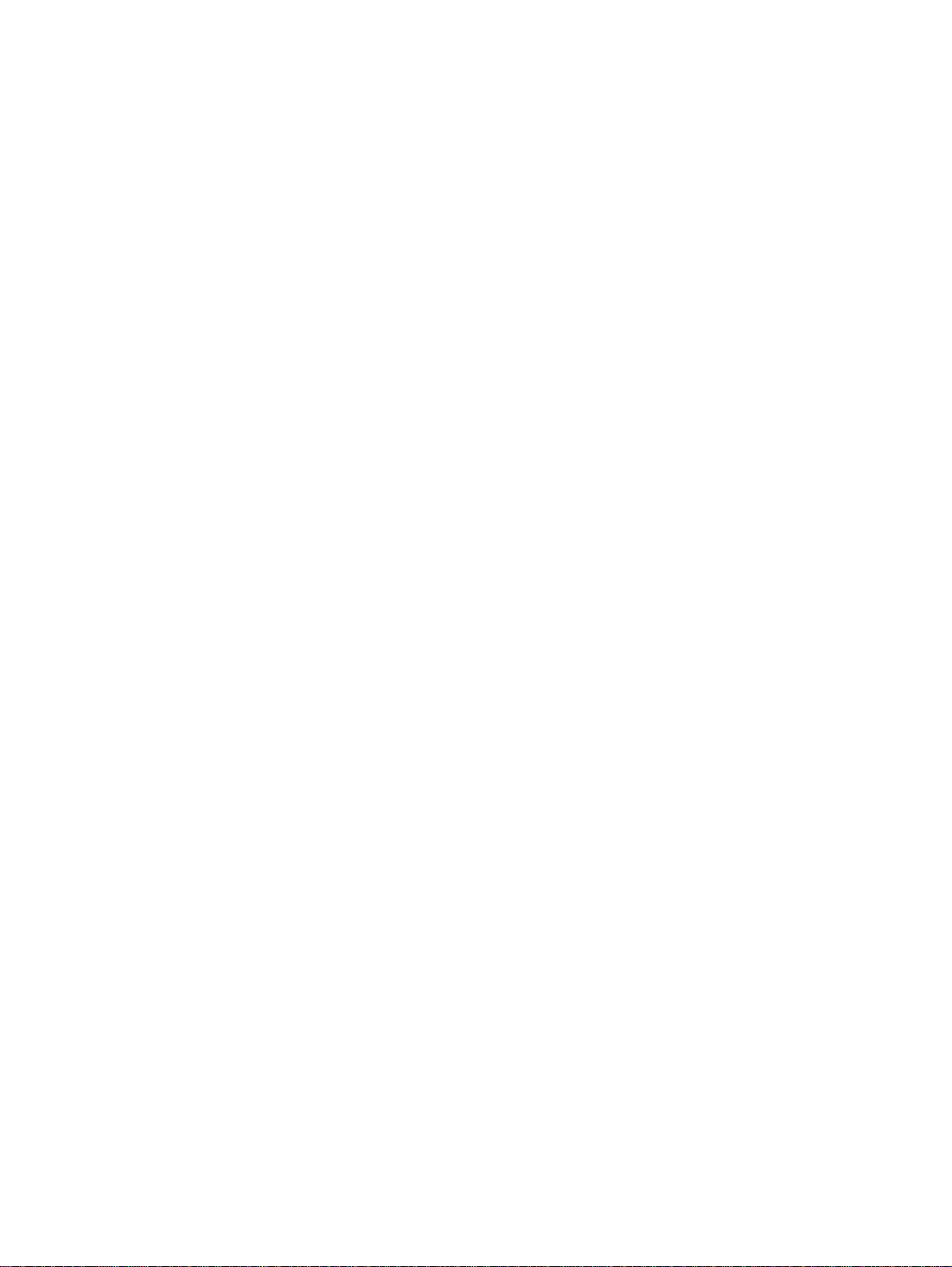
Innehållsförteckning
Välkommen
Specialfunktioner . . . . . . . . . . . . . . . . . . . . . . . . . . . . . . . . . . . . . . . . . . . . . . . . . . . . . .1-1
Innehållet i denna handbok . . . . . . . . . . . . . . . . . . . . . . . . . . . . . . . . . . . . . . . . . . . . . .1-2
Ytterligare information . . . . . . . . . . . . . . . . . . . . . . . . . . . . . . . . . . . . . . . . . . . . . . . . . .1-2
Handikappanpassning . . . . . . . . . . . . . . . . . . . . . . . . . . . . . . . . . . . . . . . . . . . . . . . . . .1-3
Nedsatt syn . . . . . . . . . . . . . . . . . . . . . . . . . . . . . . . . . . . . . . . . . . . . . . . . . . . . . . .1-3
Rörelsehindrade . . . . . . . . . . . . . . . . . . . . . . . . . . . . . . . . . . . . . . . . . . . . . . . . . . .1-3
Support . . . . . . . . . . . . . . . . . . . . . . . . . . . . . . . . . . . . . . . . . . . . . . . . . . . . . . . . . .1-3
Sätta igång
Skrivarens delar och funktioner . . . . . . . . . . . . . . . . . . . . . . . . . . . . . . . . . . . . . . . . . . .2-1
Framsidan . . . . . . . . . . . . . . . . . . . . . . . . . . . . . . . . . . . . . . . . . . . . . . . . . . . . . . . .2-1
Baksidan . . . . . . . . . . . . . . . . . . . . . . . . . . . . . . . . . . . . . . . . . . . . . . . . . . . . . . . . .2-2
Enhet för automatisk dubbelsidig utskrift. . . . . . . . . . . . . . . . . . . . . . . . . . . . . . . . .2-3
Ansluta skrivaren . . . . . . . . . . . . . . . . . . . . . . . . . . . . . . . . . . . . . . . . . . . . . . . . . . . . . .2-4
Ansluta direkt med en USB-kabel eller en parallellkabel (Windows). . . . . . . . . . . .2-5
Utföra installation av programvaran först (rekommenderas). . . . . . . . . . . . . . .2-6
Utföra installation av maskinvaran först . . . . . . . . . . . . . . . . . . . . . . . . . . . . . .2-7
Dela skrivare i ett lokalt nätverk (Windows). . . . . . . . . . . . . . . . . . . . . . . . . . . . . . .2-8
Dela en skrivare som är ansluten till din dator (servern). . . . . . . . . . . . . . . . . .2-8
Använda en skrivare som är ansluten till en annan dator (klient) . . . . . . . . . . .2-9
Ansluta direkt med en USB-kabel (Mac OS) . . . . . . . . . . . . . . . . . . . . . . . . . . . . .2-10
Dela skrivaren i ett peer-to-peer-nätverk (Mac OS) . . . . . . . . . . . . . . . . . . . .2-10
Ansluta till ett nätverk . . . . . . . . . . . . . . . . . . . . . . . . . . . . . . . . . . . . . . . . . . . . . .2-11
Installera skrivardrivrutinen på en dator eller server (Windows) . . . . . . . . . . .2-11
Installera skrivardrivrutinen på en klient . . . . . . . . . . . . . . . . . . . . . . . . . . . . .2-12
Lägga till en nätverksport till skrivaren . . . . . . . . . . . . . . . . . . . . . . . . . . . . . .2-12
Ansluta till ett nätverk (Mac OS) . . . . . . . . . . . . . . . . . . . . . . . . . . . . . . . . . . .2-13
Avinstallera skrivarprogramvaran. . . . . . . . . . . . . . . . . . . . . . . . . . . . . . . . . . . . . . . . .2-14
Anpassa installationsprogrammet för skrivaren . . . . . . . . . . . . . . . . . . . . . . . . . . . . . .2-15
Installera andra program . . . . . . . . . . . . . . . . . . . . . . . . . . . . . . . . . . . . . . . . . . . . . . .2-15
Använda bläckpatroner och tillbehör
Använda den automatiska enheten för dubbelsidig utskrift . . . . . . . . . . . . . . . . . . . . . .3-1
Installera den automatiska enheten för dubbelsidig utskrift. . . . . . . . . . . . . . . . . . .3-1
Använda bläckpatronerna . . . . . . . . . . . . . . . . . . . . . . . . . . . . . . . . . . . . . . . . . . . . . . .3-2
Installera eller byta ut bläckpatronerna . . . . . . . . . . . . . . . . . . . . . . . . . . . . . . . . . .3-2
Rikta in bläckpatronerna . . . . . . . . . . . . . . . . . . . . . . . . . . . . . . . . . . . . . . . . . . . . .3-5
Rengöra bläckpatronerna . . . . . . . . . . . . . . . . . . . . . . . . . . . . . . . . . . . . . . . . . . . .3-6
Rengöra bläckpatronerna automatiskt . . . . . . . . . . . . . . . . . . . . . . . . . . . . . . .3-6
Rengöra bläckpatronerna manuellt. . . . . . . . . . . . . . . . . . . . . . . . . . . . . . . . . .3-7
Underhåll av bläckpatroner . . . . . . . . . . . . . . . . . . . . . . . . . . . . . . . . . . . . . . . . . . .3-8
Förvaring av bläckpatroner . . . . . . . . . . . . . . . . . . . . . . . . . . . . . . . . . . . . . . . .3-8
Utskrift med en bläckpatron. . . . . . . . . . . . . . . . . . . . . . . . . . . . . . . . . . . . . . . . . . .3-9
Skriva ut och lägga i utskriftsmaterial
Välja utskriftsmaterial. . . . . . . . . . . . . . . . . . . . . . . . . . . . . . . . . . . . . . . . . . . . . . . . . . .4-1
Tips för val och användning av utskriftsmaterial . . . . . . . . . . . . . . . . . . . . . . . . . . .4-1
Specifikationer för material som stöds. . . . . . . . . . . . . . . . . . . . . . . . . . . . . . . . . . .4-2
Materialstorlekar som stöds . . . . . . . . . . . . . . . . . . . . . . . . . . . . . . . . . . . . . . .4-2
Materialtyper som stöds . . . . . . . . . . . . . . . . . . . . . . . . . . . . . . . . . . . . . . . . . .4-4
Materialvikter och kapaciteter för material som stöds. . . . . . . . . . . . . . . . . . . .4-5
Inställning av minsta marginaler . . . . . . . . . . . . . . . . . . . . . . . . . . . . . . . . . . . . . . .4-6
SVWW iii
Page 5
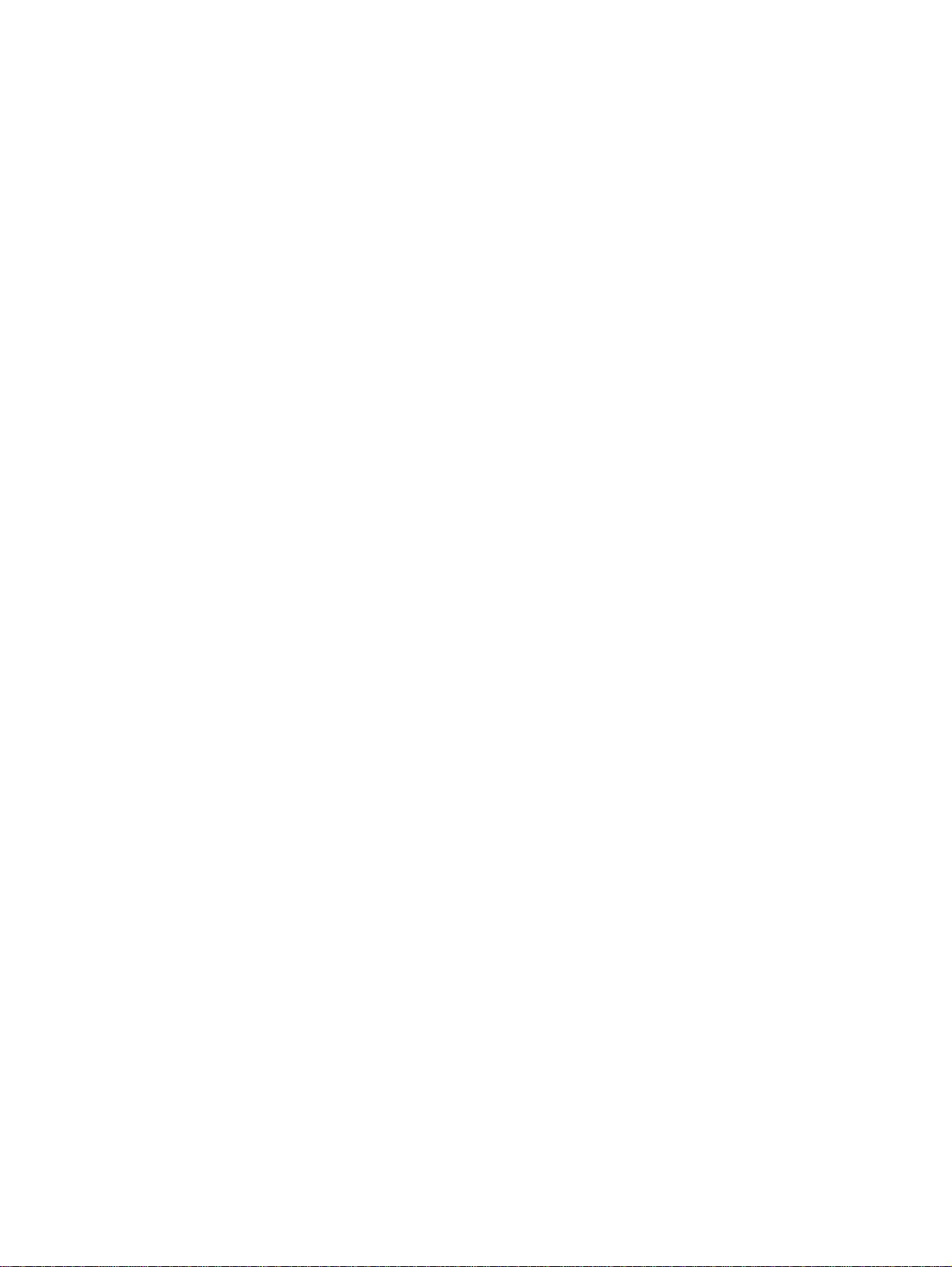
Lägga i material i inmatningsfacket . . . . . . . . . . . . . . . . . . . . . . . . . . . . . . . . . . . . . . . .4-7
Använda den automatiska avkännaren av papperstyp . . . . . . . . . . . . . . . . . . . . . . . . .4-9
Ändra standardinställningarna för utskrift. . . . . . . . . . . . . . . . . . . . . . . . . . . . . . . . . . .4-10
Använda de smarta programfunktionerna . . . . . . . . . . . . . . . . . . . . . . . . . . . . . . . . . .4-11
Skriva ut dokumentet . . . . . . . . . . . . . . . . . . . . . . . . . . . . . . . . . . . . . . . . . . . . . . . . . .4-13
Utskrift från det främre eller bakre manuella inmatningsfacket . . . . . . . . . . . . . . . . . .4-14
Utskrift på olika materialtyper. . . . . . . . . . . . . . . . . . . . . . . . . . . . . . . . . . . . . . . . . . . .4-16
Skriva ut på papper i specialstorlek . . . . . . . . . . . . . . . . . . . . . . . . . . . . . . . . . . . . . . .4-17
Skriva ut på kuvert . . . . . . . . . . . . . . . . . . . . . . . . . . . . . . . . . . . . . . . . . . . . . . . . . . . .4-18
Utskrift på kort och material i mindre storlekar. . . . . . . . . . . . . . . . . . . . . . . . . . . . . . .4-19
Utskrift av digitala fotografier . . . . . . . . . . . . . . . . . . . . . . . . . . . . . . . . . . . . . . . . . . . .4-21
Utskrift med sex bläckfärger . . . . . . . . . . . . . . . . . . . . . . . . . . . . . . . . . . . . . . . . .4-21
Riktlinjer för utskrift av fotografier . . . . . . . . . . . . . . . . . . . . . . . . . . . . . . . . . .4-21
Digitala fotografier . . . . . . . . . . . . . . . . . . . . . . . . . . . . . . . . . . . . . . . . . . . . . . . . .4-23
PhotoREt, utskrift . . . . . . . . . . . . . . . . . . . . . . . . . . . . . . . . . . . . . . . . . . . . . .4-23
4800 x 1200 optimerad dpi . . . . . . . . . . . . . . . . . . . . . . . . . . . . . . . . . . . . . . .4-23
Utskrift av Exif Print-förbättrade fotografier. . . . . . . . . . . . . . . . . . . . . . . . . . .4-23
HP Photo Imaging Software . . . . . . . . . . . . . . . . . . . . . . . . . . . . . . . . . . . . . . . . .4-24
Utskrift ända ut i kanten . . . . . . . . . . . . . . . . . . . . . . . . . . . . . . . . . . . . . . . . . . . . . . . .4-25
Skriva ut på båda sidor (dubbelsidigt) . . . . . . . . . . . . . . . . . . . . . . . . . . . . . . . . . . . . .4-27
Riktlinjer för utskrift på båda sidorna av papperet . . . . . . . . . . . . . . . . . . . . . . . . .4-27
Manuell dubbelsidig utskrift . . . . . . . . . . . . . . . . . . . . . . . . . . . . . . . . . . . . . . . . . .4-28
Automatisk dubbelsidig utskrift . . . . . . . . . . . . . . . . . . . . . . . . . . . . . . . . . . . . . . .4-29
Fördelar med att använda den automatiska enheten för dubbelsidig utskrift .4-29
Skriva ut flera sidor på ett pappersark . . . . . . . . . . . . . . . . . . . . . . . . . . . . . . . . . . . . .4-30
Skriva ut häften . . . . . . . . . . . . . . . . . . . . . . . . . . . . . . . . . . . . . . . . . . . . . . . . . . . . . .4-31
Manuell utskrift av häfte. . . . . . . . . . . . . . . . . . . . . . . . . . . . . . . . . . . . . . . . . . . . .4-31
Automatisk utskrift av häfte . . . . . . . . . . . . . . . . . . . . . . . . . . . . . . . . . . . . . . . . . .4-32
Utskrift av affischer. . . . . . . . . . . . . . . . . . . . . . . . . . . . . . . . . . . . . . . . . . . . . . . . . . . .4-33
Utskrift av banderoller . . . . . . . . . . . . . . . . . . . . . . . . . . . . . . . . . . . . . . . . . . . . . . . . .4-34
Utskrift av etiketter . . . . . . . . . . . . . . . . . . . . . . . . . . . . . . . . . . . . . . . . . . . . . . . . . . . .4-35
Utskrift av transfertryck för t-shirts . . . . . . . . . . . . . . . . . . . . . . . . . . . . . . . . . . . . . . . .4-36
Avbryta en utskrift . . . . . . . . . . . . . . . . . . . . . . . . . . . . . . . . . . . . . . . . . . . . . . . . . . . .4-37
Skriva ut från MS-DOS-program . . . . . . . . . . . . . . . . . . . . . . . . . . . . . . . . . . . . . . . . .4-38
Använda Verktygslådan
Skrivarstatus, flik . . . . . . . . . . . . . . . . . . . . . . . . . . . . . . . . . . . . . . . . . . . . . . . . . . . . . .5-1
Information, flik. . . . . . . . . . . . . . . . . . . . . . . . . . . . . . . . . . . . . . . . . . . . . . . . . . . . . . . .5-2
HP Instant Support . . . . . . . . . . . . . . . . . . . . . . . . . . . . . . . . . . . . . . . . . . . . . . . . .5-2
Använda myPrintMileage. . . . . . . . . . . . . . . . . . . . . . . . . . . . . . . . . . . . . . . . . . . . .5-3
Öppna webbsidan myPrintMileage . . . . . . . . . . . . . . . . . . . . . . . . . . . . . . . . . .5-3
Aktivera myPrintMileage AutoSend. . . . . . . . . . . . . . . . . . . . . . . . . . . . . . . . . .5-3
Skrivarunderhåll, flik. . . . . . . . . . . . . . . . . . . . . . . . . . . . . . . . . . . . . . . . . . . . . . . . . . . .5-4
Använda HP Inkjet Toolbox (Macintosh) . . . . . . . . . . . . . . . . . . . . . . . . . . . . . . . . . . . .5-5
Felsökning
Felsökning . . . . . . . . . . . . . . . . . . . . . . . . . . . . . . . . . . . . . . . . . . . . . . . . . . . . . . . . . . .6-1
Skriv ut en demosida . . . . . . . . . . . . . . . . . . . . . . . . . . . . . . . . . . . . . . . . . . . . . . . . . . .6-3
Skriva ut en diagnostisk sida . . . . . . . . . . . . . . . . . . . . . . . . . . . . . . . . . . . . . . . . . . . . .6-3
Felsökning av installationsproblem . . . . . . . . . . . . . . . . . . . . . . . . . . . . . . . . . . . . . . . .6-4
Problem med installation av maskinvara . . . . . . . . . . . . . . . . . . . . . . . . . . . . . . . . .6-4
Problem med installation av programvara . . . . . . . . . . . . . . . . . . . . . . . . . . . . . . . .6-4
USB-installationen misslyckades eller det går inte att skriva ut via USB. . . . . . . . .6-5
Åtgärda papperstrassel . . . . . . . . . . . . . . . . . . . . . . . . . . . . . . . . . . . . . . . . . . . . . . . . .6-6
Så här gör du för att undvika papperstrassel. . . . . . . . . . . . . . . . . . . . . . . . . . . . . .6-7
Kalibrera färg . . . . . . . . . . . . . . . . . . . . . . . . . . . . . . . . . . . . . . . . . . . . . . . . . . . . . . . . .6-8
iv SVWW
Page 6
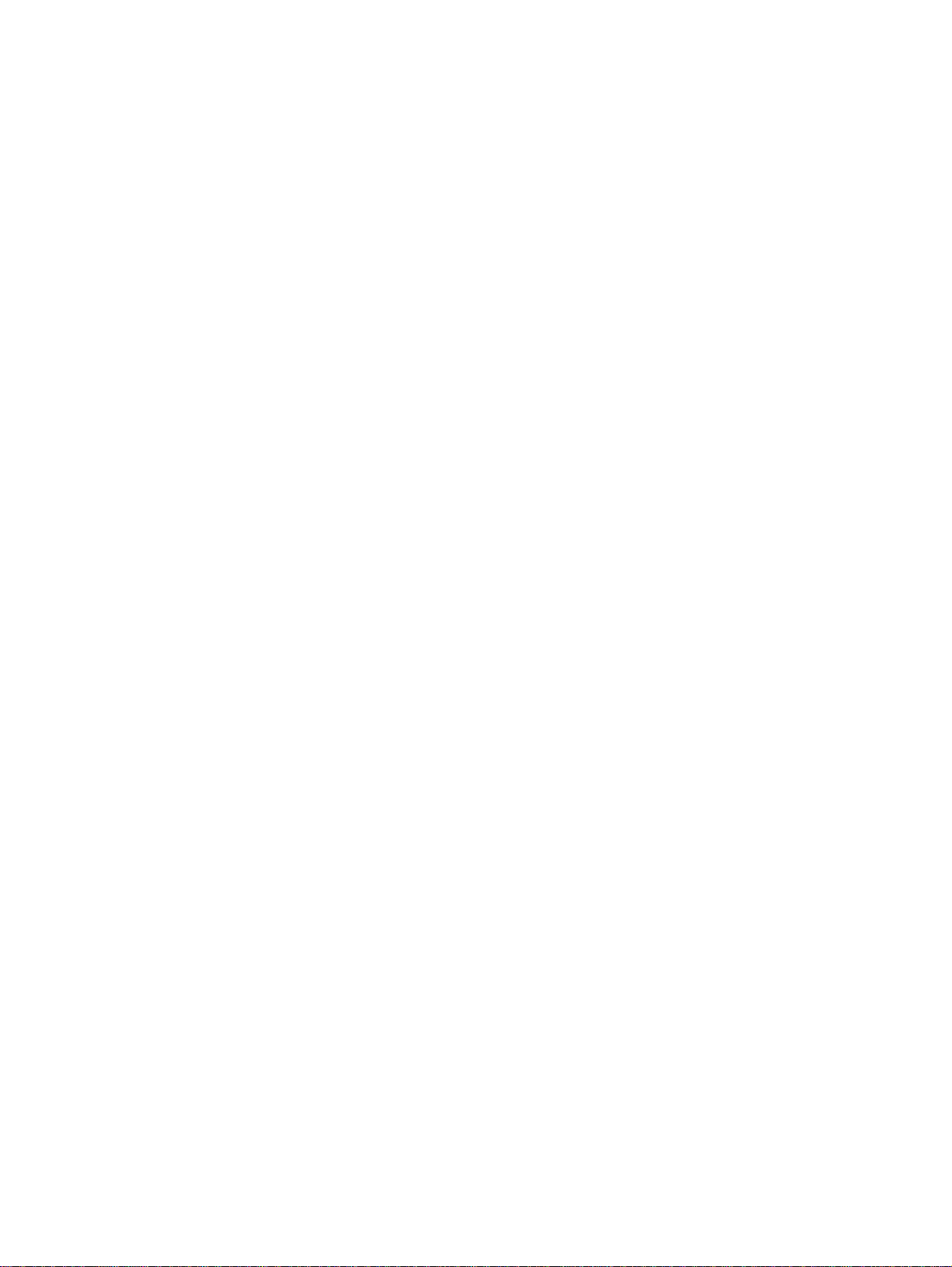
Lösa skrivarproblem. . . . . . . . . . . . . . . . . . . . . . . . . . . . . . . . . . . . . . . . . . . . . . . . . . . .6-9
Skrivaren stängs oväntat av . . . . . . . . . . . . . . . . . . . . . . . . . . . . . . . . . . . . . . . . . .6-9
Det går inte att slå på strömmen . . . . . . . . . . . . . . . . . . . . . . . . . . . . . . . . . . . . . . .6-9
Skrivaren svarar inte (ingenting skrivs ut) . . . . . . . . . . . . . . . . . . . . . . . . . . . . . . .6-10
Lamporna på skrivaren är tända eller blinkar . . . . . . . . . . . . . . . . . . . . . . . . . . . .6-12
Det tar lång tid för skrivaren att skriva ut . . . . . . . . . . . . . . . . . . . . . . . . . . . . . . . .6-13
Det går inte att skriva ut sedan du har bytt port. . . . . . . . . . . . . . . . . . . . . . . . . . .6-14
Lösa utskriftsproblem. . . . . . . . . . . . . . . . . . . . . . . . . . . . . . . . . . . . . . . . . . . . . . . . . .6-15
En tom sida skrivs ut . . . . . . . . . . . . . . . . . . . . . . . . . . . . . . . . . . . . . . . . . . . . . . .6-15
Någonting på sidan saknas eller är felaktigt . . . . . . . . . . . . . . . . . . . . . . . . . . . . .6-16
Placeringen av text eller grafik är felaktig . . . . . . . . . . . . . . . . . . . . . . . . . . . . . . .6-16
Utskriften är skev eller sned . . . . . . . . . . . . . . . . . . . . . . . . . . . . . . . . . . . . . . . . .6-16
Bläcket smetar. . . . . . . . . . . . . . . . . . . . . . . . . . . . . . . . . . . . . . . . . . . . . . . . . . . .6-17
Bläcket fyller inte i text eller grafik helt och hållet . . . . . . . . . . . . . . . . . . . . . . . . .6-18
Texten är ojämn i kanterna . . . . . . . . . . . . . . . . . . . . . . . . . . . . . . . . . . . . . . . . . .6-19
Text eller grafik är avklippta i sidkanterna . . . . . . . . . . . . . . . . . . . . . . . . . . . . . . .6-19
Meningslösa tecken skrivs ut. . . . . . . . . . . . . . . . . . . . . . . . . . . . . . . . . . . . . . . . .6-20
Fel teckensnitt skrivs ut . . . . . . . . . . . . . . . . . . . . . . . . . . . . . . . . . . . . . . . . . . . . .6-20
Lösa färgproblem . . . . . . . . . . . . . . . . . . . . . . . . . . . . . . . . . . . . . . . . . . . . . . . . . . . . .6-21
Utskriften är suddig eller färgerna är matta . . . . . . . . . . . . . . . . . . . . . . . . . . . . . .6-21
Färgerna fälls ut i varandra . . . . . . . . . . . . . . . . . . . . . . . . . . . . . . . . . . . . . . . . . .6-21
Färgerna återges inte korrekt . . . . . . . . . . . . . . . . . . . . . . . . . . . . . . . . . . . . . . . .6-22
Lösa problem med utskrift av fotografier . . . . . . . . . . . . . . . . . . . . . . . . . . . . . . . . . . .6-24
Lösa utskriftsproblem med utskrift ända ut i sidkanten . . . . . . . . . . . . . . . . . . . . . . . .6-25
Lösa problem med utskrift av banderoller . . . . . . . . . . . . . . . . . . . . . . . . . . . . . . . . . .6-26
Lösa problem med materialhantering. . . . . . . . . . . . . . . . . . . . . . . . . . . . . . . . . . . . . .6-27
Problem med materialmatning. . . . . . . . . . . . . . . . . . . . . . . . . . . . . . . . . . . . . . . .6-27
Problem med utmatning av materialet. . . . . . . . . . . . . . . . . . . . . . . . . . . . . . . . . .6-27
Lösa problem med automatisk dubbelsidig utskrift . . . . . . . . . . . . . . . . . . . . . . . . . . .6-28
Lösa problem med nätverksutskrift . . . . . . . . . . . . . . . . . . . . . . . . . . . . . . . . . . . . . . .6-29
Skrivarlamporna
Förbrukningsmaterial och tillbehör från HP
Beställa skrivartillbehör i Verktygslådan. . . . . . . . . . . . . . . . . . . . . . . . . . . . . . . . . . . . .8-1
Tillbehör . . . . . . . . . . . . . . . . . . . . . . . . . . . . . . . . . . . . . . . . . . . . . . . . . . . . . . . . . . . . .8-2
Förbrukningsmaterial . . . . . . . . . . . . . . . . . . . . . . . . . . . . . . . . . . . . . . . . . . . . . . . . . . .8-3
Kundsupport
Verktygslådan . . . . . . . . . . . . . . . . . . . . . . . . . . . . . . . . . . . . . . . . . . . . . . . . . . . . . . . .9-1
HP Instant Support. . . . . . . . . . . . . . . . . . . . . . . . . . . . . . . . . . . . . . . . . . . . . . . . . . . . .9-1
World Wide Web . . . . . . . . . . . . . . . . . . . . . . . . . . . . . . . . . . . . . . . . . . . . . . . . . . . . . .9-1
HP:s telefonsupport . . . . . . . . . . . . . . . . . . . . . . . . . . . . . . . . . . . . . . . . . . . . . . . . . . . .9-2
Hewlett-Packards begränsade garanti. . . . . . . . . . . . . . . . . . . . . . . . . . . . . . . . . . . . . .9-3
Skrivarens tekniska specifikationer
Regulatorisk information
FCC-information. . . . . . . . . . . . . . . . . . . . . . . . . . . . . . . . . . . . . . . . . . . . . . . . . . . . . . A-1
Information om nätsladd. . . . . . . . . . . . . . . . . . . . . . . . . . . . . . . . . . . . . . . . . . . . . . . . A-1
Lampor. . . . . . . . . . . . . . . . . . . . . . . . . . . . . . . . . . . . . . . . . . . . . . . . . . . . . . . . . . . . . A-2
Energiförbrukning. . . . . . . . . . . . . . . . . . . . . . . . . . . . . . . . . . . . . . . . . . . . . . . . . . . . . A-2
EMI-information (Korea). . . . . . . . . . . . . . . . . . . . . . . . . . . . . . . . . . . . . . . . . . . . . . . . A-2
EMI-information (Japan). . . . . . . . . . . . . . . . . . . . . . . . . . . . . . . . . . . . . . . . . . . . . . . . A-2
Konformitetsdeklaration/Normes de sécurité (Kanada) . . . . . . . . . . . . . . . . . . . . . . . . A-2
Kontrollmodellnummer . . . . . . . . . . . . . . . . . . . . . . . . . . . . . . . . . . . . . . . . . . . . . . . . . A-2
Sakregister
SVWW v
Page 7
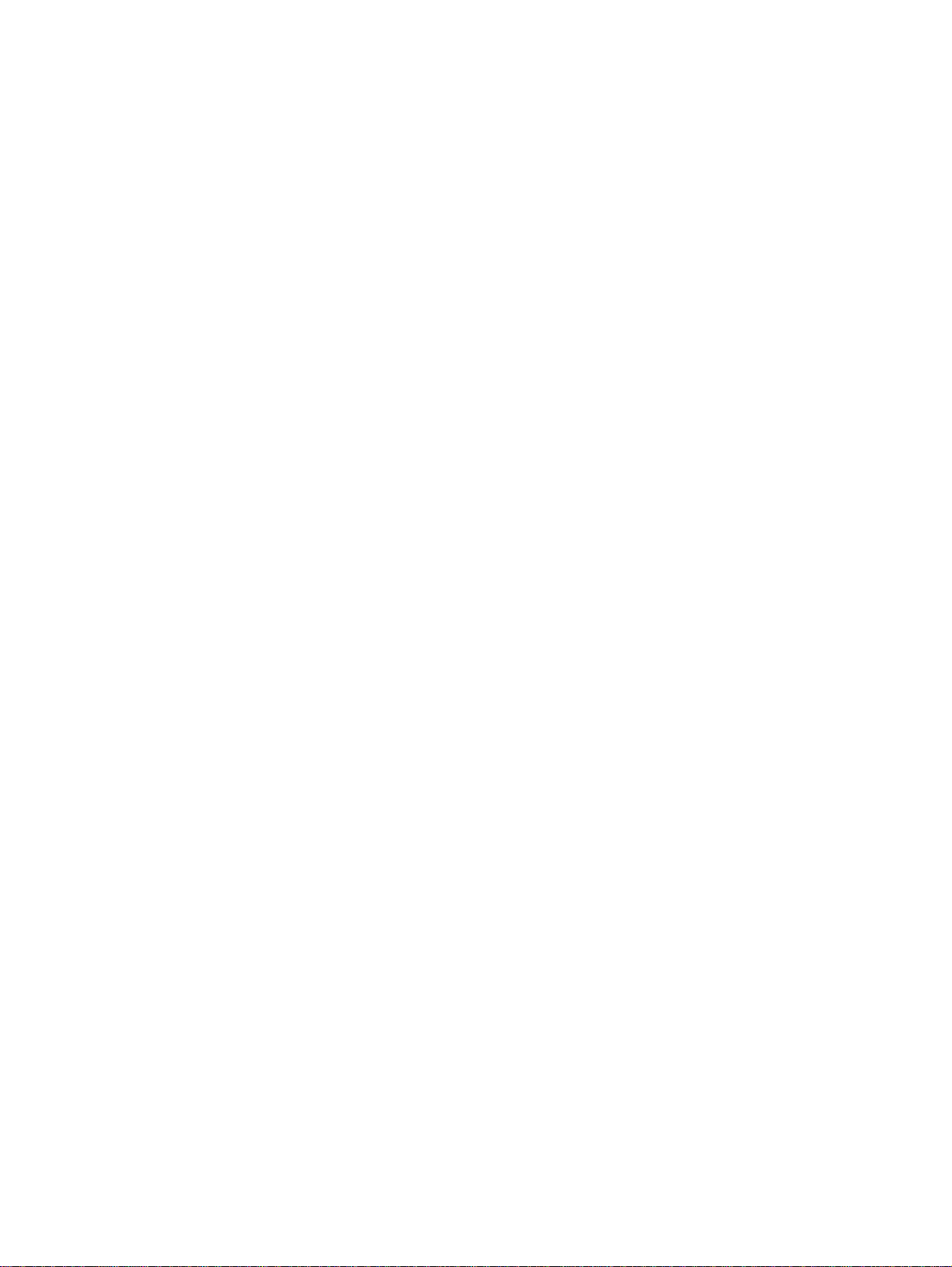
Välkommen
1
Tack för att du köpte skrivaren hp deskjet 9600 series, som är utrustad med flera
spännande funktioner.
Specialfunktioner
z Utskrift med sex bläckfärger – Förbättrad utskrift av fotografier med fotopatronen.
z Utskrift ända ut i sidkanten – Använd hela sidan för utskrift av fotografier och kort
genom att välja funktionen för utskrift utan marginaler.
z Utskrift av digitala fotografier – Skriv ut digitala fotografier.
z Enhet för automatiskt dubbelsidig utskrift –
Enheten för automatisk dubbelsidig utskrift är standard i skrivaren hp deskjet 9670. Den kan
köpas separat i vissa länder eller regioner (se
z Läge bläckreserv – Fortsätt utskrift med en patron när bläcket har tagit slut i den
andra patronen.
z Utskrift av flera sidor på ett pappersark – Använd skrivarprogrammet för att skriva
ut upp till 16 sidor på ett enda pappersark.
z Knappen Avbryt – Avbryt en utskrift genom att trycka på en knapp.
z Automatisk påslagning för utskrift – Skrivaren slås på automatiskt när du skickar
en utskrift via USB- eller parallellporten.
z Sparläge –
Detta gör att skrivaren kan slås på automatiskt när du skickar en utskrift till den.
z Automatisk avkännare av papperstyp – Skrivaren väljer automatiskt lämpliga
utskriftsinställningar, speciellt när du använder HP-material.
z Verktygslådan
även tillgång till webbsidan myPrintMileage, dokumentation och hjälpverktyg online för lösning
av skrivarproblem.
Skriv ut dubbelsidiga dokument automatiskt.
”Förbrukningsmaterial och tillbehör från HP”
Skrivaren går in i ett energibesparande läge sedan den varit inaktiv i 30 sekunder.
–
Hämta information om status och underhåll för skrivaren. Den tillhandahåller
).
SVWW 1-1
Page 8
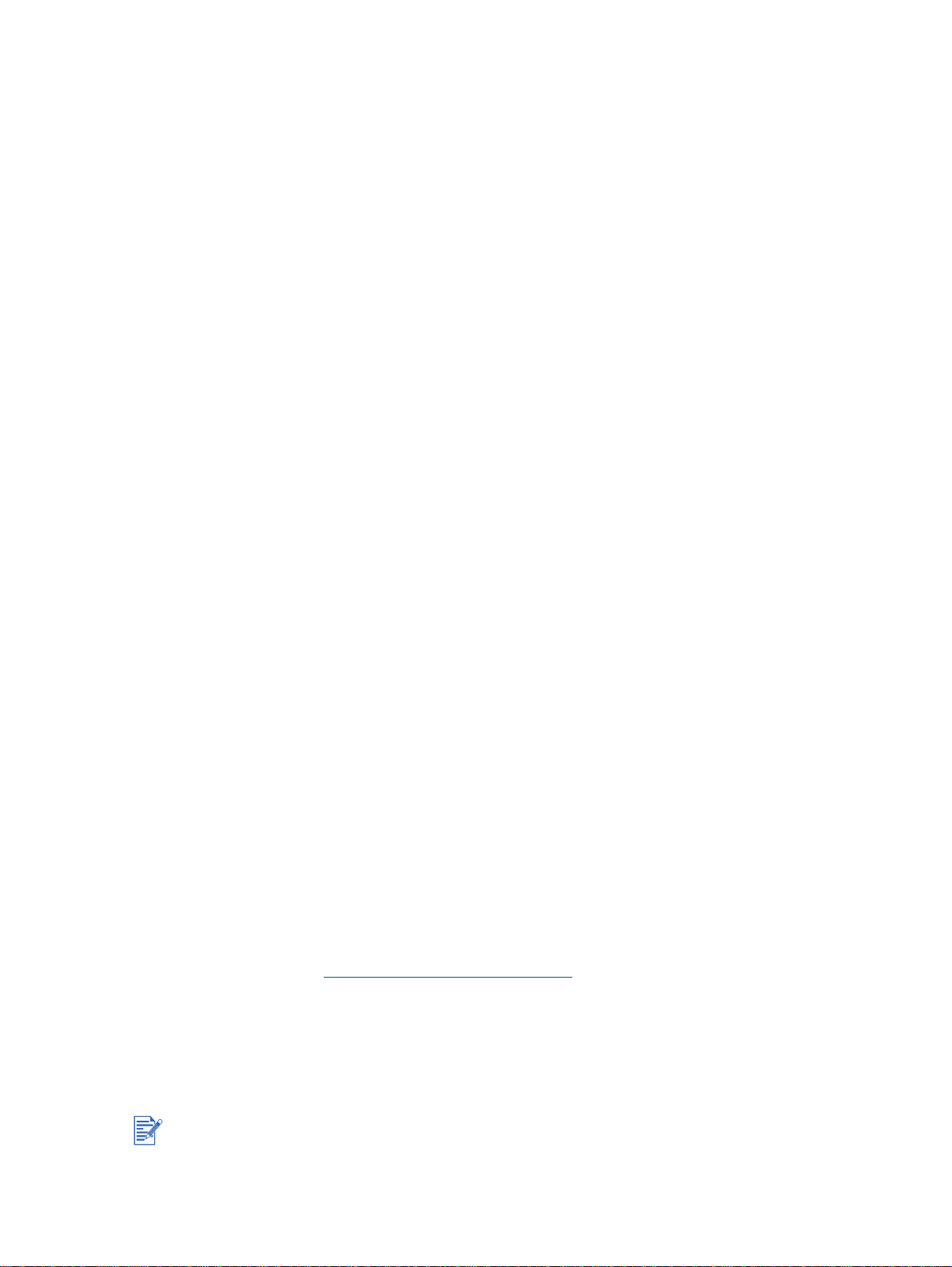
Innehållet i denna handbok
Handboken innehåller följande avsnitt:
z Sätta igång – Beskriver skrivarens olika delar och innehåller anvisningar för installation
av skrivarprogrammet, anslutning av en USB- eller parallellkabel, anslutning till ett nätverk
samt anslutning till en extern skrivarserver.
z Använda bläckpatroner och tillbehör – Beskriver hur du använder bläckpatronerna och
hur du installerar enheten för automatisk dubbelsidig utskrift.
z Skriva ut och fylla på utskriftsmaterial
skriver ut på olika papperstype r och papp ersstorle kar. Förklarar funktionen för u tskri ft i sex
bläckfärger, vilket förbättrar utskriftskvaliteten på fotografier, och förkla rar hur du använder
funktionen för utskrift ända ut i sidkanten. Beskriver även funktionerna i skrivardrivrutinen.
z Använda Verktygslådan – Beskriver funktionerna i Verktygslådan, t.ex. information
om bläcknivå, underhåll av bläckpatroner samt innehåller en länk till anvisningarna
för felsökning, HP Instant Support och webbsidan myPrintMileage, som håller reda på
uppgifter om användningen av skrivaren. Beskriver även hur du beställer skrivartillbehör
direkt från Verktygslådan.
z Felsökning – Hjälper dig att lösa vanlig skrivarproblem, såsom papperstrassel eller
problem med installationen av programvaran, samt problem med utskrift ända ut i
sidkanten eller problem med utskrift av fotografier.
z Skrivarlampornas betydelse – Beskriver och illustrerar de olika kombinationerna
av skrivarlampor, vad de betyder och vilken åtgärd som eventuellt behöver vidtas.
z HP förbrukningsmaterial och tillbehör
tillbehör, utskriftsmaterial och blä ckpatroner som du kan köpa och använda med skrivaren.
z Kundtjänst – Innehåller en lista över olika tjänster för skrivaren.
z Skrivarspecifikationer – Innehåller diverse information, t.ex. utskriftshastighet, kapacitet
för pappersfacken och systemkrav.
– Beskriver hur du fyller på utskriftsmaterial och
– Innehåller en lista över artikel nummer för
Ytterligare information
Följande källor ger ytterligare information:
z Introduktion – Innehåller enkla anvisningar och illustrationer för hur du snabbt ställer
in skrivaren och identifierar de olika delarna i skrivaren.
z Installationsaffisch – Innehåller enkla anvisningar och illustrationer för hur du snabbt
installerar skrivaren.
z Verktygslådan – Innehåller anvisningar för olika procedurer och felsökning och ger
tillgång till funktioner för skrivarunderhåll och HP-information.
z HP Instant Support – Ett webbaserat verktyg som tillhandahåller produktspecifika
tjänster, felsökningstips och information om skrivarens bläck- och materialanvändning.
Den här e-tjänsten kan nås via Verktygslådan
z Webbsida – http://www.hp.com/support/dj9600c är en länk till HP Supports webbsida
som innehåller information om senaste skrivarprogramvara, produkter, operativsystem
och support.
z Starter CD – Innehåller skrivarprogram, ett tilläggsprogram som du kan använda för att
skapa anpassade installationspaket, en elektronisk kopia av denna användarhandbok
samt beställningsinformation.
Om förslagen i dessa källor inte hjälper dig att lösa ett visst utskriftsproblem ska du gå
till ”Felsökning” för att få en lista över resurser för support och underhåll av skrivaren.
Du kan även kontakta närmaste HP kundtjänstrepresentant för att få hjälp.
.
1-2 SVWW
Page 9
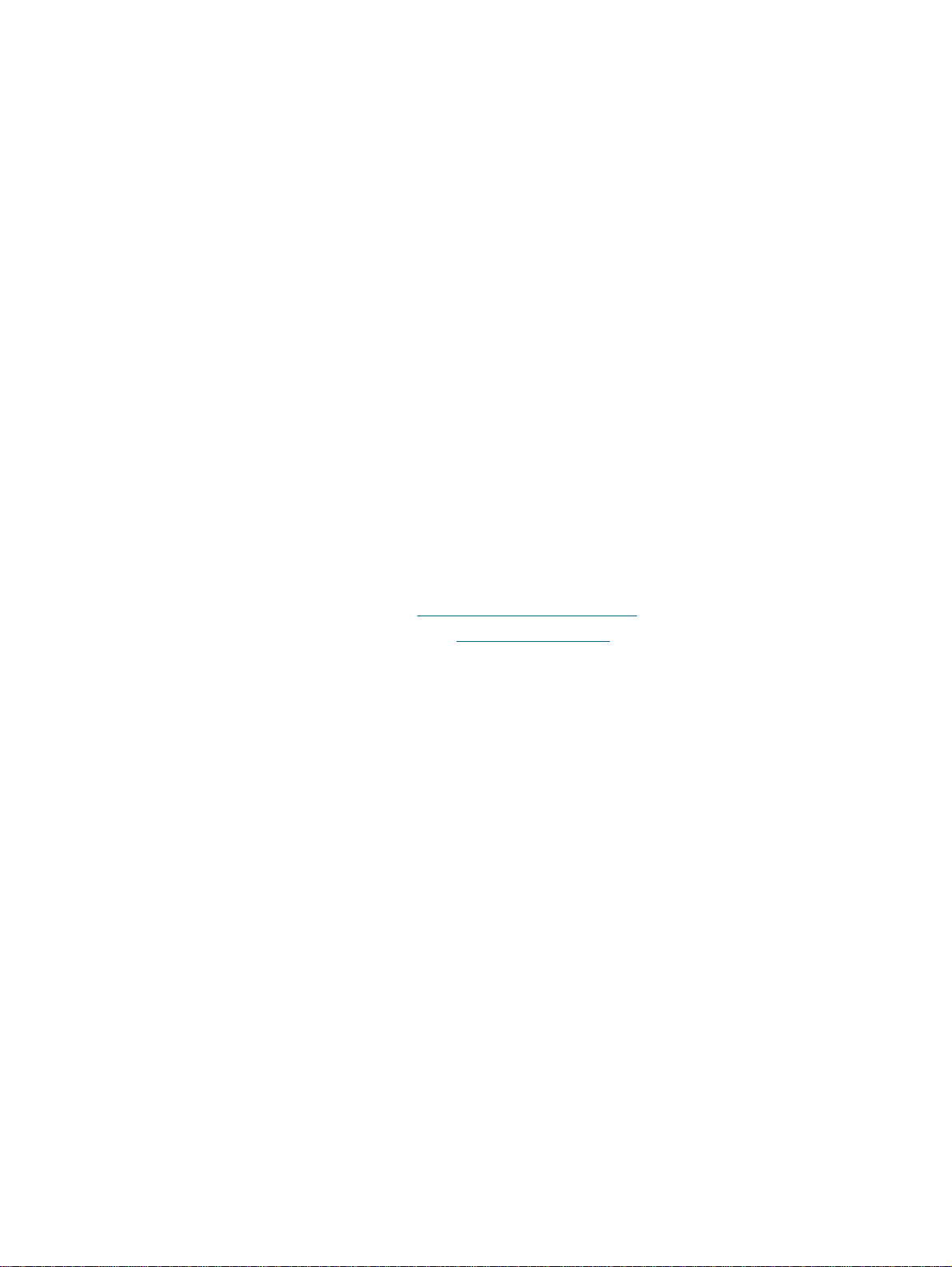
Handikappanpassning
Skrivaren har flera olik a funktioner som gör den anpas sningsbar för människor med handikapp.
Nedsatt syn
Skrivarprogrammet kan användas av blinda eller personer med nedsatt syn via hjälpmedelsfunktionerna i Windows. Det stöder även de flesta hjälpmedelstekniker, såsom skärmläsare,
Braille-läsare och program som översätter tal till text. Skrivaren har enkla text- eller ikonetiketter som beskriver de olika åtgärderna för användare som är färgblinda.
Rörelsehindrade
Personer med rörelsehinder kan använda tangentbordskommandon för att utföra alla
programfunktioner för skrivaren. Programmet stöder även Windows hjälpmedelsfunktioner,
såsom Tröga tangenter, Låstangenter, Tangentfilter och Mustangenter. Skrivarluckorna,
knapparna, pappersfacken och ledarna för pappersbredd kan användas av personer
med nedsatt rörelseförmåga och styrka. Det går t.ex. att justera ledaren för pappersbredd
genom att trycka helt lätt på den och skjuta den åt vänster eller höger.
Support
Ytterligare information om hjälpmedlen för denna produkt och HP.s strävan att öka
produktens tillgänglighet:
z Besök HP:s webbsida på: http://www.hp.com/accessibility
z Skicka e-post till HP på adress: accessibility@hp.com
SVWW 1-3
Page 10
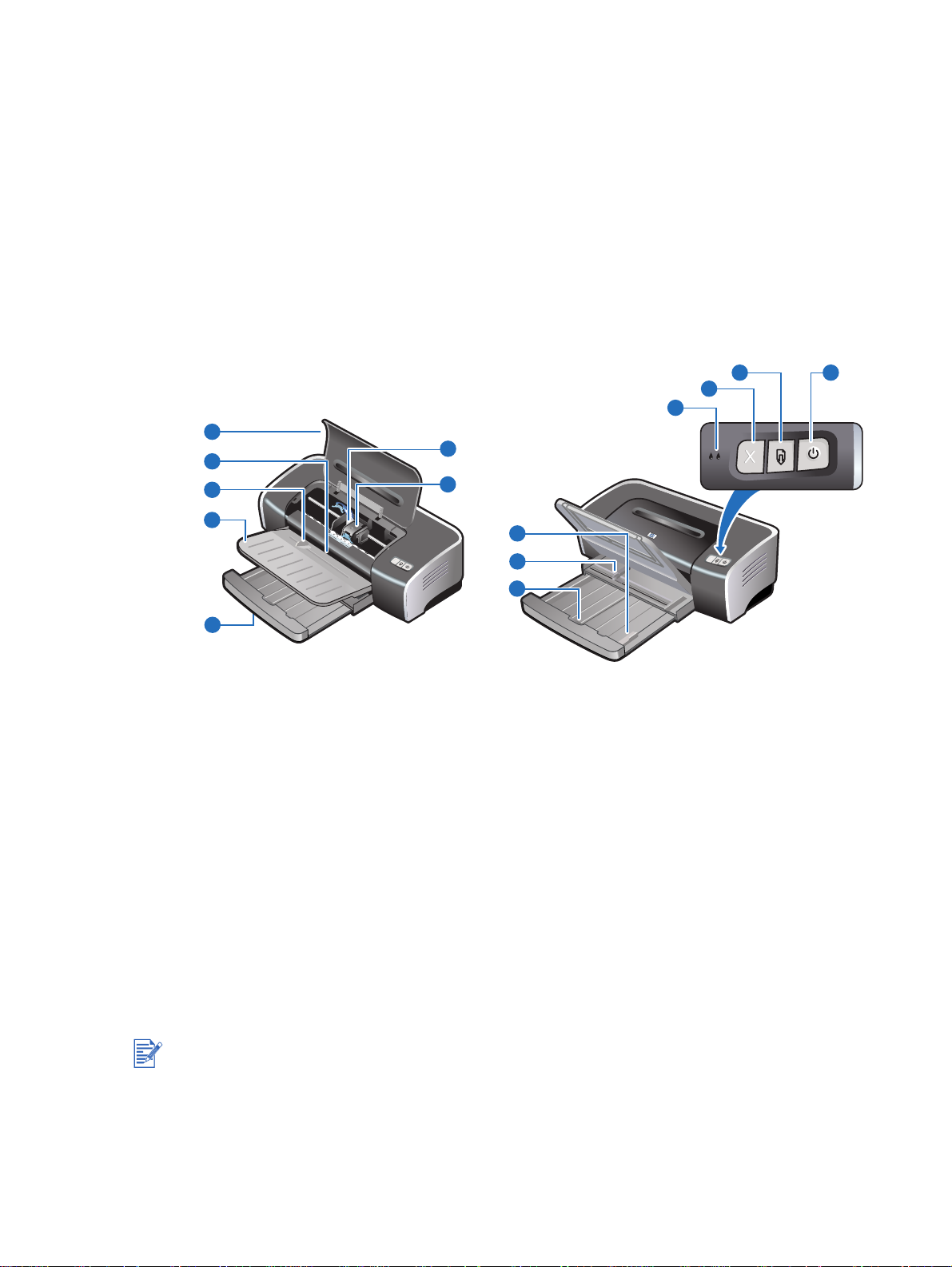
Sätta igång
2
Skrivarens delar och funktioner
Framsidan
5
4
3
13 14
12
11
6
7
2
1
1 Utdragbart inmatningsfack
2 Utdragbart utmatningsfack
3 Främre manuella inmatningsfacket
4 Pappersledare för det främre manuella inmatningsfacket
5 Övre lucka
6 Bläckpatronshållare
7 Hake för bläckpatroner
8 Lucka för inmatningsfacket – Tryck för att dra ut eller skjuta in inmatningsfacket.
9 Ledare för pappersbredd
10 Ledare för mindre material – Fäll ut denna ledare för att inmatning av material i små
storlekar i skrivaren. Ytterligare information finns i ”Utskrift på kort och material i mindre
storlekar” och ”Skriva ut på kuvert”.
10
9
8
Skrivarlamporna ger visuella indikationer om skrivarens status. Beskrivningar av skrivarlamporna
och deras innebörd finns under
11 Vänster och höger bläckpatronslampa
12 Avbryt, knapp
13 Knappen och lampan Fortsätt
14 Knappen och lampan Ström
SVWW 2-1
”Skrivarlamporna”
.
Page 11
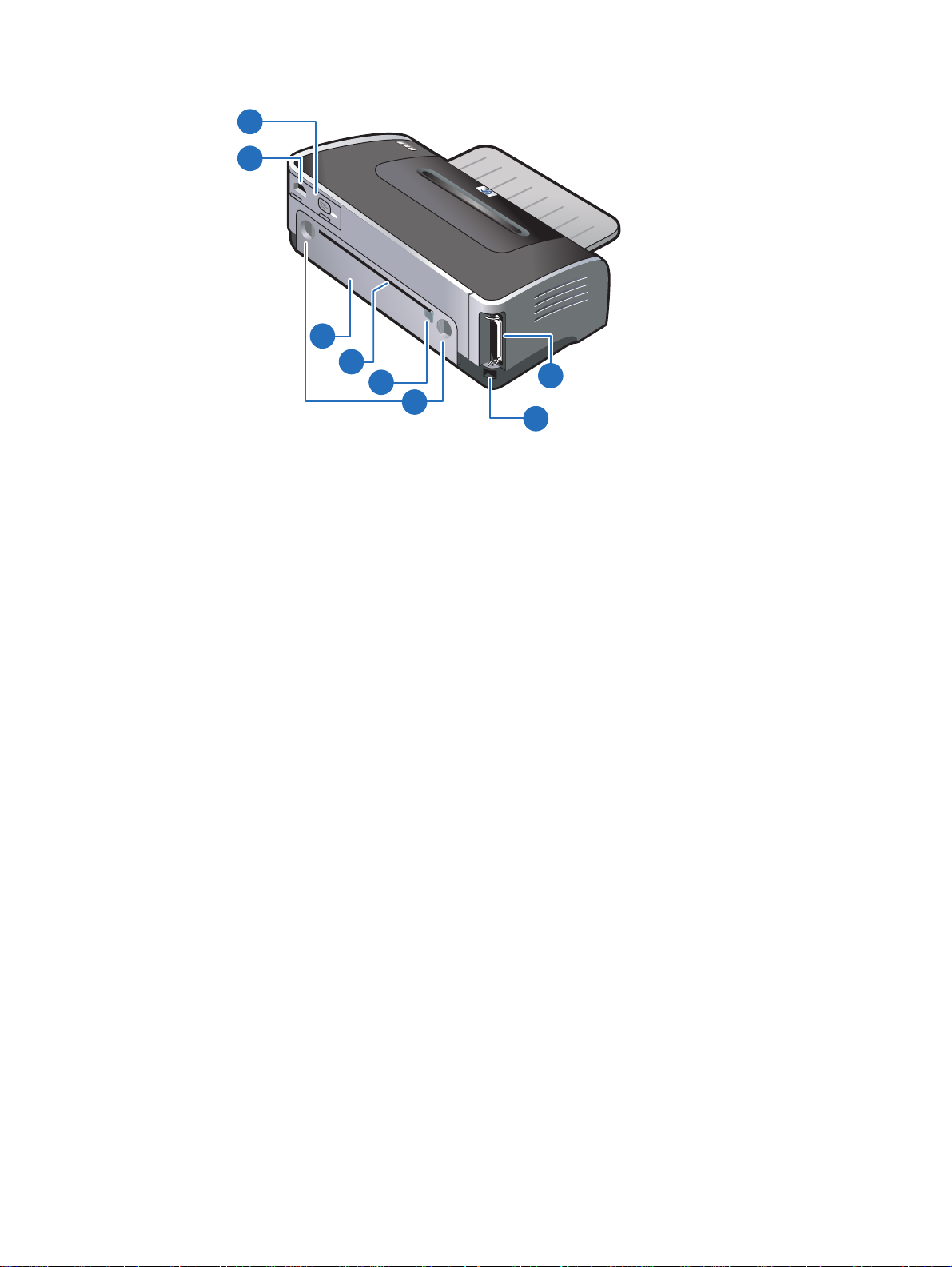
Baksidan
2
1
3
4
5
1 Eluttag
2 Strömförsörjningsmodul
8
6
7
3 Bakre åtkomstpanel – Avlägsna denna panel för att åtgärda papper som fastnat.
4 Bakre manuellt inmatningsfack – Används för manuell inmatning av tjockare papper
som kräver en rak pappersbana. Ytterligare information finns i ”Utskrift från det främre
eller bakre manuella inmatningsfacket”.
5 Pappersledare för det bakre manuella inmatningsfacket
6 Låsknappar för bakre åtkomstpanel
7 USB-port (Universal Serial Bus)
8 Parallellport
2-2 SVWW
Page 12
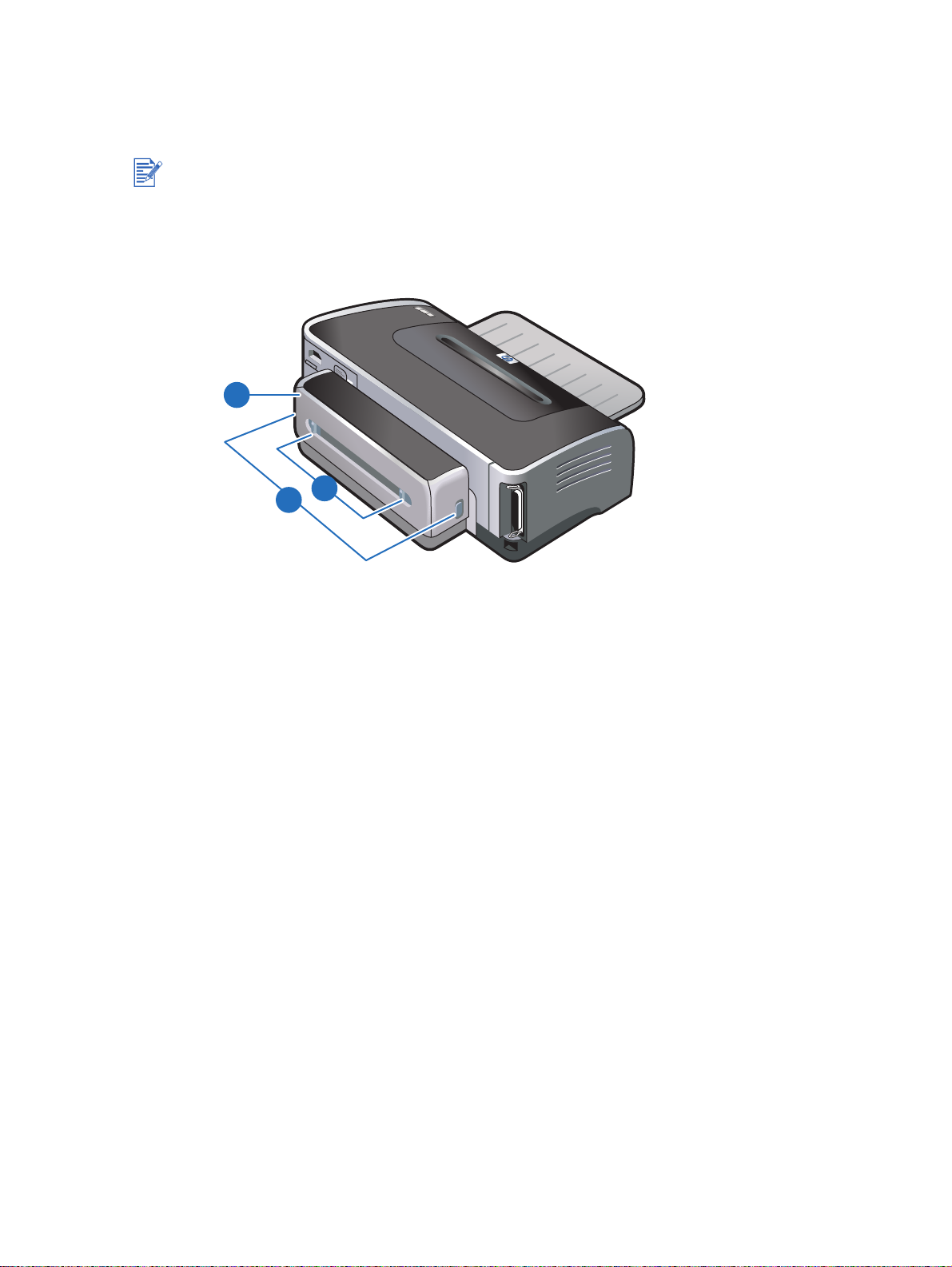
Enhet för automatisk dubbelsidig utskrift
Skrivaren kan automatiskt skriva ut på båda sidorna av papperet när enheten för automatisk
dubbelsidig utskrift är ansluten till skrivarens baksida.
Enheten för automatisk dubbelsidig utskrift är standard i skrivaren hp deskjet 9670. Den kan
köpas separat i vissa länder eller regioner (se ”Förbrukningsmaterial och tillbehör från HP”).
Anvisningar för installation och användning av enheten för automatisk dubbelsidig utskrift
finns under ”Använda den automatiska enheten för dubbelsidig utskrift” och ”Skriva ut på
båda sidor (dubbelsidigt)”.
2
3
1
1 Knappar – Tryck in dessa knappar för att ta bort enheten för automatisk dubbelsidig
utskrift från skrivaren.
2 Bakre lucka – Avlägsna denna lucka för att åtgärda papper som fastnat i enheten för
automatisk dubbelsidig utskrift.
3 Låsknappar för bakre lucka
SVWW 2-3
Page 13
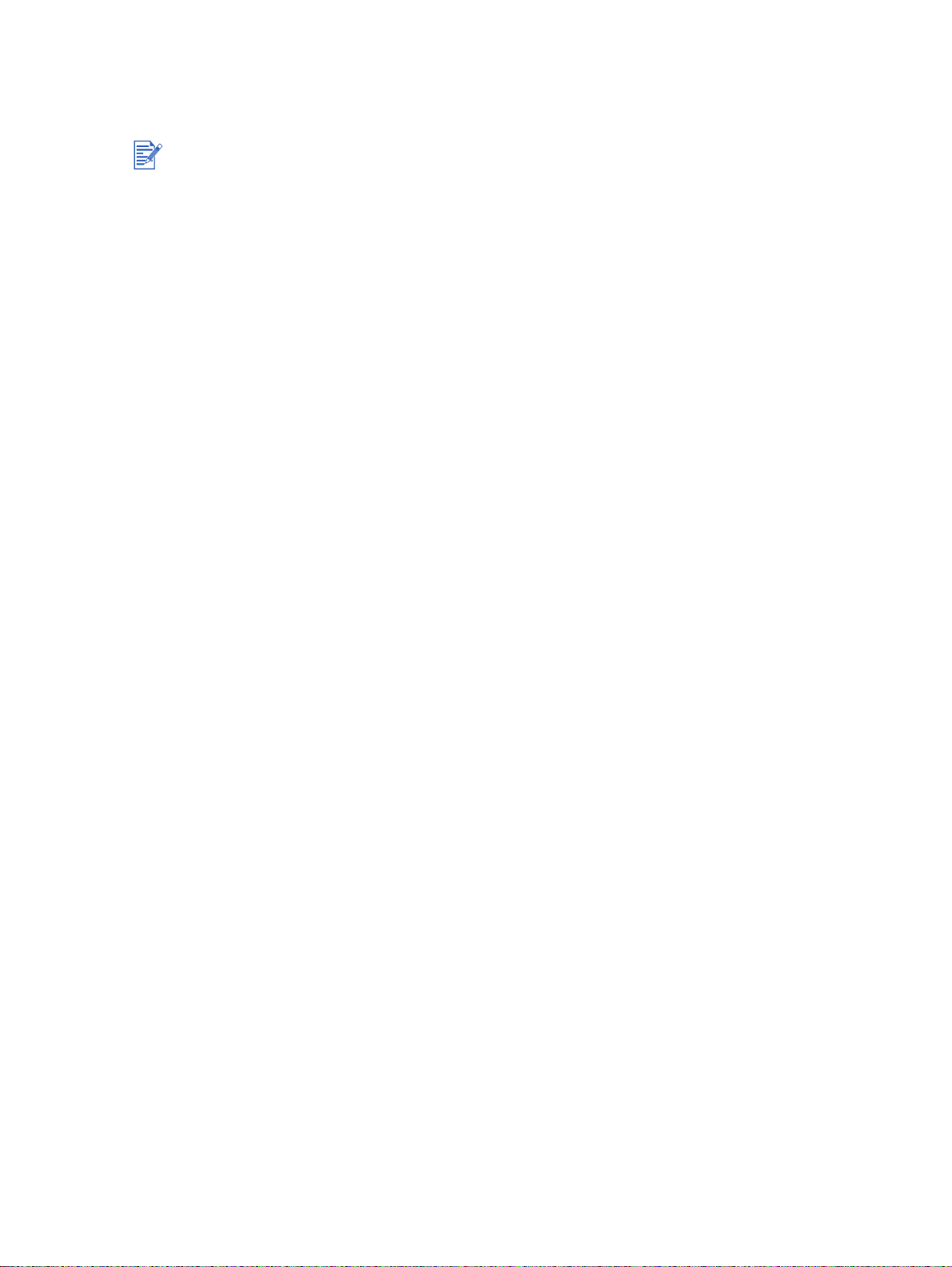
Ansluta skrivaren
z Vi rekommenderar att du installerar programvaran innan du ansluter skrivaren till datorn.
Se ”Utföra installation av programvaran först (rekommenderas)”. Installera endast maskinvaran först om du redan har anslutit kabeln och startat programmet. Se ”Utföra installation
av maskinvaran först”.
Se ”Felsökning av installationsproblem” om du råkar ut för problem vid installation
av programvaran.
z
Se till att du har utfört alla momenten för iordningställande av skrivaren i
ledning
z
Du måste ha administratörsbehörighet för att i nstallera s krivarprogramvar an i W indows NT 4.0,
Windows 2000 och Windows XP.
z Om du inte använder Windows 2000 (Service Pack 3 eller senare) eller Windows XP
måste du starta om systemet för att slutföra installationen av skrivarprogrammet när
du uppmanas till detta.
Skrivaren stöder både lokala utskrifter och nätverksutskrifter. Om du endast skriver ut lokalt
kan du ansluta skrivaren med en USB-kabel eller en parallellkabel.
Om du vill kunna skriva ut via ett nätverk kan du dela skrivaren på följande sätt:
Windows
Introduktionshand-
innan du installerar skrivarprogrammet och ansluter skrivaren.
z Du kan använda en enkel form av nätverk, kallat lokalt delat nätverk, om du använder en
USB-kabel eller en parallellkabel för att ansluta skrivaren till en dator som kör Windows.
Du kan dela skrivaren med andra Windows-användare med hjälp av denna metod.
Se ”Ansluta direkt med en USB-kabel eller en parallellkabel (Windows)” och ”Dela skrivare
i ett lokalt nätverk (Windows)”.
z Du kan skriva ut med hjälp av ett peer-to-peer-nätverk via en extern skrivarserver från HP.
Se ”Ansluta till ett nätverk”. Information om inköp av HP-tillbehör finns under ”Förbrukn-
ingsmaterial och tillbehör från HP”.
Macintosh
z Du kan använda en enkel form av nätverk, kallat lokalt delat nätverk, om du använder en
USB-kabel för att ansluta skrivaren till en dator som kör ett Mac OS. Du kan dela skrivaren
med andra användare av Mac OS med hjälp av denna metod. Se ”Ansluta direkt med en
USB-kabel (Mac OS)”.
2-4 SVWW
Page 14

Ansluta direkt med en USB-kabel eller en parallellkabel (Windows)
Om du vill skriva ut lokalt kan du ansluta skrivaren direkt med en USB-kabel eller en parallellkabel.
Anslut inte skrivaren med en USB-kabel och en parallellkabel samtidigt under installationen.
USB-anslutning
z Använd en USB-kabel för att ansluta skrivaren till datorn om datorn har en USB-port
och a nvä nde r Micr osoft
(Windows NT
®
4.0 stöder inte USB.) Om datorn inte uppfyller dessa krav måste du
®
Windows 98, Windows Me, Windows 2000 eller Windows XP.
ansluta den med en parallellkabel.
Sedan du har installerat skrivarprogramvaran och anslutit en skrivare till datorn kan
du i de flesta fall installera ytterligare skrivare med USB-kablar utan att installera om
skrivarprogramvaran.
Parallellanslutning
z Om datorn har en parallellport kan du ansluta skrivaren till datorn med hjälp av
en parallellkabel.
SVWW 2-5
Page 15
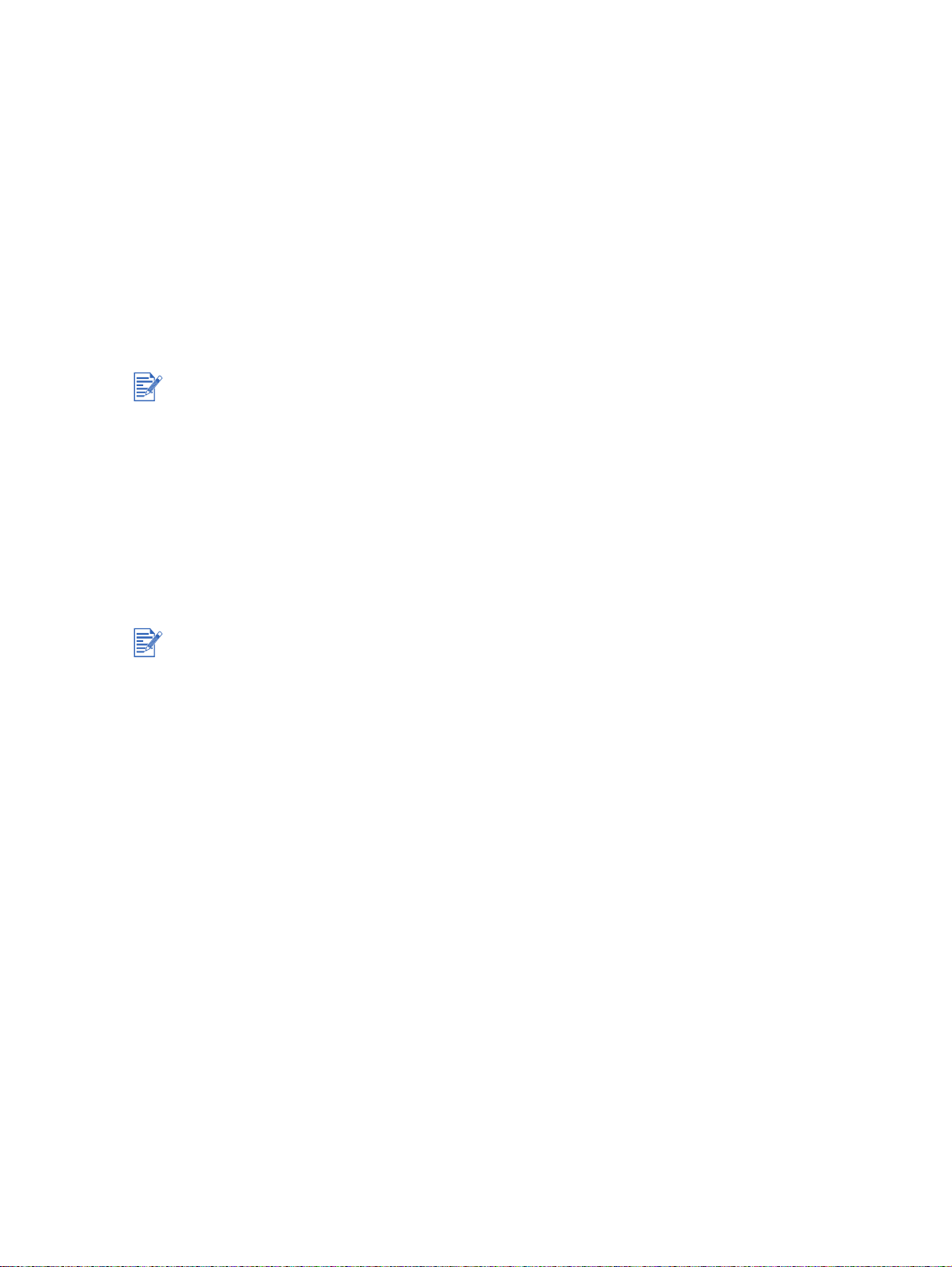
Utföra installation av programvaran först (rekommenderas)
Utför installationen genom att följa dessa anvisningar om du inte har anslutit en USB-kabel
eller parallellkabel.
1 Stäng alla pro gr am so m körs.
2 Lägg i Starter CD i cd-enheten. Cd-menyn körs automatiskt.
Om cd-menyn inte körs automatiskt ska du klicka på Start, välja Kör och skriva in
enhetsbokstaven för datorns cd-enhet följt av :\setup (skriv till exempel D:\setup) i
rutan Kommandorad.
3 Klicka på Installera skrivardrivrutin i cd-menyn.
4 Välj språk och klicka sedan på OK.
5 Följ anvisningarna på skärmen.
Om installationsprogrammet känner av att skrivaren redan är ansluten till datorn med en parallellkabel (innan du kör programmet), kommer du att få tillfälle att installera skrivaren på samma
port. Om du dessutom markerar kryssrutan Snabbinstallation använder installationsprogrammet standardinställningarna.
6 Klicka på Ansluten direkt till denna dator och klicka sedan på Nästa i dialogrutan
för skrivaranslutning.
7 Gör något av följande:
• Om du använder en USB-anslutning: Välj USB-kabel och klicka på Nästa.
• Om du använder en parallellanslutning: Välj Parallellkabel och använd listan
för att välja den parallellport som skrivaren är ansluten till (vanligen LPT1).
Vi rekommenderar att du installerar Verktygslådan genom att välja Typisk installation
(rekommenderas). Om du väljer Anpassad installation kan du ändå välja att installera
Verktygslådan från listan över alternativ att installera. Verktygslådan innehåller information
om status och underhåll av skrivaren. Den ger även tillgång till dokumentation och hjälpverktyg
för lösning av problem med skrivaren. Om du inte installerar Verktygslådan kommer du inte att
kunna se felmeddelanden från skrivaren på datorskärmen och du kommer inte att ha tillgång
till webbsidan myPrintMileage. Ytterligare information finns under ”Använda Verktygslådan”.
8 Följ anvisningarna på skärmen för att slutföra installationen.
9 Anslut USB- eller parallellkabeln till datorn och skrivaren när du ombeds att göra detta.
Guiden Ny maskinvara visas på skärmen och skrivarikonen skapas i mappen Skrivare.
Om du inte delade skrivaren med hjälp av installationsprogrammet, men vill göra detta vid
ett senare tillfälle, ska du läsa avsnittet ”Dela skrivare i ett lokalt nätverk (Windows)”.
2-6 SVWW
Page 16
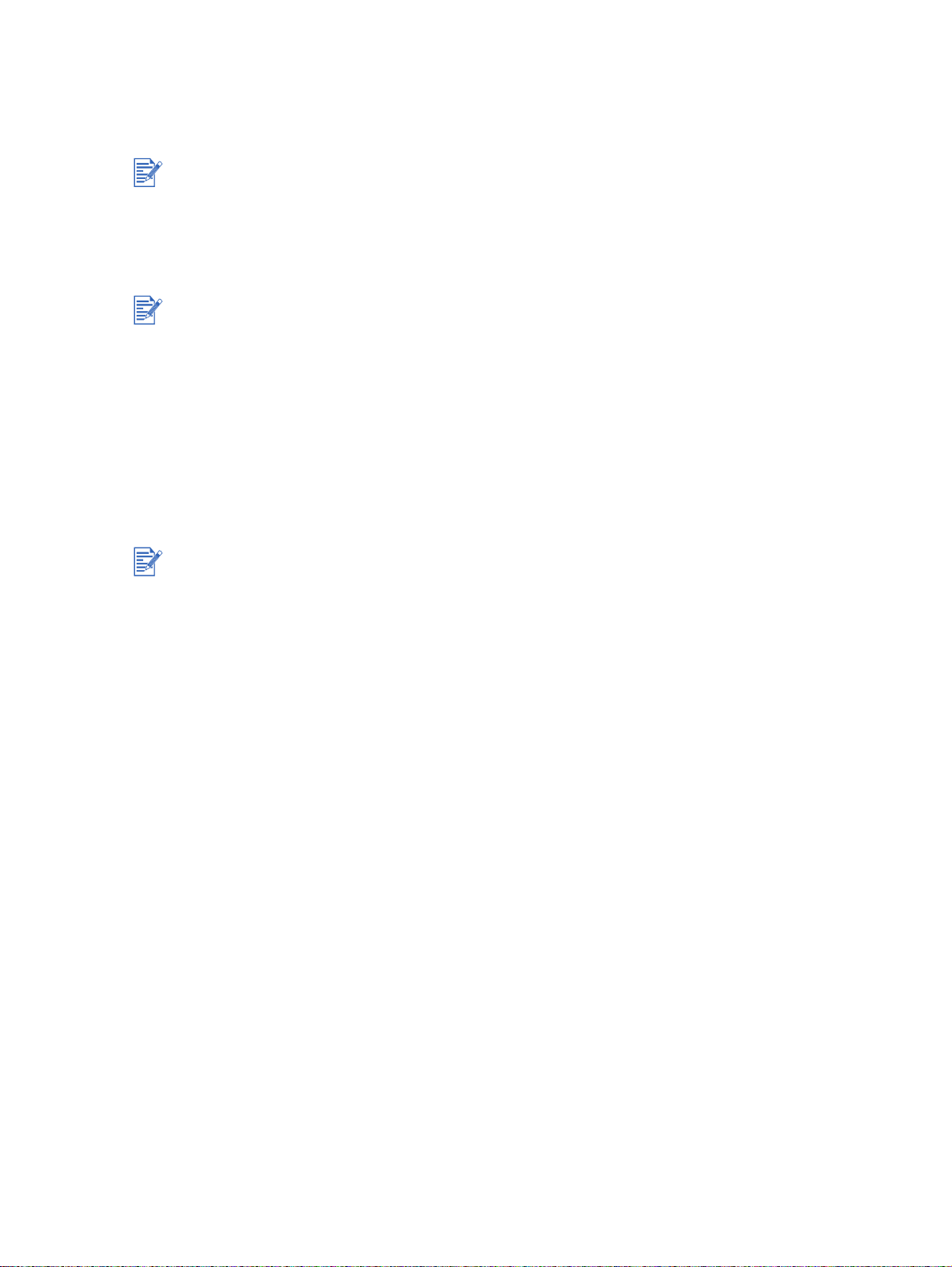
Utföra installation av maskinvaran först
Utför installationen genom att följa dessa anvisningar om du redan har anslutit en USB-kabel
eller parallellkabel mellan skrivaren och datorn och guiden Ny maskinvara visas.
Om du har anslutit parallellkabeln eller USB-kabeln till skrivaren och slagit på den ska du inte
stänga av den eller koppla bort kabeln från skrivaren medan installationsprogrammet körs.
Om du gör detta kom me r instal la tio ns pr ogram met int e slut för as.
1 Välj det avancerade alternativet och klicka på Nästa på skärmen där du kan välja metod
för att hitta drivrutinen.
Låt inte guiden för maskinvaran utföra en automatisk sökning efter drivrutinen.
2 Markera kryssrutan som gör att du kan ange var drivrutinen finns och kontrollera att alla
andra kryssrutor är avmarkerade.
3 Lägg i Starter CD i cd-enheten. Om cd-menyn visas ska du klicka på Avsluta två gånger
för att stänga cd-menyn.
4 Bläddra till rotkatalogen på Starter CD (t.ex. D:) och klicka sedan på OK.
5 Klicka på Nästa och följ anvisningarna på skärmen.
6 Klicka på Slutför för att stänga guiden Ny maskinvara.
z När installationen av maskinvaran är klar startar installationsprogrammet automatiskt.
Detta kan ta mer än en minut. Om du använder Windows 98 eller Me måste du slutföra
installationsprogrammet nu om du vill installera en annan drivrutin än den engelska.
z Installationsprogrammet ger dig möjlighet att installera andra komponenter än drivrutinen,
t.ex. Verktygslådan, som vi rekommenderar att du installerar. Anvisningar för hur du
slutför installationsprogrammet finns under ”Utföra installation av programvaran först
(rekommenderas)”.
z Om du inte delade skrivaren med hjälp av installationsprogrammet, men vill göra detta
vid ett senare tillfälle, ska du läsa avsnittet ”Dela skrivare i ett lokalt nätverk (Windows)”.
SVWW 2-7
Page 17
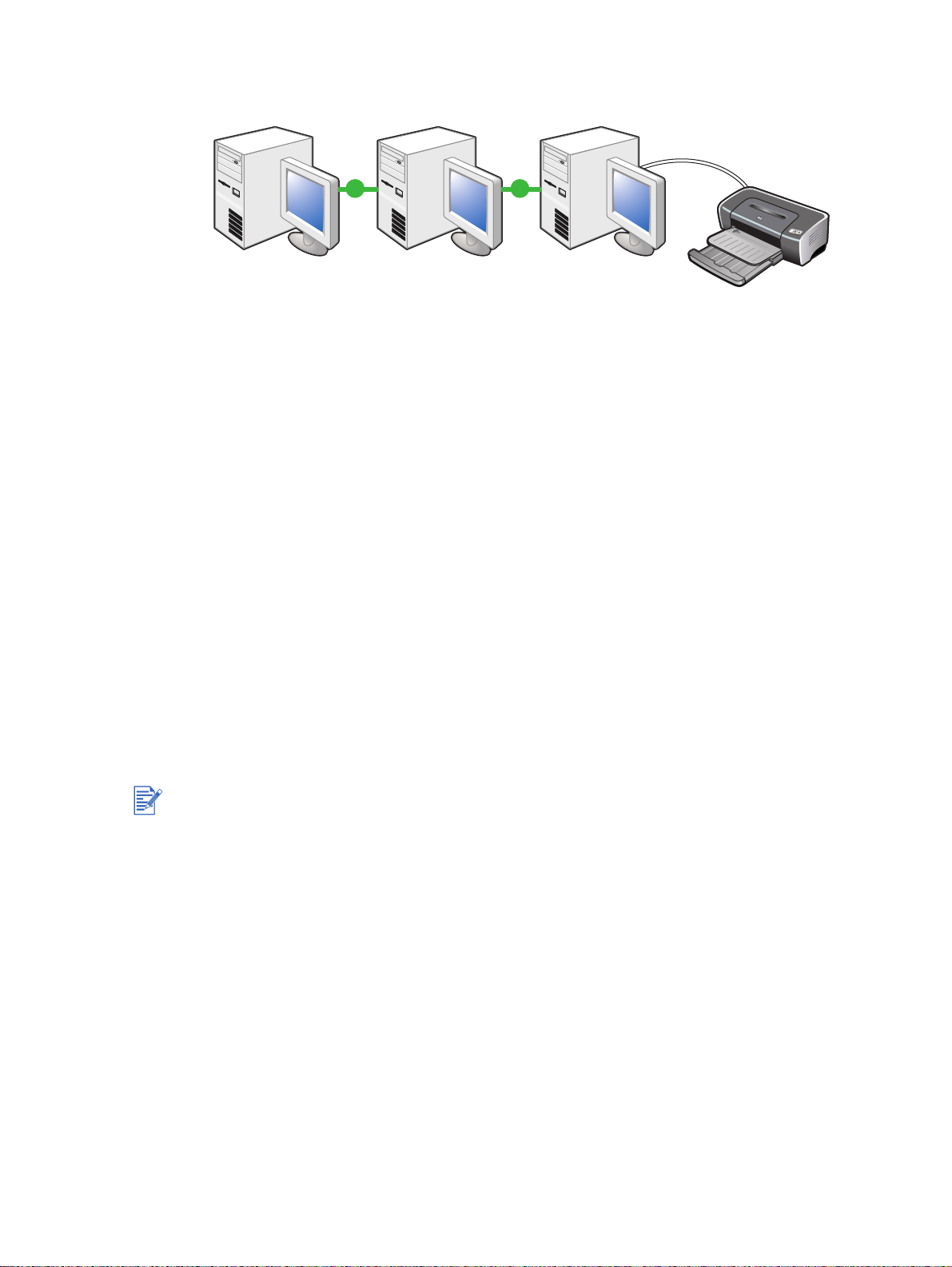
Dela skrivare i ett lokalt nätverk (Windows)
I ett lokalt nätverk är skrivaren ansluten direkt till USB-porten eller parallellporten på en speciell
dator (servern) och delas av andra datorer (klienter). Använd endast denna konfiguration i små
grupper eller om användningen är ringa. När många använda re skriver ut på en delad skrivare
kommer serverns prestanda att försämras.
Du kan dela skrivare i ett lokalt nätverk när:
z Datorn till vilken skrivaren är ansluten kör Windows.
z Skrivaren kommer att delas med andra Windows-användare.
Dela en skrivare som är ansluten till din dator (servern)
1 Klicka på Start, peka på Inställningar och klicka sedan på Skrivare (Windows NT 4.0,
98, Me och 2000) eller Skrivare och fax (Windows XP).
(Om du inte hittar alternativet Skrivare och fax i menyn Start i Windows XP ska du klicka
på Start, klicka på Kontrollpanelen och sedan på Skrivare och fax.)
2 Högerklicka på skrivarikonen och klicka sedan på Egenskaper i mappen Skrivare.
3 Välj alternativet för att dela skrivaren i fliken Delning och ge skrivaren ett delningsnamn.
4 Extra programvara Om du delar skrivaren med användare som har andra versioner av
Windows ska du klicka på Extra drivrutiner för att installera även deras drivrutiner.
Detta moment kräver att du lägger i Start CD i cd-enheten.
z När du delar en lokalt ansluten skrivare ska du använda den dator som har det senaste
operativsystemet som server. Vi rekommenderar att du använder Windows 2000 eller
Windows XP på servern.
z
Om Windows NT 4.0 används på servern måste administratören installera användardrivrutinen för Windows 2000 och Windows XP på servern. Detta beror på att Windows 2000 och
Windows XP inte kan skriva ut med hjälp av drivrutinen för Windows NT 4.0.
Installera användardrivrutinen för Windows 2000 och Windows XP på Windows
NT 4.0-servern:
i Klicka på fliken Allmänt och klicka sedan på knappen Ny drivrutin i egenskaps di alog-
rutan på servern.
ii När du uppmanas att ange filer ska du leta reda på mappen för Windows 2000 och
Windows XP på Starter CD för skrivaren och välja användardrivrutinen.
2-8 SVWW
Page 18
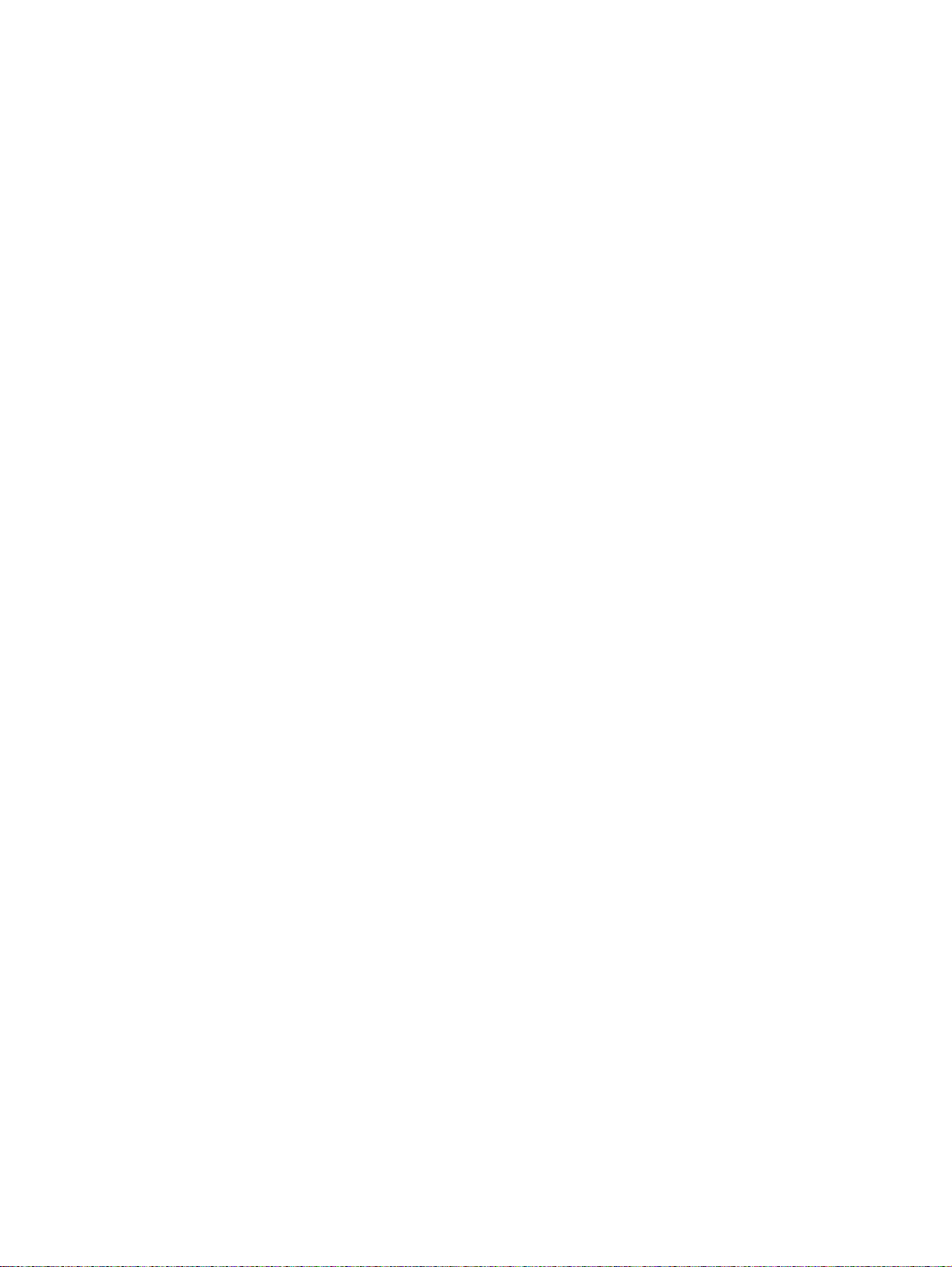
Använda en skrivare som är ansluten till en annan dator (klient)
Klienter kan ansluta till skrivaren på tre olika sätt:
z Installera skrivarprogrammet från Starter CD. Välj Ansluten via nätverket och välj sedan
Client setup for client-server printing (Klientinstallation för klient-server-utskrift).
z Bläddra till skrivaren på nätverket och dra skrivaren till mappen Skrivare.
z Lägg till skrivaren och installera programmet från den INF-fil som har sparats i nätverket.
Tala med nätverksadministratören för att få reda på var INF-filen finns.
INF-filerna lagras i mappar i följande format på Starter CD:
<CD>:\Setup\Drivers\PCL3\<operativsystem>\<språk>.
Exempel: om enhetsbokstaven för din cd-enhet är D: kommer INF-filen för engelska
Windows 2000/XP PCL 3 att finnas i D:\Setup\Drivers\PCL3\Win2k_XP\English.
SVWW 2-9
Page 19
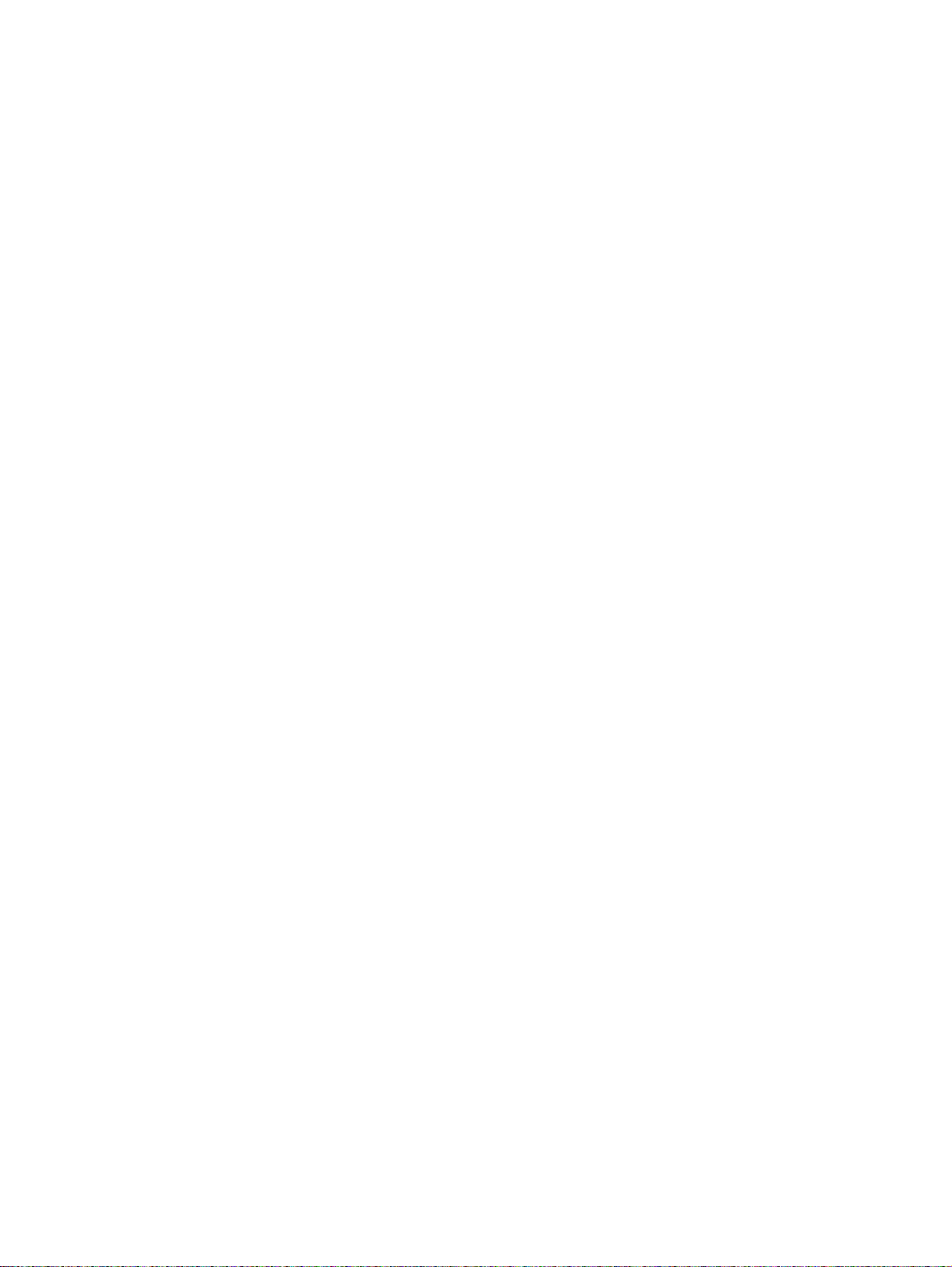
Ansluta direkt med en USB-kabel (Mac OS)
Installera programvaran först och anslut sedan skrivaren till datorn. Du kan dela skrivaren med
andra Mac OS-användare när du är klar.
1 Lägg i Starter CD i cd-enheten. Cd-menyn körs automatiskt.
Om cd-menyn inte startar automatiskt ska du dubbelklicka på symbolen CD på skrivbordet
och sedan dubbelklicka på symbolen Inställningar.
2 Klicka på Installera drivrutin.
3 Följ anvisningarna på skärmen.
4 Anslut USB-kabeln till datorn och skrivaren.
5 Slutför installationen på ett av följande sätt.
Mac OS 9.1x och 9.2x
i Starta om datorn när du uppmanas till detta.
ii Välj Väljaren i menyn Apple.
iii Välj hp inkjet xx i den övre, vänstra delen i fönstret Väljaren, där xx anger den aktuella
skrivardrivrutinsversionen.
iv Välj deskjet 9600 i den högra delen i fönstret Väljaren.
v Stäng Väljaren.
vi Information om delning av skrivaren finns under
(Mac OS)”
.
”Dela skrivaren i ett peer-to-peer-nätverk
Mac OS X (10.1 och senare)
i Öppna Print Center (Skrivarcentralen) som finns i mappen Tillämpningar\Verktyg.
ii Klicka på Lägg till.
iii Välj USB i menyn.
iv Välj
v Stäng PrintCen ter .
deskjet 9600
En blå prick visas bredvid skrivarens namn för att ange att denna nu är standardskrivare.
i skrivarlistan och klicka sedan på
Lägg till
.
Dela skrivaren i ett peer-to-peer-nätverk (Mac OS)
1 Öppna USB Printer Sharing (USB-skrivardelning) i Inställningar och dela skrivaren
på den dator som är ansluten till skrivaren. Ange sedan skrivaren i ett nätverkszon.
Ytterligare information fin ns under Hjälp .
2 Välj skrivaren i inställningarna för USB-skrivardelning för andra användare som vill kunna
skriva ut till skrivaren. Välj sedan den zon där skrivaren delas och markera skrivaren.
2-10 SVWW
Page 20
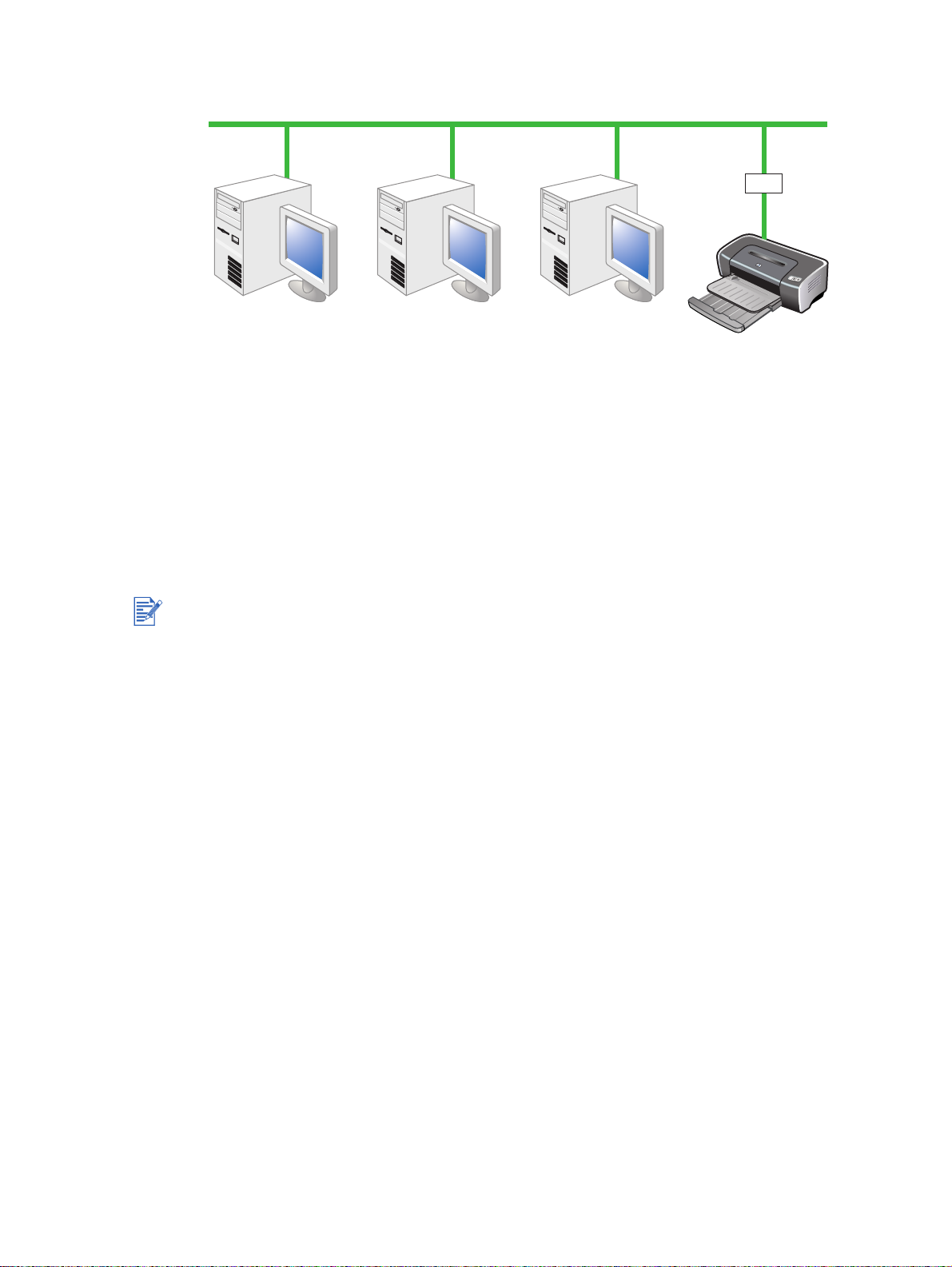
Ansluta till ett nätverk
Skrivaren kan delas i en nätverksmiljö genom att du ansluter den direkt till nätverket via den
externa skrivarservern HP Jetdirect (tillval). Denna konfiguration ger bättre prestanda än vid
utskrift via en dator, flexibilitet vid föreberedelse av uppställningsplatsen för skrivaren och
möjligheten att dela skrivaren mellan användare av både Windows och Mac OS.
Information om hur du ställer in HP Jetdirect-skrivarservrar finns i installationshandledningarna
för HP Jetdirect maskin- och programvara. Infor mation om hur du köper HP Jetdirect externa
skrivarservrar finns under
”Förbrukningsmaterial och tillbehör från HP”
.
Installera skrivardrivrutinen på en dator eller server (Windows)
Du måste installera HP Jetdirect extern skrivarserver först och därefter ansluta skrivaren till
nätverket och installera skrivarprogramme t på den dator som kommer att skicka utskrifter
direkt till nätverksskrivaren.
1 När du har ställt i ordning HP Jetdirect extern skrivarserver ska du starta Windows
och se till att inga Windowsprogram körs.
2 Lägg i Starter CD i cd-enheten. Cd-menyn körs automatiskt.
Om cd-menyn inte startar automatiskt ska du klicka på Start och klicka på Kör. Skriv
in enhetsbokstaven för datorns cd-enhet följt av :\setup (skriv till exempel D:\setup) i
rutan Kommandorad.
3 Klicka på Installera skrivardrivrutin i cd-menyn.
4 Välj språk och klicka sedan på OK.
5 Följ anvisningarna på skärmen.
6 Klicka på Ansluten via nätverket och klicka sedan på Nästa i dialogrutan för
skrivaranslutning. Klicka på Grundläggande nätverksinställning för en PC
eller server (rekommenderas) och klicka sedan på Nästa.
7 Följ anvisningarna på skärmen för att slutföra installationen.
8 Om du vill ställa in datorn som server ska du göra följande:
i Välj alternativet för delning av skrivaren och välj sedan att installera
skrivardrivrutinerna för Windowsklienter.
Installationsprogrammet installerar skrivardrivrutinen för servern och kopierar
klientdrivrutinerna till en plats på servern för användarna (klienterna).
ii Följ anvisningarna på skärmen för att slutföra installationen.
SVWW 2-11
Page 21
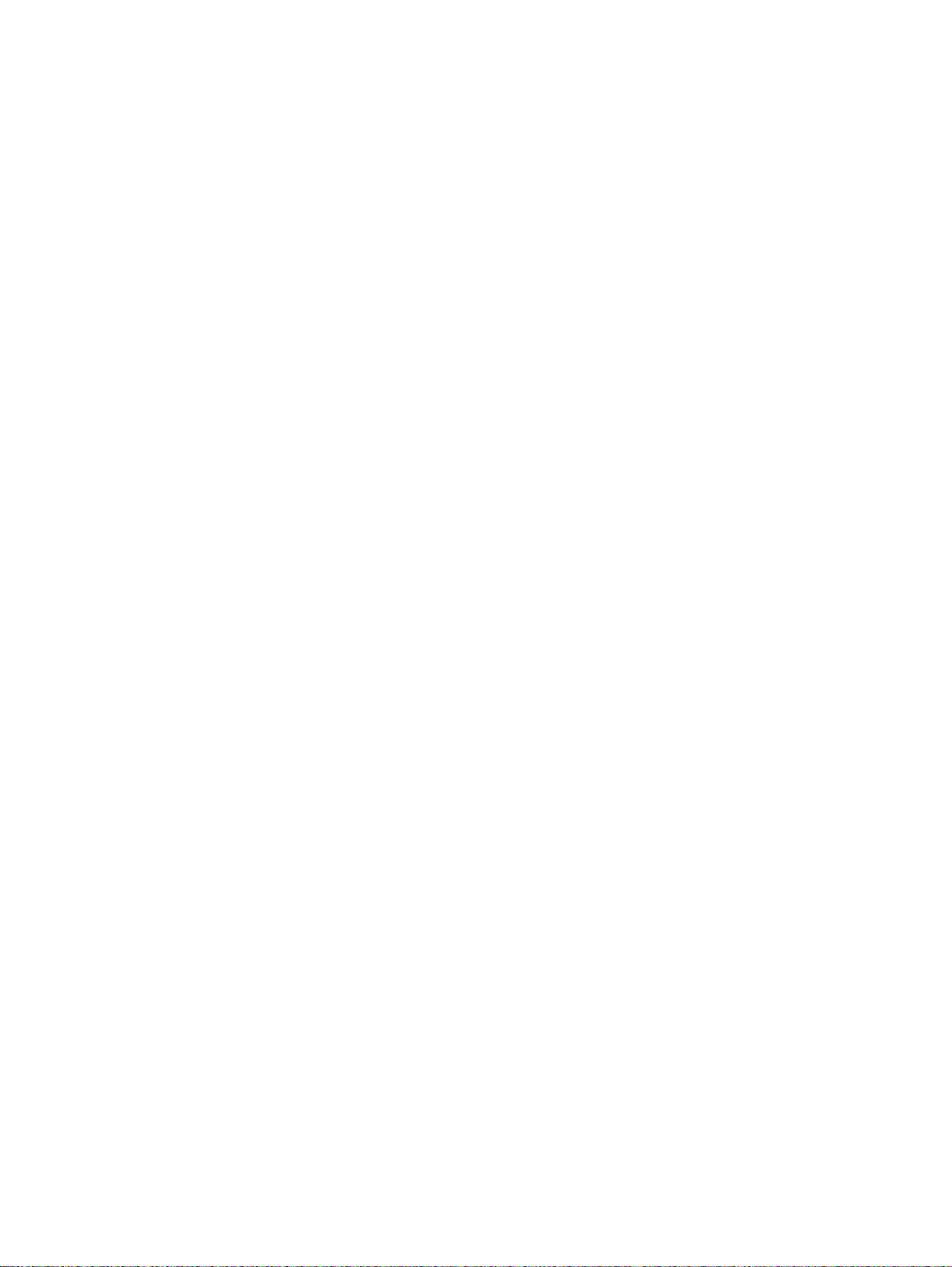
Installera skrivardrivrutinen på en klient
När du har anslutit skrivaren till nätverket och installerat skrivardrivrutin en på de n nätve rksd ator
som fungerar som server kan du dela skrivaren. Individuella Windowsanvändare, de s.k.
klienterna, kan ansluta till skrivaren på olika sätt:
z Högerklicka på skrivarikonen och klicka sedan på Egenskaper i mappen Skrivare och följ
anvisningarna för installation av nätverksskrivare. Se ”Installera skrivardrivrutinen med
hjälp av Lägg till skrivare”.
z Installera skrivarprogrammet från Starter CD. Välj Ansluten via nätverket och välj sedan
Client setup for client-server printing (Klientinstallation för klient-server-utskrift).
z Bläddra till skrivaren på nätverket och dra skrivaren till mappen Skrivare.
z Lägg till skrivaren och installera programmet från den INF-fil som har sparats i nätverket.
Tala med nätverksadministratören för att få reda på var INF-filen finns.
INF-filerna lagras i mappar i följande format på Starter CD:
<CD>:\Setup\Drivers\PCL3\<operativsystem>\<språk>.
Exempel: om enhetsbokstaven för din cd-enhet är D: kommer INF-filen för engelska
Windows 2000/XP PCL 3 att finnas i D:\Setup\Drivers\PCL3\Win2k_XP\English.
Installera skrivardrivrutinen med hjälp av Lägg till skrivare
1 Klicka på Start, peka på Inställningar och klicka sedan på Skrivare (Windows NT 4.0,
98, Me och 2000) eller Skrivare och fax (Windows XP).
(Om du inte hittar alternativet Skrivare och fax i menyn Start i Windows XP ska
du klicka på Start, klicka på Kontrollpanelen och sedan på Skrivare och fax.)
2 Dubbelklicka på Lägg till skrivare och klicka på Nästa.
3 Om du använder Windows 98, Me, 2000 eller XP ska du välja Nätverksskrivare.
- eller Om du använder Windows NT 4.0 ska du välja Nätverksskrivarserver.
4 Klicka på Nästa.
5 Gör något av följande:
• Skriv in den delade skrivarens nätverkssökväg eller könamn och klicka på Nästa.
Klicka på Diskett finns när du uppmanas välja skrivarmodell.
• Klicka på Nästa och leta reda på skrivaren i listan Delade skrivare.
6 Klicka på Nästa och följ anvisningarna på skärmen för att slutföra installationen.
Lägga till en nätverksport till skrivaren
Om du redan har installerat skrivarprogrammet med hjälp av installationsprogrammet och vill
skapa en port för anslutning till skrivaren via nätverket med hjälp av en HP Jetdirect extern
skrivarserver ska du följa dessa anvisningar:
1 När du har installerat programmet för skrivarservern ska du högerklicka på hp deskjet
9600 series i mappen Skrivare och välja Egenskaper.
2 Om du använder Windows NT 4.0, 2000 och XP: Klicka på fliken Portar och sedan på
Lägg till port.
- eller Om du använder Windows 98 och Me: Klicka på fliken Information och sedan på
Lägg till port.
3 Välj en ny standard HP-port och tilldela skrivaren denna port.
4 Klicka på OK.
2-12 SVWW
Page 22
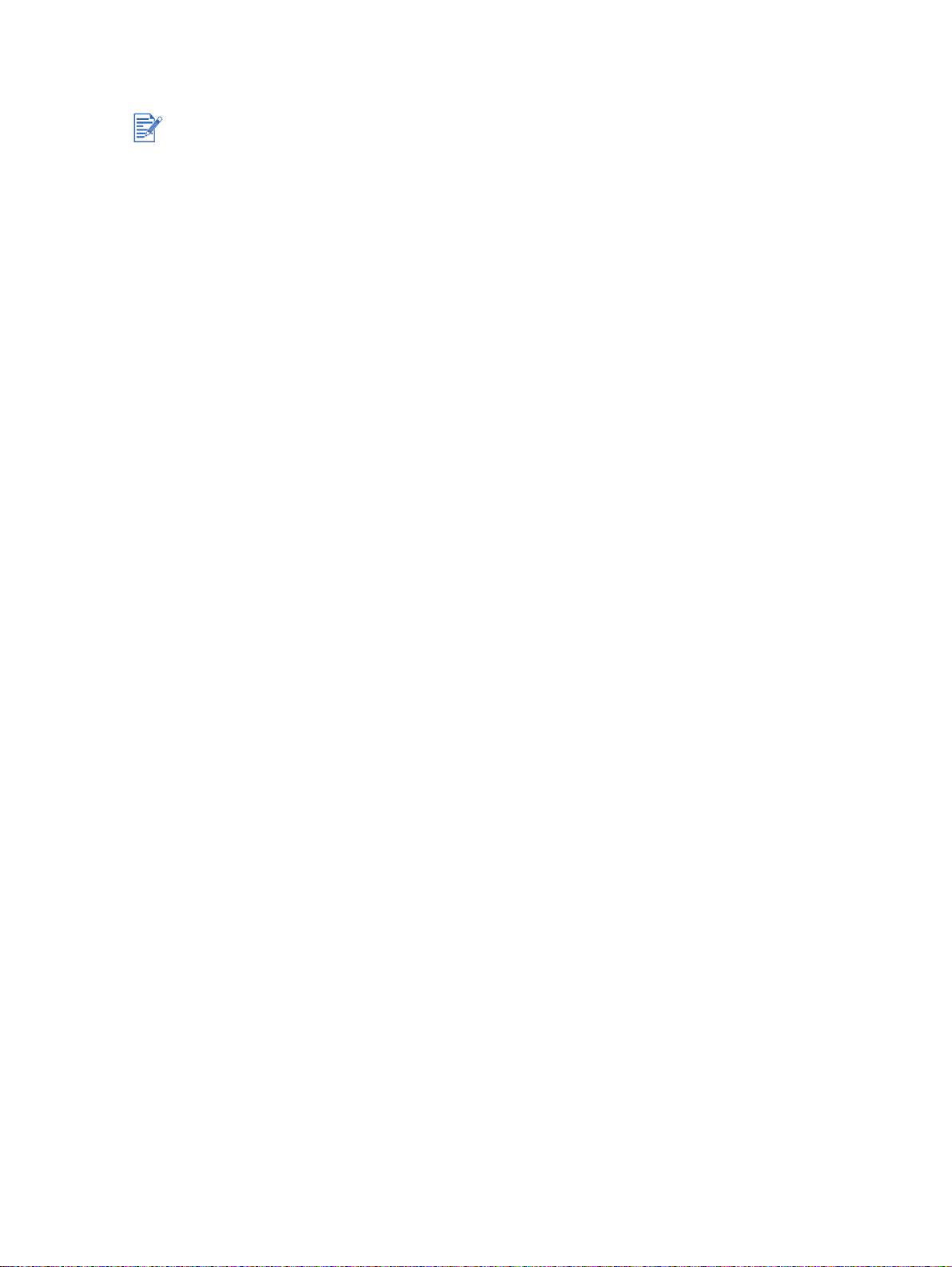
Ansluta till ett nätverk (Mac OS)
Du måste installera HP Jetdirect extern skrivarserver först och därefter ansluta skrivaren till
nätverket och installera skrivarprogramvaran på datorn.
1 När du har ställt i ordning HP Jetdirect extern skrivarserver och en nätverksport på datorn
ska du starta datorn och se till att inga program körs.
2 Lägg i Starter CD i cd-enheten. Cd-menyn körs automatiskt.
Om cd-menyn inte startar automatiskt ska du dubbelklicka på cd-symbolen på skrivbordet
och sedan dubbelklicka på symbolen Inställningar.
3 Klicka på Installera drivrutin.
4 Följ anvisningarna på skärmen.
5 Mac OS 9.1.x och 9.2.x
i Starta om datorn när du uppmanas till detta.
ii Välj Väljaren i menyn Apple.
iii Välj hp inkjet xx i den övre, vänstra delen i fönstret Väljaren, där xx anger den aktuella
skrivardrivrutinsversionen.
iv Välj deskjet 9600 i den högra delen i fönstret Väljaren.
v Stäng Väljare n.
Mac OS X (10.1 och senare)
i Öppna Print Center (Skrivarcentralen) som finns i mappen Tillämpningar\Verktyg.
ii Klicka på Lägg till.
iii Gör något av följande:
• Om du använder ett AppleTalk-nätverk ska du välja AppleTalk i popupmenyn.
• Om du använder ett IP-nätverk ska du välja hp IP-skrivare i popupmenyn och ange
skrivarens IP-adress.
iv Välj Zon om så krävs.
vVälj
vi Stäng Prin tCen ter.
deskjet 9600
En blå prick visas bredvid skrivarens namn för att ange att denna nu är standardskrivare.
i skrivarlistan och klicka sedan på
Lägg till
.
SVWW 2-13
Page 23
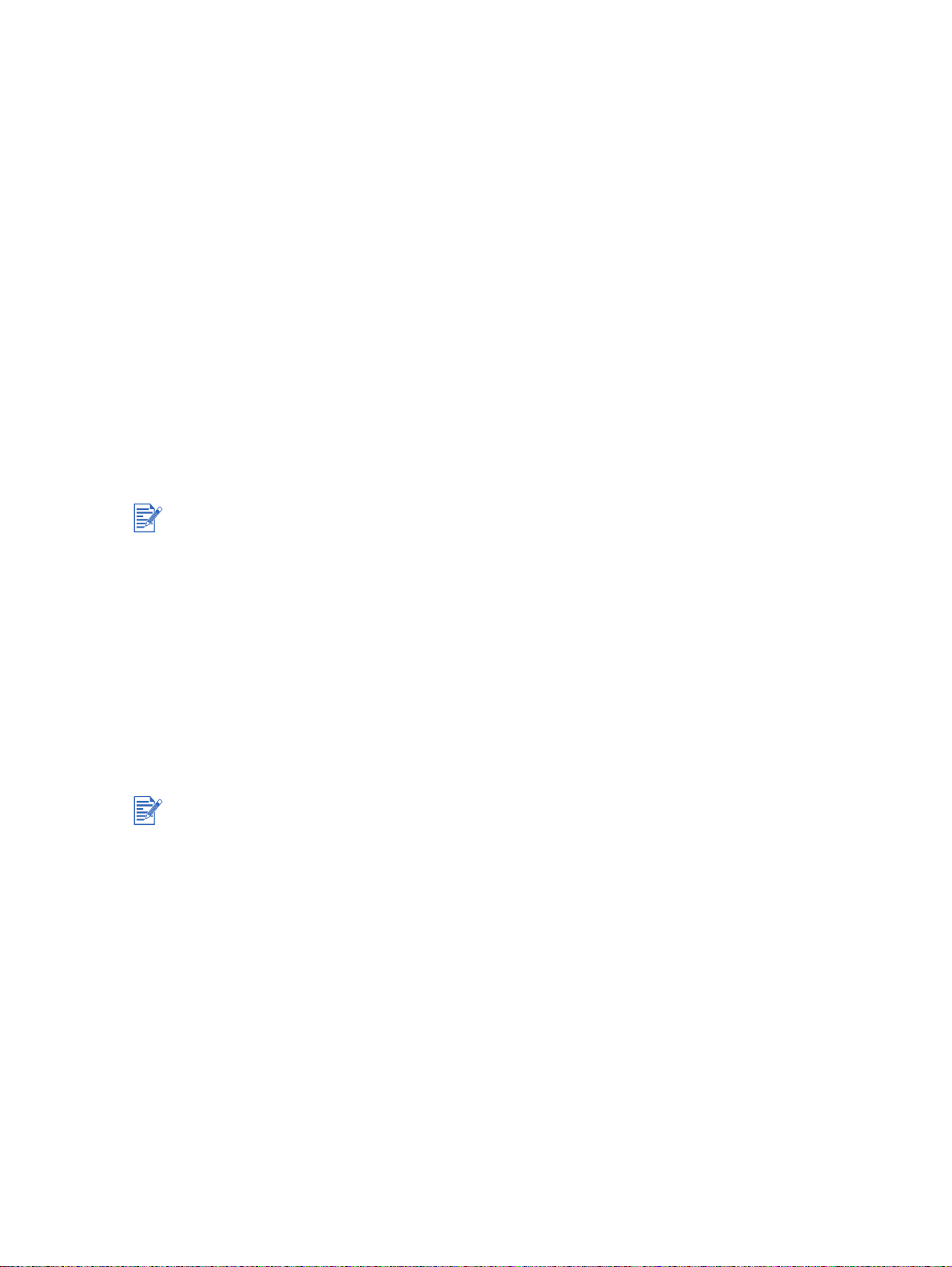
Avinstallera skrivarprogramvaran
Om du använder Windows
De moment som krävs för att avinstallera skrivarprogrammet beror på vilket operativsystem
du använder. Följ dessa anvisningar för att avinstallera programmet i de flesta fall:
1 Se till att inga Windowsprogram körs.
2 Klicka på Start, peka på Program, hp deskjet 9600 series och klicka sedan på
Avinstallera hp deskjet 9600 series.
3 Följ anvisningarna på skärmen för att ta bort skrivarprogramvaran.
Du kan även använda funktionen Lägg till/ta bort program för att avinstallera programmet:
1 Se till att inga Windowsprogram körs.
2 Öppna Kontrollpanelen.
3 Dubbelklicka på Lägg till/ta bort program.
4 Välj hp deskjet 9600 series.
5 Följ anvisningarna på skärmen för att ta bort skrivarprogramvaran.
z Du måste ha administratörsbehörighet för att avinstallera skrivarprogramvaran i Windows
NT 4.0, Windows 2000 och Windows XP.
z
Om det inte gick att avinstallera programvaran eller systemet inte hittade avinstallationsprogrammet ska du starta om systemet och köra scrubber-programmet (avinstallationsprogrammet) från Starter CD. Om du använder Windows 98 och ME ska du välja filen scrub98.exe,
som finns i mappen Windows\Utils\Scrubber\Win98_Me. Om du använder Windows 2000
och Windows XP ska du välja filen scrub2k.exe, som finns i mappen Windows\Utils
\Scrubber\Win2K. Programmet tar endast bort drivrutiner, inte verktyg såsom Verktygslådan,
från datorn. Upprepa sedan hela installationen när du har utfört detta.
Om du använder Macintosh
1 Om du inte har startat om datorn efter installationen av programmet ska du göra detta nu.
Om du inte startar om datorn innan du avinstallerar programvaran, kommer vissa filer att
finnas kvar när du kört avinstallationsprogrammet.
2 Lägg i Starter CD i cd-enheten och dubbelklicka på symbolen CD på skrivbordet.
3 Dubbelklicka på symbolen för installationsprogrammet och följ anvisningarna på skärmen.
4 När huvudfönstret i installationsprogrammet visas ska du välja Avinstallera i listan till
vänster i den övre delen av dialogrutan.
5 Följ anvisningarna på skärmen för att ta bort skrivarprogramvaran.
2-14 SVWW
Page 24
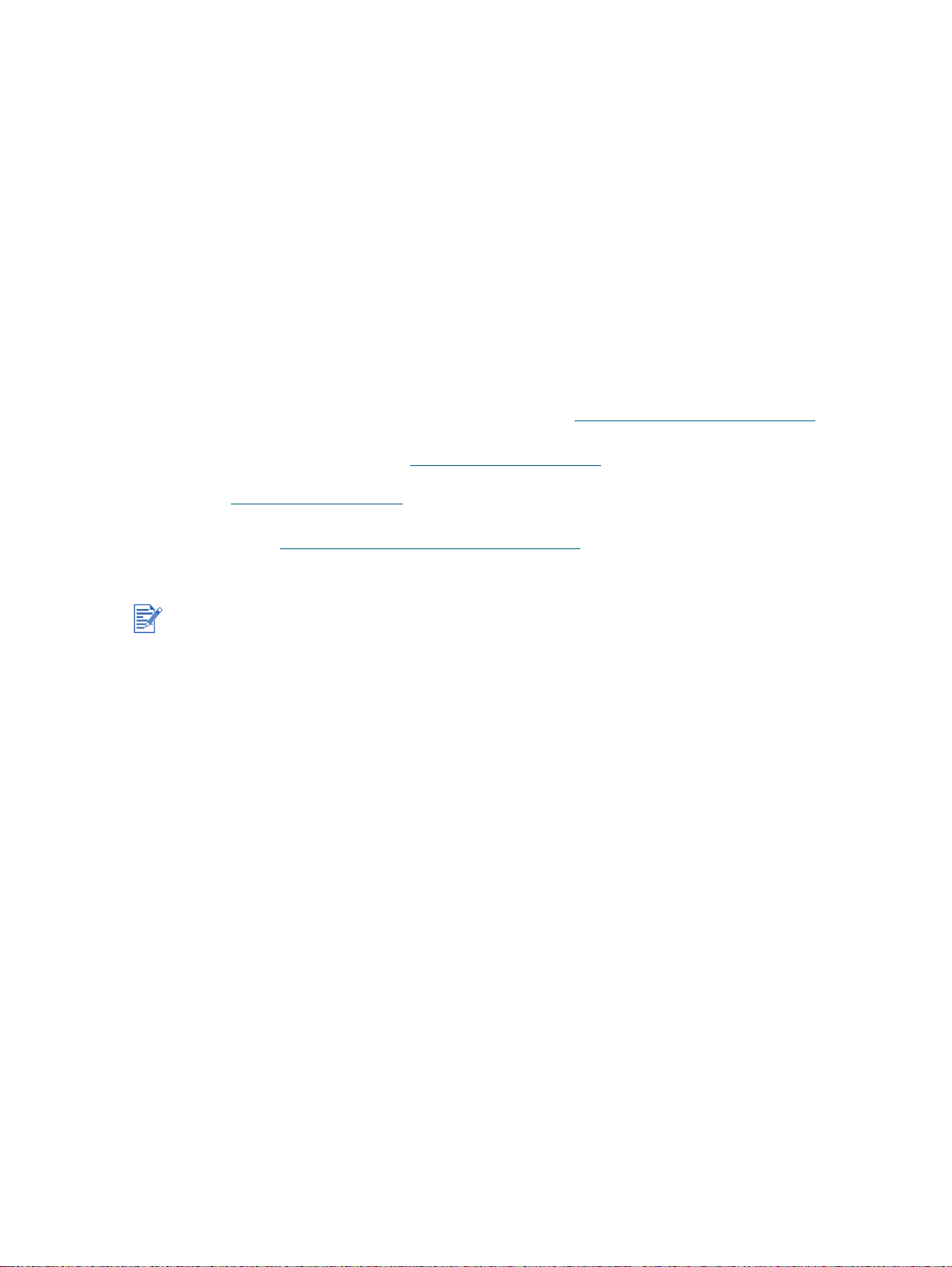
Anpassa installationsprogrammet för skrivaren
Starter CD innehåller ett verktyg som gör att systemadministratörer kan skapa anpassade
installationspaket som kan startas utan att användaren behöver göra något.
Systemadministratörerna kan sedan distribuera ett anpassat installationspaket genom att
dela detta från en lokal enhet eller en nätverksenhet.
Öppna verktyget genom att välja Anpassningsverktyg från cd-menyn.
Installera andra program
z HP Photo Imaging – Använd detta program för att visa och redigera fotografier och
bildfiler i Windows. Installera detta program genom att lägga i Starter CD i cd-enheten,
klicka på knappen HP Photo Imaging Software i cd-menyn och välja programmet i
listan över program. Se även ”HP Photo Imaging Software”.
z HP Deskjet Kontrollpanel för DOS – Använd detta program för att konfigurera
utskriftsinställningar i en MS-DOS
för att hämta detta program. Se även ”Skriva ut från MS-DOS-program”.
z Linux-drivrutin – Besök http://www.linuxprinting.org för att hämta programmet.
Information om hur du använder Linux tillsammans med HP-skrivare finns på
http://hp.sourceforge.net
z IBM PostScript 3, emulering av skrivardrivrutin för IBM OS/2 –
.
Besök http://www7.software.ibm.com/2bcprod.nsf
få information om hur du använder drivrutinen.
®
-miljö. Besök http://www.hp.com/support/dj9600
för att hämta programmet och för att
Om du använder Windows NT 4.0, Windows 2000 eller Windows XP måste du ha administrativ
behörighet för att installera en skrivardrivrutin.
SVWW 2-15
Page 25
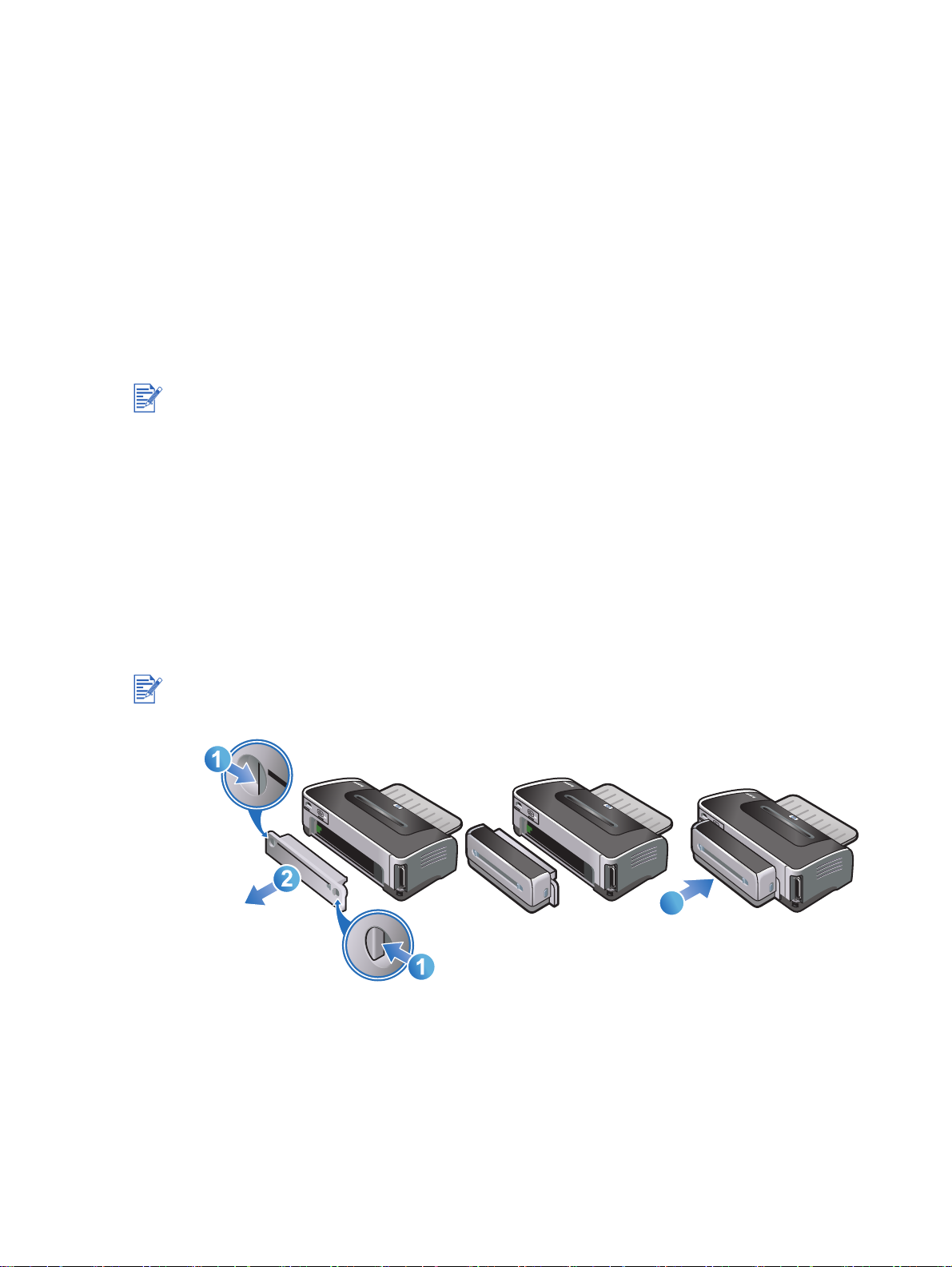
Använda bläckpatroner
3
och tillbehör
Använda den automatiska enheten för dubbelsidig utskrift
Du kan skriva ut på båda sidorna av papperet automatiskt när enheten för automatisk
dubbelsidig utskrift är ansluten till skrivaren.
Enheten för automatisk dubbelsidig utskrift är standard i skrivaren hp deskjet 9670. Den kan
köpas separat i vissa länder eller regioner (se ”Förbrukningsmaterial och tillbehör från HP”).
Anvisningar för utskrift med enheten för automatisk dubbelsidig utskrift finns under ”Skriva ut
på båda sidor (dubbelsidigt)”.
Installera den automatiska enheten för dubbelsidig utskrift
1 Avlägsna den bakre åtkomstpanelen genom att trycka in låsknapparna mot varandra
och dra bort panelen från skrivaren.
2 Skjut in enheten för automatisk dubbelsidig utskrift rakt på baksidan av skrivaren tills
båda sidorna knäpper fast.
Tryck inte på knapparna på enhetens båda sidor medan du installerar den. Använd endast
dessa knappar för att ta bort enheten för automatisk dubbelsidig utskrift från skrivaren.
3
SVWW 3-1
Page 26
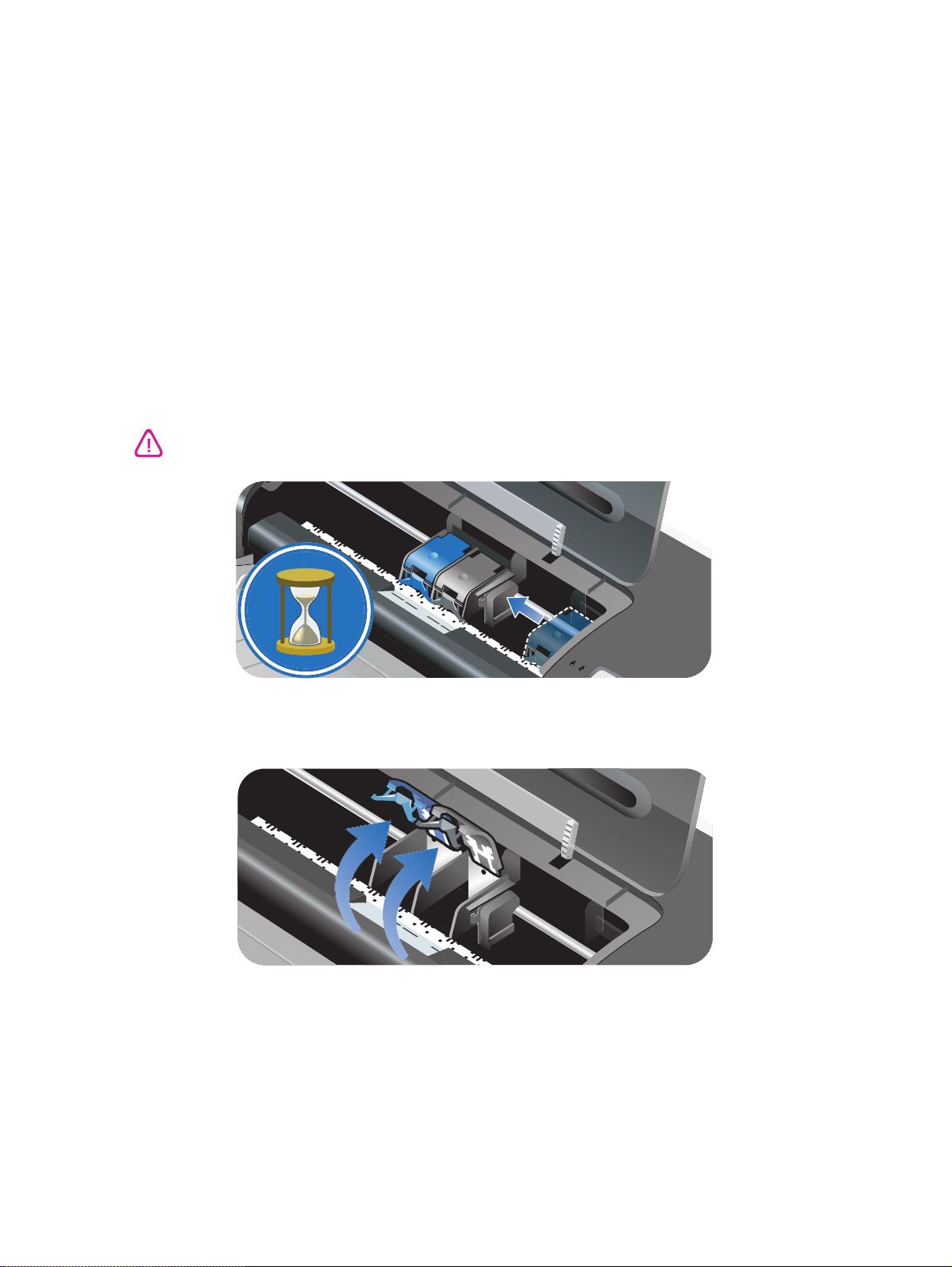
Använda bläckpatronerna
Installera eller byta ut bläckpatronerna
Använd endast angivna bläckpatroner. Artikelnummer och beställningsinformation finns i
”Förbrukningsmaterial och tillbehör från HP”.
Installera både den svarta bläckpatronen och färgpatronen för utskrift med fyra bläckfärger.
Installera både fotopatronen och färgpatronen för utskrift med sex bläckfärger för bättre
kvalitet vid utskrift av fotografier. Se ”Utskrift med sex bläckfärger”.
Installera eller byta ut en bläckpatron
1 Slå på skrivaren och öppna den övre luckan.
Bläckpatronshållaren flyttar till mitten av skrivaren.
Ta endast bort eller installera bläckpatroner sedan hållaren har stannat.
2 Fäll upp regeln till bläckpatronerna.
3-2 SVWW
Page 27
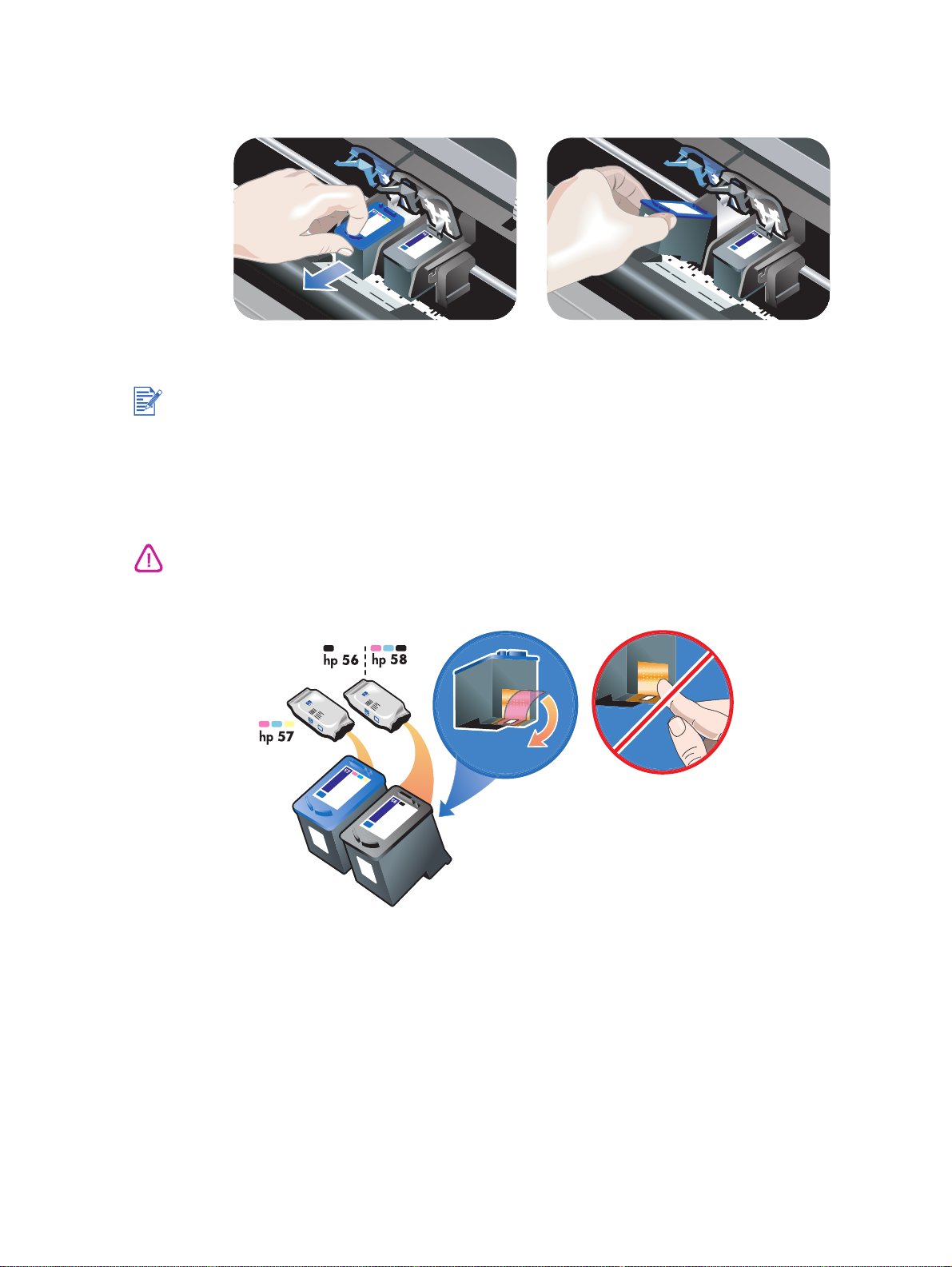
3 Om du byter ut en bläckpatron ska du fatta tag i överkanten på den installerade
bläckpatronen och dra ut den ur hållaren. Kontrollera att numret på regeln stämmer
med numret på den nya bläckpatronen för att verifiera att du har tagit ut rätt patron.
Om du installerar en ny bläckpatron kommer skrivaren att rikta in bläckpatronerna automatiskt
och använda ett pappersark för att skriva ut inriktningssidan. Om du har lagt i fotopapper av
hög kvalitet i inmatningsfacket bör du lägga i ett vanligt papper innan du installerar en ny
bläckpatron.
Om du installerar en ny bläckpatron ska du ta ut den ur förpackningen och ta bort
skyddsplasten med den rosa fliken från patronen.
Undvik att munstyckena täpps till, att bläcket inte fungerar och dåliga elektriska kontakter
genom att inte vidröra bläckmunstyckena eller kopparkontakterna på patronen och avlägsna
inte heller kopparkontakterna.
SVWW 3-3
Page 28
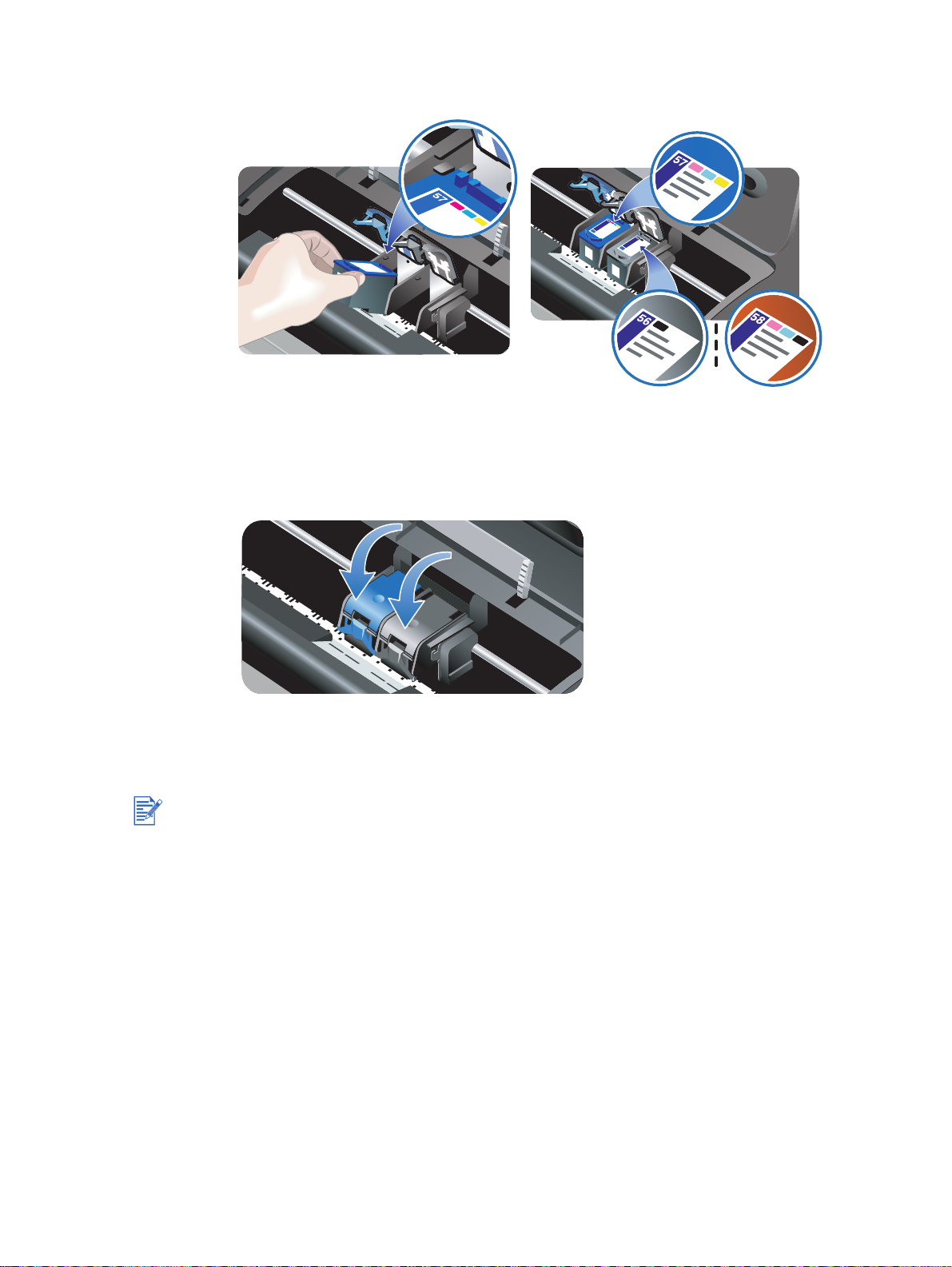
4 Håll bläckpatronen så att kopparkontakterna är vända mot skrivaren och skjut sedan
in bläckpatronen i hållaren.
5 Tryck ner bläckpatronsregeln tills den knäpper fast. Kontrollera att regeln inte fälls
upp igen.
6 Stäng luck an.
Om du installerade en ny bläckpatron riktar skrivaren in bläckpatronerna och en
inriktningssida skrivs ut. Om ingen inriktningssida skrivs ut ska du kontrollera att
det finns papper i inmatningsfacket.
Öppna inte den övre luckan medan skrivaren håller på att rikta in bläckpatronerna.
3-4 SVWW
Page 29
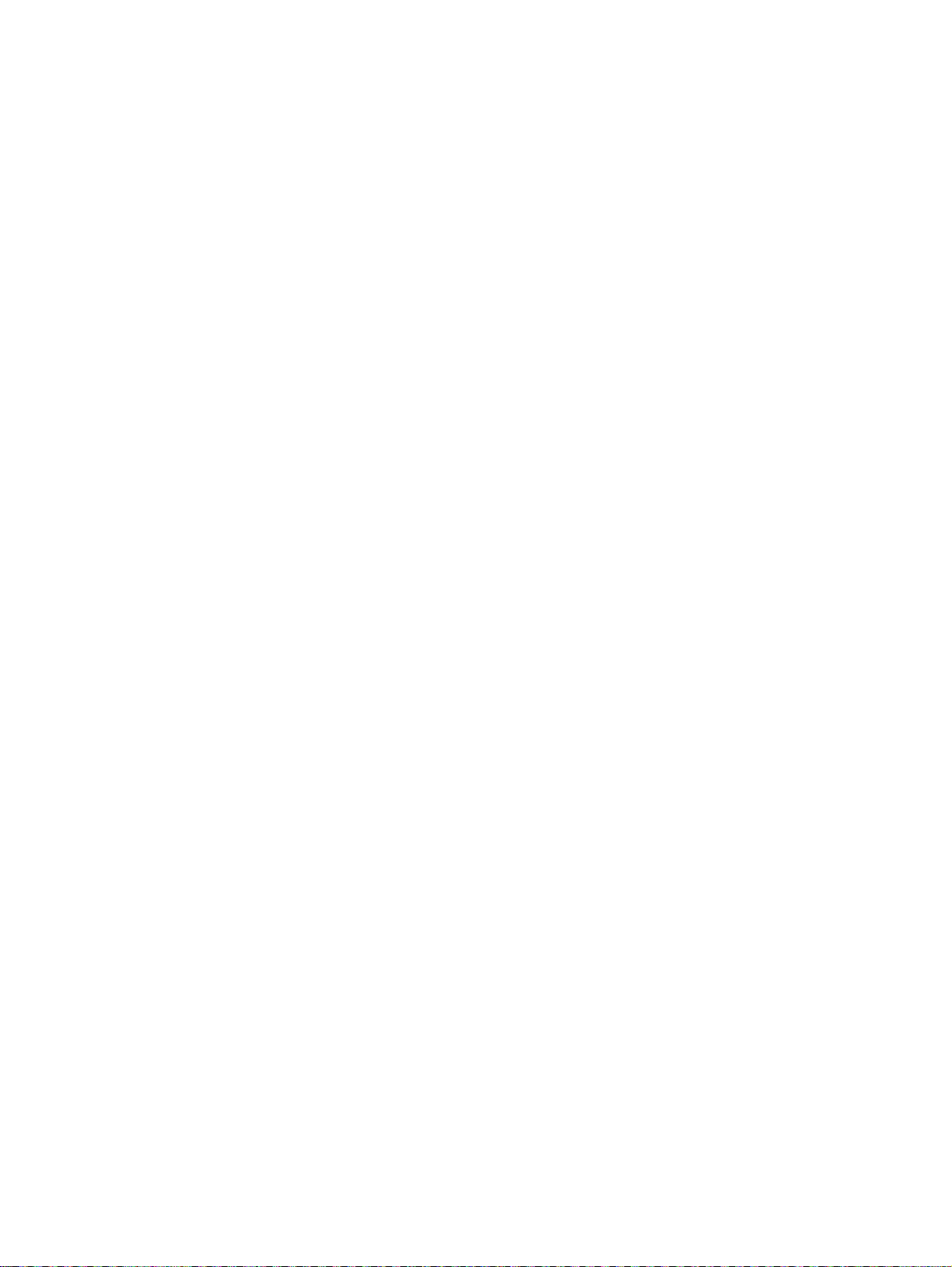
Rikta in bläckpatronerna
Skrivaren riktar automatiskt in bläckpatronerna när du installerat en ny patron. Om utskriften
är kornig, har prickar, har hackiga kanter eller om bläcket fäller in i en annan färg på sidan
ska du rikta in bläckpatronerna.
Om du använder Windows
Du kan rikta in bläckpatronerna från skrivardrivrutinen eller Verktygslådan.
1 Lägg i vanligt papper i inmatningsfacket (se ”Lägga i material i inmatningsfacket”).
2 Öppna Verktygslådan: Klicka på Start, peka på Program, hp deskjet 9600 series
och kli ck a se dan på hp deskjet 9600 series Verktygslåda.
- eller -
Öppna skrivardrivrutinen (se ”Ändra standardinställningarna för utskrift”).
3
Klicka på fliken
4 Klicka på Rikta in bläckpatroner och följ anvisningarna på skärmen.
Om du använder Macintosh
1 Lägg i vanligt papper i inmatningsfacket (se ”Lägga i material i inmatningsfacket”).
2 Öppna HP Inkjet Verktygslåda.
Skrivarunderhåll
(i Verktygslådan) elle r flik en
Underhåll
(i skrivardrivrutinen) .
3 Öppna panelen Kalibrera.
4 Klicka på Rikta in.
SVWW 3-5
Page 30
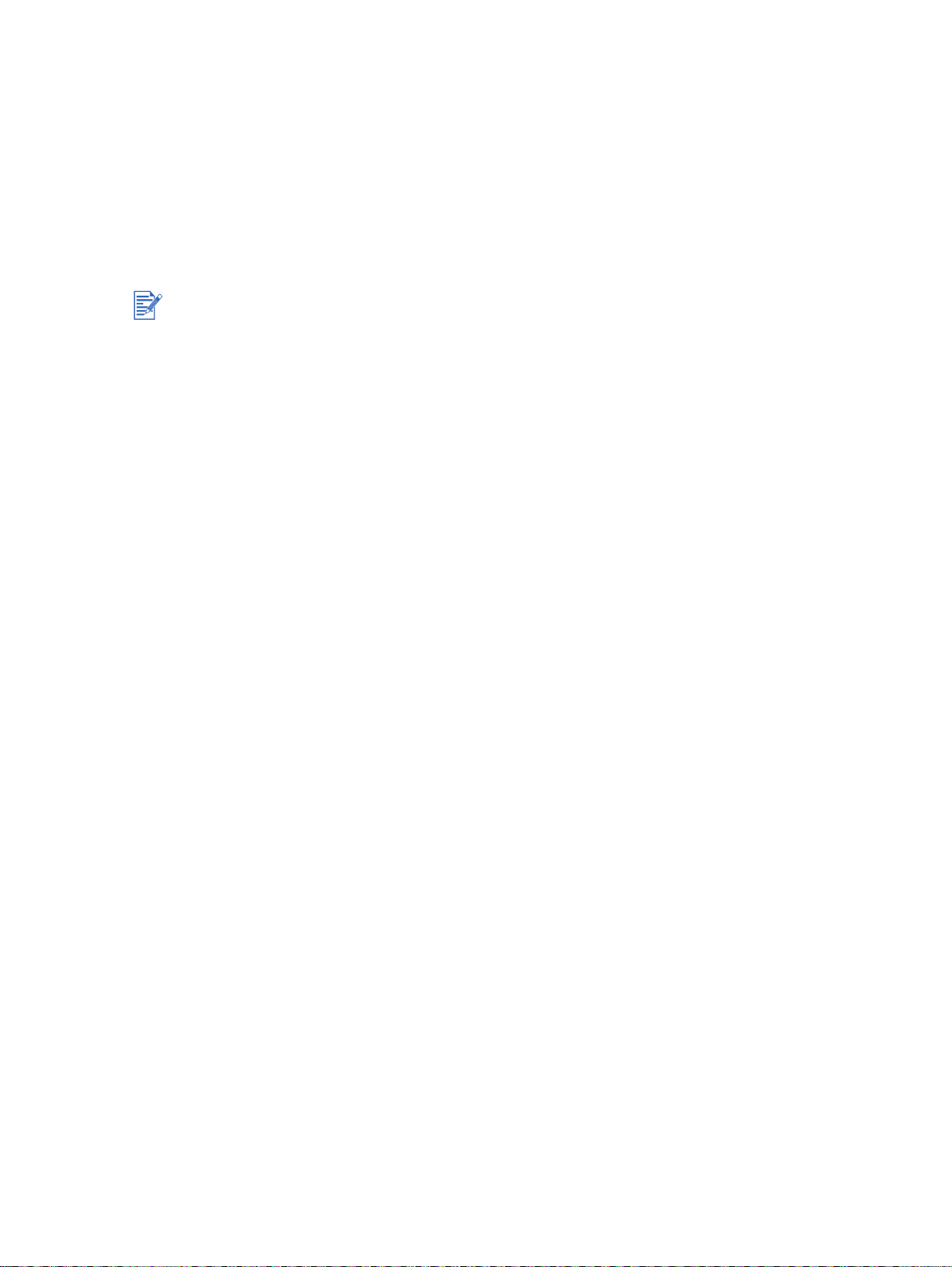
Rengöra bläckpatronerna
Rengöra bläckpatronerna automatiskt
Det finns mikroskopiska munstycken på bläckpatronerna som kan täppas till om de utsätts för
luft för länge. Bläckpatronen kan också täppas till om den inte använts på ett tag. Detta medför
att utskriftskvaliteten märkbart försämras. Rengör bläckpatronerna för att åtgärda tilltäppningen
av munstyckena.
Rengör bläckpatronerna om de utskrivna tecknen är ofullständiga eller om det saknas punkter
eller linjer i utskriven text eller grafik.
Om du rengör bläckpatronerna utan att det behövs går bläck till spillo och bläckpatronernas
användningstid förkortas.
Om du använder Windows
Du kan rengöra bläckpatronerna från Verktygslådan eller skrivardrivrutinen.
1 Lägg i vanligt papper i inmatningsfacket (se ”Lägga i material i inmatningsfacket”).
2 Öppna Verktygslådan: Klicka på Start, peka på Program, hp deskjet 9600 series
och kli ck a se dan på hp deskjet 9600 series Verktygslåda.
- eller -
Öppna skrivardrivrutinen (se ”Ändra standardinställningarna för utskrift”).
3
Klicka på fliken
4 Klicka på Rengöra bläckpatroner och följ anvisningarna på skärmen.
5 Om det fortfarande är problem med utskrifterna ska du upprepa rengöringen.
6 Om det fortfarande är problem med utskrifterna kan det hända att användningstiden
för bläckpatronen har utgått. Byt i så fall ut den mot en ny bläckpatron.
Om du använder Macintosh
1 Lägg i vanligt papper i inmatningsfacket (se ”Lägga i material i inmatningsfacket”).
2 Öppna HP Inkjet Verktygslåda.
3 Öppna panelen Rengör.
4 Klicka på Rengör.
5 Om det fortfarande är problem med utskrifterna ska du upprepa rengöringen.
6 Om det fortfarande är problem med utskrifterna kan det hända att användningstiden
för bläckpatronen har utgått. Byt i så fall ut den mot en ny bläckpatron.
Skrivarunderhåll
(i Verktygslådan) elle r flik en
Underhåll
(i skrivardrivrutinen) .
3-6 SVWW
Page 31

Rengöra bläckpatronerna manuellt
Dålig kontakt mellan bläckpatronerna och patronhållarna kan också påverka utskriftskvaliteten. Om
så är fallet ska du rengöra de elektriska kontakterna på bläckpatronerna och bläckpatronhållarna:
1 Ta ut bläckpatronen ur skrivaren (se ”Installera eller byta ut bläckpatronerna”).
2 Rengör de elektriska kontakterna på bläckpatronhållarna med en torr bomullspinne.
3 Rengör försiktigt de elektriska kontakterna på bläckpatronen med en mjuk, torr,
luddfri trasa.
Undvik att skada de elektriska kontakterna genom att bara torka av dem en gång.
Torka inte av munstyckena på bläckpatronen.
4 Sätt tillbaka bläckpatronen.
SVWW 3-7
Page 32
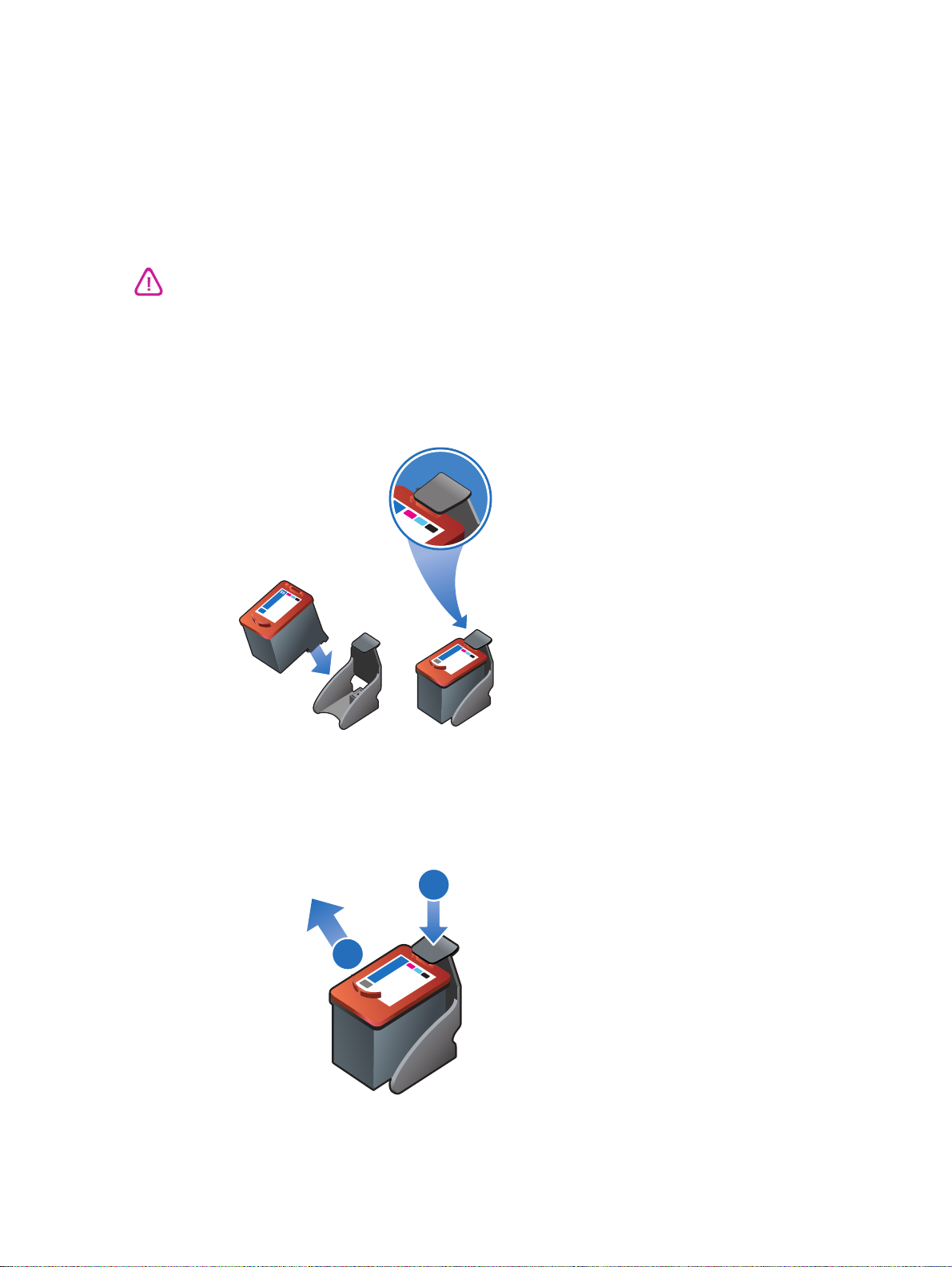
Underhåll av bläckpatroner
56
Följande tips hjälper dig att underhålla dina HP-bläckpatroner och tillförsäkra konsekvent
utskriftskvalitet:
z Låt bläckpatronerna ligga kvar i de förseglande förpackningarna tills du ska använda dem.
Bläckpatronerna ska förvaras i en rumstemperatur på 15 till 35 °C.
z Avlägsna inte plasttejpen som sitter över bläckmunstyckena förrän du ska installera
bläckpatronen i skrivaren. Om plasttejpen har avlägsnats från bläckpatronen ska du
inte sätta tillbaka den. Om du gör detta kan bläckpatronen skadas.
Tappa in bläckpatronen. Om du gör detta kan bläckpatronen skadas.
Förvaring av bläckpatroner
Om du har tagit ut den svarta bläckpatronen eller fotopatronen ur skrivaren ska du förvara den
i skyddsbehållaren för bläckpatroner.
1 För in bläckpatronen i vinkel mot skyddsbehållaren och tryck in den tills den knäpper fast.
56
2 Avlägsna bläckpatronen från skyddsbehållaren genom att trycka nedåt och bakåt på fliken
inuti hållaren för att frigöra bläckpatronen. Ta sedan ut patronen.
1
2
56
3-8 SVWW
Page 33

Utskrift med en bläckpatron
Om bläcket tar slut i den ena av bläckpatronerna innan du kan byta ut den kan du fortfarande
skriva ut med en bläckpatron.
z Om du inte har en ny, svart bläckpatron tillgänglig kan du ta ut den svarta patronen och
skriva ut med endast färgpatronen.
z Om du inte har en ny färgpatron till hands kan du ta ut den och skriva ut med endast den
svarta bläckpatronen eller fotopatronen. Dokumenten skrivs ut i gråskala.
z Om du inte har en ny fotopatron till hands kan du ta ut fotopatronen och skriva ut med
endast färgpatronen.
Utskrift med endast en bläckpatron, i stället för två, kan gå långsammare och färgerna kan bli
annorlunda. Vi rekommenderar att du skriver ut med båda bläckpatronerna.
Om du skriver ut utan kanter måste färgpatronen vara installerad.
SVWW 3-9
Page 34

Skriva ut och lägga
4
i utskriftsmaterial
Välja utskriftsmaterial
Skrivaren kan skriva ut på material av många olika typer (t.ex. vanligt papper, fotopapper,
kuvert och OH-film) och i många olika storlekar. Skrivaren fungerar bra med de flesta typer
av kontorspapper och du får bäst resultat på papper som absorberar bläcket på ett bra sätt.
Använd alltid material som överensstämmer med specifikationerna för typ, storlek och vikt
som anges under ”Specifikatione r för material som stöds”.
Du bör alltid testa flera olika materialtyper innan du köper in en större kvantitet. Leta reda
på en materialtyp som fungerar bra.
Använd HP-material för att få bästa utskriftskvalitet. Dessa utskriftsmaterial är speciellt
utformade att fungera bra med din skrivare. Information om beställning och artikelnummer
finns under ”Förbrukningsmaterial och tillbehör från HP”.
Tips för val och användning av utskriftsmaterial
z Papper som är alltför tunt, har en glatt struktur eller som lätt sträcks kan matas felaktigt
genom pappersbanan.
z Papper med grov struktur eller som inte absorberar bläck bra kan medföra att grafik och
text inte fylls i på ett rätt sätt.
z Se till att materialet matas på rätt sätt genom att endast ha en typ av material i inmatnings-
facket eller det manuella inmatningsfacket samtidigt.
z Använd inte material som är skadat, böjt eller skrynkligt. Du bör inte använda papper som
har utskurna partier eller perforeringar och inte heller präglade papper eller papper med
grov struktur.
z Använd papperstyper som tidigare har fungerat bra i skrivaren.
z
Om du skriver ut flera OH-filmark, fotopapper eller annat specialpapper avstannar utskriften
och lampan Fortsätt blinkar efter varje sida som skrivits ut. Detta gör att den utskrivna sidan
hinner torka innan nästa sida skrivs ut. Du kan trycka på knappen Fortsätt om du inte vill
vänta på att den utskri vna sidan ska torka innan du skriver ut nästa. Vi re kommenderar
dock att du låter varje sida torka.
SVWW 4-1
Page 35

Specifikationer för material som stöds
Detta avsnitt innehåller information om de materialstorlekar, typer och vikter som du kan
använda i skrivaren.
Materialstorlekar som stöds
Följande tabell innehål ler de materialstorlekar som du kan använda för de oli ka pap persbanorna.
Materialstorlek Inmatnings-
fack
z US Letter (8,5 x 11 tum;
216 x 10 mm)
z Tabloid (11 x 17 tum;
279 x 432 mm)
z A4 (8,3 x 11,7 tum;
210 x 297 mm)
z A3 (11,7 x 16,5 tum;
297 x 420 mm)
z B4 (10,12 x 14,3 tum;
257 x 364 mm)
z B5 (6,9 x 9,9 tum;
176 x 250 mm)
z Statement (5,5 x 8,5 tum;
140 x 216 mm)
z Executive (7,25 x 10,5 tum;
184 x 267 mm)
z Legal (8,5 x 14 tum;
216 x 356 mm)
z Super B (13 x 19 tum;
330 x 482 mm)
z A3 (13 x 19 tum;
330 x 482 mm)
Främre
manuella
inmatningsfacket
Bakre manuellt inmatningsfack
Enhet för
automatisk
dubbelsidig
utskrift
z A5 (5,8 x 8,3 tum;
148,5 x 210 mm)
z Registerkort (5 x 8 tum;
127 x 203,2 mm)
z Nr 10 Kuvert (4,12 x 9,5 tum;
104,6 x 241,3 mm)
z C5 Kuvert (6,4 x 9 tum;
162 x 229 mm)
z E65 Kuvert (4,3 x 8,7 tum;
110 x 220 mm)
z
Monarch Kuvert (3,87 x 7,5 tum;
98,3 x 190,5 mm)
z Kontinuerligt papper, US Letter
(8,5 x 11 tum; 216 x 279 mm)
z Kontinuerligt papper, A4
(8,3 x 11,7 tum; 210 x 297 mm)
z
Kontinuerli gt papper, A3
(11,7 x 16,5 tum; 297 x 420 mm)
z Kontinuerligt papper, Tabloid
(11 x 17 tum; 279 x 432 mm)
4-2 SVWW
Page 36

Materialstorlek Inmatnings-
fack
z
Foto med utskrift ända ut i kanten
(8 x 10 tum; 203,2 x 254 mm)
z
Foto med utskrift ända ut i kanten
(8,5 x 11 tum; 216 x 279 mm)
z A4 med utskrift ända u t i kanten
(8,3 x 11,7 tum; 210 x 297 mm)
z Tabloid med utskrift ända
ut i kanten (11 x 17 tum;
279 x 432 mm)
z
A3 med utskrift ända ut i kanten
(11,7 x 16,5 tum; 297 x 420 mm)
z A6 Kort (4,13 x 5,83 tum;
105 x 148,5 tum)
z Registerkort (4 x 6 tum;
101,6 x 152,4 tum)
z Foto (4 x 6 tum;
101,6 x 152,4 mm)
z Foto med flik (4 x 6 tum;
101,6 x 152,4 mm)
z A2 Kuvert (4,37 x 5,75 tum;
111 x 146 mm)
z C6 Kuvert (4,5 x 6,4 tum;
114 x 162 mm)
z
HP Gratulationskort, Kuvert
(4,38 x 6 tum; 111,3 x 152,4 mm)
z Foto med utskrift ända
ut i kanten (4 x 6tum;
101,6 x 152,4 mm)
z Foto med utskrift ända
ut i kanten, med flik
(4 x 6 tum; 101,6 x 152,4mm)
z Foto med utskrift ända
ut i kanten (5 x 7tum;
127 x 177,8 mm)
z A6 Kort med utskrift ända
ut i kanten (4,13 x 5,83 tum;
105 x 148,5 mm)
z Egna pappersstorlekar
mellan 3,54 till 13 tum breda
och 5,75 till 50 tum långa
(89,9 till 330,2 mm breda och
146,05 till 1 270 mm långa)
Främre
manuella
inmatningsfacket
Bakre manuellt inmatningsfack
Enhet för
automatisk
dubbelsidig
utskrift
SVWW 4-3
Page 37

Materialtyper som stöds
Följande tabell innehåller de materialtyper som du kan använda.
Materialtyp Inmatningsfacket
och främre och
bakre manuella
inmatningsfacken
Vanligt papper
HP bright white-papper
HP Premium Inkjetpapper
Andra Inkjet-papper
HP Fotopapper
Andra fotopapper
Tjockt fotopapper
HP premium
extraglättad film
Manuell
dubbelsidig
utskrift
Automatisk
dubbelsidig
utskrift
Högsta dpi
(4800 x 1200
optimerad dpi*)
Utskrift
ända ut i
kanten
HP OH-film
Annan OH-film
HP Banner Paper
HP transfertryck
för t-shirts
HP Broschyrpapper
Andra broschyrpapper
Andra specialpapper
HP-kort
Andra gratulationskort
Tjockt vanligt papper
*Upp till 4800 x 1200 optimerad dpi för utskrift i färg och 1200 dpi in. Denna inställning använder
tillfälligt en stor mängd utrymme på hårddisken (400 MB eller mer) och utskri ften går långsammare.
Användningen av en fotopatron, om en sådan är installerad, kan ytterligare förbättra utskriftskvaliteten.
4-4 SVWW
Page 38

Materialvikter och kapaciteter för material som stöds
Följande tabell innehåller information om de materialvikter och kapaciteterna som
pappersbanorna stöder.
Fack Typ Vikt Kapacitet
Inmatningsfack Papper, kuvert, kort 65 till 135 g/m
(17 till 36 pund
finpapper)
OH-film eller e tik ette r Upp till 30
Främre manuella
inmatningsfacket
Papper, kuvert, kort 65 till 135 g/m
(17 till 36 pund
finpapper)
OH-film eller e tik ette r Upp till 8
Bakre manuellt
inmatningsfack
Papper, kuvert, kort Upp till 280 g/m
(74 pund finpapper)
OH-film eller etiketter Ett i taget
Enhet för
automatisk
dubbelsidig
utskrift
Papper
(Stöder inte
kontinuerligt papper,
registerkort eller
Upp till 135 g/m
(36 pund finpapper)
kuvert.)
2
Upp till 19 mm (0,75tum) eller
upp till 150 ark vanligt papper;
upp till 15 kuvert; upp till 60 kort
2
Upp till 10 ark vanligt papper;
upp till 5 kuvert eller kort
2
Ett i taget; tjockt material
(upp till 0,3 mm)
2
Utmatningsfack Upp till 75 ark
SVWW 4-5
Page 39

Inställning av minsta marginaler
Dokumentets marginaler måste stämma överens med (eller överskrida) dessa minsta
marginalinställningar i stående orientering.
Material Vänster
och höger
marginal
Letter, Tabloid, A4, A3, A5, B4, B5, Statement,
Executive, Legal, Super B, A3+, kort, kuvert
Foto (4 x 6 tum; 101,6 x 152,4 mm) 3,2 mm
Foto (4 x 6 tum; 101,6 x 152,4 mm) 3,2 mm
Kontinuerligt papper 3,1 mm
Egna materialstorlekar 6,4 mm
3,1 mm
(0,12 tum)
(0,13 tum)
(0,13 tum)
(0,12 tum)
(0,25 tum)
Övre
marginal
1,8 mm
(0,07 tum)
3,2 mm
(0,13 tum)
3,2 mm
(0,13 tum)
0 mm
(0 tum)
1,8 mm
(0,07 tum)
Undre
marginal
11,7 mm
(0,46 tum)
3,2 mm
(0,13 tum)
3,0 mm
(0,12 tum)
0 mm
(0 tum)
11,7 mm
(0,46 tum)
4-6 SVWW
Page 40

Lägga i material i inmatningsfacket
Detta avsnitt innehåller beskrivningar för hur du lägger i vanligt papper och material i standardstorlek och typ i inmatningsfacket.
z Om du ska skriva ut på tjockt papper eller fotopapper kan du använda det bakre manuella
inmatningsfa cket.
Se ”Utskrift från det främre eller bakre manuella inmatningsfacket”.
z Om du ska skriva ut på kort eller kuvert ska du läsa under ”Utskrift på kort och material
i mindre storlekar” och ”Skriva ut på kuvert”.
z Om du endast ska skriva ut ett eller några få kuvert eller pappersark kan du använda
det främre manuella inmatningsfacket och låta det vanliga utskriftsmaterialet ligga kvar
i inmatningsfacket. Se ”Utskrift från det främre eller bakre manuella inmatningsfacket”.
Lägga i material i inmatningsfacket
1 Fäll upp utmatningsfacket. Om facket är utdraget ska du stänga det.
2 Tryck på facklåset och dra ut inmatningsfacket.
Om ledaren för mindre material är i den öppna positionen ska du stänga den genom att flytta
den 90 grader moturs.
3 Tryck på knappen ovanpå ledaren för pappersbredd och skjut ledaren så långt det går
åt vänster.
4 Lägg i upp till 150 pappersark eller en bunt, som inte är högre än höjden på ledaren för
pappersbredd, längs högerkanten på inmatningsfacket. Utskriftssidan ska vara vänd
nedåt. Skjut in bunten tills det tar emot.
OH-film: Lägg i upp till 30 ark OH-film längs högerkanten på inmatningsfacket. Den grova
sidan ska vara vänd nedåt och den självhäftande remsan ska vara riktad framåt. Skjut in
bunten tills det tar emot.
5 Tryck på knappen ovanpå ledaren för pappersbredd och skjut ledaren åt höger tills den
ligger an mot kanten på materialbunten.
SVWW 4-7
Page 41

6 Tryck på facklåset och dra tillbaka facket tills det ligger an mot kanten av materialet.
När papper i formatet Letter (8,5 x 11 tum) finns i inmatningsfacket kommer fackförlängaren
att ligga an mot papperskanten och lämna ett litet mellanrum mellan förlängaren och facket.
Facket går att dra ut längre för större materialstorlekar.
7 Fäll ner utmatningsfacket så att det ligger vågrätt.
8 Dra eventuellt ut utmatningsfacket.
4-8 SVWW
Page 42

Använda den automatiska avkännaren av papperstyp
Den automatiska avkännaren av papperstyp väljer automatiskt lämpliga utskriftsinställningar
för materialet i skrivaren, speciellt när du använder HP-material.
Avkännaren läser av den första sidan i ett dokument, väljer materialtyp och de lämpligaste
inställningarna för utskriftskvalitet för dokumentet och skriver sedan ut det.
z När du skriver ut på material i högre kvalitet rekommenderar vi att du väljer den aktuella
papperstypen i skrivardrivrutinen.
z Ställ inte skrivaren i direkt solljus. Direkt solljus kan störa funktionen för den automatiska
avkännaren av papperstyp.
z Om du anger att den automatiska avkännaren av papperstyp ska vara standardinställning
ska du läsa avsnittet ”Ändra standardinställningarna för utskrift”.
Om du använder Windows
1 Öppna skrivardrivrutinen (se ”Skriva ut dokumentet”).
2 Klicka på fliken Papper/Kvalitet.
3 Välj Automatisk i listan Typ .
4 Ändra eventuellt andra utskriftsinställningar och klicka på OK.
Om du använder Macintosh
1 Klicka på menyn Arkiv och sedan på Skriv ut.
2 Öppna panelen Papperstyp/Kvalitet.
3 Mac OS 9.1.x och 9.2.x:
•Välj Automatisk under Papperstyp.
Mac OS X (10.1 och senare):
i Klicka på fliken Papper.
ii Välj Automatisk i listan Papperstyp.
4 Ändra eventuellt andra utskriftsinställningar och klicka på OK eller Skriv ut.
SVWW 4-9
Page 43

Ändra standardinställningarna för utskrift
Du kan ändra standardinställningarna för utskrift i drivrutinen. Standardinställningarna
för utskrift gäller alla dokument som skrivs ut på skrivaren.
Om du inte vill ändra standardinställningarna för utskrift ska du öppna skrivardrivrutinen
från det program som du använder. Se ”Skriva ut dokumentet”.
En beskrivning av funktionerna i skrivardrivrutinen finns under ”Använda de smarta
programfunktionerna”.
Om du använder Windows
1
Klicka på
Me och 2000) eller
(Om du inte hittar alternativet Skrivare och fax i menyn Start i Windows XP ska
du klicka på Start, klicka på Kontrollpanelen och sedan på Skrivare och fax.)
2 Högerklicka på skrivarikonen i mappen Skrivare och välj Egenskaper (Windows 98
och Me), Dokumentstandard (Windows NT 4.0) eller Utskriftsinställningar
(Windows 2000 och XP).
3 Välj de alternativ som du vill använda som standardinställningar för utskrift.
4 Klicka på OK för att spara standardinställningarna.
Start
, peka på
Inställningar
Skrivare och fax
och klicka sedan på
(Windows XP).
Skrivare
(Windows NT 4.0, 98,
Återställ standardinställningarna för utskrift genom att klicka på menyn Print Task
Quick Sets (Snabbinställningar för utskrift) och välj Default Print Settings
(Standardinställningar för utskrift).
Om du använder Macintosh
1 Klicka på menyn Arkiv och sedan på Skriv ut.
2 Välj de alternativ som du vill använda som standardinställningar för utskrift.
3 Mac OS 9.1.x och 9.2.x: Välj Save Current Settings (Spara aktuella inställningar)
i nedre listan till vänster.
Mac OS X (10.1 och senare): Välj Spara som i listan Presets (Förinställningar).
4 Skriv in ett namn för dessa inställningar.
5 Mac OS 9.1.x och 9.2.x: Klicka på Spara för att spara standardinställningarna.
Mac OS X (10.1 och senare): Klicka på OK för att spara standardinställningarna.
Återställ standardinställningarna för utskrift genom att välja Standard.
4-10 SVWW
Page 44

Använda de smarta programfunktionerna
Skrivardrivrutinen tillhandahåller följande smarta programfunktioner. Information om hur du
öppnar skrivardrivrutinen finns under ”Skriva ut dokumentet”.
Vissa funktionen finns endast i Windows. Du kan få ytterligare information om en viss funktion
i skrivardrivrutinen för Windows genom att högerklicka på funktionen och välja Förklaring?.
z Utskrift ända ut i kanten: Du kan använda hela sidan vid utskrift av fotografier och kort
genom att välja funktionen för utskrift utan marginaler. Se ”Utskrift ända ut i kanten”.
z Alternativ för att ändra storlek
utskriftskvaliteten eller upplösningen försämras märkbart. Öppna fliken
rutan
Print Document On (Skriv ut dokumentet på)
Markera sedan rutan
Anpassa
att centrera dokumentet på den utskrivna sidan.
Du kan även använda rullningsrutan % av normal storlek för att justera dokumentets
storlek. Du kan zooma från 25 till 400 % av originalstorleken för dokumentet, men det
kan hända att sidinnehållet klipps av i vissa fall.
z Skriva ut på båda sidor: Skriv ut på båda sidor av papperet för att skapa broschyrer
och kataloger med professionellt utseende. Se ”Skriva ut på båda sidor (dubbelsidigt)”.
z Minimize Margins (Minska marginalerna)
Öppna fliken
Papper/Kvalitet
dokumentet genom att ändra inställni ngarna för uts krifts format i det pr ogram som du använder.
z HP Digitalt foto: Använd de olika inställningarna för att förbättra kvaliteten på utskriften
av fotografier. Funktionerna för HP Digitalt foto ska användas för bilder i hög upplösning
(600 dpi eller högre) för utskrift på papper i fotokvalitet. Klicka på HP Digitalt foto i fliken
Papper/Kvalitet sedan du har valt ett fotomaterial.
z Layout för häfte: Skapa häften utan att behöva tänka på pagineringen. Du behöver bara
vika samman sidorna och sätta ihop dem till ett häfte. Du kan välja att binda häftet högereller vänsterkanten genom att välja lämpligt alternativ. Se ”Skriva ut häften”.
z Sidor per ark: Du kan placera upp till 16 sidor på ett enda ark och därigenom minska
dina utskriftskostnader. Du kan ange ordningen för layouten. Se ”Skriva ut flera sidor
på ett pappersark”.
z Delning: Du kan förstora ett ensidigt dokument upp till fem gånger (5 x 5) för dokument i
storlekar upp till formatet A3+ (13 x 17 tum). Det förstorade dokumentet kan skrivas ut på
flera ark och sättas ihop till en stor affisch. Se ”Utskrift av affischer”.
z Spegelvändning av bild: Vänder sidan vågrätt. Detta innebär att du kan skriva på under-
sidan av en OH-film och använda översidan för anteckningar med märkpennor. Du öppna
fliken Basics (Grundläggande) och markera rutan Spegelvändning av bild.
z Utskrift av banderoll: Skriv ut stora bilder och överdimensionerade teckensnitt i fetstil
på kontinuerligt papper (banderoller). Se ”Utskrift av banderoller”.
z Skriv ut i sepia: Skriver ut bilder i en brunaktig ton, vilket ger dem ett antikt utseende.
Öppna fliken Färg och markera rutan Skriv ut i sepia.
z Skriv ut i gråskala: Både dokument i svartvitt och färg kan konverteras till gråskaliga
dokument. Öppna fliken Färg och markera rutan Skriv ut i gråskala.
:
Förstora eller förminska dina dokument utan att varken
. Du kan även välja
:
Skriv ut närmare nederkanten på sidan.
, markera rutan
Minimize Margins
Effekter
, markera
och välj sedan lämplig dokumentstorlek.
Center On Page (Centrera på sidan)
och minska marginalerna i
för
SVWW 4-11
Page 45

Print All Text as Black (Skriv ut all text som svart): Skriv ut all text i svart och bibehåll
z
färg i grafik. Öppna fliken Färg och markera rutan Print All Text as Black.
z Vattenstämpel: Skriv ut kort text såsom KONFIDENTIELLT i bakgrunden av huvudtexten
i dokumentet. Du kan anpassa och rotera vattenstämpeln enligt dina önskemål.
Denna funktion finns på fliken Effekter.
z Optimera för fotokopia eller fax: När fä rgbild er ska passera en svartvi t fax el ler ko piator
blir utskriften ibland av dålig kvalitet. Funktionen Optimera för fotokopia eller fax gör
att du kan skriva ut bilder i högkontrasterande gråtoner som gör att de blir idealiska för
faxöverföring och kopiering. Öppna fliken Färg, markera rutan Skriv ut i gråskala och
välj sedan Optimera för fotokopia eller fax.
z Bläckvolym: Justera den mängd bläck som används på en sida. Klicka på fliken
Avancerade funktioner i fliken Grundläggande och dra sedan skjutreglaget åt vänster
för att få ljusare bilder (mindre bläck) eller åt höger för att få mörkare bilder (mer bläck).
Ju mindre bläckvolym, desto kortare torkningstid.
4-12 SVWW
Page 46

Skriva ut dokumentet
Anvisningarna för utskrift av ett dokument varierar beroende på vilket program du använder.
Följ dessa anvisningar för att skriva ut ett dokument i de flesta fall:
1 Öppna den fil som du ska skriva ut.
2 Klicka på menyn Arkiv och sedan på Skriv ut.
3 Skriv ut med standardinställningarna i skrivaren genom att klicka på OK eller Skriv ut.
- eller -
Ändra utskriftsinställningarna för dokumentet genom att öppna skrivardrivrutinen:
• Windows: Klicka på Egenskaper eller Inställningar.
• Macintosh: Klicka på Skriv ut eller Utskriftsformat.
Sökvägen till skrivardrivrutinen varierar beroende på vilket program du använder.
4 Ändra eventuellt andra utskriftsinställningar och klicka på OK eller Skriv ut.
z
En beskrivning av funktionerna i skrivardrivruti nen finns under
programfunktionerna”
z Om du vill att utskriftsinställningarna ska gälla alla dokument som skrivs ut på skrivaren
ska du läsa avsnittet ”Ändra standardinställningarna för utskrift”.
z Detaljerade anvisningar för utskrift finns i andra avsnitt i detta kapitel.
”Använda de smarta
.
SVWW 4-13
Page 47
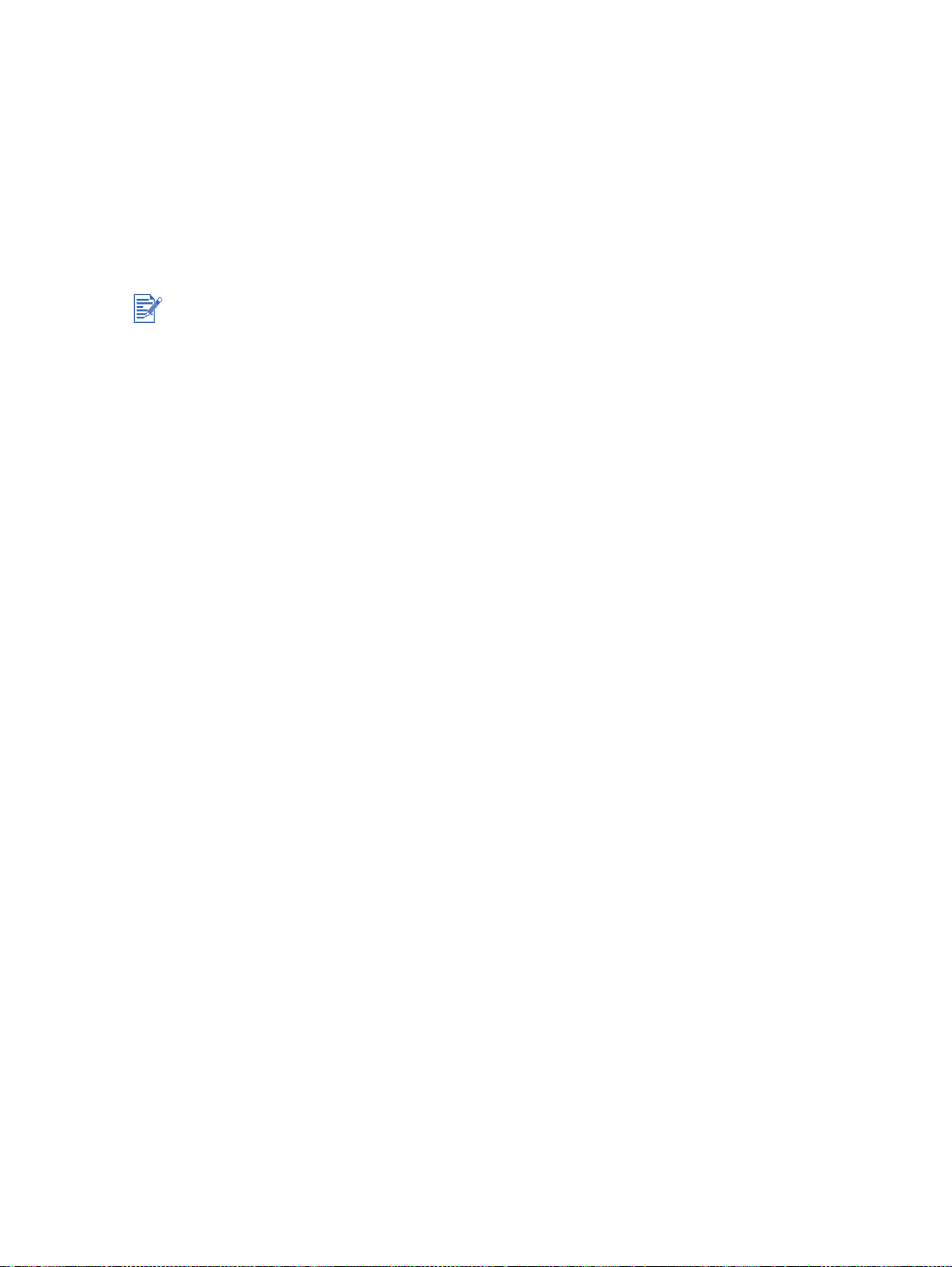
Utskrift från det främre eller bakre manuella inmatningsfacket
Om du endast ska skriva ut ett eller några få fotografier, kuvert eller pappersark kan du
använda det främre manuella inmatningsfacket och låta det vanliga utskriftsmaterialet
ligga kvar i inmatningsfacket.
Det bakre manuella inmatningsfacket använder en rak pappersbana och är avsett för
utskrift av enstaka ark tjockt papper (upp till 280 g/m
Information om de typer och storlekar som kan användas i de manuella inmatningsfacken
finns under ”Specifikationer för material som stöds”.
Om enheten för automatisk dubbelsidig utskrift är installerad och du vill skriva ut från det
bakre manuella inmatningsfacket ska du ta bort enheten för automatisk dubbelsidig utskrift
och sätta tillbaka åtkomstpanelen.
Utskrift från det främre eller bakre manuella inmatningsfacket
1 Om du använder Windows:
i Öppna skrivardrivrutinen (se ”Skriva ut dokumentet”).
ii Klicka på fliken Papper/Kvalitet.
iii Välj alternativet för manuell matning i listan Källa.
iv Ändra eventuellt andra utskriftsinställningar och klicka på OK.
v Skriv ut dokumentet.
2
), t.ex. papper för kort och fotopapper.
Om du använder Macintosh:
i Klicka på menyn Arkiv och sedan på Utskriftsformat.
ii Välj materialstorlek.
iii Klicka på menyn Arkiv och sedan på Skriv ut.
iv Mac OS 9.1.x och 9.2.x: Välj alternativet för manuell inmatning i listan Papperskälla
i panelen Allmänt.
v Öppna panelen Papperstyp/Kvalitet.
vi Mac OS 9.1.x och 9.2.x: Välj mediagrupp i listan Kategori och mediatyp i listan
Papperstyp.
Mac OS X (10.1 och senare): Klicka på fliken Papper och välj mediatyp och källa.
vii Ändra eventuellt andra utskriftsinställningar och klicka på OK eller Skriv ut.
2 Gör följande när lampan Fortsätt börjar blinka:
4-14 SVWW
Page 48

Främre manuella inmatningsfacket
Om det finns några utskrifter i utmatningsfacket ska du ta bort dessa innan du använder
det främre manuella inmatningsfacket.
i Dra ut utmatningsfacket.
ii Skjut pappersledarna åt vänster så långt det går.
iii Lägg i upp till 10 pappersark eller 5 kort eller kuvert med utskriftssidan nedåt längs
högerkanten på inmatningsfacket. Skjut in bunten tills det tar emot. Lägg i kuverten
med flikarna uppåt och vända åt höger.
iv Skjut in pappersledaren tills den ligger an mot kanten på pappersbunten.
v Tryck på knappen Fortsätt för att skriva ut.
Återuppta utskriften från inmatningsfacket genom att ta bort papperet från det främre
manuella inmatningsfacket.
Bakre manuellt inmatningsfack
i Innan du lägger i papperet ska du justera pappersledaren till den aktuella pappersstorleken
genom att rikta in den mot lämplig ikon under det bakre manuella inmatningsfacket.
ii Lägg i ett pappersark med utskriftssidan uppåt till vänster i det bakre manuella
inmatningsfacket.
Skrivaren ”griper tag i” papperet.
iii Tryck på knappen Fortsätt för att skriva ut.
Om du ska skriva ut fler sidor ska du trycka på knappen Fortsätt sedan du lagt
i varje pappersark.
SVWW 4-15
Page 49

Utskrift på olika materialtyper
z Använd HP-material för att få bästa utskriftskvalitet. Dessa materialtyper är särskilt
utformade att användas i din skrivare. Artikelnummer och beställningsinformation
finns i ”Förbrukningsmaterial och tillbehör från HP”.
z När du skriver ut på OH-film rekommenderar vi att du tar bort filmarken efter hand
som de skrivs ut och lägger dem åt sidan för att torka.
Om du använder Windows
1 Lägg i utskriftsmaterialet (se ”Lägga i material i inmatningsfacket”).
2 Öppna skrivardrivrutinen (se ”Skriva ut dokumentet”).
3 Klicka på fliken Papper/Kvalitet.
4 Välj materialtyp i listan Typ .
5 Välj materialstorlek i listan Storlek.
6 Välj papperskälla i listan Källa.
7 Ändra eventuellt andra utskriftsinställningar och klicka på OK.
8 Skriv ut dokumentet.
Om du använder Macintosh
1 Lägg i utskriftsmaterialet (se ”Lägga i material i inmatningsfacket”).
2 Klicka på menyn Arkiv och sedan på Utskriftsformat.
3 Välj materialstorlek.
4 Klicka på menyn Arkiv och sedan på Skriv ut.
5 Mac OS 9.1.x och 9.2.x: Välj papperskällan i listan Papperskälla i panelen Allmänt.
6 Öppna panelen Papperstyp/Kvalitet.
7 Mac OS 9.1.x och 9.2.x: Välj mediagrupp i listan Kategori och mediatyp i listan
Papperstyp.
Mac OS X (10.1 och senare): Klicka på fliken Papper och välj mediatyp och källa.
8 Ändra eventuellt andra utskriftsinställningar och klicka på OK eller Skriv ut.
4-16 SVWW
Page 50

Skriva ut på papper i specialstorlek
Papperets bredd måste vara mellan 89,9 och 330,2 mm (3,54 tum och 13 tum)och
papperets längd måste vara mellan 146,05 och 1 270 mm (5,75 tum och 50 tum).
Om du använder Windows
1 Lägg i utskriftsmaterialet (se ”Lägga i material i inmatningsfacket”).
2 Öppna skrivardrivrutinen (se ”Skriva ut dokumentet”).
3 Klicka på fliken Papper/Kvalitet.
4 Klicka på knappen Anpassad under listan Storlek.
5 Skriv in värden för bredd och längd i dialogrutan för den egna pappersstorleken.
6 Välj något av de redan angivna namnen i listan Namn och klicka på Spara för
att spara de anpassade inställningarna.
7 Klicka på OK.
8 Välj namnet på den egna pappersstorleken som du just skapade i listan Storlek.
9 Välj papperskälla i listan Källa.
10 Ändra eventuellt andra utskriftsinställningar och klicka på OK.
11 Skriv ut dokumentet.
Om du använder Macintosh
1 Lägg i utskriftsmaterialet (se ”Lägga i material i inmatningsfacket”).
2 Klicka på menyn Arkiv och sedan på Utskriftsformat.
3 Mac OS 9.1.x och 9.2.x: Välj alternativet för anpassad storlek i listan över
pappersstorlekar.
Mac OS X (10.1 och senare): Välj alternativet för anpassad storlek i listan Inställningar.
4 Klicka på Ny och skriv in värden för bredden och höjden.
5 Välj den anpassade pappersstorlek som du just skapat.
6 Ändra eventuellt andra utskriftsinställningar och klicka på OK eller Skriv ut.
SVWW 4-17
Page 51

Skriva ut på kuvert
z Om du endast ska skriva ut ett eller några få kuvert kan du använda det främre manuella
inmatningsfacket. Se ”Utskrift från det främre eller bakre manuella inmatningsfacket”.
z Undvik att använda kuvert som har klämmor eller fönster; har tjocka, oregelbundna
eller böjda kanter, är glansiga eller med relief eller kuvert som är skrynkliga, trasiga
eller skadade på något sätt.
1 Fäll upp utmatningsfacket och ta bort allt utskriftsmaterial från inmatningsfacket.
2 Skjut in upp till 15 kuvert längs högersidan av inmatningsfacket tills det tar emot. Flikarna
ska vara vända uppåt och åt höger.
3 Öppna ledaren för mindre material genom att flytta den 90 grader medurs från start- till
slutpositionen.
4 Tryck på knappen ovanpå ledaren för pappersbredd och skjut ledaren åt höger tills den
ligger an mot kanten på kuvertbunten.
1
4
3
2
5 Tryck på facklåset och dra tillbaka facket tills ledaren för mindre material ligger an mot
kanten av kuverten.
6 Fäll ner utmatningsfacket.
6
5
7 Om du använder Windows:
i Öppna skrivardrivrutinen (se ”Skriva ut dokumentet”).
ii Klicka på fliken Papper/Kvalitet.
iii Välj kuvertstorlek i listan Storlek.
iv Ändra eventuellt andra utskriftsinställningar och klicka på OK.
v Skriv ut filen.
Om du använder Macintosh:
i Klicka på menyn Arkiv och sedan på Utskriftsformat.
ii Ange kuvertstorleken.
iii Ändra eventuellt andra utskriftsinställningar och klicka på OK eller Skriv ut.
4-18 SVWW
Page 52

Utskrift på kort och material i mindre storlekar
Om du ska skriva ut på tjockt papper (t.ex. papper för kort) kan du använda det bakre manuella
inmatningsfacket. Se ”Utskrift från det främre eller bakre manuella inmatningsfacket”.
1 Fäll upp utmatningsfacket och ta bort allt utskriftsmaterial från inmatningsfacket.
2 Lägg i upp till 60 kort eller en bunt, som inte är högre än höjden på ledaren för
pappersbredd, längs högerkanten på inmatningsfacket. Utskriftssidan ska vara
vänd nedåt. Skjut in bunten tills det tar emot.
3 Öppna ledaren för mindre material genom att flytta den 90 grader medurs från start- till
slutpositionen.
4 Tryck på knappen ovanpå ledaren för pappersbredd och skjut ledaren åt höger tills den
ligger an mot kanten på kortbunten.
1
4
3
5 Tryck på facklåset och dra tillbaka facket tills ledaren för mindre material ligger
an mot kanten av korten.
6 Fäll ner utmatningsfacket.
6
5
2
SVWW 4-19
Page 53

7 Om du använder Windows:
i Öppna skrivardrivrutinen (se ”Skriva ut dokumentet”).
ii Klicka på fliken Papper/Kvalitet.
iii Välj kortstorlek i listan Storlek.
Anvisningar för hur du skriver ut kort i specialstorlek finns under ”Skriva ut på
papper i specialstorlek”.
iv Välj papperstyp i listan Typ .
v Ändra eventuellt andra utskriftsinställningar och klicka på OK.
vi Skriv ut filen.
Om du använder Macintosh:
i Klicka på menyn Arkiv och sedan på Utskriftsformat.
ii Välj storlek för korten.
Anvisningar för hur du skriver ut kort i specialstorlek finns under ”Skriva ut på
papper i specialstorlek”.
iii Klicka på menyn Arkiv och sedan på Skriv ut.
iv Öppna panelen Papperstyp/Kvalitet.
v Mac OS 9.1.x och 9.2.x: Välj mediagrupp och typ.
Mac OS X (10.1 och senare): Klicka på fliken Papper och välj papperstyp och källa.
vi Ändra eventuellt andra utskriftsinställningar och klicka på OK eller Skriv ut.
Om du vill skriva ut ända ut i kanten på korten ska du läsa avsnittet ”Utskrift ända ut i kanten”.
4-20 SVWW
Page 54

Utskrift av digitala fotografier
Utskrift med sex bläckfärger
Skrivaren kan skriva ut med sex bläckfärger för att förbättra kvaliteten på utskrift av fotografier.
Både fotopatronen och färgpatronen måste vara installerade i skrivaren för att du ska kunna
skriva ut med sex bläckfärger.
Information om hur du byter ut den svarta bläckpatronen mot fotopatronen finns under
”Installera eller byta ut bläckpatronerna”.
När du har installerat en ny bläckpatron kommer skrivaren att rikta in bläckpatronerna
automatiskt och använda ett pappersark för att skriva ut inriktningssidan. Om du har lagt
i fotopapper av hög kvalitet i inmatningsfacket bör du lägga i ett vanligt papper innan du
installerar en ny bläckpa t ron.
Riktlinjer för utskrift av fotografier
z Du får bäst resultat när du skriver ut fotografier och bilder om du väljer välja läget
Bästa och väljer ett HP-fotopapper i skrivardrivrutinen. Läget Bästa använder HP:s
unika färglagerteknik PhotoREt IV och färgoptimeringstekniken ColorSmart III för att
skapa realistiska fotoutskrifter med klara färger och extremt skarp text. PhotoREt IV
ger dig tillgång till ett bredare urval färger, ljusare toner och mjukare färgövergångar
vilket säkerställer bästa möjliga foto- och bildkvalitet på dina utskrifter.
Alternativt kan du välja Högsta dpi, som ger upp till 4800
x 1200 optimerad dpi för
optimal utskriftskvalitet. Se ”4800 x 1200 optimerad dpi”.
*Upp till 4800 x 1200 optimerad dpi för utskrift i färg och 1200 dpi in. Denna inställning
använder tillfälligt en stor mängd utrymme på hårddisken (400 MB eller mer) och utskriften
går långsammare.
Användningen av en fotopatron, om en sådan är installerad, kan ytterligare förbättra
utskriftskvaliteten.
z Information om hur du skriver ut fotografier ända ut i kanten på papperet finns under
”Utskrift ända ut i kanten”.
z Vi rekommenderar att du tar bort varje ark efter hand som det skrivs ut och låter det torka.
z Om de utskrivna färgerna har skiftat mot gult, cyan och magenta eller om det finns
färgskiftningar i grå områden ska du kalibrera färgerna. Se ”Kalibrera färg”.
z Om du installerar en fotopatron ska du rikta in bläckpatronerna för att få bästa möjliga
utskriftskvalitet. Det är inte nödvändigt att rikta in bläckpatronerna varje gång du sätter
i fotopatronen, endast vid behov. Se ”Rikta in bläckpatronerna”.
z Information om hur du förvarar bläckpatroner finns under ”Förvaring av bläckpatroner”.
z Håll alltid fotopapper i allra yttersta kanten. Fingeravtryck på fotopapper minskar
utskriftskvaliteten.
z Fotopapper ska ligga plant före utskrift. Om hörnen på fotopapperet har böjts mer
än 10 mm ska du platta till det genom att lägga in det i en förseglingsbar plastpåse
och rulla påsen över en bordskant tills papperet är plant.
SVWW 4-21
Page 55

Utskrift av digitala fotografier
1 Lägga i fotopappe r:
• Om du lägger i en bunt med fotopapper ska du läsa avsnittet ”Lägga i material
i inmatnin gsfacket”.
• Om du endast ska skriva ut ett eller några få ark kan du använda det främre
manuella inmatningsfacket. Om du ska skriva ut på tjockt papper och vill ha en
rak pappersbana kan du använda det bakre manuella inmatningsfacket. Om du
ska använda något av de manuella inmatningsfacken ska du lägga i papperet i
ett senare moment.
• Om du ska skriva ut fotografier i storleken 10 x 15 cm kan du använda
inmatningsfacket eller det bakre manuella inmatningsfacket.
2 Skriv ut fotografi erna. Se ”Skriva ut dokumentet”.
Se även ”Riktlinjer för utskrift av fotografier”.
3 Om du använder det främre eller det bakre manuella inmatningsfacket ska du läsa
avsnittet ”Utskrift från det främre eller bakre manuella inmatningsfacket” för att få
anvisningar för hur du lägger i materialet.
4-22 SVWW
Page 56

Digitala fotografier
Skrivaren erbjuder, förutom utskrift i sex bläckfärger, flera ytterligare funktioner för utskrift av
digitala fotografier.
z PhotoREt, utskrift
z 4800 x 1200 optimerad dpi
z Utskrift av Exif Print-förbättrade fotografier
PhotoREt, utskrift
Funktionen PhotoREt ger den bästa kombinationen av utskriftshastighet och kvalitet för
din bild.
Skriv ut med PhotoREt genom att välja Bästa för utskriftskvalitet på fliken Papper/Kvalitet
i skrivardrivrutinen. Anvisningar för hur du ändrar inställningarna i skrivardrivrutinen finns
under ”Skriva ut dokumentet”.
4800 x 1200 optimerad dpi
4800 x 1200 optimerad dpi* är den högsta upplösningskvaliteten för denna skrivare. När du valt
Högsta dpi
Skriv ut med 4800 x 1200 optimerad dpi genom att välja Maximum dpi för utskriftskvalitet
på fliken Papper/Kvalitet i skrivardrivrutinen. Anvisningar för hur du ändrar inställningarna
i skriv ar driv ruti nen fin ns under ”Skriva ut dokumentet”.
*Upp till 4800 x 1200 optimerad dpi för utskrift i färg och 1200 dpi in. Denna inställning
använder tillfälligt en stor mängd utrymme på hårddisken (400 MB eller mer) och utskriften
går långsammare.
Användningen av en fotopatron, om en sådan är installerad, kan ytterligare förbättra
utskriftskvaliteten.
för utskriftskvaliteten skriver färgpatronen ut i läget 4800 x 1200 optimerad dpi.
Utskrift av Exif Print-förbättrade fotografier
Exif (Exchangeable Image File Format 2.2) Print är en internationell digital bildstandard som
förenklar digitala fotografier och förbättrar utskrivna fotografier. När ett fotografi har tagits med
en kamera som är Exif Print-aktiverad registrerar Exif Print uppgifter såsom exponeringstid,
typ av blixt och färgmättnad. Dessa uppgifter sparas i bildfilen. Skrivarprogrammet använder
sedan uppgifterna för att automatiskt utföra bildspecifika förbättringar, vilket ger enastående
fotografier.
Utskrift av Exif Print-förbättrade fotografier kräver:
z en digital kamera som stöder Exif Print
z Exif Print-aktiverad fotoprogramvara
z HP deskjet-skrivarprogramvara som stöder Exif Print
z Windows 2000 eller XP
Skriva ut Exif Print-förbättrade fotografier:
1 Öppna den fil som du ska skriva ut med Exif Print-aktiverad fotoprogramvara.
2 Anvisningar för utskrift finns i ”Utskrift med sex bläckfärger”.
SVWW 4-23
Page 57

HP Photo Imaging Software
HP Photo Imaging Software är ett Windowsprogram för visning och redigering av bildfiler.
Du kan skriva ut bilder, skicka bilder via e-post eller fax, ladda upp bilder till en webbsida
eller använda bilderna för utskriftsprojekt med HP Photo View Center. Installera detta program
genom att lägga i Starter CD i cd-enheten, klicka på knappen HP Photo Imaging Software i
cd-menyn och välja programmet i listan över program.
När du sparar fotografier på datorn öppnas HP Photo Imaging Software automatiskt och visar
miniatyrer av dina bilder. Om du vill öppna HP Photo Imaging Software vid ett senare tillfälle
ska du öppna HP Director och klicka på ikonen View Images (Visa bilder), som finns i mitten
på fönstret Director.
4-24 SVWW
Page 58

Utskrift ända ut i kanten
Utskrift ända ut i kanten gör att du kan skriva ut utan marginaler på vissa papperstyper och
flera olika standardstorlekar från A6 (105 x 148 mm) till A3 (297 x 420 mm). Skrivaren kan
även skriva ut på 10 x 15 cm fotopapper.
Om du skriver ut fotografier kan d u förbättra dem genom att skri va ut i läge t för sex bläckfär ger.
Se
”Utskrift med sex bläckfärger”
Öppna filen i ett program och tilldela bildstorleken. Se till att storleken motsvarar den pappersstorlek
som du ska skriva ut bilden på.
Om du använder Windows
1 Lägga i rätt papper:
• Om du endast ska skriva ut ett eller några få ark kan du använda det främre eller bakre
manuella inmatningsfacket. Om så är fallet ska du fortsätta med momenten nedan och
lägga i papperet i ett senare moment.
• Om du använder inmatningsfacket ska du läsa avsnitten ”Lägga i material
i inmatnin gsfacket”.
2 Öppna den fil som du ska skriva ut.
3 Öppna skrivardrivrutinen (se ”Skriva ut dokumentet”).
.
4 Klicka på fliken Papper/Kvalitet.
5 Välj pappersstorlek i listan Storlek.
6 Markera rutan Borderless Photo (Foto ända ut i kanten).
7 Välj papperskälla i listan Källa. Om du ska skriva ut på tjockt papper eller fotopapper
ska du välja alternativet för manuell matning.
8 Välj papperstyp i listan Typ . Välj inte Automatisk.
9 Markera rutan Borderless Auto Fit (Automatisk anpassning ända ut i kanten) för att
automatiskt ändra storlek på bilden så att den skrivs ut ända ut i kanten.
10
Om du ska skriva ut foto grafier ska du välja
du välja
*Upp till 4800 x 1200 optimerad dpi för utskrift i färg och 1200 dpi in. Denna inställning
använder tillfälligt en stor mängd utrymme på hårddisken (400 MB eller mer) och utskriften
går långsammare.
Användningen av en fotopatron, om en sådan är installerad, kan ytterligare förbättra
utskriftskvaliteten.
11 Ändra eventuellt andra utskriftsinställningar och klicka på OK.
12 Skriv ut dokumentet.
13 Om du använder det främre eller det bakre manuella inmatningsfacket ska du
läsa avsnittet ”Utskrift från det främre eller bakre manuella inmatningsfacket”.
Högsta dpi
, som ger upp till 4800x1200 optimerad dpi för optimal utskriftskv alitet.
Bästa
i listan
Utskriftskvalitet
. Alternativt kan
14 Om du ska skriva ut på fotopapper med avrivningsflik ska du ta bort denna så
att dokumentet är helt utan marginaler.
SVWW 4-25
Page 59

Om du använder Macintosh
1 Lägga i rätt papper:
• Om du endast ska skriva ut ett eller några få ark kan du använda det främre eller
bakre manuella inmatningsfacket. Om så är fallet ska du fortsätta med momenten
nedan och lägga i papperet i ett senare moment.
• Om du använder inmatningsfacket ska du läsa avsnitten ”Lägga i material
i inmatnin gsfacket”.
2 Öppna den fil som du ska skriva ut.
3 Klicka på menyn Arkiv och sedan på Utskriftsformat.
4 Välj pappersstorlek för utskrift ända ut i kanten.
5
Klicka på menyn
6 Öppna panelen Papperstyp/kvalitet.
7 Mac OS 9.1.x och 9.2.x: Välj mediagrupp och typ.
Mac OS X (10.1 och senare): Klicka på fliken Papper och välj papperstyp och källa.
8
Välj utskriftskvaliteten
dpi
, som ger upp till 4800x1200 optimerad dpi* för optimal utskriftskvalitet.
*Upp till 4800 x 1200 optimerad dpi för utskrift i färg och 1200 dpi in. Denna inställning
använder tillfälligt en stor mängd utrymme på hårddisken (400 MB eller mer) och utskriften
går långsammare.
Användningen av en fotopatron, om en sådan är installerad, kan ytterligare förbättra
utskriftskvaliteten.
Arkiv
och sedan på
Bästa
Skriv
ut.
om du ska skriva ut fotografier. Alternativt kan du välja
Högsta
9 Ändra eventuellt andra utskriftsinställningar och klicka på OK eller Skriv ut.
10 Om du ska skriva ut på tjockt papper eller fotopapper ska du skjuta in papperet i det bakre
manuella inmatningsfacket på skrivaren. (Anvisningar för manuell pappersmatning finns
i ”Utskrift från det främre eller bakre manuella inmatningsfacket”.)
11
Om du ska skriva ut på fotopapper med avrivningsflik ska du ta bort denna så att dokumentet
är helt utan marginaler.
4-26 SVWW
Page 60

Skriva ut på båda sidor (dubbelsidigt)
Riktlinjer för utskrift på båda sidorna av papperet
z Avsnittet ”Specifikationer för material som stöds” innehåller uppgift om vilka storlekar
och typer av material som du kan använda i enheten för automatisk dubbelsidig utskrift.
Skriv ut manuellt på båda sidorna av materialtyper som inte stöds.
z Förläng torktiden för att eventuellt förhindra att bläcket smetar vid utskrift på båda sidorna
av materialet.
Om du använder Windows ska du justera torktiden för bläcket genom att välja
Avancerade funktioner i fliken Grundläggande i skrivardrivrutinen.
Om du använder Macintosh ska du justera torktiden för bläcket genom att välja
fliken Bläck på panelen Papperstyp/Kvalitet.
z Du får bäst utskriftsresultat om du inte använder papper som är tyngre än 135 g/m
inte skriver ut på båda sidor av etiketter eller OH-film. Skriv inte heller ut på båda sidorna
av sidor som innehåller mycket bläck. Papperet kan fastna om du använder dessa typer
för utskrift på båda sidorna. Skrivaren kan skadas om du skriver ut på båda sidorna
av etikettark.
2
och
SVWW 4-27
Page 61

Manuell dubbelsidig utskrift
Du kan skriva ut manuellt på båda sidorna av papperet genom att vända på arket och mata
in det i skrivaren igen.
Manuell dubbelsidig utskrift är tillgänglig när skrivaren är direktansluten till ditt system och inte
delas i ett nätverk.
Om du använder Windows
1 Lägg i lämpligt papper (se ”Lägga i material i inmatningsfacket”).
2 Öppna skrivardrivrutinen (se ”Skriva ut dokumentet”).
3 Klicka på fliken Efterbehandling.
4 Markera rutan Skriv ut på båda sidor och se till att rutan Använd automatisk
dubbelsidig enhet inte är markerad.
5 Markera Vänd sidorna uppåt om du vill ändra sidorienteringen.
6 Du kan välja en layout för häfte i listan Layout för häfte.
7 Ändra eventuellt andra utskriftsinställningar och klicka på OK.
8 Skriv ut dokumentet.
9 Följ anvisningarna på skärmen för att slutföra utskriften.
När den första sidan har skrivits ut måste du ta ut och lägga tillbaka papperet
för att skriva ut på den andra sidan.
Om du använder Macintosh (Mac OS 9.1.x och 9.2.x)
1 Lägg i lämpligt papper (se ”Lägga i material i inmatningsfacket”).
2 Klicka på menyn Arkiv och sedan på Skriv ut.
3 Öppna panelen Layout.
4 Välj Skriv ut båda sidorna och välj sedan Manuell on enheten för automatisk dubbelsidig
utskrift är installerad.
5 Välj lämplig bindning genom att klicka på motsvarande symbol.
6 Ändra eventuellt andra utskriftsinställningar och klicka på OK eller Skriv ut.
7 Följ anvisningarna på skärmen för att slutföra utskriften.
När den första sidan har skrivits ut måste du ta ut och lägga tillbaka papperet
för att skriva ut på den andra sidan.
4-28 SVWW
Page 62

Automatisk dubbelsidig utskrift
Du kan skriva ut på båda sidorna av papperet automatiskt när enheten för automatisk
dubbelsidig utskrift är ansluten till skrivaren (se ”Installera den automatiska enheten för
dubbelsidig utskrift”).
z Enheten för automatisk dubbelsidig utskrift är standard i skrivaren hp deskjet 9670.
Den kan köpas separat i vissa länder eller regioner (se ”Förbrukningsmaterial och
tillbehör från HP”).
z Information om hur du gör så att automatisk dubbelsidig utskrift är standard för din
skrivare finns under ”Ändra standardinställningarna för utskrift”.
Fördelar med att använda den automatiska enheten för dubbelsidig utskrift
z Du kan skriva ut på båda sidorna utan att ta ut och lägga tillbaka sidan manuellt.
z Du kan skriva ut långa dokument snabbt och effektivt.
z Du använder mindre papper genom att skriva ut på båda sidorna av papperet.
z Du kan skapa broschyrer, rapporter, nyhetsbrev och andra specialartiklar med
professionellt utseende.
När den första sidan har skrivits ut gör skrivaren uppehåll medan bläcket torkar. När bläcket
har torkat dras papperet tillbaka in i enheten för automatisk dubbelsidig utskrift och skrivaren
skriver ut den andra sidan av papperet.
Om du använder Windows
1 Lägg i lämpligt papper (se ”Lägga i material i inmatningsfacket”).
2 Öppna skrivardrivrutinen (se ”Skriva ut dokumentet”).
3 Klicka på fliken Efterbehandling.
4 Markera rutan Skriv ut på båda sidor och se till att rutan Använd automatisk
dubbelsidig enhet är markerad.
5 Ändra storlek automatiskt på varje sida, så att sidorna stämmer med den dokumentlayout
som du ser på skärmen genom att välja Preserve Layout (Behåll layout). Om du
avmarkerar detta alternativ kan det hända att sidbrytningarna inte blir som förväntat.
6 Markera Vänd sidorna uppåt om du vill ändra sidorienteringen.
7 Du kan välja en layout för häfte i listan Layout för häfte.
8 Ändra eventuellt andra utskriftsinställningar och klicka på OK.
9 Skriv ut dokumentet.
Om du använder Macintosh
1 Lägg i lämpligt papper (se ”Lägga i material i inmatningsfacket”).
2 Klicka på menyn Arkiv och sedan på Skriv ut.
3 Mac OS 9.1.x och 9.2.x:
i Öppna panelen Layout.
ii Välj Skriv ut båda sidorna och välj sedan Automatisk.
Mac OS X (10.1 och senare):
i Öppna panelen Dubbelsidig utskrift.
ii Välj Skriv ut båda sidorna.
4 Välj lämplig bindning genom att klicka på motsvarande symbol.
5 Ändra eventuellt andra utskriftsinställningar och klicka på OK eller Skriv ut.
SVWW 4-29
Page 63

Skriva ut flera sidor på ett pappersark
Du kan skriva ut flera dokumentsidor på ett enda pappersark. Skrivarprogrammet
ändrar automatiskt texten och bilderna i dokumentet, så att de får plats på sidan.
Om du använder Windows
1 Lägg i lämpligt papper (se ”Lägga i material i inmatningsfacket”).
2 Öppna skrivardrivrutinen (se ”Skriva ut dokumentet”).
3 Klicka på fliken Efterbehandling.
4 Ange det antal sidor som du vill ska skrivas ut på varje pappersark i listan Sidor per ark.
5
Om du vill att en ram ska skrivas ut runt varje sidbild som skrivs ut på arket ska du markera
rutan
Print Page Borders (Skriv ut sidramar)
6 Välj layout för varje pappersark i listan Sidföljd.
7 Ändra eventuellt andra utskriftsinställningar och klicka på OK.
8 Skriv ut dokumentet.
Om du använder Macintosh
1 Lägg i lämpligt papper (se ”Lägga i material i inmatningsfacket”).
.
2 Klicka på menyn Arkiv och sedan på Skriv ut.
3 Öppna panelen Layout.
4 Endast Mac OS 9.1.x och 9.2.x: Välj Flera sidor per ark i listan.
5 Ange det antal sidor som du vill ska skrivas ut på varje pappersark i listan Sidor per ark.
6 Ändra eventuellt andra utskriftsinställningar och klicka på OK eller Skriv ut.
4-30 SVWW
Page 64

Skriva ut häften
Funktionen för utskrift av häfte arrangerar och ändrar storleken på sidorna i ett dokument
automatiskt, så att sidorna hamnar i rätt följd när du viker ihop de utskrivna sidorna till
ett häfte.
Manuell dubbelsidig utskrift är tillgänglig när skrivaren är direktansluten till ditt system och inte
delas i ett nätverk.
Manuell utskrift av häfte
Om du använder Windows
1 Lägg i lämpligt papper (se ”Lägga i material i inmatningsfacket”).
2 Öppna skrivardrivrutinen (se ”Skriva ut dokumentet”).
3 Klicka på fliken Efterbehandling.
4 Markera rutan Skriv ut på båda sidor och se till att rutan Använd automatisk
dubbelsidig enhet inte är markerad.
5 Välj ett bindningsalternativ i listan Layout för häfte.
6 Gör något av följande:
• Du kan lämna varannan sida i häftet tom genom att välja Skriv ut på en sida.
• Skriv ut på alla sidorna i häftet genom att avmarkera rutan Skriv ut på en sida
om den är markerad.
7 Ändra eventuellt andra utskriftsinställningar och klicka på OK.
Om du använder Macintosh
1 Lägg i lämpligt papper (se ”Lägga i material i inmatningsfacket”).
2 Klicka på menyn Arkiv och sedan på Skriv ut.
3 Öppna panelen Layout.
4 Välj alternativet för häfte i listan Flera sidor per ark.
5 Välj Skriv ut båda sidorna och välj sedan Manuell on enheten för automatisk dubbelsidig
utskrift är installerad.
6 Klicka på bindningssymbolen för bok (bindning i sidan) eller häfte (bindning högst upp).
7 Ändra eventuellt andra utskriftsinställningar och klicka på OK eller Skriv ut.
SVWW 4-31
Page 65

Automatisk utskrift av häfte
Du kan skriva ut häften automatiskt när enheten för automatisk dubbelsidig utskrift är
ansluten till skrivaren (se ”Installera den automatiska enheten för dubbelsidig utskrift”).
Enheten för automatisk dubbelsidig utskrift är standard i skrivaren hp deskjet 9670. Den kan
köpas separat i vissa länder eller regioner (se ”Förbrukningsmaterial och tillbehör från HP”).
Om du använder Windows
1 Lägg i lämpligt papper (se ”Lägga i material i inmatningsfacket”).
2 Öppna skrivardrivrutinen (se ”Skriva ut dokumentet”).
3 Klicka på fliken Efterbehandling.
4 Markera rutan Skriv ut på båda sidor och se till att rutan Använd automatisk
dubbelsidig enhet är markerad.
5 Välj Behåll layout.
6 Välj ett bindningsalternativ i listan Layout för häfte.
7 Gör något av följande:
• Du kan lämna varannan sida i häftet tom genom att välja Skriv ut på en sida.
• Skriv ut på alla sidorna i häftet genom att avmarkera rutan Skriv ut på en sida
om den är markerad.
8 Ändra eventuellt andra utskriftsinställningar och klicka på OK.
9 Skriv ut dokumentet.
Om du använder Macintosh
1 Lägg i lämpligt papper (se ”Lägga i material i inmatningsfacket”).
2 Klicka på menyn Arkiv och sedan på Skriv ut.
3 Mac OS 9.1.x och 9.2.x:
i Öppna panelen Layout.
ii Välj alternativet för häfte i listan Flera sidor per ark.
iii Välj Skriv ut båda sidorna och välj sedan Automatisk.
Mac OS X (10.1 och senare):
i Öppna panelen Dubbelsidig utskrift.
ii Välj Skriv ut båda sidorna.
4 Välj lämplig bindning genom att klicka på motsvarande symbol.
5 Ändra eventuellt andra utskriftsinställningar och klicka på OK eller Skriv ut.
4-32 SVWW
Page 66

Utskrift av affischer
Du kan förstora dokumentet från en sida till flera delar som du sedan kan klistra ihop till en
större affisch. Du kan använda denna funktion för att förstora ett ensidigt dokument till flera
delar, beroende på hur stort dokumentet är.
Om du använder Windows
1 Lägg i lämpligt papper i inmatningsfacket (se ”Lägga i material i inmatningsfacket”).
2 Öppna skrivardrivrutinen (se ”Skriva ut dokumentet”).
3 Klicka på fliken Efterbehandling.
4 Ange antal ark för affischen i listan Delning.
5 Skriv ut specifika delar av affischen genom att klicka på Välj delar.
6 Ändra eventuellt andra utskriftsinställningar och klicka på OK.
7 Skriv ut dokumentet.
När alla delarna av affischen har skrivits ut ska du klippa bort kanterna och tejpa ihop delarna.
Om du använder Macintosh (Mac OS 9.1.x och 9.2.x)
1 Lägg i lämpligt papper i inmatningsfacket (se ”Lägga i material i inmatningsfacket”).
2 Klicka på menyn Arkiv och sedan på Skriv ut.
3 Öppna panelen Layout.
4 Välj Delning i listan Multiple Pages Per Sheet (Flera sidor per ark).
5 Ange antal ark för affischen i listan Tiling Size (Antal delar).
6 Ändra eventuellt andra utskriftsinställningar och klicka på OK eller Skriv ut.
När alla delarna av affischen har skrivits ut ska du klippa bort kanterna och tejpa ihop delarna.
SVWW 4-33
Page 67

Utskrift av banderoller
Du kan skriva ut stora bilder och överdimensionerade teckensnitt i fetstil på kontinuerligt
papper (banderoller).
z Använd HP banderollpapper för fantastiskt resultat.
z Ta bort alla perforerade remsor från banderollpapperet innan du lägger in det
i inmatningsfacket.
z Inmatningsfackets kapacitet: upp till 20 kontinuerliga ark.
Om du använder Windows
1 Lägg i lämpligt material (se ”Lägga i material i inmatningsfacket”).
Se till att du lägger i bunten så att den fria papperskanten ligger överst och är vänd
in mot skrivaren.
2 Om det finns en funktion för utskrift av banderoller i ditt tillämpningsprogram ska du
följa anvisningarna i detta. Följ annars anvisningarna nedan.
3 Öppna skrivardrivrutinen (se ”Skriva ut dokumentet”).
4 Klicka på fliken Papper/Kvalitet.
5 Välj HP banderollpapper i li stan Typ.
6 Ändra eventuellt andra utskriftsinställningar och klicka på OK.
7 Skriv ut dokumentet.
Om du använder Macintosh
1 Lägg i lämpligt material (se ”Lägga i material i inmatningsfacket”).
Se till att du lägger i bunten så att den fria papperskanten ligger överst och är vänd
in mot skrivaren.
2 Om det finns en funktion för utskrift av banderoller i ditt tillämpningsprogram ska du
följa anvisningarna i detta. Följ annars anvisningarna nedan.
3 Klicka på menyn Arkiv och sedan på Utskriftsformat.
4 Välj rätt storlek för banderollpapperet.
5 Ändra eventuellt andra utskriftsinställningar och klicka på OK eller Skriv ut.
4-34 SVWW
Page 68

Utskrift av etiketter
z Använd endast pappersetiketter som är speciellt avsedda för din skrivare.
z Använd endast fulla etikettark.
z Kontrollera att etiketterna inte häftar vid, är skrynkliga eller har lossnat från skyddsarket.
z Använd inte plastetiketter eller genomskinliga etiketter. Bläcket torkar inte på dessa typer
av etiketter.
z Inmatningsfackets kapacitet: upp till 20 ark.
Om du använder Windows
1 Lufta kanterna på etikettarken för att separera dem och jämna sedan till kanterna.
2 Lägg i upp till 20 etikettark, med utskriftssidan nedåt, i inmatningsfacket (se ”Lägga
i material i inmatningsfacket”).
3 Öppna skrivardrivrutinen (se ”Skriva ut dokumentet”).
4 Välj pappersstorleken A4 eller US Letter.
5 Välj Automatisk eller lämplig typ av papper.
6 Kontrollera att alternativet för utskrift på båda sidorna är avmarkerat.
7 Ändra eventuellt andra utskriftsinställningar och klicka på OK.
8 Skriv ut dokumentet.
Om du använder Macintosh
1 Lufta kanterna på etikettarken för att separera dem och jämna sedan till kanterna.
2 Lägg i upp till 20 etikettark, med utskriftssidan nedåt, i inmatningsfacket (se ”Lägga i
material i inmatningsfacket”).
3 Klicka på menyn Arkiv och sedan på Utskriftsformat.
4 Välj pappersstorleken A4 eller US Letter.
5 Klicka på menyn Arkiv och sedan på Skriv ut.
6 Öppna panelen Papperstyp/Kvalitet.
7 Välj Automatisk eller lämplig typ av papper.
8 Ändra eventuellt andra utskriftsinställningar och klicka på OK eller Skriv ut.
SVWW 4-35
Page 69

Utskrift av transfertryck för t-shirts
z Använd HP:s papper för transfertryck för t-shirts för fantastiskt resultat.
z När du skriver ut en spegelvänd sidbild, kommer texten och bilderna
att vändas vågrätt jämfört med den sidbild du ser på datorskärmen.
z Inmatningsfackets kapacitet: upp till 20 ark.
z Funktionen för transfertryck för t-shirts finns endast i Windows.
Skriva ut transfertryck för t-shirts
1 Lägg i upp till 20 pappersark för transfertryck, med utskriftssidan nedåt,
i inmatningsfacket (se ”Lägga i material i inmatningsfacket”).
2 Om det finns en funktion för utskrift av transfertryck i ditt tillämpningsprogram
ska du följa anvisningarna i detta. Följ annars anvisningarna nedan.
3 Öppna skrivardrivrutinen (se ”Skriva ut dokumentet”).
4 Klicka på fliken Papper/Kvalitet.
5 Välj HP transfertyck för t-shirts i listan Typ.
6 Klicka på fliken Basics (Grundläggande).
7 Välj Spegelvändning av bild.
8 Ändra eventuellt andra utskriftsinställningar och klicka på OK.
9 Skriv ut dokumentet.
4-36 SVWW
Page 70

Avbryta en utskrift
Du kan avbryta en utskrift på två olika sätt:
z Tryck på knappen Avbryt på skrivarens frontpanel. Utskriften avbryts omedelbart.
När du trycker på knappen Avbryt tas den utskrift som håller på att bearbetas i skrivaren
bort. Utskrifter som väntar på att bearbetas påverkas inte.
z Du kan också avbryta utskrifter i utskriftskön. Ytterligare information finns i onlinehjälpen
till Windows eller Macinto sh .
SVWW 4-37
Page 71

Skriva ut från MS-DOS-program
Du kan justera skrivarinställningarna på två sätt när du skriver ut från MS-DOS: i HP Deskjet
Kontrollpanel för DOS eller från skrivardrivrutinen i DOS-programmet.
Du kan hämta HP Deskjet Kontrollpanel för DOS från
http://www.hp.com/support/dj9600
Du får tillgång till många funktioner i skrivardrivrutinen genom tillämpningsspecifika
DOS-skrivardrivrutiner, men vissa tillverkare utvecklar inte längre skrivardrivrutiner
för sina DOS-program. Använd HP Deskjet Kontrollpanel för DOS för att ange
standardinställningar för utskrift via DOS-program.
.
4-38 SVWW
Page 72

Använda Verktygslådan
5
Verktygslådan innehåller information om status och underhåll av skrivaren. Den ger
även tillgång till dokumentation och hjälpverktyg för lösning av problem med skrivaren.
Verktygslådan är endast tillgänglig i Windows. Om du har en Macintosh, se avsnittet
”Använda HP Inkjet Toolbox (Macintosh)”.
När du har installerat skrivarprogrammet kan du öppna Verktygslådan genom att klicka
på Start, peka på Program, hp deskjet 9600 series och sedan klicka på hp deskjet 9600
series Verktygslåda. Du kan även dubbelklicka på ikonen för Verktygslådan i aktivitetsfältet
i Windows (i närheten av klockan).
Skrivarstatus, flik
Fliken Skrivarstatus innehåller information om bläcknivån i var och en av bläckpatronerna
samt information om skrivarstatus.
Använd listan över skrivare för att välja den skrivare som du vill använda i Verktygslådan.
Listan innehåller de skrivare som är kompatibla med Verktygslådan. Statusfönstret visar
meddelanden som har att göra med aktuell skrivarstatus, t.ex. Skriver ut dokument, Lucka
öppen och Bläckpatron tom.
Klicka på den
här knappen...
Beställa förbrukningsmaterial Köpa förbrukningsmaterial till skrivaren, t.ex. bläckpatroner, online.
Information om
förbrukningsmaterial
Förinställningar Öppna en dialogruta där du kan välja vilken typ av skrivarfel eller
för att...
Du måste ha tillgång till Internet för att göra detta. Ytterligare
information finns under ”Beställa skrivartillbehör i Verktygslådan”.
Visa information om förbrukningsmaterial från HP samt
beställningsinformation.
varningsmeddelanden som kommer att visas på datorns skärm
när fel uppstår. Du kan ange att du vill bli uppmärksammad av
en ljudsignal när detta inträffar. Du kan också ange att aktivera
myPrintMileage AutoSend, som kommer att ge dig en mer
noggrann prognos för hur du använder skrivaren på webbsidan
för myPrintMileage.
SVWW 5-1
Page 73

Information, flik
Använd fliken
Information
för att du registrera skrivaren och visa information om maskinvaran.
Fliken ger dig även tillgång till felsökning online via HP Instant Support samt information om
skrivaranvändni ngen, hur du använder skrivaren, felsökning och hur du kontaktar HP.
Klicka på den
för att...
här knappen...
myPrintMileage Öppna webbsidan myPrintMileage för att få uppgifter om skrivarens
användning. Du måste ha tillgång till Internet för att göra detta.
Skrivarens maskinvara
HP Instant Support Öppna webbsidan för HP Instant Support med supporttjänster och
Registrera skrivaren Registrera skrivaren online. Du måste ha tillgång till Internet för att
Anvisningar... Visa hjälp om hur du utför vanliga skrivaruppgifter.
Felsökning
Kontakta HP Få information om hur du kontaktar HP.
Visa skrivarmodellen och versionsnummer för den fasta programvaran.
felsökningstips. Du måste ha tillgång till Internet för att göra detta.
göra detta.
Visa hjälp för hur du löser vanliga skrivarproblem, såsom papperstrassel
eller problem med installationen av programvaran, samt problem med
utskrift ända ut i sidkanten eller problem med utskrift av fotografier.
HP Instant Support
HP Instant Support är ett webbaserat verktyg som tillhandahåller produktspecifika tjänster,
felsökningstips och information om skrivarens bläck- och materialanvändning (via myPrintMileage).
Använd dessa uppgifter för att diagnosticera skrivarproblem och lösa dem samt hantera utskrifter
och förbrukningsmaterial på ett effektivare sätt.
HP Instant Support har följande tjänster för skrivaren:
z Snabb åtkomst till felsökningstips – HP Instant Support ger dig anpassade tips för just
din skrivare som hjälper dig att snabbt lösa problem med skrivaren och förhindra att
vissa problem uppstår.
z Meddelande om uppdateringar av drivrutiner och fast programvara – Ett meddelande
visas på hemsidan för HP Instant Support när det finns en uppdatering för den
fasta programvaran eller drivrutinen för skrivaren. Du kan hämta uppdateringarna
från webbsidan.
z Åtkomst till hp:s tjänster – Du får veta mer om de supporttjänster som är tillgängliga för din
skrivare (t.ex. underhållsprogram) på denna webbsida. Du får också information om var
du kan få service och du kan köpa förbrukningsmaterial och tillbehör till skrivaren online.
z Meddelande om att garantin har utgått – Ett meddelande visas på hemsidan för
HP Instant Support när skrivarens garanti har gått ut.
Dessa webbsidor skapas dynamiskt för att alltid ge aktuell information. Om du lägger
till ett bokmärke för denna sida och sedan ansluter via detta bokmärke visas inte de
aktuella uppgifterna. Anslut i stället från Verktygslådan genom att klicka på knappen
HP Instant Support på fliken Information.
5-2 SVWW
Page 74

Använda myPrintMileage
Använd myPrintMileage för att hålla reda på hur mycket skrivaren används, t.ex. bläck- och
materialförbrukning. Detta kan vara till hjälp när du planerar dina inköp av förbrukningsmaterial.
myPrintMileage består av två delar:
z Webbsidan myPrintMi le age.
z myPrintMileage AutoSend Detta är ett verktyg som periodvis uppdaterar information om
skrivarens användning till webbsidan myPrintMileage. Detta ger en bättre förutsägelse
om hur mycket du använder skrivaren.
Använd webbsidan myPrintMileage för att få följande information om skivaren:
z Mängden bläck som har använts. myPrintMileage förutser hur många bläckpatroner
som du kan komma att använda under ett år.
z Om du använder mer svart eller färgat bläck.
z Den genomsnittliga mängden material som du använder per månad för varje materialtyp.
z Antalet sidor du har skrivit ut och hur många sidor du beräknas kunna skriva ut med den
återstående bläckmängden.
Öppna webbsidan myPrintMileage
z Klicka på myPrintMileage i fliken Information i Verktygslådan.
Lägg inte till ett bokmärke för de webbsidor som används för att visa myPrintMileage. Om du
lägget till ett bokmärke och använder detta för att ansluta till webbsidan är informationen på
sidorna inte aktuell. Anslut i stället till myPrintMileage enligt anvisningarna ovan.
Aktivera myPrintMileage AutoSend
1 Klicka på knappen Förinställningar på fliken Printerstatus i Verktygslådan.
2 Markera rutan Aktivera myPrintMileage AutoSend.
3 Klicka på OK.
Du kan när som helst deaktivera verktyget i Verktygslådan eller genom att klicka på ikonen
för myPrintMileage i aktivitetsfältet i Windows.
För att du ska kunna använda webbsidan myPrintMileage och myPrintMileage AutoSend
måste du ha gjort följande:
z installerat Verktygslådan
z en Internetanslutning
z anslutit skrivaren
SVWW 5-3
Page 75

Skrivarunderhåll, flik
Fliken Skrivarunderhåll innehåller verktyg som hjälper dig att underhålla och testa skrivaren.
Du kan rikta in och rengöra bläckpatronerna eller skriva ut en demosida.
Klicka på den
för att...
här knappen...
Rikta in bläckpatronerna Rikta in bläckpatronerna. Ytterligare information finns under
”Rikta in bläckpatronerna”.
Rengör bläckpatronerna Rengöra bläckpatronerna. Ytterligare information finns under
”Rengöra bläckpatronerna”.
Kalibrera färg Balansera färgtonerna på de utskrivna sidorna.
Ytterligare information finns under ”Kalibrera färg”.
Skriv ut en demosida Skicka en demosida till skrivaren för att kontrollera att skrivaren
är korrekt ansluten till datorn och att den fungerar som den ska.
5-4 SVWW
Page 76

Använda HP Inkjet Toolbox (Macintosh)
HP Inkjet Toolbox för Mac OS 9.2, 9.x och OS X (10.1 och senare) innehåller verktyg för
kalibrering av skrivaren, rengöring av bläckpatronerna, utskrift av en testsida samt för att hitta
supportinformation på webbsidor.
Öppna HP Inkjet Toolbox
1 Dubbelklicka på symbolen Macintosh HD på skrivbordet.
2
Mac OS 9.2: Välj
Välj Library (Bibliotek), Printers (Skrivare), hp och sedan Verktygsprogram.
3 Välj hp inkjet toolbox.
Panelerna i HP Inkjet Toolbox
Följande alternativ finns på menyn HP Inkjet Utility Panel.
z WOW!: Skriver ut en provsida för att visa utskriftskvaliteten.
z Bläcknivåer: Visar bläcknivåerna i bläckpatronerna.
z Testa: Skriver ut en testsida eller en diagnostisk sida.
z Rengör: Rengör bläckpatronerna.
z Kalibrera: Riktar in bläckpatronerna.
z Kalibrera färg: Justerar färgen för att rätta till problem med nyanser.
Färgkalibrering utförs endast om både färgpatronen och fotopatronen är installerade.
z Support: Ger åtkomst till HP:s webbsida där du kan hitta support för skrivaren samt
information om HP:s produkter och tillbehör.
z Register: Ger åtkomst till HP:s webbsida där du kan registrera skrivaren.
Program, Verktygsprogram
och sedan hp.
SVWW 5-5
Page 77

6
Felsökning
Felsökning
Detta kapitel innehåller lösningar till vanlig skrivarproblem, såsom papperstrassel eller
problem med installationen av programvaran, samt problem med utskrift ända ut i sidkanten
eller problem med utskrift av fotografier. Om skrivaren inte fungerar tillfredsställande och
dessa förslag inte löser det aktuella problemet, ska du försöka skriva ut en diagnostisk sida
och sedan kontakta HP:s kundtjänst (se ”Skriva ut en diagnostisk sida” och ”Kundsupport”).
Starta i detta avsnitt om du har problem med skrivaren.
z Om papperet har fastnat ska du läsa ”Åtgärda papperstrassel”.
z Om du har ett annat problem med matning av materialet, t.ex. att materialet matas
in snett eller inte alls, ska du läsa ”Lösa problem med materialhantering”.
z Om skrivaren inte fungerar på rätt sätt, eller om utskriftskvaliteten inte är den du
väntat dig, ska du pröva följande åtgärder först.
• Kontrollera att det inte finns några felmeddelanden på datorskärmen.
• Kontrollera att det inte finns för många program öppna när du försöker utföra
en åtgärd. Stäng program som du inte använder eller starta om datorn innan
du försöker utföra åtgärden igen.
• Kontrollera skrivarlamporna. Om strömlampan blinkar håller skrivaren på att bearbeta
utskriften. Om andra lampor är tända eller blinkar ska du läsa ”Skrivarlamporna” för att
få beskrivningar över skrivarlamporna och deras innebörd.
• Kontrollera att nätsladden är ordentligt ansluten till skrivaren och till ett fungerande
elektriskt uttag.
• Skriv ut den diagnostiska sidan för att kontrollera att skrivaren är rätt inställd.
Kontrollera att skrivaren är påslagen, tryck på och håll ner strömknappen, tryck
en gång på knappen Fortsätt och släpp sedan strömknappen. Skrivaren skriver
ut en demosida.
• Kontrollera att nätverkskabeln och skrivarkabeln är ordentligt anslutna. Om du använder
en HP Jetdirect extern skrivarserver ska du skriva ut konfigurationssidan för denna för att
kontrollera att skrivarservern fungerar och att inställningarna för nätverkskonfigurationen
är de rätta. Se administratörshandboken för som medföljde skrivarservern.
SVWW 6-1
Page 78

När du har utfört dessa moment ska du gå till följande avsnitt för att få information om mer
specifika problem.
z Felsö kning av installationsproblem
z Kalibrera färg
z Lösa skrivarpro blem
z Lösa utskriftsproblem (inklude ra r probl em med utskri ftskv al ite t)
z Lösa färgproblem
z Lösa problem med utskrift av fotografier
z Lösa utskriftsproblem med utskrift ända ut i sidkanten
z Lösa problem med utskrift av banderoller
z Lösa problem med materialhantering
z Lösa problem med automatisk dubbelsidig utskrift
z Lösa problem med nätverksutskrift
Om ingen av dessa lösningar fungerar ska du gå till avsnittet ”Kundsupport”.
Ytterligare information om felsökning av problem som är specifika för Macintosh finns i filen
med information vid utgivningen på Starter CD.
6-2 SVWW
Page 79

Skriv ut en demosida
Utskrift av en provsida när skrivaren inte är ansluten till datorn gör att du kan kontrollera om
skrivaren är korrekt inställd.
1 Kontrollera att skrivaren är påslagen.
2 Tryck på och håll ner strömknappen, tryck en gång på knappen Fortsätt och släpp sedan
strömknappen.
Skrivaren skriver ut en demosida.
Skriva ut en diagnostisk sida
Den här sidan kan vara användbar för HP Teknisk support om du har problem med skrivaren.
1 Kontrollera att skrivaren är påslagen.
2 Tryck på och håll ner strömknappen, tryck fyra gånger på knappen Fortsätt och släpp
sedan strömknappen.
En diagnostisk sida skriv s ut.
SVWW 6-3
Page 80

Felsökning av installationsproblem
Om du har problem med att installera skrivaren ska du kontrollera följande.
Problem med installation av maskinvara
z Tryck på strömknappen för att stänga av skrivaren, vänta några sekunder och tryck
sedan på strömknappen igen.
Avsnittet ”Det går inte att slå på strömmen” innehåller information om felsökning av
strömproblem.
z Kontrollera att all förpackningstejp har avlägsnats från skrivaren.
z Kontrollera att bläckpatronerna är rätt installerade.
• Kontrollera att skyddstejpen har avlägsnats från munstyckena på bläckpatronerna.
• Kontrollera att bläckpatronerna sitter i rätt hållare.
• Kontrollera att bläckpatronerna sitter ordentligt fast i sina respektive hållare.
Tryck ner hårt på patronerna för att tillförsäkra att kontakten är god.
• Kontrollera att hakarna till bläckpatronerna är ordentligt stängda.
z Kontrollera att det finns papper i skrivaren.
z Kontrollera att inga lampor är tända eller blinkar, förutom strömlampan, som ska vara
tänd. Om någon annan lampa är tänd ska du läsa ”Skrivarlamporna” för att se listan
över lampornas mönster och deras innebörd.
z Kontrollera att den bakre åtkomstpanelen eller enheten för automatisk dubbelsidig
utskrift är rätt monterad och ordentligt fastsatt.
z Kontrollera att skrivarkabeln är i god kondition och att den är ordentligt ansluten från
rätt kontakt på skrivaren och datorn eller en nätverksanslutning.
z Skriv ut den diagnostiska sidan för att kontrollera att skrivaren är rätt inställd. Kontrollera
att skrivaren är påslagen, tryck på och håll ner strömknappen, tryck en gång på knappen
Fortsätt och släpp sedan strömknappen. Skrivaren skriver ut en demosida.
Problem med installation av programvara
z Kontrollera att datorn kör något av dessa operativsystem: Windows 98, NT 4.0, Me, 2000
eller XP. Du måste ha installerat Service Pack 6.0 eller senare för Windows NT 4.0 för att
kunna använda installationsprogrammet (det går inte att installera drivrutinen om du inte
har installerat denna service pack).
Om du använder en Macintosh måste du ha Mac OS 9.1 eller senare.
z
Kontrollera att datorn minst uppfyller systemkraven. Se
z Se till att alla program är stängda innan du startar installationen av programvaran på
en Windowsmaskin.
z Om datorn inte kan identifiera den sökväg som du anger för Starter CD ska du kontrollera
att du har angivit rätt enhetsbokstav för cd-enheten.
z Om datorn inte känner av Starter CD i cd-enheten ska du kontrollera om cd-skivan
är skadad. Du kan hämta skrivardrivrutinen från http://www.hp.com/support/dj9600
6-4 SVWW
”Skrivarens tekniska specifikationer”
.
.
Page 81

USB-installationen misslyckades eller det går inte att skriva ut
via USB
z Kontrollera att datorn har en USB-port och att datorn är rätt konfigurerad för att använda
en USB-anslutning.
z Kontrollera att ditt operativsystem stöder USB-anslutning, t.ex. Windows 98, Me, 2000
eller XP. (Windows NT 4.0 stöder inte USB-anslutning.)
z Kontrollera att USB-kabeln är rätt ansluten till datorn och skrivaren.
z Kontrollera att skrivaren är påslagen.
z Starta om systemet och skriv ut igen.
z
Anslut USB-kabeln till datorn och skrivaren och slå på skrivaren. Kontrollera att Windows kan
identifiera skrivaren. Guiden Ny maskinvara visas om Windows kan identifiera skrivaren.
z Om installationen misslyckades ska du avinstallera skrivarprogrammet och sedan
installera om det. Se ”Avinstallera skrivarprogramvaran”.
SVWW 6-5
Page 82

Åtgärda papperstrassel
Gör så här för att leta reda på var papperet har fastnat och åtgärda detta. Ytterligare information
om hur du undviker papperstrassel finns under
Undvik att det fastnade papperet rivs sönder inuti skrivaren genom att försöka ta tag i det med
båda händerna och dra det rakt ut mot dig.
z
Avlägsna den bakre åtkomstpanelen, dra ut allt papper som fastnat och sätt tillbaka panelen.
”Så här gör du för att undvika papperstrassel”
.
z Ta bort den bakre luckan på enheten för automatisk dubbelsidig utskrift (om denna är
installerad), ta bort allt papper och sätt tillbaka luckan. Om du inte kan se var papperet
har fastnat när du har tagit bort luckan ska du ta bort enheten för automatisk dubbelsidig
utskrift så att du kan se papperet som fastnat.
6-6 SVWW
Page 83

z Fäll upp utmatningsfacket och ta bort allt papper som fastnat från inmatningsfacket.
z Öppna den övre luckan. Bläckpatronshållaren flyttar till högersidan av skrivaren.
Om hållaren inte flyttar till högersidan i skrivaren ska du stänga av skrivaren och
sedan flytta hållaren åt höger. Dra ut det papper som fastnat mot dig.
Sträck inte in händerna i skrivaren när den är påslagen och när bläckpatronshållaren
har fastnat.
När du har åtgärdat papperstrasslet ska du stänga al la luckor, slå på skrivaren (om du stängde
av den) och trycka på knappen Fortsätt. Skrivaren kommer att återuppta utskriften på nästa sida.
Du måste åter skriva ut den eller de sidor som fastnade i skrivaren.
Så här gör du för att undvika papperstrassel
z Se till att ingenting blockerar pappersbanan.
z Använd inte material som är skadat, böjt eller skrynkligt. Du bör inte använda papper som
har utskurna partier eller perforeringar och inte heller präglade papper eller papper med
grov struktur.
z Se till att materialet matas på rätt sätt genom att endast ha en typ av material i inmatnings-
facket eller det manuella inmatningsfacket samtidigt.
z Kontrollera att materialet är rätt ilagt. Se ”Lägga i material i inmatningsfacket”.
z Lägg alltid i papperet med utskriftssidan nedåt och den högra kanten mot fackets högra
sida i inmatningsfacket och i det främre manuella inmatningsfacket. Kontrollera att ledaren
för pappersbredd och fackförlängaren ligger an mot materialet. Lägg i materialet med
utskriftssidan uppåt i det bakre manuella inmatningsfacket.
z
Lägg inte i fler än 150 pappersark, 15 kuvert eller en bunt som är högre än ledaren för
pappersbredd i inmatningsfacket. Lägg inte i fler än 10 pappersark i det främre manuella
inmatningsfacket. Lägg endast i ett pappersark i taget i det bakre manuella inmatningsfacket.
z Använd alltid material som överensstämmer med specifikationerna för typ, storlek och vikt
som anges under ”Välja utskrifts mat er ia l”. Detta avsnitt innehåller också tips och riktlinjer
för rekommenderat material.
SVWW 6-7
Page 84

Kalibrera färg
Du behöver endast kalibrera färg när de utskrivna färgerna har skiftat mot gult, cyan och
magenta eller om det finns färgskiftningar i grå områden.
z Kalibrera endast färg när både färgpatronen och fotopatronen är installerade.
z Du behöver inte kalibrera färgen om du endast använder en bläckpatron eller om
Om du fortfarande har problem med färgerna sedan du utfört en färgkalibrering kan det hända
att problemet förorsakas av att bläcknivån är låg eller att en bläckpatron är tom. Kontrollera
bläcknivåerna och byt ut bläckpatroner som är tomma eller nästan tomma (se ”Installera eller
byta ut bläckpatronerna”) och skriv ut igen.
Kontrollera bläcknivån i bläckpatronerna:
z Windows: Se ”Använda Verktygslådan”.
z Macintosh: Se ”Öppna HP Inkjet Toolbox”.
Om du använder Windows
Du kan kalibrera färg från Verktygslådan eller skrivardrivrutinen.
1 Lägg i vanligt papper i inmatningsfacket (se ”Lägga i material i inmatningsfacket”).
du skriver ut med både färgpatronen och den svarta bläckpatronen. Se ”Utskrift med
en bläckpatron”.
Denna procedur använder ett pappersark.
2 Öppna Verktygslådan (se ”Använda Verktygslådan”).
- eller -
Öppna skrivardrivrutinen (se ”Ändra standardinställningarna för utskrift”).
3
Klicka på fliken
4 Klicka på Kalibrera färg.
5 Följ anvisningarna på skärmen.
Skrivarunderhåll
(i Verktygslådan) elle r flik en
Underhåll
(i skrivardrivrutinen) .
Om du använder Macintosh
1 Lägg i vanligt papper i inmatningsfacket (se ”Lägga i material i inmatningsfacket”).
Denna procedur använder ett pappersark.
2 Öppna HP Inkjet Verktygslåda och klicka på knappen Color Calibrate (Kalibrera färg).
3 Följ anvisningarna på skärmen.
6-8 SVWW
Page 85

Lösa skrivarproblem
Skrivaren stängs oväntat av
z Kontrollera strömtillförseln
Se ”Det går inte att slå på strömmen”.
z Kontrollera ventilerna på skrivaren
Ventilerna finns på båda sidorna av skrivaren. Om ventilerna är blockerade och skrivaren
överhettas stängs den av automatiskt. Kontrollera att ventilerna inte är blockerade och att
skrivaren står på ett svalt och torrt ställe.
z
Kontrollera den bakre åtkomstpanelen eller enheten för automatisk dubbelsidig utskrift
Kontrollera att den bakre åtkomstpanelen eller enheten för automatisk dubbelsidig utskrift
är rätt monterad och ordentligt fastsatt.
Det går inte att slå på strömmen
z Kontrollera strömlampan
Lampan Ström på skrivaren ska lysa med grönt sken.
z Kontrollera lampan på strömmodulen
Kontrollera att strömmodulen är ordentligt ansluten till baksidan av skrivaren.
Lampan på modulen ska vara tänd.
z Kontrollera nätsladden
• Kontrollera att nätsladden är ordentligt ansluten till skrivaren och till ett fungerande
elektriskt uttag.
• Dra ur nätsladden från det elektriska uttaget, vänta en stund och anslut nätsladden
igen. Tryck på knappen Ström för att slå på skrivaren.
Om det fortfarande inte går att slå på skrivaren ska du kontakta HP:s kundtjänst för att få
hjälp (se ”Kundsupport”).
SVWW 6-9
Page 86

Skrivaren svarar inte (ingenting skrivs ut)
z Kontrollera skrivarlamporna
Om strömlampan blinkar ska du vänta en stund. Komplicerade dokument som innehåller
många teckensnitt, bilder eller färgfoton kan ta längre tid innan de börjar skrivas ut.
Om strömlampan blinkar håller skrivaren på att bearbeta utskriften.
Beskrivningar av skrivarlamporna och deras innebörd finns under ”Skrivarlamporna”.
z Kontrollera strömtillförseln
Se ”Det går inte att slå på strömmen”.
z Kontrollera kablarna
• Kontrollera att skrivarkabeln (USB, parallell eller nätverk) är ordentligt ansluten
mellan skrivaren och datorn.
• En USB-kabel och en parallellkabel får inte vara anslutna samtidigt till skrivaren.
Om två kablar är anslutna ska du stänga av skrivaren och koppla loss den kabel
som du inte använder.
• Kontrollera att kabeln inte är skadad eller nött. Kontakta tillverkaren och byt ut
skrivarkabeln om den är skadad.
z Kontrollera att materialet är rätt ilagt
Kontrollera att utskriftsmaterialet är rätt ilagt i inmatningsfacket och att inget material har
fastnat i skrivaren. Se ”Lägga i material i inmatningsfacket” och ”Åtgärda papperstrassel”.
Kontrollera att material i rätt storlek finns i skrivaren och tryck på knappen Fortsätt för att
fortsätta utskriften.
z Kontrollera att skrivaren är vald
Kontrollera att skrivaren är vald i skrivarmenyn när du ska skriva ut filen.
Ange att skrivaren ska vara standardskrivare genom att högerklicka på namnet eller
ikonen för skrivaren i mappen Skrivare och välj alternativet som anger att skrivaren
ska vara standardskrivare. Ytterligare information om hur du ställer in standardskrivare
finns i hjälpfunktionen för datorns operativsystem.
z Öppna Väljaren (endast Mac OS 9.1.x och 9.2.x)
Kontrollera att skrivarprogramvaran är installerad och att skrivaren är vald.
Skrivarversionen ska visas i den vänstra delen av Väljaren. När du klickar
på skrivarsymbolen ska skrivarnamnet visas i den högra delen av Väljaren.
Markera skrivarnamnet.
z Kontrollera att skrivaren inte är i pausläge
• Windows: Kontrollera att Gör paus i utskrift inte är valt i menyn Skrivare.
i Klicka på Start, peka på Inställningar och klicka sedan på Skrivare
(Windows NT 4.0, 98, Me och 2000) eller Skrivare och fax (Windows XP).
(Om du inte hittar alternativet Skrivare och fax i menyn Start i Windows XP ska
du klicka på Start, klicka på Kontrollpanelen och sedan på Skrivare och fax.)
ii Högerklicka på skrivarikonen.
iii Om alternativet Gör paus i utskrift är markerat i menyn ska du klicka på
alternativet för att avmarkera det.
• Macintosh: Kontrollera att Stop Print Queue (Stoppa utskriftskö) inte är valt
i menyn Skrivare.
6-10 SVWW
Page 87

z Kontrollera att alternativet för utskrift till fil inte är valt i skrivardrivrutinen
Om alternativet för utskrift till fil är valt i skrivardrivrutinen kommer utskriften att sparas
i en fil på datorn i stället för att skrivas ut på papper.
• Windows: Klicka på menyn Arkiv i programmet och klicka sedan på Skriv ut.
Kontrollera att alternativet Skriv till fil inte är valt.
• Macintosh: Kontrollera att alternativet Print to file (Skriv till fil) inte är valt i
dialogrutan Skriv ut.
z Kontrollera den bakre åtkomstpanelen och den övre skrivarluckan
Kontrollera att den bakre åtkomstpanelen eller enheten för automatisk dubbelsidig utskrift
är rätt monterad och är sitter fast ordentligt samt att den övre skrivarluckan är stängd.
z Kontrollera bläckpatronerna
• Om lamporna för bläckpatronerna är tända eller blinkar ska du läsa avsnittet
”Skrivarlamporna”.
• Om du skriver ut med endast en bläckpatron ska du läsa avsnittet ”Utskrift med
en bläckpatron”.
z Skriv ut en demosida
Skriv ut den diagnostiska sidan för att kontrollera att skrivaren är rätt inställd. Kontrollera
att skrivaren är påslagen, tryck på och håll ner strömknappen, tryck en gång på knappen
Fortsätt och släpp sedan strömknappen. Skrivaren skriver ut en demosida.
z Försök att skriva ut en testsida (Windows)
Skriva ut en allmän testsida i Windows:
1 Klicka på Start, peka på Inställningar och klicka sedan på Skrivare
(Windows NT 4.0, 98, Me och 2000) eller Skrivare och fax (Windows XP).
(Om du inte hittar alternativet Skrivare och fax i menyn Start i Windows XP ska
du klicka på Start, klicka på Kontrollpanelen och sedan på Skrivare och fax.)
2 Högerklicka på skrivari konen och välj Egenskaper.
3 Klicka på fliken Allmänt och klicka sedan på Skriv ut testsida.
Om testsidan skrivs ut visar detta att problemet inte har att göra med anslutningen
mellan skrivaren och datorn. Kontrollera att rätt skrivare är vald i det program som
du försöker skriva ut från.
Om testsidan skrivs ut och skrivaren tidigare har fungerat med detta program, kan du
försöka skriva ut en annan fil från samma program. Om filen skrivs ut kan det hända
att den andra filen du försökte skriva ut är skadad. Om du har en säkerhetskopia av
denna fil kan du försöka skriva ut kopian. Om ingen av ovanstående lösningar fungerar,
beror problemet antagligen på att programvaran inte kan tolka utskriftsinställningarna på
rätt sätt. Läs filen med information vid utgivningen som finns på Starter CD. Den innehåller
information om kända konflikter. Du kan även läsa handboken för programvaran eller
kontakta programvarutillverkaren för att få hjälp att lösa detta problem.
Om det inte går att skriva ut testsidan ska du kontrollera att rätt port (USB, LPTx) är vald
och att skrivaren är ansluten direkt till datorn. Om skrivaren är ansluten till en växlingsdosa
ska du kontrollera att du har valt rätt kontakt. När du skriver ut testsidan ska strömlampan
på skrivaren blinka. Om strömlampan inte blinkar ska du skriva ut en diagnostisk sida
(se
”Skriva ut en diagnostisk sida”
).
z Försök skriva ut från ett annat program
Försök skriva ut från ett annat program för att kontrollera om problemet återkommer.
SVWW 6-11
Page 88

Kontrollera USB-porten
z
Koppla bort skrivaren från USB-porten, vänta några sekunder och anslut sedan skrivaren
igen. Om denna åtgärd inte hjälper kan du prova med att ansluta kabeln till en annan
USB-port.
z Kontrollera om det finns konflikter mellan enheter som delar port
Kontrollera att skrivaren är ansluten direkt till paral lellporten om du använder en pa rallellkabel.
Undvik att dela denna po rt med andra enheter, t.ex. en zipenhet eller andra skrivare.
z Kontrollera nätverksinställningarna
Om skrivaren delas ska du kontrollera att den är rätt installerad i nätverksmiljön.
Se ”Ansluta till ett nätverk” och dokumentationen från nätverksleverantörerna.
Ytterligare information om felsökning finns i ”Lösa problem med nätverksutskrift”.
z Pröva att starta om systemet
Stäng av skrivaren och datorn i några sekunder och slå sedan på dem igen.
Försök skriva ut igen.
Lamporna på skrivaren är tända eller blinkar
Lamporna på skrivaren anger sk rivarens status och h jälper till att diagn osticera utskriftsp roblem.
En lista över lampornas mönster, vad de innebär och vilka åtgärder som du eventuellt behöver
vidta finns under
En beskrivning av skrivarlamporna finns under ”Framsidan”.
”Skrivarlamporna”
.
6-12 SVWW
Page 89

Det tar lång tid för skrivaren att skriva ut
Gör så här för att förbättra skrivarens prestanda:
z Flera program är öppna
Om flera program är öppna kan det hända att det inte finns tillräckligt med resurser
i datorn för utskrift med optimal hastighet. Öka utskriftshastigheten genom att stänga
alla program som inte används under utskriften. Starta eventuellt om systemet och
skicka utskriften igen.
z Komplicerade dokument, grafik och fotografier skrivs ut
Dokument som innehåller grafik eller fotografier tar längre tid att skriva ut än
textdokument.
Om du använder Windows ska du välja läget för lågt minne om det inte finns tillräckligt
med minne eller diskutrymme på datorn för den valda utskriften. Det kan hända att
utskriftskvaliteten försämras i detta läge. Läget för lågt minne inaktiverar utskrift med
alternativet 4800 x 1200 optimerad dpi*.
Aktivera läget för lågt minne:
i Öppna skrivardrivrutinen (se ”Skriva ut dokumentet”).
ii Klicka på fliken
iii Välj Läge för lågt minne.
iv Skriv ut dokumentet.
Grundläggande
och klicka sedan på knappen
Avancerade funktioner
.
*Upp till 4800 x 1200 optimerad dpi för utskrift i färg och 1200 dpi in. Denna inställning
använder tillfälligt en stor mängd utrymme på hårddisken (400 MB eller mer) och utskriften
går långsammare.
Användningen av en fotopatron, om en sådan är installerad, kan ytterligare förbättra
utskriftskvaliteten.
z Kontrollera utskriftskvaliteten
Utskriften går långsammare när du har valt utskriftskvaliteten Bästa eller Maximum dpi
(Högsta dpi). Öka utskriftshastigheten genom att välja en annan utskriftskvalitet
i skrivardrivrutinen.
z Alternativet för automatisk papperstyp är aktiverat
När alternativet för automatisk papperstyp är aktiverat (se ”Använda den automatiska
avkännaren av papperstyp”) tar det några sekunder innan den första sidan skrivs ut,
eftersom skrivaren måste identifiera lämplig papperstyp.
Öka utskriftshastigheten genom att välja en specifik papperstyp i skrivardrivrutinen.
z Kontrollera systemkonfigurationen
• Information om rekommender ad e syste mk rav finns i ”Skrivarens tekniska
specifikationer”.
• Det finns kanske inte tillräckligt med virtuellt minne i datorn. Öka storleken
på det virtuella minnet. Se hjälpfunktionen i Windows eller Macintosh.
z Kontrollera port- och kabelinställningarna (endast Windows 98/Me)
• Använd en IEEE-1284-parallellkabel för att aktivera dubbelriktad kommunikation.
• Om du använder en parallellanslutning kan du pröva att byta till en USB-anslutning.
Se ”Ansluta skrivaren”.
• Portinställningen i systemkonfigurationen är inte ECP Anvisningar för byte av
portinställningar finns i den handbok som medföljde datorn och du kan även
kontakta datortillverkaren för att få information om detta.
SVWW 6-13
Page 90

Kontrollera bläckpatronerna
z
• Om lamporna för bläckpatronerna är tända eller blinkar ska du läsa avsnittet
”Skrivarlamporna”.
• En av bläckpatronerna kan vara tom eller innehålla för lite bläck. Kontrollera
bläcknivån i bläckpatronerna.
• Windows: Se ”Använda Verktygslådan”.
• Macintosh: Se ”Öppna HP Inkjet Toolbox”.
Byt ut bläckpatroner med låg bläcknivå eller som är tomma (se ”Installera eller
byta ut bläckpatronerna”) och skriv ut igen.
• Om du skriver ut med endast en bläckpatron kan utskriften ta längre tid än normalt.
Se ”Utskrift med en bläckpatron”.
z Kontrollera om det finns konflikter mellan enheter som delar port
Kontroller a att skri varen är anslu ten dire kt till parallel lport en om du anv änder en parall ellkabe l.
Undvik att dela denna port med andra enheter, t.ex. en zipenhet eller andra skrivare.
Det går inte att skriva ut sedan du har bytt port
Det går inte ansluta både parallellkabeln och USB-kabeln samtidigt till skrivaren.
Använd endast en anslutningstyp åt gången.
z Kontrollera kabeln
Kontrollera att kabeln du använder är ordentligt ansluten till både dator och skrivare.
z Skrivaren måste vara avstängd när du byter port
Om skrivaren inte var avstängd ska du stänga av den, vänta några sekunder och slå
sedan på den igen.
z Kontrollera att portinställningen överensstämmer med den fysiska anslutningen
i Klicka på Start, peka på Inställningar och klicka sedan på Skrivare
(Windows NT 4.0, 98, Me och 2000) eller Skrivare och fax (Windows XP).
(Om du inte hittar alternativet Skrivare och fax i menyn Start i Windows XP ska
du klicka på Start, klicka på Kontrollpanelen och sedan på Skrivare och fax.)
ii Högerklicka på skrivarikonen och välj Egenskaper.
iii Klicka på fliken Information (Windows 98 och Me) eller fliken Portar
(Windows NT 4.0, 2000 och XP) och kontrollera portinställningen.
z Skriv ut en testsida
Skriva ut en allmän testsida i Windows:
i Klicka på Start, peka på Inställningar och klicka sedan på Skrivare
(Windows NT 4.0, 98, Me och 2000) eller Skrivare och fax (Windows XP).
(Om du inte hittar alternativet Skrivare och fax i menyn Start i Windows XP ska
du klicka på Start, klicka på Kontrollpanelen och sedan på Skrivare och fax.)
ii Högerklicka på skrivarikonen och välj Egenskaper.
iii Klicka på fliken Allmänt och klicka sedan på Skriv ut testsida.
Om testsidan skrivs ut visar detta att problemet inte har att göra med anslutningen
mellan skrivaren och datorn. Kontrollera att rätt skrivare är vald i det program som
du försöker skriva ut från.
6-14 SVWW
Page 91

Lösa utskriftsproblem
En tom sida skrivs ut
z Kontrollera bläckpatronerna
• Om lamporna för bläckpatronerna är tända eller blinkar ska du läsa avsnittet
”Skrivarlamporna”.
• En ny bläckpatron har en skyddstejp som täcker över bläckmunstyckena.
Kontrollera att skyddstejpen har avlägsnats från munstyckena på bläckpatronerna.
• Om du skriver ut svart text och en tom sida skrivs ut kan det hända att den svarta
bläckpatronen är tom. Kontrollera bläcknivån i bläckpatronerna.
• Windows: Se ”Använda Verktygslådan”.
• Macintosh: Se ”Öppna HP Inkjet Toolbox”.
Byt ut den tomma bläckpatronen (se ”Installera eller byta ut bläckpatronerna”)
och sk riv ut igen.
• Om en av bläckpatronerna är tom kan du fortfarande skriva ut med den andra
bläckpatronen. Se ”Utskrift med en bläckpatron”.
z Kontrollera att skrivaren är vald
Kontrollera att skrivaren är vald i skrivarmenyn när du ska skriva ut filen.
Ange att skrivaren ska vara standardskrivare genom att högerklicka på namnet eller
ikonen för skrivaren i mappen Skrivare och välj alternativet som anger att skrivaren
ska vara standardskrivare. Ytterligare information om hur du ställer in standardskrivare
finns i hjälpfunktionen för datorns operativsystem.
z Kontrollera om det finns konflikter mellan enheter som delar port
Kontrollera att skrivaren är ansluten direkt till parallellporten om du använder en
parallellkabel. Undvik att dela denna port med andra enheter, t.ex. en zipenhet
eller andra skrivare.
z Kontrollera nätverksinställningarna
Om skrivaren delas ska du kontrollera att den är rätt installerad i nätverksmiljön.
Se ”Ansluta till ett nätverk” och dokumentationen från nätverksleverantörerna.
Ytterligare information om felsökning finns i ”Lösa problem med nätverksutskrift”.
z Kontrollera pappersstorleken
Lägg i material i rätt storlek och tryck på knappen Fortsätt för att fortsätta.
SVWW 6-15
Page 92

Någonting på sidan saknas eller är felaktigt
z Kontrollera marginalinställningarna
Kontrollera att marginalinställningarna för dokumentet inte överstiger det utskrivbara
området för skrivaren.
z Kontrollera att skrivaren är vald
Kontrollera att skrivaren är vald i skrivarmenyn när du ska skriva ut filen.
Ange att skrivaren ska vara standardskrivare genom att högerklicka på namnet eller
ikonen för skrivaren i mappen Skrivare och välj alternativet som anger att skrivaren
ska vara standardskrivare. Ytterligare information om hur du ställer in standardskrivare
finns i hjälpfunktionen för datorns operativsystem.
z Kontrollera utskriftsinställningarna för färg
Om färgerna skrivs ut i gråtoner eller svartvitt eller om färgtonerna inte är de rätta ska
du läsa avsnittet ”Färgerna återge s inte korrekt”.
Placeringen av text eller grafik är felaktig
z Kontrollera inställningarna för pappersstorlek och orientering
Kontrollera att pappersstorleken och sidorienteringen i programvaran överensstämmer
med inställningarna i skrivardrivrutinen.
z Kontrollera att materialet är rätt ilagt
Se ”Lägga i material i inmatningsfacket” eller ”Utskrift från det främre eller bakre manuella
inmatningsfacket”.
z Kontrollera marginalinställningarna
Om texten eller grafiken är avklippt i kanterna på papperet ska du kontrollera att marginalinställningarna i dokumentet inte överstiger det utskrivbara området i skrivaren.
Utskriften är skev eller sned
z Materialet är skevt
• Om materialet vrids vid inmatningen eller om marginalerna ser krokiga ut ska du
kontrollera att materialet har lagts i på rätt sätt. Se
eller
”Utskrift från det främre eller bakre manuella inmatningsfacket”
• Kontrollera att det finns tillräckligt med papper i facket Om du endast ska skriva ut ett
eller några få ark kan du använda det främre eller bakre manuella inmatningsfacket.
• Kontrollera att ledaren för pappersbredd och fackförlängaren ligger an mot materialet.
• Kontrollera att den bakre åtkomstpanelen eller enheten för automatisk dubbelsidig
utskrift är rätt monterad och ordentligt fastsatt.
• Lägg inte i fler än 150 pappersark, 15 kuvert eller en bunt som är högre än ledaren
för pappersbredd i inmatningsfacket. Lägg inte i fler än 10 pappersark i det främre
manuella inmatningsfacket. Lägg endast i ett pappersark i taget i det bakre manuella
inmatningsfacket.
”Lägga i material i inmatningsfacket”
.
6-16 SVWW
Page 93

Bläcket smetar
z Låt utskriften torka en stund
När du skriver ut dokument som använder mycket bläck måste du låta sidorna torka
ordentligt innan du hanterar dem. Detta är speciellt viktigt för OH-film.
Utskriftsinställningen Normal i skrivardrivrutinen är avsedd att optimera både torktid
och hastighet. Detta läge gör att utskriften hinner torka ordentligt i de flesta fall.
Kontrollera om bläcket har smetats ut direkt efter utskriften. Du kan öka torktiden
i skrivardrivrutinen.
• Windows: Justera torktiden för bläcket genom att välja Avancerade funktioner
iflikenGrundläggande i skrivardrivrutinen.
• Macintosh: Justera torktiden för bläcket genom att välja fliken Bläck på panelen
Papperstyp/Kvalitet.
z Kontrollera papperstypen
Vissa papperstyper absorberar inte bläcket så bra, vilket kan medföra att det tar längre
tid för bläcket att torka och att det smetar. Se ”Välja utskriftsmaterial” för tips för val och
användning av utskriftsmaterial .
z Kontrollera valet av papperstyp
Kontrollera att den papperstyp som du har valt i skrivardrivrutinen överensstämmer med
den papperstyp som du skriver ut på.
z Sidan är skrynklig på grund av för mycket bläck
Färgdokument med starka, blandade färger kan anvä nda för mycket bläck, vilket gör att
papperet skrynklar sig under utskriften och orsakar att bläcket smetar. Välj utskriftskvaliteten
Normal
eller
Snabb
i skrivardrivrutinen eller använd HP Premium-papper som är avsett för
utskrift av färgstarka dokument på bläckstråleskrivare.
z Kontrollera om det finns bläckavlagringar på bläckpatronen
Rengör bläckpatronerna för att lösa problem med bläckavlagringar på bläckpatronerna.
Se ”Rengöra bläckpatronerna”.
z Materialet har utsatts för fukt
Om materialet utsatts för fukt kan det vara svårt att uppnå rätt torktid, speciellt vid utskrift
med hög färgmättnad. Skriv ut på material från en annan bunt som har förvarats på en
torr, sval plats.
SVWW 6-17
Page 94

Bläcket fyller inte i text eller grafik helt och hållet
z Kontrollera bläckpatronerna
• Om lamporna för bläckpatronerna är tända eller blinkar ska du läsa avsnittet
”Skrivarlamporna”.
• En av bläckpatronerna kan vara tom eller innehålla för lite bläck. Kontrollera
bläcknivån i bläckpatronerna.
• Windows: Se ”Använda Verktygslådan”.
• Macintosh: Se ”Öppna HP Inkjet Toolbox”.
Byt ut bläckpatroner med låg bläcknivå eller som är tomma (se ”Installera eller byta ut
bläckpatronerna”) och skriv ut igen.
• Det kan vara kontaktproblem mellan bläckpatronerna och hållaren. Ta ut och installera
om bläckpatronerna och se till att de snä pper fast p å plats orden tligt (se
byta ut bläckpatronerna”
”Rengöra bläckpatronerna”
). Information om hur du rengör kontakterna finns under
.
• Om du skriver ut med endast en bläckpatron ska du läsa avsnittet ”Utskrift med
en bläckpatron”.
• Om utskriftskvaliteten försämras bör du rengöra bläckpatronerna. Se ”Rengöra
bläckpatronerna”.
Kontrollera att alla linjer på testsidan är obrutna och korrekt utskrivna. Om linjerna
är avbrutna är bläcket troligen slut. Byt ut bläckpatronen mot en ny (se ”Installera
eller byta ut bläckpatronerna”). Information om hur du byter ut bläckpatroner finns
i ”Förbrukningsmaterial och tillbehör från HP”.
”Installera eller
z Kontrollera papperstypen
Vissa papperstyper är inte lämpliga att användas i denna skrivare. Se
för tips för val och användning av utskriftsmaterial.
z Kontrollera inställningen för utskriftskvalitet
Alternativet
utskrift av korrektur. Välj utskriftskvaliteten
Snabb
gör att du kan skriva ut snabbare med mindre bläck, vilket är lämpligt för
Normal, Bästa
i skrivardrivrutinen.
”Välja utskriftsmaterial”
eller
Maximum dpi (Högsta dpi)
6-18 SVWW
Page 95

Texten är ojämn i kanterna
z Kontrollera vilket teckensnitt som har valts
En del program använder anpassade teckensnitt som får ojämna kanter när de förstoras
eller skrivs ut. Om du håller på att skriva ut en bitmappsbild av text kan den få ojämna
kanter när den matas in snett, förstoras eller skrivs ut. Använd TrueType™-teckensnitt för
att säkerställa att texten blir jämn i kanterna vid utskrift. Leta reda på TrueType-ikonen när
du väljer teckensnitt.
TrueType är en teknik som kan skapa tecken i valfri storlek från konturerade bastecken.
TrueType-teckensnitt är skalbara, vilket betyder att de kan skalas på datorskärmen och i
skrivaren. Detta är standardtekniken för skalning av teckensnitt i Windows.
z Kontrollera papperstypen
Papper som har kraftig struktur eller inte abso rberar bläcket tillfredsställande kan förorsaka
att grafik och tex t skrivs ut med dålig kvalitet. Se
användning av utskriftsmaterial.
z Om ingen av dessa lösningar fungerar
Problemet beror antagligen på en konflikt som har att göra med det program som du använder.
Läs filen med information vid utgivningen som finns på Starter CD. Den innehåller information
om kända konflikter. Du kan även läsa handboken för programvaran eller kontakta programvarutillverkaren för att få hjälp att lösa detta problem.
”Välja utskriftsmaterial”
för tips för val och
Text eller grafik är avklippta i sidkanterna
z Kontrollera inställningen för sidorientering
Det kan hända att den valda sidorienteringen (liggande eller stående) inte är den rätta
för det dokument som du skriver ut. Se ”Skriva ut dokumentet”.
z Kontrollera marginalinställningarna
Kontrollera att marginalinställningarna för dokumentet inte ligger utanför det utskrivbara
området för skrivaren.
z Kontrollera att innehållet får plats på sidan
• Innehållet som är avklippt kan befinna sig utanför det utskrivbara området för skrivaren.
Det kan också hända att dokumentet är större än storleken på det papper som finns
i inmatningsfacket.
• Använd funktionen för förhandsgranskning för att kontrollera dokumentet innan du
skriver ut det. Kontrollera att bilderna i dokumentet får plats inom det utskrivbara
området för skrivaren.
• Om dokumentets layout får plats på en pappersstorlek som s töds i skriva ren ska du lägga
i rätt pappersstorlek. Kontrollera att du har valt rätt sidorientering i skrivardrivrutinen.
• Du kan skala dokumentet så att det får plats på den pappersstorlek som du använder.
Avsnittet ”Alternativ för att ändra storlek” under ”Använda de smarta programfunktion-
erna” innehåller ytterligare information.
z Kontrollera att materialet är rätt ilagt
Se ”Lägga i material i inmatningsfacket” eller ”Utskrift från det främre eller bakre manuella
inmatningsfacket”.
z Om ingen av dessa lösningar fungerar
Problemet beror antagligen på en konflikt som har att göra med det program som du
använder. Läs filen med information vid utgivningen som finns på Starter CD. Den innehåller information om kända konflikter. Du kan även läsa handboken för programvaran
eller kontakta programvarutillverkaren för att få hjälp att lösa detta problem.
SVWW 6-19
Page 96

Meningslösa tecken skrivs ut
z Kontrollera kabelanslutningen
En vanlig orsak till att meningslösa tecken skrivs ut är att kabelanslutningen mellan
skrivaren och datorn är dålig.
z Kontrollera att skrivaren är vald
Kontrollera att skrivaren är vald i skrivarmenyn när du ska skriva ut filen.
Ange att skrivaren ska vara standardskrivare genom att högerklicka på namnet eller
ikonen för skrivaren i mappen Skrivare och välj alternativet som anger att skrivaren
ska vara standardskrivare. Ytterligare information om hur du ställer in standardskrivare
finns i hjälpfunktionen för datorns operativsystem.
z Dokumentfilen kan vara skadad
Det kan ibland hända att en dokumentfil skadas. Om du kan skriva ut andra dokument
från samma program ska du försöka skriva ut en säkerhetskopia av dokumentet.
z Kontrollera om det finns konflikter mellan enheter som delar port
Kontrollera att skrivaren är ansluten direkt till paral lellporten om du använder en pa rallellkabel.
Denna port får inte delas med and ra enh eter , t.ex. e n zipenh et e ller and ra skr iva re.
z Pröva att starta om systemet
Stäng av skrivaren och datorn i några sekunder och slå sedan på dem igen.
Försök skriva ut igen.
Fel teckensnitt skrivs ut
z Teckensnitten kanske används på ett felaktigt sätt i dokumentet
Kontrollera att du använder det valda teckensnittet på rätt sätt. Skriv t.ex. in orden i rätt
storlek i ett grafikprogram. Förstora dem inte genom att dra och storleksförändra dem.
z Kontrollera att teckensnitten är tillgängliga på datorn
Det kan hända att teckensnitten i dokumentet inte matchar de teckensnitt som finns
tillgängliga på datorn eller att teckensnittet inte är avsett för utskrift. Kontrollera att
teckensnittet är tillgängligt i rutan för val av teckensnitt i programmet och se till att
du använder ett TrueType-teckensnitt.
TrueType är en teknik som kan skapa tecken i valfri storlek från konturerade bastecken.
TrueType-teckensnitt är skalbara, vilket betyder att de kan skalas på datorskärmen och
i skrivaren. Detta är standardtekniken för skalning av teckensnitt i Windows.
z Kontrollera att skrivaren är vald
Kontrollera att skrivaren är vald i skrivarmenyn när du ska skriva ut filen.
Ange att skrivaren ska vara standardskrivare genom att högerklicka på namnet eller
ikonen för skrivaren i mappen Skrivare och välj alternativet som anger att skrivaren
ska vara standardskrivare. Ytterligare information om hur du ställer in standardskrivare
finns i hjälpfunktionen för datorns operativsystem.
z Om ingen av dessa lösningar fungerar
Problemet beror antagligen på en konflikt som har att göra med det program som du använder.
Läs filen med information vid utgivningen som finns på Starter CD. Den innehåller information
om kända konflikter. Du kan även läsa handboken för programvaran eller kontakta programvarutillverkaren för att få hjälp att lösa detta problem.
6-20 SVWW
Page 97

Lösa färgproblem
Utskriften är suddig eller färgerna är matta
z Kontrollera inställningen för utskriftskvalitet
Alternativet
utskrift av korrektur. Välj utskriftskvaliteten
Snabb
gör att du kan skriva ut snabbare med mindre bläck, vilket är lämpligt för
Normal, Bästa
eller
Maximum dpi (Högsta dpi)
i skrivardrivrutinen.
z Kontrollera inställningen för papperstyp
Välj rätt papperstyp i skrivardrivrutinen när du skriver ut på OH-film eller andra typer
av specialpapper.
z Kontrollera papperstypen
Vissa papperstyper är inte lämpliga att användas i denna skrivare. Se ”Välja
utskriftsmaterial” för tips för val och användning av utskriftsmaterial.
z Kontrollera att bläckpatronerna inte är tomma eller tilltäppta
• Om lamporna för bläckpatronerna är tända eller blinkar ska du läsa avsnittet
”Skrivarlamporna”.
• En av bläckpatronerna kan vara tom eller innehålla för lite bläck. Kontrollera
bläcknivån i bläckpatronerna.
• Windows: Se ”Använda Verktygslådan”.
• Macintosh: Se ”Öppna HP Inkjet Toolbox”.
Byt ut bläckpatroner med låg bläcknivå eller som är tomma (se ”Installera eller
byta ut bläckpatronerna”) och skriv ut igen.
• Om utskriftskvaliteten försämras bör du rengöra bläckpatronerna.
Se ”Rengöra bläckpatronerna”.
• Kontrollera att alla linjer på testsidan är obrutna och korrekt utskrivna. Om linjerna
är avbrutna är bläcket troligen slut. Byt ut bläckpatronen mot en ny. Se ”Installera
eller byta ut bläckpatronerna” och ”Förbrukningsmaterial och tillbehör från HP”.
• Om du skriver ut med endast en bläckpatron ska du läsa avsnittet ”Utskrift med
en bläckpatron”.
z Kontrollera att du skriver ut på rätt sida av materialet
• Lägg i materialet med utskriftssidan nedåt i inmatningsfacket eller det främre
manuella inmatningsfacket.
• Lägg i materialet med utskriftssidan uppåt i det bakre manuella inmatningsfacket.
Färgerna fälls ut i varandra
z Kontrollera inställningarna för papperstyp och utskriftskvalitet
Vissa inställningar för papperstyp (t.ex. OH-film) och inställningar för utskriftskvalitet
(t.ex. Bästa) kräver mer bläck än andra. Vä lj andra utskriftsinst ällningar i skrivard rivrut inen.
Kontrollera också att du har valt rätt papperstyp i skrivardrivrutinen.
z Kontrollera papperstypen
Vissa papperstyper är inte lämpliga att användas i denna skrivar e. S e
utskriftsmaterial”
SVWW 6-21
för tips för val och användning av utskriftsmaterial.
”Välja
Page 98

Kontrollera bläckpatronerna
z
• HP rekommenderar eller stöder inte användning av återfyllda bläckpatroner.
Återfyllningsprocessen och användningen av ej kompatibla bläck kan skada
det avancerade utskriftssystemet, vilket kan resultera i försämrad utskriftskvalitet
och även skada skrivaren. Information om hur du beställer HP-bläckpatroner finns
i ”Förbrukningsmaterial och tillbehör från HP”.
• Om lamporna för bläckpatronerna är tända eller blinkar ska du läsa avsnittet
”Skrivarlamporna”.
z När du skriver ut på fotopapper och OH-film
• Lägg i materialet med utskriftssidan nedåt i det främre manuella inmatningsfacket
eller i inmatningsfacket.
• Lägg i materialet med utskriftssidan uppåt i det bakre manuella inmatningsfacket.
• Använd endast HP Inkjet OH-film som anges under ”Förbrukningsmaterial och
tillbehör från HP”.
Färgerna återges inte korrekt
z Kontrollera bläckpatronerna
• Om lamporna för bläckpatronerna är tända eller blinkar ska du läsa avsnittet
”Skrivarlamporna”.
• Om helt fel färger skrivs ut (t.ex. grönt skrivs ut som blått eller gult) kan detta bero på att
en eller flera färger har tagit slut i färgpatronen. Kontrollera bläcknivån i bläckpatronerna.
• Windows: Se ”Använda Verktygslådan”.
• Macintosh: Se ”Öppna HP Inkjet Toolbox”.
Byt ut bläckpatroner med låg bläcknivå eller som är tomma (se ”Installera eller byta ut
bläckpatronerna”) och skriv ut igen.
• Om du har installerat färgpatronen och fotopatronen och färgerna inte skrivs ut som
du väntat dig, eller om det finns färgtoner i grå områden, ska du kalibrera färgerna.
Se ”Kalibrera färg”.
• Om utskriftskvaliteten försämras bör du rengöra bläckpatronerna. Se ”Rengöra
bläckpatronerna”.
• Om du skriver ut med endast en bläckpatron ska du läsa avsnittet ”Utskrift med
en bläckpatron”.
z Kontrollera utskriftsinställningarna för färg
• Om färgerna skrivs ut i gråtoner eller svartvitt, eller om färgtonerna inte är de rätta,
ska du kontrollera färginställningarna.
• Windows: Öppna skrivardrivrutinen (se ”Skr i va ut dokumentet”), klicka på fliken
Färg och kontrollera att alternativen för gråskala och svartvitt under Color Options
(Färgalternativ) inte är markerade.
• Mac OS 9.1.x och 9.2.x: Klicka på menyn Arkiv och sedan på Skriv ut. Öppna
panelen Färg, klicka på listan Bild och kontrollera att Gråskala inte är valt.
• Mac OS X (10.1 och senare): Klicka på menyn Arkiv och sedan på Skriv ut. Öppna
panelen Papperstyp/Kvalitet och klicka på fliken Papper. Klicka på listan Färg
och kontrollera att Gråskala inte är valt.
6-22 SVWW
Page 99

• Om färgens ton eller nyans skiftar kan fel inställning ha valts i skrivardrivrutinen.
Klicka på fliken Färg och kontrollera att färgreglagen är centrerade.
• Om du skriver ut med endast den svarta bläckpatronen eller fotopatronen kommer
utskriften att vara i gråtoner. Se ”Utskrift med en bläckpatron”.
z Kontrollera papperstypen
Färgat papper kan vara orsaken till den felaktiga utskriften. Pröva att skriva ut på vanligt
vitt papper.
SVWW 6-23
Page 100

Lösa problem med utskrift av fotografier
Ytterligare information om fels ök ni ng fin ns i ”Lösa färgproblem”.
z Kontrollera att du skriver ut på rätt sida av materialet
• Lägg i materialet med utskriftssidan nedåt i inmatningsfacket eller det främre manuella
inmatningsfacket.
• Lägg i materialet med utskriftssidan uppåt i det bakre manuella inmatningsfacket.
z Kontrollera utskriftsinställningarna
1 Öppna skrivardrivrutinen (se ”Skriva ut dokumentet”).
2
Kontrollera följande inställningar på fliken
Papperstyp/Kvalitet
(Macintosh):
• Välj lämplig typ av fotopapper.
• Välj det högsta alternativet för upplösning, dvs. Bästa eller Maximum dpi
(Högsta dpi) i listan för utskriftskvalitet.
z Färgerna skiftar eller är felaktiga
Om färgerna i fotografier verkar skifta eller är felaktiga ska du göra så här:
1 Kalibrera färgerna (se ”Kalibrera färg”). Du måste ha installerat en fotopatron för
att ku nna ka li brer a färg erna.
Papper/Kvalitet
(Windows) eller på panelen
2 Skriv ut fotografiet igen.
3 Om färgerna fortfarande skiftar eller är felaktiga ska du pröva följande och kontrollera
färginställningarna:
• Windows: Öppna skrivardrivrutinen (se ”Skr i va ut dokumentet”) och klicka
på fliken Färg.
• Mac OS 9.1.x och 9.2.x: Klicka på Arkiv och klicka sedan på Skriv ut. Öppna
panelen Färg.
• Mac OS X (10.1 och senare): Klicka på Arkiv och klicka sedan på Skriv ut. Öppna
panelen Papperstyp/Kvalitetoch kontrollera färgalternativen.
4 Justera skjutreglagen för färgton:
Om färgerna är för gula ska du flytta skjutreglaget mot Cooler (Kallare).
Om färgerna är för blå ska du flytta skjutreglaget mot Warmer (Varmare).
5 Skriv ut fotografiet igen.
6-24 SVWW
 Loading...
Loading...