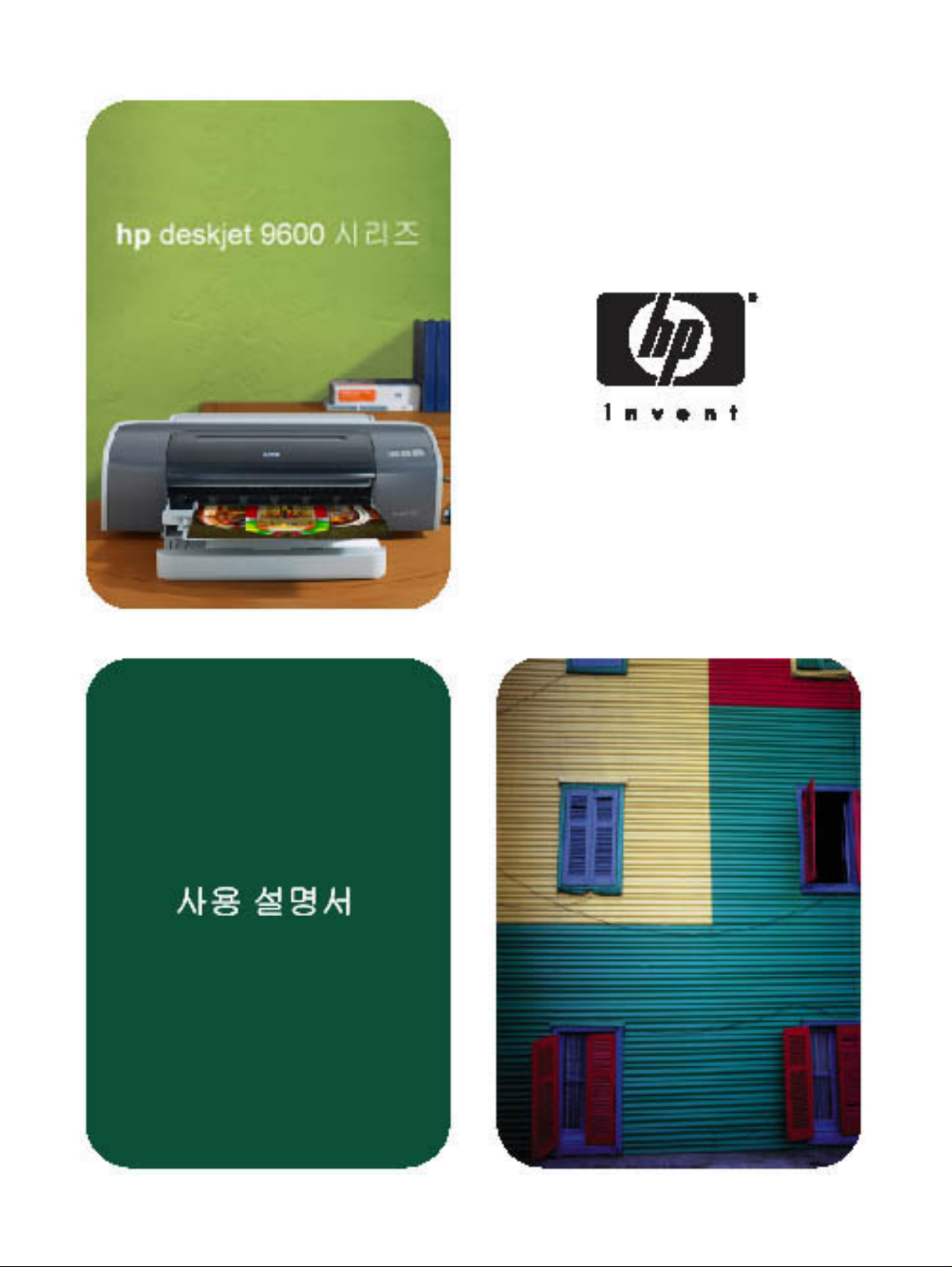
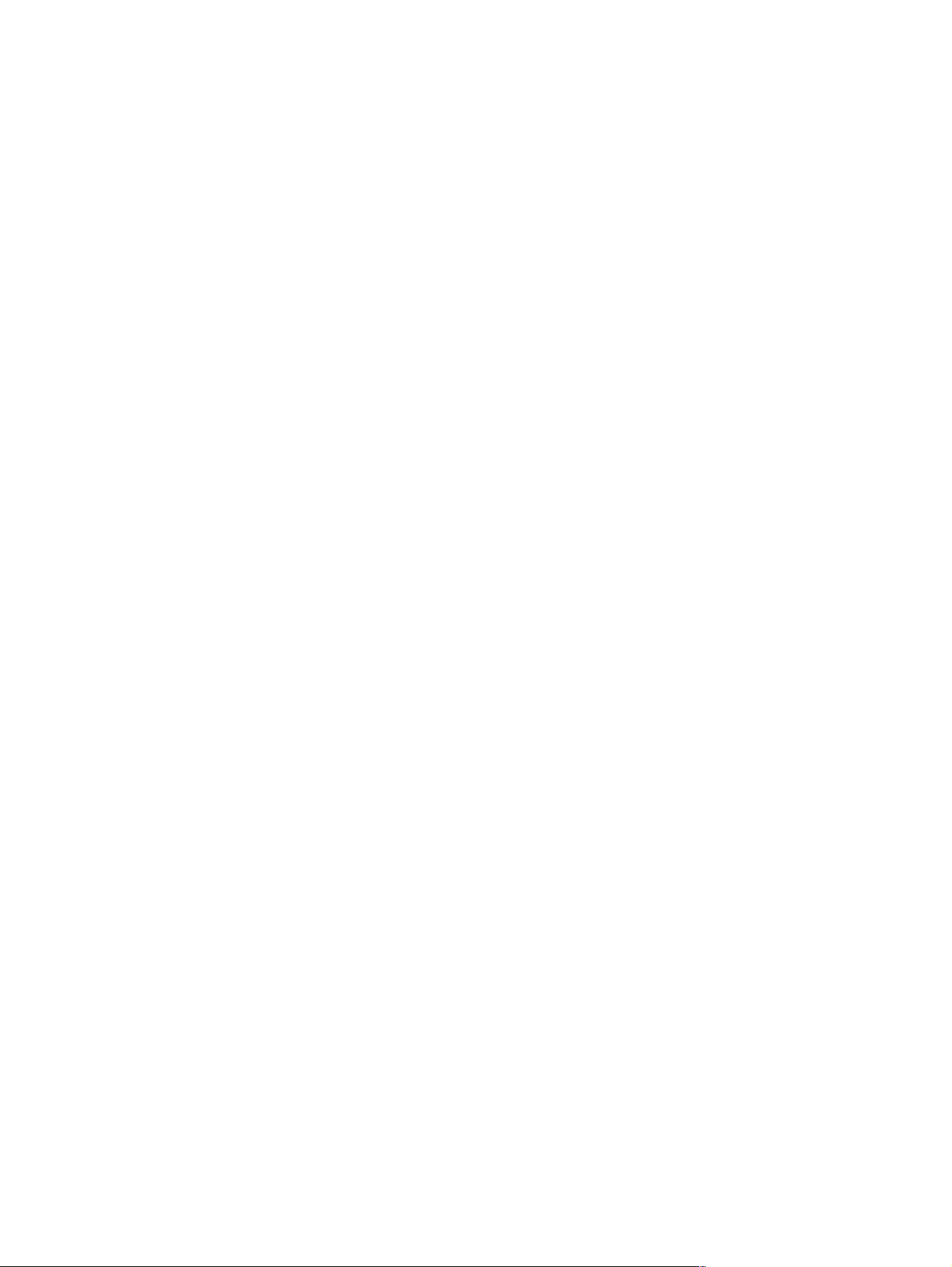
hp deskjet 9600 시리즈
사용 설명서
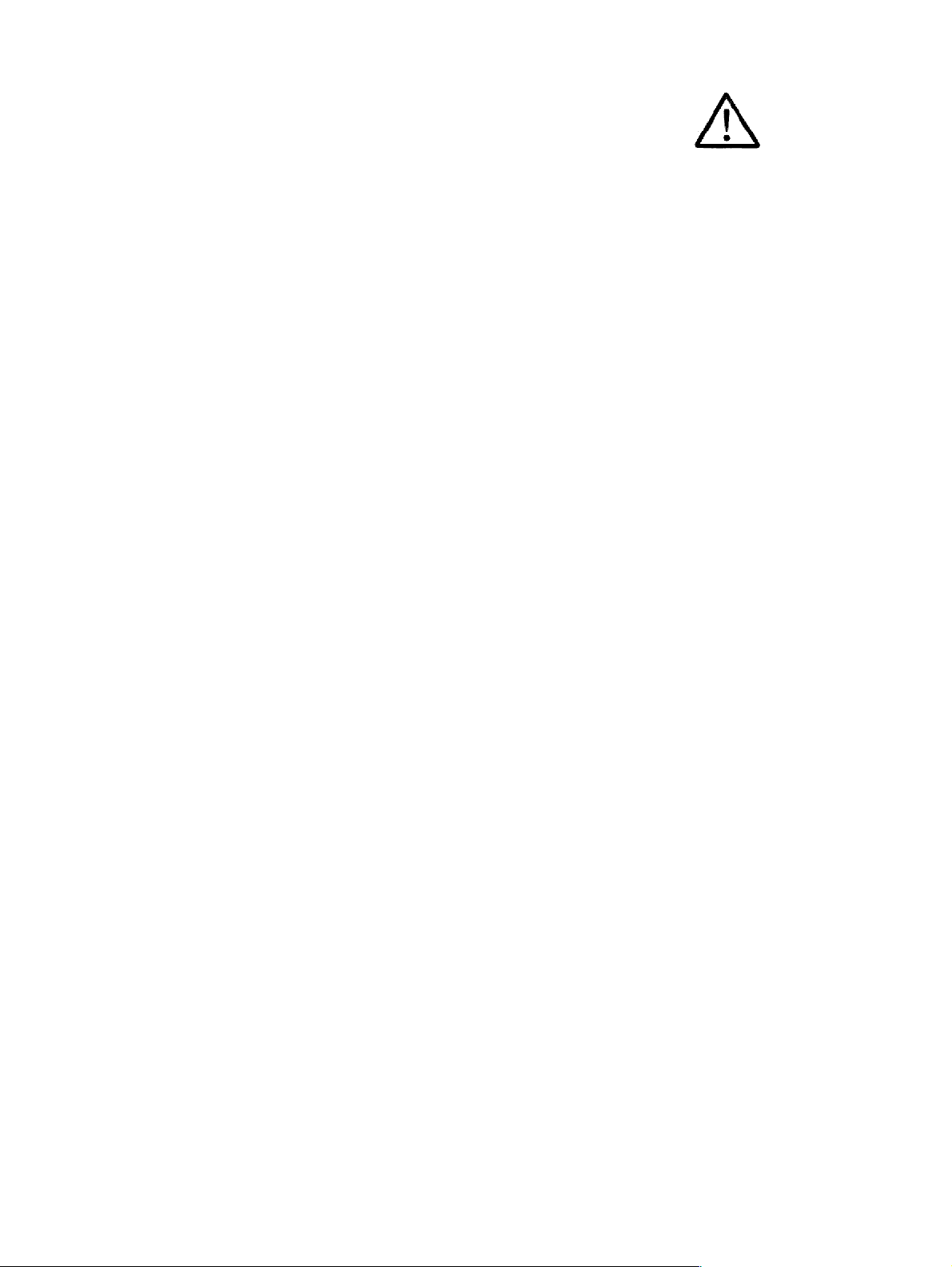
저작권 정보
© 2003 Copyright
Hewlett-Packard Development
Company, LP
저작권법에 의해 허용되는 경우
를 제외하고는 사전 서면 허가
없이 복사 , 각색 또는 번역하는
행위는 금지되어 있습니다 .
제 1.1 판 , 2003 년 11 월
경고
본 문서에 있는 내용은 예고 없
이 변경될 수 있습니다 .
HP 제품 및 서비스에 대한 보증
은 그 제품 및 서비스와 함께 제
공되는 보증서에 기술되어 있습
니다 . 본 문서에 있는 어떠한 내
용도 추가 보증을 하지 않습니
다 . HP 는 본 문서의 기술적 혹
은 문서상의 오류 또는 누락에
대해 책임지지 않습니다 .
본 설명서를 사용하는
Hewlett-Packard 제품의 사용자
는 다음에 대한 라이센스를 가
지고 있는 것으로 간주합니다 .
a) 본 사용 설명서 인쇄본의 판
매 , 재판매 , 유통을 목적으로
하지 않는 한에서 개인 , 내부 또
는 회사 용도로 사용 ;
b) 본 설명서와 관련된
Hewlett-Packard 제품의 개인
사용자 또는 내부 사용자에게만
액세스를 허용하는 한도 내에서
본 설명서의 전자 사본을 네트
워크 서버에 게시함 .
통지
HP ColorSmart III 및 HP
PhotoREt IV 는
Hewlett-Packard Company 의
상표입니다 .
®
Microsoft
Windows NT
, Windows®,
®
및 MS-DOS®는
Microsoft Corporation 의 미국
등록 상표입니다 .
®
Pentium
은 Intel Corporation
의 미국 등록 상표입니다 .
TrueType
™
은 Apple
Computer, Inc. 의 미국 상표입
니다 .
®
UNIX
는 Open Group 의 등록
상표입니다 .
안전 정보
화재나 감전으로 인한 부상의
위험을 줄이기 위해 본 제품을
사용할 때는 항상 기본 안전 주
의사항을 따르십시오 .
1 프린터와 함께 제공되는
사용 설명서의 모든 지침
을 읽고 이해하십시오 .
2 해당 제품을 전원에 연결
할 때는 접지된 전원 콘센
트만을 사용하십시오 . 전
원 콘센트가 접지되었는지
확실하지 않은 경우 자격
을 갖춘 기술자에게 문의
하여 확인하십시오 .
3 제품에 표시된 모든 경고
및 지시를 준수하십시오 .
4 청소하기 전에는 콘센트에
서 제품의 플러그를 뽑으
십시오 .
5 본 제품을 물가나 몸이 젖
은 상태에서 설치 또는 사
용하지 마십시오 .
6 바닥이 평평한 장소에 제
품을 설치하십시오 .
7 전원 코드를 밟거나 발에
걸리지 않으며 손상을 입
지 않는 보호된 장소에 제
품을 설치하십시오 .
8 제품이 정상적으로 작동하
지 않을 경우 ” 문제 해결 ”
을 참조하십시오 .
9 프린터 내부에는 사용자가
수리할 수 있는 부품이 없
습니다 . 지정 서비스 직원
에게 수리를 받으십시오 .
KOWW
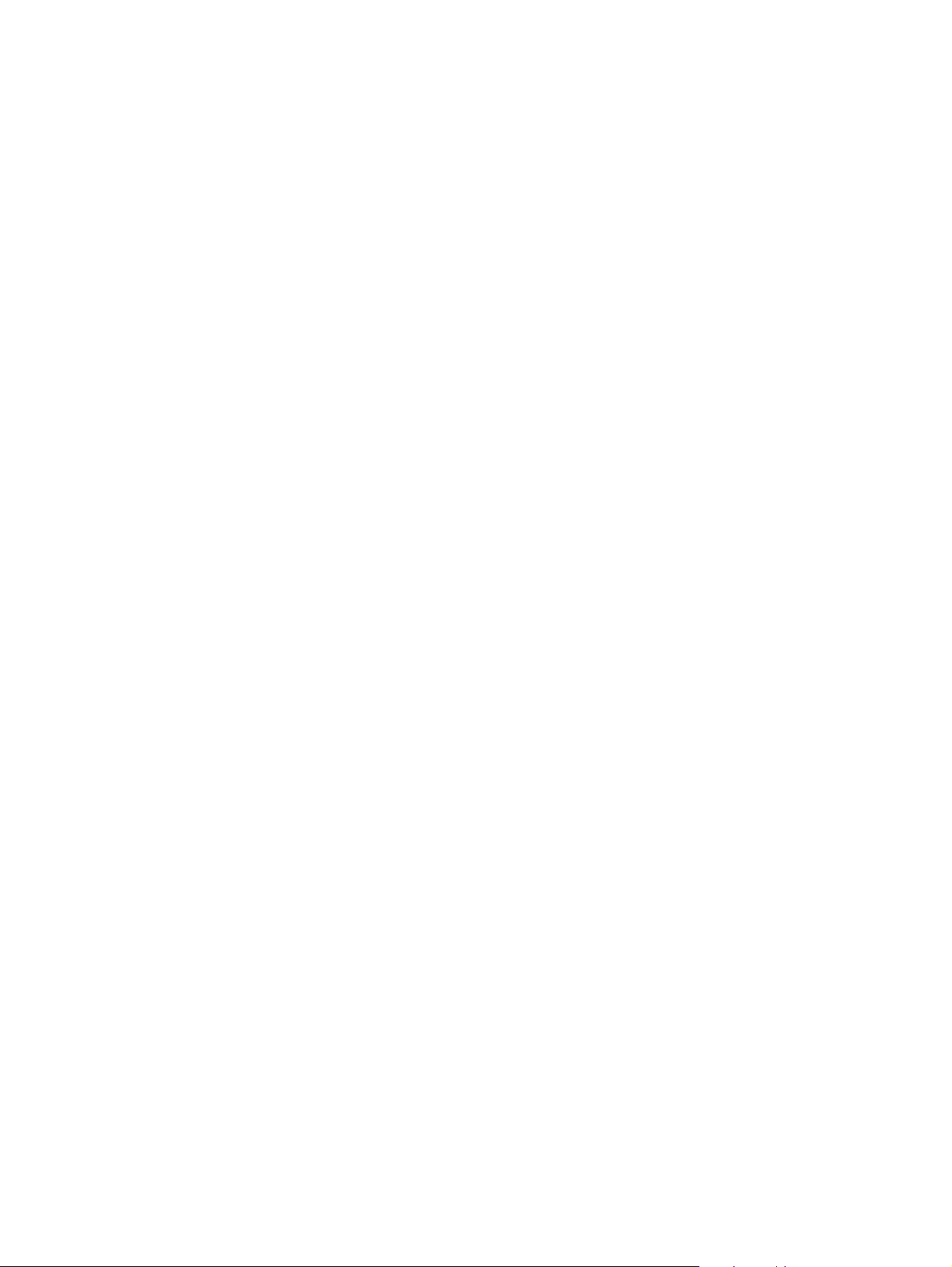
목차
시작
특수 기능 . . . . . . . . . . . . . . . . . . . . . . . . . . . . . . . . . . . . . . . . . . . . . . . . . . . . . . . . . . . .1-1
설명서 사용 방법 . . . . . . . . . . . . . . . . . . . . . . . . . . . . . . . . . . . . . . . . . . . . . . . . . . . . . .1-2
추가 정보 얻기 . . . . . . . . . . . . . . . . . . . . . . . . . . . . . . . . . . . . . . . . . . . . . . . . . . . . . . . .1-2
사용 편의 기능 . . . . . . . . . . . . . . . . . . . . . . . . . . . . . . . . . . . . . . . . . . . . . . . . . . . . . . . .1-3
시각 장애인 . . . . . . . . . . . . . . . . . . . . . . . . . . . . . . . . . . . . . . . . . . . . . . . . . . . . . . . 1-3
지체 장애인 . . . . . . . . . . . . . . . . . . . . . . . . . . . . . . . . . . . . . . . . . . . . . . . . . . . . . . . 1-3
지원 . . . . . . . . . . . . . . . . . . . . . . . . . . . . . . . . . . . . . . . . . . . . . . . . . . . . . . . . . . . . .1-3
시작하기
프린터 부품 및 기능 이해 . . . . . . . . . . . . . . . . . . . . . . . . . . . . . . . . . . . . . . . . . . . . . . . . 2-1
전면 그림 . . . . . . . . . . . . . . . . . . . . . . . . . . . . . . . . . . . . . . . . . . . . . . . . . . . . . . . . .2-1
뒷면 그림 . . . . . . . . . . . . . . . . . . . . . . . . . . . . . . . . . . . . . . . . . . . . . . . . . . . . . . . . .2-2
자동 양면 인쇄장치 . . . . . . . . . . . . . . . . . . . . . . . . . . . . . . . . . . . . . . . . . . . . . . . . . 2-3
프린터 연결하기 . . . . . . . . . . . . . . . . . . . . . . . . . . . . . . . . . . . . . . . . . . . . . . . . . . . . . . .2-4
USB 또는 병렬 케이블을 사용한 직접 연결 (Windows) . . . . . . . . . . . . . . . . . . . . . .2-5
소프트웨어 우선 설치 방법 ( 권장사항 ) . . . . . . . . . . . . . . . . . . . . . . . . . . . . . .2-6
하드웨어 우선 설치 방법 . . . . . . . . . . . . . . . . . . . . . . . . . . . . . . . . . . . . . . . . . .2-7
로컬 공유 네트워크에서 프린터 공유 (Windows). . . . . . . . . . . . . . . . . . . . . . . . . . . 2-8
컴퓨터 ( 서버 ) 에 연결된 프린터 공유 방법. . . . . . . . . . . . . . . . . . . . . . . . . . . .2-8
다른 컴퓨터 ( 클라이언트 ) 에 연결된 프린터 사용 방법 . . . . . . . . . . . . . . . . . .2-9
USB 케이블을 사용한 직접 연결 (Mac OS) . . . . . . . . . . . . . . . . . . . . . . . . . . . . . . 2-10
peer-to-peer 네트워크에서 프린터 공유 방법 (Mac OS) . . . . . . . . . . . . . . . . .2-10
네트워크 연결 . . . . . . . . . . . . . . . . . . . . . . . . . . . . . . . . . . . . . . . . . . . . . . . . . . . .2-11
PC 또는 서버에 프린터 드라이버 설치 (Windows) . . . . . . . . . . . . . . . . . . . . .2-11
클라이언트에 프린터 드라이버 설치 . . . . . . . . . . . . . . . . . . . . . . . . . . . . . . . .2-12
프린터에 네트워크 포트 추가 . . . . . . . . . . . . . . . . . . . . . . . . . . . . . . . . . . . . . 2-12
네트워크 연결 (Mac OS) . . . . . . . . . . . . . . . . . . . . . . . . . . . . . . . . . . . . . . . . .2-13
프린터 소프트웨어 설치 제거 . . . . . . . . . . . . . . . . . . . . . . . . . . . . . . . . . . . . . . . . . . . . 2-14
프린터 소프트웨어 설치 프로그램 사용자 정의 . . . . . . . . . . . . . . . . . . . . . . . . . . . . . .2-15
기타 소프트웨어 설치. . . . . . . . . . . . . . . . . . . . . . . . . . . . . . . . . . . . . . . . . . . . . . . . . . 2-15
인쇄 카트리지 및 액세서리 사용
자동 양면 인쇄장치 사용 . . . . . . . . . . . . . . . . . . . . . . . . . . . . . . . . . . . . . . . . . . . . . . . . 3-1
자동 양면 인쇄장치 설치 . . . . . . . . . . . . . . . . . . . . . . . . . . . . . . . . . . . . . . . . . . . . . 3-1
인쇄 카트리지 사용 . . . . . . . . . . . . . . . . . . . . . . . . . . . . . . . . . . . . . . . . . . . . . . . . . . . . 3-2
인쇄 카트리지 설치 또는 교체 . . . . . . . . . . . . . . . . . . . . . . . . . . . . . . . . . . . . . . . . . 3-2
인쇄 카트리지 정렬 . . . . . . . . . . . . . . . . . . . . . . . . . . . . . . . . . . . . . . . . . . . . . . . . . 3-5
인쇄 카트리지 청소 . . . . . . . . . . . . . . . . . . . . . . . . . . . . . . . . . . . . . . . . . . . . . . . . . 3-6
인쇄 카트리지 자동 청소 방법 . . . . . . . . . . . . . . . . . . . . . . . . . . . . . . . . . . . . . . 3-6
인쇄 카트리지 수동 청소 방법 . . . . . . . . . . . . . . . . . . . . . . . . . . . . . . . . . . . . . . 3-7
인쇄 카트리지 유지보수. . . . . . . . . . . . . . . . . . . . . . . . . . . . . . . . . . . . . . . . . . . . . . 3-8
인쇄 카트리지 보관 . . . . . . . . . . . . . . . . . . . . . . . . . . . . . . . . . . . . . . . . . . . . . .3-8
단일 인쇄 카트리지를 사용한 인쇄 . . . . . . . . . . . . . . . . . . . . . . . . . . . . . . . . . . . . .3-9
인쇄 및 용지 넣기
인쇄 용지 선택 . . . . . . . . . . . . . . . . . . . . . . . . . . . . . . . . . . . . . . . . . . . . . . . . . . . . . . . .4-1
인쇄 용지 선택 및 사용 정보 . . . . . . . . . . . . . . . . . . . . . . . . . . . . . . . . . . . . . . . . . .4-1
지원되는 용지 사양 이해 . . . . . . . . . . . . . . . . . . . . . . . . . . . . . . . . . . . . . . . . . . . . .4-2
지원되는 용지 크기 이해 . . . . . . . . . . . . . . . . . . . . . . . . . . . . . . . . . . . . . . . . . .4-2
지원되는 용지 종류 이해 . . . . . . . . . . . . . . . . . . . . . . . . . . . . . . . . . . . . . . . . . .4-4
지원되는 용지 무게 및 용량 이해 . . . . . . . . . . . . . . . . . . . . . . . . . . . . . . . . . . .4-5
최소 여백 설정 . . . . . . . . . . . . . . . . . . . . . . . . . . . . . . . . . . . . . . . . . . . . . . . . . . . . .4-6
용지함에 용지 넣기 . . . . . . . . . . . . . . . . . . . . . . . . . . . . . . . . . . . . . . . . . . . . . . . . . . . .4-7
KOWW iii
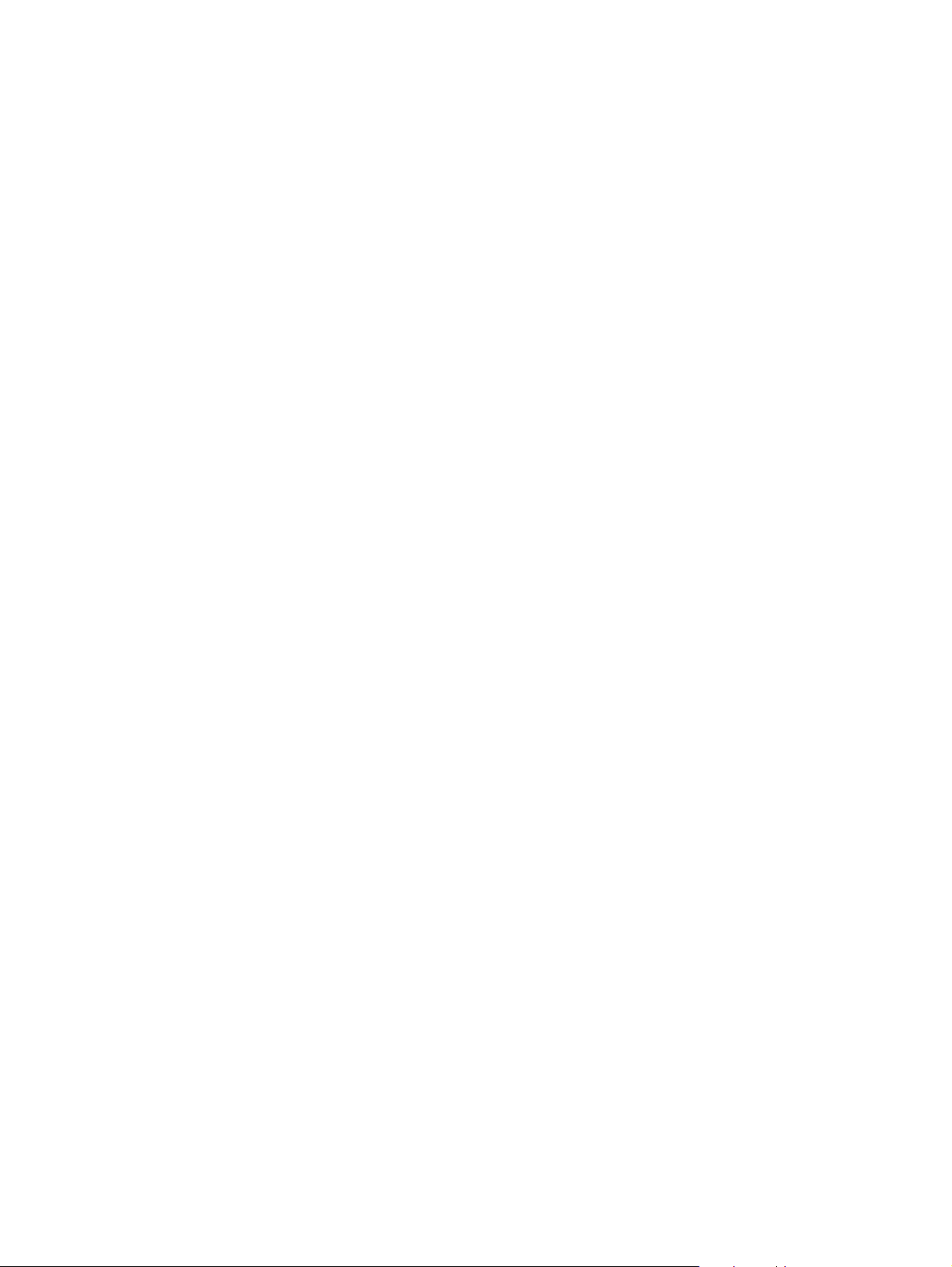
자동 용지 종류 센서 사용 . . . . . . . . . . . . . . . . . . . . . . . . . . . . . . . . . . . . . . . . . . . . . . . .4-9
기본 인쇄 설정 변경 . . . . . . . . . . . . . . . . . . . . . . . . . . . . . . . . . . . . . . . . . . . . . . . . . . . 4-10
스마트 소프트웨어 기능 이해 . . . . . . . . . . . . . . . . . . . . . . . . . . . . . . . . . . . . . . . . . . . . 4-11
문서 인쇄 . . . . . . . . . . . . . . . . . . . . . . . . . . . . . . . . . . . . . . . . . . . . . . . . . . . . . . . . . . .4-13
전면 또는 후면 수동 공급 슬롯을 사용한 인쇄 . . . . . . . . . . . . . . . . . . . . . . . . . . . . . . .4-14
다양한 종류의 용지에 인쇄 . . . . . . . . . . . . . . . . . . . . . . . . . . . . . . . . . . . . . . . . . . . . . 4-16
사용자 정의 크기 용지에 인쇄 . . . . . . . . . . . . . . . . . . . . . . . . . . . . . . . . . . . . . . . . . . . 4-17
봉투에 인쇄 . . . . . . . . . . . . . . . . . . . . . . . . . . . . . . . . . . . . . . . . . . . . . . . . . . . . . . . . . 4-18
카드 및 소형 용지에 인쇄 . . . . . . . . . . . . . . . . . . . . . . . . . . . . . . . . . . . . . . . . . . . . . . . 4-19
디지털 사진 인쇄 . . . . . . . . . . . . . . . . . . . . . . . . . . . . . . . . . . . . . . . . . . . . . . . . . . . . .4-21
6 색 잉크 컬러 인쇄 . . . . . . . . . . . . . . . . . . . . . . . . . . . . . . . . . . . . . . . . . . . . . . . .4-21
사진 인쇄 지침. . . . . . . . . . . . . . . . . . . . . . . . . . . . . . . . . . . . . . . . . . . . . . . . .4-21
디지털 사진 기술 이해 . . . . . . . . . . . . . . . . . . . . . . . . . . . . . . . . . . . . . . . . . . . . . .4-22
PhotoREt 인쇄. . . . . . . . . . . . . . . . . . . . . . . . . . . . . . . . . . . . . . . . . . . . . . . . .4-22
4800 x 1200 최적화 dpi. . . . . . . . . . . . . . . . . . . . . . . . . . . . . . . . . . . . . . . . . . 4-22
Exif Print 향상 사진 인쇄 . . . . . . . . . . . . . . . . . . . . . . . . . . . . . . . . . . . . . . . . .4-22
HP Photo Imaging Software . . . . . . . . . . . . . . . . . . . . . . . . . . . . . . . . . . . . . . . . .4-23
경계선 없는 인쇄 . . . . . . . . . . . . . . . . . . . . . . . . . . . . . . . . . . . . . . . . . . . . . . . . . . . . .4-24
양면 인쇄 (duplex) . . . . . . . . . . . . . . . . . . . . . . . . . . . . . . . . . . . . . . . . . . . . . . . . . . . .4-26
양면 인쇄 지침 . . . . . . . . . . . . . . . . . . . . . . . . . . . . . . . . . . . . . . . . . . . . . . . . . . . .4-26
수동 양면 인쇄 . . . . . . . . . . . . . . . . . . . . . . . . . . . . . . . . . . . . . . . . . . . . . . . . . . . .4-27
자동 양면 인쇄 . . . . . . . . . . . . . . . . . . . . . . . . . . . . . . . . . . . . . . . . . . . . . . . . . . . .4-28
자동 양면 인쇄장치 사용의 이점 . . . . . . . . . . . . . . . . . . . . . . . . . . . . . . . . . . .4-28
한 장에 여러 페이지 인쇄 . . . . . . . . . . . . . . . . . . . . . . . . . . . . . . . . . . . . . . . . . . . . . . .4-29
소책자 인쇄 . . . . . . . . . . . . . . . . . . . . . . . . . . . . . . . . . . . . . . . . . . . . . . . . . . . . . . . . . 4-30
수동 소책자 인쇄 수행 . . . . . . . . . . . . . . . . . . . . . . . . . . . . . . . . . . . . . . . . . . . . . .4-30
자동 소책자 인쇄 수행 . . . . . . . . . . . . . . . . . . . . . . . . . . . . . . . . . . . . . . . . . . . . . .4-31
포스터 인쇄 . . . . . . . . . . . . . . . . . . . . . . . . . . . . . . . . . . . . . . . . . . . . . . . . . . . . . . . . . 4-32
배너 인쇄 . . . . . . . . . . . . . . . . . . . . . . . . . . . . . . . . . . . . . . . . . . . . . . . . . . . . . . . . . . .4-33
레이블 인쇄 . . . . . . . . . . . . . . . . . . . . . . . . . . . . . . . . . . . . . . . . . . . . . . . . . . . . . . . . . 4-34
전사용지 인쇄. . . . . . . . . . . . . . . . . . . . . . . . . . . . . . . . . . . . . . . . . . . . . . . . . . . . . . . .4-35
인쇄 취소 . . . . . . . . . . . . . . . . . . . . . . . . . . . . . . . . . . . . . . . . . . . . . . . . . . . . . . . . . . .4-36
MS-DOS 소프트웨어 프로그램에서 인쇄 . . . . . . . . . . . . . . . . . . . . . . . . . . . . . . . . . . . 4-37
도구 상자 사용
프린터 상태 탭 . . . . . . . . . . . . . . . . . . . . . . . . . . . . . . . . . . . . . . . . . . . . . . . . . . . . . . . . 5-1
정보 탭 . . . . . . . . . . . . . . . . . . . . . . . . . . . . . . . . . . . . . . . . . . . . . . . . . . . . . . . . . . . . . . 5-2
HP Instant Support(HP 즉석 지원 ) . . . . . . . . . . . . . . . . . . . . . . . . . . . . . . . . . . . . .5-2
myPrintMileage 사용 . . . . . . . . . . . . . . . . . . . . . . . . . . . . . . . . . . . . . . . . . . . . . . . .5-3
myPrintMileage 웹 사이트 액세스 . . . . . . . . . . . . . . . . . . . . . . . . . . . . . . . . . . .5-3
myPrintMileage AutoSend 사용 선택 . . . . . . . . . . . . . . . . . . . . . . . . . . . . . . . .5-3
프린터 서비스 탭 . . . . . . . . . . . . . . . . . . . . . . . . . . . . . . . . . . . . . . . . . . . . . . . . . . . . . .5-4
HP Inkjet Toolbox 사용 (Macintosh). . . . . . . . . . . . . . . . . . . . . . . . . . . . . . . . . . . . . . . . 5-5
문제 해결
문제 해결 시작하기 . . . . . . . . . . . . . . . . . . . . . . . . . . . . . . . . . . . . . . . . . . . . . . . . . . . . 6-1
데모 페이지 인쇄 . . . . . . . . . . . . . . . . . . . . . . . . . . . . . . . . . . . . . . . . . . . . . . . . . . . . . .6-3
진단 페이지 인쇄 . . . . . . . . . . . . . . . . . . . . . . . . . . . . . . . . . . . . . . . . . . . . . . . . . . . . . .6-3
설치 문제 해결 . . . . . . . . . . . . . . . . . . . . . . . . . . . . . . . . . . . . . . . . . . . . . . . . . . . . . . . .6-4
하드웨어 설치 문제 . . . . . . . . . . . . . . . . . . . . . . . . . . . . . . . . . . . . . . . . . . . . . . . . .6-4
소프트웨어 설치 문제 . . . . . . . . . . . . . . . . . . . . . . . . . . . . . . . . . . . . . . . . . . . . . . . 6-4
USB 설치에 실패하거나 USB 를 통해 인쇄되지 않는 경우. . . . . . . . . . . . . . . . . . . 6-5
용지 걸림 제거 . . . . . . . . . . . . . . . . . . . . . . . . . . . . . . . . . . . . . . . . . . . . . . . . . . . . . . . .6-6
용지 걸림 방지 정보. . . . . . . . . . . . . . . . . . . . . . . . . . . . . . . . . . . . . . . . . . . . . . . . . 6-7
색상 보정 . . . . . . . . . . . . . . . . . . . . . . . . . . . . . . . . . . . . . . . . . . . . . . . . . . . . . . . . . . . .6-8
프린터 문제 해결 . . . . . . . . . . . . . . . . . . . . . . . . . . . . . . . . . . . . . . . . . . . . . . . . . . . . . .6-9
프린터가 갑자기 꺼짐 . . . . . . . . . . . . . . . . . . . . . . . . . . . . . . . . . . . . . . . . . . . . . . .6-9
전원이 켜지지 않음 . . . . . . . . . . . . . . . . . . . . . . . . . . . . . . . . . . . . . . . . . . . . . . . . . 6-9
인쇄가 되지 않음 ( 아무것도 인쇄되지 않음 ) . . . . . . . . . . . . . . . . . . . . . . . . . . . . 6-10
프린터 표시등이 켜져있거나 깜박인다 . . . . . . . . . . . . . . . . . . . . . . . . . . . . . . . . .6-12
iv KOWW
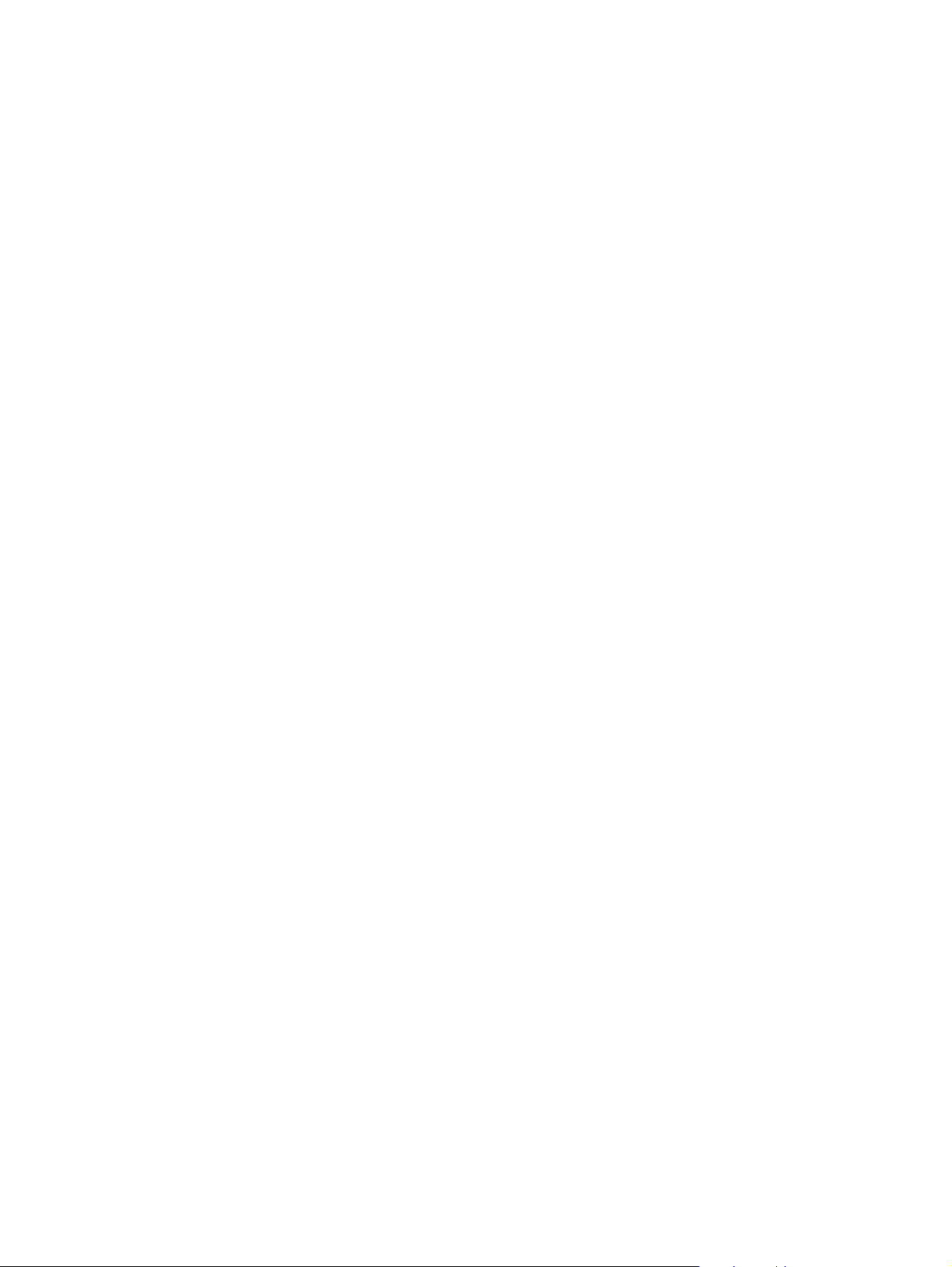
인쇄 시간이 오래 걸림 . . . . . . . . . . . . . . . . . . . . . . . . . . . . . . . . . . . . . . . . . . . . . .6-13
포트를 변경한 후 인쇄가 되지 않음 . . . . . . . . . . . . . . . . . . . . . . . . . . . . . . . . . . . . 6-14
인쇄 문제 해결 . . . . . . . . . . . . . . . . . . . . . . . . . . . . . . . . . . . . . . . . . . . . . . . . . . . . . . .6-15
빈 페이지가 인쇄됨 . . . . . . . . . . . . . . . . . . . . . . . . . . . . . . . . . . . . . . . . . . . . . . . . 6-15
페이지에 누락이 있거나 정확히 인쇄되지 않는다 . . . . . . . . . . . . . . . . . . . . . . . . . 6-16
텍스트 또는 그래픽의 위치가 잘못됨. . . . . . . . . . . . . . . . . . . . . . . . . . . . . . . . . . .6-16
출력물이 기울거나 비뚤어짐 . . . . . . . . . . . . . . . . . . . . . . . . . . . . . . . . . . . . . . . . . 6-16
잉크가 번진다 . . . . . . . . . . . . . . . . . . . . . . . . . . . . . . . . . . . . . . . . . . . . . . . . . . . .6-17
텍스트 또는 그래픽에 잉크가 제대로 채워지지 않는다 . . . . . . . . . . . . . . . . . . . . .6-18
텍스트의 가장자리가 들쭉날쭉함 ( 거침 ) . . . . . . . . . . . . . . . . . . . . . . . . . . . . . . . 6-19
텍스트나 그래픽이 페이지 가장자리에서 잘립니다 . . . . . . . . . . . . . . . . . . . . . . . . 6-19
무의미한 문자가 인쇄됨. . . . . . . . . . . . . . . . . . . . . . . . . . . . . . . . . . . . . . . . . . . . . 6-20
잘못된 글꼴이 인쇄됨 . . . . . . . . . . . . . . . . . . . . . . . . . . . . . . . . . . . . . . . . . . . . . .6-20
색상 문제 해결 . . . . . . . . . . . . . . . . . . . . . . . . . . . . . . . . . . . . . . . . . . . . . . . . . . . . . . .6-21
출력물이 바래거나 색상이 흐립니다 . . . . . . . . . . . . . . . . . . . . . . . . . . . . . . . . . . .6-21
색이 서로 번짐 . . . . . . . . . . . . . . . . . . . . . . . . . . . . . . . . . . . . . . . . . . . . . . . . . . . .6-21
원래와 다른 색상으로 인쇄됨 . . . . . . . . . . . . . . . . . . . . . . . . . . . . . . . . . . . . . . . .6-22
사진 인쇄 문제 해결 . . . . . . . . . . . . . . . . . . . . . . . . . . . . . . . . . . . . . . . . . . . . . . . . . . . 6-23
경계선 없는 인쇄 문제 해결 . . . . . . . . . . . . . . . . . . . . . . . . . . . . . . . . . . . . . . . . . . . . . 6-24
배너 인쇄 문제 해결 . . . . . . . . . . . . . . . . . . . . . . . . . . . . . . . . . . . . . . . . . . . . . . . . . . . 6-25
용지 처리 문제 해결 . . . . . . . . . . . . . . . . . . . . . . . . . . . . . . . . . . . . . . . . . . . . . . . . . . . 6-26
용지 공급 문제 . . . . . . . . . . . . . . . . . . . . . . . . . . . . . . . . . . . . . . . . . . . . . . . . . . . .6-26
용지 출력 문제 . . . . . . . . . . . . . . . . . . . . . . . . . . . . . . . . . . . . . . . . . . . . . . . . . . . .6-26
자동 양면 인쇄장치 문제 해결 . . . . . . . . . . . . . . . . . . . . . . . . . . . . . . . . . . . . . . . . . . . 6-27
네트워크 인쇄 문제 해결 . . . . . . . . . . . . . . . . . . . . . . . . . . . . . . . . . . . . . . . . . . . . . . .6-28
프린터 표시등 참조
HP 소모품 및 액세서리
도구 상자에서 직접 인쇄 소모품 주문 . . . . . . . . . . . . . . . . . . . . . . . . . . . . . . . . . . . . . . 8-1
액세서리. . . . . . . . . . . . . . . . . . . . . . . . . . . . . . . . . . . . . . . . . . . . . . . . . . . . . . . . . . . . .8-2
소모품 . . . . . . . . . . . . . . . . . . . . . . . . . . . . . . . . . . . . . . . . . . . . . . . . . . . . . . . . . . . . . . 8-3
고객 지원
도구 상자 . . . . . . . . . . . . . . . . . . . . . . . . . . . . . . . . . . . . . . . . . . . . . . . . . . . . . . . . . . . .9-1
HP Instant Support(HP 즉석 지원 ) . . . . . . . . . . . . . . . . . . . . . . . . . . . . . . . . . . . . . . . . 9-1
WWW( 월드 와이드 웹 ) . . . . . . . . . . . . . . . . . . . . . . . . . . . . . . . . . . . . . . . . . . . . . . . . . 9-1
HP 전화 지원 . . . . . . . . . . . . . . . . . . . . . . . . . . . . . . . . . . . . . . . . . . . . . . . . . . . . . . . . .9-2
Hewlett-Packard 제한 보증 조항 . . . . . . . . . . . . . . . . . . . . . . . . . . . . . . . . . . . . . . . . . .9-3
프린터 사양
규정 정보
FCC 성명 . . . . . . . . . . . . . . . . . . . . . . . . . . . . . . . . . . . . . . . . . . . . . . . . . . . . . . . . . . . A-1
전원 코드 관련 사항 . . . . . . . . . . . . . . . . . . . . . . . . . . . . . . . . . . . . . . . . . . . . . . . . . . . A-1
표시등 분류 . . . . . . . . . . . . . . . . . . . . . . . . . . . . . . . . . . . . . . . . . . . . . . . . . . . . . . . . . A-2
에너지 소모 . . . . . . . . . . . . . . . . . . . . . . . . . . . . . . . . . . . . . . . . . . . . . . . . . . . . . . . . . A-2
EMI 성명 ( 한국 ) . . . . . . . . . . . . . . . . . . . . . . . . . . . . . . . . . . . . . . . . . . . . . . . . . . . . . A-2
EMI 성명 ( 일본 ) . . . . . . . . . . . . . . . . . . . . . . . . . . . . . . . . . . . . . . . . . . . . . . . . . . . . . A-2
Declaration of Conformity( 자기 인증 선언 ) 성명 /Normes de sécurité(Canada). . . . . A-2
규정 모델 번호 . . . . . . . . . . . . . . . . . . . . . . . . . . . . . . . . . . . . . . . . . . . . . . . . . . . . . . . A-2
색인
KOWW v
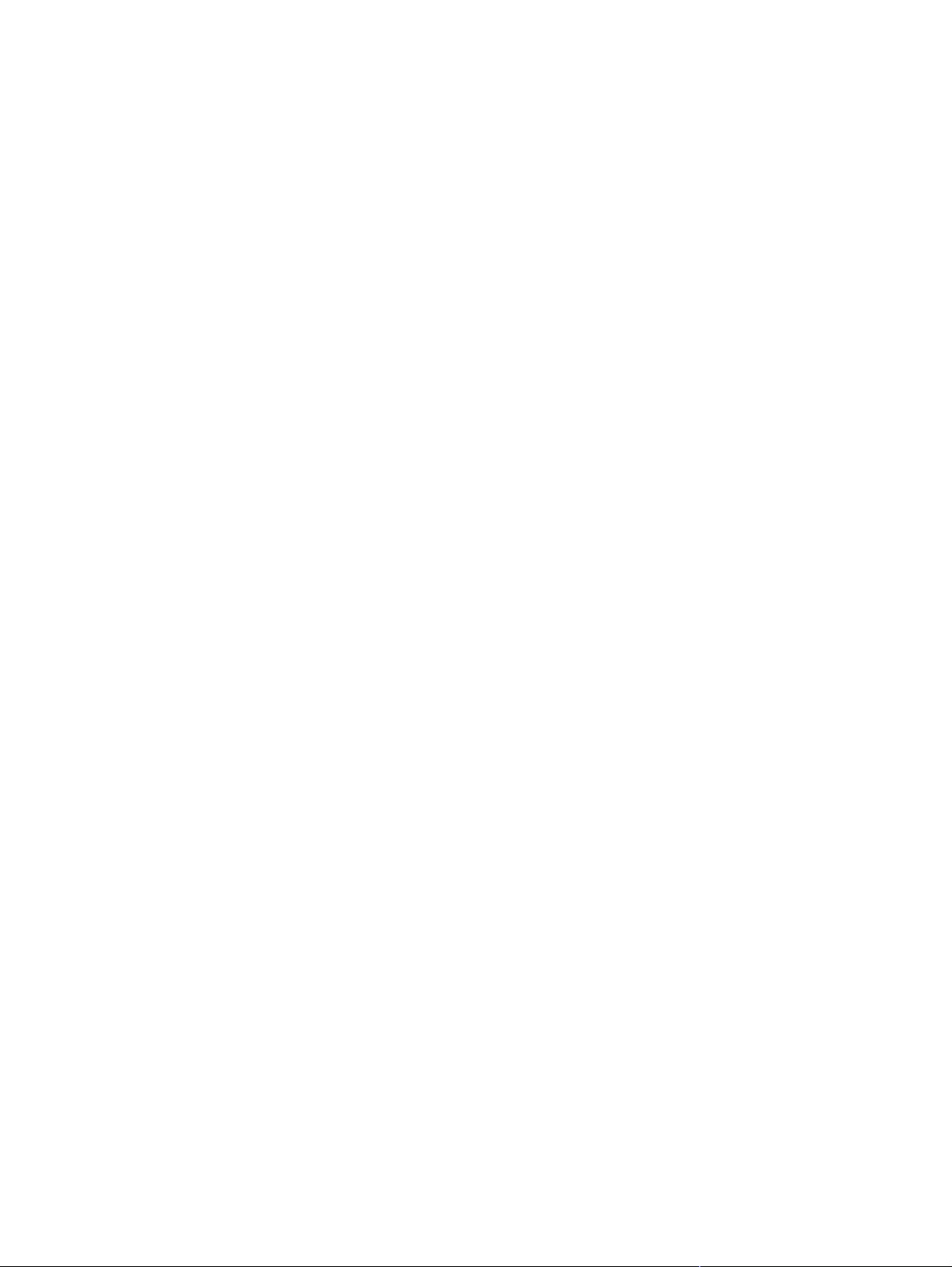
1
특수 기능
시작
hp deskjet 9600 시리즈를 구입해 주셔서 감사합니다 . 이 제품은 다음과 같은 몇 가지 새로운
기능을 갖추고 있습니다 .
6 색 잉크 컬러 인쇄 – 사진 인쇄 카트리지를 사용하여 사진 인쇄를 향상시킵니다 .
경계선 없는 인쇄 – 경계선 없는 인쇄 기능을 사용하여 전체 페이지 표면에 사진 및 카드를
인쇄할 수 있습니다 .
디지털 사진 인쇄 – 디지털 사진 인쇄 기능을 사용하여 인쇄합니다 .
자동 양면 인쇄장치 – 양면 문서를 자동으로 인쇄합니다 . 자동 양면 인쇄장치는 hp deskjet
9670 의 표준 부품입니다 . 일부 국가 / 지역에서는 별도로 구입할 수도 있습니다 (”HP 소모
품 및 액세서리 ” 참조 ).
잉크 백업 모드 – 인쇄 카트리지 중 하나가 비어 있는 경우 다른 인쇄 카트리지를 사용하여
계속 인쇄할 수 있습니다 .
용지 한 장에 여러 페이지 인쇄 – 프린터 소프트웨어를 사용하여 용지 한 장에 최대 16 페이
지를 인쇄합니다 .
취소 단추 – 단추를 누르면 원하지 않는 인쇄 작업을 취소합니다 .
자동 켜짐 인쇄 – USB 나 병렬 포트를 통해 인쇄 작업을 보내면 프린터가 자동으로 켜집니
다 .
절전 모드 – 30 초 이상 프린터를 사용하지 않는 경우 프린터는 전력을 적게 소모하는 에너
지 효율 모드로 들어 갑니다 . 인쇄 작업을 보내면 프린터가 자동으로 켜집니다 .
자동 용지 종류 센서 – 프린터는 프린터의 용지에 적합한 인쇄 설정을 자동으로 선택합니다
( 특히 HP 용지를 사용할 경우 ).
도구 상자 – 프린터에 대한 상태와 유지보수 정보를 제공합니다 . 또한 도구 상자를 통해
myPrintMileage 웹 사이트 , 문서 및 프린터 문제점을 해결하기 위한 온라인 도움말 도구에
액세스할 수 있습니다 .
1-1 KOWW
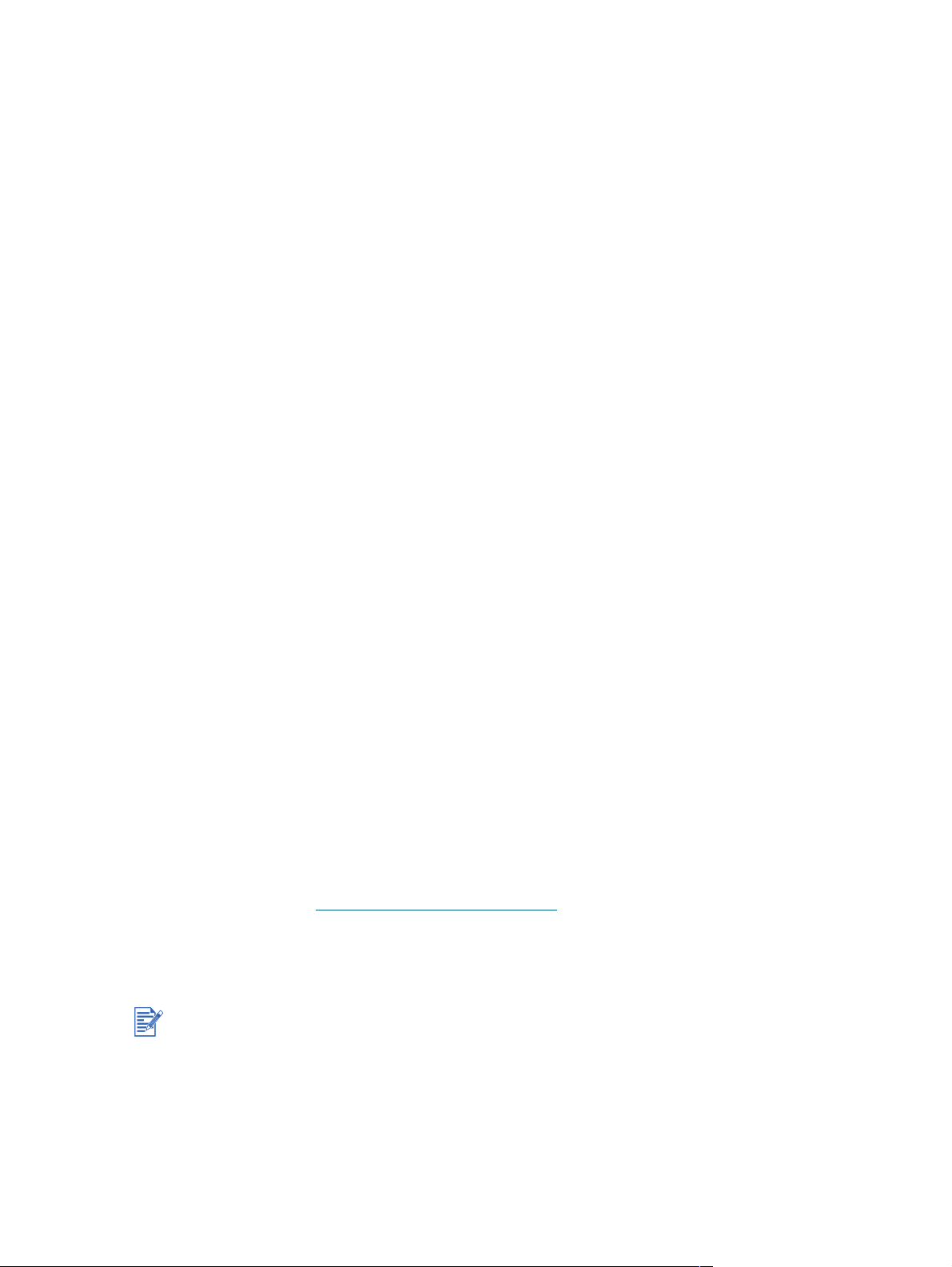
설명서 사용 방법
이 설명서는 다음과 같은 절을 포함합니다 .
시작하기 – 프린터의 각 부품에 대해 설명하고 USB 또는 병렬 케이블을 사용하여 연결하
는 방법 , 프린터 소프트웨어를 설치하는 방법 , 네트워크에 연결하는 방법 및 외장 프린트
서버에 연결하는 방법 등을 설명합니다 .
인쇄 카트리지 및 액세서리 사용 – 인쇄 카트리지 사용 방법과 자동 양면 인쇄장치의 설치
방법에 대해 설명합니다
인쇄 및 용지 넣기 – 그림을 통해 프린터에 용지 넣는 방법과 다양한 종류와 크기의 용지를
인쇄하는 방법을 설명합니다 . 그리고 , 사진 인쇄 품질을 향상시키는 6 색 잉크 인쇄와 경
계선 없는 인쇄 기능 사용 방법을 설명합니다 . 또한 프린터 드라이버 기능을 설명합니다 .
도구 상자 사용 – 도구 상자 기능 (잉크량 정보 , 인쇄 카트리지 유지보수 , 문제 해결 방안에
연결과 같은 기능 ), HP Instant Support (HP 즉석 지원 ) 및 myPrintMileage 웹 사이트 ( 프
린터 사용 정보 추적 ) 를 설명합니다 . 또한 도구 상자를 통해 직접 인쇄 소모품을 주문하
는 방법을 설명합니다 .
문제 해결 – 용지 걸림이나 소프트웨어 설치 문제와 같은 일반적인 프린터 문제 및 경계선
없는 인쇄나 사진 인쇄 문제와 같은 인쇄 관련 문제 해결을 도와줍니다 .
프린터 표시등 참조 – 프린터 표시등의 목록과 각 표시등의 의미 및 필요한 조치등에 대해
설명하고 그림으로 보여줍니다 .
HP 소모품 및 액세서리 – 프린터에서 사용할 수 있는 올바른 엑세서리 , 용지 및 인쇄 카트
리지의 부품번호 목록을 볼 수 있습니다 .
고객 지원 – 프린터와 관련된 다양한 지원 서비스들을 소개합니다 .
프린터 사양 – 인쇄 속도 , 용지함 용량 및 시스템 요구사항과 같은 정보를 나열합니다 .
추가 정보 얻기
자세한 내용은 다음 리소스를 참조하십시오 :
시작 안내서 – 신속하게 프린터를 설치하고 프린터 부품을 식별하기 위해 쉽게 따라할 수
설치 포스터 – 프린터를 신속하게 설치하기 위해 쉽게 따라할 수 있는 지침 및 그림이 포함
도구 상자 – 작업방법 및 문제 해결 방안이 들어 있으며 프린터 유지보수 기능 및 HP 정보
HP Instant Support(HP 즉석 지원 ) – 제품별 서비스 , 문제 해결 정보 및 프린터 잉크 및 용
웹 사이트 – http://www.hp.com/support/dj9600에서는 최신 프린터 소프트웨어, 제품, 운영
Starter CD – 프린터 소프트웨어와 사용자 정의 설치 패키지 생성 유틸리티 , 본 사용 설명
위에 나열된 리소스에서 제시하는 방법으로 인쇄 문제를 해결할 수 없을 때 프린터 지원 및 유지
보수에 사용할 수 있는 리소스 목록을 보려면 ” 문제 해결 ” 을 참조하십시오 . 또는 한국 hp 서비
스 센터에 도움을 요청하십시오 .
있는 지침 및 그림이 포함되어 있습니다 .
되어 있습니다 .
를 액세스할 수 있습니다 .
지 사용 정보를 제공하는 웹 기반 도구입니다 . 이 온라인 서비스는 도구 상자
할 수 있습니다 .
체제 및 지원 정보를 볼 수 있는 HP 지원 웹 사이트를 방문할 수 있습니다 .
서의 전자 사본 및 주문 정보를 포함합니다 .
를 통해 액세스
KOWW 1-2

사용 편의 기능
HP 프린터는 장애인도 사용할 수 있도록 다양한 기능을 제공합니다 .
시각 장애인
이 프린터 소프트웨어는 시각 장애인이나 또는 시력이 좋지 않은 사용자도 Windows 사용 옵션
과 기능을 통해 쉽게 사용할 수 있도록 설계되었습니다 . 또한 화면 읽기 프로그램 , 브라유 점
자 읽기 프로그램 및 음성 - 텍스트 변환 응용 프로그램과 같이 시각 장애인에게 큰 도움이 되는
기술을 지원합니다 . 색약자 또는 색맹인 사용자가 사용하기 쉽도록 프린터의 각 기능이 간단한
설명 텍스트 또는 아이콘과 함께 제공되어 있습니다 .
지체 장애인
지체 장애가 있는 사용자들의 편의를 위해 프린터 소프트웨어 기능들은 키보드 명령을 통해서
도 실행할 수 있도록 고안되었습니다 . 소프트웨어는 또한 고정키 , 토글키 , 필터키 , 마우스키
등의 Windows 사용 옵션을 제공합니다 . 프린터 도어 , 단추 , 용지함 및 용지 너비 조정대는 힘
이나 움직임에 한계가 있는 사용자도 쉽게 조작할 수 있습니다 . 예를 들어 , 용지 너비 조정대
는 살짝 누르면서 왼쪽 또는 오른쪽으로 미는 방법으로 쉽게 조정할 수 있습니다 .
지원
본 제품의 사용 편의 기능 및 제품 사용 편의에 대한 HP 의 노력에 대해 보다 자세한 내용을 확
인하려면 다음 방법 중 하나를 이용하십시오 .
HP 웹 사이트 : http://www.hp.com/accessibility
이메일 : accessibility@hp.com
1-3 KOWW
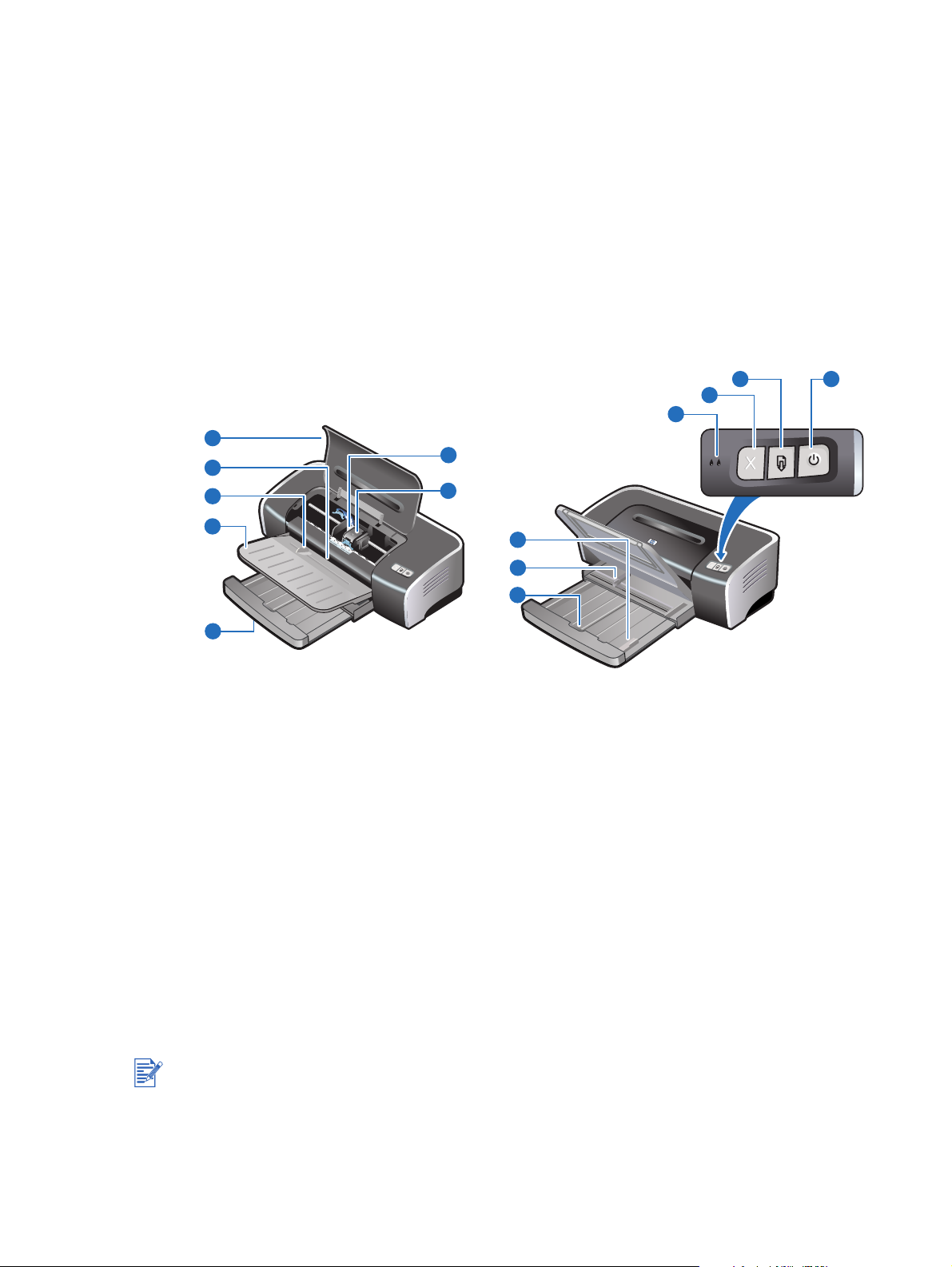
시작하기
2
프린터 부품 및 기능 이해
전면 그림
5
4
3
13 14
12
11
6
7
2
1
1 확장 가능 용지함
2 확장 가능 출력함
3 전면 수동 공급 슬롯
4 전면 수동 공급 용지 조정대
5 윗면 덮개
6 인쇄 카트리지함
7 인쇄 카트리지 래치
8 용지함 잠금장치 – 용지함을 빼거나 넣을 때 누릅니다 .
9 용지 너비 조정대
10
9
8
10 소형 용지 조정대 – 크기가 작은 용지 사용 시 프린터에 맞도록 조정합니다 . 자세한 내용은
” 카드 및 소형 용지에 인쇄 ” 및 ” 봉투에 인쇄 ” 를 참조하십시오 .
프린터 표시등은 프린터의 상태를 시각적으로 알려줍니다 . 프린터 표시등 및 그 의미에 대한 설
명은 ” 프린터 표시등 참조 ” 를 참조하십시오 .
11 왼쪽 및 오른쪽 인쇄 카트리지 표시등
12 취소 단추
13 재실행 단추 및 표시등
14 전원 단추 및 표시등
KOWW 2-1
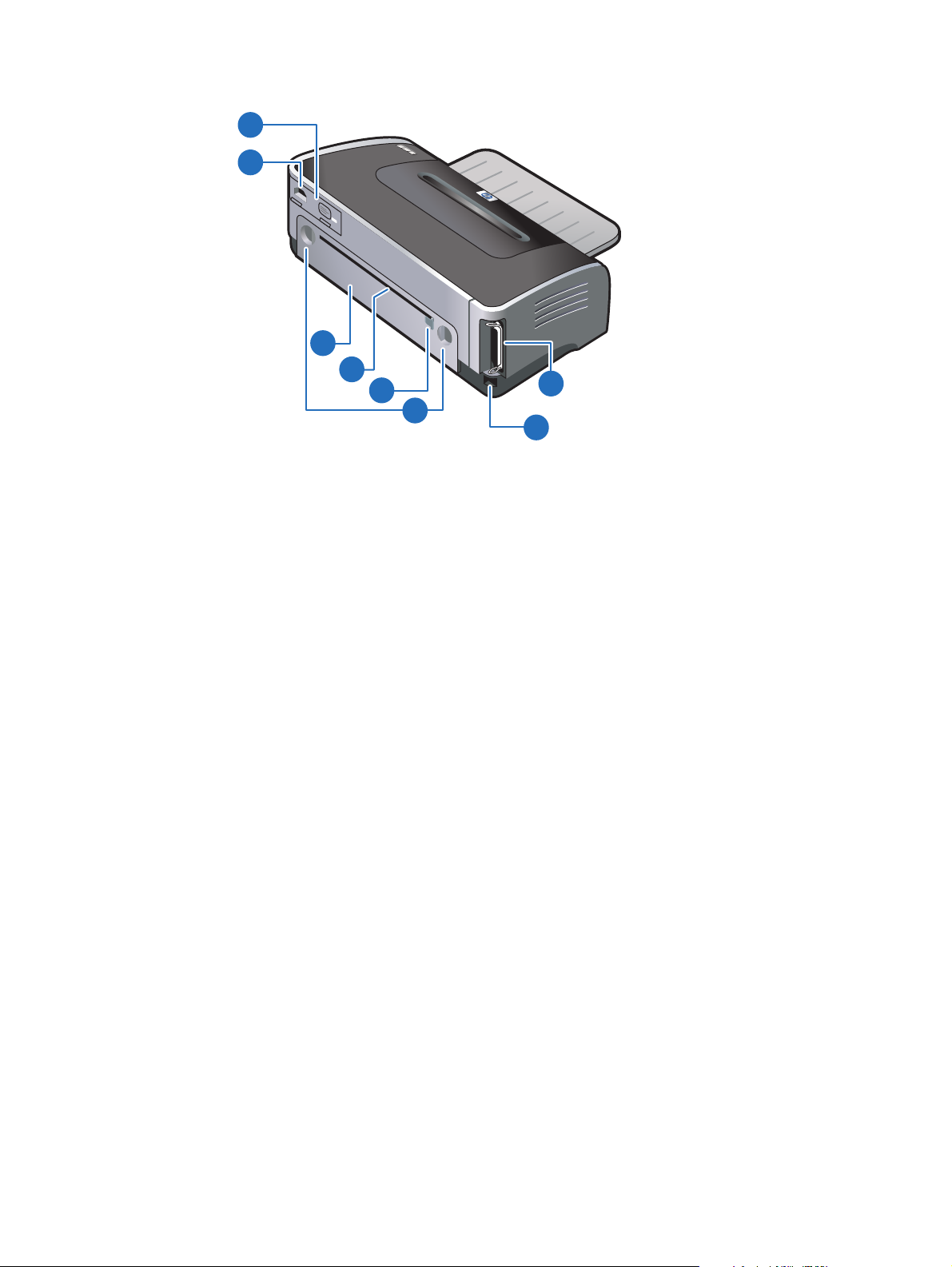
뒷면 그림
2
1
3
1 전원 입력
2 전원 공급 모듈
4
5
6
8
7
3 후면 액세스 패널 – 걸린 용지를 꺼내려면 패널을 제거합니다 .
4 후면 수동 공급 슬롯 – 직선 용지 경로를 요구하는 두꺼운 용지 ( 예 : 카드지 ) 또는 두꺼운
사진 용지를 수동으로 공급합니다 . 자세한 내용은 ” 전면 또는 후면 수동 공급 슬롯을 사용
한 인쇄 ” 를 참조하십시오 .
5 후면 수동 공급 용지 조정대
6 후면 액세스 패널 분리 단추
7 USB(Universal serial bus) 포트
8 병렬 포트
2-2 KOWW
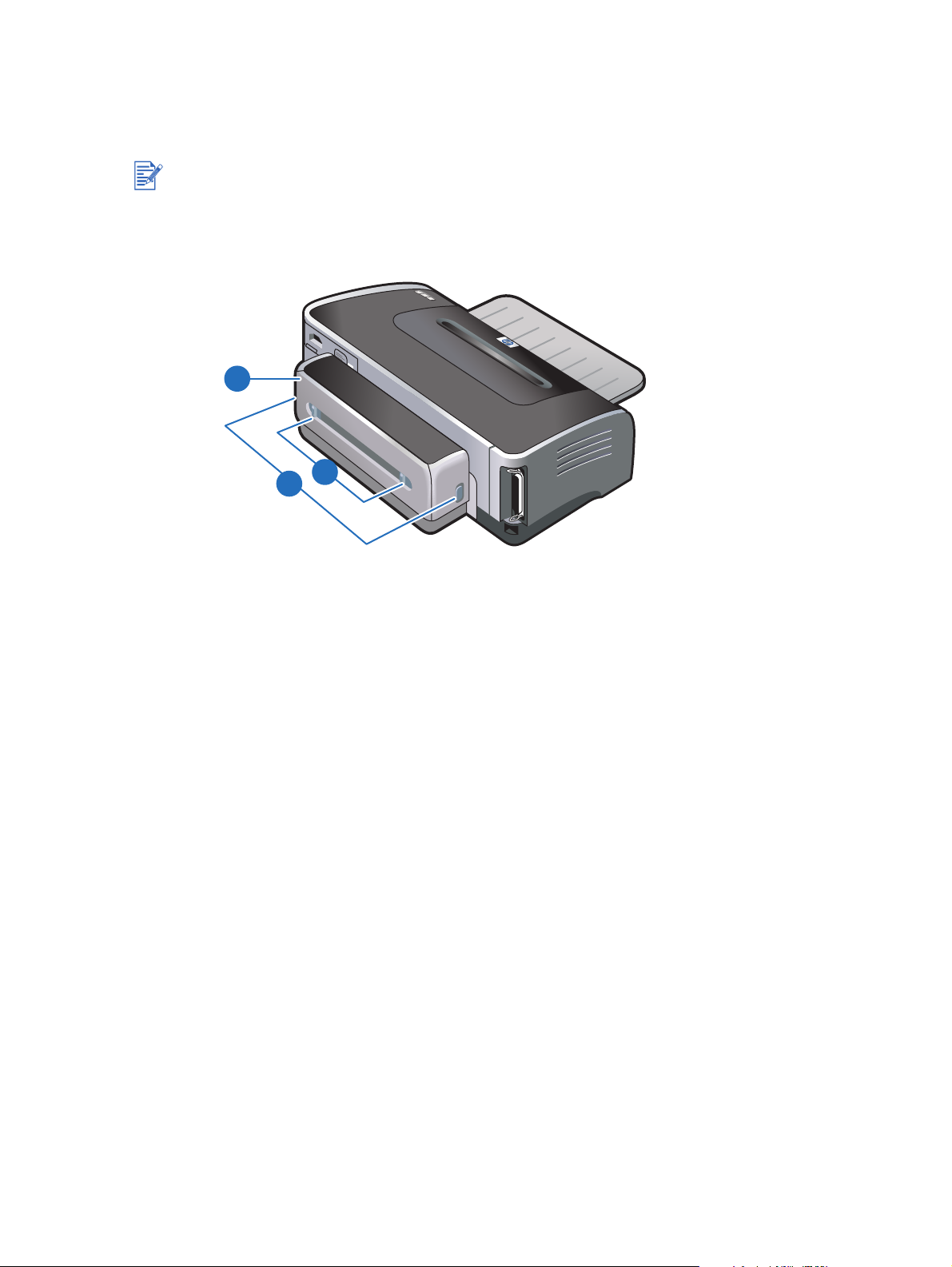
자동 양면 인쇄장치
자동 양면 인쇄장치가 프린터 뒷면에 부착된 경우 자동으로 용지의 양면에 인쇄할 수
있습니다 .
자동 양면 인쇄장치는 hp deskjet 9670 의 표준 부품입니다 . 일부 국가 / 지역에서는 별도로 구
입할 수도 있습니다 (”HP 소모품 및 액세서리 ” 참조 ).
자동 양면 인쇄장치 설치 및 사용에 관한 지침은 ” 자동 양면 인쇄장치 사용 ” 및 ” 양면 인쇄
(duplex)” 를 참조하십시오 .
2
3
1
1 단추 – 프린터에서 자동 양면 인쇄장치를 제거하려면 이 단추들을 누릅니다 .
2 후면 덮개 – 자동 양면 인쇄장치로부터 걸린 용지를 없애려면 이 덮개를 제거합니다 .
3 후면 덮개 분리 단추
KOWW 2-3
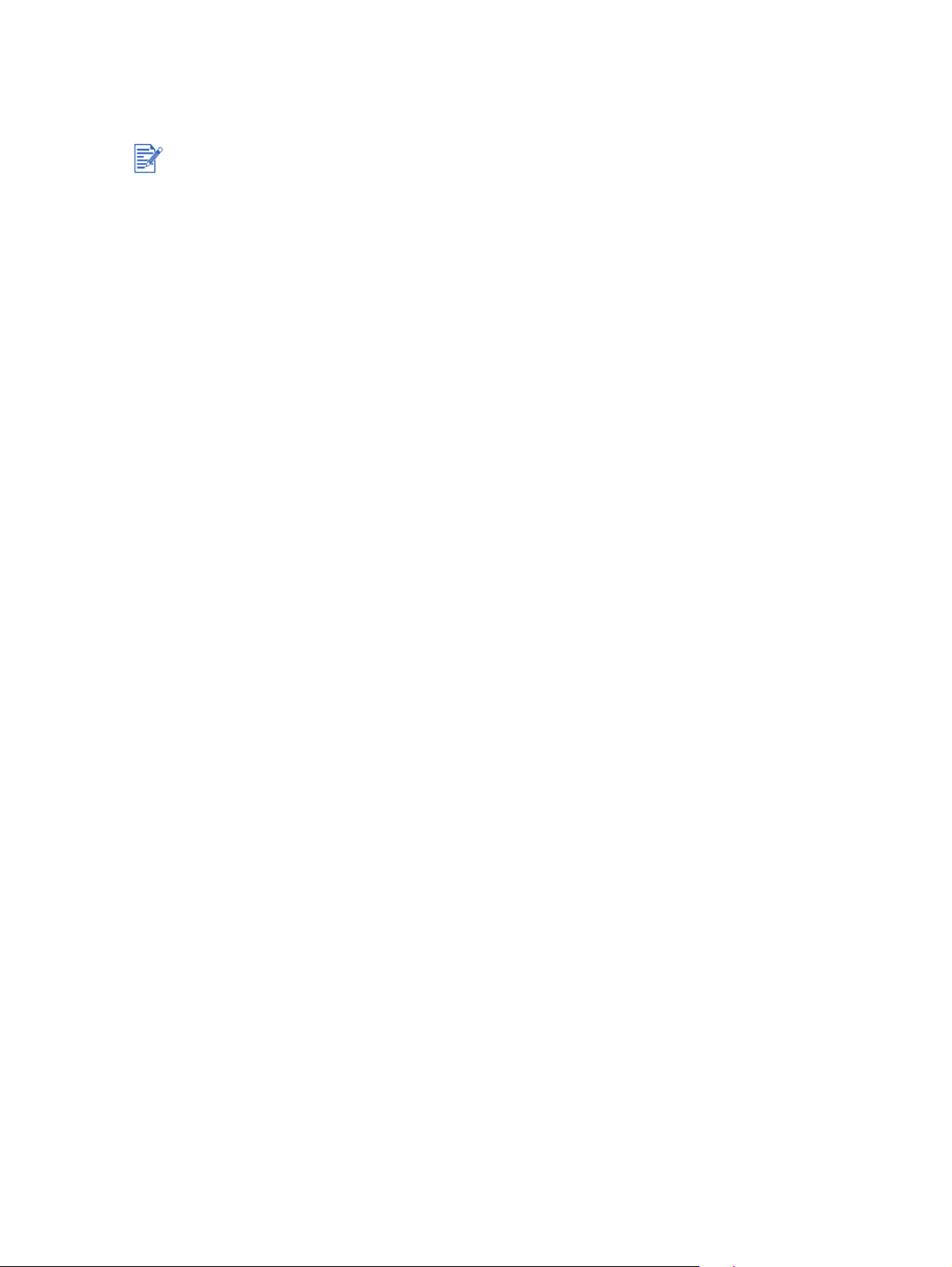
프린터 연결하기
먼저 소프트웨어를 설치한 후 컴퓨터에 프린터를 연결하는 것이 좋습니다 . ” 소프트웨어 우
선 설치 방법 ( 권장사항 )” 를 참조하십시오 . 이미 케이블이 연결되어 있고 소프트웨어를
시작한 경우에만 하드웨어 우선 설치를 수행하십시오. ”하드웨어 우선 설치 방법”를 참조하
십시오 .
소프트웨어 설치에 어려움이 있을 경우 ” 설치 문제 해결 ” 을 참조하십시오 .
프린터 소프트웨어를 설치하고 프린터를 연결하기 전에 시작 설명서의 프린터 설치 단계를
완료해야 합니다 .
Windows NT 4.0, Windows 2000 또는 Windows XP 에서 프린터 소프트웨어를 설치하려면
관리자 권한이 있어야 합니다 .
시스템이 Windows 2000( 서비스 팩 3 이상 ) 또는 Windows XP 를 사용하지 않는 경우 프린
터 소프트웨어 설치를 완료하기 위해 시스템을 재시작하라는 메시지 창이 뜨면 시스템을 재
시작해야 합니다 .
프린터는 로컬 인쇄와 네트워크 인쇄를 지원합니다 . 로컬 인쇄는 USB 케이블 또는 병렬 케이
블을 사용하여 프린터를 연결할 수 있습니다 .
네트워크 인쇄의 경우 다음과 같은 방법으로 프린터를 공유할 수 있습니다 .
Windows
USB 케이블 또는 병렬 케이블을 사용하여 Windows 를 사용하는 컴퓨터에 프린터를 연결
할 경우 로컬 공유 네트워킹이라고 하는 단순한 형태의 네트워킹을 사용할 수 있습니다. 이
방법을 사용하여 프린터를 다른 Windows 사용자와 공유할 수 있습니다 . ”USB 또는 병렬
케이블을 사용한 직접 연결 (Windows)” 및 ” 로컬 공유 네트워크에서 프린터 공유
(Windows)” 를 참조하십시오 .
옵션 사항인 HP 외장 프린트 서버를 통해 peer-to-peer 네트워킹을 수행할 수 있습니다. ”네
트워크 연결 ” 를 참조하십시오. HP 액세서리 구입에 관한 내용은 ”HP 소모품 및 액세서리”
를 참조하십시오 .
Macintosh
USB 케이블을 사용하여 Mac OS 를 사용하는 컴퓨터에 프린터를 연결할 경우 로컬 공유
네트워킹이라고 하는 단순한 형태의 네트워킹을 사용할 수 있습니다 . 이 방법을 사용하여
프린터를 다른 Mac OS 사용자와 공유할 수 있습니다 . ”USB 케이블을 사용한 직접 연결
(Mac OS)” 를 참조하십시오 .
2-4 KOWW
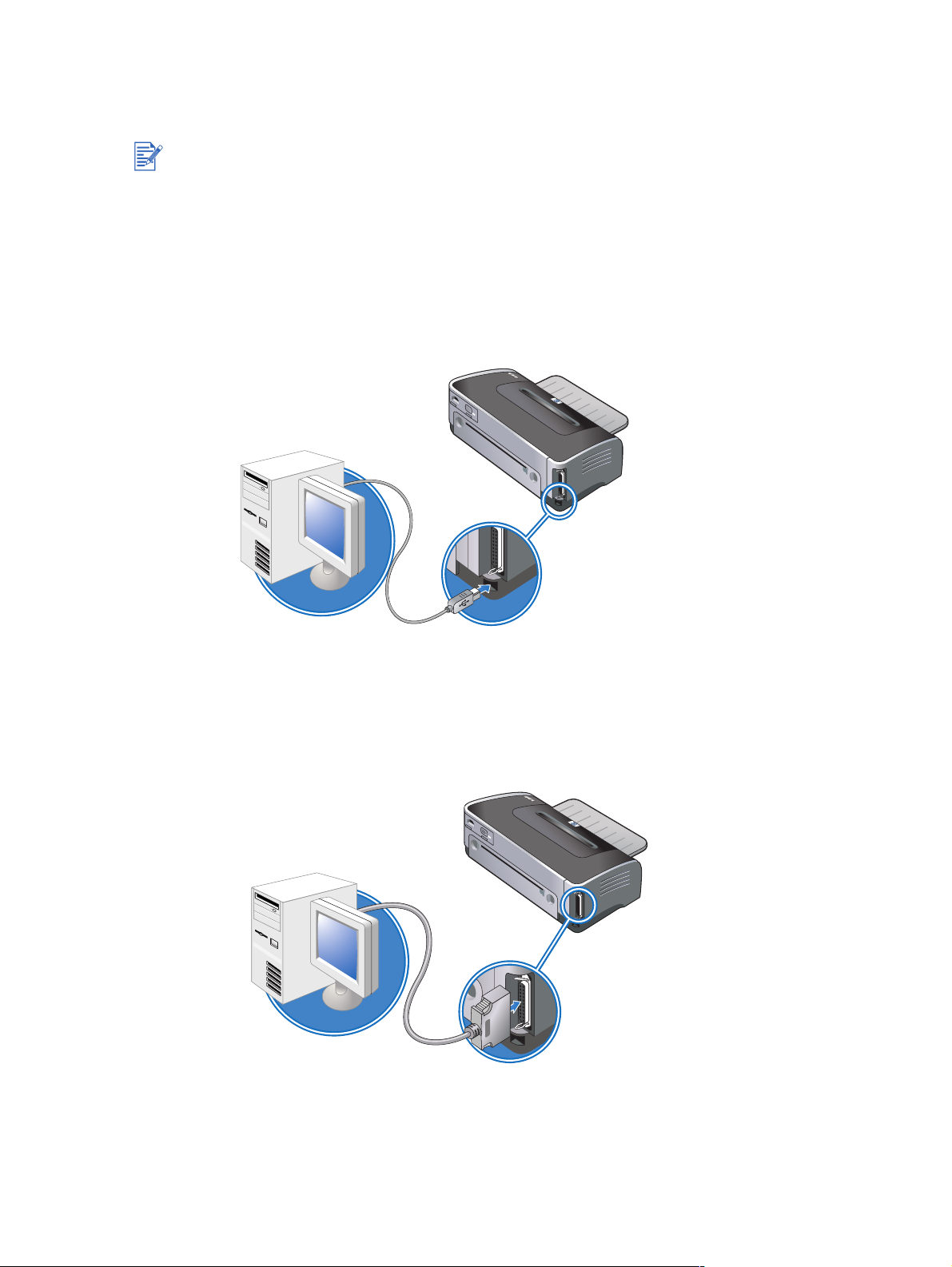
USB 또는 병렬 케이블을 사용한 직접 연결 (Windows)
Windows 환경에서는 USB 또는 병렬 케이블을 사용하여 직접 연결할 수 있습니다 .
설치 시 USB 와 병렬 케이블을 동시에 프린터에 연결하지 마십시오 .
USB 연결
컴퓨터에 USB 포트가 있고 Microsoft
USB 케이블을 사용하여 프린터를 컴퓨터에 연결할 수 있습니다 . (Windows NT
USB 연결을 지원하지 않습니다 .) 그 외의 경우에는 병렬 케이블을 사용하여 컴퓨터에 프
린터를 연결합니다 .
대부분의 경우 프린터 소프트웨어를 설치하고 컴퓨터에 프린터를 연결하면 , 인쇄 소프트
웨어를 재설치하지 않고 USB 케이블을 사용하여 프린터를 추가로 설치할 수 있습니다 .
®
Windows 98, Me, 2000 또는 XP 를 사용하는 경우
®
4.0 은
병렬 연결
컴퓨터에 병렬 포트가 있을 경우 병렬 케이블을 사용하여 프린터를 컴퓨터에 연결할 수 있
습니다 .
KOWW 2-5
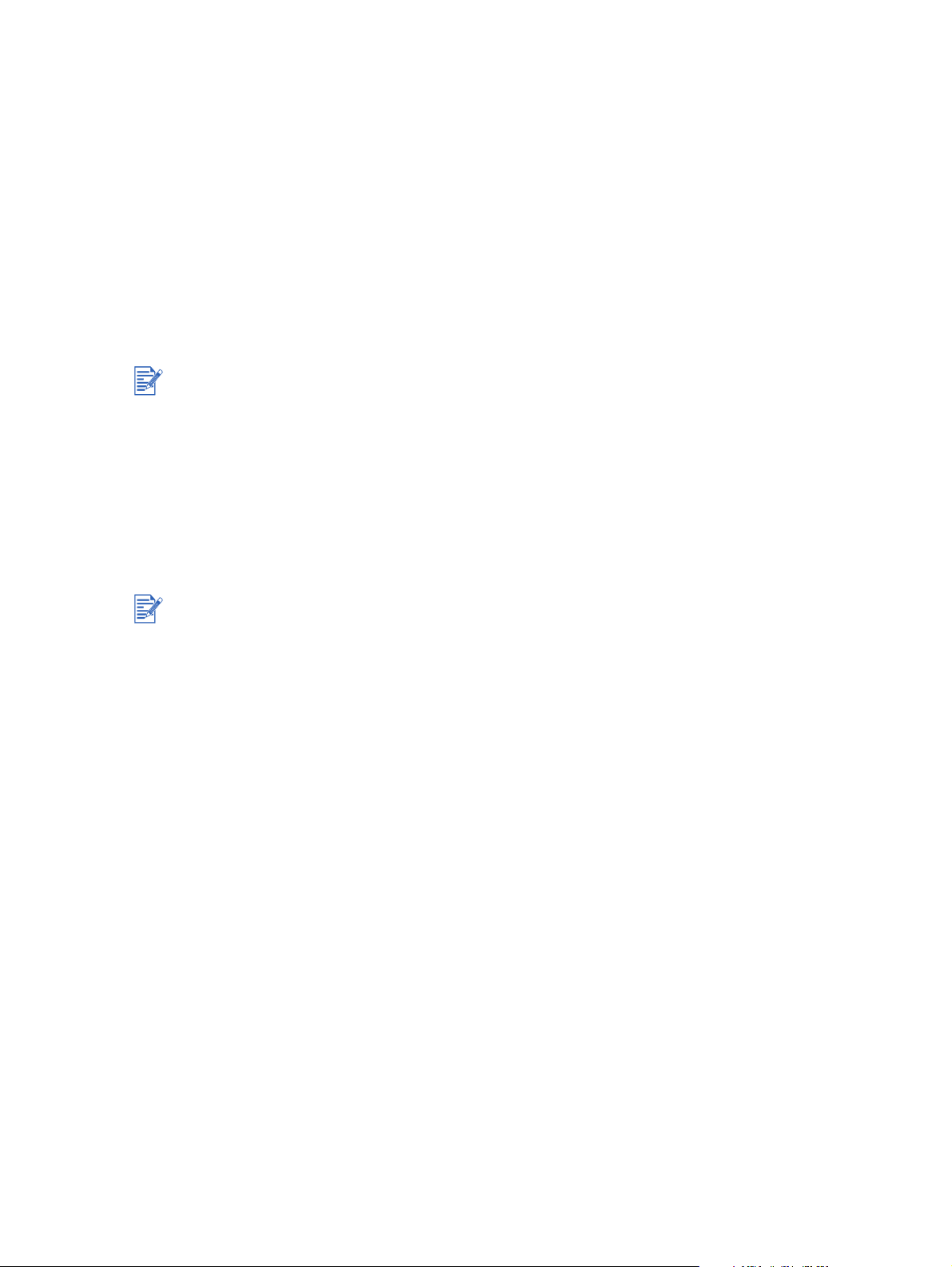
소프트웨어 우선 설치 방법 ( 권장사항 )
USB 또는 병렬 케이블을 아직 연결하지 않은 경우 다음 지침을 사용하여 설치를
완료하십시오 .
1 실행 중인 응용 프로그램을 모두 닫습니다 .
2 Starter CD 를 CD-ROM 드라이브에 넣습니다 . CD 메뉴가 자동으로 실행됩니다 .
CD 메뉴가 자동으로 실행되지 않으면 시작 , 실행을 차례로 누르고 명령줄 상자에서 컴퓨
터의 CD-ROM 드라이브 및 :\setup 을 입력합니다 ( 예를 들어 , D:\setup).
3 CD 메뉴에서 프린터 드라이버 설치를 누릅니다 .
4 원하는 언어를 선택한 후 확인을 누릅니다 .
5 화면상의 지침을 따라 계속합니다 .
프린터가 병렬 케이블을 사용하여 컴퓨터에 이미 연결되었음을 설치 프로그램이 감지한 경우
( 프로그램을 실행하기 전에 ), 동일한 포트를 사용하여 프린터를 설치할 수 있는 옵션을 제공합
니다 . 추가로 빠른 설치 선택란을 선택한 경우 설치 프로그램은 기본 설정을 사용합니다 .
6 프린터 연결 대화 상자에서 해당 컴퓨터에 직접 연결을 선택한 후 다음을 누릅니다 .
7 다음 중 하나를 수행합니다 .
•USB 연결의 경우 : USB 케이블을 선택한 후 다음을 누릅니다 .
• 병렬 연결의 경우: 병렬 케이블을 선택한 후 드롭다운 목록을 사용하여 프린터가 연결된
병렬 포트를 선택합니다 ( 일반적으로 LPT1).
도구 상자를 설치하는 것이 좋습니다 . 일반 설치 ( 권장사항 ) 를 선택하면 도구 상자 설치가 기
본으로 포함됩니다 . 사용자 정의 설치를 선택한 경우 설치할 옵션 목록에서 도구 상자를 설치하
도록 선택할 수 있습니다 . 도구 상자는 프린터에 대한 상태와 유지보수 정보를 제공합니다 . 또
한 도구 상자를 통해 문서 및 프린터 문제점을 해결하기 위한 온라인 도움말 도구에 액세스할 수
있습니다 . 도구 상자를 설치하지 않은 경우 컴퓨터 화면에 프린터 오류 메시지가 표시되지 않으
며 myPrintMileage 웹 사이트를 액세스할 수 없습니다 . 자세한 내용은 ” 도구 상자 사용 ” 를 참조
하십시오 .
8 화면상의 지침을 따라 설치를 완료합니다 .
9 USB 또는 병렬 케이블을 컴퓨터와 프린터에 연결하라는 메시지가 표시되면 해당 작업을
수행합니다 .
새 하드웨어 발견 마법사가 컴퓨터 화면에 표시되고 프린터 폴더에 프린터 아이콘이 생깁
니다 .
설치 프로그램을 사용하여 프린터를 공유하지는 않았지만 나중에 그렇게 하려는 경우 ” 로컬 공
유 네트워크에서 프린터 공유 (Windows)” 를 참조하십시오 .
2-6 KOWW
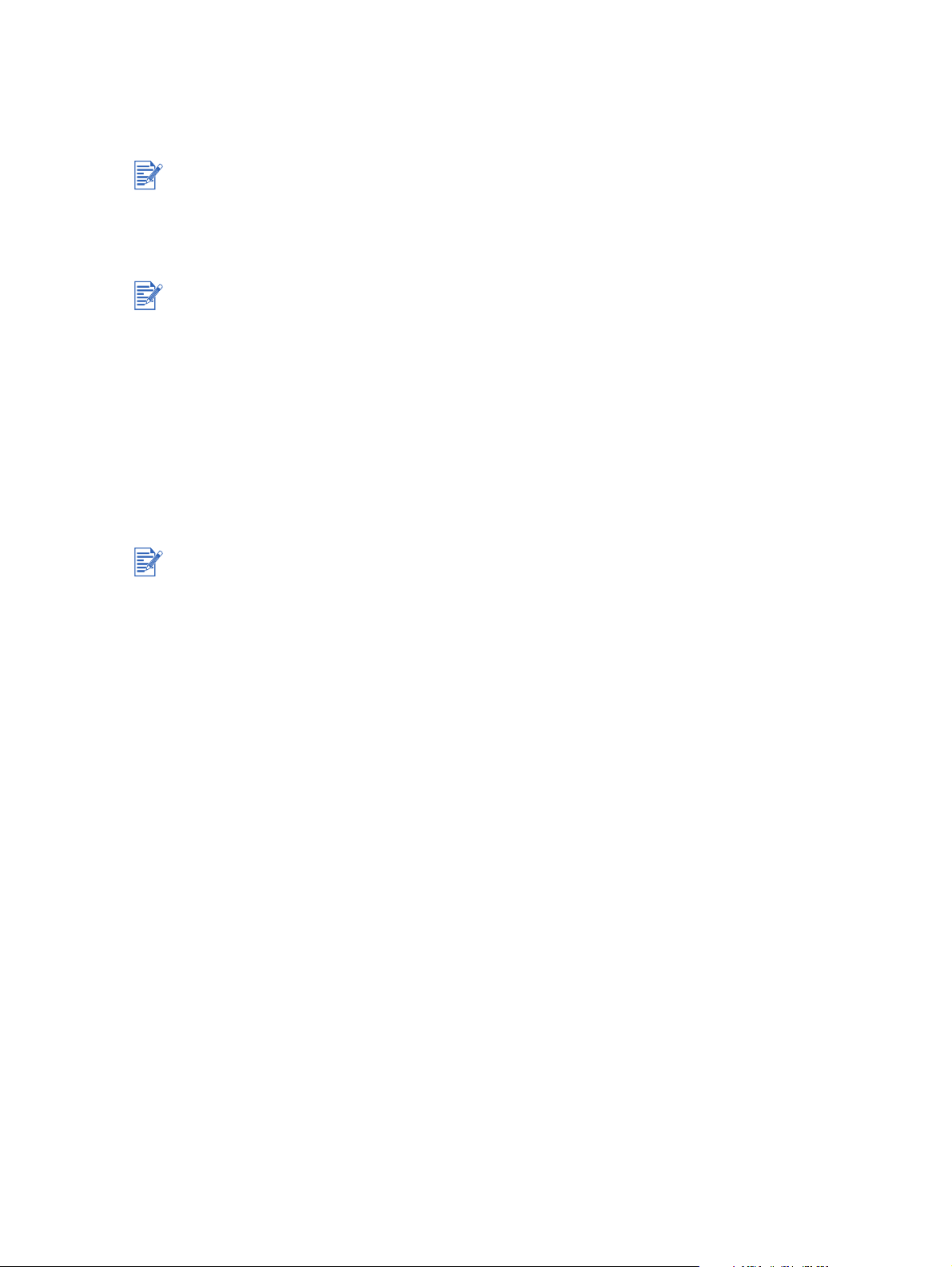
하드웨어 우선 설치 방법
USB 또는 병렬 케이블을 프린터 및 컴퓨터에 이미 연결하였고 새 하드웨어 발견 마법사가 표시
되면 다음 지침을 사용하여 설치를 완료하십시오 .
프린터가 병렬 또는 USB 케이블로 연결된 상태에서 켜져 있는 경우 프린터 설치 프로그램 실행
이 중일 때 프린터를 끄거나 플러그를 뽑지 마십시오 . 그럴 경우 설치 프로그램을 마칠 수 없습
니다 .
1 드라이버 위치를 지정하는 화면에서 고급 옵션을 선택한 후 다음을 누릅니다 .
하드웨어 마법사가 드라이버 자동 검색을 수행하지 않도록 하십시오 .
2 드라이버 위치를 지정할 수 있는 선택란을 선택하고 그외 모든 선택란이 선택해제 되어 있
는지 확인합니다 .
3 Starter CD 를 CD-ROM 드라이브에 넣습니다 . CD 메뉴가 표시되면 종료를 두 번 눌러 CD
메뉴를 닫습니다 .
4 Starter CD 의 루트 디렉토리를 찾은 다음 ( 예를 들어 , D:), 확인을 누릅니다 .
5 다음을 누르고 화면상의 지침을 따라 계속합니다 .
6 새 하드웨어 발견 마법사를 닫으려면 완료 단추를 누릅니다 .
설치 프로세스가 완료되면 , 하드웨어 마법사가 자동으로 프린터 설치 프로그램을 시작합니
다 . 이 작업은 약간의 시간이 걸릴 수도 있습니다 . Windows 98 및 Me 의 경우 , 영어가 아
닌 드라이버를 설치하려면 이 때 설치 프로그램을 완료해야 합니다 .
설치 프로그램은 도구 상자 (설치 권장 )와 같은 비드라이버 구성요소 설치 옵션을 제공합니
다 . 설치 프로그램 완료에 관한 지침은 ” 소프트웨어 우선 설치 방법 ( 권장사항 )” 을 참조하
십시오 .
설치 프로그램을 사용하여 프린터를 공유하지 않았지만 나중에 그렇게 하려는 경우 ” 로컬
공유 네트워크에서 프린터 공유 (Windows)” 를 참조하십시오 .
KOWW 2-7

로컬 공유 네트워크에서 프린터 공유 (Windows)
로컬 공유 네트워크에서 한 개의 선택된 컴퓨터 ( 서버라고 함 ) 의 USB 또는 병렬 포트에 프린
터가 직접 연결되며 다른 컴퓨터 ( 클라이언트 ) 들은 이 프린터를 공유합니다 . 작은 그룹에서
또는 사용량이 적을 경우에만 이 구성을 사용하십시오 . 이 구성은 많은 사용자가 공유 프린터
에 인쇄하게 될 때는 서버의 속도를 떨어뜨립니다 .
다음과 같은 경우 로컬 공유 네트워크에서 프린터를 공유할 수 있습니다 .
프린터에 연결된 컴퓨터가 Windows 를 사용하는 경우 .
프린터를 다른 Windows 사용자와 공유할 경우 .
컴퓨터 ( 서버 ) 에 연결된 프린터 공유 방법
1 시작을 누르고 설정을 선택한 다음 프린터 (Windows NT 4.0, 98, Me 및 2000 의 경우 ) 또
는 프린터 및 팩스 (Windows XP 의 경우 ) 를 누릅니다 .
( 프린터 및 팩스를 Windows XP 의 시작 메뉴에서 찾을 수 없는 경우 시작을 누르고 제어판
을 누른 다음 프린터 및 팩스를 누릅니다 .)
2 프린터 폴더에서 프린터 아이콘을 마우스 오른쪽 단추로 누른 다음 등록 정보를 누릅니다 .
3 공유 탭에서 " 프린터 공유 " 옵션을 선택한 후 프린터에 공유 이름을 지정합니다 .
4 옵션 . 프린터를 다른 Windows 버전의 사용자와 공유하는 경우 추가 드라이버를 눌러서 다
른 사용자들의 편의를 위해 그들의 드라이버를 설치합니다 . 이 단계를 수행하려면
CD-ROM 드라이브에 Starter CD 가 있어야 합니다 .
로컬 연결 프린터를 공유하는 경우 최신 운영 체제를 서버로 사용하십시오 . Windows 2000
또는 Windows XP 를 서버로 사용하도록 권장합니다 .
Windows NT 4.0이 서버일 경우 관리자는 서버에 Windows 2000 및 Windows XP 사용자 모
드 드라이버를 설치해야 합니다 . 왜냐하면 Windows 2000 및 Windows XP 가 Windows NT
4.0 커널 모드 드라이버를 사용하여 인쇄할 수 없기 때문입니다 .
Windows NT 4.0 서버에 Windows 2000 및 Windows XP 용 사용자 모드 드라이버를 설치
하려면 :
i 서버의 드라이버 등록 정보 대화 상자에서 일반 탭을 누른 다음 새 드라이버 단추를 누릅
니다 .
ii 파일을 요청하는 메시지가 표시되면 프린터 Starter CD 에서 Windows 2000 및
Windows XP 폴더를 찾아서 사용자 모드 드라이버를 선택합니다 .
2-8 KOWW
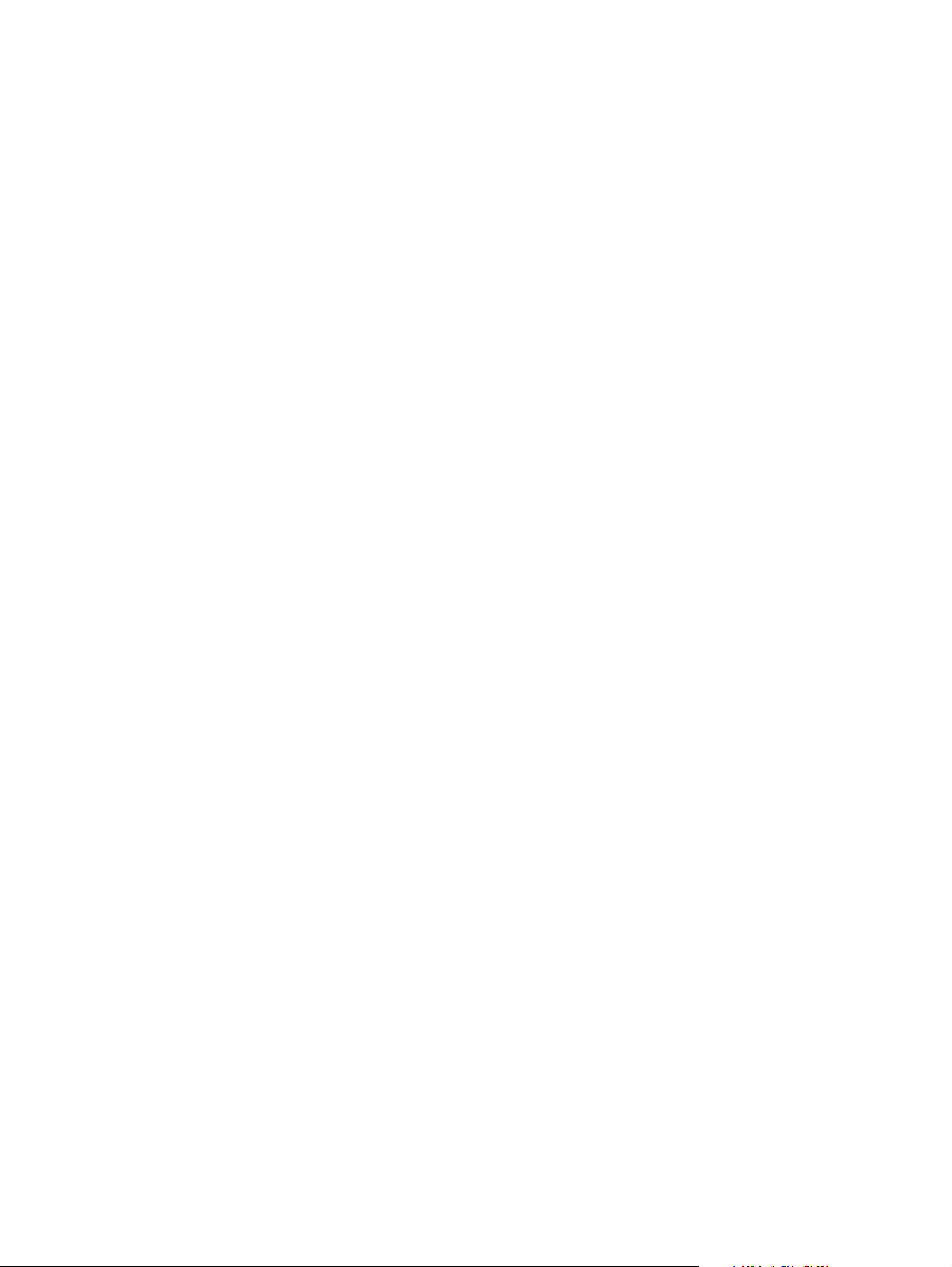
다른 컴퓨터 ( 클라이언트 ) 에 연결된 프린터 사용 방법
클라이언트는 다음과 같은 세 가지 서로 다른 방법으로 프린터에 연결할 수 있습니다 .
Starter CD 에서 프린터 소프트웨어를 설치합니다 . 프롬프트 창에서 네트워크를 통한 연결
을 선택한 후 클라이언트 - 서버 인쇄용 클라이언트 설치를 선택합니다 .
네트워크에서 프린터를 찾아서 프린터를 프린터 폴더로 끕니다 .
프린터를 추가한 후 네트워크에 저장된 INF 파일로부터 소프트웨어를 설치합니다 . INF 파
일의 위치는 네트워크 관리자에게 문의하십시오 .
Starter CD 에서 INF 파일은 다음과 같은 형식의 폴더에 저장됩니다 .
<CD>:\Setup\Drivers\PCL3\<operating system>\<language>.
예를 들어 , CD-ROM 드라이브가 D: 인 경우 , D:\Setup\Drivers\PCL3\Win2k_XP\English 에 영
문 English Windows 2000/XP PCL 3 INF 파일이 있습니다 .
KOWW 2-9

USB 케이블을 사용한 직접 연결 (Mac OS)
소프트웨어를 먼저 설치한 후 프린터를 컴퓨터에 연결합니다 . 완료한 후에는 프린터를 다른
Mac OS 사용자와 공유할 수도 있습니다 .
1 Starter CD 를 CD-ROM 드라이브에 넣습니다 . CD 메뉴가 자동으로 실행됩니다 .
CD 메뉴가 자동으로 실행되지 않을 경우 , 데스크톱에서 CD 아이콘을 두 번 누른 다음 설
치 아이콘을 두 번 누릅니다 .
2 드라이버 설치를 누릅니다 .
3 화면상의 지침을 따라 계속합니다 .
4 USB 케이블을 컴퓨터 및 프린터에 연결합니다 .
5 다음 방법 중 하나로 설치를 완료합니다 .
Mac OS 9.1.x 및 9.2.x
i 컴퓨터 재시작을 요구하는 메시지가 표시되면 컴퓨터를 재시작합니다 .
ii Apple 메뉴에서 Chooser( 선택자 ) 를 선택합니다 .
iii Chooser( 선택자 ) 창의 왼쪽 위에서 hp inkjet xx 을 선택하십시오 . 여기에서 xx 는 현
재 프린터 드라이버 버전을 나타냅니다 .
iv Chooser( 선택자 ) 화면의 오른쪽 창에서 deskjet 9600 를 선택합니다 .
v Chooser( 선택자 ) 를 닫습니다 .
vi 프린터를 공유하려면 아래 ”peer-to-peer 네트워크에서 프린터 공유 방법 (Mac OS)” 을
참조하십시오 .
Mac OS X (10.1 이상 )
i Applications\Utilities 폴더에 위치한 Print Center( 인쇄 센터 ) 를 엽니다 .
ii Add( 추가 ) 를 누릅니다 .
iii 메뉴에서 USB 를 선택합니다 .
iv 프린터 목록에서 deskjet 9600 를 선택한 다음 , Add( 추가 ) 를 누릅니다 .
해당 프린터가 이제 기본 프린터가 되었음을 나타내는 점이 프린터 옆에 표시됩니다 .
v Print Center( 인쇄 센터 ) 를 닫습니다 .
peer-to-peer 네트워크에서 프린터 공유 방법 (Mac OS)
1 프린터에 연결된 컴퓨터의 제어판에서 USB 프린터 공유를 연 다음 프린터를 공유합니다 .
그런 다음 네트워크 구성원의 프린터를 나열합니다 . 자세한 내용은 Mac 도움말을 참조하
십시오 .
2 인쇄를 수행하려는 다른 사용자들은 먼저 USB 프린터 공유 제어판에서 프린터를 선택합니
다 . 그런 다음 프린터가 공유되는 구성원을 선택한 후 프린터를 선택합니다 .
2-10 KOWW

네트워크 연결
프린터를 선택 사양인 HP Jetdirect 외장 프린트 서버를 통해 직접 네트워크에 연결하여 네트워
크 환경에서 프린터를 공유할 수 있습니다 . 이 구성을 사용하면 컴퓨터를 통한 인쇄보다 나은
성능을 제공하며 유동적으로 프린터 위치를 준비할 수 있고 프린터를 Windows 및 Mac OS 사
용자가 함께 공유할 수도 있습니다 .
HP Jetdirect 외장 프린트 서버 설치에 대한 내용은 HP Jetdirect 하드웨어 및 소프트웨어 설치
설명서를 참조하십시오 . HP Jetdirect 외장 프린트 서버 구입에 관한 내용은 ”HP 소모품 및 액
세서리 ” 를 참조하십시오 .
PC 또는 서버에 프린터 드라이버 설치 (Windows)
HP Jetdirect 외장 프린트 서버를 먼저 설치한 다음 , 프린터를 네트워크에 연결하고 인쇄 작업
을 네트워크 프린터로 직접 전송할 컴퓨터에 프린터 소프트웨어를 설치하십시오 .
1 HP Jetdirect 외장 프린트 서버를 먼저 설치한 후 , Windows 를 시작하고 실행 중인
Windows 응용프로그램이 없는지 확인합니다 .
2 Starter CD 를 CD-ROM 드라이브에 넣습니다 . CD 메뉴가 자동으로 실행됩니다 .
CD 메뉴가 자동으로 실행되지 않을 경우 시작을 누른 다음 실행을 누릅니다 . 명령줄 상자
에서 컴퓨터의 CD-ROM 드라이브 및 :\setup 을 입력합니다 ( 예를 들어 , D:\setup).
3 CD 메뉴에서 프린터 드라이버 설치를 누릅니다 .
4 해당 언어를 선택하고 확인을 누릅니다 .
5 화면상의 지침을 따라 계속합니다 .
6 프린터 연결 대화 상자에서 네트워크를 통한 연결을 선택한 후 다음을 누릅니다 . PC 나 서
버에 기본 네트워크 설치 ( 권장사항 ) 를 선택한 후 다음을 누릅니다 .
7 화면상의 지침에 따라 설치를 완료합니다 .
8 컴퓨터를 서버로 설치하려는 경우 , 다음을 수행합니다 :
i 프린터 공유 옵션을 선택한 다음, Windows 클라이언트에 대한 프린터 드라이버 설치를
선택합니다 .
설치 프로그램이 서버에 대한 프린터 드라이버를 설치한 후 사용자 ( 클라이언트 ) 의 편
의를 위해 클라이언트 드라이버를 서버의 한 위치에 복사합니다 .
ii 화면상의 지침에 따라 설치를 완료합니다 .
KOWW 2-11
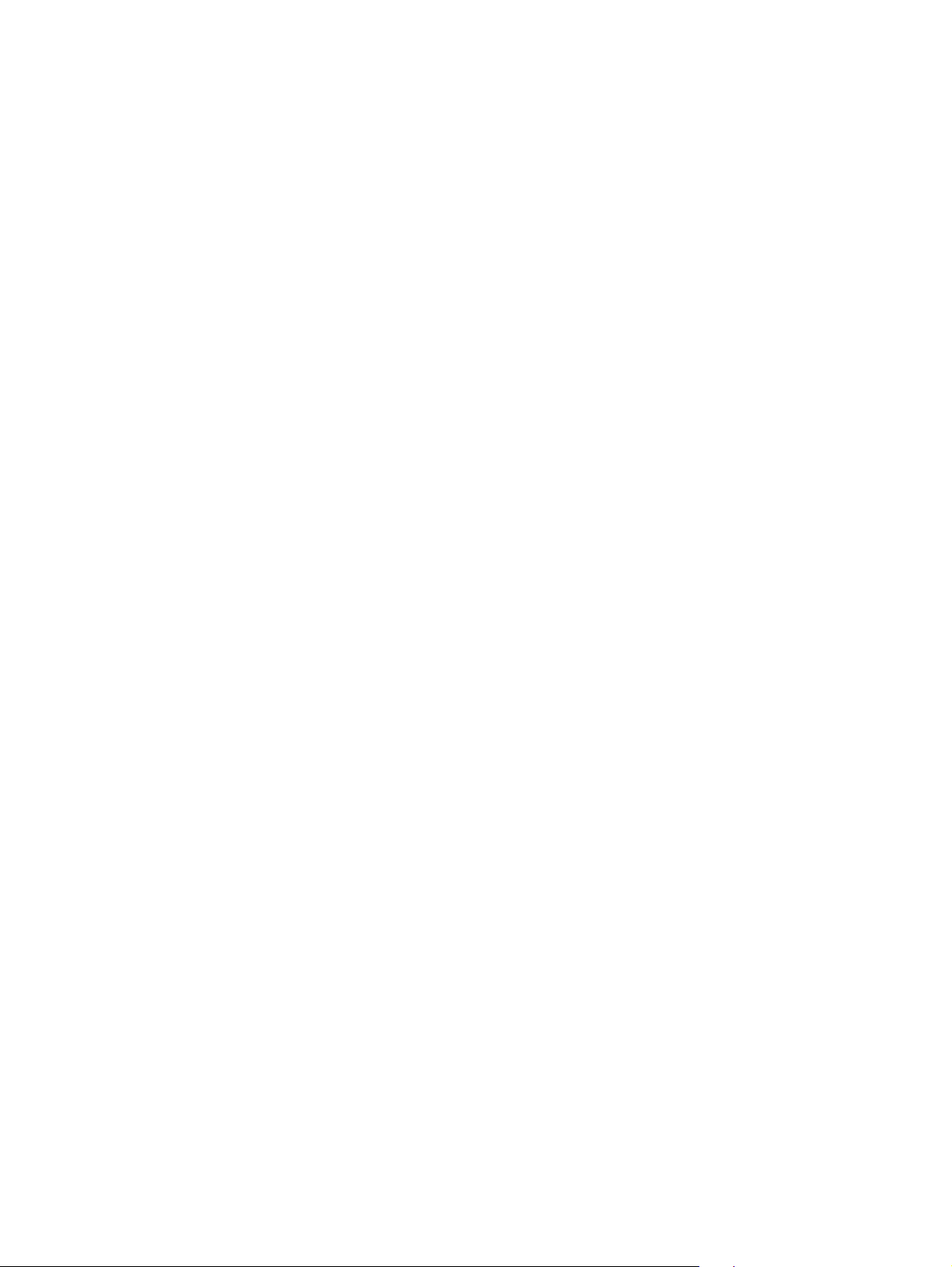
클라이언트에 프린터 드라이버 설치
프린터를 네트워크에 연결하고 프린터 드라이버를 서버로 작동하는 네트워크 컴퓨터에 설치한
경우 , 프린터를 공유할 수 있습니다 . 클라이언트라고 하는 개별 Windows 사용자는 다음과 같
은 방법으로 프린터에 연결할 수 있습니다 :
프린터 폴더에서 프린터 추가 아이콘을 두 번 누른 다음 네트워크 프린터 설치를 위한 지침
을 수행합니다 . ” 프린터 추가를 사용한 프린터 드라이버 설치 ” 를 참조하십시오 .
Starter CD 에서 프린터 소프트웨어를 설치합니다 . 프롬프트 창에서 네트워크를 통한 연결
을 선택한 후 클라이언트 - 서버 인쇄용 클라이언트 설치를 선택합니다 .
네트워크에서 프린터를 찾은 다음 프린터 폴더로 끕니다 .
프린터를 추가한 후 네트워크에 저장된 INF 파일로부터 소프트웨어를 설치합니다 . INF 파
일의 위치는 네트워크 관리자에게 문의하십시오 .
Starter CD 에서 INF 파일은 다음과 같은 형식의 폴더에 저장됩니다 .
<CD>:\Setup\Drivers\PCL3\<operating system>\<language>.
예를 들어 , CD 드라이브가 D: 인 경우 , D:\Setup\Drivers\PCL3\Win2k_XP\English 에 영문
Windows 2000/XP PCL 3 INF 파일이 있습니다 .
프린터 추가를 사용한 프린터 드라이버 설치
1 시작을 누르고 설정을 가리킨 다음 프린터 (Windows NT 4.0, Windows 98, Me 및 2000 의
경우 ) 또는 프린터 및 팩스 (Windows XP 의 경우 ) 를 누릅니다 .
( 프린터 및 팩스를 Windows XP 의 시작 메뉴에서 찾을 수 없는 경우 시작을 누르고 제어판
을 누른 다음 프린터 및 팩스를 누릅니다 .)
2 프린터 추가를 두 번 누르고 다음을 누릅니다 .
3 Windows 98, Me, 2000 또는 XP 의 경우 네트워크 프린터를 선택합니다 .
- 또는 -
Windows NT 4.0 의 경우 네트워크 프린터 서버를 선택합니다 .
4 다음을 누릅니다 .
5 다음 단계 중 하나를 수행합니다 .
• 네트워크 경로 또는 공유 프린터의 대기열 이름을 입력하고 다음을 누릅니다 . 프린터 모
델을 선택하라는 메시지가 나타나면 디스크 있음을 누릅니다 .
• 다음을 누르고 공유 프린터 목록에서 프린터를 찾습니다 .
6 다음을 누르고 화면상의 지침에 따라 설치를 완료합니다 .
프린터에 네트워크 포트 추가
프린터 설치 프로그램을 사용하여 프린터 소프트웨어를 이미 설치하였으며 , HP Jetdirect 외장
프린트 서버를 통해 프린터에 네트워크 연결을 수행할 포트를 작성하려는 경우 , 다음 지침을
따르십시오 .
1 프린트 서버 소프트웨어 설치 후 , 프린터 폴더에서 hp deskjet 9600 series 를 마우스 오
른쪽 단추로 누른 다음 등록 정보를 선택합니다 .
2 Windows NT 4.0, 2000 및 XP 의 경우 : 포트 탭을 누른 다음 포트 추가를 누릅니다 .
- 또는 -
Windows 98 및 Me 의 경우 : 자세히 탭을 누른 다음 포트 추가를 누릅니다 .
3 새 HP 표준 포트를 선택하고 이 포트를 프린터에 지정합니다 .
4 확인을 누릅니다 .
2-12 KOWW
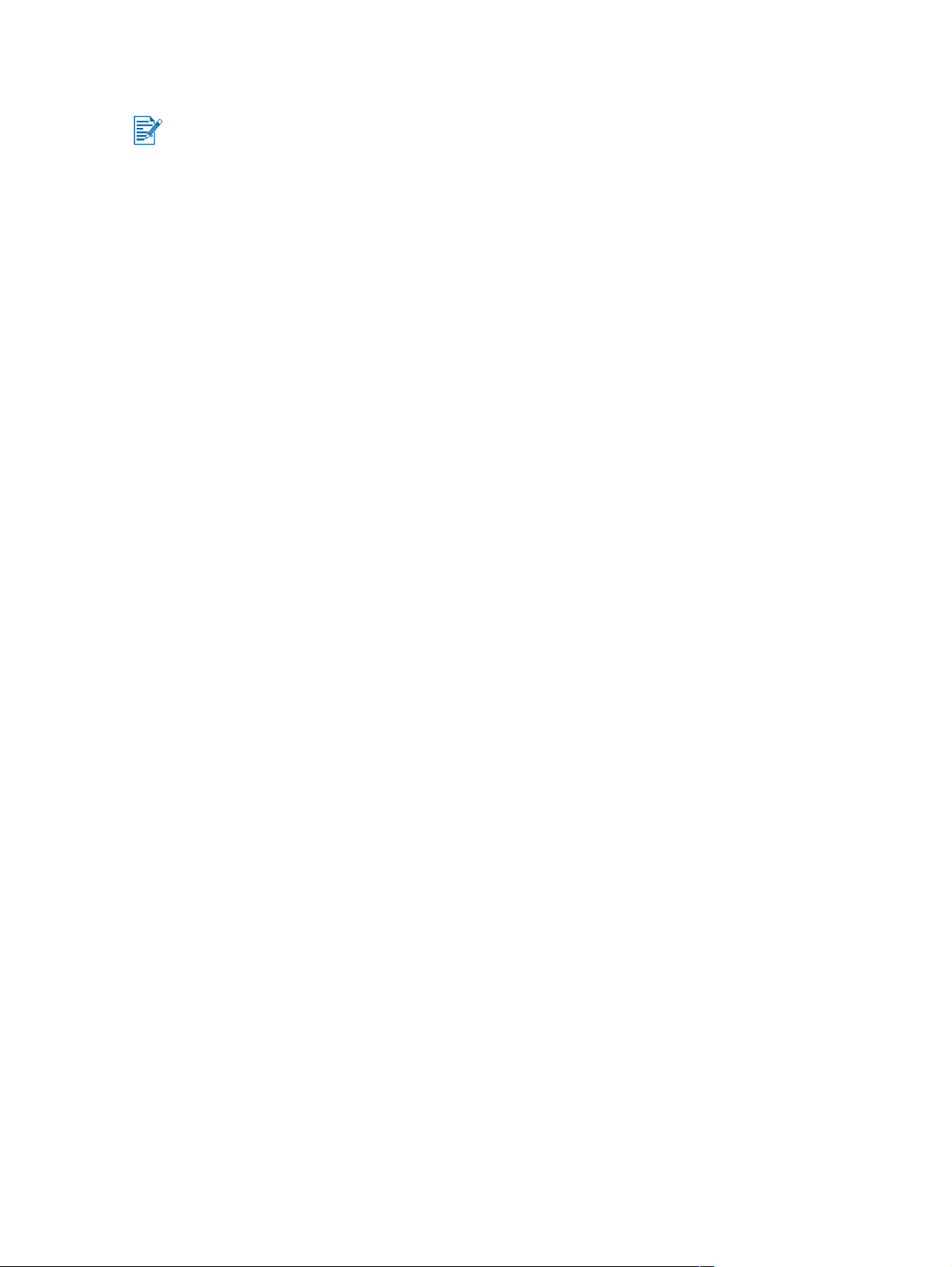
네트워크 연결 (Mac OS)
우선 HP Jetdirect 프린트 서버를 설치한 다음 프린터를 네트워크에 연결하고 컴퓨터에 프린터
소프트웨어를 설치해야 합니다 .
1 컴퓨터에 HP Jetdirect 외장 프린트 서버 및 네트워크 포트를 설치한 후 , 컴퓨터를 시작하
고 실행 중인 응용프로그램이 없는지 확인합니다 .
2 Starter CD 를 CD-ROM 드라이브에 넣습니다 . CD 메뉴가 자동으로 실행됩니다 .
CD 메뉴가 자동으로 실행되지 않을 경우 , 데스크톱에서 CD 아이콘을 두 번 누른 다음 설
치 아이콘을 두 번 누릅니다 .
3 드라이버 설치를 누릅니다 .
4 화면상의 지침을 따라 계속합니다 .
5 Mac OS 9.1.x 및 9.2.x
i 컴퓨터 재시작을 요구하는 메시지가 표시되면 컴퓨터를 재시작합니다 .
ii Apple 메뉴에서 Chooser( 선택자 ) 를 선택합니다 .
iii Chooser( 선택자 ) 창의 왼쪽 위에서 hp inkjet xx 을 선택하십시오 . 여기에서 xx 는 현
재 프린터 드라이버 버전을 나타냅니다 .
iv Chooser( 선택자 ) 화면의 오른쪽 창에서 deskjet 9600 를 선택합니다 .
v Chooser( 선택자 ) 를 닫습니다 .
Mac OS X (10.1 이상 )
i Applications\Utilities 폴더에 위치한 Print Center( 인쇄 센터 ) 를 엽니다 .
ii Add( 추가 ) 를 누릅니다 .
iii 다음 단계 중 하나를 수행합니다 .
• AppleTalk 네트워크를 사용하는 경우 , 팝업 메뉴에서 AppleTalk 을 선택합니다 .
•IP 네트워크를 사용하는 경우 , 팝업 메뉴에서 hp IP Printing 를 선택한 후 프린터의
IP 주소를 입력합니다 .
iv 필요한 경우 , Zone( 영역 ) 을 선택합니다 .
v 프린터 목록에서 deskjet 9600 를 선택한 다음 , Add( 추가 ) 를 누릅니다 .
해당 프린터가 이제 기본 프린터가 되었음을 나타내는 점이 프린터 옆에 표시됩니다 .
vi Print Center( 인쇄 센터 ) 를 닫습니다 .
KOWW 2-13
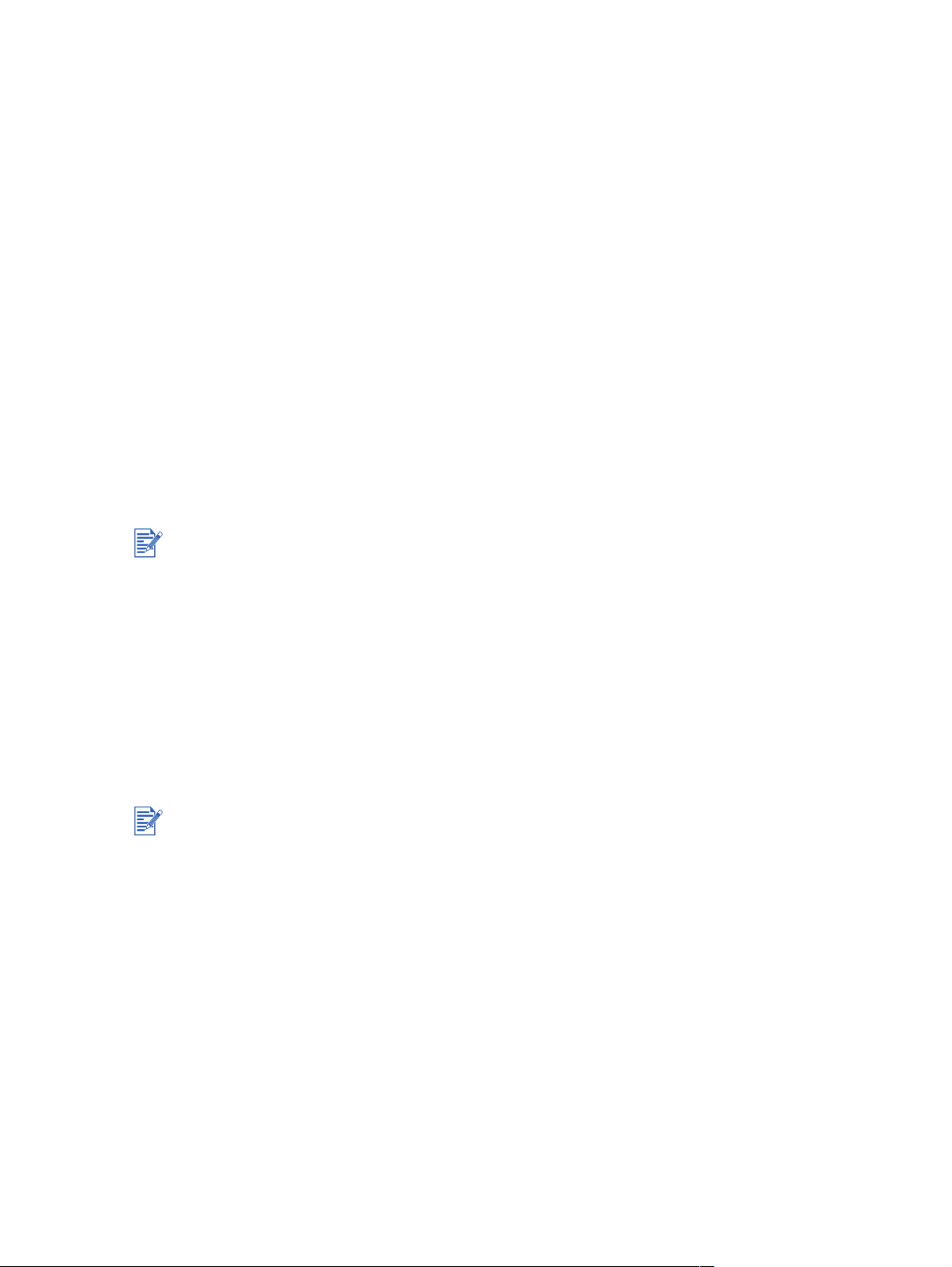
프린터 소프트웨어 설치 제거
Windows 의 경우
프린터 소프트웨어를 설치 제거하는 단계는 운영 체제에 따라 다릅니다 . 소프트웨어를 설치 제
거하는 일반적인 방법은 다음과 같습니다 .
1 실행 중인 Windows 응용프로그램이 없는지 확인합니다 .
2 시작을 누르고 프로그램, hp deskjet 9600 을 차례로 가리킨 다음 hp deskjet 9600 series
설치 제거를 누릅니다 .
3 화면 지시에 따라 프린터 소프트웨어를 제거합니다 .
또다른 방법으로 , 프로그램 추가 / 제거를 통해 소프트웨어를 설치 제거할 수도 있습니다 .
1 실행 중인 Windows 응용프로그램이 없는지 확인합니다 .
2 제어판을 엽니다 .
3 프로그램 추가 / 제거를 두 번 누릅니다 .
4 hp deskjet 9600 series 를 선택합니다 .
5 화면 지시에 따라 프린터 소프트웨어를 제거합니다 .
Windows NT 4.0, Windows 2000 또는 Windows XP 를 사용 중인 경우 프린터 소프트웨어
를 설치 제거하려면 관리자 권한이 있어야 합니다 .
소프트웨어가 성공적으로 설치되지 않았거나 설치 제거 프로그램을 찾을 수 없으면 시스템
을 재시작한 후 Starter CD 에서 제거 유틸리티를 실행하십시오 . Windows 98 및 Windows
Me 의 경우 Utils\Scrubber\Win9x_Me 폴더에 위치한 scrub9x.exe 파일을 사용하십시오 .
Windows 2000 및 Windows XP 의 경우 Utils\Scrubber\Win2k_XP 폴더에 위치한
scrub2k.exe 파일을 사용하십시오 . 이 유틸리티는 컴퓨터에서 도구 상자와 같은 비드라이
버 구성요소는 제거하지 않습니다 . 이 작업을 완료한 후 전체 설치 과정을 반복하십시오 .
Macintosh 의 경우
1 소프트웨어 설치 후 컴퓨터를 재시작하지 않았으면 컴퓨터를 재시작합니다 .
소프트웨어를 설치 제거하기 전에 컴퓨터를 재시작하지 않으면 , 설치 제거 옵션을 실행할 때 컴
퓨터에서 일부 파일이 제거되지 않습니다 .
2 Starter CD 를 CD-ROM 드라이브에 넣고 데스크톱의 CD 아이콘을 두 번 누릅니다 .
3 설치기 아이콘을 두 번 누르고 화면 지시에 따릅니다 .
4 주 설치 대화 상자가 나타나면 , 대화 상자의 상단 왼쪽에 있는 드롭 다운 목록에서 설치 제
거를 선택합니다 .
5 화면 지시에 따라 프린터 소프트웨어를 제거합니다 .
2-14 KOWW
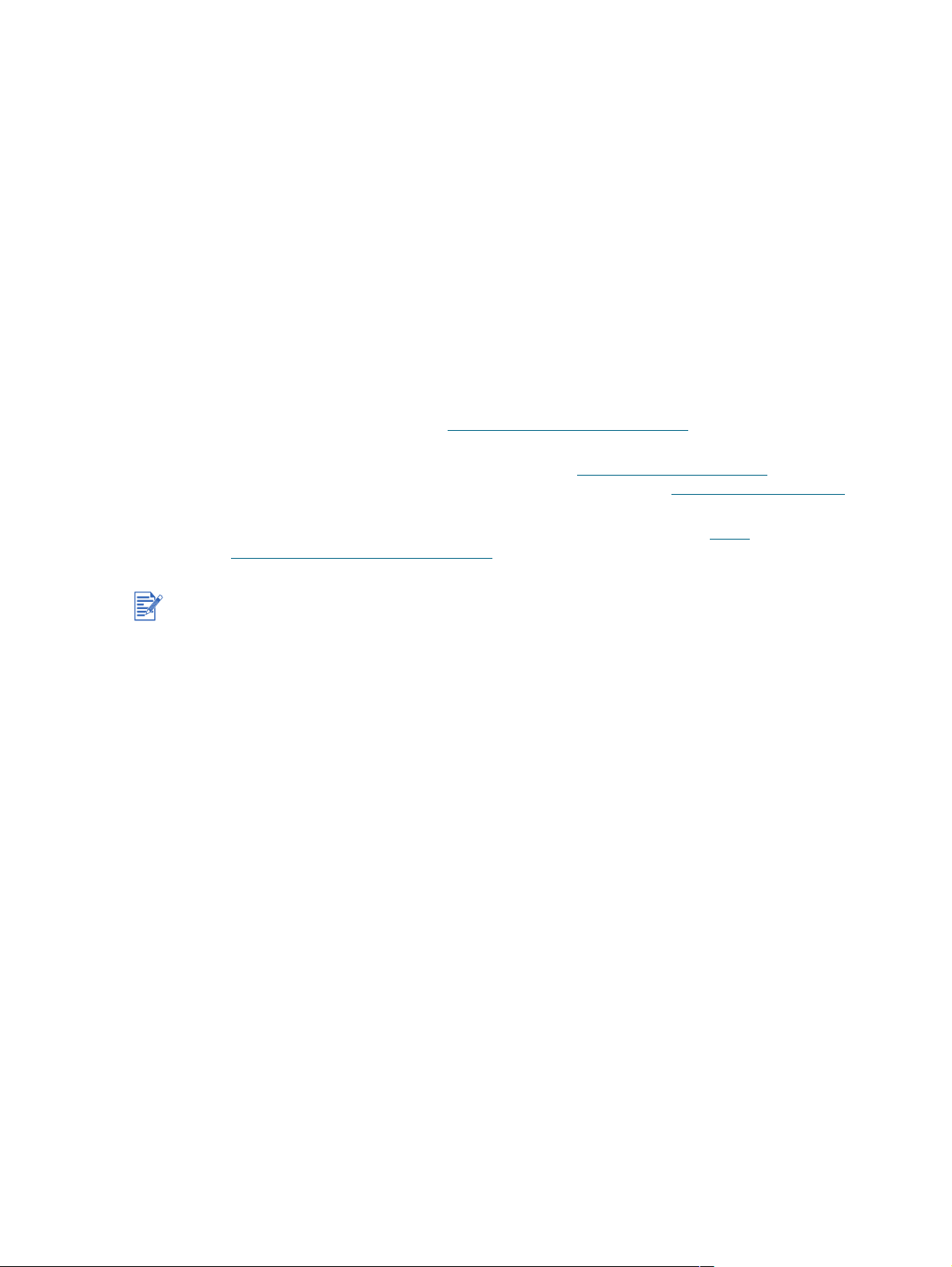
프린터 소프트웨어 설치 프로그램 사용자 정의
Starter CD 에는 시스템 관리자가 비대화식으로 실행할 수 있는 사용자 정의 설치 패키지를 작
성할 수 있게 해주는 유틸리티가 들어 있습니다 . 사용자 정의 설치 패키지를 작성한 후 시스템
관리자는 로컬 또는 네트워크 드라이브에서 공유하는 방법으로 이 패키지를 분배할 수 있습니
다 .
유틸리티를 액세스하려면 CD 메뉴에서 사용자 정의 유틸리티를 선택합니다 .
기타 소프트웨어 설치
HP Photo Imaging Software – Windows 에서 사진 및 이미지 파일을 보면서 편집할 수 있
게 해줍니다 . 이 소프트웨어를 설치하려면 Starter CD 를 넣은 후 CD 찾아보기 메뉴에서
HP Photo Imaging Software 단추를 눌러 나타나는 소프트웨어 목록에서 해당 소프트웨
어를 선택하십시오 . 또한 ”HP Photo Imaging Software” 항목을 참조하십시오 .
DOS 용 HP Deskjet 제어판 – MS-DOS
소프트웨어를 다운로드하려면 http://www.hp.com/support/dj9600
”MS-DOS 소프트웨어 프로그램에서 인쇄 ” 항목을 참조하십시오 .
Linux 드라이버 – 소프트웨어를 다운로드하려면 http://www.linuxprinting.org 를 방문하십
시오 . For information about using Linux with HP printers, visit http://hp.sourceforge.net
IBM OS/2 용 IBM PostScript 3 에뮬레이션 프린터 드라이버 –
소프트웨어를 다운로드하거나 드라이버 사용에 관한 내용을 알려면 http://
www7.software.ibm.com/2bcprod.nsf 를 방문하십시오 .
®
환경에서 인쇄 설정을 구성할 수 있게 해줍니다 .
을 방문하십시오 . 또한
.
Windows NT 4.0, Windows 2000 또는 Windows XP 를 사용 중인 경우 프린터 드라이버를 설치
하려면 관리자 권한이 있어야 합니다 .
KOWW 2-15
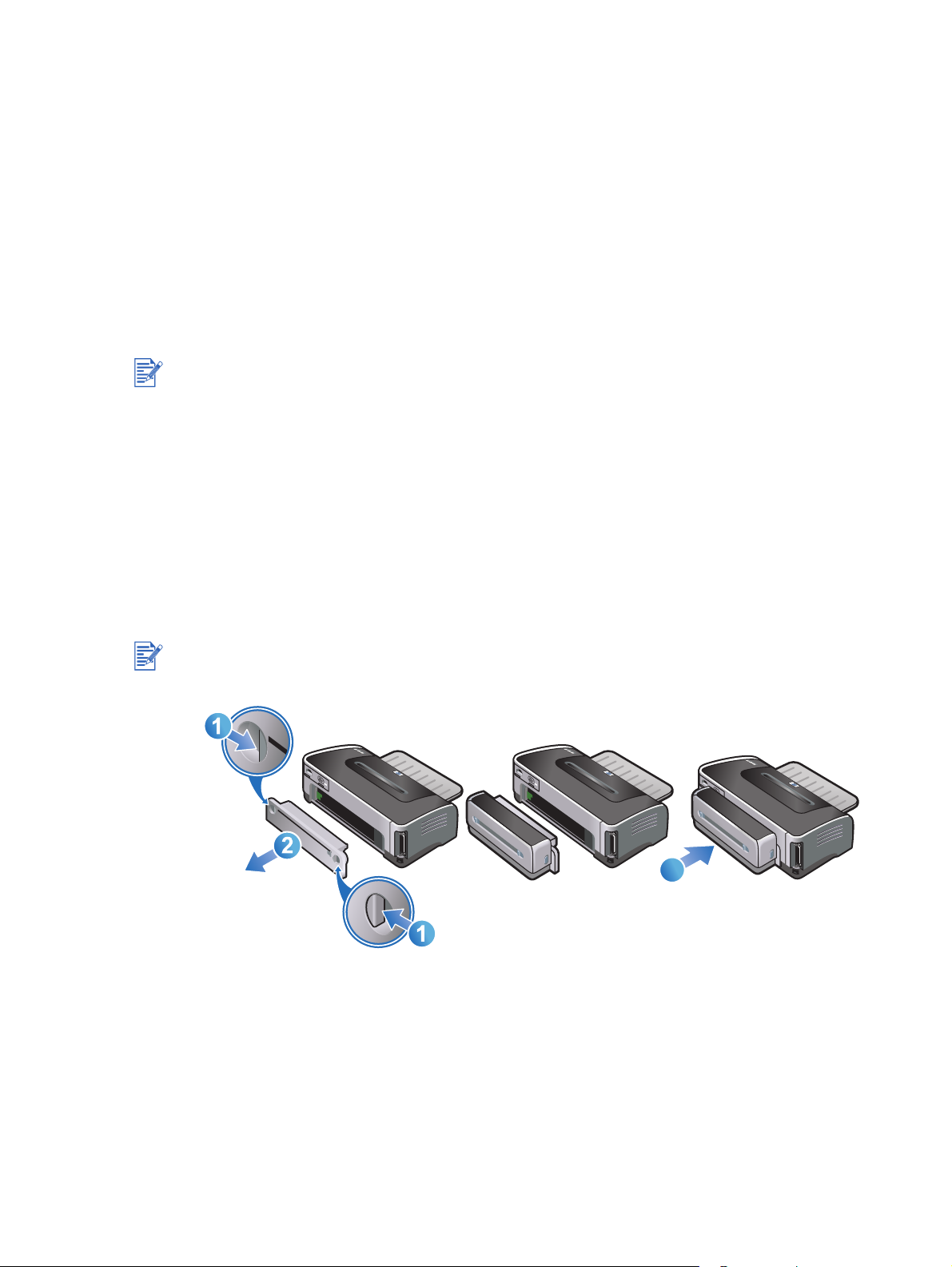
인쇄 카트리지 및 액세서리 사용
3
자동 양면 인쇄장치 사용
자동 양면 인쇄장치를 프린터에 설치한 경우 용지의 양면에 자동으로 인쇄할 수 있습니다 .
자동 양면 인쇄장치는 hp deskjet 9670 의 표준 부품입니다 . 일부 국가 / 지역에서는 별도로 구
입할 수도 있습니다 (”HP 소모품 및 액세서리 ” 참조 ).
자동 양면 인쇄장치를 사용한 인쇄에 관한 지침은 ” 양면 인쇄 (duplex)” 를 참조하십시오 .
자동 양면 인쇄장치 설치
1 후면 액세스의 분리 단추를 서로 반대쪽으로 민 다음 프린터로부터 패널을 잡아당겨서 후
면 액세스 패널을 제거합니다 .
2 자동 양면 인쇄장치를 프린터의 뒷면에 삽입하고 양 옆이 제자리에 놓일 때까지 밀어넣습
니다 .
설치 시 자동 양면 인쇄장치의 측면에 있는 단추를 누르지 마십시오 . 프린터에서 자동 양면 인
쇄장치를 제거할 때만 이 단추를 사용하십시오 .
3
3-1 KOWW
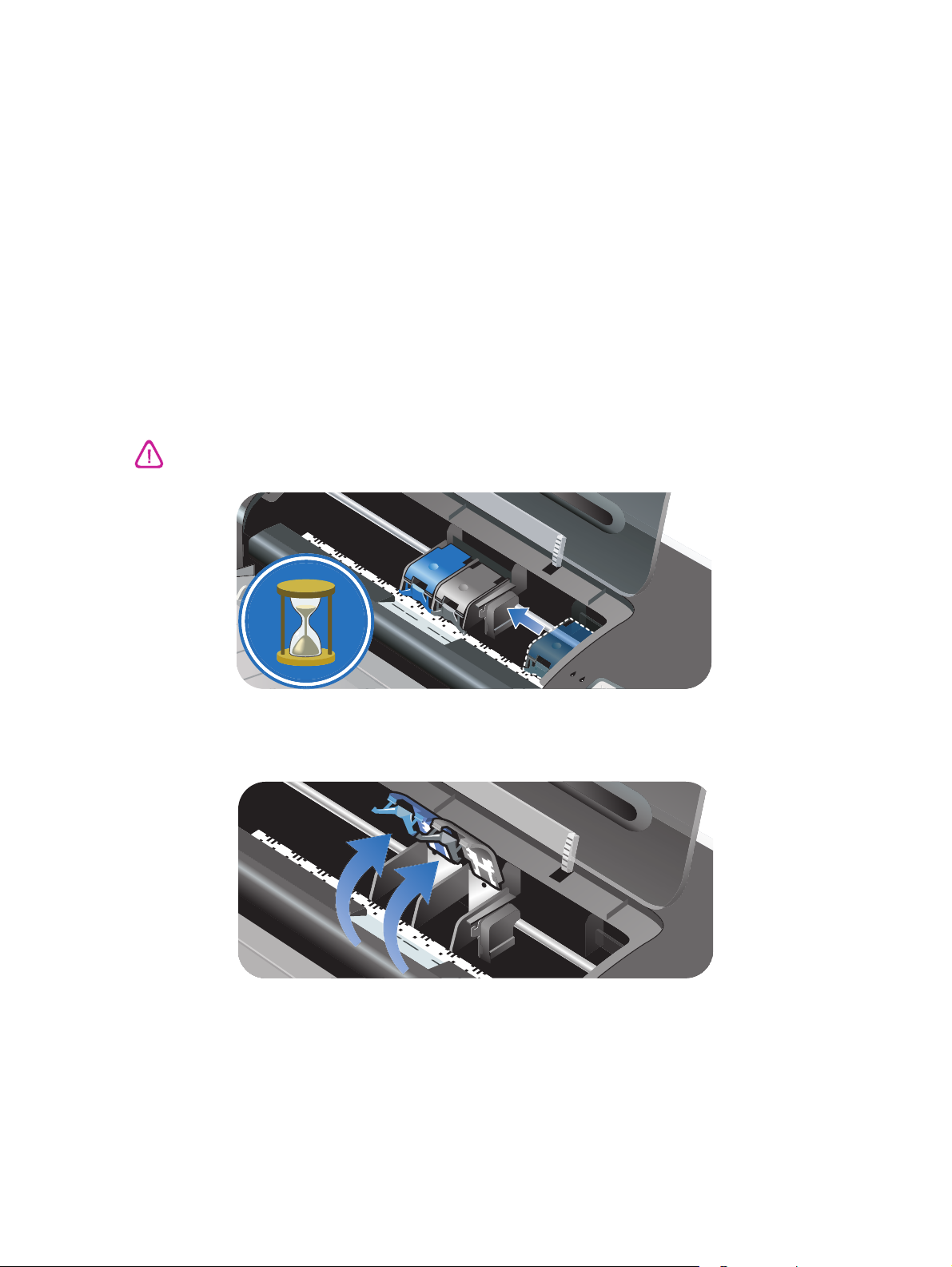
인쇄 카트리지 사용
인쇄 카트리지 설치 또는 교체
사양에 맞는 인쇄 카트리지만 사용하십시오 . 부품 번호 및 주문 정보에 대해서는 ”HP 소모품
및 액세서리 ” 를 참조하십시오 .
4 색 잉크 컬러 인쇄의 경우 흑백 및 컬러 인쇄 카트리지를 설치합니다 .
6 색 잉크 컬러 인쇄의 경우 사진의 인쇄 품질을 향상시키려면 사진 및 컬러 인쇄 카트리지를 사
용합니다 . ”6 색 잉크 컬러 인쇄 ” 를 참조하십시오 .
인쇄 카트리지 설치 또는 교체 방법
1 프린터를 켜고 윗면 덮개를 엽니다 .
인쇄 카트리지 캐리지가 프린터의 가운데로 이동합니다 .
인쇄 카트리지 캐리지가 이동을 멈춘 상태에서만 인쇄 카트리지를 제거하거나 설치하십시오 .
2 인쇄 카트리지 래치를 올립니다 .
KOWW 3-2
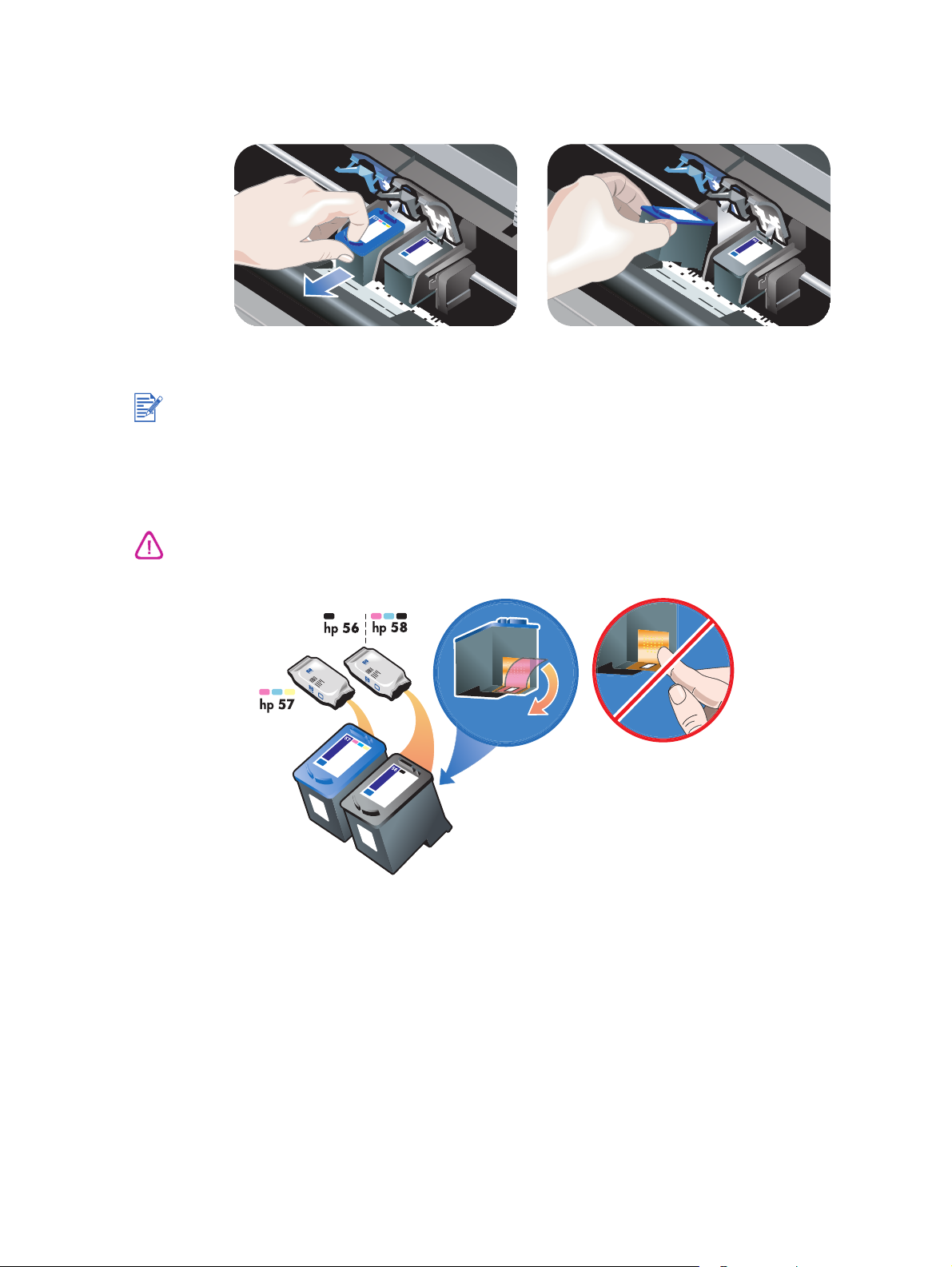
3 인쇄 카트리지를 교체하는 경우 설치된 인쇄 카트리지의 상단을 잡은 상태에서 함 밖으로
밀어냅니다 . 새 인쇄 카트리지에 있는 번호와 래치에 있는 번호를 비교하여 올바른 인쇄
카트리지를 제거하였는지 확인하십시오 .
새 인쇄 카트리지를 설치하면 프린터는 인쇄 카트리지를 자동으로 정렬하며 한 장의 용지를 사
용하여 정렬 페이지를 인쇄합니다 . 그러므로 용지함에 고품질 인화지를 넣은 경우 새 인쇄 카
트리지를 설치하기 전에 일반 용지 한 장을 넣어두는 것이 좋습니다 .
새 인쇄 카트리지를 설치하는 경우 패키지에서 인쇄 카트리지를 꺼낸 후 인쇄 카트리지로
부터 분홍색 탭이 있는 플라스틱 테이프를 제거하십시오 .
먼지 등에 의한 막힘 , 잉크 불량 및 전기 연결 불량을 방지하기 위해 인쇄 카트리지 잉크 노즐 또
는 구리 접촉 부분을 만지거나 구리 접촉 부분을 제거하지 마십시오 .
3-3 KOWW
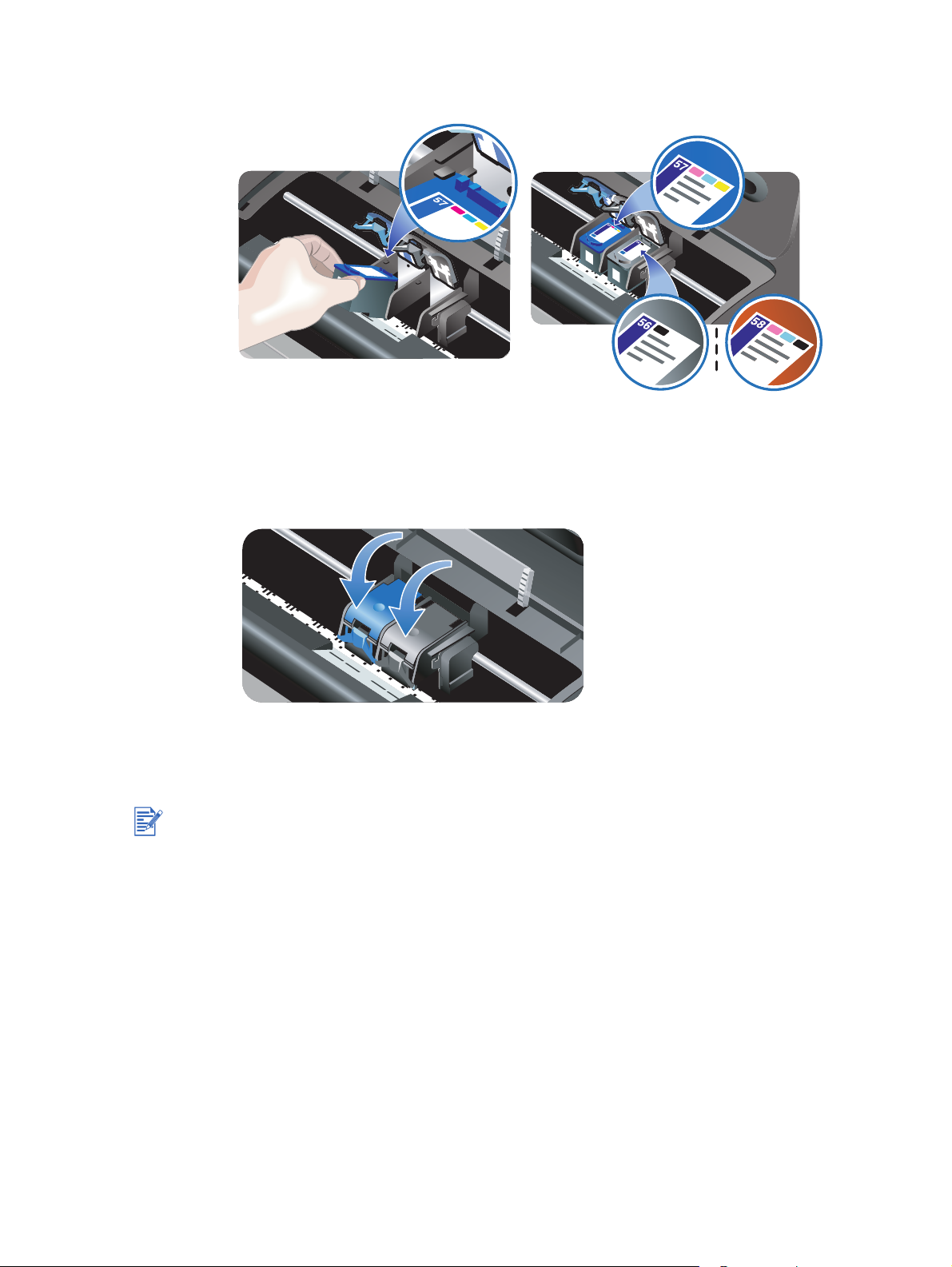
4 인쇄 카트리지의 구리 접촉 부분을 프린터 쪽으로 향하게 잡고 인쇄 카트리지를 함으로 밀
어넣습니다 .
5 인쇄 카트리지 래치를 내려 딸깍 소리가 날 때까지 누릅니다 . 래치가 다시 튀어 올라서 열
리지 않는지 확인하십시오 .
6 윗면 덮개를 닫습니다 .
새 인쇄 카트리지를 설치하면 프린터는 인쇄 카트리지를 정렬하며 정렬 페이지를 인쇄합니다 .
정렬 페이지가 인쇄되지 않는 경우 용지함에 용지가 있는지 확인합니다 .
프린터가 인쇄 카트리지를 정렬할 때 윗면 덮개를 열지 마십시오 .
KOWW 3-4
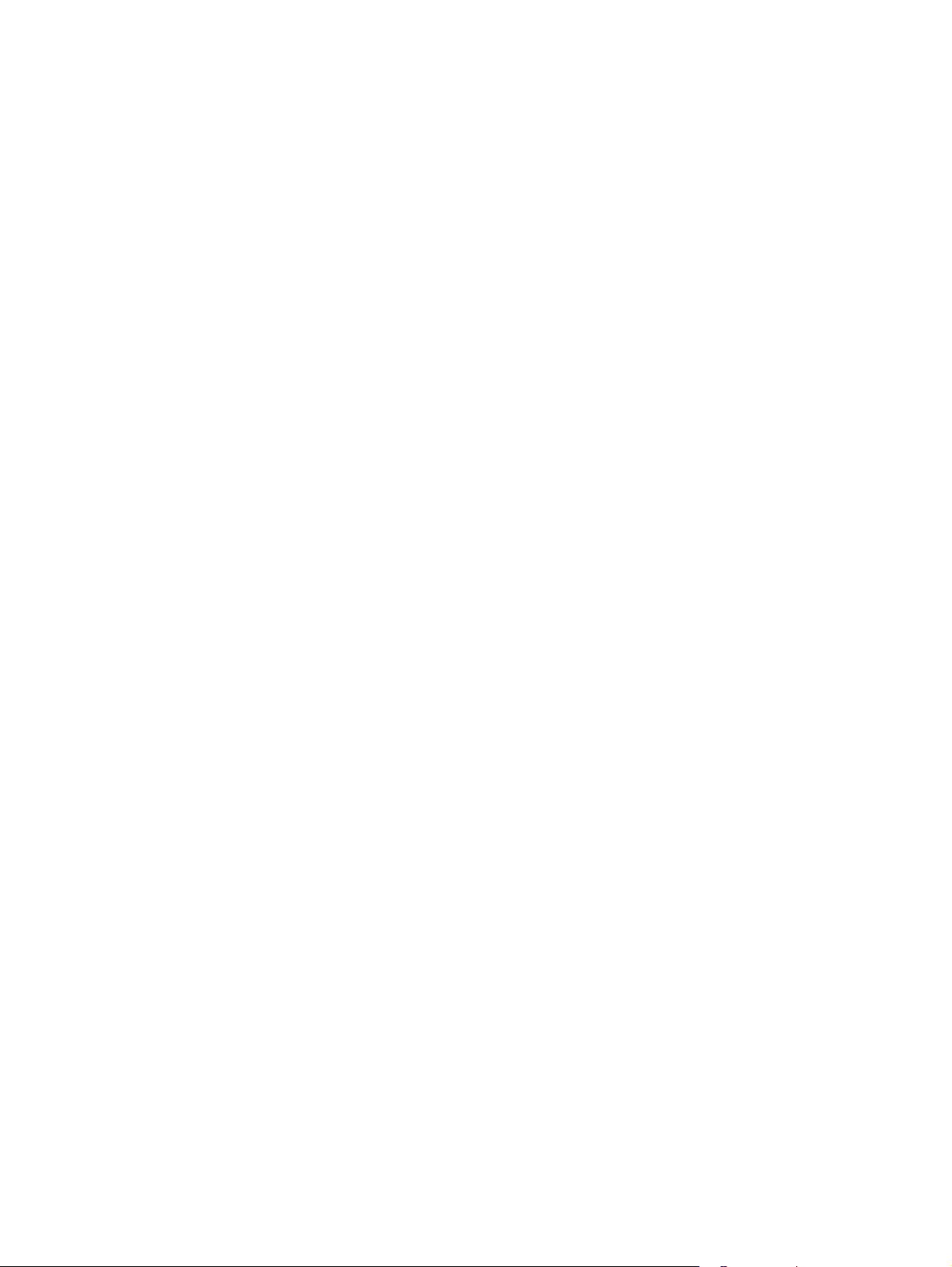
인쇄 카트리지 정렬
새 인쇄 카트리지를 설치할 때마다 프린터는 인쇄 카트리지를 자동으로 정렬합니다 . 그러나
출력물이 섬세하지 않고 , 점들이 흩어져 있고 , 모서리가 삐뚤삐뚤하거나 또는 잉크가 페이지
의 다른 컬러에 번지는 경우 인쇄 카트리지를 재정렬할 수 있습니다 .
Windows 의 경우
도구 상자 또는 프린터 드라이버에서 인쇄 카트리지를 정렬할 수 있습니다 .
1 일반 용지를 용지함에 넣습니다 (” 용지함에 용지 넣기 ” 참조 ).
2 도구 상자를 엽니다 . 시작 을 누르고 프로그램 , hp deskjet 9600 시리즈를 차례로 선택한
다음 hp deskjet 9600 시리즈 도구 상자를 누릅니다 .
- 또는 -
프린터 드라이버를 엽니다 (” 기본 인쇄 설정 변경 ” 참조 ).
3 프린터 서비스 탭 ( 도구 상자 ) 또는 서비스 탭 ( 프린터 드라이버 ) 을 누릅니다 .
4 인쇄 카트리지 정렬를 누르고 화면 지시에 따릅니다 .
Macintosh 의 경우
1 일반 용지를 용지함에 넣습니다 (” 용지함에 용지 넣기 ” 참조 ).
2 HP Inkjet Toolbox 를 엽니다 .
3 Calibrate 패널을 엽니다 .
4 Align 을 누릅니다 .
3-5 KOWW
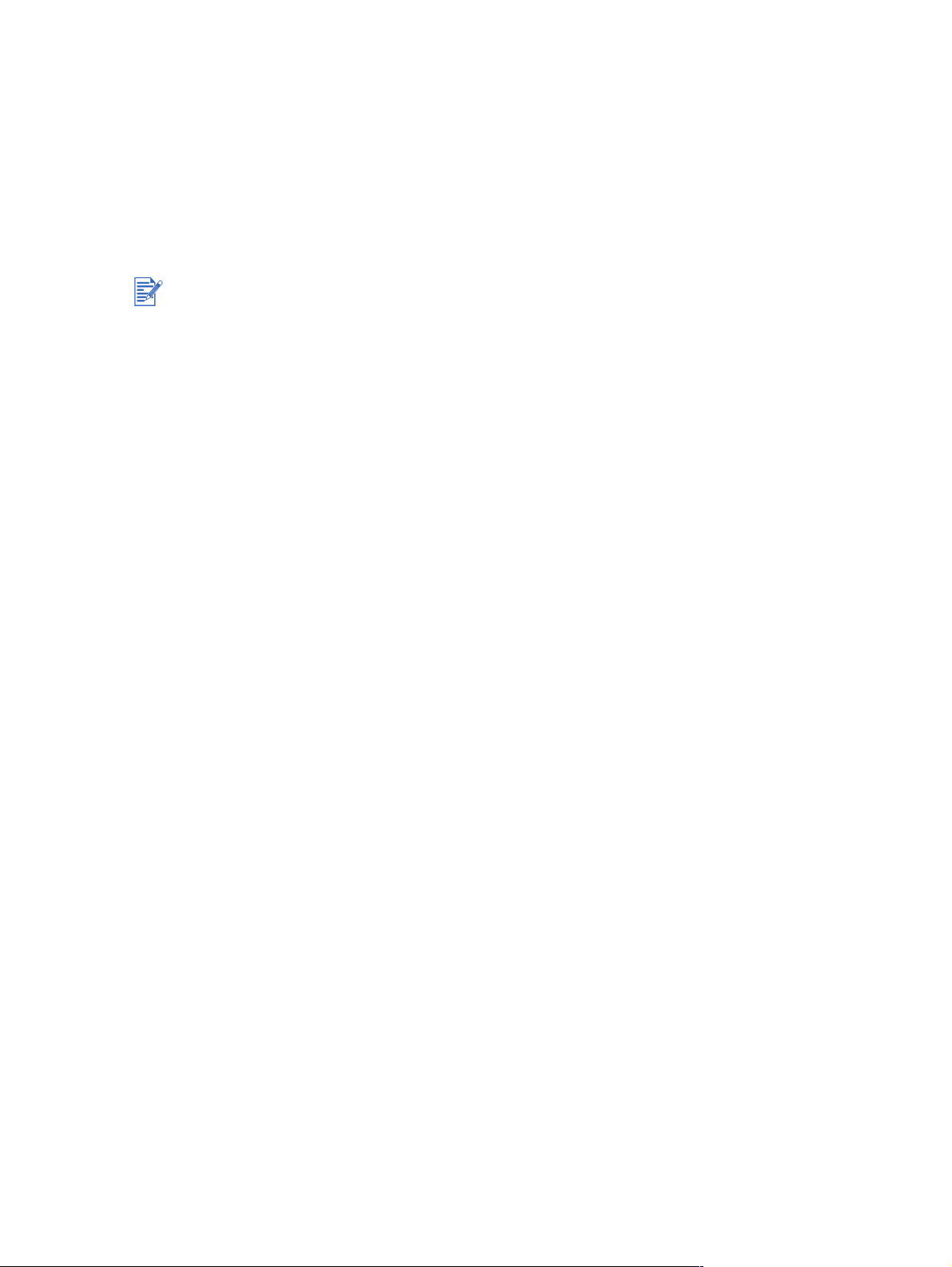
인쇄 카트리지 청소
인쇄 카트리지 자동 청소 방법
인쇄 카트리지에는 공기 중에 너무 오랫동안 노출되었을 때 막힐 수 있는 미세한 노즐이
있습니다 . 또한 인쇄 카트리지를 오랫동안 사용하지 않은 경우에도 노즐이 막힐 수 있으며 ,
결과적으로 인쇄 품질이 현저하게 떨어집니다 . 인쇄 카트리지를 청소하면 노즐이 뚫립니다 .
인쇄된 텍스트 또는 그래픽에 선이나 점이 누락되거나 글자가 완전하지 않으면 인쇄 카트리지
를 청소하십시오 .
필요하지 않는 경우에도 인쇄 카트리지를 청소하면 잉크가 낭비되고 인쇄 카트리지의 수명이
단축됩니다 .
Windows 의 경우
프린터 드라이버 또는 도구 상자에서 인쇄 카트리지를 청소할 수 있습니다 .
1 일반 용지를 용지함에 넣습니다 (” 용지함에 용지 넣기 ” 참조 ).
2 도구 상자를 엽니다 . 시작 을 누르고 프로그램 , hp deskjet 9600 시리즈를 차례로 선택한
다음 hp deskjet 9600 시리즈 도구 상자를 누릅니다 .
- 또는 -
프린터 드라이버를 엽니다 (” 기본 인쇄 설정 변경 ” 참조 ).
3 프린터 서비스 탭 ( 도구 상자 ) 또는 서비스 탭 ( 프린터 드라이버 ) 을 누릅니다 .
4 인쇄 카트리지 청소를 누르고 화면 지시에 따릅니다 .
5 인쇄에 문제가 계속 발생하면 청소 작업을 반복하십시오 .
6 여전히 인쇄 문제가 발생하는 경우 인쇄 카트리지의 수명이 다 되었을 수도 있습니다 .
이 경우 새 인쇄 카트리지로 교체하십시오 .
Macintosh 의 경우
1 일반 용지를 용지함에 넣습니다 (” 용지함에 용지 넣기 ” 참조 ).
2 HP Inkjet Toolbox 를 엽니다 .
3 Clean 패널을 엽니다 .
4 Clean 을 누릅니다 .
5 인쇄에 문제가 계속 발생하면 청소 작업을 반복하십시오 .
6 여전히 인쇄 문제가 발생하는 경우 인쇄 카트리지의 수명이 다 되었을 수도 있습니다 .
이 경우 새 인쇄 카트리지로 교체하십시오 .
KOWW 3-6

인쇄 카트리지 수동 청소 방법
인쇄 카트리지와 카트리지 함이 제대로 밀착되지 않은 경우에도 인쇄 품질이 나쁠 수
있습니다 . 이 경우 인쇄 카트리지와 인쇄 카트리지 함에 있는 전기 접점을 청소하십시오 .
1 프린터에서 인쇄 카트리지를 제거합니다 (” 인쇄 카트리지 설치 또는 교체 ” 참조 ).
2 마른 면봉으로 인쇄 카트리지 함의 전기 접점을 청소합니다 .
3 부드럽고 보풀이 없는 마른 면봉으로 인쇄 카트리지의 전기 접점을 청소합니다 .
전기 접점이 손상되지 않도록 하려면 접점을 한 번만 닦으십시오. 인쇄 카트리지의 잉크 노즐은
닦지 마십시오 .
4 인쇄 카트리지를 다시 설치합니다 .
3-7 KOWW

인쇄 카트리지 유지보수
56
다음은 HP 인쇄 카트리지를 관리하여 일관된 인쇄 품질을 유지하는 데 도움이 되는
정보입니다 .
모든 인쇄 카트리지는 사용할 때 까지 밀봉된 용기에 보관하십시오 . 인쇄 카트리지는
15° - 35°C(59° - 95°F) 사이의 실내 온도에 보관해야 합니다 .
프린터에 인쇄 카트리지를 설치하기 직전까지 잉크 노즐을 덮고 있는 플라스틱 테이프를
제거하지 마십시오 . 플라스틱 테이프가 인쇄 카트리지에서 이미 제거된 경우 다시 붙이려
고 하지 마십시오 . 테이프를 다시 붙이면 인쇄 카트리지가 손상됩니다 .
인쇄 카트리지를 떨어뜨리지 마십시오 . 카트리지가 손상될 수도 있습니다 .
인쇄 카트리지 보관
프린터에서 제거한 흑백 또는 사진 인쇄 카트리지는 인쇄 카트리지 보호기에 보관하십시오 .
1 잉크 카트리지를 약간 비스듬하게 보호기에 넣고 제자리에 안전하게 물리도록 딸깍 소리가
날 때까지 밀어넣습니다 .
56
2 보호기에서 인쇄 카트리지를 제거하려면 보호기 내부의 탭을 아래로 누른 후 뒤로 밀어서
인쇄 카트리지를 분리한 다음 인쇄 카트리지를 제거하십시오 .
1
2
56
KOWW 3-8

단일 인쇄 카트리지를 사용한 인쇄
인쇄 카트리지 중 한 개의 잉크를 다 쓴 경우 이를 교체할 때까지 단일 인쇄 카트리지를 사용하
여 계속 인쇄할 수 있습니다 .
흑백 인쇄 카트리지 교체가 불가능한 경우 흑백 인쇄 카트리지를 제거하고 컬러 인쇄 카트
리지만을 사용하여 인쇄할 수 있습니다 .
컬러 인쇄 카트리지 교체가 불가능한 경우 컬러 인쇄 카트리지를 제거하고 검정색 또는 사
진 인쇄 카트리지만을 사용하여 인쇄할 수 있습니다 . 이 경우 문서는 그레이스케일로 인쇄
됩니다 .
사진 인쇄 카트리지 교체가 불가능한 경우 사진 인쇄 카트리지를 제거하고 컬러 인쇄 카트
리지만을 사용하여 인쇄할 수 있습니다 .
두 개가 아닌 하나의 인쇄 카트리지로 인쇄할 경우 인쇄 속도가 떨어지고 인쇄 색상에도 차이가
있을 수 있습니다 . 두 개의 인쇄 카트리지로 인쇄할 것을 권장합니다 .
경계선 없는 인쇄는 컬러 인쇄 카트리지가 설치되었을 때만 사용 가능합니다 .
3-9 KOWW

인쇄 및 용지 넣기
4
인쇄 용지 선택
HP 프린터는 일반 용지 , 인화지 , 봉투 및 투명 필름과 같은 다양한 종류 및 크기의 용지에 인쇄
할 수 있도록 설계되었습니다 . 프린터는 대부분의 사무용 용지를 사용할 수 있으며 잉크가 잘
스며드는 용지를 사용했을 때 최상의 결과물을 제공합니다. 항상 ”지원되는 용지 사양 이해”에
나열된 용지 종류 , 크기 및 무게에 맞는 용지를 사용하십시오 .
용지를 대량으로 구입하기 전에 여러 종류의 용지를 테스트 해보는 것이 좋습니다 . 가장 효과
가 좋은 용지를 찾으십시오 .
최적의 인쇄 품질을 위해 HP 용지를 사용하십시오 . 이 인쇄 용지 종류는 hp 프린터와 잘 호환되
도록 특별히 제작됩니다 . 주문 정보와 부품 번호는 ”HP 소모품 및 액세서리 ” 항목을 참조하십
시오 .
인쇄 용지 선택 및 사용 정보
너무 얇거나 , 매끄러운 용지 또는 쉽게 늘어나는 용지는 프린터의 용지 경로에서 잘못 공급
될 수 있습니다 .
울퉁불퉁하거나 잉크가 잘 스며들지 않는 용지에 인쇄하는 경우 텍스트나 그림이 완벽히
인쇄되지 못할 수도 있습니다 .
용지 공급이 제대로 되게 하려면 용지함 또는 수동 공급 슬롯에서 한번에 한 종류의 용지만
넣으십시오 .
손상되거나 접히거나 구겨진 용지를 사용하지 마십시오 . 잘렸거나 구멍이 뚫린 용지 또는
지나치게 두껍거나 엠보싱이 있는 용지를 사용하지 마십시오 .
해당 프린터에서 이전에 사용했을 때 문제가 없었던 용지 종류를 사용하십시오 .
투명 필름, 인화지 또는 기타 특수 용지에 둘 이상의 페이지를 인쇄 중인 경우, 각 페이지 인
쇄 후 인쇄가 일시적으로 중단되고 재실행 표시등이 깜박입니다 . 이것은 다음 페이지를 인
쇄하기 전에 인쇄된 페이지를 말리기 위한 동작입니다 . 인쇄된 페이지가 마를 때까지 기다
리기를 원하지 않을 경우 재실행 단추를 눌러서 다음 페이지를 인쇄할 수 있으나 , 각 페이
지가 마를 때까지 기다리는 것이 좋습니다 .
KOWW 4-1

지원되는 용지 사양 이해
이 절에서는 프린터가 지원하는 용지 크기 , 종류 및 무게에 관한 정보를 제공합니다 .
지원되는 용지 크기 이해
다음 표는 각각의 용지 경로에서 사용할 수 있는 용지 크기를 나열합니다 .
용지 크기 용지함 전면 수동 공
급 슬롯
US Letter(8.5 x 11 인치 ,
216 x 279 mm)
Tabloid(11 x 17 인치 ,
279 x 432 mm)
A4 (8.3 x 11.7 인치 ,
210 x 297 mm)
A3 (11.7 x 16.5 인치 ,
297 x 420 mm)
B4 (10.12 x 14.3 인치 ,
257 x 364 mm)
B5 (6.9 x 9.9 인치 ,
176 x 250 mm)
Statement (5.5 x 8.5 인치 ,
140 x 216 mm)
Executive (7.25 x 10.5 인치 ,
184 x 267 mm)
Legal (8.5 x 14 인치 ,
216 x 356 mm)
Super B (13 x 19 인치 ,
330 x 482 mm)
A3+(13 x 19 인치 ,
330 x 482 mm)
후면 수동 공
급 슬롯
자동 양면 인
쇄장치
A5 (5.8 x 8.3 인치 ,
148.5 x 210 mm)
색인 카드 (5 x 8 인치 ,
127 x 203.2 mm)
No. 10 봉투 (4.12 x 9.5 인치 ,
104.6 x 241.3 mm)
C5 봉투 (6.4 x 9 인치 ,
162 x 229 mm)
DL 봉투 (4.3 x 8.7 인치 ,
110 x 220 mm)
Monarch 봉투 (3.87 x 7.5 인치 ,
98.3 x 190.5 mm)
배너, 미국 Letter (8.5 x 11 인치,
216 x 279 mm)
배너 , A4 (8.3 x 11.7 인치 ,
210 x 297 mm)
배너 , A3 (11.7 x 16.5 인치 ,
297 x 420 mm)
배너 , Tabloid (11 x 17 인치 ,
279 x 432 mm)
4-2 KOWW

용지 크기 용지함 전면 수동 공
급 슬롯
경계선 없는 인화지
(8 x 10 인치 , 203.2 x 254 mm)
경계선 없는 인화지
(8.5 x 11 인치 , 216 x 279 mm)
경계선 없는 A4
(8.3 x 11.7 인치 , 210 x
297 mm)
경계선 없는 Tabloid
(11 x 17 인치 , 279 x 432 mm)
경계선 없는 A3
(11.7 x 16.5 인치 ,
297 x 420 mm)
A6 카드 (4.13 x 5.83 인치 ,
105 x 148.5 mm)
색인 카드 (4 x 6 인치 ,
101.6 x 152.4 mm)
인화지 (4 x 6 인치 ,
101.6 x 152.4 mm)
탭이 있는 인화지 (4 x 6 인치 ,
101.6 x 152.4 mm)
A2 봉투 (4.37 x 5.75 인치 ,
111 x 146 mm)
C6 봉투 (4.5 x 6.4 인치 ,
114 x 162 mm)
HP 인사말 카드 봉투 (4.38 x
6 인치 , 111.3 x 152.4 mm)
경계선 없는 인화지
(4 x 6 인치 , 101.6 x 152.4 mm)
경계선 없고 탭이 있는 인화지
(4 x 6 인치 , 101.6 x 152.4 mm)
경계선 없는 인화지
(5 x 7 인치 , 127 x 177.8 mm)
경계선 없는 A6 카드 (4.13 x
5.83 인치 , 105 x 148.5 mm)
3.54 - 13 인치 너비 및 5.75 -
50 인치 길이 (89.9 - 330.2 mm
너비 및 146.05 - 1,270 mm 길
이 ) 범위의 사용자 정의 크기 용
지
후면 수동 공
급 슬롯
자동 양면 인
쇄장치
KOWW 4-3

지원되는 용지 종류 이해
다음 표는 사용 가능한 용지 종류를 나열합니다 .
용지 종류 용지함과 전면 및
후면 수동 공급 슬
롯
일반 용지
hp 순백색 용지
HP 고급 잉크젯 용지
기타 잉크젯 용지
HP 인화지
기타 인화지
두꺼운 인화지
HP 고급 고광택 필름
HP 투명 필름
수동 양
면 인쇄
자동 양
면 인쇄
최대 dpi (4800
x 1200 최적화
dpi*)
경계선 없는
인쇄
기타 투명 필름
HP 배너 용지
HP 전사용지
HP 브로셔 용지
기타 브로셔 용지
기타 특수 용지
HP 카드
기타 인사말 카드
두꺼운 일반 용지
*1200 입력 dpi 로 컬러 인쇄할 경우 최대 4800 x 1200 의 최적화 dpi. 이 설정을 사용하면 일시적이지만
많은 하드 디스크 공간 (400MB 이상 ) 이 사용되므로 더 느리게 인쇄됩니다 . 사진 카트리지를 설치한 경
우 더욱 향상된 인쇄 품질을 얻을 수 있습니다 .
4-4 KOWW

지원되는 용지 무게 및 용량 이해
다음 표는 용지 경로에서 지원할 수 있는 용지 무게 및 용량에 관한 정보를 제공합니다 .
용지함 종류 무게 용량
용지함 용지 , 봉투 , 카드
투명 필름 또는 레이
블
전면 수동 공급 슬롯용지 , 봉투 , 카드
65 - 135 g/m
(17 - 36 lb 본드지 )
65 - 135 g/m
(17 - 36 lb 본드지 )
2
최대 19 mm (0.75 인치 ) 또는 최대
150 매의 일반 용지 , 최대 15 매의 봉
투 , 최대 60 매의 카드
최대 30 매
2
최대 10 매의 일반 용지 , 최대 5 매의
봉투 또는 카드
투명 필름 또는 레이
최대 8 매
블
후면 수동 공급 슬롯용지 , 봉투 , 카드 최대 280 g/m
(74 lb 본드지 )
투명 필름 또는 레이
2
한 번에 한 매씩 , 두꺼운 용지 ( 최대
0.3 mm)
한 번에 한 매씩
블
자동 양면 인쇄단위용지
( 배너 , 색인 카드 ,
최대 135 g/m
(36 lb 본드지 )
2
봉투는 지원하지 않
음 .)
출력함 최대 75 매
KOWW 4-5

최소 여백 설정
문서의 여백은 세로 방향에서 다음 최소 인쇄 여백 이상이어야 합니다 .
용지 왼쪽 및 오른쪽 여백상단 여백 하단 여백
Letter, Tabloid, A4, A3, A5, B4, B5, Statement,
Executive, Legal, Super B, A3+, 카드 , 봉투
사진 (4 x 6 인치 ; 101.6 x 152.4 mm)
탭이 있는 인화지 (4 x 6 인치 ; 101.6 x 152.4 mm)
배너
사용자 정의 크기 용지
3.1 mm
(0.12 인치 )
3.2 mm
(0.13 인치 )
3.2 mm
(0.13 인치 )
3.1 mm
(0.12 인치 )
6.4 mm
(0.25 인치 )
1.8 mm
(0.07 인치 )
3.2 mm
(0.13 인치 )
3.2 mm
(0.13 인치 )
0mm
(0 인치 )
1.8 mm
(0.07 인치 )
11.7 mm
(0.46 인치 )
3.2 mm
(0.13 인치 )
3.0 mm
(0.12 인치 )
0mm
(0 인치 )
11.7 mm
(0.46 인치 )
4-6 KOWW

용지함에 용지 넣기
이 절에서는 일반 용지와 표준 용지 크기 및 종류를 용지함에 넣는 방법을 설명합니다 .
두꺼운 용지나 인화지에 인쇄하는 경우 후면 수동 공급 슬롯을 사용할 수 있습니다 .
” 전면 또는 후면 수동 공급 슬롯을 사용한 인쇄 ” 를 참조하십시오 .
카드 또는 봉투에 인쇄하는 경우 ”카드 및 소형 용지에 인쇄” 및 ”봉투에 인쇄”를 참조하십시
오 .
한 장 또는 서너 장의 봉투 또는 용지에 인쇄하는 경우 용지함의 기존 용지를 그대로 둔 상태
에서 전면 수동 공급 슬롯을 사용할 수 있습니다. ”전면 또는 후면 수동 공급 슬롯을 사용한
인쇄 ” 를 참조하십시오 .
용지함에 용지 넣는 방법
1 출력함을 올립니다 . 출력함이 확장되어 있는 경우 닫으십시오 .
2 용지함의 잠금장치를 누른 다음 용지함을 엽니다 .
소형 용지 조정대가 열림 위치에 있으면 시계 반대 방향으로 90 도 이동하여 닫으십시오 .
3 용지 너비 조정대 상단에 있는 단추를 누른 다음 조정대를 왼쪽으로 끝까지 밉니다 .
4 최대 150 매의 용지 또는 용지 너비 조정대의 높이를 초과하지 않는 만큼의 용지 스택을 인
쇄 면이 아래로 향하게 한 상태에서 용지함의 오른쪽에 밀착시켜 멈출 때까지 밀어넣습니
다 .
투명 필름 : 최대 30 장의 투명 필름를 거친 면이 아래로 향하고 , 접착띠가 앞으로 향하게
한 상태에서 용지함의 오른쪽에 밀착시켜 멈출 때까지 밀어넣습니다 .
5 용지 너비 조정대 상단에 있는 단추를 누른 다음 조정대를 오른쪽으로 밀어 용지 끝에 밀착
시킵니다 .
KOWW 4-7

6 용지함 잠금장치를 누르고 용지 끝에 닿을 때까지 용지함을 줄입니다 .
8.5x11 인치 용지를 용지함에 넣는 경우 용지함 확장 부분을 용지 끝에 맞춰 줄이면 원래 용지함
에서 확장되어 나온 부분은 아주 작습니다 . 더 큰 크기의 용지를 사용할 때는 용지함을 보다 많
이 확장하면 됩니다 .
7 출력함을 수평 위치까지 내립니다 .
8 필요한 경우 출력함을 확장합니다 .
4-8 KOWW

자동 용지 종류 센서 사용
자동 용지 종류 센서는 프린터의 용지에 적합한 인쇄 설정을 자동으로 선택합니다 ( 특히 HP 용
지를 사용할 경우 ).
센서는 문서의 첫번째 페이지를 스캔하여 해당 문서에 가장 적합한 용지 종류와 인쇄 품질을 선
택한 후 문서를 인쇄합니다 .
고급 용지를 사용하여 인쇄하는 경우 프린터 드라이버에서 특정 용지 종류를 수동으로 선택
할 것을 권장합니다 .
직사광선을 받는 곳에 프린터를 배치하지 마십시오 . 직사광선은 자동 용지 종류 센서의 동
작을 간섭할 수 있습니다 .
자동 용지 종류 센서를 기본 설정으로 설정하려면 ” 기본 인쇄 설정 변경 ” 을 참조하십시오 .
Windows 의 경우
1 프린터 드라이버를 엽니다 (” 문서 인쇄 ” 참조 ).
2 용지 / 품질 탭을 선택합니다 .
3 종류 드롭 다운 목록에서 자동을 선택합니다 .
4 기타 원하는 인쇄 설정을 변경한 후 확인을 누릅니다 .
Macintosh 의 경우
1 파일을 누른 다음 인쇄를 누릅니다 .
2 Paper Type/Quality 패널을 엽니다 .
3 Mac OS 9.1.x 및 9.2.x:
• Paper type 에서 Automatic 을 선택합니다 .
Mac OS X (10.1 이상 ):
i Paper 탭을 선택하십시오 .
ii Paper type 드롭 다운 목록에서 Automatic 을 선택합니다 .
4 기타 원하는 인쇄 설정을 변경한 후 OK 또는 Print( 인쇄 ) 를 누릅니다 .
KOWW 4-9

기본 인쇄 설정 변경
프린터 드라이버에서 기본 인쇄 설정을 변경할 수 있습니다 . 기본 인쇄 설정은 프린터에서 인
쇄하는 모든 문서에 적용됩니다 .
기본 인쇄 설정을 변경하지 않으려면 사용 중인 응용 프로그램에서 프린터 드라이버를 액세스
하십시오 . ” 문서 인쇄 ” 를 참조하십시오 .
프린터 드라이버의 기능에 대한 설명은 ” 스마트 소프트웨어 기능 이해 ” 를 참조하십시오 .
Windows 의 경우
1 시작을 누르고 설정을 선택한 다음 프린터 (Windows NT 4.0, 98, Me 및 2000 의 경우 ) 또
는 프린터 및 팩스 (Windows XP 의 경우 ) 를 누릅니다 .
( 프린터 및 팩스를 Windows XP 의 시작 메뉴에서 찾을 수 없는 경우 시작을 누르고 제어판
을 누른 다음 프린터 및 팩스를 누릅니다 .)
2 프린터 폴더에서 프린터 아이콘을 마우스 오른쪽 단추로 누르고 등록 정보 (Windows 98
또는 Me 의 경우 ), 문서 기본값 (Windows NT 4.0 의 경우 ) 또는 인쇄 기본 설정
(Windows 2000 또는 XP 의 경우 ) 을 누릅니다 .
3 기본 인쇄 설정으로 사용하려는 옵션을 선택합니다 .
4 OK 를 눌러서 새로운 기본 인쇄 설정을 저장합니다 .
기본 인쇄 설정을 복원하려면 인쇄 작업 빠른 설정 드롭 다운 메뉴에서 기본 인쇄 설정을 선택
하십시오 .
Macintosh 의 경우
1 파일을 누른 다음 인쇄를 누릅니다 .
2 기본 인쇄 설정으로 사용하려는 옵션을 선택합니다 .
3 Mac OS 9.1.x 및 9.2.x: 하단 왼쪽 드롭 다운 목록에서 Save Current Settings 를 선택합니
다 .
Mac OS X (10.1 이상 ): Presets 드롭 다운 목록에서 Save As 를 선택합니다 .
4 해당 설정에 대한 이름을 입력합니다 .
5 Mac OS 9.1.x 및 9.2.x: Save 를 눌러서 새로운 기본 인쇄 설정을 저장합니다 .
Mac OS X (10.1 이상 ): OK 를 눌러서 새로운 기본 인쇄 설정을 저장합니다 .
기본 인쇄 설정을 복원하려면 Default 를 선택합니다 .
4-10 KOWW

스마트 소프트웨어 기능 이해
프린터 드라이버는 다음과 같은 스마트 소프트웨어 기능을 제공합니다 . 프린터 드라이버를 액
세스하려면 ” 문서 인쇄 ” 를 참조하십시오 .
일부 기능은 Windows 에서만 사용 가능합니다 . Windows 용 프린터 드라이버의 특정 기능에
관한 자세한 정보를 알려면 해당 기능을 마우스 오른쪽 단추로 누른 다음 설명을 선택하십시오.
경계선 없는 인쇄 : 경계선 없는 인쇄 기능을 사용하면 사진 및 카드를 전체 페이지 표면에
인쇄할 수 있습니다 . ” 경계선 없는 인쇄 ” 를 참조하십시오 .
크기 조정 옵션 : 인쇄 품질이나 해상도를 그대로 유지하면서 문서의 크기를 확대하거나 축
소합니다 . 효과 탭에서 용지 선택란을 선택한 다음 원하는 문서 크기를 선택하고 용지에 맞
춤 선택란을 선택합니다 . 또한 인쇄 페이지에서 문서를 가운데 배치하려면 가운데로를 선
택할 수 있습니다 .
또다른 방법으로 보통 크기에 대한 비율(%) 화면이동 막대를 사용하여 문서 크기를 조정할
수 있습니다 . 원래 문서 크기의 25 - 400 퍼센트로 조정할 수 있지만 경우에 따라 페이지의
내용이 잘릴 수도 있습니다 .
양면 인쇄: 용지의 양면에 인쇄하여 전문적인 브로셔나 카탈로그를 제작할 수 있습니다 . 曇
潁 È 인쇄 (duplex)” 를 참조하십시오 .
여백 최소화: 페이지의 하단 가장자리에 보다 근접하게 인쇄합니다. 용지/품질 탭에서 여백
최소화 선택란을 선택한 후 사용 중인 응용 프로그램의 페이지 설정에서 설정값을 조정하
여 문서 여백을 줄입니다 .
HP 디지털 사진: 다양한 설정을 사용하여 인쇄된 사진의 품질을 개선합니다. HP 디지털 사
진 기능은 사진 품질 용지에 인쇄되는 고해상도 이미지 (600 dpi 이상 ) 에 사용해야
합니다 . 용지 / 품질 탭에서 사진 용지를 선택한 후 HP 디지털 사진을 누릅니다 .
소책자 레이아웃: 페이지 매기기에 신경 쓰지 않고 소책자를 만들 수 있습니다. 인쇄가 끝난
후 페이지를 접어 바인딩만 하면 소책자가 됩니다 . 왼쪽 또는 오른쪽 가장자리 바인딩을 선
택하여 소책자의 왼쪽 또는 오른쪽에 바인드하도록 선택합니다 . ” 소책자 인쇄 ” 를 참조하
십시오 .
용지당 페이지 수 : 한 장에 최대 16 페이지를 배치하여 인쇄 비용을 절감할 수 있습니다 . 레
이아웃의 순서를 정렬할 수 있습니다 . ” 한 장에 여러 페이지 인쇄 ” 를 참조하십시오 .
타일링 ( 바둑판식 인쇄 ): 한 페이지의 문서를 최대 A3+(13x19 인치 ) 크기의 문서로 출력할
수 있도록 최대 5 배 (5
음 맞추어 큰 포스터를 만들 수 있습니다 . ” 포스터 인쇄 ” 를 참조하십시오 .
대칭 이미지: 수평으로 대칭되는 이미지를 인쇄합니다. 이 기능을 사용하면 투명 필름의 아
래쪽에 인쇄하고 위쪽은 마커 펜으로 주석을 달 수 있습니다. 기본사항 탭에서 대칭 이미지
선택란을 선택하십시오 .
배너 인쇄 : 연속적으로 용지를 공급하여 대형 이미지와 크고 굵은 글꼴을 인쇄합니다 . ” 배
너 인쇄 ” 를 참조하십시오 .
세피아 톤으로 인쇄: 고풍스러운 느낌을 주도록 이미지를 갈색 톤으로 인쇄합니다 . 색상 탭
에서 세피아 톤으로 인쇄 선택란을 선택합니다 .
그레이스케일로 인쇄 : 흑백과 컬러 문서 모두 그레이스케일로 인쇄할 수 있습니다 . 색상 탭
에서 그레이스케일로 인쇄 선택란을 선택합니다 .
x 5) 까지 확대합니다 . 확대한 문서를 여러 장에 나누어 인쇄한 다
KOWW 4-11

모든 문자를 검정색으로 인쇄 : 컬러 그래픽을 보존하면서 모든 텍스트 문자를 검정색으로
인쇄합니다 . 색상 탭에서 모든 문자를 검정색으로 인쇄 선택란을 선택합니다 .
워터마크 : 문서의 주 텍스트에 대한 배경으로 CONFIDENTIAL 과 같은 간단한 텍스트를 표
시합니다 . 워터마크 텍스트는 원하는 대로 사용자 정의하고 회전시킬 수 있습니다 . 이 기
능은 효과 탭에서 찾을 수 있습니다 .
복사 또는 팩스용으로 최적화: 컬러 이미지는 흑백 팩스로 전송하거나 복사를 할 경우 결과
물 품질이 떨어지는 경우가 있습니다. 복사 또는 팩스용으로 최적화 기능은 이미지를 높은
대비의 회색 음영으로 인쇄하여 팩스나 복사 시 좋은 이미지를 얻도록 합니다. 색상 탭에서
그레이스케일로 인쇄 선택란을 선택한 다음 복사 또는 팩스용으로 최적화를 선택합니다 .
잉크량 조절: 페이지에 인쇄되는 잉크량을 조정합니다. 기본 탭에서 고급 기능을 누른 다음
슬라이더를 보다 밝은 이미지 ( 보다 적은 잉크 ) 로 인쇄할 경우 왼쪽으로 , 보다 어두운 이
미지 ( 보다 많은 잉크 ) 로 인쇄할 경우 오른쪽으로 끄십시오 . 잉크량이 적을수록 출력물
의 건조 속도가 더 빠릅니다 .
4-12 KOWW

문서 인쇄
문서 인쇄 단계는 소프트웨어 프로그램에 따라 다릅니다. 일반적으로 문서를 인쇄하려면 다음
단계를 수행합니다 .
1 인쇄할 파일을 엽니다 .
2 파일을 누른 다음 인쇄를 누릅니다 .
3 프린터의 기본 인쇄 설정을 사용하여 인쇄하려면 확인 또는 인쇄를 누릅니다 .
- 또는 -
문서의 인쇄 설정을 변경하려면 다음과 같이 프린터 드라이버를 엽니다 .
• Windows 의 경우 : 등록 정보 또는 설정을 누릅니다 .
•Macintosh의 경우 : 인쇄 또는 페이지 설정을 누릅니다 .
프린터 드라이버의 경로는 소프트웨어 프로그램에 따라 다릅니다 .
4 원하는 인쇄 설정을 변경한 후 OK( 확인 ) 또는 Print( 인쇄 ) 를 누릅니다 .
프린터 드라이버의 기능에 대한 설명은 ” 스마트 소프트웨어 기능 이해 ” 를 참조하십시오 .
프린터에서 인쇄하는 모든 문서에 인쇄 설정을 적용하려면 ”기본 인쇄 설정 변경”을 참조하
십시오 .
특정 인쇄 지침에 대해서는 이 장의 다른 절을 참조하십시오 .
KOWW 4-13

전면 또는 후면 수동 공급 슬롯을 사용한 인쇄
한 장 또는 서너 장의 인화지, 봉투 또는 용지에 인쇄하는 경우 용지함의 기존 용지를 그대로 둔
상태에서 전면 수동 공급 슬롯을 사용할 수 있습니다 .
후면 수동 공급 슬롯은 직선 용지 경로를 사용하며 카드 재료 및 인화지와 같은 두꺼운 용지 ( 최
대 280 g/m
수동 공급 슬롯에서 지원하는 용지 종류 및 크기에 관한 내용은 ”지원되는 용지 사양 이해” 을 참
조하십시오 .
자동 양면 인쇄장치가 설치된 프린터에서 후면 수동 공급 슬롯을 사용하여 인쇄하려면 자동 양
면 인쇄장치를 후면 액세스 패널로 교체해야 합니다 .
전면 또는 후면 수동 공급 슬롯을 사용한 인쇄
1 Windows 의 경우 :
i 프린터 드라이버를 엽니다 (” 문서 인쇄 ” 참조 ).
ii 용지 / 품질 탭을 선택합니다 .
iii 소스 드롭 다운 목록에서 수동 공급 옵션을 선택합니다 .
iv 기타 원하는 인쇄 설정을 변경한 후 확인을 누릅니다 .
v 문서를 인쇄합니다 .
2
) 에 한 장씩 인쇄하도록 설계되었습니다 .
Macintosh 의 경우 :
i 파일을 누른 다음 페이지 설정을 누릅니다 .
ii 용지 크기를 선택합니다 .
iii 파일을 누른 다음 인쇄를 누릅니다 .
iv Mac OS 9.1.x 및 9.2.x: General 패널의 Paper Source 드롭 다운 목록에서 수동 공급
옵션을 선택합니다 .
v Paper Type/Quality 패널을 엽니다 .
vi Mac OS 9.1.x 및 9.2.x: Category 드롭 다운 목록에서 매체 용지 그룹을 선택하고
Paper Type 드롭 다운 목록에서 용지 종류를 선택합니다 .
Mac OS X (10.1 이상 ): Paper 탭을 누르고 매체 종류 및 소스를 선택합니다 .
vii 기타 원하는 인쇄 설정을 변경한 후 OK 또는 Print( 인쇄 ) 를 누릅니다 .
2 재실행 표시등이 깜박이면 다음을 수행합니다 .
4-14 KOWW

전면 수동 공급 슬롯
출력함에 인쇄물이 있을 경우 전면 수동 공급 슬롯을 사용하기 전에 인쇄물을 제거하십시오 .
i 출력함을 확장합니다 .
ii 용지 조정대를 왼쪽으로 끝까지 밉니다 .
iii 최대 10 장의 용지 또는 5 장의 카드 또는 봉투를 인쇄 면이 아래로 향하게 한 상태에서
슬롯의 오른쪽에 밀착하여 용지가 멈출 때까지 삽입합니다 . 봉투는 접는 부분이 위를
향하도록 하고 오른쪽에 밀착하여 삽입하십시오 .
iv 용지 조정대를 오른쪽으로 밀어 용지에 밀착시킵니다 .
v 재실행 단추를 눌러 인쇄작업을 진행합니다 .
입력함을 사용해 인쇄를 재개하려면 전면 수동 공급 슬롯에서 용지를 제거하십시오 .
후면 수동 공급 슬롯
i 용지를 넣기 전에 후면 수동 공급 슬롯 아래에 있는 적절한 아이콘을 따라 용지 조정대
를 정렬하여 조정대를 인쇄 용지 크기에 맞도록 조정합니다 .
ii 한 장의 용지를 인쇄 면이 위를 향하게 한 상태에서 후면 수동 공급 슬롯의 왼쪽에 밀착
하여 삽입합니다 .
프린터가 용지를 집어올립니다 .
iii 재실행 단추를 눌러 인쇄작업을 진행합니다 .
두 장 이상의 용지를 인쇄하려면 각각의 용지를 삽입한 후 재실행 단추를 누르십시오 .
KOWW 4-15

다양한 종류의 용지에 인쇄
최적의 인쇄 품질을 위해 HP 용지를 사용하십시오 . HP 용지는 HP프린터에 잘 맞도록 특별
히 제작됩니다 . 부품 번호 및 주문 정보에 대해서는 ”HP 소모품 및 액세서리 ” 를 참조하십
시오 .
투명 필름에 인쇄하는 경우 인쇄된 필름을 바로 꺼내어 다른 곳에서 말리는 것이 좋습니다 .
Windows 의 경우
1 인쇄 용지를 넣습니다 (” 용지함에 용지 넣기 ” 참조 ).
2 프린터 드라이버를 엽니다 (” 문서 인쇄 ” 참조 ).
3 용지 / 품질 탭을 선택합니다 .
4 종류 드롭 다운 목록에서 용지 종류를 선택합니다 .
5 크기 드롭 다운 목록에서 용지 크기를 선택합니다 .
6 소스 드롭 다운 목록에서 용지 소스를 선택합니다 .
7 기타 원하는 인쇄 설정을 변경한 후 확인을 누릅니다 .
8 문서를 인쇄합니다 .
Macintosh 의 경우
1 인쇄 용지를 넣습니다 (” 용지함에 용지 넣기 ” 참조 ).
2 파일을 누른 다음 페이지 설정을 누릅니다 .
3 용지 크기를 선택합니다 .
4 파일을 누른 다음 인쇄를 누릅니다 .
5 Mac OS 9.1.x 및 9.2.x: General 패널의 Paper Source 드롭 다운 목록에서 용지 소스를 선
택합니다 .
6 Paper Type/Quality 패널을 엽니다 .
7 Mac OS 9.1.x 및 9.2.x: Category 드롭 다운 목록에서 매체 용지 그룹을 선택하고 Paper
Type 드롭 다운 목록에서 용지 종류를 선택합니다 .
Mac OS X (10.1 이상 ): Paper 탭을 누르고 매체 종류 및 소스를 선택합니다 .
8 기타 원하는 인쇄 설정을 변경한 후 OK 또는 Print( 인쇄 ) 를 누릅니다 .
4-16 KOWW

사용자 정의 크기 용지에 인쇄
용지 너비는 89.9 mm - 330.2 mm(3.54 인치 - 13 인치 ), 용지 길이는 146.05 mm -
1,270 mm(5.75 인치 및 50 인치 ) 범위여야 합니다 .
Windows 의 경우
1 인쇄 용지를 넣습니다 (” 용지함에 용지 넣기 ” 참조 ).
2 프린터 드라이버를 엽니다 (” 문서 인쇄 ” 참조 ).
3 용지 / 품질 탭을 선택합니다 .
4 크기 드롭 다운 목록 아래에 있는 사용자 정의 단추를 누릅니다 .
5 사용자 정의 용지 크기 대화 상자에서 너비 및 길이에 대한 값을 입력합니다 .
6 이름 드롭 다운 목록에서 사전 정의된 이름을 선택한 후 저장을 눌러서 사용자 정의 설정을
저장합니다 .
7 확인을 누릅니다 .
8 크기 드롭 다운 목록에서 방금 작성한 사용자 정의 용지 크기의 이름을 선택합니다 .
9 소스 드롭 다운 목록에서 용지 소스를 선택합니다 .
10 기타 원하는 인쇄 설정을 변경한 후 확인을 누릅니다 .
11 문서를 인쇄합니다 .
Macintosh 의 경우
1 인쇄 용지를 넣습니다 (” 용지함에 용지 넣기 ” 참조 ).
2 파일을 누른 다음 페이지 설정을 누릅니다 .
3 Mac OS 9.1.x 및 9.2.x: 용지 크기 드롭 다운 목록에서 custom size 옵션을 선택합니다 .
Mac OS X (10.1 이상 ): Settings 드롭 다운 목록에서 custom size 옵션을 선택합니다 .:
4 New 를 누르고 너비 및 길이 값을 입력합니다 .
5 새로 생성된 custom paper size 를 선택합니다 .
6 기타 원하는 인쇄 설정을 변경한 후 OK 또는 Print( 인쇄 ) 를 누릅니다 .
KOWW 4-17

봉투에 인쇄
한 장 또는 서너 장의 봉투에 인쇄하는 경우 전면 수동 공급 슬롯을 사용할 수 있습니다. ”전
면 또는 후면 수동 공급 슬롯을 사용한 인쇄 ” 를 참조하십시오 .
버클이나 창이 있는 봉투 , 끝이 두껍거나 불규칙적이거나 구부러진 봉투 , 광택이 있거나 엠
보싱이 있는 봉투 , 구겨지거나 찢어지거나 손상된 봉투 등은 사용하지 마십시오 .
1 출력함을 올린 다음 용지함에서 모든 용지를 제거합니다 .
2 최대 15 장의 봉투를 접는 부분이 위를 향하도록 하여 용지함의 오른쪽에 밀착시며 멈출 때
까지 삽입합니다 .
3 소형 용지 조정대를 시작 위치에서 끝 위치까지 시계 방향으로 90 도 이동하여 엽니다 .
4 용지 너비 조정대 상단에 있는 단추를 누르고 조정대를 봉투 가장자리에서 멈출 때까지 밉
니다 .
1
4
3
5 용지함 잠금장치를 누른 다음 소형 용지 조정대가 봉투 끝에 닿을 때까지 용지함을 줄입니다.
6 출력함을 내립니다 .
6
5
7 Windows 의 경우 :
i 프린터 드라이버를 엽니다 (” 문서 인쇄 ” 참조 ).
ii 용지 / 품질 탭을 선택합니다 .
iii 크기 드롭 다운 목록에서 봉투 크기를 선택합니다 .
iv 기타 원하는 인쇄 설정을 변경한 후 확인을 누릅니다 .
v 파일을 인쇄합니다 .
2
Macintosh 의 경우 :
i 파일을 누른 다음 페이지 설정을 누릅니다 .
ii 봉투 크기를 선택합니다 .
iii 기타 원하는 인쇄 설정을 변경한 후 OK 또는 Print( 인쇄 ) 를 누릅니다 .
4-18 KOWW

카드 및 소형 용지에 인쇄
두꺼운 용지 ( 카드 재료 등 ) 에 인쇄하는 경우 후면 수동 공급 슬롯을 사용할 수 있습니다 .
” 전면 또는 후면 수동 공급 슬롯을 사용한 인쇄 ” 를 참조하십시오 .
1 출력함을 올린 다음 용지함에서 모든 용지를 제거합니다 .
2 최대 60 매의 카드 또는 용지 너비 조정대의 높이를 초과하지 않는 분량의 용지 스택을
인쇄 면이 아래로 향하게 한 상태에서 용지함의 오른쪽에 밀착시켜 멈출 때까지
밀어넣습니다 .
3 소형 용지 조정대를 시작 위치에서 끝 위치까지 시계 방향으로 90 도 이동하여 엽니다 .
4 용지 너비 조정대 상단에 있는 단추를 누르고 조정대를 오른쪽으로 밀어 카드 가장자리에
밀착시킵니다 .
1
4
3
5 용지함 잠금장치를 누른 다음 소형 용지 조정대가 카드 끝에 닿을 때까지 용지함을
줄입니다 .
6 출력함을 내립니다 .
6
5
2
KOWW 4-19

7 Windows 의 경우 :
i 프린터 드라이버를 엽니다 (” 문서 인쇄 ” 참조 ).
ii 용지 / 품질 탭을 선택합니다 .
iii 크기 드롭 다운 목록에서 카드 크기를 선택합니다 .
사용자 정의 크기 카드 인쇄에 대한 지침은 ”사용자 정의 크기 용지에 인쇄 ”를 참조하십
시오 .
iv 종류 드롭 다운 목록에서 용지 종류를 선택합니다 .
v 기타 원하는 인쇄 설정을 변경한 후 확인을 누릅니다 .
vi 파일을 인쇄합니다 .
Macintosh 의 경우 :
i 파일을 누른 다음 페이지 설정을 누릅니다 .
ii 카드 크기를 선택합니다 .
사용자 정의 크기 카드 인쇄에 대한 지침은 ”사용자 정의 크기 용지에 인쇄 ”를 참조하십
시오 .
iii 파일을 누른 다음 인쇄를 누릅니다 .
iv Paper Type/Quality 패널을 엽니다 .
v Mac OS 9.1.x 및 9.2.x: 용지 그룹 및 종류를 선택합니다 .
Mac OS X (10.1 이상 ): Paper 탭을 누르고 용지 종류 및 소스를 선택합니다 .
vi 기타 원하는 인쇄 설정을 변경한 후 OK 또는 Print( 인쇄 ) 를 누릅니다 .
카드 가장자리까지 인쇄하는 방법에 대해서는 ” 경계선 없는 인쇄 ” 를 참조하십시오 .
4-20 KOWW

디지털 사진 인쇄
6 색 잉크 컬러 인쇄
이 프린터는 6 가지 잉크 색상을 사용하여 인쇄함으로써 인쇄된 사진의 품질을 향상시킬 수 있습
니다 . 6 색 잉크 컬러 인쇄를 수행하려면 사진 및 컬러 인쇄 카트리지를 함께 설치해야 합니다 .
흑백 인쇄 카트리지를 사진 인쇄 카트리지로 교체하는 방법에 대해서는 ”인쇄 카트리지 설치 또
는 교체 ” 를 참조하십시오 .
새 인쇄 카트리지를 설치하면 프린터는 인쇄 카트리지를 자동으로 정렬하며 한 장의 용지를 사
용하여 정렬 페이지를 인쇄합니다 . 그러므로 용지함에 고품질 인화지를 넣은 경우 새 인쇄 카
트리지를 설치하기 전에 일반 용지 한 장을 넣어두는 것이 좋습니다 .
사진 인쇄 지침
사진 및 이미지를 최상의 품질로 인쇄하려면 프린터 드라이버에서 고품질 모드를 선택하고
HP 인화지를 선택합니다 . 고품질 모드에서는 HP 가 독창적으로 개발한 PhotoREt IV 칼라
레이어링 기술과 ColorSmart III 칼라 최적화 기술을 사용하여 사실적인 사진 이미지 , 생생
한 칼라 출력 그리고 매우 섬세한 텍스트를 인쇄합니다 . PhotoREt IV 를 사용하면 더욱 폭
넓은 색상 범위와 엷은 톤 표현 , 그리고 톤 사이의 부드러운 변환을 얻을 수 있으므로 최상
의 사진과 이미지 인쇄 품질을 얻을 수 있습니다 .
또는 최적 인쇄 품질을 위해 최대 4800
x 1200 최적화 dpi* 를 제공하는 최대 dpi 를 선택할
수 있습니다 . ”4800 x 1200 최적화 dpi” 를 참조하십시오 .
*1200 입력 dpi 로 컬러 인쇄할 경우 최대 4800 x 1200 의 최적화 dpi. 이 설정을 사용하면
일시적이지만 많은 하드 디스크 공간 (400MB 이상 ) 이 사용되므로 더 느리게 인쇄됩니다 .
사진 카트리지를 설치한 경우 더욱 향상된 인쇄 품질을 얻을 수 있습니다 .
경계선 없는 사진을 인쇄하려면 ” 경계선 없는 인쇄 ” 를 참조하십시오 .
인쇄된 용지는 바로 꺼내어 다른 곳에서 말리는 것이 좋습니다 .
인쇄된 색상이 눈에 띄게 노랑색, 파랑색 그리고, 빨강색으로 바뀌어 있거나 회색 음영 부분
에 엷은 색조가 보일 경우 색상보정을 수행해야 합니다 . ” 색상 보정 ” 를 참조하십시오 .
사진 인쇄 카트리지를 설치한 경우 최상의 가능한 인쇄 품질을 얻으려면 인쇄 카트리지를
정렬하십시오 . 사진 인쇄 카트리지를 설치할 때마다 인쇄 카트리지를 정렬할 필요는 없습
니다 . 필요한 경우에만 정렬하십시오 . ” 인쇄 카트리지 정렬 ” 를 참조하십시오 .
인쇄 카트리지를 보관하는 방법에 대해서는 ” 인쇄 카트리지 보관 ” 을 참조하십시오 .
항상 인화지의 가장자리를 잡으십시오 . 인화지에 지문이 남으면 인쇄 품질이 떨어집니다.
인쇄하기 전에 인화지는 평평한 상태여야 합니다 . 인화지의 모서리가 10 mm 또는 3/8 인
치 이상 말린 경우 재봉함 가능한 보관백에 넣은 다음 용지가 펴질 때까지 보관백을 테이블
가장자리에 대고 굴려서 용지를 평평하게 하십시오 .
디지털 사진 인쇄 방법
1 다음과 같이 인화지를 넣습니다 .
• 인화지 스택을 넣는 방법에 대해서는 ” 용지함에 용지 넣기 ” 를 참조하십시오 .
• 한 장 또는 서너 장을 인쇄하는 경우 전면 수동 공급 슬롯을 사용할 수 있습니다. 두꺼운
용지에 인쇄하기 위해 직선 용지 경로가 필요한 경우 후면 수동 공급 슬롯을 사용할 수
있습니다 . 수동 공급 슬롯을 사용하는 경우 용지 넣기는 나중 단계에서 수행합니다 .
•4x6 인치 사진을 인쇄하는 경우 용지함 또는 후면 수동 공급 슬롯을 사용할 수 있습니다.
2 사진을 인쇄합니다 . ” 문서 인쇄 ” 를 참조하십시오 .
또한 ” 사진 인쇄 지침 ” 항목을 참조하십시오 .
3 전면 또는 후면 수동 공급 슬롯을 사용하는 경우 용지 넣기에 관한 지침은 ” 전면 또는 후면
수동 공급 슬롯을 사용한 인쇄 ” 를 참조하십시오 .
KOWW 4-21

디지털 사진 기술 이해
프린터 소프트웨어는 6 색 잉크 컬러 인쇄에 추가하여 디지털 사진을 인쇄하기 위한 몇 가지 기
능을 제공합니다 .
PhotoREt 인쇄
4800 x 1200 최적화 dpi
Exif Print 향상 사진 인쇄
PhotoREt 인쇄
PhotoREt 는 이미지에 대한 최상의 인쇄 속도 및 품질 조합을 제공합니다 .
PhotoREt 기술을 사용하여 인쇄하려면 프린터 드라이버의 용지 / 품질 탭에서 인쇄 품질로 고
품질을 선택하십시오 . 프린터 드라이버에서 설정을 변경하는 방법에 관한 지침은 ” 문서 인쇄 ”
를 참조하십시오 .
4800 x 1200 최적화 dpi
4800 x 1200 최적화 dpi* 는 해당 프린터에서 가능한 가장 높은 품질의 해상도입니다 . 인쇄 품
질로 최대 dpi 를 선택하면 칼라 인쇄 카트리지는 4800 x 1200 최적화 dpi 모드로 인쇄합니다 .
4800 x 1200 최적화 dpi 를 사용하여 인쇄하려면 , 프린터 드라이버의 용지 / 품질 탭에서 인쇄
품질로 최대 dpi 를 선택하십시오 . 프린터 드라이버에서 설정을 변경하는 방법에 관한 지침은
” 문서 인쇄 ” 를 참조하십시오 .
*1200 입력 dpi 로 컬러 인쇄할 경우 최대 4800 x 1200 의 최적화 dpi. 이 설정을 사용하면 일시
적이지만 많은 하드 디스크 공간 (400 MB 이상 ) 이 사용되므로 더 느리게 인쇄됩니다 .
사진 카트리지를 설치한 경우 더욱 향상된 인쇄 품질을 얻을 수 있습니다 .
Exif Print 향상 사진 인쇄
Exif(Exchangeable Image File Format 2.2) Print 는 디지털 사진을 단순화하고 인쇄된 사진의
품질을 향상시키는 국제적 디지털 이미지 표준입니다 . Exif Print 사용 가능 디지털 카메라를
사용하여 사진을 찍은 경우 Exif Print 는 노출 시간 , 플래쉬 종류 및 칼라 채도와 같은 정보를 캡
처하여 이미지 파일에 저장합니다. 나중에 프린터 소프트웨어는 이 정보를 사용하여 자동으로
이미지별 향상 작업을 수행하므로 고품질의 사진을 출력할 수 있습니다 .
Exif Print 향상 사진 인쇄에는 다음과 같은 사양이 필요합니다 .
Exif Print 를 지원하는 디지털 카메라
Exif Print 사용 가능 사진 소프트웨어
HP Exif Print 를 지원하는 HP 데스크젯 프린터 소프트웨어
Windows 2000 또는 XP
Exif Print 향상 사진 인쇄 방법 :
1 Exif Print 사용 가능 사진 소프트웨어를 사용하여 인쇄할 파일을 엽니다 .
2 인쇄 지침은 ”6 색 잉크 컬러 인쇄 ” 를 참조하십시오 .
4-22 KOWW

HP Photo Imaging Software
HP Photo Imaging Software 는 이미지 파일을 열람하고 편집하기 위한 Windows 소프트웨어
응용 프로그램입니다 . HP Photo View Center 를 사용하여 이미지를 인쇄하거나 이메일 또는
팩스로 전송할 수 있으며 인쇄 프로젝트에도 사용할 수 있습니다 . 이 소프트웨어를 설치하려
면 Starter CD 를 넣은 후 CD 찾아보기 메뉴에서 HP Photo Imaging Software 단추를 눌러 나
타나는 소프트웨어 목록에서 해당 소프트웨어를 선택하십시오 .
사진을 컴퓨터에 저장할 경우 HP Photo and Imaging Software 가 자동으로 열리고 이미지를
작게 보기 ( 작은 버전 ) 로 표시합니다 . 나중에 HP Photo and Imaging Software 를 열려면
HP Director 를 열고 Director 창 가운데 위치한 이미지 보기 아이콘을 누릅니다 .
KOWW 4-23

경계선 없는 인쇄
경계선 없는 인쇄를 사용하면 특정 용지 종류와 A6(105 x 148 mm) 에서 A3(297 x 420 mm) 범
위 사이의 표준 용지의 가장자리까지 인쇄할 수 있습니다 . 또한 4x6 인치 인화지에도 인쇄할
수 있습니다 .
사진을 인쇄하는 경우 6 색 잉크 컬러 인쇄 모드로 인쇄하면 향상된 결과물을 얻을 수
있습니다 . ”6 색 잉크 컬러 인쇄 ” 를 참조하십시오 .
소프트웨어 응용 프로그램에서 파일을 열고 이미지 크기를 지정합니다 . 이미지 크기가 인쇄할
용지 크기와 일치하는지 확인하십시오 .
Windows 의 경우
1 다음과 같은 방법으로 적절한 용지를 넣습니다 .
• 한 장 또는 서너 장을 인쇄하는 경우 전면 또는 후면 수동 공급 슬롯을 사용할 수 있습니
다 . 용지를 수동 공급할 경우 아래 단계를 계속해서 수행한 후 용지를 넣으십시오 .
• 용지함을 사용하는 경우 ” 용지함에 용지 넣기 ” 를 참조하십시오 .
2 인쇄할 파일을 엽니다 .
3 프린터 드라이버를 엽니다 (” 문서 인쇄 ” 참조 ).
4 용지 / 품질 탭을 선택합니다 .
5 크기 드롭 다운 목록에서 용지 크기를 선택합니다 .
6 경계선 없는 인쇄 선택란을 선택합니다 .
7 소스 드롭 다운 목록에서 용지 소스를 선택합니다 . 두꺼운 용지 또는 인화지에 인쇄하는
경우 수동 공급 옵션을 선택하십시오 .
8 종류 드롭 다운 목록에서 용지 종류를 선택합니다 . 자동을 선택하지 마십시오 .
9 경계선 없이 자동 맞춤 선택란을 선택하여 경계선 없이 인쇄하도록 이미지의 크기를 자동
으로 재조정합니다 .
10 사진을 인쇄 중인 경우 , 인쇄 품질 드롭 다운 목록에서 고품질을 선택합니다 . 또는 최적 인
쇄 품질을 위해 최대 4800
*1200 입력 dpi 로 컬러 인쇄할 경우 최대 4800 x 1200 의 최적화 dpi. 이 설정을 사용하면
일시적이지만 많은 하드 디스크 공간 (400MB 이상 ) 이 사용되므로 더 느리게 인쇄됩니다 .
사진 카트리지를 설치한 경우 더욱 향상된 인쇄 품질을 얻을 수 있습니다 .
11 기타 원하는 인쇄 설정을 변경한 후 확인을 누릅니다 .
12 문서를 인쇄합니다 .
13 전면 또는 후면 수동 공급 슬롯을 사용하는 경우 ” 전면 또는 후면 수동 공급 슬롯을 사용한
인쇄 ” 를 참조하십시오 .
14 자르기 탭이 있는 인화지에 인쇄한 경우 완전한 경계선 없는 문서로 만들려면 탭을 제거합
니다 .
x 1200 최적화 dpi* 를 제공하는 최대 dpi 를 선택할 수 있습니다 .
4-24 KOWW

Macintosh 의 경우
1 다음과 같은 방법으로 적절한 용지를 넣습니다 .
• 한 장 또는 서너 장을 인쇄하는 경우 전면 또는 후면 수동 공급 슬롯을 사용할 수 있습니
다 . 용지를 수동 공급할 경우 아래 단계를 계속해서 수행한 후 용지를 넣으십시오 .
• 용지함을 사용하는 경우 ” 용지함에 용지 넣기 ” 를 참조하십시오 .
2 인쇄할 파일을 엽니다 .
3 파일을 누른 다음 페이지 설정을 누릅니다 .
4 경계선 없는 용지 크기를 선택합니다 .
5 파일을 누른 다음 Print ( 인쇄 ) 를 누릅니다 .
6 Paper Type/Quality 패널을 엽니다 .
7 Mac OS 9.1.x 및 9.2.x: 용지 그룹 및 종류를 선택합니다 .
Mac OS X (10.1 이상 ): Paper 탭을 누르고 용지 종류 및 소스를 선택합니다 .
8 사진을 인쇄하는 경우 인쇄 품질로 Best 를 선택하십시오 . 또는 최적 인쇄 품질을 위해 최
대 4800
*1200 입력 dpi 로 컬러 인쇄할 경우 최대 4800 x 1200 의 최적화 dpi. 이 설정을 사용하면
일시적이지만 많은 하드 디스크 공간 (400MB 이상 ) 이 사용되므로 더 느리게 인쇄됩니다 .
사진 카트리지를 설치한 경우 더욱 향상된 인쇄 품질을 얻을 수 있습니다 .
x 1200 최적화 dpi* 를 제공하는 최대 dpi 를 선택할 수 있습니다 .
9 기타 원하는 인쇄 설정을 변경한 후 OK 또는 Print( 인쇄 ) 를 누릅니다 .
10 두꺼운 용지 또는 인화지에 인쇄하는 경우 프린터 뒷면에 있는 후면 수동 공급 슬롯에 용지
를 삽입하십시오 . ( 용지의 수동 공급에 대한 지침은 ” 전면 또는 후면 수동 공급 슬롯을 사
용한 인쇄 ” 를 참조하십시오 .)
11 자르기 탭이 있는 인화지에 인쇄한 경우 완전한 경계선 없는 문서로 만들려면 탭을 제거합
니다 .
KOWW 4-25

양면 인쇄 (duplex)
양면 인쇄 지침
자동 양면 인쇄장치에서 지원하는 용지 크기와 종류에 대해서는 ”지원되는 용지 사양 이해”
을 참조하십시오 . 지원되지 않는 용지 종류의 경우 수동으로 양면에 인쇄해야 합니다 .
건조 시간을 증가시키면 양면 인쇄 시 잉크 번짐을 막을 수 있습니다 .
Windows 의 경우 프린터 드라이버의 기본 탭에서 고급 기능을 선택하여 잉크 건조 시간을
조정하십시오 .
Macintosh 의 경우 Paper Type/Quality 패널에서 Ink 탭을 선택하여 잉크 건조 시간을 조
정하십시오 .
최상의 인쇄 품질을 얻으려면 무게가 135 g/m
투명 필름의 양면 또는 잉크로 짙게 물든 용지의 양면에 인쇄하지 마십시오 . 이런 용지의
양면에 인쇄하면 용지 걸림이 발생할 수도 있으며 , 레이블 양면에 인쇄하면 프린터가 손상
될 수도 있습니다 .
2
(36 lb 본드지 ) 이상인 용지나 레이블 또는
4-26 KOWW

수동 양면 인쇄
용지를 수동으로 뒤집어 프린터에 다시 넣는 방식으로 용지의 양면에 인쇄할 수 있습니다 .
프린터가 시스템에 직접 연결되고 네트워크에서 공유되지 않을 경우 수동 양면 인쇄를 사용할
수 있습니다 .
Windows 의 경우
1 적절한 용지를 넣습니다 (” 용지함에 용지 넣기 ” 참조 ).
2 프린터 드라이버를 엽니다 (” 문서 인쇄 ” 참조 ).
3 완료 탭을 누릅니다 .
4 양면 인쇄 선택란을 선택한 후 자동 양면 인쇄장치 사용이 선택해제되어 있는지
확인합니다 .
5 원하는 경우 용지 방향을 바꾸려면 페이지 위로 넘기기를 선택합니다 .
6 원하는 경우 소책자 레이아웃 드롭 다운 목록에서 소책자 레이아웃을 선택합니다 .
7 기타 원하는 인쇄 설정을 변경한 후 확인을 누릅니다 .
8 문서를 인쇄합니다 .
9 화면상의 지침에 따라 인쇄를 완료합니다 .
용지 한 면이 인쇄된 후 다른 면에 인쇄하려면 용지를 다시 넣어야 합니다 .
Macintosh 의 경우 (Mac OS 9.1.x 및 9.2.x)
1 적절한 용지를 넣습니다 (” 용지함에 용지 넣기 ” 참조 ).
2 파일을 누른 다음 인쇄를 누릅니다 .
3 Layout 패널을 엽니다 .
4 자동 양면 인쇄장치가 설치되어 있으면 Print Both Sides 를 선택한 후 Manual 을 선택합
니다 .
5 해당 아이콘을 눌러 원하는 바인딩 방향을 선택합니다 .
6 기타 원하는 인쇄 설정을 변경한 후 OK 또는 Print( 인쇄 ) 를 누릅니다 .
7 화면상의 지침에 따라 인쇄를 완료합니다 .
용지 한 면이 인쇄된 후 다른 면에 인쇄하려면 용지를 다시 넣어야 합니다 .
KOWW 4-27

자동 양면 인쇄
자동 양면 인쇄장치를 프린터에 설치한 경우 용지의 양면에 자동으로 인쇄할 수 있습니다 (” 자
동 양면 인쇄장치 설치 ” 참조 ).
자동 양면 인쇄장치는 hp deskjet 9670 의 표준 부품입니다 . 일부 국가 / 지역에서는 별도로
구입할 수도 있습니다 (”HP 소모품 및 액세서리 ” 참조 ).
자동 양면 인쇄를 프린터의 기본 설정으로 지정하려면 ” 기본 인쇄 설정 변경 ”을 참조하십시
오 .
자동 양면 인쇄장치 사용의 이점
용지를 수동으로 다시 넣지 않고 용지의 양면에 인쇄합니다 .
긴 문서를 빠르고 효율적으로 인쇄합니다 .
용지 양면에 인쇄함으로써 사용 용지 수를 줄입니다 .
전문적인 브로셔 , 보고서 , 신문 및 기타 특별한 문서들을 만듭니다 .
용지의 첫번째 면에 인쇄한 후 프린터는 잉크가 마르는 동안 일시정지됩니다 . 잉크가 마르면
용지가 자동 양면 인쇄장치로 다시 들어가서 용지의 반대 면이 인쇄됩니다 .
Windows 의 경우
1 적절한 용지를 넣습니다 (” 용지함에 용지 넣기 ” 참조 ).
2 프린터 드라이버를 엽니다 (” 문서 인쇄 ” 참조 ).
3 완료 탭을 누릅니다 .
4 양면 인쇄 선택란을 선택한 후 자동 양면 인쇄장치 사용이 선택되었는지 확인합니다 .
5 각 페이지의 크기를 문서의 화면상 레이아웃과 일치하도록 자동으로 재조정하려면 레이아
웃 유지를 선택합니다 . 이 옵션을 선택하지 않는 경우 원하지 않는 페이지 구분이 발생할
수도 있습니다 .
6 원하는 경우 용지 방향을 바꾸려면 페이지 위로 넘기기를 선택합니다 .
7 원하는 경우 소책자 레이아웃 드롭 다운 목록에서 소책자 레이아웃을 선택합니다 .
8 기타 원하는 인쇄 설정을 변경한 후 확인을 누릅니다 .
9 문서를 인쇄합니다 .
Macintosh 의 경우
1 적절한 용지를 넣습니다 (” 용지함에 용지 넣기 ” 참조 ).
2 파일을 누른 다음 인쇄를 누릅니다 .
3 Mac OS 9.1.x 및 9.2.x:
i Layout 패널을 엽니다 .
ii Print Both Sides 를 선택한 후 Automatic 을 선택합니다 .
Mac OS X (10.1 이상 ):
i Two Sided Printing Panel 을 엽니다 .
ii Print Both Sides 를 선택합니다 .
4 해당 아이콘을 눌러 원하는 바인딩 방향을 선택합니다 .
5 기타 원하는 인쇄 설정을 변경한 후 OK 또는 Print( 인쇄 ) 를 누릅니다 .
4-28 KOWW

한 장에 여러 페이지 인쇄
용지 한 장에 문서의 여러 페이지를 인쇄할 수 있습니다 . 프린터 소프트웨어는 인쇄할 용지에
맞게 문서 텍스트 및 이미지의 크기를 자동으로 재조정합니다 .
Windows 의 경우
1 적절한 용지를 넣습니다 (” 용지함에 용지 넣기 ” 참조 ).
2 프린터 드라이버를 엽니다 (” 문서 인쇄 ” 참조 ).
3 완료 탭을 누릅니다 .
4 용지 당 페이지 수 드롭 다운 목록에서 용지 한 장마다 인쇄할 페이지 수를 선택합니다 .
5 용지에 인쇄되는 각 페이지 이미지의 주위에 경계선을 표시하려면 페이지 경계 인쇄 선택
란을 선택하십시오 .
6 페이지 순서 드롭 다운 목록에서 용지에 대한 레이아웃을 선택합니다 .
7 기타 원하는 인쇄 설정을 변경한 후 확인을 누릅니다 .
8 문서를 인쇄합니다 .
Macintosh 의 경우
1 적절한 용지를 넣습니다 (” 용지함에 용지 넣기 ” 참조 ).
2 파일을 누른 다음 인쇄를 누릅니다 .
3 Layout 패널을 엽니다 .
4 Mac OS 9.1.x 및 9.2.x: 드롭 다운 목록에서 Multiple Pages Per Sheet 을 선택합니다 .
5 Pages Per Sheet 드롭 다운 목록에서 용지 한 장마다 인쇄할 페이지 수를 선택합니다 .
6 기타 원하는 인쇄 설정을 변경한 후 OK 또는 Print ( 인쇄 ) 를 누릅니다 .
KOWW 4-29

소책자 인쇄
소책자 인쇄는 문서를 소책자로 접었을 때 , 페이지 순서가 바르게 되도록 문서의 페이지를 자
동으로 정렬하며 크기를 재조정합니다 .
프린터가 시스템에 직접 연결되고 네트워크에서 공유되지 않을 경우 수동 양면 인쇄를 사용할
수 있습니다 .
수동 소책자 인쇄 수행
Windows 의 경우
1 적절한 용지를 넣습니다 (” 용지함에 용지 넣기 ” 참조 ).
2 프린터 드라이버를 엽니다 (” 문서 인쇄 ” 참조 ).
3 완료 탭을 누릅니다 .
4 양면 인쇄 선택란을 선택한 후 자동 양면 인쇄장치 사용이 선택해제되어 있는지
확인합니다 .
5 소책자 레이아웃 드롭 다운 목록에서 바인딩 옵션을 선택합니다 .
6 다음 중 하나를 수행합니다 .
• 소책자의 페이지 한 쪽을 모두 공백으로 남겨두려면 단면 인쇄를 선택합니다 .
• 소책자의 모든 페이지에 인쇄하려면 단면 인쇄 선택란을 선택해제합니다 ( 선택한
경우 ).
7 기타 원하는 인쇄 설정을 변경한 후 확인을 누릅니다 .
Macintosh 의 경우 (OS 9.2.x 및 9.1.x)
1 적절한 용지를 넣습니다 (” 용지함에 용지 넣기 ” 참조 ).
2 파일을 누른 다음 Print( 인쇄 ) 를 누릅니다 .
3 Layout 패널을 엽니다 .
4 Multiple Pages Per Sheet 드롭 다운 목록에서 소책자 옵션을 선택합니다 .
5 자동 양면 인쇄장치가 설치되어 있으면 Print Both Sides 를 선택한 후 Manual 을 선택합
니다 .
6 측면 바인딩을 위한 Book( 책자 ) 또는 상단 바인딩을 위한 Tablet( 달력 ) 중 원하는 바인딩
아이콘을 누릅니다 .
7 기타 원하는 인쇄 설정을 변경한 후 OK 또는 Print ( 인쇄 ) 를 누릅니다 .
4-30 KOWW

자동 소책자 인쇄 수행
자동 양면 인쇄장치를 프린터에 설치한 경우 자동으로 소책자를 인쇄할 수 있습니다
(” 자동 양면 인쇄장치 설치 ” 참조 ).
자동 양면 인쇄장치는 hp deskjet 9670 의 표준 부품입니다 . 일부 국가 / 지역에서는 별도로 구
입할 수도 있습니다 (”HP 소모품 및 액세서리 ” 참조 ).
Windows 의 경우
1 적절한 용지를 넣습니다 (” 용지함에 용지 넣기 ” 참조 ).
2 프린터 드라이버를 엽니다 (” 문서 인쇄 ” 참조 ).
3 완료 탭을 누릅니다 .
4 양면 인쇄 선택란을 선택한 후 자동 양면 인쇄장치 사용이 선택되었는지 확인합니다 .
5 레이아웃 유지를 선택합니다 .
6 소책자 레이아웃 드롭 다운 목록에서 바인딩 옵션을 선택합니다 .
7 다음 중 하나를 수행합니다 .
• 소책자의 페이지 한 쪽을 모두 공백으로 남겨두려면 단면 인쇄를 선택합니다 .
• 소책자의 모든 페이지에 인쇄하려면 단면 인쇄 선택란을 선택해제합니다 ( 선택한
경우 ).
8 기타 원하는 인쇄 설정을 변경한 후 확인을 누릅니다 .
9 문서를 인쇄합니다 .
Macintosh 의 경우
1 적절한 용지를 넣습니다 (” 용지함에 용지 넣기 ” 참조 ).
2 파일을 누른 다음 Print( 인쇄 ) 를 누릅니다 .
3 Mac OS 9.1.x 및 9.2.x:
i Layout 패널을 엽니다 .
ii Multiple Pages Per Sheet 드롭 다운 목록에서 booklet 옵션을 선택합니다 .
iii Print Both Sides 를 선택한 후 Automatic 을 선택합니다 .
Mac OS X (10.1 이상 ):
i Two Sided Printing 패널을 엽니다 .
ii Print Both Sides 을 선택합니다 .
4 해당 아이콘을 눌러 원하는 바인딩 방향을 선택합니다 .
5 기타 원하는 인쇄 설정을 변경한 후 OK 또는 Print( 인쇄 ) 를 누릅니다 .
KOWW 4-31

포스터 인쇄
한 페이지짜리 문서를 서로 붙일 수 있는 여러 타일로 확대할 수 있습니다 . 이 기능을 사용하여
문서의 용지 크기에 따라 한 페이지의 문서를 여러 타일로 확대할 수 있습니다 .
Windows 의 경우
1 용지함에 적절한 용지를 넣습니다 (” 용지함에 용지 넣기 ” 참조 ).
2 프린터 드라이버를 엽니다 (” 문서 인쇄 ” 참조 ).
3 완료 탭을 누릅니다 .
4 타일링 드롭 다운 목록에서 포스터를 만들기 위해 인쇄할 용지 매수를 선택합니다 .
5 포스터 내 특정 타일을 인쇄하려면 타일 선택을 누릅니다 .
6 기타 원하는 인쇄 설정을 변경한 후 확인을 누릅니다 .
7 문서를 인쇄합니다 .
포스터의 각 부분이 인쇄되면 가장자리를 잘라내고 서로 연결하십시오 .
Macintosh 의 경우 (OS 9.2.x 및 9.1.x)
1 용지함에 적절한 용지를 넣습니다 (” 용지함에 용지 넣기 ” 참조 ).
2 파일을 누른 다음 인쇄를 누릅니다 .
3 Layout 패널을 엽니다 .
4 Multiple Pages Per Sheet 드롭 다운 목록에서 Tiling 을 선택합니다 .
5 Tiling Size 드롭 다운 목록에서 포스터를 만들 용지 매수를 선택합니다 .
6 기타 원하는 인쇄 설정을 변경한 후 OK 또는 Print( 인쇄 ) 를 누릅니다 .
포스터의 각 부분이 인쇄되면 가장자리를 잘라내고 서로 연결하십시오 .
4-32 KOWW

배너 인쇄
연속적으로 용지를 공급하여 대형 이미지와 크고 굵은 글꼴을 인쇄합니다 .
최상의 결과를 얻으려면 HP 배너 용지를 사용하십시오 .
배너 용지를 용지함에 넣기 전에 모든 절취선을 제거합니다 .
용지함 용량 : 최대 20 장의 연속 용지 .
Windows 의 경우
1 적절한 용지를 넣습니다 (” 용지함에 용지 넣기 ” 참조 ).
용지 스택 상단의 연결되지 않은 가장자리가 프린터를 향하게 합니다 .
2 소프트웨어 프로그램에 배너 인쇄 기능이 있는 경우에는 소프트웨어 프로그램과 함께 제공
된 지시 사항을 따르십시오 . 그렇지 않은 경우 , 아래 지시 사항을 따르십시오 .
3 프린터 드라이버를 엽니다 (” 문서 인쇄 ” 참조 ).
4 용지 / 품질 탭을 선택합니다 .
5 종류 드롭 다운 목록에서 HP 배너 용지를 선택합니다 .
6 기타 원하는 인쇄 설정을 변경한 후 확인을 누릅니다 .
7 문서를 인쇄합니다 .
Macintosh 의 경우
1 적절한 용지를 넣습니다 (” 용지함에 용지 넣기 ” 참조 ).
용지 스택 상단의 연결되지 않은 가장자리가 프린터를 향하게 합니다 .
2 소프트웨어 프로그램에 배너 인쇄 기능이 있는 경우에는 소프트웨어 프로그램과 함께 제공
된 지시 사항을 따르십시오 . 그렇지 않은 경우 , 아래 지시 사항을 따르십시오 .
3 파일을 누른 다음 페이지 설정을 누릅니다 .
4 올바른 배너 용지 크기를 선택합니다 .
5 기타 원하는 인쇄 설정을 변경한 후 OK 또는 Print( 인쇄 ) 를 누릅니다 .
KOWW 4-33

레이블 인쇄
해당 프린터 전용 종이 레이블만 사용하십시오 .
레이블을 떼어서 사용하지 마십시오 .
레이블이 접착력이 없거나 구겨지거나 보호 시트가 떼어지지 않았는지 확인하십시오 .
플라스틱 레이블이나 투명 레이블을 사용하지 마십시오 . 이런 레이블에 인쇄하면 잉크가
마르지 않습니다 .
용지함 용량 : 최대 20 장의 연속 용지 .
Windows 의 경우
1 레이블 용지를 부채 모양으로 펼쳐 서로 붙지 않도록 한 다음 , 레이블 끝을 정렬합니다 .
2 레이블이 붙은 면을 아래로 하여 최대 20 장의 레이블 용지를 용지함에 넣습니다 (” 용지함
에 용지 넣기 ” 참조 ).
3 프린터 드라이버를 엽니다 (” 문서 인쇄 ” 참조 ).
4 A4 또는 US Letter 용지 크기를 선택합니다 .
5 Automatic 또는 적절한 용지 종류를 선택합니다 .
6 양면 인쇄 옵션이 선택해제 되어 있는지 확인합니다 .
7 기타 원하는 인쇄 설정을 변경한 후 확인을 누릅니다 .
8 문서를 인쇄합니다 .
Macintosh 의 경우
1 레이블 용지를 부채 모양으로 펼쳐 서로 붙지 않도록 한 다음 , 레이블 끝을 정렬합니다 .
2 레이블이 붙은 면을 아래로 하여 최대 20 장의 레이블 용지를 용지함에 넣습니다
(” 용지함에 용지 넣기 ” 참조 ).
3 파일을 누른 다음 페이지 설정을 누릅니다 .
4 A4 또는 US Letter 용지 크기를 선택합니다 .
5 파일을 누른 다음 인쇄를 누릅니다 .
6 Paper Type/Quality 패널을 엽니다 .
7 Automatic 또는 적절한 용지 종류를 선택합니다 .
8 기타 원하는 인쇄 설정을 변경한 후 OK 또는 Print( 인쇄 ) 를 누릅니다 .
4-34 KOWW

전사용지 인쇄
최상의 결과를 얻으려면 HP 전사용지를 사용하십시오 .
대칭 이미지를 인쇄하는 경우 문자와 그림이 컴퓨터 화면에 보이는 것과 수평으로 대칭되는
용지함 용량 : 최대 20 매 .
전사용지 인쇄는 Windows 에서만 사용 가능합니다 .
전사용지 인쇄 방법
1 인쇄 면을 아래로 하여 전사용지를 용지함에 넣습니다 (” 용지함에 용지 넣기 ” 참조 ).
2 소프트웨어 프로그램에 전사용지 인쇄 기능이 있는 경우에는 소프트웨어 프로그램과 함께
3 프린터 드라이버를 엽니다 (” 문서 인쇄 ” 참조 ).
4 용지 / 품질 탭을 선택합니다 .
5 종류 드롭 다운 목록에서 HP 전사용지를 선택합니다 .
6 기본 탭을 누릅니다 .
7 대칭 이미지를 선택합니다 .
모습으로 인쇄됩니다 .
제공된 지시 사항을 따르십시오 . 그렇지 않은 경우 , 아래 지시 사항을 따르십시오 .
8 기타 원하는 인쇄 설정을 변경한 후 확인을 누릅니다 .
9 문서를 인쇄합니다 .
KOWW 4-35

인쇄 취소
다음과 같은 두 가지 방법으로 인쇄를 취소할 수 있습니다 .
프린터의 전면 패널에서 취소 단추를 누릅니다 . 인쇄 작업이 즉시 중단됩니다 .
취소 단추를 누르면 프린터에 의해 현재 처리 중인 작업이 지워집니다 . 처리 대기 중인 작
업에는 영향을 미치지 않습니다 .
인쇄 대기열에 있는 인쇄 작업을 취소할 수도 있습니다 . 자세한 내용은 Windows 또는
Macintosh 의 온라인 도움말을 참조하십시오 .
4-36 KOWW

MS-DOS 소프트웨어 프로그램에서 인쇄
MS-DOS 에서 인쇄하는 경우 다음 두 방법을 통해 프린터 설정을 조정할 수 있습니다 . DOS
용 HP Deskjet 제어판 및 DOS 응용 프로그램의 프린터 드라이버에서 .
DOS 용 HP Deskjet 제어판은 다음 웹 사이트에서 다운로드할 수 있습니다 .
http://www.hp.com/support/dj9600
각 응용 프로그램의 DOS 프린터 드라이버를 통해 프린터의 많은 기능을 이용할 수 있지만 일
부 소프트웨어 제공업체에서는 DOS 응용 프로그램용 프린터 드라이버를 지원하지 않습니다 .
DOS용 HP Deskjet 제어판을 사용하여 DOS 응용 프로그램에서 인쇄할 수 있도록 기본 프린터
설정을 지정하십시오 .
.
KOWW 4-37

도구 상자 사용
5
도구 상자는 프린터에 대한 상태와 유지보수 정보를 제공합니다 . 또한 도구 상자를 통해 프린
터 문제점을 해결하기 위한 온라인 도움말 도구에 액세스할 수 있습니다 .
도구 상자는 Windows 환경에서만 사용할 수 있습니다 . Macintosh 에 대한 설명은 ”HP Inkjet
Toolbox 사용 (Macintosh)” 항목을 참조하십시오 .
프린터 소프트웨어를 설치한 후 시작 을 누르고 프로그램 , hp deskjet 9600 시리즈를 차례로
선택한 다음 hp deskjet 9600 시리즈 도구 상자를 눌러서 도구 상자를 열 수 있습니다 .
Windows 작업 표시줄 ( 시계 옆 ) 의 상태 영역에서 도구 상자 아이콘을 두 번 누릅니다 .
프린터 상태 탭
프린터 상태 탭은 각 인쇄 카트리지의 잉크량 정보와 프린터 상태를 표시해 줍니다 .
프린터 선택 드롭 다운 목록 상자에서 도구 상자 유틸리티와 함께 사용할 프린터를 선택할 수
있습니다 . 목록에는 도구 상자와 호환되는 프린터들이 나열됩니다 . 상태 창에는 인쇄 작업 ,
윗면 덮개 열림 , 인쇄 카트리지가 비어 있음 등 현재 프린터 상태와 관련된 메시지들이
표시됩니다 .
이 단추를 누르십시오 ... 대상 ...
소모품 주문 인쇄 카트리지와 같은 인쇄 소모품을 온라인으로 주문합니다 . 이 작업
을 수행하려면 인터넷에 액세스할 수 있어야 합니다 . 자세한 내용은
” 도구 상자에서 직접 인쇄 소모품 주문 ” 을 참조하십시오 .
소모품 정보 HP 소모품 정보와 주문정보 보기
기본 설정 대화 상자를 열어 문제가 발생했을 때 컴퓨터 화면에 표시할 프린터 오
류 메시지 또는 경고 메시지를 선택하십시오 . 문제 발생시 경고음으로
알리도록 선택할 수 있습니다 . myPrintMileage 웹 사이트를 통해 프린
터의 사용에 대한 정확한 예측을 할 수 있도록 myPrintMileage
AutoSend 사용을 선택할 수도 있습니다 .
5-1 KOWW

정보 탭
정보 탭에서는 프린터를 등록하고 프린터 하드웨어 정보를 표시할 수 있습니다 . 또한 정보 탭
에서는 HP Instant Support(HP 즉석 지원 ) 를 통해 온라인 문제 해결에 액세스할 수 있으며 프
린터 사용정보 및 사용법 , 문제 해결 및 HP 연락처에 대한 정보도 제공합니다 .
이 단추를 누르십시오 ... 대상 ...
myPrintMileage
프린터 하드웨어 프린터 모델과 펌웨어 버전 번호 표시 .
HP Instant Support (HP 즉석 지원 )
프린터 등록 프린터를 온라인으로 등록합니다 . 이 작업을 수행하려면 인터넷에 액
작업 방법 일반적인 프린터 작업을 수행하기 위한 도움말을 표시합니다 .
문제 해결 용지 걸림이나 소프트웨어 설치 문제와 같은 일반적인 프린터 문제 및
HP 에 문의 HP 에 연락하는 방법에 대한 정보를 얻습니다 .
myPrintMileage 웹 사이트 및 사용자 프린터 사용 정보에 액세스합
니다 . 이 작업을 수행하려면 인터넷에 액세스할 수 있어야
합니다 .
HP Instant Support(HP 즉석 지원 ) 웹 사이트에 액세스하면 지원 서비
스 및 문제 해결 정보를 볼 수 있습니다 . 이 작업을 수행하려면 인터넷
에 액세스할 수 있어야 합니다 .
세스할 수 있어야 합니다 .
경계선 없는 인쇄나 사진 인쇄 문제와 같은 인쇄 관련 문제 해결을 위해
서는 도움말을 보십시오 .
HP Instant Support(HP 즉석 지원 )
HP Instant Support(HP 즉석 지원 ) 는 제품별 서비스 , 문제 해결 정보 , 프린터의 잉크 및
용지 사용 (myPrintMileage) 에 대한 자세한 정보를 제공하는 웹 기반 도구입니다 . 이 정보를
사용하여 프린터 문제점을 진단하고 해결하며 , 인쇄 작업과 소모품을 효과적으로 관리할 수
있습니다 .
HP Instant Support(HP 즉석 지원 ) 는 프린터에 대해 다음과 같은 서비스를 제공합니다 .
문제해결 정보에 대한 액세스 – 프린터 문제의 신속한 해결이나 문제 발생을 방지하기 위해
HP Instant Support(HP 즉석 지원 ) 에서는 사용자의 프린터에 적합한 정보를 제공합니다 .
드라이버 및 펌웨어 업데이트 공지 – 사용자의 프린터를 위한 펌웨어나 드라이버 업데이트
가 있는 경우 HP Instant Support(HP 즉석 지원 ) 의 홈페이지에 이를 알리는 메시지가 뜹니
다 . 웹 페이지에서 다운로드 사이트에 액세스할 수 있습니다 .
hp 서비스에 대한 액세스 – 웹 사이트에서는 사용자의 프린터에 제공되는 지원 서비스 ( 유
지보수 프로그램 등 ) 에 대한 자세한 정보와 서비스 제공자에 대한 정보를 얻고 프린터 소
모품 및 액세서리를 온라인으로 구입할 수 있습니다 .
보증 기간 만료 공지 – 프린터의 보증 기간이 만료되면 HP Instant Support(HP 즉석 지원 )
의 홈 페이지에 이를 알리는 메시지가 뜹니다 .
웹 사이트에 실시간 정보를 제공하기 위해 웹 페이지는 동적으로 생성됩니다 . 즐겨찾기를 통해
이 웹 페이지를 방문하면 페이지가 표시되지 않습니다 . 대신 도구 상자의 정보 탭에서
HP Instant Support 단추를 눌러서 접속하십시오 .
KOWW 5-2

myPrintMileage 사용
myPrintMileage 를 사용하여 잉크 및 용지 사용 패턴과 같은 프린터 사용 정보를 추적할 수 있습
니다 . 사용자는 이 정보를 이용하여 소모품 구매를 미리 계획할 수 있습니다 .
myPrintMileage 는 다음 두 부분으로 이루어져 있습니다 .
myPrintMileage 웹 사이트
myPrintMileage AutoSend. myPrintMileage AutoSend는 myPrintMileage 웹 사이트에 대한
프린터 사용 정보를 주기적으로 갱신하는 유틸리티입니다 . 이 유틸리티는 프린터 사용에
대한 보다 정확한 예측을 제공합니다 .
이 웹 사이트로부터 프린터에 관한 다음과 같은 정보를 알 수 있습니다 .
사용한 잉크량 . myPrintMileage 는 이 정보로 1 년에 사용할 인쇄 카트리지의 개수를 예측합
니다 .
검정색 또는 컬러 잉크 중 많이 사용하는 잉크 .
용지 종류별 월 평균 사용 매수 .
인쇄한 페이지 수 및 잔여 잉크량으로 인쇄할 수 있는 추정 페이지 수 .
myPrintMileage 웹 사이트 액세스
도구 상자의 정보 탭에서 myPrintMileage 를 눌러 myPrintMileage 에 접속합니다 .
myPrintMileage 를 표시하는 데 사용한 웹 페이지를 즐겨찾기에 추가하지 마십시오 . 이 사이트
를 즐겨찾기를 통해 연결하면 웹 페이지에 현재 정보가 표시되지 않습니다. 대신 위에서 설명한
방법으로 myPrintMileage 에 연결하십시오 .
myPrintMileage AutoSend 사용 선택
1 도구 상자의 프린터 상태 탭에서 환경 설정 단추를 누릅니다 .
2 myPrintMileage AutoSend 사용 선택란을 선택합니다 .
3 확인을 누릅니다 .
도구 상자 또는 Windows 작업 표시줄에 있는 myPrintMileage 아이콘을 통해 언제든지 유틸리
티의 사용선택을 취소할 수 있습니다 .
myPrintMileage 웹 사이트 및 myPrintMileage AutoSend 를 사용하려면 다음과 같은 요구사항
이 필요합니다 .
도구 상자가 설치되어야 함 .
인터넷 연결이 있어야 함 .
연결된 프린터가 있어야 함 .
5-3 KOWW

프린터 서비스 탭
프린터 서비스 탭에서는 프린터 유지 보수와 테스트에 도움을 주는 유틸리티를 제공합니다 . 이
탭에서 인쇄 카트리지를 정렬하거나 청소하고 데모 페이지를 인쇄할 수 있습니다 .
이 단추를 누르십시오 ... 대상 ...
인쇄 카트리지 정렬 인쇄 카트리지를 정렬합니다 . 자세한 내용은 ” 인쇄 카트리지 정렬 ” 를
인쇄 카트리지 청소 인쇄 카트리지를 청소합니다 . 자세한 내용은 ” 인쇄 카트리지 청소 ” 를
색상 보정 인쇄된 페이지의 색조 균형을 맞춥니다 . 자세한 내용은 ” 색상 보정 ” 를
데모 페이지 인쇄 프린터가 컴퓨터에 올바로 연결되어 있고 제대로 작동하는지 확인하기
참조하십시오 .
참조하십시오 .
참조하십시오 .
위해 프린터로 데모 페이지를 보냅니다 .
KOWW 5-4

HP Inkjet Toolbox 사용 (Macintosh)
Mac OS 9.2 및 OS X (10.1 이상 ) 용 HP Inkjet Toolbox 에는 프린터 보정 , 인쇄 카트리지 청소
, 테스트 페이지 인쇄 및 웹 사이트 지원 정보 찾기를 위한 도구가 포함되어 있습니다 .
HP Inkjet Toolbox 표시
1 데스크톱에서 Macintosh HD 를 두 번 누릅니다 .
2 Mac OS 9.2: Applications, Utilities 를 차례대로 선택한 다음 hp 를 선택합니다 .
Mac OS X(10.1 이상 ): Library, Printers, hp 를 차례대로 선택한 다음 Utilities 를 선택합
니다 .
3 hp inkjet toolbox 를 선택합니다 .
HP Inkjet Toolbox 패널 보기
HP Inkjet Toolbox 패널 메뉴에서 다음 옵션을 사용할 수 있습니다 .
WOW!: 인쇄 출력 품질을 확인하기 위해 견본 페이지를 인쇄합니다 .
Ink Levels( 잉크량 ): 인쇄 카트리지의 잉크량을 표시합니다 .
Test( 테스트 ): 테스트 페이지 또는 진단 페이지를 인쇄합니다 .
Clean( 청소 ): 인쇄 카트리지를 청소합니다 .
Calibrate( 보정 ): 인쇄 카트리지를 정렬합니다 .
Color Calibrate( 색상 보정 ): 색조 문제를 해결하기 위해 색상을 조절합니다 . 색상 보정은
컬러와 사진 인쇄 카트리지를 함께 설치했을 때만 수행할 수 있습니다 .
Support( 지원 ): 프린터에 대한 지원과 HP 제품 및 소모품에 대한 정보를 찾아볼 수 있는
HP 웹 사이트에 액세스를 제공합니다 .
Register: HP 웹 사이트에 액세스하여 프린터를 등록합니다 .
5-5 KOWW

문제 해결
6
이번 장에서는 용지 걸림이나 소프트웨어 설치 문제와 같은 일반적인 프린터 문제 및 경계선 없
는 인쇄 문제나 사진 인쇄 문제 등에 대한 해결책을 제공합니다 . 프린터가 올바로 작동하지 않
고 여기에 제공된 방법으로 문제가 해결되지 않으면 진단 페이지를 인쇄하여 한국 hp 서비스 센
터로 연락하십시오 ( "진단 페이지 인쇄" 및 "고객 지원"을 참조하십시오 ).
문제 해결 시작하기
프린터에 문제가 있을 때 여기에서 문제 해결을 시작합니다 .
용지 걸림이 발생한 경우 "용지 걸림 제거"를 참조하십시오 .
용지가 비뚤어지거나 제대로 공급되지 않는 문제 등 다른 종류의 용지 공급 문제는 "용지
처리 문제 해결"을 참조하십시오 .
이 외에 프린터가 올바르게 작동하지 않거나 인쇄 품질이 떨어지는 경우라면 다음 단계를
먼저 시도해 봅니다 .
• 컴퓨터 화면에 나타난 오류 메시지가 없음을 확인합니다 .
• 인쇄 작업 수행시 필요 이상으로 많은 프로그램들이 열려있지 않았는지 확인합니다 .
사용하지 않는 프로그램을 닫거나 컴퓨터를 다시 시작한 후 인쇄 작업을 다시 시도합니
다 .
• 프린터 표시등을 점검합니다 전원 표시등이 깜박이면 프린터가 정보를 처리하는 중입
니다 . 다른 표시등이 켜져 있거나 깜박이는 경우 표시등 동작의 설명과 그것이 표시하
는 의미에 관해서는 "프린터 표시등 참조"를 참조하십시오 .
• 전원 코드가 프린터에 단단히 연결되어 있는지 그리고 전원이 공급되는 전원 콘센트에
플러그가 꽂혀 있는지 점검합니다 .
• 프린터가 올바르게 설치되었는지 확인하기 위해 데모 페이지를 인쇄합니다. 프린터가
켜져 있는지 확인하고 전원 단추를 누른 상태에서 재실행 단추를 한 번 누른 다음 전원
단추를 놓습니다 . 프린터에서 데모 페이지를 인쇄합니다 .
• 네트워크 케이블과 프린터 케이블이 잘 연결되어 있는지 점검합니다 . HP Jetdirect 외
부 프린트 서버를 사용하고 있다면 구성 페이지를 인쇄하여 인쇄 서버의 작동을 점검하
고 네트워크 구성 설정을 검증합니다 . 인쇄 서버와 함께 제공되는 Jetdirect
Administrator's Guide( 관리자 안내서 ) 를 참조하십시오 .
KOWW 6-1

이 단계들을 시도한 후 특정 문제에 대한 정보는 다음 장을 참조하십시오 .
설치 문제 해결
색상 보정
프린터 문제 해결
인쇄 문제 해결 ( 인쇄 품질 문제 포함 )
색상 문제 해결
사진 인쇄 문제 해결
경계선 없는 인쇄 문제 해결
배너 인쇄 문제 해결
용지 처리 문제 해결
자동 양면 인쇄장치 문제 해결
네트워크 인쇄 문제 해결
제안된 해결책으로 문제를 해결할 수 없는 경우 "고객 지원"을 참조하십시오 .
Macintosh 인쇄 문제 해결을 위한 더욱 자세한 정보를 보려면 Starter CD 의 릴리스 정보를 참조
하십시오 .
6-2 KOWW

데모 페이지 인쇄
컴퓨터에 연결하지 않고 데모 페이지를 인쇄하면 프린터가 올바로 설치되었는지 확인할 수 있
습니다 .
1 프린터가 켜져 있는지 확인하십시오 .
2 전원 버튼을 누른 상태에서 재실행 버튼을 한번 누른 후 전원 버튼을 놓습니다 .
프린터에서 데모 페이지를 인쇄합니다 .
진단 페이지 인쇄
진단 페이지는 프린터 문제가 있을 때 HP 기술 지원 요청 시 유용하게 사용됩니다 .
1 프린터가 켜져 있는지 확인하십시오 .
2 전원 버튼을 누른 상태에서 재실행 버튼을 한 번 누른 후 전원 버튼을 놓습니다 .
프린터가 진단 페이지를 인쇄합니다 .
KOWW 6-3

설치 문제 해결
프린터 설치 시 문제가 있는 경우 다음 사항을 점검합니다 .
하드웨어 설치 문제
전원 버튼을 눌러 프린터를 끄고 잠시 기다렸다가 전원 버튼을 눌러 프린터를 다시 켭니다 .
프린터의 모든 포장 테이프를 제거했는지 확인합니다 .
인쇄 카트리지가 올바르게 설치되었는지 확인합니다 .
용지를 올바르게 넣었는지 확인합니다 .
전원 표시등 이외의 다른 표시등이 켜져 있거나 깜박이지 않는지 확인합니다 . 다른 표시등
후면 액세스 패널 또는 자동 양면 인쇄장치가 제대로 설치되었으며 제자리에 고정되었는지
프린터 케이블이 제대로 작동하고 있으며 프린터 측의 올바른 커넥터와 컴퓨터나 네트워크
프린터가 올바르게 설치되었는지 확인하기 위해 데모 페이지를 인쇄합니다 . 프린터가 켜
전원 관련 문제 해결을 위한 단계는 "전원이 켜지지 않음"를 참조하십시오 .
• 각 인쇄 카트리지를 점검하여 잉크 노즐의 보호용 테이프가 제거되었는지 확인합니다 .
• 인쇄 카트리지가 올바른 카트리지함에 있는지 확인합니다 .
• 인쇄 카트리지가 카트리지함에 단단히 설치되어 있는지 확인합니다 . 각 카트리지를 단
단히 눌러 제대로 접촉될 수 있게 합니다 .
• 인쇄 카트리지 래치가 제대로 고정되었는지 확인합니다 .
이 켜져 있으면 표시등 패턴과 해당 의미 목록이 수록되어 있는 "프린터 표시등 참조"를
참조하십시오 .
확인합니다 .
커넥터에 모두 단단히 연결되었는지 확인합니다 .
져 있는지 확인하고 전원 단추를 누른 상태에서 재실행 단추를 한 번 누른 다음 전원 단추를
놓습니다 . 프린터에서 데모 페이지를 인쇄합니다 .
소프트웨어 설치 문제
컴퓨터의 운영 체제가 Windows 98, NT 4.0, Me, 2000 또는 XP 중 하나인지 확인합니다 .
Windows NT 4.0 의 경우 서비스 팩 6.0 이상이 설치되어 있어야 설치 프로그램을 사용할
수 있습니다 ( 드라이버는 서비스 팩 없이 설치할 수 있습니다 ).
Macintosh 의 경우 Mac OS 9.1 이상이어야 합니다 .
컴퓨터가 최소 시스템 요구사항을 충족하는지 확인합니다 . "프린터 사양"를 참조하십시
오 .
Windows 컴퓨터에 소프트웨어를 설치하기 전에 다른 모든 프로그램을 닫습니다 .
컴퓨터가 사용자가 입력한 Starter CD 의 경로를 인식하지 못하는 경우 CD-ROM 드라이브
에 해당하는 드라이브 문자를 올바르게 입력했는지 확인합니다 .
컴퓨터가 CD-ROM 드라이브의 Starter CD 를 인식하지 못하는 경우 CD 에 손상이 있는지
검사해 봅니다 . 프린터 드라이버는 http://www.hp.com/support/dj9600
도 있습니다 .
에서 다운로드할 수
6-4 KOWW

USB 설치에 실패하거나 USB 를 통해 인쇄되지 않는 경우
컴퓨터에 USB 포트가 있고 USB 연결을 사용하도록 올바르게 구성되었는지 확인합니다 .
Windows 98, Me, 2000, XP 의 경우와 같이 사용자의 운영 체제가 USB 연결을 지원하는지
확인합니다 . Windows NT 4.0 은 USB 연결을 지원하지 않습니다 .
컴퓨터와 프린터에 USB 케이블이 올바르게 연결되어 있는지 확인합니다 .
프린터가 켜져 있는지 확인하십시오 .
시스템을 다시 시작하고 인쇄 작업을 다시 보냅니다 .
USB 케이블을 컴퓨터와 프린터에 연결하고 프린터를 켭니다 . Windows 에서 프린터가 발
견되는지 확인합니다 . 프린터가 발견되면 Windows 에서 새 하드웨어 발견 마법사가 표시
됩니다 .
설치에 실패하면 프린터 소프트웨어를 설치 제거하고 다시 설치를 시도합니다 . "프린터
소프트웨어 설치 제거"를 참조하십시오 .
KOWW 6-5

용지 걸림 제거
용지 걸림을 제거하기 위해서는 다음과 같은 방법을 사용합니다 . 용지 걸림을 방지하는 방법에
대한 정보는 "용지 걸림 방지 정보"를 참조하십시오 .
프린터 내부에 걸린 용지의 잘려진 부분이 남는 것을 방지하려면 양손으로 걸린 용지를 잡고 양
쪽에 동일하게 힘을 주면서 사용자 방향으로 종이를 당깁니다 .
후면 액세스 패널을 제거하고 걸린 용지가 있으면 제거한 후 다시 후면 액세스 패널을 끼워
넣습니다 .
자동 양면 인쇄장치 ( 장착 되어 있는 경우 ) 의 후면 덮개를 제거하고 종이가 있으면 제거한
후 후면 덮개를 다시 제자리에 놓습니다. 후면 덮개를 제거해도 걸린 용지가 보이지 않으면
용지 걸림을 찾기 위해 자동 양면 인쇄장치를 제거합니다 .
6-6 KOWW

출력함을 올린 다음 용지함에서 걸린 용지가 있으면 제거합니다 .
윗면 덮개를 여십시오 . 인쇄 카트리지 캐리지는 프린터의 오른쪽으로 돌아가 있어야 합니
다 . 캐리지가 오른쪽으로 돌아가 있지 않으면 프린터를 끄고 케리지를 오른쪽으로 옮깁니
다 . 걸린 용지가 있으면 사용자 방향으로 당겨 꺼냅니다 .
프린터가 켜져 있고 인쇄 카트리지가 고정된 상태에서 프린터 내부를 만지지 마십시오 .
용지 걸림을 제거하고 모든 덮개를 닫은 후 ( 프린터를 끈 경우 ) 프린터를 켜고 재실행 버튼을
누릅니다 . 프린터가 다음 페이지부터 인쇄 작업을 계속할 것입니다 . 프린터에 걸린 페이지들
은 다시 전송해야 할 것입니다 .
용지 걸림 방지 정보
용지 경로에 장애물이 없도록 합니다 .
손상되거나 접히거나 구겨진 용지를 사용하지 마십시오 . 잘렸거나 구멍이 뚫린 용지 또는
지나치게 두껍거나 엠보싱이 있는 용지를 사용하지 마십시오 .
용지 공급이 제대로 되게 하려면 용지함 또는 수동 공급 슬롯에서 한번에 한 종류의 용지만
넣으십시오 .
용지를 올바르게 넣었는지 확인합니다 . "용지함에 용지 넣기"를 참조하십시오 .
용지함과 수동 공급 슬롯에 용지를 공급할 때는 용지를 인쇄면이 아래로 향하게 하고 용지
함이나 슬롯의 오른쪽 모서리에 밀착하여 공급합니다 . 용지 너비 조정대와 용지함 확장부
분을 용지 가장자리에 밀착시켰는지 확인하십시오 . 후면 수동 공급 슬롯에는 용지 인쇄면
이 위로 오도록 공급합니다 .
150장 이상의 용지나 15매 이상의 봉투, 용지 너비 조정대의 높이 이상의 용지 다발을 용지
함에 넣지 마십시오 . 전면 수동 공급 슬롯에 10 장 이상의 용지를 넣지 마십시오 . 후면 수
동 공급 슬롯에는 한 번에 한 장의 용지만 넣으십시오 .
항상 "인쇄 용지 선택"에 나열된 용지 종류 , 크기 및 무게에 맞는 용지를 사용하십시오 .
이 절에서는 또한 권장 용지에 대한 정보 및 지침을 제공합니다
KOWW 6-7

색상 보정
색상 보정은 인쇄된 색상이 현저한 노랑색 , 파랑색 또는 빨강색으로 치우쳐 있거나 회색 음영
부분에 엷은 색조가 보일 때만 필요합니다 .
색상 보정은 컬러 및 사진 인쇄 카트리지를 함께 설치했을 때만 실행할 수 있습니다 .
컬러 인쇄 카트리지와 흑백 인쇄 카트리지를 함께 인쇄에 사용하는 경우나 단일 인쇄 카트
리지로 인쇄하는 경우에는 색상 보정이 필요하지 않습니다 . "단일 인쇄 카트리지를 사용
한 인쇄"를 참조하십시오 .
색상 보정 후에도 색상 관련 문제가 지속된다면 인쇄 카트리지가 비었거나 잉크량이 부족한 것
일 수 있습니다 . 잉크량을 점검하고 인쇄 카트리지가 비어 있거나 잉크량이 부족하면 교체하십
시오 ( "인쇄 카트리지 설치 또는 교체" 참조 ). 그런 다음 다시 인쇄합니다 .
인쇄 카트리지 잉크량 점검
Windows 의 경우 : "도구 상자 사용"를 참조하십시오 .
Macintosh 의 경우 : " HP Inkjet Toolbox 표시"를 참조하십시오 .
Windows 의 경우
도구 상자 또는 프린터 드라이버에서 색상을 보정할 수 있습니다 .
1 일반 용지를 용지함에 넣습니다 ( "용지함에 용지 넣기" 참조 ). 이 과정은 용지 1 매를 사
용합니다 .
2 도구 상자를 엽니다 ( "도구 상자 사용" 참조 ).
- 또는 -
프린터 드라이버를 엽니다 ( "기본 인쇄 설정 변경" 참조 ).
3 프린터 서비스 탭 ( 도구 상자 ) 또는 서비스 탭 ( 프린터 드라이버 ) 을 누릅니다 .
4 색상 보정을 누릅니다 .
5 화면상의 지침을 따라 계속합니다 .
Macintosh 의 경우
1 일반 용지를 용지함에 넣습니다 ( "용지함에 용지 넣기" 참조 ). 이 과정은 용지 1 매를 사
용합니다 .
2 HP Inkjet Toolbox 를 열어 Color Calibrate 를 누릅니다 .
3 화면상의 지침을 따라 계속합니다 .
6-8 KOWW

프린터 문제 해결
프린터가 갑자기 꺼짐
전원을 확인하십시오
"전원이 켜지지 않음" 항목을 참조하십시오 .
프린터 통풍구를 점검하십시오
프린터 통풍구는 프린터의 옆면에 있습니다 . 프린터 통풍구가 막혀있으면 프린터가 과열
되어 자동으로 꺼집니다 . 통풍구가 막히지 않도록 하고 프린터를 서늘하고 건조한 곳에 두
십시오 .
후면 액세스 패널과 자동 양면 인쇄장치를 점검합니다
후면 액세스 패널 또는 자동 양면 인쇄장치가 제대로 설치되었으며 제자리에 고정되었는지
확인합니다 .
전원이 켜지지 않음
전원 표시등을 점검합니다
프린터의 전원 표시등은 녹색이어야 합니다 .
전원 공급 모듈 표시등을 점검합니다
전원 공급 모듈이 프린터의 후면에 단단히 연결되어 있는지 확인합니다 . 모듈의 표시등은
켜져 있어야 합니다 .
전원 코드를 점검합니다
• 전원 코드가 프린터와 전원 콘센트에 단단히 연결되어 있는지 확인합니다 .
• 전원 콘센트에서 전원 코드를 빼고 잠시 기다렸다가 전원 코드를 다시 연결합니다 . 그
런 다음 전원 단추를 눌러 프린터를 켜십시오 .
그래도 전원이 켜지지 않으면 한국 hp 고객 서비스 센터에 연락하여 도움을 청하십시오 ( "고
객 지원" 참조 ).
KOWW 6-9

인쇄가 되지 않음 ( 아무것도 인쇄되지 않음 )
프린터 표시등을 점검하십시오
전원 표시등이 깜박이면 기다립니다 . 글꼴 , 그래픽 또는 컬러 사진이 많은 복잡한 문서는
인쇄를 시작하는 데 시간이 걸립니다 . 전원 표시등이 깜박이면 프린터가 정보를 처리하는
중입니다 .
프린터 표시등 및 그 의미에 대한 설명은 "프린터 표시등 참조"를 참조하십시오 .
전원을 확인하십시오
"전원이 켜지지 않음" 항목을 참조하십시오 .
케이블을 확인합니다
• 프린터와 컴퓨터 간에 프린터 케이블 (USB, 병렬 또는 네트워크 ) 이 단단히 연결되었
는지 확인합니다 .
•USB와 병렬 케이블을 동시에 프린터에 연결하지 마십시오 . 케이블이 두 개 연결되었
으면 프린터를 끄고 사용하지 않는 케이블의 연결을 끊습니다 .
• 케이블이 손상되었거나 표피가 벗겨지지 않았는지 확인합니다 . 손상되거나 벗겨졌다
면 케이블 제조업체에 문의하여 교체합니다 .
용지를 올바르게 넣었는지 확인합니다
인쇄 용지를 용지함에 제대로 넣었는지 그리고 용지가 프린터에 걸려 있지 않은지 확인하
십시오 . "용지함에 용지 넣기"및 "용지 걸림 제거" 를 참조하십시오 .
올바른 크기의 용지를 넣었는지 확인하고 재실행 단추를 눌러 인쇄를 계속합니다 .
프린터를 선택했는지 확인합니다
파일을 인쇄할 때 프린터 메뉴에서 프린터를 선택했는지 확인하십시오 .
이 프린터를 기본 프린터로 설정하려면 프린터 폴더에서 프린터 이름이나 아이콘을 마우스
오른쪽 단추로 누른 다음 기본 프린터로 설정하는 옵션을 선택하십시오 . 기본 프린터 설정
에 관한 자세한 내용은 컴퓨터의 운영 체제에 대한 온라인 도움말을 참조하십시오 .
Chooser(Mac OS 9.1.x 및 9.2.x 만 해당 ) 를 확인합니다
프린터 소프트웨어를 설치했고 프린터를 선택했는지 확인합니다 . Chooser( 선택자 ) 창의
왼쪽에 프린터 버전이 표시되어야 합니다 . 프린터 아이콘을 누르면 Chooser( 선택자 ) 창
의 오른쪽에 프린터 이름이 있어야 합니다 . 프린터 이름을 선택합니다 .
프린터가 일시 중지 상태가 아닌지 확인합니다
• Windows: 프린터 메뉴에서 인쇄 일시 중지를 선택하지 않았는지 확인합니다 .
i 시작을 누르고 설정을 선택한 다음 프린터 (Windows NT 4.0, 98, Me 및 2000 의 경
우 ) 또는 프린터 및 팩스 (Windows XP 의 경우 ) 를 누릅니다 .
( 프린터 및 팩스를 Windows XP 의 시작 메뉴에서 찾을 수 없는 경우 시작을 누르
고 제어판을 누른 다음 프린터 및 팩스를 누릅니다 .)
ii 프린터 아이콘을 오른쪽 마우스 단추로 누릅니다 .
iii 드롭다운 메뉴에서 인쇄 일시 중지가 선택되어 있으면 한 번 눌러서 선택 해제하십
시오 .
• Macintosh 의 경우 : Mac 데스크톱의 인쇄 메뉴에서 Stop Print Queue 를 선택하지 않
았는지 확인합니다 .
6-10 KOWW

프린터 드라이버에서 파일로 인쇄 옵션을 선택하지 않았는지 확인합니다
파일로 인쇄 옵션을 선택하면 인쇄 작업이 사용자 컴퓨터에 파일로 저장되고 용지에 인쇄
되지 않습니다 .
• Windows 의 경우 : 소프트웨어 응용 프로그램에서 파일을 누른 후 인쇄를 누릅니다 .
파일로 인쇄 옵션이 선택되어 있지 않음을 확인합니다 .
• Macintosh 의 경우 : 인쇄 대화 상자의 메인 팝업 메뉴에서 Print to file 옵션이 선택되
어 있지 않는지 확인합니다 .
후면 액세스 패널과 윗면 덮개를 점검합니다
후면 액세스 패널이나 자동 양면 인쇄장치가 올바르게 설치되었으며 제자리에 고정되었는
지 그리고 윗면 덮개가 닫혀있는지 확인합니다 .
인쇄 카트리지를 점검합니다
• 인쇄 카트리지 표시등이 켜져 있거나 깜박일 경우 "프린터 표시등 참조"를 참조하십
시오 .
• 하나의 인쇄 카트리지로만 인쇄 중일 경우 "단일 인쇄 카트리지를 사용한 인쇄"를 참
조하십시오 .
데모 페이지를 인쇄해 보십시오
프린터가 올바르게 설치되었는지 확인하기 위해 데모 페이지를 인쇄합니다 . 프린터가 켜
져 있는지 확인하고 전원 단추를 누른 상태에서 재실행 단추를 한 번 누른 다음 전원 단추를
놓습니다 . 프린터에서 데모 페이지를 인쇄합니다 .
테스트 페이지를 인쇄해 보십시오 (Window)
일반 Windows 테스트 페이지 인쇄 방법
1 시작을 누르고 설정을 선택한 다음 프린터 (Windows NT 4.0, 98, Me 및 2000 의 경우 )
또는 프린터 및 팩스 (Windows XP 의 경우 ) 를 누릅니다 .
( 프린터 및 팩스를 Windows XP 의 시작 메뉴에서 찾을 수 없는 경우 시작을 누르고 제
어판을 누른 다음 프린터 및 팩스를 누릅니다 .)
2 프린터 아이콘을 마우스 오른쪽 단추로 누르고 등록 정보를 선택합니다 .
3 일반 탭을 누른 후 테스트 페이지 인쇄를 누릅니다 .
테스트 페이지가 인쇄된다면 문제가 프린터와 컴퓨터의 연결에서 발생하는 것이 아닙니다.
인쇄 작업을 수행하려는 응용 프로그램에서 올바른 프린터를 선택했는지 확인합니다 .
테스트 페이지가 인쇄되고 프린터가 동일 소프트웨어 프로그램에서 이전에 잘 인쇄되었다
면 이 소프트웨어를 사용하여 다른 파일을 인쇄해 보십시오 . 다른 파일이 잘 인쇄되면 좀전
에 인쇄하려던 파일이 손상된 것입니다 . 인쇄하려는 파일의 백업본이 있는 경우 백업본을
사용하여 인쇄해 보십시오 . 위 방법으로 문제가 해결되지 않으면 소프트웨어 프로그램에
서 인쇄 설정을 올바로 해석하지 못하여 발생하는 문제일 가능성이 큽니다 . 알려진 소프트
웨어 충돌에 대해서는 Starter CD 의 릴리스 정보를 확인하십시오 . 그렇지 않으면 소프트
웨어 프로그램 설명서를 확인하거나 소프트웨어 제조업체에 문의하여 이 문제에 관한 도움
을 받으십시오 .
테스트 페이지가 인쇄되지 않는 경우 올바른 포트 (USB, LPTx) 를 선택했고 프린터가 컴퓨
터에 직접 연결되었는지 확인하십시오 . 프린터를 스위치 박스에 연결한 경우 올바른 스위
치를 선택했는지 확인하십시오 . 테스트 페이지를 인쇄할 때 프린터의 전원 표시등이 깜박
여야 합니다 . 전원 표시등이 깜박이지 않으면 진단 페이지를 인쇄하십시오 ( "진단 페이
지 인쇄" 참조 ).
다른 응용 프로그램에서 인쇄해 보십시오
이 문제가 계속해서 발생하는지 다른 응용 프로그램에서 인쇄해 봅니다 .
KOWW 6-11

USB 포트를 확인하십시오
프린터와 연결된 USB 케이블을 빼고 잠시 후 다시 연결하십시오 . 효과가 없으면 프린터를
다른 USB 포트에 연결해 보십시오 .
포트 공유 장치에서 충돌이 있는지 확인합니다
병렬 케이블을 사용 중인 경우 프린터가 병렬 포트에 직접 연결되었는지 확인합니다 . Zip
드라이브 같은 다른 장치 또는 다른 프린터와 포트를 공유하지 마십시오 .
네트워크 설정을 확인합니다
프린터를 공유하고 있다면 사용자의 네트워크 환경에 맞게 제대로 설정되었는지 확인합니
다 . "네트워크 연결" 및 네트워크 공급업체에서 제공한 설명서를 참조하십시오 . 추가적
인 문제 해결 정보는 "네트워크 인쇄 문제 해결"을 참조하십시오 .
시스템을 다시 시작해 보십시오
컴퓨터와 프린터를 끄고 잠시 기다렸다가 다시 켜십시오 . 인쇄를 재시도하십시오 .
프린터 표시등이 켜져있거나 깜박인다
프린터 표시등은 프린터 상태를 표시하며 인쇄 문제 진단에 유용하게 사용됩니다 . 프린터 표
시등의 조합들과 각 표시등의 의미 및 필요한 조치들의 목록을 보려면 "프린터 표시등 참조"
항목을 참조하십시오 .
프린터 표시등에 대한 설명은 "전면 그림"를 참조하십시오 .
6-12 KOWW

인쇄 시간이 오래 걸림
프린터 성능을 향상시키려면 다음을 확인하십시오 .
여러 소프트웨어 응용 프로그램이 열려 있는 경우
여러 응용 프로그램이 열려 있으면 컴퓨터가 최적의 속도로 프린트하기 위한 자원이 부족
하게 됩니다 . 프린트 속도를 높이려면 인쇄시 사용하지 않는 모든 소프트웨어를 닫습니다.
필요한 경우 시스템을 재시작한 다음 인쇄 작업을 다시 전송하십시오 .
복잡한 문서 , 그래픽 또는 사진을 인쇄하는 경우
그래픽이나 사진이 포함된 문서는 텍스트 문서보다 느리게 인쇄됩니다 .
Windows 의 경우 컴퓨터가 평상시 인쇄할 충분한 메모리나 디스크 공간이 부족하면 메모
리 부족 모드를 사용할 수 있습니다 . 이 옵션으로 인쇄한 경우 출력물의 인쇄 품질이 떨어
집니다 . 또한 메모리 부족 모드를 선택하면 4800 x 1200 최적 dpi* 인쇄를 사용할 수 없습
니다 .
메모리 부족 모드 활성화 방법
i 프린터 드라이버를 엽니다 ( "문서 인쇄" 참조 ).
ii 기본 탭을 누른 후 고급 기능 버튼을 누릅니다 .
iii 메모리 부족 모드를 선택합니다 .
iv 문서를 인쇄합니다 .
*1200 입력 dpi 에서 최대 4800 x 1200 최적화 dpi 로 컬러 인쇄 . 이 설정을 사용하면 일시
적이지만 많은 하드 디스크 공간 (400MB 이상 ) 이 사용되므로 더 느리게 인쇄됩니다 .
사진 카트리지를 사용할 경우 더욱 향상된 품질로 인쇄할 수 있습니다 .
인쇄 품질을 확인합니다
인쇄 품질을 고품질 이나 최대 dpi 를 선택하였을 때는 느리게 인쇄됩니다 . 프린터 속도를
높이려면 프린터 드라이버에서 다른 인쇄 품질을 선택합니다 .
자동 용지 종류 옵션을 선택한 경우
자동 용지 종류 옵션을 사용하면 ( "자동 용지 종류 센서 사용" 참조 ) 프린터가 인쇄 작업
의 첫번째 페이지를 스캔하여 알맞은 용지 종류를 선택하는 데 몇 초가 소요됩니다 .
프린터 속도를 높이려면 프린터 드라이버에서 용지 종류를 지정합니다 .
시스템 구성을 확인합니다
• 최소 시스템 요구사항은 "프린터 사양"을 참조하십시오 .
• 시스템의 가상 메모리가 부족합니다 . 시스템의 가상 메모리 크기를 늘리십시오 .
Windows 나 Macintosh 의 도움말을 참조하십시오 .
포트와 케이블 설정을 확인합니다 (Windows 98/Me 만 해당 )
• 병렬 연결을 사용하는 경우 양방향 통신이 가능하도록 IEEE-1284 병렬 케이블을 사용
합니다 .
• 병렬 연결을 사용하는 경우 USB 연결로 바꾸어 보십시오 . "프린터 연결하기"를 참
조하십시오 .
• 시스템의 포트 설정 구성이 ECP 로 설정되어 있지 않습니다 . 포트 설정을 변경하는 방
법에 대한 자세한 내용은 컴퓨터와 함께 제공되는 설명서를 참조하거나 컴퓨터 제조업
체에 문의하십시오 .
KOWW 6-13

인쇄 카트리지를 점검합니다
• 인쇄 카트리지 표시등이 켜져 있거나 깜박일 경우 "프린터 표시등 참조"를 참조하십
시오 .
• 인쇄 카트리지의 잉크가 부족하거나 카트리지가 비었을 수 있습니다. 인쇄 카트리지의
잉크량을 확인하십시오 .
• Windows 의 경우 : "도구 상자 사용"를 참조하십시오 .
• Macintosh 의 경우 : " HP Inkjet Toolbox 표시"를 참조하십시오 .
잉크가 부족하거나 빈 인쇄 카트리지를 교체한 후 ( "인쇄 카트리지 설치 또는 교체"
참조 ) 다시 인쇄하십시오 .
• 단일 인쇄 카트리지로 인쇄 중인 경우 인쇄 속도가 평상시보다 느릴 수 있습니다 . "단
일 인쇄 카트리지를 사용한 인쇄"를 참조하십시오 .
포트 공유 장치에서 충돌이 있는지 확인합니다 .
병렬 케이블을 사용 중인 경우 프린터가 병렬 포트에 직접 연결되었는지 확인합니다 . Zip
드라이브 같은 다른 장치 또는 다른 프린터와 포트를 공유하지 마십시오 .
포트를 변경한 후 인쇄가 되지 않음
병렬 케이블과 USB 케이블을 동시에 프린터에 연결하지 마십시오 . 프린터에 한 번에 한 가지
연결만 사용하십시오 .
케이블을 확인합니다
사용하는 케이블이 컴퓨터와 프린터에 올바로 연결되어 있는지 확인합니다 .
포트를 변경할 때는 프린터를 꺼야 합니다
프린터를 끄지 않았다면 프린터를 끄고 잠시 기다렸다가 다시 켜십시오 .
포트 설정이 실제 연결과 일치하는지 확인합니다
i 시작을 누르고 설정을 선택한 다음 프린터 (Windows NT 4.0, 98, Me 및 2000 의 경우 )
또는 프린터 및 팩스 (Windows XP 의 경우 ) 를 누릅니다 .
( 프린터 및 팩스를 Windows XP 의 시작 메뉴에서 찾을 수 없는 경우 시작을 누르고 제
어판을 누른 다음 프린터 및 팩스를 누릅니다 .)
ii 프린터 아이콘을 마우스 오른쪽 단추로 누르고 등록 정보를 선택합니다 .
iii 자세히 탭 (Windows 98 및 Me 의 경우 ) 또는 포트 탭 (Windows NT 4.0, 2000 및 XP 의
경우 ) 을 누르고 포트 설정을 확인합니다 .
테스트 페이지 인쇄
일반 Windows 테스트 페이지 인쇄 방법
i 시작을 누르고 설정을 선택한 다음 프린터 (Windows NT 4.0, 98, Me 및 2000 의 경우 )
또는 프린터 및 팩스 (Windows XP 의 경우 ) 를 누릅니다 .
( 프린터 및 팩스를 Windows XP 의 시작 메뉴에서 찾을 수 없는 경우 시작을 누르고 제
어판을 누른 다음 프린터 및 팩스를 누릅니다 .)
ii 프린터 아이콘을 마우스 오른쪽 단추로 누르고 등록 정보를 선택합니다 .
iii 일반 탭을 누른 후 테스트 페이지 인쇄를 누릅니다 .
테스트 페이지가 인쇄된다면 문제가 프린터와 컴퓨터의 연결에서 발생하는 것이 아닙니다.
인쇄 작업을 수행하려는 응용 프로그램에서 올바른 프린터를 선택했는지 확인합니다 .
6-14 KOWW

인쇄 문제 해결
빈 페이지가 인쇄됨
인쇄 카트리지를 점검합니다
프린터를 선택했는지 확인합니다
• 인쇄 카트리지 표시등이 켜져 있거나 깜박일 경우 "프린터 표시등 참조"를 참조하십
시오 .
• 새 프린터 카트리지의 잉크 노즐에는 보호용 테이프가 부착되어 있습니다 . 각 인쇄 카
트리지를 점검하여 잉크 노즐의 보호용 테이프가 제거되었는지 확인합니다 .
• 흑백 텍스트를 인쇄하는 중 빈 페이지가 인쇄되면 검정색 인쇄 카트리지가 비어 있을
수도 있습니다 . 인쇄 카트리지의 잉크량을 점검합니다 .
• Windows 의 경우 : "도구 상자 사용"를 참조하십시오 .
• Macintosh 의 경우 : " HP Inkjet Toolbox 표시"를 참조하십시오 .
빈 흑백 인쇄 카트리지를 교체하고 ( "인쇄 카트리지 설치 또는 교체" 참조 ) 다시 인
쇄해 보십시오 .
• 인쇄 카트리지 중 하나가 비어 있는 경우 다른 인쇄 카트리지를 사용하여 계속 인쇄할
수 있습니다 . "단일 인쇄 카트리지를 사용한 인쇄"를 참조하십시오 .
파일을 인쇄할 때 프린터 메뉴에서 프린터를 선택했는지 확인하십시오 .
이 프린터를 기본 프린터로 설정하려면 프린터 폴더에서 프린터 이름이나 아이콘을 마우스
오른쪽 단추로 누른 다음 기본 프린터로 설정하는 옵션을 선택하십시오 . 기본 프린터 설정
에 관한 자세한 내용은 컴퓨터의 운영 체제에 대한 온라인 도움말을 참조하십시오 .
포트 공유 장치에서 충돌이 있는지 확인합니다
병렬 케이블을 사용 중인 경우 프린터가 병렬 포트에 직접 연결되었는지 확인합니다 . Zip
드라이브 같은 다른 장치 또는 다른 프린터와 포트를 공유하지 마십시오 .
네트워크 설정을 확인합니다
프린터를 공유하고 있다면 사용자의 네트워크 환경에 맞게 제대로 설정되었는지 확인합니
다 . "네트워크 연결" 및 네트워크 공급업체에서 제공한 설명서를 참조하십시오 . 추가적
인 문제 해결 정보는 "네트워크 인쇄 문제 해결"을 참조하십시오 .
용지 크기를 확인하십시오
올바른 크기의 용지를 넣고 재실행 단추를 눌러 인쇄를 계속합니다 .
KOWW 6-15

페이지에 누락이 있거나 정확히 인쇄되지 않는다
여백 설정을 확인하십시오
문서의 여백 설정이 프린터의 인쇄 가능 영역을 초과하지 않았는지 확인하십시오 .
프린터를 선택했는지 확인합니다
파일을 인쇄할 때 프린터 메뉴에서 프린터를 선택했는지 확인하십시오 .
이 프린터를 기본 프린터로 설정하려면 프린터 폴더에서 프린터 이름이나 아이콘을 마우스
오른쪽 단추로 누른 다음 기본 프린터로 설정하는 옵션을 선택하십시오 . 기본 프린터 설정
에 관한 자세한 내용은 컴퓨터의 운영 체제에 대한 온라인 도움말을 참조하십시오 .
컬러 인쇄 설정을 확인합니다
컬러가 그레이스케일 또는 흑백으로 인쇄되거나 색조가 흐리게 나타나면 "원래와 다른 색
상으로 인쇄됨"를 참조하십시오 .
텍스트 또는 그래픽의 위치가 잘못됨
용지 크기 및 방향 설정을 확인합니다
소프트웨어 프로그램에서 선택한 용지 크기와 방향이 프린터 드라이버의 설정과 일치하는
지 확인합니다 .
용지를 올바르게 넣었는지 확인합니다
"용지함에 용지 넣기" 또는 "전면 또는 후면 수동 공급 슬롯을 사용한 인쇄"를 참조하
십시오 .
여백 설정을 확인하십시오
페이지 가장자리에서 텍스트나 그래픽이 잘리면 문서의 여백 설정이 프린터의 인쇄 가능
영역을 초과하지 않았는지 확인하십시오 .
출력물이 기울거나 비뚤어짐
용지가 비뚤어짐
• 용지를 공급할 때 용지가 틀어지거나 여백에 굴곡이 있는 경우 용지를 제대로 넣었는지
확인합니다 . "용지함에 용지 넣기" 또는 "전면 또는 후면 수동 공급 슬롯을 사용한
인쇄"를 참조하십시오 .
• 용지함에 용지가 충분히 있는지 확인하십시오 . 한 장 또는 서너 장의 용지를 인쇄할 경
우 전면 또는 후면 수동 공급 슬롯을 사용할 수도 있습니다 .
• 용지 너비 조정대와 용지함 확장부분을 용지 가장자리에 밀착시켰는지 확인하십시오 .
• 후면 액세스 패널 또는 자동 양면 인쇄장치가 제대로 설치되었으며 제자리에 고정되었
는지 확인합니다 .
• 150 장 이상의 용지나 15 매 이상의 봉투 , 용지 너비 조정대의 높이 이상의 용지 다발
을 용지함에 넣지 마십시오 . 전면 수동 공급 슬롯에 10 장 이상의 용지를 넣지 마십시
오 . 후면 수동 공급 슬롯에는 한 번에 한 장의 용지만 넣으십시오 .
6-16 KOWW

잉크가 번진다
출력물 건조 시간이 충분한지 확인합니다
잉크를 많이 사용하여 인쇄한 문서의 경우 문서를 만지기 전에 평소보다 더 긴 건조 시간을
두어야 합니다 . 투명 필름인 경우 특히 유의해야 합니다 .
프린터 드라이버의 보통 인쇄 품질 설정은 건조 시간 및 속도를 둘다 최적화하도록 설계되
었습니다 . 대부분의 경우 이 모드를 사용하여 출력물을 완전히 건조시킬 수 있습니다 .
잉크가 번졌는지 인쇄작업이 끝난 직후 확인하십시오 . 프린터 드라이버에서 건조 시간을
늘릴 수 있습니다 .
• Windows 의 경우 : 프린터 드라이버의 기본 탭에서 고급 기능을 선택하여 잉크 건조 시
간을 조정합니다 .
• Macintosh 의 경우 :Paper Type/Quality 패널에서 Ink 탭을 선택하여 잉크 건조 시간을
조정합니다 .
용지 종류를 확인합니다
어떤 종류의 용지는 잉크를 잘 흡수하지 않으므로 잉크가 천천히 말라서 번짐 현상이 생깁
니다 . 인쇄 용지 사용에 관한 추가 정보는 "인쇄 용지 선택"을 참조하십시오 .
용지 종류 선택사항을 확인합니다
프린터 드라이버에서 선택한 용지 종류가 인쇄 중인 용지와 일치하는지 확인하십시오 .
잉크에 너무 많아 용지가 젖어서 구겨집니다
색이 많고 혼합된 컬러 문서는 많은 잉크를 사용하므로 인쇄하는 동안 용지가 구겨지고 번
짐 현상이 생깁니다 . 잉크의 양을 줄이려면 프린터 드라이버에서 보통 또는 고속 인쇄 품질
을 선택하거나 생생한 컬러 문서를 잉크젯으로 인쇄하도록 설계된 HP 고급 용지를 사용하
십시오 .
인쇄 카트리지에 잉크가 뭉쳐있는지 확인합니다 .
잉크가 뭉쳐 생기는 문제를 없애려면 카트리지 청소를 수행하십시오 . "인쇄 카트리지 청
소"를 참조하십시오 .
용지가 습한 환경에 노출되었습니다
용지가 습한 환경에 노출된 경우 특히 짙은 채도의 색상을 인쇄할 때 적절한 건조 시간을 확
보하기가 어려울 수도 있습니다 . 건냉한 장소에서 보관한 신선한 용지에 인쇄하십시오 .
KOWW 6-17

텍스트 또는 그래픽에 잉크가 제대로 채워지지 않는다
인쇄 카트리지를 점검합니다
• 인쇄 카트리지 표시등이 켜져 있거나 깜박일 경우 "프린터 표시등 참조"를 참조하십
시오 .
• 인쇄 카트리지의 잉크가 부족하거나 카트리지가 비었을 수 있습니다. 인쇄 카트리지의
잉크량을 확인하십시오 .
• Windows 의 경우 : "도구 상자 사용"를 참조하십시오 .
• Macintosh 의 경우 : " HP Inkjet Toolbox 표시"를 참조하십시오 .
잉크가 부족하거나 빈 인쇄 카트리지를 교체한 후 ( "인쇄 카트리지 설치 또는 교체"
참조 ) 다시 인쇄하십시오 .
• 인쇄 카트리지의 접촉이 불량일 수 있습니다 . 인쇄 카트리지 제거 후 재설치를 시도하
여 인쇄 카트리지가 확실하게 제자리에 놓이도록 합니다 ( "인쇄 카트리지 설치 또는
교체" 참조 ). 전기 접점을 청소하려면 "인쇄 카트리지 청소"를 참조하십시오 .
• 하나의 인쇄 카트리지로만 인쇄 중일 경우 "단일 인쇄 카트리지를 사용한 인쇄"를 참
조하십시오 .
• 인쇄 품질이 떨어질 때마다 인쇄 카트리지 청소를 수행하는 것이 좋습니다 . "인쇄 카
트리지 청소"를 참조하십시오 .
테스트 페이지의 모든 선이 끊어지지 않고 올바로 인쇄되는지 확인합니다 . 선이 끊어
지면 대개 인쇄 카트리지의 잉크가 없는 것입니다 . 인쇄 카트리지를 새 것으로 교체하
십시오 ( "인쇄 카트리지 설치 또는 교체" 참조 ). 교체에 대한 내용은 " HP 소모품
및 액세서리"를 참조하십시오 .
용지 종류를 확인합니다
용지 종류에 따라 프린터에 사용하기에 적합하지 않을 수도 있습니다 . 인쇄 용지 사용에
관한 추가 정보는 "인쇄 용지 선택"을 참조하십시오 .
인쇄 품질 설정을 확인합니다
고속 옵션은 보다 적은 잉크를 사용하여 보다 빠른 속도로 인쇄하므로 초안 인쇄에 적합합
니다 . 보다 나은 컬러 출력물을 얻으려면 프린터 드라이버에서 보통 , 고품질 또는 최대
dpi 인쇄 품질을 선택하십시오 .
6-18 KOWW

텍스트의 가장자리가 들쭉날쭉함 ( 거침 )
선택된 글꼴 유형을 확인합니다
일부 소프트웨어 프로그램은 확대하거나 인쇄했을 때 가장자리가 정렬되지 않는 사용자 정
의 글꼴을 제공합니다 . 비트맵 텍스트 이미지를 인쇄하는 경우 기울이거나 확대하거나 인
쇄할 때 텍스트 가장자리가 들쭉날쭉할 수 있습니다 . TrueType
가지런하게 인쇄할 수 있습니다 . 글꼴을 선택할 때 TrueType 아이콘을 확인합니다 .
TrueType 은 기본 글꼴 윤곽으로부터 임의의 크기의 글꼴을 작성할 수 있는 기술입니다 .
TrueType 글꼴은 크기 조정이 가능하며 이는 컴퓨터 화면 또는 프린터에서 사용하기 위해
크기를 조정할 수 있음을 의미합니다 . 이것은 Windows 의 표준 글꼴 크기 조정 기술입니
다 .
용지 종류를 확인합니다
너무 두껍거나 잉크를 잘 흡수하지 않는 용지에는 그래픽 또는 텍스트를 제대로 인쇄할 수
없습니다 . 인쇄 용지 사용에 관한 추가 정보는 "인쇄 용지 선택"을 참조하십시오 .
위의 해결책 중 어느 것으로도 해결되지 않을 경우
문제는 사용 중인 소프트웨어 응용 프로그램과 관련한 충돌로 인한 것일 수 있습니다 . 알려
진 소프트웨어 충돌에 대해서는 Starter CD 의 릴리스 정보를 확인하십시오 . 그렇지 않으
면 소프트웨어 응용 프로그램 설명서를 확인하거나 소프트웨어 제조업체에 문의하여 이 문
제에 관한 도움을 받으십시오 .
™
글꼴을 사용하여 글꼴을
텍스트나 그래픽이 페이지 가장자리에서 잘립니다 .
페이지 인쇄 방향 설정을 확인하십시오
선택한 페이지 인쇄 방향 ( 예를 들어 , 가로 또는 세로 ) 과 인쇄 중인 문서의 방향이 맞지 않
을 수도 있습니다 . "문서 인쇄"를 참조하십시오 .
여백 설정을 확인하십시오
문서의 여백 설정이 프린터의 인쇄 가능 영역을 초과하지 않았는지 확인하십시오 .
문서 내용이 페이지 내에 들어가는지 확인합니다
• 잘리는 내용이 인쇄 가능 영역을 벗어나는 부분일 것입니다 . 또는 인쇄 중인 문서의 크
기가 용지함의 용지 크기보다 큽니다 .
• 내장된 인쇄 미리 보기 기능을 사용하여 인쇄하기 전에 문서를 확인할 수 있습니다 . 문
서에 있는 그래픽의 현재 크기가 프린터의 인쇄 가능 영역 내에 있는지 확인합니다 .
• 인쇄하려는 문서의 레이아웃이 프린터에서 지원하는 용지 크기에 맞는지 확인하고 올
바른 크기의 용지를 공급합니다 . 프린터 드라이버에서 올바른 페이지 인쇄 방향을 선
택했는지 확인하십시오 .
• 사용 중인 용지 크기에 맞게 문서의 크기를 조정할 수 있습니다 . 자세한 내용은 "스마
트 소프트웨어 기능 이해" 아래 "크기 조정 옵션"참조하십시오 .
용지를 올바르게 넣었는지 확인합니다
"용지함에 용지 넣기" 또는 "전면 또는 후면 수동 공급 슬롯을 사용한 인쇄"를 참조하
십시오 .
위의 해결책 중 어느 것으로도 해결되지 않을 경우
문제는 사용 중인 소프트웨어 응용 프로그램과 관련한 충돌로 인한 것일 수 있습니다 . 알려
진 소프트웨어 충돌에 대해서는 Starter CD 의 릴리스 정보를 확인하십시오 . 그렇지 않으
면 소프트웨어 응용 프로그램 설명서를 확인하거나 소프트웨어 제조업체에 문의하여 이 문
제에 관한 도움을 받으십시오 .
KOWW 6-19

무의미한 문자가 인쇄됨
케이블 연결을 확인하십시오
의미 없는 문자가 인쇄되는 일반적인 원인은 프린터와 컴퓨터 간에 케이블이 제대로 연결
되지 않은 경우입니다 .
프린터를 선택했는지 확인합니다
파일을 인쇄할 때 프린터 메뉴에서 프린터를 선택했는지 확인하십시오 .
이 프린터를 기본 프린터로 설정하려면 프린터 폴더에서 프린터 이름이나 아이콘을 마우스
오른쪽 단추로 누른 다음 기본 프린터로 설정하는 옵션을 선택하십시오 . 기본 프린터 설정
에 관한 자세한 내용은 컴퓨터의 운영 체제에 대한 온라인 도움말을 참조하십시오 .
문서 파일이 손상되었을 수 있습니다
경우에 따라 문서 파일이 손상되었을 수 있습니다 . 동일한 소프트웨어 패키지에서 다른 문
서를 인쇄할 수 있는 경우 문서의 백업본을 사용하여 인쇄해 보십시오 .
포트 공유 장치에서 충돌이 있는지 확인합니다
병렬 케이블을 사용 중인 경우 프린터가 병렬 포트에 직접 연결되었는지 확인합니다 . Zip
드라이브 같은 다른 장치 또는 다른 프린터와 포트를 공유하지 마십시오 .
시스템을 다시 시작해 보십시오
컴퓨터와 프린터를 끄고 잠시 기다렸다가 다시 켜십시오 . 인쇄를 재시도하십시오 .
잘못된 글꼴이 인쇄됨
문서에서 올바른 글꼴을 사용했는지 확인합니다
사용하려는 글꼴을 제대로 적용하였는지 확인하십시오 . 예를 들어 , 그래픽 응용 프로그램
의 경우에는 단어를 끌거나 크기를 조정하여 확대하지 말고 원하는 크기의 단어를 넣으십
시오 .
컴퓨터에서 해당 글꼴을 사용할 수 있는지 확인합니다
문서에 사용된 글꼴이 컴퓨터에서 현재 사용할 수 있는 글꼴과 일치하지 않을 수 있으며 사
용된 글꼴 유형이 인쇄되도록 설계되어 있지 않습니다 . 소프트웨어 응용 프로그램의 글꼴
선택사항 상자에서 글꼴이 사용 가능한지 확인한 후 TrueType 글꼴인지 확인하십시오 .
TrueType 은 기본 글꼴 윤곽으로부터 임의의 크기의 글꼴을 작성할 수 있는 기술입니다 .
TrueType 글꼴은 크기 조정이 가능하며 이는 컴퓨터 화면 또는 프린터에서 사용하기 위해
크기를 조정할 수 있음을 의미합니다 . 이것은 Windows 의 표준 글꼴 크기 조정 기술입니
다 .
프린터를 선택했는지 확인합니다
파일을 인쇄할 때 프린터 메뉴에서 프린터를 선택했는지 확인하십시오 .
이 프린터를 기본 프린터로 설정하려면 프린터 폴더에서 프린터 이름이나 아이콘을 마우스
오른쪽 단추로 누른 다음 기본 프린터로 설정하는 옵션을 선택하십시오 . 기본 프린터 설정
에 관한 자세한 내용은 컴퓨터의 운영 체제에 대한 온라인 도움말을 참조하십시오 .
위의 해결책 중 어느 것으로도 해결되지 않을 경우
문제는 사용 중인 소프트웨어 응용 프로그램과 관련한 충돌로 인한 것일 수 있습니다 . 알려
진 소프트웨어 충돌에 대해서는 Starter CD 의 릴리스 정보를 확인하십시오 . 그렇지 않으
면 소프트웨어 응용 프로그램 설명서를 확인하거나 소프트웨어 제조업체에 문의하여 이 문
제에 관한 도움을 받으십시오 .
6-20 KOWW

색상 문제 해결
출력물이 바래거나 색상이 흐립니다
인쇄 품질 설정을 확인합니다
용지 종류 설정을 확인하십시오
용지 종류를 확인합니다
인쇄 카트리지에 잉크가 없는지 또는 카트리지가 막히지 않았는지 확인하십시오
고속 옵션은 보다 적은 잉크를 사용하여 보다 빠른 속도로 인쇄하므로 초안 인쇄에 적합합
니다 . 보다 나은 컬러 출력물을 얻으려면 프린터 드라이버에서 보통 , 고품질 또는 최대
dpi 인쇄 품질을 선택하십시오 .
투명 필름이나 기타 특수 용지에 인쇄할 때 프린터 드라이버에서 해당하는 용지 종류를 선
택합니다 .
용지 종류에 따라 프린터에 사용하기에 적합하지 않을 수도 있습니다 . 인쇄 용지 사용에
관한 추가 정보는 "인쇄 용지 선택"을 참조하십시오
• 인쇄 카트리지 표시등이 켜져 있거나 깜박일 경우 "프린터 표시등 참조"를 참조하십
시오 .
• 인쇄 카트리지의 잉크가 부족하거나 카트리지가 비었을 수 있습니다. 인쇄 카트리지의
잉크량을 확인하십시오 .
• Windows 의 경우 : "도구 상자 사용"를 참조하십시오 .
• Macintosh 의 경우 : " HP Inkjet Toolbox 표시"를 참조하십시오 .
잉크가 부족하거나 빈 인쇄 카트리지를 교체한 후 ( "인쇄 카트리지 설치 또는 교체"
참조 ) 다시 인쇄하십시오 .
• 인쇄 품질이 떨어질 때마다 인쇄 카트리지 청소를 수행하는 것이 좋습니다 . "인쇄 카
트리지 청소"를 참조하십시오 .
• 테스트 페이지의 모든 선이 끊어지지 않고 올바로 인쇄되는지 확인합니다 . 선이 끊어
지면 대개 인쇄 카트리지의 잉크가 없는 것입니다 . 인쇄 카트리지를 새 것으로 교체하
십시오 . "인쇄 카트리지 설치 또는 교체" 및 " HP 소모품 및 액세서리"를 참조하
십시오 .
• 하나의 인쇄 카트리지로만 인쇄 중일 경우 "단일 인쇄 카트리지를 사용한 인쇄"를 참
조하십시오 .
용지의 올바른 면에 인쇄 중인지 확인합니다
• 용지함 및 전면 수동 급지 슬롯의 경우 인쇄 면이 아래로 향하도록 용지를 넣습니다 .
• 후면 수동 공급 슬롯의 경우 인쇄 면이 위를 향하도록 용지를 넣습니다 .
색이 서로 번짐
용지 종류와 인쇄 품질 설정을 확인합니다
일부 용지 종류 설정 ( 예 : 투명 용지 ) 과 인쇄 품질 설정 ( 예 : 고품질 ) 에서는 다른 설정보
다 잉크가 많이 소모됩니다 . 프린터 드라이버에서 다른 인쇄 설정을 선택하십시오 . 또한
프린터 드라이버에서 알맞은 용지 종류를 선택했는지 확인하십시오 .
용지 종류를 확인합니다
용지 종류에 따라 프린터에 사용하기에 적합하지 않을 수도 있습니다 . 인쇄 용지 사용에
관한 추가 정보는 "인쇄 용지 선택"을 참조하십시오 .
KOWW 6-21

인쇄 카트리지를 점검합니다
•HP는 리필한 인쇄 카트리지를 권장하거나 지원하지 않습니다 . 잉크 리필 과정에서
또는 호환되지 않는 잉크를 사용하는 경우에는 복잡한 인쇄 시스템에 혼란을 가져와 인
쇄 품질 저하는 물론 프린터를 손상시킬 수도 있습니다 . HP 인쇄 카트리지 정품을 주
문하려면 " HP 소모품 및 액세서리"를 참조하십시오 .
• 인쇄 카트리지 표시등이 켜져 있거나 깜박일 경우 "프린터 표시등 참조"를 참조하십
시오 .
인화지 및 투명 필름에 인쇄하는 경우
• 용지함 및 전면 수동 급지 슬롯의 경우 인쇄 면이 아래로 향하도록 용지를 넣습니다 .
• 후면 수동 공급 슬롯의 경우 인쇄 면이 위를 향하도록 용지를 넣습니다 .
• " HP 소모품 및 액세서리"에 나열된 HP Inkjet 투명 필름만 사용하십시오 .
원래와 다른 색상으로 인쇄됨
인쇄 카트리지를 점검합니다
• 인쇄 카트리지 표시등이 켜져 있거나 깜박일 경우 "프린터 표시등 참조"를 참조하십
시오 .
• 색상이 완전히 잘못된 경우 ( 예를 들어 , 녹색이 파란색이나 노란색으로 인쇄되는 경우
) 컬러 인쇄 카트리지에서 하나 이상의 잉크 색상이 떨어졌을 수 있습니다 . 인쇄 카트
리지의 잉크량을 확인하십시오 .
• Windows 의 경우 : "도구 상자 사용"를 참조하십시오 .
• Macintosh 의 경우 : " HP Inkjet Toolbox 표시"를 참조하십시오 .
잉크가 부족하거나 빈 인쇄 카트리지를 교체한 후 ( "인쇄 카트리지 설치 또는 교체"
참조 ) 다시 인쇄하십시오 .
• 컬러 및 사진 인쇄 카트리지가 설치되고 색상이 예상대로 인쇄되지 않거나 또는 색조가
그레이스케일로 인쇄될 경우 색상을 보정하십시오 . "색상 보정"를 참조하십시오 .
• 인쇄 품질이 떨어질 때마다 인쇄 카트리지 청소를 수행하는 것이 좋습니다 . "인쇄 카
트리지 청소"를 참조하십시오 .
• 하나의 인쇄 카트리지로만 인쇄 중일 경우 "단일 인쇄 카트리지를 사용한 인쇄"를 참
조하십시오 .
컬러 인쇄 설정을 확인합니다
• 컬러가 그레이스케일이나 흑백으로 인쇄될 경우 컬러 인쇄 설정을 확인하십시오 .
• Windows: 프린터 드라이버를 열고 ( "문서 인쇄" 참조 ) 색상 탭을 누른 다음 색상
옵션 영역에서 그레이스케일 및 흑백 옵션이 선택되지 않았는지 확인하십시오 .
• Mac OS 9.1.x 및 9.2.x: 파일을 누른 다음 Print( 인쇄 ) 를 누릅니다 . Color 패널을 열
고 Image 드롭 다운 목록에서 Grayscale 이 선택되었는지 확인합니다 .
• Mac OS X (10.1 이상 ): 파일을 누른 다음 Print( 인쇄 ) 를 누릅니다 . Paper Type/
Quality 패널을 열고 Paper 탭을 누릅니다 . Color 드롭 다운 목록에서 Grayscale
이 선택되지 않았는지 확인합니다 .
• 색상의 색조나 톤이 틀려 보이면 프린터 드라이버에서 잘못된 설정을 선택한 것입니다.
색상 탭을 선택하고 컬러 슬라이더가 중앙에 있는지 확인하십시오 .
• 흑백 또는 사진 인쇄 카트리지로만 인쇄하면 출력물이 그레이스케일로 인쇄됩니다 . "
단일 인쇄 카트리지를 사용한 인쇄"를 참조하십시오 .
용지 종류를 확인합니다
색상이 있는 용지에 인쇄하면 출력물의 색상이 달라질 수 있습니다 . 일반 백색 용지에 인쇄
해 보십시오 .
6-22 KOWW

사진 인쇄 문제 해결
추가적인 문제 해결 정보는 "색상 문제 해결"을 참조하십시오 .
용지의 올바른 면에 인쇄 중인지 확인합니다
• 용지함 및 전면 수동 급지 슬롯의 경우 인쇄 면이 아래로 향하도록 용지를 넣습니다 .
• 후면 수동 공급 슬롯의 경우 인쇄 면이 위를 향하도록 용지를 넣습니다 .
인쇄 설정을 확인합니다 .
1 프린터 드라이버를 엽니다 ( "문서 인쇄" 참조 ).
2 용지 / 품질 탭 (Windows 의 경우 ) 또는 Paper Type/Quality 패널 (Macintosh 의 경우 )
에서 다음 설정들을 확인합니다 .
• 적절한 인화지 종류를 선택합니다 .
• 인쇄 품질 드롭다운 목록에서 고품질 또는 최대 dpi 와 같은 가장 높은 해상도 옵션
을 선택합니다 .
색상이 담색을 띄거나 올바르지 않습니다
사진의 색상이 담색을 띄거나 올바르지 않을 경우 다음 단계를 수행하십시오 .
1 색상을 보정합니다 ( "색상 보정" 참조 ). 색상을 보정하려면 사진 인쇄 카트리지를
설치해야 합니다 .
2 사진을 다시 인쇄합니다 .
3 색상이 여전히 담색을 띄거나 올바르지 않을 경우 다음 단계를 수행하고 색상 설정을
확인합니다 .
• Windows: 프린터 드라이버를 열고 ( "문서 인쇄" 참조 ) 색상 탭을 누릅니다 .
• Mac OS 9.1.x 및 9.2.x: 파일을 누른 다음 Print( 인쇄 ) 를 누릅니다 . Color 패널을
엽니다 .
• Mac OS X (10.1 이상 ): 파일을 누른 다음 Print( 인쇄 ) 를 누릅니다 . Paper Type/
Quality 패널을 열고 색상 옵션을 확인합니다 .
4 다음과 같이 색조 슬라이더를 조정합니다 .
색상이 노란색을 많이 띄면 색조 슬라이더를 차갑게 쪽으로 이동합니다 .
색상이 파란색을 많이 띄면 색조 슬라이더를 따뜻하게 쪽으로 이동합니다 .
5 사진을 다시 인쇄합니다 .
KOWW 6-23

경계선 없는 인쇄 문제 해결
인쇄 설정을 확인합니다
1 프린터 드라이버를 엽니다 ( "문서 인쇄" 참조 ).
2 용지 / 품질 탭 (Windows 의 경우 ) 또는 Paper Type/Quality 패널 (Macintosh 의 경우 )
에서 다음 설정들을 확인합니다 .
• 드라이버에서 지정한 용지 크기가 용지함에 넣은 용지의 크기와 일치하는지 확인합
니다 .
• 적절한 용지 종류를 선택합니다 .
출력물의 밝은 부분에 줄무늬가 표시됩니다
줄무늬가 사진의 장축 중 하나로부터 약 2.5 인치 떨어져서 밝은 부분에 표시될 경우 다음
을 시도하십시오 :
• 사진 인쇄 카트리지를 설치합니다 ( "인쇄 카트리지 설치 또는 교체" 참조 ).
• 인쇄 카트리지를 청소합니다 ( "인쇄 카트리지 청소" 참조 ).
이미지가 비스듬하게 인쇄됩니다
용지를 공급할 때 용지가 틀어지거나 여백에 굴곡이 있는 경우 용지 너비 조정대와 용지함
확장부분을 용지 가장자리에 밀착시켰는지 확인하십시오 .
단일 인쇄 카트리지를 사용한 인쇄
하나의 인쇄 카트리지로 경계선 없는 인쇄를 수행하려면 컬러 인쇄 카트리지를 설치해야
합니다 . "단일 인쇄 카트리지를 사용한 인쇄"를 참조하십시오 .
6-24 KOWW

배너 인쇄 문제 해결
용지를 올바르게 넣었는지 확인합니다
• 용지 여러 장이 프린터로 한꺼번에 공급되면 용지를 펼쳤다가 다시 접습니다 .
• 배너 용지의 비접착면이 위쪽을 향하고 프린터 방향으로 놓여 있는지 확인합니다 .
• 배너 인쇄에 맞는 용지를 사용하고 있는지 확인하십시오 .
인쇄 설정을 확인합니다
1 프린터 드라이버를 엽니다 ( "문서 인쇄" 참조 ).
2 Paper/Quality 탭에서 다음 설정을 확인합니다 .
• hp 배너 용지가 용지 종류로 선택되었는지 확인합니다 .
• 적절한 배너 크기가 선택되었는지 확인합니다 .
소프트웨어를 확인합니다
• 사용하는 소프트웨어 응용프로그램에서 배너 인쇄를 할 수 있는지 확인하십시오 . 모
든 소프트웨어 응용 프로그램에서 배너를 인쇄할 수 있는 것은 아닙니다 .
• 용지 끝에 공백이 표시될 경우 프린터 소프트웨어가 제대로 작동하는지 확인합니다 .
KOWW 6-25
 Loading...
Loading...