Page 1
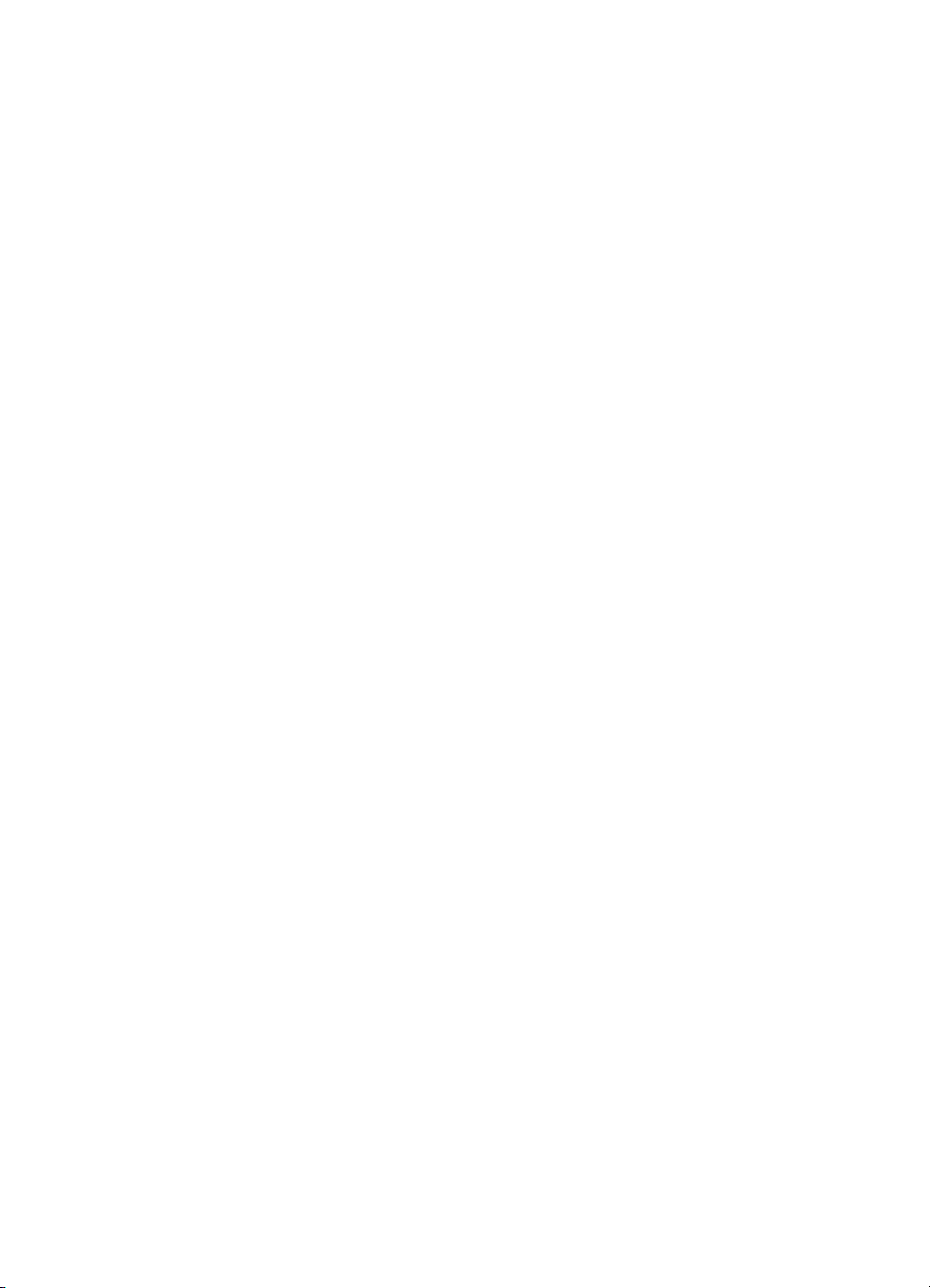
ajutor rapid
hp deskjet 948c/940c/920c series
tabla de materii
descoperirea calculatorului. . . . . . . . . . . . . . . . . . . . . . . 1
prezentarea imprimantei dumneavoastră hp deskjet. . . . . . . . . . . . . 2
găsirea informaţiei. . . . . . . . . . . . . . . . . . . . . . . . . . . . . . . . . . . . 3
note și declaraţii . . . . . . . . . . . . . . . . . . . . . . . . . . . . . . . . . . . . . 4
termeni și convenţii . . . . . . . . . . . . . . . . . . . . . . . . . . . . . . . . . . . 5
descoperirea caracteristicilor imprimantei . . . . . . . . . . . . . . . . . . . . 7
folosirea tăvilor pentru hârtie. . . . . . . . . . . . . . . . . . . . . . . . . . . . 10
folosirea taskagent (agentului de sarcini) . . . . . . . . . . . . . . . . . . . 14
tipărirea pe hârtie sau pe alte suporturi de tipărire . . . . 17
imprimarea cu imprimanta dumneavoastră hp deskjet . . . . . . . . . . 18
hârtie obișnuită . . . . . . . . . . . . . . . . . . . . . . . . . . . . . . . . . . . . . 20
plicuri. . . . . . . . . . . . . . . . . . . . . . . . . . . . . . . . . . . . . . . . . . . . 24
folii transparente . . . . . . . . . . . . . . . . . . . . . . . . . . . . . . . . . . . . 29
etichete . . . . . . . . . . . . . . . . . . . . . . . . . . . . . . . . . . . . . . . . . . 31
cărţi de vizită, cartele de fișier și alte suporturi de imprimare mici . . 33
fofografii . . . . . . . . . . . . . . . . . . . . . . . . . . . . . . . . . . . . . . . . . 36
felicitări . . . . . . . . . . . . . . . . . . . . . . . . . . . . . . . . . . . . . . . . . . 39
afișe . . . . . . . . . . . . . . . . . . . . . . . . . . . . . . . . . . . . . . . . . . . . 42
lozinci . . . . . . . . . . . . . . . . . . . . . . . . . . . . . . . . . . . . . . . . . . . 44
transferuri prin călcare . . . . . . . . . . . . . . . . . . . . . . . . . . . . . . . . 47
imprimarea manuală pe două feţe. . . . . . . . . . . . . . . . . . . . . . . . 49
hârtie specială dimensiuni. . . . . . . . . . . . . . . . . . . . . . . . . . . . . . 53
Page 2
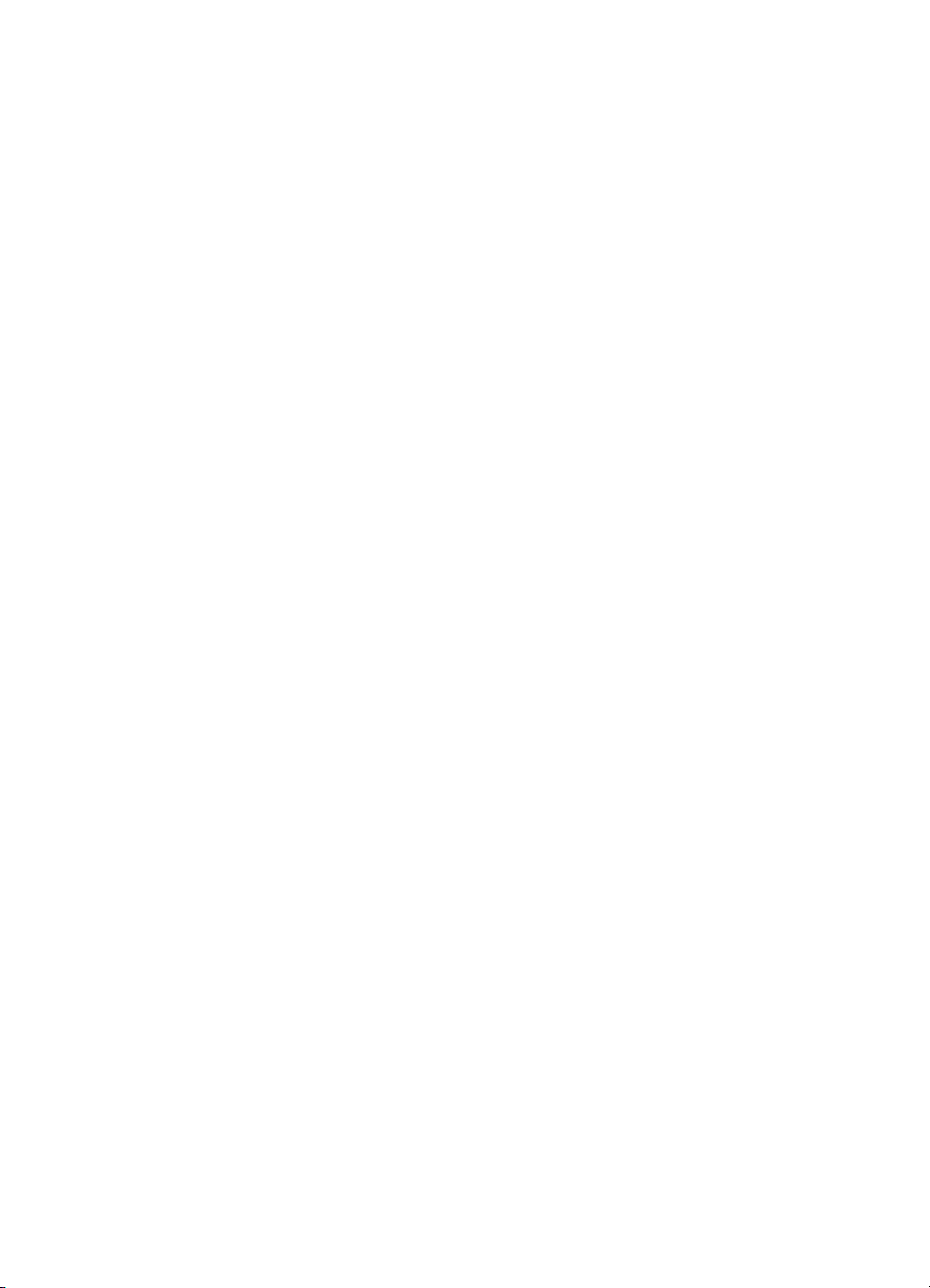
întreţinerea produsului . . . . . . . . . . . . . . . . . . . . . . . . . 55
indicatorul stării cartușului de imprimare. . . . . . . . . . . . . . . . . . . . 56
înlocuirea cartușelor de imprimare . . . . . . . . . . . . . . . . . . . . . . . 59
alinierea cartușelor de imprimare . . . . . . . . . . . . . . . . . . . . . . . . 62
curăţarea automată a cartușelor de imprimare . . . . . . . . . . . . . . . 63
curăţarea manuală a cartușelor de imprimare . . . . . . . . . . . . . . . . 64
curăţarea imprimantei . . . . . . . . . . . . . . . . . . . . . . . . . . . . . . . . 67
reumplerea cartușelor de imprimare . . . . . . . . . . . . . . . . . . . . . . . 68
întreţinerea cartușelor de imprimare . . . . . . . . . . . . . . . . . . . . . . . 69
numerele de serie ale cartușelor de imprimare. . . . . . . . . . . . . . . . 70
hp deskjet toolbox (trusa de unelte hp deskjet). . . . . . . . . . . . . . . . 71
rezolvarea unei probleme. . . . . . . . . . . . . . . . . . . . . . . 73
indicatoarele imprimantei pâlpâie . . . . . . . . . . . . . . . . . . . . . . . . 74
imprimanta nu imprimă . . . . . . . . . . . . . . . . . . . . . . . . . . . . . . . 77
imprimanta este prea lentă . . . . . . . . . . . . . . . . . . . . . . . . . . . . . 81
probleme cu imprimatele . . . . . . . . . . . . . . . . . . . . . . . . . . . . . . 84
specificaţii ale produsului . . . . . . . . . . . . . . . . . . . . . . . 89
specificaţiile tehnice pentru imprimantele hp deskjet 948c series . . . 90
specificaţiile tehnice pentru imprimantele hp deskjet 940c series . . . 95
specificaţiile tehnice pentru imprimantele hp deskjet 920c series . . 100
dimensiunile minime ale marginilor pentru tipărire imprimare . . . . 105
cerinţele de sistem . . . . . . . . . . . . . . . . . . . . . . . . . . . . . . . . . . 107
index. . . . . . . . . . . . . . . . . . . . . . . . . . . . . . . . . . . . . 109
Page 3
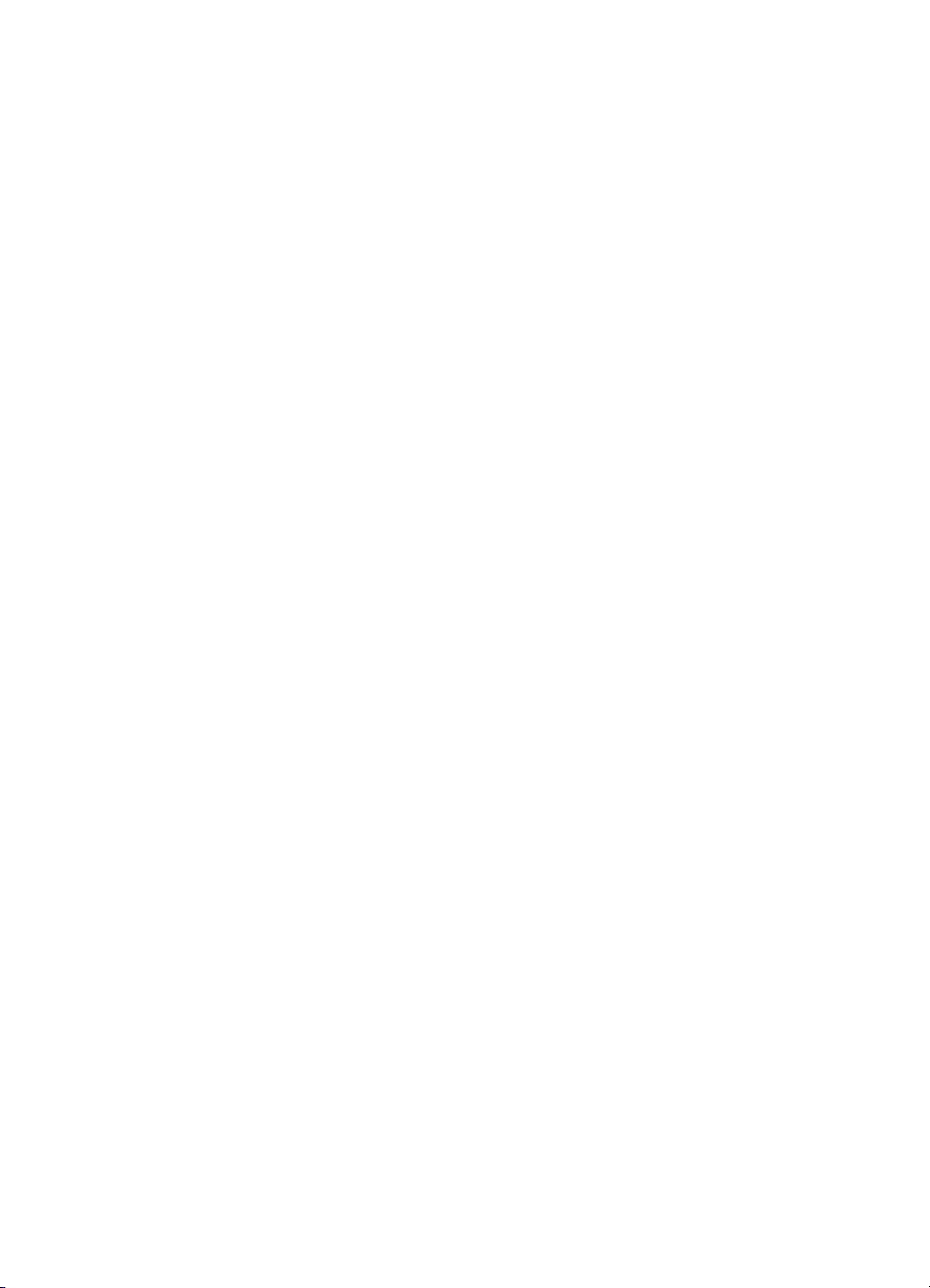
descoperirea calculatorului
• prezentarea imprimantei dumneavoastră hp deskjet
• găsirea informaţiei
• note și declaraţii
• termeni și convenţii
• descoperirea caracteristicilor imprimantei
• folosirea tăvilor pentru hârtie
• folosirea taskagent (agentului de sarcini)
1
Page 4
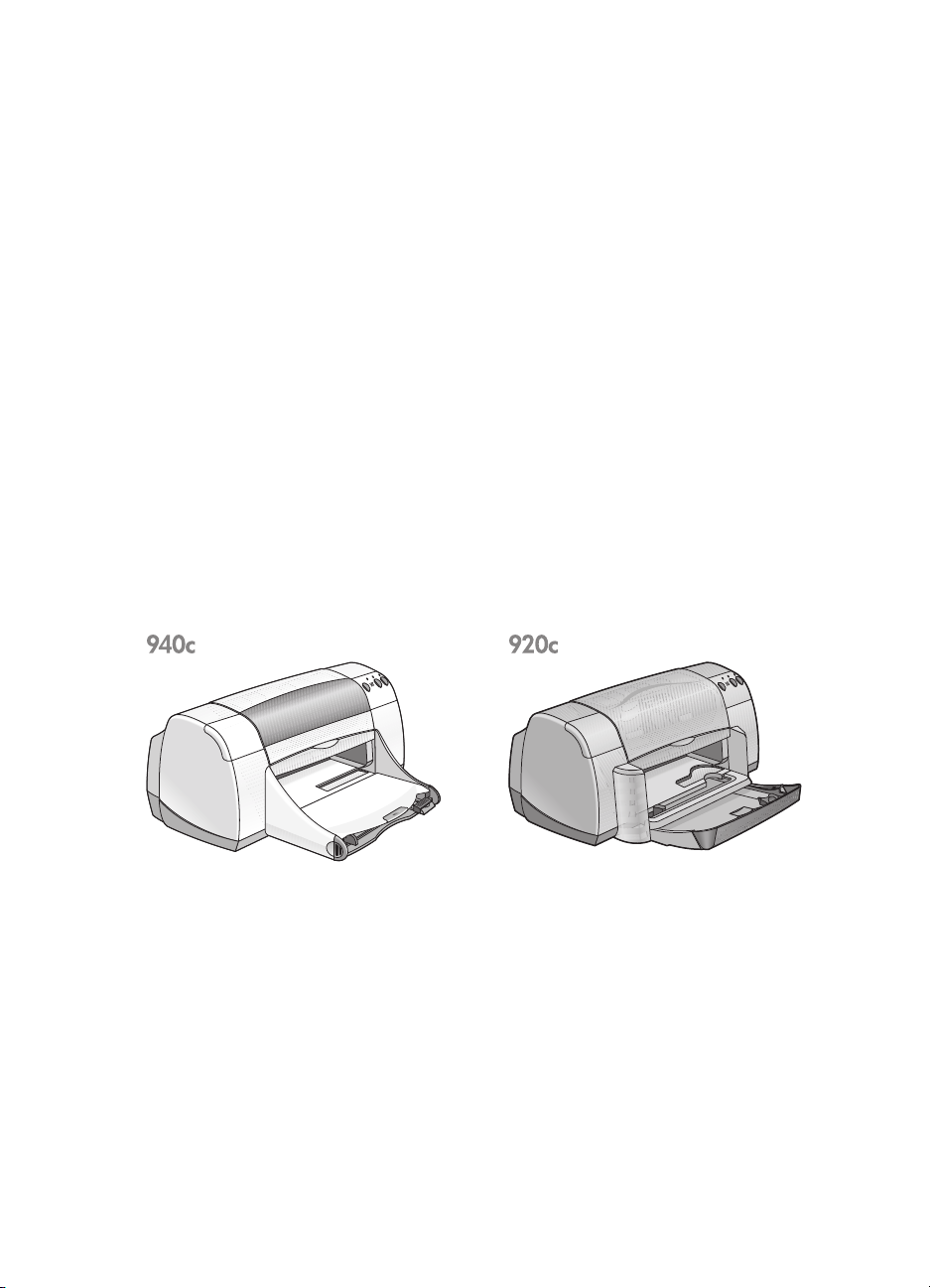
prezentarea imprimantei dumneavoastră
hp deskjet
Felicitări! Aţi cumpărat o imprimantă HP Deskjet înzestrată cu calităţi
excepţionale:
• Calitate fotografică excelentă prin tehnica de imprimare PhotoREt III,
ColorSmart III
• Imprimare cu rezoluţie înaltă de 2400 x 1200 dpi, în regim
fotografic, și, în regim de text, de 600 x 600 dpi
• Viteze de imprimare de până la 12 pagini pe minut, pentru text
negru, și de până la 10 pagini pe minut, pentru text și grafică în
culori
(Vitezele de imprimare sunt diferite pentru diferitele modele
de imprimantă)
Imprimantele HP Deskjet sunt proiectate pentru a vă ajuta să obţineţi cele mai
bune rezultate la tipăriturile dumneavoastră. Citiţi despre aceste
caracteristici și despre altele în capitolele următoare.
2
Page 5
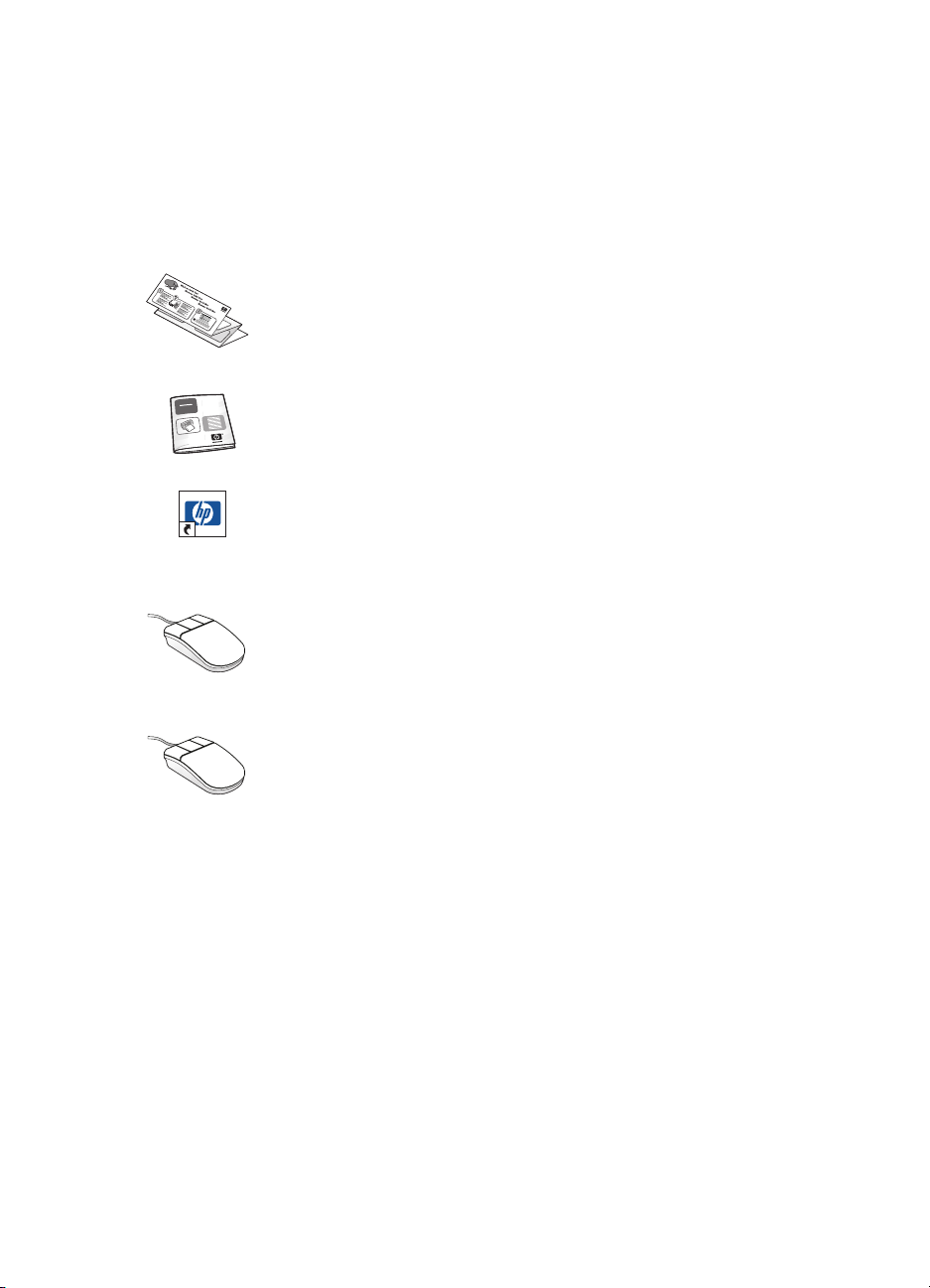
găsirea informaţiei
Ajutorul rapid
HP deskjet. Alte documente incluse cu imprimanta oferă ajutor suplimentar.
Lista următoare explică unde poate fi găsită informaţia de un anumit tip.
oferă instrucţiuni pentru folosirea imprmantei dumneavoastră
Afișul de
imprimantei și a softului imprimantei.
Ghidul de referinţă rapidă
garantie si explica modul de corijare a problemelor
de instalare.
Acest ghid de
întreţinerea și parametrii imprimantei, și explică modul de
imprimare și rezolvarea problemelor care pot apare în
timpul imprimării.
Notele versiunii hp deskjet
și softului cu imprimanta dumneavoastră. Citiţi Notele
Versiunii făcând clic pe
hp deskjet series
>
Ajutorul
ecran ale softului imprimantei. Deschideţi ajutorul
This (Ce-i Asta)?
despre opţiunea selectată.
pornire rapidă
ajutor rapid
What’s This? (Ce-i Asta?)
pentru afișarea de informaţii suplimentare
explică modul de instalare a
furnizeaza informatii despre
descrie caracteristicile,
explică compatibilitatea hardului
Start (Pornire)
release notes (notele versiunii)
>
explică opţiunile de pe
Programs (Programe)
>
.
What’s
3
Page 6
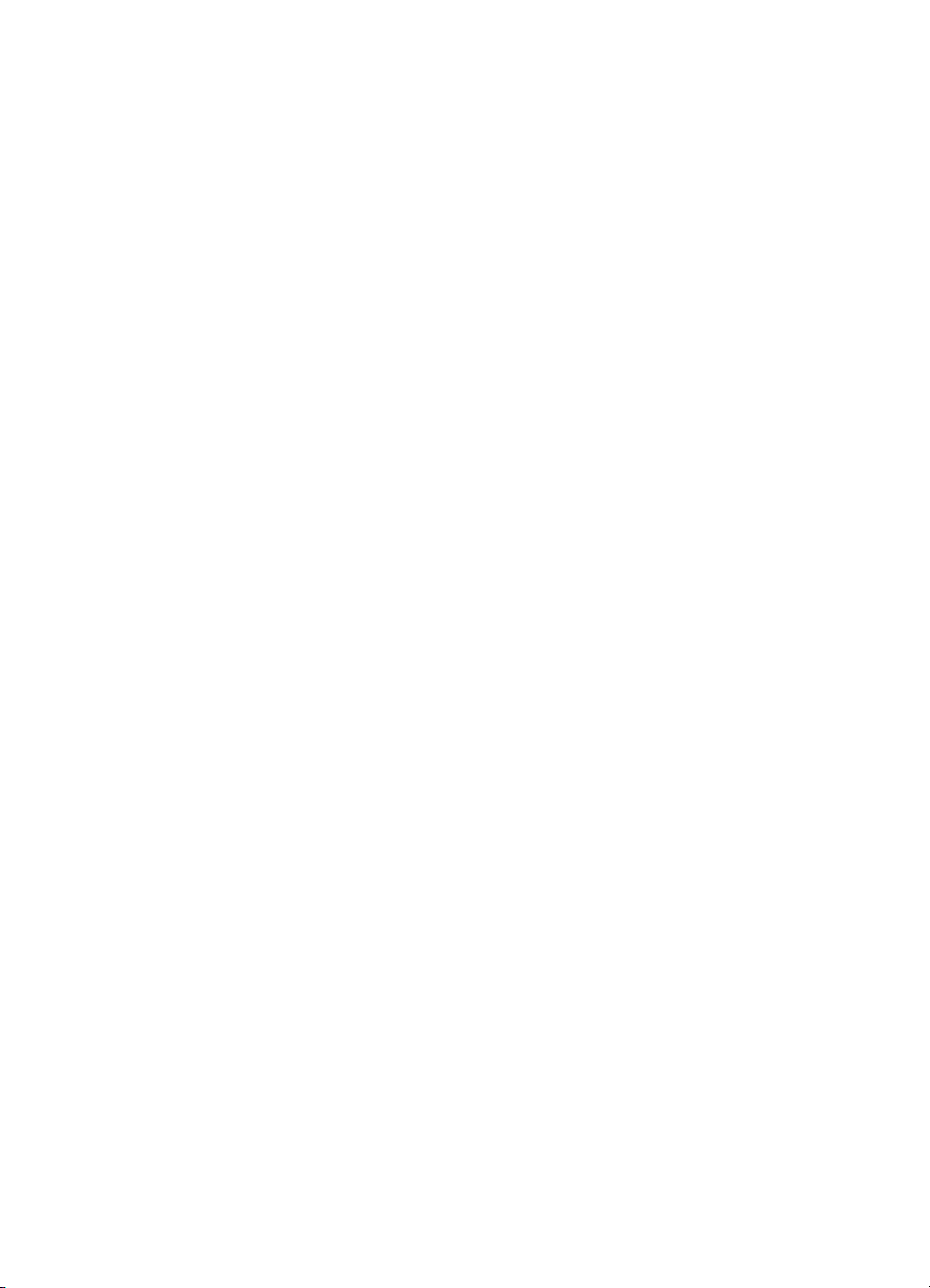
note și declaraţii
note ale companiei hewlett-packard
Informaţiile conţinute în acest document pot fi schimbate fără preaviz.
Hewlett-Packard (HP) nu oferă nici un fel de garanţii în ceea ce privește acest
material, încluzând, dar nu limitat la, garanţiile implicite de vandabilitate și
potrivire pentru un scop particular.
Hewlett-Packard nu va răspunde de nici o eroare sau de nici o daună
incidentală sau în consecinţă, rezultate în urma livrării, aplicării sau a
utilizării acestui material.
Toate drepturile sunt rezervate. Reproducerea, adaptarea sau traducerea
acestui material fără acordul prealabil scris al firmei Hewlett-Packard sunt
interzise, exceptând ceea ce este admis de legile pentru copyright.
declaraţii
Microsoft, MS, MS-DOS și Windows sunt mărci înregistrate ale
Corporaţiei Microsoft.
True Type este o marcă înregistrată în U.S.A. a companiei Apple Computer, Inc.
Adobe and Acrobat sunt mărci înregistrate ale Adobe Systems Incorporated.
Copyright 2001 Hewlett-Packard Company
4
Page 7
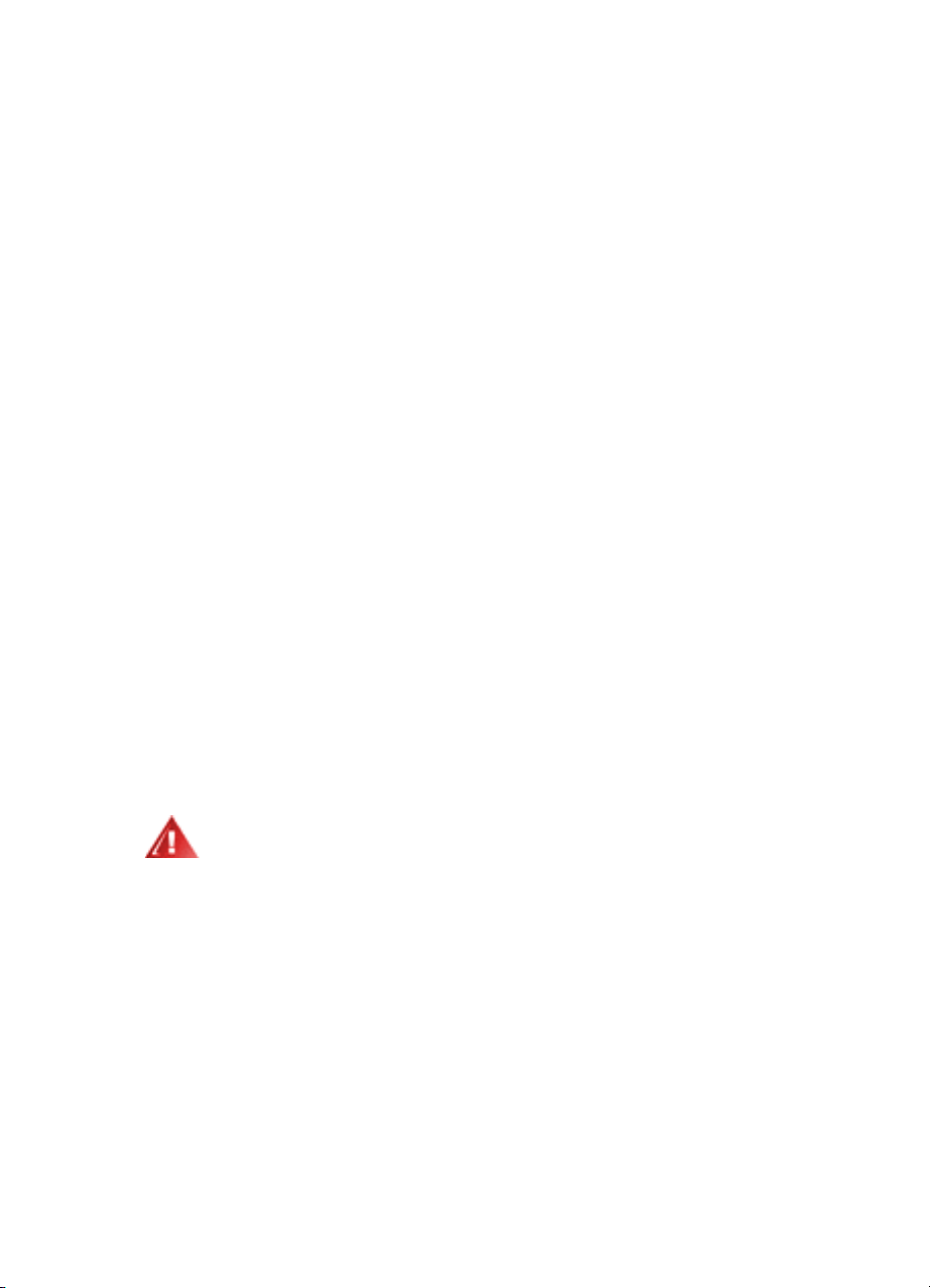
termeni și convenţii
Termenii și convenţiile următoare sunt folosite în
ajutorul rapid
.
termeni
Imprimantele HP Deskjet mai pot fi numite și
HP Deskjet
imprimante HP
sau
.
simboluri
> Simbolurile vă ghidează printr-o serie de pași prin programul de software.
De exemplu:
Faceţi clic pe
hp deskjet series Toolbox (Trusa de unelte hp deskjet)
trusei de unelte hp deskjet.
Start (Pornire)
Programs (Programe)
>
hp deskjet series
>
pentru deschiderea
>
preveniri și avertizări
Atenţie
O
altor accesorii. De exemplu:
Avertizare
O
De exemplu:
indică posibile defecţiuni ale imprimantei HP Deskjet printer sau a
Atenţie!
cartușelor de imprimare. Atingerea acestor componente ar avea ca
rezultat astuparea, erori de cerneală și contacte electrice defectuoase.
Nu atingeţi duzele de cerneală sau contactele de cupru ale
indicată posibile accidentări a propriei persoane sau a altora.
Avertizare!
Nu lăsaţi cartușele de imprimare la îndemâna copiilor.
5
Page 8
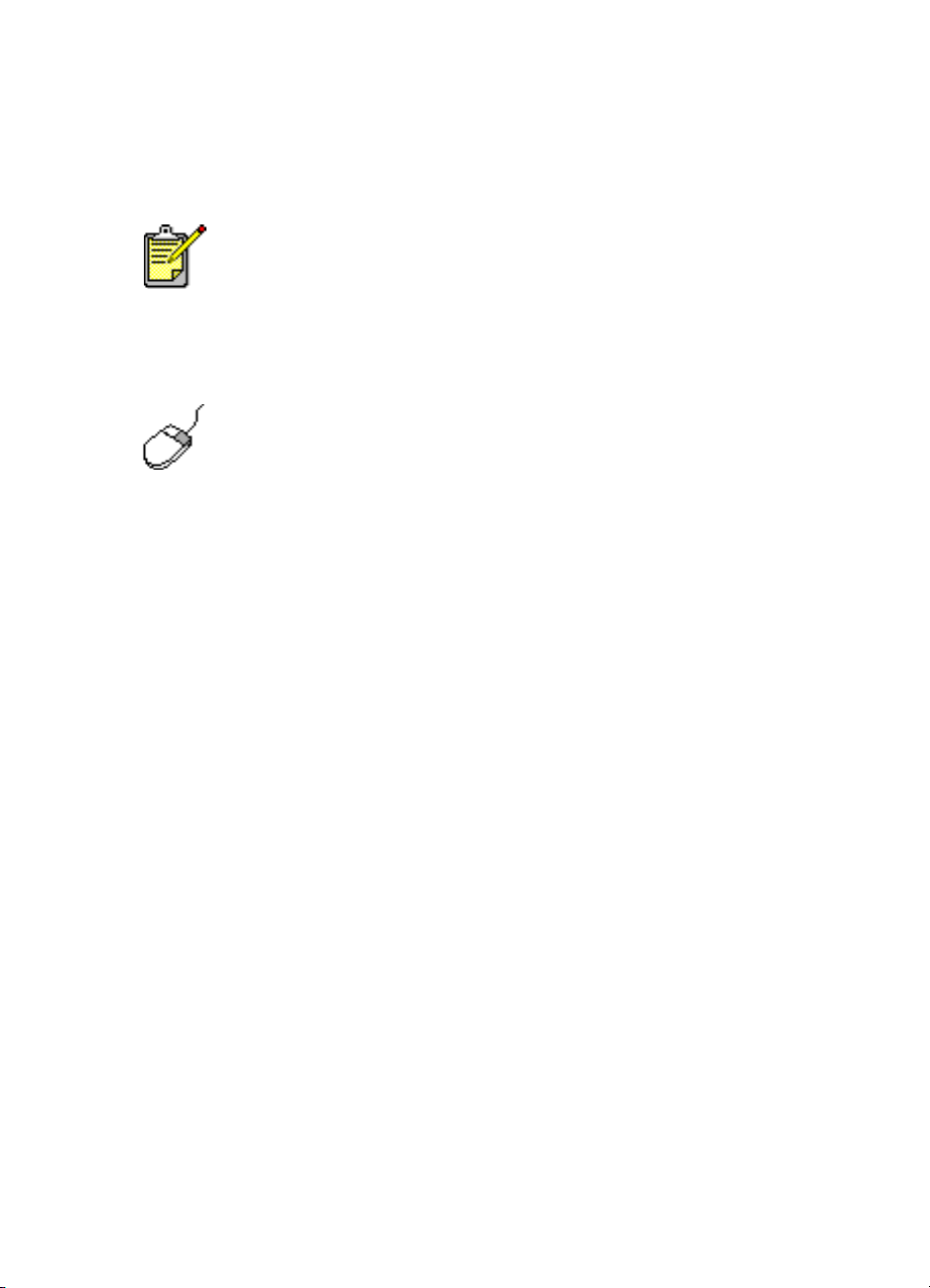
pictograme
O pictogramă
Notă
indică faptul că sunt puse la dispoziţie informaţii
suplimentare. De exemplu:
Pentru cele mai bune rezultate, utilizaţi produse HP.
Maus
Pictograma unui
What’s This? (Ce-i Asta?)
Pentru a afla informaţii suplimentare despre opţiunile de pe fiecare
ecran de tabulator, ţintiţi către o opţiune și faceţi clic pe butonul din
dreapta al mausului pentru afișarea casetei de dialog
Asta?)
suplimentare despre opţiunea selectată.
indică disponibilitatea de informaţie suplimentară prin
caracteristica de ajutor.
. Faceţi clic pe
What’s This? (Ce-i Asta?)
What’s This? (Ce-i
pentru afișarea de informaţii
6
Page 9
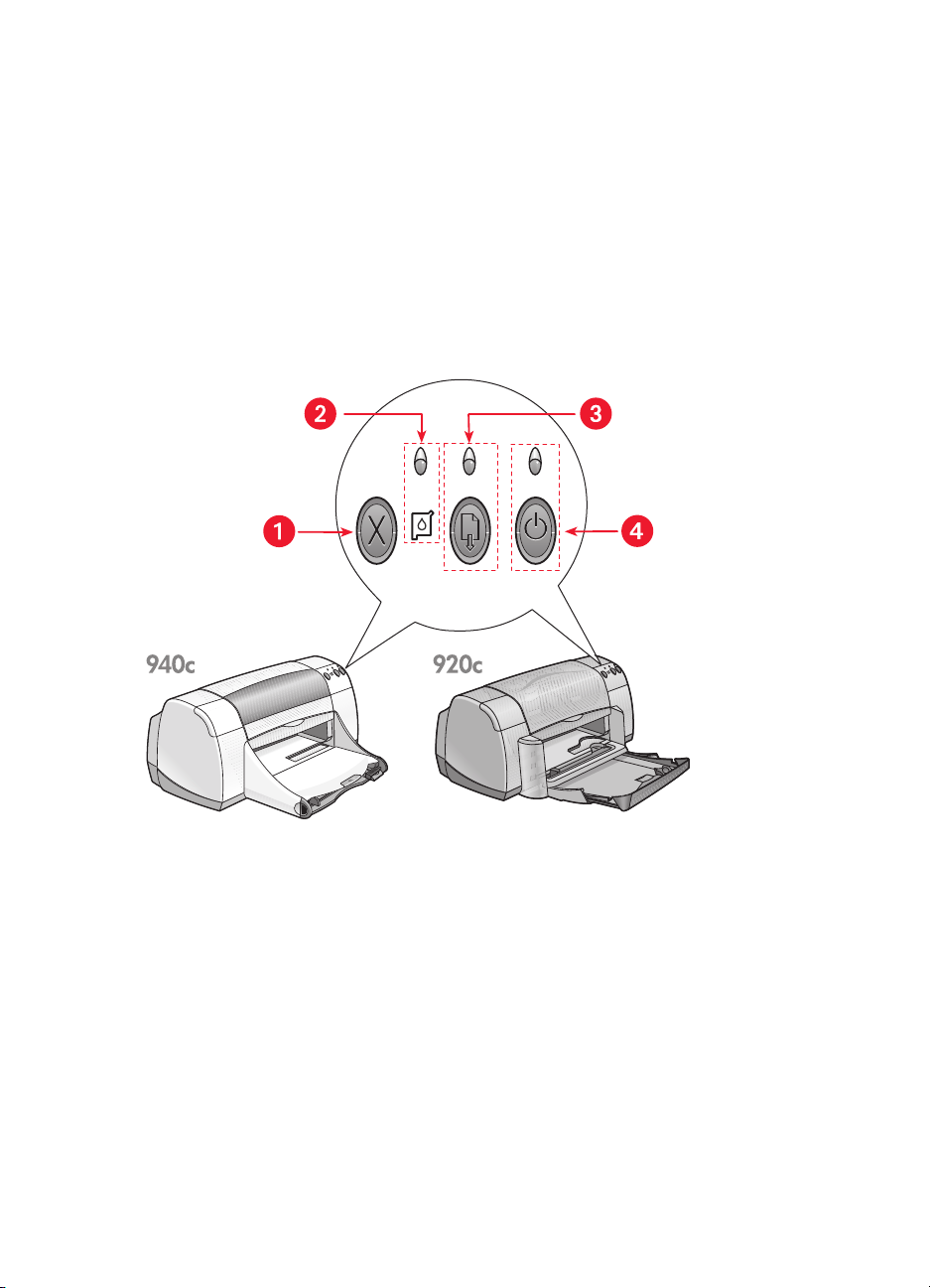
descoperirea
caracteristicilor imprimantei
butoane și indicatoare
Butoanele imprimantei HP Deskjet vă dau posibilitatea de a pune și de
a scoate din funcţiune imprimanta, de a anula o comandă de imprimare
sau de a relua imprimarea. Ledurile vă dau indicaţii luminoase privind
starea imprimantei.
1. butonul Anulare 2. indicatorul și simbolul Stării Cartușului de Imprimare
3. indicatorul și butonul Reluare 4. indicatorul și butonul de Curent
butonul anulare
Apăsând acest buton se anulează comanda actuală de imprimare.
7
Page 10
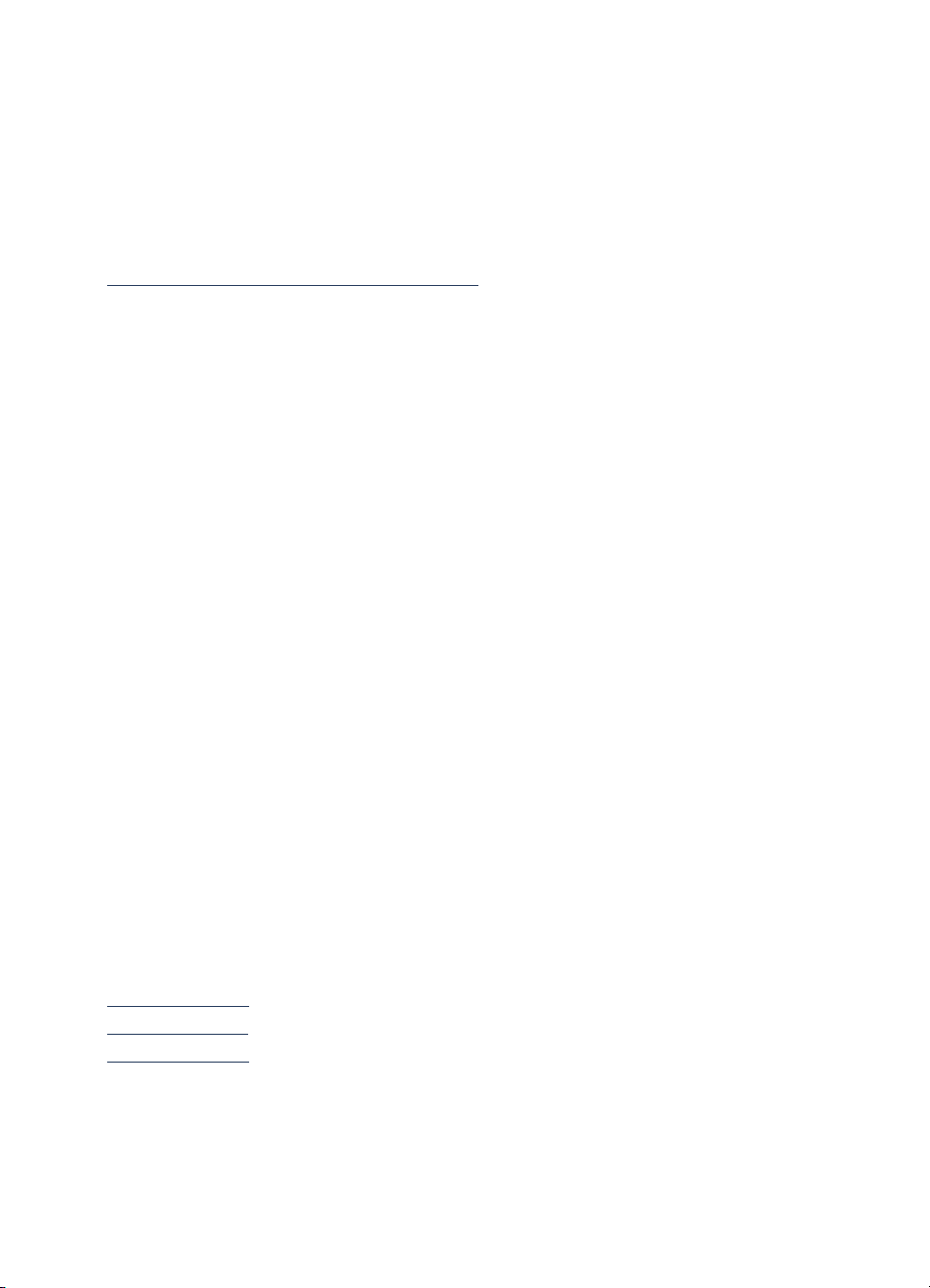
indicatorul și simbolul stării cartușului de imprimare
Indicatorul de deasupra simbolului Stării Cartușului de Imprimare pâlpâie
când unuia din cartușele de imprimare îi este cerneala pe terminate sau când
cartușul este greșit instalat.
Consultaţi de asemenea:
indicatorul stării cartușului de imprimare
butonul și indicatorul de reluare
Ledul de deasupra butonului Reluare pâlpâie când este necesară o
operaţie cum ar fi alimentarea cu hârtie sau înlăturarea unui blocaj de hârtie.
După ce problema a fost înlăturată, apăsaţi butonul Reluare pentru a
continua imprimarea.
butonul și indicatorul de curent
Butonul Curent pune și scoate din funcţiune imprimanta. Imprimantei îi ia
aproximativ cinci secunde ca să pornească, după ce aţi apăsat butonul
de Curent. Ledul verde de deasupra butonului Pornire pâlpâie în
timpul imprimării.
Atenţie!
imprimantei pentru a pune și a scoate din functiune imprimanta.
Deconectarea (forţată) de la sursa de energie, folosirea unui protector
pentru supratensiuni sau a unui întrerupător de perete pentru a porni și
a opri imprimanta pot cauza defectarea prematură a imprimantei.
Folosiţi întotdeauna butonul Pornire de pe partea din faţă a
tăvi pentru hârtie
Imprimanta are o tavă In (Intrare) și o tavă Out (Ieșire). Hârtia sau alt suport
de imprimare se plasează, pentru imprimare, în tava In (Intrare).
Imprimanta poate avea o tavă rabatabilă care conţine tăvile In (Intrare) și
Out (Ieșire).
Consultaţi de asemenea:
tava in (intrare)
tava out (ieșire)
tava rabatabilă
8
Page 11
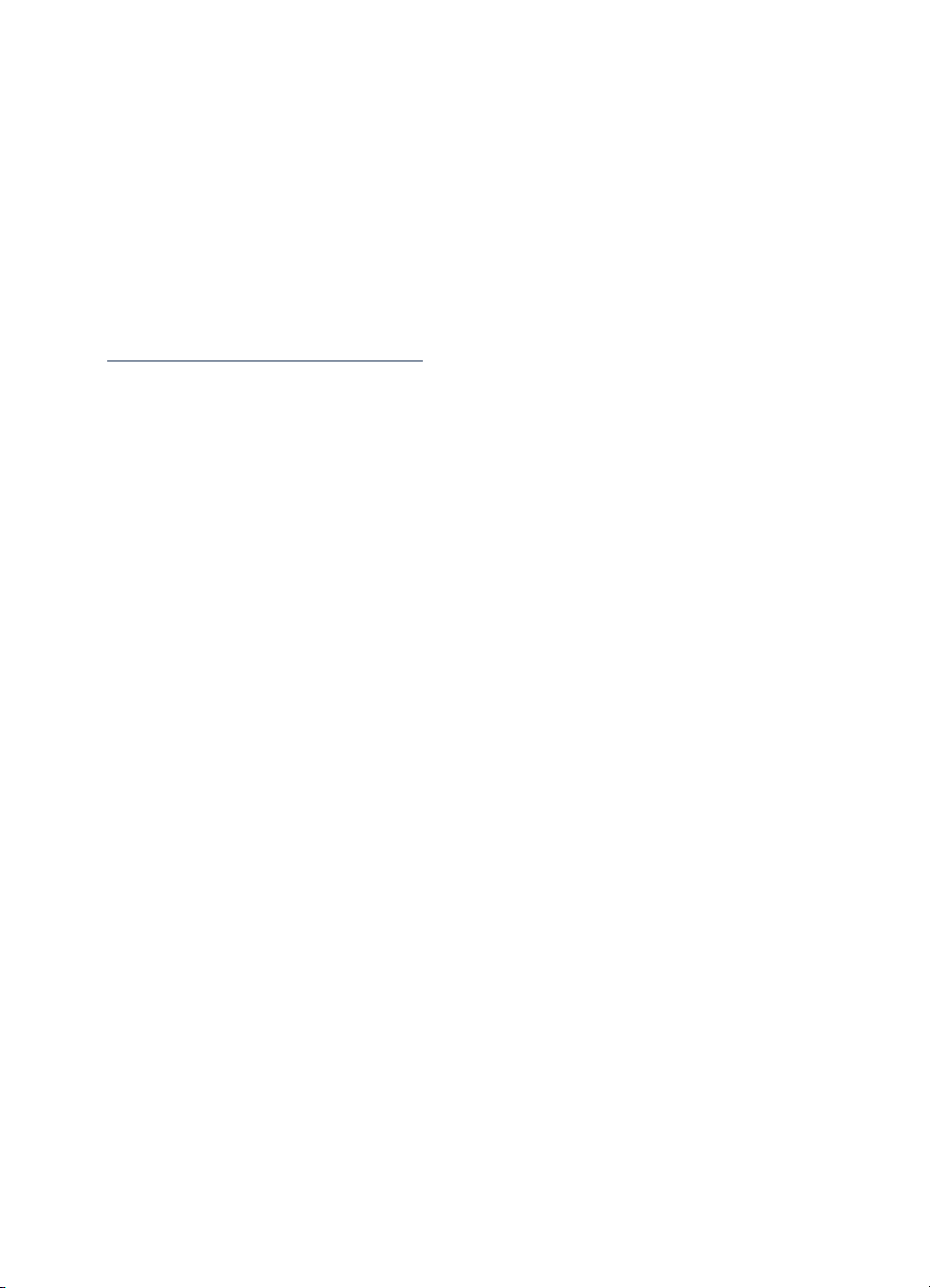
imprimare pe două feţe
Imprimanta are o caracterisitică de imprimare manuală pe două feţe astfel
încât puteţi tipări pe ambele feţe ale unei foi.
Se poate cumpăra un accesoriu facultativ de imprimare pe ambele feţe
pentru imprimarea automată pe ambele feţe cu imprimantele 948c și
940c series.
Consultaţi de asemenea:
imprimarea manuală pe două feţe
9
Page 12
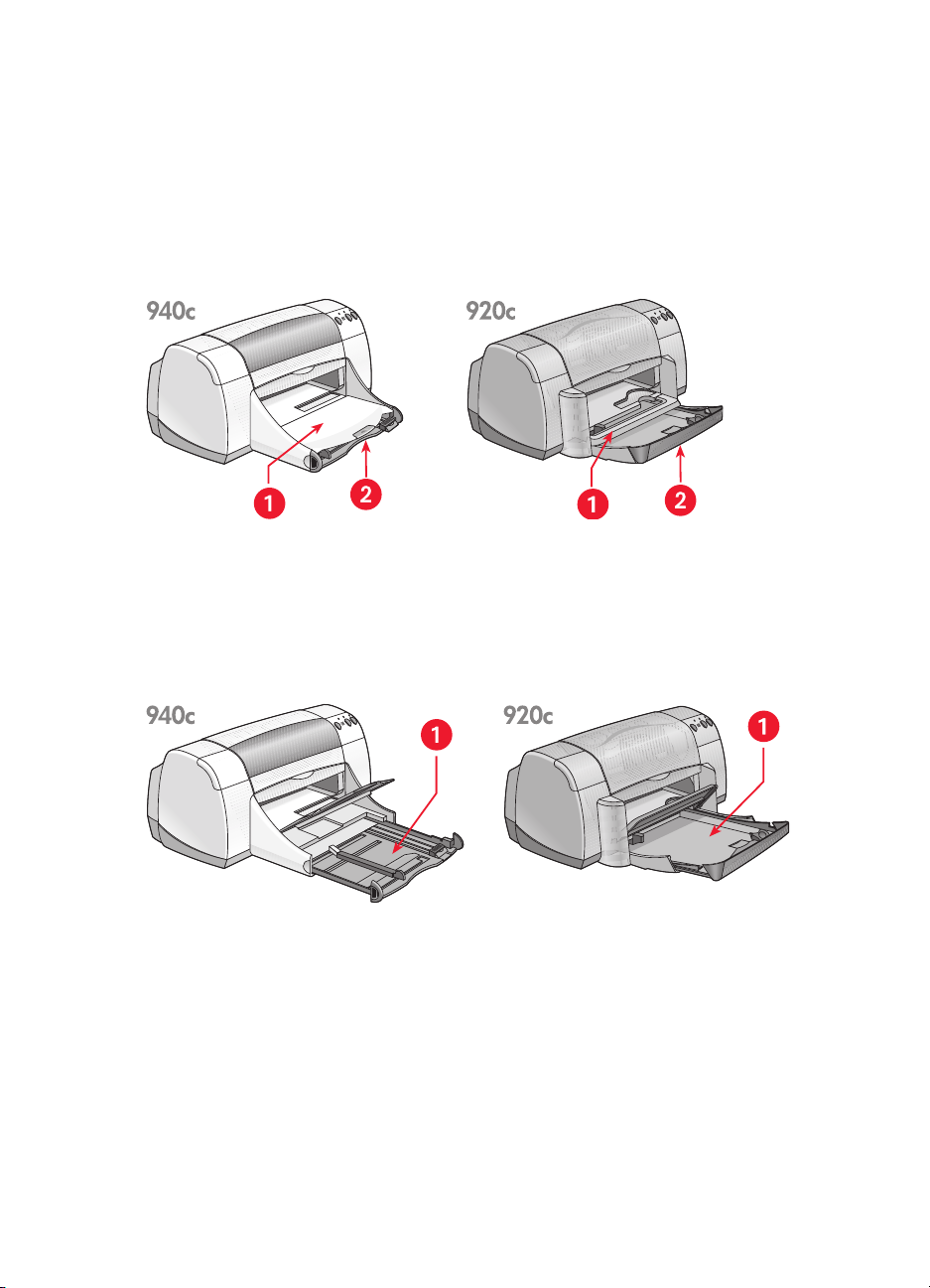
folosirea tăvilor pentru hârtie
tava in (intrare)
Tava In (Intrare) conţine hârtie sau alte suporturi de imprimare pentru tipărire.
1. Tava Out (Ieșire) 2. Tava In (Intrare) închisă
Trageţi în afară tava In (Intrare) pentru alimentare cu hârtie sau alte suporturi
de imprimare. Lăsaţi tava In (Intrare) trasă când tipăriţi pe hârtie legală.
1. Tava In (Intrare) trasă în afară
10
Page 13
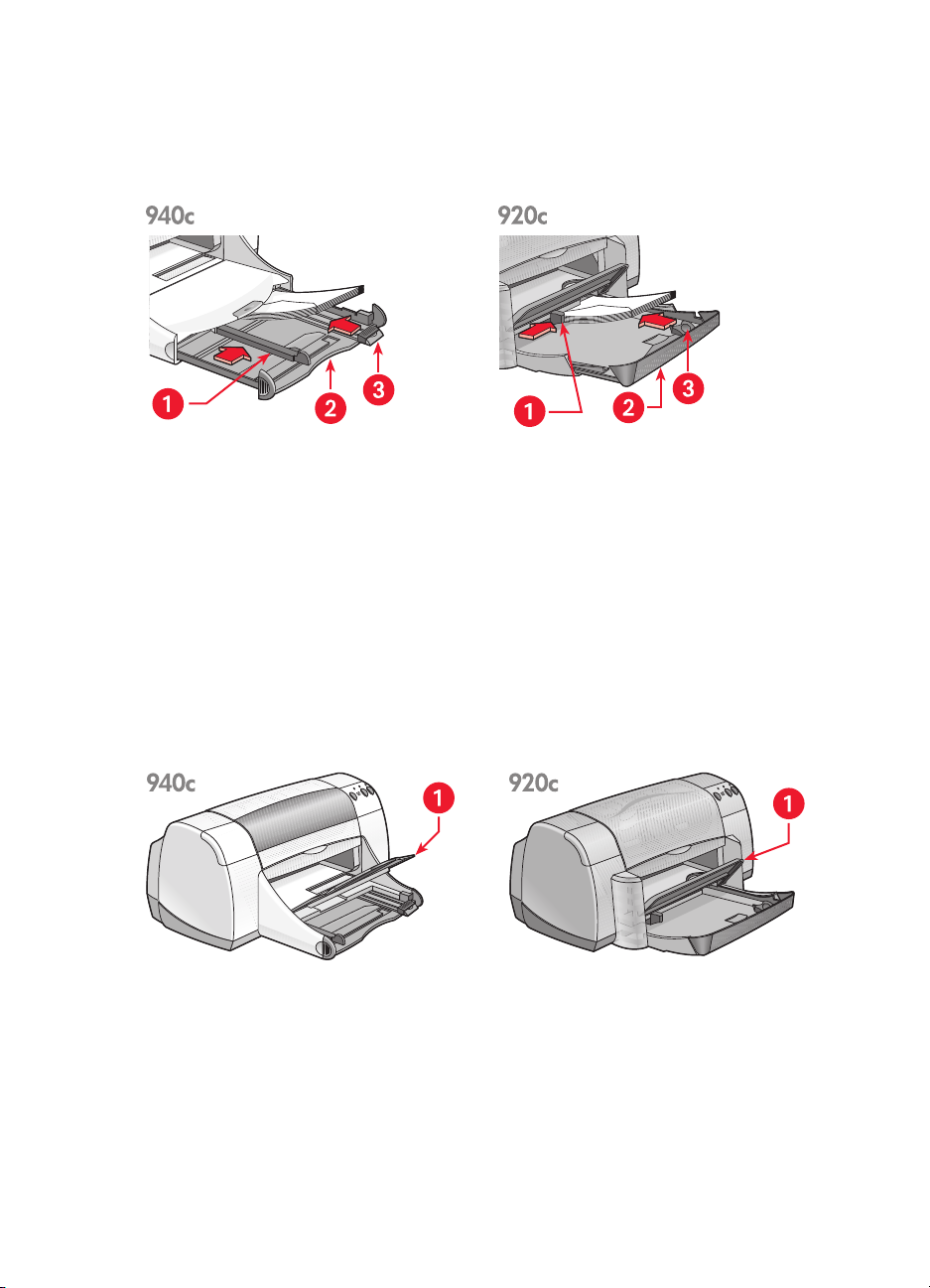
Mutând ghidajele hârtiei înăuntru și în afară, puteţi tipări pe suporturi de
imprimare de diferite dimensiuni.
1. ghidajul de lăţime a hârtiei 2. tava In (Intrare) trasă în afară 3. ghidajul de lungime
ahârtiei
tavă out (ieșire)
Poziţia tăvii Out (Ieșire) poate fi modificată conform necesităţilor de
imprimare.
Tava Out (Ieșire) ridicată
– Puneţi tava în poziţia ridicată pentru alimentarea
comodă cu hârtie a tăvii In (Intrare). Tava Out (Ieșire) trebuie să rămână în
poziţia ridicată pentru imprimarea lozincilor.
1. Tava Out (Ieșire) ridicată
11
Page 14
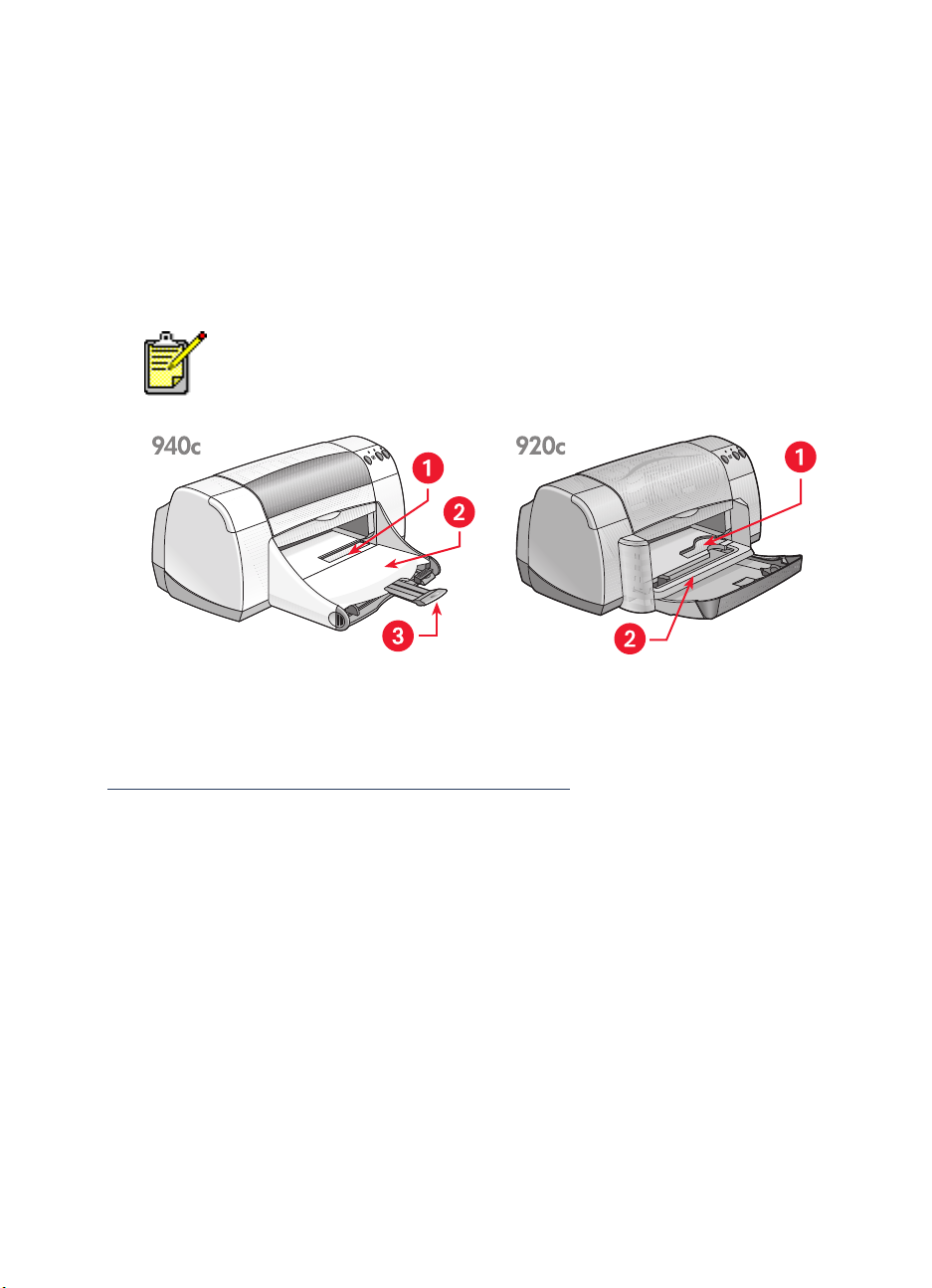
Tava Out (Ieșire) jos
– Pentru cele mai multe tipuri de imprimare și pentru
imprimarea unui singur plic, lăsaţi tava în poziţia jos.
Extensie pentru tava Out (Ieșire)
– (Nu este disponibilă pentru toate modelele
de imprimantă.) Îndepărtaţi extensia tăvii Out (Ieșire) când tipăriţi un număr
mare de pagini. Extindeţi tava și când tipăriţi în modul curent pentru a evita
căderea hârtiei din tavă. Când aţi terminat de tipărit, împingeţi extensia tăvii
înapoi în suport.
Nu folosiţi extensia tăvii Out (Ieșire) cu hârtie tipizată. Ar putea cauza
un blocaj al hârtiei.
1. fanta pentru plicuri izolate 2. tava Out (Ieșire) coborâtă 3. extensia tăvii Out (Ieșire)
Consultaţi de asemenea:
tipărirea pe hârtie sau pe alte suporturi de tipărire
12
Page 15
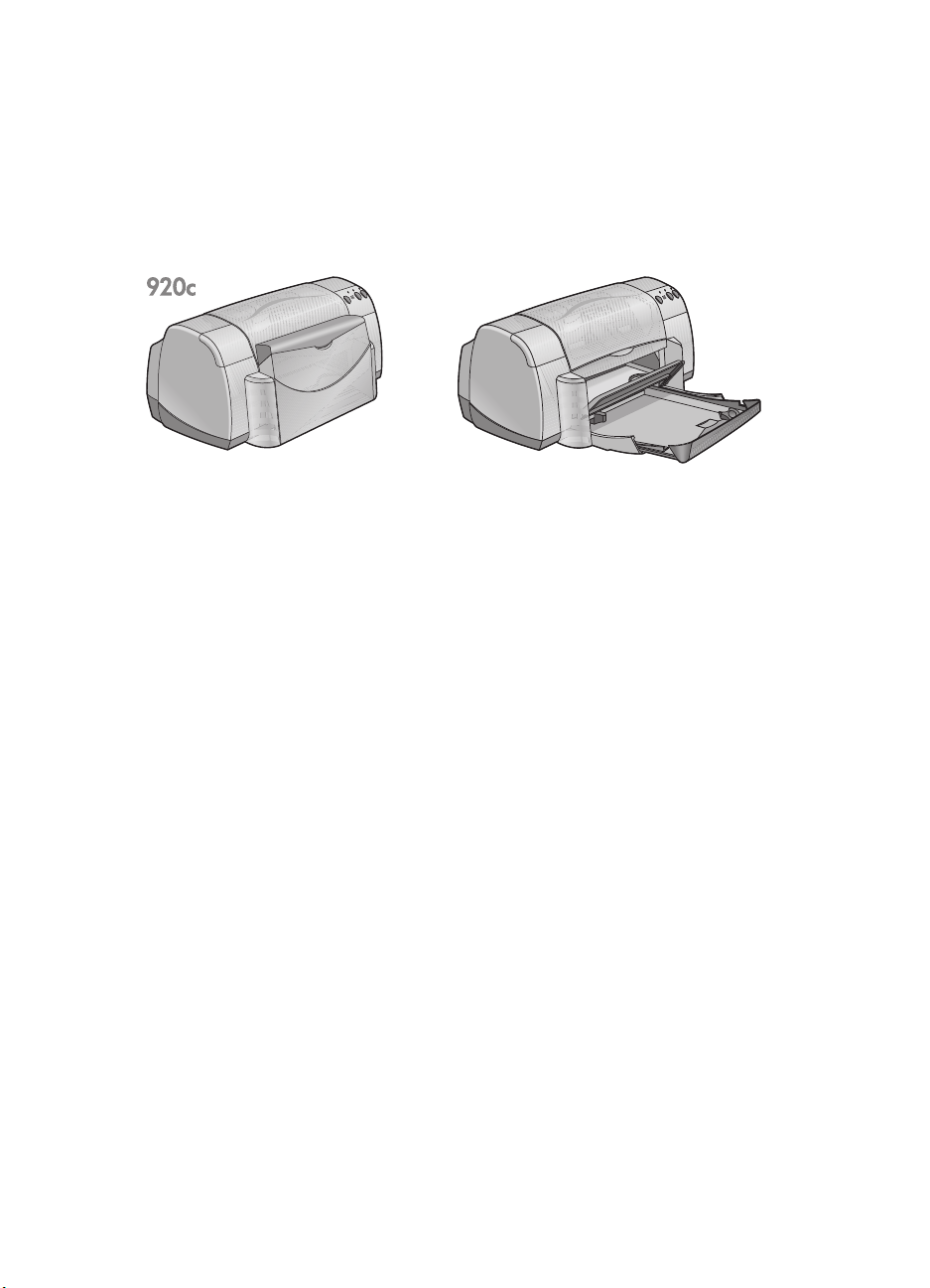
tavă rabatabilă
Imprimanta dumneavoastră poate avea o tavă Rabatabilă care conţine tăvile
In (Intrare) și Out (Ieșire). Tava Rabatabilă trebuie coborâtă pentru a tipări
sau pentru a avea acces la cartușele de imprimare.
1. tava Rabatabilă ridicată 2. tava Rabatabilă coborâtă
13
Page 16
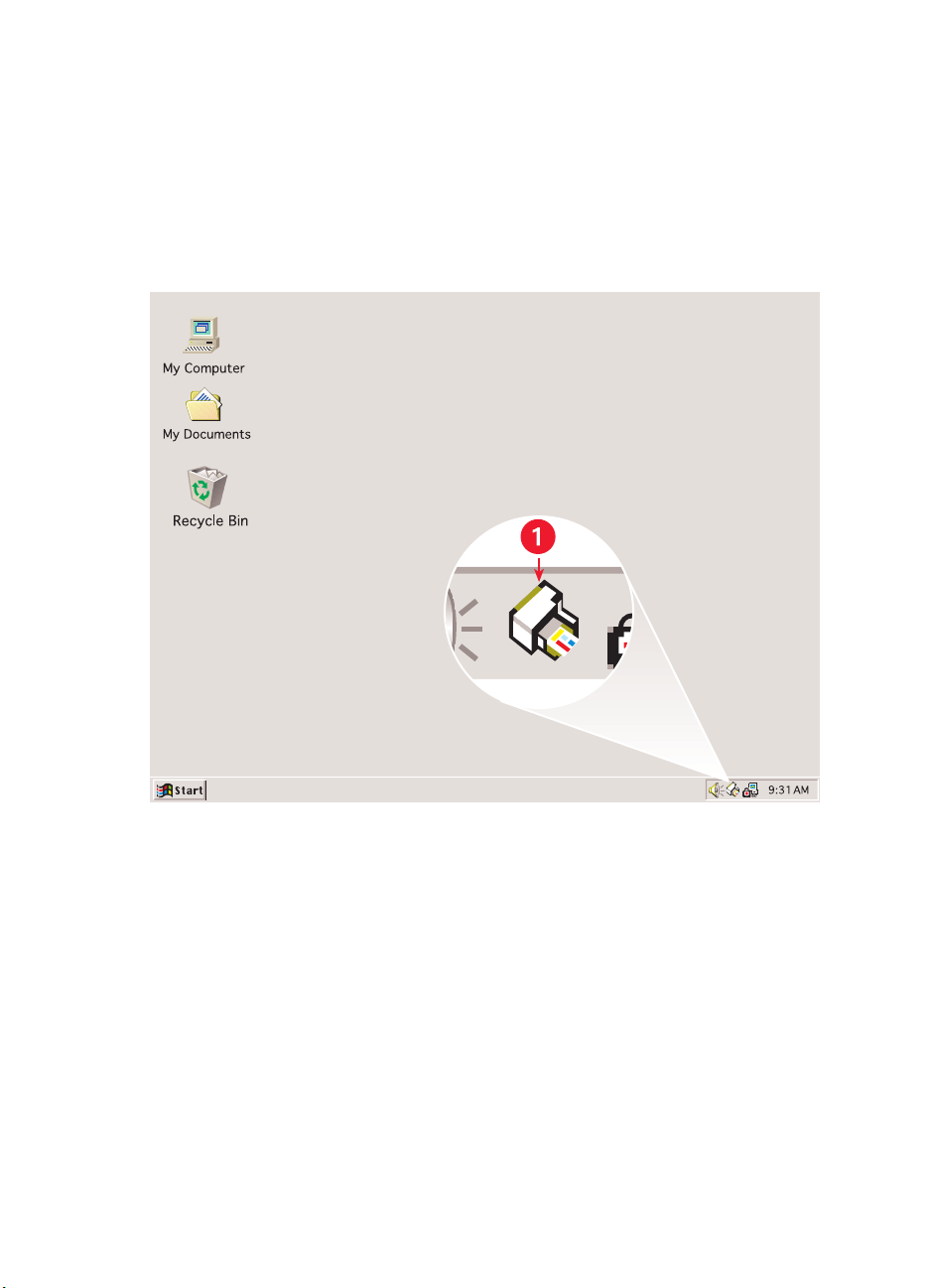
folosirea
TaskAgent (Agentul de sarcini) vă permite să determinaţi starea cartușelor de
imprimare și să schimbaţi setări cum ar fi calitatea implicită a imprimării. El se
află pe bara de sarcini Windows.
taskagent (agentului de sarcini)
1. TaskAgent (Agent de sarcini)
schimbarea calităţii imprimării
Puteţi schimba rapid rezoluţia produsului imprimat folosind TaskAgent (Agentul
de sarcini).
1.
Faceţi clic pe pictograma
sarcini Windows.
Apare dialogul
El vă permite să schimbaţi calitatea implicită a imprimării și să activaţi
imprimarea pe două feţe, dacă aţi cumpărat accesoriul facultativ HP de
imprimare pe două feţe.
modelele de imprimantă.)
14
Default Print Settings (Setări pentru imprimarea implicită).
TaskAgent (Agent de sarcini)
(Acest accesoriu nu este disponibil pentru toate
pe bara de
Page 17
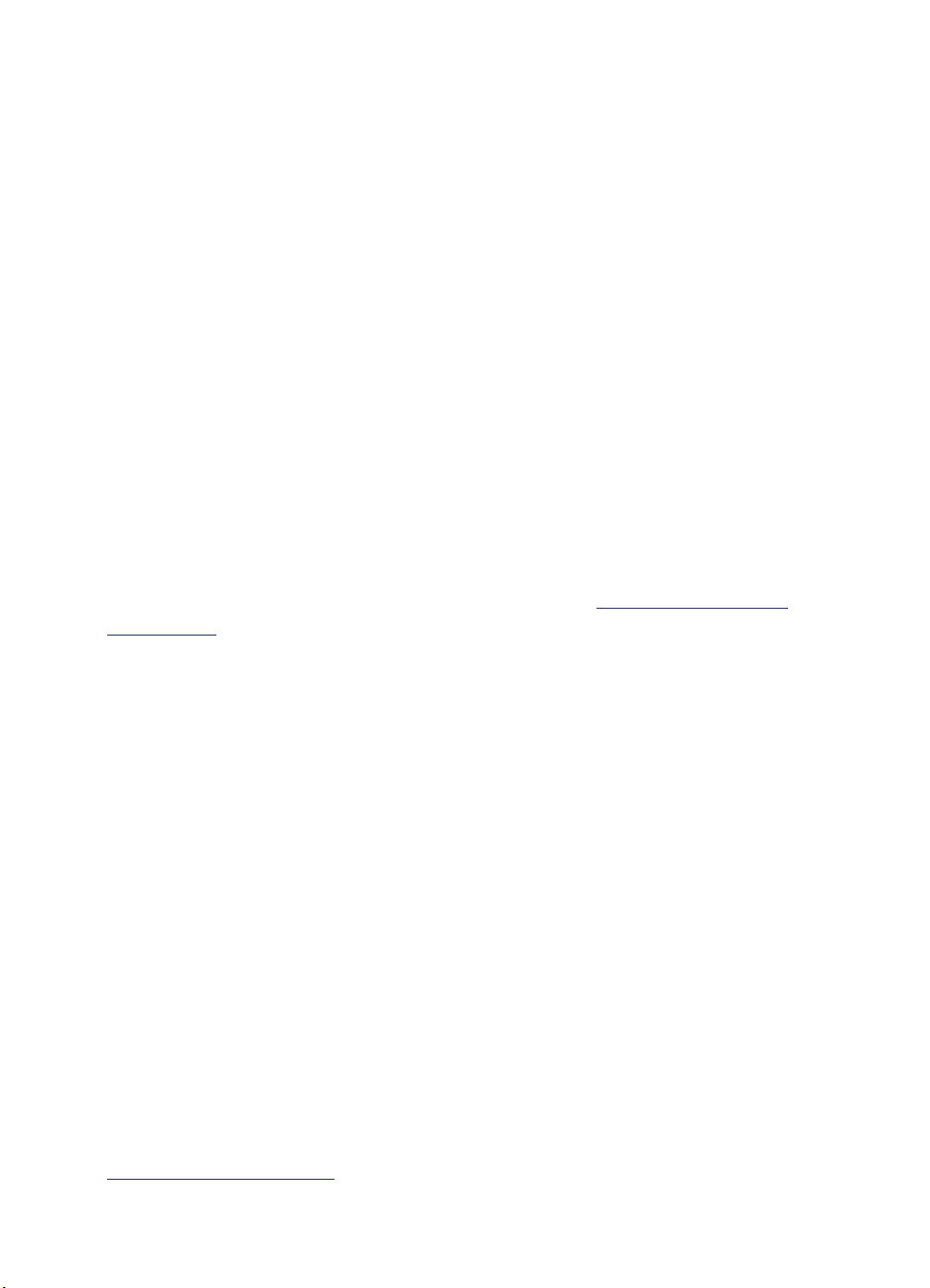
2.
Selectaţi dintre opţiunile următoare:
Print Quality (Calitatea imprimării): Draft (Ciornă), Normal
•
mai bună)
Automatic Two-Sided Printing (Imprimare automată pe două feţe)
•
sau
Best (Cea
: Dacă
se potrivește
3.
Faceţi clic in afara casetei setărilor de imprimare implicite.
Apare o casetă de dialog declarând că noile setări vor fi folosite
de fiecare dată când tipăriţi. (Dacă nu doriţi să mai vedeţi această casetă
de dialog, selectaţi
acest mesaj)
4.
Faceţi clic pe OK pentru a schimba setările de imprimare implicite.
.)
Don’t show me this message again (nu-mi mai arăta
deschiderea casetei de dialog a proprietăţilor imprimantei
Pentru acces la caseta de dialog a proprietăţilor imprimantei puteţi folosi de
asemenea agentul de sarcini. În această casetă puteţi selecta proprietăţi cum
ar fi dimensiunea și tipul hârtiei, orientarea paginii și strălucirea culorii.
Făcând dublu clic pe Agentul de sarcini se deschide caseta proprietăţilor
imprimantei.
folosirea meniului scurtăturii taskagent (agentului de sarcini)
Făcând clic dreapta pe agentul de sarcini deschide un meniu de scurtături care
include numele tuturor imprimantelor HP instalate. Din acest menu puteţi
executa următoarele acţiuni:
• Schimbă imprimanta prin selectarea numelui imprimantei. O bifare
apare lângă imprimanta HP Deskjet aleasă.
• Selectaţi
imprimare)
• Selectaţi
Change Default Print Settings (Schimbaţi setările implicite de
pentru deschiderea casetei proprietăţilor imprimantei.
Open Toolbox (Deschidere trusa de unelte)
pentru deschderea
trusei de unelte a HP Deskjet.
• Selectaţi
sarcini). Activaţi agentul de sarcini făcând clic dublu pe
Programs (Programe)
>
sarcini)
Exit (Ieșire)
pentru dezactivarea TaskAgent (agentului de
Start (Pornire)
hp deskjet series
>
TaskAgent (Agent de
>
. TaskAgent (Agentul de sarcini) va apare automat ori ce câte
ori reporniţi imprimanta.
Consultaţi de asemenea:
trusa de unelte hp deskjet
15
Page 18
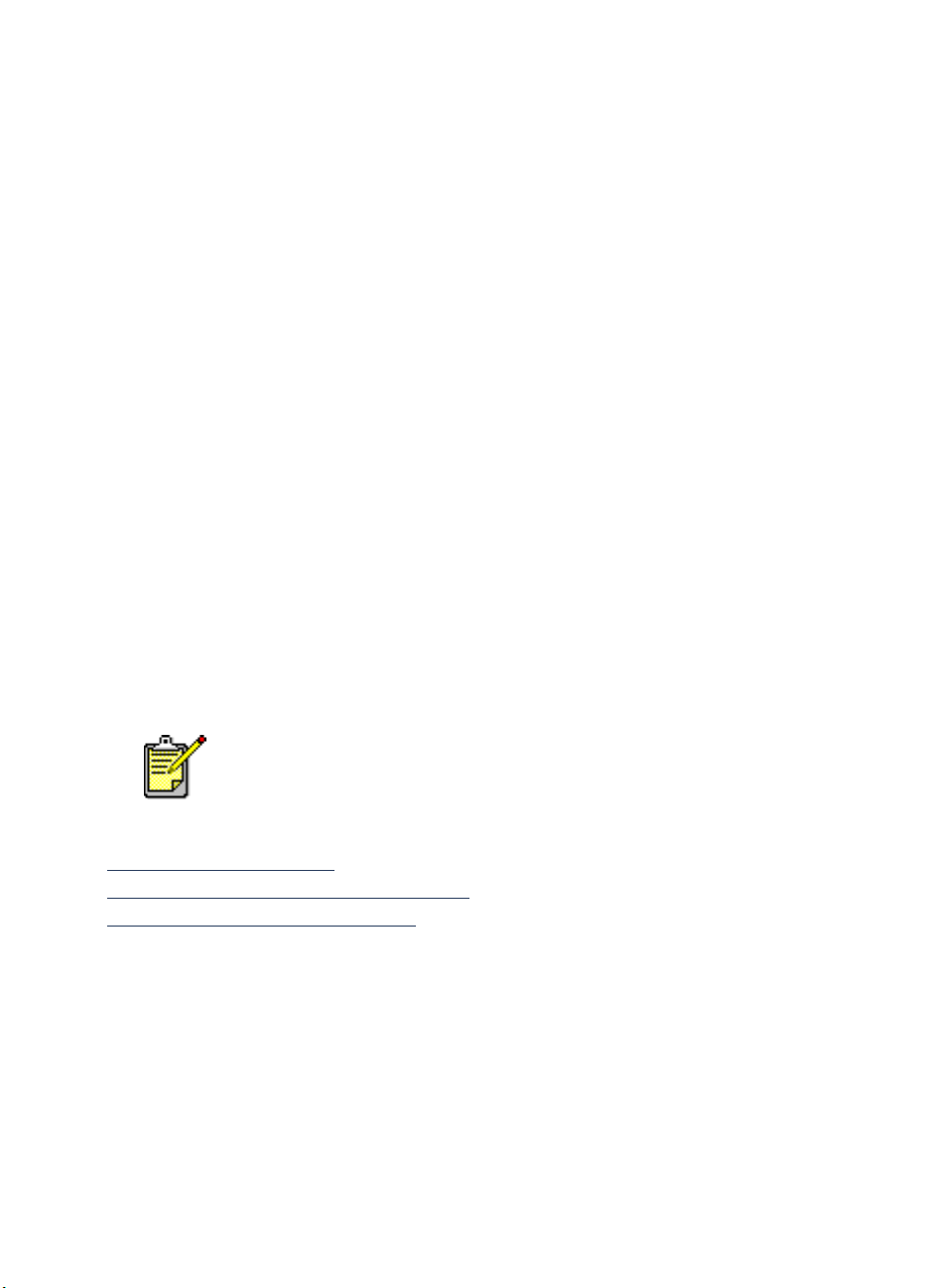
afișarea mesajelor de avertizare pentru cartușul de imprimare
Culoarea și aparenţa TaskAgent (Agentului de sarcini) se schimbă când există
mesaje de avertizare. Mesajele de avertizare apar când cerneala este pe
terminate într-un cartuș sau când cartușul este incorect instalat.
• Când pictograma pâlpâie și e colorată în galben, au fost emise
mesaje de avertizare necitite.
• Când pictograma este marcată cu galben, dar nu mai clipește, mesaje
de avertizare citite anterior sunt în expectativă.
• Când pictograma nu mai e colorată în galben, mesajele de avertizare
sunt rezolvate.
Pentru a vedea mesajele de avertizare:
1.
Faceţi clic pe pictograma
TaskAgent (Agent de sarcini)
casetei de dialog a proprietăţilor de imprimare implicite.
2.
Faceţi clic pe butonul
Warning Information (Informaţii de avertizare)
Este afișată trusa de unelte HP Deskjet.
3.
Selectaţi tabulatorul
Warning Information (Informaţie de avertizare)
a vedea mesajele de avertizare ale cartușelor de imprimare.
4.
Faceţi clic pe
Close (Închide)
din colţul sus dreapta al Trusei de unelte
pentru a ieși.
Butonul Informaţie de avertizare și tabulatorul Informaţie de avertizare
apar numai când există mesaje de avertizare.
Consultaţi de asemenea:
trusa de unelte hp deskjet
verificarea stării cartușului de imprimare
înlocuirea cartușelor de imprimare
pentru deschiderea
.
pentru
16
Page 19
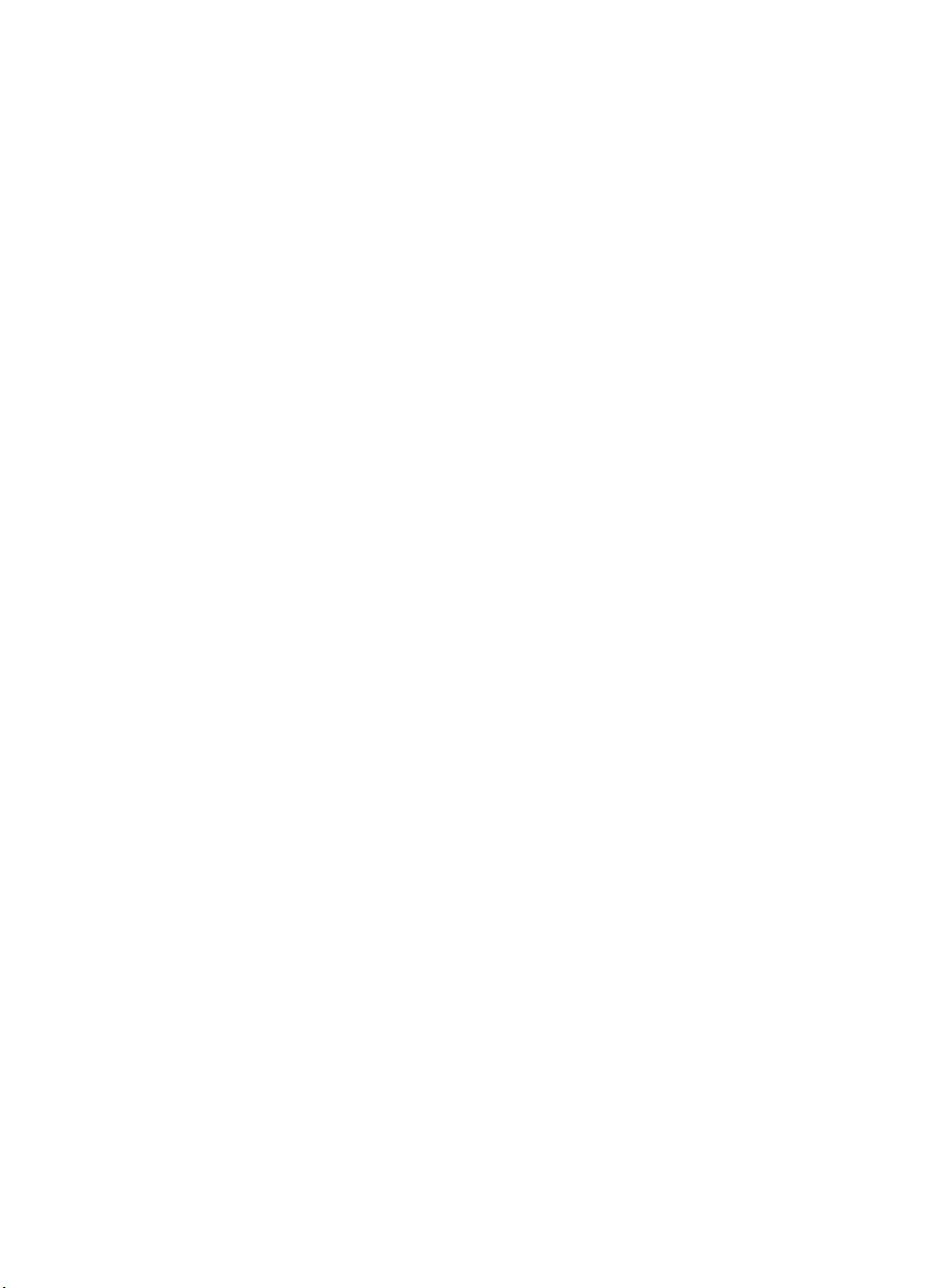
tipărirea pe hârtie sau pe alte
suporturi de tipărire
• imprimarea cu imprimanta dumneavoastră hp deskjet
• hârtie obișnuită
•plicuri
• folii transparente
•etichete
• cărţi de vizită, cartele de fișier și alte suporturi de imprimare mici
•fofografii
• felicitări
•afișe
•lozinci
•transferuri prin călcare
• imprimarea manuală pe două feţe
• hârtie specială dimensiuni
17
Page 20
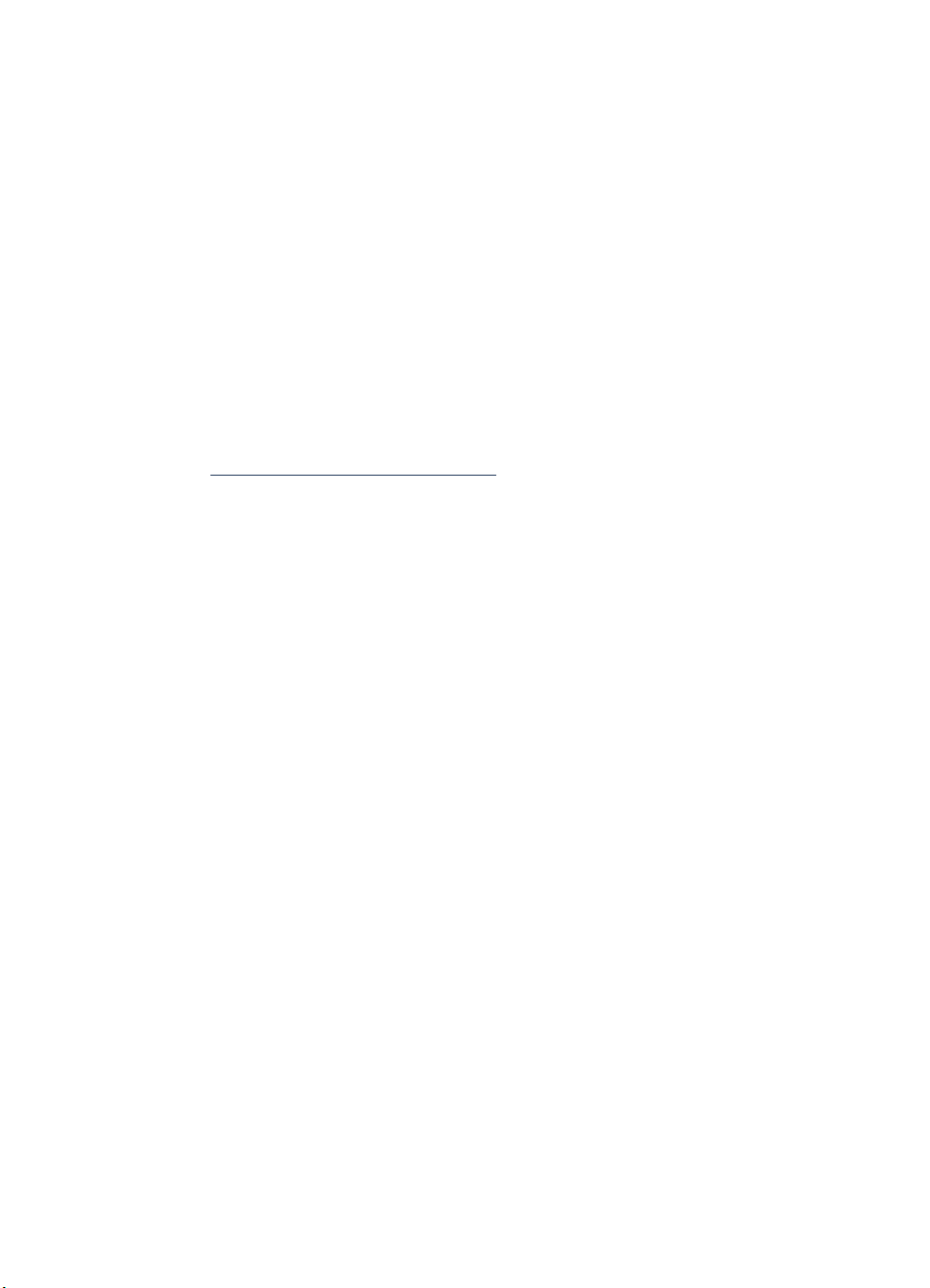
imprimarea cu imprimanta dumneavoastră
hp deskjet
deschiderea casetei de dialog cu proprietăţile imprimantei
Imprimanta este controlată de un program de software instalat pe calculator.
Softul imprimantei, numit și driverul imprimantei, prezintă o casetă de dialog
pentru comunicarea cu imprimanta. In caseta cu proprietăţile imprimantei
puteţi selecta opţiuni cum ar fi dimensiunea și tipul hârtiei, orientarea paginii
și setările de culoare.
Deschideţi caseta proprietăţilor imprimantei într-unul din modurile urmaătoare:
•Din TaskAgent (Agentul de sarcini)
TaskAgent (Agentul de sarcini) de pe bara de sarcini din Windows.
• Din meniul File (Fișier) al programului de soft e care îl folosiţi. Urmaţi
una din aceste căi pentru deschiderea casetei proprietăţilor
imprimantei, depinzând de programul dumneavoastră de soft:
- Faceţi clic pe
Properties (Proprietăţi)
–sau–
- Faceţi clic pe
selectaţi
–sau–
- Faceţi clic pe
selectaţi apoi
File (Fișier)
File (Fișier)
Properties (Proprietăţi)
File (Fișier)
Properties (Proprietăţi)
>
>
>
făcând clic dublu pe pictograma
Print (Imprimare)
Print Setup (Setare imprimare)
Print (Imprimare)
.
, apoi selectaţi
Setup (Setare)
>
, apoi
,
18
Page 21
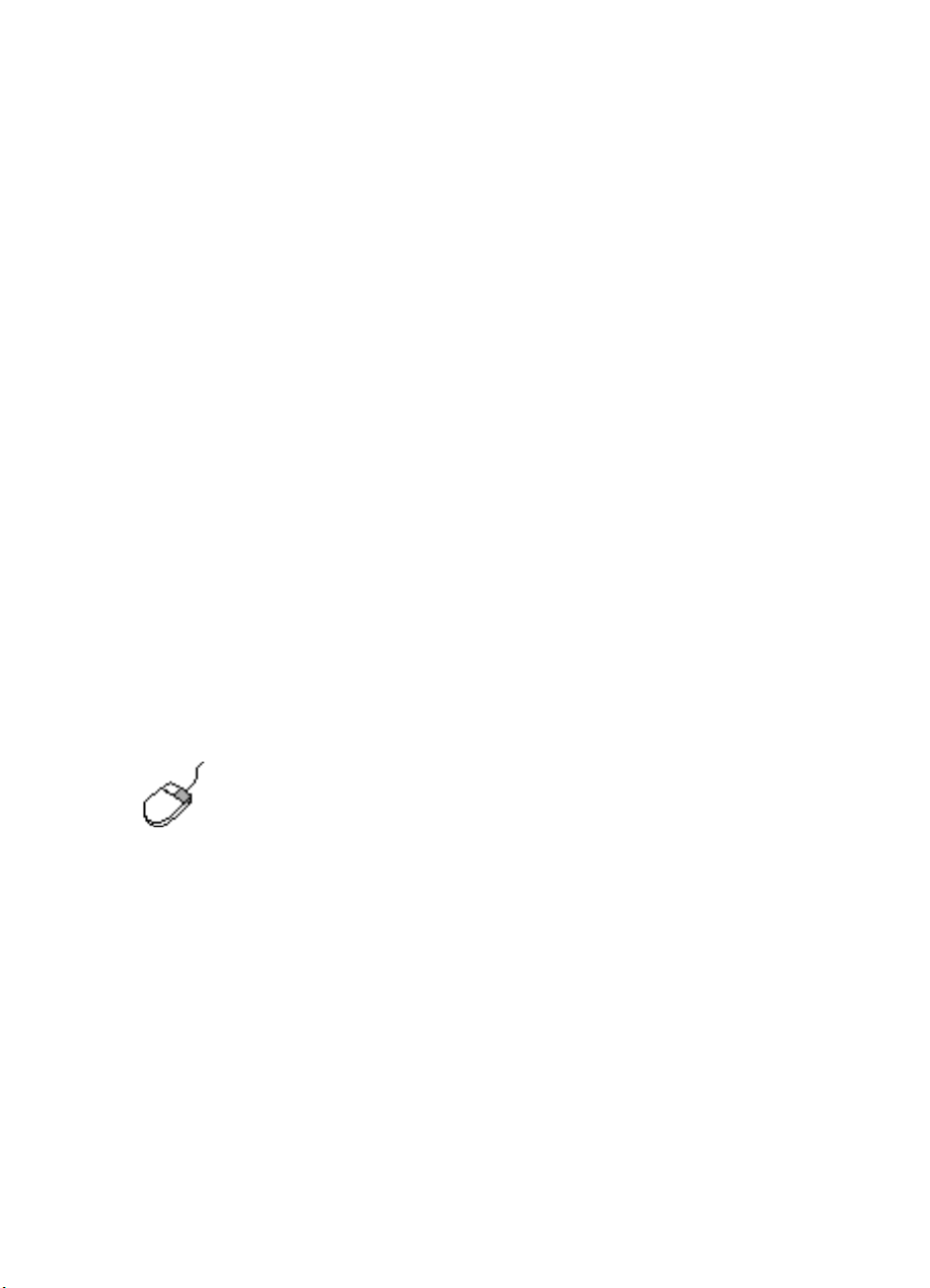
schimbarea setărilor proprietăţilor imprimantei
Caseta cu proprietăţile imprimantei conţine tabulatoarele opţiunilor Setup
(Setare), Features (Caracteristici) și Advanced (Avansat).
• Folosiţi tabulatorul
Setup (Setare)
pentru a alege calitatea imprimării,
tipul de hârtie, dimensiunea hârtiei si imprimarea lozincilor. Puteţi
ajusta de asemenea dimensiunea documentului tipărit ca să încapă
pe hârtia din imprimantă.
• Folosiţi tabulatorul
Features (Caracteristici)
pentru a selecta orientarea
paginii, numărul de copii, pagini multiple pe coală și imprimarea de
afișe. De pe acest tabulator mai puteţi alege vizionarea prealabilă a
documentului tipărit, imprimarea în ordine inversă (începând cu
ultima pagină) și imprimarea pe două feţe.
• Folosiţi tabulatorul
Advanced (Avansat)
dacă doriţi să faceţi schimbări
de culoare și contrast, și pentru a alege opţiuni ale volumului de
cerneală, timpului de uscare a cernelei, și vitezei de imprimare
(modul de memorie redusă).
păstrarea schimbărilor
Când schimbaţi setările de imprimare, faceţi clic pe
OK
faceţi clic pe
setare, faceţi clic pe
dumneavoastră.
pentru păstrarea schimbărilor. Dacă nu schimbaţi nicio
Cancel (Anulare)
Pentru a găsi mai multă informaţie despre opţiunile din caseta
proprietăţilor imprimantei, faceţi clic pe butonul din dreapta al
mausului pentru a afișa caseta de dialog
Selectaţi
suplimentare despre opţiunea selectată.
What’s This? (Ce-i asta?)
pentru a vă reîntoarce la documentul
What’s This? (Ce-i asta?)
pentru afișarea de informaţii
Apply (Aplicare)
, apoi
.
19
Page 22

hârtie obișnuită
• hârtie letter/A4
•hârtie legal
hârtie letter/A4
pregătirea pentru imprimare
1.
Ridicaţi tava Out (Ieșire) și trageţi tava In (Intrare).
2.
Trageţi în afară ghidajele hârtiei.
3.
Introduceţi un teanc de hârtie în tava In (Intrare).
4.
Puneţi cel mult 100 de coli de hârtie în tava In (Intrare) dacă imprimanta
dumneavoastră are o tavă rabatabilă. Puneţi cel mult 150 de coli de
hârtie în tava In (Intrare) dacă imprimanta dumneavoastră nu are o
tavă rabatabilă.
5.
Poziţionaţi ghidajele de lăţime a hârtiei strâns pe marginile teancului
de hârtie.
6.
Coborâţi tava Out (Ieșire).
20
Page 23
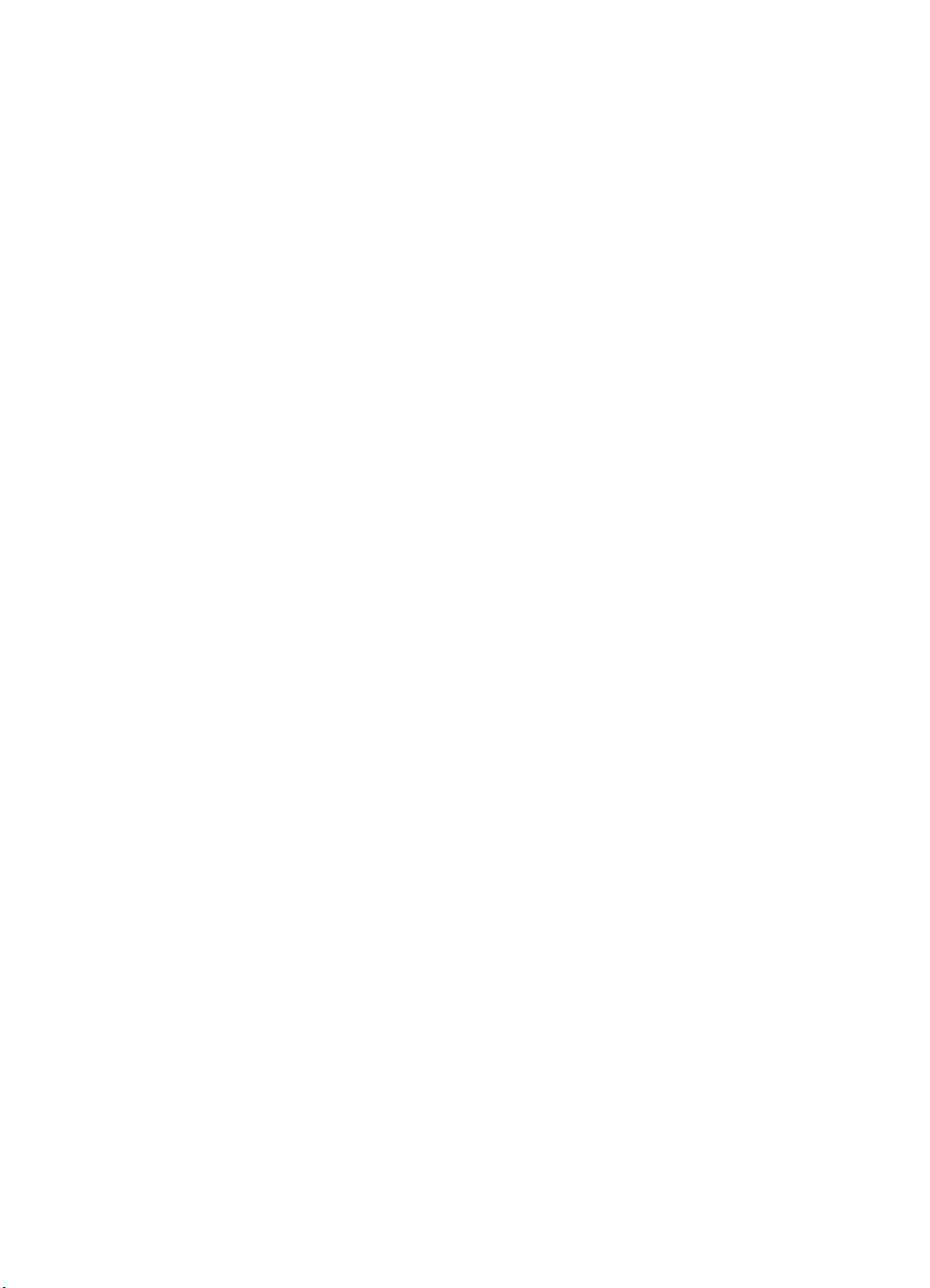
imprimarea pe hârtie letter/A4
1.
Deschideţi fișierul pe care doriţi să-l tipăriţi.
Urmaţi una din aceste căi pentru selectarea opţiunilor, depinzând de
programul de soft pe care îl folosiţi:
• Faceţi clic pe
Properties (Proprietăţi)
File (Fișier)
Print (Imprimare)
>
, apoi selectaţi
–sau–
• Faceţi clic pe
selectaţi
Properties (Proprietăţi)
File (Fișier)
Print Setup (Setare imprimare)
>
, apoi
–sau–
• Faceţi clic pe
Properties (Proprietăţi)
apoi
File (Fișier)
Print (Imprimare)
>
.
Setup (Setare)
>
Apare caseta cu proprietăţile imprimantei cu opţiunile Setup (Setare),
Features (Caracteristici) și Advanced (Avansat).
2.
Selecţionaţi tabulatorul
Print Quality (Calitatea imprimării): Draft (Ciornă), Normal
•
mai bună)
Paper Type (Tip de hârtie): Plain Paper (Hârtie obișnuită)
•
Paper Size (Mărimea hârtiei): Letter
•
3.
Selecţionaţi tabulatorul
Orientation (Orientare)
•
Two-Sided Printing (Imprimare pe două feţe)
•
Setup (Setare)
, alegeţi apoi următoarele:
sau A4
Features (Caracteristici)
: Orientarea potrivită
sau
, alegeţi apoi următoarele:
: Selectaţi dacă doriţi să
tipăriţi manual pe una sau pe ambele feţe ale hârtiei. Dacă aţi
cumpărat accesoriul HP de imprimare pe ambele feţe (
disponibil pentru toate modelele
), imprimarea pe ambele feţe se
care nu este
efectuează automat când este bifată această căsuţă.
Copies (Copii)
•
: Număr de copii
, selectaţi
Best (Cea
4.
Selectaţi tabulatorul
Advanced (Avansat)
dacă doriţi să tipăriţi în tonuri
de gri sau să faceţi schimbări facultative ale volumului de cerneală,
culorii, sau vitezei de imprimare (modul de memorie redusă).
21
Page 24
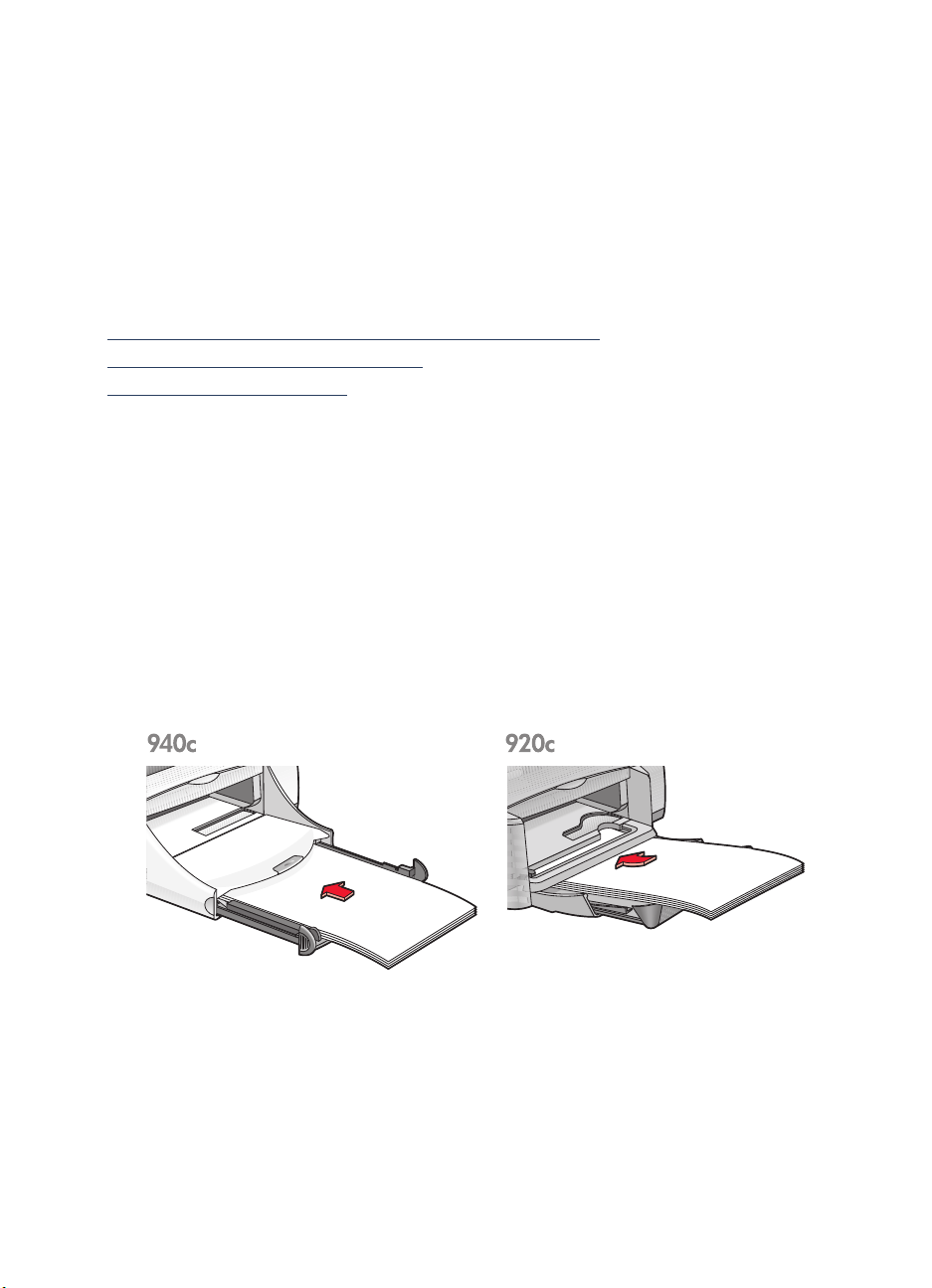
îndrumări de imprimare
Majoritatea hârtiei pentru aparate de fotocopiat poate fi folosită în
imprimanta dumneavoastră, mai ales hârtia desemnată pentru uz în
imprimantele cu jet de cerneală. Pentru a obţine rezultate optime, folosiţi
hârtiile HP. Aceste hârtii au fost special proiectate pentru cernelurile HP și
pentru imprimantele HP.
Consultaţi de asemenea:
imprimarea cu imprimanta dumneavoastră hp deskjet
imprimarea manuală pe două feţe
hârtie specială dimensiuni
hârtie legal
pregătirea pentru imprimare
1. Ridicaţi tava Out (Ieșire) și trageţi tava In (Intrare).
2. Trageţi ambele ghidaje ale hârtiei.
3. Introduceţi până la capăt în tava In (Intrare) un teanc de hârtie de
dimensiuni legale.
4. Hârtia va atârna peste marginea tăvii.
5. Poziţionaţi ghidajul de lăţime a hârtiei strâns la marginea teancului
de hârtie.
6. Coborâţi tava Out (Ieșire).
22
Page 25
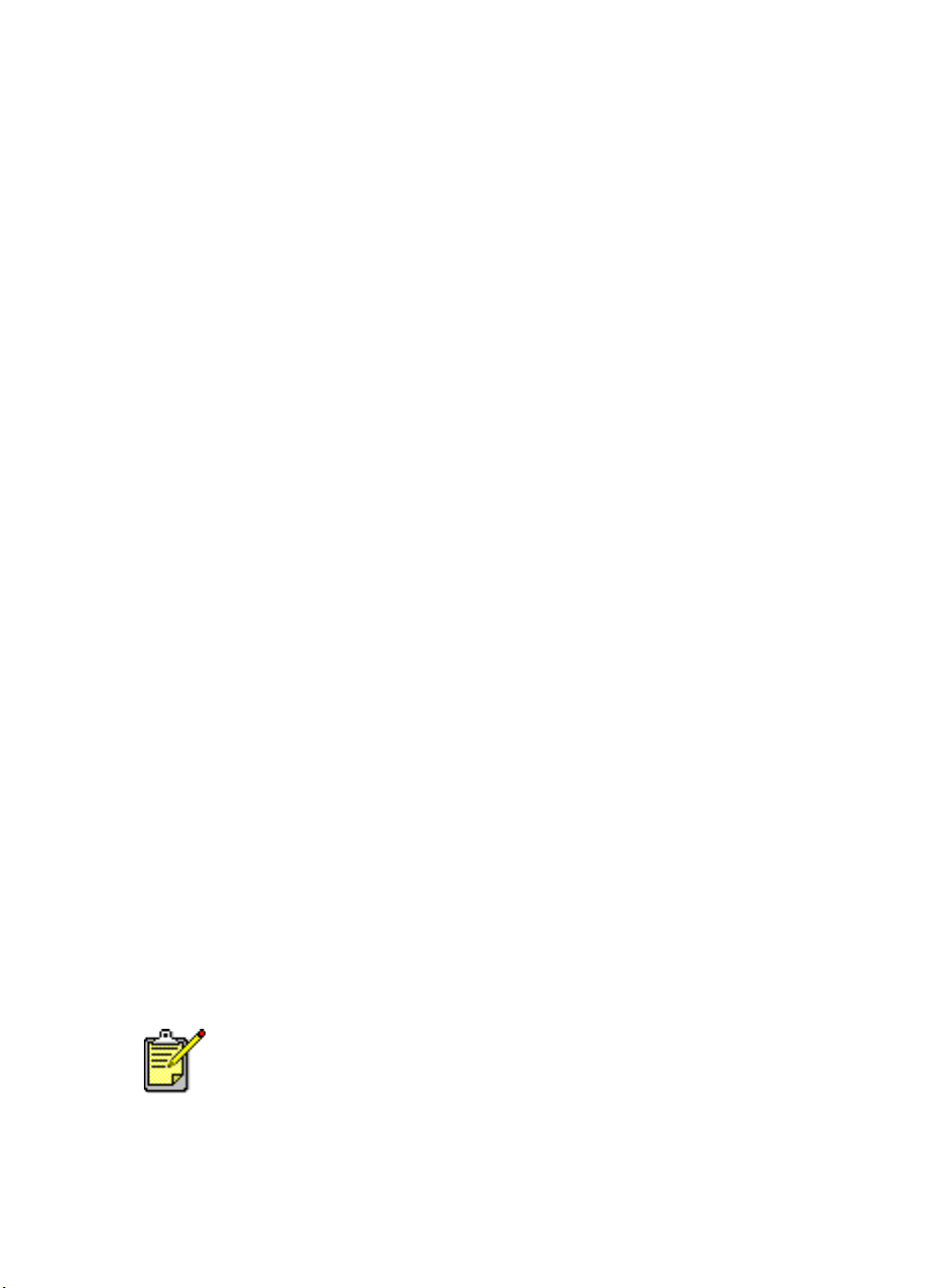
imprimarea pe hârtie legal
1.
Deschideţi fișierul pe care doriţi să-l tipăriţi.
Urmaţi una din aceste căi pentru selectarea opţiunilor, depinzând de
programul de soft pe care îl folosiţi:
• Faceţi clic pe
Properties (Proprietăţi)
File (Fișier)
Print (Imprimare)
>
, apoi selectaţi
–sau–
• Faceţi clic pe
selectaţi
Properties (Proprietăţi)
File (Fișier)
Print Setup (Setare imprimare)
>
, apoi
–sau–
• Faceţi clic pe
Properties (Proprietăţi)
apoi
File (Fișier)
Print (Imprimare)
>
.
Setup (Setare)
>
Apare caseta cu proprietăţile imprimantei cu opţiunile Setup (Setare),
Features (Caracteristici) și Advanced (Avansat).
2.
Selecţionaţi tabulatorul
Print Quality (Calitatea imprimării): Draft (Ciornă), Normal
•
mai bună)
Paper Type (Tip de hârtie): Plain Paper (Hârie obișnuită)
•
Paper Size (Mărimea hârtiei): Legal (legală)
•
3.
Selecţionaţi tabulatorul
Orientation (Orientare)
•
Two-Sided Printing (Imprimare pe două feţe):
•
Copies (Copii)
•
: Număr de copii
Setup (Setare)
Features (Caracteristici)
, alegeţi apoi următoarele:
: Orientarea potrivită
sau
, alegeţi apoi următoarele:
Nebifat
, selectaţi
Best (Cea
4.
Selectaţi tabulatorul
Advanced (Avansat)
dacă doriţi să faceţi schimbări
facultative ale volumului de cerneală, culoare, timp de uscare sau viteză
de imprimare (modul de memorie redusă).
îndrumări de imprimare
Lăsaţi tava In (Intrare) trasă în afară când imprimaţi pe hârtie legală. Hârtia
va atârna peste margine tăvii.
Pentru rezultate optime, folosiţi produse hp.
23
Page 26
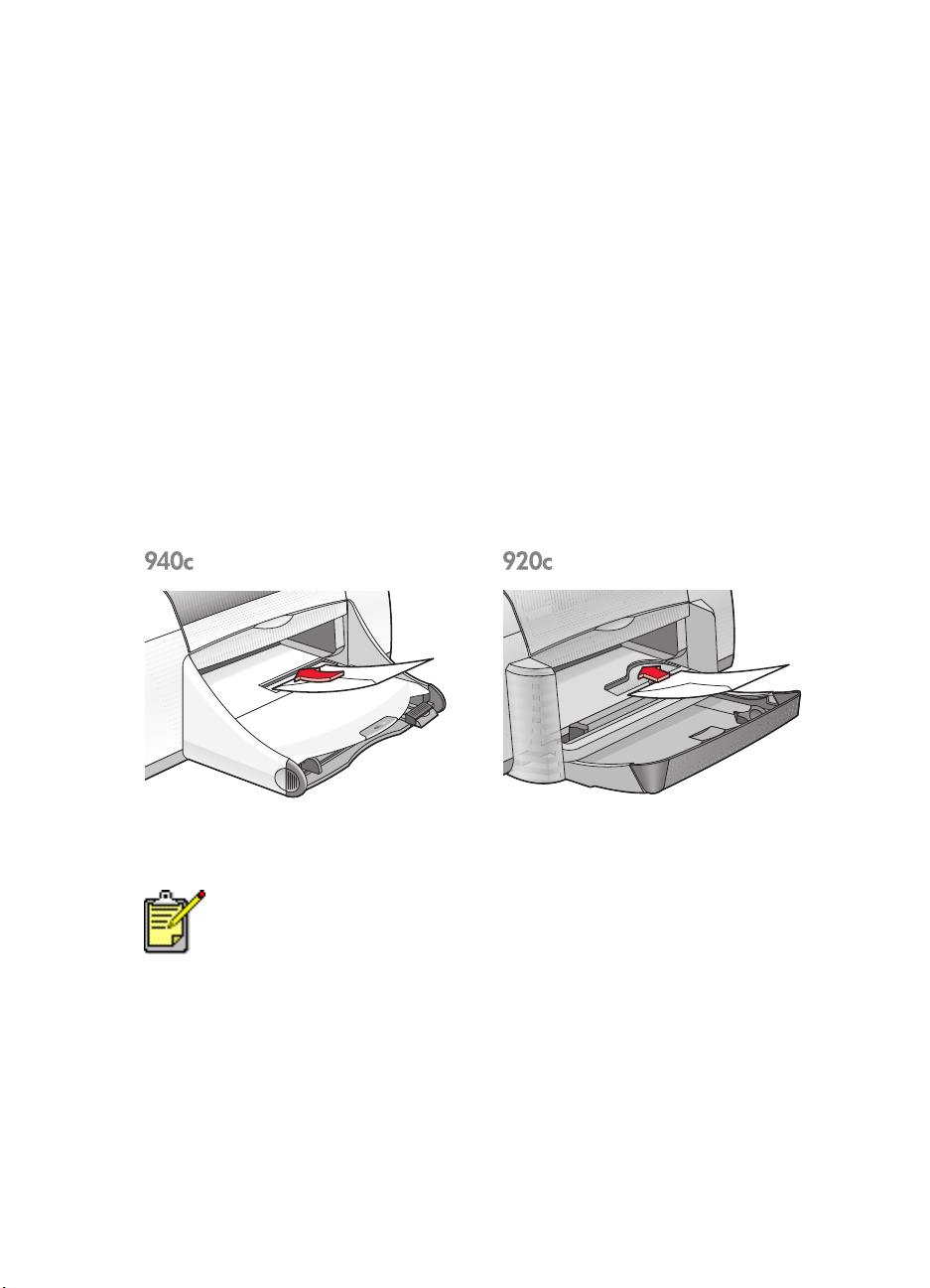
plicuri
Tipăriţi plicuri izolate folosind fanta pentru plicuri, sau tipăriţi mai multe
plicuri folosind tava In (Intrare).
• imprimarea unui plic izolat
• imprimarea câtorva plicuri
imprimarea unui singur plic
pregătirea pentru imprimare
1.
Plasaţi plicul—cu partea cu clapă pe stânga și în sus—în
compartimentul pentru un singur plic.
2.
Împingeţi plicul înainte până se oprește.
imprimarea plicului
Dacă programul dumneavoastră de software conţine o caracteristică de
imprimare a plicurilor, nu urmaţi aceste instrucţiuni. Urmaţi instrucţiunile
afișate de programul de software.
1.
Deschideţi fișierul pe care doriţi să-l tipăriţi.
24
Page 27
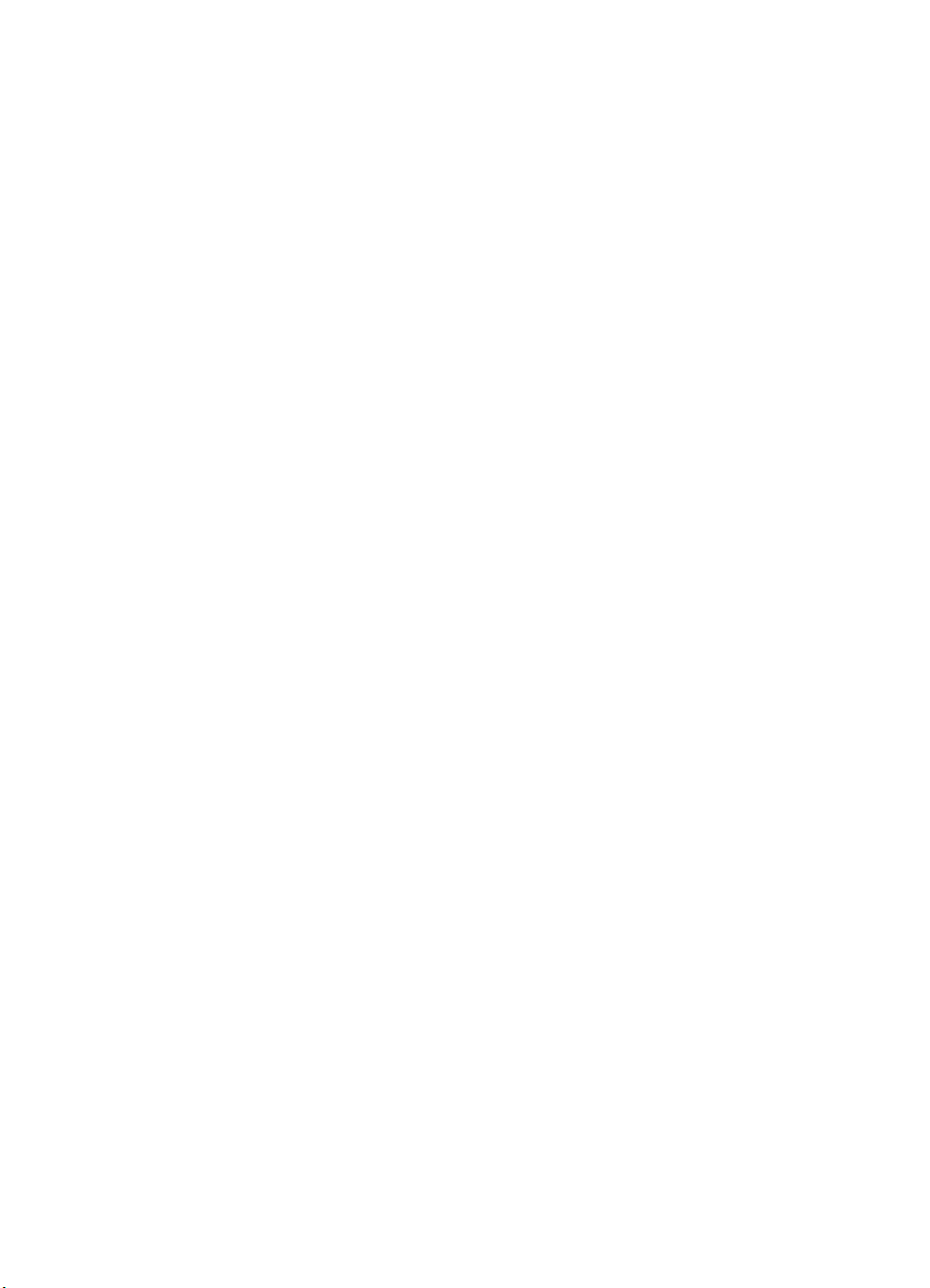
2.
Urmaţi aceste căi pentru selectarea opţiunilor, depinzând de programul
de soft pe care îl folosiţi:
• Faceţi clic pe
Properties (Proprietăţi)
File (Fișier)
Print (Imprimare)
>
, apoi selectaţi
–sau–
• Faceţi clic pe
selectaţi
Properties (Proprietăţi)
File (Fișier)
Print Setup (Setare imprimare)
>
, apoi
–sau–
• Faceţi clic pe
Properties (Proprietăţi)
apoi
File (Fișier)
Print (Imprimare)
>
.
Setup (Setare)
>
, selectaţi
Apare caseta cu proprietăţile imprimantei cu opţiunile Setup (Setare),
Features (Caracteristici) și Advanced (Avansat).
3.
Selecţionaţi tabulatorul
Print Quality (Calitatea imprimării): Normal
•
Paper Type (Tip de hârtie): Plain Paper (Hârtie obișnuită)
•
Paper Size (Mărimea hârtiei)
•
4.
Selecţionaţi tabulatorul
Orientation (Orientare)
•
Two-Sided Printing (Imprimare pe două feţe):
•
Copies (Copii)
•
5.
Selectaţi tabulatorul
: 1
Setup (Setare)
, alegeţi apoi următoarele:
: Mărimea potrivită a plicului
Features (Caracteristici)
, alegeţi apoi următoarele:
: Orientarea potrivită a plicului
Advanced (Avansat)
dacă doriţi să tipăriţi în tonuri
Nebifat
de gri sau să faceţi schimbări facultative ale volumului de cerneală,
culorii, sau vitezei de imprimare (modul de memorie redusă).
6.
Faceţi clic pe OK pentru a reveni la ecranul Print (Imprimare) sau Print
Setup (Setare imprimare).
7.
Faceţi clic pe OK pentru a tipări.
îndrumări de imprimare
• Verificaţi dacă tava Out (Ieșire) este în poziţia jos.
• Evitaţi folosirea plicurilor care au cleme sau fereastră.
• Evitaţi folosirea plicurilor care sunt transparente sau imprimate,
plicuri cu margini groase, neregulate sau încreţite, sau plicuri care
sunt șifonate, rupte sau avariate în alt fel.
25
Page 28
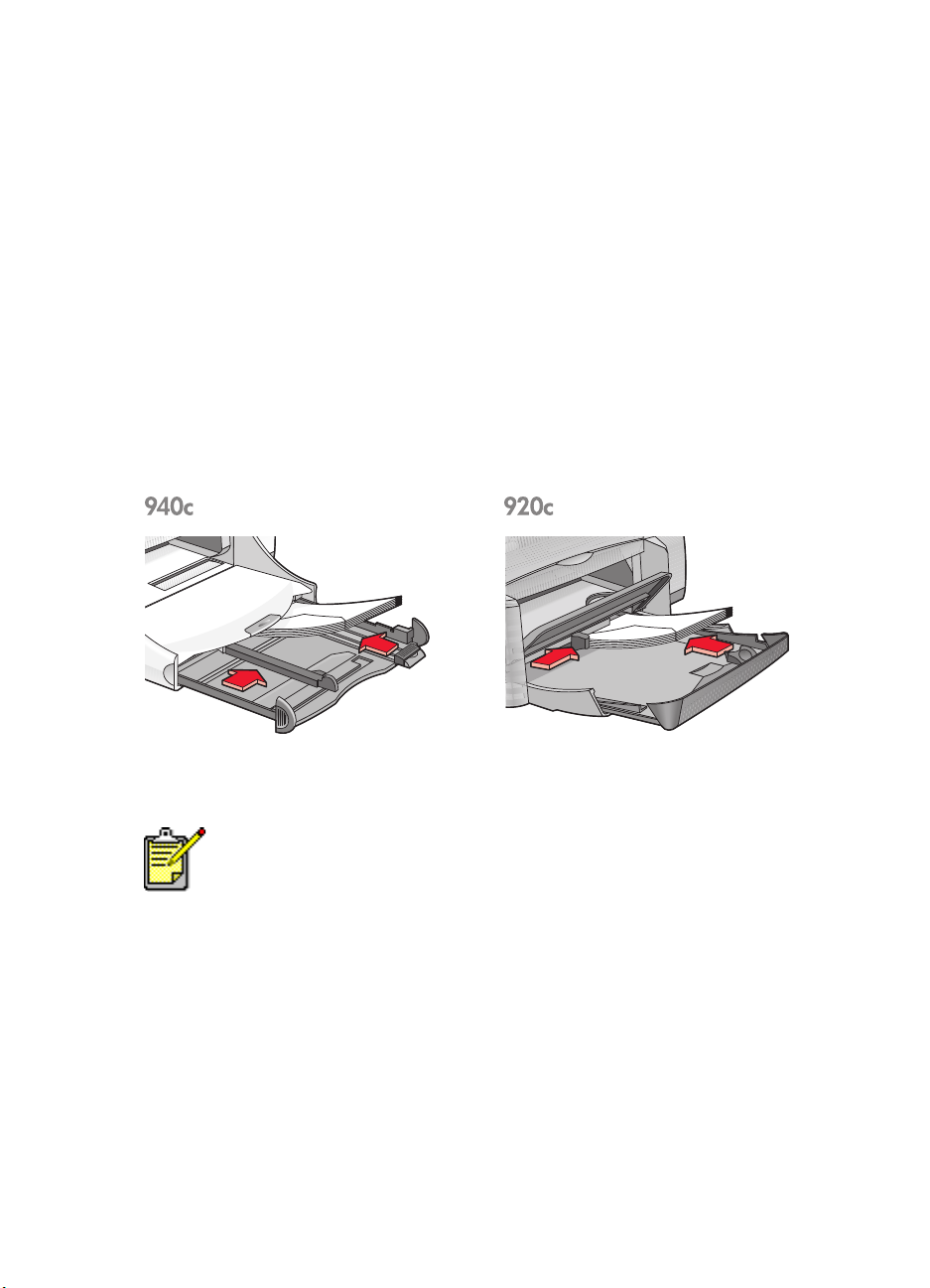
imprimarea câtorva plicuri
pregătirea pentru imprimare
1.
Trageţi afară tava In (Intrare).
2.
Îndepărtaţi suporturile de ghidare ale hârtiei și scoateţi afară
toată hârtia.
3.
Nu plasaţi mai mult de 15 plicuri—cu partea cu clapă pe stânga și
în sus—în tavă.
4.
Împingeţi plicurile înainte până se opresc.
5.
Poziţionaţi ghidajele a hârtiei strâns pe marginile plicurilor, apoi
împingeţi tava înăuntru până se oprește.
imprimarea plicurilor
Dacă programul dumneavoastră de software conţine o caracteristică de
imprimare a plicurilor, nu urmaţi aceste instrucţiuni. Urmaţi instrucţiunile
afișate de programul de software.
1.
Deschideţi fișierul pe care doriţi să-l tipăriţi.
26
Page 29
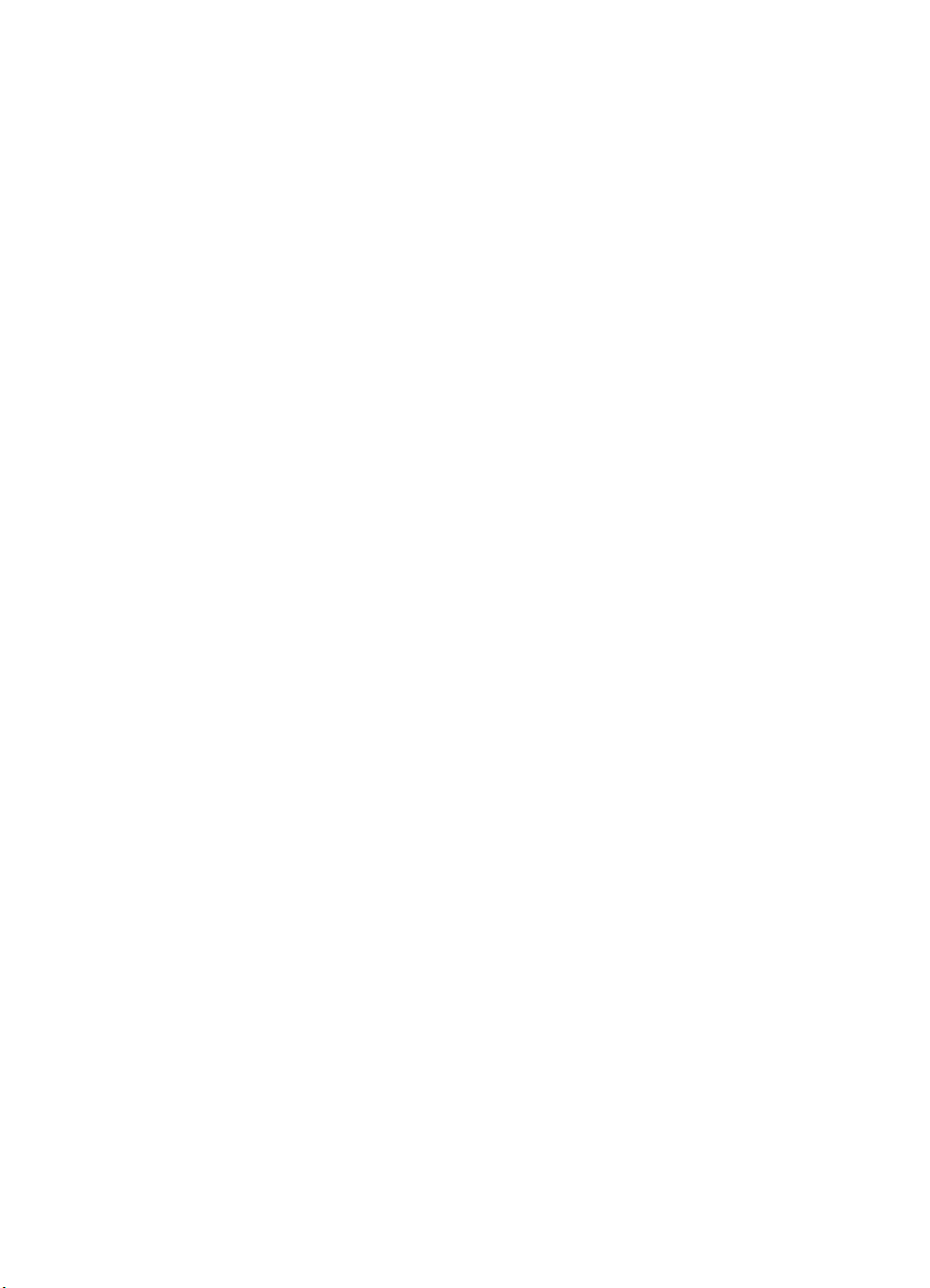
2.
Urmaţi una din aceste căi pentru selectarea opţiunilor, depinzând de
programul de soft pe care îl folosiţi:
• Faceţi clic pe
Properties (Proprietăţi)
File (Fișier)
Print (Imprimare)
>
, apoi selectaţi
–sau–
• Faceţi clic pe
selectaţi
File (Fișier) > Print Setup (Setare imprimare)
Properties (Proprietăţi)
, apoi
–sau–
• Faceţi clic pe
Properties (Proprietăţi)
apoi
File (Fișier)
Print (Imprimare)
>
.
Setup (Setare)
>
Apare caseta cu proprietăţile imprimantei cu opţiunile Setup (Setare),
Features (Caracteristici) și Advanced (Avansat).
, selectaţi
3.
Selecţionaţi tabulatorul
Print Quality (Calitatea imprimării): Normal
•
Paper Type (Tip de hârtie): Plain Paper (Hârtie obișnuită)
•
Paper Size (Mărimea hârtiei)
•
4.
Selecţionaţi tabulatorul
Orientation (Orientare):
•
Two-Sided Printing (Imprimare pe două feţe):
•
Copies (Copii)
•
5.
Selectaţi tabulatorul
: Cel mult 15
Setup (Setare)
, alegeţi apoi următoarele:
: Mărimea potrivită a plicului
Features (Caracteristici)
Orientarea potrivită a plicului
Advanced (Avansat)
dacă doriţi să tipăriţi în tonuri
, alegeţi apoi următoarele:
Nebifat
de gri sau să faceţi schimbări facultative ale volumului de cerneală,
culorii, sau vitezei de imprimare (modul de memorie redusă).
6.
Faceţi clic pe OK pentru a reveni la ecranul Print (Imprimare) sau Print
Setup (Setare imprimare).
7.
Faceţi clic pe OK pentru a tipări.
27
Page 30
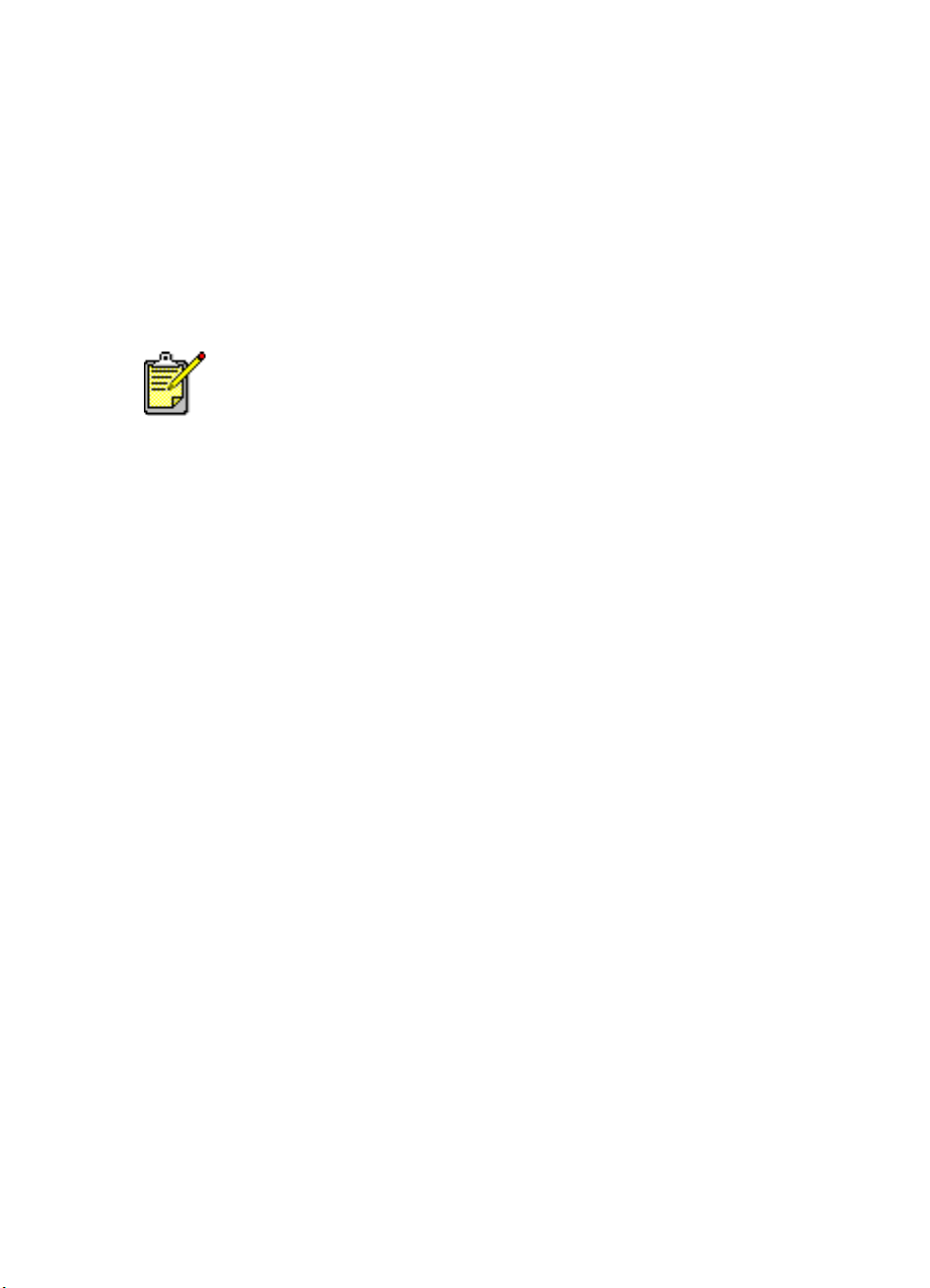
îndrumări de imprimare
• Nu introduceţi niciodată mai mult de 15 plicuri deodată
în tava In (Intrare).
• Aliniaţi marginile plicurilor înainte de a le introduce.
• Evitaţi folosirea plicurilor care au cleme sau fereastră.
• Evitaţi folosirea plicurilor care sunt transparente sau imprimate,
plicuri cu margini groase, neregulate sau încreţite, sau plicuri care
sunt șifonate, rupte sau avariate în alt fel.
Pentru rezultate optime, folosiţi produse hp.
28
Page 31

folii transparente
pregătirea pentru imprimare
1.
Trageţi afară tava In (Intrare).
2.
Îndepărtaţi suporturile de ghidare ale hârtiei și scoateţi afară
toată hârtia.
3.
Faceţi evantai marginile foliilor transparente pentru a le separa, apoi
aliniaţi marginile.
4.
Puneţi cel mult 25 de folii transparente în tavă dacă imprimanta are
tavă rabatabilă. Puneţi cel mult 30 de folii transparente în tavă dacă
imprimanta nu are tavă rabatabilă.
Asiguraţi-vă că partea rugoasă este în jos și că banda adezivă este
îndreptată spre imprimantă.
5.
Împingeţi foliile înainte până se opresc.
6.
Poziţionaţi ghidajele hârtiei strâns pe marginile hârtiei foliilor
transparente și împingeţi tava In (Intrare) înainte, până se oprește.
29
Page 32

imprimarea foliilor transparente
1.
Deschideţi fișierul pe care doriţi să-l tipăriţi.
2.
Urmaţi una din aceste căi pentru selectarea opţiunilor, depinzând de
programul de soft pe care îl folosiţi:
• Faceţi clic pe
Properties (Proprietăţi)
File (Fișier)
–sau–
• Faceţi clic pe
Properties (Proprietăţi)
File (Fișier)
–sau–
• Faceţi clic pe
Properties (Proprietăţi)
File (Fișier)
Apare caseta cu proprietăţile imprimantei cu opţiunile Setup (Setare),
Features (Caracteristici) și Advanced (Avansat).
3.
Selecţionaţi tabulatorul
Print Quality (Calitatea imprimării): Normal
•
Paper Type (Tipul de hârtie):
•
Paper Size (Mărimea hârtiei)
•
4.
Selecţionaţi tabulatorul
Orientation (Orientare)
•
Two-Sided Printing (Imprimare pe două feţe)
•
Copies (Copii)
•
: Cel mult 25 dacă imprimanta are tavă rabatabilă, cel mult
30 dacă imprimanta nu are tavă rabatabilă
5.
Selectaţi tabulatorul
Advanced (Avansat)
facultative ale volumului de cerneală, culorii, timpului de uscare, sau vitezei
de imprimare (modul de memorie redusă).
Print (Imprimare)
>
Print Setup (Setare imprimare)
>
Print (Imprimare)
>
.
Setup (Setare)
, alegeţi apoi următoarele:
Hârtia corespunzătoare foliilor transparente
: Mărimea potrivită
Features (Caracteristici)
: Orientarea potrivită
dacă doriţi să faceţi schimbări
, apoi selectaţi
, apoi selectaţi
Setup (Setare)
>
Best (Cea mai bună)
, sau
, selectaţi apoi
, alegeţi apoi următoarele:
: Nebifat
6.
Faceţi clic pe OK pentru a reveni la ecranul Print (Imprimare) sau Print Setup
(Setare imprimare).
7.
Faceţi clic pe OK pentru a tipări.
Imprimanta așteaptă ca foliile să se usuce înainte de a le scoate în
tava Out (Ieșire).
îndrumări de imprimare
Pentru rezultate optime, folosiţi filmele transparente hp pentru jet
de cerneală.
30
Page 33

etichete
pregătirea pentru imprimare
1.
Trageţi afară tava In (Intrare).
2.
Îndepărtaţi suporturile de ghidare ale hârtiei și scoateţi afară toată hârtia.
3.
Faceţi evantai marginile colilor de etichete pentru a le separa, apoi
aliniaţi marginile colilor de etichete.
4.
Puneţi cel mult 20 de coli de etichete în tavă—cu partea cu etichete în jos.
5.
Ajustaţi colile cu ghidajele de plastic și împingeţi tava In (Intrare) înăuntru.
imprimarea etichetelor
1.
Deschideţi fișierul pe care doriţi să-l tipăriţi.
2.
Urmaţi una din aceste căi pentru selectarea opţiunilor, depinzând de
programul de soft pe care îl folosiţi:
• Faceţi clic pe
Properties (Proprietăţi)
–sau–
• Faceţi clic pe
Properties (Proprietăţi)
–sau–
• Faceţi clic pe
Properties (Proprietăţi)
apoi
Apare caseta cu proprietăţile imprimantei cu opţiunile Setup (Setare),
Features (Caracteristici) și Advanced (Avansat).
File (Fișier)
File (Fișier)
File (Fișier)
Print (Imprimare)
>
Print Setup (Setare imprimare)
>
Print (Imprimare)
>
.
, apoi selectaţi
Setup (Setare)
>
, apoi selectaţi
, selectaţi
31
Page 34

3.
Selectaţi tabulatorul
Print Quality (Calitatea imprimării): Normal
•
Paper Type (Tip de hârtie): Plain Paper (Hârtie obișnuită)
•
Paper Size (Mărimea hârtiei): Letter
•
Setup (Setare)
, apoi alegeţi următoarele:
A4
sau
4.
Selecţionaţi tabulatorul
Orientation (Orientare)
•
Two-Sided Printing (Imprimare pe două feţe)
•
Copies (Copii)
•
5.
Selectaţi tabulatorul
: Cel mult 20
Features (Caracteristici)
: Orientarea potrivită
Advanced (Avansat)
, alegeţi apoi următoarele:
: Nebifat
dacă doriţi să tipăriţi în tonuri
de gri sau să faceţi schimbări facultative ale volumului de cerneală,
culorii, sau vitezei de imprimare (modul de memorie redusă).
6.
Faceţi clic pe OK pentru a reveni la ecranul Print (Imprimare) sau
Print Setup (Setare imprimare).
7.
Faceţi clic pe OK pentru a tipări.
îndrumări de imprimare
• Folosiţi doar etichete de hârtie proiectată special pentru imprimante
cu jet de cerneală.
• Nu introduceţi niciodată mai mult decât 20 de coli de etichete
deodată în tava In (Intrare).
• Folosiţi doar coli de etichete complete.
• Asiguraţi-vă că foile nu sunt lipicioase, șifonate, sau că nu s-au
dezlipit de pe coala de susţinere.
• Nu folosiţi etichete de plastic sau transparente. Cerneala nu se va
usca dacă folosiţi aceste etichete.
32
Pentru rezultate optime, folosiţi produse hp.
Page 35

cărţi de vizită, cartele de fișier și alte
suporturi de imprimare mici
pregătirea pentru imprimare
1.
Trageţi afară tava In (Intrare).
2.
Ridicaţi tava Out (Ieșire) în poziţia ridicată.
3.
Îndepărtaţi suporturile de ghidare ale hârtiei și scoateţi afară
toată hârtia.
4.
Aliniaţi marginile cartelelor sau ale altor medii de imprimare mici.
5.
Puneţi cel mult 30 de cartele în tavă dacă imprimanta are o tavă
rabatabilă. Puneţi cel mult 45 de cartele în tavă dacă imprimanta nu
are tavă rabatabilă.
6.
Împingeţi cartelele înainte până se opresc.
7.
Poziţionaţi ghidajele de lungime a hârtiei strâns pe marginile cartelelor.
8.
Împingeţi tava In (Intrare) înăuntru.
9.
Coborâţi tava Out (Ieșire).
33
Page 36

imprimarea cărţilor de vizită, cartelelor de fișier și a altor
suporturi de imprimare mici
1. Deschideţi fișierul pe care doriţi să-l tipăriţi.
2. Urmaţi una din aceste căi pentru selectarea opţiunilor, depinzând de
programul de soft pe care îl folosiţi:
• Faceţi clic pe
Properties (Proprietăţi)
File (Fișier)
–sau–
• Faceţi clic
Properties (Proprietăţi)
File (Fișier)
–sau–
• Faceţi clic pe
Properties (Proprietăţi)
apoi
File (Fișier)
Apare caseta cu proprietăţile imprimantei cu opţiunile Setup (Setare),
Features (Caracteristici) și Advanced (Avansat).
Print (Imprimare)
>
Print Setup (Setare imprimare)
>
Print (Imprimare)
>
, apoi selectaţi
>
.
, apoi selectaţi
Setup (Setare)
, selectaţi
3. Selecţionaţi tabulatorul
Print Quality (Calitatea imprimării): Normal
•
Paper Type (Tip de hârtie)
•
Paper Size (Mărimea hârtiei)
•
Setup (Setare)
, alegeţi apoi următoarele:
sau
: Tipul corespunzător de hârtie
: Dimensiunea corespunzătoare.
Best (Cea mai bună)
Dacă dimensiunea cartelei nu este pe listă, consultaţi hârtie specială
dimensiuni.
4. Selecţionaţi tabulatorul
Orientation (Orientare):
•
Two-Sided Printing (Imprimare pe două feţe)
•
Copies (Copii)
•
: Cel mult 30 dacă imprimanta are o tavă rabatabilă,
Features (Caracteristici)
Orientarea potrivită
, alegeţi apoi următoarele:
: Nebifat
cel mult 45 dacă imprimanta nu are tavă rabatabilă.
5. Selectaţi tabulatorul
Advanced (Avansat)
dacă doriţi să tipăriţi în nuanţe
de gri, sau să faceţi schimbări facultative ale volumului de cerneală,
culorii, sau vitezei de imprimare (modul de memorie redusă).
6. Faceţi clic pe
OK
pentru a reveni la ecranul Print (Imprimare) sau
Print Setup (Setare imprimare).
7. Faceţi clic pe
OK
pentru a tipări.
34
Page 37

îndrumări de imprimare
• Dacă apare mesajul
de fișier sunt poziţionate corect.
• Dacă cartelele de fișier sau alte suporturi de imprimare sunt mai mici
de 100 x 148 mm (4 x 5,6 ţoli), nu folosiţi tava In (Intrare). Folosiţi
fanta imprimantei pentru plicuri izolate pentru alimentarea suportului
de imprimare bucată cu bucată.
Pentru rezultate optime, folosiţi produse hp.
out of paper (lipsește hârtia)
verificaţi că cartelele
35
Page 38

fofografii
pregătirea pentru imprimare
1.
Trageţi afară tava In (Intrare).
2.
Îndepărtaţi suporturile de ghidare ale hârtiei și scoateţi afară
toată hârtia.
3.
Faceţi evantai marginile hârtiei foto pentru a o separa, apoi aliniaţi
marginile hârtiei foto.
4.
Puneţi în tavă cel mult 20 de coli de hârtie fotografică, cu partea de
imprimat în jos.
5.
Poziţionaţi ghidajele de lungime a hârtiei strâns pe marginile
hârtiei fotografice.
imprimarea fotografiilor
1.
Deschideţi fișierul pe care doriţi să-l tipăriţi.
36
Page 39

2.
Urmaţi una din aceste căi pentru selectarea opţiunilor, depinzând de
programul de soft pe care îl folosiţi:
• Faceţi clic pe
Properties (Proprietăţi)
File (Fișier)
Print (Imprimare)
>
, apoi selectaţi
–sau–
• Faceţi clic pe
selectaţi
Properties (Proprietăţi)
File (Fișier)
Print Setup (Setare imprimare)
>
, apoi
–sau–
• Faceţi clic pe
Properties (Proprietăţi)
apoi
File (Fișier)
Print (Imprimare)
>
.
Setup (Setare)
>
Apare caseta cu proprietăţile imprimantei cu opţiunile Setup (Setare),
Features (Caracteristici) și Advanced (Avansat).
, selectaţi
3.
Selecţionaţi tabulatorul
Print Quality (Calitatea imprimării): Best (Cea mai bună)
•
Paper Type (Tip de hârtie)
•
Photo Paper Printing (Imprimarea hârtiei foto)
•
PhotoREt
-
pentru cea mai bună viteză și calitate
Setup (Setare)
, alegeţi apoi următoarele:
: Tipul corespunzător de hârtie fotografică
:
–sau–
2400 x 1200 dpi
-
pentru imagini sursă mai mari decât 600 dpi
(necesită 400 MB loc pe hard disk sau mai mult și necesită mai
mult timp pentru imprimare)
Paper Size (Mărimea hârtiei)
•
4.
Selecţionaţi tabulatorul
Orientation (Orientare)
•
Two-Sided Printing (Imprimare pe două feţe)
•
Copies (Copii)
•
5.
Selectaţi tabulatorul
Features (Caracteristici)
: Cel mult 20
Advanced (Avansat)
: Mărimea potrivită a hârtiei
, alegeţi apoi următoarele:
: Orientarea potrivită
: Nebifat
dacă doriţi să faceţi schimbări
facultative ale culorii, volumului de cerneală, sau timpului de uscare
a cernelii.
6.
Faceţi clic pe OK pentru a reveni la ecranul Print (Imprimare) sau
Print Setup (Setare imprimare).
7.
Faceţi clic pe OK pentru a tipări.
37
Page 40

îndrumări de imprimare
• Pentru a fi tipărite, fotografiile trebuie să fie în format electronic.
Puteţi folosi fotografii digitale sau scanate, sau să obţineţi fișiere
electronice ale fotografiilor pe care doriţi să le tipăriţi de la atelierul
fotografic local.
• Folosiţi setarea
fotografică.
• Dacă aveţi conexiune prin cablu paralel, este posibil să măriţi viteza
de imprimare prin activarea Hardware ECP
Port — Portul de capabilităţi extinse).
Pentru rezultate optime, folosiţi produse hp.
PhotoREt
pentru majoritatea imprimării pe hârtie
(Extended Capabilities
38
Page 41

felicitări
pregătirea pentru imprimare
1.
Trageţi afară tava In (Intrare).
2.
Ridicaţi tava Out (Ieșire) în poziţie ridicată.
3.
Îndepărtaţi suporturile de ghidare ale hârtiei și scoateţi afară
toată hârtia.
4.
Faceţi evantai marginile felicitărilor pentru a le separa.
5.
Aliniaţi marginile felicitărilor și nu introduceţi mai mult de 5 felicitări în tavă.
6.
Împingeţi cartelele înainte până se opresc.
7.
Poziţionaţi ghidajele hârtiei strâns pe marginile cartelelor.
8.
Împingeţi înăuntru tava In (Intrare) apoi coborâţi tava Out (Ieșire).
imprimarea felicitărilor
1.
Deschideţi fișierul pe care doriţi să-l tipăriţi.
39
Page 42

2.
Urmaţi una din aceste căi pentru selectarea opţiunilor, depinzând de
programul de soft pe care îl folosiţi:
• Faceţi clic pe
Properties (Proprietăţi)
File (Fișier)
Print (Imprimare)
>
, apoi selectaţi
–sau–
• Faceţi clic pe
selectaţi
Properties (Proprietăţi)
File (Fișier)
Print Setup (Setare imprimare)
>
, apoi
–sau–
• Faceţi clic pe
Properties (Proprietăţi)
apoi
File (Fișier)
Print (Imprimare)
>
.
Setup (Setare)
>
Apare caseta cu proprietăţile imprimantei cu opţiunile Setup (Setare),
Features (Caracteristici) și Advanced (Avansat).
, selectaţi
3. Selecţionaţi tabulatorul
Print Quality (Calitatea imprimării): Normal
•
Paper Type (Tip de hârtie)
•
Paper Size (Mărimea hârtiei)
•
Setup (Setare)
, alegeţi apoi următoarele:
Best (Cea mai bună)
sau
: Tipul corespunzător de felicitări
: Dimensiunea corespunzătoare de
cartelă. Dacă dimensiunea cartelelor nu este pe listă, vedeţi hârtie
specială dimensiuni.
4. Selecţionaţi tabulatorul
Orientation (Orientare):
•
Two-Sided Printing (Imprimare pe două feţe):
•
Copies (Copii)
•
5. Selectaţi tabulatorul
: Cel mult 5
Features (Caracteristici)
Orientarea potrivită
Advanced (Avansat)
, alegeţi apoi următoarele:
Dacă se potrivește
dacă doriţi să faceţi schimbări
facultative ale volumului de cerneală, culorii, sau timpului de uscare
a cernelii.
6. Faceţi clic pe
OK
pentru a reveni la ecranul Print (Imprimare) sau
Print Setup (Setare imprimare).
7. Faceţi clic pe
OK
pentru a tipări.
40
Page 43

îndrumări de imprimare
• Desfaceţi felicitările gata îndoite, introduceţi-le apoi în tava In (Intrare).
• Dacă apare un mesaj
poziţionarea corectă a cartelelor în tava In (Intrare).
• Pentru cartele mai mici de 100 x 148 mm (4 x 5,6 ţoli) nu folosiţi
tava In (Intrare). Folosiţi fanta imprimantei pentru plicuri izolate
pentru a alimenta cartelele una câte una.
Pentru rezultate optime, folosiţi produse hp.
out of paper (lipsă de hârtie)
verificaţi
41
Page 44

afișe
prepararea pentru imprimare
1.
Trageţi afară tava In (Intrare).
2.
Îndepărtaţi suporturile de ghidare ale hârtiei și scoateţi afară
toată hârtia.
3.
Răsfoiţi marginile colilor afișului pentru a le separa, apoi aliniaţi marginile.
4.
Puneţi colile în tavă.
5.
Ajustaţi colile cu ghidajele de plastic și împingeţi tava In (Intrare) înăuntru.
Imprimarea afișelor
1.
Deschideţi fișierul pe care doriţi să-l tipăriţi.
2.
Urmaţi una din aceste căi pentru selectarea opţiunilor, depinzând de
programul de soft pe care îl folosiţi:
• Faceţi clic pe
Properties (Proprietăţi)
File (Fișier)
–sau–
• Faceţi clic pe
selectaţi
File (Fișier)
Properties (Proprietăţi)
–sau–
• Faceţi clic pe
Properties (Proprietăţi)
apoi
File (Fișier)
Apare caseta cu proprietăţile imprimantei cu opţiunile Setup (Setare),
Features (Caracteristici) și Advanced (Avansat).
Print (Imprimare)
>
Print Setup (Setare imprimare)
>
Print (Imprimare)
>
, apoi selectaţi
Setup (Setare)
>
.
, apoi
, selectaţi
3.
Selecţionaţi tabulatorul
Paper Type (Tip de hârtie): Plain Paper (Hârtie obișnuită)
•
Print Quality (Calitatea imprimării): Normal
•
Paper Size (Mărimea hârtiei)
•
42
Setup (Setare)
: Mărimea potrivită
, alegeţi apoi următoarele:
Page 45

4.
Selecţionaţi tabulatorul
Orientation (Orientare)
•
Poster Printing (Imprimarea de afișe):
•
selectaţi
Two-Sided Printing (Imprimare pe două feţe)
•
Copies (Copii)
•
2x2, 3x3
Features (Caracteristici)
: Orientarea potrivită
4x4
, sau
: Număr de copii
, alegeţi apoi următoarele:
Selectaţi această opţiune, apoi
: Nebifat
5.
Selectaţi tabulatorul
Advanced (Avansat)
dacă doriţi să faceţi schimbări
facultative ale culorii, volumului de cerneală, sau vitezei de imprimare
(modul de memorie redusă).
6.
Faceţi clic pe OK pentru a reveni la ecranul Print (Imprimare) sau
Print Setup (Setare imprimare).
7.
Faceţi clic pe OK pentru a tipări.
îndrumări de imprimare
Tăiaţi marginile colilor și lipiţi, după imprimare, colile una de cealaltă.
Pentru rezultate optime, folosiţi produse hp.
43
Page 46

lozinci
pregătirea pentru imprimare
1.
Trageţi afară tava In (Intrare).
2.
Îndepărtaţi suporturile de ghidare ale hârtiei și scoateţi afară
toată hârtia.
3.
Ridicaţi tava Out (Ieșire).
4.
Alegeţi în jur de 20 de coli de hârtie-drapel. Îndepărtaţi și aruncaţi
toate fâșiile perforate.
5.
Introduceţi hârtia-drapel în tava In (Intrare) cu marginea nelegată a
hârtiei-drapel îndreptată înspre imprimantă.
6.
Poziţionaţi ghidajele hârtiei strâns în jurul hârtiei pentru lozinci.
7.
Împingeţi tava In înăuntru. Lăsaţi tava Out (Ieșire) sus.
imprimare lozinci
1.
Deschideţi fișierul pe care doriţi să-l tipăriţi.
44
Page 47

2.
Urmaţi una din aceste căi pentru selectarea opţiunilor, depinzând de
programul de soft pe care îl folosiţi:
• Faceţi clic pe
Properties (Proprietăţi)
File (Fișier)
Print (Imprimare)
>
, apoi selectaţi
–sau–
• Faceţi clic pe
selectaţi
Properties (Proprietăţi)
File (Fișier)
Print Setup (Setare imprimare)
>
, apoi
–sau–
• Faceţi clic pe
Properties (Proprietăţi)
apoi
File (Fișier)
Print (Imprimare)
>
.
Setup (Setare)
>
Apare caseta cu proprietăţile imprimantei cu opţiunile Setup (Setare),
Features (Caracteristici) și Advanced (Avansat).
, selectaţi
3.
Selecţionaţi tabulatorul
Banner (Imprimarea drapelelor)
•
• Paper Type (Tip de hârtie): hp banner paper (hârtie-drapel hp)
Print Quality (Calitatea imprimării): Normal
•
Paper Size (Mărimea hârtiei): Letter
•
Când selectaţi
setat la
hârtiei este setată automat la
4.
Selecţionaţi tabulatorul
Orientation (Orientare)
•
Two-Sided Printing (Imprimare pe două feţe)
•
Copies (Copii)
•
5.
Selectaţi tabulatorul
hp banner paper (hârtie pentru lozinci hp)
: Up to 20
Setup (Setare)
, alegeţi apoi următoarele:
: Alegeţi acest dialog
A4
sau
Banner Printing (Imprimare lozinci)
Banner (Lozincă)
Features (Caracteristici)
.
, alegeţi apoi următoarele:
: Orientarea potrivită
: Nebifat
Advanced (Avansat)
dacă doriţi să faceţi schimbări
, tipul de hârtiei este
și dimensiunea
facultative ale volumului de cerneală, culorii, timpului de uscare, sau
vitezei de imprimare (modul de memorie redusă).
6.
Faceţi clic pe OK pentru a reveni la ecranul Print (Imprimare) sau
Print Setup (Instalare imprimare).
7.
Faceţi clic pe OK pentru a tipări.
45
Page 48

îndrumări de imprimare
Notele asupra versiunii
descriu probleme ce pot apare la imprimarea
lozincilor cu unele programe de soft. Pentru a vedea această informaţie,
faceţi clic pe
Release Notes (Notele versiunii)
Start (Pornire)
Pentru rezultate optime, folosiţi produse hp.
Programs (Programe)
>
.
hp deskjet series
>
>
46
Page 49

transferuri prin călcare
pregătirea pentru imprimare
1.
Trageţi afară tava In (Intrare).
2.
Îndepărtaţi suporturile de ghidare ale hârtiei și scoateţi afară
toată hârtia.
3.
Faceţi evantai marginile hârtiei pentru transfer iron-on pentru a le
separa, apoi aliniaţi marginile.
4.
Puneţi hârtia pentru transfer iron-on în tavă cu suprafaţa imprimabilă în jos.
5.
Poziţionaţi ghidajele hârtiei strâns pe marginile hârtiei de transfer și
împingeţi înăuntru tava In (Intrare).
tipărirea transferurilor prin călcare
1.
Deschideţi fișierul pe care doriţi să-l tipăriţi.
2.
Urmaţi una din aceste căi pentru selectarea opţiunilor, depinzând de
programul de soft pe care îl folosiţi:
• Faceţi clic pe
Properties (Proprietăţi)
File (Fișier)
–sau–
• Faceţi clic pe
selectaţi
File (Fișier)
Properties (Proprietăţi)
–sau–
• Faceţi clic pe
Properties (Proprietăţi)
apoi
File (Fișier)
Apare caseta cu proprietăţile imprimantei cu opţiunile Setup (Setare),
Features (Caracteristici) și Advanced (Avansat).
Print (Imprimare)
>
Print Setup (Setare imprimare)
>
Print (Imprimare)
>
, apoi selectaţi
Setup (Setare)
>
.
, apoi
, selectaţi
3.
Selecţionaţi tabulatorul
Print Quality (Calitatea imprimării): Normal
•
Paper Type (Tip de hârtie): hp iron-on t-shirt transfers (transferuri hp prin
•
călcare pe tricouri)
Paper Size (Mărimea hârtiei): Letter
•
Setup (Setare)
, alegeţi apoi următoarele:
Best (Cea mai bună)
sau
A4
sau
47
Page 50

4.
Selecţionaţi tabulatorul
• Orientation (Orientare): Imagine în oglindă
Two-Sided Printing (Imprimare pe două feţe)
•
Copies (Copii)
•
: Număr de copii
Features (Caracteristici)
, alegeţi apoi următoarele:
: Nebifat
5.
Selectaţi tabulatorul
Advanced (Avansat)
dacă doriţi să faceţi schimbări
facultative ale volumului de cerneală, culorii, timpului de uscare, sau
vitezei de imprimare (modul de memorie redusă).
6.
Faceţi clic pe OK pentru a reveni la ecranul Print (Imprimare) sau
Print Setup (Setare imprimare).
7.
Faceţi clic pe OK pentru a tipări.
îndrumări de imprimare
Când tipăriţi un transfer prin călcare cu imagine în oglindă, textul și fotografiile
sunt inversate orizontal faţă de ceeace apare pe ecranul calculatorului.
48
Pentru rezultate optime, folosiţi hp iron-on t-shirt transfers (transferurile
hp prin călcare pe tricouri).
Page 51

imprimarea manuală pe două feţe
pregătirea pentru tipărire
1.
Îndepărtaţi toată hârtia din tava Out (Ieșire).
2.
Trageţi tava In (Intrare) în afară și încărcaţi-o cu hârtie.
3.
Ajustaţi marginile hârtiei cu ghidajele de plastic.
4.
Împingeţi tava In (Intrare) înăuntru.
imprimarea manuală
1.
Deschideţi fișierul pe care doriţi să-l tipăriţi. Verificaţi că documentul de
tipărit este lung de cel puţin două pagini.
2.
Urmaţi una din aceste căi pentru selectarea opţiunilor de imprimare,
depinzând de programul de soft pe care îl folosiţi:
• Faceţi clic pe
Properties (Proprietăţi)
–sau–
• Faceţi clic pe
selectaţi
–sau–
• Faceţi clic pe
Properties (Proprietăţi)
apoi
Apar proprietăţile imprimantei tabulatoarele de opţiune Setup (Setare),
Features (Caracteristici) și Advanced (Avansat).
File (Fișier)
File (Fișier)
Properties (Proprietăţi)
File (Fișier)
Print (Imprimare)
>
Print Setup (Setare imprimare)
>
Print (Imprimare)
>
.
, apoi selectaţi
Setup (Setare)
>
, apoi
, selectaţi
3.
Selecţionaţi tabulatorul
Print Quality (Calitatea imprimării)
•
Paper Type (Tip de hârtie)
•
Paper Size (Mărimea hârtiei)
•
*
Imprimarea pe două feţe nu poate fi folosită cu multe dintre hârtii—
Setup (Setare)
: Tipul corespunzător de hârtie*
: Dimensiunea corespunzătoare a hârtiei*
, alegeţi apoi următoarele:
: Calitatea potrivită a imprimării
inclusiv folii transparente, hârtii pentru lozinci și hârtii pentru transfer
prin călcare
49
Page 52

4.
Selecţionaţi tabulatorul
Orientation (Orientare)
•
Two-Sided Printing (Imprimare pe două feţe)
•
Features (Caracteristici)
: Orientarea potrivită
, alegeţi apoi următoarele:
Apare dialogul Imprimarea pe două feţe a marginilor.
: Urmăriţi aceast dialog
a. Alegeţi pagina potrivită conţinând opţiunea și clic apoi
OK
reveni la ecranul Features (Caracteristici).
b. Selectaţi
Book (Carte)
(legătura pe laterală) sau
Tablet (Carnet)
(legătura sus).
c. Deselectaţi opţiunea
accesoriul facultativ HP de imprimare pe două feţe
pentru toate modelele de imprimantă)
5.
Alegeţi numărul copiilor de tipărit.
6.
Selectaţi tabulatorul
Automatic (Automat)
Advanced (Avansat)
dacă v-aţi instalat
(nu este disponibil
.
dacă doriţi să tipăriţi în tonuri de
gri sau să faceţi reglări facultative ale volumului de cerneală, culorii,
timpului de uscare, sau vitezei de imprimare (Modul de Memorie redusă).
7.
Faceţi clic pe
Apply (Aplicare)
apoi pe OK ca să reveniţi la ecranul de
imprimare sau de setare a imprimării.
8.
Faceţi clic pe OK pentru a tipări.
Urmaţi instrucţiunile afișate pe monitorul dumneavoastră, când trebuie
să realimentaţi repede cu hârtie.
pentru a
50
Page 53

9.
Faceţi clic pe
Continue (Continuare)
când hârtia a fost realimentată potrivit.
Legătura carte
51
Page 54

Legătura parte
îndrumări de imprimare
• Imprimanta tipărește automat mai întâi paginile fără soţ. Odată ce
paginile fără soţ sunt tipărite, apare un mesaj, cerându-vă să
reintroduceţi hârtia astfel încât să poată fi tipărite paginile cu soţ.
• Dacă aţi cumpărat accesoriul HP de imprimare pe două feţe, puteţi
tipări automat ambele feţe ale hârtiei.
pe două feţe nu poate fi folosit cu toate imprimantele.)
Pentru rezultate optime, folosiţi produse hp.
52
(Accesoriul HP de imprimare
Page 55

hârtie specială dimensiuni
pregătirea pentru imprimare
1.
Ridicaţi tava Out (Ieșire) în poziţia sus.
2.
Puneţi hârtia, sau orice alt mediu pe care doriţi să tipăriţi, în tava In
(Intrare) cu faţa de tipărit în jos.
3.
Împingeţi hârtia înainte până se oprește.
4.
Poziţionaţi ghidajele hârtiei lipite de marginile mediului și împingeţi
tava înăuntru.
5.
Coborâţi tava Out (Ieșire).
definirea dimensiunii hârtiei speciale
1.
Deschideţi fișierul pe care doriţi să-l tipăriţi.
53
Page 56

2.
Urmaţi una din aceste căi pentru a selecta opţiunile de imprimare,
depinzând de programul de soft folosit:
• Faceţi clic pe
Properties (Proprietăţi)
File (Fișier)
Print (Imprimare)
>
, apoi selectaţi
–sau–
• Faceţi clic pe
selectaţi
Properties (Proprietăţi)
File (Fișier)
Print Setup (Setare imprimare)
>
, apoi
–sau–
• Faceţi clic pe
Properties (Proprietăţi)
apoi
File (Fișier)
Print (Imprimare)
>
.
Setup (Setare)
>
Apare caseta proprietăţilor imprimantei cu tabulatoarele de opţiune
Setup (Setare), Features (Caracteristici) și Advanced (Avansat).
, selectaţi
3. Selecţionaţi tabulatorul
(Mărime a hârtiei definită de utilizator)
Setup (Setare)
, selectaţi apoi
dintre opţiunile din Mărimea hârtiei.
User Defined Paper Size
Apare dialogul User Defined Paper Size (Mărime a hârtiei definită
de utilizator).
4.
Selectaţi valorile pentru lăţimea și lungimea hârtiei dumneavoastră speciale.
Lăţimea hârtiei trebuie să fie între 77 și 215 mm (3 x 8,5 ţoli). Lungimea
hârtiei trebuie să fie între 127 și 356 mm (5 x 14 ţoli).
5. Faceţi clic pe
6. Faceţi clic pe
7. Faceţi clic pe
OK
pentru a reveni la ecranul Instalare.
Apply (Aplicare)
OK
pentru a tipări.
, clic apoi OK pentru a accepta noile setări.
indicaţii pentru imprimare
• Dacă folosiţi hârtie mai mică de 100 x 148 mm (4 x 5,6 ţoli), nu
folosiţi tava In (Intrare).
• Nu se pot folosi dimensiuni speciale ale hârtiei când selectaţi
imprimarea de afișe sau lozinci.
Consultaţi de asemenea:
imprimarea afișelor
imprimare lozinci
54
Page 57

întreţinerea produsului
• indicatorul stării cartușului de imprimare
• înlocuirea cartușelor de imprimare
• alinierea cartușelor de imprimare
• curăţarea automată a cartușelor de imprimare
• curăţarea manuală a cartușelor de imprimare
• curăţarea imprimantei
• reumplerea cartușelor de imprimare
• întreţinerea cartușelor de imprimare
• numerele de serie ale cartușelor de imprimare
• hp deskjet toolbox (trusa de unelte hp deskjet)
55
Page 58

indicatorul stării cartușului de imprimare
semnificaţia indicatorului stării cartușului de imprimare
Indicatorul Stării Cartușului de Imprimare pâlpâie când unul sau ambele
cartușe de imprimare sunt goale de cerneală, instalate greșit sau
funcţionează greșit. Ledul pâlpâie de asemenea când se folosește tipul
nepotrivit de cartuș de imprimare.
1. indicatorul Stării Cartușului de Imprimare
Dacă cerneala este pe terminate în vreun cartuș de imprimare, indicatorul
Stării Cartușului de Imprimare nu mai pâlpâie la deschiderea capacului de
sus al imprimantei. Dacă problema nu este în legătură cu nivelul de cerneală
redus, ledul continuă să pâlpâie și după ce capacul de deasupra este deschis.
56
Page 59

verificarea stării cartușului de imprimare
Când pâlpâie indicatorul Stării Cartușului de Imprimare, deschideţi capacul
de sus al imprimantei. Săgeata galbenă de pe suportul cartușului de
imprimare indică una din cele cinci pictograme ale Stării Cartușului de
Imprimare, informând asupra naturii exacte a problemei.
1. pictograma problemei cu cartușul tricolor 2. pictograma problemei cu cartușul
negru 3. pictograma de nivel scăzut al cernelei în cartușul tricolor 4. pictograma de
nivel scăzut al cernelei în cartușul negru 5. pictograma cartușe OK 6. săgeata
indicatoare galbenă
57
Page 60

depanarea problemelor cu cartușul de imprimare tricolor sau negru
Când săgeata galbenă indică o pictogramă pentru o problemă a cartușului,
cartușul de imprimare sau lipsește, sau este instalat incorect, este defect, sau
nu este cartușul de imprimare potrivit pentru imprimantă. Pentru rezolvarea
problemei, executaţi următoarele operaţii:
• Înlocuiţi cartușul de imprimare dacă unul lipsește. Pentru a funcţiona,
imprimanta are nevoie atât de cartușul negru, cât și de cel tricolor.
• Când ambele cartușe sunt instalate, îndepărtaţi și reinstalaţi cartușul
de imprimare.
• Dacă problema persistă, asiguraţi-vă că este instalat cartușul de
imprimare corect.
• Dacă problema persistă, înlocuiţi cartușele.
rezolvarea problemei nivelului scăzut al cernelei
Dacă săgeata indică spre pictograma nivelului scăzut de cerneală în cartușul
tricolor sau negru, înlocuiţi cartușul de imprimare corespunzător.
verificarea rezolvării problemei
Când săgeata galbenă indică pictograma OK a cartușului, ambele cartușe
de imprimare sunt în stare de funcţionare, iar problema este rezolvată.
Consultaţi de asemenea:
înlocuirea cartușelor de imprimare
numere de serie ale cartușelor de imprimare
58
Page 61

înlocuirea
Înainte de a cumpăra cartușe de imprimare de schimb, verificaţi numerele
corecte de serie
Când cartușul de imprimare este gol, lăsaţi cartușul de imprimare golit în
suport până la înlocuire. Pentru a funcţiona, imprimanta are nevoie de
ambele cartușe de imprimare.
cartușelor de imprimare
.
Avertizare!
folosite, la îndemâna copiilor.
Pentru înlocuirea unui cartuș de imprimare:
1.
Verificaţi dacă tava Out (Ieșire) este coborâtă.
Dacă imprimanta dumneavoastră are tavă rabatabilă, asiguraţi-vă că
este coborâtă.
2.
Apăsaţi butonul
3.
Deschideţi capacul de deasupra.
Suportul se deplasează în centrul imprimantei.
4.
Ridicaţi levierul de închidere al suportului.
5.
Scoateţi cartușul de imprimare din suportul cartușului de imprimare
și aruncaţi-l.
Nu lăsaţi nici cartușele de imprimare noi, nici cele
Curent
pentru a pune în funcţiune imprimanta.
59
Page 62

1. tava Out (Ieșire) (în poziţie coborâtă) 2. apăsaţi butonul Curent 3. deschideţi capacul
de deasupra 4. ridicaţi zăvorul suportului 5. scoateţi cartușul prin ridicare
60
Page 63

6.
Scoateţi cartușul de imprimare de rezervă din ambalaj și îndepărtaţi cu
grijă banda de protecţie din vinilin.
Atenţie!
de imprimare. Atingerea acestor componente ar avea ca rezultat astuparea,
erori de cerneală și contacte electrice defectuoase. Nu îndepărtaţi fâșiile de
cupru. Ele sunt necesare pentru contactele electrice.
1. cartuș negru 2. cartuș color 3. duză de cerneală 4. contacte de cupru – nu atingeţi și
nu detașaţi contactele de cupru 5. banda protectoare de vinilin – îndepărtaţi numai
banda protectoare de vinilin
Nu atingeţi duzele de cerneală sau contactele de cupru ale cartușelor
7.
Introduceţi ferm cartușul de imprimare în suport. Blocaţi levierul de
închidere al suportului.
Se aude un clic, atunci când levierul de închidere este blocat complet.
8.
Închideţi capacul de deasupra.
Dacă indicatorul stării cartușului de imprimare continuie să pâlpâie
după instalarea unui cartuș de imprimare nou, verificaţi numărul de
serie de pe cartuș ca să verificaţi ca a fost instalat cartușul corect.
9.
Aliniaţi cartușele de imprimare pentru o imprimare de calitate optimă.
Consultaţi de asemenea:
alinierea cartușelor de imprimare
numerele de serie ale cartușelor de imprimare
61
Page 64

alinierea cartușelor de imprimare
După înlocuirea cartușului, aliniaţi cartușele de imprimare pentru asigurarea
calităţii optime de imprimare. Alinierea se efectuează din Trusa de Unelte a
HP Deskjet.
1.
Deschideţi Trusa de unelte a HP Deskjet folosind una dintre metodele
următoare:
• Faceţi clic pe
hp deskjet series Toolbox (trusa de unelte a hp deskjet series)
>
–sau–
• Faceţi clic dreapta pe TaskAgent
Open Toolbox (Deschideţi Trusa de Unelte)
Start (Pornire)
Programs (Programe)
>
(Agentul de sarcini) și selectaţi
.
>
hp deskjet series
2.
Faceţi clic pe
și urmaţi instrucţiunile de pe ecran.
În cursul procesului de aliniere se vor tipări două pagini. Vi se va cere
să examinaţi modelele tipărite pe fiecare pagină pentru a vă asigura că
alinierea a reușit.
Align the Print Cartridges (Alinierea cartușelor de imprimare)
Consultaţi de asemenea:
înlocuirea carușelor de imprimare
62
Page 65

curăţarea automată a cartușelor de
imprimare
Dacă pe paginile tipărite de dvs. lipsesc rânduri sau puncte, sau dacă
acestea conţin dungi de cerneală, cartușul de imprimare trebuie curăţat.
Cartușele de imprimare se curăţă automat folosind următoarea procedură:
1.
Deschideţi HP Deskjet Toolbox (Trusa de unelte HP Deskjet).
2.
Selectaţi tabulatorul
3.
Selectaţi
urmaţi instrucţiunile afișate pe ecran.
Dacă, după curăţare, de pe imprimate încă lipsesc linii sau puncte, s-ar
putea ca unuia dintre cartușele de imprimare să-i fie cerneala pe terminate.
În acest caz, unul sau ambele cartușe de imprimare trebuie înlocuite.
Dacă, după curăţare, în documentele tipărite apar în continuare dungi de
cerneală, cartușul de imprimare sau suportul cartușului de imprimare trebuie
curăţate manual.
Clean the Print Cartridges (Curăţarea cartușului de imprimare)
Dacă aveţi nelămuriri cu privire la capabilitatea de curăţare, puneţi
indicatorul pe opţiunea Curăţare Cartuș Imprimare (Clean the Print
Cartridge) și faceţi clic pe dialogul
informaţii suplimentare faceţi clic pe
Curăţaţi cartușul de imprimare doar când este necesar. Curăţarea care
nu este necesară risipește doar cerneala și scurtează durata de
funcţionare a cartușului.
Printer Services (Servicii de imprimare)
What’s This? (Ce-i Asta?)
What’s This? (Ce-i Asta?)
.
și
. Pentru
.
Consultaţi de asemenea:
curăţarea manuală a cartușelor de imprimare
înlocuirea cartușelor de imprimare
63
Page 66

curăţarea manuală a cartușelor de
imprimare
Dacă imprimanta este utilizată într-un mediu plin de praf, mici cantităţi de
mizerie se pot acumula în interiorul carcasei. Această mizerie poate include:
praf, păr, fibre de covor sau de îmbrăcăminte. Dacă aceasta se depune pe
cartușele de imprimare sau pe suport, poate cauza pete de cerneală și de
mizerie pe paginile tipărite. Dungile de cerneală pot fi îndepărtate ușor prin
curăţarea manuală a cartușelor și a suportului.
adunarea materialelor de curăţare
Veţi avea nevoie de următoarele accesorii pentru curăţarea cartușelor de
imprimare și a suportului:
• Apă distilată sau îmbuteliată. Apa de la robinet conţine particule de
mizerie care avariază cartușele de imprimare.
• Tampoane de bumbac sau alt material moale, neflaușat, care nu se
lipește de cartușe.
Aveţi grijă să nu vă murdăriţi de cerneală pe mâini sau pe haine în timp
ce curăţaţi.
pregătirea pentru curăţare
Înainte de curăţare, îndepărtaţi cartușele de imprimare din imprimantă.
1.
Verificaţi că tava Out (Ieșire) și tava Rabatabilă (dacă este instalată la
printerul dumneavoastră) sunt în poziţie coborâtă.
2.
Apăsaţi butonul
de deasupra.
Cartușele de imprimare se deplasează în centrul imprimantei.
3.
Deconectaţi cablul de alimentare din spatele imprimantei.
4.
Îndepărtaţi cartușele de imprimare și puneţi-le pe o bucată de hârtie cu
placa duzelor de cerneală
Nu lăsaţi cartușele în afara imprimantei mai mult de 30 de minute.
Atenţie!
cartușelor de imprimare. Nu îndepărtaţi fâșiile de cupru.
64
Nu atingeţi duzele de cerneală sau contactele de cupru ale
Curent
pentru a porni imprimanta, apoi ridicaţi capacul
cu faţa în sus.
Page 67

curăţarea cartușelor de imprimare și a suportului cartușelor
de imprimare
1.
Înmuiaţi capătul unui tampon curat de bumbac în apa distilată și
stoarceţi-l bine.
2.
Curăţaţi faţa și capetele primului cartuș de imprimare cu tamponul,
după cum vedeţi în ilustraţia următoare.
Nu ștergeţi
1. placa duzelor 2. curăţaţi aceste zone
3.
Controlaţi dacă nu sunt fibre pe faţa și pe capetele cartușului
de imprimare.
Repetaţi pasul 1 și 2 dacă mai sunt prezente fibre.
placa pentru duze.
4.
Repetaţi etapele 1 până la 3 pentru celălalt cartuș de imprimare.
65
Page 68

5.
Ștergeţi partea de dedesubt a pereţilor suportului cartușului de
imprimare, folosind tampoane de bumbac curate și umezite.
Repetaţi acest proces până ce nu mai apar urme de cerneală pe
tamponul curat.
1. suportul cartușelor de imprimare 2. peretele suportului
6.
Reintroduceţi cartușele de imprimare și închideţi capacul de
deasupra imprimantei.
7.
Reconectaţi cablul de alimentare din spatele imprimantei.
8.
Tipăriţi o pagină de probă din HP Deskjet Toolbox (Trusa de unelte)
selectând tabulatorul Servicii Imprimantă și făcând clic pe
Page (Imprimare pagină de probă)
9.
Dacă mai apar dungi de cerneală pe tipărituri, repetaţi procedura
.
Print a Test
de curăţare.
66
Page 69

curăţarea imprimantei
carcasa imprimantei
Imprimanta ejectează cerneala pe hârtie într-o ceaţă fină, astfel încât
cantităţi mici de cerneală se pot depune cu timpul pe carcasa imprimantei.
Pentru îndepărtarea prafului, mânjelii, petelor și a cernelii vărsate, carcasa
poate fi curăţată cu o cârpă moale, umedă. Folosiţi numai apă. Nu folosiţi
curăţitori pentru menaj sau detergenţi.
interiorul imprimantei
Pentru întreţinerea interiorului imprimantei urmaţi aceste indicaţii:
• Nu curăţaţi nimic în interiorul imprimantei, cu excepţia cartușelor de
imprimare și a suportului cartușelor de imprimare.
• Nu lubrefiaţi tija pe care se mișcă suportul catușului de imprimare.
Când imprimanta este nouă, e normal să se audă zgomote în
momentul în care suportul se mișcă înainte și înapoi pe tijă. Zgomotul
scade în intensitate la folosire.
• Nici un lichid nu trebuie să pătrundă în imprimantă.
Pentru performanţe și siguranţă maxime imprimanta ar trebui folosită și
depozitată în poziţie verticală.
Consultaţi de asemenea:
curăţarea manuală a cartușelor de imprimare
67
Page 70

reumplerea
Nu reumpleţi cartușele de imprimare HP. Reumplerea cartușelor de
imprimare face ca componentele electronice și mecanice ale cartușelor să-și
depășească ciclul normal de funcţionare. Crează de asemenea multe
potenţiale probleme, ca de exemplu:
cartușelor de imprimare
Calitate redusă a imprimării.
•
pot astupa duzele cartușelor și pot duce la o calitate inconsistentă a
tipăririi. Cernelurile ne-HP pot conţine de asemenea elemente care
corodează elementele electrice ale cartușelor, având ca rezultat
imprimate de calitate inferioară.
Defecte potenţiale.
•
pe componentele electrice din imprimantă. Aceasta poate cauza
defecte mari ale imprimantei, al căror rezultat este timp de nefolosire
și costuri pentru reparaţii.
Atenţie!
cartușelor HP sunt excluse în mod specific din acoperirea garanţiei
imprimantei HP.
Pentru obţinerea rezultatelor optime, folosiţi numai cartușe de imprimare
HP originale, umplute la fabrică.
Consultaţi de asemeni:
numerele de serie ale cartușului de imprimare
Avariile care rezultă prin modificarea sau reumplerea
Cerneala dint-un cartuș reumplut se poate scurge
Cerneala non HP conţine elemente care
68
Page 71

întreţinerea cartușelor de imprimare
Următoarele sfaturi vă vor ajuta la întreţinerea cartușelor de imprimare hp și
vor asigura calitatea consistentă a imprimării:
• Păstraţi până la utilizare toate cartușele de imprimare în ambalajele
lor de vânzare. Cartușele de imprimare trebuie păstrate la
temperatura camerei (60–78 grade F sau 16–27 grade C).
• Dacă cartușele de imprimare au fost scoase din ambalajele lor de
vânzare înainte de utilizare, depozitaţi cartușele într-un recipient
ermetic. Depozitaţi cartușele de imprimare cu partea cu duza în jos.
Aveţi grijă ca nimic să nu atingă duzele.
• Dacă banda de vinilin a fost îndepărtată de pe cartușul de
imprimare, nu încercaţi să o reatașaţi. Reatașarea benzii va strica
cartușul de imprimare.
• Odată ce aţi instalat cartușele de imprimare în imprimantă, lăsaţi-le
în suportul cartușului de imprimare până la curăţarea lor manuală.
Aceasta împiedică evaporarea sau închegarea cernelii din cartușele
de imprimare.
Atenţie!
imprimării și stingerea imprimantei. Odată ce imprimarea s-a terminat,
suportul cartușului se întoarce automat în poziţia de bază în partea din
dreapta a imprimantei. Cartușele de imprimare se usucă dacă nu sunt
păstrate în poziţia iniţială.
Nu scoateţi imprimanta din priză, până la terminarea
69
Page 72

numerele de serie ale cartușelor de
imprimare
La înlocuirea cartușelor de imprimare, cumpăraţi cartușe de imprimare cu
următoarele numere de serie:
Negru:
•
Tri-Color:
•
HP 6615A Series sau HP Nr. 15
HP C6578 Series sau HP Nr. 78
70
Page 73

hp deskjet toolbox (trusa de unelte
hp deskjet)
Trusa de unelte HP Deskjet conţine un număr de unelte utile care vă permit
să tipăriţi o pagină de probă și să curăţaţi, să aliniaţi și să verificaţi nivelul
aproximativ al cernelii în cartușele de imprimare.
Dacă aţi cumpărat accesoriul facultativ HP de imprimare pe două feţe
(nu este disponibil pentru toate imprimantele)
de unelte.
Pentru deschiderea trusei de unelte HP Deskjet, folosiţi una din
metodele următoare:
, puteţi să-l activaţi din trusa
• Faceţi clic pe
hp deskjet series Toolbox (trusa de unelte hp deskjet series)
>
–sau–
• Faceţi clic dreapta pe TaskAgent
Open Toolbox (Deschidere trusa de unelte)
Pentru a afla mai mult despre utilitarele trusei de unelte HP Deskjet,
ţintiţi spre o opţiune și faceţi clic pe butonul din dreapta al mausului
pentru a afișa
(Ce-i Asta?)
Start (Pornire)
What’s This? (Ce-i Asta?)
pentru informaţii despre unealta aleasă.
Programs (Programe)
>
(Agentul de sarcini) și selectaţi
.
dialogul. Faceţi clic pe
hp deskjet series
>
What’s This?
71
Page 74

72
Page 75

rezolvarea unei probleme
• indicatoarele imprimantei pâlpâie
• imprimanta nu imprimă
• imprimanta este prea lentă
• probleme cu imprimatele
73
Page 76

indicatoarele imprimantei pâlpâie
• ce semnifică indicatoarele care pâlpâie
• dacă pâlpâie indicatorul stării cartușului de imprimare
• dacă pâlpâie indicatorul de reluare
• dacă pâlpâie indicatorul de curent
• dacă pâlpâie toate indicatoarele
ce semnifică indicatoarele care pâlpâie
Ledurile care pâlpâie indică starea imprimantei.
1. indicator și simbol al Stării Cartușului de Imprimare 2. indicatorul și butonul de Reluare
3. indicatorul și butonul de Curent
74
Page 77

dacă pâlpâie indicatorul stării cartușului de imprimare
capacul de deasupra este deschis
Închideţi capacul de deasupra.
s-ar putea să fie o problemă cu un cartuș de imprimare
• Verificaţi că sunt instalate cartușele corecte.
• Controlaţi dacă unuia dintre cartușe i se termină cerneala sau este
instalat incorect.
Consultaţi de asemenea:
numerele de serie ale cartușelor de imprimare
controlarea stării cartușelor de imprimare
dacă pâlpâie indicatorul de reluare
hârtia imprimantei s-ar putea să se fi terminat
1.
Puneţi hârtie în tava In (Intrare).
2.
Apăsaţi butonul
s-ar putea ca hârtia să se fi blocat
Pentru rezolvarea problemei, urmaţi aceste instrucţiuni.
imprimanta poate fi pregătită să tipărească a doua faţă a unui document cu
două feţe
1.
Urmaţi instrucţiunile de pe ecran pentru imprimarea celei de-a doua feţe.
Aceste instrucţiuni apar la imprimarea manuală a unui document cu
două feţe.
2.
Apăsaţi butonul
Reluare
Reluare
din faţa imprimantei.
.
Consultaţi de asemenea:
imprimarea manuală pe două feţe
75
Page 78

dacă pâlpâie indicatorul de curent
imprimanta se pregătește să tipărească
Indicatorul nu mai pâlpâie când imprimanta a primit toate datele.
dacă pâlpâie toate indicatoarele
s-ar putea ca să fie necesară repornirea imprimantei
1.
Apăsaţi butonul
Curent
pentru a reporni imprimanta.
Treceţi la pasul 2 dacă ledurile continuă să pâlpâie.
Curent
pentru a opri imprimanta, apoi apăsaţi butonul
2.
Apăsaţi butonul
3.
Deconectaţi imprimanta de la sursa de energie.
4.
Reconectaţi imprimanta la sursa de energie.
Apăsaţi butonul
Dacă problemele persistă, contactaţi Asistenţa Clientelei HP.
Curent
Curent
pentru a scoate din funcţiune imprimanta.
pentru a pune în funcţiune imprimanta.
76
Page 79

imprimanta
• hârtia nu iese din imprimantă
• apar mesaje de eroare la folosirea unei conexiunii USB
• survin blocaje de hârtie
• imprimanta nu pornește
nu imprimă
hârtia nu iese din imprimantă
Urmaţi aceste instrucţiuni pentru a rezolva problema.
controlaţi imprimanta
Verificaţi următoarele:
1.
Imprimanta este conectată la sursa de energie.
2.
Conectările cablurilor sunt sigure.
3.
Imprimanta este pornită.
4.
Capacul de deasupra al imprimantei este închis.
5.
Tava Rabatabilă, dacă imprimanta are această caracteristică,
este coborâtă.
6.
Ușa de acces din spate este atașată.
7.
Hârtia sau alt suport de imprimare este corect poziţionat în tava
In (Intrare).
77
Page 80

controlaţi indicatoarele imprimantei
• Dacă indicatorul
Starea Cartușului de Imprimare
capacul imprimantei ca să verificaţi instalarea corectă a cartușelor
de imprimare.
• Dacă ledul
• Dacă ledul
Reluare
Curent
pâlpâie, apăsaţi butonul
pâlpâie, imprimanta se află în procesul de tipărire.
clipește, ridicaţi
Reluare
.
1. indicatorul și simbolul Stării Cartușului de Imprimare 2. butonul și indicatorul de
Reluare 3. indicatorul și butonul de Curent
reinstalaţi softul imprimantei
Consultaţi posterul de instalare
78
pornire rapidă
pentru informaţii suplimentare.
Page 81

apar mesaje de eroare la folosirea unei conexiuni USB
este afișat mesajul de eroare “there was an error writing to <name of usb
port> (a fost o eroare la scrierea pe <numele portului usb>)”
Dacă imprimanta este conectată la un nod USB împreună cu alte câteva
aparate USB, s-ar putea sa nu primească corect datele. Conectaţi
imprimanta direct la portul USB al calculatorului.
survin blocaje de hârtie
1.
Îndepărtaţi hârtia din tăvile In (Intrare) și Out (Ieșire).
2.
Apăsaţi butonul
3.
Dacă imprimaţi etichete, verificaţi ca nici o etichetă să nu se detașeze
din blocul de etichete în timp ce trece prin imprimantă.
Dacă blocajul de hârtie nu este deblocat:
1.
Deschideţi ușa posterioară de acces întorcând zăvorul împotriva acelor
ceasornicului și îndepărtând ușa.
Reluare
din faţa imprimantei.
79
Page 82

2.
Îndepărtaţi blocajul de hârtie, puneţi apoi la loc ușa de acces din spate.
3.
Realimentaţi tava In (Intrare) cu hârtie.
4.
Apăsaţi butonul
5.
Imprimaţi documentul.
Reluare
.
imprimanta nu pornește
Se poate ca imprimnata să fi primit prea multă energie.
1.
Deconectaţi cablul de energie de la imprimantă.
2.
Așteptaţi aproximativ 10 secunde.
3.
Reconectaţi cablul de energie la imprimantă.
Apăsaţi butonul
Dacă problemele persistă, contactaţi Asistenţa Clientelei HP.
Curent
pentru a pune în funcţiune imprimanta.
80
Page 83

imprimanta
Viteza de imprimare și performanţa generală a imprimantei pot fi influenţate
de câteva variabile:
• calculatorul nu îndeplinește cerinţele minime de sistem
• softul imprimantei este depășit
• există conflicte între conexiunile prin cablu USB
• se tipăresc documente complicate, grafică sau fotografii
este prea lentă
calculatorul nu îndeplinește cerinţele de sistem
1.
Verificaţi RAM-ul calculatorului și viteza procesorului.
Consultaţi cerinţele de sistem
2.
Închideţi toate programele de software de care nu aveţi nevoie.
S-ar putea ca prea multe programe de software să meargă în
același timp.
3.
Măriţi spaţiul pe unitatea de hard disc.
Dacă calculatorul dumneavoastră are disponibil mai puţin de 100 MB
pe hard drive, timpul de procesare a imprimantei va fi mai lung.
Consultaţi manualul sistemului de operare Windows pentru informaţii
asupra administrării spaţiulu de pe hard drive-ul calculatorului.
pentru informaţie suplimentară.
softul imprimantei este depășit
1.
Verificaţi driver-ul imprimantei care se folosește.
2.
Conectaţi-vă la situl Web al HP pentru a descărca cele mai recente
versiuni pentru imprimanta dumneavoastră. Consultaţi
referinţă rapidă
pentru informaţie asupra sitului Web.
ghidul de
81
Page 84

există conflicte între conexiunile prin cablu USB
Un conflict poate apare când imprimanta și câteva alte aparate sunt atașate
la o axă. Există două metode de rezolvare a conflictului:
• Conectaţi cablul USB al imprimantei direct la calculator, în loc de axă
–sau–
• Lăsaţi imprimanta conectată la axă, dar nu folosiţi celelalte aparate
în timpul imprimării.
se tipăresc documente complicate, grafică sau fotografii
Imprimarea documentelor în modul Best (cel mai bun) și/sau imprimarea
documentelor care conţin grafică sau fotografii încetinește imprimanta.
Puteţi accelera procesul efectuând următoarele etape:
1.
Urmaţi una din aceste căi pentru selectarea opţiunilor, depinzând de
programul de soft pe care îl folosiţi:
• Faceţi clic pe
Properties (Proprietăţi)
–sau–
• Faceţi clic pe
selectaţi
Properties (Proprietăţi)
–sau–
• Faceţi clic pe
Properties (Proprietăţi)
apoi
File (Fișier)
File (Fișier)
File (Fișier)
Print (Imprimare)
>
Print Setup (Setare imprimare)
>
Print (Imprimare)
>
, apoi selectaţi
Setup (Setare)
>
.
, apoi
, selectaţi
2.
Selectaţi tabulatorul
Memory Mode (Mod memorie redusă)
3.
Faceţi clic pe OK pentru a reveni la ecranul Print (Imprimare) sau
Advanced (Avansat)
.
și selectaţi opţiunea
Print Setup (Setare imprimare).
4.
Faceţi clic pe OK pentru a vă tipări documentul.
82
Low
Page 85

Dacă aveţi conexiune prin cablu paralel, este posibil să puteţi mări viteza de
imprimare prin activarea în hard a ECP (Extended Capabilities Port – portul
de capabilităţi extinse). Pentru a realiza aceasta:
1.
Deschideţi trusa de unelte a HP Deskjet folosind una din metodele
următoare:
• Faceţi clic pe
hp deskjet series Toolbox (Trusa de unelte a hp deskjet series)
>
Start (Pornire)
Programs (Programe)
>
hp deskjet series
>
–sau–
• Faceţi clic dreapta pe TaskAgent
Open Toolbox (deschideţi trusa de unelte)
(Agentul de sarcini) și selectaţi
.
2.
Selecţionaţi tabulatorul
Use Hardware ECP (Încercaţi să folosiţi hardware-ul ECP)
3.
Faceţi clic pe
4.
Tipăriţi fotografia.
Apply (Aplicare)
Configuration (Configuraţie)
.
Consultaţi de asemenea:
imprimarea fotografiilor
Dacă problemele persistă, contactaţi Asistenţa Clientelei HP.
și alegeţi
.
Attempt to
83
Page 86

probleme
• se tipăresc pagini goale
• documentul este tipărit excentric sau înclinat
• părţi ale documentului lipsesc sau sunt plasate incorect
• imprimatele nu corespunde noilor setări de imprimare
• fotografiile nu se tipăresc corect
• lozincile nu se tipăresc corect
cu imprimatele
se tipăresc pagini goale
Imprimanta poate sări peste pagini care nu conţin text sau imagini, dacă:
• Unul sau ambele cartușe de imprimare sunt goale
• Banda de vinilin nu este îndepărtată de pe cartușul de tipărire
• Se tipărește un fax care vine
controlaţi cartușele de imprimare
1.
Ridicaţi capacul de deasupra al imprimantei pentru a vedea
pictogramele de stare ale cartușului de imprimare.
2.
Înlocuiţi cartușul de imprimare dacă este gol.
3.
Îndepărtaţi banda de protecţie din vinilin dacă mai este încă atașată la
cartușul de imprimare.
Consultaţi de asemenea:
controlarea stării cartușului de imprimare
înlocuirea cartușelor de imprimare
salvaţi un fișier de facsimil (fax) în format grafic
1.
Salvaţi faxul în format grafic cu nume de fișier.tif.
2.
Inseraţi grafica într-un document de procesare a textului.
3.
Salvaţi documentul.
4.
Tipăriţi documentul în programul de procesare a textului.
84
Page 87

documentul se tipărește excentric sau înclinat
1. Verificaţi dacă hârtia este plasată corect în tava In (Intrare).
2. Verificaţi dacă ghidajele hârtiei sunt ajustate bine la hârtie.
3. Retipăriţi documentul.
părţi ale documentului lipsesc sau sunt plasate incorect
Folosiţi instrucţiunile de mai jos pentru a reseta orientarea hârtiei, dimensiunea
paginii, marginile de imprimare și alte opţiuni:
1. Urmaţi una din aceste căi pentru deschiderea casetei proprietăţilor
imprimantei, depinzând de programul de soft pe care îl folosiţi:
• Faceţi clic pe
Properties (Proprietăţi)
File (Fișier)
–sau–
• Faceţi clic pe
Properties (Proprietăţi)
File (Fișier)
–sau–
• Faceţi clic pe
Properties (Proprietăţi)
apoi
File (Fișier)
Print (Imprimare)
>
Print Setup (Setare imprimare)
>
Print (Imprimare)
>
, apoi selectaţi
Setup (Setare)
>
.
, apoi selectaţi
, selectaţi
2. Selectaţ tabulatorul
Setup (Setare)
apoi verificaţi că a fost aleasă mărimea
de hârtie corespunzătoare pentru documentul dumneavoastră.
Dacă dimensiunea hârtiei nu apare pe listă, definiţi hârtie specială
dimensiuni.
3. Verificaţi dacă marginile sunt setate în limita ariei imprimabile. Selectaţi
Scale to Fit (Redimensionare să se potrivească)
pe ecranul tabulatorului
Setup (Setare), dacă textul și grafica trebuie redimensionate ca să se
potrivească hârtiei.
4. Verificaţi următoarele opţiuni în tabulatorul
Orientation (Orientare)
•
Poster Printing (Imprimarea de afișe)
•
(Imprimarea de afișe)
5. Faceţi clic pe
Apply (Aplicare)
: Orientarea potrivită
dacă se potrivește
> OK pentru a reveni la ecranul Print
Features (Caracteristici)
: Deselectaţi
Poster Printing
:
(Imprimare) sau Print Setup (Setare imprimare).
6. Faceţi clic pe
OK
pentru a vă retipări documentul.
imprimatul nu corespunde noilor setări de imprimare
Setările implicite ale imprimantei pot fi diferite de setările de imprimare ale
aplicaţiei de soft. Selectaţi setările de imprimare corespunzătoare în cadrul
aplicaţiei de soft.
85
Page 88

fotografiile nu se tipăresc corect
1.
Asiguraţi-vă că hârtia fotografică este plasată în tava In (Intrare) cu
partea de tipărit în jos.
2.
Împingeţi hârtia înainte până se oprește.
3.
Poziţionaţi ghidajele hârtiei strâns în jurul hârtiei și împingeţi înăuntru
tava In (Intrare).
4.
Urmaţi una din aceste căi pentru deschiderea casetei proprietăţilor
imprimantei, depinzând de programul de soft pe care îl folosiţi:
• Faceţi clic pe
Properties (Proprietăţi)
File (Fișier)
–sau–
• Faceţi clic pe
selectaţi
File (Fișier)
Properties (Proprietăţi)
–sau–
• Faceţi clic pe
Properties (Proprietăţi)
apoi
5.
Verificaţi următoarele opţiuni în tabulatorul Setup (Setare):
Print Quality (Calitatea imprimării): Best (Cea mai bună)
•
Paper Type (Tip de hârtie)
•
Photo Paper Printing (Imprimarea hârtiei foto): PhotoREt
•
2400 x 1200 dpi
File (Fișier)
necesită cel puţin 400 Mb de spaţiu pe hard disk și
ia mai mult timp să se tipărească.
6.
Verificaţi următoarele opţiuni în tabulatorul
Two-Sided Printing (Imprimare pe două feţe)
•
Copies (Copii)
•
7.
Faceţi schimbările necesare ale culorii, volumului de cerneală,
: Cel mult 20
sau timpului de uscare a cernelii folosind opţiunile din tabulatorul
Advanced (Avansat)
8.
Faceţi clic pe
.
Apply (Aplicare)
(Imprimare) sau Print Setup (Setare imprimare).
Print (Imprimare)
>
Print Setup (Setare imprimare)
>
Print (Imprimare) >Setup (Setare)
>
, apoi selectaţi
, apoi
.
: Hârtia fotografică potrivită
. Folosirea
Features (Caracteristici)
: Nebifat
> OK pentru a reveni la ecranul Print
, selectaţi
tab:
9.
Faceţi clic pe OK pentru a retipări fotografia.
Dacă
fotografiile dumneavoastră se tipăresc foarte încet, s-ar putea
să fiţi capabil să măriţi viteza de imprimare activând Hardware ECP
(Extended Capabilities Port — Portul de Capabilităţi Extinse) din trusa
de unelte HP. Această soluţie se aplică numai imprimantelor cu
conexiune prin cablu paralel.
86
Page 89

lozincile nu se tipăresc corect
1.
Verificaţi că tava Out (Ieșire) este în poziţie ridicată.
Tava Out (Ieșire) trebuie să rămână ridicată cât timp tipăriţi lozinca.
2.
Puneţi hîrtia de lozinci în tava In (Intrare) astfel încât marginea liberă se
află la vârful teancului.
3.
Introduceţi prima margine a hârtiei de lozinci în tava In (Intrare) până se
oprește. Asiguraţi-vă că tava In (Intrare) este împinsă înăuntru.
4.
Urmaţi una din aceste căi pentru deschiderea casetei proprietăţilor
imprimantei, depinzând de programul de soft pe care îl folosiţi:
• Faceţi clic pe
Properties (Proprietăţi)
–sau–
• Faceţi clic pe
selectaţi
Properties (Proprietăţi)
–sau–
• Faceţi clic pe
Properties (Proprietăţi)
apoi
File (Fișier)
File (Fișier)
File (Fișier)
Print (Imprimare)
>
Print Setup (Setare imprimare)
>
Print (Imprimare)
>
, apoi selectaţi
Setup (Setare)
>
.
, apoi
, selectaţi
5.
Selectaţi tabulatorul
• Asiguraţi-vă că este bifat
Setup (Setare)
Banner Printing (Imprimare lozincă)
:
• Verificaţi că selecţia dimensiunilor hârtiei este fie
(Letter 8,5 x 11 ţoli)
Banner (A4 210 x 297 mm)
, fie
.
Banner
.
87
Page 90

6.
Faceţi clic pe
Apply (Aplicare)
> OK pentru a reveni la ecranul Print
(Imprimare) sau Print Setup (Setare imprimare).
7.
Faceţi clic pe OK pentru a tipări lozinca.
8.
Dacă apar discontinuităţi de imprimare la capetele paginilor, verificaţi
că softul imprimantei funcţionează corect.
Notele versiunii descriu problemele de imprimare a lozincilor la
folosirea anumitor programe de soft. Pentru a vedea această informaţie,
faceţi clic pe
Release Notes (notele versiunii)
Start (Pornire)
Dacă problemele persistă, contactaţi Asistenţa Clientelei HP.
Programs (Programe)
>
.
hp deskjet series
>
>
88
Page 91

specificaţii ale produsului
• specificaţiile tehnice pentru imprimantele hp deskjet 948c series
• specificaţiile tehnice pentru imprimantele hp deskjet 940c series
• specificaţiile tehnice pentru imprimantele hp deskjet 920c series
• dimensiunile minime ale marginilor pentru tipărire imprimare
• cerinţele de sistem
89
Page 92

specificaţiile tehnice pentru imprimantele
hp deskjet 948c series
hp deskjet 948c model nr. C6431D
viteza de imprimare a textului negru
Draft (Ciornă): 12 pagini pe minut
viteza de imprimare a textului mixt cu grafică în culori
Draft (Ciornă): 10 pagini pe minut
rezoluţia textului negru truetype
(depinzând de tipul de hârtie)
Draft (Ciornă): 300 x 300 dpi
Normal: 600 x 600 dpi
Best (Cea mai bună): 600 x 600 dpi
rezoluţia în culori
(depinzând de tipul de hârtie)
Draft (Ciornă): 300 x 300 dpi + PhotoREt
Normal: 600 x 600 dpi + PhotoREt
Best (Cea mai bună): 600 x 600 dpi + PhotoREt
rezoluţie imprimare hârtie foto
PhotoREt
2400 x 1200 dpi
tehnologia de imprimare
Imprimare termală cu jet de cerneală Drop-on-demand
compatibilitate cu software
Compatibil cu MS Windows (95, 98, Me, 2000 și NT 4.0)
Programe software MS-DOS
durata de funcţionare
2.000 pagini pe lună
90
Page 93

memorie
2 MB RAM încorporat
butoane/indicatoare
Butonul Anulare
Ledul de Stare al Cartușului de Imprimare
Butonul și Ledul Reluare
Butonul și Ledul Curent
interfaţa i/o
Centronics paralel, IEEE 1284–Compatibil cu racordul 1284-B
Compatibil cu Universal Serial Bus1.1
dimensiuni
440 mm lăţime x 196 mm înălţime x 400 mm adâncime (tava rabatabilă
coborâtă, cu hârtie)
17,34 ţoli lăţime x 7,72 ţoli înălţime x 15,76 ţoli adâncime (tava rabatabilă
coborâtă, cu hârtie) sau 9,85 ţoli adâncime (tava rabatabilă ridicată)
greutate
5,72 kg (12,6 kg) fără cartușele de imprimare
mediul de operare
Condiţii de operare maximale:
Temperatura: 41–104 grade F, 5–40 grade C
Umiditate: 15 până la 80% umiditate relativă fără condensare
Condiţii de operare recomandate pentru obţinerea celei mai bune calităţi
de imprimare:
Temperatura: 59–95 grade F sau 15–35 grade C
Umiditate: 20 până la 80% umiditate relativă fără condensare
Condiţii de depozitare:
Temperatura: -40–140 grade F, -40–60 grade C
91
Page 94

consumul de energie
Maximal 2 waţi când este scoasă din funcţiune
În medie 4 waţi când nu tipărește
În medie 40 waţi când tipărește
cerinţe de energie
Voltaj de intrare: 100 – 240 V curent alternativ (±10%)
Frecvenţa de intrare: 50/60 Hz (+3 Hz)
Adaptează domeniul mondial de variaţie a valorilor voltajelor și frecvenţelor
liniilor de curent alternativ.
emanaţii sonore declarate conform ISO 9296
Nivel de putere acustică, LWAd (1B =10 dB):
5,9 dB în modul normal
Nivel de presiune acustică, LpAm (în apropierea imprimantei):
46 dB în modul normal
alinierea
Vertical:
+/- 0,058 mm/mm (0,002 ţoli) în modul normal
Efect de oblicitate:
+/- 0,152 mm/mm (0,006 ţoli/ţoli) pe hârtie obișnuită
+/- 0,254 mm/mm (0,010 ţoli/ţoli) pe hp transparancy films
(filme transparente hp)
greutatea suporturilor de imprimare
Hârtie:
2
U.S. Letter 60–90 g/m
Legal 75–90 g/m
2
Plicuri: 75–90 g/m
(20–24 lb)
Cărţi: Până la 200 g/m
Hârtie-drapel: 60–90 g/m
92
(16–24 lb)
2
(20–24 lb)
2
(110 lb index max)
2
(16–24 lb)
Page 95

manevrarea suporturilor de imprimare
Capacitatea tăvii In (Intrare):
Coli de hârtie obișnuită: Cel mult 100
Drapele: Cel mult 20 de coli
Plicuri: Cel mult 15
Felicitări: Cel mult 5 felicitări
Etichete: Cel mult 20 de coli de etichete (folosiţi numai dimensiunile
U.S. Letter – sau format A4)
Hârtie foto: Cel mult 20 de coli
Cartele de fișier: Cel mult 30 de cartele
Folii: Cel mult 25
Capacitatea tăvii Out (Ieșire):
Draft (Ciornă): Cel mult 35 de coli
Normal: Cel mult 50 de coli
Best (Cea mai bună): Cel mult 50 de coli
dimensiunile suporturilor de imprimare
Hârtie:
U.S. Letter 216 x 279 mm (8,5 x 11 ţoli)
Legal 216 x 356 mm (8,5 x 14 ţoli)
Executive 184 x 279 mm (7,25 x 10,5 ţoli)
A4 210 x 297 mm
A5 148 x 210 mm
B5-JIS 182 x 257 mm
Definită de utilizator:
Lăţime 77–216 mm (3,0–8,5 ţoli)
Lungime 127–356 mm (5,0–14 ţoli)
93
Page 96

Lozinci:
U.S. Letter 216 x 279 mm (8,5 x 11 ţoli)
A4 210 x 297 mm
Plicuri:
U.S. No. 10 103 x 241 mm (4,12 x 9,5 ţoli)
Invitaţie A2 111 x 146 mm (4,37 x 5,75 ţoli)
DL 220 x 110 mm
C6.114 x 162 mm
Fișe/Felicitări:
76 x 127 mm (3 x 5 ţoli)
102 x 152 mm (4 x 6 ţoli)
127 x 203 mm (5 x 8 ţoli)
Cartelă tip A6: 105 x 148,5 mm
Hagaki: 100 x 148 mm
Etichete:
U.S. Letter 216 x 279 mm (8,5 x 11 ţoli)
A4 210 x 297 mm
Folii transparente:
U.S. Letter 216 x 279 mm (8,5 x 11 ţoli)
A4 210 x 297 mm
Fotografică (cu margine detașabilă): 102 x 152 mm (4 x 6 ţoli)
cartușe de imprimare
15
Negru: HP 66
Tri-Color: HP C65
94
A Series sau HP Nr. 15
78
Series sau HP Nr. 78
Page 97

specificaţiile tehnice pentru imprimantele
hp deskjet 940c series
hp deskjet 940cxi model nr. C6431A
hp deskjet 940cse model nr. C6431B
hp deskjet 940cvr model nr. C6431E
viteza de imprimare a textului negru
Draft (Ciornă): 12 pagini pe minut
viteza de imprimare a textului mixt cu grafică în culori
Draft (Ciornă): 10 pagini pe minut
rezoluţia textului negru truetype
(depinzând de tipul de hârtie)
Draft (Ciornă): 300 x 300 dpi
Normal: 600 x 600 dpi
Best (Cea mai bună): 600 x 600 dpi
rezoluţia în culori
(depinzând de tipul de hârtie)
Draft (Ciornă): 300 x 300 dpi + PhotoREt
Normal: 600 x 600 dpi + PhotoREt
Best (Cea mai bună): 600 x 600 dpi + PhotoREt
rezoluţie imprimare hârtie foto
PhotoREt
2400 x 1200 dpi
tehnologia de imprimare
Imprimare termală cu jet de cerneală Drop-on-demand
compatibilitate cu software
Compatibil cu MS Windows (95, 98, Me, 2000 și NT 4.0)
Programe software MS-DOS
95
Page 98

durata de funcţionare
2.000 de pagini pe lună
memorie
2 MB RAM încorporat
butoane/indicatoare
Butonul Anulare
Indicatorul Stării Cartușului de Imprimare
Butonul și ledul Reluare
Butonul și ledul Pornire
interfaţa i/o
Centronics paralel, IEEE 1284–Compatibil cu racordul 1284-B
Compatibil cu Universal Serial Bus 1.1
dimensiuni
440 mm lăţime x 196 mm înălţime x 370 mm adâncime
17,32 ţoli lăţime x 7,72 ţoli înălţime x 14,56 ţoli adâncime
greutate
5,9 kg (15 lb) fără cartușele de imprimare
mediul de operare
Condiţii de operare maximale:
Temperatura: 41–104 grade F, 5–40 grade C
Umiditate: 15 până la 80% umiditate relativă fără condensare
Condiţii de operare recomandate pentru obţinerea celei mai bune calităţi
de imprimare:
Temperatura: 59–95 grade F sau 15–35 grade C
Umiditate: 20 până la 80% umiditate relativă fără condensare
Condiţii de depozitare:
Temperatura: -40–140 grade F, -40–60 grade C
96
Page 99

consumul de energie
Maximal 2 waţi când este scoasă din funcţiune
În medie 4 waţi când nu tipărește
În medie 40 waţi când tipărește
cerinţe de energie
Voltaj de intrare: 100–240 V curent alternativ (±10%)
Frecvenţa de intrare: 50/60 Hz (+3 Hz)
Adaptează domeniul mondial de variaţie a valorilor voltajelor și frecvenţelor
liniilor de curent alternativ.
emanaţii sonore declarate conform ISO 9296
Nivel de putere acustică, LWAd (1B =10 dB):
5,9 dB în modul normal
Nivel de presiune acustică, LpAm (în apropierea imprimantei):
46 dB în modul normal
alinierea
Vertical:
+/- 0,058 mm/mm (0,002 ţoli) în modul normal
Efect de oblicitate:
+/- 0,152 mm/mm (0,006 ţoli/ţoli) pe hârtie obișnuită
+/- 0,254 mm/mm (0,010 ţoli/ţoli) pe hp transparency films (filme
transparente hp)
greutatea suporturilor de imprimare
Hârtie:
2
U.S. Letter 60–90 g/m
Legal 75–90 g/m
2
Plicuri: 75–90 g/m
(20–24 lb)
Cărţi: Până la 200 g/m
Hârtie-drapel: 60–90 g/m
(16–24 lb)
2
(20–24 lb)
2
(110 lb index max)
2
(16–24 lb)
97
Page 100

manevrarea suporturilor de imprimare
Capacitatea tăvii In (Intrare):
Coli de hârtie obișnuită: Cel mult 150
Drapele: Cel mult 20 de coli
Plicuri: Cel mult 15
Felicitări: Cel mult 5 felicitări
Etichete: Cel mult 20 de coli de etichete (folosiţi numai dimensiunile
U.S. Letter – sau format A4)
Hârtie foto: Cel mult 20 de coli
Cartele de fișier: Cel mult 45 de cartele
Folii: Cel mult 30
Capacitatea tăvii Out (Ieșire):
Draft (Ciornă): Cel mult 35 de coli
Normal: Cel mult 50 de coli
Best (Cea mai bună): Cel mult 50 de coli
dimensiunile suporturilor de imprimare
Hârtie:
U. S. Letter 216 x 279 mm (8,5 x 11 ţoli)
Legal 216 x 356 mm (8,5 x 14 ţoli)
Executive 184 x 279 mm (7,25 x 10,5 ţoli)
A4 210 x 297 mm
A5 148 x 210 mm
B5-JIS 182 x 257 mm
Definită de utilizator:
Lăţime 77–216 mm (3,0–8,5 ţoli)
Lungime 127–356 mm (5,0–14 ţoli)
Lozinci:
U.S. Letter 216 x 279 mm (8,5 x 11 ţoli)
A4 210 x 297 mm
98
 Loading...
Loading...