Page 1
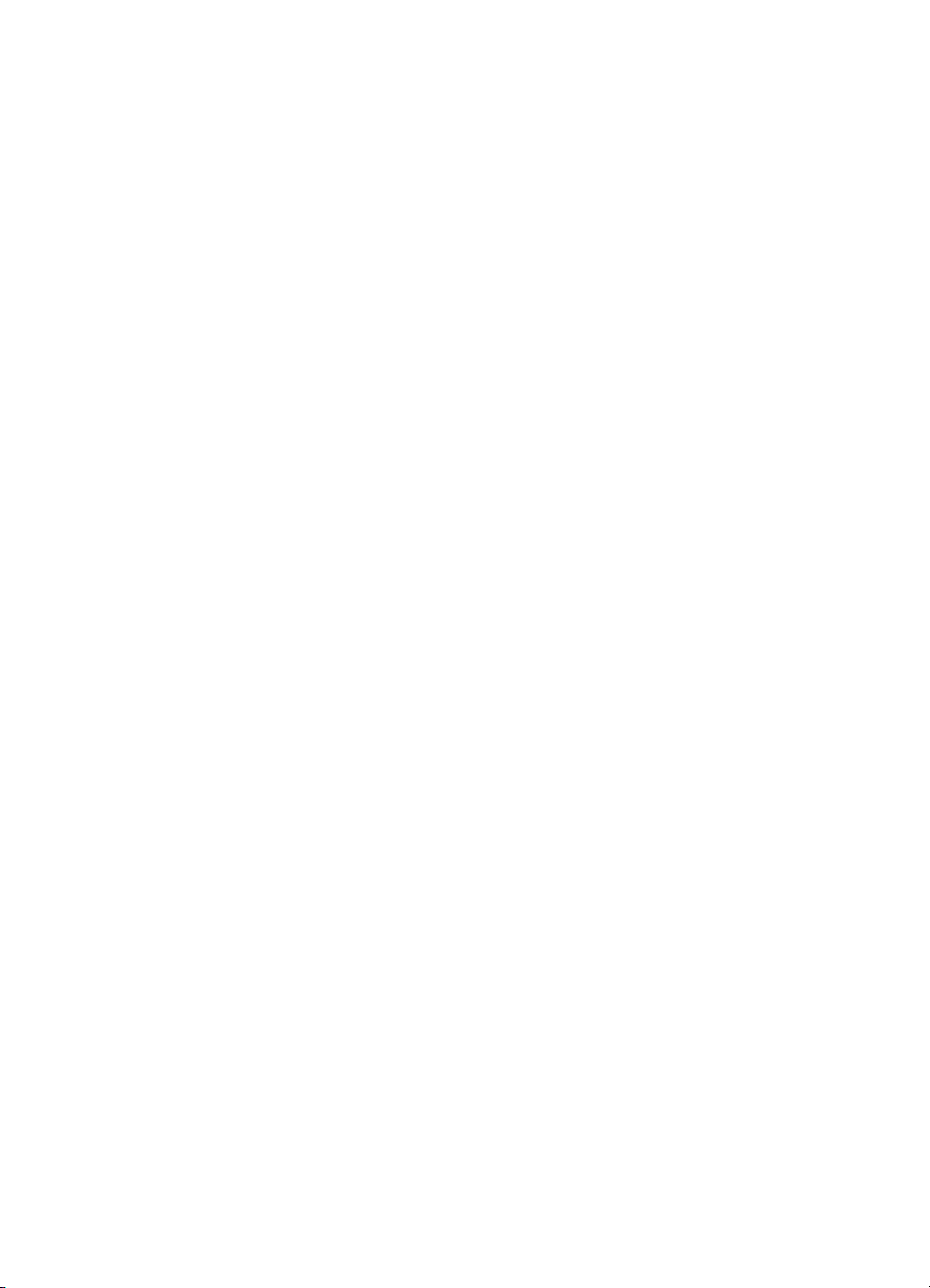
интерактивная справка
интерактивная справка
интерактивная справкаинтерактивная справка
hp deskjet 948c/940c/920c series
содержание
содержание
содержаниесодержание
cведения о принтере
cведения о принтере . . . . . . . . . . . . . . . . . . . . . . . . . .
cведения о принтереcведения о принтере
знакомство с принтером hp deskjet . . . . . . . . . . . . . . . . . . . . . . . . 2
где найти информацию . . . . . . . . . . . . . . . . . . . . . . . . . . . . . . . . . 3
уведомления и признание прав собственности . . . . . . . . . . . . . . . . 4
термины и условные обозначения . . . . . . . . . . . . . . . . . . . . . . . . . 5
сведения о возможностях принтера . . . . . . . . . . . . . . . . . . . . . . . . 7
как пользоваться лотками для бумаги . . . . . . . . . . . . . . . . . . . . . . 10
как пользоваться программой taskagent . . . . . . . . . . . . . . . . . . . . 14
печать на бумаге и других материалах
печать на бумаге и других материалах . . . . . . . . . . . .
печать на бумаге и других материалахпечать на бумаге и других материалах
печать с помощью принтера hp deskjet . . . . . . . . . . . . . . . . . . . . 18
обычная бумага . . . . . . . . . . . . . . . . . . . . . . . . . . . . . . . . . . . . . . 20
конверты . . . . . . . . . . . . . . . . . . . . . . . . . . . . . . . . . . . . . . . . . . . 24
диапозитивы . . . . . . . . . . . . . . . . . . . . . . . . . . . . . . . . . . . . . . . . 29
этикетки . . . . . . . . . . . . . . . . . . . . . . . . . . . . . . . . . . . . . . . . . . . 31
визитные карточки, индексные карточки и прочие малоформатные
материалы . . . . . . . . . . . . . . . . . . . . . . . . . . . . . . . . . . . . . . . . . . 33
фотографии . . . . . . . . . . . . . . . . . . . . . . . . . . . . . . . . . . . . . . . . 36
поздравительные открытки . . . . . . . . . . . . . . . . . . . . . . . . . . . . . . 39
плакаты . . . . . . . . . . . . . . . . . . . . . . . . . . . . . . . . . . . . . . . . . . . . 42
транспаранты . . . . . . . . . . . . . . . . . . . . . . . . . . . . . . . . . . . . . . . 44
термопереводные картинки . . . . . . . . . . . . . . . . . . . . . . . . . . . . . 47
двусторонняя печать вручную . . . . . . . . . . . . . . . . . . . . . . . . . . . . 49
бумага нестандартных форматов . . . . . . . . . . . . . . . . . . . . . . . . . 53
. . . . . . . . . . . . . . . . . . . . . . . . . . 1111
. . . . . . . . . . . . . . . . . . . . . . . . . . . . . . . . . . . . . . . . . . . . . . . . . . . .
. . . . . . . . . . . . 17
. . . . . . . . . . . . . . . . . . . . . . . .
17
1717
Page 2

уход за устройством
уход за устройством . . . . . . . . . . . . . . . . . . . . . . . . . .
уход за устройствомуход за устройством
индикатор состояния печатающих картриджей . . . . . . . . . . . . . . . 56
замена печатающих картриджей . . . . . . . . . . . . . . . . . . . . . . . . . 59
совмещение печатающих картриджей . . . . . . . . . . . . . . . . . . . . . . 62
автоматическая очистка печатающих картриджей . . . . . . . . . . . . . 63
очистка печатающих картриджей вручную . . . . . . . . . . . . . . . . . . 64
очистка принтера . . . . . . . . . . . . . . . . . . . . . . . . . . . . . . . . . . . . 67
повторная заправка печатающих картриджей. . . . . . . . . . . . . . . . 68
уход за печатающими картриджами . . . . . . . . . . . . . . . . . . . . . . . 69
номера изделий печатающих картриджей . . . . . . . . . . . . . . . . . . . 70
набор инструментов hp deskjet . . . . . . . . . . . . . . . . . . . . . . . . . . . 71
pешить проблему
pешить проблему . . . . . . . . . . . . . . . . . . . . . . . . . . . .
pешить проблемуpешить проблему
мигают индикаторы принтера . . . . . . . . . . . . . . . . . . . . . . . . . . . 74
принтер не печатает . . . . . . . . . . . . . . . . . . . . . . . . . . . . . . . . . . 77
принтер работает слишком медленно . . . . . . . . . . . . . . . . . . . . . 81
проблемы распечатки . . . . . . . . . . . . . . . . . . . . . . . . . . . . . . . . . 84
технические характеристики устройства
технические характеристики устройства . . . . . . . . . .
технические характеристики устройстватехнические характеристики устройства
технические характеристики принтеров hp deskjet 948c series . . . 90
технические характеристики принтеров hp deskjet 940c series . . . 95
технические характеристики принтеров hp deskjet 920c series . . 100
минимальные поля . . . . . . . . . . . . . . . . . . . . . . . . . . . . . . . . . . . 105
требования к системе . . . . . . . . . . . . . . . . . . . . . . . . . . . . . . . . . 107
. . . . . . . . . . . . . . . . . . . . . . . . . . 55
. . . . . . . . . . . . . . . . . . . . . . . . . . . . . . . . . . . . . . . . . . . . . . . . . . . .
. . . . . . . . . . . . . . . . . . . . . . . . . . . . 73
. . . . . . . . . . . . . . . . . . . . . . . . . . . . . . . . . . . . . . . . . . . . . . . . . . . . . . . .
. . . . . . . . . . 89
. . . . . . . . . . . . . . . . . . . .
55
5555
73
7373
89
8989
предметный указатель
предметный указатель . . . . . . . . . . . . . . . . . . . . . . .
предметный указательпредметный указатель
. . . . . . . . . . . . . . . . . . . . . . . 109
. . . . . . . . . . . . . . . . . . . . . . . . . . . . . . . . . . . . . . . . . . . . . .
109
109109
Page 3
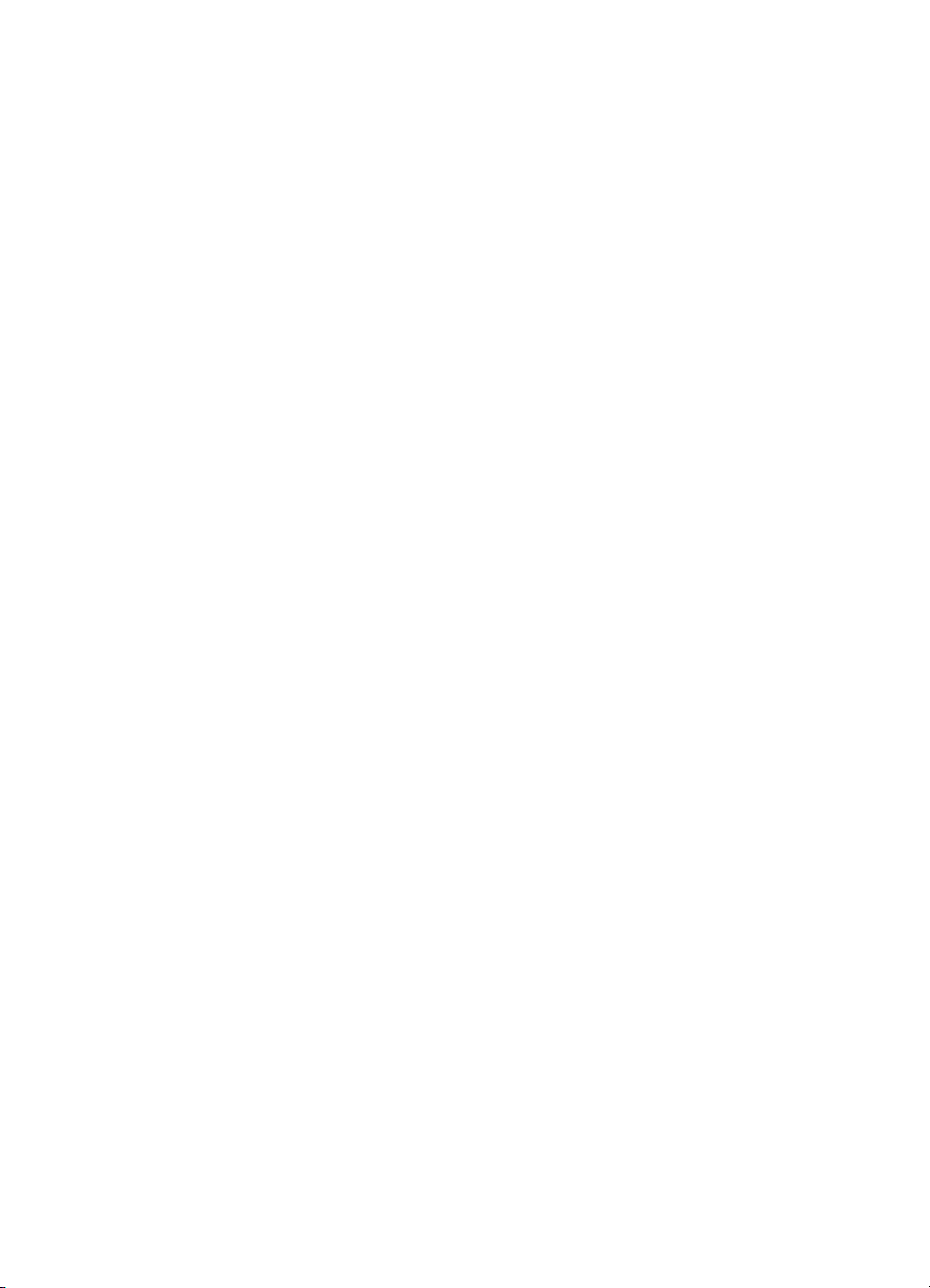
cведения о принтере
cведения о принтере
cведения о принтереcведения о принтере
•••• знакомство с принтером hp deskjet
знакомство с принтером hp deskjet
знакомство с принтером hp deskjetзнакомство с принтером hp deskjet
•••• где найти информацию
где найти информацию
где найти информациюгде найти информацию
•••• уведомления и признание прав собственности
уведомления и признание прав собственности
уведомления и признание прав собственностиуведомления и признание прав собственности
•••• термины и условные обозначения
термины и условные обозначения
термины и условные обозначениятермины и условные обозначения
•••• сведения
сведения о возможностях принтера
сведениясведения
•••• как пользоваться лотками для бумаги
как пользоваться лотками для бумаги
как пользоваться лотками для бумагикак пользоваться лотками для бумаги
•••• как пользоваться программой
как пользоваться программой taskagent
как пользоваться программойкак пользоваться программой
о возможностях принтера
о возможностях принтера о возможностях принтера
taskagent
taskagent taskagent
1111
Page 4
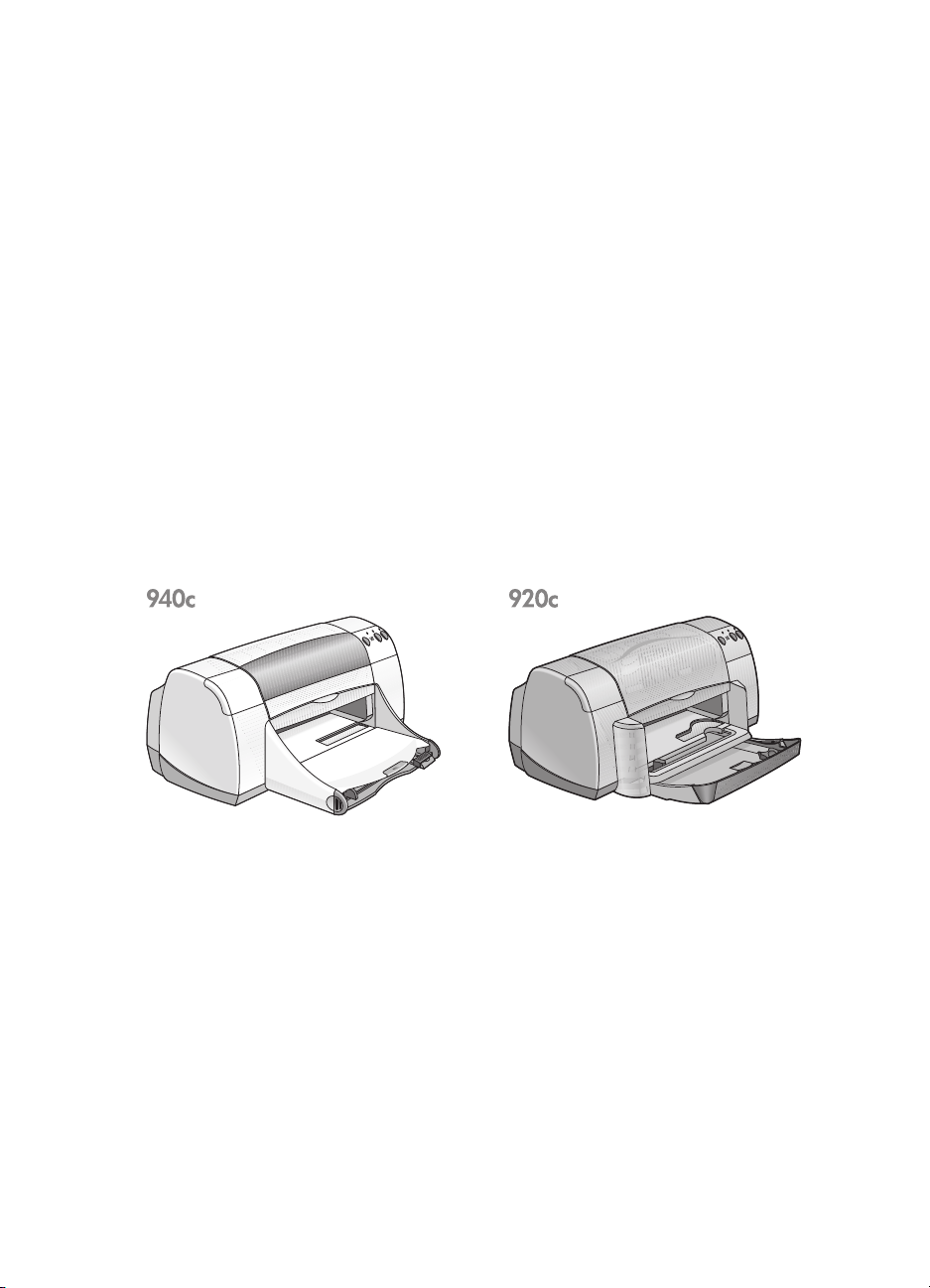
знакомство с принтером hp deskjet
знакомство с принтером hp deskjet
знакомство с принтером hp deskjet знакомство с принтером hp deskjet
Поздравляем! Вы приобрели принтер HP Deskjet, который обладает
целым рядом замечательных возможностей:
• Превосходное качество фотопечати на основе фирменной
технологии печати HP PhotoREt III, ColorSmart III
• Печать с высокой разрешающей способностью: 2400 x 1200 точек
на дюйм (dpi) в режиме цветной фотопечати и 600 x 600 dpi в
режиме печати черно-белого текста
• Скорость печати до 12 страниц в минуту для черно-белого текста
и до 10 страниц в минуту для текста и цветной графики
печати варьируется в зависимости от модели принтера)
Конструкция принтера HP Deskjet обеспечивает пользователям
оптимальные результаты при печати. Об этих и других возможностях
принтера читайте в следующих разделах.
(Скорость
2222
Page 5

где найти информацию
где найти информацию
где найти информациюгде найти информацию
В интерактивная справка содержатся инструкции по пользованию
принтером HP deskjet. C дополнительными справочными материалами
можно ознакомиться в другой документации, входящей в комплект
поставки принтера. В приведенном ниже перечне указано, где можно
найти те или иные виды информации.
быстрая установка
Во вкладыше по установке
рассказывается о порядке установки принтера и его
программного обеспечения.
руководство по быстрой установке
руководство по быстрой установке
В
руководство по быстрой установкеруководство по быстрой установке
о гарантиях и устранении неисправностей в процессе
установки.
интерактивная справка
интерактивная справка
В
интерактивная справкаинтерактивная справка
принтера, уходе за ним и его технических
характеристиках, а также о порядке печати документов и
устранения неисправностей, возникающих в процессе
печати.
замечаниях к выпуску hp deskjet
замечаниях к выпуску hp deskjet
В
замечаниях к выпуску hp deskjet замечаниях к выпуску hp deskjet
совместимости аппаратных и программных средств с
принтером. Чтобы ознакомиться с «Замечаниями к
«Пуск»
выпуску», выберите
series»
series»
series»series»
«замечания к выпуску»
«замечания к выпуску»
>
«замечания к выпуску»«замечания к выпуску»
«Пуск»
«Пуск»«Пуск»
быстрая установка
быстрая установкабыстрая установка
приведены сведения
рассказывается о возможностях
рассказывается о
«Программы»
«Программы»
>
«Программы»«Программы»
.
«hp deskjet
«hp deskjet
>
«hp deskjet «hp deskjet
«Что это такое?»
В справке
возможностях программного обеспечения принтера,
соответствующих различным элементам на экране.
Справку «Что это такое?» можно открыть, подведя курсор
к интересующей вас возможности и щелкнув правой
кнопкой мыши. Выберите
ознакомиться с дополнительной информацией о
выбранной возможности.
«Что это такое?»
«Что это такое?» «Что это такое?»
рассказывается о
«Что это такое?»
«Что это такое?»
«Что это такое?»«Что это такое?»
, чтобы
3333
Page 6
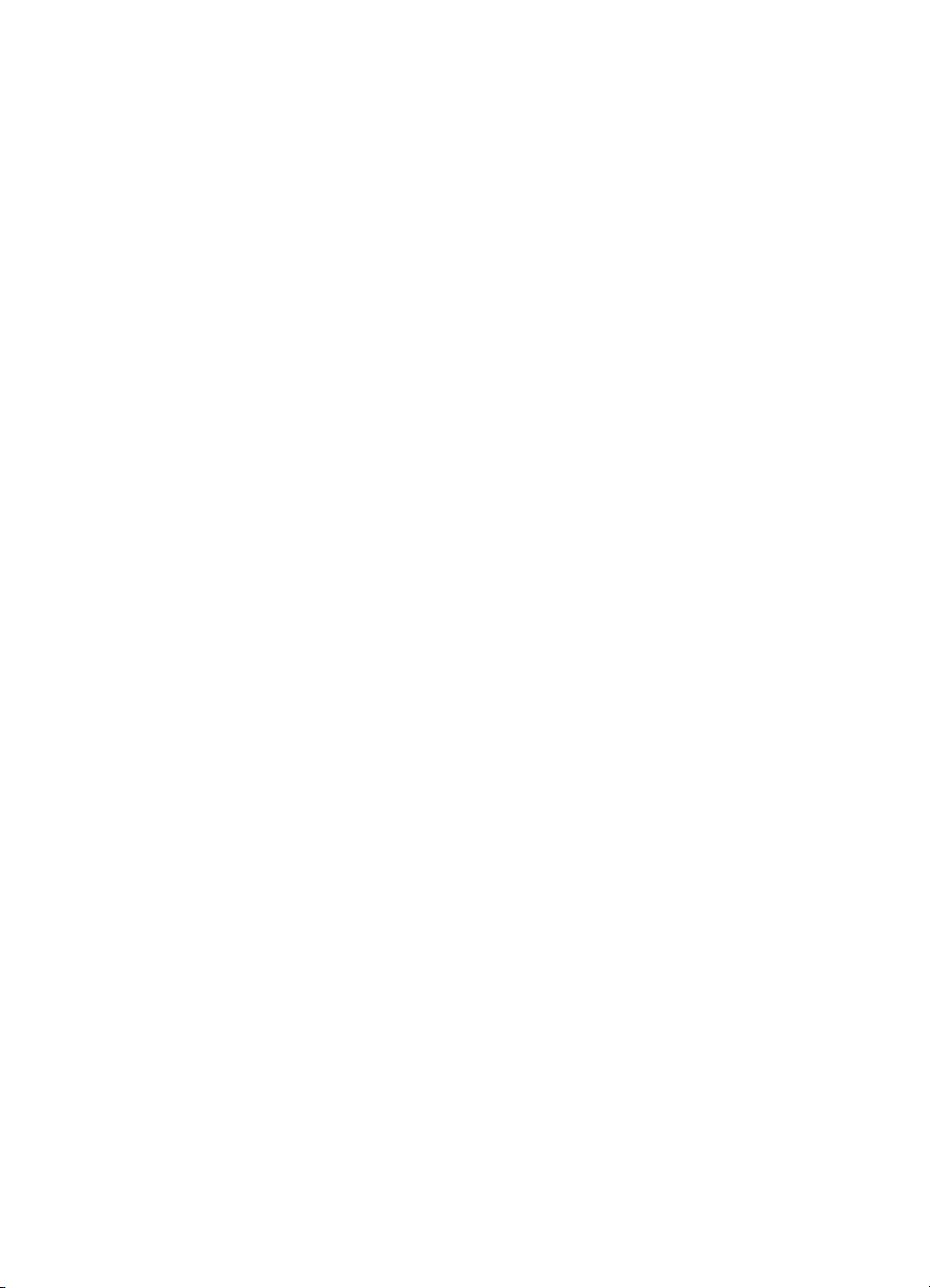
уведомления и признание прав
уведомления и признание прав
уведомления и признание прав уведомления и признание прав
собственности
собственности
собственности собственности
уведомления компании hewlett-packard
уведомления компании hewlett-packard
уведомления компании hewlett-packardуведомления компании hewlett-packard
Информация, содержащаяся в этом документе, может изменяться без
уведомления.
Hewlett-Packard (HP) не дает никаких гарантий в отношении данного
материала, включая, в частности, подразумеваемые гарантии товарности
и пригодности для определенного назначения.
Hewlett-Packard не несет никакой ответственности ни за какие ошибки и
за косвенный или опосредованный ущерб в связи с предоставлением,
эффективностью и использованием данного материала.
Все права защищены. Воспроизведение, адаптация и перевод этого
материала без предварительного письменного разрешения компании
Hewlett-Packard запрещены, за исключением случаев, допускаемых
законодательством об авторском праве.
признания прав собственности
признания прав собственности
признания прав собственностипризнания прав собственности
Microsoft, MS, MS-DOS и Windows являются зарегистрированными
товарными знаками компании Microsoft Corporation.
TrueType является американским товарным знаком компании
Apple Computer, Inc.
Adobe и Acrobat являются товарными знаками компании
Adobe Systems Incorporated.
© 2001 Hewlett-Packard Company
© 2001 Hewlett-Packard Company
© 2001 Hewlett-Packard Company© 2001 Hewlett-Packard Company
4444
Page 7
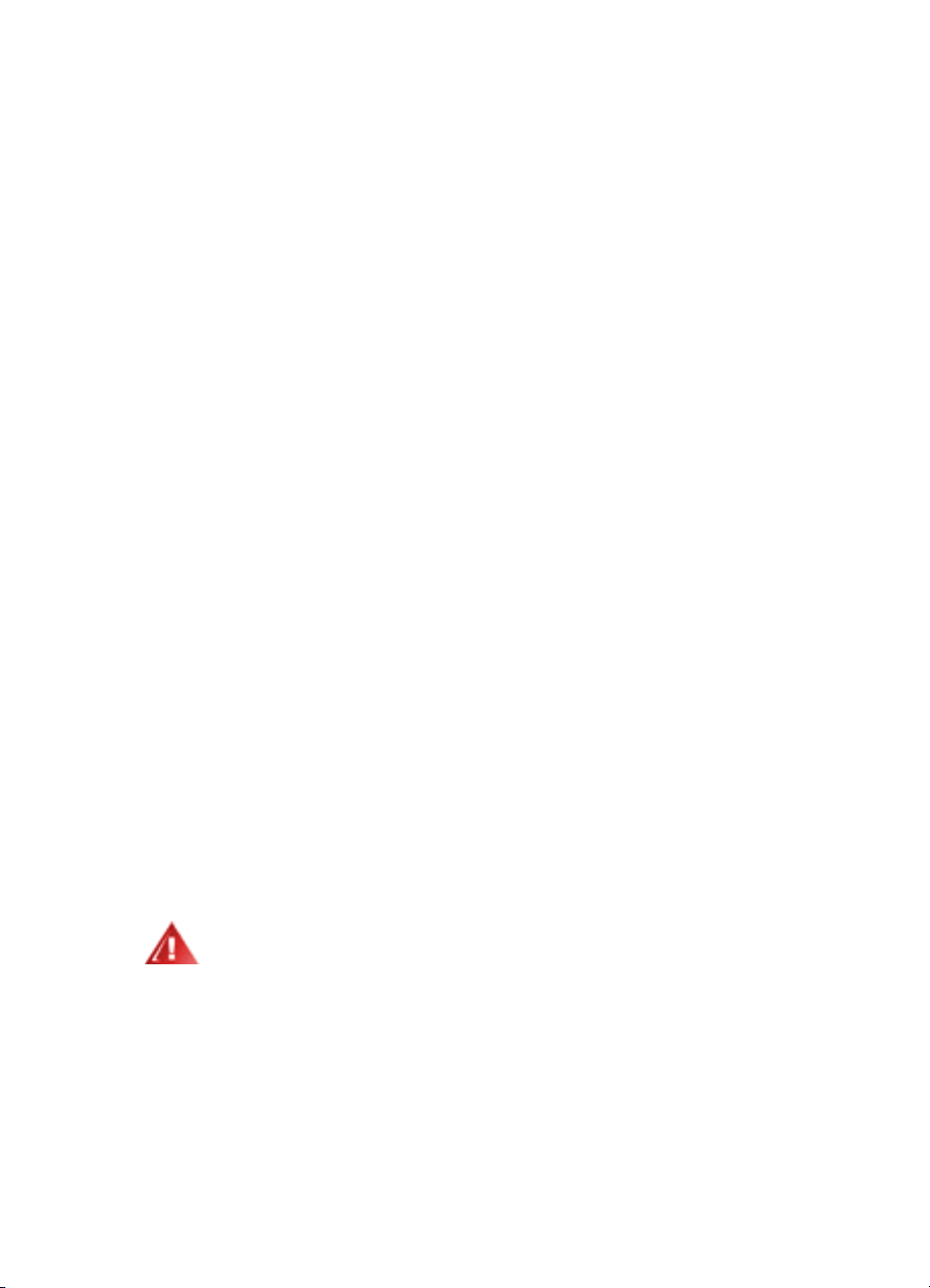
термины и условные обозначения
термины и условные обозначения
термины и условные обозначения термины и условные обозначения
В
«интерактивная справка»
обозначения.
термины
термины
терминытермины
Принтеры HP Deskjet могут называться
символы
символы
символысимволы
Символ > указывает на последовательность программных шагов или
действий.
Например:
«Пуск»
Выберите
инструментов hp deskjet series»
инструментов hp deskjet series»
инструментов hp deskjet series»инструментов hp deskjet series»
HP Deskjet.
значки внимания и предупреждения
значки внимания и предупреждения
значки внимания и предупреждениязначки внимания и предупреждения
Внимание!
Слово
Deskjet или другого оборудования. Например:
Внимание!
Внимание!Внимание!
Внимание!
Внимание!
Внимание!Внимание!
контактам печатающего картриджа. Прикосновение к этим деталям
приведет к засорению, прекращению подачи чернил и ухудшению
электрических контактов.
«Пуск»
«Пуск»«Пуск»
Не прикасайтесь к соплу для чернил или к медным
>
указывает на возможное повреждение принтера HP
используются следующие термины и условные
HP Deskjet
«Программы»
«Программы»
«Программы»«Программы»
, чтобы открыть «набор инструментов»
HP Deskjet
HP DeskjetHP Deskjet
«hp deskjet series»
«hp deskjet series»
>
«hp deskjet series»«hp deskjet series»
принтерами HP
принтерами HP
или
принтерами HPпринтерами HP
>
«Набор
«Набор
«Набор «Набор
.
Предупреждение!
Слово
нанести себе или другим.
Например:
Предупреждение!
Предупреждение!Предупреждение!
Предупреждение!
Предупреждение!
Предупреждение!Предупреждение!
недоступных для детей местах.
указывает на возможный вред, который можно
Храните печатающие картриджи в
5555
Page 8

значки
значки
значкизначки
«Примечание»
Значок
«Примечание»
«Примечание»«Примечание»
указывает на дополнительную информацию.
Например:
Чтобы получить оптимальные результаты, пользуйтесь продукцией
фирмы hp.
«Мышь»
Значок
«Мышь»
«Мышь»«Мышь»
указывает на возможность получения дополнительной
информации с помощью контекстной справки
Чтобы получить дополнительную информацию о возможностях,
имеющихся на каждом экране-вкладке, подведите курсор к
соответствующей возможности и щелкните правой кнопкой мыши, в
результате чего на экране появится окно контекстной справки
это такое?»
это такое?»
это такое?»это такое?»
ознакомиться с дополнительными сведениями о выбранной
возможности.
. Щелкните мышью на справке
«Что это такое?»
«Что это такое?»
«Что это такое?»«Что это такое?»
«Что это такое?»
«Что это такое?»
«Что это такое?»«Что это такое?»
.
, чтобы
«Чт о
«Чт о
«Чт о «Чт о
6666
Page 9
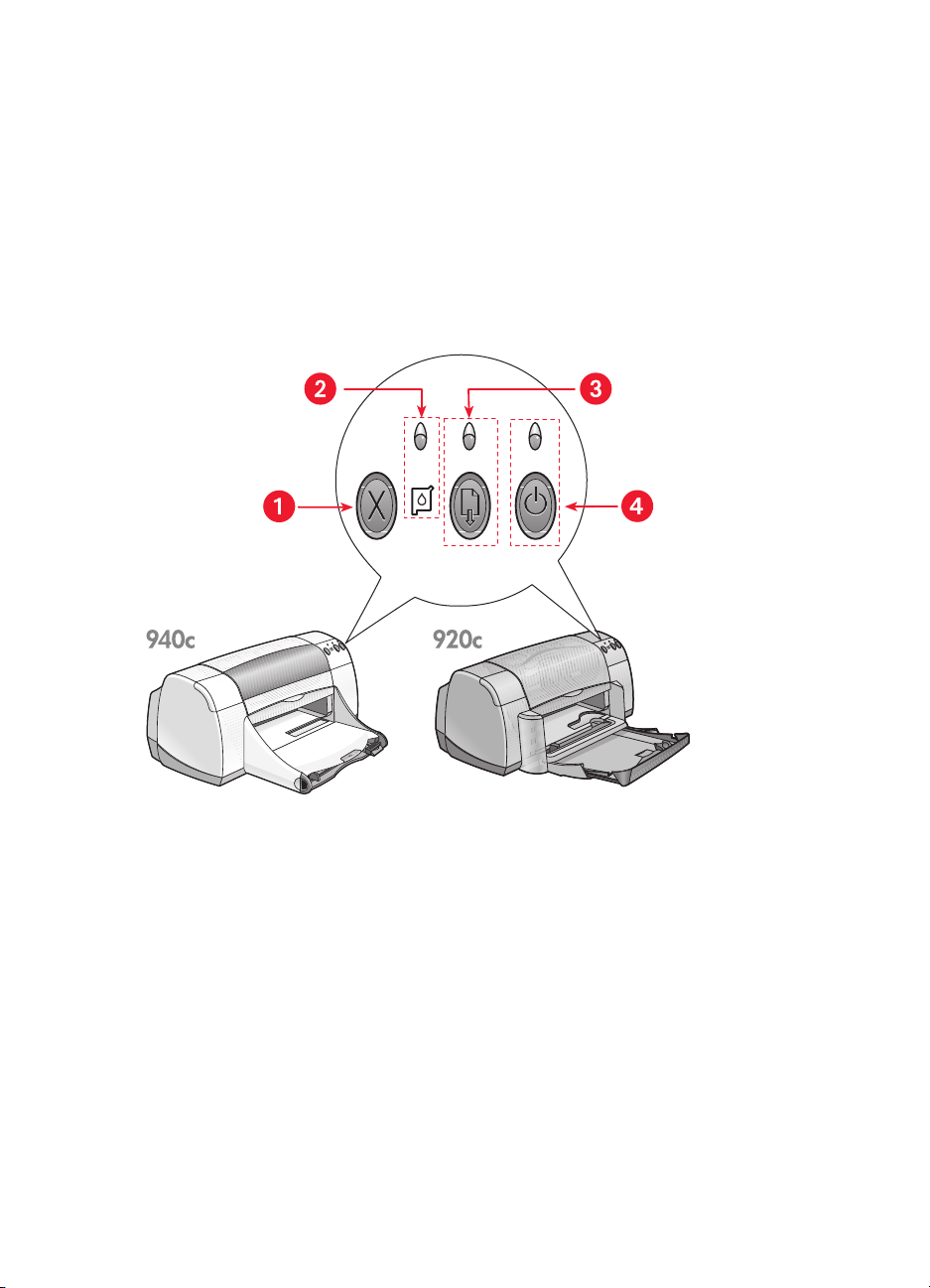
сведения
сведения
сведениясведения
кнопки и индикаторы
кнопки и индикаторы
кнопки и индикаторыкнопки и индикаторы
Кнопки принтера HP Deskjet позволяют включать и выключать принтер,
прерывать задачу печати или возобновлять печать. Индикаторы дают
визуальное представление о состоянии принтера.
о возможностях принтера
о возможностях принтера
о возможностях принтера о возможностях принтера
1. кнопка отмены 2. cимвол и индикатор состояния печатающих картриджей
1. кнопка отмены 2. cимвол и индикатор состояния печатающих картриджей
1. кнопка отмены 2. cимвол и индикатор состояния печатающих картриджей 1. кнопка отмены 2. cимвол и индикатор состояния печатающих картриджей
3. индикатор и кнопка продолжения печати 4. индикатор и кнопка питания
3. индикатор и кнопка продолжения печати 4. индикатор и кнопка питания
3. индикатор и кнопка продолжения печати 4. индикатор и кнопка питания3. индикатор и кнопка продолжения печати 4. индикатор и кнопка питания
кнопка отмены
кнопка отмены
кнопка отмены кнопка отмены
Нажатие этой кнопки вызывает отмену текущего задания на печать.
7777
Page 10
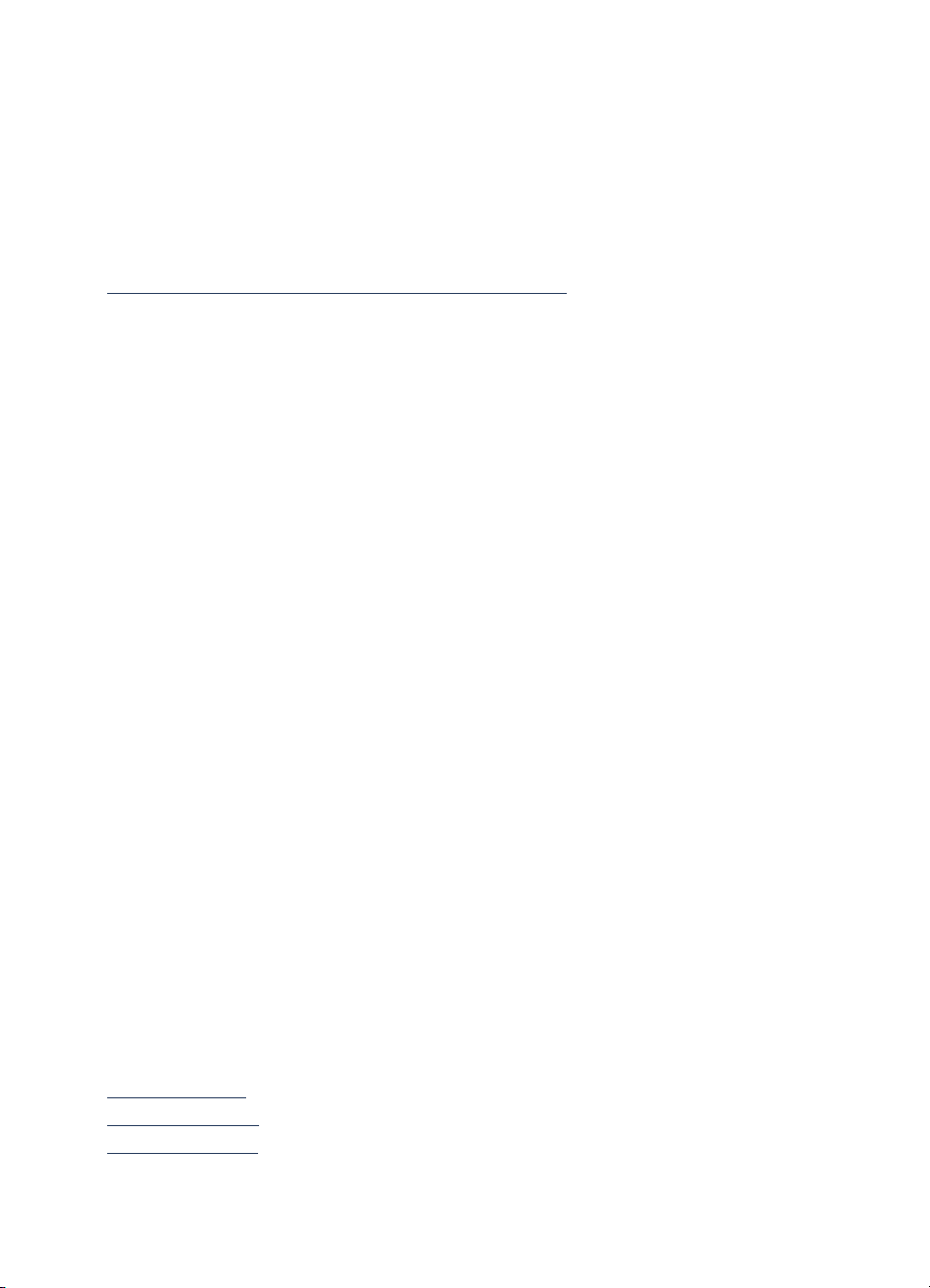
символ и индикатор состояния печатающих картриджей
символ и индикатор состояния печатающих картриджей
символ и индикатор состояния печатающих картриджей символ и индикатор состояния печатающих картриджей
Индикатор, расположенный над символом Cостояния Печатающих
Картриджей, мигает в тех случаях, когда в печатающем картридже
кончаются чернила или когда он неправильно установлен.
См. также:
индикатор состояния печатающих картриджей
кнопка и индикатор продолжения печати
кнопка и индикатор продолжения печати
кнопка и индикатор продолжения печати кнопка и индикатор продолжения печати
Индикатор, расположенный над кнопкой Продолжения печати, мигает в
тех случаях, когда требуется совершить определенное действие,
например, заправить бумагу или устранить затор бумаги. После
устранения проблемы нажмите на кнопку Продолжения печати для
возобновления печати.
кнопка и индикатор питания
кнопка и индикатор питания
кнопка и индикатор питаниякнопка и индикатор питания
С помощью Кнопки питания включается и выключается принтер. После
нажатия на кнопку питания для включения принтера требуется около пяти
секунд. Во время выполнения печати мигает зеленый индикатор над
Кнопкой питания.
Внимание!
Внимание!
Внимание! Внимание!
используйте кнопку питания, расположенную на его лицевой
панели. Использование для включения и выключения принтера
распределительной колодки, автоматического выключателя или
настенного выключателя может привести к преждевременному
выходу принтера из строя.
Для включения и выключения принтера всегда
лотки для бумаги
лотки для бумаги
лотки для бумагилотки для бумаги
В принтере имеются Входной и Выходной лотки. Бумага или другие
материалы заправляются во Входной лоток для печати. Отпечатанные
страницы перемещаются в Выходной лоток.
Принтер может быть оснащен Cкладным лотком, в который помещаются
Входной и Выходной лотки.
См. также:
входной лоток
выходной лоток
складной лоток
8888
Page 11
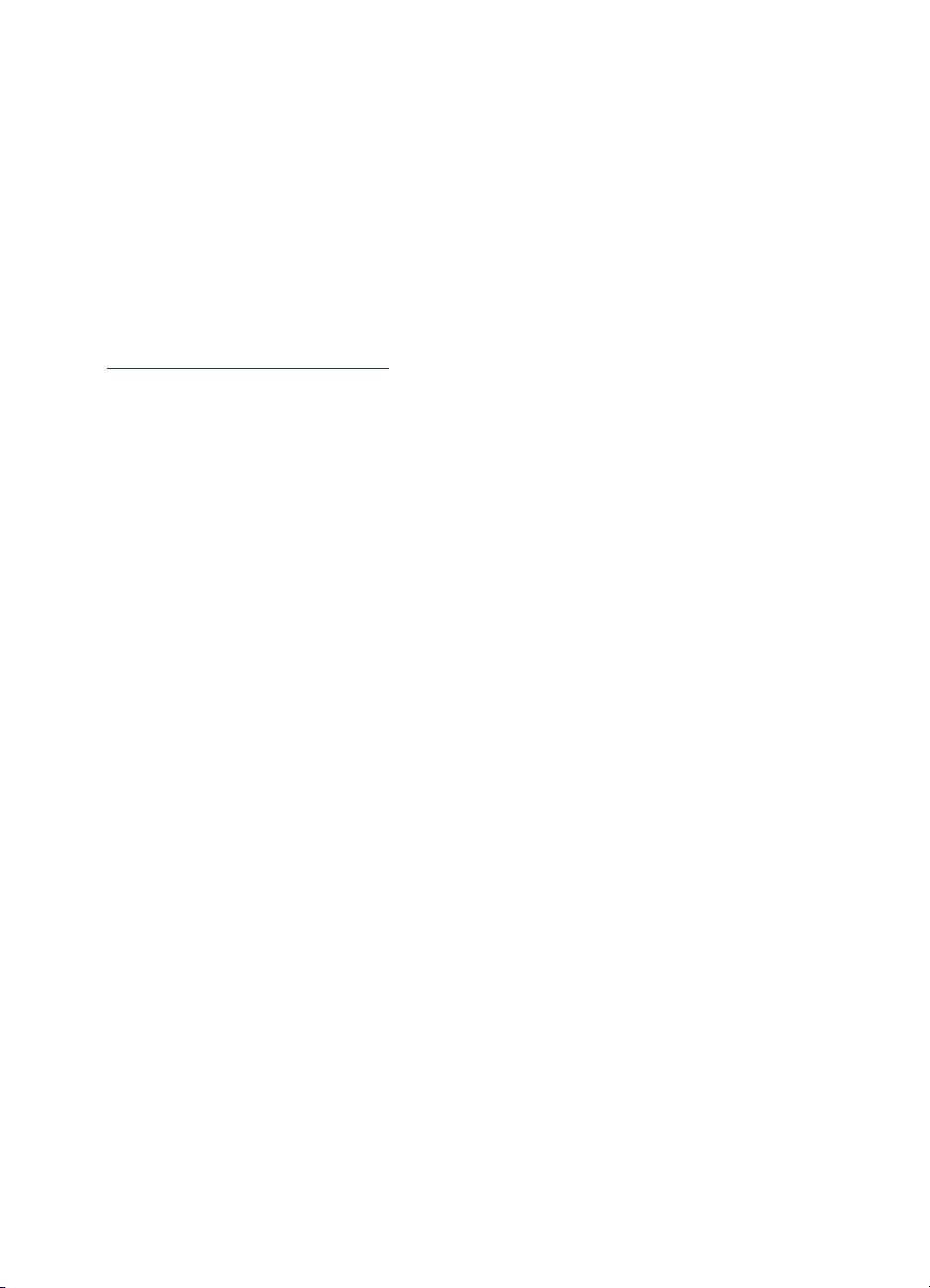
двусторонняя печать
двусторонняя печать
двусторонняя печатьдвусторонняя печать
С помощью принтера можно Вручную осуществлять Двустороннюю Печать
с обеих сторон листа.
Для осуществления автоматической двусторонней печати с помощью
принтеров серии 948c и 940c можно приобрести принадлежность для
двусторонней печати, которая не входит в комплект поставки принтера.
См. также:
двусторонняя печать вручную
9999
Page 12
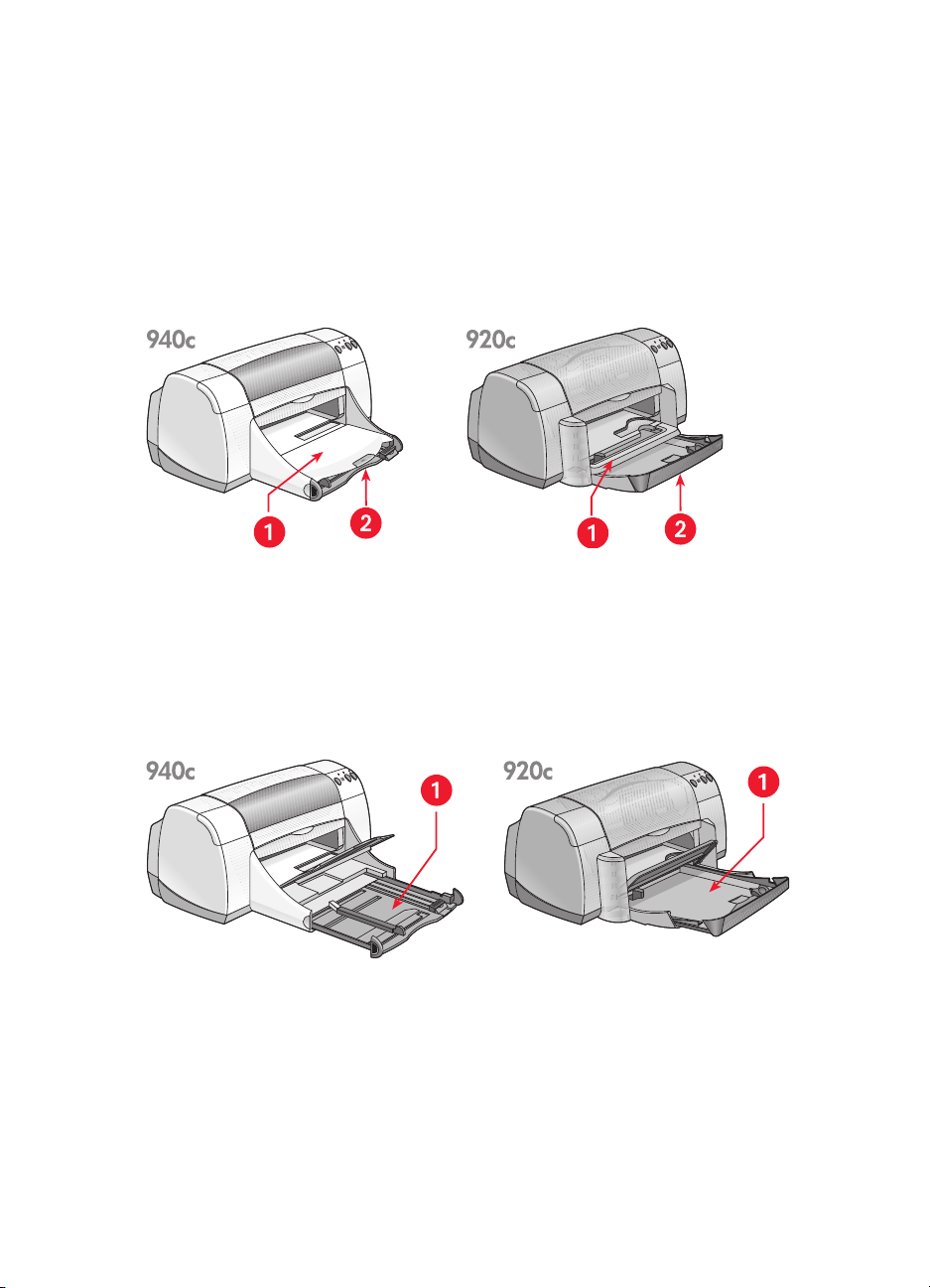
как пользоваться лотками для бумаги
как пользоваться лотками для бумаги
как пользоваться лотками для бумаги как пользоваться лотками для бумаги
Входной лоток
Входной лоток
Входной лотокВходной лоток
Во входном лотке находится бумага или другой носитель, на котором
должна выполняться печать.
1. Выходной лоток 2. Задвинутый Входной лоток
1. Выходной лоток 2. Задвинутый Входной лоток
1. Выходной лоток 2. Задвинутый Входной лоток1. Выходной лоток 2. Задвинутый Входной лоток
Чтобы заправить бумагу и другие материалы, следует выдвинуть входной
лоток. При печати на бумаге формата legal Входной лоток должен
оставаться в выдвинутом положении.
1. Входной лоток в выдвинутом положении
1. Входной лоток в выдвинутом положении
1. Входной лоток в выдвинутом положении1. Входной лоток в выдвинутом положении
10
10
1010
Page 13
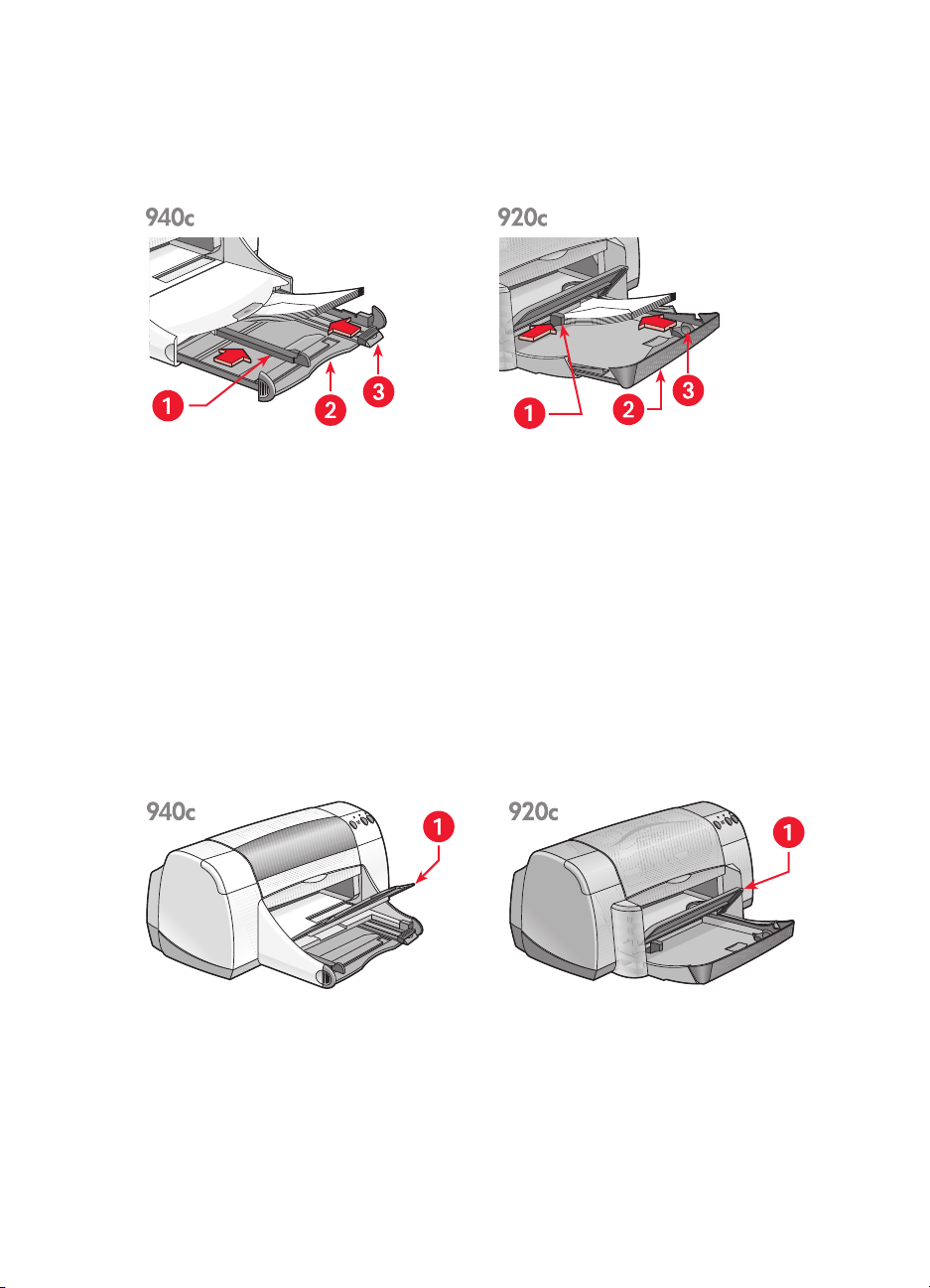
Благодаря возможности сдвигать и раздвигать регуляторы бумаги можно
печатать на материалах нестандартных форматов.
1. регулятор ширины бумаги 2. Входной лоток в выдвинутом положении
1. регулятор ширины бумаги 2. Входной лоток в выдвинутом положении
1. регулятор ширины бумаги 2. Входной лоток в выдвинутом положении 1. регулятор ширины бумаги 2. Входной лоток в выдвинутом положении
3. регулятор длины бумаги
3. регулятор длины бумаги
3. регулятор длины бумаги3. регулятор длины бумаги
выходной
выходной лоток
выходнойвыходной
лоток
лоток лоток
В зависимости от конкретных задач печати положение Выходного лотка
может быть изменено.
Выходной лоток в поднятом положении.
Выходной лоток в поднятом положении.
Выходной лоток в поднятом положении.Выходной лоток в поднятом положении.
Лоток переводится в поднятое
положение для удобства заправки бумаги во Входной лоток. Выходной
лоток должен оставаться в поднятом положении для печати
транспарантов.
1. Выходной лоток в поднятом положении
1. Выходной лоток в поднятом положении
1. Выходной лоток в поднятом положении1. Выходной лоток в поднятом положении
11
11
1111
Page 14
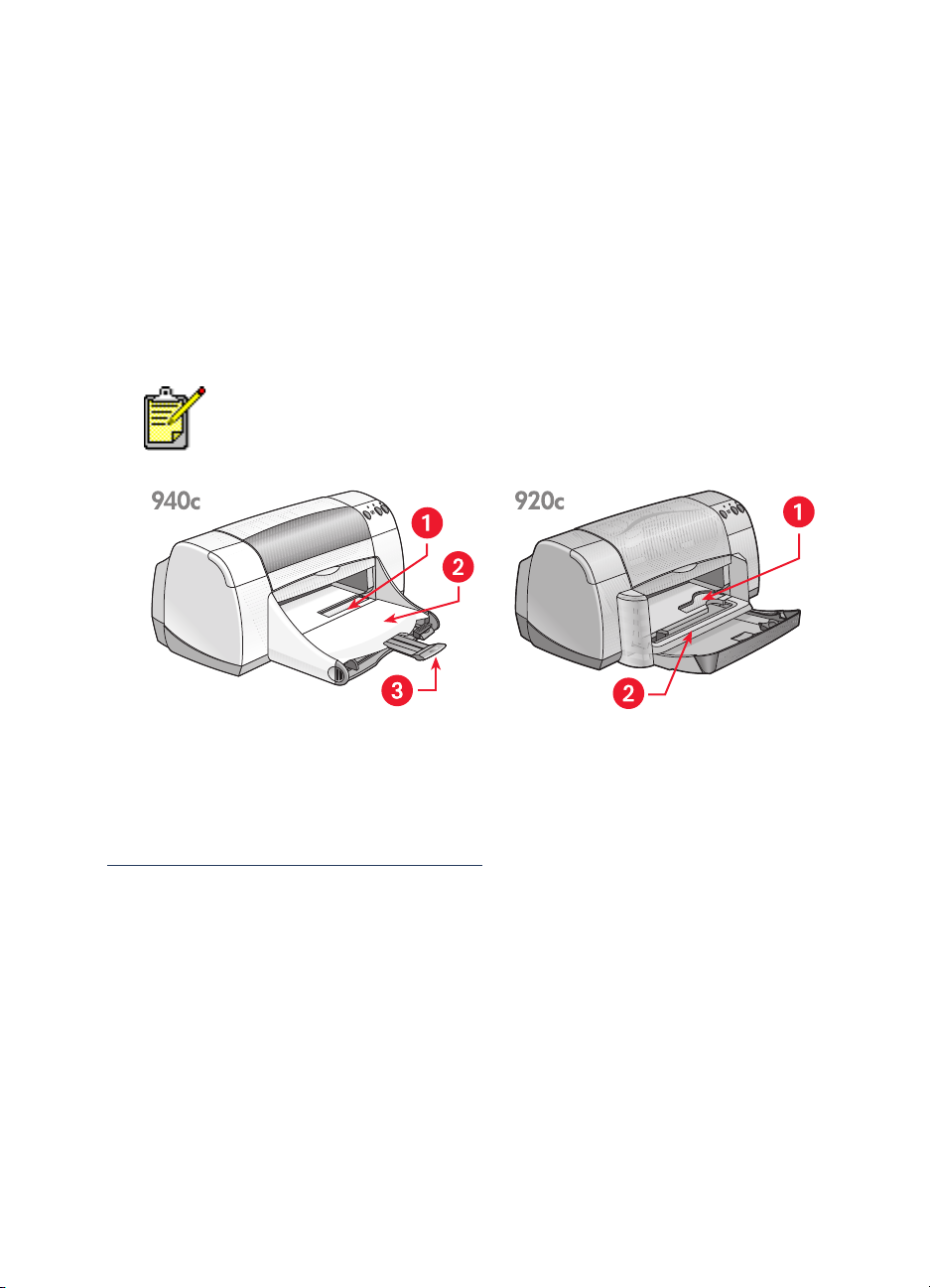
Выходной лоток в опущенном положении –
Выходной лоток в опущенном положении –
Выходной лоток в опущенном положении – Выходной лоток в опущенном положении –
Выходной лоток должен
оставаться в опущенном положении для большинства типов печати и
печати на отдельных конвертах.
Удлинитель выходного лотка –
Удлинитель выходного лотка –
Удлинитель выходного лотка –Удлинитель выходного лотка –
принтера.)
Удлинитель Выходного лотка выдвигается для печати большого
(Предусмотрен не для всех моделей
числа страниц. Лоток следует также удлинять при печати в черновом
режиме, чтобы предотвратить выпадение листов из лотка. После
завершения печати задвиньте удлинитель лотка в предназначенный для
него паз.
Не пользуйтесь удлинителем Выходного лотка с бумагой формата
legal. Это может привести к застреванию бумаги.
1. щель для отдельных конвертов 2. Выходной лоток в опущенном положении
1. щель для отдельных конвертов 2. Выходной лоток в опущенном положении
1. щель для отдельных конвертов 2. Выходной лоток в опущенном положении 1. щель для отдельных конвертов 2. Выходной лоток в опущенном положении
3. yдлинитель Выходного лотка
3. yдлинитель Выходного лотка
3. yдлинитель Выходного лотка3. yдлинитель Выходного лотка
См. также:
печать на бумаге и других материалах
12
12
1212
Page 15
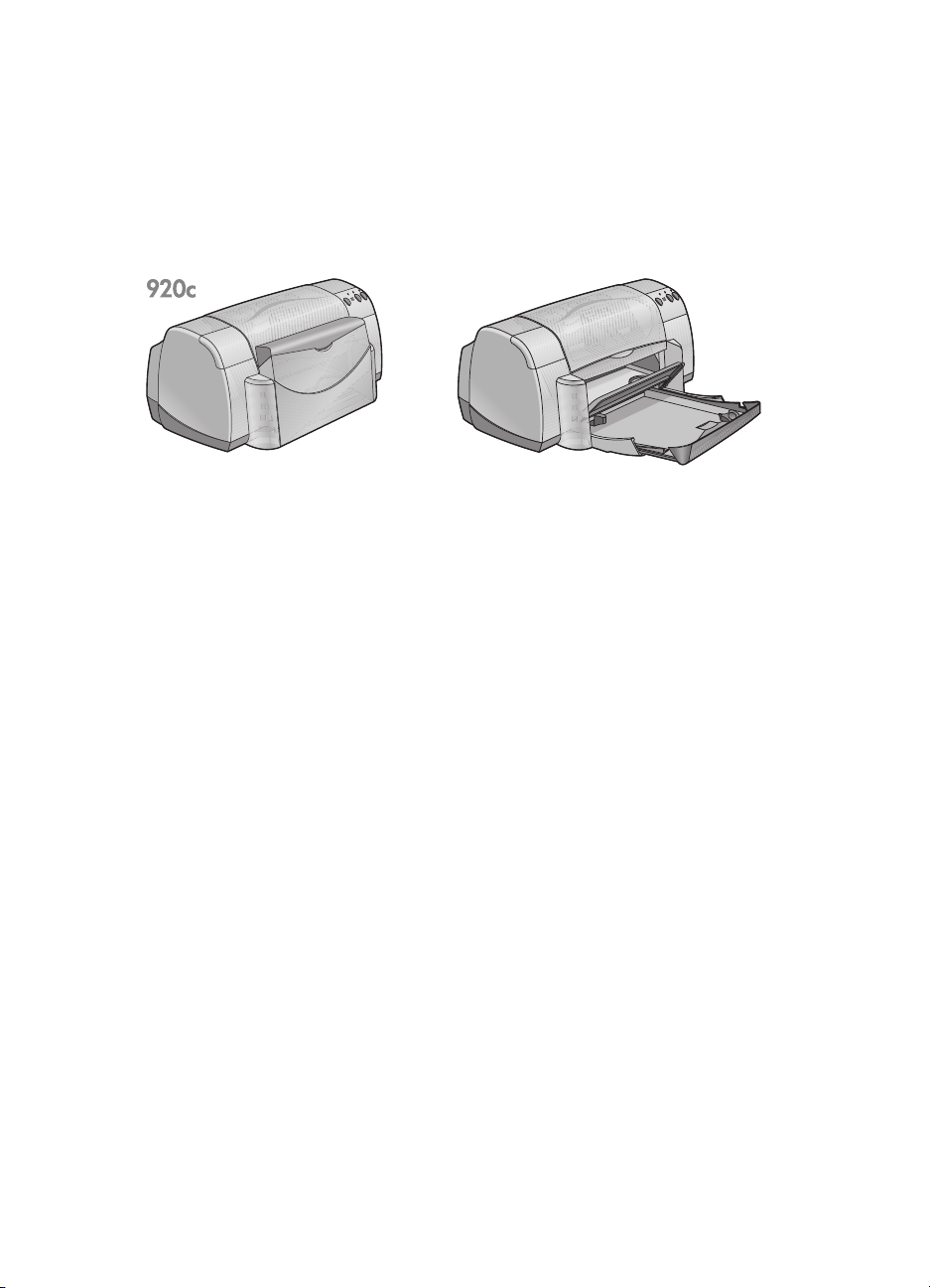
складной лоток
складной лоток
складной лотокскладной лоток
Принтер может быть оснащен складным лотком, в который помещаются
входной и выходной лотки. Складной лоток следует всегда опускать для
выполнения печати и обеспечения доступа к печатающим картриджам.
1. Складной лоток в поднятом положении 2. Складной лоток в опущенном
1. Складной лоток в поднятом положении 2. Складной лоток в опущенном
1. Складной лоток в поднятом положении 2. Складной лоток в опущенном 1. Складной лоток в поднятом положении 2. Складной лоток в опущенном
положении
положении
положенииположении
13
13
1313
Page 16
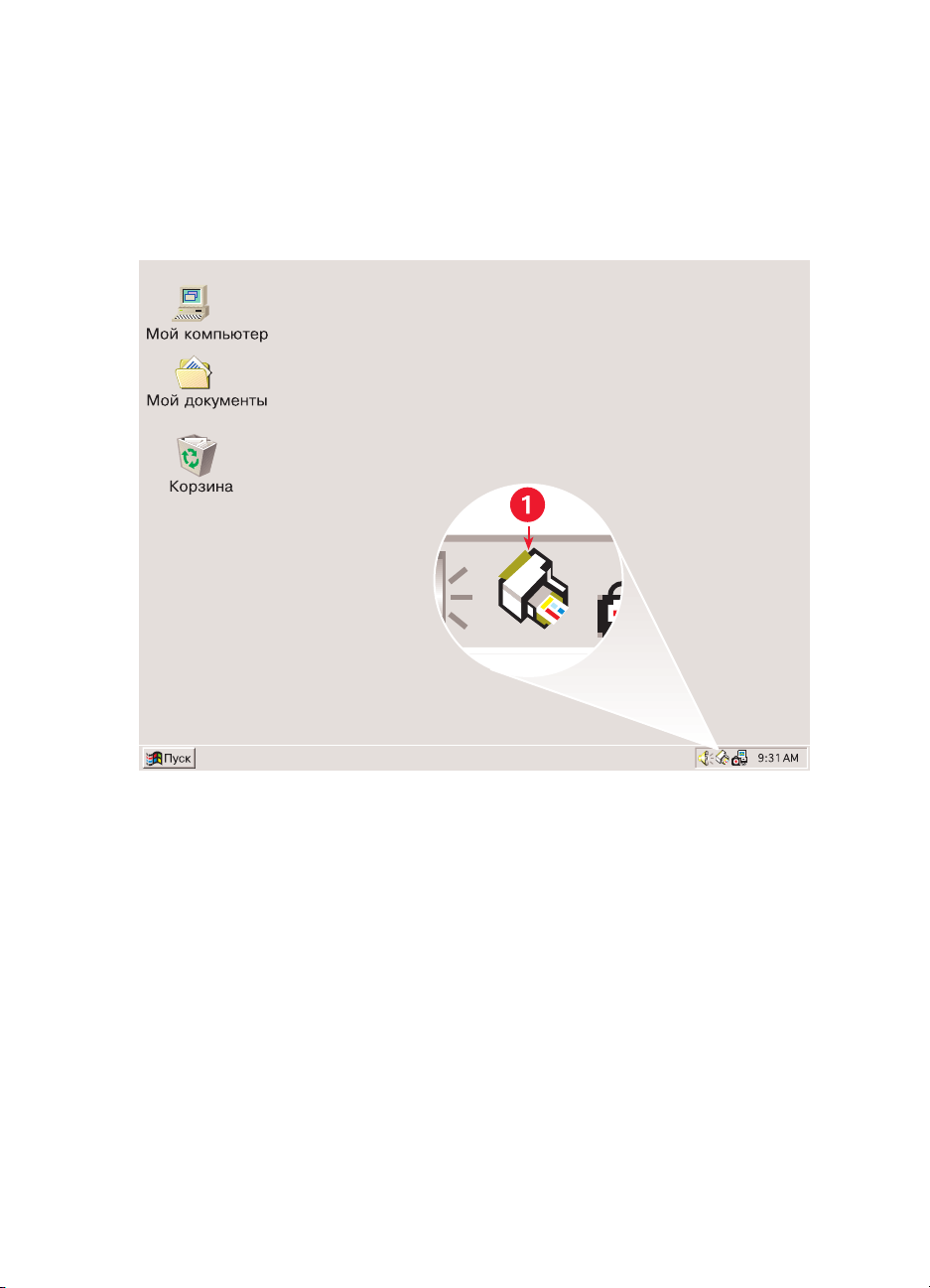
как пользоваться программой
как пользоваться программой
как пользоваться программойкак пользоваться программой
Программа TaskAgent позволяет определить текущее состояние печатающих
картриджей и изменить настройки, например, качество печати по умолчанию.
Значок программы находится на панели задач Windows.
taskagent
taskagent
taskagent taskagent
1. TaskAgent
1. TaskAgent
1. TaskAgent1. TaskAgent
изменение качества печати
изменение качества печати
изменение качества печатиизменение качества печати
Разрешающую способность печати можно быстро изменить с помощью
программы TaskAgent.
Ta s k A ge n t
Щелкните мышью на значке
1.
Windows.
Откроется диалоговое окно «Настройки печати по умолчанию». С его
помощью можно изменить заданное по умолчанию качество печати и
перейти на автоматическую двустороннюю печать, при условии
приобретения принадлежности для двусторонней печати НР.
принадлежность не предусмотрена для некоторых моделей принтера.)
14
14
1414
Ta s k A ge n t
Ta s k A ge n tTa s k A g en t
, расположенном на панели задач
(Эта
Page 17
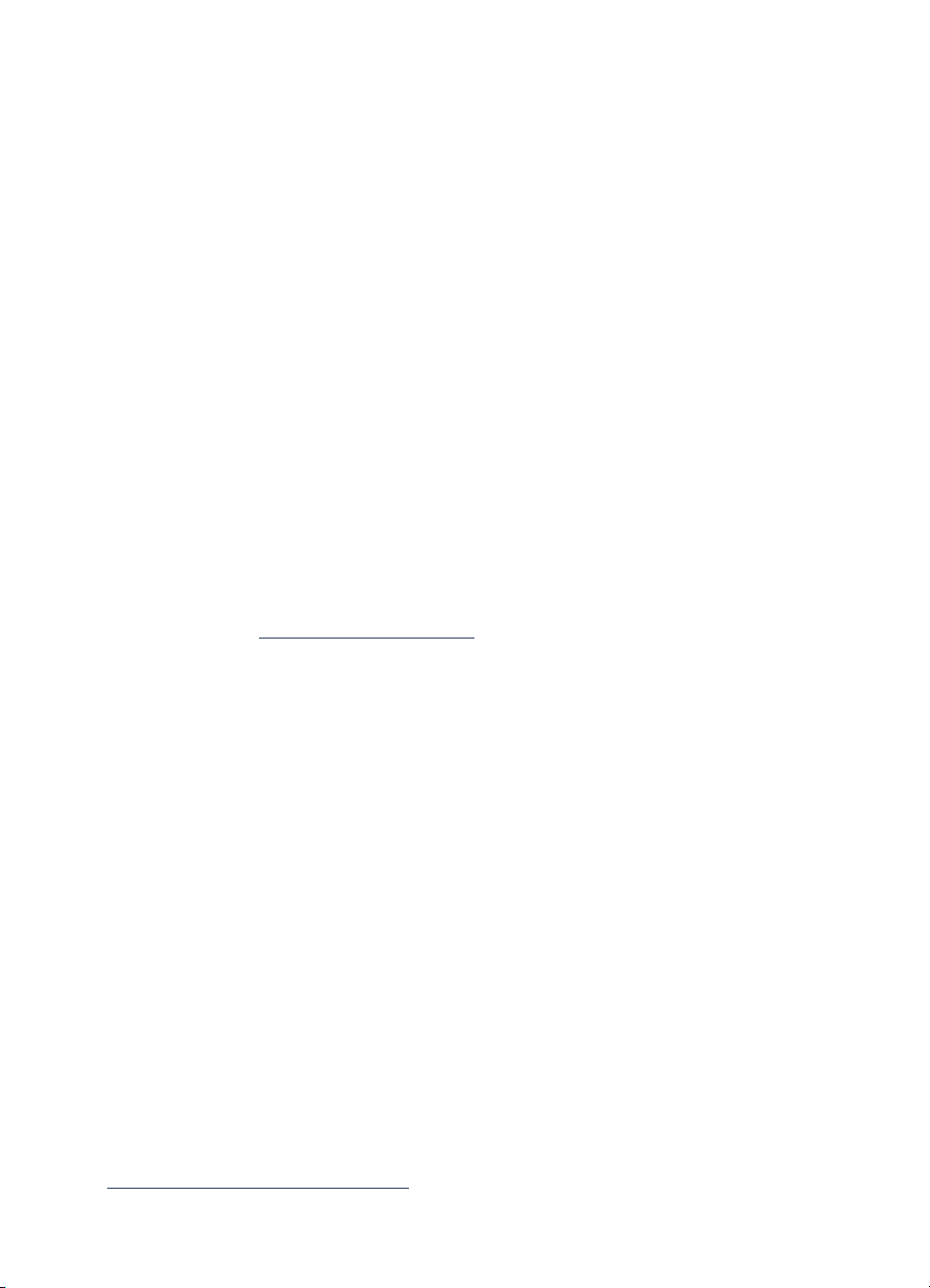
Выберите один из следующих вариантов:
2.
«Качество печати»
«Качество печати»: «Черновое»
•
«Качество печати»«Качество печати»
«Оптимальное»
«Оптимальное»
«Оптимальное»«Оптимальное»
Автоматическая двухсторонняя печать
Автоматическая двухсторонняя печать
•
Автоматическая двухсторонняя печатьАвтоматическая двухсторонняя печать
Щелкните мышью за пределами окна настроек печати по умолчанию.
3.
«Черновое», «Нормальное»
«Черновое»«Черновое»
«Нормальное»
«Нормальное» «Нормальное»
: Если подходит
или
При этом появится диалоговое окно с информацией о том, что новая
настройка будет использоваться каждый раз, когда будет
осуществляться печать. (Если вы не хотите, чтобы это диалоговое окно
«Не выводить это сообщение в
появилось снова, выберите
дальнейшем»
дальнейшем»
дальнейшем»дальнейшем»
Для изменения настроек печати по умолчанию выберите
4.
как
как открыть диалоговое окно свойств принтера
открыть диалоговое окно свойств принтера
как как
открыть диалоговое окно свойств принтераоткрыть диалоговое окно свойств принтера
.)
«Не выводить это сообщение в
«Не выводить это сообщение в «Не выводить это сообщение в
OK
OK
OKOK
.
Программой TaskAgent можно также воспользоваться для получения
доступа к диалоговому окну свойств принтера. В этом окне можно
выбрать такие свойства, как формат и тип бумаги, ориентация страницы
и яркость цвета. Дважды щелкнув мышью на значке программы TaskAgent,
окно свойств принтера
можно открыть
как пользоваться меню ярлыков программы taskagent
как пользоваться меню ярлыков программы taskagent
как пользоваться меню ярлыков программы taskagentкак пользоваться меню ярлыков программы taskagent
окно свойств принтера
окно свойств принтераокно свойств принтера
.
Щелкнув правой кнопкой мыши на значке программы TaskAgent, можно
открыть меню ярлыков с указанием имен всех установленных принтеров
HP Deskjet. С помощью этого меню можно выполнить следующие действия:
• Изменить принтер путем выбора соответствующего имени
принтера. Возле выбранного принтера HP Deskjet появляется
флажок.
•Выбрать
«Изменить настройки печати по умолчанию»
«Изменить настройки печати по умолчанию»«Изменить настройки печати по умолчанию»
, чтобы
«Изменить настройки печати по умолчанию»
открыть окно свойств принтера.
•Выбрать
«Открыть набор инструментов»
«Открыть набор инструментов»«Открыть набор инструментов»
, чтобы открыть набор
«Открыть набор инструментов»
инструментов HP Deskjet.
«Выход»
•Выбрать
«Выход»
«Выход»«Выход»
включить TaskAgent, выберите
series
series
seriesseries
Ta s k A ge n t
Ta s k A ge n t
>
Ta s k A ge n tTa s k A g en t
, чтобы выключить TaskAgent. Чтобы снова
«Пуск»
«Пуск»
«Пуск»«Пуск»
«Программы»
«Программы»
>
«Программы»«Программы»
hp deskjet
hp deskjet
>
hp deskjet hp deskjet
. Значок TaskAgent автоматически появляется
при каждом перезапуске компьютера.
См. также:
набор инструментов hp deskjet
15
15
1515
Page 18
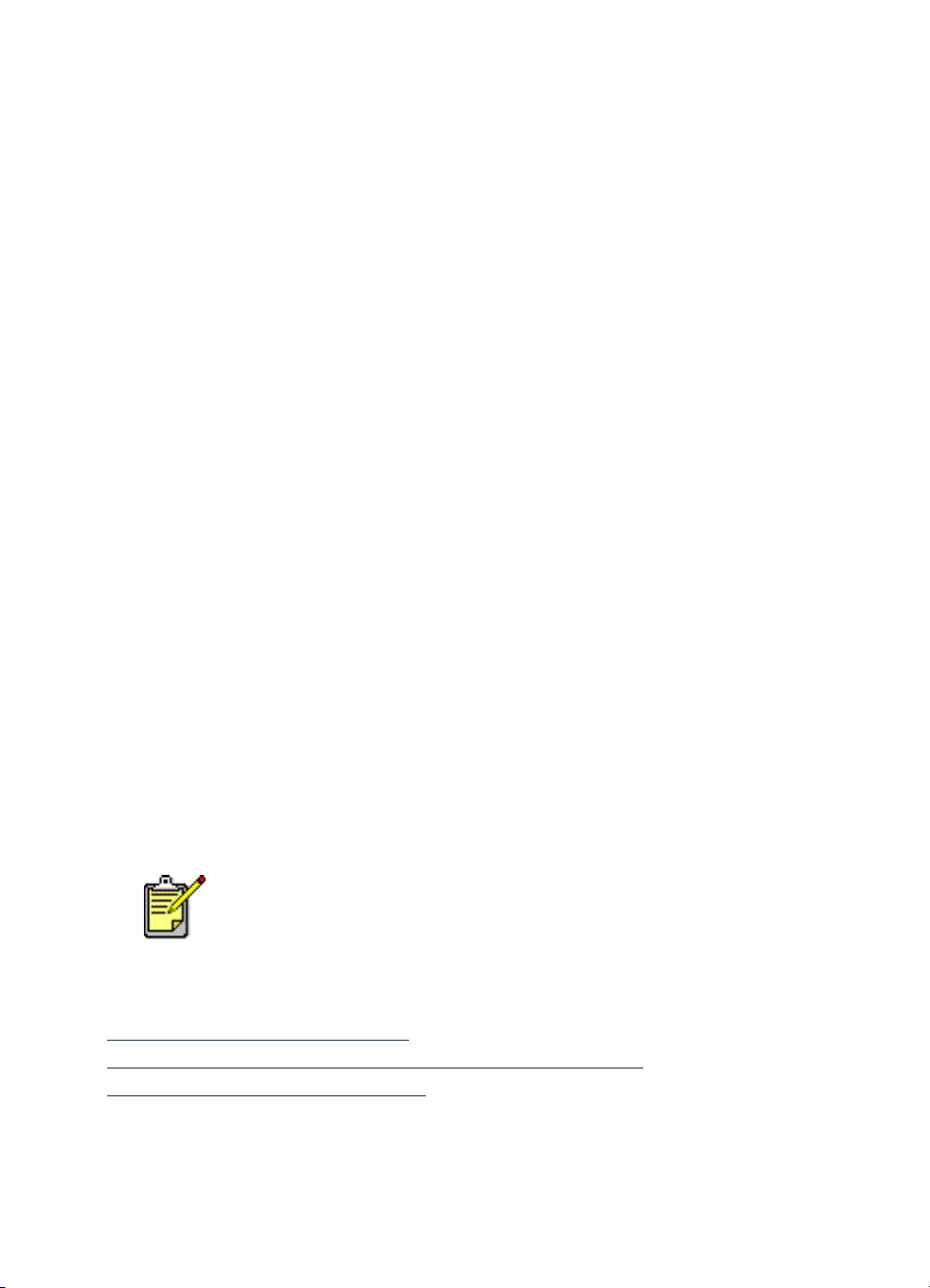
вывод на экран предупреждающих сообщений о
вывод на экран предупреждающих сообщений о
вывод на экран предупреждающих сообщений о вывод на экран предупреждающих сообщений о
печатающих картриджах
печатающих картриджах
печатающих картриджахпечатающих картриджах
Цвет и внешний вид значка TaskAgent изменяются при появлении
предупреждающих сообщений. Предупреждающие сообщения появляются
в тех случаях, когда в печатающем картридже кончаются чернила или
когда он неправильно установлен.
• Если значок мигает и помещен в желтую рамку, то это означает,
что были выведены непрочитанные предупреждающие сообщения.
• Когда значок помещен в желтую рамку, но при этом не мигает, это
означает, что ранее прочитанные предупреждающие сообщения
ждут своего решения.
• Если значок более не окружен желтой рамкой, то это означает,
что проблема, вызвавшая предупреждение, разрешена.
Для просмотра предупреждающих сообщений:
Ta s k A ge n t
Щелкните мышью на значке
1.
окно настроек печати по умолчанию.
Щелкните мышью на кнопке
2.
При этом на экране появится набор инструментов HP Deskjet.
«Предупреждающая информация»
Выберите вкладку
3.
просмотреть предупреждающие сообщения о печатающих
картриджах.
«Предупреждающая информация»
«Предупреждающая информация»«Предупреждающая информация»
Ta s k A ge n t
Ta s k A ge n tTa s k A g en t
«Предупреждающая информация»
«Предупреждающая информация»
«Предупреждающая информация»«Предупреждающая информация»
, чтобы открыть диалоговое
, чтобы
.
Для выхода из окна «Набор инструментов» щелкните мышью на
4.
«Закрыть»
кнопке
инструментов».
См. также:
набор инструментов hp deskjet
проверка текущего состояния печатающих картриджей
замена печатающих картриджей
16
16
1616
«Закрыть»
«Закрыть»«Закрыть»
Кнопка «Предупреждающая информация» и вкладка
«Предупреждающая информация» появляются только при наличии
предупреждающих сообщений.
в верхнем правом углу окна «Набор
Page 19
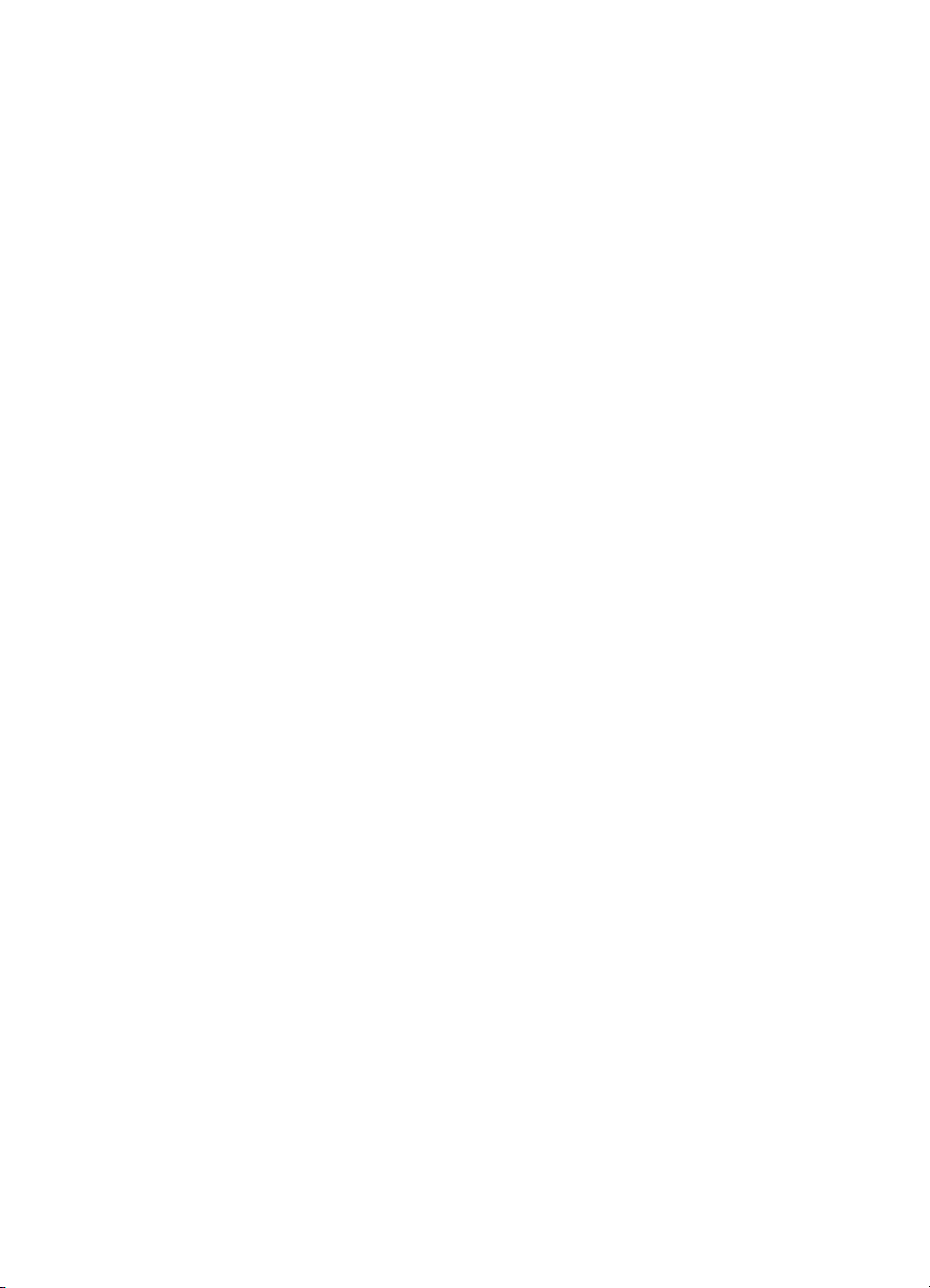
печать на бумаге и других
печать на бумаге и других
печать на бумаге и других печать на бумаге и других
материалах
материалах
материалахматериалах
•••• печать с помощью принтера hp deskjet
печать с помощью принтера hp deskjet
печать с помощью принтера hp deskjetпечать с помощью принтера hp deskjet
•••• обычная бумага
обычная бумага
обычная бумагаобычная бумага
••••конверты
конверты
конвертыконверты
••••диапозитивы
диапозитивы
диапозитивыдиапозитивы
•••• этикетки
этикетки
этикеткиэтикетки
•••• визитные карточки, индексные карточки и прочие
визитные карточки, индексные карточки и прочие
визитные карточки, индексные карточки и прочие визитные карточки, индексные карточки и прочие
малоформатные материалы
малоформатные материалы
малоформатные материалымалоформатные материалы
•••• фотографии
фотографии
фотографиифотографии
•••• поздравительные открытки
поздравительные открытки
поздравительные открыткипоздравительные открытки
•••• плакаты
плакаты
плакатыплакаты
•••• транспаранты
транспаранты
транспарантытранспаранты
•••• термопереводные картинки
термопереводные картинки
термопереводные картинкитермопереводные картинки
•••• двусторонняя печать вручную
двусторонняя печать вручную
двусторонняя печать вручнуюдвусторонняя печать вручную
•••• бумага нестандартных форматов
бумага нестандартных форматов
бумага нестандартных форматовбумага нестандартных форматов
17
17
1717
Page 20
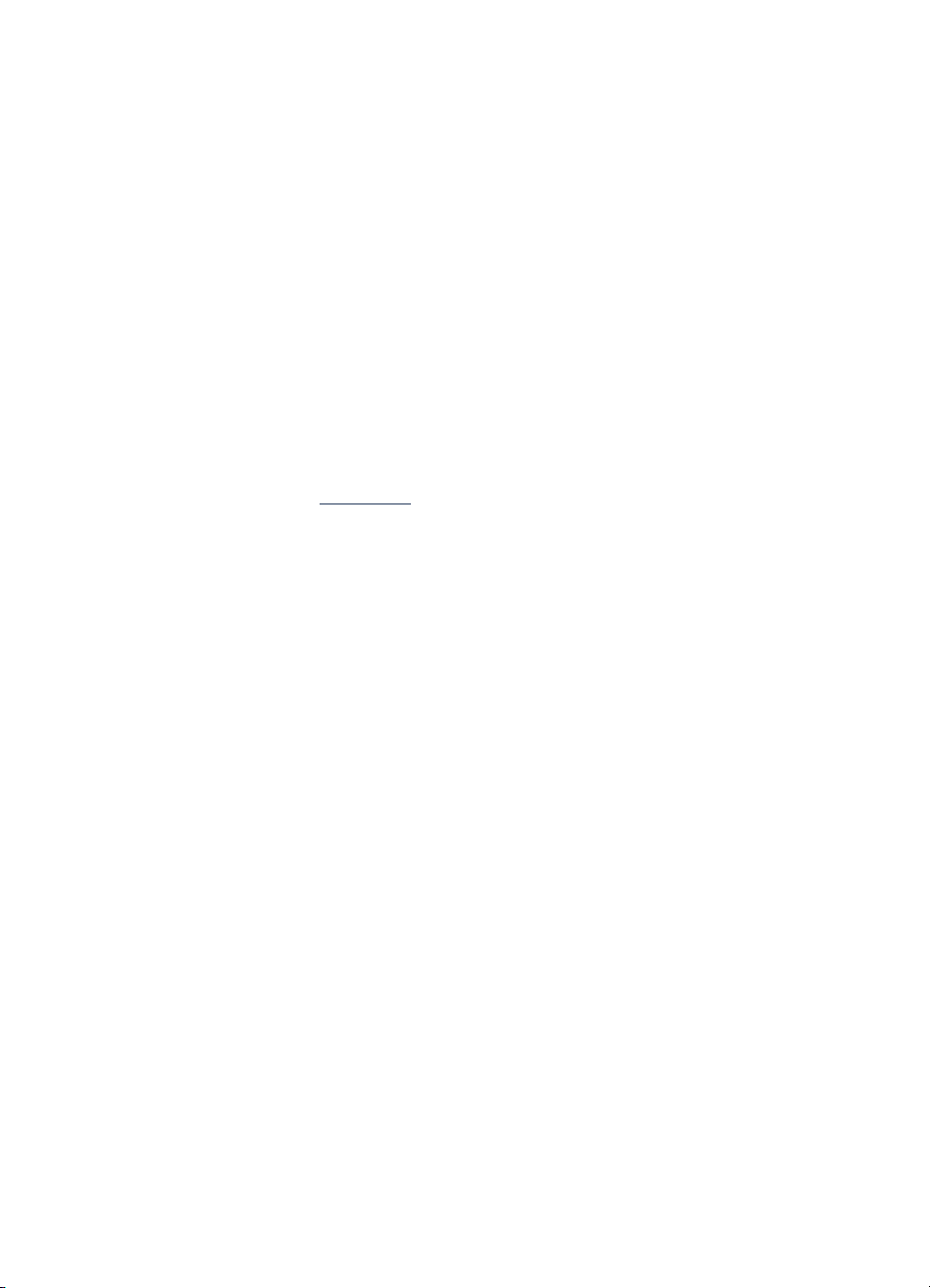
печать с помощью принтера
печать с помощью принтера
печать с помощью принтера печать с помощью принтера
hp deskjet
hp deskjet
hp deskjet hp deskjet
как открыть диалоговое окно свойств принтера
как открыть диалоговое окно свойств принтера
как открыть диалоговое окно свойств принтеракак открыть диалоговое окно свойств принтера
Принтер управляется программным обеспечением, установленным в
компьютере. В программном обеспечении принтера, также именуемом
«драйвером принтера», имеется диалоговое окно для обмена
информацией с принтером. В диалоговом окне свойств принтера можно
выбрать такие параметры, как формат и тип бумаги, ориентация
страницы и цветовые параметры.
Открыть окно свойств принтера можно одним из следующих способов:
Ta s k A g e n t
• Из программы
TaskAgent, расположенном на панели задач Windows.
• Из меню «Файл» используемой прикладной программы. Следуйте
одним из указанных ниже путей, чтобы открыть окно свойств
принтера (в зависимости от используемой прикладной
программы):
-Выберите
–или–
-Выберите
–или–
-Выберите
«Свойства»
«Свойства»
«Свойства»«Свойства»
Ta s k A g e n t
Ta s k A g e n tTa s k A g e n t
«Файл»
«Файл»
«Файл»«Файл»
«Файл»
«Файл»
«Файл»«Файл»
«Файл»
«Файл»
«Файл»«Файл»
.
, дважды щелкнув мышью на значке
«Печать»
«Печать»
>
«Печать»«Печать»
«Настройка печати»
«Настройка печати»
>
«Настройка печати»«Настройка печати»
«Печать»
«Печать» > «Настройка»
>
«Печать» «Печать»
, а затем
«Настройка»
«Настройка»«Настройка»
«Свойства»
«Свойства»
«Свойства»«Свойства»
, а затем
, а затем
«Свойства»
«Свойства»
«Свойства»«Свойства»
18
18
1818
Page 21
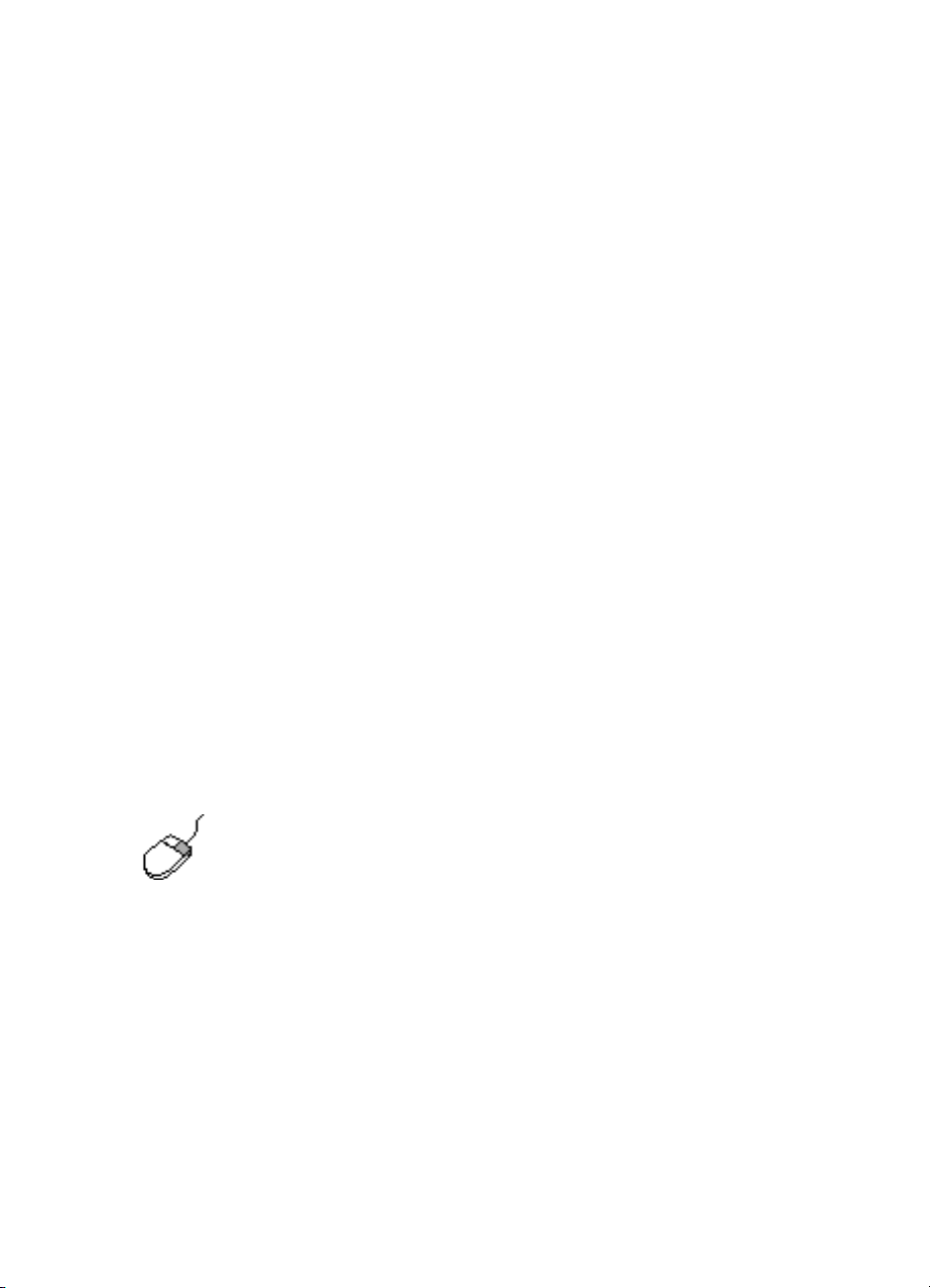
изменение параметров свойств принтера
изменение параметров свойств принтера
изменение параметров свойств принтераизменение параметров свойств принтера
В диалоговом окне свойств принтера имеются вкладки «Настройка»,
«Возможности» и «Дополнительно».
• Для выбора качества печати, типа и формата бумаги, а также
печати транспарантов пользуйтесь вкладкой
«Настройка»
«Настройка»«Настройка»
. Кроме
«Настройка»
того, с ее помощью можно изменять масштаб печатаемого
документа, с тем чтобы уместить его на бумаге, заправленной в
принтер.
• Для выбора ориентации страницы, количества экземпляров,
печати нескольких страниц на одном листе, а также печати
плакатов пользуйтесь вкладкой
«Возможности»
«Возможности»«Возможности»
. Кроме того, с
«Возможности»
помощью этой вкладки можно предварительно просмотреть
печатаемый документ, напечатать его в обратном порядке
(последняя страница печатается первой), а также выбрать
двустороннюю печать.
• Для регулировки цвета и контрастности, а также выбора
параметров расхода чернил, времени их высыхания и скорости
печати (в режиме экономии памяти) пользуйтесь вкладкой
«Дополнительно»
«Дополнительно»
«Дополнительно»«Дополнительно»
сохранение изменений
сохранение изменений
сохранение измененийсохранение изменений
.
После изменения параметров печати выберите
«Применить»
«Применить»«Применить»
, а затем
OK
OK
OKOK
«Применить»
чтобы сохранить внесенные изменения. Чтобы оставить параметры без
«Отмену»
изменений, выберите
Чтобы получить дополнительную информацию о возможностях окна
свойств принтера, подведите курсор к интересующей вас
возможности и щелкните правой кнопкой мыши, в результате чего на
экране появится диалоговое окно
такое?»
такое?»
такое?»такое?»
выбранной возможности.
«Отмену»
«Отмену»«Отмену»
, чтобы ознакомиться с дополнительной информацией о
, чтобы вернуться к документу.
«Что это такое?»
«Что это такое?»
«Что это такое?»«Что это такое?»
. Выберите
«Чт о это
«Чт о это
«Чт о это «Чт о это
19
19
1919
,
Page 22
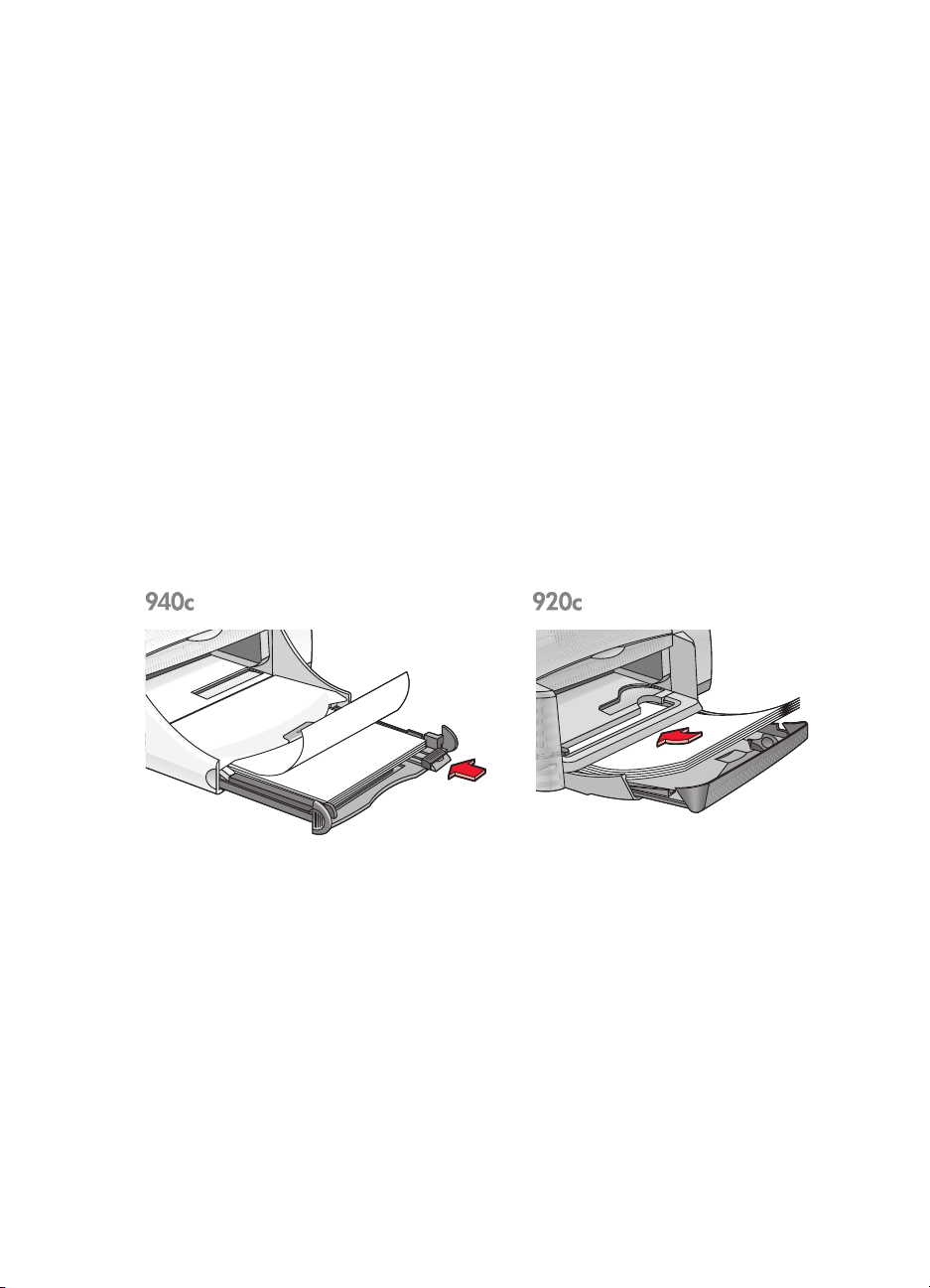
обычная бумага
обычная бумага
обычная бумага обычная бумага
•••• бумага формата letter и A4
бумага формата letter и A4
бумага формата letter и A4 бумага формата letter и A4
•••• бумага формата legal
бумага формата legal
бумага формата legalбумага формата legal
бумага формата letter и A4
бумага формата letter и A4
бумага формата letter и A4 бумага формата letter и A4
подготовка к печати
подготовка к печати
подготовка к печатиподготовка к печати
Поднимите Выходной лоток и выдвиньте Входной лоток.
1.
Разведите в стороны оба регулятора бумаги.
2.
Заправьте стопку бумаги во входной лоток.
3.
Поместите во Входной лоток до 100 листов бумаги при наличии в
4.
принтере Складного лотка. Поместите во Входной лоток до 150
листов бумаги если принтер не оснащен Складным лотком.
Подведите регулятор ширины бумаги вплотную к краям стопки бумаги.
5.
Опустите Выходной лоток.
6.
20
20
2020
Page 23
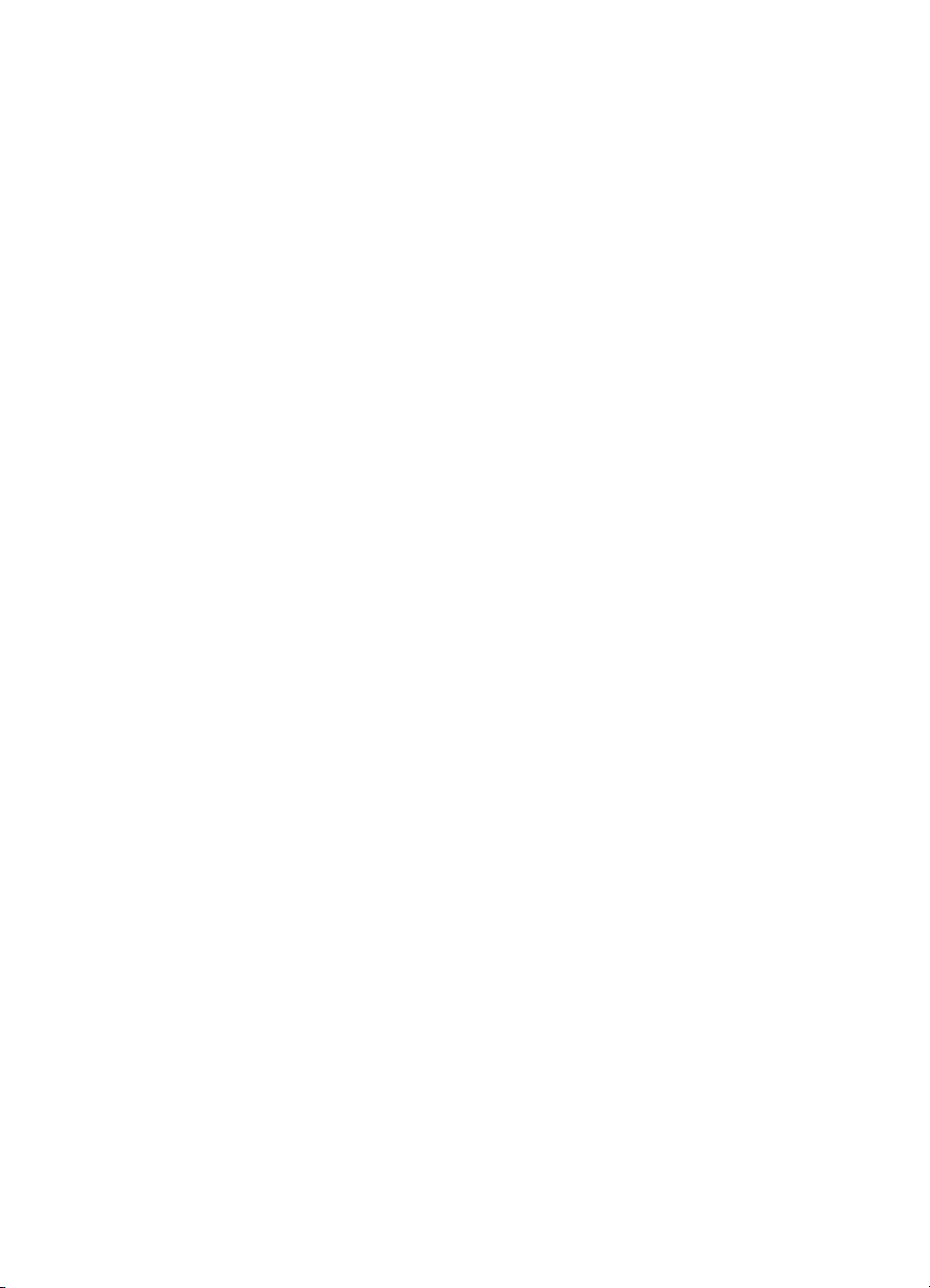
печать на бумаге форматов letter и A4
печать на бумаге форматов letter и A4
печать на бумаге форматов letter и A4печать на бумаге форматов letter и A4
Откройте файл, который нужно напечатать.
1.
Следуйте одним из указанных ниже путей для выбора параметров
печати (в зависимости от используемой прикладной программы):
•Выберите
«Файл»
«Файл»«Файл»
«Печать»
«Печать»
>
«Печать»«Печать»
, а затем
«Свойства»
«Свойства»
«Свойства»«Свойства»
«Файл»
–или–
•Выберите
«Файл»
«Файл»«Файл»
«Настройка печати»
«Настройка печати»
>
«Настройка печати»«Настройка печати»
, а затем
«Свойства»
«Свойства»
«Свойства»«Свойства»
«Файл»
–или–
•Выберите
«Файл»
«Файл»«Файл»
«Печать»
«Печать» > «Настройка»
>
«Печать» «Печать»
«Настройка»
«Настройка»«Настройка»
, а затем
«Свойства»
«Свойства»
«Свойства»«Свойства»
«Файл»
При этом появится окно свойств принтера, в котором имеются
вкладки «Настройка», «Возможности» и «Дополнительно».
«Настройка»
Выберите вкладку
2.
«Качество печати»
«Качество печати»: «Черновое»
•
«Качество печати»«Качество печати»
«Оптимальное»
«Оптимальное»
«Оптимальное»«Оптимальное»
«Тип бумаги»
«Тип бумаги»: «Обычная бумага»
•
«Тип бумаги»«Тип бумаги»
«Формат бумаги»
«Формат бумаги»: Letter
•
«Формат бумаги»«Формат бумаги»
Выберите вкладку
3.
«Ориентация»
«Ориентация»
•
«Ориентация»«Ориентация»
«Двусторонняя печать»
«Двусторонняя печать»
•
«Двусторонняя печать»«Двусторонняя печать»
«Настройка»
«Настройка»«Настройка»
«Черновое», «Нормальное»
«Черновое»«Черновое»
«Обычная бумага»
«Обычная бумага»«Обычная бумага»
Letter
LetterLetter
«Возможности»
«Возможности»
«Возможности»«Возможности»
, а затем выберите следующее:
«Нормальное»
«Нормальное» «Нормальное»
A4
A4
или
A4A4
, а затем выберите следующее:
: Соответствующая ориентация
: выберите этот параметр, если необходимо
или
вручную выполнить печать с обеих сторон листа. Если вами
дополнительно приобретена принадлежность для двусторонней
печати НР (
предусмотрена не для всех моделей принтера
двусторонняя печать будет осуществляться автоматически в случае
установки данного флажка.
«Копий»
«Копий»
•
«Копий»«Копий»
: количество экземпляров
.
), то
«Дополнительно»
Выберите вкладку
4.
«Дополнительно»
«Дополнительно»«Дополнительно»
, если вам необходимо
осуществить печать в серых тонах или дополнительно отрегулировать
параметры расхода чернил, цвета или скорости печати (Pежим
Экономии Памяти).
21
21
2121
Page 24
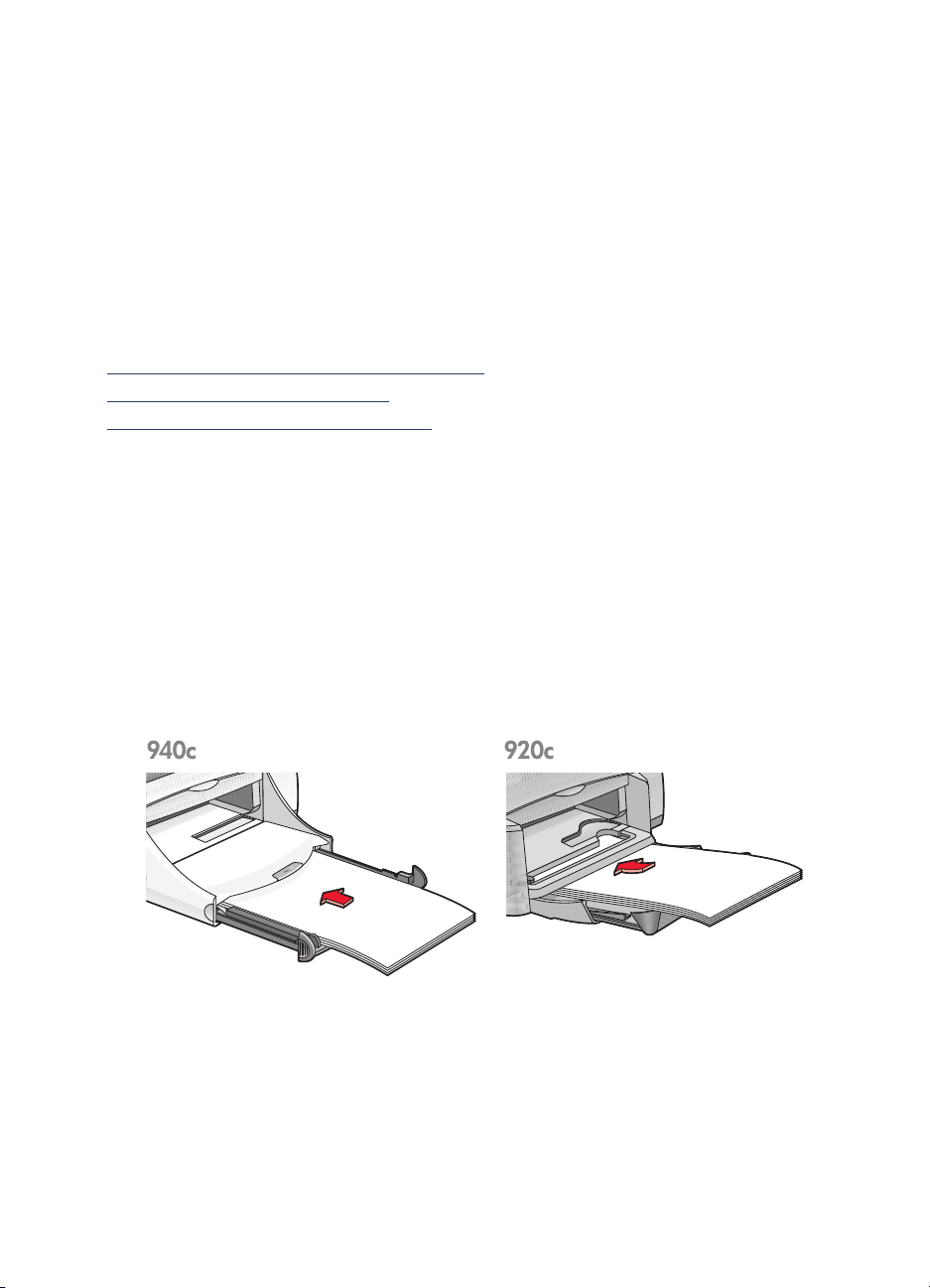
рекомендации по печати
рекомендации по печати
рекомендации по печатирекомендации по печати
Для печати на принтере можно пользоваться большинством сортов
обычной бумаги для ксерокопирования, в особенности если они
предназначены для струйных принтеров. Чтобы получить оптимальные
результаты, следует пользоваться бумагой производства фирмы HP. Эта
бумага специально разработана для чернил и принтеров производства
фирмы НР.
См. также:
печать с помощью принтера hp deskjet
двусторонняя печать вручную
бумага нестандартных форматов
бумага формата legal
бумага формата legal
бумага формата legal бумага формата legal
подготовка к печати
подготовка к печати
подготовка к печатиподготовка к печати
Поднимите Выходной лоток и выдвиньте Входной лоток.
1.
Разведите в стороны оба регулятора бумаги.
2.
Заправьте стопку бумаги формата legal во входной лоток до упора.
3.
При этом бумага будет выступать за край лотка.
4.
Подведите регулятор ширины бумаги вплотную к краям стопки бумаги.
5.
Опустите Выходной лоток.
6.
22
22
2222
Page 25
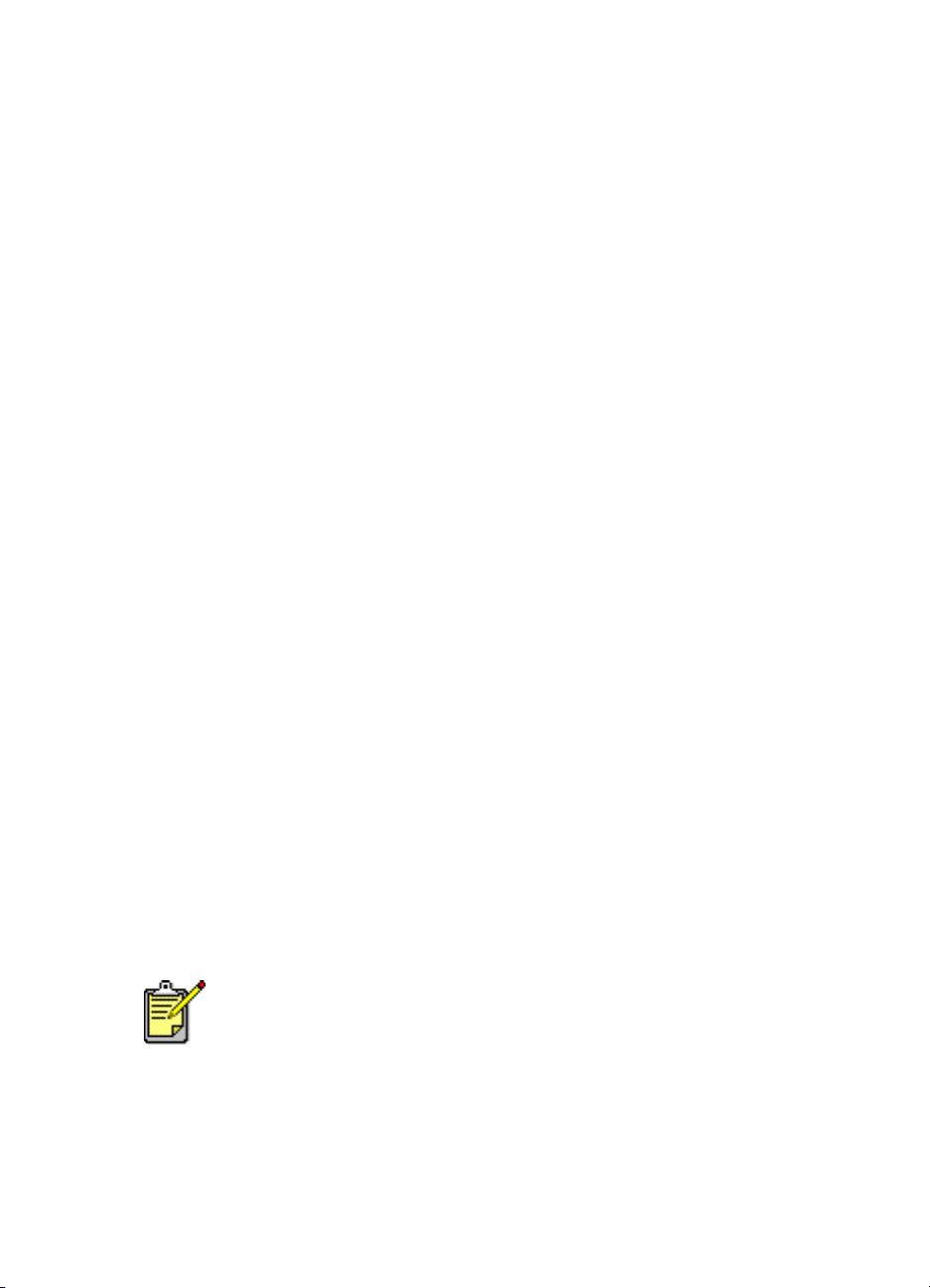
печать на бумаге формата legal
печать на бумаге формата legal
печать на бумаге формата legalпечать на бумаге формата legal
Откройте файл, который нужно напечатать.
1.
Следуйте одним из указанных ниже путей для выбора параметров
печати (в зависимости от используемой прикладной программы):
•Выберите
«Файл»
«Файл»«Файл»
«Печать»
«Печать»
>
«Печать»«Печать»
, а затем
«Свойства»
«Свойства»
«Свойства»«Свойства»
«Файл»
–или–
•Выберите
«Файл»
«Файл»«Файл»
«Печать»
«Печать» «Настройка»
>
«Печать»«Печать»
«Настройка»
«Настройка»«Настройка»
, а затем
«Свойства»
«Свойства»
«Свойства»«Свойства»
«Файл»
–или–
•Выберите
«Файл»
«Файл»«Файл»
«Печать»
«Печать» > «Настройка»
>
«Печать» «Печать»
«Настройка»
«Настройка»«Настройка»
, а затем
«Свойства»
«Свойства»
«Свойства»«Свойства»
«Файл»
При этом появится окно свойств принтера, в котором имеются
вкладки «Настройка», «Возможности» и «Дополнительно».
«Настройка»
Выберите вкладку
2.
«Качество печати»
«Качество печати»: «Черновое»
•
«Качество печати»«Качество печати»
«Оптимальное»
«Оптимальное»
«Оптимальное»«Оптимальное»
«Тип бумаги»
«Тип бумаги»: «Обычная бумага»
•
«Тип бумаги»«Тип бумаги»
«Формат бумаги»:
«Формат бумаги»: Legal
•
«Формат бумаги»:«Формат бумаги»:
Выберите вкладку
3.
«Ориентация»
«Ориентация»
•
«Ориентация»«Ориентация»
«Двусторонняя печать»
«Двусторонняя печать»
•
«Двусторонняя печать»«Двусторонняя печать»
«Копий»
«Копий»
•
«Копий»«Копий»
: Количество экземпляров
«Настройка»
«Настройка»«Настройка»
«Черновое», «Нормальное»
«Черновое»«Черновое»
«Обычная бумага»
«Обычная бумага»«Обычная бумага»
Legal
LegalLegal
«Возможности»
«Возможности»
«Возможности»«Возможности»
, а затем выберите следующее:
«Нормальное»
«Нормальное» «Нормальное»
, а затем выберите следующее:
: Соответствующая ориентация
: Не установлена
или
.
«Дополнительно»
Выберите вкладку
4.
«Дополнительно»
«Дополнительно»«Дополнительно»
, если вам необходимо
осуществить печать в серых тонах или дополнительно отрегулировать
параметры расхода чернил, цвета или скорости печати (Режим
Экономии Памяти).
рекомендации по печати
рекомендации по печати
рекомендации по печатирекомендации по печати
Во время печати на бумаге формата legal оставьте входной лоток в
выдвинутом положении. При этом бумага будет выступать за край лотка.
Чтобы получить оптимальные результаты, пользуйтесь продукцией
фирмы hp.
23
23
2323
Page 26
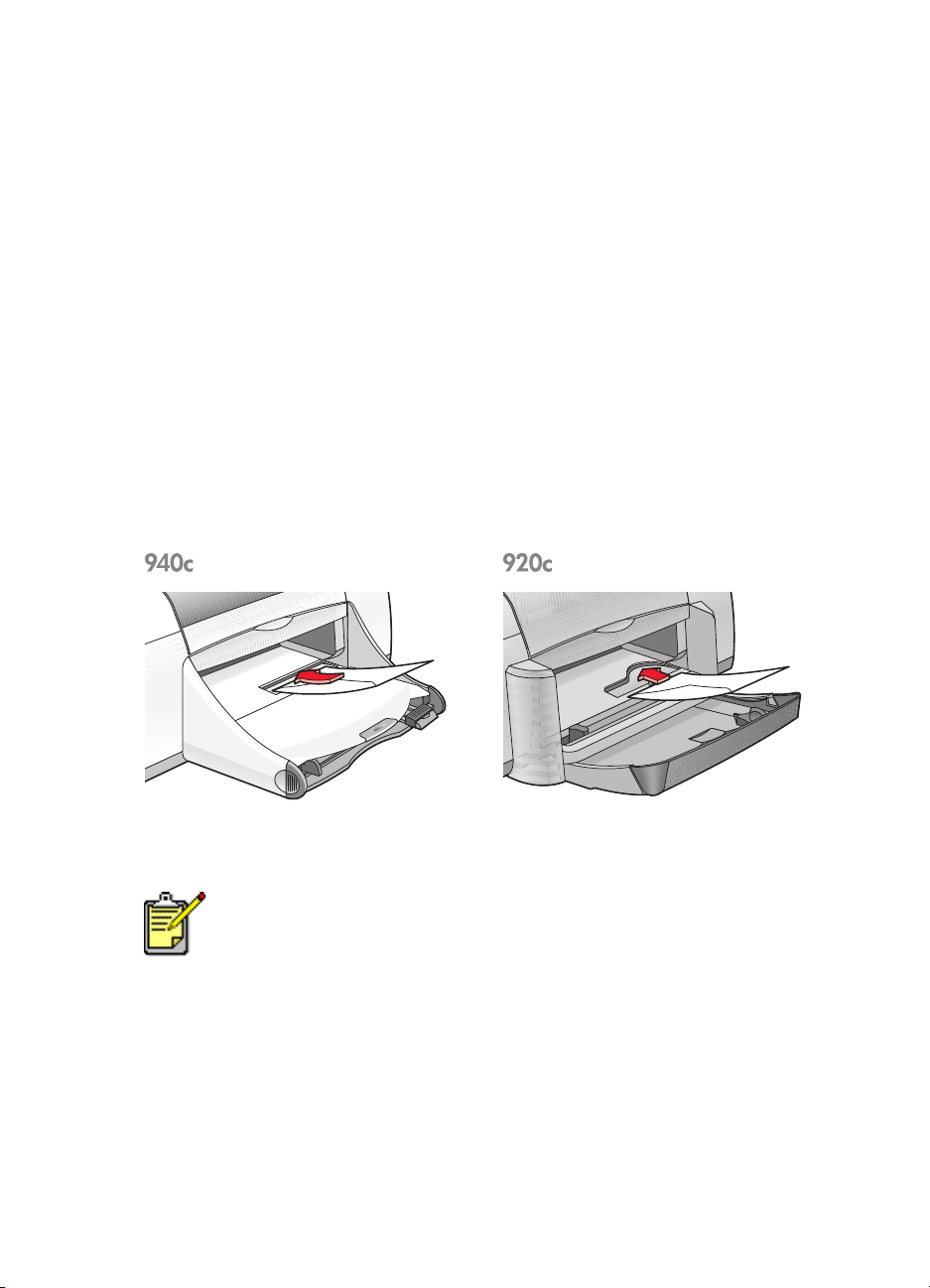
конверты
конверты
конверты конверты
Для печати на отдельных конвертах используется щель для конвертов, а для
печати сразу на нескольких конвертах используется входной лоток.
•••• печать на отдельных конвертах
печать на отдельных конвертах
печать на отдельных конвертахпечать на отдельных конвертах
•••• печать на нескольких конвертах
печать на нескольких конвертах
печать на нескольких конвертахпечать на нескольких конвертах
печать на отдельных конвертах
печать на отдельных конвертах
печать на отдельных конвертахпечать на отдельных конвертах
подготовка к печати
подготовка к печати
подготовка к печатиподготовка к печати
Поместите конверт—клапаном влево и лицевой стороной вверх—в
1.
щель для отдельных конвертов.
Задвиньте конверт вперед до упора.
2.
печать на конверте
печать на конверте
печать на конвертепечать на конверте
Если прикладная программа включает функцию печати конвертов,
не следуйте этим указаниям. Следуйте указаниям, приведенным в
прикладной программе.
Откройте файл, который нужно напечатать.
1.
24
24
2424
Page 27
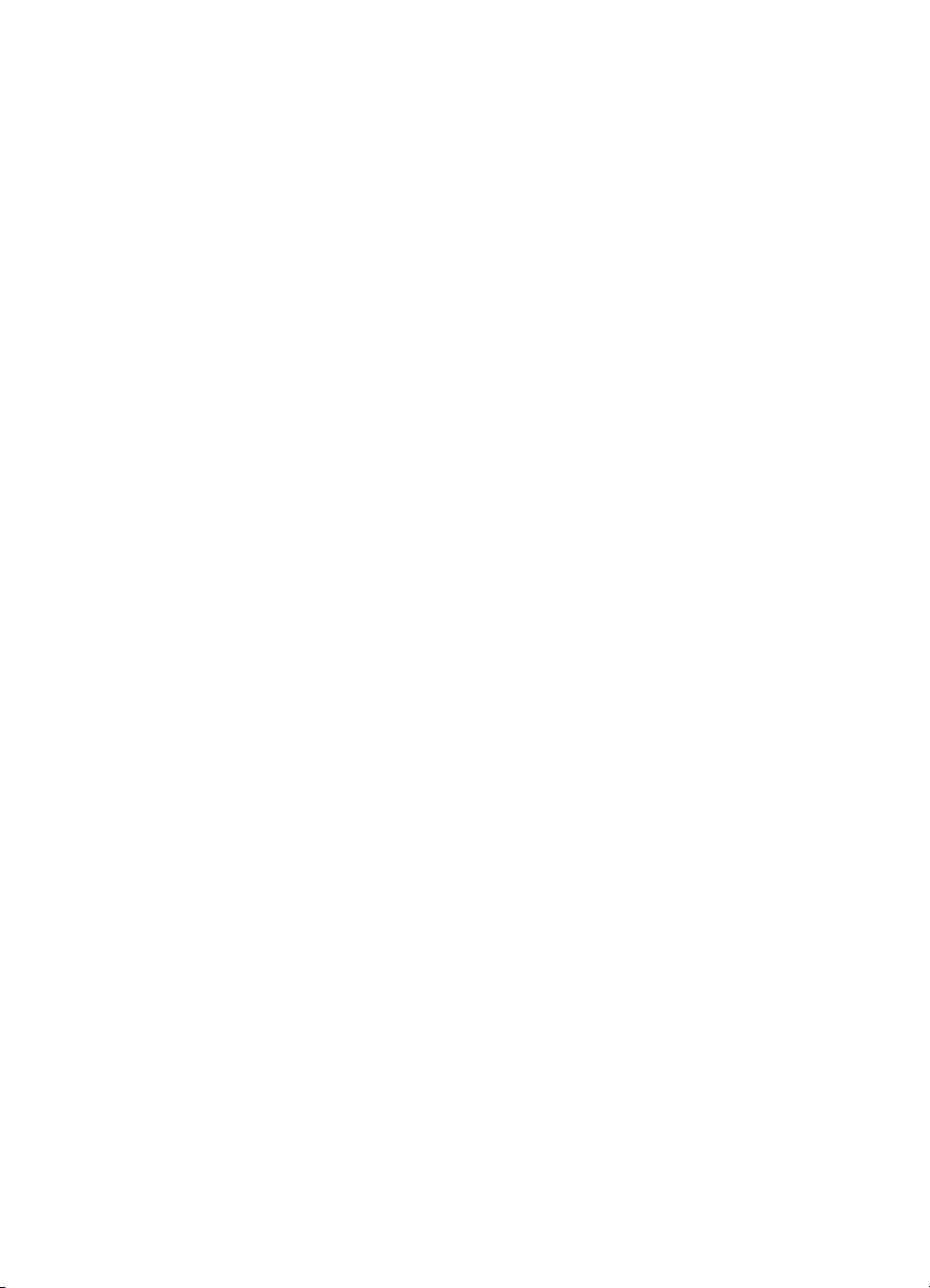
Следуйте одним из указанных ниже путей для выбора параметров
2.
печати (в зависимости от используемой прикладной программы):
•Выберите
«Файл»
«Файл»«Файл»
«Печать»
«Печать»
>
«Печать»«Печать»
, а затем
«Свойства»
«Свойства»
«Свойства»«Свойства»
«Файл»
–или–
•Выберите
«Файл»
«Файл»«Файл»
«Настройка печати»
«Настройка печати»
>
«Настройка печати»«Настройка печати»
, а затем
«Свойства»
«Свойства»
«Свойства»«Свойства»
«Файл»
–или–
•Выберите
«Файл»
«Файл»«Файл»
«Печать»
«Печать» > «Настройка»
>
«Печать» «Печать»
«Настройка»
«Настройка»«Настройка»
, а затем
«Свойства»
«Свойства»
«Свойства»«Свойства»
«Файл»
При этом появится окно свойств принтера, в котором имеются
вкладки «Настройка», «Возможности» и «Дополнительно».
«Настройка»
Выберите вкладку
3.
«Качество печати»
«Качество печати»: «Нормальное»
•
«Качество печати»«Качество печати»
«Тип бумаги»
«Тип бумаги»: «Обычная бумага»
•
«Тип бумаги»«Тип бумаги»
«Формат бумаги»
«Формат бумаги»
•
«Формат бумаги»«Формат бумаги»
Выберите вкладку
4.
«Ориентация»
«Ориентация»
•
«Ориентация»«Ориентация»
«Двусторонняя печать»
«Двусторонняя печать»
•
«Двусторонняя печать»«Двусторонняя печать»
«Копий»
«Копий»
•
«Копий»«Копий»
Выберите вкладку
5.
: 1 экземпляр
«Настройка»
«Настройка»«Настройка»
«Нормальное»
«Нормальное»«Нормальное»
«Обычная бумага»
«Обычная бумага»«Обычная бумага»
, а затем выберите следующее:
: Соответствующий размер конверта
«Возможности»
«Возможности»
«Возможности»«Возможности»
, а затем выберите следующее:
: Соответствующая ориентация конверта
: Не установлена
«Дополнительно»
«Дополнительно»
«Дополнительно»«Дополнительно»
, если вам необходимо
осуществить печать в серых тонах или дополнительно отрегулировать
параметры расхода чернил, цвета или скорости печати (Pежим
Экономии Памяти).
.
Для возврата в окно «Печать» или «Настройка печати» щелкните
6.
OK
мышью на кнопке
Чтобы выполнить печать, щелкните мышью на кнопке
7.
рекомендации по печати
рекомендации по печати
рекомендации по печати рекомендации по печати
OK
OKOK
.
OK
OK
OKOK
• Убедитесь, что выходной лоток опущен.
• Не используйте конверты с кармашками или окошками.
• Не используйте глянцевые и тисненые конверты, конверты с
толстыми, неровными или загнутыми краями, а также конверты
смятые, порванные или поврежденные как-либо иначе.
.
25
25
2525
Page 28
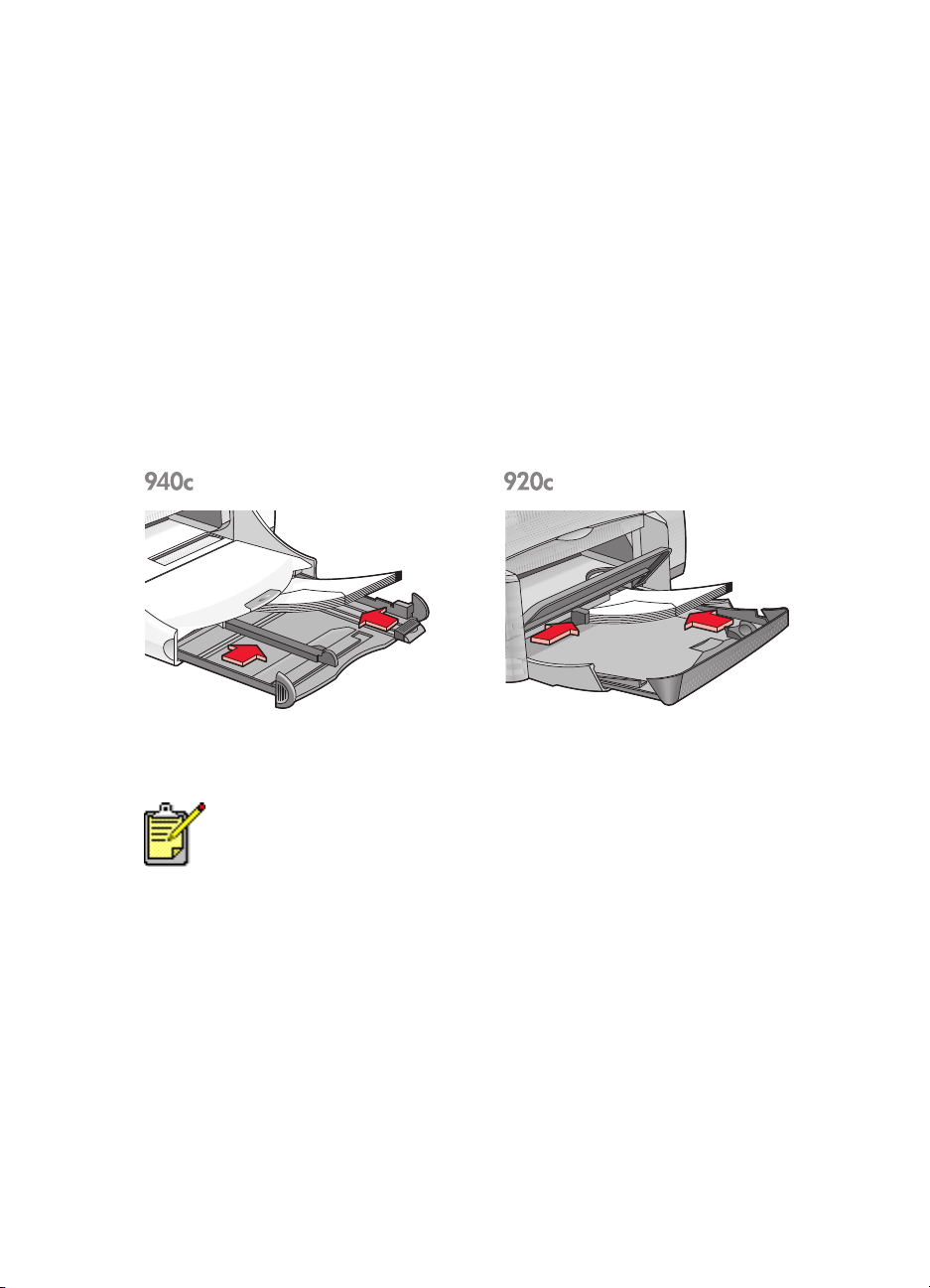
печать на нескольких конвертах
печать на нескольких конвертах
печать на нескольких конвертахпечать на нескольких конвертах
подготовка к печати
подготовка к печати
подготовка к печатиподготовка к печати
Выдвиньте Входной лоток.
1.
Раздвиньте оба регулятора бумаги и удалите из лотка всю бумагу.
2.
Поместите в лоток не более 15 конвертов клапаном влево и лицевой
3.
стороной вверх.
Задвиньте конверты вперед до упора.
4.
Подведите регуляторы бумаги вплотную к краям конвертов, затем
5.
задвиньте лоток вперед до упора.
печать на конвертах
печать на конвертах
печать на конвертахпечать на конвертах
Если прикладная программа включает функцию печати конвертов,
не следуйте этим указаниям. Следуйте указаниям, приведенным в
прикладной программе.
Откройте файл, который нужно напечатать.
1.
26
26
2626
Page 29
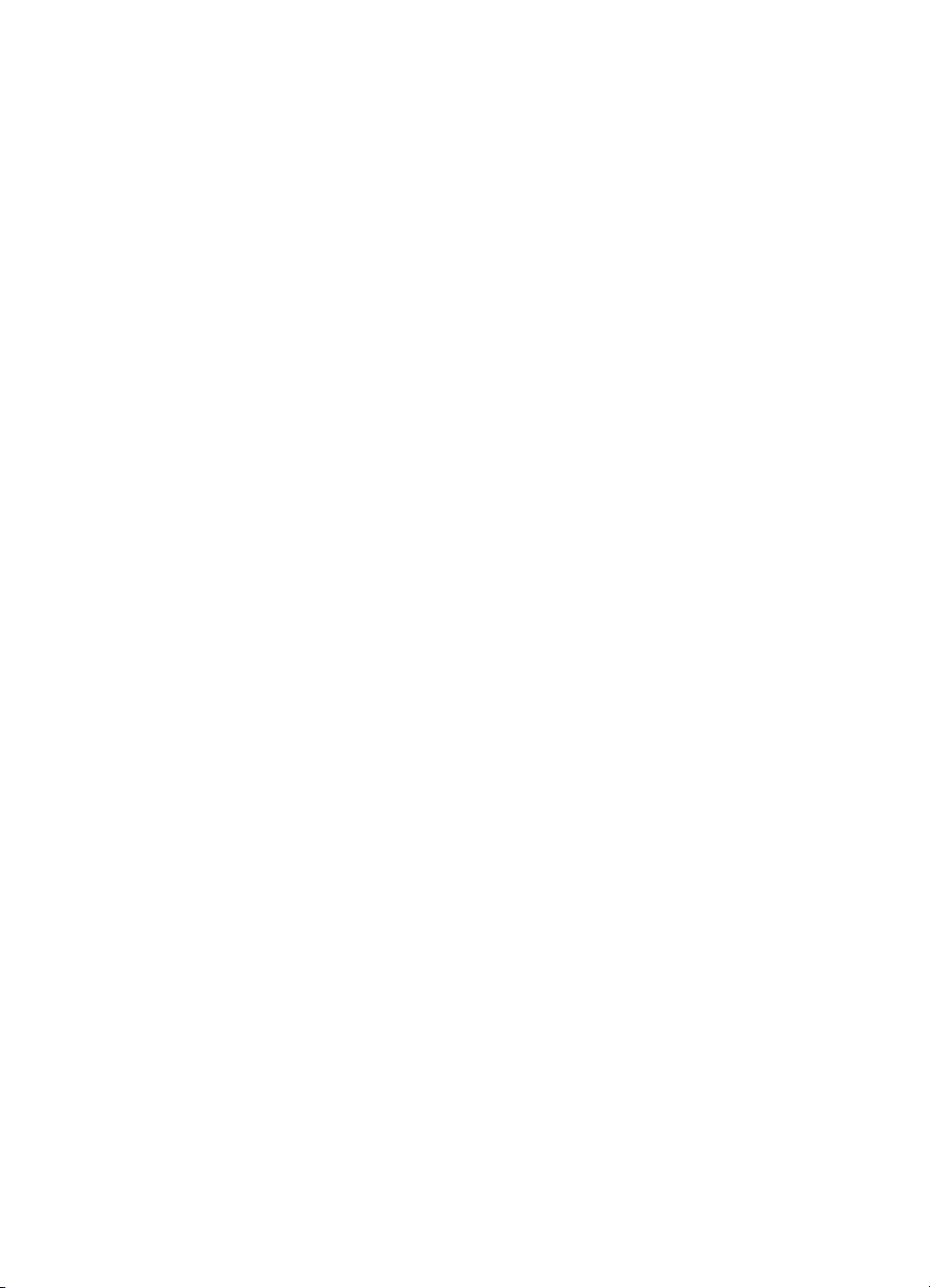
Следуйте одним из указанных ниже путей для выбора параметров
2.
печати (в зависимости от используемой прикладной программы):
•Выберите
«Файл»
«Файл»«Файл»
«Печать»
«Печать»
>
«Печать»«Печать»
, а затем
«Свойства»
«Свойства»
«Свойства»«Свойства»
«Файл»
–или–
•Выберите
«Файл»
«Файл»«Файл»
«Настройка печати»
«Настройка печати»
>
«Настройка печати»«Настройка печати»
, а затем
«Свойства»
«Свойства»
«Свойства»«Свойства»
«Файл»
–или–
•Выберите
«Файл»
«Файл»«Файл»
«Печать»
«Печать» > «Настройка»
>
«Печать» «Печать»
«Настройка»
«Настройка»«Настройка»
, а затем
«Свойства»
«Свойства»
«Свойства»«Свойства»
«Файл»
При этом появится окно свойств принтера, в котором имеются
вкладки «Настройка», «Возможности» и «Дополнительно».
«Настройка»
Выберите вкладку
3.
«Качество печати»
«Качество печати»: «Нормальное»
•
«Качество печати»«Качество печати»
«Тип бумаги»
«Тип бумаги»: «Обычная бумага»
•
«Тип бумаги»«Тип бумаги»
«Формат бумаги»
«Формат бумаги»
•
«Формат бумаги»«Формат бумаги»
Выберите вкладку
4.
«Ориентация»
«Ориентация»
•
«Ориентация»«Ориентация»
«Двусторонняя печать»
«Двусторонняя печать»
•
«Двусторонняя печать»«Двусторонняя печать»
«Копий»
«Копий»
•
«Копий»«Копий»
Выберите вкладку
5.
: До 15 экземпляров
«Настройка»
«Настройка»«Настройка»
«Нормальное»
«Нормальное»«Нормальное»
«Обычная бумага»
«Обычная бумага»«Обычная бумага»
, а затем выберите следующее:
: Соответствующий размер конверта
«Возможности»
«Возможности»
«Возможности»«Возможности»
, а затем выберите следующее:
: Соответствующая ориентация конверта
: Не установлена
«Дополнительно»
«Дополнительно»
«Дополнительно»«Дополнительно»
, если вам необходимо
осуществить печать в серых тонах или дополнительно отрегулировать
параметры расхода чернил, цвета или скорости печати (Pежим
Экономии памяти).
.
Для возврата в окно «Печать» или «Настройка печати» щелкните
6.
OK
мышью на кнопке
Чтобы выполнить печать, щелкните мышью на кнопке
7.
OK
OKOK
.
OK
OK
OKOK
.
27
27
2727
Page 30
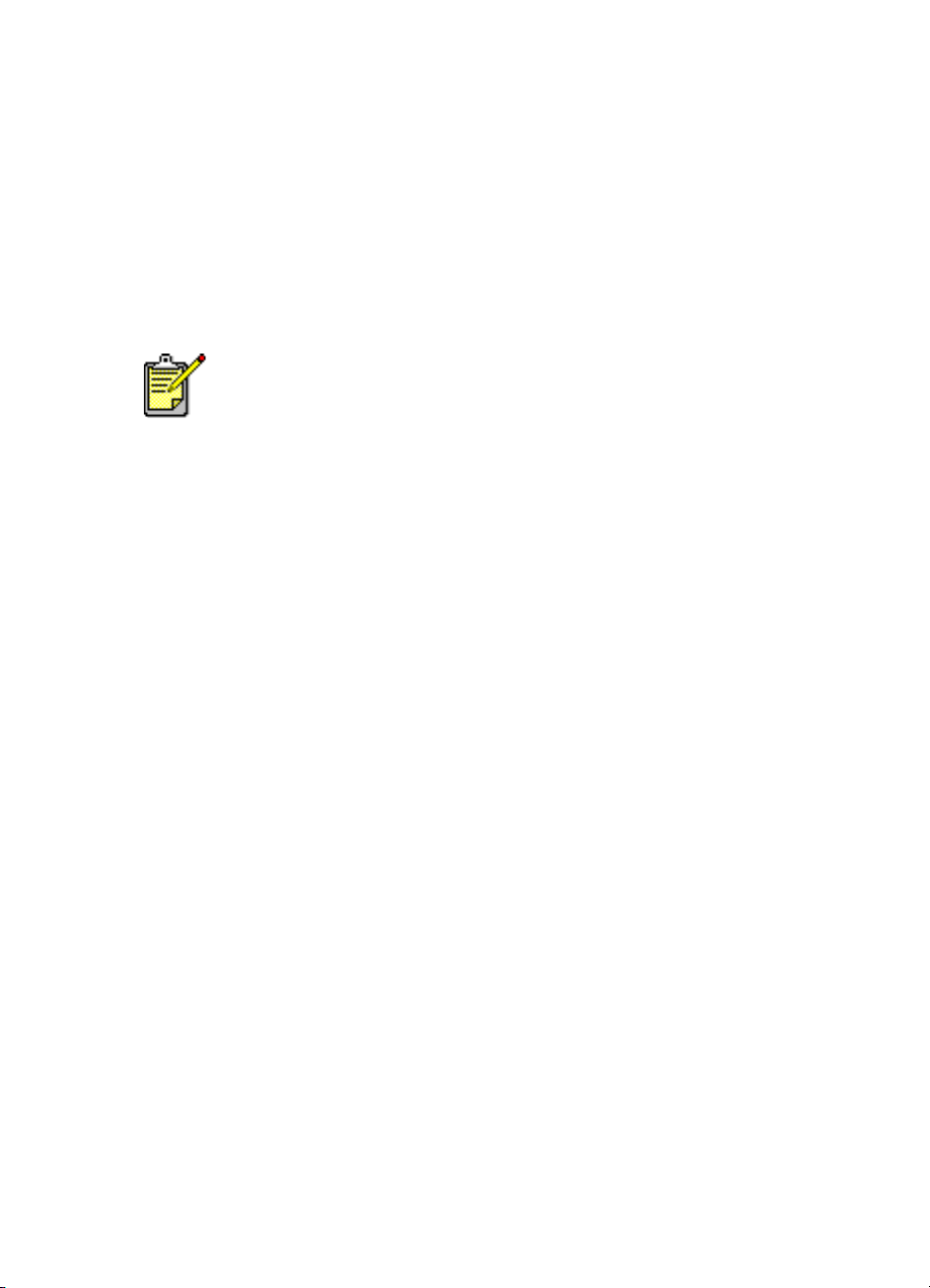
рекомендации по печати
рекомендации по печати
рекомендации по печатирекомендации по печати
• Никогда не помещайте во входной лоток одновременно более чем
15 конвертов.
• Прежде чем вставлять конверты, выровняйте их края.
• Не используйте конверты с кармашками или окошками.
• Не используйте глянцевые и тисненые конверты, конверты с
толстыми, неровными или загнутыми краями, а также конверты
смятые, порванные или поврежденные как-либо иначе.
Чтобы получить оптимальные результаты, пользуйтесь продукцией
фирмы hp.
28
28
2828
Page 31

диапозитивы
диапозитивы
диапозитивы диапозитивы
подготовка к печати
подготовка к печати
подготовка к печатиподготовка к печати
Выдвиньте Входной лоток.
1.
Раздвиньте оба регулятора бумаги и удалите из лотка всю бумагу.
2.
Распушите края листов прозрачной пленки, чтобы отделить их друг от
3.
друга, затем выровняйте края.
Поместите в лоток до 25 листов диапозитивной пленки при наличии
4.
в принтере Складного лотка. Поместите в лоток до 30 листов
диапозитивной пленки если принтер не оснащен Складным лотком.
Удостоверьтесь в том, что листы повернуты шероховатой стороной
вниз, а липкая полоса направлена в сторону принтера.
Задвиньте прозрачные пленки вперед до упора.
5.
Подведите регуляторы бумаги вплотную к краям листов
6.
диапозитивной пленки и задвиньте входной лоток вперед до упора.
29
29
2929
Page 32

печать диапозитивов
печать диапозитивов
печать диапозитивовпечать диапозитивов
Откройте файл, который нужно напечатать.
1.
Следуйте одним из указанных ниже путей для выбора параметров
2.
печати (в зависимости от используемой прикладной программы):
•Выберите
«Файл»
«Файл»«Файл»
«Печать»
«Печать»
>
«Печать»«Печать»
, а затем
«Свойства»
«Свойства»
«Свойства»«Свойства»
«Файл»
–или–
•Выберите
«Файл»
«Файл»«Файл»
«Настройка печати»
«Настройка печати»
>
«Настройка печати»«Настройка печати»
, а затем
«Свойства»
«Свойства»
«Свойства»«Свойства»
«Файл»
–или–
•Выберите
«Файл»
«Файл»«Файл»
«Печать»
«Печать» > «Настройка»
>
«Печать» «Печать»
«Настройка»
«Настройка»«Настройка»
, а затем
«Свойства»
«Свойства»
«Свойства»«Свойства»
«Файл»
При этом появится окно свойств принтера, в котором имеются
вкладки «Настройка», «Возможности» и «Дополнительно».
«Настройка»
Выберите вкладку
3.
«Качество печати»
«Качество печати»: «Нормальное»
•
«Качество печати»«Качество печати»
«Тип бумаги»
«Тип бумаги»
•
«Тип бумаги»«Тип бумаги»
«Формат бумаги»
«Формат бумаги»
•
«Формат бумаги»«Формат бумаги»
Выберите вкладку
4.
«Ориентация»
«Ориентация»
•
«Ориентация»«Ориентация»
«Двухсторонняя печать»
«Двухсторонняя печать»
•
«Двухсторонняя печать»«Двухсторонняя печать»
«Копий»
«Копий»
•
«Копий»«Копий»
: До 25 экземпляров при наличии в принтере складного
«Настройка»
«Настройка»«Настройка»
«Нормальное»
«Нормальное»«Нормальное»
, а затем выберите следующее:
«Оптимальное»
«Оптимальное»
или
«Оптимальное»«Оптимальное»
: Соответствующая диапозитивная пленка
: Соответствующий размер
«Возможности»
«Возможности»
«Возможности»«Возможности»
, а затем выберите следующее:
: Соответствующая ориентация
: Не установлена
лотка; до 30 экземпляров при отсутствии в принтере складного
лотка
.
«Дополнительно»
Выберите вкладку
5.
«Дополнительно»
«Дополнительно»«Дополнительно»
, если вам необходимо
дополнительно отрегулировать параметры цвета, расхода чернил или
скорости печати (Pежим Экономии Памяти).
Для возврата в окно «Печать» или «Настройка печати» щелкните
6.
OK
мышью на кнопке
Чтобы выполнить печать, щелкните мышью на кнопке
7.
OK
OKOK
.
OK
OK
.
OKOK
Прежде чем выдать пленки в выходной лоток, принтер дожидается,
пока они высохнут.
рекомендации по печати
рекомендации по печати
рекомендации по печатирекомендации по печати
Чтобы получить оптимальные результаты, пользуйтесь диапозитивной
пленкой для струйных принтеров фирмы hp.
30
30
3030
Page 33

этикетки
этикетки
этикетки этикетки
подготовка к печати
подготовка к печати
подготовка к печатиподготовка к печати
Выдвиньте Входной лоток.
1.
Раздвиньте оба регулятора бумаги и удалите из лотка всю бумагу.
2.
Распушите края листов с этикетками, чтобы отделить их друг от друга,
3.
а затем выровняйте края этикеток.
Поместите в лоток до 20 листов с этикетками (этикетками вниз).
4.
Придвиньте направляющие бумаги вплотную к листам и вдвиньте
5.
лоток.
печать на этикетках
печать на этикетках
печать на этикеткахпечать на этикетках
Откройте файл, который хотите напечатать.
1.
Следуйте одним из указанных ниже путей для выбора параметров
2.
печати (в зависимости от используемой прикладной программы):
«Файл»
•Выберите
–или–
•Выберите
–или–
•Выберите
При этом появится окно свойств принтера, в котором имеются
вкладки «Настройка», «Возможности» и «Дополнительно».
«Файл»
«Файл»«Файл»
«Файл»
«Файл»
«Файл»«Файл»
«Файл»
«Файл»
«Файл»«Файл»
«Печать»
«Печать»
>
«Печать»«Печать»
«Настройка печати»
«Настройка печати»
>
«Настройка печати»«Настройка печати»
«Печать»
«Печать» > «Настройка»
>
«Печать» «Печать»
, а затем
«Настройка»
«Настройка»«Настройка»
«Свойства»
«Свойства»
«Свойства»«Свойства»
, а затем
, а затем
«Свойства»
«Свойства»
«Свойства»«Свойства»
«Свойства»
«Свойства»
«Свойства»«Свойства»
.
31
31
3131
Page 34

Выберите вкладку «Настройка», а затем выберите следующее:
3.
«Качество печати»
«Качество печати»: «Нормальное»
•
«Качество печати»«Качество печати»
«Тип бумаги»
«Тип бумаги»: «Обычная бумага»
•
«Тип бумаги»«Тип бумаги»
«Формат бумаги»
«Формат бумаги»: Letter
•
«Формат бумаги»«Формат бумаги»
Выберите вкладку
4.
«Ориентация»
«Ориентация»
•
«Ориентация»«Ориентация»
«Двусторонняя печать»
«Двусторонняя печать»
•
«Двусторонняя печать»«Двусторонняя печать»
«Копий»
«Копий»
•
«Копий»«Копий»
Выберите вкладку
5.
: До 20 экземпляров
«Нормальное»
«Нормальное»«Нормальное»
«Обычная бумага»
«Обычная бумага»«Обычная бумага»
Letter
или
LetterLetter
«Возможности»
«Возможности»
«Возможности»«Возможности»
A4
A4
A4A4
, а затем выберите следующее.
: Соответствующая ориентация
: Не установлена
«Дополнительно»
«Дополнительно»
«Дополнительно»«Дополнительно»
, если вам необходимо
осуществить печать в серых тонах или дополнительно отрегулировать
параметры расхода чернил, цвета или скорости печати (Pежим
Экономии Памяти).
Для возврата в окно «Печать» или «Настройка печати» щелкните
6.
OK
мышью на кнопке
Чтобы выполнить печать, щелкните мышью на кнопке
7.
рекомендации по печати
рекомендации по печати
рекомендации по печатирекомендации по печати
OK
OKOK
.
OK
OK
.
OKOK
• Используйте только бумагу с этикетками, которая предназначена
специально для печати на струйных принтерах.
• Никогда не помещайте во входной лоток одновременно более чем
20 листов этикеток.
• Используйте только полные листы с этикетками.
• Удостоверьтесь, что листы не липкие, не смятые и этикетки не
отстают от защитной подложки.
• Не используйте пластиковые или прозрачные этикетки. На этих
этикетках чернила не будут высыхать.
32
32
3232
Чтобы получить оптимальные результаты, пользуйтесь продукцией
фирмы hp.
Page 35

визитные карточки, индексные
визитные карточки, индексные
визитные карточки, индексные визитные карточки, индексные
карточки и прочие малоформатные
карточки и прочие малоформатные
карточки и прочие малоформатные карточки и прочие малоформатные
материалы
материалы
материалы материалы
подготовка к печати
подготовка к печати
подготовка к печатиподготовка к печати
Выдвиньте Входной лоток.
1.
Поднимите Выходной лоток в верхнее положение.
2.
Раздвиньте оба регулятора бумаги и удалите из лотка всю бумагу.
3.
Выровняйте края карточек или прочих малоформатных материалов.
4.
Поместите в лоток до 30 карточек при наличии Складного лотка в
5.
принтере. Поместите в лоток до 45 карточек если принтер не
оснащен Складным лотком.
Задвиньте карточки вперед до упора.
6.
Подведите регуляторы длины бумаги вплотную к краям карточек.
7.
Задвиньте Входной лоток.
8.
Опустите Выходной лоток.
9.
33
33
3333
Page 36

печать визитных карточек, индексных карточек и
печать визитных карточек, индексных карточек и
печать визитных карточек, индексных карточек и печать визитных карточек, индексных карточек и
прочих малоформатных материалов
прочих малоформатных материалов
прочих малоформатных материалов прочих малоформатных материалов
Откройте файл, который нужно напечатать.
1.
Следуйте одним из указанных ниже путей для выбора параметров
2.
печати (в зависимости от используемой прикладной программы):
•Выберите
«Файл»
«Файл»«Файл»
«Печать»
«Печать»
>
«Печать»«Печать»
, а затем
«Свойства»
«Свойства»
«Свойства»«Свойства»
«Файл»
–или–
•Выберите
«Файл»
«Файл»«Файл»
«Настройка печати»
«Настройка печати»
>
«Настройка печати»«Настройка печати»
, а затем
«Свойства»
«Свойства»
«Свойства»«Свойства»
«Файл»
–или–
•Выберите
«Файл»
«Файл»«Файл»
«Печать»
«Печать» > «Настройка»
>
«Печать» «Печать»
«Настройка»
«Настройка»«Настройка»
, а затем
«Свойства»
«Свойства»
«Свойства»«Свойства»
«Файл»
При этом появится окно свойств принтера, в котором имеются
вкладки «Настройка», «Возможности» и «Дополнительно».
«Настройка»
Выберите вкладку
3.
«Качество печати»
«Качество печати»: «Нормальное»
•
«Качество печати»«Качество печати»
«Тип бумаги»
«Тип бумаги»
•
«Тип бумаги»«Тип бумаги»
«Формат бумаги»
«Формат бумаги»
•
«Формат бумаги»«Формат бумаги»
«Бумага нестандатных форматов»
«Бумага нестандатных форматов»
«Бумага нестандатных форматов»«Бумага нестандатных форматов»
«Настройка»
«Настройка»«Настройка»
«Нормальное»
«Нормальное»«Нормальное»
, а затем выберите следующее:
«Оптимальное»
«Оптимальное»
или
«Оптимальное»«Оптимальное»
: Соответствующий тип бумаги
: Соответствующий формат Откройте окно
, если формат карточек не
указан.
«Возможности»
Выберите вкладку
4.
«Ориентация»
«Ориентация»
•
«Ориентация»«Ориентация»
«Двусторонняя печать»
«Двусторонняя печать»
•
«Двусторонняя печать»«Двусторонняя печать»
«Копий»
«Копий»
•
«Копий»«Копий»
: До 30 экземпляров (при наличии в принтере складного
«Возможности»
«Возможности»«Возможности»
, а затем выберите следующее:
: Соответствующая ориентация
: Не установлена
лотка); до 45 экземпляров (если принтер не оснащен складным
лотком)
.
«Дополнительно»
Выберите вкладку
5.
«Дополнительно»
«Дополнительно»«Дополнительно»
, если вам необходимо
осуществить печать в серых тонах или дополнительно отрегулировать
параметры расхода чернил, цвета или скорости печати (Pежим
Экономии Памяти).
Для возврата в окно «Печать» или «Настройка печати» щелкните
6.
OK
мышью на кнопке
Чтобы выполнить печать, щелкните мышью на кнопке
7.
34
34
3434
OK
OKOK
.
OK
OK
.
OKOK
Page 37

рекомендации по печати
рекомендации по печати
рекомендации по печатирекомендации по печати
«Кончилась бумага»
• При появлении сообщения
правильно ли заправлены во входной лоток индексные карточки
или прочие малоформатные материалы.
• Если формат индексных карточек или прочих малоформатных
материалов меньше
пользоваться не следует. Пользуйтесь имеющейся в принтере
щелью для отдельных конвертов, чтобы подавать через нее
карточки по одной.
Чтобы получить оптимальные результаты, пользуйтесь продукцией
фирмы hp.
100 x 148 мм (4 x 5,6
«Кончилась бумага»
«Кончилась бумага»«Кончилась бумага»
дюйма), входным лотком
проверьте,
35
35
3535
Page 38

фотографии
фотографии
фотографии фотографии
подготовка к печати
подготовка к печати
подготовка к печатиподготовка к печати
Выдвиньте Входной лоток.
1.
Раздвиньте оба регулятора бумаги и удалите из лотка всю бумагу.
2.
Распушите края листов фотобумаги, чтобы отделить их друг от друга,
3.
затем выровняйте края фотобумаги.
Поместите в лоток до 20 листов фотобумаги печатной стороной
4.
вниз.
Подведите регуляторы бумаги вплотную к краям листов фотобумаги и
5.
задвиньте лоток.
печать фотографий
печать фотографий
печать фотографийпечать фотографий
Откройте файл, который нужно напечатать.
1.
36
36
3636
Page 39

Следуйте одним из указанных ниже путей для выбора параметров
2.
печати (в зависимости от используемой прикладной программы):
•Выберите
«Файл»
«Файл»«Файл»
«Печать»
«Печать»
>
«Печать»«Печать»
, а затем
«Свойства»
«Свойства»
«Свойства»«Свойства»
«Файл»
–или–
•Выберите
«Файл»
«Файл»«Файл»
«Настройка печати»
«Настройка печати»
>
«Настройка печати»«Настройка печати»
, а затем
«Свойства»
«Свойства»
«Свойства»«Свойства»
«Файл»
–или–
•Выберите
«Файл»
«Файл»«Файл»
«Печать»
«Печать» > «Настройка»
>
«Печать» «Печать»
«Настройка»
«Настройка»«Настройка»
, а затем
«Свойства»
«Свойства»
«Свойства»«Свойства»
«Файл»
При этом появится окно свойств принтера, в котором имеются
вкладки «Настройка», «Возможности» и «Дополнительно».
«Настройка»
Выберите вкладку
3.
«Качество печати»
«Качество печати»: «Оптимальное»
•
«Качество печати»«Качество печати»
«Тип бумаги»
«Тип бумаги»
•
«Тип бумаги»«Тип бумаги»
«Печать на фотобумаге»
«Печать на фотобумаге»
•
«Печать на фотобумаге»«Печать на фотобумаге»
PhotoREt
PhotoREt
-
PhotoREt PhotoREt
«Настройка»
«Настройка»«Настройка»
«Оптимальное»
«Оптимальное»«Оптимальное»
, а затем выберите следующее:
: Соответствующий тип фотобумаги
:
для оптимальной скорости и качества печати
–или–
2400 x 1200 точек на дюйм (dpi)
2400 x 1200 точек на дюйм (dpi)
-
2400 x 1200 точек на дюйм (dpi)2400 x 1200 точек на дюйм (dpi)
для исходных изображений,
имеющих разрешающую способность более 600 dpi (требует
400 Мбайт или более дискового пространства и занимает
больше времени при печати)
«Формат бумаги»
«Формат бумаги»
•
«Формат бумаги»«Формат бумаги»
Соответствующий размер бумаги
:
.
«Возможности»
Выберите вкладку
4.
«Ориентация»
«Ориентация»
•
«Ориентация»«Ориентация»
«Двусторонняя печать»
«Двусторонняя печать»
•
«Двусторонняя печать»«Двусторонняя печать»
«Копий»
«Копий»
•
«Копий»«Копий»
Выберите вкладку
5.
: До 20 экземпляров
«Возможности»
«Возможности»«Возможности»
, а затем выберите следующее:
: Соответствующая ориентация
: Не установлена
«Дополнительно»
«Дополнительно»
«Дополнительно»«Дополнительно»
, если вам необходимо
дополнительно отрегулировать параметры цвета, расхода чернил или
времени их высыхания.
Для возврата в окно «Печать» или «Настройка печати» щелкните
6.
OK
мышью на кнопке
Чтобы выполнить печать, щелкните мышью на кнопке
7.
OK
OKOK
.
OK
OK
.
OKOK
37
37
3737
Page 40

рекомендации по печати
рекомендации по печати
рекомендации по печатирекомендации по печати
• Прежде чем печатать фотографии, их необходимо перевести в
электронный формат. При этом можно пользоваться цифровыми
или сканированными фотографиями, либо заказать в местном
фотоателье электронные файлы фотографий, которые
необходимо распечатать.
• Для печати на фотобумаге в большинстве случаев рекомендуется
PhotoREt
пользоваться параметром
• В случае подсоединения с помощью параллельного кабеля можно
увеличить скорость печати фотографий путем включения
«Аппаратного ECP»
«Аппаратного ECP»
«Аппаратного ECP»«Аппаратного ECP»
Чтобы получить оптимальные результаты, пользуйтесь фотобумагой
производства фирмы hp.
(порт расширенных возможностей).
PhotoREt
PhotoREtPhotoREt
.
38
38
3838
Page 41

поздравительные открытки
поздравительные открытки
поздравительные открыткипоздравительные открытки
подготовка к печати
подготовка к печати
подготовка к печатиподготовка к печати
Выдвиньте Входной лоток.
1.
Поднимите Выходной лоток в верхнее положение.
2.
Раздвиньте оба регулятора бумаги и удалите из лотка всю бумагу.
3.
Распушите края поздравительных открыток, чтобы отделить их друг
4.
от друга.
Выровняйте края открыток, затем поместите в лоток не более
5.
5 открыток.
Задвиньте открытки вперед до упора.
6.
Подведите регуляторы бумаги вплотную к краям открыток.
7.
Задвиньте Входной лоток, затем опустите Выходной лоток.
8.
печать поздравительных открыток
печать поздравительных открыток
печать поздравительных открытокпечать поздравительных открыток
Откройте файл, который нужно напечатать.
1.
39
39
3939
Page 42

Следуйте одним из указанных ниже путей для выбора параметров
2.
печати (в зависимости от используемой прикладной программы):
•Выберите
«Файл»
«Файл»«Файл»
«Печать»
«Печать»
>
«Печать»«Печать»
, а затем
«Свойства»
«Свойства»
«Свойства»«Свойства»
«Файл»
–или–
•Выберите
«Файл»
«Файл»«Файл»
«Настройка печати»
«Настройка печати»
>
«Настройка печати»«Настройка печати»
, а затем
«Свойства»
«Свойства»
«Свойства»«Свойства»
«Файл»
–или–
•Выберите
«Файл»
«Файл»«Файл»
«Печать»
«Печать» > «Настройка»
>
«Печать» «Печать»
«Настройка»
«Настройка»«Настройка»
, а затем
«Свойства»
«Свойства»
«Свойства»«Свойства»
«Файл»
При этом появится окно свойств принтера, в котором имеются
вкладки «Настройка», «Возможности» и «Дополнительно».
«Настройка»
Выберите вкладку
3.
«Качество печати»
«Качество печати»: «Нормальное»
•
«Качество печати»«Качество печати»
«Тип бумаги»
«Тип бумаги»
•
«Тип бумаги»«Тип бумаги»
«Формат бумаги»
«Формат бумаги»
•
«Формат бумаги»«Формат бумаги»
«Бумага нестандатных форматов»
«Бумага нестандатных форматов»
окно
«Бумага нестандатных форматов»«Бумага нестандатных форматов»
«Настройка»
«Настройка»«Настройка»
«Нормальное»
«Нормальное»«Нормальное»
, а затем выберите следующее:
«Оптимальное»
«Оптимальное»
или
«Оптимальное»«Оптимальное»
: Соответствующий тип поздравительной открытки
: Соответствующий формат открытки. Откройте
, если формат открыток не
указан.
«Возможности»
Выберите вкладку
4.
«Ориентация»
«Ориентация»
•
«Ориентация»«Ориентация»
«Двусторонняя печать»
«Двусторонняя печать»
•
«Двусторонняя печать»«Двусторонняя печать»
«Копий»
«Копий»
•
«Копий»«Копий»
: До 5 экземпляров
«Возможности»
«Возможности»«Возможности»
, а затем выберите следующее:
: Соответствующая ориентация
: Если подходит
.
«Дополнительно»
Выберите вкладку
5.
«Дополнительно»
«Дополнительно»«Дополнительно»
, если вам необходимо
дополнительно отрегулировать параметры расхода чернил, цвета или
времени высыхания чернил.
Для возврата в окно «Печать» или «Настройка печати» щелкните
6.
OK
мышью на кнопке
Чтобы выполнить печать, щелкните мышью на кнопке
7.
40
40
4040
OK
OKOK
.
OK
OK
.
OKOK
Page 43

рекомендации по печати
рекомендации по печати
рекомендации по печатирекомендации по печати
• Разверните сложенные открытки, затем поместите их во входной
лоток.
«Кончилась бумага»
• Если появится сообщение
правильно ли заправлены открытки во входной лоток.
• Если формат открыток меньше 100 x 148 мм (4 x 5,6 дюйма), не
пользуйтесь входным лотком. Пользуйтесь имеющейся в принтере
щелью для отдельных конвертов, подавая через нее открытки по
одной.
Чтобы получить оптимальные результаты, пользуйтесь продукцией
фирмы hp.
«Кончилась бумага»
«Кончилась бумага»«Кончилась бумага»
, проверьте,
41
41
4141
Page 44

плакаты
плакаты
плакаты плакаты
подготовка к печати
подготовка к печати
подготовка к печатиподготовка к печати
Выдвиньте Входной лоток.
1.
Раздвиньте оба регулятора бумаги и удалите из лотка всю бумагу.
2.
Распушите края плакатных листов, чтобы отделить их друг от друга,
3.
после чего выровняйте края.
Поместите листы в лоток.
4.
Подведите регуляторы бумаги вплотную к листам и задвиньте лоток.
5.
печать плакатов
печать плакатов
печать плакатовпечать плакатов
Откройте файл, который нужно напечатать.
1.
Следуйте одним из указанных ниже путей для выбора параметров
2.
печати (в зависимости от используемой прикладной программы):
«Файл»
•Выберите
–или–
•Выберите
–или–
•Выберите
При этом появится окно свойств принтера, в котором имеются
вкладки «Настройка», «Возможности» и «Дополнительно».
«Файл»
«Файл»«Файл»
«Файл»
«Файл»
«Файл»«Файл»
«Файл»
«Файл»
«Файл»«Файл»
«Печать»
«Печать»
>
«Печать»«Печать»
«Настройка печати»
«Настройка печати»
>
«Настройка печати»«Настройка печати»
«Печать»
«Печать» > «Настройка»
>
«Печать» «Печать»
, а затем
«Настройка»
«Настройка»«Настройка»
«Свойства»
«Свойства»
«Свойства»«Свойства»
, а затем
, а затем
«Свойства»
«Свойства»
«Свойства»«Свойства»
«Свойства»
«Свойства»
«Свойства»«Свойства»
.
Выберите вкладку
3.
«Тип бумаги»
«Тип бумаги»: «Обычная бумага»
•
«Тип бумаги»«Тип бумаги»
«Качество печати»
«Качество печати»: «Нормальное»
•
«Качество печати»«Качество печати»
«Формат бумаги»
«Формат бумаги»
•
«Формат бумаги»«Формат бумаги»
42
42
4242
«Настройка»
«Настройка»
«Настройка»«Настройка»
«Обычная бумага»
«Обычная бумага»«Обычная бумага»
«Нормальное»
«Нормальное»«Нормальное»
: Соответствующий размер
, а затем выберите следующее:
Page 45

«Возможности»
Выберите вкладку
4.
«Ориентация»
«Ориентация»
•
«Ориентация»«Ориентация»
«Печать плаката»
«Печать плаката»
•
«Печать плаката»«Печать плаката»
выберите
«Двусторонняя печать»
«Двусторонняя печать»
•
«Двусторонняя печать»«Двусторонняя печать»
«Копий»
«Копий»
•
«Копий»«Копий»
Выберите вкладку
5.
: Количество экземпляров
«Возможности»
«Возможности»«Возможности»
, а затем выберите следующее:
: Соответствующая ориентация
: Выберите данный параметр, после чего
2x2
2x2, 3x3
2x22x2
3x3
3x33x3
или
4x4
4x4
4x44x4
: Не установлена
«Дополнительно»
«Дополнительно»
«Дополнительно»«Дополнительно»
, если вам необходимо
дополнительно отрегулировать параметры цвета, расхода чернил или
скорости печати (Pежим Экономии Памяти).
Для возврата в окно «Печать» или «Настройка печати» щелкните
6.
OK
мышью на кнопке
Чтобы выполнить печать, щелкните мышью на кнопке
7.
рекомендации по печати
рекомендации по печати
рекомендации по печатирекомендации по печати
OK
OKOK
.
OK
OK
.
OKOK
После печати обрежьте края листов и скрепите листы вместе.
Чтобы получить оптимальные результаты, пользуйтесь продукцией
фирмы hp.
43
43
4343
Page 46

транспаранты
транспаранты
транспаранты транспаранты
подготовка к печати
подготовка к печати
подготовка к печатиподготовка к печати
Выдвиньте Входной лоток.
1.
Раздвиньте оба регулятора бумаги и удалите из лотка всю бумагу.
2.
Поднимите Выходной лоток.
3.
Отберите до 20 листов бумаги для печати транспарантов. Оторвите
4.
и выбросьте полосы с перфорацией.
Поместите бумагу для транспарантов во Входной лоток так, чтобы
5.
свободный край бумаги был обращен к принтеру.
Подведите регуляторы бумаги вплотную к краям бумаги для
6.
транспарантов.
Задвиньте Входной лоток. Оставьте Выходной лоток в поднятом
7.
положении.
печать транспарантов
печать транспарантов
печать транспарантов печать транспарантов
Откройте файл, который нужно напечатать.
1.
44
44
4444
Page 47

Следуйте одним из указанных ниже путей для выбора параметров
2.
печати (в зависимости от используемой прикладной программы):
•Выберите
«Файл»
«Файл»«Файл»
«Печать»
«Печать»
>
«Печать»«Печать»
, а затем
«Свойства»
«Свойства»
«Свойства»«Свойства»
«Файл»
–или–
•Выберите
«Файл»
«Файл»«Файл»
«Настройка печати»
«Настройка печати»
>
«Настройка печати»«Настройка печати»
, а затем
«Свойства»
«Свойства»
«Свойства»«Свойства»
«Файл»
–или–
•Выберите
«Файл»
«Файл»«Файл»
«Печать»
«Печать» > «Настройка»
>
«Печать» «Печать»
«Настройка»
«Настройка»«Настройка»
, а затем
«Свойства»
«Свойства»
«Свойства»«Свойства»
«Файл»
При этом появится окно свойств принтера, в котором имеются
вкладки «Настройка», «Возможности» и «Дополнительно».
«Настройка»
Выберите вкладку
3.
«Печать транспаранта»
«Печать транспаранта»
•
«Печать транспаранта»«Печать транспаранта»
•••• «Тип бумаги»
«Тип бумаги»:
«Тип бумаги»«Тип бумаги»
«Качество печати»
«Качество печати»: «Нормальное»
•
«Качество печати»«Качество печати»
«Формат бумаги»
«Формат бумаги»: Транспарант [A4 (210 x 297 мм)]
•
«Формат бумаги»«Формат бумаги»
Транспарант [Letter (8,5 x 11 дюймов)]
Транспарант [Letter (8,5 x 11 дюймов)]
Транспарант [Letter (8,5 x 11 дюймов)]Транспарант [Letter (8,5 x 11 дюймов)]
Когда выбирается
автоматически задается параметр типа бумаги
бумага hp»
бумага hp»
бумага hp»бумага hp»
«Настройка»
«Настройка»«Настройка»
, а затем выберите следующее:
: Установите этот флажок
: «Транспарантная бумага hp»
«Транспарантная бумага hp»
: :
«Транспарантная бумага hp»«Транспарантная бумага hp»
«Нормальное»
«Нормальное»«Нормальное»
Транспарант [A4 (210 x 297 мм)]
Транспарант [A4 (210 x 297 мм)]Транспарант [A4 (210 x 297 мм)]
«Печать транспаранта»
«Печать транспаранта»
«Печать транспаранта»«Печать транспаранта»
и параметр формата бумаги
или
, то при этом
«Транспарантная
«Транспарантная
«Транспарантная «Транспарантная
«Транспа рант»
«Транспа рант»
«Транспа рант»«Транспарант»
.
.
«Возможности»
Выберите вкладку
4.
«Ориентация»
«Ориентация»
•
«Ориентация»«Ориентация»
«Двусторонняя печать»
«Двусторонняя печать»
•
«Двусторонняя печать»«Двусторонняя печать»
«Копий»
«Копий»
•
«Копий»«Копий»
Выберите вкладку
5.
: До 20 экземпляров
«Возможности»
«Возможности»«Возможности»
, а затем выберите следующее:
: Соответствующая ориентация
: Не установлена
«Дополнительно»
«Дополнительно»
«Дополнительно»«Дополнительно»
, если вам необходимо
дополнительно отрегулировать параметры расхода чернил, цвета,
времени высыхания или скорости печати (Pежим Экономии Памяти).
Для возврата в окно «Печать» или «Настройка печати» щелкните
6.
OK
мышью на кнопке
Чтобы выполнить печать, щелкните мышью на кнопке
7.
OK
OKOK
.
OK
OK
.
OKOK
45
45
4545
Page 48

рекомендации по печати
рекомендации по печати
рекомендации по печатирекомендации по печати
В
«Замечаниях к выпуску»
описываются проблемы, которые могут
возникнуть в случае печати транспарантов с помощью некоторых
прикладных программ. Чтобы ознакомиться с этой информацией,
«Пуск»
выберите
выпуску»
выпуску»
выпуску»выпуску»
.
«Пуск»
«Пуск»«Пуск»
Чтобы получить оптимальные результаты, пользуйтесь продукцией
фирмы hp.
«Программы»
«Программы»
>
«Программы»«Программы»
«hp deskjet series»
«hp deskjet series»
>
«hp deskjet series»«hp deskjet series»
«Замечания к
«Замечания к
>
«Замечания к «Замечания к
46
46
4646
Page 49

термопереводные картинки
термопереводные картинки
термопереводные картинкитермопереводные картинки
подготовка к печати
подготовка к печати
подготовка к печатиподготовка к печати
Выдвиньте входной лоток.
1.
Раздвиньте оба регулятора бумаги и удалите из лотка всю бумагу.
2.
Распушите края листов бумаги для печати термопереводных
3.
картинок, чтобы отделить их друг от друга, затем выровняйте края.
Поместите в лоток бумагу для термопереводных картинок печатной
4.
стороной вниз.
Подведите регуляторы бумаги вплотную к краям бумаги для печати
5.
термопереводных картинок и задвиньте входной лоток.
печать термопереводных картинок
печать термопереводных картинок
печать термопереводных картинокпечать термопереводных картинок
Откройте файл, который нужно напечатать.
1.
Следуйте одним из указанных ниже путей для выбора параметров
2.
печати (в зависимости от используемой прикладной программы):
«Файл»
•Выберите
–или–
•Выберите
–или–
•Выберите
При этом появится окно свойств принтера, в котором имеются
вкладки «Настройка», «Возможности» и «Дополнительно».
«Файл»
«Файл»«Файл»
«Файл»
«Файл»
«Файл»«Файл»
«Файл»
«Файл»
«Файл»«Файл»
«Печать»
«Печать»
>
«Печать»«Печать»
«Настройка печати»
«Настройка печати»
>
«Настройка печати»«Настройка печати»
«Печать»
«Печать» > «Настройка»
>
«Печать» «Печать»
, а затем
«Настройка»
«Настройка»«Настройка»
«Свойства»
«Свойства»
«Свойства»«Свойства»
, а затем
, а затем
«Свойства»
«Свойства»
«Свойства»«Свойства»
«Свойства»
«Свойства»
«Свойства»«Свойства»
.
Выберите вкладку
3.
«Качество печати»
«Качество печати»: «Нормальное»
•
«Качество печати»«Качество печати»
«Тип бумаги»
«Тип бумаги»: термопереводные картинки hp для футболок
•
«Тип бумаги»«Тип бумаги»
«Формат бумаги»
«Формат бумаги»: Letter
•
«Формат бумаги»«Формат бумаги»
«Настройка»
«Настройка»
«Настройка»«Настройка»
«Нормальное»
«Нормальное»«Нормальное»
термопереводные картинки hp для футболок
термопереводные картинки hp для футболоктермопереводные картинки hp для футболок
Letter
Letter Letter
, а затем выберите следующее:
«Оптимальное»
«Оптимальное»
или
«Оптимальное»«Оптимальное»
A4
A4
или
A4 A4
47
47
4747
Page 50

«Возможности»
Выберите вкладку
4.
•••• «Ориентация»
«Ориентация»:
«Ориентация»«Ориентация»
«Двусторонняя печать»
«Двусторонняя печать»
•
«Двусторонняя печать»«Двусторонняя печать»
«Копий»
«Копий»
•
«Копий»«Копий»
Выберите вкладку
5.
: Количество экземпляров
«Возможности»
«Возможности»«Возможности»
: «Зеркальное отображение»
«Зеркальное отображение»
: :
«Зеркальное отображение»«Зеркальное отображение»
, а затем выберите следующее:
: Не установлена
«Дополнительно»
«Дополнительно»
«Дополнительно»«Дополнительно»
, если вам необходимо
осуществить печать в серых тонах или дополнительно отрегулировать
параметры расхода чернил, цвета, времени высыхания или скорости
печати (Pежим Экономии Памяти).
Для возврата в окно «Печать» или «Настройка печати» щелкните
6.
OK
мышью на кнопке
Чтобы выполнить печать, щелкните мышью на кнопке
7.
рекомендации по печати
рекомендации по печати
рекомендации по печатирекомендации по печати
OK
OKOK
.
OK
OK
.
OKOK
При печати термопереводных картинок в режиме зеркального
отображения текст и иллюстрации горизонтально разворачиваются на
180 градусов по отношению к изображению на экране компьютера.
48
48
4848
Чтобы получить оптимальные результаты, пользуйтесь бумагой hp для
перевода термопереводных картинок на футболки.
Page 51

двусторонняя печать вручную
двусторонняя печать вручную
двусторонняя печать вручную двусторонняя печать вручную
подготовка к печати
подготовка к печати
подготовка к печатиподготовка к печати
Удалите всю бумагу из выходного лотка.
1.
Выдвиньте входной лоток и заправьте его бумагой.
2.
Подведите регуляторы бумаги вплотную к краям бумаги.
3.
Задвиньте входной лоток.
4.
печать вручную
печать вручную
печать вручнуюпечать вручную
Откройте файл, который нужно напечатать. Удостоверьтесь, что
1.
печатаемый документ занимает не менее двух страниц.
Следуйте одним из указанных ниже путей для выбора параметров
2.
печати (в зависимости от используемой прикладной программы):
«Файл»
•Выберите
–или–
•Выберите
–или–
•Выберите
При этом появится окно свойств принтера, в котором имеются
вкладки «Настройка», «Возможности» и «Дополнительно».
«Файл»
«Файл»«Файл»
«Файл»
«Файл»
«Файл»«Файл»
«Файл»
«Файл»
«Файл»«Файл»
«Печать»
«Печать»
>
«Печать»«Печать»
«Настройка печати»
«Настройка печати»
>
«Настройка печати»«Настройка печати»
«Печать»
«Печать» > «Настройка»
>
«Печать» «Печать»
, а затем
«Настройка»
«Настройка»«Настройка»
«Свойства»
«Свойства»
«Свойства»«Свойства»
, а затем
, а затем
«Свойства»
«Свойства»
«Свойства»«Свойства»
«Свойства»
«Свойства»
«Свойства»«Свойства»
.
«Настройка»
Выберите вкладку
3.
«Качество печати»
«Качество печати»
•
«Качество печати»«Качество печати»
«Тип бумаги»
«Тип бумаги»
•
«Тип бумаги»«Тип бумаги»
«Формат бумаги»
«Формат бумаги»
•
«Формат бумаги»«Формат бумаги»
* Двустороннюю печать невозможно осуществлять на многих видах
бумаги, в том числе на фотобумаге, на диапозитивной пленке, на
бумаге для транспарантов и на бумаге для термопереводных
картинок.
«Настройка»
«Настройка»«Настройка»
: Соответствующее качество печати
: Соответствующий тип бумаги*
: Соответствующий формат бумаги*
, а затем выберите следующее:
49
49
4949
Page 52

«Возможности»
Выберите вкладку
4.
«Ориентация»
«Ориентация»
•
«Ориентация» «Ориентация»
«Двухсторонняя печать»
«Двухсторонняя печать»
•
«Двухсторонняя печать» «Двухсторонняя печать»
«Возможности»
«Возможности»«Возможности»
, а затем выберите следующее:
: Соответствующая ориентация
: Установите этот флажок
При этом откроется диалоговое окно полей двухсторонней печати.
a. Выберите параметр, соответствующий содержанию страницы,
OK
OK
затем щелкните мышью на кнопке
, чтобы вернуться к окну
OKOK
«Возможности».
b. Выберите
«Книжку»
«Книжку»«Книжку»
(сброшюровано сбоку)
«Блокнот»
«Блокнот»
или
«Блокнот» «Блокнот»
«Книжку»
(сброшюровано сверху).
c. Снимите флажок
«Автоматически»
«Автоматически»«Автоматически»
в том случае, если установлена
«Автоматически»
не входящая в комплект поставки принтера принадлежность НР
для двусторонней печати
принтеров)
Выберите количество печатаемых экземпляров.
5.
Выберите вкладку
6.
.
«Дополнительно»
«Дополнительно»
«Дополнительно»«Дополнительно»
(предусмотрена не для всех моделей
в том случае, если необходимо
осуществить печать в серых тонах или дополнительно отрегулировать
параметры расхода чернил, цвета, времени высыхания или скорости
печати (Pежим Экономии Памяти).
Нажмите на кнопку
7.
«Применить»
«Применить»«Применить»
, а затем
OK
OK
, чтобы вернуться к
OKOK
«Применить»
экрану печати или настройки печати.
OK
Чтобы выполнить печать, щелкните мышью на кнопке
8.
OK
OKOK
.
Когда будет предложено дополнительно заправить бумагу, следуйте
указаниям, приведенным на экране.
50
50
5050
Page 53

Когда бумага будет дополнительно заправлена соответствующим
9.
«Продолжение»
образом, щелкните на кнопке
«Продолжение»
«Продолжение»«Продолжение»
.
брошюрование типа «Книжка»
брошюрование типа «Книжка»
брошюрование типа «Книжка»брошюрование типа «Книжка»
51
51
5151
Page 54

брошюрование типа «Блокнот»
брошюрование типа «Блокнот»
брошюрование типа «Блокнот»брошюрование типа «Блокнот»
рекомендации по печати
рекомендации по печати
рекомендации по печатирекомендации по печати
• Вначале принтер автоматически печатает нечетные страницы. Как
только нечетные страницы будут напечатаны, появляется
сообщение, предлагающее перезаправить бумагу для печати
четных страниц.
• Если вы приобрели принадлежность НР для двусторонней печати,
печатать с обеих сторон листа можно автоматически. Следуйте
указаниям в комплекте поставки указанного изделия.
(Принадлежность НР для двусторонней печати применяется не со
всеми принтерами.)
Чтобы получить оптимальные результаты, пользуйтесь продукцией
фирмы hp.
52
52
5252
Page 55

бумага нестандартных форматов
бумага нестандартных форматов
бумага нестандартных форматовбумага нестандартных форматов
подготовка к печати
подготовка к печати
подготовка к печатиподготовка к печати
Поднимите Выходной лоток в верхнее положение.
1.
Заправьте бумагу или другие материалы, на которых будет
2.
осуществляться печать, во Входной лоток печатной стороной вниз.
Задвиньте бумагу вперед до упора.
3.
Подведите регуляторы бумаги вплотную к краям материалов и
4.
задвиньте входной лоток в принтер.
Опустите Выходной лоток.
5.
как задать нестандартный формат бумаги
как задать нестандартный формат бумаги
как задать нестандартный формат бумагикак задать нестандартный формат бумаги
Откройте файл, который нужно напечатать.
1.
53
53
5353
Page 56

Следуйте одним из указанных ниже путей для выбора параметров
2.
печати (в зависимости от используемой прикладной программы):
Выберите «Файл» > «Печать», а затем «Свойства»
Выберите «Файл» > «Печать», а затем «Свойства»
•
Выберите «Файл» > «Печать», а затем «Свойства»Выберите «Файл» > «Печать», а затем «Свойства»
–или–
Выберите «Файл» > «Настройка печати», а затем «Свойства»
Выберите «Файл» > «Настройка печати», а затем «Свойства»
•
Выберите «Файл» > «Настройка печати», а затем «Свойства»Выберите «Файл» > «Настройка печати», а затем «Свойства»
–или–
•••• Выберите «Файл» > «Печать» > «Настройка», а затем «Свойства».
Выберите «Файл» > «Печать» > «Настройка», а затем «Свойства».
Выберите «Файл» > «Печать» > «Настройка», а затем «Свойства».Выберите «Файл» > «Печать» > «Настройка», а затем «Свойства».
При этом появится окно свойств принтера, в котором имеются
вкладки «Настройка», «Возможности» и «Дополнительно».
Выберите вкладку
3.
формат бумаги»
формат бумаги»
формат бумаги»формат бумаги»
«Настройка»
«Настройка»«Настройка»
, затем выберите
в секции «Формат бумаги».
«Нестандартный
«Нестандартный
«Нестандартный «Нестандартный
«Настройка»
Откроется диалоговое окно «Нестандартный формат бумаги».
Выберите параметры ширины и длины для бумаги нестандартного
4.
формата.
При этом ширина бумаги должна составлять от 77 до 215 мм (3 x 8,5
дюйма). Длина бумаги должна составлять от 127 до 356 мм (5 x 14
дюймов).
Чтобы вернуться к экрану «Настройка», щелкните мышью на
5.
OK
кнопке
OK
OKOK
.
«Применить»
Щелкните мышью на кнопке
6.
«Применить»
«Применить»«Применить»
, а затем на кнопке
чтобы принять новые настройки.
OK
Чтобы выполнить печать, щелкните мышью на кнопке
7.
рекомендации по печати
рекомендации по печати
рекомендации по печатирекомендации по печати
OK
OKOK
.
• Если размеры используемой бумаги меньше чем 100 x 148 мм
(4 x 5,6 дюйма), не пользуйтесь входным лотком. Для подачи
бумаги или других материалов по одному листу пользуйтесь щелью
для отдельных конвертов принтера.
• Бумагой нестандартных форматов нельзя пользоваться при печати
плакатов и транспарантов.
См. также:
печать плакатов
печать транспарантов
54
54
5454
OK
OK
OKOK
,
Page 57

уход за устройством
уход за устройством
уход за устройствомуход за устройством
•••• индикатор состояния печатающих картриджей
индикатор состояния печатающих картриджей
индикатор состояния печатающих картриджейиндикатор состояния печатающих картриджей
•••• замена печатающих картриджей
замена печатающих картриджей
замена печатающих картриджейзамена печатающих картриджей
•••• совмещение печатающих картриджей
совмещение печатающих картриджей
совмещение печатающих картриджейсовмещение печатающих картриджей
•••• автоматическая очистка печатающих картриджей
автоматическая очистка печатающих картриджей
автоматическая очистка печатающих картриджейавтоматическая очистка печатающих картриджей
•••• очистка печатающих картриджей вручную
очистка печатающих картриджей вручную
очистка печатающих картриджей вручнуюочистка печатающих картриджей вручную
••••очистка
очистка принтера
очисткаочистка
•••• повторная заправка
повторная заправка печатающих картриджей
повторная заправкаповторная заправка
•••• уход за печатающими картриджами
уход за печатающими картриджами
уход за печатающими картриджамиуход за печатающими картриджами
•••• номера изделий печатающих картриджей
номера изделий печатающих картриджей
номера изделий печатающих картриджейномера изделий печатающих картриджей
•••• набор инструментов hp deskjet
набор инструментов hp deskjet
набор инструментов hp deskjetнабор инструментов hp deskjet
принтера
принтера принтера
печатающих картриджей
печатающих картриджей печатающих картриджей
55
55
5555
Page 58

индикатор состояния печатающих
индикатор состояния печатающих
индикатор состояния печатающих индикатор состояния печатающих
картриджей
картриджей
картриджей картриджей
сведения об индикаторе состояния печатающих
сведения об индикаторе состояния печатающих
сведения об индикаторе состояния печатающих сведения об индикаторе состояния печатающих
картриджей
картриджей
картриджейкартриджей
Индикатор Состояния Печатающих Картриджей мигает, когда в одном
или обоих печатающих картриджах кончаются чернила или когда они
неправильно установлены или неправильно работают. Этот индикатор
также мигает при использовании печатающего картриджа
несоответствующего типа.
1. Индикатор Состояния Печатающих Картриджей
1. Индикатор Состояния Печатающих Картриджей
1. Индикатор Состояния Печатающих Картриджей1. Индикатор Состояния Печатающих Картриджей
Если в печатающем картридже кончаются чернила, то индикатор
Состояния Печатающих Картриджей перестает мигать при открытии
верхней крышки принтера. Если проблема не связана с низким уровнем
чернил, индикатор продолжает мигать и после того, как крышка открыта.
56
56
5656
Page 59

проверка состояния печатающих картриджей
проверка состояния печатающих картриджей
проверка состояния печатающих картриджейпроверка состояния печатающих картриджей
Откройте верхнюю крышку принтера, когда начнет мигать индикатор
Состояния Печатающих Картриджей. Желтая стрелка на каретке
печатающего картриджа указывает на один из пяти значков Состояния
Печатающего Картриджа, показывающих точный характер проблемы.
1. значок неисправности трехцветного картриджа 2. значок неисправности
1. значок неисправности трехцветного картриджа 2. значок неисправности
1. значок неисправности трехцветного картриджа 2. значок неисправности 1. значок неисправности трехцветного картриджа 2. значок неисправности
черного картриджа 3. значок низкого уровня чернил в трехцветном картридже
черного картриджа 3. значок низкого уровня чернил в трехцветном картридже
черного картриджа 3. значок низкого уровня чернил в трехцветном картридже черного картриджа 3. значок низкого уровня чернил в трехцветном картридже
4. значок низкого уровня чернил в черном картридже 5. значок нормального
4. значок низкого уровня чернил в черном картридже 5. значок нормального
4. значок низкого уровня чернил в черном картридже 5. значок нормального 4. значок низкого уровня чернил в черном картридже 5. значок нормального
состояния картриджей 6. желтая стрелка индикатора
состояния картриджей 6. желтая стрелка индикатора
состояния картриджей 6. желтая стрелка индикаторасостояния картриджей 6. желтая стрелка индикатора
57
57
5757
Page 60

поиск и устранение неисправностей трехцветного или черного
поиск и устранение неисправностей трехцветного или черного
поиск и устранение неисправностей трехцветного или черного поиск и устранение неисправностей трехцветного или черного
печатающего картриджа
печатающего картриджа
печатающего картриджа печатающего картриджа
Если желтая стрелка указывает на значок неисправности печатающего
картриджа, то это означает, что печатающий картридж отсутствует,
неправильно установлен, имеет дефекты либо не подходит для
данного принтера. Для устранения этой неисправности предпримите
следующие шаги:
• Вставьте соответствующий печатающий картридж, если он
отсутствует. Для правильной работы принтера в нем должны быть
установлены как черный, так и трехцветный печатающие
картриджи.
• Извлеките и снова вставьте печатающий картридж, если
установлены оба печатающих картриджа.
• Если проблему устранить не удается, проверьте, установлен ли
соответствующий тип печатающего картриджа.
• Если проблема сохраняется, замените оба картриджа.
решение проблем, связанных с низким уровнем чернил
решение проблем, связанных с низким уровнем чернил
решение проблем, связанных с низким уровнем чернилрешение проблем, связанных с низким уровнем чернил
Если стрелка указывает на низкий уровень чернил в трехцветном или
черном печатающем картридже, замените соответствующий печатающий
картридж.
проверка устранения неисправности
проверка устранения неисправности
проверка устранения неисправностипроверка устранения неисправности
Если стрелка указывает на значок нормального состояния печатающего
картриджа, то это означает, что оба печатающих картриджа исправны, и
проблема решена.
См. также:
замена печатающих картриджей
номера изделий печатающих картриджей
58
58
5858
Page 61

замена печатающих картриджей
замена печатающих картриджей
замена печатающих картриджей замена печатающих картриджей
Прежде чем приобретать новые печатающие картриджи для замены
номеров изделий
старых, проверьте правильность
Оставьте пустой печатающий картридж в соответствующем гнезде
каретки до тех пор, пока он не будет заменен. Для нормальной работы
принтера требуются оба печатающих картриджа.
Предупреждение!
Предупреждение!
Предупреждение!Предупреждение!
печатающие картриджи в недоступном для детей месте.
Чтобы заменить печатающий картридж, проделайте следующее:
Убедитесь, что Выходной лоток опущен.
1.
Если принтер оснащен Складным лотком, удостоверьтесь в том, что
он опущен.
«Питание»
Нажмите кнопку
2.
Откройте верхную крышку.
3.
Каретка переместится к центру принтера.
Поднимите защелку каретки.
4.
«Питание»
«Питание»«Питание»
номеров изделий
номеров изделийномеров изделий
Храните новые и использованные
, чтобы включить принтер.
.
Выньте печатающий картридж из гнезда каретки и отложите его.
5.
59
59
5959
Page 62

1. выходной лоток (в опущенном положении) 2. нажмите на кнопку «Питание»
1. выходной лоток (в опущенном положении) 2. нажмите на кнопку «Питание»
1. выходной лоток (в опущенном положении) 2. нажмите на кнопку «Питание» 1. выходной лоток (в опущенном положении) 2. нажмите на кнопку «Питание»
3. откройте верхнюю крышку 4. поднимите защелку гнезда каретки 5. извлеките
3. откройте верхнюю крышку 4. поднимите защелку гнезда каретки 5. извлеките
3. откройте верхнюю крышку 4. поднимите защелку гнезда каретки 5. извлеките 3. откройте верхнюю крышку 4. поднимите защелку гнезда каретки 5. извлеките
картридж
картридж
картриджкартридж
60
60
6060
Page 63

Извлеките заменяющий печатающий картридж из упаковки и
6.
осторожно удалите защитную виниловую ленту.
Внимание!
Внимание!
Внимание!Внимание!
печатающего картриджа. Прикосновение к этим деталям приведет к
засорению, прекращению подачи чернил и ухудшению электрических
контактов. Не удаляйте медные полосы. Они служат в качестве
необходимых электрических контактов.
Не прикасайтесь к соплу для чернил и к медным контактам
1. уерный картридж 2. цветной картридж 3. сопла для чернил 4. медные контакты
1. уерный картридж 2. цветной картридж 3. сопла для чернил 4. медные контакты
1. уерный картридж 2. цветной картридж 3. сопла для чернил 4. медные контакты 1. уерный картридж 2. цветной картридж 3. сопла для чернил 4. медные контакты
– не прикасайтесь к медным контрактам и не удаляйте их 5. защитная виниловая
– не прикасайтесь к медным контрактам и не удаляйте их 5. защитная виниловая
– не прикасайтесь к медным контрактам и не удаляйте их 5. защитная виниловая – не прикасайтесь к медным контрактам и не удаляйте их 5. защитная виниловая
пленка – удалить следует только ее
пленка – удалить следует только ее
пленка – удалить следует только ее пленка – удалить следует только ее
Плотно вставьте печатающий картридж в гнездо каретки. Закройте
7.
защелки каретки.
При полном закрытии защелки раздастся щелчок.
Закройте верхнюю крышку.
8.
Если после установки нового печатающего картриджа индикатор
Состояния Печатающего Картриджа продолжает мигать, проверьте
указанный на картридже номер изделия, чтобы убедиться в том, что
установлен подходящий картридж.
Совместите печатающие картриджи, чтобы обеспечить оптимальное
9.
качество печати.
См. также:
совмещение печатающих картриджей
номера изделий печатающих картриджей
61
61
6161
Page 64

совмещение печатающих картриджей
совмещение печатающих картриджей
совмещение печатающих картриджей совмещение печатающих картриджей
После замены печатающего картриджа следует совместить печатающие
картриджи, с тем чтобы обеспечить максимально возможное качество
печати. Совмещение выполняется с помощью «набора инструментов»
принтера HP Deskjet.
Открыть «набор инструментов» HP Deskjet можно одним из
1.
следующих способов:
«Пуск»
«Пуск»
•
«Пуск»«Пуск»
инструментов hp deskjet series»
инструментов hp deskjet series»
инструментов hp deskjet series» инструментов hp deskjet series»
–или–
• Щелкните правой кнопкой мыши на значке программы
«TaskAgent»
«TaskAgent»
«TaskAgent»«TaskAgent»
Выберите
2.
указаниям на экране компьютера.
В процессе совмещения распечатываются две страницы. Вам нужно
будет проверить распечатанные шаблоны на каждой из этих страниц,
чтобы убедиться в правильности совмещения.
См. также:
замена печатающих картриджей
«Программы»
«Программы»
>
«Программы»«Программы»
и выберите
«Совместить печатающие картриджи»
«Совместить печатающие картриджи»
«Совместить печатающие картриджи»«Совместить печатающие картриджи»
hp deskjet series
hp deskjet series
>
hp deskjet series hp deskjet series
«Открыть набор инструментов»
«Открыть набор инструментов»
«Открыть набор инструментов»«Открыть набор инструментов»
«Набор
«Набор
>
«Набор «Набор
и следуйте
.
62
62
6262
Page 65

автоматическая очистка печатающих
автоматическая очистка печатающих
автоматическая очистка печатающих автоматическая очистка печатающих
картриджей
картриджей
картриджейкартриджей
Если на напечатанных страницах имеет место пропуск линий или точек
или если они содержат чернильные полосы, печатающий картридж
нуждается в очистке.
Печатающий картридж очищается автоматически в следующем порядке.
Откройте набор инструментов HP Deskjet.
1.
«Обслуживание принтера»
Выберите вкладку
2.
Выберите команду
3.
указания, приведенные на экране.
Если у вас возникнут вопросы, связанные с очисткой, подведите
курсор к возможности «Очистка печатающего картриджа» и
щелкните правой кнопкой мыши, чтобы вывести на экран диалоговое
«Что это такое?»
«Что это такое?»
окно
«Что это такое?»«Что это такое?»
щелкните мышью на окне
Если после очистки в распечатках по-прежнему отсутствуют линии или
точки, это может означать, что в печатающем картридже кончаются
чернила. Если это так, может требоваться замена одного или обоих
печатающих картриджей.
«Обслуживание принтера»
«Обслуживание принтера»«Обслуживание принтера»
«Очистить печатающие картриджи»
«Очистить печатающие картриджи»
«Очистить печатающие картриджи»«Очистить печатающие картриджи»
. Чтобы получить дополнительную информацию,
«Чт о это тако е?»
«Чт о это тако е?»
«Чт о это тако е?»«Что это так ое? »
.
.
и выполните
Если после очистки в распечатках все еще встречаются чернильные
полосы, может потребоваться ручная очистка печатающего картриджа и
его гнезда.
Очищайте печатающие картирджи только при необходимости.
Очистка без необходимости приводит к напрасному расходованию
чернил и сокращает срок службы картриджа.
См. также:
очистка печатающих картриджей вручную
замена печатающих картриджей
63
63
6363
Page 66

очистка печатающих картриджей вручную
очистка печатающих картриджей вручную
очистка печатающих картриджей вручную очистка печатающих картриджей вручную
Если принтер используется в запыленной среде, небольшое количество
посторонних частиц может накапливаться внутри корпуса. Такими
частицами могут быть пыль, волосы, частицы ковровых покрытий или волокна
ткани. Попадая на печатающие картриджи или каретку, этот мусор может
приводить к появлению чернильных полос и пятен на печатных страницах. От
чернильных полос легко избавиться, вручную очистив картриджи и каретку.
материалы для очистки
материалы для очистки
материалы для очисткиматериалы для очистки
Для очистки печатающих картриджей и каретки потребуются следующие
материалы:
• Дистиллированная или бутылочная вода. В водопроводной воде
содержатся примеси, которые могут повредить печатающие
картриджи.
• Ватные тампоны или другой мягкий материал, не оставляющий
волокон, которые будут прилипать к картриджам.
Во время очистки будьте осторожны, чтобы не запачкать чернилами
руки или одежду.
подготовка к очистке
подготовка к очистке
подготовка к очисткеподготовка к очистке
Перед очисткой извлеките картриджи из принтера.
Убедитесь в том, что Выходной лоток и Складной лоток (если он
1.
установлен в принтере) находятся в опущенном положении.
«Питание»
Нажмите на кнопку
2.
поднимите верхнюю крышку.
При этом печатающие картриджи переместятся к центру принтера.
Отсоедините шнур питания от задней панели принтера.
3.
Извлеките печатающие картриджи и положите их на бумажную
4.
салфетку так, чтобы
кверху.
Не оставляйте картриджи вне принтера более чем на 30 минут.
Внимание!
Внимание!
Внимание!Внимание!
контактам печатающего картриджа. Не удаляйте медные полосы.
64
64
6464
Не прикасайтесь к соплу для чернил или к медным
«Питание»
«Питание»«Питание»
пластина с чернильными соплами
пластина с чернильными соплами
пластина с чернильными сопламипластина с чернильными соплами
, чтобы включить принтер, а затем
была повернута
Page 67

очистка печатающих картриджей и их гнезд
очистка печатающих картриджей и их гнезд
очистка печатающих картриджей и их гнездочистка печатающих картриджей и их гнезд
Смочите конец ватного тампона в дистиллированной воде, а затем
1.
отожмите лишнюю воду.
Протрите тампоном лицевую поверхность и края первого
2.
печатающего картриджа, как показано на следующем рисунке.
Не
Не
протирайте пластину с соплом.
Не Не
1. пластина с соплом 2. очистку производить в этих местах
1. пластина с соплом 2. очистку производить в этих местах
1. пластина с соплом 2. очистку производить в этих местах1. пластина с соплом 2. очистку производить в этих местах
Проверьте, чтобы на лицевой поверхности и краях печатающего
3.
картриджа не осталось никаких волокон.
Если волокна еще имеются, повторите описанные выше шаги 1 и 2.
Повторите шаги 1 – 3 со вторым печатающим картриджем.
4.
65
65
6565
Page 68

Протрите нижнюю поверхность гнезда каретки для печатающего
5.
картриджа, используя чистые увлажненные ватные тампоны.
Повторяйте этот процесс до тех пор, пока на чистом тампоне не
перестанут оставаться следы чернил.
1. гнездо каретки для печатающего картриджа 2. стенка гнезда
1. гнездо каретки для печатающего картриджа 2. стенка гнезда
1. гнездо каретки для печатающего картриджа 2. стенка гнезда1. гнездо каретки для печатающего картриджа 2. стенка гнезда
Снова установите печатающие картриджи и закройте верхнюю
6.
крышку принтера.
Снова подсоедините шнур питания к задней панели принтера.
7.
набора
Распечатайте контрольную страницу с помощью
8.
инструментов HP Deskjet
инструментов HP Deskjet
инструментов HP Deskjetинструментов HP Deskjet
принтера» и нажав на кнопку
Если на отпечатках все еще появляются чернильные загрязнения,
9.
, выбрав в нем вкладку «Обслуживание
«Печать контрольной страницы»
«Печать контрольной страницы»
«Печать контрольной страницы»«Печать контрольной страницы»
набора
набора набора
повторите процедуру очистки.
66
66
6666
.
Page 69

очистка
очистка
очисткаочистка
корпус принтера
корпус принтера
корпус принтеракорпус принтера
Принтер наносит чернила на бумагу в виде мелкого тумана, и со
временем небольшое количество чернил может осесть на корпусе
принтера. Корпус можно очистить от пыли, грязи, пятен и чернильных
клякс с помощью мягкой влажной салфетки из ткани. Пользуйтесь только
водой. Не пользуйтесь хозяйственными чистящими средствами и
растворителями.
внутренняя часть принтера
внутренняя часть принтера
внутренняя часть принтеравнутренняя часть принтера
Для ухода за внутренней частью принтера следуйте следующим
рекомендациям:
• Производите очистку только печатающих картриджей и их гнезд.
Не производите очистку никаких других деталей внутри принтера.
• Не смазывайте штангу, по которой перемещается каретка
печатающих картриджей. В новом принтере перемещение
каретки вперед и назад по штанге может вызывать небольшой
шум; это нормально. Со временем, в процесе использования, этот
шум уменьшится.
• Не допускайте попадания каких бы то ни было жидкостей внутрь
принтера.
принтера
принтера
принтера принтера
Чтобы принтер работал с максимальной производительностью и
надежностью, его следует использовать и хранить в вертикальном,
ровном положении.
См. также:
очистка печатающих картриджей принтера вручную
67
67
6767
Page 70

повторная заправка
повторная заправка
повторная заправкаповторная заправка
картриджей
картриджей
картриджейкартриджей
Не заправляйте повторно печатающие картриджи HP. Повторная
заправка печатающих картриджей приводит к превышению нормального
ресурса электронных и механических компонентов. Она также
порождает много потенциальных проблем, включая следующие:
Низкое качество печати.
Низкое качество печати.
•
Низкое качество печати.Низкое качество печати.
(не HP) могут содержать элементы, которые засоряют сопла
картриджа и приводят к непостоянному качеству печати. Кроме
того, в чернилах производства других компаний могут также
содержаться элементы, вызывающие коррозию электрических
компонентов картриджей, что приводит к ухудшению качества
печати.
Потенциальный вред.
Потенциальный вред.
•
Потенциальный вред.Потенциальный вред.
картриджа могут вытекать на электрические компоненты
принтера. Это может вызывать его серьезные повреждения,
приводя к простою и затратам на ремонт.
Внимание!
Внимание!
Внимание!Внимание!
изменений в печатающие картриджи производства фирмы НР или их
повторной заправки особо исключены из гарантийных обязательств
в отношении принтеров НР.
Повреждения, возникающие в результате внесения
Чернила производства других компаний
Чернила из повторно заправленного
печатающих
печатающих
печатающих печатающих
Для обеспечения оптимальной работы принтера следует пользоваться
только оригинальными печатающими картриджами производства фирмы
НР с заводской заправкой.
См. также:
номера изделий печатающих картриджей
68
68
6868
Page 71

уход за печатающими картриджами
уход за печатающими картриджами
уход за печатающими картриджамиуход за печатающими картриджами
Приведенные ниже полезные советы помогут осуществлять правильный
уход за печатающими картриджами HP и постоянно обеспечивать
высокое качество печати.
• Храните все печатающие картриджи в герметичных упаковках до
тех пор, пока они не потребуются. Печатающие картриджи
должны храниться при комнатной температуре
(60–78 градусов F, или 15,6–26,6 градусов C).
• Если печатающие картриджи были извлечены из герметичных
упаковок и при этом не были использованы, храните картриджи в
герметичном пластмассовом футляре. Храните печатающие
картриджи, уложив их соплом вверх. Не допускайте, чтобы чтолибо касалось сопел.
• Если виниловая пленка была снята с печатающего картриджа, не
пытайтесь приклеить ее обратно. Повторное прикрепление
пленки повредит печатающий картридж.
• Как только печатающие картриджи будут установлены в принтере,
оставьте их в гнезде каретки для печатающих картриджей до тех
пор, пока не потребуется их очистить вручную. Это
предотвращает испарение чернил и засорение печатающих
картриджей.
Внимание!
Внимание!
Внимание!Внимание!
печать не закончена и принтер не выключен. По окончании печати
каретка с печатающим картриджем автоматически возвращается в
исходное положение в правой части принтера. Печатающие
картриджи высыхают, если каретка не находится в исходном
положении.
Не извлекайте вилку из сетевой розетки до тех пор, пока
69
69
6969
Page 72

номера изделий печатающих
номера изделий печатающих
номера изделий печатающих номера изделий печатающих
картриджей
картриджей
картриджейкартриджей
При замене печатающих картриджей в принтере HP Deskjet следует
приобретать печатающие картриджи со следующими номерами изделий:
Черные
Черные
•
ЧерныеЧерные
Трехцветные
Трехцветные
•
ТрехцветныеТрехцветные
: серия HP 6615
: серия HP C6578
15А или HP № 15
1515
78 или HP № 78
7878
70
70
7070
Page 73

набор инструментов hp deskjet
набор инструментов hp deskjet
набор инструментов hp deskjetнабор инструментов hp deskjet
«Набор инструментов» HP Deskjet содержит целый ряд полезных
возможностей, позволяющих распечатать контрольную страницу,
очистить и совместить печатающие картриджи, а также проверить
примерный уровень чернил в них.
Если вы приобрели не входящую в основной комплект поставки
принадлежность для двусторонней печати НР
принтеров)
, то ее включение можно произвести с помощью «набора
(предусмотрена не для всех
инструментов».
Открыть «набор инструментов» HP Deskjet можно одним из указанных
ниже способов:
«Пуск»
•Выберите
инструментов hp deskjet series»
инструментов hp deskjet series»
инструментов hp deskjet series»инструментов hp deskjet series»
«Пуск»
«Пуск»«Пуск»
«Программы»
«Программы»
>
«Программы»«Программы»
«hp deskjet series»
«hp deskjet series»> «набор
>
«hp deskjet series»«hp deskjet series»
«набор
«набор «набор
–или–
• Щелкните правой кнопкой мыши на значке TaskAgent и выберите
«Открыть набор инструментов»
«Открыть набор инструментов»
«Открыть набор инструментов»«Открыть набор инструментов»
Чтобы получить дополнительную информацию о служебных
программах (утилитах) набора инструментов HP Deskjet, подведите
курсор к соответствующей функции и щелкните правой кнопкой
мыши, в результате чего на экране появится окно контекстной
«Что это такое?»
справки
такое?»
такое?»
такое?»такое?»
«Что это такое?»
«Что это такое?»«Что это такое?»
, чтобы получить сведения о выбранной функции.
.
. Щелкните мышью на справке
«Чт о э то
«Чт о э то
«Чт о э то «Что это
71
71
7171
Page 74

72
72
7272
Page 75

pешить проблему
pешить проблему
pешить проблемуpешить проблему
•••• мигают индикаторы принтера
мигают индикаторы принтера
мигают индикаторы принтерамигают индикаторы принтера
•••• принтер не печатает
принтер не печатает
принтер не печатаетпринтер не печатает
•••• принтер
принтер работает слишком медленно
принтерпринтер
•••• проблемы распечатки
проблемы распечатки
проблемы распечаткипроблемы распечатки
работает слишком медленно
работает слишком медленно работает слишком медленно
73
73
7373
Page 76

мигают индикаторы принтера
мигают индикаторы принтера
мигают индикаторы принтера мигают индикаторы принтера
•••• на что указывают мигающие индикаторы
на что указывают мигающие индикаторы
на что указывают мигающие индикаторына что указывают мигающие индикаторы
•••• если мигает индикатор состояния печатающих картриджей
если мигает индикатор состояния печатающих картриджей
если мигает индикатор состояния печатающих картриджейесли мигает индикатор состояния печатающих картриджей
•••• если мигает индикатор продолжения печати
если мигает индикатор продолжения печати
если мигает индикатор продолжения печатиесли мигает индикатор продолжения печати
•••• если мигает индикатор питания
если мигает индикатор питания
если мигает индикатор питанияесли мигает индикатор питания
•••• если мигают все индикаторы
если мигают все индикаторы
если мигают все индикаторы если мигают все индикаторы
на что указывают мигающие индикаторы
на что указывают мигающие индикаторы
на что указывают мигающие индикаторына что указывают мигающие индикаторы
Мигающие индикаторы указывают состояние принтера.
1. символ и индикатор Состояния Печатающих Картриджей 2. индикатор и
1. символ и индикатор Состояния Печатающих Картриджей 2. индикатор и
1. символ и индикатор Состояния Печатающих Картриджей 2. индикатор и 1. символ и индикатор Состояния Печатающих Картриджей 2. индикатор и
кнопка Продолжения печати 3. Индикатор и Кнопка печати
кнопка Продолжения печати 3. Индикатор и Кнопка печати
кнопка Продолжения печати 3. Индикатор и Кнопка печатикнопка Продолжения печати 3. Индикатор и Кнопка печати
74
74
7474
Page 77

если мигает индикатор состояния печатающих
если мигает индикатор состояния печатающих
если мигает индикатор состояния печатающих если мигает индикатор состояния печатающих
картриджей
картриджей
картриджейкартриджей
открыта верхняя крышка
открыта верхняя крышка
открыта верхняя крышка открыта верхняя крышка
Закройте верхнюю крышку.
может иметь место неисправность печатающего картриджа
может иметь место неисправность печатающего картриджа
может иметь место неисправность печатающего картриджаможет иметь место неисправность печатающего картриджа
• Проверьте, установлены ли соответствующие печатающие
картриджи.
• Проверьте, не кончаются ли чернила в печатающих картриджах и
правильно ли они установлены.
См. также:
номера изделий печатающих картриджей
проверка состояния печатающих картриджей
если мигает индикатор продолжения печати
если мигает индикатор продолжения печати
если мигает индикатор продолжения печатиесли мигает индикатор продолжения печати
в принтере могла кончиться бумага
в принтере могла кончиться бумага
в принтере могла кончиться бумагав принтере могла кончиться бумага
Заправьте бумагу во входной лоток.
1.
«продолжения печати»
Нажмите кнопку
2.
принтера.
«продолжения печати»
«продолжения печати»«продолжения печати»
на лицевой панели
могла застрять бумага
могла застрять бумага
могла застрять бумагамогла застрять бумага
Для устранения этой неисправности действуйте в следующем порядке.
принтер может быть готов к печати второй стороны
принтер может быть готов к печати второй стороны
принтер может быть готов к печати второй стороны принтер может быть готов к печати второй стороны
двустороннего документа
двустороннего документа
двустороннего документа двустороннего документа
Для печати второй стороны
1.
компьютера.
Эти указания появляются при печати двустороннего документа
вручную.
«продолжения печати»
Нажмите кнопку
2.
См. также:
двусторонняя печать вручную
«продолжения печати»
«продолжения печати»«продолжения печати»
следуйте указаниям на экране
.
75
75
7575
Page 78

если мигает индикатор питания
если мигает индикатор питания
если мигает индикатор питанияесли мигает индикатор питания
принтер готовится к печати
принтер готовится к печати
принтер готовится к печатипринтер готовится к печати
Индикатор перестает мигать, когда принтер получит все данные.
если мигают все индикаторы
если мигают все индикаторы
если мигают все индикаторы если мигают все индикаторы
принтер может нуждаться в перезапуске
принтер может нуждаться в перезапуске
принтер может нуждаться в перезапускепринтер может нуждаться в перезапуске
«Питание»
Нажмите на кнопку
1.
нажмите на кнопку
Если индикаторы продолжают мигать, перейдите к шагу 2.
Нажмите кнопку
2.
Отсоедините принтер от источника питания.
3.
Снова подсоедините принтер к источнику питания.
4.
Нажмите кнопку
Если проблемы устранить не удается, обратитесь в отдел
обслуживания клиентов НР.
«Питание»
«Питание»«Питание»
«Питание»
«Питание»
«Питание»«Питание»
«Питание»
«Питание»
«Питание»«Питание»
«Питание»
«Питание»
«Питание»«Питание»
, чтобы выключить принтер, затем
, чтобы перезапустить принтер.
, чтобы выключить принтер.
, чтобы включить принтер.
76
76
7676
Page 79

принтер не печатает
принтер не печатает
принтер не печатает принтер не печатает
•••• бумага не выходит из принтера
бумага не выходит из принтера
бумага не выходит из принтерабумага не выходит из принтера
•••• при подключении USB появляются сообщения об ошибке
при подключении USB появляются сообщения об ошибке
при подключении USB появляются сообщения об ошибкепри подключении USB появляются сообщения об ошибке
•••• застревает бумага
застревает бумага
застревает бумагазастревает бумага
•••• принтер не включается
принтер не включается
принтер не включаетсяпринтер не включается
бумага не выходит из принтера
бумага не выходит из принтера
бумага не выходит из принтерабумага не выходит из принтера
Для устранения этой проблемы выполните следующие действия.
проверьте принтер
проверьте принтер
проверьте принтер проверьте принтер
Убедитесь в следующем:
Что принтер подключен к источнику питания.
1.
Что кабельные подключения надежны.
2.
Что принтер включен.
3.
Что закрыта верхняя крышка принтера.
4.
Что опущен складной лоток (если он имеется в принтере).
5.
Что прикреплена задняя крышка.
6.
Что бумага или другие материалы для печати правильно заправлены
7.
во Входной лоток.
77
77
7777
Page 80

проверьте индикаторы принтера
проверьте индикаторы принтера
проверьте индикаторы принтерапроверьте индикаторы принтера
состояния печатающих картриджей
• Если мигает индикатор
состояния печатающих картриджей
состояния печатающих картриджейсостояния печатающих картриджей
поднимите крышку принтера, чтобы проверить правильность
установки печатающих картриджей.
Продолжения печати
• Если индикатор
Продолжения печати
Продолжения печати
Продолжения печатиПродолжения печати
• Если индикатор
Продолжения печати
Продолжения печатиПродолжения печати
.
Питания
Питания
ПитанияПитания
мигает, это означает, что принтер
находится в процессе печати.
,
мигает, нажмите кнопку
1. символ и индикатор Состояния Печатающих Картриджей 2. индикатор и
1. символ и индикатор Состояния Печатающих Картриджей 2. индикатор и
1. символ и индикатор Состояния Печатающих Картриджей 2. индикатор и 1. символ и индикатор Состояния Печатающих Картриджей 2. индикатор и
кнопка Продолжения печати 3. индикатор и Кнопка питания
кнопка Продолжения печати 3. индикатор и Кнопка питания
кнопка Продолжения печати 3. индикатор и Кнопка питаниякнопка Продолжения печати 3. индикатор и Кнопка питания
переустановите программное обеспечение принтера
переустановите программное обеспечение принтера
переустановите программное обеспечение принтерапереустановите программное обеспечение принтера
Дополнительную информацию см. во вкладыше по установке
установка»
78
78
7878
.
«быстрая
Page 81

при подключении USB появляются сообщения об
при подключении USB появляются сообщения об
при подключении USB появляются сообщения об при подключении USB появляются сообщения об
ошибке
ошибке
ошибкеошибке
на экране появляется сообщение «ошибка записи в <имя порта usb>»
на экране появляется сообщение «ошибка записи в <имя порта usb>»
на экране появляется сообщение «ошибка записи в <имя порта usb>»на экране появляется сообщение «ошибка записи в <имя порта usb>»
При подключении принтера к концентратору USB вместе с несколькими
другими устройствами USB он может не получать правильные данные.
Подсоедините принтер непосредственно к порту USB используемого
компьютера.
застревает бумага
застревает бумага
застревает бумага застревает бумага
Удалите бумагу из Входного и Выходного лотков.
1.
«Продолжения печати»
Нажмите кнопку
2.
принтера.
При печати этикеток проверьте, не отклеилась ли этикетка от листа
3.
во время прохождения через принтер.
Если таким образом не удается устранить состояние затора бумаги:
Откройте заднюю дверцу, повернув защелку против часовой стрелки
1.
и сняв дверцу.
«Продолжения печати»
«Продолжения печати»«Продолжения печати»
на лицевой панели
79
79
7979
Page 82

Устраните затор бумаги, затем закройте заднюю дверцу.
2.
Снова заправьте бумагу во входной лоток.
3.
«Продолжения печати»
Нажмите кнопку
4.
Напечатайте документ.
5.
принтер не включается
принтер не включается
принтер не включаетсяпринтер не включается
«Продолжения печати»
«Продолжения печати»«Продолжения печати»
.
Возможно, принтер потребляет слишком большую мощность.
Отсоедините шнур питания от принтера.
1.
Обождите приблизительно 10 секунд.
2.
Снова подключите шнур питания к принтеру.
3.
«Питания»
Нажмите кнопку
Если проблемы устранить не удается, следует обратиться в отдел
обслуживания клиентов НР.
«Питания»
«Питания»«Питания»
, чтобы включить принтер.
80
80
8080
Page 83

принтер
принтер
принтерпринтер
На скорость печати и в целом на работу принтера может воздействовать
целый ряд факторов:
•••• компьютер не соответствует системным требованиям
компьютер не соответствует системным требованиям
компьютер не соответствует системным требованиямкомпьютер не соответствует системным требованиям
•••• программное обеспечение принтера устарело
программное обеспечение принтера устарело
программное обеспечение принтера устарелопрограммное обеспечение принтера устарело
•••• конфликтует подключение кабеля USB
конфликтует подключение кабеля USB
конфликтует подключение кабеля USBконфликтует подключение кабеля USB
•••• выполняется печать сложных документов, графики или
выполняется печать сложных документов, графики или
выполняется печать сложных документов, графики или выполняется печать сложных документов, графики или
фотографий
фотографий
фотографийфотографий
компьютер не соответствует системным требованиям
компьютер не соответствует системным требованиям
компьютер не соответствует системным требованиямкомпьютер не соответствует системным требованиям
Проверьте ОЗУ компьютера и скорость процессора.
1.
Дополнительную информацию см. в
Закройте все ненужные прикладные программы.
2.
Возможно, одновременно работает слишком много прикладных
программ.
Увеличьте объем дискового пространства.
3.
Если на жестком диске компьютера свободно менее 100 Мбайт,
время обработки заданий на печать будет более продолжительным.
Информацию о том, как следить за файлами на диске компьютера
см. в руководстве к операционной системе Windows.
работает слишком медленно
работает слишком медленно
работает слишком медленно работает слишком медленно
требованиях к системе
требованиях к системе
требованиях к системетребованиях к системе
.
программное обеспечение принтера устарело
программное обеспечение принтера устарело
программное обеспечение принтера устарелопрограммное обеспечение принтера устарело
Проверьте используемый драйвер принтера.
1.
Выйдите на вебсайт HP и сгрузите последние версии программного
2.
обеспечения используемого принтера. Информацию о вебсайте см.
в
руководство по быстрой установке
.
81
81
8181
Page 84

конфликтует подключение кабеля USB
конфликтует подключение кабеля USB
конфликтует подключение кабеля USBконфликтует подключение кабеля USB
Конфликт с печатью может возникнуть при подсоединении к
концентратору принтера и нескольких других устройств USB. Существует
два метода разрешения конфликта:
• Подсоединить кабель USB принтера непосредственно к
компьютеру, а не к концентратору
–или–
• Оставить принтер подсоединенным к концентратору, но при этом
не пользоваться другими устройствами USB во время печати.
выполняется печать сложных документов, графики или
выполняется печать сложных документов, графики или
выполняется печать сложных документов, графики или выполняется печать сложных документов, графики или
фотографий
фотографий
фотографийфотографий
Печать документов в оптимальном режиме и документов, содержащих
графику и фотографии, замедляет работу принтера.
Процесс печати можно ускорить, проделав следующее:
Следуйте одним из указанных ниже путей для выбора параметров
1.
печати (в зависимости от используемой прикладной программы):
•Выберите
«Файл»
«Файл»«Файл»
«Печать»
«Печать»
>
«Печать»«Печать»
, а затем
«Свойства»
«Свойства»
«Свойства»«Свойства»
«Файл»
–или–
•Выберите
«Файл»
«Файл»«Файл»
«Настройка печати»
«Настройка печати»
>
«Настройка печати»«Настройка печати»
, а затем
«Свойства»
«Свойства»
«Свойства»«Свойства»
«Файл»
–или–
«Файл»
•Выберите
«Файл»
«Файл»«Файл»
«Печать»
«Печать» > «Настройка»
>
«Печать» «Печать»
«Настройка»
«Настройка»«Настройка»
, а затем
«Свойства»
«Свойства»
«Свойства»«Свойства»
.
«Дополнительно»
Выберите вкладку
2.
Экономии Памяти»
Экономии Памяти»
Экономии Памяти»Экономии Памяти»
Для возврата в окно «Печать» или «Настройка печати» щелкните
3.
мышью на кнопке
OK
Выберите
4.
82
82
8282
OK
OKOK
«Дополнительно»
«Дополнительно»«Дополнительно»
, а затем параметр
.
OK
OK
.
OKOK
, чтобы напечатать документ.
«Режим
«Режим
«Режим «Режим
Page 85

В случае подсоединения параллельного кабеля можно увеличить скорость
печати фотографий путем включения аппаратного ECP (порт
расширенных возможностей ). Для этого необходимо проделать
следующее.
Откройте «набор инструментов» HP Deskjet одним из следующих
1.
способов:
«Пуск»
•Выберите
инструментов hp deskjet series»
инструментов hp deskjet series»
инструментов hp deskjet series»инструментов hp deskjet series»
«Пуск»
«Пуск»«Пуск»
«Программы»
«Программы»
>
«Программы»«Программы»
«hp deskjet series»
«hp deskjet series» > «набор
>
«hp deskjet series»«hp deskjet series»
«набор
«набор«набор
–или–
Ta s k A g e n t
• Щелкните правой кнопкой мыши на значке программы
«Открыть набор инструментов»
и выберите
Щелкните мышью на вкладке
2.
«Попытка использовать аппаратный ECP»
«Попытка использовать аппаратный ECP»
«Попытка использовать аппаратный ECP»«Попытка использовать аппаратный ECP»
Щелкните мышью на кнопке
3.
Напечатайте фотографию.
4.
«Открыть набор инструментов»
«Открыть набор инструментов»«Открыть набор инструментов»
«Конфигурация»
«Конфигурация»
«Конфигурация»«Конфигурация»
«Применить»
«Применить»
«Применить»«Применить»
.
, а затем выберите
.
.
Ta s k A g e n t
Ta s k A g e n tTa s k A g e n t
См. также:
печать фотографий
Если проблемы устранить не удается, следует обратиться в отдел
обслуживания клиентов НР.
83
83
8383
Page 86

проблемы распечатки
проблемы распечатки
проблемы распечатки проблемы распечатки
•••• печатаются пустые страницы
печатаются пустые страницы
печатаются пустые страницыпечатаются пустые страницы
•••• документ печатается со смещением от центра или под углом
документ печатается со смещением от центра или под углом
документ печатается со смещением от центра или под угломдокумент печатается со смещением от центра или под углом
•••• элементы документа отсутствуют или неправильно расположены
элементы документа отсутствуют или неправильно расположены
элементы документа отсутствуют или неправильно расположены элементы документа отсутствуют или неправильно расположены
•••• в распечатке не учитываются новые параметры печати
в распечатке не учитываются новые параметры печати
в распечатке не учитываются новые параметры печатив распечатке не учитываются новые параметры печати
•••• неправильно печатаются фотографии
неправильно печатаются фотографии
неправильно печатаются фотографиинеправильно печатаются фотографии
•••• неправильно печатаются транспаранты
неправильно печатаются транспаранты
неправильно печатаются транспарантынеправильно печатаются транспаранты
печатаются пустые страницы
печатаются пустые страницы
печатаются пустые страницыпечатаются пустые страницы
Принтер может печатать страницы, которые не содержат ни текста, ни
изображений, в следующих случаях:
• Один или оба картриджа пусты
• С печатающего картриджа не удалена виниловая пленка
• Печатается поступающее факсимильное сообщение
проверьте печатающие картриджи
проверьте печатающие картриджи
проверьте печатающие картриджипроверьте печатающие картриджи
Поднимите верхнюю крышку принтера и проверьте индикаторы
1.
состояния печатающих картриджей.
Замените печатающий картридж, если он пуст.
2.
Удалите защитную виниловую пленку, если она все еще закрывает
3.
печатающий картридж.
См. также:
проверка состояния печатающих картриджей
замена печатающих картриджей
сохраните факсимильный (факсовый) файл в графическом формате
сохраните факсимильный (факсовый) файл в графическом формате
сохраните факсимильный (факсовый) файл в графическом форматесохраните факсимильный (факсовый) файл в графическом формате
Сохраните факс в графическом формате, присвоив файлу имя с
1.
расширением .tif.
Вставьте графическое изображение в документ в текстовом
2.
редакторе.
Сохраните документ.
3.
Распечатайте документ из программы текстового редактора.
4.
84
84
8484
Page 87

документ печатается со смещением от центра или под углом
документ печатается со смещением от центра или под углом
документ печатается со смещением от центра или под угломдокумент печатается со смещением от центра или под углом
Убедитесь, что бумага правильно помещена в лоток.
1.
Убедитесь, что регуляторы бумаги плотно прилегают к бумаге.
2.
Снова напечатайте документ.
3.
элементы документа отсутствуют или неправильно
элементы документа отсутствуют или неправильно
элементы документа отсутствуют или неправильно элементы документа отсутствуют или неправильно
расположены
расположены
расположены расположены
Перезадайте параметры ориентации бумаги, формата бумаги, полей бумаги и
прочие параметры в соответствии с приведенными ниже инструкциями:
Следуйте одним из указанных ниже путей, чтобы открыть окно свойств
1.
принтера (в зависимости от используемой прикладной программы):
«Файл»
•Выберите
«Файл»
«Файл»«Файл»
«Печать»
«Печать»
>
«Печать»«Печать»
, а затем
«Свойства»
«Свойства»
«Свойства»«Свойства»
–или–
«Файл»
•Выберите
«Файл»
«Файл»«Файл»
«Настройка печати»
«Настройка печати»
>
«Настройка печати»«Настройка печати»
, а затем
«Свойства»
«Свойства»
«Свойства»«Свойства»
–или–
•Выберите
Выберите вкладку
2.
«Файл»
«Файл»«Файл»
«Печать»
«Печать» > «Настройка»
>
«Печать» «Печать»
«Настройка»
«Настройка»
«Настройка»«Настройка»
«Настройка»
«Настройка»«Настройка»
, затем проверьте, правильно ли задан
, а затем
«Свойства»
«Свойства»
«Свойства»«Свойства»
.
«Файл»
формат бумаги для данного документа.
бумагу нестандартного
Если формат бумаги в списке не указан, задайте
формата
формата
форматаформата
.
бумагу нестандартного
бумагу нестандартного бумагу нестандартного
Убедитесь, что поля установлены внутри печатной области. Если для того,
3.
чтобы текст и графика поместились на странице, потребуется изменить их
«Уместить»
масштаб, выберите
Проверьте следующие параметры на вкладке
4.
«Ориентация»
«Ориентация»
•
«Ориентация»«Ориентация»
«Печать плаката»
«Печать плаката»
•
«Печать плаката»«Печать плаката»
плаката»
плаката»
плаката»плаката»
Для возврата в окно «Печать» или «Настройка печати» щелкните мышью на
5.
«Применить»
кнопке
Чтобы повторить печать документа, выберите
6.
в распечатке не учитываются новые параметры печати
в распечатке не учитываются новые параметры печати
в распечатке не учитываются новые параметры печатив распечатке не учитываются новые параметры печати
«Применить»
«Применить»«Применить»
«Уместить»
«Уместить»«Уместить»
на вкладке «Настройка».
«Возможности»
«Возможности»
«Возможности»«Возможности»
: Соответствующая ориентация
: Если нужно, отмените выбор параметра
OK
, а затем на кнопке
OK
OKOK
.
OK
OK
.
OK OK
:
«Печать
«Печать
«Печать «Печать
Заданные по умолчанию параметры принтера могут отличаться от параметров
печати, заданных в прикладной программе. Выберите соответствующие
параметры печати в прикладной программе.
85
85
8585
Page 88

неправильно печатаются фотографии
неправильно печатаются фотографии
неправильно печатаются фотографии неправильно печатаются фотографии
Удостоверьтесь, что фотобумага заправлена во входной лоток
1.
печатной стороной вниз.
Подайте бумагу вперед до упора.
2.
Подведите регуляторы бумаги вплотную к ее краям и задвиньте
3.
входной лоток.
Следуйте одним из указанных ниже путей, чтобы открыть окно
4.
свойств принтера (в зависимости от используемой прикладной
программы):
•Выберите
«Файл»
«Файл»«Файл»
«Печать»
«Печать»
>
«Печать»«Печать»
, а затем
«Свойства»
«Свойства»
«Свойства»«Свойства»
«Файл»
–или–
•Выберите
«Файл»
«Файл»«Файл»
«Настройка печати»
«Настройка печати»
>
«Настройка печати»«Настройка печати»
, а затем
«Свойства»
«Свойства»
«Свойства»«Свойства»
«Файл»
–или–
«Файл»
•Выберите
Проверьте следующие параметры на вкладке «Настройка»:
5.
«Качество печати»
«Качество печати»: «Оптимальное»
•
«Качество печати»«Качество печати»
«Тип бумаги»
«Тип бумаги»
•
«Тип бумаги»«Тип бумаги»
«Печать на фотобумаге»
«Печать на фотобумаге»: PhotoREt
•
«Печать на фотобумаге»«Печать на фотобумаге»
«Файл»
«Файл»«Файл»
: Соответствующая фотобумага
«Печать»
«Печать» > «Настройка»
>
«Печать» «Печать»
«Оптимальное»
«Оптимальное»«Оптимальное»
PhotoREt
PhotoREtPhotoREt
«Настройка»
«Настройка»«Настройка»
. Параметр
, а затем
2400 x 1200 dpi
2400 x 1200 dpi
2400 x 1200 dpi 2400 x 1200 dpi
требует дискового пространства в размере 400 Мбайт или более,
а печать занимает больше времени.
«Свойства»
«Свойства»
«Свойства»«Свойства»
.
«Возможности»
Проверьте следующие параметры на вкладке
6.
«Двухсторонняя печать»
«Двухсторонняя печать»
•
«Двухсторонняя печать»«Двухсторонняя печать»
«Копий»
«Копий»
•
«Копий»«Копий»
При необходимости отрегулируйте цвет, расход чернил и время их
7.
: Не более 20 экземляров
: Не установлена
«Возможности»
«Возможности»«Возможности»
высыхания с помощью соответствующих параметров на вкладке
«Дополнительно»
«Дополнительно»
«Дополнительно»«Дополнительно»
Для возврата в окно «Печать» или «Настройка печати» щелкните
8.
мышью на кнопке
Чтобы повторно напечатать фотографию, щелкните мышью на
9.
OK
OK
OKOK
Е
сли фотографии печатаются слишком медленно, можно увеличить
скорость фотопечати, включив
расширенных возможностей) в наборе инструментов HP Deskjet. Это
решение относится только к принтерам, подсоединенным с помощью
параллельного кабеля.
86
86
8686
кнопке
.
«Применить»
«Применить»
«Применить»«Применить»
, а затем на кнопке
OK
OK
OKOK
.
.
«Аппаратный ECP»
«Аппаратный ECP»
«Аппаратный ECP»«Аппаратный ECP»
(порт
:
Page 89

неправильно печатаются транспаранты
неправильно печатаются транспаранты
неправильно печатаются транспарантынеправильно печатаются транспаранты
Убедитесь, что выходной лоток находится в поднятом положении.
1.
Во время печати транспаранта выходной лоток должен оставаться в
поднятом положении.
Заправьте бумагу для транспарантов во входной лоток так, чтобы
2.
свободный конец находился поверх стопки бумаги.
Вставьте бумагу для транспарантов во входной лоток передней
3.
кромкой вперед до упора. Удостоверьтесь, что входной лоток
задвинут в принтер.
Следуйте одним из указанных ниже путей, чтобы открыть окно
4.
свойств принтера (в зависимости от используемой прикладной
программы):
•Выберите
«Файл»
«Файл»«Файл»
«Печать»
«Печать»
>
«Печать»«Печать»
, а затем
«Свойства»
«Свойства»
«Свойства»«Свойства»
«Файл»
–или–
•Выберите
«Файл»
«Файл»«Файл»
«Настройка печати»
«Настройка печати»
>
«Настройка печати»«Настройка печати»
, а затем
«Свойства»
«Свойства»
«Свойства»«Свойства»
«Файл»
–или–
«Файл»
•Выберите
Выберите вкладку
5.
«Файл»
«Файл»«Файл»
• Удостоверьтесь в том, что установлен флажок
транспаранта»
транспаранта»
транспаранта»транспаранта»
«Печать»
«Печать» > «Настройка»
>
«Печать» «Печать»
«Настройка»
«Настройка»
«Настройка»«Настройка»
:
.
«Настройка»
«Настройка»«Настройка»
, а затем
«Печать
«Печать
«Печать «Печать
«Свойства»
«Свойства»
«Свойства»«Свойства»
• Удостоверьтесь в том, что в качестве формата бумаги задан либо
«Транспарант (Letter 8,5 x 11 дюймов)»
«Транспарант (Letter 8,5 x 11 дюймов)»
«Транспарант (Letter 8,5 x 11 дюймов)»«Транспарант (Letter 8,5 x 11 дюймов)»
210 x 297 мм)»
210 x 297 мм)»
210 x 297 мм)»210 x 297 мм)»
.
, либо
«Транспарант (A4
«Транспарант (A4
«Транспарант (A4 «Транспарант (A4
.
87
87
8787
Page 90

Для возврата в окно «Печать» или «Настройка печати» щелкните
6.
«Применить»
мышью на кнопке
Чтобы напечатать транспарант, выберите
7.
Если при печати на краях листов остаются пропуски, проверьте,
8.
«Применить»
«Применить»«Применить»
, а затем на кнопке
OK
OK
OKOK
OK
OK
.
OKOK
.
правильно ли работает программное обеспечение принтера.
В «Замечаниях к выпуску» описываются проблемы при печати
транспарантов с помощью конкретных прикладных программ. Чтобы
«Пуск»
ознакомиться с этой информацией, выберите
«hp deskjet series»
«hp deskjet series»
>
«hp deskjet series»«hp deskjet series»
Если проблемы устранить не удается, следует обратиться в отдел
обслуживания клиентов НР.
«замечания к выпуску»
«замечания к выпуску»
>
«замечания к выпуску»«замечания к выпуску»
.
«Пуск»
«Пуск»«Пуск»
«Программы»
«Программы»
>
«Программы»«Программы»
88
88
8888
Page 91

технические характеристики
технические характеристики
технические характеристики технические характеристики
устройства
устройства
устройстваустройства
•••• технические характеристики принтеров hp deskjet 948c series
технические характеристики принтеров hp deskjet 948c series
технические характеристики принтеров hp deskjet 948c seriesтехнические характеристики принтеров hp deskjet 948c series
•••• технические характеристики принтеров hp deskjet 940c series
технические характеристики принтеров hp deskjet 940c series
технические характеристики принтеров hp deskjet 940c seriesтехнические характеристики принтеров hp deskjet 940c series
•••• технические характеристики принтеров hp deskjet 920c series
технические характеристики принтеров hp deskjet 920c series
технические характеристики принтеров hp deskjet 920c seriesтехнические характеристики принтеров hp deskjet 920c series
•••• минимальные поля
минимальные поля
минимальные поляминимальные поля
•••• требования к системе
требования к системе
требования к системетребования к системе
89
89
8989
Page 92

технические характеристики принтеров
технические характеристики принтеров
технические характеристики принтеров технические характеристики принтеров
hp deskjet 948c series
hp deskjet 948c series
hp deskjet 948c series hp deskjet 948c series
модель hp deskjet 948c № C6431D
модель hp deskjet 948c № C6431D
модель hp deskjet 948c № C6431Dмодель hp deskjet 948c № C6431D
скорость печати черно-белого текста
скорость печати черно-белого текста
скорость печати черно-белого текста скорость печати черно-белого текста
«Черновое»: 12 стр. в мин.
скорость печати смешанного текста с цветными графическими
скорость печати смешанного текста с цветными графическими
скорость печати смешанного текста с цветными графическими скорость печати смешанного текста с цветными графическими
изображениями
изображениями
изображениямиизображениями
«Черновое»: 10 стр. в мин.
разрешение черно-белого текста truetype
разрешение черно-белого текста truetype
разрешение черно-белого текста truetypeразрешение черно-белого текста truetype
(в зависимости от типа бумаги)
(в зависимости от типа бумаги)
(в зависимости от типа бумаги)(в зависимости от типа бумаги)
«Черновое»: 300 x 300 dpi (точек на дюйм)
«Нормальное»: 600 x 600 dpi (точек на дюйм)
«Оптимальное»: 600 x 600 dpi (точек на дюйм)
разрешение цветной печати
разрешение цветной печати
разрешение цветной печатиразрешение цветной печати
(в зависимости от типа бумаги)
(в зависимости от типа бумаги)
(в зависимости от типа бумаги)(в зависимости от типа бумаги)
«Черновое»: 300 x 300 dpi (точек на дюйм) + PhotoREt
«Нормальное»: 600 x 600 dpi (точек на дюйм) + PhotoREt
«Оптимальное»: 600 x 600 dpi (точек на дюйм) + PhotoREt
разрешение печати на фотобумаге
разрешение печати на фотобумаге
разрешение печати на фотобумагеразрешение печати на фотобумаге
PhotoREt
2400 x 1200 dpi (точек на дюйм)
технология печати
технология печати
технология печатитехнология печати
Термическая струйная печать
программная совместимость
программная совместимость
программная совместимостьпрограммная совместимость
Совместим с MS Windows (95, 98, Me, 2000 и NT 4.0)
Программы MS-DOS
цикл режима работы
цикл режима работы
цикл режима работыцикл режима работы
2000 стр. в месяц
90
90
9090
Page 93

память
память
памятьпамять
Встроенное ОЗУ объемом 2 Mбайт
кнопки и индикаторы
кнопки и индикаторы
кнопки и индикаторыкнопки и индикаторы
Кнопка отмены
Индикатор состояния печатающего картриджа
Кнопка и индикатор «Продолжение»
Кнопка и индикатор «Питание»
интерфейс ввода-вывода
интерфейс ввода-вывода
интерфейс ввода-выводаинтерфейс ввода-вывода
Centronics Parallel, IEEE 1284–совместимый с гнездом 1284-B
Совместим с универсальной последовательной шиной (USB) 1.1
размеры
размеры
размерыразмеры
440 мм (ширина) x 196 мм (высота) x 400 мм (длина) (при опущенном
складном лотке с бумагой) или 250 мм (длина) (при поднятом складном
лотке)
17,34" (ширина) x 7,72" (высота) x 15,76" (длина) (при опущенном
складном лотке с бумагой) или 9,85" (длина) (при поднятом складном
лотке)
масса
масса
масса масса
5,72 кг (12,6 фунта) без печатающих картриджей
окружающая среда
окружающая среда
окружающая средаокружающая среда
Предельные условия окружающей среды:
Температура: от 41 до 104 градусов F, от 5 до 40 градусов C
Относительная влажность воздуха: 15 до 80 процентов (без
конденсации)
Рекомендуемые условия работы для наилучшего качества печати:
Температура: от 59 до 95 градусов F или от 15 до 35 градусов C
Относительная влажность воздуха: 20 до 80 процентов (без
конденсации)
Условия хранения:
Температура: от -40 до 140 градусов F, от -40 до 60 градусов C
91
91
9191
Page 94

потребляемая мощность
потребляемая мощность
потребляемая мощностьпотребляемая мощность
Максимум 2 Вт в отключенном состоянии
В среднем 4 Вт, когда печать не выполняется
В среднем 40 Вт во время печати
требования по электропитанию
требования по электропитанию
требования по электропитаниютребования по электропитанию
Входное напряжение переменного тока: от 100 до 240 В (±10%)
Частота входного напряжения: 50/60 Гц (+3 Гц)
Совместим с всемирным диапазоном напряжений и частот сетей
переменного тока.
заявленные создаваемые шумы согласно ст. ISO 9296
заявленные создаваемые шумы согласно ст. ISO 9296
заявленные создаваемые шумы согласно ст. ISO 9296заявленные создаваемые шумы согласно ст. ISO 9296
Уровень мощности шумов, LWAd (1Б=10 дБ):
5,9 дБ в обычном режиме
Уровень звукового давления, LpAm (рядом с устройством):
46 дБ в обычном режиме
выравнивание
выравнивание
выравниваниевыравнивание
По вертикали:
± 0,058 мм/мм (0,002") в нормальном режиме
Перекос:
± 0,152 мм/мм (0,006"/") на обычной бумаге
± 0,254 мм/мм (0,010"/") на диапозитивной пленке hp
масса носителя
масса носителя
масса носителя масса носителя
Бумага:
2
Letter США от 60 до 90 г/м
Legal от 75 до 90 г/м
2
Конверты: от 75 до 90 г/м
Карточки: до 200 г/м
2
(до максимального индекса 110 фунтов)
Бумага для транспарантов: от 60 до 90 г/м
92
92
9292
(от 16 до 24 фунтов)
(от 20 до 24 фунтов)
2
(от 20 до 24 фунтов)
2
(от 16 до 24 фунтов)
Page 95

вместимость лотков для материалов
вместимость лотков для материалов
вместимость лотков для материаловвместимость лотков для материалов
Вместимость входного лотка:
Обычная бумага: до 100 листов
Транспаранты: до 20 листов
Конверты: до 15 шт.
Поздравительные открытки: до 5 шт.
Этикетки: до 20 листов с этикетками (пользоваться только листами
формата Letter США или А4)
Фотобумага: до 20 листов
Индексные карточки: до 30 шт.
Прозрачные пленки: до 25 шт.
Вместимость выходного лотка:
«Черновое»: до 35 листов
«Нормальное»: до 50 листов
«Оптимальное»: до 50 листов
размеры материалов
размеры материалов
размеры материаловразмеры материалов
Бумага:
Letter США 216 x 279 мм (8,5 x 11 дюймов)
Legal 216 x 356 мм (8,5 x 14 дюймов)
Executive 184 x 279 мм (7,25 x 10,5 дюйма)
A4 210 x 297 мм
A5 148 x 210 мм
B5-JIS 182 x 257 мм
Нестандартные:
Ширина от 77 до 216 мм (от 3,0 до 8,5 дюйма)
Длина от 127 до 356 мм (от 5,0 до 14 дюймов)
93
93
9393
Page 96

Транспарант:
Letter США 216 x 279 мм (8,5 x 11 дюймов)
A4 210 x 297 мм
Конверты:
США № 10 103 x 241 мм (4,12 x 9,5 дюйма)
Invitation A2 111 x 146 мм (4,37 x 5,75 дюйма)
DL 220 x 110 мм
C6 114 x 162 мм
Индексные карточки и поздравительные открытки:
76 x 127 мм (3 x 5 дюймов)
102 x 152 мм (4 x 6 дюймов)
127 x 203 мм (5 x 8 дюймов)
Карточки A6: 105 x 148, 5 мм
Hagaki: 100 x 148 мм
Этикетки:
Letter США 216 x 279 мм (8,5 x 11 дюймов)
A4 210 x 297 мм
Прозрачные пленки:
Letter США 216 x 279 мм (8,5 x 11 дюймов)
A4 210 x 297 мм
Фото (с отрывным корешком): 102 x 152 мм (4 x 6 дюймов)
печатающие картриджи
печатающие картриджи
печатающие картриджи печатающие картриджи
15
15
Черный: Серия HP 66
Трехцветный: Серия HP C65
94
94
9494
А или HP № 15
1515
78
78
или HP № 78
7878
Page 97

технические характеристики принтеров
технические характеристики принтеров
технические характеристики принтеров технические характеристики принтеров
hp deskjet 940c series
hp deskjet 940c series
hp deskjet 940c serieshp deskjet 940c series
модель hp deskjet 940cxi № C6431A
модель hp deskjet 940cxi № C6431A
модель hp deskjet 940cxi № C6431Aмодель hp deskjet 940cxi № C6431A
модель hp deskjet 940cse № C6431B
модель hp deskjet 940cse № C6431B
модель hp deskjet 940cse № C6431Bмодель hp deskjet 940cse № C6431B
модель hp deskjet 940cvr № C6431E
модель hp deskjet 940cvr № C6431E
модель hp deskjet 940cvr № C6431Eмодель hp deskjet 940cvr № C6431E
скорость печати черно-белого текста
скорость печати черно-белого текста
скорость печати черно-белого текста скорость печати черно-белого текста
«Черновое»: 12 стр. в мин.
скорость печати смешанного текста с цветными графическими
скорость печати смешанного текста с цветными графическими
скорость печати смешанного текста с цветными графическими скорость печати смешанного текста с цветными графическими
изображениями
изображениями
изображениямиизображениями
«Черновое»: 10 стр. в мин.
разрешение черно-белого текста truetype
разрешение черно-белого текста truetype
разрешение черно-белого текста truetypeразрешение черно-белого текста truetype
(в зависимости от типа бумаги)
(в зависимости от типа бумаги)
(в зависимости от типа бумаги)(в зависимости от типа бумаги)
«Черновое»: 300 x 300 dpi (точек на дюйм)
«Нормальное»: 600 x 600 dpi (точек на дюйм)
«Оптимальное»: 600 x 600 dpi (точек на дюйм)
разрешение цветной печати
разрешение цветной печати
разрешение цветной печатиразрешение цветной печати
(в зависимости от типа бумаги)
(в зависимости от типа бумаги)
(в зависимости от типа бумаги)(в зависимости от типа бумаги)
«Черновое»: 300 x 300 dpi (точек на дюйм) + PhotoREt
«Нормальное»: 600 x 600 dpi (точек на дюйм) + PhotoREt
«Оптимальное»: 600 x 600 dpi (точек на дюйм) + PhotoREt
разрешение печати на фотобумаге
разрешение печати на фотобумаге
разрешение печати на фотобумагеразрешение печати на фотобумаге
PhotoREt
2400 x 1200 dpi (точек на дюйм)
технология печати
технология печати
технология печатитехнология печати
Термическая струйная печать
программная совместимость
программная совместимость
программная совместимостьпрограммная совместимость
Совместим с MS Windows (95, 98, Me, 2000 и NT 4.0)
Программы MS-DOS
95
95
9595
Page 98

цикл режима работы
цикл режима работы
цикл режима работыцикл режима работы
2000 стр. в месяц
память
память
памятьпамять
Встроенное ОЗУ объемом 2 Mбайт
кнопки и индикаторы
кнопки и индикаторы
кнопки и индикаторыкнопки и индикаторы
Кнопка отмены
Индикатор состояния печатающего картриджа
Кнопка и индикатор «Продолжение»
Кнопка и индикатор «Питание»
интерфейс ввода-вывода
интерфейс ввода-вывода
интерфейс ввода-выводаинтерфейс ввода-вывода
Centronics Parallel, IEEE 1284–совместимый с гнездом 1284-B
Совместим с универсальной последовательной шиной (USB) 1.1
размеры
размеры
размерыразмеры
440 мм (ширина) x 196 мм (высота) x 370 мм (длина)
17,32" (ширина) x 7,72" (высота) x 14,56" (длина)
масса
масса
масса масса
5,9 кг (15 фунтов) без печатающих картриджей
окружающая среда
окружающая среда
окружающая средаокружающая среда
Предельные условия окружающей среды:
Температура: от 41 до 104 градусов F, от 5 до 40 градусов C
Относительная влажность воздуха: 15 до 80 процентов (без
конденсации)
Рекомендуемые условия работы для наилучшего качества печати:
Температура: от 59 до 95 градусов F или от 15 до 35 градусов C
Относительная влажность воздуха: 20 до 80 процентов (без
конденсации)
Условия хранения:
Температура: от -40 до 140 градусов F, от -40 до 60 градусов C
96
96
9696
Page 99

потребляемая мощность
потребляемая мощность
потребляемая мощностьпотребляемая мощность
Максимум 2 Вт в отключенном состоянии
В среднем 4 Вт, когда печать не выполняется
В среднем 40 Вт во время печати
требования по электропитанию
требования по электропитанию
требования по электропитаниютребования по электропитанию
Входное напряжение: от 100 до 240 В переменного тока (±10%)
Частота входного напряжения: 50/60 Гц (+3 Гц)
Совместим с всемирным диапазоном напряжений и частот сетей
переменного тока.
заявленные создаваемые шумы согласно ст. ISO 9296
заявленные создаваемые шумы согласно ст. ISO 9296
заявленные создаваемые шумы согласно ст. ISO 9296заявленные создаваемые шумы согласно ст. ISO 9296
Уровень мощности шумов, LWAd (1Б=10 дБ):
5,9 дБ в обычном режиме
Уровень звукового давления, LpAm (рядом с устройством):
46 дБ в обычном режиме
выравнивание
выравнивание
выравниваниевыравнивание
По вертикали:
± 0,058 мм/мм (0,002") в нормальном режиме
Перекос:
± 0,152 мм/мм (0,006"/") на обычной бумаге
± 0,254 мм/мм (0,010"/") на диапозитивной пленке hp
масса носителя
масса носителя
масса носителямасса носителя
Бумага:
2
Letter США от 60 до 90 г/м
Legal от 75 до 90 г/м
2
Конверты: от 75 до 90 г/м
Карточки: до 200 г/м
2
(до максимального индекса 110 фунтов)
Бумага для транспарантов: от 60 до 90 г/м
(от 16 до 24 фунтов)
(от 20 до 24 фунтов)
2
(от 20 до 24 фунтов)
2
(от 16 до 24 фунтов)
97
97
9797
Page 100

вместимость лотков для материалов
вместимость лотков для материалов
вместимость лотков для материаловвместимость лотков для материалов
Вместимость входного лотка:
Обычная бумага: до 150 листов
Транспаранты: до 20 листов
Конверты: до 15 шт.
Поздравительные открытки: до 5 шт.
Этикетки: до 20 листов с этикетками (пользоваться только листами
формата Letter США или А4)
Фотобумага: до 20 листов
Индексные карточки: до 45 шт.
Прозрачные пленки: до 30 шт.
Вместимость выходного лотка:
«Черновое»: до 35 листов
«Нормальное»: до 50 листов
«Оптимальное»: до 50 листов
размеры материалов
размеры материалов
размеры материаловразмеры материалов
Бумага:
США Letter 216 x 279 мм (8,5 x 11 дюймов)
Legal 216 x 356 мм (8,5 x 14 дюймов)
Executive 184 x 279 мм (7,25 x 10,5 дюйма)
A4 210 x 297 мм
A5 148 x 210 мм
B5-JIS 182 x 257 мм
Нестандартные:
Ширина от 77 до 216 мм (от 3,0 до 8,5 дюйма)
Длина от 127 до 356 мм (от 5,0 до 14 дюймов)
Транспарант:
Letter США 216 x 279 мм (8,5 x 11 дюймов)
A4 210 x 297 мм
98
98
9898
 Loading...
Loading...