Page 1
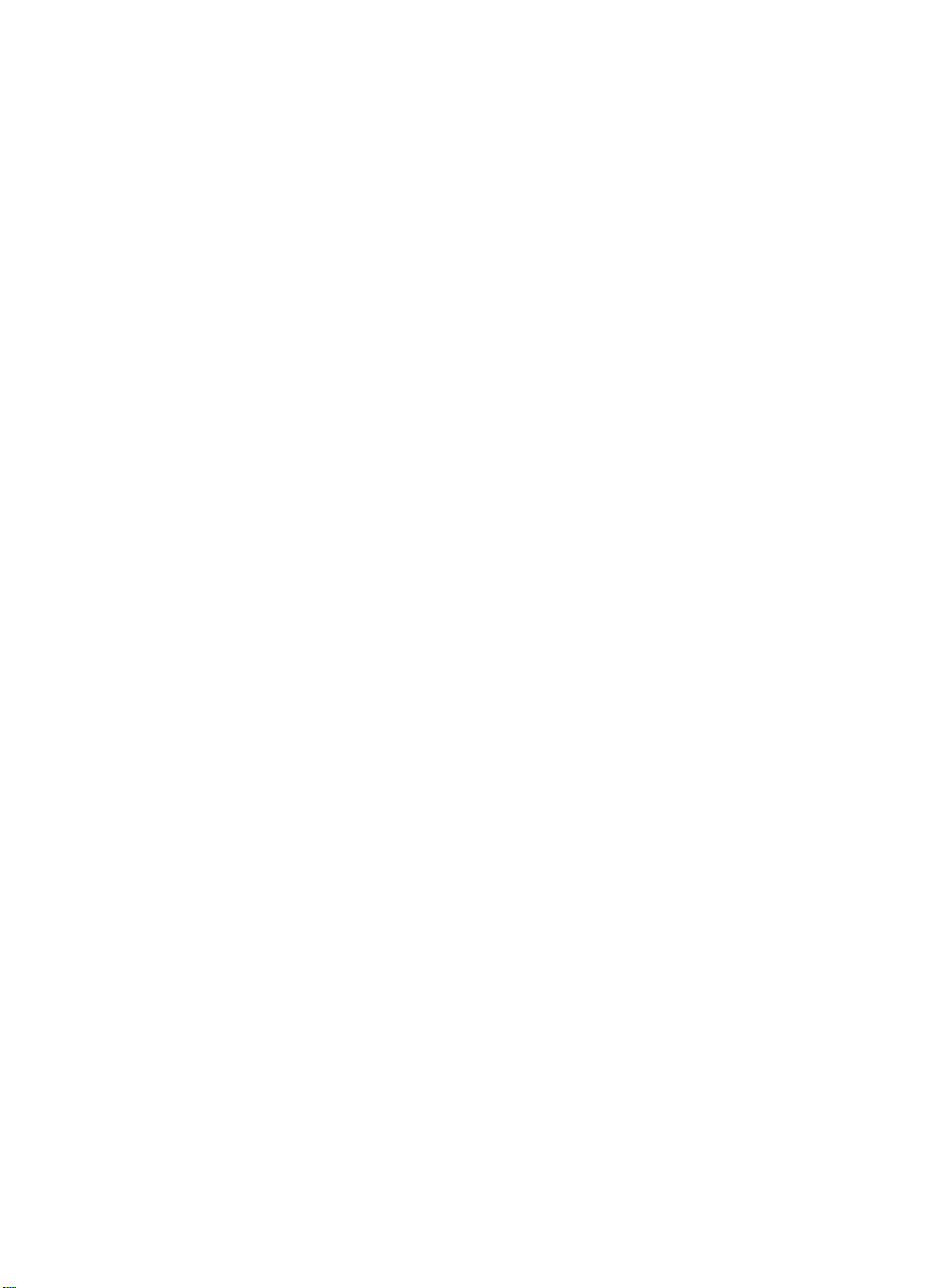
bantuan cepat
hp deskjet 948c/940c/920c series
daftar isi
belajar mengenali pencetak anda. . . . . . . . . . . . . . . . . . 1
memperkenalkan pencetak hp deskjet anda . . . . . . . . . . . . . . . . . . 2
mencari informasi . . . . . . . . . . . . . . . . . . . . . . . . . . . . . . . . . . . . 3
pemberitahuan-pemberitahuan dan pengakuan-pengakuan . . . . . . . 4
istilah-istilah dan kebiasaan-kebiasaan. . . . . . . . . . . . . . . . . . . . . . 5
belajar mengenali pelengkapan-pelengkapan pencetak . . . . . . . . . . 7
menggunakan baki-baki kertas . . . . . . . . . . . . . . . . . . . . . . . . . . 10
menggunakan taskagent (perantara tugas) . . . . . . . . . . . . . . . . . . 14
mencetak di kertas dan media lain . . . . . . . . . . . . . . . . 17
mencetak dengan pencetak hp deskjet anda . . . . . . . . . . . . . . . . 18
kertas biasa . . . . . . . . . . . . . . . . . . . . . . . . . . . . . . . . . . . . . . . 20
amplop-amplop . . . . . . . . . . . . . . . . . . . . . . . . . . . . . . . . . . . . . 24
transparan-transparan . . . . . . . . . . . . . . . . . . . . . . . . . . . . . . . . 29
etiket-etiket . . . . . . . . . . . . . . . . . . . . . . . . . . . . . . . . . . . . . . . . 31
kartu-kartu bisnis, kartu-kartu indeks dan media kecil lainnya . . . . . 33
foto-foto . . . . . . . . . . . . . . . . . . . . . . . . . . . . . . . . . . . . . . . . . . 36
kartu-kartu ucapan. . . . . . . . . . . . . . . . . . . . . . . . . . . . . . . . . . . 39
plakat-plakat . . . . . . . . . . . . . . . . . . . . . . . . . . . . . . . . . . . . . . . 42
panji-panji . . . . . . . . . . . . . . . . . . . . . . . . . . . . . . . . . . . . . . . . 44
lambang-lambang seterika . . . . . . . . . . . . . . . . . . . . . . . . . . . . . 47
pencetakan dua-sisi secara manual . . . . . . . . . . . . . . . . . . . . . . . 49
ukuran-ukuran kertas yang disesuakan oleh pemakai . . . . . . . . . . . 53
Page 2
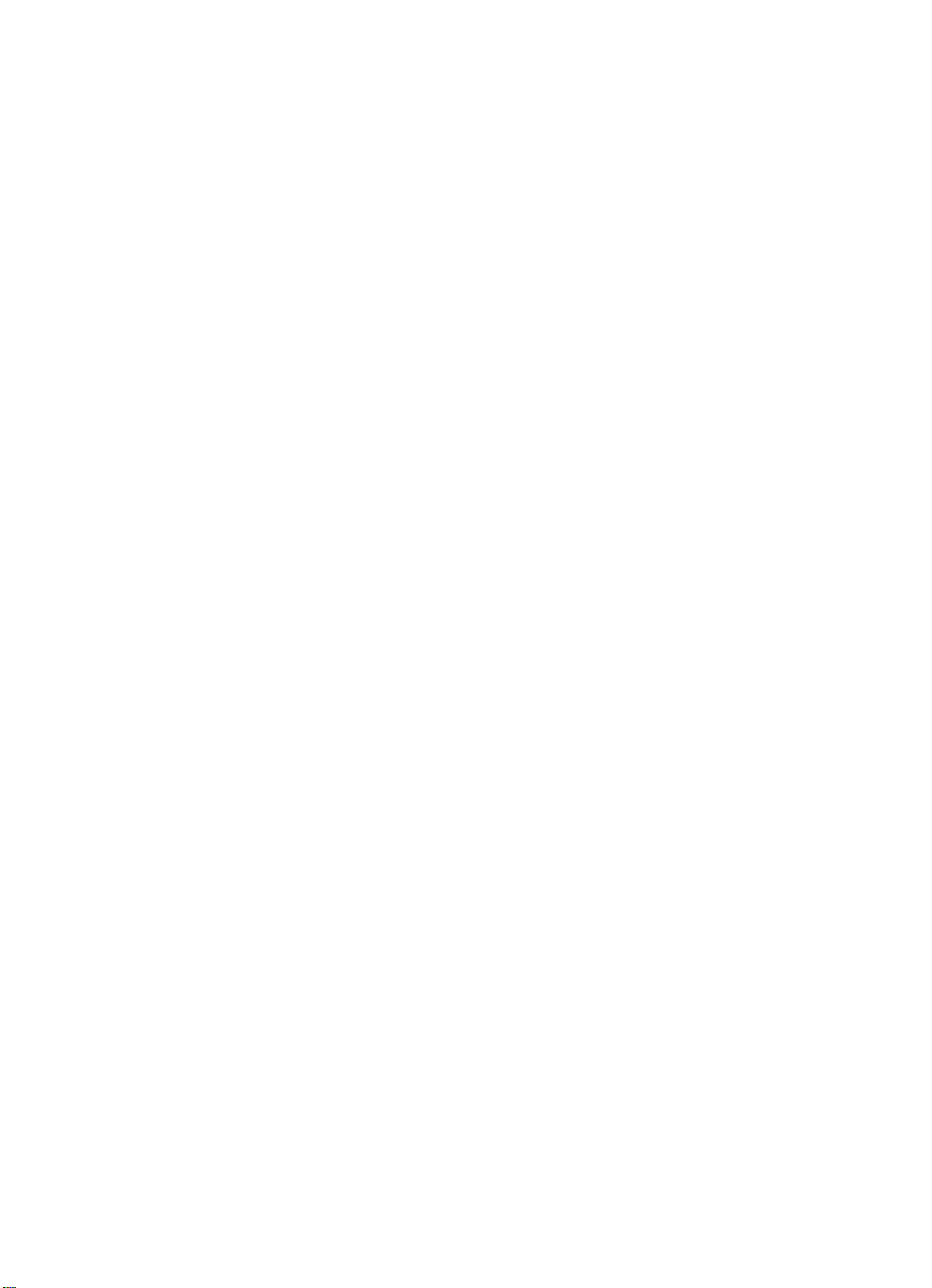
perawatan produk. . . . . . . . . . . . . . . . . . . . . . . . . . . . 55
lampu status tabung cetak. . . . . . . . . . . . . . . . . . . . . . . . . . . . . . 56
mengganti tabung-tabung cetak. . . . . . . . . . . . . . . . . . . . . . . . . . 59
meluruskan tabung-tabung cetak . . . . . . . . . . . . . . . . . . . . . . . . . 62
membersihkan tabung-tabung cetak secara otomatis . . . . . . . . . . . 63
membersihkan tabung-tabung cetak secara manual . . . . . . . . . . . . 64
membersihkan pencetak . . . . . . . . . . . . . . . . . . . . . . . . . . . . . . . 67
pengisian kembali tabung-tabung cetak . . . . . . . . . . . . . . . . . . . . 68
merawat tabung-tabung cetak . . . . . . . . . . . . . . . . . . . . . . . . . . . 69
nomor-nomor komponen tabung-tabung cetak . . . . . . . . . . . . . . . . 70
hp deskjet toolbox (kotak fasilitas) . . . . . . . . . . . . . . . . . . . . . . . . 71
mengatasi gangguan . . . . . . . . . . . . . . . . . . . . . . . . . . 73
lampu pencetak berkedip . . . . . . . . . . . . . . . . . . . . . . . . . . . . . . 74
pencetak tidak mencetak . . . . . . . . . . . . . . . . . . . . . . . . . . . . . . 77
pencetak terlalu lambat . . . . . . . . . . . . . . . . . . . . . . . . . . . . . . . 81
gangguan-gangguan dengan hasil cetak . . . . . . . . . . . . . . . . . . . 84
spesifikasi-spesifikasi produk . . . . . . . . . . . . . . . . . . . . 89
spesifikasi-spesifikasi produk untuk pencetak-pencetak
hp deskjet 948c series . . . . . . . . . . . . . . . . . . . . . . . . . . . . . . 90
spesifikasi-spesifikasi produk untuk pencetak-pencetak
hp deskjet 940c series . . . . . . . . . . . . . . . . . . . . . . . . . . . . . . 95
spesifikasi-spesifikasi produk untuk pencetak-pencetak
hp deskjet 920c series . . . . . . . . . . . . . . . . . . . . . . . . . . . . . 100
batas-batas pinggir cetakan minimum . . . . . . . . . . . . . . . . . . . . 105
persyaratan-persyaratan sistem . . . . . . . . . . . . . . . . . . . . . . . . . 107
indeks . . . . . . . . . . . . . . . . . . . . . . . . . . . . . . . . . . . . 109
Page 3
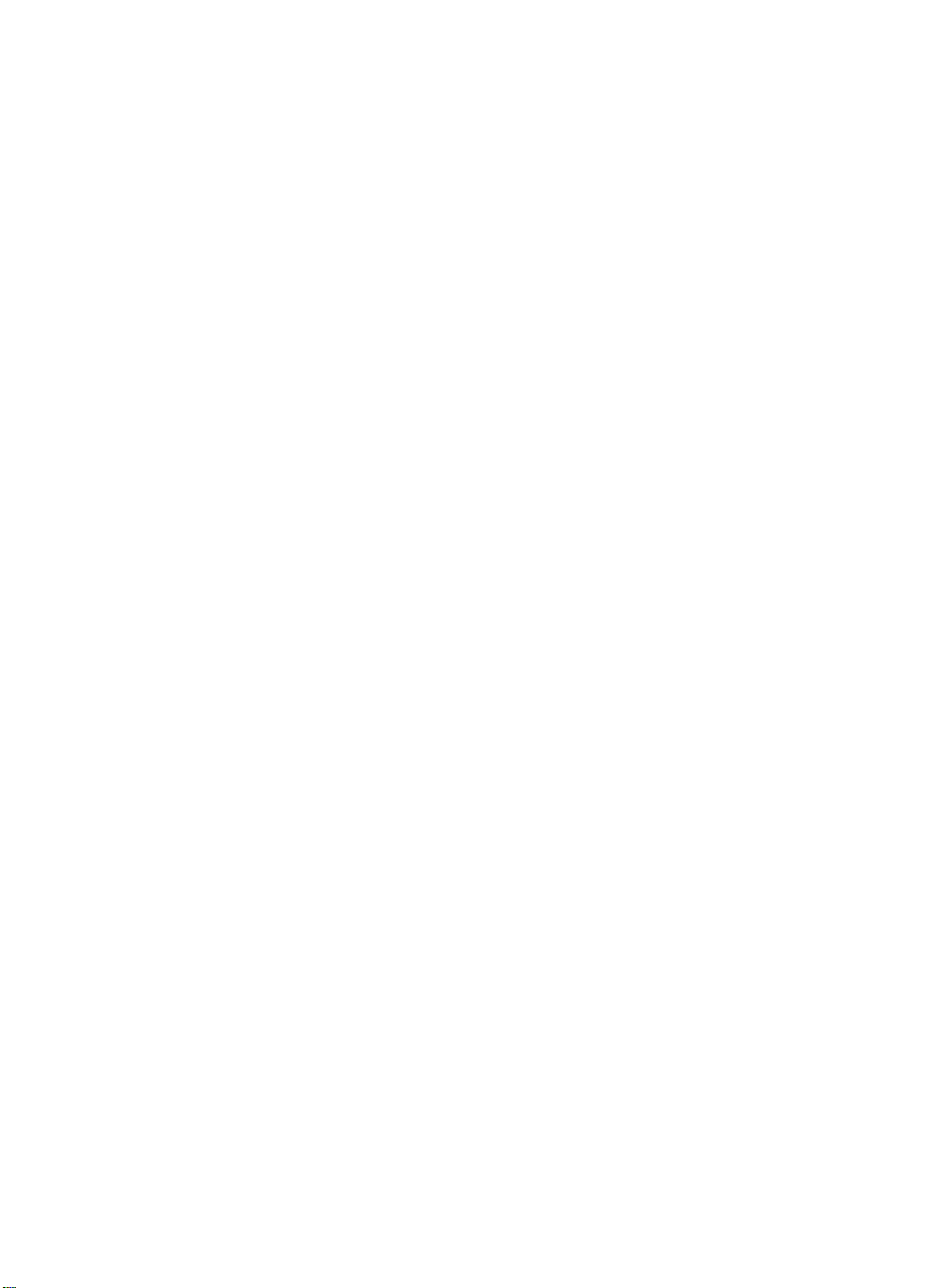
belajar mengenali pencetak anda
• memperkenalkan pencetak hp deskjet anda
• mencari informasi
• pemberitahuan-pemberitahuan dan pengakuan-pengakuan
• istilah-istilah dan kebiasaan-kebiasaan
• belajar mengenali pelengkapan-pelengkapan pencetak
• menggunakan baki-baki kertas
• menggunakan taskagent (perantara tugas)
1
Page 4
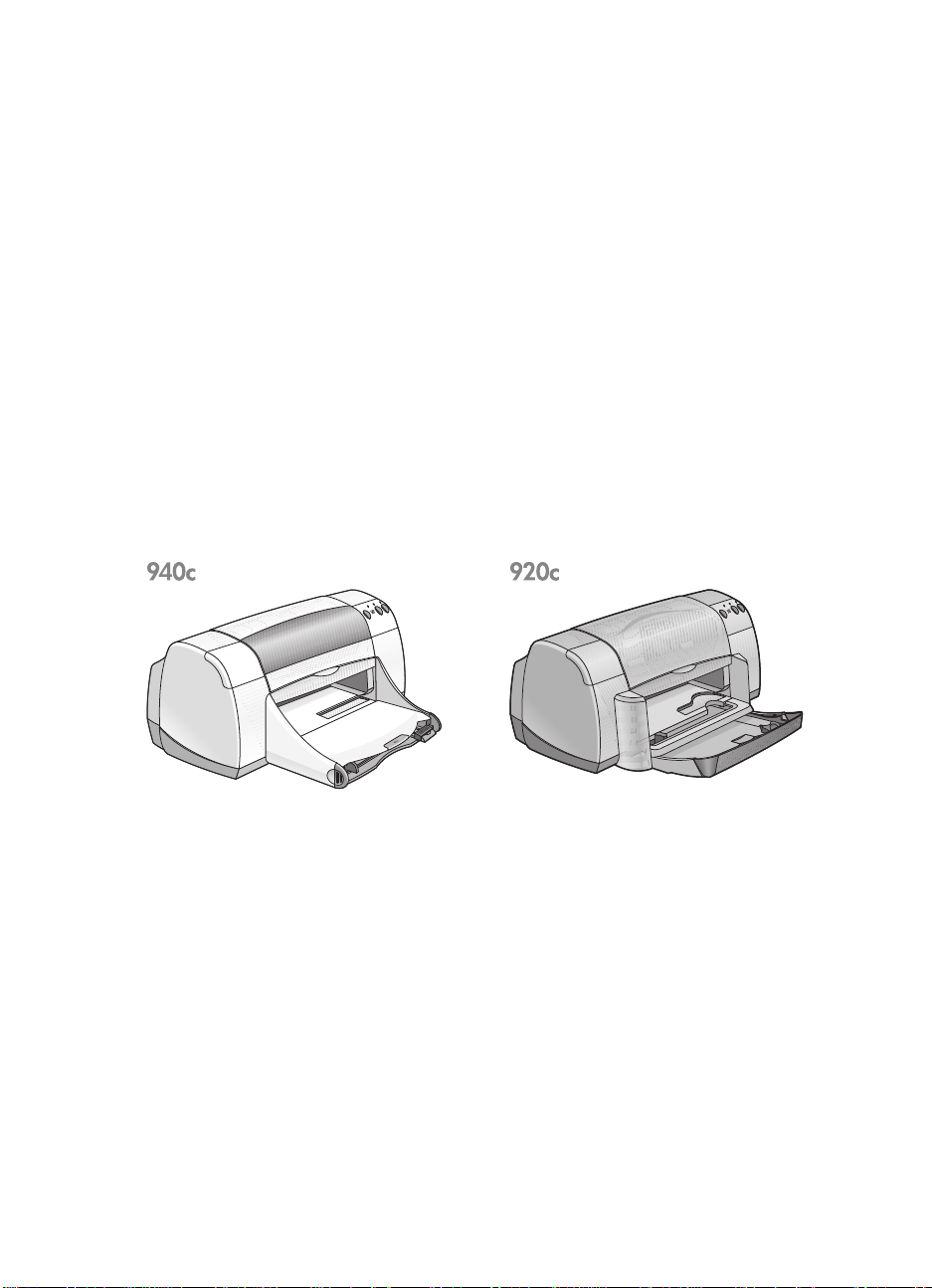
memperkenalkan pencetak hp deskjet anda
Selamat! Anda telah membeli pencetak HP Deskjet yang telah dilengkapi
dengan beberapa fungsi menarik:
• Mutu hasil foto yang paling baik melalui teknologi cetakan
PhotoREt III, ColorSmart III buatan HP.
• Pencetakan resolusi tinggi dengan bentuk foto warna 2400 x 1200
dpi dan bentuk teks hitam 600 x 600 dpi
• Kecepatan cetak sampai 12 halaman per menit untuk teks hitam dan
sampai 10 halaman per menit untuk teks dan grafik-grafik warna.
(Kecepatan cetak bervariasi sesuai dengan model-model pencetak)
Pencetak HP Deskjet dirancang untuk membantu anda mendapatkan hasil
terbaik bagi kebutuhan cetakan anda. Bacalah tentang ini dan fungsi-fungsi
lainnya di bagian berikut ini.
2
Page 5
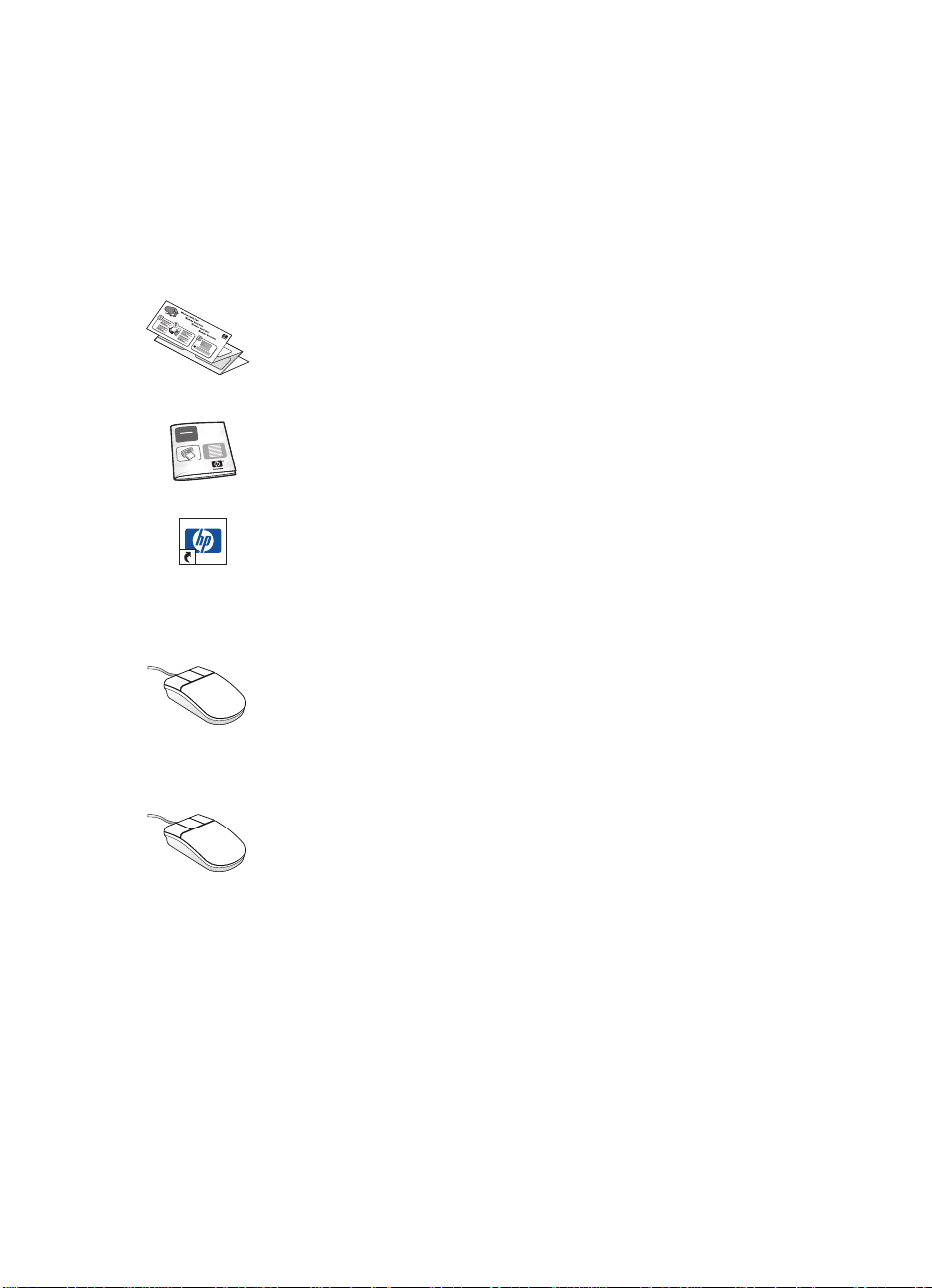
mencari informasi
bantuan cepat menawarkan petunjuk-petunjuk untuk penggunaan pencetak
HP deskjet anda. Bantuan yang lebih lengkap tersedia dalam dokumendokumen lainnya yang dilampirkan dengan pencetak. Daftar berikut
menjelaskan dimana anda dapat memperoleh jenis-jenis informasi tertentu.
Plakat
menyetel pencetak anda dan menginstal perangkat lunak
pencetak.
Pedoman acuan cepat
menjelaskan bagaimana mengatasi gangguan-gangguan
instalasi.
Petunjuk
fungsi, perawatan dan spesifikasi-spesifikasi pencetak dan
menjelaskan bagaimana mencetak dokumen-dokumen dan
mengatasi masalah-masalah yang mungkin terjadi ketika
anda mencetak.
Catatan
perangkat keras dan perangkat lunak dengan pencetak
anda. Baca Release Notes (catatan pengeluaran) dengan
mengklik
(catatan pengeluaran)
What’s This? (apa ini?)
opsi layar dalam perangkat lunak pencetak. Buka bantuan
What’s This? (apa ini?) dengan meletakkan kursor pada
sebuah opsi dan klik tombol mouse kanan. Klik
(apa ini?)
anda pilih tersebut.
menjalankan secara cepat
menyediakan informasi garansi dan
bantuan cepat ini
pengeluaran hp deskjet
>
Start
untuk menampilkan informasi tentang opsi yang
Programs
memberitahu anda tentang fungsi-
>
.
membantu anda menjelaskan opsi-
menjelaskan bagaimana
menjelaskan kesesuaian
hp deskjet series
>
release notes
What’s This?
3
Page 6
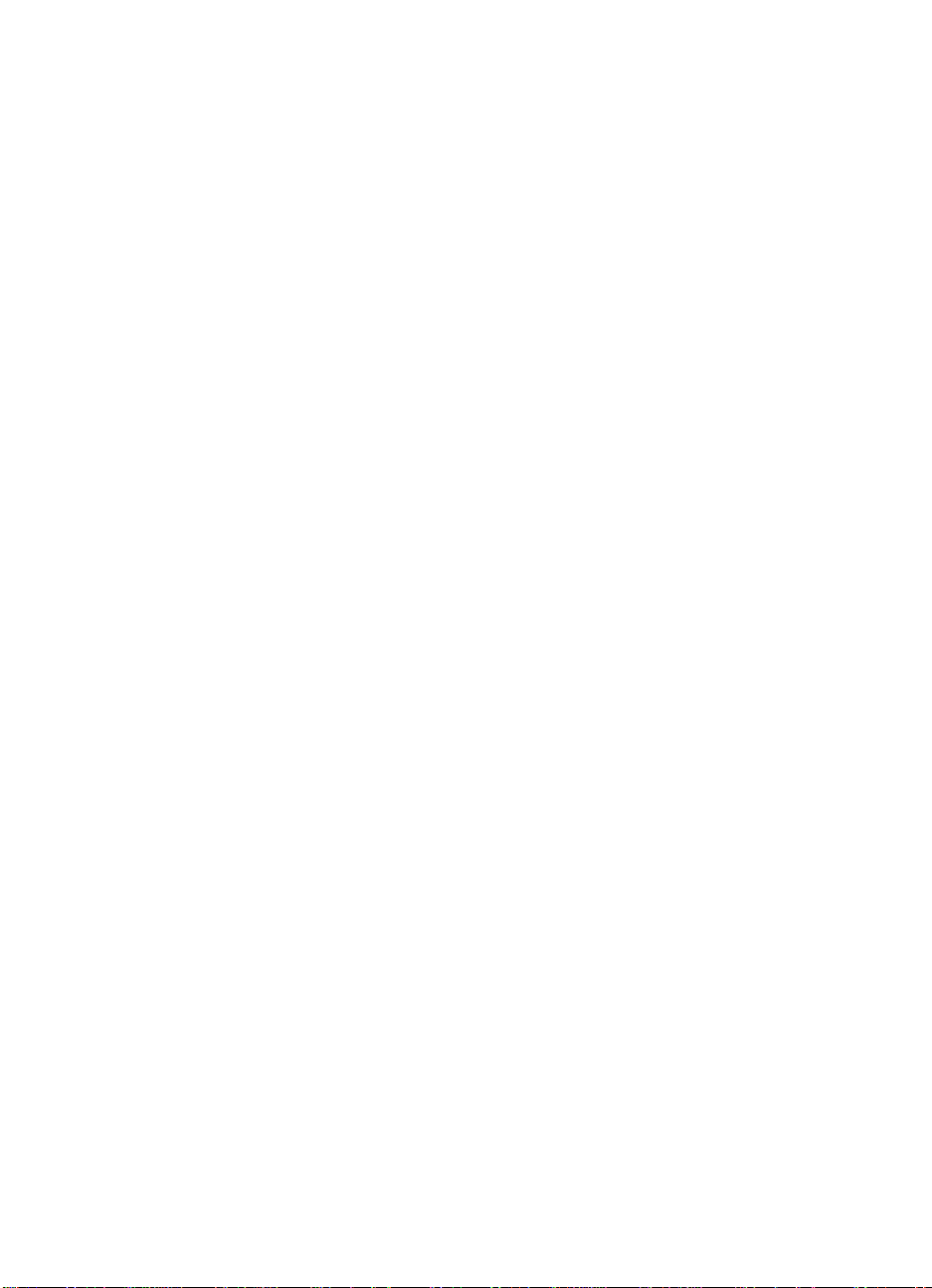
pemberitahuan-pemberitahuan dan pengakuan-pengakuan
pemberitahuan-pemberitahuan hewlett-packard company
Informasi yang tercantum dalam dokumen ini dapat dirubah tanpa
pemberitahuan.
Hewlett-Packard (HP) tidak memberikan garansi dengan mengacu pada bahanbahan ini, termasuk, namun tidak terbatas pada, garansi dari kemampuan
produk dagang dan kesesuaian bagi maksud-maksud tertentu.
Hewlett-Packard tidak harus bertanggung jawab terhadap kesalahan atau
kerusakan sewaktu-waktu ataupun kerusakan sebagai akibat apapun dalam
hubungannya dengan penyerahan, prestasi atau penggunaan bahan ini.
Semua hak dipertahankan. Reproduksi, penyesuaian atau terjemahan dari
bahan ini dilarang tanpa ijin tertulis sebelumnya dari Hewlett-Packard, kecuali
mendapat ijin di bawah undang-undang hak cipta.
pengakuan-pengakuan
Microsoft, MS, MS-DOS dan Windows adalah merek dagang yang terdaftar
dari Microsoft Corporation.
TrueType adalah merek dagang di Amerika Serikat dari Apple Computer, Inc.
Adobe dan Acrobat adalah merek dagang dari Adobe Systems Incorporated.
Copyright 2001 Hewlett-Packard Company
4
Page 7
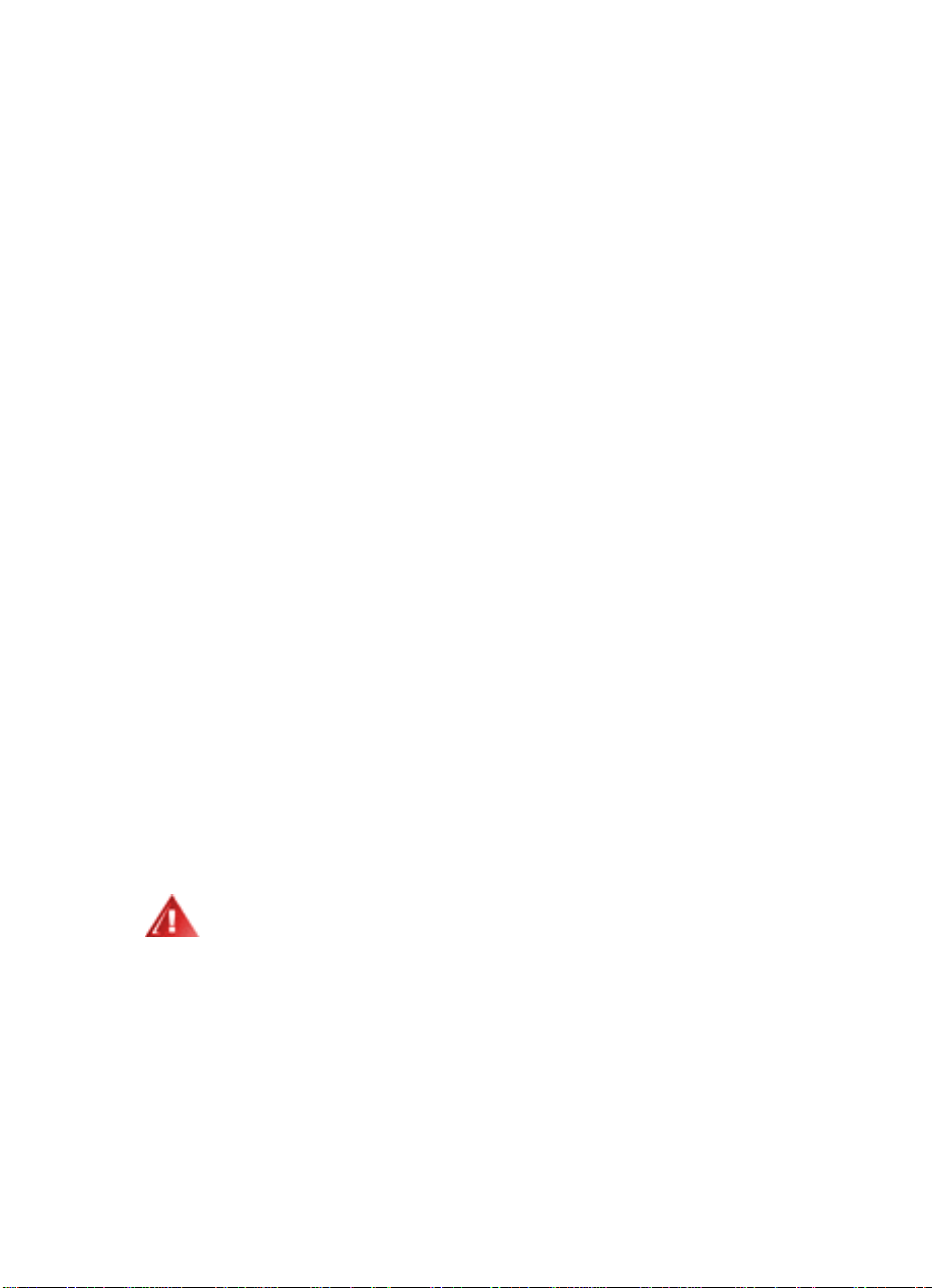
istilah-istilah dan kebiasaan-kebiasaan
Istilah-istilah dan kebiasaan-kebiasaan kata berikut digunakan dalam
bantuan cepat.
istilah-istilah
Pencetak-pencetak HP Deskjet dipandang sama dengan
Pencetak-pencetak HP
.
HP Deskjet
simbol-simbol
Simbol > memandu anda melalui langkah-langkah perangkat lunak.
Sebagai contoh:
Start
>
Programs
Klik
membuka HP Deskjet Toolbox (kotak fasilitas).
>
hp deskjet series
>
hp deskjet series T oolbox
perhatian-perhatian dan peringatan-peringatan
Suatu
Perhatian
HP Deskjet atau terhadap peralatan lainnya. Sebagai contoh:
Perhatian!
kontak tembaga tabung cetak. Menyentuh bagian-bagian ini
menyebabkan penyumbatan, kegagalan tinta dan hubungan-hubungan
buruk pada listrik.
Suatu
Peringatan
dapat tercedera.
Sebagai contoh:
menunjukkan kemungkinan adanya kerusakan pencetak
Jangan menyentuh lubang-lubang semprot tinta atau kontak-
menunjukkan kemungkinan bahwa anda atau orang lain
atau
untuk
Peringatan!
anak-anak.
Simpanlah tabung-tabung cetak di luar jangkauan
5
Page 8

gambar-gambar
Suatu gambar
Catatan
Sebagai contoh:
Untuk memperoleh hasil terbaik gunakan produk-produk HP.
Suatu gambar
menunjukkan bahwa informasi tambahan disediakan
Mouse
melalui fungsi bantuan
Untuk mendapatkan informasi lebih lengkap tentang opsi-opsi pada
setiap layar tab, tunjuklah suatu opsi dan klik tombol mouse kanan
untuk menampilkan kotak dialog
(apa ini?)
tersebut.
untuk menampilkan informasi tentang opsi yang anda pilih
menunjukkan bahwa informasi tambahan disediakan.
What’s This? (apa ini?)
.
What’s This? (apa ini?)
. Klik
What’s This?
6
Page 9
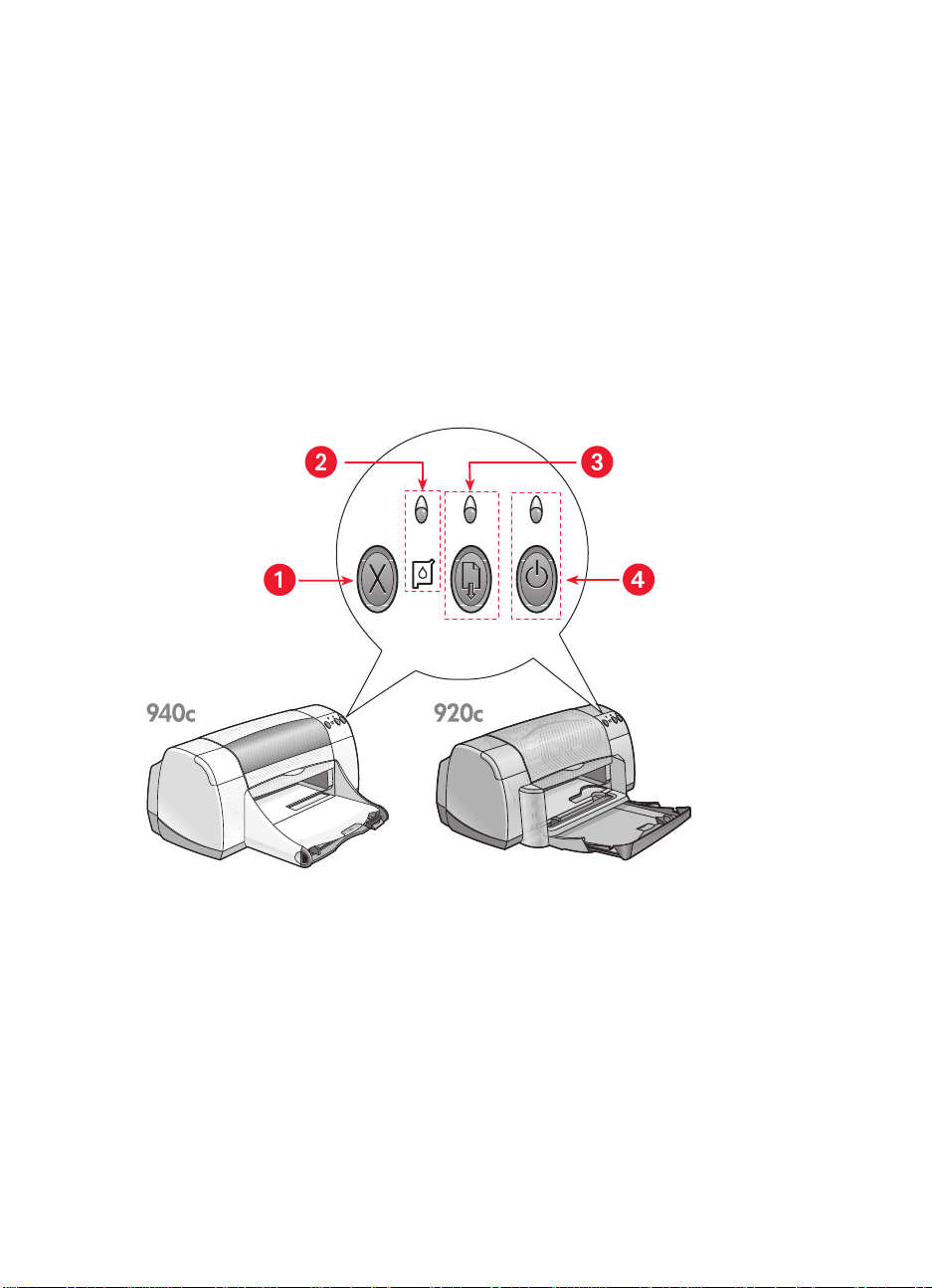
belajar
mengenali pelengkapan-
pelengkapan pencetak
tombol-tombol dan lampu-lampu
Tombol-tombol pencetak HP Deskjet memudahkan anda menghidupkan dan
mematikan pencetak, membatalkan proses cetak atau melanjutkan cetakan.
Lampu-lampu yang ada memberikan anda isyarat penglihatan mengenai status
pencetak.
1. tombol Membatalkan 2. lampu dan simbol Status Tabung Cetak 3. lampu dan tombol
Melanjutkan 4. tombol dan lampu Daya Listrik
tombol membatalkan
Menekan tombol ini untuk Membatalkan proses cetak yang sedang berjalan.
7
Page 10
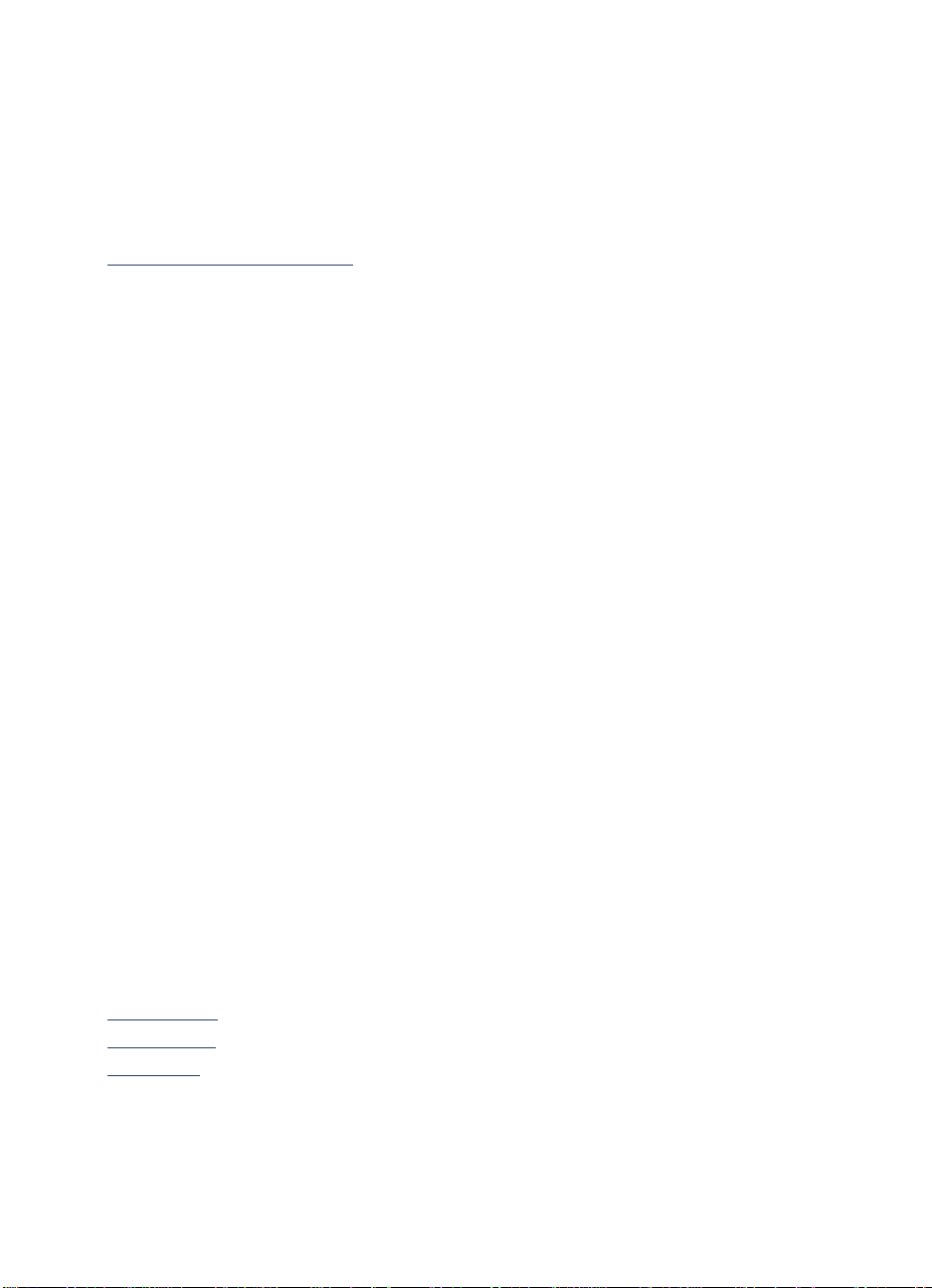
simbol dan lampu status tabung cetak
Lampu di atas simbol Status Tabung Cetak berkedip ketika tabung cetak
kurang tinta atau pemasangannya tidak benar.
Lihat juga:
lampu status tabung cetak
tombol dan lampu melanjutkan
Lampu di atas tombol Melanjutkan berkedip ketika diperlukan suatu tindakan
seperti mengisi kertas atau membebaskan kertas yang tersangkut. Jika
masalah sudah di atasi, tekan tombol Melanjutkan untuk meneruskan
cetakan.
tombol dan lampu daya listrik
Tombol Daya Listrik menghidupkan dan mematikan pencetak. Pencetak
memerlukan waktu sekitar lima detik untuk menyala setelah anda menekan
tombol Daya listrik. Lampu hijau di atas tombol Daya Listrik berkedip ketika
proses cetak sedang berjalan.
Perhatian!
pencetak untuk menghidupkan dan mematikan pencetak. Penggunaan
sakelar atas sambungan listrik, stabilisator atau setop kontak untuk
menghidupkan dan mematikan pencetak dapat menyebabkan
kegagalan bekerjanya pencetak.
Gunakan selalu tombol Daya Listrik pada bagian depan
baki-baki kertas
Pencetak mempunyai baki Masuk dan baki Keluar. Kertas atau media lain
ditempatkan pada baki Masuk untuk mencetakan. Lembaran yang dicetak
ditaruh pada baki Keluar.
Pencetak mungkin mempunyai baki Lipat yang berisi baki-baki Masuk dan
Keluar.
Lihat juga:
baki Masuk
baki Keluar
baki Lipat
8
Page 11
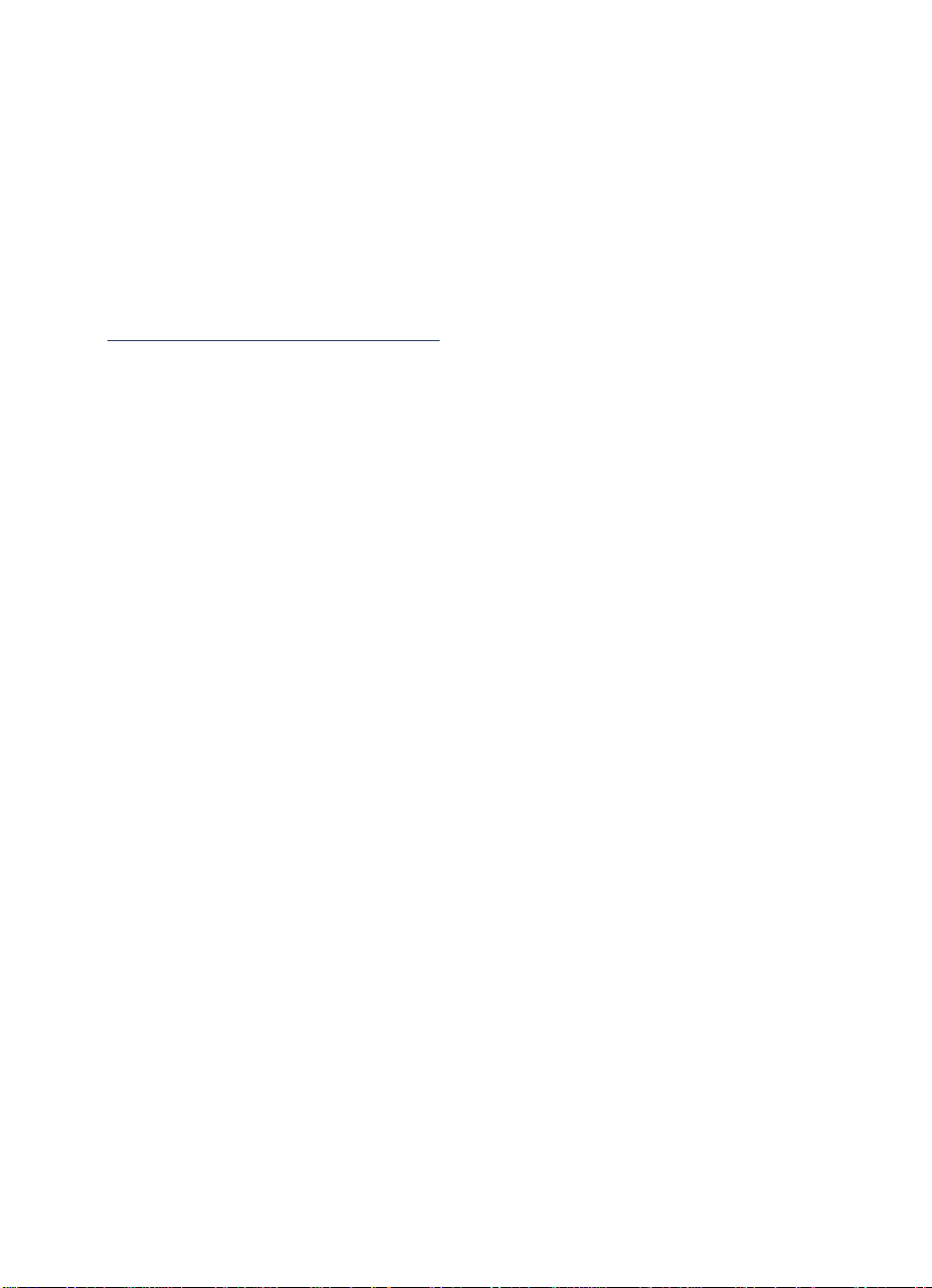
pencetakan dua sisi
Pencetak mempunyai fungsi Mencetak Dua-Sisi secara manual sehingga
anda dapat mencetak kedua sisi halaman.
Asesori Cetakan Dua-Sisi dapat dibeli untuk mencetak dua-sisi secara
otomatis dengan seri-seri pencetak 948c dan 940c.
Lihat juga:
pencetakan dua-sisi secara manual
9
Page 12
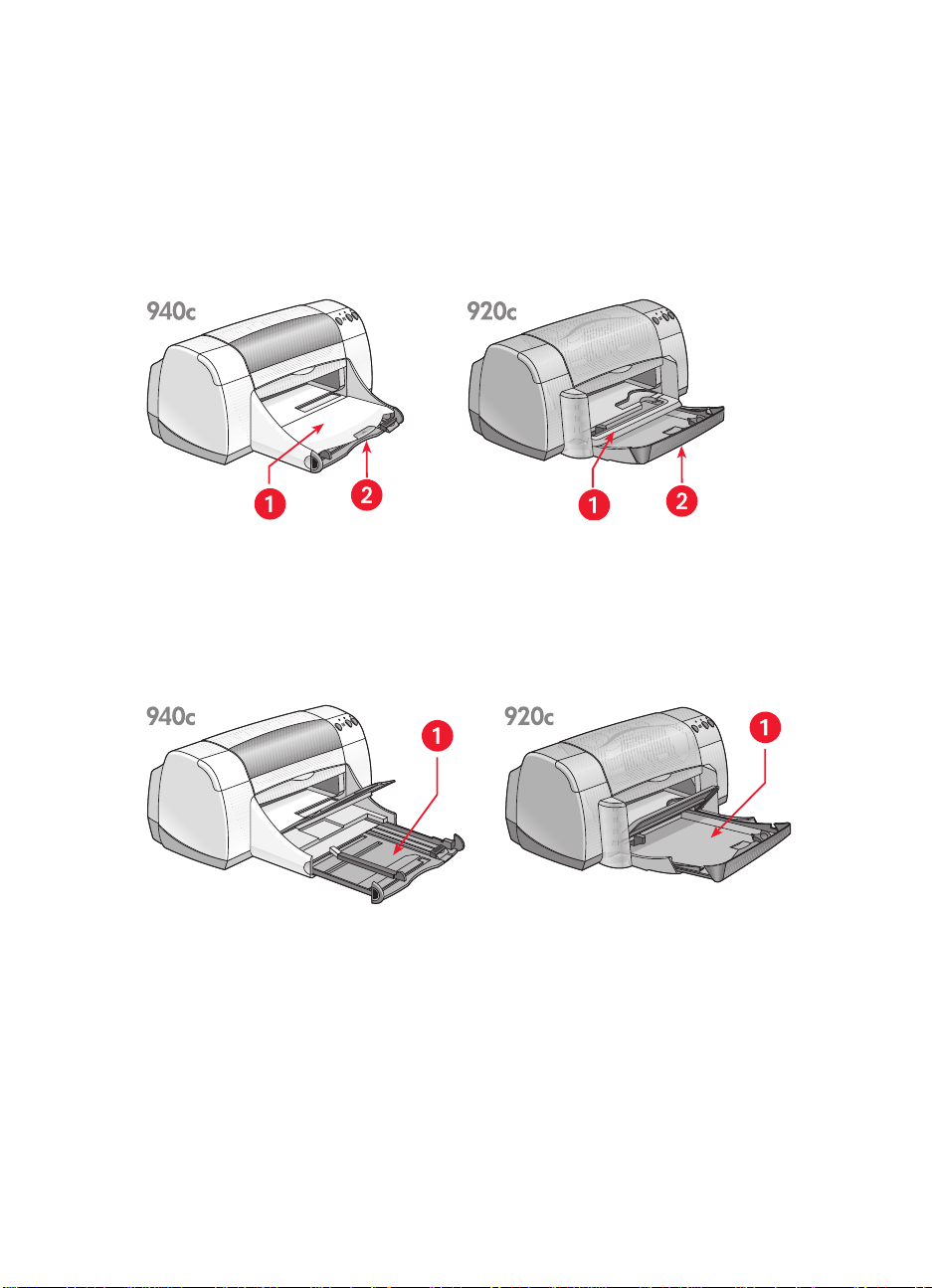
menggunakan baki-baki kertas
baki masuk
Baki Masuk menyimpan kertas atau media lain untuk dicetak.
1. baki Keluar 2. baki Masuk didorong ke dalam
Tarik ke luar baki Masuk untuk mengisi kertas dan media lainnya. Biarkan
baki Masuk ditarik ke luar ketika anda mencetak kertas dengan ukuran legal.
1. baki Masuk ditarik ke luar
10
Page 13
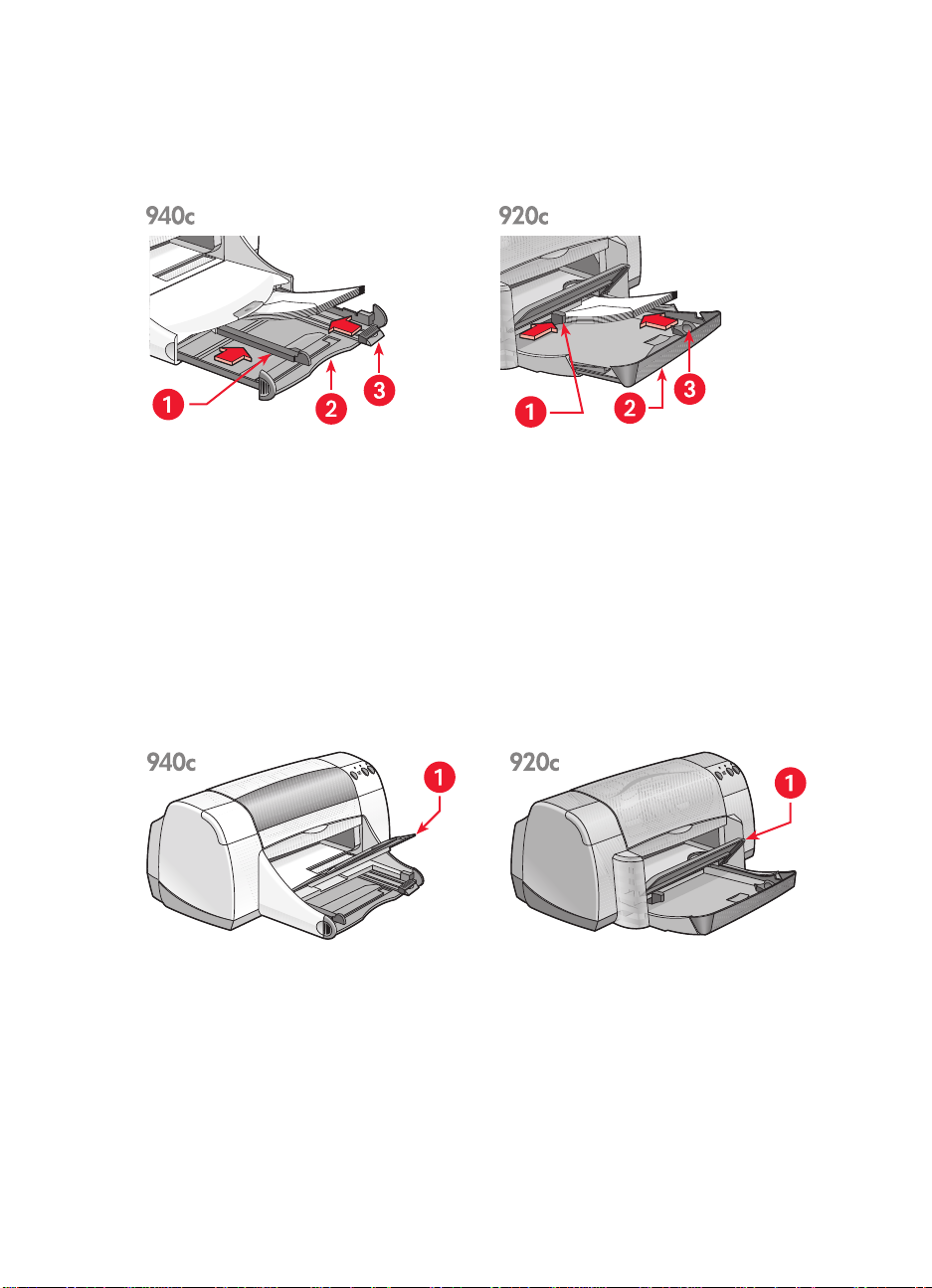
Anda dapat mencetak ukuran-ukuran media yang berbeda dengan
mendorong penuntun-penuntun kertas ke dalam dan ke luar.
1. penuntun lebar kertas 2. baki Masuk ditarik ke luar 3. penuntun panjang kertas
baki keluar
Posisi baki Keluar dapat dirubah untuk keperluan-keperluan cetak yang
berbeda.
Baki Keluar dinaikan
– Tempatkan baki pada posisi naik untuk memudahkan
pengisian kertas ke dalam baki Masuk. Baki Keluar harus tetap pada posisi
naik untuk mencetak panji-panji.
1. baki Keluar dinaikan
11
Page 14
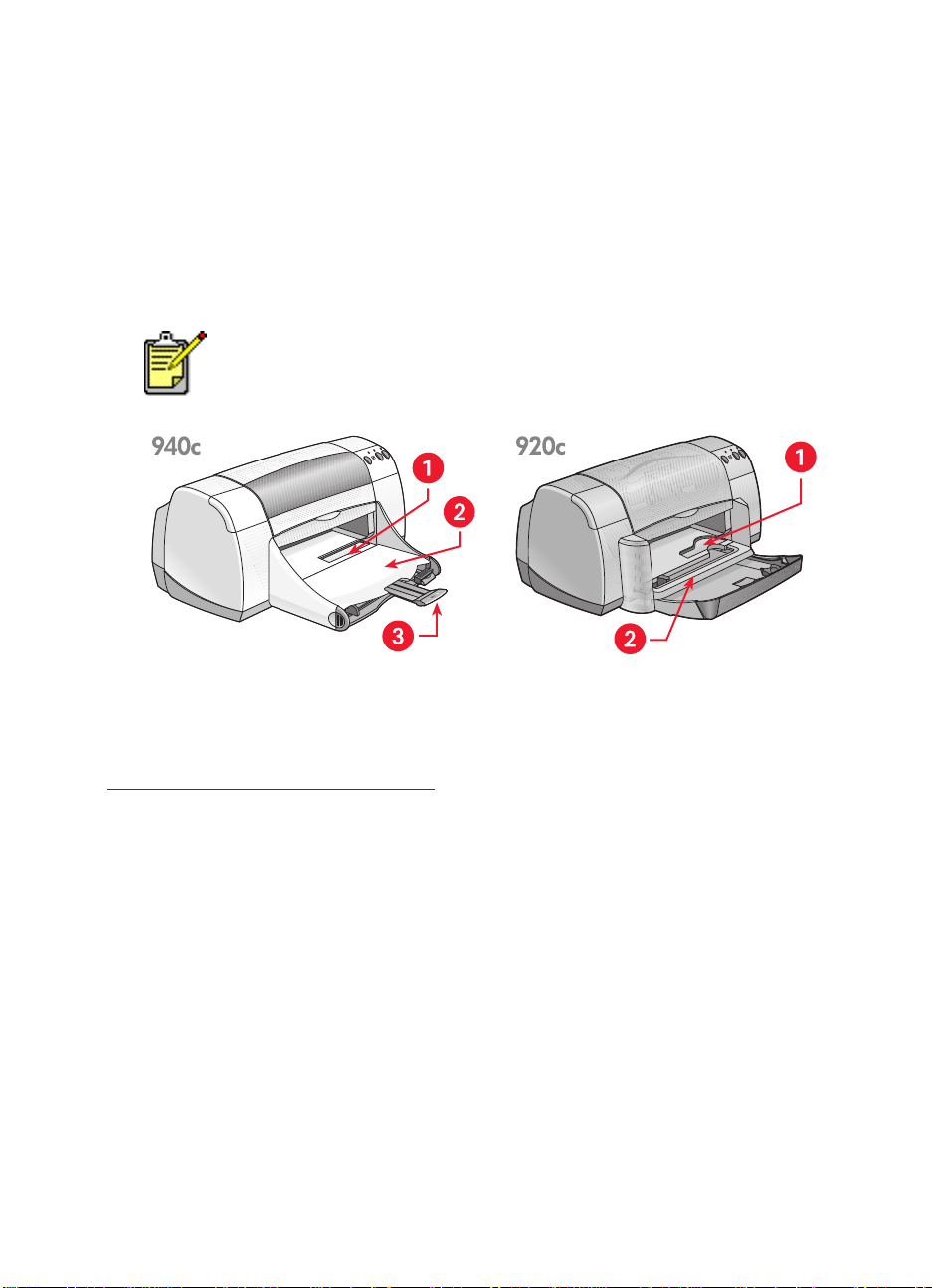
Baki Keluar diturunkan
– Biarkan baki pada posisi turun untuk kebanyakan
jenis pencetakan dan pencetakan amplop tunggal.
P erluasan baki Keluar
– (Tidak ter s edia pada s em ua model-model pence tak .)
Tarik ke luar perluasan baki Keluar ketika mencetak halaman-halaman
dalam jumlah yang banyak. Juga luaskan baki ketika anda mencetak dalam
bentuk konsep untuk mencegah kertas jatuh dari baki. Pada saat tugas cetak
selesai, dorong perluasan kembali ke dalam tempat penyimpanannya.
Jangan gunakan perluasan baki Keluar dengan kertas berukuran Legal.
Ini bisa menyebabkan kertas tersebut tersangkut.
1. alur amplop tunggal 2. baki Keluar diturunkan 3. perluasan baki Keluar
Lihat juga:
mencetak di kertas dan media lain
12
Page 15
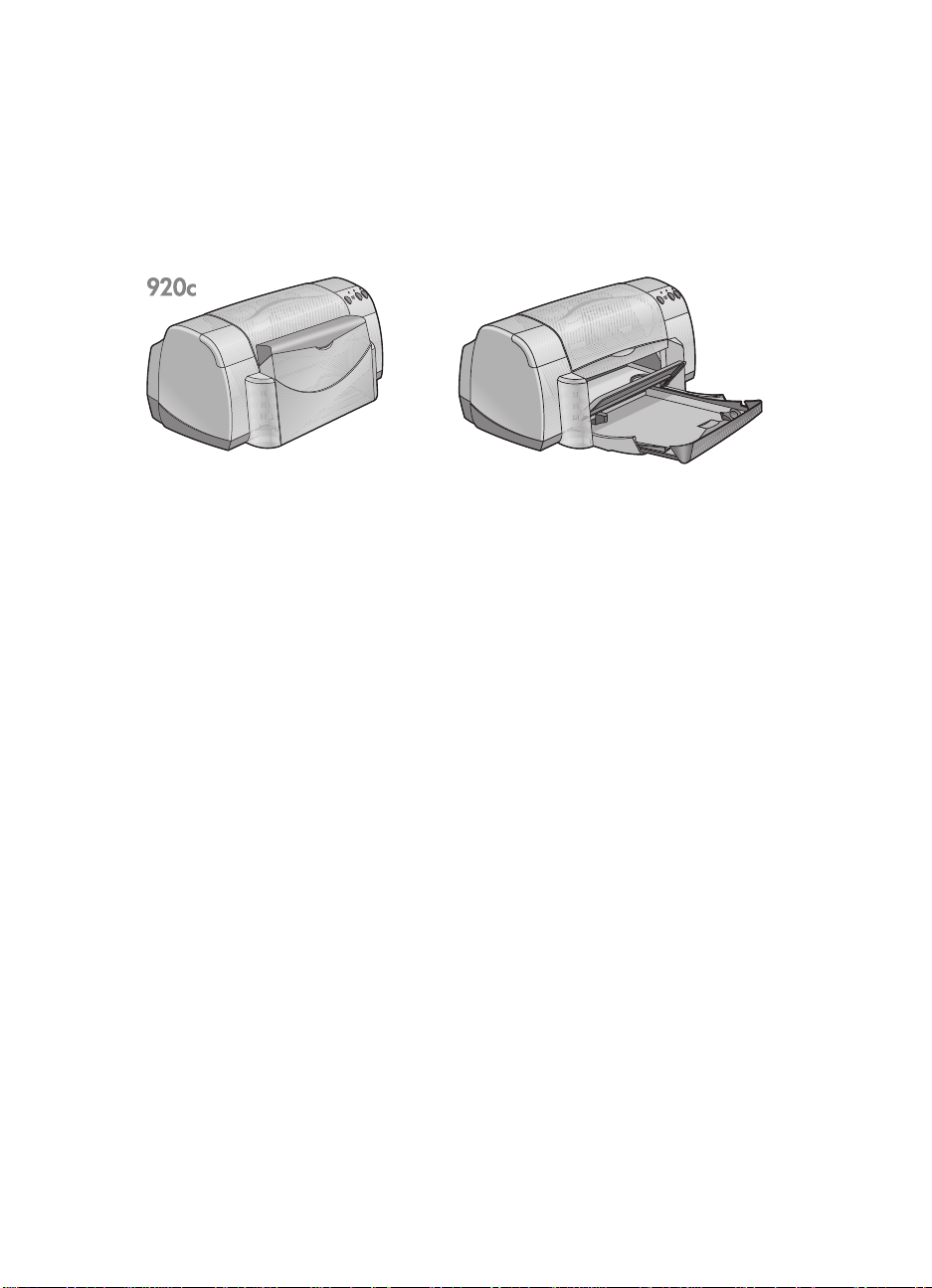
baki lipat
Pencetak anda mungkin memiliki baki Lipat yang berisikan baki-baki Masuk
dan Keluar. Baki lipat harus selalu diturunkan untuk mencetak atau
mengakses tabung-tabung cetak.
1. baki Lipat dinaikkan 2. baki Lipat diturunkan
13
Page 16
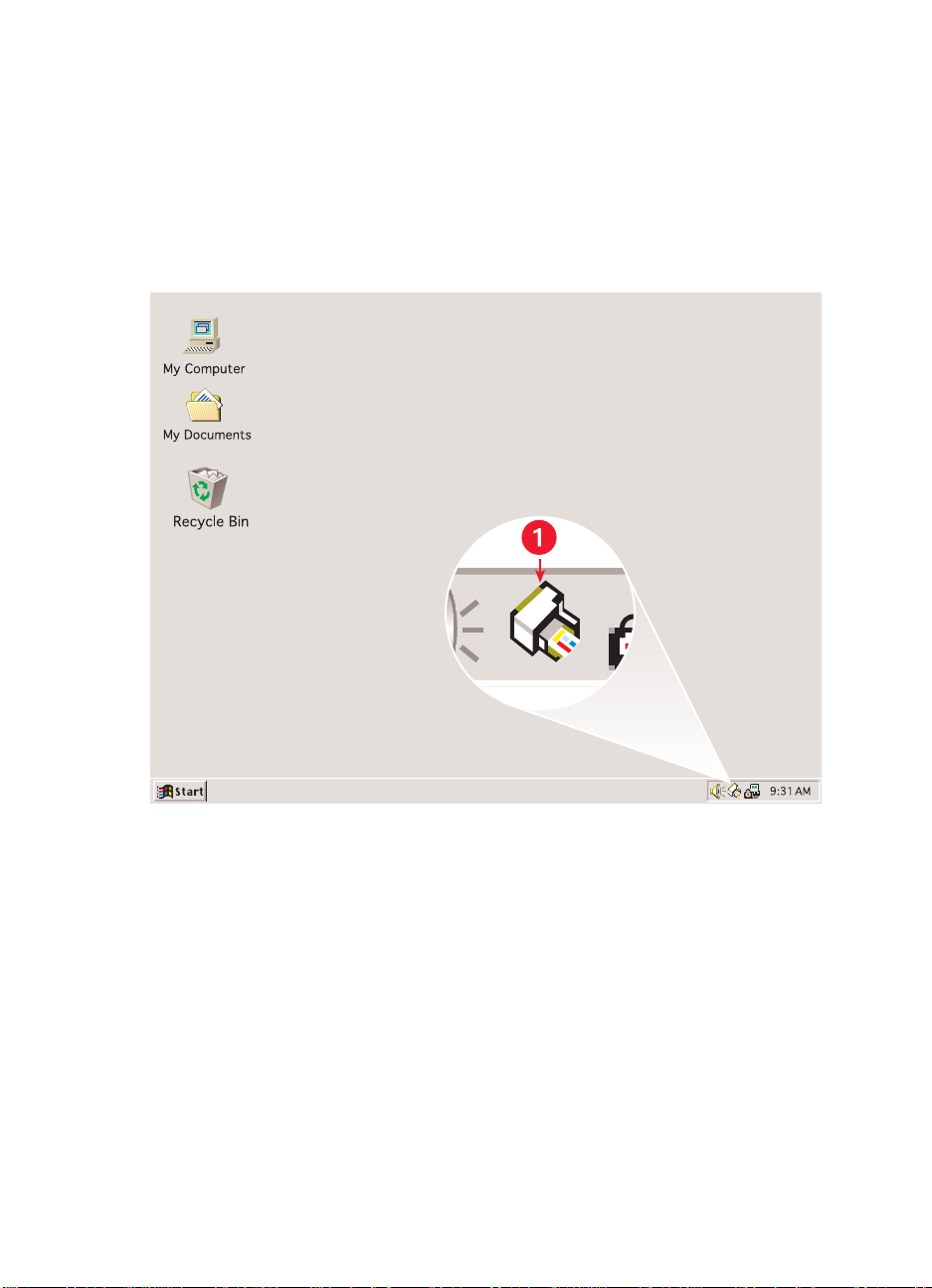
menggunakan
TaskAgent (Perantara tugas) memungkinkan anda untuk menentukan status
tabung-tabung cetak dan merubah penyetelan-penyetelan seperti mutu cetak
awal. Ini terletak pada taskbar Windows.
taskagent (perantara tugas)
1. TaskAgent (Perantara tugas)
merubah mutu cetak
Anda dapat merubah dengan cepat resolusi informasi yang dicetak dengan
menggunakan TaskAgent (Perantara tugas).
1.
Klik gambar
Kotak dialog Default Print Settings (penyetelan-penyetelan cetakan awal)
muncul. Ini memungkinkan anda untuk merubah mutu cetak awal dan
mengaktifkan pencetakan dua-sisi otomatis jika anda telah membeli
Asesori Cetakan Dua-Sisi HP. (Asesori ini tidak tersedia untuk semua
model-model pencetak.)
14
TaskAgent (Perantara tugas)
pada taskbar Windows.
Page 17
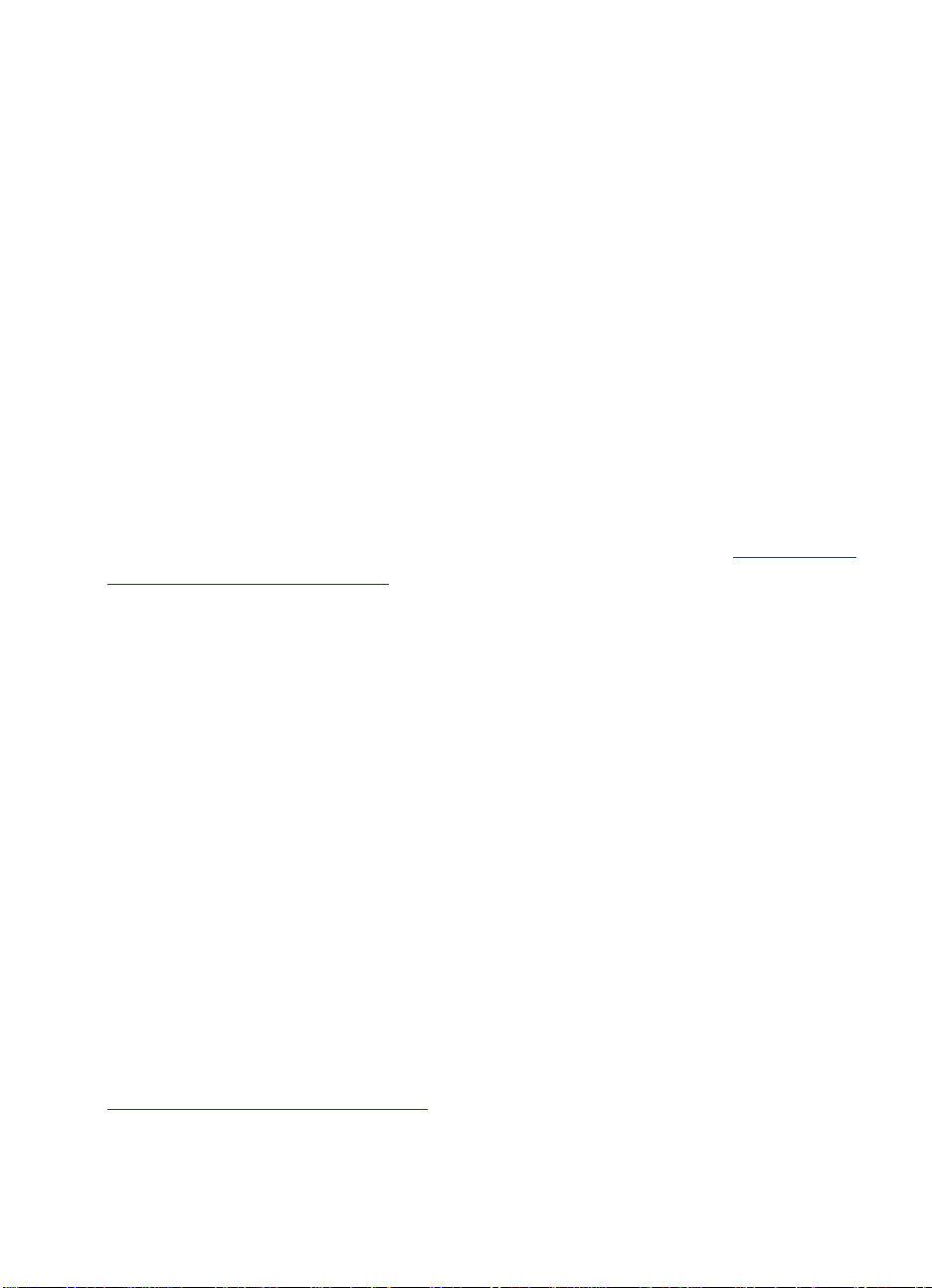
2.
Pilih dari opsi-opsi berikut:
•
Print Quality (mutu cetak): Draft (konsep), Normal
•
Automatic Two-Sided Printing (pencetakan dua-sisi otomatis)
3.
Klik di luar kotak Default Print Settings (penyetelan-penyetelan cetakan awal).
atau
Best (terbaik)
: Jika cocok
Kotak dialog muncul dengan menegaskan bahwa penyetelan baru akan
digunakan setiap saat anda mencetak. (Jika anda tidak ingin melihat lagi
kotak dialog tersebut, maka pilih
tunjukkan pesan ini lagi)
4.
Klik OK untuk merubah penyetelan cetakan awal.
.)
Don't show me this message again (jangan
membuka kotak dialog printer properties (ciri khas pencetak)
Anda juga dapat menggunakan TaskAgent (Perantara tugas) untuk mengakses
kotak dialog printer properties (ciri khas pencetak). Dalam kotak ini anda dapat
memilih ciri-ciri seperti ukuran dan jenis kertas, orientasi halaman dan kecerahan
warna. Klik dua kali TaskAgent (Perantara tugas) untuk membuka kotak printer
properties (ciri khas pencetak).
menggunakan menu shortcut taskagent (perantara tugas)
Klik kanan TaskAgent (perantara tugas) untuk membuka menu shortcut yang
mencantumkan nama-nama seluruh pencetak-pencetak HP Deskjet yang
terpasang. Anda dapat melakukan tindakan-tindakan berikut dari menu ini:
• Rubah pencetak dengan memilih nama pencetak. Tanda periksa muncul
disebelah pencetak HP Deskjet yang dipilih.
• Pilih
• Pilih
Change Default Print Settings (mengubah penyetelan-peny etelan cetakan
untuk membuka kotak printer properties (ciri khas pencetak).
awal)
Open Toolbo x (buk a k otak fasilitas)
untuk membuka HP Deskj et Toolbox
(kotak fasilitas).
• Pilih
Exit (keluar)
kembali TaskAgent (perantara tugas) dengan mengklik
hp deskjet series
untuk mematikan TaskAgent (perantara tugas). Aktifkan
>
>
TaskAgent
Start
. TaskAgent (perantara tugas) muncul secara
Programs
otomatis bila anda menyalakan kembali komputer anda.
Lihat juga:
hp deskjet toolbox (kotak fasilitas)
>
15
Page 18
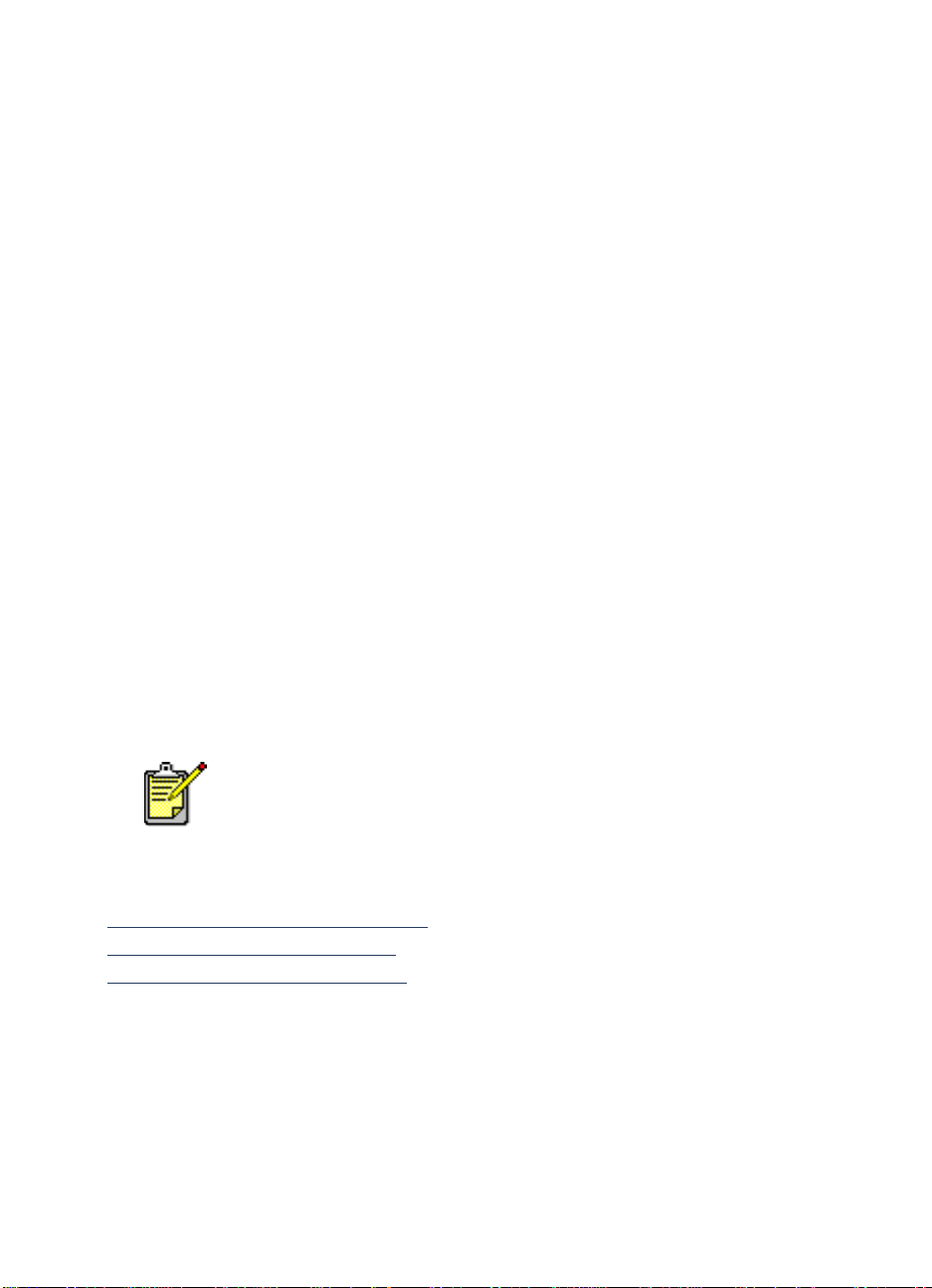
menampilkan pesan-pesan peringatan tabung cetak
Warna dan penampilan TaskAgent (Perantara tugas) berubah ketika
terdapat pesan-pesan peringatan. Pesan-pesan peringatan muncul ketika
tabung cetak kurang tintanya atau telah dipasang secara tidak benar.
• Pada saat gambar berkedip dan disekelilingnya berwarna kuning,
pesan-pesan peringatan yang belum dibaca telah dikeluarkan.
• Pada saat gambar disekelilingnya berwarna kuning, tetapi tidak
berkedip lagi, pesan-pesan peringatan yang sudah dibaca masih
aktif.
• Pada saat gambar tidak dikelilingi kuning lagi, maka gangguan
peringatan telah di atasi.
Menampilkan pesan-pesan peringatan:
1.
Klik gambar
TaskAgent (Perantara tugas)
Default Print Settings (penyetelan-penyetelan cetakan awal).
2.
Klik tombol
Warning Information (informasi peringatan)
HP Deskjet Toolbox (kotak fasilitas) ditampilkan.
3.
Pilih tab
Warning Information (informasi peringatan)
pesan-pesan peringatan tabung cetak.
untuk membuka kotak dialog
.
untuk menampilkan
4.
Klik
Close (tutup)
pada sudut kanan atas dari Toolbox (kotak fasilitas)
untuk keluar.
Tombol Warning Information (informasi peringatan) dan tab Warning
Information (informasi peringatan) hanya muncul ketika terdapat pesanpesan peringatan.
Lihat juga:
hp deskjet toolbox (kotak fasilitas)
memeriksa status tabung cetak
mengganti tabung-tabung cetak
16
Page 19
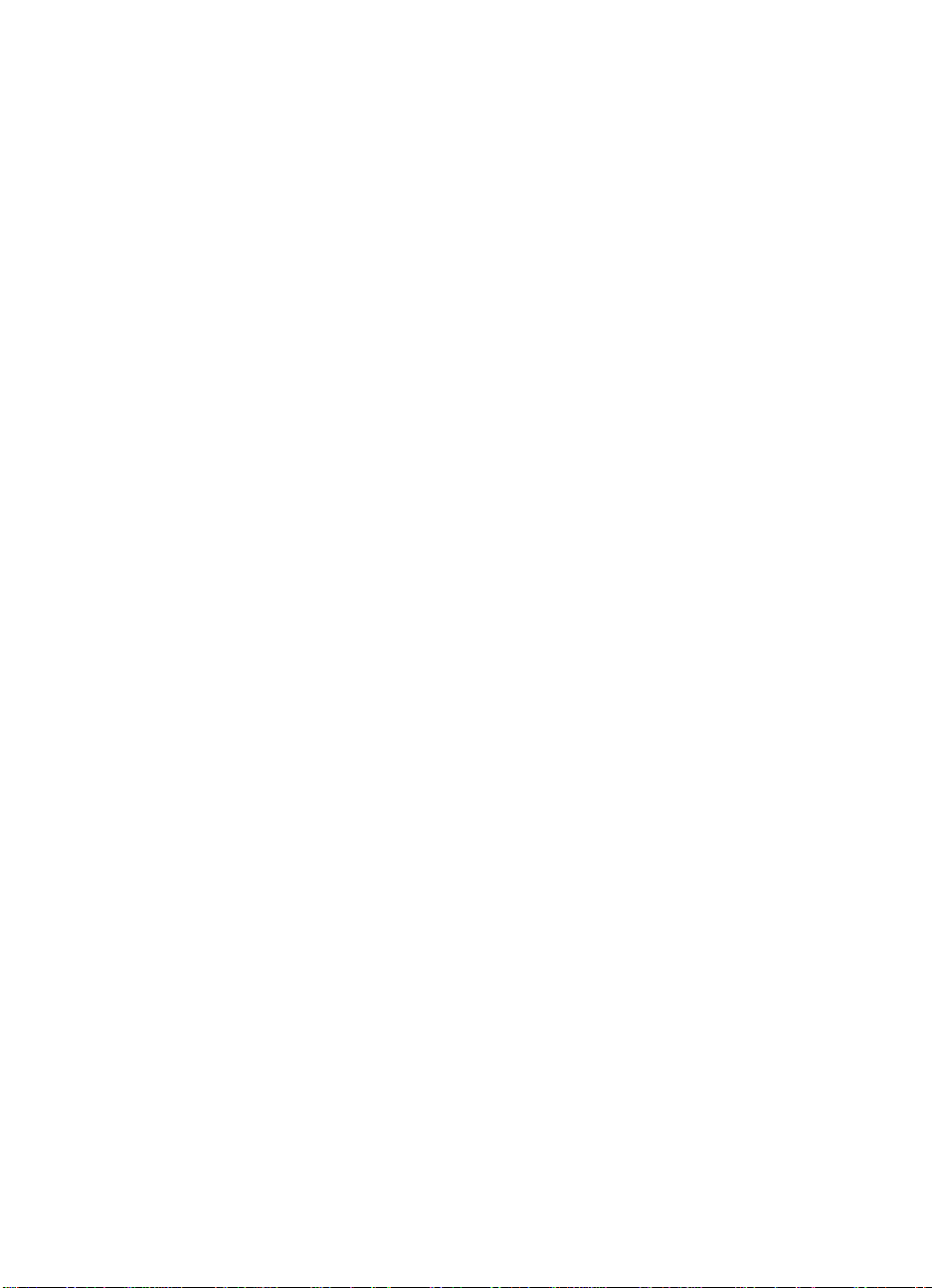
mencetak di kertas dan media lain
• mencetak dengan pencetak hp deskjet anda
• kertas biasa
• amplop-amplop
• transparan-transparan
• etiket-etiket
• kartu-kartu bisnis, kartu-kartu indeks dan media kecil lainnya
•foto-foto
• kartu-kartu ucapan
• plakat-plakat
• panji-panji
• lambang-lambang seterika
• pencetakan dua-sisi secara manual
• ukuran-ukuran kertas yang disesuakan oleh pemakai
17
Page 20
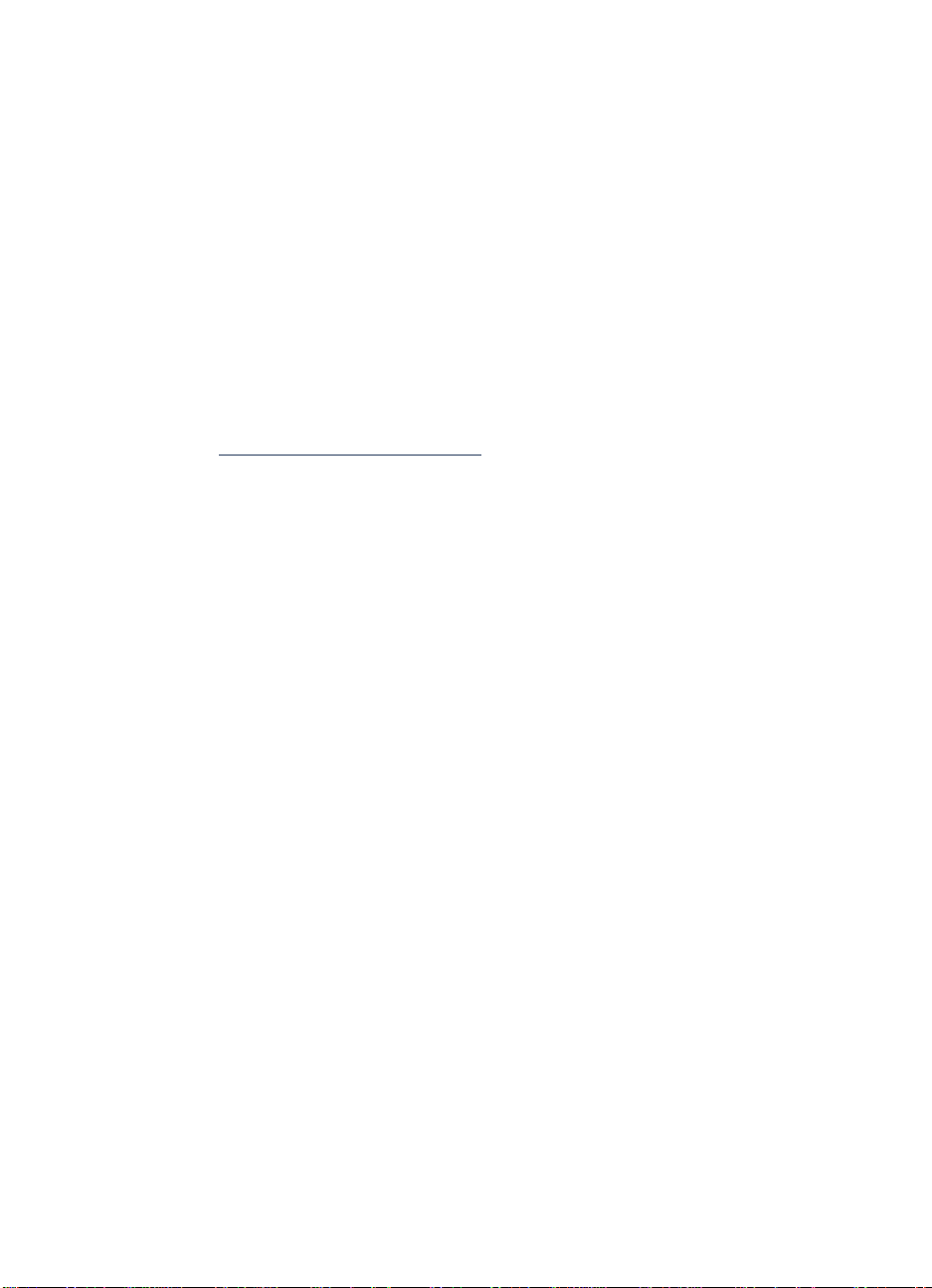
mencetak dengan pencetak hp deskjet anda
membuka kotak dialog printer properties (ciri khas pencetak)
Pencetak dikendalikan oleh perangkat lunak yang diinstalasi pada komputer.
P er angkat lunak pe ncetak, j uga disebut dr iv er pencetak , men yediak an k otak di alog
untuk berkomunikasi dengan pencetak. Pada kotak printer properties (ciri khas
pencetak) anda dapat memilih opsi-opsi seperti ukuran dan jenis kertas, orientasi
halaman dan penyetelan-penyetelan warna.
Buka kotak printer properties (ciri khas pencetak) dalam salah satu cara-cara
berikut:
• Dari TaskAgent (perantara tugas)
(perantara tugas) pada taskbar Windows.
• Dari menu File dalam program perangkat lunak yang anda gunakan. Ikuti
salah satu cara-cara ini untuk membuka kotak printer properties (ciri khas
pencetak), tergantung pada program perangkat lunak anda:
- Klik
–atau–
- Klik
khas)
–atau–
- Klik
khas)
>
File
Print (cetak)
>
File
Print Setup (penyetelan cetakan)
>
File
Print (cetak)
.
, kemudian pilih
>
dengan klik dua kali gambar TaskAgent
Properties (ciri khas)
Setup (penyetelan)
, kemudian pilih
, kemudian pilih
Properties (ciri
Properties (ciri
18
Page 21
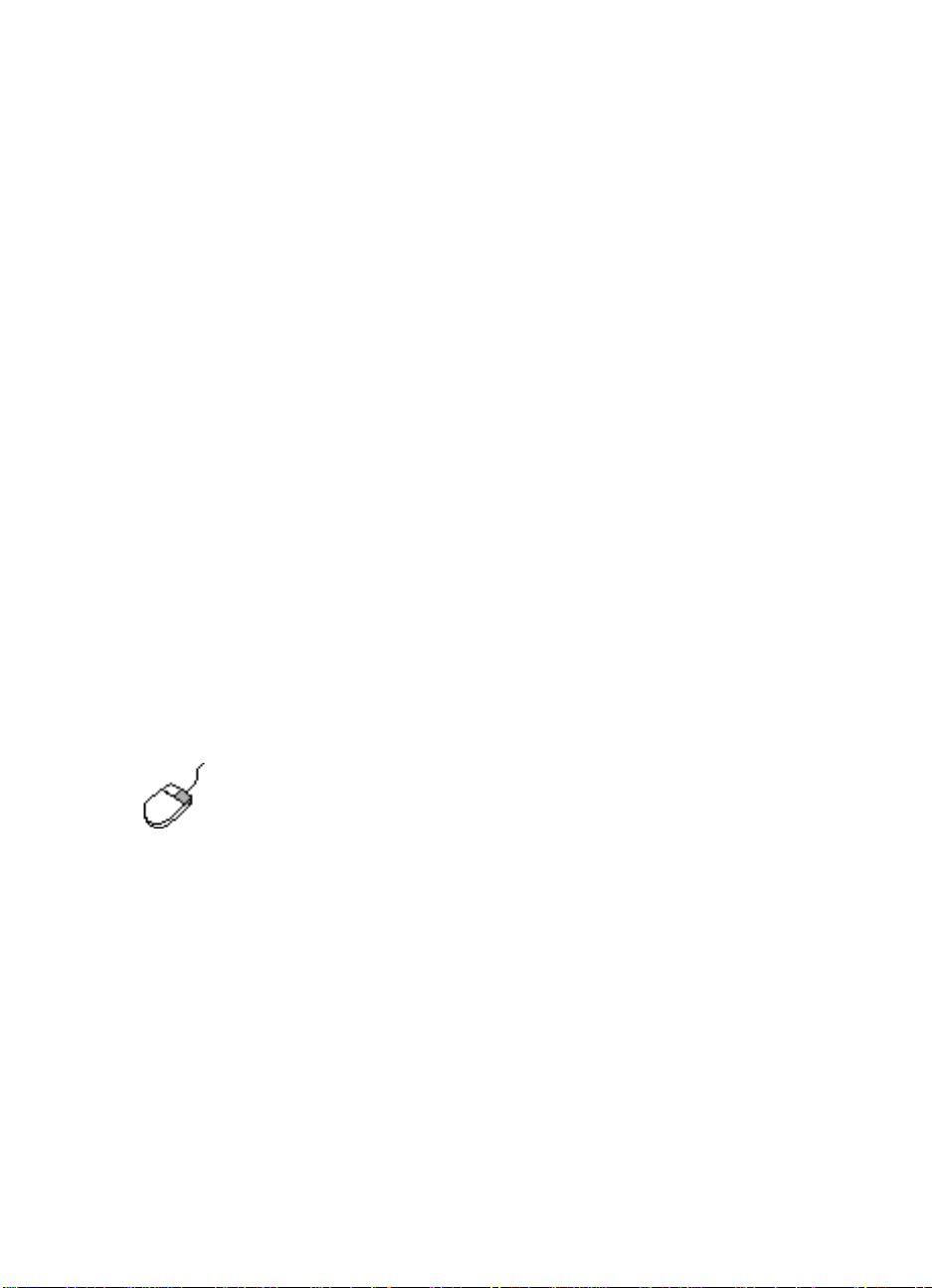
merubah penyetelan-penyetelan ciri khas pencetak
Kotak printer properties (ciri khas pencetak) berisi opsi-opsi tab Setup
(penyetelan), Features (fungsi-fungsi) dan Advanced (maju).
• Gunakan tab
Setup (penyetelan)
untuk memilih mutu cetak, jenis
kertas, ukuran kertas dan pencetakan panji. Anda juga dapat
menyesuaikan skala ukuran dokumen yang dicetak sehingga sesuai
dengan kertas yang ada di dalam pencetak anda.
• Gunakan t ab
Features (fungsi-fungsi)
untuk memilih ori entasi halaman ,
jumlah salinan, jumlah halaman per lembar dan pencetakan plakat.
Anda juga dapat melihat sebelumnya dokumen yang akan dicetak
pada layar, mencetak dalam urutan mundur (halaman terakhir lebih
dahulu) dan menyetel pencetakan dua-sisi dari tab ini.
• Gunakan tab
Advanced (maju)
untuk membuat penyesuaianpeny esuaian w arna dan k o ntra s, dan memilih op si-opsi untuk isi tinta ,
waktu k er ingny a tint a dan k ecepatan cetak (L o w Memory Mode (cara
memori rendah))
menyimpan perubahan-perubahan
Ketika anda merubah penyetelan-penyetelan cetak, klik
kemudian klik
tidak merubah penyetelan-penyetelan yang ada, klik
untuk kembali ke dokumen anda.
untuk menyimpan perubahan-perubahan anda. Jika anda
OK
Cancel (membatalkan)
Untuk mendapatkan informasi lebih lengkap tentang opsi-opsi dalam
kotak printer properties (ciri khas pencetak), tunjuk ke opsi dan klik
tombol mouse kanan untuk menampilkan kotak dialog
ini?)
opsi yang anda pilih tersebut.
What’s This? (apa ini?)
. Pilih
untuk menampilkan informasi tentang
Apply (terapkan)
What’s This? (apa
,
19
Page 22

kertas biasa
• kertas ukuran letter/A4
• kertas ukuran legal
kertas ukuran letter/A4
persiapan mencetak
1.
Naikkan baki Keluar dan tarik ke luar baki Masuk.
2.
Sorong ke luar kedua penuntun-penuntun kertas.
3.
Masukan tumpukan kertas ke dalam baki Masuk.
4.
T empatkan tidak lebih dari 100 lembar k ertas k e dalam baki Masuk jika
pencetak anda mempunyai baki Lipat. Tempatkan tidak lebih dari 150
lembar kertas ke dalam baki Masuk jika pencetak anda tidak
mempunyai baki Lipat.
5. Sorong penuntun lebar kertas rapat-rapat pada tumpukan kertas.
6.
Turunkan baki Keluar.
20
Page 23

mencetak pada kertas ukuran letter/A4
1.
Buka file yang akan dicetak.
Ikuti salah satu dari cara-cara ini untuk memilih opsi-opsi cetak,
tergantung pada program perangkat lunak yang anda gunakan:
• Klik
File
>
Print (cetak)
, kemudian pilih
Properties (ciri khas)
–atau–
• Klik
(ciri khas)
>
File
Print Setup (penyetelan cetakan)
, kemudian pilih
Properties
–atau–
• Klik
(ciri khas)
File
>
Print (cetak)
.
>
Setup (penyetelan)
, kemudian pilih
Properties
K otak pr inter pr operties (c ir i khas pencetak) munc ul dengan opsi-op si tab
Setup (penyetelan), Features (fungsi-fungsi) dan Advanced (maju).
2.
3.
Pilih tab
•
•
•
Pilih tab
•
•
Setup (penyetelan)
Print Quality (mutu cetak): Draft (konsep), Normal
Paper Type (jenis kertas): Plain Paper (kertas biasa)
Paper Size (ukuran kertas): Letter
Features (fungsi-fungsi)
Orientation (orientasi)
Two-sided Printing (pencetakan dua-sisi)
, kemudian pilih berikut ini:
atau
A4
, kemudian pilih berikut ini:
: Orientasi yang cocok
: Pilih jika anda ingin
atau
Best (terbaik)
mencetak secara manual pada kedua sisi kertas. Jika anda telah
membeli Asesori Cetakan Dua-Sisi HP (tidak tersedia untuk semua
model-model pencetak), pencetakan dua-sisi terjadi secara otomatis
ketika kotak ini diaktifkan.
•
Copies (salinan-salinan)
: Jumlah salinan-salinan
4.
Pilih t ab
Advanced (maju)
jika anda ingin mencetak dalam sk ala abu-abu
atau melakukan penyesuaian-penyesuaian tambahan dalam isi tinta,
warna atau kecepatan cetak (Low Memory Mode (cara memori
rendah)).
21
Page 24
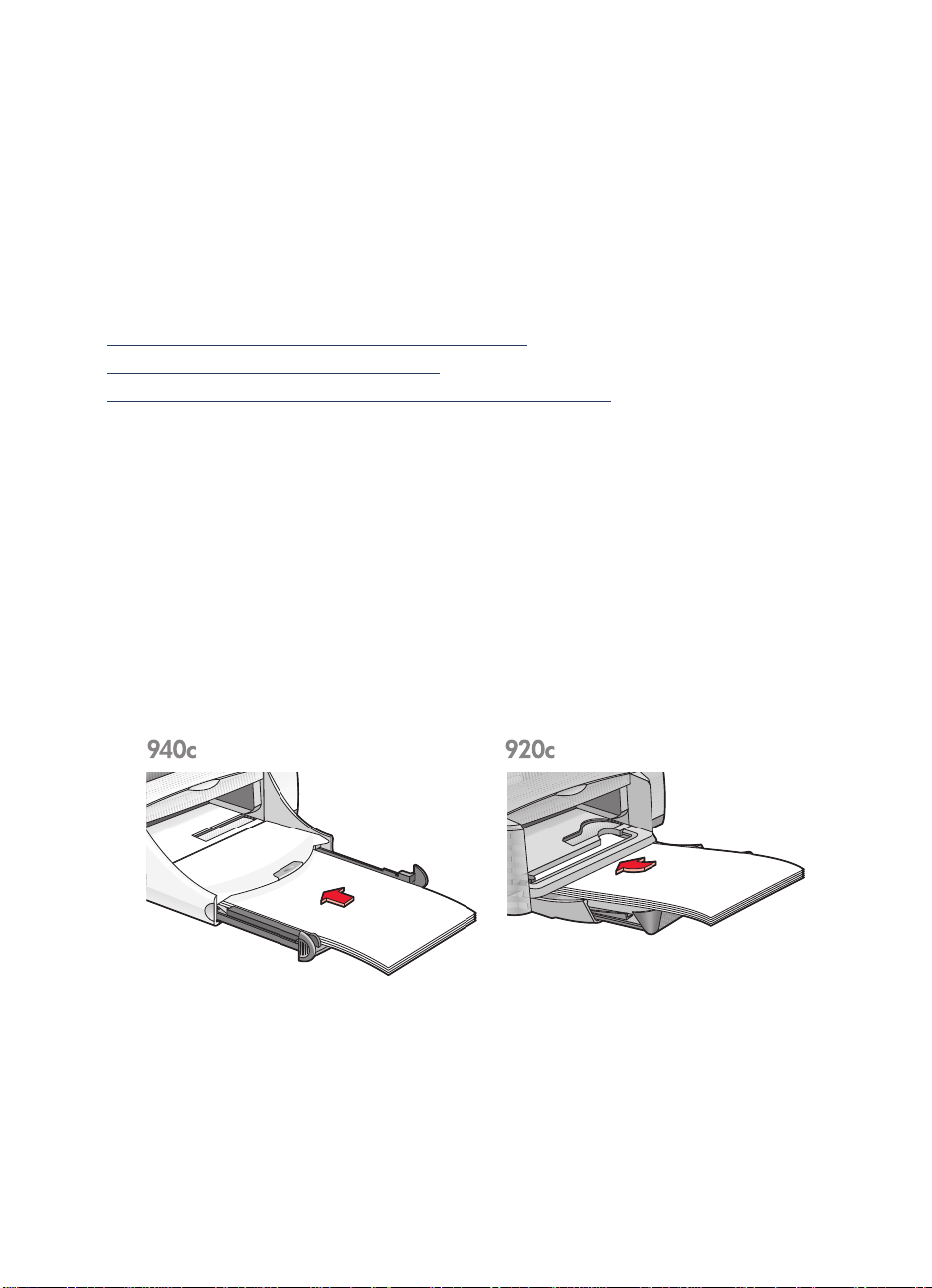
petunjuk-petunjuk pencetakan
Sebagian besar kertas fotokopi biasa dapat digunakan dalam pencetak
anda, terutama kertas yang bertanda untuk penggunaan dalam pencetakpencetak inkjet. Untuk memperoleh hasil terbaik, gunakan kertas-kertas HP.
Kertas-kertas ini telah dirancang terutama bagi tinta-tinta HP dan pencetakpencetak HP.
Lihat juga:
mencetak dengan pencetak hp deskjet anda
pencetakan dua-sisi secara manual
ukuran-ukuran kertas yang disesuaikan oleh pemakai
kertas ukuran legal
persiapan mencetak
1.
Naikkan baki Keluar dan tarik ke luar baki Masuk.
2.
Sorong ke luar kedua penuntun-penuntun kertas.
3.
Masukan setumpuk kertas berukuran legal ke dalam baki Masuk
sedalam mungkin.
4.
Kertas akan melampaui pada bagian pinggir baki.
5.
Sorong penuntun lebar kertas rapat-rapat pada tumpukan kertas.
6.
Turunkan baki Keluar.
22
Page 25

mencetak pada kertas ukuran legal
1.
Buka file yang akan dicetak.
Ikuti salah satu dari cara-cara ini untuk memilih opsi-opsi cetak,
tergantung pada program perangkat lunak yang anda gunakan:
• Klik
File
>
Print (cetak)
, kemudian pilih
Properties (ciri khas)
–atau–
• Klik
(ciri khas)
>
File
Print Setup (penyetelan cetakan)
, kemudian pilih
Properties
–atau–
• Klik
(ciri khas)
File
>
Print (cetak)
.
>
Setup (penyetelan)
, kemudian pilih
Properties
K otak pr inter pr operties (c ir i khas pencetak) munc ul dengan opsi-op si tab
Setup (penyetelan), Features (fungsi-fungsi) dan Advanced (maju).
2.
3.
4.
Pilih tab
•
•
•
Pilih tab
•
•
•
Pilih t ab
Setup (penyetelan)
Print Quality (mutu cetak): Draft (konsep), Normal
Paper Type (jenis kertas): Plain Paper (kertas biasa)
Paper Size (ukuran kertas): Legal
Features (fungsi-fungsi)
Orientation (orientasi)
Two-sided Printing (pencetakan dua-sisi)
Copies (salinan-salinan)
Advanced (maju)
, kemudian pilih berikut ini:
atau
Best (terbaik)
, kemudian pilih berikut ini:
: Orientasi yang cocok
: Tidak diaktifkan
: Jumlah salinan-salinan
jika anda ingin mencetak dalam sk ala abu-abu
atau melakukan penyesuaian-penyesuaian tambahan dalam isi tinta,
warna atau kecepatan cetak (Low Memory Mode (cara memori
rendah)).
petunjuk-petunjuk pencetakan
Biarkan baki Masuk tertarik ke luar ketika anda mencetak pada kertas
ukuran legal. Kertas akan melampaui pada bagian pinggir baki.
Untuk memperoleh hasil terbaik gunakan produk-produk hp.
23
Page 26
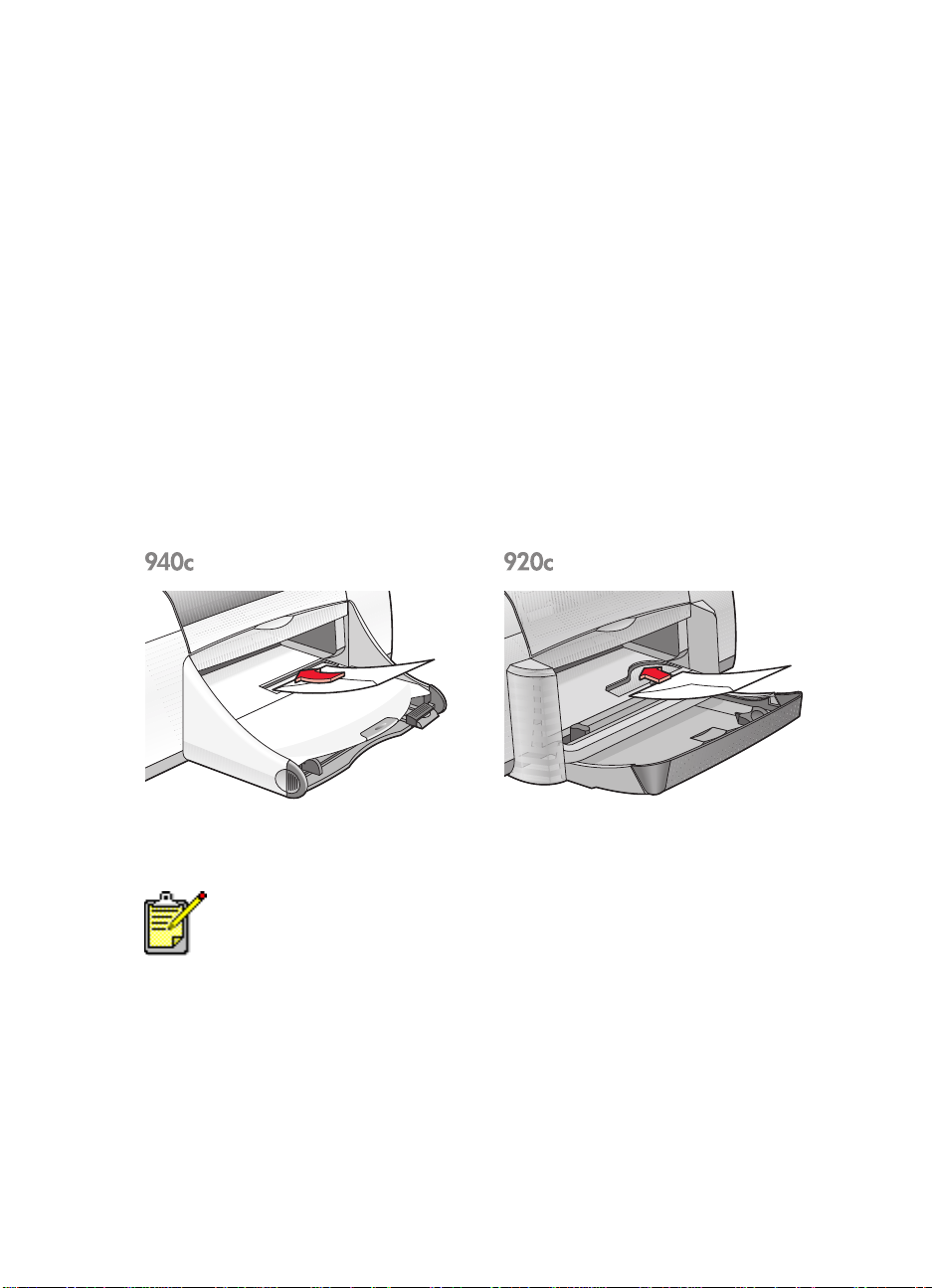
amplop-amplop
Cetak amplop tunggal dengan menggunakan alur amplop atau cetak
beberapa amplop dengan menggunakan baki Masuk.
• mencetak amplop tunggal
• mencetak beberapa amplop
mencetak amplop tunggal
persiapan mencetak
1.
Tempatkan amplop dengan sisi penutup pada bagian kiri dan
menghadap ke atas dalam alur amplop tunggal.
2.
Dorong amplop ke depan hingga amplop berhenti.
mencetak amplop
Jika program perangkat lunak anda mencakup fungsi pencetakan
amplop, jangan ikuti petunjuk-petunjuk ini. Ikuti saja petunjuk-petunjuk
yang diberikan oleh program perangkat lunak tersebut.
1.
Buka file yang akan dicetak.
24
Page 27
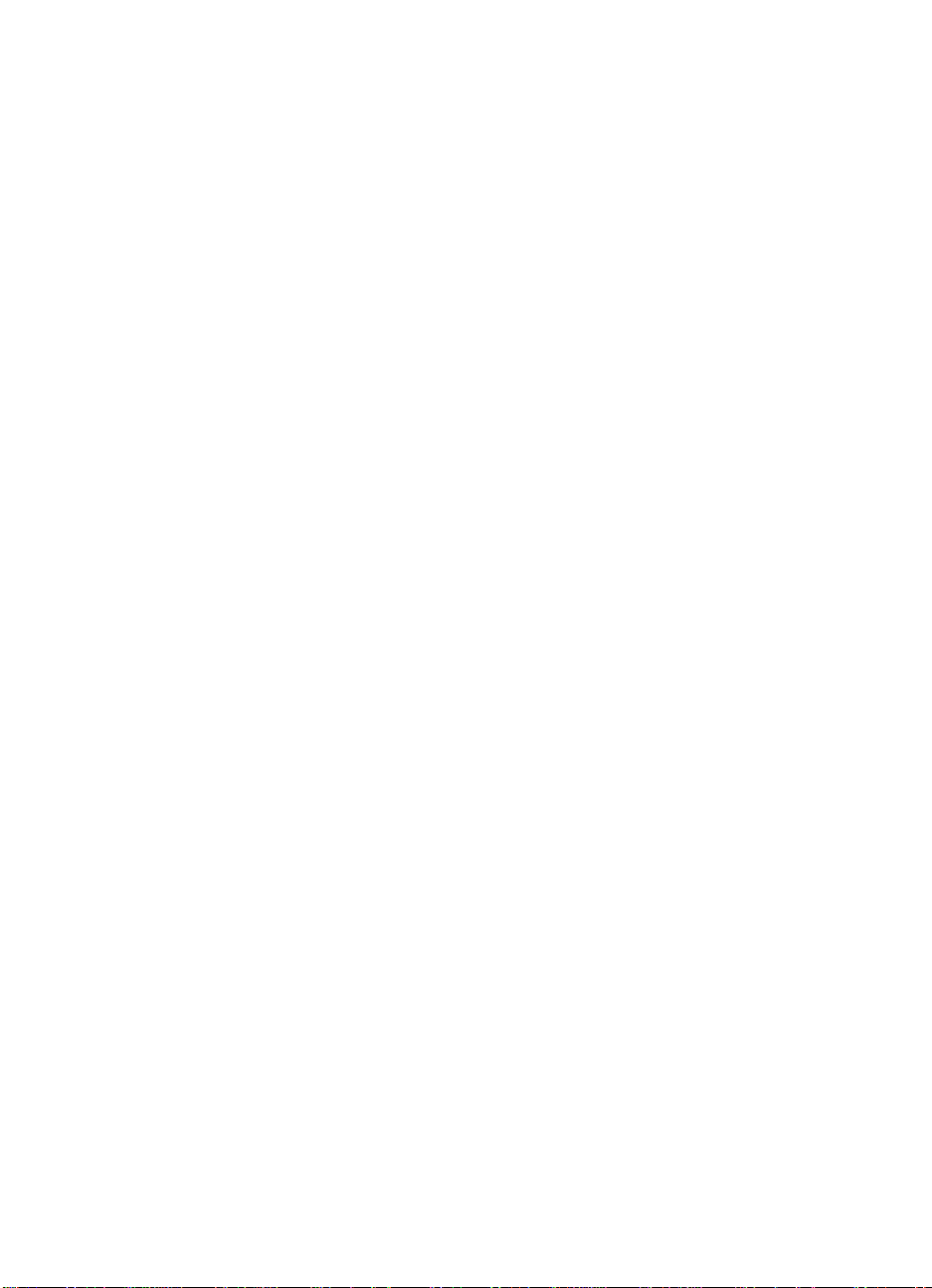
2.
Ikuti salah satu dari cara-cara ini untuk memilih opsi-opsi cetak,
tergantung pada program perangkat lunak yang anda gunakan:
• Klik
File
>
Print (cetak)
, kemudian pilih
Properties (ciri khas)
–atau–
• Klik
(ciri khas)
>
File
Print Setup (penyetelan cetakan)
, kemudian pilih
Properties
–atau–
• Klik
(ciri khas)
File
>
Print (cetak)
.
>
Setup (penyetelan)
, kemudian pilih
Properties
K otak pr inter pr operties (c ir i khas pencetak) munc ul dengan opsi-op si tab
Setup (penyetelan), Features (fungsi-fungsi) dan Advanced (maju).
3.
4.
Pilih tab
•
•
•
Pilih tab
•
•
•
Setup (penyetelan)
Print Quality (mutu cetak): Normal
Paper Type (jenis kertas): Plain Paper (kertas biasa)
Paper Size (ukuran kertas)
Features (fungsi-fungsi)
Orientation (orientasi)
Two-sided Printing (pencetakan dua-sisi)
Copies (salinan-salinan)
, kemudian pilih berikut ini:
: Ukuran amplop yang cocok
, kemudian pilih berikut ini:
: Orientasi amplop yang cocok
: Tidak diaktifkan
: 1
5.
Pilih t ab
Advanced (maju)
jika anda ingin mencetak dalam sk ala abu-abu
atau melakukan penyesuaian-penyesuaian tambahan pada isi tinta,
warna atau kecepatan cetak (Low Memory Mode (cara memori
rendah)).
6.
Klik OK untuk kembali ke layar Print (cetak) atau Print Setup (penyetelan
cetakan).
7.
Klik OK untuk mencetak.
petunjuk-petunjuk mencetak
• Pastikan bahwa baki Keluar berada dalam posisi turun.
• Hindari penggunaan amplop-amplop yang ada jepitan atau jendela-
jendela.
• Hindari penggunaan amplop-amplop yang berkilat-kilat atau yang
bersulam timbul, amplop-amplop dengan bagian pinggir yang tebal
atau kusut, dan amplop-amplop yang berkerut, sobek, maupun rusak.
25
Page 28
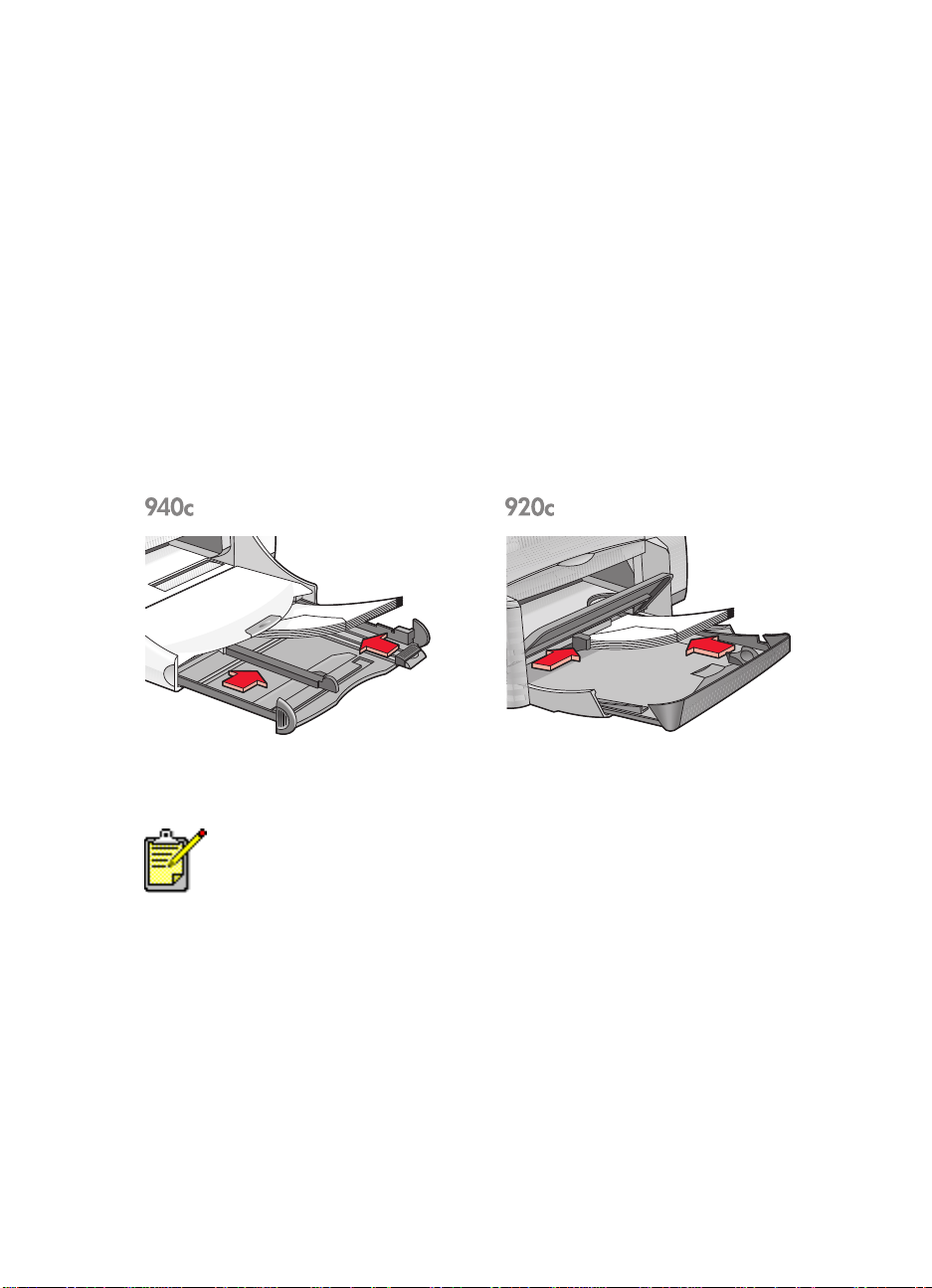
mencetak beberapa amplop
persiapan mencetak
1.
Tarik ke luar baki Masuk.
2.
Sorong ke luar kedua penuntun kertas dan pindahkan semua kertas
dari baki.
3.
Letakkan tidak lebih dari 15 amplop , dengan sisi pe nutup pada bagian
kiri menghadap ke atas dalam baki.
4.
Dorong amplop-amplop ke depan hingga berhenti.
5.
Sorong erat-erat penuntun-penuntun kertas pada pinggir amplop,
kemudian Dorong baki ke depan hingga baki berhenti.
mencetak amplop-amplop
Jika program perangkat lunak anda mencakup fungsi pencetakan
amplop, jangan ikuti petunjuk-petunjuk ini. Ikuti saja petunjuk-petunjuk
yang diberikan oleh program perangkat lunak tersebut.
1.
Buka file yang akan dicetak.
26
Page 29
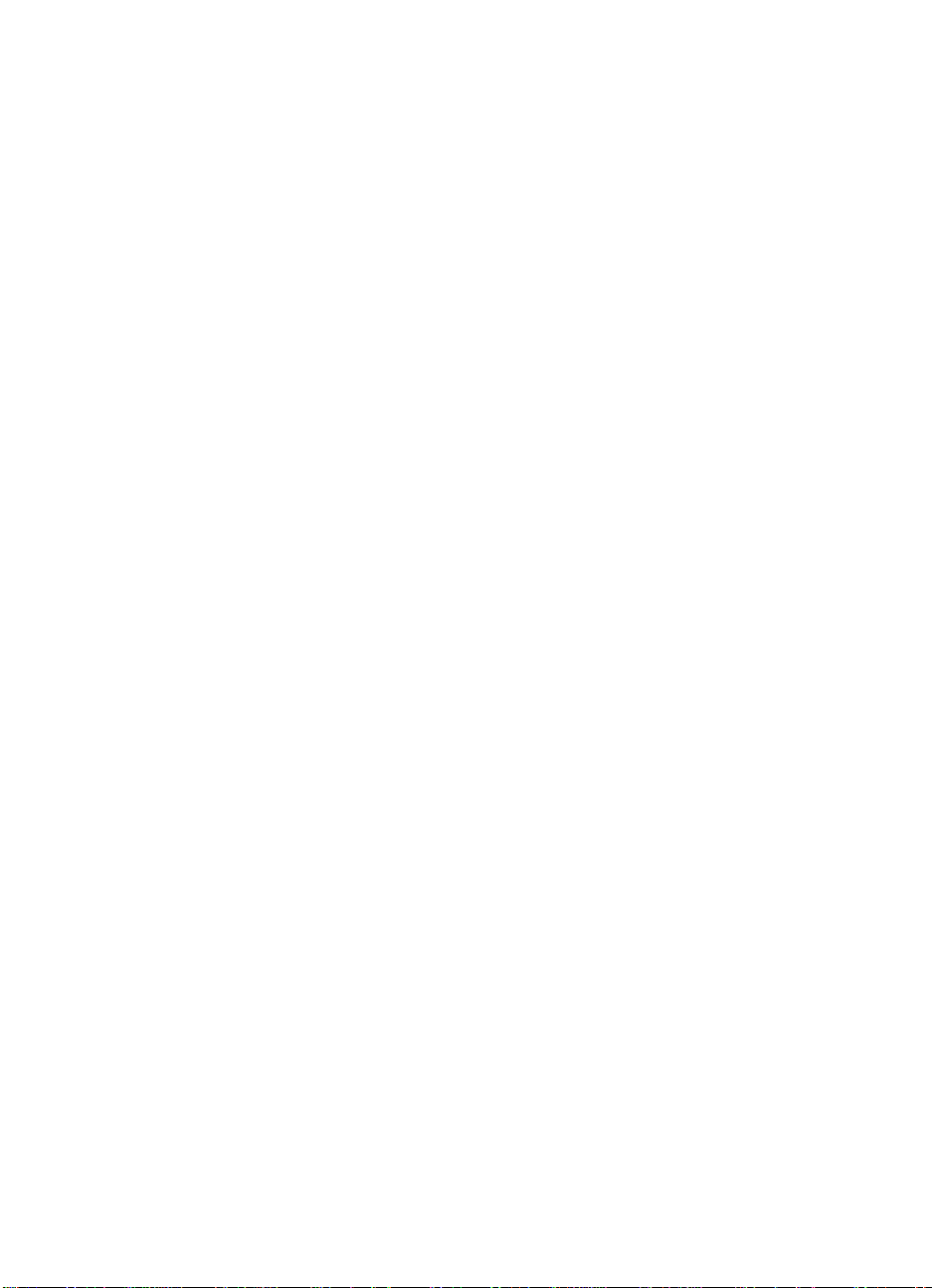
2.
Ikuti salah satu dari cara-cara ini untuk memilih opsi-opsi cetak,
tergantung pada program perangkat lunak yang anda gunakan:
• Klik
File
>
Print (cetak)
, kemudian pilih
Properties (ciri khas)
–atau–
• Klik
(ciri khas)
>
File
Print Setup (penyetelan cetakan)
, kemudian pilih
Properties
–atau–
• Klik
(ciri khas)
File
>
Print (cetak)
.
>
Setup (penyetelan)
, kemudian pilih
Properties
K otak pr inter pr operties (c ir i khas pencetak) munc ul dengan opsi-op si tab
Setup (penyetelan), Features (fungsi-fungsi) dan Advanced (maju).
3.
4.
Pilih tab
•
•
•
Pilih tab
•
•
•
Setup (penyetelan)
Print Quality (mutu cetak): Normal
Paper Type (jenis kertas): Plain Paper (kertas biasa)
Paper Size (ukuran kertas)
Features (fungsi-fungsi)
Orientation (orientasi)
Two-sided Printing (pencetakan dua-sisi)
Copies (salinan-salinan)
, kemudian pilih berikut ini:
: Ukuran amplop yang cocok
, kemudian pilih berikut ini:
: Orientasi amplop yang cocok
: Tidak diaktifkan
: Sampai 15
5.
Pilih t ab
Advanced (maju)
jika anda ingin mencetak dalam sk ala abu-abu
atau melakukan penyesuaian-penyesuaian tambahan pada isi tinta,
warna atau kecepatan cetak (Low Memory Mode (cara memori
rendah)).
6.
Klik OK untuk kembali ke layar Print (cetak) atau Print Setup (penyetelan
cetakan).
7.
Klik OK untuk mencetak.
27
Page 30
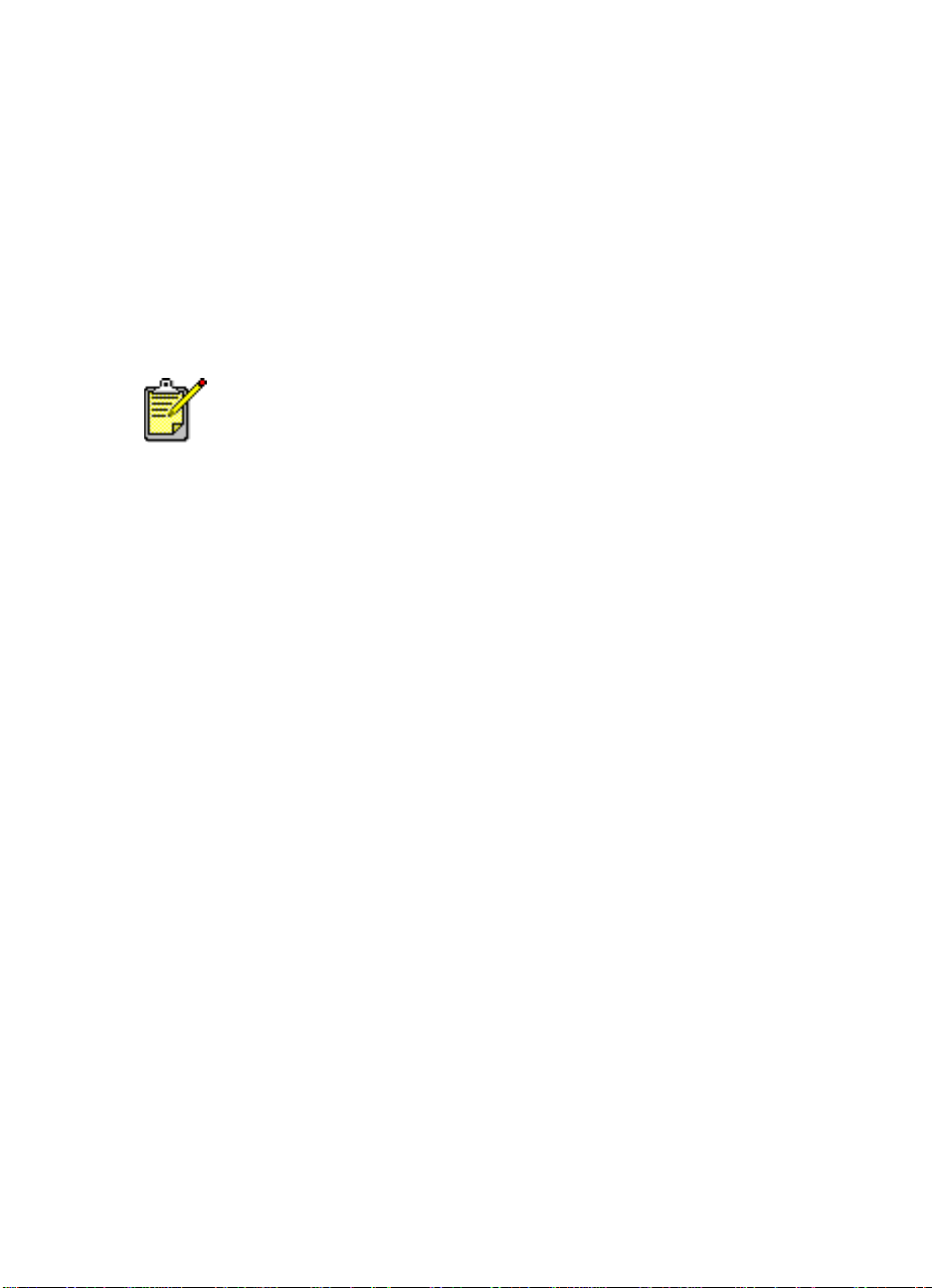
petunjuk-petunjuk mencetak
• Jangan sekali-kali menempatkan lebih dari 15 amplop pada baki
Masuk sekaligus.
• Luruskan bagian-bagian pinggir amplop sebelum memasukkannya.
• Hindari penggunaan amplop-amplop yang ada jepitan atau jendela-
jendela.
• Hindari penggunaan amplop-amplop yang berkilat-kilat atau yang
bersulam timbul, amplop-amplop dengan bagian pinggir yang tebal
atau kusut, dan amplop-amplop yang berkerut, sobek, maupun rusak.
Untuk hasil terbaik gunakan produk-produk hp.
28
Page 31

transparan-transparan
persiapan mencetak
1.
Tarik ke luar baki Masuk.
2.
Sorong ke luar kedua penuntun kertas dan pindahkan semua kertas
dari baki.
3.
Kipas bagian-bagian p inggir lembaran guna memisahk anny a, k emudian
luruskan pinggir-pinggirnya.
4.
Tempatkan tidak lebih dari 25 lembar transparan pada baki jika
pencetak mempunyai baki Lipat. Tempatkan tidak lebih dari 30 lembar
transparan jika pencetak anda tidak mempunyai baki Lipat.
Pastikan sisi kasar berada dibawah dan strip perekat menghadap ke
pencetak.
5.
Dorong kertas-kertas transparan ke depan sampai berhenti.
6. Sorong penuntun-penuntun kertas rapat-rapat pada kertas transparan
dan dorong baki Masuk ke depan hingga berhenti.
29
Page 32

mencetak transparan-transparan
1.
Buka file yang akan dicetak.
2.
Ikuti salah s atu dari car a-cara ini untuk memilih opsi-op si cetak, t ergantung pada
program perangkat lunak yang anda gunakan:
• Klik
File
>
Print (cetak)
–atau–
• Klik
>
File
Print Setup (peny etelan cetakan)
–atau–
• Klik
khas)
File
.
>
Print (cetak)
Kotak printer properties (ciri khas pencetak) muncul dengan opsi-opsi tab Setup
(penyetelan), Features (fungsi-fungsi) dan Advanced (maju).
3.
4.
Pilih tab
•
•
•
Pilih tab
•
•
•
Setup (penyetelan)
Print Quality (mutu cetak): Normal
Paper Type (jenis kertas)
Paper Size (ukuran kertas)
Features (fungsi-fungsi)
Orientation (orientasi)
Two-sided Printing (pencetakan dua-sisi)
Copies (salinan-salinan)
baki Lipat; tidak lebih dari 30 jika pencetak tidak memiliki baki Lipat.
, kemudian pilih
>
Setup (penyetelan)
Properties (ciri khas)
, kemudian pilih
, kemudian pilih
Properties (ciri khas)
Properties (ciri
, kemudian pilih berikut ini:
atau
Best (terbaik)
: Kertas transparan yang cocok
: Ukuran yang cocok
, kemudian pilih berikut ini:
: Orientasi yang cocok
: Tidak diaktifkan
: T empatk an tidak leb ih dari 25 jika pencetak memiliki
5.
Pilih tab
Advanced (maju)
jika anda ingin melalukan penyesuaian-penyesuaian
tambahan pada isi tinta, warna. waktu pengeringan atau kecepatan cetak
(Low Memory Mode (cara memori rendah)).
6.
Klik OK untuk kembali ke layar Print (cetak) atau Print Setup
(penyetelan cetakan).
7.
Klik OK untuk mencetak.
Printer menunggu kertas-kertas transparan kering sebelum melepaskannya ke
baki Keluar.
petunjuk-petunjuk mencetak
Untuk memperoleh hasil terbaik gunakan film-film transparan inkjet hp.
30
Page 33

etiket-etiket
persiapan mencetak
1.
Tarik ke luar baki Masuk.
2.
Sorong ke luar kedua penuntun kertas dan pindahkan semua kertas dari baki.
3.
Kipas bagian-bagian ujung lembaran etiket untuk memisahkannya, kemudian
luruskan pinggir-pinggir etiket.
4.
Masukkan tidak leb ih dari 20 lembar etik et de ngan sisi etik et turun k e dalam baki .
5.
Sorong penuntun-penuntun kertas rapat-rapat pada lembaran dan dorong ke
dalam baki.
mencetak etiket-etiket
1.
Buka file yang akan dicetak.
2. Ikuti salah satu dari cara-cara ini untuk memilih opsi-opsi cetak, tergantung pada
program perangkat lunak yang anda gunakan:
• Klik
–atau–
• Klik
–atau–
• Klik
Kotak printer properties (ciri khas pencetak) muncul dengan opsi-opsi tab Setup
(penyetelan), Features (fungsi-fungsi) dan Advanced (maju).
>
File
Print (cetak)
>
File
Print Setup (penyetelan cetakan)
>
File
Print (cetak)
, kemudian pilih
>
Setup (penyetelan)
Properties (ciri khas)
, kemudian pilih
, kemudi an p ilih
Properties (ciri khas)
Properties (ciri khas)
31
.
Page 34

3.
Pilih Setup tab, kemudian pilih berikut ini:
•
Print Quality (mutu cetak): Normal
4.
5.
•
Paper Type (jenis kertas): Plain Paper (kertas biasa)
•
Paper Size (ukuran kertas): Letter
Pilih tab
•
•
•
Pilih t ab
Features (fungsi-fungsi)
Orientation (orientasi)
Two-sided Printing (pencetakan dua-sisi)
Copies (salinan-salinan)
Advanced (maju)
: Orientasi yang cocok
: Tidak lebih dari 20
jika anda ingin mencetak dalam sk ala abu-abu
atau
A4
, kemudian pilih berikut ini:
:Tidak diaktifkan
atau melakukan penyesuaian-penyesuaian tambahan pada isi tinta,
warna atau kecepatan cetak (Low Memory Mode (cara memori
rendah)).
6.
Klik OK untuk kembali ke layar Print (cetak) atau Print Setup (penyetelan
cetakan).
7.
Klik OK untuk mencetak.
petunjuk-petunjuk mencetak
• Gunakan hanya kertas-kertas etiket yang dirancang khusus untuk
pencetak inkjet.
• Jangan sekali-kali memasukkan lebih dari 20 lembar etiket ke dalam
baki Masuk sekaligus.
• Gunakan etiket yang lembarannya penuh.
• Pastikan bahwa lembaran-lembaran ini tidak melekat, kerut atau
pelindung belakangnya tidak lepas.
• Jangan gunakan etiket plastik atau etiket bening. Tinta tidak akan
kering jika digunakan etiket-etiket tersebut.
32
Untuk hasil terbaik gunakan produk-produk hp.
Page 35

kartu-kartu bisnis, kartu-kartu indeks dan media kecil lainnya
persiapan mencetak
1.
Tarik ke luar baki Masuk.
2.
Naikkan baki Keluar ke posisi naik.
3.
Sorong ke luar kedua penuntun kertas dan pindahkan semua kertas
dari baki.
4.
Luruskan pinggir-pinggir kartu-kartu atau media kecil lainnya.
5.
Tempatkan tidak lebih dari 30 kartu-kartu pada baki jika pencetak
mempunyai baki Lipat. Tempatkan tidak lebih dari 45 kartu-kartu pada
baki jika pencetak tidak mempunyai baki Lipat.
6.
Dorong kartu-kartu ke depan hingga mereka berhenti.
7. Sorong penuntun-penuntun panjang kertas rapat-rapat pada bagian
pinggir kartu.
8.
Dorong ke dalam baki Masuk.
9.
Turunkan baki Keluar.
33
Page 36

Mencetak kartu-kartu bisnis, kartu-kartu indeks dan media
kecil lainnya
1.
Buka file yang akan dicetak.
2.
Ikuti salah satu dari cara-cara ini untuk memilih opsi-opsi cetak,
tergantung pada program perangkat lunak yang anda gunakan:
• Klik
–atau–
• Klik
(ciri khas)
–atau–
• Klik
(ciri khas)
K otak pr inter pr operties (c ir i khas pencetak) munc ul dengan opsi-op si tab
Setup (penyetelan), Features (fungsi-fungsi) dan Advanced (maju).
3.
Pilih tab
•
Print Quality (mutu cetak): Normal
•
Paper Type (jenis kertas)
•
Paper Size (ukuran kertas)
kertas yang disesuaikan oleh pemakai jika ukuran kartu tidak
tercantum.
>
File
Print (cetak)
>
File
Print Setup (penyetelan cetakan)
>
File
Print (cetak)
, kemudian pilih
>
Setup (penyetelan)
.
Setup (penyetelan)
, kemudian pilih berikut ini:
: Jenis kertas yang cocok
: Ukuran yang cocok. Lihat Ukuran-ukuran
Properties (ciri khas)
, kemudian pilih
, kemudian pilih
atau
Best (terbaik)
Properties
Properties
4.
Pilih tab
•
•
•
Features (fungsi-fungsi)
Orientation (orientasi)
Two-sided Printing (pencetakan dua-sisi)
Copies (salinan-salinan)
: Orientasi yang cocok
, kemudian pilih berikut ini:
: Tidak diaktifkan
: Tempatkan tidak lebih dari 30 jika pencetak
memiliki baki Lipat; tidak lebih dari 45 jika pencetak tidak memiliki
baki Lipat
5.
Pilih t ab
Advanced (maju)
jika anda ingin mencetak dalam sk ala abu-abu
atau melakukan penyesuaian-penyesuaian tambahan pada isi tinta,
warna atau kecepatan cetak (Low Memory Mode (cara memori
rendah)).
6.
Klik OK untuk kembali ke layar Print (cetak) atau Print Setup (penyetelan
cetakan).
7.
Klik OK untuk mencetak.
34
Page 37

petunjuk-petunjuk mencetak
• Jika pesan
kartu indeks atau media kecil lainnya ditempatkan dengan benar
pada baki Masuk.
• Jika kartu-kartu indeks atau media kecil lainnya lebih kecil dari pada
100 x 148 mm (4 x 5,6
alur amplop tunggal untuk mengisi kartu satu per satu.
Untuk hasil terbaik gunakan produk-produk hp.
out of paper (kertas habis)
inci), jangan gunakan baki Masuk. Gunakan
muncul, pastikan bahwa kartu-
35
Page 38

foto-foto
persiapan mencetak
1.
Tarik ke luar baki Masuk.
2.
Sorong ke luar kedua penuntun kertas dan pindahkan semua kertas
dari baki.
3.
Kipas bagian-bagian pinggir kertas foto untuk memisahkannya,
kemudian luruskan bagian-bagian pinggir kertas foto.
4.
Tempatkan tidak lebih dari 20 lembar kertas foto—dengan sisi yang
bisa dicetak menghadap ke bawah—pada baki.
5.
Sorong penuntun-penuntun kertas rapat-rapat pada bagian pinggir
kertas foto dan dorong ke dalam baki.
Mencetak foto-foto
1.
Buka file yang akan dicetak.
36
Page 39

2.
Ikuti salah satu dari cara-cara ini untuk memilih opsi-opsi cetak,
tergantung pada program perangkat lunak yang anda gunakan:
• Klik
File
>
Print (cetak)
, kemudian pilih
Properties (ciri khas)
–atau–
• Klik
(ciri khas)
>
File
Print Setup (penyetelan cetakan)
, kemudian pilih
Properties
–atau–
• Klik
(ciri khas)
File
>
Print (cetak)
.
>
Setup (penyetelan)
, kemudian pilih
Properties
K otak pr inter pr operties (c ir i khas pencetak) munc ul dengan opsi-op si tab
Setup (penyetelan), Features (fungsi-fungsi) dan Advanced (maju).
3.
Pilih tab
•
•
•
Setup (penyetelan)
Print Quality (mutu cetak): Best (terbaik)
Paper Type (jenis kertas)
Photo Paper Printing (pencetakan di kertas foto)
-
PhotoREt
untuk kecepatan dan mutu cetak terbaik
, kemudian pilih berikut ini:
: Jenis kertas foto yang cocok
:
–atau–
-
2400 x 1200 dpi
untuk foto-foto yang lebih besar dari 600 dpi
(membutuhkan kapasitas hard disk 400 MB atau lebih dan
pencetakannya memerlukan waktu lebih lama)
•
Paper Size (ukuran kertas)
: Ukuran kertas yang cocok
4.
5.
Pilih tab
•
•
•
Pilih tab
Features (fungsi-fungsi)
Orientation (orientasi)
Two-sided Printing (pencetakan dua-sisi)
Copies (salinan-salinan)
Advanced (maju)
: Orientasi yang cocok
, kemudian pilih berikut ini:
: Tidak diaktifkan
: Tidak lebih dari 20
jika anda ingin melakukan penyesuaianpenyesuaian tambahan pada warna, isi tinta atau waktu pengeringan
tinta.
6.
Klik OK untuk kembali ke layar Print (cetak) atau Print Setup (penyetelan
cetakan).
7.
Klik OK untuk mencetak.
37
Page 40

petunjuk-petunjuk mencetak
• Foto-foto harus berada dalam format elektronik sebelum mereka
dapat dicetak. Anda dapat menggunakan foto-foto digital atau fotofoto yang discan atau hubungi toko kamera setempat yang
menyediakan file-file elektronik dari foto-foto yang anda ingin cetak.
• Gunakan penyetelan
kertas foto.
• Jika anda memiliki hubungan kabel paralel, anda mungkin bisa
meningkatkan kecepatan cetak foto dengan mengaktifkan Hardware
ECP (Extended Capabilities Port).
Untuk hasil terbaik gunakan kertas-kertas foto hp.
PhotoREt
untuk mencetak kebanyakan
38
Page 41

kartu-kartu ucapan
persiapan mencetak
1.
Tarik ke luar baki Masuk.
2.
Naikkan baki Keluar ke posisi naik.
3.
Sorong ke luar kedua penuntun kertas dan pindahkan semua kertas
dari baki.
4.
Kipaskan bagian-bagian pinggir kartu-kartu ucapan untuk memisahkan
kartu-kartu tersebut.
5.
Luruskan bagian-bagian pinggir kartu-kartu, kemudian letakkan tidak
lebih dari 5 buah kartu pada baki.
6.
Dorong kartu-kartu ke depan hingga mereka berhenti.
7.
Sorong penuntun-penuntun kertas rapat-rapat pada bagian-bagian
pinggir kartu-kartu.
8.
Dorong masuk baki Masuk, kemudian turunkan baki Keluar.
Mencetak kartu-kartu ucapan
1.
Buka file yang akan dicetak.
39
Page 42

2.
Ikuti salah satu dari cara-cara ini untuk memilih opsi-opsi mencetak,
tergantung pada program perangkat lunak yang anda gunakan:
• Klik
File
>
Print (cetak)
, kemudian pilih
Properties (ciri khas)
–atau–
• Klik
(ciri khas)
>
File
Print Setup (penyetelan cetakan)
, kemudian pilih
Properties
–atau–
• Klik
(ciri khas)
File
>
Print (cetak)
.
>
Setup (penyetelan)
, kemudian pilih
Properties
K otak pr inter pr operties (c ir i khas pencetak) munc ul dengan opsi-op si tab
Setup (penyetelan), Features (fungsi-fungsi) dan Advanced (maju).
3.
Pilih tab
•
•
•
Setup (penyetelan)
Print Quality (mutu cetak): Normal
Paper Type (jenis kertas)
Paper Size (ukuran kertas)
, kemudian pilih berikut ini:
atau
Best (terbaik)
: Jenis kartu ucapan yang cocok
: Ukuran kartu yang cocok. Lihat Ukuran-
ukuran kertas yang disesuaikan oleh pemakai jika ukuran kartu-kartu
tidak tercantum.
4.
Pilih tab
•
•
•
Features (fungsi-fungsi)
Orientation (orientasi)
Two-sided Printing (pencetakan dua-sisi)
Copies (salinan-salinan)
: Orientasi yang cocok
, kemudian pilih berikut ini:
: Jika cocok
: Sampai 5
5.
Pilih tab
Advanced (maju)
jika anda ingin melakukan penyesuaianpenyesuaian tambahan pada isi tinta, warna atau waktu pengeringan
tinta.
6.
Klik OK untuk kembali ke layar Print (cetak) atau Print Setup (penyetelan
cetakan).
7.
Klik OK untuk mencetak.
40
Page 43

petunjuk-petunjuk mencetak
• Bentangkan kartu-kartu yang telah dilipat sebelumnya, kemudian
letakkan pada baki Masuk.
• Jika pesan
kartu ditempatkan dengan benar pada baki Masuk.
• Jika kartu-kartu lebih kecil dari 100 x 148 mm (4 x 5,6 inci), jangan
gunakan baki Masuk. Gunakan alur amplop tunggal untuk mengisi
kartu satu per satu.
Untuk hasil terbaik gunakan produk-produk hp.
out of paper (kertas habis)
muncul, pastikan bahwa kartu-
41
Page 44

plakat-plakat
persiapan mencetak
1.
Tarik ke luar baki Masuk.
2.
Sorong ke luar kedua penuntun kertas dan pindahkan semua kertas
dari baki.
3.
Kipas bagian pinggir lembaran-lembaran plakat untuk memisahkan
mereka, kemudian luruskan pinggir-pinggirnya.
4.
Letakkan lembaran-lembaran pada baki.
5.
Sorong penuntun-penuntun kertas rapat-rapat pada lembaran dan
dorong ke dalam baki.
mencetak plakat-plakat
1.
Buka file yang akan dicetak.
2.
Ikuti salah satu dari cara-cara ini untuk memilih opsi-opsi mencetak,
tergantung pada program perangkat lunak yang anda gunakan:
• Klik
–atau–
• Klik
(ciri khas)
–atau–
• Klik
(ciri khas)
K otak pr inter pr operties (c ir i khas pencetak) munc ul dengan opsi-op si tab
Setup (penyetelan), Features (fungsi-fungsi) dan Advanced (maju).
>
File
Print (cetak)
>
File
Print Setup (penyetelan cetak)
>
File
Print (cetak)
, kemudian pilih
>
Setup (penyetelan)
.
Properties (ciri khas)
, kemudian pilih
Properties
, kemudian pilih
Properties
3.
42
Pilih tab
•
•
•
Setup (penyetelan)
Paper Type (jenis kertas): Plain Paper (kertas biasa)
Print Quality (mutu cetak): Normal
Paper Size (ukuran kertas)
, kemudian pilih berikut ini:
: Ukuran yang cocok
Page 45

4.
5.
Pilih tab
•
•
•
•
Pilih tab
Features (fungsi-fungsi)
Orientation (orientasi)
Poster Printing (pencetakan plakat)
atau
3x3
Two-sided Printing (pencetakan dua-sisi)
Copies (salinan-salinan)
4x4
Advanced (maju)
: Orientasi yang cocok
, kemudian pilih berikut ini:
: Pilih opsi ini kemudian pilih
: Tidak diaktifkan
: Jumlah Salinan-Salinan
jika anda ingin melakukan penyesuaianpeny esuai an tambahan pada w a rna , isi tin ta ata u k ecepat an cetak (L ow
Memory Mode (cara memori rendah)).
6.
Klik OK untuk kembali ke layar Print (cetak) atau Print Setup (penyetelan
cetakan).
7.
Klik OK untuk mencetak.
petunjuk-petunjuk mencetak
Potong pinggir-pinggir lembar kertas dan lekatkan lembar kertas
bersama-sama setelah mencetak.
2x2
,
Untuk hasil terbaik gunakan produk-produk hp.
43
Page 46

panji-panji
persiapan mencetak
1.
Tarik ke luar baki Masuk.
2.
Sorong ke luar kedua penuntun kertas dan pindahkan semua kertas
dari baki.
3.
Naikkan baki Keluar.
4.
Pilih s ampai 20 lembar k ertas panji . L epask an dan buang p ita-pita y ang
berlubang.
5.
Tempatkan kertas panji pada baki Masuk dengan batas pinggir yang
tidak dihubungkan menghadap ke pencetak.
6.
Sorong penuntun-penuntun kertas rapat-rapat pada bagian-bagian
pinggir kertas panji.
7.
Dorong ke dalam baki Masuk. Biarkan baki Keluar naik.
mencetak panji-panji
1.
Buka file yang akan dicetak.
44
Page 47

2.
Ikuti salah satu dari cara-cara ini untuk memilih opsi-opsi mencetak,
tergantung pada program perangkat lunak yang anda gunakan:
• Klik
File
>
Print (cetak)
, kemudian pilih
Properties (ciri khas)
–atau–
• Klik
(ciri khas)
>
File
Print Setup (penyetelan cetakan)
, kemudian pilih
Properties
–atau–
• Klik
(ciri khas)
File
>
Print (cetak)
.
>
Setup (penyetelan)
, kemudian pilih
Properties
K otak pr inter pr operties (c ir i khas pencetak) munc ul dengan opsi-op si tab
Setup (penyetelan), Features (fungsi-fungsi) dan Advanced (maju).
3.
Pilih tab
•
• Paper Type (jenis kertas): hp banner paper (kertas panji hp)
•
•
Setup (penyetelan)
Banner Printing (pencetakan panji)
Print Quality (mutu cetak): Normal
Paper Size (ukuran kertas): Panji [A4 (210 x 297 mm)]
[Letter (8,5 x 11 inci)]
, kemudian pilih berikut ini:
: Aktifkan kotak ini
atau
Panji
Banner Printing (pencetakan panji)
hp banner paper (kertas panji hp)
Banner (panji)
secara otomatis.
, jenis kertas
, kemudian pilih berikut ini:
: Orientasi yang cocok
: Tidak diaktifkan
: Sampai 20
jika anda ingin melalukan penyesuaian-
4.
5.
Ketika anda memilih
yang cocok disetel pada
ukuran kertas disetel pada
Pilih tab
•
•
•
Pilih tab
Features (fungsi-fungsi)
Orientation (orientasi)
Two-sided Printing (pencetakan dua-sisi)
Copies (salinan-salinan)
Advanced (maju)
penyesuaian tambahan pada isi tinta, warna. waktu pengeringan atau
kecepatan cetak (Low Memory Mode (cara memori rendah)).
6.
Klik OK untuk kembali ke layar Print (cetak) atau Print Setup (penyetelan
cetakan).
7.
Klik OK untuk mencetak.
dan
45
Page 48

petunjuk-petunjuk mencetak
Catatan Pengeluaran menguraikan masalah-masalah yang bisa terjadi
ketika anda mencetak panji-panji dengan menggunakan beberapa program
perangkat lunak. Klik
(catatan pengeluaran)
Untuk hasil terbaik gunakan produk-produk hp.
Start
>
Programs
>
hp deskjet series
untuk menampilkan informasi ini.
>
Release Notes
46
Page 49

lambang-lambang seterika
persiapan mencetak
1.
Tarik ke luar baki Masuk.
2.
Sorong ke luar kedua penuntun kertas dan pindahkan semua kertas
dari baki.
3.
Kipas bagian-bagian pinggir kertas lambang-lambang seterika untuk
memisahkannya, kemudian luruskan pinggir-pinggirnya.
4.
Letakk an k ertas lambang-lambang s eter ika dalam baki dengan sisi yang
bisa dicetak ke bawah.
5.
Sorong penuntun-penuntun kertas rapat-rapat pada kertas lambang dan
dorong ke dalam baki Masuk.
mencetak lambang-lambang seterika
1.
Buka file yang akan dicetak.
2.
Ikuti salah satu dari cara-cara ini untuk memilih opsi-opsi mencetak,
tergantung pada program perangkat lunak yang anda gunakan:
• Klik
–atau–
• Klik
(ciri khas)
–atau–
• Klik
(ciri khas)
K otak pr inter pr operties (c ir i khas pencetak) munc ul dengan opsi-op si tab
Setup (penyetelan), Features (fungsi-fungsi) dan Advanced (maju).
>
File
Print (cetak)
>
File
Print Setup (penyetelan cetak)
>
File
Print (cetak)
, kemudian pilih
>
Setup (penyetelan)
.
Properties (ciri khas)
, kemudian pilih
Properties
, kemudian pilih
Properties
3.
Pilih tab
•
•
•
Setup (penyetelan)
Print Quality (mutu cetak): Normal
Paper Type (jenis kertas): hp iron-on t-shirt transfers (lambang-lambang
seterika pada kaos oblong)
Paper Size (ukuran kertas): Letter
, kemudian pilih berikut ini:
atau
Best (terbaik)
atau
A4
47
Page 50

4.
Pilih tab
• Orientation (orientasi): Mirror Image (mencerminkan gambar)
•
•
5.
Pilih tab
Features (fungsi-fungsi)
Two-sided Printing (pencetakan dua-sisi)
Copies (salinan-salinan)
Advanced (maju)
, kemudian pilih berikut ini:
: Tidak diaktifkan
: Jumlah Salinan-Salinan
jika anda ingin melalukan penyesuaianpenyesuaian tambahan pada isi tinta, warna. waktu pengeringan atau
kecepatan cetak (Low Memory Mode (cara memori rendah)).
6.
Klik OK untuk kembali ke layar Print (cetak) atau Print Setup (penyetelan
cetakan).
7.
Klik OK untuk mencetak.
petunjuk-petunjuk mencetak
Ketika anda mencetak lambang-lambang seterika dengan mencerminkan
gambar, teks dan gambar-gambar dibalik secara horizontal dari apa yang
terlihat pada layar komputer.
48
Untuk hasil terbaik gunakan kertas hp iron-on transfer paper (lambanglambang seterika hp pada kaos oblong).
Page 51

pencetakan dua-sisi secara manual
persiapan mencetak
1.
Pindahkan semua kertas dari baki Keluar.
2.
Tarik ke luar baki Masuk dan isikan dengan kertas.
3.
Sorong penuntun-penuntun kertas rapat-rapat pada bagian-bagian
pinggir kertas.
4.
Dorong ke dalam baki Masuk.
mencetak secara manual
1.
Buka f ile y ang akan dicetak. Pastikan bah wa dokumen yang ak an anda
cetak paling sedikit dua halaman.
2.
Ikuti salah satu dari cara-cara ini untuk memilih opsi-opsi cetak anda,
tergantung pada program perangkat lunak yang anda gunakan:
• Klik
–atau–
• Klik
(ciri khas)
–atau–
• Klik
(ciri khas)
K otak pr inter pr operties (c ir i khas pencetak) munc ul dengan opsi-op si tab
Setup (penyetelan), Features (fungsi-fungsi) dan Advanced (maju).
>
File
Print (cetak)
>
File
Print Setup (penyetelan cetakan)
>
File
Print (cetak)
, kemudian pilih
>
Setup (penyetelan)
.
Properties (ciri khas)
, kemudian pilih
, kemudian pilih
Properties
Properties
3.
Pilih tab
•
•
•
Setup (penyetelan)
Print Quality (mutu cetak)
Paper Type (jenis kertas)
Paper Size (ukuran kertas)
, kemudian pilih berikut ini:
: Mutu cetak yang cocok
: Jenis kertas yang cocok*
: Ukuran kertas yang cocok*
* Pencetakan Dua-Sisi tidak dapat digunakan dengan banyak kertas—
meliputi kertas-k ertas f oto , tr anspar an-transpar an , k ertas-k ertas panji dan
lambang-lambang seterika
49
Page 52

4.
Pilih tab
•
•
Features (fungsi-fungsi)
Orientation (orientasi)
Two-sided Printing (pencetakan dua-sisi)
: Orientasi yang cocok
, kemudian pilih berikut ini:
: Aktifkan kotak ini
Kotak dialog Two-Sided Printing Margin (batas pinggir pencetakan
dua-sisi) muncul.
a. Pilih op si isi halaman yang coco k, k em udian klik
untuk kembali k e
OK
layar Features (fungsi-fungsi).
b. Pilih
Book (buku)
catatan)
(menjilid pada bagian atas).
c. Jangan pilih opsi
(menjilid pada bagian samping) atau
Automatic (otomatis)
jika anda telah menginstal
Tablet (blok
tambahan Asesor i HP Cetak an Dua-Sisi (tidak t ersedia dengan s emua
model-model pencetak).
5.
Pilih jumlah salinan yang akan dicetak.
6.
Pilih t ab
Advanced (maju)
jika anda ingin mencetak dalam sk ala abu-abu
atau melakukan penyesuaian-penyesuaian tambahan pada isi tinta,
warna, waktu pengeringan tinta atau kecepatan cetak (Low Memory
Mode (cara memori rendah)).
7.
Klik
Apply (terapkan)
kemudian OK untuk kembali ke layar Cetak atau
layar Print Setup (penyetelan cetak).
8.
Klik OK untuk mencetak.
Ikuti petunj uk-petunjuk yang ditamp ilkan pada layar anda k etika diminta
untuk memasukkan kembali kertas.
50
Page 53

9.
Klik
Continue (teruskan)
benar.
ketika kertas telah dimasukkan kembali dengan
menjilid dengan opsi Book (buku)
51
Page 54

menjilid dengan opsi Tablet (blok catatan)
petunjuk-petunjuk mencetak
• Printer secara otomatis mencetak halaman-halaman yang bernomor
ganjil terdahulu. Sekali halaman bernomor ganjil dicetak, pesan
muncul dengan me mint a anda mema sukkan kembali kerta s se hingga
halaman bernomor genap dapat dicetak.
• Jika anda telah membeli Asesori Cetakan Dua-Sisi HP, anda dapat
mencetak kedua sisi kertas secara otomatis. Ikuti petunjuk-petunjuk
yang tercantum pada produk tersebut. (Asesori Cetakan Dua-Sisi
HP tidak dapat digunakan pada semua pencetak.)
Untuk hasil terbaik gunakan produk-produk hp.
52
Page 55

ukur an-ukuran k ertas y ang disesuakan oleh pemakai
persiapan mencetak
1.
Naikkan baki Keluar ke posisi naik.
2.
Letakkan kertas atau media lainnya yang ingin dicetak ke dalam baki
Masuk, dengan sisi cetak ke bawah.
3.
Dorong kertas ke depan hingga berhenti.
4.
Sorong penuntun-penuntun kertas rapat-rapat pada bagian tepi media
dan dorong ke dalam baki Masuk.
5.
Turunkan baki Keluar.
menetapkan ukuran kertas yang disesuakain oleh pemakai
1. Buka file yang akan dicetak.
53
Page 56

2.
Ikuti salah satu dari cara-cara ini untuk memilih opsi-opsi cetak anda,
tergantung pada program perangkat lunak yang anda gunakan:
• Klik
File
>
Print (cetak)
, kemudian pilih
Properties (ciri khas)
–atau–
• Klik
(ciri khas)
>
File
Print Setup (penyetelan cetakan)
, kemudian pilih
Properties
–atau–
• Klik
(ciri khas)
File
>
Print (cetak)
.
>
Setup (penyetelan)
, kemudian pilih
Properties
K otak pr inter pr operties (c ir i khas pencetak) munc ul dengan opsi-op si tab
Setup (penyetelan), Features (fungsi-fungsi) dan Advanced (maju).
3.
Pilih tab
(ukuran yang ditetapkan oleh pemakai)
Setup (penyetelan)
, kemudian pilih
pada opsi Paper Size (ukuran
User Defined Paper Size
kertas).
Kotak Dialog User Defined Paper Size (ukuran kertas yang ditentukan
pemakai) muncul.
4.
Pilih pe nyetelan-penyet elan lebar dan panj ang untuk ukuran kertas yang
disesuaikan oleh pemakai.
Lebar kertas harus diantara 77 dan 215 mm (3 x 8,5 inci). Panjang
kertas harus diantara 127 dan 356 mm (5 x 14 inci).
5.
Klik OK untuk kembali ke layar Setup (penyetelan).
6.
Klik
Apply (terapkan)
, kemudian klik OK untuk menerima penyetelan-
penyetelan baru.
7.
Klik OK untuk mencetak.
petunjuk-petunjuk mencetak
• Jika kertas yang anda gunakan lebih kecil dari 100 x 148 mm
(4 x 5,6 inci), jangan gunakan baki Masuk. Gunakan alur amplop
tunggal untuk mengisi kertas atau media lainnya satu per satu.
• Ukuran-ukuran kertas yang disesuaikan oleh pemakai tidak dapat
digunakan ketika anda memilih pencetakan plakat atau panji.
Lihat juga:
mencetak plakat-plakat
mencetak panji-panji
54
Page 57

perawatan produk
• lampu status tabung cetak
• mengganti tabung-tabung cetak
• meluruskan tabung-tabung cetak
• membersihkan tabung-tabung cetak secara otomatis
• membersihkan tabung-tabung cetak secara manual
• membersihkan pencetak
• pengisian kembali tabung-tabung cetak
• merawat tabung-tabung cetak
• nomor-nomor komponen tabung-tabung cetak
• hp deskjet toolbox (kotak fasilitas)
55
Page 58

lampu status tabung cetak
memahami lampu status tabung cetak
Lampu Status Tabung Cetak berkedip ketika permukaan salah satu atau
kedua tabung cetak hampir kosong, pemasangannya tidak benar atau tidak
berfungsi. Lampu ini juga berkedip jika menggunakan jenis tabung cetak
yang salah.
1. lampu Status Tabung Cetak
Jika permukaan tinta rendah pada tabung cetak, maka lampu Status Tabung
Cetak berhenti berkedip ketika penutup bagian atas pencetak dibuka. Jika
gangguan ternyata tidak berhubungan dengan kurangnya tinta, maka
lampu terus berkedip setelah penutup dibuka.
56
Page 59

memeriksa status tabung cetak
Buka penutup bagian atas pencetak ketika lampu Status Tabung Cetak
berkedip. Panah kuning pada pemegang tabung cetak menunjuk pada
salah satu dari lima gambar Status Tabung Cetak yang mengungkapkan
sifat gangguan yang tepat.
1. gambar gangguan tabung tiga-warna 2. gambaran gangguan tabung hitam
3. gambar kurang tinta pada tabung tiga warna 4. gambar kurang tinta pada tabung
hitam 5. gambar tabung-tabung tinta OK 6. panah petunjuk kuning
57
Page 60

mengatasi gangguan-gangguan dengan tabung cetak tiga-warna
atau hitam
Jika panah kuning menunjuk pada gambar gangguan tabung cetak, tabung
cetak hilang, pemasangannya tidak benar, rusak atau tidak sesuai dengan
pencetak. Lakukan tugas-tugas berikut untuk memperbaiki gangguan:
• Masukkan tabung cetak yang benar jika salah satunya hilang.
Pencetak memerlukan kedua tabung cetak hitam dan tabung cetak
tiga warna agar dapat bekerja.
• Pindahkan dan masukkan kembali tabung-tabung cetak jika kedua
tabung cetak dipasang.
• Pastikan bahwa tabung cetak yang sesuai dipasang jika masih
terdapat gangguan.
• Ganti tabung-tabung cetak jika gangguan terus berlangsung.
mengatasi gangguan kurang tinta
Jika panah menunjuk pada gambar kurang tinta tiga-warna atau hitam,
maka gantikanlah tabung cetak yang bersangkutan.
pastikan bahwa gangguan telah teratasi
Jika panah menunjuk pada gambar tabung cetak OK, maka kedua tabung
cetak siap bekerja dan gangguan sudah teratasi.
Lihat juga:
mengganti tabung-tabung cetak
nomor-nomor komponen tabung cetak
58
Page 61

meng
Sebelum membeli tabung-tabung cetak pengganti, pastikan nomor-nomor
komponen benar.
Ketika tabung cetak kosong, biarkan tabung cetak tersebut berada pada
pemegang tabung cetak sampai ada penggantian yang baru. Pencetak
memerlukan kedua tabung cetak tersebut untuk bekerja.
ganti tabung-tabung cetak
Peringatan!
di luar jangkauan anak-anak.
Untuk menggantikan tabung cetak:
1.
Pastikan bahwa baki Keluar ada di bawah.
Jika pencetak anda memiliki baki Lipat, pastikan bahwa baki tersebut
berada dalam posisi turun.
2.
Tekan tombol
3.
Buka penutup bagian atas.
Pemegang bergerak ke tengah pencetak.
4.
Angkat kunci pemegang.
5.
Angkat tabung cetak ke luar dari pemegang tabung cetak dan
buanglah.
Simpan tabung-tabung cetak yang baru dan lama
Daya Listrik
untuk menghidupkan pencetak.
59
Page 62

1. baki Keluar (dalam posisi turun) 2. tekan tombol Daya Listrik 3. buka penutup atas
4. naikkan kunci pemegang 5. angkat ke luar tabung
60
Page 63

6.
Lepaskan tabung cetak pengganti dari bungkusnya dan lepaskan dengan
hati-hati pita vinil pengaman.
Perhatian!
kontak tembaga tabung cetak. Menyentuh bagian-bagian ini
menyebabkan penyumbatan, kegagalan tinta dan hubungan-hubungan
buruk pada listrik. Jangan melepaskan pita-pita tembaga. Pita-pita tersebut
diperlukan sebagai kontak-kontak listrik.
1. tabung hitam 2. tabung warna 3. lubang-lubang semprot tinta 4. kontak-kontak
tembaga–jangan sentuh atau melepaskan kontak-kontak tembaga 5. pita vinil pengaman–
hanya hilangkan pita vinil pengaman
Jangan menyentuh lubang-lubang semprot tinta atau kontak-
7.
Masukkan ta bung cetak r apat-rapat k e dalam pemegang . Kunci pemegang .
Anda akan mendengar bunyi klik ketika pemegang benar-benar terkunci.
8.
Tutup penutup bagian atas.
Jika lampu Status Tabung Cetak terus berkedip setelah memasang tabung
cetak yang baru, periksa nomor seri pada tabung cetak untuk memastikan
bahwa tabung cetak yang benar telah dipasang.
9.
Luruskan tabung-tabung cetak untuk memperoleh mutu cetak yang terbaik.
Lihat juga:
meluruskan tabung-tabung cetak
nomor-nomor komponen tabung cetak
61
Page 64

meluruskan tabung-tabung cetak
Setelah tabung cetak diganti, luruskan tabung-tabung cetak untuk menjamin
kemungkinan mutu cetak yang paling baik meluruskan dilalukan dari
HP Deskjet Toolbox (kotak fasilitas).
1.
Buka HP Deskjet Toolbox (kotak fasilitas) dengan menggunakan salah
satu dari cara-cara berikut:
• Klik
(katak fasilitas)
–atau–
• Klik kanan TaskAgent (Perantara tugas)
(membuka kotak fasilitas)
2.
Klik
Align the Print Cartridges (meluruskan tabung-tabung cetak)
petunjuk-petunjuk pada layar.
Selama pr oses k elur usan dua halaman ak an di cetak. A nda ak an diminta
untuk memeriksa corak-corak yang tercetak pada setiap halaman untuk
meyakinkan bahwa kelurusan tersebut telah berhasil.
Lihat juga:
mengganti tabung-tabung cetak
Start
>
Programs
>
hp deskjet series
.
>
hp deskjet series Toolbox
dan pilih
Open Toolbox
dan ikuti
62
Page 65

membersihkan tabung-tabung cetak secara otomatis
Jika halaman yang dicetak ada garis-garis yang hilang, titik-titik yang hilang
atau coretan-coretan tinta, maka tabung-tabung cetak perlu dibersihkan.
Tabung-tabung cetak dibersihkan secara otomatis dengan menggunakan
cara berikut:
1.
Buka HP Deskjet Toolbox (kotak fasilitas).
2.
Pilih tab
3.
Pilih
petunjuk-petunjuk pada layar.
Jika hasil cetak anda masih juga terdapat garis-garis atau titik-titik yang
hilang setelah dibersihkan, mungkin tabung cetak kekurangan tinta. Jika
demikian, satu atau kedua tabung cetak mungkin perlu diganti.
Printer Services (pelayanan-pelayanan pencetak)
Clean the Print Cartridges (bersihkan tabung-tabung cetak)
Jika anda ada pertanyaan mengenai pelengkapan membersihkan,
maka pergi ke opsi Clean the Print Cartridges (bersihkan tabung-tabung
cetak) dan klik tombol mouse kanan untuk menampilkan kotak dialog
What's This? (apa ini?)
informasi lebih lengkap.
What's This? (apa ini?)
. Klik
.
dan ikuti
untuk memperoleh
Jika goresan tinta masih tampak pada hasil cetak anda setelah dibersihkan,
maka tabung-tabung cetak dan pemegang tabung cetak perlu dibersihkan
secara manual.
Bersihkan tabung-tabung cetak hanya apabila benar-benar diperlukan.
Pembersihan yang tidak diperlukan akan memboroskan tinta dan
memperpendek daya tahan tabung cetak tersebut.
Lihat juga:
membersihkan tabung-tabung cetak secara manual
mengganti tabung-tabung cetak
63
Page 66

membersihkan tabung-tabung cetak secara manual
Jika pencetak digunakan pada lingkungan berdebu, maka sejumlah kecil
reruntuhan kotoran akan menumpuk di dalam pencetak. Reruntuhan kotoran ini
meliputi debu, rambut, karpet atau serat-serat kain. Pada saat kotoran ini
mengotori tabung-tabung cetak dan pemegang, ia dapat menyebabkan tinta
mencoret dan menggosok pada halaman yang tercetak. Coretan tinta dengan
mudah diperbaiki dengan membersihkan tabung-tabung dan pemegang secara
manual.
mengumpulkan alat-alat pembersih
Anda akan memerlukan peralatan berikut guna membersihkan tabung-tabung
cetak dan pemegangnya:
• Air sulingan atau air yang dibotolkan. Air sadapan yang mengandung
pencemar merusak tabung-tabung cetak.
• Kain penyeka dari kapas at a u bahan lain yang lembut, bahan-bahan yang
bebas dari kain tiras yang tidak akan menempel pada tabung-tabung.
Hati-hati agar tidak menumpahkan tinta pada tangan atau baju anda ketika
membersihkan.
persiapan untuk membersihkan
Pindahkan tabung-tabung cetak dari pencetak sebelum membersihkan.
1.
Pastikan bahwa baki Keluar dan baki Lipat (jika terpasang pada pencetak
anda) berada pada posisi turun.
2.
Tekan tombol
penutup bagian atas.
Tabung-tabung cetak bergerak ke tengah pencetak.
3.
Lepaskan kabel daya listrik dari belakang pencetak.
4.
Pindahkan tabung-tabung cetak dan tempatkan merek a di atas sepotong kertas
dengan pelat lubang semprot tinta
Jangan biarkan tabung-tabung keluar dari pencetak lebih dari 30 menit.
Perhatian!
tembaga tabung cetak. Jangan melepaskan pita-pita tembaga.
64
Daya Listrik
Jangan menyentuh lubang-lubang semprot tinta atau kontak-kontak
untuk menghidupkan pencetak, kemudian naikkan
menghadap keatas.
Page 67

membersihkan tabung-tabung cetak dan pemegang
tabung cetak
1.
Celupkan ujung kain dari kapas yang bersih ke dalam air sulingan dan
hilangkan kelebihan air yang ada.
2.
Bersihk an bagian muk a dan pinggir tabung cet ak yang pertama dengan
kain seperti yang diperlihatkan pada uraian berikut.
Jangan
1. pelat lubang semprot 2. Bersihkan tempat-tempat ini
3.
Periksa bagian depan dan pinggir tabung cetak untuk mengetahui
adanya serat-serat.
Ulangi langkah 1 dan 2 di atas jika serat-serat masih ada.
menggosok pelat lubang semprot.
4.
Ulangi langkah-langkah 1 hingga 3 untuk tabung cetak lainnya.
65
Page 68

5.
Seka samping bawah dinding pemegang tabung cetak dengan
menggunakan kain dari kapas yang bersih dan basah.
Ulangi pro se s ini hingga ti dak ada kotoran tinta y ang te r lihat pada kain
yang bersih.
1. pemegang tabung cetak 2. dinding pemegang
6.
Masukkan kembali tabung-tabung cetak dan tutup penutup bagian atas
pencetak.
7.
Sambungkan kembali kabel daya listrik pada bagian belakang
pencetak.
8.
Cetak halaman uji dari HP Deskjet Toolbox (kotak fasilitas) dengan
memilih tab Printer Services (pelayanan pencetak) dan klik
Page (mencetak halaman uji)
9.
Ulangi cara pembersihan jika noda tinta masih terlihat pada hasil
.
Print a Test
cetak anda.
66
Page 69

membersihkan
pencetak
kotak pencetak
Pencetak mengeluarkan tinta di atas kertas dengan kabut yang halus dan
lama-kelamaan sedikit tinta akan tersimpan pada kotak pencetak. Kotak
dapat dibersihk an dengan k ain lembut, lembab untuk menghilangkan debu,
kotoran-kotoran, noda-noda dan tinta yang tumpah. Hanya gunakan air.
Jangan gunakan pembersih rumah tangga atau sabun.
bagian dalam pencetak
Untuk memelihara bagian dalam pencetak, ikuti petunjuk-petunjuk berikut:
• Hanya bersihkan tabung-tabung cetak dan pemegang tabung cetak.
Jangan bersihkan bagian-bagian lain di dalam pencetak.
• Dilarang memberi pelumas pada tangkai yang menggerakkan
pemegang tabung cetak. Bila pencetak masih baru suara mundur
dan maju dari pemegang tabung pada tangkai adalah normal.
Suara tersebut semakin lama akan semakin berkurang.
• Jauhkan semua cairan dari dalam pencetak.
Pencetak harus ditangani dan disimpan pada posisi berdiri atas
permukaan yang datar agar menampilkan proses kerja dan
keandalannya secara maksimal.
Lihat juga:
membersihkan tabung-tabung cetak secara manual
67
Page 70

pengisian kembali
Jangan mengisi kembali tabung-tabung cetak HP. Pengisian kembali tabungtabung cetak menyebabkan komponen-komponen elektronik dan mekanis
dari tabung-tabung cetak melampaui siklus kerjanya yang normal. Itu juga
menciptakan banyak kemungkinan terjadinya gangguan-gangguan, seperti:
tabung-tabung cetak
•
Mutu cetak tidak memuaskan.
mengandung unsur-unsur yang menyumbat lubang semprot tabung
tinta dan menyebabkan mutu cetak yang tidak sesuai. Tinta-tinta di
luar produk HP juga dapat mengandung unsur-unsur yang merusak
komponen-komponen listrik tabung tinta, sehingga menyebabkan
hasil cetak tidak memuaskan.
•
Kemungkinan kerusakan.
bisa bocor dan menetes ke komponen-komponen listrik pada
pencetak. Ini bisa menyebabkan kerusakan hebat pada pencetak,
yang mengakibatkan terhentinya kegiatan dan memerlukan biayabiaya perbaikan.
Perhatian!
pengisian kembali tabung-tabung cetak HP secara khusus tidak
termasuk dalam jaminan pencetak HP.
Untuk memperoleh hasil kerja terbaik dari pencetak anda, hanya gunakan
tabung-tabung cetak HP asli yang diisi dari pabriknya.
Lihat juga:
nomor-nomor komponen tabung cetak
Kerusakan yang ditimbulkan dari pengubahan atau
Tinta-tinta di luar produk HP
Tinta dari tabung tinta yang diisi kembali
68
Page 71

merawat tabung-tabung cetak
Saran-saran berikut akan membantu anda memelihara tabung-tabung cetak
HP dan menjamin mutu cetakan yang sesuai.
• Amank an se mua t abung ce tak pada bungkusnya yang masih disegel
hingga mereka diperlukan. Tabung-tabung cetak harus disimpan
pada suhu ruangan (60–78 derajat F atau 16–27 derajat C).
• Jika t abung-tabung cetak telah dilepask an dari bungk us s egelny a dan
tidak digunak an, maka simpan tabung-tabung pada ke mas an pla s tik
yang kedap udara. Simpan tabung-tabung cetak dengan lubang
semprot menghadap ke atas. Jangan biarkan apapun menyentuh
lubang semprot tersebut.
• Jika pita vinil pengaman telah dilepas dari tabung cetak, jangan
berusaha untuk memasang kembali. Pemasangan kembali pita akan
merusak tabung cetak.
• Sekali tabung-tabung cetak terpasang pada pencetak, biarkan
tabung-tabung tetap dalam pemegang, kecuali jika mereka akan
dibersihkan secara manual. Ini untuk mencegah tinta aman dari
penguapan atau mampet pada tabung-tabung cetak.
Perhatian!
dan pencetak dimatikan. Pada saat pencetakan selesai, pemegang
tabung cetak secara otomatis menuju posisi awalnya pada samping
kanan pencetak. Tabung-tabung cetak bisa kering jika tidak tersimpan
pada posisi awal yang tetap.
Jangan cabut kabel listrik pencetak sebelum cetakan selesai
69
Page 72

no
mor-nomor komponen tabung-tabung
cetak
Ketika mengganti tabung-tabung cetak dalam pencetak HP Deskjet, belilah
tabung-tabung cetak dengan nomor-nomor komponen berikut:
•
Black (hitam)
•
Tri-Color (tiga warna)
: HP 6615A Series atau HP No. 15
: HP C6578 Series atau HP No. 78
70
Page 73

hp deskjet toolbox (kotak fasilitas)
HP Deskjet Toolbox (kotak fasilitas) memuat sejumlah fasilitas bermanfaat
yang memungkinkan anda mencetak halaman uji, dan membersihkan,
meluruskan dan memeriksa perkiraan permukaan tinta pada tabung-tabung
cetak.
Jika anda telah membeli tambahan Asesori Cetakan Dua-Sisi HP (tidak
tersedia untuk semua jenis pencetak), anda dapat mengaktifkannya dari
Toolbox (kotak fasilitas).
Gunakan salah satu dari cara-cara ini untuk membuka HP Deskjet Toolbox:
(kotak fasilitas).
• Klik
Start
(kotak fasilitas)
>
Programs
>
hp deskjet series > hp deskjet series Toolbox
–atau–
• Klik kanan TaskAgent (Perantara tugas)
(membuka kotak fasilitas)
Untuk mendapatkan informasi lebih lengkap tentang penggunaan
HP Deskjet Toolbox (kotak fasilitas), buka Toolbox (kotak fasilitas),
tunjuk ke salah satu opsi dan klik tombol mouse kanan untuk
menampilkan kotak dialog
ini?)
untuk memperoleh informasi tentang fasilitas terpilih.
.
What's This? (apa ini?)
dan pilih
Open Toolbox
What’s This? (apa
. Klik
71
Page 74

72
Page 75

mengatasi gangguan
• lampu pencetak berkedip
• pencetak tidak mencetak
• pencetak terlalu lambat
• gangguan-gangguan dengan hasil cetak
73
Page 76

lampu pencetak berkedip
• apa arti lampu-lampu yang berkedip
• jika lampu status tabung cetak berkedip
• jika lampu melanjutkan berkedip
• jika lampu daya listrik berkedip
• jika semua lampu-lampu berkedip
apa arti lampu-lampu yang berkedip
Lampu-Lampu yang sedang berkedip menunjukkan status pencetak.
1. lampu dan simbol Status Tabung Cetak 2. lampu dan tombol Melanjutkan
3. lampu dan tombol Daya Listrik
74
Page 77

jika lampu status tabung cetak berkedip
penutup bagian atas terbuka
Tutup penutup bagian atas.
mungkin terdapat gangguan pada tabung cetak
• Pastikan bahwa tabung cetak yang benar telah terpasang.
• Periksa jika tabung cetak kekurangan tinta atau pemasangannya
tidak benar.
Lihat juga:
nomor-nomor komponen tabung cetak
memeriksa status tabung cetak
jika lampu melanjutkan berkedip
pencetak mungkin kehabisan k ertas
1.
Tempatkan kertas pada baki Masuk.
2.
Tekan tombol
mungkin terdapat kertas yang tersangkut
Melanjutkan
pada bagian depan pencetak.
Ikuti petunjuk-petunjuk ini untuk mengatasi gangguan.
pencetak mungkin siap mencetak sisi kedua dari dokumen dua-sisi
1.
Ikuti petunjuk-petunjuk pada layar untuk mencetak sisi kedua.
Petunjuk-petunjuk ini muncul ketika anda mencetak dokumen dua-sisi
secara manual.
2.
Tekan tombol
Lihat juga:
pencetakan dua-sisi secara manual
Melanjutkan
.
75
Page 78

jika lampu daya listrik berkedip
pencetak sedang bersiap untuk mencetak
Lampu berhenti berkedip ketika pencetak telah menerima semua data.
jika semua lampu berkedip
pencetak mungkin perlu dinyalakan kembali
1.
Tekan tombol
tombol
Daya Listrik
Daya Listrik
untuk menyalakan kembali pencetak.
Teruskan ke langkah 2 jika lampu-lampu terus berkedip.
2.
Tekan tombol
3.
Putuskan hubungan pencetak dengan sumber daya listrik.
4.
Hubungkan kembali pencetak dengan sumber daya listrik.
Tekan tombol
Daya Listrik
Daya Listrik
Jika anda terus mendapat gangguan-gangguan, hubungi Pelayan
Pelanggan HP.
untuk mematikan pencetak, kemudian tekan
untuk mematikan pencetak.
untuk menghidupkan pencetak.
76
Page 79

pen
cetak tidak mencetak
• kertas tidak ke luar dari pencetak
• pesan-pesan kesalahan muncul ketika menggunakan sambungan USB
• kertas tersangkut terjadi
• pencetak tidak dapat dinyalakan
kertas tidak ke luar dari pencetak
Ikuti petunjuk-petunjuk ini untuk mengatasi gangguan.
memeriksa pencetak
Pastikan hal-hal berikut:
1.
Pencetak telah dihubungkan ke sumber daya listrik.
2.
Hubungan-hubungan kabel telah diamankan.
3.
Pencetak telah dinyalakan.
4.
Penutup bagian atas pencetak tertutup.
5.
Baki Lipat diturunkan, jika pencetak memiliki fungsi-fungsi ini.
6.
Pintu Akses Belakang dihubungkan.
7.
Kertas atau media cetak lainnya ditempatkan dengan benar pada
baki Masuk.
77
Page 80

periksa lampu-lampu pencetak
• Jika lampu
Status Tabung Cetak
untuk memastikan bahwa tabung-tabung cetak terpasang dengan
benar.
• Jika lampu
• Jika lam pu
Melanjutkan
Daya L istr ik
berkedip, berarti pencetak sedang melak ukan
proses pencetakan.
berkedip, angkat penutup pencetak
berkedip, maka tekan tombol
Melanjutkan
.
1. lampu dan simbol Status Tabung Cetak 2. lampu dan tombol Melanjutkan
3. lampu dan tombol Daya Listrik
instal kembali perangkat lunak pencetak
Lihat plakat menjalankan secara cepat untuk memperoleh informasi lebih
lengkap.
78
Page 81

pesan-pesan kesalahan muncul ketika menggunakan
sambungan USB
pesan kesalahan “there was an error writing to <name of usb port>”
(terjadi kesalahan menulis <pada hubungan usb>) muncul
Jika pencetak disambungkan dengan hub USB bersama dengan peralatanperalatan USB lainnya, kemungkinan pencetak tidak menerima data yang
benar. Hubungkan pencetak langsung ke hubungan USB pada komputer
anda.
kertas tersangkut terjadi
1.
Pindahkan kertas dari baki Masuk dan baki Keluar.
2.
Tekan tombol
3.
Jika anda mencetak etiket-etiket, pastikan bahwa etiket tersebut tidak
terpisah dari lembar etiket sementara melewati pencetak.
Jika kertas yang tersangkut belum terlepas:
1.
Buka Pintu Akses Belakang dengan memutar kunci ke kiri dan pindahkan
pintu.
Melanjutkan
pada bagian depan pencetak.
79
Page 82

2.
Lepaskan kertas yang tersangkut, kemudian pasang kembali Pintu Akses
Belakang.
3.
Isi kembali kertas ke dalam baki Masuk.
4.
Tekan tombol
5.
Cetak dokumen anda.
Melanjutkan
.
pencetak tidak menyala
Pencetak mungkin telah menyedot terlalu banyak daya listrik.
1.
Lepaskan kabel listrik dari pencetak.
2.
Tunggu selama 10 detik.
3.
Sambungkan kembali kabel listrik ke pencetak.
Tekan tombol
Jika anda terus mendapat gangguan-gangguan, hubungi Pelayan
Pelanggan HP.
Daya Listrik
untuk menghidupkan pencetak.
80
Page 83

pencetak
Kecepatan cetak dan keseluruhan kegiatan pencetak dapat dipengaruhi
oleh beberapa perbedaan:
• komputer tidak memenuhi syarat-syarat sistem
• perangkat lunak pencetak sudah tua
• terdapat gangguan antara kabel-kabel USB
• dokumen-dokumen rumit, grafik-grafik atau foto-foto sedang dicetak
terlalu lambat
komputer tidak memenuhi syarat-syarat sistem
1.
Periksa RAM komputer dan kecepatan prosesor.
Lihat persyaratan-persyaratan sistem
2.
Tutup semua program perangkat lunak yang tidak perlu.
Terlalu banyak program perangkat lunak yang mungkin bekerja pada
waktu yang sama.
3.
Tingkatkan ruangan hard drive yang ada.
Jika ruangan hard drive pada komputer anda kurang dari 100 MB,
maka proses kerja pencetak akan memerlukan waktu yang lama. Baca
buku petunjuk manual Windows anda untuk memperoleh informasi
mengenai pengelolaan kemampuan ruang penyimpan data dan
program komputer.
untuk informasi yang lebih lengkap.
perangkat lunak pencetak sudah tua
1.
Periksa driver pencetak yang sedang digunakan.
2.
Masuk ke website milik HP untuk mengambil perangkat lunak yang
paling terbaru untuk pencetak anda. Lihat pedoman acuan cepat untuk
memperoleh informasi tentang website.
81
Page 84

terdapat gangguan antara kabel-kabel USB
Suatu konflik pencetakan bisa timbul ketika pencetak dan beberapa
peralatan-peralatan USB lainnya dihubungkan ke hub. Ada dua cara untuk
mengatasi konflik ini:
• Hubungkan kabel USB pencetak langsung ke komputer dari pada
ke hub
–atau–
• Biarkan pencetak dihubungkan ke hub, tetapi jangan gunakan
peralatan-peralatan USB lainnya selagi sedang mencetak.
dokumen-dokumen, grafik-grafik atau foto-foto yang rumit
sedang dicetak
Pencetakan dokumen-dokumen dalam cara Terbaik dan/atau pencetakan
dokumen-dokumen yang memuat grafik-grafik atau foto-foto memperlambat
pencetak.
Anda dapat mempercepat proses dengan melakukan langkah-langkah
berikut:
1.
Ikuti salah s atu car a-cara ini untuk membuka kotak prin ter properties (ciri
khas pencetak), tergantung pada program perangkat lunak anda:
• Klik
–atau–
• Klik
Properties (ciri khas)
–atau–
• Klik
Properties (ciri khas)
>
File
Print (cetak)
>
File
Print Setup (penyetelan cetakan)
>
File
Print (cetak)
, kemudian pilih
>
Setup (penyetelan)
.
Properties (ciri khas)
, kemudian pilih
, kemudian pilih
2.
Pilih tab
(cara memori rendah)
3.
Klik OK untuk kembali ke layar Print (cetak) atau Print Setup (penyetelan
Advanced (maju)
dan pilih opsi
.
Low Memory Mode
cetakan).
4.
Klik OK untuk mencetak dokumen anda.
82
Page 85

Jika anda mempunyai hubungan kabel parallel, anda mungkin bisa
meningkatkan kecepatan pencetakan foto melalui penggunaan perangkat
keras ECP (Extended Capabilities Port). Untuk melakukan ini:
1.
Buka HP Deskjet Toolbox (kotak fasilitas) dengan menggunakan salah
satu dari cara-cara berikut:
• Klik
(kotak fasilitas)
Start
>
Programs
>
hp deskjet series > hp deskjet series Toolbox
–atau–
• Klik kanan TaskAgent (Perantara tugas)
(buka kotak fasilitas)
2.
Klik tab
(coba gunakan perangkat keras ECP)
3.
Klik
4.
Mencetak foto.
Configuration (konf igurasi)
Apply (terapkan)
.
.
dan pilih
.
dan pilih
Attempt to Use Hardwar e ECP
Open Toolbox
Lihat juga:
mencetak foto-foto
Jika anda terus mendapat gangguan-gangguan, hubungi Pelayan
Pelanggan HP.
83
Page 86

gang
guan-gangguan dengan hasil cetak
• pencetakan halaman kosong
• dokumen dicetak tidak di tengah atau miring
• bagian-bagian dokumen hilang atau tercetak pada tempat
yang salah
• hasil cetak tidak mencerminkan penyetelan-penyetelan cetak
yang baru
• foto-foto tidak tercetak dengan benar
• panji-panji tidak tercetak dengan benar
pencetakan halaman-halaman kosong
Pencetak mungkin memproses halaman-halaman yang tidak berisi teks atau
gambar jika:
• Satu atau kedua tabung cetak kosong
• Pita vinil belum dilepaskan dari tabung cetak
• Faksimili yang masuk sedang dicetak
periksa tabung-tabung cetak
1.
Angkat penutup bagian atas pencetak untuk menampilkan gambargambar status tabung cetak.
2.
Gantikan tabung cetak jika sudah kosong.
3.
Lepaskan pita vinil pengaman yang masih melekat pada tabung cetak.
Lihat juga:
memeriksa status tabung cetak
mengganti tabung-tabung cetak
menyimpan file faksimili dalam bentuk grafik
1.
Simpan faksimili dalam file grafik yang berakhiran .tif.
2.
Masukkan grafik ke dalam dokumen pengolah kata.
3.
Simpan dokumen.
4.
Cetak dokumen pada program pengolah kata.
84
Page 87

dokumen dicetak tidak di tengah atau miring
1.
Pastikan bahwa kertas telah ditempatkan dengan benar pada baki.
2.
Pastikan bahwa penuntun-penuntun kertas cukup rapat pada kertas yang ada.
3.
Cetak kembali dokumen anda.
bagian-bagian dari dokumen hilang atau tercetak pada tempat
yang salah
Gunakan petunjuk-petunjuk dibawah untuk menyetel kembali orientasi kertas,
ukuran halaman, batas-batas pinggir cetak dan opsi-opsi lain:
1.
Ikuti salah satu cara-cara ini untuk membuka kotak printer properties (ciri khas
pencetak), tergantung pada program perangkat lunak anda:
• Klik
–atau–
• Klik
(ciri khas)
–atau–
• Klik
(ciri khas)
2.
Pilih tab
ukuran kertas yang sesuai untuk dokumen anda.
Jika ukuran kertas tidak tercantum, tetapkan ukuran kertas yang disesuaikan
oleh pemakai.
3.
Pastikan bahwa batas-batas pinggir diatur di dalam bidang yang bisa dicetak.
Pilih
dan grafik-grafik harus diatur skalanya agar sesuai dengan kertas.
4.
Periksa opsi-opsi berikut pada tab
•
Orientation (orientasi)
•
Poster Printing (pencetakan plakat)
plakat)
5.
Klik
(penyetelan cetakan).
6.
Klik
>
File
Print (cetak)
>
File
Print Setup (penyetelan cetakan)
>
File
Print (cetak)
, kemudian pilih
>
Setup (penyetelan)
.
Setup (penyetelan)
Scale to Fit (skala penyesuaian)
, kemudian pastikan bahwa anda telah memilih
pada layar tab Setup (penyetelan) jika teks
Features (ciri khas)
: Orientasi yang cocok
: Matikan opsi
jika cocok
Apply (terapkan)
untuk mencetak kembali dokumen anda.
OK
> OK untuk kembali ke layar Print (cetak) atau Print Setup
Properties (ciri khas)
, kemudian pilih
, kemudian pilih
:
Poster Printing (pencetakan
Properties
Properties
hasil cetak tidak mencerminkan penyetelan-penyetelan cetak
yang baru
Penyetelan-penyetelan awal pencetak mungkin berbeda dari
penyetelan-penyetelan cetakan aplikasi perangkat lunak. Pilih
penyetelan-penyetelan cetak yang cocok di dalam aplikasi
perangkat lunak.
85
Page 88

foto-foto tidak tercetak dengan benar
1.
Pastikan bahwa kertas foto ditempatkan pada baki Masuk dengan sisi cetak
ke bawah.
2.
Sorong kertas ke depan hingga berhenti.
3.
Sorong penuntun-penuntun kertas rapat-rapat bersama kertas dan dorong ke
dalam baki Masuk.
4.
Ikuti salah satu cara-cara ini untuk membuka kotak printer properties (ciri khas
pencetak), tergantung pada program perangkat lunak anda:
• Klik
–atau–
• Klik
(ciri khas)
–atau–
• Klik
(ciri khas)
5.
Periksa opsi-opsi berikut pada tab Setup (penyetelan):
•
Print Quality (mutu cetak): Best (terbaik)
•
Paper Type (jenis kertas)
•
Photo Paper Printing (pencetakan di kertas foto): PhotoREt
2400 x 1200 dpi
dan pencetakannya memerlukan waktu lebih lama.
>
File
Print (cetak)
>
File
Print Setup (penyetelan cetakan)
>
File
Print (cetak)
, kemudian pilih
>
Setup (penyetelan)
.
: Kertas foto yang cocok
membutuhkan kapasitas hard disk 400 MB atau lebih
Properties (ciri khas)
, kemudian pilih
, kemudian pilih
. Penggunaan
Properties
Properties
6.
Periksa opsi-opsi berikut pada tab
•
Two-sided Printing (pencetakan dua-sisi)
•
Copies (salinan-salinan)
7.
Lak uk an pen y esuaian-pen y esuaian y ang pe rlu pada w arna , isi tint a atau w aktu
: Tidak lebih dari 20
Features (ciri khas)
: Tidak diaktifkan
pengeringan tinta dengan menggunakan opsi-opsi di tab
8.
Klik
Apply (terapkan)
> OK untuk kembali ke layar Print (cetak) atau Print Setup
:
Advanced (maju)
(penyetelan cetakan).
9.
Klik OK untuk mencetak kembali foto.
Ji
ka pencetakan foto-foto anda sangat lambat, anda mungkin bisa
meningkatkan kecepatan cetak foto dengan mengaktifikan opsi
Hardware ECP (perangkat keras ECP)
dalam HP Deskjet Toolbox (kotak fasilitas). Pemecahan ini hanya
diterapkan pada pencetak-pencetak dengan hubungan kabel paralel.
86
(Extended Capabilities Port)
.
Page 89

panji-panji tidak tercetak dengan benar
1.
Pastikan bahwa baki Keluar berada pada posisi naik.
Baki Keluar harus tetap pada posisi naik sementara anda
mencetak panji.
2.
Tempatkan kertas panji pada baki Masuk sehingga bagian pinggir
yang tidak dihubungkan berada pada bagian atas tumpukan.
3.
Masukan kertas panji dengan bagian pinggir yang pertama ke dalam
baki Masuk hingga berhenti. Pastikan bahwa baki Masuk terdorong
masuk.
4.
Ikuti salah s atu car a-cara ini untuk membuka kotak prin ter properties (ciri
khas pencetak), tergantung pada program perangkat lunak anda:
• Klik
File
>
Print (cetak)
, kemudian pilih
Properties (ciri khas)
–atau–
• Klik
(ciri khas)
>
File
Print Setup (penyetelan cetakan)
, kemudian pilih
Properties
–atau–
• Klik
(ciri khas)
5.
Pilih tab
• Pastikan bahwa opsi
>
File
Print (cetak)
.
Setup (penyetelan)
>
Setup (penyetelan)
, kemudian pilih
:
Banner Printing (pencetakan panji)
Properties
telah
diaktifkan.
• Pastikan bah wa opsi
x 297 mm)
terpilih sebagai ukuran kertas.
Banner (Letter 8,5 x 11 inci)
atau
Banner (A4 210
87
Page 90

6.
Klik
Apply (terapkan)
> OK untuk kembali ke layar Print (cetak) atau Print
Setup (penyetelan cetakan).
7.
Klik OK untuk mencetak panji.
8.
Pastikan bahwa perangkat lunak pencetak bekerja dengan benar jika
muncul celah-celah pada bagian pinggir dari lembaran kertas ketika
sedang mencetak.
Release Notes (catatan pengeluaran) menguraikan masalah-masalah
pencetakan panji dengan menggunakan program-program perangkat
lunak tertentu. Klik
(catatan pengeluaran)
Jika anda terus mendapat gangguan-gangguan, hubungi Pelayan
Pelanggan HP.
Start
>
Programs
>
hp deskjet series
untuk menampilkan informasi ini.
>
release notes
88
Page 91

spesifikasi-spesifikasi produk
• spesifikasi-spesifikasi produk untuk pencetak-pencetak
hp deskjet 948c series
• spesifikasi-spesifikasi produk untuk pencetak-pencetak
hp deskjet 940c series
• spesifikasi-spesifikasi produk untuk pencetak-pencetak
hp deskjet 920c series
• batas-batas pinggir cetakan minimum
• persyaratan -persyaratan sistem
89
Page 92

spesifikasi-spesifikasi produk untuk
pencetak-pencetak hp deskjet 948c series
hp deskjet 948c model no. C6431D
kecepatan cetak teks hitam
Draft (konsep): 12 halaman per menit
kecepatan cetak pada teks bercampur dengan grafik-grafik warna
Draft (konsep): 10 halaman per menit
resolusi teks truetype hitam
(tergantung pada jenis kertas)
Draft (konsep): 300 x 300 dpi
Normal: 600 x 600 dpi
Best (terbaik): 600 x 600 dpi
resolusi warna
(tergantung pada jenis kertas)
Draft (konsep): 300 x 300 dpi + PhotoREt
Normal: 600 x 600 dpi + PhotoREt
Best (terbaik): 600 x 600 dpi + PhotoREt
resolusi pencetakan kertas foto
PhotoREt
2400 x 1200 dpi
teknologi cetak
Cetakan inkjet termis dengan cara tetesan pada permintaan
persesuaian perangkat lunak
Sesuai dengan MS Windows (95, 98, Me, 2000 dan NT 4.0)
Program-program perangkat lunak MS-DOS
siklus tugas
2.000 halaman per bulan
90
Page 93

memori
2 MB RAM terpasang
tombol-tombol/lampu-lampu
Tombol Membatalkan
Lampu Status Tabung Cetak
Tombol dan Lampu Melanjutkan
Tombol dan Lampu Daya Listrik
antar muka masuk/keluar
Hubungan paralel Centronics, sesuai dengan IEEE 1284 dengan konektor
1284-B
Sesuai dengan Universal Serial Bus 1.1
ukuran-ukuran
440 mm lebar x 196 mm tinggi x 400 mm dalam (baki Lipat dengan k ertas
diturunkan) atau 250 mm dalam (baki Lipat dinaikkan)
17,34 inci lebar x 7,72 inci tinggi x 15,76 inci dalam (baki Lipat dengan
kertas diturunkan) atau 9,85 inci dalam (baki Lipat dinaikkan)
berat
5,72 kg (12,6 lb) tanpa tabung-tabung cetak
lingkungan kerja
Kondisi-kondisi lingkungan kerja maksimum:
Suhu: 41 hingga 104 derajat F, 5 hingga 40 derajat C
Kelembaban: 15 hingga 80 persen RH tanpa kondensasi
Kondisi-kondisi lingkungan kerja untuk mutu cetak terbaik:
Suhu: 59 hingga 95 derajat F atau 15 hingga 35 derajat C
Kelembaban: 20 hingga 80 persen RH tanpa kondensasi
Kondisi-kondisi penyimpanan:
Suhu: -40 hingga 140 derajat F, -40 hingga 60 derajat C
91
Page 94

penggunaan daya listrik
maksimum 2 watt ketika mati
rata-rata 4 watt tanpa mencetak
rata-rata 40 watt ketika mencetak
persyaratan-persyaratan daya listrik
Voltase Masukan: 100 hingga 240 Vac (±10%)
Frekuensi Masukan: 50/60 Hz (+3 Hz)
Menyesuaikannya dengan jangkauan seluruh dunia tentang voltase dan
frekuensi jaringan AC.
pernyataan penyebaran-penyebaran suara sesuai dengan ISO 9296
Tingkat daya suara, LWAd (1B=10 dB):
5,9 dB dalam bentuk normal
Tingkat tekanan suara, LpAm (posisi disebelah):
46 dB dalam bentuk normal
kelurusan
Vertikal:
+/- 0,058 mm/mm (0,002 inci) dalam cara normal
Miring:
+/- 0,152 mm/mm (0,006 inci/inci) pada kertas biasa
+/- 0,254 mm/mm (0,010 inci/inci) pada film-film transparan hp
berat media
Kertas:
2
U.S. Letter 60 – 90 g/m
Legal 75 – 90 g/m
Amplop-amplop: 75 – 90 g/m
Kartu-kartu: Sampai 200 g/m
Kertas panji: 60 – 90 g/m
92
(16 – 24 lb)
2
(20 – 24 lb)
2
(20 – 24 lb)
2
(110 lb indeks max)
2
(16 – 24 lb)
Page 95

penanganan media
Kemampuan baki Masuk:
Lembara n-lembaran kertas biasa: Sampai 100 lembar
Panji-panji: Sampai 20 lembar
Amplop-amplop: Sampai 15
Kartu-kartu ucapan: Sampai 5 kartu-kartu
Etiket-etiket: Sampai 20 lembar etiket (hanya gunakan lembar-lembar
berukuran U.S. Letter atau A4)
Kertas foto: Sampai 20 lembar
Kartu-kartu indeks: Sampai 30 kartu-kartu
Kertas-ker tas transparan: Sampai 25
Kemampuan baki Keluar:
Draft (konsep): Sampai 35 lembar
Normal: Sampai 50 lembar
Best (terbaik): Sampai 50 lembar
ukuran media
Kertas:
U.S. Letter 216 x 279 mm (8,5 x 11 inci)
Legal 216 x 356 mm (8,5 x 14 inci)
Executive 184 x 279 mm (7,25 x 10,5 inci)
A4 210 x 297 mm
A5 148 x 210 mm
B5-JIS 182 x 257 mm
Ditetapkan oleh pemakai:
Lebar 77 – 216 mm (3,0 – 8,5 inci)
Panjang 127 – 356 mm (5,0 – 14 inci)
93
Page 96

Panji:
U.S. Letter 216 x 279 mm (8,5 x 11 inci)
A4 210 x 297 mm
Amplop-amplop:
U.S. No. 10 103 x 241 mm (4,12 x 9,5 inci)
Invitation A2 111 x 146 mm (4,37 x 5,75 inci)
DL 220 x 110 mm
C6 114 x 162 mm
Kartu-kartu indeks/ucapan:
76 x 127 mm (3 x 5 inci)
102 x 152 mm (4 x 6 inci)
127 x 203 mm (5 x 8 inci)
Kartu-kartu A6: 105 x 148,5 mm
Hagaki: 100 x 148 mm
Etiket-etiket:
U.S. Letter 216 x 279 mm (8,5 x 11 inci)
A4 210 x 297 mm
Kertas transparan:
U.S. Letter 216 x 279 mm (8,5 x 11 inci)
A4 210 x 297 mm
Foto (dengan bagian robekan): 102 x 152 mm (4 x 6 inci)
tabung-tabung cetak
Black (hitam): HP 66
Tri-Color (tiga warna): HP C65
94
A Series atau HP No. 15
15
Series atau HP No. 78
78
Page 97

spesifikasi-spesifikasi produk untuk
pencetak-pencetak hp deskjet 940c series
hp deskjet 940cxi model no. C6431A
hp deskjet 940cse model no. C6431B
hp deskjet 940cvr model no. C6431E
kecepatan cetak teks hitam
Draft (konsep): 12 halaman per menit
kecepatan cetak pada teks bercampur dengan grafik-grafik warna
Draft (konsep): 10 halaman per menit
resolusi teks truetype hitam
(tergantung pada jenis kertas)
Draft (konsep): 300 x 300 dpi
Normal: 600 x 600 dpi
Best (terbaik): 600 x 600 dpi
resolusi warna
(tergantung pada jenis kertas)
Draft (konsep): 300 x 300 dpi + PhotoREt
Normal: 600 x 600 dpi + PhotoREt
Best (terbaik): 600 x 600 dpi + PhotoREt
resolusi pencetakan kertas foto
PhotoREt
2400 x 1200 dpi
teknologi cetak
Cetakan inkjet termis dengan cara tetesan pada permintaan
persesuaian perangkat lunak
Sesuai dengan MS Windows (95, 98, Me, 2000 dan NT 4.0)
Program-program perangkat lunak MS-DOS
95
Page 98

siklus tugas
2.000 halaman per bulan
memori
2 MB RAM terpasang
tombol-tombol/lampu-lampu
Tombol Membatalkan
Lampu Status Tabung Cetak
Tombol dan Lampu Melanjutkan
Tombol dan Lampu Daya Listrik
antar muka masuk/keluar
Hubungan paralel Centronics, sesuai dengan IEEE 1284 dengan
konektor 1284-B
Sesuai dengan Universal Serial Bus 1.1
ukuran-ukuran
440 mm lebar x 196 mm tinggi x 370 mm dalam
17,32 inci lebar x 7,72 inci tinggi x 14,56 inci dalam
berat
5,9 kg (15 lb) tanpa tabung-tabung cetak
lingkungan kerja
Kondisi-kondisi lingkungan kerja maksimum:
Suhu: 41 hingga 104 derajat F, 5 hingga 40 derajat C
Kelembaban: 15 hingga 80 persen RH tanpa kondensasi
Kondisi-kondisi lingkungan kerja untuk mutu cetak terbaik:
Suhu: 59 hingga 95 derajat F atau 15 hingga 35 derajat C
Kelembaban: 20 hingga 80 persen RH tanpa kondensasi
Kondisi-kondisi penyimpanan:
Suhu: -40 hingga 140 derajat F, -40 hingga 60 derajat C
96
Page 99

penggunaan daya listrik
maksimum 2 watt ketika mati
rata-rata 4 watt tanpa mencetak
rata-rata 40 watt ketika mencetak
persyaratan-persyaratan daya listrik
Voltase Masukan: 100 hingga 240 Vac (±10%)
Frekuensi Masukan: 50/60 Hz (+3 Hz)
Menyesuaikannya dengan jangkauan seluruh dunia tentang voltase dan
frekuensi jaringan AC.
pernyataan penyebaran-penyebaran suara sesuai dengan ISO 9296
Tingkat daya suara, LWAd (1B=10 dB):
5,9 dB dalam bentuk normal
Tingkat tekanan suara, LpAm (posisi disebelah):
46 dB dalam bentuk normal
kelurusan
Vertikal:
+/- 0,058 mm/mm (0,002 inci) dalam cara normal
Miring:
+/- 0,152 mm/mm (0,006 inci/inci) pada kertas biasa
+/- 0,254 mm/mm (0,010 inci/inci) pada film-film transparan hp
berat media
Kertas:
2
U.S. Letter 60 – 90 g/m
Legal 75 – 90 g/m
Amplop-amplop: 75 – 90 g/m
Kartu-kartu: Sampai 200 g/m
Kertas panji: 60 – 90 g/m
(16 – 24 lb)
2
(20 – 24 lb)
2
(20 – 24 lb)
2
(110 lb indeks max)
2
(16 – 24 lb)
97
Page 100

penanganan media
Kemampuan baki Masuk:
Lembara n-lembaran kertas biasa: Sampai 150
Panji-panji: Sampai 20 lembar
Amplop-amplop: Sampai 15
Kartu-kartu ucapan: Sampai 5 kartu-kartu
Etiket-etiket: Sampai 20 lembar etiket (hanya gunakan lembar-lembar
berukuran U.S. Letter atau A4)
Kertas foto: Sampai 20 lembar
Kartu-kartu indeks: Sampai 45 kartu-kartu
Kertas-ker tas transparan: Sampai 30
Kemampuan baki Keluar
Draft (konsep): Sampai 35 lembar
Normal: Sampai 50 lembar
Best (terbaik): Sampai 50 lembar
ukuran media
Kertas:
U.S. Letter 216 x 279 mm (8,5 x 11 inci)
Legal 216 x 356 mm (8,5 x 14 inci)
Executive 184 x 279 mm (7,25 x 10,5 inci)
A4 210 x 297 mm
A5 148 x 210 mm
B5-JIS 182 x 257 mm
Ditetapkan oleh pemakai:
Lebar 77 – 216 mm (3,0 – 8,5 inci)
Panjang 127 – 356 mm (5,0 – 14 inci)
Panji:
U.S. Letter 216 x 279 mm (8,5 x 11 inci)
A4 210 x 297 mm
98
 Loading...
Loading...