Page 1
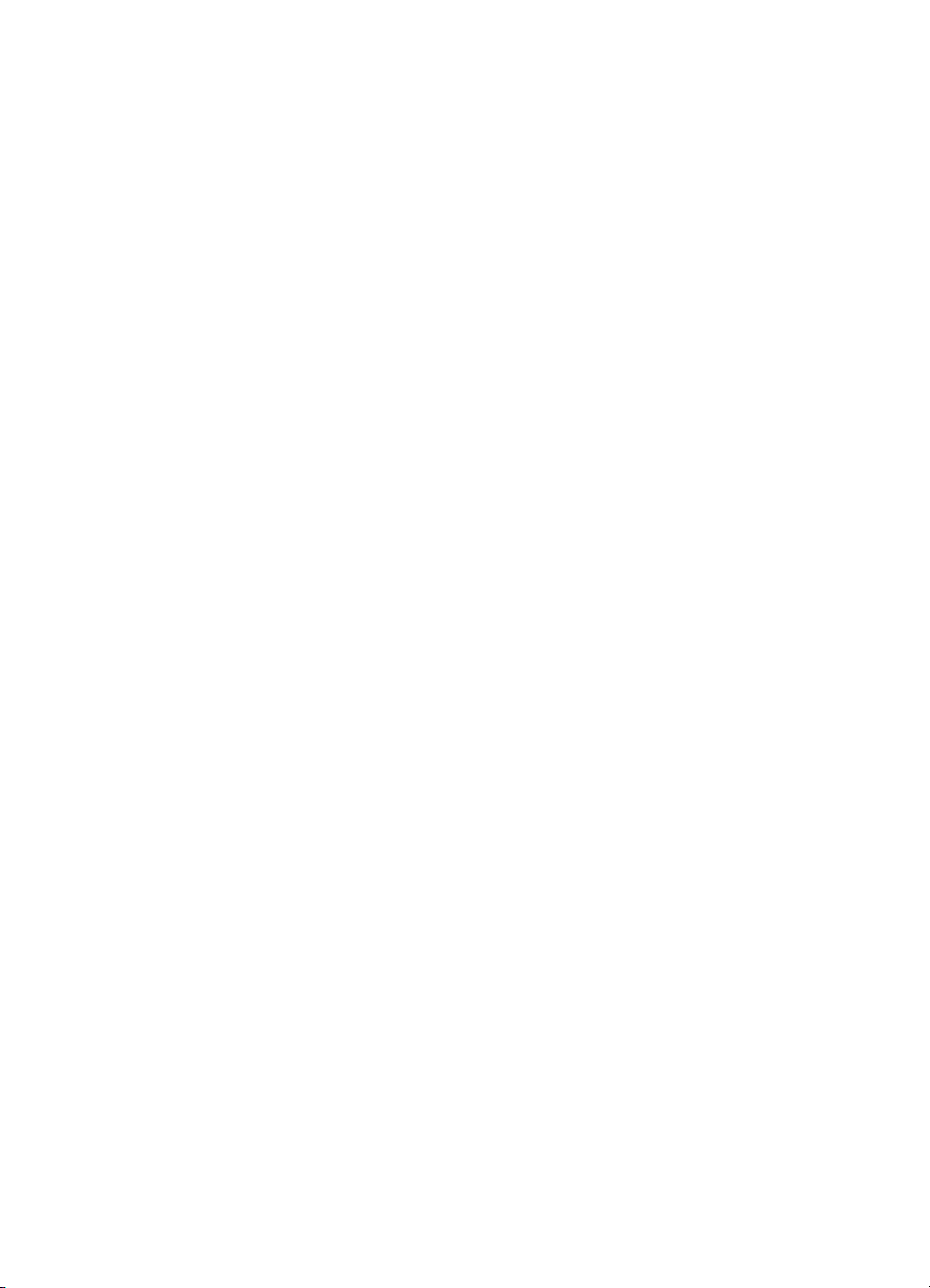
gyors súgó
hp deskjet 948c/940c/920c series
tartalomjegyzék
tudjon meg többet nyontatójáról. . . . . . . . . . . . . . . . . . . 1
az ön hp deskjet nyomtatójának bemutatása . . . . . . . . . . . . . . . . . 2
információkeresés . . . . . . . . . . . . . . . . . . . . . . . . . . . . . . . . . . . . 3
megjegyzések és védjegyek . . . . . . . . . . . . . . . . . . . . . . . . . . . . . 4
kifejezések és jelölések. . . . . . . . . . . . . . . . . . . . . . . . . . . . . . . . . 5
tájékoztatás a nyomtató jellemzõirõl . . . . . . . . . . . . . . . . . . . . . . . 7
a papírtálcák használata . . . . . . . . . . . . . . . . . . . . . . . . . . . . . . 10
a taskagent (munkaügynök) használata . . . . . . . . . . . . . . . . . . . . 14
nyomtatás papírra és más médiára. . . . . . . . . . . . . . . . 17
nyomtatás az ön hp deskjet nyomtatójával . . . . . . . . . . . . . . . . . . 18
sima papír . . . . . . . . . . . . . . . . . . . . . . . . . . . . . . . . . . . . . . . . 20
borítékok . . . . . . . . . . . . . . . . . . . . . . . . . . . . . . . . . . . . . . . . . 24
írásvetítõ fóliák . . . . . . . . . . . . . . . . . . . . . . . . . . . . . . . . . . . . . 29
címkék . . . . . . . . . . . . . . . . . . . . . . . . . . . . . . . . . . . . . . . . . . . 31
névjegykártyák, kartotéklapok, és egyéb apró médiák . . . . . . . . . . 33
fényképek . . . . . . . . . . . . . . . . . . . . . . . . . . . . . . . . . . . . . . . . 36
üdvözlõlapok . . . . . . . . . . . . . . . . . . . . . . . . . . . . . . . . . . . . . . 39
poszterek . . . . . . . . . . . . . . . . . . . . . . . . . . . . . . . . . . . . . . . . . 42
szalagcímek . . . . . . . . . . . . . . . . . . . . . . . . . . . . . . . . . . . . . . . 44
rávasalható matricák . . . . . . . . . . . . . . . . . . . . . . . . . . . . . . . . . 47
kézi kétoldalas nyomtatás . . . . . . . . . . . . . . . . . . . . . . . . . . . . . 49
egyedi papírméretek . . . . . . . . . . . . . . . . . . . . . . . . . . . . . . . . . 53
Page 2
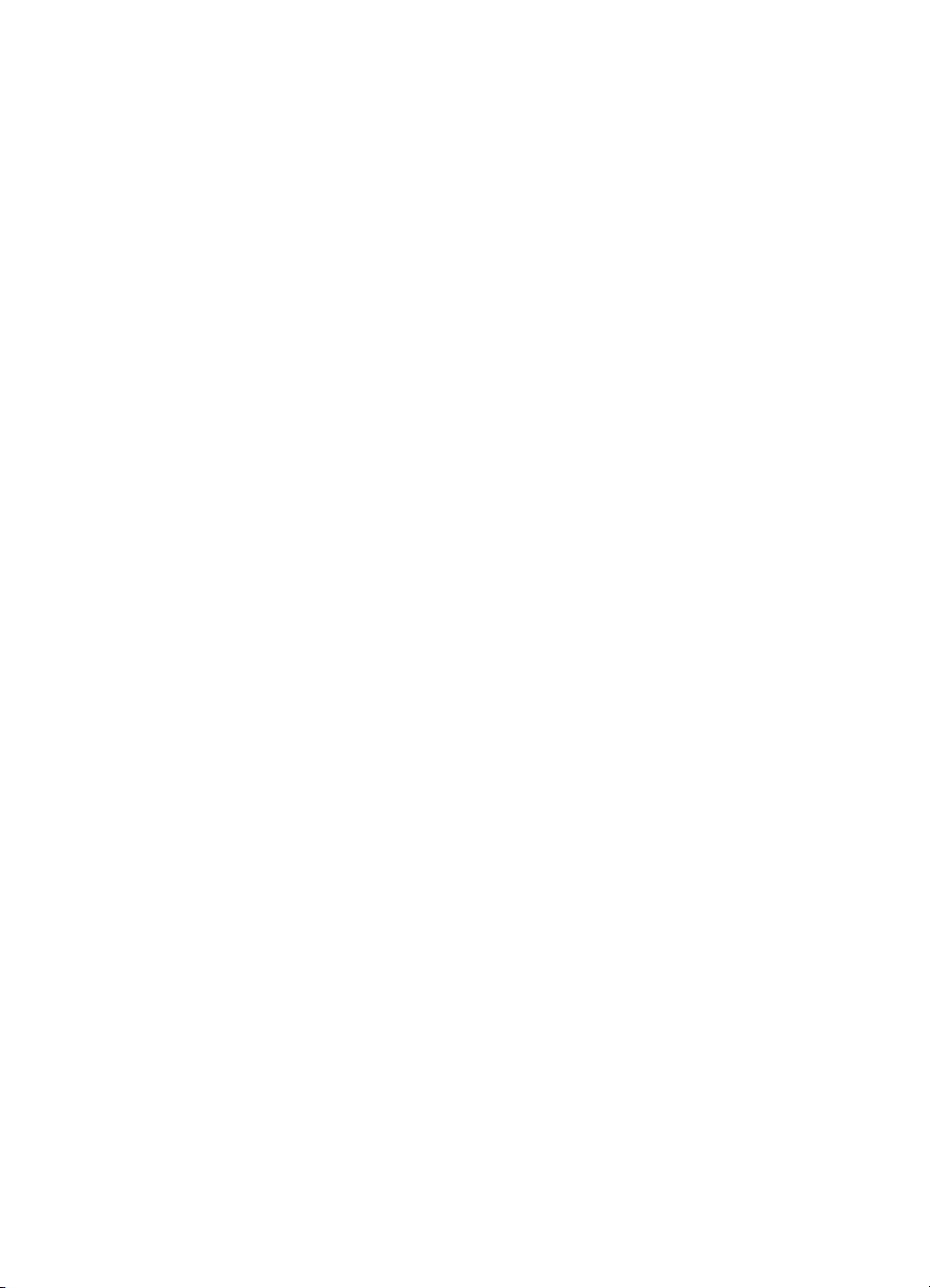
termékkarbantartás . . . . . . . . . . . . . . . . . . . . . . . . . . . 55
a nyomtatópatron állapotjelzõ fény . . . . . . . . . . . . . . . . . . . . . . . 56
a nyomtatópatronok kicserélése . . . . . . . . . . . . . . . . . . . . . . . . . 59
a nyomtatópatronok beállítása . . . . . . . . . . . . . . . . . . . . . . . . . . 62
a nyomtatópatronok automatikus tisztítása . . . . . . . . . . . . . . . . . . 63
a nyomtatópatronok kézi tisztítása . . . . . . . . . . . . . . . . . . . . . . . 64
a nyomtató tisztítása . . . . . . . . . . . . . . . . . . . . . . . . . . . . . . . . . 67
a nyomtatópatronok újratöltése . . . . . . . . . . . . . . . . . . . . . . . . . . 68
a nyomtatópatronok karbantartása . . . . . . . . . . . . . . . . . . . . . . . 69
a nyomtatópatronok rendelési számai. . . . . . . . . . . . . . . . . . . . . . 70
a hp deskjet eszközkészlet . . . . . . . . . . . . . . . . . . . . . . . . . . . . . 71
problémamegoldás . . . . . . . . . . . . . . . . . . . . . . . . . . . 73
a nyomtató jelzõfényei villognak . . . . . . . . . . . . . . . . . . . . . . . . . 74
nem nyomtat a nyomtató . . . . . . . . . . . . . . . . . . . . . . . . . . . . . . 77
a nyomtató túlságosan lassú . . . . . . . . . . . . . . . . . . . . . . . . . . . . 81
nyomatproblémák . . . . . . . . . . . . . . . . . . . . . . . . . . . . . . . . . . . 84
termékspecifikációk . . . . . . . . . . . . . . . . . . . . . . . . . . . 89
a hp deskjet 948c series nyomtatók termékspecifikációja . . . . . . . . 90
a hp deskjet 940c series nyomtatók termékspecifikációja . . . . . . . . 95
a hp deskjet 920c series nyomtatók termékspecifikációja . . . . . . . 100
minimális nyomtatási margók . . . . . . . . . . . . . . . . . . . . . . . . . . 105
rendszerkövetelmények. . . . . . . . . . . . . . . . . . . . . . . . . . . . . . . 107
tárgymutató. . . . . . . . . . . . . . . . . . . . . . . . . . . . . . . . 109
Page 3
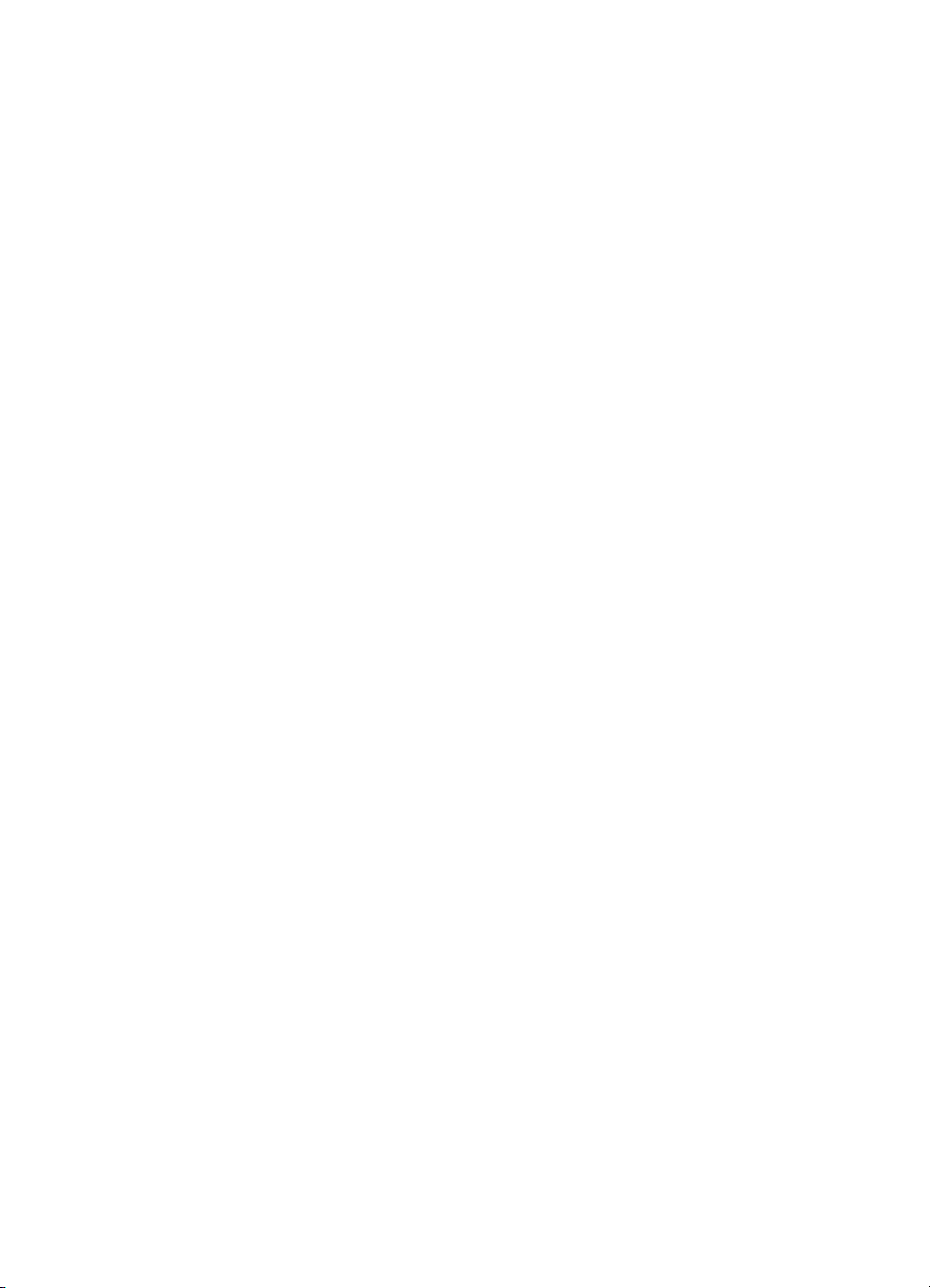
tudjon meg többet nyontatójáról
• az ön hp deskjet nyomtatójának bemutatása
• információkeresés
• megjegyzések és védjegyek
• kifejezések és jelölések
• tájékoztatás a nyomtató jellemzőiről
• a papírtálcák használata
• a taskagent (munkaügynök) használata
1
Page 4
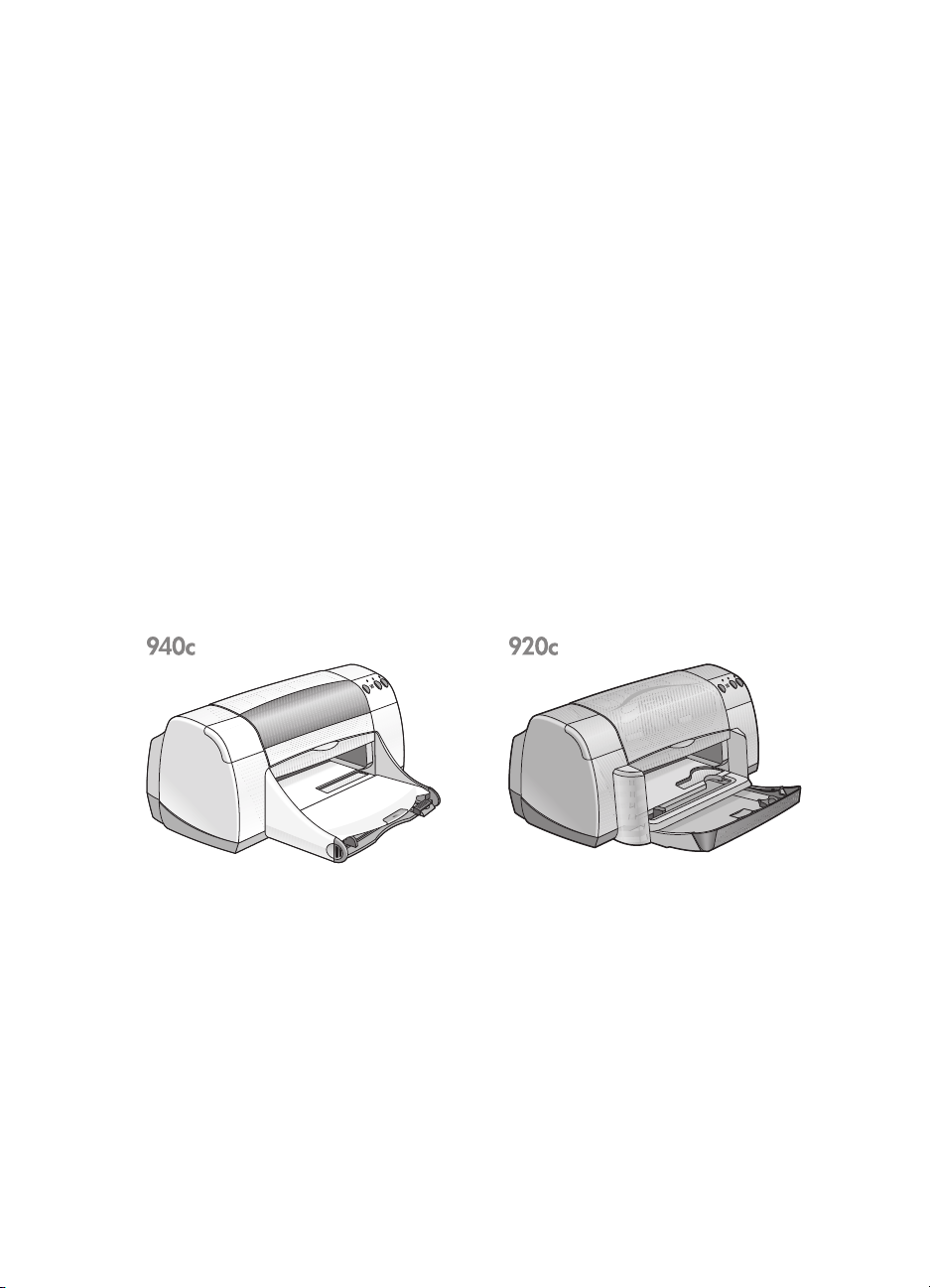
az ön hp deskjet nyomtatójának bemutatása
Gratulálunk! Ön egy HP Deskjet nyomtató tulajdonosává vált, melyet számos
érdekes funkcióval láttunk el:
• Kiváló fotó minőség a HP PhotoREt III és ColorSmart III nyomtatási
technológia segítségével
• Nagy felbontású nyomtatás a 2400 x 1200 dpi színes fénykép mód
és a 600 x 600 dpi fekete szöveges mód segítségével
• Akár percenkénti 12 oldalas nyomtatási sebesség fekete szövegek
esetében és akár percenkénti 10 oldalas nyomtatási sebesség
normál szövegek és színes grafikák esetében (A nyomtatási sebesség
a nyomtató típusától függ)
A HP Deskjet nyomtatókat úgy terveztük, hogy azok a lehető legjobb
eredménnyel elégítsék ki az ön nyomtatási igényeit. Ezekről és más
funkciókról a következő részben olvashat.
2
Page 5
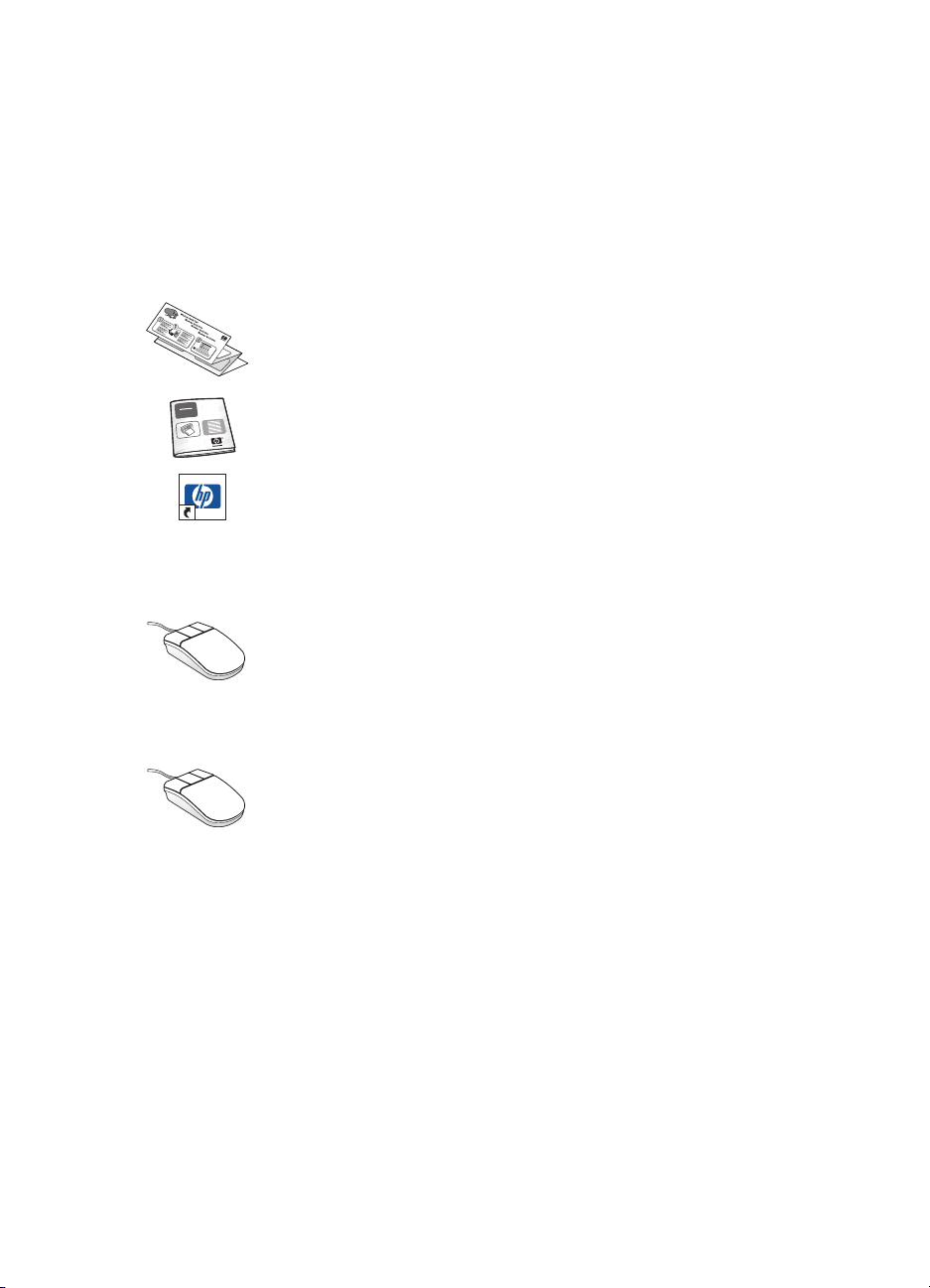
információkeresés
a gyors súgó HP deskjet nyomtatójának használatával kapcsolatban nyújt
információkat. További segítséget a nyomtatóhoz járó többi
dokumentációban találhat. A következő listából kiderül, hol találhatja meg
az egyes témákkal kapcsolatos információkat.
gyors indulás
A
hogyan kell elkezdenie dolgozni nyomtatójával és hogyan
kell telepítenie a nyomtatószoftvert.
gyors útmutató
A
megmutatja, hogyan keressük meg a telepítési hibákat.
üzembe helyezési poszter-t elmagyarázza,
tájékoztatást ad a garanciáról és
gyors súgó
Ez a
karbantartását és műszaki adatait, valamint információt
nyújt arról, hogyan nyomtassunk ki dokumentumokat és
hogyan oldjuk meg a nyomtatás közben felmerülő esetleges
problémákat.
hp deskjet kibocsátási közleményei
A
nyomtatójának hardver- és szoftverkompatibilitásáról. A
kibocsátási közlemények megjelenítéséhez kattintson a
következőkre:
kibocsátási közlemények
Mi ez?
A
képernyőn megjelenő opcióiról. A Mi ez? súgót úgy
nyithatja meg, hogy rákattint a kívánt opcióra az egér jobb
gombjával. Kattintson rá a
opcióval kapcsolatos további információk megtekintéséhez.
súgó információt nyújt a nyomtatószoftver
kézikönyv bemutatja a nyomtató jellemzőit,
tájékoztatást adnak
Start
Programok
>
.
hp deskjet series
>
Mi ez?
súgóra a kiválasztott
>
3
Page 6
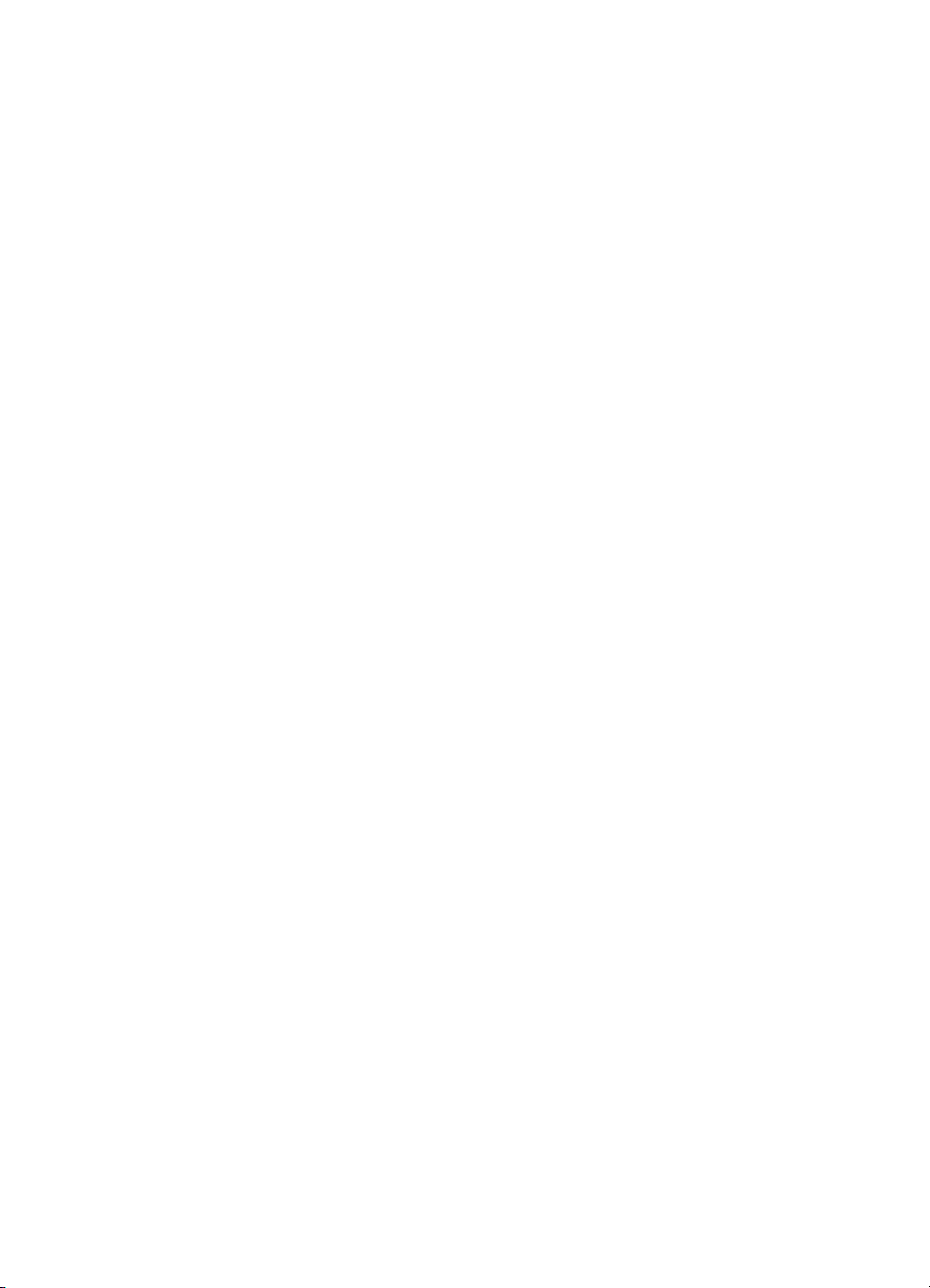
megjegyzések és védjegyek
a hewlett-packard company megjegyzései
A jelen dokumentumban foglalt tudnivalók előzetes bejelentés nélkül
megváltoztathatók.
A Hewlett-Packard (HP) cég ezzel az anyaggal kapcsolatban semmiféle
garanciát nem vállal. Ebbe beleszámítanak az forgalmazhatósággal,
valamint az adott rendeltetésre való alkalmazhatósággal kapcsolatos
vonatkoztatott garanciák, de nem korlátozódik csak ezekre.
A Hewlett-Packard nem felel a jelen anyagban előforduló hibákért, valamint
az ezen anyag rendelkezésre bocsátásával, teljesítőképességével, illetve
használatával közvetlenül, közvetetten, véletlenszerűen, következményesen
vagy más módon okozott károkért.
Minden jog fenntartva. Jelen dokumentum sokszorosítása, átdolgozása vagy
más nyelvekre való lefordítása a Hewlett-Packard előzetes, írásos engedélye
nélkül tilos, kivéve a szerzői jogi törvényekben megengedetteket.
védjegyek
A Microsoft, MS, MS-DOS, és a Windows a Microsoft Corporation
bejegyzett védjegyei.
A TrueType az Apple Computer, Inc. cég Amerikai Egyesült Államokbeli
védjegye.
Az Adobe és az Acrobat az Adobe Systems Incorporated cég védjegyei.
Copyright 2001 Hewlett-Packard Company
4
Page 7
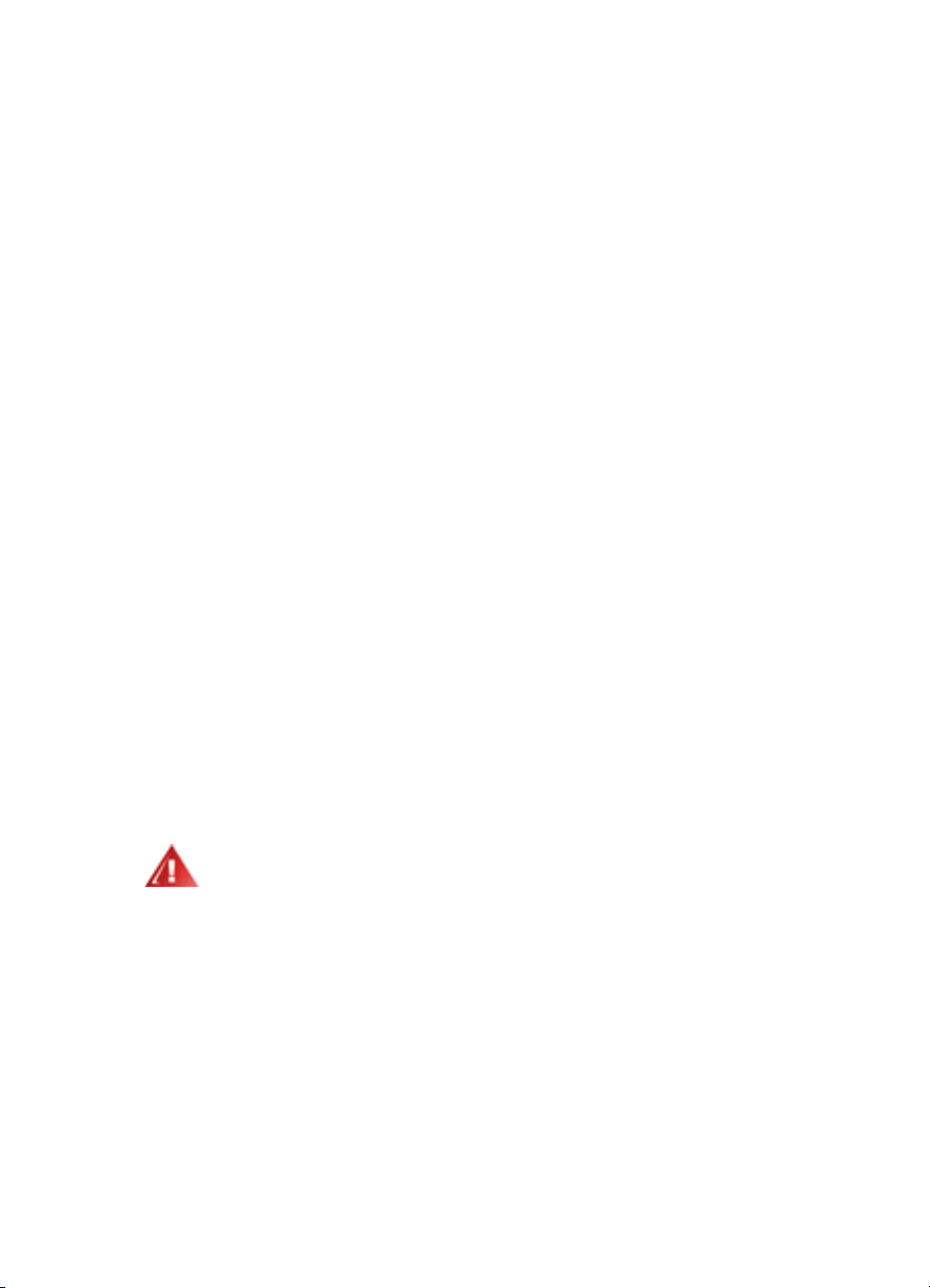
kifejezések és jelölések
A gyors súgó-ban a következő kifejezések és szóbeli megjelölések
használandók.
kifejezések
A HP Deskjet nyomtatókra a
utalhatunk.
HP Deskjet
vagy a
HP nyomtatók
kifejezésekkel
jelek
A > jel mutatja, mit kell tennie a szoftverben.
Például:
A HP Deskjet eszközkészlet megnyitásához kattintson a következőkre:
Start
Programok
>
hp deskjet series
>
hp deskjet series eszközkészlet
>
figyelmeztetések és utasítások
Figyelem
A
lehetőségére figyelmezteti. Például:
Figyelem!
érintkezőit se. Érintésük tintahibákat, beszáradást és rossz érintkezést
okozhat.
Vigyázat
A
Például:
a HP Deskjet nyomtató vagy más berendezés károsodásának
Ne érintse meg a nyomtatópatron tintafúvókáit, és réz
jelzi, hogy saját maga vagy mások megsérülhetnek.
Vigyázat!
Tartsa távol a nyomtatópatronokat a gyerekektől.
.
5
Page 8
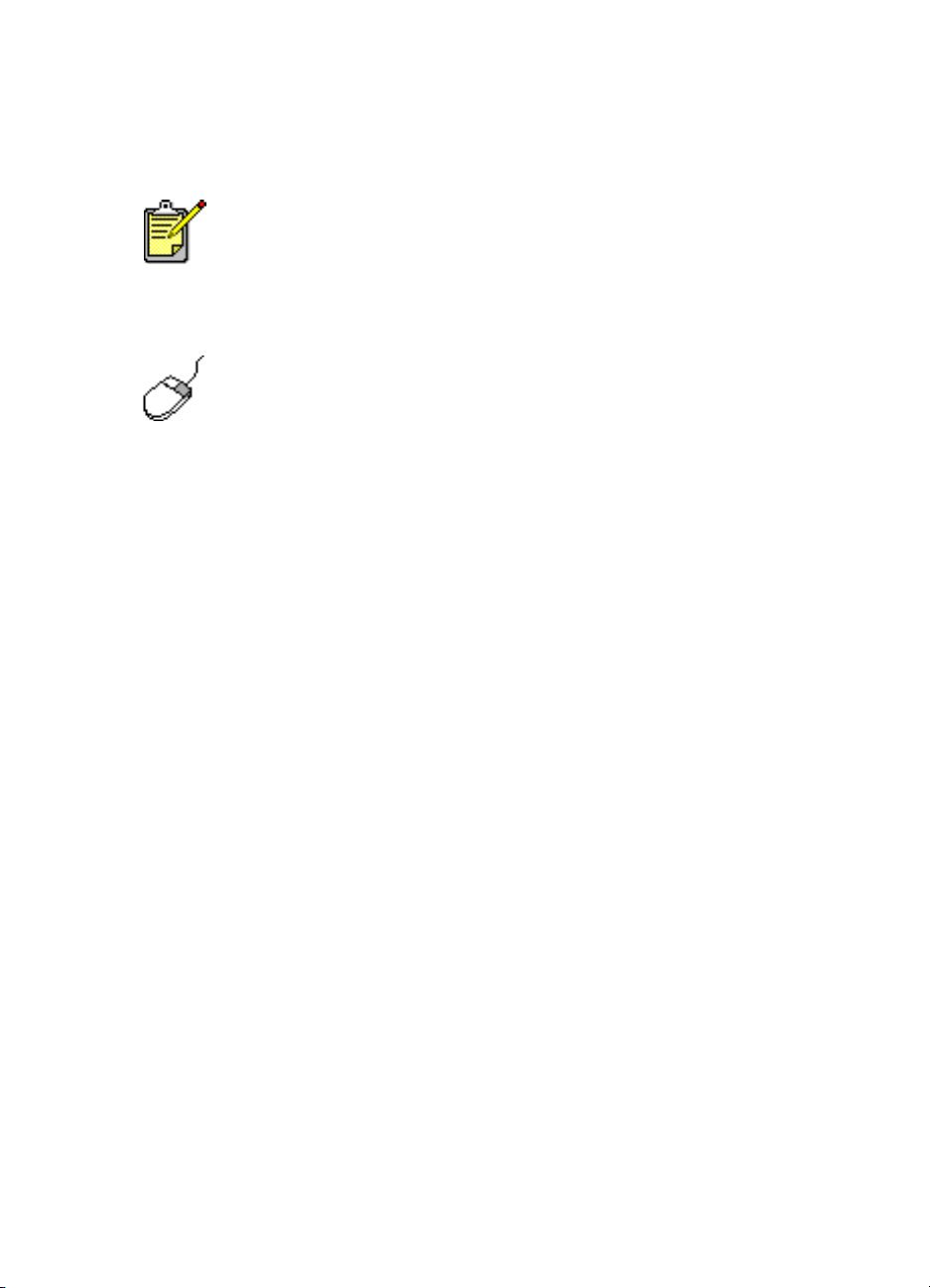
ikonok
Megjegyzés
A
ikon jelzi, hogy további információk is elérhetők. Például:
A lehető legjobb eredmények elérése érdekében használjon
HP termékeket.
Egér
Az
ikon jelzi, hogy további információkat jeleníthet meg a
súgófunkció segítségével.
Ha bármely fül opcióiról további információkat szeretne megtudni,
a
gombjával a kívánt opcióra. Kattintson rá a
kiválasztott opcióval kapcsolatos további információk megtekintéséhez.
párbeszédpanel megjelenítéséhez kattinson rá az egér jobb
Mi ez?
Mi ez?
Mi ez?
funkcióra a
6
Page 9
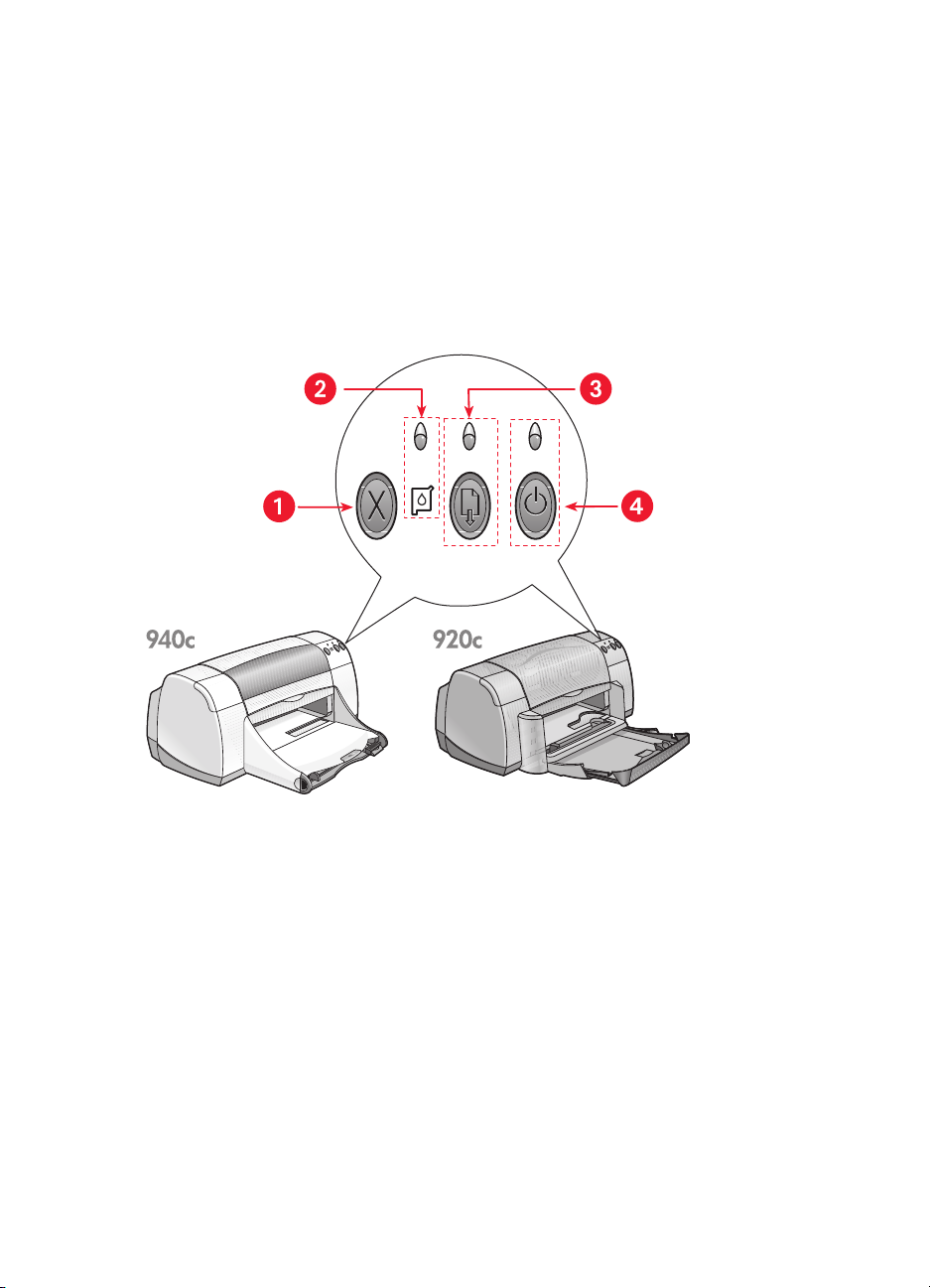
tájékoztatás
a nyomtató jellemzőiről
gombok és jelzőfények
A HP Deskjet nyomtató gombokkal be- és kikapcsolhatja a nyomtatót,
megszakíthat egy nyomtatási feladatot vagy folytathatja a nyomtatást. A
jelzőfények vizuális információt adnak a nyomtató állapotáról.
1. A mégse gomb 2. A nyomtatópatron állapotjelző fény és szimbólum 3. A folytatás
jelzőfény és gomb 4. A hálózati jelzőfény és gomb
a mégse gomb
Ennek a gombnak a megnyomásával megszakíthatja a pillanatnyi
nyomtatási feladatot.
7
Page 10
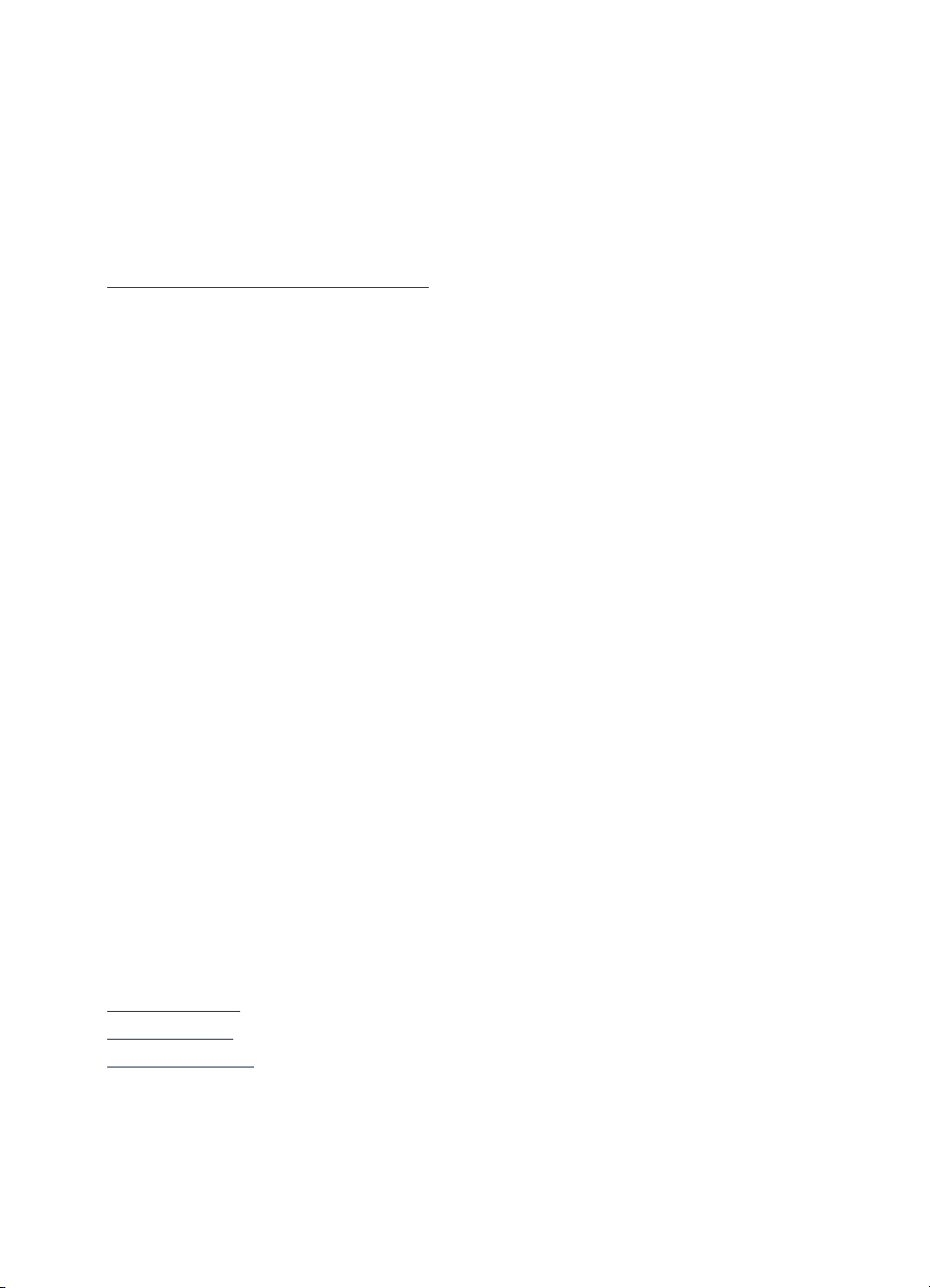
a nyomtatópatron állapotjelző szimbólum és fény
A Nyomtatópatron Állapotjelző szimbólum feletti jelzőfény akkor villog, ha
valamelyik nyomtatópatronban kevés a tinta, vagy ha a patron nincs
megfelelően behelyezve.
Lásd még:
a nyomtatópatron állapotjelző fény
a folytatás gomb és jelzőfény
A Folytatás gomb feletti lámpa villog, amikor valamilyen beavatkozásra van
szükség, például papír betöltésére vagy a papírelakadás megszüntetésére.
Amikor a problémát sikerült megszüntetnie, nyomja meg a Folytatás gombot
a nyomtatás folytatásához.
a hálózati gomb és jelzőfény
A Hálózati gombbal lehet a nyomtatót be- és kikapcsolni. A nyomtató a
Hálózati gomb megnyomását követően körülbelül 5 másodperc elteltével
kapcsol be. A Hálózati gomb feletti zöld lámpa villog, amikor nyomtatás van
folyamatban.
Figyelem!
elején található Hálózati gombot használja. Ha a hálózati tápkábellel,
biztosítékot vagy egy a falra szerelt kapcsolót használ a nyomtató
kikapcsolásához, az a nyomtató időelőtti meghibásodásához vezethet.
A nyomtató ki- és bekapcsolásához mindig a nyomtató
papírtálcák
A nyomtató egy Bemeneti és egy Kimeneti tálcával rendelkezik. A
nyomtatandó papírt vagy más médiát az bemeneti tálcába kell behelyezni.
A kinyomtatott lapok a Kimeneti tálcára érkeznek.
A nyomtató rendelkezhet egy ún. Felhajtható tálcával, amely magában
foglalja mind az bemeneti-, mind pedig a Kimeneti tálcát.
Lásd még:
bemeneti tálca
kimeneti tálca
felhajtható tálca
8
Page 11
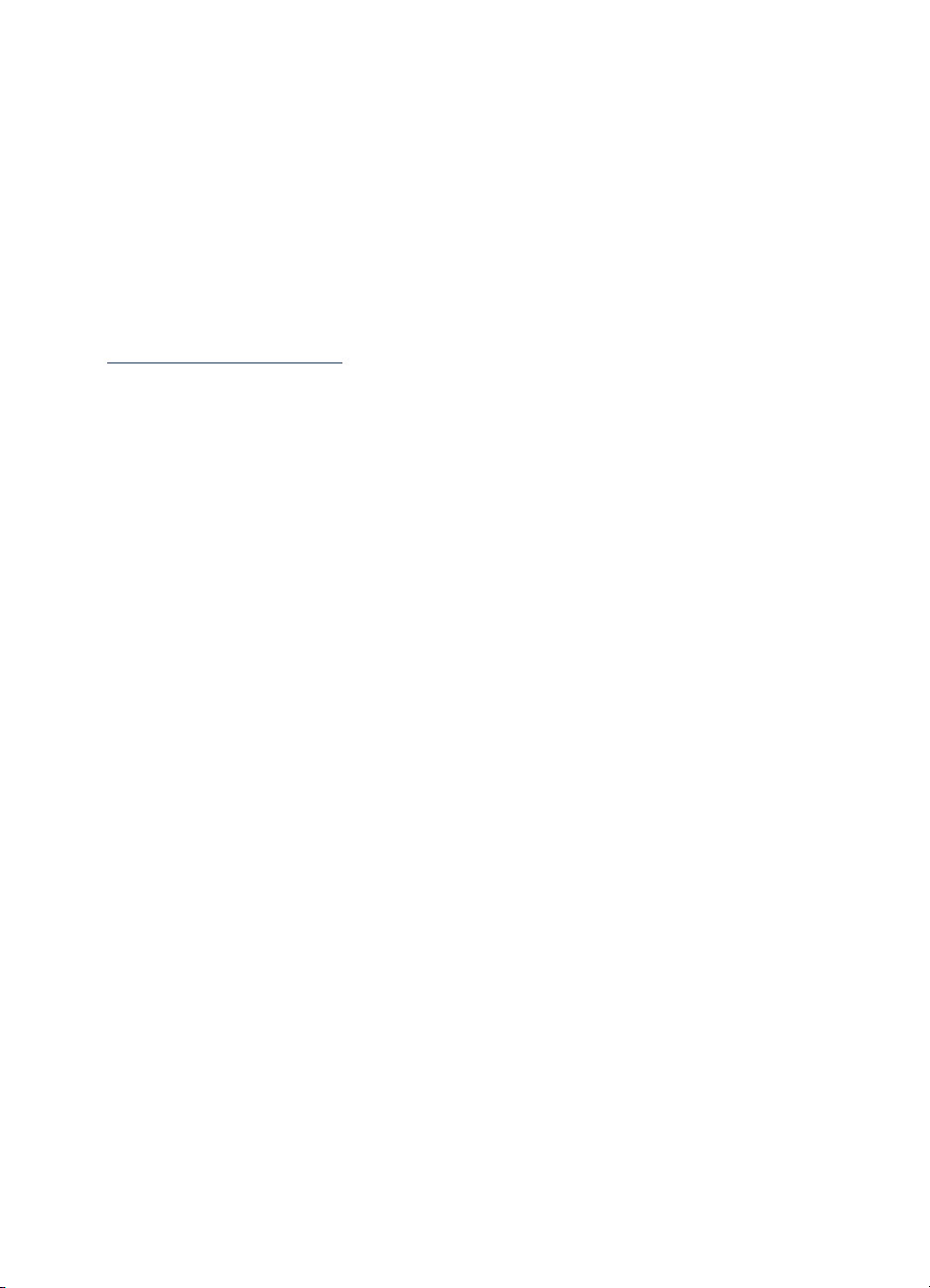
kétoldalas nyomtatás
A nyomtató rendelkezik az ún. kézi kétoldalas nyomtatás funkcióval, így ön
a lap mindkét oldalára nyomtathat.
Opcionálisan beszerezhető a HP Two-Sided Printing Accessory
(HP kétoldalas nyomtatóegység), amely lehetővé teszi az automatikus
kétoldalas nyomtatást a 948c és a 940c series nyomtatókon.
Lásd még:
kézi kétoldalas nyomtatás
9
Page 12
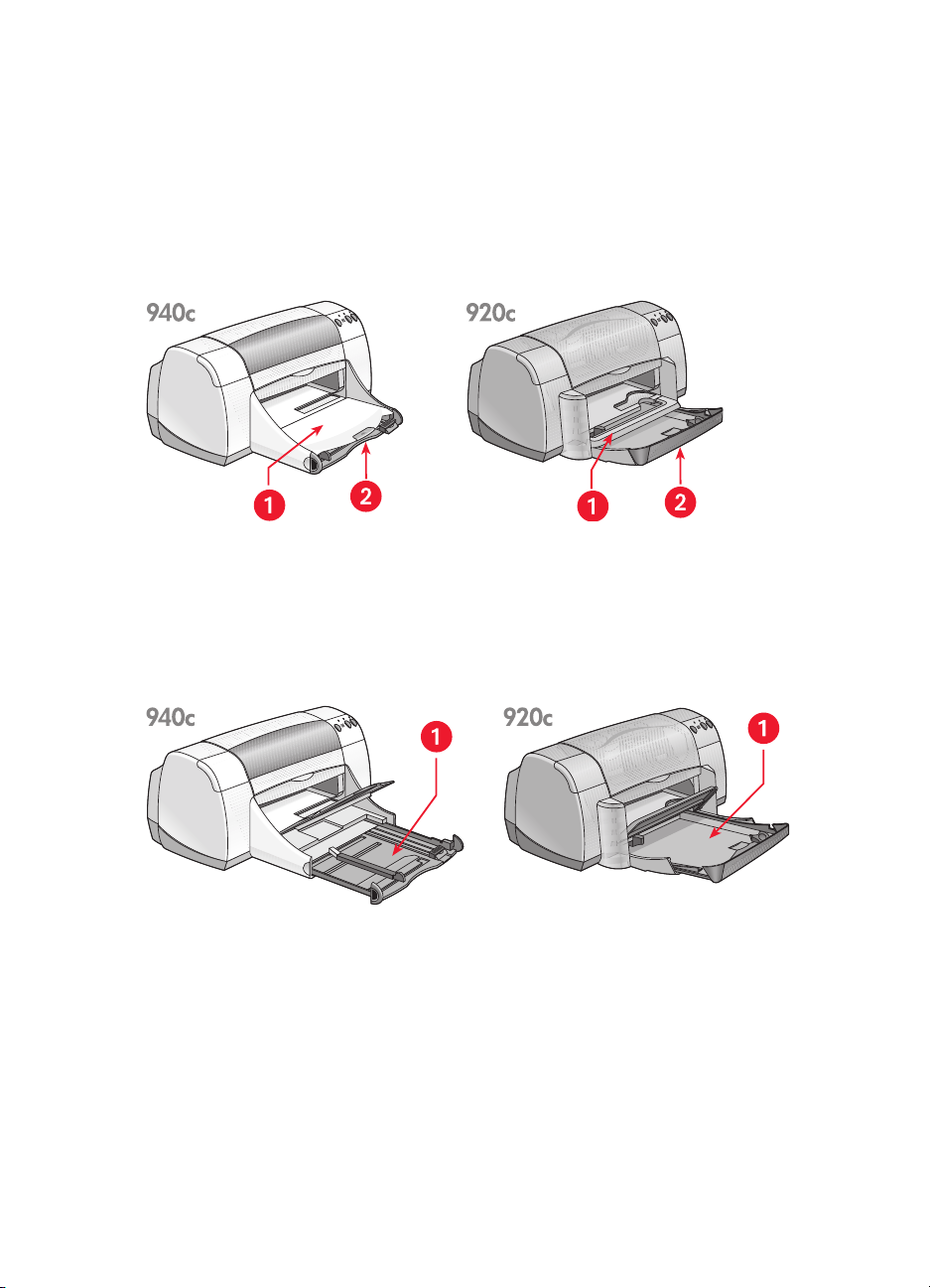
a papírtálcák használata
Bemeneti tálca
A bemeneti tálca tárolja a nyomtatandó papírt vagy más médiát.
1. Kimeneti tálca 2. Bemeneti tálca betolva
A papír vagy más média betöltéséhez húzza ki az Bemeneti tálcát. Hagyja
kint az Bemeneti tálcát, amikor legal méretű papírra nyomtat.
1. az Bemeneti tálca ki van véve
10
Page 13
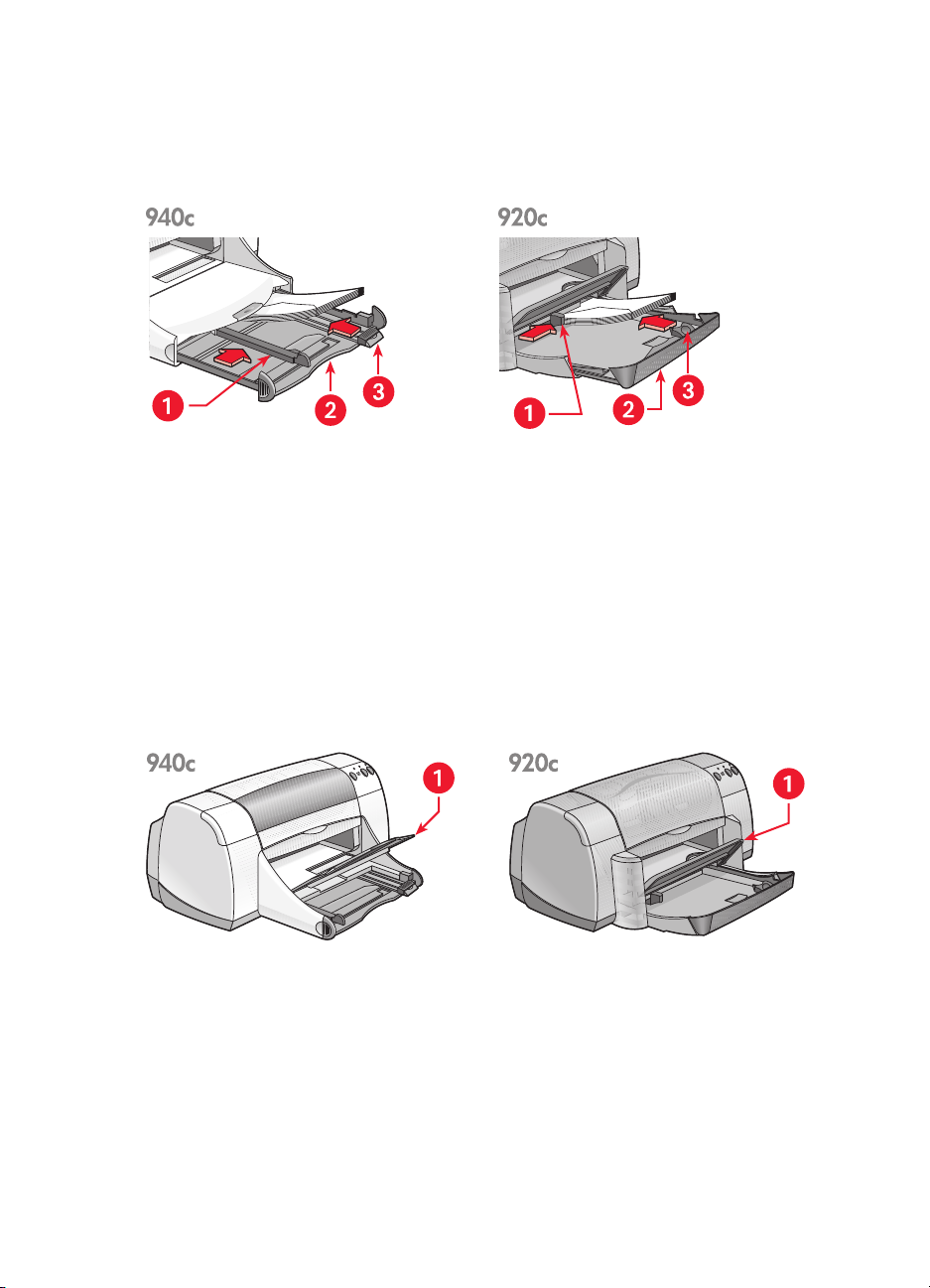
A papírterelők ki-, és becsúsztatásának segítségével különféle méretű
médiákra nyomtathat.
1. szélességi papírterelő 2. az Bemeneti tálca ki van húzva 3. hosszanti papírterelő
kimeneti tálca
A különböző nyomtatási szükségletektől függően a kimeneti tálca pozíciója
megváltoztatható.
Kimeneti tálca fel
– Helyezze a tálcát a felső pozícióba, hogy könnyebben
tölthesse be a papírt az adagolótálcába. Szalagcímek nyomtatásakor a
kimeneti tálcának a felső pozícióban kell maradnia.
1. Kimeneti tálca fel
11
Page 14
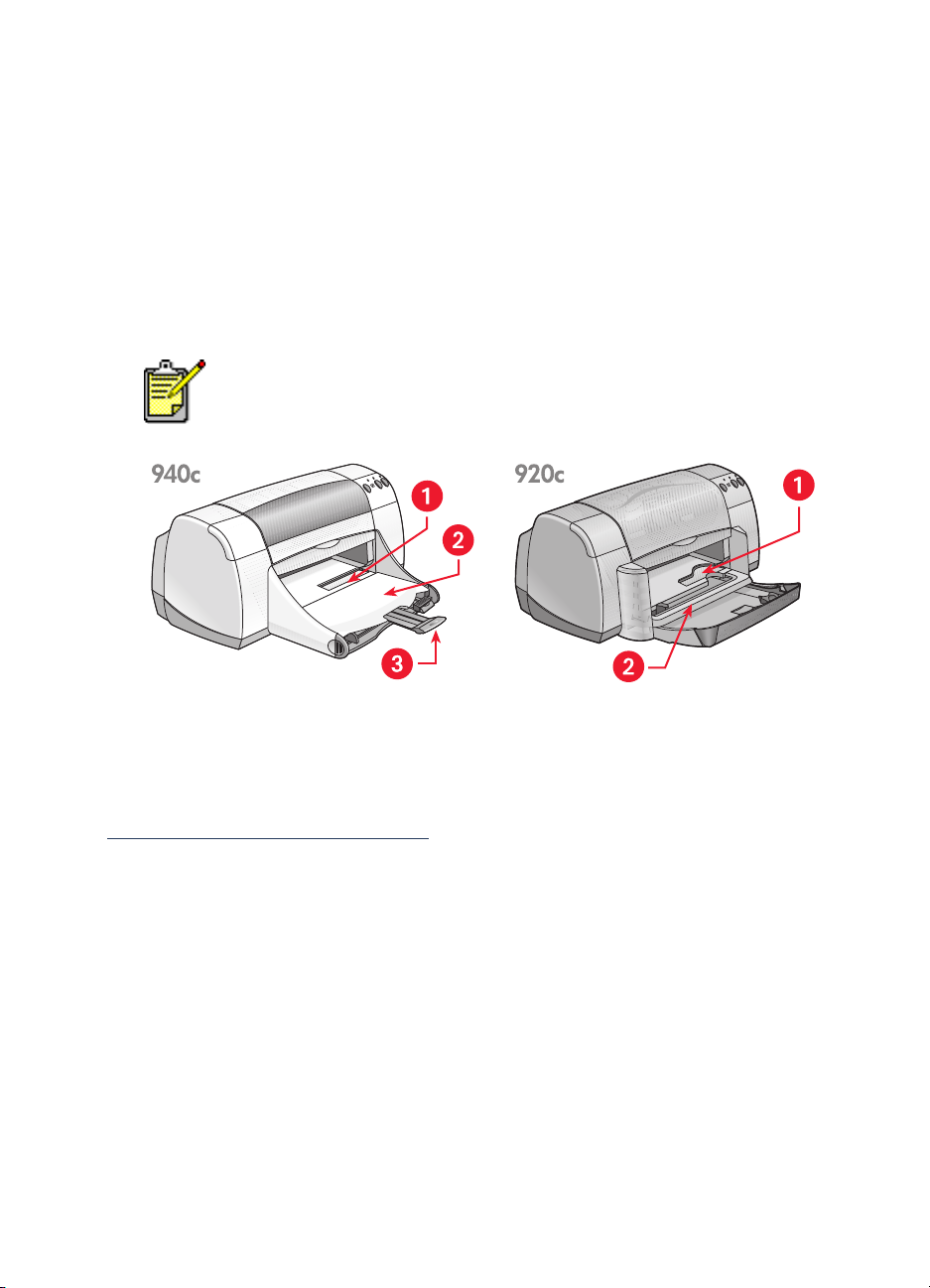
Kimeneti tálca le
– Hagyja a tálcát lenti pozícióban a legtöbb nyomtatási
típushoz és az egyedi boríték nyomtatásához.
A kimeneti tálca meghosszabbítása
– (Nem áll rendelkezésre minden
nyomtatótípusnál.) Amikor sok oldalat nyomtat, húzza ki a kimeneti tálca
hosszabítóját. A tálcát akkor is hosszabbítsa meg, amikor vázlat
üzemmódban nyomtat, hogy a papír nehogy kiessen a tálcából. Amikor a
nyomtatási feladat véget ér, nyomja vissza a tálcahosszabbítót a
tárolónyílásba.
Ne használja a Kimeneti tálca hosszabbítóját legal méretű papír
esetén. Papírelakadást okozhat.
1. egyetlen borítéknak szánt nyílás 2. Kimeneti tálca le 3. a Kimeneti tálca
meghosszabbítása
Lásd még:
nyomtatás papírra és más médiára
12
Page 15
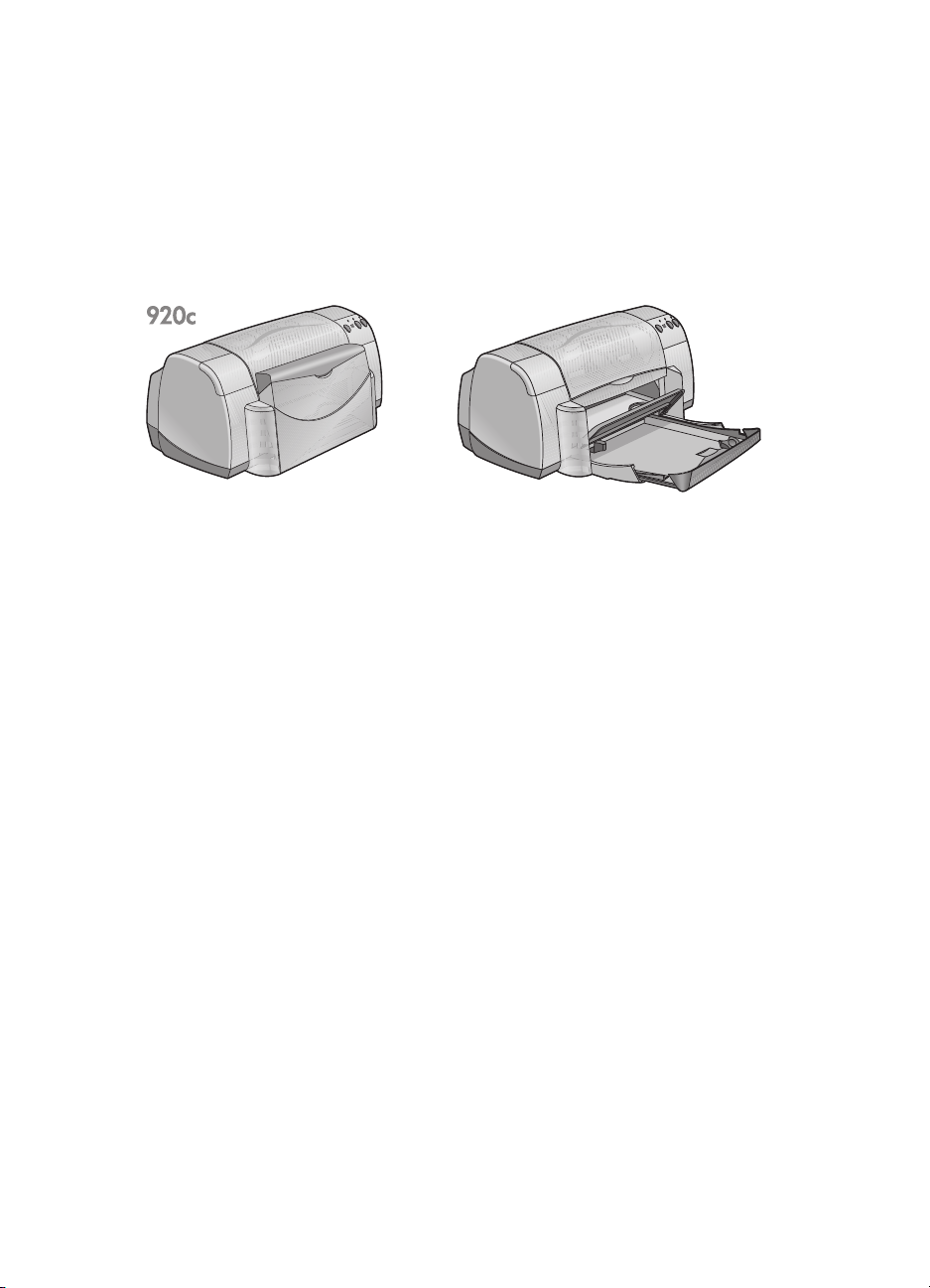
felhajtható tálca
Az ön nyomtatója rendelkezhet egy ún. felhajtható tálcával, amely magában
foglalja mind az adagoló-, mind pedig a kimeneti tálcát. A felhajtható
tálcának nyomtatás közben, vagy ha hozzá akarunk férni a
nyomtatópatronokhoz, lehajtott állapotban kell lennie.
1. Felhajtható tálca fent 2. Felhajtható tálca lent
13
Page 16
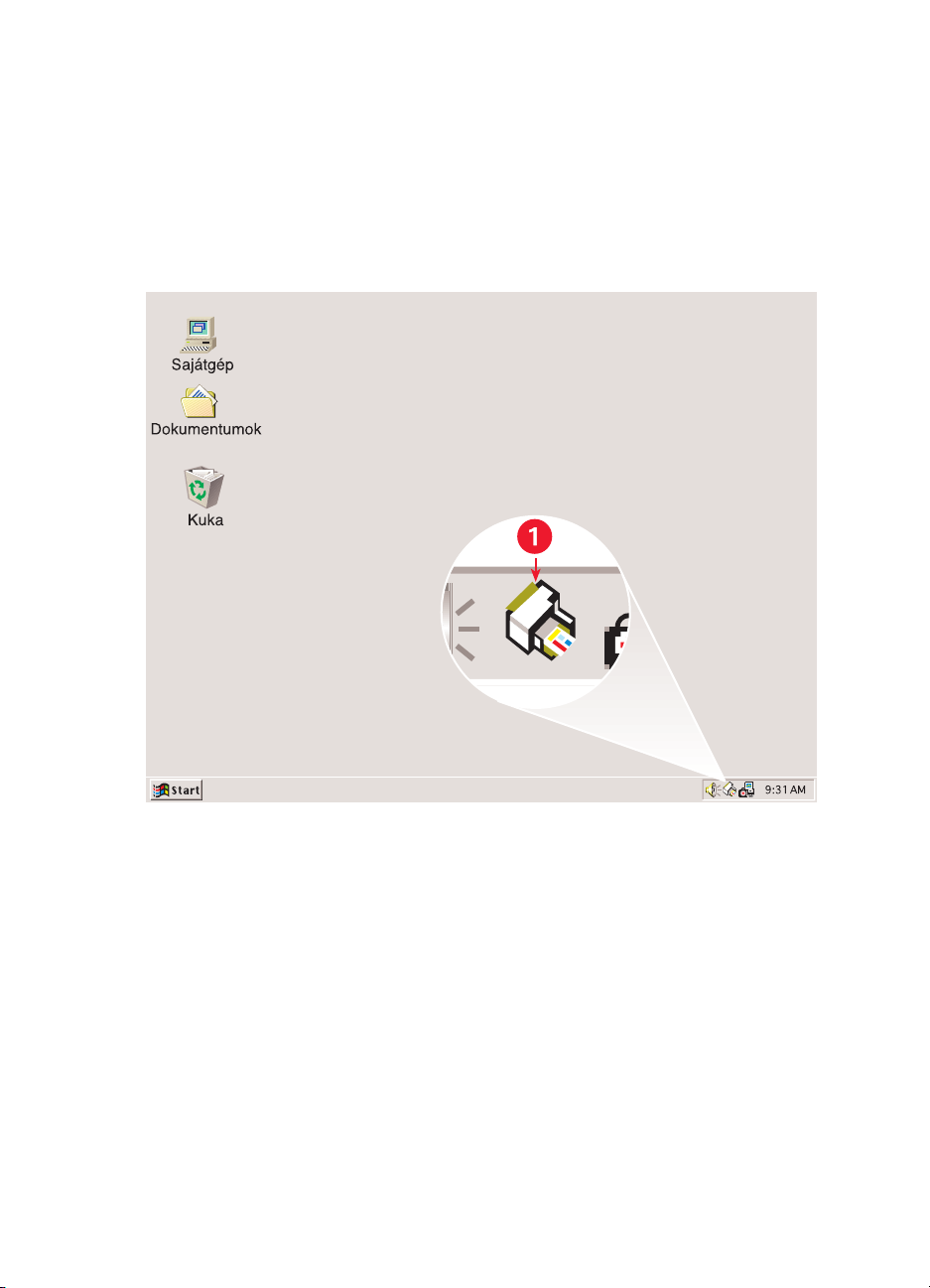
a taskagent
A TaskAgent (munkaügynök) lehetővé teszi a nyomtatópatronok állapotának
meghatározását és olyan beállítások megváltoztatását, mint például az
alapértelmezett nyomtatási minőség. A Windows tálcáján találhaja meg.
(munkaügynök) használata
1. A TaskAgent (Munkaügynök)
a nyomtatás minőségének megváltoztatása
A TaskAgent (Munkaügynök) használatával gyorsan megváltoztathatja a
nyomtatandó dokumentumok felbontását.
1.
Kattintson a
Megjelenik az Alapértelmezett nyomtatási beállítások párbeszédablak.
Ez lehetővé teszi az alapértelmezett nyomtatási minőség
megváltoztatását és az automatikus kétoldalas nyomtatás
bekapcsolását, amennyiben ön beszerezte a HP Two-Sided Printing
Accessory-t (HP kétoldalas nyomtatóegység). (Ez az egység nem
alkalmazható mindegyik nyomtatótípushoz.)
14
Ta s kA g e nt (Munkaügynök)
ikonra a Windows tálcáján.
Page 17
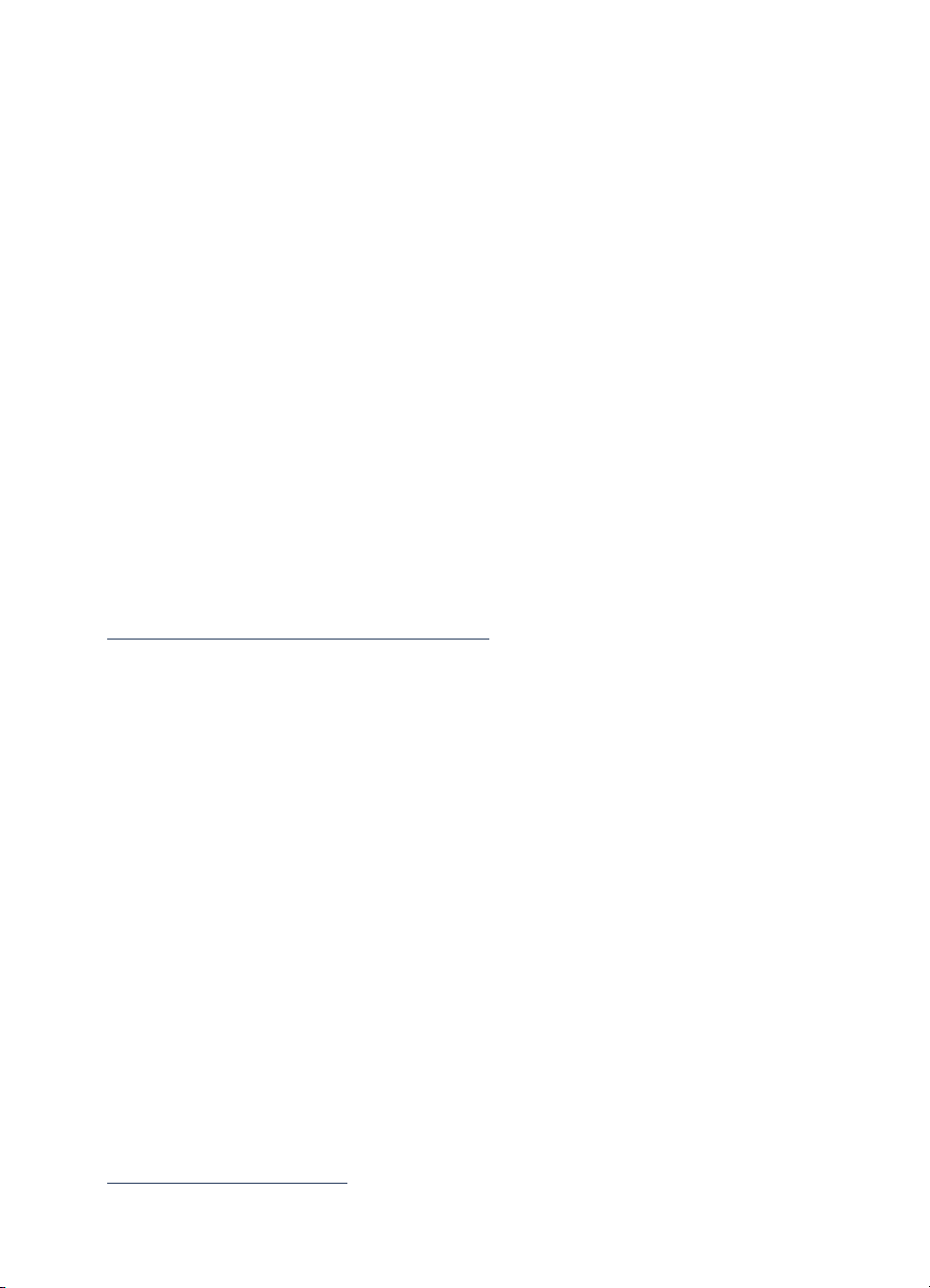
2.
Válasszon a következő opciók közül:
Nyomtatási minőség: Váz lat, Normál
•
Automatikus kétoldalas nyomtatás
•
3.
Kattinston a az Alapértelmezett nyomtatási beállítások párbeszédablakon
: Ha megfelelő
vagy
Legjobb
kívülre.
Megjelenik egy párbeszédpanel, melyen az áll, hogy a nyomtató minden
nyomtatás alkalmával az új beállítást fogja alkalmazni. (Ha nem szeretné újra
látni ezt a párbeszédpanelt, jelölje ki a következőt:
megjeleníteni ezt az üzenetet
4.
Az alapértelmezett nyomtatási beállítások megváltoztatásához kattintson az
OK
-ra.
.)
Legközelebb már nem kell
a nyomtató tulajdonságai párbeszédablak megnyitása
A nyomtató tulajdonságai párbeszédpanel eléréséhez használhatja a TaskAgent-et
(Munkaügynök) is. Ebben a párbeszédpanelben olyan tulajdonságokat választhat
ki, mint a papír mérete, típusa, az oldal tájolása vagy a színek élénksége. A
TaskAgent-re (Munkaügynök) való kétszeres rákattintással megnyitja a
nyomtató tulajdonságai párbeszédablak
-ot.
a taskagent (munkaügynök) parancsikon-menüjének használata
A TaskAgent-re (Munkaügynök) való jobb kattintással egy parancsikon-menüt nyit
meg, amely tartalmazza az összes telepített HP Deskjet nyomtató nevét. Ebből a
menüből a következőket hajthatja végre:
• Átválthat egy másik nyomtatóra az új nyomtató nevének kiválasztásával. A
kiválasztott HP Deskjet nyomtató mellett egy pipa-jel jelenik meg.
• A nyomtató tulajdonságai párbeszédpanel megjelenítéséhez válassza ki az
Alapértelmezett nyomtatási beállítások megváltoztatása
• A HP Deskjet eszközkészlet megnyitásához válassza ki az
megnyitása
-t.
• A TaskAgent (Munkaügynök) kikapcsolásához válassza ki a
-t.
Eszközkészlet
Kilépés
-t. A
TaskAgent (Munkaügynök) újrabekapcsolásához kattintson a következőkre:
Start
Programok
>
hp deskjet series
>
Ta s k A ge n t (Munkaügynök)
>
. A
Taskagent-re (Munkaügynök) a számítógép újraindítása során mindig
automatikusan megjelenik.
Lásd még:
a hp deskjet eszközkészlet
15
Page 18
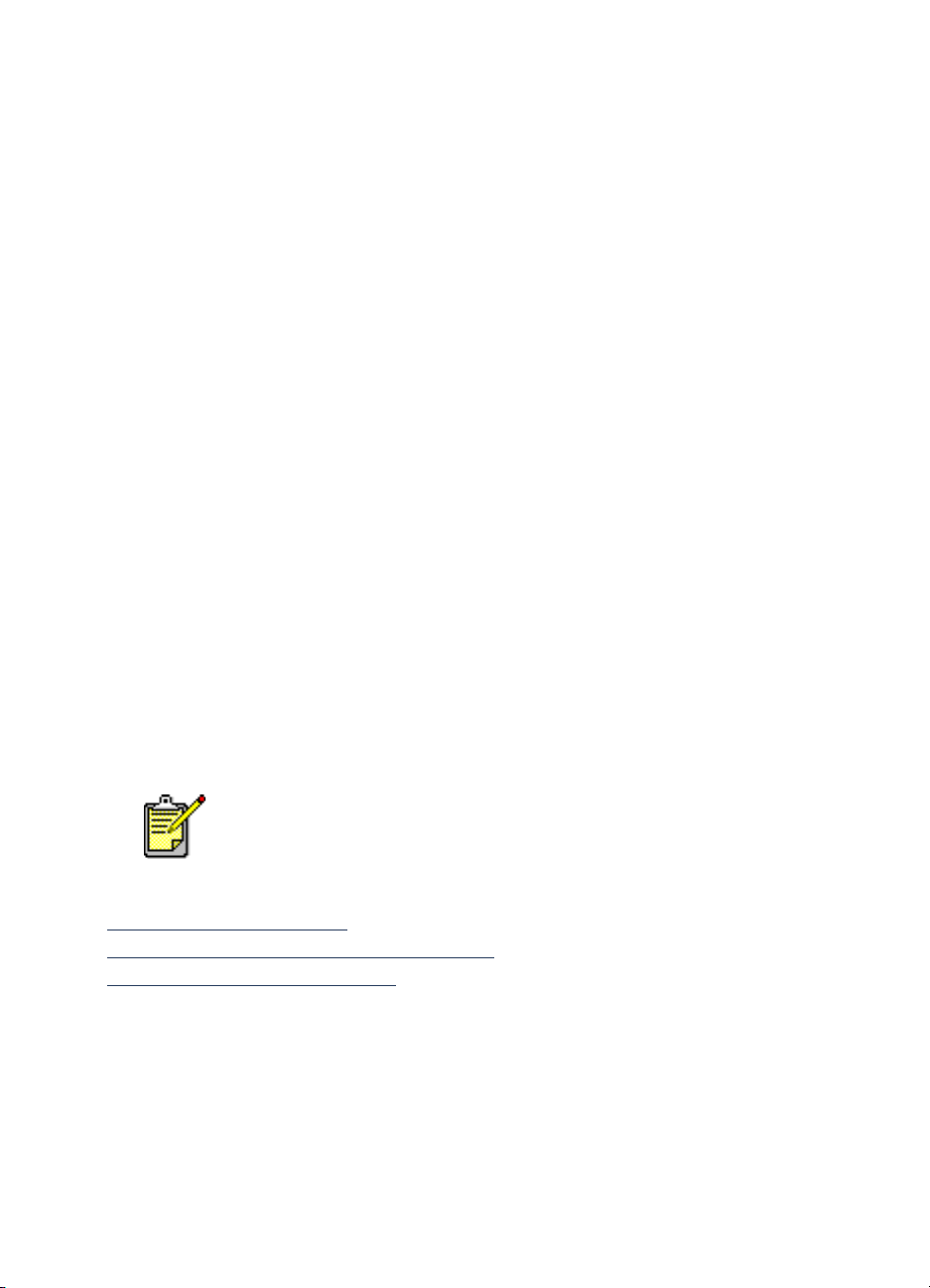
a nyomtatópatronok figyelmeztető
üzeneteinek megjelenítése
A TaskAgent (Munkaügynök) színe és megjelenése megváltozik, amikor
figyelmeztető üzeneteket közöl. A figyelmeztető üzenetek akkor jelennek
meg, ha egy nyomtatópatronban kevés a tinta vagy helytelenül van
behelyezve.
• Hogyha az ikon villog és sárga kontúrja van, akkor ön nem olvasta
el valamelyik figyelmeztető üzenetet.
• Hogyha az ikonnak sárga kontúrja van, de már nem villog, akkor a
már korábban elolvasott figyelmeztető üzenetek függőben vannak
(megoldásra várnak).
• Amikor az ikonnak már nincs sárga kontúrja, akkor a
figyelmeztetéssel kapcsolatos jelenségek megoldódtak.
A figyelmeztető üzenetek megjelenítéséhez:
1.
Kattintson a
Ta s kA g e nt (Munkaügynök)
ikonra az Alapértelmezett
nyomtatási beállítások párbeszédpanel megnyitásához.
2.
Kattintson a
Figyelmeztető információ
gombra.
Megjelenik a HP Deskjet eszközkészlet.
3.
A nyomtatópatronok figyelmeztető üzeneteinek megjelenítéséhez
válassza a
4.
Kattintson a
Figyelmeztető információ
Bezárás
A Figyelmeztető információ gomb és a Figyelmeztető információ fül
csak akkor jelenik meg, ha figyelmeztető üzenetek érkeznek be.
-ra az Eszköztár jobb felső sarkában a kilépéshez.
fület.
Lásd még:
a hp deskjet eszközkészlet
a nyomtatópatron állapotának ellenőrzése
a nyomtatópatronok kicserélése
16
Page 19
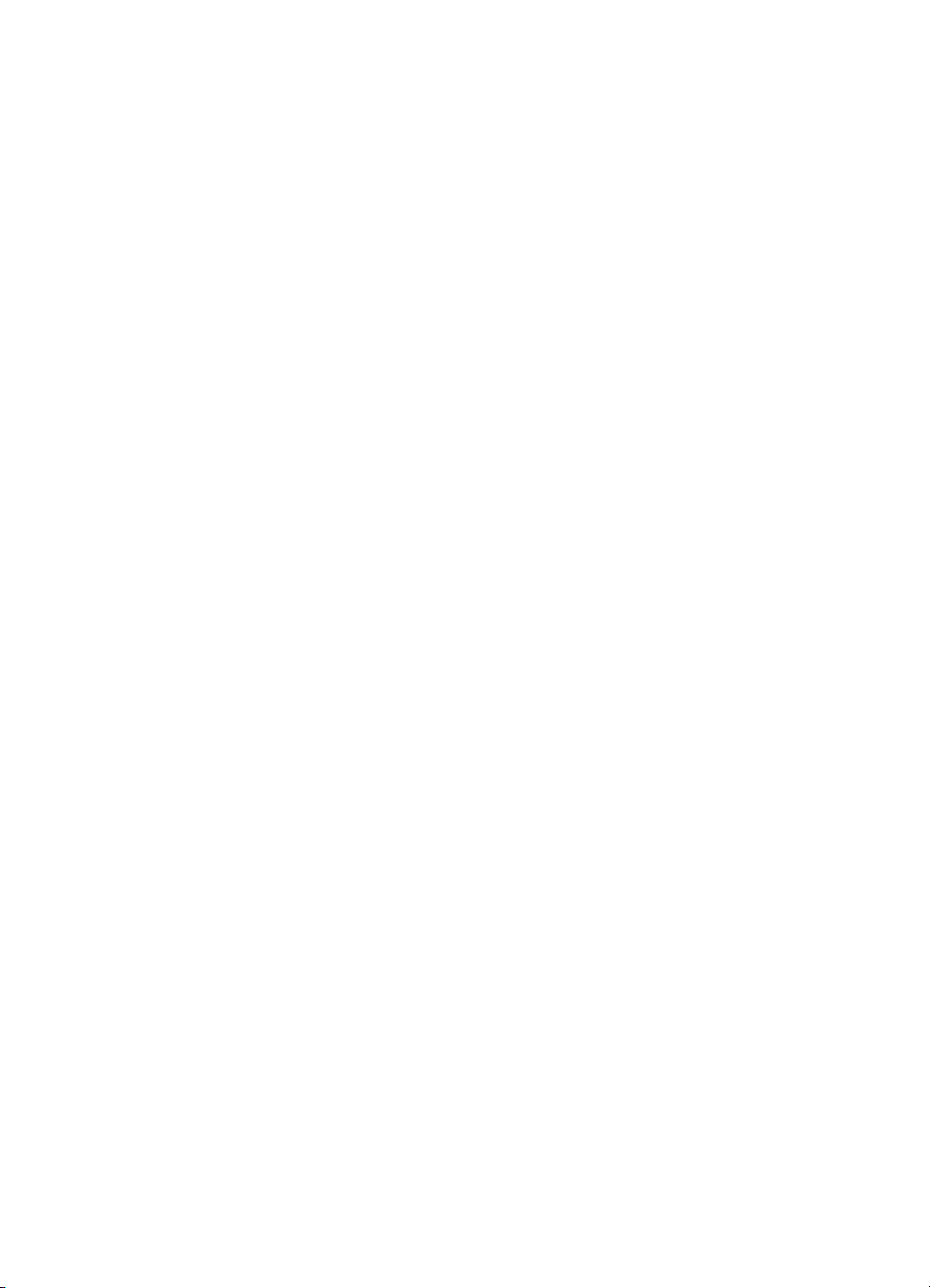
nyomtatás papírra és más médiára
• nyomtatás az ön hp deskjet nyomtatójával
• sima papír
•borítékok
• írásvetítő fóliák
•címkék
• névjegykártyák, kartotéklapok, és egyéb apró médiák
• fényképek
• üdvözlőlapok
• poszterek
•szalagcímek
• rávasalható matricák
• kézi kétoldalas nyomtatás
• egyedi papírméretek
17
Page 20
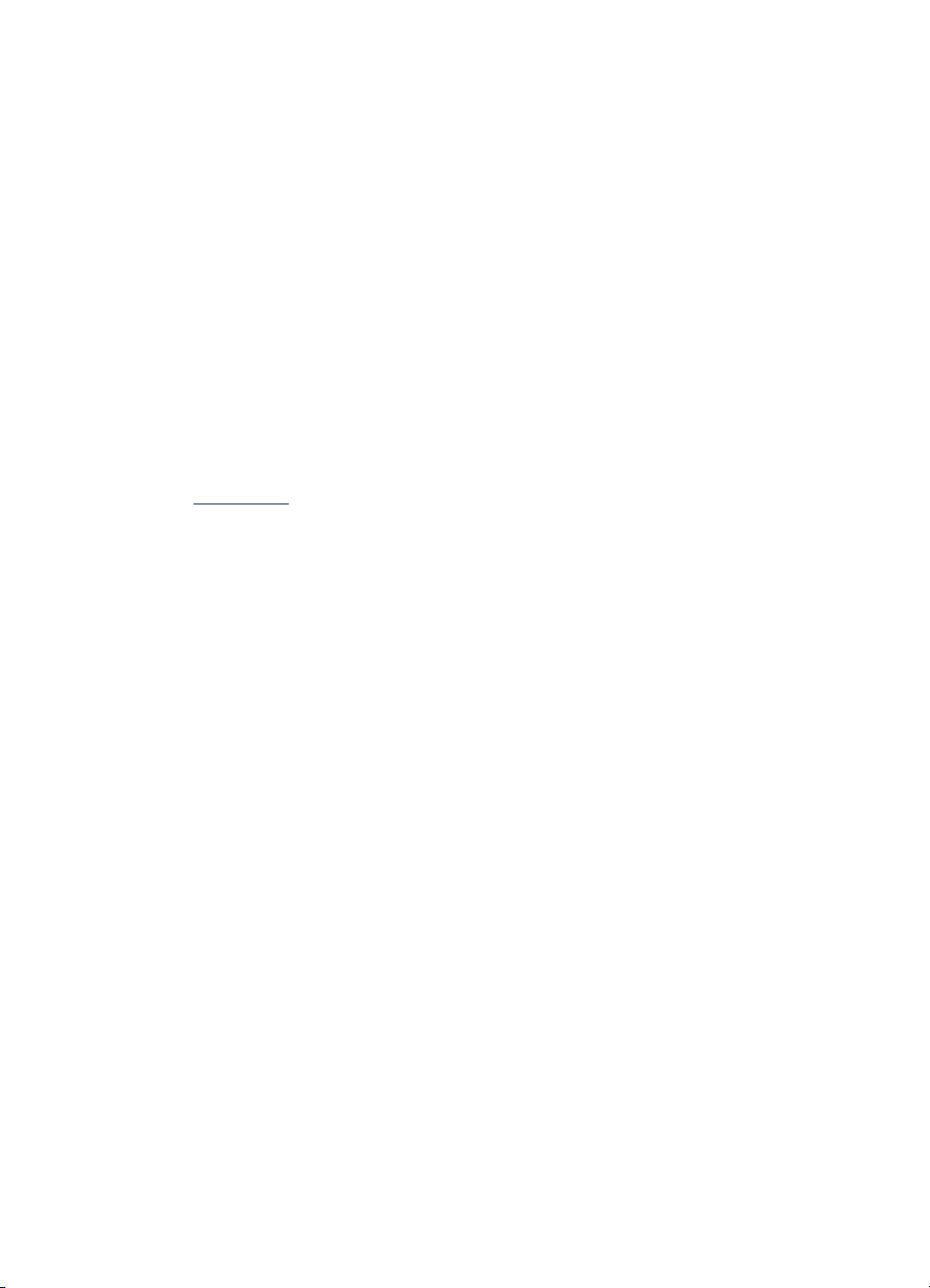
nyomtatás az ön hp deskjet nyomtatójával
a nyomtató jellemzői párbeszédpanel megnyitása
A nyomtatót a számítógépre telepített szoftver vezérli. A nyomtatószoftver,
vagy nyomtató-illesztőprogram létrehoz egy párbeszédpanelt, amely
lehetővé teszi a nyomtatóval való kommunikációt. A nyomtató tulajdonságai
párbeszédpanelen olyan opciókat választhat ki, mint a papír mérete és
típusa, az oldal tájolása vagy a színek beállítása.
A következő módszerek egyikének segítségével nyissa meg a nyomtató
tulajdonságai párbeszédpanelt:
•A Ta s kA ge nt
TaskAgent ikonra való kétszeri rákattintással.
• Az ön által használt szoftverprogram Fájl menüpontjából. A
nyomtató tulajdonságai párbeszédpanel megnyitásához, az ön által
használt szoftverprogramtól függően kövesse a következő módszerek
egyikét:
- Kattintson a következőkre:
Tu l a j do n s ág o k
–vagy–
- Kattintson a következőkre:
Tu l aj d o ns á g ok
a
–vagy–
- Kattintson a következőkre:
válassza a
-ből (Munkaügynök) a Windows tálcáján található
-at
-at
Tu l a j do n s ág o k
Fájl
Fájl
Fájl
-at.
Nyomtatás
>
Nyomtatóbeállítás
>
Nyomtatás
>
, majd válassza a
, majd válassza
Beállítás
>
, majd
18
Page 21
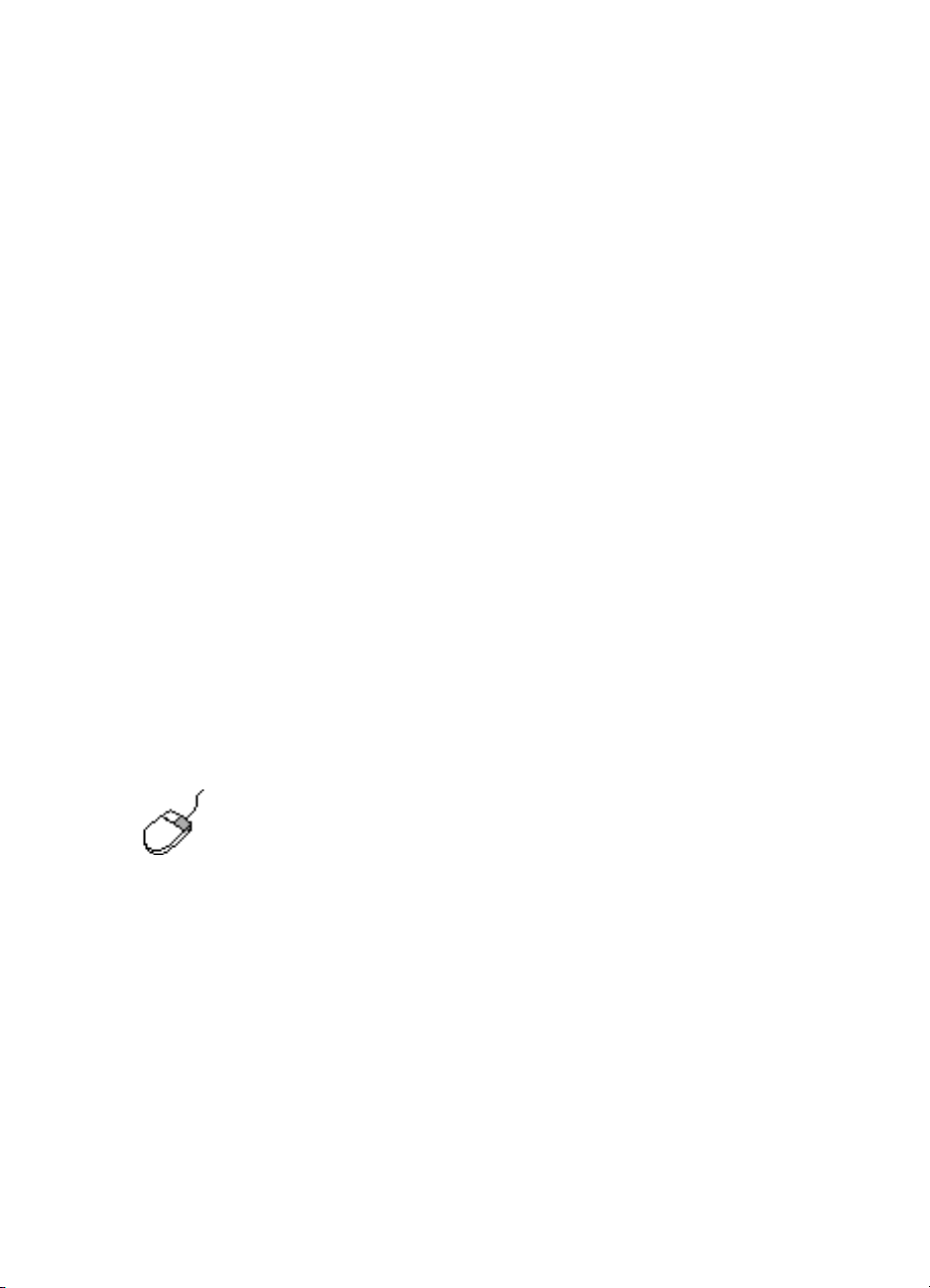
a nyomtató tulajdonságai beállításának megváltoztatása
A nyomtató tulajdonságai párbeszédpanel a Beállítás, Jellemzők és a
További beállítások füleinek opcióit tartalmazza.
• Használja a
Beállítás
fület a nyomtatási minőség, a papírtípus, a
papírméret és a szalagcím nyomtatásának kiválasztásához. Ezen
kívül arányosan lecsökkentheti vagy megnövelheti a nyomtatandó
dokumentumot, hogy ráférjen a nyomtatóba helyezett papírra.
• Használja a
Jellemzők
fület az oldal tájolására, a példányszám
megadására, több oldal egy lapra való nyomtatásához vagy a
poszternyomtatás kiválasztásához. Ezen kívül megnézheti a
kinyomtatandó dokumentum nyomtatási képét, nyomtathat fordított
sorrendben (az utolsó oldalat elsőként) és ebben a fülben állíthatja
be a kétoldalas nyomtatást is.
• Használja a
További beállítások
fület a színek és a kontraszt
beállításaihoz, valamint a tinta mennyiségével, száradási idejével
vagy a nyomtatás sebességével kapcsolatos (kevés a memória
üzemmód) opciók kiválasztásához.
a változtatások elmentése
Miután megváltoztatta a nyomtató beállításait kattintson az
majd pedig a változtatások elmentéséhez az
semmilyen beállítást, kattintson a
Mégse
dokumentumához.
OK
-ra. Ha nem változtat meg
-re, hogy visszatérhessen megnyitott
Alkalmazni
-ra,
Ha a nyomtatás beállítása párbeszédpanelen található opciókkal
kapcsolatban további információkat szeretne megjeleníteni, a
párbeszédpanel megjelenítéséhez kattintson rá a kívánt opcióra az
egér jobb gombjával. Kattintson a
opcióval kapcsolatos további információk megtekintéséhez.
funkcióra a kiválasztott
Mi ez?
Mi ez?
19
Page 22

sima papír
• levél-/A4-es papír
• jogi papír
levél-/A4-es papír
felkészülés a nyomtatásra
1.
Emelje fel a Kimeneti tálcát és húzza ki az Bemeneti tálcát.
2.
Csúsztassa ki mindkét papírterelőt.
3.
Helyezzen egy köteg papírt az Bemeneti tálcába.
4.
Hogyha a nyomtató rendelkezik felhajtható tálcával, helyezzen
legfeljebb 100 papírlapot az Bemeneti tálcába. Hogyha a nyomtató
nem rendelkezik Felhajtható tálcával, helyezzen legfeljebb 150
papírlapot az Bemeneti tálcába.
5.
Csúsztassa a szélességi papírterelőt szorosan a papírköteg széléhez.
6.
Engedje le a Kimeneti tálcát.
20
Page 23
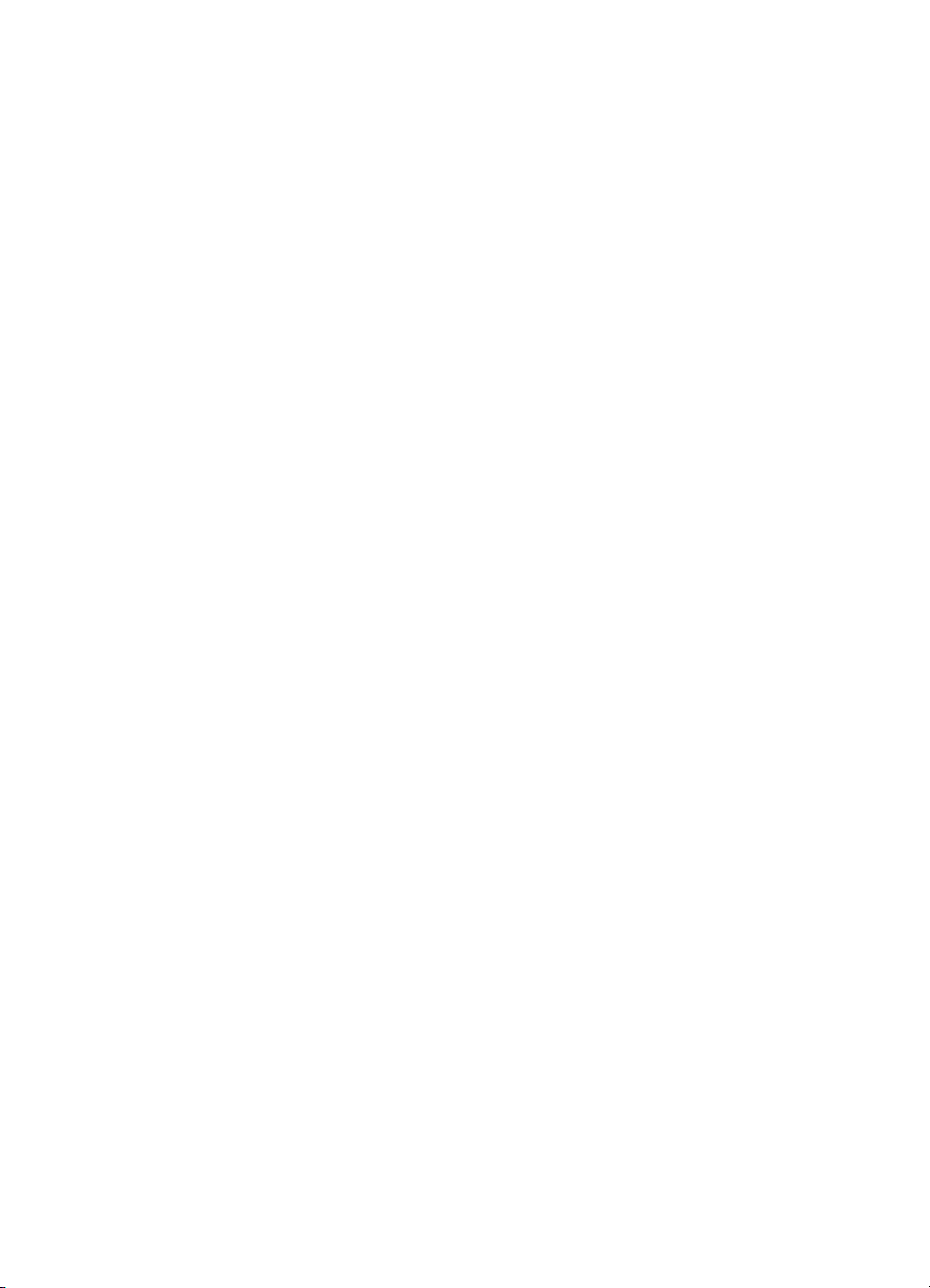
nyomtatás levél- és A4-es papírra
1.
Nyissa meg a nyomtatandó fájlt.
A megfelelő nyomtatási opciók beállításához, az ön által használt
szoftverprogramtól függően kövesse a következő módszerek egyikét:
Fájl
• Kattintson a következőkre:
Tu l a j do n s ág o k
-at
Nyomtatás
>
, majd válassza a
–vagy–
• Kattintson a következőkre:
Tu l a j do n s ág o k
-at
>
, majd válassza a
Fájl
Nyomtatóbeállítás
–vagy–
• Kattintson a következőkre:
válassza a
Tu l a j do n s ág o k
-at.
Nyomtatás
>
Beállítás
>
, majd
Fájl
A nyomtató tulajdonságai párbeszédpanelen a Beállítás, Jellemzők és a
További beállítások füleinek opciói jelennek meg.
2.
Válassza a
•
•
•
3.
Válassza a
•
•
Nyomtatási minőség: Váz lat, Normál
Papírtípus: Sima papír
Papírméret: Levél-
Tá j o l ás
Kétoldalas nyomtatás
Beállítás
fület, majd a következő opciókat:
vagy
Jellemzők
fület, majd válassza az alábbiakat:
: Megfelelő tájolás
: Válassza ki, hogyha szeretne kézileg
A4-es
Legjobb
vagy
nyomtatni a papír mindkét oldalára. Hogyha ön beszerezte a
HP Two-Sided Printing Accessory-t (HP kétoldalas nyomtatóegység)
(nem alkalmazható mindegyik nyomtatótípushoz), a mező bejelölése
az automatikus kétoldalas nyomtatás bekapcsolását eredményezi.
Példányszám
•
4.
Hogyha szürkeskálában akar nyomtatni, vagy szeretne opcionális
: A másolatok száma
beállításokat végrehajtani a tinta mennyiségével, színével vagy a
nyomtatás sebességével (kevés a memória üzemmód) kapcsolatban,
válassza ki a
További beállítások
fület.
21
Page 24
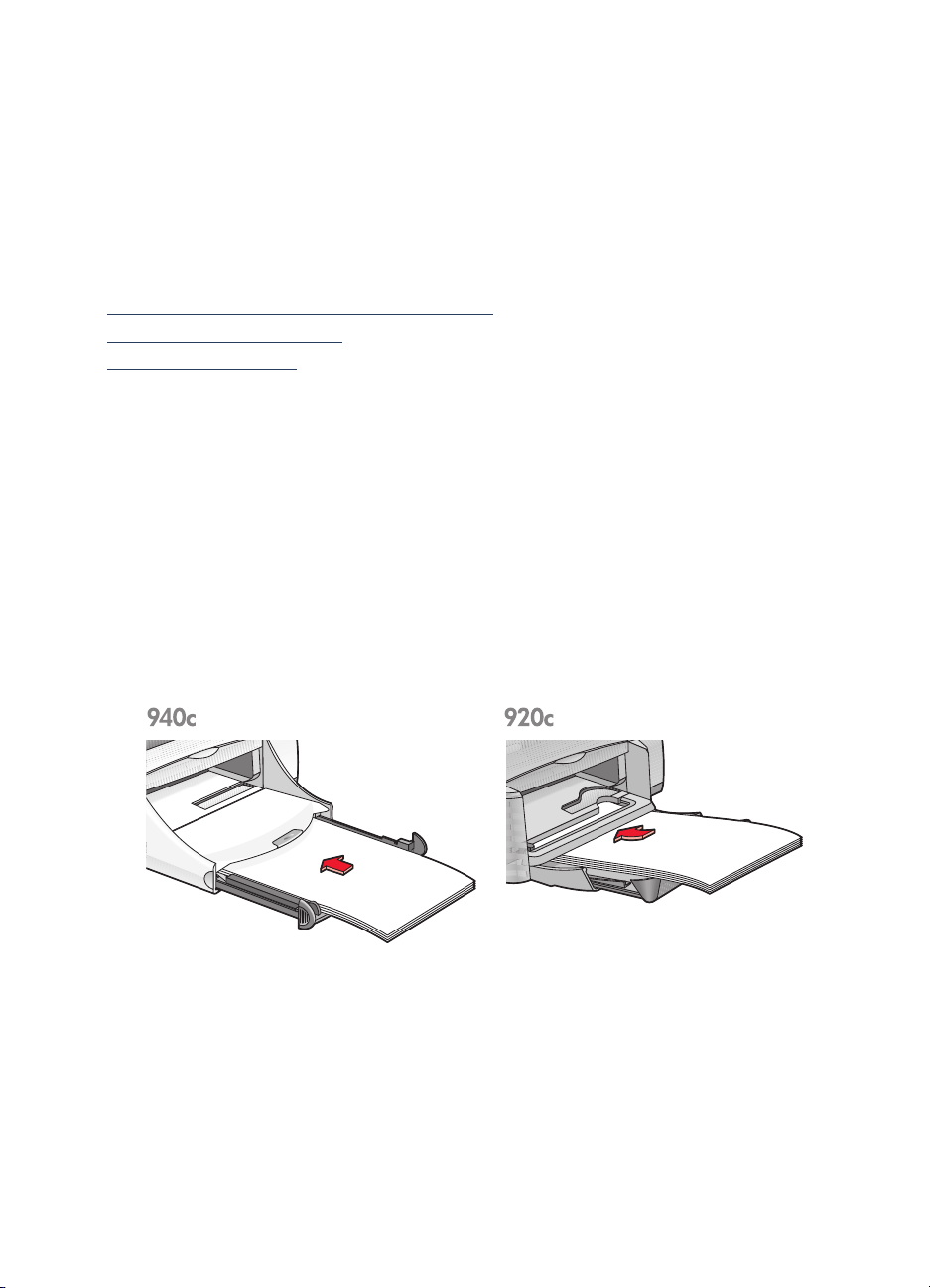
nyomtatási irányelvek
A legtöbb sima fénymásolópapír felhasználható az ön nyomtatójához, és
különösen alkalmasak a tintasugaras nyomtatóknak szánt papírok. A lehető
legjobb eredmények elérése érdekében használjon HP papírokat. Ezek a
papírok kifejezetten a HP tintákhoz és a HP nyomtatókhoz lettek kifejlesztve.
Lásd még:
nyomtatás az ön hp deskjet nyomtatójával
kézi kétoldalas nyomtatás
egyedi papírméretek
jogi papír
felkészülés a nyomtatásra
1.
Emelje fel a Kimeneti tálcát és húzza ki az Bemeneti tálcát.
2.
Csúsztassa ki mindkét papírterelőt.
3.
Helyezzen be az Bemeneti tálcába egy köteg jogi méretű papírt és tolja
be a köteget ütközésig.
4.
A papír túl fog lógni a tálca szélén.
5.
Csúsztassa a szélességi papírterelőt szorosan a papírköteg széléhez.
6.
Engedje le a Kimeneti tálcát.
22
Page 25
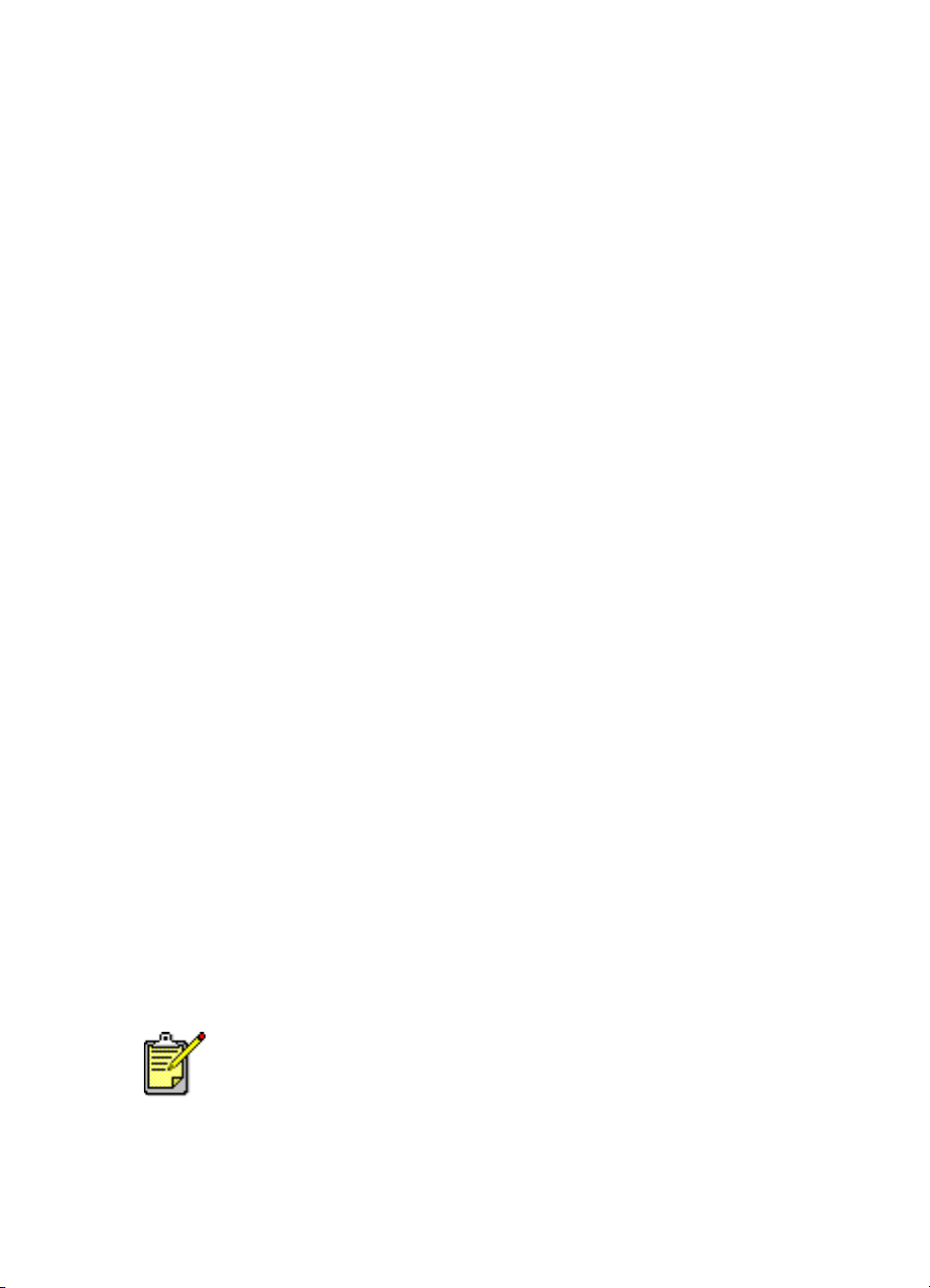
nyomtatás a jogi papírra
1.
Nyissa meg a nyomtatandó fájlt.
A megfelelő nyomtatási opciók beállításához, az ön által használt
szoftverprogramtól függően kövesse a következő módszerek egyikét:
Fájl
• Kattintson a következőkre:
Tu l a j do n s ág o k
-at
Nyomtatás
>
, majd válassza a
–vagy–
• Kattintson a következőkre:
Tu l a j do n s ág o k
-at
>
, majd válassza a
Fájl
Nyomtatóbeállítás
–vagy–
• Kattintson a következőkre:
válassza a
Tu l a j do n s ág o k
-at.
Nyomtatás
>
Beállítás
>
, majd
Fájl
A nyomtató tulajdonságai párbeszédpanelen a Beállítás, Jellemzők és a
További beállítások füleinek opciói jelennek meg.
2.
Válassza a
Nyomtatási minőség: Váz lat, Normál
•
Papírtípus: Sima papír
•
Papírméret: Jogi
•
3.
Válassza a
Tá j o l ás
•
Kétoldalas nyomtatás
•
Példányszám
•
4.
Hogyha szürkeskálában akar nyomtatni, vagy szeretne opcionális
Beállítás
fület, majd a következő opciókat:
Jellemzők
fület, majd válassza az alábbiakat:
: Megfelelő tájolás
: Nincs kiválasztva
: A másolatok száma
vagy
Legjobb
beállításokat végrehajtani a tinta mennyiségével, színével vagy a
nyomtatás sebességével (kevés a memória üzemmód) kapcsolatban,
válassza ki a
További beállítások
fület.
nyomtatási irányelvek
Hagyja kihúzva az adagolótálcát, amikor jogi papírra nyomtat. A papír túl
fog lógni a tálca szélén.
A lehető legjobb eredmények elérése érdekében használjon
hp termékeket.
23
Page 26
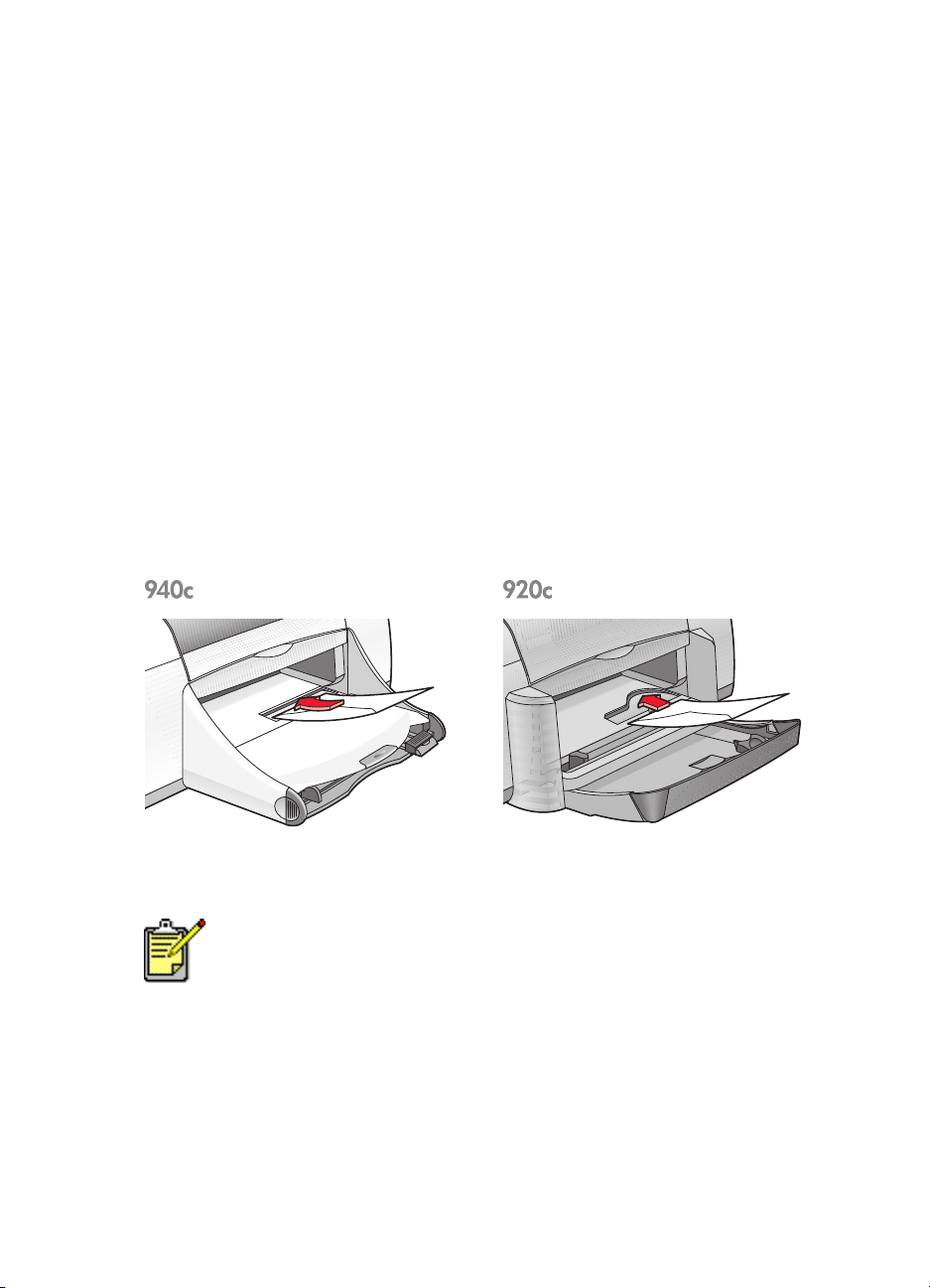
borítékok
Nyomtasson ki egyetlen borítékot az egyetlen borítéknak szánt nyílás
segítségével, vagy nyomtasson több borítékot az Bemeneti tálca
használatával.
• egyetlen boríték kinyomtatása
• több boríték kinyomtatása
egyetlen boríték kinyomtatása
felkészülés a nyomtatásra
1.
Helyezze a borítékot—a hajtókájával balra és felfelé—az egyetlen
borítéknak szánt nyílásba.
2.
Csúsztassa a borítékot előre, ütközésig.
a boríték kinyomtatása
Ha a szoftverprogram rendelkezik borítéknyomtatási funkcióval, ne
kövesse ezeket az utasításokat. Kövesse a szoftverprogram utasításait.
1.
Nyissa meg a nyomtatandó fájlt.
24
Page 27
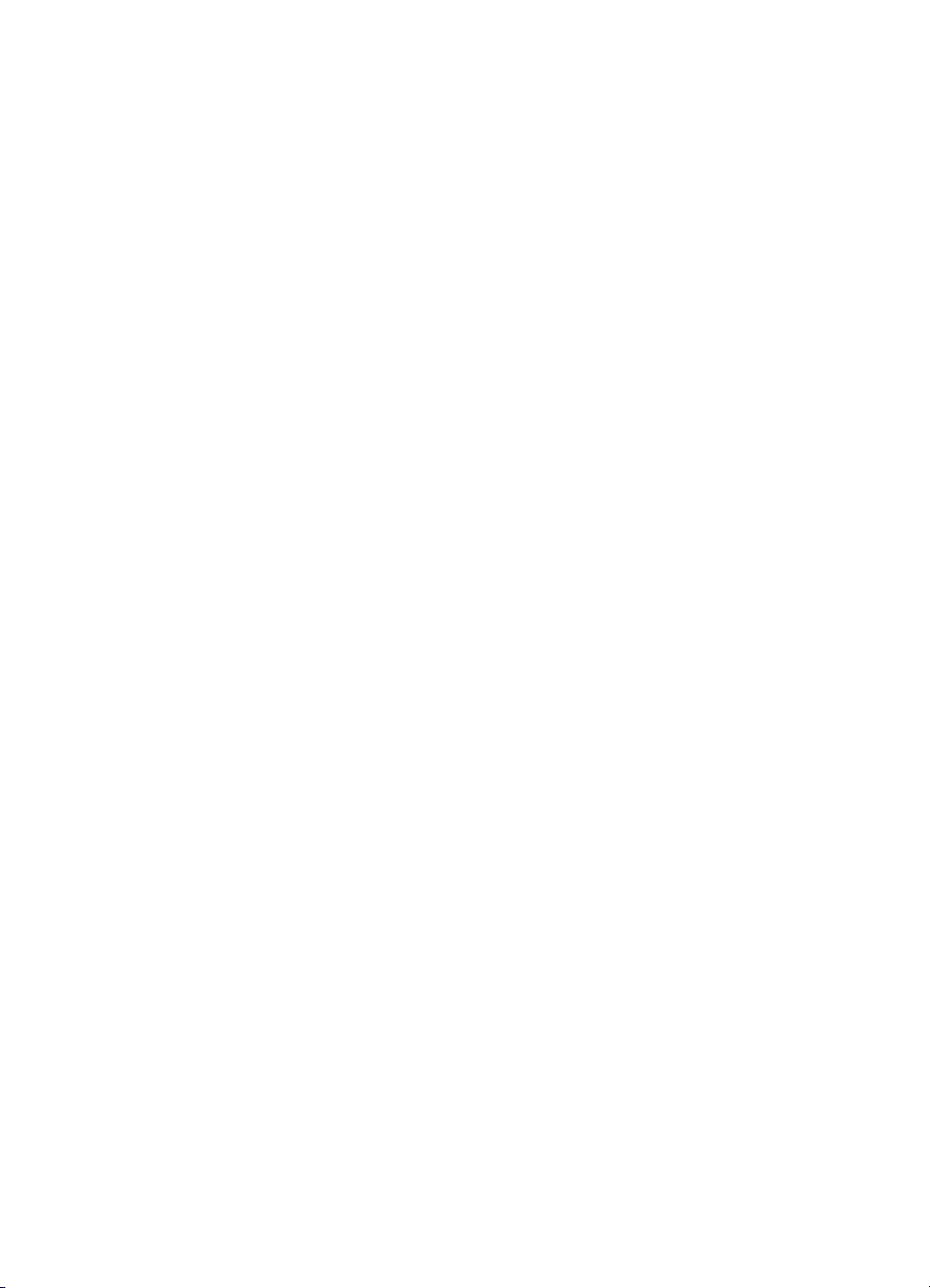
2.
A megfelelő nyomtatási opciók beállításához, az ön által használt
szoftverprogramtól függően kövesse a következő módszerek egyikét:
Fájl
• Kattintson a következőkre:
Tu l a j do n s ág o k
-at
Nyomtatás
>
, majd válassza a
–vagy–
• Kattintson a következőkre:
Tu l a j do n s ág o k
-at
>
, majd válassza a
Fájl
Nyomtatóbeállítás
–vagy–
• Kattintson a következőkre:
válassza a
Tu l a j do n s ág o k
-at.
Nyomtatás
>
Beállítás
>
, majd
Fájl
A nyomtató tulajdonságai párbeszédpanelen a Beállítás, Jellemzők és a
További beállítások füleinek opciói jelennek meg.
3.
Válassza a
Nyomtatási minőség: Normál
•
Papírtípus: Sima papír
•
Papírméret
•
4.
Válassza a
Tá j o l ás
•
Kétoldalas nyomtatás
•
Példányszám
•
5.
Hogyha szürkeskálában akar nyomtatni, vagy szeretne opcionális
Beállítás
fület, majd a következő opciókat:
: Megfelelő borítékméret
Jellemzők
fület, majd válassza az alábbiakat:
: Megfelelő borítéktájolás
: Nincs kiválasztva
: 1 példány
beállításokat végrehajtani a tinta mennyiségével, színével, a száradási
idővel vagy a nyomtatás sebességével (kevés a memória üzemmód)
kapcsolatban, válassza ki a
6.
Kattintson az OK-ra, hogy visszatérjen a Nyomtatás vagy a
További beállítások
fület.
Nyomtatóbeállítás képernyőre.
7.
Kattintson az OK-ra a nyomtatáshoz.
nyomtatási irányelvek
• Ellenőrizze, hogy a Kimeneti tálca a lenti pozícióba van-e állítva.
• Ne használjon csatokkal vagy ablakokkal rendelkező borítékokat.
• Ne használjon olyan borítékokat, amelyek fényesek vagy
dombornyomásosak, amelyek szélei vastagok, rendhagyóak vagy
göndörödnek, és ráncos, szakadt vagy más módon megsérült
borítékokat se használjon.
25
Page 28
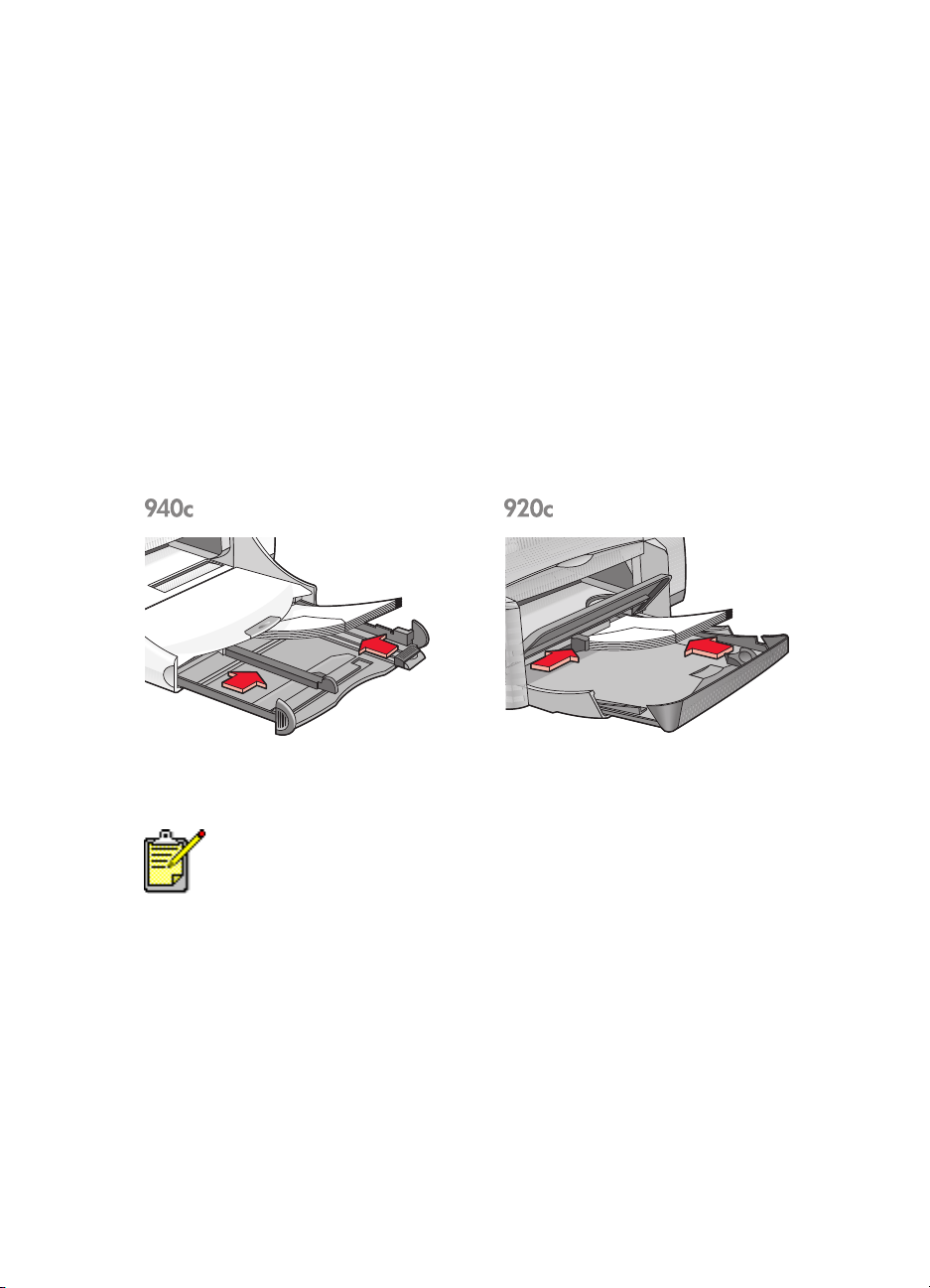
több boríték nyomtatása
felkészülés a nyomtatásra
1.
Húzza ki az Bemeneti tálcát.
2.
Húzza ki mind a két papírterelőt, és távolítsa el az összes papírt a
tálcából.
3.
Helyezzen legfeljebb 15 borítékot—a fülével balra és felfelé—a
tálcába.
4.
Nyomja a borítékokat előre, amíg lehet.
5.
Csúsztassa a papírterelőket szorosan a borítékok széleihez, majd
nyomja előre a tálcát ütközésig.
a borítékok nyomtatása
Ha a szoftverprogram rendelkezik borítéknyomtatási funkcióval, akkor
ne kövesse ezeket az utasításokat. Kövesse a szoftverprogram
utasításait.
1.
Nyissa meg a nyomtatandó fájlt.
26
Page 29
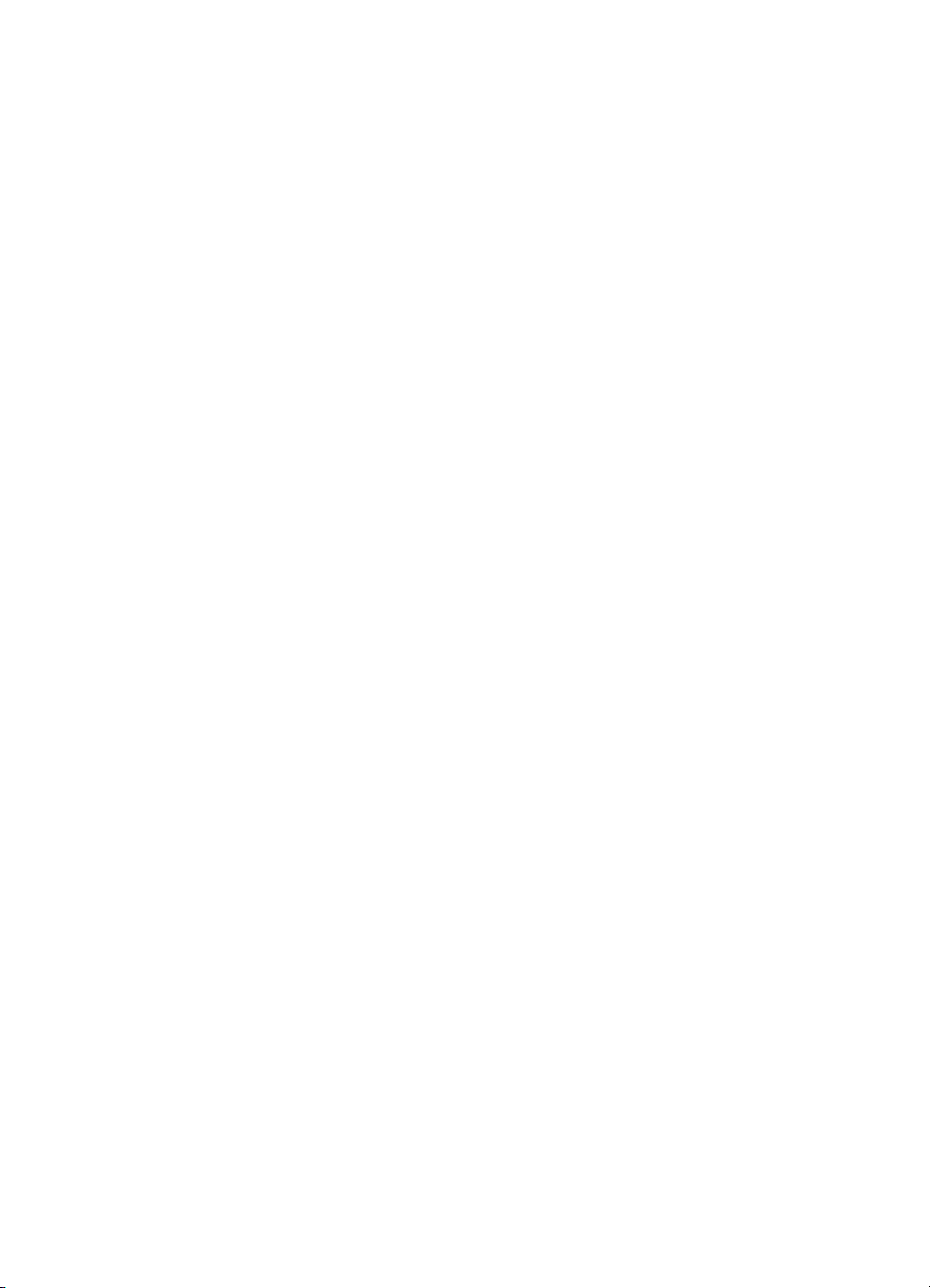
2.
A megfelelő nyomtatási opciók beállításához, az ön által használt
szoftverprogramtól függően kövesse a következő módszerek egyikét:
Fájl
• Kattintson a következőkre:
Tu l a j do n s ág o k
-at
Nyomtatás
>
, majd válassza a
–vagy–
• Kattintson a következőkre:
Tu l a j do n s ág o k
-at
>
, majd válassza a
Fájl
Nyomtatóbeállítás
–vagy–
• Kattintson a következőkre:
válassza a
Tu l a j do n s ág o k
-at.
Nyomtatás
>
Beállítás
>
, majd
Fájl
A nyomtató tulajdonságai párbeszédpanelen a Beállítás, Jellemzők és a
További beállítások füleinek opciói jelennek meg.
3.
Válassza a
Nyomtatási minőség: Normál
•
Papírtípus: Sima papír
•
Papírméret
•
4.
Válassza a
Tá j o l ás
•
Kétoldalas nyomtatás
•
Példányszám
•
5.
Hogyha szürkeskálában akar nyomtatni, vagy szeretne opcionális
Beállítás
fület, majd a következő opciókat:
: Megfelelő borítékméret
Jellemzők
fület, majd válassza az alábbiakat:
: Megfelelő borítéktájolás
: Nincs kiválasztva
: Legfeljebb 15 példány
beállításokat végrehajtani a tinta mennyiségével, színével, a száradási
idővel vagy a nyomtatás sebességével kapcsolatban (kevés a memória
üzemmód), válassza ki a
6.
Kattintson az OK-ra, hogy visszatérjen a Nyomtatás vagy a
További beállítások
fület.
Nyomtatóbeállítás képernyőre.
7.
Kattintson az OK-ra a nyomtatáshoz.
27
Page 30
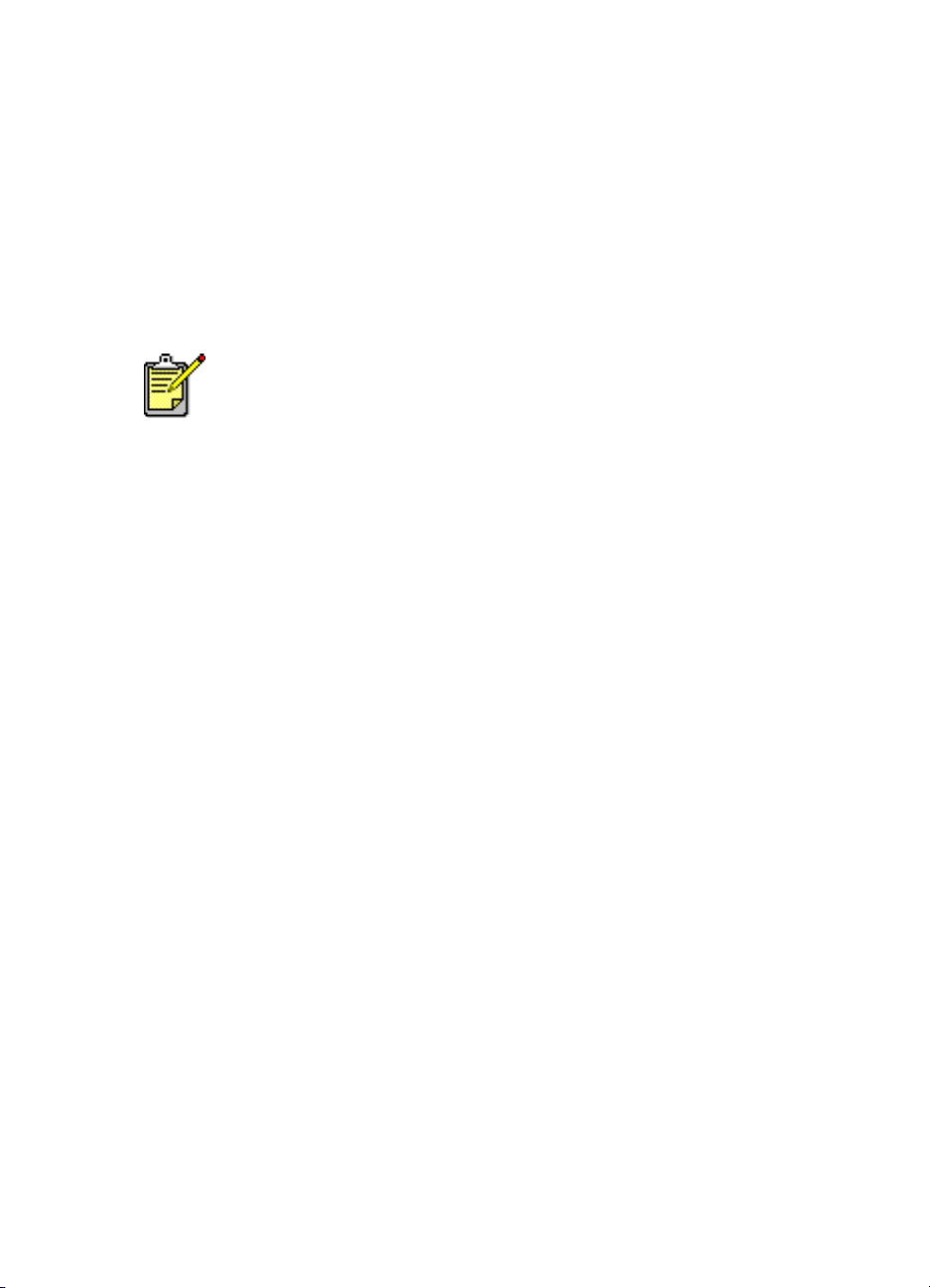
nyomtatási irányelvek
• Sohase tegyen 15-nél több borítékot az Bemeneti tálcába.
• Rendezze össze a borítékok éleit mielőtt behelyezné őket.
• Ne használjon csatokkal vagy ablakokkal rendelkező borítékokat.
• Ne használjon olyan borítékokat, amelyek fényesek vagy
dombornyomásosak, amelyek szélei vastagok, rendhagyóak vagy
göndörödnek, és ráncos, szakadt vagy más módon megsérült
borítékokat se használjon.
A lehető legjobb eredmények elérése érdekében használjon
hp termékeket.
28
Page 31

írásvetítő fóliák
felkészülés a nyomtatásra
1.
Húzza ki az Bemeneti tálcát.
2.
Húzza ki mind a két papírterelőt, és távolítsa el az összes papírt a
tálcából.
3.
Pörgesse át az írásvetítő fólia lapokat az éleiknél, hogy ne legyenek
összeragadva, majd illessze őket egymáshoz.
4.
Hogyha a nyomtató rendelkezik Felhajtható papírtálcával, helyezzen
legfeljebb 25 írásvetítő fólia lapot a tálcába. Hogyha a nyomtató nem
rendelkezik Felhajtható papírtálcával, helyezzen legfeljebb 30 írásvetítő
fólia lapot a tálcába.
Győződjön meg arról, hogy a köteg a durva oldalával lefelé, a
ragasztószalaggal pedig a nyomtató irányába helyezkedik-e el.
5.
Nyomja az írásvetítő fóliákat előre, ütközésig.
6.
Csúsztassa a papírterelőket szorosan az irásvetítő papír éleihez és
nyomja előre ütközésig az Bemeneti tálcát.
29
Page 32

az írásvetítő fóliák nyomtatása
1.
Nyissa meg a nyomtatandó fájlt.
2.
A megfelelő nyomtatási opciók beállításához, az ön által használt
szoftverprogramtól függően kövesse a következő módszerek egyikét:
Fájl
• Kattintson a következőkre:
Tu l a j do n s ág o k
-at
–vagy–
• Kattintson a következőkre:
Tu l a j do n s ág o k
-at
–vagy–
• Kattintson a következőkre:
Tu l a j do n s ág o k
-at.
A nyomtató tulajdonságai párbeszédpanelen a Beállítás, Jellemzők és a
További beállítások füleinek opciói jelennek meg.
Nyomtatás
>
Fájl
Nyomtatóbeállítás
>
Fájl
Nyomtatás
>
, majd válassza a
, majd válassza a
Beállítás
>
, majd válassza a
3.
Válassza a
•
•
•
4.
Válassza a
•
•
•
Nyomtatási minőség: Normál
Papírtípus
Papírméret
Tá j o l ás
Kétoldalas nyomtatás
Példányszám
Beállítás
fület, majd a következő opciókat:
Legjobb
vagy
: A megfelelő írásvetítő fólia
: A megfelelő méret
Jellemzők
fület, majd válassza az alábbiakat:
: A megfelelő tájolás
: Nincs kiválasztva
: Legfeljebb 25 példány, ha a nyomtató rendelkezik
Felhajtható papírtálcával; legfeljebb 30 példány, ha a nyomtató nem
rendelkezik Felhajtható papírtálcával
5.
Hogyha szeretne opcionális beállításokat végrehajtani a tinta mennyiségével,
színével, a száradási idővel vagy a nyomtatás sebességével (kevés a memória
üzemmód) kapcsolatban, válassza ki a
6.
Kattintson az OK-ra, hogy visszatérjen a Nyomtatás vagy a Nyomtatóbeállítás
További beállítások
fület.
képernyőre.
7.
Kattintson az OK-ra a nyomtatáshoz.
A nyomtató megvárja, amíg az írásvetítő fóliák megszáradnak, mielőtt
lehelyezné őket a kimeneti tálcába.
nyomtatási irányelvek
30
A lehető legjobb eredmények elérése érdekében használjon
hp inkjet transparency films.
Page 33

címkék
felkészülés a nyomtatásra
1.
Húzza ki az Bemeneti tálcát.
2.
Húzza ki mind a két papírvezetőt, és távolítsa el az összes papírt a tálcából.
3.
Pörgesse át a címkéket tartalmaztó lapok éleit, hogy elválassza őket egymástól,
majd illessze őket egymáshoz.
4.
Helyezzen legfeljebb 20 címkéket tartalmazó lapot — címkékkel lefelé — az
Bemeneti tálcába.
5.
Csúsztassa a papírterelőket szorosan a lapokhoz, és nyomja be a tálcát.
a címkék nyomtatása
1.
Nyissa meg a nyomtatandó fájlt.
2.
A megfelelő nyomtatási opciók beállításához, az ön által használt
szoftverprogramtól függően kövesse a következő módszerek egyikét:
Fájl
Nyomtatás
• Kattintson a következőkre:
Tu l a j do n s ág o k
–vagy–
• Kattintson a következőkre:
Tu l a j do n s ág o k
–vagy–
• Kattintson a következőkre:
Tu l a j do n s ág o k
A nyomtató tulajdonságai párbeszédpanelen a Beállítás, Jellemzők és a További
beállítások füleinek opciói jelennek meg.
-at
-at
-at.
>
Fájl
Nyomtatóbeállítás
>
Fájl
Nyomtatás
>
, majd válassza a
, majd válassza a
Beállítás
>
, majd válassza a
31
Page 34

3.
Válassza a
•
•
•
Beállítás
Nyomtatási minőség: Normál
Papírtípus: Sima papír
Papírméret: Levél
fület, majd a következő opciókat:
vagy
A4-es
4.
Válassza a
Tá j o l ás
•
Kétoldalas nyomtatás
•
Példányszám
•
5.
Hogyha szürkeskálában akar nyomtatni, vagy szeretne opcionális
Jellemzők
fület, majd válassza az alábbiakat:
: Megfelelő tájolás
: Nincs kiválasztva
: Legfeljebb 20 példány
beállításokat végrehajtani a tinta mennyiségével, színével, a száradási
idővel vagy a nyomtatás sebességével (kevés a memória üzemmód)
kapcsolatban, válassza ki a
6.
Kattintson az OK-ra, hogy visszatérjen a Nyomtatás vagy a
További beállítások
fület.
Nyomtatóbeállítás képernyőre.
7.
Kattintson az OK-ra a nyomtatáshoz.
nyomtatási irányelvek
• Csak olyan papírcímkét használjon, amelyet kifejezetten tintasugaras
nyomtatóhoz terveztek.
• Sohase tegyen egyszerre 20 címkelapotnál többet a
adagolótálcába.
• Csak az összes címkét tartalmazó lapokat használjon.
• Ellenőrizze, hogy a lapok nem ragadnak, nem ráncosak vagy a
címkék leválva a hátsó védőrétegről.
• Ne használjon műanyag vagy átlátszó címkéket. A tinta nem fog
megszáradni, ha ezeket a címkéket használja.
32
A lehető legjobb eredmények elérése érdekében használjon
hp termékeket.
Page 35

névjegykártyák, kartotéklapok, és egyéb apró médiák
felkészülés a nyomtatásra
1.
Húzza ki az Bemeneti tálcát.
2.
Emelje fel a Kimeneti tálcát a felső pozícióba.
3.
Húzza ki mind a két papírterelőt, és távolítsa el az összes papírt a
tálcából.
4.
Igazítsa el a kártyák vagy az egyéb média éleit.
5.
Ha a nyomtató rendelkezik Felhajtaható tálcával, helyezzen bele
legfeljebb 30 kártyát. Ha a nyomtató nem rendelkezik Felhajtható
tálcával, helyezzen az Bemeneti tálcába legfeljebb 45 kártyát.
6.
Nyomja előre a kártyákat ütközésig.
7.
Csúsztassa a hosszanti papírterelőket szorosan a kártyák éleihez.
8.
Nyomja be az Bemeneti tálcát.
9.
Engedje le a Kimeneti tálcát.
33
Page 36

névjegykártyák, kartotéklapok és egyéb apró médiák
nyomtatása
1.
Nyissa meg a nyomtatandó fájlt.
2.
A megfelelő nyomtatási opciók beállításához, az ön által használt
szoftverprogramtól függően kövesse a következő módszerek egyikét:
Fájl
• Kattintson a következőkre:
Tu l a j do n s ág o k
-at
–vagy–
• Kattintson a következőkre:
Tu l aj d o ns á g ok
a
-at
–vagy–
• Kattintson a következőkre:
válassza a
Tu l a j do n s ág o k
-at.
A nyomtató tulajdonságai párbeszédpanelen a Beállítás, Jellemzők és
a További beállítások füleinek opciói jelennek meg.
Nyomtatás
>
Fájl
Nyomtatóbeállítás
>
Fájl
Nyomtatás
>
, majd válassza a
, majd válassza
Beállítás
>
, majd
3.
Válassza a
•
•
•
4.
Válassza a
•
•
•
Nyomtatási minőség: Normál
Papírtípus
Papírméret
szerepel a listán, nézze meg az Egyedi Papírméretek
Tá j o l ás
Kétoldalas nyomtatás
Példányszám
Beállítás
fület, majd a következő opciókat:
vagy
Legjobb
: Megfelelő papírtípus
: Megfelelő papírméret. Hogyha a kívánt papírméret nem
-et.
Jellemzők
fület, majd válassza az alábbiakat:
: A megfelelő tájolás
: Nincs kiválasztva
: Hogyha a nyomtató rendelkezik Felhajtható tálcával,
legfeljebb 30 példány; hogyha a nyomtató nem rendelkezik
Felhajtható tálcával, legfeljebb 45 példány
5.
Hogyha szürkeskálában akar nyomtatni, vagy szeretne opcionális
beállításokat végrehajtani a tinta mennyiségével, színével, a száradási
idővel vagy a nyomtatás sebességével (kevés a memória üzemmód)
kapcsolatban, válassza ki a
6.
Kattintson az OK-ra, hogy visszatérjen a Nyomtatás vagy a
További beállítások
fület.
Nyomtatóbeállítás képernyőre.
7.
Kattintson az OK-ra a nyomtatáshoz.
34
Page 37

nyomtatási irányelvek
• Ha a
kifogyott a papír
üzenet jelenik meg, ellenőrizze, hogy a
kartotéklapok vagy az egyéb apró médiák helyesen vannak-e
behelyezve az Bemeneti tálcába.
• Hogyha a kartotéklapok vagy az egyéb apró médiák kisebbek, mint
100 x 148 mm (4 x 5,6
hüvelyk), ne használja az Bemeneti tálcát. A
média betöltéséhez használja a nyomtató egyetlen borítéknak szánt
nyílását, és egyszerre csak egy kártyát helyezzen bele.
A lehető legjobb eredmények elérése érdekében használjon
hp termékeket.
35
Page 38

fényképek
felkészülés a nyomtatásra
1.
Húzza ki az Bemeneti tálcát.
2.
Húzza ki mind a két papírterelőt, és távolítsa el az összes papírt a
tálcából.
3.
Pörgesse át a fotópapírokat az éleiknél, hogy ne legyenek
összeragadva, majd illessze őket egymáshoz.
4.
Helyezzen legfeljebb 20 fotópapír-lapot — a nyomtatandó oldallal
lefelé — az Bemeneti tálcába.
5.
Csúsztassa a papírterelőket szorosan a fotópapír széleihez, majd pedig
nyomja be a tálcát.
a fényképek nyomtatása
1.
Nyissa meg a nyomtatandó fájlt.
36
Page 39

2.
A megfelelő nyomtatási opciók beállításához, az ön által használt
szoftverprogramtól függően kövesse a következő módszerek egyikét:
Fájl
• Kattintson a következőkre:
Tu l a j do n s ág o k
-at
Nyomtatás
>
, majd válassza a
–vagy–
• Kattintson a következőkre:
Tu l aj d o ns á g ok
a
-at
>
, majd válassza
Fájl
Nyomtatóbeállítás
–vagy–
• Kattintson a következőkre:
válassza a
Tu l a j do n s ág o k
-at.
Nyomtatás
>
Beállítás
>
, majd
Fájl
A nyomtató tulajdonságai párbeszédpanelen a Beállítás, Jellemzők és
a További beállítások füleinek opciói jelennek meg.
3.
Válassza a
•
•
•
Nyomtatási minőség: Legjobb
Papírtípus
Nyomtatás fotópapírra
Beállítás
fület, majd a következő opciókat:
: A megfelelő fotópapír típus
:
- A legjobb nyomtatási sebesség és minőség eléréséhez válassza
PhotoREt
a
-et
–vagy–
2400 x 1200 dpi
-
-t válassza olyan eredeti fényképeknél, amelyek
felbontása nagyobb, mint 600 dpi (ez esetben legalább 400 MB
merevlemez területre van szükség és a nyomtatás hosszabb)
Papírméret
•
4.
Válassza a
Tá j o l ás
•
Kétoldalas nyomtatás
•
Példányszám
•
5.
Hogyha szeretne opcionális beállításokat végrehajtani a színekkel, a
: Megfelelő papírméret
Jellemzők
fület, majd pedig az alábbiakat:
: A megfelelő tájolás
: Nincs kiválasztva
: Legfeljebb 20 példány
tinta mennyiségével vagy a száradási idővel kapcsolatban, válassza ki
További beállítások
a
6.
Kattintson az OK-ra, hogy visszatérjen a Nyomtatás vagy a
fület.
Nyomtatóbeállítás képernyőre.
7.
Kattintson az OK-ra a nyomtatáshoz.
37
Page 40

nyomtatási irányelvek
• A fényképeket csak akkor lehet kinyomtatni, ha elektronikus
formátumban vannak. Használhat digitális és szkennelt fényképeket
egyaránt, vagy a helyi fényképészeti szaküzletben előállíttathatja
nyomtatni kívánt fényképeinek elektronikus változatát.
• A legjobb fotópapír nyomtatásához használja a
PhotoREt
• Ha nyomtatója rendelkezik párhuzamos kábelcsatlakoztatással, a
fotónyomtatás sebességét esetenként megnövelheti a Hardver ECP
(Kiterjesztett Képességű Port) bekapcsolásával.
A lehető legjobb eredmények elérése érdekében használja a
hp photo papers.
beállítást.
38
Page 41

üdvözlőlapok
felkészülés a nyomtatásra
1.
Húzza ki a Bemeneti tálcát.
2.
Emelje fel a Kimeneti tálcát a felső pozícióba.
3.
Húzza ki mind a két papírvezetőt, és távolítsa el az összes papírt a
tálcából.
4.
Pörgesse át a széleiknél az üdvözlőlapokat, hogy elválassza őket
egymástól.
5.
Igazítsa össze a lapokat a széleiknél, majd helyezzen legfeljebb 5
kártyát a tálcába.
6.
Nyomja előre a lapokat ütközésig.
7.
Csúsztassa a papírterelőket szorosan a lapok éleihez.
8.
Nyomja be az Bemeneti tálcát, majd pedig eressze le a Kimeneti tálcát.
az üdvözlőlapok nyomtatása
1.
Nyissa meg a nyomtatandó fájlt.
39
Page 42

2.
A megfelelő nyomtatási opciók beállításához, az ön által használt
szoftverprogramtól függően kövesse a következő módszerek egyikét:
Fájl
• Kattintson a következőkre:
Tu l a j do n s ág o k
-at
Nyomtatás
>
, majd válassza a
–vagy–
• Kattintson a következőkre:
Tu l aj d o ns á g ok
a
-at
>
, majd válassza
Fájl
Nyomtatóbeállítás
–vagy–
• Kattintson a következőkre:
válassza a
Tu l a j do n s ág o k
-at.
Nyomtatás
>
Beállítás
>
, majd
Fájl
A nyomtató tulajdonságai párbeszédpanelen a Beállítás, Jellemzők és
a További beállítások füleinek opciói jelennek meg.
3.
Válassza a
•
•
•
Nyomtatási minőség: Normál
Papírtípus
Papírméret
Beállítás
fület, majd a következő opciókat:
vagy
Legjobb
: Megfelelő üdvözlőlap típus
: Megfelelő üdvözlőlap méret Hogyha a kívánt papírméret
nem szerepel a listán, nézze meg az Egyedi papírméretek
4.
Válassza a
Tá j o l ás
•
Kétoldalas nyomtatás
•
Példányszám
•
5.
Hogyha szeretne opcionális beállításokat végrehajtani a tinta
Jellemzők
fület, majd válassza az alábbiakat:
: A megfelelő tájolás
: Ha megfelelő
: Legfeljebb 5 példány
mennyiségével, színével vagy a száradási idővel kapcsolatban,
válassza ki a
6.
Kattintson az OK-ra, hogy visszatérjen a Nyomtatás vagy a
További beállítások
fület.
Nyomtatóbeállítás képernyőre.
7.
Kattintson az OK-ra a nyomtatáshoz.
-et.
40
Page 43

nyomtatási irányelvek
• Hajtsa ki az előre hajtogatott üdvözlőlapokat, majd helyezze őket a
Bemeneti tálcába.
• Ha a
kifogyott a papír
üdvözlőlapok helyesen vannak-e behelyezve az Bemeneti tálcába.
• Hogyha az üdvözlőlapok kisebbek, mint 100 x 148 mm (4 x 5,6
hüvelyk), ne használja az adagolótálcát. A lapok betöltéséhez
használja a nyomtató egyetlen borítéknak szánt nyílását, és
egyszerre csak egy lapot helyezzen bele.
A lehető legjobb eredmények elérése érdekében használjon
hp termékeket.
üzenet jelenik meg, ellenőrizze, hogy az
41
Page 44

poszterek
felkészülés a nyomtatásra
1.
Húzza ki Bemeneti tálcát.
2.
Húzza ki mind a két papírvezetőt, és távolítsa el az összes papírt
a tálcából.
3.
Pörgesse át az éleiknél a poszterlapokat, hogy ne legyenek
összeragadva, majd illessze őket egymáshoz.
4.
Helyezze be a lapokat a tálcába.
5.
Csúsztassa a papírterelőket szorosan a lapokhoz, és nyomja
be a tálcát.
a poszterek nyomtatása
1.
Nyissa meg a nyomtatandó fájlt.
2.
A megfelelő nyomtatási opciók beállításához, az ön által használt
szoftverprogramtól függően kövesse a következő módszerek egyikét:
Fájl
• Kattintson a következőkre:
Tu l a j do n s ág o k
-at
–vagy–
• Kattintson a következőkre:
Tu l a j do n s ág o k
-at
–vagy–
• Kattintson a következőkre:
válassza a
Tu l a j do n s ág o k
-at.
A nyomtató tulajdonságai párbeszédpanelen a Beállítás, Jellemzők és a
További beállítások füleinek opciói jelennek meg.
Nyomtatás
>
Fájl
Nyomtatóbeállítás
>
Fájl
Nyomtatás
>
, majd válassza a
, majd válassza a
Beállítás
>
, majd
3.
Válassza a
•
•
•
42
Beállítás
Papírtípus: Sima papír
Nyomtatási minőség: Normál
Papírméret
fület, majd a következő opciókat:
: Megfelelő méret
Page 45

4.
Válassza a
Tá j o l ás
•
Poszternyomtatás
•
a következő lehetőségek egyikét:
Kétoldalas nyomtatás
•
Példányszám
•
5.
Hogyha szeretne opcionális beállításokat végrehajtani a színekkel, a
Jellemzők
fület, majd válassza az alábbiakat:
: Megfelelő tájolás
: Válassza ki ezt az opciót, majd pedig jelölje meg
: Nincs kiválasztva
: A másolatok száma
2x2, 3x3
vagy
4x4
tinta mennyiségével vagy a nyomtatás sebességével (kevés a memória
üzemmód) kapcsolatban, válassza ki a
6.
Kattintson az OK-ra, hogy visszatérjen a Nyomtatás vagy a
További beállítások
fület.
Nyomtatóbeállítás képernyőre.
7.
Kattintson az OK-ra a nyomtatáshoz.
nyomtatási irányelvek
A nyomtatás után vágja le a lapokat a széleiknél, majd
ragasztószalaggal ragassza össze őket.
A lehető legjobb eredmények elérése érdekében használjon
hp termékeket.
43
Page 46

szalagcímek
felkészülés a nyomtatásra
1.
Húzza ki az Bemeneti tálcát.
2.
Húzza ki mind a két papírterelőt, és távolítsa el az összes papírt a
tálcából.
3.
Emelje fel a Kimeneti tálcát.
4.
Válasszon ki legfeljebb 20 szalagcím lapot. Távolítson el és selejtezzen
le minden perforált szalagot.
5.
Helyezze a szalagcím-papírt az Bemeneti tálcába, a papír szabad
élével a nyomtató felé.
6.
Csúsztassa a papírterelőket szorosan a szalagcím széleihez.
7.
Nyomja be az Bemeneti tálcát. Hagyja a Kimeneti tálcát a felső
állásban.
szalagcímek nyomtatása
1.
Nyissa meg a nyomtatandó fájlt.
44
Page 47

2.
A megfelelő nyomtatási opciók beállításához, az ön által használt
szoftverprogramtól függően kövesse a következő módszerek egyikét:
Fájl
• Kattintson rá a következőkre:
Tu l a j do n s ág o k
-at
Nyomtatás
>
, majd válassza a
–vagy–
• Kattintson rá a következőkre:
Tu l aj d o ns á g ok
a
-at
>
, majd válassza
Fájl
Nyomtatóbeállítás
–vagy–
• Kattintson a következőkre:
válassza a
Tu l a j do n s ág o k
-at.
Nyomtatás
>
Beállítás
>
, majd
Fájl
A nyomtató tulajdonságai párbeszédpanelen a Beállítás, Jellemzők és a
További beállítások füleinek opciói jelennek meg.
3.
Válassza a
Szalagcím nyomtatás
•
•Papírtípus: hp banner paper
Nyomtatási minőség: Normál
•
Papírméret: Szalagcím [A4-es (210 x 297 mm)]
•
[levélméret (8,5 x 11 hüvelyk)]
4.
Válassza a
Tá j o l ás
•
Kétoldalas nyomtatás
•
Példányszám
•
5.
Hogyha szeretne opcionális beállításokat végrehajtani a tinta
Beállítás
fület, majd a következő opciókat:
: Válassza ezt a négyzetet
Amikor a
hp banner paper
a
Szalagcím nyomtatás
Jellemzők
fület, majd válassza az alábbiakat:
: A megfelelő tájolás
: Nincs kiválasztva
: Legfeljebb 20 példány
-t választja, a papírtípus automatikusan
-ra a papírméret pedig a
Szalagcím
vagy
Szalagcím
-re állítodik be.
mennyiségével, színével, a száradási idővel vagy a nyomtatás
sebességével (kevés a memória üzemmód) kapcsolatban, válassza ki a
További beállítások
6.
Kattintson az OK-ra, hogy visszatérjen a Nyomtatás vagy a
fület.
Nyomtatóbeállítás képernyőre.
7.
Kattintson az OK-ra a nyomtatáshoz.
45
Page 48

nyomtatási irányelvek
A Kibocsátási Közlemények részletesen írnak azokról a problémákról,
amelyek a szalagcímek nyomtatásakor merülhetnek fel bizonyos
szoftverprogramok használata esetén. A kibocsátási közlemények
megjelenítéséhez kattintson a következőkre:
hp deskjet series
A lehető legjobb eredmények elérése érdekében használjon
hp termékeket.
Kibocsátási Közlemények
>
.
Start
Programok
>
>
46
Page 49

rávasalható matricák
felkészülés a nyomtatásra
1.
Húzza ki az Bemeneti tálcát.
2.
Húzza ki mind a két papírterelőt, és távolítsa el az összes papírt a
tálcából.
3.
Pörgesse át a rávasalható matricákat az éleiknél, hogy elválassza őket
egymástól, majd illessze őket egymáshoz.
4.
Helyezze be a rávasalható matrica-papírt a tálcába a nyomtatandó
oldalával lefelé.
5.
Csúsztassa a papírterelőket szorosan a matrica-papír éleihez és nyomja
be a Bemeneti tálcát.
a rávasalható matricák nyomtatása
1.
Nyissa meg a nyomtatandó fájlt.
2.
A megfelelő nyomtatási opciók beállításához, az ön által használt
szoftverprogramtól függően kövesse a következő módszerek egyikét:
Fájl
• Kattintson a következőkre:
Tu l a j do n s ág o k
-at
–vagy–
• Kattintson a következőkre:
Tu l a j do n s ág o k
-at
–vagy–
• Kattintson a következőkre:
válassza a
Tu l a j do n s ág o k
-at.
A nyomtató tulajdonságai párbeszédpanelen a Beállítás, Jellemzők és a
További beállítások füleinek opciói jelennek meg.
Nyomtatás
>
Fájl
Nyomtatóbeállítás
>
Fájl
Nyomtatás
>
, majd válassza a
, majd válassza a
Beállítás
>
, majd
3.
Válassza a
•
•
•
Beállítás
Nyomtatási minőség: Normál
Papírtípus: hp trikóra vasalható matricák
Papírméret: Levél
fület, majd a következő opciókat:
Legjobb
vagy
vagy
A4-es
47
Page 50

4.
Válassza a
• Tájolás: Tü k ö r ké p
Kétoldalas nyomtatás
•
Példányszám
•
5.
Hogyha szeretne opcionális beállításokat végrehajtani a tinta
Jellemzők
fület, majd válassza az alábbiakat:
: Nincs kiválasztva
: A nyomtatandó példányok száma
mennyiségével, színével, a száradási idővel vagy a nyomtatás
sebességével (kevés a memória üzemmód) kapcsolatban, válassza ki
További beállítások
a
6.
Kattintson az OK-ra, hogy visszatérjen a Nyomtatás vagy a
fület.
Nyomtatóbeállítás képernyőre.
7.
Kattintson az OK-ra a nyomtatáshoz.
nyomtatási irányelvek
Amikor a tükörkép segítségével nyomtat rávasalható matricát, a szöveg és
a kép a számítógép képernyőjén megjelenő nyomtatási kép vízszintes
elfordításaként kerül kinyomtatásra.
48
.A lehető legjobb eredmények elérése érdekében használjon hp iron-on
t-shirt transfer paper.
Page 51

kézi kétoldalas nyomtatás
felkészülés a nyomtatásra
1.
Távolítson el minden papírt a Kimeneti tálcából.
2.
Húzza ki az Bemeneti tálcát és helyezzen bele papírt.
3.
Csúsztassa a papírterelőket szorosan a papír széléhez.
4.
Nyomja be az Bemeneti tálcát.
kézi nyomtatás
1.
Nyissa meg a nyomtatandó fájlt. Győződjön meg arról, hogy a
nyomtatni kívánt dokumentum legalább 2 oldal terjedelmű.
2.
A megfelelő nyomtatási opciók beállításához, az ön által használt
szoftverprogramtól függően kövesse a következő módszerek egyikét:
Fájl
• Kattintson a következőkre:
Tu l a j do n s ág o k
–vagy–
• Kattintson a következőkre:
Tu l a j do n s ág o k
–vagy–
• Kattintson a következőkre:
válassza a
A nyomtató tulajdonságai párbeszédpanelen a Beállítás, Jellemzők és a
További beállítások füleinek opciói jelennek meg.
-at
-at
Tu l a j do n s ág o k
-at.
Nyomtatás
>
Fájl
Nyomtatóbeállítás
>
Fájl
Nyomtatás
>
, majd válassza a
, majd válassza a
Beállítás
>
, majd
3.
Válassza a
Nyomtatási minőség
•
Papírtípus
•
Papírméret
•
* A kétoldalas nyomtatás sok papírtípus esetében nem alkalmazható –
beleértve a fotópapírokat, írásvetítő fóliákat, szalagcím papírokat és a
rávasalható matricákat
Beállítás
: Megfelelő papírtípus*
fület, majd a következő opciókat:
: Megfelelő nyomtatási minőség
: Megfelelő papírméret*
49
Page 52

4.
Válassza a
•
•
Tá j o l ás
Kétoldalas nyomtatás
Jellemzők
fület, majd válassza az alábbiakat:
: a megfelelő tájolás
: Tegyen jelet a jelölőnégyzetbe.
Megjelenik a Kétoldalas nyomtatás margói párbeszédablak.
a. Válassza ki a megfelelő oldaltartalom opciót, majd kattintson az
OK
-ra a Jellemzők képernyőre való visszatéréshez.
b. Válassza a
Könyv
-et (a lap oldalán kötve) vagy a
Tömb
-öt (a lap
tetején kötve).
c. Amennyiben önnél fel van szerelve az opcionális HP Two-Sided
Printing Accessory (HP kétoldalas nyomtatóegység), szüntesse meg
Automatikus
az
opció kiválasztását (nem áll rendelkezésre minden
nyomtatótípusnál).
5.
Adja meg a nyomtatandó másolatok számát.
6.
Hogyha szürkeskálában akar nyomtatni, vagy szeretne opcionális
beállításokat végrehajtani a tinta mennyiségével, színével, a száradási
idővel vagy a nyomtatás sebességével (kevés a memória üzemmód)
kapcsolatban, válassza ki a
További beállítások
fület.
7.
Kattintson az
Alkalmazni
-ra, majd az OK-ra, így visszatérhet a
nyomtatáshoz vagy a nyomtatás beállítása képernyőhöz.
8.
Kattintson az OK-ra a nyomtatáshoz.
Kövesse a képernyőn megjelenő utasításokat, amikor a nyomtató a
papír újrabetöltését kéri.
50
Page 53

9.
Kattintson a
Folytatás
-ra, amint a papírt megfelelően betöltötte.
Könyvkötés
51
Page 54

Tö m b kö t é s
nyomtatási irányelvek
• A nyomtató automatikusan először a páratlan számú oldalakat
nyomtatja. A páratlan számú oldalak nyomtatása után egy üzenet
kéri, hogy töltse be ismét a papírt a páros számú oldalak
nyomtatásához.
• Hogyha ön beszerezte a HP Two-Sided Printing Accessory-t
(HP kétoldalas nyomtatóegység), automatikusan nyomtathat a lap
mindkét oldalára. Kövesse az ehhez a termékhez járó utasításokat.
(A HP Two-Sided Printing Accessory (HP kétoldalas nyomtatóegység)
nem alkalmazható minden nyomtató esetében.)
A lehető legjobb eredmények elérése érdekében használjon
hp termékeket.
52
Page 55

egyedi papírméretek
felkészülés a nyomtatásra
1.
Emelje fel a Kimeneti tálcát a felső pozícióba.
2.
Helyezzen papírt vagy egyéb médiát, amelyre nyomtatni szeretne az
Bemeneti tálcába, a nyomtatandó oldallal lefelé.
3.
Nyomja a papírt előre ütkozésig.
4.
Csúsztassa a papírterelőket szorosan a médium széleihez és nyomja be
az Bemeneti tálcát.
5.
Engedje le a Kimeneti tálcát.
az egyedi papírméret meghatározása
1.
Nyissa meg a nyomtatandó fájlt.
53
Page 56

2.
A megfelelő nyomtatóbeállítások kiválasztásához, az ön által használt
szoftvertől függően kövesse a következő módszerek egyikét:
Fájl
• Kattintson a következőkre:
Tu l a j do n s ág o k
-at
Nyomtatás
>
, majd vállassza ki a
–vagy–
• Kattintson a következőkre:
Tu l a j do n s ág o k
-at
>
, majd vállassza ki a
Fájl
Nyomtatóbeállítás
–vagy–
• Kattintson a következőkre:
Tu l a j do n s ág o k
-at.
Nyomtatás
>
Beállítás
>
, majd válassza ki a
Fájl
A nyomtató tulajdonságai párbeszédpanelen a Beállítás, Jellemzők és a
További beállítások füleinek opciói jelennek meg.
3.
Válassza a
Beállítás
fület, majd a
Felhasználó által meghatározott papírméret
a Papírméret opció alatt.
Megjelenik a Felhasználó által meghatározott papírméret párbeszédablak.
4.
Adja meg egyedi papírméretének szélességét és hosszúságát.
A papír szélességének 77 és 215 mm (3 x 8,5 hüvelyk) között kell lennie. A
papír hosszúságának 127 és 356 mm (5 x 14 hüvelyk) között kell lennie.
5.
Kattintson az OK-ra, hogy visszatérjen a Beállítások képernyőre.
6.
Kattintson az
Alkalmaz
-ra, majd kattintson az OK-ra az új beállítások
elfogadásához.
7.
Kattintson az OK-ra a nyomtatáshoz.
nyomtatási irányelvek
• Hogyha az ön által használt papír kisebb, mint 100 x 148 mm (4 x 5,6
hüvelyk), ne használja az adagolótálcát. A papír vagy más médium
betöltéséhez ez esetben használja a nyomtató egyetlen borítéknak szánt
nyílását, és egyszerre csak egy lapot töltsön be.
• Az egyedi papírméretek nem használhatók abban az esetben, ha plakát
vagy szalagcím nyomtatását állítja be.
-et
Lásd még:
plakátok nyomtatása
szalagcímek nyomtatása
54
Page 57

termékkarbantartás
• a nyomtatópatron állapotjelző fény
• a nyomtatópatronok kicserélése
• a nyomtatópatronok beállítása
• a nyomtatópatronok automatikus tisztítása
• a nyomtatópatronok kézi tisztítása
• a nyomtató tisztítása
• a nyomtatópatronok újratöltése
• a nyomtatópatronok karbantartása
• a nyomtatópatronok rendelési számai
• a hp deskjet eszközkészlet
55
Page 58

a nyomtatópatron állapotjelző fény
A nyomtatópatron állapotjelző fényének értelmezése
A Nyomtatópatron Állapotjelző Fény villog, amikor az egyik vagy mindkét
nyomtatópatronban kevés a tinta, illetve egyik vagy mindkét nyomtatópatron
rosszul van behelyezve vagy rosszul működik. A fény akkor is villog, ha rossz
nyomtatópatron-típust használunk.
1. Nyomtatópatron állapotjelző fény
Ha bármelyik nyomtatópatronban kevés a tinta, a Nyomtatópatron
Állapotjelző Fény akkor hagyja abba a villogást, ha a nyomtató felső fedelét
felnyitjuk. Ha a probléma nem a kevés tintával kapcsolatos, akkor a lámpa
tovább villog a fedél felnyitása után is.
56
Page 59

a nyomtatópatron állapotának ellenőrzése
Nyissa fel a nyomtató felső fedelét, amikor a Nyomtatópatron Állapotjelző
Fénye villog. A nyomtatási kazetta ágyazatán egy sárga nyíl mutatja, hogy
az öt Nyomtatópatron Állapotikon közül melyik típusú problémáról van
jelenleg szó.
1. gond van a háromszínű patronnal ikon 2. gond van a fekete patronnal ikon
3. a háromszínű patronban kevés a tinta ikon 4. a fekete patronban kevés a tinta ikon
5. patronok rendben ikon 6. sárga jelzőnyíl
57
Page 60

hibakeresés a háromszínű vagy a fekete nyomtatópatronnal kapcsolatban
Ha a sárga nyíl egy nyomtatópatron problémát jelző ikonra mutat, akkor
hiányzik a nyomtatópatron, helytelenül lett behelyezve, megsérült vagy nem
a megfelelő nyomtatópatron ehhez a nyomtatóhoz. A probléma
elhárításához hajtsa végre a következő feladatokat:
• Helyezze be a megfelelő nyomtatópatront, ha az egyik hiányzik. A
nyomtató működéséhez a fekete és a háromszínű nyomtatópatron
egyaránt szükséges.
• Távolítsa el és helyezze vissza a nyomtatópatront, ha mind a két
nyomtatópatron be van helyezve.
• Ha a hiba nem szűnt meg, ellenőrizze, hogy a megfelelő
nyomtatópatront helyezte-e be.
• Cserélje ki a patronokat, ha a probléma továbbra is fennáll.
a kevés tintával kapcsolatos problémák megoldása
Hogyha a nyíl a háromszínű vagy a fekete patronban kevés a tinta ikonra
mutat rá, cserélje ki a megfelelő nyomtatópatront.
a probléma megoldásának ellenőrzése
Ha a nyíl a nyomtatópatron OK ikonra mutat, akkor mindkét nyomtatópatron
működési problémái megszüntek.
Lásd még:
a nyomtatópatronok kicserélése
a nyomtatópatronok rendelési számai
58
Page 61

a nyomtatópatronok
Mielőtt megvenné az új csere-nyomtatópatront, ellenőrizze le a helyes
rendelési számok
Hagyja a már üres nyomtatópatront a nyomtatópatron foglalatban egészen
addig, míg ki nem cseréli. A nyomtatónak a működéshez mindkét
nyomtatópatronra szüksége van.
-at.
kicserélése
Vigyázat!
mind pedig a használt nyomtatópatronokat.
A nyomtatópatron kicserélése:
1.
Ellenőrizze, hogy a Kimeneti tálca alsó állásban van-e.
Ha az ön nyomtatója rendelkezik felhajtható papírtálcával, ellenőrizze,
hogy le van-e hajtva.
2.
Nyomja meg az
3.
Nyissa fel a nyomtató fedelét.
A foglalat a nyomtató közepére áll.
4.
Emelje meg a foglalat zárját.
5.
Emelje ki a nyomtatópatront a nyomtatópatron-foglalatból és dobja ki a
hulladékgyűjtőbe.
Tartsa távol a gyerekektől mind az új,
Hálózati
gombot a nyomtató bekapcsolásához.
59
Page 62

1. Kimeneti tálca (az alsó pozícióban) 2. nyomja meg a Hálózati gombot 3. nyissa fel a
felső fedelet 4. emelje fel a patronfoglalat-zárat 5. emelje ki a patront
60
Page 63

6.
Vegye ki a csere-nyomtatópatront a csomagolásból, és óvatosan távolítsa el a
védő vinilszalagot.
Figyelem!
se. Érintésük tintahibákat, beszáradást és rossz érintkezést okozhat. Ne
távolítsa el a réz szalagokat. Szükség van rájuk az elektromos
csatlakozáshoz.
1. fekete patron 2. színes patron 3. tintafúvókák 4. réz-kontaktusok – ne érintse meg és ne
távolítsa el a réz-kontaktusokat 5. védő vinilszalag – csak a védő vinilszalagot távolítsa el
Ne érintse meg a nyomtatópatron tintafúvókáit, és réz érintkezőit
7.
Helyezze be szilárdan a nyomtatópatront a foglalatba. Zárja be a foglalat
zárját.
Egy kattanást hall majd, amikor a zár teljesen a helyére megy.
8.
Zárja le a felső fedelet.
Amennyiben a nyomtatópatron állapotjelző-fény nem hagyja abba a villogást
az új nyomtatópatron behelyezése után, ellenőrizze le a patronon a rendelési
számot, hogy megbizonyosodjon arról, hogy a helyes patront szerelte-e be.
9.
Az optimális nyomtatási minőség eléréséhez megfelelően állítsa be a
nyomtatópatronokat.
Lásd még:
a nyomtatópatronok beállítása
a nyomtatópatronok rendelési számai
61
Page 64

a nyomtatópatronok beállítása
Bármely nyomtatópatron cseréjét követően a lehető legjobb nyomtatási
minőség elérése érdekében állítsa be megfelelően a nyomtatópatronokat.
A beállítást a HP Deskjet eszközkészletben hajthatja végre.
1.
A következő módszerek egyikének segítségével nyissa meg a
HP Deskjet eszközkészletet:
• Kattintson a következőkre:
hp deskjet series eszközkészlet
–vagy–
• jobb-kattintás a TaskAgent
Eszközkészlet megnyitását
.
Start
(Munkaügynök)-re és válassza ki az
Programok
>
hp deskjet series
>
>
2.
Kattinson a
megjelenő utasításokat.
A beállítási folyamat során két oldal kerül kinyomtatásra. A beállítás
sikerességének érdekében önnek meg kell vizsgálnia mindkét oldalon a
kinyomtatott mintákat.
Lásd még:
a nyomtatópatronok kicserélése
Nyomtatópatronok beállítása
-ra és kövesse a képernyőn
62
Page 65

a nyomtatópatronok automatikus tisztítása
Ha a kinyomtatott oldalakon vonalak és pontok hiányoznak, vagy ha azok
tintafoltokat tartalmaznak, akkor a nyomtatópatronok tisztításra szorulnak.
Tisztítsa meg a nyomtatópatronokat automatikusan a következő eljárással:
1.
Nyissa meg a HP Deskjet eszközkészletet.
2.
Válassza ki a
3.
Válassza a
Nyomtatókarbantartás
Nyomtatópatronok tisztítása
fület.
opciót, és kövesse a képernyőn
megjelenő utasításokat.
Ha a tisztítási funkcióval kapcsolatban bármilyen kérdése van, menjen
a Kitisztítani a nyomtatópatront opcióra és kattintson az egér jobb
gombjára a
információkért kattintson rá a
párbeszédablak megjelenítéséhez. További
Mi ez?
-re.
Mi ez?
Amennyiben nyomatain a tisztítás után is hiányoznak bizonyos vonalak vagy
pontok, valószínűleg kevés a tinta valamelyik nyomtatópatronban. Ha ez így
van, akkor lehet, hogy egyik vagy mindkét nyomtatópatront ki kell cserélni.
Ha a tisztítás után továbbra is világos vagy sötét foltok jelennek meg a
nyomatokon, akkor lehet, hogy a nyomtatópatron-foglalatot kézzel kell
megtisztítani.
Csak akkor tisztítsa meg a nyomtatópatronokat, amikor az valóban
szükséges. A szükségtelen tisztogatással tintát veszít és megrövidíti a
patron élettartamát.
Lásd még:
a nyomtatópatronok kézi tisztítása
a nyomtatópatronok kicserélése
63
Page 66

a nyomtatópatronok kézi tisztítása
Ha a nyomtatót poros környezetben használta, akkor kevés piszok
halmozódhat fel a burkolat alatt. Ilyen szennyeződésnek számít a por,
hajszál, a szőnyegből vagy ruházatból származó szövetszál. Amikor ez a
nyomtatópatronokra és a foglalatra kerül, akkor tintacsíkokat és foltokat
okozhat a kinyomtatott lapokon. A tintacsíkokat könnyen meg lehet szüntetni
a patronok és a foglalat kézi megtisztításával.
a tisztítóeszközök beszerzése
A nyomtatópatronok és a foglalat megtisztításához a következőkre lesz
szüksége:
• Desztillált vagy palackozott víz. A csapvíz szennyeződéseket
tartalmaz, amelyek kárt tesznek a nyomtatópatronokban.
• Vattapálcikák vagy más puha, szálmentes anyag, amely nem fog a
patronokhoz ragadni.
Vigyázzon, hogy ne kerüljön tinta a kezére vagy a ruhájára a tisztítás
során.
a tisztításra való felkészülés
A tisztítás előtt vegye ki a nyomtatópatronokat a nyomtatóból.
1.
Ellenőrizze, hogy a kimeneti tálca és a felhajtható tálca (amennyiben az
ön nyomtatója ilyennel rendelkezik) az alsó pozícióban van-e.
2.
A nyomtató bekapcsolásához nyomja meg a
emelje fel a felső fedelet.
A nyomtatópatronok a nyomtató közepére állnak.
3.
Húzza ki a hálózati tápkábelt a nyomtató hátsó részéből.
4.
Vegye ki a nyomtatópatronokat és tegye őket egy darab papírra a
tintaszóró fejjel
Ne hagyja a patronokat a nyomtatón kívül 30 percnél tovább.
Figyelem!
érintkezőit se. Ne távolítsa el a réz szalagokat.
64
felfelé.
Ne érintse meg a nyomtatópatron tintafúvókáit, és réz
Hálózati
gombot, majd
Page 67

a nyomtatópatronok és a nyomtatópatron foglalat tisztítása
1.
Mártsa a tiszta vattapálcika egyik végét desztillált vízbe és távolítsa el a
felesleges vizet.
2.
Tisztítsa meg az első nyomtatópatron elejét és éleit a pálcikával, ahogy
az a következő ábrán látható.
Ne
törölje le a fúvókák lapját.
1. Szórófej 2. Ezeket a részeket tisztítsa meg
3.
Vizsgálja meg anyomtatópatronok elejét és éleit, hogy nincsenek-e
rajtuk szálak.
Ismételje meg a fenti 1 és 2 lépéseket, ha még talál szálakat.
4.
A másik nyomtatópatron megtisztításához ismételje meg az első három
lépést.
65
Page 68

5.
Törölje meg a nyomtatópatron foglalat falainak az alját egy tiszta,
nedves vattapálcikával.
Ismételje meg ezt az eljárást egészen addíg, amíg már nincs
tintamaradék a tiszta vattapálcikán.
1. nyomtatópatron foglalat 2. a foglalat fala
6.
Helyezze vissza a nyomtatópatronokat és zárja le a nyomtató felső
fedelét.
7.
Csatlakoztassa vissza a hálózati tápkábelt a nyomtató hátsó részébe.
8.
Nyomtasson ki egy tesztoldalat a következő módon: a
HP Deskjet eszközkészlet
fület és kattintson a
9.
Ismételje meg a tisztítási eljárást, ha továbbra is tintafoltok jelennek meg
-ben válassza ki a Nyomtató karbantartása
Tesztoldal kinyomtatása
-ra.
a nyomatokon.
66
Page 69

a nyomtató
tisztítása
a nyomtató burkolata
A nyomtató a tintát finom permetként lövelli a papírra, és idővel kis
mennyiségű tinta jelenhet meg a nyomtató burkolatán. A burkolat
tisztításához lágy, enyhén megnedvesített rongyot használjon, amellyel
eltávolíthaja a lerakódott port, piszkokat, festékfoltokat és a kiszivárgott
festéket. Csak vizet használjon. Ne használjon a háztartásban használatos
tisztítószereket.
a nyomtató belseje
A nyomtató belsejének karbantartását a következő irányelvek betartásával
végezze:
• Csak a nyomtatópatronokat és a nyomtatópatron-foglalatot tisztítsa.
Ne tisztítson semmi mást a nyomtató belsejében.
• Ne olajozza meg azt a rudat, amelyen a nyomtatópatron-foglalat
mozog. Amikor a nyomtató még új, akkor normális, ha a foglalat
előre-hátra mozgásakor zajt hall. A zaj a használat során
csökkenni fog.
• Mindenféle folyadékot tartson távol a nyomtató belsejétől.
A nyomtatót vízszintes felületen, álló helyzetben kell használni és tárolni
a maximális teljesítmény és megbízhatóság elérése érdekében.
Lásd még:
a nyomtatópatronok kézi tisztítása
67
Page 70

a nyomtatópatronok
Ne töltse újra a HP nyomtatópatronokat. A nyomtatópatronok újratöltésének
eredményeképpen a patronok elektromos és mechanikus alkatrészei túllépik
normális élettartamukat. Ez potenciális forrása lehet számos problémának,
például:
újratöltése
Rossz nyomtatási minőség.
•
tartalmazhat, amelyek eltömítik a patron fúvókáit és ez változó
minőségű nyomtatáshoz vezet. A nem HP tinták olyan alkotóelemeket
is tartalmazhatnak, amelyek korrodálják a patronok elektromos
alkatrészeit és ez rossz minőségű nyomatokhoz vezet.
Potenciális károk.
•
elektronikus részeire szivároghat. Ez súlyosan károsíthatja a
nyomtatót, karbantartás miatti időkiesést és javítási költségeket
okozva.
Figyelem!
utántöltéséből eredő károkra különösen nem vonatkozik a HP nyomtató
garanciája.
A nyomtató lehető legjobb teljesítményének elérése érdekében csak eredeti,
gyárilag töltött HP nyomtatópatronokat használjon.
Lásd még:
a nyomtatópatronok rendelési számai
A HP nyomtatópatronok megváltoztatásából vagy
Az újratöltött kazettából a tinta a nyomtató
A nem HP tinta olyan részecskéket
68
Page 71

a nyomtatópatronok karbantartása
A következő ötletek segítenek karbantartani a HP nyomtatópatronokat, és állandó
nyomtatási minőséget biztosítanak:
• Tartsa a nyomtatópatronokat a légmentesen lezárt csomagolásában, amíg
szüksége nem lesz rájuk. A nyomtatópatronokat tárolja szobahőmérsékleten
(60–78 Fahrenheitfokon vagy 15,6–26,6 Celsiusfokon).
• Ha kivett egy nyomtatópatront a légmentesen lezárt csomagolásból és
mégsem használja, akkor azt tárolja egy légmentesen lezárt műanyag
tartályban. A nyomtatópatronokat a fúvókájukkal felfelé kell tárolni. Ne érjen
semmi se a fúvókákhoz.
• Ha a vinil szalagot eltávolította a nyomtatópatronról, akkor ne próbálja azt
visszahelyezni. A szalag visszahelyezése megrongálja a nyomtatópatront.
• Ha egy nyomtatópatront már behelyezett a nyomtatóba, akkor hagyja a
nyomtatópatron-foglalatban, kivéve hogyha kézzel akarja megtisztítani. Ez
megakadályozza a tinta párolgását vagy a nyomtatópatronok eltömődését.
Figyelem!
nyomtatás be nem fejeződött és a nyomtató nincs kikapcsolva. Amint
befejeződik a nyomtatás, a nyomtatópatron foglalat automatikusan visszatér az
alappozícióba a nyomtató jobb oldalán. A nyomtatópatronok kiszáradnak, ha
nem az alaphelyzetükben vannak tárolva.
Ne szakítsa meg a nyomtató hálózati csatlakozását, amíg a
69
Page 72

a nyo
Amikor HP Deskjet nyomtatójában nyomtatópatronokat cserél, a következő
rendelési számmal ellátott nyomtatópatronokat vásárolja:
•
•
mtatópatronok rendelési számai
Fekete
: HP 6615A Series vagy HP No. 15
Háromszínű
: HP C6578 Series vagy HP No. 78
70
Page 73

a hp deskjet eszközkészlet
A HP Deskjet eszközkészlet számos hasznos segédeszközt tartalmaz,
amelyek lehetővé teszik tesztoldalak kinyomtatását, vagy a
nyomtatópatronok kitisztítását, beállítását és a fennmaradó becsült
tintamennyiség megállapítását.
Hogyha ön beszerezte az opcionális HP Two-Sided Printing Accessory-t
(HP kétoldalas nyomtatóegység) (nem alkalmazható minden
nyomtatótípushoz), bekapcsolhatja az eszközkészletben.
A HP Deskjet eszközkészlet megnyitásához alkalmazza a következő
módszerek egyikét:
• Kattintson a következőkre:
hp deskjet series eszközkészlet
–vagy–
• Jobb kattintás a TaskAgent
Eszközkészlet megnyitása
Ha többet szeretne tudni a HP Deskjet eszközkészlet segédeszközeiről,
nyissa meg az eszközkészletet és kattintson az egér jobb gombjával a
kívánt segédeszközre a
Kattintson a
Mi ez?
-t.
-re, hogy információt kapjon a kiválasztott eszközről.
Start
Programok
>
hp deskjet series
>
-re (Munkaügynök) és válassza ki az
párbeszédablak megjelenítéséhez.
Mi ez?
>
71
Page 74

72
Page 75

problémamegoldás
• a nyomtató jelzőfényei villognak
• nem nyomtat a nyomtató
• a nyomtató túlságosan lassú
• nyomatproblémák
73
Page 76

a nyomtató jelzőfényei villognak
• mit jeleznek a villogó jelzőfények
• hogyha a nyomtatópatron állapotjelző fény villog
• hogyha a folytatás jelzőfény villog
• hogyha a hálózati jelzőfény villog
• hogyha mindegyik jelzőfény villog
mit jeleznek a villogó jelzőfények
A villogó jelzőfények a nyomtató állapotát jelzik.
1. Nyomtatópatron állapotjelző fény és szimbólum 2. Folytatás jelzőfény és gomb
3. Hálózati jelzőfény és gomb
74
Page 77

hogyha a nyomtatópatron állapotjelző fény villog
nyitva van a felső fedél
Zárja le a fedelet.
gond lehet valamelyik nyomtatópatronnal
• Ellenőrizze, hogy a megfelelő nyomtatópatronok vannak-e
behelyezve.
• Ellenőrizze, hogy nem kevés-e a tinta valamelyik nyomtatópatronban
vagy nincs-e valamelyik nyomtatópatron rosszul behelyezve.
Lásd még:
a nyomtatópatronok rendelési számai
a nyomtatópatron állapotának ellenőrzése
hogyha a folytatás jelzőfény villog
lehet, hogy a nyomtatóból kifogyott a papír
1.
Helyezzen papírt a bemeneti tálcába.
2.
Nyomja meg a
lehet, hogy elakadt a papír
A probléma megoldásának érdekében kövesse a következő utasításokat.
lehet, hogy a nyomtató készen áll arra, hogy kinyomtassa egy kétoldalas
dokumentum második oldalát
1.
A második oldal kinyomtatásához kövesse a képernyőn megjelenő
utasításokat.
Ezek az utasítások akkor jelennek meg, amikor kézileg nyomtat ki egy
kétoldalas dokumentumot.
2.
Nyomja meg a
Lásd még:
a kézi kétoldalas nyomtatás
Folytatás
Folytatás
gombot a nyomtató elején.
gombot.
75
Page 78

hogyha a hálózati jelzőfény villog
a nyomtató készül a nyomtatásra
A jelzőfény abbahagyja a villogást, amint a nyomtató megkap
minden adatot.
hogyha minden jelzőfény villog
lehet, hogy újra kell indítania a nyomtatót
1.
Kapcsolja ki a nyomtatót a
indítsa újra a
Hálózati
Folytassa a 2 lépéssel, ha a jelzőfények továbbra is villognak.
Hálózati
gomb megnyomásával, majd
gomb ismételt megnyomásával.
2.
Nyomja meg a
3.
Válassza le a nyomtatót az áramforrásról.
4.
Csatlakoztassa vissza a nyomtatót az áramforráshoz.
Nyomja meg az
Ha problémái ezután sem szűnnek meg, lépjen kapcsolatba a
HP Ügyfélszolgálattal.
Hálózati
Hálózati
gombot a nyomtató kikapcsolásához.
gombot a nyomtató bekapcsolásához.
76
Page 79

nem nyomtat a
• nem jön ki a papír a nyomtatóból
• hibaüzenetek jelennek meg az USB kapcsolat használata során
• ismétlődő papírelakadás jelentkezik
• a nyomtatót nem lehet bekapcsolni
ny
omtató
nem jön ki a papír a nyomtatóból
A probléma megszüntetéséhez kövesse ezeket az útmutatásokat.
vizsgálja meg a nyomtatót
Ellenőrizze a következőket:
1.
Hozzá van-e a nyomtató kapcsolva az áramforráshoz.
2.
Nem lazák-e a kábelkapcsolatok.
3.
Be van-e kapcsolva a nyomtató.
4.
Le van-e zárva a nyomtató felső fedele.
5.
Lent van-e a Felhajtható tálca, amikor a nyomtatónál megjelenik
ez a hiba.
6.
A helyén van-e a Hátsó Szerelőajtó.
7.
Megfelelően van-e behelyezve a papír vagy egyéb média az
Bemeneti tálcába.
77
Page 80

ellenőrizze a nyomtató jelzőfényeit
• Hogyha a
Nyomtatópatron Állapotjelző Fény
nyomtató fedelét, és győződjön meg arról, hogy a nyomtatópatronok
helyesen vannak-e behelyezve.
• Ha a
Folytatás
jelzőfény villog, akkor nyomja meg a
gombot.
• Ha a
Hálózati
jelzőfény villog, akkor a nyomtató éppen nyomtat.
villog, emelje fel a
Folytatás
1. Nyomtatópatron Állapotjelző fény és szimbólum 2. Folytatás jelzőfény és gomb
3. Hálózati jelzőfény és gomb
a nyomtatószoftver újratelepítése
További információkért lásd a gyors indulás üzembe helyezési poszter-t.
78
Page 81

hibaüzenetek jelennek meg az USB kapcsolat
használata során
a “hiba merült fel a(z) <az usb port neve>-nak/-nek való írás közben”
hibaüzenet jelenik meg
Hogyha a nyomtató az USB-elosztóhoz más USB egységekkel együtt van
csatlakoztatva, lehetséges, hogy nem a megfelelő adatokat kapja.
Csatlakoztassa nyomtatóját közvetlenül a számítógépén található USB
porthoz.
ismétlődő papírelakadás jelentkezik
1.
Távolítsa el a papírt az adagoló és a kimeneti tálcákból.
2.
Nyomja meg a
3.
Ha címkéket nyomtat, akkor ellenőrizze, hogy a címkék nem válnak-e le
a lapról, amikor keresztülhaladnak a nyomtatón.
Amennyiben a papírelakadás oka ily módon nem derült ki:
1.
A rögzítőzár óramutató járásával ellenkező irányba való elfordításával
és a Hátsó Szerelőfedél eltávolításával nyissa fel hátul a nyomtatót.
Folytatás
gombot a nyomtató elején.
79
Page 82

2.
Szüntesse meg a papírelakadást, majd helyezze vissza a hátsó
szerelőfedelet.
3.
Töltsön be újra papírt az adagolótálcába.
4.
Nyomja meg a
5.
Nyomtassa ki a dokumentumot.
Folytatás
gombot.
a nyomtatót nem lehet bekapcsolni
Lehet, hogy a nyomtató túl nagy áramot vett fel.
1.
Húzza ki a hálózati tápkábelt a nyomtatóból.
2.
Várjon körülbelül 10 másodpercig.
3.
Dugja vissza a hálózati tápkábelt a nyomtatóba.
Nyomja meg az
Ha problémái ezután sem szűnnek meg, lépjen kapcsolatba a
HP ügyfélszolgálattal.
Hálózati
gombot a nyomtató bekapcsolásához.
80
Page 83

a nyomtató
A nyomtatás sebességét és általános értelemben a nyomtató teljesíményét
számos tényező befolyásolhatja:
• a számítógép nem felel meg a rendszerkövetelményeknek
• a nyomtatószoftver elavult
• összeférhetetlen USB kábelkapcsolatok
• a nyomtató összetett dokumentumokat, grafikákat vagy fényképeket
nyomtat
túlságosan lassú
a számítógép nem felel meg a rendszerkövetelményeknek
1.
Ellenőrizze a számítógép RAM memóriáját és a processzor sebességét.
További információkért lásd a rendszerkövetelmények
2.
Zárjon le minden nem feltétlenül szükséges szoftverprogramot.
Lehet, hogy túl sok szoftverprogram fut egyszerre.
3.
Növelje meg a merevlemezen a szabad területet.
Ha a számítógépén kevesebb, mint 100 MB szabad hely van, akkor a
nyomtatási folyamat tovább tart. A számítógép merevlemez területével
való gazdálkodásról a Windows kézikönyve nyújt tájékoztatást.
-et.
a nyomtatószoftver elavult
1.
Ellenőrizze a nyomtató-illesztőprogramot.
2.
Keresse fel a HP weboldalát és töltse le az ön nyomtatójához tartozó
legutóbbi szoftverfrissítéseket. A weboldallal kapcsolatos információkért
lapozza fel a gyors útmutató.
81
Page 84

összeférhetetlen USB kábelkapcsolatok
Nyomtatási összeférhetetlenség állhat elő, amikor a nyomtató más USB
egységekkel együtt egy elosztóhoz van csatlakoztatva. Két módon lehet az
összeférhetetlenséget megszüntetni:
• Nyomtatójának USB kábelét az elosztó helyett közvetlenül a
számítógéphez csatlakoztassa
–vagy–
• Hagyja a nyomtatót az elosztóhoz kapcsolva, de ne használjon
a nyomtatás közben más USB egységeket.
a nyomtató összetett dokumentumokat, grafikákat vagy
fényképeket nyomtat
A dokumentumok legjobb módban való nyomtatása és/vagy a grafikákat
vagy fényképeket tartalmazó dokumentumok nyomtatása lelassítja a
nyomtatót.
A következő lépések segítségével felgyorsíthatja a nyomtatási folyamatot:
1.
A nyomtató tulajdonságai párbeszédpanel megnyitásához, az ön által
használt szoftverprogramtól függően kövesse a következő módszerek
egyikét:
Fájl
• Kattintson a következőkre:
Tu l a j do n s ág o k
-at
–vagy–
• Kattintson a következőkre:
Tu l aj d o ns á g ok
a
-at
–vagy–
• Kattintson a következőkre:
válassza a
Tu l a j do n s ág o k
-at.
Nyomtatás
>
Fájl
Nyomtatóbeállítás
>
Fájl
Nyomtatás
>
, majd válassza a
, majd válassza
Beállítás
>
, majd
2.
Válassza ki a
üzemmód
3.
Kattintson az OK-ra, hogy visszatérjen a Nyomtatás vagy a
További beállítások
opciót.
fület és jelölje ki a
Nyomtatóbeállítás képernyőre.
4.
A dokumentum kinyomtatásához kattintson az OK-ra.
82
Kevés a memória
Page 85

Ha nyomtatója rendelkezik párhuzamos kábelcsatlakoztatással, a
fotónyomtatás sebességét esetenként megnövelheti a Hardver ECP
(Kiterjesztett Képességű Port) bekapcsolásával. Tegye a következőket:
1.
A következő módszerek egyikének segítségével nyissa meg a
HP Deskjet eszközkészletet:
• Kattintson a következőkre:
hp deskjet series eszközkészle
Start
Programok > hp deskjet series
>
t
–vagy–
• Jobb kattintás a TaskAgent
Eszközkészlet megnyitása
-re (Munkaügynök) és válassza az
-t.
>
2.
Kattintson a
használni
3.
Kattintson az
4.
Nyomtassa ki a fényképet.
Konfiguráció
opciót.
Alkalmaz
Lásd még:
fényképek nyomtatása
Ha problémái ezután sem szűnnek meg, lépjen kapcsolatba a
HP Ügyfélszolgálattal.
fülre, és válassza a
-ra.
Próbáljon hardver ECP-t
83
Page 86

nyo
matproblémák
• a nyomtató üres lapokat nyomtat
• a nyomtató nem a lap közepére vagy ferdén nyomtat
• a dokumentum bizonyos részei hiányoznak vagy rossz helyen
vannak
• a nyomat nem az új beállítások szerint kerül kinyomtatásra
• nem működik megfelelően a fényképek nyomtatása
• nem működik megfelelően a szalagcímek nyomtatása
a nyomtatóüres lapokat nyomtat
Lehetséges, hogy a nyomtató szöveg és képek nélküli lapokat nyomtat ki, ha:
• Az egyik vagy mindkét nyomtatópatron üres
• A vinil szalag nincs eltávolítva a nyomtatópatronról
• Éppen egy érkező faxot nyomtat
ellenőrizze a nyomtatópatronokat
1.
Nyissa fel a nyomtató felső fedelét, hogy rálásson a Nyomtatópatron
Állapotjelző Fénye ikonokra.
2.
Cserélje ki a nyomtatópatront, ha üres.
3.
Távolítsa el a védő vinil szalagot, ha az még mindig a
nyomtatópatronon van.
See also:
a nyomtatópatron állapotának ellenőrzése
a nyomtatópatronok kicserélése
a fax-dokumentumok fájljait grafikus formátumban mentse el
1.
A fax-dokumentumok fájljait grafikus .tif fájlformátumban mentse el.
2.
Szúrja be a grafikát egy szövegszerkesztő program dokumentumába.
3.
Mentse el a dokumentumot.
4.
Nyomtassa ki a dokumentumot a szövegszerkesztő programban.
84
Page 87

a nyomtató nem a lap közepére vagy ferdén nyomtat
1.
Ellenőrizze, hogy a papír megfelelően van-e a bemeneti tálcába helyezve.
2.
Ellenőrizze, hogy a papírterelők szorosan a papírhoz illeszkednek-e.
3.
Nyomtassa ki újra a dokumentumot.
a dokumentum bizonyos részei hiányoznak vagy rossz helyen vannak
A papír tájolásának, méretének, nyomtatási margóinak és egyéb opcióinak
visszaállításához kövesse a következő utasításokat:
1.
A nyomtató tulajdonságai párbeszédpanel megnyitásához, az ön által használt
szoftverprogramtól függően kövesse a következő módszerek egyikét:
Fájl
• Kattintson a következőkre:
–vagy–
• Kattintson a következőkre:
Tu l a j do n s ág o k
-at
–or–
• Kattintson a következőkre:
Tu l a j do n s ág o k
-at.
Nyomtatás
>
Fájl
Nyomtatóbeállítás
>
Fájl
Nyomtatás
>
, majd válassza a
, majd válassza a
Beállítás
>
, majd válassza a
Tu l aj d o ns á g ok
-at
2.
Válassza ki a
Beállítás
fület, és ellenőrizze, hogy a nyomtatandó dokumentumhoz a
megfelelő papírméretet választotta-e ki.
Hogyha a kívánt papírméret nem szerepel a listán, határozzon meg egy
egyedi papírméret
3.
Ellenőrizze, hogy a beállított margók a nyomtatási területen belül vannak-e. Válassza
az
Igazítás
-t a Beállítás fülön, hogyha a szöveget és a grafikát hozzá kell igazítania
-et.
a papírhoz.
Jellemzők
4.
A
Tá j o l ás
•
Poszternyomtatás
•
5.
Kattintson a következőkre:
fülön ellenőrizze a következő opciókat:
: Megfelelő tájolás
: Szüntesse meg a
Alkalmaz
Poszternyomtatás
> OK, hogy visszatérjen a Nyomtatás vagy a
kijelölését, ha az megfelel
Nyomtatóbeállítás képernyőre.
6.
A dokumentum újranyomtatásához kattintson az OK-ra.
a nyomat nem az új beállítások szerint kerül kinyomtatásra
A nyomtató alapértelmezett beállításai eltérhetnek a szoftveralkalmazás
nyomtatóbeállításaitól. Válassza ki a szoftveralkalmazásban a megfelelő
nyomtatóbeállításokat.
85
Page 88

nem működik megfelelően a fényképek nyomtatása
1.
Győződjön meg arról, hogy a fotópapír a nyomtatandó oldallal lefelé van-e
az adagolótálcába helyezve.
2.
Csúsztassa a papírt előre, ütközésig.
3.
Csúsztassa a papírterelőket szorosan a fotópapír éleihez és nyomja be a
bemeneti tálcát.
4.
A nyomtató tulajdonságai párbeszédpanel megnyitásához, az ön által
használt szoftverprogramtól függően kövesse a következő módszerek
egyikét:
Fájl
• Kattintson a következőkre:
Tu l a j do n s ág o k
-at
–vagy–
• Kattintson a következőkre:
Tu l a j do n s ág o k
-at
–vagy–
• Kattintson a következőkre:
5.
Tu l a j do n s ág o k
Beállítás
A
Nyomtatási minőség: Legjobb
•
Papírtípus
•
Nyomtatás fotópapírra: PhotoREt. 2400 x 1200
•
-at.
fülön ellenőrizze le a következő opciókat:
: Megfelelő fotópapír
400 MB helyet igényel a merevlemezen, és a nyomtatás tovább tart.
Nyomtatás
>
Fájl
Nyomtatóbeállítás
>
Fájl
Nyomtatás
>
, majd válassza a
, majd válassza a
Beállítás
>
, majd válassza a
dpi használata legalább
Jellemzők
6.
A
Kétoldalas nyomtatás
•
Példányszám
•
7.
Végezze el a színek, a tinta mennyiségének vagy száradási idejének
szükséges beállításait a
8.
Kattintson a következőkre:
fülön ellenőrizze le a következő opciókat:
: Nincs kiválasztva
: 20 példánynál nem több
További beállítások
Alkalmaz
> OK , hogy visszatérjen a Nyomtatás
fülön.
vagy a Nyomtatóbeállítás képernyőre.
9.
Kattintson az OK gombra, hogy ismét kinyomtassa a fotót.
a nyomtatója nagyon lassan nyomtatja a fényképeket, a nyomtatás
H
sebességét esetenként meggyorsíthatja a Hardver ECP
Képességű Port) bekapcsolása a HP Deskjet Eszközkészletben. Ez a
megoldás csak a párhuzamos kábelcsatlakoztatással ellátott nyomtatók
esetében alkalmazható.
86
(Kiterjesztett
Page 89

nem működik megfelelően a szalagcímek nyomtatása
1.
Győződjön meg arról, hogy a Kimeneti tálca a felső pozícióban van-e.
A szalagcímek nyomtatása közben a Kimeneti tálcának végig fent kell
maradnia.
2.
Helyezze a szalagcím-papírt az adagolótálcába úgy, hogy a szabad él
a papírköteg tetején legyen.
3.
Nyomja be ütközésig a szalagcím-papír első élét az Bemeneti tálcába.
Ellenőrizze, hogy az Bemeneti tálca megfelelően be van-e nyomva.
4.
A nyomtató tulajdonságai párbeszédpanel megnyitásához, az ön által
használt szoftverprogramtól függően kövesse a következő módszerek
egyikét:
Fájl
• Kattintson a következőkre:
Tu l a j do n s ág o k
-at
Nyomtatás
>
, majd válassza a
–vagy–
• Kattintson a következőkre:
Tu l a j do n s ág o k
-at
>
, majd válassza a
Fájl
Nyomtatóbeállítás
–vagy–
Fájl
• Kattintson a következőkre:
Tu l a j do n s ág o k
Beállítás
fület:
5.
Válassza a
válassza a
• Győződjön meg arról, hogy a
• Ellenőrizze, hogy a
Szalagcím (A4-es 210 x 297 mm)
Szalagcím (levél 8,5 x 11 hüvelyk)
Nyomtatás
>
-at.
Szalagcím nyomtatás
papírméret van-e kiválasztva.
Beállítás
>
, majd
van-e bejelölve.
vagy a
87
Page 90

6.
Kattintson a következőkre:
Alkalmaz
> OK, hogy visszatérjen a
Nyomtatás vagy a Nyomtatóbeállítás képernyőre.
7.
A szalagcím nyomtatásához kattintson az OK-ra.
8.
Hogyha a nyomtatás közben hézagok jelennek meg a lapok végén,
ellenőrizze, hogy a nyomtatószoftver helyesen működik-e.
A Kibocsátási Közlemények részletesen írnak azokról a problémákról,
amelyek a szalagcímek nyomtatásakor merülhetnek fel bizonyos
szoftverprogramok használata esetén. A Kibocsátási Közlemények
megjelenítéséhez kattintson a következőkre:
hp deskjet series
Ha problémái ezután sem szűnnek meg, lépjen kapcsolatba a
HP Ügyfélszolgálattal.
Kibocsátási Közlemények
>
Start
.
Programok
>
>
88
Page 91

termékspecifikációk
• a hp deskjet 948c series nyomtatók termékspecifikációja
• a hp deskjet 940c series nyomtatók termékspecifikációja
• a hp deskjet 920c series nyomtatók termékspecifikációja
• minimális nyomtatási margók
• rendszerkövetelmények
89
Page 92

a hp deskjet 948c series nyomtatók termékspecifikációja
hp deskjet 948c C6431D sz. modell
a fekete szöveg nyomtatási sebessége
Vázlat: percenként 12 oldal
a színes grafikával kevert szöveg nyomtatási sebessége
Vázlat: percenként 10 oldal
a fekete truetype szöveg felbontása
(a papírtípustól függ)
Vázlat: 300 x 300 dpi
Normál: 600 x 600 dpi
Legjobb: 600 x 600 dpi
színes felbontás
(a papírtípustól függ)
Vázlat: 300 x 300 dpi + PhotoREt
Normál: 600 x 600 dpi + PhotoREt
Legjobb: 600 x 600 dpi + PhotoREt
a fotópapír nyomtatási felbontása
PhotoREt
2400 x 1200 dpi
nyomtatási technológia
Szabályozott cseppentésű, termikus tintasugaras nyomtatás
szoftverkompatibilitás
MS Windows kompatibilis (95, 98, Me, 2000, és NT 4.0)
MS-DOS szoftverprogramok
szolgálati ciklus
havonta 2.000 oldal
90
Page 93

memória
2 MB beépített RAM
gombok/jelzőfények
Mégse gomb
Nyomtatópatron állapotjelző-fény
Folytatás gomb és jelzőfény
Áramellátás gomb és jelzőfény
b/k csatoló
Centronics párhuzamos, IEEE 1284- kompatibilis az 1284-B befogadó
egységgel
Univerzális Soros Bus (USB) 1.1 kompatibilis
méretek
440 mm széles x 196 mm magas x 400 mm mély (a Felhajtható papírtálca
lehajtva papírral) vagy 250 mm mély (a Felhajtható papírtálca felhajtva)
17,34 hüvelyk széles x 7,72 hüvelyk magas x 15,76 hüvelyk mély (a
Felhajtható papírtálca lehajtva papírral) vagy 9,85 hüvelyk mély (a
Felhajtható papírtálca felhajtva)
súly
5,72 kg (12,6 font) nyomtatópatronok nélkül
működési környezet
Maximális üzemelési feltételek:
Hőmérséklet: 41 - 104 F, 5 - 40 C
Páratartalom: 15 - 80 % relatív páratartalom, nem lecsapódó
A legjobb nyomtatási minőség eléréséhez ajánlott működési feltételek:
Hőmérséklet: 59 - 95 F, 15 - 35 C
Páratartalom: 20 - 80 relatív páratartalom, nem lecsapódó
Tárolási feltételek:
Hőmérséklet: -40 - 140 F, -40 - 60 C
91
Page 94

energiafogyasztás
maximum 2 watt kikapcsolt állapotban
átlagosan 4 watt készenléti állapotban
átlagosan 40 watt nyomtatás közben
energiakövetelmények
Bemeneti feszültség: 100 - 240 volt, váltakozó áram (±10%)
Bemeneti frekvencia: 50/60 Hz (+3 Hz)
Használható a világon elterjedt váltakozó áramú feszültségekkel és
frekvenciákkal.
a valódi zajkibocsátás összhangban van a ISO 9296 normával
A hangerő szintje, LWAd (1B=10 dB):
5,9 dB normál üzemmódban
A hangnyomás szintje, LpAm (mellette):
46 dB normál üzemmódban
Beállítás
Függőleges:
+/- .058 mm/mm (,002 hüvelyk) a normál módban
Dőlés:
+/- .152 mm/mm (,006 hüvelyk/hüvelyk) sima papíron
+/- .254 mm/mm (,010 hüvelyk/hüvelyk) a hp írásvetítő fóliákon
médiatípusok
Papír:
2
U.S. Letter (levél) 60 - 90 g/m
Legal (jogi) 75 - 90 g/m
Borítékok: 75 - 90 g/m
2
2
(20 - 24 font)
Kártyák: Maximum 200 g/m
Szalagcím-papír: 60 - 90 g/m
92
(16 - 24 font)
(20 - 24 font)
2
(110 font index max)
2
(16 - 24 font)
Page 95

médiakezelés
Az Bemeneti tálca kapacitása:
Sima papírlapok: Legfeljebb 100 lap
Szalagcímek: Legfeljebb 20 lap
Borítékok: Legfeljebb 15 boríték
Üdvözlőkártyák: Legfeljebb 5 kártya
Címkék: Legfeljebb 20 címke-lap (csak U.S. Letter (levél) vagy A4-es
méretű papírt használjon)
Fotópapír: Legfeljebb 20 lap
Kartotékkártyák: Legfeljebb 30 lártya
Írásvetítő fóliák: Legfeljebb 25 lap
A Kimeneti tálca kapacitása:
Vázlat: Legfeljebb 35 lap
Normál: Legfeljebb 50 lap
Legjobb: Legfeljebb 50 lap
médiaméret
Papír:
U.S. Letter (levél) 216 x 279 mm (8,5 x 11 hüvelyk)
Legal (jogi) 216 x 356 mm (8,5 x 14 hüvelyk)
Executive (igazgatói) 184 x 279 mm (7,25 x 10,5 hüvelyk)
A4 210 x 297 mm
A5 148 x 210 mm
B5-JIS 182 x 257 mm
Felhasználó által meghatározott:
Szélesség 77 - 216 mm (3,0 - 8,5 hüvelyk)
Hosszúság 127 - 356 mm (5,0 - 14 hüvelyk)
93
Page 96

Szalagcím:
U.S. Letter (levél) 216 x 279 mm (8,5 x 11 hüvelyk)
A4 210 x 297 mm
Borítékok:
U.S. No. 10 103 x 241 mm (4,12 x 9,5 hüvelyk)
Meghívó A2 111 x 146 mm (4,37 x 5,75 hüvelyk)
DL 220 x 110 mm
C6 114 x 162 mm
Kartoték-/Üdvözlőkártyák:
76 x 127 mm (3 x 5 hüvelyk)
102 x 152 mm (4 x 6 hüvelyk)
127 x 203 mm (5 x 8 hüvelyk)
A6-os kártyák: 105 x 148,5 mm
Hagaki: 100 x 148 mm
Címkék:
U.S. Letter (levél) 216 x 279 mm (8,5 x 11 hüvelyk)
A4 210 x 297 mm
Írásvetítő fóliák:
U.S. Letter (levél) 216 x 279 mm (8,5 x 11 hüvelyk)
A4 210 x 297 mm
Fotó (leszakítható füllel): 102 x 152 mm (4 x 6 hüvelyk)
nyomtatópatronok
15
Fekete: HP 66
Háromszínű: HP C65
94
A Series vagy HP No. 15
78
Series vagy HP No. 78
Page 97

a hp deskjet 940c series nyomtatók termékspecifikációja
hp deskjet 940cxi C6431A sz. modell
hp deskjet 940cse C6431B sz. modell
hp deskjet 940cvr C6431E sz. modell
a fekete szöveg nyomtatási sebessége
Vázlat: percenként 12 oldal
a színes grafikával kevert szöveg nyomtatási sebessége
Vázlat: percenként 12 oldal
a fekete truetype szöveg felbontása
(a papírtípustól függ)
Vázlat: 300 x 300 dpi
Normál: 600 x 600 dpi
Legjobb: 600 x 600 dpi
színes felbontás
(a papírtípustól függ)
Vázlat: 300 x 300 dpi + PhotoREt
Normál: 600 x 600 dpi + PhotoREt
Legjobb: 600 x 600 dpi + PhotoREt
a fotópapír nyomtatási felbontása
PhotoREt
2400 x 1200 dpi
nyomtatási technológia
Szabályozott cseppentésű, termikus tintasugaras nyomtatás
szoftverkompatibilitás
MS Windows kompatibilis (95, 98, Me, 2000, és NT 4.0)
MS-DOS szoftverprogramok
95
Page 98

szolgálati ciklus
Havonta 2.000 oldal
memória
2 MB beépített RAM
gombok/jelzőfények
Mégse gomb
Nyomtatópatron állapotjelző-fény
Folytatás gomb és jelzőfény
Hálózati gomb és jelzőfény
b/k csatoló
Centronics párhuzamos, IEEE 1284- kompatibilis az 1284-B befogadó
egységgel
Univerzális Soros Bus (USB) 1.1 kompatibilis
méretek
440 mm széles x 196 mm magas x 370 mm mély
17,32 hüvelyk széles x 7,72 hüvelyk magas x 14,56 hüvelyk mély
súly
5,9 kg (15 font) nyomtatópatronok nélkül
működési környezet
Maximális üzemelési feltételek:
Hőmérséklet: 41 - 104 F, 5 - 40 C
Páratartalom: 15 - 80 % relatív páratartalom, nem lecsapódó
A legjobb nyomtatási minőség eléréséhez ajánlott működési feltételek:
Hőmérséklet: 59 - 95 F, 15 - 35 C
Páratartalom: 20 - 80 relatív páratartalom, nem lecsapódó
Tárolási feltételek:
Hőmérséklet: -40 - 140 F, -40 - 60 C
96
Page 99

energiafogyasztás
maximum 2 watt kikapcsolt állapotban
átlagosan 4 watt készenléti állapotban
átlagosan 40 watt nyomtatás közben
energiakövetelmények
Bemeneti feszültség: 100 - 240 volt, váltakozó áram (±10%)
Bemeneti frekvencia: 50/60 Hz (+3 Hz)
Használható a világon elterjedt váltakozó áramú feszültségekkel és
frekvenciákkal.
a valódi zajkibocsátás összhangban van a ISO 9296 normával
A hangerő szintje, LWAd (1B=10 dB):
5,9 dB normál üzemmódban
A hangnyomás szintje, LpAm (mellette):
46 dB normál üzemmódban
Beállítás
Függőleges:
+/- .058 mm/mm (,002 hüvelyk) a normál módban
Dőlés:
+/- .152 mm/mm (,006 hüvelyk/hüvelyk) sima papíron
+/- .254 mm/mm (,010 hüvelyk/hüvelyk) a hp írásvetítő fóliákon
médiatípusok
Papír:
2
U.S. Letter (levél) 60 - 90 g/m
Legal (jogi) 75 - 90 g/m
Borítékok: 75 - 90 g/m
2
2
(20 - 24 font)
Kártyák: Maximum 200 g/m
Szalagcím-papír: 60 - 90 g/m
(16 - 24 font)
(20 - 24 font)
2
(110 font index max)
2
(16 - 24 font)
97
Page 100

médiakezelés
Az Bemeneti tálca kapacitása:
Sima papírlapok: Legfeljebb 150 lap
Szalagcímek: Legfeljebb 20 lap
Borítékok: Legfeljebb 15 boríték
Üdvözlőkártyák: Legfeljebb 5 kártya
Címkék: Legfeljebb 20 címke-lap (csak U.S. Letter (levél) vagy A4-es
méretű papírt használjon)
Fotópapír: Legfeljebb 20 lap
Kartotékkártyák: Legfeljebb 45 kártya
Írásvetítő fóliák: Legfeljebb 30 lap
A Kimeneti tálca kapacitása:
Vázlat: Legfeljebb 35 lap
Normál: Legfeljebb 50 lap
Legjobb: Legfeljebb 50 lap
médiaméret
Papír:
U.S. Letter (levél) 216 x 279 mm (8,5 x 11 hüvelyk)
Legal (jogi) 216 x 356 mm (8,5 x 14 hüvelyk)
Executive (igazgatói) 184 x 279 mm (7,25 x 10,5 hüvelyk)
A4 210 x 297 mm
A5 148 x 210 mm
B5-JIS 182 x 257 mm
Felhasználó által meghatározott:
Szélesség 77 - 216 mm (3,0 - 8,5 hüvelyk)
Hosszúság 127 - 356 mm (5,0 - 14 hüvelyk)
Szalagcím:
U.S. Letter (levél) 216 x 279 mm (8,5 x 11 hüvelyk)
A4 210 x 297 mm
98
 Loading...
Loading...