Page 1
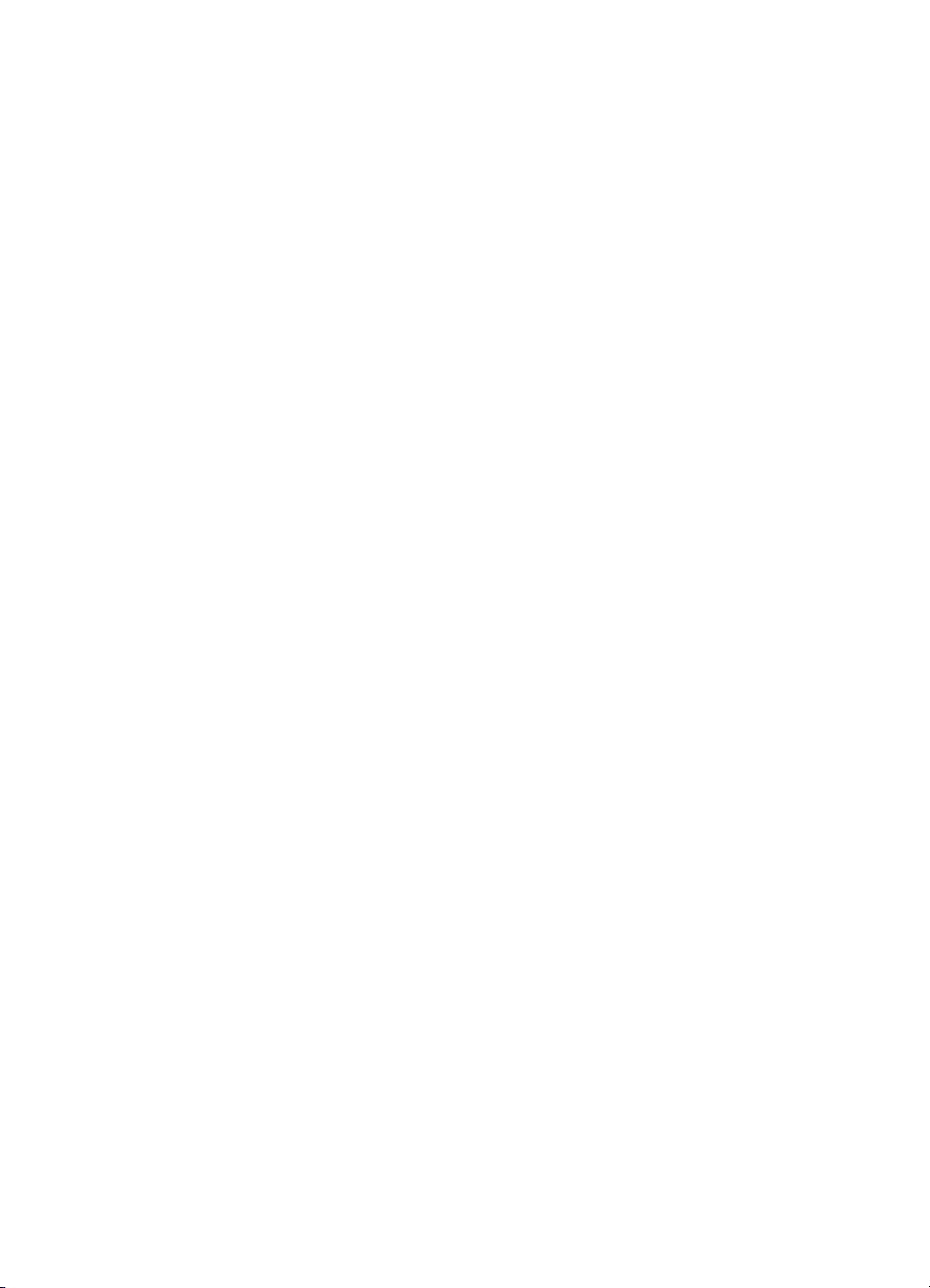
Hurtighjelp
hp deskjet 948c/940c/920c series
Innholdsfortegnelse
Bli kjent med skriveren . . . . . . . . . . . . . . . . . . . . . . . . . . 1
Introduksjon av hp deskjet-skriveren . . . . . . . . . . . . . . . . . . . . . . . . 2
Finne informasjon . . . . . . . . . . . . . . . . . . . . . . . . . . . . . . . . . . . . 3
Merknader og opphavsrett . . . . . . . . . . . . . . . . . . . . . . . . . . . . . . 4
Begreper og ordkonvensjoner . . . . . . . . . . . . . . . . . . . . . . . . . . . 5
Om funksjonene i skriveren . . . . . . . . . . . . . . . . . . . . . . . . . . . . . 7
Bruke papirskuffer . . . . . . . . . . . . . . . . . . . . . . . . . . . . . . . . . . . 10
Bruke TaskAgent . . . . . . . . . . . . . . . . . . . . . . . . . . . . . . . . . . . . 14
Skrive ut på papir og annet materiale. . . . . . . . . . . . . . 17
Skrive ut med hp deskjet-skriveren . . . . . . . . . . . . . . . . . . . . . . . . 18
Vanlig papir . . . . . . . . . . . . . . . . . . . . . . . . . . . . . . . . . . . . . . . 20
Konvolutter . . . . . . . . . . . . . . . . . . . . . . . . . . . . . . . . . . . . . . . . 24
Transparenter . . . . . . . . . . . . . . . . . . . . . . . . . . . . . . . . . . . . . . 29
Etiketter . . . . . . . . . . . . . . . . . . . . . . . . . . . . . . . . . . . . . . . . . . 31
Visittkort, indekskort og annet utskriftsmateriale i liten størrelse . . . . 33
Fotografier . . . . . . . . . . . . . . . . . . . . . . . . . . . . . . . . . . . . . . . . 36
Gratulasjonskort . . . . . . . . . . . . . . . . . . . . . . . . . . . . . . . . . . . . 39
Plakater . . . . . . . . . . . . . . . . . . . . . . . . . . . . . . . . . . . . . . . . . . 42
Listepapir . . . . . . . . . . . . . . . . . . . . . . . . . . . . . . . . . . . . . . . . . 44
Påstrykningsbilder . . . . . . . . . . . . . . . . . . . . . . . . . . . . . . . . . . . 47
Manuell tosidig utskrift . . . . . . . . . . . . . . . . . . . . . . . . . . . . . . . . 49
Egendefinerte papirstørrelser. . . . . . . . . . . . . . . . . . . . . . . . . . . . 53
Page 2
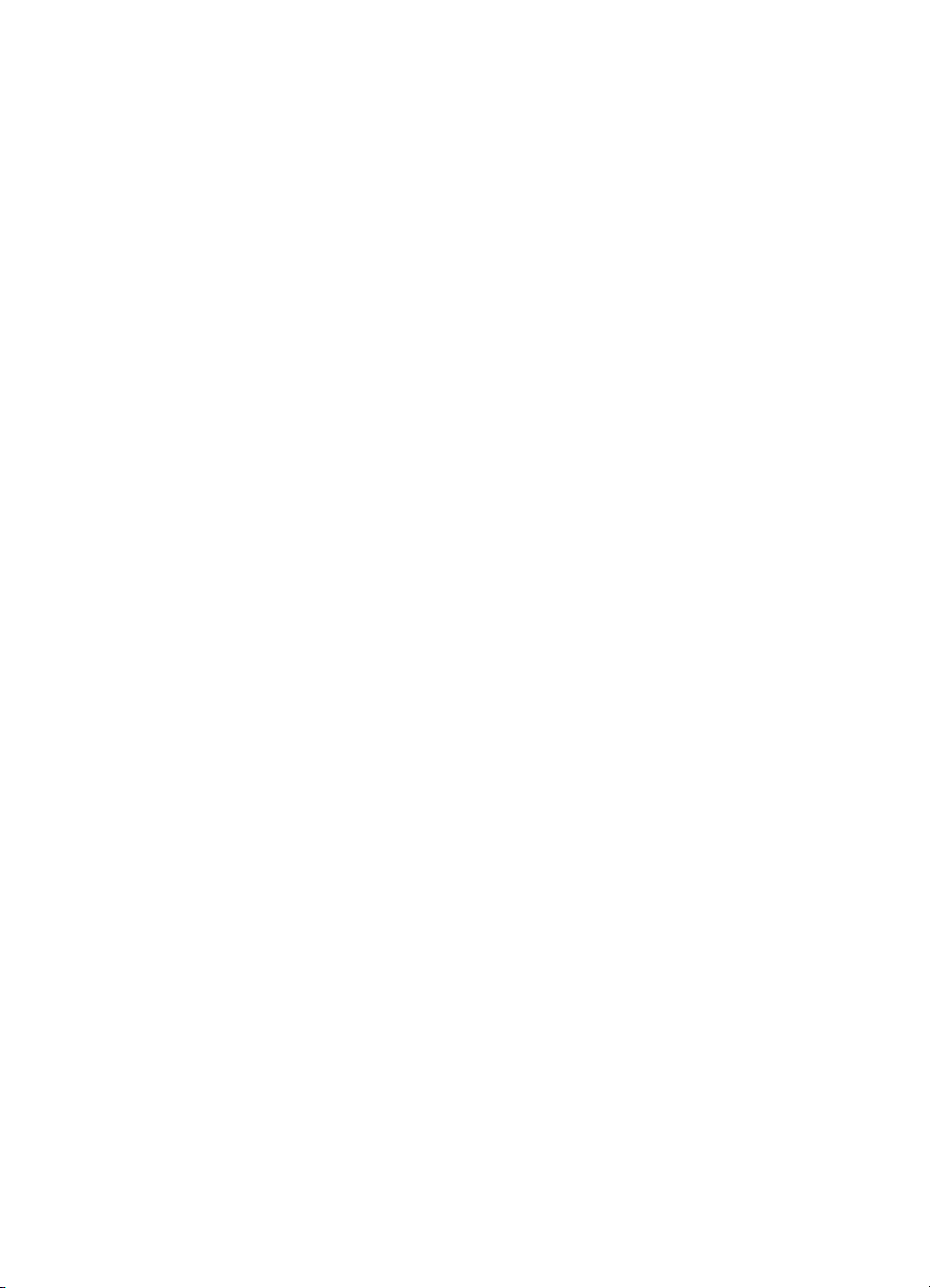
Produktvedlikehold . . . . . . . . . . . . . . . . . . . . . . . . . . . 55
Statuslampe for blekkpatron . . . . . . . . . . . . . . . . . . . . . . . . . . . . 56
Skifte blekkpatroner . . . . . . . . . . . . . . . . . . . . . . . . . . . . . . . . . 59
Justere blekkpatroner . . . . . . . . . . . . . . . . . . . . . . . . . . . . . . . . . 62
Rense blekkpatroner automatisk. . . . . . . . . . . . . . . . . . . . . . . . . . 63
Rense blekkpatroner manuelt . . . . . . . . . . . . . . . . . . . . . . . . . . . 64
Rengjøre skriveren . . . . . . . . . . . . . . . . . . . . . . . . . . . . . . . . . . . 67
Etterfylle blekkpatroner . . . . . . . . . . . . . . . . . . . . . . . . . . . . . . . . 68
Vedlikeholde blekkpatroner. . . . . . . . . . . . . . . . . . . . . . . . . . . . . 69
Delenumre på blekkpatroner . . . . . . . . . . . . . . . . . . . . . . . . . . . . 70
Verktøyboksen for hp deskjet . . . . . . . . . . . . . . . . . . . . . . . . . . . 71
Problemløsing . . . . . . . . . . . . . . . . . . . . . . . . . . . . . . . 73
Skriverlamper blinker . . . . . . . . . . . . . . . . . . . . . . . . . . . . . . . . 74
Skriveren skriver ikke ut . . . . . . . . . . . . . . . . . . . . . . . . . . . . . . . 77
Lav utskriftshastighet . . . . . . . . . . . . . . . . . . . . . . . . . . . . . . . . . 81
Utskriftsproblemer . . . . . . . . . . . . . . . . . . . . . . . . . . . . . . . . . . . 84
Produktspesifikasjoner . . . . . . . . . . . . . . . . . . . . . . . . . 89
Produktspesifikasjoner for hp deskjet 948c series-skrivere . . . . . . . . 90
Produktspesifikasjoner for hp deskjet 940c series-skrivere . . . . . . . . 95
Produktspesifikasjoner for hp deskjet 920c series-skrivere . . . . . . . 100
Minimumsmarger ved utskrift . . . . . . . . . . . . . . . . . . . . . . . . . . 105
Systemkrav . . . . . . . . . . . . . . . . . . . . . . . . . . . . . . . . . . . . . . . 107
Stikkordregister . . . . . . . . . . . . . . . . . . . . . . . . . . . . . 109
Page 3
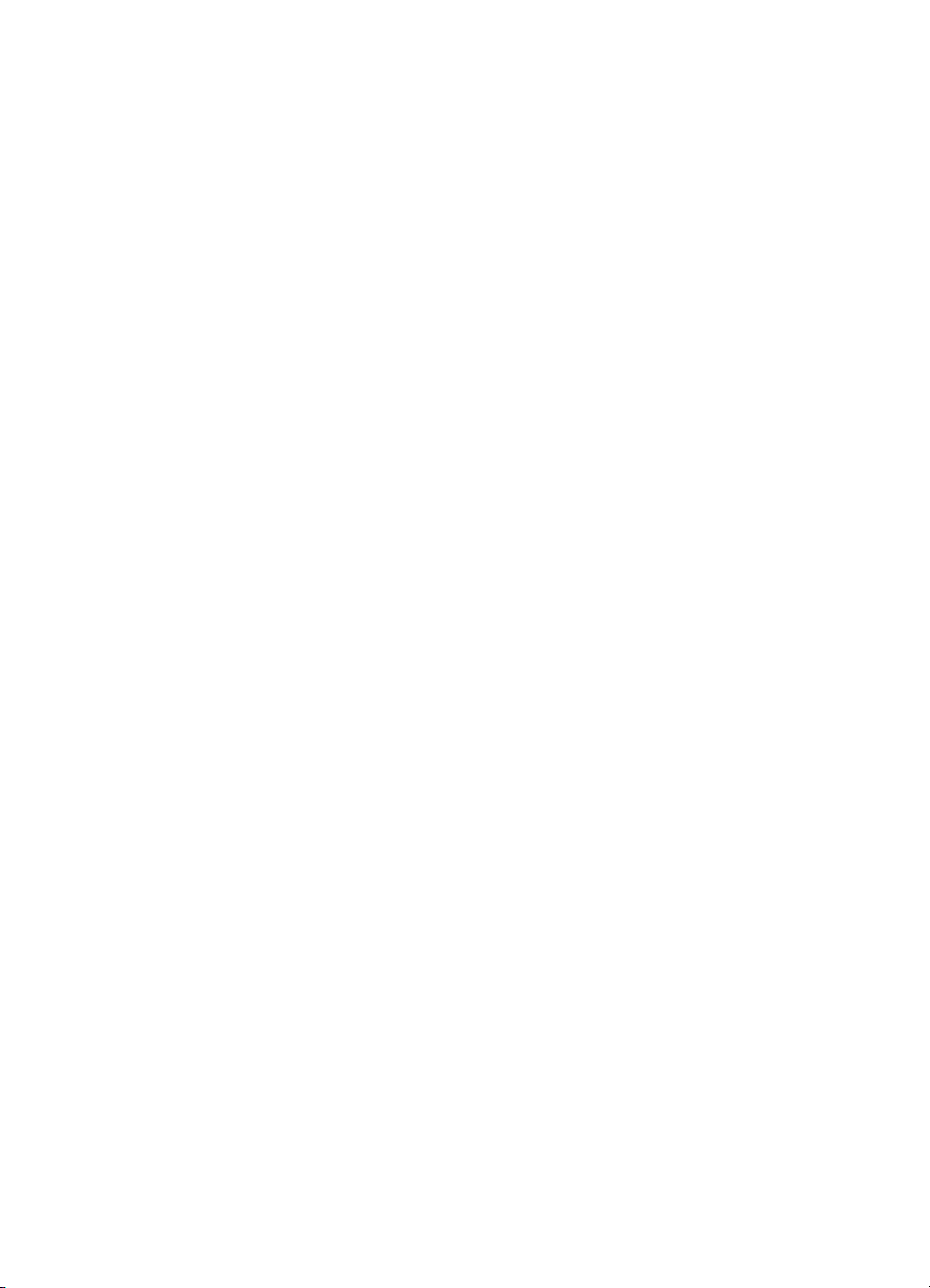
Bli kjent med skriveren
• Introduksjon av hp deskjet-skriveren
• Finne informasjon
• Merknader og opphavsrett
• Begreper og ordkonvensjoner
• Om funksjonene i skriveren
• Bruke papirskuffer
• Bruke TaskAgent
1
Page 4
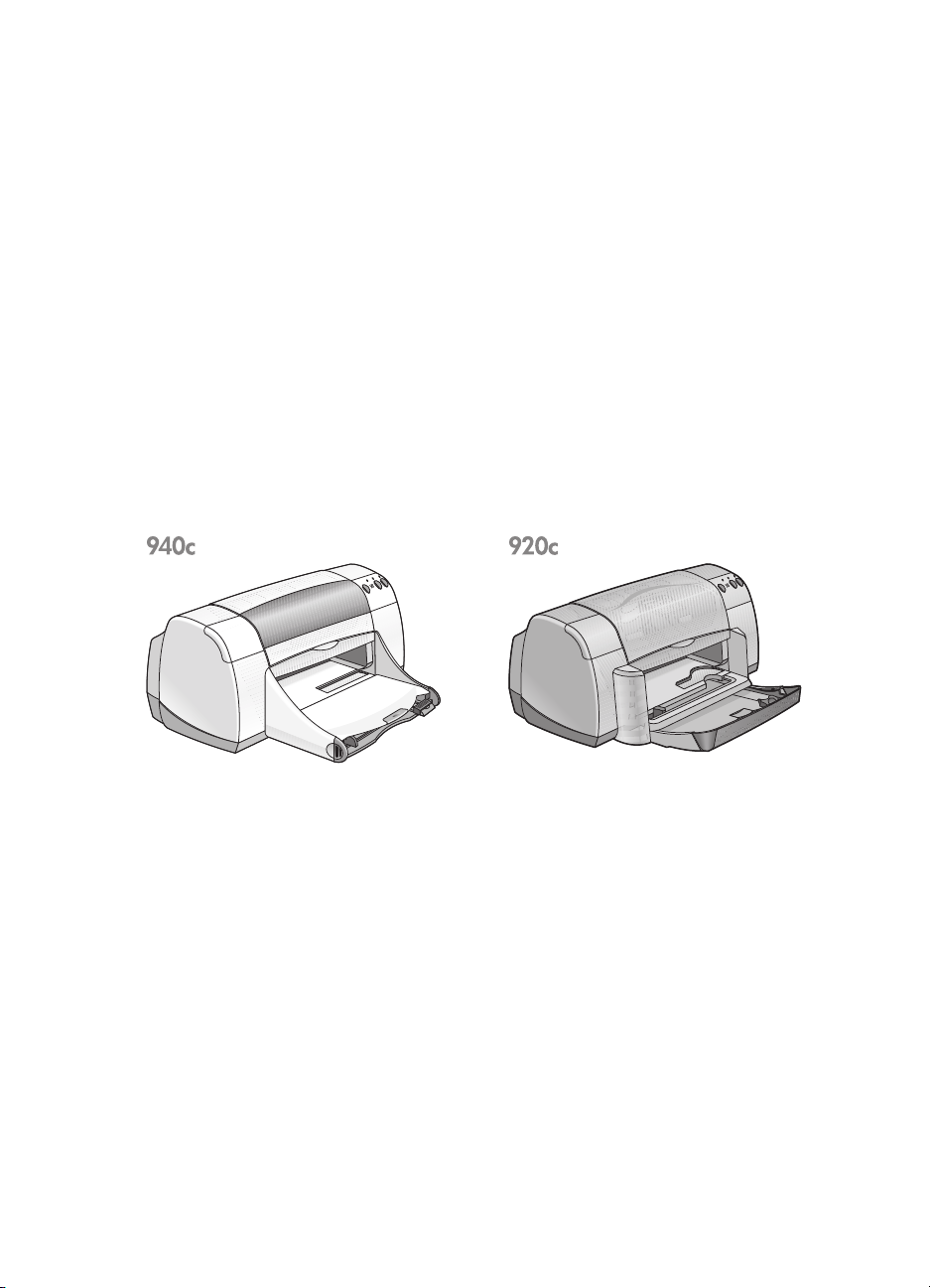
Introduksjon av hp deskjet-skriveren
Gratulerer! Du har kjøpt en HP Deskjet-skriver med mange spennende
funksjoner:
• Utmerket fotokvalitet med HPs PhotoREt III og utskriftsteknologien
ColorSmart III
• Utskrift med høy oppløsning: 2400 x 1200 punkter/tomme for
fargefotografier og 600 x 600 punkter/tomme for svart tekst
• Utskriftshastighet på opptil 12 sider pr. minutt for svart tekst og opptil
10 sider pr. minutt for tekst og fargegrafikk (utskriftshastigheten
varierer med skrivermodell)
HP Deskjet-skrivere er konstruert for å gi de beste utskriftsresultatene. Les om
disse og andre funksjoner i de neste avsnittene.
2
Page 5
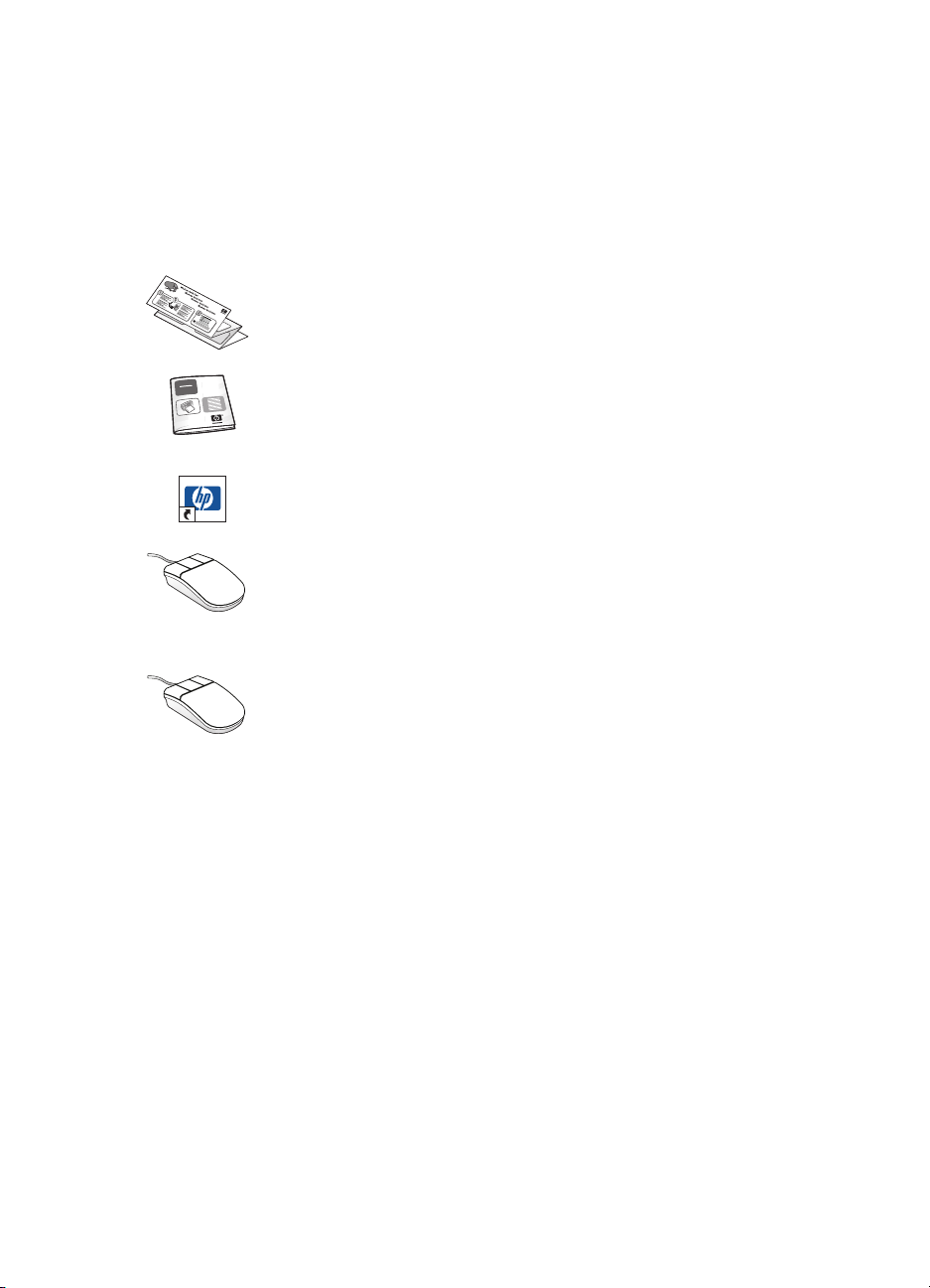
Finne informasjon
I hurtighjelp finner du anvisninger for hvordan du bruker HP deskjet-skriveren.
Ytterligere hjelp finnes i de andre dokumentene som følger med skriveren.
Bruk denne listen for å finne informasjonen du trenger.
På plakaten
konfigurerer skriveren og installerer skriverprogramvaren.
Hurtigreferanse
feilsøking av installeringsproblemer.
Hurtighjelp
vedlikehold, spesifikasjoner, dokumentutskrift og feilsøking.
Merknader for hp deskjet
skriverens maskinvare- og programvarekompatibilitet. Les
Merknader ved å klikke på
hp deskjet series
Hva er dette?
skriverprogrammet. Åpne hjelpefunksjonen Hva er dette?
ved å plassere markøren på et alternativ og høyreklikke med
musen. Klikk på
alternativet du har valgt.
hurtigstart
inneholder opplysninger om garanti og
inneholder informasjon om skriverfunksjoner,
>
gir en forklaring av alternativer på skjermen i
finner du informasjon om hvordan du
inneholder informasjon om
>
Start
Merknader
Hva er dette?
Programmer
.
hvis du vil vite mer om
>
3
Page 6
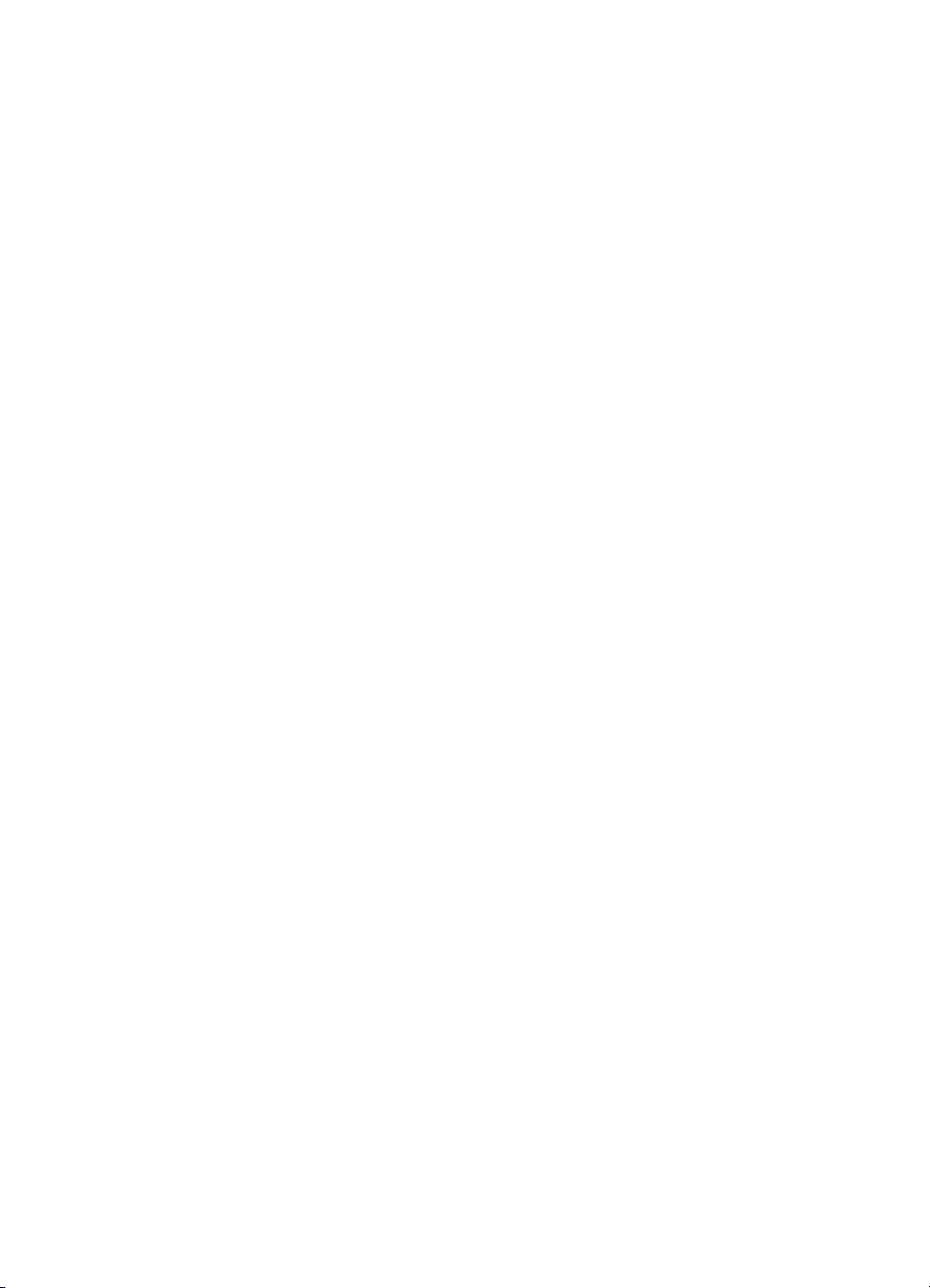
Merknader og opphavsrett
Merknader fra hewlett-packard company
Informasjonen i dette dokumentet kan endres uten forvarsel.
Hewlett-Packard (HP) stiller ingen garantier med hensyn til dette materialet,
innbefattet, men ikke begrenset til, underforståtte garantier for kommersielt
bruk og andre særskilte formål.
Hewlett-Packard skal ikke holdes ansvarlig for eventuelle feil eller eventuelle
krav til tilfeldig skadeserstatning eller følgeskadeserstatning som måtte
fremsettes i forbindelse med levering, ytelse eller bruk av dette materialet.
Med enerett. Reproduksjon, tilpassing eller oversetting av dette materialet er
forbudt uten skriftlig tillatelse fra Hewlett-Packard, med unntak av de tilfeller
som er regulert i lover om opphavsrett.
Opphavsrett
Microsoft, MS, MS-DOS og Windows er registrerte varemerker for
Microsoft Corporation.
TrueType er et registrert varemerke i USA for Apple Computer, Inc.
Adobe og Acrobat er varemerker for Adobe Systems Incorporated.
Copyright 2001 Hewlett-Packard Company
4
Page 7
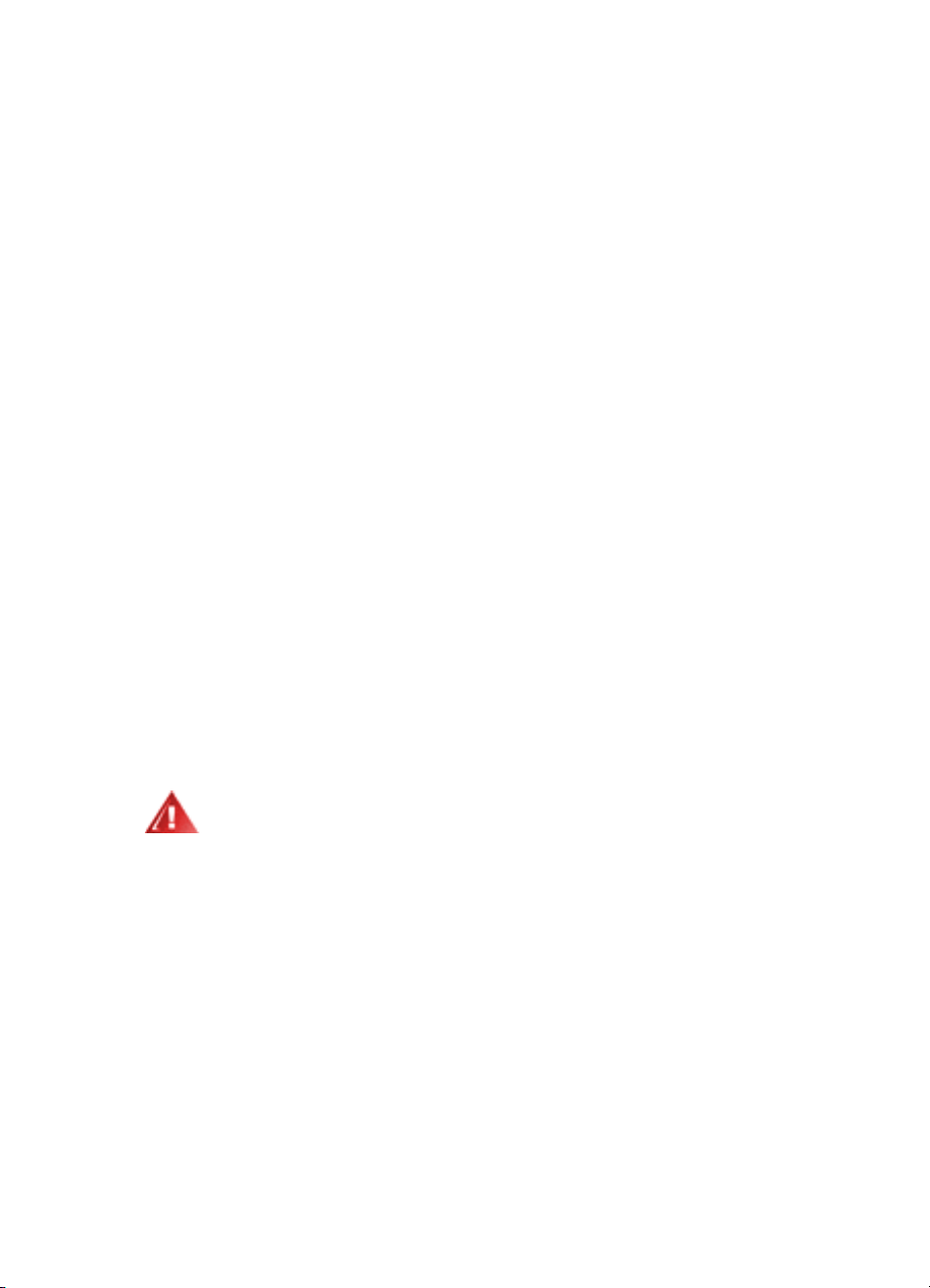
Begreper og ordkonvensjoner
Følgende begreper og ordkonvensjoner er brukt i Hurtighjelp.
begreper
HP Deskjet-skrivere kalles
HP Deskjet-
eller
HP-skrivere
.
symboler
Symbolet > leder deg gjennom en serie trinn i programvaren.
Eksempel:
Klikk på
hp deskjet series
Start
>
Programmer
for å åpne verktøyboksen for HP Deskjet.
>
hp deskjet series
>
Verktøyboks for
Obs! og advarsel
indikerer fare for skader på HP Deskjet-skriveren eller annet utstyr.
OBS!
Eksempel:
OBS!
Ta ikke på blekkpatrondysene eller kopperkontaktene. Berøring
av disse delene kan føre til tilstopping, problemer med blekktilførselen
og dårlig elektrisk forbindelse.
Advarsel!
Eksempel:
angir fare for personskade.
Advarsel!
Oppbevar blekkpatroner utilgjengelig for barn.
5
Page 8
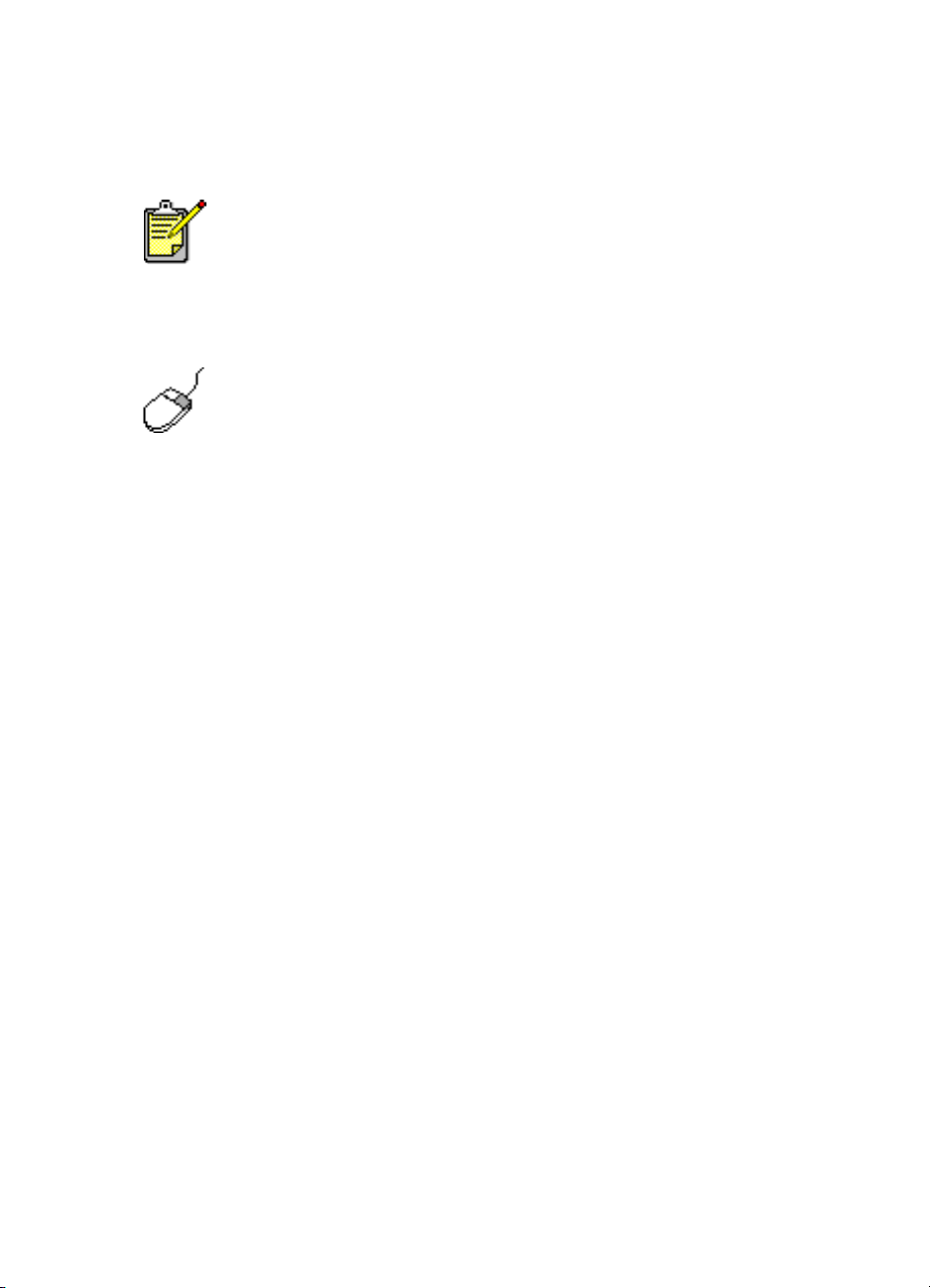
ikoner
En
Notatblokk
Museikonet
angir at tilleggsopplysninger er tilgjengelige via hjelpefunksjonen
Hva er dette?
viser til tilleggsinformasjon. Eksempel:
Du oppnår best resultat ved bruk av HP-produkter.
.
Hvis du vil vite mer om alternativene i hver kategori, peker du på et valg
og høyreklikker med musen for å vise dialogboksen
Hva er dette?
på
hvis du vil vite mer om alternativet du har valgt.
Hva er dette?.
Klikk
6
Page 9
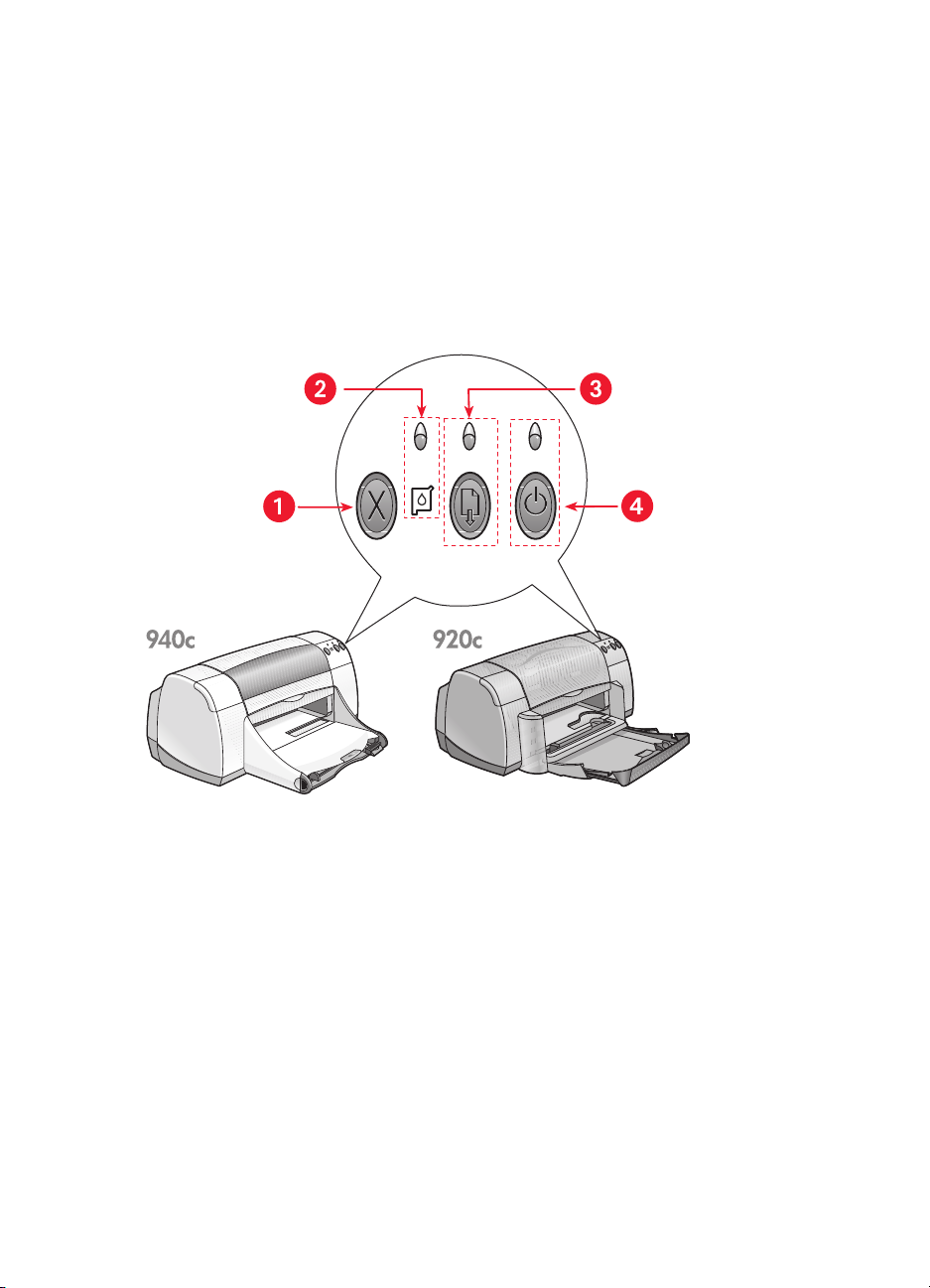
Om funksjonene
i skriveren
Knapper og lamper
Med knappene på HP Deskjet-skriveren kan du slå den av og på, og avbryte
eller fortsette en utskriftsjobb. Lampene gir visuell informasjon om
skriverstatusen.
1. Avbryt-knapp 2. Statuslampe og -symbol for blekkpatron 3. Fortsett-lampe og -knapp
4. Av/på-knapp og -lampe
Avbryt-knapp
Når du trykker på denne knappen, avbrytes gjeldende utskriftsjobb.
7
Page 10
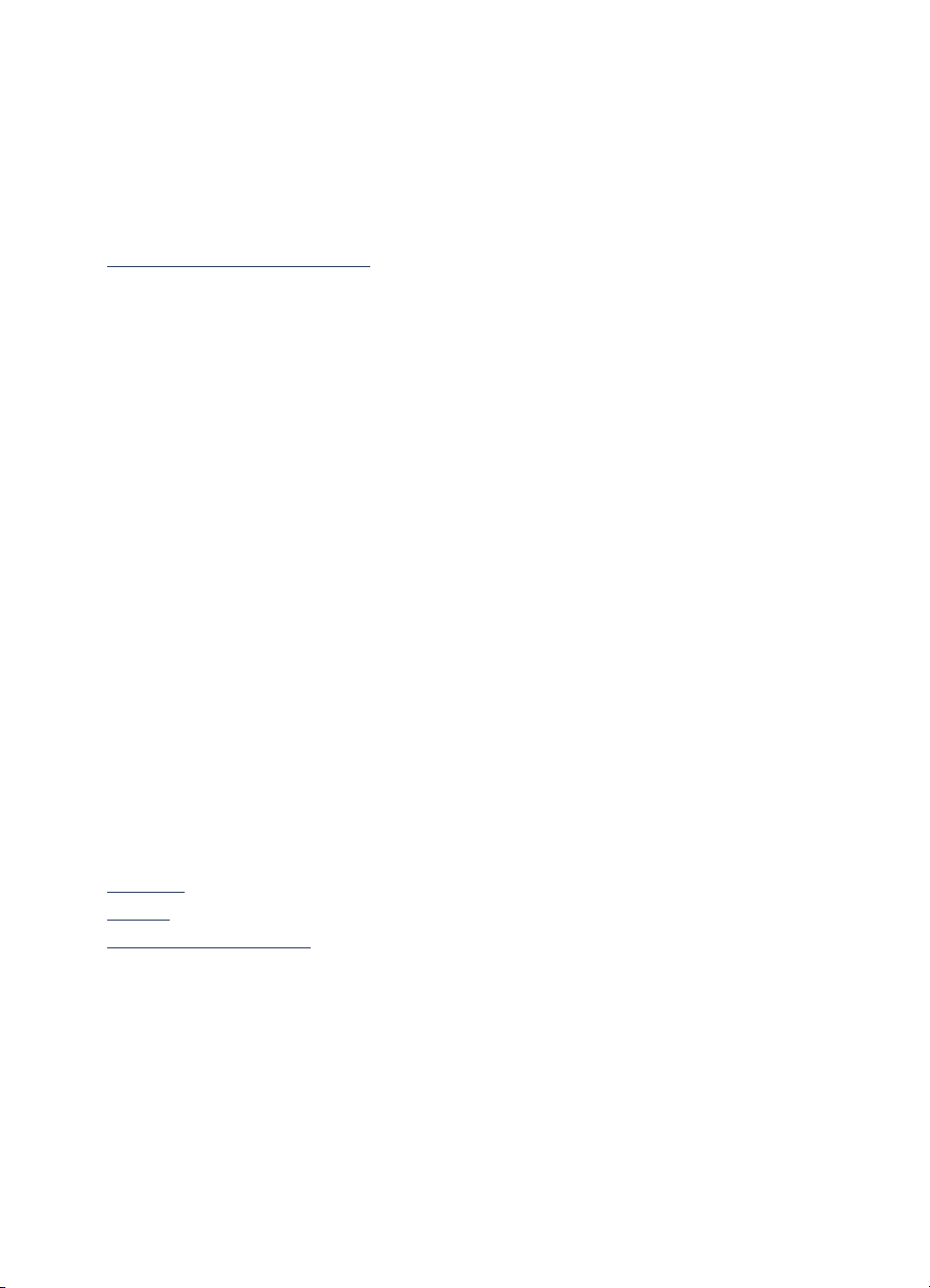
Statuslampe og -symbol for blekkpatron
Lampen over symbolet for blekkpatronstatus blinker hvis det er lite blekk i en
blekkpatron, eller hvis en blekkpatron er satt i feil.
Se også:
Statuslampe for blekkpatron
Fortsett-knapp og -lampe
Lampen over fortsett-knappen blinker når skriveren behøver tilsyn. Det kan for
eksempel innebære å legge i papir eller fjerne fastkjørt papir. Etter at
problemet er løst, trykker du på fortsett-knappen for å fortsette utskriften.
Av/på-knapp og -lampe
Skriveren slås av og på med av/på-knappen. Etter at du har trykket på av/
på-knappen, tar det ca. fem sekunder før skriveren er klar. Den grønne
lampen over av/på-knappen blinker under utskrift.
OBS!
Bruk alltid av/på-knappen foran på skriveren når du skal slå den
av og på. Det kan oppstå feil med skriveren hvis den slås av fra et
grenuttak, overspenningsvern eller med en veggmontert bryter.
Papirskuffer
Skriveren har en innskuff og en utskuff. Papir eller annet utskriftsmateriale
legges i innskuffen for utskrift. Ferdige utskrifter blir lagt i utskuffen.
Enkelte skrivere har bare en sammenleggbar skuff som inneholder både innog utskuffen.
Se også:
Innskuff
Utskuff
Sammenleggbar skuff
8
Page 11
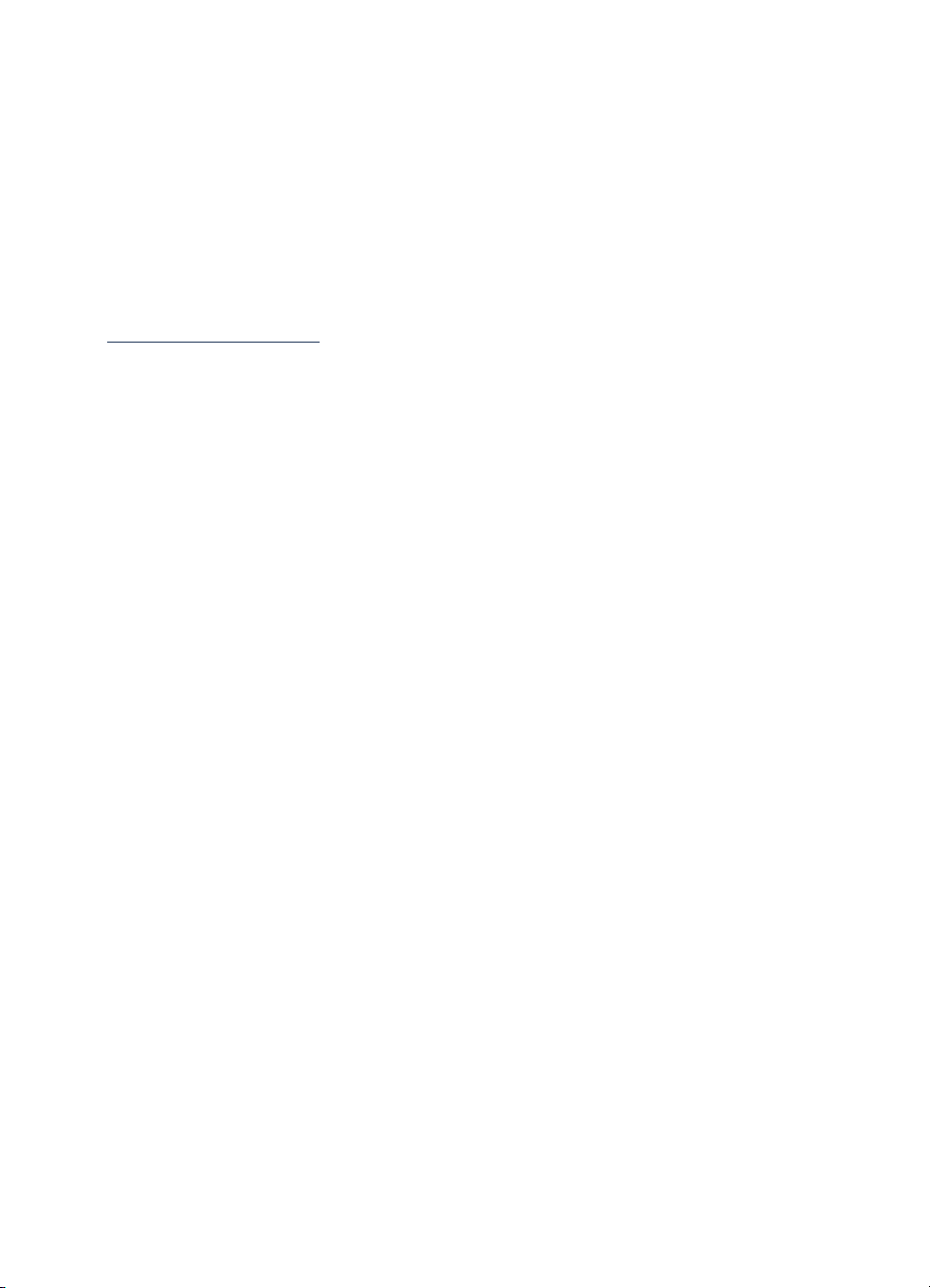
Tosidig utskrift
Skriveren har en manuell funksjon for tosidig utskrift, slik at du kan skrive ut
på begge sider av arket.
Du kan dessuten kjøpe en modul for automatisk tosidig utskrift (ekstrautstyr) til
948c- og 940c series-skrivere.
Se også:
Manuell tosidig utskrift
9
Page 12
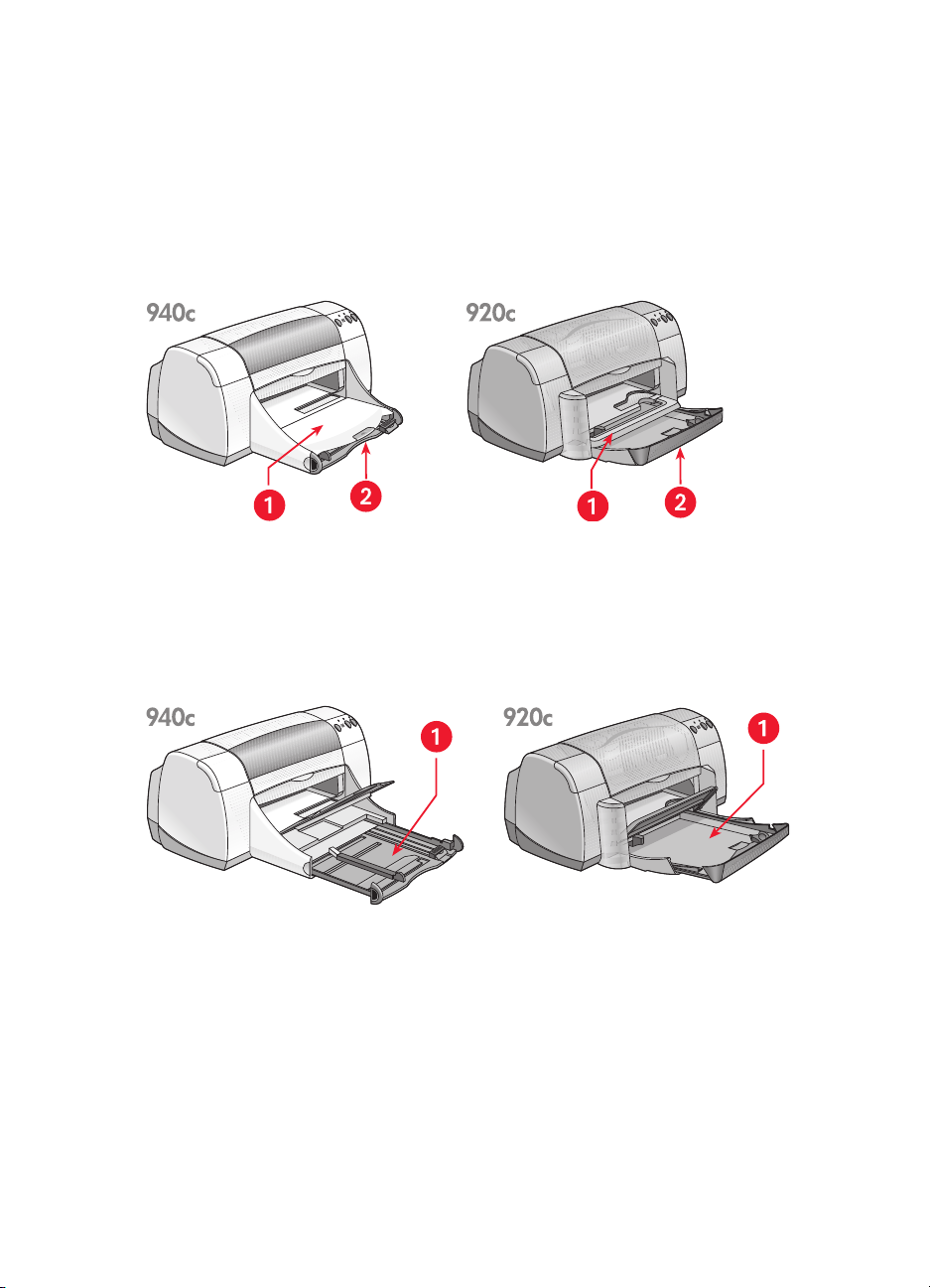
Bruke papirskuffer
Innskuff
Papir og andre typer utskriftsmateriale legges i Innskuffen.
1. Utskuff 2. Innskuff skjøvet inn
Dra ut Innskuffen når du skal legge i papir og annet utskriftsmateriale.
Innskuffen skal være ute når du skriver ut på papirstørrelsen Legal.
1. Innskuffen dratt ut
10
Page 13
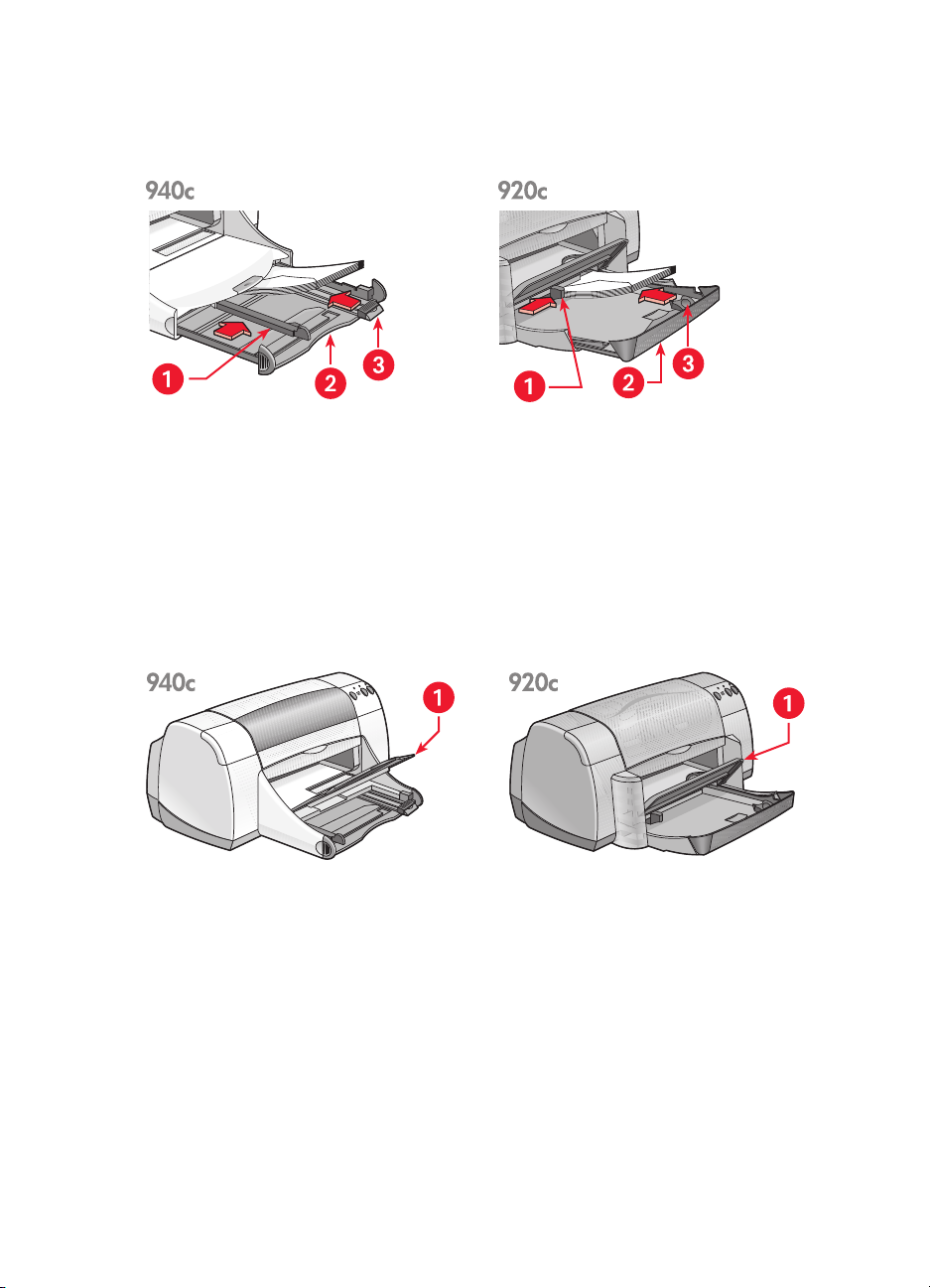
Du kan skrive ut på ulike papirstørrelser ved å skyve papirskinnene inn og ut.
1. Papirbreddeskinne 2. Innskuffen ute 3. Papirlengdeskinne
Utskuff
Utskuffens stilling kan endres i henhold til utskriftsbehovet.
Utskuffen i opp-stilling
– Løft skuffen oppnår du skal legge papir i Innskuffen.
Ved utskrift på listepapir må Utskuffen stå i opp-stilling.
1. Utskuff i opp-stilling
11
Page 14
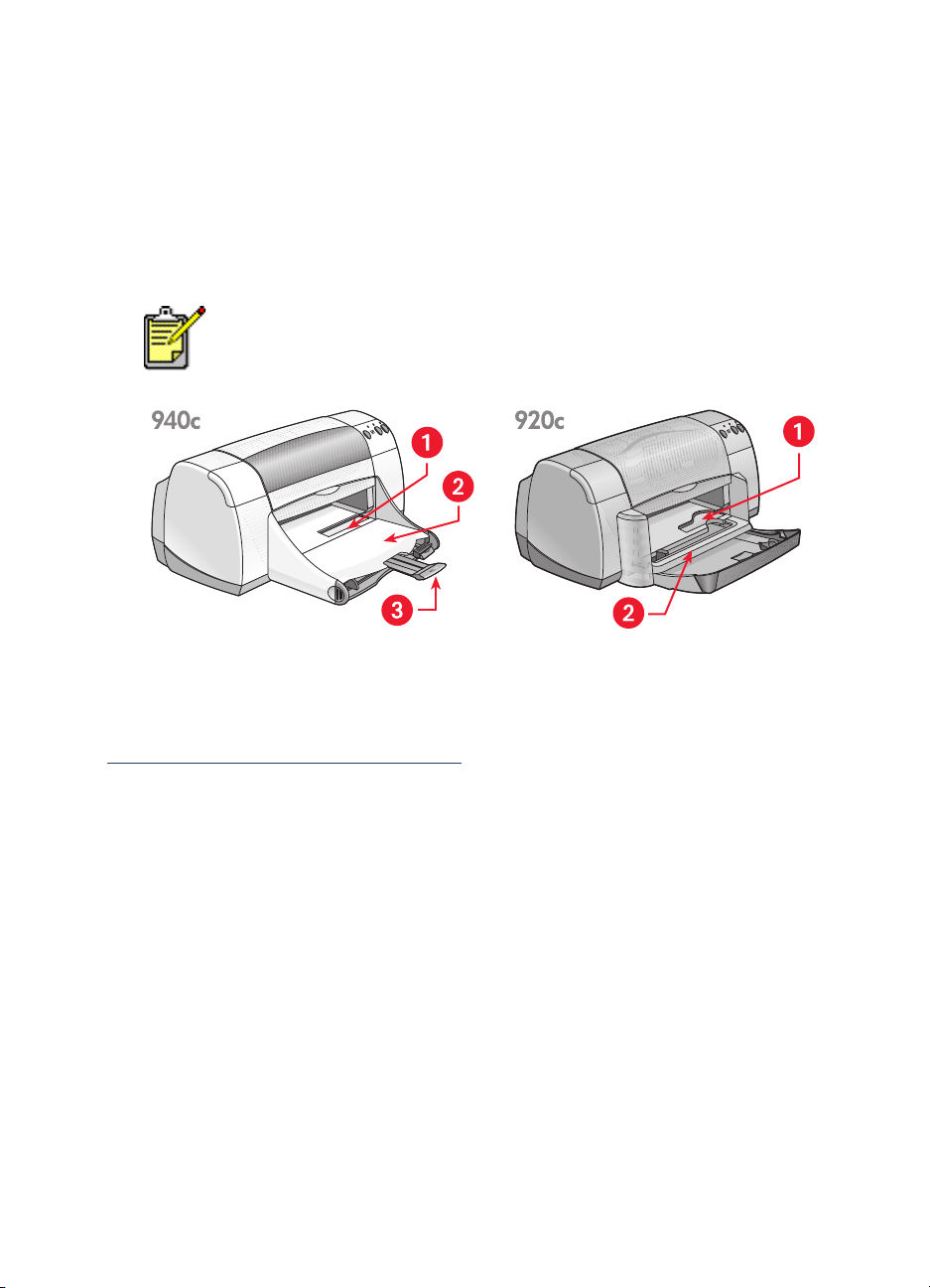
Utskuff i ned-stilling
– La utskuffen ligge nede for de fleste typer utskrifter og
utskrift på enkeltkonvolutter.
Utskufforlengelse
– (Ikke tilgjengelig med alle skrivermodeller.) Dra ut
Utskufforlengelsen når du skal skrive ut mange sider. Trekk også ut
forlengeren når du skriver ut i kladdmodus, slik at papiret ikke faller ut av
skuffen. Skyv forlengeren inn igjen når utskriften er fullført.
Utskufforlengelsen skal ikke brukes sammen med papirstørrelsen Legal.
Det kan føre til at papiret setter seg fast.
1. Åpning for enkeltkonvolutter 2. Utskuffen nede 3. Utskufforlengelse
Se også:
Skrive ut på papir og annet materiale
12
Page 15
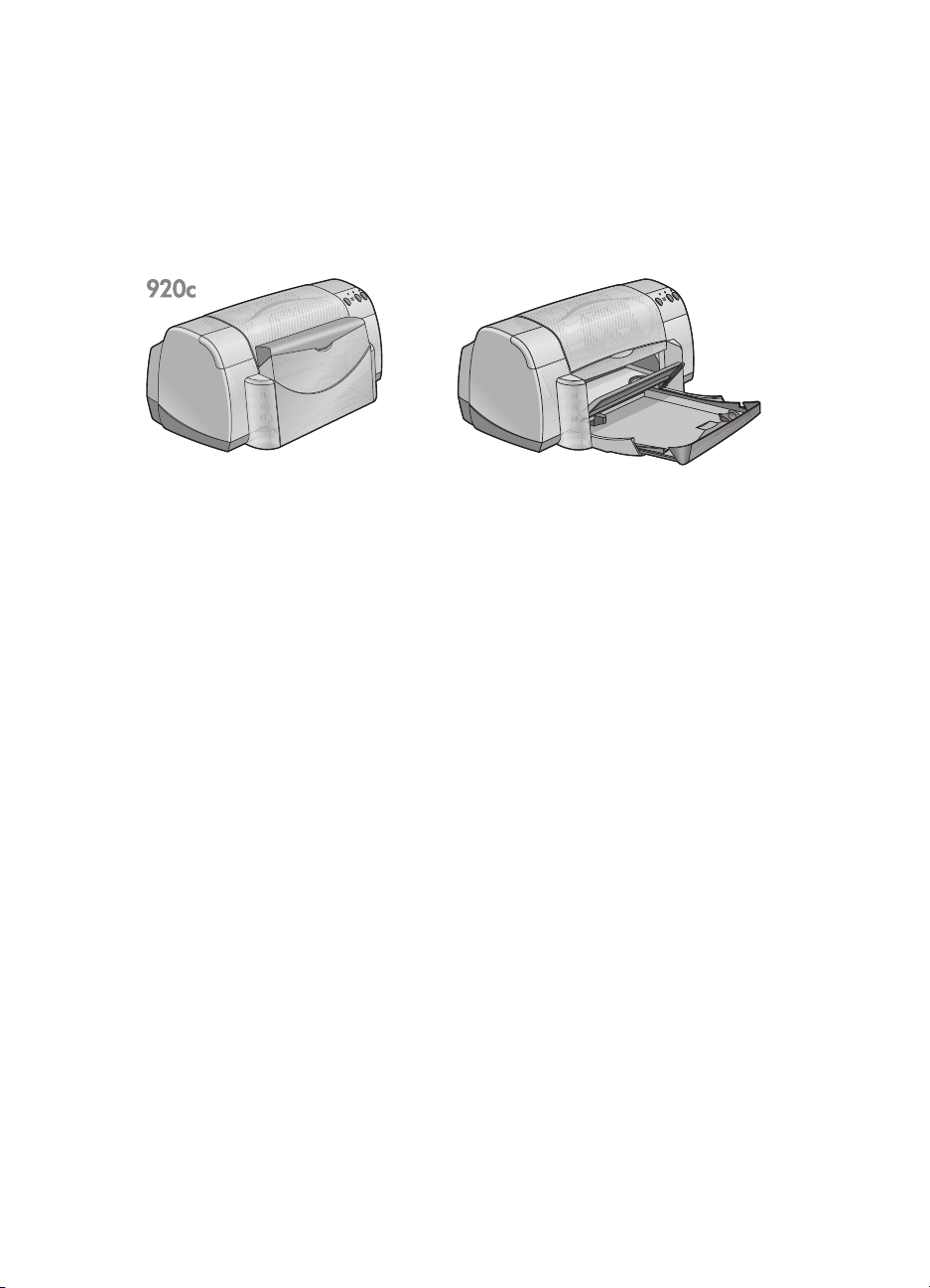
Sammenleggbar skuff
Enkelte skrivere har en Sammenleggbar skuff som består av både Inn- og
Utskuffen. Den Sammenleggbare skuffen må legges ned før du kan skrive ut
eller få tilgang til blekkpatronene.
1. Sammenleggbar skuff lukket 2. Sammenleggbar skuff lagt ned
13
Page 16
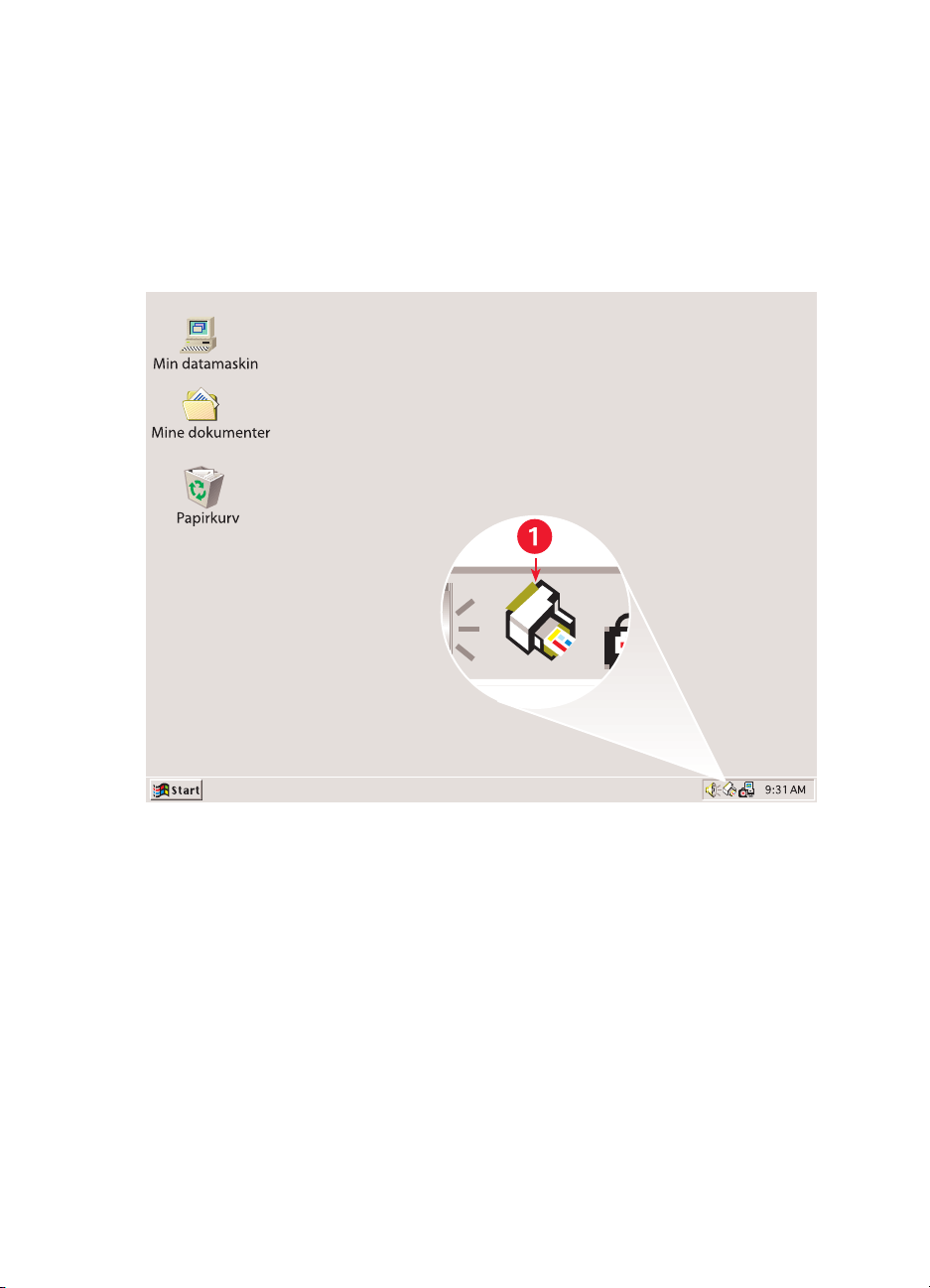
Bruke
Med TaskAgent (Oppgaveassistent) kan du vise blekkpatronstatus og endre
innstillinger, for eksempel standard utskriftskvalitet. TaskAgent finner du på
oppgavelinjen i Windows.
TaskAgent
1. TaskAgent
Endre utskriftskvalitet
Det er enkelt å endre utskriftsoppløsningen med TaskAgent.
1.
Klikk på
Dialogboksen for standard utskriftsinnstillinger
standard utskriftskvalitet og aktivere funksjonen for automatisk tosidig
utskrift, forutsatt at du har kjøpt HPs modul for tosidig utskrift
(ekstrautstyr). (Dette ekstrautstyret er ikke tilgjengelig for alle
skrivermodeller.)
14
TaskAgent
-ikonet på oppgavelinjen i Windows.
vises. Her kan du endre
Page 17
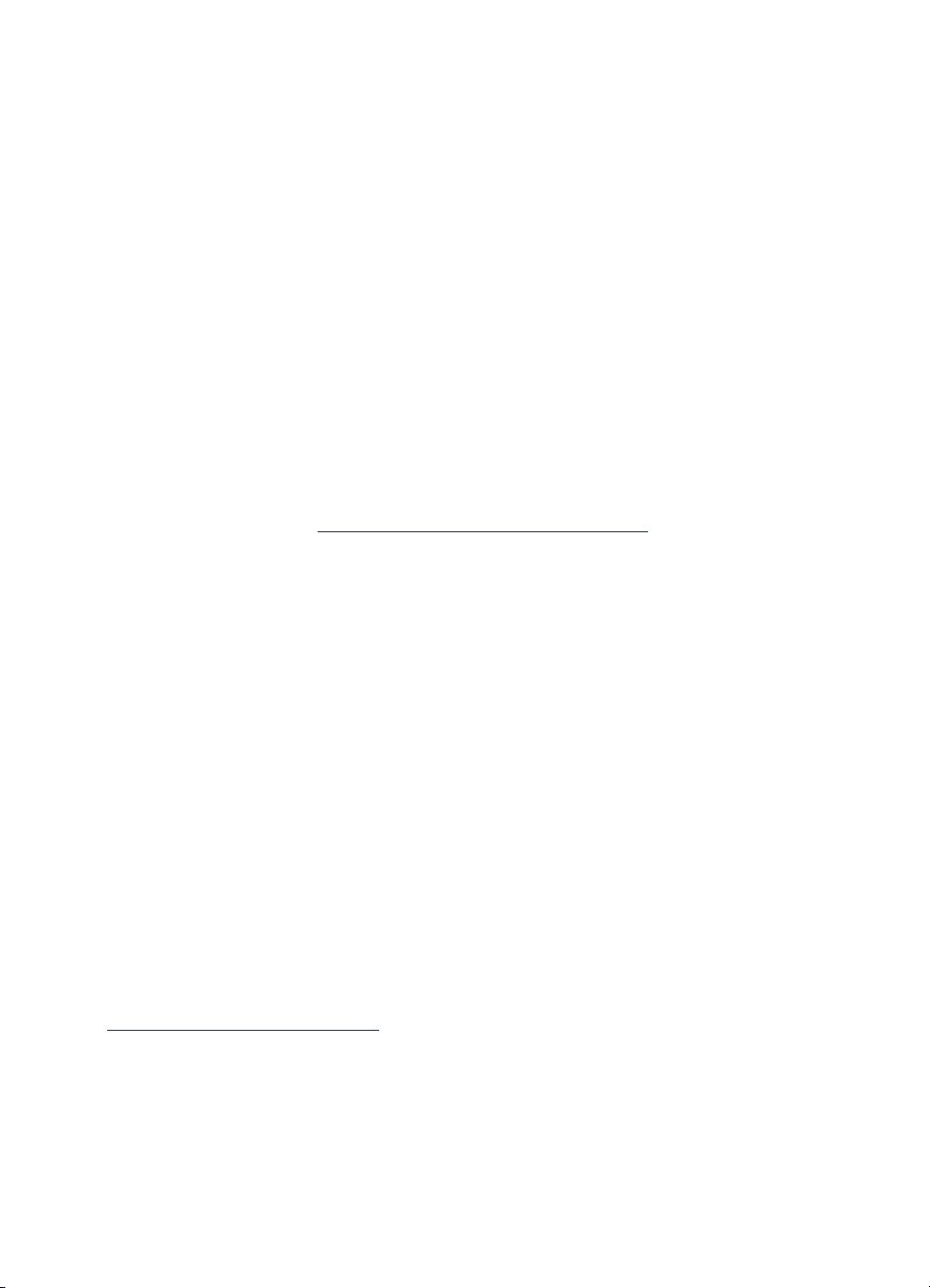
2.
Velg mellom følgende alternativer:
•
Utskriftskvalitet: Kladd, Normal
•
Automatisk tosidig utskrift
3.
Klikk utenfor boksen Standard utskriftsinnstillinger.
eller
Best
: Hvis det er aktuelt
Det kommer fram en dialogboks med melding om at den nye
innstillingen blir brukt hver gang du skriver ut. (Velg
meldingen igjen
4.
Klikk på OK for å endre standardinnstillingen for utskrift.
hvis du ikke vil at dialogboksen skal vises igjen.)
Vis ikke denne
Åpne dialogboksen for skriveregenskaper
TaskAgent kan også brukes til å få tilgang til dialogboksen for
skriveregenskaper. I denne boksen kan du velge egenskaper som
papirstørrelse, papirtype, papirretning og fargestyrke. Dobbeltklikk på
TaskAgent for å åpne dialogboksen for skriveregenskaper
.
Bruke snarveismenyen under TaskAgent
Høyreklikk på TaskAgent (Oppgaveassistent) for å åpne en snarveimeny
med navnet på alle installerte HP Deskjet-skrivere. Følgende oppgaver kan
utføres på denne menyen:
• Bytt skriver ved å velge skrivernavn. Et merke vises ved siden av den
valgte HP Deskjet-skriveren.
• Velg
Endre standard utskriftsinnstillinger
for å åpne boksen for
skriveregenskaper.
• Velg
• Velg
Åpne verktøyboksen
Avslutt
for å slå av TaskAgent (Oppgaveassistent). Slå på
TaskAgent igjen ved å klikke på
hp deskjet series
>
for å åpne verktøyboksen for HP Deskjet.
TaskAgent
>
Start
Programmer
. TaskAgent åpnes automatisk når du
>
starter datamaskinen på nytt.
Se også:
Verktøyboksen for hp deskjet
15
Page 18
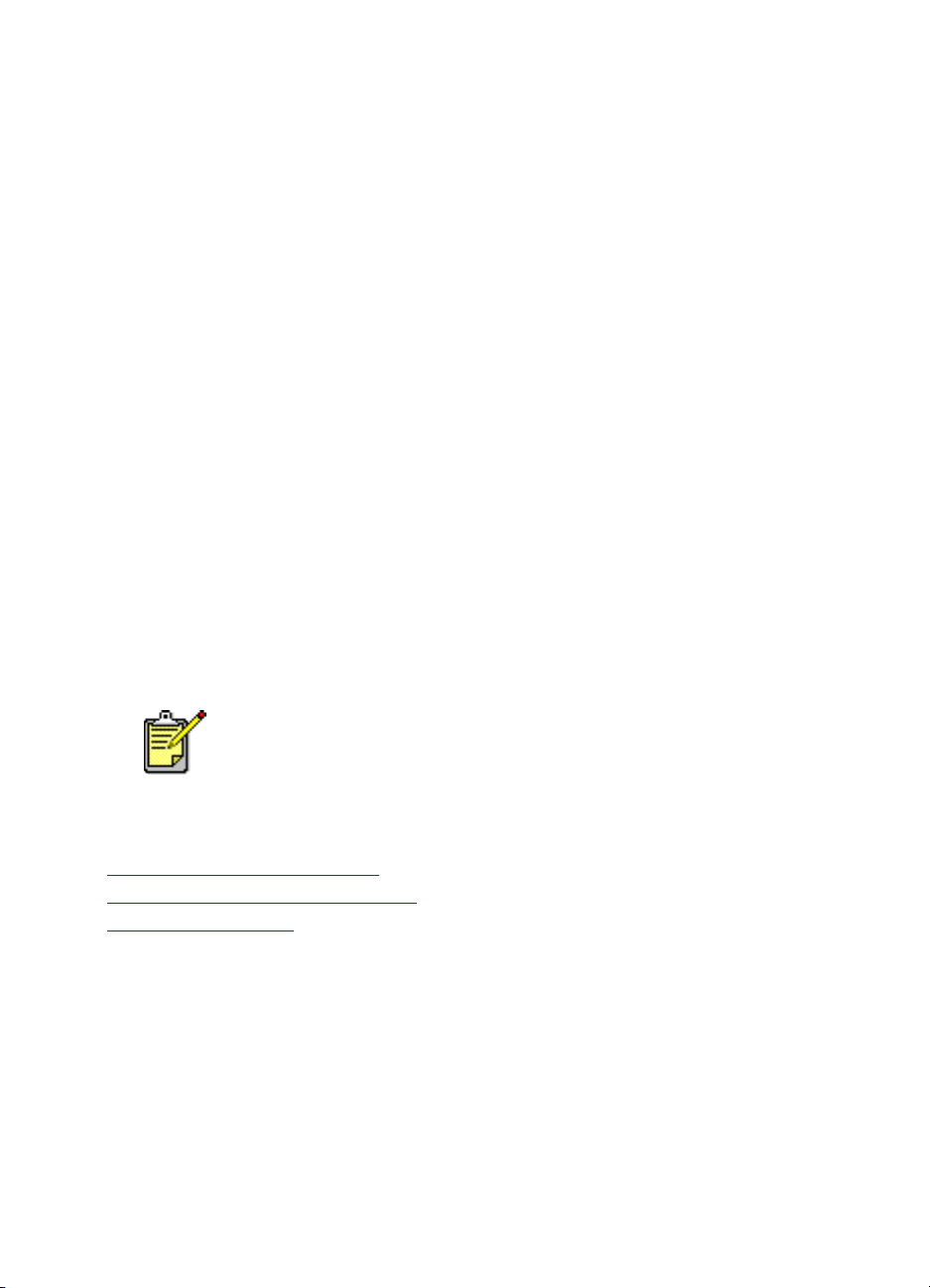
Vise varselmeldinger for blekkpatron
Fargen og utseendet på TaskAgent endres ved varselmeldinger.
Varselmeldinger vises når det er lite blekk i en blekkpatron eller når en
blekkpatron er satt i feil.
• Når ikonet blinker og er omgitt av en gul ramme, finnes det
advarselsmeldinger som du ennå ikke har lest.
• Hvis ikonet har gul ramme, men ikke blinker, finnes det tidligere leste
varselmeldinger som du ennå ikke har gjort noe med.
• Etter at du har løst problemet som advarselen gjelder, er ikke ikonet
lenger gult.
Slik viser du varselmeldinger:
1.
Klikk på
TaskAgent
utskriftsinnstillinger.
2.
Klikk på
Advarselsinformasjon
Verktøyboksen for HP Deskjet vises.
3.
Velg kategorien
blekkpatronen(e).
4.
Klikk på
Lukk
-ikonet for å åpne dialogboksen Standard
.
Varselinformasjon
for å vise varselmeldinger for
øverst i høyre hjørne av verktøyboksen for å avslutte.
Knappen og kategorien Varselinformasjon vises bare når det foreligger
varselmeldinger.
Se også:
Verktøyboksen for hp deskjet
Kontrollere status for blekkpatron
Skifte blekkpatroner
16
Page 19
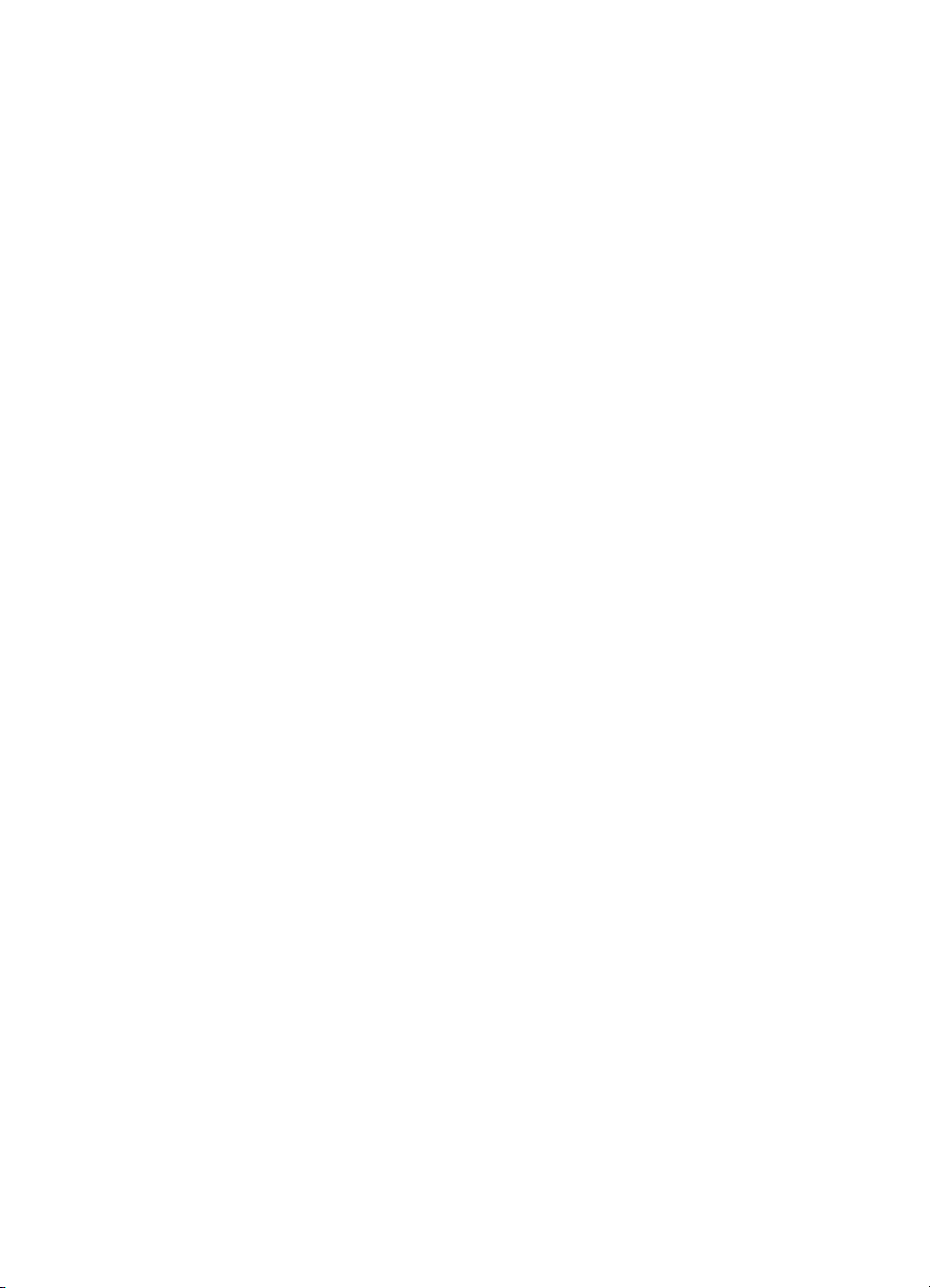
Skrive ut på papir og
annet materiale
• Skrive ut med hp deskjet-skriveren
• Vanlig papir
• Konvolutter
• Transparenter
• Etiketter
• Visittkort, indekskort og annet utskriftsmateriale i liten størrelse
• Fotografier
• Gratulasjonskort
• Plakater
• Listepapir
• Påstrykningsbilder
• Manuell tosidig utskrift
• Egendefinerte papirstørrelser
17
Page 20
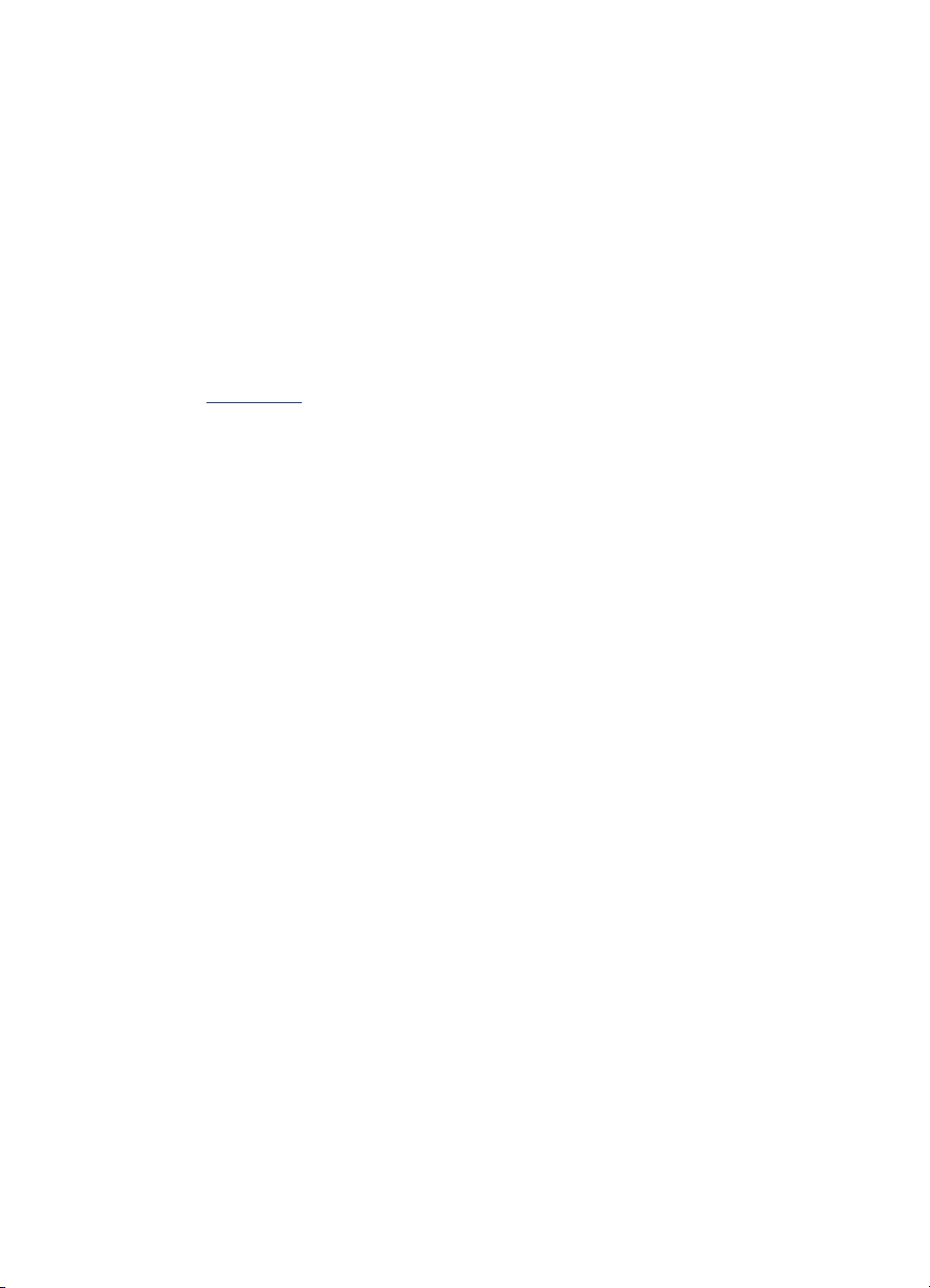
Skrive ut med hp deskjet-skriveren
Åpne dialogboksen for skriveregenskaper
Skriveren styres av programvare som er installert i datamaskinen.
Skriverprogrammet, som også kalles skriverdriveren, har en dialogboks der du
kan kommunisere med skriveren. I boksen for skriveregenskaper kan du velge
alternativer som papirstørrelse, papirtype, papirretning og fargeinnstillinger.
Åpne boksen for skriveregenskaper på én av følgende måter:
• Fra TaskAgent
ikonet på oppgavelinjen i Windows.
• Fra Fil-menyen i programmet. Følg én av disse framgangsmåtene for å
åpne boksen for skriveregenskaper, avhengig av hvilket program
du bruker:
- Klikk på
– eller –
- Klikk på
– eller –
- Klikk på
(Oppgaveassistent) ved å dobbeltklikke på TaskAgent-
>
Fil
Skriv ut
>
Fil
Skriveroppsett
>
Fil
Skriv ut
og velg deretter
og velg deretter
>
Oppsett
og velg deretter
Egenskaper
Egenskaper
Egenskaper
.
18
Page 21
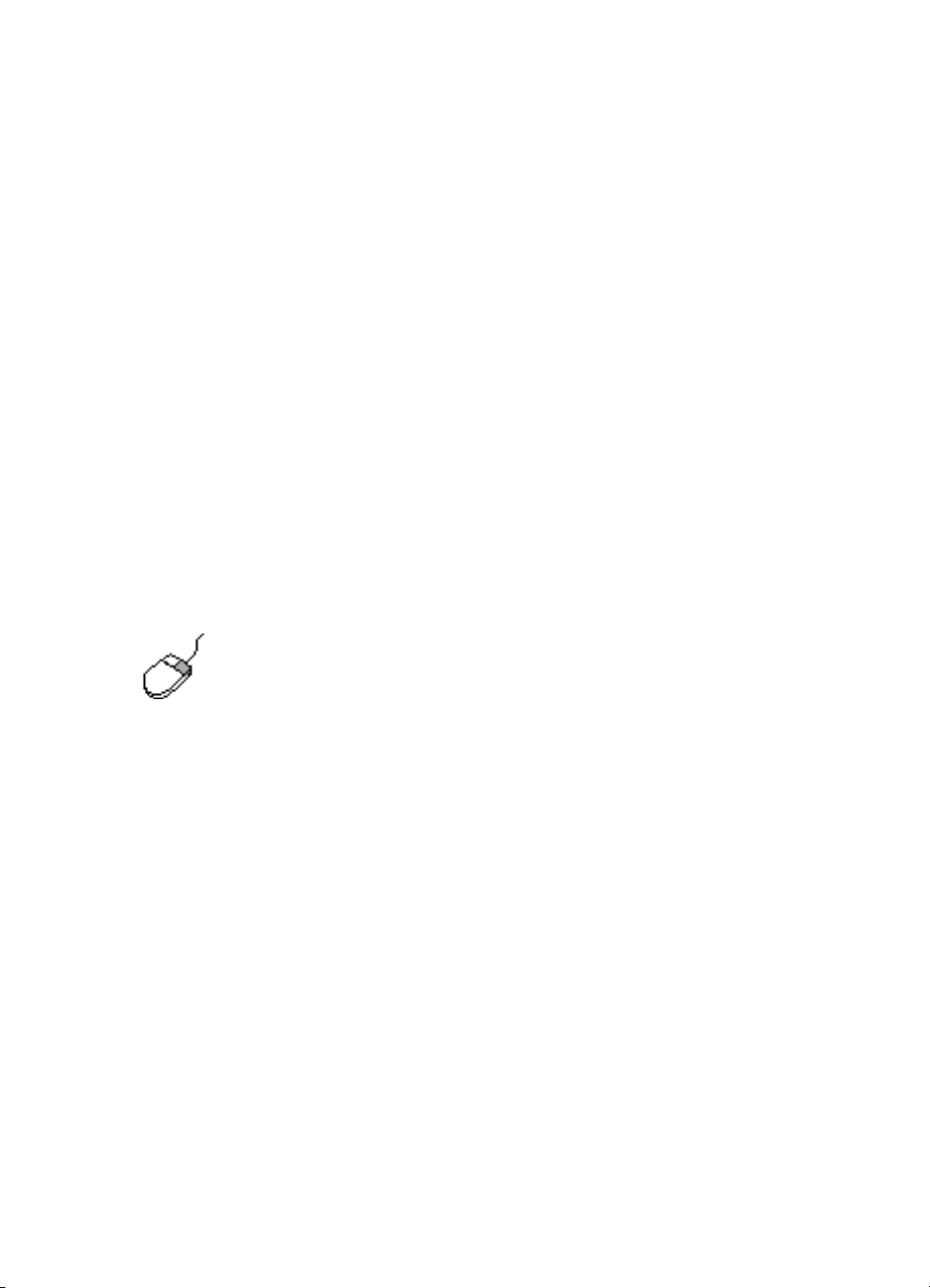
Endre innstillinger for skriveregenskaper
Boksen for skriveregenskaper inneholder kategoriene Oppsett, Funksjoner og
Avansert.
• Velg utskriftskvalitet, papirtype, papirstørrelse og utskrift på listepapir i
kategorien
Oppsett
. Du kan også skalere størrelsen på dokumentet
som skal skrives ut, slik at det får plass på papiret i skriveren.
• Velg papirretning, antall eksemplarer, flere sider pr. ark og
plakatutskrift i kategorien
Funksjoner
. I denne kategorien kan du også
velge å se en forhåndsvisning av dokumentet som skal skrives ut,
skrive ut i omvendt rekkefølge (siste side først) og angi tosidig utskrift.
• Juster farger og kontrast og velg blekkmengde, tørketid og
utskriftshastighet (modus for lite minne) i kategorien
Avansert
.
Lagre endringer
Klikk på
for å lagre endringene. Hvis du ikke har endret noen innstillinger, klikker
OK
du på
etter at du har endret utskriftsinnstillingene, og klikk deretter på
Bruk
for å gå tilbake til dokumentet.
Avbryt
Hvis du vil vite mer om alternativene i boksen for skriveregenskaper,
peker du på et alternativ og høyreklikker med musen for å vise
dialogboksen
alternativet du har valgt.
Hva er dette?
. Velg
Hva er dette?
hvis du vil vite mer om
19
Page 22
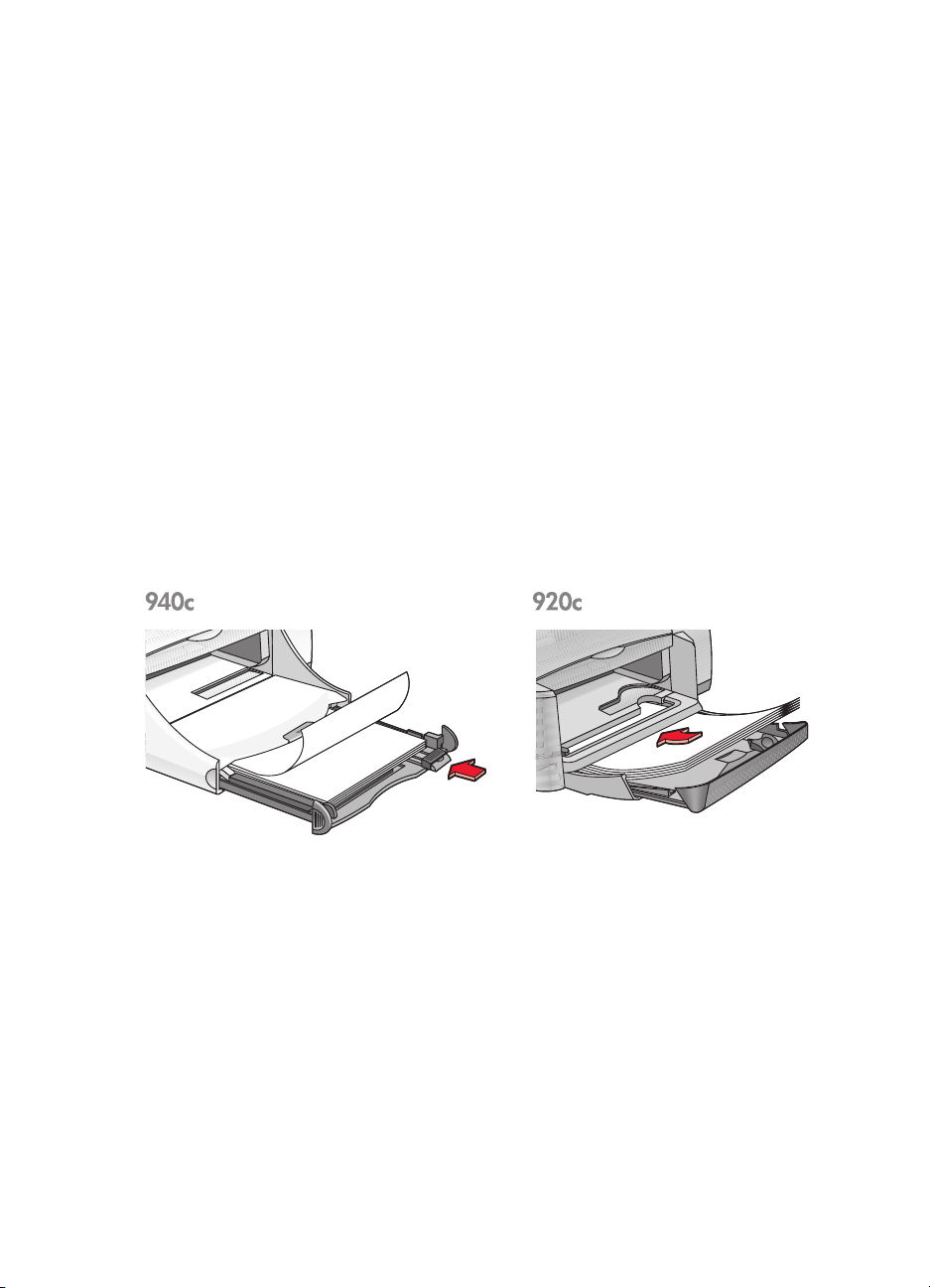
Vanlig papir
• Papirstørrelsen letter/A4
• Papirstørrelsen legal
Papirstørrelsen letter/A4
Gjøre klar til utskrift
1.
Løft opp Utskuffen og dra ut Innskuffen.
2.
Skyv begge papirskinnene ut til siden.
3.
Legg en papirbunke i Innskuffen.
4.
Legg inntil 100 ark i Innskuffen hvis skriveren har en Sammenleggbar
skuff. Legg inntil 150 ark i Innskuffen hvis skriveren ikke har en
Sammenleggbar skuff.
5.
Skyv papirbreddeskinnen helt inntil papirbunken.
6.
Legg ned Utskuffen.
20
Page 23
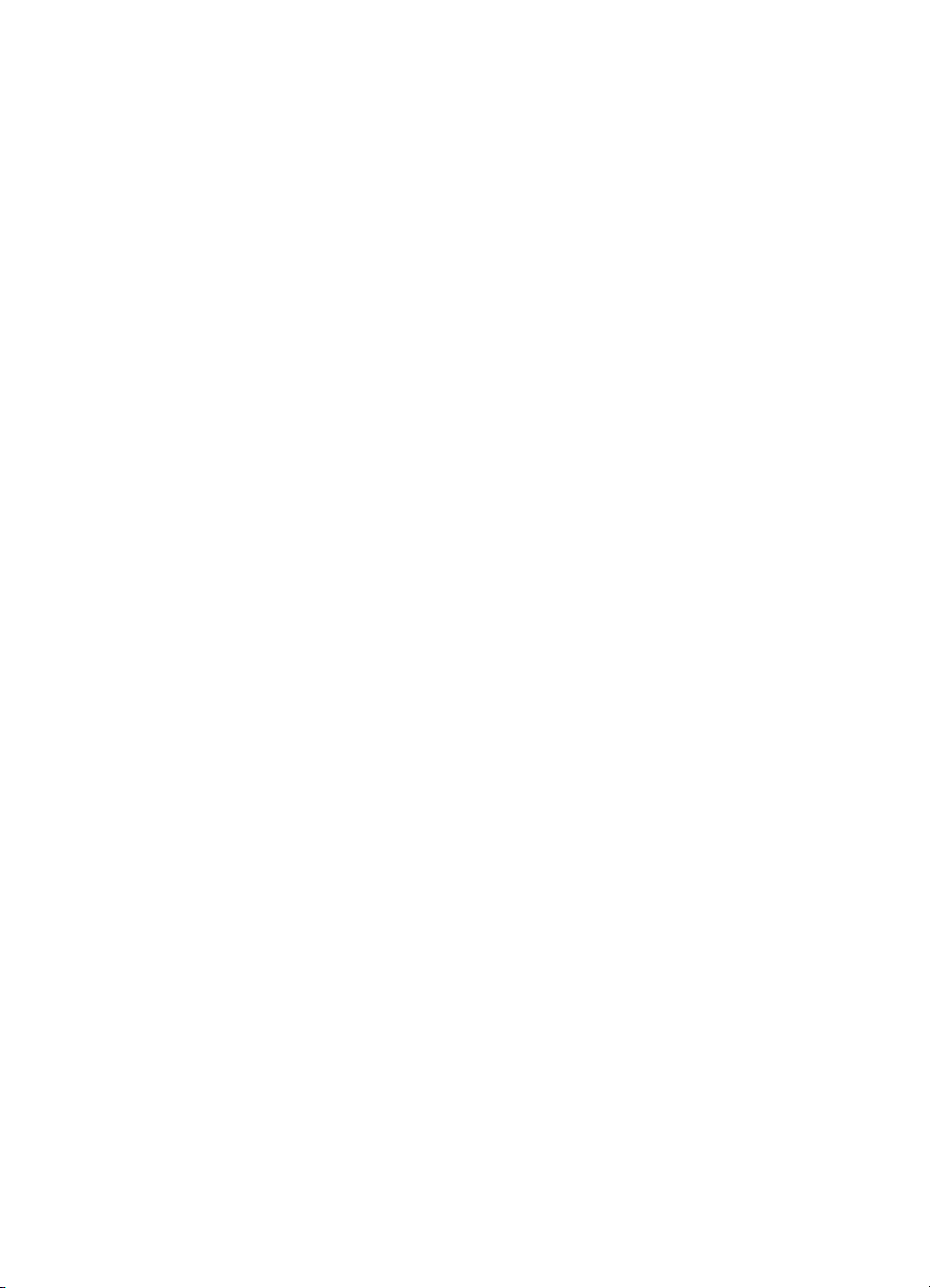
Skrive ut på papirstørrelsen Letter/A4
1.
Åpne filen du vil skrive ut.
Følg en av disse framgangsmåtene for å velge utskriftsalternativer,
avhengig av hvilket program du bruker:
• Klikk på
Fil
>
Skriv ut
og velg deretter
Egenskaper
– eller –
• Klikk på
>
Fil
Skriveroppsett
og velg deretter
Egenskaper
– eller –
• Klikk på
Fil
>
Skriv ut
>
Oppsett
og velg deretter
Egenskaper
Boksen for skriveregenskaper inneholder kategoriene Oppsett,
Funksjoner og Avansert.
2.
3.
Velg
Oppsett
•
Utskriftskvalitet: Kladd, Normal
•
Papirtype: Vanlig papir
•
Papirstørrelse: Letter
Velg
Funksjoner
•
Papirretning
•
Tosidig utskrift
og deretter følgende:
eller
Best
eller A4
og deretter følgende:
: Aktuell papirretning
: Velg om du vil skrive ut på begge sider av arket
manuelt. Hvis du har kjøpt HPs modul for tosidig utskrift (ikke
tilgjengelig for alle skrivermodeller), blir det automatisk skrevet ut på
begge sider av arket hvis du har merket av i denne boksen.
•
Eksemplarer
4.
Velg kategorien
: Antall eksemplarer
Avansert
hvis du vil skrive ut i gråtoner, eller hvis du vil
justere blekkmengden, fargene eller utskriftshastigheten (modus for lite
minne).
.
21
Page 24
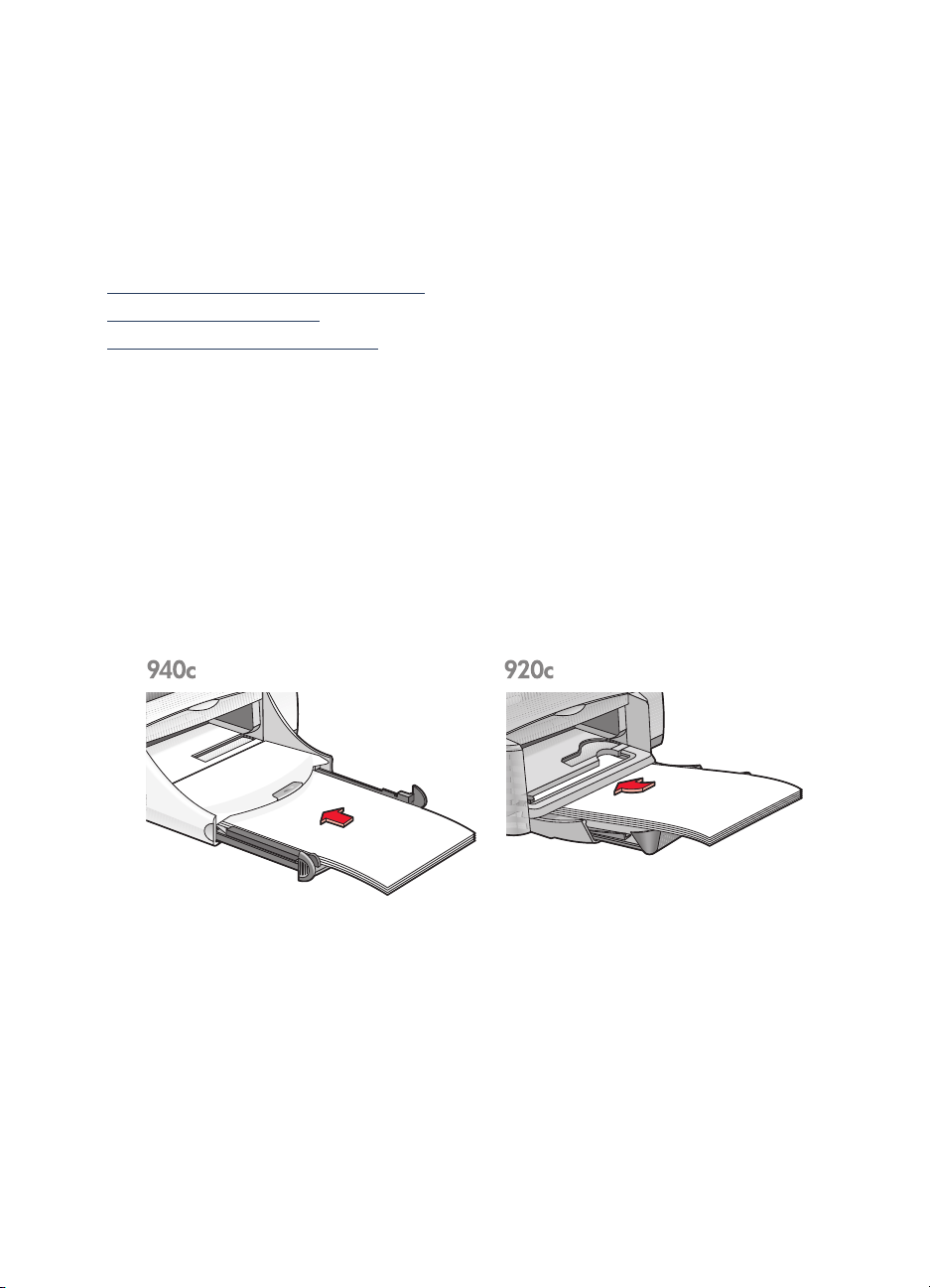
Retningslinjer for utskrift
De fleste typer vanlig kopipapir kan brukes i skriveren, spesielt papir som er
merket for bruk i blekkskrivere. Best resultat oppnås ved å bruke papir fra HP.
Papir fra HP er utviklet spesielt for blekk og skrivere fra HP.
Se også:
Skrive ut med hp deskjet-skriveren
Manuell tosidig utskrift
Egendefinerte papirstørrelser
Papirstørrelsen Legal
Gjøre klar til utskrift
1.
Løft utskuffen og dra ut innskuffen.
2.
Skyv begge papirskinnene ut til siden.
3.
Legg en bunke papir i Legal-størrelse så langt inn i innskuffen som mulig.
4.
Papiret kommer til å ligge over skuffekanten.
5.
Skyv papirbreddeskinnen helt inntil papirbunken.
6.
Legg ned utskuffen.
22
Page 25
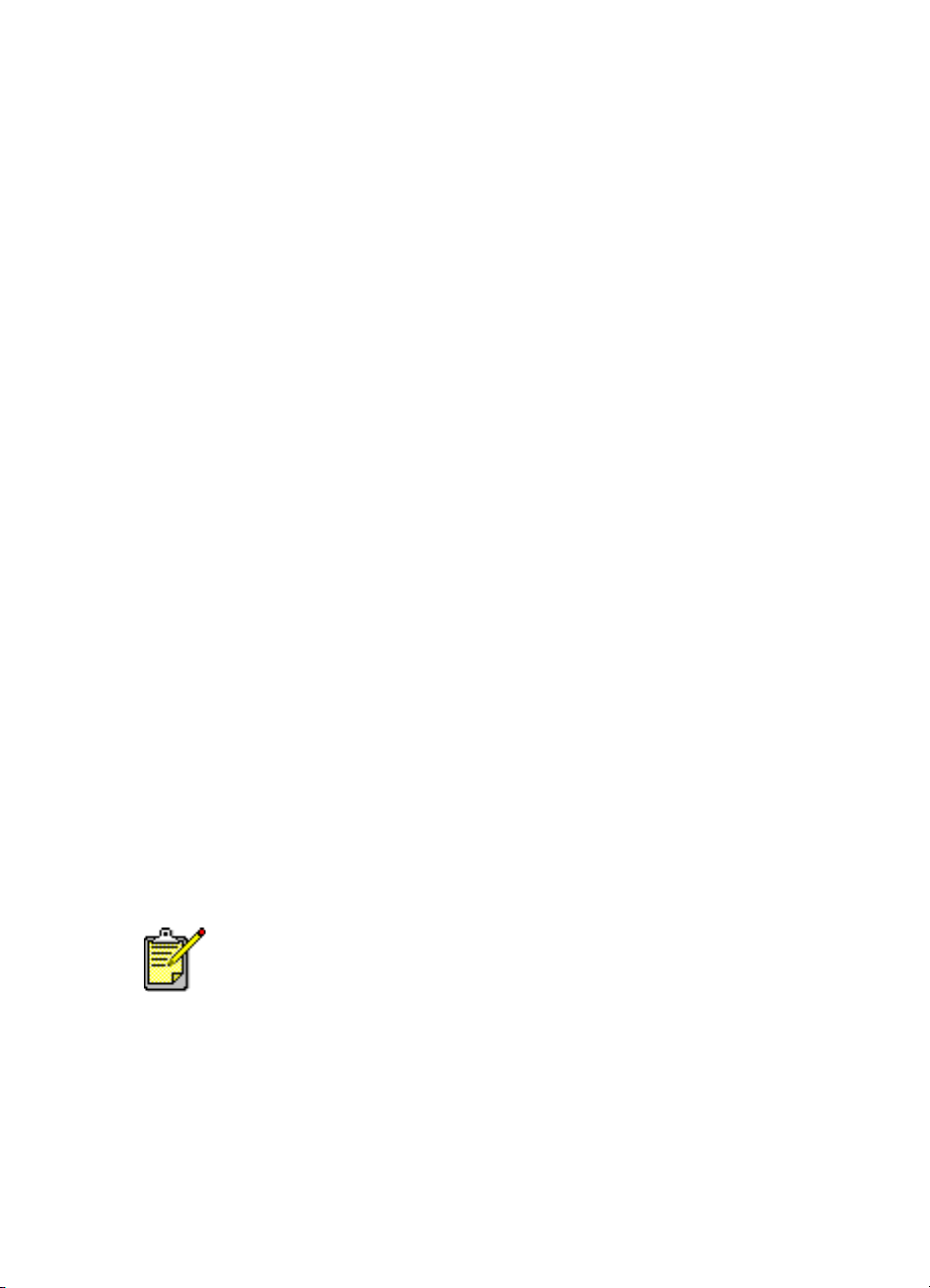
Skrive ut på papirstørrelsen Legal
1.
Åpne filen du vil skrive ut.
Følg én av disse framgangsmåtene for å velge utskriftsalternativer,
avhengig av hvilket program du bruker:
• Klikk på
Fil
>
Skriv ut
og velg deretter
Egenskaper
– eller –
• Klikk på
>
Fil
Skriv ut Oppsett
og velg deretter
Egenskaper
– eller –
• Klikk på
Fil
>
Skriv ut
>
Oppsett
og velg deretter
Egenskaper
Boksen for skriveregenskaper inneholder kategoriene Oppsett,
Funksjoner og Avansert.
2.
Velg
Oppsett
•
Utskriftskvalitet: Kladd, Normal
•
Papirtype: Vanlig papir
•
Papirstørrelse: Legal
3.
Velg
Funksjoner
•
Papirretning
•
Tosidig utskrift
•
Eksemplarer
4.
Velg kategorien
og deretter følgende:
og deretter følgende:
: Aktuell papirretning
: Ikke avmerket
: Antall eksemplarer
Avansert
hvis du vil skrive ut i gråtoner, eller hvis du vil
eller
Best
justere blekkmengden, fargene eller utskriftshastigheten (modus for lite
minne).
.
Retningslinjer for utskrift
Innskuffen skal være trukket ut når du skriver ut på papirstørrelsen Legal.
Papiret kommer til å ligge over skuffkanten.
Best resultat oppnås ved å bruke hp-produkter.
23
Page 26
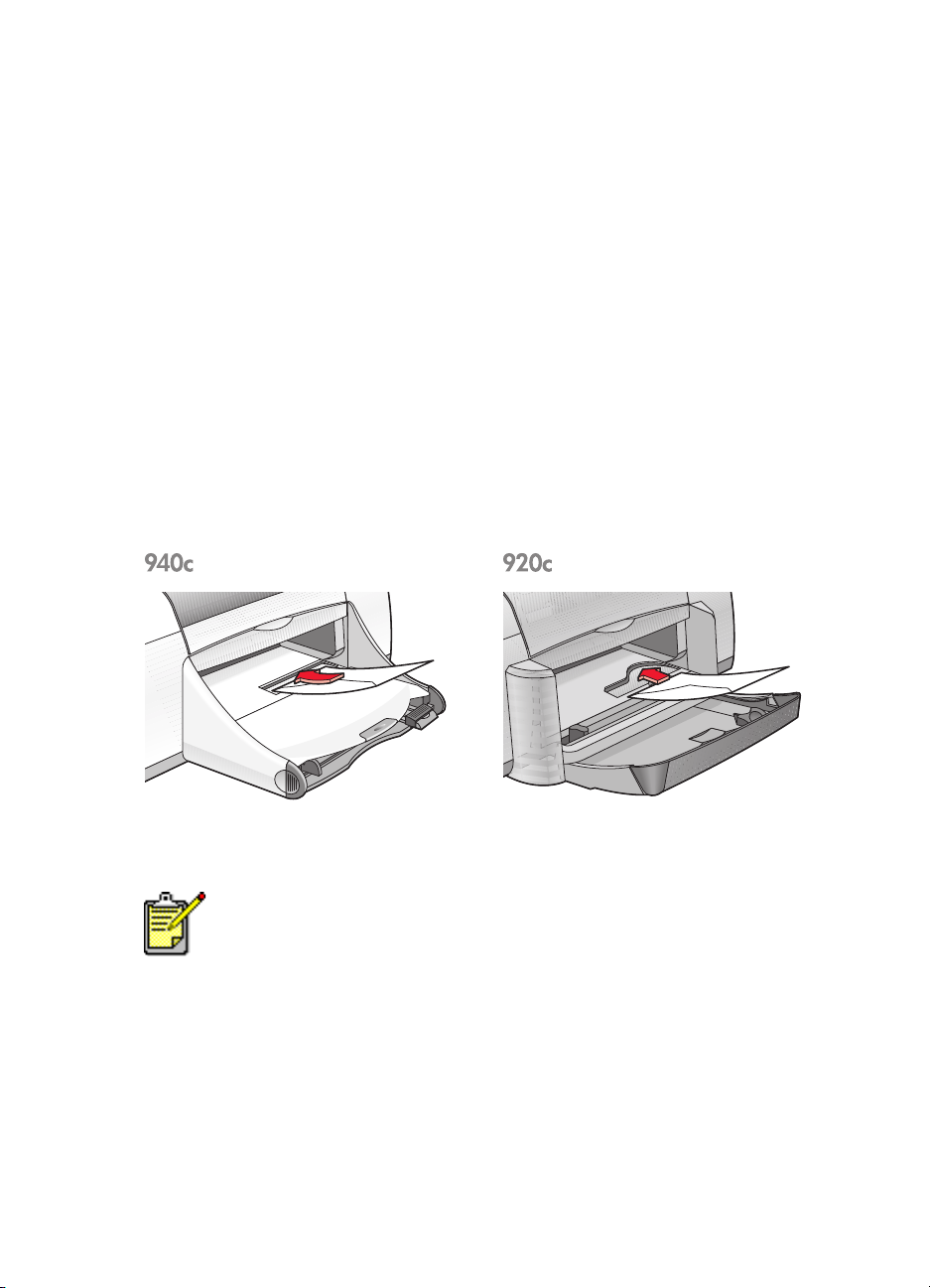
Konvolutter
Skriv ut på konvolutter enkeltvis via åpningen for enkeltkonvolutter, eller på
flere konvolutter via innskuffen.
• Skrive ut på én enkelt konvolutt
• Skrive ut på flere konvolutter
Skrive ut på én enkelt konvolutt
Gjøre klar til utskrift
1.
Legg konvolutten i åpningen for enkeltkonvolutter med klaffen mot venstre
og vendt opp.
2.
Skyv konvolutten forover til den stopper.
Skrive ut på konvolutten
Bruk ikke denne veiledningen hvis programvaren har en funksjon for
utskrift på konvolutter. Følg anvisningene i programvaren.
1.
Åpne filen du vil skrive ut.
24
Page 27
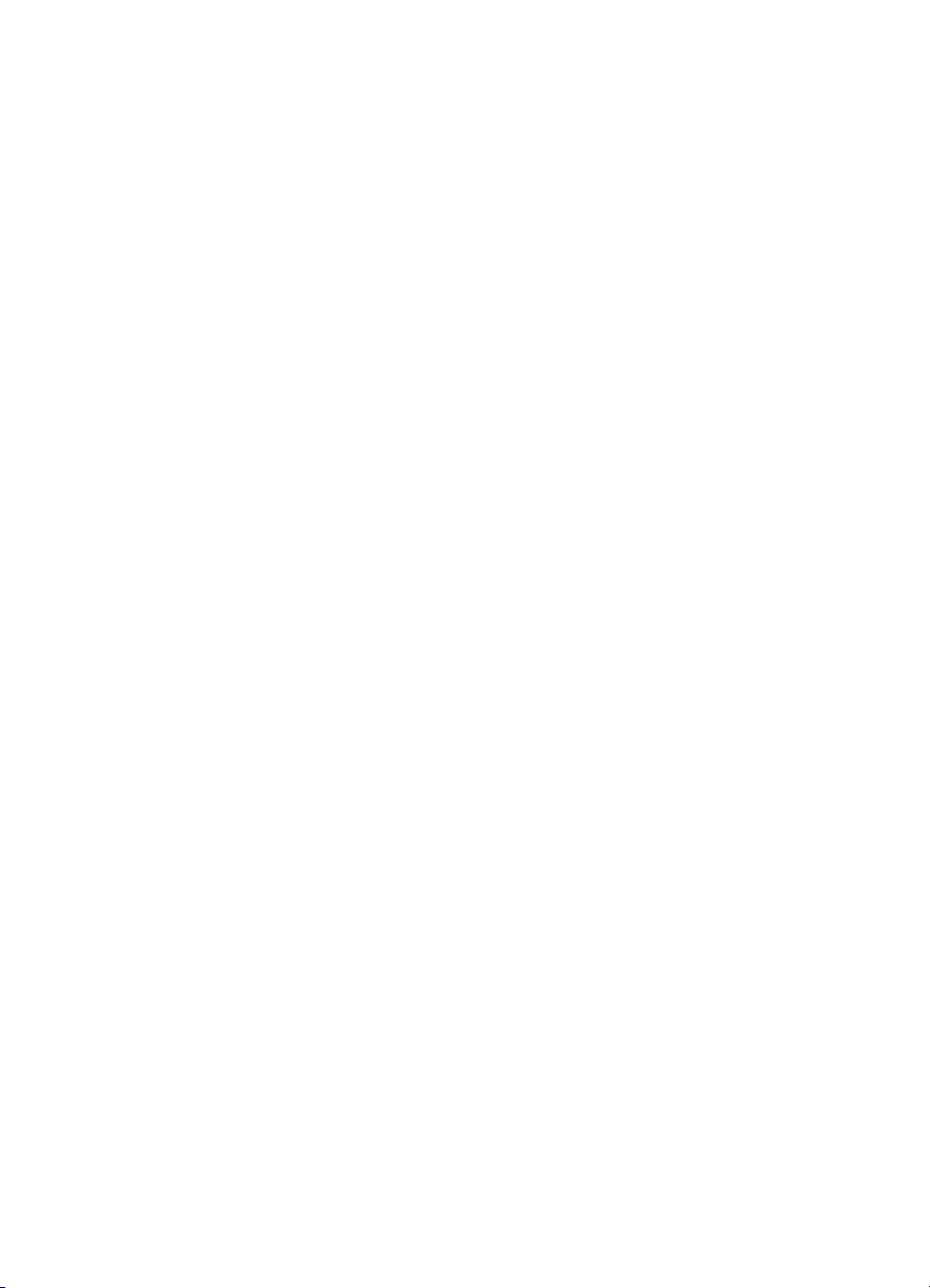
2.
Følg én av disse framgangsmåtene for å velge utskriftsalternativer,
avhengig av hvilket program du bruker:
• Klikk på
Fil
>
Skriv ut
og velg deretter
Egenskaper
– eller –
• Klikk på
>
Fil
Skriveroppsett
og velg deretter
Egenskaper
– eller –
• Klikk på
Fil
>
Skriv ut
>
Oppsett
og velg deretter
Egenskaper
Boksen for skriveregenskaper inneholder kategoriene Oppsett,
Funksjoner og Avansert.
3.
Velg
Oppsett
•
Utskriftskvalitet: Normal
•
Papirtype: Vanlig papir
•
Papirstørrelse
4.
Velg
Funksjoner
•
Papirretning
•
Tosidig utskrift
•
Eksemplarer
5.
Velg kategorien
og deretter følgende:
: Aktuell konvoluttstørrelse
Og deretter følgende:
: Aktuell konvoluttretning
: Ikke avmerket
: 1
Avansert
hvis du vil skrive ut i gråtoner, eller hvis du vil
justere blekkmengden, fargene eller utskriftshastigheten (modus for lite
minne).
.
6.
Klikk på OK for å gå tilbake til skjermbildet Skriv ut eller Utskriftsformat.
7.
Klikk på OK for å skrive ut.
Retningslinjer for utskrift
• Kontroller at utskuffen ligger nede.
• Unngå konvolutter med splittbinderser eller vinduer.
• Unngå konvolutter som er blanke eller preget, konvolutter med tykke,
uregelmessige eller bøyde kanter, eller konvolutter som er krøllet,
opprevet eller på annen måte ødelagt.
25
Page 28
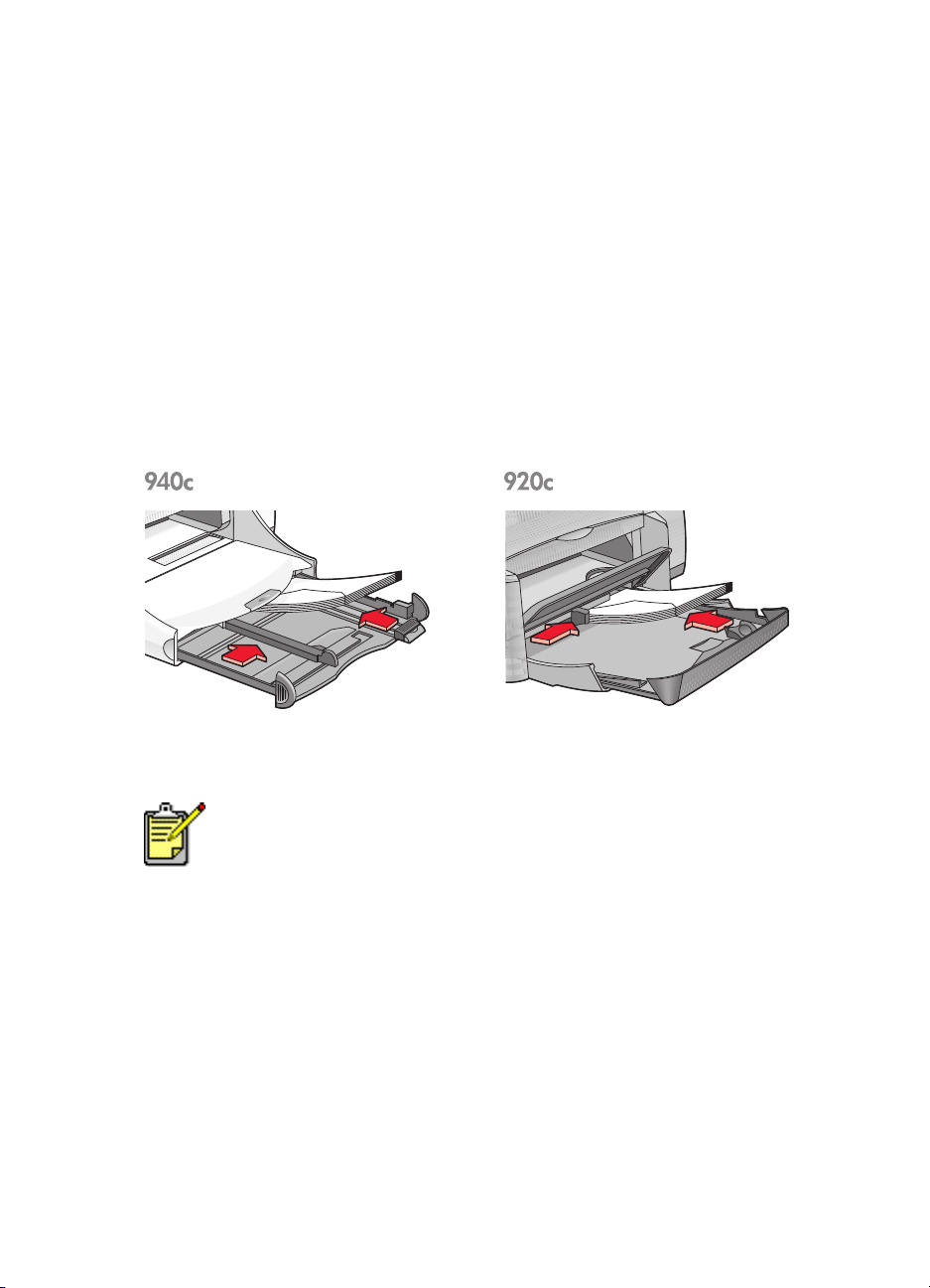
Skrive ut på flere konvolutter
Gjøre klar til utskrift
1.
Trekk ut innskuffen.
2.
Skyv begge papirskinnene helt ut til siden, og fjern alt papiret fra skuffen.
3.
Legg opptil 15 konvolutter i innskuffen med klaffen mot venstre og
vendt opp.
4.
Skyv konvoluttene forover til de stopper.
5.
Skyv papirskinnene helt inntil kanten av konvoluttene. Skyv deretter
skuffen forover så langt den går.
Skrive ut på konvoluttene
Bruk ikke denne veiledningen hvis programvaren har en funksjon for
utskrift på konvolutter. Følg anvisningene i programvaren.
1.
Åpne filen du vil skrive ut.
26
Page 29
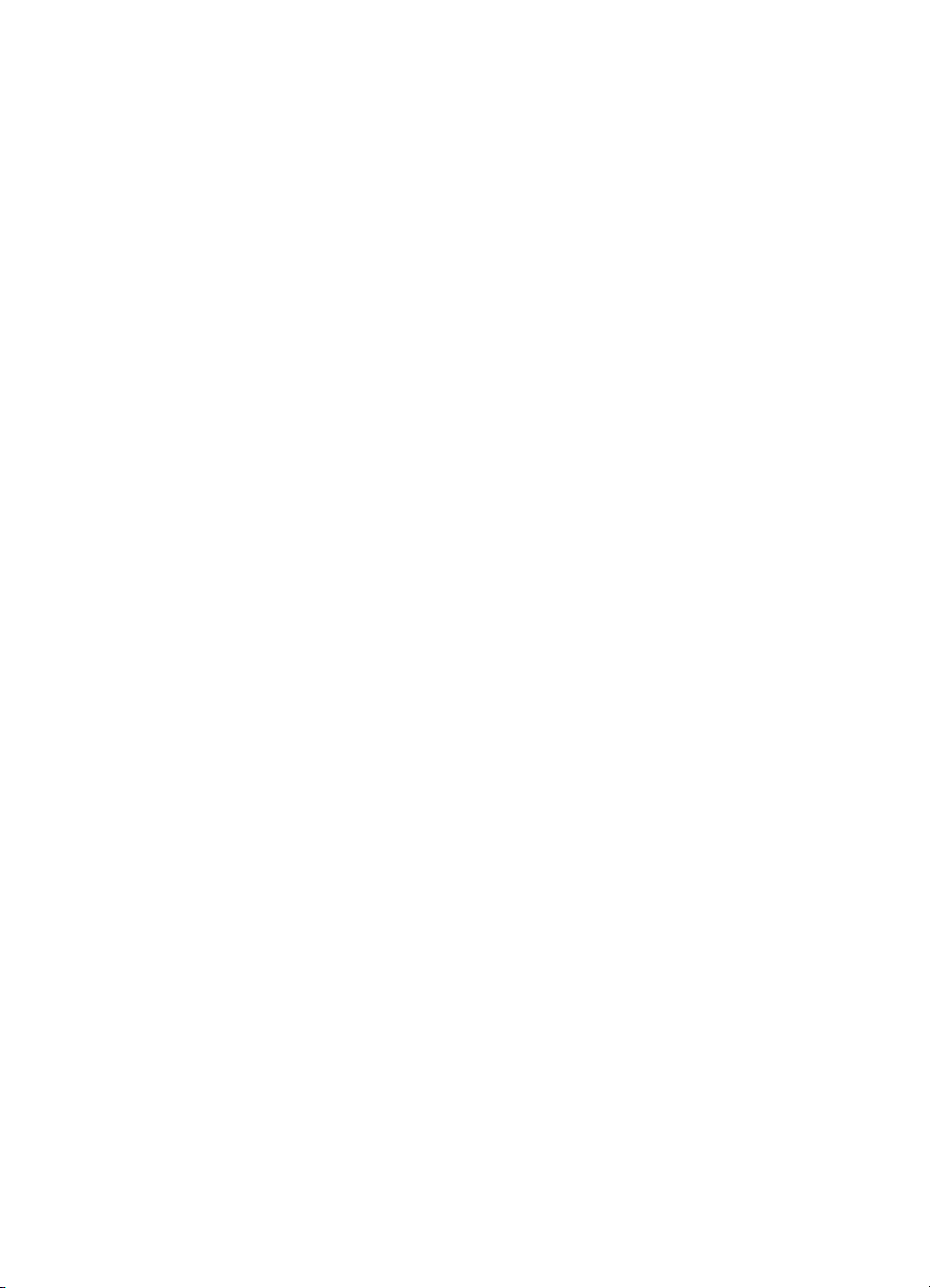
2.
Følg én av disse framgangsmåtene for å velge utskriftsalternativer,
avhengig av hvilket program du bruker:
• Klikk på
Fil
>
Skriv ut
og velg deretter
Egenskaper
– eller –
• Klikk på
>
Fil
Skriveroppsett
og velg deretter
Egenskaper
– eller –
• Klikk på
Fil
>
Skriv ut
>
Oppsett
og velg deretter
Egenskaper
Boksen for skriveregenskaper inneholder kategoriene Oppsett,
Funksjoner og Avansert.
3.
Velg
Oppsett
•
Utskriftskvalitet: Normal
•
Papirtype: Vanlig papir
•
Papirstørrelse
4.
Velg
Funksjoner
•
Papirretning
•
Tosidig utskrift
•
Eksemplarer
5.
Velg kategorien
og deretter følgende:
: Aktuell konvoluttstørrelse
og deretter følgende:
: Aktuell konvoluttretning
: Ikke avmerket
: Opptil 15
Avansert
hvis du vil skrive ut i gråtoner, eller hvis du vil
justere blekkmengden, fargene eller utskriftshastigheten (modus for lite
minne).
.
6.
Klikk på OK for å gå tilbake til skjermbildet Skriv ut eller Utskriftsformat.
7.
Klikk på OK for å skrive ut.
27
Page 30
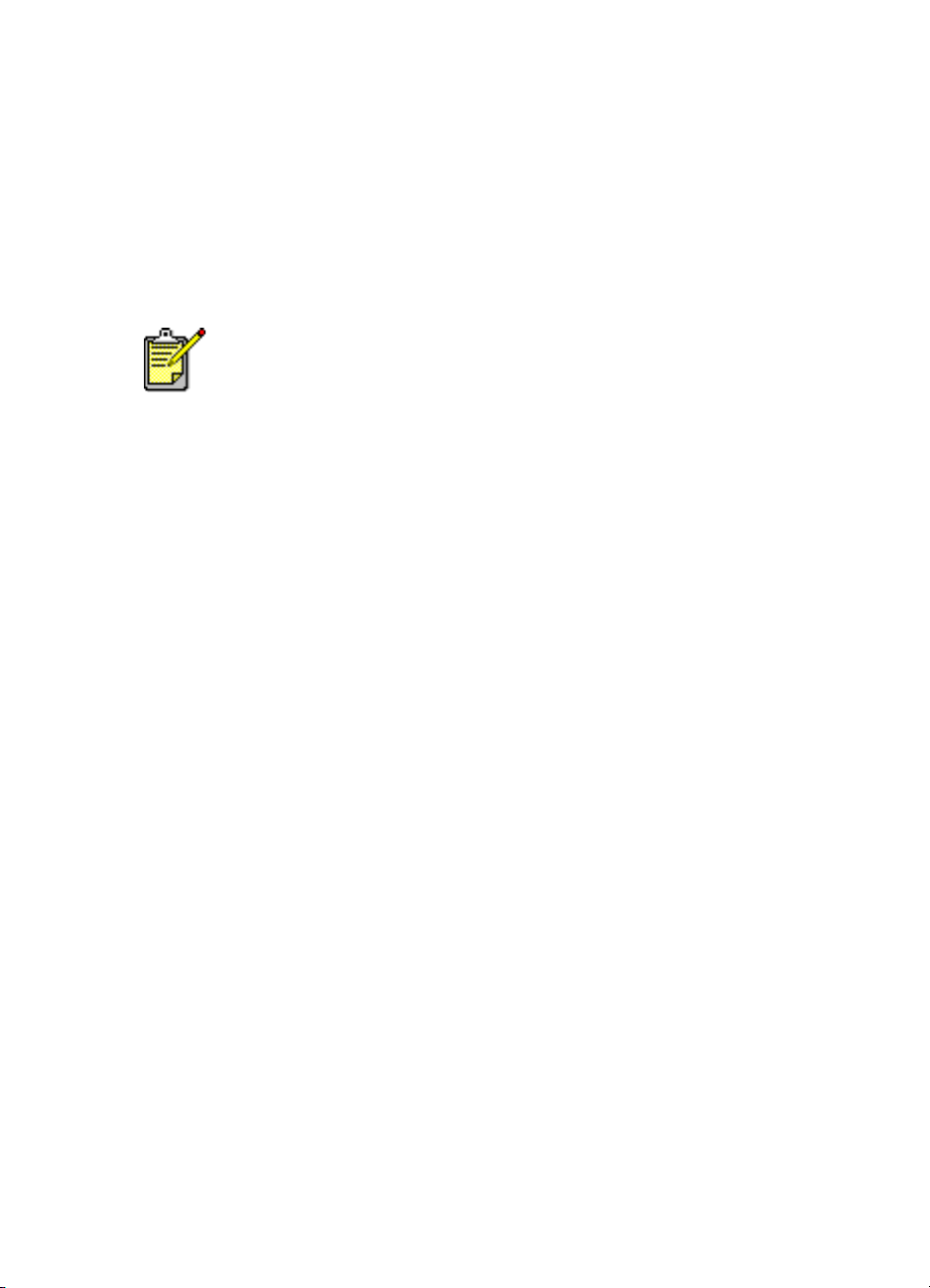
Retningslinjer for utskrift
• Legg aldri mer enn 15 konvolutter om gangen i innskuffen.
• Sørg for at kanten påkonvoluttbunken er jevn før bunken legges inn.
• Unngå konvolutter med splittbinderser eller vinduer.
• Unngå konvolutter som er blanke eller preget, konvolutter med tykke,
uregelmessige eller bøyde kanter, eller konvolutter som er krøllet,
opprevet eller på annen måte ødelagt.
Best resultat oppnås ved å bruke hp-produkter.
28
Page 31

Transparenter
Gjøre klar til utskrift
1.
Trekk ut innskuffen.
2.
Skyv begge papirskinnene helt ut til siden, og fjern alt papiret fra skuffen.
3.
Luft transparentbunken for å skille arkene fra hverandre.
4.
Legg opptil 25 transparenter i skuffen hvis skriveren har en
sammenleggbar skuff. Legg opptil 30 transparenter i skuffen hvis
skriveren ikke har en sammenleggbar skuff.
Påse at den ru siden vender ned, og at den selvklebende strimmelen
ligger inn mot skriveren.
5.
Skyv transparentene forover til de stopper.
6.
Skyv papirskinnene helt inntil transparentene, og skyv inn innskuffen så
langt den går.
29
Page 32

Skrive ut på transparenter
1.
Åpne filen du vil skrive ut.
2.
Følg én av disse framgangsmåtene for å velge utskriftsalternativer,
avhengig av hvilket program du bruker:
• Klikk på
Fil
>
Skriv ut
– eller –
• Klikk på
>
Fil
Skriveroppsett
– eller –
• Klikk på
Fil
>
Skriv ut
Boksen for skriveregenskaper inneholder kategoriene Oppsett,
Funksjoner og Avansert.
3.
4.
Velg
Oppsett
•
Utskriftskvalitet: Normal
•
Papirtype:
•
Papirstørrelse
Velg
Funksjoner
•
Papirretning
•
Tosidig utskrift
•
Eksemplarer
og deretter følgende:
Aktuell transparent
: Aktuell størrelse
og deretter følgende:
: Aktuell papirretning
: Ikke avmerket
: Opptil 25 hvis skriveren har en sammenleggbar skuff, og
opptil 30 hvis skriveren ikke har en sammenleggbar skuff
og velg deretter
og velg deretter
>
Oppsett
eller
og velg deretter
Best
Egenskaper
Egenskaper
Egenskaper
.
5.
Velg kategorien
Avansert
hvis du vil justere blekkmengden, fargene,
tørketiden eller utskriftshastigheten (modus for lite minne).
6.
Klikk på OK for å gå tilbake til skjermbildet Skriv ut eller Utskriftsformat.
7.
Klikk på OK for å skrive ut.
Skriveren venter til transparentene er tørre før de plasseres i utskuffen.
Retningslinjer for utskrift
Best resultat oppnås ved å bruke hp inkjet transparency film.
30
Page 33

Etiketter
Gjøre klar til utskrift
1.
Trekk ut innskuffen.
2.
Skyv begge papirskinnene helt ut til siden, og fjern alt papiret fra skuffen.
3.
Luft bunken med etikettark for å skille dem fra hverandre, og pass på at
kanten på bunken er jevn.
4.
Legg opptil 20 etikettark i skuffen med etikettsiden ned.
5.
Skyv papirskinnenehelt inntil arkene, og skyv inn skuffen.
Skrive ut på etiketter
1.
Åpne filen du vil skrive ut.
2.
Følg én av disse framgangsmåtene for å velge utskriftsalternativer,
avhengig av hvilket program du bruker:
• Klikk på
– eller –
• Klikk på
– eller –
• Klikk på
Boksen for skriveregenskaper inneholder kategoriene Oppsett,
Funksjoner og Avansert.
>
Fil
Skriv ut
>
Fil
Skriveroppsett
>
Fil
Skriv ut
og velg deretter
og velg deretter
>
Oppsett
og velg deretter
Egenskaper
Egenskaper
Egenskaper
.
31
Page 34

3.
Velg kategorien
•
Utskriftskvalitet: Normal
•
Papirtype: Vanlig papir
•
Papirstørrelse: Letter
4.
Velg
Funksjoner
•
Papirretning
•
Tosidig utskrift
•
Eksemplarer
5.
Velg kategorien
Oppsett
og deretter følgende:
: Aktuell papirretning
: Ikke avmerket
: Opptil 20
Avansert
og deretter følgende:
eller
A4
hvis du vil skrive ut i gråtoner, eller hvis du vil
justere blekkmengden, fargene eller utskriftshastigheten (modus for
lite minne).
6.
Klikk på OK for å gå tilbake til skjermbildet Skriv ut eller Utskriftsformat.
7.
Klikk på OK for å skrive ut.
Retningslinjer for utskrift
• Bruk kun papiretiketter som er spesielt beregnet på blekkskrivere.
• Legg aldri mer enn 20 etikettark om gangen i innskuffen.
• Bruk bare hele etikettark.
• Kontroller at arkene ikke er sammenklebet, krøllet eller at etikettene
ikke har løsnet fra arket.
• Unngå plastetiketter eller gjennomsiktige etiketter. Blekket tørker ikke
på denne typen etiketter.
32
Best resultat oppnås ved å bruke hp-produkter.
Page 35

Visittkort, indekskort og annet utskriftsmateriale i liten størrelse
Gjøre klar til utskrift
1.
Trekk ut Innskuffen.
2.
Løft opp Utskuffen.
3.
Skyv begge papirskinnene helt ut til siden, og fjern alt papiret fra skuffen.
4.
Pass på at kantene på bunken med kortene eller utskriftsmaterialet i liten
størrelse er jevn.
5.
Legg opptil 30 kort i skuffen hvis skriveren har en Sammenleggbar skuff.
Legg opptil 45 kort i skuffen hvis skriveren ikke har en Sammenleggbar skuff.
6.
Skyv kortene forover til de stopper.
7.
Skyv papirskinnene helt inntil kanten på kortene.
8.
Skyv inn Innskuffen.
9.
Legg ned Utskuffen.
33
Page 36

Skrive ut på visittkort, indekskort og annet utskriftsmateriale
i liten størrelse
1.
Åpne filen du vil skrive ut.
2.
Følg én av disse framgangsmåtene for å velge utskriftsalternativer,
avhengig av hvilket program du bruker:
• Klikk på
– eller –
• Klikk på
– eller –
• Klikk på
Boksen for skriveregenskaper inneholder kategoriene Oppsett,
Funksjoner og Avansert.
3.
Velg
Oppsett
•
Utskriftskvalitet: Normal
•
Papirtype
•
Papirstørrelse
hvis kortstørrelsen ikke er oppført.
4.
Velg
Funksjoner
•
Papirretning
•
Tosidig utskrift
•
Eksemplarer
opptil 45 hvis skriveren ikke har en sammenleggbar skuff
>
Fil
Skriv ut
>
Fil
Utskriftsoppsett
>
Fil
Skriv ut
og
Egenskaper
>
Oppsett
og
Egenskaper
og velg deretter
Egenskaper
.
og deretter følgende:
eller
Best
: Aktuell papirtype
: Aktuell papirstørrelse. Vis Egendefinerte papirstørrelser
og deretter følgende:
: Aktuell papirretning
: Ikke avmerket
: Opptil 30 hvis skriveren har en sammenleggbar skuff, og
5.
Velg kategorien
Avansert
hvis du vil skrive ut i gråtoner, eller hvis du vil
justere blekkmengden, fargene eller utskriftshastigheten (modus for lite
minne).
6.
Klikk på OK for å gå tilbake til skjermbildet Skriv ut eller Utskriftsformat.
7.
Klikk på OK for å skrive ut.
34
Page 37

Retningslinjer for utskrift
• Hvis du får meldingen
indekskortene eller annet utskriftsmateriale i liten størrelse er lagt i
Innskuffen på riktig måte.
• Bruk ikke innskuffen hvis indekskortene eller annet utskriftsmateriale er
mindre enn
enkeltkonvolutter til å legge i ett kort om gangen.
Best resultat oppnås ved å bruke hp-produkter.
100 x 148 mm (4 x 5,6
Tomt for papir
, må du kontrollere at
tommer). Bruk åpningen for
35
Page 38

Fotografier
Gjøre klar til utskrift
1.
Trekk ut Innskuffen.
2.
Skyv begge papirskinnene helt ut til siden, og fjern alt papiret fra skuffen.
3.
Luft bunken med fotopapir for å skille dem fra hverandre, og pass på at
kanten på papirbunken er jevn.
4.
Legg opptil 20 ark med fotopapir i skuffen med utskriftssiden ned.
5.
Skyv papirskinnene helt inntil kantene på fotopapiret, og skyv inn
skuffen.
Skrive ut fotografier
1.
Åpne filen du vil skrive ut.
36
Page 39

2.
Følg én av disse framgangsmåtene for å velge utskriftsalternativer,
avhengig av hvilket program du bruker:
• Klikk på
Fil
>
Skriv ut
og velg deretter
Egenskaper
– eller –
• Klikk på
>
Fil
Skriveroppsett
og velg deretter
Egenskaper
– eller –
• Klikk på
Fil
>
Skriv ut
>
Oppsett
og velg deretter
Egenskaper
Boksen for skriveregenskaper inneholder kategoriene Oppsett,
Funksjoner og Avansert.
3.
Velg
Oppsett
•
Utskriftskvalitet: Best
•
Papirtype
•
Fotopapirutskrift
-
PhotoREt
og deretter følgende:
: Aktuell type fotopapir
:
for best utskriftshastighet og -kvalitet,
– eller –
-
2400 x 1200 punkter/tomme
for kildebilder med mer enn 600
punkter/tomme (krever 400 MB eller mer ledig plass på
harddisken, og utskriften tar lenger tid)
•
Papirstørrelse
: Aktuell papirstørrelse
.
4.
Velg
Funksjoner
•
Papirretning
•
Tosidig utskrift
•
Eksemplarer
5.
Velg kategorien
og deretter følgende:
: Aktuell papirretning
: Ikke avmerket
: Opptil 20
Avansert
hvis du vil justere fargene, blekkmengden eller
tørketiden.
6.
Klikk på OK for å gå tilbake til skjermbildet Skriv ut eller Utskriftsformat.
7.
Klikk på OK for å skrive ut.
37
Page 40

Retningslinjer for utskrift
• Fotografiene må konverteres til et elektronisk format før utskrift. Du kan
skrive ut digitale eller skannede fotografier, eller få fotografiene
konvertert til elektroniske filer i en fotoforretning.
•
PhotoREt
• Hvis skriveren er tilkoblet med en parallellkabel, kan du kanskje øke
utskriftshastigheten for fotografier ved å aktivere Maskinvare-ECP
(Extended Capabilities Port).
er den vanligste utskriftsinnstillingen for fotopapir.
Best resultat oppnås ved å bruke hp photo papers.
38
Page 41

Gratulasjonskort
Gjøre klar til utskrift
1.
Trekk ut Innskuffen.
2.
Løft opp Utskuffen.
3.
Skyv begge papirskinnene helt ut til siden, og fjern alt papiret fra skuffen.
4.
Luft bunken med gratulasjonskort for å skille dem fra hverandre.
5.
Pass på at kantene på kortbunken er jevn, og legg maksimum 5 kort i
skuffen.
6.
Skyv kortene forover til de stopper.
7.
Skyv papirskinnene helt inntil kanten på kortene.
8.
Skyv inn Innskuffen, og legg ned Utskuffen.
Skrive ut på gratulasjonskort
1.
Åpne filen du vil skrive ut.
39
Page 42

2.
Følg én av disse framgangsmåtene for å velge utskriftsalternativer,
avhengig av hvilket program du bruker:
• Klikk på
Fil
>
Skriv ut
og velg deretter
Egenskaper
– eller –
• Klikk på
>
Fil
Skriveroppsett
og velg deretter
Egenskaper
– eller –
• Klikk på
Fil
>
Skriv ut
>
Oppsett
og velg deretter
Egenskaper
Boksen for skriveregenskaper inneholder kategoriene Oppsett,
Funksjoner og Avansert.
3.
Velg
Oppsett
•
Utskriftskvalitet: Normal
•
Papirtype
•
Papirstørrelse
og deretter følgende:
eller
Best
: Aktuell type gratulasjonskort
: Aktuell kortstørrelse. Vis Egendefinerte papirstørrelser
hvis kortstørrelsen ikke er oppført.
4.
Velg
Funksjoner
•
Papirretning
•
Tosidig utskrift
•
Eksemplarer
5.
Velg kategorien
og deretter følgende:
: Aktuell papirretning
: Hvis det er aktuelt
: Opptil 5
Avansert
hvis du vil justere blekkmengden, fargene eller
tørketiden.
.
6.
Klikk på OK for å gå tilbake til skjermbildet Skriv ut eller Utskriftsformat.
7.
Klikk på OK for å skrive ut.
40
Page 43

Retningslinjer for utskrift
• Brett ut doble kort, og legg dem i innskuffen.
• Hvis du får meldingen
lagt i Innskuffen på riktig måte.
• Du kan ikke bruke innskuffen hvis kortene er mindre enn 100 x 148
mm (4 x 5,6 tommer). Bruk åpningen for enkeltkonvolutter til å legge
i ett kort om gangen.
Best resultat oppnås ved å bruke hp-produkter.
Tomt for papir
, må du kontrollere at kortene er
41
Page 44

Plakater
Gjøre klar til utskrift
1.
Trekk ut innskuffen.
2.
Skyv begge papirskinnene helt ut til siden, og fjern alt papiret fra skuffen.
3.
Vift kantene på plakatarkene for å skille dem fra hverandre. Påse at
kantene er jevne.
4.
Legg arkene i skuffen.
5.
Skyv papirskinnenehelt inntil arkene, og skyv inn skuffen.
Skrive ut plakater
1.
Åpne filen du vil skrive ut.
2.
Følg én av disse framgangsmåtene for å velge utskriftsalternativer,
avhengig av hvilket program du bruker:
• Klikk på
– eller –
• Klikk på
– eller –
• Klikk på
Boksen for skriveregenskaper inneholder kategoriene Oppsett,
Funksjoner og Avansert.
>
Fil
Skriv ut
>
Fil
Skriveroppsett
>
Fil
Skriv ut
og velg deretter
og velg deretter
>
Oppsett
og velg deretter
Egenskaper
Egenskaper
Egenskaper
.
3.
42
Velg
Oppsett
•
Papirtype: Vanlig papir
•
Utskriftskvalitet: Normal
•
Papirstørrelse
og deretter følgende:
: Aktuell størrelse
Page 45

4.
Velg
Funksjoner
•
Papirretning
•
Plakatutskrift
•
Tosidig utskrift
•
Eksemplarer
5.
Velg kategorien
og deretter følgende:
: Aktuell papirretning
: Velg dette alternativet, og velg
: Ikke avmerket
: Antall eksemplarer
Avansert
hvis du vil justere fargene, blekkmengden,
2x2, 3x3
eller
tørketiden eller utskriftshastigheten (modus for lite minne).
6.
Klikk på OK for å gå tilbake til skjermbildet Skriv ut eller Utskriftsformat.
7.
Klikk på OK for å skrive ut.
Retningslinjer for utskrift
Skjær til kantene på arket, og teip arkene sammen etter at de er
skrevet ut.
4x4
Best resultat oppnås ved å bruke hp-produkter.
43
Page 46

Listepapir
Gjøre klar til utskrift
1.
Trekk ut Innskuffen.
2.
Skyv begge papirskinnene helt ut til siden, og fjern alt papiret fra skuffen.
3.
Løft opp Utskuffen.
4.
Bruk opptil 20 ark med listepapir. Fjern og kast eventuelle perforerte
kanter.
5.
Legg listepapiret i innskuffen slik at den løse enden av papiret vender inn
mot skriveren.
6.
Skyv papirskinnene helt inntil listepapiret.
7.
Skyv inn Innskuffen. La Utskuffen stå oppe.
Skrive ut på listepapir
1.
Åpne filen du vil skrive ut.
44
Page 47

2.
Følg én av disse framgangsmåtene for å velge utskriftsalternativer,
avhengig av hvilket program du bruker:
• Klikk på
Fil
>
Skriv ut
og velg deretter
Egenskaper
– eller –
• Klikk på
>
Fil
Skriveroppsett
og velg deretter
Egenskaper
– eller –
• Klikk på
Fil
>
Skriv ut
>
Oppsett
og velg deretter
Egenskaper
Boksen for skriveregenskaper inneholder kategoriene Oppsett,
Funksjoner og Avansert.
3.
Velg
Oppsett
•
Utskrift på listepapir
• Papirtype: hp banner paper
•
Utskriftskvalitet: Normal
•
Papirstørrelse: Listepapir [A4 (210 x 297 mm)]
(8,5 x 11 tommer)]
og deretter følgende:
: Merk av i denne boksen
eller
Listepapir [Letter
.
Utskrift på listepapir
, og papirstørrelsen angis til
og deretter følgende:
: Ikke avmerket
Avansert
hvis du vil justere blekkmengden, fargene,
, angis papirtypen automatisk til
Listepapir
.
4.
Velg
Funksjoner
•
Papirretning
•
Tosidig utskrift
•
Eksemplarer
5.
Velg kategorien
Når du velger
hp banner paper
: Aktuell papirretning
: Opptil 20
tørketiden eller utskriftshastigheten (modus for lite minne).
6.
Klikk på OK for å gå tilbake til skjermbildet Skriv ut eller Utskriftsformat.
7.
Klikk på OK for å skrive ut.
45
Page 48

Retningslinjer for utskrift
I Merknader finner du informasjon om problemer som kan oppstå ved utskrift
på listepapir i visse programmer. Klikk på
hp deskjet series
Best resultat oppnås ved å bruke hp-produkter.
>
Merknader
for å vise denne informasjonen.
Start
>
Programmer
>
46
Page 49

Påstrykningsbilder
Forberede til utskrift
1.
Trekk ut innskuffen.
2.
Skyv begge papirskinnene helt ut til siden, og fjern alt papiret fra skuffen.
3.
Luft bunken med motivoverføringspapir for å skille dem fra hverandre, og
pass på at kanten på bunken er jevn.
4.
Legg påstrykningspapiret i innskuffen med utskriftssiden ned.
5.
Skyv papirskinnene helt inntil påstrykningspapiret, og skyv inn
innskuffen.
Skrive ut påstrykningsbilder
1.
Åpne filen du vil skrive ut.
2.
Følg én av disse framgangsmåtene for å velge utskriftsalternativer,
avhengig av hvilket program du bruker:
• Klikk på
– eller –
• Klikk på
– eller –
• Klikk på
Boksen for skriveregenskaper inneholder kategoriene Oppsett,
Funksjoner og Avansert.
>
Fil
Skriv ut
>
Fil
Skriveroppsett
>
Fil
Skriv ut
og velg deretter
og velg deretter
>
Oppsett
og velg deretter
Egenskaper
Egenskaper
Egenskaper
.
3.
Velg
Oppsett
•
Utskriftskvalitet: Normal
•
Papirtype: hp iron-on t-shirt transfers
•
Papirstørrelse: Letter
og deretter følgende:
eller
eller
A4
Best
47
Page 50

4.
Velg
Funksjoner
• Papirretning: Speilbilde
•
Tosidig utskrift
•
Eksemplarer
5.
Velg kategorien
og deretter følgende:
: Ikke avmerket
: Antall eksemplarer
Avansert
hvis du vil justere blekkmengden, fargene,
tørketiden eller utskriftshastigheten (modus for lite minne).
6.
Klikk på OK for å gå tilbake til skjermbildet Skriv ut eller Utskriftsformat.
7.
Klikk på OK for å skrive ut.
Retningslinjer for utskrift
Når du skriver ut et speilvendt påstrykningsbilde, speilvendes teksten og
bildene vannrett i forhold til det du ser på skjermen.
48
Best resultat oppnås ved å bruke hp iron-on t-shirt transfer paper.
Page 51

Manuell tosidig utskrift
Gjøre klar til utskrift
1.
Fjern alt papir fra Utskuffen.
2.
Dra ut Innskuffen, og legg i papir.
3.
Skyv papirskinnenehelt inntil kantene på papiret.
4.
Skyv inn Innskuffen.
Skrive ut manuelt
1.
Åpne filen du vil skrive ut. Sørg for at dokumentet som skal skrives ut,
består av minst to sider.
2.
Følg én av disse framgangsmåtene for å velge utskriftsalternativer,
avhengig av hvilket program du bruker:
• Klikk på
– eller –
• Klikk på
– eller –
• Klikk på
Boksen for skriveregenskaper inneholder kategoriene Oppsett,
Funksjoner og Avansert.
>
Fil
Skriv ut
>
Fil
Skriveroppsett
>
Fil
Skriv ut
og velg deretter
og velg deretter
>
Oppsett
og velg deretter
Egenskaper
Egenskaper
Egenskaper
.
3.
Velg
Oppsett
•
Utskriftskvalitet
•
Papirtype
•
Papirstørrelse
* Du kan skrive ut tosidige utskrifter med mange forskjellige papirtyper,
for eksempel fotopapir, transparenter, listepapir og påstrykningspapir
og deretter følgende:
: Aktuell utskriftskvalitet
: Aktuell papirtype*
: Aktuell papirstørrelse*
49
Page 52

4.
Velg
Funksjoner
•
Papirretning
•
Tosidig utskrift
og deretter følgende:
: Aktuell papirretning
: Merk av i denne boksen
Dialogboksen Tosidig utskriftsmarg vises.
a. Velg det aktuelle alternativet for sideinnhold og klikk på
OK
tilbake til skjermbildet Funksjoner.
b. Velg
(innbinding langs siden) eller
Bok
Skriveblokk
(innbinding
øverst).
c. Opphev merkingen av valget
Automatisk
hvis du har installert HPs
modul for tosidig utskrift (ekstrautstyr) (ikke tilgjengelig med alle
skrivermodeller).
5.
Velg antallet eksemplarer som skal skrives ut.
6.
Velg kategorien
Avansert
hvis du vil skrive ut i gråtoner, eller hvis du vil
justere blekkmengden, fargene, tørketiden eller utskriftshastigheten
(modus for lite minne).
7.
Klikk på
og OK for å gå tilbake til skjermbildet Skriv ut eller
Bruk
Skriveroppsett.
8.
Klikk på OK for å skrive ut.
Følg anvisningene på skjermen når du blir bedt om å legge i papiret
på nytt.
for å gå
50
Page 53

9.
Klikk på
fortsett
når papiret er lagt riktig inn igjen.
Bokinnbinding
51
Page 54

Skriveblokkinnbinding
Retningslinjer for utskrift
• Skriveren skriver automatisk ut oddetallssider først. Etter at
oddetallssidene er skrevet ut, får du en melding der du blir bedt om å
legge papiret inn igjen, slik at partallssidene kan skrives ut.
• Hvis du har kjøpt HPs modul for tosidig utskrift, kan du skrive ut på
begge sider av arket automatisk. Følg anvisningene som følger med
produktet. (HPs modul for tosidig utskrift kan ikke brukes med alle
skrivere.)
Best resultat oppnås ved å bruke hp-produkter.
52
Page 55

Egendefinerte papirstørrelser
Gjøre klar til utskrift
1.
Løft opp Utskuffen.
2.
Legg utskriftsmaterialet i Innskuffen med utskriftssiden ned.
3.
Skyv papiret forover til det stopper.
4.
Skyv papirskinnene helt inntil kantene på utskriftsmaterialet, og skyv
inn Innskuffen.
5.
Legg ned Utskuffen.
Definere en egendefinert papirstørrelse
1.
Åpne filen du vil skrive ut.
53
Page 56

2.
Følg én av disse framgangsmåtene for å velge utskriftsalternativer,
avhengig av hvilket program du bruker:
• Klikk på
Fil
>
Skriv ut
og velg deretter
Egenskaper
– eller –
• Klikk på
>
Fil
Skriveroppsett
og velg deretter
Egenskaper
– eller –
• Klikk på
Fil
>
Skriv ut
>
Oppsett
og velg deretter
Egenskaper
Boksen for skriveregenskaper inneholder kategoriene Oppsett,
Funksjoner og Avansert.
3.
Velg kategorien
Oppsett
og deretter
Brukerdefinert papirstørrelse
Papirstørrelse.
Dialogboksen for brukerdefinert papirstørrelse vises.
4.
Velg bredde og lengde på den egendefinerte papirstørrelsen.
Papirbredden må være mellom 77 og 215 mm (3 x 8,5 tommer).
Papirlengden må være mellom 127 og 356 mm (5 x 14 tommer).
5.
Klikk på OK for å gå tilbake til Oppsett-skjermbildet.
6.
Klikk på
7.
Klikk på OK for å skrive ut.
og deretter på OK for å godta de nye innstillingene.
Bruk
.
under
Retningslinjer for utskrift
• Du kan ikke bruke innskuffen hvis papirstørrelsen er mindre enn
100 x 148 mm (4 x 5,6 tommer). Bruk åpningen for enkeltkonvolutter
til å legge i papir eller annet utskriftsmateriale, ett ark om gangen.
• Du kan ikke bruke egendefinerte papirstørrelser hvis du har valgt å
skrive ut plakater eller på listepapir.
Se også:
Skrive ut plakater
Skrive ut på listepapir
54
Page 57

Produktvedlikehold
• Statuslampe for blekkpatron
• Skifte blekkpatroner
• Justere blekkpatroner
• Rense blekkpatroner automatisk
• Rense blekkpatroner manuelt
• Rengjøre skriveren
• Etterfylle blekkpatroner
• Vedlikeholde blekkpatroner
• Delenumre på blekkpatroner
• Verktøyboksen for hp deskjet
55
Page 58

Statuslampe for blekkpatron
Tolke statuslampen for blekkpatron
Statuslampen for blekkpatron blinker når det er lite blekk i én eller begge
blekkpatronene, hvis de er satt i på feil måte eller hvis de ikke virker som de
skal. Lampen blinker også hvis det er satt i en feil type blekkpatron.
1. Lampe for blekkpatronstatus
Hvis det er lite blekk i en blekkpatron, slutter Statuslampen for blekkpatron å
blinke når du åpner det øvre dekselet på skriveren. Hvis problemet ikke
skyldes lite blekk i patronene, fortsetter lampen å blinke etter at du har åpnet
det øvre dekselet.
56
Page 59

Kontrollere status for blekkpatron
Åpne det øvre dekselet på skriveren når Statuslampen for blekkpatron
blinker. Den gule pilen på blekkpatronholderen peker på ett av fem
statusikoner for blekkpatroner, og angir hva feilen består i.
1. Ikon for problem med trefarget blekkpatron 2. Ikon for problem med svart
blekkpatron 3. Ikon for lite blekk i trefarget blekkpatron 4. Ikon for lite blekk i svart
blekkpatron 5. Ikon for tilfredsstillende blekkpatronstatus 6. Gul pil
57
Page 60

Feilsøkingsproblemer med den trefargede eller svarte blekkpatronen
Hvis den gule pilen peker på et ikon for feil med blekkpatron, skyldes det
enten at blekkpatronen mangler, ikke er installert på riktig måte eller er
defekt, eller at blekkpatrontypen er feil for skriveren. Gjør følgende for å løse
problemet:
• Sett i riktig type blekkpatron hvis det mangler patron. Skriveren kan
ikke brukes med mindre både en svart og trefarget blekkpatron er
satt i.
• Ta ut og sett tilbake blekkpatronen hvis begge blekkpatronene er
på plass.
• Hvis problemet ikke løses, må du kontrollere at du har satt i riktig
blekkpatron.
• Skift patronene hvis problemet ikke løses.
Løse problemer med lite blekk
Skift den trefargede eller svarte blekkpatronen hvis pilen peker på ikonet for
lite blekk i en av dem.
Kontrollere at problemet er løst
Hvis pilen peker på OK-ikonet for blekkpatronene, virker begge
blekkpatronene og feilen er rettet opp.
Se også:
Skifte blekkpatroner
Delenumre på blekkpatroner
58
Page 61

Skifte
Kontroller delenumrene før du kjøper nye blekkpatroner.
La en tom blekkpatron stå i holderen til den skal skiftes ut. Skriveren kan ikke
skrive ut med mindre begge blekkpatronene sitter på plass.
blekkpatroner
Advarsel!
skal oppbevares utilgjengelig for barn.
Slik skifter du blekkpatron:
1.
Kontroller at utskuffen er i ned-stilling.
Kontroller eventuelt at den sammenleggbare skuffen ligger nede.
2.
Trykk på
3.
Åpne det øvre dekselet.
Holderen flyttes til midten av skriveren.
4.
Løft opp låsemekanismen for holderen.
5.
Løft blekkpatronen ut av holderen og kast den.
Av/På
Både nye og brukte blekkpatroner
-knappen for å slå på skriveren.
59
Page 62

1. Utskuffen (i ned-stilling) 2. Trykk på av/på-knappen 3. Åpne det øvre dekselet 4. Løft
opp holderlåsen 5. Løft ut blekkpatronen
60
Page 63

6.
Ta den nye blekkpatronen ut av pakken, og fjern forsiktig vinylteipen.
OBS!
Ta ikke på blekkpatrondysene eller kopperkontaktene. Berøring
av disse delene kan føre til tilstopping, problemer med blekktilførselen
og dårlig elektrisk forbindelse. Fjern ikke kopperlederne. Dette er
nødvendige elektriske kontakter.
1. Svart blekkpatron 2. Fargeblekkpatron 3. Blekkdyser 4. Kopperkontakter – berør/
fjern ikke kopperkontaktene 5. Beskyttelsesteip – bare beskyttelsesteipen skal fjernes
7.
Sett blekkpatronen ordentlig i holderen. Fest låsemekanismen.
Du hører et klikk når den er på plass.
8.
Lukk det øvre dekselet.
Hvis statuslampen for blekkpatron fortsetter å blinke etter at du har satt i
en ny blekkpatron, må du kontrollere at delenummeret på blekkpatronen
er riktig.
9.
Juster blekkpatronene for optimal utskriftskvalitet.
Se også:
Justere blekkpatroner
Delenumre på blekkpatroner
61
Page 64

Justere blekkpatroner
Etter at du har skiftet en blekkpatron, bør du justere blekkpatronene for å
oppnå optimal utskriftskvalitet. Blekkpatronene justeres i verktøyboksen for
HP Deskjet.
1.
Åpne Verktøyboksen for HP Deskjet på én av følgende måter:
• Klikk på
hp deskjet series
–eller–
• Høyreklikk på TaskAgent
verktøyboksen
2.
Klikk på
Det blir skrevet ut to sider under justeringsprosessen. Du blir bedt om å
studere de utskrevne mønstrene på hver side for å kontrollere at
justeringen lyktes.
Se også:
Skifte blekkpatroner
Juster blekkpatronene
Start
>
Programmer
.
>
hp deskjet series
(Oppgaveassistent), og velg
, og følg anvisningene på skjermen.
>
Verktøyboks for
Åpne
62
Page 65

Rense blekkpatroner automatisk
Hvis det mangler linjer eller punkter på utskriftene, eller hvis det forekommer
blekkstreker, bør blekkpatronene renses.
Slik renser du blekkpatroner automatisk:
1.
Åpne Verktøyboksen for HP Deskjet.
2.
Velg kategorien
3.
Velg
Rengjør blekkpatronene
Hvis du har spørsmål om rensefunksjonen, kan du peke på alternativet
Rens blekkpatronene og høyreklikke med musen for å vise dialogboksen
Hva er dette?
Skriverservice
.
Klikk på
Hvis det mangler streker eller punkter på utskriftene etter rensing, kan det
være lite blekk i en blekkpatron. Da må du kanskje skifte den ene eller begge
patronene.
Hvis det fremdeles er blekkstreker på utskriftene etter rengjøringen, må du
kanskje rense blekkpatronene og holderen manuelt.
Husk at blekkpatroner bare skal renses når det er nødvendig. Unødig
rensing medfører sløsing med blekk og forkorter blekkpatronens levetid.
.
og følg anvisningene på skjermen.
Hva er dette?
hvis du vil ha flere opplysninger.
Se også:
Rense blekkpatroner manuelt
Skifte blekkpatroner
63
Page 66

Rense blekkpatroner manuelt
Hvis skriveren brukes i støvete omgivelser, kan det samle seg litt smuss under
dekselet. Dette kan være støv, hår eller fibre fra klær og tepper. Hvis dette
kommer på blekkpatronen og holderen, kan det forårsake streker og flekker
på utskriften. Blekkstreker kan forhindres med manuell rengjøring av
blekkpatronene og holderen.
Skaffe renseutstyr
Dette trenger du for å rengjøre blekkpatronene og holderen:
• Destillert vann eller vann fra flaske. Vann fra springen inneholder
forurensninger som skader blekkpatronene.
• Vattpinner eller annet mykt, lofritt materiale som ikke setter seg fast på
patronene.
Pass på at du ikke får blekk på hendene eller klærne under rengjøringen.
Gjøre klar til rensing
Ta blekkpatronene ut av skriveren før du renser dem.
1.
Kontroller at utskuffen og eventuelt den sammenleggbare skuffen er i nedstilling.
2.
Trykk på
øvre dekselet.
Blekkpatronene flytter seg til midten av skriveren.
3.
Trekk ut strømkabelen på baksiden av skriveren.
4.
Ta ut blekkpatronene. Legg dem på et ark slik at dyseplaten vender opp.
Patronene skal ikke oppbevares utenfor skriveren i mer enn 30 minutter.
OBS!
Ta ikke på blekkpatrondysene eller kopperkontaktene. Fjern ikke
kopperlederne.
64
-knappen for å slå på skriveren, og åpne det
Av/På
Page 67

Rense blekkpatronene og blekkpatronholderen
1.
Dypp tuppen av en ren vattpinne i destillert vann, og klem ut eventuelt
overflødig vann.
2.
Rengjør forsiden og sidene på den første blekkpatronen med vattpinnen,
som vist på illustrasjonen nedenfor.
Tørk
1. Dyseplate 2. Rens på disse stedene
3.
Kontroller at forsiden og sidene av blekkpatronen er fri for fibre.
Gjenta trinn 1 og 2 ovenfor hvis det fremdeles finnes fibre.
av dyseplaten.
ikke
4.
Gjenta trinn 1 til og med 3 på den andre blekkpatronen.
65
Page 68

5.
Tørk av undersiden av veggene på blekkpatronholderen med rene,
fuktede vattpinner.
Gjenta denne prosessen til det ikke er synlige blekkrester på vattpinnene.
1. Blekkpatronholder 2. Vegg på blekkpatronholder
6.
Sett i blekkpatronene, og lukk det øvre dekselet på skriveren.
7.
Koble til strømkabelen på baksiden av skriveren.
8.
Skriv ut en testside fra Verktøyboksen for HP Deskjet ved å velge
kategorien Skriverservice og klikke på
9.
Gjenta rengjøringen hvis blekket fremdeles kladder på utskriftene.
66
Skriv ut en testside
.
Page 69

Rengjøre skriveren
Skriverkassen
Skriveren påfører blekk på papiret i form av et fint støv. Små mengder blekk
kan etter hvert samle seg på skriverdekselet. Skriverkassen kan rengjøres med
en myk, fuktig klut for å tørke av støv, merker, flekker og blekk. Bruk bare vann.
Bruk ikke rengjøringsmidler.
Innsiden av skriveren
Følg disse retningslinjene for å vedlikeholde innsiden av skriveren:
• Rens bare blekkpatronene og blekkpatronholderen. Rengjør ikke
andre komponenter i skriveren.
• Stangen som blekkpatronholderen går langs, skal ikke smøres. Når
skriveren er ny, er det normalt med støy når holderen beveger seg
fram og tilbake på stangen. Støyen avtar ved bruk.
• Sørg for at det ikke kommer inn væske i skriveren.
Plasser og håndter skriveren i vannrett stilling for å oppnå optimal ytelse
og driftssikkerhet.
Se også:
Rense blekkpatroner manuelt
67
Page 70

Etterfylle
HP-blekkpatroner skal ikke etterfylles. Ved etterfylling av blekkpatroner
brukes de elektroniske og mekaniske komponentene i blekkpatroner lenger
enn det de er beregnet på. Dette kan føre til følgende problemer:
blekkpatroner
•
Dårlig utskriftskvalitet.
inneholde elementer som tetter blekkpatrondysene og dermed gir
ujevn utskriftskvalitet. Blekk som ikke er produsert av HP, kan også
inneholde komponenter som får blekkpatronenes elektriske
komponenter til å korrodere, med påfølgende dårlig utskriftsresultat.
•
Skaderisiko.
elektriske komponenter. Dette kan påføre skriveren store skader og
sette den ut av drift. Reparasjoner kan dessuten bli kostbare.
OBS!
Skade som følge av modifisering eller etterfylling av HP-
blekkpatroner, er spesielt unntatt fra dekning i HPs skrivergarantier.
Skriveren yter best når du bruker originale, fabrikkfylte blekkpatroner fra HP.
Se også:
Delenumre på blekkpatroner
Blekk fra etterfylte patroner kan lekke ut på skriverens
Blekkpatroner som ikke er produsert av HP, kan
68
Page 71

Vedlikeholde blekkpatroner
Følgende tips gjør det enklere å vedlikeholde HP-blekkpatronene og
opprettholde stabil utskriftskvalitet:
• Oppbevar alle blekkpatroner i den forseglede pakken til de skal
brukes. Blekkpatroner bør oppbevares ved romtemperatur
(60-78 grader Fahrenheit eller 15,6-26,6 grader Celsius).
• Hvis en blekkpatron er fjernet fra den forseglede pakken, men ikke tatt
i bruk, bør den oppbevares i en lufttett plastbeholder. Oppbevar
blekkpatroner med dysene vendt opp. Dysene skal ikke komme i
berøring med andre gjenstander.
• Hvis vinylteipen er fjernet fra blekkpatronen, må du ikke forsøke å
sette den på plass igjen. Dette skader blekkpatronen.
• Etter at blekkpatronene er installert i skriveren, skal de alltid sitte i
holderen, bortsett fra hvis de må renses manuelt. Dette hindrer at
blekket fordamper eller tetter til blekkpatronen.
OBS!
Dra ikke ut støpselet til skriveren før utskriften er ferdig og du har
slått av skriveren. Når utskriften er ferdig, går blekkpatronholderen
automatisk tilbake til utgangsposisjonen på høyre side i skriveren.
Blekkpatronene tørker ut hvis de ikke står i utgangsposisjon når
skriveren slås av.
69
Page 72

Delenumre på blekkpatroner
Kjøp nye blekkpatroner med følgende delenumre til HP Deskjet-skriveren:
•
Svart:
•
Trefarget:
HP 6615A Series eller HP No. 15
HP C6578 Series eller HP No. 78
70
Page 73

Verktøyboksen for hp deskjet
Verktøyboksen for HP Deskjet inneholder mange nyttige verktøy som kan
brukes til å skrive ut testsider samt rense, justere og kontrollere blekknivået i
blekkpatronene.
Hvis du har kjøpt HPs modul for tosidig utskrift (ekstrautstyr – ikke tilgjengelig
for alle skrivermodeller), kan du aktivere modulen fra verktøyboksen.
Åpne verktøyboksen for HP Deskjet på én av følgende måter:
• Klikk på
hp deskjet series
Start
>
Programmer
–eller–
• Høyreklikk på TaskAgent
verktøyboksen
Hvis du vil vite mer om hjelpemidlene i verktøyboksen for HP Deskjet,
åpner du verktøyboksen, peker på et valg, og høyreklikker med musen
for å vise dialogboksen
flere opplysninger om det valgte verktøyet.
.
>
hp deskjet series > Verktøyboks for
(Oppgaveassistent), og velg
Hva er dette?
.
Klikk på
Hva er dette?
Åpne
hvis du vil ha
71
Page 74

72
Page 75

Problemløsing
• Skriverlamper blinker
• Skriveren skriver ikke ut
• Lav utskriftshastighet
• Utskriftsproblemer
73
Page 76

Skriverlamper blinker
• Betydningen av blinkende lamper
• Hvis statuslampen for blekkpatron blinker
• Hvis fortsett-lampen blinker
• Hvis av/på-lampen blinker
• Hvis alle lampene blinker
Betydningen av blinkende lamper
Blinkende lamper viser skriverstatus.
1. Statuslampe og -symbol for blekkpatron 2. Fortsett-lampe og -knapp
3. Av/på-lampe og -knapp
74
Page 77

Hvis statuslampen for blekkpatron blinker
Det øvre dekselet er åpent
Lukk det øvre dekselet.
Mulig problem med blekkpatronen
• Kontroller at du har satt i riktige blekkpatroner.
• Se etter om det er lite blekk i en blekkpatron, eller om den er satt i på
feil måte.
Se også:
Delenumre på blekkpatroner
Kontrollere status for blekkpatron
Hvis fortsett-lampen blinker
Skriveren kan være tom for papir
1.
Legg papir i skuffen.
2.
Trykk på
Papir kan ha kjørt seg fast
Fortsett
-knappen foran på skriveren.
Følg disse anvisningene for å løse problemet
Skriveren kan være klar til å skrive ut den andre siden av et tosidig dokument
1.
Følg anvisningene på skjermen for å skrive ut den andre siden.
Disse anvisningene vises når du skriver ut et tosidig dokument manuelt.
2.
Trykk på
Se også:
Manuell tosidig utskrift
Fortsett
-knappen.
75
Page 78

Hvis av/på-lampen blinker
Skriveren klargjøres til utskrift
Lampen slutter å blinke når skriveren har mottatt all data.
Hvis alle lampene blinker
Skriveren må kanskje startes på nytt
1.
Trykk på
igjen for å starte skriveren på nytt.
Fortsett til trinn 2 hvis lampen fremdeles blinker.
2.
Trykk på
3.
Kople fra skriverens strømkabel.
4.
Koble skriveren til strømkabelen igjen.
Trykk på
Ta kontakt med HPs Kundestøtte hvis problemene vedvarer.
-knappen for å slå av skriveren. Trykk på
Av/På
-knappen for å slå av skriveren.
Av/På
-knappen for å slå på skriveren.
Av/På
Av/På
-knappen
76
Page 79

Skriveren
• Papiret kommer ikke ut av skriveren
• Det oppstår feilmeldinger ved bruk av USB-tilkopling
• Papiret kjører seg fast
• Det lar seg ikke gjøre å slå på skriveren
skriver ikke ut
Papiret kommer ikke ut av skriveren
Følg disse anvisningene for å løse problemet.
Kontroller skriveren
Kontroller følgende:
1.
Skriveren er koblet til strømnettet.
2.
Kabelforbindelsene er i orden.
3.
Skriveren er slått på.
4.
Det øvre dekselet på skriveren er lukket.
5.
Den eventuelle Sammenleggbare skuffen er nede.
6.
Bakdekselet sitter på plass.
7.
Papiret eller utskriftsmaterialet er lagt i Innskuffen på riktig måte.
77
Page 80

Kontroller lampene på skriveren
• Hvis
Statuslampen for blekkpatron
og kontrollere at blekkpatronene er satt i på riktig måte.
• Hvis
• Hvis
Fortsett
Av/På
-lampen blinker, trykker du på
-lampen blinker, er skriveren i ferd med å skrive ut.
blinker, må du åpne skriverdekselet
Fortsett
-knappen.
1. Statuslampe og -symbol for blekkpatron 2. Fortsett-lampe og -knapp
3. Av/på-lampe og -knapp
Installer skriverprogrammet på nytt
Se plakaten hurtigstart hvis du vil ha flere opplysninger.
78
Page 81

Det oppstår feilmeldinger ved bruk av USB-tilkopling
Feilmeldingen "there was an error writing to (feil under skriving til)
<navnet på USB-porten>" vises
Hvis skriveren er tilkoplet et USB-knutepunkt med flere andre USB-enheter,
kan det hende den ikke mottar riktige data. Kople skriveren direkte til USBporten på datamaskinen.
Papiret kjører seg fast
1.
Fjern papiret fra inn- og utskuffene.
2.
Trykk på
3.
Hvis du skriver ut på etiketter, kontroller at etiketter ikke har løsnet fra
arket inne i skriveren.
Hvis papir fremdeles sitter fast:
1.
Åpne bakdekselet ved å vri låsen mot venstre. Ta av dekselet.
Fortsett
-knappen foran på skriveren.
79
Page 82

2.
Fjern papiret som forårsaker fastkjøringen, og sett bakdekselet på plass
igjen.
3.
Legg papir i innskuffen på nytt.
4.
Trykk på
5.
Skriv ut dokumentet.
Fortsett
-knappen.
Det lar seg ikke gjøre å slå på skriveren
Skriveren trekker kanskje for mye strøm.
1.
Koble strømkabelen fra skriveren.
2.
Vent i om lag 10 sekunder.
3.
Koble strømkabelen til skriveren igjen.
Trykk på
Ta kontakt med HPs Kundestøtte hvis problemene vedvarer.
-knappen for å slå på skriveren.
Av/På
80
Page 83

Lav
utskriftshastighet
Mange elementer kan påvirke skriverens utskriftshastighet og generelle
ytelse:
• Datamaskinen oppfyller ikke systemkravene
• Skriverprogrammet er foreldet
• USB-kabeltilkoplinger er i konflikt
• Komplisert(e) dokumenter, grafikk eller fotografier skrives ut
Datamaskinen oppfyller ikke systemkravene
1.
Kontroller at datamaskinens RAM og prosessorhastighet er tilstrekkelig.
Slå opp på Systemkrav
2.
Lukk alle unødvendige programmer.
Det kan hende at for mange programmer kjøres samtidig.
3.
Frigjør plass på harddisken.
Hvis maskinen har mindre enn 100 MB ledig plass på harddisken, tar
utskriften lenger tid. Slå opp i brukerhåndboken for Windows for å få
opplysninger om hvordan du administrerer kapasiteten på harddisken i
datamaskinen.
for å få flere opplysninger.
Skriverprogrammet er foreldet
1.
Kontroller hvilken skriverdriver som brukes.
2.
Logg på nettstedet til HP for å laste ned de nyeste
programoppdateringene for skriveren. Slå opp i hurtigreferanse hvis du
vil ha opplysninger om nettstedet.
81
Page 84

USB-kabeltilkoplinger er i konflikt
Hvis skriveren er koplet til et knutepunkt med andre USB-enheter, kan det
oppstå utskriftskonflikter. Du kan løse en slik konflikt på to måter:
• Kople USB-kabelen fra skriveren direkte til datamaskinen i stedet for et
knutepunkt.
– eller –
• La skriveren være koplet til knutepunktet, men unngå å bruke andre
USB-enheter under utskrift.
Komplisert(e) dokumenter, grafikk eller fotografier skrives ut
Utskriftshastigheten reduseres når du skriver ut dokumenter i Best-modus, og
når du skriver ut dokumenter med grafikk eller fotografier.
Følg denne framgangsmåten for å øke utskriftshastigheten:
1.
Følg én av disse framgangsmåtene for å åpne boksen for
skriveregenskaper, avhengig av hvilket program du bruker:
• Klikk på
– eller –
• Klikk på
– eller –
• Klikk på
>
Fil
Skriv ut
>
Fil
Utskriftsoppsett
>
Fil
Skriv ut
og
Egenskaper
>
Oppsett
og
Egenskaper
og velg deretter
Egenskaper
.
2.
Velg kategorien
3.
Klikk på OK for å gå tilbake til skjermbildet Skriv ut eller Utskriftsformat.
4.
Klikk på
82
OK
Avansert
for å skrive ut dokumentet.
og deretter
modus for lite minne
.
Page 85

Hvis skriveren er tilkoblet med en parallellkabel, kan du kanskje øke
utskriftshastigheten for fotografier ved å aktivere Maskinvare-ECP
(Extended Capabilities Port). Slik gjør du:
1.
Åpne verktøyboksen for HP Deskjet på én av følgende måter:
• Klikk på
hp deskjet series
Start
>
Programmer
>
hp deskjet series
>
Verktøyboks for
– eller –
• Høyreklikk på TaskAgent
verktøyboksen
2.
Klikk på
3.
Klikk på
4.
Skriv ut fotografiet.
Konfigurasjon
Bruk
.
.
(Oppgaveassistent), og velg
og deretter
Forsøk å bruke Maskinvare-ECP
Åpne
Se også:
Skrive ut fotografier
Ta kontakt med HPs Kundestøtte hvis problemene vedvarer.
.
83
Page 86

Utskriftsproblemer
• Blankesider skrives ut
• Forskjøvet eller skjev utskrift av dokumentet
• Deler av dokumentet mangler eller er feilplassert
• Dokumentet blir ikke skrevet ut med de nye utskriftsinnstillingene
• Fotografier blir ikke skrevet ut på riktig måte
• Listepapir blir ikke skrevet ut på riktig måte
Blankesider skrives ut
Skriveren skriver ut sider uten tekst eller bilder hvis:
• En av eller begge blekkpatronene er tomme
• Vinylteipen ikke er fjernet fra blekkpatronen
• En innkommende telefaks skrives ut
Kontroller blekkpatronene
1.
Løft opp det øvre dekselet på skriveren for å se statusikonene for
blekkpatronene.
2.
Skift blekkpatronen hvis den er tom.
3.
Fjern beskyttelsesteipen hvis den fremdeles sitter på blekkpatronen.
Se også:
Kontrollere status for blekkpatron
Skifte blekkpatroner
Lagre en telefaks som grafikk
1.
Lagre en telefaks som grafikk med filnavnet TIF.
2.
Sett grafikkfilen inn i et tekstbehandlingsdokument.
3.
Lagre dokumentet.
4.
Skriv ut dokumentet fra tekstbehandlingsprogrammet.
84
Page 87

Forskjøvet eller skjev utskrift av dokumentet
1.
Kontroller at papiret er lagt riktig i innskuffen.
2.
Kontroller at papirskinnene ligger tett inntil papiret.
3.
Skriv ut dokumentet på nytt.
Deler av dokumentet mangler eller er feilplassert
Følg anvisningene nedenfor for å tilbakestille papirretning, papirstørrelse,
utskriftsmarger og andre valg:
1.
Følg én av disse framgangsmåtene for å åpne boksen for
skriveregenskaper, avhengig av hvilket program du bruker:
• Klikk på
– eller –
• Klikk på
– eller –
• Klikk på
2.
Velg kategorien
dokumentet.
Angi en egendefinert papirstørrrelse
>
Fil
Skriv ut
>
Fil
Skriveroppsett
>
Fil
Skriv ut
Oppsett
og velg deretter
og velg deretter
>
Oppsett
og velg deretter
Egenskaper
Egenskaper
Egenskaper
.
, og kontroller at riktig papirstørrelse er valgt for
hvis papirstørrelsen ikke er oppført.
3.
Kontroller at de valgte margene er innenfor utskriftsområdet. Velg
til riktig størrelse
i kategorien Oppsett hvis teksten og grafikken må
skaleres i forhold til papirstørrelsen.
4.
Kontroller følgende valg i kategorien
5.
•
Papirretning
•
Plakatutskrift
Klikk på
: Aktuell papirretning
: Opphev merkingen av
> OK for å gå tilbake til skjermbildet Skriv ut eller
Bruk
Funksjoner
Plakatutskrift
:
etter behov
Utskriftsformat.
6.
Klikk på
for å skrive ut dokumentet på nytt.
OK
Dokumentet blir ikke skrevet ut med de nye
utskriftsinnstillingene
Standardinnstillingene i skriveren kan være annerledes enn
utskriftsinnstillingene i programmet. Velg riktige utskriftsinnstillinger
i programmet.
Skaler
85
Page 88

Fotografier blir ikke skrevet ut på riktig måte
1.
Påse at fotopapiret er lagt i innskuffen med utskriftssiden ned.
2.
Skyv papiret forover til det stopper.
3.
Skyv papirskinnene helt inntil papiret, og skyv inn innskuffen.
4.
Følg én av disse framgangsmåtene for å åpne boksen for
skriveregenskaper, avhengig av hvilket program du bruker:
• Klikk på
– eller –
• Klikk på
– eller –
• Klikk på
5.
Kontroller følgende valg i kategorien Oppsett:
•
Utskriftskvalitet: Best
•
Papirtype
•
Fotopapirutskrift: PhotoREt
minst 400 MB med plass på harddisken, og det tar lenger tid å
skrive ut.
6.
Kontroller følgende valg i kategorien
•
Tosidig utskrift
•
Eksemplarer
>
Fil
Skriv ut
>
Fil
Skriveroppsett
>
Fil
Skriv ut
og velg deretter
>
Oppsett
: Aktuelt fotopapir
: Ikke avmerket
: maks. 20
Egenskaper
og velg deretter
og velg deretter
. Valget
2400 x 1200 punkter/tomme
Funksjoner
Egenskaper
Egenskaper
:
.
bruker
7.
Juster farger, blekkmengde og tørketid etter behov i kategorien
8.
Klikk på
> OK for å gå tilbake til skjermbildet Skriv ut eller
Bruk
Utskriftsformat.
9.
Klikk på OK for å skrive ut fotografiet på nytt.
Hvis
det tar veldig lang tid å skrive ut fotografier, kan du kanskje øke
utskriftshastigheten for fotografier ved å aktivere Maskinvare-ECP
(Extended Capabilities Port) i verktøyboksen for HP Deskjet. Denne
løsningen er bare tilgjengelig for skrivere som er tilkoblet med
parallellkabel.
86
Avansert
.
Page 89

Listepapir blir ikke skrevet ut på riktig måte
1.
Påse at utskuffen er i opp-stilling.
Utskuffen skal være løftet oppnår du skriver ut på listepapir.
2.
Legg listepapiret i innskuffen slik at den løse kanten ligger øverst
i bunken.
3.
Legg forkanten av listepapiret så langt inn i innskuffen som mulig.
Kontroller at innskuffen er skjøvet inn.
4.
Følg en av disse framgangsmåtene for å åpne boksen for
skriveregenskaper, avhengig av hvilket program du bruker:
• Klikk på
– eller –
• Klikk på
– eller –
• Klikk på
>
Fil
Skriv ut
>
Fil
Skriveroppsett
>
Fil
Skriv ut
og velg deretter
og velg deretter
>
Oppsett
og velg deretter
Egenskaper
Egenskaper
Egenskaper
.
5.
Velg kategorien
• Påse at
Utskrift på listepapir
Oppsett
:
er avmerket.
• Kontroller at den valgte papirstørrelsen er
tommer)
eller
Listepapir (A4 210 x 297 mm)
Listepapir (Letter 8,5 x 11
.
87
Page 90

6.
Klikk på
> OK for å gå tilbake til skjermbildet Skriv ut eller
Bruk
Utskriftsformat.
7.
Klikk på OK for å skrive ut på listepapiret.
8.
Hvis det er tomme felt øverst eller nederst på arkene etter utskrift, må du
kontrollere at skriverprogrammet fungerer som det skal.
I Merknader finner du informasjon om utskriftsproblemer med listepapir i
visse programmer. Klikk på
Merknader
hvis du vil se denne informasjonen.
Ta kontakt med HPs Kundestøtte hvis problemene vedvarer.
Start
>
Programmer
>
hp deskjet series
>
88
Page 91

Produktspesifikasjoner
• Produktspesifikasjoner for hp deskjet 948c series-skrivere
• Produktspesifikasjoner for hp deskjet 940c series-skrivere
• Produktspesifikasjoner for hp deskjet 920c series-skrivere
• Minimumsmarger ved utskrift
• Systemkrav
89
Page 92

Produktspesifikasjoner for
hp deskjet 948c series-skrivere
hp deskjet 948c modellnr. C6431D
Utskriftshastighet for svart tekst
Kladd: 12 sider pr. minutt
Utskriftshastighet for blandingstekst med fargegrafikk
Kladd: 10 sider pr. minutt
Oppløsning for svart truetype-tekst
(avhengig av papirtype)
Kladd: 300 x 300 punkter/tomme
Normal: 600 x 600 punkter/tomme
Best: 600 x 600 punkter/tomme
Fargeoppløsning
(avhengig av papirtype)
Kladd: 300 x 300 punkter/tomme + PhotoREt
Normal: 600 x 600 punkter/tomme + PhotoREt
Best: 600 x 600 punkter/tomme + PhotoREt
Oppløsning for utskrift på fotopapir
PhotoREt
2400 x 1200 punkter/tomme
Utskriftsteknologi
Termisk blekkutskrift med "drop-on-demand"-teknologi
Programvarekompatibilitet
MS Windows-kompatibel (95, 98, Me, 2000 og NT 4.0)
MS-DOS-programvare
Driftssyklus
2.000 sider pr. måned
90
Page 93

Minne
2 MB innebygd RAM
Knapper/lamper
Avbryt-knapp
Statuslampe for blekkpatron
Fortsett-knapp og -lampe
Av/på-knapp og -lampe
I/U-grensesnitt
Centronics Parallel, som er i overensstemmelse med IEEE 1284,
med 1284-B-kontakt
USB 1.1-kompatibel (Universal Serial Bus)
Utvendige mål
bredde 440 mm x høyde 196 mm x dybde 400 mm (sammenleggbar skuff
nede med papir) eller dybde 250 mm (sammenleggbar skuff oppe)
bredde 17,34 tommer x høyde 7,72 tommer x dybde 15,76 tommer
(sammenleggbar skuff nede med papir) eller dybde 9,85 tommer
(sammenleggbar skuff oppe)
Vekt
5,72 kg (12,6 lb) uten blekkpatroner
Driftsmiljø
Grenseverdier for driftsmiljø:
Temperatur: 41 til 104 grader fahrenheit, 5 til 40 grader celsius
Relativ fuktighet: 15 til 80 prosent relativ luftfuktighet uten kondens
Anbefalte driftsforhold for optimal utskriftskvalitet:
Temperatur: 59 to 95 grader fahrenheit eller 15 til 35 grader celsius
Relativ fuktighet: 20 til 80 prosent relativ luftfuktighet uten kondens
Lagringsforhold:
Temperatur: -40 til 140 grader fahrenheit, -40 til 60 grader celsius
91
Page 94

Strømforbruk
Maks. 2 watt når den er avslått
Gjennomsnittlig 4 watt ved inaktivitet
Gjennomsnittlig 40 watt ved utskrift
Strømkrav
Inngangsspenning: 100 til 240 V AC (±10 %)
Inngangsfrekvens: 50/60 Hz (+3 Hz)
Kan tilpasses alle standarder for nettspenning og frekvens.
Erklært støyavgivelse i samsvar med ISO 9296
Lydstyrkenivå, LWAd (1B = 10 dB):
5,9 dB i normal modus
Lydtrykksnivå, LpAm (målt i nærheten):
46 dB i normal modus
Justering
Loddrett:
+/- 0,058 mm/mm (0,002 tommer) i normal modus
Skjevhet:
+/- 0,152 mm/mm (0,006 tommer/tomme) på vanlig papir
+/- 0,254 mm/mm (0,010 tommer/tomme) på hp transparency films
Utskriftsmateriale, vekt
Papir:
2
Letter (USA) 60 til 90 g/m
Legal (USA) 75 til 90 g/m
Konvolutter: 75 til 90 g/m
Kort: maksimum 200 g/m
Listepapir: 60 til 90 g/m
92
(16 til 24 lb)
2
(20 til 24 lb)
2
(20 til 24 lb)
2
(110 lb maks. indekskort)
2
(16 til 24 lb)
Page 95

Utskriftsmateriale, kapasitet
Innskuffens kapasitet:
Vanlig papir: opptil 100
Listepapir: opptil 20 ark
Konvolutter: opptil 15
Gratulasjonskort: opptil 5 kort
Etiketter: opptil 20 etikettark (bruk bare papirstørrelsen Letter [USA] eller A4)
Fotopapir: opptil 20 ark
Indekskort: opptil 30 kort
Transparenter: opptil 25
Utskuffens kapasitet:
Kladd: opptil 35 ark
Normal: opptil 50 ark
Best: opptil 50 ark
Størrelse på utskriftsmateriale
Papir:
Letter (USA) 216 x 279 mm (8,5 x 11 tommer)
Legal (USA) 216 x 356 mm (8,5 x 14 tommer)
Executive (USA) 184 x 279 mm (7,25 x 10,5 tommer)
en4 210 x 297 mm
en5 148 x 210 mm
B5-JIS 182 x 257 mm
Brukerdefinert:
Bredde 77 til 216 mm (3,0 til 8,5 tommer)
Lengde 127 til 356 mm (5,0 til 14 tommer)
93
Page 96

Listepapir:
Letter (USA) 216 x 279 mm (8,5 x 11 tommer)
en4 210 x 297 mm
Konvolutter:
No. 10 (USA) 103 x 241 mm (4,12 x 9,5 tommer)
Invitasjon A2 111 x 146 mm (4,37 x 5,75 tommer)
DL 220 x 110 mm
C6 114 x 162 mm
Indeks-/gratulasjonskort:
76 x 127 mm (3 x 5 tommer)
102 x 152 mm (4 x 6 tommer)
127 x 203 mm (5 x 8 tommer)
A6-kort: 105 x 148,5 mm
Hagaki: 100 x 148 mm
Etiketter:
Letter (USA) 216 x 279 mm (8,5 x 11 tommer)
en4 210 x 297 mm
Transparenter:
Letter (USA) 216 x 279 mm (8,5 x 11 tommer)
en4 210 x 297 mm
Fotografi (med avrivningsflik): 102 x 152 mm (4 x 6 tommer)
Blekkpatroner
HP 6615A Series eller HP No. 15
Svart
:
Trefarget: HP C65
94
Series eller HP No. 78
78
Page 97

Produktspesifikasjoner for
hp deskjet 940c series-skrivere
hp deskjet 940cxi modellnr. C6431A
hp deskjet 940cse modellnr. C6431B
hp deskjet 940cvr modellnr. C6431E
Utskriftshastighet for svart tekst
Kladd: 12 sider pr. minutt
Utskriftshastighet for blandingstekst med fargegrafikk
Kladd: 10 sider pr. minutt
Oppløsning for svart TrueType-tekst
(avhengig av papirtype)
Kladd: 300 x 300 punkter/tomme
Normal: 600 x 600 punkter/tomme
Best: 600 x 600 punkter/tomme
Fargeoppløsning
(avhengig av papirtype)
Kladd: 300 x 300 punkter/tomme + PhotoREt
Normal: 600 x 600 punkter/tomme + PhotoREt
Best: 600 x 600 punkter/tomme + PhotoREt
Oppløsning for utskrift på fotopapir
PhotoREt
2400 x 1200 punkter/tomme
Utskriftsteknologi
Termisk blekkutskrift med "drop-on-demand"-teknologi
Programvarekompatibilitet
MS Windows-kompatibel (95, 98, Me, 2000 og NT 4.0)
MS-DOS-programvare
95
Page 98

Driftssyklus
2.000 sider pr. måned
Minne
2 MB innebygd RAM
Knapper/lamper
Avbryt-knapp
Statuslampe for blekkpatron
Fortsett-knapp og -lampe
Av/på-knapp og -lampe
I/U-grensesnitt
Centronics Parallel, som er i overensstemmelse med IEEE 1284,
med 1284-B-kontakt
USB 1.1-kompatibel (Universal Serial Bus)
Utvendige mål
440 mm bred x 196 mm høy x 370 mm dyp
bredde 17,32 tommer x høyde 7,72 tommer x dybde 14,56 tommer
Vekt
5,9 kg (15 lb) uten blekkpatroner
Driftsmiljø
Grenseverdier for driftsmiljø:
Temperatur: 41 til 104 grader fahrenheit, 5 til 40 grader celsius
Relativ fuktighet: 15 til 80 prosent relativ luftfuktighet uten kondens
Anbefalte driftsforhold for optimal utskriftskvalitet:
Temperatur: 59 to 95 grader fahrenheit eller 15 til 35 grader celsius
Relativ fuktighet: 20 til 80 prosent relativ luftfuktighet uten kondens
Lagringsforhold:
Temperatur: -40 til 140 grader fahrenheit, -40 til 60 grader celsius
96
Page 99

Strømforbruk
Maks. 2 watt når den er avslått
Gjennomsnittlig 4 watt ved inaktivitet
Gjennomsnittlig 40 watt ved utskrift
Strømkrav
Inngangsspenning: 100 til 240 V AC (±10 %)
Inngangsfrekvens: 50/60 Hz (+3 Hz)
Kan tilpasses alle standarder for nettspenning og frekvens.
Erklært støyavgivelse i samsvar med ISO 9296
Lydstyrkenivå, LWAd (1B = 10 dB):
5,9 dB i normal modus
Lydtrykksnivå, LpAm (målt i nærheten):
46 dB i normal modus
Justering
Loddrett:
+/- 0,058 mm/mm (0,002 tommer) i normal modus
Skjevhet:
+/- 0,152 mm/mm (0,006 tommer/tomme) på vanlig papir
+/- 0,254 mm/mm (0,010 tommer/tomme) på hp transparency films
Utskriftsmateriale, vekt
Papir:
2
Letter (USA) 60 til 90 g/m
Legal (USA) 75 til 90 g/m
Konvolutter: 75 til 90 g/m
Kort: maksimum 200 g/m
Listepapir: 60 til 90 g/m
(16 til 24 lb)
2
(20 til 24 lb)
2
(20 til 24 lb)
2
(110 lb maks. indekskort)
2
(16 til 24 lb)
97
Page 100

Utskriftsmateriale, kapasitet
Innskuffens kapasitet:
Vanlig papir: opptil 150
Listepapir: opptil 20 ark
Konvolutter: opptil 15
Gratulasjonskort: opptil 5 kort
Etiketter: opptil 20 etikettark (bruk bare papirstørrelsen Letter [USA] eller A4)
Fotopapir: opptil 20 ark
Indekskort: opptil 45 kort
Transparenter: opptil 30
Utskuffens kapasitet:
Kladd: opptil 35 ark
Normal: opptil 50 ark
Best: opptil 50 ark
Størrelse på utskriftsmateriale
Papir:
Letter (USA) 216 x 279 mm (8,5 x 11 tommer)
Legal (USA) 216 x 356 mm (8,5 x 14 tommer)
Executive (USA) 184 x 279 mm (7,25 x 10,5 tommer)
en4 210 x 297 mm
en5 148 x 210 mm
B5-JIS 182 x 257 mm
Brukerdefinert:
Bredde 77 til 216 mm (3,0 til 8,5 tommer)
Lengde 127 til 356 mm (5,0 til 14 tommer)
Listepapir:
Letter (USA) 216 x 279 mm (8,5 x 11 tommer)
en4 210 x 297 mm
98
 Loading...
Loading...