Page 1
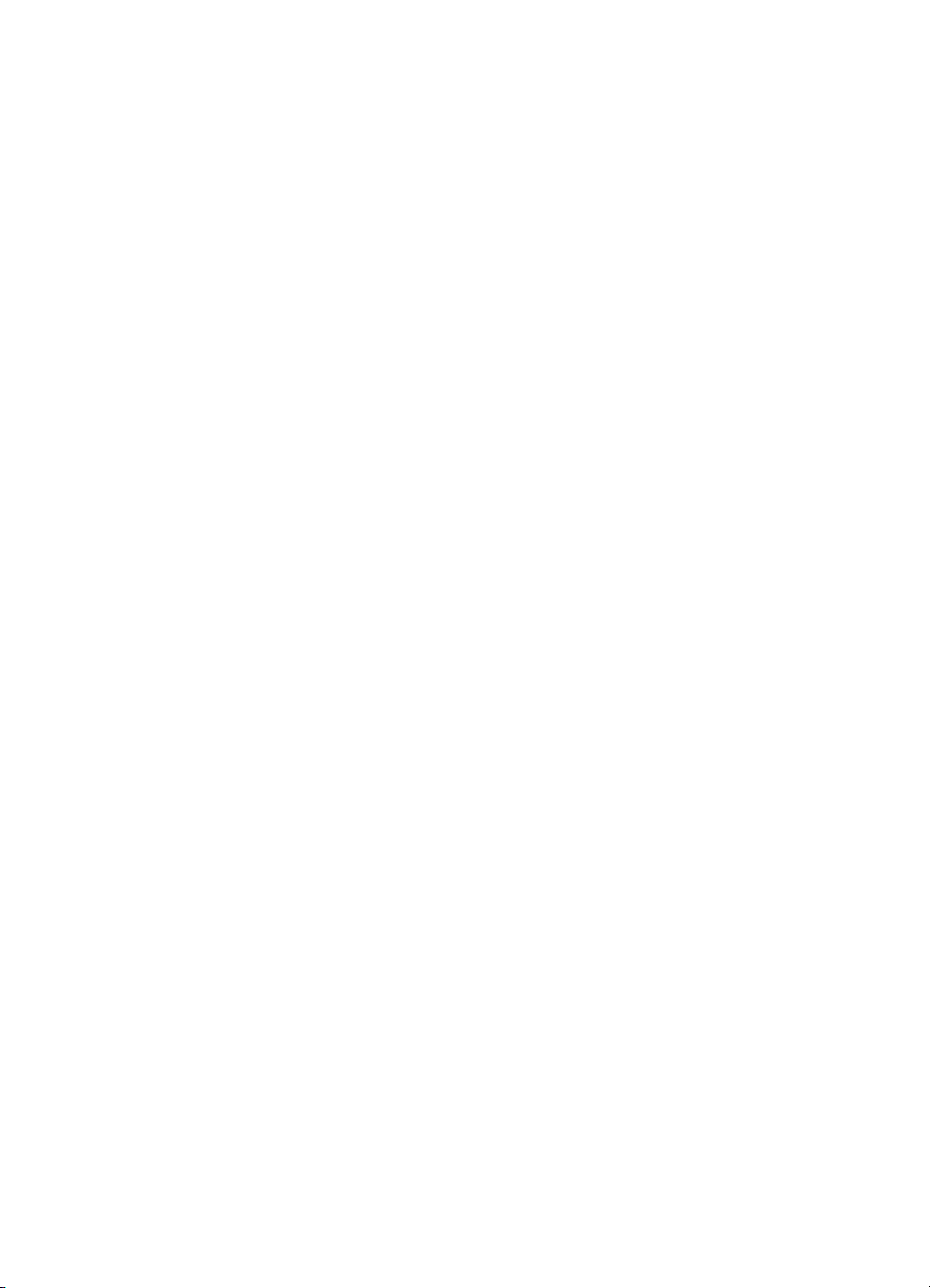
quick-hjælp
hp deskjet 948c/940c/920c series
indholdsfortegnels
oplysninger om printeren . . . . . . . . . . . . . . . . . . . . . . . . 1
introduktion af hp deskjet-printeren . . . . . . . . . . . . . . . . . . . . . . . . 2
sådan får du oplysninger . . . . . . . . . . . . . . . . . . . . . . . . . . . . . . . 3
bemærkninger og varemærker . . . . . . . . . . . . . . . . . . . . . . . . . . . 4
termer og konventioner . . . . . . . . . . . . . . . . . . . . . . . . . . . . . . . . 5
oplysninger om printerfunktioner . . . . . . . . . . . . . . . . . . . . . . . . . 7
brug af papirbakker . . . . . . . . . . . . . . . . . . . . . . . . . . . . . . . . . 10
brug af taskagent. . . . . . . . . . . . . . . . . . . . . . . . . . . . . . . . . . . . 14
udskrivning på papir og andre medier . . . . . . . . . . . . . 17
udskrivning med hp deskjet-printeren . . . . . . . . . . . . . . . . . . . . . . 18
almindeligt papir . . . . . . . . . . . . . . . . . . . . . . . . . . . . . . . . . . . 20
konvolutter . . . . . . . . . . . . . . . . . . . . . . . . . . . . . . . . . . . . . . . . 24
transparenter . . . . . . . . . . . . . . . . . . . . . . . . . . . . . . . . . . . . . . 29
etiketter . . . . . . . . . . . . . . . . . . . . . . . . . . . . . . . . . . . . . . . . . . 31
visitkort, kartotekskort og andre små medier . . . . . . . . . . . . . . . . . 33
fotografier . . . . . . . . . . . . . . . . . . . . . . . . . . . . . . . . . . . . . . . . 36
lykønskningskort . . . . . . . . . . . . . . . . . . . . . . . . . . . . . . . . . . . . 39
plakater . . . . . . . . . . . . . . . . . . . . . . . . . . . . . . . . . . . . . . . . . . 42
bannere . . . . . . . . . . . . . . . . . . . . . . . . . . . . . . . . . . . . . . . . . . 44
strygeoverføringer . . . . . . . . . . . . . . . . . . . . . . . . . . . . . . . . . . . 47
manuel tosidet udskrivning . . . . . . . . . . . . . . . . . . . . . . . . . . . . 49
specielle paperformater . . . . . . . . . . . . . . . . . . . . . . . . . . . . . . . 53
Page 2
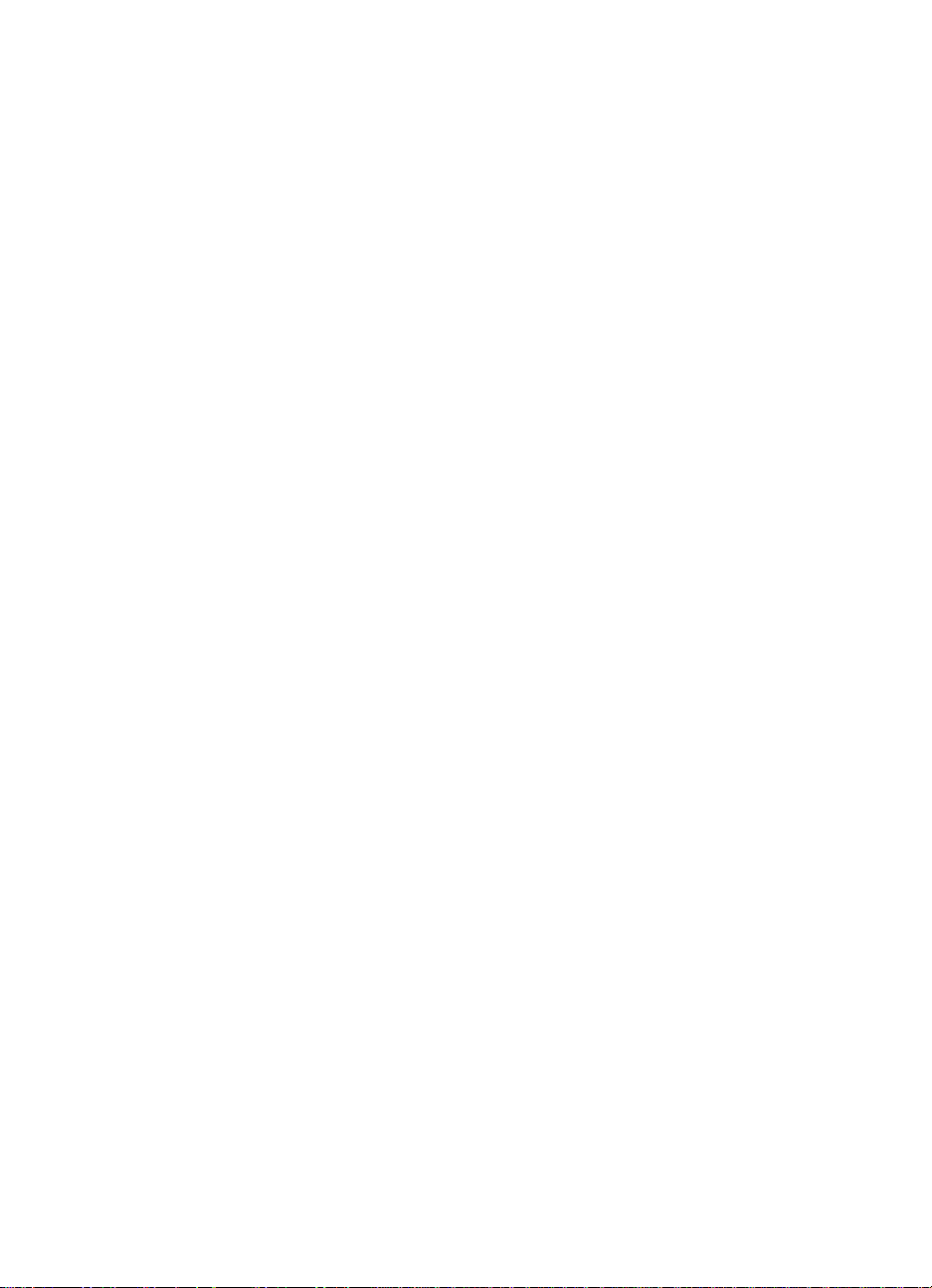
vedligeholdelse af produkt . . . . . . . . . . . . . . . . . . . . . . 55
indikator for blækpatronstatus . . . . . . . . . . . . . . . . . . . . . . . . . . 56
udskiftning af blækpatroner. . . . . . . . . . . . . . . . . . . . . . . . . . . . . 59
justering af blækpatroner . . . . . . . . . . . . . . . . . . . . . . . . . . . . . . 62
automatisk rensning af blækpatroner . . . . . . . . . . . . . . . . . . . . . . 63
manuel rensning af blækpatroner . . . . . . . . . . . . . . . . . . . . . . . . 64
rengøring af printeren . . . . . . . . . . . . . . . . . . . . . . . . . . . . . . . . 67
genopfyldning af blækpatroner . . . . . . . . . . . . . . . . . . . . . . . . . . 68
vedligeholdelse af blækpatroner . . . . . . . . . . . . . . . . . . . . . . . . . 69
produktnumre til blækpatroner. . . . . . . . . . . . . . . . . . . . . . . . . . . 70
hp deskjet værktøjskassen . . . . . . . . . . . . . . . . . . . . . . . . . . . . . 71
problemløsning . . . . . . . . . . . . . . . . . . . . . . . . . . . . . . 73
printerindikatorerne blinker . . . . . . . . . . . . . . . . . . . . . . . . . . . . 74
printeren udskriver ikke . . . . . . . . . . . . . . . . . . . . . . . . . . . . . . . 77
printeren er for langsom . . . . . . . . . . . . . . . . . . . . . . . . . . . . . . . 81
udskriftsproblemer . . . . . . . . . . . . . . . . . . . . . . . . . . . . . . . . . . . 84
produktspecifikatione. . . . . . . . . . . . . . . . . . . . . . . . . . 89
produktspecifikationer for hp deskjet 948c series-printere . . . . . . . . 90
produktspecifikationer for hp deskjet 940c series-printere . . . . . . . . 95
produktspecifikationer for hp deskjet 920c series-printere . . . . . . . 100
minimum udskriftsmargener . . . . . . . . . . . . . . . . . . . . . . . . . . . 105
systemkrav . . . . . . . . . . . . . . . . . . . . . . . . . . . . . . . . . . . . . . . 107
indeks . . . . . . . . . . . . . . . . . . . . . . . . . . . . . . . . . . . . 109
Page 3
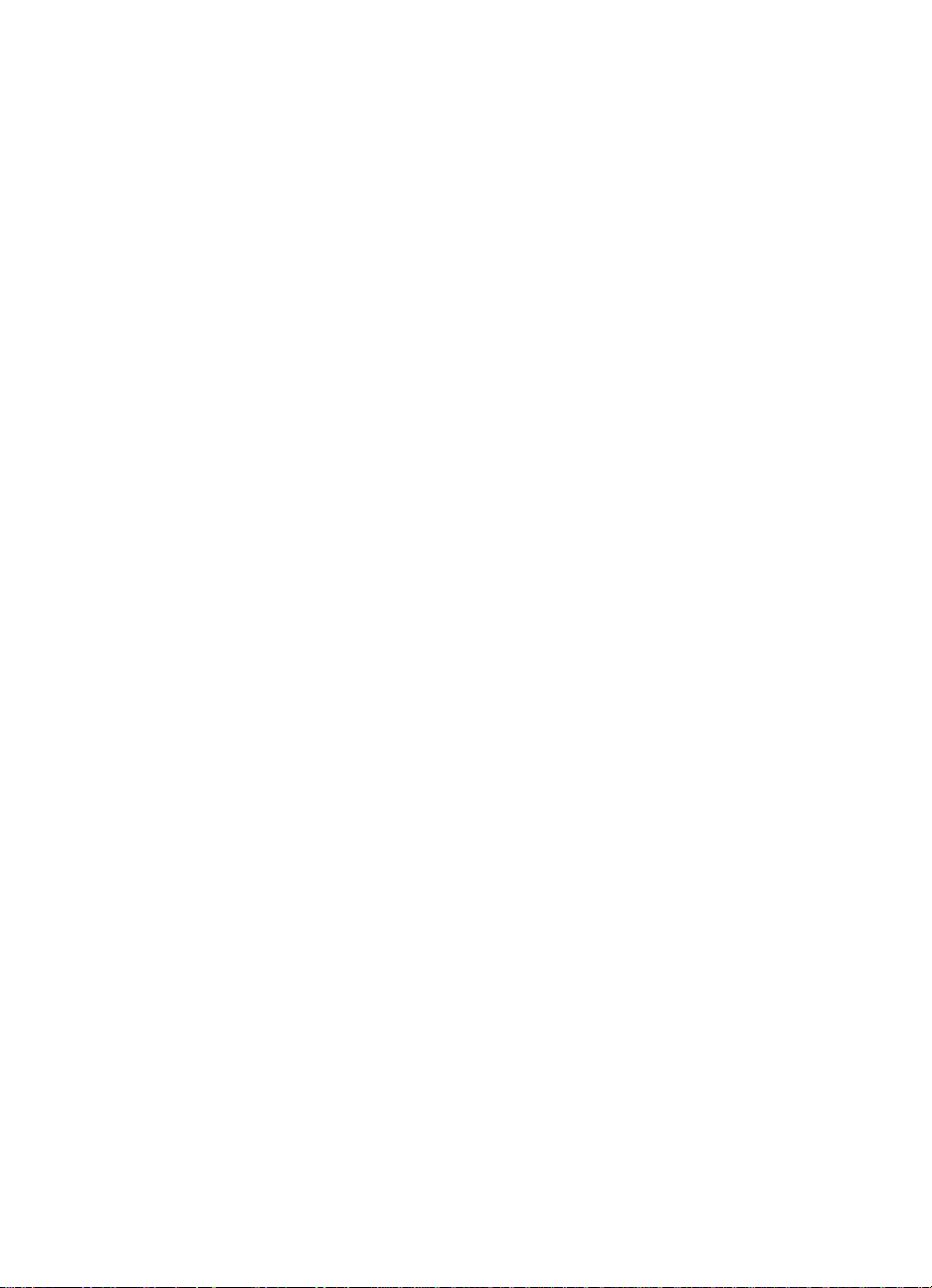
oplysninger om printeren
• introduktion af hp deskjet-printeren
• sådan får du oplysninger
• bemærkninger og varemærker
• termer og konventioner
• oplysninger om printerfunktioner
• brug af papirbakker
• brug af taskagent
1
Page 4
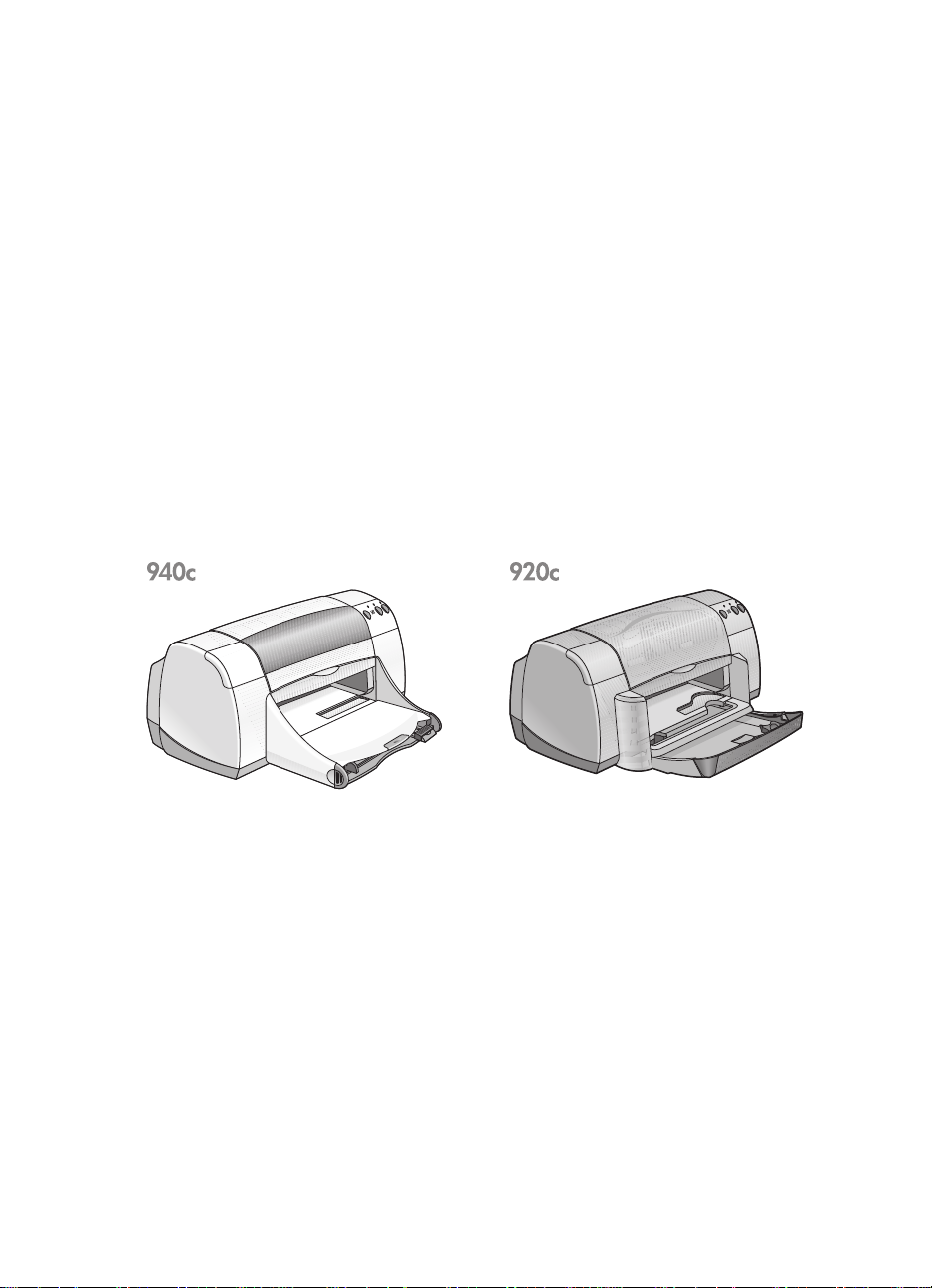
introduktion af hp deskjet-printeren
Tillykke! Du har købt en HP Deskjet-printer, som er udstyret med adskillige
spændende funktioner:
• Fr e mr agende foto kvalit et ved hjælp af HP’s Pho toREt III, Co lor Smart III
udskri vningsteknologi
• Udskrivning i høj opløsning med 2400 x 1200 dpi farvefotomodus
og 600 x 600 dpi sort tekstmodus
• Udskriftshasti gheder på op til 12 si der pr. minut for s ort tekst og op til
10 sider pr. minut for tekst og farvegrafik (udskriftshastigheder
varierer alt efter printermodellen)
HP Deskjet-printere er udviklet til at imødekomme dit behov for en høj
udskriftskvalitet. Du kan læse mere om disse og andre funktioner i de
følgende afsnit.
2
Page 5
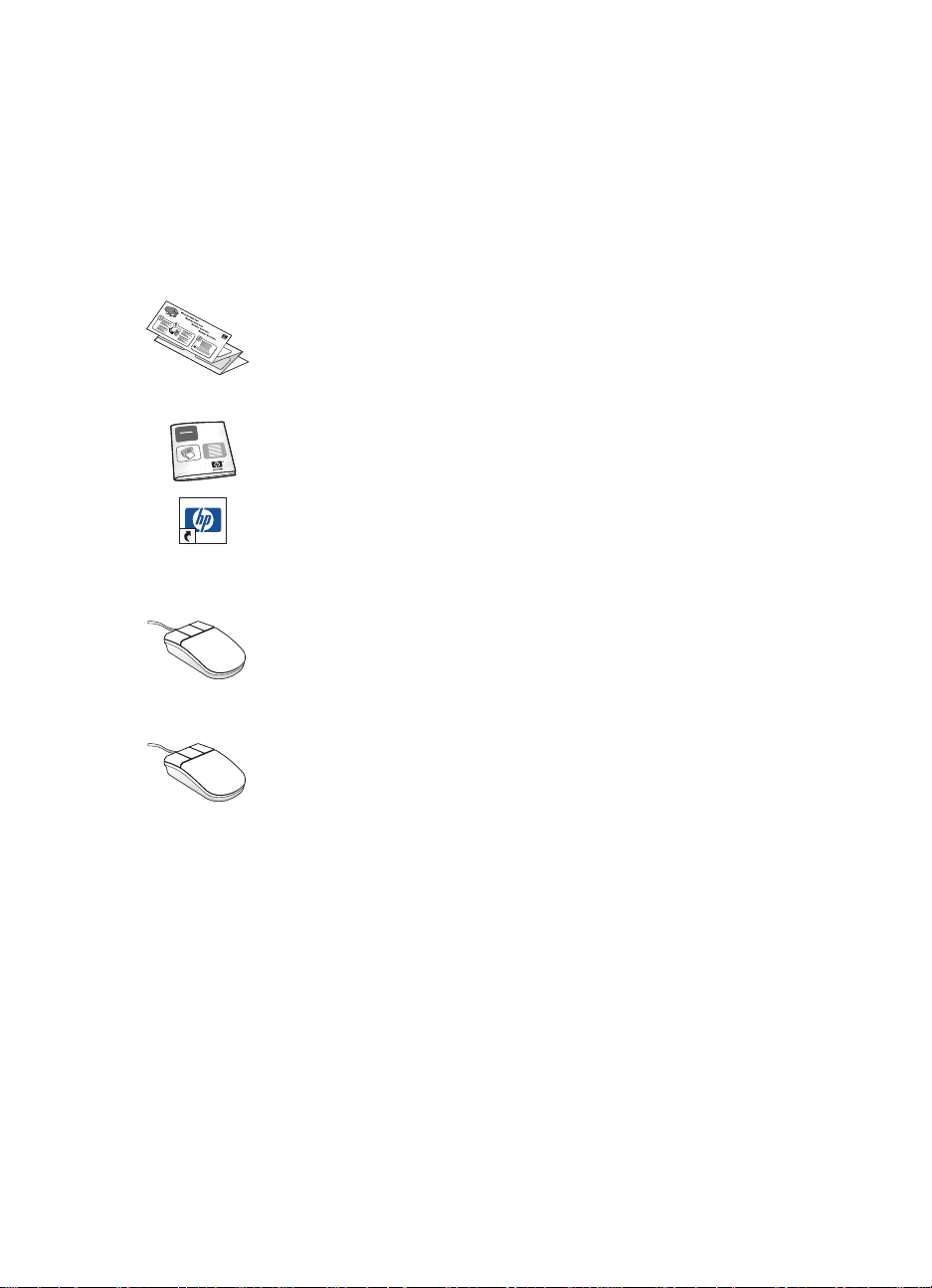
sådan får du oplysninger
quick-hjælp giver instruktioner i brug af HP deskjet-printeren. Yderligere
hjælp er til disposition i de andre dokumenter, som er inkluderet med
printeren. Følgende liste forklarer, hvor du kan finde specifikke former for
information.
hurtig start
opstiller printeren og installerer printersoftwaren.
brugervejledningen
fejlfinding af installationsproblemer.
quick-hjælp
printerens funktioner, vedligeholdelse og specifikationer, og
forklarer hvordan du udskriver dokumenter og løser
problemer, som kan opstå, når du udskriver.
hp deskjet versionsnoter
softwarekompatibilitet med printeren. Læs versionsnoterne
ved at klikke på
versionsnoter
Hvad er det?
printersoftwaren. Åbn Hvad er det? hjælpen ved at anbringe
markøren på en indstilling og klikke med den højre
musknap. Klik på
oplysninger om den indstilling, du har valgt.
installationsplakaten forklarer, hvordan du
giver garantioplysninger og forklarer
vejledningen, som du her læser, fortæller om
forklarer hardware- og
>
Start
.
skærmhjælpen forklarer indstillinger i
Programmer
Hvad er det?
>
hp deskjet series
for at få yderligere
>
3
Page 6
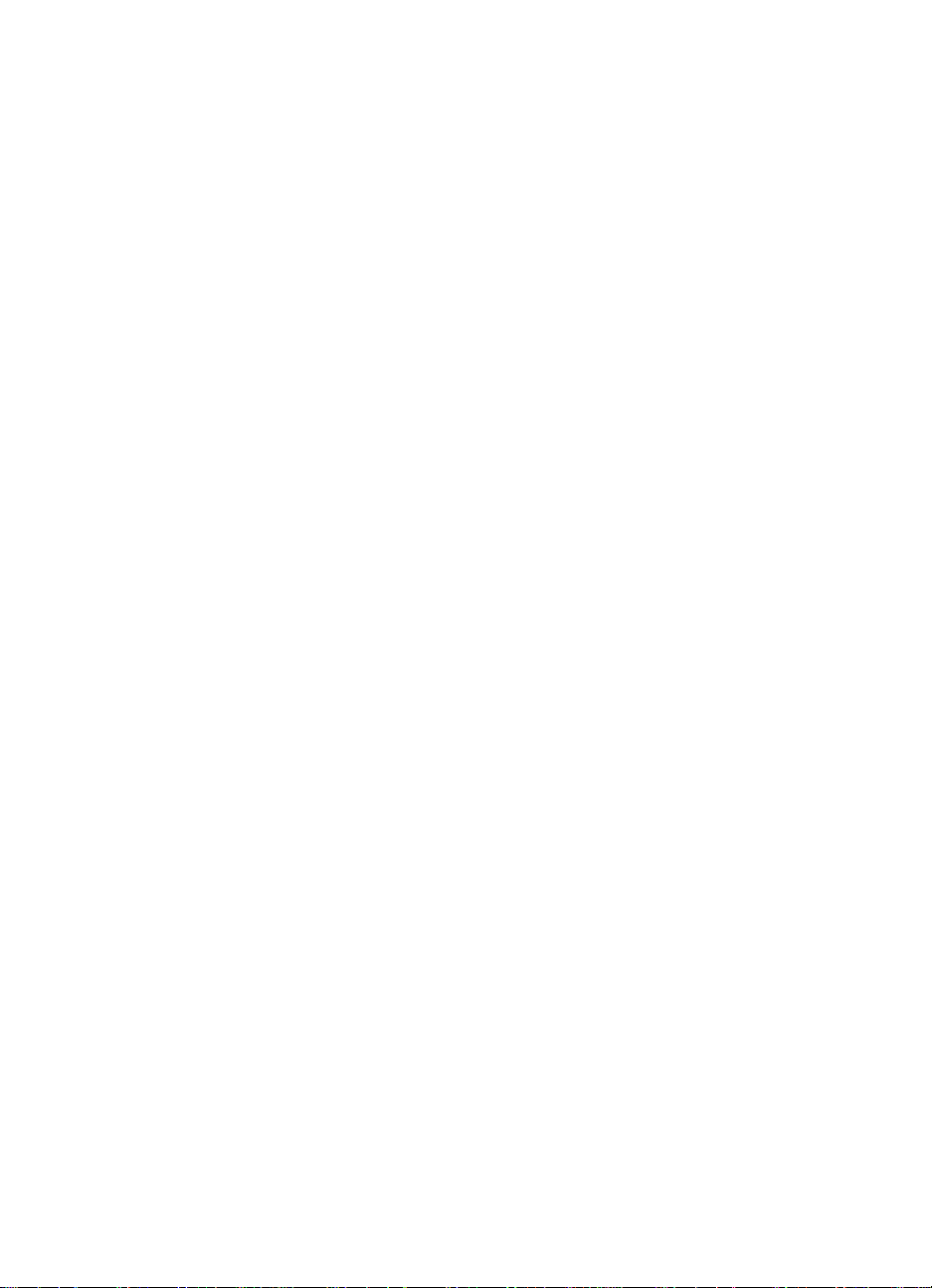
bemærkninger og varemærker
meddelelser fra hewlett-packard company
Oplysningerne i dette dokument kan gøres til genstand for ændring uden
forudgående varsel.
Hewlett-Packard (HP) giver ingen garantier af nogen art med hensyn til dette
materiale, inklusive men ikke begrænset til, de underforståede garantier om
salgbarhed og egnethed til et bestemt formål.
Hewlett-Packard kan ikke drages til ansvar for fejl eller erstatning i
forbindelse med tilfældige skader eller følgeskader, der måtte opstå i
forbindelse med levering, drift eller brug af dette materiale.
Alle rettigheder forbeholdes. Reproduktion, adaptation eller oversættelse af
dette materiale er forbudt uden forud skriftlig tilladelse fra Hewlett-Packard,
med undtagelse af det under copyright-loven tilladelige.
varemærker
Microsoft, MS, MS-DOS og Windows er registrerede varemærker tilhørende
Microsoft Corporation.
TrueType er et amerikansk varemærke tilhørende Apple Computer, Inc.
Adobe og Acrobat er varemærker tilhørende Adobe Systems Incorporated.
Copyright 2001 Hewlett-Packard Company
4
Page 7
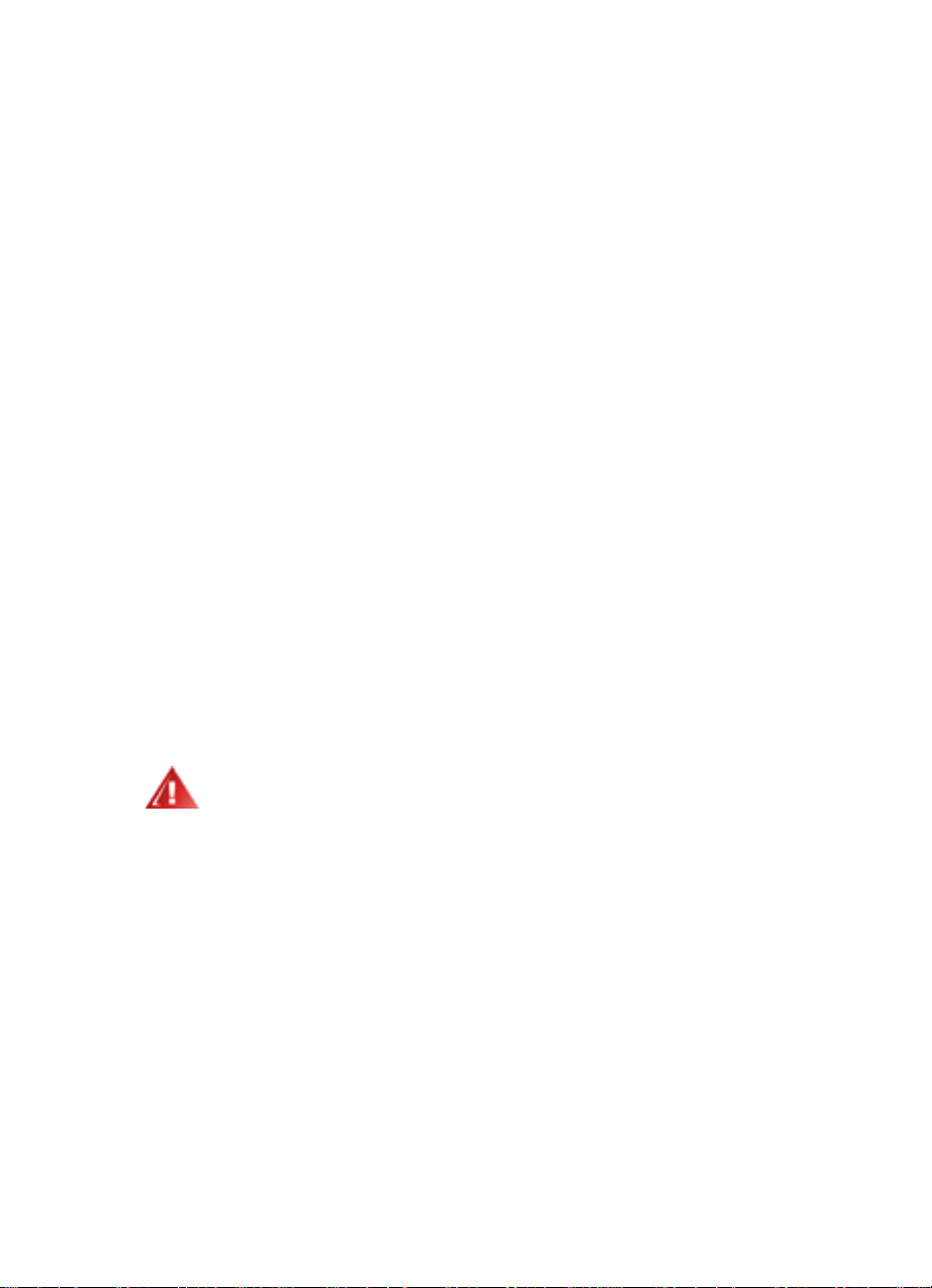
termer og konventioner
Følgende termer og ordkonventioner benyttes i quick-hjælp.
termer
Der kan blive henvist til HP Deskjet-printere som
HP Deskjet
symboler
Symbolet > fører dig igennem en række trin i softwaren.
Eksempel:
Klik på
Værktøjskasse
Start
>
Programmer
for at åbne HP Deskjet Værktøjskasse.
>
hp deskjet series
>
hp deskjet series
forholdsregler og advarsler
Forsigtig
udstyr. Eksempel:
En
Eksempel:
angiver en mulig skade på HP Deskjet-printeren eller på andet
Forsigtig!
kan forårsage tilstopning, blækfejl samt dårlig elektrisk forbindelse.
Advarsel
Rør ikke blækpatronens dyser eller kobberkontakter. Dette
angiver en fare for dig selv eller andre personer.
Advarsel!
rækkevidde.
Blækpatroner skal opbevares uden for børns
eller
HP-printere
.
5
Page 8
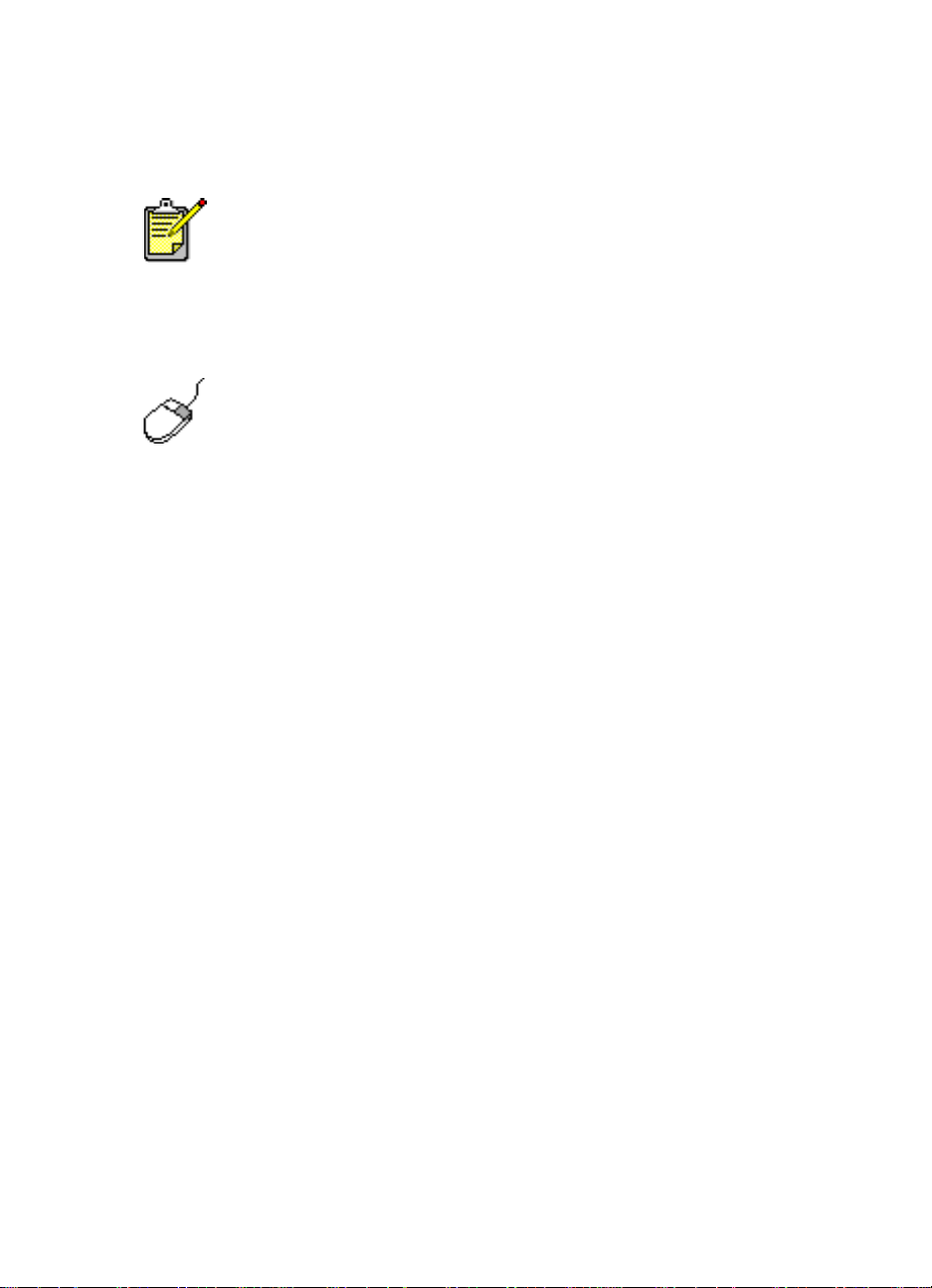
ikoner
Ikonet
Mus
Bemærk
-ikonet angiver, at der er yderligere oplysninger til rådighed igennem
hjælpefunktionen
angiver, at der gives ekstra oplysninger. Eksempel:
Du opnår de bedste resultater med HP-produkter.
Hvad er det?
Du kan få yderligere oplysninger om indstillinger på hvert faneblad ved
at pege på en indstilling og klikke den højre musknap for at åbne
dialogboksen
oplysninger om den indstilling, du har valgt.
.
Hvad er det?
. Klik på
Hvad er det?
for at få yderligere
6
Page 9
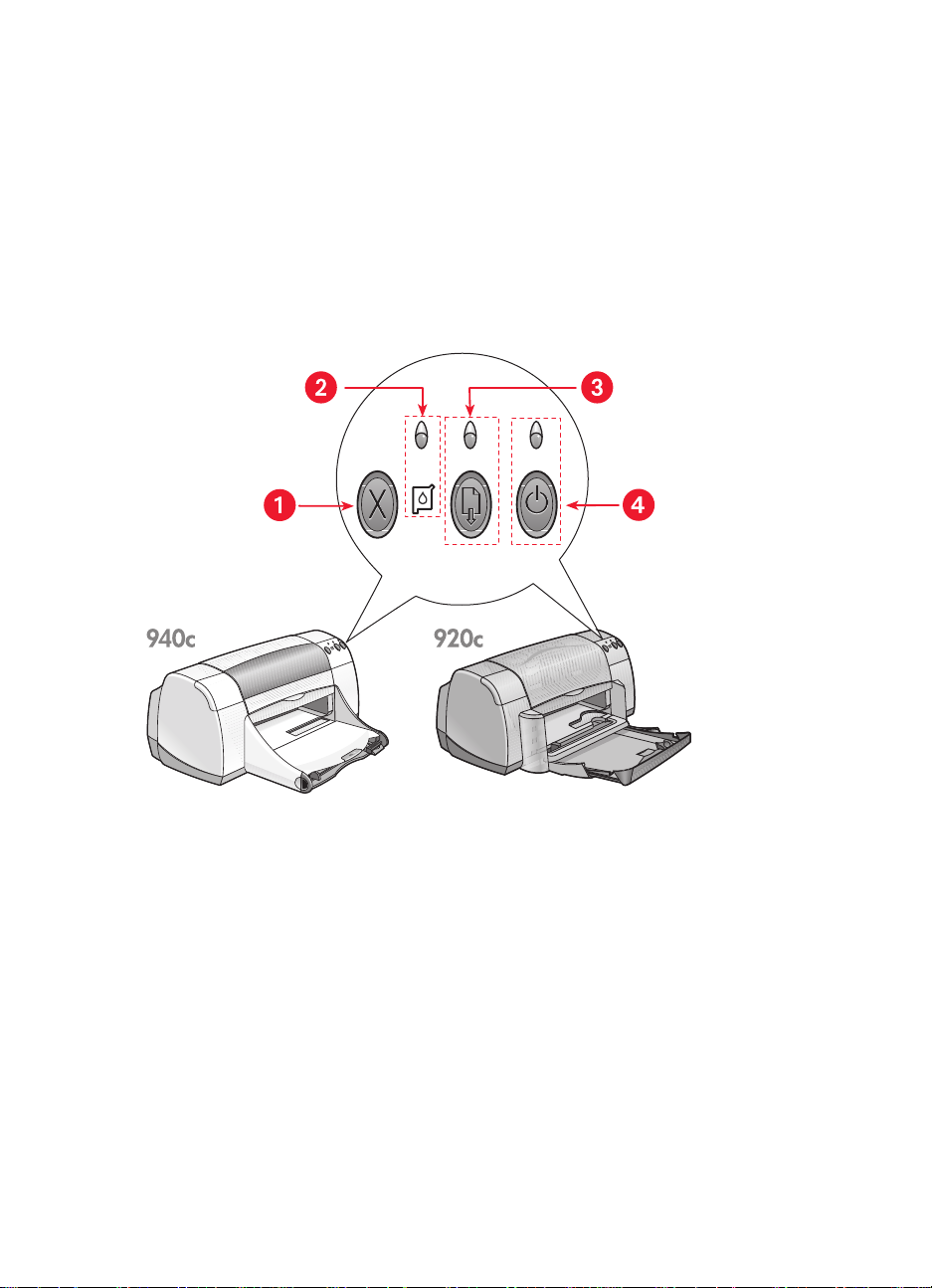
oplysninger
om printerfunktioner
knapper og indikatorer
Du bruger knapperne på HP Deskjet-printeren til at tænde og slukke for
printeren samt annullere eller fortsætte en udskrivning. Indikatorerne giver
dig stikord om printerens status.
1. Annuller-knap 2. Sy mbol og indikator for blækpatronstatus 3. Genoptag-indikator og
knap 4. Strømafbryder og indikator for strøm
annuller-knap
Når du trykker på denne knap, annulleres den aktuelle udskrivning.
7
Page 10
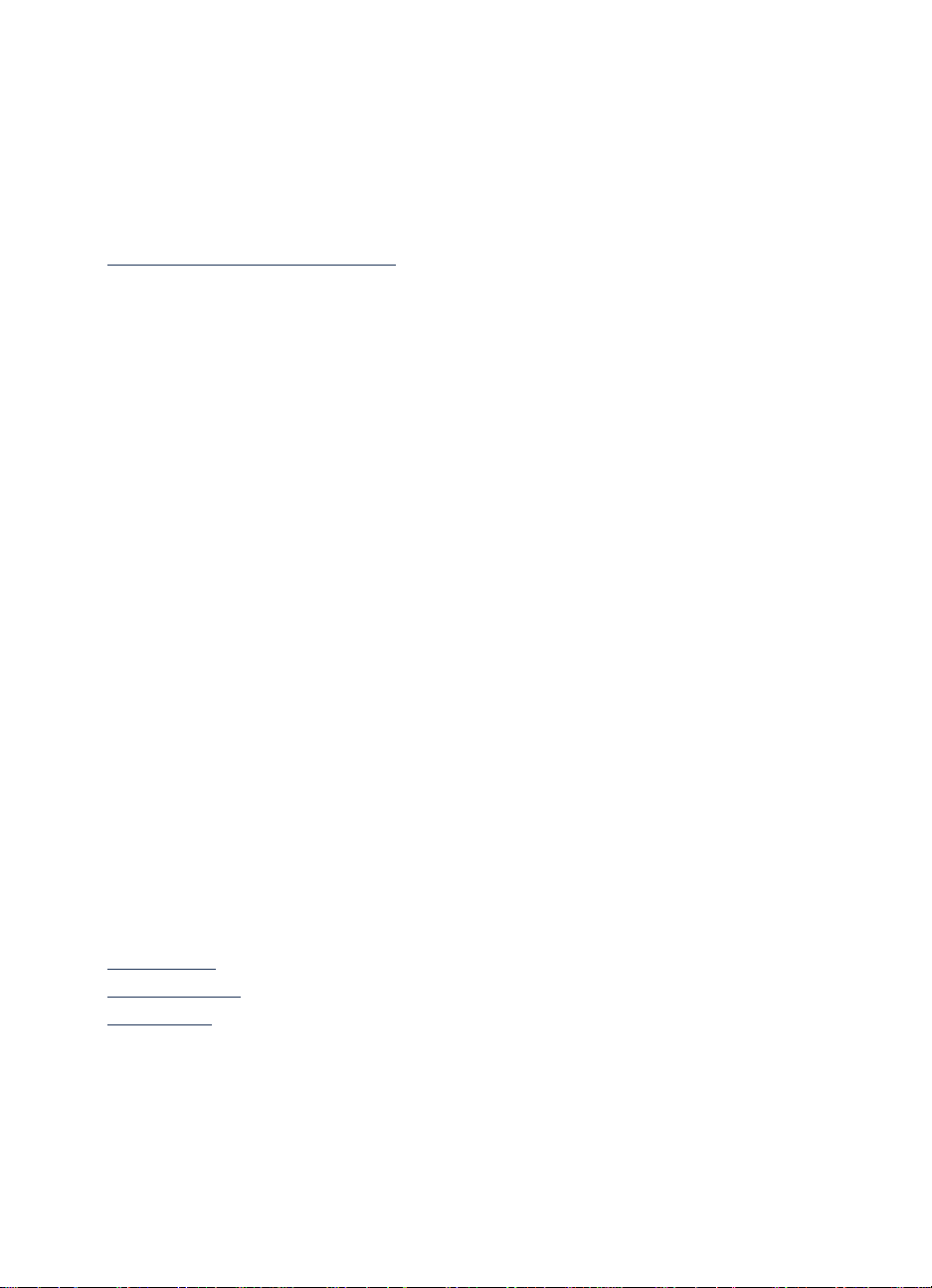
symbol og indikator for blækpatronstatus
Indikatoren over symbolet for blækpatronstatus blinker, når en blækpatron er
ved at være løbet tør for blæk, eller hvis den er installeret forkert.
Se også:
indikator for blækpatronstatus
genoptag-knap og indikator
Indikatoren over knappen Genoptag blinker, når der opstår et problem, og
du f.eks. skal ilægge papir eller fjerne et stykke papir, der har sat sig fast i
printeren. Tryk på knappen Genoptag for at genoptage udskrivningen, når
du har løst problemet.
strømafbryder og indikator for strøm
Du tænder og slukker for printeren på strømafbryderen. Det tager cirka fem
sekunder, før printeren er tændt, efter du trykker på strømafbryderen. Den
grønne indikator over strømafbryderen blinker, når printeren er i gang med
at udskrive.
Forsigtig!
tænde og slukke for printeren. Hvis du tænder og slukker for printeren
på strømpanelet, overspændingsbeskytteren eller stikkontakten, kan
dette forårsage utidige printersvigt.
Anvend altid strømafbryderen på printerens forside til at
papirbakker
Printeren har både en papirbakke (indbakke) og en udskriftsbakke
(udbakke). Papir og andet medie anbringes i papirbakken, når der skal
udskrives. De udskrevne sider bliver udført i udskriftsbakken.
Printeren har måske en foldebakke, der består af papir- og udskriftsbakken.
Se også:
papirbakke
udskriftsbakke
foldebakke
8
Page 11
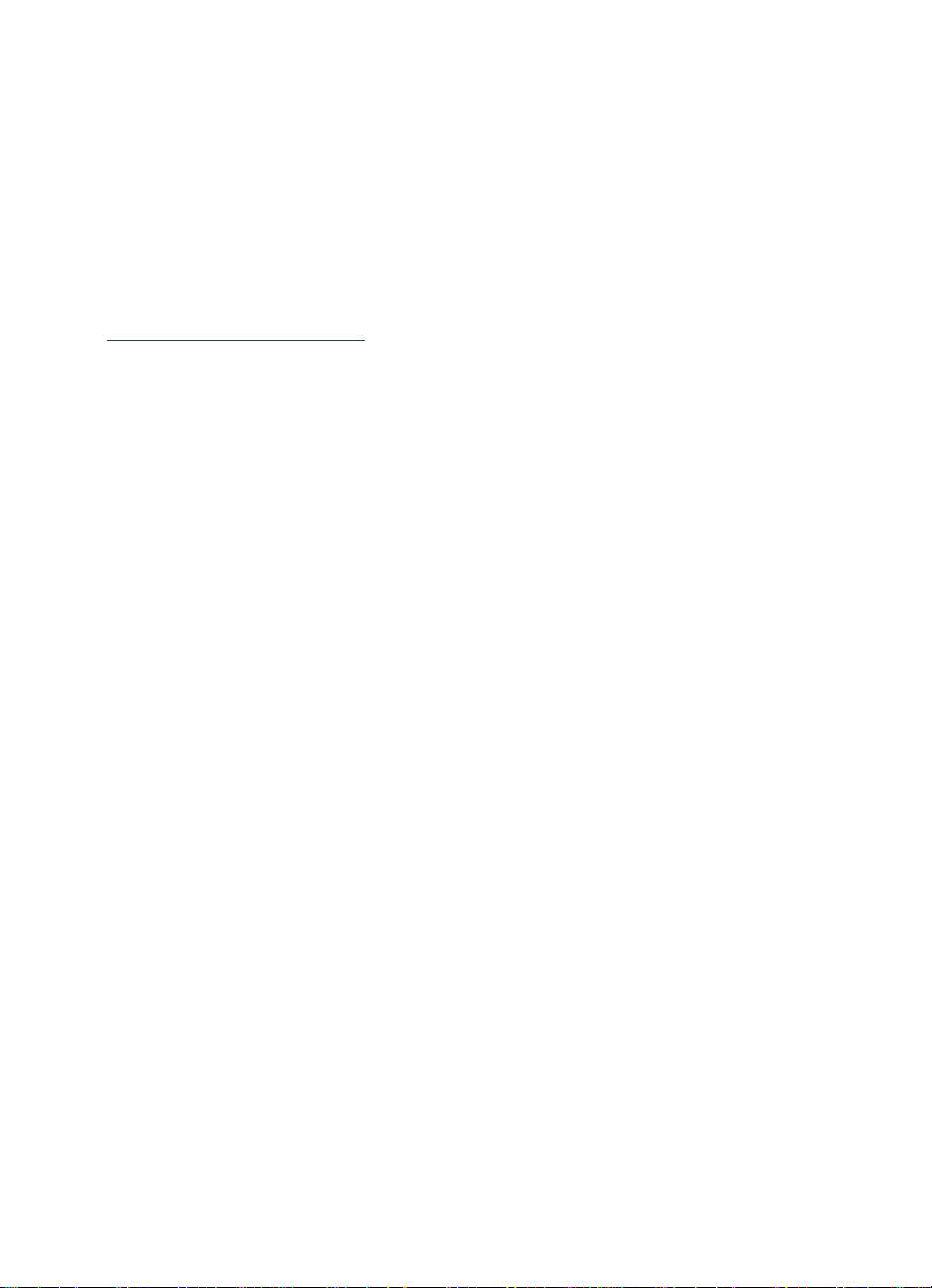
tosidet udskrivning
Printeren har en funktion til manuel tosidet udskriving, således at du kan
udskrive på begge sider af papiret.
Udstyr til tosidet udskrivning kan købes som ekstraudstyr, således at du kan
udskrive tosidet automatisk med 948c og 940c series-printerne.
Se også:
manuel tosidet udskrivning
9
Page 12
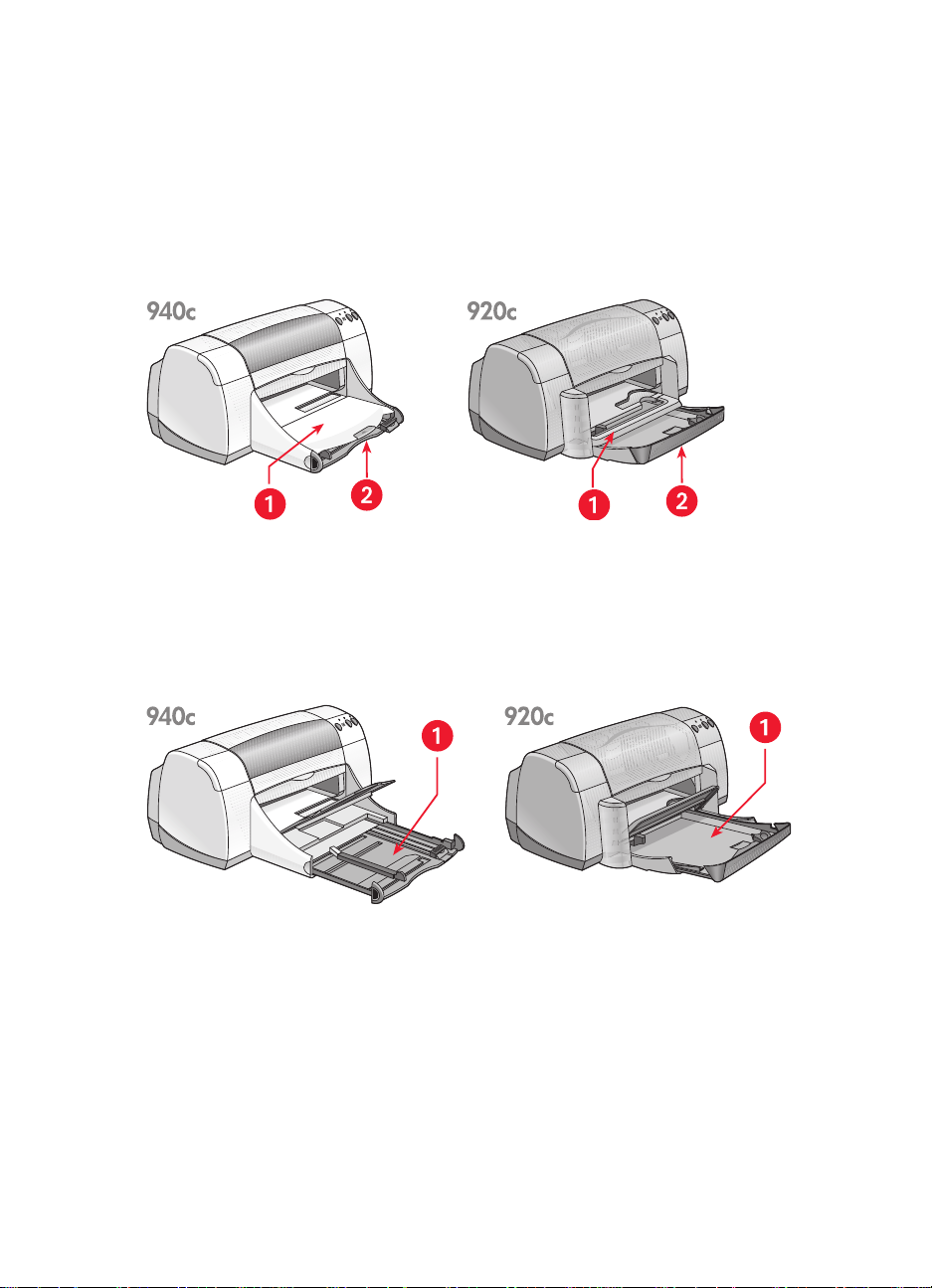
brug af papirbakker
papirbakke
I Papirbakken lægges papir og andre medier til udskrivning.
1. Udskriftsbakke 2. Papirbakke skubbet ind
Træk Papirbakken ud for at ilægge papir eller andet medie. Lad Papirbakken
være ude, når du udskriver på Legal-papir.
1. Papirbakke trukket ud
10
Page 13
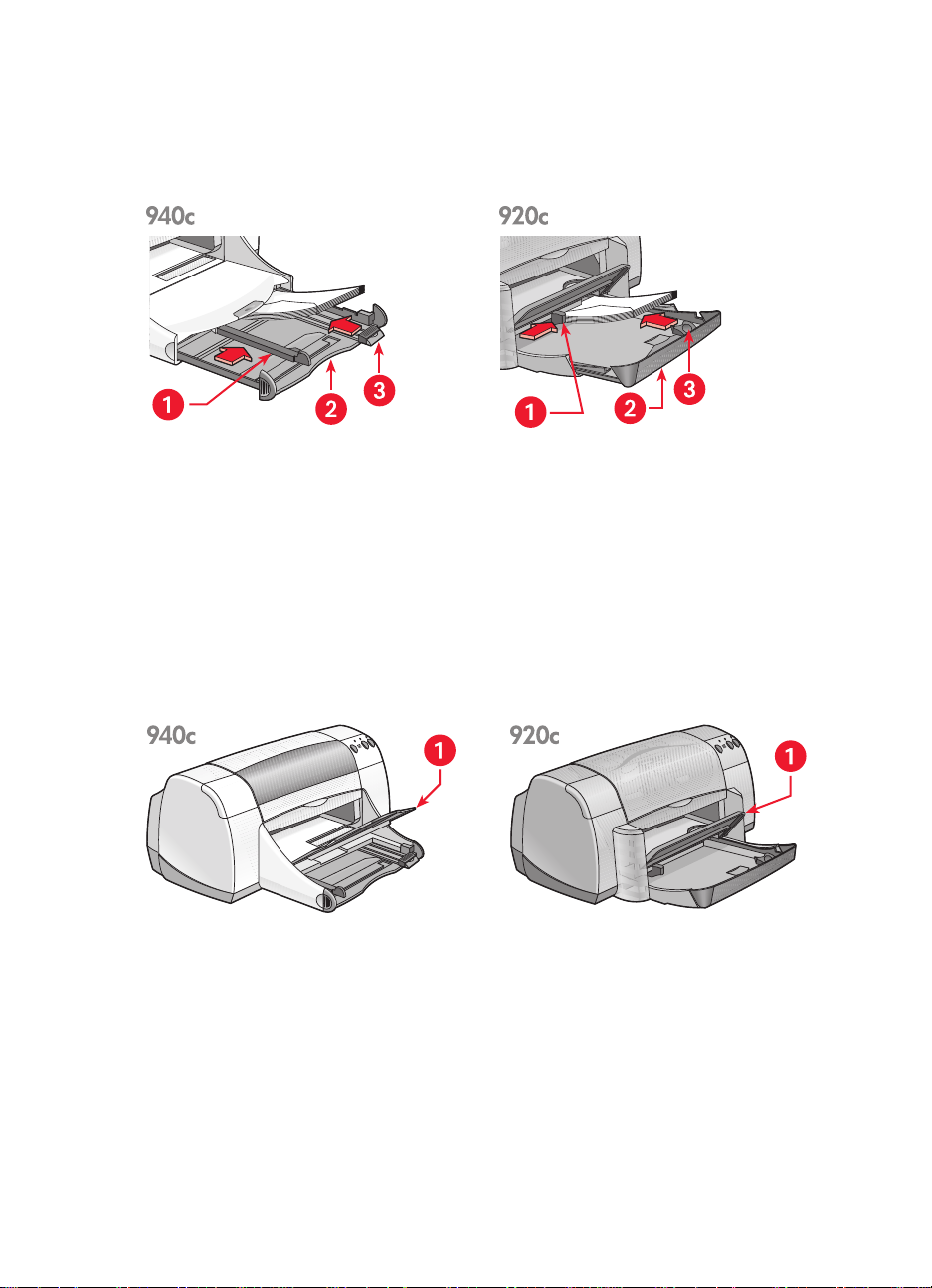
Du kan udskrive på forskellige medieformater ved at skubbe papirstyrene ind
og ud.
1. papirbreddestyr 2. Papirbakke trukket ud 3. papirlængdestyr
udskriftsbakke
Udskriftsbakkens position kan ændres til forskellige udskrivningsbehov.
Udskriftsbakke oppe
– Anbring bakken i oppe-positionen, for at gøre det
nemmere at lægge papir i papirbakken. Udskriftsbakken skal forblive i oppepositionen for at udskrive bannere.
1. Udskriftsbakke oppe
11
Page 14
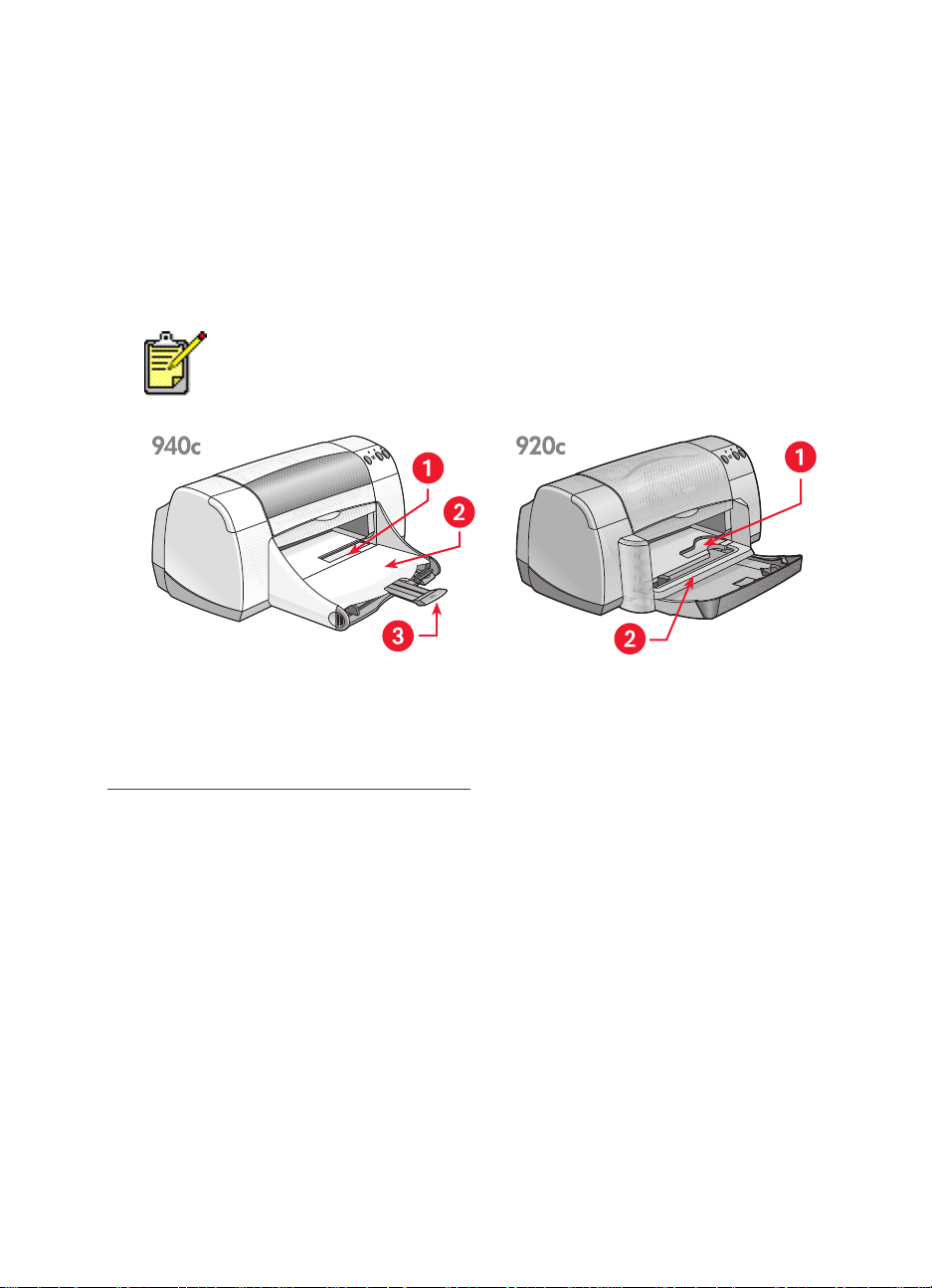
Udskriftsbakke nede
– Lad bakken blive i nede-positionen til de fleste former
for udskrivning og ved udskrivning af en enkelt konvolut.
Udskriftsbakkeforlænger
– (Ikke disponibel i alle printermodeller.) Træk
Udskriftsbakkeforlængeren ud, når der udskrives et stort antal sider. Træk
også bakken ud, når du udskriver en kladde for at forhindre, at papiret falder
ud af bakken. Når udskrivningen er afsluttet, skubber du bakkeforlængeren
tilbage i sprækken.
Anvend ikke bakkeforlængeren til Legal-papirtypen. Det kan forårsage
papirstop.
1. konvolutsprække 2. Udskriftsbakke nede 3. Udskriftsbakkeforlænger
Se også:
udskrivning på papir og andre medier
12
Page 15
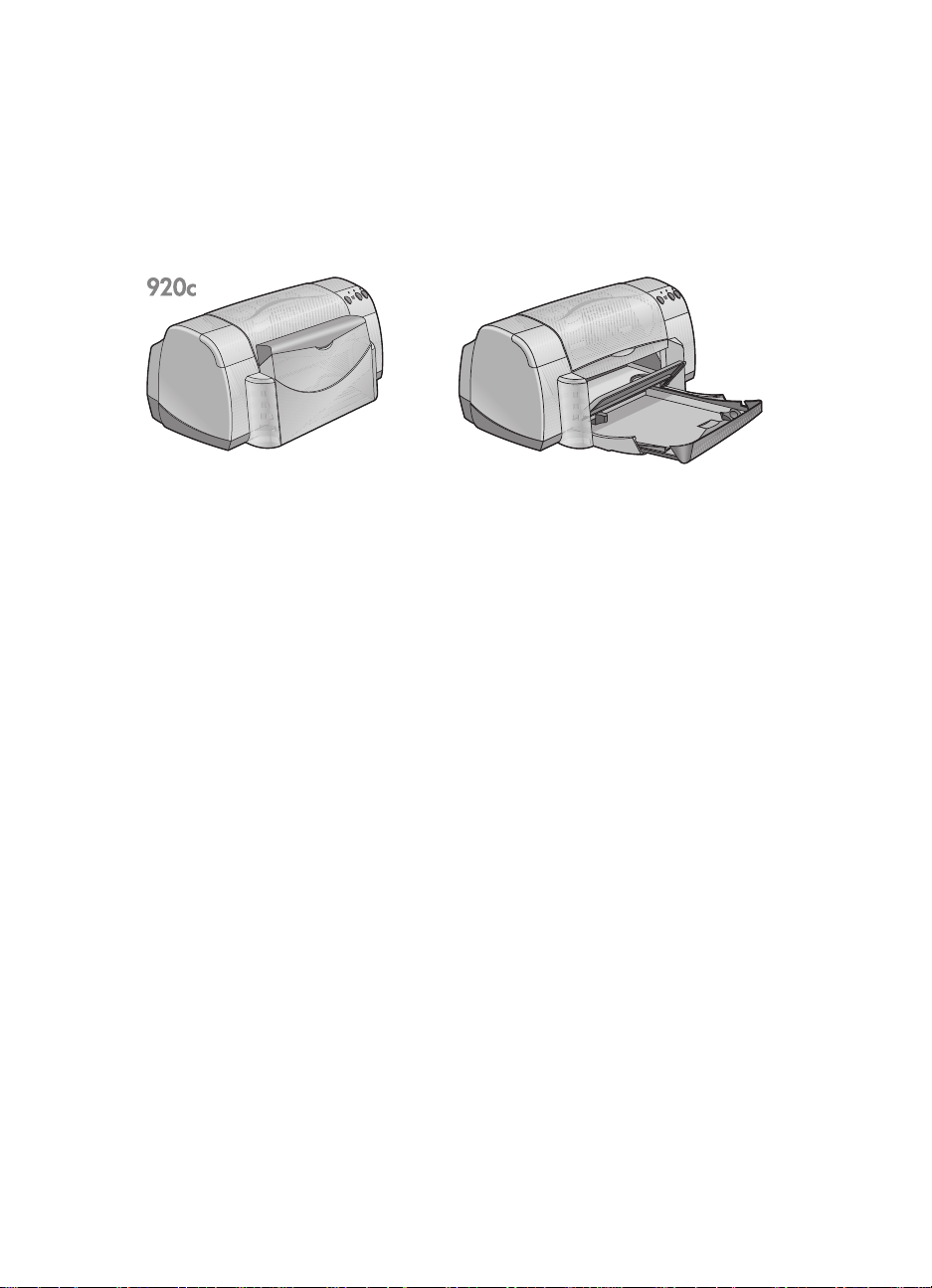
foldebakke
Printeren har måske en Foldebakke, der består af papir- og udskriftsbakken.
Foldebakken skal altid være sænket for at udskrive eller for at få adgang til
blækpatronerne.
1. Foldebakke oppe 2. Foldebakke nede
13
Page 16
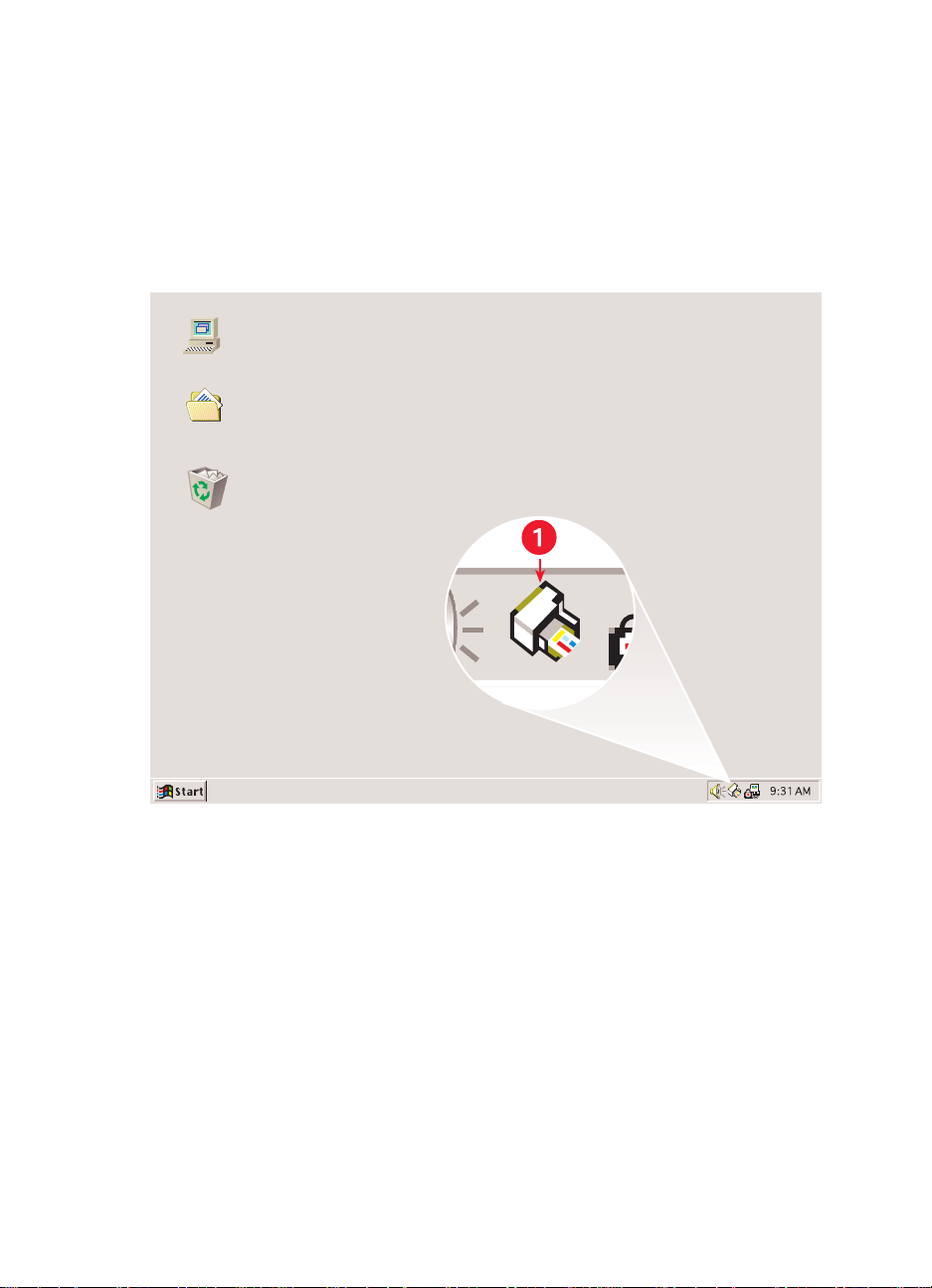
brug af
TaskAgent giver dig mulighed for at fastslå statusen på blækpatronerne og
for at ændre indstillinger såsom standardudskriftskvalitet. Den findes på
Windows-proceslinjen.
Denne computer
Dokumenter
Papirkurv
taskagent
1. TaskAgent
ændring af udskriftskvalitet
Du kan hurtigt ændre opløsningen på udskriften ved brug af TaskAgent.
1.
Klik på ikonet
Dialogboksen Standardudskriftsindstillinger
mulighed for at ændr e s tandardudskriftskvaliteten og akti vere automatisk
tosidet udskrivning, hvis du har købt HP-udstyret til tosidet udskrivning.
(Dette ekstraudstyr er ikke disponibelt for alle printermodeller.)
14
TaskAgent
på Windows-proceslinjen.
vises. Den giver dig
Page 17
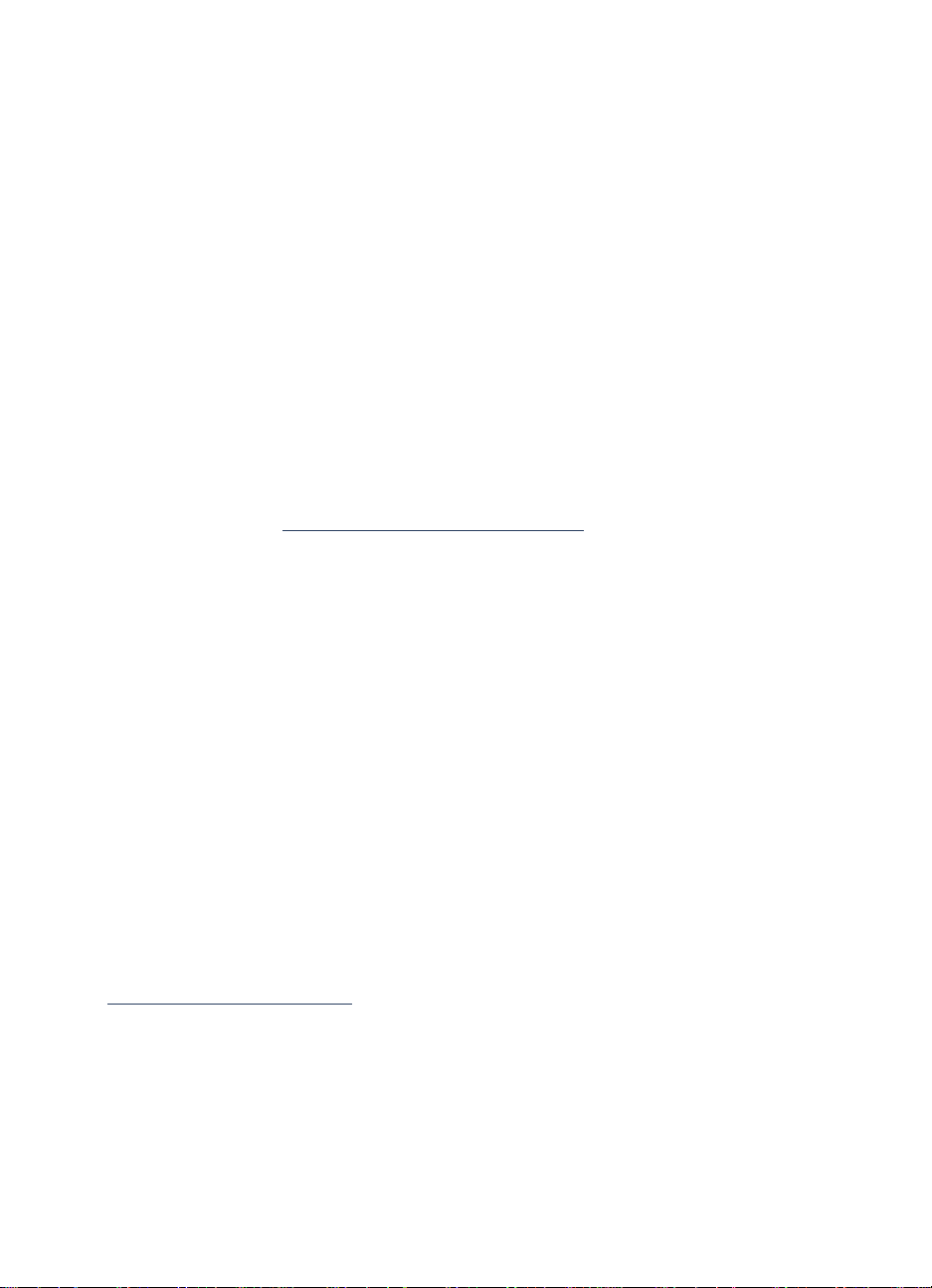
2.
Vælg imellem følgende indstillinger:
•
Udskriftskvalitet: Kladde, Normal
•
Modul til automatisk tosidet udskrivning
3.
Klik uden for dialogboksen Standardudskriftsindstillinger.
eller
Bedst
: Hvis det er relevant
Der vises en dialogboks, som fortæller, at den nye indstilling vil blive
benyttet, hver gang du udskriver. (Hvis du ikke vil se denne dialogboks
igen, vælger du
4.
Klik på OK for at ændre standardudskriftsindstillingen.
Vis ikke denne meddelelse igen
.)
åbning af dialogboksen med printeregenskaber
Du kan også bruge TaskAgent til at få adgang til dialogboksen med
printeregenskaber. I denne dialogboks kan du vælge egenskaber, såsom
papirformat og -type, sideretning og farveklarhed. Hvis du dobbeltklikker på
TaskAgent, åbnes dialogboksen printeregenskaber
.
brug af TaskAgents genvejsmenu
Hvis du højreklikker på TaskAgent, åbnes der en menu med genveje, som
inkluderer navnene på alle installerede HP Deskjet-printere. Du kan udføre
følgende handlinger fra denne menu:
• Skift printer ved at vælge printernavnet. Der vises en afkrydsning ved
siden af den valgte HP Deskjet-printer.
•Vælg
Skift standardudskriftsindstillinger
for at åbne dialogboks en med
printeregenskaber .
•Vælg
•Vælg
Åbn Værktøjskasse
Afslut
ved at klikke på
for at deaktivere TaskAgent. Du aktiverer TaskAgent igen
Start
for at åbne HP Deskjet Værktøjskasse.
>
Programmer
>
hp deskjet series
>
TaskAgent
TaskAgent vises automatisk, hver gang du genstarter computeren.
Se også:
hp deskjet værktøjskassen
.
15
Page 18
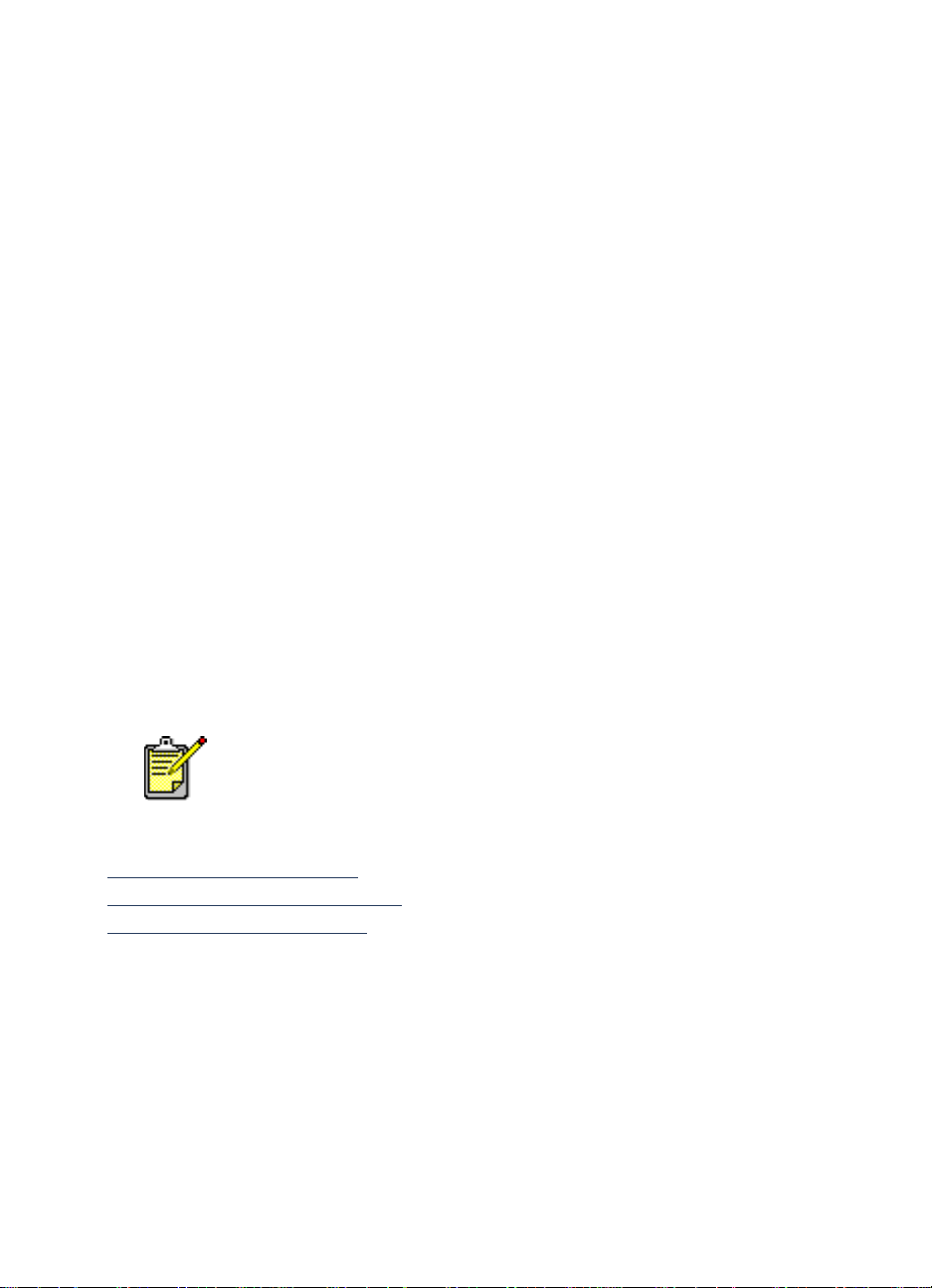
visning af advarselsmeddelelser angående blækpatroner
Farven og udseendet på TaskAgent ændres, når der er
advarselsmeddelelser. Der vises advarselsmeddelelser, når en blækpatron
har et lavt blækniveau, eller er blevet installeret forkert.
• Når iko net blinker og viser gult, er der se ndt en ad varselsmeddelelse,
der endnu ikke er læst.
• Når ikonet har et gult omrids, men ikke længere blinker, vises der en
advarselsmeddelelse, der blev læst tidligere, men ikke udbedret.
• Når ikonet ikke længere lyser gult, er årsagerne til
advarselsmeddelelsen løst.
Sådan vises advarselsmeddelelser:
1.
Klik på ikonet
TaskAgent
Standardudskriftsindstillinger.
2.
Klik på knappen
Advarselsoplysninger
HP Deskjet Værktøjskasse vises.
3.
Vælg fanen
Advarselsoplysninger
blækpatroner.
4.
Klik på
i det øverste højre hjørne af værktøjskassen for at lukke
Luk
værktøjskassen.
for at åbne dialogboksen
.
for at se advarselsmeddelelser om
Knappen og fanen Advarselsoplysninger vises kun, når der er
advarselsmeddelelser.
Se også:
hp deskjet værktøjskassen
kontrol af blækpatronens status
udskiftning af blækpatroner
16
Page 19
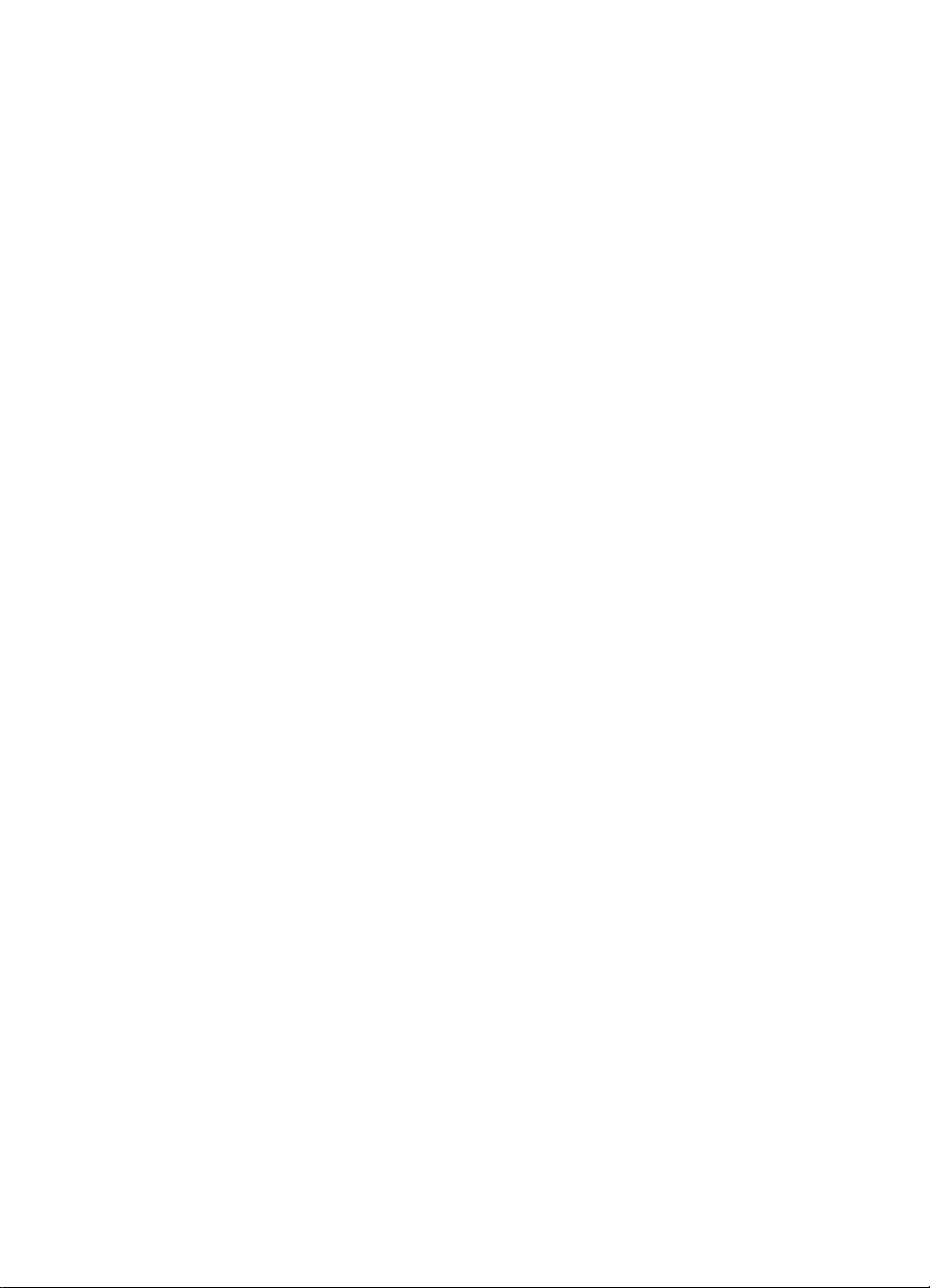
udskrivning på papir og andre medier
• udskrivning med hp deskjet-printeren
• almindeligt papir
•konvolutter
•transparenter
•etiketter
• visitkort, kartotekskort og andre små medier
• fotografier
• lykønskningskort
•plakater
• bannere
•strygeoverføringer
• manuel tosidet udskrivning
• specielle paperformater
17
Page 20
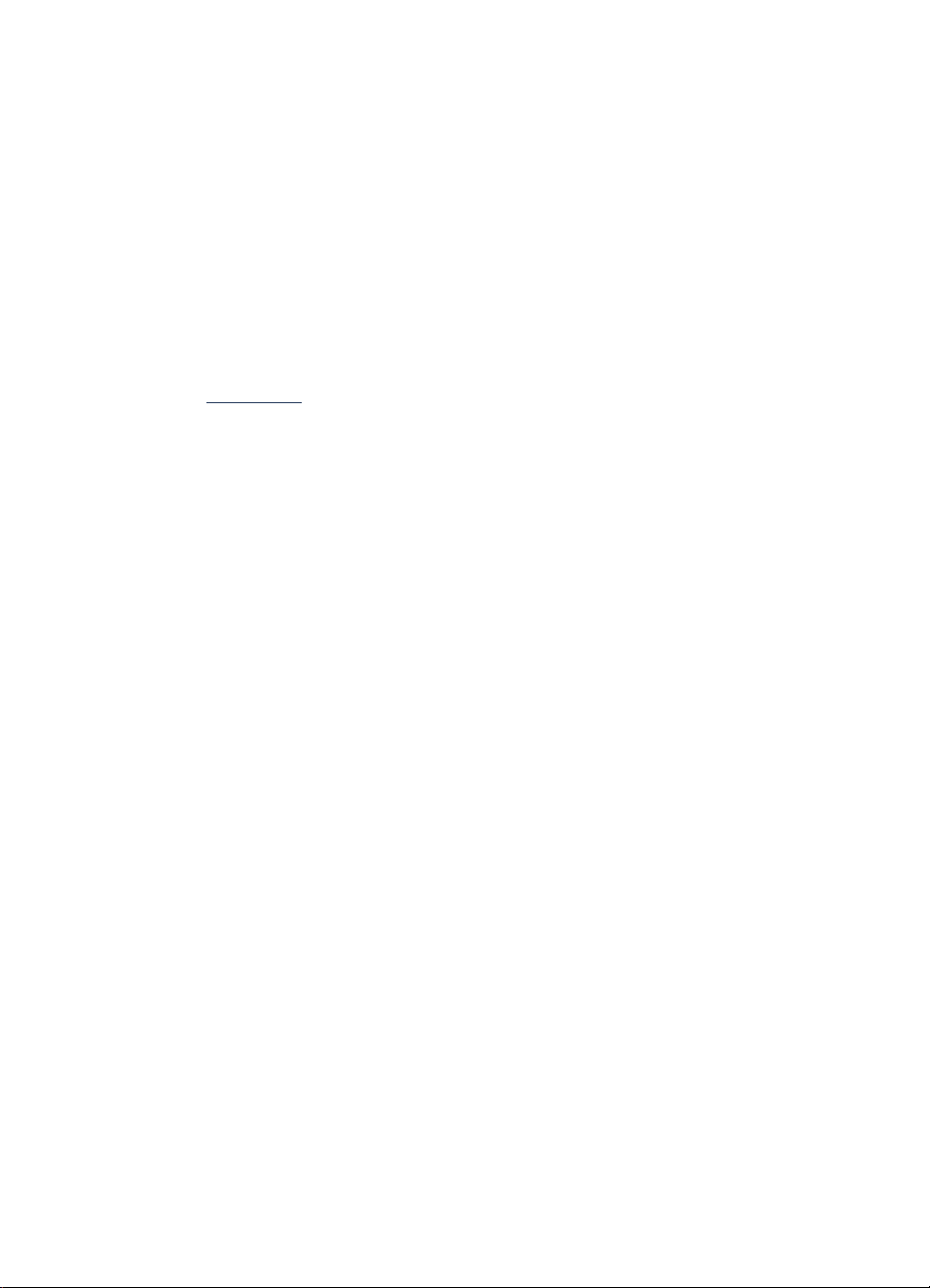
udskrivning med hp deskjet-printeren
åbning af dialogboksen med printeregenskaber
Printeren styres af software, der installeres på computeren. Printersoftwaren,
også kaldet en printerdriver, stiller en dialogboks til rådighed til
kommunikation med printeren. I printeregenskabsdialogen kan du vælge
indstillinger, såsom papirformat og -type, sideretning og farveindstillinger.
Åbn printeregenskabsdialogen på en af følgende måder:
•Fra TaskAgent
proceslinien.
• Fra menuen Filer i det softwareprogram, du bruger. Følg en af disse
vejledninger for at åbne printeregenskabsdialogen, alt efter dit
softwareprogram:
-Klik på
– eller –
-Klik på
– eller –
-Klik på
ved at dobbeltklikke på ikonet TaskAgent på Windows-
Filer
Filer
Filer
, >
Udskriv
, >
Indstil printer
, >
Udskriv
og vælg derefter
og vælg derefter
>
, og vælg derefter
Indstil
Egenskaber
Egenskaber
Egenskaber
.
18
Page 21
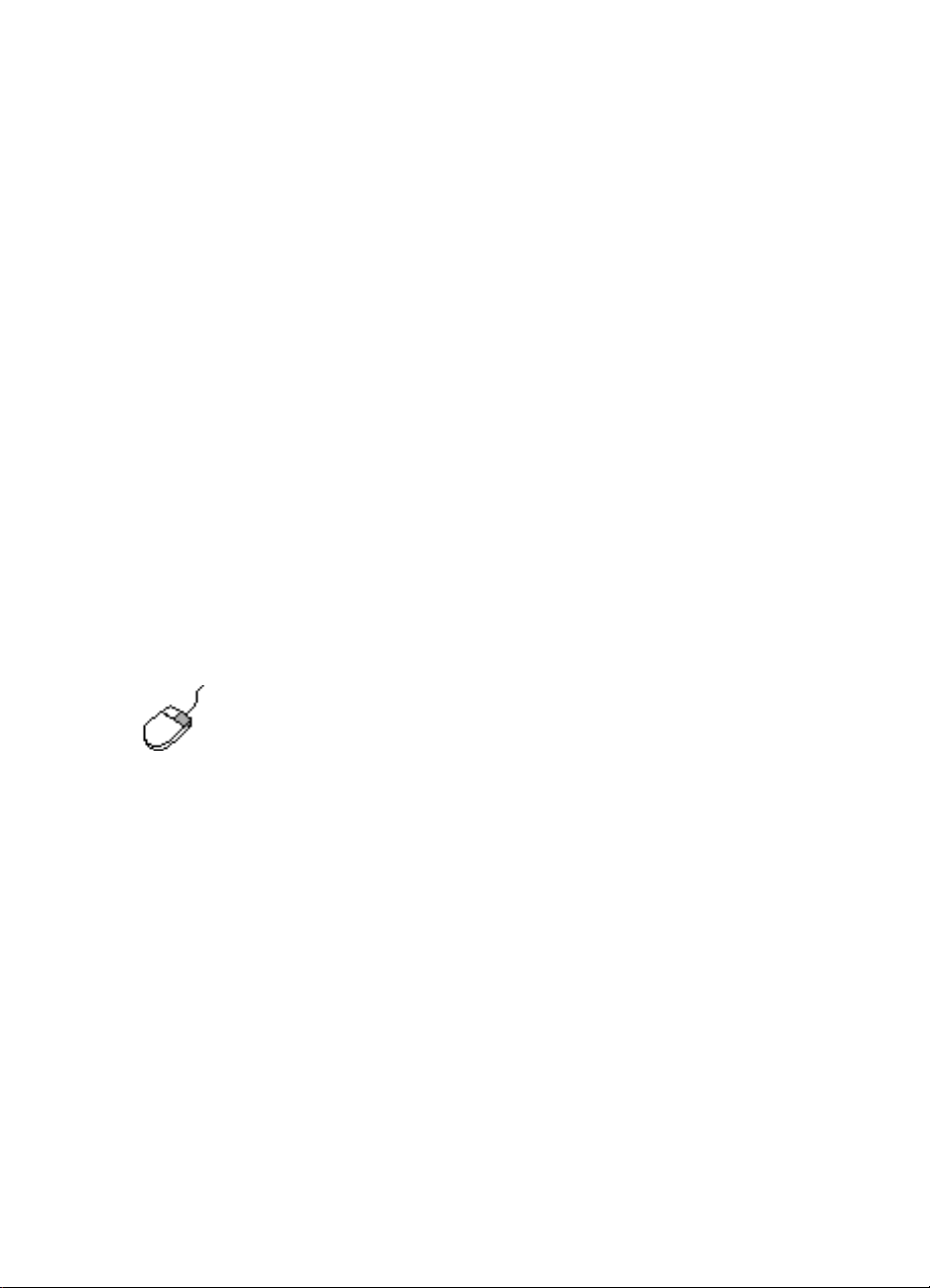
ændring af printeregenskabsindstillinger
Dialogboksen med printeregenskaber inderholder fanerne Indstil, Funktioner
og Avanceret.
• Via fanen
kan du vælge udskriftskvalitet, papirtype,
Indstil
papirformat og bannerudskrivning. Du kan også skalere størrelsen på
det udskrevne dokument, således at det passer på papiret i printeren.
• Via fanen
Funktioner
kan du vælge sideretning, antal kopier, flere
sider pr. ark og plakatudskrivning. Du kan også vælge at se et
prøvebillede af det udskrevne dokument, udskrive i omvendt
rækkefølge (sidste side først) og indstille tosidet udskrivning fra dette
faneblad.
• Via fanen
Avanceret
kan du foretage farve- og kontrastjusteringer og
vælge indstillinger til blækmængde, blæktørretid og
udskriftshastighed (Lav hukommelse modus).
arkivering af ændringer
Når du ændrer udskriftsindstillinger, klikker du på
på
for at gemme dine ændringer. Hvis du ikke ændrer nogen indstillinger,
OK
klikker du på
Du kan få yderligere oplysninger om indstillingerne i
printeregenskabsdialogen ved at pege på en indstilling og klikke den
højre musknap og på den måde åbne dialogboksen
Hvad er det?
valgt.
Annuller
for at vende tilbage til dit dokument.
for at få yderligere oplysninger om den indstilling, du har
Anvend
og klikker derefter
Hvad er det?
. Vælg
19
Page 22
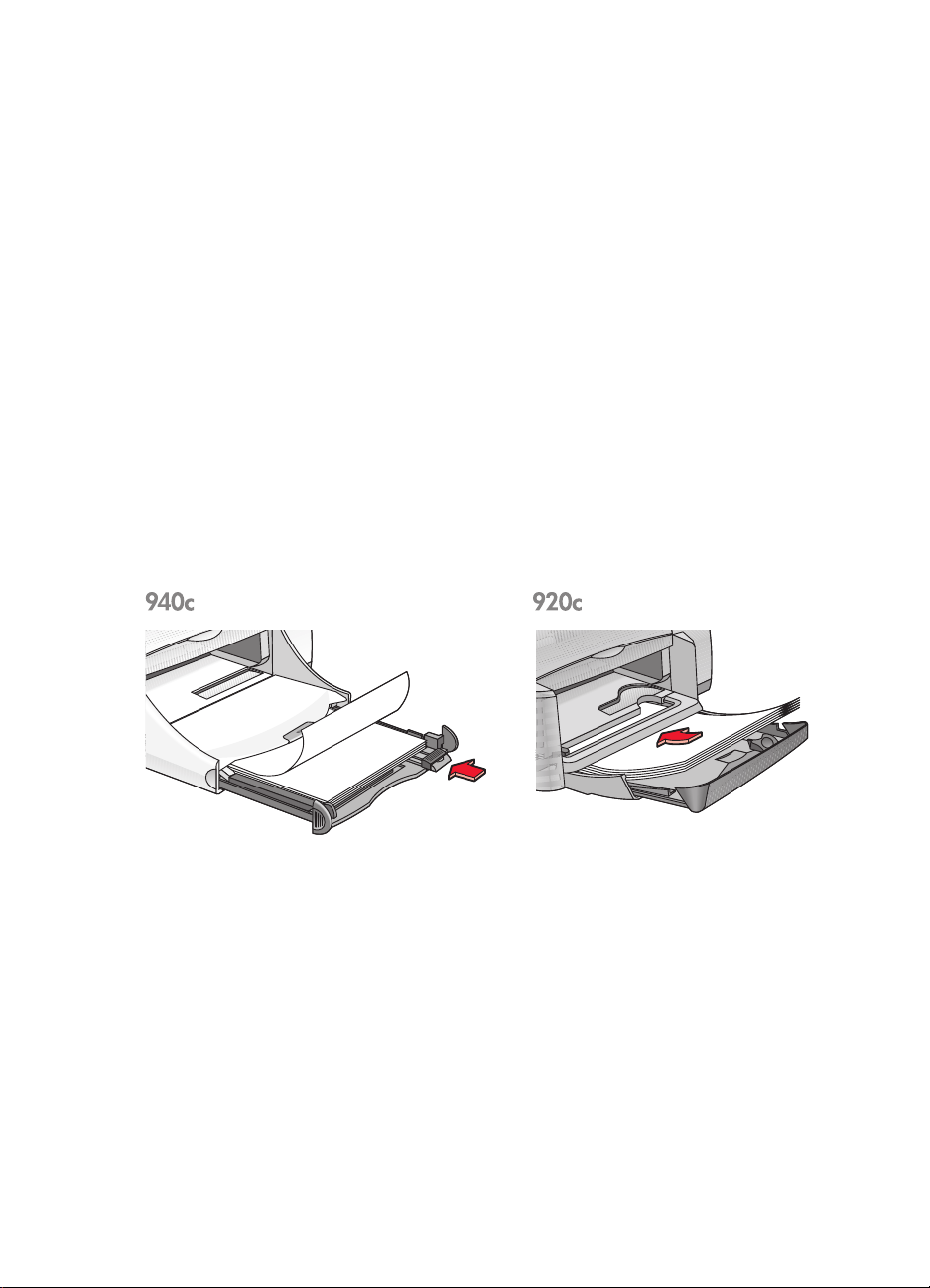
almindeligt papir
• letter/A4-papir
• legal-papir
letter/A4-papir
udskriftsforberedelse
1.
Løft udskriftsbakken og træk papirbakken ud.
2.
Skub begge papirstyrene ud.
3.
Indfør en stak papir i papirbakken.
4.
Anbring op til 100 ark papir i papirbakken, hvis printeren har en
foldebakke. Anbring op til 150 ark papir i papirbakken, hvis printeren
ikke har en foldebakke.
5.
Skub papirbreddestyrene tæt ind til papirstakken.
6.
Sænk udskriftsbakken.
20
Page 23
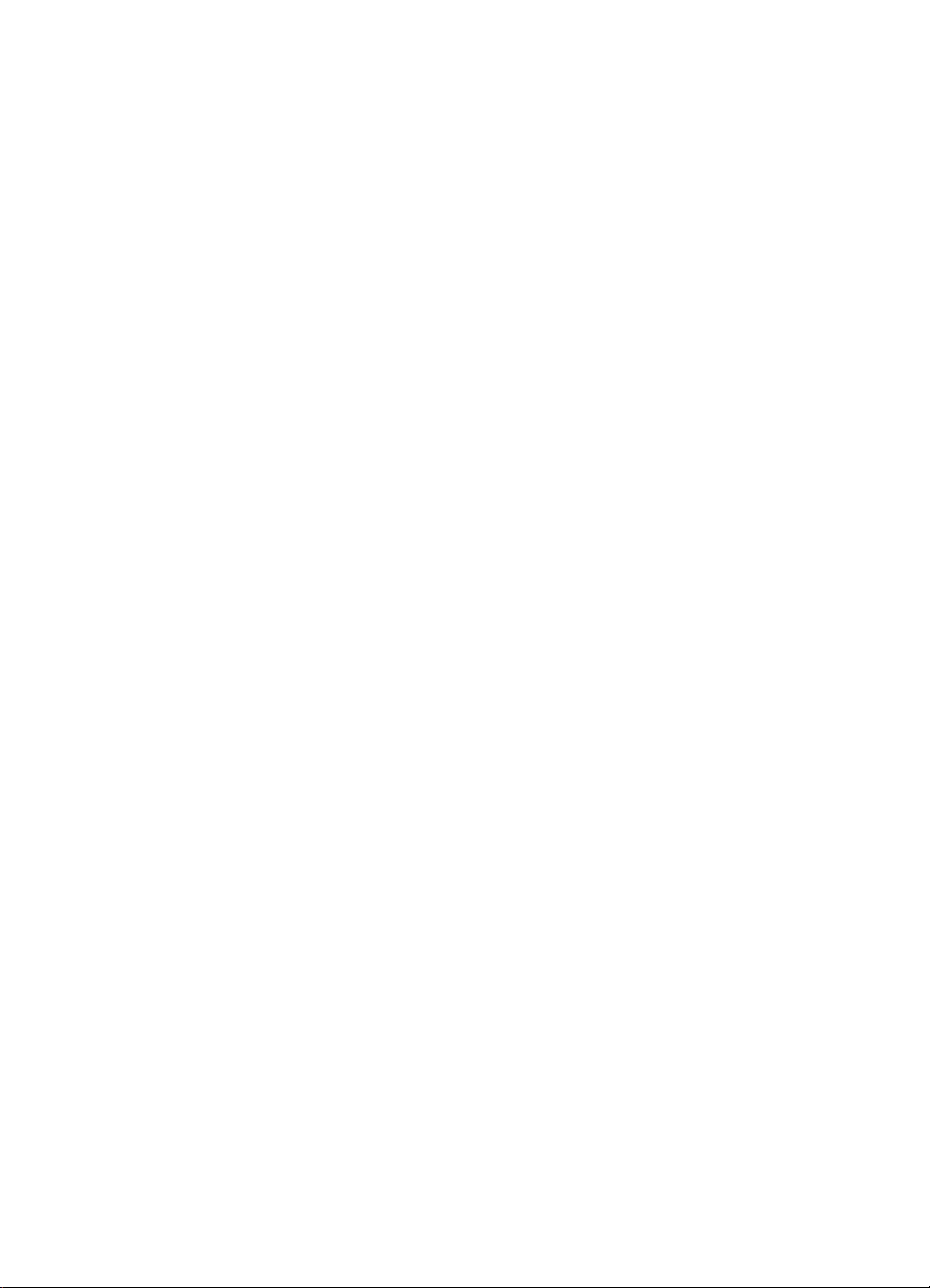
udskrivning på Letter/A4-papir
1.
Åbn den fil, du vil udskrive.
Følg en af disse vejledninger for at vælge dine udskriftsindstillinger, alt
efter hvilket softwareprogram du benytter:
• Klik på
Filer
, >
Udskriv
og vælg derefter
Egenskaber
– eller –
• Klik på
Filer
, >
Indstil printer
og vælg derefter
Egenskaber
– eller –
• Klik på
Filer
, >
Udskriv
>
, og vælg derefter
Indstil
Egenskaber
Dialogboksen med printeregenskaber vises med fanerne Indstil,
Funktioner og Avanceret.
2.
Klik på fanen
•
Udskriftskvalitet: Kladde, Normal
•
Papirtype: Almindeligt papir
•
Papirformat: Letter
3.
Klik på fanen
•
Udskriftsretning
•
Tosidet udskrivning
og vælg derefter følgende:
Indstil
eller
eller
A4
Funktioner
, og vælg derefter følgende:
: Den ønskede papirretning
: Vælg hvis du vil udskrive manuelt på begge sider
Bedst
af papiret. Hvis du har købt HP-udstyr til tosidet udskrivning
(ekstraudstyr - ikke disponibelt til alle printermodeller), foretages
tosidet udskrivning automatisk, når dette felt afkrydses.
Kopier
: Antal kopier
Avanceret
, hvis du ønsker at udskrive i gråtone eller foretage
•
4.
Vælg fanen
justeringer til blækmængden, farven eller udskriftshastigheden (Lav
hukommelse modus).
.
21
Page 24
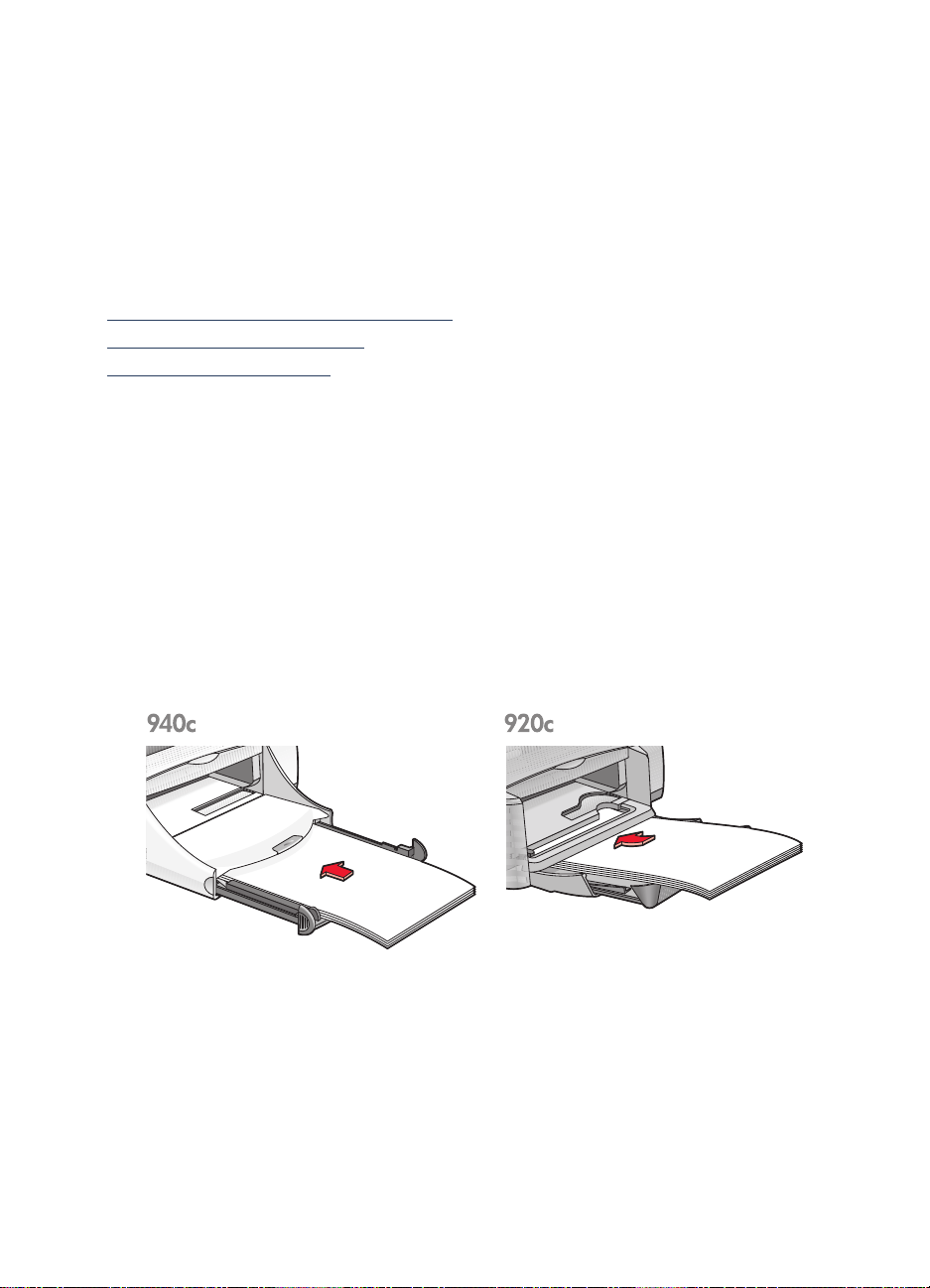
udskrivningsretningslinier
De fleste almindelige fotokopieringspapirtyper kan bruges i printeren, især
papir der er mærket til brug i inkjetprintere. Brug HP-papirer for at opnå de
bedste resultater. Disse papirtyper er udviklet specielt til blæk og printere,
som er produceret af HP.
Se også:
udskrivning med hp deskjet-printeren
manuel tosidet udskrivning
specielle paperformater
legal-papir
udskriftsforberedelse
1.
Løft udskriftsbakken og træk papirbakken ud.
2.
Skub begge papirstyrene ud.
3.
Indfør en stak papir i Legal-format i papirbakken, indtil det ikke kan
komme længere.
4.
Papiret vil hænge ud over kanten på bakken.
5.
Skub papirbreddestyrene tæt ind til papirstakken.
6.
Sænk udskriftsbakken.
22
Page 25
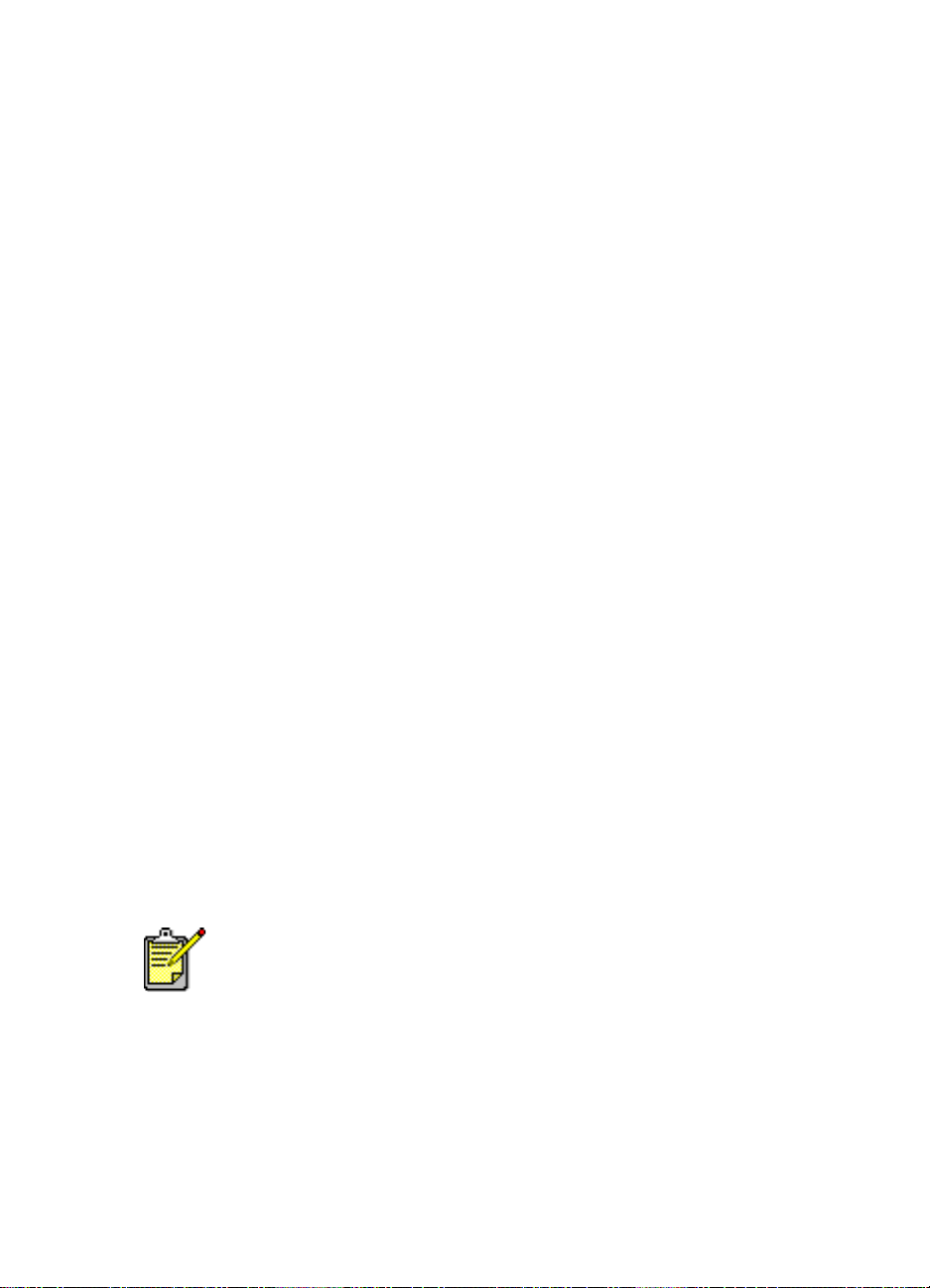
udskrivning på Legal-papir
1.
Åbn den fil, du vil udskrive.
Følg en af disse vejledninger for at vælge dine udskriftsindstillinger, alt
efter hvilket softwareprogram du benytter:
• Klik på
Filer
, >
Udskriv
og vælg derefter
Egenskaber
– eller –
• Klik på
Filer
>
Udskriv Indstil
og derefter
Egenskaber
– eller –
• Klik på
Filer
, >
Indstil
>
og vælg derefter
Printer
Egenskaber
Dialogboksen med printeregenskaber vises med fanerne Indstil,
Funktioner og Avanceret.
2.
Klik på fanen
•
Udskriftskvalitet: Kladde, Normal
•
Papirtype: Almindeligt papir
•
Papirformat: Legal
3.
Klik på fanen
•
Udskriftsretning
•
Tosidet udskrivning
•
Kopier
4.
Vælg fanen
: Antal kopier
Avanceret
og vælg derefter følgende:
Indstil
eller
Funktioner
, og vælg derefter følgende:
: Den ønskede papirretning
: Ikke markeret
, hvis du ønsker at udskrive i gråtone eller foretage
Bedst
justeringer til blækmængden, farven eller udskriftshastigheden (Lav
hukommelse modus).
.
udskrivningsretningslinier
Lad papirbakken være ude, når du udskriver på Legal-papir. Papiret vil
hænge ud over kanten på bakken.
Du opnår de bedste resultater med hp-produkter.
23
Page 26
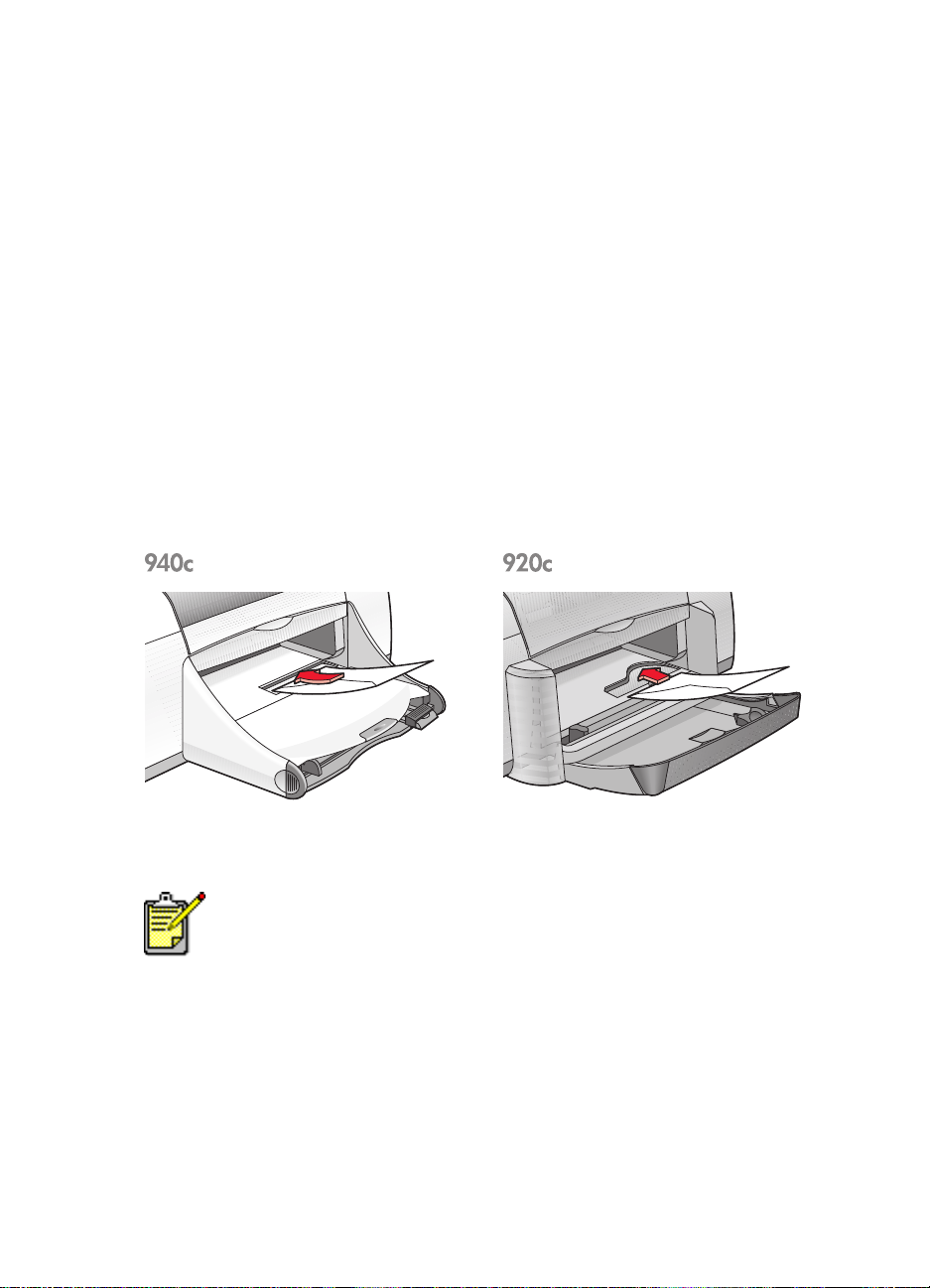
konvolutter
Udskriv en enkelt konvolut ved at anvende konvolutsprækken, eller udskriv
flere konvolutter ved brug af papirbakken.
• udskrivning af en enkelt konvolut
• udskrivning af flere konvolutter
udskrivning af en enkelt konvolut
udskriftsforberedelse
1.
Anbring konvolutten — med klapsiden til venstre og pegende opad — i
konvolutsprækken til enkelte konvolutter.
2.
Skub konvolutten så langt frem som muligt.
udskrivning af konvolutten
Hvis dit softwareprogram indeholder en konvolutudskrivningsfunktion,
skal du ikke følge denne vejledning. Følg i stedet den vejledning, du får
af softwareprogrammet.
1.
Åbn den fil, du vil udskrive.
24
Page 27
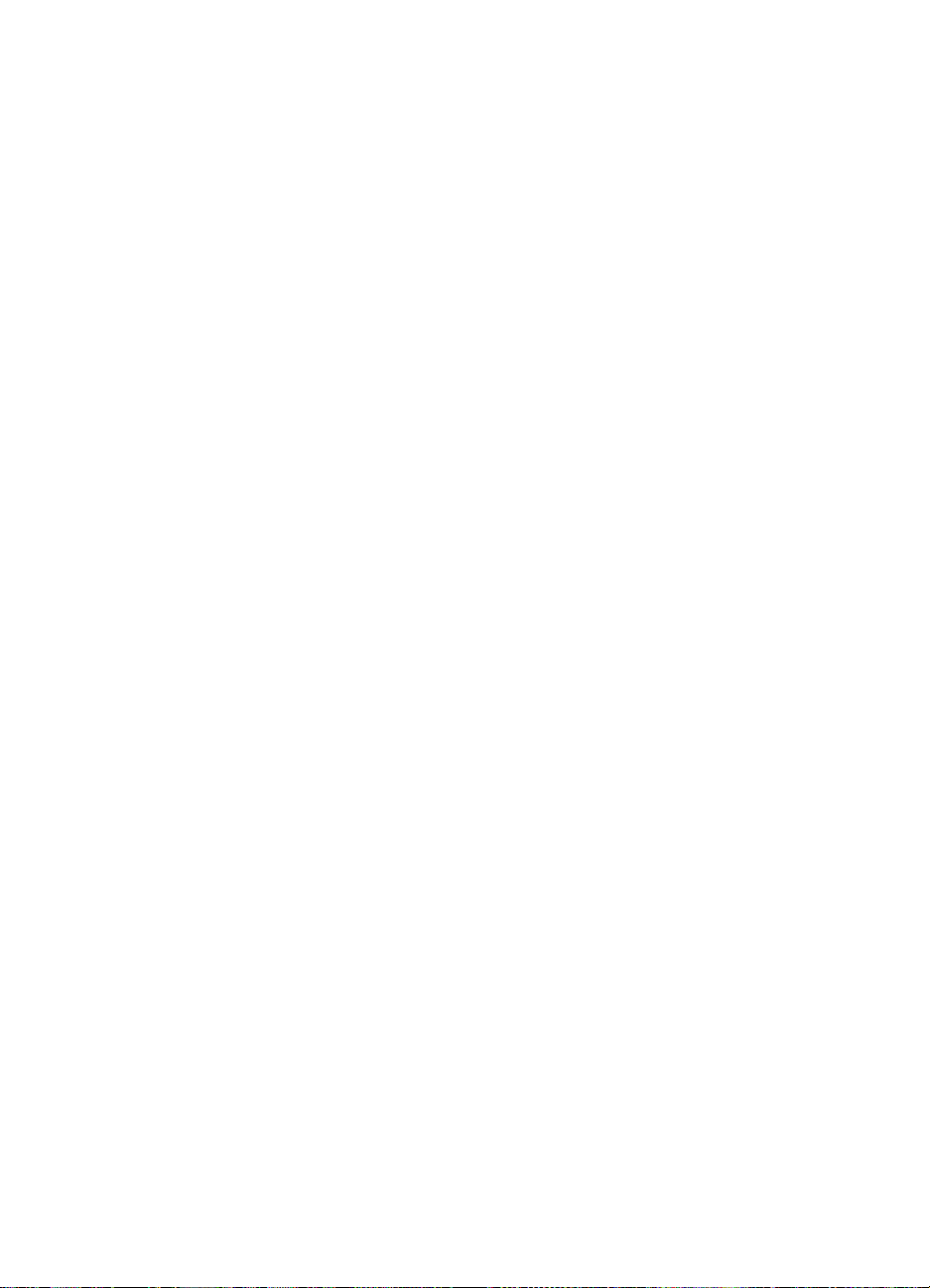
2.
Følg en af disse vejledninger for at vælge dine udskriftsindstillinger, alt
efter hvilket softwareprogram du benytter:
• Klik på
Filer
, >
Udskriv
og vælg derefter
Egenskaber
– eller –
• Klik på
Filer
, >
Indstil printer
og vælg derefter
Egenskaber
– eller –
• Klik på
Filer
, >
Udskriv
>
, og vælg derefter
Indstil
Egenskaber
Dialogboksen med printeregenskaber vises med fanerne Indstil,
Funktioner og Avanceret.
3.
Klik på fanen
•
Udskriftskvalitet: Normal
•
Papirtype: Almindeligt papir
•
Papirformat
4.
Klik på fanen
•
Udskriftsretning
•
Tosidet udskrivning
•
Kopier
5.
Vælg fanen
: 1
Avanceret
, og vælg følgende:
Indstil
: Det ønskede konvolutformat
Funktioner
, og vælg derefter følgende:
: Den ønskede konvolutretning
: Ikke markeret
, hvis du ønsker at udskrive i gråtone eller foretage
justeringer til blækmængden, farven eller udskriftshastigheden (Lav
hukommelse modus).
.
6.
Klik på
for at vende tilbage til dialogboksen Udskriv eller Indstil
OK
printer.
7.
Klik på OK for at udskrive.
udskrivningsretningslinier
• Bekræft, at udskriftsbakken er i nede-position.
• Undgå at anvende rytter- eller rudekonvolutter.
• Anvend ikke konvolutter, der er blanke eller prægede, konvolutter med
tykke, uregelmæssige eller buede kanter eller konvolutter, der er
krøllede, iturevne eller på anden måde beskadigede.
25
Page 28
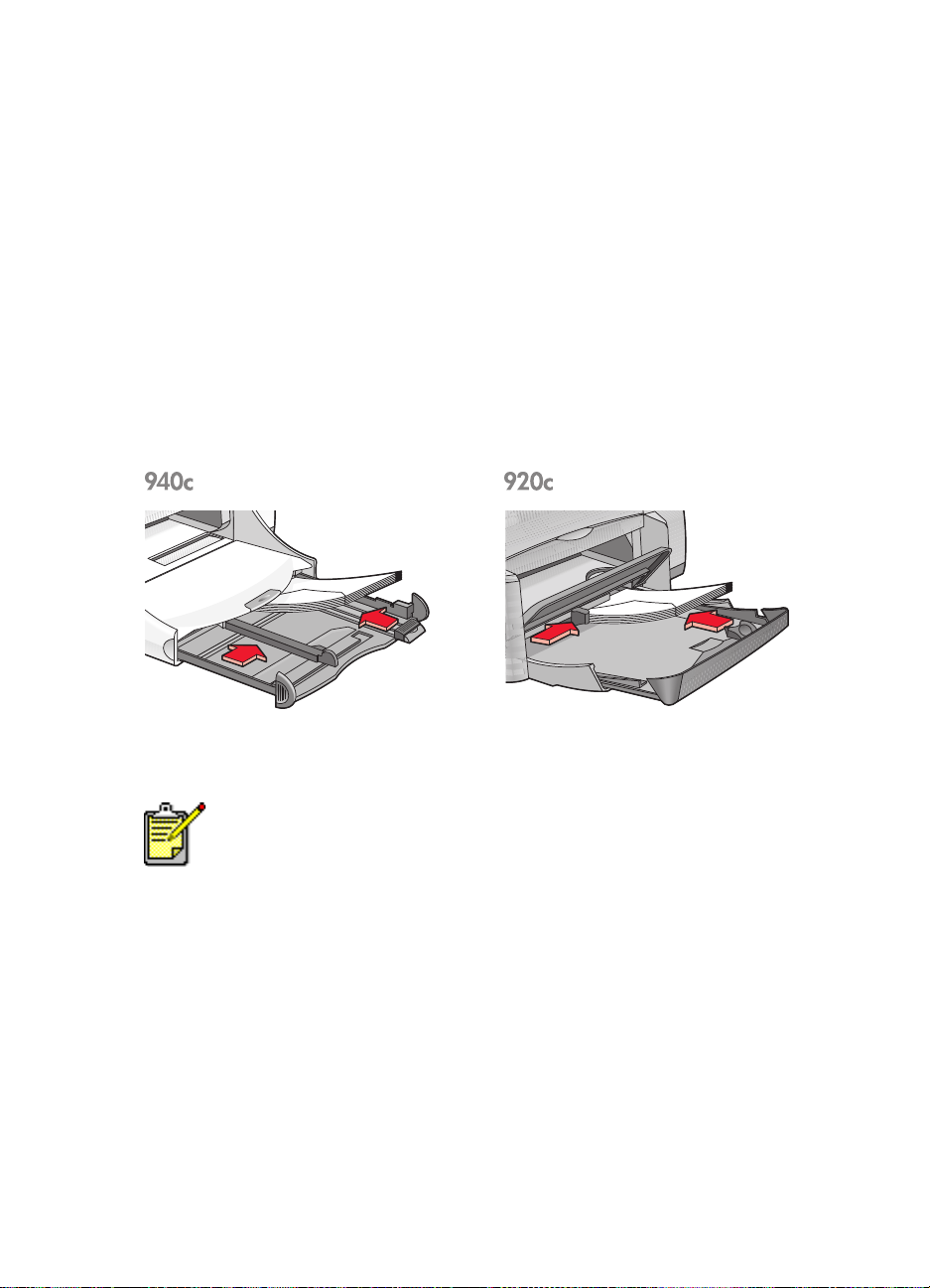
udskrivning af flere konvolutter
udskriftsforberedelse
1.
Træk papirbakken ud.
2.
Træk begge papirstyr ud, og fjern alt papiret fra bakken.
3.
Placer maksimalt 15 konvolutter i bakken med klapsiden opad og vendt
mod venstre.
4.
Skub konvolutterne så langt frem som muligt.
5.
Skub papirstyrene tæt ind til kanterne af konvolutterne, og skub derefter
bakken så langt ind som muligt.
udskrivning af konvolutterne
Hvis dit softwareprogram indeholder en konvolutudskrivningsfunktion,
skal du ikke følge denne vejledning. Følg i stedet den vejledning, du får
af softwareprogrammet.
1.
Åbn den fil, du vil udskrive.
26
Page 29
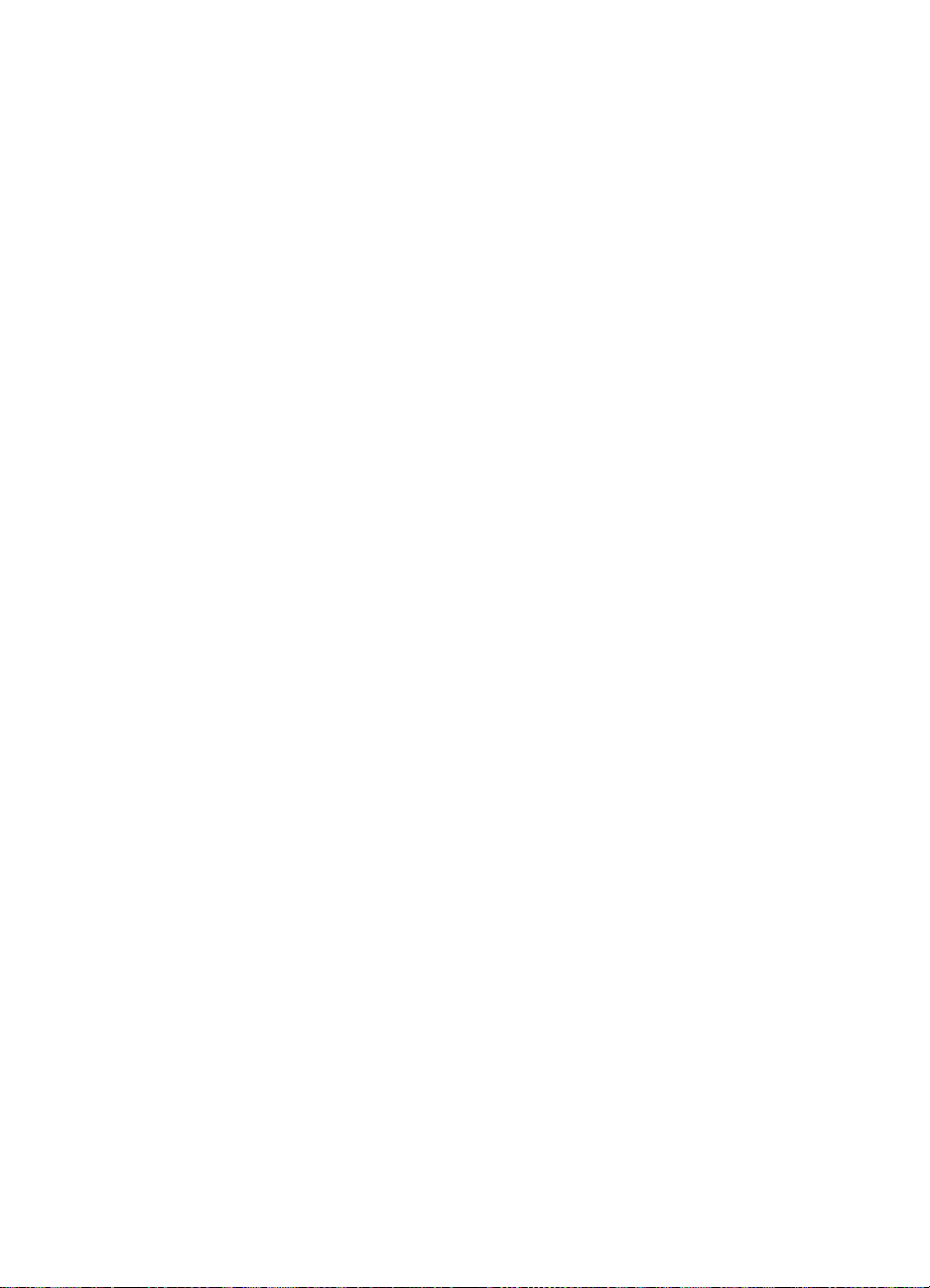
2.
Følg en af disse vejledninger for at vælge dine udskriftsindstillinger, alt
efter hvilket softwareprogram du benytter:
• Klik på
Filer
, >
Udskriv
og vælg derefter
Egenskaber
– eller –
• Klik på
Filer
, >
Indstil printer
og vælg derefter
Egenskaber
– eller –
• Klik på
Filer
, >
Udskriv
>
, og vælg derefter
Indstil
Egenskaber
Dialogboksen med printeregenskaber vises med fanerne Indstil,
Funktioner og Avanceret.
3.
Klik på fanen
•
Udskriftskvalitet: Normal
•
Papirtype: Almindeligt papir
•
Papirformat
4.
Klik på fanen
•
Udskriftsretning
•
Tosidet udskrivning
•
Kopier
5.
Vælg fanen
: Op til 15
Avanceret
, og vælg følgende:
Indstil
: Det ønskede konvolutformat
Funktioner
, og vælg derefter følgende:
: Den ønskede konvolutretning
: Ikke markeret
, hvis du ønsker at udskrive i gråtone eller foretage
justeringer til blækmængden, farven eller udskriftshastigheden (Lav
hukommelse modus).
.
6.
Klik på
for at vende tilbage til dialogboksen Udskriv eller Indstil
OK
printer.
7.
Klik på OK for at udskrive.
27
Page 30
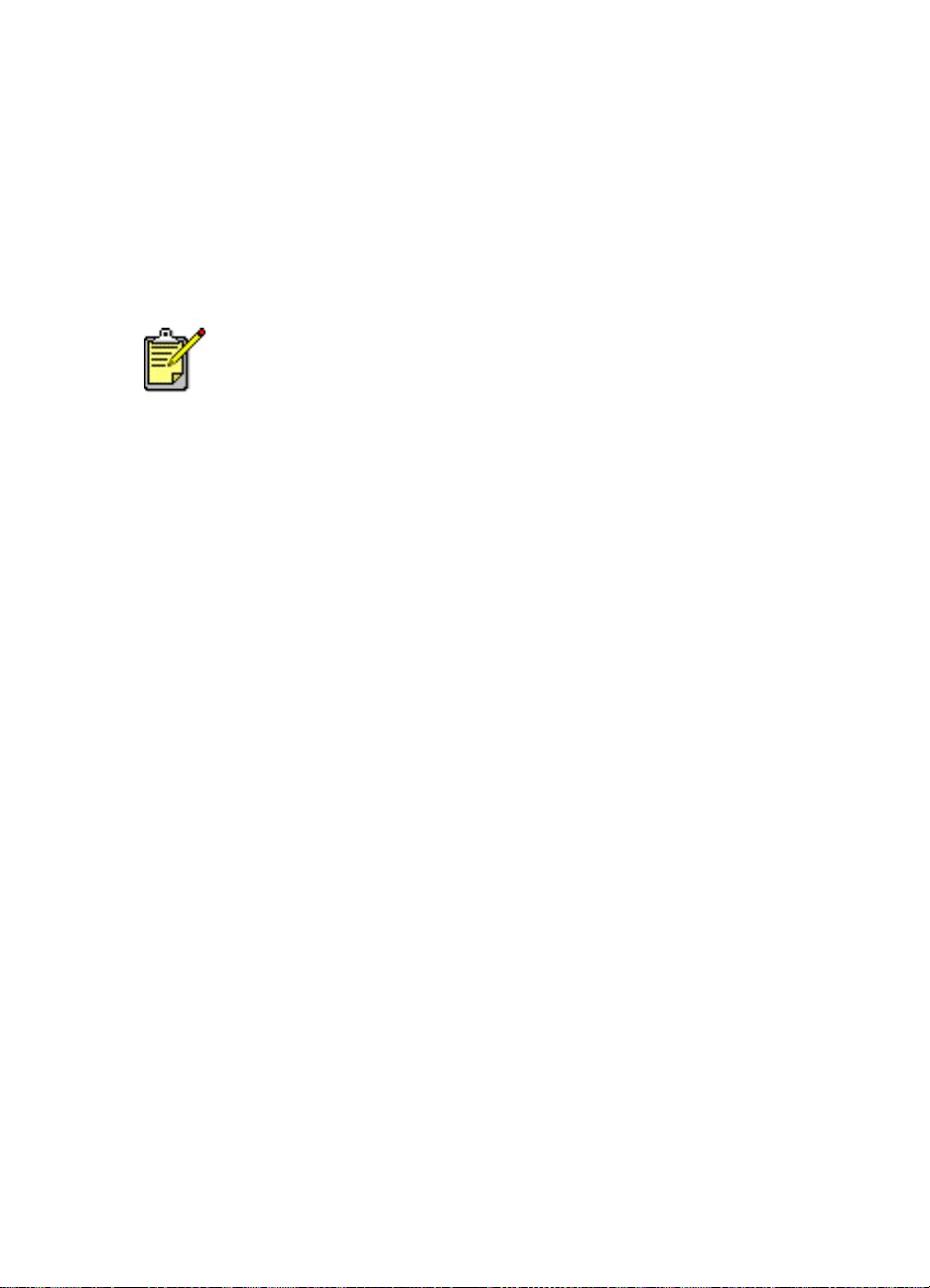
udskrivningsretningslinier
• Anbring maksimalt 15 konvolutter i papirbakken ad gangen.
• Tilret konvolutternes kanter, før de lægges i bakken.
• Undgå at anvende rytter- eller rudekonvolutter.
• Anvend ikke konvolutter, der er blanke eller prægede, konvolutter med
tykke, uregelmæssige eller buede kanter eller konvolutter, der er
krøllede, iturevne eller på anden måde beskadigede.
Du opnår de bedste resultater med hp-produkter.
28
Page 31

transparenter
udskriftsforberedelse
1.
Træk papirbakken ud.
2.
Træk begge papirstyr ud, og fjern alt papiret fra bakken.
3.
Luft transparenternes kanter for at skille dem ad, og ret kanterne ind.
4.
Anbring op til 25 transparentark i bakken, hvis printeren har en
foldebakke. Anbring op til 30 transparentark i bakken, hvis printeren ikke
har en foldebakke.
Sørg for, at den ru side er nedad, og at klæbestrimmelen vender
mod printeren.
5.
Skub transparenterne så langt frem som muligt.
6.
Skub papirstyrene tæt ind til transparenterne, og skub papirbakken så
langt ind som muligt.
29
Page 32

udskrivning af transparenter
1.
Åbn den fil, du vil udskrive.
2.
Følg en af disse vejledninger for at vælge dine udskriftsindstillinger, alt
efter hvilket softwareprogram du benytter:
• Klik på
Filer
, >
Udskriv
– eller –
• Klik på
Filer
, >
Indstil printer
– eller –
• Klik på
Filer
, >
Udskriv
Dialogboksen med printeregenskaber vises med fanerne Indstil,
Funktioner og Avanceret.
3.
Klik på fanen
•
Udskriftskvalitet: Normal
•
Papirtype
•
Papirformat
4.
Klik på fanen
•
Udskriftsretning
•
Tosidet udskrivning
•
Kopier
Indstil
: Den ønskede transparenttype
: Det ønskede format
Funktioner
: Den ønskede papirretning
: Op til 25, hvis printeren har en foldebakke; op til 30, hvis
printeren ikke har en foldebakke
og vælg derefter
Egenskaber
og vælg derefter
>
, og vælg derefter
Indstil
og vælg derefter følgende:
eller
Bedst
, og vælg derefter følgende:
: Ikke markeret
Egenskaber
Egenskaber
.
5.
Vælg fanen
Avanceret
, hvis du ønsker at foretage justeringer til
blækmængden, farven, tørretiden eller udskriftshastigheden (Lav
hukommelse modus).
6.
Klik på
for at vende tilbage til dialogboksen Udskriv eller
OK
Indstil printer.
7.
Klik på OK for at udskrive.
Printeren venter på, at transparenterne tørrer, før den slipper dem i
udskriftsbakken.
udskrivningsretningslinier
Du opnår de bedste resultater med hp inkjet transparency films.
30
Page 33

etiketter
udskriftsforberedelse
1.
Træk papirbakken ud.
2.
Træk begge papirstyr ud, og fjern alt papiret fra bakken.
3.
Luft etiketternes kanter for at skille dem ad, og ret kanterne ind.
4.
Ilæg op til 20 etiketark — med etiketsiden nedad — i bakken.
5.
Skub papirstyrene helt ind til arkene, og skub bakken på plads.
udskrivning af etiketter
1.
Åbn den fil, du vil udskrive.
2.
Følg en af disse vejledninger for at vælge dine udskriftsindstillinger, alt
efter hvilket softwareprogram du benytter:
• Klik på
– eller –
• Klik på
– eller –
• Klik på
Dialogboksen med printeregenskaber vises med fanerne Indstil,
Funktioner og Avanceret.
Filer
Filer
Filer
, >
Udskriv
, >
Indstil printer
, >
Udskriv
og vælg derefter
og vælg derefter
>
, og vælg derefter
Indstil
Egenskaber
Egenskaber
Egenskaber
.
31
Page 34

3.
Vælg fanen
•
Udskriftskvalitet: Normal
•
Papirtype: Almindeligt papir
•
Papirformat: Letter
4.
Klik på fanen
•
Udskriftsretning
•
Tosidet udskrivning
•
Kopier
5.
Vælg fanen
: Op til 20
og derefter følgende:
Indstil
eller
A4
Funktioner
, og vælg derefter følgende:
: Den ønskede papirretning
: Ikke markeret
Avanceret
, hvis du ønsker at udskrive i gråtone eller foretage
justeringer til blækmængden, farven eller udskriftshastigheden (Lav
hukommelse modus).
6.
Klik på
for at vende tilbage til dialogboksen Udskriv eller Indstil
OK
printer.
7.
Klik på OK for at udskrive.
udskrivningsretningslinier
• Anvend kun papiretiketter, der er særligt udviklet til inkjet-printere.
• Placer maksimalt 20 etiketark i papirbakken ad gangen.
• Anvend kun hele etiketark.
• Kontrollér at arkene ikke klæber, er krøllede eller løsner sig fra den
beskyttende bagside.
• Brug ikke etiketter, der er lavet af plastic, eller som er gennemsigtige.
Blækket kan ikke tørre på disse etikettyper.
32
Du opnår de bedste resultater med hp-produkter.
Page 35

visitkort, kartotekskort og andre små medier
udskriftsforberedelse
1.
Træk papirbakken ud.
2.
Løft udskriftsbakken til oppe-positionen.
3.
Træk begge papirstyr ud, og fjern alt papiret fra bakken.
4.
Ret kanterne på kortene eller andre små medier.
5.
Anbring op til 30 kort i bakken, hvis printeren har en foldebakke.
Anbring op til 45 kort i bakken, hvis printeren ikke har en foldebakke.
6.
Skub kortene så langt frem som muligt.
7.
Skub papirlængdestyrene tæt ind til kortenes kanter.
8.
Skub papirbakken ind.
9.
Sænk udskriftsbakken.
33
Page 36

udskrivning af visitkort, kartotekskort og andre små medier
1.
Åbn den fil, du vil udskrive.
2.
Følg en af disse vejledninger for at vælge dine udskriftsindstillinger, alt
efter hvilket softwareprogram du benytter:
• Klik på
Filer
, >
Udskriv
– eller –
• Klik på
Filer
, >
Indstil printer
– eller –
• Klik på
Filer
, >
Udskriv
Dialogboksen med printeregenskaber vises med fanerne Indstil,
Funktioner og Avanceret.
3.
Klik på fanen
•
Udskriftskvalitet: Normal
•
Papirtype
•
Papirformat
Indstil
: Den ønskede papirtype
: Det ønskede format. Se Specielle papirformater, hvis
kortformatet ikke er angivet.
4.
Klik på fanen
•
Udskriftsretning
•
Tosidet udskrivning
•
Kopier
Funktioner
: Den ønskede papirretning
: Op til 30, hvis printeren har en foldebakke; op til 45, hvis
printeren ikke har en foldebakke
og vælg derefter
og vælg derefter
>
, og vælg derefter
Indstil
, og vælg følgende:
eller
Bedst
, og vælg derefter følgende:
: Ikke markeret
Egenskaber
Egenskaber
Egenskaber
.
5.
Vælg fanen
Avanceret
, hvis du ønsker at udskrive i gråtone eller foretage
justeringer til blækmængden, farven eller udskriftshastigheden (Lav
hukommelse modus).
6.
Klik på
for at vende tilbage til dialogboksen Udskriv eller Indstil
OK
printer.
7.
Klik på OK for at udskrive.
34
Page 37

udskrivningsretningslinier
• Hvis der vises en meddelelse om, at printeren er
løbet tør for paipr
skal du kontrollere, at kartotekskortene eller de andre små medier er
placeret korrekt i papirbakken.
• Hvis kartotekskortene eller de andre små medier er mindre end
148 mm
, skal du ikke bruge papirbakken. Brug printerens
konvolutsprække til at indføre mediet ét kort ad gangen.
Du opnår de bedste resultater med hp-produkter.
,
100 x
35
Page 38

fotografier
udskriftsforberedelse
1.
Træk papirbakken ud.
2.
Træk begge papirstyr ud, og fjern alt papiret fra bakken.
3.
Luft fotopapirets kanter for at skille dem ad, og ret kanterne ind.
4.
Anbring op til 20 ark fotopapir — med udskrivningssiden nedad — i
bakken.
5.
Skub papirstyrene tæt ind til kanterne på fotopapiret, og skub
bakken ind.
udskrivning af fotografier
1.
Åbn den fil, du vil udskrive.
36
Page 39

2.
Følg en af disse vejledninger for at vælge dine udskriftsindstillinger, alt
efter hvilket softwareprogram du benytter:
• Klik på
Filer
, >
Udskriv
og vælg derefter
Egenskaber
– eller –
• Klik på
Filer
, >
Indstil printer
og vælg derefter
Egenskaber
– eller –
• Klik på
Filer
, >
Udskriv
>
, og vælg derefter
Indstil
Egenskaber
Dialogboksen med printeregenskaber vises med fanerne Indstil,
Funktioner og Avanceret.
3.
Klik på fanen
•
Udskriftskvalitet: Bedst
•
Papirtype
•
Udskrivning på fotopapir
-
PhotoREt
: Den ønskede fotopapirtype
, og vælg følgende:
Indstil
:
for at få den bedste udskriftshastighed og kvalitet
– eller –
-
2400 x 1200 dpi
til fotografier med mere end 600 dpi (kræver 400
MB eller mere plads på harddisken, og udskrivningen tager
længere tid)
•
Papirformat
: Det ønskede papirformat
.
4.
Klik på fanen
•
Udskriftsretning
•
Tosidet udskrivning
•
Kopier
5.
Vælg fanen
Funktioner
: Op til 20
Avanceret
, og vælg derefter følgende:
: Den ønskede papirretning
: Ikke markeret
, hvis du ønsker at foretage justeringer til farven,
blækmængden eller blæktørretiden.
6.
Klik på
for at vende tilbage til dialogboksen Udskriv eller Indstil
OK
printer.
7.
Klik på OK for at udskrive.
37
Page 40

udskrivningsretningslinier
• Fotografier skal være i et elektronisk format, før de kan udskrives. Du
kan bruge digitale eller scannede fotografier, eller du kan få din
lokale fotoforretning til at omdanne de fotografier, du gerne vil
udskrive, til elektroniske filer.
• Brug indstillingen
fotopapir.
• Hvis du har en parallel kabelforbindelse, vil du måske kunne forøge
fotoudskriftshastigheden ved at aktivere Hardware ECP
Capabilities Port).
Du opnår de bedste resultater med hp photo paper.
PhotoREt
til de fleste udskrivningsopgaver med
(Extended
38
Page 41

lykønskningskort
udskriftsforberedelse
1.
Træk papirbakken ud.
2.
Løft udskriftsbakken til oppe-positionen.
3.
Træk begge papirstyr ud, og fjern alt papiret fra bakken.
4.
Luft lykønskningskortenes kanter for at skille dem ad.
5.
Tilret kortenes kanter, og læg maksimalt 5 kort i bakken.
6.
Skub kortene så langt frem som muligt.
7.
Skub papirstyrene tæt indtil kanterne på kortene.
8.
Skub papirbakken ind og sænk derefter udskriftsbakken.
udskrivning af lykønskningskort
1.
Åbn den fil, du vil udskrive.
39
Page 42

2.
Følg en af disse vejledninger for at vælge dine udskriftsindstillinger, alt
efter hvilket softwareprogram du benytter:
• Klik på
Filer
, >
Udskriv
og vælg derefter
Egenskaber
– eller –
• Klik på
Filer
, >
Indstil printer
og vælg derefter
Egenskaber
– eller –
• Klik på
Filer
, >
Udskriv
>
, og vælg derefter
Indstil
Egenskaber
Dialogboksen med printeregenskaber vises med fanerne Indstil,
Funktioner og Avanceret.
3.
Klik på fanen
•
Udskriftskvalitet: Normal
•
Papirtype
•
Papirformat
: Den ønskede lykønskningskorttype
og vælg derefter følgende:
Indstil
eller
Bedst
: Det ønskede kortformat. Se Specielle papirformater, hvis
formatet på kortene ikke er angivet.
4.
Klik på fanen
•
Udskriftsretning
•
Tosidet udskrivning
•
Kopier
5.
Vælg fanen
Funktioner
: Op til 5
Avanceret
, og vælg derefter følgende:
: Den ønskede papirretning
: Hvis det er relevant.
, hvis du ønsker at foretage justeringer til
blækmængden, farven eller blæktørretiden.
.
6.
Klik på
for at vende tilbage til dialogboksen Udskriv eller
OK
Indstil printer.
7.
Klik på OK for at udskrive.
40
Page 43

udskrivningsretningslinier
• Udfold foldede kort, og placer dem i papirbakken.
• Kontrollér, at kortene er placeret korrekt i papirbakken, hvis du får en
meddelelse om, at printeren er
• Hvis kortene er mindre end 100 x 148 mm, må papirbakken ikke
bruges. Brug printerens konvolutsprække til at indføre ét kort ad
gangen.
Du opnår de bedste resultater med hp-produkter.
løbet tør for papir
.
41
Page 44

plakater
udskriftsforberedelse
1.
Træk papirbakken ud.
2.
Træk begge papirstyr ud, og fjern alt papiret fra bakken.
3.
Luft plakaternes kanter for at skille dem ad, og ret kanterne ind.
4.
Anbring arkene i bakken.
5.
Skub papirstyrene helt ind til arkene, og skub bakken på plads.
udskrivning af plakater
1.
Åbn den fil, du vil udskrive.
2.
Følg en af disse vejledninger for at vælge dine udskriftsindstillinger, alt
efter hvilket softwareprogram du benytter:
• Klik på
– eller –
• Klik på
– eller –
• Klik på
Dialogboksen med printeregenskaber vises med fanerne Indstil,
Funktioner og Avanceret.
Filer
Filer
Filer
, >
Udskriv
, >
Indstil printer
, >
Udskriv
og vælg derefter
og vælg derefter
>
, og vælg derefter
Indstil
Egenskaber
Egenskaber
Egenskaber
.
3.
Klik på fanen
•
Papirtype: Almindeligt papir
•
Udskriftskvalitet: Normal
•
Papirformat
42
og vælg derefter følgende:
Indstil
: Det ønskede format
Page 45

4.
Klik på fanen
•
Udskriftsretning
•
Plakatudskrivning
•
Tosidet udskrivning
•
Kopier
5.
Vælg fanen
Funktioner
: Antal kopier
Avanceret
, og vælg derefter følgende:
: Den ønskede papirretning
: Vælg denne indstilling, derefter
2x2, 3x3
: Ikke markeret
, hvis du ønsker at fortage justeringer til farven,
blækmængden eller udskriftshastigheden (Lav hukommelse modus).
6.
Klik på
for at vende tilbage til dialogboksen Udskriv eller Indstil
OK
printer.
7.
Klik på OK for at udskrive.
udskrivningsretningslinier
Klip kanterne af arkene, og sæt arkene sammen med tape.
eller
4x4
Du opnår de bedste resultater med hp-produkter.
43
Page 46

bannere
udskriftsforberedelse
1.
Træk papirbakken ud.
2.
Træk begge papirstyr ud, og fjern alt papiret fra bakken.
3.
Løft udskriftsbakken.
4.
Vælg maksimalt 20 ark bannerpapir. Fjern eventuelle perforerede
strimler og smid dem ud.
5.
Anbring bannerpapiret i papirbakken med papirets uhæftede kant opad
mod printeren.
6.
Skub papirstyrene ind, således at de hviler tæt mod bannerpapiret.
7.
Skub papirbakken ind. Lad udskriftsbakken blive oppe.
udskrivning af bannere
1.
Åbn den fil, du vil udskrive.
44
Page 47

2.
Følg en af disse vejledninger for at vælge dine udskriftsindstillinger, alt
efter hvilket softwareprogram du benytter:
• Klik på
Filer
, >
Udskriv
og vælg derefter
Egenskaber
– eller –
• Klik på
Filer
, >
Indstil printer
og vælg derefter
Egenskaber
– eller –
• Klik på
Filer
, >
Udskriv
>
, og vælg derefter
Indstil
Egenskaber
Dialogboksen med printeregenskaber vises med fanerne Indstil,
Funktioner og Avanceret.
3.
Klik på fanen
•
Bannerudskrivning
Papirtype: hp banner paper
•
•
Udskriftskvalitet: Normal
•
Papirformat: Banner [A4 (210 x 297 mm)]
(8,5 x 11 tom)]
, og vælg følgende:
Indstil
: Markér dette felt
eller
Banner [Letter
.
Bannerudskrivning
, sættes papirtypen til
Banner
, og vælg derefter følgende:
: Den ønskede papirretning
: Ikke markeret
, hvis du ønsker at foretage justeringer til
4.
Klik på fanen
•
Udskriftsretning
•
Tosidet udskrivning
•
Kopier
5.
Vælg fanen
Når du vælger
paper
, og papirformatet sættes automatisk til
Funktioner
: Op til 20
Avanceret
blækmængden, farven, tørretiden eller udskriftshastigheden (Lav
hukommelse modus).
6.
Klik på
for at vende tilbage til dialogboksen Udskriv eller
OK
Indstil printer.
7.
Klik på OK for at udskrive.
hp banner
.
45
Page 48

udskrivningsretningslinier
Versionsnoter beskriver problemer, som kan opstå, når du udskriver bannere
ved brug af visse softwareprogrammer. Klik på
hp deskjet series
Du opnår de bedste resultater med hp-produkter.
>
Versionsnoter
for at se disse oplysninger.
Start
>
Programmer
>
46
Page 49

strygeoverføringer
udskriftsforberedelse
1.
Træk papirbakken ud.
2.
Træk begge papirstyr ud, og fjern alt papiret fra bakken.
3.
Luft strygeoverføringernes kanter for at skille dem ad, og ret kanterne ind.
4.
Placer strygeoverføringspapiret i papirbakken med udskriftssiden nedad.
5.
Skub papirstyrene helt ind til overføringspapiret, og skub papirbakken
på plads.
udskrivning af strygeoverføringer
1.
Åbn den fil, du vil udskrive.
2.
Følg en af disse vejledninger for at vælge dine udskriftsindstillinger, alt
efter hvilket softwareprogram du benytter:
• Klik på
– eller –
• Klik på
– eller –
• Klik på
Dialogboksen med printeregenskaber vises med fanerne Indstil,
Funktioner og Avanceret.
Filer
Filer
Filer
, >
Udskriv
, >
Indstil printer
, >
Udskriv
og vælg derefter
og vælg derefter
>
, og vælg derefter
Indstil
Egenskaber
Egenskaber
Egenskaber
.
3.
Klik på fanen
•
Udskriftskvalitet: Normal
•
Papirtype: hp iron-on t-shirt transfers
•
Papirformat: Letter
, og vælg følgende:
Indstil
eller
A4
eller
Bedst
47
Page 50

4.
Klik på fanen
Udskriftsretning: Spejlbillede
•
•
Tosidet udskrivning
•
Kopier
5.
Vælg fanen
Funktioner
: Antal kopier
Avanceret
, og vælg derefter følgende:
: Ikke markeret
, hvis du ønsker at foretage justeringer til
blækmængden, farven, tørretiden eller udskriftshastigheden (Lav
hukommelse modus).
6.
Klik på
for at vende tilbage til dialogboksen Udskriv eller
OK
Indstil printer.
7.
Klik på OK for at udskrive.
udskrivningsretningslinier
Når du udskriver en strygeoverføring med et spejlvendt billede, vendes
teksten og billederne vandret fra det billede, du ser på computerskærmen.
48
Du opnår de bedste resultater med hp iron-on t-shirt transfer paper.
Page 51

manuel tosidet udskrivning
udskriftsforberedelse
1.
Fjern alt papir fra udskriftsbakken.
2.
Træk papirbakken ud og ilæg papir.
3.
Skub papirstyrene tæt indtil papiret.
4.
Skub papirbakken ind.
manuel udskrivning
1.
Åbn den fil, du vil udskrive. Kontrollér, at det dokument, du udskriver, er
mindst to sider langt.
2.
Følg en af disse vejledninger for at vælge dine udskriftsindstillinger, alt
efter hvilket softwareprogram du benytter:
• Klik på
– eller –
• Klik på
– eller –
• Klik på
Dialogboksen med printeregenskaber vises med fanerne Indstil,
Funktioner og Avanceret.
Filer
Filer
Filer
, >
Udskriv
, >
Indstil printer
, >
Udskriv
og vælg derefter
og vælg derefter
>
, og vælg derefter
Indstil
Egenskaber
Egenskaber
Egenskaber
.
3.
Klik på fanen
•
Udskriftskvalitet
•
Papirtype
•
Papirformat
* Tosidet udskrivning kan ikke bruges med mange papirtyper — inklusive
fotopapir, transparenter, bannerpapir og strygeoverføringer
: Den ønskede papirtype*
, og vælg følgende:
Indstil
: Den ønskede udskriftskvalitet
: Det ønskede papirformat*
49
Page 52

4.
Klik på fanen
•
Udskriftsretning
•
Tosidet udskrivning
Funktioner
, og vælg derefter følgende:
: Den ønskede papirretning
: Marker dette afkrydsningsfelt
Nu vises dialogboksen Tosidet udskrivningsmargen.
a. Vælg det ønskede sideindhold, og klik derefter på
for at vende
OK
tilbage til fanen Funktioner.
b. Vælg
(binding langs siden) eller
Bog
c. Fravælg indstillingen
Automatisk
, hvis du har installeret HP-udstyr til
(binding langs toppen).
Tablet
tosidet udskrivning (ekstraudstyr - ikke disponibelt med alle
printermodeller).
5.
Vælg antallet af kopier til udskrivning.
6.
Vælg fanen
Avanceret
, hvis du ønsker at udskrive i gråtone eller foretage
justeringer til blækmængden, farven, tørretiden eller udskriftshastigheden
(Lav hukommelse modus).
7.
Klik på
Anvend
og derefter
for at vende tilbage til dialogboksen
OK
Udskriv eller Indstil printer.
8.
Klik på OK for at udskrive.
Følg vejledningen på din skærm, når du bliver bedt om at ilægge papir.
50
Page 53

9.
Klik på
Fortsæt
, når papiret er korrekt lagt i.
Bogindbinding
51
Page 54

Tabletindbinding
udskrivningsretningslinier
• Printeren udskriver automatisk sider med ulige sidenumre først. Når
siderne med de ulige sidenumre er udskrevet, bliver du bedt om at
lægge papiret i igen, så siderne med de lige sidenumre kan
udskrives.
• Hvis du har købt HP-udstyr til tosidet udskrivning, kan du udskrive på
begge sider af papiret automatisk. Følg de retningslinier, som er
inkluderet med det pågældende produkt. (HP-udstyr til tosidet
udskrivning kan ikke bruges med alle printere.)
Du opnår de bedste resultater med hp-produkter.
52
Page 55

specielle paperformater
udskriftsforberedelse
1.
Løft udskriftsbakken til oppe-positionen.
2.
Læg det papir eller medie, som du vil udskrive på, i papirbakken med
udskriftssiden nedad.
3.
Skub papiret så langt frem som muligt.
4.
Skub papirstyrene tæt ind til kanterne af mediet, og skub
papirbakken ind.
5.
Sænk udskriftsbakken.
definering af et specielt papirformat
1.
Åbn den fil, du vil udskrive.
53
Page 56

2.
Følg en af disse vejledninger for at vælge dine udskriftsindstillinger, alt
efter hvilket softwareprogram du benytter:
• Klik på
Filer
, >
Udskriv
og vælg derefter
Egenskaber
– eller –
• Klik på
Filer
, >
Indstil printer
og vælg derefter
Egenskaber
– eller –
• Klik på
Filer
, >
Udskriv
>
, og vælg derefter
Indstil
Egenskaber
Dialogboksen med printeregenskaber vises med fanerne Indstil,
Funktioner og Avanceret.
3.
Klik på fanen
og klik derefter på
Indstil
Brugerdefineret papirformat
indstillingen Papirformat.
Dialogboksen Brugerdefineret papirformat vises.
4.
Vælg bredde- og længdeindstillingerne til dit specielle papirformat.
Papirbredden skal være imellem 77 og 215 mm. Papirlængden skal
være imellem 127 og 356 mm.
5.
6.
Klik på
Klik på
for at vende tilbage til fanebladet Indstil.
OK
Anvend
, og klik derefter på OK for at acceptere de nye
indstillinger.
7.
Klik på OK for at udskrive.
.
i
udskrivningsretningslinier
• Hvis det papir, du benytter, er mindre end 100 x 148 mm, må
papirbakken ikke bruges. Brug printerens konvolutsprække til at
indføre papiret eller mediet ét ark ad gangen.
• Der kan ikke bruges specielle papirformater, når du vælger plakat-
eller bannerudskrivning.
Se også:
udskrivning af plakater
udskrivning af bannere
54
Page 57

vedligeholdelse af produkt
• indikator for blækpatronstatus
• udskiftning af blækpatroner
• justering af blækpatroner
• automatisk rensning af blækpatroner
• manuel rensning af blækpatroner
• rengøring af printeren
• genopfyldning af blækpatroner
• vedligeholdelse af blækpatroner
• produktnumre til blækpatroner
• hp deskjet værktøjskassen
55
Page 58

indikator for blækpatronstatus
forklaring på indikatoren for blækpatronstatus
Indikatoren for blækpatronstatus blinker, hvis én eller begge blækpatroner
næsten er løbet tør for blæk, hvis de ikke er installeret korrekt, eller hvis de
ikke fungerer. Indikatoren blinker også, hvis den forkerte blækpatrontype
anvendes.
1. Blækpatronstatusindikator
Hvis blækniveauet er lavt i en blækpatron, holder indikatoren for
blækpatronstatus op med at blinke, når printerens topdæksel åbnes. Hvis der
ikke er tale om et lavt blækniveau, blinker indikatoren stadig, efter at dækslet
er åbnet.
56
Page 59

kontrol af blækpatronens status
Åbn printerens topdæksel, når indikatoren for blækpatronstatus blinker. Den
gule pil på blækpatronholderen peger på ét af de fem ikoner for
blækpatronstatus og angiver, hvad der er galt.
1. ikon for problem med tre farvet patr on 2 . ik on f or pr oblem med sort patron 3 . ikon for
lavt blækniveau på trefarvet patr on 4. ik on for la vt blækniveau på sort patron 5 . ik on f or
patroner OK 6. gul indikatorpil
57
Page 60

problemløsning med den trefarvede eller sorte blækpatron
Hvis den gule pil peger på et ikon for blækpatronsproblemer, kan det
skyldes, at der mangler en blækpatron, at en af blækpatronerne er sat forkert
i eller er defekt, eller at der anvendes en forkert blækpatronstype til denne
printer. Udfør følgende for at udbedre problemet:
• Isæt den korrekte blækpatron, hvis der mangler en blækpatron.
Printeren skal både have en sort blækpatron og en trefarvet
blækpatron for at fungere.
• Fjern begge patroner, og sæt dem i igen, hvis begge blækpatroner
er installeret.
• Kontrollér, at den rigtige blækpatron er installeret, hvis der stadig
er problemer.
• Udskift patronerne, hvis der stadig er problemer med udskrivningen.
problemløsning ved lavt blækniveau
Hvis pilen peger på ikonet for lavt blækniveau på den trefarvede eller sorte
blækpatron, skal den relevante blækpatron udskiftes.
kontrol af at problemet er løst
Hvis pilen peger på ikonet for, at blækpatronen er OK, fungerer begge
blækpatroner, og problemet er løst.
Se også:
udskiftning af blækpatroner
produktnumre til blækpatroner
58
Page 61

udskiftning
Husk at kontrollere produktnumrene, før du køber nye blækpatroner.
Når en blækpatron er tom, skal du ikke tage den tomme blækpatron ud af
blækpatronholderen, før den skal udskiftes. Printeren skal have begge
blækpatroner installeret, for at fungere.
af blækpatroner
Advarsel!
uden for børns rækkevidde.
Sådan udskifter du en blækpatron:
1.
Kontroller, at udskriftsbakken er nede.
Hvis printeren har en foldebakke, skal du sørge for, at den er nede.
2.
Tryk på
3.
Åbn topdækslet.
Holderen bevæger sig ind til midten af printeren.
4.
Løft holderlåsen.
5.
Fjern blækpatronen fra blækpatronholderen, og smid den væk.
Strømafbryderen
Både nye og tomme blækpatroner skal opbevares
for at tænde for printeren.
59
Page 62

1. Udskriftsbakke (i nede-position) 2. tryk på Strømafbryderen 3. åbn topdækslet
4. løft holderlåsen 5. tag patronen ud
60
Page 63

6.
Tag den nye blækpatron ud af emballagen, og fjern forsigtigt det
beskyttende vinyltape.
Forsigtig!
kan forårsage tilstopning, blækfejl samt dårlig elektrisk forbindelse.
Fjern ikke kobberkontakterne. De er nødvendige elektriske kontakter.
1. sort patron 2. farvepatron 3. blækdyser 4. kobberkontakter – rør ikke ved eller fjern
kobberkontakterne 5. beskyttende vinyltape – fjern kun den beskyttende vinyltape
Rør ikke blækpatronens dyser eller kobberkontakter. Dette
7.
Sæt blækpatronen godt fast i holderen. Lås holderlåsen.
Du hører et klik, når holderen er låst ordentligt fast.
8.
Luk topdækslet.
Hvis indikatoren for blækpatronstatus stadig blinker, efter du har
installeret en ny blækpatron, skal du kontrollere produktnummeret på
patronen for at sikre, at den korrekte patron er installeret.
9.
Du får den optimale udskriftskvalitet ved at justere blækpatronerne.
Se også:
justering af blækpatroner
produktnumre til blækpatroner
61
Page 64

justering af blækpatroner
Efter en blækpatron er blevet udskiftet, skal blækpatronerne justeres, for at
sikre den bedst mulige udskriftskvalitet. Justering udføres fra HP Deskjet
Værktøjskasse.
1.
Åbn HP Deskjet Værktøjskasse på en af følgende metoder:
• Klik på
Værktøjskasse
– eller –
• Højreklik på TaskAgent
2.
Klik på
Der udskrives to sider under justeringsprocessen. Du vil blive bedt om at
undersøge de udskrevne mønstre på hver side, for at sikr e, at justeringen
er vellykket.
Se også:
udskiftning af blækpatroner
Justér blækpatronerne
Start
>
Programmer
>
hp deskjet series
og vælg
og følg instruktionerne på skærmen.
Åbn værktøjskasse
>
hp deskjet series
.
62
Page 65

automatisk rensning af blækpatroner
Hvis der mangler linjer eller punkter på dine udskrevne sider, eller hvis der
er blækstriber på siderne, skal blækpatronerne renses.
Blækpatroner renses automatisk ved hjælp af følgende fremgangsmåde:
1.
Åbn HP Deskjet Værktøjskasse.
2.
Vælg fanen
3.
Klik på
Printerservice
Rens blækpatronerne
Hvis du har spørgsmål angående rensefunktionen, kan du pege på
indstillingen Rens blækpatronerne og klikke på den højre musknap for
at åbne dialogboksen
yderligere oplysninger.
Hvis dine udskrifter stadig mangler linier eller punkter efter rengøringen, er
der måske for lavt et blækniveau i blækpatronen. Hvis dette er årsagen, skal
den ene eller begge blækpatroner eventuelt udskiftes.
Hvis der stadig er blækstriber på dine udskrifter, efter du har renset dyserne,
kan det være nødvendigt at rense blækpatronerne og blækpatronholderne
manuelt.
.
, og følg vejledningen på skærmen.
Hvad er det?
. Klik på
Hvad er det?
for at få
Rens kun blækpatronerne, når det er nødvendigt. Unødvendig rensning
er spild af blæk og forkorter blækpatronens levetid.
Se også:
manuel rensning af blækpatroner
udskiftning af blækpatroner
63
Page 66

manuel rensning af blækpatroner
Hvis printeren anvendes i støvede omgivelser, kan der ophobes små
skidtbunker inde i printeren. Dette snavs kan inkludere støv-, hår-, gulvtæppeeller tøjfibre. Når støvet sætter sig på blækpatronen og holderen, kan det
forårsage blækstreger og pletter på udskifterne. Blækstreger undgås nemt
ved at rense blækpatronerne og holderen manuelt.
nødvendigt rengøringsudstyr
Du skal bruge følgende til at rense blækpatronerne og holderen:
• Destilleret vand eller kildevand. Postevand indeholder forureninger,
der kan ødelægge blækpatronerne.
• V atp inde eller tils v ar ende fn ugfr it mater i ale , der ikk e sætter sig f as t på
patroner ne .
Undgå at få blæk på hænderne og tøjet.
forberedelse til rengøring
Fjern blækpatronerne fra printeren før rensningen.
1.
Kontrollér at udskriftsbakken og foldebakken (hvis den er installeret på
printeren) er nede.
2.
Tryk på
topdækslet.
Blækpatronerne bevæger sig ind til midten af printeren.
3.
Træk stikket ud bag på printeren.
4.
Fjern blækpatronerne og læg dem på et stykke papir med
blækdysepladen
Patronerne må ikke være ude af printeren i mere end 30 minutter.
Forsigtig!
ikke kobberkontakterne.
64
Strømafbryderen
opad.
Rør ikke blækpatronens dyser eller kobberkontakter. Fjern
for at tænde for printeren og løft derefter
Page 67

rensning af blækpatronerne og blækpatronholderen
1.
Dyp vatpinden i destilleret vand, og tryk overskydende vand ud af
vatpinden.
2.
Rens forsiden og kanterne på den første blækpatron som vist i følgende
illustration.
Rens
1. dyseplade 2. rens disse områder
3.
Efterse forsiden og kanterne på blækpatronen for fibre.
Gentag trin 1 og 2, hvis der stadig er fibre på blækpatronen.
dysepladen.
ikke
4.
Gentag trin 1 til 3 på den anden blækpatron.
65
Page 68

5.
Tør blækpatronholderens underside med rene, fugtige vatpinde.
Gentag denne proces, indtil der ikke forekommer blækrester på en
ren vatpind.
1. blækpatronholder 2. holdervæg
6.
Sæt blækpatronen på plads igen, og luk printerens topdæksel.
7.
Sæt stikket i bag på printeren.
8.
Udskriv en testside fra HP Deskjet Værktøjskasse ved at vælge fanen
Printerservice og klikke på
9.
Gentag rensningsproceduren, hvis der stadig er blækpletter på
Udskriv en testside
.
udskrifterne.
66
Page 69

rengøring
af printeren
printerkabinettet
Printer en sprøjter blæk ud på pap ire t i små fine dråber, og med tiden kan der
sætte sig små mængder blæk på printe rka binettet. S tøv , pletter og sp ildt blæk
kan f j e rnes fr a kabinettet med en blød, fugtig klud . Brug kun vand. Brug ikke
rengøringsmidler eller vaskepulver.
printerens indre
Følg disse retningslinier for at vedligeholde printeren indvendigt:
• Rengør kun blækpatronerne og blækpatronholderen. Rengør ikke
andet inde i printeren.
• Smør ikke den stang, som blækpatronholderen kører på. Det er
normalt, at det støjer lidt, når holderen kører frem og tilbage på
stangen, mens printeren er ny. Støjen bliver mindre, jo mere printeren
bruges.
• Hold alle væsker væk fra printerens indre.
For at sikre optimal ydeevne og driftssikkerhed skal printeren placeres
opret og plant.
Se også:
manuel rensning af blækpatroner
67
Page 70

genopfyldning
Genopfyld ikke HP-blækpatroner. Genopfyldning af blækpatroner bevirker,
at den almindelige levetid for de elektriske og mekaniske komponenter i
blækpatronerne overskrides. Genopfyldning skaber også mange potentielle
problemer, f.eks.:
af blækpatroner
•
Ringe udskriftskvalitet.
Hewlett-Packard, kan indeholde stoffer, der tilstopper blækdyserne
eller forårsager en svingende udskriftskvalitet. Blæk, der er fra andre
producent e r e nd Hewlett-Packard, kan også indeholde elementer, der
ætser patroner nes e lektr iske kom ponenter, hvilk et resulterer i udskrifter
af ringe kvalitet.
•
Mulige skader.
printerens elektriske komponenter. Dette kan beskadige printeren
alvorligt, hvilket kan betyde både nedetid og omkostninger i
forbindelse med reparation.
Forsigtig!
genopfyldning af HP-blækpatroner, dækkes specifikt ikke af HP’s
printergarantier.
Brug kun originale, fabrikspåfyldte HP-blækpatroner for at sikre den bedste
ydeevne fra din printer.
Se også:
produktnumre til blækpatroner
Skade, der opstår som følge af modifikation eller
Blæk fra en genopfyldt blækpatron kan lække på
Blæk, der er fra andre producenter end
68
Page 71

vedligeholdelse af blækpatroner
Følgende tip kan hjælpe med at vedligeholde dine HP-blækpatroner og sikre
en ensartet udskriftskvalitet:
• Opbevar alle blækpatroner i deres forseglede pakker, indtil de skal
anvendes. Blækpatroner skal opbevares ved stuetemperatur
(15,6 – 26,6 grader C).
• Hvis en patron er fjernet fra den forseglede indpakning, men ikke
anvendes, kan den opbevares i en lufttæt plasticbeholder. Opbevar
blækpatroner med dysesiden opad. Pas på, at dyserne ikke berøres.
• Forsøg ikke at sætte tapen på blækpatronen igen, hvis tapen er
fjernet fra blækpatronen. Dette kan ødelægge blækpatronen.
• Lad blækpatronerne sidde i blækpatronholderen, efter de er
installeret, medmindre de skal renses manuelt. Dette forhindrer, at
blækket fordamper eller tilstopper blækpatronerne.
Forsigtig!
fuldført, og printeren er slukket. Når udskrivningen er færdig, vender
blækpatronholden automatisk tilbage til dens hjemmeposition i den
højre side af printeren. Blækpatronerne udtørrer, hvis de ikke sidder i
hjemmepositionen.
Tag ikke ledningen ud af printeren, førend udskrivningen er
69
Page 72

produktnumre
Når du udskifter blækpatroner i HP Deskjet-printeren, skal du købe
blækpatroner med følgende produktnumre:
til blækpatroner
•
Sort
•
Trefarvet
: HP 6615A Series eller HP nr. 15
: HP C6578 Series eller HP nr. 78
70
Page 73

hp deskjet værktøjskassen
HP Deskjet Værktøjskasse indeholder en række praktiske redskaber, som
giver dig mulighed for at udskrive en testside, og rense, justere og kontrollere
det anslåede blækniveau i blækpatroner.
Hvis du har købt HP-udstyret til tosidet udskrivning (ikke disponibelt til alle
printere), kan du aktivere det fra værktøjskassen.
Benyt en af disse metoder til at åbne HP Deskjet Værktøjskasse:
• Klik på
Værktøjskasse
Start> Programmer
– eller –
• Højreklik på TaskAgent
Du kan få yderligere oplysninger om HP Deskjet Værktøjskassefunktionerne ved at åbne værktøjskassen, pege på en indstilling og
klikke med den højre musknap for at åbne dialogboksen
Klik på
Hvad er det?
>
hp deskjet series
og vælg
for at få oplysninger om det valgte værktøj.
Åbn værktøjskasse
>
hp deskjet series
.
Hvad er det?
.
71
Page 74

72
Page 75

problemløsning
• printerindikatorerne blinker
• printeren udskriver ikke
• printeren er for langsom
• udskriftsproblemer
73
Page 76

printerindikatorerne blinker
• hvad de blinkende indikatorer angiver
• hvis indikatoren for blækpatronstatus blinker
• hvis genoptag-indikatoren blinker
• hvis strøm-indikatoren blinker
• hvis alle indikatorerne blinker
hvad de blinkende indikatorer angiver
De blinkende indikatorer angiver printerens status.
1. Indikator og symbol for blækpatronstatus 2. Genoptag-indikator og knap
3. Strømafbryder og indikator for strøm
74
Page 77

hvis indikatoren for blækpatronstatus blinker
topdækslet er åbent
Luk topdækslet.
måske er der et problem med en blækpatron
• Kontrollér at den rigtige blækpatron er installeret.
• Kontrollér om en af blækpatronerne er ved at være løbet tør for
blæk eller er installeret forkert.
Se også:
produktnumre til blækpatroner
kontrol af blækpatronens status
hvis genoptag-indikatoren blinker
printeren er måske løbet tør for papir
1.
Læg papir i papirbakken.
2.
Tryk på knappen
der er måske papirstop
Genoptag
på printerens forside.
Følg denne vejledning for at løse problemet.
printeren er måske klar til at udskrive den anden side af et tosidet dokument
1.
Følg instruktionerne på skærmen for at udskrive den anden side.
Disse instruktioner vises, når du udskriver et tosidet dokument manuelt.
2.
Tryk på knappen
Se også:
manuel tosidet udskrivning
Genoptag
.
75
Page 78

hvis strøm-indikatoren blinker
printeren forbereder til udskrivning
Indikatoren holder op med at blinke, når printeren har modtaget alle data.
hvis alle indikatorerne blinker
printeren skal muligvis genstartes
1.
Tryk på
Strømafbryderen
Strømafbryderen
for at genstarte printeren.
Fortsæt til trin 2, hvis indikatorerne bliver ved med at blinke.
2.
Tryk på
3.
Afbryd printeren fra strømforsyningskilden.
4.
Tilslut printeren til strømforsyningskilden igen.
Tryk på
Strømafbryderen
Strømafbryderen
Kontakt HP Kundesupport, hvis du fortsat har problemer.
for at slukke for printeren og tryk derefter på
for at slukke for printeren.
for at tænde for printeren.
76
Page 79

printeren
• der kommer ikke papir ud af printeren
• der vises en fejlmeddelelse, når der bruges en USB-forbindelse
• der opstår papirstop
• printeren tænder ikke
udskriver ikke
der kommer ikke papir ud af printeren
Følg denne vejledning for at løse problemet.
kontrollér printeren
Kontrollér følgende:
1.
At der sat strøm til printeren.
2.
At kabelforbindelsen er i orden.
3.
At der er tændt for printeren.
4.
At printerens topdæksel er lukket.
5.
At foldebakken er nede, hvis printeren har denne funktion.
6.
At bagklappen sidder fast.
7.
At papiret eller mediet er korrekt placeret i papirbakken.
77
Page 80

kontrollér printerindikatorerne
• Hvis indikatoren for
Blækpatronstatus
for at kontrollere, at blækpatronerne er installeret korrekt.
• Tryk på knappen
• Hvis indikatoren
Genoptag
Strøm
blinker, løfter du printerdækslet
, hvis indikatoren
Genoptag
blinker.
blinker, er printeren i gang med at udskrive.
1. Indikator og symbol for Blækpatronstatus 2. Genoptag-indikator og knap
3. Strømafbryder og indikator for strøm
geninstaller printersoftwaren
Se quick-hjælp installationsplakaten for at få yderligere oplysninger.
78
Page 81

der vises en fejlmeddelelse, når der bruges en USB-forbindelse
fejlmeddelelsen “der opstod en fejl under skrivning til <navn på usb-port>” vises
Hvis printeren er tilsluttet en USB-hub sammen med adskillige andre USBenheder, modtager den måske ikke de rigtige data. Slut printeren direkte til USBporten på computeren.
der opstår papirstop
1.
Fjern papiret fra papir- og udskriftsbakken.
2.
Tryk på knappen
3.
Hvis du udskriver etiketter, skal du kontrollere, at der ikke sidder en etiket
fast, der har løsnet sig fra etiketarket, da det kørte gennem printeren.
Hvis papirstoppet ikke udbedres:
1.
Åbn bagklappen ved at dreje låsen mod uret, og fjern klappen.
Genoptag
på printerens forside.
79
Page 82

2.
Fjern årsagen til papirstoppet, og sæt bagklappen fast igen.
3.
Fyld papirbakken op igen.
4.
Tryk på knappen
5.
Udskriv dokumentet.
Genoptag
.
printeren tænder ikke
Printeren trækker eventuelt for meget strøm.
1.
Træk stikket ud af printeren.
2.
Vent i ca. 10 sekunder.
3.
Sæt stikket i printeren igen.
Tryk på
Strømafbryderen
Kontakt HP Kundesupport, hvis du fortsat har problemer.
for at tænde for printeren.
80
Page 83

printeren
Udskriftshastigheden og printerens generelle ydeevne kan påvirkes af en
række forhold:
• computeren opfylder ikke systemkravene
• printersoftwaren er forældet
• der er konflikter med USB-kabelforbindelserne
• der udskrives komplekse dokumenter, grafik eller fotografier
er for langsom
computeren opfylder ikke systemkravene
1.
Kontrollér computerens RAM og processorhastighed.
Se systemkrav
2.
Luk alle unødvendige softwareprogrammer.
Der er for mange softwareprogrammer åbne på samme tidspunkt.
3.
Udvid pladsen på din harddisk.
Hvis der er mindre end 100 MB plads på din harddisk, vil
printerbehandlingstiden være længere. Se Windows-brugerhåndbogen
for at få oplysninger om styring af computerens harddiskplads.
for at få yderligere oplysninger.
printersoftwaren er forældet
1.
Kontroller, hvilken printerdriver der anvendes.
2.
Log på HP’s website for at downloade de nyeste softwareopdateringer til
printeren. Se brugervejledningen for at få websiteoplysninger.
81
Page 84

der er konflikter med USB-kabelforbindelserne
Der kan opstå en udskrivningskonflikt, når en printer og adskillige andre
USB-enheder forbindes med en hub. Dette problem kan løses på to måder:
• Forbind printerens USB-kabel direkte til computeren i stedet for en hub
– eller –
• Hold printer forbundet med en hub, men brug ikke de andre USB-
enheder under udskrivningen.
der udskrives komplekse dokumenter, grafik eller fotografier
Udskrivning af dokumenter i modusen Bedst og/eller udskrivning af
dokumenter, der indeholder grafik eller fotografier, sænker printerens
hastighed.
Du kan gøre processen hurtigere ved at udføre følgende:
1.
Følg en af disse vejledninger for at åbne printeregenskabsdialogen, alt
efter dit softwareprogram:
• Klik på
– eller –
• Klik på
– eller –
• Klik på
Filer
Filer
Filer
, >
Udskriv
, >
Indstil printer
, >
Udskriv
og vælg derefter
og vælg derefter
>
, og vælg derefter
Indstil
Egenskaber
Egenskaber
Egenskaber
.
2.
Vælg fanen
3.
Klik på
Avanceret
for at vende tilbage til dialogboksen Udskriv eller Indstil
OK
og vælg indstillingen
printer.
4.
Klik på OK for at udskrive dokumentet.
82
Lav hukommelse modus
.
Page 85

Hvis du har en parallel kabelforbindelse, vil du måske kunne forøge
fotoudskriftshastigheden ved at aktivere Hardware ECP (Extended
Capabilities Port). Udfør følgende:
1.
Åbn HP Deskjet Værktøjskasse på en af følgende metoder:
• Klik på
Værktøjskasse
Start
>
Programmer
>
hp deskjet series
>
hp deskjet series
– eller –
• Højreklik på TaskAgent
2.
Klik på fanen
3.
Klik på
4.
Udskriv fotografiet.
Anvend
Konfiguration
.
og vælg
og vælg
Åbn værktøjskasse
Forsøg at bruge hardware ECP
.
Se også:
udskrivning af fotografier
Kontakt HP Kundesupport, hvis du fortsat har problemer.
.
83
Page 86

udskriftspro
• blanke sider udskrives
• dokumentet udskrives ikke på midten eller ved en vinkel
• dele af dokumentet mangler eller er det forkerte sted
• udskrift reflekterer ikke nye udskriftsindstillinger
• fotografier udskrives forkert
• bannere udskrives forkert
blemer
blanke sider udskrives
Printeren kan udskrive sider uden tekst og billeder, hvis:
• Den ene eller begge blækpatroner er tomme
• Vinyltapen ikke er fjernet fra blækpatronen
• En indkommende fax udskrives
kontrollér blækpatronerne
1.
Løft printerens topdæksel for at se ikonerne for blækpatronstatusen.
2.
Udskift blækpatronerne, hvis de er tomme.
3.
Fjern den beskyttende vinyltape, hvis den ikke er fjernet fra
blækpatronen.
Se også:
kontrol af blækpatronernes status
udskiftning af blækpatroner
gem en faxfil i grafisk format
1.
Gem faxen i et grafikformat med filnavnet .tiff.
2.
Indsæt grafikken i et tekstbehandlingsdokument.
3.
Gem dokumentet.
4.
Udskriv dokumentet i tekstbehandlingsprogrammet.
84
Page 87

dokumentet udskrives ikke på midten eller ved en vinkel
1.
Kontrollér, at papiret er korrekt placeret i papirbakken.
2.
Kontrollér, at papirstyrene sidder helt ind til papiret.
3.
Udskriv dokumentet igen.
dele af dokumentet mangler eller udskrives det forkerte sted
Følg instruktionerne herunder for at nulstille papirretning, papirformat,
udskriftsmargener og andre indstillinger:
1.
Følg en af disse vejledninger for at åbne printeregenskabsdialogboksen,
alt efter dit softwareprogram:
• Klik på
– eller –
• Klik på
– eller –
• Klik på
2.
Klik på fanen
papirformat til dokumentet.
Hvis papirformatet ikke er angivet, definerer du et specielt papirformat
Filer
Filer
Filer
, >
Udskriv
, >
Indstil printer
, >
Udskriv
Indstil
og vælg derefter
og vælg derefter
>
, og vælg derefter
Indstil
Egenskaber
Egenskaber
Egenskaber
og kontrollér derefter, at der er valgt det ønskede
.
.
3.
Kontrollér, at margenerne er indstillet inden for udskriftsområdet. Vælg
Tilpas størrelse
på fanebladet Indstil, hvis teksten og grafikken skal
skaleres til at passe til papiret.
4.
Bekræft følgende indstillinger på fanebladet
5.
•
Udskriftsretning
•
Plakatudskrivning
Klik på
Anvend > OK
: Den ønskede papirretning
: Deaktivér
Plakatudskrivning
for at vende tilbage til dialogboksen Udskriv eller
Funktioner
:
, hvis det er nødvendigt
Indstil printer.
6.
Klik på OK for at udskrive dokumentet igen.
udskrift reflekterer ikke nye udskriftsindstillinger
Printerens standardindstillinger stemmer måske ikke overens med
softwareprogrammets udskriftsindstillinger. Vælg de ønskede
udskriftsindstillinger i softwareprogrammet.
85
Page 88

fotografier udskrives forkert
1.
Kontrollér, at fotopapiret er placeret i papirbakken med udskriftssiden
nedad.
2.
Skub papiret så langt frem som muligt.
3.
Skub papirstyrene helt ind til papiret, og skub papirbakken på plads.
4.
Følg en af disse vejledninger for at åbne printeregenskabsdialogboksen,
alt efter dit softwareprogram:
• Klik på
– eller –
• Klik på
– eller –
• Klik på
5.
Bekræft følgende indstillinger på fanebladet Indstil:
•
Udskriftskvalitet: Bedst
•
Papirtype
•
Udskrivning på fotopapir: PhotoREt
400 MB eller mere harddiskplads, og det tager længere tid at
udskrive.
Filer
Filer
Filer
, >
Udskriv
, >
Indstil printer
, >
Udskriv
og vælg derefter
og vælg derefter
>
Indstil
: Det ønskede fotopapir
Egenskaber
Egenskaber
, og vælg derefter
. Brug af
2400 x 1200 dpi
Egenskaber
kræver
.
6.
Bekræft følgende indstillinger på fanebladet
•
Tosidet udskrivning
•
7.
Foretag eventuelle nødvendige justeringer til farven, blækmængden eller
: Ikke mere end 20
Kopier
: Ikke markeret
Funktioner
blæktørretiden ved brug af indstillinger på fanebladet
8.
Klik på
Anvend > OK
for at vende tilbage til dialogboksen Udskriv eller
:
Avanceret
Indstil printer.
9.
Klik på OK for at udskrive fotoet igen.
H
vis dine fotografier udskrives meget langsomt, kan du måske forøge
udskriftshastigheden ved at aktivere Hardware ECP
Capabilities Port) i HP Deskjet Værktøjskasse. Denne løsning gør sig kun
gældende for printere med en parallel kabelforbindelse.
86
(Extended
.
Page 89

bannere udskrives forkert
1.
Kontrollér at udskriftsbakken er i oppe-position.
Udskriftsbakken skal forblive oppe, mens banneret udskrives.
2.
Læg bannerpapiret i papirbakken, således at den uhæftede kant er
øverst i stakken.
3.
Indfør den første kant af bannerpapiret i papirbakken, indtil det ikke kan
komme længere. Kontrollér at papirbakken er skubbet helt ind.
4.
Følg en af disse vejledninger for at åbne printeregenskabsdialogboksen,
alt efter dit softwareprogram:
• Klik på
– eller –
• Klik på
– eller –
• Klik på
Filer
Filer
Filer
, >
Udskriv
, >
Indstil printer
, >
Udskriv
og vælg derefter
og vælg derefter
>
, og vælg derefter
Indstil
Egenskaber
Egenskaber
Egenskaber
.
5.
Vælg fanen
Indstil
• Kontrollér at
• Kontrollér at enten
297 mm)
er valgt som papirformatet.
:
Bannerudskrivning
Banner (Letter 8,5 x 11 tom)
er afkrydset.
eller
Banner (A4 210 x
87
Page 90

6.
Klik på
Anvend > OK
for at vende tilbage til dialogboksen Udskriv eller
Indstil printer.
7.
Klik på OK for at udskrive banneret.
8.
Kontrollér at printersoftwaren fungerer korrekt, hvis der er huller i
udskriften i slutningen af arkene.
Versionsnoterne beskriver problemer med bannerudskrivning ved brug af
specifikke softwareprogrammer. Klik på
series
>
Versionsnoter
Kontakt HP Kundesupport, hvis du fortsat har problemer.
for at se disse oplysninger.
Start
>
Programmer
>
hp deskjet
88
Page 91

produktspecifikatione
• produktspecifikationer for hp deskjet 948c series-printere
• produktspecifikationer for hp deskjet 940c series-printere
• produktspecifikationer for hp deskjet 920c series-printere
• minimum udskriftsmargener
• systemkrav
89
Page 92

produktspecifikationer for hp deskjet
948c series-printere
hp deskjet 948c modelnr. C6431D
udskriftshastighed med sort tekst
Kladde: 12 sider pr. minut
udskriftshastighed med blandet tekst med farvegrafik
Kladde: 10 sider pr. minut
sort truetype-tekstopløsning
(afhængig af papirtypen)
Kladde: 300 x 300 dpi
Normal: 600 x 600 dpi
Bedst: 600 x 600 dpi
farveopløsning
(afhængig af papirtypen)
Kladde: 300 x 300 dpi + PhotoREt
Normal: 600 x 600 dpi + PhotoREt
Bedst: 600 x 600 dpi + PhotoREt
udskrivningsopløsning på fotopapir
PhotoREt
2400 x 1200 dpi
udskriftsteknologi
Udskrivning med styret termisk inkjet (blækdråber)
softwarekompatibilitet
MS Windows-kompatibel (95, 98, Me, 2000 og NT 4.0)
MS-DOS-softwareprogrammer
driftsperiode
2.000 sider pr. måned
90
Page 93

hukommelse
2 MB indbygget RAM
knapper/indikatorer
Annuller-knap
Indikator for blækpatronstatus
Genoptag-knap og indikator
Strømafbryder og indikator for strøm
i/o-interface
Centronics Parallel, i overensstemmelse med IEEE 1284 med 1284-B stik
Universal Serial Bus 1.1 kompatibel
dimensioner
440 mm bred x 196 mm høj x 400 mm dyb (foldebakke nede med papir)
eller 250 mm dyb (foldebakke oppe)
17,3 4 tommer br ed x 7,7 2 tommer høj x 15,76 tommer dyb (f oldebakk e nede
med papir) eller 9,85 tommer dyb (foldebakke oppe)
vægt
5,72 kg uden blækpatroner
driftsmiljø
Maksimale driftstilstande:
Temperatur: 5 til 40 grader C
Luftfugtighed: 15 til 80 procent relativ luftfugtighed, ikke kondenseret
Anbefalede driftstilstande for at opnå den bedste udskriftskvalitet:
Temperatur: 15 til 35 grader C
Luftfugtighed: 20 til 80 procent relativ luftfugtighed, ikke kondenseret
Opbevaring:
Temperatur: -40 til 60 grader C
91
Page 94

strømforbrug
2 watt maksimalt i slukket tilstand
4 watt i gennemsnit i ikke udskrivende tilstand
40 watt i gennemsnit i udskrivende tilstand
strømkrav
Indgangsspænding: 100 til 240 VAC (±10%)
Indgangsfrekvens: 50/60 Hz (+3 Hz)
Tilpasses automatisk det verdensomspændende område af
vekselstrømsliniespændinger og frekvenser.
deklareret støjniveau i overenstemmelse med ISO 9296
Lydeffektniveau, LWAd (1B=10 dB):
5,9 dB ved normal udskriftskvalitet
Lydtryksniveau, LpAm (for omkringstående personer):
46 dB ved normal udskriftskvalitet
justering
Lodret:
+/- 0,058 mm/mm i normal modus
Skævhed:
+/- 0,152 mm/mm på almindeligt papir
+/- 0,254 mm/mm på hp transparency films
medievægt
Papir:
U.S. Letter 60 til 90 g/m
Legal 75 til 90 g/m
Konvolutter: 75 til 90 g/m
Kort: Op til 200 g/m
2
Bannerpapir: 60 til 90 g/m
92
2
2
2
2
Page 95

mediehåndtering
Papirbakkekapacitet:
Almindelige papirark: Op til 100
Bannere: Op til 20 ark
Konvolutter: Op til 15
Lykønskningskort: Op til 5 kort
Etiketter: Op til 20 etiketark (brug kun U.S. Letter — eller A4-format ark)
Fotopapir: Op til 20 ark
Kartotekskort: Op til 30 kort
Transparenter: Op til 25
Udskriftsbakkekapacitet:
Kladde: Op til 35 ark
Normal: Op til 50 ark
Bedst: Op til 50 ark
medieformat
Papir:
U.S. Letter 216 x 279 mm
Legal 216 x 356 mm
Executive 184 x 279 mm
A4 210 x 297 mm
A5 148 x 210 mm
B5-JIS 182 x 257 mm
Brugerdefineret:
Bredde 77 til 216 mm
Længde 127 til 356 mm
93
Page 96

Banner:
U.S. Letter 216 x 279 mm
A4 210 x 297 mm
Konvolutter:
U.S. No. 10 103 x 241 mm
Invitation A2 111 x 146 mm
DL 220 x 110 mm
C6 114 x 162 mm
Kartotekskort/lykønskningskort:
76 x 127 mm
102 x 152 mm
127 x 203 mm
A6-kort: 105 x 148,5 mm
Hagaki: 100 x 148 mm
Etiketter:
U.S. Letter 216 x 279 mm
A4 210 x 297 mm
Transparenter:
U.S. Letter 216 x 279 mm
A4 210 x 297 mm
Foto (med afrivningsfane): 102 x 152 mm
blækpatroner
Sort: HP 66
Trefarvet: HP C65
94
A Series eller HP nr. 15
15
Series eller HP nr. 78
78
Page 97

produktspecifikationer for hp deskjet
940c series-printere
hp deskjet 940cxi modelnr. C6431A
hp deskjet 940cse modelnr. C6431B
hp deskjet 940cvr modelnr. C6431E
udskriftshastighed med sort tekst
Kladde: 12 sider pr. minut
udskriftshastighed med blandet tekst med farvegrafik
Kladde: 10 sider pr. minut
sort truetype-tekstopløsning
(afhængig af papirtypen)
Kladde: 300 x 300 dpi
Normal: 600 x 600 dpi
Bedst: 600 x 600 dpi
farveopløsning
(afhængig af papirtypen)
Kladde: 300 x 300 dpi + PhotoREt
Normal: 600 x 600 dpi + PhotoREt
Bedst: 600 x 600 dpi + PhotoREt
udskrivningsopløsning på fotopapir
PhotoREt
2400 x 1200 dpi
udskriftsteknologi
Udskrivning med styret termisk inkjet (blækdråber)
softwarekompatibilitet
MS Windows-kompatibel (95, 98, Me, 2000 og NT 4.0)
MS-DOS-softwareprogrammer
95
Page 98

driftsperiode
2.000 sider pr. måned
hukommelse
2 MB indbygget RAM
knapper/indikatorer
Annuller-knap
Indikator for blækpatronstatus
Genoptag-knap og indikator
Strømafbryder og indikator for strøm
i/o-interface
Centronics Parallel, i overensstemmelse med IEEE 1284 med 1284-B stik
Universal Serial Bus 1.1 kompatibel
dimensioner
440 mm bred x 196 mm høj x 370 mm dyb
17,32 tommer bred x 7,72 tommer høj x 14,56 tommer dyb
vægt
5,9 kg uden blækpatroner
driftsmiljø
Maksimale driftstilstande:
Temperatur: 5 til 40 grader C
Luftfugtighed: 15 til 80 procent relativ luftfugtighed, ikke kondenseret
Anbefalede driftstilstande for at opnå den bedste udskriftskvalitet:
Temperatur: 15 til 35 grader C
Luftfugtighed: 20 til 80 procent relativ luftfugtighed, ikke kondenseret
Opbevaring:
Temperatur: -40 til 60 grader C
96
Page 99

strømforbrug
2 watt maksimalt i slukket tilstand
4 watt i gennemsnit i ikke udskrivende tilstand
40 watt i gennemsnit i udskrivende tilstand
strømkrav
Indgangsspænding: 100 til 240 VAC (±10%)
Indgangsfrekvens: 50/60 Hz (+3 Hz)
Tilpasses automatisk det verdensomspændende område af
vekselstrømsliniespændinger og frekvenser.
deklareret støjniveau i overenstemmelse med ISO 9296
Lydeffektniveau, LWAd (1B=10 dB):
5,9 dB ved normal udskriftskvalitet
Lydtryksniveau, LpAm (for omkringstående personer):
46 dB ved normal udskriftskvalitet
justering
Lodret:
+/- 0,058 mm/mm i normal modus
Skævhed:
+/- 0,152 mm/mm på almindeligt papir
+/- 0,254 mm/mm på hp transparency films
medievægt
Papir:
U.S. Letter 60 til 90 g/m
Legal 75 til 90 g/m
Konvolutter: 75 til 90 g/m
Kort: Op til 200 g/m
2
Bannerpapir: 60 til 90 g/m
2
2
2
2
97
Page 100

mediehåndtering
Papirbakkekapacitet:
Almindelige papirark: Op til 150
Bannere: Op til 20 ark
Konvolutter: Op til 15
Lykønskningskort: Op til 5 kort
Etiketter: Op til 20 etiketark (brug kun U.S. Letter — eller A4-format ark)
Fotopapir: Op til 20 ark
Kartotekskort: Op til 45 kort
Transparenter: Op til 30
Udskriftsbakkekapacitet:
Kladde: Op til 35 ark
Normal: Op til 50 ark
Bedst: Op til 50 ark
medieformat
Papir:
U.S. Letter 216 x 279 mm
Legal 216 x 356 mm
Executive 184 x 279 mm
A4 210 x 297 mm
A5 148 x 210 mm
B5-JIS 182 x 257 mm
Brugerdefineret:
Bredde 77 til 216 mm
Længde 127 til 356 mm
Banner:
U.S. Letter 216 x 279 mm
A4 210 x 297 mm
98
 Loading...
Loading...