Hp DESKJET 940C User Manual [es]
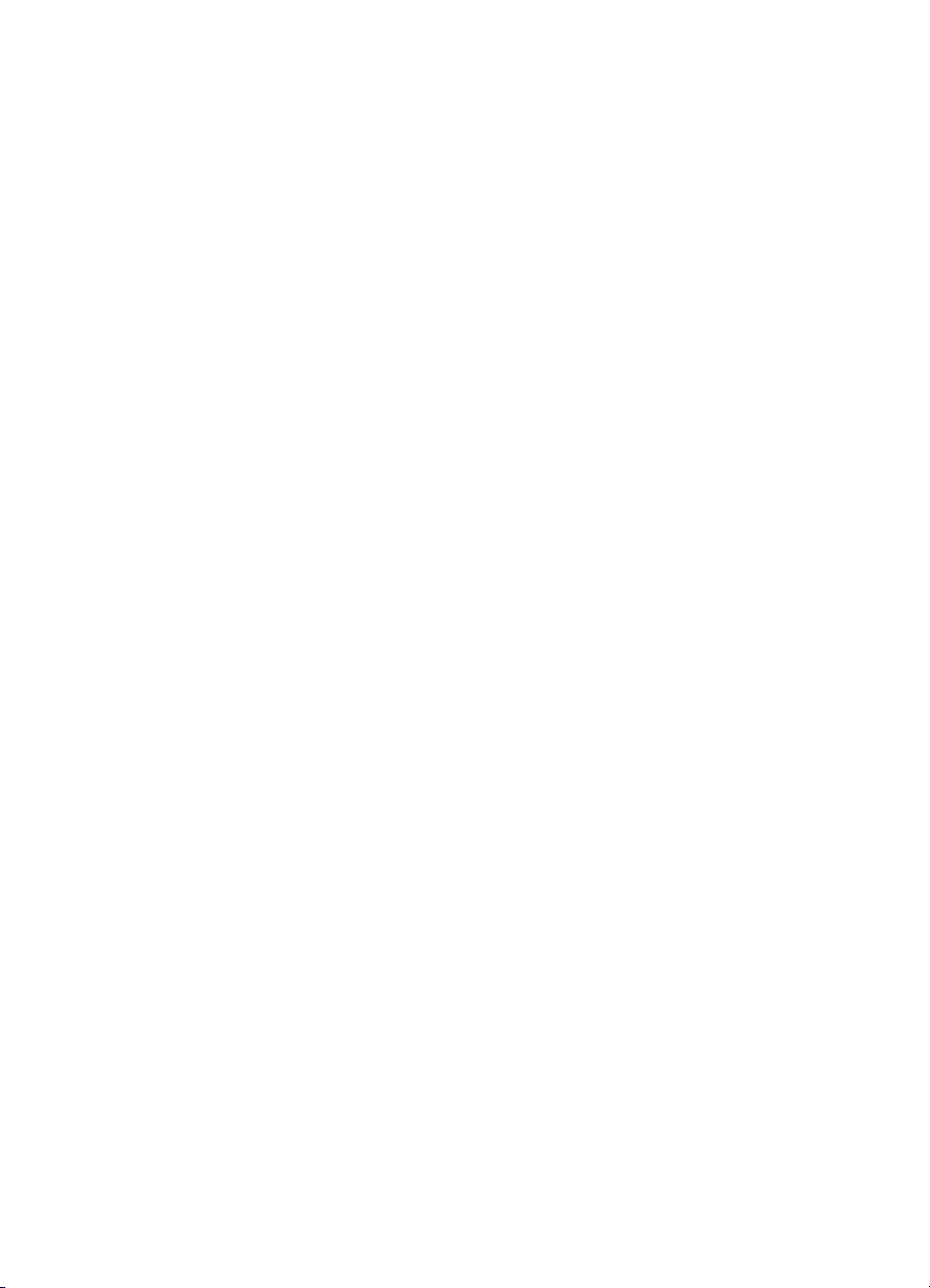
Ayuda rápida
hp deskjet 948c/940c/920c series
Tabla de contenido
Conozca su impresora . . . . . . . . . . . . . . . . . . . . . . . . . . 1
Presentación de su impresora hp deskjet . . . . . . . . . . . . . . . . . . . . 2
Cómo encontrar la información que necesite. . . . . . . . . . . . . . . . . . 3
Avisos y menciones . . . . . . . . . . . . . . . . . . . . . . . . . . . . . . . . . . . 4
Términos y convenciones . . . . . . . . . . . . . . . . . . . . . . . . . . . . . . . 5
Conocer las características de la impresora . . . . . . . . . . . . . . . . . 7
Uso de las bandejas de papel . . . . . . . . . . . . . . . . . . . . . . . . . . 10
Uso del Agente de tareas . . . . . . . . . . . . . . . . . . . . . . . . . . . . . 14
Imprimir en papel y otros medios de impresión . . . . . . . 17
Imprimir con su impresora hp deskjet . . . . . . . . . . . . . . . . . . . . . . 18
Papel corriente . . . . . . . . . . . . . . . . . . . . . . . . . . . . . . . . . . . . . 20
Sobres . . . . . . . . . . . . . . . . . . . . . . . . . . . . . . . . . . . . . . . . . . . 24
Transparencias . . . . . . . . . . . . . . . . . . . . . . . . . . . . . . . . . . . . . 29
Etiquetas . . . . . . . . . . . . . . . . . . . . . . . . . . . . . . . . . . . . . . . . . 31
Tarjetas de presentación, fichas y otros medios de impresión pequeños 33
Fotografías . . . . . . . . . . . . . . . . . . . . . . . . . . . . . . . . . . . . . . . 36
Tarjetas de felicitación . . . . . . . . . . . . . . . . . . . . . . . . . . . . . . . . 39
Carteles . . . . . . . . . . . . . . . . . . . . . . . . . . . . . . . . . . . . . . . . . . 42
Pancartas . . . . . . . . . . . . . . . . . . . . . . . . . . . . . . . . . . . . . . . . . 44
Calcomanías para la ropa . . . . . . . . . . . . . . . . . . . . . . . . . . . . . 47
Impresión manual a doble cara . . . . . . . . . . . . . . . . . . . . . . . . . 49
Tamaños de papel personalizados. . . . . . . . . . . . . . . . . . . . . . . . 53
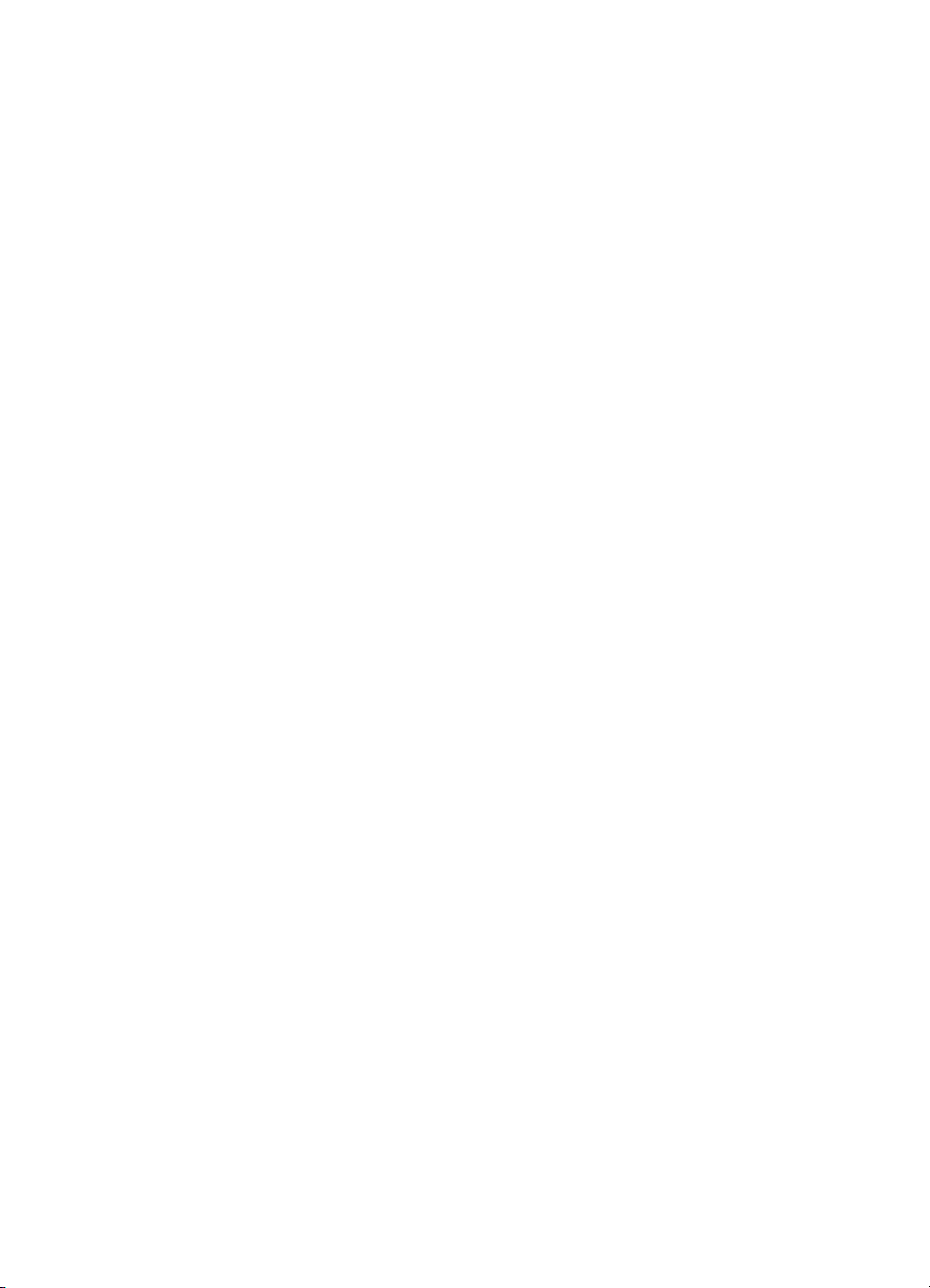
Mantenimiento del producto . . . . . . . . . . . . . . . . . . . . . 55
Luz de estado de los cartuchos de impresión. . . . . . . . . . . . . . . . . 56
Reemplazar los cartuchos de impresión . . . . . . . . . . . . . . . . . . . . 59
Alineación de los cartuchos de impresión . . . . . . . . . . . . . . . . . . 62
Limpiar automáticamente los cartuchos de impresión . . . . . . . . . . . 63
Limpiar manualmente los cartuchos de impresión . . . . . . . . . . . . . 64
Limpiar la impresora . . . . . . . . . . . . . . . . . . . . . . . . . . . . . . . . . 67
Rellenar los cartuchos de impresión . . . . . . . . . . . . . . . . . . . . . . . 68
Mantenimiento de los cartuchos de impresión . . . . . . . . . . . . . . . . 69
Números de pieza de los cartuchos de impresión . . . . . . . . . . . . . 70
Caja de herramientas de la hp deskjet . . . . . . . . . . . . . . . . . . . . 71
Resolver un problema. . . . . . . . . . . . . . . . . . . . . . . . . . 73
Las luces de la impresora se iluminan de forma intermitente . . . . . . 74
La impresora no imprime . . . . . . . . . . . . . . . . . . . . . . . . . . . . . . 77
La impresora imprime demasiado lento . . . . . . . . . . . . . . . . . . . . 81
Problemas con las copias impresas . . . . . . . . . . . . . . . . . . . . . . . 84
Especificaciones del producto . . . . . . . . . . . . . . . . . . . . 89
Especificaciones del producto para las impresoras
hp deskjet 948c series . . . . . . . . . . . . . . . . . . . . . . . . . . . . . . . . 90
Especificaciones del producto para las impresoras
hp deskjet 940c series . . . . . . . . . . . . . . . . . . . . . . . . . . . . . . . . 95
Especificaciones del producto para las impresoras
hp deskjet 920c series . . . . . . . . . . . . . . . . . . . . . . . . . . . . . . . 100
Márgenes mínimos de impresión . . . . . . . . . . . . . . . . . . . . . . . 105
Requisitos del sistema. . . . . . . . . . . . . . . . . . . . . . . . . . . . . . . . 107
Índice . . . . . . . . . . . . . . . . . . . . . . . . . . . . . . . . . . . . 109
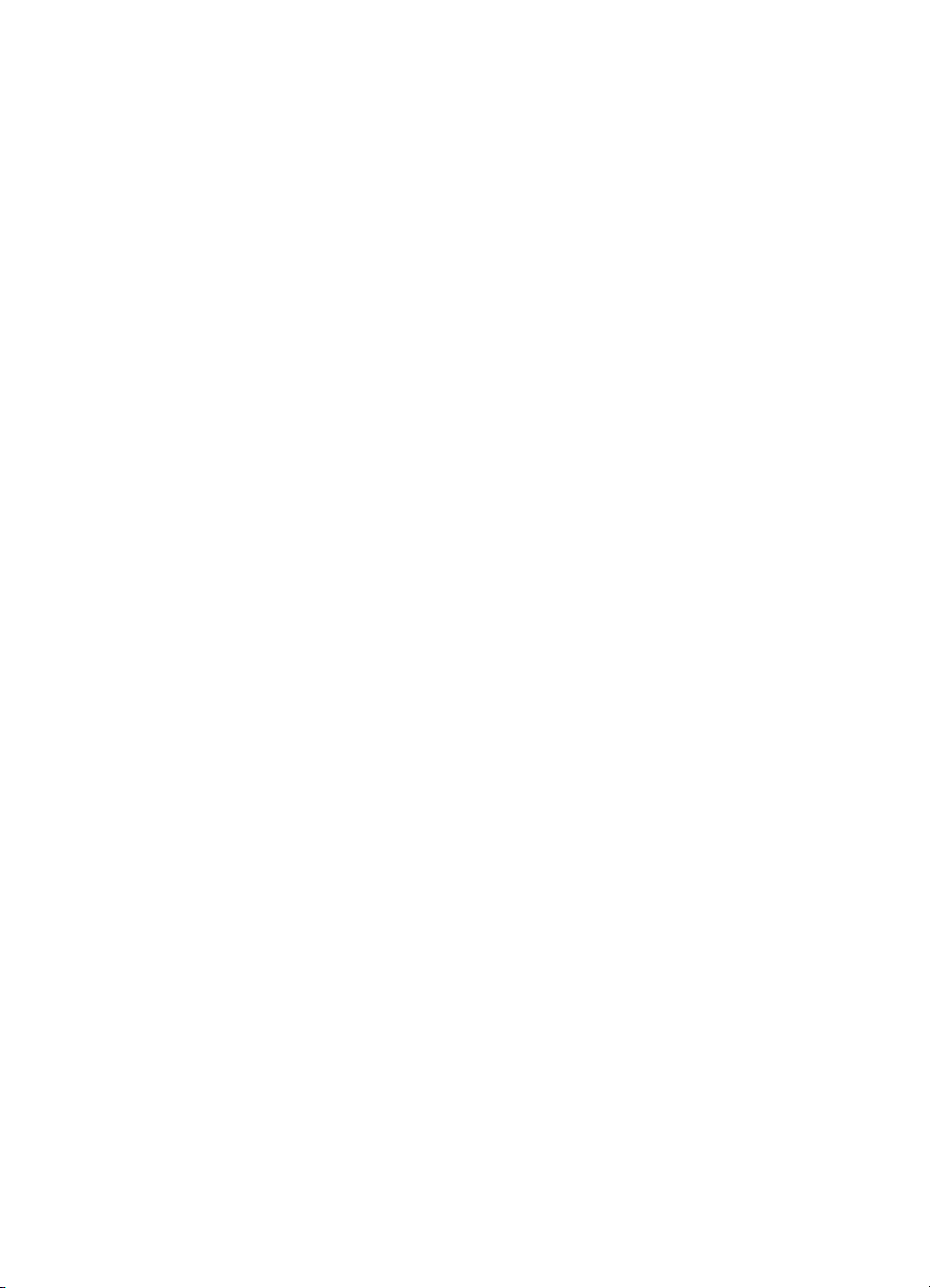
Conozca su impresora
• Presentación de su impresora hp deskjet
• Cómo encontrar la información que necesite
• Avisos y menciones
• Términos y convenciones
• Conocer las características de la impresora
• Uso de las bandejas de papel
• Uso del Agente de tareas
1
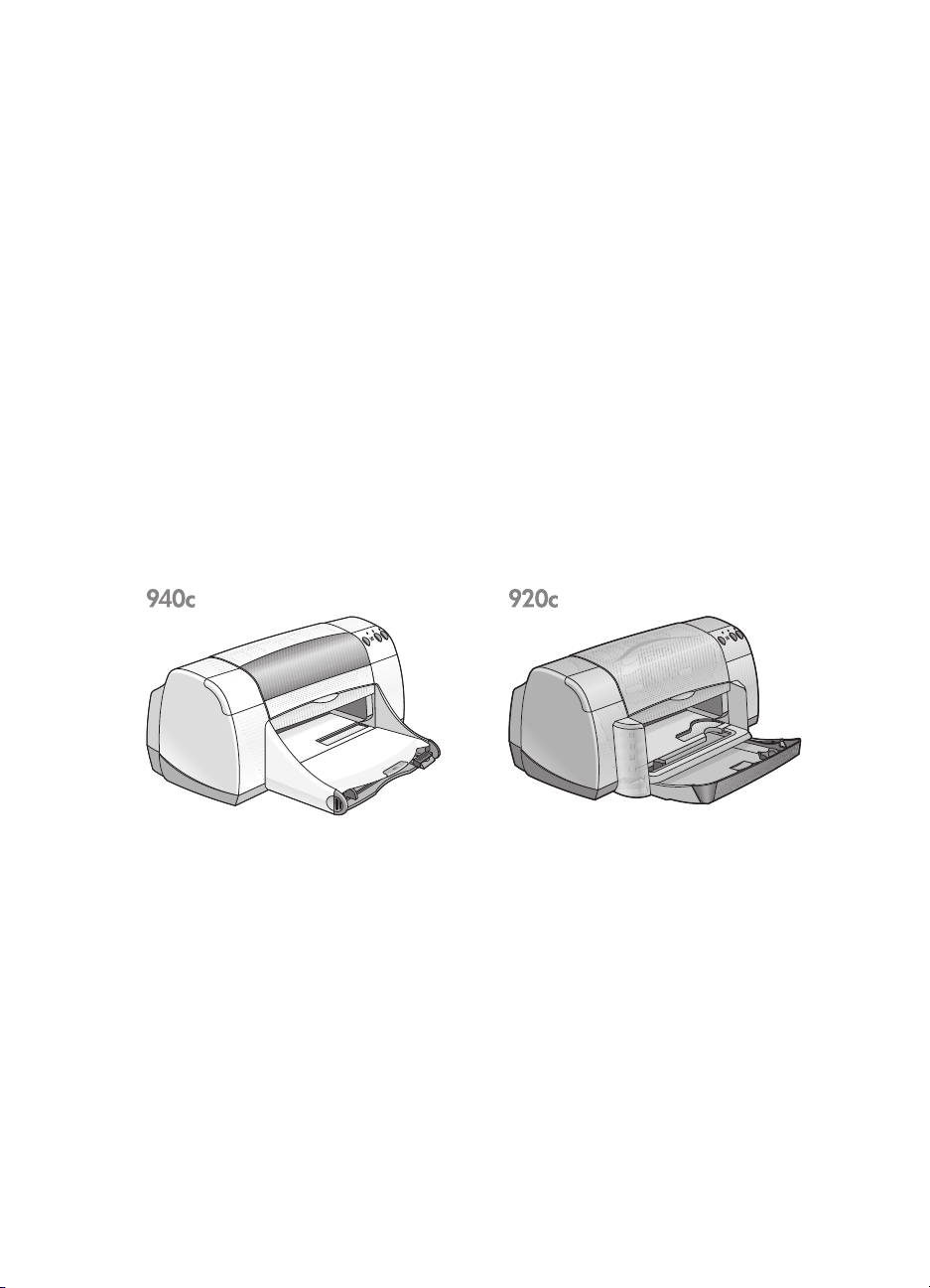
Presentación de su impresora hp deskjet
¡Enhorabuena! Ha adquirido una impresora HP Deskjet que está equipada
con varias características fascinantes:
• Excelente calidad fotográfica mediante la tecnología de impresión
PhotoREt III, ColorSmart III de HP
• Alta resolución de impresión con 2400 x 1200 ppp en modo de
color fotográfico y 600 x 600 ppp en modo de texto en negro
• Velocidades de impresión de hasta 12 páginas por minuto para texto
en negro y hasta 10 páginas por minuto para texto y gráficos en
color (las velocidades de impresión varían con los modelos de
impresora)
Las impresoras HP Deskjet han sido diseñadas para ayudarle a obtener los
mejores resultados para sus necesidades de impresión. Lea sobre éstas y
otras características en las secciones siguientes.
2
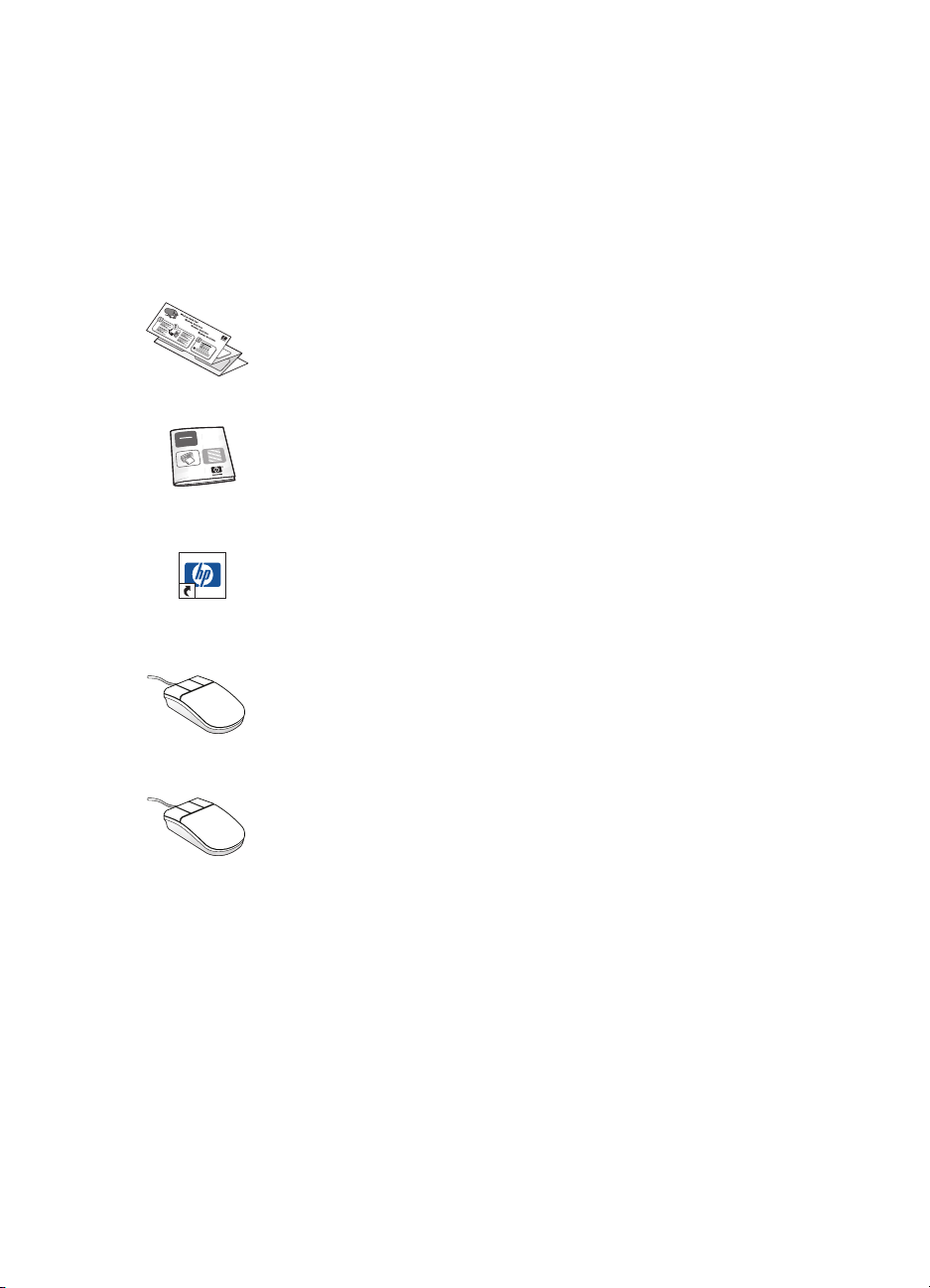
Cómo encontrar la información que necesite
La Ayuda rápida ofrece instrucciones para usar la impresora HP deskjet. Está
disponible más ayuda en otros documentos incluidos con la impresora. En
la siguiente lista se explica dónde puede encontrar tipos específicos de
información.
Las
Instrucciones de instalación rápida
configurar su impresora y cómo instalar el software de
la misma.
La
Guía de referencia rápida
la garantía y explica cómo resolver los problemas de
instalación.
Esta guía de
mantenimiento y las especificaciones de la impresora, y
explica cómo imprimir documentos y cómo resolver los
problemas que pueden producirse cuando imprime.
Las
Notas de la versión de la HP Deskjet
compatibilidad del hardware y del software con su
impresora. Lea las Notas de la versión haciendo clic en
>
Inicio
La ayuda
software de la impresora. Abra la ayuda ¿Qué es esto?
situando el cursor en una opción y haciendo clic con el
botón derecho del ratón. Haga clic en
ver más información acerca de la opción seleccionada.
Ayuda rápida
Programas
¿Qué es esto?
>
proporciona información sobre
trata de las características, el
hp deskjet series
explica las opciones en pantalla del
explican cómo
explican la
>
Notas de la versión
¿Qué es esto?
para
.
3
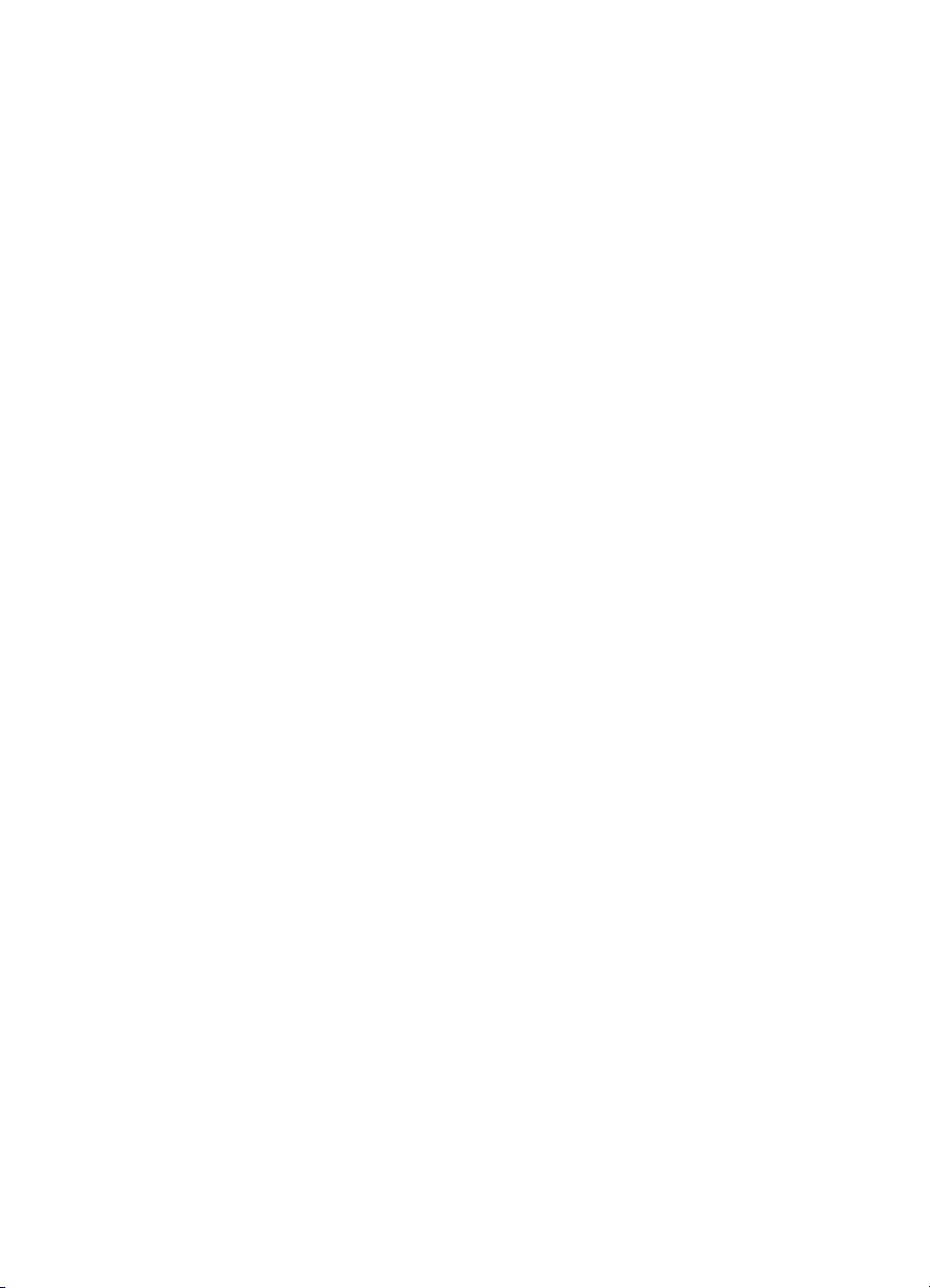
Avisos y menciones
Avisos de hewlett-packard company
La información contenida en este documento está sujeta a modificaciones sin
previo aviso.
Hewlett-Packard (HP) no ofrece garantías de ningún tipo relacionadas con
este material, incluidas, pero sin limitarse a las mismas, la garantías
implícitas de comerciabilidad y adecuación a un propósito particular.
Hewlett-Packard no se responsabiliza de ningún error ni de los daños
incidentales o consecuentes que puedan producirse con relación al
suministro, rendimiento o uso de este material.
Reservados todos los derechos. Queda prohibida la reproducción,
adaptación o traducción de este material sin el permiso previo por escrito
de Hewlett-Packard, excepto en los casos permitidos bajo las leyes de
copyright.
Menciones
Microsoft, MS, MS-DOS y Windows son marcas registradas de Microsoft
Corporation.
TrueType es una marca registrada de Apple Computer, Inc en EE.UU.
Adobe y Acrobat son marcas registradas de Adobe Systems Incorporated.
Copyright 2001 Hewlett-Packard Company
4
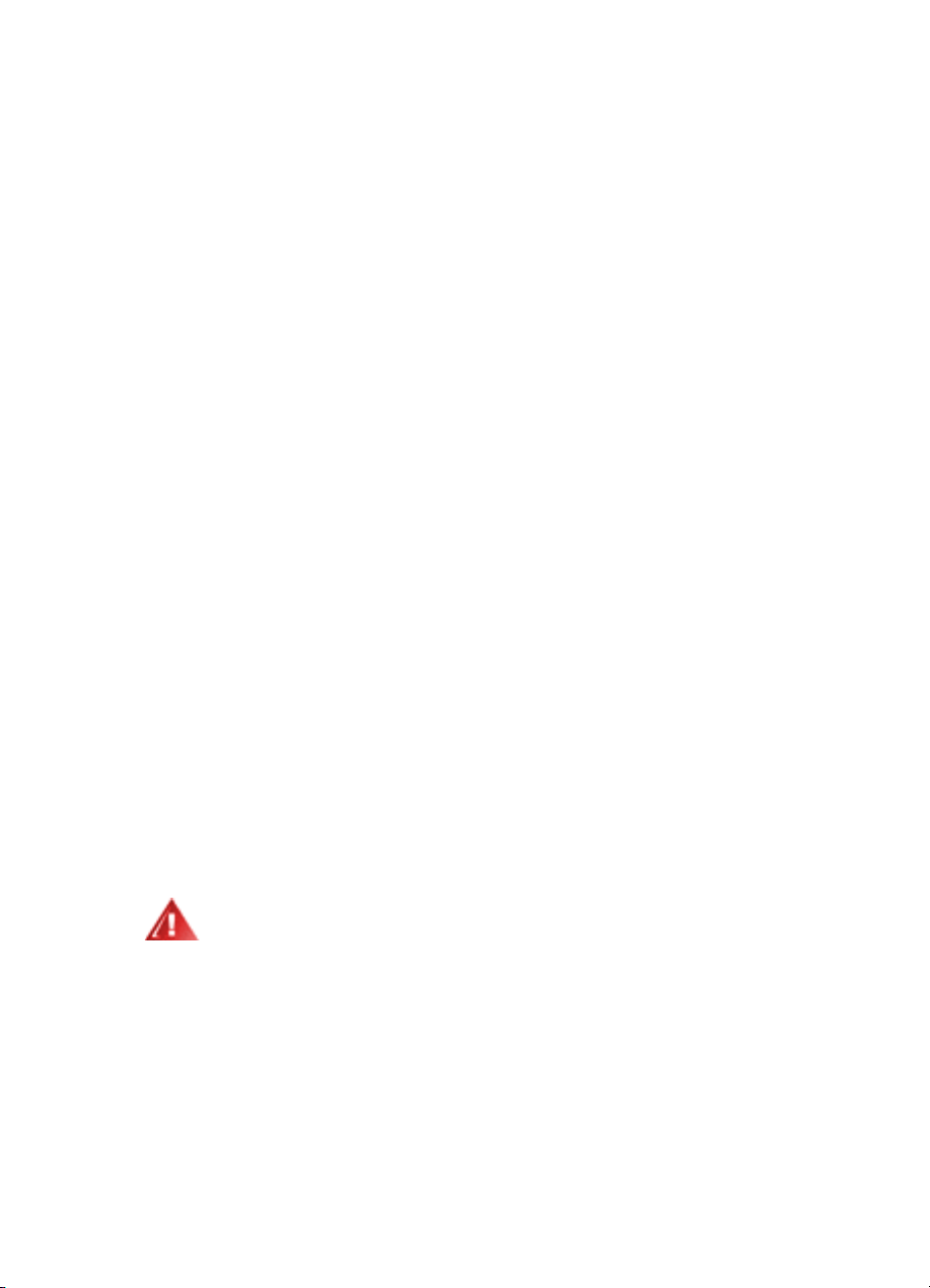
Términos y convenciones
En la Ayuda rápida se utilizan los siguientes términos y convenciones de
palabras.
Términos
Para hacer referencia a las impresoras HP Deskjet puede que se emplee
HP Deskjet
o
impresoras HP
Símbolos
El símbolo > indica al usuario cómo llevar a cabo una serie de pasos
relacionados con el software.
Por ejemplo:
.
Haga clic en
herramientas de la hp deskjet series
de la HP Deskjet.
Inicio
>
Programas
>
hp deskjet series
para abrir la Caja de herramientas
Precauciones y advertencias
Una
Precaución
HP Deskjet o a otro equipo. Por ejemplo:
¡Precaución!
del cartucho de impresión. El tocar estas partes ocasionará
obstrucciones, fallos de la tinta y malas conexiones eléctricas.
Una
Advertencia
Por ejemplo:
advierte al usuario sobre posibles daños a la impresora
No toque las boquillas de tinta ni los contactos de cobre
indica posibles daños a usted o a otros.
¡Advertencia!
alcance de los niños.
Mantenga los cartuchos de impresión fuera del
>
Caja de
5
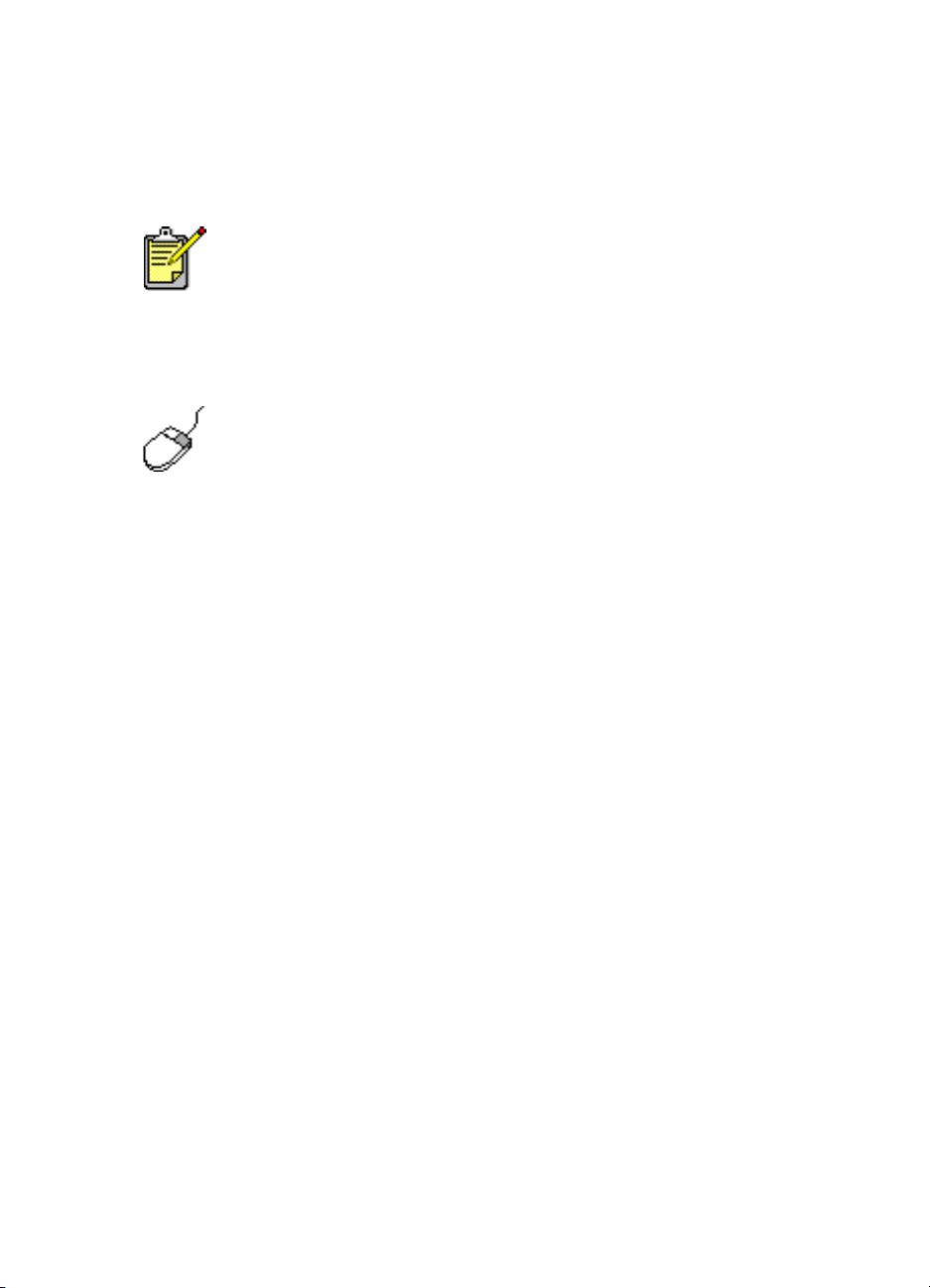
Iconos
Un icono de
indica que se proporciona información adicional. Por
Nota
ejemplo:
Para obtener unos resultados óptimos utilice productos HP.
Un icono de
indica que puede obtenerse información adicional
Ratón
mediante la función
Para obtener más información acerca de las opciones de cada pantalla
de ficha, sitúe el puntero sobre una opción y haga clic con el botón
derecho del ratón para que aparezca el cuadro de diálogo
esto?
. Haga clic en
opción seleccionada.
¿Qué es esto?
¿Qué es esto?
de la ayuda.
¿Qué es
para ver más información acerca de la
6
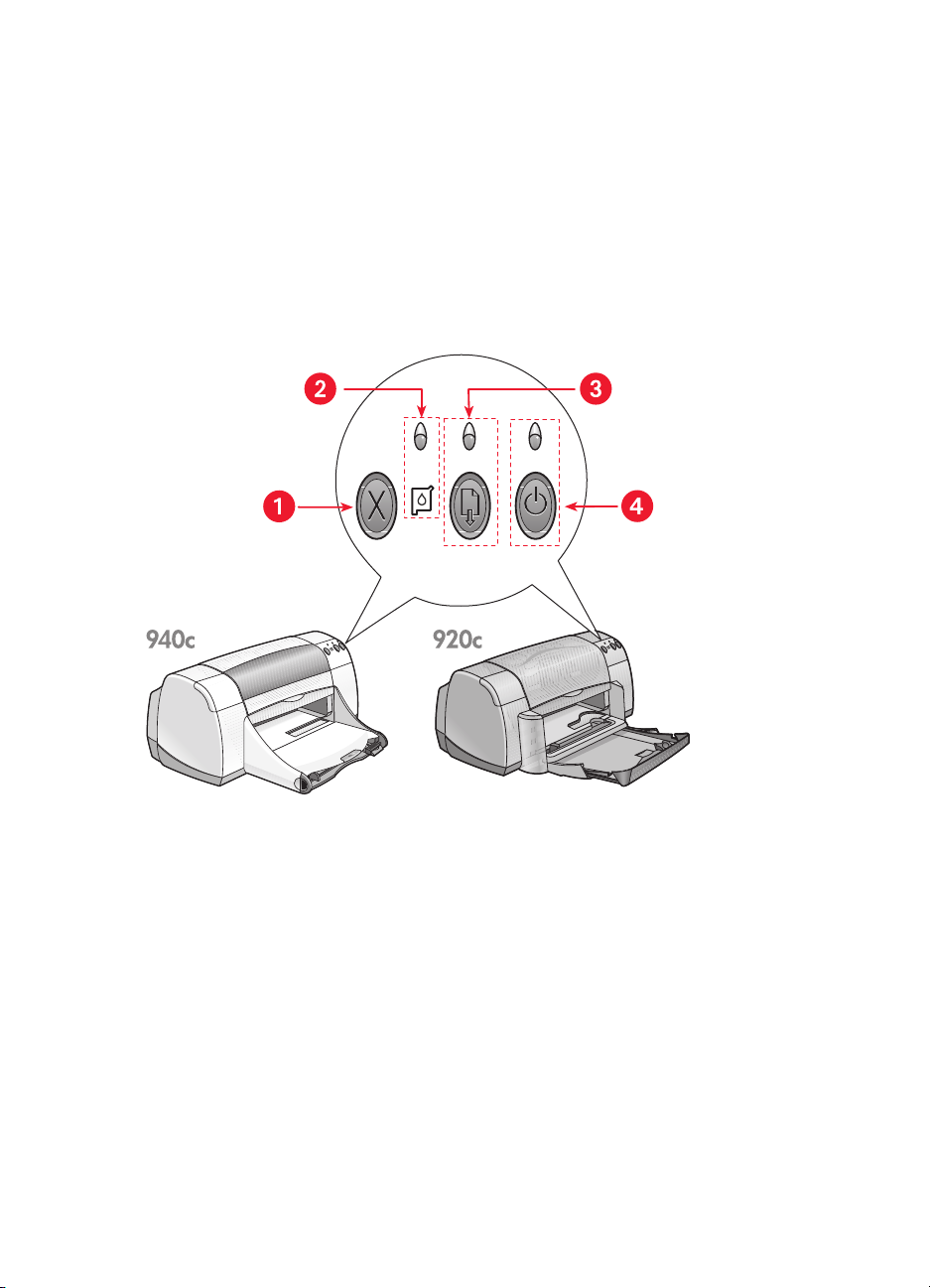
Conocer
las características de la impresora
Botones y luces
Los botones de la impresora HP Deskjet le permiten encender y apagar la
impresora, cancelar un trabajo de impresión o reanudar la impresión. Las
luces le ofrecen señales visuales sobre el estado de la impresora.
1. Botón Cancelar 2. Luz y símbolo del estado de los cartuchos de impresión 3. Luz y
botón Reanudar 4. Botón y luz de encendido
Botón Cancelar
Al pulsar este botón se cancela el trabajo de impresión actual.
7
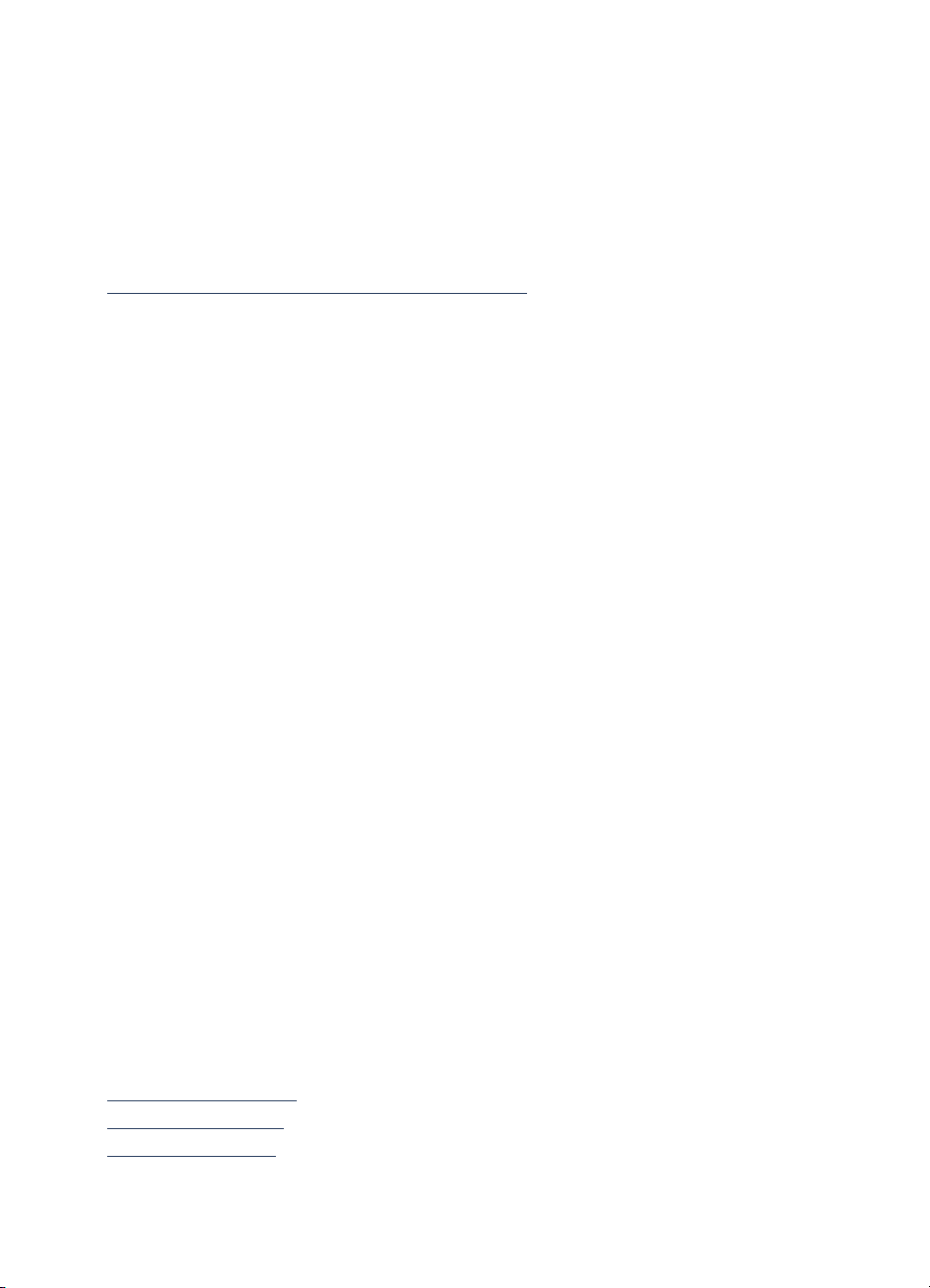
Símbolo y luz de estado de los cartuchos de impresión
La luz que se encuentra encima del símbolo de estado de los cartuchos de
impresión parpadea cuando un cartucho de impresión está bajo de tinta o
está incorrectamente instalado.
Vea también:
Luz de estado de los cartuchos de impresión
Botón y luz Reanudar
La luz que hay encima del botón Reanudar se ilumina de forma intermitente
si se requiere una acción como colocar papel en la impresora o despejar un
atasco de papel. Una vez resuelto el problema, pulse el botón Reanudar
para continuar con la impresión.
Botón y luz de encendido
El botón de encendido sirve para encender y apagar la impresora. La
impresora tarda aproximadamente cinco segundos en encenderse tras
haber pulsado el botón de encendido. La luz verde que hay encima del
botón de encendido se ilumina de forma intermitente mientras se está
imprimiendo.
¡Precaución!
de la impresora para encender y apagar la impresora. Si se utiliza una
regleta de conexiones, un protector de sobretensión o un interruptor de
pared para encender y apagar la impresora, se puede producir un fallo
prematuro en la impresora.
Utilice siempre el botón de encendido de la parte frontal
Bandejas de papel
La impresora tiene una bandeja de Entrada y una bandeja de Salida. El
papel u otros medios de impresión se colocan en la bandeja de Entrada
para su impresión. Las páginas impresas se depositan en la bandeja de
Salida.
La impresora puede disponer de una bandeja plegable que contiene las
bandejas de Entrada y Salida.
Vea también:
Bandeja de Entrada
Bandeja de Salida
Bandeja plegable
8
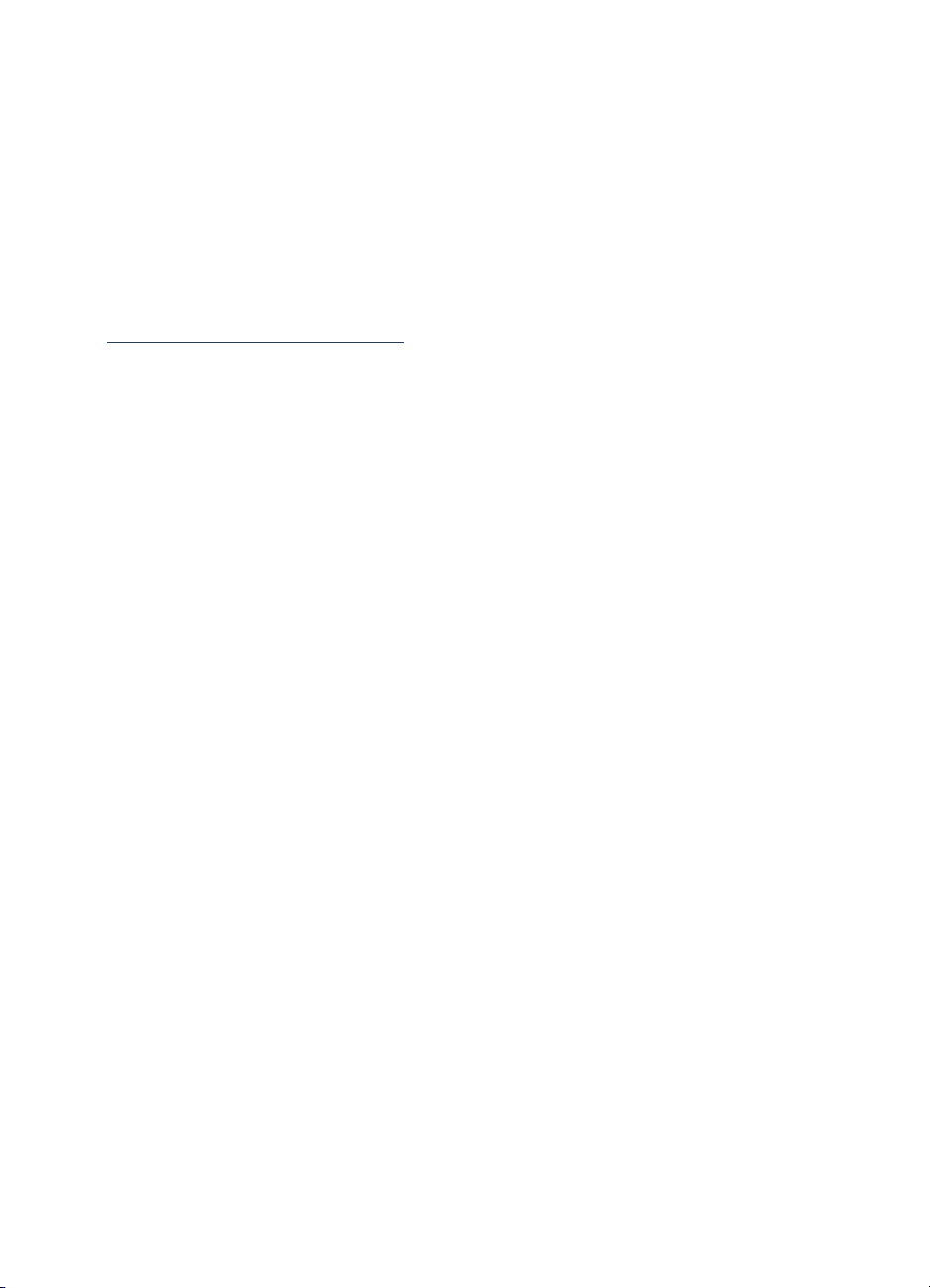
Impresión a doble cara
La impresora tiene una función de Impresión manual a doble cara para que
pueda imprimir en ambas caras de una página.
Se puede adquirir un accesorio de impresión a doble cara opcional para la
impresión automática a doble cara con las impresoras 948c y 940c series.
Vea también:
Impresión manual a doble cara
9
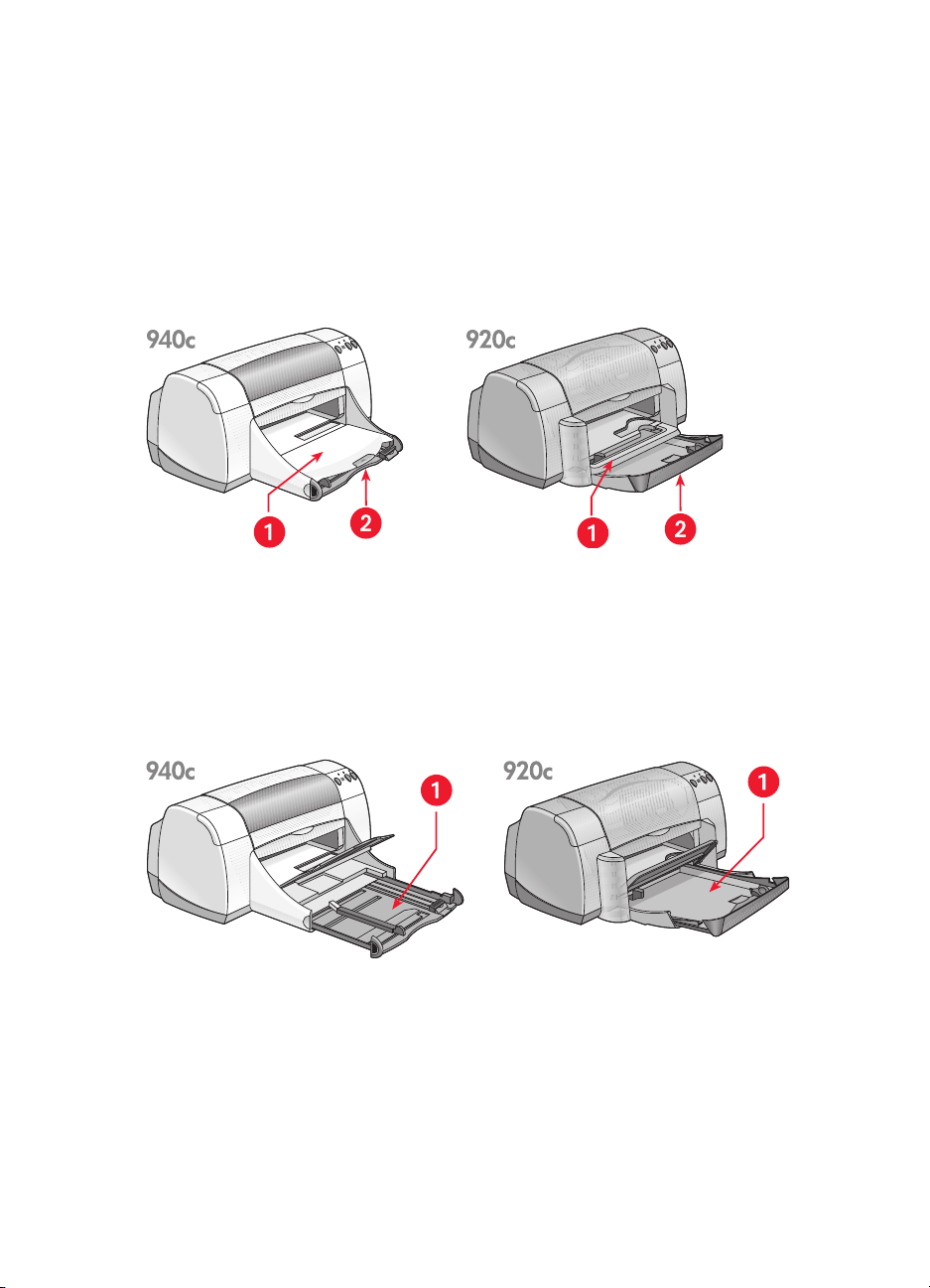
Uso de las bandejas de papel
Bandeja de Entrada
La bandeja de Entrada contiene el papel u otros medios de impresión que
se han de imprimir.
1. Bandeja de Salida 2. Bandeja de Entrada insertada
Extraiga la bandeja de Entrada para cargar el papel u otro medio de
impresión. Mantenga extraída la bandeja de Entrada cuando imprima en
papel Legal.
1. Bandeja de Entrada extraída
10
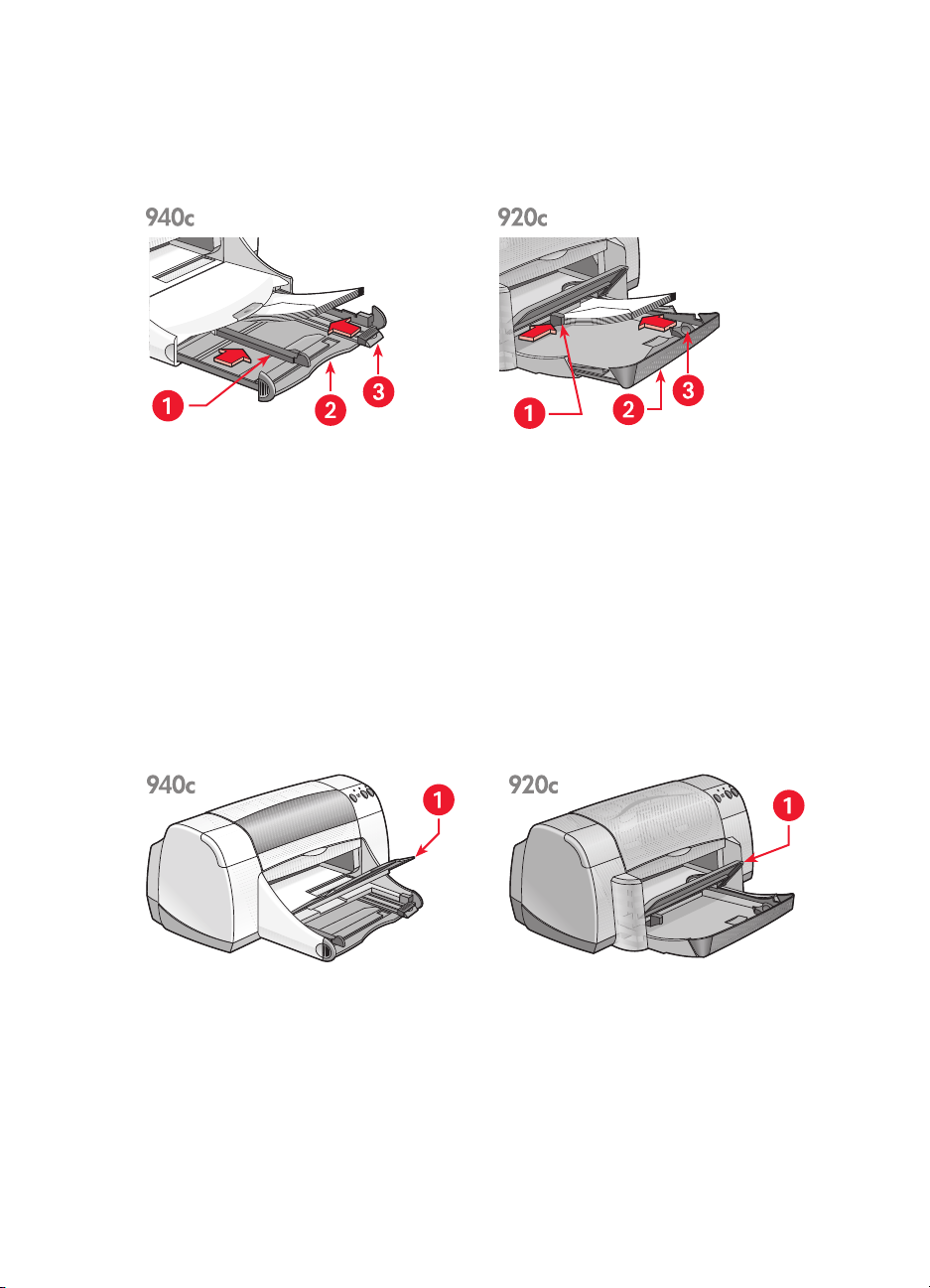
Puede imprimir en medios de impresión de diferentes tamaños deslizando
los ajustadores del papel hacia dentro o hacia fuera.
1. Ajustador de anchura del papel 2. Bandeja de Entrada extraída 3. Ajustador de
longitud del papel
Bandeja de Salida
La posición de la bandeja de Salida puede cambiarse para diferentes
necesidades de impresión.
Bandeja de Salida subida
– Coloque la bandeja en la posición subida para
cargar fácilmente el papel en la bandeja de Entrada. La bandeja de Salida
debe permanecer en la posición subida para imprimir papel continuo.
1. Bandeja de Salida subida
11
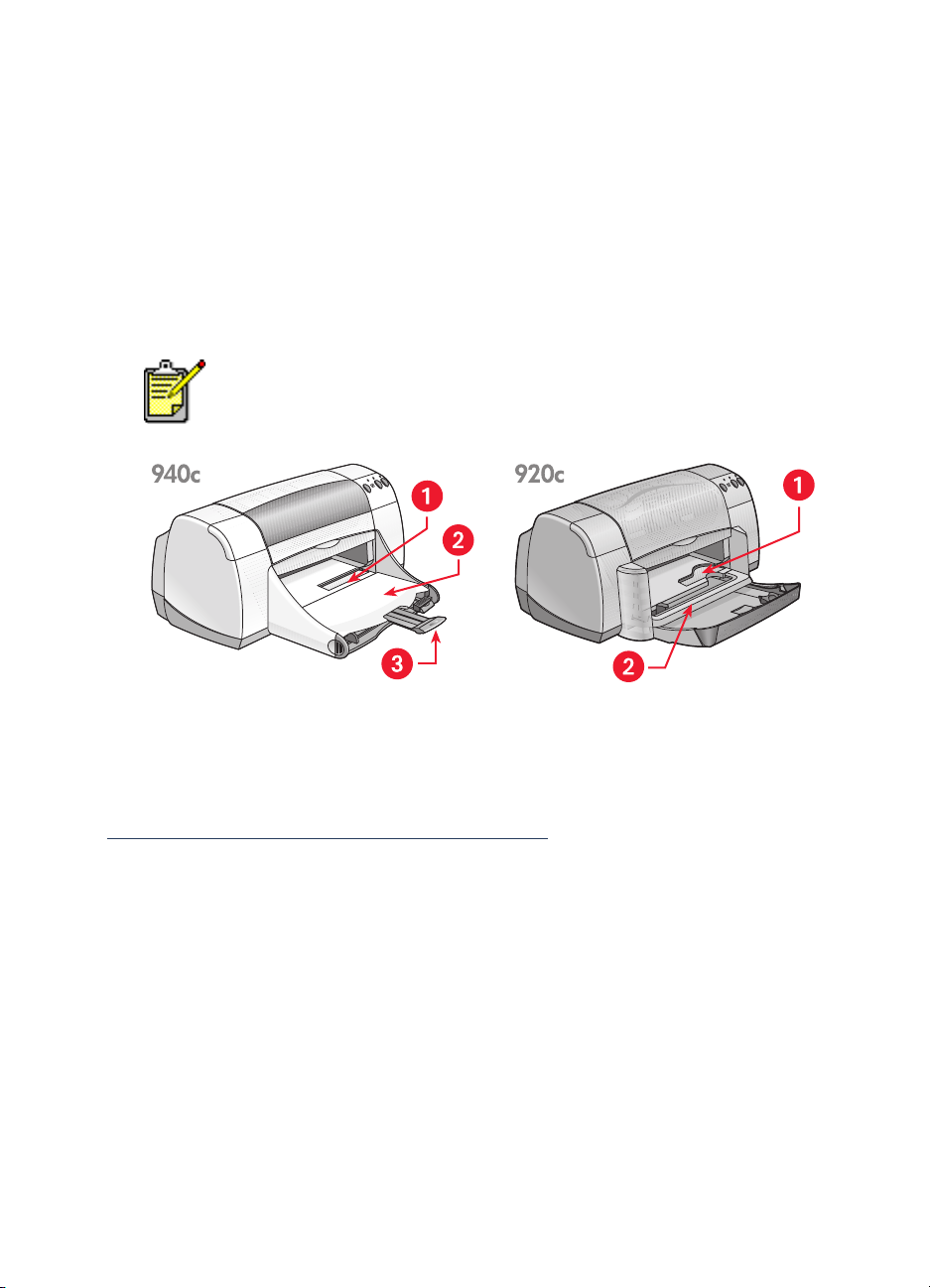
Bandeja de Salida bajada
– Deje la bandeja en la posición bajada para la
mayoría de los tipos de impresión y para la impresión de un solo sobre.
Extensión de la bandeja de Salida
– (No disponible en todos los modelos de
impresora.) Extraiga la extensión de la bandeja de Salida cuando imprima
un gran número de páginas. Extienda también la bandeja cuando imprima
en modo de borrador para evitar que el papel se caiga de la bandeja.
Cuando haya finalizado el trabajo de impresión, vuelva a insertar la
extensión de bandeja en su ranura de inserción.
No utilice la extensión de la bandeja de Salida con papel de tamaño
Legal. Puede producirse un atasco de papel.
1. Ranura para un solo sobre 2. Bandeja de Salida bajada 3. Extensión de la bandeja
de Salida
Vea también:
Imprimir en papel y otros medios de impresión
12
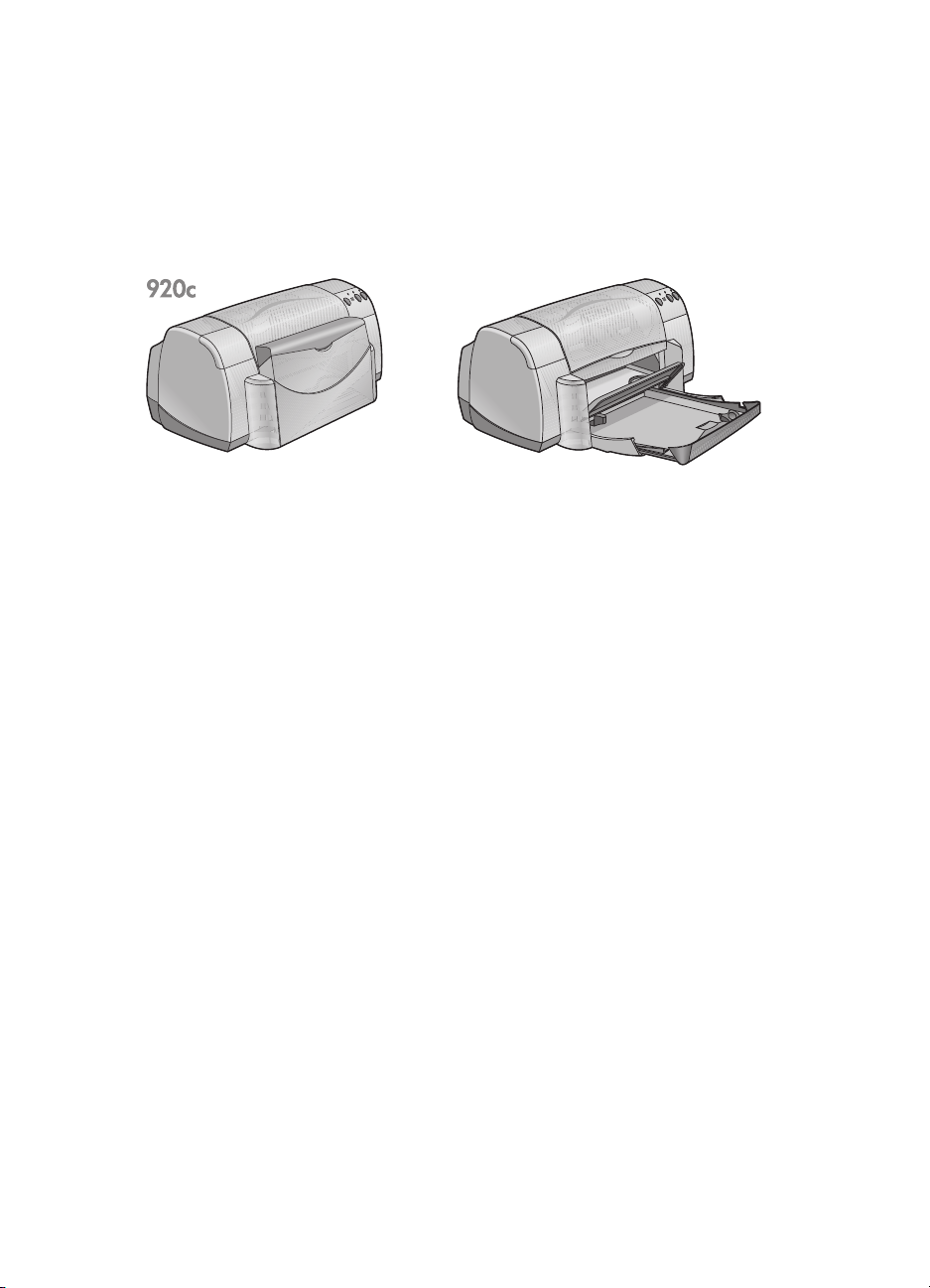
Bandeja plegable
Su impresora puede disponer de una bandeja plegable que contiene las
bandejas de Entrada y de Salida. La bandeja plegable debe estar siempre
bajada para imprimir o para acceder a los cartuchos de impresión.
1. Bandeja plegable subida 2. Bandeja plegable bajada
13
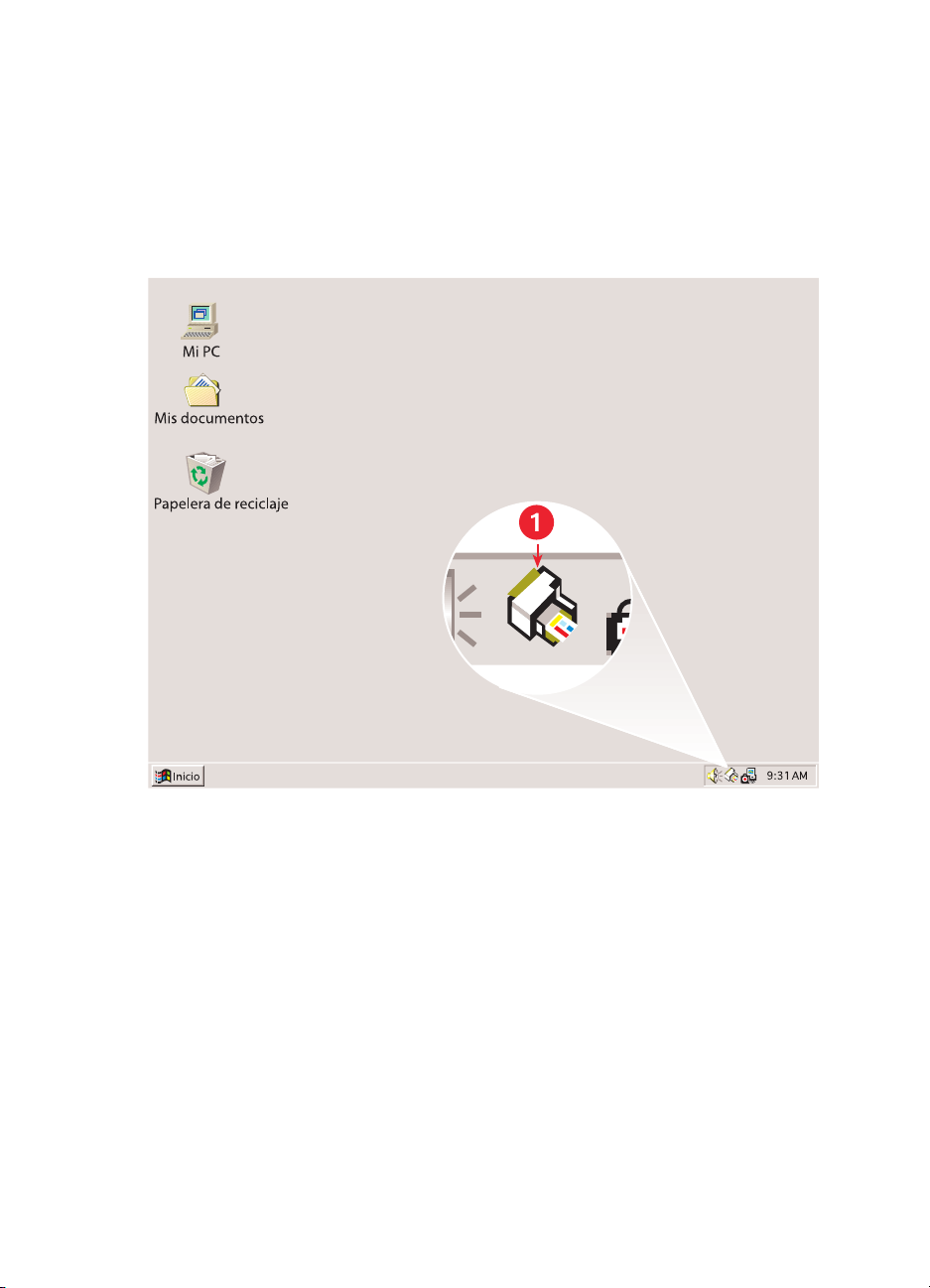
Uso
El Agente de tareas le permite determinar el estado de los cartuchos de
impresión y modificar ajustes tales como la calidad de impresión
predeterminada. Está ubicado en la barra de tareas de Windows.
del Agente de tareas
1. Agente de tareas
Modificación de la calidad de impresión
Puede modificar rápidamente la resolución de la impresión usando el
Agente de tareas.
1.
Haga clic en el icono
Windows.
Aparece el cuadro de diálogo Ajustes predeterminados de impresión. Le
permite modificar la calidad de impresión predeterminada y activar la
impresión automática a doble cara si ha adquirido el accesorio de
impresión a doble cara opcional de HP. (Este accesorio no está
disponible para todos los modelos de impresora.)
14
Agente de tareas
de la barra de tareas de
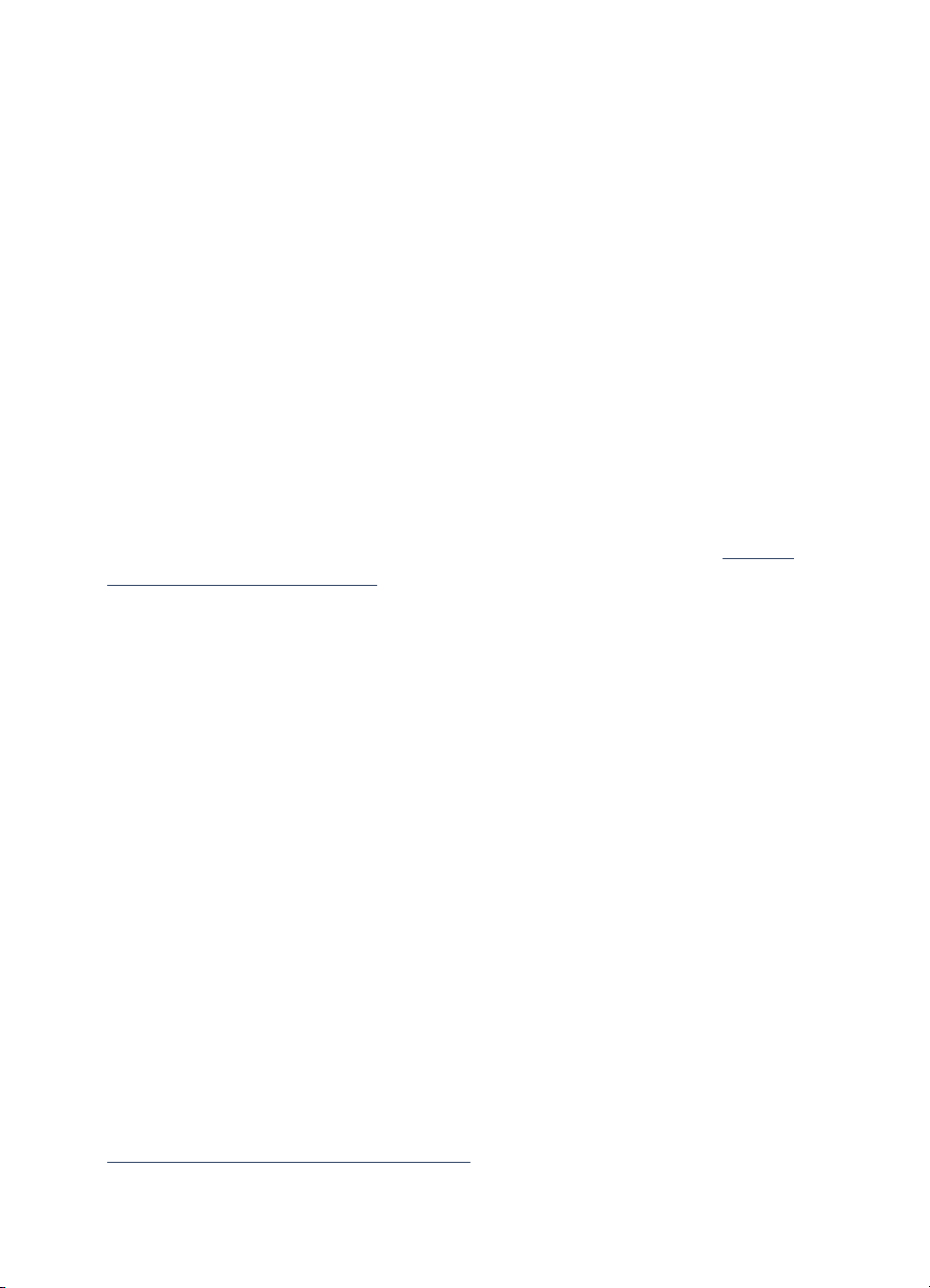
2.
Seleccione entre las siguientes opciones:
•
Calidad de impresión: Borrador, Normal
•
Impresión automática a doble cara
3.
Haga clic fuera del cuadro Ajustes predeterminados de impresión.
u
Óptima
: Si corresponde
Aparece un cuadro de diálogo anunciando que se usarán los nuevos
ajustes cada vez que usted imprima. (Si no desea ver más este cuadro
de diálogo, seleccione
4.
Haga clic en
Aceptar
No mostrar este mensaje de nuevo
para cambiar el ajuste de impresión
.)
predeterminado.
Abrir el cuadro de diálogo Propiedades de la impresora
También puede usar el Agente de tareas para acceder al cuadro de diálogo
Propiedades de la impresora. En este cuadro, puede seleccionar
propiedades como tamaño y tipo de papel, orientación de página y brillo
del color. Haciendo doble clic en el Agente de tareas se abre el cuadro
Propiedades de la impresora.
Uso del menú de accesos directos del Agente de tareas
Haciendo clic con el botón derecho del ratón, el Agente de tareas abre un
menú de accesos directos que incluye los nombres de todas las impresoras
HP Deskjet instaladas. Puede ejecutar las siguientes acciones desde este
menú:
• Cambiar la impresora seleccionando el nombre de la impresora.
Aparece una marca de verificación al lado de la impresora
HP Deskjet seleccionada.
• Seleccione
Cambiar los ajustes predeterminados de impresión
abrir el cuadro Propiedades de la impresora.
• Seleccione
Abrir Caja de herramientas
para abrir la Caja de
herramientas de la HP Deskjet.
• Seleccione
el Agente de tareas haciendo clic en
hp deskjet series
para desactivar el Agente de tareas. Vuelva a activar
Salir
>
Agente de tareas
>
Inicio
Programas
. El Agente de tareas aparece
>
automáticamente siempre que usted reinicia su computadora.
Vea también:
Caja de herramientas de la hp deskjet
para
15
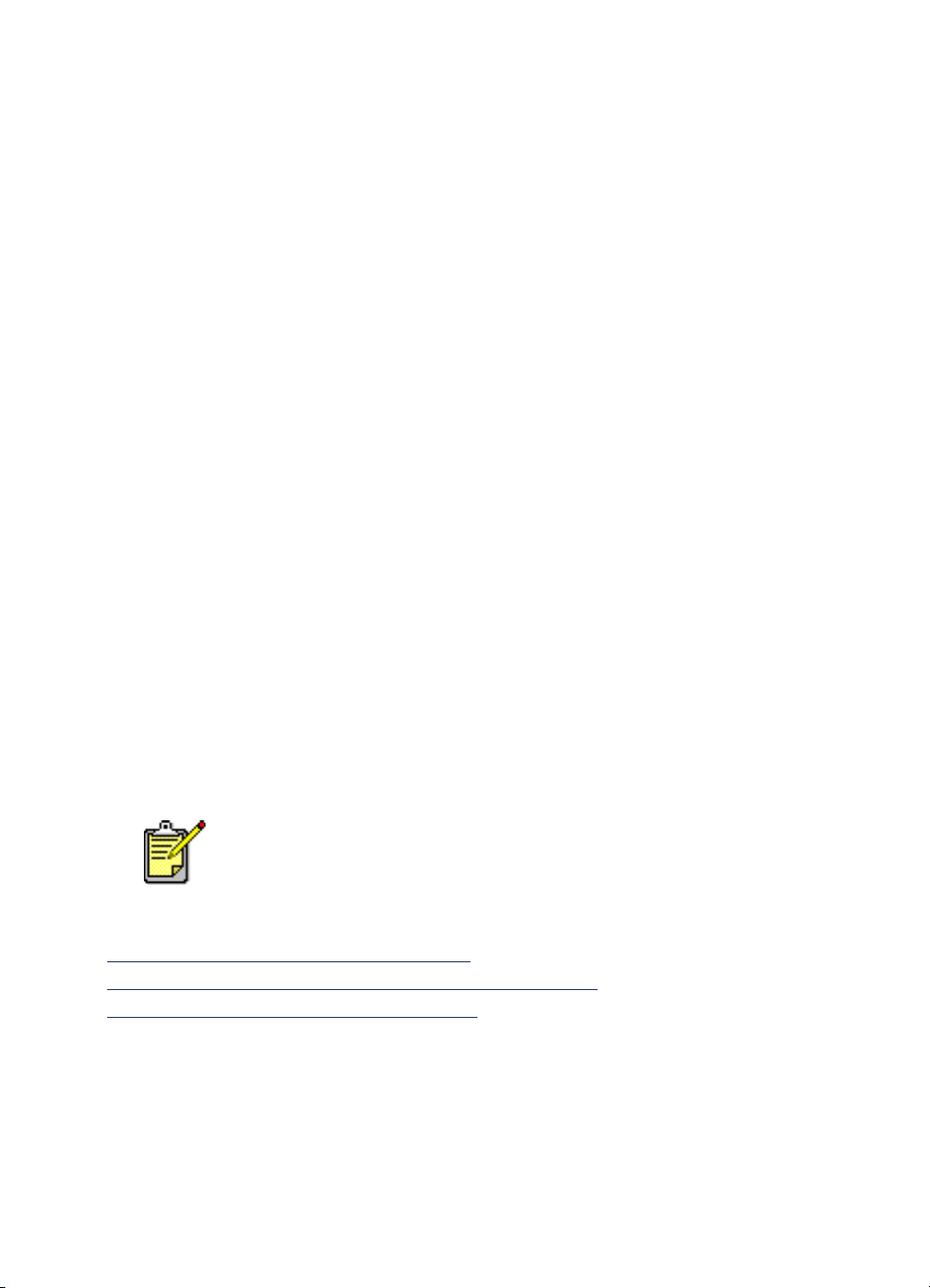
Mostrar mensajes de advertencia de los cartuchos
de impresión
El color y el aspecto del Agente de tareas cambia cuando hay mensajes de
advertencia. Los mensajes de advertencia aparecen cuando un cartucho de
impresión está bajo de tinta o ha sido instalado incorrectamente.
• Si el icono parpadea y aparece con un contorno amarillo, significa
que se han emitido mensajes de advertencia que aún no se han
leído.
• Cuando el icono aparece con el contorno amarillo pero ya no
parpadea, quiere decir que hay pendientes mensajes de advertencia
previamente leídos.
• Si el icono ya no tiene el contorno amarillo, los mensajes de
advertencia ya se han resuelto.
Para ver mensajes de advertencia:
1.
Haga clic en el icono
Agente de tareas
Ajustes predeterminados de impresión.
2.
Haga clic en el botón
Información de advertencia
Se visualiza la Caja de herramientas de la HP Deskjet.
3.
Seleccione la ficha
Información de advertencia
advertencia del cartucho de impresión.
para abrir el cuadro de diálogo
.
para ver los mensajes de
4.
Para salir, haga clic en
en la esquina superior derecha de la Caja
Cerrar
de herramientas.
El botón de Información de advertencia y la ficha Información de
advertencia sólo aparecen cuando existen mensaje de advertencia.
Vea también:
Caja de herramientas de la hp deskjet
Comprobar el estado de los cartuchos de impresión
Reemplazar los cartuchos de impresión
16
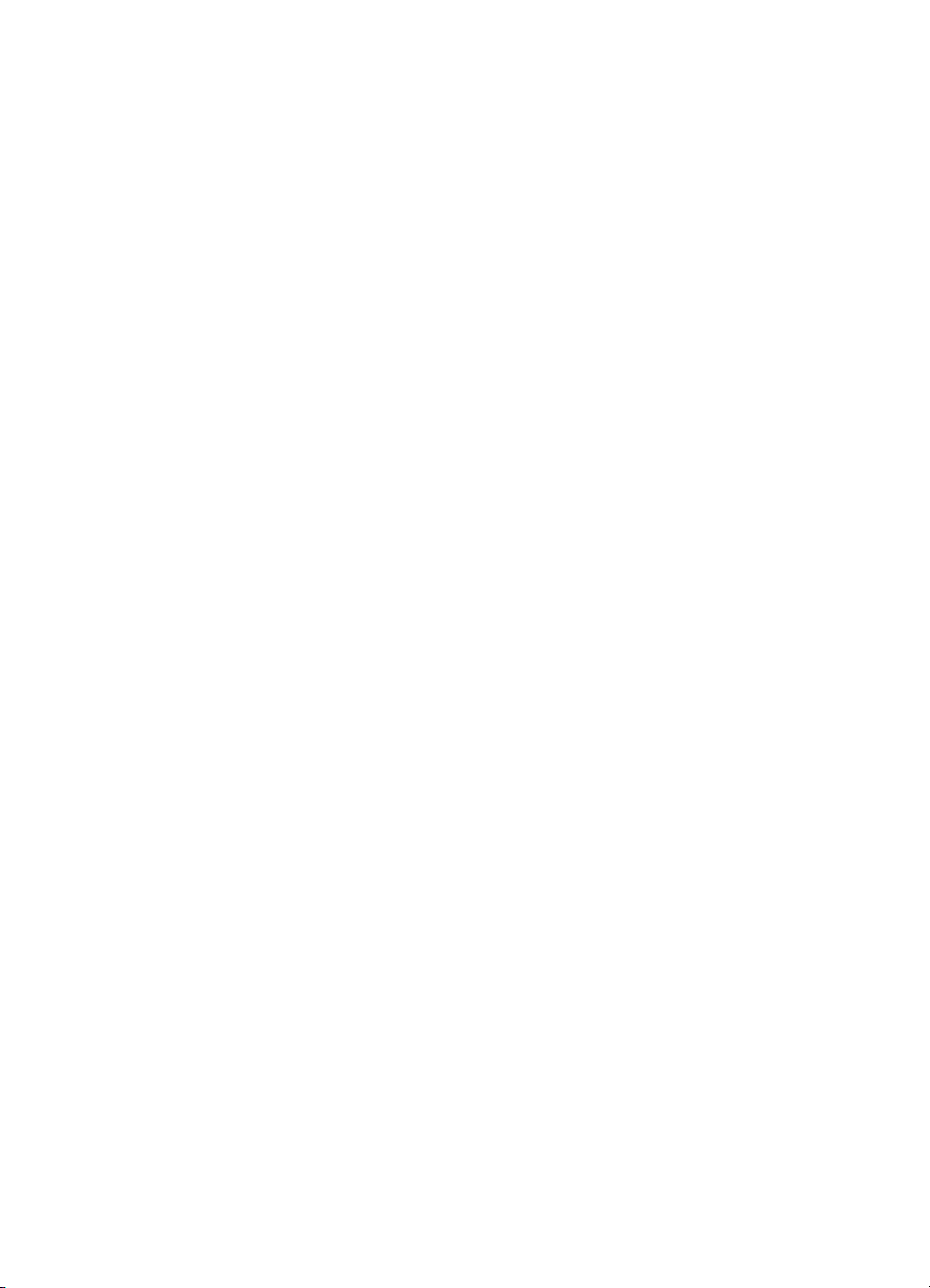
Imprimir en papel y otros medios de impresión
• Imprimir con su impresora hp deskjet
• Papel corriente
• Sobres
• Transparencias
• Etiquetas
• Tarjetas de presentación, fichas y otros medios de
impresión pequeños
• Fotografías
• Tarjetas de felicitación
• Carteles
• Pancartas
• Calcomanías para la ropa
• Impresión manual a doble cara
• Tamaños de papel personalizados
17
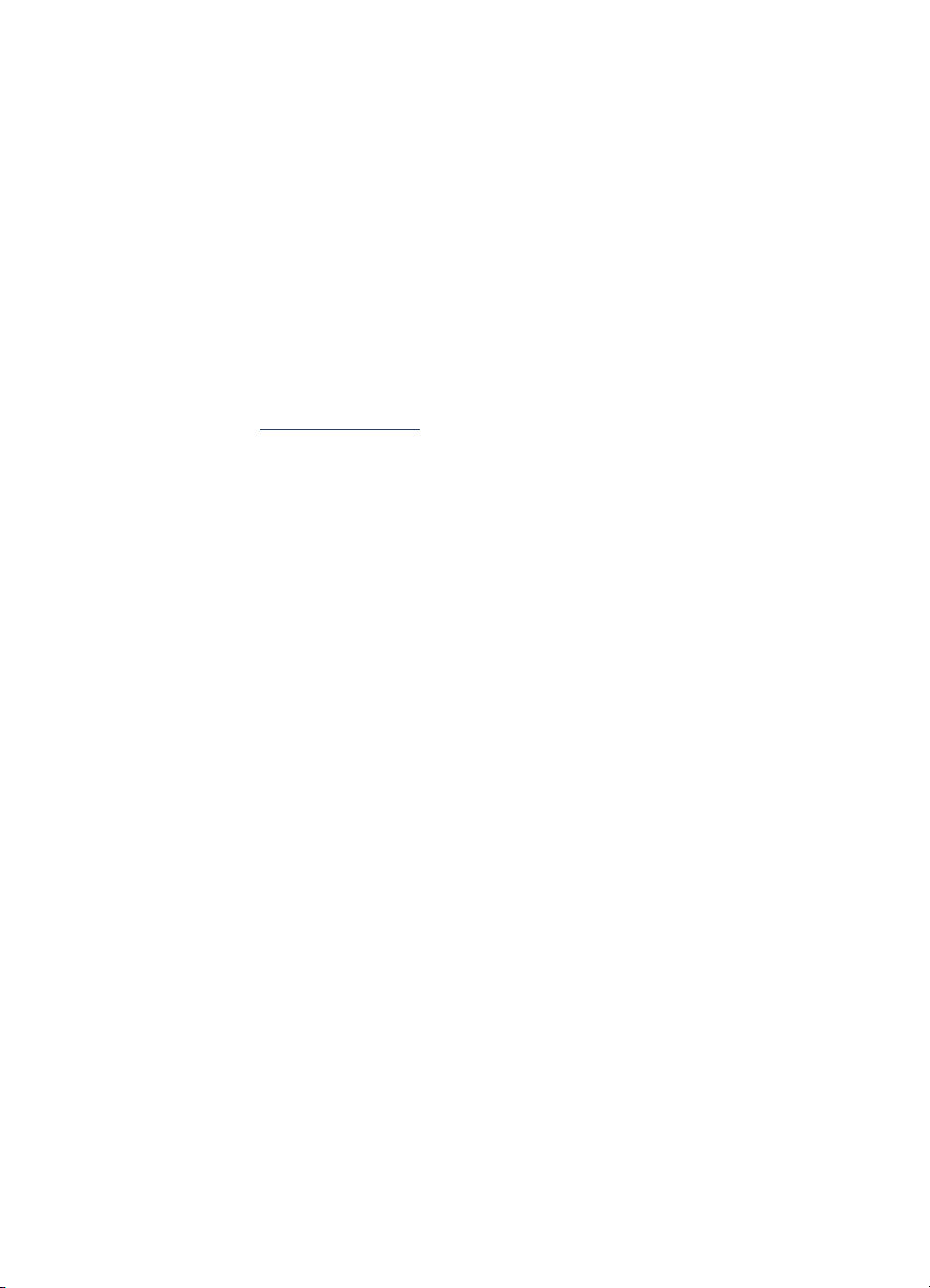
Imprimir con su impresora hp deskjet
Abrir el cuadro de diálogo Propiedades de la impresora
La impresora se controla mediante software instalado en la computadora. El
software de la impresora, también llamado controlador de impresora,
proporciona un cuadro de diálogo para comunicarse con la impresora. En el
cuadro Propiedades de la impresora puede seleccionar opciones como
tamaño y tipo de papel, orientación de la página y ajustes del color.
Abra el cuadro Propiedades de la impresora de una de las siguientes formas:
• Desde el Agente de tareas
tareas de la barra de tareas de Windows.
• Desde el menú Archivo del programa de software que esté utilizando.
Siga uno de estos caminos para abrir el cuadro Propiedades de la
impresora, dependiendo de su programa de software:
-Haga clic en
–o–
-Haga clic en
seleccione
–o–
-Haga clic en
seleccione
Archivo
Archivo
Propiedades
Archivo
Propiedades
haga doble clic en el icono Agente de
>
Imprimir
>
Configuración de impresión
>
Imprimir
.
y después seleccione
y después
>
Configuración
y después
Propiedades
18
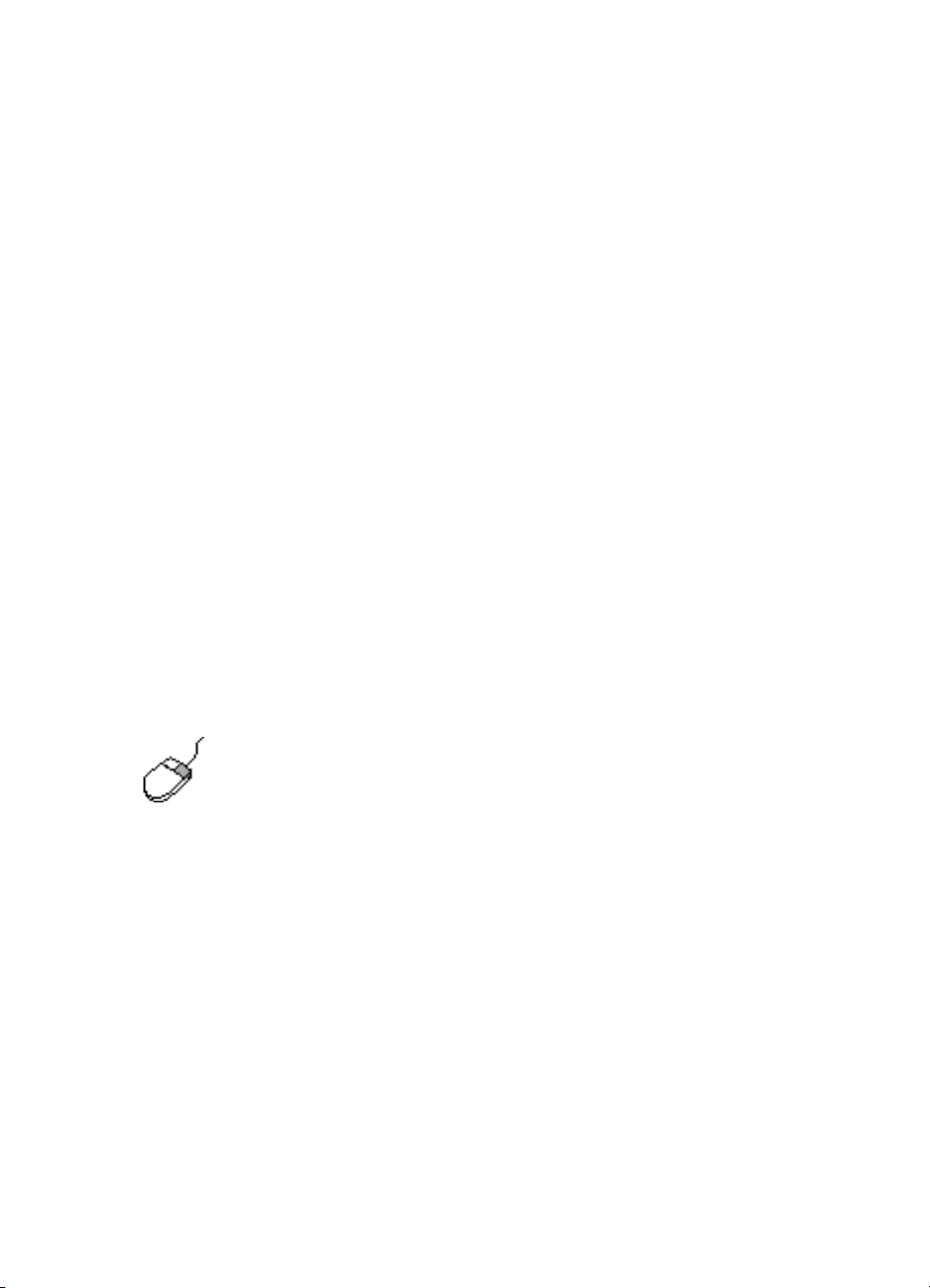
Cambio de ajustes en las propiedades de la impresora
El cuadro Propiedades de la impresora incluye las opciones de ficha
Configuración, Características y Avanzado.
• Use la ficha
Configuración
para elegir la calidad de impresión, el tipo
de papel, el tamaño del papel y la impresión de papel continuo.
También puede adaptar a escala el tamaño del documento impreso
para que quepa en el papel de su impresora.
• Use la ficha
Características
para seleccionar la orientación de la
página, el número de copias, la impresión de varias páginas por
hoja y la impresión de carteles. También puede elegir previsualizar el
documento impreso, imprimir en orden inverso (primero la última
página) y establecer impresión a doble cara desde esta ficha.
• Use la ficha
Avanzado
para efectuar ajustes en el color y el contraste,
y para escoger opciones para el volumen de tinta, el tiempo de
secado de la tinta y la velocidad de impresión (Modo de memoria
baja).
Guardar cambios
Cuando cambie los ajustes de impresión, haga clic en
clic en
Aceptar
ajustes, haga clic en
para guardar sus cambios. Si no cambia ninguno de los
Cancelar
Para obtener más información acerca de las opciones del cuadro
Propiedades de la impresora, sitúe el puntero sobre una opción y haga
clic con el botón derecho del ratón para que aparezca el cuadro de
diálogo
información acerca de la opción seleccionada.
¿Qué es esto?
para volver a su documento.
. Seleccione
¿Qué es esto?
Aplicar
para ver más
, después haga
19

Papel corriente
• Papel Letter/A4
• Papel Legal
Papel Letter/A4
Preparación para la impresión
1.
Levante la bandeja de Salida y extraiga la bandeja de Entrada.
2.
Deslice hacia afuera los dos ajustadores de papel.
3.
Inserte una pila de papel en la bandeja de Entrada.
4.
Coloque hasta 100 hojas de papel en la bandeja de Entrada si su
impresora dispone de una bandeja plegable. Coloque hasta 150 hojas
de papel en la bandeja de Entrada si su impresora no dispone de una
bandeja plegable.
5.
Deslice el ajustador de anchura de papel de modo que se ajuste bien a
la pila de papel.
6.
Baje la bandeja de Salida.
20
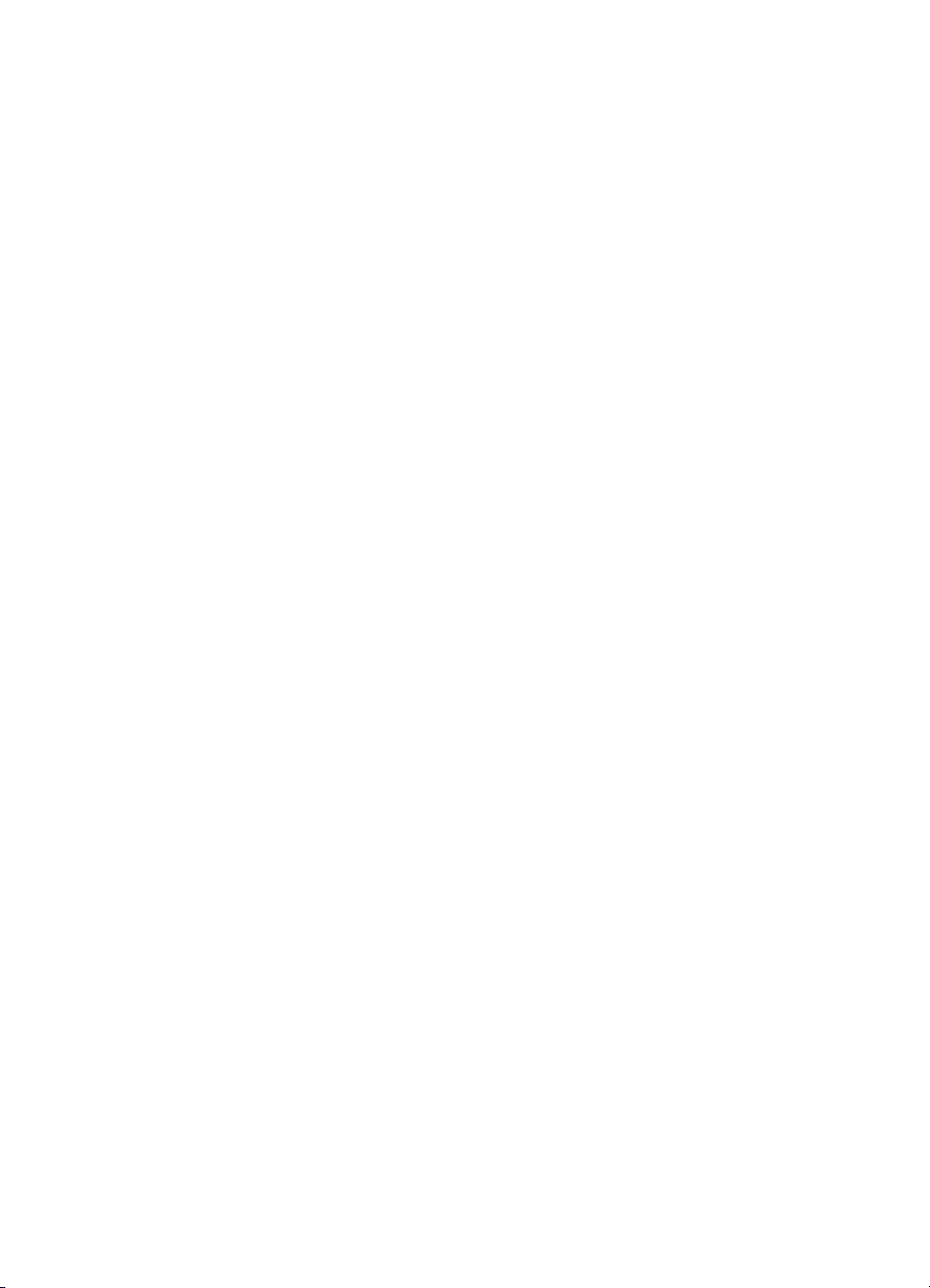
Impresión en papel Letter/A4
1.
Abra el archivo que desea imprimir.
Siga uno de estos caminos para seleccionar sus opciones de impresión,
dependiendo del programa de software que esté usando:
• Haga clic en
Archivo
>
Imprimir
y después seleccione
Propiedades
–o–
• Haga clic en
seleccione
Propiedades
Archivo
>
Configuración de impresión
y después
–o–
• Haga clic en
Propiedades
Archivo
.
>
Imprimir
>
Configuración
y después seleccione
El cuadro Propiedades de la impresora aparece con las opciones de
ficha Configuración, Características y Avanzado.
2.
Seleccione la ficha
•
Calidad de impresión: Borrador, Normal
•
Tipo de papel: Papel corriente
•
Tamaño de papel: Letter
3.
Seleccione la ficha
•
Orientación
•
Impresión a doble cara
Configuración
o A4
Características
: Orientación adecuada
: Seleccione si desea imprimir manualmente en
y después elija lo siguiente:
u
Óptima
y después elija lo siguiente:
ambas caras del papel. Si ha adquirido el accesorio de impresión a
doble cara opcional de HP (no disponible para todos los modelos de
impresora), se produce una impresión a doble cara automáticamente
cuando esta casilla está marcada.
•
Copias
: Número de copias
4.
Seleccione la ficha
Avanzado
si desea imprimir en escala de grises o
efectuar ajustes opcionales en el volumen de tinta, color o velocidad de
impresión (Modo de memoria baja).
21
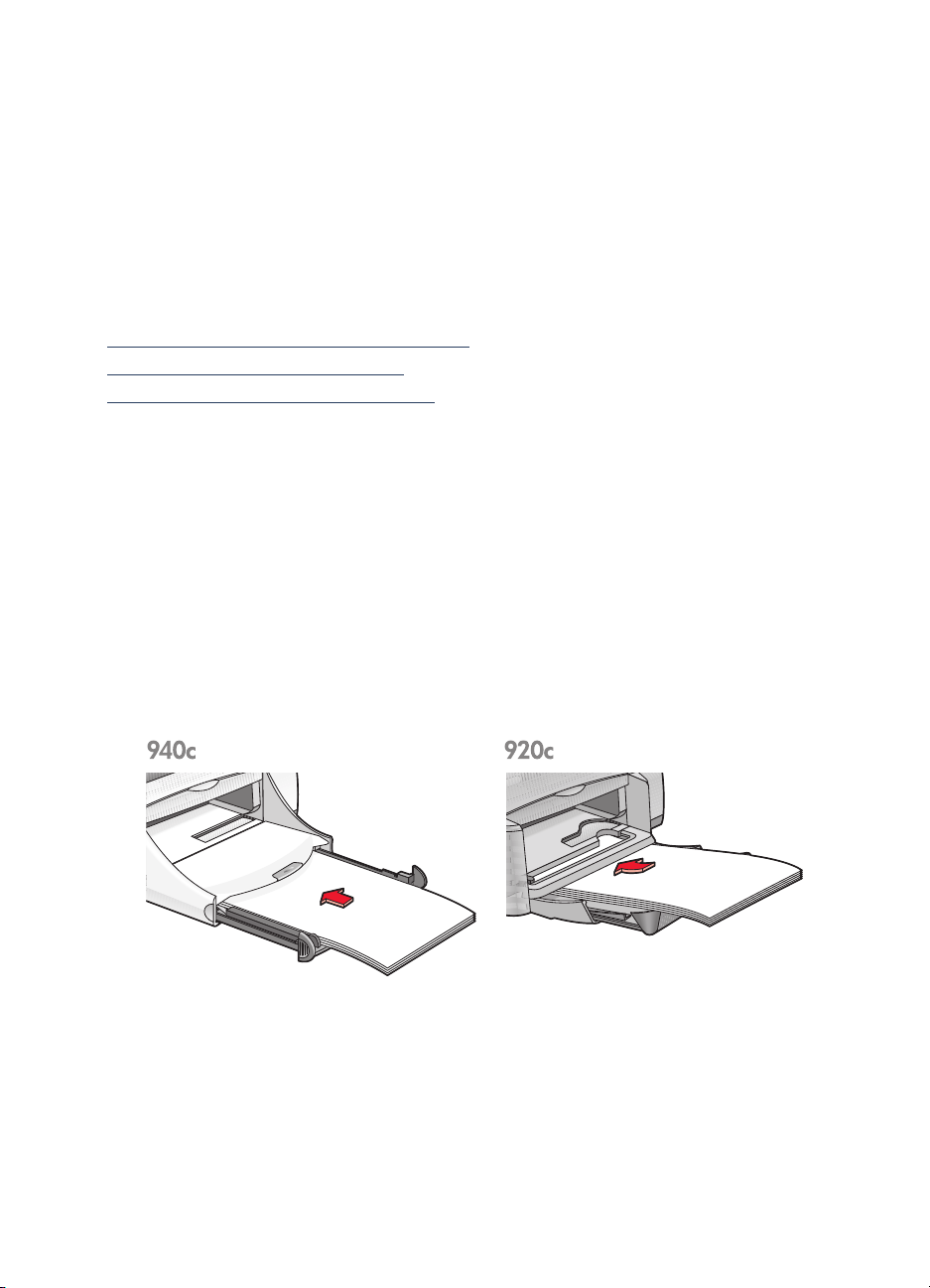
Directrices para la impresión
La mayoría del papel corriente de fotocopiadora se puede usar en su
impresora, concretamente el papel que está indicado para su uso en
impresoras de inyección. Para obtener resultados óptimos, use papeles HP.
Estos papeles han sido desarrollados específicamente para las tintas e
impresoras HP.
Vea también:
Impresión con su impresora hp deskjet
Impresión manual a doble cara
Tamaños de papel personalizados
Papel Legal
Preparación para la impresión
1.
Levante la bandeja de Salida y extraiga la bandeja de Entrada.
2.
Deslice hacia afuera los dos ajustadores de papel.
3.
Inserte una pila de papel de tamaño Legal en la bandeja de Entrada
hasta que llegue al tope.
4.
El papel sobresaldrá por el borde de la bandeja.
5.
Deslice el ajustador de anchura de papel de modo que se ajuste bien a
la pila de papel.
6.
Baje la bandeja de Salida.
22
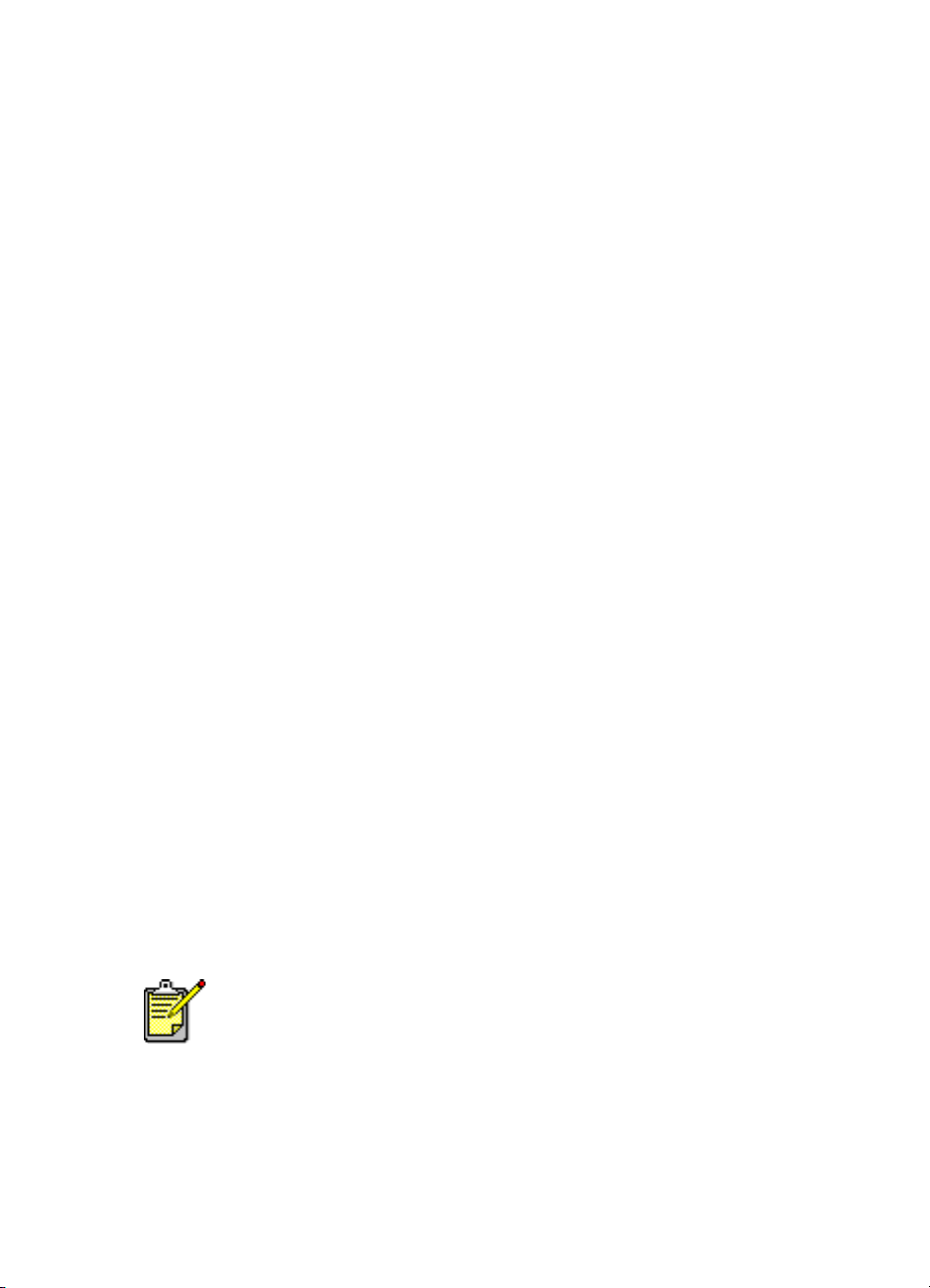
Impresión en papel Legal
1.
Abra el archivo que desea imprimir.
Siga uno de los siguientes caminos para seleccionar sus opciones de
impresora, dependiendo del programa de software que esté usando:
• Haga clic en
Archivo
>
Imprimir
y después seleccione
Propiedades
–o–
• Haga clic en
Propiedades
Archivo
>
Imprimir Configuración
y después seleccione
–o–
• Haga clic en
Propiedades
Archivo
.
>
Imprimir
>
Configuración
y después seleccione
El cuadro Propiedades de la impresora aparece con las opciones de
ficha Configuración, Características y Avanzado.
2.
Seleccione la ficha
•
Calidad de impresión: Borrador, Normal
•
Tipo de papel: Papel corriente
•
Tamaño de papel: Legal
3.
Seleccione la ficha
•
Orientación
•
Impresión a doble cara
•
Copias
4.
Seleccione la ficha
: Número de copias
Configuración
Características
: Orientación adecuada
: Deseleccionada
Avanzado
y después elija lo siguiente:
u
Óptima
y después elija lo siguiente:
si desea imprimir en escala de grises o
efectuar ajustes opcionales en el volumen de tinta, color o velocidad de
impresión (Modo de memoria baja).
Directrices para la impresión
Deje sacada la bandeja de Entrada cuando imprima en papel legal.
El papel sobresaldrá por el borde la bandeja.
Para obtener unos resultados óptimos utilice productos hp.
23
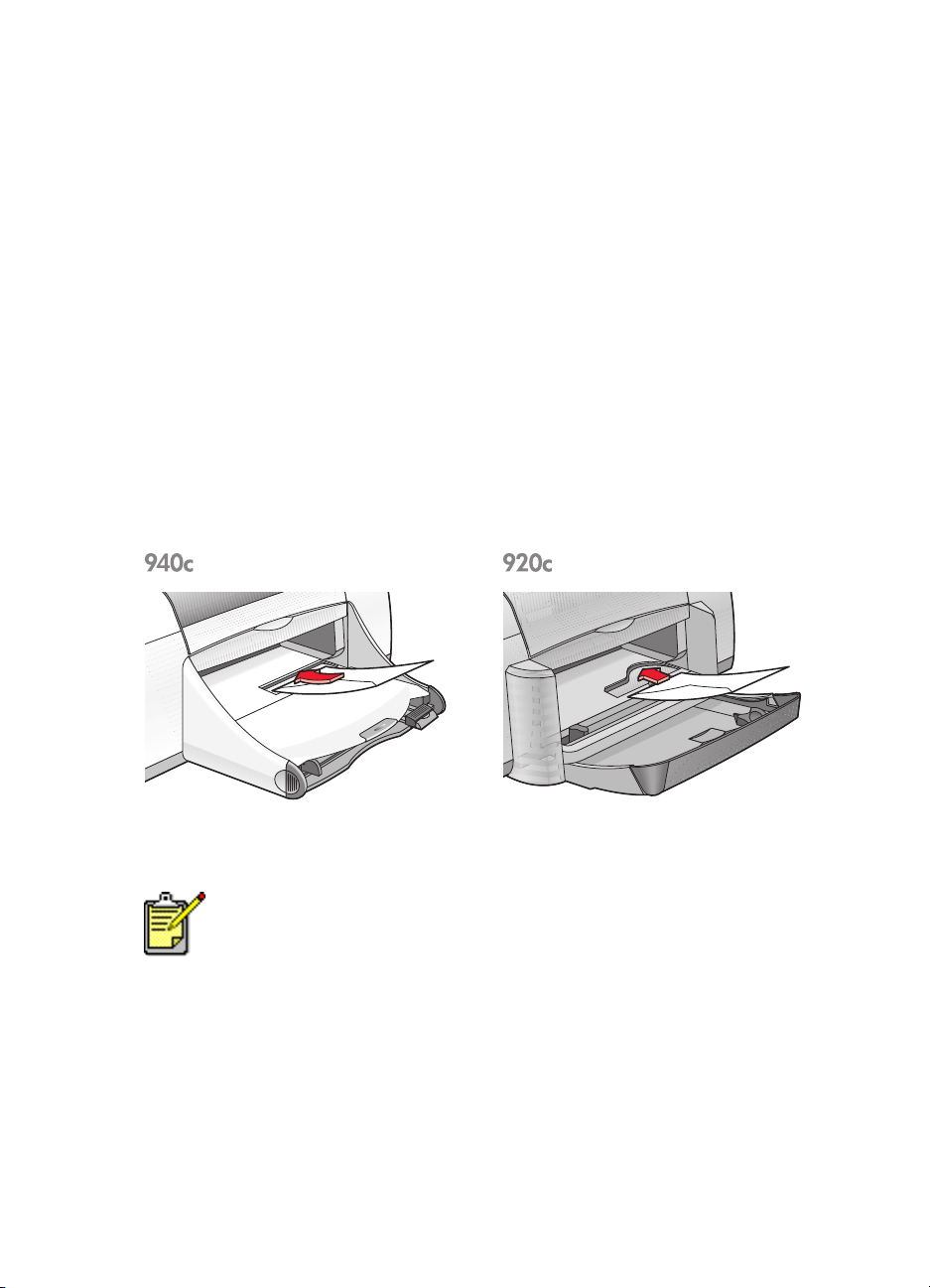
Sobres
Imprima un solo sobre utilizando la ranura para sobres, o imprima varios
sobres utilizando la bandeja de Entrada.
• Impresión de un solo sobre
• Impresión de varios sobres
Impresión de un solo sobre
Preparación para la impresión
1.
Coloque el sobre—con el lado de la solapa a la izquierda y de cara
hacia arriba—en la ranura para un solo sobre.
2.
Empuje el sobre hacia delante hasta el tope.
Imprimir el sobre
Si su programa de software incluye una función de impresión de sobres,
no siga estas instrucciones. Siga las instrucciones proporcionadas en el
programa de software.
1.
Abra el archivo que desea imprimir.
24
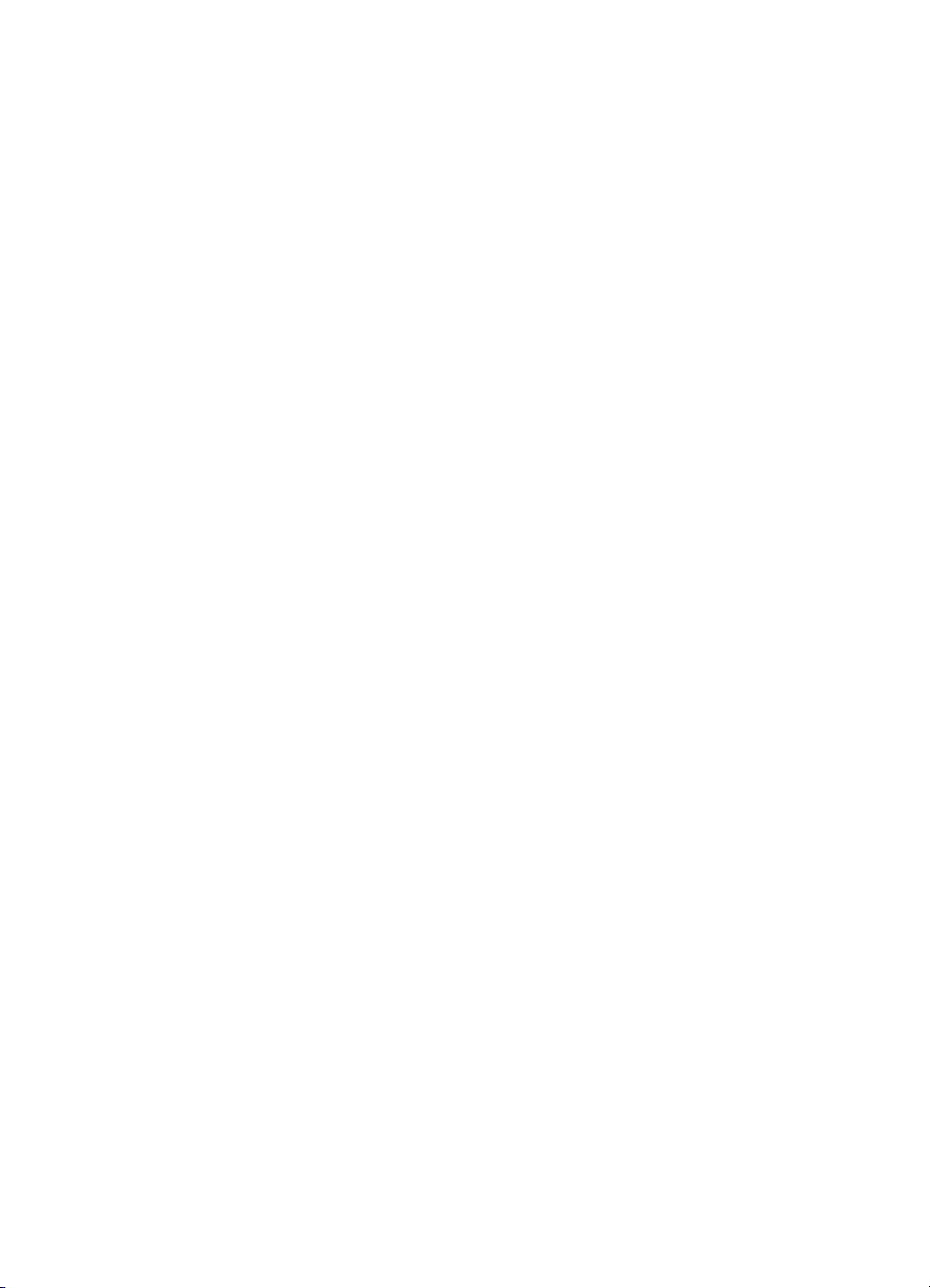
2.
Siga uno de estos caminos para seleccionar sus opciones de impresión,
dependiendo del programa de software que esté usando:
• Haga clic en
Archivo
>
Imprimir
y después seleccione
Propiedades
–o–
• Haga clic en
seleccione
Propiedades
Archivo
>
Configuración de impresión
y después
–o–
• Haga clic en
Propiedades
Archivo
.
>
Imprimir
>
Configuración
y después seleccione
El cuadro Propiedades de la impresora aparece con las opciones de
ficha Configuración, Características y Avanzado.
3.
Seleccione la ficha
•
Calidad de impresión: Normal
•
Tipo de papel: Papel corriente
•
Tamaño de papel
4.
Seleccione la ficha
•
Orientación
•
Impresión a doble cara
•
Copias
: 1
Configuración
: Tamaño de sobre adecuado
Características
: Orientación de sobre adecuada
: Deseleccionada
y después elija lo siguiente:
y después elija lo siguiente:
5.
Seleccione la ficha
Avanzado
si desea imprimir en escala de grises o
efectuar ajustes opcionales en el volumen de tinta, color o velocidad de
impresión (Modo de memoria baja).
6.
Haga clic en
Aceptar
para volver a la pantalla Imprimir o Configuración
de impresión.
7.
Haga clic en
Aceptar
para imprimir.
Directrices para la impresión
• Compruebe que la bandeja de Salida se encuentre en la
posiciónbajada.
• Evite emplear sobres que tengan cierres metálicos o ventanas.
• Evite emplear sobres que sean brillantes o con relieves, sobres con
bordes gruesos, irregulares o enrollados, o sobres que tengan zonas
arrugadas, rasgadas o dañadas de algún otro modo.
25
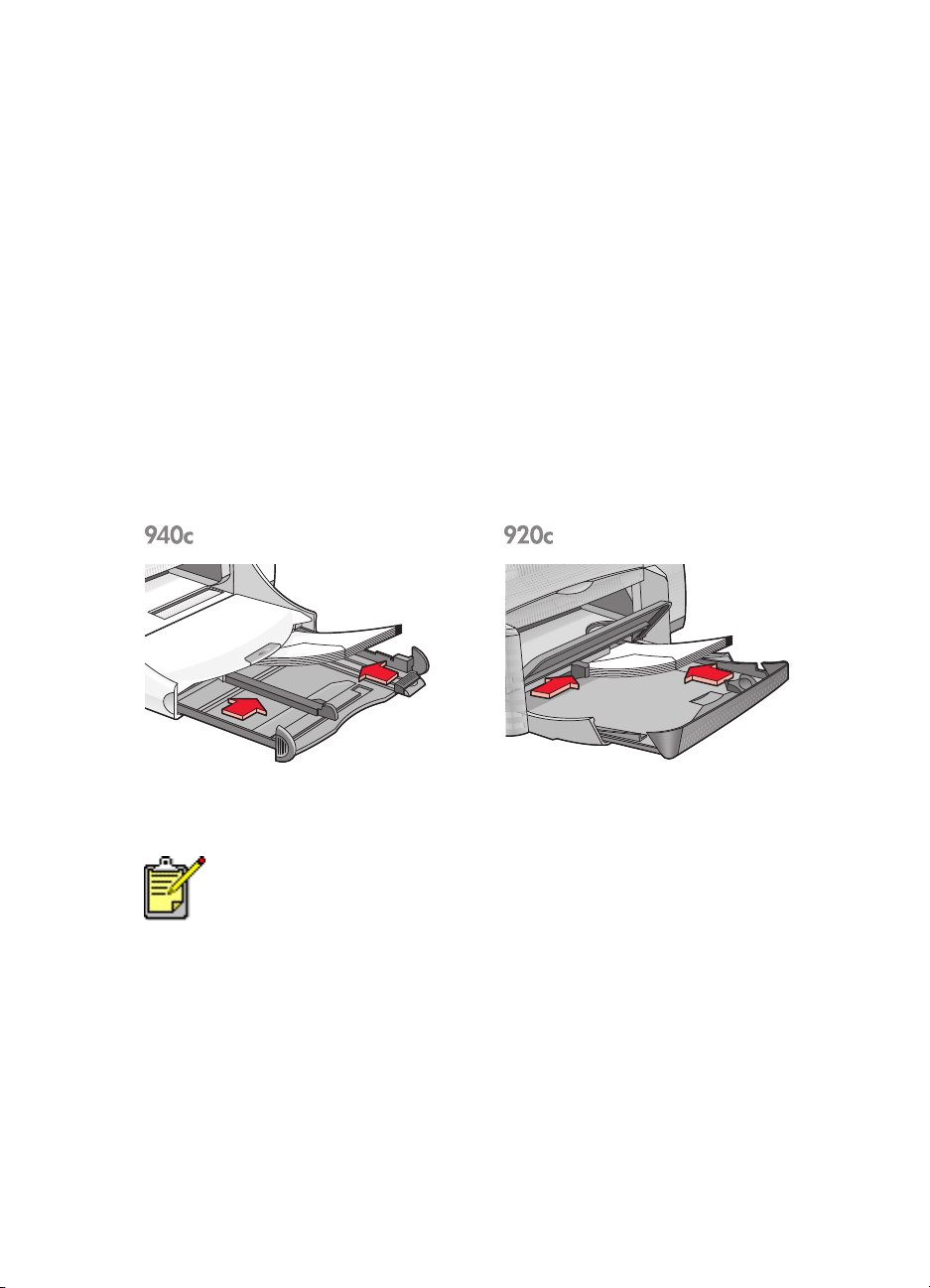
Impresión de varios sobres
Preparación para la impresión
1.
Extraiga la bandeja de Entrada.
2.
Deslice hacia fuera los dos ajustadores del papel y quite todo el papel
que haya en la bandeja.
3.
Coloque en la bandeja un máximo de 15 sobres—con el lado de la
solapa a la izquierda y de cara hacia arriba.
4.
Empuje los sobres hacia delante hasta el tope.
5.
Deslice los ajustadores del papel de modo que se ajusten bien a los
bordes de los sobres y después empuje la bandeja hacia delante hasta
el tope.
Impresión de sobres
Si su programa de software incluye una función de impresión de sobres,
no siga estas instrucciones. Siga las instrucciones proporcionadas en el
programa de software.
1.
Abra el archivo que desea imprimir.
26
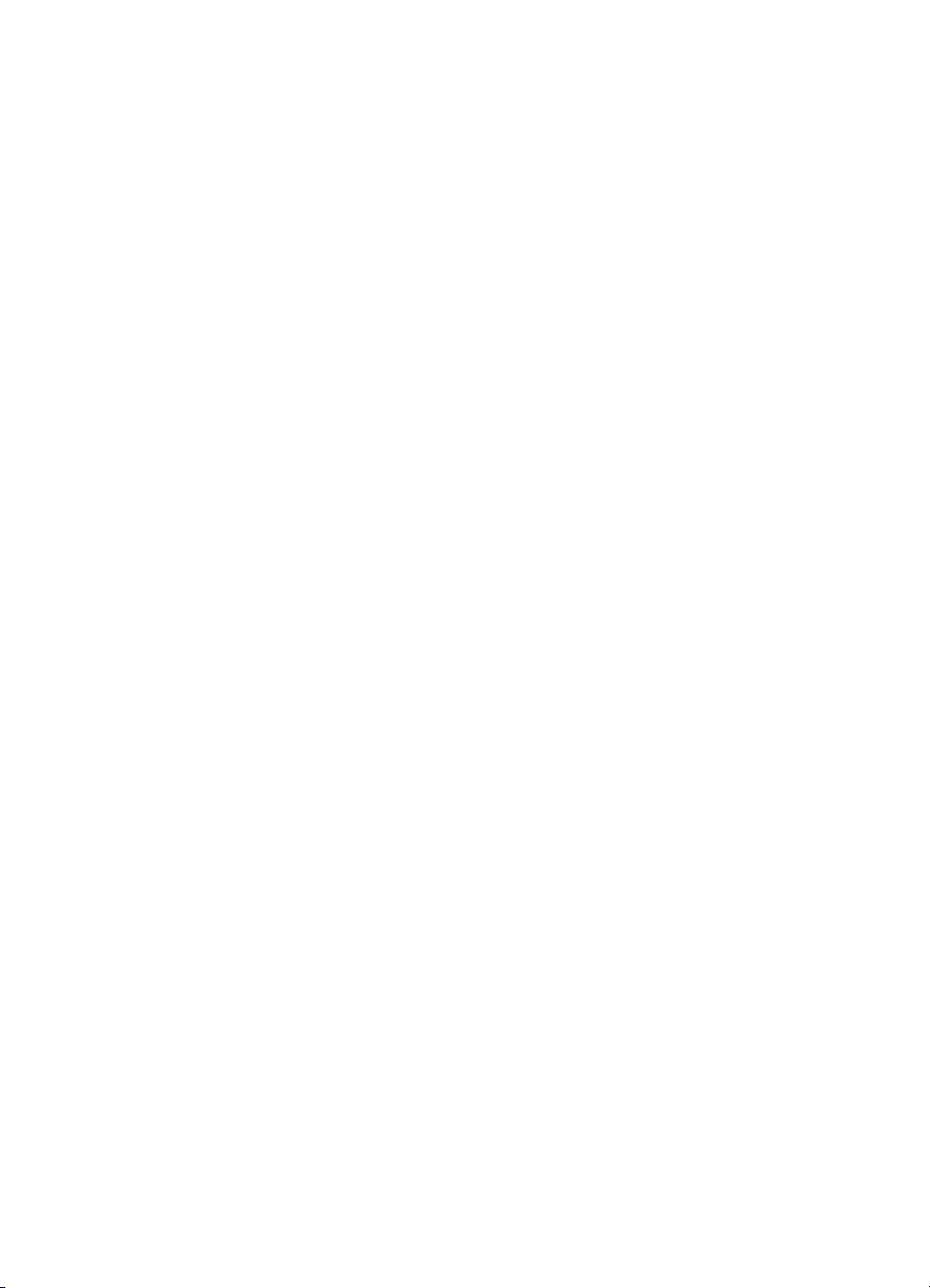
2.
Siga uno de estos caminos para seleccionar sus opciones de impresión,
dependiendo del programa de software que esté usando:
• Haga clic en
Archivo
>
Imprimir
y después seleccione
Propiedades
–o–
• Haga clic en
seleccione
Propiedades
Archivo
>
Configuración de impresión
y después
–o–
• Haga clic en
Propiedades
Archivo
.
>
Imprimir
>
Configuración
y después seleccione
El cuadro Propiedades de la impresora aparece con las opciones de
ficha Configuración, Características y Avanzado.
3.
Seleccione la ficha
•
Calidad de impresión: Normal
•
Tipo de papel: Papel corriente
•
Tamaño de papel
4.
Seleccione la ficha
•
Orientación
•
Impresión a doble cara
•
Copias
: Hasta 15
Configuración
: Tamaño de sobre adecuado
Características
: Orientación de sobre adecuada
: Deseleccionada
y después elija lo siguiente:
y después elija lo siguiente:
5.
Seleccione la ficha
Avanzado
si desea imprimir en escala de grises o
efectuar ajustes opcionales en el volumen de tinta, color o velocidad de
impresión (Modo de memoria baja).
6.
Haga clic en
Aceptar
para volver a la pantalla Imprimir o Configuración
de impresión.
7.
Haga clic en
Aceptar
para imprimir.
27
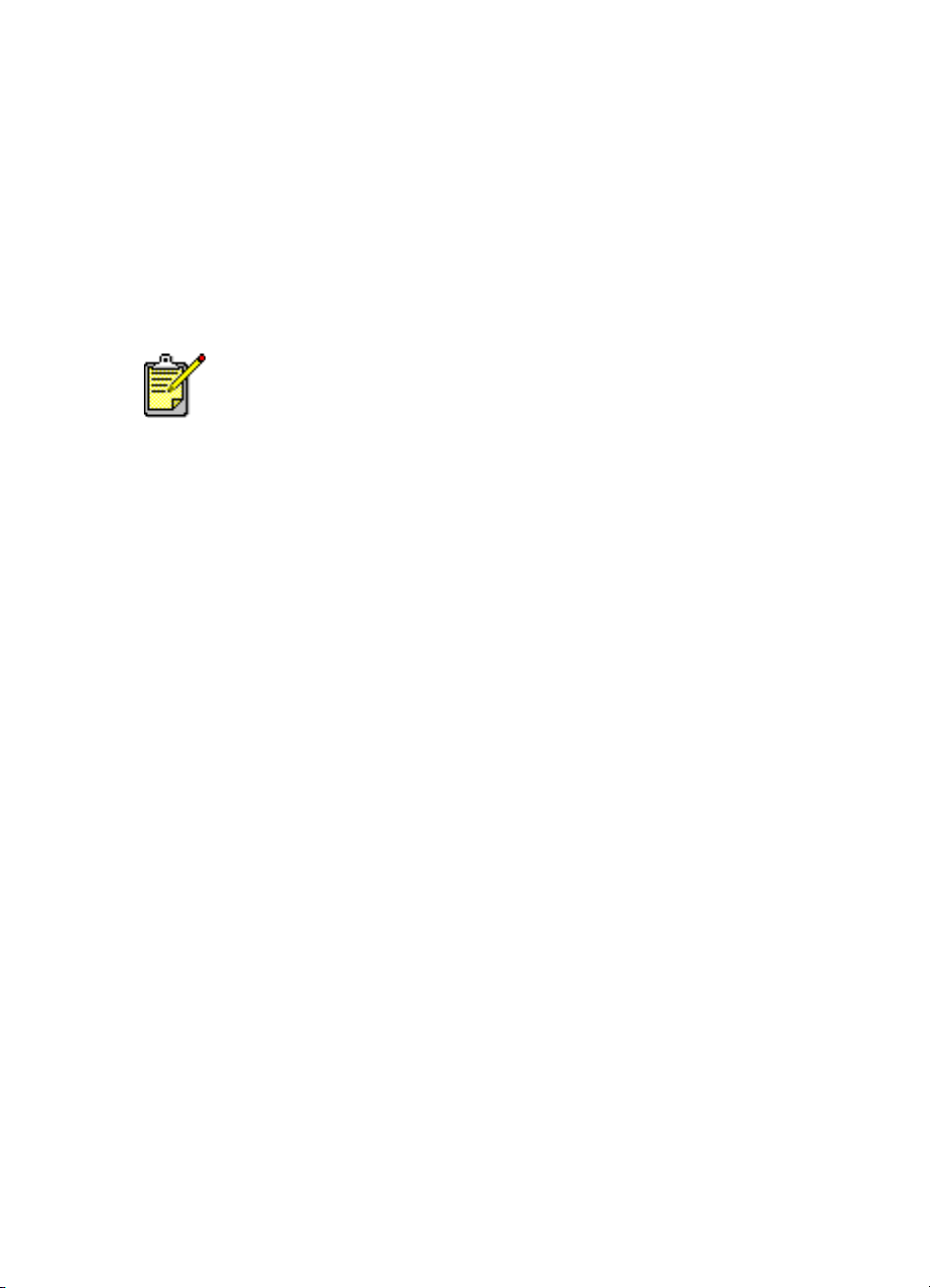
Directrices para la impresión
• No coloque nunca más de 15 sobres en la bandeja de Entrada
simultáneamente.
• Alinee los bordes de los sobres antes de insertarlos.
• Evite emplear sobres que tengan cierres metálicos o ventanas.
• Evite emplear sobres que sean brillantes o con relieves, sobres con
bordes gruesos, irregulares o enrollados, o sobres que tengan zonas
arrugadas, rasgadas o dañadas de algún otro modo.
Para obtener unos resultados óptimos utilice productos hp.
28
 Loading...
Loading...