Page 1
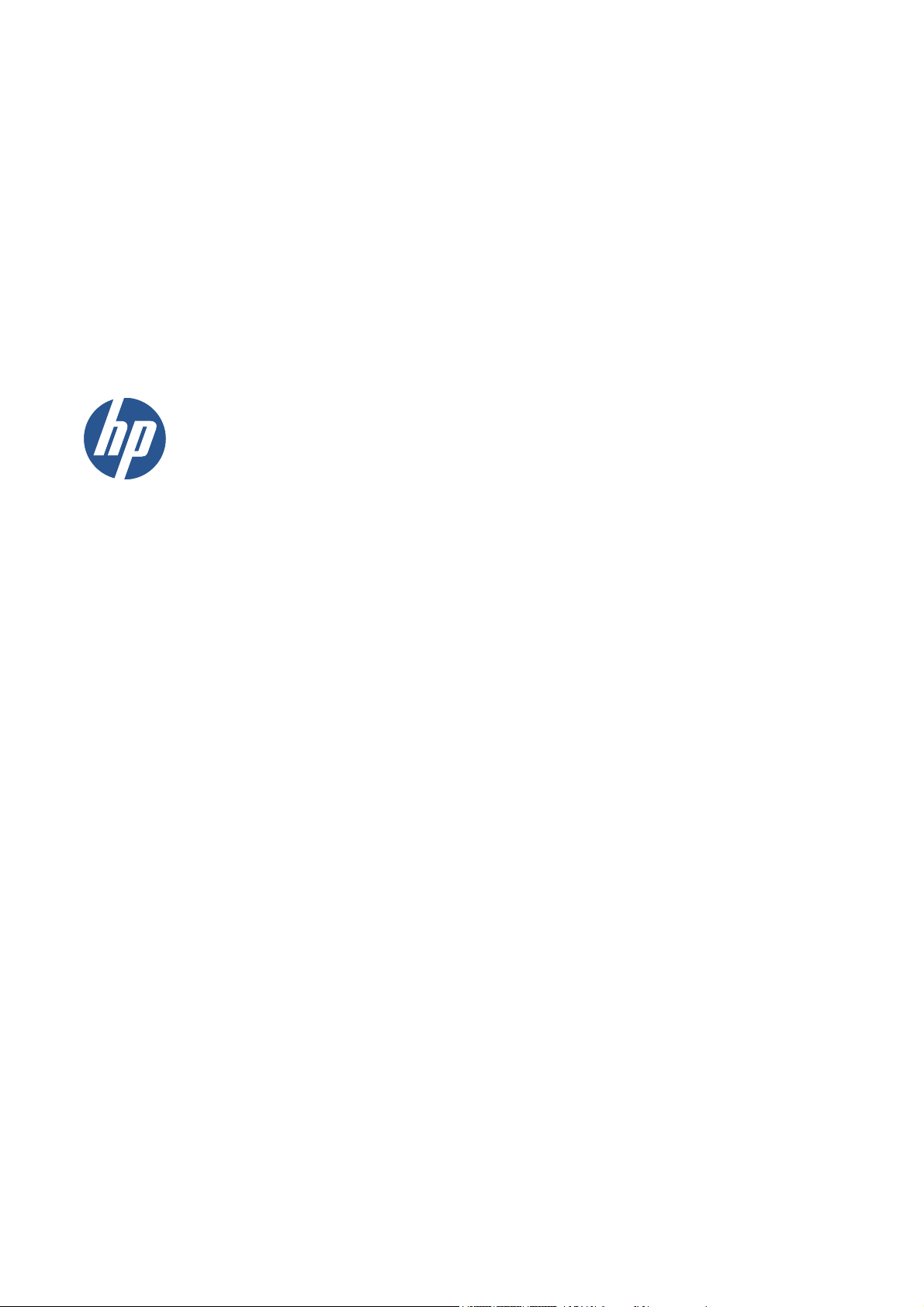
Imprimante HP Designjet série 111
Manuel de l'utilisateur
Page 2
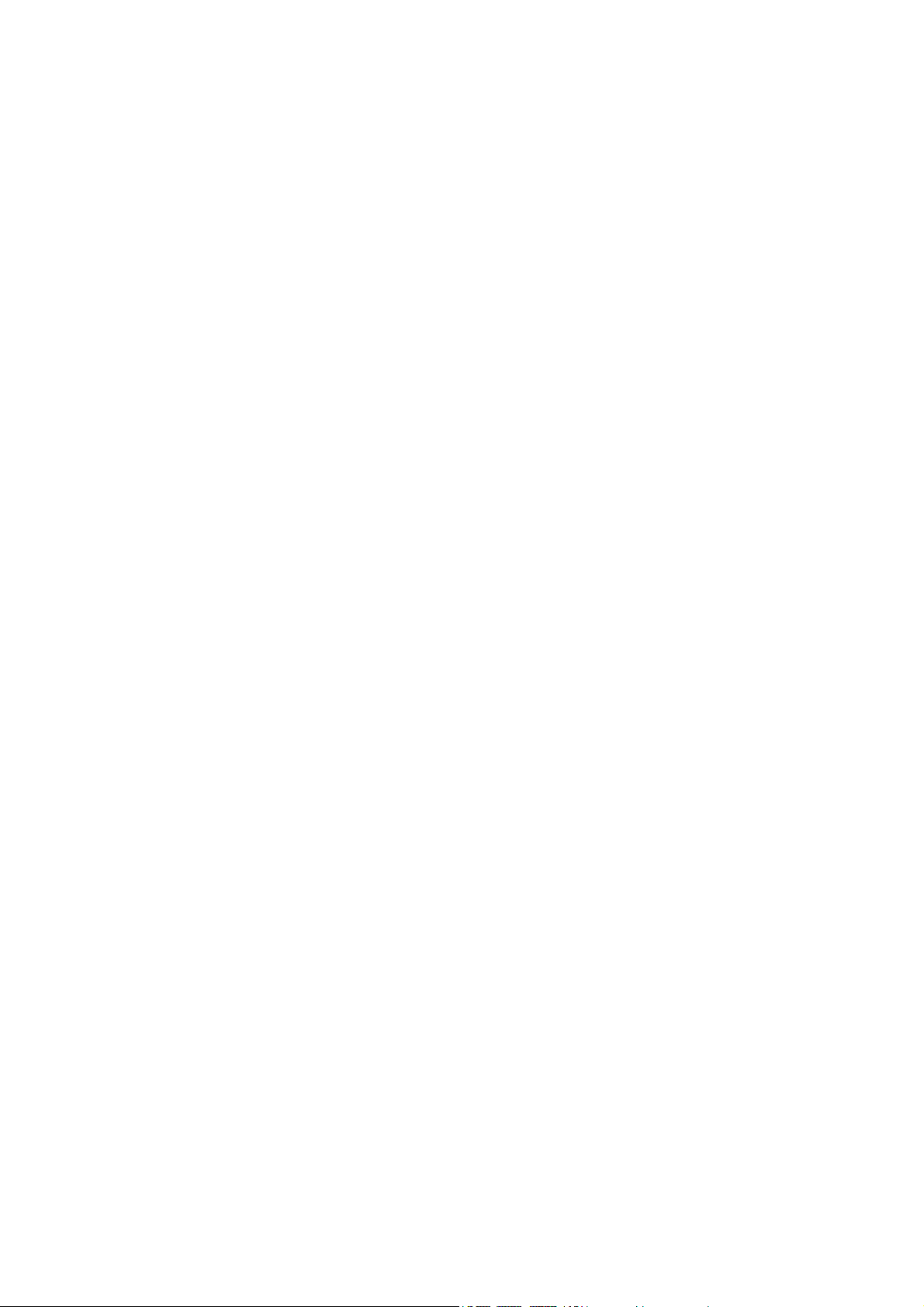
© 2009 Hewlett-Packard Development
Company, L.P.
1ère édition
Informations légales
Les informations contenues dans ce
document sont susceptibles d'être
modifiées sans préavis.
Les seules garanties s'appliquant aux
services et produits HP sont expressément
indiquées dans la documentation
accompagnant ces produits et services.
Aucun élément du présent document ne
doit être considéré comme constituant une
extension de garantie ou une garantie
supplémentaire. HP n'est en aucun cas
responsable des éventuelles omissions ou
erreurs d'ordre technique ou éditorial
contenues dans le présent document.
Marques commerciales
Microsoft® et Windows® sont des marques
déposées de Microsoft Corporation.
Page 3
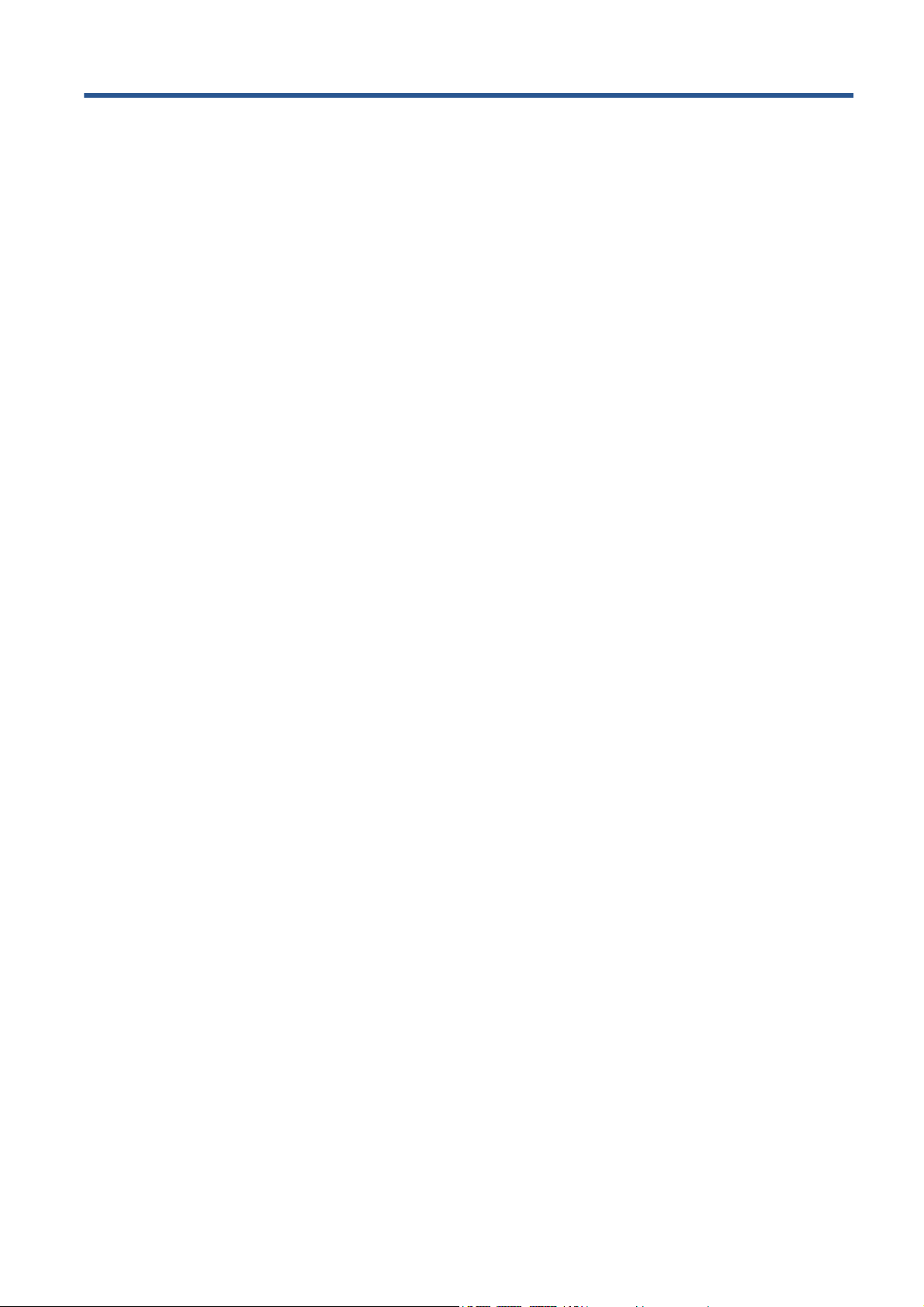
Sommaire
1 Introduction ..................................................................................................................................................... 1
Le panneau avant ................................................................................................................................. 1
Logiciel d'imprimante Windows ............................................................................................................ 2
Logiciel d'imprimante Mac OS .............................................................................................................. 3
L'alimentation en rouleau ..................................................................................................................... 4
Le serveur d'impression Jetdirect ......................................................................................................... 4
2 Connexion et installation du logiciel ............................................................................................................ 6
Installation du pilote d'imprimante Windows ........................................................................................ 6
Connexion à l'aide d'un câble USB (Windows) .................................................................................... 6
Connexion à l'aide d'un câble parallèle (Windows) .............................................................................. 6
Modes de connexion au réseau ........................................................................................................... 7
Configuration d'une connexion à un réseau direct (Windows) ............................................................. 7
Configuration d'une connexion client-serveur (Windows) .................................................................... 9
Installation du pilote d'imprimante Mac OS .......................................................................................... 9
Connexion à l'aide d'un câble USB (Mac OS) .................................................................................... 10
Connexion à un réseau à l'aide de Bonjour (Mac OS X) .................................................................... 10
Connexion à un réseau par TCP/IP (Mac OS) ................................................................................... 11
Partager une imprimante (Mac OS) ................................................................................................... 12
Modifier l'adresse IP du serveur d'impression HP Jetdirect ............................................................... 12
Obtenir des informations sur la configuration de réseau actuelle ...................................................... 14
Modifier les paramètres de réseau ..................................................................................................... 14
3 Gestion du papier ......................................................................................................................................... 16
Chargement de papier en feuilles ...................................................................................................... 16
Chargement du papier à partir du bac d'entrée .................................................................................. 16
Chargement du papier dans le chemin avant ..................................................................................... 19
Chargement du papier dans le chemin arrière ................................................................................... 20
Décharger une feuille de papier ......................................................................................................... 20
Chargement d'un rouleau de papier ................................................................................................... 21
Déchargement d'un rouleau de papier ............................................................................................... 22
4 Impression ..................................................................................................................................................... 24
Sélection de la qualité d'impression ................................................................................................... 24
Sélection du format de papier ............................................................................................................ 24
Marges minimales de l'imprimante ..................................................................................................... 25
Redimensionnement d'une impression .............................................................................................. 25
FRWW iii
Page 4
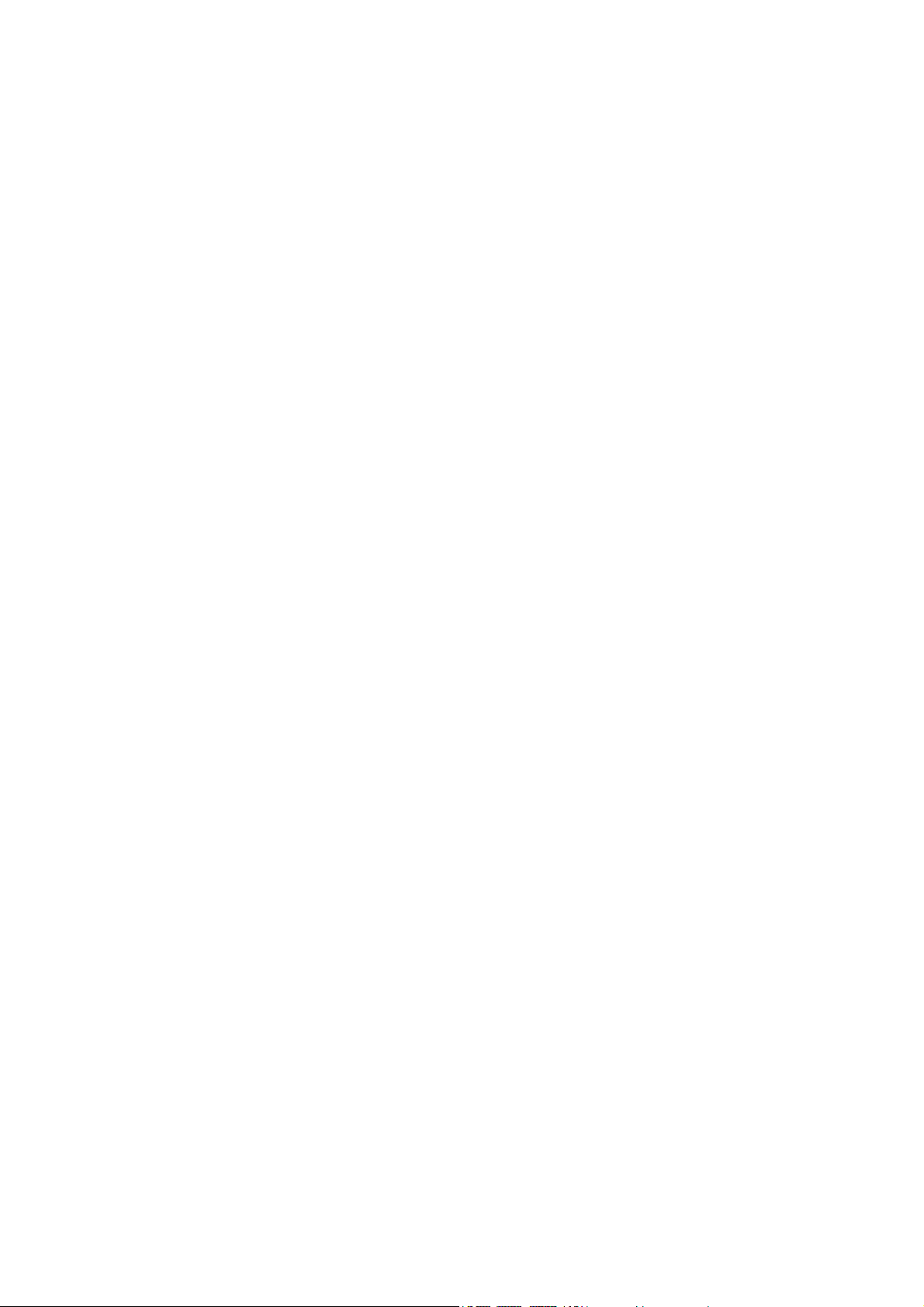
Aperçu avant impression .................................................................................................................... 26
Impression de niveaux de gris ............................................................................................................ 26
Utilisation économique du papier ....................................................................................................... 27
Utilisation économique de l'encre ....................................................................................................... 27
5 Maintenance du kit encreur ......................................................................................................................... 28
Remplacement des cartouches d'encre ............................................................................................. 28
Remplacer les têtes d'impression ...................................................................................................... 29
6 Accessoires et fournitures ........................................................................................................................... 32
Types de papier pris en charge .......................................................................................................... 32
Formats de papier pris en charge ...................................................................................................... 34
Commander des cartouches d'encre et des têtes d'impression ......................................................... 35
Commander des accessoires ............................................................................................................. 35
7 Maintenance du système HP Designjet ...................................................................................................... 36
8 Résolution des problèmes d'installation .................................................................................................... 37
L'imprimante n'est pas détectée ......................................................................................................... 37
Le pilote d'imprimante est obsolète .................................................................................................... 37
Le serveur d'impression HP Jetdirect ne semble pas fonctionner ..................................................... 37
L'imprimante ne démarre pas et le panneau avant affiche une série de carrés ................................. 37
9 Résolution des problèmes de qualité d'impression .................................................................................. 39
Vous n'obtenez pas la qualité d'impression souhaitée ....................................................................... 39
Des marques de molette en étoile apparaissent sur le papier ........................................................... 39
L'image semble floue ......................................................................................................................... 39
La page n'a été imprimée qu'à moitié ou pas du tout ......................................................................... 40
Les textes ou les graphiques sont tronqués ....................................................................................... 40
Des morceaux de l'image manquent ou ne sont pas imprimés au bon endroit .................................. 40
L'imprimante semble ne pas tenir compte des paramètres d'impression ........................................... 40
10 Résolution des problèmes liés au kit encreur ......................................................................................... 41
Toutes les icônes des cartouches d'encre du panneau avant clignotent ........................................... 41
Une icône des cartouches d'encre du panneau avant clignote .......................................................... 41
Toutes les icônes des têtes d'impression du panneau avant clignotent ............................................ 41
Une icône de tête d'impression du panneau avant clignote ............................................................... 41
11 Résolution des problèmes courants de l'imprimante ............................................................................. 42
L'imprimante affiche un bourrage papier. ........................................................................................... 42
Prévention des bourrages papier ....................................................................................................... 44
Le voyant jaune de l'imprimante clignote ........................................................................................... 44
Le bac d'alimentation ne s'ajuste pas ................................................................................................. 45
L'imprimante n'attrape pas le papier dans le bac d'entrée. ................................................................ 46
Pages de papier glacé HP collées les unes aux autres ..................................................................... 46
iv FRWW
Page 5
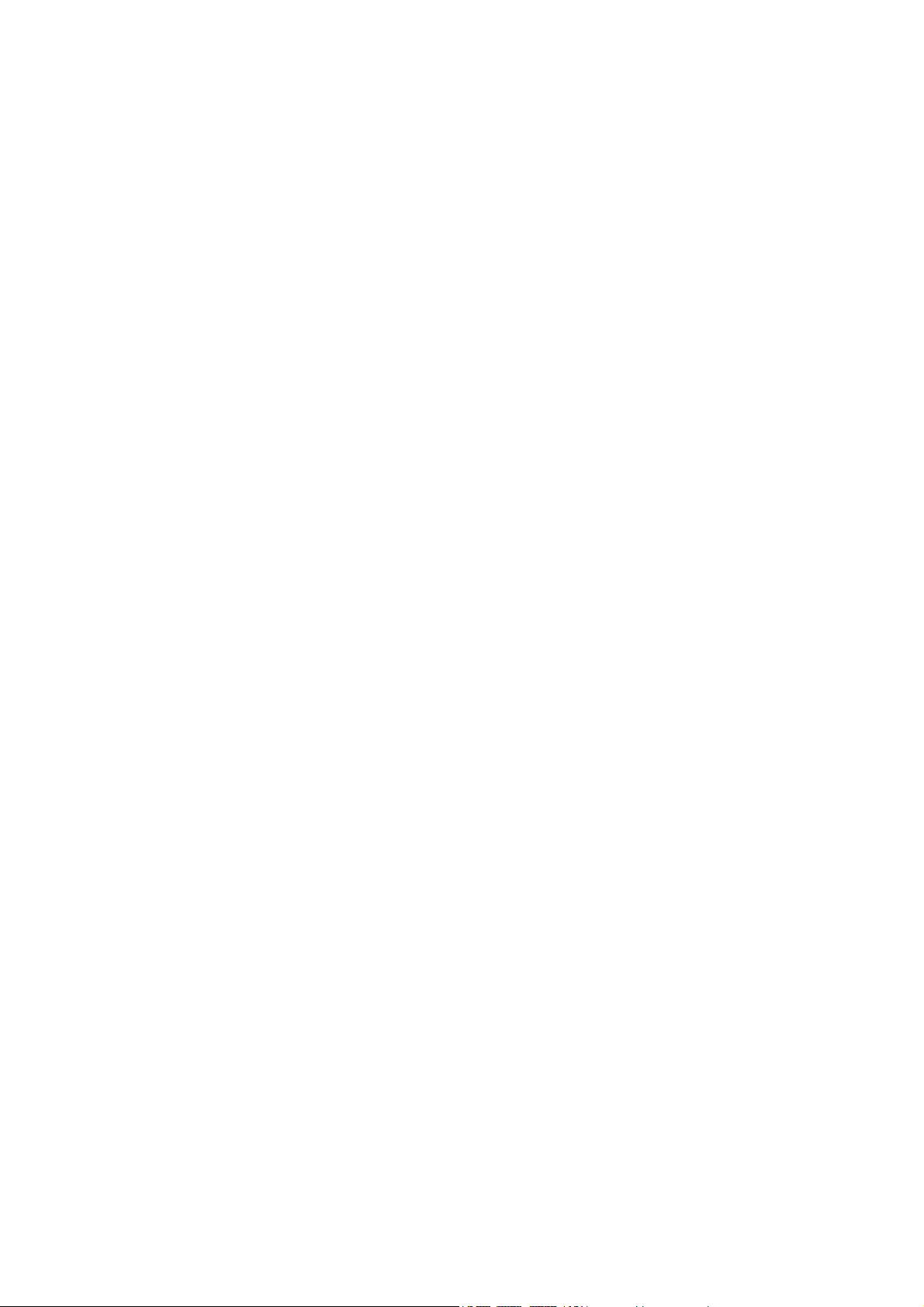
12 Assistance clients HP ................................................................................................................................. 48
Introduction ......................................................................................................................................... 48
Centre de compétence ....................................................................................................................... 48
Contacter le support HP ..................................................................................................................... 49
Glossaire ............................................................................................................................................................ 50
Index ................................................................................................................................................................... 51
FRWW v
Page 6
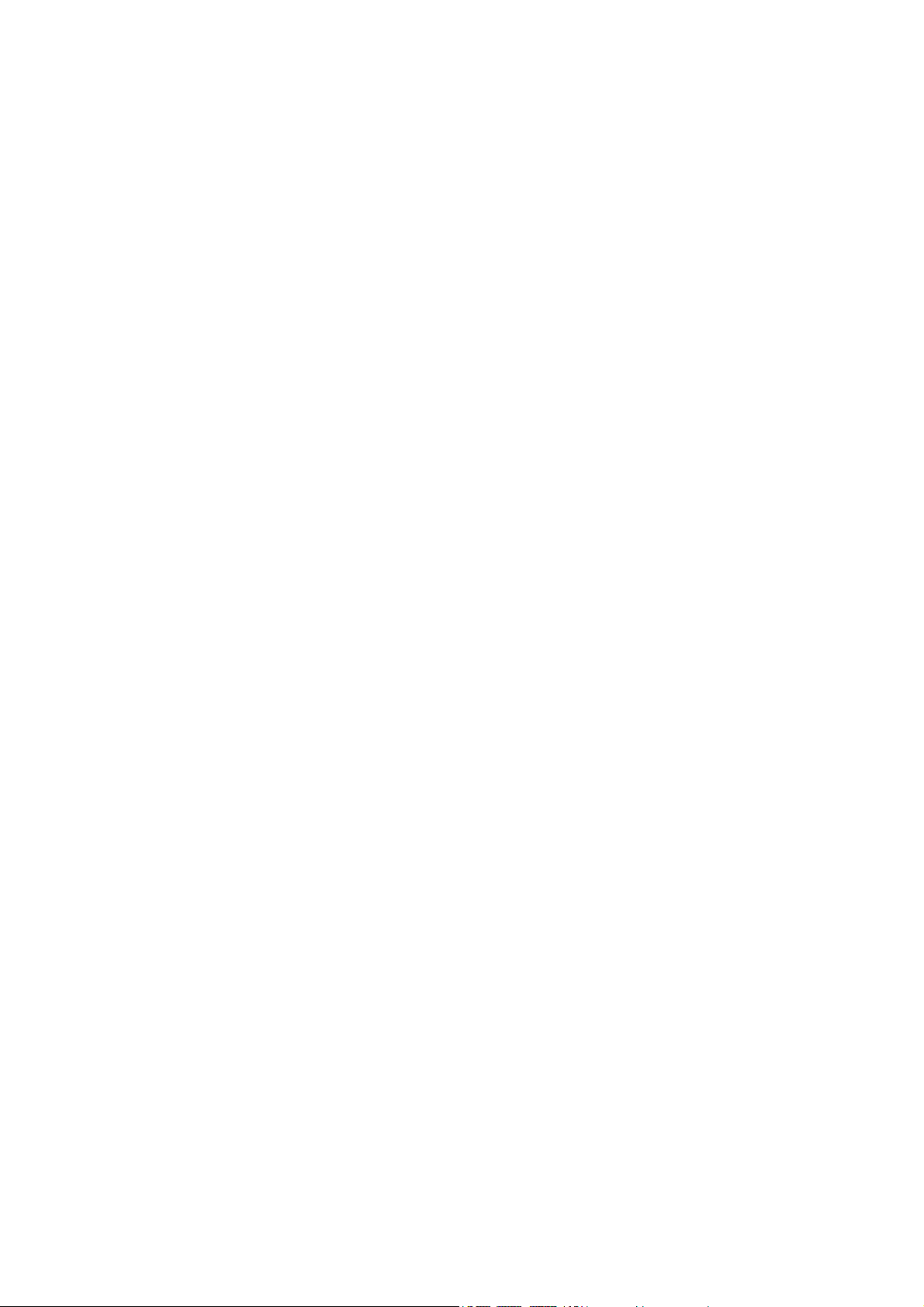
vi FRWW
Page 7

1Introduction
Le panneau avant
L'imprimante est dotée d'un panneau de commande, sur la façade avant à gauche, appelé panneau
avant.
Introduction
Le panneau avant est équipé de deux voyants (LED), trois touches pour gérer les opérations
d'impression et d'un écran d'affichage pour visualiser les informations.
Voyants du panneau avant
Le panneau avant est équipé de deux voyants : Alimentation et Attention.
Le voyant Alimentation est un voyant vert. Il est éteint lorsque l'imprimante est hors tension. Il
●
clignote lorsque l'imprimante est en cours d'impression ou d'arrêt. Sinon, il est allumé pour
indiquer que l'imprimante est sous tension.
● Le voyant Attention est un voyant jaune. Il clignote pour signaler la présence d'une erreur ou
d'un problème. Les icônes de l'affichage du panneau avant fournissent de plus amples
informations sur le problème. Sinon, il est éteint.
FRWW Le panneau avant 1
Page 8
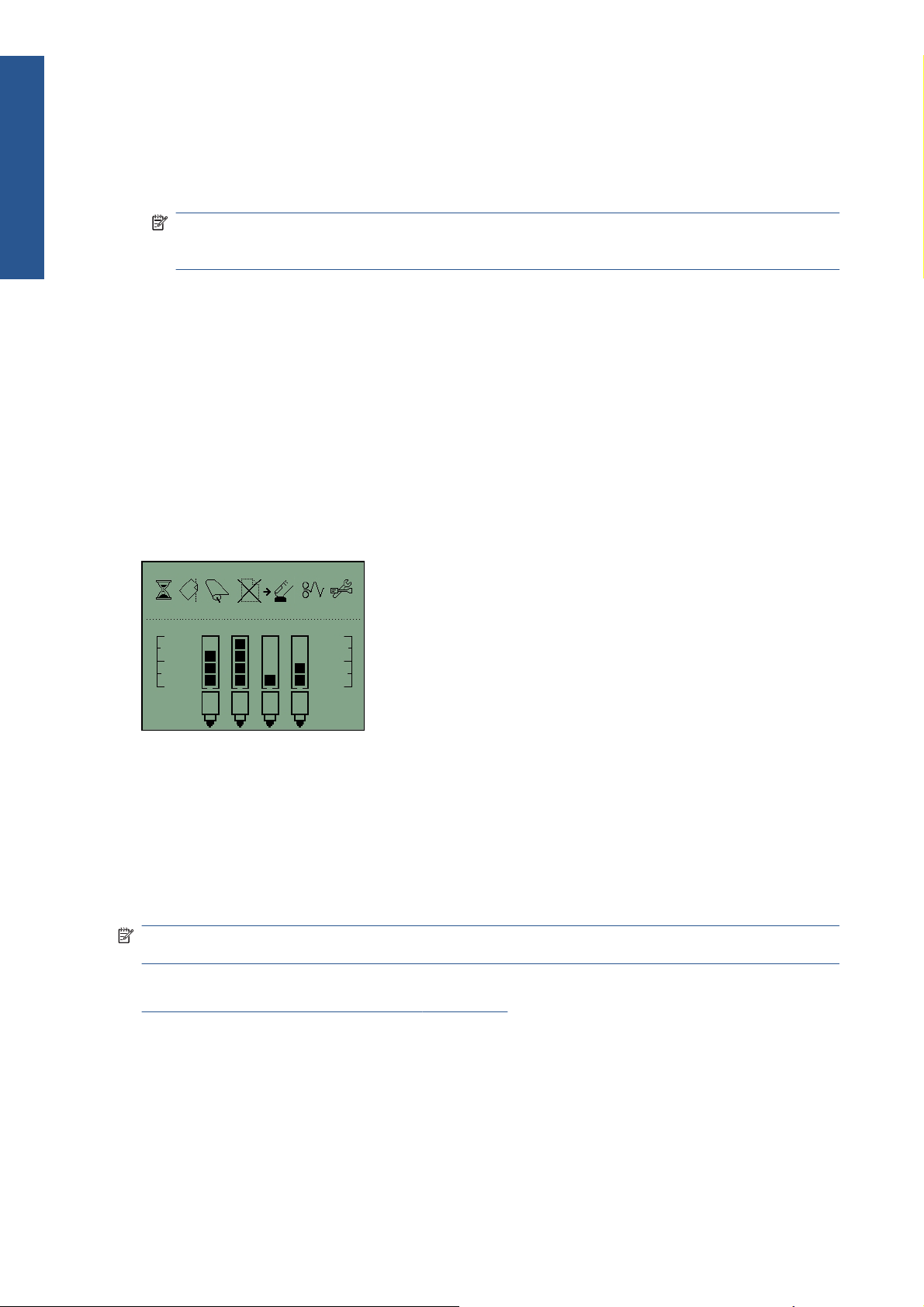
Introduction
Touches du panneau avant
Écran d'affichage du panneau avant
Le panneau avant comporte trois touches : Alimentation, Annuler et OK.
La touche Alimentation est située dans le bas du panneau avant. Elle permet de mettre
●
l'imprimante sous ou hors tension.
REMARQUE : La touche Alimentation n'est pas un véritable interrupteur. Même éteinte,
l'imprimante est toujours alimentée. Pour l'isoler de l'alimentation secteur, vous devez la
débrancher.
La touche Annuler est située dans l'angle supérieur gauche du panneau avant. Elle permet
●
d’annuler l’opération en cours.
La touche OK est située dans le coin supérieur droit du panneau avant. Elle indique à
●
l'imprimante que vous avez chargé le papier dans le bac ou le module d'alimentation approprié
et que l'impression peut commencer. Elle peut également indiquer à l'imprimante que vous avez
résolu un problème — par exemple, élimination du bourrage papier — et que l'impression peut
reprendre : dans ce cas, elle peut reprendre l'impression. Si vous appuyez sur la touche OK
alors que l'imprimante attend que l'encre sèche, l'imprimante reprend l'impression sans plus
attendre. Cette procédure peut être utile pour retirer de grandes feuilles de papier de
l'imprimante avant qu'elles ne soient complètement sèches. Faites attention toutefois de les
manipuler avec précaution.
Le diagramme ci-dessus illustre toutes les fonctions et icônes susceptibles d'apparaître sur l'écran
d'affichage. Les icônes de notification s'affichent en haut et les informations relatives à l'état du
système de cartouches d'encre en bas.
De gauche à droite, les icônes signifient Occupé, Papier mal aligné, Rouleau chargé (allumée) ou
Rouleau vide/coincé (clignotant), Pas de papier, En attente d'OK, Bourrage papier, Maintenance du
système en cours.
De gauche à droite, les cartouches d'encre sont cyan, noir, magenta et jaune. Les carrés noirs
indiquent de façon approximative le niveau d'encre dans chaque cartouche.
REMARQUE : Aucune cartouche ou tête d'impression n'est affichée si un couvercle est ouvert ou si
le module d'alimentation arrière est retiré.
Pour obtenir des informations sur les procédures à suivre en cas de problème, consultez la section
Le voyant jaune de l'imprimante clignote à la page 44.
Logiciel d'imprimante Windows
Le pilote Windows à utiliser avec votre imprimante est fourni avec le logiciel HP Designjet 111 et le
CD-ROM de documentation. Utilisez ce pilote pour imprimer des dessins et des documents Office à
partir d'applications comme AutoCAD, Word, Excel, PowerPoint, Acrobat Reader et des navigateurs
Web.
Le pilote est compatible avec Windows XP, 2003 Server, Vista, 2008 Server et Windows 7.
2 Chapitre 1 Introduction FRWW
Page 9
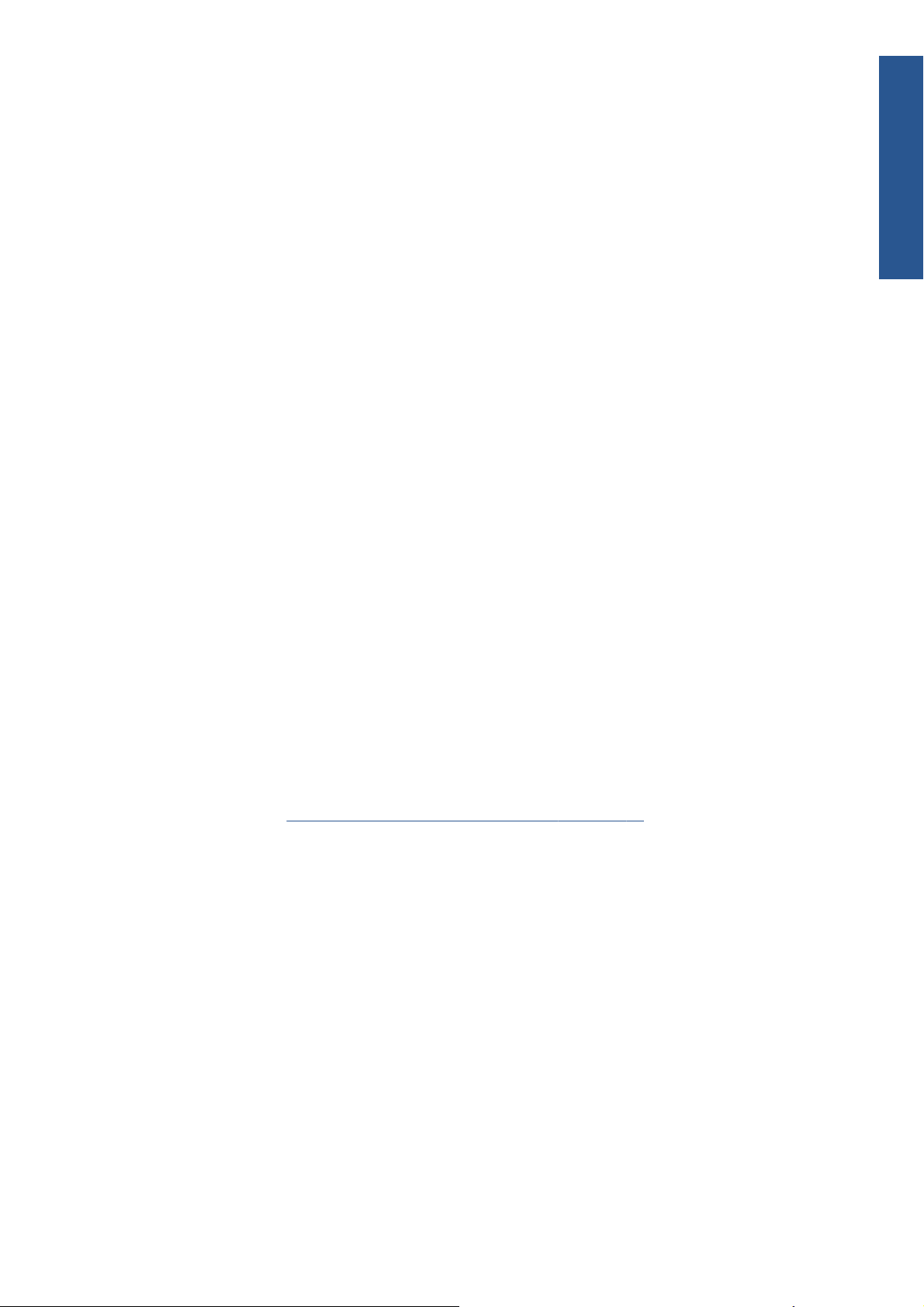
Le pilote offre les fonctionnalités suivantes :
Qualité d'impression (Rapide/Normale/Optimale)
●
● Orientation (Portrait/Paysage/Faire pivoter de 90°/Image inversée)
Type de papier
●
Format de papier (standard et personnalisé)
●
Bac HP Designjet 111 : source du papier (Sélection automatique (par défaut)/Bac1/Alimentation
●
manuelle avant/Alimentation manuelle arrière)
Rouleau HP Designjet 111 : source du papier (Rouleau (par défaut)/Alimentation manuelle
●
avant/Alimentation manuelle arrière)
Réglages rapides
●
Ajuster au format/Ajuster à % (ZoomSmart)
●
Options de couleur (Imprimer en niveaux de gris, Graphiques monochromes)
●
Paramètres de couleur avancés (curseurs pour le rouge, le vert, le bleu et la clarté)
●
Aperçu avant impression
●
● Rouleau HP Designjet 111 : Désactiver découpage automatique, Supprimer les zones blanches
en haut/bas, Rotation automatique
Introduction
Bac HP Designjet 111 : Impression recto verso, Plusieurs pages par feuille, Commencer
●
l'impression à partir de la dernière page
Le pilote fournit les résolutions suivantes.
Rapide : 300 points par pouce
●
● Normale : 300 points par pouce (valeur par défaut)
Normale : 600 points par pouce (optimisé pour dessins/textes)
●
Optimale : 600 points par pouce
●
Outre le pilote d'imprimante, un outil de maintenance Web est disponible : Maintenance du système
HP Designjet. Voir
Maintenance du système HP Designjet à la page 36.
Logiciel d'imprimante Mac OS
Le pilote Mac OS à utiliser avec votre imprimante est fourni avec le logiciel HP Designjet 111 et le
CD-ROM de documentation. Utilisez ce pilote pour imprimer des dessins et des documents à partir
d'applications telles que Photoshop, Illustrator, Freehand, QuarkXpress, CorelDRAW, InDesign,
PageMaker, Painter, Archicad et VectorWorks.
Le pilote est compatible avec Mac OS X 10.4, 10.5 et 10.6.
Le pilote offre les fonctionnalités suivantes :
Format de page personnalisé
●
Orientation (Portrait/Paysage/Image inversée)
●
Échelle (pourcentage)
●
Type de papier
●
FRWW Logiciel d'imprimante Mac OS 3
Page 10
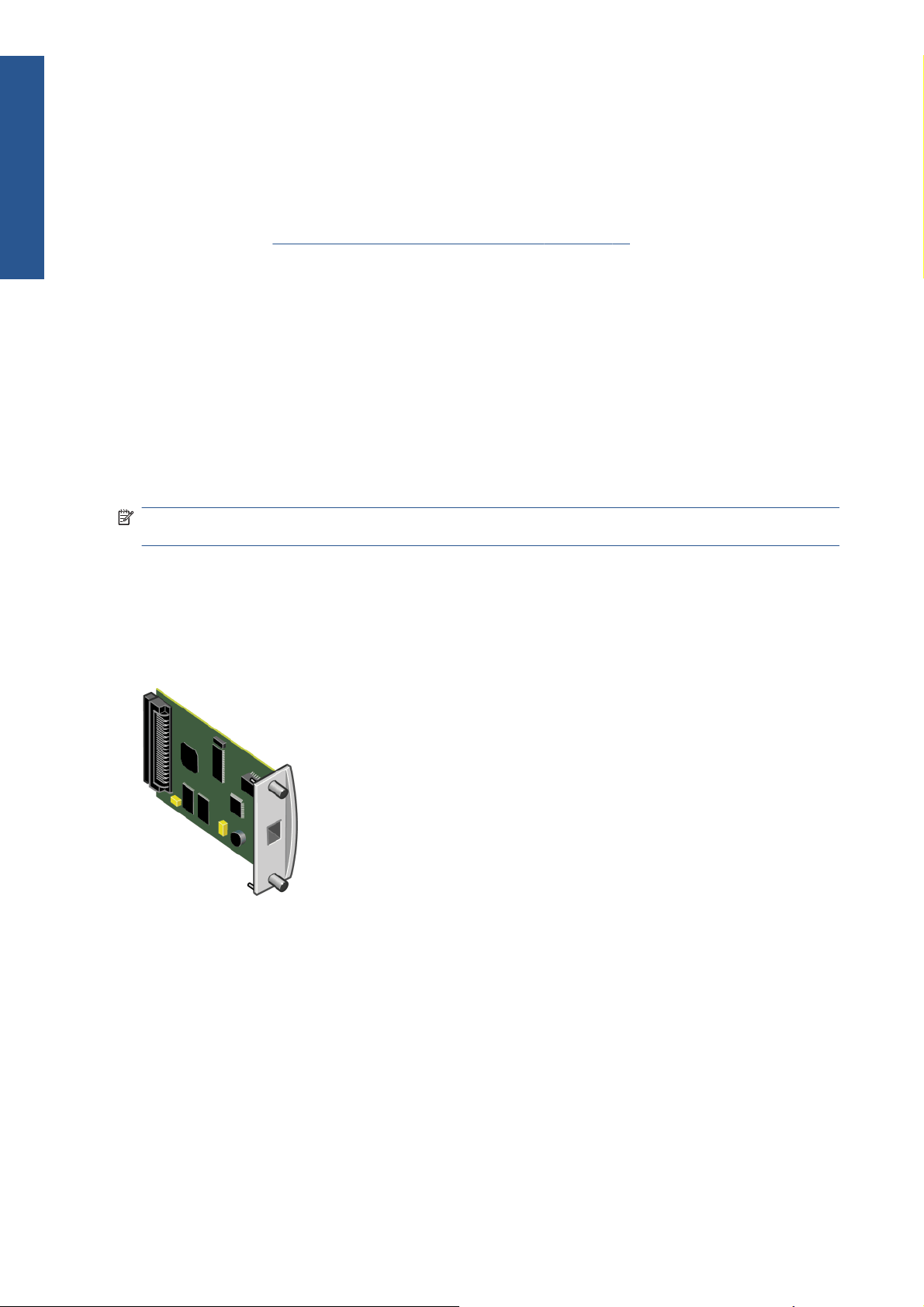
Introduction
L'alimentation en rouleau
Qualité (Brouillon/Normale/Optimale)
●
Options de couleur
●
La configuration du pilote s'effectue à l'aide des boîtes de dialogue Configuration de page et
Imprimer.
Outre le pilote d'imprimante, un outil de maintenance Web est disponible : Maintenance du système
HP Designjet. Voir
L'alimentation en rouleau est fournie avec l'imprimante HP DesignJet 111 à rouleau. Elle permet à
l'imprimante d'imprimer sur un rouleau de papier pouvant mesurer jusqu'à 610 mm de large. Elle est
équipée d'un cutter automatique.
Le rouleau est chargé à l'arrière de l'imprimante et doit être introduit dans l'emplacement
d'alimentation arrière.
Une fois qu'un travail d'impression sur un rouleau est terminé, l'imprimante coupe automatiquement
le rouleau. Toutefois, la fraise peut être désactivée à partir du pilote de l'imprimante. L'imprimante
coupe également le rouleau si vous appuyez sur la touche OK.
REMARQUE : Si un rouleau de papier est chargé dans l'imprimante et que vous voulez imprimer
une feuille simple, vous devez tout d'abord décharger le rouleau.
Maintenance du système HP Designjet à la page 36.
Le serveur d'impression Jetdirect
Le serveur d'impression HP Jetdirect est une carte réseau pouvant être installée dans l'imprimante. Il
permet de connecter l'imprimante à un réseau et d'y accéder à partir des différents ordinateurs de ce
réseau.
Pour installer la carte, commencez par mettre l'imprimante hors tension et débrancher le câble
d'alimentation. Tirez la plaque située sur le côté gauche à l'arrière de l'imprimante et insérez la carte
dans son emplacement.
4 Chapitre 1 Introduction FRWW
Page 11
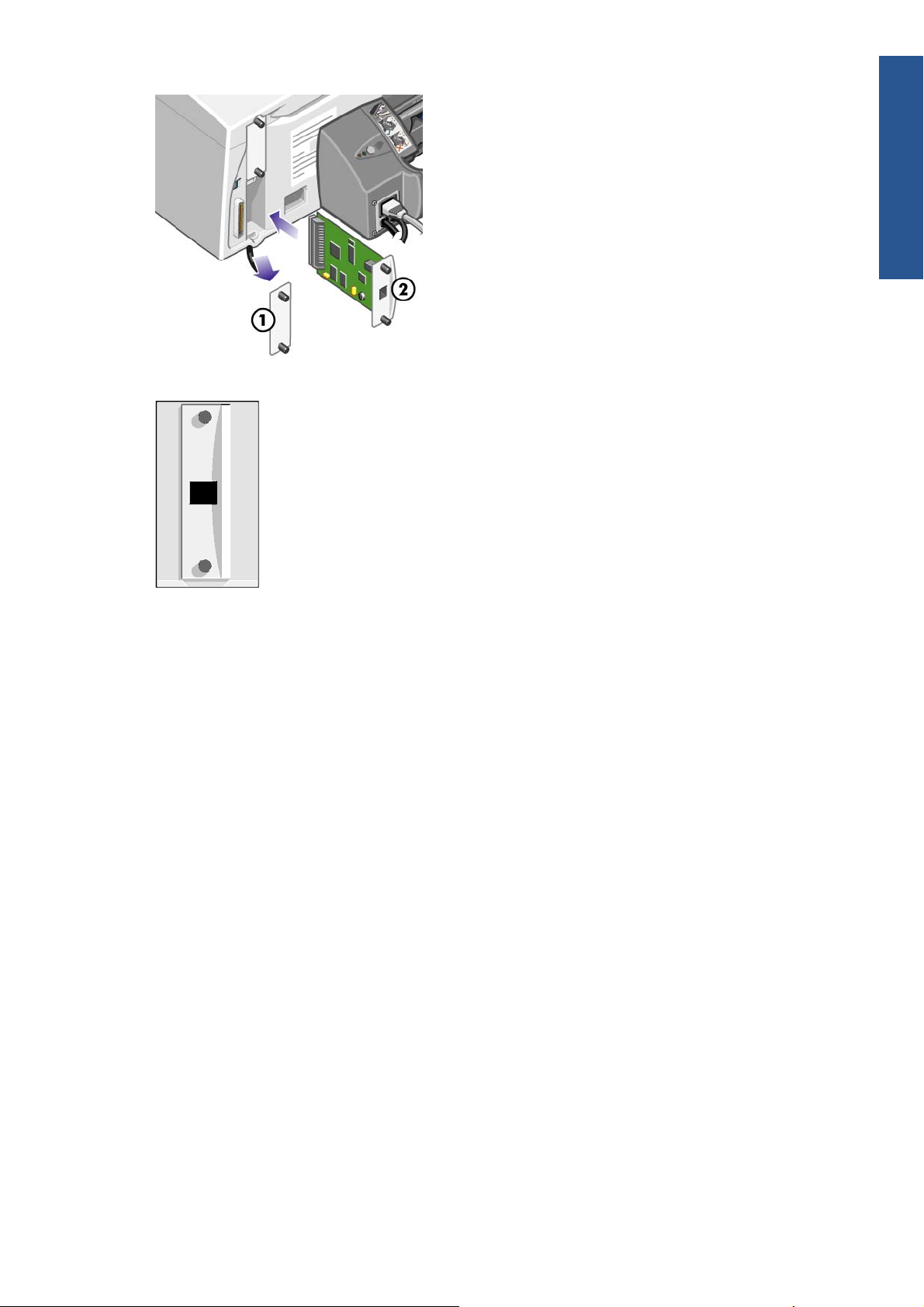
La carte établit la connexion au réseau par la prise de son embout.
Introduction
FRWW Le serveur d'impression Jetdirect 5
Page 12
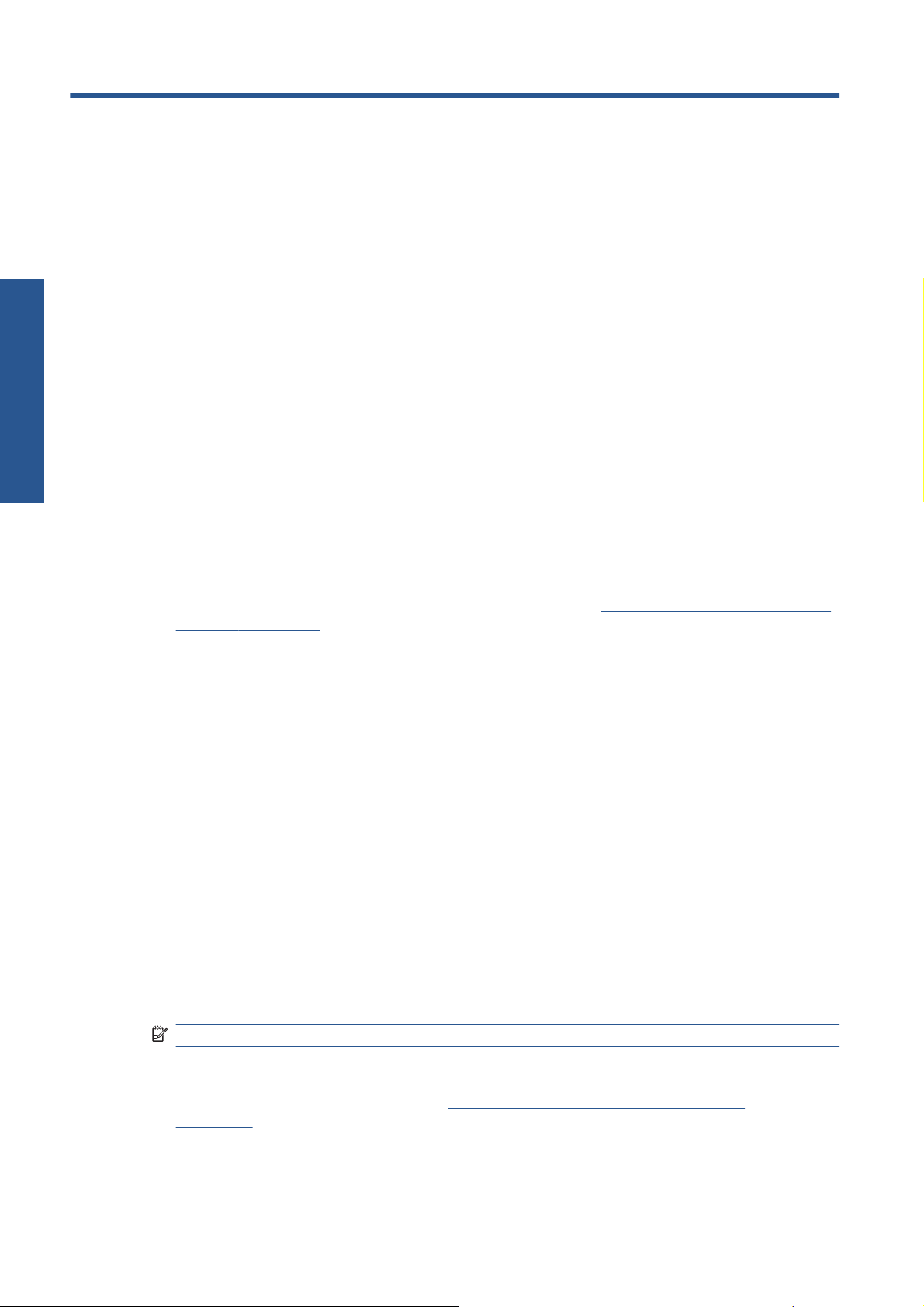
2 Connexion et installation du logiciel
Connecter & installer
Installation du pilote d'imprimante Windows
1. Insérez le CD-ROM contenant le logiciel et la documentation de l'imprimante HP Designjet 111
2. Si le CD ne s'exécute pas automatiquement, exécutez le programme setup.exe dans le
3. Suivez les instructions qui s'affichent.
Connexion à l'aide d'un câble USB (Windows)
USB est la solution privilégiée pour une connexion ordinateur/imprimante directe.
dans votre lecteur de CD-ROM.
répertoire racine du CD.
1. Ne connectez pas encore l'ordinateur à l'imprimante. Dans un premier temps, commencez
par installer le pilote d'imprimante : reportez-vous à la section
Windows à la page 6.
2. À la question sur le mode de connexion, répondez Connectée directement à cet ordinateur.
3. Sélectionnez USB et cliquez sur Suivant.
4. Sélectionnez votre modèle d'imprimante et cliquez sur Suivant.
5. Lorsque vous y êtes invité, connectez votre ordinateur à l'imprimante à l'aide du câble USB.
Assurez-vous que l'imprimante est sous tension. Lorsque le logiciel de l'imprimante a détecté
l'imprimante, la procédure d'installation se termine automatiquement.
Installation du pilote d'imprimante
Connexion à l'aide d'un câble parallèle (Windows)
Utilisez le port parallèle uniquement si votre système ne prend pas en charge la connexion USB. Une
connexion parallèle est plus lente qu'une connexion USB et limite les fonctionnalités disponibles.
Ainsi, certaines fonctions de l’outil Maintenance du système HP Designjet ne seront pas disponibles.
1. Pour éviter d’endommager votre équipement, mettez l’imprimante et l’ordinateur hors tension
avant d’effectuer la connexion via le port parallèle.
2. Connectez votre ordinateur à l’imprimante avec le câble parallèle.
REMARQUE : Le câble doit être compatible IEEE 1284.
3. Allumez l'ordinateur et l'imprimante.
4. Installation du pilote d'imprimante : voir
à la page 6Si l'Assistant Ajout de nouveau matériel apparaît à l'écran, cliquez sur Annuler.
5. À la question sur le mode de connexion, répondez Connectée directement à cet ordinateur.
6 Chapitre 2 Connexion et installation du logiciel FRWW
Installation du pilote d'imprimante Windows
Page 13
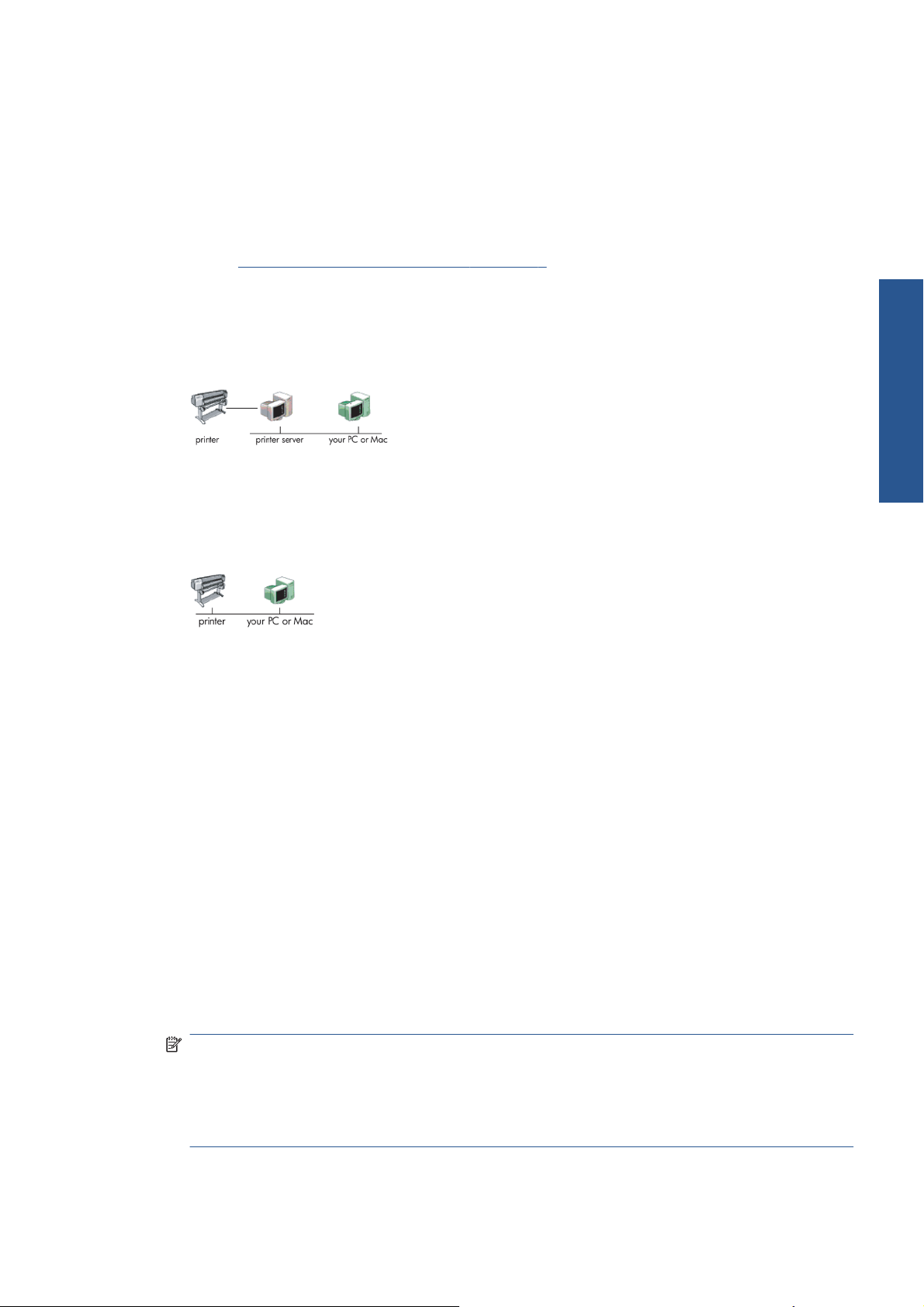
6. Sélectionnez Câble parallèle (câble parallèle) et le numéro de votre port parallèle, puis cliquez
sur Suivant.
7. Sélectionnez votre modèle d'imprimante et cliquez sur Suivant.
Modes de connexion au réseau
Le serveur d'impression HP Jetdirect vous permet de relier l'imprimante à un réseau. Reportez-vous
à la section
Il y a deux manières de l'utiliser pour connecter l'imprimante à un réseau :
Configuration client-serveur. Dans ce mode, l’imprimante est connectée à un ordinateur qui joue
●
le rôle de serveur d’impression et qui gère les travaux d’impression. L’imprimante est utilisée
comme périphérique partagé.
Configuration en réseau direct. Dans ce mode, l’imprimante est connectée directement au
●
réseau et chaque ordinateur lui envoie directement les impressions et gère ses propres travaux
d’impression. Ce type de mode de connexion est équivalent à une connexion directe avec un
câble parallèle ou USB. La seule différence est qu’au lieu d’être physique et directe, la
connexion est logique et s’effectue par le réseau.
Le serveur d'impression Jetdirect à la page 4 et à votre documentation HP Jetdirect.
Connecter & installer
Configuration d'une connexion à un réseau direct (Windows)
Pour configurer une connexion réseau directe, vous devez configurer l'adresse IP du serveur
d'impression HP Jetdirect. Il existe deux procédures selon le type de configuration d’adresse IP
disponible sur votre réseau. Suivez uniquement les instructions qui correspondent à votre
architecture de réseau.
Configuration automatique de l'adresse IP
Dans ce cas, dès que le câble du réseau est connecté et que l’imprimante est mise sous tension, la
carte Jetdirect prend automatiquement une adresse IP. Vous devez vous munir de cette adresse et
effectuer les étapes suivantes pour configurer l’imprimante sur le réseau.
1. Imprimez les pages d'information de l'imprimante en cliquant quatre fois sur OK tout en
maintenant la touche Alimentation enfoncée. Relâchez ensuite la touche Alimentation.
2. Relevez la valeur de l’adresse IP dans la section TCP/IP figurant sur la première page ( page
d'E/S).
REMARQUE : Si l'adresse IP de l'imprimante est 0.0.0.0, il s'agit d'une erreur. Attendez cinq
minutes, puis réimprimez les pages d'information. Si l'adresse IP est toujours 0.0.0.0,
réinitialisez la carte Jetdirect en procédant comme suit : sur le panneau avant de l'imprimante,
maintenez la touche Alimentation enfoncée tout en appuyant trois fois sur la touche Annuler,
puis une fois sur la touche OK. Suspendez ensuite l'alimentation électrique de l'imprimante en
débranchant la prise, puis en la rebranchant.
FRWW Modes de connexion au réseau 7
Page 14
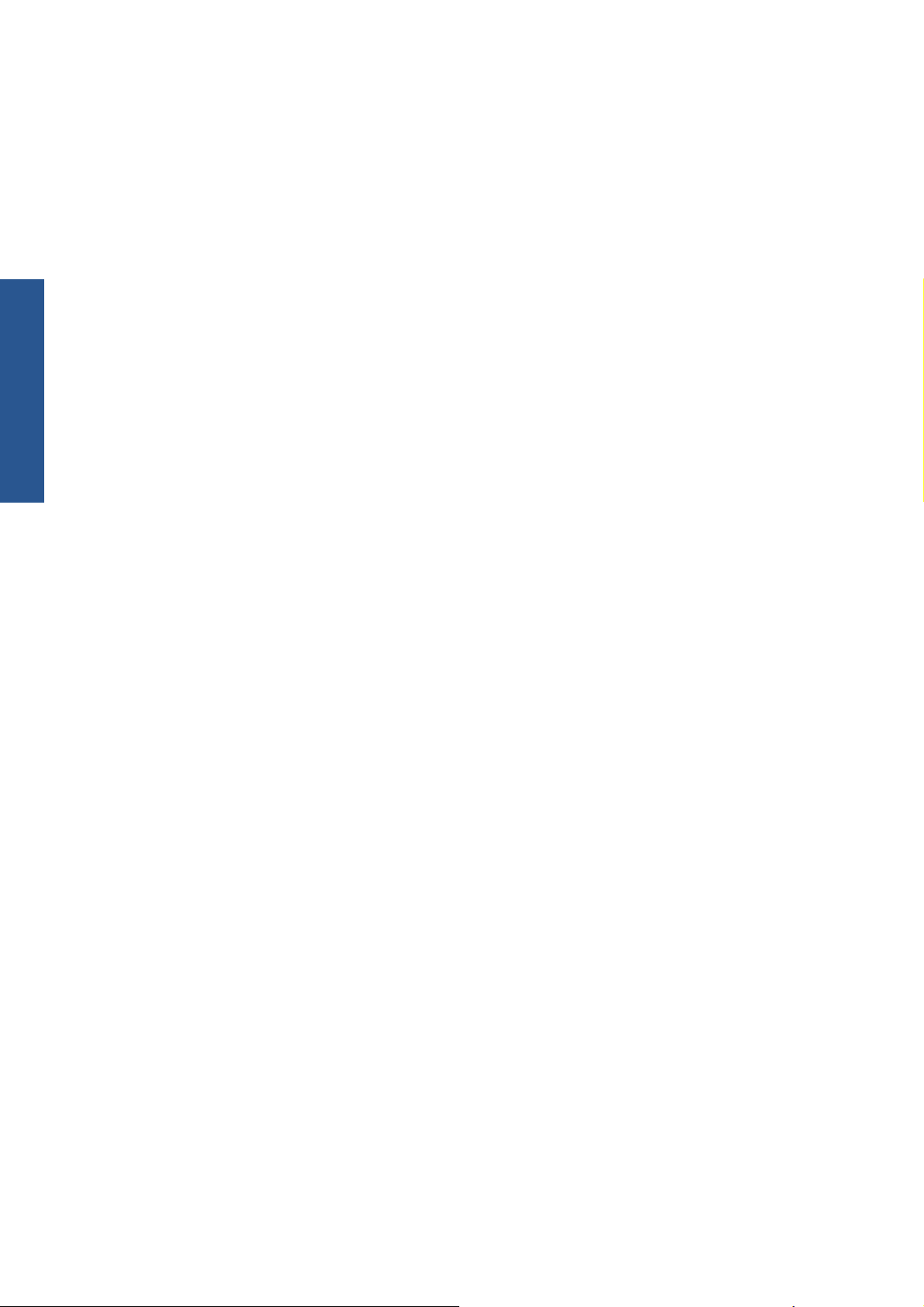
3. Insérez le CD-ROM contenant le logiciel et la documentation de l'imprimante HP Designjet 111
4. Sélectionnez la série de votre imprimante (HP Designjet 111).
5. Sélectionnez Installer.
6. Dans l’écran Bienvenue, lisez les informations et acceptez les conditions du contrat de licence.
7. Lisez les informations relatives au pare-feu et activez la case à cocher pour poursuivre la
Connecter & installer
8. L'Assistant d'installation tente de détecter automatiquement l'imprimante. Si la procédure réussit,
9. Choisissez l’option Connectée au réseau.
10. Choisissez l’option Spécifier une imprimante par son adresse.
11. Entrez l’adresse IP de l’imprimante dans la zone adéquate, puis cliquez sur Suivant.
12. Patientez pendant que le programme de configuration analyse l’imprimante et le réseau. Le
dans votre ordinateur.
procédure d'installation sans connexion réseau ou bien cliquez simplement sur Suivant pour
continuer à découvrir votre imprimante.
sélectionnez votre imprimante et cliquez sur Suivant pour terminer l'installation. Sinon,
poursuivez en suivant les étapes indiquées ci-après.
programme détecte les paramètres du réseau et suggère les paramètres à appliquer pour
configurer l’imprimante. Généralement, il n’est pas nécessaire de modifier ces paramètres,
cliquez alors sur Suivant.
13. Suivez la procédure indiquée par le CD d'installation du logiciel et de documentation de
l'imprimante HP Designjet 111 jusqu'à ce que l'installation soit terminée.
Configuration manuelle de l'adresse IP
Dans ce cas de figure, vous ne disposez pas de l’adresse IP lorsque vous démarrez l’installation. La
procédure d’installation consistera à détecter l’imprimante, à configurer son adresse IP et à installer
le pilote à l’aide de ces paramètres. Effectuez les opérations suivantes.
1. Imprimez les pages d'information de l'imprimante en cliquant quatre fois sur OK tout en
maintenant la touche Alimentation enfoncée. Relâchez ensuite la touche Alimentation.
2. Obtenez la valeur de l’adresse matérielle (HW) figurant sur la première page (page I/O).
3. Insérez le CD-ROM contenant le logiciel et la documentation de l'imprimante HP Designjet 111
dans votre ordinateur.
4. Sélectionnez la série de votre imprimante (HP Designjet 111).
5. Sélectionnez Installer.
6. Dans l’écran Bienvenue, lisez les informations et acceptez les conditions du contrat de licence.
7. Lisez les informations relatives au pare-feu et activez la case à cocher pour poursuivre la
procédure d'installation sans connexion réseau ou bien cliquez simplement sur Suivant pour
continuer à découvrir votre imprimante.
8. L'Assistant d'installation tente de détecter automatiquement l'imprimante. Si la procédure réussit,
sélectionnez votre imprimante et cliquez sur Suivant pour terminer l'installation. Sinon,
poursuivez en suivant les étapes indiquées ci-après.
9. Choisissez l’option Connectée au réseau.
10. Choisissez l’option Spécifier une imprimante par son adresse.
11. Entrez l’adresse matérielle de l’imprimante dans la zone adéquate, puis cliquez sur Suivant.
8 Chapitre 2 Connexion et installation du logiciel FRWW
Page 15
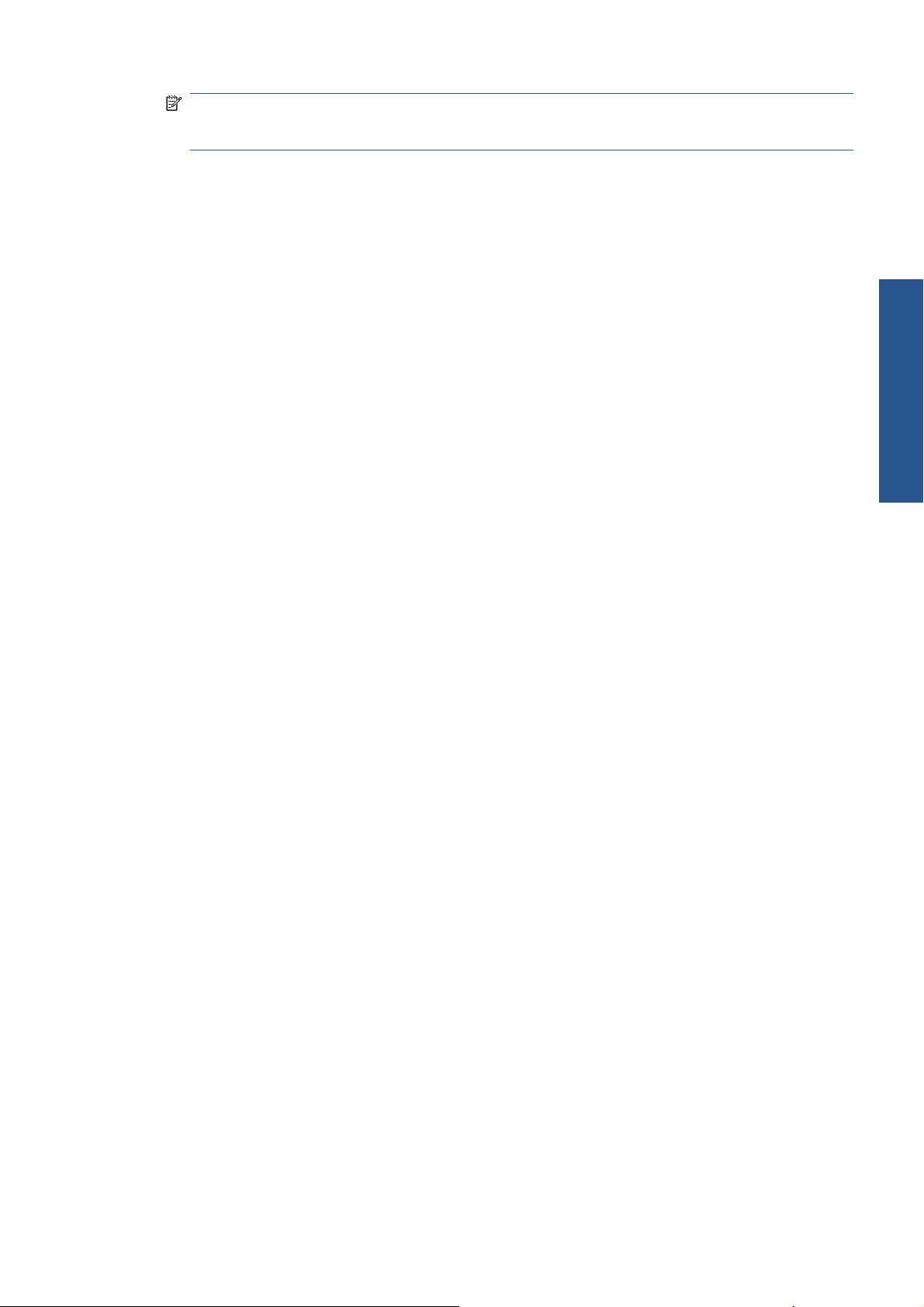
REMARQUE : Les adresses matérielles (HW) ne sont visibles que d’un côté d’une passerelle ;
assurez-vous donc qu’il n’existe pas de passerelle entre votre ordinateur et l’imprimante. En
d’autres termes, l’ordinateur et l’imprimante doivent se situer sur le même sous-réseau.
12. Le programme analyse le réseau et l'imprimante. Puisque aucun des paramètres TCP/IP n’est
configuré, vous devez entrer les informations d’adresse IP, de masque de sous-réseau et de
passerelle. Saisissez ces valeurs en fonction de votre configuration réseau. Lors du choix de
l’adresse IP et du masque de sous-réseau, veillez à sélectionner des valeurs qui n’entreront pas
en conflit avec les périphériques de réseau déjà installés. Nous vous recommandons d’obtenir
ces informations auprès de votre administrateur de réseau.
13. À la fin de l’installation, votre pilote est configuré pour fonctionner avec votre imprimante et votre
imprimante est dotée d'une adresse IP valide. Pour consulter cette adresse IP, vous pouvez
imprimer les pages d’informations à nouveau et consulter la page d'E/S.
Configuration d'une connexion client-serveur (Windows)
Si votre imprimante HP Designjet est directement connectée à un ordinateur (par connexion USB,
parallèle ou un réseau direct) et est partagée, vous pouvez utiliser l’ordinateur sur lequel l’imprimante
est connectée comme serveur d’impression.
Partager l'imprimante
Pour pouvoir effectuer une installation client, l’imprimante doit être partagée sur l’ordinateur qui
servira de serveur d’impression.
Connecter & installer
1. Sélectionnez Démarrer > Paramètres > Imprimantes.
2. Cliquez à l’aide du bouton droit de votre souris sur l’imprimante que vous souhaitez partager,
puis sélectionnez Propriétés.
3. Allez dans l'onglet Partage.
4. Sélectionnez Partager cette imprimante, puis sélectionnez le nom de partage du périphérique.
5. Si différentes versions de Windows sont installées sur les ordinateurs qui vont être utilisés
comme clients, peut-être devrez-vous installer des pilotes supplémentaires pour ces autres
systèmes d’exploitation. Pour ce faire, cliquez sur Pilotes supplémentaires et suivez les
instructions à l'écran.
Installation du pilote d'imprimante Mac OS
1. Insérez le CD-ROM contenant le logiciel et la documentation de l'imprimante HP Designjet 111
dans votre lecteur de CD-ROM.
2. Dans le Finder, accédez au CD. Vous apercevez l'icône Mac OS X HP Designjet Installer.
3. Double-cliquez sur l'icône pour lancer le programme d'installation.
4. Le programme d'installation vous guide à travers plusieurs étapes jusqu'à ce que vous accédiez
à la boîte de dialogue d'installation principale. Les trois options suivantes s'offrent à vous :
Installation standard : nous vous conseillons de choisir cette option qui installe tous les
●
composants.
● Installation personnalisée : vous pouvez choisir le composant à installer (pilote, utilitaire
Maintenance du système ou les deux) à l'aide des cases à cocher.
FRWW Configuration d'une connexion client-serveur (Windows) 9
Page 16
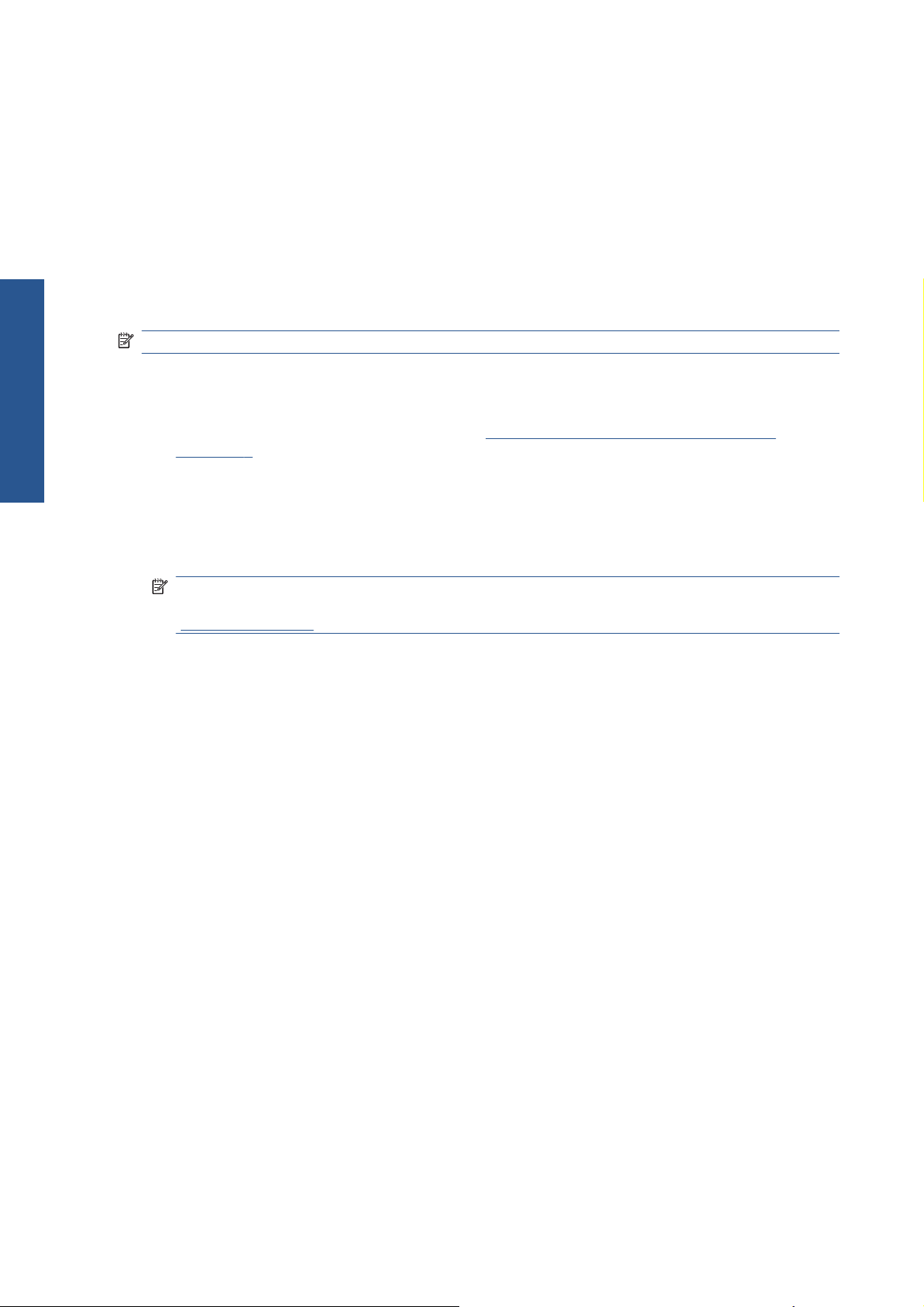
5. Cliquez sur Installer.
6. L'Assistant de configuration de l'imprimante HP s'affiche. Suivez les instructions à l’écran jusqu'à
Si vous souhaitez effacer la file d'attente d'impression ultérieurement, appliquez ces instructions.
●
Connecter & installer
●
REMARQUE : Les deux méthodes sont disponibles sous Mac OS X 10.4.
Connexion à l'aide d'un câble USB (Mac OS)
1. Installez le pilote d'imprimante Mac OS : voir Installation du pilote d'imprimante Mac OS
2. Une fois le pilote installé, l'Assistant de configuration de l'imprimante HP démarre
3. Vérifiez que l'imprimante est sous tension et connectée à l'ordinateur à l'aide d'un câble USB
la fin de l'installation.
Sous Mac OS X 10.4, 10.5 ou 10.6 : à partir des préférences du système, sélectionnez le volet
Impression de la boîte de dialogue Imprimante & Fax. Sélectionnez le nom de l'imprimante et
cliquez sur le bouton –.
Sous Mac OS X 10.4 : dans l'utilitaire de configuration d'impression, sélectionnez le nom de
votre imprimante dans la liste, puis cliquez sur l'icône Supprimer.
à la page 9
automatiquement pour vous permettre de configurer une connexion pour votre imprimante.
certifié.
REMARQUE : L'utilisation de câbles USB non certifiés peut provoquer des problèmes de
connectivité. N'utilisez que des câbles certifiés par le Forum des implémenteurs USB
(
http://www.usb.org/) avec cette imprimante.
4. Dans l'assistant Configuration de l'imprimante HP, cliquez sur Continuer.
5. Dans la liste des imprimantes affichée, sélectionnez l'entrée qui utilise le type de connexion
USB, puis cliquez sur Continuer.
6. L'écran suivant affiche des informations sur l'installation de l'imprimante ; vous pouvez y modifier
le nom de l'imprimante. Effectuez les modifications désirées, puis cliquez sur Continuer.
7. Votre imprimante est maintenant connectée. Dans l'écran File d'attente créée, cliquez sur
Quitter pour quitter ou sur Créer une file d'attente si vous souhaitez connecter une autre
imprimante.
8. À la fin de l'Assistant Configuration de l'imprimante HP, vous pouvez retirer le CD-ROM du
lecteur de CD-ROM.
Si le pilote d'imprimante est déjà installé, l'Assistant Configuration de l'imprimante HP peut être
exécuté à tout moment à partir du CD-ROM.
Connexion à un réseau à l'aide de Bonjour (Mac OS X)
Avant de commencer, assurez-vous que les conditions suivantes sont remplies.
L'imprimante est installée et sous tension.
●
Le concentrateur ou le routeur Ethernet est activé et fonctionne correctement.
●
Tous les ordinateurs du réseau sont sous tension et connectés au réseau.
●
L'imprimante est connectée au réseau Ethernet.
●
10 Chapitre 2 Connexion et installation du logiciel FRWW
Page 17
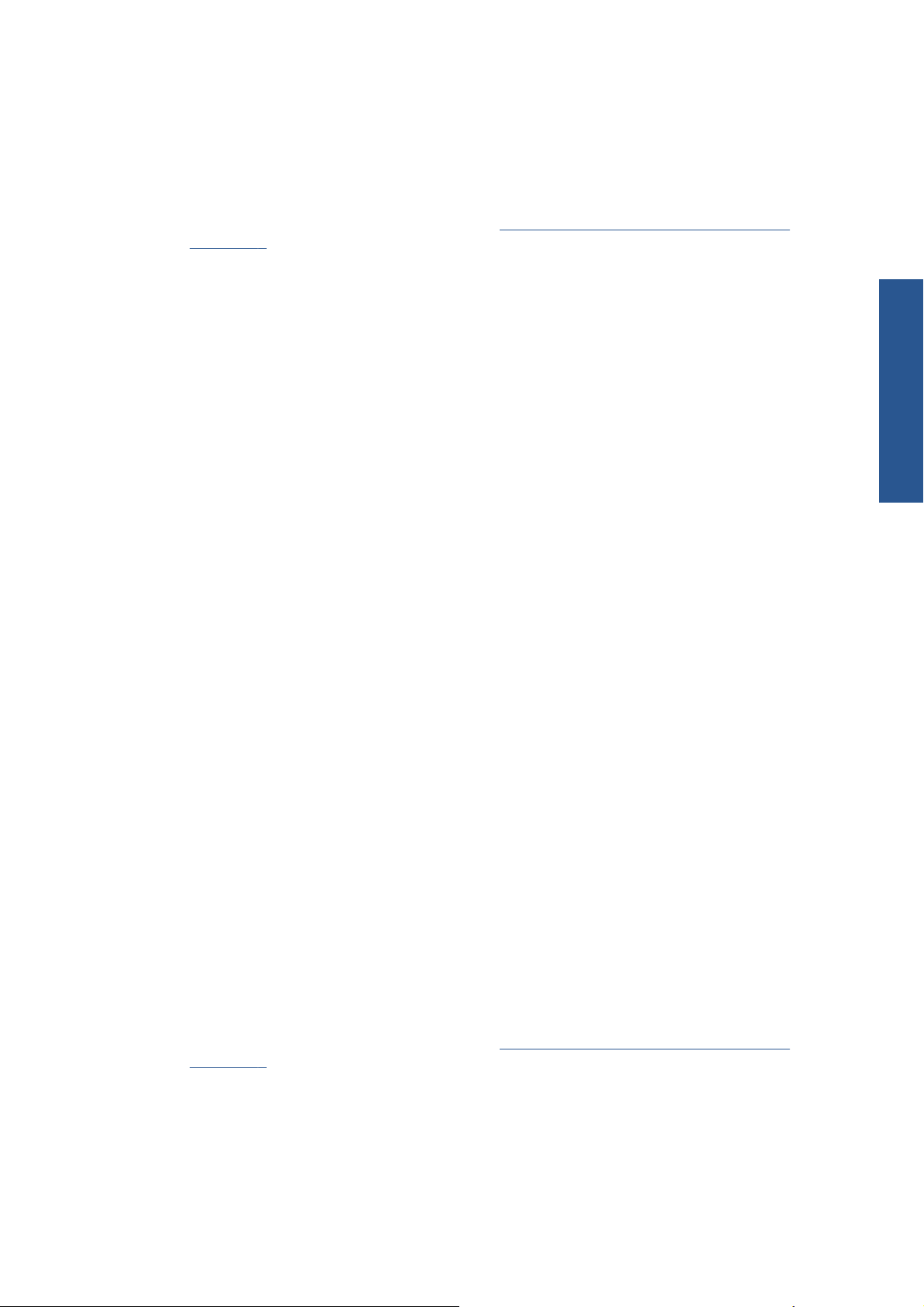
Pour connecter votre imprimante, procédez comme suit.
1. Imprimez les pages d'information de votre imprimante HP Designjet en appuyant à quatre
reprises sur la touche OK (coin supérieur droit du panneau avant) tout en maintenant le bouton
Alimentation enfoncé, puis en relâchant le bouton Alimentation. Notez l'adresse matérielle sur la
première page.
2. Installez le pilote d'imprimante Mac OS : voir
à la page 9
3. Une fois le pilote installé, l'Assistant de configuration de l'imprimante HP démarre
automatiquement pour vous permettre de configurer une connexion pour votre imprimante.
Suivez les instructions à l'écran.
4. Lorsque l'écran Sélection de l'imprimante s'ouvre, recherchez l'adresse matérielle de votre
imprimante (notée à l'étape 1) dans la colonne Nom de l'imprimante.
Si vous trouvez le nom correct de l'imprimante, faites défiler l'écran vers le côté, de façon à
●
afficher la colonne Type de connexion, et vérifiez qu'elle contient Bonjour/Rendez-vous.
Mettez cette ligne en surbrillance. Sinon, continuez votre recherche plus loin dans la liste.
En l'absence d'imprimante avec un type de connexion Bonjour/Rendez-vous, cochez la
●
case Mon imprimante n'est pas sur la liste.
Cliquez sur Continuer.
5. Continuez de suivre les instructions à l'écran. À l'écran File d'impression créée, cliquez sur
Quitter pour quitter ou sur Créer une nouvelle file d'attente si vous souhaitez connecter une
autre imprimante au réseau.
6. À la fin de l'Assistant Configuration de l'imprimante HP, vous pouvez retirer le CD-ROM du
lecteur de CD-ROM.
Si le pilote d'imprimante est déjà installé, l'Assistant Configuration de l'imprimante HP peut être
exécuté à tout moment à partir du CD-ROM.
Installation du pilote d'imprimante Mac OS
Connecter & installer
Connexion à un réseau par TCP/IP (Mac OS)
Avant de commencer, assurez-vous que les conditions suivantes sont remplies.
● L'imprimante est installée et sous tension.
Le concentrateur ou le routeur Ethernet est activé et fonctionne correctement.
●
Tous les ordinateurs du réseau sont sous tension et connectés au réseau.
●
L'imprimante est connectée au réseau Ethernet.
●
Pour connecter votre imprimante, procédez comme suit.
1. Imprimez les pages d'information de votre imprimante HP Designjet en appuyant à quatre
reprises sur la touche OK (coin supérieur droit du panneau avant) tout en maintenant le bouton
Alimentation enfoncé, puis en relâchant le bouton Alimentation. Notez l'URL de l'imprimante.
2. Installez le pilote d'imprimante Mac OS : voir
à la page 9
3. Une fois le pilote installé, l'Assistant de configuration de l'imprimante HP démarre
automatiquement pour vous permettre de configurer une connexion pour votre imprimante.
Suivez les instructions à l'écran.
Installation du pilote d'imprimante Mac OS
FRWW Connexion à un réseau par TCP/IP (Mac OS) 11
Page 18
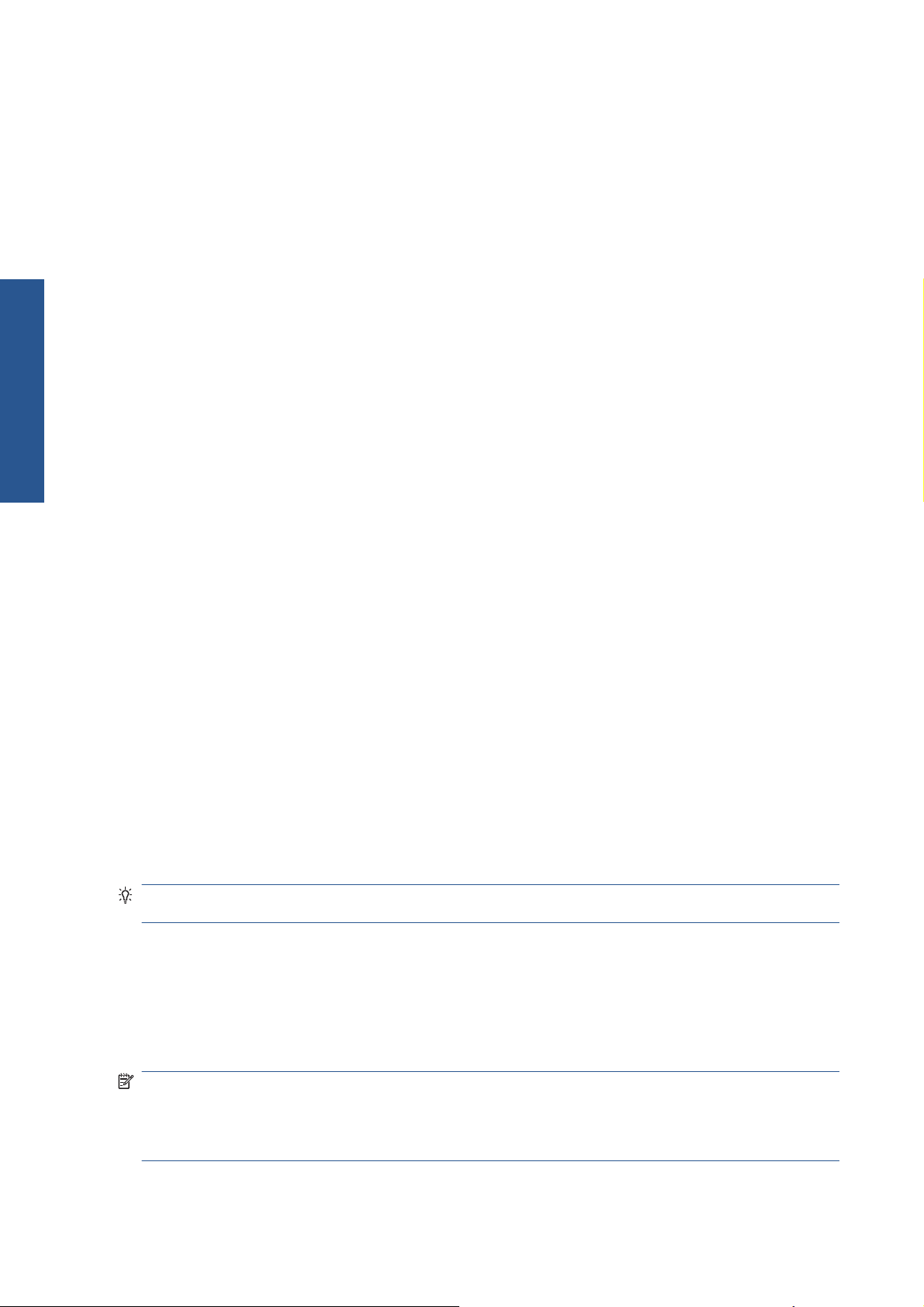
4. Lorsque l'écran Sélection de l'imprimante s'ouvre, recherchez l'URL de votre imprimante (noté à
Connecter & installer
5. Continuez de suivre les instructions à l'écran. À l'écran File d'impression créée, cliquez sur
6. À la fin de l'Assistant Configuration de l'imprimante HP, vous pouvez retirer le CD-ROM du
Si le pilote d'imprimante est déjà installé, l'Assistant Configuration de l'imprimante HP peut être
exécuté à tout moment à partir du CD-ROM.
Partager une imprimante (Mac OS)
Si votre ordinateur est connecté à un réseau, vous pouvez mettre votre imprimante directement
connectée à la disposition d'autres ordinateurs du même réseau.
l'étape 1) dans la colonne Nom de l'imprimante.
Si vous trouvez le nom correct de l'imprimante, faites défiler l'écran vers le côté, de façon à
●
afficher la colonne Type de connexion, et vérifiez qu'elle contient Impression IP. Mettez
cette ligne en surbrillance. Sinon, continuez votre recherche plus loin dans la liste.
● Si vous ne trouvez pas de nom d'imprimante possédant le type de connexion
Impression IP, cochez la case Mon imprimante n'est pas sur la liste.
Cliquez sur Continuer.
Quitter pour quitter ou sur Créer une nouvelle file d'attente si vous souhaitez connecter une
autre imprimante au réseau.
lecteur de CD-ROM.
1. Double-cliquez sur l'icône Préférences Système dans la barre de menus Dock de votre Bureau.
2. Sous Mac OS X 10.4, activez le partage d'imprimantes en cliquant sur Partage > Services >
Partage d'imprimantes.
Sous les versions ultérieures de Mac OS X, cliquez sur Partage, sélectionnez Partage
d'imprimantes et trouvez le nom de l'imprimante que vous souhaitez partager.
3. Désormais, votre imprimante apparaît automatiquement dans la liste des imprimantes partagées
affichée par tout autre ordinateur fonctionnant sous Mac OS et connecté à votre réseau local.
Toutes les autres personnes qui souhaitent partager votre imprimante doivent installer le logiciel de
l'imprimante sur leurs ordinateurs. Elles pourront envoyer des tâches d'impression, mais pas recevoir
d'informations provenant de l'imprimante.
Il se peut que le partage de l'imprimante connectée directement à votre ordinateur ralentisse
sensiblement les performances de votre machine.
ASTUCE : La meilleure manière de partager l'imprimante sur le réseau est de connecter
l'imprimante au réseau, et non à un ordinateur.
Modifier l'adresse IP du serveur d'impression HP Jetdirect
Cette opération sera sans doute nécessaire si vous déplacez l'imprimante d'un sous-réseau à un
autre et devez changer l'adresse en raison d'un conflit.
REMARQUE : Si vous utilisez le protocole DHCP, vous pouvez ignorer cette procédure dans la
mesure où les adresses sont automatiquement attribuées.
REMARQUE : Cette procédure ne fonctionne pas si le serveur d'imprimante n'est pas
correctement configuré, soit en raison d'une erreur, soit parce qu'il s'agit d'une nouvelle carte.
La procédure adaptée dépend de votre système d'exploitation :
12 Chapitre 2 Connexion et installation du logiciel FRWW
Page 19

Windows
Dans un premier temps, imprimez les pages de configuration du serveur d'impression HP Jetdirect en
procédant comme suit.
1. Appuyez sur le bouton Alimentation et maintenez-le enfoncé (il s'agit du bouton situé au bas du
panneau avant).
2. Appuyez sur le bouton OK (situé dans le coin supérieur droit du panneau avant) quatre fois tout
en maintenant le bouton Alimentation enfoncé.
3. Relâchez le bouton Alimentation. L'imprimante imprime les pages de configuration.
Recherchez les informations TCP/IP des pages de configuration imprimées. Vous y trouverez
l'adresse IP actuelle du serveur d'impression HP Jetdirect, au format 'nnn.nnn.nnn.nnn' (où chaque
nnn est un nombre compris entre 0 et 255).
Si vous utilisez une carte Jetdirect qui possède déjà une adresse IP, passez à l'étape
Si vous utilisez une carte Jetdirect dont l'adresse IP est 192.0.0.192, commencez la procédure à
l'étape 1.
1. Sur votre ordinateur, cliquez sur Démarrer > Panneau de configuration > Connexions
réseau.
2. À l'aide du bouton droit de la souris, cliquez sur Connexion au réseau local et sélectionnez
Propriétés.
3. Sélectionnez Protocole Internet (TCP/IP) et cliquez sur Propriétés.
4. Sélectionnez Utiliser l'adresse IP suivante.
5. Modifiez l'adresse IP en 192.0.0.193.
6. Changez le masque de sous-réseau en 255.255.255.0. Ne renseignez pas les autres champs.
Cliquez sur OK pour fermer les menus.
7. Ouvrez un navigateur Web et tapez l'adresse IP de votre imprimante.
8. Cliquez sur le bouton Réseautage.
9. Sélectionnez TCP/IP dans le menu en haut de la page, puis Manuel dans la liste déroulante
Mode de configuration IP.
7.
Connecter & installer
10. Entrez l’adresse IP et le masque de sous-réseau dans les champs appropriés. Cliquez sur le
bouton Appliquer.
11. Si la carte Jetdirect avait précédemment l'adresse IP 192.0.0.192, ouvrez Connexions réseau
du Panneau de configuration et rétablissez la configuration TCP/IP sur ses paramètres d'origine.
Mac OS
Si vous utilisez une carte Jetdirect qui possède déjà une adresse IP, passez à l'étape
Si vous utilisez une carte Jetdirect dont l'adresse IP est 192.0.0.192, commencez la procédure à
l'étape 1.
1. Connectez la carte Jetdirect et l’ordinateur au même réseau local physique. Imprimez une page
de configuration depuis l'imprimante Jetdirect pour vérifier que l'adresse IP est 192.0.0.192.
2. Accédez au menu Dock sur le bureau et double-cliquez sur l'icône Préférences système.
Accédez au volet Préférences de réseau.
FRWW Modifier l'adresse IP du serveur d'impression HP Jetdirect 13
13.
Page 20

3. Choisissez Emplacement dans la liste déroulante. Notez l’emplacement affiché puis
sélectionnez un nouvel emplacement.
4. Entrez un nom, tel que ConfigurationHP.
5. Dans la liste Afficher…, sélectionnez Configurations des ports réseau.
6. Dans la zone de dialogue Configuration des ports réseau, désactivez tous les ports non utilisés.
Par exemple, si vous utilisez une connexion Ethernet intégrée, seule cette option devrait être
cochée. Cliquez sur Appliquer.
Connecter & installer
7. Dans la liste Afficher, sélectionnez le port disponible.
8. Sélectionnez l’onglet TCP/IP. Dans la liste déroulante Configurer, sélectionnez Manuellement.
9. Changez l’adresse IP. Par exemple, modifiez-la en 192.0.0.193.
10. Changez le masque de sous-réseau en 255.255.255.0. Laissez le champ Routeur vide.
11. Dans l'onglet Proxys, vérifiez que Proxys est défini sur la valeur Aucun.
12. Cliquez sur Appliquer maintenant puis fermez la boîte de dialogue Préférences Système.
13. Ouvrez un navigateur Web et tapez l'adresse IP de votre imprimante.
14. Cliquez sur le bouton Réseautage.
15. Sélectionnez TCP/IP dans le menu en haut de la page, puis Manuel dans la liste déroulante
16. Entrez l’adresse IP et le masque de sous-réseau dans les champs appropriés. Cliquez sur le
17. Si la carte Jetdirect avait précédemment l'adresse IP 192.0.0.192, accédez au menu Dock sur le
Mode de configuration IP.
bouton Appliquer.
bureau, puis double-cliquez sur l'icône Préférences système. Restaurez le champ
Emplacement sur la valeur initiale dont vous avez pris note au point
3.
Obtenir des informations sur la configuration de réseau actuelle
Tout en maintenant la touche Alimentation de l'imprimante enfoncée, appuyez quatre fois sur la
touche OK (en haut à droite). Trois pages contenant des informations sur l'imprimante et ses
périphériques seront alors imprimées. Si un serveur d'impression HP Jetdirect est connecté à
l’imprimante, la première page contient des informations concernant les paramètres du serveur
d’impression.
Modifier les paramètres de réseau
Une fois que la carte Jetdirect a une adresse IP valide, la modification des autres paramètres de
réseau (ou de l’adresse IP elle-même si nécessaire) est très facile. Il vous suffit de vous connecter au
serveur Web incorporé à la carte HP Jetdirect et de configurer les informations de l’onglet Réseau de
la page Web. Pour vous connecter au serveur Web incorporé à la carte, lancez votre navigateur
Web , puis dans le champ d'adresse du navigateur, entrez l'adresse IP de l'imprimante.
Vous pouvez y modifier les paramètres de chacun des protocoles de réseau pris en charge, afficher
par exemple les statistiques relatives au réseau ou définir un mot de passe d’administrateur. Sous
l’onglet Page d'accueil, vous trouverez entre autres les périphériques auxquels la carte Jetdirect est
connectée, ainsi que les adresses matérielles.
Si vous devez modifier les paramètres IP, la première étape doit toujours être de changer la méthode
de configuration IP de BOOTP ou DHCP à manuelle.
14 Chapitre 2 Connexion et installation du logiciel FRWW
Page 21

Si l'écran ne s'affiche pas dans la langue de votre choix, cliquez sur Sélectionner la langue dans la
partie droite de la page.
Connecter & installer
FRWW Modifier les paramètres de réseau 15
Page 22

Gestion du papier
3 Gestion du papier
Chargement de papier en feuilles
Vous pouvez charger les feuilles de papier dans l'imprimante selon les méthodes décrites ci-après.
L'imprimante est dotée d'un chemin feuille-à-feuille à l'avant conçu pour du papier pouvant aller
●
jusqu'au format D+ (610 × 914 mm) ; utilisez cet emplacement pour un papier requérant une
manipulation particulière. Vous pouvez également utiliser cet emplacement pour imprimer au
dos d'une feuille déjà imprimée. Pour utiliser cet emplacement, sélectionnez Alimentation
manuelle avant dans votre logiciel.
● Le chemin arrière d'alimentation manuelle est un système feuille à feuille ; étant donné que le
chemin emprunté par le papier est rectiligne, vous pouvez imprimer sur un papier plus épais
(jusqu'à 0,3 mm), comme un carton ou des étiquettes, sans le courber. Pour utiliser ce chemin,
sélectionnez Alimentation manuelle arrière dans votre logiciel.
Le bac d'entrée fourni avec l'imprimante HP Designjet 111 à bac peut contenir jusqu'à 100
●
feuilles de papier, en fonction de l'épaisseur du support. Utilisez ce bac pour stocker le papier
que vous utilisez régulièrement. Pour utiliser ce bac, sélectionnez Bac 1 dans votre logiciel.
REMARQUE : Vous devez déployer le bac pour y insérer du papier de format supérieur à
Légal ou B4. Ouvrez-le en position 2 pour les formats de papier jusqu'au format A3. Ouvrez-le
en position 3 pour les formats de papier jusqu'au format A3+.
REMARQUE : Le bac de sortie peut contenir jusqu'à 50 feuilles.
Chargement du papier à partir du bac d'entrée
Si vous êtes équipé de l'imprimante HP Designjet 111 à bac, vous pouvez charger des feuilles et des
enveloppes dans le bac d'entrée.
REMARQUE : Le bac est équipé de deux pieds devant reposer sur la table.
1. Retirez le bac d'entrée.
16 Chapitre 3 Gestion du papier FRWW
Page 23

2. Soulevez le capot du bac.
3. Si le papier que vous utilisez est d'un format supérieur à Légal ou A4, déplacez la petite
languette au centre vers la gauche afin que vous puissiez allonger le bac. Relâchez le bord et
tirez l'extension du bac au maximum.
4. Éventez le papier. Cela évitera que les feuilles restent collées les unes aux autres.
Gestion du papier
FRWW Chargement du papier à partir du bac d'entrée 17
Page 24

Gestion du papier
5. Faites glisser le papier dans le bac sous le couvercle, en vous assurant qu’il touche les côtés du
bac à droite et du côté de l’imprimante.
6. Poussez la petite languette à droite du bac afin qu'elle soit parfaitement ajustée contre le papier.
Déplacez le bord le plus grand à la gauche du bac afin qu'il soit lui aussi bien collé contre le
papier.
7. Fermez le capot du bac.
8. Soulevez le bac de sortie et insérez le bac d’entrée dans l’imprimante, en le maintenant droit et
l’enfonçant le plus loin possible. Le coin intérieur gauche doit être aligné avec le guide du bac à
papier en plastique.
9. Abaissez le bac de sortie. Veuillez noter que, si le bac d’entrée est déployé, il s'étendra au delà
du bac de sortie.
18 Chapitre 3 Gestion du papier FRWW
Page 25

Chargement du papier dans le chemin avant
REMARQUE : Le chargeur feuille à feuille avant a été conçu uniquement pour les feuilles au format
A4/A ou supérieur.
1. Placez le papier dans le bac de sortie, en l'alignant à la droite du bac, le côté à imprimer vers le
bas.
2. Si le papier est suffisamment grand pour déborder au-delà des bords du bac, dépliez une ou
deux extensions du bac pour offrir un support au papier.
3. Poussez le papier dans l'imprimante jusqu'au bout tout en maintenant l'alignement sur la droite.
Gestion du papier
FRWW Chargement du papier dans le chemin avant 19
Page 26

Gestion du papier
4. Appuyez sur la touche OK (coin supérieur droit) du panneau avant.
REMARQUE : Vous pouvez appuyer sur le bouton OK pour charger le papier avant d'envoyer
un travail à l'imprimante. Appuyez également sur ce bouton si l'imprimante ne parvient pas à
charger le papier et pour lui notifier de refaire une tentative.
5. L'imprimante vérifie l'alignement du papier et l'éjecte s'il est mal aligné. Dans ce cas, rechargez
le papier.
6. Sélectionnez Alimentation manuelle avant comme source de support dans le pilote
d'imprimante.
Chargement du papier dans le chemin arrière
1. Placez le papier dans le chemin arrière, à gauche vu de l'arrière, avec le côté à imprimer tourné
vers le haut. Alignez le papier avec la marque de gauche sur le chargeur arrière. Assurez-vous
que la feuille est droite dans l'imprimante et non de biais.
2. Poussez le papier à fond dans l'imprimante.
3. Sélectionnez Alimentation manuelle arrière comme source de support dans le pilote
d'imprimante.
Décharger une feuille de papier
Si vous êtes équipé de l'imprimante HP Designjet 111 à bac, retirez la feuille du bac de sortie, là où
l'imprimante la dépose une fois l'impression effectuée.
20 Chapitre 3 Gestion du papier FRWW
Page 27

Si vous êtes équipé de l'imprimante HP DesignJet 111 à rouleau :
l'imprimante amène la feuille à une position vous permettant de la tirer facilement, mais sans
●
toutefois l'éjecter entièrement de l'imprimante.
Si l'imprimante requiert une autre feuille de papier (ou un rouleau) pour poursuivre l'impression,
●
elle vous le signifie en activant les icônes État du papier et En attente de confirmation sur le
panneau avant. Elle émet un signal sonore et un voyant jaune clignote. Retirez la feuille
imprimée, insérez la prochaine feuille dans l'imprimante et appuyez sur le bouton OK. Si vous
utilisez le chemin arrière, il n'est pas nécessaire d'appuyer sur OK : le capteur de papier détecte
qu'une feuille a été chargée.
Chargement d'un rouleau de papier
Si vous êtes équipé de l'imprimante HPDesignJet 111 à rouleau, vous pouvez charger des rouleaux
de papier. Voir
1. Chargez un rouleau du papier requis sur la bobine. Assurez-vous que le rouleau est inséré dans
le bon sens et que le taquet bleu de la bobine est poussé contre le papier.
L'alimentation en rouleau à la page 4.
2. Insérez la bobine à sa place, avec le taquet bleu à droite et le taquet noir à gauche lorsque vous
vous placez à l'arrière de l'imprimante.
3. Lors de l'utilisation de papier brillant, il est recommandé de porter des gants pour éviter de
maculer la surface.
4. Assurez-vous que le bord avant du rouleau est droit et perpendiculaire à ses côtés et qu'il n'y a
pas d'irrégularités.
5. Réenroulez tout le papier supplémentaire de façon à ce que le papier soit bien enroulé autour de
la bobine.
Gestion du papier
FRWW Chargement d'un rouleau de papier 21
Page 28

6. Insérez le bord avant du papier dans l'emplacement arrière de l'imprimante jusqu'à ce qu'il
rencontre une résistance. Veillez à ce que les bords restent bien enroulés afin que le papier ne
soit pas de travers. Après l'émission d'un signal sonore, l'imprimante prend le papier.
7. L'imprimante vérifie l'alignement du papier. Si le papier est correctement aligné, l'icône du
rouleau apparaît pour indiquer que l'imprimante est prête à imprimer.
Gestion du papier
Si le papier n'est pas bien aligné, l'imprimante éjecte le papier et les icônes de mauvais
alignement et de rouleau s'affichent. Dans ce cas, vous devez recharger le papier.
8. Lorsque vous effectuez une impression sur un rouleau, vérifiez que la source du papier dans le
pilote d'imprimante a pour valeur En rouleau (reportez-vous également à la remarque
concernant les paramètres Sélection automatique/Automatique ci-dessous). Vous devez
également sélectionner le format de la page.
9. Réenroulez tout le papier supplémentaire de façon à ce que le papier soit bien enroulé autour de
la bobine.
REMARQUE : Une seule source de papier peut être utilisée à la fois par l'imprimante. Si un rouleau
est chargé, vous devez le décharger avant d'effectuer une impression sur une feuille.
REMARQUE : Si un rouleau de papier est chargé et que la source du papier dans le pilote
d'imprimante a pour valeur Sélection automatique (Windows) ou Automatique (Mac OS), les
travaux d'impression sont automatiquement imprimés sur le rouleau.
REMARQUE : Vous pouvez couper un rouleau sans le décharger en appuyant sur la touche OK
(en haut à droite sur le panneau avant) ; le papier commence par avancer d'environ 1 cm.
REMARQUE : Normalement, le papier est coupé automatiquement après l'impression ; toutefois,
une option du pilote permet de désactiver la fraise.
Déchargement d'un rouleau de papier
Pour décharger un rouleau de l'imprimante HP Designjet 111 à rouleau, appuyez simultanément sur
les boutons Annuler et OK sur le panneau avant.
22 Chapitre 3 Gestion du papier FRWW
Page 29

Gestion du papier
FRWW Déchargement d'un rouleau de papier 23
Page 30

4Impression
Sélection de la qualité d'impression
L'imprimante s'accompagne de diverses options de qualité d'impression car une impression de
qualité optimale s'effectue au détriment de la vitesse, tandis qu'une impression rapide implique une
diminution de la qualité d'impression.
Par conséquent, les options de qualité d'impression vous permettent de sélectionner parmi les
options Rapide, Normale et Optimale. Vous pouvez également choisir d'optimiser l'impression pour
les dessins de lignes et les textes ou pour les images (comme les photos par exemple).
Vous pouvez sélectionner les options de qualité d'impression en procédant de l'une des façons
suivantes :
Dans la boîte de dialogue du pilote Windows : cliquez sur l'onglet Papier/Qualité et
●
consultez la section Qualité d'impression.
Sélection du format de papier
Impression
Dans la boîte de dialogue d'impression de Mac OS : accédez au panneau Type de papier/
●
Qualité, puis sélectionnez Papier.
Vous pouvez définir le format de papier de plusieurs façons.
REMARQUE : Le format de papier défini ici doit être celui dans lequel le document a été créé. Il est
possible de redimensionner le document en vue de l'impression. Voir
impression à la page 25.
Dans la boîte de dialogue du pilote Windows : sélectionnez l'onglet Papier/Qualité , puis
●
sélectionnez votre format de papier dans la liste déroulante Format.
Dans la boîte de dialogue Format d'impression de Mac OS : sélectionnez l'imprimante dans
●
la liste Pour, puis sélectionnez le format de papier dans la liste Format de papier.
REMARQUE : Si votre application ne propose pas de boîte de dialogue Format
d'impression, utilisez la boîte de dialogue Impression.
Redimensionnement d'une
24 Chapitre 4 Impression FRWW
Page 31

Formats de papier personnalisés
Pour sélectionner un format de papier personnalisé qui ne figure pas dans la liste des formats :
Deux méthodes sont possibles sous Windows :
●
Dans la boîte de dialogue du pilote d'imprimante, cliquez sur le bouton Personnalisé sous
◦
l'onglet Papier/Qualité. Dans la boîte de dialogue des formats de papier personnalisés,
sélectionnez un nom pour votre format de papier personnalisé. vous pouvez sélectionner
de Personnalisé 1 à Personnalisé 5. Puis spécifiez les dimensions du papier et cliquez
sur Enregistrer pour enregistrer votre nouveau format de papier.
REMARQUE : Le pilote ne vous permettra pas de créer un format de papier dont la
largeur dépasse la longueur.
Dans le menu Démarrer, sélectionnez Panneau de configuration Imprimantes, puis avec
◦
le bouton droit de la souris, cliquez sur un espace vide de la boîte de dialogue et
sélectionnez Propriétés du serveur dans le menu contextuel qui s'affiche. Dans l'onglet
Formulaires, cochez la case Créer un nouveau formulaire, indiquez le nom et les
dimensions du formulaire en question, puis cliquez sur Enregistrer le formulaire.
Sous Mac OS X : sélectionnez Taille du papier > Gérer les formats personnalisés dans la
●
boîte de dialogue Format d'impression.
REMARQUE : Si votre application ne propose pas de boîte de dialogue Format
d'impression, utilisez la boîte de dialogue Impression.
Marges minimales de l'imprimante
Par défaut, l'imprimante laisse une marge minimum de 5 mm entre les bords de l'image et ceux du
papier, marge minimum portée à 12 mm au bas d'une feuille coupée.
Redimensionnement d'une impression
Vous pouvez envoyer une image à l'impression à un certain format, mais indiquez à l'imprimante de
la redimensionner (généralement sur un format supérieur). Cette fonctionnalité se révèle très utile si
votre ordinateur ne prend pas en charge les images de grand format.
Vous pouvez redimensionner une image de différentes manières :
● Dans la boîte de dialogue du pilote Windows : sélectionnez l'onglet Effets, puis une option
dans la section des options de redimensionnement.
L'option Format actuel ne permet pas de redimensionner l'image.
◦
L'option Imprimer document sur adapte la taille de l'image au format de papier
◦
sélectionné. Par exemple, si vous avez sélectionné ISO A2 comme format de papier et
imprimez une image au format A3, elle est agrandie pour s'adapter à la page A2. En cas de
sélection du format de papier ISO A4, l'imprimante réduit l'image pour l'adapter au format
A4.
L'option % de la taille normale agrandit la surface imprimable du format de papier d'origine
◦
(c'est-à-dire la page moins les marges) selon le pourcentage indiqué, puis ajoute les
marges afin de créer le format de papier de sortie.
Impression
Dans la boîte de dialogue d'impression de Mac OS : sélectionnez le panneau Gestion du
●
papier, puis l'option Dimensionner pour adapter au papier et sélectionnez le format de papier
auquel vous souhaitez dimensionner l'image. Si vous souhaitez augmenter la taille de l'image,
assurez-vous que la case Réduction uniquement n'est pas cochée.
FRWW Marges minimales de l'imprimante 25
Page 32

Si vous imprimez sur une seule feuille, vous devez vous assurer que l'image peut effectivement tenir
sur la feuille, sans quoi elle sera tronquée.
Aperçu avant impression
La fonction d'aperçu avant impression vous permet de vérifier la mise en page d'un document avant
d'imprimer ; de cette manière, vous éviterez tout gaspillage de papier et d'encre sur une impression
erronée.
● Pour effectuer un aperçu avant impression sous Windows, les possibilités suivantes s'offrent à
vous :
Utiliser l'option d'aperçu avant impression de votre application.
◦
◦ Cochez la case Aperçu avant impression disponible sous les onglets Papier/Qualité et
Finition du pilote.
Pour effectuer un aperçu avant impression sous Mac OS, les possibilités suivantes s'offrent à
●
vous :
Utiliser l'option d'aperçu avant impression de votre application.
◦
Cliquer sur le bouton Aperçu au bas de la boîte de dialogue Imprimer. Il s'agit de l'option
◦
d'aperçu avant impression de base fournie par Mac OS.
Cliquer sur le bouton PDF au bas de la boîte de dialogue Imprimer, puis sur Aperçu avant
◦
impression HP. L'aperçu qui s'affiche alors contient davantage de fonctionnalités, telles
que la possibilité de modifier le format de papier, le type de papier et la qualité
d'impression, ainsi que de faire pivoter l'image.
Impression de niveaux de gris
Impression
REMARQUE : L'option Aperçu avant impression HP n'est pas disponible si vous utilisez
Adobe InDesign, Adobe Illustrator, Adobe Reader ou Apple Aperture.
Vous pouvez convertir toutes les couleurs de votre image en niveaux de gris en procédant de l'une
des façons suivantes :
Dans votre application : de nombreux programmes proposent cette option.
●
Dans la boîte de dialogue du pilote Windows : cliquez sur l'onglet Couleur et consultez la
●
section Options de couleur. Sélectionnez Impr. en niveaux de gris.
Dans la boîte de dialogue d'impression de Mac OS : accédez au panneau Type de papier/
●
Qualité et sélectionnez Couleur, puis Impr. en niveaux de gris.
26 Chapitre 4 Impression FRWW
Page 33

Utilisation économique du papier
Voici quelques conseils pour utiliser le papier de manière économique :
Les options suivantes peuvent vous aider à économiser du rouleau :
●
Dans la boîte de dialogue du pilote Windows : sélectionnez l'onglet Papier/Qualité,
◦
cliquez sur le bouton Paramètres papier avancés et vérifiez que les cases à cocher
Supprimer les zones blanches sup./inf. et/ou Rotation automatique sont activées.
◦ Dans la boîte de dialogue d'impression de Mac OS : sélectionnez le panneau Type de
papier/Qualité, puis Papier, Supprimer zones blanches sup./inf..
Dans certains cas, la fonction d'aperçu avant impression vous permet de repérer les erreurs
●
évidentes et d'économiser ainsi du papier. Voir
Aperçu avant impression à la page 26.
Utilisation économique de l'encre
Voici quelques conseils pour utiliser l'encre de manière économique :
Pour les impressions en mode brouillon, utilisez du papier ordinaire et sélectionnez la qualité
●
d'impression Rapide.
Ne nettoyez que les têtes d'impression qui en ont besoin et que lorsque cela s'avère nécessaire.
●
Le nettoyage des têtes d'impression peut se révéler utile, mais cela consomme une petite
quantité d'encre.
Laissez l'imprimante allumée en permanence, de sorte qu'elle puisse garder automatiquement
●
les têtes d'impression en bon état. Cette maintenance régulière des têtes d'impression utilise
peu d'encre. Néanmoins, si elle n'est pas effectuée, l'imprimante devra utiliser plus d'encre
ultérieurement pour restaurer la qualité des têtes d'impression.
Impression
FRWW Utilisation économique du papier 27
Page 34

5 Maintenance du kit encreur
Remplacement des cartouches d'encre
1. Ouvrez le volet avant sur le côté droit de l'imprimante.
Maintenance de l'encre
2. Saisissez la cartouche par sa partie supérieure et retirez-la en la tirant vers le haut.
3. Placez la nouvelle cartouche d'encre dans son logement jusqu'à ce qu'elle soit correctement
maintenue en place.
28 Chapitre 5 Maintenance du kit encreur FRWW
Page 35

4. Répétez les deux étapes précédentes pour toutes les cartouches d'encre que vous souhaitez
remplacer.
5. Refermez le volet.
Remplacer les têtes d'impression
REMARQUE : Quand une tête d'impression a été remplacée, l'imprimante réaligne
automatiquement les têtes.
1. Ouvrez le volet avant sur le côté droit de l'imprimante.
2. Ouvrez la deuxième partie (arrière) du volet et relevez-la en arrière.
3. Le chariot se déplace alors vers la gauche, puis revient vers la droite. Attendez qu'il s'arrête.
4. Tirez le volet des têtes d'impression vers le haut et vers vous pour que le loquet à l'avant se
décroche. Poussez ensuite l'ensemble du volet vers l'arrière afin d'exposer les têtes
d'impression.
FRWW Remplacer les têtes d'impression 29
Maintenance de l'encre
Page 36

5. Soulevez la petite poignée à l'avant et utilisez-la pour tirer la tête d'impression verticalement et
l'extraire de l'imprimante.
6. Prenez la nouvelle tête d'impression et retirez le ruban adhésif qui protège ses contacts
électriques et ses buses d'encre.
Maintenance de l'encre
7. Abaissez la nouvelle tête d'impression pour la mettre en place et fermez sa petite poignée.
30 Chapitre 5 Maintenance du kit encreur FRWW
Page 37

8. Poussez-la doucement afin qu'elle soit bien maintenue.
9. Répétez les quatre étapes précédentes pour toutes les têtes d'impression que vous souhaitez
remplacer.
10. Tirez le capot des têtes d'impression vers vous en vous assurant que le loquet du bord avant est
accroché à la languette, puis repoussez le capot dans le sens inverse pour le refermer.
11. Fermez la partie arrière, puis la partie avant du volet extérieur.
Maintenance de l'encre
FRWW Remplacer les têtes d'impression 31
Page 38

Fournitures
6 Accessoires et fournitures
Types de papier pris en charge
Les types de papier répertoriés ci-dessous sont disponibles actuellement en vue d'une utilisation
avec votre imprimante.
REMARQUE : La situation peut évoluer avec le temps. Pour obtenir les dernières informations à ce
sujet, reportez-vous à la section
http://www.hp.com/go/111/accessories/.
REMARQUE : Les types de papier non pris en charge par HP peuvent néanmoins être compatibles
avec votre imprimante.
Légende concernant la disponibilité :
(A) indique un papier disponible en Asie (sauf Japon)
●
(E) indique un papier disponible en Europe, au Moyen-Orient et en Afrique
●
(J) indique un papier disponible au Japon
●
(L) indique un papier disponible en Amérique latine
●
(N) indique un papier disponible en Amérique du Nord
●
Si la référence n'est pas suivie de parenthèses, cela signifie que le papier est disponible dans toutes
les régions.
Tableau 6-1 Papier en rouleau
Type de papier g/m² Longueur Largeur Références
Papier normal et papier couché HP
Papier normal universel HP 80 45,7 m 610 mm Q1396A
Papier blanc brillant pour jet
d'encre HP
Papier normal recyclé HP 80 45,7 m 420 mm (A2) CG892A (E)
90 45,7 m 420 mm (A2) Q1446A (J)
594 mm (A1) Q1445A (EJ)
610 mm C1860A (LN),
C6035A (AEJ)
610 mm CG889A (EN)
Papier couché sans cloquage HP 100 45,7 m 610 mm CG883A (EN)
Papier couché sans cloquage à fort
grammage HP
Papier couché universel HP 95 45,7 m 610 mm Q1404A (AEJN)
170 30,5 m 610 mm CG886A (EN)
32 Chapitre 6 Accessoires et fournitures FRWW
Page 39

Tableau 6-1 Papier en rouleau (suite)
Type de papier g/m² Longueur Largeur Références
Papier couché HP 90 45,7 m 420 mm (A2) Q1443A (J)
594 mm (A1) Q1442A (EJ)
610 mm C6019B
Papier jet d'encre couché HP 90 45,7 m 457 mm Q7897A (EJN)
Papier couché FG universel HP 120 30,5 m 610 mm Q1412A (AEJN)
Papier couché FG HP 131 30,5 m 610 mm C6029C (AEJN)
Papier technique HP
Papier calque naturel HP 90 45,7 m 420 mm (A2) Q1440A (J)
594 mm (A1) Q1439A (J)
610 mm C3869A
Papier translucide normal HP 67 45,7 m 610 mm C3860A (AJN)
Papier vélin HP 75 45,7 m 610 mm C3862A (N)
Film HP (technique et graphique)
Film Polyester Transparent Mat HP 160 38,1 m 610 mm 51642A (AEJN)
Fournitures
Papier photographique HP
Papier photo glacé universel HP à
séchage instantané
ASTUCE : Les encres teintées utilisées par l'imprimante vont se décolorer très rapidement sur des papiers photo à
séchage instantané. Si vous prévoyez d'afficher les impressions pendant plus de deux semaines, vous devez les laminer
pour prolonger leur durée de vie.
Papier photo à finition brillante HP
Premium Plus
Papier photo satin HP Premium
Plus
Papier photo extra brillant
universel HP
Papier photo semi-glacé
universel HP
Papier pour épreuves HP
Papier professionnel glacé pour
épreuves de contrat HP
Papier professionnel semi-glacé
pour épreuves de contrat HP
190 30,5 m 610 mm Q6574A
280 15,2 m 610 mm Q5488A
280 15,2 m 457 mm Q7920A
610 mm Q5491A
190 30,5 m 610 mm Q1426A (AEJN)
190 30,5 m 610 mm Q1420A (AEJN)
200 30,5 m 457 mm Q8664A (EN)
610 mm Q8663A (EN)
235 30,5 m 457 mm Q8049A (EN)
610 mm Q7971A (EN)
Papier mat pour épreuves HP 146 30,5 m 457 mm Q7896A (EJN)
610 mm Q1968A (AEJN)
Papier semi-glacé pour épreuves
HP Premium
240 30,5 m 457 mm CG462A (E)
610 mm CG463A (E)
FRWW Types de papier pris en charge 33
Page 40

Fournitures
Tableau 6-2 Feuilles coupées
Type de papier g/m² Longueur Largeur Références
Papier normal et papier couché HP
Papier couché HP 90 610 mm 457 mm Q1961A (AEJN)
914 mm 610 mm Q1962A (AEN)
Papier photographique HP
Papier photo à finition brillante HP
Premium Plus
Papier photo satin HP Premium
Plus
Papier pour épreuves HP
Papier professionnel glacé pour
épreuves de contrat HP
Papier professionnel semi-glacé
pour épreuves de contrat HP
Papier mat pour épreuves HP 146 483 mm 330 mm Q1967A (AEJN)
Papier semi-glacé pour épreuves
HP Premium
280 483 mm 330 mm Q5486A
610 mm 457 mm Q5487A
280 483 mm 330 mm Q5489A
610 mm 457 mm Q5490A
200 483 mm 330 mm Q8662A (EN)
235 483 mm 330 mm Q7970A (EJN)
240 483 mm 330 mm CG461A (E)
Formats de papier pris en charge
Papier en rouleau
La largeur minimum du rouleau de papier est de 4,3 pouces (110 mm) et la largeur maximum 24
pouces (610 mm).
Papier en feuilles
Largeur Longueur Épaisseur
Bac minimum 76 mm 142 mm –
Bac maximum (C+) 457 mm 610 mm Enveloppes : 0,4 mm
Chemin avant minimum 110 mm 205 mm –
Chemin avant maximum (au-delà du
format A1)
Chemin arrière minimum 110 mm 205 mm –
Chemin arrière maximum (au-delà du
format A1)
Autres papiers: 0,2 mm
625 mm 1625 mm 0,2 mm
625 mm 1625 mm 0,4 mm
34 Chapitre 6 Accessoires et fournitures FRWW
Page 41

Commander des cartouches d'encre et des têtes d'impression
Le tableau suivant vous indique la référence et le numéro de sélection des articles ainsi que la
capacité des cartouches d'encre.
Couleur Cartouche d'encre Tête d'impression
Jaune C4838AN, HP 11, 28 ml C4813A, HP 11
Fournitures
Noir CH565A, HP 82, 69 ml C4810A, HP
Magenta
Cyan C4836AN, HP 11, 28 ml C4811A, HP 11
C4837AN, HP 11, 28 ml C4812A, HP 11
Commander des accessoires
Les accessoires suivants sont disponibles avec votre imprimante.
E/S externe serveur d'impression (J4169A)
●
Table de l'imprimante (Q1246A)
●
11
FRWW Commander des cartouches d'encre et des têtes d'impression 35
Page 42

7 Maintenance du système HP Designjet
Maintenance du système
L'utilitaire de maintenance du système HP Designjet vous offre plusieurs fonctionnalités vous aidant à
résoudre vos problèmes d'impression.
Pour lancer l'outil Maintenance du système HP Designjet sous Windows, cliquez deux fois sur l'icône
Maintenance du système HP Designjet de votre bureau. Vous pouvez également appliquer la
procédure suivante.
1. Dans la barre des tâches Windows, sélectionnez Démarrer > Panneau de configuration >
2. Cliquez avec le bouton droit de la souris sur l'icône de l'imprimante, puis sélectionnez
3. Sélectionnez l'onglet Avancé et cliquez sur le bouton Maintenance.
Pour lancer l'outil Maintenance du système HP Designjet sous Mac OS, cliquez deux fois sur l'icône
Utilitaire HP Designjet sur le Dock. Vous pouvez aussi cliquer sur l'icône Utilitaire dans le proxy de
l'imprimante.
Imprimantes..
Préférences d'impression.
Sous Windows ou Mac OS, votre navigateur Web doit démarrer automatiquement si vous avez suivi
les instructions ci-dessus.
Si vous n'avez pas pu pas suivre ces instructions :
votre ordinateur ne gère peut-être pas l'imprimante. Dans ce cas, utilisez Maintenance du
●
système HP Designjet depuis le serveur d'imprimante.
Il est possible que l'imprimante soit gérée par votre ordinateur mais que l'outil Maintenance du
●
système HP Designjet ne soit pas installé. Dans ce cas, installez-le à partir du CD-ROM du
logiciel et de documentation de l'imprimante HP Designjet 111.
36 Chapitre 7 Maintenance du système HP Designjet FRWW
Page 43

8 Résolution des problèmes
d'installation
L'imprimante n'est pas détectée
Si votre imprimante est connectée à un réseau mais que l'ordinateur ne la détecte pas sur le réseau,
réitérez la procédure de configuration depuis le début. Voir
réseau direct (Windows) à la page 7, Connexion à un réseau à l'aide de Bonjour (Mac OS X)
à la page 10 ou Connexion à un réseau par TCP/IP (Mac OS) à la page 11.
Le pilote d'imprimante est obsolète
Pour plus d'informations sur la mise à jour du pilote d'imprimante, rendez-vous sur le site Web de HP
à l'adresse suivante :
http://www.hp.com/go/111/drivers.
Configuration d'une connexion à un
Le serveur d'impression HP Jetdirect ne semble pas fonctionner
Si vous avez installé un serveur d'impression HP Jetdirect mais que l'imprimante n'imprime rien, il est
possible que l'adresse IP de l'imprimante ne soit pas la même que celle du port utilisé par votre
ordinateur. Cela peut se produire si vous avez annulé l'installation du pilote lors de la configuration de
la carte LAN Jetdirect.
Dans ce cas, vous devez afficher les Propriétés du pilote et modifier le port attribué à l'imprimante. À
cet effet, dans la fenêtre des Propriétés, cliquez sur Ajouter Port, puis sélectionnez Port HP
Standard TCP/IP et cliquez sur Nouveau port. L'Assistant Ajouter port d'imprimante standard TCP/
IP démarre. Suivez les instructions à l’écran pour achever la création du port.
L'imprimante ne démarre pas et le panneau avant affiche une série de carrés
Problèmes d'installation
FRWW L'imprimante n'est pas détectée 37
Page 44

Ce problème peut survenir pour diverses raisons.
●
●
●
Problèmes d'installation
La fraise du rouleau n'a peut-être pas été installée correctement. Vérifiez que le montage de la
fraise est correct. Reportez-vous au leaflet qui accompagne l'alimentation en rouleaux et le
montage du couteau.
Le couvercle des têtes d'impression n'est peut-être pas fermé. Fermez le couvercle.
L'emballage du chariot n'a peut-être pas été retiré. Consultez le dépliant concernant le montage
de l'imprimante.
38 Chapitre 8 Résolution des problèmes d'installation FRWW
Page 45

9 Résolution des problèmes de qualité
p
d'impression
Vous n'obtenez pas la qualité d'impression souhaitée
1. Vérifiez le paramètre de qualité d'impression sélectionné pour ce travail d'impression dans le
logiciel de l'imprimante. Le paramètre Brouillon permet d'obtenir une impression plus rapide et
d'utiliser moins d'encre. En revanche, avec ce paramètre, le texte risque d'apparaître moins net
et les couleurs plus ternes. Au lieu de ce paramètre, optez pour Normale ou Optimale.
2. Vérifiez le paramètre du type de papier. Lorsque vous imprimez sur des transparents ou d'autres
types de papiers spéciaux, sélectionnez le type de papier correspondant dans la boîte de
dialogue Paramètres d'impression HP.
3. Pour les feuilles de papier de grande taille (format C ou D), assurez-vous que les extensions de
sortie (chemin avant) sont déployées. Si cela n'est pas le cas, le papier risque de pendre par
dessus le bord du bac et des marques de bande risquent d'apparaître.
Des marques de molette en étoile apparaissent sur le papier
Étant donné le revêtement du papier photo glacé HP Premium, des marques de molette en étoile
risquent d'apparaître en surface, selon la couleur et la quantité d'encre utilisées.
Nous vous recommandons d'utiliser ce papier uniquement si votre impression requiert une résolution
de 2400 x 1200 dpi. Pour des épreuves sur un support Premium, utilisez un papier glacé pour
épreuve HP.
L'image semble floue
1. Vérifiez que tous les câbles nécessaires sont connectés correctement à l'imprimante. Si vous
utilisez un câble parallèle, assurez-vous qu'il est également connecté correctement à l'ordinateur
et qu'il est compatible à la norme IEEE1284.
2. Vérifiez que l'imprimante est sélectionnée comme imprimante active ou par défaut.
3. Votre document est peut-être corrompu. Essayez d'imprimer un autre fichier à partir de la même
application logicielle.
ression
d'im
Problèmes de qualité
4. Si vous utilisez le port parallèle de l'imprimante, désactivez la communication bidirectionnelle ou
désactivez le partage du port de l'imprimante avec un autre périphérique. L'imprimante est peutêtre en conflit avec un autre périphérique partageant le port.
FRWW Vous n'obtenez pas la qualité d'impression souhaitée 39
Page 46

La page n'a été imprimée qu'à moitié ou pas du tout
p
1. Vérifiez que tous les câbles nécessaires sont connectés correctement à l'imprimante.
2. Si vous utilisez un câble parallèle, assurez-vous qu'il est compatible à la norme IEEE1284.
ASTUCE : Si les conditions le permettent, nous vous recommandons d'utiliser une connexion
USB au lieu d'une connexion parallèle.
3. Les buses des têtes d'impression neuves sont recouvertes d'origine par une bande protectrice.
Veillez à bien retirer la bande de protection de chaque tête d'impression.
4. Vérifiez que l'imprimante est sélectionnée comme imprimante active ou par défaut.
Les textes ou les graphiques sont tronqués
1. L'aperçu avant impression fourni par votre logiciel HP Designjet indique si la configuration est
correcte : vérifiez les marges, le format et l'orientation de la page, ainsi que l'échelle.
2. Si le texte ou les graphiques sont tronqués sur les bords de la page, assurez-vous que les
3. L'orientation de la page que vous avez sélectionnée n'est peut-être pas correcte pour le
Des morceaux de l'image manquent ou ne sont pas
Problèmes de qualité
d'im
ression
imprimés au bon endroit
Vérifiez que les paramètres suivants ont été correctement définis dans le pilote de l'imprimante.
●
●
●
L'imprimante semble ne pas tenir compte des paramètres d'impression
Certains logiciels vous permettent de définir des paramètres d'impression spécifiques, tels que l'ordre
d'impression. Ces paramètres peuvent différer de ceux définis dans le pilote d'imprimante.
paramètres de marge du document n'excèdent pas la zone imprimable de votre imprimante. Voir
Marges minimales de l'imprimante à la page 25.
document que vous imprimez. Vérifiez vos paramètres d'impression et relancez l'impression.
Taille de la page ou format du papier
Mise à l'échelle (l'image imprimée doit tenir sur le papier)
Orientation
Vérifiez que les paramètres d'impression du logiciel correspondent aux paramètres de l'imprimante.
40 Chapitre 9 Résolution des problèmes de qualité d'impression FRWW
Page 47

10 Résolution des problèmes liés au kit
encreur
Toutes les icônes des cartouches d'encre du panneau avant clignotent
1. Retirez toutes les cartouches d'encre. Voir Remplacement des cartouches d'encre à la page 28.
2. Remettez-les à leur emplacement normal, une à une, en vérifiant qu'elles sont positionnées
correctement.
3. Si l'icône correspondante arrête de clignoter, cela signifie que la cartouche est prête.
4. Si l'icône continue de clignoter, remplacez la cartouche.
Une icône des cartouches d'encre du panneau avant clignote
1. Retirez la cartouche d'encre concernée. Voir Remplacement des cartouches d'encre
à la page 28.
2. Remettez-là à son emplacement normal, en vérifiant qu'elle est positionnée correctement.
3. Si l'icône correspondante arrête de clignoter, cela signifie que la cartouche est prête.
4. Si l'icône continue de clignoter, remplacez la cartouche.
Toutes les icônes des têtes d'impression du panneau avant clignotent
Remplacez toutes les têtes d'impression. Voir Remplacer les têtes d'impression à la page 29.
Une icône de tête d'impression du panneau avant clignote
Remplacez la tête d'impression concernée. Voir Remplacer les têtes d'impression à la page 29.
FRWW Toutes les icônes des cartouches d'encre du panneau avant clignotent 41
liés à l'encre
Résolution de problèmes
Page 48

problèmes courants
Résolution des
11 Résolution des problèmes courants de
l'imprimante
L'imprimante affiche un bourrage papier.
Pour éliminer un bourrage papier, commencez par appuyer sur la touche OK (coin supérieur droit du
panneau avant de l'imprimante).
Si cela ne permet pas de résoudre le problème, suivez les instructions ci-dessous. Celles-ci sont
différentes s'il s'agit de feuilles ou d'un rouleau.
Feuilles coupées
1. Mettez l'imprimante hors tension.
2. Retirez tout le papier du bac. Extrayez le papier visiblement coincé.
3. Soulevez le capot supérieur et retirez le papier coincé. Lorsque vous soulevez le capot, faites
attention de ne pas endommager, ni déplacer les tubes ou d'autres pièces internes de
l'imprimante.
42 Chapitre 11 Résolution des problèmes courants de l'imprimante FRWW
Page 49

4. Retirez le chemin arrière en appuyant sur les boutons de chaque côté et en tirant à l'horizontale
avec l
imprimante
pour l'extraire. Si vous tirez légèrement de côté, vous risquez d'endommager le capteur de
papier.
Une fois le chemin arrière retiré, vous avez accès à l'intérieur de l'imprimante par l'arrière.
Résolution des
problèmes courants
5. Retirez tout le papier coincé à l'intérieur ou qui est accessible par l'arrière.
6. Remettez le chemin arrière en veillant à ce qu'il soit bien en place.
7. Mettez l'imprimante sous tension.
8. Après avoir éliminé un bourrage papier, nous vous recommandons d'aligner les têtes
d'impression pour éviter tout problème de qualité d'impression. Pour aligner les têtes
d'impression, lancez l'outil Maintenance du système HP Designjet et sélectionnez Aligner les
têtes d'impression ; cette opération ne requiert aucune connexion Internet.
Papier en rouleau
1. Mettez l'imprimante hors tension.
2. Retirez le bac à papier avant. Cela vous permettra de voir l'intérieur de l'imprimante par une
fente à l'avant. Dégagez et retirez tout le papier coincé que vous pouvez atteindre.
3. Soulevez le capot supérieur en faisant attention de ne pas endommager, ni déplacer les tubes
ou d'autres pièces internes de l'imprimante. Si du papier est coincé dans les galets à l'intérieur
de l'imprimante, dégagez-le et retirez-le.
4. Retirez le chemin arrière en appuyant sur les boutons de chaque côté et en tirant à l'horizontale
pour l'extraire. Si vous tirez légèrement de côté, vous risquez d'endommager le capteur de
papier. Si du papier est coincé dans les galets à l'intérieur de l'imprimante, dégagez-le et retirezle.
5. Une fois que le bourrage papier a été éliminé, remettez toutes les pièces de l'imprimante (bac à
papier, capot supérieur, chemin arrière) que vous avez retirées ou ouvertes en vous assurant
qu'elles sont bien en place.
FRWW L'imprimante affiche un bourrage papier. 43
Page 50

problèmes courants
Résolution des
6. Mettez l'imprimante sous tension.
7. Avant de recharger le rouleau de papier, vous devez couper le bord avant du rouleau de telle
sorte que celui-ci soit parfaitement droit et bien perpendiculaire aux côtés du rouleau. Si vous ne
le faites pas, l'imprimante rejette le rouleau lorsque vous tentez de le recharger.
8. Après avoir retiré le papier coincé, vous devez nettoyer les têtes d'impression uniquement si les
performances ont diminué. De même, vous devez aligner les têtes d'impression uniquement si la
qualité d'impression a baissé. Pour aligner les têtes d'impression, lancez l'outil Maintenance du
système HP Designjet et sélectionnez Aligner les têtes d'impression. Cette opération ne
requiert aucune connexion Internet.
REMARQUE : Notez que si les têtes d'impression ne sont pas alignées, la qualité d'impression
risque d'être médiocre.
Prévention des bourrages papier
Votre imprimante a été conçue pour vous permettre une utilisation sans problème. Les bourrages
papier sont rares, mais certaines précautions simples vous permettront de les éviter à coup sûr.
Assurez-vous que les chemins de support ne sont pas entravés.
●
Chargez le papier correctement, sans écart.
●
Ne surchargez pas le bac. Il peut contenir jusqu'à 100 feuilles de papier, selon la largeur du
●
papier. Lorsque vous chargez du papier dans le bac, réglez la longueur et la largeur pour éviter
que le papier soit placé de travers.
N'utilisez pas de papier courbé ou froissé.
●
Utilisez le chemin arrière pour le papier épais, jusqu'à 0,3 mm.
●
Le voyant jaune de l'imprimante clignote
Vérifiez les icônes du panneau avant. Le voyant jaune clignote pour l'une des raisons suivantes.
REMARQUE : Aucune icône n'apparaît sur le panneau avant si un capot est ouvert ou si le module
d'alimentation arrière a été retiré.
L'icône relative à l'état du papier clignote ; l'imprimante n'a plus de papier.
Gestion du papier à la page 16.
Voir
L'icône relative au rouleau clignote : le rouleau est vide ou il y a un bourrage
papier. Si l'icône de bourrage papier clignote également, le rouleau doit être
déchargé manuellement.
Gestion du papier à la page 16.
Voir
L'icône relative au bourrage papier clignote, indiquant la présence d'un bourrage
papier.
L'imprimante affiche un bourrage papier. à la page 42.
Voir
44 Chapitre 11 Résolution des problèmes courants de l'imprimante FRWW
Page 51

L'icône relative au bourrage papier clignote et l'icône Occupé est allumée ; le
avec l
imprimante
chariot est coincé.
Cela peut venir d'un bourrage papier. Voir
papier. à la page 42.
Un loquet de tête d'impression a peut-être besoin d'être remis en place. Voir
Remplacer les têtes d'impression à la page 29.
Ce problème est peut-être dû à un câble mal connecté à l'intérieur de
l'imprimante. Si aucune des autres solutions ne fonctionne, sollicitez de l'aide
auprès de HP. Voir
Les icônes relatives à l'état du papier et au bourrage papier clignotent ; le papier
est coincé.
Voir
L'imprimante affiche un bourrage papier. à la page 42.
Si les icônes de rouleau et de bourrage papier clignotent toutes les deux, le
rouleau doit être déchargé manuellement.
Voir
Déchargement d'un rouleau de papier à la page 22.
Contacter le support HP à la page 49.
L'imprimante affiche un bourrage
Résolution des
problèmes courants
Au moins une icône relative à l'état des têtes d'impression clignote, indiquant que
les têtes d'impression doivent être remplacées.
Remplacer les têtes d'impression à la page 29.
Voir
L'icône d'utilisation de l'outil Maintenance du système est allumée ; erreur
matérielle. Exécutez l'outil Maintenance du système pour l'imprimante.
Voir
Maintenance du système HP Designjet à la page 36.
L'icône Papier mal aligné clignote. Le papier est mal aligné et doit être rechargé
pour impression.
Voir
Gestion du papier à la page 16.
Toutes les icônes relatives à l'état des cartouches d'encre clignotent ; problème
au niveau de l'une des cartouches d'encre.
Toutes les icônes des cartouches d'encre du panneau avant clignotent
Voir
à la page 41.
L'une des icônes relatives à la cartouche d'encre clignote ; la cartouche
correspondante est vide. Le dernier bloc de l'icône correspondante clignote si une
cartouche est presque vide.
Remplacement des cartouches d'encre à la page 28.
Voir
Le bac d'alimentation ne s'ajuste pas
Essayez d'insérer et de retirer le bac deux ou trois fois. En général, cela suffit à résoudre le
problème. Dans le cas contraire, reportez-vous aux instructions ci-après
FRWW Le bac d'alimentation ne s'ajuste pas 45
Page 52

problèmes courants
Résolution des
À l'intérieur du logement du bac, vous trouverez deux loquets à ressort. S'ils ne sont pas bien en
place, le bac ne peut pas être inséré correctement.
Assurez-vous que les deux loquets sont bien orientés vers l'avant. Tirez-les vers vous si nécessaire.
Lorsque vous insérez le bac, vous devez entendre le déclic des loquets ramenés vers l'arrière.
Lorsque vous retirez le bac, le déclic indique que les loquets sont de nouveau en place.
L'imprimante n'attrape pas le papier dans le bac d'entrée.
1. Retirez le bac de l'imprimante.
2. Vérifiez que vous n'avez pas mis trop de papier dans le bac. Le bac peut contenir 70 pages de
papier ordinaire, 50 pages de papier couché ou 20 pages de glacé
3. Si c'est un nouveau paquet de feuilles, « cassez-le » pour bien séparer les pages.
4. Assurez-vous que le papier est correctement placé dans le bac, bien serré au bout du coin à
droite du bac.
5. Vérifiez que la largeur et la longueur sont bien réglées le long de la pile de papier.
6. Replacez le bac dans l'imprimante en vous assurant qu'il est bien inséré.
Pages de papier glacé HP collées les unes aux autres
Lorsqu'une page de papier glacé pour épreuve HP est imprimée et empilée sur une autre page, ces
pages risquent de rester collées.
L'encre met plus de temps pour être absorbée par le papier et donc pour sécher.
Le logiciel HP Designjet comporte un paramètre par défaut Temps de séchage activé lequel ralentit
la sortie d'une impression suivie. En cas d'impression sans assistance et donc d'empilage, il est
préférable de laisser cette option activée. Si vous souhaitez que les impressions sortent plus
rapidement, vous devez enlever du bac de sortie le papier une fois imprimé. Le paramètre de
séchage du logiciel HP Designjet permet d'éviter les problèmes de transfert d'image dans le cas de
piles de deux ou trois feuilles dans le bac de sortie. En revanche, HP ne fournit aucune garantie
concernant ce problème dans le cas de piles de papier plus importantes. Le transfert est
proportionnel au poids de la pile et ne sera pas réduit de façon significative par l'augmentation du
paramètre de temps de séchage.
REMARQUE : Pour pouvoir sans problème empiler des échantillons, il est recommandé de les
laisser sécher toute la nuit.
Pour éviter l'apparition de traînées, laissez finir le cycle d'impression complet (temps de séchage
intégré inclus). Une densité d'encre élevée et un environnement froid et humide entraîne un temps de
séchage supplémentaire pour vos impressions.
46 Chapitre 11 Résolution des problèmes courants de l'imprimante FRWW
Page 53

REMARQUE : En mode Premium, évitez d'empiler l'épreuve, car le temps de séchage est plus
avec l
imprimante
important. Alors que le temps de séchage d'une épreuve en mode optimal est de cinq minutes, ce
délai passe à dix minutes en mode Premium.
Manipulez toujours le papier avec précautions et en le tenant par les bords. Évitez toute manipulation
et tout pliage superflu du support avant et après l'impression afin de ne pas endommager le
revêtement.
Résolution des
problèmes courants
FRWW Pages de papier glacé HP collées les unes aux autres 47
Page 54

12 Assistance clients HP
Assistance clients
Introduction
L'Assistance clients HP propose un support d'excellente qualité pour vous aider à bénéficier de
toutes les fonctionnalités de votre HP Designjet. Ce service fournit une expertise de support complète
et éprouvée et tire profit des nouvelles technologies, afin d'offrir à ses clients un support technique
unique de bout en bout. Les services incluent installation et configuration, outils de dépannage, mises
à niveau de garantie, services de réparation et de remplacement, support via le Web et par
téléphone, mises à jour logicielles et services d'auto-maintenance. Pour en savoir plus sur
l'Assistance clients HP, consultez le site Web :
http://www.hp.com/go/graphic-arts/
ou contactez-nous par téléphone (voir
garantie :
http://register.hp.com/
Centre de compétence
Découvrez un monde de services et de ressources dédiés qui garantira des performances toujours
optimales de vos produits et solutions HP Designjet.
Rejoignez la communauté HP au Centre de compétence, votre communauté d'impression grand
format pour un accès 24 heures/24, 7 jours/7 à :
● des didacticiels multimédias,
des procédures étape par étape,
●
des téléchargements — les microprogrammes, pilotes, logiciels, préconfigurations de papier,
●
etc. les plus récents pour vos imprimantes,
un support technique — dépannage en ligne, contacts de l'Assistance clients, et plus encore,
●
des procédures et des conseils pour exécuter différents travaux d'impression à partir
●
d'applications logicielles spécifiques,
des forums pour un contact direct avec des experts, de chez HP et vos collègues,
●
Contacter le support HP à la page 49). Pour enregistrer votre
un suivi de garantie en ligne, pour avoir l'esprit tranquille,
●
des informations sur les nouveaux produits — imprimantes, consommables, accessoires,
●
logiciels, etc.,
un Centre Consommables pour tout ce que vous devez savoir sur l'encre et le papier.
●
Vous trouverez le centre de compétence HP Knowledge Center à l'adresse
111/knowledgecenter/.
48 Chapitre 12 Assistance clients HP FRWW
http://www.hp.com/go/
Page 55

En personnalisant votre abonnement pour les produits achetés et votre type d'activité, et en
définissant vos préférences de méthode de communication, vous déterminez les informations dont
vous avez besoin.
Contacter le support HP
Vous pouvez contacter le support HP par téléphone. Néanmoins, avant d'appeler :
Revoyez les propositions de dépannage de ce guide.
●
Consultez la documentation adéquate relative aux pilotes.
●
Si vous avez installé des pilotes et des RIP d'autres fournisseurs, voir leur documentation.
●
Si vous appelez l'un des bureaux de Hewlett-Packard, veillez à avoir avec vous les informations
●
suivantes pour nous aider à vous répondre plus rapidement :
Le numéro de produit et numéro de série de l'imprimante que vous utilisez, inscrits sur
◦
l'autocollant à l'arrière de l'imprimante
Si un code d'erreur s'affiche sur le panneau avant, notez-le
◦
L'ID de service de l'imprimante
◦
L'ordinateur que vous utilisez
◦
Assistance clients
◦ Les équipements ou logiciels spécifiques que vous utilisez (par exemple, spouleurs,
réseaux, commutateurs, modems ou pilotes logiciels spéciaux)
Le câble que vous utilisez (par référence) et où vous l'avez acheté
◦
◦ Le type d'interface utilisée sur votre imprimante (USB ou réseau)
Le nom et la version du logiciel que vous utilisez actuellement
◦
Si possible, imprimez les pages d'informations de l'imprimante ; il vous sera peut-être
◦
demandé de les faxer au centre de support que vous avez contacté
Numéro de téléphone
Le numéro de téléphone de votre support HP est disponible sur le Web : à l'adresse
http://welcome.hp.com/country/us/en/wwcontact_us.html.
FRWW Contacter le support HP 49
Page 56

Glossaire
Adresse IP
Une adresse IP identifie un périphérique sur un réseau TCP/IP. Elle est composée de quatre octets, chacun
affichant une valeur de 0 à 255 (inclus).
Exemple : 15.180.32.45
Les adresses IP peuvent être modifiées, il est donc possible que deux périphériques aient la même adresse IP.
Si deux périphériques d’un même réseau ont la même adresse IP, des conflits surviendront. Il faut donc être
particulièrement vigilant lors de la configuration des paramètres IP des périphériques du réseau. Les adresses
IP des cartes Jetdirect ne sont pas configurées préalablement afin d'éviter les conflits potentiels avec d'autres
périphériques du réseau. Lors de la première connexion de la carte réseau, la valeur de son adresse IP est
0.0.0.0. Après quelques minutes de connexion, l'adresse IP prend la valeur par défaut non valide 192.0.0.192.
Adresse matérielle
Chaque composant matériel devant être connecté à un réseau (carte réseau, le serveur d’impression Jetdirect,
etc.) est doté d'une adresse matérielle fixe, laquelle est définie pendant le processus de fabrication. Elle ne peut
pas être modifiée et permet de distinguer les différents périphériques du réseau. Il s’agit d’un numéro
hexadécimal à 12 chiffres.
Bonjour
Bonjour est un protocole réseau qui utilise IP, mais ne requiert aucune configuration. Sur un ordinateur équipé
de Mac OS, vous pouvez utiliser Bonjour pour connecter l'imprimante à un réseau.
Masque de sous-réseau
L'adresse IP de votre imprimante contient des sections permettant d'identifier le réseau, le sous-réseau et l'hôte
au sein du sous-réseau.
Le masque de sous-réseau est utilisé pour séparer et identifier les bits de l'adresse IP qui sont utilisés pour
chaque section. Deux périphériques utilisant des masques de sous-réseau différents ne se détecteront pas,
même s’ils sont connectés physiquement au même réseau. Le masque de sous-réseau doit donc être
soigneusement configuré en suivant les instructions de l’administrateur du réseau.
Exemple : 255.255.248.0
Passerelle
Une passerelle est un dispositif utilisé pour fournir une connexion entre des réseaux ; par exemple pour
connecter deux réseaux physiques différents, pour gérer les sous-réseaux d’un réseau ou pour connecter un
réseau à Internet. Si aucun dispositif de la sorte n’existe sur le réseau, vous devez donner au champ de
passerelle figurant dans la configuration du réseau la même valeur que l’adresse IP ; la carte Jetdirect peut
alors agir comme passerelle.
Serveur Syslog
Un serveur Syslog est un dispositif du réseau qui peut recevoir et traiter des messages d’état et des messages
d’erreur provenant des autres périphériques du réseau. Si votre réseau ne dispose pas d’un serveur Syslog,
nous vous recommandons de lui donner la valeur 0.0.0.0 afin de ne pas générer d’échanges inutiles sur le
réseau.
50 Glossaire FRWW
Page 57

Index
A
accessoires 35
adresse IP
modifier 12
alimentation en rouleau 4
Aperçu avant impression 26
Assistance clients 48
Assistance clients HP 48
C
cartouche d'encre
capacités 35
références articles 35
remplacement 28
Centre de compétence 48
configuration réseau
afficher 14
modifier 14
connexion
Mac OS, Bonjour 10
Mac OS, TCP/IP 11
Mac OS, USB 10
modes réseau 7
Windows, client-serveur 9
Windows, parallèle 6
Windows, réseau direct 7
Windows, USB 6
D
dimensionnement d'une
impression 24
E
économie
sur l'encre 27
sur le papier 27
encre
utilisation économique 27
F
Format de papier 24
G
glossaire v
L
logiciel
Mac OS 3
Windows 2
M
maintenance du système HP
Designjet 3
marges 25
N
Niveaux de gris 26
Noir et blanc 26
numéro de téléphone 49
P
panneau avant 1
papier
charger feuille 16
charger les feuilles à partir du
bac 16
charger les feuilles dans le
chemin arrière 20
charger les feuilles dans le
chemin avant 19
charger rouleau 21
décharger feuille 20
décharger rouleau 22
formats pris en charge 34
types pris en charge 32
Papier
format 24
utilisation économique 27
partager une imprimante
Mac OS 12
Windows 9
pilote
Mac OS 3
Mac OS, installation 9
mise à jour 37
Windows 2
Windows, installation 6
Q
Qualité d'impression
sélection 24
R
redimensionnement d'une
impression 24
Résolution des problèmes
courants 42
résolution des problèmes
d'installation 37
résolution des problèmes de
qualité d'impression 39
résolution des problèmes liés au
kit encreur 41
S
serveur d'impression Jetdirect 4
Services de support
assistance clients HP 48
centre de compétence 48
support HP 45
Support HP 45
T
tête d'impression
capacités 35
références articles 35
remplacer 29
U
utilitaire de maintenance du
système 3
FRWW Index 51
 Loading...
Loading...