Page 1
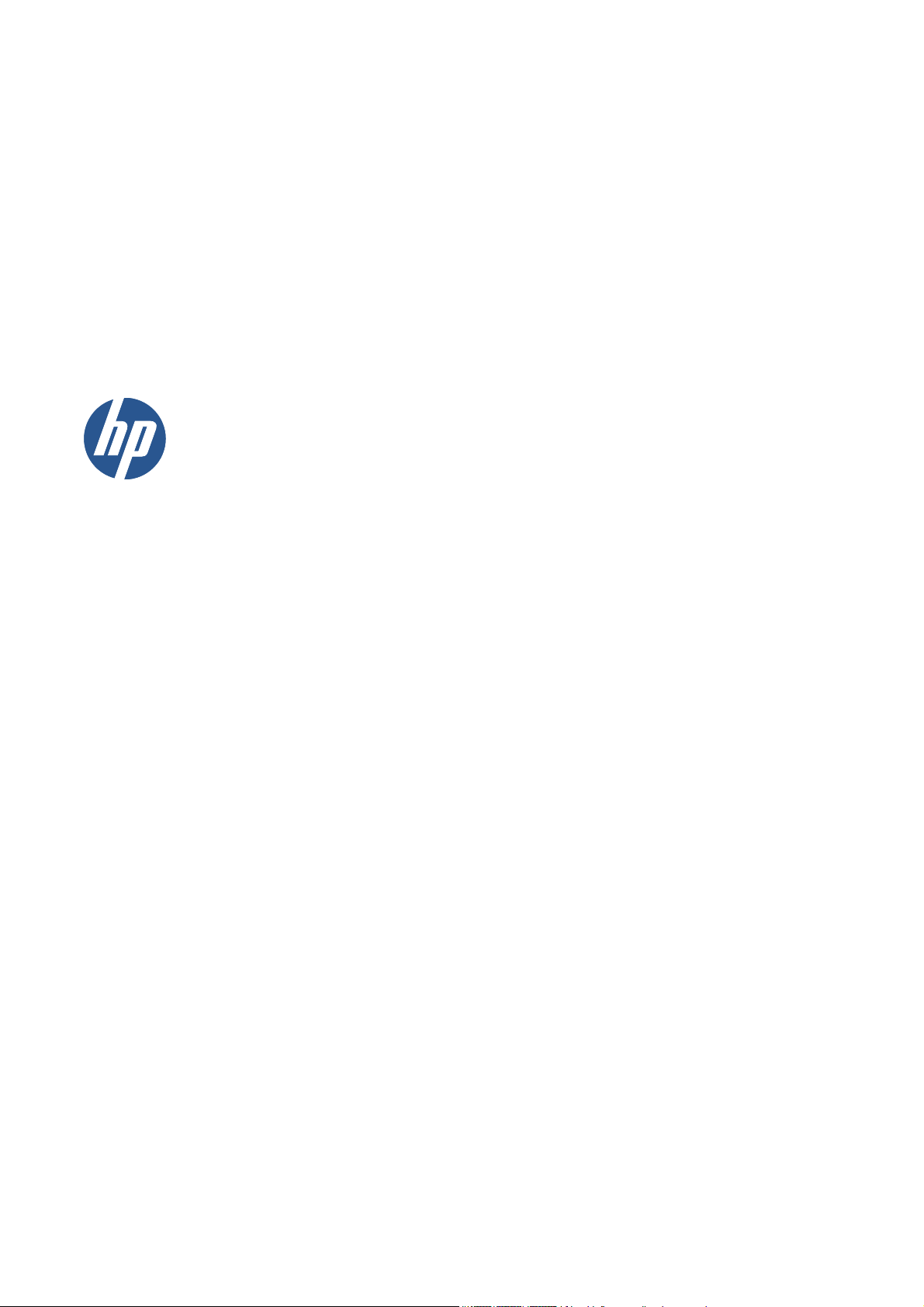
HP Designjet Serie 111
Benutzerhandbuch
Page 2
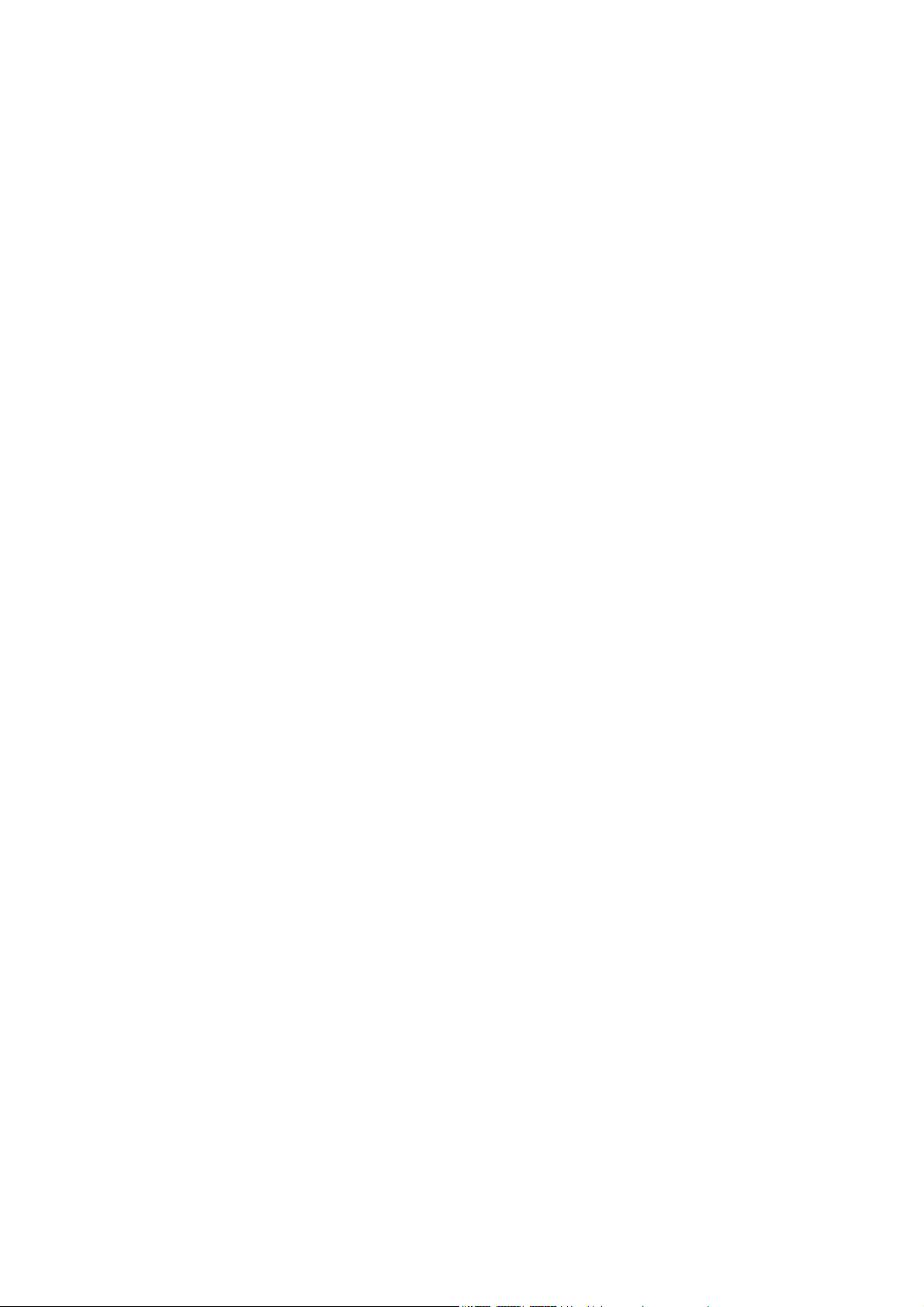
© 2009 Hewlett-Packard Development
Company, L.P.
Version 1
Rechtliche Hinweise
Die vorliegenden Informationen können
ohne Ankündigung geändert werden.
Für HP Produkte und Dienstleistungen
gelten ausschließlich die Bestimmungen in
der Gewährleistungserklärung des
jeweiligen Produkts bzw. Dienstes. Aus
dem vorliegenden Dokument sind keine
weiter reichenden Garantieansprüche
abzuleiten. HP haftet nicht für technische
bzw. redaktionelle Fehler oder für
Auslassungen in diesem Dokument.
Marken
Microsoft® und Windows® sind in den USA
eingetragene Marken der Microsoft
Corporation.
Page 3
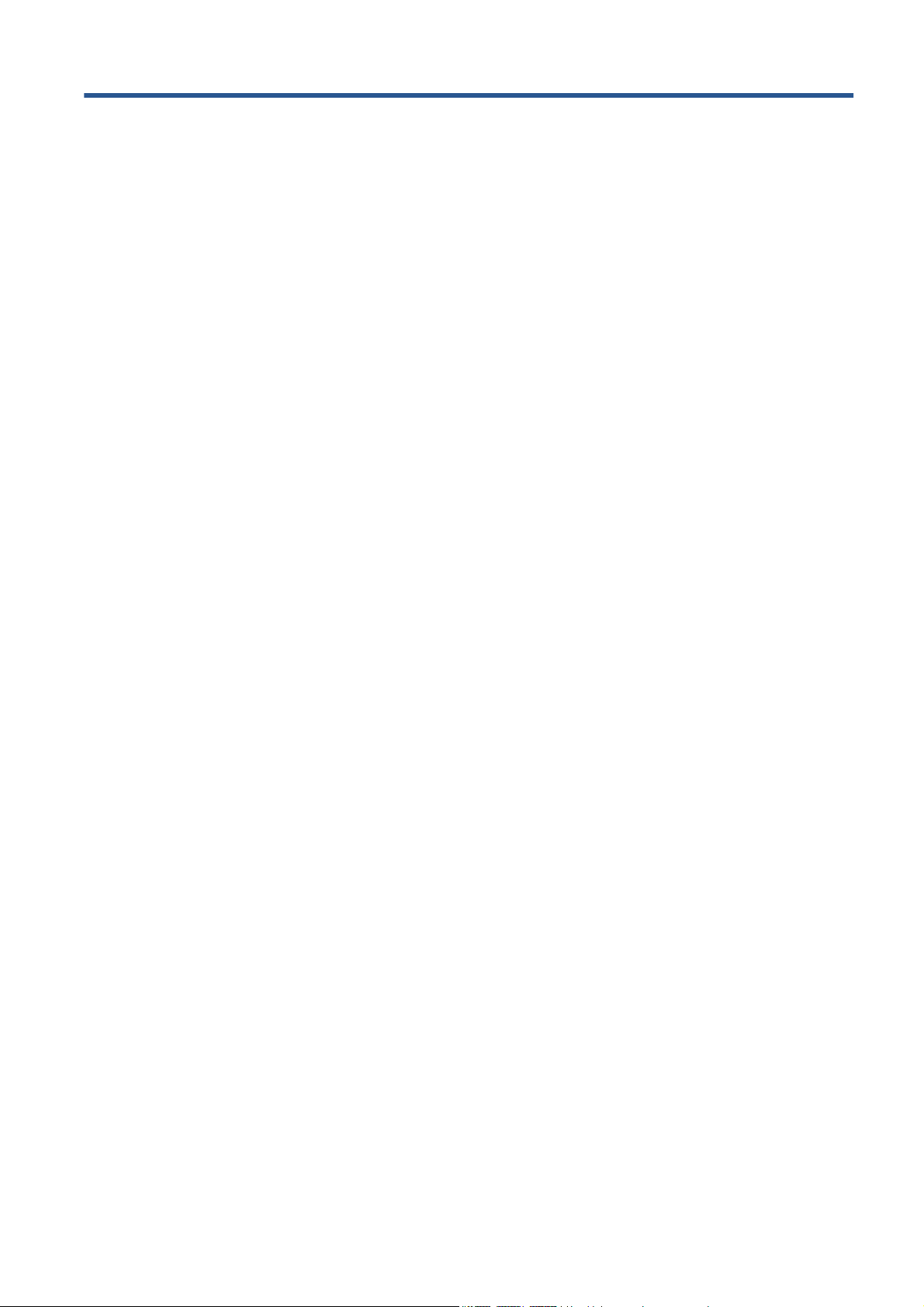
Inhaltsverzeichnis
1 Einführung ....................................................................................................................................................... 1
Das Bedienfeld ..................................................................................................................................... 1
Druckersoftware für Windows .............................................................................................................. 2
Druckersoftware für Mac OS ................................................................................................................ 3
Rollenzufuhr ......................................................................................................................................... 4
HP Jetdirect-Druckserver ..................................................................................................................... 4
2 Anschluss und Softwareinstallation ............................................................................................................. 6
Installieren des Windows-Druckertreibers ............................................................................................ 6
Anschließen über ein USB-Kabel (Windows) ....................................................................................... 6
Anschließen über ein Parallelkabel (Windows) .................................................................................... 6
Anschließen an ein Netzwerk ............................................................................................................... 7
Konfigurieren einer direkten Netzwerkverbindung (Windows) ............................................................. 7
Konfigurieren einer Client-Server-Verbindung (Windows) ................................................................... 9
Installieren des Mac OS-Druckertreibers ........................................................................................... 10
Anschließen über ein USB-Kabel (Mac OS) ...................................................................................... 10
Anschließen an ein Netzwerk mithilfe von Bonjour (Mac OS) ............................................................ 11
Anschließen an ein Netzwerk mithilfe von TCP/IP (Mac OS) ............................................................. 12
Freigeben des Druckers (Mac OS) ..................................................................................................... 13
Ändern der IP-Adresse des HP Jetdirect-Druckservers ..................................................................... 13
Ermitteln der aktuellen Netzwerkkonfigurationsdaten ........................................................................ 15
Ändern der Netzwerkparameter ......................................................................................................... 15
3 Umgang mit Papier ....................................................................................................................................... 17
Einlegen von Einzelblättern ................................................................................................................ 17
Laden von Papier aus dem Zufuhrfach .............................................................................................. 17
Einlegen von Papier in den vorderen Papierpfad ............................................................................... 20
Einlegen von Papier in den hinteren Papierpfad ................................................................................ 21
Entnehmen eines Blatt Papiers .......................................................................................................... 21
Laden einer Rolle Papier .................................................................................................................... 22
Entnehmen einer Rolle Papier ........................................................................................................... 23
4 Drucken .......................................................................................................................................................... 24
Auswählen der Druckqualität .............................................................................................................. 24
Auswählen des Papierformats ............................................................................................................ 24
Mindestränder des Druckers .............................................................................................................. 25
Skalieren des Druckbilds .................................................................................................................... 25
DEWW iii
Page 4
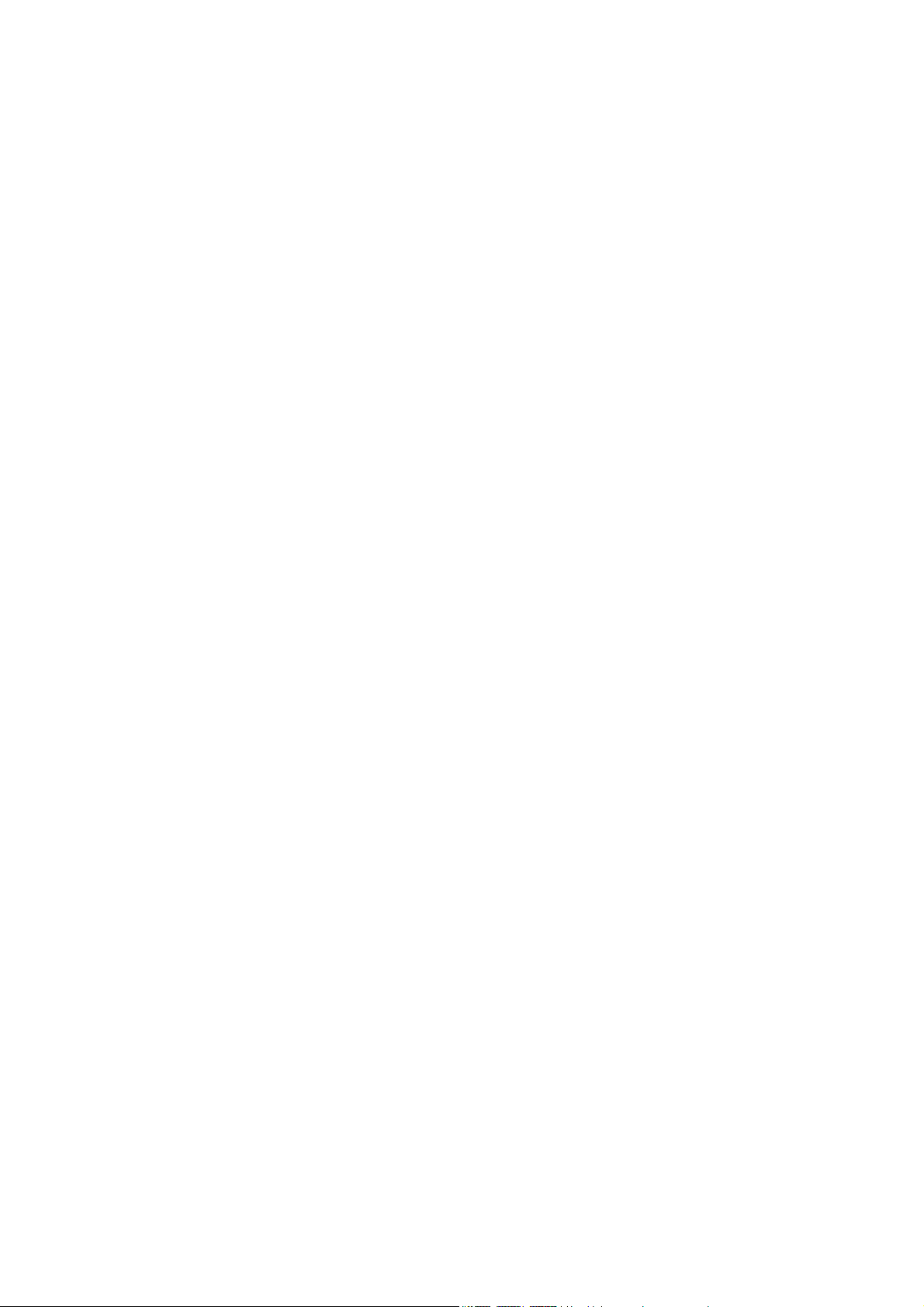
Druckvorschau ................................................................................................................................... 26
Drucken in Graustufen ....................................................................................................................... 26
Sparsamer Umgang mit Papier .......................................................................................................... 26
Sparsamer Umgang mit Tinte ............................................................................................................ 27
5 Wartung des Tintensystems ........................................................................................................................ 28
Austauschen der Tintenpatronen ....................................................................................................... 28
Austauschen der Druckköpfe ............................................................................................................. 29
6 Verbrauchsmaterial und Zubehör ............................................................................................................... 32
Unterstützte Papiersorten ................................................................................................................... 32
Unterstützte Papierformate ................................................................................................................ 34
Bestellen von Tintenpatronen und Druckköpfen ................................................................................ 34
Bestellen von Zubehör ....................................................................................................................... 35
7 HP Designjet Systemwartung ...................................................................................................................... 36
8 Installationsprobleme ................................................................................................................................... 37
Der Drucker wird nicht gefunden ........................................................................................................ 37
Der Druckertreiber ist veraltet ............................................................................................................ 37
Der HP Jetdirect-Druckserver funktioniert nicht ................................................................................. 37
Der Drucker startet nicht, und auf dem Bedienfeld wird ein Muster von Quadraten angezeigt .......... 37
9 Probleme mit der Druckqualität ................................................................................................................... 38
Die Druckqualität ist nicht wie erwartet .............................................................................................. 38
Auf dem Papier sind Radmarkierungen sichtbar ................................................................................ 38
Das Bild wirkt unkenntlich .................................................................................................................. 38
Die Seite wird nur teilweise gedruckt oder ist ganz leer ..................................................................... 39
Unvollständige Textstellen oder Grafiken ........................................................................................... 39
Teile des Bilds werden nicht oder an der falschen Stelle gedruckt .................................................... 39
Der Drucker ignoriert die Druckeinstellungen ..................................................................................... 39
10 Probleme mit dem Tintensystem ............................................................................................................... 40
Alle Tintenpatronensymbole auf dem Bedienfeld blinken .................................................................. 40
Ein Tintenpatronensymbol auf dem Bedienfeld blinkt ........................................................................ 40
Alle Druckkopfsymbole auf dem Bedienfeld blinken .......................................................................... 40
Ein Druckkopfsymbol auf dem Bedienfeld blinkt ................................................................................ 40
11 Allgemeine Druckerprobleme .................................................................................................................... 41
Papierstau im Drucker ........................................................................................................................ 41
Vermeiden von Papierstaus ............................................................................................................... 43
Die gelbe Anzeige am Drucker blinkt ................................................................................................. 43
Das Zufuhrfach lässt sich nicht einsetzen .......................................................................................... 44
Der Drucker zieht kein Papier aus dem Zufuhrfach ein ...................................................................... 45
Bei HP Glanzpapier haften Seiten aneinander ................................................................................... 45
iv DEWW
Page 5
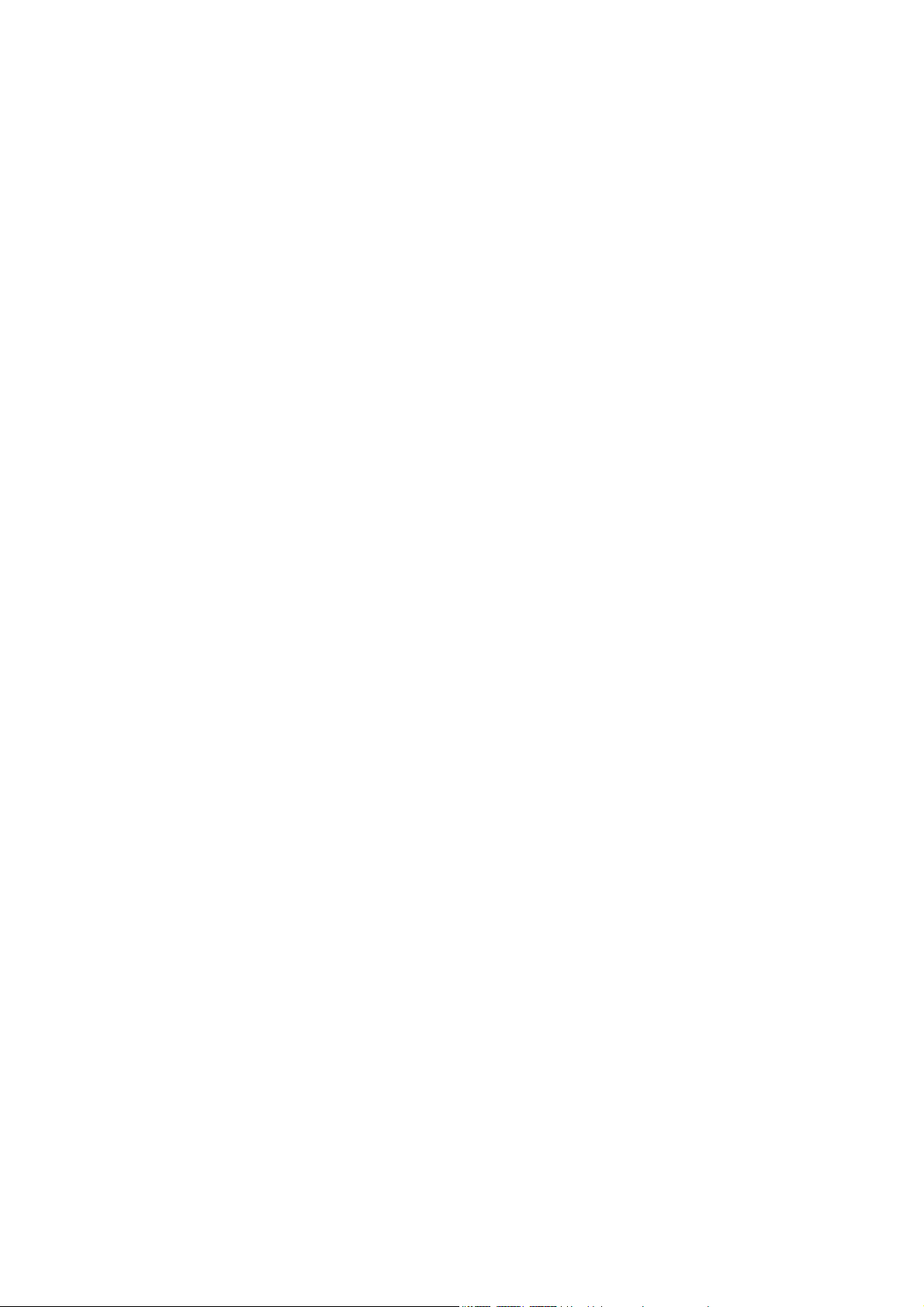
12 HP Kundenunterstützung ........................................................................................................................... 47
Einführung .......................................................................................................................................... 47
Knowledge Center .............................................................................................................................. 47
Kontaktaufnahme mit dem HP Support .............................................................................................. 48
Glossar ............................................................................................................................................................... 49
Index ................................................................................................................................................................... 50
DEWW v
Page 6
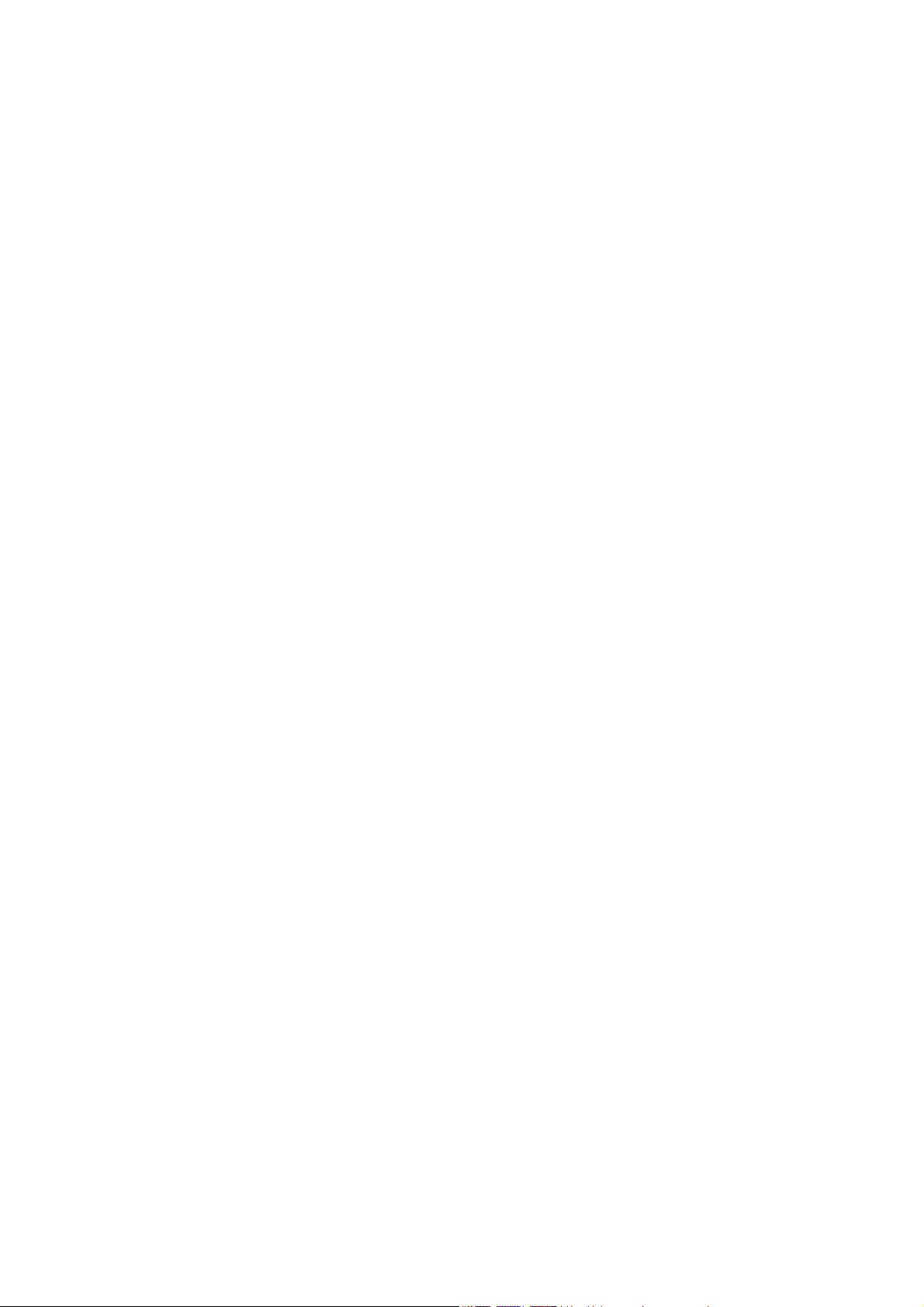
vi DEWW
Page 7

1 Einführung
Das Bedienfeld
Der Drucker ist an der linken Vorderseite mit einem Bedienfeld ausgestattet.
Einführung
Auf dem Bedienfeld befinden sich zwei LEDs, drei Tasten zum Steuern des Druckerbetriebs und eine
Anzeige für Informationen.
LED-Anzeigen
Das Bedienfeld enthält zwei LED-Anzeigen: Netzanzeige und Warnanzeige.
Die Netzanzeige-LED ist grün. Sie leuchtet nicht, wenn der Drucker ausgeschaltet ist. Sie blinkt
●
beim Drucken und beim Ausschalten des Druckers. Bei eingeschaltetem Drucker leuchtet sie
kontinuierlich.
Die Warnanzeige-LED ist gelb. Wenn sie blinkt, liegt ein Fehler oder ein Problem vor. Anhand
●
der Symbole im Bedienfeld können Sie weitere Problemdetails feststellen. Andernfalls leuchtet
diese LED-Anzeige nicht.
DEWW Das Bedienfeld 1
Page 8
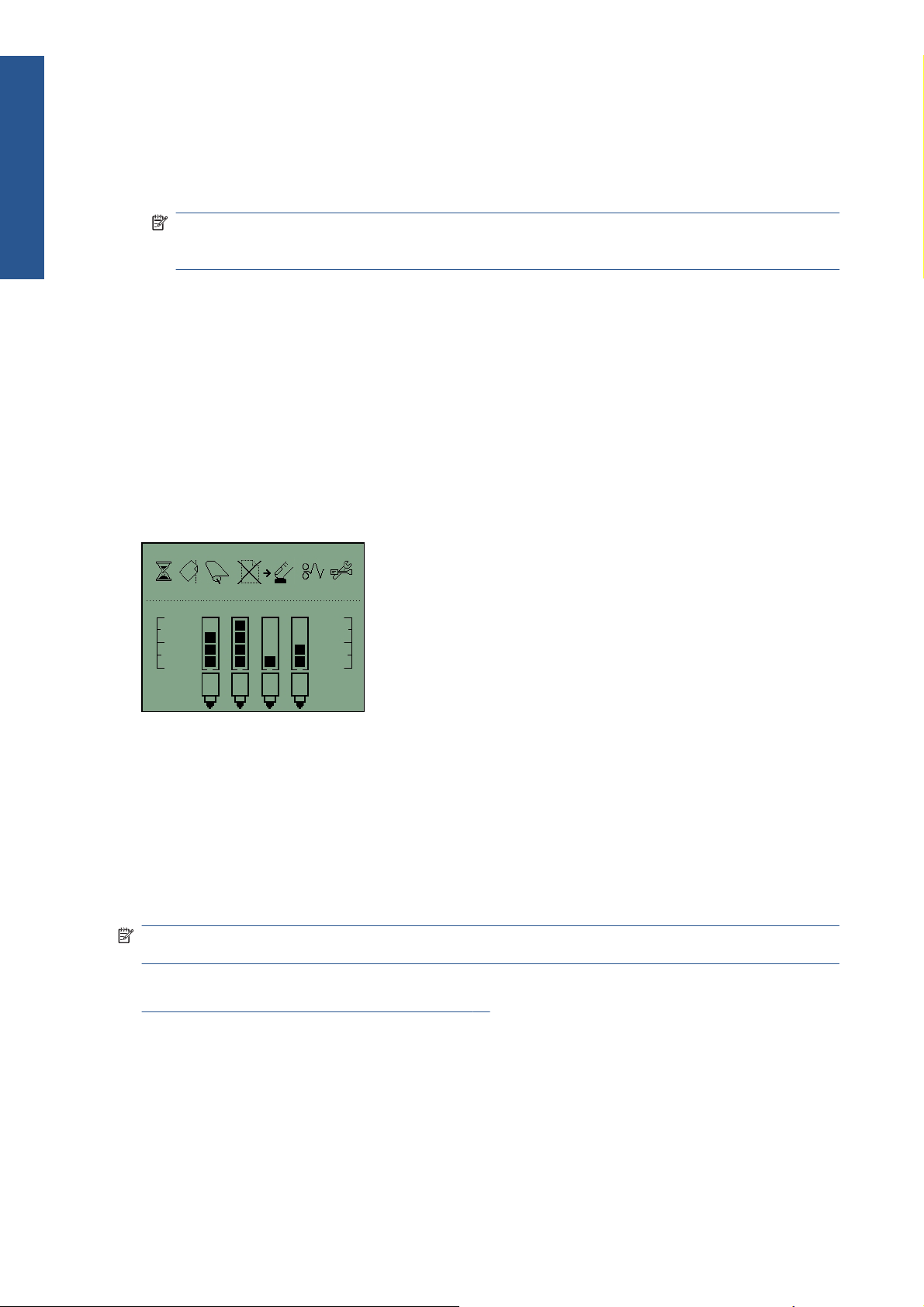
Einführung
Tasten des Bedienfelds
Bedienfeldanzeige
Das Bedienfeld enthält drei Tasten: Netztaste, Abbrechen und OK.
Die Netztaste befindet sich ganz unten auf dem Bedienfeld. Sie dient dazu, den Drucker ein-
●
oder auszuschalten.
HINWEIS: Beachten Sie, dass der Drucker auch dann noch mit Strom versorgt wird, wenn die
Netztaste ausgeschaltet ist. Um die Stromversorgung zu unterbrechen, müssen Sie das
Netzkabel des Druckers aus der Netzsteckdose ziehen.
Die Taste Abbrechen befindet sich oben links auf dem Bedienfeld. Sie dient dazu, den aktuellen
●
Vorgang abzubrechen.
Die Taste OK befindet sich oben rechts auf dem Bedienfeld. Sie gibt an, dass Papier in das
●
entsprechende Papierfach oder die Papierzufuhr eingelegt wurde und der Druckvorgang
gestartet werden kann. Sie können diese Taste auch drücken, nachdem Sie ein Problem (z. B.
einen Papierstau) behoben haben. Der Drucker setzt dann die zuvor durchgeführte Aktivität fort,
zum Beispiel den Druckvorgang. Wenn Sie die Taste OK während der Trocknungszeit drücken,
wird der Druckvorgang umgehend ohne weitere Wartezeit fortgesetzt. Dies kann nützlich sein,
um großformatiges Papier aus dem Drucker zu entnehmen, bevor es vollständig getrocknet ist.
Sie müssen jedoch sorgfältig mit diesen Druckmedien umgehen.
In der oben stehenden Abbildung werden alle Funktionen und Symbole dargestellt, die im
Anzeigebereich angezeigt werden können. Die Benachrichtigungssymbole werden oben und die
Statusinformationen zum Tintensystem unten eingeblendet.
Es handelt sich um folgende Symbole (von links nach rechts): "Belegt", "Falsche Papierausrichtung",
"Rolle geladen" (Symbol leuchtet kontinuierlich) oder "Rolle leer/klemmt" (Symbol blinkt), "Kein
Papier", "Warten auf OK", "Papierstau", "Systemwartung durchführen".
Die Symbole für die Tintenpatronen stehen für Schwarz, Zyan, Magenta und Gelb (von links nach
rechts). Die Tintenstände der jeweiligen Patronen werden durch schwarze Balken annäherungsweise
dargestellt.
HINWEIS: Wenn eine der Abdeckungen geöffnet ist oder wenn der hintere Pfad entfernt wurde,
werden keine Symbole für Patronen oder Druckköpfe angezeigt.
Weitere Informationen zum Ergreifen von Maßnahmen bei auftretenden Problemen finden Sie unter
„Die gelbe Anzeige am Drucker blinkt“ auf Seite 43.
Druckersoftware für Windows
Der Windows-Treiber für Ihren Drucker kann von der Software- und Dokumentations-CD des HP
Designjet 111 installiert werden. Dieser Treiber eignet sich zum Drucken von Zeichnungen und
Dokumenten aus Anwendungen wie AutoCAD, Word, Excel, PowerPoint, Acrobat Reader sowie aus
Internetbrowsern.
2 Kapitel 1 Einführung DEWW
Page 9
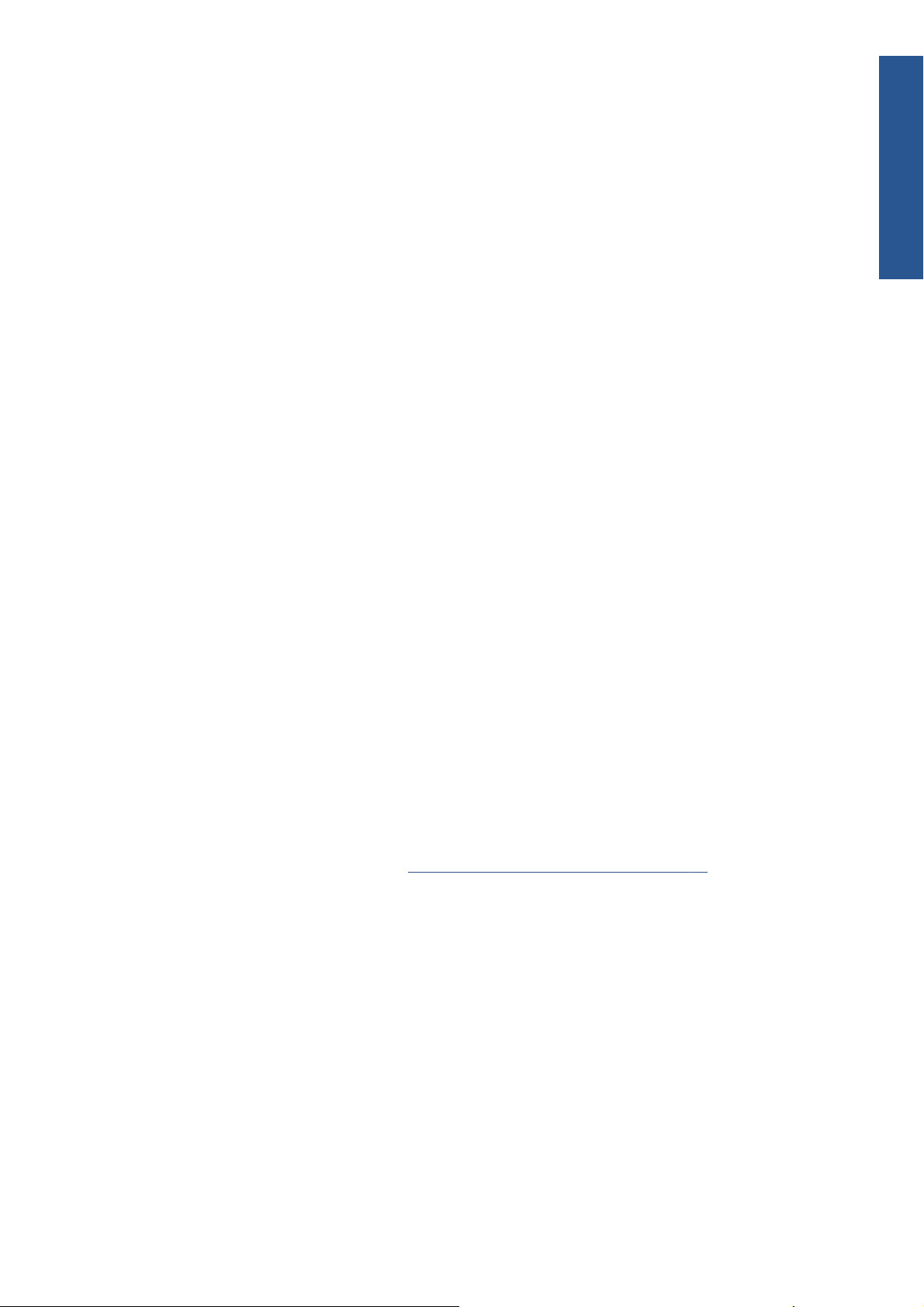
Der Treiber ist mit Windows XP, Windows Server 2003, Windows Vista, Windows Server 2008 und
Windows 7 kompatibel.
Der Treiber bietet folgende Einstellungen:
Druckqualität (Schnell/Normal/Beste)
●
Ausrichtung (Hochformat/Querformat/Um 90 Grad drehen/Spiegeln)
●
● Papiersorte/Medientyp
Papierformat (Standard und benutzerdefiniert)
●
HP Designjet 111 mit Fach: Papierquelle (Automatische Auswahl (Standard)/Fach 1/vordere
●
manuelle Zufuhr/hintere manuelle Zufuhr)
HP Designjet 111 mit Rolle: Papierquelle (Rolle (Standard)/vordere manuelle Zufuhr/hintere
●
manuelle Zufuhr)
● Schnelleinstellungen
An Seite anpassen/Auf % skalieren (ZoomSmart)
●
Farboptionen (In Graustufen drucken, monochrome Grafiken)
●
Erweiterte Farbeinstellungen (Regler für Rot-, Grün- und Blaustufen sowie Helligkeitsregler)
●
Druckvorschau
●
HP Designjet 111 mit Rolle: Automatischen Schnitt deaktivieren, Leerflächen oben/unten
●
entfernen, automatisch drehen
HP Designjet 111 mit Fach: Beidseitiger Druck, mehrere Seiten pro Blatt, Druck mit letzter Seite
●
beginnen
Einführung
Der Treiber unterstützt folgende Auflösungen:
Schnell: 300 dpi
●
Normal: 300 dpi (Standardeinstellung)
●
● Normal: 600 dpi (für optimierte Zeichnungen/Text)
Beste: 600 dpi
●
Zusätzlich zum Druckertreiber ist folgendes webbasiertes Wartungsprogramm verfügbar:
HP Designjet Systemwartung (siehe
„HP Designjet Systemwartung“ auf Seite 36).
Druckersoftware für Mac OS
Der Mac OS-Treiber für Ihren Drucker kann von der Software- und Dokumentations-CD des HP
Designjet 111 installiert werden. Dieser Treiber eignet sich zum Drucken von Zeichnungen und
Dokumenten aus Anwendungen wie Photoshop, Illustrator, Freehand, QuarkXpress, CorelDRAW,
InDesign, PageMaker, Painter, Archicad und VectorWorks.
Der Treiber ist mit Mac OS X 10.4, 10.5 und 10.6 kompatibel.
Der Treiber bietet folgende Einstellungen:
Eigene Papierformate
●
Ausrichtung (Hochformat/Querformat/Spiegeln)
●
Skalieren (in Prozent)
●
DEWW Druckersoftware für Mac OS 3
Page 10
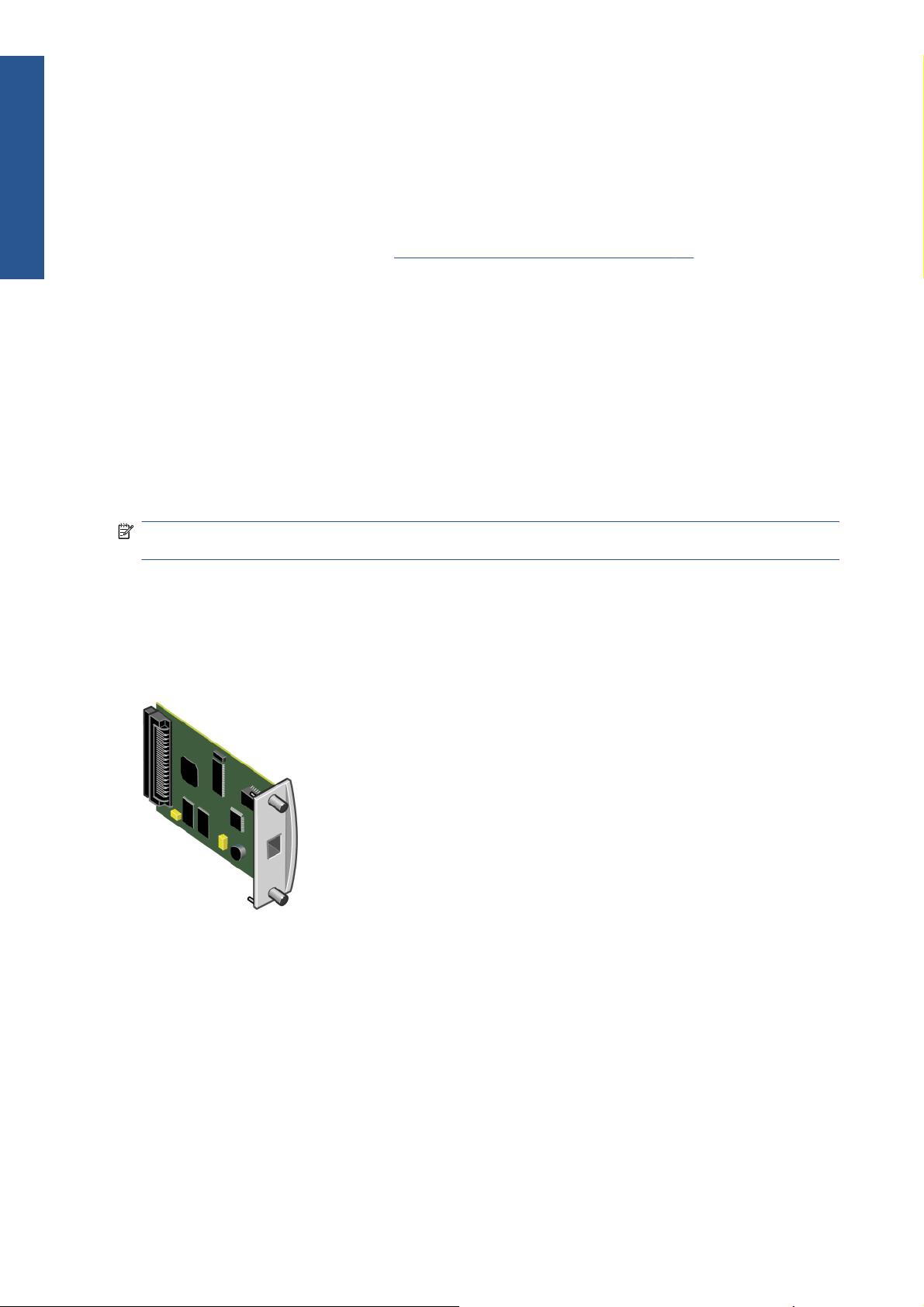
Einführung
Rollenzufuhr
Papiersorte/Medientyp
●
Qualität (Entwurf/Normal/Beste Qualität)
●
● Farboptionen
Der Treiber kann in den Dialogfeldern "Papierformat" und "Drucken" konfiguriert werden:
Zusätzlich zum Druckertreiber ist folgendes webbasiertes Wartungsprogramm verfügbar:
HP Designjet Systemwartung (siehe
Die Rollenzufuhr ist im Lieferumfang des HP Designjet 111 Rollendruckers enthalten. Sie ermöglicht
das Drucken auf einer Papierrolle mit einer Breite von maximal 610 mm und verfügt über eine
automatische Schneidvorrichtung.
Die Rolle wird an der Rückseite des Druckers eingelegt und muss durch die Öffnung im hinteren
Papierpfad zugeführt werden.
Wenn ein Druckauftrag beim Drucken auf eine Rolle abgeschlossen ist, schneidet der Drucker die
Rolle automatisch ab. Die Schneidevorrichtung kann vom Druckertreiber deaktiviert werden. Der
Drucker schneidet die Rolle auch ab, wenn Sie die Taste OK drücken.
HINWEIS: Wenn eine Papierrolle in den Drucker eingelegt ist und Sie auf einem Einzelblatt drucken
möchten, müssen Sie zuerst die Rolle entnehmen.
„HP Designjet Systemwartung“ auf Seite 36).
HP Jetdirect-Druckserver
Der HP Jetdirect-Druckserver ist eine Netzwerkkarte, die in den Drucker eingesetzt wird. Auf der
Karte befindet sich ein Netzwerkanschluss, über den die verschiedenen Computer im Netzwerk auf
den Drucker zugreifen können.
Zum Einsetzen der Karte schalten Sie den Drucker aus und ziehen Sie das Netzkabel des Druckers
ab. Nehmen Sie die Platte von der linken Rückseite des Druckers ab, und setzen Sie die Karte in den
leeren Einschub ein.
4 Kapitel 1 Einführung DEWW
Page 11
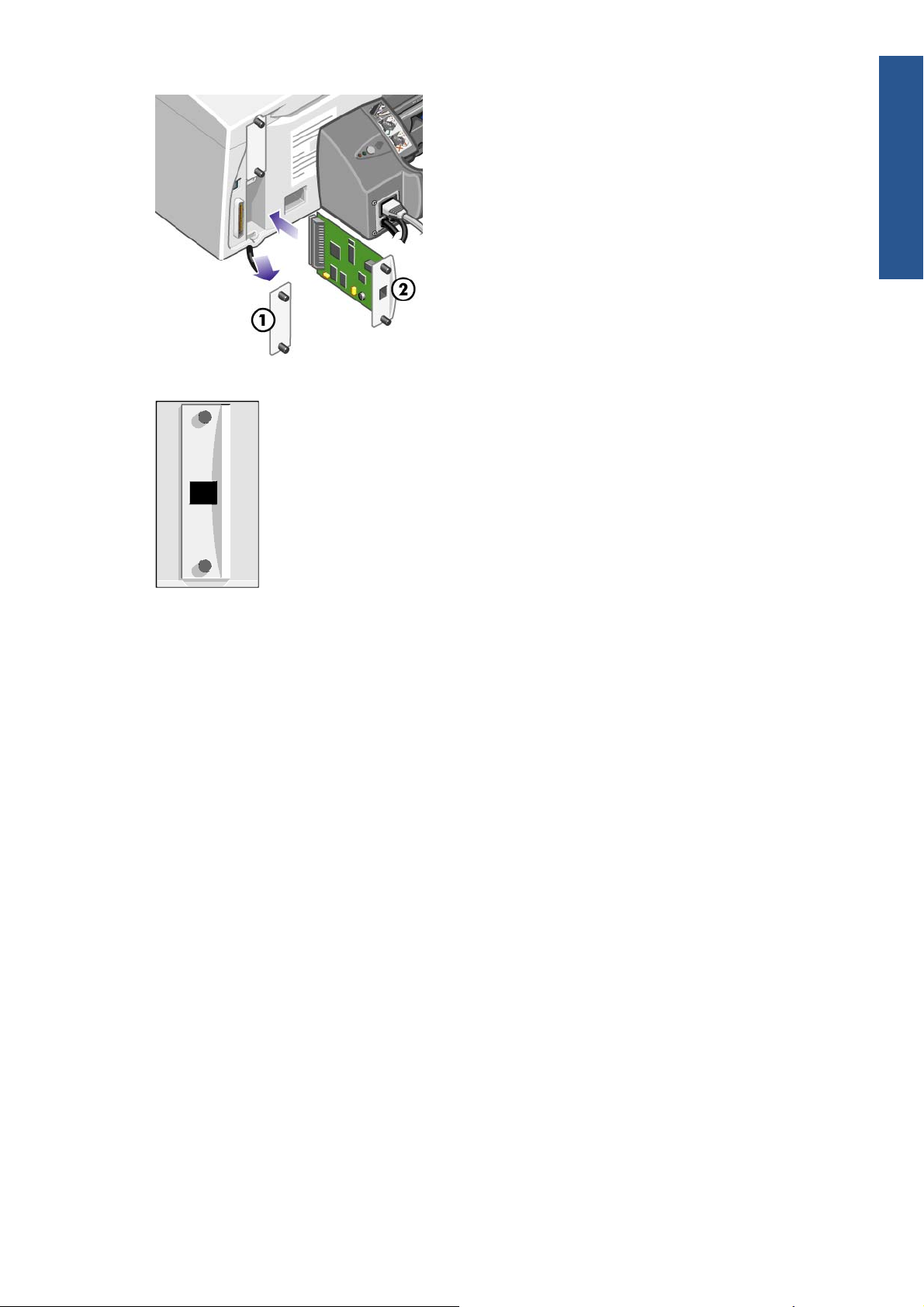
Die Karte wird über die Fassung auf der Endplatte mit dem Netzwerk verbunden.
Einführung
DEWW HP Jetdirect-Druckserver 5
Page 12
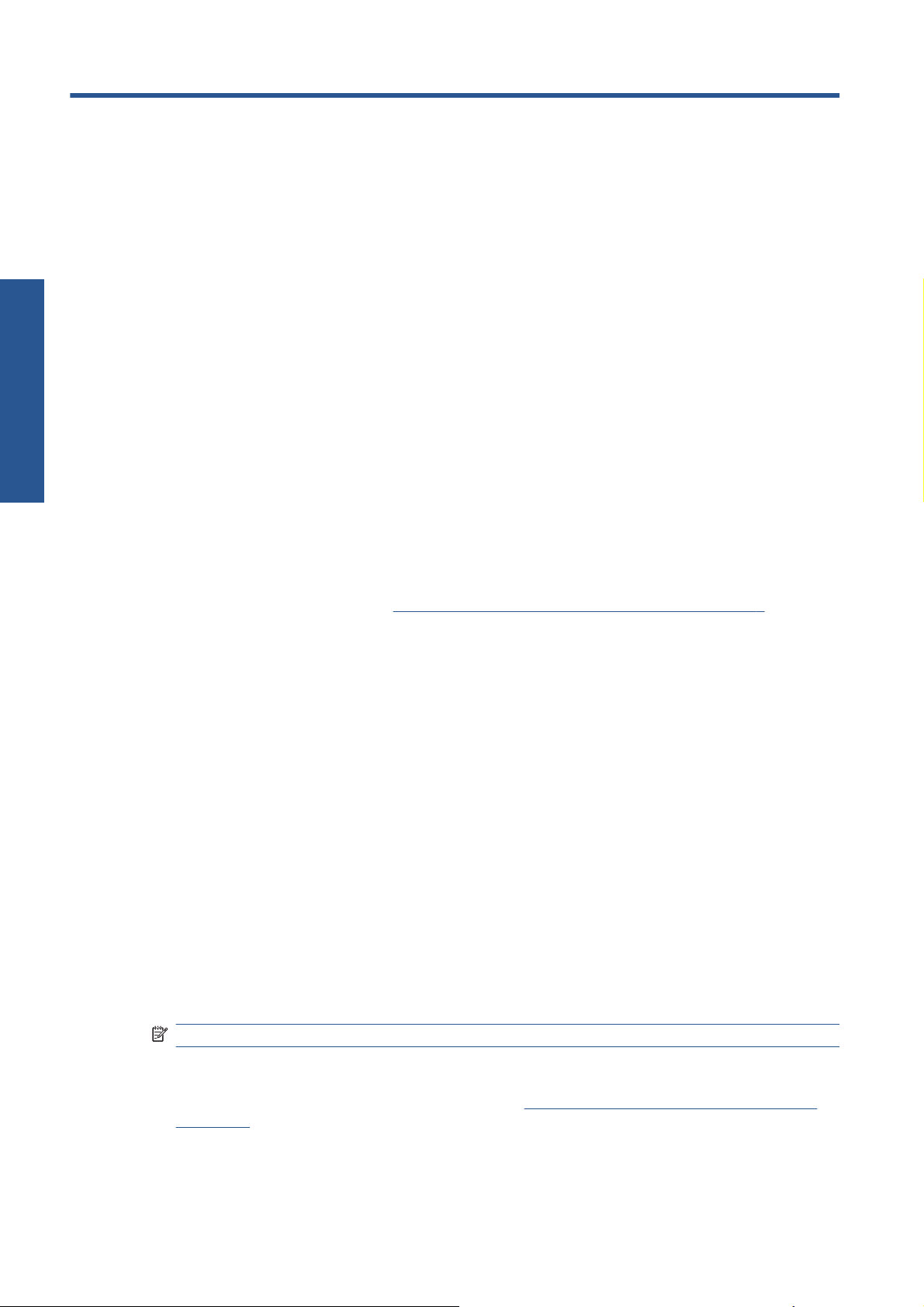
2 Anschluss und Softwareinstallation
Anschluss & Installation
Installieren des Windows-Druckertreibers
1. Legen Sie die Software- und Dokumentations-CD des HP Designjet 111 in das CD-ROM-
2. Wenn die CD nicht automatisch gestartet wird, doppelklicken Sie im Stammverzeichnis der CD
3. Folgen Sie den Anweisungen auf dem Bildschirm.
Anschließen über ein USB-Kabel (Windows)
USB ist der bevorzugte Anschluss für eine direkte Computer-Drucker-Verbindung.
Laufwerk ein.
auf die Datei setup.exe.
1. Schließen Sie den Drucker jetzt noch nicht an den Computer an. Installieren Sie zuerst den
Windows-Druckertreiber (siehe
2. Wenn Sie gefragt werden, wie der Drucker angeschlossen ist, wählen Sie Lokaler Drucker, der
an den Computer angeschlossen ist aus.
3. Wählen Sie USB aus, und klicken Sie auf Weiter.
4. Wählen Sie Ihr Druckermodell aus, und klicken Sie auf Weiter.
5. Schließen Sie bei der entsprechenden Aufforderung den Drucker über das USB-Kabel an den
Computer an. Vergewissern Sie sich, dass der Drucker eingeschaltet ist. Wenn die
Druckersoftware den Drucker erkennt, wird die Installation automatisch durchgeführt.
„Installieren des Windows-Druckertreibers“ auf Seite 6).
Anschließen über ein Parallelkabel (Windows)
Verwenden Sie die parallele Schnittstelle nur dann, wenn Ihr System USB nicht unterstützt. Eine
parallele Verbindung ist langsamer als USB und schränkt die verfügbaren Funktionen ein. Es können
z. B. keine Funktionen der HP Designjet-Systemwartung ausgeführt werden.
1. Um keine Geräte zu beschädigen, schalten Sie den Drucker und den Computer aus, bevor Sie
über den parallelen Anschluss eine Verbindung herstellen.
2. Schließen Sie das Parallelkabel an den Computer und an den Drucker an.
HINWEIS: Es muss sich um ein mit IEEE 1284 kompatibles Kabel handeln.
3. Schalten Sie den Computer und den Drucker ein.
4. Installieren Sie den Windows-Druckertreiber siehe
auf Seite 6. Wenn der Hardware-Assistent auf dem Bildschirm angezeigt wird, klicken Sie auf
Abbrechen.
6 Kapitel 2 Anschluss und Softwareinstallation DEWW
„Installieren des Windows-Druckertreibers“
Page 13
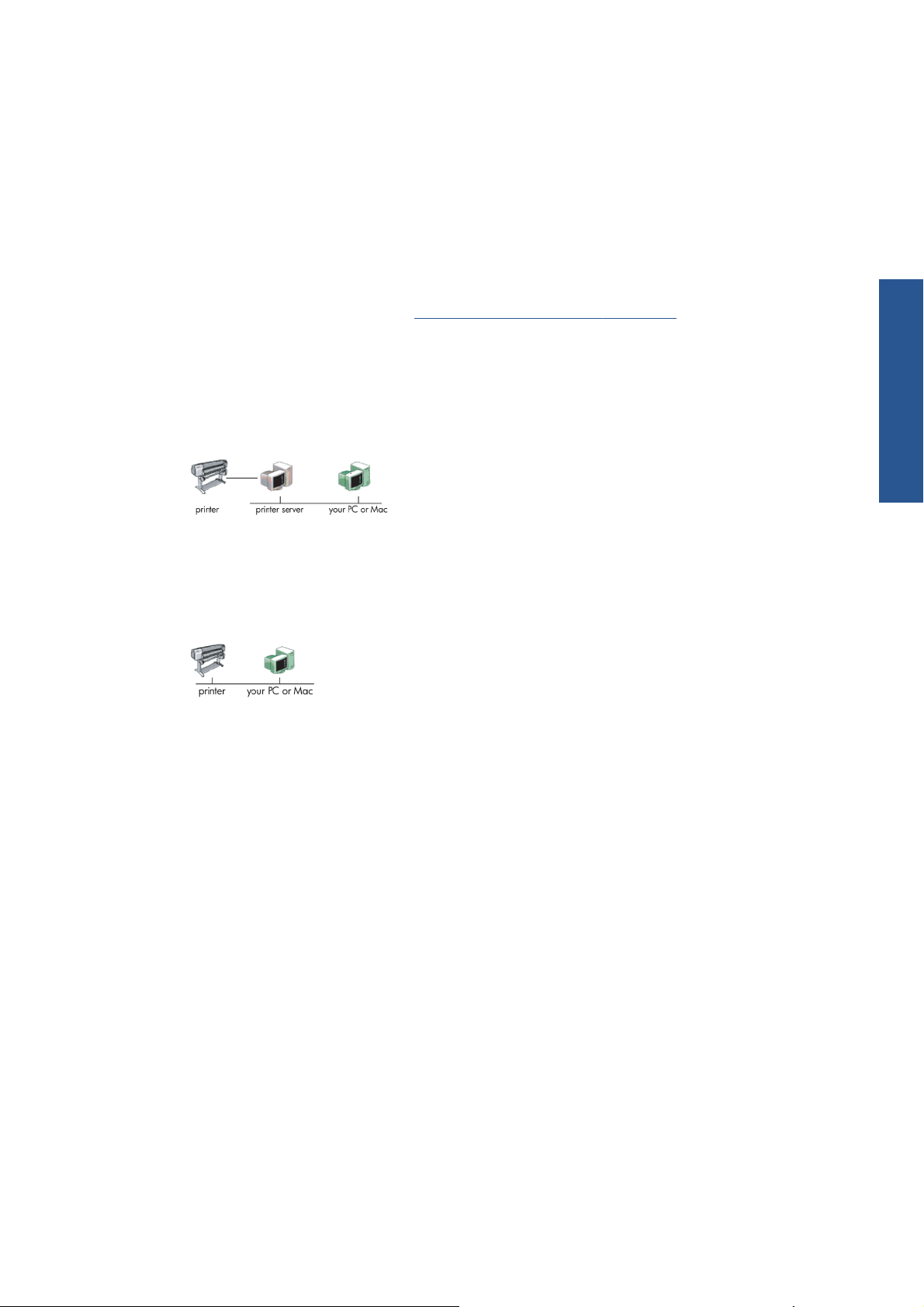
5. Wenn Sie gefragt werden, wie der Drucker angeschlossen ist, wählen Sie Lokaler Drucker, der
an den Computer angeschlossen ist aus.
6. Wählen Sie Parallelkabel sowie den verwendeten Parallelanschluss aus, und klicken Sie auf
Weiter.
7. Wählen Sie Ihr Druckermodell aus, und klicken Sie auf Weiter.
Anschließen an ein Netzwerk
Der HP Jetdirect-Druckserver dient zum Anschluss des Druckers an ein Netzwerk. Weitere
Informationen hierzu finden Sie unter
Dokumentation.
Sie können den Drucker auf zwei Arten an ein Netzwerk anschließen.
Client-Server-Konfiguration. Bei dieser Methode wird der Drucker an einen Computer
●
angeschlossen, der als Druckserver fungiert und die Druckaufträge verwaltet. Der Drucker wird
als freigegebenes Gerät verwendet.
Direktes Netzwerk-Setup. Bei dieser Methode wird der Drucker direkt mit dem Netzwerk
●
verbunden. Jeder Computer druckt direkt im Netzwerk und verwaltet seine eigenen
Druckaufträge. Diese Anschlussmethode entspricht der Direktverbindung über ein Parallel- oder
USB-Kabel. Der einzige Unterschied liegt darin, dass anstelle einer direkten physikalischen
Verbindung eine logische Verbindung über das Netzwerk besteht.
„HP Jetdirect-Druckserver“ auf Seite 4 und in der HP Jetdirect-
Anschluss & Installation
Konfigurieren einer direkten Netzwerkverbindung (Windows)
Um eine direkte Netzwerk-Verbindung einzurichten, müssen Sie die IP-Adresse des HP Jetdirect
Druckservers konfigurieren. Es gibt zwei Arten für das Setup einer direkten Netzwerkverbindung,
deren Verwendung von der IP-Adressen-Konfiguration in Ihrem Netzwerk abhängt. Befolgen Sie nur
die Schritte für die Methode, die auf Ihre Netzwerkarchitektur zutrifft.
DEWW Anschließen an ein Netzwerk 7
Page 14
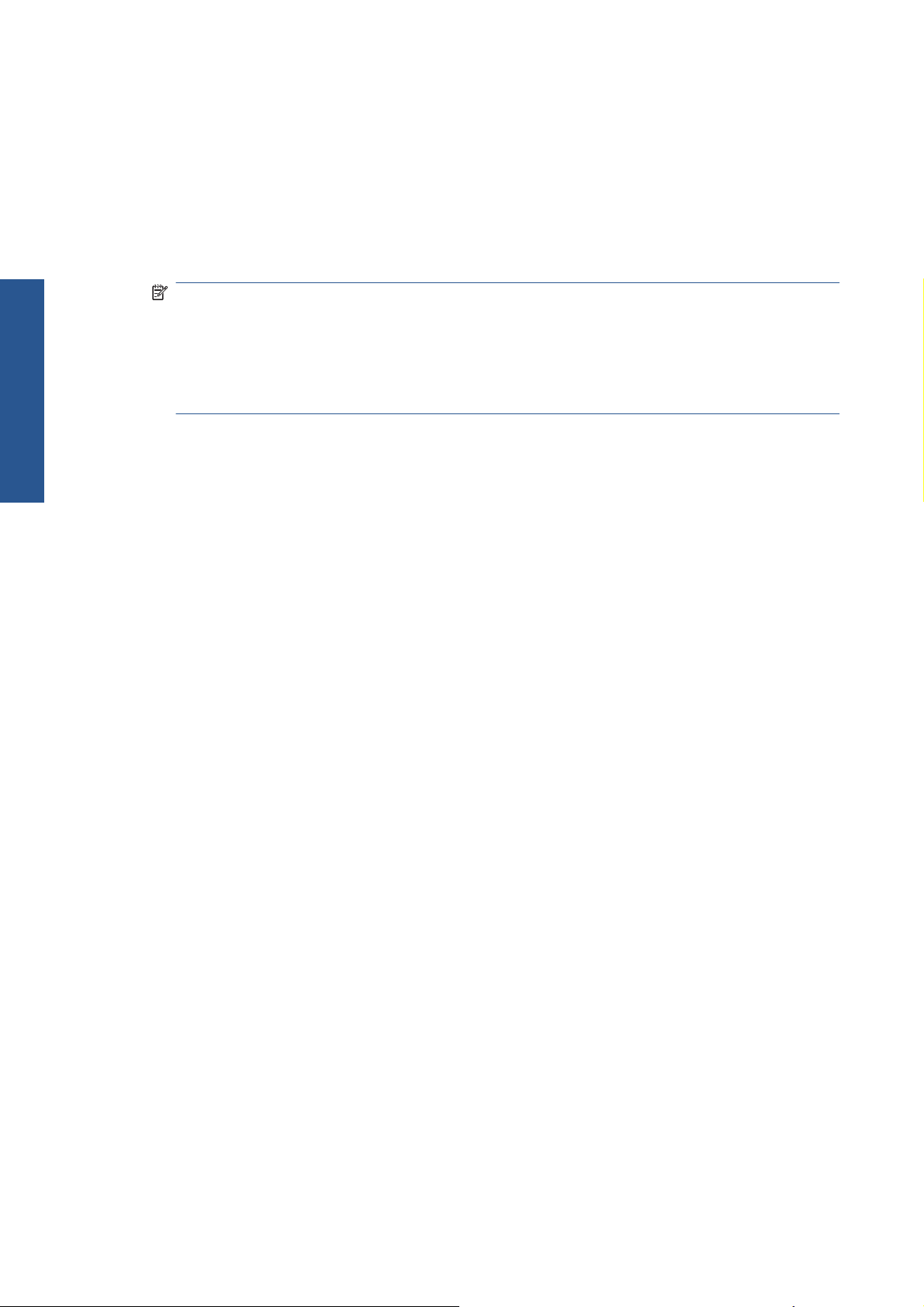
Automatische IP-Adressen-Konfiguration
In diesem Fall wird der Jetdirect Karte automatisch eine IP-Adresse zugewiesen, sobald das
Netzwerkkabel angeschlossen und der Drucker eingeschaltet ist. Sie benötigen diesen Wert zur
Konfiguration. Führen Sie die folgenden Schritte zur Konfiguration des Druckers im Netzwerk durch:
1. Drucken Sie die Druckerinformationsseiten aus, indem Sie die Taste OK viermal drücken,
2. Den Wert der IP-Adresse finden Sie im Abschnitt "TCP/IP" auf der ersten Seite (E/A-Seite).
Anschluss & Installation
3. Legen Sie die Software- und Dokumentations-CD des HP Designjet 111 in den Computer ein.
4. Wählen Sie die Druckerserie aus (HP Designjet 111).
5. Klicken Sie auf Installieren.
6. Lesen Sie die im Dialogfeld "Willkommen" angezeigten Informationen. Lesen und akzeptieren
während Sie die Netztaste gedrückt halten. Lassen Sie dann die Netztaste los.
HINWEIS: Die IP-Adresse des Druckers sollte nicht als 0.0.0.0 angezeigt werden, dies ist ein
Fehler. Warten Sie fünf Minuten, und drucken Sie die Informationsseiten erneut. Wenn die IPAdresse "0.0.0.0" weiterhin angezeigt wird, setzen Sie die Jetdirect-Karte wie folgt zurück:
Halten Sie die Netztaste am Bedienfeld des Druckers gedrückt, während Sie die Taste
Abbrechen dreimal und die Taste OK einmal drücken. Unterbrechen Sie die Stromversorgung
des Druckers, indem Sie den Netzstecker abziehen. Schließen Sie den Netzstecker dann wieder
an.
Sie dann die Lizenzvereinbarung.
7. Lesen Sie die Hinweise zur Firewall, und aktivieren Sie das Kontrollkästchen, um die Installation
ohne Netzwerkverbindung fortzusetzen. Sie können auch auf Weiter klicken, um nach dem
Drucker zu suchen.
8. Das Installationsprogramm sucht automatisch nach dem Drucker. Nach erfolgreicher Suche
markieren Sie Ihren Drucker, und klicken Sie auf Weiter, um die Installation abzuschließen.
Andernfalls führen Sie die folgenden Schritte aus.
9. Aktivieren Sie die Option für Über ein Netzwerk angeschlossen.
10. Wählen Sie Eine Druckeradresse angeben aus.
11. Geben Sie die IP-Adresse des Druckers in das vorgesehene Textfeld ein, und klicken Sie auf
Weiter.
12. Warten Sie, bis das Konfigurationsprogramm den Drucker und das Netzwerk analysiert hat. Das
Programm findet die Netzwerkeinstellungen und schlägt Einstellungen für die
Druckerkonfiguration vor. Im Normalfall bleiben diese vorgeschlagenen Einstellungen
unverändert. Klicken Sie auf Weiter.
13. Führen Sie die weiteren Schritte im Installationsprogramm auf der Software- und
Dokumentations-CD des HP Designjet 111 aus.
Manuelle IP-Adressen-Konfiguration
In diesem Fall liegt zu Beginn der Installation keine IP-Adresse vor. Während des
Installationsvorgangs wird der Drucker erkannt, seine IP-Adresse konfiguriert und der Treiber mit
diesen Einstellungen installiert. Führen Sie die folgenden Schritte aus:
1. Drucken Sie die Druckerinformationsseiten aus, indem Sie die Taste OK viermal drücken,
während Sie die Netztaste gedrückt halten. Lassen Sie dann die Netztaste los.
2. Den Wert für die Hardware-Adresse (HW) finden Sie auf der ersten Seite (E/A-Seite).
3. Legen Sie die Software- und Dokumentations-CD des HP Designjet 111 in den Computer ein.
8 Kapitel 2 Anschluss und Softwareinstallation DEWW
Page 15
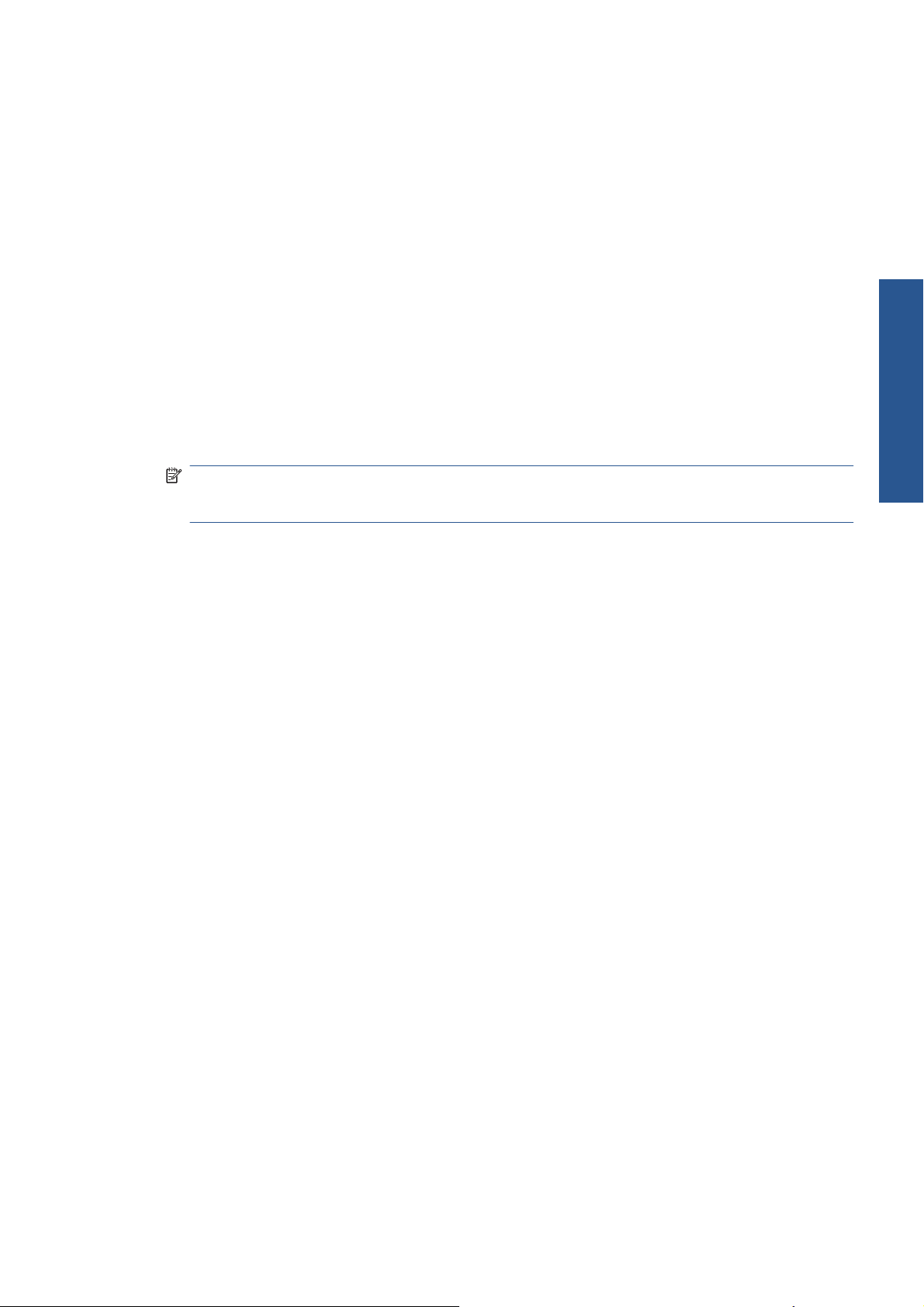
4. Wählen Sie die Druckerserie aus (HP Designjet 111).
5. Klicken Sie auf Installieren.
6. Lesen Sie die im Dialogfeld "Willkommen" angezeigten Informationen. Lesen und akzeptieren
Sie dann die Lizenzvereinbarung.
7. Lesen Sie die Hinweise zur Firewall, und aktivieren Sie das Kontrollkästchen, um die Installation
ohne Netzwerkverbindung fortzusetzen. Sie können auch auf Weiter klicken, um nach dem
Drucker zu suchen.
8. Das Installationsprogramm sucht automatisch nach dem Drucker. Nach erfolgreicher Suche
markieren Sie Ihren Drucker, und klicken Sie auf Weiter, um die Installation abzuschließen.
Andernfalls führen Sie die folgenden Schritte aus.
9. Aktivieren Sie die Option für Über ein Netzwerk angeschlossen.
10. Wählen Sie Eine Druckeradresse angeben aus.
11. Geben Sie die Hardwareadresse des Druckers in das vorgesehene Textfeld ein, und klicken Sie
auf Weiter.
HINWEIS: Hardwareadressen werden nur auf einer Seite des Gateways angezeigt. Stellen Sie
deshalb sicher, dass sich zwischen Ihrem Computer und dem Drucker kein Gateway befindet.
Dies bedeutet, dass sich der Computer und der Drucker im selben Teilnetz befinden müssen.
12. Das Programm analysiert das Netzwerk und den Drucker. Da noch keine TCP/IP-Parameter
konfiguriert wurden, werden Sie vom Programm zur Eingabe der IP-Adresse, der Teilnetzmaske
und des Gateways aufgefordert. Geben Sie diese Werte entsprechend Ihrer
Netzwerkkonfiguration ein. Stellen Sie sicher, dass Sie für die IP-Adresse und Teilnetzmaske
Werte auswählen, die keine Konflikte mit den gegenwärtigen Netzwerkgeräten verursachen. Es
wird empfohlen, diese Werte beim Netzwerkadministrator zu erfragen.
Anschluss & Installation
13. Nach Abschluss der Installation ist der Treiber für Ihren Drucker konfiguriert, und der Drucker
verfügt über eine gültige IP-Adresse. Um diese IP-Adresse anzuzeigen, können Sie die
Informationsseiten erneut ausdrucken und die E/A-Seite überprüfen.
Konfigurieren einer Client-Server-Verbindung (Windows)
Wenn der Drucker direkt (über ein USB- bzw. Parallelkabel oder direktes Netzwerk-Setup) mit einem
Computer verbunden und freigegeben ist, können Sie den Computer, an den der Drucker
angeschlossen ist, als Druckserver verwenden.
Freigeben des Druckers
Zur Durchführung einer Client-Installation muss der Drucker auf dem als Druckserver fungierenden
Computer freigegeben sein.
1. Wählen Sie Start > Einstellungen > Drucker aus.
2. Klicken Sie mit der rechten Maustaste auf den freizugebenden Drucker, und wählen Sie die
Option Eigenschaften aus.
3. Wählen Sie die Registerkarte Freigabe aus.
4. Aktivieren Sie die Option Freigegeben als, und geben Sie den Freigabenamen des Geräts ein.
5. Wenn die Computer, die als Client verbunden werden sollen, über unterschiedliche Windows-
Versionen verfügen, müssen Sie möglicherweise zusätzliche Treiber für diese Betriebssysteme
installieren. Klicken Sie hierzu auf Zusätzliche Treiber, und folgen Sie den Anweisungen.
DEWW Konfigurieren einer Client-Server-Verbindung (Windows) 9
Page 16
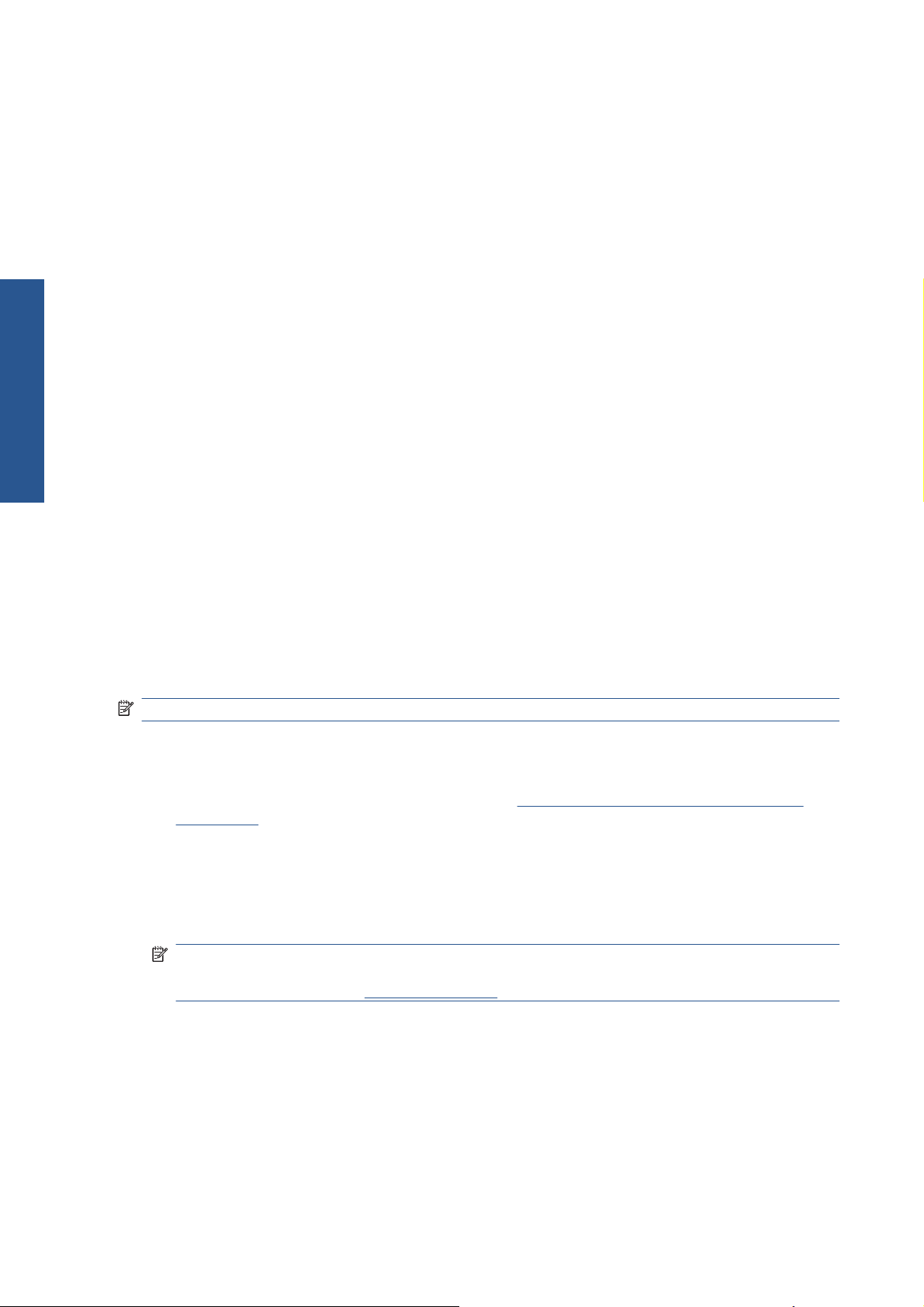
Installieren des Mac OS-Druckertreibers
1. Legen Sie die Software- und Dokumentations-CD des HP Designjet 111 in das CD-ROM-
Laufwerk ein.
2. Wechseln Sie im Finder zur CD. Das Symbol für das Mac OS X HP Designjet-
Installationsprogramm wird eingeblendet.
3. Doppelklicken Sie auf das Symbol, um das Installationsprogramm zu starten.
Anschluss & Installation
4. Das Installationsprogramm führt Sie durch mehrere Schritte, bis Sie das
5. Klicken Sie auf Installieren.
6. Der Assistent zur HP Druckerinstallation wird angezeigt. Folgen Sie den Anweisungen auf dem
Wenn Sie die Druckwarteschlange zu einem späteren Zeitpunkt löschen möchten, führen Sie
folgenden Anweisungen aus:
● Mac OS X 10.4, 10.5 und 10.6: Wählen Sie in den Systemeinstellungen im Dialogfeld Drucken
●
HINWEIS: Unter Mac OS X 10.4 stehen beide Methoden zur Verfügung.
Hauptinstallationsdialogfeld erreichen. Ihnen stehen folgende drei Optionen zur Verfügung:
Einfache Installation: Wir empfehlen Ihnen, die Option für die einfache Installation zu
●
wählen, die alle Komponenten installiert.
Benutzerdefinierte Installation: Sie können die Komponente auswählen, die Sie
●
installieren möchten (der Treiber, das Dienstprogramme Systemwartung oder beide),
indem Sie die Kontrollkästchen verwenden.
Bildschirm, um die Installation abzuschließen.
& Faxen den Ausschnitt Drucken aus. Wählen Sie den Druckernamen aus, und klicken Sie auf
die Schaltfläche –.
Mac OS X 10.4: Wählen Sie im Dienstprogramm zur Druckereinrichtung den Druckernamen aus,
und klicken Sie auf das Symbol Löschen.
Anschließen über ein USB-Kabel (Mac OS)
1. Installieren Sie den Mac OS-Druckertreiber siehe „Installieren des Mac OS-Druckertreibers“
auf Seite 10.
2. Nach Abschluss der Treiberinstallation wird der Assistent zur HP Druckerinstallation automatisch
gestartet, um eine Verbindung zum Drucker einrichten zu können.
3. Schließen Sie den Drucker mit einem zertifizierten USB-Kabel an den Computer an, und
schalten Sie ihn ein.
HINWEIS: Bei Verwendung eines nicht zertifizierten USB-Kabels können
Verbindungsprobleme auftreten. Verwenden Sie mit diesem Drucker nur Kabel, die durch das
USB Implementers Forum (
4. Klicken Sie im Assistenten zur HP Druckerinstallation auf Weiter.
5. Wählen Sie in der angezeigten Druckerliste den Eintrag mit dem Verbindungstyp USB aus, und
klicken Sie auf Weiter.
6. Es wird ein Bildschirm mit Informationen über die Druckerinstallation angezeigt. Der Name des
Druckers kann hier geändert werden. Nehmen Sie die gewünschten Änderungen vor, und
klicken Sie anschließend auf Weiter.
http://www.usb.org/) zertifiziert wurden.
10 Kapitel 2 Anschluss und Softwareinstallation DEWW
Page 17
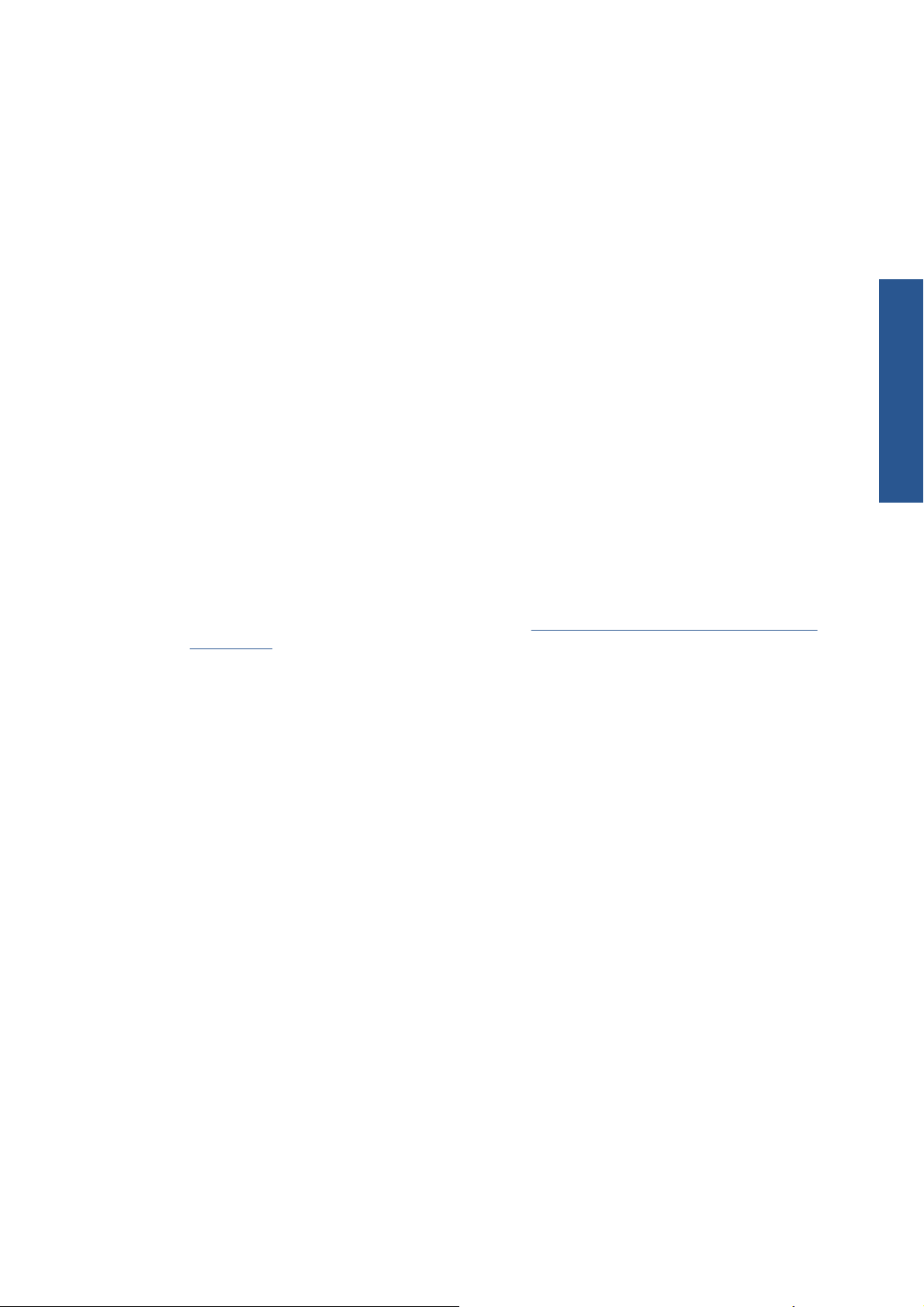
7. Ihr Drucker ist nun angeschlossen. Klicken Sie im Bildschirm Druckerwarteschlange wurde
erstellt auf Beenden, um den Vorgang abzuschließen, oder auf Neue Druckerwarteschlange
erstellen, um einen weiteren Drucker anzuschließen.
8. Wenn Sie die Schritte im Assistenten zur HP Druckerinstallation abgeschlossen haben, können
Sie die CD aus dem CD-Laufwerk nehmen.
Wenn der Druckertreiber bereits installiert ist, können Sie den Assistenten zur HP Druckerinstallation
jederzeit von der CD ausführen.
Anschließen an ein Netzwerk mithilfe von Bonjour (Mac OS)
Prüfen Sie zuerst, ob folgende Voraussetzungen erfüllt werden:
● Der Drucker ist eingerichtet und eingeschaltet.
Der Ethernet-Hub oder -Router ist eingeschaltet und funktioniert einwandfrei.
●
Alle Computer im Netzwerk sind eingeschaltet und an das Netzwerk angeschlossen.
●
Der Drucker ist mit dem Ethernet-Netzwerk verbunden.
●
Führen Sie die folgenden Schritte aus, um den Drucker an ein Netzwerk anzuschließen:
Anschluss & Installation
1. Drucken Sie die HP Designjet Druckerinformationsseiten, indem Sie die Taste OK (Taste rechts
oben auf dem Bedienfeld) drücken, während Sie die Netztaste gedrückt halten. Lassen Sie die
Netztaste dann los. Notieren Sie sich die Hardwareadresse auf der ersten Seite.
2. Installieren Sie den Mac OS-Druckertreiber siehe
auf Seite 10.
3. Nach Abschluss der Treiberinstallation wird der Assistent zur HP Druckerinstallation automatisch
gestartet, um eine Verbindung zum Drucker einrichten zu können. Folgen Sie den Anweisungen
auf dem Bildschirm.
4. Wenn der Bildschirm zur Druckerauswahl angezeigt wird, suchen Sie in der Spalte
Druckername nach der Hardwareadresse des Druckers, die Sie in Schritt 1 notiert haben.
Wenn Sie den Druckernamen gefunden haben, führen Sie einen Bildlauf nach rechts durch,
●
um die Spalte Verbindungstyp anzuzeigen, und vergewissern Sie sich, dass sie den
Eintrag Bonjour/Rendezvous enthält. Markieren Sie dann diese Zeile. Blättern Sie
andernfalls weiter nach unten, um nach dem Drucker zu suchen.
Wenn die Liste keine Zeile mit dem Namen Ihres Druckers und dem Verbindungstyp
●
Bonjour/Rendezvous enthält, aktivieren Sie das Kontrollkästchen Mein Drucker ist nicht
aufgelistet.
Klicken Sie auf Weiter.
5. Folgen Sie anschließend den Anweisungen auf dem Bildschirm. Klicken Sie im Bildschirm
Druckerwarteschlange wurde erstellt auf Beenden, um den Vorgang abzuschließen, oder auf
Neue Druckerwarteschlange erstellen, um eine Verbindung zu einem weiteren
Netzwerkdrucker einzurichten.
„Installieren des Mac OS-Druckertreibers“
6. Wenn Sie die Schritte im Assistenten zur HP Druckerinstallation abgeschlossen haben, können
Sie die CD aus dem CD-Laufwerk nehmen.
Wenn der Druckertreiber bereits installiert ist, können Sie den Assistenten zur HP Druckerinstallation
jederzeit von der CD ausführen.
DEWW Anschließen an ein Netzwerk mithilfe von Bonjour (Mac OS) 11
Page 18

Anschließen an ein Netzwerk mithilfe von TCP/IP (Mac OS)
Prüfen Sie zuerst, ob folgende Voraussetzungen erfüllt werden:
●
●
Anschluss & Installation
●
●
Führen Sie die folgenden Schritte aus, um den Drucker an ein Netzwerk anzuschließen:
1. Drucken Sie die HP Designjet Druckerinformationsseiten, indem Sie die Taste OK (Taste rechts
Der Drucker ist eingerichtet und eingeschaltet.
Der Ethernet-Hub oder -Router ist eingeschaltet und funktioniert einwandfrei.
Alle Computer im Netzwerk sind eingeschaltet und an das Netzwerk angeschlossen.
Der Drucker ist mit dem Ethernet-Netzwerk verbunden.
oben auf dem Bedienfeld) drücken, während Sie die Netztaste gedrückt halten. Lassen Sie die
Netztaste dann los. Notieren Sie die URL des Druckers.
2. Installieren Sie den Mac OS-Druckertreiber siehe
auf Seite 10.
3. Nach Abschluss der Treiberinstallation wird der Assistent zur HP Druckerinstallation automatisch
gestartet, um eine Verbindung zum Drucker einrichten zu können. Folgen Sie den Anweisungen
auf dem Bildschirm.
4. Wenn der Bildschirm Drucker auswählen angezeigt wird, suchen Sie in der Spalte
Druckername nach der URL Ihres Druckers, die Sie in Schritt 1 notiert haben.
Wenn Sie den Druckernamen gefunden haben, führen Sie einen Bildlauf nach rechts durch,
●
um die Spalte Verbindungstyp anzuzeigen, und vergewissern Sie sich, dass sie den
Eintrag TCP/IP-Drucker enthält. Markieren Sie dann diese Zeile. Blättern Sie andernfalls
weiter nach unten, um nach dem Drucker zu suchen.
● Wenn die Liste keine Zeile mit dem Namen Ihres Druckers und dem Verbindungstyp IP
Printing enthält, aktivieren Sie das Kontrollkästchen Mein Drucker ist nicht aufgelistet.
Klicken Sie auf Weiter.
5. Folgen Sie anschließend den Anweisungen auf dem Bildschirm. Klicken Sie im Bildschirm
Druckerwarteschlange wurde erstellt auf Beenden, um den Vorgang abzuschließen, oder auf
Neue Druckerwarteschlange erstellen, um eine Verbindung zu einem weiteren
Netzwerkdrucker einzurichten.
6. Wenn Sie die Schritte im Assistenten zur HP Druckerinstallation abgeschlossen haben, können
Sie die CD aus dem CD-Laufwerk nehmen.
„Installieren des Mac OS-Druckertreibers“
Wenn der Druckertreiber bereits installiert ist, können Sie den Assistenten zur HP Druckerinstallation
jederzeit von der CD ausführen.
12 Kapitel 2 Anschluss und Softwareinstallation DEWW
Page 19

Freigeben des Druckers (Mac OS)
Wenn der Computer mit einem Netzwerk verbunden ist, können Sie den direkt angeschlossenen
Drucker für die anderen Computer im selben Netzwerk freigeben.
1. Doppelklicken Sie im Dock auf das Symbol Systemeinstellungen.
2. Unter Mac OS X 10.4 aktivieren Sie die Druckerfreigabe mit Sharing (Freigabe) > Dienste >
Printer Sharing (Druckerfreigabe).
Bei späteren Versionen von Mac OS X wählen Sie Sharing und dann Printer Sharing aus, und
aktivieren Sie die entsprechenden Kontrollkästchen für die freizugebenden Drucker.
3. Ihr Drucker wird nun auf den anderen Mac OS-Computern im Netzwerk in der Liste der
freigegebenen Drucker angezeigt.
Alle anderen Benutzer, die den freigegebenen Drucker verwenden möchten, müssen die
Druckersoftware auf ihrem Computer installieren. Sie können Druckaufträge senden, jedoch keine
Informationen vom Drucker abrufen.
Durch die Freigabe eines direkt angeschlossenen Druckers kann sich die
Ausführungsgeschwindigkeit Ihres Computers wesentlich verlangsamen.
TIPP: Wenn Sie den Drucker in einem Netzwerk freigeben möchten, sollten Sie ihn nicht direkt an
einen Computer, sondern an das Netzwerk anschließen.
Anschluss & Installation
Ändern der IP-Adresse des HP Jetdirect-Druckservers
Falls Sie Ihren Drucker von einem sekundären LAN-Netzwerk in ein anderes verschieben und ein IPAdressenkonflikt auftritt, müssen Sie eventuell die IP-Adresse ändern.
HINWEIS: Bei Verwendung des DHCP-Protokolls können Sie diese Schritte auslassen, da die
Adressen automatisch zugewiesen werden.
HINWEIS: Dieser Vorgang kann nicht ausgeführt werden, wenn der Druckserver aufgrund eines
Fehlers oder einer neu eingesetzten Karte nicht korrekt konfiguriert ist.
Der richtige Vorgang hängt von Ihrem Betriebssystem ab.
Führen Sie folgende Schritte aus, um zuerst die Konfigurationsseiten des HP Jetdirect-Druckservers
zu drucken:
1. Drücken Sie die Netz-Taste (die untere Taste auf dem Bedienfeld), und halten Sie sie gedrückt.
2. Drücken Sie die Taste OK (rechts oben auf dem Bedienfeld) viermal, während Sie die Netztaste
gedrückt halten.
3. Lassen Sie die Netz-Taste los. Die Konfigurationsseiten werden gedruckt.
Die aktuelle IP-Adresse des HP Jetdirect-Druckservers wird auf den gedruckten Konfigurationsseiten
im TCP/IP-Bereich im Format "XXX.XXX.XXX.XXX" aufgeführt ("XXX" stellt eine Zahl zwischen 0 und
255 dar).
Windows
Wenn die verwendete Jetdirect-Karte bereits eine IP-Adresse enthält, fahren Sie mit Schritt
DEWW Freigeben des Druckers (Mac OS) 13
7 fort.
Page 20

Wenn Sie eine Jetdirect-Karte mit der IP-Adresse "192.0.0.192" verwenden, beginnen Sie mit
Schritt 1.
1. Klicken Sie auf Start > Systemsteuerung > Netzwerkverbindungen.
2. Klicken Sie mit der rechten Maustaste auf LAN-Verbindung, und klicken Sie auf
Eigenschaften.
3. Wählen Sie Internetprotokoll (TCP/IP)aus, und klicken Sie auf Eigenschaften.
Anschluss & Installation
Mac OS
4. Aktivieren Sie die Optionsschaltfläche Folgende IP-Adresse verwenden.
5. Ändern Sie die IP-Adresse zu "192.0.0.193".
6. Ändern Sie die Teilnetzmaske zu 255.255.255.0. Lassen Sie die anderen Felder leer. Klicken
7. Öffnen Sie einen Web-Browser, und geben Sie die IP-Adresse Ihres Druckers ein.
8. Klicken Sie auf der Homepage des Druckservers auf die Schaltfläche Netzwerk.
9. Wählen Sie oben auf der Seite im Menü die Option TCP/IP und dann in der Pulldown-Liste IP-
10. Geben Sie die IP-Adresse und die Teilnetzmaske in den entsprechenden Feldern ein. Klicken
11. Wenn Ihre Jetdirect-Karte zuvor die IP-Adresse "192.0.0.192" hatte, öffnen Sie in der
Wenn die verwendete Jetdirect-Karte bereits eine IP-Adresse enthält, fahren Sie mit Schritt
Wenn Sie eine Jetdirect-Karte mit der IP-Adresse "192.0.0.192" verwenden, beginnen Sie mit
Schritt 1.
Sie auf OK, um die Menüs zu schließen.
Konfigurationsmethode die Option Manuell aus.
Sie auf die Schaltfläche Anwenden.
Systemsteuerung die Option Netzwerkverbindungen und ändern Sie die TCP/IP-Konfiguration
zurück in die ursprüngliche Konfiguration.
13 fort.
1. Verbinden Sie die Jetdirect-Karte und den Computer mit demselben physikalischen LAN-
Netzwerk. Drucken Sie eine Jetdirect-Konfigurationsseite, und vergewissern Sie sich, dass die
IP-Adresse "192.0.0.192" lautet.
2. Doppelklicken Sie im Dock auf das Symbol für Systemeinstellungen. Wechseln Sie zum
Fenster Netzwerkeinstellungen.
3. Wählen Sie im Popup-Menü die Option Standort aus. Notieren Sie sich den angezeigten
Standort, und wählen Sie die Option Neuer Standort aus.
4. Geben Sie einen Namen ein, z. B. hpsetup.
5. Wählen Sie in der Liste Zeigen... die Option Netzwerkanschlusskonfigurationen aus.
6. Deaktivieren Sie im Dialogfeld "Netzwerkanschlusskonfigurationen" alle Anschlüsse, die nicht
verwendet werden. Wenn Sie beispielsweise eine integrierte Ethernet-Verbindung verwenden,
sollte nur diese Option aktiviert sein. Klicken Sie auf Anwenden.
7. Wählen Sie in der Liste Zeigen... den verfügbaren Anschluss aus.
8. Wechseln Sie zur Registerkarte TCP/IP. Wählen Sie in der Pulldown-Liste Konfigurieren die
Option Manuell aus.
9. Ändern Sie die IP-Adresse (beispielsweise in "192.0.0.193").
10. Ändern Sie die Teilnetzmaske zu 255.255.255.0. Lassen Sie das Feld Router leer.
14 Kapitel 2 Anschluss und Softwareinstallation DEWW
Page 21

11. Achten Sie darauf, dass auf der Registerkarte Proxys die Option Proxys auf Keine eingestellt
ist.
12. Klicken Sie auf die Schaltfläche Jetzt anwenden, und schließen Sie das Dialogfeld
Systemeinstellungen.
13. Öffnen Sie einen Web-Browser, und geben Sie die IP-Adresse Ihres Druckers ein.
14. Klicken Sie auf der Homepage des Druckservers auf die Schaltfläche Netzwerk.
15. Wählen Sie oben auf der Seite im Menü die Option TCP/IP und dann in der Pulldown-Liste IP-
Konfigurationsmethode die Option Manuell aus.
16. Geben Sie die IP-Adresse und die Teilnetzmaske in den entsprechenden Feldern ein. Klicken
Sie auf die Schaltfläche Anwenden.
17. Wenn Ihre Jetdirect-Karte zuvor die IP-Adresse "192.0.0.192" hatte, doppelklicken Sie im Dock
auf das Symbol für Systemeinstellungen. Setzen Sie das Feld für Standort auf den
ursprünglichen Standort zurück, den Sie in Schritt
3 notiert haben.
Ermitteln der aktuellen Netzwerkkonfigurationsdaten
Halten Sie die Netztaste gedrückt, und drücken Sie die Taste OK (oben rechts) viermal. Es werden
nun drei Seiten mit Informationen über den Drucker und seine Peripheriegeräte ausgedruckt. Wenn
ein HP Jetdirect Druckserver an den Drucker angeschlossen ist, enthält die erste Seite Informationen
über die Druckservereinstellungen.
Ändern der Netzwerkparameter
Wenn der Jetdirect Karte eine gültige IP-Adresse zugewiesen wurde, können die restlichen
Netzwerkparameter (oder ggf. die IP-Adresse) problemlos geändert werden. Sie müssen nur eine
Verbindung mit dem integrierten Webserver der HP Jetdirect-Karte herstellen und können dann die
Konfigurationsdaten auf der Registerkarte für die Netzwerkeinstellungen festlegen. Starten Sie
hierzu Ihren Webbrowser, und geben Sie IP-Adresse des Druckers in das Adressfeld ein.
Hier können Sie zum Beispiel die Parameter für das jeweilige unterstützte Netzwerkprotokoll ändern,
Netzwerkstatistiken anzeigen oder Administratorkennworte festlegen. Auf der Registerkarte Home
werden unter anderem das Gerät, mit dem die Jetdirect-Karte verbunden ist, sowie die
Hardwareadresse angezeigt.
Wenn das Ändern der IP-Parameter erforderlich ist, muss zuerst die IP-Konfigurationsmethode von
BOOTP oder DHCP in manuell geändert werden.
Wenn auf dem Bildschirm nicht die gewünschte Sprache angezeigt wird, klicken Sie links auf der
Seite auf Sprache auswählen.
Anschluss & Installation
DEWW Ermitteln der aktuellen Netzwerkkonfigurationsdaten 15
Page 22

Anschluss & Installation
16 Kapitel 2 Anschluss und Softwareinstallation DEWW
Page 23

3 Umgang mit Papier
Einlegen von Einzelblättern
Sie können Einzelblätter wie folgt in den Drucker einlegen:
Der vordere Papierpfad nimmt große Einzelblätter mit einer Breite bis zu D+ (610 × 914 mm)
●
auf. Dieser Schacht eignet sich für empfindliche Medien. Sie können diesen Schacht auch
verwenden, um auf der Rückseite eines bereits bedruckten Blatts zu drucken. Wenn Sie diesen
Pfad verwenden möchten, wählen Sie die Option für die vordere manuelle Zufuhr aus.
Auch über den hinteren Papierpfad können einzelne Blätter manuell zugeführt werden. Dieser
●
Pfad ermöglicht eine gerade Zufuhr und ist für dickere Medien (bis zu 0,3 mm) vorgesehen, wie
beispielsweise Karten oder Etiketten, die nicht geknickt werden sollen. Wenn Sie diesen Pfad
verwenden möchten, wählen Sie die Option für die hintere manuelle Zufuhr aus.
Das Zufuhrfach des HP Designjet 111 mit Fach kann je nach Dicke des Druckmediums bis zu
●
100 Blatt Papier aufnehmen. In dieses Fach sollten Sie häufig verwendetes Papier einlegen.
Wenn Sie dieses Fach verwenden möchten, wählen Sie die Option für Fach 1 aus.
HINWEIS: Für Papier mit einem größeren Format als Legal oder B4 muss das Fach erweitert
werden. Ziehen Sie das Fach bis Position 2 aus, um Papier mit einem Format bis zu A3
einzulegen. Für Papier mit einem Format bis zu A3+ ziehen Sie das Fach bis auf Position 3 aus.
HINWEIS: Das Ausgabefach hat eine Kapazität von 50 Blättern.
Laden von Papier aus dem Zufuhrfach
Bei einem HP Designjet 111 mit Fach können Sie Einzelblätter und Umschläge aus dem Zufuhrfach
laden.
HINWEIS: Beachten Sie auch, dass das Fach zwei Füße hat, die auf dem Tisch stehen müssen.
1. Nehmen Sie das Zufuhrfach heraus.
Umgang mit Papier
DEWW Einlegen von Einzelblättern 17
Page 24

2. Klappen Sie die Fachabdeckung nach hinten.
3. Wenn das verwendete Papier ein größeres Format als Legal oder A4 hat, schieben Sie die
Umgang mit Papier
kleine blaue Zunge in der Mitte nach links, damit Sie das Fach verlängern können. Lassen Sie
die Zunge los, und ziehen Sie die Fachverlängerung so weit wie möglich heraus.
4. Fächern Sie das Papier auf. Damit verhindern Sie, dass die Blätter aneinander haften.
18 Kapitel 3 Umgang mit Papier DEWW
Page 25

5. Schieben Sie das Papier unter die Abdeckung des Fachs. Die Seiten müssen rechts und hinten
anliegen.
6. Schieben Sie die kleine Zunge auf der rechten Seite des Fachs nach innen, bis sie am Papier
anliegt. Schieben Sie die größere Zunge auf der linken Seite des Fachs nach rechts, damit auch
sie direkt am Papier anliegt.
7. Schließen Sie die Fachabdeckung.
8. Klappen Sie das Ausgabefach nach oben, und schieben Sie das Zufuhrfach bis zum Anschlag in
den Drucker, ohne es zu verkanten. Die linke innere Ecke muss an der Kunststoffführung des
Papierfachs ausgerichtet sein.
9. Klappen Sie das Ausgabefach wieder nach unten. Wenn das Zufuhrfach verlängert wird, ragt es
über das Ausgabefach heraus.
Umgang mit Papier
DEWW Laden von Papier aus dem Zufuhrfach 19
Page 26

Einlegen von Papier in den vorderen Papierpfad
HINWEIS: Die vordere Einzelblattzufuhr eignet sich nur für Papier mit einem Format von
mindestens A4/A.
1. Legen Sie das Papier mit der zu bedruckenden Seite nach unten in das Ausgabefach, und
2. Wenn das Papier über die Kante des Ausgabefachs herausragt, ziehen Sie eine oder beide
Umgang mit Papier
richten Sie es dabei ganz rechts am Ausgabefach aus.
Ausgabefachverlängerungen heraus.
3. Drücken Sie das Papier so weit wie möglich in den Drucker hinein, und achten Sie darauf, dass
es weiterhin ganz rechts anliegt.
20 Kapitel 3 Umgang mit Papier DEWW
Page 27

4. Drücken Sie die Taste OK (obere rechte Taste) auf dem Bedienfeld.
HINWEIS: Sie können die Taste OK drücken, um Papier vor dem Senden eines Druckauftrags
an den Drucker zu laden. Drücken Sie diese Taste auch, wenn das Papier nicht eingezogen
wurde. Der Drucker versucht dann erneut, das Papier einzuziehen.
5. Der Drucker überprüft nun die Ausrichtung des Papiers. Falls das Papier falsch ausgerichtet ist,
wird es ausgeworfen, und Sie müssen es erneut laden.
6. Wählen Sie im Druckertreiber als Papierquelle die vordere manuelle Zufuhr aus.
Einlegen von Papier in den hinteren Papierpfad
1. Legen Sie das Papier mit der zu bedruckenden Seite nach oben in die hintere Zufuhr ein (von
hinten aus gesehen nach links ausgerichtet). Richten Sie das Papier an der linken Markierung
der hinteren Zufuhr aus. Achten Sie darauf, dass Sie das Papier nicht schief einführen.
2. Schieben Sie das Papier so weit wie möglich in den Drucker hinein.
3. Wählen Sie im Druckertreiber als Papierquelle die hintere manuelle Zufuhr aus.
Entnehmen eines Blatt Papiers
Bei einem HP Designjet 111 mit Fach nehmen Sie das Blatt Papier nach dem Drucken aus dem
Ausgabefach.
Umgang mit Papier
Bei einem HP Designjet 111 Rollendrucker:
Das Blatt Papier wird an eine Position geschoben, aus der Sie es leicht herausnehmen können.
●
Es wird jedoch nicht vollständig aus dem Drucker ausgegeben.
Wenn zur Fortsetzung des Druckvorgangs ein weiteres Blatt Papier (oder eine Rolle Papier)
●
benötigt wird, werden die Symbole für "Papierstatus" und "Warten auf OK" auf dem Bedienfeld
aktiviert. Es ertönt auch ein Signalton, und die gelbe LED blinkt. Nehmen Sie das bedruckte
DEWW Einlegen von Papier in den hinteren Papierpfad 21
Page 28

Laden einer Rolle Papier
Sie können Rollen Papier in den HP Designjet 111 Rollendrucker laden (siehe „Rollenzufuhr“
auf Seite 4).
1. Bringen Sie eine Rolle des gewünschten Papiers an der Spindel an. Vergewissern Sie sich,
Umgang mit Papier
Blatt Papier heraus, legen Sie das nächste Blatt in den Drucker ein, und drücken Sie die Taste
OK. Bei Verwendung des hinteren Papierpfads muss die Taste OK nicht gedrückt werden, da
der Papiersensor automatisch erkennt, dass ein Blatt Papier eingelegt wurde.
dass Sie die Rolle richtig herum angebracht haben und dass der blaue Anschlag auf der Spindel
gegen das Papier drückt.
2. Setzen Sie die Spindel so in die Halteschlitze ein, dass der blaue Anschlag sich von der
Rückseite des Druckers aus gesehen rechts befindet und der schwarze Anschlag links.
3. Wenn Sie glänzendes Papier benutzen, empfehlen wir Ihnen das Tragen von Handschuhen,
damit die Oberfläche des Papiers nicht verschmiert.
4. Vergewissern Sie sich, dass die Vorderkante der Rolle absolut gerade und senkrecht zu den
seitlichen Rändern ist.
5. Drehen Sie überstehendes Papier zurück, so dass das Papier fest auf die Rolle gewickelt ist.
6. Führen Sie die Vorderkante des Papier bis zum Anschlag in den Schacht der hinteren Zufuhr
des Druckers ein. Achten Sie darauf, dass die Seiten des Papiers fest aufgerollt bleiben und das
Papier nicht schief eingezogen wird. Der Drucker gibt einen Signalton aus und zieht das Papier
ein.
22 Kapitel 3 Umgang mit Papier DEWW
Page 29

7. Der Drucker überprüft die Ausrichtung des Papiers. Wenn das Papier ordnungsgemäß
ausgerichtet ist, wird auf dem Bedienfeld das Rollensymbol angezeigt. Daran erkennen Sie,
dass der Drucker bereit ist.
Wenn das Papier falsch ausgerichtet ist, wird es vom Drucker ausgeworfen, und in der Anzeige
werden das Rollensymbol und das Symbol für falsche Papierausrichtung eingeblendet. In
diesem Fall müssen Sie das Papier erneut laden.
8. Wenn Sie eine Rolle bedrucken, muss die Papierquelle im Druckertreiber auf Rolle eingestellt
werden (siehe auch den Hinweis zu Automatische Auswahl/Automatisch weiter unten). Sie
müssen auch das Seitenformat festlegen.
9. Drehen Sie überstehendes Papier zurück, so dass das Papier fest auf die Rolle gewickelt ist.
HINWEIS: Der Drucker kann jeweils nur mit einer Papierquelle arbeiten. Wenn eine Rolle geladen
ist, muss sie zum Drucken von Einzelblättern entnommen werden.
HINWEIS: Die Druckaufträge werden automatisch auf der Rolle gedruckt, wenn eine Papierrolle
eingelegt ist und die Papierquelle im Druckertreiber auf Automatische Auswahl (Windows) oder
Automatisch (Mac) eingestellt ist.
HINWEIS: Sie können eine Rolle abschneiden, ohne sie zu entladen. Drücken Sie hierzu die Taste
OK (oben rechts auf dem Bedienfeld). Das Papier wird dann zunächst um 1 cm weitertransportiert.
HINWEIS: Normalerweise wird das Papier automatisch abgeschnitten, nachdem der Druckauftrag
ausgegeben wurde. Die Schneidvorrichtung kann jedoch über eine Option im Druckertreiber
deaktiviert werden.
Entnehmen einer Rolle Papier
Um eine Rolle aus dem HP Designjet 111 Rollendrucker zu entnehmen, drücken Sie auf dem
Bedienfeld gleichzeitig die Tasten Abbrechen und OK.
Umgang mit Papier
DEWW Entnehmen einer Rolle Papier 23
Page 30

4 Drucken
Auswählen der Druckqualität
Der Drucker bietet verschiedene Möglichkeiten zur Einstellung der Druckqualität. Wenn mit hoher
Qualität gedruckt wird, dauert der Druckvorgang länger. Beim Drucken mit höherer Geschwindigkeit
verringert sich die Druckqualität.
Sie können die Druckqualität durch Auswahl der Optionen Schnell, Normal und Beste an die
jeweiligen Anforderungen anpassen. Sie können auch festlegen, ob die Druckqualität für
Linienzeichnungen und Text oder Bilder (z. B. Fotos) optimiert werden soll.
Die Druckqualität kann auf folgende Arten festgelegt werden:
Dialogfeld des Windows-Treibers: Wechseln Sie auf der Registerkarte Papier/Qualität zum
●
Bereich Druckqualität.
Auswählen des Papierformats
● Dialogfeld "Drucken" von Mac OS: Wechseln Sie zur Seite Papierart/Qualität, und wählen
Sie Papier aus.
Das Papierformat kann auf folgende Arten ausgewählt werden:
HINWEIS: Verwenden Sie möglichst das Papierformat, in dem das Dokument erstellt wurde. Sie
können dem Dokument aber für das Drucken ein anderes Format (Größe) zuweisen (siehe
des Druckbilds“ auf Seite 25).
Dialogfeld des Windows-Treibers: Wählen Sie auf der Registerkarte Papier/Qualität das
●
Papierformat in der Dropdown-Liste Papierformat aus.
Dialogfeld "Papierformat" von Mac OS: Wählen Sie Ihren Drucker in der Liste Format für
●
aus, und klicken Sie dann in der Liste Papiergröße auf das gewünschte Format.
HINWEIS: Wenn in der Anwendung das Dialogfeld Papierformat nicht angezeigt wird,
verwenden Sie das Dialogfeld Drucken.
„Skalieren
24 Kapitel 4 Drucken DEWW
Page 31

Benutzerdefinierte Papierformate
So wählen Sie ein Format aus, das nicht in der Liste der Papierformate aufgeführt ist:
Unter Windows gibt es zwei Möglichkeiten:
●
Klicken Sie im Treiber-Dialogfeld auf der Registerkarte Papier/Qualität auf die Schaltfläche
◦
Benutzerdefiniert. Wählen Sie im Dialogfeld für benutzerdefinierte Papierformate einen
Namen für das eigene Papierformat aus: Es stehen die Optionen Benutzerdefiniert 1 bis
Benutzerdefiniert 5 zur Verfügung. Geben Sie dann die Maße des Papiers ein, und
klicken Sie auf Speichern, um das neue Format zu speichern.
HINWEIS: Sie können kein Papierformat erstellen, bei dem die Breite größer als die
Länge ist.
Klicken Sie im Menü Start auf Systemsteuerung >Drucker. Klicken Sie dann mit der
◦
rechten Maustaste in einen leeren Bereich des Fensters, und wählen Sie
Servereigenschaften aus. Aktivieren Sie auf der Registerkarte Formulare das
Kontrollkästchen Neues Formular erstellen, legen Sie den Namen und die Maße des
neuen Formulars fest, und klicken Sie auf Formular speichern.
Mac OS: Klicken Sie im Dialogfeld Papierformat zunächst auf Papiergröße und dann auf die
●
Option zum Verwalten eigener Papiergrößen.
HINWEIS: Wenn in der Anwendung das Dialogfeld Papierformat nicht angezeigt wird,
verwenden Sie das Dialogfeld Drucken.
Mindestränder des Druckers
Standardmäßig verbleibt zwischen den Rändern des Bildes und den Papierkanten ein Rand von
mindestens 5 mm , am unteren Rand eines Einzelblatts verbleiben 12 mm .
Skalieren des Druckbilds
Sie können ein Druckbild in einer bestimmten Größe senden und den Drucker konfigurieren, es in
einem anderen Format zu drucken (normalerweise größer). Diese Funktion kann nützlich sein, wenn
Ihre Software oder Ihr Computer keine großen Bilder verarbeiten kann.
Die Skalierung kann auf folgende Arten festgelegt werden:
● Dialogfeld des Windows-Treibers: Öffnen Sie die Registerkarte Effekte, und nehmen Sie im
Bereich Größenänderungsoptionen die gewünschte Einstellung vor.
Mit der Option Tatsächliche Größe wird die Größe des Bilds nicht geändert.
◦
Mit der Option Dokument drucken auf kann die Größe des Druckbilds an das
◦
ausgewählte Papierformat angepasst werden. Wenn Sie beispielsweise als Papierformat
ISO A2 ausgewählt haben und ein Druckbild im Format A3 ausgeben, wird dieses auf das
Format A2 vergrößert. Ist das Papierformat ISO A4 ausgewählt, wird ein größeres
Druckbild auf das Format A4 verkleinert.
Mit der Option % der Normalgröße kann der Druckbereich der Originalseite (die Seite
◦
ohne Ränder) um den angegebenen Prozentwert vergrößert werden. Bei Bedarf werden
Ränder hinzugefügt.
Drucken
Dialogfeld "Drucken" von Mac OS: Klicken Sie im Bereich Papierverarbeitung auf
●
Größenanpassung, und wählen Sie das Format aus, an das die Bildgröße angepasst werden
soll. Wenn Sie das Druckbild vergrößern möchten, darf das Kontrollkästchen Nur verkleinern
nicht markiert sein.
DEWW Mindestränder des Druckers 25
Page 32

Bei einem Einzelblatt müssen Sie sicherstellen, dass das Druckbild tatsächlich an das Blattformat
angepasst werden kann, da es sonst abgeschnitten wird.
Druckvorschau
Mithilfe der Druckvorschau können Sie das Layout eines Dokuments vor dem Drucken auf dem
Bildschirm überprüfen. Dadurch kann Papier und Tinte eingespart werden.
Unter Windows können Sie die Vorschau auf folgende Arten anzeigen:
●
Verwenden Sie die Vorschauoption Ihrer Anwendung.
◦
Aktivieren Sie im Druckertreiber auf der Registerkarte Papier/Qualität oder Fertigstellung
◦
das Kontrollkästchen Seitenansicht anzeigen.
Unter Mac OS können Sie die Vorschau auf folgende Arten anzeigen:
●
Verwenden Sie die Vorschauoption Ihrer Anwendung.
◦
Klicken Sie unten im Dialogfeld Drucken auf die Schaltfläche Vorschau. Sie aktivieren
◦
damit die integrierte Vorschaufunktion von Mac OS.
Klicken Sie unten im Dialogfeld Drucken auf die Schaltfläche PDF und danach auf
◦
HP Seitenansicht. In dieser Vorschau stehen erweiterte Funktionen zur Verfügung. Sie
können z. B. das Papierformat, die Papiersorte und die Druckqualität ändern und das
Druckbild drehen.
Drucken in Graustufen
Drucken
Sparsamer Umgang mit Papier
HINWEIS: In Adobe InDesign, Adobe Illustrator, Adobe Reader und Apple Aperture steht
die HP Seitenansicht nicht zur Verfügung.
Die Farben einer Vorlage können in Graustufen umgewandelt werden. Graustufendrucke können auf
folgende Arten erstellt werden:
Software: Viele Programme verfügen über eine entsprechende Option.
●
Dialogfeld des Windows-Treibers: Wechseln Sie auf der Registerkarte Farbe zum Bereich
●
Farboptionen. Wählen Sie In Graustufen drucken aus.
Dialogfeld "Drucken" von Mac OS: Wechseln Sie zum Bereich Papierart/Qualität, klicken Sie
●
auf Farbe, und wählen Sie In Graustufen drucken aus.
Nachstehend finden Sie einige Tipps zur Verringerung des Papierverbrauchs.
Mit den folgenden Optionen kann Rollenpapier eingespart werden:
●
Dialogfeld des Windows-Treibers: Wählen Sie auf der Registerkarte Papier/Qualität die
◦
Option für Erweiterte Papiereinstellungen aus, und aktivieren Sie das Kontrollkästchen
Leerflächen oben/unten entfernen und/oder Automatisch drehen.
Dialogfeld "Drucken" von Mac OS: Öffnen Sie den Bereich Papierart/Qualität, und
◦
wählen Sie Papier und dann Leerflächen oben/unten entfernen aus.
Grundsätzlich sollte das zu druckende Dokument vor dem Drucken in der Vorschau überprüft
●
werden. So lassen sich Fehler vermeiden, die zur Verschwendung von Papier führen (siehe
„Druckvorschau“ auf Seite 26).
26 Kapitel 4 Drucken DEWW
Page 33

Sparsamer Umgang mit Tinte
Nachstehend finden Sie einige Tipps zur Verringerung des Tintenverbrauchs.
Verwenden Sie für Entwurfsdrucke Normalpapier, und legen Sie für die Druckqualität die
●
Einstellung Schnell fest.
Reinigen Sie die Druckköpfe nur bei Bedarf. Das Reinigen der Druckköpfe kann die
●
Druckqualität verbessern, jedoch wird dabei eine geringe Menge Tinte verbraucht.
● Lassen Sie den Drucker eingeschaltet, damit die automatische Druckkopfwartung durchgeführt
werden kann. Dadurch bleiben die Druckköpfe in einem guten Zustand. Bei der regelmäßigen
Druckkopfwartung wird eine geringe Menge Tinte verbraucht. Unterbleibt sie jedoch, ist nach
einer gewissen Zeit eine Spülung der Tintendüsen erforderlich. Hierfür wird wesentlich mehr
Tinte benötigt.
DEWW Sparsamer Umgang mit Tinte 27
Drucken
Page 34

5 Wartung des Tintensystems
Austauschen der Tintenpatronen
1. Öffnen Sie den vorderen Teil der Klappe rechts am Drucker.
Patronenwartung
2. Fassen Sie die Tintenpatrone an den kürzeren oberen Seiten, und ziehen Sie sie senkrecht
nach oben heraus.
3. Setzen Sie die neue Tintenpatrone vorsichtig ein, bis sie mit einem Klick einrastet.
28 Kapitel 5 Wartung des Tintensystems DEWW
Page 35

4. Wiederholen Sie die vorherigen zwei Schritte für alle auszutauschenden Tintenpatronen.
5. Schließen Sie die Klappe wieder.
Austauschen der Druckköpfe
HINWEIS: Nach dem Austauschen der Druckköpfe werden sie automatisch neu ausgerichtet.
1. Öffnen Sie den vorderen Teil der Klappe rechts am Drucker.
2. Öffnen Sie den zweiten (hinteren) Teil der Klappe, und klappen Sie ihn zurück.
3. Der Druckwagen fährt nun nach links und wieder zurück nach rechts. Warten Sie, bis der Wagen
stoppt.
4. Ziehen Sie die Druckkopfabdeckung nach oben und nach vorne, damit sich die Verriegelung
vorne löst. Kippen Sie dann die ganze Abdeckung nach hinten, damit die Druckköpfe sichtbar
werden.
DEWW Austauschen der Druckköpfe 29
Patronenwartung
Page 36

5. Klappen Sie oben am Druckkopf den kleinen Griff hoch, und ziehen Sie damit den Druckkopf
vertikal nach oben aus dem Drucker heraus.
6. Ziehen Sie am neuen Druckkopf die Schutzfolie von den elektrischen Kontakten und
Tintenstrahldüsen ab.
Patronenwartung
7. Setzen Sie den neuen Druckkopf ein, und schließen Sie den kleinen Griff.
30 Kapitel 5 Wartung des Tintensystems DEWW
Page 37

8. Drücken Sie den Druckkopf vorsichtig hinein, damit er fest sitzt.
9. Wiederholen Sie die vorherigen vier Schritte für alle auszutauschenden Druckköpfe.
10. Ziehen Sie die Druckkopfabdeckung nach vorne, damit die Verriegelung an der Vorderkante
richtig einrastet, und schieben Sie die Abdeckung dann nach hinten, um sie zu schließen.
11. Schließen Sie zuerst den hinteren und dann den vorderen Teil der Außenklappe.
Patronenwartung
DEWW Austauschen der Druckköpfe 31
Page 38

-Komponenten
6 Verbrauchsmaterial und Zubehör
Unterstützte Papiersorten
Die folgenden Papiersorten sind aktuell für Ihren Drucker erhältlich.
HINWEIS: Die Liste wird sich wahrscheinlich im Laufe der Zeit ändern. Die neuesten Informationen
finden Sie auf der Website
HINWEIS: Sie können viele Papiersorten und Medientypen, die nicht von HP unterstützt werden,
trotzdem für Ihren Drucker verwenden.
Kennzeichnung der Verfügbarkeit:
(A): In Asien erhältlich (außer Japan)
●
http://www.hp.com/go/111/accessories/.
(E): In Europa, im Nahen Osten und in Afrika erhältlich
●
(J): In Japan erhältlich
●
(L): In Lateinamerika erhältlich
●
(N): In Nordamerika erhältlich
●
Wenn auf die Teilenummer keine Kennung in Klammern folgt, ist das Papier bzw. das Druckmedium
überall erhältlich.
Tabelle 6-1 Rollenpapier
Papiersorte/Medientyp g/m² Länge Breite Teilenummern
HP Normales und gestrichenes Papier
HP Inkjet-Papier – Universal 80 45,7 m 610 mm Q1396A
HP Inkjet-Papier, hochweiß 90 45,7 m 420 mm (A2) Q1446A (J)
594 mm (A1) Q1445A (EJ)
610 mm C1860A (LN),
HP Recycling-Papier 80 45,7 m 420 mm (A2) CG892A (E)
610 mm CG889A (EN)
C6035A (AEJ)
HP gestrichenes Papier nicht
wellend
HP schwer gestrichenes Papier
nicht wellend
HP Gestrichenes Papier –
Universal
100 45,7 m 610 mm CG883A (EN)
170 30,5 m 610 mm CG886A (EN)
95 45,7 m 610 mm Q1404A (AEJN)
32 Kapitel 6 Verbrauchsmaterial und Zubehör DEWW
Page 39

Tabelle 6-1 Rollenpapier (Fortsetzung)
Papiersorte/Medientyp g/m² Länge Breite Teilenummern
HP Gestrichenes Papier 90 45,7 m 420 mm (A2) Q1443A (J)
594 mm (A1) Q1442A (EJ)
610 mm C6019B
HP Gestrichenes Inkjet-Papier 90 45,7 m 457 mm Q7897A (EJN)
HP Gestrichenes Papier schwer –
Universal
HP Gestrichenes Papier schwer 131 30,5 m 610 mm C6029C (AEJN)
HP Papiere für den technischen Bereich
HP Pauspapier transparent 90 45,7 m 420 mm (A2) Q1440A (J)
HP Transparentpapier weiß 67 45,7 m 610 mm C3860A (AJN)
HP Velinpapier 75 45,7 m 610 mm C3862A (N)
HP Folien (Technik und Grafik)
HP Transparentfolie matt 160 38,1 m 610 mm 51642A (AEJN)
HP Fotopapier
HP Fotopapier hochglänzend
schnell trocknend – Universal
TIPP: Die farbstoffbasierten Tinten des Druckers verblassen auf schnell trocknendem Fotopapier relativ schnell. Um eine
längere Haltbarkeit der Farben zu erzielen, empfiehlt sich bei Drucken, die länger als zwei Wochen ausgestellt werden
sollen, eine Laminierung.
120 30,5 m 610 mm Q1412A (AEJN)
594 mm (A1) Q1439A (J)
610 mm C3869A
190 30,5 m 610 mm Q6574A
-Komponenten
HP Premium Plus Fotopapier
hochglänzend
HP Premium Plus Fotopapier
seidenmatt
HP Universal-Fotopapier,
hochglänzend
HP Universal-Fotopapier,
seidenmatt
HP Proofing-Papier
HP Professional Contract ProofingPapier hochglänzend
HP Professional Contract ProofingPapier, seidenmatt
HP Proofing-Papier matt 146 30,5 m 457 mm Q7896A (EJN)
HP Premium Proofing-Papier
seidenmatt
280 15,2 m 610 mm Q5488A
280 15,2 m 457 mm Q7920A
610 mm Q5491A
190 30,5 m 610 mm Q1426A (AEJN)
190 30,5 m 610 mm Q1420A (AEJN)
200 30,5 m 457 mm Q8664A (EN)
610 mm Q8663A (EN)
235 30,5 m 457 mm Q8049A (EN)
610 mm Q7971A (EN)
610 mm Q1968A (AEJN)
240 30,5 m 457 mm CG462A (E)
610 mm CG463A (E)
DEWW Unterstützte Papiersorten 33
Page 40

-Komponenten
Tabelle 6-2 Einzelblattmedien
Papiersorte/Medientyp g/m² Länge Breite Teilenummern
HP Normales und gestrichenes Papier
HP Gestrichenes Papier 90 610 mm 457 mm Q1961A (AEJN)
914 mm 610 mm Q1962A (AEN)
HP Fotopapier
HP Premium Plus Fotopapier
hochglänzend
HP Premium Plus Fotopapier
seidenmatt
HP Proofing-Papier
HP Professional Contract ProofingPapier hochglänzend
HP Professional Contract ProofingPapier, seidenmatt
HP Proofing-Papier matt 146 483 mm 330 mm Q1967A (AEJN)
HP Premium Proofing-Papier
seidenmatt
280 483 mm 330 mm Q5486A
280 483 mm 330 mm Q5489A
200 483 mm 330 mm Q8662A (EN)
235 483 mm 330 mm Q7970A (EJN)
240 483 mm 330 mm CG461A (E)
Unterstützte Papierformate
Rollenpapier
Die Mindestbreite des Rollenpapiers beträgt 110 mm (4,3 Zoll) und die Höchstbreite 610 mm
(24 Zoll).
610 mm 457 mm Q5487A
610 mm 457 mm Q5490A
Einzelblatt
Breite Länge Stärke
Fach minimal 76 mm 142 mm –
Fach maximal (C+) 457 mm 610 mm Umschläge: 0,4 mm
Sonstiges Papier: 0,2 mm
Vorderer Papierpfad minimal 110 mm 205 mm –
Vorderer Papierpfad maximal (A1
Übergröße)
Hinterer Papierpfad minimal 110 mm 205 mm –
Hinterer Papierpfad maximal (A1
Übergröße)
625 mm 1625 mm 0,2 mm
625 mm 1625 mm 0,4 mm
Bestellen von Tintenpatronen und Druckköpfen
In der folgenden Tabelle sind für alle Tintenpatronen und Druckköpfe die jeweiligen Teile- und
Auswahlnummern sowie die Kapazität der Tintenpatronen angegeben.
34 Kapitel 6 Verbrauchsmaterial und Zubehör DEWW
Page 41

Farbe Tintenpatrone Druckkopf
Gelb C4838AN, HP 11, 28 ml C4813A, HP 11
Schwarz CH565A, HP 82, 69 ml C4810A, HP
Magenta
Zyan C4836AN, HP 11, 28 ml C4811A, HP 11
C4837AN, HP 11, 28 ml C4812A, HP 11
Bestellen von Zubehör
Folgendes Zubehör ist für den Drucker erhältlich.
● Jetdirect-Druckserver mit Netzwerkanschluss (J4169A)
Druckerständer (Q1246A)
●
11
-Komponenten
DEWW Bestellen von Zubehör 35
Page 42

7 HP Designjet Systemwartung
Systemwartung
Das HP Designjet Systemwartungsprogramm bietet mehrere Funktionen zur Behebung von
Druckerproblemen.
Unter Windows doppelklicken Sie auf dem Desktop auf das Symbol des HP Designjet
Systemwartungsprogramms. Sie können auch die folgenden Schritte ausführen:
1. Klicken Sie in der Windows-Taskleiste auf Start > Systemsteuerung > Drucker.
2. Klicken Sie mit der rechten Maustaste auf das Symbol Ihres Druckers, und wählen Sie im
Popup-Menü die Option Druckeinstellungen aus.
3. Öffnen Sie die Registerkarte Erweitert, und klicken Sie auf die Schaltfläche Wartung.
Unter Mac OS doppelklicken Sie im Dock auf das Symbol des HP Dienstprogramms, um die
Systemwartung für den HP Designjet zu starten. Sie können auch im Drucker-Proxy auf das Symbol
für das Dienstprogramm klicken.
Wenn Sie die obigen Schritte ausgeführt haben, startet unter Windows oder Mac OS der Webbrowser
automatisch.
Wenn diese Schritte nicht erfolgreich ausgeführt werden können:
Möglicherweise wird der Drucker nicht vom Computer verwaltet. Verwenden Sie in diesem Fall
●
das HP Designjet Systemwartungsprogramm auf dem Druckserver im Netzwerk.
Möglicherweise wird der Drucker vom Computer verwaltet, jedoch wurde das HP Designjet
●
Systemwartungsprogramm nicht installiert. Installieren Sie es in diesem Fall von der Softwareund Dokumentations-CD des HP Designjet 111.
36 Kapitel 7 HP Designjet Systemwartung DEWW
Page 43

8 Installationsprobleme
Der Drucker wird nicht gefunden
Wenn der Drucker an ein Netzwerk angeschlossen ist, der Computer den Drucker jedoch nicht im
Netzwerk finden kann, wiederholen Sie die Konfiguration von Beginn an: siehe
direkten Netzwerkverbindung (Windows)“ auf Seite 7, „Anschließen an ein Netzwerk mithilfe von
Bonjour (Mac OS)“ auf Seite 11 oder „Anschließen an ein Netzwerk mithilfe von TCP/IP (Mac OS)“
auf Seite 12.
Der Druckertreiber ist veraltet
Weitere Informationen zur Aktualisierung des Druckertreibers finden Sie auf der HP Website unter
http://www.hp.com/go/111/drivers.
„Konfigurieren einer
Der HP Jetdirect-Druckserver funktioniert nicht
Wenn ein HP Jetdirect-Druckserver installiert ist, der Drucker jedoch nicht druckt, ist es sehr
wahrscheinlich, dass die IP-Adresse des Druckers nicht mit dem verwendeten Netzwerkanschluss
am Computer übereinstimmt. Dieses Problem kann auftreten, wenn beim Einrichten des HP JetdirectDruckservers die Treiberinstallation abgebrochen wird.
Sie müssen in diesem Fall den Druckeranschluss in der Registerkarte "Eigenschaften" des Treibers
ändern. Klicken Sie hierzu im Eigenschaftenfenster auf die Option für Anschluss hinzufügen,
wählen Sie die Option für HP Standard-TCP/IP-Anschluss aus, und klicken Sie auf die Option für
Neuer Anschluss. Der Assistent zum Hinzufügen eines Standard-TCP/IP-Druckeranschlusses wird
gestartet. Folgen Sie den Anweisungen auf dem Bildschirm, um die Erstellung eines neuen
Anschlusses abzuschließen.
Der Drucker startet nicht, und auf dem Bedienfeld wird ein Muster von Quadraten angezeigt
Dieses Problem kann mehrere unterschiedliche Ursachen haben.
Installationsprobleme
Der Rollenschneider ist nicht richtig angebracht. Stellen Sie sicher, dass der Schneideplotter
●
korrekt montiert wurde. Die entsprechenden Informationen finden Sie in der Anleitung, die der
Rollenzufuhreinheit beiliegt.
Die Druckkopfabdeckung ist nicht richtig geschlossen. Schließen Sie die Abdeckung.
●
Das Verpackungsmaterial des Druckkopfwagens wurde nicht entfernt. Sehen Sie auf dem
●
Aufbauposter des Druckers nach.
DEWW Der Drucker wird nicht gefunden 37
Page 44

9 Probleme mit der Druckqualität
Die Druckqualität ist nicht wie erwartet
1. Überprüfen Sie die Druckqualitätseinstellung, die Sie in der Druckersoftware für diesen
Druckauftrag ausgewählt haben. Mit der Einstellung Entwurf erfolgt der Druck zwar schneller
und mit geringerem Tintenverbrauch, doch Text und Farben können blass und glanzlos
aussehen. Wählen Sie stattdessen die Druckqualität Normal oder Beste aus.
2. Überprüfen Sie die Einstellung für die Papiersorte. Beim Drucken auf Transparentfolien oder
anderem Spezialpapier wählen Sie die entsprechende Papiersorte im HP Dialogfeld für die
Druckeinstellungen aus.
Auf dem Papier sind Radmarkierungen sichtbar
Qualitätsprobleme
Das Bild wirkt unkenntlich
3. Bei großformatigem Papier (C oder D) stellen Sie sicher, dass die Ausgabefachverlängerungen
(vorderer Papierpfad) herausgezogen sind. Wenn dies nicht der Fall ist, kann das Papier über
die Kante des Ausgabefachs heraushängen, wodurch Streifen entstehen können.
Aufgrund der speziellen Beschichtung des hochglänzenden HP Premium-Fotopapiers können je nach
Farbe und Tintenmenge Sternradmarkierungen zu sehen sein.
Sie sollten dieses Papier nur für eine Auflösung von 2400 x 1200 dpi verwenden. Verwenden Sie für
Premium-Präsentationsproofs das hochglänzende HP Proofing-Papier.
1. Stellen Sie sicher, dass alle erforderlichen Kabel richtig an den Drucker angeschlossen sind.
Wenn Sie ein Parallelkabel verwenden, vergewissern Sie sich, dass es fest eingesteckt und mit
IEEE 1284 kompatibel ist.
2. Überprüfen Sie, ob der Drucker als aktueller Drucker oder als Standarddrucker ausgewählt ist.
3. Möglicherweise ist das Dokument beschädigt. Versuchen Sie, eine andere Datei aus der
gleichen Anwendung zu drucken.
4. Wenn Sie den Parallelanschluss des Druckers verwenden, deaktivieren Sie die bidirektionale
Kommunikation, oder stellen Sie sicher, dass der Druckeranschluss nicht von anderen Geräten
verwendet wird. Wenn der Druckeranschluss gemeinsam von mehreren Geräten genutzt wird,
kann ein Konflikt zwischen dem Drucker und den anderen Geräten auftreten.
38 Kapitel 9 Probleme mit der Druckqualität DEWW
Page 45

Die Seite wird nur teilweise gedruckt oder ist ganz leer
1. Stellen Sie sicher, dass alle erforderlichen Kabel richtig an den Drucker angeschlossen sind.
2. Wenn Sie ein Parallelkabel verwenden, vergewissern Sie sich, dass es mit IEEE 1284
kompatibel ist.
TIPP: Verwenden Sie, wenn möglich, anstatt eines Parallelkabels ein USB-Kabel.
3. Neue Druckköpfe werden zum Schutz mit einem Klebestreifen geliefert, der die Düsen abdeckt.
Stellen Sie sicher, dass dieser Klebestreifen von allen Druckköpfen entfernt wurde.
4. Überprüfen Sie, ob der Drucker als aktueller Drucker oder als Standarddrucker ausgewählt ist.
Unvollständige Textstellen oder Grafiken
1. Anhand der Vorschaufunktion in der HP Designjet-Software können Sie feststellen, ob die
Einstellungen richtig sind. Überprüfen Sie die Randeinstellungen, das Seitenformat, die
Seitenausrichtung und den Skalierungsfaktor.
2. Wenn Text oder Grafiken an den Seitenrändern abgeschnitten sind, stellen Sie sicher, dass die
Randeinstellungen des Dokuments nicht über den Druckbereich des Druckers hinausreichen.
(siehe
3. Die ausgewählte Seitenausrichtung ist möglicherweise nicht für das gedruckte Dokument
geeignet. Überprüfen Sie die Druckeinstellungen, und drucken Sie das Dokument noch einmal.
„Mindestränder des Druckers“ auf Seite 25).
Teile des Bilds werden nicht oder an der falschen Stelle gedruckt
Überprüfen Sie, ob die folgenden Einstellungen im Druckertreiber richtig festgelegt wurden:
Seiten- bzw. Papierformat
●
● Skalierung (das gedruckte Bild sollte auf das Papier passen)
Ausrichtung
●
Der Drucker ignoriert die Druckeinstellungen
Mit einigen Software-Anwendungen können Sie bestimmte Druckeinstellungen, z.B. die Reihenfolge,
festlegen. Diese Druckeinstellungen unterscheiden sich möglicherweise von den im Druckertreiber
festgelegten Einstellungen.
Qualitätsprobleme
Stellen Sie sicher, dass die in der Anwendung festgelegten Druckeinstellungen mit denen des
Treibers übereinstimmen.
DEWW Die Seite wird nur teilweise gedruckt oder ist ganz leer 39
Page 46

10 Probleme mit dem Tintensystem
Alle Tintenpatronensymbole auf dem Bedienfeld blinken
1. Entnehmen Sie alle Tintenpatronen siehe „Austauschen der Tintenpatronen“ auf Seite 28.
2. Setzen Sie sie danach wieder einzeln an ihre ursprüngliche Positionen ein, und stellen Sie
sicher, dass sie fest eingerastet sind.
3. Wenn das entsprechende Symbol nun nicht mehr blinkt, wurde die Patrone korrekt eingesetzt.
4. Sollte ein Symbol weiterhin blinken, tauschen Sie die entsprechende Patrone gegen eine neue
aus.
Ein Tintenpatronensymbol auf dem Bedienfeld blinkt
1. Entfernen Sie die entsprechende Tintenpatrone (siehe „Austauschen der Tintenpatronen“
auf Seite 28).
2. Setzen Sie sie danach wieder an ihre ursprüngliche Position ein, und stellen Sie sicher, dass sie
fest eingerastet ist.
3. Wenn das Symbol nicht mehr blinkt, wurde die Patrone korrekt eingesetzt.
4. Sollte ein Symbol weiterhin blinken, tauschen Sie die entsprechende Patrone gegen eine neue
aus.
Alle Druckkopfsymbole auf dem Bedienfeld blinken
Tauschen Sie alle Druckköpfe aus (siehe „Austauschen der Druckköpfe“ auf Seite 29).
Tintenprobleme
Ein Druckkopfsymbol auf dem Bedienfeld blinkt
Tauschen Sie den entsprechenden Druckkopf aus (siehe „Austauschen der Druckköpfe“
auf Seite 29).
40 Kapitel 10 Probleme mit dem Tintensystem DEWW
Page 47

11 Allgemeine Druckerprobleme
Papierstau im Drucker
Um einen Papierstau zu beheben, drücken Sie zuerst die Taste OK (oben rechts auf dem Bedienfeld
des Druckers).
Wenn das Problem dadurch nicht gelöst wird, führen Sie die unten stehenden Schritte aus, je
nachdem, ob der Papierstau beim Drucken auf ein Blatt Papier oder auf eine Papierrolle aufgetreten
ist:
Einzelblattmedien
Allgemeine Probleme
1. Schalten Sie den Drucker aus.
2. Nehmen Sie das Papier aus dem Fach. Wenn gestautes Papier zu sehen ist, ziehen Sie es
heraus.
3. Öffnen Sie die obere Abdeckung, und ziehen Sie das stecken gebliebene Papier heraus. Achten
Sie dabei darauf, dass Sie keine internen Teile des Druckers beschädigen oder bewegen.
DEWW Papierstau im Drucker 41
Page 48

Allgemeine Probleme
4. Nehmen Sie den hinteren Pfad ab, indem Sie die Tasten an beiden Seiten drücken und ihn dann
gerade herausziehen. Wenn Sie den Pfad nicht gerade herausziehen, könnten Sie den
Papiersensor beschädigen.
Nach der Abnahme des hinteren Pfads können Sie von der Rückseite her in das Innere des
Druckers fassen.
5. Ziehen Sie das Papier heraus, das im Drucker stecken geblieben ist und das Sie von der
6. Bringen Sie den hinteren Pfad wieder fest an.
7. Schalten Sie den Drucker ein.
8. Nachdem Sie den Papierstau behoben haben, sollten Sie die Druckköpfe ausrichten, um eine
Rollenpapier
1. Schalten Sie den Drucker aus.
2. Nehmen Sie das vordere Papierfach heraus. Sie können nun durch einen Schlitz in der
3. Öffnen Sie die obere Abdeckung. Achten Sie darauf, dass Sie dabei keine internen Teile des
4. Nehmen Sie den hinteren Pfad ab, indem Sie die Tasten an beiden Seiten drücken und ihn dann
Rückseite aus erreichen können.
gute Druckqualität zu gewährleisten. Zum Ausrichten der Druckköpfe starten Sie die
Systemwartung für den HP Designjet, und wählen Sie Druckköpfe ausrichten aus. Hierzu ist
keine Internetverbindung erforderlich.
Vorderseite in den Drucker hineinsehen. Lösen und entfernen Sie das eingeklemmte Papier,
sofern Sie es erreichen können.
Druckers beschädigen oder bewegen. Wenn Papier in den Rädern des Druckers eingeklemmt
ist, lösen und entfernen Sie es.
gerade herausziehen. Wenn Sie den Pfad nicht gerade herausziehen, könnten Sie den
Papiersensor beschädigen. Wenn Papier in den Rollen des Druckers eingeklemmt ist, lösen und
entfernen Sie es.
42 Kapitel 11 Allgemeine Druckerprobleme DEWW
Page 49

5. Setzen Sie anschließend das Papierfach wieder ein, bringen Sie den hinteren Papierpfad an,
und schließen Sie die obere Abdeckung.
6. Schalten Sie den Drucker ein.
7. Bevor Sie die Papierrolle wieder laden, müssen Sie den Anfang der Rolle so schneiden, dass er
absolut gerade und im rechten Winkel zu den Seiten des Papiers ist. Andernfalls wirft der
Drucker die Rolle aus, wenn Sie versuchen, sie erneut einzulegen.
8. Nachdem Sie einen Papierstau beseitigt haben, müssen Sie die Druckköpfe nur reinigen, wenn
die Leistung nachgelassen hat. Sie müssen die Druckköpfe nur ausrichten, wenn die
Druckqualität nachgelassen hat. Zum Ausrichten der Druckköpfe starten Sie die Systemwartung
für den HP Designjet, und wählen Sie Druckköpfe ausrichten aus. Hierzu ist keine
Internetverbindung erforderlich.
HINWEIS: Beachten Sie, dass Sie in der Regel nur dann eine gute Druckqualität erzielen,
wenn Sie die Druckköpfe ausrichten.
Vermeiden von Papierstaus
Bei der Konstruktion des Druckers wurde konkret auf einen reibungslosen Betrieb geachtet.
Papierstaus treten im Inneren des Druckers sehr selten auf, und mit den folgenden einfachen
Vorsichtsmaßnahmen können Sie sie weitgehend ausschließen.
Stellen Sie sicher, dass die Papierpfade nicht blockiert sind.
●
Legen Sie das Papier korrekt (nicht schief) ein.
●
Legen Sie nicht zuviel Papier in das Fach ein. Es kann je nach Breite des Papiers bis zu
●
100 Blatt Papier aufnehmen. Wenn Sie Papier in das Fach einlegen, schieben Sie die Leisten
für die Breite und Länge ganz an das Papier heran, um zu vermeiden, dass das Papier schief
eingezogen wird.
Verwenden Sie kein zerknittertes oder gewelltes Papier.
●
Allgemeine Probleme
Legen Sie dickes Papier mit einer Stärke bis 0,3 mm über den hinteren Pfad ein.
●
Die gelbe Anzeige am Drucker blinkt
Überprüfen Sie die Symbole im Bedienfeld. Wenn die gelbe Anzeige blinkt, ist einer der folgenden
Fehler aufgetreten:
HINWEIS: Auf dem Bedienfeld werden keine Symbole angezeigt, wenn eine Abdeckung geöffnet ist
oder der hintere Papierpfad entfernt wurde.
Das Symbol für den Papierstatus blinkt, es ist kein Papier mehr im Drucker.
„Umgang mit Papier“ auf Seite 17).
(siehe
Das Symbol für die Rolle blinkt, die Rolle ist leer oder es hat einen Papierstau
gegeben. Wenn auch das Symbol für den Papierstau blinkt, muss die Rolle
manuell entladen werden.
„Umgang mit Papier“ auf Seite 17).
(siehe
Das Symbol für den Papierstau blinkt, es liegt ein Papierstau vor.
(siehe
„Papierstau im Drucker“ auf Seite 41).
DEWW Vermeiden von Papierstaus 43
Page 50

Allgemeine Probleme
Das Symbol für den Papierstau blinkt, und das Symbol für "Belegt" leuchtet. Der
Wagen ist hängen geblieben.
Dies kann auf einen Papierstau zurückzuführen sein. (siehe
Drucker“ auf Seite 41).
Die Ursache kann auch sein, dass eine Druckkopfverriegelung nicht korrekt
gesichert ist. (siehe
Möglicherweise hat sich im Drucker ein Kabel gelöst. Wenn das Problem durch
keinen der anderen Vorschläge gelöst wird, rufen Sie HP an. (siehe
„Kontaktaufnahme mit dem HP Support“ auf Seite 48).
Die Symbole für den Papierstatus und den Papierstau blinken beide, das Papier
ist hängen geblieben.
(siehe
„Papierstau im Drucker“ auf Seite 41).
Die Symbole für die Rolle und den Papierstau blinken beide, die Rolle muss
manuell entladen werden.
(siehe
„Entnehmen einer Rolle Papier“ auf Seite 23).
„Austauschen der Druckköpfe“ auf Seite 29).
„Papierstau im
Eine oder mehrere der Symbole für den Druckkopfstatus blinken, die Druckköpfe
müssen ausgewechselt werden.
„Austauschen der Druckköpfe“ auf Seite 29).
(siehe
Das Symbol für die Systemwartung leuchtet: Ein Hardwareproblem ist
aufgetreten. Führen Sie das Systemwartungsprogramm für den Drucker aus.
(siehe
„HP Designjet Systemwartung“ auf Seite 36).
Das Symbol für falsche Papierausrichtung blinkt. Das Papier ist falsch
ausgerichtet und muss neu geladen werden.
(siehe
„Umgang mit Papier“ auf Seite 17).
Alle Symbole für den Tintenpatronenstatus blinken. Es liegt ein Problem mit den
Tintenpatronen vor.
„Alle Tintenpatronensymbole auf dem Bedienfeld blinken“ auf Seite 40).
(siehe
Das Symbol einer Tintenpatrone blinkt. Die entsprechende Patrone ist leer. Der
letzte Block des entsprechenden Symbols blinkt, wenn der Tintenstand dieser
Patrone sehr niedrig ist.
„Austauschen der Tintenpatronen“ auf Seite 28).
(siehe
Das Zufuhrfach lässt sich nicht einsetzen
Versuchen Sie mehrmals, das Fach herauszunehmen und wieder einzusetzen. Dadurch wird das
Problem in der Regel behoben. Ist dies jedoch nicht der Fall, finden Sie im Folgenden weitere
Informationen hierzu.
44 Kapitel 11 Allgemeine Druckerprobleme DEWW
Page 51

Innerhalb des Schachts, in den das Zufuhrfach eingeschoben wird, befinden sich zwei federbelastete
Arretierungen. Wenn diese Verschlüsse sich nicht an der korrekten Position befinden, kann das
Zufuhrfach nicht richtig eingesetzt werden.
Die beiden Verriegelungen müssen nach vorne zeigen. Ziehen Sie sie ggf. in Ihre Richtung.
Wenn die Verriegelungen beim Einsetzen des Zufuhrfachs nach hinten gedrückt werden, muss ein
Klicken zu hören sein. Sie müssen dieses Geräusch auch hören, wenn die Verriegelungen beim
Herausziehen des Zufuhrfachs von den Federn nach vorne gedrückt werden.
Der Drucker zieht kein Papier aus dem Zufuhrfach ein
1. Nehmen Sie das Zufuhrfach aus dem Drucker.
2. Stellen Sie sicher, dass nicht zu viel Papier eingelegt ist. Das Fach kann bis zu 70 Blatt
Normalpapier, 50 Blatt gestrichenes Papier oder 20 Blatt Glanzpapier aufnehmen.
3. Wenn Sie das Papier aus einer neuen Packung genommen haben, müssen die Seiten
möglicherweise erst voneinander getrennt werden.
4. Vergewissern Sie sich, dass das Papier richtig im Fach liegt. Es muss hinten und rechts am
Fach anliegen.
Allgemeine Probleme
5. Vergewissern Sie sich, dass die beiden Leisten für die Breite und die Tiefe direkt an den
Papierblock geschoben wurden.
6. Setzen Sie das Papierfach wieder ganz in den Drucker ein.
Bei HP Glanzpapier haften Seiten aneinander
Wenn eine Seite des HP Glanzmediums ausgedruckt und auf einer anderen Seite abgelegt wird,
können die beiden Seiten aneinander kleben.
Bei diesem Medium dauert es überdurchschnittlich lang, bis die Tinte absorbiert und getrocknet ist.
Die Software für den HP Designjet enthält die standardmäßig aktivierte Einstellung für die
Trocknungszeit, die die Ausgabe des nächsten Ausdrucks verzögert. Wenn der Druckvorgang nicht
überwacht wird und daher mehrere Blätter aufeinander gestapelt werden, empfiehlt es sich, diese
Option aktiviert zu lassen. Wenn die Ausdrucke in rascherer Folge ausgegeben werden sollen,
müssen Sie die einzelnen Blätter nach dem Drucken aus dem Ausgabefach nehmen. Die Einstellung
für die Trockenzeit in der Software des HP Designjet verhindert eine Bildübertragung, wenn sich ein
Stapel mit zwei oder drei Blättern im Ausgabefach befindet. HP garantiert jedoch nicht, dass bei
größeren Papierstapeln keine Druckbildübertragung entsteht. Die Bildübertragung erfolgt proportional
zum Gewicht des Stapels. Auch wenn Sie die Einstellung für die Trocknungszeit erhöhen, führt dies
nicht zu einem wesentlich besseren Ergebnis.
DEWW Der Drucker zieht kein Papier aus dem Zufuhrfach ein 45
Page 52

Allgemeine Probleme
HINWEIS: Wenn Sie die Medien über Nacht trocknen lassen, können sie jedoch besser gestapelt
werden.
Um ein Verschmieren zu verhindern, sollten Sie den Druckzyklus nicht unterbrechen (zu diesem
gehört auch die voreingestellte Trocknungszeit). Bei einer hohen Tintenmenge und in einer
feuchtkalten Umgebung müssen Sie Ihre Drucke möglicherweise noch länger trocknen lassen.
HINWEIS: Proofs im Premium-Modus sollten nach Möglichkeit nicht gestapelt werden, da sie länger
trocknen müssen. Die Trocknungszeit für einen Proof im Modus "Optimal" beträgt fünf Minuten, im
Premium-Modus dagegen zehn Minuten.
Gehen Sie grundsätzlich sehr sorgfältig mit den Medien um, und fassen Sie sie nur an den Kanten
an. Vermeiden Sie, das Material vor und nach dem Drucken unnötig zu falten oder zu berühren,
damit keine Schäden an der Beschichtung entstehen.
46 Kapitel 11 Allgemeine Druckerprobleme DEWW
Page 53

12 HP Kundenunterstützung
Einführung
Das preisgekrönte Supportangebot der HP Kundenunterstützung gewährleistet den optimalen
Einsatz Ihres HP Designjet. Die Mitarbeiter verfügen über umfassende und bewährte
Supportkenntnisse und setzen neue Technologien ein, um unseren Kunden einen ausgezeichneten
Rundum-Support zu liefern. Wir bieten unter anderem Unterstützung bei Installation und Einrichtung,
Tools zur Fehlerbehebung, Garantieerweiterungen, Reparatur- und Austauschdienste, telefonischen
und webgestützten Support, Software-Aktualisierungen sowie Eigenwartungsdienste. Wenn Sie an
weiteren Informationen zur HP Kundenunterstützung interessiert sind, besuchen Sie uns unter:
http://www.hp.com/go/graphic-arts/
Kundenunterstützung
Sie können sich auch telefonisch an uns wenden (siehe
auf Seite 48). Registrieren Sie Ihre Garantie unter:
http://register.hp.com/
Knowledge Center
Das Knowledge Center bietet eine Vielzahl von Diensten und Informationsquellen, die dafür sorgen,
dass Sie immer die bestmögliche Leistung von Ihren HP Designjet-Produkten und -Lösungen
erhalten.
Werden Sie im Knowledge Center Mitglied bei der HP Community, Ihrer Gemeinschaft für das
großformatige Drucken. Sie erhalten dann uneingeschränkten Zugriff auf:
Multimedia-Lernprogramme
●
Schrittweise Anleitungen
●
● Downloads: Die neuesten Firmwareversionen, Treiber, Softwareversionen, Papierprofile usw.
Technische Unterstützung: Online-Fehlerbehebung, Kundendienstkontakte und vieles mehr
●
Arbeitsabläufe und detaillierte Anleitungen zur Durchführung verschiedener Druckaufgaben in
●
bestimmten Anwendungen
Foren für direkten Kontakt mit den Experten von HP und mit Ihren Kollegen
●
„Kontaktaufnahme mit dem HP Support“
Anzeigen des restlichen Gewährleistungszeitraums
●
Neueste Produktinformationen zu Druckern, Verbrauchsmaterial, Zubehör, Software usw.
●
Verbrauchsmaterial-Website mit allen relevanten Informationen zu Tinte und Papier
●
Sie können das HP Knowledge Center über die Website
öffnen.
Durch das Registrieren Ihrer Produkte und Ihres Geschäftsbereichs sowie durch das Auswählen Ihrer
Kommunikationseinstellungen entscheiden Sie, welche Informationen Sie erhalten.
DEWW Einführung 47
http://www.hp.com/go/111/knowledgecenter/
Page 54

Kontaktaufnahme mit dem HP Support
Sie können sich telefonisch an den HP Support wenden. Bevor Sie uns anrufen:
Lesen Sie die Problembeschreibungen und Lösungsvorschläge in diesem Handbuch.
●
Lesen Sie die Dokumentation zum verwendeten Treiber.
●
Wenn Sie Treiber und RIP-Software von Drittanbietern installiert haben, schlagen Sie in der
●
zugehörigen Dokumentation nach.
Kundenunterstützung
Telefonnummer
Wenn Sie sich telefonisch mit einer Hewlett-Packard Niederlassung in Verbindung setzen,
●
halten Sie bitte die folgenden Informationen bereit, damit wir Ihre Fragen möglichst schnell
beantworten können:
◦ Die Produktnummer und Seriennummer des verwendeten Druckers sind auf dem Etikett an
der Rückseite des Druckers angegeben.
Notieren Sie die auf dem Bedienfeld angezeigte Fehlersymbole.
◦
◦ Service-ID des Druckers
Verwendeter Computer
◦
Spezielle Geräte oder Software, die Sie verwenden (beispielsweise Spooler,
◦
Netzwerkgeräte, Umschalteinheiten, Modems oder spezielle Treiber)
Verwendetes Kabel (Teilenummer) und wo Sie das Kabel erworben haben
◦
Verwendeter Druckeranschluss (USB oder Netzwerk)
◦
Name und Version der aktuell verwendeten Software
◦
Drucken Sie ggf. die Informationsseiten. Sie werden möglicherweise aufgefordert, diese an
◦
den Support zu faxen.
Die aktuelle Telefonnummer des HP Supports finden Sie im Internet unter der Adresse
http://welcome.hp.com/country/us/en/wwcontact_us.html.
48 Kapitel 12 HP Kundenunterstützung DEWW
Page 55

Glossar
Bonjour
Bonjour ist ein Netzwerkprotokoll, das IP verwendet, jedoch keine Konfiguration benötigt. Unter Mac OS können
Sie mit Bonjour den Drucker an ein Netzwerk anschließen.
Gateway
Ein Gateway wird zur Konnektivität zwischen Netzwerken verwendet. Gateways werden beispielsweise
verwendet, um zwei physikalisch verschiedene Netzwerke zu verbinden, um Teilnetze innerhalb eines
Netzwerks zu verwalten oder um ein Netzwerk mit dem Internet zu verbinden. Wenn das Netzwerk nicht über
ein Gateway verfügt, sollte bei der Konfiguration in das Gateway-Feld der Wert der IP-Adresse eingegeben
werden. Die Jetdirect-Karte fungiert dann als ihr eigenes Gateway.
Hardware-Adresse
Jede Hardwarekomponente, die mit einem Netzwerk verbunden werden kann, z. B. Netzwerkkarten, JetdirectDruckserver usw., verfügt über eine fest programmierte Hardwareadresse. Sie wird bei der Herstellung
festgelegt und kann nicht geändert werden. Anhand dieser zwölfstelligen Hexadezimalzahl können alle
Netzwerkgeräte eindeutig voneinander unterschieden werden.
IP-Adresse
Die IP-Adresse identifiziert ein Gerät in einem TCP/IP-Netzwerk. Sie besteht aus vier Bytes; jedes Byte kann
einen Wert zwischen (einschließlich) 0 und 255 aufweisen.
Beispiel: 15.180.32.45
IP-Adressen können geändert werden. Daher ist es möglich, dass zwei Geräte über die gleiche IP-Adresse
verfügen. Wenn zwei Geräte im gleichen Netzwerk die gleiche IP-Adresse aufweisen, treten Konflikte auf.
Deshalb muss bei der Konfiguration der IP-Parameter für Netzwerkgeräte sorgfältig vorgegangen werden.
Jetdirect-Karten werden ohne vorkonfigurierte IP-Adresse ausgeliefert, um Konflikte mit anderen Geräten im
Netzwerk zu vermeiden. Wenn Sie die Jetdirect-Karte das erste Mal mit einem Netzwerk verbinden, wird die IPAdresse automatisch auf "0.0.0.0" gesetzt. Nach ein paar Minuten wird die IP-Adresse in den unzulässigen
Standardwert "192.0.0.192" geändert.
Systemprotokollserver
Ein Systemprotokollserver ist ein Gerät in einem Netzwerk, das Status- und Fehlermeldungen von den im
Netzwerk befindlichen Geräten empfangen und verarbeiten kann. Wenn kein Systemprotokollserver im
Netzwerk vorhanden ist, wird empfohlen, diesen Wert auf 0.0.0.0 zu setzen, um unnötigen Netzwerkverkehr zu
vermeiden.
Teilnetzmaske
Die IP-Adresse des Druckers enthält Abschnitte, anhand derer das Netzwerk, das Teilnetz und der Host
innerhalb des Teilnetzes identifiziert werden.
Die Teilnetzmaske wird verwendet, um die Bits der IP-Adresse, die für jeden Abschnitt verwendet werden, zu
trennen und zu identifizieren. Zwei Geräte mit unterschiedlichen Teilnetzmasken können sich selbst dann nicht
erkennen, wenn sie physisch mit dem gleichen Netzwerk verbunden sind. Konfigurieren Sie daher die
Teilnetzmaske mit äußerster Sorgfalt und nur nach Absprache mit dem Netzwerkadministrator.
Beispiel: 255.255.248.0
DEWW Glossar 49
Page 56

Index
A
Allgemeine Probleme 41
Anschluss
Mac OS, Bonjour 11
Mac OS, TCP/IP 12
Mac OS, USB 10
Netzwerk 7
Windows, Parallelkabel 6
Windows, USB 6
B
Bedienfeld 1
D
Druckkopf
austauschen 29
Kapazität 34
Teilenummern 34
Druckqualität
auswählen 24
Druckvorschau 26
F
Freigeben des Druckers
Mac OS 13
Windows 9
G
Glossar v
Graustufen 26
Größe des Druckbilds ändern 24
H
HP Designet Systemwartung 3
HP Kundenunterstützung 47
HP Support 44
I
Installationsprobleme 37
IP-Adresse
ändern 13
J
Jetdirect-Druckserver 4
K
Knowledge Center 47
Kundenunterstützung 47
N
Netzwerkkonfiguration
ändern 15
anzeigen 15
P
Papier
Einlegen von Blättern in den
hinteren Papierpfad 21
Einlegen von Blättern in den
vorderen Papierpfad 20
Einlegen von
Einzelblättern 17
Entnehmen einer Rolle 23
Entnehmen eines Blatts 21
Format 24
Laden von Blättern aus dem
Zufuhrfach 17
Lader einer Rolle 22
sparsamer Umgang mit 26
unterstützte Formate 34
unterstützte Sorten 32
Papierformat 24
Probleme mit dem
Tintensystem 40
Probleme mit der
Druckqualität 38
R
Ränder 25
Rollenzufuhr 4
S
Schneidvorrichtung 4
Schwarzweiß 26
Skalieren des Druckbilds 24
Software
Mac OS 3
Windows 2
Sparsamer Umgang
Papier 26
Tinte 27
Supportdienste
HP Kundenunterstützung 47
HP Support 44
Knowledge Center 47
Systemwartungsprogramm 3
T
Telefonnummer 48
Tinte
sparsamer Umgang 27
Tintenpatrone
austauschen 28
Kapazität 34
Teilenummern 34
Treiber
aktualisieren 37
Mac OS 3
Mac OS, installieren 10
Windows 2
Windows, installieren 6
V
Verbindung
Windows, Client-Server 9
Windows, direkte
Netzwerkverbindung 7
Vorschau 26
Z
Zubehör 35
50 Index DEWW
 Loading...
Loading...