Page 1
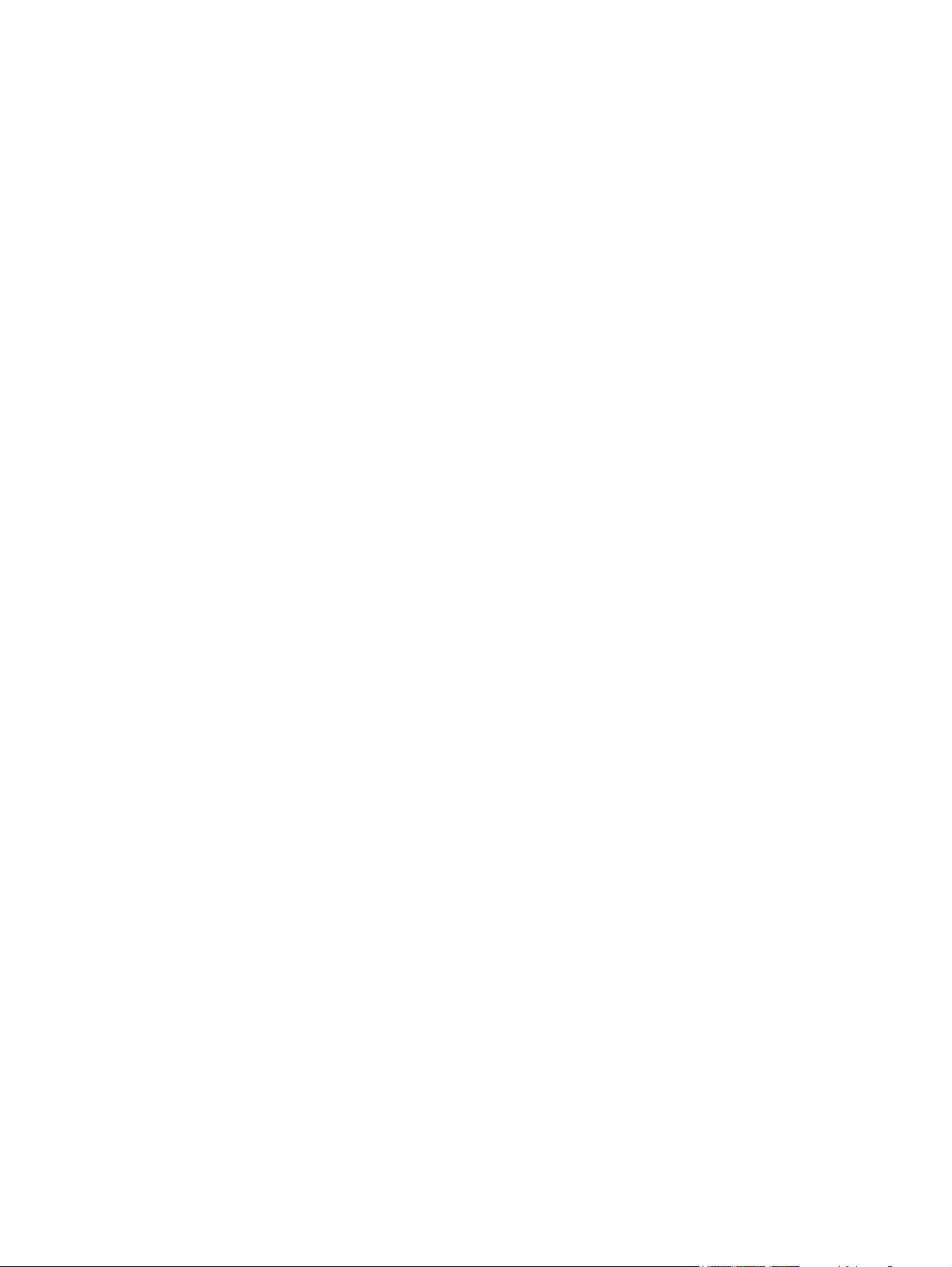
Getting Started
HP Notebook
Page 2
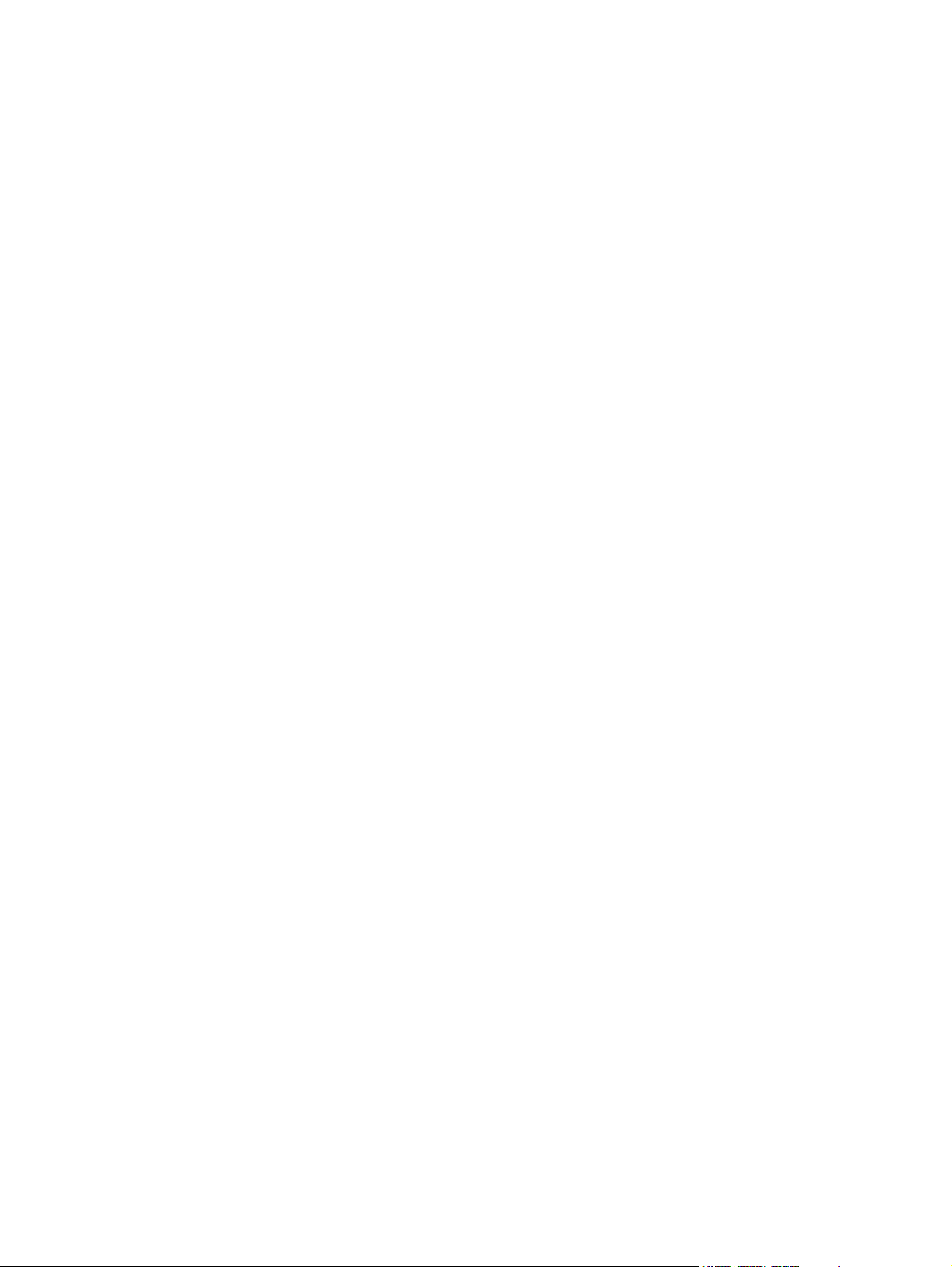
© Copyright 2012 Hewlett-Packard
Development Company, L.P.
Microsoft and Windows are U.S. registered
trademarks of Microsoft Corporation.
Bluetooth is a trademark owned by its
proprietor and used by Hewlett-Packard
Company under license. SD Logo is a
trademark of its proprietor.
The information contained herein is subject
to change without notice. The only
warranties for HP products and services are
set forth in the express warranty statements
accompanying such products and services.
Nothing herein should be construed as
constituting an additional warranty. HP shall
not be liable for technical or editorial errors
or omissions contained herein.
First Edition: May 2012
Document Part Number: 679213-001
Product notice
This guide describes features that are
common to most models. Some features
may not be available on your computer.
Software terms
By installing, copying, downloading, or
otherwise using any software product
preinstalled on this computer, you agree to
be bound by the terms of the HP End User
License Agreement (EULA). If you do not
accept these license terms, your sole
remedy is to return the entire unused
product (hardware and software) within 14
days for a refund subject to the refund
policy of your place of purchase.
For any further information or for requesting
a full refund of the computer, please
contact your local point of sale (the seller).
Page 3
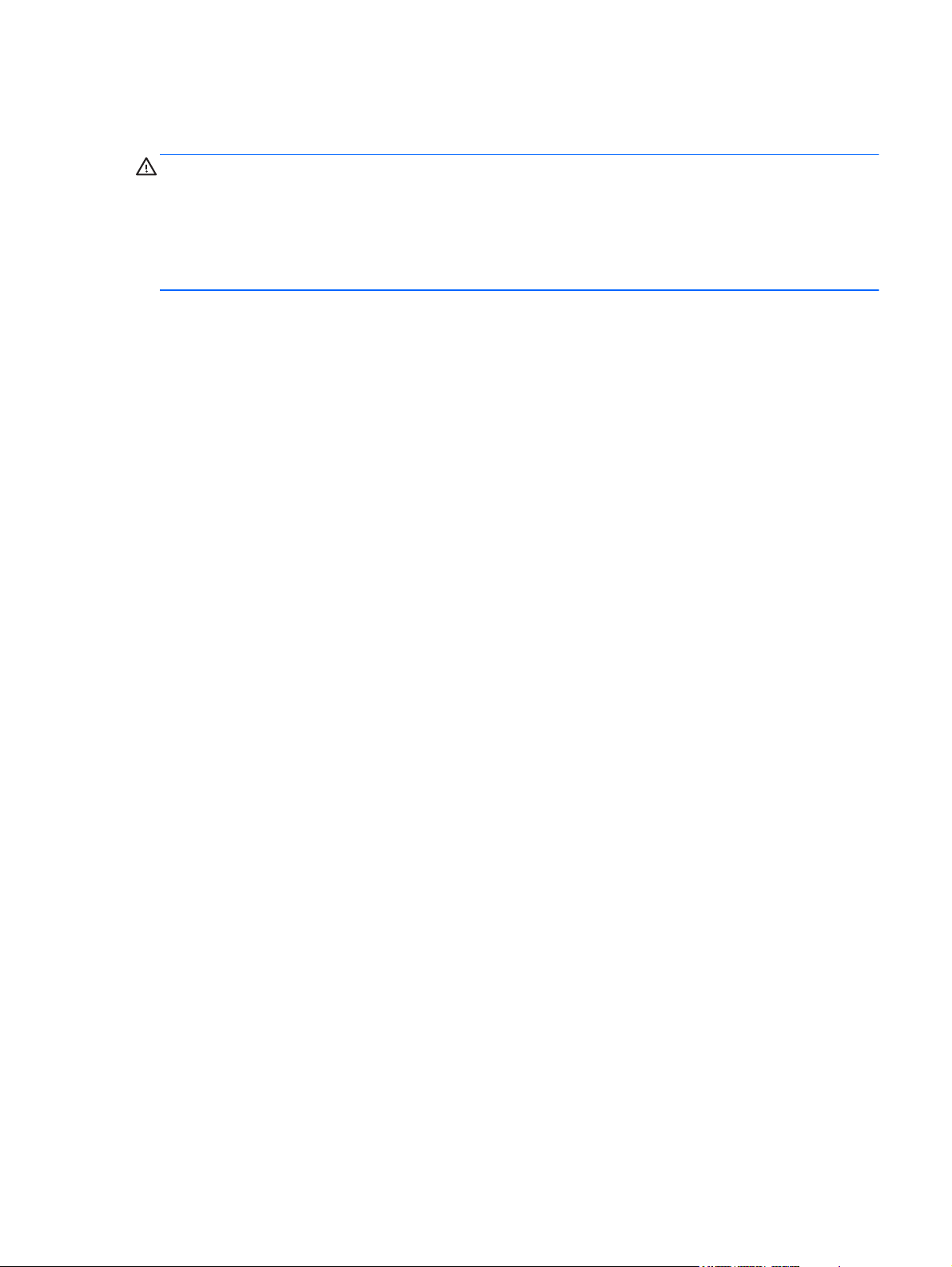
Safety warning notice
WARNING! To reduce the possibility of heat-related injuries or of overheating the computer, do not
place the computer directly on your lap or obstruct the computer air vents. Use the computer only on
a hard, flat surface. Do not allow another hard surface, such as an adjoining optional printer, or a soft
surface, such as pillows or rugs or clothing, to block airflow. Also, do not allow the AC adapter to
come into contact with the skin or a soft surface, such as pillows or rugs or clothing, during operation.
The computer and the AC adapter comply with the user-accessible surface temperature limits defined
by the International Standard for Safety of Information Technology Equipment (IEC 60950).
iii
Page 4
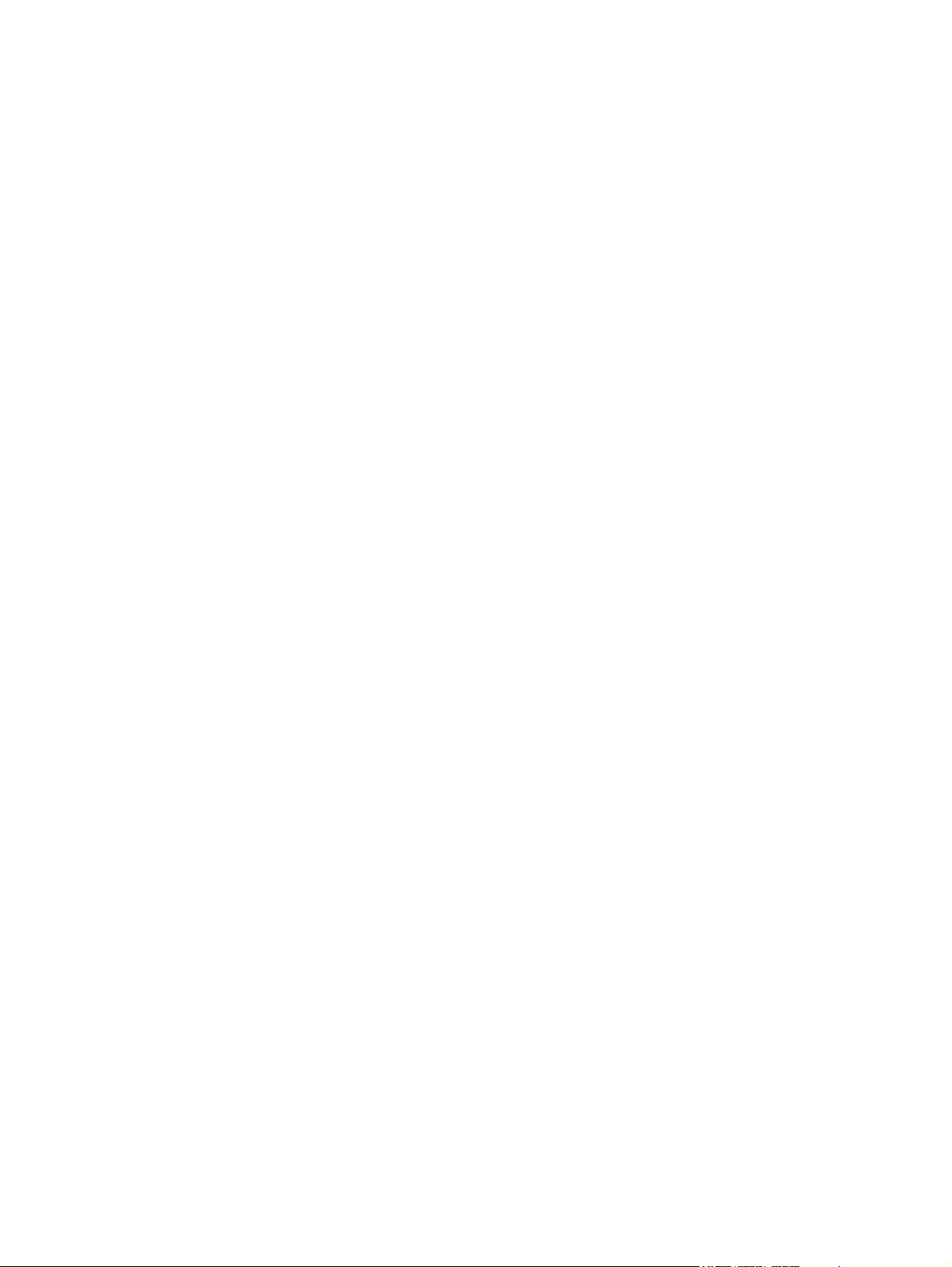
iv Safety warning notice
Page 5
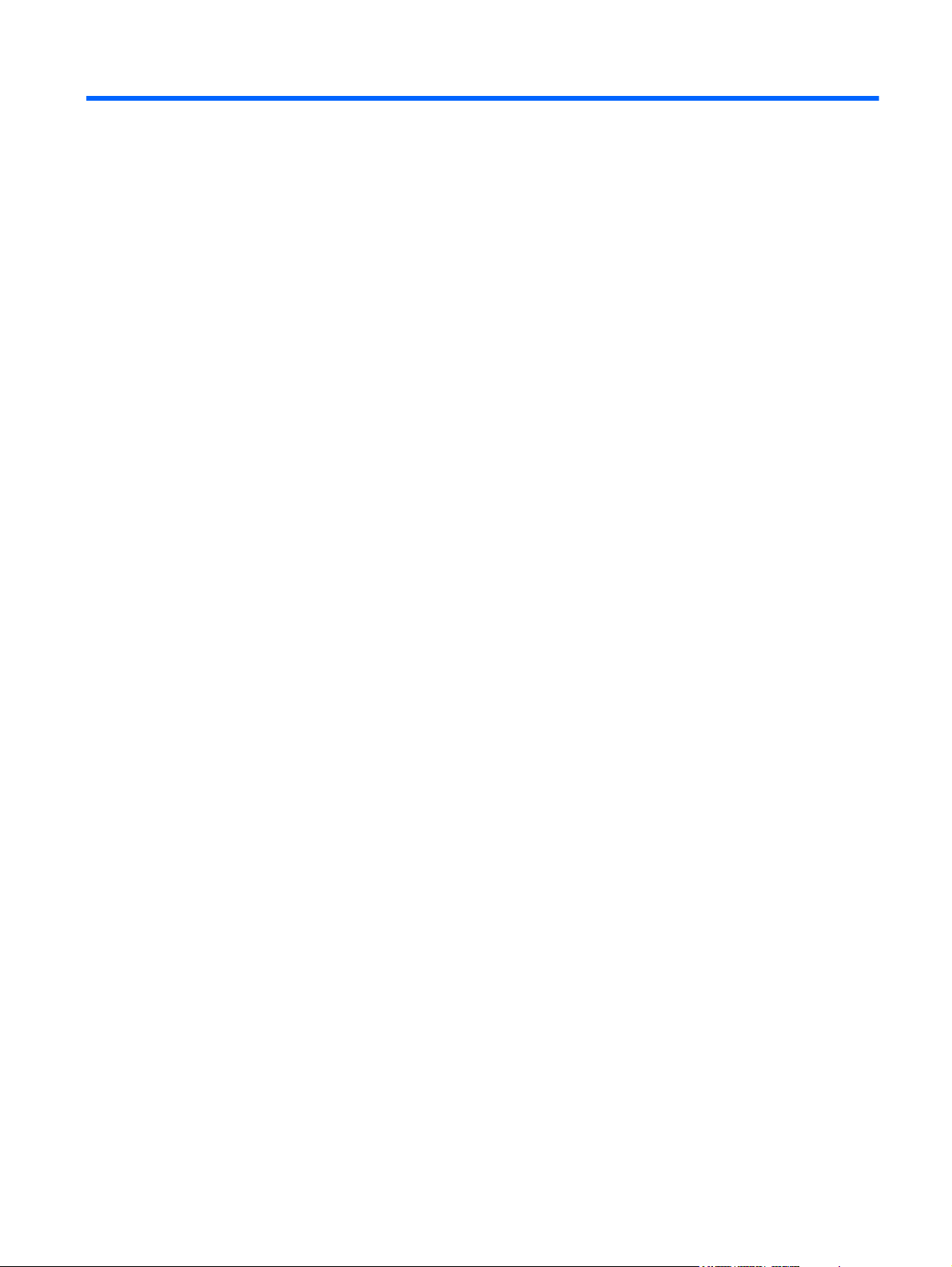
Table of contents
1 Welcome .......................................................................................................................................................... 1
Finding information ............................................................................................................................... 2
2 Getting to know your computer ..................................................................................................................... 4
Top ....................................................................................................................................................... 4
TouchPad ............................................................................................................................ 4
Lights ................................................................................................................................... 5
Buttons, speakers, and fingerprint reader (select models only) ........................................... 7
Keys ................................................................................................................................... 10
Front ................................................................................................................................................... 12
Right ................................................................................................................................................... 13
Left ..................................................................................................................................................... 15
Display ................................................................................................................................................ 17
Bottom ................................................................................................................................................ 19
Identifying the bottom parts of the computer ...................................................................................... 20
3 Networking .................................................................................................................................................... 22
Using an Internet service provider (ISP) ............................................................................................ 23
Connecting to a wireless network ....................................................................................................... 23
Connecting to an existing WLAN ....................................................................................... 24
Setting up a new WLAN network ....................................................................................... 24
Configuring a wireless router ............................................................................ 25
Protecting your WLAN ....................................................................................... 25
4 Keyboard and pointing devices ................................................................................................................... 26
Using the keyboard ............................................................................................................................ 26
Identifying the hot keys ...................................................................................................... 26
Using keypads (select models only) .................................................................................. 27
Using the embedded numeric keypad ............................................................... 27
Turning the embedded numeric keypad on and off .......................... 28
Switching key functions on the embedded numeric keypad ............. 28
v
Page 6
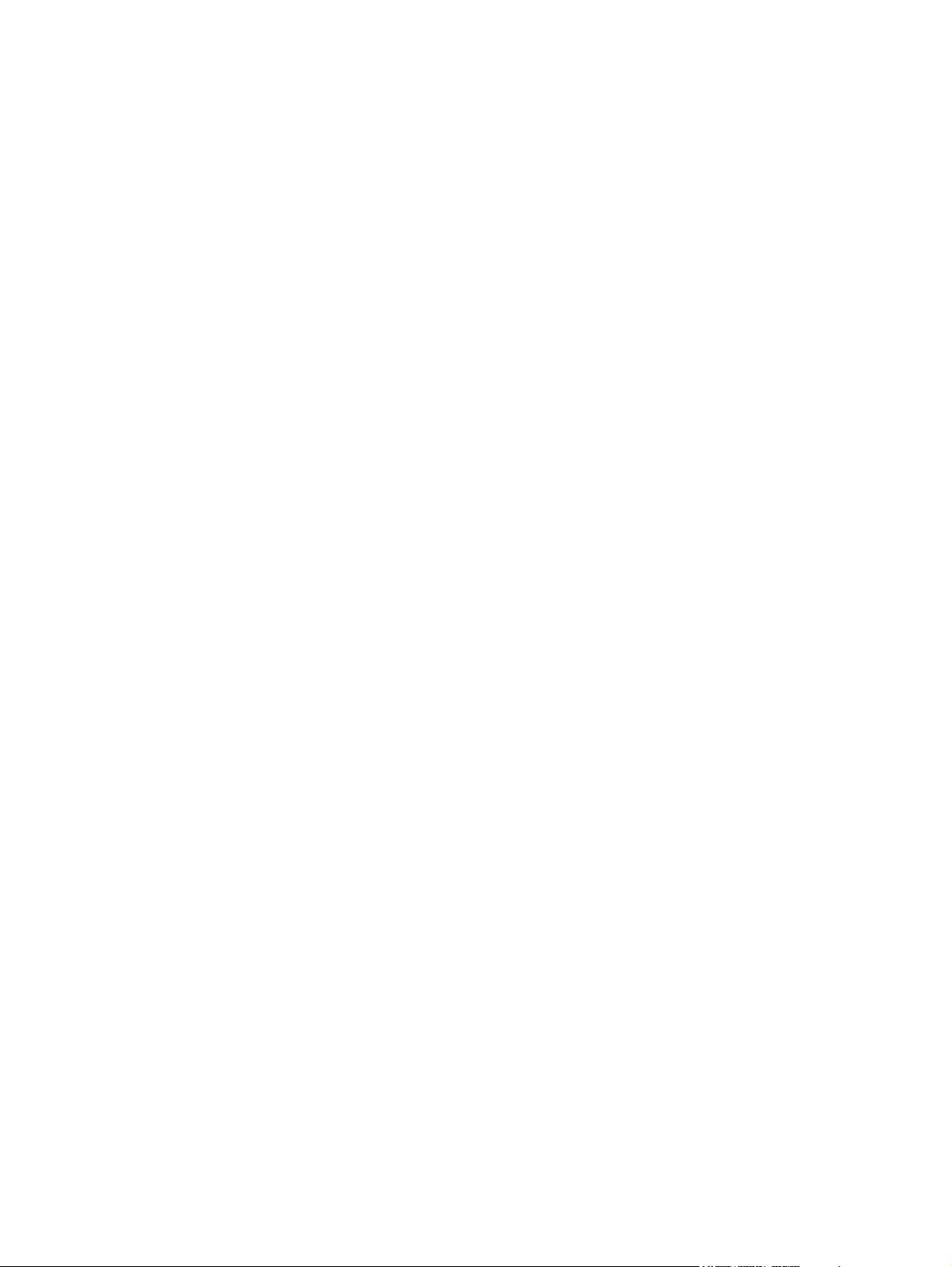
Using the integrated numeric keypad ................................................................ 28
Using an optional external numeric keypad ...................................................... 28
Using pointing devices ....................................................................................................................... 29
Setting pointing device preferences ................................................................................... 29
Using the TouchPad .......................................................................................................... 29
Turning the TouchPad off and on ...................................................................... 30
Navigating ......................................................................................................... 30
Selecting ........................................................................................................... 31
Using TouchPad gestures ................................................................................. 31
Scrolling ............................................................................................ 32
Pinching/Zooming ............................................................................. 32
5 Maintenance .................................................................................................................................................. 33
Inserting or removing the battery ........................................................................................................ 33
Using the optional security screw ....................................................................................................... 35
Removing or replacing the service door ............................................................................................. 36
Removing the service door ................................................................................................ 36
Replacing the service door ................................................................................................ 37
Replacing or upgrading the hard drive ............................................................................................... 38
Removing the hard drive .................................................................................................... 38
Installing a hard drive ......................................................................................................... 40
Adding or replacing memory modules ................................................................................................ 42
Updating programs and drivers .......................................................................................................... 45
Cleaning your computer ..................................................................................................................... 45
Cleaning products .............................................................................................................. 45
Cleaning procedures .......................................................................................................... 45
Cleaning the display .......................................................................................... 45
Cleaning the sides and cover ............................................................................ 46
Cleaning the TouchPad and keyboard .............................................................. 46
6 Backup and recovery .................................................................................................................................... 47
Creating recovery media with HP Recovery Disc Creator .................................................................. 48
Creating recovery media .................................................................................................... 48
Backing up your information ............................................................................................................... 49
Performing a system recovery ............................................................................................................ 50
Using the Windows recovery tools ..................................................................................... 50
Using f11 recovery tools .................................................................................................... 51
Using a Windows 7 operating system DVD (purchased separately) ................................. 52
vi
Page 7
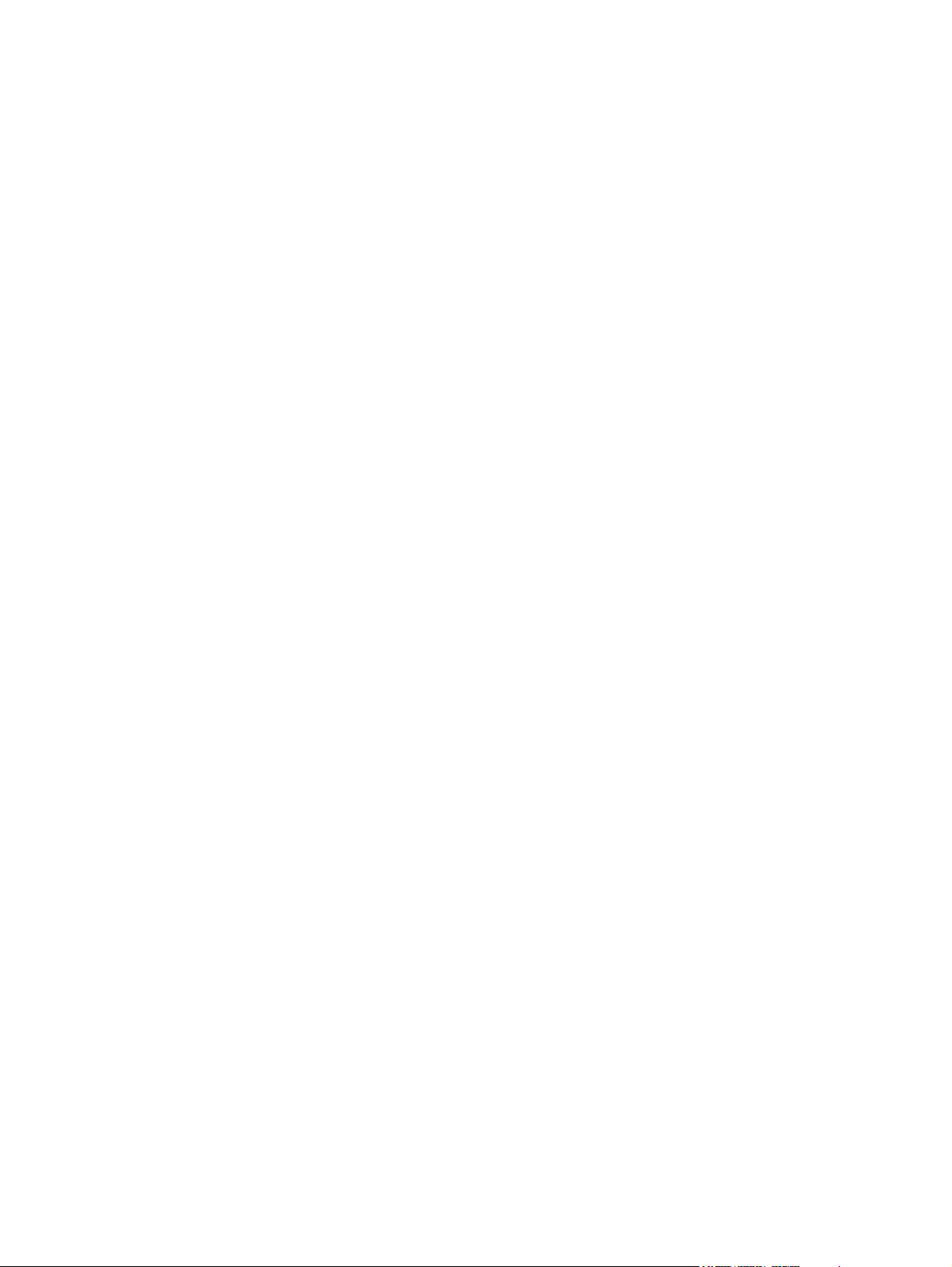
7 Customer support ......................................................................................................................................... 53
Contacting customer support ............................................................................................................. 53
Labels ................................................................................................................................................. 54
8 Specifications ................................................................................................................................................ 55
Input power ......................................................................................................................................... 55
Operating environment ....................................................................................................................... 56
Index ................................................................................................................................................................... 57
vii
Page 8
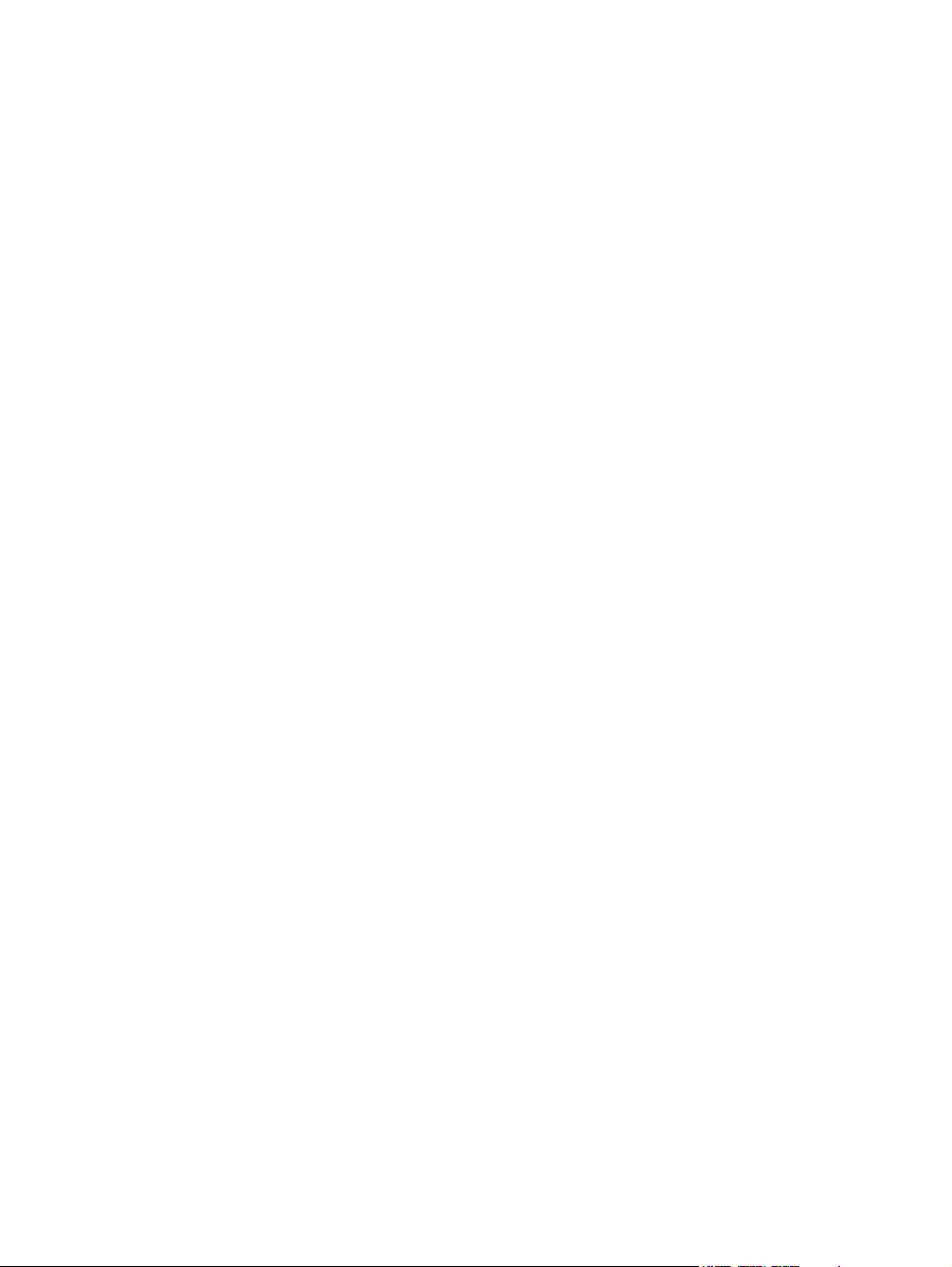
viii
Page 9
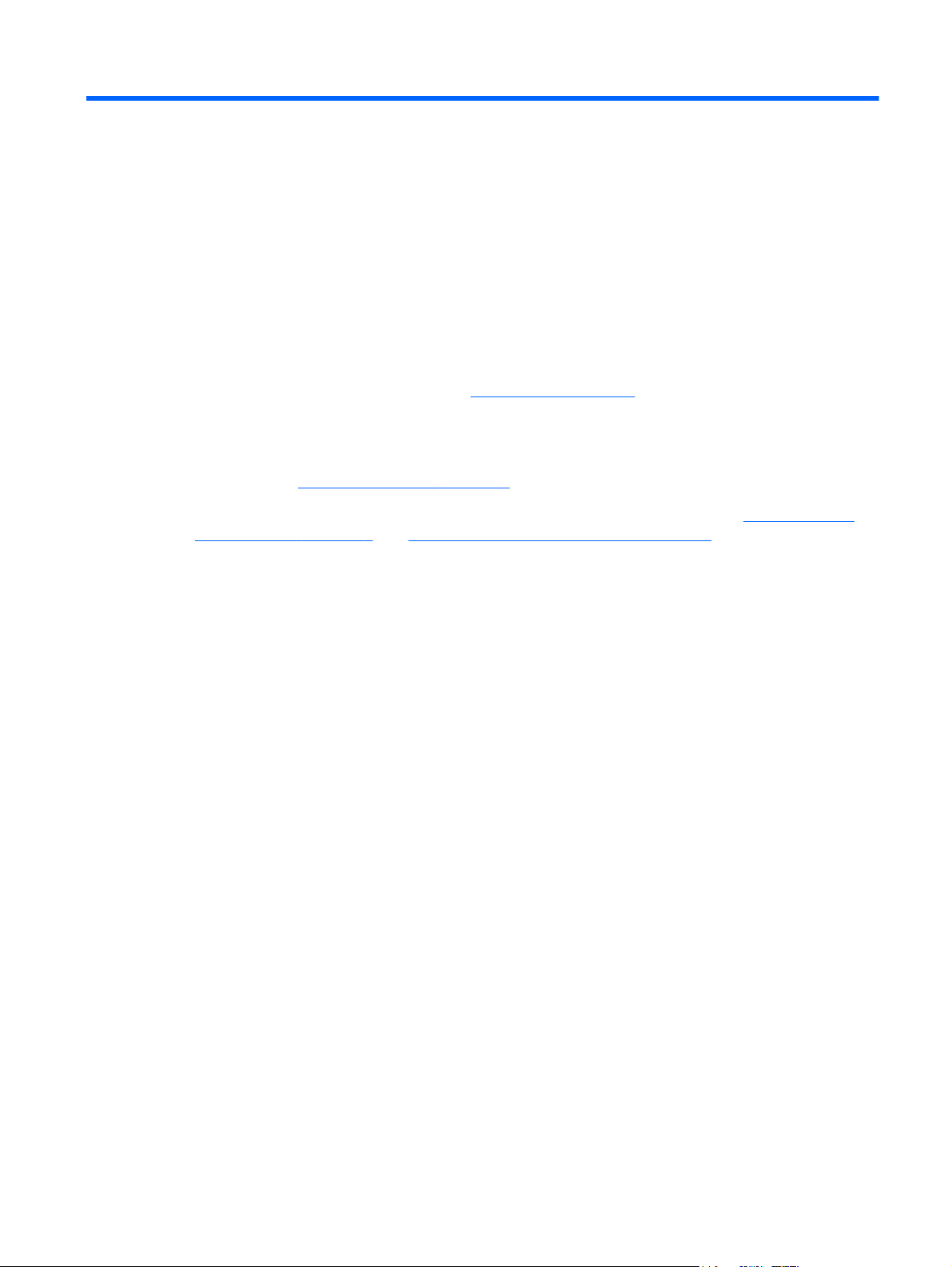
1Welcome
After you set up and register the computer, it is important to take the following steps:
● Connect to the Internet—Set up your wired or wireless network so that you can connect to the
Internet. For more information, refer to
● Update your antivirus software—Protect your computer from damage caused by viruses. The
software is preinstalled on the computer and includes a limited subscription for free updates. For
more information, refer to the HP Notebook Reference Guide. For instructions on accessing this
guide, refer to
Finding information on page 2.
Networking on page 22.
● Get to know your computer—Learn about your computer features. Refer to
your computer on page 4 and Keyboard and pointing devices on page 26 for additional
information.
Find installed software—Access a list of the software preinstalled on the computer. Select
●
Start > All Programs. For details about using the software included with the computer, refer to
the software manufacturer's instructions, which may be provided with the software or on the
manufacturer's Web site.
Getting to know
1
Page 10
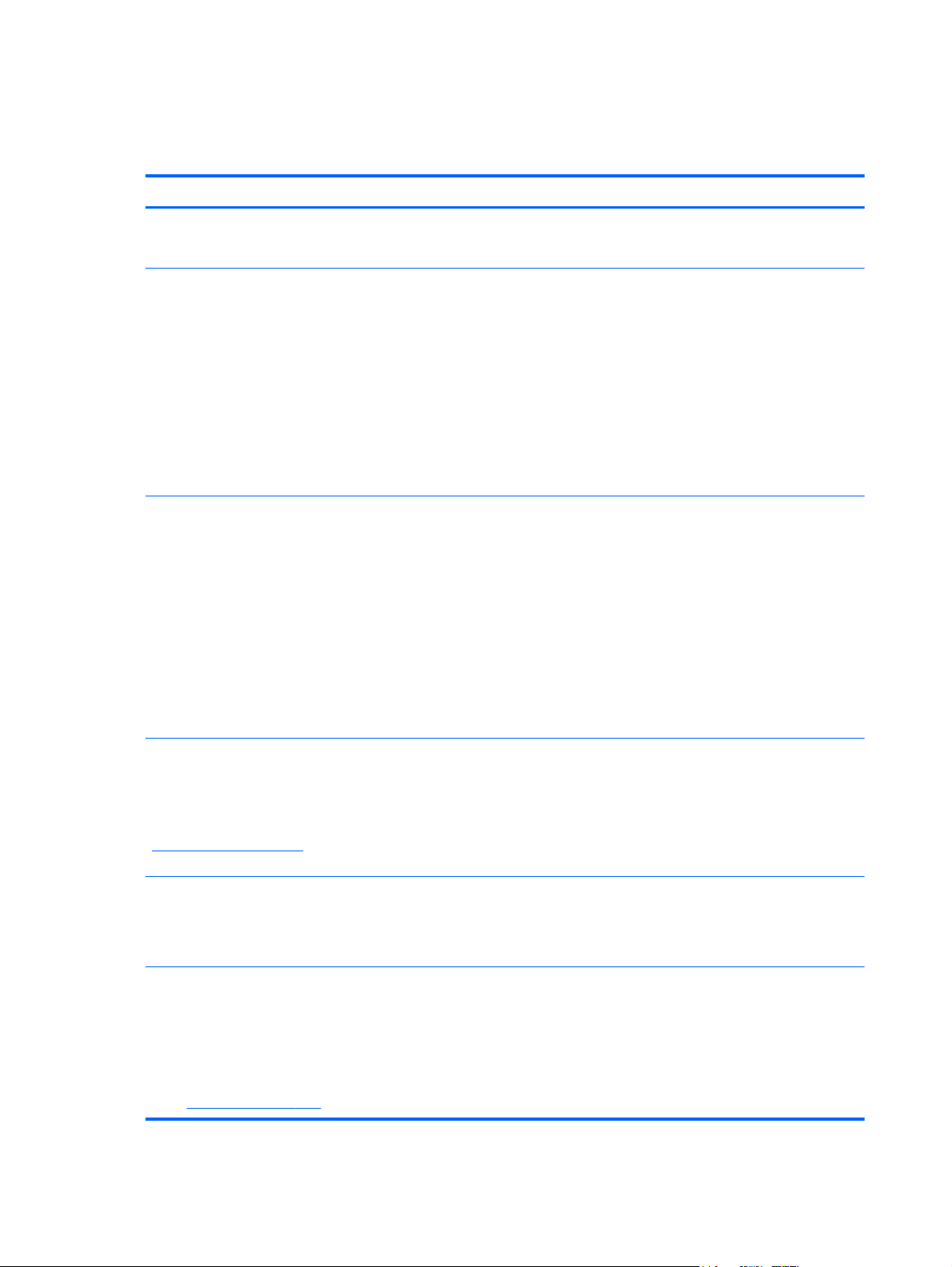
Finding information
The computer comes with several resources to help you perform various tasks.
Resources For information about
Setup Instructions poster
Getting Started
To access this guide:
Select Start > Help and Support > User Guides.
HP Notebook Reference Guide
To access this guide:
Select Start > Help and Support > User Guides.
How to set up the computer
●
● Help to identify computer components
Computer features
●
● How to connect to a wireless network
● How to use the keyboard and pointing devices
● How to replace or upgrade the hard drive and memory
modules
● How to perform a backup and recovery
How to contact customer support
●
Computer specifications
●
Power management features
●
● How to maximize battery life
● How to use the multimedia features of the computer
● How to protect the computer
How to care for the computer
●
How to update the software
●
Help and Support
To access Help and Support, select Start > Help and
Support.
NOTE: For country- or region-specific support, go to
http://www.hp.com/support, select your country or
region, and follow the on-screen instructions.
Regulatory, Safety, and Environmental Notices
To access this guide:
Select Start > Help and Support > User Guides.
Safety & Comfort Guide
To access this guide:
Select Start > Help and Support > User Guides.
– or –
Go to
http://www.hp.com/ergo.
How to install certain components
●
How to create a wired and/or wireless network
●
Operating system information
●
● Software, driver, and BIOS updates
● Troubleshooting tools
● How to access technical support
Regulatory and safety information
●
● Battery disposal information
● Proper workstation setup, posture, health, and work habits
Electrical and mechanical safety information
●
2 Chapter 1 Welcome
Page 11
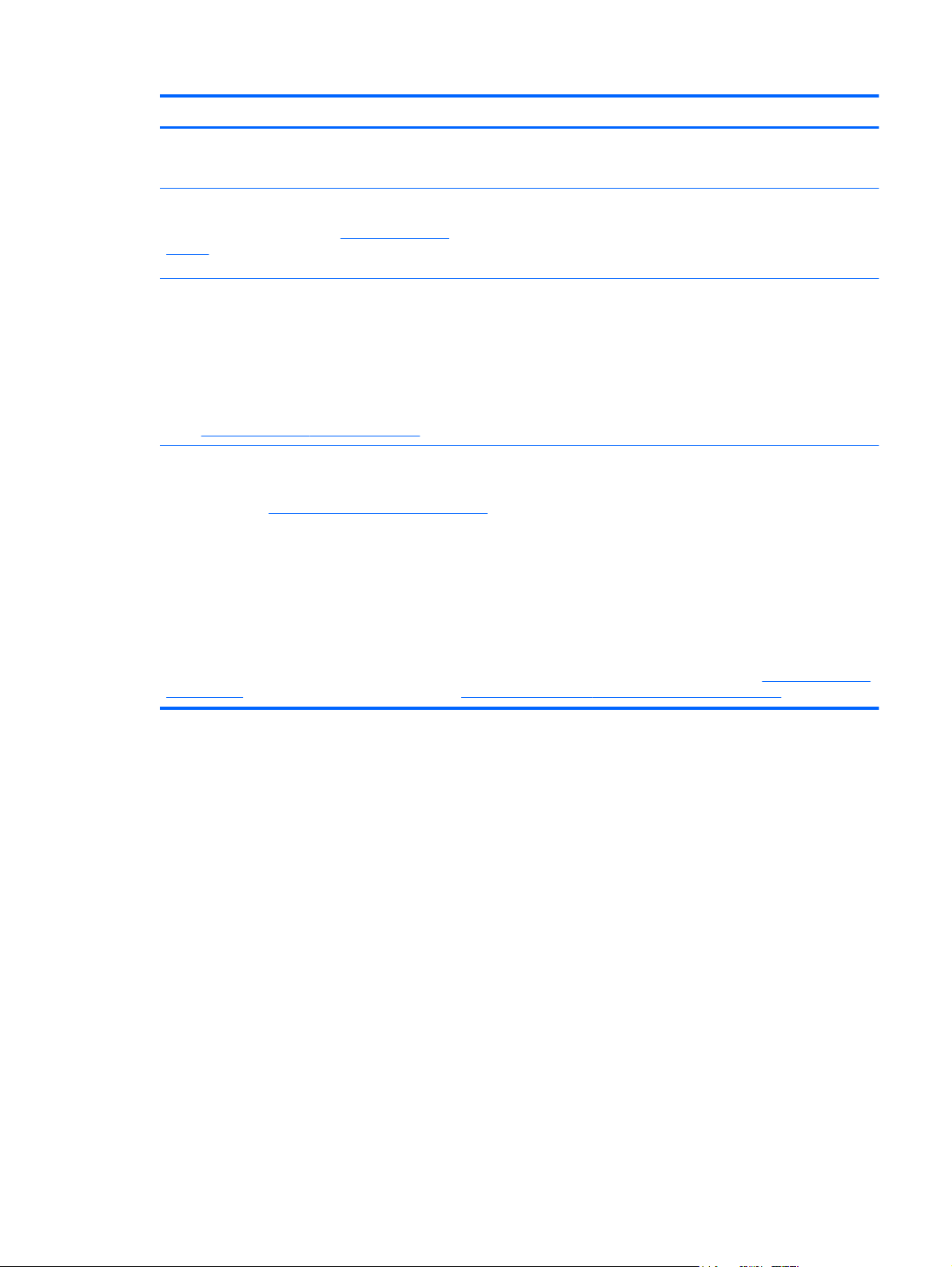
Resources For information about
Worldwide Telephone Numbers booklet
This booklet is provided with your computer.
HP Web site
To access this Web site, go to
support.
Limited Warranty*
To access the warranty:
Select Start > Help and Support > User Guides >
View Warranty Information.
– or –
http://www.hp.com/go/orderdocuments.
Go to
*You can find the expressly provided HP Limited Warranty applicable to your product located with the user guides on your
computer and/or on the CD/DVD provided in the box. In some countries/regions, HP may provide a printed HP Limited
Warranty in the box. For some countries/regions where the warranty is not provided in printed format, you may request a
printed copy from
North America: Hewlett-Packard, MS POD, 11311 Chinden Blvd, Boise, ID 83714, USA
●
● Europe, Middle East, Africa: Hewlett-Packard, POD, Via G. Di Vittorio, 9, 20063, Cernusco s/Naviglio (MI), Italy
Asia Pacific: Hewlett-Packard, POD, P.O. Box 200, Alexandra Post Office, Singapore 911507
●
http://www.hp.com/go/orderdocuments or write to:
http://www.hp.com/
HP support telephone numbers
Support information
●
● Ordering parts and finding additional help
Accessories available for the device
●
Warranty information
When you request a printed copy of your warranty, please include your product number, warranty period (found on your
service label), name, and postal address.
IMPORTANT: Do NOT return your HP product to the addresses above. For U.S. product support, go to
go/contactHP. For worldwide product support, go to http://welcome.hp.com/country/us/en/wwcontact_us.html.
http://www.hp.com/
Finding information 3
Page 12
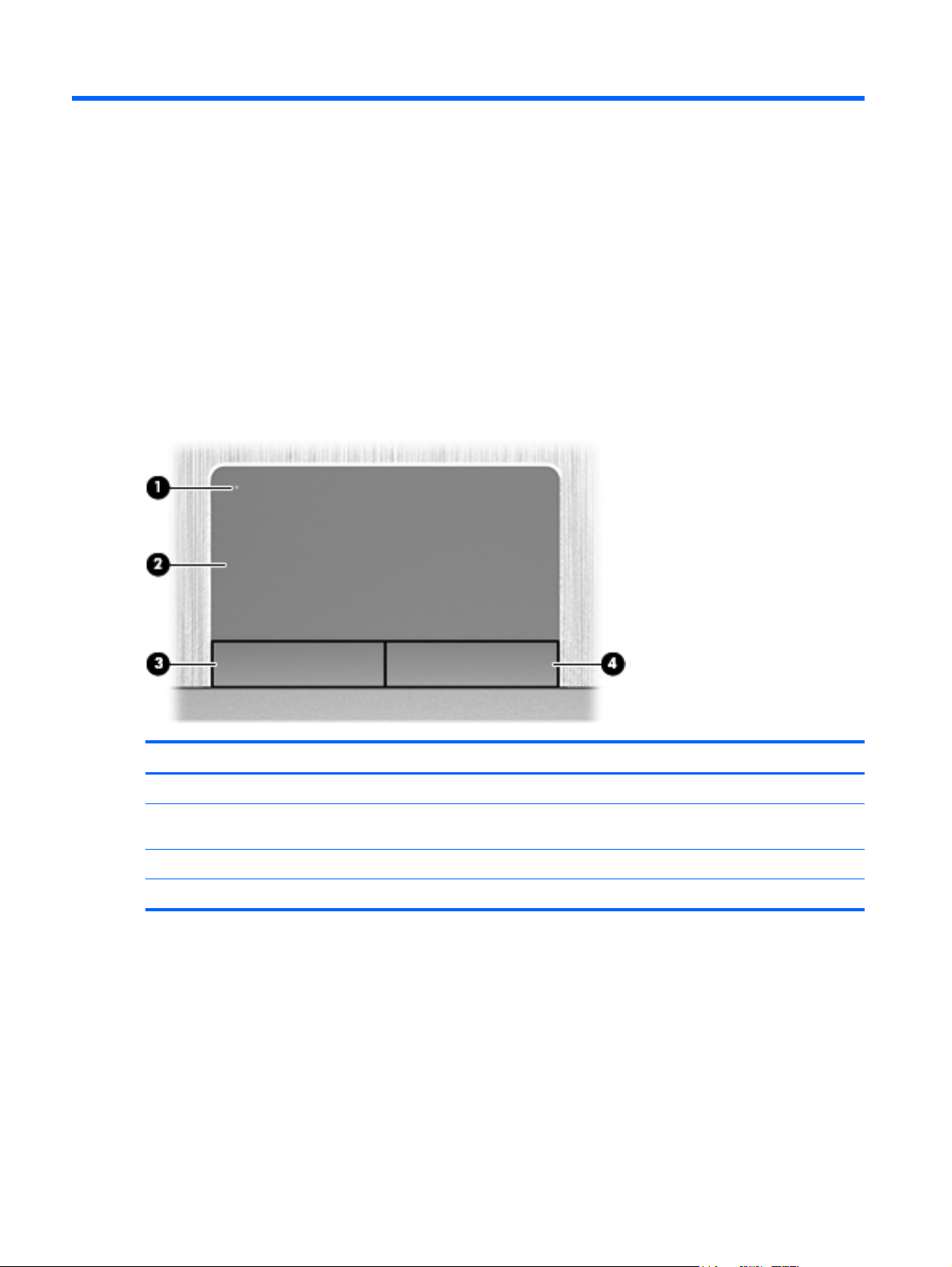
2 Getting to know your computer
Top
TouchPad
Component Description
(1) TouchPad on/off button Turns the TouchPad on and off.
(2) TouchPad zone Moves the pointer and selects or activates items on the
(3) Left TouchPad button Functions like the left button on an external mouse.
(4) Right TouchPad button Functions like the right button on an external mouse.
4 Chapter 2 Getting to know your computer
screen.
Page 13
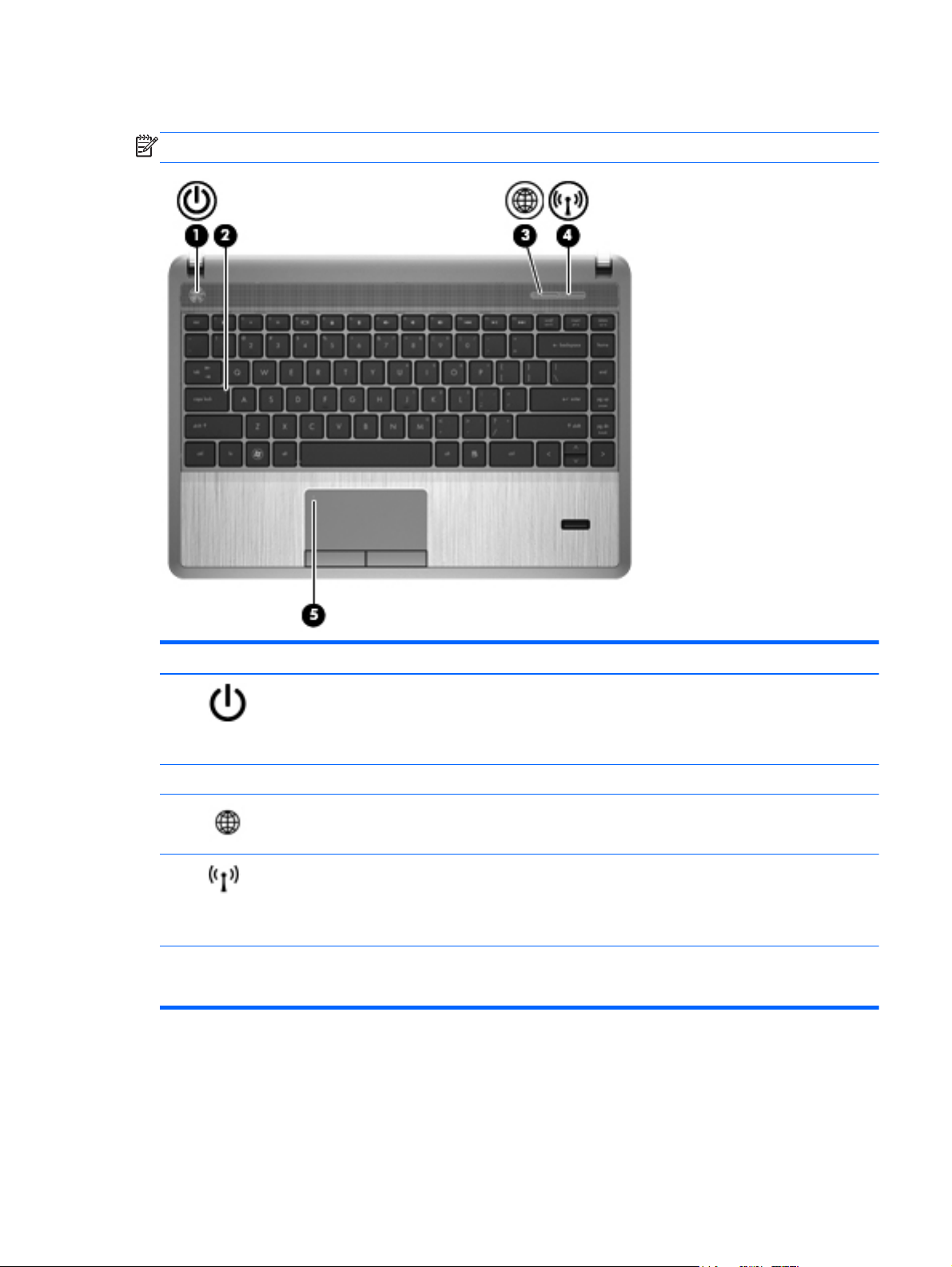
Lights
NOTE: Refer to the illustration that most closely matches your computer.
Component Description
(1)
(2) Caps lock light On: Caps lock is on.
(3)
(4)
(5) TouchPad light ● Amber: The TouchPad is off.
Power light
Web browser light
Wireless light
On: The computer is on.
●
● Blinking: The computer is in the Sleep state.
Off: The computer is off or in Hibernation.
●
On: The computer is on.
●
● Off: The computer is off or in Hibernation.
White: An integrated wireless device, such as a
●
wireless local area network (WLAN) device and/or a
Bluetooth® device, is on.
Amber: All wireless devices are off.
●
Off: The TouchPad is on.
●
Top 5
Page 14
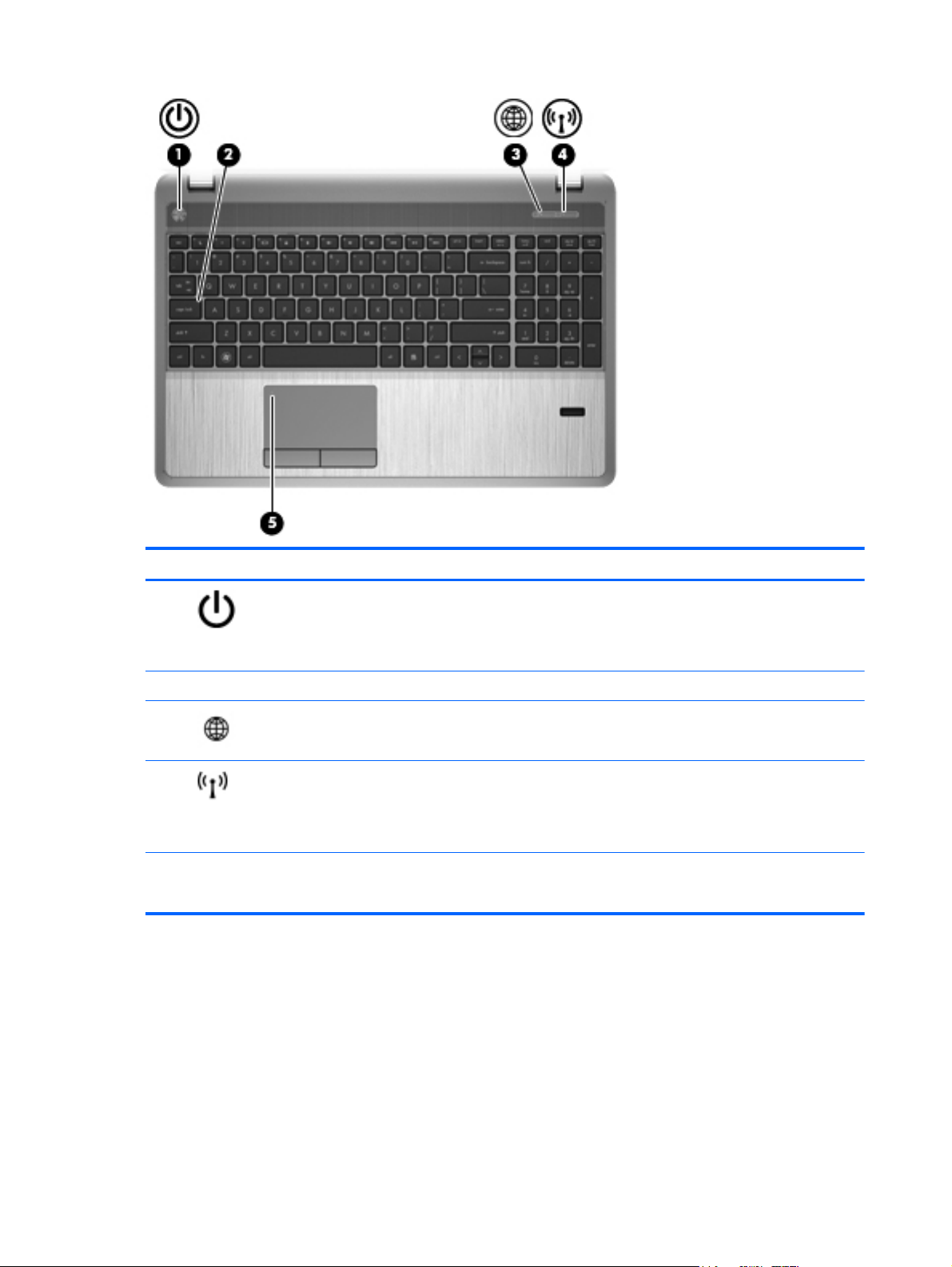
Components Description
(1)
(2) Caps lock light On: Caps lock is on.
(3)
(4)
(5) TouchPad light
Power light ● On: The computer is on.
Blinking: The computer is in the Sleep state.
●
Off: The computer is off or in Hibernation.
●
Web browser light ● On: The computer is on.
Off: The computer is off or in Hibernation.
●
Wireless light ● White: An integrated wireless device, such as a
wireless local area network (WLAN) device and/or a
Bluetooth® device, is on
● Amber: All wireless devices are off.
Amber: The TouchPad is off.
●
● Off: TouchPad is on.
6 Chapter 2 Getting to know your computer
Page 15
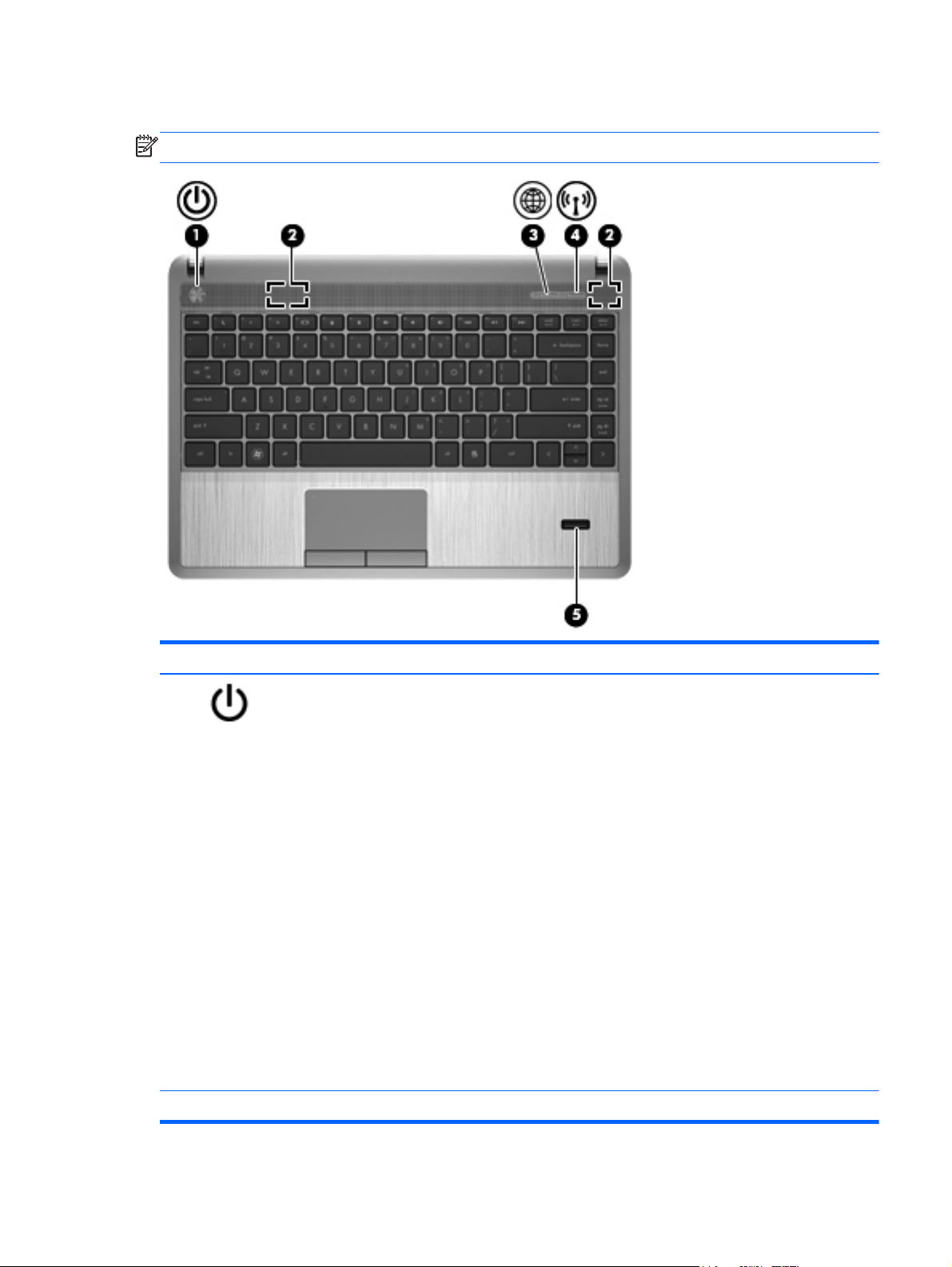
Buttons, speakers, and fingerprint reader (select models only)
NOTE: Refer to the illustration that most closely matches your computer.
Component Description
(1)
(2) Speakers (2) Produce sound.
Power button
When the computer is off, press the button to turn on
●
the computer.
● When the computer is on, press the button briefly to
initiate Sleep.
● When the computer is in the Sleep state, press the
button briefly to exit Sleep.
When the computer is in Hibernation, press the button
●
briefly to exit Hibernation.
If the computer has stopped responding and Microsoft®
Windows® shutdown procedures are ineffective, press and
hold the power button down for at least 5 seconds to turn off
the computer.
CAUTION: Pressing and holding down the power button
will result in the loss of unsaved information.
To learn more about your power settings:
Select Start > Control Panel > System and
●
Security > Power Options.
● Refer to the HP Notebook Reference Guide.
Top 7
Page 16
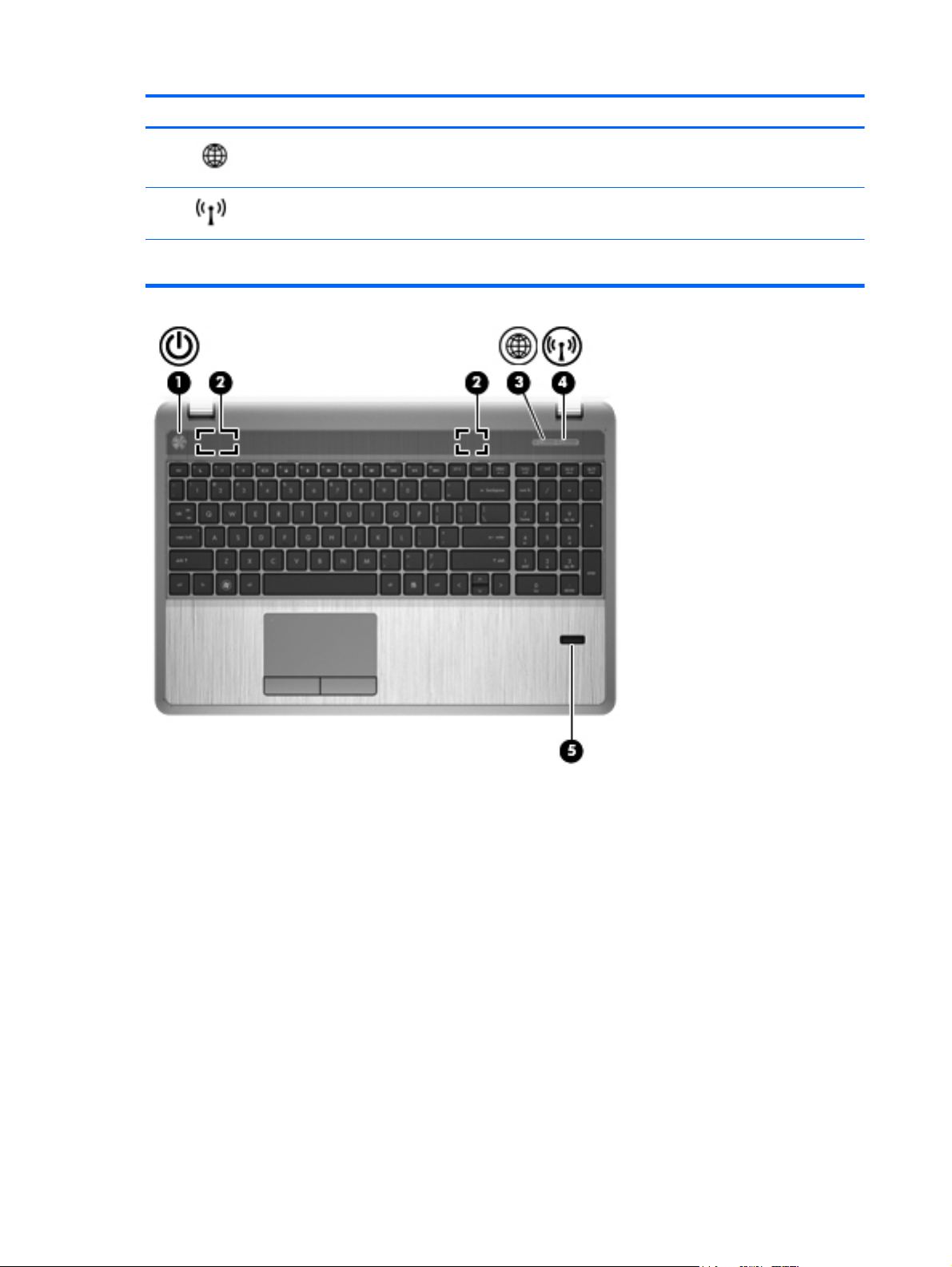
Component Description
(3)
(4)
(5) Fingerprint reader (select models only) Allows a fingerprint logon to Windows, instead of a
Web browser button Opens the default Web browser.
Wireless button Turns the wireless feature on or off but does not establish a
wireless connection.
password logon.
8 Chapter 2 Getting to know your computer
Page 17
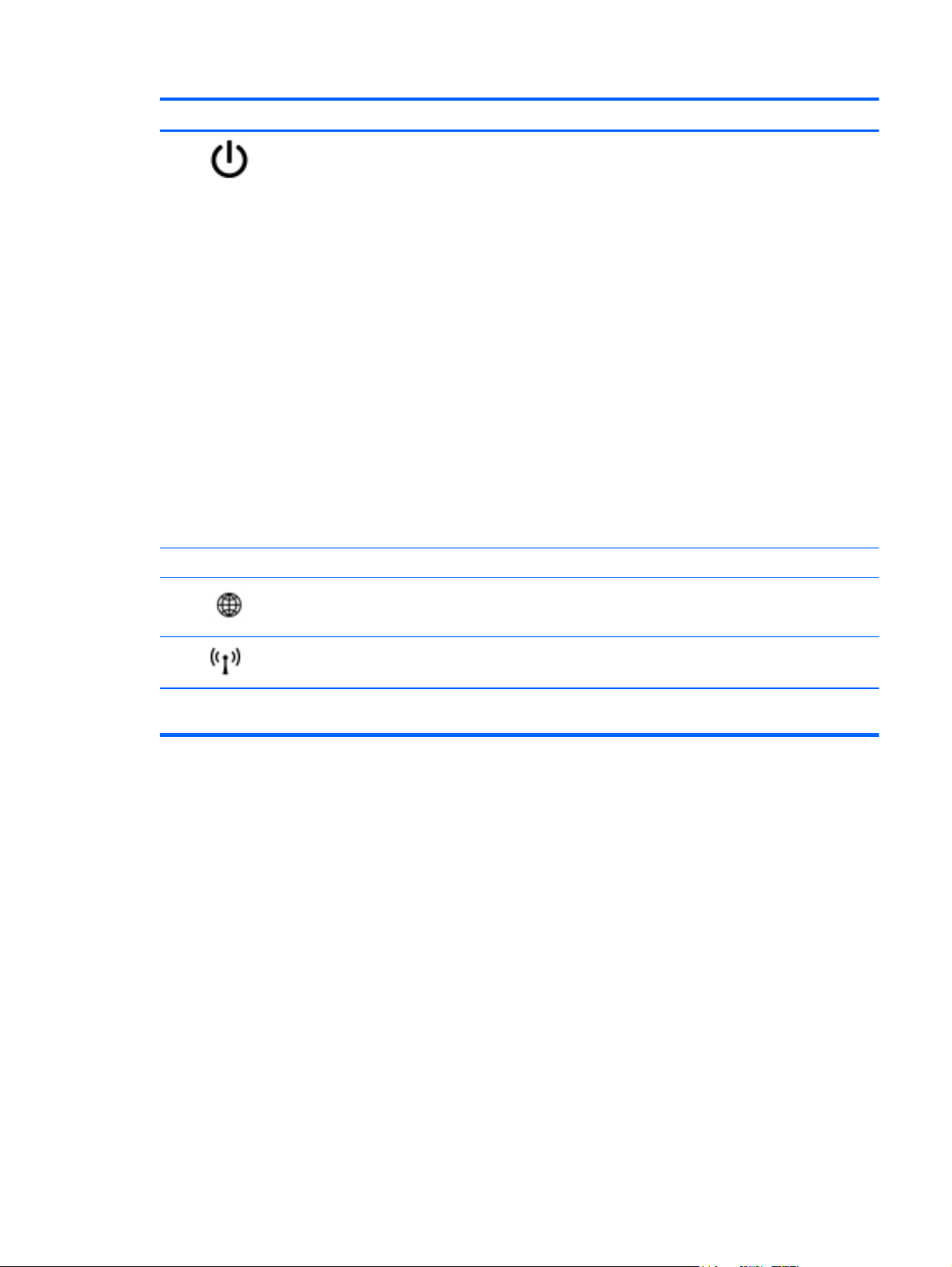
Component Description
(1)
(2) Speakers (2) Produce sound.
(3)
Power button
Web browser button Opens the default Web browser.
When the computer is off, press the button to turn on
●
the computer.
● When the computer is on, press the button briefly to
initiate Sleep.
When the computer is in the Sleep state, press the
●
button briefly to exit Sleep.
When the computer is in Hibernation, press the button
●
briefly to exit Hibernation.
If the computer has stopped responding and Microsoft®
Windows® shutdown procedures are ineffective, press and
hold the power button down for at least 5 seconds to turn off
the computer.
CAUTION: Pressing and holding down the power button
will result in the loss of unsaved information.
To learn more about your power settings:
Select Start > Control Panel > System and
●
Security > Power Options.
● Refer to the HP Notebook Reference Guide.
(4)
(5) Fingerprint reader (select models only) Allows a fingerprint logon to Windows, instead of a
Wireless button Turns the wireless feature on or off but does not establish a
wireless connection.
password logon.
Top 9
Page 18
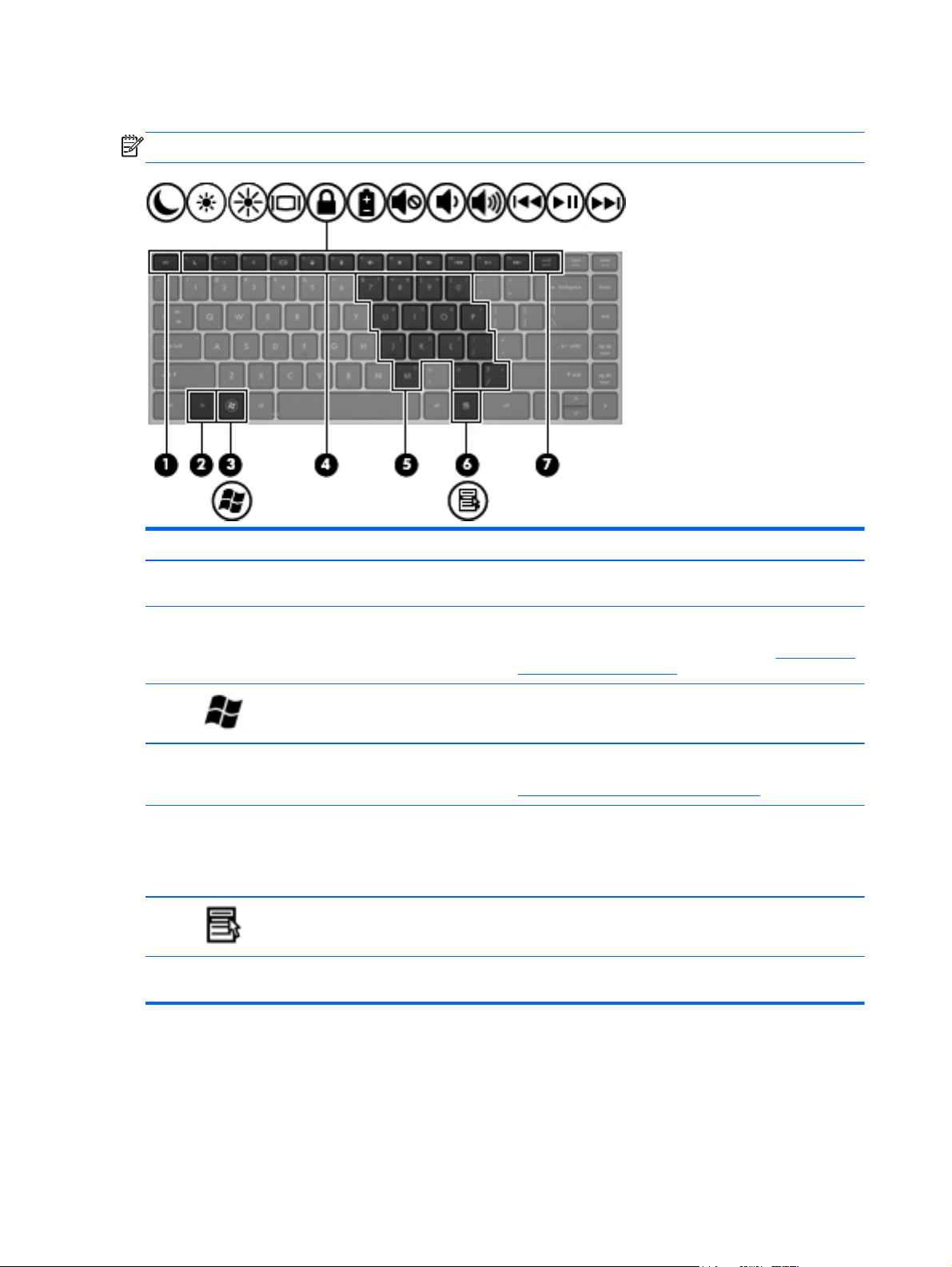
Keys
NOTE: Refer to the illustration that most closely matches your computer.
Component Description
(1) esc key Displays system information when pressed in combination
(2) fn key Executes frequently used system functions when pressed in
(3)
(4) Function keys Execute frequently used system functions when pressed in
(5) Embedded numeric keypad keys When the keypad is turned on, it can be used like an
(6)
(7) num lk key Turns the embedded numeric keypad on and off when
Windows logo key Displays the Windows Start menu.
Windows applications key Displays a shortcut menu for items beneath the cursor.
with the fn key.
combination with a function key, the num lk key, the esc
key, or other keys. For more information, see
pointing devices on page 26.
combination with the fn key. For more information, see
Keyboard and pointing devices on page 26.
external numeric keypad.
Each key on the keypad performs the function indicated by
the icon in the upper-right corner of the key.
pressed in combination with the fn key.
Keyboard and
10 Chapter 2 Getting to know your computer
Page 19
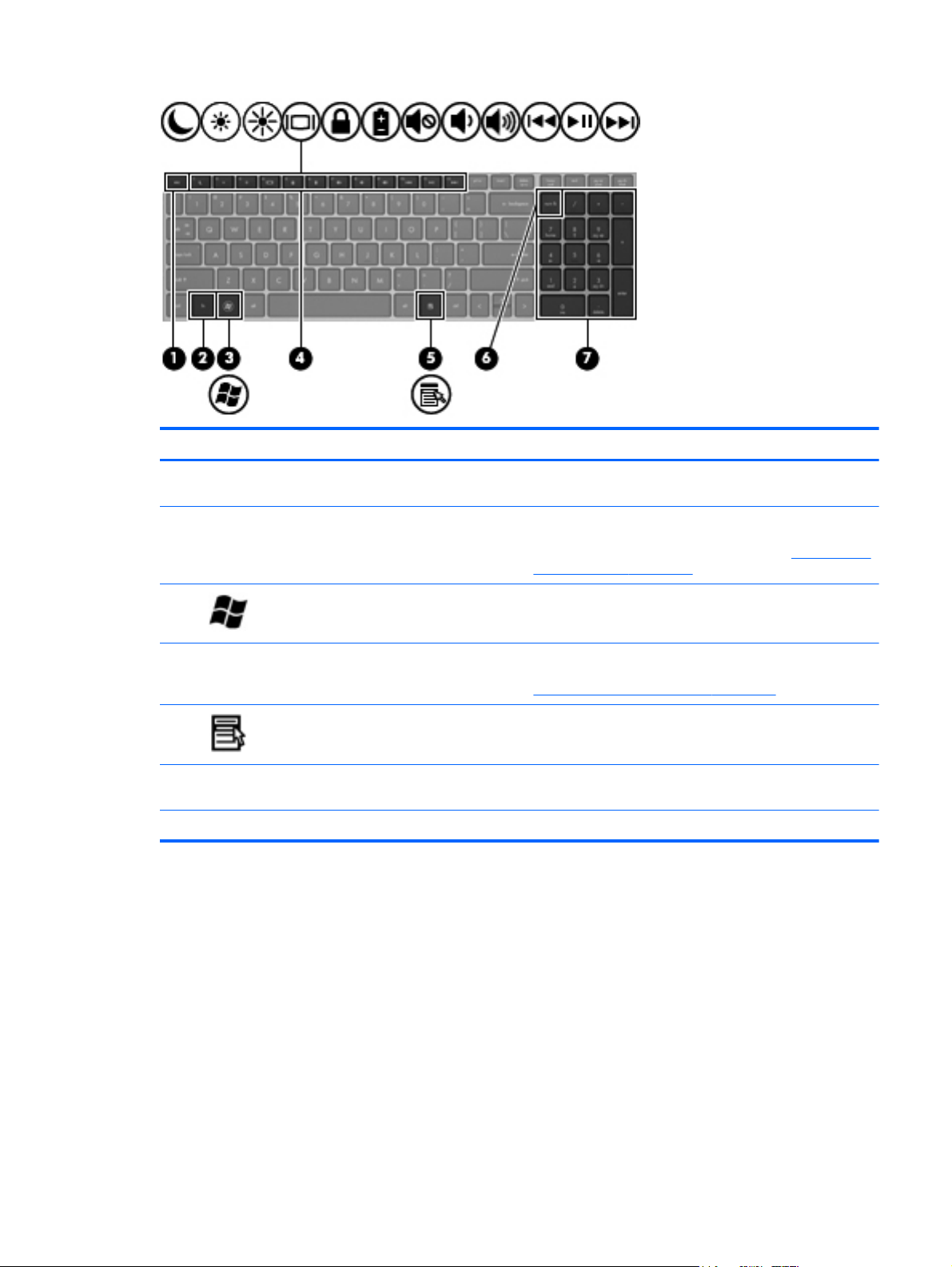
Component Description
(1) esc key Displays system information when pressed in combination
(2) fn key Executes frequently used system functions when pressed
(3)
(4) Function keys Execute frequently used system functions when pressed in
(5)
(6) num lk key Alternates between the navigational and numeric functions
(7) Integrated numeric keypad Can be used like an external numeric keypad.
Windows logo key Displays the Windows Start menu.
Windows applications key Displays a shortcut menu for items beneath the cursor.
with the fn key.
in combination with a function key, the num lk key, the esc
key, or other keys. For more information, see
pointing devices on page 26.
combination with the fn key. For more information, see
Keyboard and pointing devices on page 26.
on the integrated numeric keypad.
Keyboard and
Top 11
Page 20
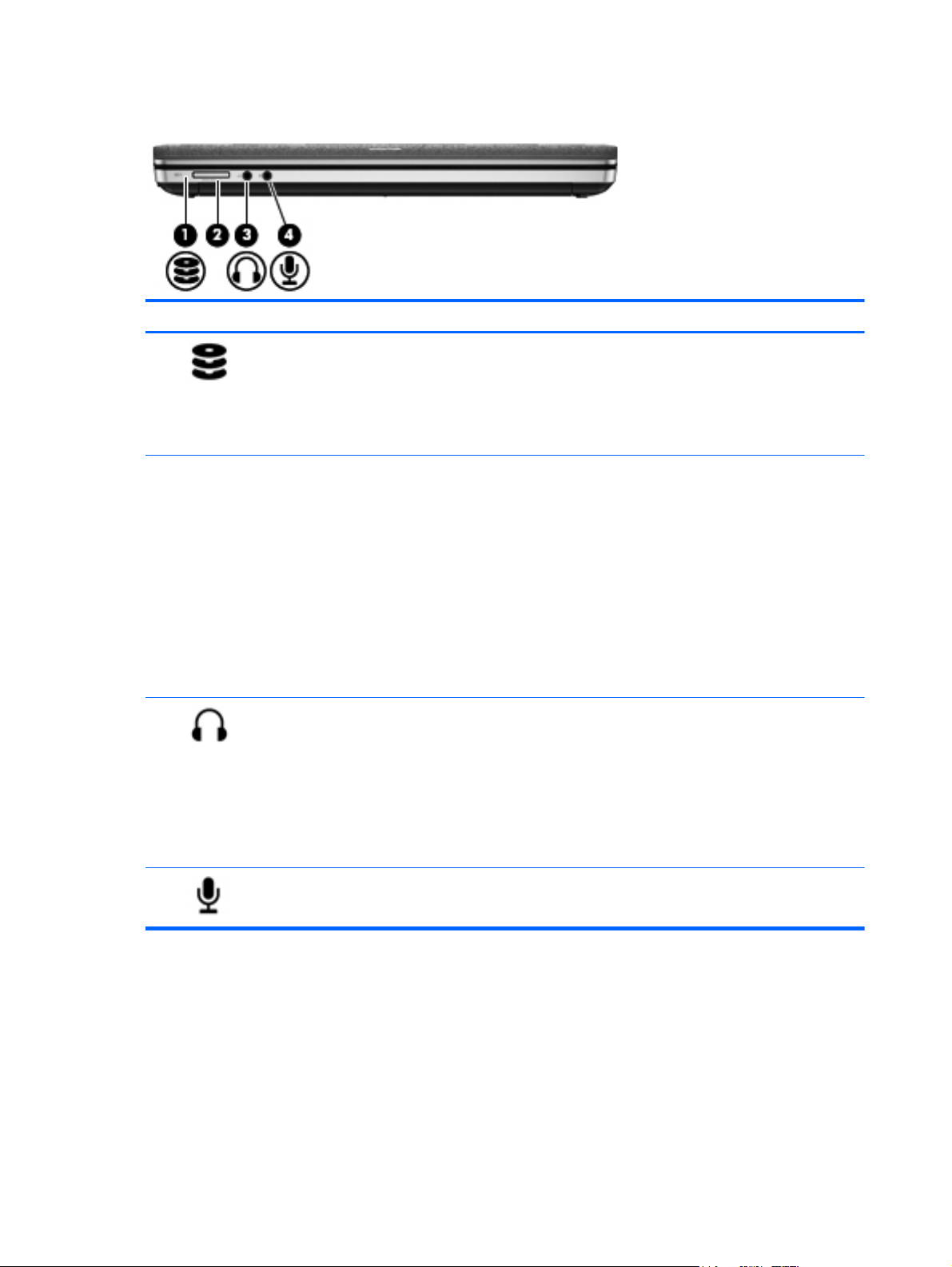
Front
Component Description
(1)
(2) Media Card Reader Supports the following digital card formats:
(3)
Drive light
Audio-out (headphone) jack Connects optional powered stereo speakers, headphones,
White: The hard drive is being accessed.
●
● Amber: HP 3D DriveGuard has temporarily parked the
hard drive.
NOTE: For information on HP 3D DriveGuard, refer
to the HP Notebook Reference Guide.
● Memory Stick PRO
● Memory Stick PRO Duo (needs an adapter)
● MultiMediaCard (MMC)
MultiMediaCardplus (MMC+)
●
Secure Digital (SD) Card
●
Secure Digital High Capacity (SDHC) Card
●
Secure Digital Extra Capacity (SDXC) Card
●
earbuds, a headset, or a television audio cable.
WARNING! To reduce the risk of personal injury, adjust
the volume before putting on headphones, earbuds, or a
headset. For additional safety information, refer to the
Regulatory, Safety, and Environmental Notices
(4)
Audio-in (microphone) jack Connects an optional computer headset microphone, stereo
12 Chapter 2 Getting to know your computer
NOTE: When a device is connected to the jack, the
computer speakers are disabled.
array microphone, or monaural microphone.
Page 21
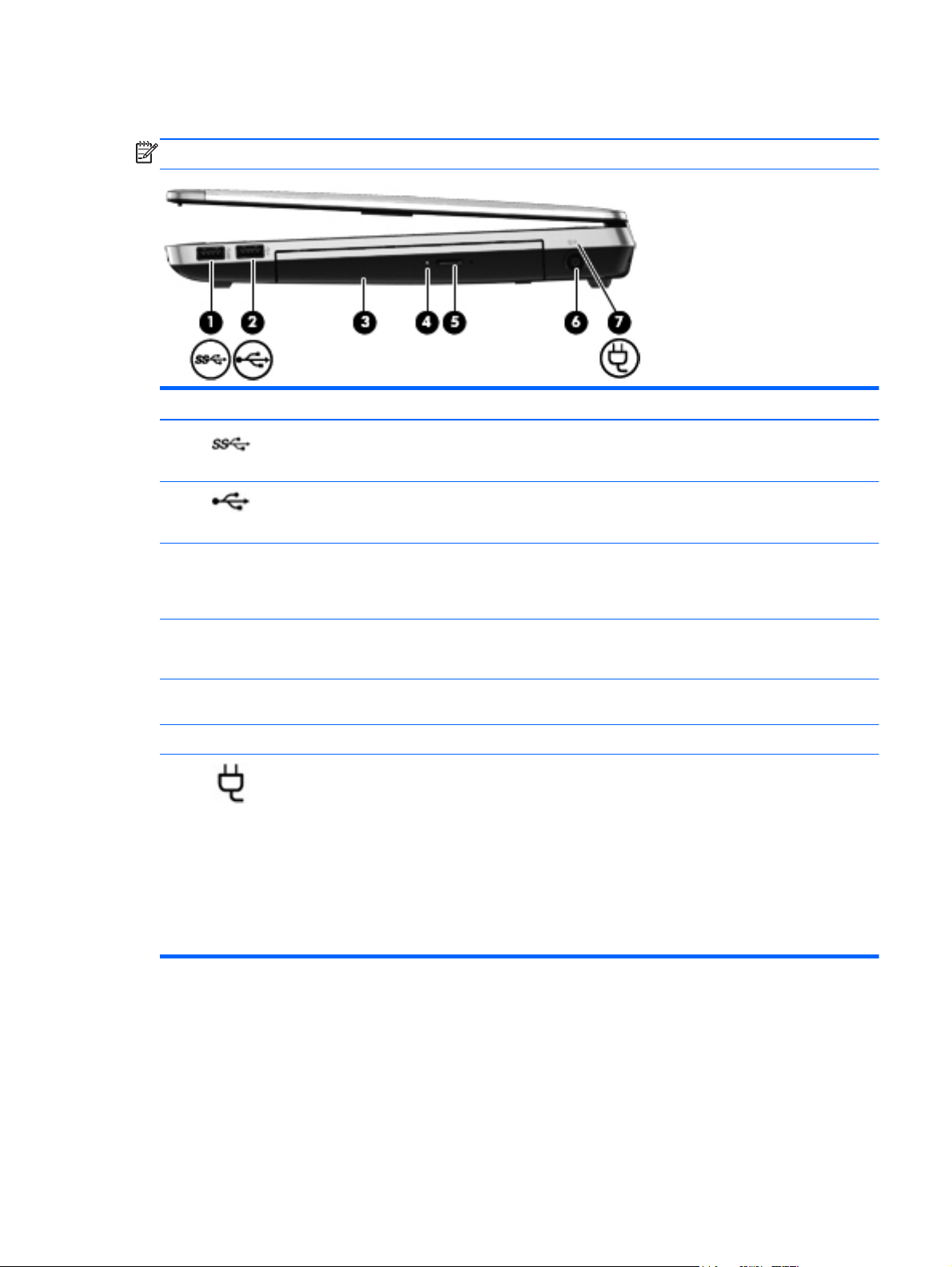
Right
NOTE: Refer to the illustration that most closely matches your computer.
Component Description
(1)
(2)
(3) Optical drive (select models only) Reads an optical disc.
(4) Optical drive light (select models only)
(5) Optical drive eject button (select models
(6) Power connector Connects an AC adapter.
(7)
USB 3.0 port Connects an optional USB device. For more information
about USB devices, see the HP Notebook Reference
Guide.
USB 2.0 port Connects an optional USB device. For more information
only)
AC adapter/battery light ● White: The computer is connected to external power
about USB devices, see the HP Notebook Reference
Guide.
NOTE: On select models, the optical drive also writes to
an optical disc.
On: The optical drive is being accessed.
●
● Off: The optical drive is idle.
Releases the optical drive disc tray.
and the battery is charged from 90 to 99 percent.
● Amber: The computer is connected to external power
and the battery is charged from 0 to 90 percent.
Blinking amber: A battery that is the only available
●
power source has reached a low battery level. When
the battery reaches a critical battery level, the battery
light begins blinking rapidly.
Off: The battery is fully charged.
●
Right 13
Page 22

Component Description
(1)
(2) Optical drive (select models only) Reads an optical disc.
(3) Optical drive light (select models only)
(4) Optical drive eject button (select models
USB 2.0 ports (2) Connect optional USB devices. For more information about
USB devices, see the HP Notebook Reference Guide.
NOTE: On select models, the optical drive also writes to
an optical disc.
On: The optical drive is being accessed.
●
● Off: The optical drive is idle.
only)
Releases the optical drive disc tray.
14 Chapter 2 Getting to know your computer
Page 23

Left
NOTE: Refer to the illustration that most closely matches your computer.
Component Description
(1)
(2) Vent Enables airflow to cool internal components.
(3)
(4)
(5)
(6)
Security cable slot Attaches an optional security cable to the computer.
NOTE: The security cable is designed to act as a
deterrent, but it may not prevent the computer from being
mishandled or stolen.
NOTE: The computer fan starts up automatically to cool
internal components and prevent overheating. It is normal
for the internal fan to cycle on and off during routine
operation.
External monitor port Connects an external VGA monitor or projector.
RJ-45 (network) jack Connects a network cable.
HDMI port Connects an optional video or audio device, such as a
high-definition television, or any compatible digital or audio
device.
USB 3.0 ports (2) Connect optional USB devices. For more information about
USB devices, see the HP Notebook Reference Guide.
Left 15
Page 24

Component Description
(1)
(2) Power connector Connects an AC adapter.
(3)
(4) Vent Enables airflow to cool internal components.
(5)
Security cable slot Attaches an optional security cable to the computer.
NOTE: The security cable is designed to act as a
deterrent, but it may not prevent the computer from being
mishandled or stolen.
AC adapter/battery light
External monitor port Connects an external VGA monitor or projector.
White: The computer is connected to external power
●
and the battery is charged from 90 to 99 percent.
Amber: The computer is connected to external power
●
and the battery is charged from 0 to 90 percent.
● Blinking amber: A battery that is the only available
power source has reached a low battery level. When
the battery reaches a critical battery level, the battery
light begins blinking rapidly.
Off: The battery is fully charged.
●
NOTE: The computer fan starts up automatically to cool
internal components and prevent overheating. It is normal
for the internal fan to cycle on and off during routine
operation.
(6)
(7)
(8)
RJ-45 (network) jack Connects a network cable.
HDMI port Connects an optional video or audio device, such as a
high-definition television, or any compatible digital or audio
device.
USB 3.0 ports (2) Connect optional USB devices. For more information about
USB devices, see the HP Notebook Reference Guide.
16 Chapter 2 Getting to know your computer
Page 25

Display
NOTE: Refer to the illustration that most closely matches your computer.
Component Description
(1) WLAN antennas (2)* Send and receive wireless signals to communicate with wireless
local area networks (WLAN).
(2) WWAN antennas (2)* (select models only) Send and receive wireless signals to communicate with wireless
wide-area networks (WWAN).
(3) Internal microphone(s) (1 or 2 depending on
model)
(4) Webcam light (select models only) On: The webcam is in use.
(5) Webcam (select models only) Records video and captures still photographs.
(6) Internal display switch Turns off the display or initiates Sleep if the display is closed
*The antennas are not visible from the outside of the computer. For optimal transmission, keep the areas immediately
around the antennas free from obstructions. To see wireless regulatory notices, refer to the section of the Regulatory, Safety,
and Environmental Notices that applies to your country or region. These notices are located in Help and Support.
Record sound.
To use the webcam, select Start > All Programs > ArcSoft
TotalMedia Suite > WebCam Companion.
while the power is on.
NOTE: The display switch is not visible from the outside of the
computer.
Display 17
Page 26

Component Description
(1) WLAN antennas (2)* Send and receive wireless signals to communicate with wireless
(2) WWAN antennas (2)* (select models only) Send and receive wireless signals to communicate with wireless
(3) Internal microphone(s) (1 or 2 depending on
model)
(4) Webcam light (select models only) On: The webcam is in use.
(5) Webcam (select models only) Records video and captures still photographs.
(6) Internal display switch Turns off the display or initiates Sleep if the display is closed
*The antennas are not visible from the outside of the computer. For optimal transmission, keep the areas immediately
around the antennas free from obstructions. To see wireless regulatory notices, refer to the section of the Regulatory, Safety,
and Environmental Notices that applies to your country or region. These notices are located in Help and Support.
local area networks (WLAN).
wide-area networks (WWAN).
Record sound.
To use the webcam, select Start > All Programs > ArcSoft
TotalMedia Suite > WebCam Companion.
while the power is on.
NOTE: The display switch is not visible from the outside of the
computer.
18 Chapter 2 Getting to know your computer
Page 27

Bottom
Component Description
(1)
(2) Battery bay Holds the battery.
(3)
(4) Vents (2) Enable airflow to cool internal components.
Battery and service door release latches
Service door Protects the hard drive bay, the wireless LAN (WLAN)
Releases the battery from the battery bay by sliding
●
the release latches one time.
When the battery has been removed from the battery
●
bay, releases the service door from the computer by
sliding the release latches a second time.
module slot, the WWAN module slot, and the memory
module slots.
CAUTION: To prevent an unresponsive system, replace
the wireless module only with a wireless module
authorized for use in the computer by the governmental
agency that regulates wireless devices in your country or
region. If you replace the module and then receive a
warning message, remove the module to restore computer
functionality, and then contact technical support through
Help and Support.
NOTE: The computer fan starts up automatically to cool
internal components and prevent overheating. It is normal
for the internal fan to cycle on and off during routine
operation.
Bottom 19
Page 28

Identifying the bottom parts of the computer
NOTE: Refer to the illustration that most closely matches your computer. The service door has been
removed in the following illustrations.
Components Description
(1)
(2)
20 Chapter 2 Getting to know your computer
Memory modules
Hard drive
Page 29

Components Description
(3)
(4)
(5)
SIM module (select models only)
WWAN module (select models only)
WLAN module (select models only)
Identifying the bottom parts of the computer 21
Page 30

3Networking
NOTE: Internet hardware and software features vary depending on computer model and your
location.
Your computer may support one or both of the following types of Internet access:
Wireless—For mobile Internet access, you can use a wireless connection. Refer to
●
to an existing WLAN on page 24 or Setting up a new WLAN network on page 24.
Wired—You can access the Internet by connecting to a wired network. For information on
●
connecting to a wired network, refer to the HP Notebook Reference Guide.
Connecting
22 Chapter 3 Networking
Page 31

Using an Internet service provider (ISP)
Before you can connect to the Internet, you must establish an ISP account. Contact a local ISP to
purchase Internet service and a modem. The ISP will help set up the modem, install a network cable
to connect your wireless computer to the modem, and test the Internet service.
NOTE: Your ISP will give you a user ID and password to access the Internet. Record this
information and store it in a safe place.
The following features will help you set up a new Internet account or configure the computer to use an
existing account:
Internet Services & Offers (available in some locations)—This utility assists with signing up
●
for a new Internet account and configuring the computer to use an existing account. To access
this utility, select Start > All Programs > Communication and Chat > Get Online.
ISP-provided icons (available in some locations)—These icons may be displayed either
●
individually on the Windows desktop or grouped in a desktop folder named Online Services. To
set up a new Internet account or configure the computer to use an existing account, double-click
an icon, and then follow the on-screen instructions.
● Windows Connect to the Internet Wizard—You can use the Windows Connect to the Internet
Wizard to connect to the Internet in any of these situations:
You already have an account with an ISP.
◦
◦ You do not have an Internet account and want to select an ISP from the list provided within
the wizard. (The list of ISP providers is not available in all regions.)
You have selected an unlisted ISP, and the ISP has provided you with information such as
◦
a specific IP address and POP3 and SMTP settings.
To access the Windows Connect to the Internet Wizard and instructions for using it, select
Start > Control Panel > Network and Internet > Network and Sharing Center.
NOTE: If you are prompted within the wizard to choose between enabling or disabling
Windows Firewall, choose to enable the firewall.
Connecting to a wireless network
Wireless technology transfers data across radio waves instead of wires. Your computer may be
equipped with one or more of the following wireless devices:
Wireless local area network (WLAN) device
●
HP Mobile Broadband Module, a wireless wide area network (WWAN) device
●
Bluetooth device
●
For more information on wireless technology and connecting to a wireless network, refer to the
HP Notebook Reference Guide and information and Web site links provided in Help and Support.
Using an Internet service provider (ISP) 23
Page 32

Connecting to an existing WLAN
1. Turn on the computer.
2. Be sure that the WLAN device is on.
3. Click the network icon in the notification area, at the far right of the taskbar.
4. Select a network to connect to.
NOTE: If no WLANs are listed, you may be out of range of a wireless router or access point.
NOTE: If you do not see the WLAN you want to connect to, click Open Network and Sharing
Center, and then click Set up a new connection or network. A list of options is displayed. You
can choose to manually search for and connect to a network or to create a new network
connection.
5. Click Connect.
6. If the network is a security-enabled WLAN, you are prompted to enter a network security code.
Type the code, and then click OK to complete the connection.
Setting up a new WLAN network
Required equipment:
A broadband modem (either DSL or cable) (1) and high-speed Internet service purchased from
●
an Internet service provider (ISP)
A wireless router (purchased separately) (2)
●
Your new wireless computer (3)
●
NOTE: Some modems have a built-in wireless router. Check with your ISP to determine what type
of modem you have.
The illustration shows an example of a completed WLAN network installation that is connected to the
Internet. As your network grows, additional wireless and wired computers can be connected to the
network to access the Internet.
24 Chapter 3 Networking
Page 33

Configuring a wireless router
For help in setting up a WLAN, refer to the information provided by your router manufacturer or your
ISP.
The Windows operating system also provides tools to help you set up a new wireless network. To use
the Windows tools to set up your network:
Select Start > Control Panel > Network and Internet > Network and Sharing Center > Set
●
up a new connection or network > Set up a new network. Then follow the on-screen
instructions.
NOTE: It is recommended that you initially connect your new wireless computer to the router by
using the network cable provided with the router. When the computer successfully connects to the
Internet, you can disconnect the cable, and then access the Internet through your wireless network.
Protecting your WLAN
When you set up a WLAN or access an existing WLAN, always turn on security features to protect
your network from unauthorized access.
For information on protecting your WLAN, refer to the HP Notebook Reference Guide.
Connecting to a wireless network 25
Page 34

4 Keyboard and pointing devices
Using the keyboard
Identifying the hot keys
A hot key is a combination of the fn key and either the esc key or one of the function keys .
To use a hot key:
▲ Briefly press the fn key, and then briefly press the second key of the hot key combination.
Hot key combination Description
fn+esc Displays system information.
fn+f1 Initiates Sleep, which saves your information in system memory. The display and other system
fn+f2 Decreases the screen brightness level.
fn+f3 Increases the screen brightness level.
fn+f4 Switches the screen image among display devices connected to the system. For example, if a
fn+f5 Initiates the QuickLock security feature. QuickLock protects your information by displaying the
components turn off and power is conserved.
To exit Sleep, briefly press the power button.
CAUTION: To reduce the risk of information loss, save your work before initiating Sleep.
NOTE: If a critical battery level occurs while the computer is in the Sleep state, the computer
initiates Hibernation and the information stored in memory is saved to the hard drive.
The function of the fn+f1 hot key can be changed. For example, you can set the fn+f1 hot key to
initiate Hibernation instead of Sleep.
monitor is connected to the computer, fn+f4 alternates the screen image from computer display to
monitor display to simultaneous display on both the computer and the monitor.
Most external monitors receive video information from the computer using the external VGA video
standard. The fn+f4 hot key can also alternate images among other devices that are receiving video
information from the computer.
operating system Log On window. While the Log On window is displayed, the computer cannot be
accessed until a Windows user password or a Windows administrator password is entered.
NOTE: Before you can use QuickLock, you must set a Windows user password or a Windows
administrator password. For instructions, refer to Help and Support.
26 Chapter 4 Keyboard and pointing devices
Page 35

Hot key combination Description
fn+f6 Displays charge information for all installed batteries. The display indicates which batteries are
fn+f7 Mutes or restores speaker sound.
fn+f8 Decreases speaker volume.
fn+f9 Increases speaker volume.
fn+f10 Plays the previous track of an audio CD or the previous section of a DVD or a BD.
fn+f11 Plays, pauses, or resumes an audio CD, a DVD, or a BD.
fn+f12 Plays the next track of an audio CD or the next section of a DVD or a BD.
charging and reports the amount of charge remaining in each battery.
Using keypads (select models only)
The computer includes an embedded numeric keypad or an integrated numeric keypad, depending
on the model. The computer also supports an optional external numeric keypad or an optional
external keyboard that includes a numeric keypad.
Using the embedded numeric keypad
Component Description
fn key Turns the embedded numeric keypad on and off when pressed in
Embedded numeric keypad When the keypad is turned on, it can be used like an external numeric
num lk key Turns the embedded numeric keypad on and off when pressed in
combination with the num lk key.
NOTE: The embedded numeric keypad will not function while an
external keyboard or numeric keypad is connected to the computer.
keypad.
Each key on the keypad performs the function indicated by the icon in
the upper-right corner of the key.
combination with the fn key.
NOTE: The keypad function that is active when the computer is
turned off is reinstated when the computer is turned back on.
Using the keyboard 27
Page 36

Turning the embedded numeric keypad on and off
Press fn+num lk to turn on the embedded numeric keypad. Press fn+num lk again to turn off the
keypad.
NOTE: The embedded numeric keypad is turned off while an external keyboard or numeric keypad
is connected to the computer.
Switching key functions on the embedded numeric keypad
You can temporarily alternate the functions of keys on the embedded numeric keypad between their
standard keyboard functions and their keypad functions:
To use the numeric function of a keypad key while the keypad is off, press and hold the fn key
●
while pressing the keypad key.
To use the standard function of a keypad key while the keypad is on:
●
Press and hold the fn key to type in lowercase.
◦
Press and hold fn+shift to type in uppercase.
◦
Using the integrated numeric keypad
Component Description
num lk key Alternates between the navigational and numeric functions on the
Integrated numeric keypad Can be used like an external numeric keypad.
Using an optional external numeric keypad
Keys on most external numeric keypads function differently according to whether num lock is on or
off. (Num lock is turned off at the factory.) For example:
When num lock is on, most keypad keys type numbers.
●
When num lock is off, most keypad keys function like the arrow, page up, or page down keys.
●
To turn num lock on or off on an external keypad as you work:
Press the num lk key on the external keypad, not on the computer.
▲
integrated numeric keypad.
NOTE: The keypad function that is active when the computer is
turned off remains on when the computer is turned back on.
28 Chapter 4 Keyboard and pointing devices
Page 37

Using pointing devices
NOTE: In addition to the pointing devices included with your computer, you can use an external
USB mouse (purchased separately) by connecting it to one of the USB ports on the computer.
Setting pointing device preferences
Use Mouse Properties in Windows to customize settings for pointing devices, such as button
configuration, click speed, and pointer options.
To access Mouse Properties:
Select Start > Devices and Printers. Then right-click the device representing your computer,
●
and select Mouse settings.
Using the TouchPad
To move the pointer, slide one finger across the TouchPad in the direction you want the pointer to go.
Use the left and right TouchPad buttons like the buttons as you would use the buttons on an external
mouse.
Using pointing devices 29
Page 38

Turning the TouchPad off and on
To turn the TouchPad off and on, quickly double-tap the TouchPad on/off button.
NOTE: The TouchPad light is off when the TouchPad is on.
The TouchPad light and onscreen display icons indicate the TouchPad status when the TouchPad is
turned off or on. The following table shows and describes the TouchPad display icons.
TouchPad light Icon Description
Amber
Off
Navigating
To move the on-screen pointer, slide one finger across the TouchPad in the direction you want the
pointer to go.
Indicates that the TouchPad is off.
Indicates that the TouchPad is on.
30 Chapter 4 Keyboard and pointing devices
Page 39

Selecting
Use the left and right TouchPad buttons like the corresponding buttons on an external mouse.
Using TouchPad gestures
The TouchPad supports a variety of gestures that let your fingers swipe, pinch, and rotate to
manipulate items on the desktop. To use TouchPad gestures, place two fingers on the TouchPad at
the same time.
NOTE: TouchPad gestures are not supported in all programs.
To view the demonstration of a gesture:
1. Click the Show hidden icons icon in the notification area, at the far right of the taskbar.
2.
Click the Synaptics Pointing Device icon
3. Click the Device Settings tab, select the device in the window that is displayed, and then click
Settings.
4. Select the gesture to activate the demonstration.
To turn the gestures on and off:
1. Click the Show hidden icons icon in the notification area, at the far right of the taskbar.
2.
Click the Synaptics Pointing Device icon
3. Click the Device Settings tab, select the device in the window that is displayed, and then click
Settings.
4. Select the check box next to the gesture that you want to turn on or off.
5. Click Apply, and then click OK.
NOTE: The computer also supports additional TouchPad features. To view and turn on these
features, click the Synaptics Pointing Device icon in the notification area, at the far right of the
taskbar, and then click the Device Settings tab. Select the device in the window that is displayed,
and then click Settings.
, and then click Pointing Device Properties.
, and then click Pointing Device Properties.
Using pointing devices 31
Page 40

Scrolling
Scrolling is useful for moving up, down, or sideways on a page or image. To scroll, place two fingers
slightly apart on the TouchPad, and then drag them across the TouchPad in an up, down, left, or right
motion.
NOTE: Scrolling speed is controlled by finger speed.
NOTE: Two-finger scrolling is enabled at the factory.
Pinching/Zooming
Pinching allows you to zoom in or out on images or text.
● Zoom in by placing two fingers together on the TouchPad, and then moving them apart.
Zoom out by placing two fingers apart on the TouchPad, and then moving them together.
●
NOTE: Pinching/zooming is enabled at the factory.
32 Chapter 4 Keyboard and pointing devices
Page 41

5 Maintenance
Inserting or removing the battery
NOTE: For additional information on using the battery, refer to the HP Notebook Reference Guide.
To insert the battery:
Insert the battery (1) into the battery bay until it is seated (2).
▲
NOTE: The battery release latches automatically return to their original positions and lock the
battery in place.
To remove the battery:
CAUTION: Removing a battery that is the sole power source for the computer can cause loss of
information. To prevent loss of information, save your work and initiate Hibernation or shut down the
computer through Windows before removing the battery.
1. Slide the battery release latches (1) to release the battery.
NOTE: You can slide the battery release latches simultaneously or one at a time.
Inserting or removing the battery 33
Page 42

2. Tilt the battery upward (2), and remove it from the battery bay (3).
34 Chapter 5 Maintenance
Page 43

Using the optional security screw
Use the optional security screw to lock the service door to the bottom of the computer. When not in
use the security screw can be stored inside the battery bay.
To use the security screw:
1. Remove the battery.
CAUTION: Removing a battery that is the sole power source for the computer can cause loss
of information. To prevent loss of information, save your work and initiate Hibernation or shut
down the computer through Windows before removing the battery.
2. Remove the security screw from inside the battery bay (1) and insert it (2) to lock the service
door in place.
Using the optional security screw 35
Page 44

Removing or replacing the service door
CAUTION: To prevent information loss or an unresponsive system:
Save your work and shut down the computer before adding or replacing a memory module or hard
drive.
If you are not sure whether the computer is off or in Hibernation, turn the computer on by pressing the
power button. Then shut down the computer through the operating system.
Removing the service door
Remove the service door to access the memory module slot, hard drive, regulatory label, and other
components.
To remove the service door:
1. Remove the battery (see
2. With the battery bay toward you, remove the security screw (1) (if the security screw is being
used). For additional information about the security screw, see
on page 35.
3. Slide the service door release latches (2) to release the service door.
NOTE: You can slide the service door release latches simultaneously or you can slide them
one at a time.
4. Slide the service door towards the front of the computer (3) and then lift it (4) away from the
computer.
Inserting or removing the battery on page 33).
Using the optional security screw
36 Chapter 5 Maintenance
Page 45

Replacing the service door
Replace the service door after accessing the memory module slot, hard drive, regulatory label, and
other components.
To replace the service door:
1. Tilt the service door down to align the tabs on the service door with the latches on the computer
(1), then slide the door in to close it (2).
NOTE: The release latches automatically lock the service door into place (3).
2. Replace the security screw (4), if desired. For additional information about the security screw,
Using the optional security screw on page 35.
see
3. Replace the battery (see Inserting or removing the battery on page 33).
4. Turn the computer right-side up, and then reconnect AC power and external devices to the
computer.
5. Turn on the computer.
Removing or replacing the service door 37
Page 46

Replacing or upgrading the hard drive
CAUTION: To prevent information loss or an unresponsive system:
Shut down the computer before removing the hard drive from the hard drive bay. Do not remove the
hard drive while the computer is on, in the Sleep state, or in Hibernation.
If you are not sure whether the computer is off or in Hibernation, turn the computer on by pressing the
power button. Then shut down the computer through the operating system.
Removing the hard drive
1. Save your work and shut down the computer.
2. Disconnect AC power and external devices connected to the computer.
3. Remove the battery (see
4. Remove the service door (see
NOTE: Instructions for removing the hard drive are imprinted on the service door.
5. Remove the four hard drive screws (1) from the hard drive.
Inserting or removing the battery on page 33).
Removing or replacing the service door on page 36).
38 Chapter 5 Maintenance
Page 47

6. Pull the plastic tab on the hard drive (2) towards the side of the computer to disengage the hard
drive from the connector, and then lift the hard drive out of the hard drive bay.
NOTE: Refer to the illustration that most closely matches your computer. Some hard drives
may be wrapped in a plastic covering. After removing the hard drive from the computer, you
must remove the plastic covering to access the hard drive itself.
Replacing or upgrading the hard drive 39
Page 48

Installing a hard drive
1. Insert the hard drive into the hard drive bay.
2. Pull the plastic tab on the hard drive (1) towards the center of the computer to engage the hard
drive with the connector.
40 Chapter 5 Maintenance
Page 49

3. Replace the four hard drive screws (2).
NOTE: Refer to the illustration that most closely matches your computer.
4. Replace the service door (see Removing or replacing the service door on page 36).
5. Replace the security screw, if desired. For additional information about the security screw, see
Using the optional security screw on page 35.
Replacing or upgrading the hard drive 41
Page 50

6. Replace the battery (see Inserting or removing the battery on page 33).
7. Turn the computer right-side up, and then reconnect AC power and external devices to the
computer.
8. Turn on the computer.
Adding or replacing memory modules
The computer has two memory module compartments. The capacity of the computer can be
upgraded by adding a memory module to the vacant expansion memory module slot or by upgrading
the existing memory module in the primary memory module slot.
WARNING! To reduce the risk of electric shock and damage to the equipment, unplug the power
cord and remove all batteries before installing a memory module.
CAUTION: Electrostatic discharge (ESD) can damage electronic components. Before beginning
any procedure, ensure that you are discharged of static electricity by touching a grounded metal
object.
NOTE: To use a dual-channel configuration when adding a second memory module, be sure that
both memory modules are identical.
To add or replace a memory module:
CAUTION: To prevent information loss or an unresponsive system:
Shut down the computer before adding or replacing memory modules. Do not remove a memory
module while the computer is on, in the Sleep state, or in Hibernation.
If you are not sure whether the computer is off or in Hibernation, turn the computer on by pressing the
power button. Then shut down the computer through the operating system.
1. Save your work and shut down the computer.
2. Disconnect AC power and external devices connected to the computer.
3. Remove the battery (see
4. Remove the service door (see
5. If you are replacing a memory module, remove the existing memory module:
a. Pull away the retention clips (1) on each side of the memory module.
The memory module tilts up.
Inserting or removing the battery on page 33).
Removing or replacing the service door on page 36).
42 Chapter 5 Maintenance
Page 51

b. Grasp the edge of the memory module (2), and then gently pull the memory module out of
the memory module slot.
CAUTION: To prevent damage to the memory module, hold the memory module by the
edges only. Do not touch the components on the memory module.
To protect a memory module after removal, place it in an electrostatic-safe container.
6. Insert a new memory module:
CAUTION: To prevent damage to the memory module, hold the memory module by the edges
only. Do not touch the components on the memory module.
a. Align the notched edge (1) of the memory module with the tab in the memory module slot.
b. With the memory module at a 45-degree angle from the surface of the memory module
compartment, press the module (2) into the memory module slot until it is seated.
Adding or replacing memory modules 43
Page 52

c. Gently press the memory module (3) down, applying pressure to both the left and right
edges of the memory module, until the retention clips snap into place.
CAUTION: To prevent damage to the memory module, be sure that you do not bend the
memory module.
7. Replace the service door (see Removing or replacing the service door on page 36).
8. Replace the battery (see
Inserting or removing the battery on page 33).
9. Turn the computer right-side up, and then reconnect AC power and external devices to the
computer.
10. Turn on the computer.
44 Chapter 5 Maintenance
Page 53

Updating programs and drivers
HP recommends that you update your programs and drivers on a regular basis with the latest
versions. Go to
receive automatic update notifications when they become available.
http://www.hp.com/support to download the latest versions. You can also register to
Cleaning your computer
Cleaning products
●
Cleaning procedures
●
Cleaning products
Use the following products to safely clean and disinfect your notebook or tablet PC:
● Dimethyl benzyl ammonium chloride 0.3 percent maximum concentration (For example:
germicidal disposable wipes. These wipes come in a variety of brand names.)
Alcohol-free glass cleaning fluid
●
● Water with mild soap solution
● Dry microfiber cleaning cloth or a chamois (static-free cloth without oil)
Static-free cloth wipes
●
CAUTION: Avoid the following cleaning products:
Strong solvents, such as alcohol, acetone, ammonium chloride, methylene chloride, and
hydrocarbons, which can permanently damage the surface of the notebook or the tablet PC.
Fibrous materials, such as paper towels, which can scratch the notebook or tablet PC. Over time, dirt
particles and cleaning agents can get trapped in the scratches.
Cleaning procedures
Follow the procedures in this section to safely clean your notebook or tablet PC.
WARNING! To prevent electric shock or damage to components, do not attempt to clean your
notebook or tablet PC while it is turned on:
Turn off the notebook or tablet PC.
Disconnect external power.
Disconnect all powered external devices.
CAUTION: Do not spray cleaning agents or liquids directly on any notebook or tablet PC surface.
Liquids dripped on the surface can permanently damage internal components.
Cleaning the display
Gently wipe the display using a soft, lint-free cloth moistened with an alcohol-free glass cleaner. Allow
the display to dry before closing the computer cover.
Updating programs and drivers 45
Page 54

Cleaning the sides and cover
To clean and disinfect the sides and cover, use a pre-moistened germicidal wipe to clean the sides
and cover. Fibrous materials, such as paper towels, can scratch the computer.
NOTE: When cleaning the cover of the notebook, use a circular motion to aid in removing dirt and
debris.
Cleaning the TouchPad and keyboard
CAUTION: Never allow liquids to drip between the keys on the keyboard, even when you are
cleaning the computer. This can permanently damage internal components.
To clean and disinfect the TouchPad and keyboard, use a soft microfiber cloth or a static-free
●
cloth without oil (such as a chamois cloth) moistened with an alcohol-free glass cleaner or use
an acceptable germicidal disposable wipe.
To prevent keys from sticking and to remove dust, lint, and particles from the keyboard, use a
●
can of compressed air with a straw extension.
WARNING! To reduce the risk of electric shock or damage to internal components, do not use
a vacuum cleaner attachment to clean the keyboard. A vacuum cleaner can deposit household
debris on the keyboard surface.
46 Chapter 5 Maintenance
Page 55

6 Backup and recovery
To protect your information, use Windows Backup and Restore to back up individual files and folders,
back up your entire hard drive (select models only), create system repair discs (select models only)
by using the installed optical drive (select models only) or an optional external optical drive, or create
system restore points. In case of system failure, you can use the backup files to restore the contents
of your computer.
Windows Backup and Restore provides the following options:
● Creating a system repair disc (select models only) by using the installed optical drive (select
models only) or an optional external optical drive
Backing up your information
●
● Creating a system image (select models only)
● Scheduling automatic backups (select models only)
Creating system restore points
●
Recovering individual files
●
Restoring the computer to a previous state
●
Recovering information using recovery tools
●
NOTE: For detailed instructions, perform a search for these topics in Help and Support.
In case of system instability, HP recommends that you print the recovery procedures and save them
for later use.
NOTE: Windows includes the User Account Control feature to improve the security of your
computer. You may be prompted for your permission or password for tasks such as installing
software, running utilities, or changing Windows settings. Refer to Help and Support for more
information.
47
Page 56

Creating recovery media with HP Recovery Disc Creator
HP Recovery Disc Creator is a software program that offers an alternative way to create recovery
media. After you successfully set up the computer, you can create recovery media using HP
Recovery Disc Creator. This recovery media performs a system recovery if the hard drive becomes
corrupted. A system recovery reinstalls the original operating system and the software programs
installed at the factory, and then configures the settings for the programs.
HP Recovery Disc Creator can create two kinds of recovery DVDs as follows:
Windows DVD—Installs the operating system without additional drivers or applications.
●
Choosing this selection creates a DVD that restores the original operating system and the
software programs installed at the factory.
Driver DVD—Installs specific drivers and applications only, in the same way that the HP
●
Software Setup utility installs drivers and applications.
Creating recovery media
NOTE: Operating system recovery media can be created only once. Thereafter, the option to create
that media will not be available.
1. Select Start > All Programs > HP > HP Recovery Disc Creator.
2. Select Driver DVD or Windows DVD.
3. From the drop-down menu, select the drive for burning the recovery media.
4. Click the Burn button to start the burning process.
48 Chapter 6 Backup and recovery
Page 57

Backing up your information
Recovery after a system failure is as good as your most recent backup. Immediately after software
setup, you should create system repair discs (select models only) using HP Recovery Disc Creator
and the installed optical drive (select models only) or an optional external optical drive to back up your
system. As you add new software and data files, you should continue to back up your system on a
regular basis to maintain a reasonably current backup. The system repair discs (select models only)
are used to start up (boot) the computer and repair the operating system in case of system instability
or failure. Your initial and subsequent backups allow you to restore your data and settings if a failure
occurs.
You can back up your information to an optional external hard drive, a network drive, or discs.
Note the following when backing up:
Store personal files in the Documents library, and back it up regularly.
●
Back up templates that are stored in their associated programs.
●
Save customized settings that appear in a window, toolbar, or menu bar by taking a screen shot
●
of your settings. The screen shot can be a time-saver if you have to reset your preferences.
When backing up to discs, use any of the following types of discs (purchased separately): CD-R,
●
CD-RW, DVD+R, DVD+R DL, DVD-R, DVD-R DL, or DVD±RW. The discs you use will depend
on the type of external optical drive you are using.
NOTE: DVDs and DVDs with double-layer (DL) support store more information than CDs, so
using them for backup reduces the number of recovery discs required.
When backing up to discs, number each disc before inserting it into the external drive.
●
To create a backup using Backup and Restore:
NOTE: Be sure that the computer is connected to AC power before you start the backup process.
NOTE: The backup process may take over an hour, depending on file size and the speed of the
computer.
1. Select Start > All Programs > Maintenance > Backup and Restore.
2. Follow the on-screen instructions to set up your backup, create a system image (select models
only), or create a system repair disc (select models only).
Backing up your information 49
Page 58

Performing a system recovery
In case of system failure or instability, the computer provides the following tools to recover your files:
Windows recovery tools: You can use Windows Backup and Restore to recover information you
●
have previously backed up. You can also use Windows Startup Repair to fix problems that might
prevent Windows from starting correctly.
f11 recovery tools: You can use the f11 recovery tools to recover your original hard drive image.
●
The image includes the Windows operating system and software programs installed at the
factory.
NOTE: If you are unable to boot (start up) your computer and you cannot use the system repair
discs you previously created (select models only), you must purchase a Windows 7 operating system
DVD to reboot the computer and repair the operating system. For additional information, refer to
Using a Windows 7 operating system DVD (purchased separately) on page 52.
Using the Windows recovery tools
To recover information you previously backed up:
1. Select Start > All Programs > Maintenance > Backup and Restore.
2. Follow the on-screen instructions to recover your system settings, your computer (select models
only), or your files.
To recover your information using Startup Repair, follow these steps:
CAUTION: Using Startup Repair completely erases hard drive contents and reformats the hard
drive. All files you have created and any software installed on the computer are permanently
removed. When reformatting is complete, the recovery process restores the operating system, as well
as the drivers, software, and utilities from the backup used for recovery.
1. If possible, back up all personal files.
2. If possible, check for the presence of the Windows partition and the HP Recovery partition.
To check for the Windows partition, select Start > Computer.
To check for the HP Recovery partition, click Start, right-click Computer, click Manage, and
then click Disk Management.
NOTE: If the HP Recovery partition has been deleted, the f11 restore option will not function.
You must recover your operating system and programs using the Windows 7 operating system
DVD and the Driver Recovery disc (both purchased separately) if the Windows partition and the
HP Recovery partition are not listed. For additional information, refer to
operating system DVD (purchased separately) on page 52.
3. If the Windows partition and the HP Recovery partition are listed, restart the computer, and then
press f8 before the Windows operating system loads.
4. Select Startup Repair.
Using a Windows 7
5. Follow the on-screen instructions.
NOTE: For additional information on recovering information using the Windows tools, perform a
search for these topics in Help and Support.
50 Chapter 6 Backup and recovery
Page 59

Using f11 recovery tools
CAUTION: Using f11 recovery tools completely erases hard drive contents and reformats the hard
drive. All files you have created and any software installed on the computer are permanently
removed. The f11 recovery tool reinstalls the operating system and HP programs and drivers that
were installed at the factory. Software not installed at the factory must be reinstalled.
To recover the original hard drive image using f11:
1. If possible, back up all personal files.
2. If possible, check for the presence of the HP Recovery partition: click Start, right-click
Computer, click Manage, and then click Disk Management.
NOTE: If the HP Recovery partition is not listed, you must recover your operating system and
programs using the Windows 7 operating system DVD and the Driver Recovery disc (both
purchased separately). For additional information, refer to
DVD (purchased separately) on page 52.
3. If the HP Recovery partition is listed, restart the computer, and then press esc while the “Press
the ESC key for Startup Menu” message is displayed at the bottom of the screen.
4. Press f11 while the “Press <F11> for recovery” message is displayed on the screen.
5. Follow the on-screen instructions.
Using a Windows 7 operating system
Performing a system recovery 51
Page 60

Using a Windows 7 operating system DVD (purchased separately)
To order a Windows 7 operating system DVD, go to http://www.hp.com/support, select your country
or region, and follow the on-screen instructions. You can also order the DVD by calling technical
support. For contact information, refer to the Worldwide Telephone Numbers booklet included with
the computer.
CAUTION: Using a Windows 7 operating system DVD completely erases hard drive contents and
reformats the hard drive. All files you have created and any software installed on the computer are
permanently removed. When reformatting is complete, the recovery process helps you restore the
operating system, as well as drivers, software, and utilities.
To initiate recovery using a Windows 7 operating system DVD:
NOTE: This process takes several minutes.
1. If possible, back up all personal files.
2. Restart the computer, and then insert the Windows 7 operating system DVD into the optical
drive before the Windows operating system loads.
3. When prompted, press any keyboard key.
4. Follow the on-screen instructions.
5. Click Next.
6. Select Repair your computer.
7. Follow the on-screen instructions.
After the repair is completed:
1. Eject the Windows 7 operating system DVD, and then insert the Driver Recovery disc.
2. Install the Hardware Enabling Drivers first, and then install Recommended Applications.
52 Chapter 6 Backup and recovery
Page 61

7 Customer support
Contacting customer support
If the information provided in this user guide, in the HP Notebook Reference Guide, or in Help and
Support does not address your questions, you can contact HP Customer Support at:
http://www.hp.com/go/contactHP
NOTE: For worldwide product support, go to http://welcome.hp.com/country/us/en/
wwcontact_us.html.
Here you can:
Chat online with an HP technician.
●
NOTE: When technical support chat is not available in a particular language, it is available in
English.
E-mail HP Customer Support.
●
Find HP Customer Support worldwide telephone numbers.
●
Locate an HP service center.
●
Contacting customer support 53
Page 62

Labels
The labels affixed to the computer provide information you may need when you troubleshoot system
problems or travel internationally with the computer:
●
Serial number label—Provides important information, including the following:
Component
(1) Product name
(2) Serial number
(3) Part number/Product number
(4) Warranty period
(5) Model description (select models only)
Have this information available when you contact technical support. The serial number label is
affixed inside the battery bay.
Microsoft® Certificate of Authenticity—Contains the Windows Product Key. You may need the
●
Product Key to update or troubleshoot the operating system. The Microsoft Certificate of
Authenticity is affixed inside the battery bay.
Regulatory label—Provides regulatory information about the computer. The regulatory label is
●
affixed inside the service door.
Wireless certification label or labels (select models only)—Provide information about optional
●
wireless devices and the approval markings of some of the countries or regions in which the
devices have been approved for use. If your computer model includes one or more wireless
devices, one or more certification labels are included with your computer. You may need this
information when traveling internationally. Wireless certification labels are affixed inside the
service door.
SIM (subscriber identity module) label (select models only)—Provides the ICCID (Integrated
●
Circuit Card Identifier) of the SIM. This label is located inside the service door.
HP Mobile Broadband Module serial number label (select models only)—Provides the serial
●
number of the HP Mobile Broadband Module. This label is located inside the service door.
54 Chapter 7 Customer support
Page 63

8 Specifications
Input power
The power information in this section may be helpful if you plan to travel internationally with the
computer.
The computer operates on DC power, which can be supplied by an AC or a DC power source. The
AC power source must be rated at 100–240 V, 50–60 Hz. Although the computer can be powered
from a standalone DC power source, it should be powered only with an AC adapter or a DC power
source supplied and approved by HP for use with this computer.
The computer can operate on DC power within the following specifications.
Input Power Rating
Operating voltage and current 18.5 V dc @ 3.5 A - 65 W
19.0 V dc @ 4.74 A - 90 W
NOTE: This product is designed for IT power systems in Norway with phase-to-phase voltage not
exceeding 240 V rms.
NOTE: The computer operating voltage and current can be found on the system regulatory label.
Input power 55
Page 64

Operating environment
Factor Metric U.S.
Temperature
Operating 5°C to 35°C 41°F to 95°F
Nonoperating -20°C to 60°C -4°F to 140°F
Relative humidity (noncondensing)
Operating 10% to 90% 10% to 90%
Nonoperating 5% to 95% 5% to 95%
Maximum altitude (unpressurized)
Operating -15 m to 3,048 m -50 ft to 10,000 ft
Nonoperating -15 m to 12,192 m -50 ft to 40,000 ft
56 Chapter 8 Specifications
Page 65

Index
A
AC adapter light 13, 16
audio-in (microphone) jack 12
audio-out (headphone) jack 12
B
Backup and Restore 49
battery
removing 33
replacing 33
battery bay 19
battery release latches 19
Bluetooth label 54
bottom part locations, identifying
20
buttons
left TouchPad 4
optical drive eject 13, 14
power 7, 9
right TouchPad 4
TouchPad on/off 4
Web browser 8, 9
wireless 8, 9
C
caps lock light, identifying 5, 6
caring for your computer 45
Certificate of Authenticity label 54
cleaning your computer 45
components
bottom 19
display 17
front 12
left side 15
right side 13
top 4
connectors
power 13
D
display image, switching 26
drive light 12
drives
optical 13, 14
E
embedded numeric keypad,
identifying 10, 27
esc key, identifying 10, 11
external monitor port 15, 16
F
f11 recovery 51
fingerprint reader, identifying 8, 9
fn key, identifying 10, 11, 26, 27
function keys
identifying 10, 11
H
hard drive
installing 40
removing 38
hard drive bay, identifying 19
hard drive recovery 51
HDMI port, identifying 15, 16
hot keys
adjusting volume 27
audio CD, DVD, or BD
controls 27
battery charge 27
decrease screen brightness
26
description 26
increase screen brightness 26
muting speaker sound 27
QuickLock 26
Sleep 26
switching screen image 26
using 26
I
input power 55
integrated numeric keypad,
identifying 11, 28
integrated webcam light,
identifying 17, 18
internal display switch 17, 18
internal microphones, identifying
17, 18
Internet connection setup 24
ISP, using 23
J
jacks
audio-in (microphone) 12
audio-out (headphone) 12
network 16
RJ-45 (network) 15, 16
K
keyboard hot keys, identifying 26
keypad
embedded numeric 10
integrated numeric 11
keypad, external
num lock 28
using 28
keypads, identifying 27
identifying 28
keys
esc 10, 11
fn 10, 11, 27
function 10, 11
num lk 10, 11
Windows applications 10, 11
Windows logo 10, 11
Index 57
Page 66

L
labels
Bluetooth 54
HP Mobile Broadband
Module 54
Microsoft Certificate of
Authenticity 54
regulatory 54
serial number 54
SIM 54
wireless certification 54
WLAN 54
lights
AC adapter 13, 16
caps lock 5, 6
drive 12
optical drive 13, 14
power 5, 6
TouchPad 5, 6
Web browser 5, 6
webcam 17, 18
wireless 5, 6
M
Media Card Reader 12
media controls, keys 27
memory module
inserting 43
removing 42
replacing 42
memory module compartment 19
Microsoft Certificate of Authenticity
label 54
mouse, external
setting preferences 29
mute key, identifying 27
N
network jack, identifying 16
num lk key, identifying 10, 11, 27,
28
num lock, external keypad 28
O
operating environment 56
operating system
Microsoft Certificate of
Authenticity label 54
Product Key 54
optical drive eject button 13, 14
optical drive light 13, 14
optical drive, identifying 13, 14
P
pinching TouchPad gesture 32
pointing devices, setting
preferences 29
ports
external monitor 15, 16
HDMI 15, 16
USB 13, 14, 15, 16
power button, identifying 7, 9
power connector, identifying 13,
16
power light 5, 6
Product Key 54
product name and number,
computer 54
R
recovery partition 51
regulatory information
regulatory label 54
wireless certification labels 54
release latches
battery 19
service door 19
restoring the hard drive 51
RJ-45 (network) jack, identifying
15, 16
S
screen brightness keys 26
screen image, switching 26
scrolling TouchPad gesture 32
security cable slot 15, 16
security screw 35
serial number 54
serial number, computer 54
service door 36, 54
removing 36
replacing 37
security screw 35
service door release latches 19
setup of WLAN 24
slots
security cable 15, 16
speakers, identifying 7, 9
system repair disc 47
system restore points 47
T
TouchPad
buttons 4
using 29
TouchPad gestures
pinching 32
scrolling 32
zooming 32
TouchPad light, identifying 5, 6
TouchPad on/off button 4
TouchPad zone
identifying 4
traveling with the computer 54
U
USB ports, identifying 13, 14, 15,
16
V
vents, identifying 15, 16, 19
volume keys, identifying 27
W
Web browser button, identifying
8, 9
Web browser light 5, 6
webcam light, identifying 17, 18
webcam, identifying 17, 18
Windows 7 operating system
DVD 52
Windows applications key,
identifying 10, 11
Windows Backup and Restore 47
Windows logo key, identifying 10,
11
wireless antennas, identifying 17,
18
wireless button, identifying 8, 9
wireless certification label 54
wireless light 5, 6
wireless module compartment 19
wireless network (WLAN),
equipment needed 24
wireless network, connecting 23
wireless router, configuring 25
wireless setup 24
WLAN
connecting 24
protecting 25
WLAN antennas, identifying 17,
18
58 Index
Page 67

WLAN device 54
WLAN label 54
WWAN antennas, identifying 17,
18
Z
zooming TouchPad gesture 32
Index 59
 Loading...
Loading...