Page 1
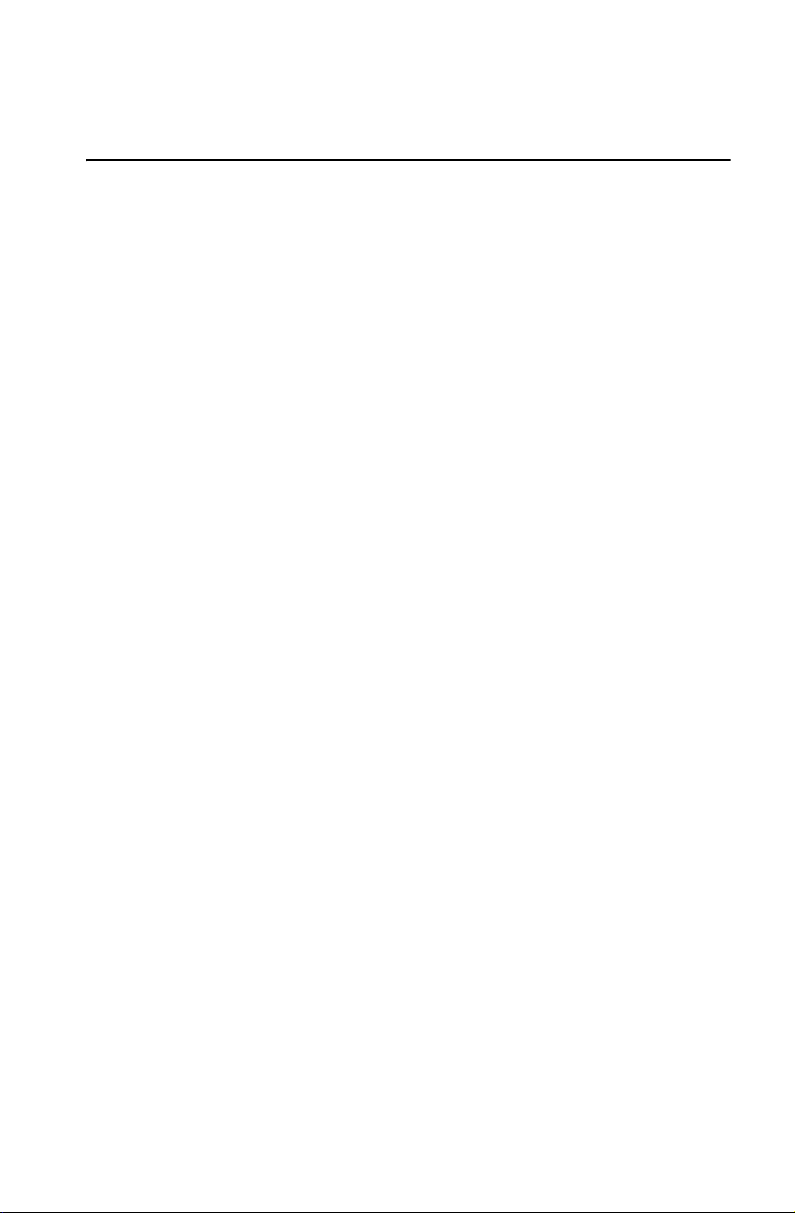
HP 40gs calculadora gráfica
guía del usuario
h
Edición 1
Número de parte de HP F2225AA-90005
Page 2
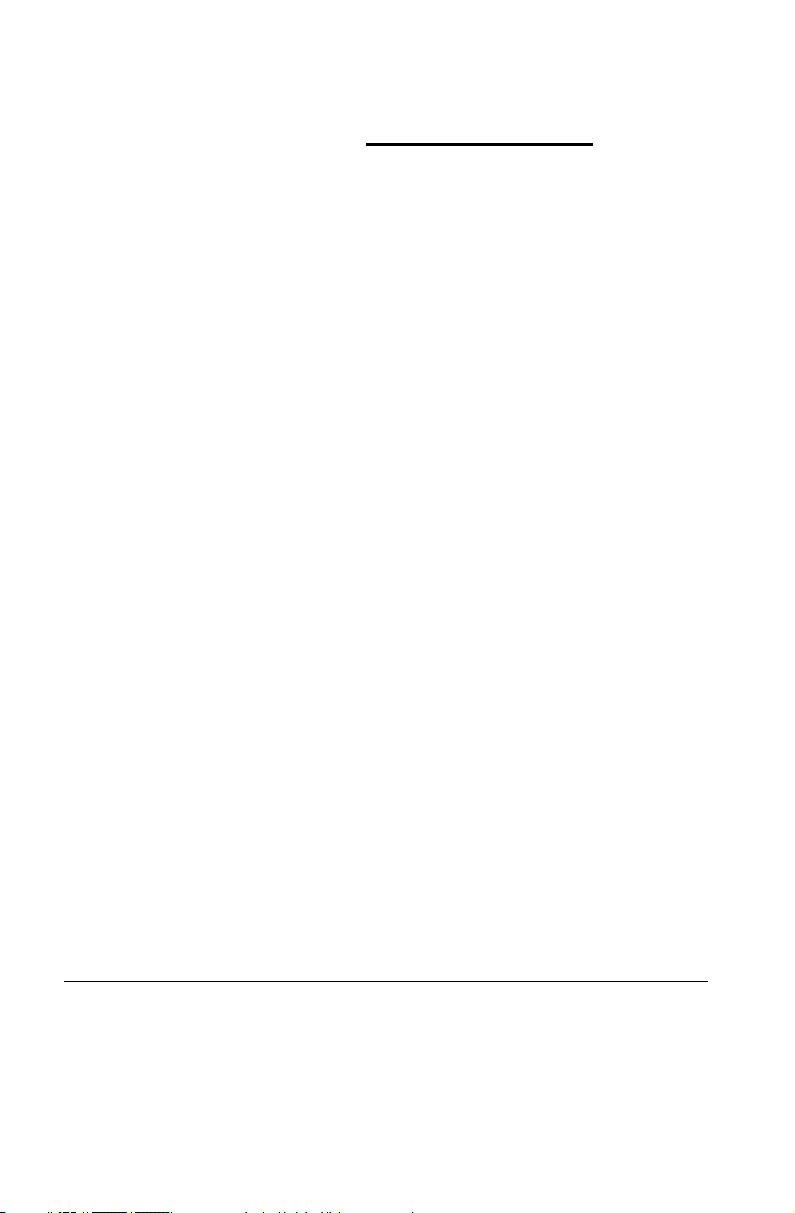
Nota
REGISTRE SU PRODUCTO EN: www.register.hp.com
ESTE MANUAL Y LOS EJEMPLOS QUE CONTIENEN SE PROPORCIONAN "TAL Y COMO ESTÁN", Y ESTÁN SUJETOS A CAMBIOS
SIN PREVIO AVISO. HEWLETT-PACKERD NO OFRECE NINGÚN
TIPO DE GARANTÍA CON RESPECTO A ESTE MANUAL, INCLUYENDO, PERO SIN LIMITARSE A, LAS GARANTÍAS IMPLÍCITAS DE
COMERCIABILIDAD E IDONEIDAD DEL PRODUCTO PARA UN
FIN DETERMINADO.
HEWLETT-PACKARD CO. NO SERÁ RESPONSABLE POR
NINGÚN ERROR, NI POR LOS DAÑOS DERIVADOS O INDIRECTOS RELACIONADOS CON EL SUMINISTRO, FUNCIONAMIENTO
O USO DE ESTE MANUAL O DE LOS EJEMPLOS QUE CONTIENE.
© Copyright 1994-1995, 1999-2000, 2003, 2005 Hewlett-Packard Development Company, L.P.
La reproducción, adaptación o traducción de este manual está prohibida
sin el consentimiento previo de Hewlett-Packard, excepto en las circunstancias permitidas por las leyes de propiedad intelectual.
Hewlett-Packard Company
4995 Murphy Canyon Rd,
Suite 301
San Diego, CA 92123
Historial de la impresión
Edición 1 Abril 2005
Page 3
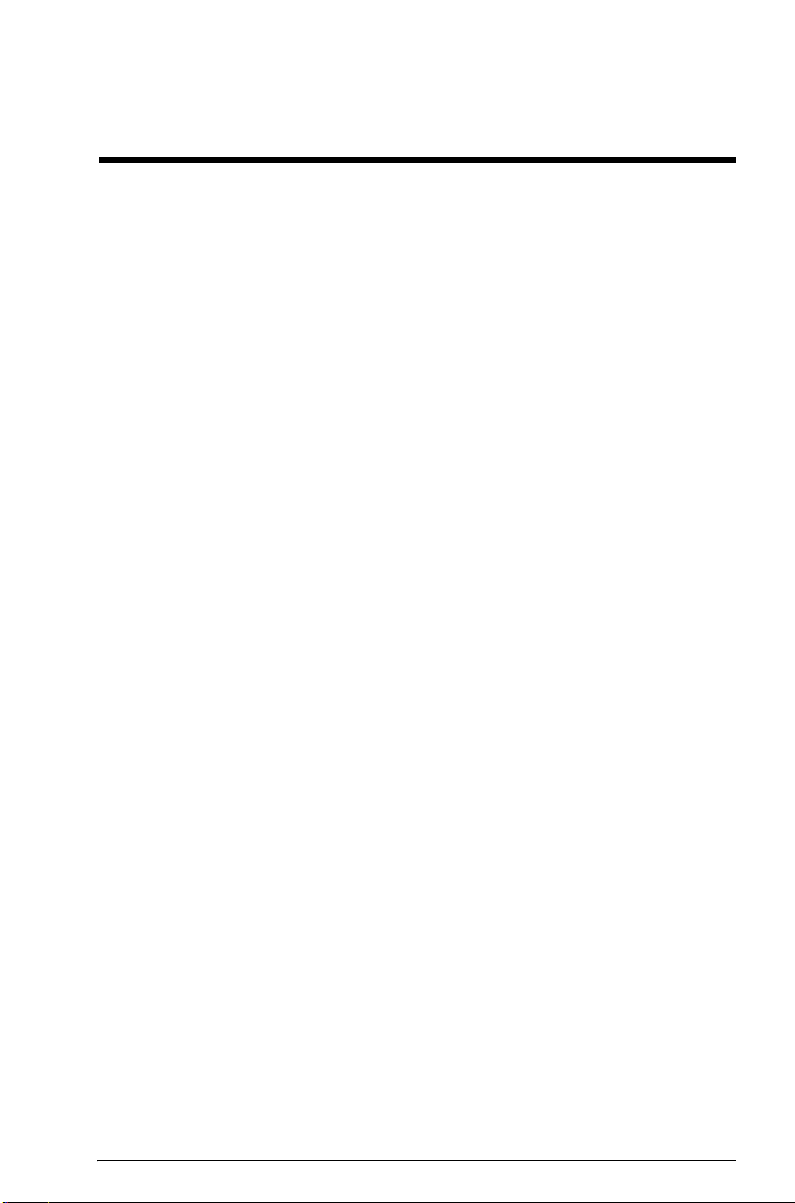
Contenido
Prefacio
Convenciones del manual ...................................................... P-1
Aviso................................................................................... P-2
1 Introducción
Encender y apagar la calculadora. Cancelar operaciones .........1-1
La pantalla...........................................................................1-2
El teclado.............................................................................1-4
Menús ...............................................................................1-10
Formularios de entrada........................................................1-11
Configuración de Mode.......................................................1-11
Cómo establecer un modo...............................................1-14
Aplets (cursos electrónicos)...................................................1-15
Biblioteca de aplets ........................................................1-19
Vistas de los aplets .........................................................1-19
Configuración de las vistas de aplets ................................1-21
Cálculos matemáticos ..........................................................1-22
Utilización de fracciones......................................................1-29
Números complejos.............................................................1-32
Catálogos y editores ...........................................................1-33
2 Los aplets y sus vistas
Vistas de los aplets................................................................2-1
Acerca de la vista Symbolic...............................................2-1
Definición de una expresión (vista Symbolic) .......................2-1
Evaluación de expresiones ................................................2-3
Acerca de la vista Plot ......................................................2-5
Configuración de la representación gráfica
(configuración de la vista Plot) ...........................................2-5
Exploración del gráfico .....................................................2-7
Otras vistas para ajustar la escala y dividir el gráfico.........2-14
Acerca de la vista Numeric .............................................2-17
Configuración de la tabla (configuración de la
vista numérica)...............................................................2-17
Exploración de la tabla de números..................................2-19
Generar su propia tabla de números ................................2-20
Teclas del menú “Build Your Own” ...................................2-21
Ejemplo: representación gráfica de un círculo....................2-22
3 Aplet Function
Acerca del aplet Function.......................................... 3-1
Introducción al aplet Function ............................................3-1
Contenido i
Page 4
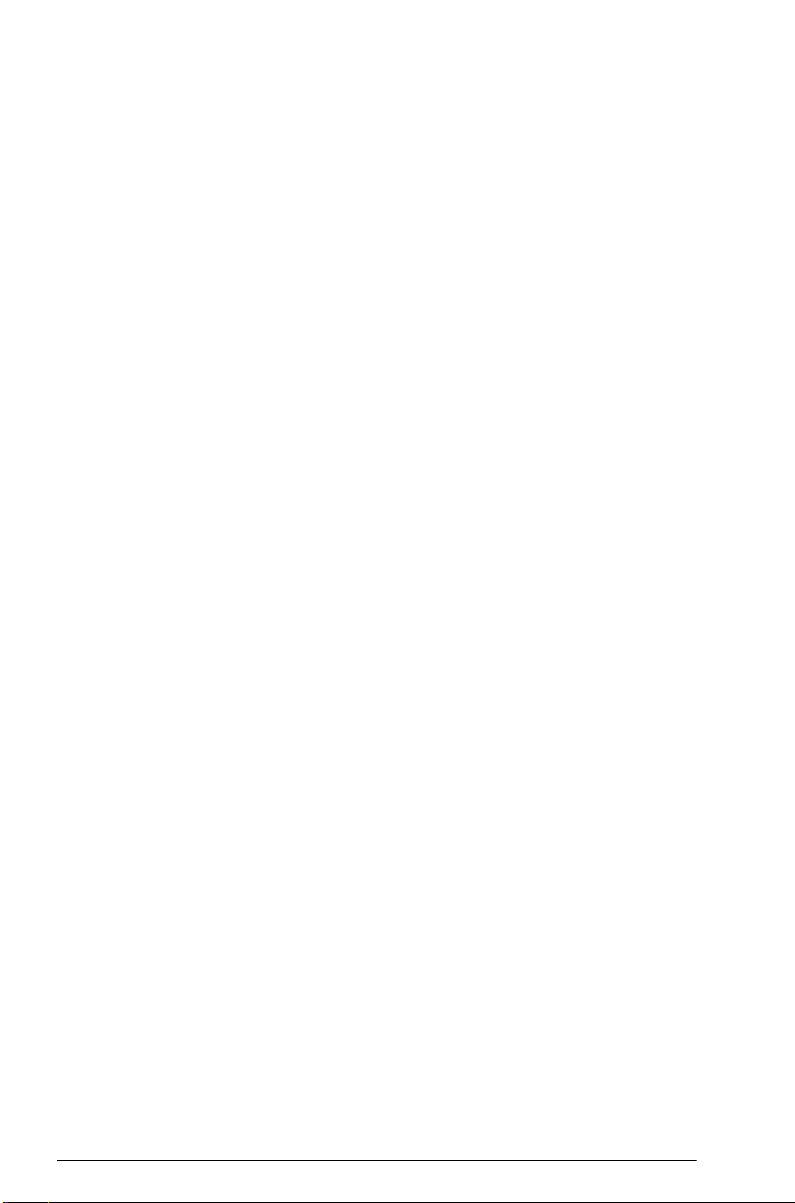
Análisis interactivo del aplet Function...................................... 3-9
Ejemplo de trazado de una función definida
por partes (discontinua) .................................................. 3-12
4 Aplet Parametric
Acerca del aplet Parametric...................................... 4-1
Introducción al aplet Parametric......................................... 4-1
5 Aplet Polar
Introducción al aplet Polar ..................................................... 5-1
6 Aplet Sequence
Acerca del aplet Sequence .................................................... 6-1
Introducción al aplet Sequence .......................................... 6-1
7 Aplet Solve
Acerca del aplet Solve .......................................................... 7-1
Introducción al aplet Solve ................................................ 7-2
Uso de una estimación inicial ................................................ 7-5
Interpretar los resultados........................................................ 7-6
Representación gráfica para buscar estimaciones..................... 7-8
Uso de variables en las ecuaciones ...................................... 7-10
8 Aplet Linear Equation
Acerca del aplet Linear Equation ............................................ 8-1
Introducción al aplet Linear Equation.................................. 8-1
9 Aplet Triangle Solver
Acerca del aplet Triangle Solver............................................. 9-1
Introducción al aplet Triangle Solver................................... 9-1
10 Aplet Statistics
Acerca del aplet Statistics.................................................... 10-1
Introducción al aplet Statistics.......................................... 10-1
Introducción y edición de datos estadísticos........................... 10-5
Definición de un modelo de regresión ............................ 10-12
Estadísticas calculadas...................................................... 10-14
Trazado .......................................................................... 10-16
Tipos de representación gráfica..................................... 10-17
Ajuste de una curva a datos de dos variables ................. 10-18
Configuración de la representación gráfica
(vista Plot Setup) .......................................................... 10-19
Solución de problemas ................................................. 10-20
Cómo explorar la representación gráfica........................ 10-20
Cálculo de los valores pronosticados.............................. 10-22
ii Contenido
Page 5
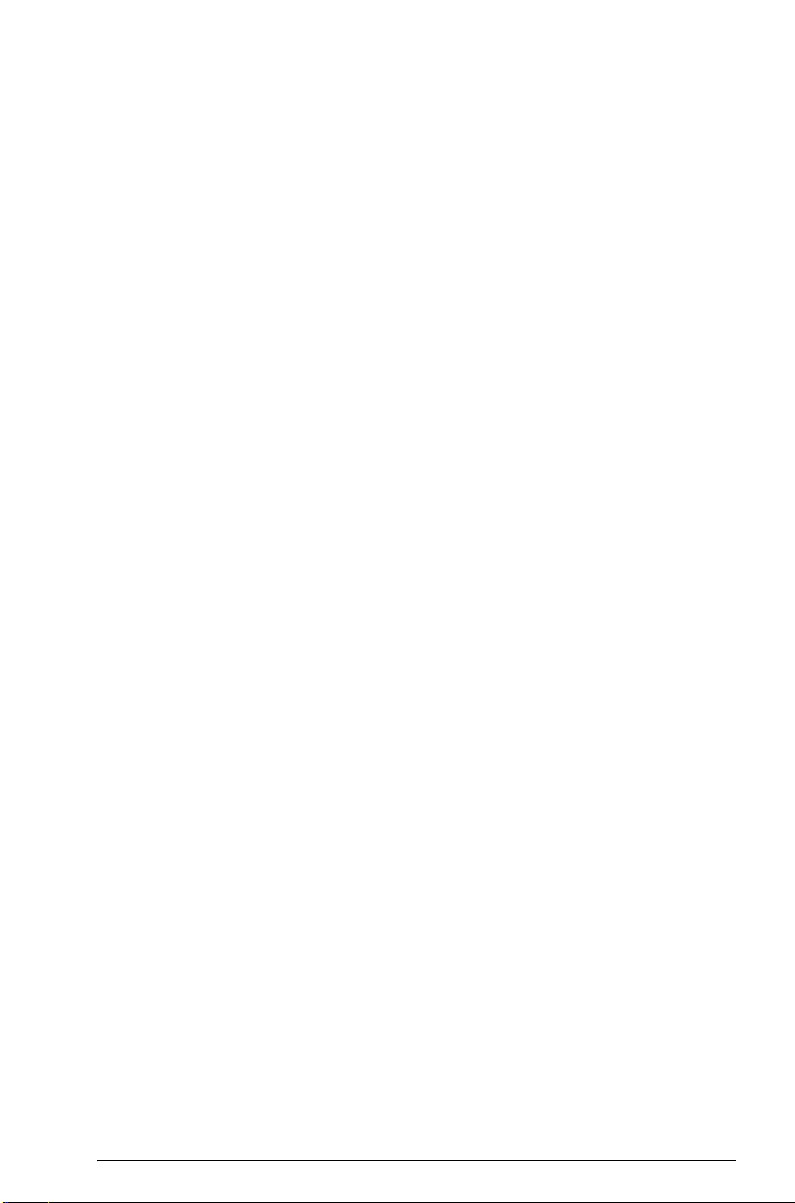
11 Aplet Inference
Acerca del aplet Inference ...................................................11-1
Introducción al aplet Inference .........................................11-2
Importar las estadísticas de la muestra desde
el aplet Statistics.............................................................11-5
Tests de hipótesis ................................................................11-8
Tests Z de una muestra....................................................11-9
Tests Z de dos muestras.................................................11-10
Test Z de una proporción ..............................................11-11
Tests Z de dos proporciones ..........................................11-12
Tests T de una muestra ..................................................11-13
Tests T de dos muestras .................................................11-14
Intervalos de confianza......................................................11-15
Intervalo Z de una muestra ............................................11-15
Intervalo Z de dos muestras ...........................................11-16
Intervalo Z de una proporción........................................11-17
Intervalo Z de dos proporciones .....................................11-17
Intervalo T de una muestra.............................................11-18
Intervalo T de dos muestras............................................11-19
12 Uso del Ayudante financiero
Cálculo de amortizaciones ..............................................12-7
13 Uso de las funciones matemáticas
Funciones matemáticas ........................................................13-1
Menú MATH..................................................................13-1
Funciones matemáticas por categoría....................................13-3
Funciones del teclado .....................................................13-4
Funciones de la categoría Calculus...................................13-7
Funciones de números complejos......................................13-8
Constantes.....................................................................13-9
Conversiones .................................................................13-9
Trigonometría hiperbólica .............................................13-10
Funciones de lista.........................................................13-11
Funciones de iteración ..................................................13-11
Funciones de matriz......................................................13-12
Funciones polinómicas ..................................................13-12
Funciones de probabilidad ............................................13-13
Funciones de números reales .........................................13-15
Statistics-Two................................................................13-18
Funciones simbólicas ....................................................13-18
Funciones de prueba ....................................................13-20
Funciones trigonométricas .............................................13-21
Cálculos simbólicos...........................................................13-21
Cálculo de derivadas....................................................13-22
Constantes de programa y constantes físicas ........................13-26
Contenido iii
Page 6
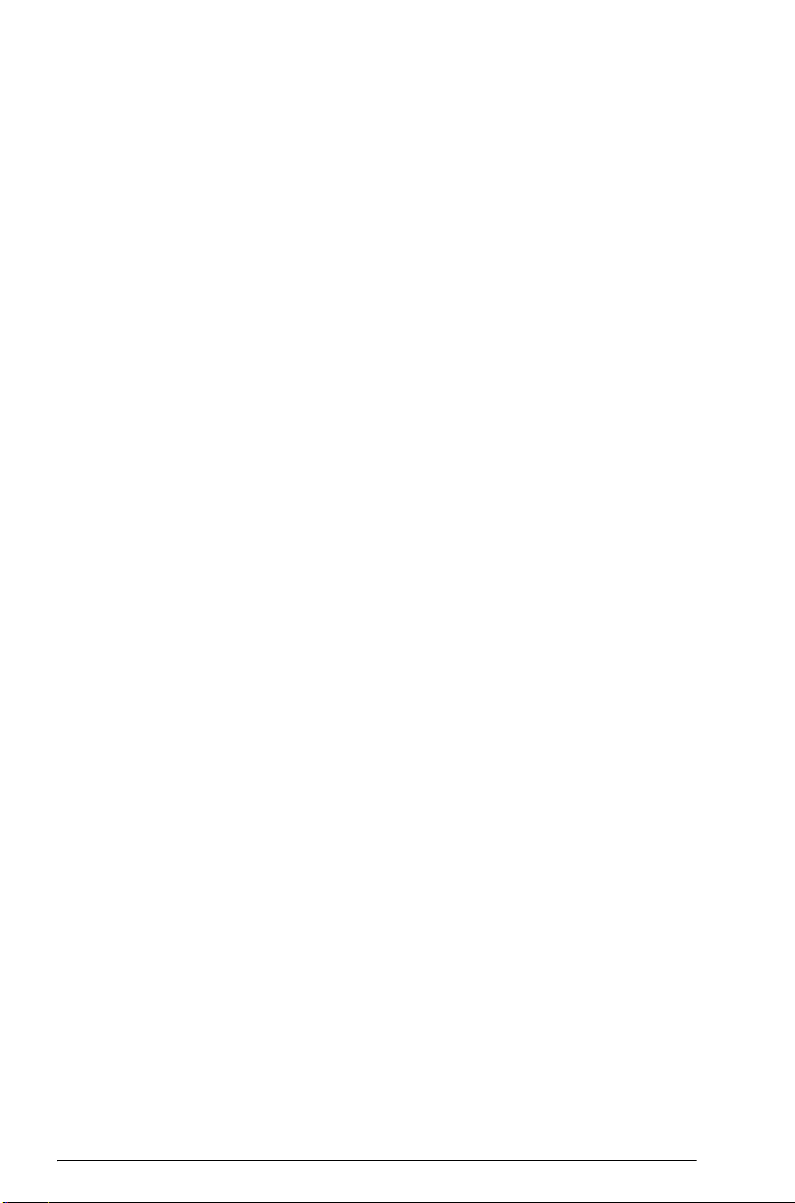
Constantes de programa .............................................. 13-26
Constantes físicas ........................................................ 13-27
14 Sistema de Álgebra Computacional (CAS)
¿Qué es un CAS?............................................................... 14-1
Cálculos simbólicos ............................................................ 14-1
Un ejemplo ................................................................... 14-2
Variables CAS ................................................................... 14-4
La variable actual .......................................................... 14-5
Modos CAS....................................................................... 14-5
Uso de funciones CAS en HOME ......................................... 14-7
Ayuda en pantalla.............................................................. 14-9
Funciones CAS en Equation Writer ..................................... 14-10
Menú ALGB ................................................................ 14-11
Menú DIFF .................................................................. 14-17
Menú REWRI............................................................... 14-30
Menú SOLV ................................................................ 14-34
Menú TRIG.................................................................. 14-40
Funciones CAS del menú MATH......................................... 14-46
Menú Algebra............................................................. 14-46
Menú Complex............................................................ 14-47
Menú Constant ............................................................ 14-48
Menú Diff & Int ............................................................ 14-48
Menú Hyperb.............................................................. 14-48
Menú Integer............................................................... 14-48
Menú Modular ............................................................ 14-53
Menú Polynomial ......................................................... 14-57
Menú Real .................................................................. 14-62
Menú Rewrite .............................................................. 14-62
Menú Solve................................................................. 14-62
Menú Tests.................................................................. 14-62
Menú Trig ................................................................... 14-63
Funciones CAS del menú CMDS......................................... 14-63
15 Equation Writer
Uso de CAS en Equation Writer .......................................... 15-1
La barra de menús de Equation Writer ............................. 15-1
Menús de configuración ................................................. 15-3
Introducción de expresiones y subexpresiones ....................... 15-5
Cómo modificar una expresión...................................... 15-11
Acceso a las funciones CAS .............................................. 15-12
Variables de Equation Writer............................................. 15-16
Variables CAS predefinidas .......................................... 15-17
El teclado en Equation Writer........................................ 15-18
16 Ejemplos paso a paso
iv Contenido
Page 7
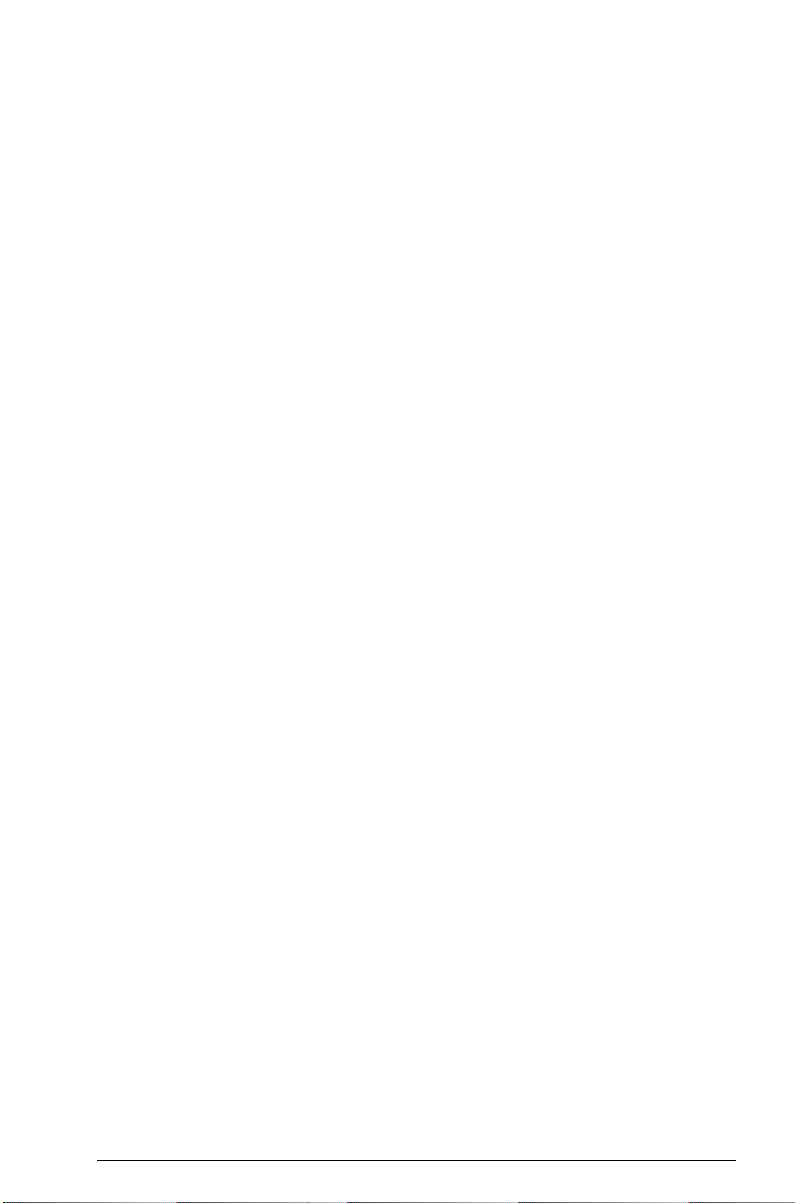
Introducción .......................................................................16-1
17 Administración de variables y memoria
Introducción .......................................................................17-1
Almacenamiento y recuperación de variables.........................17-2
El menú VARS.....................................................................17-4
Administrador de memoria (Memory Manager) ....................17-10
18 Matrices
Introducción .......................................................................18-1
Creación y almacenamiento de matrices................................18-2
Trabajo con matrices...........................................................18-4
Operaciones aritméticas con matrices ...................................18-6
Resolución de sistemas de ecuaciones lineales ...................18-9
Funciones y comandos de matriz ........................................18-11
Convenciones de argumentos ........................................18-11
Funciones de matrices...................................................18-11
Ejemplos ..........................................................................18-14
19 Listas
Creación de listas ...............................................................19-1
Visualización y edición de listas ...........................................19-4
Eliminación de listas .......................................................19-6
Transmisión de listas .......................................................19-6
Funciones de lista................................................................19-6
Búsqueda de valores estadísticos para los elementos de lista....19-9
20 Notas y dibujos
Introducción .......................................................................20-1
Vista Note de un aplet.........................................................20-1
Vista Sketch de un aplet.......................................................20-3
Notepad............................................................................20-6
21 Programación
Introducción .......................................................................21-1
Catálogo de programas..................................................21-2
Creación y edición de programas.........................................21-4
Uso de los programas .........................................................21-7
Trabajar con programas ......................................................21-8
Acerca de la personalización de un aplet ..............................21-9
Convención de asignación de nombres a aplets...............21-10
Ejemplo de personalización de un aplet..........................21-11
Comandos de programación..............................................21-14
Comandos de aplet ......................................................21-14
Comandos de bifurcación .............................................21-18
Comandos de dibujo ....................................................21-20
Contenido v
Page 8
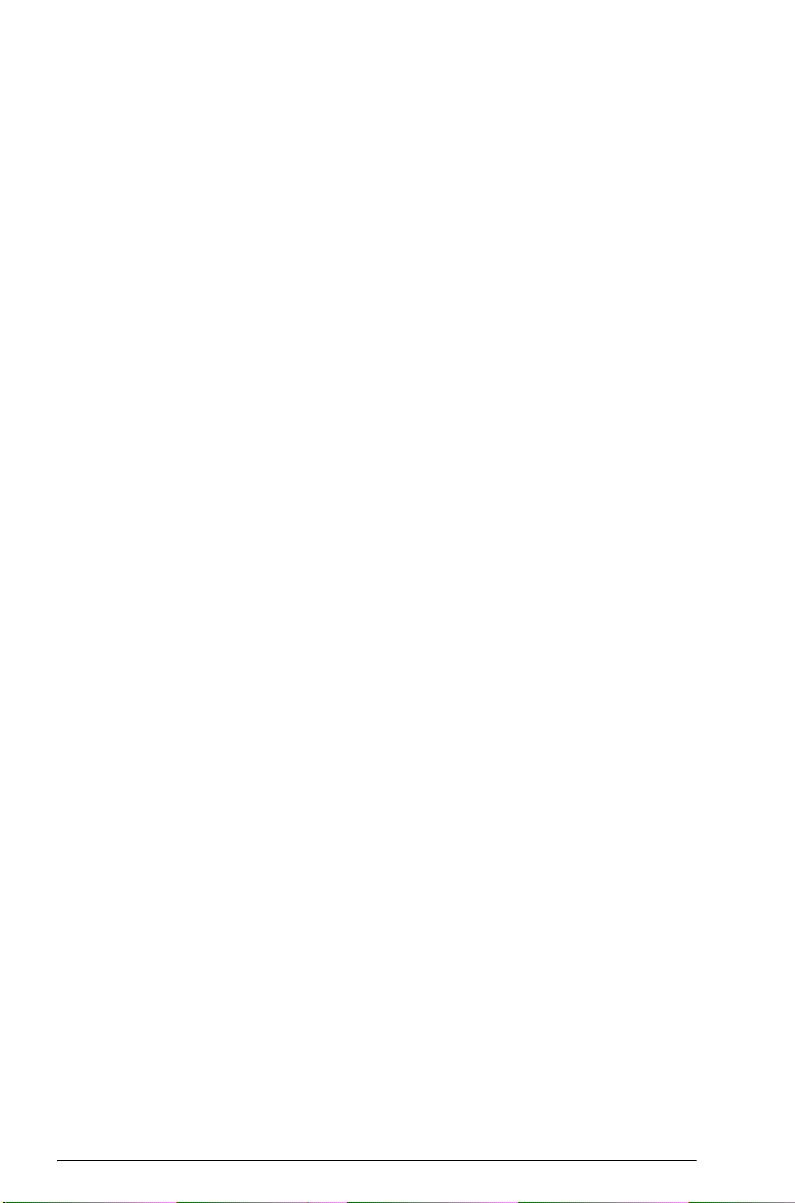
Comandos para manipular gráficos ............................... 21-21
Comandos de iteración ................................................ 21-24
Comandos para manipular matrices............................... 21-25
Comandos de impresión ............................................... 21-27
Comandos de interacción con el usuario ........................ 21-28
Comandos de estadísticas de una y dos variables ........... 21-32
Comandos de estadísticas de una variable ..................... 21-32
Comandos de estadísticas de dos variables .................... 21-33
Almacenar y recuperar variables en programas .............. 21-33
Variables de la vista Plot............................................... 21-34
Variables de la vista Symbolic....................................... 21-42
Variables de la vista Numeric........................................ 21-44
Variables de nota ........................................................ 21-47
Variables de dibujo...................................................... 21-47
22 Cómo ampliar los aplets
Crear aplets nuevos a partir de aplets existentes .................... 22-1
Reinicializar un aplet...................................................... 22-4
Incluir notas en un aplet.................................................. 22-4
Incluir dibujos en un aplet ............................................... 22-5
Descargar cursos desde el Web........................................... 22-5
Enviar y recibir aplets ......................................................... 22-5
Ordenar los elementos de la lista de menús de la
biblioteca de aplets........................................................ 22-7
Información de referencia
Glosario.............................................................................. R-1
Reinicialización de la calculadora HP 40gs............................. R-3
Para borrar toda la memoria y restablecer los
valores predeterminados................................................... R-4
Si la calculadora no enciende ........................................... R-4
Especificaciones de funcionamiento........................................ R-5
Baterías .......................................................................... R-5
Mapas de menús del menú VARS ........................................... R-7
Variables globales ........................................................... R-7
Variables del aplet Function .............................................. R-8
Variables del aplet Parametric........................................... R-9
Variables del aplet Polar................................................. R-10
Variables del aplet Sequence .......................................... R-11
Variables del aplet Solve ................................................ R-12
Variables del aplet Statistics............................................ R-13
Mapas de menús del menú MATH........................................ R-14
Funciones matemáticas ................................................... R-14
Constantes de programa ................................................ R-16
Constantes físicas .......................................................... R-16
Funciones CAS .............................................................. R-18
vi Contenido
Page 9
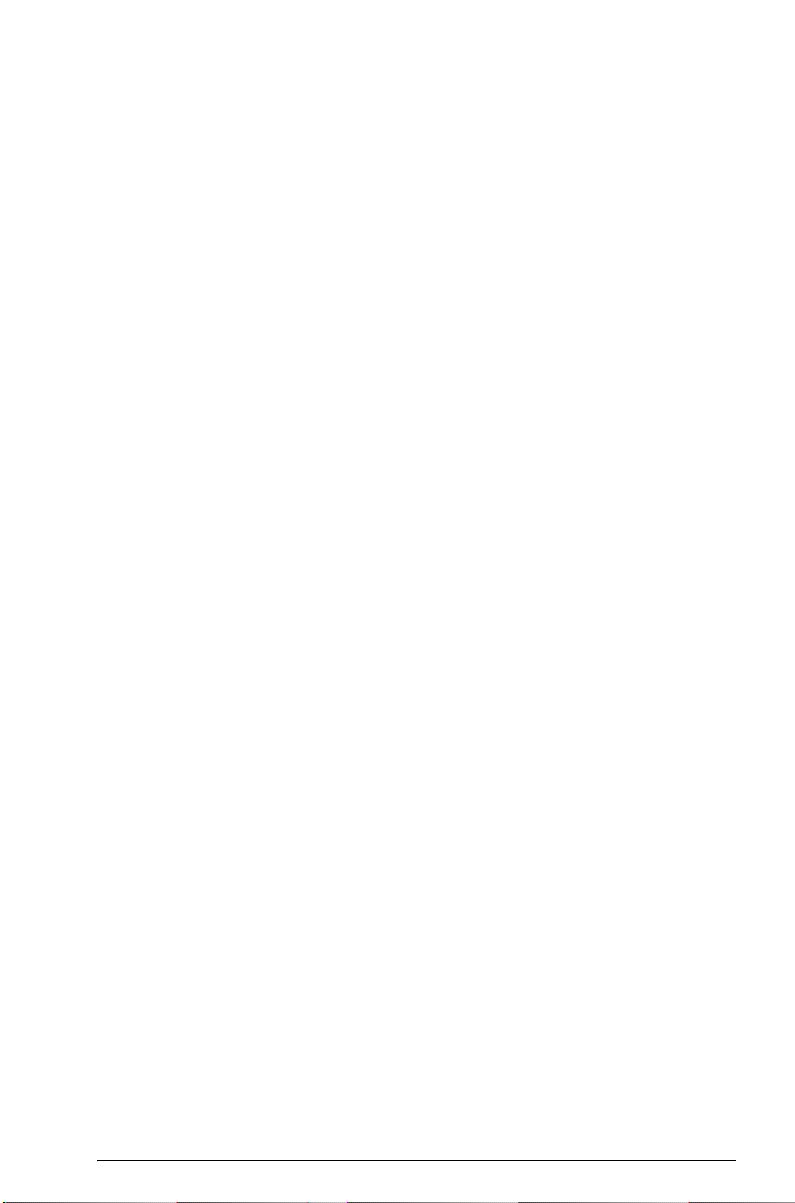
Comandos de programa .................................................R-20
Selección de mensajes de estado..........................................R-21
Garantía Limitada
Servicio...........................................................................R-3
Regulatory Notices ........................................................... R-5
Índice
Contenido vii
Page 10
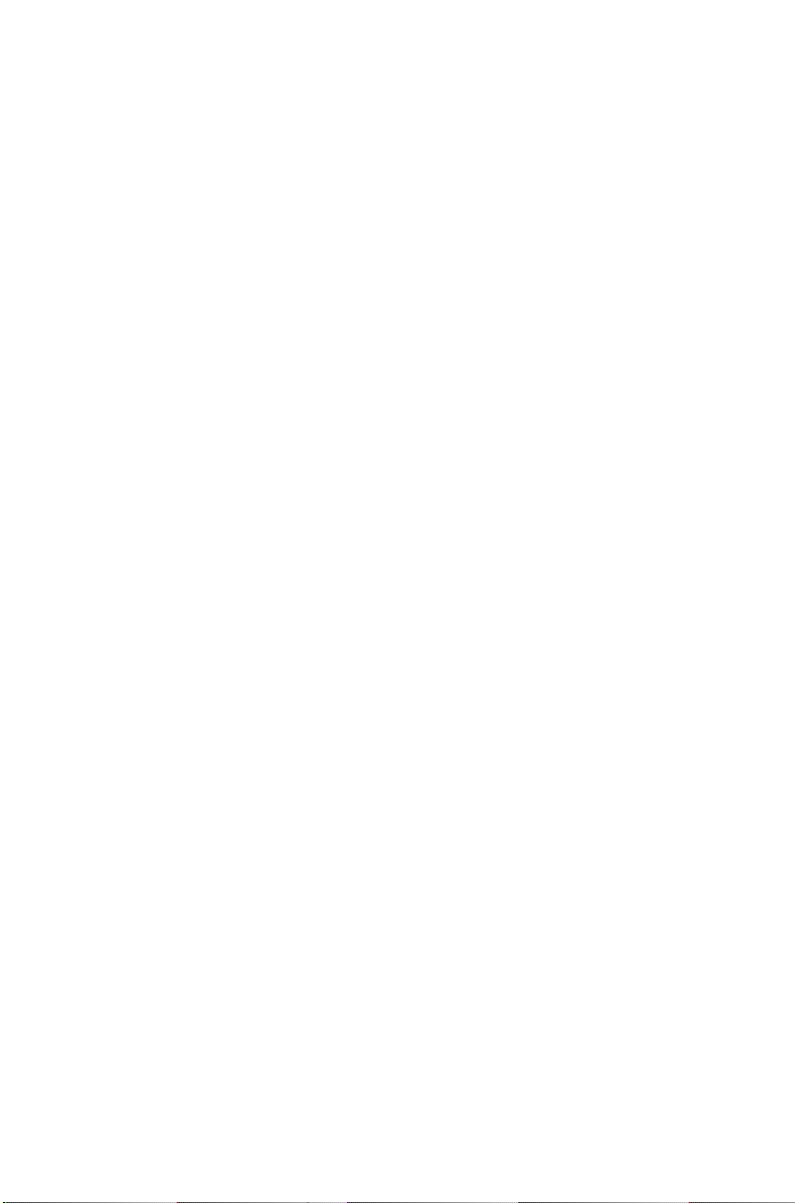
Page 11
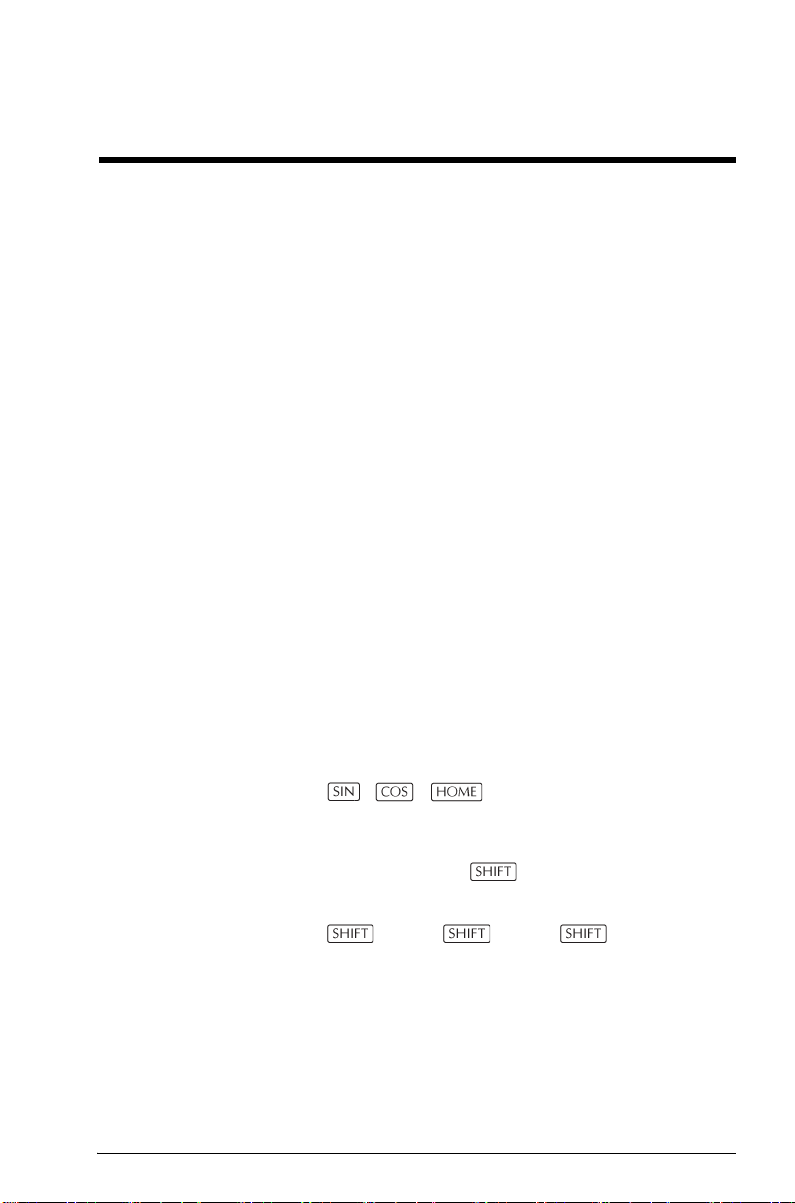
Prefacio
La calculadora HP 40gs ofrece una gran variedad de
características de representación gráfica. También es
una eficaz herramienta para aprender matemáticas, con
un sistema de álgebra computacional (CAS) integrado.
Su diseño permite estudiar las funciones matemáticas y
sus propiedades.
Puede obtener más información acerca de la calculadora
HP 40gs en el sitio Web de calculadoras de HewlettPackard. También puede descargar desde dicho sitio
Web aplets personalizados y cargarlos en la
calculadora. Los aplets personalizados son aplicaciones
especiales desarrolladas para realizar ciertas funciones
y para demostrar conceptos matemáticos.
La dirección URL del sitio Web de calculadoras HewlettPackard es http://www.hp.com/calculators
Convenciones del manual
En este manual se utilizan las siguientes convenciones
para representar las teclas que debe pulsar y los menús
que debe seleccionar para realizar las operaciones
descritas.
• Las pulsaciones de teclas se representan de la forma
siguiente:
, , , etc.
• Las combinaciones de teclas que utilizan la tecla de
cambio (las funciones de tecla a las que tiene acceso
tras pulsar la tecla ) se representan de la forma
siguiente:
CLEAR, MODES, ACOS, etc.
• Los números y las letras se representan de la forma
normal, como se indica a continuación:
5, 7, A, B, etc.
• Las opciones de menú (las funciones que puede
seleccionar mediante las teclas de menú situadas en
la parte superior del bloque de teclas) se representan
de la forma siguiente:
Prefacio P-1
Page 12
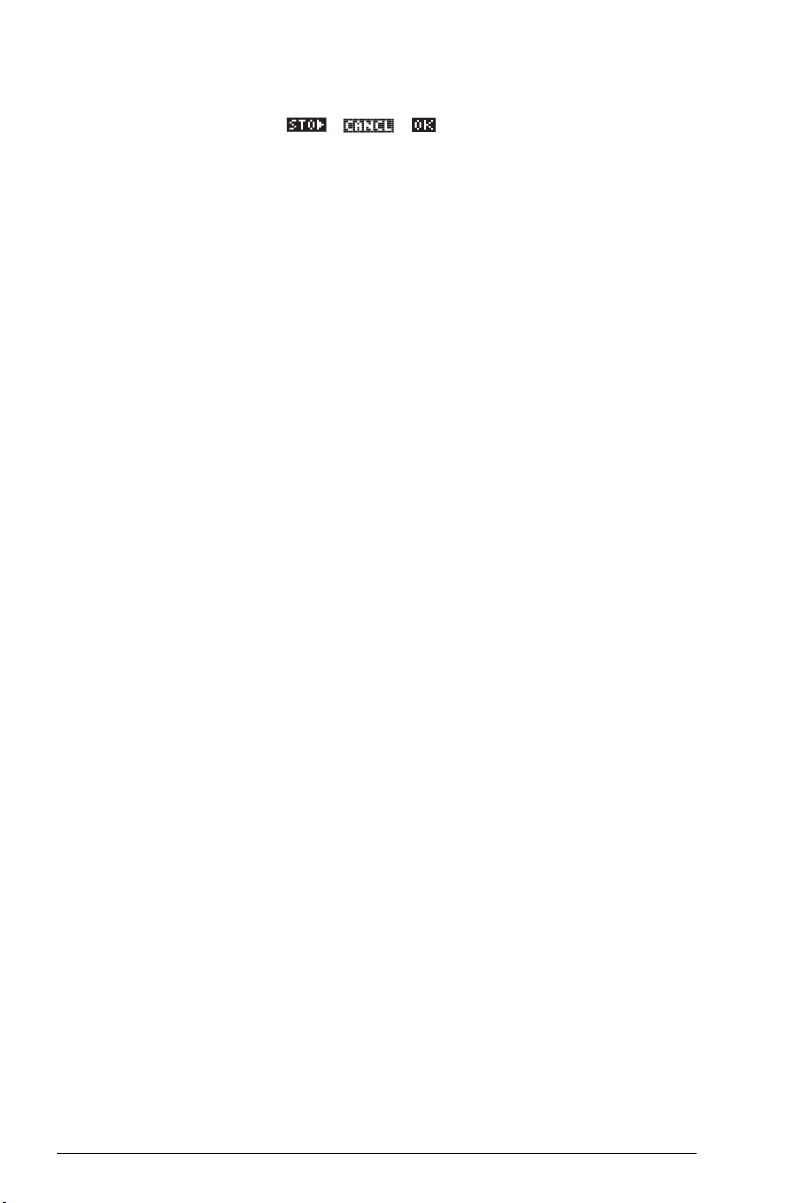
Aviso
, , .
• Los campos de los formularios de entrada y los
elementos de lista que se pueden elegir se
representan de la forma siguiente:
Function, Polar, Parametric
• Las entradas que aparecen en la línea de comandos
o en los formularios de entrada se representan de la
forma siguiente:
2
-3X+5
2*X
Este manual y los ejemplos que contiene se proporcionan
"tal y como están", y están sujetos a cambios sin previo
aviso. Hewlett-Packard Company no ofrece garantía de
ningún tipo respecto a este manual, incluyendo pero sin
limitárse a las garantías implícitas de comercialización y
aptitud para fines específicos. Hewlett-Packard Company
no será responsable por ningún error que pueda
contener este documento ni por los daños accidentales
que puedan producirse en relación con el suministro,
funcionamiento o el uso de este manual o de los ejemplos
contenidos en el mismo.
© Copyright 1994-1995, 1999-2000, 2003, 2005
Hewlette-Packard Development Company, L.P.
Los programas que controlan este producto están
protegidos por los derechos de la propiedad intelectual
y todos los derechos son reservados. Queda asimismo
prohibida la reproducción, adaptación o traducción de
dichos programas sin el consentimiento previo por escrito
de Hewlett-Packard.
P-2 Prefacio
Page 13
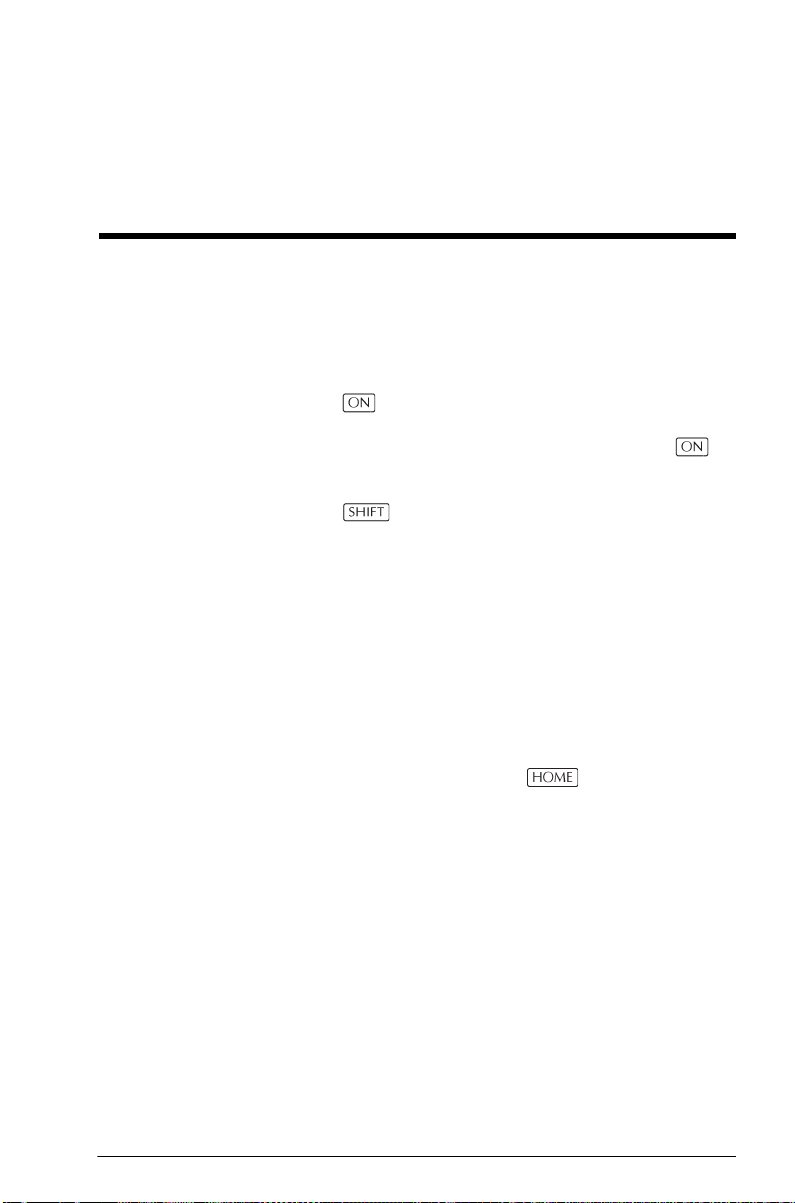
1
Introducción
Encender y apagar la calculadora. Cancelar operaciones
Para encender Pulse para encender la calculadora.
Para cancelar Cuando la calculadora está encendida, la tecla
cancela la operación actual.
Para apagar Pulse OFF para apagar la calculadora.
Para ahorrar energía, la calculadora se apaga de forma
automática cuando transcurren algunos minutos sin que
haya actividad. Se guarda toda la información
almacenada y visualizada.
Si ve el indicador ((•)) o el mensaje Low Bat, la
calculadora necesita baterías nuevas.
HOME HOME es la vista principal de la calculadora y es común
a todos los aplets. Si desea efectuar cálculos o
abandonar la actividad actual (como un aplet, un
programa o un editor), pulse . En la vista HOME
están disponibles todas las funciones matemáticas. El
nombre del aplet actual se visualiza en la parte superior
de la vista HOME.
Tapa protectora La calculadora está provista de una tapa deslizante que
protege la pantalla y el teclado. Para quitar la tapa,
sujétela de ambos lados y tire hacia abajo.
Puede invertir la tapa y deslizarla en la parte posterior de
la calculadora. De este modo evitará perderla mientras
utiliza la calculadora.
Para prolongar la duración de la calculadora, coloque
siempre la tapa sobre la pantalla y el teclado mientras
cuando no esté utilizando la calculadora.
Introducción 1-1
Page 14
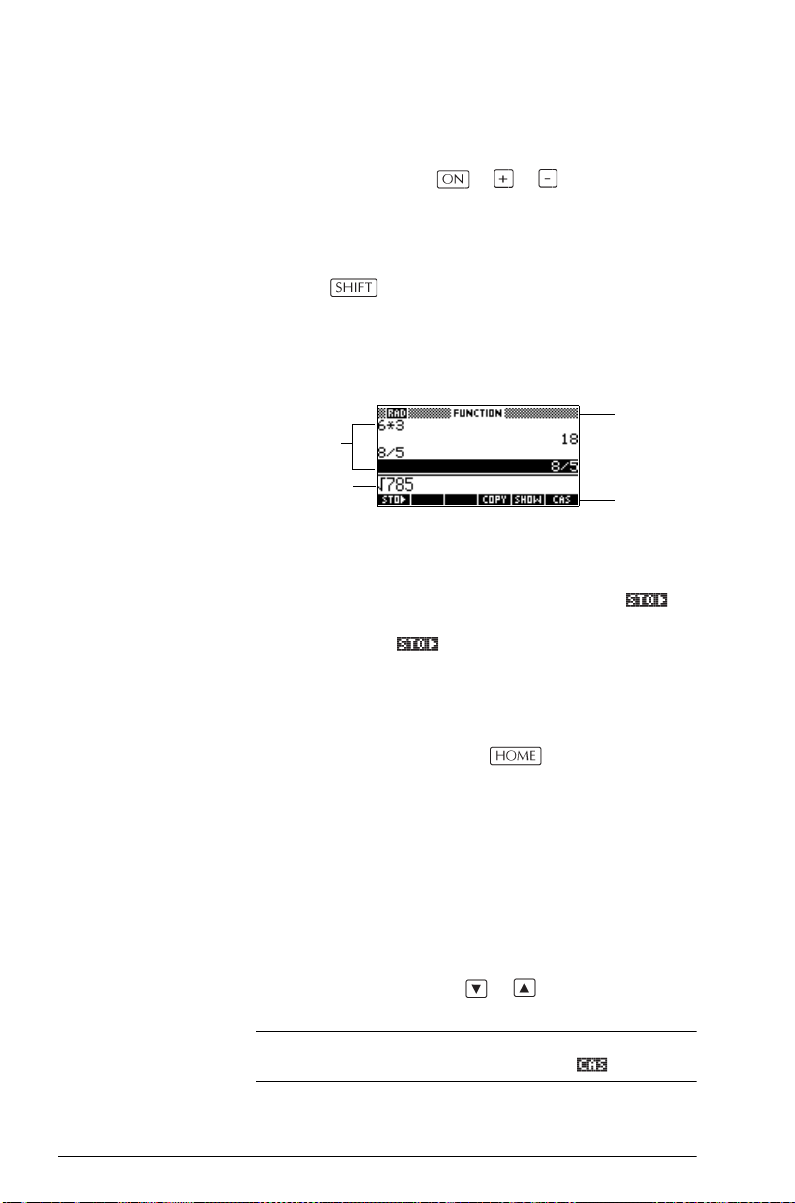
La pantalla
Para ajustar el
contraste
Para borrar la
pantalla
Partes de la pantalla
Pulse simultáneamente y (o ) para aumentar
(o reducir) el contraste.
• Pulse CANCEL para borrar la línea de edición.
• Pulse CLEAR para borrar la línea de edición y
el historial de vistas.
Título
Historial
Línea de
edición
Etiquetas de teclas de menú o de software. Las etiquetas
de las funciones actuales de las teclas de menú. es
la etiqueta de la primera tecla de menú de esta
ilustración. “Pulse ” indica que debe pulsar la tecla
de la fila superior situada en el extremo izquierdo del
teclado de la calculadora.
Línea de edición. La línea de la entrada actual.
Historial. La pantalla HOME ( ) visualiza hasta
cuatro líneas del historial: la entrada y la salida más
recientes. Las líneas más antiguas desaparecen por la
parte superior de la pantalla, pero se conservan en la
memoria.
Teclas de
etiquetas
de menú
Título. El nombre del aplet actual se visualiza en la parte
superior de la vista HOME. RAD, GRD, DEG especifican
si el modo de ángulo está establecido en HOME a
Radianes, Gradianes o Grados. Los símbolos
indican si hay más elementos en el historial de la vista
HOME. Utilice las flechas y para desplazarse
por la pantalla HOME.
NOTA
1-2 Introducción
Esta guía del usuario contiene imágenes de la HP 40gs y
no muestra la etiqueta de tecla de menú .
T y S
Page 15
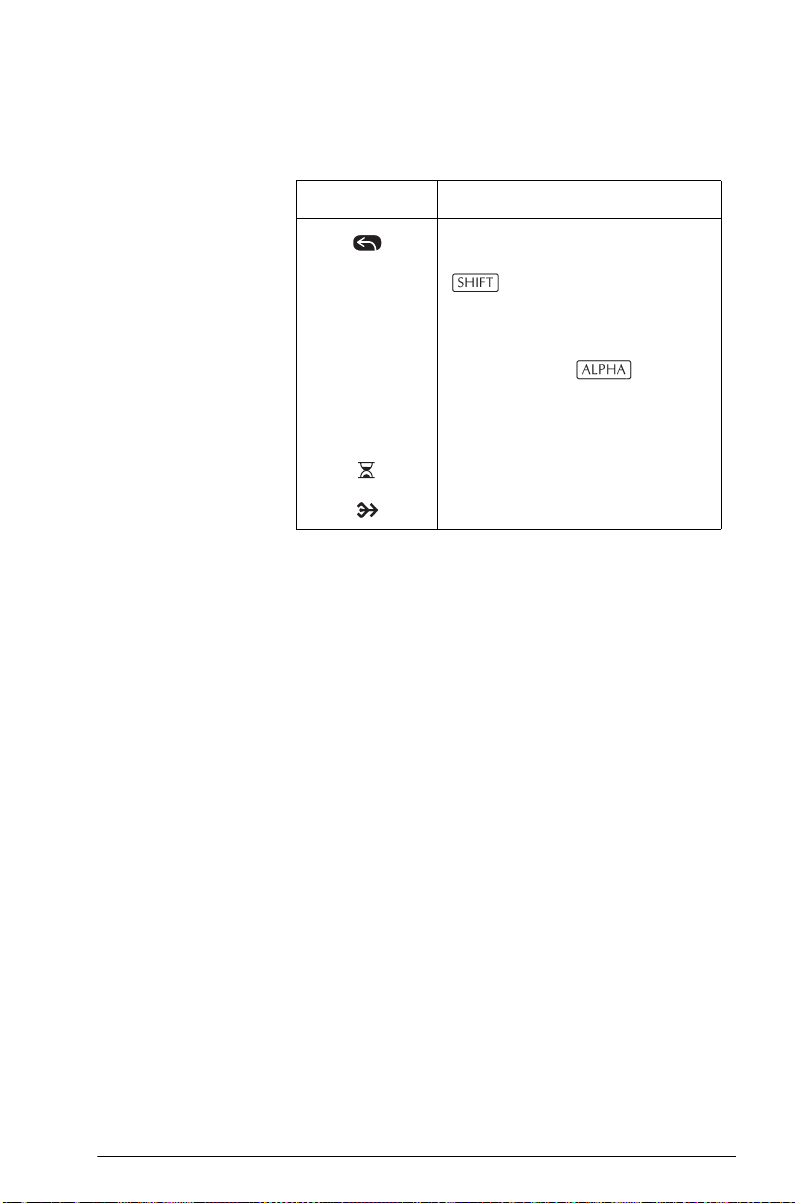
Indicadores. Los indicadores son símbolos que se
visualizan sobre la barra de título y que proporcionan
información de estado importante.
Indicador Descripción
Cambio vigente para la siguiente
pulsación. Para cancelar, pulse
de nuevo.
α Teclado alfabético vigente para
la siguiente pulsación. Para
cancelar, pulse de
nuevo.
((•)) Bajo nivel de carga de batería.
Ocupado.
Los datos se están transfiriendo.
Introducción 1-3
Page 16
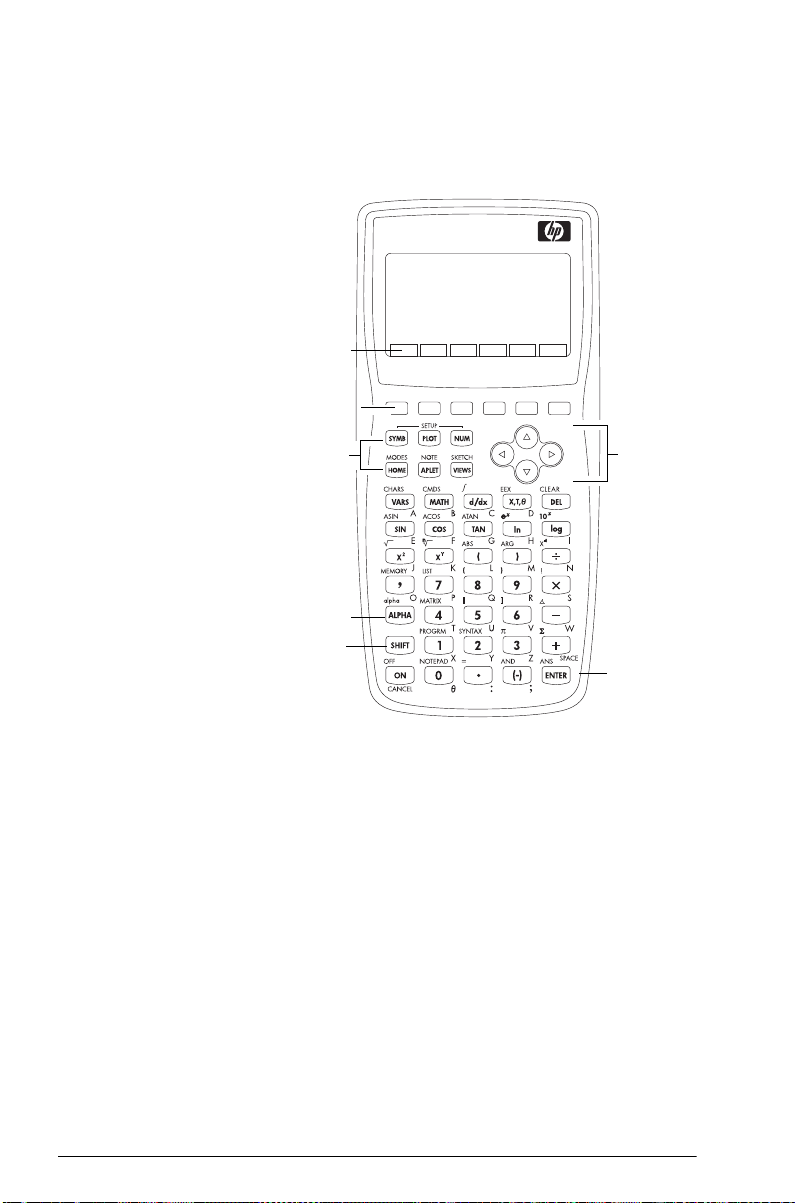
El teclado
Teclas de menú
Teclas de
etiquetas
de menú
Teclas
de menú
Teclas de
aplet
Tecla
alfabética
Tecla de
cambio
HP 40gs
Graphing Calculator
Teclas de
cursor
Tecla
Intro
• En el teclado de la calculadora, las teclas de la fila
superior se denominan teclas de menú. Su función
depende del contexto (por eso, la parte superior de
estas teclas está en blanco). A las teclas de menú
algunas veces se las denomina “teclas de software”.
• En la línea inferior de la pantalla se visualizan las
etiquetas de las funciones actuales de las teclas de
menú.
1-4 Introducción
Page 17
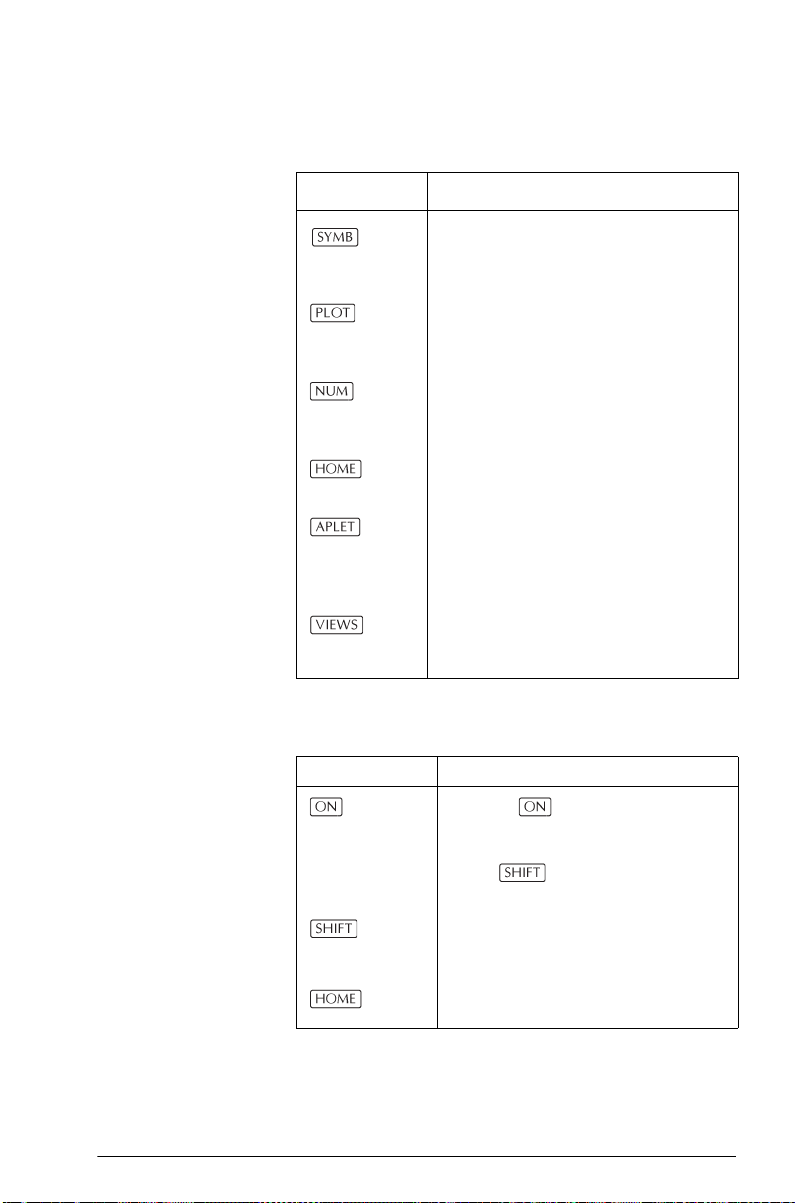
Teclas de control del aplet
Las teclas de control de aplet son:
Tecla Función
Muestra la vista Symbolic del aplet
actual. Consulte “Vista Symbolic” en
la página 1-19.
Muestra la vista Plot del aplet actual.
Consulte “Vista Plot” en la página 1-
19.
Muestra la vista Numeric del aplet
actual. Consulte “Vista Numeric” en
la página 1-20.
Muestra la vista HOME. Consulte
“HOME” en la página 1-1.
Muestra la lista de menús de la
Biblioteca de aplets. Consulte
“Biblioteca de aplets” en la
página 1-19.
Muestra la lista de menús VIEWS.
Consulte “Vistas de los aplets” en la
página 1-19.
Teclas de introducción y edición de datos
Las teclas de introducción y edición de datos son:
Tecla Función
(CANCEL) Si pulsa cuando la
calculadora está encendida, se
cancelará la operación actual. Si
pulsa y luego
apagará la calculadora.
Proporciona acceso a la función
impresa en color azul sobre una
tecla.
Vuelve a la vista HOME, para
realizar cálculos.
Introducción 1-5
OFF, se
Page 18
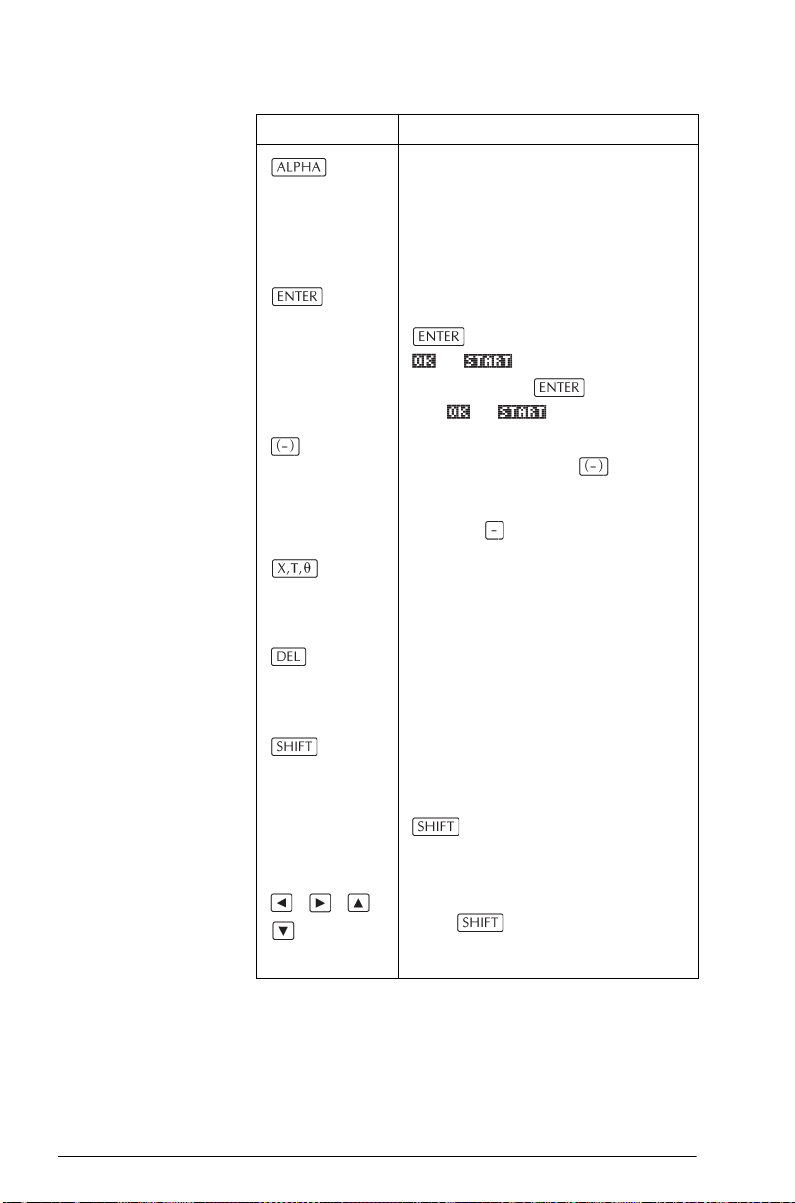
Tecla Función (Continuación)
Proporciona acceso a los
caracteres alfabéticos impresos en
color naranja bajo una tecla.
Manténgala pulsada para
introducir una cadena de
caracteres alfabéticos.
Introduce una entrada o ejecuta
una operación. En los cálculos,
actúa como “=”. Cuando
o está presente como
tecla de menú, actúa igual
que o .
Introduce un número negativo. Para
introducir –25, pulse 25.
Nota: esta operación no es la
misma que la que realiza el botón
de resta ().
Introduce la variable independiente
insertando X, T, θ o N en la
pantalla, en función del aplet activo
actualmente.
Suprime el carácter situado debajo
del cursor. Actúa como la tecla de
retroceso si el cursor está al final de
la línea.
CLEAR
Borra todos los datos de la
pantalla. En una pantalla de
configuración, por ejemplo en Plot
Setup (Configuración de gráficos),
CLEAR restaura los valores
predeterminado de la
configuración.
, , ,
Mueve el cursor por la pantalla.
Pulse para desplazarse al
comienzo, al final, a la parte
superior o a la inferior.
1-6 Introducción
Page 19
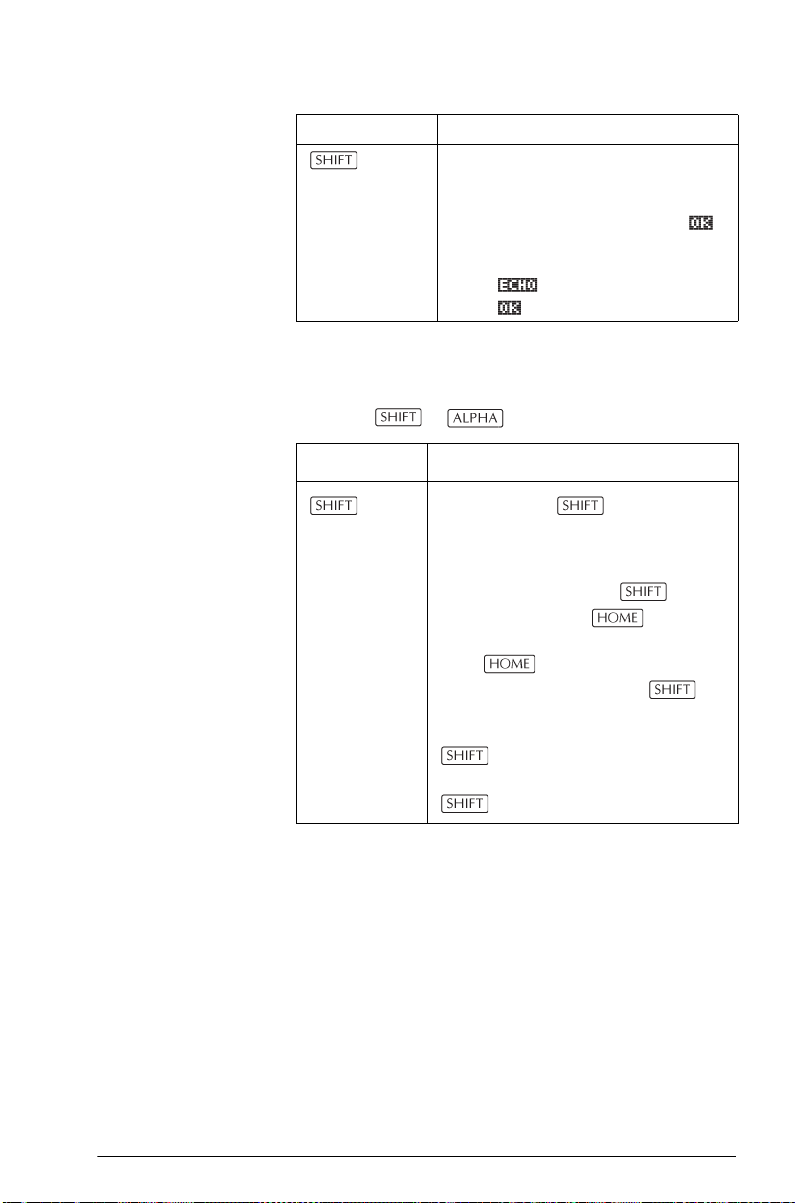
Tecla Función (Continuación)
CHARS Visualiza un menú con todos los
caracteres disponibles. Para
escribir un carácter, resáltelo con
las teclas direccionales y pulse .
Para seleccionar varios caracteres,
selecciónelos individualmente y
pulse y, a continuación,
pulse .
Pulsaciones combinadas con la tecla de cambio
Hay dos teclas de cambio que se utilizan para tener
acceso a las operaciones y los caracteres impresos sobre
las teclas: y .
Tecla Descripción
Utilice la tecla para tener
acceso a las operaciones impresas
en color azul sobre las teclas. Por
ejemplo, para tener acceso a la
pantalla Modes, pulse y a
continuación pulse . (
figura en una etiqueta azul sobre la
tecla .) No es necesario
mantener pulsada la tecla al
pulsar HOME. Esta acción se
describe en este manual como “pulse
Para cancelar un cambio, pulse
MODES.”
de nuevo.
MODES
Introducción 1-7
Page 20
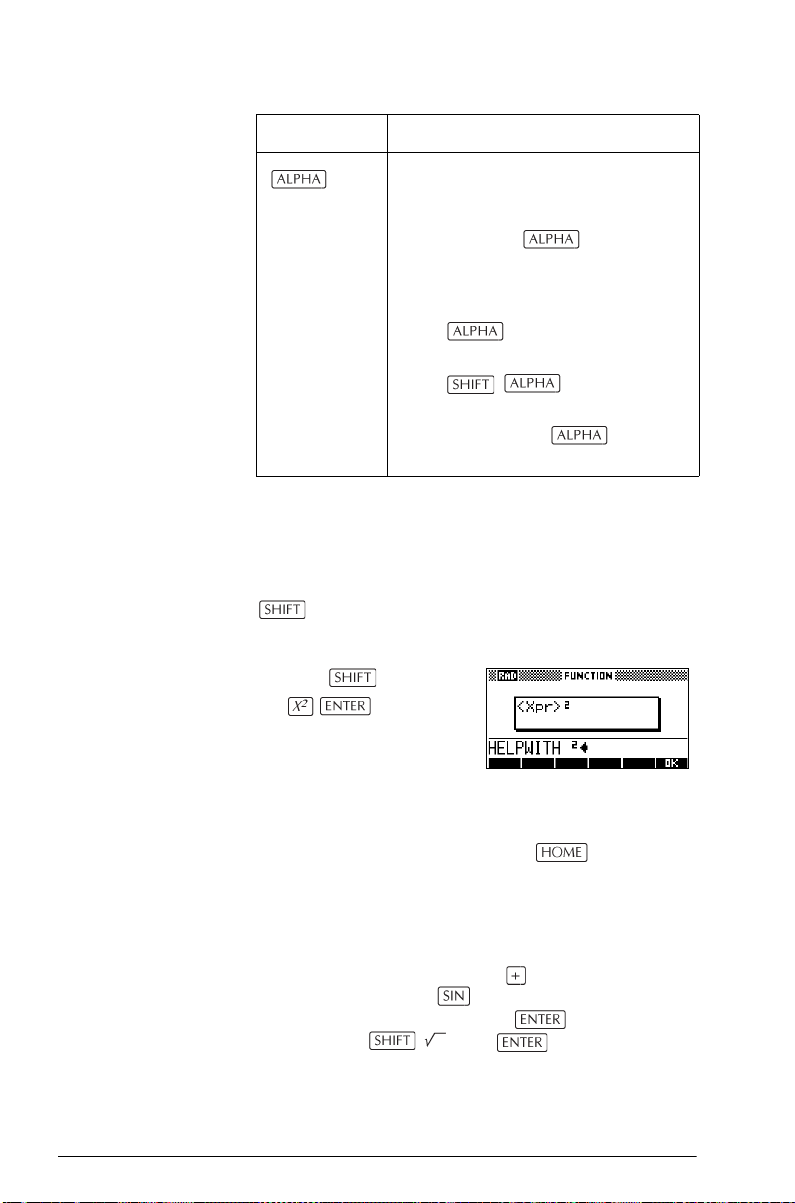
Tecla Descripción (Continuación)
Para utilizar las teclas alfabéticas,
hay que combinarlas con una tecla
de cambio. Por ejemplo, para
escribir Z, pulse Z. (Las letras
están impresas en color naranja en la
parte inferior derecha de cada tecla.)
Para cancelar el teclado alfabético,
pulse de nuevo.
Para escribir una letra minúscula,
pulse .
Para escribir una cadena de letras,
mantenga pulsada mientras
escribe.
HELPWITH La ayuda integrada de la calculadora HP 40gs sólo está
disponible en la vista HOME. En ella encontrará la
sintaxis de las funciones matemáticas integradas.
Para tener acceso al comando HELPWITH debe pulsar
SYNTAX y, a continuación, la tecla de la función
matemática de la que desea ver ayuda.
Ejemplo Pulse
SYNTAX
Nota: elimine el
paréntesis izquierdo de
los comandos integrados, como sine, cosine y
tangent antes de ejecutar el comando HELPWITH.
Teclas matemáticas Los cálculos se realizan en HOME ( ), (para los
cálculos simbólicos, utilice el sistema de álgebra
computacional, que en adelante se mencionará como
CAS en este manual).
Teclas del teclado. Las operaciones más comunes,
como las funciones aritméticas ( , por ejemplo) y
trigonométricas (como ) están accesibles
directamente en el teclado. Pulse para completar
la operación. 256 visualiza 16.
.
1-8 Introducción
Page 21
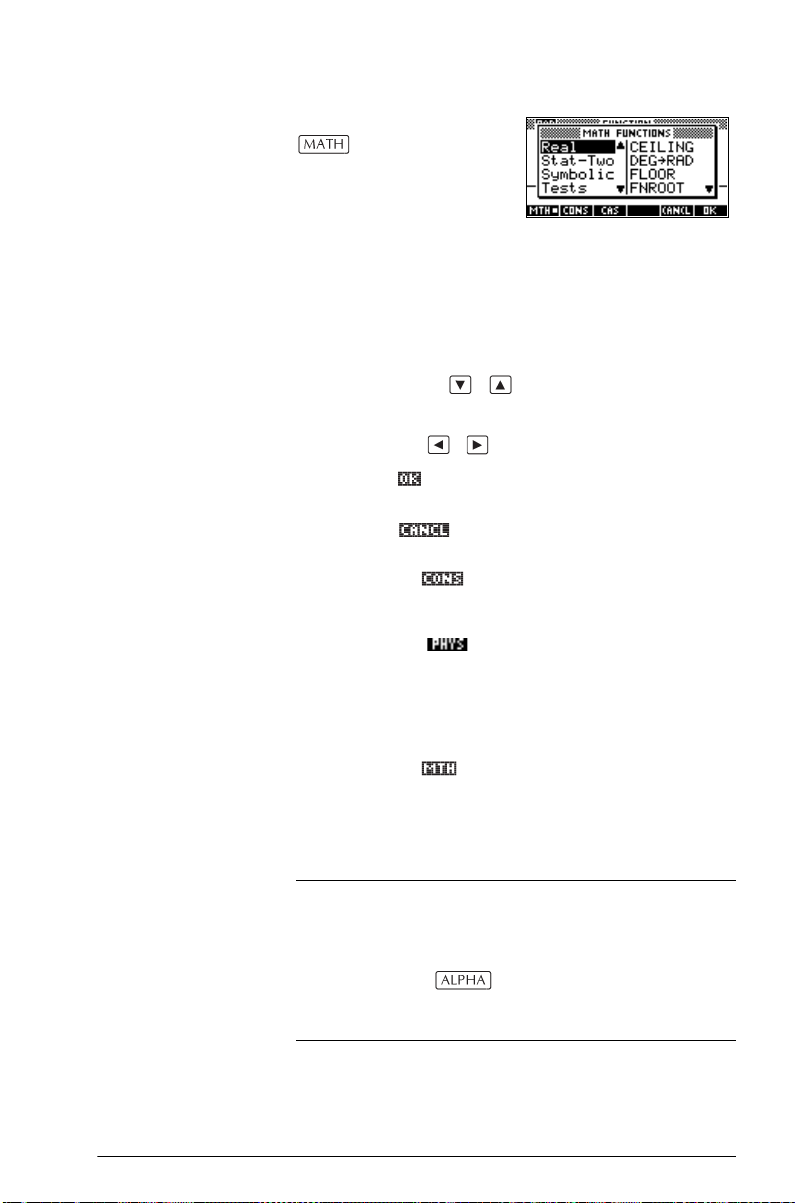
Menú MATH. Pulse
para abrir el menú
Math. El menú Math es una
lista completa de menús de
operaciones matemáticas
que no se muestran en el
teclado. También incluye categorías para todas las
demás funciones y constantes. Las funciones están
agrupadas por categorías y ordenadas por orden
alfabético desde Calculus a Trigonometry.
– Las teclas direccionales le ayudan a desplazarse
por la lista ( , ) y le permiten moverse
desde la lista de categorías de la columna
izquierda a la lista de elementos de la columna
derecha ( , ).
– Pulse para insertar el comando seleccionado
en la línea de comandos.
– Pulse para cancelar el menú MATH sin
seleccionar ningún comando.
– Si pulsa verá la lista de constantes de
programa. Puede utilizar esas constantes en los
programas que desarrolle.
• Al pulsar se muestra un menú de constantes
físicas de los campos de la química, la física y la
mecánica cuántica. Puede utilizar estas
constantes los cálculos. (Si desea más
información, consulte “Constantes físicas” en la
página 13-27.)
– Si pulsa volverá al principio del menú
MATH.
Consulte “Funciones matemáticas por categoría” en la
página 13-3 para obtener información detallada acerca
de las funciones matemáticas.
CONSEJO
Cuando utilice el menú MATH, o cualquier menú de la
calculadora HP 40gs, al pulsar una tecla alfabética irá
directamente a la primera opción de menú que comience
por dicho carácter alfabético. Con este método, no
tendrá que pulsar antes. Basta con pulsar la tecla
que corresponda al carácter alfabético con el que
comience el nombre del comando.
Observe que cuando está abierto el menú MATH,
también tiene acceso a los comandos de CAS. Para
hacerlo, pulse . Esto le permitirá utilizar los comandos
CAS en la pantalla HOME sin necesidad de abrir el CAS.
Introducción 1-9
Page 22
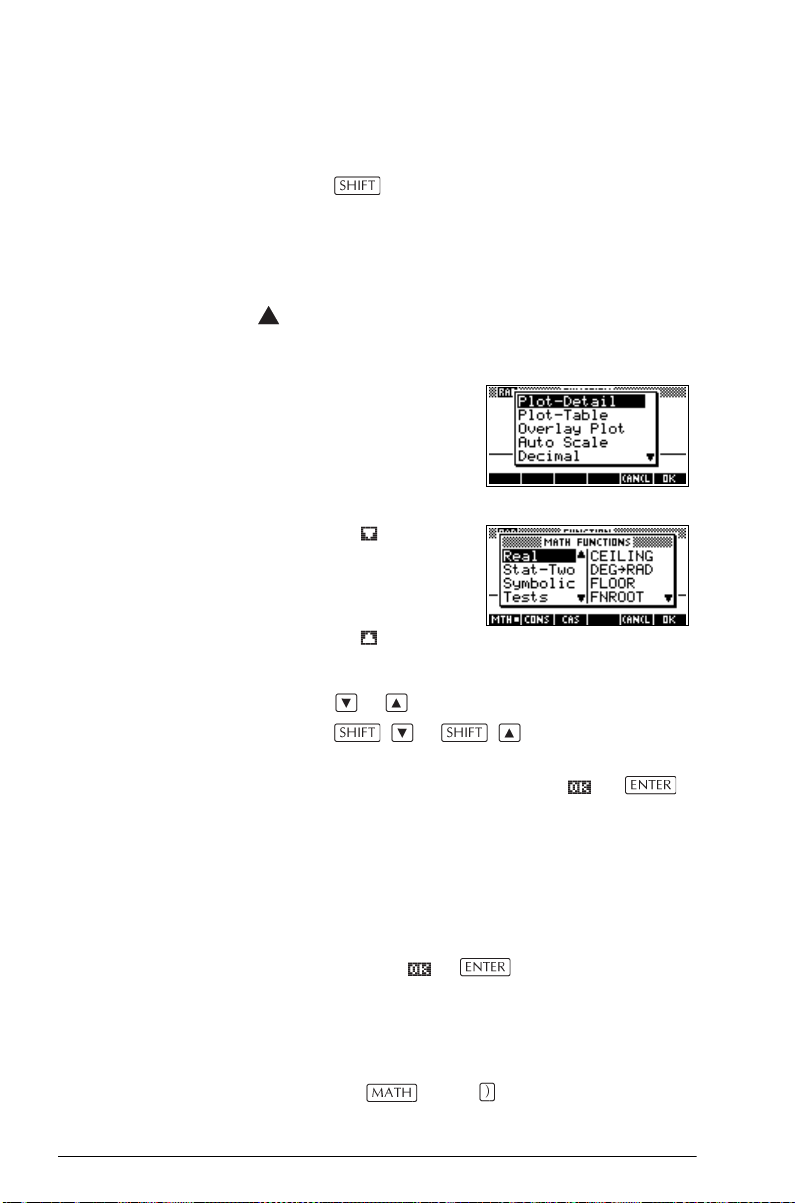
Consulte el Capítulo 14 para obtener información
detallada acerca de los comandos CAS
Comandos de
programa
Al pulsar CMDS, se visualiza la lista de los
comandos de programa. Consulte “Comandos de
programación” en la página 21-14.
Teclas inactivas Si pulsa una tecla que no funciona en el contexto actual,
aparecerá un símbolo de advertencia como el siguiente
!
. No se emite ningún pitido.
Menús Un menú permite seleccionar
distintos elementos. Las listas
de menús se visualiza en una
o dos columnas.
• La flecha de la
pantalla indica que hay
más elementos a
continuación.
• La flecha de la
pantalla indica que hay más elementos antes.
Para buscar un
menú
• Pulse o para desplazarse por la lista. Si
pulsa o , irá al final o al
principio de la lista. Resalte el elemento que desee
seleccionar y, a continuación, pulse (o ).
• Si hay dos columnas, en la columna de la izquierda
se visualizarán las categorías generales y en la de la
derecha se visualizará el contenido específico de
cada categoría. Resalte una categoría general en la
columna de la izquierda y después resalte un
elemento de la columna de la derecha. La lista de la
derecha cambia cuando se resalta una categoría
diferente. Pulse o tras resaltar la
selección.
• Para acelerar una búsqueda en una lista (sin línea de
edición), escriba la primera letra de la palabra que
desee buscar. Por ejemplo, para buscar la categoría
Matrix en , pulse , la tecla alfanumérica
“M”.
1-10 Introducción
Page 23
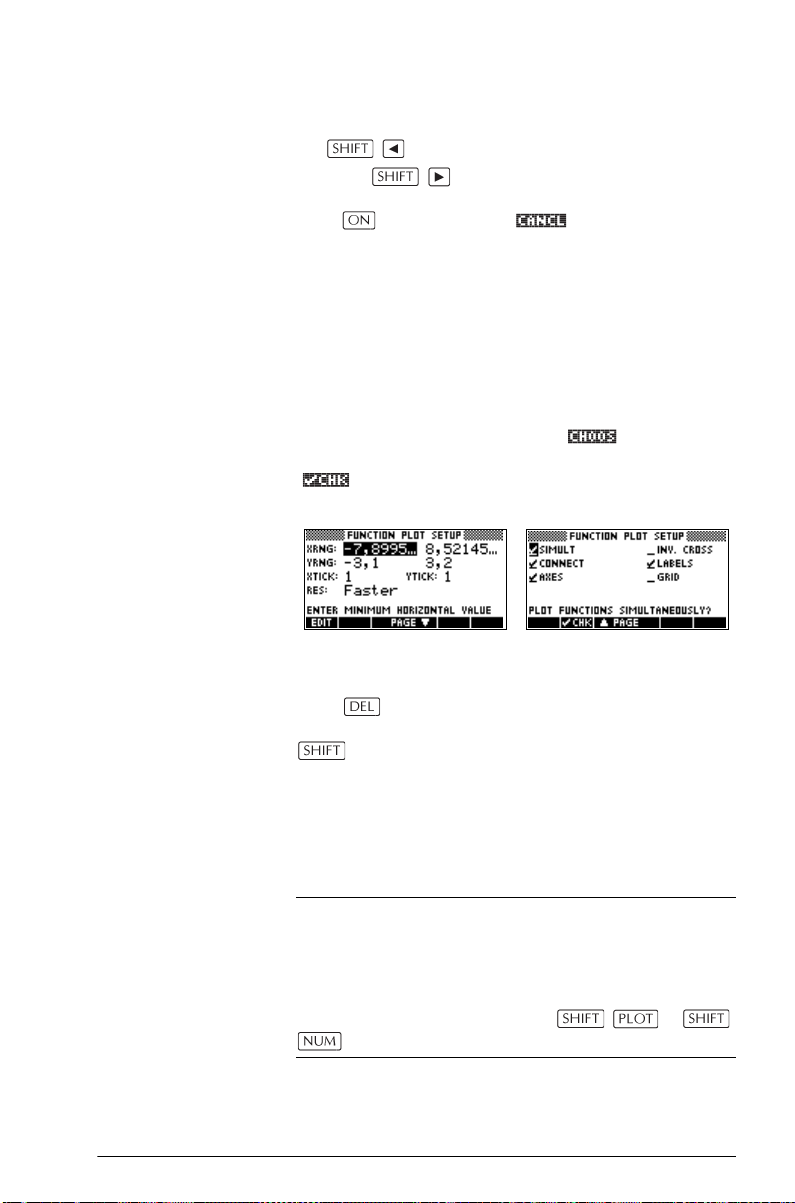
• Para ir a la parte superior de una página, pulse
. Para ir a la parte inferior de una página,
pulse .
Para cancelar un
menú
Pulse (para CANCEL) o . Esto cancelará la
operación actual.
Formularios de entrada
Los formularios de entrada visualizan varios campos de
información que puede examinar y especificar. Una vez
resaltado el campo que desee editar, puede introducir o
editar un número (o una expresión). También puede
seleccionar opciones de una lista ( ). Algunos
formularios de entrada incluyen elementos para marcar
( ). A continuación se describe un ejemplo de
formulario de entrada.
Restablecer los valores del formulario de entrada.
Para restablecer un valor de campo predeterminada en
un formulario de entrada, desplace el cursor al campo y
pulse . Para restablecer los valores de campo
predeterminado de un formulario de entrada, pulse
CLEAR.
Configuración de Mode
El formulario de entrada Modes se utiliza para establecer
los valores de HOME.
CONSEJO
Introducción 1-11
Aunque la configuración numérica de Modes sólo afecta
a la vista HOME, la configuración de ángulo controla la
vista HOME y el aplet actual. La configuración de ángulo
seleccionada en MODES es la utilizada tanto en HOME
como en el aplet actual. Para la configuración de un
aplet, se utilizan las teclas
).
SETUP ( y
Page 24
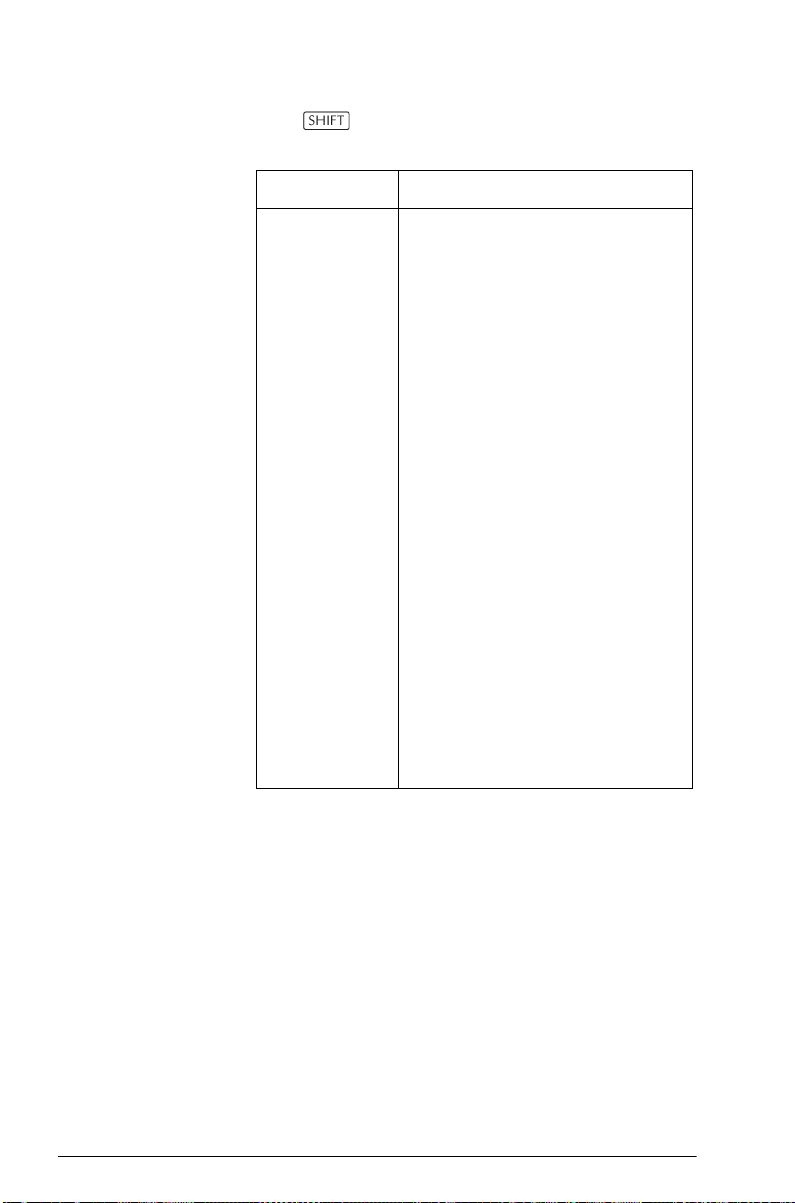
Pulse MODES para tener acceso al formulario de
entrada MODES de HOME.
Configuración Opciones
Angle Measure
(medida de
ángulo)
Number format
(formato
numérico)
Los valores de ángulo son:
Degrees. 360 grados en un
círculo.
Radians. 2π radianes en un
círculo.
Grads. 400 gradianes en un
círculo.
La configuración de ángulo
establecida es la utilizada tanto en
la vista HOME como en el aplet
actual. La finalidad de ello es
garantizar que los cálculos
trigonométricos que se lleven a
cabo en el aplet actual y en la vista
HOME produzcan los mismos
resultados.
El modo de formato númerico
seleccionado es el utilizado tanto
en HOME como en el aplet actual.
Standard. Presentación de
precisión completa.
Fixed. Visualiza los resultados
redondeados a un número
determinado de posiciones
decimales. Ejemplo: 123,456789
se convierte en 123,46 en el
formato Fixed 2.
1-12 Introducción
Page 25
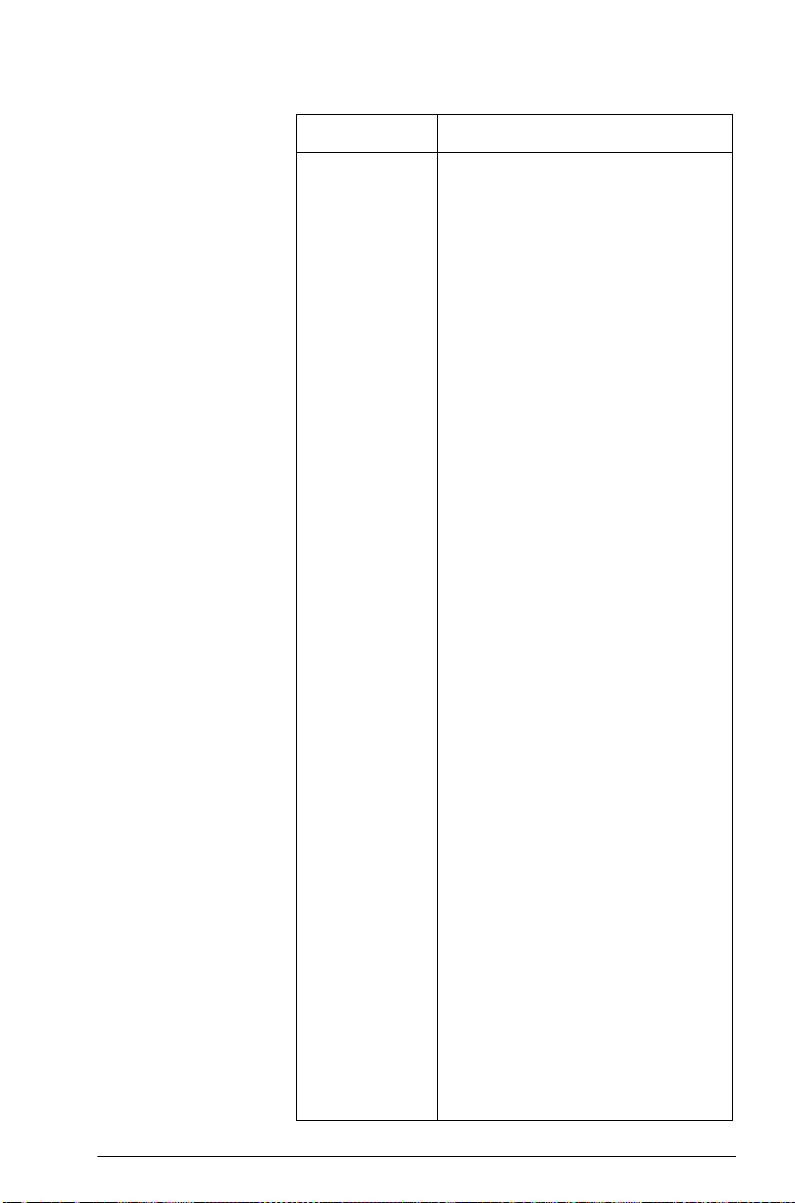
Configuración Opciones (Continuación)
Scientific. Visualiza el resultado
con un exponente, un dígito a la
izquierda del punto decimal y el
número especificado de cifras
decimales. Ejemplo: 123,456789
se convierte en 1,23E2 en el
formato Scientific 2.
Engineering. Visualiza el
resultado con un exponente
múltiplo de 3 y el número
especificado de dígitos
significativos después del primero.
Ejemplo: 123,456E7 se convierte
en 1,23E9 en el formato
Engineering 2.
Fraction. Visualiza los resultados
como fracciones a partir del
número especificado de cifras
decimales. Ejemplos:
123,456789 se convierte en 123
en el formato Fraction 2, ,333 se
convierte en 1/3 y 0,142857 se
convierte en 1/7. Consulte
“Utilización de fracciones” en la
página 1-29.
Fracción mixta. Visualiza los
resultados como fracciones mixtas
a partir del número especificado
de cifras decimales. Una fracción
mixta tiene una parte entera y una
parte fraccional. Ejemplos:
123.456789 se convierte en
123+16/35 en formato Fraction
2, y 7÷ 3 devuelve 2+1/3.
Consulte “Utilización de
fracciones” en la página 1-29.
Decimal Mark
(marca
decimal)
Dot o Comma. Visualiza el
número 12456.98 en modo Dot o
12456,98 en modo Comma. El
modo Dot utiliza comas para
separar elementos en listas y
matrices, así como para separar
argumentos de funciones. El modo
Comma utiliza puntos como
separadores en estos contextos.
Introducción 1-13
Page 26
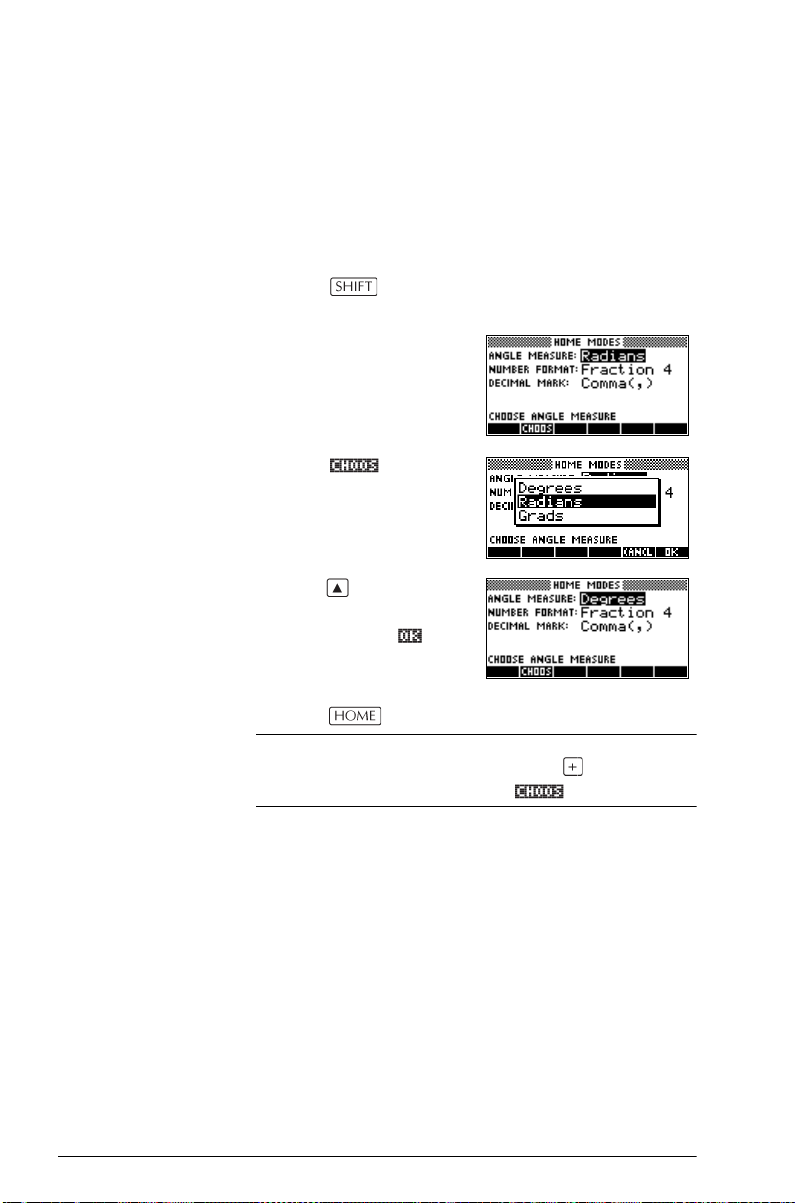
Cómo establecer un modo
En este ejemplo se describe la forma de cambiar la
medida del ángulo del modo predeterminado (radianes)
a grados para el aplet actual. El procedimiento es el
mismo que para cambiar el formato numérico y los
modos de marca decimal.
CONSEJO
1. Pulse
MODES para abrir el formulario de
entrada HOME MODES.
El cursor (resaltado)
estará en el primer
campo, Angle Measure.
2. Pulse para
visualizar una lista de
opciones.
3. Pulse para
seleccionar Degrees,
y
después pulse . La
medida del ángulo
cambia a grados.
4. Pulse para volver a la vista HOME.
Siempre que un formulario de entrada tenga una lista de
opciones para un campo, podrá pulsar para recorrer
las opciones en lugar de utilizar .
1-14 Introducción
Page 27
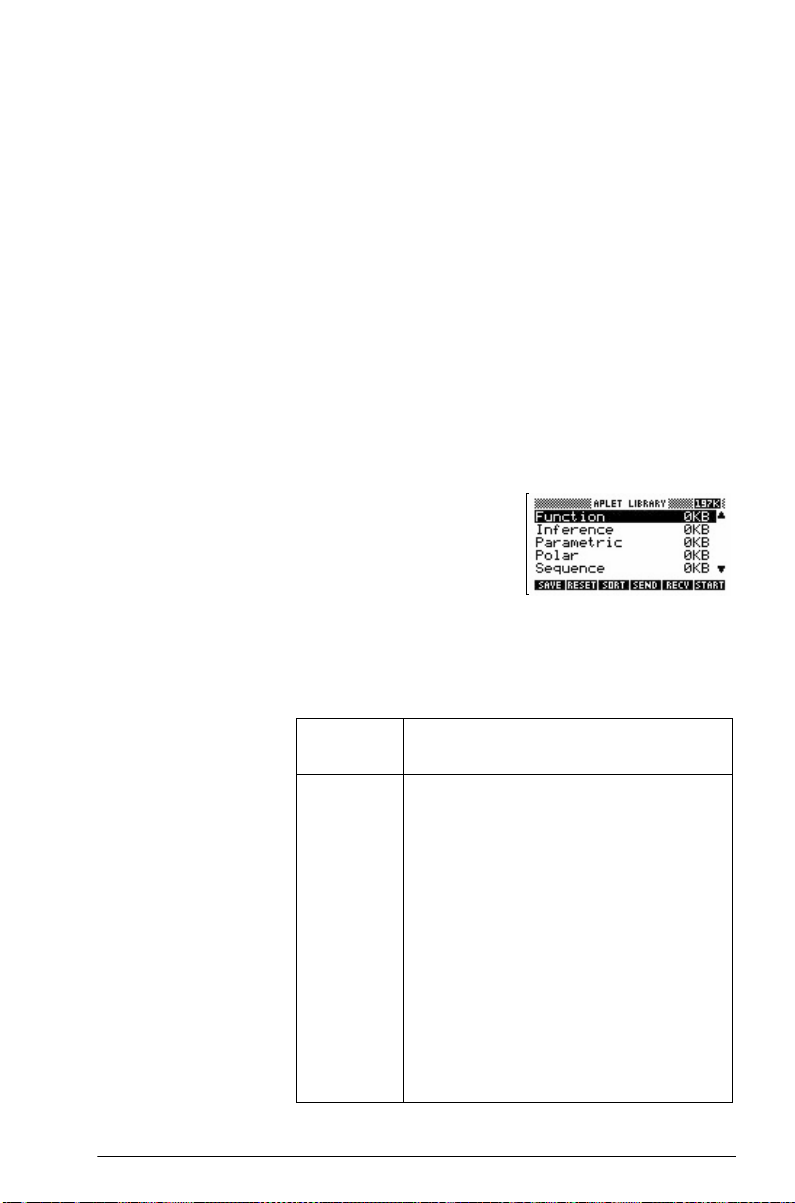
Aplets (cursos electrónicos)
Los aplets son los entornos de aplicación que le permiten
explorar distintos tipos de operaciones matemáticas.
Puede seleccionar el aplet con el que desea trabajar.
Los aplets proceden de diversos orígenes:
• Aplets integrados en la calculadora HP 40gs (de
fábrica).
• Aplets creados al modificar aplets existentes con
configuraciones específicas y guardarlos. Consulte
“Crear aplets nuevos a partir de aplets existentes” en
la página 22-1.
• Aplets descargados desde el sitio Web de HP.
• Aplets copiados desde otra calculadora.
Los aplets se almacenan en
la biblioteca de aplets. Si
desea más información,
consulte “Biblioteca de
aplets” en la página 1-19.
Puede modificar la configuración de las vistas gráfica,
tabular y simbólica de los aplets de la tabla siguiente. Si
desea más información, consulte “Configuración de las
vistas de aplets” en la página 1-21.
Nombre
del aplet
Función Funciones rectangulares y de valores
Inference Intervalos de confianza y tests de
Parametric Relaciones paramétricas x e y con
Polar Funciones polares r con un ángulo θ
Introducción 1-15
Utilice este aplet para explorar:
reales con argumento x. Ejemplo:
y 2x23x 5++=
hipótesis basados en la distribución
normal y la distribución t de Student.
argumento t. Ejemplo: x = cos(t) e
y = sin(t).
como variable independiente.
Ejemplo: .
.
r 24θ()cos=
Page 28
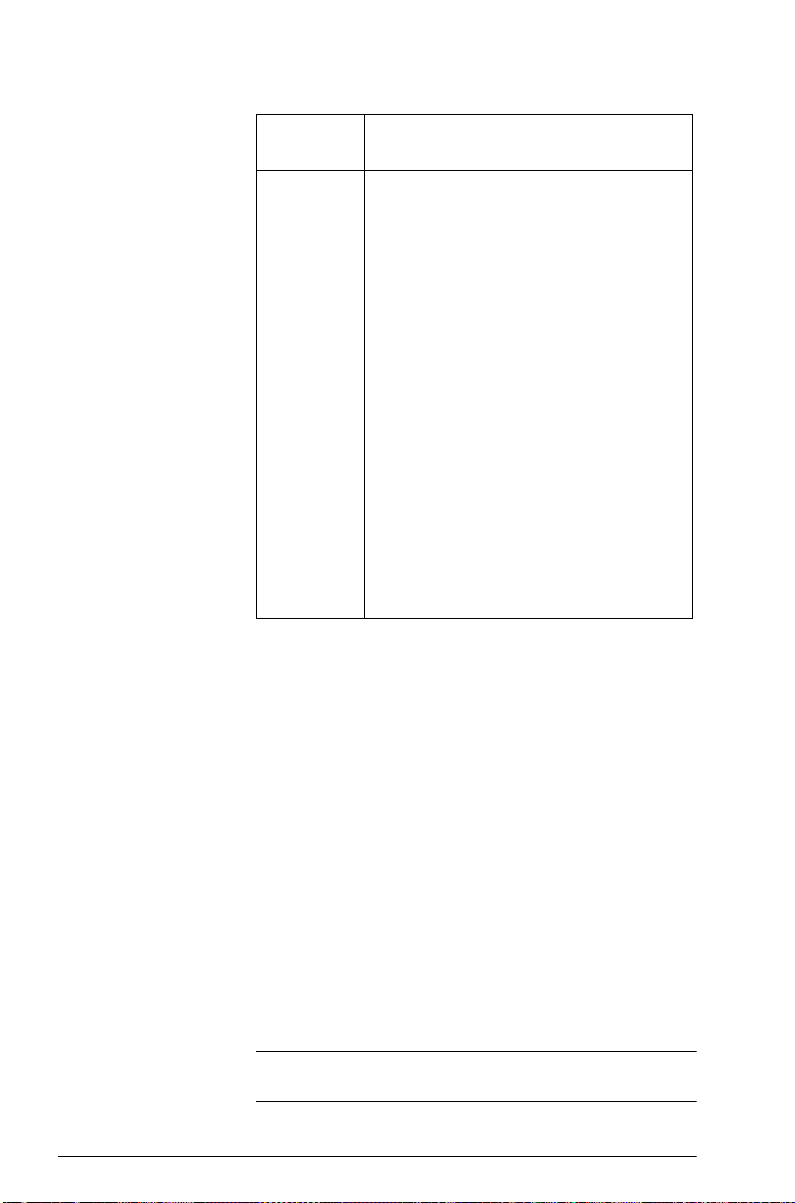
Nombre
del aplet
Utilice este aplet para explorar:
(Continuación)
Sequence Funciones de sucesión U con
argumento n o los términos anteriores
de la misma sucesión o de otra
sucesión, como y .
Ejemplo: , y
U
U
n
n 2–
U
U10= U21=
U
+=
n 1–
Solve Ecuaciones de una o más variables
reales. Ejemplo: .
x 1+ x
n 1–
U
n 2–
.
2
x–2–=
Finance Cálculos del valor del dinero en función
del tiempo (VDT).
Aplet Quad
Explorer
CONSEJO
Linear
Equation
Triangle
Solver
Soluciones a conjuntos de dos o tres
ecuaciones lineales.
Valores desconocidos de longitudes y
ángulos de triángulos.
Statistics Datos estadísticos de una variable (x) o
dos variables (x e y).
Además de los aplets estándar, que puede utilizar en
distintas aplicaciones, la calculadora HP 40gs incluye
dos aplets de formación: Quadratic Explorer y Trig
Explorer. No puede modificar la configuración de estos
aplets.
En el sitio Web de HP y en otros sitios Web creados por
formadores encontrará una gran variedad de aplets de
formación, junto con documentación y (generalmente)
con ejercicios para el alumno. Se pueden descargar y
transferir gratuitamente a la calculadora HP 40gs
mediante el Kit de conectividad suministrado por
separado.
El aplet Quadratic Explorer se utiliza para investigar
el comportamiento de a medida que
yaxh+()2v+=
cambian los valores de a, h y v, al manipular la ecuación
para ver el cambio en el gráfico o al manipular el gráfico
para ver el cambio en la ecuación.
En el sitio Web de HP encontrará documentación más
detallada y ejercicios para el alumno.
1-16 Introducción
Page 29
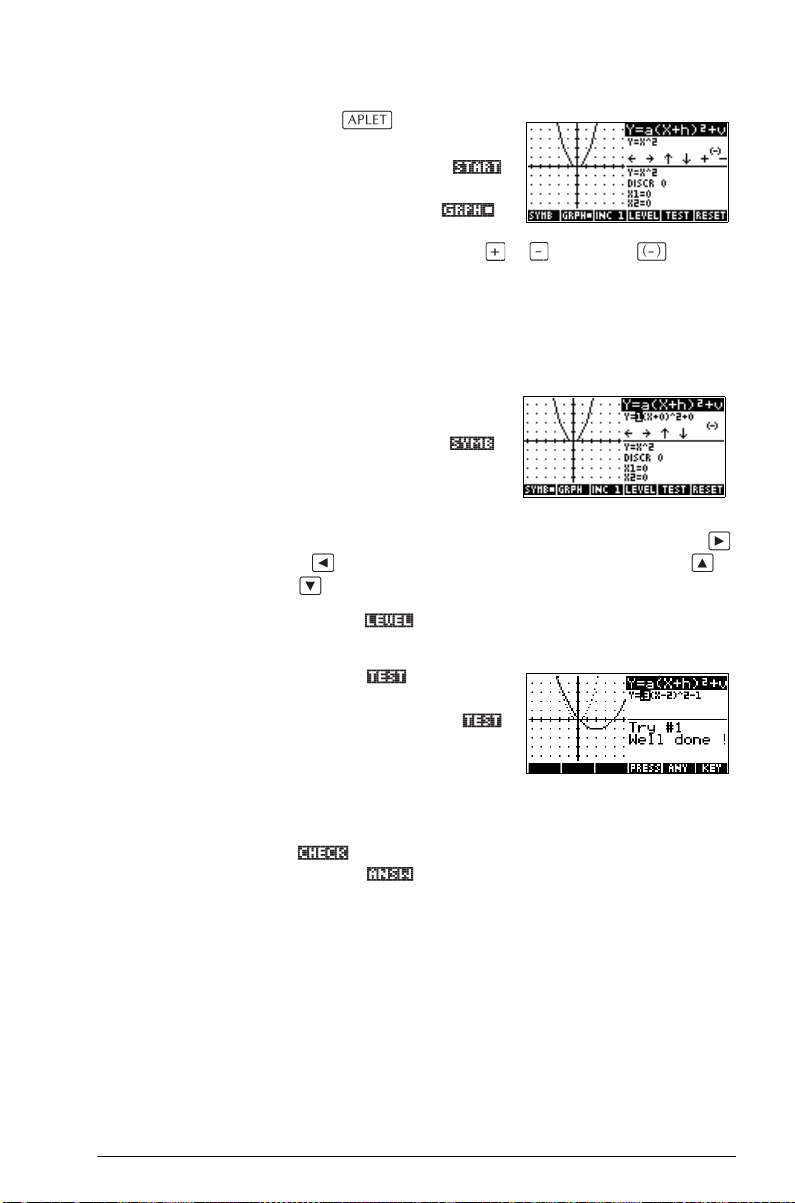
Pulse seleccione
Quad Explorer y, a
continuación, pulse .
Se abrirá el aplet Quad
Explorer en modo ,
en el que se utilizan las teclas
direccionales, las teclas y y la tecla para
cambiar la forma del gráfico. Este cambio de forma se
refleja en la ecuación visualizada en la esquina superior
derecha de la pantalla (se conserva el gráfico original
para compararlos). En este modo el gráfico controla la
ecuación.
También es posible que sea
la ecuación la que controle
el gráfico. Si pulsa ,
se visualizará una
subexpresión de la ecuación
(a la derecha).
Para desplazarse por los parámetros, pulse las teclas
y y para cambiar sus valores, utilice las teclas y
.
Si pulsa , puede elegir si se explorarán las tres
subexpresiones simultáneamente o una cada vez.
El botón sirve para
evaluar los conocimientos
del alumno. Si pulsa
se visualizará el gráfico
cuadrático final. El alumno
debe manipular los parámetros de la ecuación para que
ésta coincida con el gráfico final. Cuando el alumno
decida que ha elegido los parámetros correctos, el botón
evaluará la respuesta y visualizará comentarios.
El botón sirve para rendirse.
Aplet Trig Explorer El aplet Trig Explorer se utiliza para investigar el
comportamiento del gráfico de a
medida que cambian los valores de a, b, c y d al
manipular la ecuación para ver el cambio del gráfico o
al manipular el gráfico para ver el cambio en la
ecuación.
Introducción 1-17
ya bxc+()d+sin=
Page 30
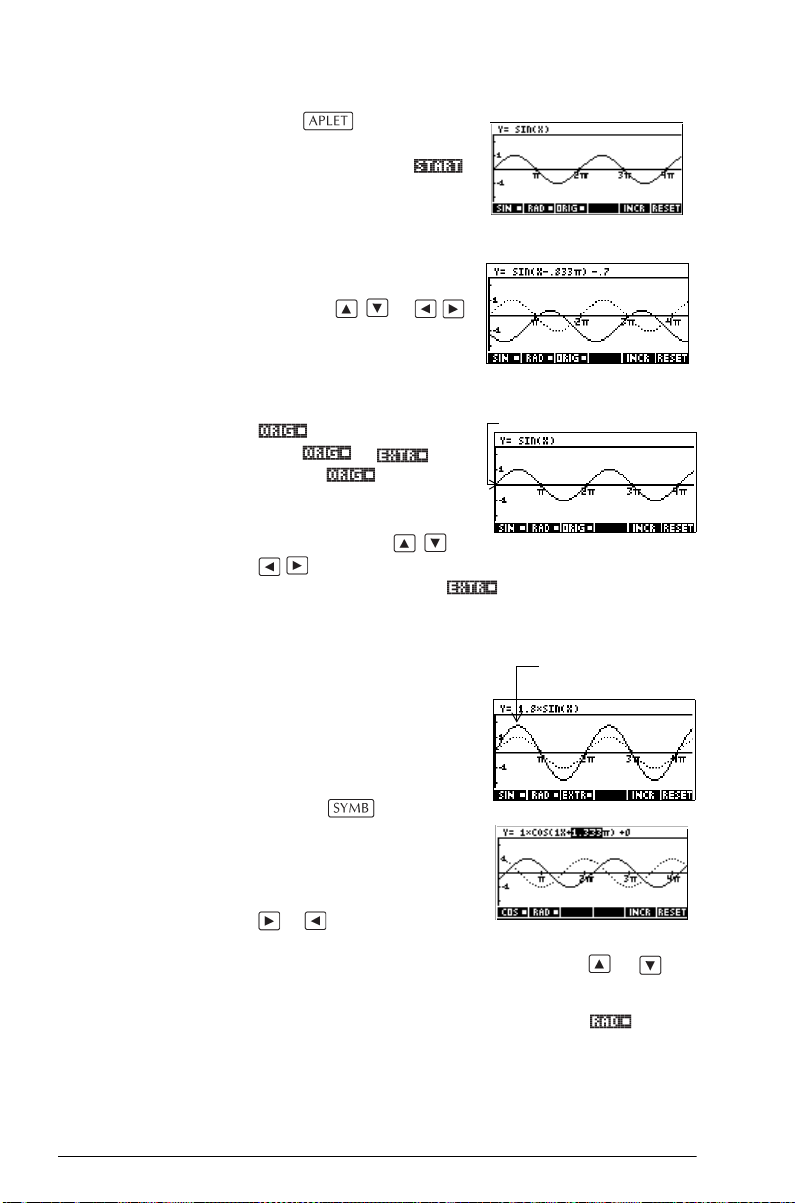
Pulse ,seleccione
Trig Explorer y, a
continuación, pulse
para visualizar la pantalla
de la derecha.
En este modo el gráfico
controla la ecuación. Con
las teclas y
se transforma el gráfico y las
transformaciones se
reflejarán en la ecuación.
El botón con la etiqueta
Origen
permite alternar
entre y .
Cuando está
seleccionado, el ‘punto de
control’ está en el origen
(0,0) y las teclas y
permiten controlar las transformaciones verticales
y horizontales. Cuando está seleccionado, el
‘punto de control’ está en el primer extremo del gráfico
(por ejemplo, para el gráfico de seno en .
Las teclas direccionales
π 21,⁄()
Extremo
cambian la amplitud y la
frecuencia del gráfico. Para
observar esto mejor, haga
experimentos.
Si pulsa , se
visualizará la ecuación en la
parte superior de la
pantalla. La ecuación
controla el gráfico. Las teclas
y permiten el
desplazamiento entre parámetros. Para cambiar los
valores de un parámetro, utilice las teclas y .
La medida de ángulo predeterminada para este aplet es
radianes. Para cambiarla a grados, pulse .
1-18 Introducción
Page 31

Biblioteca de aplets
Los aplets se almacenan en la Biblioteca de aplets.
Para abrir un aplet Pulse para visualizar el menú de la Biblioteca de
aplets. Seleccione el aplet y pulse o .
Puede regresar a la vista HOME desde un aplet en
cualquier momento; para ello, pulse .
Vistas de los aplets
Cuando haya configurado un aplet para definir la
relación o los datos que desea explorar, podrá
visualizarlo en distintas vistas. A continuación se
muestran ilustraciones de las tres vistas de aplet
principales (Symbolic, Plot y Numeric), las seis vistas de
aplet auxiliares (del menú VIEWS) y dos vistas definidas
por el usuario (Note y Sketch).
Nota: algunos aplets, tales como el aplet Linear Equation
y el aplet Triangle Solver, tienen una única vista, la vista
Numeric.
Vista Symbolic Pulse para visualizar la vista Symbolic del aplet.
Esta vista se utiliza para
definir las funciones o
ecuaciones que desea
explorar.
Si desea más información,
consulte “Acerca de la vista
Symbolic” en la página 2-1
Vista Plot Pulse para visualizar la vista Plot del aplet.
En esta vista se representan
gráficamente las funciones
definidas.
Si desea más información,
consulte “Acerca de la vista
Plot” en la página 2-5.
Introducción 1-19
Page 32

Vista Numeric Pulse para visualizar la vista Numeric del aplet.
En esta vista se muestran las
funciones definidas en
formato de tabla.
Si desea más información,
consulte “Acerca de la vista
Numeric” en la página 2-17.
Vista Plot-Table El menú VIEWS contiene la vista Plot-Table.
Seleccione Plot-Table
Divide la pantalla para
visualizar el gráfico y la
tabla de datos. Si desea más información consulte,
“Otras vistas para ajustar la escala y dividir el gráfico”
en la página 2-14.
Vista Plot-Detail El menú VIEWS contiene la vista Plot-Detail.
Seleccione Plot-Detail
Divide la pantalla para
visualizar el gráfico y un
primer plano del mismo.
Si desea más información, consulte “Otras vistas para
ajustar la escala y dividir el gráfico” en la página 2-14.
Vista Overlay
El menú VIEWS contiene la vista Overlay Plot.
Plot
Seleccione Overlay Plot
Traza el gráfico de la
expresión actual sin borrar
los gráficos preexistentes.
Si desea más información, consulte “Otras vistas para
ajustar la escala y dividir el gráfico” en la página 2-14.
1-20 Introducción
Page 33

Vista Note Pulse NOTE para visualizar la vista Note del aplet.
Esta nota se transfiere con el
aplet si se envía a otra
calculadora o a un PC. Una
vista Note contiene texto que
complementa el aplet.
Si desea más información, consulte “Notas y dibujos” en
la página 20-1.
Vista Sketch Pulse SKETCH para visualizar la vista Sketch del
aplet.
Visualiza imágenes que
complementan el aplet.
Si desea más información,
consulte “Notas y dibujos”
en la página 20-1.
Configuración de las vistas de aplets
Las teclas SETUP, ( , y ) se
utilizan para configurar el aplet. Por ejemplo, pulse
SETUP-PLOT ( ) para visualizar el
formulario de entrada en el que debe establecer la
configuración de trazado del aplet. La medida de ángulo
se controla en la vista
MODES.
Plot Setup Pulse SETUP-PLOT. Esto
establece los parámetros
para trazar un gráfico.
Numeric Setup Pulse SETUP-NUM. Esto
establece los parámetros
para crear una tabla de
valores numéricos.
Introducción 1-21
Page 34

Symbolic Setup Esta vista sólo está
disponible en el en el modo
del aplet Statistics,
donde tiene gran
importancia al elegir
modelos de datos. Pulse
SETUP-SYMB.
Para cambiar de
vista
Para guardar la
configuración de un
aplet
Cada vista es un entorno independiente. Para cambiar
de vista, pulse las teclas , , para
seleccionar otra vista o seleccione una vista en el menú
VIEWS. Para cambiar a HOME, pulse . No
cerrará la vista actual, sólo pasará a otra vista (como si
pasara de una habitación a otra en el interior de una
casa). Los datos que introduzca se guardarán
automáticamente a medida que los introduzca.
Puede guardar la configuración del aplet que ha
utilizado y transferir el aplet a otras calculadoras HP
40gs. Consulte “Enviar y recibir aplets” en la página 22-
5.
Cálculos matemáticos
Las operaciones matemáticas más utilizadas están
disponibles en el teclado. El acceso a otras funciones
matemáticas se realiza mediante el menú Math ( ).
También puede utilizar el CAS para cálculos simbólicos.
Para tener acceso a los comandos de programación,
pulse
“Comandos de programación” en la página 21-14.
Dónde empezar La base de la calculadora es la vista HOME ( ).
Aquí puede realizar todos los cálculos y tener acceso a
todas las operaciones (los cálculos simbólicos se hacen
con el CAS).
CMDS. Si desea más información, consulte
Introducción de expresiones
1-22 Introducción
• En la vista HOME, introduzca una expresión en el
mismo orden de izquierda a derecha que seguiría al
escribir la expresión. Esto se denomina entrada
algebraica (en el CAS, las expresiones se introducen
con Equation Writer, que se explica detalladamente
en el Capítulo 15.
• Para introducir funciones, seleccione la tecla o el
elemento del menú MATH adecuado para las
Page 35

funciones. También puede utilizar las teclas
alfabéticas para escribir el nombre de una función.
• Pulse para calcular la expresión de la línea
de edición (donde se encuentra el cursor
parpadeante). Una expresión puede contener
números, funciones y variables.
23214 8–
23
14
45
---------------------------3–
8
3
Ejemplo Calcule :
45()ln
Resultados largos
Números negativos
Notación
científica
(potencias de
10)
Si el resultado es demasiado largo para visualizarlo en
la línea o si desea ver una expresión en formato de libro
de texto, pulse para resaltarlo y, a continuación,
pulse .
Escriba para iniciar un número negativo o para
insertar un signo negativo.
Si desea elevar un número negativo a una potencia,
escríbalo entre paréntesis. Por ejemplo, (–5)
mientras que –52 = –25.
Un número como o se escribe en
notación científica, es decir, en función de potencias de
diez. Esto es más sencillo que trabajar con 50000 ó
0,000000321, por ejemplo. Para introducir número
como estos, utilice
10 .)
Ejemplo Calcule
23 3 EEX
510
× 3.21 107–×
EEX. (Es más fácil que utilizar
13–
410
×()610
----------------------------------------------------
4
13
6
5
×
310
EEX
EEX
×()
5–
2
= 25,
4
23
Introducción 1-23
Page 36

Multiplicación explícita e implícita
CONSEJO
La multiplicación Implícita se realiza cuando hay dos
operandos sin operador. Si introduce AB, por ejemplo, el
resultado será A*B.
Sin embargo, para evitar confusiones, es mejor incluir el
signo de multiplicación donde desee realizar una
multiplicación en una expresión. Para mayor claridad,
es mejor introducir AB como A*B.
Las multiplicaciones implícitas no siempre funcionan de
la forma esperada. Por ejemplo, si introduce A(B+4), no
producirá el mismo resultado que A*(B+4). Aparecerá
un mensaje de error: “Invalid User Function”. Esto se
debe a que la calculadora interpreta A(B+4) como
‘evaluar la función A con el valor de B+4’ y la función A
no existe. Cuando no esté seguro, inserte el signo *
manualmente.
Paréntesis Los paréntesis son necesarios para escribir los
argumentos de las funciones, como en el caso de
SIN(45). Puede omitir el último paréntesis del final de una
línea de edición. La calculadora lo inserta
automáticamente.
Los paréntesis también son importantes para especificar
el orden de las operaciones. Sin los paréntesis, la
calculadora HP 40gs efectúa los cálculos según el orden
de la precendencia algebraica (el siguiente tema). A
continuación se presentan algunos ejemplos en los que se
utilizan paréntesis.
Si introduce... Calculará...
45 π sin (45 + π)
45 π sin (45) + π
85 9
85 9
1-24 Introducción
85 9×
85 9×
Page 37

Orden de evaluación según la precendencia algebraica
Las funciones de una expresión se evalúan en el orden de
precedencia siguiente. Las funciones con la misma
precedencia se evalúan de izquierda a derecha.
1. Expresiones entre paréntesis. Los paréntesis anidados
se evalúan desde dentro hacia afuera.
2. Funciones de tipo prefijo, como SIN y LOG.
3. Funciones de tipo sufijo, como !
4. Función de potencia, ^, NTHROOT.
5. Negación, multiplicación y división.
6. Adición y sustracción.
7. AND y NOT.
8. OR y XOR.
9. Argumento izquierdo de | (donde).
10.Es igual a, =.
Límites numéricos de la calculadora
El menor número que puede representar la calculadora
HP 40gs es 1 × 10
visualizará como cero. El mayor número es
9,99999999999 × 10
visualizarán con el número anterior.
–499
(1E–499). El menor resultado se
499
. Los resultados mayores se
Borrar números • borra el carácter situado bajo el cursor.
Cuando el cursor está situado detrás del último
carácter, suprime el carácter situado a la
izquierda del cursor, es decir, funciona igual que la
tecla de retroceso.
CANCEL ( ) borra la línea de edición.
•
Utilizar resultados anteriores
•
La vista HOME ( ) muestra cuatro líneas del
historial de entrada/salida. Existe un número ilimitado
(sólo limitado por la capacidad de la memoria) de líneas
anteriores a las que se puede tener acceso mediante
CLEAR borra todas las entradas y salidas de la
pantalla, incluido el historial de la pantalla.
Introducción 1-25
Page 38

desplazamiento del cursor. Puede recuperar y reutilizar
cualquiera de estos valores o expresiones.
Para copiar una
línea anterior
Para reutilizar el
último resultado
Para repetir una
línea anterior
Entrada
Última
entrada
Línea de
edición
Salida
Última
salida
Cuando se resalta una entrada o un resultado anterior
(pulsando ), aparecen las etiquetas de menú y
.
Resalte la línea (pulse ) y, a continuación, pulse
. El número (o la expresión) se copia a la línea de
edición.
Pulse ANS (última respuesta) para colocar en una
expresión el último resultado de la vista HOME. ANS es
una variable que se actualiza cada vez que pulsa
.
Para repetir la última línea, simplemente pulse . O
bien, resalte la línea (pulse ) en primer lugar y luego
pulse . Se vuelve a introducir la expresión o el
número resaltado. Si la línea anterior es una expresión en
que contiene
ANS, el cálculo se repetirá de forma
iterativa.
Ejemplo Observe cómo
resultado (50), y actualiza
ANS recupera y reutiliza el último
ANS (de 50 a 75 a
100).
50 25
Puede utilizar el último resultado como la primera
expresión de la línea de edición sin necesidad de pulsar
ANS. Si pulsa , , o (u otros
1-26 Introducción
Page 39

operadores que requieran un argumento previo) se
introduce automáticamente
Puede reutilizar cualquier expresión o valor de la vista
HOME; para ello, resalte la expresión (mediante las
teclas direccionales) y, a continuación, pulse . Si
desea más detalles, consulte “Utilizar resultados
anteriores” en la página 1-25.
ANS antes del operador.
CONSEJO
Almacenar un valor en una variable
La variable
de la vista HOME. El valor de ANS se almacena
internamente con la precisión total del resultado
calculado, mientras que los números visualizados se
adaptan al modo de pantalla.
Cuando recupere un número de ANS, obtendrá el
resultado con precisión total. Cuando recupere un
número del historial de la vista HOME, obtiene
exactamente el número visualizado en pantalla.
Si pulsa , se evalúa (o se vuelve a evaluar) la
última entrada, mientras que si pulsa
el último resultado (como ANS) a la línea de edición.
Puede guardar un resultado en una variable y utilizarla
más tarde en cálculos posteriores. Dispone de 27
variables para almacenar valores reales. Las etiquetas de
estas variables son A a Z y θ. Si desea más información
acerca de las variables, consulte el capítulo 11,
“Administración de variables y memoria”. Por ejemplo:
1. Realice un cálculo.
45 8 3
ANS es diferente de los números del historial
ANS se copia
2. Almacene el resultado en la variable A.
A
Introducción 1-27
Page 40

3. Realice otro cálculo con la variable A.
95 2 A
Acceso al historial de la pantalla
Borrar el historial de la pantalla
Si pulsa , se habilitará la barra para resaltar en el
historial de la pantalla. Cuando la barra para resaltar
está activa, son muy útiles las siguientes teclas de menú
y de teclado:
Tecla Función
, Permite el desplazamiento por el
CLEAR
Debería acostumbrarse a borrar el historial de la pantalla
(
HOME. Si borra el historial de la pantalla, ahorrará
memoria de la calculadora. Recuerde que todas las
entradas y los resultados anteriores permanecerán
guardados hasta que los borre.
CLEAR) cuando termine de trabajar en la vista
historial de la pantalla.
Copia la expresión resaltada a la
posición del cursor en la línea de
edición.
Visualiza la expresión actual en la
forma matemática estándar.
Suprime la expresión resaltada del
historial de la pantalla, a menos que
haya un cursor en la línea de edición.
Borra todas las líneas del historial de la
pantalla y la línea de edición.
1-28 Introducción
Page 41

Utilización de fracciones
Para trabajar con fracciones en la vista HOME, debe
establecer el formato numérico a Fraction o Mixed
Fraction de la forma siguiente:
Establecer el modo Fraction
1. En HOME, abra el formulario de entrada HOME
MODES.
MODES
2. Seleccione Number Format, pulse para
mostrar las opciones y resalte Fraction o Mixed
Fraction.
3. Pulse para seleccionar la opción y luego
seleccione el valor de la precisión.
4. Introduzca la precisión que desee utilizar y pulse
para establecerla. Pulse para volver a la vista
HOME.
Si desea más información, consulte “Establecer la
precisión de las fracciones” a continuación.
Establecer la precisión de las fracciones
Introducción 1-29
El valor de la precisión de las fracciones determina la
precisión con que la calculadora HP 40gs convierte un
valor decimal en una fracción. Cuanto mayor sea el valor
de la precisión establecido, más próxima estará la
fracción al valor decimal.
Page 42

Si elige una precisión 1, indica que la fracción sólo tiene
que coincidir con 0,234 en al menos una posición
decimal (3/13 es 0,23076...).
Las fracciones utilizadas se obtienen mediante la técnica
de las fracciones continuas.
Esto puede ser importante al convertir decimales
periódicos. Por ejemplo, con una precisión 6, el decimal
0,6666 se convierte en 3333/5000 (6666/10000),
mientras que con una precisión 3, 0,6666 se convierte
en 2/3, que probablemente sea lo que desea.
Por ejemplo, al convertir 0,234 en una fracción, el valor
de precisión produce el efecto siguiente:
• Precisión establecida a
1
• Precisión establecida a
2
• Precisión establecida a
3
• Precisión establecida a
4
Cálculos con fracciones
1-30 Introducción
Al introducir fracciones:
• Se utiliza la tecla para separar el numerador del
denominador de la fracción.
• Para introducir una fracción mixta, como 11/2, debe
introducirla con el formato (1+1/2).
Page 43

Por ejemplo, para realizar el cálculo siguiente:
3
3(2
/4 + 57/8)
1. Establezca el modo de formato Number a
Fraction o Mixed Fraction y especifique un
valor de precisión de 4.
seleccionaremos como formato Fraction.)
a a la vista
HOME e introduzca el
cálculo.
a a la vista
HOME e introduzca el
cálculo.
a a la vista HOME e introduzca el
cálculo.
2. Vuelva a la vista HOME e introduzca el cálculo.
323
457
8
Nota: Esté seguro de
encontrarse en la vista HOME
3. Evalúe el cálculo.
En este ejemplo,
Tenga en cuenta que si
hubiera seleccionado
Mixed Fraction en
lugar de Fraction
como formato numérico, la respuesta se habría
expresado como 25+7/8.
Convertir decimales en fracciones
Introducción 1-31
Para convertir un valor decimal en una fracción:
1. Establezca el modo de formato numérico en
Fraction o Mixed Fraction.
2. Recupere el valor desde el historial o introdúzcalo en
la línea de comandos.
3. Pulse para convertir el número en una
fracción.
Page 44

Cuando convierta números en fracciones tenga en cuenta
lo siguiente:
• Cuando convierta un decimal periódico en una
fracción, establezca la precisión de la fracción a 6
(aproximadamente) y asegúrese de que incluye más
de seis posiciones decimales en el decimal periódico
que introduzca.
En este ejemplo, la
precisión de fracción
está establecida a 6. El
cálculo de la parte
superior devuelve el
resultado correcto. El
de la parte inferior, no.
• Para convertir un decimal exacto en una fracción,
establezca la precisión de fracción a al menos dos
cifras más que el número de posiciones decimales del
decimal.
En este ejemplo, la
precisión de fracción
está establecida a 6.
Números complejos
Resultados
complejos
Para introducir
números complejos
1-32 Introducción
La calculadora HP 40gs puede devolver un número
complejo como resultado de algunas funciones
matemáticas. Un número complejo aparece como un par
ordenado (x, y), donde x es la parte real e y es la parte
imaginaria. Por ejemplo, si introduce devolverá el
resultado (0,1).
Introduzca el número en cualquiera de las formas
siguientes, donde x es la parte real, y es la parte
imaginaria e i es la constante imaginaria, :
•(x, y) o
• x + iy.
1–
1–
Page 45

Para introducir i:
• pulse
o bien
• pulse las teclas , o para seleccionar
Constant, para mover a la columna derecha
del menú, para seleccionar i y .
Almacenar
números complejos
Para almacenar números complejos hay disponibles 10
variables: Z0 a Z9. Para almacenar un número complejo
en una variable:
• Introduzca el número complejo, pulse ,
introduzca la variable para almacenar el número y
pulse .
45
Catálogos y editores
La calculadora HP 40gs tiene varios catálogos y editores.
Puede utilizarlos para crear y manipular objetos. Tienen
acceso a las características y los valores almacenados
(números, texto u otros elementos) que son
independientes de los aplets.
• Los catálogos muestran elementos, que puede borrar
o transmitir, como un aplet.
• Los editores permiten crear o modificar elementos y
números, como notas o matrices.
Z 0
Catálogo/Editor Contenido
Biblioteca de
aplets ( )
Editor de dibujos
(
Introducción 1-33
SKETCH)
Aplets.
Dibujos y diagramas, consulte
el capítulo 20, “Notas y
dibujos”.
Page 46

Catálogo/Editor Contenido (Continuación)
Listas ( LIST)
Matrices (
MATRIX)
Notepad (
NOTEPAD)
Programas
( PROGRM)
Equation Writer
()
Listas. En HOME, las listas se
escriben entre {}. Consulte el
capítulo 19, “Listas”.
Sistemas unidimensionales y
bidimensionales. En HOME, los
sistemas se escriben entre [ ].
Consulte el capítulo 18,
“Matrices”.
Notas (entradas de texto
breve). Consulte el capítulo 20,
“Notas y dibujos”.
Programas creados por el
usuario o asociados a aplets
definidos por el usuario.
Consulte el capítulo 21,
“Programación”.
Editor que se utiliza para crear
expresiones y ecuaciones en el
CAS.
1-34 Introducción
Page 47

Los aplets y sus vistas
Vistas de los aplets
En esta sección se examina las opciones y la
funcionalidad de las tres vistas principales de los aplets
Function, Polar, Parametric y Sequence: Symbolic, Plot y
Numeric.
Acerca de la vista Symbolic
La vista Symbolic es la vista definitoria de los aplets
Function, Parametric, Polar y Sequence. Las otras vistas
se derivan de la expresión simbólica.
Puede crear hasta diez definiciones diferentes para cada
uno de los siguientes aplets: Function, Parametric, Polar
y Sequence. También puede representar gráficamente
cualquiera de las relaciones (en el mismo aplet) de forma
simultánea; para ello, debe seleccionarlas.
2
Definición de una expresión (vista Symbolic)
Elija el aplet en la biblioteca de aplets.
Pulse o para
seleccionar un aplet.
Los aplets Function, Parametric, Polar y Sequence se
inician en la vista Symbolic.
Si una de las expresiones existentes está resaltada,
desplace la barra a una línea vacía (a menos que
desee sobrescribir la expresión) o bien borre una
línea ( ) o todas las líneas (
Los aplets y sus vistas 2-1
CLEAR).
Page 48

Cuando introduzca una expresión, ésta queda
seleccionada (marcada). Para cancelar la selección
de una expresión, pulse . Todas las
expresiones seleccionadas se representan
gráficamente.
– Para una
definición en el
aplet Function,
introduzca una
expresión que
defina F(X). La
única variable
independiente de la expresión es X.
– Para una
definición en el
aplet
Parametric,
introduzca un par
de expresiones que
definan X(T) y Y(T).
La única variable independiente de la expresión
es T.
– Para una
definición en el
aplet Polar,
introduzca una
expresión que
defina R(θ). La
única variable
independiente de la expresión es θ.
– Para una
definición en el
aplet Sequence
, introduzca el
primer término, o el
primer y el
segundo término,
para U (U1, o...U9, o U0). A continuación,
defina el término n-ésimo de la secuencia en
términos de N o de los términos anteriores,
U(N–1) y/o U(N–2). Las expresiones deben
producir secuencias de valores reales con
dominios enteros. O bien, defina el n-ésimo
término como una expresión no recursiva sólo en
términos de n. En este caso, la calculadora
inserta los dos primeros términos basándose en la
expresión que se defina.
2-2 Los aplets y sus vistas
Page 49

– Nota: Si la HP 40gs no puede calcular
automáticamente el segundo término, deberá
introducirlo. Habitualmente, si Ux(N) depende de
Ux(N–2), deberá introducir Ux(2).
Evaluación de expresiones
En aplets En la vista Symbolic, una variable es sólo un símbolo y
no representa un valor específico. Para evaluar una
función en la vista Symbolic, pulse . Si una función
contiene otra variable, entonces sustituye el
contenido, como se muestra en este ejemplo.
1. Elija el aplet Function.
Seleccione Función
2. Introduzca las expresiones en la vista Symbolic del
aplet Function.
A
B
F1
F2
3. Resalte F3(X).
4. Pulse
Observe cómo se
sustituyen en F3(X) los
valores para F1(X) y
F2(X).
En HOME También puede evaluar cualquier expresión en HOME;
para ello, introdúzcala en la línea de edición y
pulse .
Los aplets y sus vistas 2-3
Page 50

Por ejemplo, defina F4 como se muestra a continuación.
En HOME, escriba F4(9)y pulse . Esto evalúa la
expresión, colocando 9 en el lugar de X en F4.
Teclas de la vista SYMB
La tabla siguiente enumera con detalle las teclas de menú
que se utilizan para trabajar con la vista Symbolic.
Tecla Función
Copia la expresión resaltada a la
línea de edición para que pueda
modificarla. Pulse cuando haya
terminado.
Selecciona o cancela la selección de
la expresión (o el conjunto de
expresiones) actual. En las vistas Plot
y Numeric sólo se evalúan las
expresiones marcadas.
Introduce la variable independiente
en el aplet Function. También puede
utilizar la tecla del teclado.
Introduce la variable independiente
en el aplet Parametric. También
puede utilizar la tecla del
teclado.
Introduce la variable independiente
en el aplet Polar. También puede
utilizar la tecla del teclado.
Introduce la variable independiente
en el aplet Sequence. También puede
utilizar la tecla del teclado.
Visualiza la expresión actual en
formato de libro de texto.
Resuelve todas las referencias a otras
definiciones en términos de variables
y evalúa todas las expresiones
aritméticas.
Visualiza un menú para introducir
nombres de variable o contenido de
variables.
2-4 Los aplets y sus vistas
Page 51

Tecla Función (Continuación)
Acerca de la vista Plot
Tras introducir y seleccionar (marcar) la expresión en la
vista Symbolic, pulse . Para ajustar la apariencia
del gráfico o el intervalo que se visualiza, puede cambiar
la configuración de la vista Plot.
Puede representar como máximo diez expresiones a la
vez. Seleccione las expresiones que desee representar
juntas.
Visualiza el menú para introducir
operaciones matemáticas.
CHARS Visualiza caracteres especiales. Para
escribir uno, coloque el cursor sobre
él y pulse . Para permanecer en el
menú CHARS y escribir otro carácter
especial, pulse .
Borra la expresión resaltada o el
carácter actual de la línea de
edición.
CLEAR Suprime todas las expresiones de la
lista o borra la línea de edición.
Configuración de la representación gráfica (configuración de la vista Plot)
Pulse SETUP-PLOT para definir cualquiera de las
configuraciones que se muestran en las dos tablas
siguientes.
1. Resalte el campo que desea editar.
– Si tiene que introducir algún número, escríbalo y
pulse u .
– Si tiene que elegir una opción, pulse ,
resalte la opción elegida y pulse u .
Como alternativa rápida a , resalte el
campo que desea cambiar y pulse para
desplazarse por las opciones.
– Si tiene que activar o desactivar una opción,
pulse
.
Los aplets y sus vistas 2-5
Page 52

2. Pulse para ver más opciones de
configuración.
3. Cuando termine, pulse para ver la nueva
representación gráfica.
Configuración de la vista Plot
Las opciones de configuración para la vista Plot son:
Campo Función
XRNG, YRNG Especifica los valores máximo y
mínimo de los ejes horizontal (X) y
vertical (Y) para la ventana de
representación gráfica.
RES Para la representación gráfica de
funciones: resolución; “Faster”
utiliza columnas de pixeles
alternas; “More detail” utiliza
todas las columnas de pixeles.
TRNG Aplet Parametric: especifica los
valores de t (T) para el gráfico.
θRNG Aplet Polar: especifica el intervalo
de valores de ángulo (θ) para el
gráfico.
NRNG Aplet Sequence: especifica los
valores de índice (N) para el
gráfico.
TSTEP Para representaciones de tipo
Parametric: el incremento para la
variable independiente.
θSTEP Para representaciones de tipo
Polar: el valor de incremento para
la variable independiente.
SEQPLOT Para el aplet Sequence: tipos
Stairstep o Cobweb.
XTICK Espaciado horizontal para las
marcas de división.
YTICK Espaciado vertical para las
marcas de división.
Los elementos que tienen espacio para una marca de
verificación son opciones de configuración que pueden
activarse o desactivarse. Pulse para visualizar la
segunda página.
2-6 Los aplets y sus vistas
Page 53

Campo Función
SIMULT Si se está representando más de
una relación, las representa
simultáneamente (de lo contrario,
lo hace secuencialmente).
INV. CROSS El punto de mira del cursor invierte
el estado de los pixeles que cubre.
CONNECT Conectar los puntos
representados. (El aplet Sequence
siempre los conecta.)
LABELS Etiquetar los ejes con los valores
XRNG e YRNG.
AXES Dibujar los ejes.
GRID Dibujar puntos de cuadrícula
utilizando el espaciado XTICK e
YTICK.
Restablecer la configuración del trazado
Para restablecer los valores predeterminados de todas
las configuraciones de representación gráfica, pulse
CLEAR en la vista Plot Setup. Para restablecer el
valor predeterminado de un campo, resáltelo y pulse
.
Exploración del gráfico
La vista Plot ofrece una selección de teclas y teclas de
menú para explorar detalladamente los gráficos. Las
opciones disponibles dependen del aplet.
Teclas de la vista PLOT
En la tabla siguiente se describen las teclas que se
utilizan para trabajar con los gráficos.
Tecla Función
CLEAR Borra la representación gráfica y los
ejes
Ofrece vistas predefinidas
adicionales para dividir la pantalla y
cambiar la escala de los ejes
(“zoom”).
Desplaza el cursor al extremo
izquierdo o al extremo derecho.
Los aplets y sus vistas 2-7
Page 54

Tecla Función (Continuación)
Desplaza el cursor entre relaciones.
o Interrumpe la representación gráfica.
Continúa la representación gráfica, si
se ha interrumpido.
Activa y desactiva las etiquetas de las
teclas del menú. Cuando las etiquetas
se encuentran desactivadas, al pulsar
se activan de nuevo.
• Si pulsa una vez se
visualizará toda la fila de
etiquetas.
• Si pulsa una segunda vez
se suprimirá la fila de etiquetas
para visualizar sólo el gráfico.
• Si pulsa por tercera vez se
visualizará el modo de
coordenadas.
Visualiza la lista del menú ZOOM.
Activa o desactiva el modo Trace.
Aparecerá un cuadro blanco sobre la
de .
Abre un formulario de entrada para
que introduzca un valor de X (o T, N
o θ) . Introduzca el valor y pulse .
El cursor se desplazará al punto del
gráfico que haya introducido.
Sólo para el aplet Function: activa la
lista del menú de funciones de
búsqueda de raíces (consulte
“Analizar gráficos con funciones
FCN” en la página 3-4.
Visualiza la expresión actual,
definitoria. Pulse para
restablecer el menú.
2-8 Los aplets y sus vistas
Page 55

Trazar un gráfico
Puede trazar una función mediante las teclas o ,
que mueven el cursor a lo largo del gráfico. La
visualización también muestra las coordenadas (x, y) de
la posición actual del cursor. El modo de trazado y la
visualización de coordenadas se establecen
automáticamente al dibujar una representación gráfica.
Nota: es posible que, si la resolución (de la vista Plot
Setup) establecida es Faster, parezca que el trazado no
sigue exactamente la representación gráfica. Esto se
debe a que RES: FASTER realiza la representación
gráfica sólo en columnas alternas, mientras que el
trazado utiliza siempre todas las columnas.
En los aplets Function y Sequence: también es
posible desplazarse (mover el cursor) a la izquierda o a
la derecha más allá de la ventana de visualización, lo
que proporciona una visión más amplia de la
representación gráfica.
Para desplazarse
entre relaciones
Para saltar
directamente a un
valor
Para activar o
desactivar la
función Trace
Zoom dentro de un gráfico
Si se está visualizando más de una relación, pulse o
para moverse entre relaciones.
Para saltar directamente a un valor en lugar de utilizar la
función Trace, utilice la tecla de menú . Pulse
y, a continuación, introduzca un valor. Pulse para
saltar al valor.
Si no se están visualizando las etiquetas del menú, pulse
primero .
• Pulse para desactivar el modo Trace.
• Pulse para activar el modo Trace.
• Para desactivar de nuevo la visualización de
coordenadas, pulse .
Una de las opciones de tecla de menú es . El uso
del zoom redibuja la representación gráfica con una
escala mayor o menor. Es una alternativa rápida al
cambio de Plot Setup.
La opción Set Factors... permite establecer los
factores de zoom para alejar o acercar, y especificar si
el zoom está centrado en el cursor.
Los aplets y sus vistas 2-9
Page 56

Opciones de ZOOM Pulse , seleccione una opción y pulse . (Si no
se visualiza , pulse .) No todas las opciones
de se encuentran disponibles en todos los aplets.
Opción Función
Center Centra de nuevo la representación
Box... Permite dibujar un cuadro para
In Divide las escalas horizontal y
Out Multiplica las escalas horizontal y
X-Zoom In Divide sólo la escala horizontal,
X-Zoom Out Multiplica sólo la escala horizontal,
Y-Zoom In Divide sólo la escala vertical,
Y-Zoom Out Multiplica sólo la escala vertical,
Square Cambia la escala vertical para que
Set
Factors...
gráfica alrededor de la posición
actual del cursor sin cambiar la
escala.
ampliar con el zoom. Consulte
“Otras vistas para ajustar la escala
y dividir el gráfico” en la página 2-
14.
vertical por el factor X y el factor Y.
Por ejemplo, si los factores de zoom
son 4, al acercar habrá 1/4 de
unidades representadas por pixel
(consulte Set Factors...).
vertical por el factor X y el factor Y
(consulte Set Factors...).
utilizando X-factor.
utilizando X-factor.
utilizando Y-factor.
utilizando Y-factor.
coincida con la escala horizontal.
(Utilice esta opción después de
utilizar Box Zoom, X-Zoom o YZoom.)
Establece los factores X-Zoom e
Y-Zoom para acercar o alejar.
Incluye la opción de centrar de
nuevo la representación gráfica
antes de usar el zoom.
2-10 Los aplets y sus vistas
Page 57

Opción Función (Continuación)
Auto Scale Cambia la escala del eje vertical de
forma que la visualización muestre
una parte representativa del
gráfico, para las opciones de
configuración del eje x
suministradas. (En el caso de los
aplets Sequence y Statistics, la
opción Auto Scale cambia las
escalas de ambos ejes.)
El proceso de cambio automático
de escala utiliza la primera función
seleccionada sólo para determinar
la mejor escala que se puede
utilizar.
Decimal Cambia ambos ejes de forma que
cada pixel sea igual a 0,1
unidades. Restablece los valores
predeterminados para XRNG
(–6,5 a 6,5) e YRNG (–3,1 a 3,2).
(No se aplica a los aplets Sequence
y Statistics.)
Integer Cambia la escala del eje horizontal
únicamente, estableciendo que
cada pixel sea igual a 1 unidad.
(No está disponible en los aplets
Sequence y Statistics.)
Trig Cambia la escala del eje horizontal
de modo que
1 pixel = π/24 radianes, 7,58 u
1
8
/3gradianes; cambia la escala
del eje vertical de modo que
1 pixel sea igual a 0,1 unidades.
(No se aplica a los aplets Sequence
y Statistics.)
Un-zoom Pasa al zoom anterior o, si sólo se
ha utilizado una vez el zoom,
visualiza el gráfico con la
configuración de representación
gráfica original.
Los aplets y sus vistas 2-11
Page 58

Ejemplos de ZOOM Las pantallas siguientes visualizan los efectos de las
opciones de zoom en una representación gráfica de
.
3 xsin
Representación gráfica de
3 xsin
Zoom In:
In
Un-zoom:
Un-zoom
(Pulse para
desplazarse al final de la
lista Zoom.)
Zoom Out:
Out
Ahora utilice un-zoom.
X-Zoom In:
X-Zoom In
Ahora utilice un-zoom.
X-Zoom Out:
X-Zoom Out
Ahora utilice un-zoom.
Y-Zoom In:
Y-Zoom In
Ahora utilice un-zoom.
2-12 Los aplets y sus vistas
Page 59

Y-Zoom Out:
Y-Zoom Out
Zoom Square:
Square
Para utilizar Box
Zoom
Para establecer
factores de zoom
La opción Box Zoom permite dibujar un cuadro alrededor
del área que se desea ampliar con el zoom; para ello
deben seleccionarse los extremos de una diagonal del
rectángulo de zoom.
1. Si es necesario, pulse para activar las
etiquetas de las teclas de menú.
2. Pulse y seleccione Box...
3. Sitúe el cursor en una esquina del rectángulo. Pulse
.
4. Utilice las teclas del
cursor ( , etc.) para
arrastrar hasta la
esquina opuesta.
5. Pulse para ampliar
el área delimitada por
el cuadro.
1. En la vista Plot, pulse .
2. Pulse .
3. Seleccione Set Factors... y pulse .
4. Introduzca los factores de zoom. Hay un factor de
zoom para la escala horizontal (XZOOM) y uno para
la escala vertical (YZOOM).
Los aplets y sus vistas 2-13
Page 60

Al usar Zoom Out se multiplica la escala por el
factor, de modo que en la pantalla aparece una
distancia de escala mayor. Al usar Zoom In se divide
la escala por el factor, de modo que en la pantalla
aparece una distancia de escala menor.
Otras vistas para ajustar la escala y dividir el gráfico
El menú de opciones de vista predeterminadas ( )
contiene opciones para dibujar la representación gráfica
utilizando ciertas configuraciones predefinidas. Es una
alternativa rápida para cambiar la configuración de la
vista Plot. Por ejemplo, si ha definido una función
trigonométrica, podría seleccionar Trig para
representar la función sobre una escala trigonométrica.
También contiene opciones de división de pantalla.
En ciertos aplets, por ejemplo los que descargue desde
internet, el menú de opciones de vista preestablecidas
puede contener también opciones relacionadas con el
aplet.
Opciones del
Pulse , seleccione una opción y pulse .
menú VIEWS
Opción Función
PlotDetail
Plot-Table Divide la pantalla en la
Overlay
Plot
2-14 Los aplets y sus vistas
Divide la pantalla en la
representación gráfica y un primer
plano.
representación gráfica y la tabla de
datos.
Traza el gráfico de la expresión
actual sin borrar los gráficos
preexistentes.
Page 61

Opción Función (Continuación)
Auto Scale Cambia la escala del eje vertical de
forma que la visualización muestre
una parte representativa del
gráfico, para las opciones de
configuración del eje x
suministradas. (En el caso de los
aplets Sequence y Statistics, la
opción Auto Scale cambia las
escalas de ambos ejes.)
El proceso de cambio automático
de escala utiliza la primera función
seleccionada sólo para determinar
la mejor escala que se puede
utilizar.
Decimal Cambia ambos ejes de forma que
cada pixel sea igual a 0,1
unidades. Restablece los valores
predeterminados para XRNG
(–6,5 a 6,5) e YRNG (–3,1 a 3,2).
(No se aplica a los aplets Sequence
y Statistics.)
Integer Cambia la escala del eje horizontal
únicamente, haciendo que cada
pixel sea igual a 1 unidad. (No está
disponible en los aplets Sequence y
Statistics.)
Trig Cambia la escala del eje horizontal
de modo que
1 pixel=π/24 radianes, 7,58 u
1
/3 gradianes; cambia la escala
8
del eje vertical de modo que
1 pixel sea igual a 0,1 unidades.
(No se aplica a los aplets Sequence
y Statistics.)
Dividir la pantalla La vista Plot-Detail puede ofrecer dos vistas simultáneas
de la representación gráfica.
1. Pulse . Seleccione Plot-Detail y pulse
. El gráfico se representará dos veces. Ahora
puede usar el zoom sobre la parte derecha.
Los aplets y sus vistas 2-15
Page 62

2. Pulse
,seleccione el
método de zoom y
pulse o .
Esto acerca la parte
derecha. Es un ejemplo
de pantalla dividida con Zoom In.
– Las teclas del menú Plot se encuentran disponibles
igual que para la representación completa (para
el trazado, la visualización de coordenadas, la
visualización de ecuaciones, etc.).
– desplaza el cursor del extremo
izquierdo al borde izquierdo de la pantalla y
desplaza el cursor del extremo
derecho al borde derecho de la pantalla.
– La tecla de menú copia la representación
gráfica derecha a la de la izquierda.
3. Para cancelar la división de la pantalla, pulse
. La parte izquierda ocupará toda la pantalla.
La vista Plot-Table ofrece dos vistas simultáneas de la
representación gráfica.
1. Pulse .
Seleccione Plot-
Table y pulse . La
pantalla visualizará la
representación gráfica
en la parte izquierda y
una tabla de números en la parte derecha.
2. Para desplazarse hacia arriba y hacia abajo en la
tabla, utilice las teclas de cursor y . Estas
teclas desplazan el punto de trazado hacia la
izquierda o la derecha a lo largo de la
representación gráfica, mientras en la tabla se
resaltan los valores correspondientes.
3. Para desplazarse entre funciones, utilice las teclas del
cursor y para mover el cursor de un gráfico
a otro.
4. Para volver a una vista Numeric (o Plot) completa,
pulse (o ).
2-16 Los aplets y sus vistas
Page 63

Trazados
superpuestos
Si desea trazar una representación gráfica sobre otra
existente sin borrarla, utilice Overlay Plot en
lugar de . Observe que el trazado sólo sigue las
funciones actuales del aplet actual.
Escala decimal La escala decimal es la escala predeterminada. Si la ha
cambiado a Trig o Integer, podrá deshacer el cambio
con Decimal.
Escala de enteros La escala de enteros comprime los ejes de forma que
cada pixel es y el origen se encuentra cerca del
centro de la pantalla.
11×
Escala
trigonométrica
Utilice la escala trigonométrica cuando represente
expresiones que incluyan funciones trigonométricas. Es
más probable que las representaciones gráficas
trigonométricas crucen el eje en puntos con factor π.
Acerca de la vista Numeric
Después de introducir y
seleccionar (marcar) la
expresión o expresiones
que desea explorar en la
vista Symbolic, pulse
para ver una tabla
de valores de datos para la variable independiente (X, T,
θ o N) y las variables dependientes.
Configuración de la tabla (configuración de la vista numérica)
Pulse NUM para
definir cualquiera de las
configuraciones de la
tabla. Utilice el formulario
de entrada Numeric Setup
para configurar la tabla.
1. Resalte el campo que desea editar. Utilice las teclas
de flecha para desplazarse de campo a campo.
– Si tiene que introducir algún número, escríbalo y
pulse u . Para modificar un número
existente, pulse .
Los aplets y sus vistas 2-17
Page 64

– Si tiene que elegir una opción, pulse ,
resalte la opción elegida y pulse u .
– Alternativa rápida: pulse la tecla
para copiar valores desde Plot Setup a
NUMSTART y NUMSTEP. Efectivamente, el menú
permite hacer que la tabla coincida con
las columnas de pixeles de la vista gráfica.
2. Cuando termine, pulse para ver la tabla de
números.
Configuración de la vista numérica
En la tabla siguiente se describen las teclas de menú del
formulario de entrada de Numeric Setup.
Campo Función
NUMSTART El valor inicial de la variable
independiente.
NUMSTEP El tamaño del incremento de un
valor a otro de la variable
independiente.
NUMTYPE Tipo de tabla numérica:
NUMZOOM Permite acerca o alejar
Automatic o Build Your Own.
Para generar su propia tabla
deberá escribir manualmente en
la tabla cada valor
independiente.
basándose en un valor
seleccionado de la variable
independiente.
Restablecer la configuración numérica
Para restablecer los valores predeterminados de todas
las opciones de configuración de la tabla, pulse
CLEAR.
2-18 Los aplets y sus vistas
Page 65

Exploración de la tabla de números
Teclas del menú de la vista NUM
En la tabla siguiente se describen las teclas de menú que
se utilizan para trabajar con la tabla de números.
Tecla Función
Visualiza la lista del menú ZOOM.
Alterna entre dos tamaños de
carácter.
Visualiza la función definitoria de la
expresión de función para la
columna resaltada. Para cancelar
esta visualización, pulse .
Zoom dentro de una tabla
El uso del zoom dibuja de nuevo la tabla de números con
mayor o menor detalle.
Opciones de ZOOM En la tabla siguiente se muestran las opciones de zoom:
Opción Función
In Reduce los intervalos para la
Out Amplía los intervalos para la
Decimal Cambia los intervalos para la
Integer Cambia los intervalos para la
variable independiente, de modo
que se visualiza un intervalo más
estrecho. Utiliza el factor NUMZOOM
en Numeric Setup.
variable independiente, de modo
que se visualiza un intervalo más
ancho. Utiliza el factor NUMZOOM en
Numeric Setup.
variable independiente a 0,1
unidades. Se inicia en cero.
(Alternativa rápida para cambiar
NUMSTART y NUMSTEP.)
variable independiente a 1 unidad.
Se inicia en cero. (Alternativa
rápida para cambiar NUMSTEP.)
Los aplets y sus vistas 2-19
Page 66

Opción Función (Continuación)
Trig Cambia los intervalos para la
variable independiente a π/24
radianes, 7,5 grados u 8
gradianes. Se inicia en cero.
Un-zoom Vuelve a la visualización del zoom
anterior.
La visualización de la derecha es el resultado de Zoom In
sobre la visualización de la izquierda. El factor de
NUMSTEP es 4.
1
/3
CONSEJO
Calcular de nuevo
automáticamente
Para saltar en la tabla a un valor de la variable
independiente, utilice las teclas de flecha para colocar el
cursor en la columna de la variable independiente y a
continuación introduzca el valor al que desea saltar.
Puede introducir cualquier valor nuevo en la columna X.
Cuando se pulsa , se vuelve a calcular los valores
de las variables dependientes y se vuelve a generar toda
la tabla con el mismo intervalo entre los valores X.
Generar su propia tabla de números
El valor predeterminado de NUMTYPE es “Automatic”,
que llena la tabla con datos para intervalos regulares de
la variable independiente (X, T, θ o N). Con la opción
NUMTYPE establecida a “Build Your Own”, deberá
rellenar la tabla manualmente escribiendo los valores de
la variable independiente que desee. A continuación, se
vuelve a calcular los valores dependientes y después se
visualizan.
Generar una tabla
1. Empiece con una expresión definida (en la vista
Symbolic) en el aplet que desee. Nota: sólo en los
aplets Function, Polar, Parametric y Sequence.
2-20 Los aplets y sus vistas
Page 67

2. En Numeric Setup ( NUM), elija NUMTYPE:
Build Your Own.
3. Abra la vista Numeric ( ).
4. Borre los datos existentes en la tabla ( CLEAR).
5. Introduzca los valores independientes en la columna
de la izquierda. Introduzca un número y pulse
. No es necesario que los introduzca por
orden, porque la función puede
reorganizarlos. Para insertar un número entre otros
dos, utilice .
Las entradas F1 y
Introduzca los
números en la
columna X
F2 se generan
automáticamente
Borrar datos Pulse CLEAR, para borrar los datos de una
tabla.
Teclas del menú “Build Your Own”
Tecla Significado
Coloca el valor independiente
resaltado (X, T, θ o N) en la línea
de edición. Al pulsar ,
esta variable se sustituye por su
valor actual.
Inserta una fila de valores cero en
la posición resaltada. Para
reemplazar el cero, escriba el
número que desee y pulse
.
Ordena los valores de la variable
independiente en orden
ascendente o descendente. Pulse
y seleccione la opción
ascendente o descendente en el
menú; a continuación, pulse .
Alterna entre dos tamaños de
carácter.
Los aplets y sus vistas 2-21
Page 68

Tecla Significado
Visualiza la función definitoria de
la expresión de función para la
columna resaltada.
Suprime la fila resaltada.
CLEAR
Borra todos los datos de la tabla.
Ejemplo: representación gráfica de un círculo
Represente el círculo, x 2+ y 2 = 9. Primero reorganícelo
para que aparezca como .
Para representar tanto los valores y positivos como los
negativos, deberá definir dos ecuaciones como se
muestra a continuación:
y 9 x2–= y 9 x2––=
y
1. En el aplet Function, especifique las funciones.
Seleccione
Function
9
2. Restablezca en la configuración del gráfico las
opciones predeterminadas.
SETUP-PLOT
CLEAR
y 9 x2–±=
9
3. Represente las dos
funciones y oculte el
menú, para poder ver
todo el círculo.
2-22 Los aplets y sus vistas
Page 69

4. Restablezca en la
configuración numérica
las opciones
predeterminadas.
SETUP-NUM
CLEAR
5. Visualice las funciones en formato numérico.
Los aplets y sus vistas 2-23
Page 70

Page 71

Aplet Function
Acerca del aplet Function
El aplet Function permite examinar hasta 10 funciones
rectangulares de valores reales y con argumento x. Por
ejemplo .
Cuando haya definido una función, puede:
• crear gráficos para buscar raíces, puntos de
• crear tablas para evaluar funciones y valores
En este capítulo se describen las herramientas básicas
del aplet Function mediante un ejemplo paso a paso. Si
desea más información acerca de la funcionalidad de las
vistas Symbolic, Numeric y Plot, consulte “Vistas de los
aplets” en la página 2-1.
y 2x 3+=
intersección, áreas con signo y extremos.
concretos.
3
Introducción al aplet Function
En el siguiente ejemplo se utilizan dos funciones: una
función lineal y una función
cuadrática .
Abrir el aplet
1. Abra el aplet Function.
Function
Function
Se iniciará el aplet
Function en la vista
Symbolic.
La vista Symbolic es la predeterminada para los
aplets Function, Parametric, Polar y Sequence. Las
otras vistas se derivan de la expresión simbólica.
Aplet Function 3-1
y 1 x–=
yx3+()
Seleccione
2
2–=
Page 72

Definir las expresiones
2. Hay 10 campos de definición de función en la
pantalla de la vista Symbolic del aplet Function.
Tienen asignadas las etiquetas F1(X) a F0(X). Resalte
el campo de definición de función que desee utilizar
e introduzca una expresión. (Puede pulsar para
suprimir una línea existente o
borrar todas las líneas.)
1
3
2
CLEAR para
Configure el trazado
Puede cambiar las escalas de los ejes x e y, la resolución
gráfica y el espacio entre las marcas de los ejes.
3. Visualice la configuración del trazado.
SETUP-PLOT
Nota: en nuestro ejemplo, puede mantener los
valores predeterminados de la configuración de
trazado, ya que utilizaremos la característica Auto
Scale para elegir un eje y apropiado para los valores
del eje x. Si su configuración no coincide con la de
este ejemplo, pulse CLEAR para restaurar los
valores predeterminados.
4. Especifique una cuadrícula para el gráfico.
3-2 Aplet Function
Page 73

Trazar las funciones
5. Trace las funciones.
Cambiar la escala
Trazar un gráfico
6. Puede cambiar la escala alejar o acercar los
gráficos. En este ejemplo, elija Auto Scale. (Consulte
“Opciones del menú VIEWS” en la página 2-14 para
ver una descripción de Auto Scale).
Seleccione
Auto Scale
7. Trace la función lineal.
6 veces
Nota: De forma
predeterminada, la
herramienta de trazado está activo.
8. Pase de la función lineal a la función cuadrática.
Aplet Function 3-3
Page 74

Analizar gráficos con funciones FCN
9. Despliegue el menú de
la vista Plot.
En el menú de la vista
Plot puede utilizar las
funciones del menú FCN para buscar raíces, puntos
de intersección, pendientes y áreas para una función
definida en el aplet Function (y en los aplets que
estén basados en Function). Las funciones FCN
actúan sobre el gráfico seleccionado actualmente. Si
desea más información, consulte “Funciones FCN”
en la página 3-10.
Para buscar la
mayor de las dos
raíces de la función
cuadrática
Para buscar el
punto de
intersección de las
dos funciones
10.Busque la mayor de las dos raíces de la función
cuadrática.
Nota: mueva el cursor al gráfico de la ecuación
cuadrática; para ello, pulse la tecla o .
Mueva el cursor de forma que esté cerca;
para ello, pulse la tecla o .
Seleccione Root
Se visualiza el valor de
la raíz en la parte
inferior de la pantalla.
Nota: Si hay más de
una raíz (como en
nuestro ejemplo), las
coordenadas de la raíz más cercanas a la posición
actual del cursor se exhiben.
11.Busque el punto de intersección de las dos funciones
x 1–=
3-4 Aplet Function
Page 75

12.Elija la función lineal cuya intersección con la función
cuadrática desee calcular.
Las coordenadas del
punto de intersección
se visualizan en la
parte inferior de la
pantalla.
Nota: si hay más de
un punto de intersección (como en el ejemplo), se
visualizarán las coordenadas del punto de
intersección más cercanas a la posición actual.
Para calcular la
pendiente de la
función cuadrática
Para buscar el área
con signo definida
por las dos
funciones
13.Calcule la pendiente de la función cuadrática en el
punto de intersección.
Seleccione Slope
El valor de la
pendiente se visualiza
en la parte inferior de
la pantalla.
14.Para buscar el área definida por las dos funciones
en el intervalo –2 ≤ x ≤ –1, mueva en primer lugar el
cursor a y seleccione la opción de
área con signo.
Seleccione Signed
area
F1 x() 1 x–=
Aplet Function 3-5
Page 76

15.Mueva el cursor a para ello, pulse la tecla
o .
16.Pulse para aceptar, con F2(x) = (x + 3)2 – 2 como
el otro límite de la integral.
17. Elija el último valor de
x.
2
El cursor pasa a
x = –2 en la función
lineal.
18.Visualiza el valor numérico de la integral.
x 1–=
Nota: consulte “Área
sombreada” en la
página 3-11 para ver
otra forma de calcular
el área.
Para calcular el
extremo de la
función cuadrática
3-6 Aplet Function
19. Mueva el cursor a la ecuación cuadrática y busque
el extremo de dicha ecuación.
Seleccione Extremum
Las coordenadas del
extremo se visualizan
en la parte inferior de
la pantalla.
Page 77

CONSEJO
Las funciones Root y Extremum devuelven sólo un valor,
aunque la función tenga más de una raíz o más de un
extremo. Calculan el valor más cercano a la posición del
cursor. Puede que tenga que reubicar el cursor para
buscar otras raíces o extremos existentes.
Visualizar la vista Numeric
Configure la tabla
20.Visualice la vista Numeric.
21.Visualice la configuración de la vista Numeric.
SETUP-NUM
Si desea más información, consulte “Configuración
de la tabla (configuración de la vista numérica)” en
la página 2-17.
22.Hace coincidir la configuración de la tabla con las
columnas de píxeles de la vista Graph.
Examinar la
23.Visualiza una tabla de valores numéricos.
tabla
Aplet Function 3-7
Page 78

Para desplazarse
por una tabla
24.Mueva el cursor a X = –5,9.
6 veces
Para ir
directamente a un
valor
Para tener acceso a
las opciones de
zoom
Para cambiar el
tamaño de fuente
Para visualizar la
definición simbólica
de una columna
25.Mueva el cursor directamente a X = 10.
1 0
26.Amplie un factor 4 en X = 10. Nota: NUMZOOM tiene
el valor 4.
In
27. Visualiza los números de la tabla con fuente grande.
28.Visualice la definición simbólica de la columna F1.
La definición simbólica
de F1 se visualiza en
la parte inferior de la
pantalla.
3-8 Aplet Function
Page 79

Análisis interactivo del aplet Function
En la vista Plot ( ), puede utilizar las funciones del
menú FCN para buscar raíces, puntos de intersección,
pendientes y áreas para una función definida en el aplet
Function (y en los aplets que estén basados en el aplet
Function). Consulte “Funciones FCN” en la página 3-10.
Las operaciones FCN actúan sobre el gráfico
seleccionado actualmente.
El resultado de las funciones FCN se guarda en las
siguientes variables:
• Area
• Extremum
• Isect
• Root
• Slope
Por ejemplo, si utiliza la
función Root para buscar la
raíz de un trazado, puede
utilizar el resultado en los
cálculos de Home.
Acceso a las
variables de
Las variables de FCN están en el menú VARS.
Para tener acceso a las variables de FCN en HOME:
FCN
Seleccione Plot FCN
o para elegir
una variable
Para tener acceso a una variable FCN de la vista
Symbolic del aplet Function:
Seleccione Plot FCN
o para elegir una variable
Aplet Function 3-9
Page 80

Funciones FCN Las funciones FCN son:
Función Descripción
Root Seleccione Root para calcular la
Extremum Seleccione Extremum para
raíz más cercana al cursor de la
función actual. Si no se
encuentra ninguna raíz, sino sólo
un extremo, se asigna al
resultado la etiqueta EXTR: en
lugar de ROOT:. (También se
utiliza el buscador de raíces en el
aplet Solve. Consulte también
“Interpretar los resultados” en la
página 7-6. El cursor se mueva al
valor de la raíz en el eje x y el
valor de x resultante se guarda en
una variable denominada ROOT.
calcular el máximo o mínimo más
cercano al cursor de la función
actual. Esto visualiza las
coordenadas y desplaza el
cursor al extremo. El valor
resultante se guarda en una
variable denominada
EXTREMUM.
Slope Seleccione Slope para calcular
la derivada numérica en la
posición actual del cursor. El
valor resultante se guarda en una
variable denominada SLOPE.
Signed area Seleccione Signed area para
calcular la integral numérica. (Si
están marcadas dos o más
expresiones, se le pedirá que
elija la segunda expresión de una
lista que incluye el eje x.)
Seleccione un punto inicial y, a
continuación, desplace el cursor
para seleccionar un punto final.
El resultado se guarda en una
variable denominada AREA.
3-10 Aplet Function
Page 81

Función Descripción (Continuación)
Intersection Seleccione Intersection para
calcular el punto de intersección
de las dos gráficas más cercano
al cursor. (Debe tener al menos
dos expresiones seleccionadas
en la vista Symbolic.) Visualiza
las coordenadas y desplaza el
cursor al punto de intersección.
(Utiliza la función Solve.) El valor
de x resultante se guarda en una
variable denominada ISECT.
Área sombreada
Puede sombrear una área seleccionada definida por las
funciones. Este proceso también proporciona una
medida aproximada del área sombreada.
1. Abra el aplet Function. Se iniciará en la vista
Symbolic.
2. Seleccione las expresiones cuyas curvas desea
estudiar.
3. Pulse para trazar las funciones.
4. Pulse o para colocar el cursor en el punto
inicial del área que desea sombrear.
5. Pulse .
6. Pulse , seleccione Signed area y, a
continuación, pulse .
7. Pulse , elija la función que actuará como límite
del área sombreada y pulse .
8. Pulse la tecla o para sombrear el área.
9. Pulse para calcular el área. La medida del área
se visualiza en la parte inferior de la pantalla.
Para quitar el sombreado, pulse para volver a
dibujar el trazado.
Aplet Function 3-11
Page 82

Ejemplo de trazado de una función definida por
f
partes (discontinua)
Suponga que desea representar gráficamente la
siguiente función definida por partes.
⎧
x 2 x 1–≤;+
⎪
x()
1. Abra el aplet Function.
2. Resalte la línea que desea utilizar e introduzca la
2
=
⎨
x
⎪
4 xx1≥;–
⎩
1– x 1≤<;
Seleccione
Function
expresión. (Puede pulsar para suprimir una
línea existente o
CLEAR para borrar todas las
líneas.)
2
CHARS ≤
1
CHARS > 1
AND
CHARS ≤ 1
4
CHARS > 1
Nota: puede utilizar la tecla de menú
para introducir ecuaciones. Produce el mismo efecto
que pulsar .
3-12 Aplet Function
como ayuda
Page 83

Aplet Parametric
Acerca del aplet Parametric
El aplet Parametric le ayuda a estudiar las ecuaciones
paramétricas, en las que tanto x como y se definen como
funciones de t. Tienen la forma siguiente:
x = f(t) e y = g(t).
Introducción al aplet Parametric
En el ejemplo siguiente se utilizan las siguientes
ecuaciones paramétricas
xt() 3 t
yt() 3 tcos=
Nota: este ejemplo genera un círculo. Para que funcione,
el ángulo debe establecerse en grados.
sin=
4
Abrir el aplet Parametric
Definir la expresión
Aplet Parametric 4-1
1. Abra el aplet Parametric.
Seleccione
Parametric
2. Introduzca las ecuaciones.
3
3
Page 84

Establecer el ángulo
3. Establezca el ángulo en grados.
MODES
seleccione
Degrees
Configurar el trazado del gráfico
Trazar la expresión
4. Visualice las opciones de trazado de gráficos.
PLOT
Verá que el formulario de entrada Plot Setup
(configuración del trazado de gráficos) tiene dos
campos no incluidos en el aplet Function, TRNG y
TSTEP. TRNG especifica el rango de valores de t.
TSTEP especifica el valor del incremento entre
valores de t.
5. Establezca TRNG y TSTEP de modo que t pase de 0°
a 360° en incrementos de 5°.
360
5
6. Trace la expresión.
7. Pa r a v e r t o d o e l
círculo, pulse dos
veces .
4-2 Aplet Parametric
Page 85

Trazado gráfico de superposición
8. Trace un gráfico con forma de triángulo sobre el
gráfico circular existente.
PLOT
120
Overlay Plot
En lugar del círculo, se visualizará un triángulo (sin
modificar la ecuación), ya que el valor modificado
de TSTEP garantiza que los puntos trazados tienen
una separación de 120°, en lugar de ser casi
continuos.
Puede explorar el gráfico mediante las características
de traza, ampliación y reducción, división de
pantalla y cambio de escala del aplet Function. Si
desea más información, consulte “Exploración del
gráfico” en la página 2-7.
Visualizar los
9. Visualice la tabla de valores numéricos.
números
La tabla contiene una
columna que representa los valores de T.
Esta columna está activa en el sentido de que puede
resaltar un valor de t, escribir un valor de reemplazo
y ver que la tabla se desplaza a ese valor. También
puede ampliar o reducir el tamaño de cualquier valor
de T de la tabla.
Puede explorar la tabla mediante o ,
crear su propia tabla y utilizar la función de división
de pantalla del aplet Function. Si desea más
información, consulte “Exploración de la tabla de
números” en la página 2-19.
Aplet Parametric 4-3
Page 86

Page 87

Aplet Polar
Introducción al aplet Polar
5
Abrir el aplet Polar
Definir la expresión
Especificar los valores de trazado
1. Abra el aplet Polar.
Seleccione
Polar
Al igual que el aplet
Function, el aplet Polar
se abre en la vista
Symbolic.
2. Defina la ecuación polar .
2 π
2
3. Especifique los valores de trazado. Este ejemplo
utiliza los valores predeterminados, excepto en los
campos θRNG.
SETUP-PLOT
CLEAR
4 π
r 2πθ2⁄() θ()
2
coscos=
Aplet Polar 5-1
Page 88

Trazar gráficamente la expresión
4. Trace gráficamente la expresión.
Explorar el gráfico
Visualizar los números
5. Visualice las etiquetas de las teclas de menú de la
vista Plot.
Las opciones
disponibles en la vista
Plot son las mismas
que las disponibles en
el aplet Function. Si
desea más información, consulte “Exploración del
gráfico” en la página 2-7.
6. Visualice la tabla de valores de θ correspondientes a
los valores de R1.
Las opciones
disponibles en la vista
Numeric son las
mismas que las
disponibles en el aplet Function. Si desea más
información, consulte “Exploración de la tabla de
números” en la página 2-19.
5-2 Aplet Polar
Page 89

Aplet Sequence
Acerca del aplet Sequence
El aplet Sequence le permite estudiar sucesiones.
Por ejemplo, puede definir una sucesión denominada
U1:
• en función de n
• en función de U1(n–1)
• en función de U1(n–2)
• en función de otra sucesión, por ejemplo, U2(n)
• en función de cualquier combinación de los
parámetros anteriores.
Introducción al aplet Sequence
En el ejemplo siguiente se define y se traza gráficamente
una expresión en el aplet Sequence. La secuencia
ilustrada es la conocida secuencia de Fibonacci, donde
cada término a partir del tercero es la suma de los dos
términos que lo preceden. En este ejemplo,
especificaremos tres campos de secuencia: el primer
término, el segundo término y una regla para generar
todos los términos subsiguientes.
Sin embargo, también puede definir una secuencia
especificando sólo el primer término y la regla para
generar todos los términos subsiguientes. No obstante, si
la HP 40gs no puede calcular automáticamente el
segundo término deberá introducirlo. Habitualmente, si el
n-ésimo término de la secuencia depende de n–2, deberá
introducir el segundo término.
6
Aplet Sequence 6-1
Page 90

Abrir el aplet Sequence
1. Abra el aplet Sequence.
Seleccione
Sequence
El aplet Sequence se
inicia en la vista
Symbolic.
Definir la expresión
Especificar los valores de trazado
2. Defina la sucesión de Fibonacci, en la que cada
término (después de los dos primeros) es la suma de
los dos términos anteriores:
= 1, U2 = 1, Un = U
U
1
En la vista Symbolic del aplet Sequence, resalte el
campo U1(1) y comience a definir la sucesión.
1 1
Nota: puede utilizar
las teclas de menú , ,
ayuda para introducir ecuaciones.
3. En primer lugar, establezca en Plot Setup
(configuración del trazado de gráficos) la opción
SEQPLOT a Stairstep (escalonado). Restablezca
la configuración predeterminada de trazado gráfico;
para ello, borre la vista Plot Setup.
– Los gráficos escalonados trazan n en el eje
horizontal y U
– Los gráficos de telaraña trazan U
horizontal y Un en el eje vertical.
+ U
n–1
en el eje vertical.
n
para n > 3.
n–2
, , y como
en el eje
n-1
6-2 Aplet Sequence
Page 91

SETUP-PLOT
CLEAR
8
8
Trazar gráficamente la expresión
Visualizar la tabla
4. Trace gráficamente la
sucesión de Fibonacci.
5. En Plot Setup, establezca la opción SEQPLOT a
Cobweb (telaraña).
SETUP-PLOT
Seleccione
Cobweb
6. Visualice la tabla de valores numéricos
correspondiente al ejemplo.
Aplet Sequence 6-3
Page 92

Page 93

Aplet Solve
Acerca del aplet Solve
El aplet Solve permite resolver la incógnita de una
ecuación o expresión. Para ello, debe definir la ecuación
o expresión en la vista Symbolic y suministrar los valores
de todas las variables excepto una en la vista Numeric.
Solve sólo puede utilizar números reales.
Tenga en cuenta las diferencias entre una ecuación y una
expresión:
• Una ecuación contiene un signo igual. La solución es
un valor de la incógnita que hace que los dos
miembros de la ecuación tengan el mismo valor.
• Una expresión no contiene un signo igual. La
solución es una raíz, es decir, un valor de la
incógnita que hace que la expresión sea igual a
cero.
Puede utilizar el aplet Solve para resolver una ecuación
para cualquiera de sus variables.
Cuando inicie este aplet, se abrirá en la vista Symbolic.
• En esta vista, debe especificar la expresión o
ecuación que desea resolver. Puede definir hasta 10
ecuaciones (o expresiones), identificadas con las
etiquetas E0 a E9. Cada ecuación puede contener
hasta 27 variables reales, identificadas con las
etiquetas A a Z y θ.
• En la vista Numeric, debe especificar los valores de
las variables conocidas, resaltar la variable que
desea resolver y presionar .
Puede resolver la ecuación tantas veces como desee, con
nuevos valores para las variables conocidas, y también
puede resaltar incógnitas diferentes.
Nota: este aplet no permite resolver ecuaciones con más
de una incógnita. Para resolver ecuaciones lineales
7
Aplet Solve 7-1
Page 94

simultáneas, por ejemplo, debe utilizar el aplet Linear
Solver, matrices o gráficos en el aplet Function.
Introducción al aplet Solve
Calcule la aceleración necesaria para aumentar la
velocidad de un automóvil de 16,67m/seg (60 kph) a
27,78m/seg (100kph) en una distancia de 100m.
Debe solucionar la siguiente ecuación:
2
U22AD+=
V
Abrir el aplet Solve
Definir la ecuación
Definir las variables conocidas
1. Abra el aplet Solve.
Seleccione
Solve
El aplet Solve se inicia
en la vista Symbolic.
2. Defina la ecuación.
V
U
2
A
D
Nota: puede utilizar la tecla de menú
para introducir las ecuaciones.
3. Visualice la pantalla de la vista numérica del aplet
Solve.
como ayuda
7-2 Aplet Solve
Page 95

4. Introduzca los valores de las variables conocidas.
2 7 7 8
1 6 6 7
1 0 0
Resolver la incógnita
Trazar la ecuación
5. Resuelva la ecuación para la variable desconocida A
(incógnita).
Por tanto, la aceleración necesaria para aumentar la
velocidad de un automóvil de 16,67 m/seg (60 kph)
a 27,78 m/seg (100 kph) en una distancia de 100 m
es aproximadamente 2,47 m/s
Como la variable A de la ecuación es lineal cuando
se sustituyen los valores de V, U y D, tenemos todos
los datos necesarios para buscar las soluciones.
La vista Plot visualiza un gráfico para cada miembro
de la ecuación seleccionada. Puede elegir cualquiera
de las variables de la vista Numeric como variable
independiente.
Las demás variables toman los valores que se les
asigne en la vista Numeric. La ecuación actual es
V2U22AD+=
visualizará dos gráficos.
Uno de ellos es , donde o bien
Y 771 7284,=
horizontal. El otro gráfico será ,
U 16 67,= D 100=
donde y o bien
Y 200A 277 8889,+=
una línea. La solución buscada será el valor de A
correspondiente al punto de intersección de estas dos
líneas.
. Si resalta la variable A, la vista Plot
2
YV
= V 27 78,=
. Este gráfico será una línea
. Este gráfico también será
2
.
2
YU
2AD+=
Aplet Solve 7-3
Page 96

6. Trace la ecuación para la variable A.
Seleccione
Auto Scale
7. Trace el gráfico que
representa el primer miembro de la ecuación hasta
que el cursor esté cerca de la intersección.
20 veces
Observe el valor de A
visualizado en la
esquina inferior
izquierda de la
pantalla.
La vista Plot proporciona una forma conveniente de
buscar una aproximación a una solución antes de
utilizar la opción Solve de la vista Numeric. Si desea
más información, consulte “Representación gráfica
para buscar estimaciones” en la página 7-8.
Teclas de la vista NUM del aplet Solve
Teclas de la vista NUM del aplet Solve:
Tecla Función
Copia el valor resaltado a la línea
de edición para que pueda
modificarlo. Pulse cuando haya
terminado.
Visualiza un mensaje con la solución
(consulte “Interpretar los resultados”
en la página 7-6).
Visualiza otras páginas de
variables, si existen.
Visualiza la definición simbólica de
la expresión actual. Pulse
cuando haya terminado.
Busca una solución para la variable
resaltada, en función de los valores
de las otras variables.
7-4 Aplet Solve
Page 97

Tecla Función (Continuación)
Restablece a cero el valor de la
variable resaltada o suprime el
carácter actual de la línea de
edición, si ésta está activa.
CLEAR Restablece a cero los valores de
todas las variables o, si el cursor
está en la línea de edición, borra el
contenido de la línea.
Uso de una estimación inicial
Normalmente, puede obtener una solución de forma más
rápida y precisa si proporciona un valor estimado de la
incógnita antes de pulsar . Solve buscará en
primer lugar una solución próxima a la estimación inicial.
Antes de trazar el gráfico, asegúrese de que la variable
independiente está resaltada en la vista NUM.
Represente gráficamente la ecuación como ayuda para
seleccionar una estimación inicial cuando no sepa en qué
intervalo debe buscar la solución. Si desea más
información, consulte “Representación gráfica para
buscar estimaciones” en la página 7-8.
CONSEJO
Formato numérico
La estimación inicial es especialmente importante en el
caso de curvas que puedan tener más de una solución.
En este caso, sólo se obtendrá la solución más cercana a
la estimación inicial.
Puede cambiar el formato numérico para el aplet Solve
en la vista Numeric Setup. Las opciones son las mismas
que en los modos de HOME: Standard, Fixed,
Scientific y Engineering. En las tres últimas,
también podrá especificar el número de dígitos de
precisión que desee. Si desea más información, consulte
“Configuración de Mode” en la página 1-11.
Esto puede resultar de gran utilidad para establecer un
formato numérico diferente para el aplet Solve si, por
ejemplo, define ecuaciones para calcular el valor del
dinero en función del tiempo. El formato numérico Fixed
2 sería apropiado en este caso.
Aplet Solve 7-5
Page 98

Interpretar los resultados
Cuando Solve devuelva una solución, pulse en la
vista Numeric para obtener más información. Verá uno
de los tres mensajes siguientes. Pulse para borrar el
mensaje.
Mensaje Condición
Zero El aplet Solve ha encontrado un
Sign Reversal Solve ha encontrado dos puntos
punto en que el valor de la
ecuación era igual o la expresión es
cero (una raíz), con la precisión de
12 dígitos de la calculadora.
donde la diferencia entre los dos
lados de la ecuación tiene signos
opuestos, pero no encuentra un
punto intermedio donde el valor sea
cero. De forma similar, para una
expresión, donde el valor de la
expresión tiene diferentes signos
pero no es exactamente cero. Esto
podría deberse a que los dos
puntos son vecinos (difieren en una
unidad en el duodécimo dígito) o a
que la ecuación no tiene un valor
real entre los dos puntos. Solve
devuelve el punto en que el valor o
la diferencia son más próximos a
cero. Si la ecuación o la expresión
es real de forma continua, este
punto será la mejor aproximación
de una solución real proporcionada
por Solve.
7-6 Aplet Solve
Page 99

Mensaje Condición
Extremum Solve ha encontrado un punto en
que el valor de la ecuación se
aproxima a un mínimo local (para
los valores positivos) o a un máximo
local (para los valores negativos).
Este punto puede ser o no una raíz.
O bien: Solve ha interrumpido la
búsqueda en
9,99999999999E499, el mayor
número que puede representar la
calculadora.
Observe que es probable que el
valor devuelto no sea válido.
Si Solve no ha podido hallar una solución, verá uno de
los dos mensajes siguientes.
Mensaje Condición
Bad Guess(es) La estimación inicial está fuera
Constant? El valor de la ecuación es el
CONSEJO
Uso del buscador de raíces
Aplet Solve 7-7
Es importante comprobar la información relacionada con
el proceso de resolución. Por ejemplo, para ciertas
funciones, la solución encontrada por el aplet Solve no es
una solución, sino el valor más cercano a cero de la
función. Sólo sabrá que éste es el caso si comprueba la
información.
Puede observar el proceso que sigue el buscador de
raíces para calcular y buscar una raíz. Después de pulsar
para iniciar el buscador de raíces, pulse
cualquier tecla excepto . Verá dos estimaciones
intermedias y, a la izquierda, el signo de la expresión
calculada en cada una de las estimaciones. Por ejemplo:
+ 22,219330555745
– 121,31111111149
del dominio de la ecuación. Por
tanto, la solución no es un número
real o ha producido un error.
mismo en todos los puntos de
muestra.
Page 100

Puede examinar el proceso que sigue el buscador de
raíces al encontrar una inversión de signo, cuando la
función converge a un mínimo o un máximo local, o
cuando no converge. Si no hay convergencia en el
proceso, puede que desee cancelar la operación
(pulse ) y volver a empezar con una estimación
diferente.
Representación gráfica para buscar estimaciones
El aplet Solve ofrece la representación gráfica como
ayuda para hallar estimaciones y soluciones de
ecuaciones que tengan múltiples soluciones o soluciones
difíciles de encontrar.
Considere la ecuación del movimiento de un cuerpo
acelerado:
XV0T
donde X es la distancia, V
tiempo y A la aceleración. En realidad, esta ecuación
equivale a dos ecuaciones, Y = X e Y = V0 T + (AT2) / 2.
Como la ecuación es cuadrática para t, puede tener una
solución positiva y una solución negativa. Sin embargo,
sólo nos interesan las soluciones positivas, puesto que
sólo una distancia positiva tiene sentido.
1. Seleccione el aplet Solve e introduzca la ecuación.
2
AT
---------
+=
2
la velocidad inicial, T el
0
Seleccione Solve
X
V T
A
T 2
2. Calcule el valor de T (tiempo) cuando X=30, V=2 y
A=4. Introduzca los valores de X, V y A; a
continuación, resalte la variable independiente, T.
7-8 Aplet Solve
 Loading...
Loading...