Page 1

HP 40gs calculadora gráfica
guia do usuário
h
Edição 1
Número de peça HP F2225AA-90004
Page 2
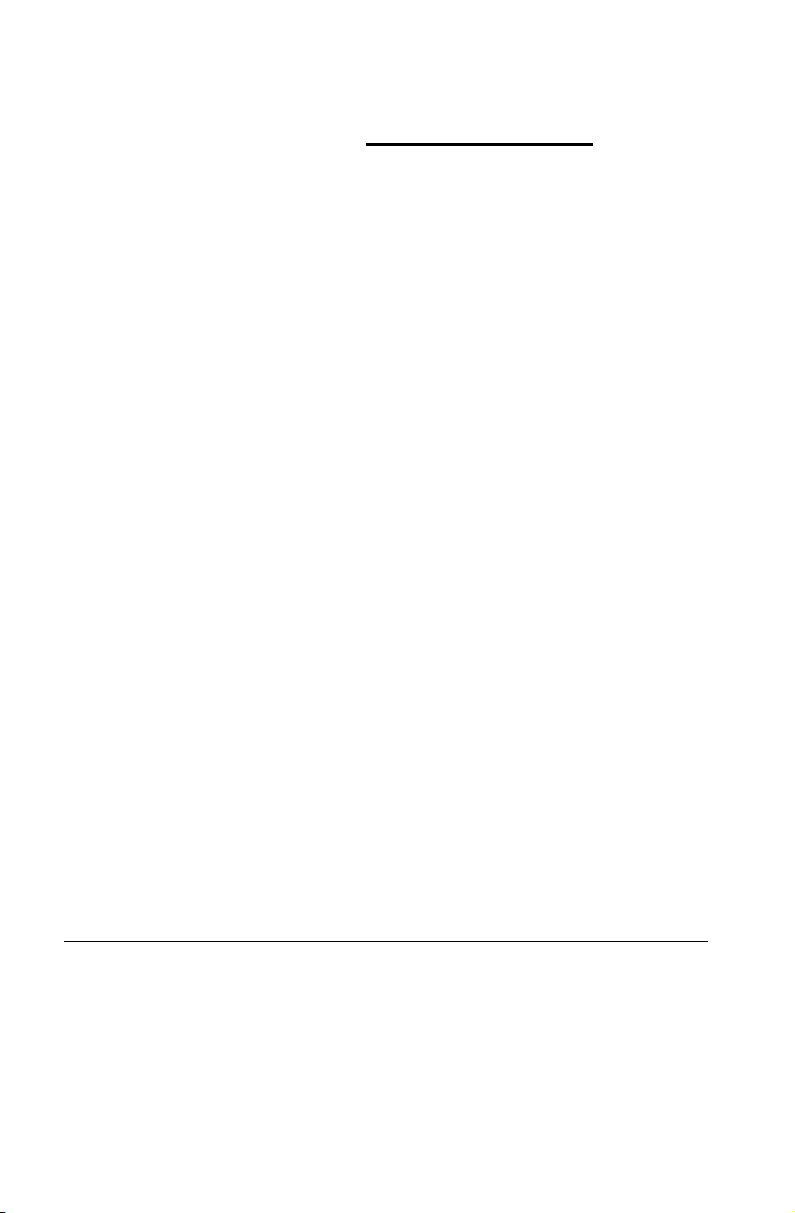
Aviso
REGISTRE SEU PRODUTO EM: www.register.hp.com
ESTE MANUAL E QUAISQUER EXEMPLOS AQUI CONTIDOS SÃO
FORNECIDOS "COMO ESTÃO" E SÃO SUJEITOS A ALTERAÇÃO
SEM AVISO PRÉVIO. A HEWLETT-PACKARD NÃO FORNECE
NENHUMA GARANTIA DE QUALQUER TIPO A RESPEITO DESTE
MANUAL, INCLUINDO MAS NÃO LIMITADO ÀS GARANTIAS
SUBENTENDIDAS DE PADRÃO DE QUALIDADE, NÃO VIOLAÇÃO DE DIREITOS AUTORAIS E ADEQUAÇÃO A UM FIM
ESPECÍFICO.
A HEWLETT-PACKARD CO. NÃO SERÁ RESPONSÁVEL POR
QUAISQUER ERROS OU POR DANOS INCIDENTAIS OU RESULTANTES DO FORNECIMENTO, DESEMPENHO OU USO DESTE
MANUAL OU DOS EXEMPLOS AQUI CONTIDOS.
© Copyright 1994-1995, 1999-2000, 2003, 2005 Hewlett-Packard Development Company, L.P.
A reprodução, adaptação ou tradução deste manual é proibida sem o consentimento prévio da Hewlett-Packard Company, por escrito, exceto onde
permitido sob as leis sobre direitos autorais.
Hewlett-Packard Company
4995 Murphy Canyon Rd,
Suite 301
San Diego, CA 92123 EUA
Histórico de impressão
Edição 1 Abril 2005
Page 3
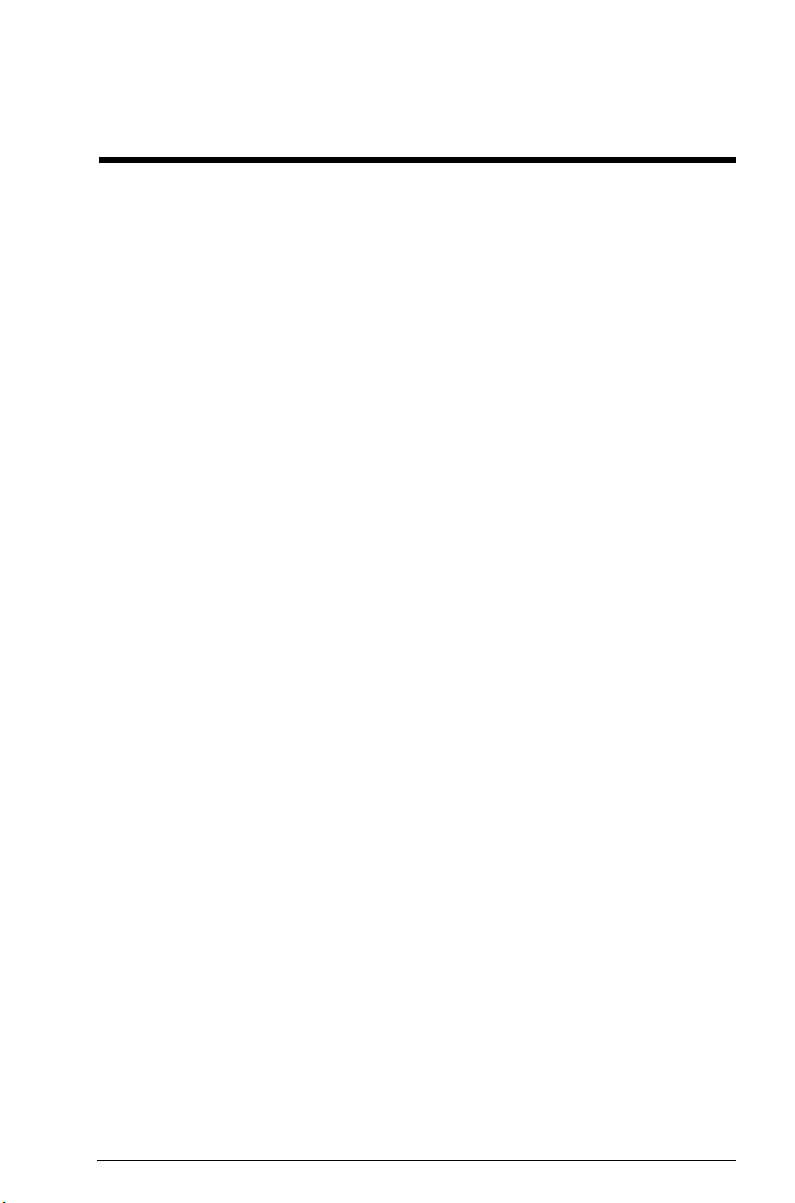
Índice
Prefácio
Convenções usadas neste manual ........................................... P-1
Aviso................................................................................... P-2
1 Guia de introdução
Operações para ligar, desligar e cancelar...............................1-1
O visor ................................................................................1-2
O teclado ............................................................................1-4
Menus .................................................................................1-9
Formulários de entrada........................................................1-10
Configurações de modo ......................................................1-11
Como configurar um modo..............................................1-13
Aplets (E-lessons).................................................................1-14
Biblioteca de aplets ........................................................1-18
Visualizações dos aplets .................................................1-18
Configuração das visualizações de aplets .........................1-20
Cálculos matemáticos ..........................................................1-21
Como usar frações..............................................................1-28
Números complexos............................................................1-31
Catálogos e editores ...........................................................1-32
2 Aplets e suas visualizações
Visualizações dos aplets ........................................................2-1
Sobre a visualização Symbolic ..........................................2-1
Definindo uma expressão (visualização Symbolic)................2-1
Como calcular expressões .................................................2-3
Sobre a visualização Plot ..................................................2-5
Como configurar o gráfico (configuração da visualização
Plot)................................................................................2-5
Como explorar o gráfico...................................................2-8
Outras visualizações para escalonar e dividir o gráfico ......2-14
Sobre a visualização Numeric .........................................2-17
Como configurar a tabela (configuração da visualização
Numeric).......................................................................2-18
Como explorar a tabela de números.................................2-19
Como criar sua própria tabela de números........................2-21
Teclas de menu “Build Your Own”....................................2-22
Exemplo: como desenhar uma circunferência.....................2-22
3 Aplet Function
Índice i
Page 4
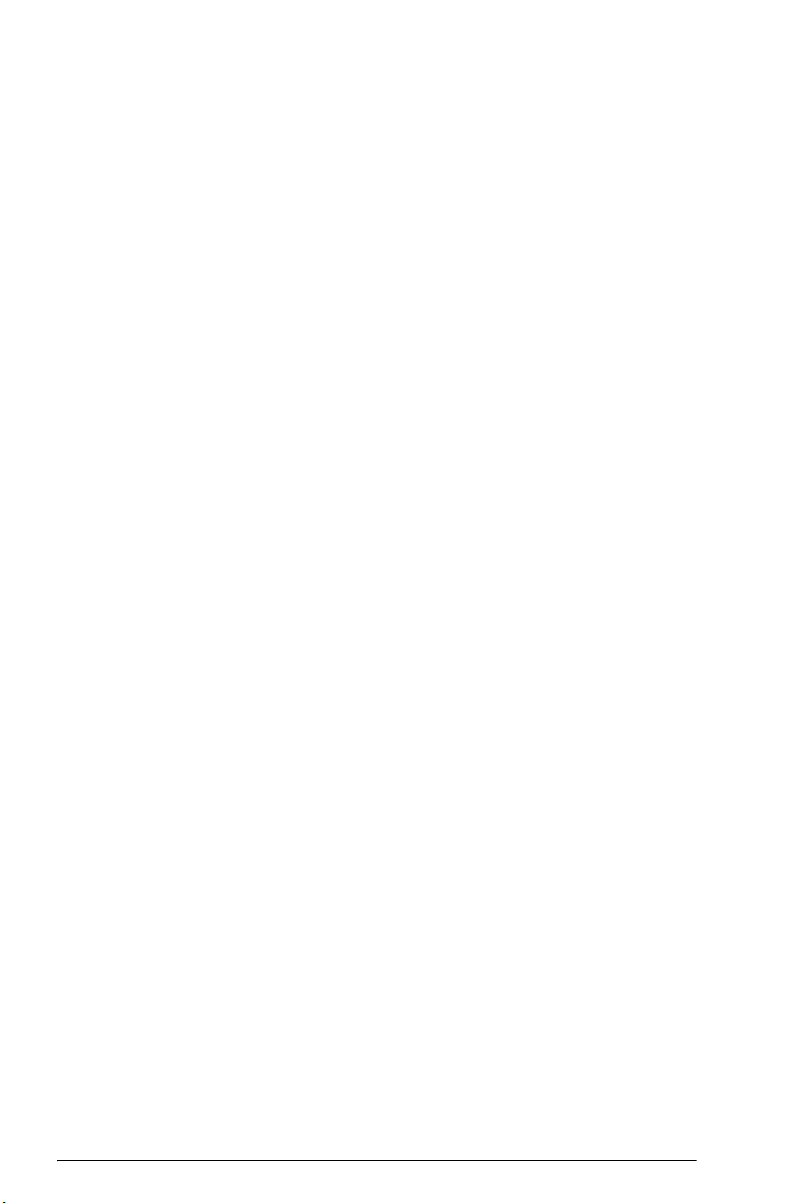
Sobre o aplet Function.............................................. 3-1
Primeiros passos com o aplet Function................................ 3-1
Análise interativa do aplet Function ........................................ 3-9
Representando graficamente uma função definida
em partes...................................................................... 3-12
4 Aplet Parametric
Sobre o aplet Parametric.......................................... 4-1
Primeiros passos com o aplet Parametric............................. 4-1
5 Aplet Polar
Primeiros passos com o aplet Polar ......................................... 5-1
6 Aplet Sequence
Sobre o aplet Sequence ........................................................ 6-1
Primeiros passos com o aplet Sequence.............................. 6-1
7 Aplet Solve
Sobre o aplet Solve .............................................................. 7-1
Primeiros passos com o aplet Solve.................................... 7-2
Utilizar uma suposição inicial ................................................ 7-5
Como interpretar resultados................................................... 7-6
Gráficos para determinar suposições ...................................... 7-8
Como usar variáveis em equações ....................................... 7-10
8 Aplet Equação Linear
Sobre o aplet Equação Linear ................................................ 8-1
Primeiros passos com o aplet Equação Linear...................... 8-1
9 Aplet Solucionador de Triângulos
Sobre o aplet Solucionador de Triângulos ............................... 9-1
Primeiros passos com o aplet Solucionador de Triângulos..... 9-1
10 Aplet Statistics
Sobre o aplet Statistics ........................................................ 10-1
Primeiros passos com o aplet Statistics.............................. 10-1
Como digitar e editar dados estatísticos................................ 10-6
Como definir um modelo de regressão ........................... 10-12
Estatísticas calculadas ....................................................... 10-14
Gráficos.......................................................................... 10-16
Tipos de gráfico .......................................................... 10-17
Como ajustar uma curva a dados 2VAR ......................... 10-18
Como configurar o gráfico (configuração da visualização
Plot) ........................................................................... 10-19
ii Índice
Page 5
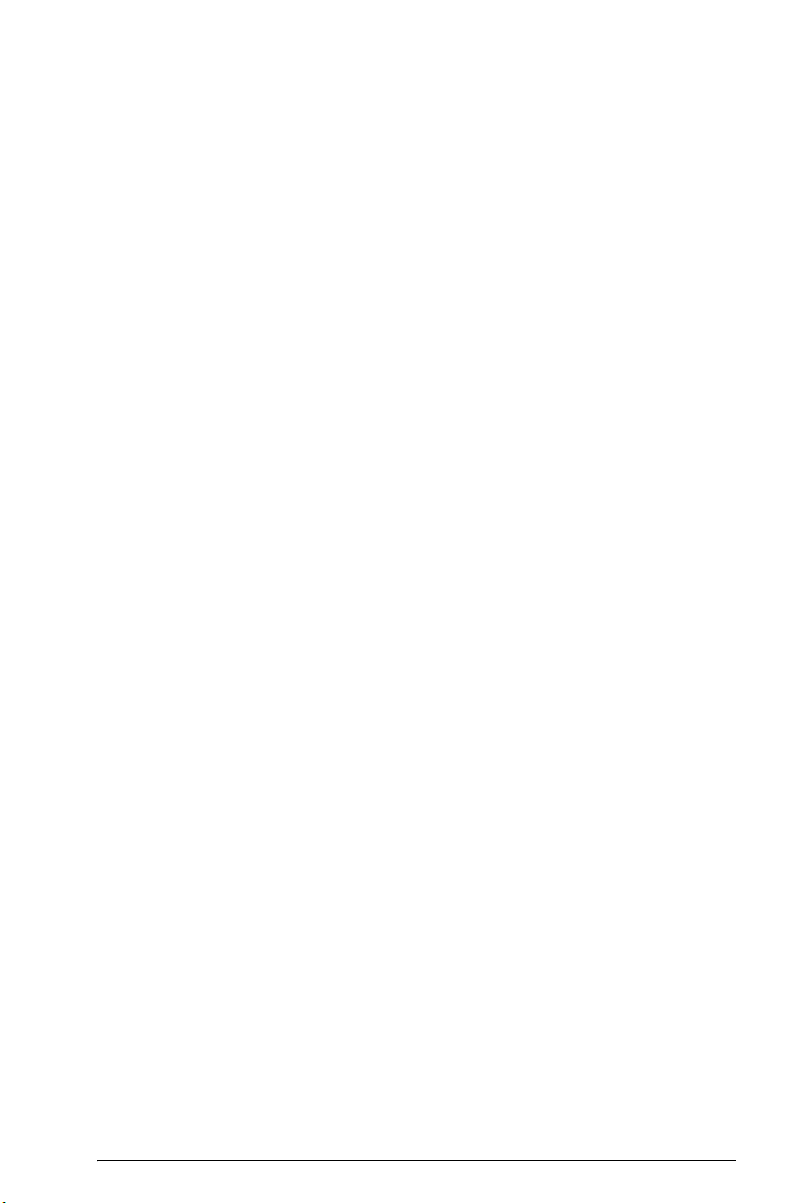
Resolução de problemas com gráficos ............................10-20
Como explorar o gráfico...............................................10-21
Calculando valores previstos..........................................10-22
11 Aplet Inference
Sobre o aplet Inference........................................................11-1
Primeiros passos com o aplet Inference .............................11-1
Como importar estatísticas de amostra do aplet Statistics ....11-5
Testes de hipótese ...............................................................11-9
Teste Z de uma amostra ..................................................11-9
Teste Z de duas amostras ..............................................11-10
Teste Z de uma proporção.............................................11-11
Teste Z de duas proporções...........................................11-12
Teste T de uma amostra.................................................11-13
Teste T de duas amostras...............................................11-15
Intervalos de confiança......................................................11-16
Intervalo Z de uma amostra ...........................................11-16
Intervalo Z de duas amostras .........................................11-17
Intervalo Z de uma proporção........................................11-18
Intervalo Z de duas proporções......................................11-18
Intervalo T de uma amostra............................................11-19
Intervalo T de duas amostras..........................................11-20
12 Como usar o Solucionador de Finanças
Como calcular amortizações............................................12-7
13 Como utilizar funções matemáticas
Funções matemáticas...........................................................13-1
O menu MATH ..............................................................13-1
Funções matemáticas por categoria ......................................13-3
Funções do teclado.........................................................13-4
Funções para cálculo ......................................................13-6
Funções com números complexos .....................................13-7
Constantes.....................................................................13-8
Conversões....................................................................13-9
Trigonometria hiperbólica .............................................13-10
Funções de listas ..........................................................13-11
Funções de loop...........................................................13-11
Funções de matrizes .....................................................13-11
Funções polinomiais .....................................................13-12
Funções probabilísticas .................................................13-13
Funções de números reais .............................................13-15
Estatísticas de duas variáveis .........................................13-18
Índice iii
Page 6
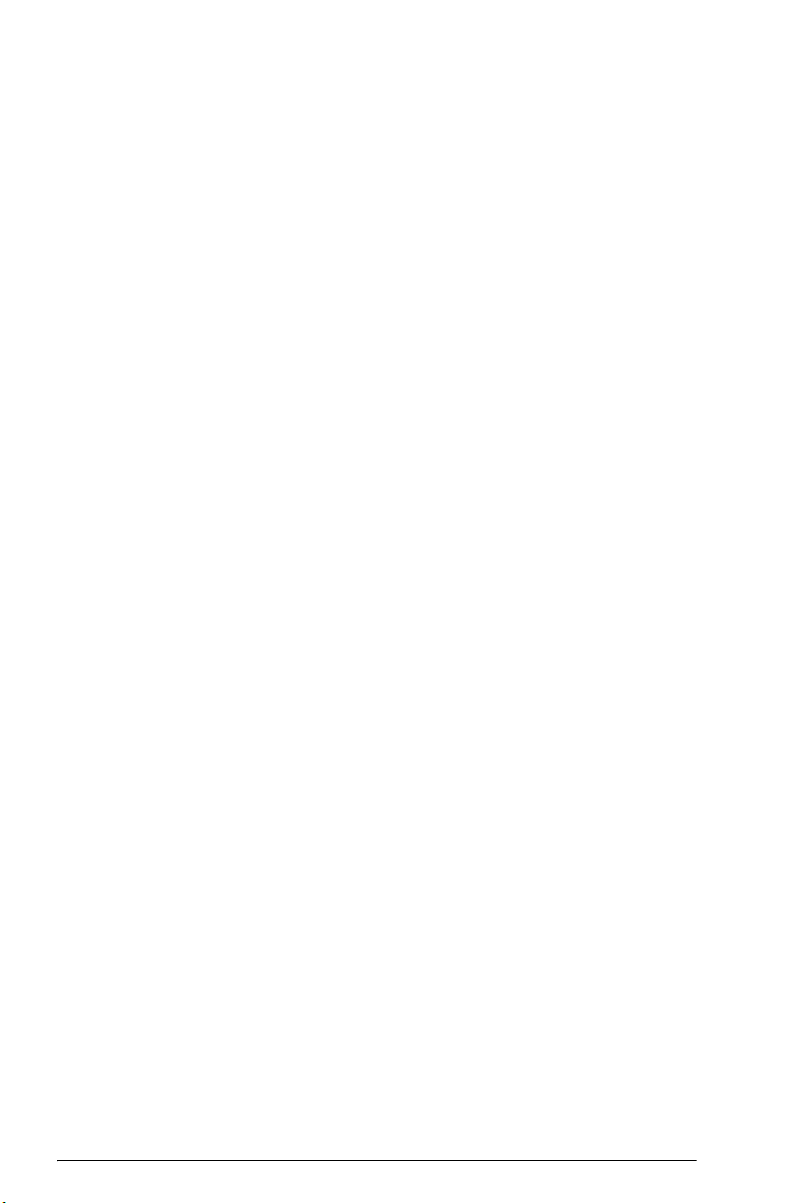
Funções simbólicas ...................................................... 13-19
Funções de teste .......................................................... 13-20
Funções trigonométricas ............................................... 13-21
Cálculos simbólicos .......................................................... 13-22
Como determinar derivadas.......................................... 13-23
Constantes de programação e físicas.................................. 13-26
Constantes de programação ......................................... 13-26
Constantes físicas. ....................................................... 13-27
14 Sistema de Álgebra Computacional (CAS)
O que é um CAS? .............................................................. 14-1
Cálculos simbólicos ............................................................ 14-1
Um exemplo.................................................................. 14-2
Variáveis do CAS............................................................... 14-4
A variável atual ............................................................. 14-5
modos de CAS................................................................... 14-5
O uso de funções CAS em HOME........................................ 14-7
Ajuda integrada ................................................................ 14-9
Funções CAS no Editor de Equações .................................. 14-10
menu ALGB................................................................. 14-11
Menu DIFF .................................................................. 14-16
Menu REWRI............................................................... 14-29
Menu SOLV ................................................................ 14-34
Menu TRIG.................................................................. 14-39
Funções CAS no menu MATH ............................................ 14-46
Menu Algebra............................................................. 14-46
Menu Complex............................................................ 14-46
Menu Constant ............................................................ 14-47
Menu Diff & Int ............................................................ 14-48
Menu Hyperb.............................................................. 14-48
Menu Integer............................................................... 14-48
Menu Modular ............................................................ 14-53
Menu Polinômio........................................................... 14-57
Menu Real .................................................................. 14-61
Menu Rewrite .............................................................. 14-62
Menu Solve................................................................. 14-62
Menu Tests.................................................................. 14-62
Menu Trig ................................................................... 14-63
Funções CAS no menu CMDS............................................ 14-63
15 Editor de Equações
Utilização do CAS no Editor de Equações ............................ 15-1
A barra de menu do Editor de Equações .......................... 15-1
iv Índice
Page 7
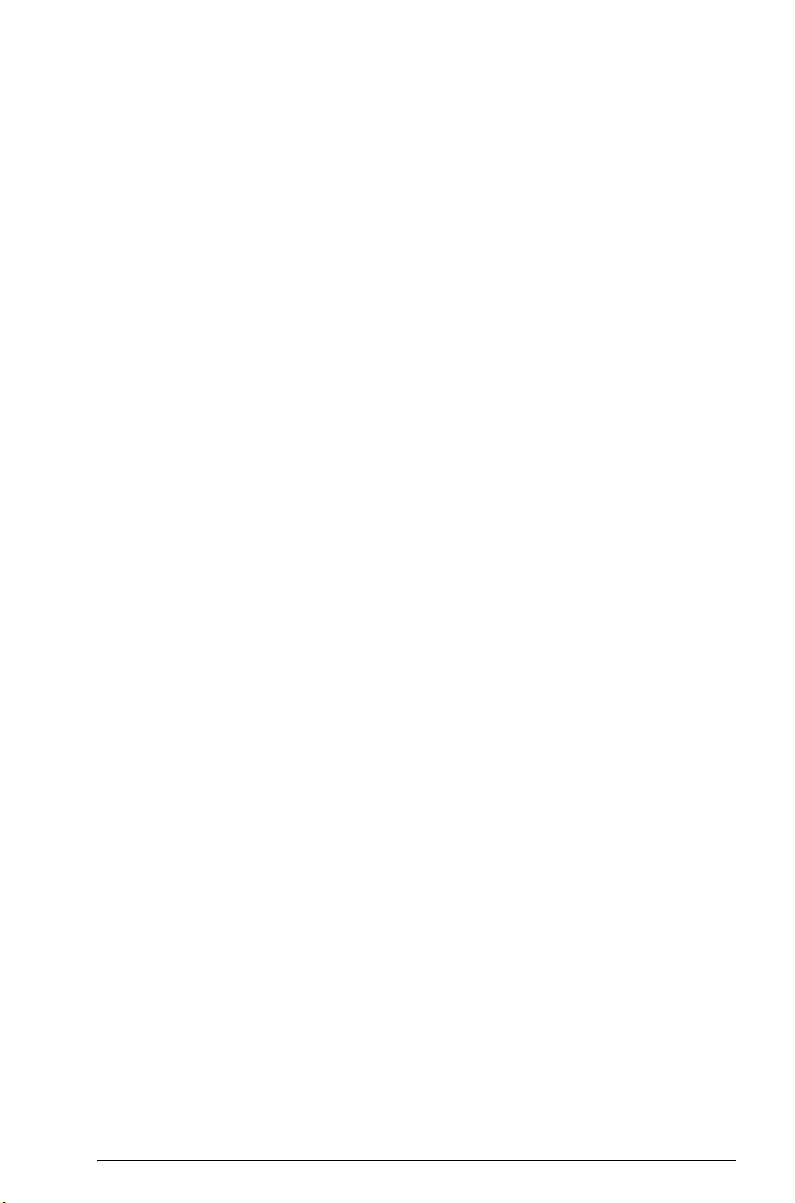
Menus de configuração ..................................................15-3
Digitando expressões e subexpressões ..................................15-5
Como modificar uma expressão.....................................15-11
Acessando as funções CAS ................................................15-12
As variáveis do Editor de Equações ....................................15-16
Variáveis predefinidas do CAS .....................................15-17
O teclado no Editor de Equações ...................................15-18
16 Exemplos passo-a-passo
Introdução..........................................................................16-1
17 Gerenciamento de variáveis e memória
Introdução..........................................................................17-1
Como armazenar e recuperar variáveis.................................17-2
O menu VARS ....................................................................17-4
Gerenciador de Memória ..................................................17-10
18 Matrizes
Introdução..........................................................................18-1
Como criar e armazenar matrizes.........................................18-2
Como trabalhar com matrizes ..............................................18-4
Aritmética matricial .............................................................18-6
Como resolver sistemas de equações lineares ....................18-9
Funções e comandos com matrizes .....................................18-10
Convenções para argumentos........................................18-11
Funções com matrizes ...................................................18-11
Exemplos .........................................................................18-14
19 Listas
Como criar listas.................................................................19-1
Como exibir e editar listas ...................................................19-4
Como excluir listas .........................................................19-6
Como transmitir listas......................................................19-6
Funções com listas...............................................................19-6
Como determinar valores estatísticos para elementos de listas ..19-9
20 Anotações e rascunhos
Introdução..........................................................................20-1
Visualização de anotações do aplet......................................20-1
Visualização de rascunhos do aplet ......................................20-3
O bloco de notas................................................................20-6
21 Programação
Introdução..........................................................................21-1
Índice v
Page 8
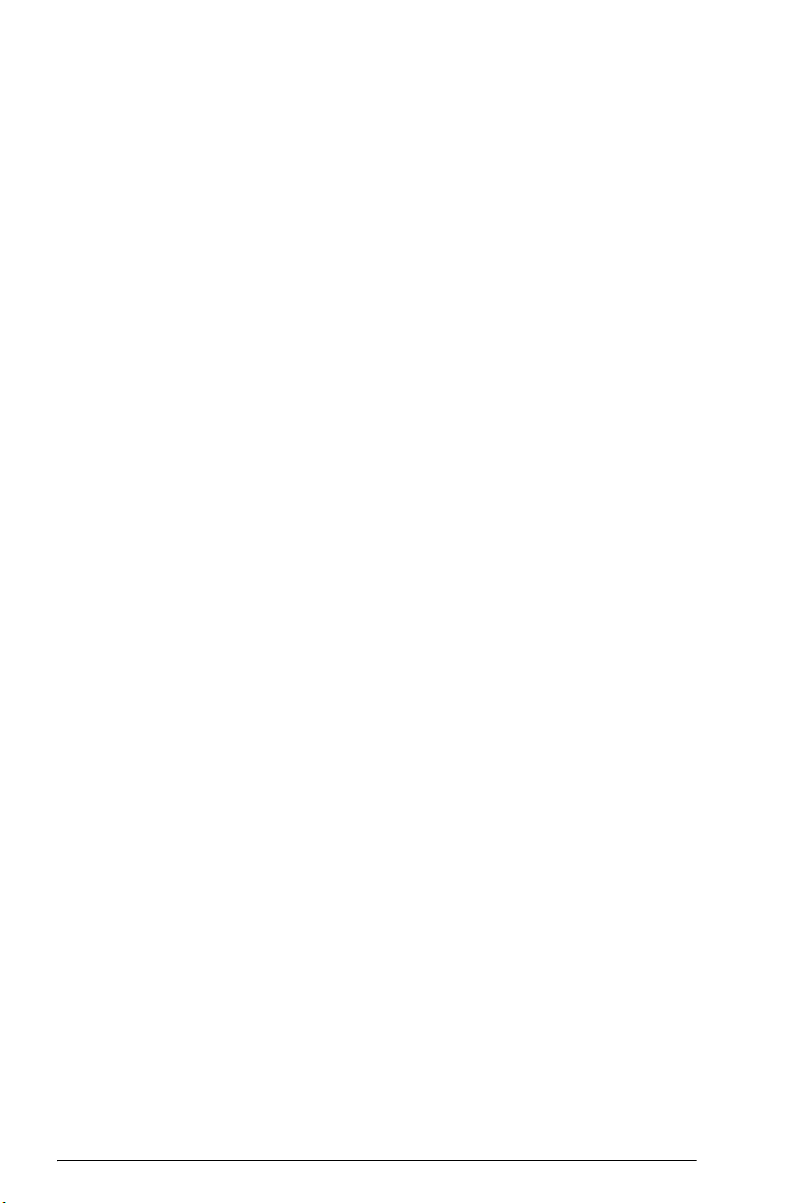
Catálogo de programas ................................................. 21-2
Como criar e editar programas............................................ 21-4
Como usar programas ........................................................ 21-7
Como personalizar um aplet................................................ 21-9
Convenção para a nomenclatura de aplets ..................... 21-10
Exemplo ..................................................................... 21-11
Comandos de programação.............................................. 21-14
Comandos de aplet...................................................... 21-14
Comandos de desvio.................................................... 21-19
Comandos de desenho................................................. 21-21
Comandos gráficos...................................................... 21-22
Comandos de repetição ............................................... 21-24
Comandos de matrizes................................................. 21-26
Comandos de impressão .............................................. 21-28
Comandos de prompt................................................... 21-28
Comandos de estatísticas com uma variável e duas
variáveis..................................................................... 21-32
Como armazenar e ler variáveis em programas .............. 21-33
Variáveis da visualização Plot ....................................... 21-34
Variáveis da visualização Symbolic ............................... 21-41
Variáveis da visualização Numeric................................ 21-43
Variáveis da visualização Note..................................... 21-46
Variáveis da visualização Sketch................................... 21-46
22 Como ampliar a funcionalidade dos aplets
Como criar novos aplets baseados nos existentes................... 22-1
Como usar um aplet personalizado.................................. 22-3
Como restaurar um aplet..................................................... 22-3
Como fazer anotações em um aplet...................................... 22-4
Como fazer rascunhos em um aplet ...................................... 22-4
Como baixar “e-lessons” pela Internet................................... 22-4
Como enviar e receber aplets .............................................. 22-4
Como classificar itens na lista de menu da biblioteca
de aplets ........................................................................... 22-6
Informações de referência
Glossário ............................................................................ R-1
Como reiniciar a HP 40gs..................................................... R-3
Para apagar toda a memória e restaurar as configurações
padrão........................................................................... R-4
Se a calculadora não ligar ............................................... R-5
Detalhes de operação........................................................... R-5
Baterias .......................................................................... R-6
vi Índice
Page 9
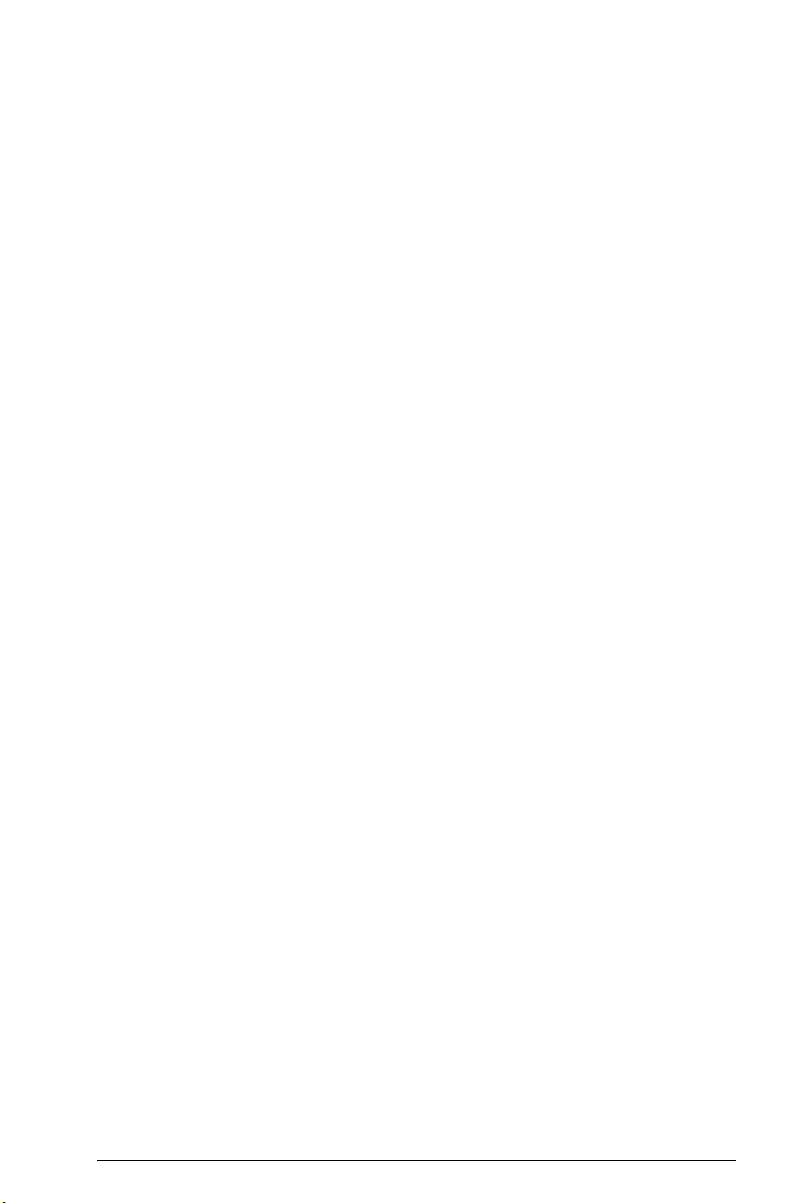
Variáveis .............................................................................R-7
Variáveis na visualização Home ........................................R-7
Variáveis do aplet Function................................................R-8
Variáveis do aplet Parametric ............................................R-9
Variáveis do aplet Polar .................................................. R-10
Variáveis do aplet Sequence............................................R-11
Variáveis do aplet Solve..................................................R-12
Variáveis do aplet Statistics .............................................R-13
Categorias do menu MATH..................................................R-14
Funções matemáticas ......................................................R-14
Constantes de programas................................................R-16
Constantes Físicas ..........................................................R-17
Funções do CAS ............................................................R-18
Comandos de programação............................................R-20
Mensagens de estado.......................................................... R-21
Garantia limitada
Atendimento ....................................................................R-3
Regulatory Notices ........................................................... R-5
Índice alfabético
Índice vii
Page 10
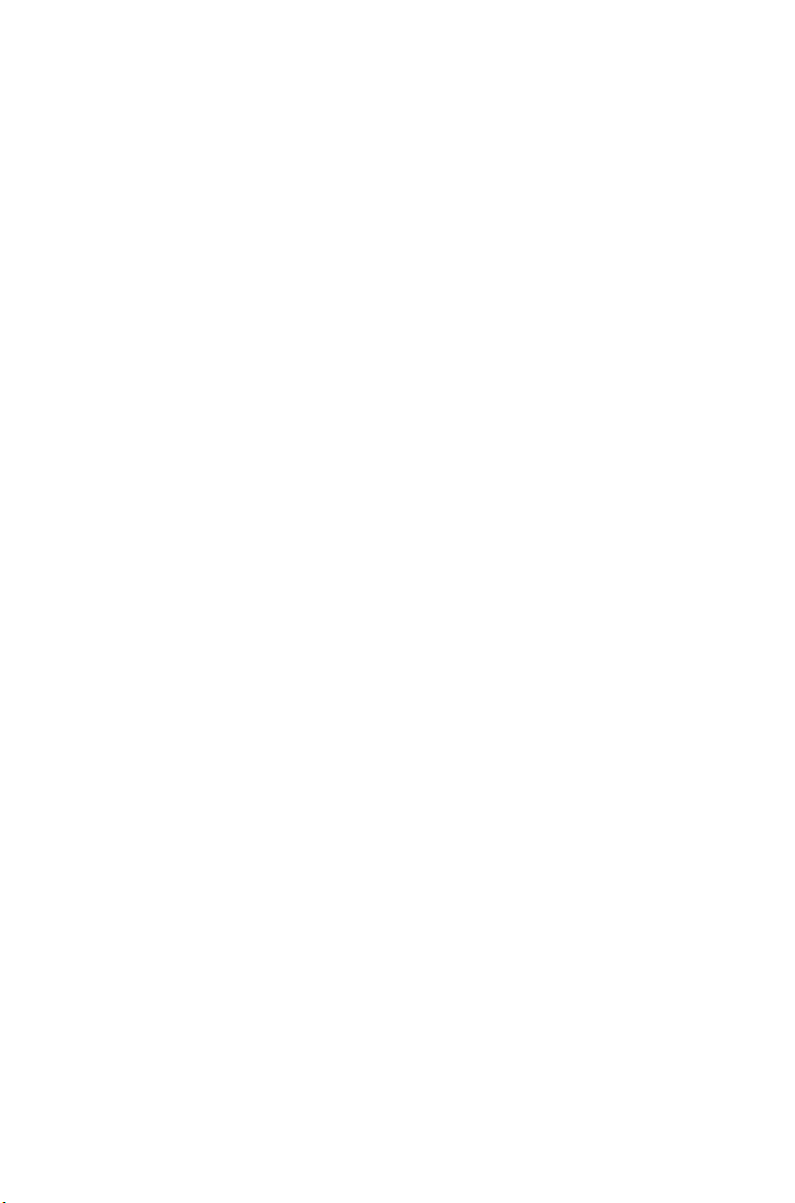
Page 11
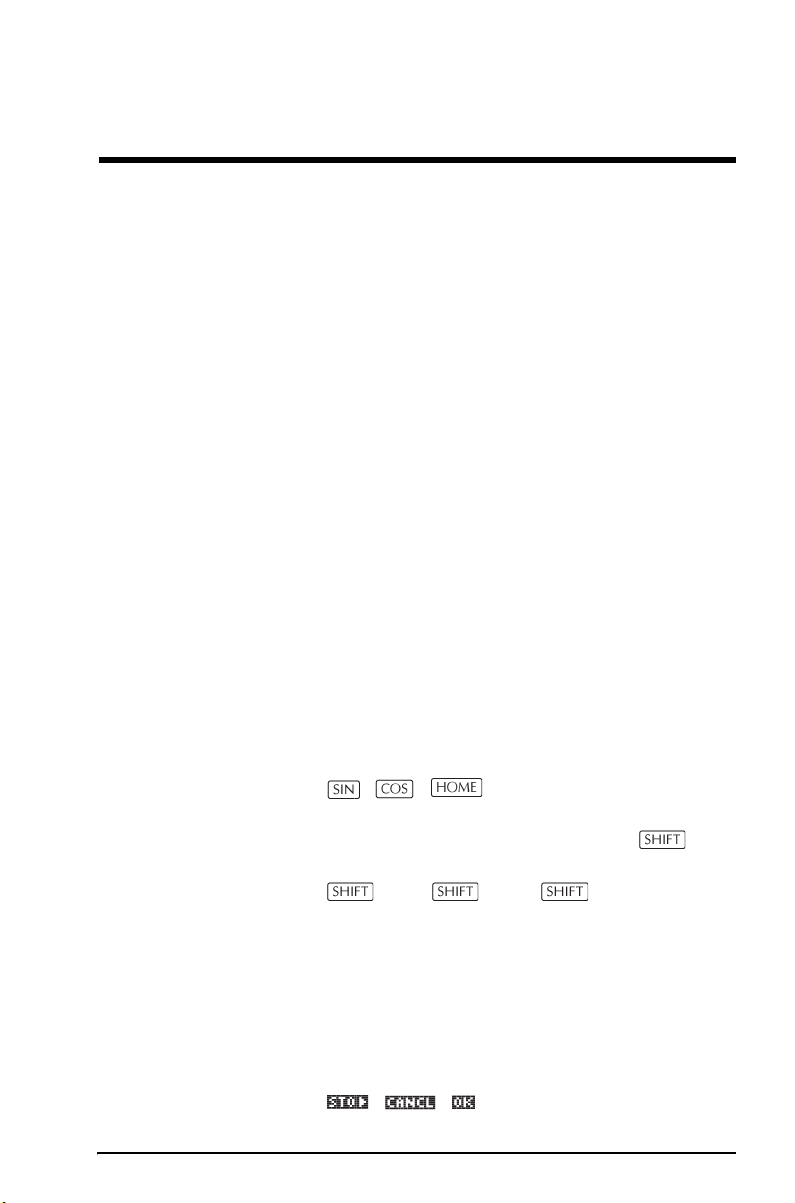
Prefácio
A HP 40gs é uma calculadora gráfica rica em recursos,
sendo também uma poderosa ferramenta de
aprendizado de matemática com um sistema de álgebra
computacional (CAS) integrado. A HP 40gs é projetada
para que você possa usá-la para explorar funções
matemáticas e suas propriedades.
Você pode obter mais informações sobre a HP 40gs no
site das calculadoras da Hewlett-Packard. Você pode
baixar aplets personalizados a partir do site e carregálos em sua calculadora. Os aplets personalizados são
aplicações especiais, desenvolvidas para realizar certas
funções e para demonstrar conceitos matemáticos.
O endereço do site das calculadoras da Hewlett-Packard
é:
http://www.hp.com/calculators
Convenções usadas neste manual
As seguintes convenções são usadas neste manual para
represent1ar as teclas que você pressionar e as opções
de menu que você escolher para realizar as operações
descritas.
• O pressionamento de teclas é representado da
seguinte forma:
, , , etc.
• Teclas modificadas com “shift”, ou seja, aquelas que
você acessa pressionando antes a tecla são
representadas da seguinte forma:
CLEAR, MODES, ACOS, etc.
• Números e letras são representados normalmente,
como demonstrado a seguir:
5, 7, A, B, etc.
• As opções de menu, ou seja, as funções que você
seleciona através das teclas de menu na parte
superior do teclado, são representadas da seguinte
forma:
, , .
Prefácio P-1
Page 12
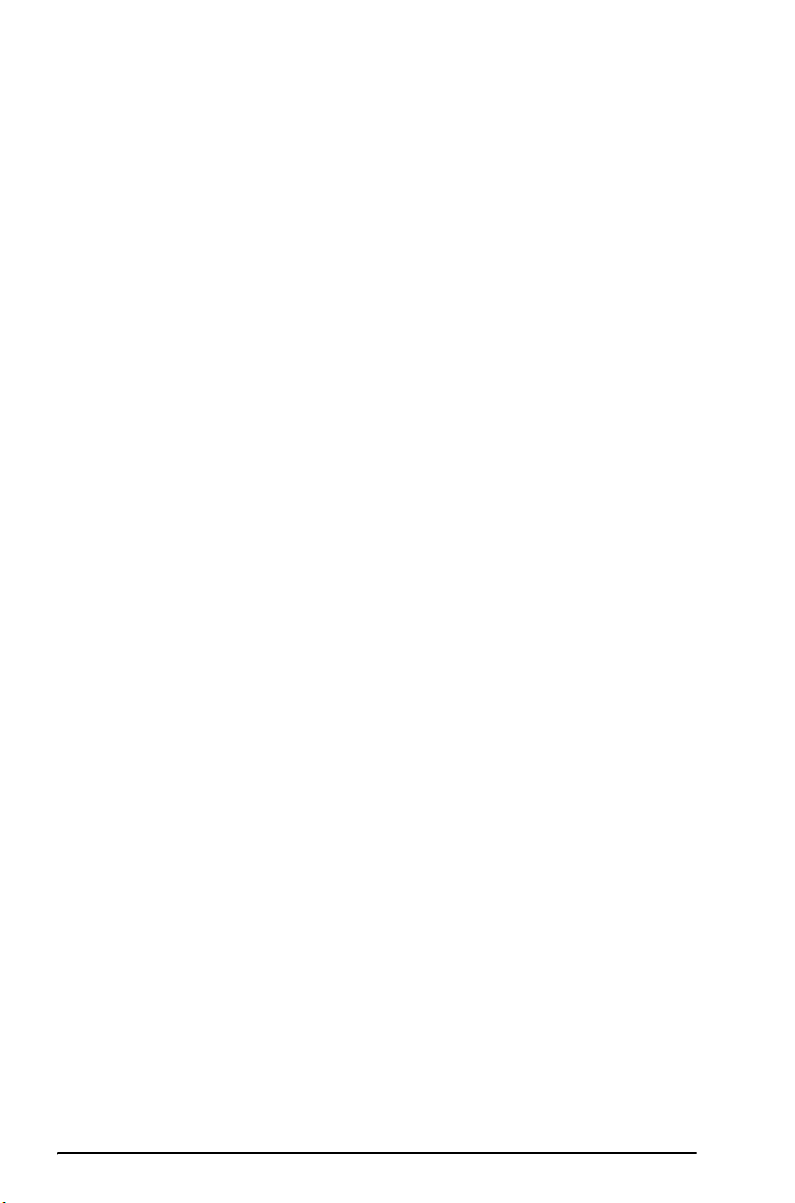
Aviso
• O campos de formulários de entrada e os itens de
lista de opções são representados da seguinte forma:
Function, Polar, Parametric
• As informações que você digitar, da maneira como
elas aparecem na linha de comando ou nos
formulários de entrada, são representadas da
seguinte forma:
2
2*X
-3X+5
Este manual e quaisquer exemplos nele contidos são
fornecidos no estado em que se encontram e estão
sujeitos a alterações sem prévio aviso. Exceto quando a
legislação proibir, a Hewlett-Packard Company não
estabelece garantias expressas ou implícitas de qualquer
tipo, no que diz respeito a este manual, e recusa
especificamente as garantias implícitas e condições de
comercialização e adequação a uma finalidade
específica. Além disso, a Hewlett-Packard Company não
será responsável por quaisquer erros ou danos
incidentais ou conseqüentes, relacionados com o
fornecimento, desempenho ou o uso deste manual e dos
exemplos nele contidos.
© Copyright 1994-1995, 1999-2000, 2003, 2005
Hewlette-Packard Development Company, L.P.
Os programas que controlam sua HP 40gs são
protegidos por direitos autorais e todos os direitos são
reservados. A reprodução, adaptação ou tradução
destes programas sem consentimento prévio e por escrito
da Hewlett-Packard são proibidas.
P-2 Prefácio
Page 13
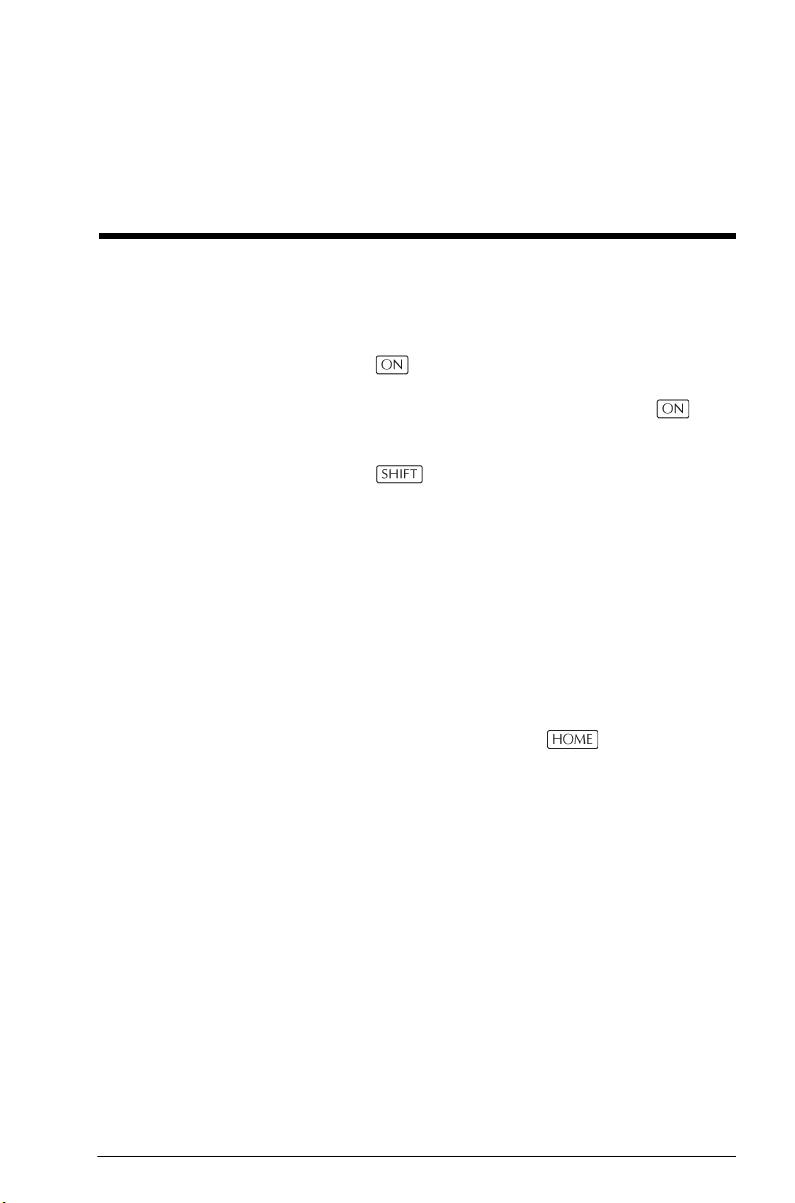
Guia de introdução
Operações para ligar, desligar e cancelar
Para ligar Pressione para ligar a calculadora.
Para cancelar Quando a calculadora estiver ligada, a tecla
cancela a operação atual.
Para desligar Pressione OFF para desligar a calculadora.
Para economizar energia, a calculadora desliga
automaticamente após vários minutos sem atividade.
Todas as informações armazenadas e exibidas são
salvas.
Se você vir o sinal ((•)) ou a mensagem Low Bat, isto
significa que a calculadora precisa de baterias novas.
HOME HOME é a visualização inicial da calculadora e é
comum a todos os aplets. Se você quiser realizar cálculos
ou abandonar a atividade atual (como um aplet,
programa ou editor), pressione . Todas as
funções matemáticas estão disponíveis na visualização
HOME. O nome do aplet atual é exibido no título da
visualização HOME.
1
Capa protetora A calculadora é fornecida com uma capa protetora
deslizante para proteger o visor e o teclado. Remova a
capa segurando os dois lados e puxando para baixo.
Você pode virar a capa deslizante e colocá-la no lado
traseiro da calculadora. Isso ajudará você a não a
perder enquanto a calculadora estiver em uso.
Para prolongar a vida da calculadora, sempre utilize a
capa para cobrir o visor e o teclado enquanto a
calculadora não estiver sendo utilizada.
Guia de introdução 1-1
Page 14
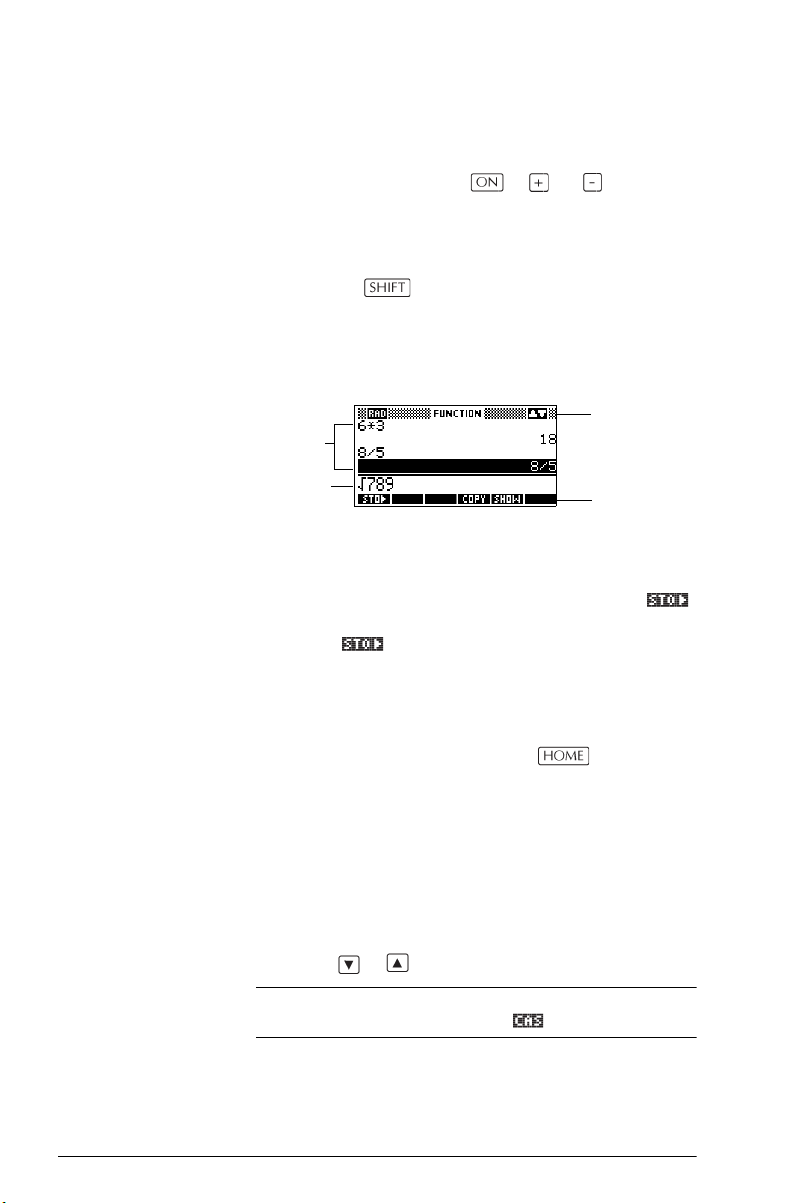
O visor
Para ajustar o
contraste
Pressione simultaneamente e (ou ) para
aumentar (ou diminuir) o contraste.
Para limpar o visor • Pressione CANCEL para apagar a linha de edição.
• Pressione CLEAR para apagar a linha de
edição e o histórico do visor.
Partes do visor
Título
Histórico
Linha de
edição
Rótulos de teclas de menu ou teclas de função. Os
significados atuais dos rótulos das teclas de menu.
é o rótulo da primeira tecla de menu nesta figura.
“Pressione ” significa pressionar a primeira tecla de
menu, ou seja, a tecla mais à esquerda da linha superior
no teclado da calculadora.
Linha de edição. A linha da entrada atual.
Histórico. A visualização HOME ( ) exibe até
quatro linhas do histórico: a entrada e saída de dados
mais recentes. As linhas mais antigas são roladas para
fora do visor mas são mantidas na memória.
Título. O nome do aplet atual é exibido no topo da
visualização HOME. RAD, GRD, DEG especificam qual
o modo de ângulo, entre Radianos, Grados ou Graus,
que está configurado em HOME. Os símbolos
indicam se há mais histórico na visualização HOME.
Pressione e para rolar na visualização HOME.
Rótulos de
teclas de menu
T e S
OBSERVAÇÃO
1-2 Guia de introdução
Este guia do usuário contém imagens da HP 40 e não
exibe o rótulo da tecla de menu .
Page 15
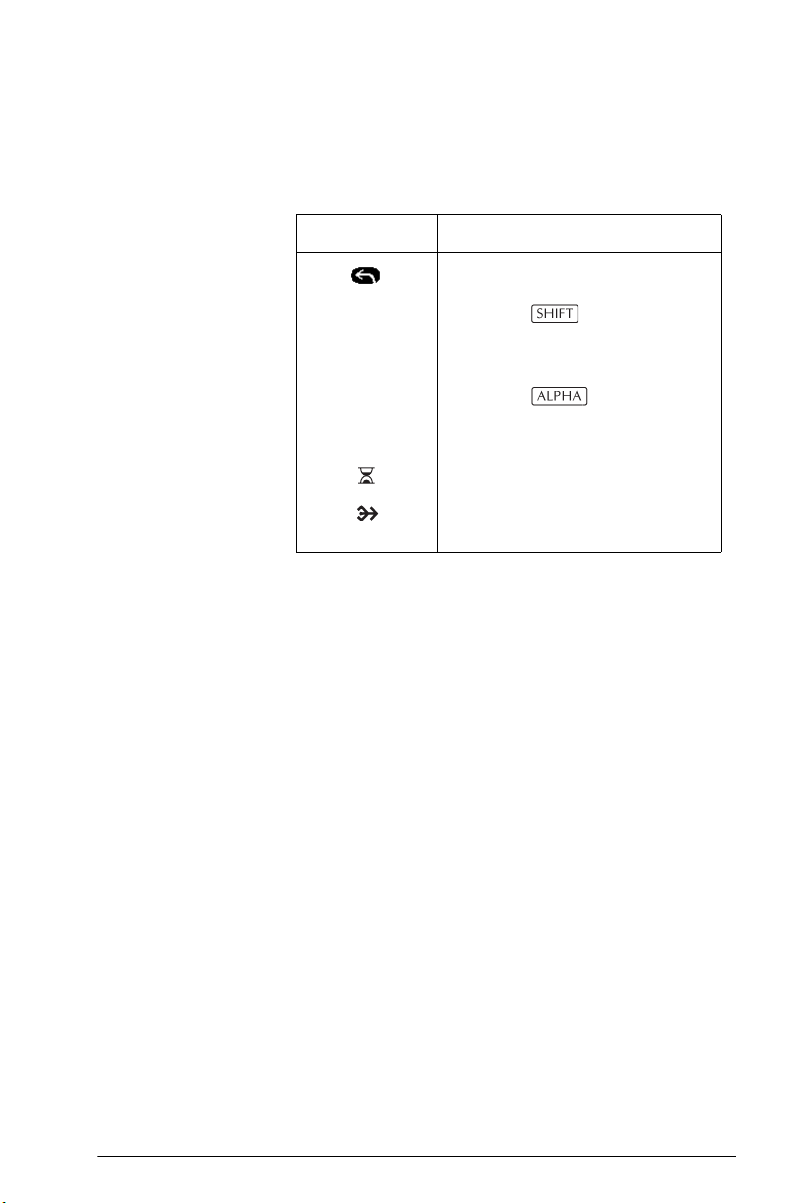
Anunciadores. Anunciadores são símbolos que
aparecem acima da barra de título e que fornecem
informações importantes sobre as condições atuais da
calculadora.
Anunciador Descrição
Shift ativo para o próximo toque
de tecla. Para cancelar,
pressione novamente.
α Alpha ativo para o próximo
toque de tecla. Para cancelar,
pressione novamente.
((•)) Bateria fraca.
Sistema ocupado.
Os dados estão sendo
transferidos.
Guia de introdução 1-3
Page 16
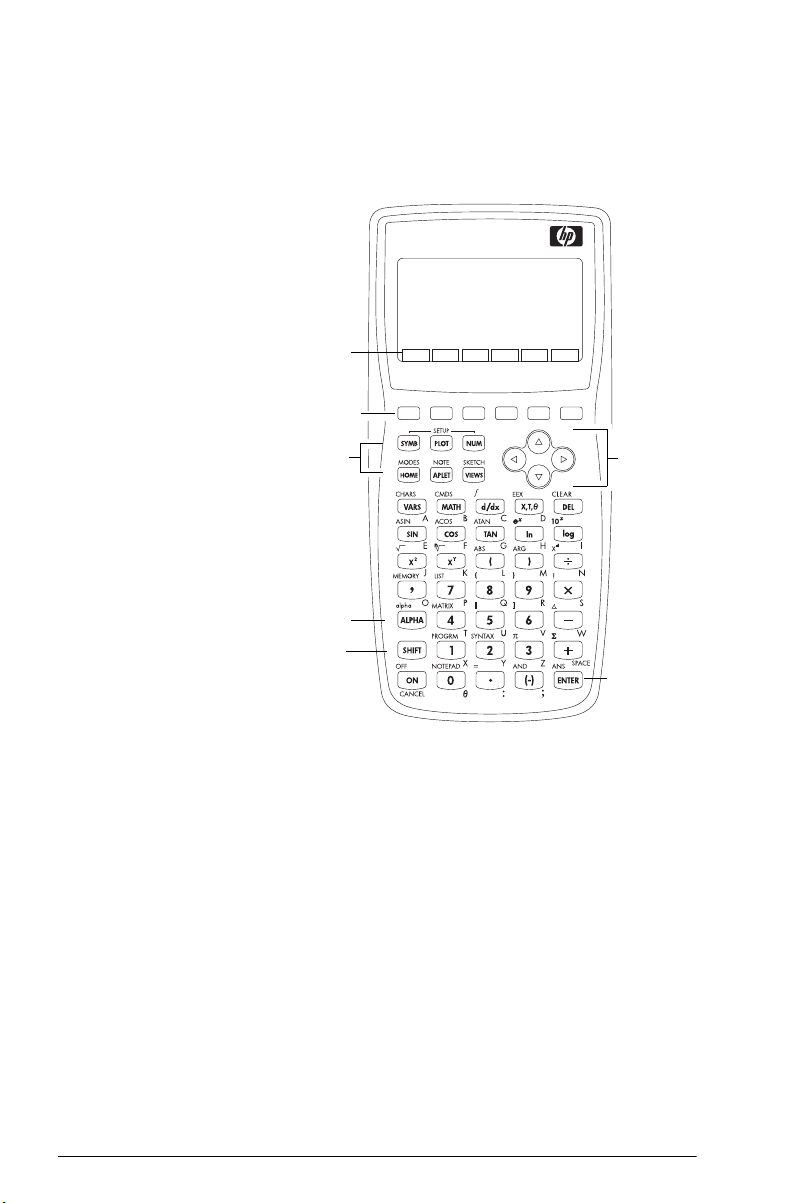
O teclado
Teclas de menu
Rótulos das
teclas de menu
Teclas de menu
HP 40gs
Graphing Calculator
Teclas de
controle de aplet
Tecla Alpha
Tecla Shift
• No teclado da calculadora, as teclas na linha
superior são chamadas de teclas de menu. Seus
significados dependem do contexto—por este
motivo, suas superfícies estão em branco. As teclas
de menu são também chamadas de “teclas de
função”.
• A linha inferior do visor exibe os rótulos dos
significados atuais das teclas de menu.
Teclas do
cursor
Tecla Enter
1-4 Guia de introdução
Page 17
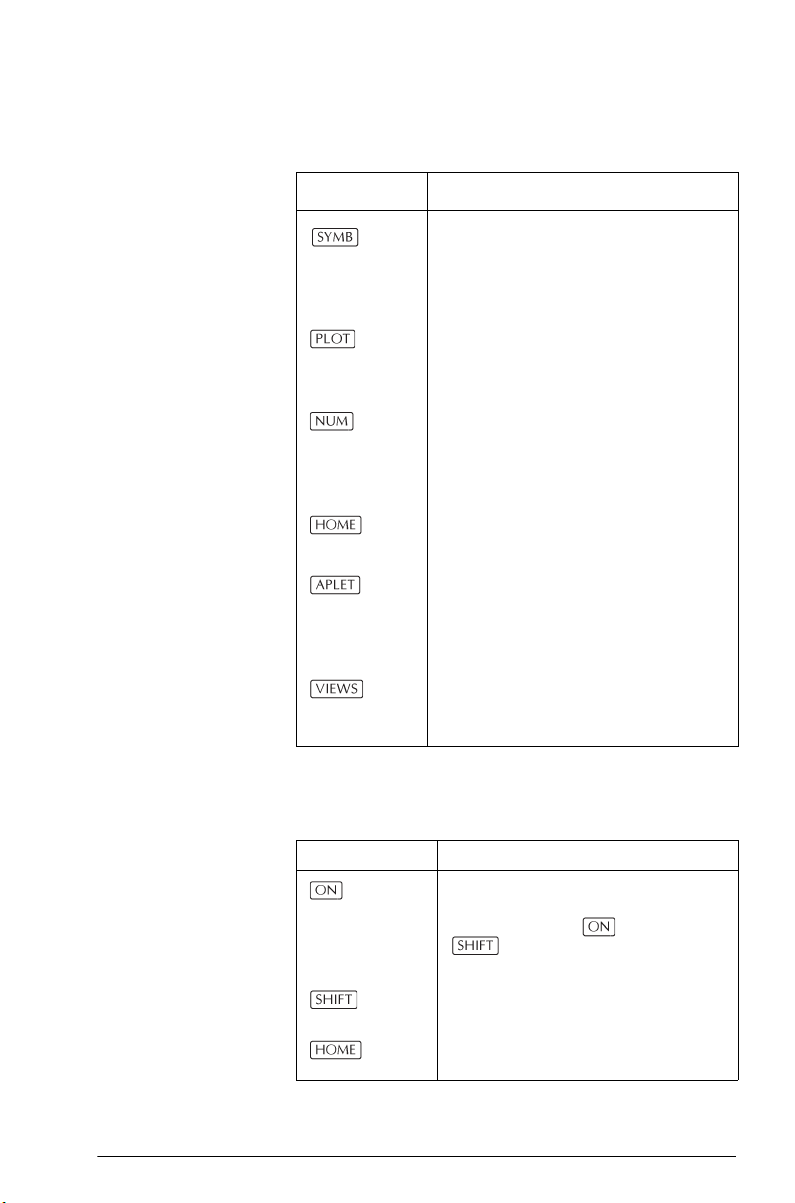
Teclas de controle de aplet
As teclas de controle de aplet são:
Tecla Significado
Exibe a visualização Symbolic
(simbólica) do aplet atual. Consulte
“Visualização Symbolic (simbólica)”
na página 1-18.
Exibe a visualização Plot (gráfica) do
aplet atual. Consulte “Visualização
Plot (gráfica)” na página 1-18.
Exibe a visualização Numeric
(numérica) do aplet atual. Consulte
“Visualização Numeric (numérica)”
na página 1-19.
Exibe a visualização HOME.
Consulte “HOME” na página 1-1.
Exibe o menu Aplet Library
(biblioteca de aplets). Consulte
“Biblioteca de aplets” na
página 1-18.
Exibe o menu VIEWS (visualizações).
Consulte “Visualizações dos aplets”
na página 1-18.
Teclas de entrada/
edição
Guia de introdução 1-5
As teclas de entrada e edição são:
Tecla Significado
(
CANCEL)
Cancela a operação atual se a
calculadora já foi ligada,
pressionando-se . Pressione
e, em seguida,
desligar a calculadora.
Acessa a função impressa em azul,
acima de uma tecla.
Retorna à visualização HOME,
para a realização de cálculos.
OFF para
Page 18
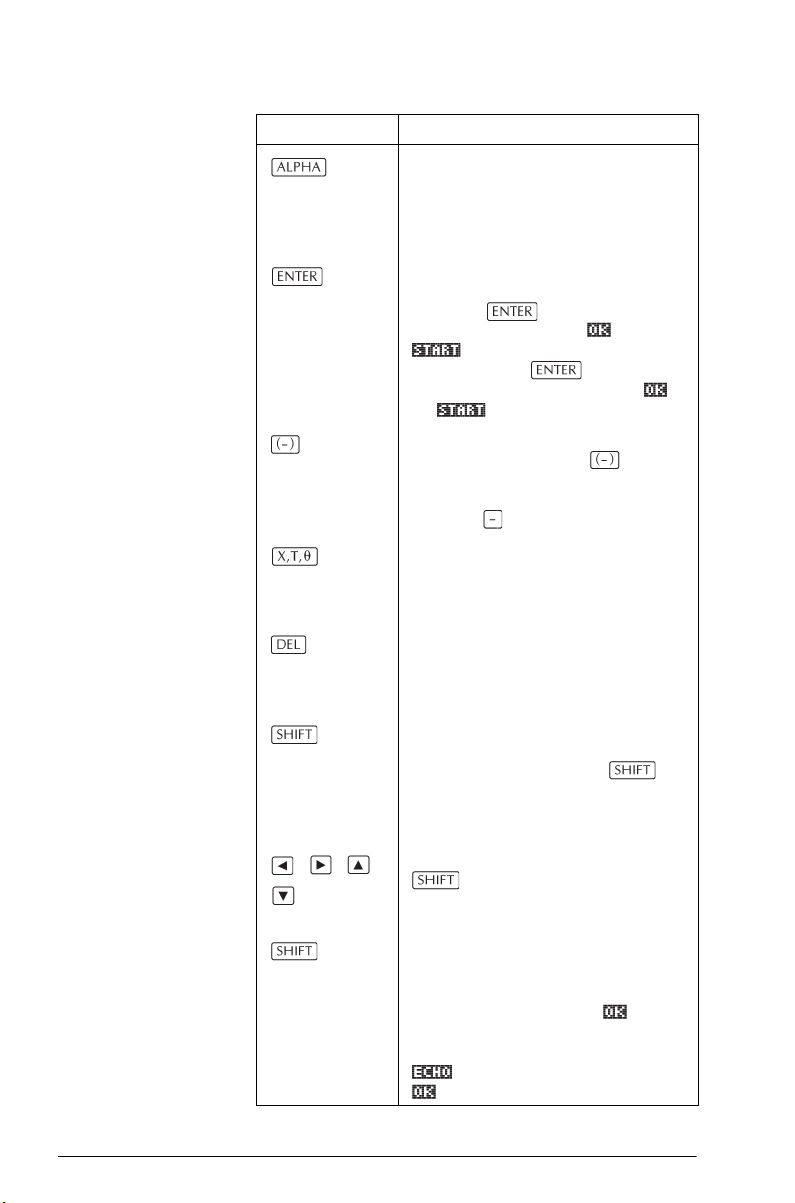
Tecla Significado (continuação)
Acessa os caracteres alfabéticos
impressos em laranja, abaixo das
teclas. Mantenha pressionado para
digitar uma seqüência de
caracteres.
Envia uma entrada de dados ou
executa uma operação. Nos
cálculos, funciona como o
símbolo “=”. Quando ou
estiver presente como uma
tecla de menu, funciona da
mesma forma que pressionar
ou .
Insere um número negativo. Para
digitar –25, pressione 25.
Observação: esta não é a mesma
operação que o botão de subtração
executa ().
Introduz a variável independente,
inserindo X, T, θ, ou N na linha de
edição, dependendo do aplet ativo
atual.
Exclui o caractere sob o cursor.
Funciona como uma tecla
"backspace", se o cursor estiver no
final da linha.
CLEAR
Limpa todos os dados da tela. Em
uma tela de configurações, como
Plot Setup, por exemplo,
CLEAR faz com que todas as
configurações retornem a seus
valores padrão.
, , ,
Move o cursor pelo visor. Pressione
antes para mover para o
início, fim, topo ou base.
CHARS Exibe um menu de todos os
caracteres disponíveis. Para digitar
um, utilize as setas de direção para
selecioná-lo e pressione . Para
selecionar vários caracteres,
selecione cada um e pressione
e, em seguida, pressione
.
1-6 Guia de introdução
Page 19
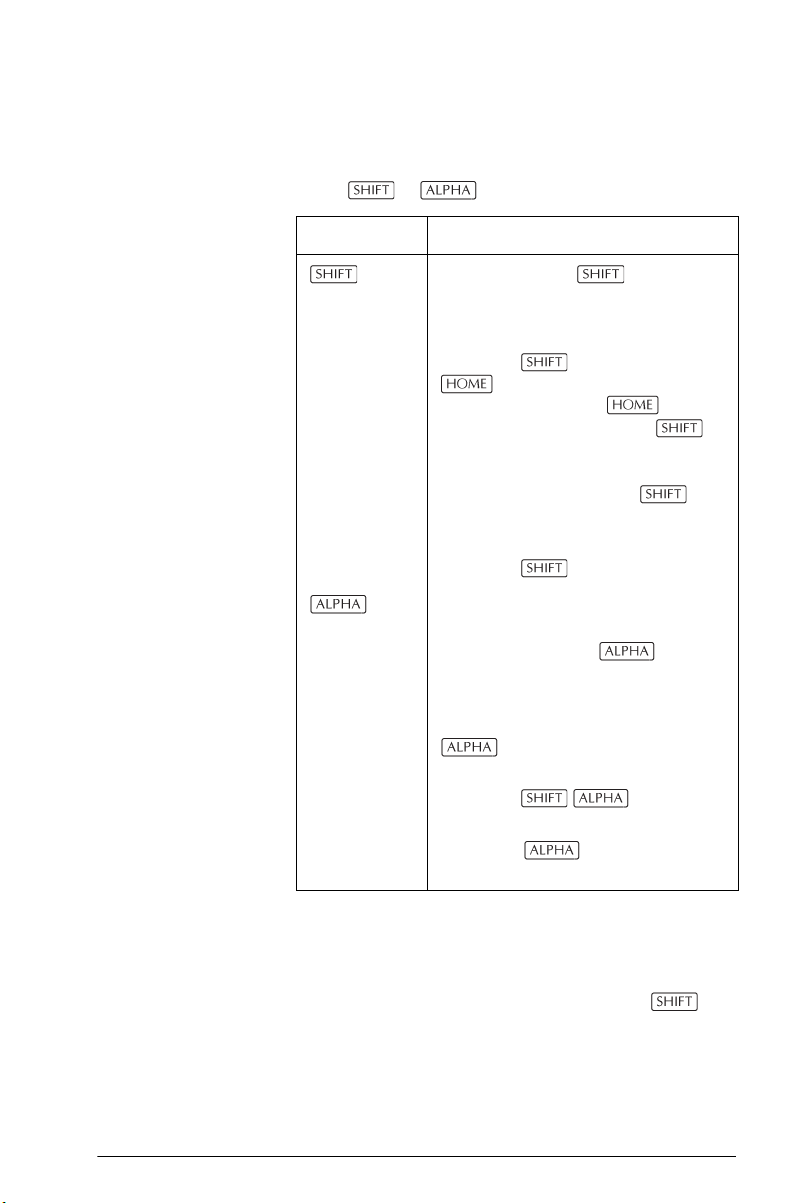
Teclas com shift
Existem duas teclas shift que você utiliza para acessar as
operações e os caracteres impressos acima das
teclas: e .
Tecla Descrição
Pressione a tecla para
acessar as operações impressas em
azul, acima das teclas. Por exemplo,
para acessar a tela Modes (modos),
pressione e, em seguida,
MODES está impresso em
. (
azul, acima da tecla ). Você
não precisa manter a tecla
pressionada quando pressionar
HOME. Esta ação é descrita neste
manual como “pressione
MODES.”
Para cancelar uma tecla com shift,
pressione novamente.
As teclas alfabéticas também são
teclas com shift. Por exemplo, para
digitar Z, pressione Z (as
letras estão impressas em laranja, na
parte inferior direita de cada tecla).
Para cancelar o Alpha, pressione
novamente.
Para digitar letras em minúsculas,
pressione .
Para digitar uma seqüência de letras,
mantenha pressionada
enquanto digita.
HELPWITH A ajuda incorporada da HP 40gs está disponível
somente na visualização HOME. Ela fornece ajuda sobre
a sintaxe das funções matemáticas incorporadas.
Acesse o comando HELPWITH pressionando
SYNTAX e, em seguida, a tecla matemática para a qual
você precisa de ajuda sintática.
Guia de introdução 1-7
Page 20
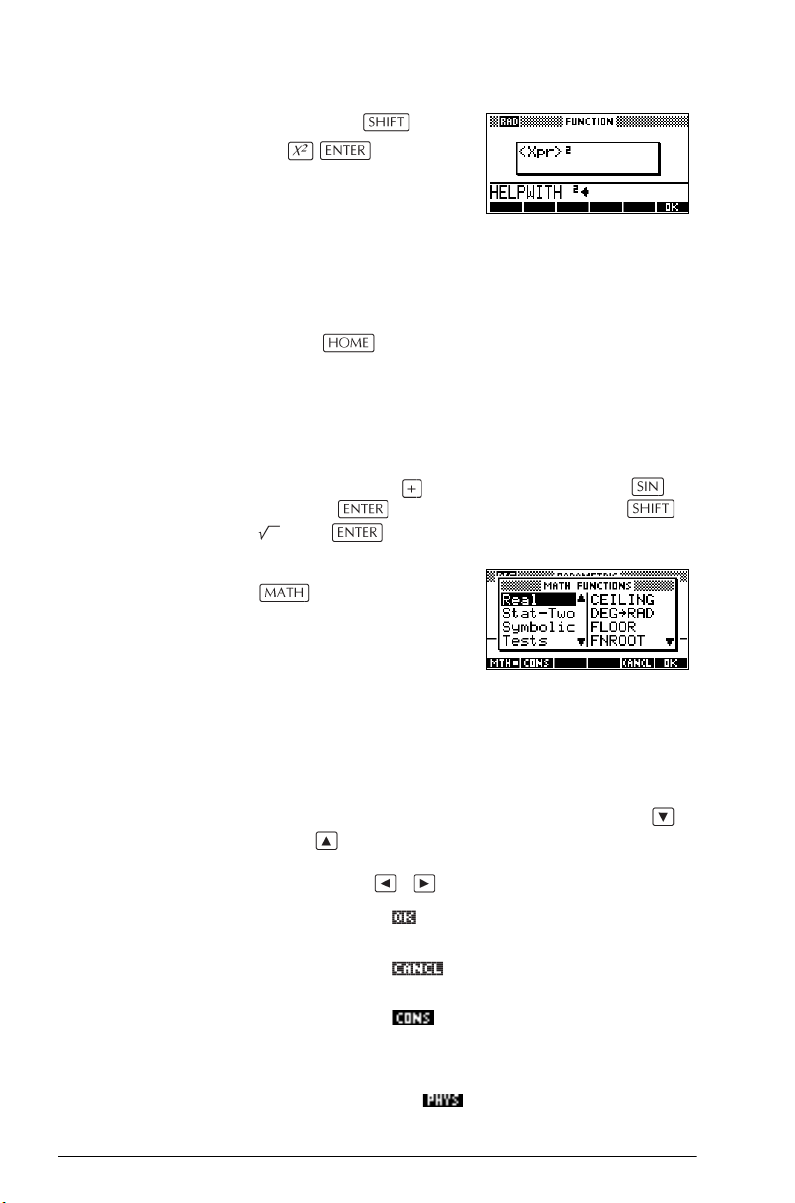
Exemplo Pressione SYNTAX
Observação: Remova o "abre parênteses" das
funções incorporadas, tais como seno, co-seno e
tangente, antes de executar o comando HELPWITH.
Teclas matemáticas HOME ( ) é o local para realizar cálculos não
simbólicos. (Para cálculos simbólicos, utilize o sistema de
álgebra computacional, chamado de CAS ao longo
deste manual.)
Teclas do teclado. As operações mais comuns estão
disponíveis a partir do teclado, como as funções
aritméticas (como ) e trigonométricas (como ).
Pressione para completar a operação:
256 exibe 16.
.
Menu MATH. Pressione
para abrir o menu
MATH. O menu MATH é
uma lista ampla de funções
matemáticas que não
aparecem no teclado. Ele
também inclui categorias de todas as outras funções e
constantes. As funções estão agrupadas por categoria,
variando, em ordem alfabética, de Calculus (cálculo) a
Trigonometry (trigonometria).
– As setas de direção rolam através da lista ( ,
) e movem da lista de categorias na coluna
da esquerda para a lista de itens na coluna da
direita ( , ).
– Pressione para inserir o comando
selecionado na linha de edição.
– Pressione para sair do menu MATH sem
selecionar um comando.
– Pressione
para exibir a lista Program
Constants (constantes de programação). Você
pode usá-las em programas que você
desenvolver.
• Pressionando , a calculadora exibe um
menu de constantes físicas das áreas de química,
1-8 Guia de introdução
Page 21
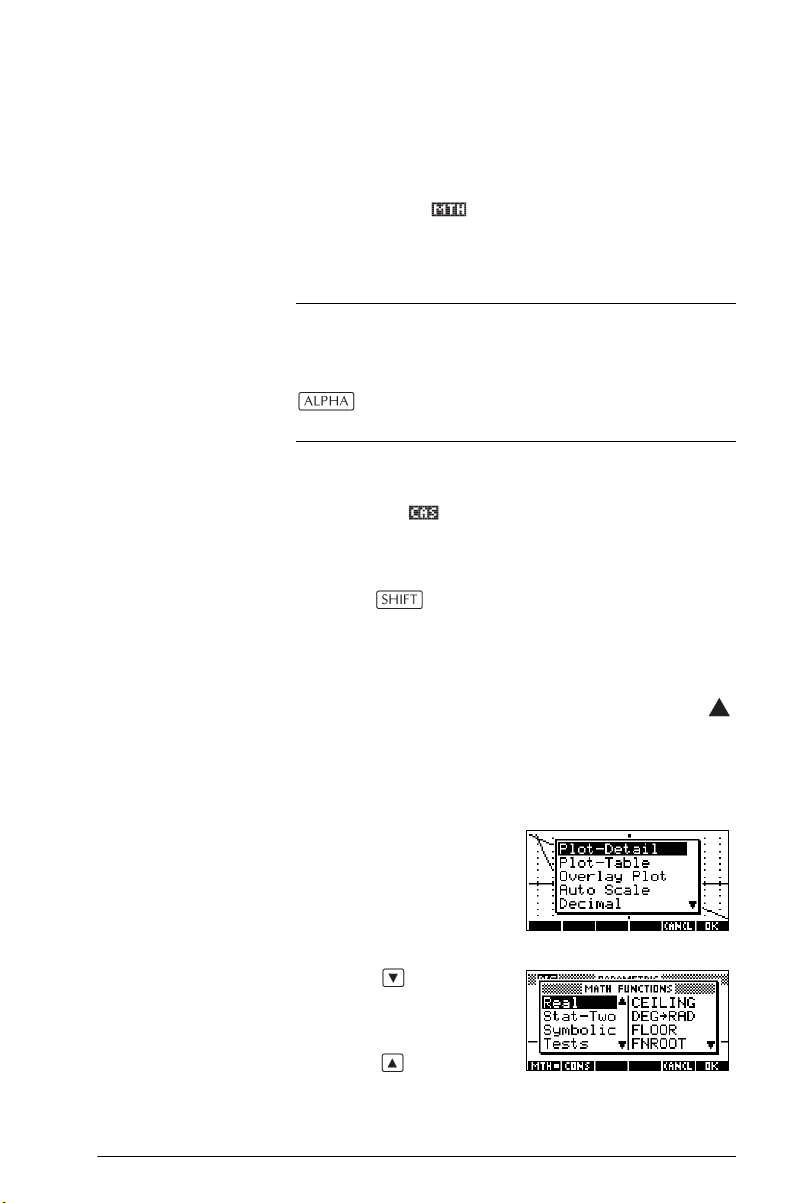
DICA
física e mecânica quântica. Você pode usar essas
constantes físicas em cálculos. (Veja “Constantes
físicas.” na página 13-27 para mais
informações.)
– Pressione para ir ao início do menu MATH.
Consulte “Funções matemáticas por categoria” na
página 13-3 para obter detalhes sobre as funções
matemáticas.
Quando estiver usando o menu MATH ou qualquer menu
da HP 40gs, pressione uma tecla alfabética para ir direto
para a primeira opção de menu que comece com essa
letra. Com esse método, você não precisa pressionar
primeiro. Basta pressionar a tecla que
corresponde à letra inicial do comando.
Observe que, quando o menu MATH está aberto, você
também pode acessar os comandos do CAS
pressionando . Isso permite a utilização dos
comandos do CAS na tela HOME sem abrir o CAS. Veja
Capítulo 14 para detalhes sobre os comandos do CAS.
Comandos de
programação
Pressione CMDS para exibir a lista Program
Commands (comandos de programação). Consulte
“Programação” na página 21-1.
Teclas inativas Se você pressionar uma tecla que não funciona no
contexto atual, um símbolo de advertência como este
irá aparecer. Não é emitido nenhum som.
!
Menus
Um menu oferece um
conjunto de opções de itens.
Os menus são exibidos em
uma ou duas colunas.
• A seta | no visor
indica que há mais itens
abaixo.
• A seta
indica que há mais itens acima.
Guia de introdução 1-9
no visor
Page 22
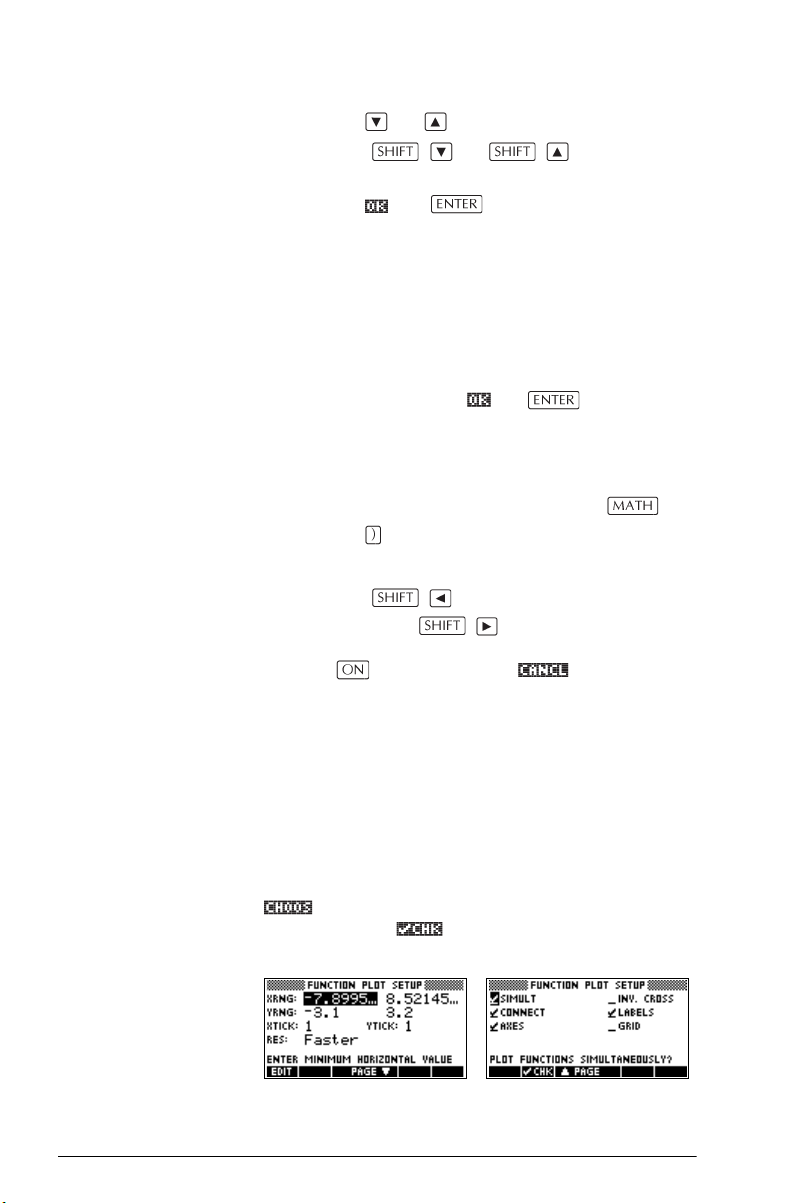
Para pesquisar em
um menu
• Pressione ou para rolar pela lista. Se você
pressionar ou , irá para o fim
ou para o início da lista. Selecione o item desejado e
pressione (ou ).
• Se houver duas colunas, a coluna da esquerda irá
exibir categorias gerais e a coluna da direita irá
exibir conteúdos específicos dentro de uma
categoria. Selecione uma categoria geral na coluna
da esquerda e depois selecione um item na coluna
da direita. A lista na coluna da direita será
modificada conforme uma categoria diferente for
selecionada. Pressione ou quando tiver
selecionado a opção desejada.
• Para realizar uma busca rápida em uma lista, digite
a primeira letra da palavra. Por exemplo, para
encontrar a categoria Matrix (matriz) em ,
pressione , a tecla alfabética “M”.
• Para rolar uma página para cima, você pode
pressionar . Para rolar uma página para
baixo, pressione .
Para cancelar um
menu
Pressione (para CANCEL) ou . Isso irá
cancelar a operação atual.
Formulários de entrada
Um formulário de entrada exibe diversos campos de
informação para que você os examine e especifique.
Após selecionar o campo a ser editado, você pode
digitar ou editar um número (ou expressão). Você
também pode selecionar as opções a partir de uma lista
( ). Alguns formulários de entrada incluem itens
para verificação ( ). Veja abaixo alguns exemplos
de formulários de entrada.
1-10 Guia de introdução
Page 23
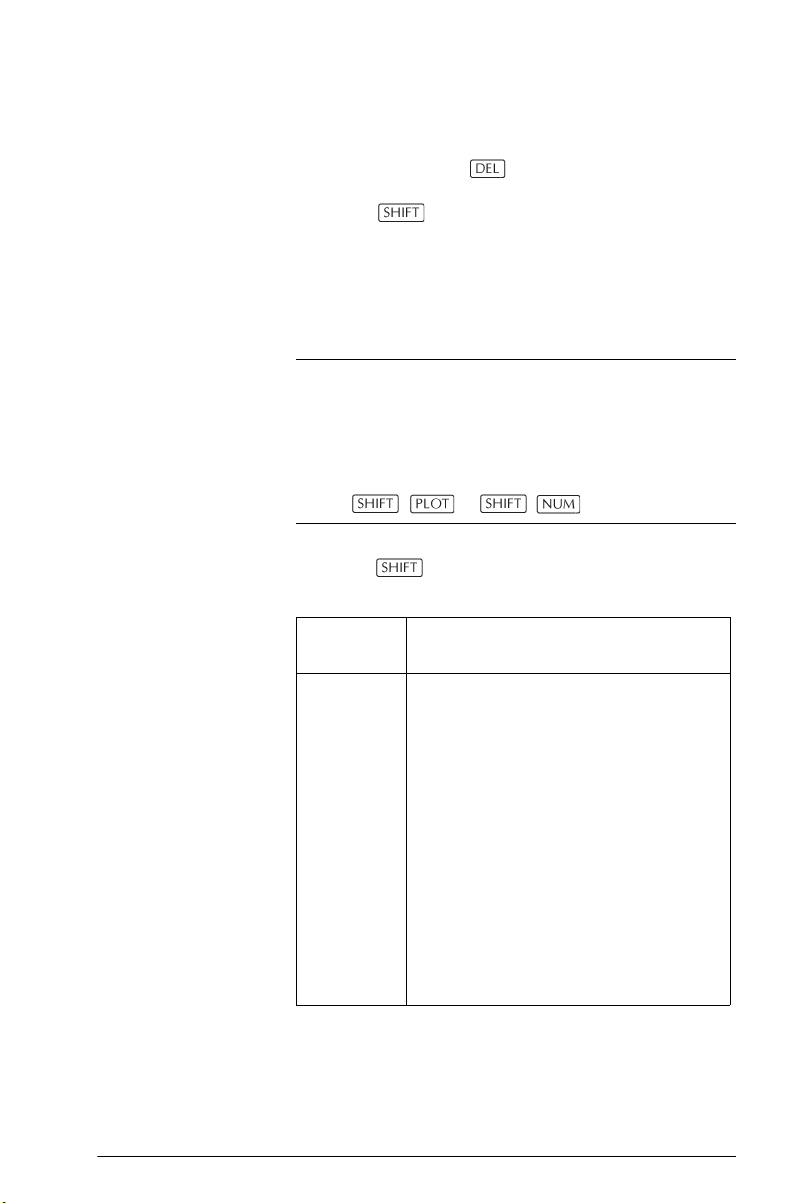
Como restaurar valores de formulários de entrada
Para restaurar os valores padrão de um campo em um
formulário de entrada, mova o cursor para o campo
desejado e pressione . Para restaurar todos os
valores padrão dos campos no formulário de entrada,
pressione
CLEAR.
Configurações de modo
Você utiliza o formulário de entrada Modes (modos)
para definir os modos de HOME.
DICA
Apesar da configuração numérica em Modes afetar
somente a visualização HOME, a configuração de
ângulo controla HOME e o aplet atual. A configuração
de ângulo selecionada em Modes é a configuração
utilizada tanto em HOME como no aplet atual. Para
ajustar outras configurações de um aplet, utilize as teclas
SETUP ( e ).
Pressione
entrada HOME MODES.
Configuração
Medida do
ângulo
MODES para acessar o formulário de
Opções
Os valores do ângulo são:
Degrees (graus). 360 graus em um
círculo.
Radians (radianos). 2π radianos em
um círculo.
Grads (grados). 400 grados em um
círculo.
O modo de ângulo que você define é
a configuração de ângulo utilizada
tanto em HOME como no aplet atual.
Isso garante que os cálculos
trigonométricos realizados no aplet
atual e em HOME obtenham o mesmo
resultado.
Guia de introdução 1-11
Page 24
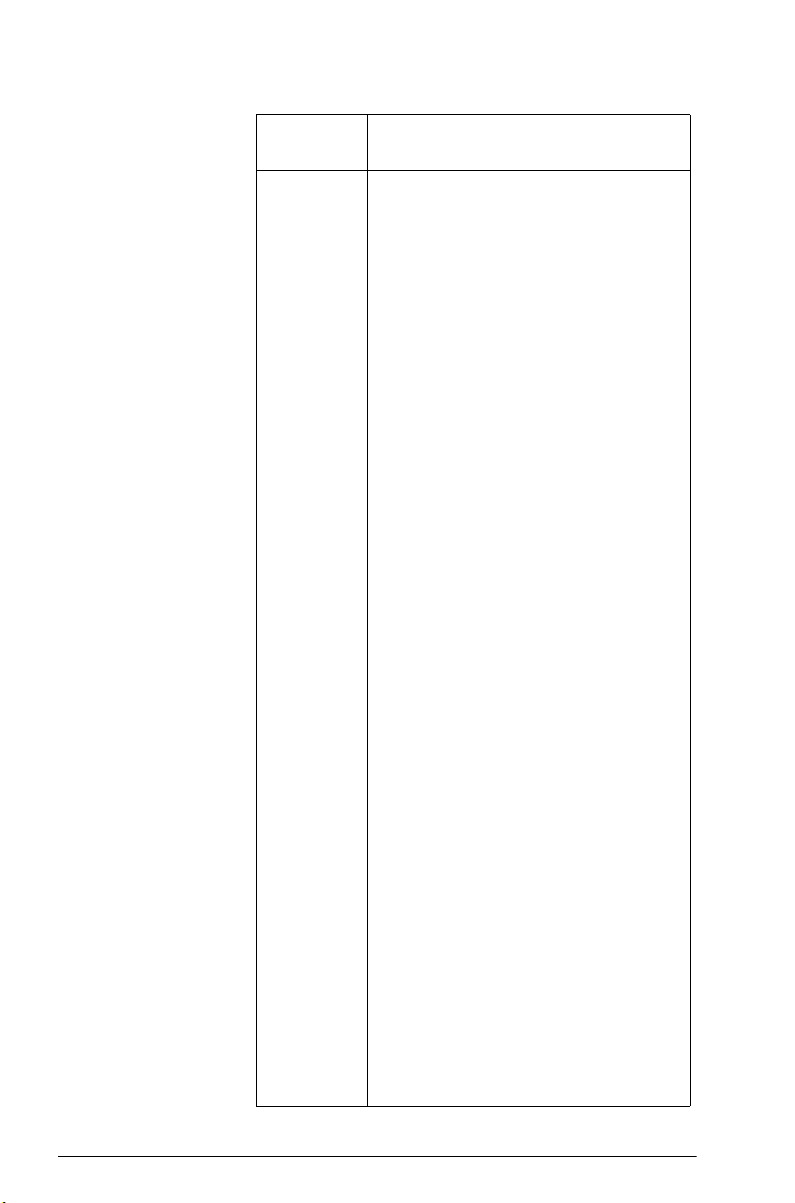
Configuração
Opções (continuação)
Formato
de número
O formato de número que você define
é utilizado tanto em HOME como no
aplet atual.
Standard (padrão). Visualização de
precisão total.
Fixed (fixo). Exibe os resultados
arredondados para um número
definido de casas decimais. Exemplo:
123,456789 torna-se 123,46, no
formato Fixed 2.
Scientific (científico). Exibe os
resultados com um expoente, um dígito
à esquerda do ponto decimal, e o
número especificado de casas
decimais. Exemplo: 123,456789
torna-se 1,23E2, no formato Scientific
2.
Engineering (engenharia). Exibe o
resultado com um expoente múltiplo de
3 e o número especificado de dígitos
significativos além do primeiro dígito.
Exemplo: 123,456E7 torna-se
1,23E9, no formato Engineering 2.
Fraction (de fração). Exibe os
resultados como frações, baseados no
número especificado de casas
decimais. Exemplos: 123,456789
torna-se 123 no formato Fraction 2, e
0,333 torna-se 1/3 e 0,142857
torna-se 1/7. Consulte “Como usar
frações” na página 1-28.
Frações mistas. Exibe os resultados
na forma de frações mistas baseado
no número de casas decimais
especificado. Uma fração mista tem
uma parte inteira e uma parte
fracionária. Exemplos: 123,456789
se torna 123+16/35 no formato
Fraction 2 e 7÷ 3 dá 2+1/3. Veja
“Como usar frações” na página 1-28.
1-12 Guia de introdução
Page 25
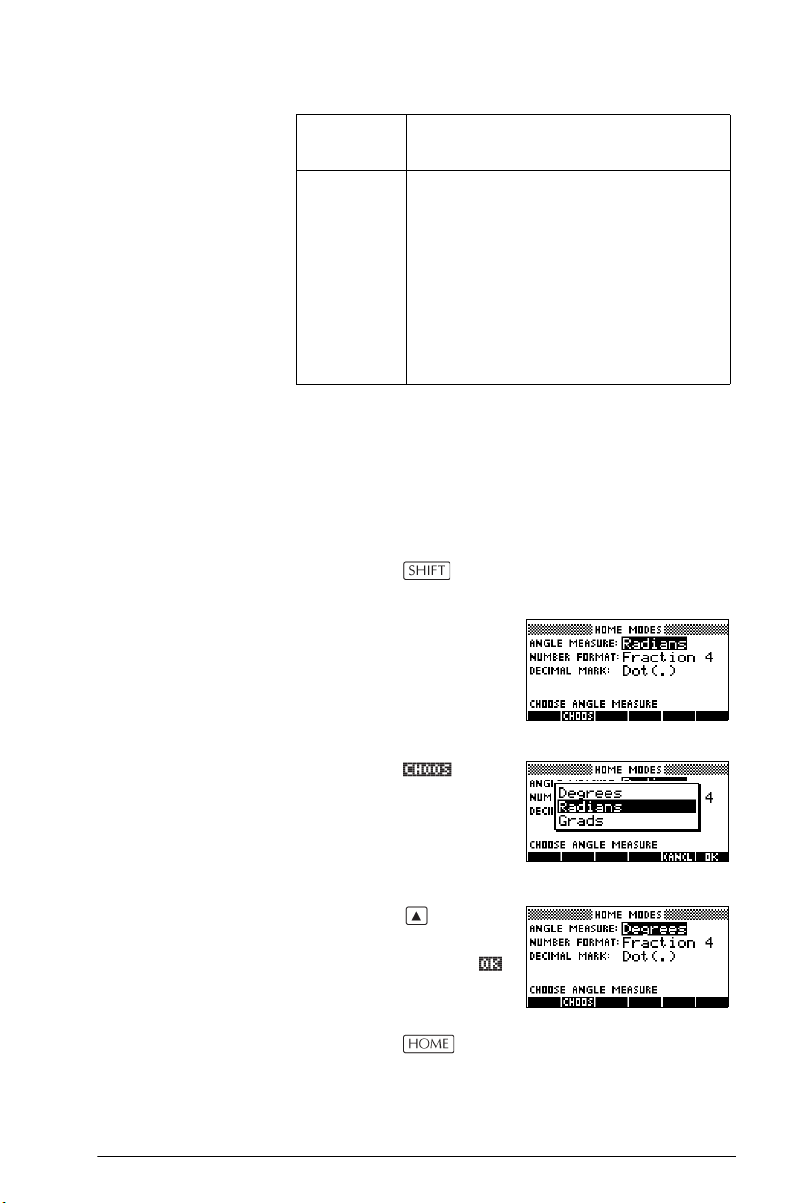
Configuração
Opções (continuação)
Sinal
decimal
Dot (ponto) ou Comma (vírgula).
Exibe um número como 123456.98
(modo Dot) ou como 123456,98
(modo Comma). O modo Dot utiliza
vírgulas para separar elementos em
listas e matrizes, e também para
separar argumentos em funções. O
modo Comma, nestes contextos, usa
pontos como separadores.
Como configurar um modo
Este exemplo demonstra como mudar a medida do
ângulo a partir do modo padrão (radianos) para graus,
no aplet atual. O procedimento é o mesmo para mudar
os modos de formato de número e sinal decimal.
1. Pressione
entrada HOME MODES.
O cursor (seleção) está
no primeiro campo,
Angle Measure (medida
do ângulo).
2. Pressione para
exibir uma lista de
opções.
MODES para abrir o formulário de
3. Pressione para
selecionar Degrees
e pressione .
(graus),
A medida do ângulo
muda para graus.
4. Pressione para retornar à visualização inicial
(HOME).
Guia de introdução 1-13
Page 26
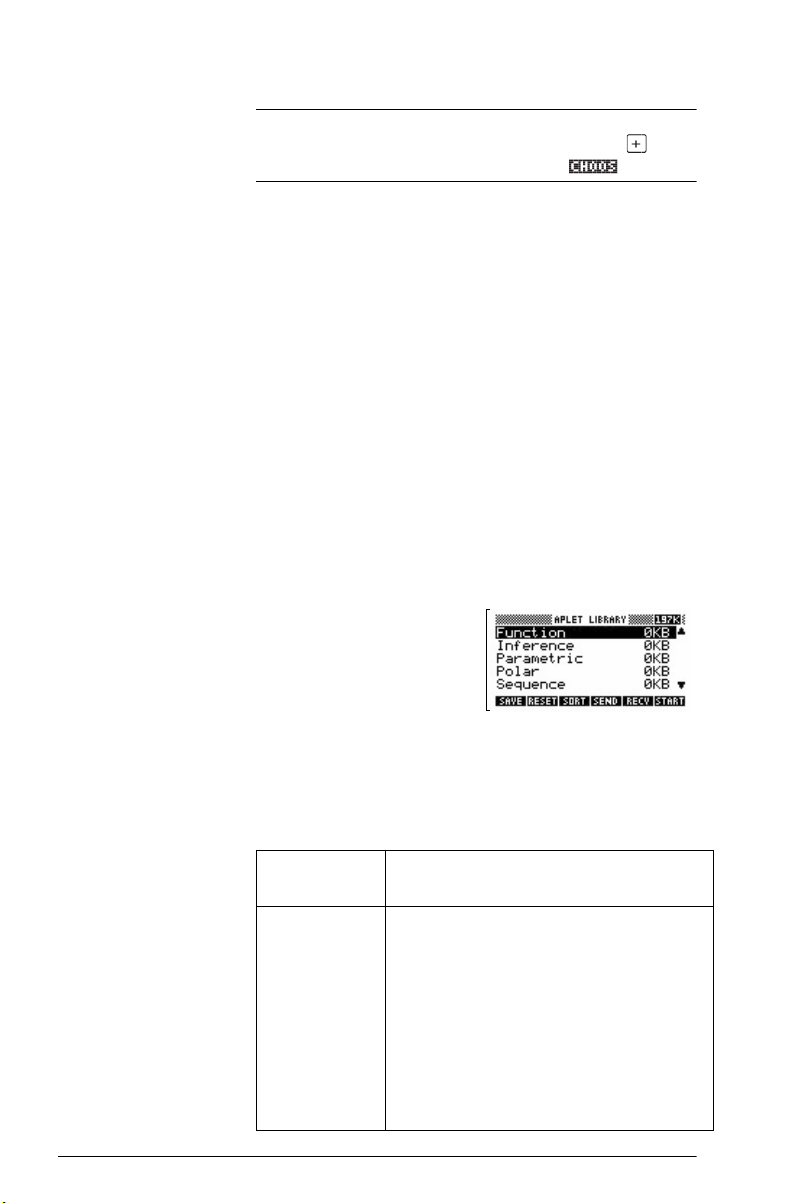
DICA
Sempre que um formulário de entrada tiver uma lista de
opções para um campo, você pode pressionar para
navegar entre elas, ao invés de utilizar .
Aplets (E-lessons)
Aplets são os ambientes de aplicativos onde você pode
explorar diferentes classes de operações matemáticas.
Basta selecionar o aplet com o qual você deseja
trabalhar.
Os aplets podem ter várias origens:
• Incorporados na HP 40gs (na fábrica).
• Aplets criados ao salvar aplets existentes com
• Transferidos do web site das Calculadoras HP.
• Copiados de outra calculadora.
Aplets são armazenados na
biblioteca de aplets.
Consulte “Biblioteca de
aplets” na página 1-18 para
obter mais informações.
Você pode modificar as configurações para as
visualizações gráficas, tabular e simbólica dos aplets na
seguinte tabela. Consulte “Configuração das
visualizações de aplets” na página 1-20 para obter mais
informações.
modificações, contendo configurações específicas.
Consulte “Como criar novos aplets baseados nos
existentes” na página 22-1.
Nome do
aplet
Function
(função)
Inference
(inferência)
Parametric
(paramétrico)
1-14 Guia de introdução
Utilize este aplet para explorar:
Funções retangulares com valores reais
y em termos de x. Exemplo:
y 2x23x 5++=
Intervalos de confiança e testes de
hipótese baseados nas distribuições
normal e t-Student.
Relações paramétricas x e y em termos
de t. Exemplo: x = cos(t) e y = sen(t).
.
Page 27
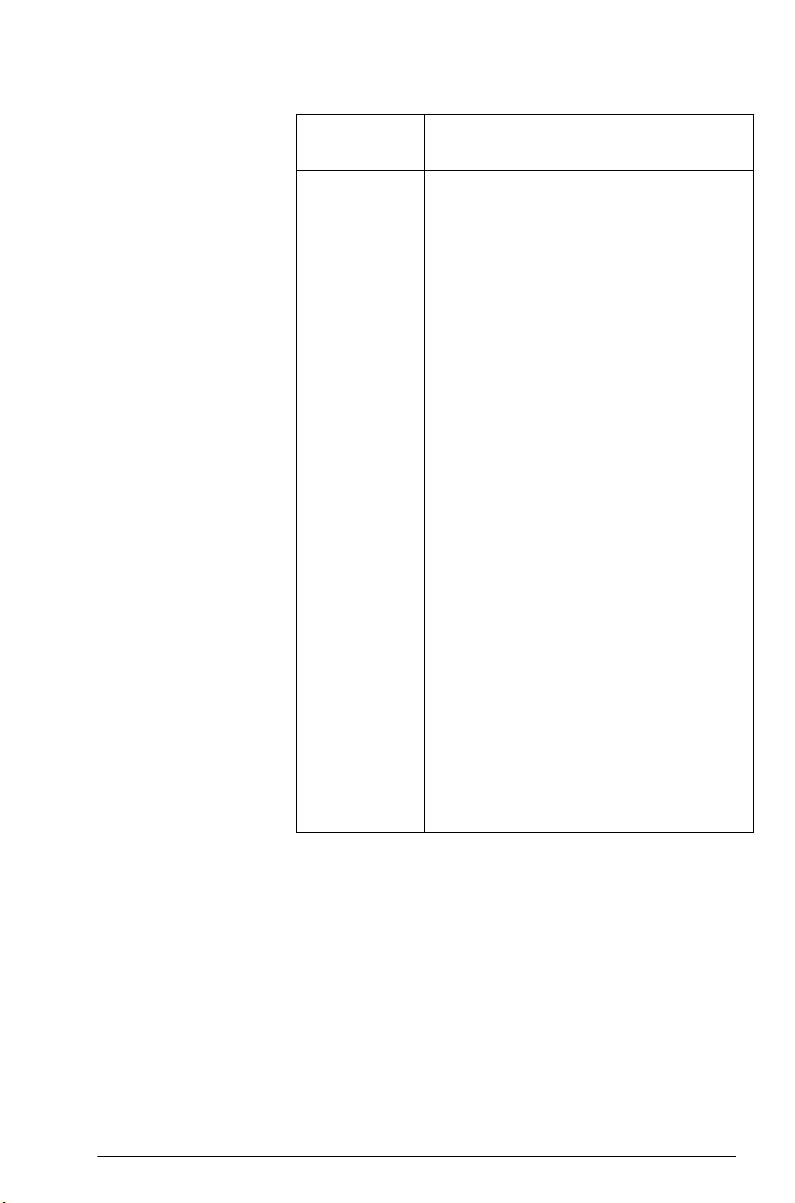
Nome do
aplet
Utilize este aplet para explorar:
(continuação)
Polar Funções polares r em termos de um
ângulo θ.
Exemplo: .
r 24θ()cos=
Sequence
(seqüência)
Solve
(resolver)
Finance
(Finanças)
Linear
Equation
(Equação
Linear)
Triangle
Solver
(Solucionado
r de
Triângulos)
Statistics
(estatísticas)
Funções seqüenciais U em termos de n,
ou em termos de termos anteriores na
mesma seqüência ou na anterior, tais
U
como e . Exemplo:
U10= U21=
UnU
e.
U
n 1–
n 2–
,
U
+=
n 2–
n 1–
Equações com uma ou mais variáveis
com valores reais. Exemplo:
x 1+ x
2
x–2–=
.
Cálculo do valor atual de dinheiro.
Soluções para conjuntos de duas ou
três equações lineares.
Valores desconhecidos para os
comprimentos e ângulos de triângulos.
Dados estatísticos com uma variável (x)
ou duas variáveis (x e y).
Além destes aplets, os quais podem ser usados em uma
variedade de aplicações, a HP 40gs possui dois aplets
tutoriais: Quad Explorer e Trig Explorer. Você não pode
modificar as configurações destes aplets.
Você pode encontrar muito mais aplets tutoriais no web
site da HP e em outros web sites criados por educadores,
acompanhados de documentação, muitas vezes com
folhas de trabalho dos alunos. Você pode fazer o
download destes aplets gratuitamente e transferir para a
HP 40gs, através do Connectivity Kit vendido
separadamente.
Guia de introdução 1-15
Page 28
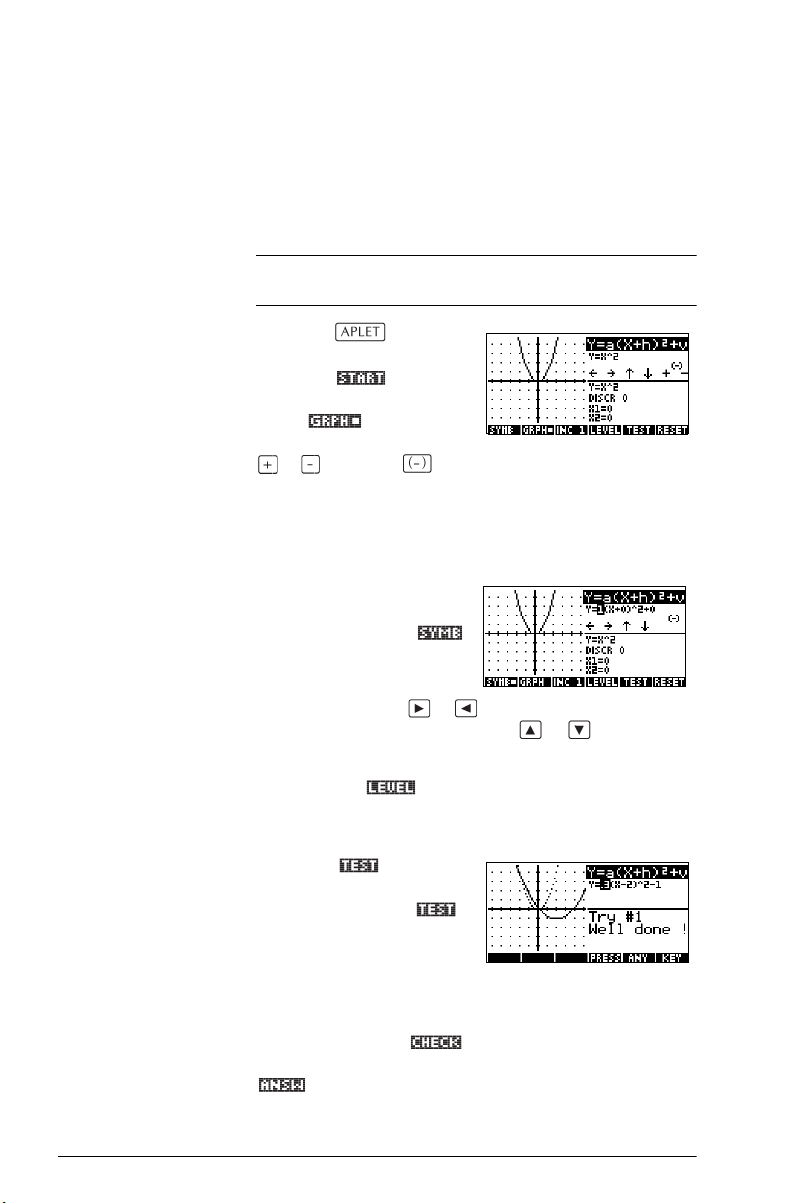
Aplet Quad
Explorer
O aplet Quad Explorer é usado para investigar o
comportamento de onde os valores de
yaxh+()
2
v+=
a, h e v mudam, tanto pela manipulação da equação e
visualização da mudança no gráfico, como pela
manipulação do gráfico e visualização da mudança na
equação.
DICA
Mais documentação detalhada e uma folha de trabalho
de aluno podem ser encontradas no web site da HP.
Pressione , selecione
Quad Explorer e
pressione . O aplet
Quad Explorer abre em
modo , no qual as
setas de direção, as teclas
e e a tecla são usadas para alterar a forma
do gráfico. A forma modificada se reflete na equação
exibida no canto superior direito da tela, enquanto o
gráfico original é mantido para comparação. Neste
modo, o gráfico controla a equação.
Também é possível fazer
com que a equação controle
o gráfico. Pressione
para exibir uma subexpressão de sua equação.
Pressione as teclas e para alternar entre as subexpressões, e pressione as teclas e para mudar
seus valores.
Se pressionar você poderá definir se todas as três
sub-expressões serão exploradas de uma só vez ou
somente uma de cada vez.
Um botão é fornecido
para avaliar o conhecimento
do aluno. Pressione
para exibir um gráfico-alvo
quadrático. O aluno deve
manipular os parâmetros da equação para fazê-la
corresponder ao gráfico-alvo. Quando o aluno achar
que escolheu corretamente os parâmetros, bastará
pressionar o botão para que a calculadora
examine a resposta e forneça uma avaliação. Um botão
(responder) está disponível para os que
desistirem!
1-16 Guia de introdução
Page 29
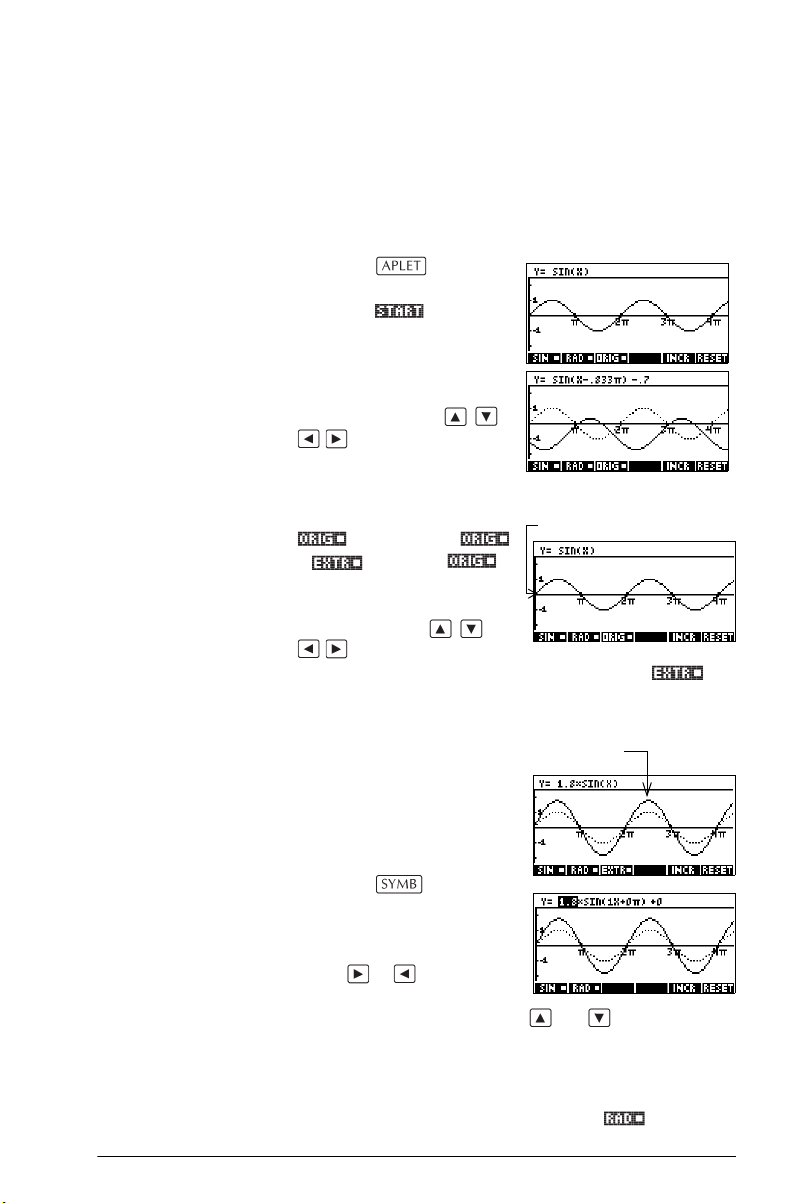
Aplet Trig Explorer O aplet Trig Explorer é usado para investigar o
comportamento do gráfico de onde
os valores de a, b, c e d mudam, pela manipulação da
equação e visualização da mudança no gráfico, ou pela
manipulação do gráfico e visualização da mudança na
equação.
Pressione , selecione
Trig Explorer e
pressione para exibir
a tela mostrada à direita.
Neste modo, o gráfico
controla a equação.
Pressione as teclas e
para transformar o
gráfico, com estas
transformações refletidas na equação.
O botão rotulado como
alterna entre
e . Quando é
escolhido, o ‘ponto de
controle’ está na origem
(0,0) e as teclas e
controlam as
transformações vertical e horizontal. Quando for
escolhido, o ‘ponto de controle’ fica no primeiro extremo
do gráfico (ou seja, o gráfico do seno em .
ya bxc+()d+sin=
Origem
π 21,⁄()
As setas de direção mudam
Extremo
a amplitude e a freqüência
do gráfico. Isto é mais
facilmente verificado por
experimentação.
Pressione para exibir
a equação no topo da tela.
A equação é controlada
pelo gráfico. Pressione as
teclas e para
navegar entre os
parâmetros. Pressione a tecla ou para mudar os
valores dos parâmetros.
A configuração de ângulo padrão para este aplet está
definida como radianos. A configuração do ângulo pode
ser mudada para graus, pressionando .
Guia de introdução 1-17
Page 30
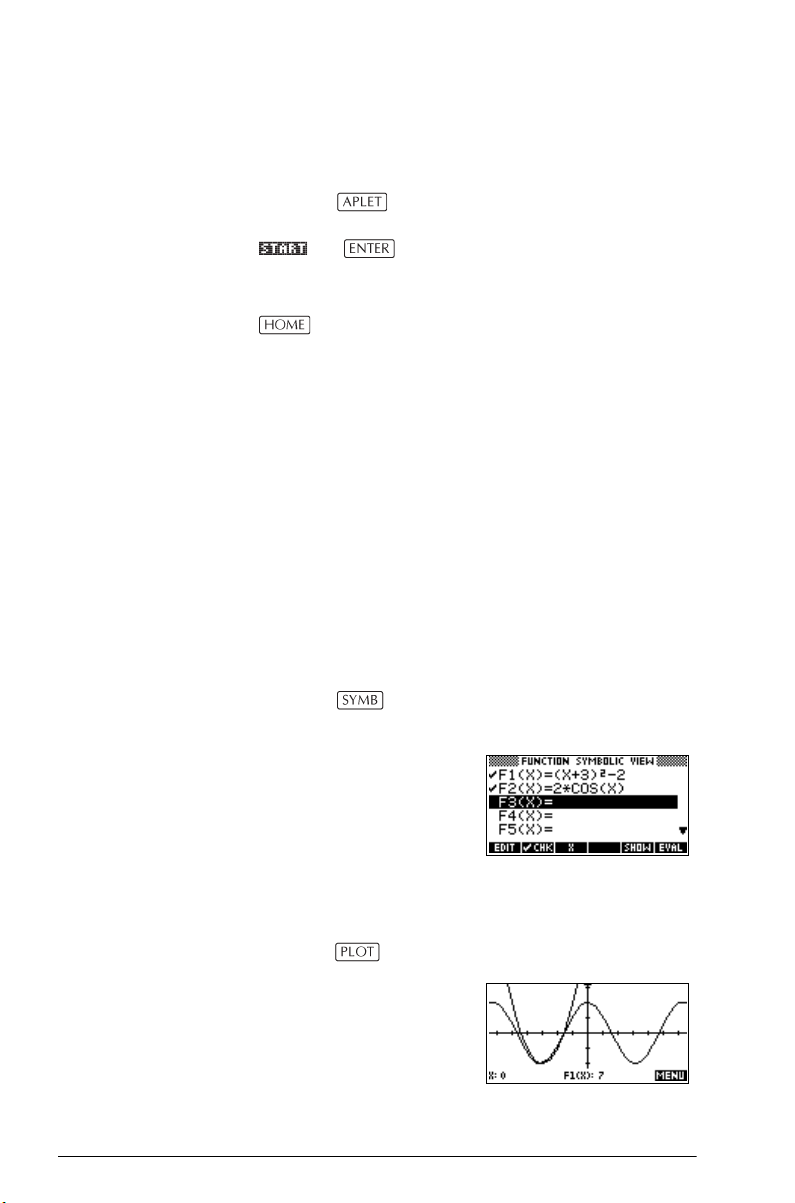
Biblioteca de aplets
Os aplets são armazenados na biblioteca de aplets.
Para abrir um aplet Pressione para exibir o menu Aplet library
(biblioteca de aplets). Selecione o aplet e pressione
ou .
A partir de um aplet, você pode retornar para a
visualização HOME a qualquer momento, pressionando
.
Visualizações dos aplets
Quando você tiver configurado um aplet para definir a
relação ou os dados que quiser explorar, poderá
visualizá-lo de diferentes formas. A seguir, ilustrações
das três visualizações principais de aplets, Symbolic
(simbólica), Plot (gráfica) e Numeric (numérica), das seis
visualizações de aplets de apoio (do menu VIEWS) e das
duas visualizações definidas pelo usuário, Note
(anotação) e Sketch (rascunho).
Observação: em alguns aplets - como o aplet Equação
Linear e o aplet Solucionador de Triângulos - só uma
visualização é possível, a numérica.
Visualização Symbolic (simbólica)
Visualização Plot (gráfica)
1-18 Guia de introdução
Pressione para exibir a visualização Symbolic do
aplet.
Utilize esta visualização
para definir a(s) função(ões)
ou equação(ões) que deseja
explorar.
Consulte “Sobre a
visualização Symbolic” na página 2-1 para obter mais
informações.
Pressione para exibir a visualização Plot do aplet.
Nesta visualização, as
funções que você define são
exibidas graficamente.
Consulte “Sobre a
visualização Plot” na
página 2-5 para obter mais informações.
Page 31

Visualização Numeric (numérica)
Pressione para exibir a visualização Numeric do
aplet.
Nesta visualização, as
funções que você define são
exibidas em formato tabular.
Consulte “Sobre a
visualização Numeric” na
página 2-17 para obter mais informações.
Visualização
Plot-Table
(gráficotabular)
Visualização Plot-Detail (gráfica com detalhe)
Visualização Overlay Plot (gráfico sobreposto)
O menu VIEWS contém a visualização Plot-Table.
Select Plot-Table
Divide a tela entre o gráfico
e a tabela de dados.
Consulte “Outras
visualizações para escalonar e dividir o gráfico” na
página 2-14 para obter mais informações.
O menu VIEWS contém a visualização Plot-Detail.
Select Plot-Detail
Divide a tela entre o gráfico
e um detalhe ampliado.
Consulte “Outras visualizações para escalonar e dividir
o gráfico” na página 2-14 para obter mais informações.
O menu VIEWS contém a visualização Overlay Plot.
Select Overlay Plot
Representa graficamente
a(s) expressão(ões) atual(is),
sem apagar qualquer
gráfico já existente.
Consulte “Outras visualizações para escalonar e dividir
o gráfico” na página 2-14 para obter mais informações.
Visualização Note (anotação)
Guia de introdução 1-19
Pressione NOTE para exibir a visualização Note
do aplet.
Page 32

Esta anotação é transferida
com o aplet, se este for
enviado para outra
calculadora ou para um PC.
Uma visualização Note
contém texto suplementar para um aplet.
Consulte “Anotações e rascunhos” na página 20-1 para
obter mais informações.
Visualização Sketch (rascunho)
Pressione SKETCH para exibir a visualização
Sketch do aplet.
Exibe figuras suplementares
para um aplet.
Consulte “Anotações e
rascunhos” na página 20-1
para obter mais
informações.
Configuração das visualizações de aplets
Utilize as teclas DE CONFIGURAçãO (SETUP) (,
e ) para configurar o aplet. Por exemplo,
SETUP-PLOT ( ) para exibir o
MODES.
Plot Setup (configuração gráfica)
Numeric Setup (configuração numérica)
pressione
formulário de entrada para definir as configurações do
aplet. A medida do ângulo é controlada usando-se a
visualização
Pressione SETUP-PLOT.
Define os parâmetros para a
exibição de um gráfico.
Pressione SETUP-NUM.
Define os parâmetros para a
criação de uma tabela de
valores numéricos.
1-20 Guia de introdução
Page 33

Symbolic Setup (configuração simbólica)
Esta visualização só está
disponível no aplet Statistics
(estatísticas) em modo
, onde cumpre um
importante papel na escolha
de modelos de dados.
Pressione
SETUP-SYMB.
Para mudar de
visualização
Para salvar a
configuração do
aplet
Cada visualização é um ambiente distinto. Para mudar
de visualização, selecione uma visualização diferente,
pressionando as teclas , , ou
selecione uma visualização no menu VIEWS. Para mudar
para HOME, pressione . Você não fecha a
visualização atual de forma explícita, apenas acessa
outra—como se passasse de uma sala para outra em
uma casa. Os dados que você digita são
automaticamente salvos à medida que você os insere.
Você pode salvar uma configuração do aplet que tenha
usado e transferir o aplet para outras calculadoras HP
40gs. Consulte “Como enviar e receber aplets” na
página 22-4.
Cálculos matemáticos
As operações matemáticas mais comumente usadas
estão disponíveis a partir do teclado. O acesso a outras
funções matemáticas é feito através do menu MATH
( ). Você também pode usar o CAS para cálculos
simbólicos. Veja “Sistema de Álgebra Computacional
(CAS)” na página 14-1 para mais informações.
Para acessar os comandos de programação, pressione
CMDS. Consulte “Comandos de programação” na
página 21-14 para obter mais informações.
Onde começar O ponto de partida na calculadora é a visualização
HOME ( ). Você pode realizar todos os cálculos
não simbólicos aqui, e pode acessar todas as operações
. (Cálculos simbólicos são realizados utilizando o
CAS.)
Como digitar expressões
Guia de introdução 1-21
• Na visualização HOME, digite uma expressão da
esquerda para a direita, ou seja, na mesma ordem
em que você o faria se escrevesse a expressão. Isso é
chamado de entrada algébrica. (No CAS, as
Page 34

equações são informadas utilizando o Editor de
Equações, explicado em detalhes no Capítulo 15,
“Editor de Equações”.)
• Para usar funções, selecione a tecla ou o item de
menu MATH correspondente à função. Você também
pode inserir uma função com as teclas alfabéticas,
digitando o nome da função.
• Pressione para avaliar a expressão que você
tem na linha de edição (onde está piscando o
cursor). Uma expressão pode conter números,
funções e variáveis.
23214 8–
Exemplo Calcule :
----------------------------
23
14
45
3–
3
45()ln
8
Resultados longos
Números negativos
Notação
científica
(potências de
10)
Exemplo Calcule
1-22 Guia de introdução
Se o resultado for muito longo para caber na linha do
visor, ou se você quiser ver uma expressão em grafia
convencional, pressione para selecioná-la e depois
pressione .
Digite para iniciar a entrada de um número
negativo ou para inserir um sinal negativo.
Para elevar um número negativo a uma potência,
coloque-o entre parênteses. Por exemplo, (–5)
passo que –5
Um número como ou está escrito em
notação científica, ou seja, em termos de potências de
10. Isto é mais simples de ser utilizado do que 50000 ou
0,000000321. Para digitar números neste formato,
utilize
2
= –25.
4
510
× 3.21 107–×
EEX. (É mais fácil do que usar 10 .)
13–
410
×()610
---------------------------------------------------310
×
23
×()
5–
2
= 25, ao
Page 35

4 EEX
13
6
23 3 EEX
5
EEX
Multiplicação explícita e implícita
DICA
A multiplicação implícita ocorre quando dois operandos
aparecem sem operador entre eles. Se você digitar AB,
por exemplo, o resultado será A*B.
Contudo, por questões de clareza, é melhor incluir o
sinal de multiplicação onde você espera que ela ocorra
em uma expressão. Torna-se mais claro digitar AB como
A*B.
A multiplicação implícita nem sempre irá funcionar como
esperado. Por exemplo, a digitação de A(B+4) não
resultará em A*(B+4). Ao invés disso, será exibida uma
mensagem de erro: “Invalid User Function” (função do
usuário inválida). Isso acontece porque a calculadora
interpreta A(B+4) como ‘calcule a função A com os
valores B+4’, mas a função A não existe. Se estiver em
dúvida, insira o sinal * manualmente.
Parênteses Você precisa usar parênteses para definir os argumentos
das funções, como em SIN(45), por exemplo. Você pode
omitir o último parêntese no final de uma linha de edição.
A calculadora vai inseri-lo automaticamente.
Os parênteses também são importantes para especificar
a ordem de operação. Sem parênteses, a HP 40gs
realiza o cálculo de acordo com a ordem de precedência
algébrica (próximo tópico). A seguir, alguns exemplos
do uso dos parênteses.
Inserindo... Será calculado...
45 π sin (45 + π)
45 π sin (45) + π
Guia de introdução 1-23
Page 36

Inserindo... Será calculado...
Ordem de precedência algébrica de cálculo
O maior número e o menor número
85 9
85 9
As funções em uma expressão são calculadas na ordem
de precedência a seguir. As funções com a mesma
precedência são calculadas da esquerda para a direita.
1. Expressões entre parênteses. Parênteses aninhados
são calculados no sentido do mais interno ao mais
externo.
2. Funções prefixo, como SIN e LOG.
3. Funções sufixo, como !.
4. Função de potência,^,NTHROOT.
5. Inversão de sinal, multiplicação e divisão.
6. Adição e subtração.
7. AND e NOT.
8. OR e XOR.
9. Argumentos à esquerda de | (onde).
10.Iguais, =.
O menor número que a HP 40gs pode representar é
–499
1×10
será exibido como zero. O maior número é
9,99999999999 × 10
do que este será exibido como este número.
(1E–499). Um resultado menor do que este
499
(1E499). Um resultado maior
85 9×
85 9×
Como apagar números
1-24 Guia de introdução
• exclui o caractere sob o cursor. Quando o
cursor estiver posicionado após o último caractere,
excluirá o caractere à esquerda do cursor, ou
seja, funcionará como uma tecla “backspace”.
• CANCEL ( ) apaga a linha de edição.
• CLEAR apaga todas as entradas e saídas de
dados no visor, incluindo o histórico do visor.
Page 37

Como usar resultados anteriores
A visualização HOME ( ) exibe quatro linhas de
histórico de entrada/saída de dados. Um número
ilimitado (exceto pela memória) de linhas anteriores
pode ser exibido através de rolagem. Você pode
recuperar e reutilizar qualquer desses valores ou
expressões.
Para copiar uma
linha anterior
Para reutilizar o
último resultado
Para repetir uma
linha anterior
Entrada
Última
entrada
Linha de
edição
Quando você selecionar uma entrada ou um resultado
anterior (pressionando ), os rótulos de menu e
serão exibidos.
Selecione a linha (pressione ) e pressione . O
número (ou expressão) é copiado(a) na linha de edição.
Pressione ANS (última resposta) para colocar o
último resultado da visualização HOME em uma
expressão. ANS é uma variável que se atualiza sempre
que você pressiona .
Para repetir a última linha, basta pressionar . Ou
ainda, selecione a linha (pressione ) primeiro e, em
seguida, pressione . A expressão ou o número
selecionado é reinserido. Se a linha anterior for uma
expressão contendo
iterações.
ANS, o cálculo é repetido em
Saída
Última
saída
Guia de introdução 1-25
Page 38

Exemplo Observe como ANS recupera e reutiliza o último
resultado (50) e atualiza
para 100).
50 25
Você pode utilizar o último resultado como sendo a
primeira expressão na linha de edição, sem precisar
pressionar ANS. Pressione , , ou
(ou outros operadores que exijam um argumento que
lhes preceda) para inserir
operador.
Você pode reutilizar qualquer outra expressão ou valor
na visualização HOME selecionando a expressão (com
as setas de direção) e, em seguida, pressionando .
Consulte “Como usar resultados anteriores” na
página 1-25 para obter mais detalhes.
ANS automaticamente, antes do
ANS (de 50 para 75 e
A variável
visualização HOME. Os valores em ANS são
armazenados internamente com a precisão total do
resultado calculado, enquanto que os números exibidos
correspondem ao modo de visualização.
DICA
Como armazenar um valor em uma variável
1-26 Guia de introdução
Quando você recupera um número de ANS, obtém o
resultado em sua precisão total. Se você obtiver um
número a partir do histórico da visualização HOME, irá
obter exatamente o que foi exibido.
Pressione para calcular (ou recalcular) a última
entrada, ou pressione
resultado (como
Você pode armazenar uma resposta em uma variável e
utilizá-la em cálculos posteriores. Existem 27 variáveis
disponíveis para armazenar valores reais. Elas vão de A
a Z e θ. Consulte o capítulo 12, “Gerenciamento de
variáveis e memória”, para obter mais informações
sobre variáveis.
ANS é diferente dos números no histórico da
ANS para copiar o último
ANS) na linha de edição.
Page 39

Por exemplo:
1. Faça um cálculo.
45 8 3
2. Armazene o resultado na variável A.
A
3. Realize outro cálculo utilizando a variável A.
95 2 A
Acessando o histórico do visor
Guia de introdução 1-27
Pressione para ativar a barra de seleção no histórico
do visor. Quando a barra de seleção estiver ativa, as
teclas de menu e do teclado a seguir serão bastante úteis:
Tecla Função
, Rola o histórico do visor.
Copia a expressão selecionada para a
posição do cursor na linha de edição.
Exibe a expressão atual em formato
matemático padrão.
Exclui a expressão selecionada do
histórico do visor, a menos que haja um
cursor na linha de edição.
Apaga todas as linhas do histórico do
CLEAR
visor e a linha de edição.
Page 40

Como apagar o histórico do visor
É um bom hábito limpar o histórico do visor
( CLEAR) sempre que você concluir os trabalhos em
HOME. Você economiza memória da calculadora se
limpar o histórico do visor. Lembre-se de que todos os
seus resultados e entradas anteriores são salvos até que
você os exclua.
Como usar frações
Para trabalhar com frações em HOME, você configura
o formato de número para Fraction ou Mixed
Fraction assim:
Como configurar o modo Fraction
1. Em HOME, abra o formulário de entrada HOME
MODES.
MODES
2. Selecione Number Format, pressione para
exibir as opções e realce Fraction ou Mixed
Fraction.
3. Pressione para selecionar a opção Number
Format e mova para o campo do valor de precisão.
4. Digite o valor de precisão que você deseja utilizar e
pressione para configurar esta precisão.
Pressione para retornar à visualização inicial
(HOME).
1-28 Guia de introdução
Page 41

Definindo a precisão da fração
A definição da precisão da fração determina a precisão
com a qual a HP 40gs irá converter um número decimal
em uma fração. Quanto maior for o valor da precisão,
mas próxima a fração estará do valor decimal.
Escolher uma precisão com valor 1 significa dizer que a
fração deve considerar 0,234 em, pelo menos, 1 casa
decimal (3/13 é 0,23076...).
As frações usadas são encontradas utilizando-se a
técnica de frações contínuas.
Isso pode ser importante ao converter decimais
periódicos. Por exemplo, na precisão 6, o decimal
0,6666 torna-se 3333/5000 (6666/10000), enquanto
que na precisão 3, o número 0,6666 torna-se 2/3, que
é o resultado que você provavelmente busca.
Por exemplo, ao converter 0,234 em fração, o valor da
precisão tem o seguinte efeito:
• Precisão definida para
1:
• Precisão definida para
2:
• Precisão definida para
3:
• Precisão definida para
4:
Guia de introdução 1-29
Page 42

Cálculos de frações
Ao digitar frações:
• Utilize a tecla para separar a parte do
numerador da parte do denominador da fração.
• Para digitar uma fração mista, como 11/2, digite-a
no formato (1+
Por exemplo, para realizar o seguinte cálculo:
3(23/4 + 57/8)
1. Configure o modo de formato de número para
Fraction ou Mixed Fraction e especifique uma
precisão de 4.
Fraction para nosso formato.
e o cálculo.
e o cálculo.
cálculo.
2. Digite o cálculo.
323
457
8
1
/2).
Nesse exemplo, selecionaremos
e o
Observação:
Certifique-se de que você esteja na visualização
HOME.
3. Faça o cálculo.
Observe que, se você
tivesse escolhido
Mixed Fraction em
vez de Fraction
para o formato do número, a resposta teria sido
apresentada como 25+7/8.
Como converter
números
decimais em
Para converter um valor decimal em fração:
1. Configure o modo de formato de número para
Fraction ou Mixed Fraction.
frações
1-30 Guia de introdução
Page 43

2. Obtenha o valor a partir do histórico ou digite o
valor na linha de comando.
3. Pressione para converter o número em uma
fração.
Ao converter um número decimal em fração, lembre-se:
• Quando estiver convertendo um decimal periódico
em fração, defina a precisão da fração para cerca
de 6 e inclua mais de 6 casas decimais no decimal
periódico que você digitar.
Neste exemplo, a
precisão da fração está
definida para 6. O
cálculo da parte
superior representa o
resultado correto. O da
parte inferior, não.
• Para converter um decimal exato em fração, defina a
precisão da fração para pelo menos dois níveis
acima do número de casas decimais do decimal em
questão.
Neste exemplo, a
precisão da fração está
definida como 6.
Números complexos
Resultados
complexos
Para digitar
números complexos
Guia de introdução 1-31
A HP 40gs pode fornecer um número complexo, como
resultado de algumas funções matemáticas. Um número
complexo aparece como um par ordenado (x, y), onde x
é a parte real e y é a parte imaginária. Por exemplo,
calculando-se obtém-se o resultado (0,1).
Digite o número em qualquer uma destas formas, onde x
é a parte real, y é a parte imaginária e i é a constante
imaginária, :
• (x, y) ou
• x + iy.
1–
1–
Page 44

Para inserir i:
• pressione
ou
• pressione as teclas , ou para
selecionar Constant, para mover para a coluna
da direita do menu, para selecionar i, e .
Como armazenar
números complexos
Existem 10 variáveis disponíveis para armazenar
números complexos: Z0 a Z9. Para armazenar um
número complexo em uma variável:
• Digite o número complexo, pressione , digite a
variável que irá armazenar o número e pressione
45
Catálogos e editores
A HP 40gs possui diversos catálogos e editores. Você
pode utilizá-los para criar e manipular objetos. Eles
acessam recursos e valores armazenados (números, texto
ou outros itens) que independem de aplets.
• Um catálogo lista itens, os quais você pode excluir
ou transmitir, como um aplet, por exemplo.
• Um editor permite que você crie ou modifique itens e
números, como uma anotação ou uma matriz.
.
Z 0
Catálogo/Editor Conteúdo
Biblioteca de
aplets ( )
Editor de
rascunhos
(
SKETCH)
1-32 Guia de introdução
Aplets.
Rascunhos e diagramas.
Consulte o capítulo 1,
“Anotações e rascunhos”.
Page 45

Catálogo/Editor Conteúdo (continuação)
Lista ( LIST)
Matriz
(
MATRIX)
Bloco de notas
NOTEPAD)
(
Programa
(
PROGRM)
Editor de
Equações ( )
Listas. Em HOME, as listas são
delimitadas por {}. Consulte o
capítulo 19, “Listas”.
Matrizes unidimensionais e
bidimensionais. Em HOME, as
matrizes são delimitadas por
[]. Consulte o capítulo 18,
“Matrizes”.
Anotações (entradas curtas de
texto). Consulte o capítulo 20,
“Anotações e rascunhos”.
Programas criados por você ou
associados com aplets
definidos pelo usuário. Consulte
o capítulo 21, “Programação”.
O editor utilizado para criar
expressões e equações no
CAS. Consulte o capítulo 14,
“Sistema de Álgebra
Computacional (CAS)”.
Guia de introdução 1-33
Page 46

Page 47

Aplets e suas visualizações
Visualizações dos aplets
Esta seção trata das opções e da funcionalidade das três
visualizações principais disponíveis para os aplets
Function (função), Polar, Parametric (paramétrico) e
Sequence (seqüência): Symbolic (simbólica), Plot
(gráfica) e Numeric (numérica).
Sobre a visualização Symbolic
A visualização Symbolic é a visualização fundamental
dos aplets Function, Parametric, Polar e Sequence. As
outras visualizações são derivadas da expressão
simbólica.
Você pode criar até 10 definições diferentes para cada
aplet Function, Parametric, Polar e Sequence. Você pode
exibir qualquer relação (no mesmo aplet)
simultaneamente, selecionando-as.
2
Definindo uma expressão (visualização Symbolic)
Escolha o aplet a partir da Aplet Library (biblioteca de
aplets).
Pressione ou
para selecionar um
aplet.
Os aplets Function, Parametric, Polar e Sequence
iniciam na visualização Symbolic.
Aplets e suas visualizações 2-1
Page 48

Se a seleção estiver em uma expressão existente, role
para uma linha vazia—a menos que você não se
importe de sobrescrever a expressão—, ou apague
uma linha ( ) ou todas as linhas (
CLEAR).
As expressões são selecionadas (com marcas de
verificação) na entrada. Para desmarcar uma
expressão, pressione . Todas as
expressões
selecionadas são representadas graficamente.
– Para definir em
modo Function,
digite uma
expressão para
especificar F(X). A
única variável
independente na
expressão é X.
– Para definir em
modo
Parametric,
digite um par de
expressões para
especificar X(T) e
Y(T). A única
variável independente nas expressões é T.
– Para definir em
modo Polar,
digite uma
expressão para
especificar R(θ). A
única variável
independente na
expressão é θ.
– Para definir
uma Seqüência,
digite o
primeirotermo, ou o
primeiro e segundo
termos, para U
(U1, ou...U9, ou
U0). E então, definao nésimo termo da seqüência
em termos de N ou dos termos anteriores, U(N–1)
e/ou U(N–2). As expressões devem produzir
seqüências de valores reais com domínio nos
inteiros. Ou defina o nésimo termo como uma
expressão não recursiva somente em termos de n.
2-2 Aplets e suas visualizações
Page 49

Nesse caso, a calculadora insere os primeiros
dois termos baseado na expressão que você
definiu.
– Observação: Você terá de fornecer o segundo
termo se a HP 40gs for incapaz de calculá-lo
automaticamente. Tipicamente, se o Ux(N)
depender de Ux(N–2) será necessário fornecer
Ux(2).
Como calcular expressões
Em aplets Na visualização Symbolic, uma variável é apenas um
símbolo, não representando um valor específico. Para
calcular uma função na visualização Symbolic, pressione
. Se uma função referenciar outra, resolverá
todas as referências em termos de suas variáveis
independentes.
1. Escolha o aplet
Function.
Select Function
2. Digite as expressões na visualização Symbolic do
aplet Function.
A
B
F1
F2
3. Selecione F3(X).
Aplets e suas visualizações 2-3
Page 50

4. Pressione
Observe como os
valores de F1(X) e
F2(X) são substituídos
em F3(X).
Em HOME Você também pode calcular qualquer expressão na
visualização HOME, digitando-a na linha de edição e
pressionando .
Por exemplo, defina F4 como indicado abaixo. Em
HOME, digite F4(9)e pressione . A expressão
será calculada, substituindo-se X por 9 em F4.
Teclas da
visualização
A tabela a seguir descreve as teclas de menu que você
utiliza para trabalhar com a visualização Symbolic.
SYMB
Tecla Significado
Copia a expressão selecionada para
a linha de edição para que seja
editada. Pressione para concluir.
Marca/desmarca a expressão atual
(ou um conjunto de expressões).
Somente a(s) expressão(ões)
marcada(s) será(ão) calculada(s) nas
visualizações Plot e Numeric.
Insere a variável independente no
aplet Function. Você também pode
usar a tecla no teclado.
Insere a variável independente no
aplet Parametric. Você também pode
usar a tecla no teclado.
Insere a variável independente no
aplet Polar. Você também pode usar
a tecla no teclado.
2-4 Aplets e suas visualizações
Page 51

Tecla Significado (continua)
Insere a variável independente no
aplet Sequence. Você também pode
usar a tecla no teclado.
Exibe a expressão atual em grafia
convencional.
Resolve todas as referências a outras
definições em termos de variáveis e
calcula todas as expressões
aritméticas.
Exibe um menu para a entrada de
nomes de variáveis ou conteúdos de
variáveis.
Exibe o menu para a entrada de
operações matemáticas.
CHARS Exibe caracteres especiais. Para
digitar um, posicione o cursor sobre
ele e pressione . Para
permanecer no menu CHARS e
digitar outro caractere especial,
pressione .
Apaga a expressão selecionada ou o
caractere atual na linha de edição.
CLEAR Apaga todas as expressões na lista
ou limpa a linha de edição.
Sobre a visualização Plot
Após digitar e selecionar (marcar) a expressão na
visualização Symbolic, pressione . Para ajustar a
aparência do gráfico ou do intervalo a ser exibido, você
pode alterar as configurações da visualização Plot.
Você pode representar graficamente até dez expressões
simultâneas. Selecione as expressões que deseja
visualizar juntas.
Como configurar o gráfico (configuração da visualização Plot)
Pressione SETUP-PLOT para definir qualquer uma
das configurações exibidas nas próximas duas tabelas.
Aplets e suas visualizações 2-5
Page 52

1. Selecione o campo a ser editado.
– Para digitar um número, digite-o e pressione
ou .
– Para escolher uma opção, pressione ,
selecione a opção desejada e pressione
ou . Como um atalho para , basta
selecionar o campo a ser alterado e pressionar
para navegar pelas opções.
– Para marcar ou desmarcar uma opção, pressione
.
2. Pressione para ver mais configurações.
3. Quando tiver terminado, pressione para
visualizar o novo gráfico.
Configurações da visualização Plot
As configurações da visualização Plot são:
Campo Significado
XRNG, YRNG Especifica os valores horizontal
(X) e vertical (Y) mínimo e máximo
para a janela gráfica.
RES Para gráficos em modo Function:
resolução – “Faster” (mais rápida)
exibe os gráficos em colunas
alternadas de pixels; “Detail”
(detalhada) exibe os gráficos em
cada coluna de pixels.
TRNG Aplet Parametric: especifica os
valores-t (T) para o gráfico.
θRNG Aplet Polar: especifica a faixa de
valores de ângulos (θ) para o
gráfico.
NRNG Aplet Sequence: especifica os
valores de índice (N) para o
gráfico.
TSTEP Para gráficos em modo
Parametric: o incremento para a
variável independente.
2-6 Aplets e suas visualizações
Page 53

Campo Significado (continua)
θSTEP Para gráficos em modo Polar: o
valor do incremento para a
variável independente.
SEQPLOT Para o aplet Sequence: tipos
Stairstep ou Cobweb.
XTICK Espaçamento horizontal para
marcas de seleção.
YTICK Espaçamento vertical para marcas
de seleção.
Os itens que tiverem um espaço para marca de
verificação são configurações que você pode ativar ou
desativar. Pressione para exibir a segunda
página.
Campo Significado
SIMULT Se mais de uma relação estiver
sendo representada, exibe-as
graficamente de forma simultânea
(caso contrário, de forma
seqüencial).
INV. CROSS O ponteiro do cursor inverte o
estado dos pixels que ele cobre.
CONNECT Conecta os pontos gráficos. (O
aplet Sequence sempre os
conecta.)
LABELS Rotula os eixos com os valores
XRNG e YRNG.
AXES Desenha os eixos.
GRID Desenha pontos de grade usando
espaçamento XTICK e YTICK.
Restaurar as configurações gráficas
Aplets e suas visualizações 2-7
Para restaurar os valores padrão para todas as
configurações gráficas, pressione
visualização Plot Setup. Para restaurar o valor padrão de
um campo, selecione-o e pressione .
CLEAR na
Page 54

Como explorar o gráfico
A visualização Plot oferece várias teclas e teclas de menu
para você explorar um gráfico mais detalhadamente. As
opções variam conforme o aplet.
Teclas da visualização PLOT
A tabela a seguir descreve as teclas que você pode
utilizar para trabalhar com o gráfico.
Tecla Significado
CLEAR Apaga o gráfico e os eixos.
Oferece visualizações pré-definidas
adicionais para dividir a tela e alterar
a escala (“fazer zoom”) dos eixos.
Move o cursor para a extrema
esquerda ou extrema direita.
Move o cursor entre as relações.
ou
Interrompe o desenho do gráfico.
Continua o desenho do gráfico, se
este foi interrompido.
Ativa ou desativa os rótulos das teclas
de menu. Quando os rótulos estiverem
desativados, pressione para
ativá-los novamente.
• Pressione uma vez para
exibir a linha inteira de rótulos.
• Pressione novamente para
remover a linha de rótulos, de
forma que somente o gráfico seja
exibido.
• Pressione pela terceira vez
para exibir o modo de
coordenadas.
Exibe a lista do menu ZOOM.
Ativa ou desativa o modo de rastreio.
Uma caixa branca aparece sobre o
em .
2-8 Aplets e suas visualizações
Page 55

Tecla Significado (continua)
Abre um formulário de entrada para
que você digite um valor X (ou T ou N
ou θ). Digite o valor e pressione .
O cursor salta para o ponto
correspondente no gráfico.
Somente no aplet Function: ativa a
listagem do menu para funções de
determinação de raízes (consulte
“Analisar um gráfico com as funções
FCN” na página 3-4).
Exibe a expressão determinante
atual. Pressione para restaurar
o menu.
Traçar um gráfico
Para mover entre
relações
Para mover
diretamente para
um valor
Para ativar/
desativar o traçado
Você pode realizar o traçado de uma função usando as
teclas ou , que movem o cursor pelo gráfico. O
visor também exibe a posição atual da coordenada (x,
y) do cursor. O modo Trace e a visualização das
coordenadas são automaticamente definidos quando um
gráfico é desenhado.
Observação: O traçado pode parecer não estar
acompanhando exatamente o desenho desejado se a
resolução (na visualização Plot Setup) estiver definida
para Faster. Isto ocorre porque RES: FASTER desenha
somente em colunas alternadas, ao passo que o traçado
sempre utiliza todas as colunas.
Nos aplets Function e Sequence: Você também
pode rolar (mover o cursor) para a esquerda ou direita,
além da borda da janela do visor, em modo Trace, para
ver mais do gráfico.
Se mais de uma relação estiver sendo exibida, pressione
ou para mover entre as relações.
Para mover diretamente para um valor, ao invés de
utilizar a função Trace, use a tecla de menu .
Pressione e, em seguida, digite um valor. Pressione
para ir para o valor.
Se os rótulos de menu não estiverem sendo exibidos,
pressione primeiro.
• Desative o modo Trace, pressionando .
Aplets e suas visualizações 2-9
Page 56

• Ative o modo Trace, pressionando .
• Para desativar a visualização de coordenadas,
pressione .
Zoom em um gráfico
Uma das opções das teclas de menu é . O zoom
redesenha o gráfico em uma escala maior ou menor. É
um atalho para alterar Plot Setup.
A opção Set Factors... (definir fatores) permite que
você defina os fatores segundo os quais você amplia ou
reduz, bem como se o zoom está centralizado ao redor
do cursor ou não.
Opções de ZOOM Pressione , selecione uma opção e pressione .
(Se não for exibido, pressione .) Nem
todas as opções de estão disponíveis em todos os
aplets.
Opção Significado
Center Centraliza novamente o gráfico em
torno da posição atual do cursor,
sem alterar a escala.
Box... Permite que você desenhe uma
caixa delimitando a área a ser
ampliada. Consulte “Outras
visualizações para escalonar e
dividir o gráfico” na página 2-14.
In Divide as escalas horizontal e
vertical pelos fatores X e Y. Por
exemplo, se os fatores de zoom
forem definidos como 4, a
ampliação irá resultar em 1/4 das
unidades representadas por pixel.
(consulte Set Factors...)
Out Multiplica as escalas horizontal e
vertical pelos fatores X e Y (consulte
Set Factors...).
X-Zoom In Divide somente a escala horizontal,
usando o fator-X.
X-Zoom Out Multiplica somente a escala
horizontal, usando o fator-X.
2-10 Aplets e suas visualizações
Page 57

Opção Significado (continua)
Y-Zoom In Divide somente a escala vertical,
usando o fator-Y.
Y-Zoom Out Multiplica somente a escala vertical,
usando o fator-Y.
Square Muda a escala vertical para
corresponder à escala horizontal.
(Use após realizar um Box Zoom,
um X-Zoom ou um Y-Zoom.)
Set
Factors...
Define os fatores X-Zoom e Y-Zoom
para ampliação ou redução. Inclui
a opção de centralizar novamente o
gráfico antes do zoom.
Auto Scale Muda a escala do eixo vertical, de
forma que o visor exiba uma
amostra representativa do gráfico,
para as configurações do eixo x
fornecidas. (Nos aplets Sequence e
Statistics, a mudança automática da
escala ocorre para ambos os eixos.)
O processo de mudança automática
da escala utiliza somente a primeira
função selecionada para
determinar qual a melhor escala a
ser usada.
Decimal Muda a escala de ambos os eixos,
de forma que cada pixel = 0,1
unidade. Restaura os valores
padrão de XRNG
(–6,5 a 6,5) e YRNG (–3,1 a 3,2).
(Exceto nos aplets Sequence e
Statistics.)
Integer Muda somente a escala do eixo
horizontal, tornando cada pixel = 1
unidade. (Não disponível nos aplets
Sequence e Statistics.)
Aplets e suas visualizações 2-11
Page 58

Opção Significado (continua)
Trig Muda a escala do eixo horizontal,
de forma que
1 pixel = π/24 radianos, 7,58, ou
1
/3grados; muda a escala do
8
eixo vertical, de forma que
1 pixel = 0,1 unidade.
(Exceto nos aplets Sequence e
Statistics.)
Un-zoom Restaura a visualização com o
zoom anterior ou, se tiver havido
somente um zoom, exibe o gráfico
com as configurações originais de
desenho.
Exemplos de
ZOOM
As telas a seguir ilustram os efeitos das opções de zoom
em um gráfico de .
Gráfico de
3 xsin
3 xsin
Zoom In (ampliação):
In
Un-zoom (desfazer
zoom):
Un-zoom
Observação: Pressione
para mover para o fim
da lista de Zoom.
Zoom Out (redução):
Out
Agora, desfaça o zoom
(un-zoom).
2-12 Aplets e suas visualizações
Page 59

X-Zoom In:
X-Zoom In
Agora, desfaça o zoom
(un-zoom).
X-Zoom Out:
X-Zoom Out
Agora, desfaça o zoom
(un-zoom).
Y-Zoom In:
Y-Zoom In
Agora, desfaça o zoom
(un-zoom).
Y-Zoom Out:
Y-Zoom Out
Zoom Square:
Square
Para usar Box
Zoom
A opção Box Zoom (zoom em caixa) permite que você
delimite uma caixa em torno da área que deseja ampliar,
selecionando as extremidades da diagonal do retângulo
de zoom.
1. Se for necessário, pressione para ativar os
rótulos das teclas de menu.
2. Pressione e selecione Box...
3. Posicione o cursor no canto do retângulo. Pressione
.
Aplets e suas visualizações 2-13
Page 60

4. Utilize as setas do
cursor ( , etc.) para
arrastar para o canto
oposto.
5. Pressione para
ampliar a área
delimitada.
Para definir os
fatores de zoom
1. Na visualização Plot, pressione .
2. Pressione .
3. Selecione Set Factors... e pressione .
4. Digite os fatores de zoom. Há um fator de zoom para
a escala horizontal (XZOOM) e outro para a escala
vertical (YZOOM).
A redução multiplica a escala pelo fator, de forma
que uma área maior seja exibida na tela. A
ampliação divide a escala pelo fator, de forma que
uma área menor seja exibida na tela.
Outras visualizações para escalonar e dividir o gráfico
O menu de opções predefinidas de visualização
( ) contém opções para desenhar o gráfico,
usando determinadas configurações predefinidas. Isto é
um atalho para alterar as configurações da visualização
Plot. Por exemplo, se você tiver definido uma função
trigonométrica, poderá selecionar Trig para representála graficamente em uma escala trigonométrica. Também
contém opções para a divisão da tela.
Em determinados aplets, como aqueles que você baixa
via Internet, o menu de opções predefinidas de
visualização também pode conter opções relacionadas
ao aplet.
2-14 Aplets e suas visualizações
Page 61

Opções do menu VIEWS
Pressione , selecione uma opção e pressione .
Opção Significado
PlotDetail
Plot-Table Divide a tela entre o gráfico e a
Overlay
Plot
Auto Scale Muda a escala do eixo vertical, de
Decimal Muda a escala de ambos os eixos,
Integer Muda somente a escala do eixo
Divide a tela entre o gráfico e um
detalhe ampliado.
tabela de dados.
Representa graficamente a(s)
expressão(ões) atual(is), sem
apagar qualquer gráfico já
existente.
forma que o visor exiba uma
amostra representativa do gráfico,
para as configurações do eixo x
fornecidas. (Nos aplets Sequence e
Statistics, a mudança automática
da escala ocorre para ambos os
eixos.)
O processo de mudança
automática da escala utiliza
somente a primeira função
selecionada para determinar qual a
melhor escala a ser usada.
de forma que cada pixel = 0,1
unidade. Restaura os valores
padrão de XRNG
(–6,5 a 6,5) e YRNG (–3,1 a 3,2).
(Exceto nos aplets Sequence e
Statistics.)
horizontal, tornando cada pixel=1
unidade. (Não disponível nos
aplets Sequence e Statistics.)
Aplets e suas visualizações 2-15
Page 62

Opção Significado (continua)
Trig Muda a escala do eixo horizontal,
de forma que
1 pixel=π/24 radianos, 7,58, ou
1
8
/3grados; muda a escala do
eixo vertical, de forma que
1 pixel= 0,1 unidade.
(Exceto nos aplets Sequence e
Statistics.)
Dividir a tela A visualização Plot-Detail oferece duas visualizações
simultâneas do gráfico.
1. Pressione . Selecione Plot-Detail e
pressione . O gráfico será desenhado duas
vezes. Você poderá, então, ampliar o lado direito.
2. Pressione
, selecione o
método de zoom e
pressione ou
. Isso irá
ampliar o lado direito. Aqui você pode observar um
exemplo de tela dividida, com Zoom In.
– As teclas de menu Plot estão disponíveis, assim
como o gráfico como um todo (para traçado,
visualização de coordenadas e de equações, e
assim por diante).
– move o cursor que se encontra mais à
esquerda para a borda esquerda da tela, e
move o cursor que se encontra mais à
direita para a borda direita da tela.
– A tecla de menu copia o gráfico da direita
para o gráfico da esquerda.
3. Para remover a divisão da tela, pressione . O
lado esquerdo irá ocupar a tela inteira.
A visualização Plot-Table oferece duas visualizações
simultâneas do gráfico.
1. Pressione .
Selecione Plot-
Table e pressione
. A tela irá exibir o
2-16 Aplets e suas visualizações
Page 63

gráfico no lado esquerdo e uma tabela de números
no lado direito.
2. Para se mover na tabela para cima ou para baixo,
utilize as setas do cursor e . Estas teclas
movem o ponto de traçado para a esquerda ou
direita ao longo do gráfico, enquanto os valores
correspondentes são destacados na tabela.
3. Para mover entre as funções, utilize as teclas do
cursor e para mover o cursor de um gráfico
para o outro.
4. Para voltar a uma visualização Numeric (ou Plot)
total, pressione (ou ).
Gráficos
sobrepostos
Escalonamento
decimal
Escalonamento
inteiro
Escalonamento
trigonométrico
Se você desejar desenhar sobre um gráfico já existente,
mas sem apagar aquele gráfico, utilize
Overlay Plot, ao invés de . Note que o traçado
segue somente as funções atuais do aplet atual.
O escalonamento padrão é o decimal. Se você tiver
alterado o escalonamento para Trig ou Integer, poderá
mudá-lo novamente para Decimal.
O escalonamento inteiro comprime os eixos, de forma
que cada pixel seja e a origem fique próxima do
centro da tela.
Utilize o escalonamento trigonométrico sempre que
estiver representando graficamente uma expressão que
inclua funções trigonométricas. Gráficos trigonométricos
têm mais probabilidade de cruzar os eixos em pontos
fatorados por π.
Sobre a visualização Numeric
Após digitar e selecionar
(com marcas de
verificação) a(s)
expressão(ões) que deseja
explorar na visualização
Symbolic, pressione
para visualizar uma tabela de valores de dados para a
variável independente (X, T, θ, ou N) e as variáveis
dependentes.
11×
Aplets e suas visualizações 2-17
Page 64

Como configurar a tabela (configuração da visualização Numeric)
Pressione NUM para
definir qualquer
configuração de tabela.
Utilize o formulário de
entrada Numeric Setup
(configuração numérica)
para configurar a tabela.
1. Selecione o campo a ser editado. Use as setas de
direção para mover de um campo para outro.
– Se for necessário digitar um número, digite-o e
pressione ou . Para modificar um
número existente, pressione .
– Se for preciso escolher uma opção, pressione
, selecione a opção desejada e pressione
ou .
– Atalho: Pressione a tecla para copiar os
valores de Plot Setup para NUMSTART e
NUMSTEP. Com efeito, a tecla de menu
permite que você faça a tabela corresponder às
colunas de pixels na visualização gráfica.
2. Quando tiver terminado, pressione para
visualizar a tabela de números.
Configurações
da visualização
A tabela a seguir descreve os campos do formulário de
entrada Numeric Setup.
Numeric
Campo Significado
NUMSTART O valor inicial da variável
independente.
NUMSTEP O tamanho do incremento entre
os valores de duas variáveis
independentes contíguas.
2-18 Aplets e suas visualizações
Page 65

Campo Significado (continua)
NUMTYPE O tipo da tabela numérica:
Automatic (automática) ou Build
Your Own (crie a sua própria).
Para criar sua própria tabela,
você deve digitar cada valor
independente na tabela.
NUMZOOM Permite que você amplie ou
reduza em um valor selecionado
da variável independente.
Restaurar as
configurações
Para restaurar os valores padrão para todas as
configurações de tabela, pressione
numéricas
Como explorar a tabela de números
Teclas de menu da visualização NUM
Zoom em uma tabela
A tabela a seguir descreve as teclas de menu que você
utiliza para trabalhar com a tabela de números.
Tecla Significado
Exibe a lista do menu ZOOM.
Alterna entre dois tamanhos de
caracteres.
Exibe a expressão da função
determinante para a coluna
selecionada. Para cancelar esta
visualização, pressione .
O zoom redesenha a tabela de números em um grau
maior ou menor de detalhes.
CLEAR.
Aplets e suas visualizações 2-19
Page 66

Opções de ZOOM A tabela a seguir relaciona as opções de zoom:
Opção Significado
In Diminui os intervalos da variável
independente, de forma que uma
faixa mais estreita seja exibida.
Utiliza o fator NUMZOOM em
Numeric Setup.
Out Aumenta os intervalos da variável
independente, de forma que uma
faixa mais larga seja exibida.
Utiliza o fator NUMZOOM em
Numeric Setup.
Decimal Altera os intervalos da variável
independente para 0,1 unidade.
Inicia em zero. (Um atalho para
alterar NUMSTART e NUMSTEP.)
Integer Altera os intervalos da variável
independente para 1 unidade.
Inicia em zero. (Um atalho para
alterar NUMSTEP.)
Trig Altera os intervalos da variável
independente para π/24 radianos,
ou 7,5 graus, ou 8
Inicia em zero.
Un-zoom Retorna para a visualização no
zoom anterior.
1
/3 grados.
A visualização à direita é uma ampliação da
visualização à esquerda. O fator ZOOM é 4.
DICA Para ir para o valor de uma variável independente na
tabela, utilize as setas de direção para posicionar o
cursor na coluna da variável independente e, em
seguida, digite o valor para onde ir.
Recálculo automático Você pode digitar qualquer novo valor na coluna X.
Quando você pressionar , os valores das
2-20 Aplets e suas visualizações
Page 67

variáveis dependentes serão recalculados e tabela
inteira será gerada novamente, com o mesmo intervalo
entre os valores de X.
Como criar sua própria tabela de números
O NUMTYPE (tipo de número) padrão é “Automatic”
(automático), o qual preenche a tabela com dados em
intervalos regulares da variável independente (X, T, θ, ou
N). Com a opção NUMTYPE definida para “Build Your
Own”, você mesmo preenche a tabela, digitando os
valores desejados das variáveis independentes. Os
valores dependentes são então calculados e exibidos.
Criar uma tabela
Apagar os dados
1. Comece com uma expressão definida (na
visualização Symbolic) no aplet de sua preferência.
Observação: Válido somente para os aplets
Function, Polar, Parametric e Sequence.
2. Em Numeric Setup (
Build Your Own.
3. Abra a visualização Numeric ( ).
4. Apague os dados existentes na tabela ( CLEAR).
5. Digite os valores independentes na coluna da
esquerda. Digite um número e pressione .
Você não precisa digitar os valores em ordem, uma
vez que a função pode organizá-los. Para
inserir um número entre dois outros números, utilize
.
Você digita os
números na
coluna X
Pressione CLEAR, para apagar os dados de
uma tabela.
NUM), escolha NUMTYPE:
As entradas em
F1 e F2 são
geradas
automaticamente
Aplets e suas visualizações 2-21
Page 68

Teclas de menu “Build Your Own”
Tecla Significado
Coloca o valor independente
selecionado (X, T, θ, ou N) na
linha de edição. Pressione
variável por seu valor atual.
Insere uma linha de zeros na
posição da seleção. Para
substituir um zero, digite o
número desejado e pressione
Organiza os valores das
variáveis independentes em
ordem crescente ou decrescente.
Pressione e selecione a
opção “ascending” (crescente)
ou “descending” (decrescente)
no menu, e pressione .
Alterna entre dois tamanhos de
caracteres.
para substituir esta
.
Exibe a expressão da função
determinante para a coluna
selecionada.
Apaga a linha selecionada.
CLEAR
Apaga todos os dados da
tabela.
Exemplo: como desenhar uma circunferência
Represente graficamente a circunferência, x 2+ y 2 = 9.
Antes, reagrupe a equação para indicar .
Para representar graficamente tanto os valores positivos
como negativos de y, você deve definir duas equações:
2-22 Aplets e suas visualizações
y 9 x2–±=
Page 69

2
e
y 9 x
–= y 9 x2––=
1. No aplet Function, especifique as funções.
Select
Function
9
9
2. Restaure a configuração gráfica para os valores
padrão.
SETUP-PLOT
CLEAR
3. Desenhe as duas
funções e oculte o
menu, de forma que
você possa ver toda a
circunferência.
4. Restaure a configuração numérica para os valores
padrão.
SETUP-NUM
CLEAR
5. Exiba as funções em formato numérico.
Aplets e suas visualizações 2-23
Page 70

Page 71

Aplet Function
Sobre o aplet Function
O aplet Function (função) permite que você explore até
10 funções reais retangulares y em termos de x. Por
exemplo, .
Quando você tiver definido uma função, poderá:
• criar gráficos para determinar raízes, interseções,
• criar tabelas para avaliar funções com valores
Este capítulo demonstra as ferramentas básicas do aplet
Function, orientando-o através de um exemplo. Consulte
“Visualizações dos aplets” na página 2-1 para obter
mais informações sobre o funcionamento das
visualizações Symbolic (simbólica), Numeric (numérica)
e Plot (gráfica).
y 2x 3+=
inclinação, área assinalada e extremos
específicos.
3
Primeiros passos com o aplet Function
O exemplo a seguir envolve duas funções: uma função
linear e uma equação quadrática
y 1 x–=
2
2–=
yx3+()
Abrir o aplet
1. Abra o aplet Function.
Function
Function
O aplet Function inicia
na visualização
Symbolic.
Aplet Function 3-1
.
Select
Page 72

A visualização Symbolic é a visualização
determinante dos aplets Function, Parametric
(paramétrico), Polar e Sequence (seqüência). As
outras visualizações são derivadas da expressão
simbólica.
Definir as expressões
Configure o gráfico
2. Existem 10 campos para definição de funções na
tela da visualização Symbolic do aplet Function. Eles
são nomeados de F1(X) a F0(X). Selecione o campo
para definição de função desejado e digite uma
expressão. (Você pode pressionar para apagar
uma linha existente, ou CLEAR para apagar
todas as linhas.)
1
3
2
Você pode mudar as escalas dos eixos x e y, a resolução
gráfica e o espaçamento das marcas dos eixos.
3. Exiba as configurações gráficas.
SETUP-PLOT
Observação: Neste exemplo, você pode deixar as
configurações gráficas com seus valores padrão,
uma vez que estaremos usando o recurso Auto Scale
(escalonamento automático) para escolher um eixo y
apropriado às configurações do eixo x. Se as suas
configurações não corresponderem às deste
exemplo, pressione
valores padrão.
CLEAR para restaurar os
4. Especifique uma grade para o gráfico.
3-2 Aplet Function
Page 73

Desenhar as
5. Desenhe as funções.
funções
Mudar a escala 6. Você pode mudar a escala para ver uma porção
maior ou menor dos gráficos. Neste exemplo,
escolha Auto Scale. (Consulte “Opções do menu
VIEWS” na página 2-15 para obter uma descrição
de Auto Scale.)
Select Auto
Scale
Traçar um gráfico
Aplet Function 3-3
7. Realize o traçado da função linear.
6 vezes
Observação: O
recurso de traçado
está ativo por padrão.
8. Mova da função linear para a função quadrática.
Page 74

Analisar um gráfico com as funções FCN
9. Exiba o menu da visualização Plot.
A partir do menu da visualização Plot, você pode
utilizar as funções do menu FCN para determinar
raízes, interseções, inclinações e áreas em uma
função definida no aplet Function (e em qualquer
aplet baseado no Function). As funções FCN atuam
no gráfico atualmente selecionado. Consulte
“Funções FCN” na página 3-10 para obter mais
informações.
Para determinar
uma raiz da função
quadrática
Para determinar a
interseção entre as
duas funções
10.Mova o cursor para o gráfico da equação
quadrática, pressionando as teclas ou . Em
seguida, mova o cursor de forma que fique próximo
a pressionando as teclas ou .
x 1–=
Select Root
O valor da raiz é
exibido na parte
inferior da tela.
Observação: Se
houver mais de uma
raiz (como em nosso
exemplo), serão exibidas as coordenadas da raiz
mais próxima à posição atual do cursor.
11.Determine a interseção entre as duas funções.
3-4 Aplet Function
Page 75

12.Escolha a função linear cuja interseção com a função
quadrática você deseja determinar.
As coordenadas do
ponto de interseção
são exibidas na parte
inferior da tela.
Observação: Se
houver mais de uma
interseção (como em nosso exemplo), serão exibidas
as coordenadas do ponto de interseção mais
próximo à posição atual do cursor.
Para determinar a
inclinação da
função quadrática
Para determinar a
área assinalada
entre as duas
funções
13.Determine a inclinação da função quadrática no
ponto de interseção.
Select Slope
O valor da inclinação
é exibido na parte
inferior da tela.
14.Para determinar a área entre as duas funções dentro
do intervalo –2 ≤ x ≤ –1, mova o cursor para
F1 x() 1 x–=
(área assinalada).
Select Signed area
e selecione a opção “signed area”
Aplet Function 3-5
Page 76

15.Mova o cursor para pressionando as teclas
ou .
16.Pressione para aceitar F2(x) = (x + 3)2 – 2 como
sendo o outro limite da integral.
17. Escolha o valor final
de x.
2
O cursor salta para
x = –2, na função
linear.
18.Exiba o valor numérico da integral.
x 1–=
Observação: Consulte
“Como sombrear uma
área” na página 3-11
para obter outro
método para calcular
a área.
Para determinar o
extremo da
equação
quadrática
3-6 Aplet Function
19. Mova o cursor para a equação quadrática e
determine o seu extremo..
Select Extremum
As coordenadas do
extremo são exibidas
na parte inferior da
tela.
Page 77

DICA
As funções Root (raiz) e Extremum (extremo) retornam
somente um resultado, mesmo se as funções tiverem mais
de uma raiz ou extremo. A função determina o valor mais
próximo da posição do cursor. Você precisará
reposicionar o cursor para determinar outras raízes ou
outros extremos que possam existir.
Exibir a visualização numérica
Configurar a tabela
20.Exiba a visualização numérica.
21.Exiba a configuração numérica.
SETUP-NUM
Consulte “Como configurar a tabela (configuração
da visualização Numeric)” na página 2-18 para
obter mais informações.
22. Faça as configurações da tabela corresponderem às
colunas de pixels na visualização gráfica.
Explorar a
23.Exiba a tabela de valores.
tabela
Aplet Function 3-7
Page 78

Para navegar em
uma tabela
24.Mova para X = –5.9.
6 vezes
Para mover
diretamente para
um valor
Para acessar as
opções zoom
Para mudar o
tamanho da fonte
Para exibir a
definição simbólica
de uma coluna
25.Mova diretamente para X = 10.
1 0
26. Amplie em X = 10 a um fator 4. Observação:
NUMZOOM está definido como 4.
In
27. Exiba os números da tabela com uma fonte grande.
28.Exiba a definição simbólica da coluna F1.
A definição simbólica de
F1 é exibida na parte
inferior da tela.
3-8 Aplet Function
Page 79

Análise interativa do aplet Function
A partir da visualização Plot ( ), você pode utilizar
as funções do menu FCN para determinar raízes,
interseções, inclinações e áreas em uma função definida
no aplet Function (e em qualquer aplet baseado no
Function). Consulte “Funções FCN” na página 3-10. As
operações FCN atuam no gráfico atualmente
selecionado.
Os resultados das funções FCN são salvos nas seguintes
variáveis:
• Area (área)
• Extremum (extremo)
• Isect (interseção)
• Root (raiz)
• Slope (inclinação)
Por exemplo, se você utilizar a função Root para
determinar a raiz de um gráfico, poderá utilizar o
resultado dos cálculos em HOME.
Acessar as variáveis FCN
Aplet Function 3-9
As variáveis FCN estão relacionadas no menu VARS.
Para acessar as variáveis FCN em HOME:
Select Plot FCN
ou para
escolher uma variável
Page 80

Para acessar variáveis FCN na visualização Symbolic do
aplet Function:
Select Plot FCN
ou para escolher uma variável
Funções FCN As funções FCN são:
Função Descrição
Root Selecione Root para determinar
a raiz da função atual mais
próxima ao cursor. Se não for
encontrada nenhuma raiz, mas
somente um extremo, o resultado
aparecerá como EXTR: ao invés
de ROOT:. (O determinador de
raízes também é usado no aplet
Solve [resolver]. Consulte
também “Como interpretar
resultados” na página 7-6.) O
cursor é movido para o valor da
raiz no eixo x, e o valor x
resultante é salvo em uma
variável chamada ROOT.
Extremum Selecione Extremum para
determinar os valores máximo e
mínimo da função atual mais
próximos do cursor. Serão
exibidos os valores da
coordenada e o cursor será
movido para o extremo. O valor
resultante é salvo em uma
variável chamada EXTREMUM.
Slope Selecione Slope para
determinar a derivada numérica
na posição atual do cursor. O
resultado é salvo em uma variável
chamada SLOPE.
3-10 Aplet Function
Page 81

Função Descrição (continuação)
Signed area Selecione Signed area para
determinar a integral numérica.
(Se houver duas ou mais
expressões marcadas, será
solicitado que você escolha a
segunda expressão em uma lista
que inclua o eixo x.) Selecione
um ponto de partida e mova o
cursor para selecionar o ponto de
término. O resultado é salvo em
uma variável chamada AREA.
Intersection Selecione Intersection
(interseção) para determinar a
interseção dos dois gráficos mais
próxima ao cursor. (Você deverá
ter pelo menos duas expressões
selecionadas na visualização
Symbolic.) Serão exibidos os
valores da coordenada e o cursor
será movido para a interseção.
(Utiliza a função Solve.) O valor
x resultante é salvo em uma
variável chamada ISECT.
Como sombrear uma área
Aplet Function 3-11
Você pode sombrear uma área selecionada entre as
funções. Este processo também possibilitará obter uma
medida aproximada da área sombreada.
1. Abra o aplet Function. O aplet Function será aberto
na visualização Symbolic.
2. Selecione as expressões cujas curvas você deseja
estudar.
3. Pressione para representar as funções em um
gráfico.
4. Pressione ou para posicionar o cursor no
ponto de partida da área que você deseja sombrear.
5. Pressione .
6. Pressione , selecione Signed area e pressione
.
7. Pressione , escolha a função que irá atuar como
limite da área sombreada e pressione .
8. Pressione as teclas ou para sombrear a área.
Page 82

9. Pressione para calcular a área. A medida da
f
área é exibida perto da parte inferior da tela.
Para remover o sombreado, pressione para
desenhar o gráfico novamente.
Representando graficamente uma função definida em partes
Vamos supor que você queira representar graficamente
a seguinte função definida em partes.
⎧
x 2 x 1–≤;+
⎪
x()
1. Abra o aplet Function.
2. Selecione a linha que deseja usar e digite a
2
=
⎨
x
⎪
4 xx1≥;–
⎩
1– x 1≤<;
Select
Function
expressão. (Você pode pressionar para apagar
uma linha existente, ou
CLEAR para apagar
todas as linhas.)
2
CHARS ≤
1
CHARS > 1
AND
CHARS ≤ 1
4
CHARS > 1
Observação: Você
pode usar a tecla de
menu para ajudar na entrada de equações. Ela
produz o mesmo resultado que pressionar .
3-12 Aplet Function
Page 83

Aplet Parametric
Sobre o aplet Parametric
O aplet Parametric (paramétrico) permite que você
explore equações paramétricas. Elas são equações nas
quais tanto x como y são definidos como funções de t.
Elas assumem as formas e .
Primeiros passos com o aplet Parametric
O exemplo a seguir utiliza as equações paramétricas
xt() 3 t
yt() 3 tcos=
Observação: Este exemplo irá produzir uma
circunferência. Para que este exemplo funcione, a
medida do ângulo deverá ser definida como graus.
sin=
xft()= ygt()=
4
Abrir o aplet Parametric
Definir as expressões
Aplet Parametric 4-1
1. Abra o aplet Parametric.
Select
Parametric
2. Defina as expressões.
3
3
Page 84

Definir a medida do ângulo
3. Defina a medida do ângulo como graus.
MODES
Select Degrees
Configurar o gráfico
Representar graficamente a expressão
4. Exiba as opções de gráficos.
PLOT
O formulário de entrada Plot Setup (configuração
gráfica) possui dois campos não incluídos no aplet
Function (função), TRNG e TSTEP. TRNG especifica o
intervalo de valores de t possíveis. TSTEP especifica
o incremento entre os valores de t.
5. Defina TRNG e TSTEP, de forma que t varie de 0° a
360° em incrementos de 5°.
360
5
6. Represente graficamente a expressão.
4-2 Aplet Parametric
Page 85

7. Para visualizar a circunferência inteira, pressione
duas vezes.
Sobrepor gráficos
Exibir os números
8. Desenhe um gráfico em triângulo sobre a
circunferência existente.
PLOT
120
Select Overlay Plot
Será exibido um
triângulo ao invés de uma circunferência (sem mudar
a equação), já que o valor modificado de TSTEP
fará com que os pontos sejam desenhados em
intervalos de 120°, ao invés de quase contínuos.
Você pode explorar o gráfico utilizando os recursos
de traçado, zoom, divisão da tela e escalonamento,
disponíveis no aplet Function. Consulte “Como
explorar o gráfico” na página 2-8 para obter mais
informações.
9. Exiba a tabela de valores.
Você pode selecionar
um valor t-, digitar um
outro valor e ver a
tabela saltar para este
valor. Você também pode ampliar ou reduzir
qualquer valor t na tabela.
Aplet Parametric 4-3
Page 86

É possível explorar a tabela com os recursos de
, , “build your own table” (crie sua
própria tabela) e divisão da tela, disponíveis no
aplet Function. Consulte “Como explorar a tabela de
números” na página 2-19 para obter mais
informações.
4-4 Aplet Parametric
Page 87

Aplet Polar
Primeiros passos com o aplet Polar
5
Abrir o aplet Polar
Definir a expressão
Especificar as configurações gráficas
1. Abra o aplet Polar.
Select Polar
Assim como o aplet
Function, o aplet Polar
será aberto na
visualização Symbolic
(simbólica).
2. Defina a equação polar .
2 π
2
3. Especifique as configurações gráficas. Neste
exemplo, iremos utilizar as configurações padrão,
exceto as dos campos θRNG.
SETUP-PLOT
CLEAR
4 π
r 2πθ2⁄()θ()
2
coscos=
Aplet Polar 5-1
Page 88

Representar graficamente a expressão
4. Represente graficamente a expressão.
Explorar o gráfico
Exibir os números
5. Exiba os rótulos das teclas de menu da visualização
Plot.
As opções da
visualização Plot
disponíveis são as
mesmas encontradas
no aplet Function.
Consulte “Como explorar o gráfico” na página 2-8
para obter mais informações.
6. Exiba a tabela de valores para θ e R1.
As opções da
visualização Numeric
disponíveis são as
mesmas encontradas
no aplet Function. Consulte “Como explorar a tabela
de números” na página 2-19 para obter mais
informações.
5-2 Aplet Polar
Page 89

Aplet Sequence
Sobre o aplet Sequence
O aplet Sequence (seqüência) permite que você explore
seqüências.
Você pode definir uma seqüência chamada U1, por
exemplo:
• em termos de n
• em termos de U1(n–1)
• em termos de U1(n-2)
• em termos de outra seqüência, como U2(n)
• em qualquer combinação das possibilidades acima.
O aplet Sequence permite que você crie dois tipos de
gráficos:
– Um gráfico do tipo Stairsteps (degraus)
desenha n no eixo horizontal e U
vertical.
– Um gráfico do tipo Cobweb (teia de aranha)
desenha U
vertical.
no eixo
n
no eixo horizontal e Un no eixo
n–1
6
Primeiros passos com o aplet Sequence
O exemplo abaixo define e depois desenha o gráfico de
uma expressão no aplet Sequence. A seqüência ilustrada
é a bem conhecida seqüência de Fibonacci, em que
cada termo, a partir do terceiro, é a soma dos dois
termos anteriores. Nesse exemplo, especificamos dois
campos para a seqüência: o primeiro termo, o segundo
termo e uma regra para a geração dos termos
subsequentes.
No entanto, você também pode definir uma seqüência
especificando apenas o primeiro termo e a regra para
gerar todos os termos subsequentes. Você terá, porém,
Aplet Sequence 6-1
Page 90

de fornecer o segundo termo se a HP 40gs não for capaz
de calculá-lo automaticamente. Tipicamente, se o nésimo
termo da seqüência depender de n–2, você terá de
fornecer o segundo termo.
Abrir o aplet Sequence
Definir a expressão
1. Abra o aplet Sequence.
Select
Sequence
O aplet Sequence
inicia na visualização
Symbolic (simbólica).
2. Defina a seqüência de Fibonacci, na qual cada
termo (após os dois primeiros) é a soma dos dois
termos anteriores:
U11= U21= UnU
Na visualização Symbolic do aplet Sequence,
selecione o campo U
seqüência.
1 1
Observação: Você
pode usar as teclas de
menu
das equações.
, , onde .
1(1) e comece a definir sua
, ,
, , e para ajudar na entrada
U
+= n 3>
n 1–
n 2–
Especificar as configurações gráficas
6-2 Aplet Sequence
3. Em Plot Setup (configuração gráfica), defina primeiro
a opção SEQPLOT para Stairstep. Restaure as
configurações gráficas padrão, apagando a
visualização de Plot Setup.
Page 91

SETUP-PLOT
CLEAR
8
8
Represente graficamente a seqüência
4. Represente
graficamente a
seqüência de
Fibonacci.
5. Em Plot Setup (configuração gráfica), defina a opção
SEQPLOT para Cobweb.
SETUP-PLOT
Select Cobweb
Exibir a tabela 6. Exiba a tabela de valores para este exemplo.
Aplet Sequence 6-3
Page 92

Page 93

Aplet Solve
Sobre o aplet Solve
O aplet Solve (resolver) encontra a solução de uma
equação ou expressão, segundo sua variável
desconhecida. Você deve definir uma equação ou
expressão na visualização simbólica e fornecer os
valores de todas as variáveis, exceto uma, na
visualização numérica. Solve funciona somente com
números reais.
Observe as diferenças entre uma equação e uma
expressão:
• Uma equação contém um sinal de igual. Sua solução
é um valor para a variável desconhecida, que faz
com que ambos os lados tenham o mesmo valor.
• Uma expressão não contém um sinal de igual. Sua
solução é uma raiz, ou seja, um valor para a variável
desconhecida, que faz com que a expressão tenha
um valor zero.
Você pode usar o aplet Solve para resolver uma equação
em qualquer uma de suas variáveis.
7
Quando o aplet Solve for iniciado, ele será aberto na
visualização Solve Symbolic (simbólica).
• Na visualização Symbolic, você especifica a
expressão ou equação a ser resolvida. Você pode
definir até 10 equações (ou expressões), chamadas
de E0 a E9. Cada equação pode conter até 27
variáveis reais, chamadas de A a Z e θ.
• Na visualização Numeric (numérica), você especifica
os valores das variáveis conhecidas, seleciona a
variável que deseja resolver e pressiona .
Aplet Solve 7-1
Page 94

Você pode resolver a equação quantas vezes quiser,
utilizando novos valores para as variáveis conhecidas e
selecionando uma outra variável desconhecida.
Observação: Não é possível resolver as equações para
mais de uma variável de uma vez. Equações lineares
simultâneas, por exemplo, devem ser resolvidas
utilizando o aplet Linear Solver, matrizes ou gráficos no
aplet Function.
Primeiros passos com o aplet Solve
Vamos supor que você queira determinar a aceleração
necessária para aumentar a velocidade de um carro, de
16,67 m/s (60 km/h) para 27,78 m/s (100 km/h), em
uma distância de 100 m.
A equação a ser resolvida é:
2
= U 2 + 2AD
V
Abrir o aplet Solve
Definir a equação
Digitar as variáveis conhecidas
1. Abra o aplet Solve.
Select Solve
O aplet Solve inicia na
visualização Symbolic.
2. Defina a equação.
V
U
2
A
D
Observação: Você pode usar a tecla de menu
para ajudar na entrada de equações.
3. Exiba a tela da visualização Solve Numeric.
7-2 Aplet Solve
Page 95

4. Digite os valores das variáveis conhecidas.
2 7 7 8
1 6 6 7
1 0 0
DICA
Resolver a variável desconhecida
Representar graficamente a equação
Se a configuração Decimal Mark (sinal decimal), no
formulário de entrada Modes (modos) (
estiver definida como Comma (vírgula), utilize ao
invés de .
5. Resolva a variável desconhecida (A).
Portanto, a aceleração necessária para aumentar a
velocidade de um carro, de 16,67 m/s (60 km/h)
para 27,78 m/s
(100 km/h), em uma distância de 100 m, é de
aproximadamente 2,47 m/s
Como a variável A da equação é linear, sabemos
que não é necessário procurar por quaisquer outras
soluções.
A visualização Plot (gráfica) exibe um gráfico para
cada lado da equação selecionada. Você pode
escolher qualquer uma das variáveis para que seja a
variável independente.
A equação atual é V
Uma destas é Y = V
Y 771.7284=
uma linha horizontal. O outro gráfico será
2
+ 2AD, com e , ou seja,
Y = U
Y 200A 277.8889+=
linha. A solução desejada é o valor de A, onde
ocorre a interseção destas duas linhas.
2
. Este gráfico será representado como
U 16.67= D 100=
2
.
2
= U 2 + 2AD.
, com , ou seja,
V 27.78=
. Este gráfico também é uma
MODES)
Aplet Solve 7-3
Page 96

6. Represente graficamente a equação, segundo a
variável A.
Select Auto
Scale
7. Siga ao longo do
gráfico que representa o lado esquerdo da equação,
até que o cursor esteja próximo da interseção.
20 vezes
Observe o valor de A,
exibido perto do canto
inferior esquerdo da
tela.
A visualização Plot proporciona uma maneira
conveniente de determinar uma aproximação para
uma solução, ao invés de utilizar a opção Solve da
visualização Numeric. Consulte “Gráficos para
determinar suposições” na página 7-8 para obter
mais informações.
Teclas da visualização NUM do aplet Solve
As teclas da visualização NUM do aplet Solve são:
Tecla Significado
Copia o valor selecionado para a
linha de edição para que seja
editado. Pressione para concluir.
Exibe uma mensagem a respeito da
solução (consulte “Como interpretar
resultados” na página 7-6).
Exibe outras páginas de variáveis, se
houver.
Exibe a definição simbólica da
expressão atual. Pressione para
concluir.
Determina a solução para a variável
selecionada, com base nos valores
das outras variáveis.
7-4 Aplet Solve
Page 97

Tecla Significado (continua)
Limpa a variável, atribuindo a ela o
valor zero, ou apaga o caractere
atual na linha de edição, se esta
estiver ativa.
CLEAR Restaura os valores de todas as
variáveis para zero ou apaga a linha
de edição, se o cursor estiver na
linha de edição.
Utilizar uma suposição inicial
Normalmente você pode obter uma solução mais rápida
e precisa fornecer um valor estimado para a variável
desconhecida, antes de pressionar . Solve
começará a procurar por uma solução a partir da
suposição inicial.
Antes da representação gráfica, certifique-se de que a
variável desconhecida esteja selecionada na visualização
Numeric. Represente graficamente a equação para
facilitar a suposição inicial, quando você não souber a
faixa dentro da qual procurará a solução. Consulte
“Gráficos para determinar suposições” na página 7-8
para obter mais informações.
DICA
Uma suposição inicial é especialmente importante no
caso de uma curva que possa apresentar mais de uma
solução. Neste caso, somente a solução mais próxima à
suposição inicial será apresentada.
Formato de número
Aplet Solve 7-5
Você pode mudar o formato de número para o aplet
Solve na visualização Numeric Setup (configuração
numérica). As opções são as mesmas dos modos HOME:
Standard (padrão), Fixed (fixo), Scientific (científico) e
Engineering (engenharia). Você também pode
especificar, para as três últimas, quantos dígitos de
precisão você deseja. Consulte “Configurações de
modo” na página 1-11 para obter mais informações.
Pode ser útil definir um formato de número diferente para
o aplet Solve se, por exemplo, você definir equações
cuja solução deva estar em formato monetário. Um
formato de número Fixed 2 poderia ser adequado neste
caso.
Page 98

Como interpretar resultados
Após Solve apresentar uma solução, pressione na
visualização Numeric para obter mais informações.
Você verá uma das mensagens a seguir. Pressione
para apagar a mensagem.
Mensagem Condição
Zero O aplet Solve achou um ponto onde
o valor da equação é igual ou onde
a expressão é zero (uma raiz)
dentro da precisão de 12 casas
decimais da calculadora.
Sign Reversal Solve achou dois pontos em que a
diferença entre os dois lados da
equação tem sinais opostos, mas
não foi possível encontrar um ponto
intermediário onde o valor é zero.
Da mesma maneira, para uma
expressão, para os quais o valor da
expressão tem sinais diferentes,
mas não é exatamente zero. Isso
pode ser porque os dois pontos são
vizinhos (diferem por 1 no 12º
dígito), ou a equação não tem
valores reais entre os dois pontos.
Solve retorna o ponto onde o valor
ou diferença é mais próximo a
zero. Se a equação ou expressão
for real continuamente, esse ponto é
a melhor aproximação do Solve
para uma solução.
Extremum Solve encontrou um ponto onde o
valor da equação se aproxima de
um mínimo (para valores positivos)
ou máximo (para valores
negativos). Este ponto pode ou não
ser uma raiz.
Ou: Solve parou de procurar em
9,99999999999E499, o maior
número que a calculadora pode
representar.
Observe que o valor apresentado
provavelmente não tem validade.
7-6 Aplet Solve
Page 99

Se Solve não pôde determinar uma solução, você verá
uma das seguintes mensagens.
Mensagem Condição
DICA
O determinador de raízes em funcionamento
Bad Guess(es) A suposição inicial está fora do
domínio da equação. Desta
forma, a solução não é um
número real ou causou um erro.
Constant? O valor da equação é o mesmo
em todos os pontos analisados.
É importante verificar as informações relacionadas ao
processo de resolução. Por exemplo, a solução
determinada pelo aplet Solve não é uma solução, mas
sim o máximo que a função se aproxima de zero.
Somente através da verificação das informações você
saberá se este é o caso.
Você pode observar o processo segundo o qual o “rootfinder” (determinador de raízes) calcula e procura uma
raiz. Imediatamente após pressionar para iniciar
o determinador de raízes, pressione qualquer tecla,
exceto . Você verá duas suposições intermediárias
e, à esquerda, o sinal da expressão calculada em cada
suposição. Por exemplo:
+ 2 2.219330555745
– 1 21.31111111149
Você pode observar enquanto o determinador de raízes
encontra uma reversão de sinal ou converge em extremos
locais, ou não converge de forma alguma. Se não houver
convergência no processo, você pode cancelar a
operação (pressione ) e começar de novo, com uma
suposição inicial diferente.
Aplet Solve 7-7
Page 100

Gráficos para determinar suposições
A principal razão para utilizar gráficos no aplet Solve é
que eles ajudam a determinar suposições iniciais e
soluções para as equações que possuem soluções
múltiplas ou difíceis de serem encontradas.
Considere a equação de deslocamento de um corpo em
aceleração:
2
AT
TVX +=
0
2
onde X é a distância, V
tempo e A é a aceleração. Trata-se, na verdade, de duas
equações, Y = X e
T + (AT 2) / 2.
Y = V
0
Como esta equação é quadrática em T, pode haver tanto
uma solução positiva como uma negativa. Contudo, só
nos interessam as soluções positivas, já que somente uma
distância positiva fará sentido.
1. Selecione o aplet Solve e digite a equação.
Select Solve
X
V T
A
T 2
2. Determine a solução para T (tempo), onde X=30,
V=2 e A=4. Digite os valores para X, V e A, e
selecione a variável independente, T.
30
2
4
para selecionar T
é a velocidade inicial, T é o
0
7-8 Aplet Solve
 Loading...
Loading...