Page 1
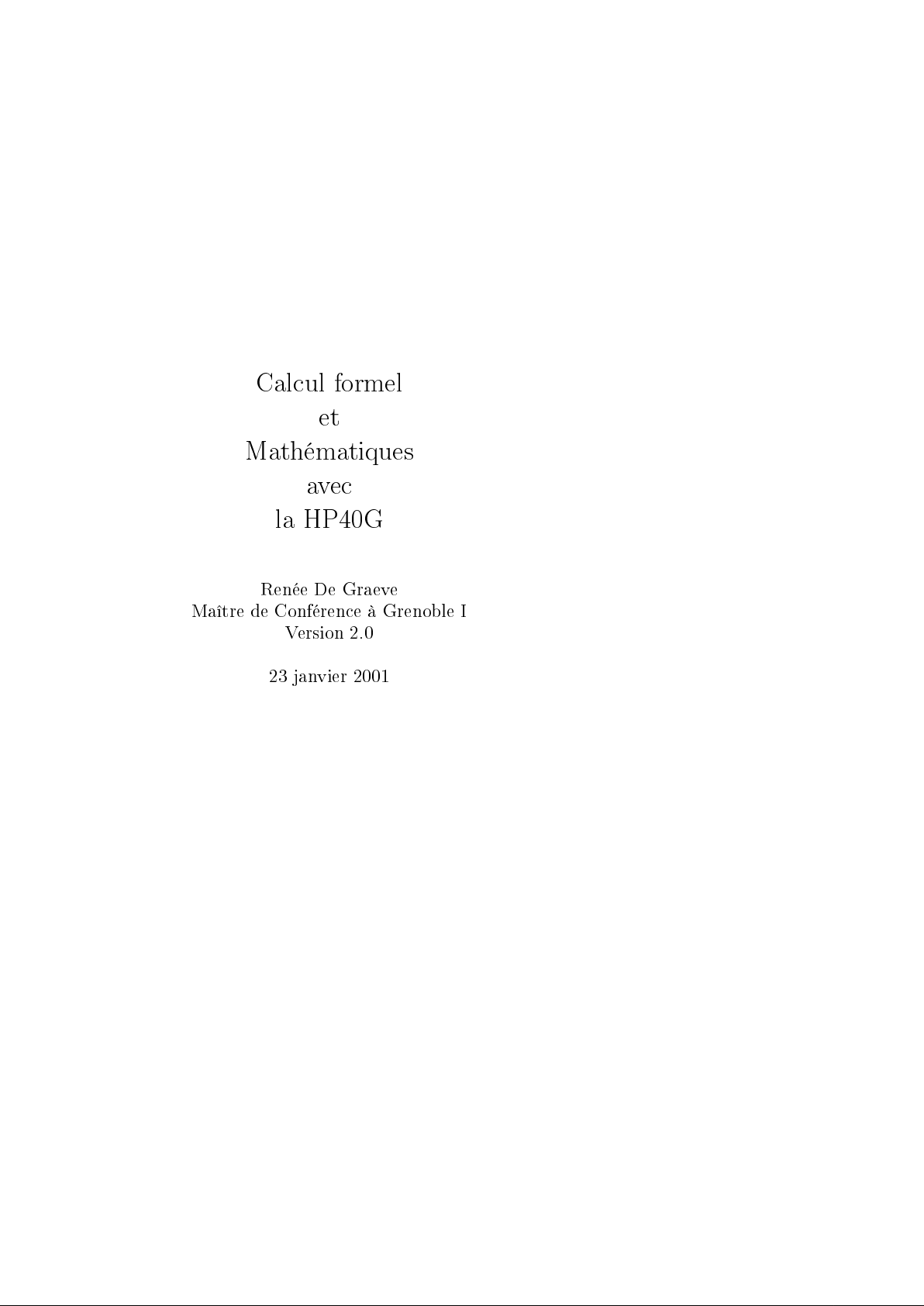
Calcul formel
et
Mathématiques
avec
la HP40G
Renée De Graeve
Maître de Conférence à Grenoble I
Version 2.0
23 janvier 2001
Page 2
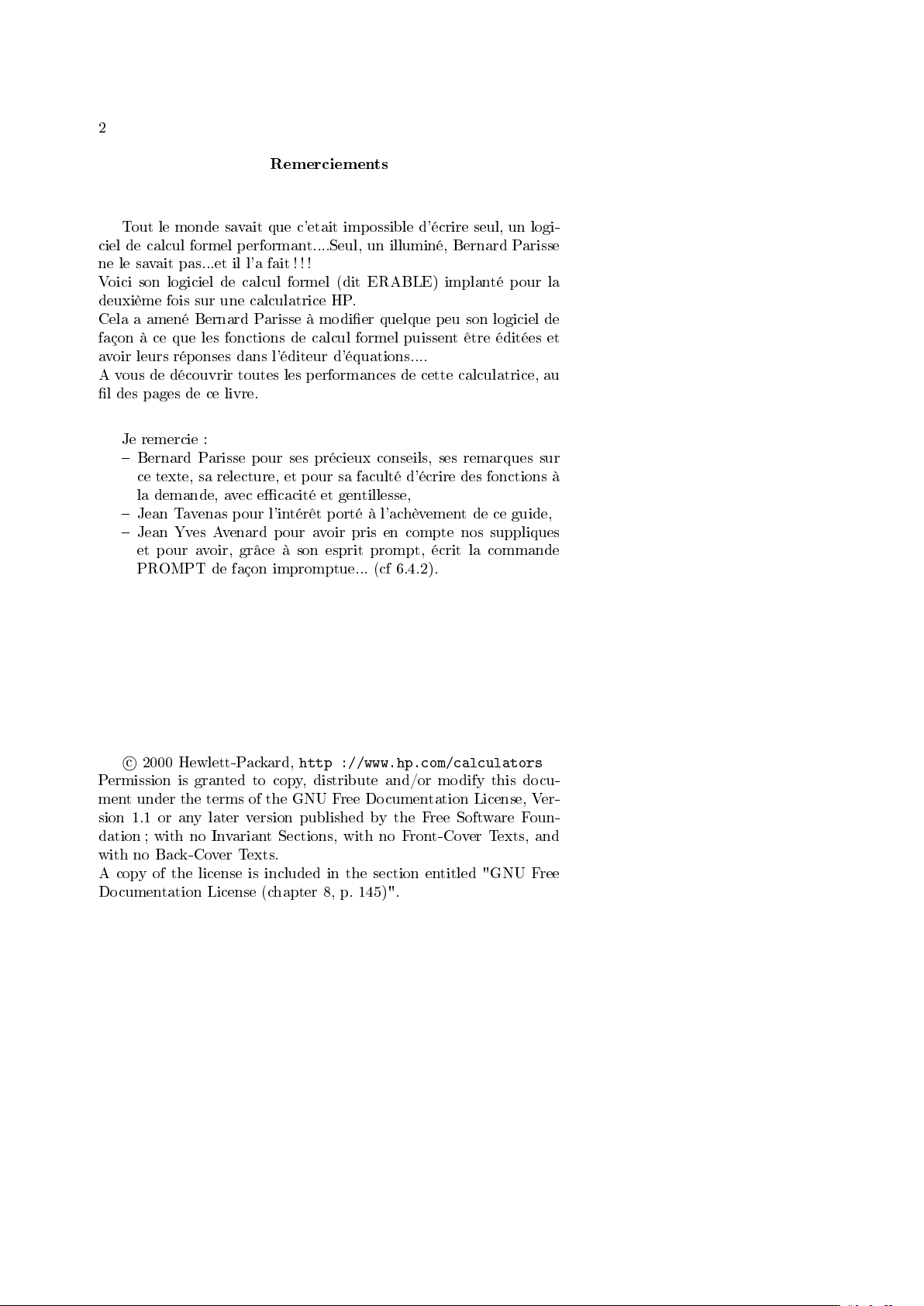
2
Remerciements
Tout le monde savait que c'etait impossible d'écrire seul, un logi-
ciel de calcul formel performant....Seul, un illuminé, Bernard Parisse
ne le savait pas...et il l'a fait! ! !
Voici son logiciel de calcul formel (dit ERABLE) implanté pour la
deuxième fois sur une calculatrice HP.
Cela a amené Bernard Parisse à modier quelque peu son logiciel de
façon à ce que les fonctions de calcul formel puissent être éditées et
avoir leurs réponses dans l'éditeur d'équations....
A vous de découvrir toutes les performances de cette calculatrice, au
l des pages de ce livre.
Je remercie :
Bernard Parisse pour ses précieux conseils, ses remarques sur
ce texte, sa relecture, et pour sa faculté d'écrire des fonctions à
la demande, avec ecacité et gentillesse,
Jean Tavenas pour l'intérêt porté à l'achèvement de ce guide,
Jean Yves Avenard pour avoir pris en compte nos suppliques
et pour avoir, grâce à son esprit prompt, écrit la commande
PROMPT de façon impromptue... (cf 6.4.2).
c
2000 Hewlett-Packard,
Permission is granted to copy, distribute and/or modify this docu-
ment under the terms of the GNU Free Documentation License, Ver-
sion 1.1 or any later version published by the Free Software Foun-
dation ; with no Invariant Sections, with no Front-Cover Texts, and
with no Back-Cover Texts.
A copy of the license is included in the section entitled "GNU Free
Documentation License (chapter 8, p. 145)".
http ://www.hp.com/calculators
Page 3
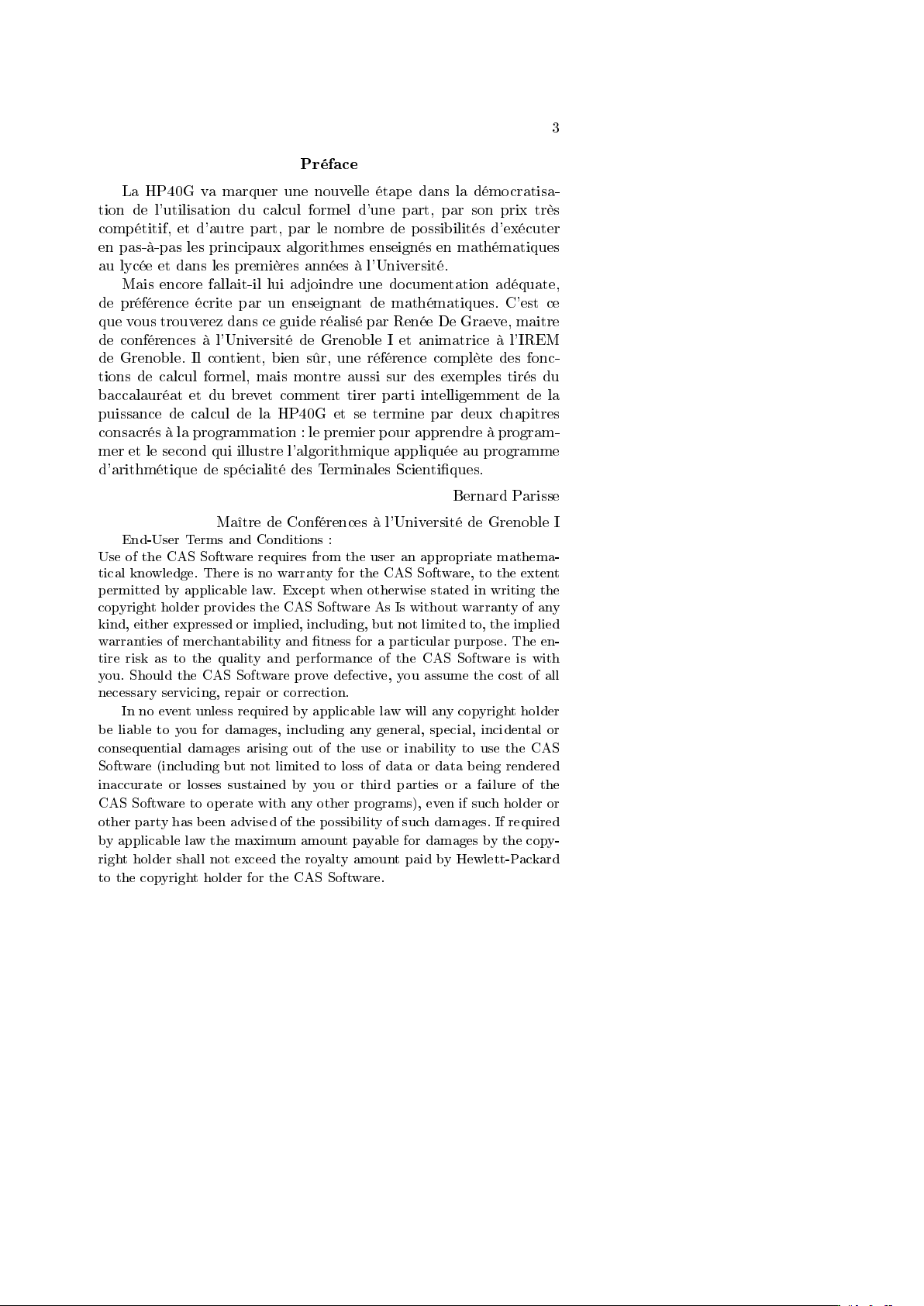
Préface
La HP40G va marquer une nouvelle étape dans la démocratisa-
tion de l'utilisation du calcul formel d'une part, par son prix très
compétitif, et d'autre part, par le nombre de possibilités d'exécuter
en pas-à-pas les principaux algorithmes enseignés en mathématiques
au lycée et dans les premières années à l'Université.
Mais encore fallait-il lui adjoindre une documentation adéquate,
de préférence écrite par un enseignant de mathématiques. C'est ce
que vous trouverez dans ce guide réalisé par Renée De Graeve, maitre
de conférences à l'Université de Grenoble I et animatrice à l'IREM
de Grenoble. Il contient, bien sûr, une référence complète des fonc-
tions de calcul formel, mais montre aussi sur des exemples tirés du
baccalauréat et du brevet comment tirer parti intelligemment de la
puissance de calcul de la HP40G et se termine par deux chapitres
consacrés à la programmation : le premier pour apprendre à program-
mer et le second qui illustre l'algorithmique appliquée au programme
d'arithmétique de spécialité des Terminales Scientiques.
Bernard Parisse
Maître de Conférences à l'Université de Grenoble I
End-User Terms and Conditions :
Use of the CAS Software requires from the user an appropriate mathema-
tical knowledge. There is no warranty for the CAS Software, to the extent
permitted by applicable law. Except when otherwise stated in writing the
copyright holder provides the CAS Software As Is without warranty of any
kind, either expressed or implied, including, but not limited to, the implied
warranties of merchantability and tness for a particular purpose. The en-
tire risk as to the quality and performance of the CAS Software is with
you. Should the CAS Software prove defective, you assume the cost of all
necessary servicing, repair or correction.
In no event unless required by applicable law will any copyright holder
be liable to you for damages, including any general, special, incidental or
consequential damages arising out of the use or inability to use the CAS
Software (including but not limited to loss of data or data being rendered
inaccurate or losses sustained by you or third parties or a failure of the
CAS Software to operate with any other programs), even if such holder or
other party has been advised of the possibility of such damages. If required
by applicable law the maximum amount payable for damages by the copy-
right holder shall not exceed the royalty amount paid by Hewlett-Packard
to the copyright holder for the CAS Software.
3
Page 4
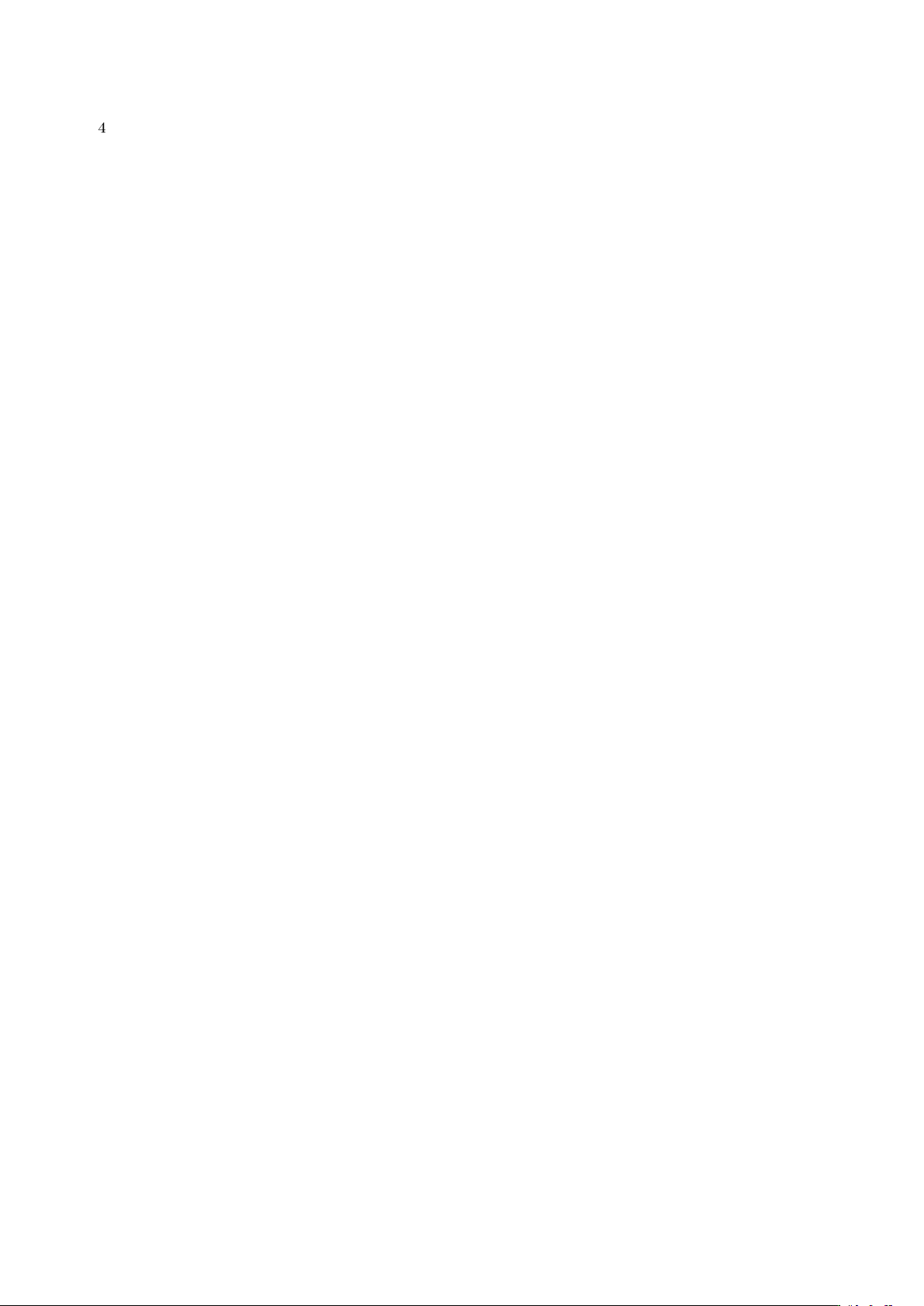
4
Page 5
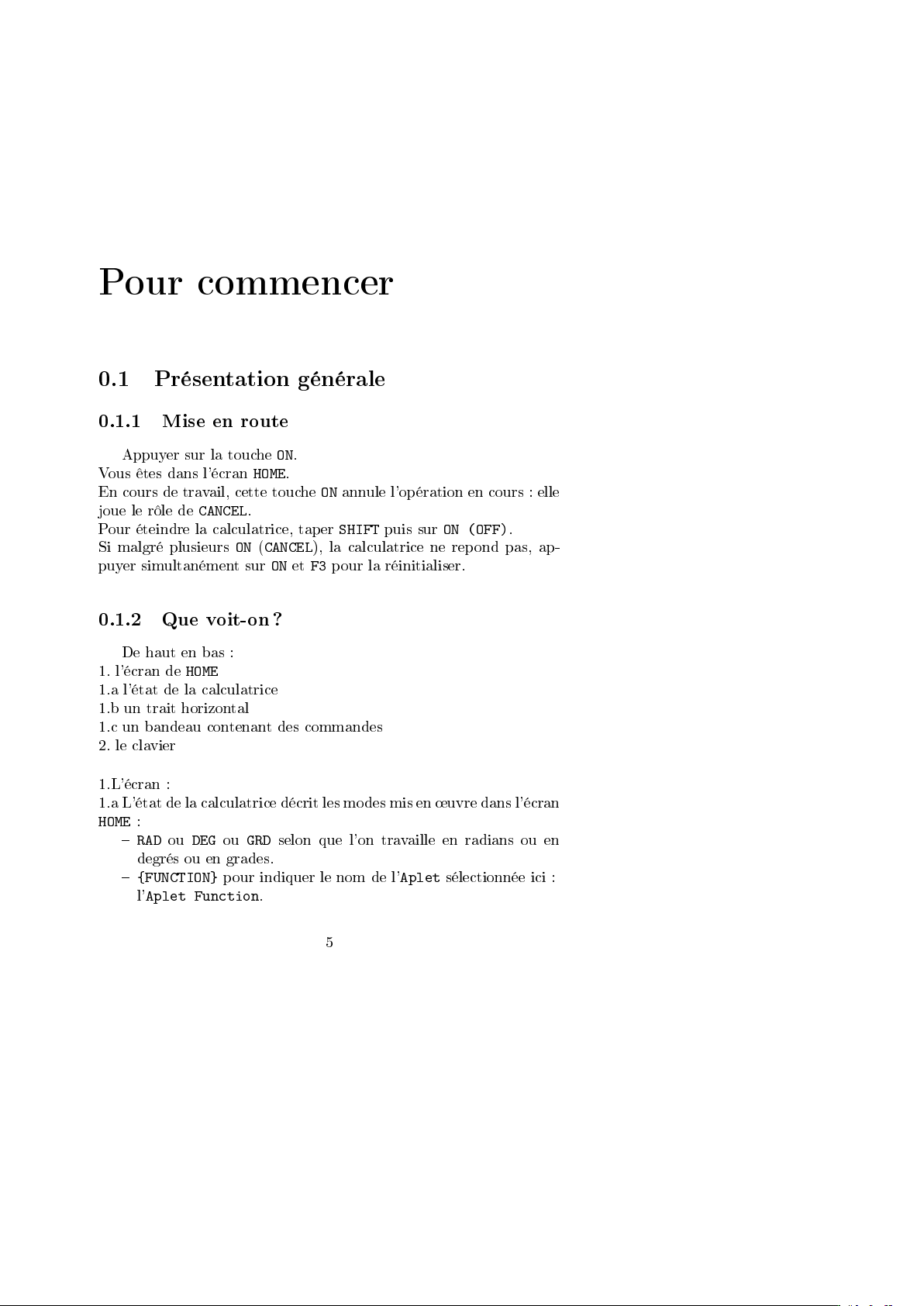
Pour commencer
0.1 Présentation générale
0.1.1 Mise en route
Appuyer sur la toucheON.
Vous êtes dans l'écran
En cours de travail, cette toucheONannule l'opération en cours : elle
joue le rôle de
Pour éteindre la calculatrice, taper
Si malgré plusieursON(
puyer simultanément surONetF3pour la réinitialiser.
CANCEL
0.1.2 Que voit-on ?
De haut en bas :
1. l'écran de
1.a l'état de la calculatrice
1.b un trait horizontal
1.c un bandeau contenant des commandes
2. le clavier
HOME
HOME
.
CANCEL
.
SHIFT
puis sur
), la calculatrice ne repond pas, ap-
ON (OFF)
.
1.L'écran :
1.a L'état de la calculatrice décrit les modes mis en ÷uvre dans l'écran
HOME
:
RADouDEG
degrés ou en grades.
{FUNCTION}
l'
Aplet Function
ou
GRD
selon que l'on travaille en radians ou en
pour indiquer le nom de l'
.
5
Aplet
sélectionnée ici :
Page 6
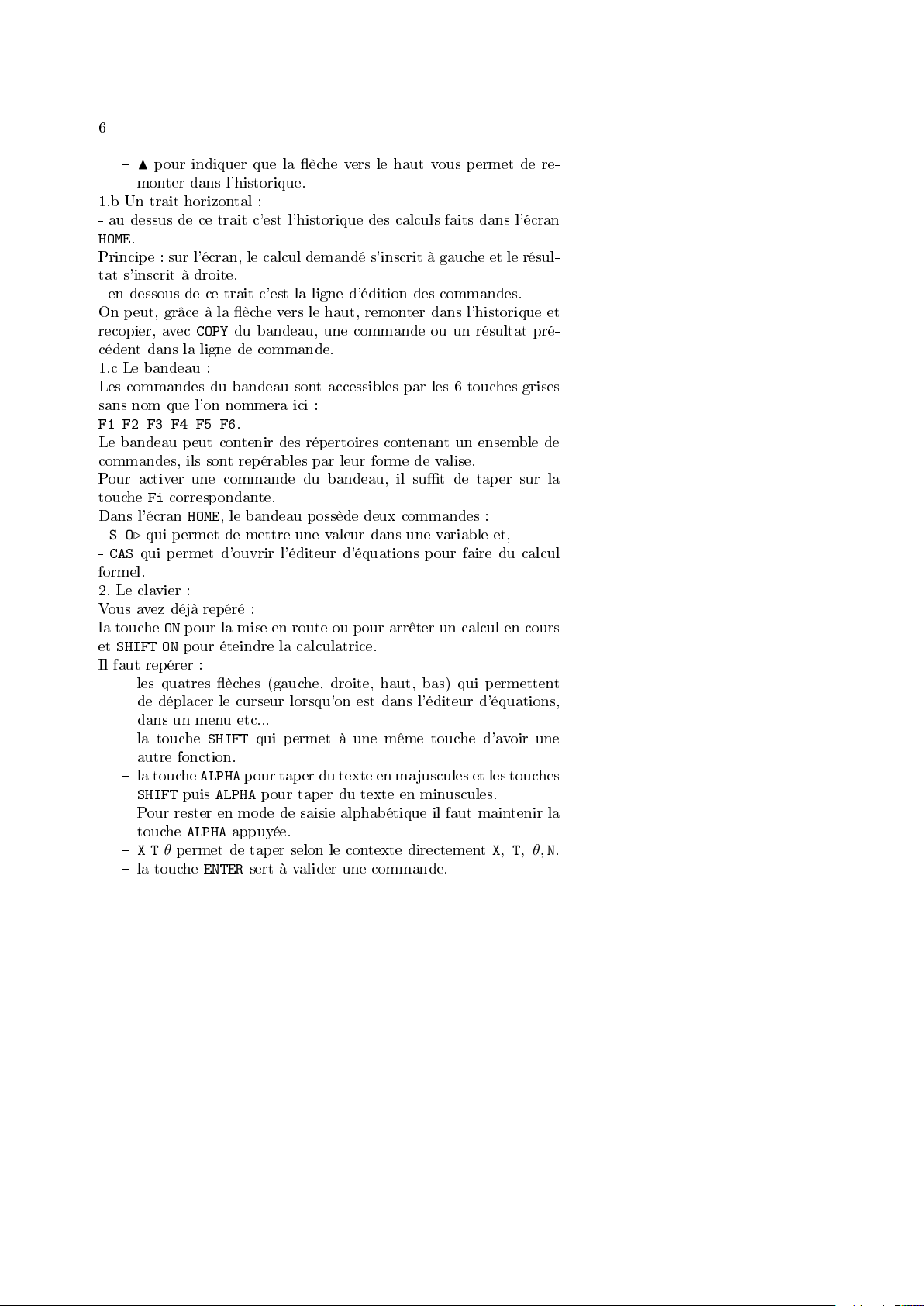
6
Npour indiquer que la èche vers le haut vous permet de re-
monter dans l'historique.
1.b Un trait horizontal :
- au dessus de ce trait c'est l'historique des calculs faits dans l'écran
HOME
.
Principe : sur l'écran, le calcul demandé s'inscrit à gauche et le résul-
tat s'inscrit à droite.
- en dessous de ce trait c'est la ligne d'édition des commandes.
On peut, grâce à la èche vers le haut, remonter dans l'historique et
recopier, avec
COPY
du bandeau, une commande ou un résultat pré-
cédent dans la ligne de commande.
1.c Le bandeau :
Les commandes du bandeau sont accessibles par les 6 touches grises
sans nom que l'on nommera ici :
F1 F2 F3 F4 F5 F6
.
Le bandeau peut contenir des répertoires contenant un ensemble de
commandes, ils sont repérables par leur forme de valise.
Pour activer une commande du bandeau, il sut de taper sur la
toucheFicorrespondante.
Dans l'écran
-
STO
-
CAS
qui permet d'ouvrir l'éditeur d'équations pour faire du calcul
HOME
, le bandeau possède deux commandes :
qui permet de mettre une valeur dans une variable et,
formel.
2. Le clavier :
Vous avez déjà repéré :
la toucheONpour la mise en route ou pour arrêter un calcul en cours
et
SHIFT ON
pour éteindre la calculatrice.
Il faut repérer :
les quatres èches (gauche, droite, haut, bas) qui permettent
de déplacer le curseur lorsqu'on est dans l'éditeur d'équations,
dans un menu etc...
la touche
SHIFT
qui permet à une même touche d'avoir une
autre fonction.
la touche
SHIFT
puis
ALPHA
pour taper du texte en majuscules et les touches
ALPHA
pour taper du texte en minuscules.
Pour rester en mode de saisie alphabétique il faut maintenir la
touche
X T θ
la touche
ALPHA
appuyée.
permet de taper selon le contexte directement
ENTER
sert à valider une commande.
X, T, θ, N
.
Page 7
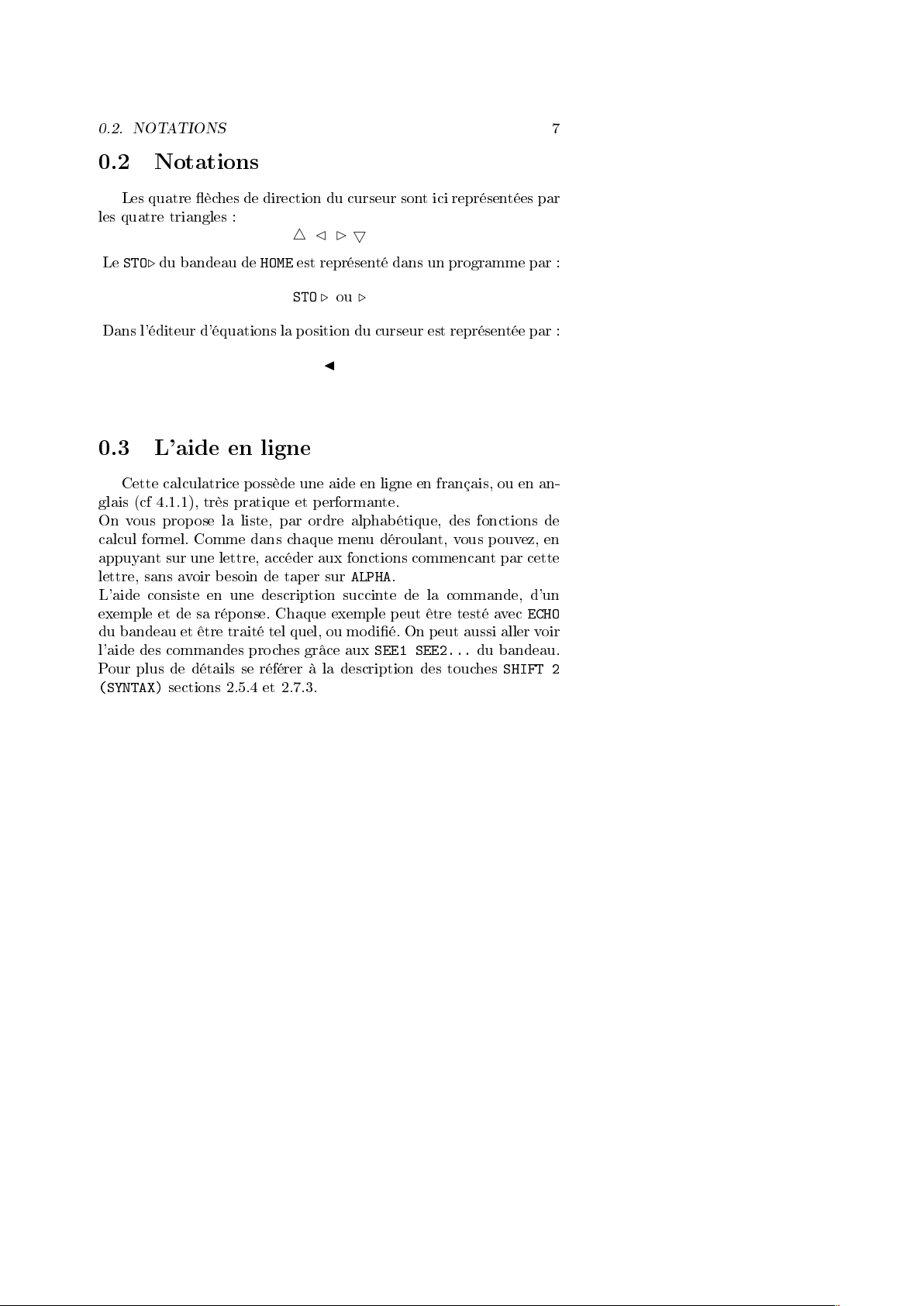
0.2. NOTATIONS
0.2 Notations
Les quatre èches de direction du curseur sont ici représentées par
les quatre triangles :
4 5
Le
STOdu bandeau de
Dans l'éditeur d'équations la position du curseur est représentée par :
HOME
est représenté dans un programme par :
STO ou
J
0.3 L'aide en ligne
Cette calculatrice possède une aide en ligne en français, ou en an-
glais (cf 4.1.1), très pratique et performante.
On vous propose la liste, par ordre alphabétique, des fonctions de
calcul formel. Comme dans chaque menu déroulant, vous pouvez, en
appuyant sur une lettre, accéder aux fonctions commencant par cette
lettre, sans avoir besoin de taper sur
L'aide consiste en une description succinte de la commande, d'un
exemple et de sa réponse. Chaque exemple peut être testé avec
du bandeau et être traité tel quel, ou modié. On peut aussi aller voir
l'aide des commandes proches grâce aux
Pour plus de détails se référer à la description des touches
(SYNTAX)
sections 2.5.4 et 2.7.3.
ALPHA
.
SEE1 SEE2...
ECHO
du bandeau.
SHIFT 2
7
Page 8
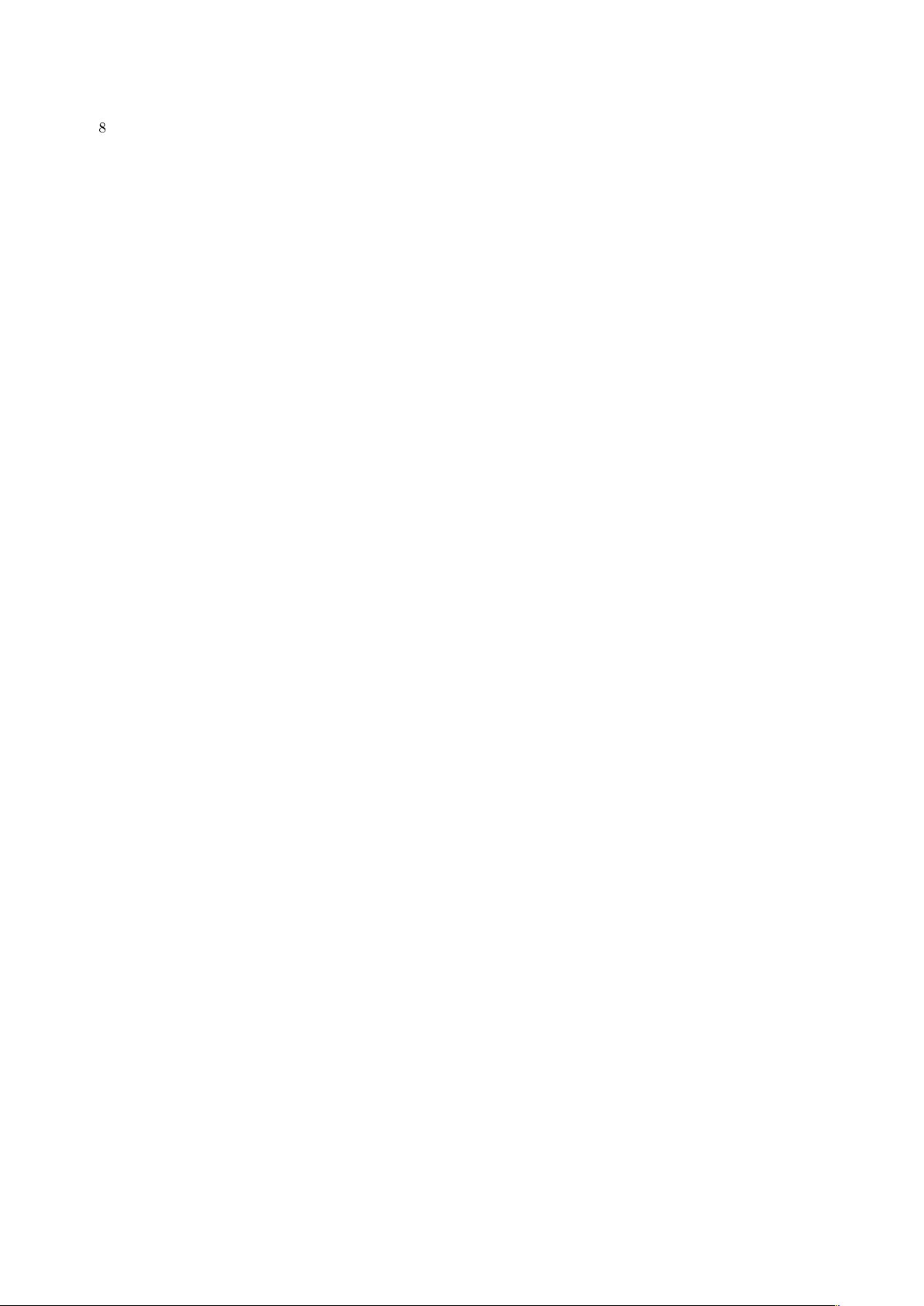
8
Page 9
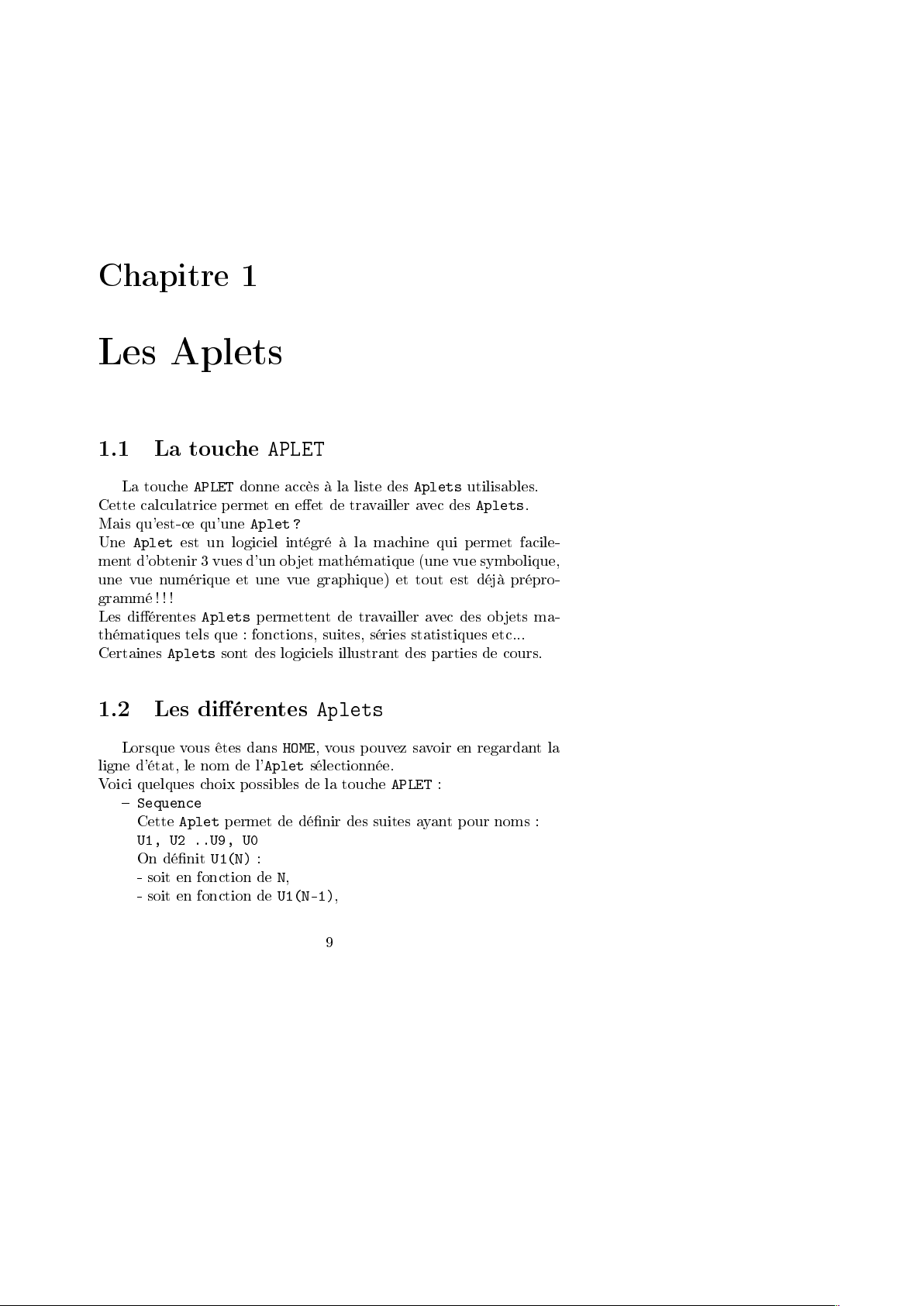
Chapitre 1
Les Aplets
1.1 La touche
La touche
Cette calculatrice permet en eet de travailler avec des
Mais qu'est-ce qu'une
Une
Aplet
ment d'obtenir 3 vues d'un objet mathématique (une vue symbolique,
une vue numérique et une vue graphique) et tout est déjà prépro-
grammé ! ! !
Les diérentes
thématiques tels que : fonctions, suites, séries statistiques etc...
Certaines
APLET
est un logiciel intégré à la machine qui permet facile-
Aplets
Aplets
sont des logiciels illustrant des parties de cours.
1.2 Les diérentes
Lorsque vous êtes dans
ligne d'état, le nom de l'
Voici quelques choix possibles de la touche
Sequence
Cette
Aplet
U1, U2 ..U9, U0
On dénit
- soit en fonction deN,
- soit en fonction de
U1(N)
APLET
donne accès à la liste des
Aplet ?
permettent de travailler avec des objets ma-
Aplets
utilisables.
Aplets
.
Aplets
HOME
, vous pouvez savoir en regardant la
Aplet
permet de dénir des suites ayant pour noms :
:
sélectionnée.
U1(N-1)
APLET
:
,
9
Page 10
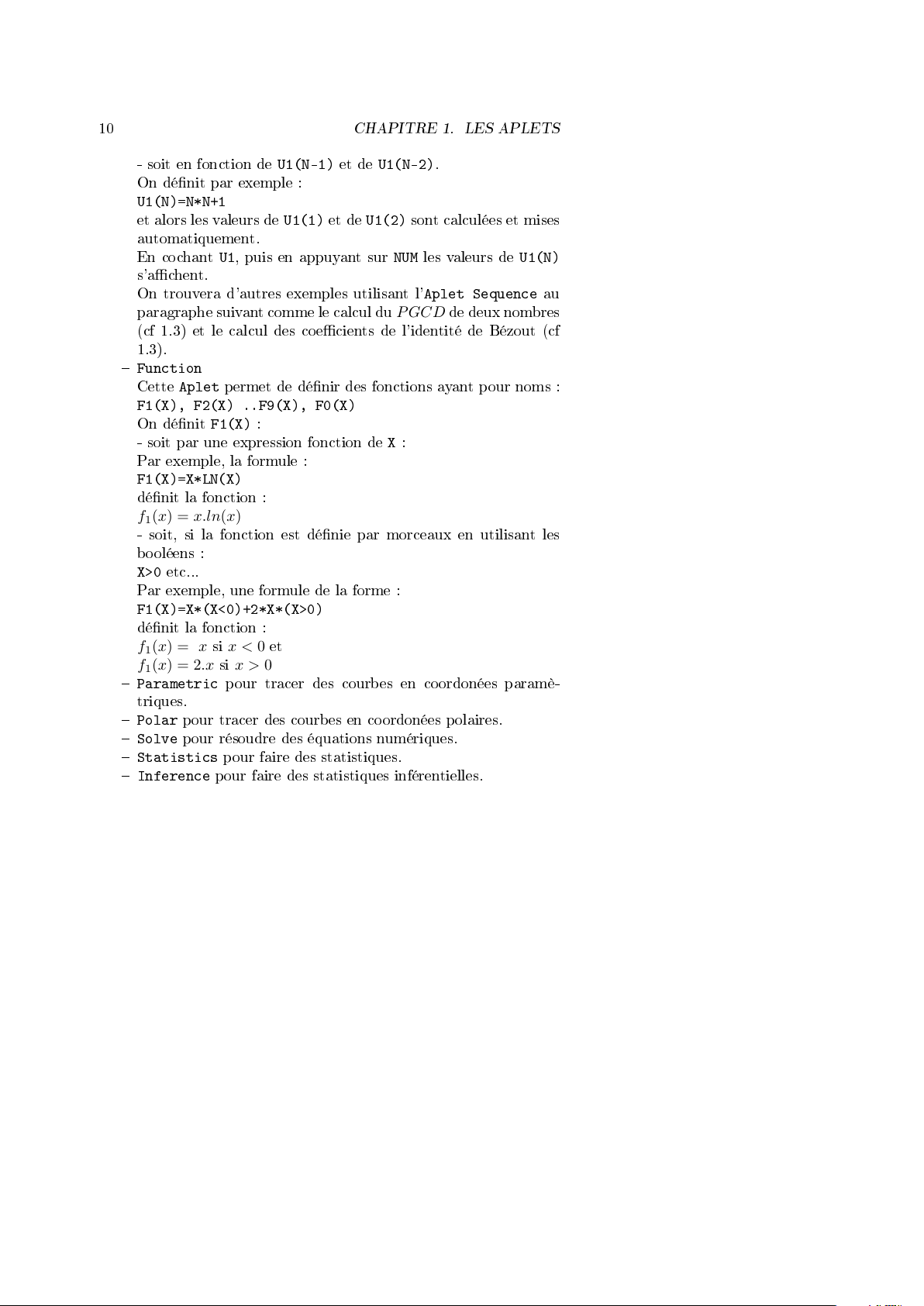
10
CHAPITRE 1. LES APLETS
- soit en fonction de
U1(N-1)
et de
U1(N-2)
.
On dénit par exemple :
U1(N)=N*N+1
et alors les valeurs de
U1(1)
et de
U1(2)
sont calculées et mises
automatiquement.
En cochantU1, puis en appuyant sur
NUM
les valeurs de
s'achent.
On trouvera d'autres exemples utilisant l'
paragraphe suivant comme le calcul du
Aplet Sequence
P GCD
de deux nombres
(cf 1.3) et le calcul des coecients de l'identité de Bézout (cf
1.3).
Function
Cette
Aplet
permet de dénir des fonctions ayant pour noms :
F1(X), F2(X) ..F9(X), F0(X)
On dénit
F1(X)
:
- soit par une expression fonction deX:
Par exemple, la formule :
F1(X)=X*LN(X)
dénit la fonction :
f1(x) = x.ln(x)
- soit, si la fonction est dénie par morceaux en utilisant les
booléens :
X>0
etc...
Par exemple, une formule de la forme :
F1(X)=X*(X<0)+2*X*(X>0)
dénit la fonction :
f1(x) = xsix < 0
et
f1(x) = 2.xsix > 0
Parametric
pour tracer des courbes en coordonées paramè-
triques.
Polar
pour tracer des courbes en coordonées polaires.
Solve
pour résoudre des équations numériques.
Statistics
Inference
pour faire des statistiques.
pour faire des statistiques inférentielles.
U1(N)
au
Page 11
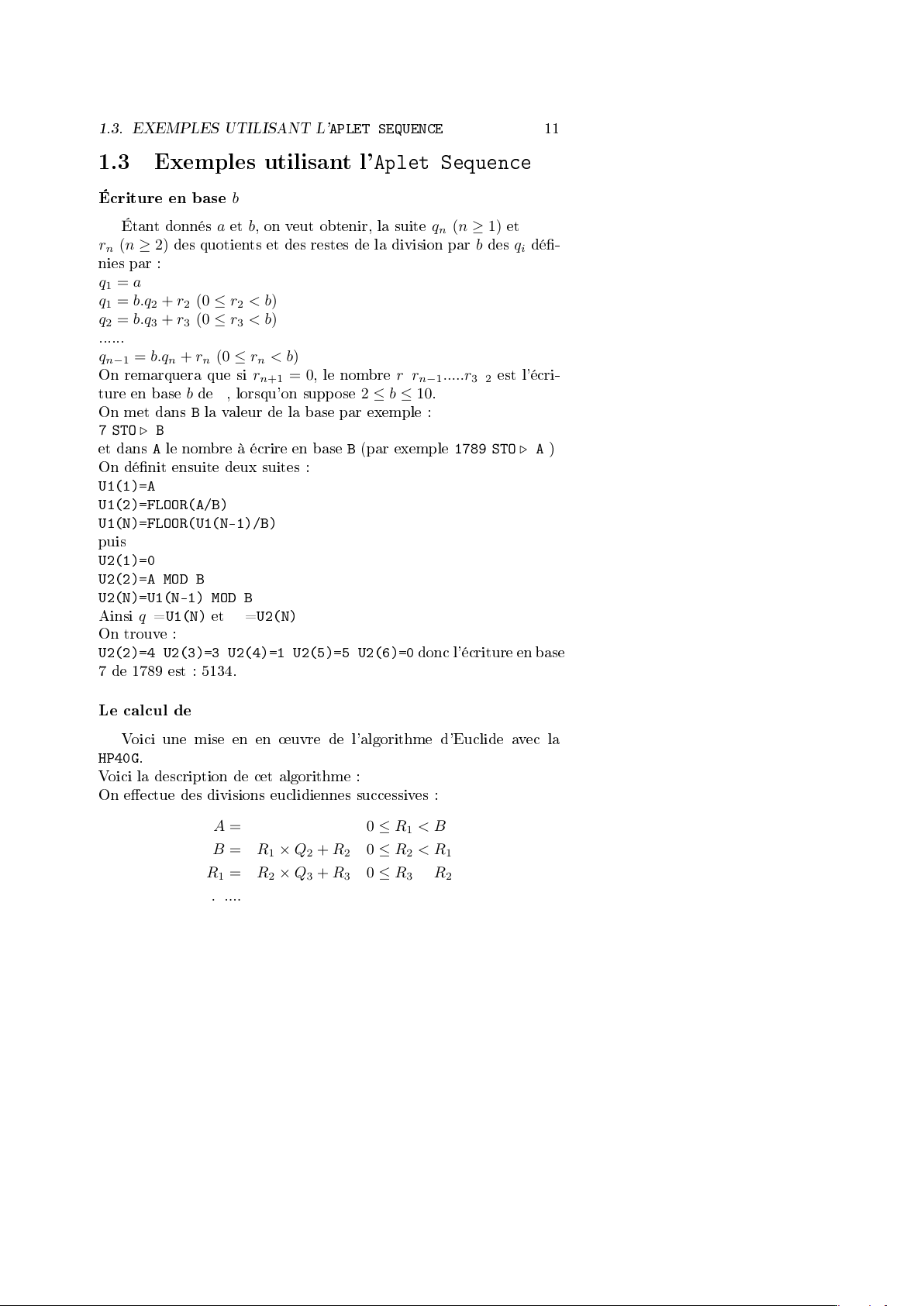
1.3. EXEMPLES UTILISANT L'
APLET SEQUENCE
11
1.3 Exemples utilisant l'
Écriture en base
Étant donnésaetb, on veut obtenir, la suite
rn(n ≥ 2)
des quotients et des restes de la division parbdes
b
Aplet Sequence
qn(n ≥ 1)
nies par :
q1= a
q1= b.q2+ r2(0 ≤ r2< b)
q2= b.q3+ r3(0 ≤ r3< b)
......
q
= b.qn+ rn(0 ≤ rn< b)
n−1
On remarquera que si
ture en basebdea, lorsqu'on suppose
r
n+1
= 0
, le nombre
rnr
n−1
2 ≤ b ≤ 10
.
On met dansBla valeur de la base par exemple :
7 STO B
et dansAle nombre à écrire en baseB(par exemple
On dénit ensuite deux suites :
U1(1)=A
U1(2)=FLOOR(A/B)
U1(N)=FLOOR(U1(N-1)/B)
puis
U2(1)=0
U2(2)=A MOD B
U2(N)=U1(N-1) MOD B
Ainsi
qn=
U1(N)etrn=
U2(N)
On trouve :
U2(2)=4 U2(3)=3 U2(4)=1 U2(5)=5 U2(6)=0
donc l'écriture en base
7 de 1789 est : 5134.
et
qidé-
.....r3r2est l'écri-
1789 STO A
)
Le calcul de
P GCD
Voici une mise en en ÷uvre de l'algorithme d'Euclide avec la
HP40G
.
Voici la description de cet algorithme :
On eectue des divisions euclidiennes successives :
A = B × Q1+ R10 ≤ R1< B
B = R1× Q2+ R20 ≤ R2< R
R1= R2× Q3+ R30 ≤ R3< R
1
2
.......
Page 12
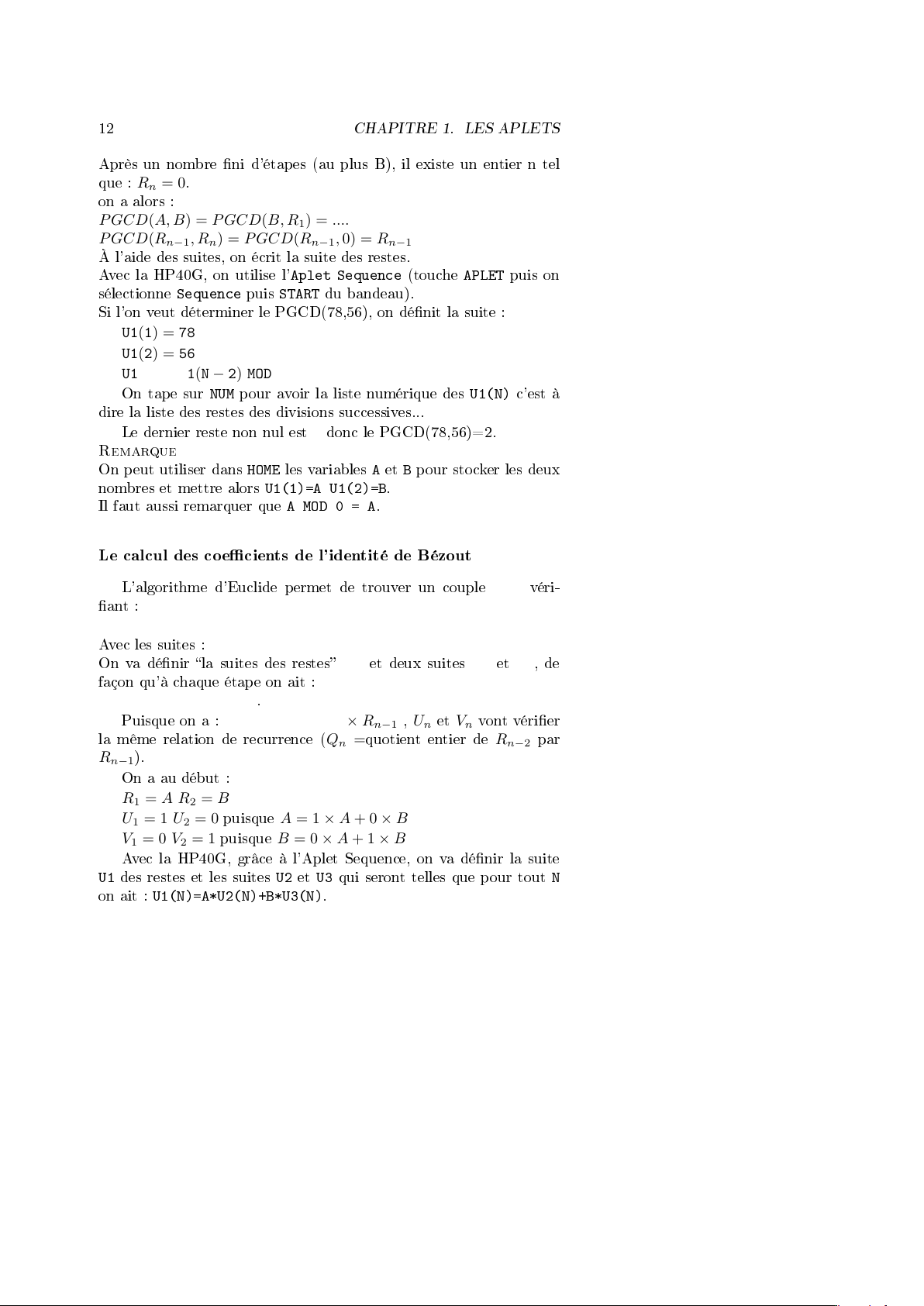
12
CHAPITRE 1. LES APLETS
Après un nombre ni d'étapes (au plus B), il existe un entier n tel
que :
Rn= 0.
on a alors :
P GCD(A, B) = PGCD(B, R1) = ....
P GCD(R
, Rn) = P GCD(R
n−1
n−1
, 0) = R
n−1
À l'aide des suites, on écrit la suite des restes.
Avec la HP40G, on utilise l'
sélectionne
Sequence
Aplet Sequence
puis
START
du bandeau).
(touche
APLET
puis on
Si l'on veut déterminer le PGCD(78,56), on dénit la suite :
U1(1) = 78
U1(2) = 56
U1(N) = U1(N − 2) MOD U1(N −1)
On tape sur
NUM
pour avoir la liste numérique des
U1(N)
c'est à
dire la liste des restes des divisions successives...
Le dernier reste non nul est2donc le PGCD(78,56)=2.
Remarque
On peut utiliser dans
nombres et mettre alors
Il faut aussi remarquer que
HOME
les variablesAetBpour stocker les deux
U1(1)=A U1(2)=B
A MOD 0 = A
.
.
Le calcul des coecients de l'identité de Bézout
L'algorithme d'Euclide permet de trouver un couple
U, V
ant :
A ×U + B ×V = P GCD(A, B)
Avec les suites :
On va dénir la suites des restes
Rnet deux suites
Unet
façon qu'à chaque étape on ait :
Rn= Un× A + Vn× B
Puisque on a :
la même relation de recurrence (
R
).
n−1
.
Rn= R
− Qn× R
n−2
n−1
Qn=
quotient entier de
,
Unet
Vnvont vérier
R
On a au début :
R1= A R2= B
U1= 1 U2= 0
V1= 0 V2= 1
puisque
puisque
A = 1 × A + 0 ×B
B = 0 × A + 1 × B
Avec la HP40G, grâce à l'Aplet Sequence, on va dénir la suite
U1
des restes et les suitesU2etU3qui seront telles que pour tout
on ait :
U1(N)=A*U2(N)+B*U3(N)
.
Vn, de
n−2
véri-
par
N
Page 13
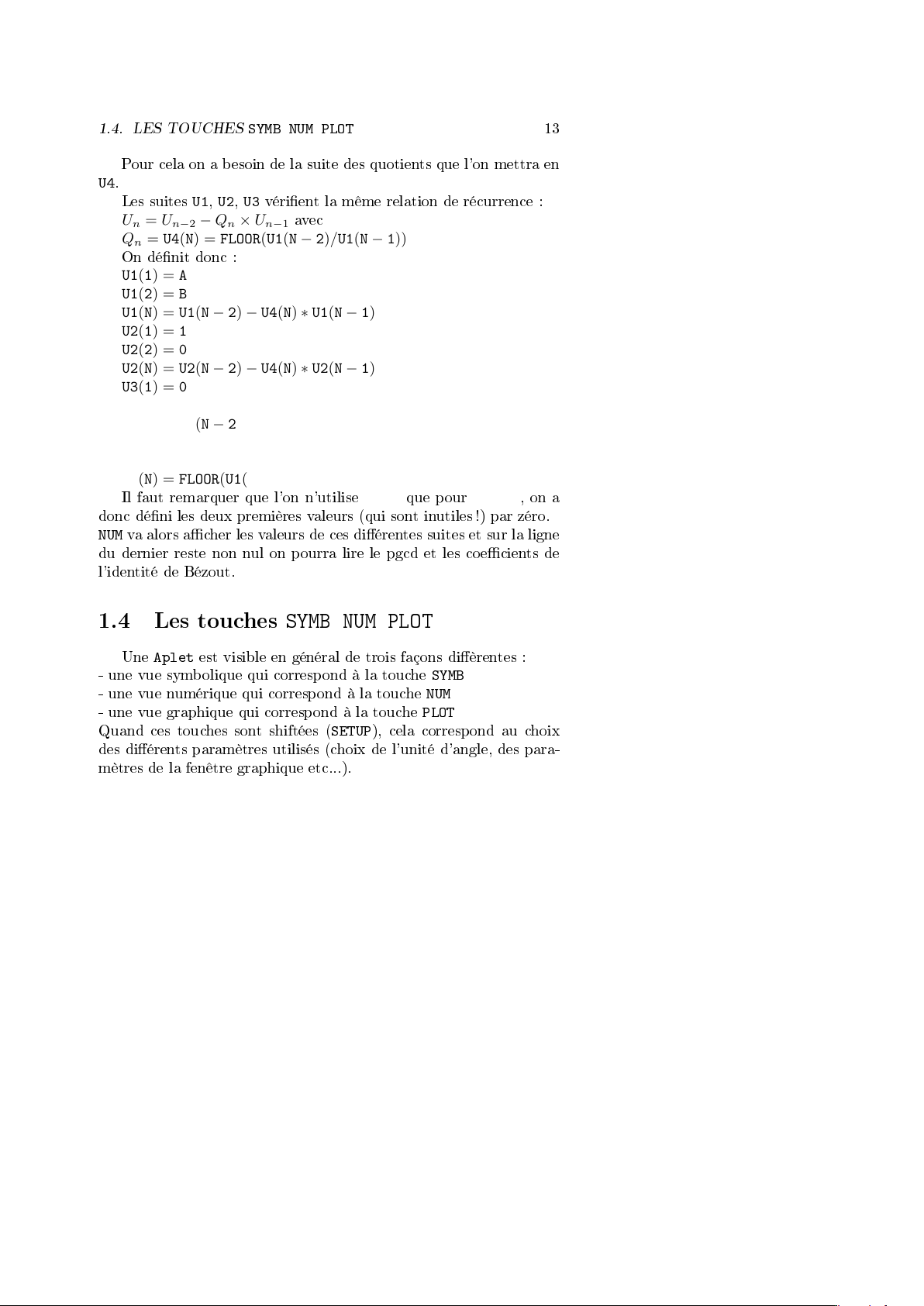
1.4. LES TOUCHES
Pour cela on a besoin de la suite des quotients que l'on mettra en
U4
.
Les suitesU1,U2,U3vérient la même relation de récurrence :
Un= U
Qn= U4(N) = FLOOR(U1(N − 2)/U1(N −1))
On dénit donc :
U1(1) = A
U1(2) = B
U1(N) = U1(N − 2) − U4(N) ∗U1(N − 1)
U2(1) = 1
U2(2) = 0
U2(N) = U2(N − 2) − U4(N) ∗U2(N − 1)
U3(1) = 0
U3(2) = 1
U3(N) = U3(N − 2) − U4(N) ∗U3(N − 1)
U4(1) = 0
U4(2) = 0
U4(N) = FLOOR(U1(N − 2)/U1(N − 1))
Il faut remarquer que l'on n'utilise
donc déni les deux premières valeurs (qui sont inutiles !) par zéro.
NUM
va alors acher les valeurs de ces diérentes suites et sur la ligne
du dernier reste non nul on pourra lire le pgcd et les coecients de
l'identité de Bézout.
− Qn× U
n−2
SYMB NUM PLOT
avec
n−1
U4(N)
que pour
N > 2
13
, on a
1.4 Les touches
Une
Aplet
est visible en général de trois façons dièrentes :
- une vue symbolique qui correspond à la touche
- une vue numérique qui correspond à la touche
- une vue graphique qui correspond à la touche
Quand ces touches sont shiftées (
des diérents paramètres utilisés (choix de l'unité d'angle, des para-
mètres de la fenêtre graphique etc...).
SYMB NUM PLOT
SETUP
), cela correspond au choix
SYMB
NUM
PLOT
Page 14
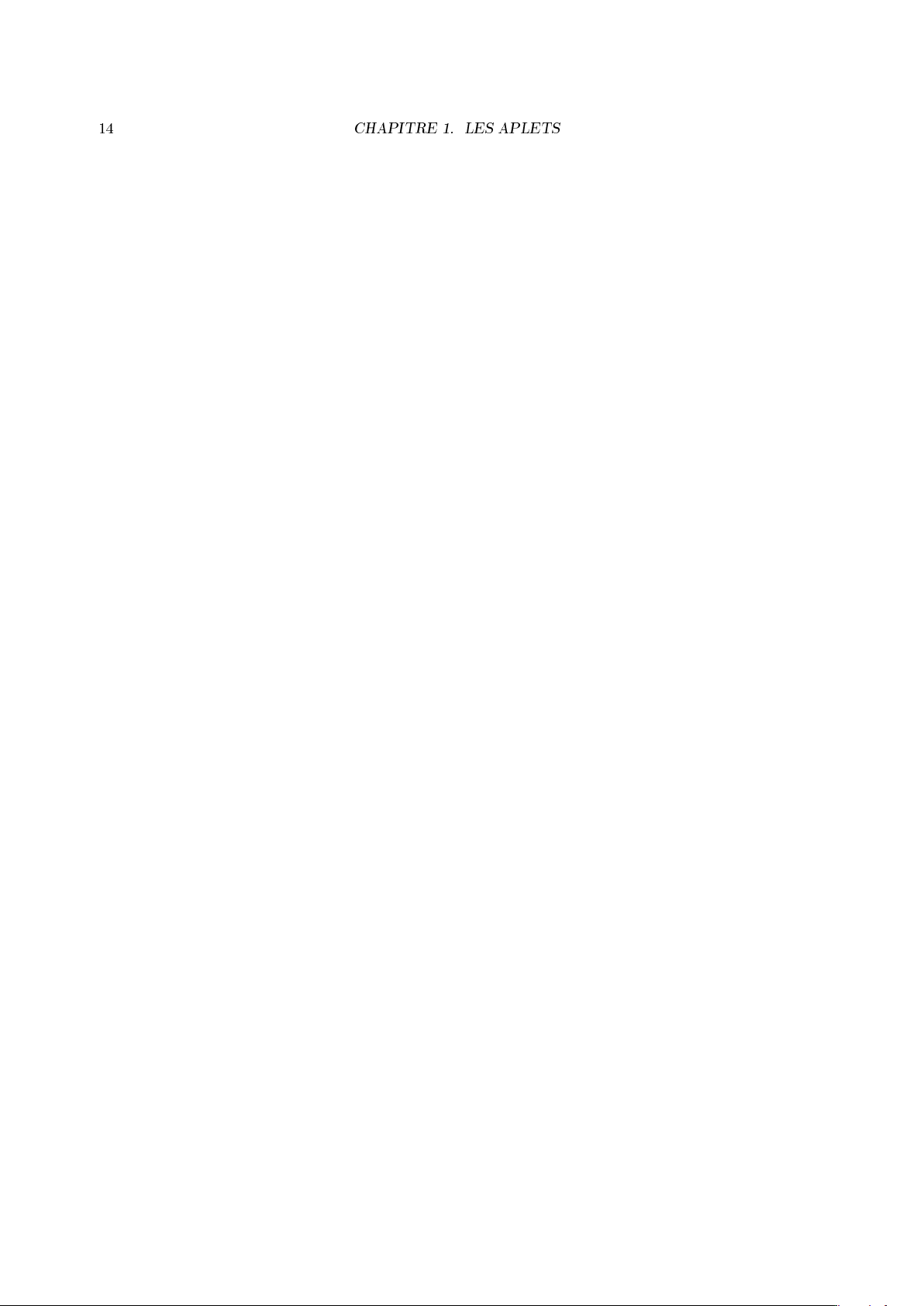
14
CHAPITRE 1. LES APLETS
Page 15
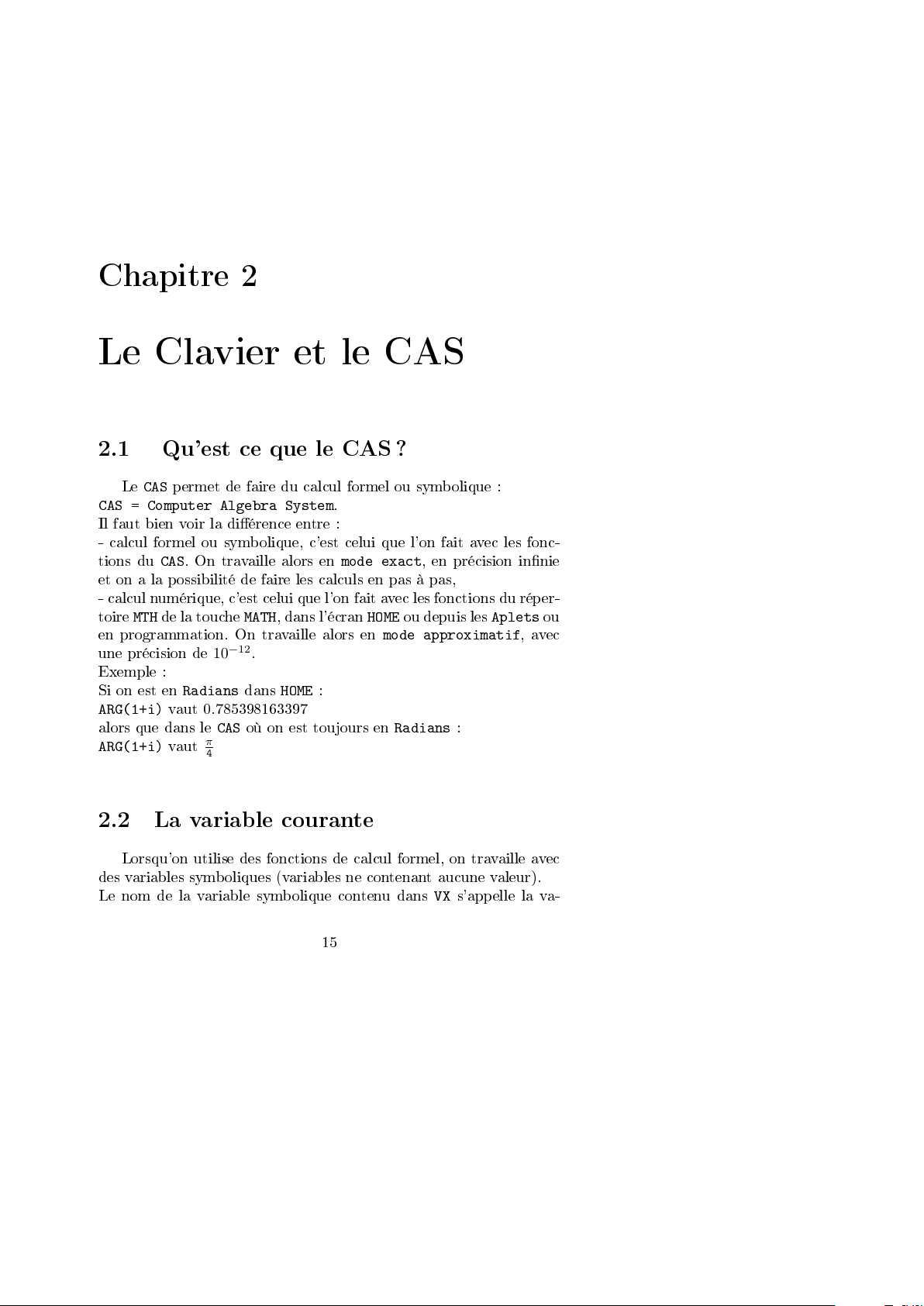
Chapitre 2
Le Clavier et le CAS
2.1 Qu'est ce que le CAS ?
Le
CAS
permet de faire du calcul formel ou symbolique :
CAS = Computer Algebra System
Il faut bien voir la diérence entre :
- calcul formel ou symbolique, c'est celui que l'on fait avec les fonc-
tions du
et on a la possibilité de faire les calculs en pas à pas,
- calcul numérique, c'est celui que l'on fait avec les fonctions du réper-
toire
en programmation. On travaille alors en
une précision de
Exemple :
Si on est en
ARG(1+i)
alors que dans le
ARG(1+i)
CAS
. On travaille alors en
MTH
de la touche
10
Radians
vaut 0.785398163397
CAS
π
vaut
4
MATH
, dans l'écran
−12
.
dans
HOME
où on est toujours en
.
mode exact
:
, en précision innie
HOME
ou depuis les
mode approximatif
Radians
:
Aplets
, avec
ou
2.2 La variable courante
Lorsqu'on utilise des fonctions de calcul formel, on travaille avec
des variables symboliques (variables ne contenant aucune valeur).
Le nom de la variable symbolique contenu dansVXs'appelle la va-
15
Page 16
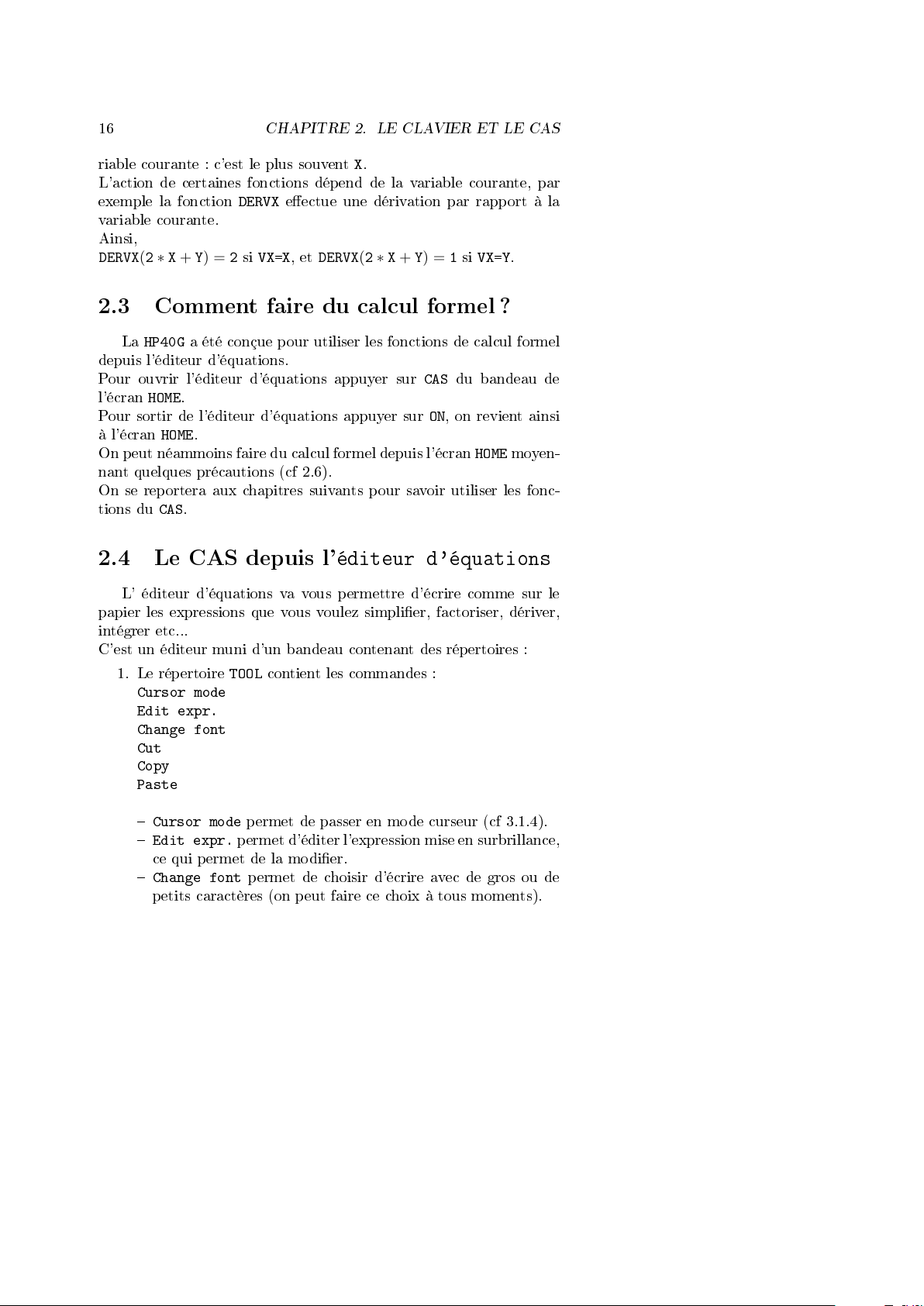
16
riable courante : c'est le plus souventX.
L'action de certaines fonctions dépend de la variable courante, par
exemple la fonction
variable courante.
Ainsi,
DERVX(2 ∗X + Y) = 2siVX=X
CHAPITRE 2. LE CLAVIER ET LE CAS
DERVX
eectue une dérivation par rapport à la
, et
DERVX(2 ∗X + Y) = 1siVX=Y
.
2.3 Comment faire du calcul formel ?
La
HP40G
depuis l'éditeur d'équations.
Pour ouvrir l'éditeur d'équations appuyer sur
l'écran
Pour sortir de l'éditeur d'équations appuyer surON, on revient ainsi
à l'écran
On peut néammoins faire du calcul formel depuis l'écran
nant quelques précautions (cf 2.6).
On se reportera aux chapitres suivants pour savoir utiliser les fonc-
tions du
a été conçue pour utiliser les fonctions de calcul formel
CAS
du bandeau de
HOME
.
HOME
.
CAS
.
HOME
moyen-
2.4 Le CAS depuis l'
L' éditeur d'équations va vous permettre d'écrire comme sur le
papier les expressions que vous voulez simplier, factoriser, dériver,
intégrer etc...
C'est un éditeur muni d'un bandeau contenant des répertoires :
1. Le répertoire
Cursor mode
Edit expr.
Change font
Cut
Copy
Paste
Cursor mode
Edit expr.
ce qui permet de la modier.
Change font
petits caractères (on peut faire ce choix à tous moments).
TOOL
contient les commandes :
permet de passer en mode curseur (cf 3.1.4).
permet d'éditer l'expression mise en surbrillance,
permet de choisir d'écrire avec de gros ou de
éditeur d'équations
Page 17
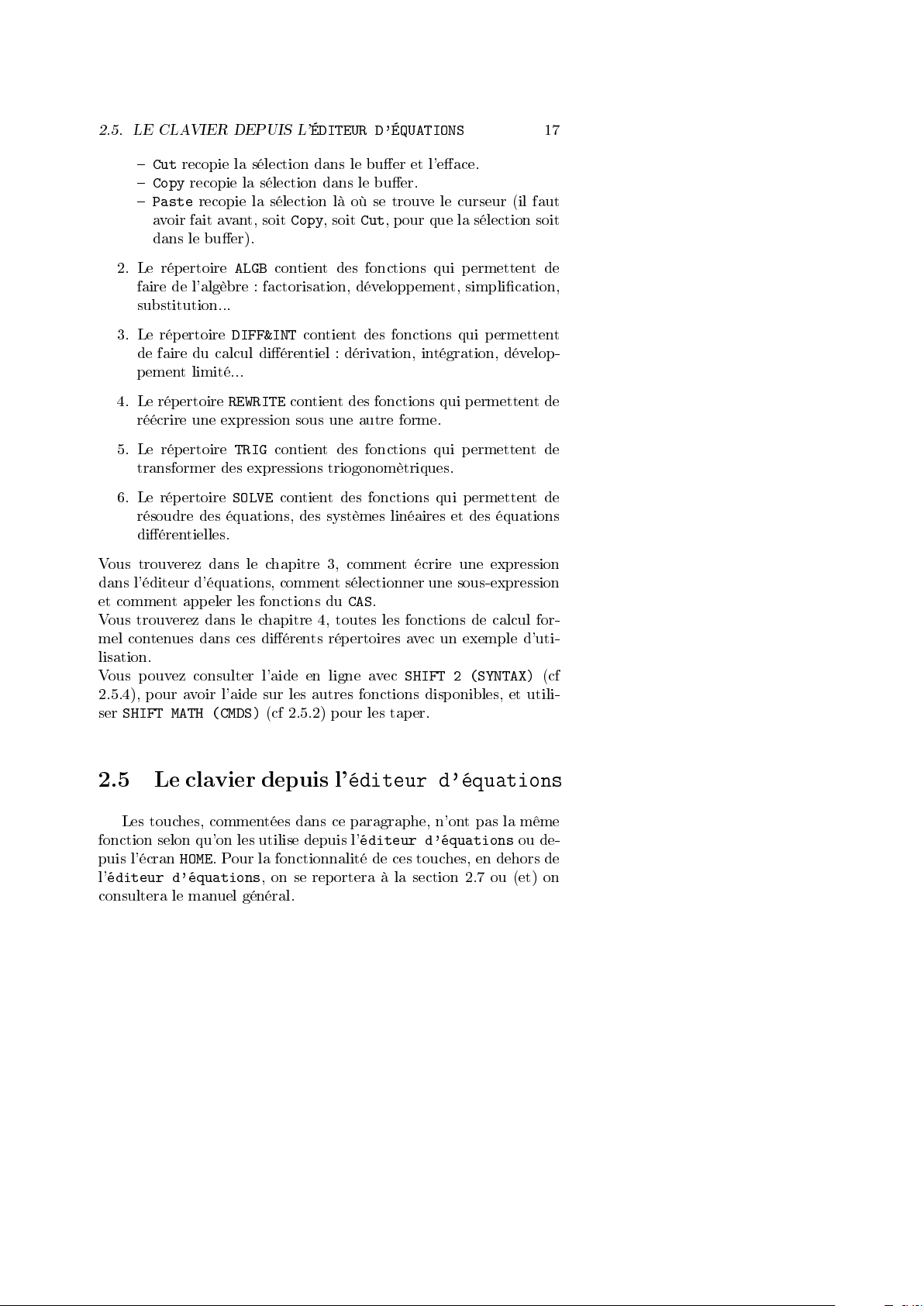
2.5. LE CLAVIER DEPUIS L'
Cut
recopie la sélection dans le buer et l'eace.
Copy
recopie la sélection dans le buer.
Paste
avoir fait avant, soit
dans le buer).
recopie la sélection là où se trouve le curseur (il faut
Copy
ÉDITEUR D'ÉQUATIONS
, soit
Cut
, pour que la sélection soit
17
2. Le répertoire
faire de l'algèbre : factorisation, développement, simplication,
substitution...
3. Le répertoire
de faire du calcul diérentiel : dérivation, intégration, dévelop-
pement limité...
4. Le répertoire
réécrire une expression sous une autre forme.
5. Le répertoire
transformer des expressions triogonomètriques.
6. Le répertoire
résoudre des équations, des systèmes linéaires et des équations
diérentielles.
Vous trouverez dans le chapitre 3, comment écrire une expression
dans l'éditeur d'équations, comment sélectionner une sous-expression
et comment appeler les fonctions du
Vous trouverez dans le chapitre 4, toutes les fonctions de calcul for-
mel contenues dans ces diérents répertoires avec un exemple d'uti-
lisation.
Vous pouvez consulter l'aide en ligne avec
2.5.4), pour avoir l'aide sur les autres fonctions disponibles, et utili-
ser
SHIFT MATH (CMDS)
ALGB
contient des fonctions qui permettent de
DIFF&INT
REWRITE
TRIG
SOLVE
contient des fonctions qui permettent
contient des fonctions qui permettent de
contient des fonctions qui permettent de
contient des fonctions qui permettent de
(cf 2.5.2) pour les taper.
CAS
.
SHIFT 2 (SYNTAX)
(cf
2.5 Le clavier depuis l'
Les touches, commentées dans ce paragraphe, n'ont pas la même
fonction selon qu'on les utilise depuis l'
puis l'écran
l'
éditeur d'équations
consultera le manuel général.
HOME
. Pour la fonctionnalité de ces touches, en dehors de
, on se reportera à la section 2.7 ou (et) on
éditeur d'équations
éditeur d'équations
ou de-
Page 18
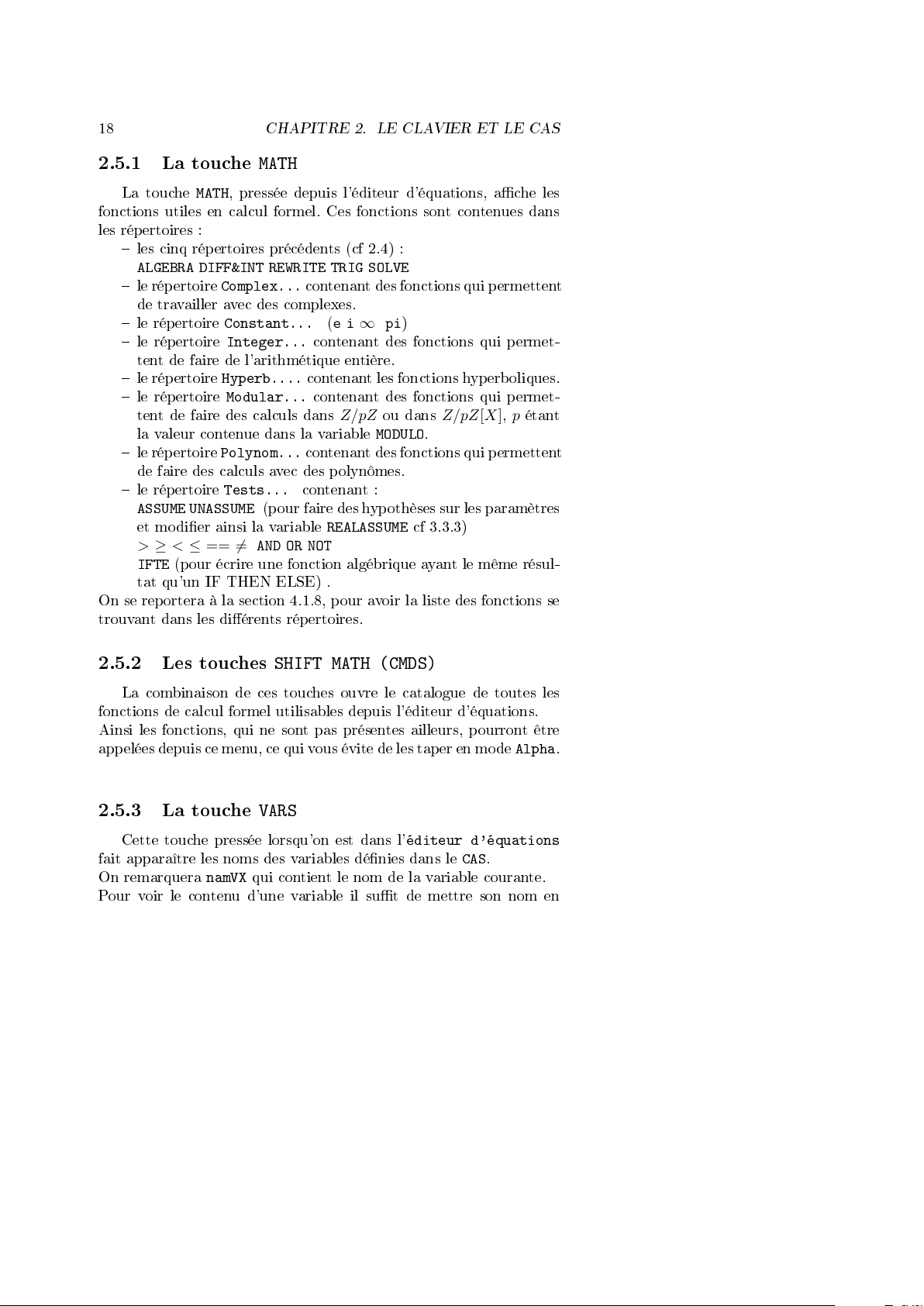
18
CHAPITRE 2. LE CLAVIER ET LE CAS
2.5.1 La touche
La touche
fonctions utiles en calcul formel. Ces fonctions sont contenues dans
les répertoires :
les cinq répertoires précédents (cf 2.4) :
ALGEBRA DIFF&INT REWRITE TRIG SOLVE
le répertoire
de travailler avec des complexes.
le répertoire
le répertoire
tent de faire de l'arithmétique entière.
le répertoire
le répertoire
tent de faire des calculs dans
la valeur contenue dans la variable
le répertoire
de faire des calculs avec des polynômes.
le répertoire
ASSUME UNASSUME
et modier ainsi la variable
> ≥ < ≤ == 6= AND OR NOT
IFTE
tat qu'un IF THEN ELSE) .
On se reportera à la section 4.1.8, pour avoir la liste des fonctions se
trouvant dans les diérents répertoires.
MATH
(pour écrire une fonction algébrique ayant le même résul-
MATH
, pressée depuis l'éditeur d'équations, ache les
Complex...
Constant...(e i ∞ pi
Integer...
Hyperb....
Modular...
Polynom...
Tests...
contenant des fonctions qui permettent
)
contenant des fonctions qui permet-
contenant les fonctions hyperboliques.
contenant des fonctions qui permet-
Z/pZ
ou dans
MODULO
contenant des fonctions qui permettent
contenant :
(pour faire des hypothèses sur les paramètres
REALASSUME
Z/pZ[X],p
.
cf 3.3.3)
étant
2.5.2 Les touches
La combinaison de ces touches ouvre le catalogue de toutes les
fonctions de calcul formel utilisables depuis l'éditeur d'équations.
Ainsi les fonctions, qui ne sont pas présentes ailleurs, pourront être
appelées depuis ce menu, ce qui vous évite de les taper en mode
2.5.3 La touche
Cette touche pressée lorsqu'on est dans l'
fait apparaître les noms des variables dénies dans le
On remarquera
Pour voir le contenu d'une variable il sut de mettre son nom en
namVX
SHIFT MATH (CMDS)
Alpha
VARS
éditeur d'équations
CAS
.
qui contient le nom de la variable courante.
.
Page 19
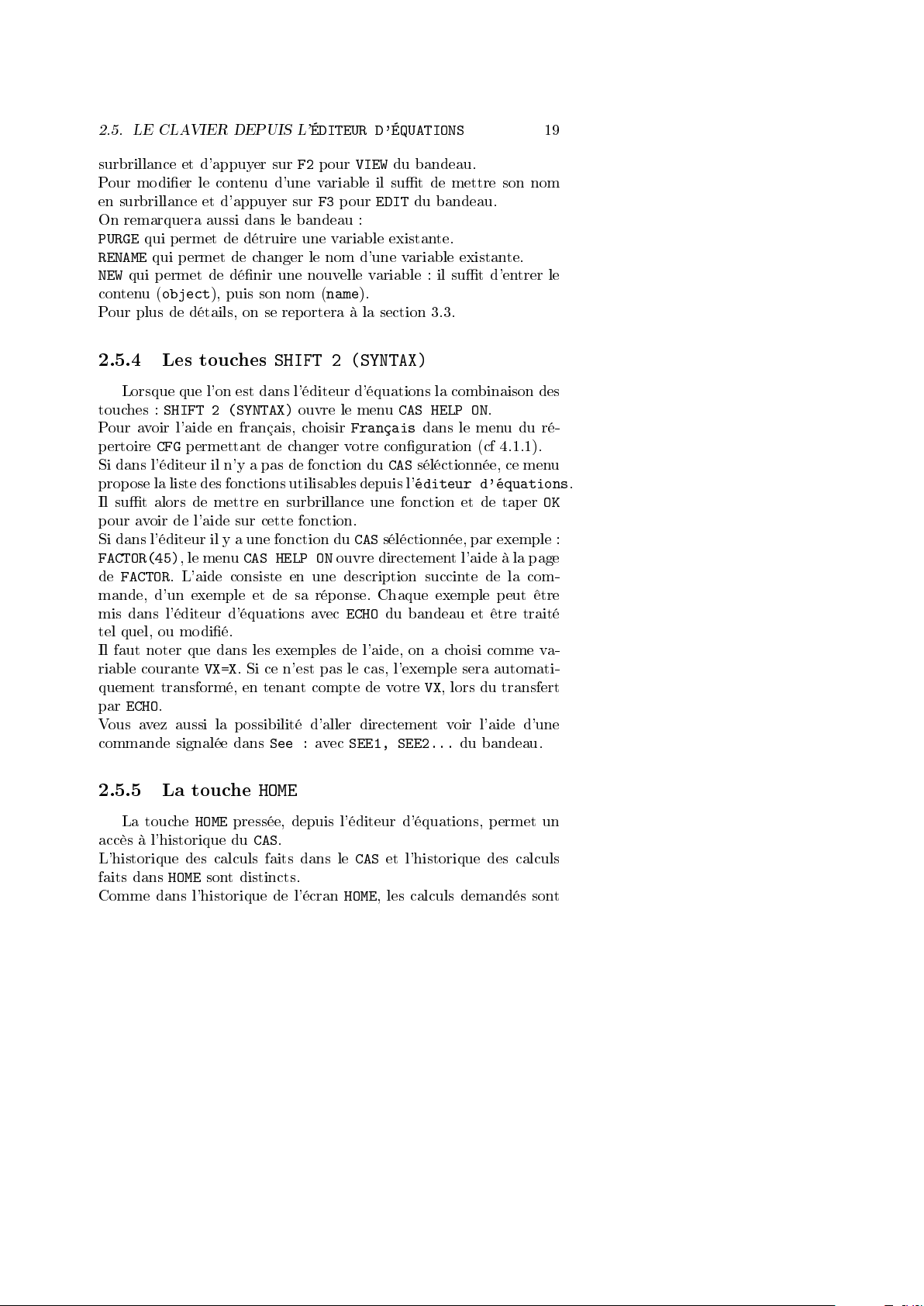
2.5. LE CLAVIER DEPUIS L'
ÉDITEUR D'ÉQUATIONS
19
surbrillance et d'appuyer surF2pour
Pour modier le contenu d'une variable il sut de mettre son nom
en surbrillance et d'appuyer surF3pour
On remarquera aussi dans le bandeau :
PURGE
qui permet de détruire une variable existante.
RENAME
NEW
contenu (
Pour plus de détails, on se reportera à la section 3.3.
2.5.4 Les touches
touches :
Pour avoir l'aide en français, choisir
pertoire
Si dans l'éditeur il n'y a pas de fonction du
propose la liste des fonctions utilisables depuis l'
Il sut alors de mettre en surbrillance une fonction et de taper
pour avoir de l'aide sur cette fonction.
Si dans l'éditeur il y a une fonction du
FACTOR(45)
de
mande, d'un exemple et de sa réponse. Chaque exemple peut être
mis dans l'éditeur d'équations avec
tel quel, ou modié.
Il faut noter que dans les exemples de l'aide, on a choisi comme va-
riable courante
quement transformé, en tenant compte de votreVX, lors du transfert
par
Vous avez aussi la possibilité d'aller directement voir l'aide d'une
commande signalée dans
qui permet de changer le nom d'une variable existante.
qui permet de dénir une nouvelle variable : il sut d'entrer le
object
), puis son nom (
SHIFT 2 (SYNTAX)
Lorsque que l'on est dans l'éditeur d'équations la combinaison des
SHIFT 2 (SYNTAX)
CFG
permettant de changer votre conguration (cf 4.1.1).
, le menu
FACTOR
. L'aide consiste en une description succinte de la com-
ECHO
.
CAS HELP ON
VX=X
. Si ce n'est pas le cas, l'exemple sera automati-
ouvre le menu
See :
VIEW
du bandeau.
EDIT
du bandeau.
name
).
CAS HELP ON
Français
CAS
ouvre directement l'aide à la page
ECHO
avec
SEE1, SEE2...
dans le menu du ré-
CAS
séléctionnée, ce menu
éditeur d'équations
séléctionnée, par exemple :
du bandeau et être traité
.
du bandeau.
OK
.
2.5.5 La touche
La touche
accès à l'historique du
L'historique des calculs faits dans le
faits dans
Comme dans l'historique de l'écran
HOME
HOME
sont distincts.
HOME
pressée, depuis l'éditeur d'équations, permet un
CAS
.
CAS
et l'historique des calculs
HOME
, les calculs demandés sont
Page 20
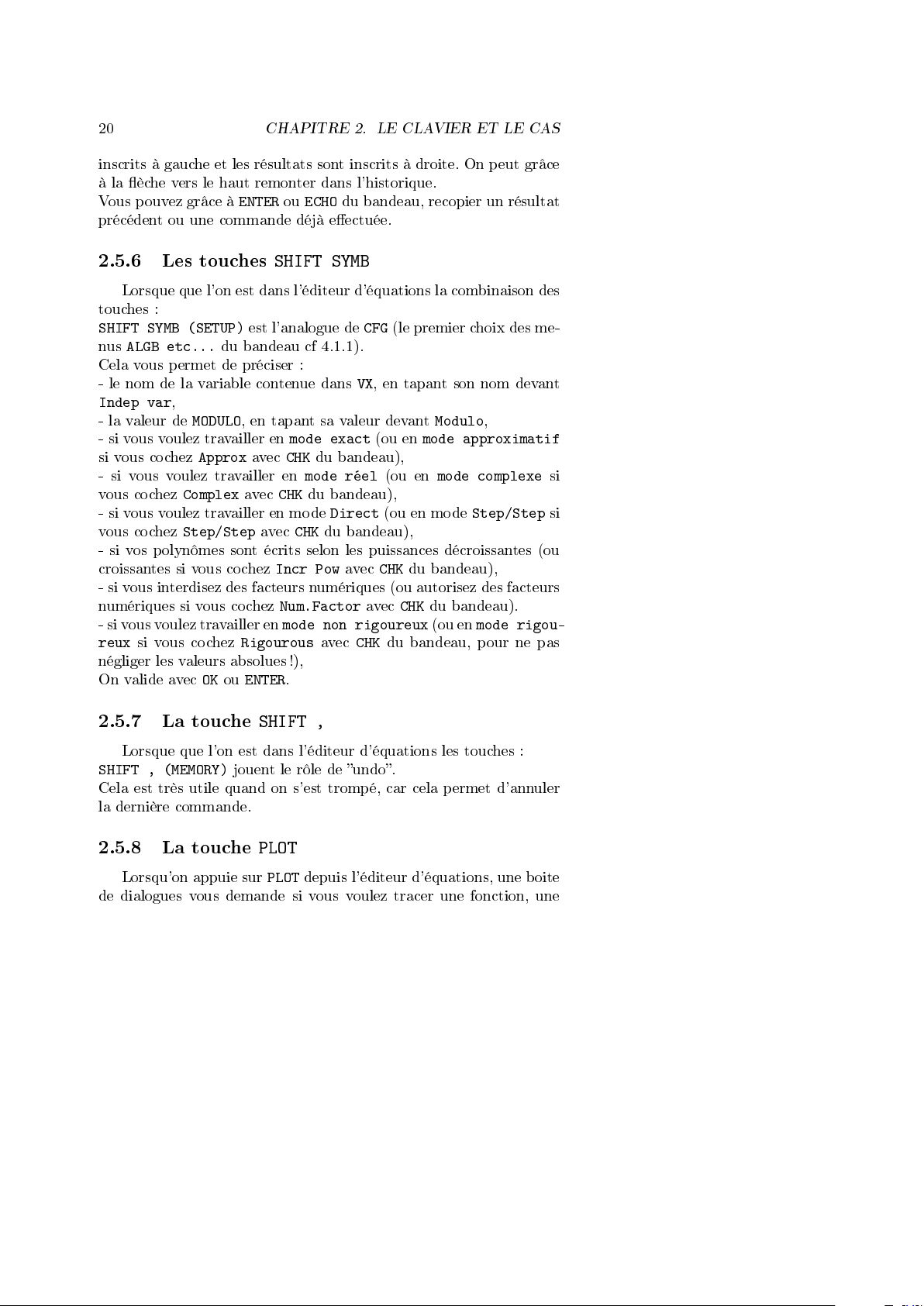
20
inscrits à gauche et les résultats sont inscrits à droite. On peut grâce
à la èche vers le haut remonter dans l'historique.
Vous pouvez grâce à
précédent ou une commande déjà eectuée.
CHAPITRE 2. LE CLAVIER ET LE CAS
ENTERouECHO
du bandeau, recopier un résultat
2.5.6 Les touches
Lorsque que l'on est dans l'éditeur d'équations la combinaison des
touches :
SHIFT SYMB (SETUP)
nus
ALGB etc...
Cela vous permet de préciser :
- le nom de la variable contenue dansVX, en tapant son nom devant
Indep var
- la valeur de
- si vous voulez travailler en
si vous cochez
- si vous voulez travailler en
vous cochez
- si vous voulez travailler en mode
vous cochez
- si vos polynômes sont écrits selon les puissances décroissantes (ou
croissantes si vous cochez
- si vous interdisez des facteurs numériques (ou autorisez des facteurs
numériques si vous cochez
- si vous voulez travailler en
reux
négliger les valeurs absolues !),
On valide avecOKou
,
si vous cochez
du bandeau cf 4.1.1).
MODULO
Approx
Complex
Step/Step
SHIFT SYMB
est l'analogue de
, en tapant sa valeur devant
mode exact
avec
CHK
du bandeau),
mode réel
avec
CHK
du bandeau),
avec
CHK
Incr Pow
Num.Factor
mode non rigoureux
Rigourous
ENTER
.
CFG
(le premier choix des me-
(ou en
(ou en
Direct
du bandeau),
avec
(ou en mode
avec
CHK
avec
CHK
du bandeau, pour ne pas
du bandeau),
CHK
Modulo
mode approximatif
mode complexe
du bandeau).
(ou en
,
Step/Step
mode rigou-
si
si
2.5.7 La touche
Lorsque que l'on est dans l'éditeur d'équations les touches :
SHIFT , (MEMORY)
Cela est très utile quand on s'est trompé, car cela permet d'annuler
la dernière commande.
2.5.8 La touche
Lorsqu'on appuie sur
de dialogues vous demande si vous voulez tracer une fonction, une
SHIFT ,
jouent le rôle de undo.
PLOT
PLOT
depuis l'éditeur d'équations, une boite
Page 21
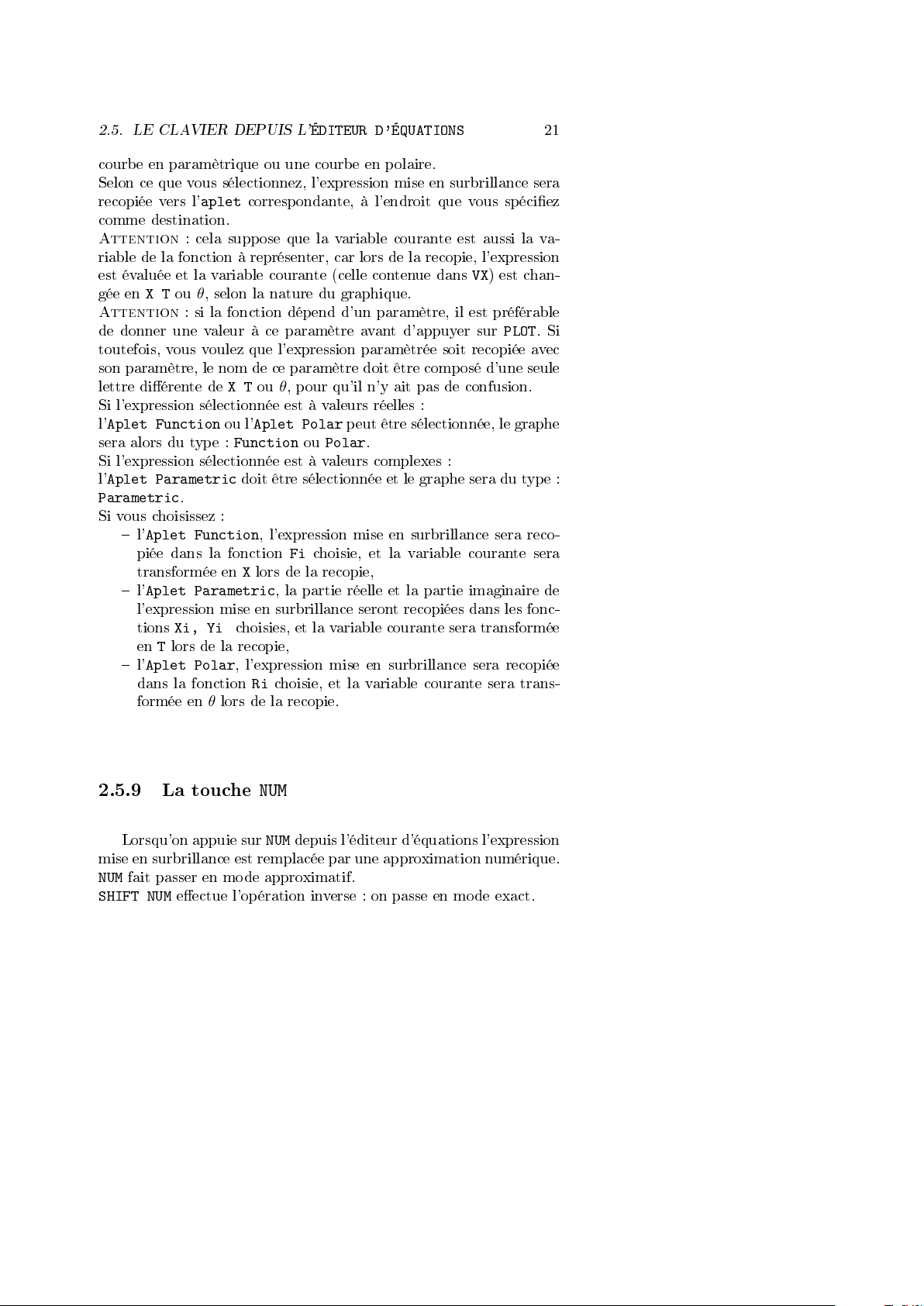
2.5. LE CLAVIER DEPUIS L'
courbe en paramètrique ou une courbe en polaire.
Selon ce que vous sélectionnez, l'expression mise en surbrillance sera
recopiée vers l'
comme destination.
Attention
riable de la fonction à représenter, car lors de la recopie, l'expression
est évaluée et la variable courante (celle contenue dansVX) est chan-
gée en
Attention
de donner une valeur à ce paramètre avant d'appuyer sur
toutefois, vous voulez que l'expression paramètrée soit recopiée avec
son paramètre, le nom de ce paramètre doit être composé d'une seule
lettre diérente de
Si l'expression sélectionnée est à valeurs réelles :
l'
sera alors du type :
Si l'expression sélectionnée est à valeurs complexes :
l'
Parametric
Si vous choisissez :
X Touθ
Aplet Function
Aplet Parametric
l'
Aplet Function
piée dans la fonctionFichoisie, et la variable courante sera
transformée enXlors de la recopie,
l'
Aplet Parametric
l'expression mise en surbrillance seront recopiées dans les fonc-
tions
enTlors de la recopie,
l'
Aplet Polar
dans la fonctionRichoisie, et la variable courante sera trans-
formée enθlors de la recopie.
aplet
: cela suppose que la variable courante est aussi la va-
: si la fonction dépend d'un paramètre, il est préférable
.
Xi, Yi
correspondante, à l'endroit que vous spéciez
, selon la nature du graphique.
X Touθ
ou l'
Aplet Polar
FunctionouPolar
doit être sélectionnée et le graphe sera du type :
, l'expression mise en surbrillance sera reco-
choisies, et la variable courante sera transformée
, l'expression mise en surbrillance sera recopiée
ÉDITEUR D'ÉQUATIONS
, pour qu'il n'y ait pas de confusion.
peut être sélectionnée, le graphe
.
, la partie réelle et la partie imaginaire de
PLOT
21
. Si
2.5.9 La touche
Lorsqu'on appuie sur
mise en surbrillance est remplacée par une approximation numérique.
NUM
fait passer en mode approximatif.
SHIFT NUM
eectue l'opération inverse : on passe en mode exact.
NUM
NUM
depuis l'éditeur d'équations l'expression
Page 22
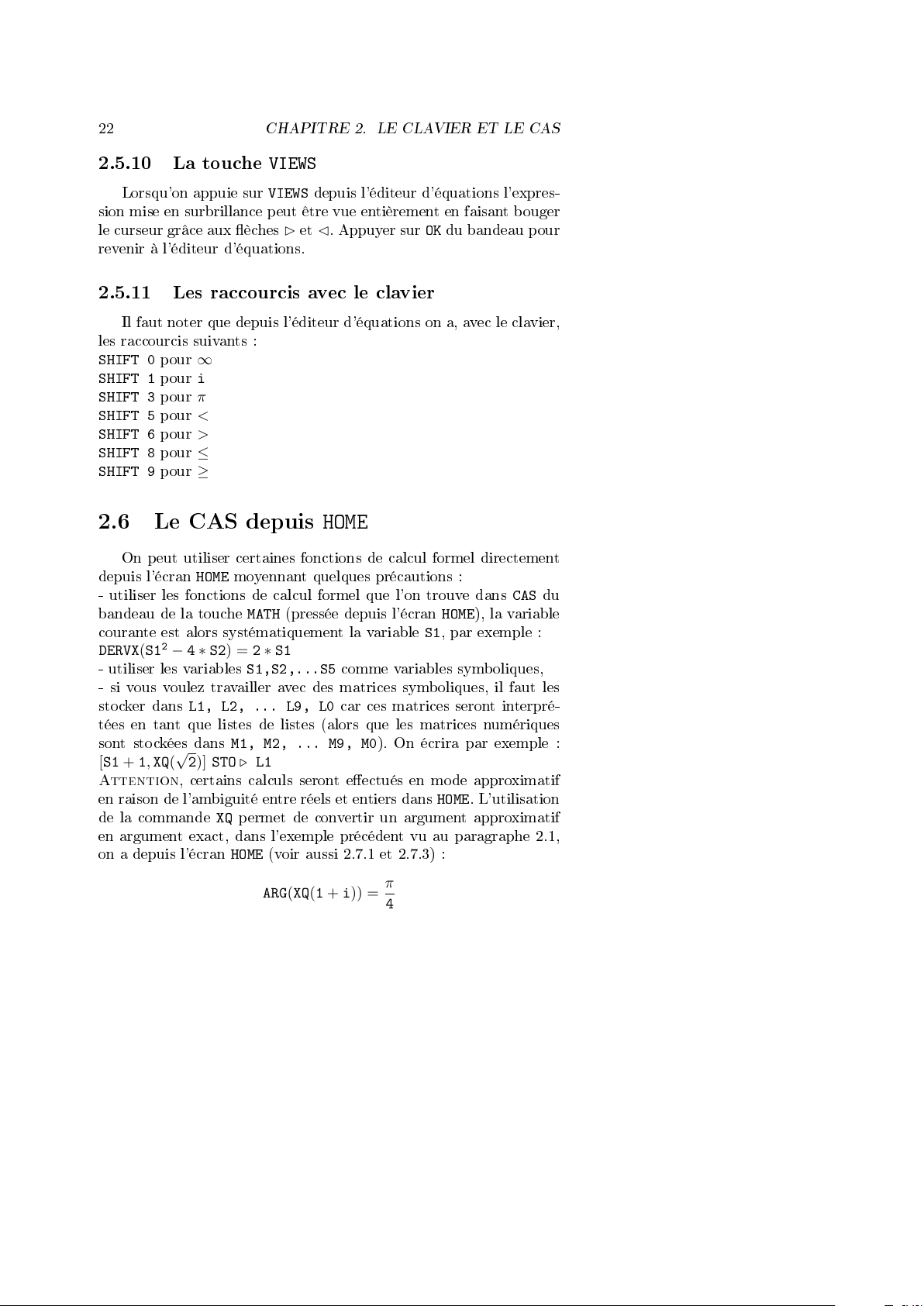
22
CHAPITRE 2. LE CLAVIER ET LE CAS
2.5.10 La touche
Lorsqu'on appuie sur
sion mise en surbrillance peut être vue entièrement en faisant bouger
le curseur grâce aux ècheset. Appuyer surOKdu bandeau pour
revenir à l'éditeur d'équations.
VIEWS
VIEWS
depuis l'éditeur d'équations l'expres-
2.5.11 Les raccourcis avec le clavier
Il faut noter que depuis l'éditeur d'équations on a, avec le clavier,
les raccourcis suivants :
SHIFT 0
SHIFT 1
SHIFT 3
SHIFT 5
SHIFT 6
SHIFT 8
SHIFT 9
2.6 Le CAS depuis
depuis l'écran
- utiliser les fonctions de calcul formel que l'on trouve dans
bandeau de la touche
courante est alors systématiquement la variableS1, par exemple :
DERVX(S12− 4 ∗ S2) = 2 ∗ S1
- utiliser les variables
- si vous voulez travailler avec des matrices symboliques, il faut les
stocker dans
tées en tant que listes de listes (alors que les matrices numériques
sont stockées dans
[S1 + 1, XQ(
Attention
en raison de l'ambiguité entre réels et entiers dans
de la commandeXQpermet de convertir un argument approximatif
en argument exact, dans l'exemple précédent vu au paragraphe 2.1,
on a depuis l'écran
pour
∞
pour
i
pour
π
pour
<
pour
>
pour
≤
pour
≥
HOME
On peut utiliser certaines fonctions de calcul formel directement
HOME
moyennant quelques précautions :
CAS
du
MATH
(pressée depuis l'écran
S1,S2,...S5
L1, L2, ... L9, L0
√
, certains calculs seront eectués en mode approximatif
M1, M2, ... M9, M0
2)] STO L1
HOME
(voir aussi 2.7.1 et 2.7.3) :
comme variables symboliques,
car ces matrices seront interpré-
). On écrira par exemple :
HOME
), la variable
HOME
. L'utilisation
ARG(XQ(1 + i)) =
π
4
Page 23
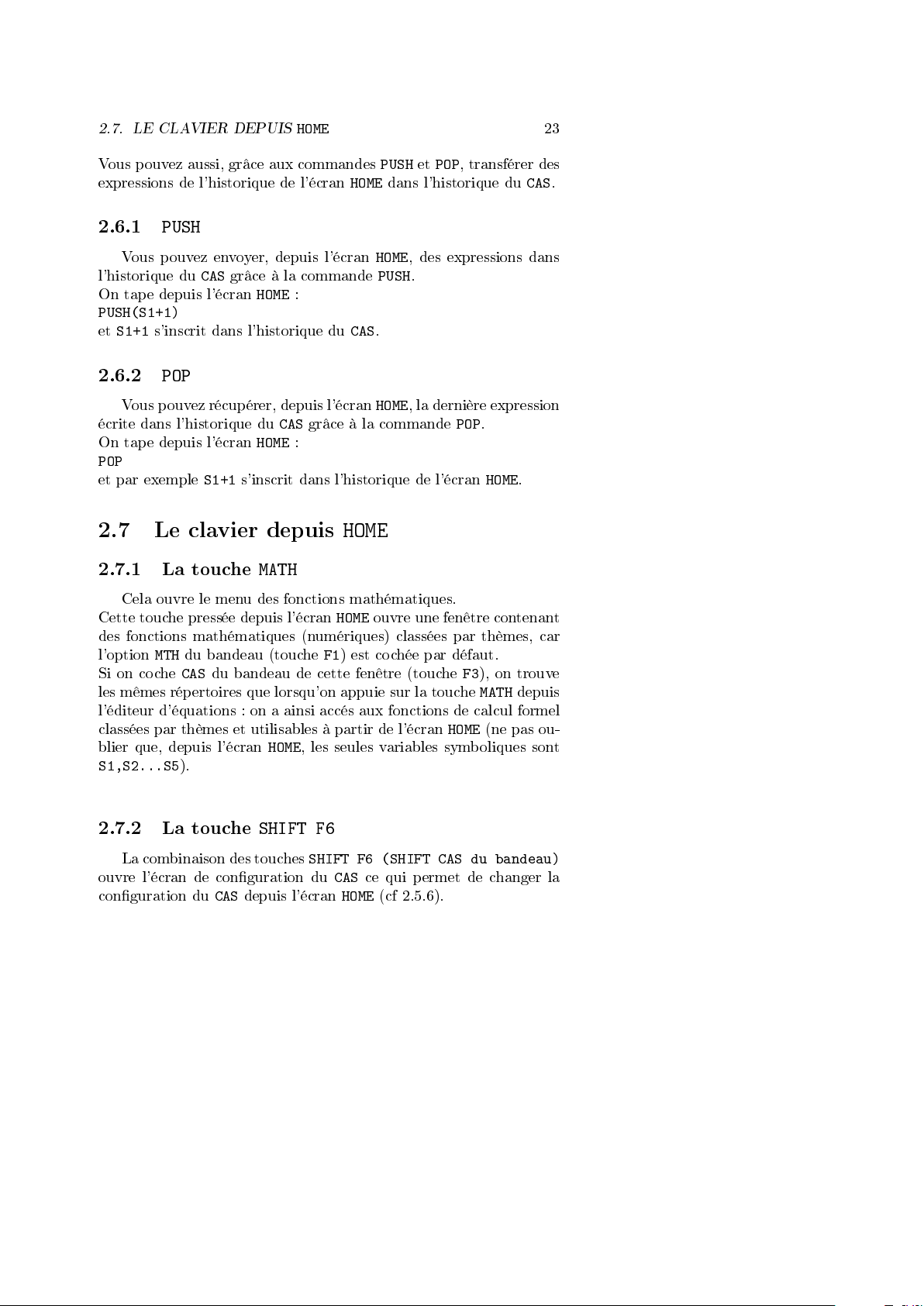
2.7. LE CLAVIER DEPUIS
HOME
23
Vous pouvez aussi, grâce aux commandes
expressions de l'historique de l'écran
2.6.1
l'historique du
On tape depuis l'écran
PUSH(S1+1)
et
2.6.2
écrite dans l'historique du
On tape depuis l'écran
POP
et par exemple
PUSH
Vous pouvez envoyer, depuis l'écran
CAS
grâce à la commande
HOME
:
S1+1
s'inscrit dans l'historique du
POP
Vous pouvez récupérer, depuis l'écran
CAS
grâce à la commande
HOME
:
S1+1
s'inscrit dans l'historique de l'écran
2.7 Le clavier depuis
2.7.1 La touche
Cela ouvre le menu des fonctions mathématiques.
Cette touche pressée depuis l'écran
des fonctions mathématiques (numériques) classées par thèmes, car
l'option
Si on coche
les mêmes répertoires que lorsqu'on appuie sur la touche
l'éditeur d'équations : on a ainsi accés aux fonctions de calcul formel
classées par thèmes et utilisables à partir de l'écran
blier que, depuis l'écran
S1,S2...S5
MTH
du bandeau (toucheF1) est cochée par défaut.
CAS
du bandeau de cette fenêtre (toucheF3), on trouve
).
MATH
HOME
, les seules variables symboliques sont
PUSHetPOP
HOME
dans l'historique du
HOME
, des expressions dans
PUSH
.
CAS
.
HOME
, la dernière expression
, transférer des
POP
HOME
HOME
ouvre une fenêtre contenant
HOME
CAS
.
HOME
.
MATH
depuis
(ne pas ou-
.
2.7.2 La touche
La combinaison des touches
ouvre l'écran de conguration du
conguration du
SHIFT F6
CAS
depuis l'écran
SHIFT F6 (SHIFT CAS du bandeau)
CAS
ce qui permet de changer la
HOME
(cf 2.5.6).
Page 24
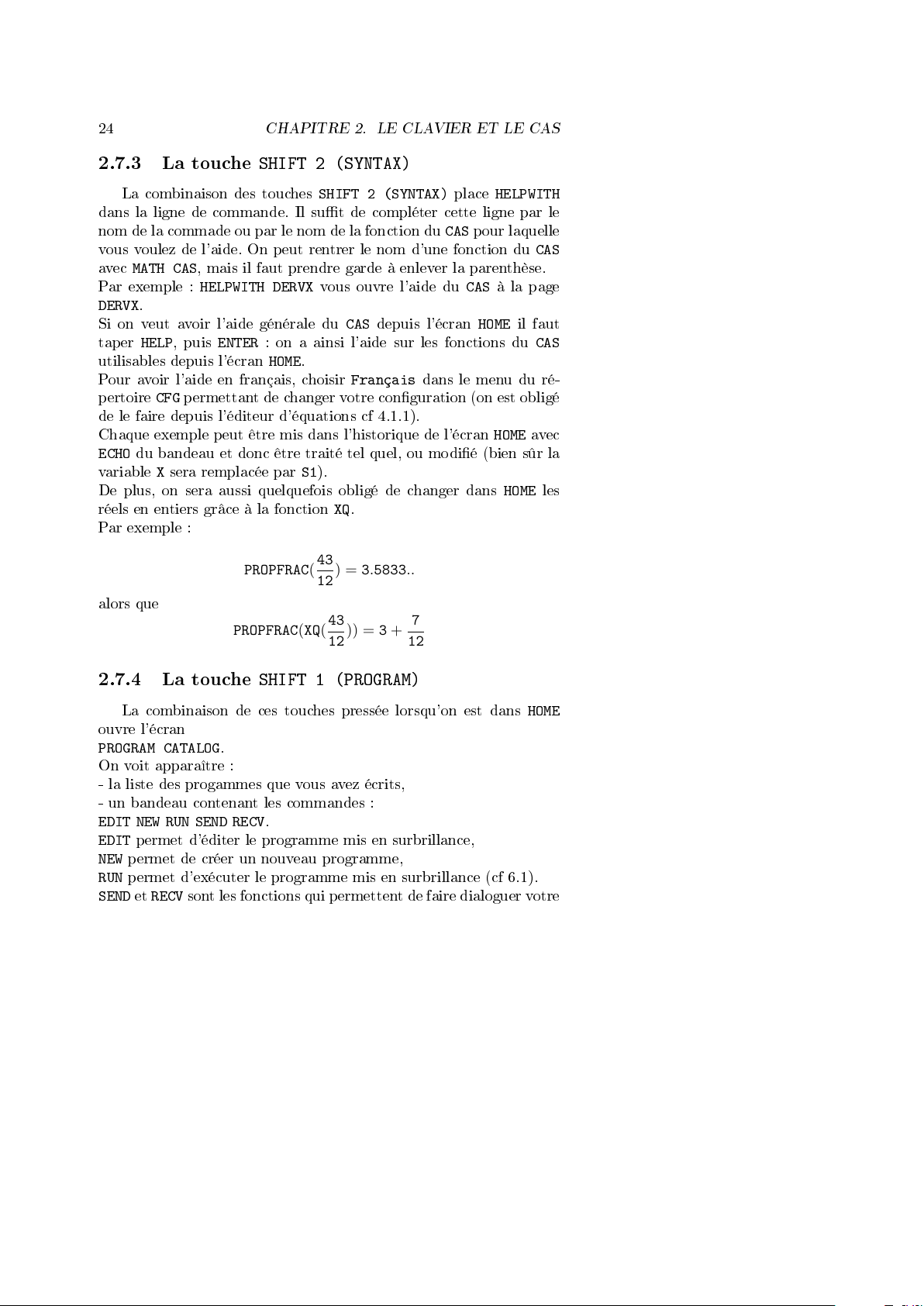
24
CHAPITRE 2. LE CLAVIER ET LE CAS
2.7.3 La touche
La combinaison des touches
dans la ligne de commande. Il sut de compléter cette ligne par le
nom de la commade ou par le nom de la fonction du
vous voulez de l'aide. On peut rentrer le nom d'une fonction du
avec
MATH CAS
Par exemple :
DERVX
.
Si on veut avoir l'aide générale du
taper
HELP
utilisables depuis l'écran
Pour avoir l'aide en français, choisir
pertoire
de le faire depuis l'éditeur d'équations cf 4.1.1).
Chaque exemple peut être mis dans l'historique de l'écran
ECHO
du bandeau et donc être traité tel quel, ou modié (bien sûr la
variableXsera remplacée parS1).
De plus, on sera aussi quelquefois obligé de changer dans
réels en entiers grâce à la fonctionXQ.
Par exemple :
alors que
, mais il faut prendre garde à enlever la parenthèse.
HELPWITH DERVX
, puis
CFG
permettant de changer votre conguration (on est obligé
SHIFT 2 (SYNTAX)
ENTER
: on a ainsi l'aide sur les fonctions du
HOME
.
PROPFRAC(
PROPFRAC(XQ(
43
12
SHIFT 2 (SYNTAX)
vous ouvre l'aide du
CAS
depuis l'écran
Français
) = 3.5833..
43
)) = 3 +
12
dans le menu du ré-
7
12
place
CAS
pour laquelle
CAS
HOME
HELPWITH
CAS
à la page
il faut
CAS
HOME
avec
HOME
les
2.7.4 La touche
La combinaison de ces touches pressée lorsqu'on est dans
ouvre l'écran
PROGRAM CATALOG
On voit apparaître :
- la liste des progammes que vous avez écrits,
- un bandeau contenant les commandes :
EDIT NEW RUN SEND RECV
EDIT
permet d'éditer le programme mis en surbrillance,
NEW
permet de créer un nouveau programme,
RUN
permet d'exécuter le programme mis en surbrillance (cf 6.1).
SENDetRECV
sont les fonctions qui permettent de faire dialoguer votre
SHIFT 1 (PROGRAM)
.
.
HOME
Page 25
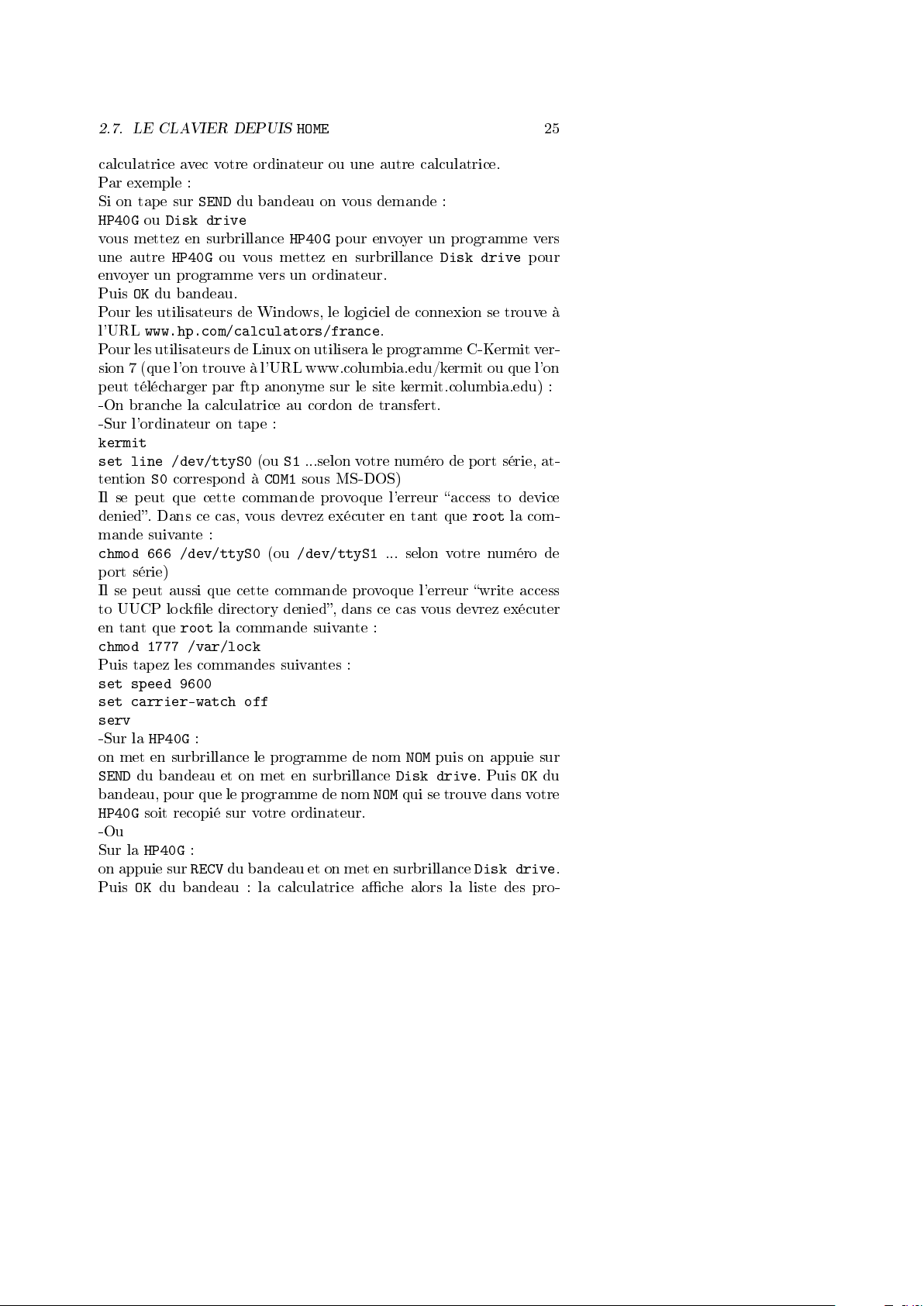
2.7. LE CLAVIER DEPUIS
HOME
25
calculatrice avec votre ordinateur ou une autre calculatrice.
Par exemple :
Si on tape sur
SEND
du bandeau on vous demande :
HP40GouDisk drive
vous mettez en surbrillance
une autre
HP40G
ou vous mettez en surbrillance
HP40G
pour envoyer un programme vers
Disk drive
pour
envoyer un programme vers un ordinateur.
PuisOKdu bandeau.
Pour les utilisateurs de Windows, le logiciel de connexion se trouve à
l'URL
www.hp.com/calculators/france
.
Pour les utilisateurs de Linux on utilisera le programme C-Kermit ver-
sion 7 (que l'on trouve à l'URL www.columbia.edu/kermit ou que l'on
peut télécharger par ftp anonyme sur le site kermit.columbia.edu) :
-On branche la calculatrice au cordon de transfert.
-Sur l'ordinateur on tape :
kermit
set line /dev/ttyS0
tentionS0correspond à
(ouS1...selon votre numéro de port série, at-
COM1
sous MS-DOS)
Il se peut que cette commande provoque l'erreur access to device
denied. Dans ce cas, vous devrez exécuter en tant que
root
la com-
mande suivante :
chmod 666 /dev/ttyS0
(ou
/dev/ttyS1
... selon votre numéro de
port série)
Il se peut aussi que cette commande provoque l'erreur write access
to UUCP lockle directory denied, dans ce cas vous devrez exécuter
en tant que
root
la commande suivante :
chmod 1777 /var/lock
Puis tapez les commandes suivantes :
set speed 9600
set carrier-watch off
serv
-Sur la
on met en surbrillance le programme de nom
SEND
bandeau, pour que le programme de nom
HP40G
HP40G
:
du bandeau et on met en surbrillance
NOM
soit recopié sur votre ordinateur.
NOM
puis on appuie sur
Disk drive
. PuisOKdu
qui se trouve dans votre
-Ou
Sur la
HP40G
on appuie sur
:
RECV
du bandeau et on met en surbrillance
Disk drive
PuisOKdu bandeau : la calculatrice ache alors la liste des pro-
.
Page 26
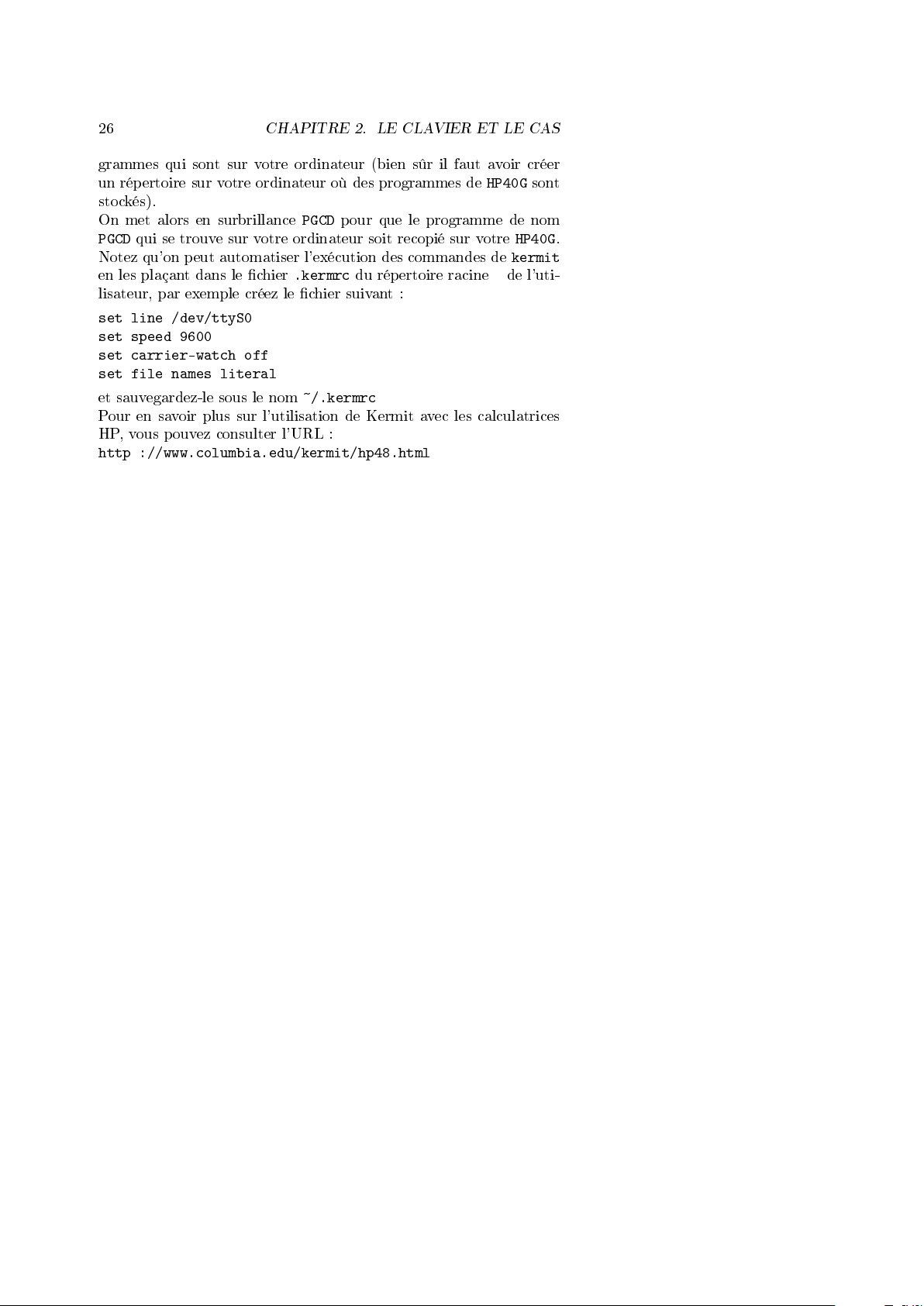
26
grammes qui sont sur votre ordinateur (bien sûr il faut avoir créer
un répertoire sur votre ordinateur où des programmes de
stockés).
On met alors en surbrillance
PGCD
qui se trouve sur votre ordinateur soit recopié sur votre
Notez qu'on peut automatiser l'exécution des commandes de
en les plaçant dans le chier
lisateur, par exemple créez le chier suivant :
set line /dev/ttyS0
set speed 9600
set carrier-watch off
set file names literal
et sauvegardez-le sous le nom
Pour en savoir plus sur l'utilisation de Kermit avec les calculatrices
HP, vous pouvez consulter l'URL :
http ://www.columbia.edu/kermit/hp48.html
CHAPITRE 2. LE CLAVIER ET LE CAS
HP40G
sont
PGCD
pour que le programme de nom
HP40G
kermit
.kermrc
~/.kermrc
du répertoire racine de l'uti-
.
Page 27
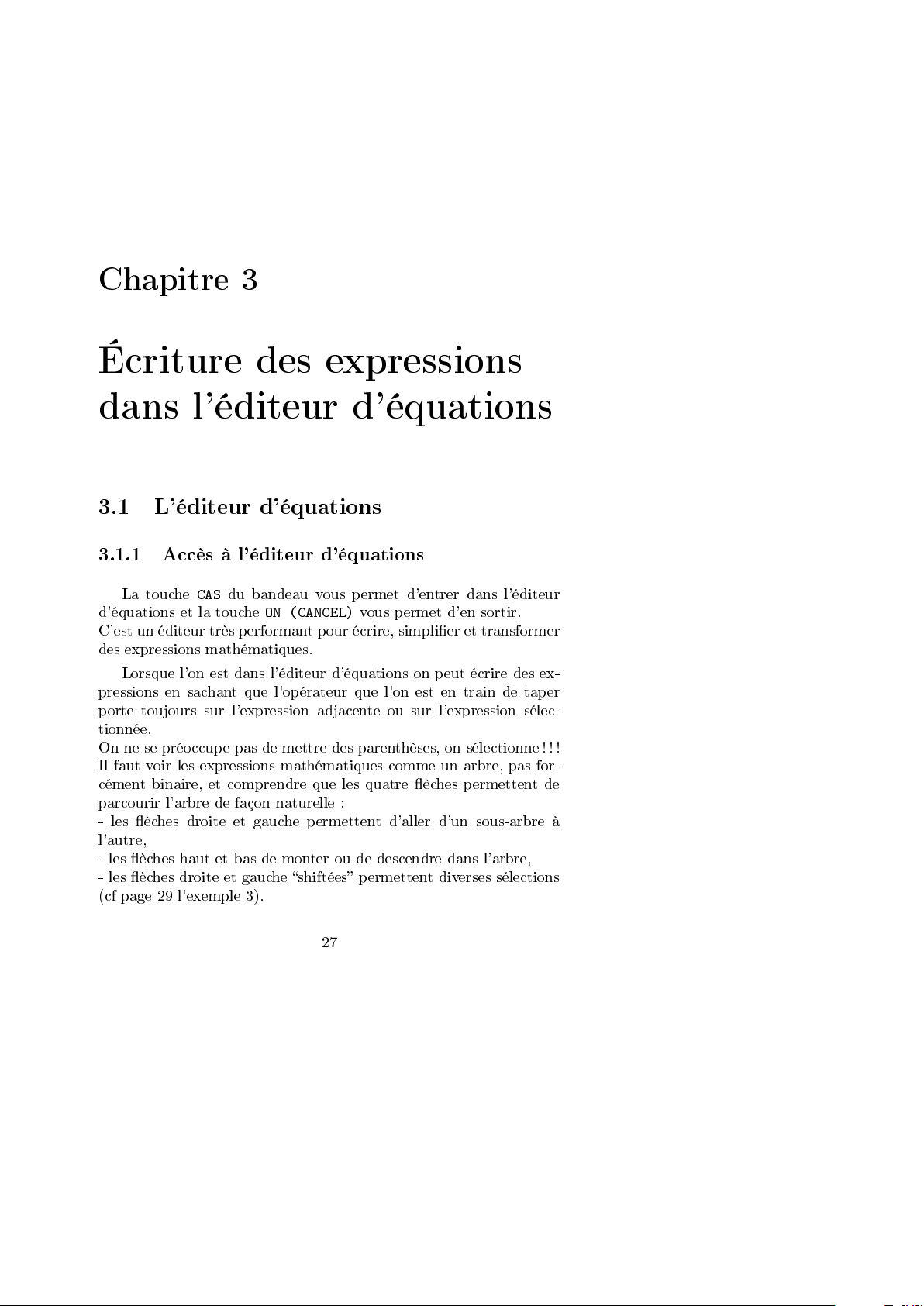
Chapitre 3
Écriture des expressions dans l'éditeur d'équations
3.1 L'éditeur d'équations
3.1.1 Accès à l'éditeur d'équations
La touche
d'équations et la touche
C'est un éditeur très performant pour écrire, simplier et transformer
des expressions mathématiques.
Lorsque l'on est dans l'éditeur d'équations on peut écrire des ex-
pressions en sachant que l'opérateur que l'on est en train de taper
porte toujours sur l'expression adjacente ou sur l'expression sélec-
tionnée.
On ne se préoccupe pas de mettre des parenthèses, on sélectionne !! !
Il faut voir les expressions mathématiques comme un arbre, pas for-
cément binaire, et comprendre que les quatre èches permettent de
parcourir l'arbre de façon naturelle :
- les èches droite et gauche permettent d'aller d'un sous-arbre à
l'autre,
- les èches haut et bas de monter ou de descendre dans l'arbre,
- les èches droite et gauche shiftées permettent diverses sélections
(cf page 29 l'exemple 3).
CAS
du bandeau vous permet d'entrer dans l'éditeur
ON (CANCEL)
vous permet d'en sortir.
27
Page 28
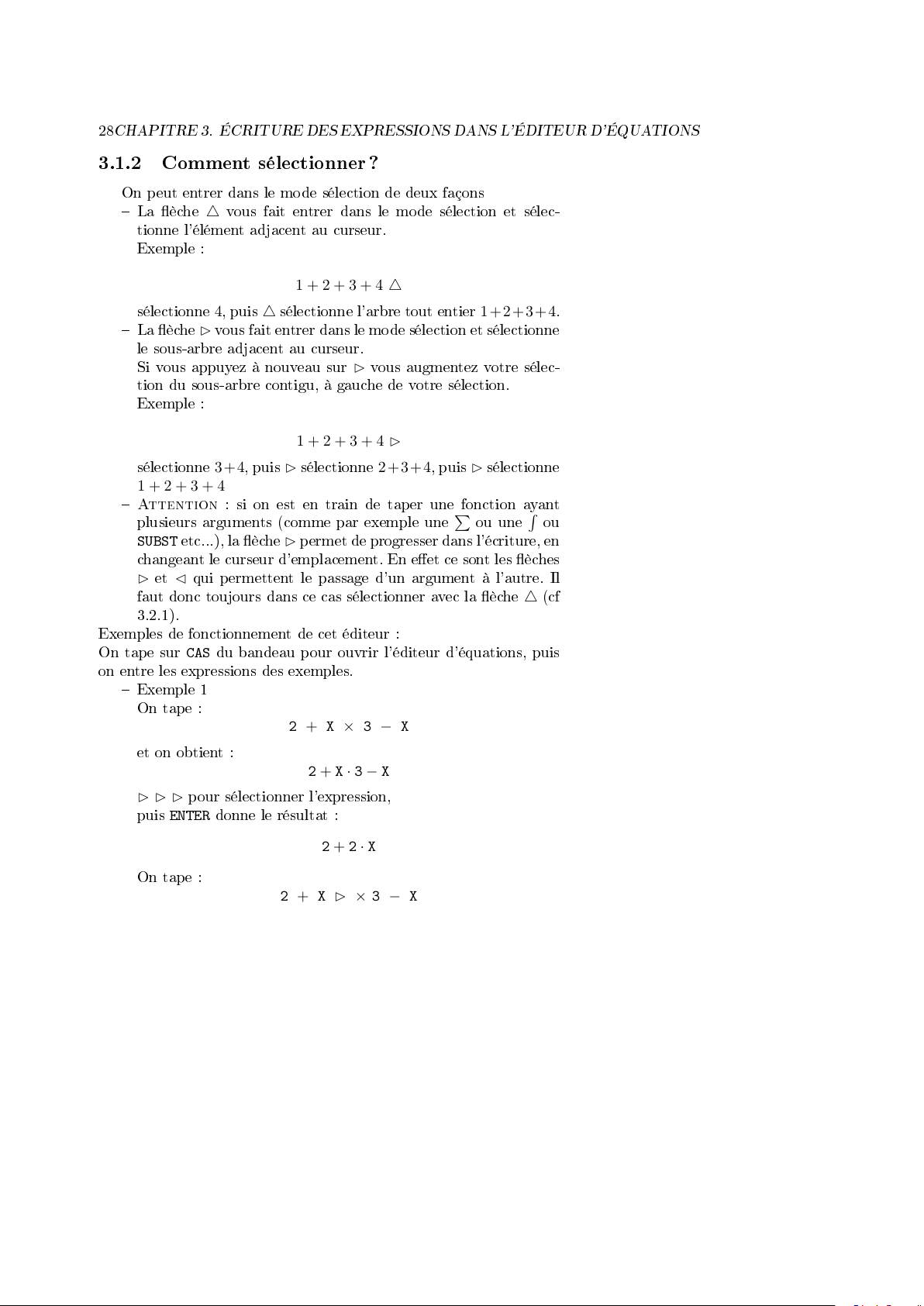
28
CHAPITRE 3. ÉCRITURE DES EXPRESSIONS DANS L'ÉDITEUR D'ÉQUATIONS
3.1.2 Comment sélectionner ?
On peut entrer dans le mode sélection de deux façons
La èche4vous fait entrer dans le mode sélection et sélec-
tionne l'élément adjacent au curseur.
Exemple :
1 + 2 + 3 + 4 4
sélectionne4, puis4sélectionne l'arbre tout entier
La èchevous fait entrer dans le mode sélection et sélectionne
le sous-arbre adjacent au curseur.
Si vous appuyez à nouveau survous augmentez votre sélec-
tion du sous-arbre contigu, à gauche de votre sélection.
Exemple :
1 + 2 + 3 + 4
sélectionne
1 + 2 + 3 + 4
Attention
plusieurs arguments (comme par exemple unePou uneRou
SUBST
changeant le curseur d'emplacement. En eet ce sont les èches
et
faut donc toujours dans ce cas sélectionner avec la èche4(cf
3.2.1).
Exemples de fonctionnement de cet éditeur :
On tape sur
on entre les expressions des exemples.
Exemple 1
On tape :
et on obtient :
puis
3+4
, puissélectionne
: si on est en train de taper une fonction ayant
etc...), la èchepermet de progresser dans l'écriture, en
qui permettent le passage d'un argument à l'autre. Il
CAS
du bandeau pour ouvrir l'éditeur d'équations, puis
2 + X × 3 − X
2 + X · 3 −X
pour sélectionner l'expression,
ENTER
donne le résultat :
2+3 +4
, puissélectionne
1+2 +3+4
.
On tape :
2 + 2 · X
2 + X × 3 − X
Page 29
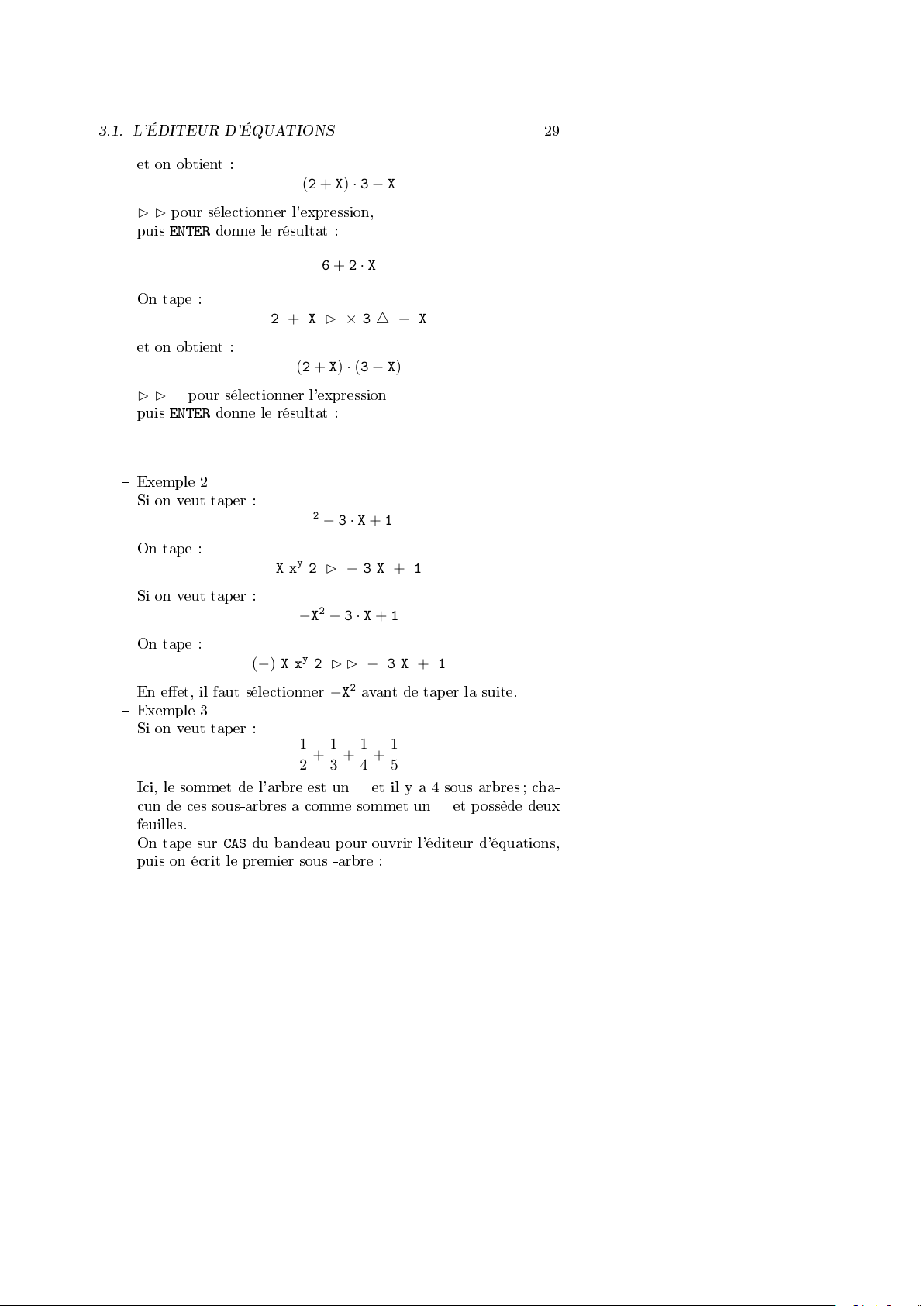
3.1. L'ÉDITEUR D'ÉQUATIONS
et on obtient :
(2 + X) · 3 −X
pour sélectionner l'expression,
puis
ENTER
donne le résultat :
6 + 2 · X
On tape :
2 + X × 3 4 − X
et on obtient :
(2 + X) · (3 −X)
29
puis
pour sélectionner l'expression
ENTER
donne le résultat :
−(X2− X − 6)
Exemple 2
Si on veut taper :
X2− 3 · X + 1
On tape :
X xy2 − 3 X + 1
Si on veut taper :
−X2− 3 · X + 1
On tape :
(−) X xy2 − 3 X + 1
En eet, il faut sélectionner
−X2avant de taper la suite.
Exemple 3
Si on veut taper :
1
1
1
+
+
2
3
1
+
4
5
Ici, le sommet de l'arbre est un+et il y a 4 sous arbres ; cha-
cun de ces sous-arbres a comme sommet un÷et possède deux
feuilles.
On tape sur
CAS
du bandeau pour ouvrir l'éditeur d'équations,
puis on écrit le premier sous -arbre :
1 ÷2
Page 30
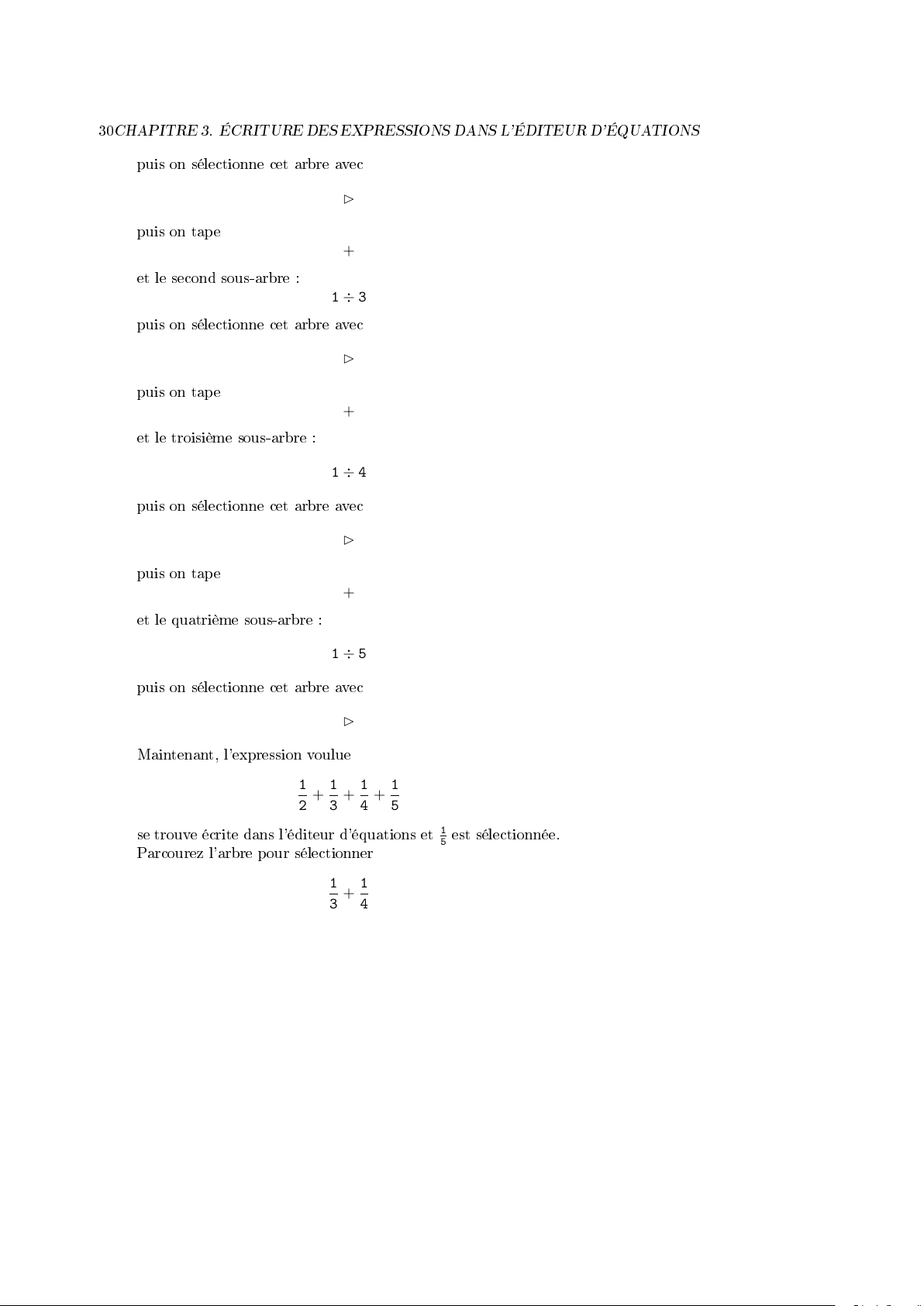
30
CHAPITRE 3. ÉCRITURE DES EXPRESSIONS DANS L'ÉDITEUR D'ÉQUATIONS
puis on sélectionne cet arbre avec
puis on tape
+
et le second sous-arbre :
1 ÷3
puis on sélectionne cet arbre avec
puis on tape
+
et le troisième sous-arbre :
1 ÷4
puis on sélectionne cet arbre avec
puis on tape
+
et le quatrième sous-arbre :
1 ÷5
puis on sélectionne cet arbre avec
Maintenant, l'expression voulue
1
1
1
+
+
2
3
1
+
4
5
se trouve écrite dans l'éditeur d'équations et
Parcourez l'arbre pour sélectionner
1
1
+
3
4
1
est sélectionnée.
5
Page 31
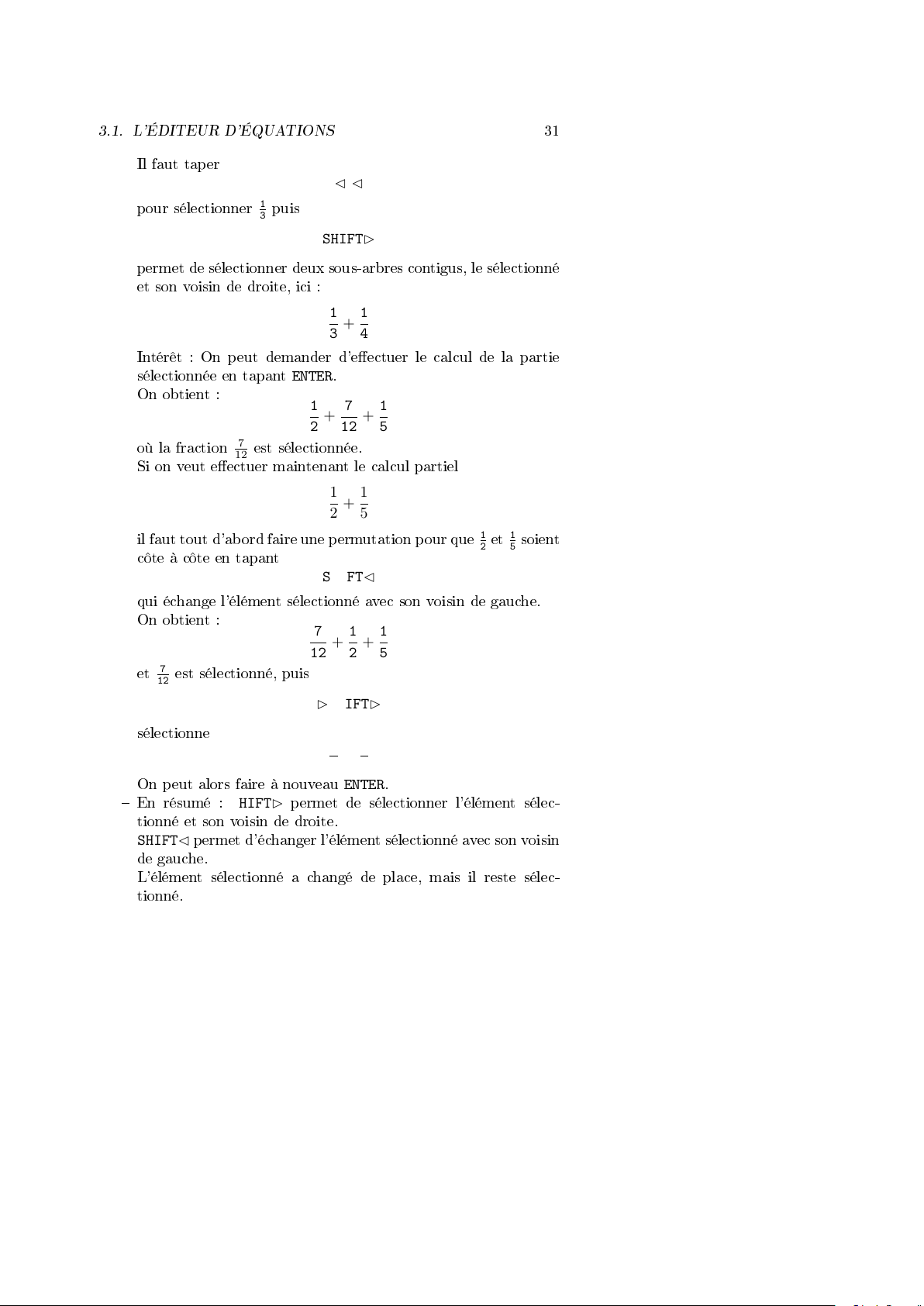
3.1. L'ÉDITEUR D'ÉQUATIONS
Il faut taper
pour sélectionner
1
3
puis
SHIFT
permet de sélectionner deux sous-arbres contigus, le sélectionné
et son voisin de droite, ici :
1
1
+
3
4
Intérêt : On peut demander d'eectuer le calcul de la partie
sélectionnée en tapant
On obtient :
où la fraction
7
12
ENTER
.
1
7
+
2
12
est sélectionnée.
1
+
5
Si on veut eectuer maintenant le calcul partiel
1
1
+
2
5
il faut tout d'abord faire une permutation pour que
côte à côte en tapant
SHIFT
qui échange l'élément sélectionné avec son voisin de gauche.
On obtient :
7
et
est sélectionné, puis
12
7
12
1
+
1
+
2
5
SHIFT
31
1
1
et
soient
2
5
sélectionne
On peut alors faire à nouveau
En résumé :
SHIFT
1
1
+
2
5
ENTER
.
permet de sélectionner l'élément sélec-
tionné et son voisin de droite.
SHIFT
permet d'échanger l'élément sélectionné avec son voisin
de gauche.
L'élément sélectionné a changé de place, mais il reste sélec-
tionné.
Page 32

32
CHAPITRE 3. ÉCRITURE DES EXPRESSIONS DANS L'ÉDITEUR D'ÉQUATIONS
3.1.3 Comment modier une expression
Si vous êtes en train de taper votre expression, la touche
permet d'eacer ce qui vient d'être tapé.
Si vous êtes en train d'eectuer des sélections vous pouvez :
- soit supprimer la sélection, sans supprimer l'expression, en tapant :
DEL
Le curseur se trouve alors à la n de l'expression que l'on vient de
désélectionner.
- soit remplacer la sélection par une expression, il sut de taper l'ex-
pression voulue,
- soit transformer l'expression sélectionnée en lui appliquant une fonc-
tion du
répertoires du
- soit supprimer l'expression sélectionnée en tapant :
- soit supprimer un opérateur unaire, sommet de l'arbre sélectionné,
en tapant :
Par exemple pour remplacer
en sélectionnant
- soit supprimer l'argument d'un opérateur binaire inxé et cet opéra-
teur, en mettant en surbrillance l'argument à supprimer et en tapant :
CAS
: on appelle alors la fonction depuis le menu d'un des
CAS
,
ALPHA SHIFT DEL (ALPHA CLEAR)
SHIFT DEL (CLEAR)
SIN(expr)
SIN(expr)
, puis
par
SHIFT DEL
COS(expr)
, puis on tape
DEL
, on eace
COS
vous
SIN
.
SHIFT DEL (CLEAR)
Par exemple pour enlever
F(X)
, puis
SHIFT DEL
l'opérateur unaireF), puis
supprimerXet l'opérateur=).
- soit supprimer un opérateur binaire en éditant l'expression : on
sélectionne
du menu
- soit recopier un élément de l'historique en tapant
se fait à la place du curseur, ou à la place de la sélection, lorsqu'on
appuie depuis l'historique sur
TOOL
du bandeau et on fait la correction.
F(X) =deF(X) = X2− X + 1
, et on obtient
SHIFT DEL
Edit expr.
ENTER
X = X2− X + 1
, et on obtient
, ou sur
ECHO
on sélectionne
(on a supprimer
X2− X + 1
HOME
. La recopie
du bandeau.
(on a
Page 33

3.2. LA SAISIE DES FONCTIONS DU
CAS
33
Vous pouvez aussi utiliser les commandes
TOOL
du bandeau, pour supprimer, recopier, dupliquer des expressions
comme dans un traitement de texte (cf 2.4).
Cut, Copy, Paste
du menu
3.1.4 Le mode curseur
Le mode curseur permet de sélectionner une grande expression
rapidement. Pour passer en mode curseur, sélectionner :
Cursor mode
puis utiliser les èches pour inclure votre sélection dans une boite
(quand vous relachez la touche èche, l'expression pointée par le cur-
seur est encadrée),
puis
ENTER
du menu
pour sélectionner le contenu de la boite.
TOOL
,
3.1.5 Pour tout voir
En sélectionnant
grossit, ou on diminue la taille de l'écriture : cela permet dans certains
cas, de voir en entier une grande expression.
Si cela est insusant, il faut passer en mode curseur :
Cursor mode
ou encore utiliser :
la touche
du menu
VIEWS
Change font
TOOL
, puis utiliser la èche
, puis utiliser la èche.
du menu
TOOL
du bandeau, on
3.2 La saisie des fonctions du
Lorsque vous êtes dans l'éditeur d'équations, vous pouvez utiliser
toutes les fonctions du
façons.
Principe général :
Quand vous avez écrit une expression dans l'éditeur d'équations, il
sut d'appuyer sur
pour évaluer toute l'expression si rien n'a été sélectionné.
CAS
et vous pouvez faire la saisie de diérentes
ENTER
pour évaluer ce qui a été sélectionné, ou
CAS
P
3.2.1 Comment écrireRet
P
se trouvent sur le clavier, il sut de taper :
SHIFT + (X)
Page 34

34
CHAPITRE 3. ÉCRITURE DES EXPRESSIONS DANS L'ÉDITEUR D'ÉQUATIONS
. Le signeRse trouve aussi sur le clavier, il sut de taper :
SHIFT d/dX (Z)
Les symbolesRetPsont considérés comme des fonctions préxées
ayant plusieurs arguments.
R
etPse placent automatiquement devant (fonctions préxées) l'élé-
ment sélectionné, si il y en a un.
Le curseur se place aux endroits voulus et se déplace à l'aide de
Les expressions que l'on rentre suivent la loi de la sélection expliquée
précédemment, mais il faut entrer dans le mode sélection avec4.
Attention
désigne le nombre complexe solution de
, ne pas utiliser l'indiceipour dénir la somme car
x2+ 1 = 0
.
i
En mode numériquePeectue des calculs approchés.
Par exemple :
4
X
1
= 2.70833333334
k!
k=0
alors que
1
1
1
1
1 +
+
1!
2!
Le symbole!s'obtient en tapant
+
3!
SHIFT ×
+
65
=
4!
24
.
Il faut savoir quePsait calculer symboliquement les sommes de frac-
tions rationnelles et les series hypergéométriques qui admettent une
primitive discrète.
Exemple :
On tape :
∞
On sélectionne le tout,
X
K=1
ENTER
1
K.(K + 1)
et on obtient :
1
Page 35

3.2. LA SAISIE DES FONCTIONS DU
CAS
35
3.2.2 Comment écrire les fonctions inxées
Ces fonctions s'écrivent entre leurs arguments, par exemple :
AND | MOD ,
On peut :
- soit les écrire en mode
ments,
- soit les appeler depuis le menu d'un répertoire du
d'une touche du clavier, à condition d'avoir écrit et sélectionné le
premier argument.
On passe d'un argument à l'autre à l'aide des èches :
La virgule,permet d'écrire un nombre complexe.
On écrit
ment quand on tape la virgule.
Si vous voulez taper
taper la virgule.
1+2.iou(1,2)
Alpha
(pour
AND MOD
et les parenthèses se mettent automatique-
(-1,2)
il faut bien sûr sélectionner-1avant de
), puis taper les argu-
CAS
ou à l'aide
3.2.3 Comment écrire les fonctions préxées
Ces fonctions s'écrivent avant leurs arguments, c'est le cas géné-
ral.
Dans ce cas tout est possible ! !!
On peut taper le premier argument, le sélectionner puis appeler la
fonction à l'aide d'un menu.
ou bien, on peut appeler la fonction depuis un menu ou la taper en
mode
Alpha
, puis taper son ou ses arguments.
On va détailler sur l'exemple suivant les diérentes saisies possibles.
Exemple :
Vous voulez factoriser l'expression
x = 4
. Vous savez que
se trouve dans le menu
Vous savez que
riable par une valeur et que cette fonction se trouve dans le menu
ALGB
.
SUBST
FACTOR
ALGB
sert à substituer dans une expression une va-
x2− 4
sert à factoriser et que cette fonction
.
puis, avoir sa valeur pour
Première possibilité : saisie avant les arguments
Vous appuyez sur la toucheF2qui active
vous mettez en surbrillance
FACTOR( J)
thèses.
s'inscrit dans l'éditeur avec le curseur entre les paren-
FACTOR
puis
ENTER
ALGB
du bandeau, et
.
Page 36
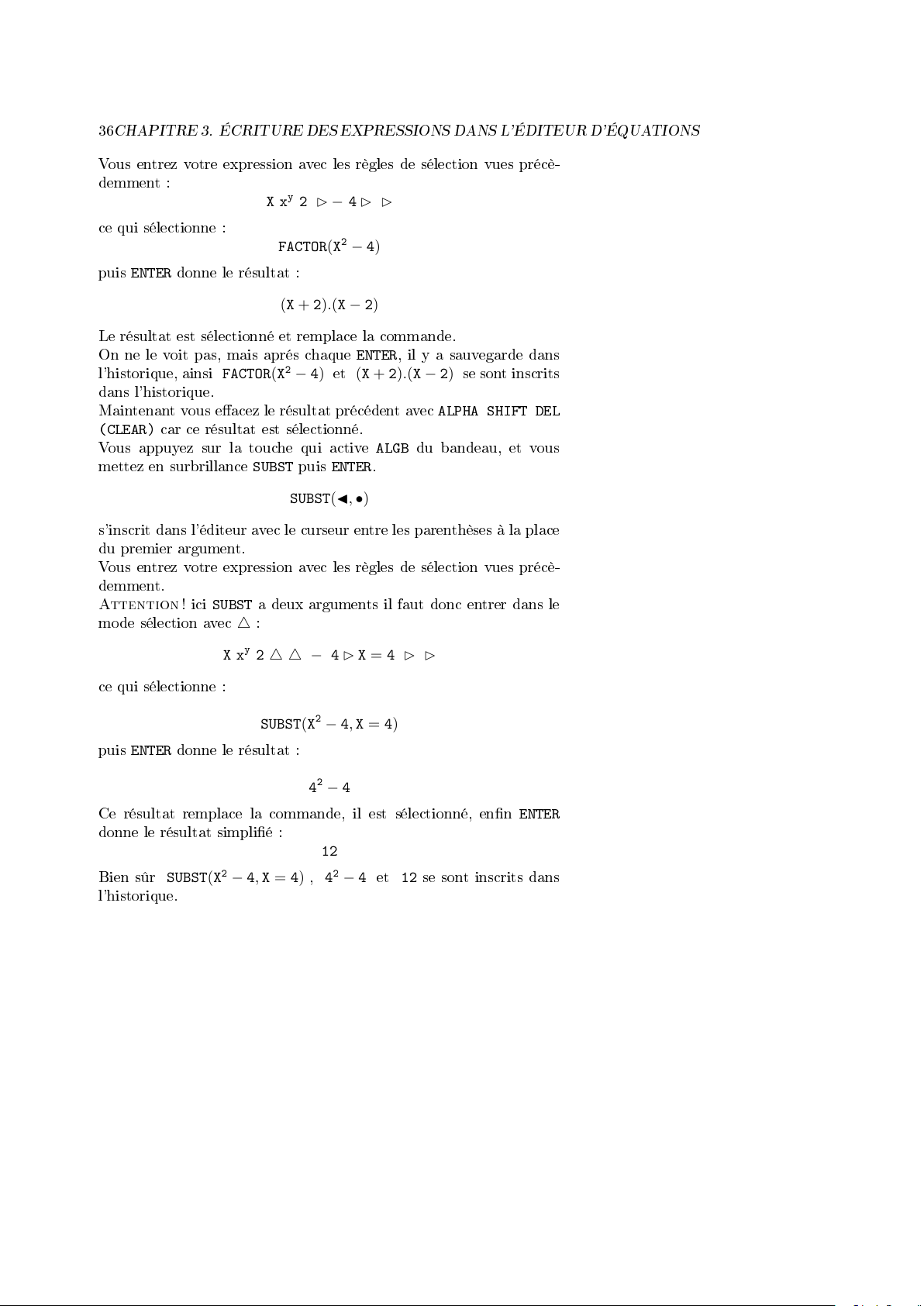
36
CHAPITRE 3. ÉCRITURE DES EXPRESSIONS DANS L'ÉDITEUR D'ÉQUATIONS
Vous entrez votre expression avec les règles de sélection vues précè-
demment :
X xy2 − 4
ce qui sélectionne :
FACTOR(X2− 4)
puis
ENTER
donne le résultat :
(X + 2).(X − 2)
Le résultat est sélectionné et remplace la commande.
On ne le voit pas, mais aprés chaque
l'historique, ainsi
FACTOR(X2− 4)et(X + 2).(X − 2)
ENTER
, il y a sauvegarde dans
se sont inscrits
dans l'historique.
Maintenant vous eacez le résultat précédent avec
(CLEAR)
Vous appuyez sur la touche qui active
mettez en surbrillance
car ce résultat est sélectionné.
SUBST
puis
ENTER
ALGB
.
ALPHA SHIFT DEL
du bandeau, et vous
SUBST(J, •)
s'inscrit dans l'éditeur avec le curseur entre les parenthèses à la place
du premier argument.
Vous entrez votre expression avec les règles de sélection vues précè-
demment.
Attention
! ici
SUBST
a deux arguments il faut donc entrer dans le
mode sélection avec4:
X xy2 4 4 − 4 X = 4
ce qui sélectionne :
SUBST(X2− 4, X = 4)
puis
ENTER
donne le résultat :
42− 4
Ce résultat remplace la commande, il est sélectionné, enn
donne le résultat simplié :
12
Bien sûr
SUBST(X2− 4, X = 4),42− 4
et12se sont inscrits dans
l'historique.
ENTER
Page 37

3.2. LA SAISIE DES FONCTIONS DU
CAS
37
Remarque
Quand on saisit une fonction du
taper en mode
:
Alpha
avec ses parenthèses.
CAS
avant ses arguments, on peut la
Deuxième possibilité : saisie après les arguments
On tape d'abord l'expression que l'on sélectionne avec les règles
de sélection vues précèdemment.
Ici on tape :
X xy2 − 4
puis on appelle
vous appuyez sur la touche qui active
tez en surbrillance
FACTOR
FACTOR
:
, puis
ENTER
ALGB
du bandeau, et vous met-
.
On obtient :
FACTOR(X2− 4)
puis
ENTER
donne le résultat :
(X + 2).(X − 2)
Ce résultat remplace la commande et est sélectionné.
Bien sûr
FACTOR(X2− 4)
et
(X + 2).(X − 2)
se sont inscrits dans
l'historique.
Vous remarquez que le résultat est sélectionné, vous êtes donc prêt à
appliquer une autre commande à votre résultat.
Vous pouvez donc appeller
active
ALGB
du bandeau, et vous mettez en surbrillance
ENTER
.
SUBST
: vous appuyez sur la touche qui
SUBST
puis
SUBST((X + 2).(X − 2), J)
s'inscrit dans l'éditeur avec ses parenthèses, avec votre expression
comme premier argument et avec le curseur à la place du deuxième
argument.
Il ne vous reste plus qu'à taper :
X = 4
puis
et
ENTER
.
On obtient :
(4 + 2).(4 − 2)
Page 38

38
CHAPITRE 3. ÉCRITURE DES EXPRESSIONS DANS L'ÉDITEUR D'ÉQUATIONS
puis
ENTER
pour obtenir :
12
Bien sûr
dans l'historique.
Remarque
Au cours de l'écriture d'une expression, vous pouvez appeler une fonc-
tion du
sélectionné ou rien, si rien n'a été sélectionné, le curseur se trouve au
bon endroit pour compléter les arguments.
SUBST(X2− 4, X = 4),(4 + 2).(4 − 2)
:
CAS
, cette fonction aura comme premier argument ce qui est
et12se sont inscrits
3.3 Les variables
Vous pouvez stocker des objets dans des variables, et les réutiliser
en utilisant le nom de la variable.
Attention ! ! !
1- Les variables utilisées dans le
et réciproquement.
2- On utilise
ou de l'éditeur de programme et on le note dans la suite
3- Dans le
stocker des valeurs dans des variables.
4- La touche
qui sont à votre disposition.
Cette touche pressée lorsque l'on est dans
noms des variables autorisées dans
Cette touche pressée lorsque l'on est dans l'éditeur d'équations fait
apparaître les noms des variables dénies dans le
STO
pour stocker un objet dans une variable de
CAS
il faut utiliser la commande
VARS
ache un menu qui contient toutes les variables
CAS
ne sont pas utilisables dans
STORE
HOME
fait apparaître les
HOME
et dans les
Aplets
CAS
HOME
HOME
STOou
(cf 3.3.2) pour
.
.
.
3.3.1
Les noms des variables numériques de
phabet et les noms des variables symboliques de
Attention
contiennent toujours une valeur réelle.
Par exemple en utilisant le
de programme, on tape :
1 STO A
STO.
STO
permet de stocker un objet dans une variable de
HOME
sont les 26 lettres de l'al-
Les variables
A..Z
sont toujours à votre disposition et
STO
du bandeau de
HOME
sont
HOME
ou de l'éditeur
HOME
S1..S5
.
Page 39

3.3. LES VARIABLES
cela se traduit à l'écran par :
1 A
et a pour eet d'écraser la valeur précédente deAet de la rem-
placer par 1.
A
est évalué et désigne le contenu deA.
Remarque
La variable symboliqueS1de
veut utiliser certaines fonctions du
Exemple : même si il y aXdansVX, on écrit dans
DERVX(S12+ 2 × S1)
pour obtenir
:
2 ×S1 + 2
HOME
sert de variable courante lorsqu'on
CAS
depuis
.
HOME
.
HOME
39
:
3.3.2
objet dans une variable, ou utiliser la touche
d'équations (puis
On a droit à n'importe quel nom de variable.
STORE
tions.
Exemple :
On tape :
ou on tape :
que l'on sélectionne, puis on appelle
puis on tape
ENTER
Pour détruire la variable, il faut utiliser la touche
teur d'équations (puis
mande
STORE
Dans le
CAS
, il faut utiliser la commande
NEWouEDIT
se trouve dans le menu
ABC
valide la dénition de la variable
PURGE
UNASSIGN
du menu
du bandeau cf 2.5.3).
ALGB
STORE(X2− 4, ABC)
X2− 4
du bandeau cf 2.5.3), ou utiliser la com-
ALGB
UNASSIGN(ABC)
STORE
du bandeau de l'éditeur d'équa-
STORE
,
ABC
.
, on tape par exemple :
pour stocker un
VARS
depuis l'éditeur
VARS
depuis l'édi-
3.3.3 Les variables prédénies du CAS
VX
contient le nom de la variable symbolique courante.
C'est en généralX, il ne faut donc pas utiliserXcomme nom de va-
riable numérique, ou eacer le contenu deXà l'aide de la commande
UNASSIGN
pant par exemple :
du menu
ALGB
avant de faire du calcul symbolique, en ta-
UNASSIGN(X)
.
Page 40
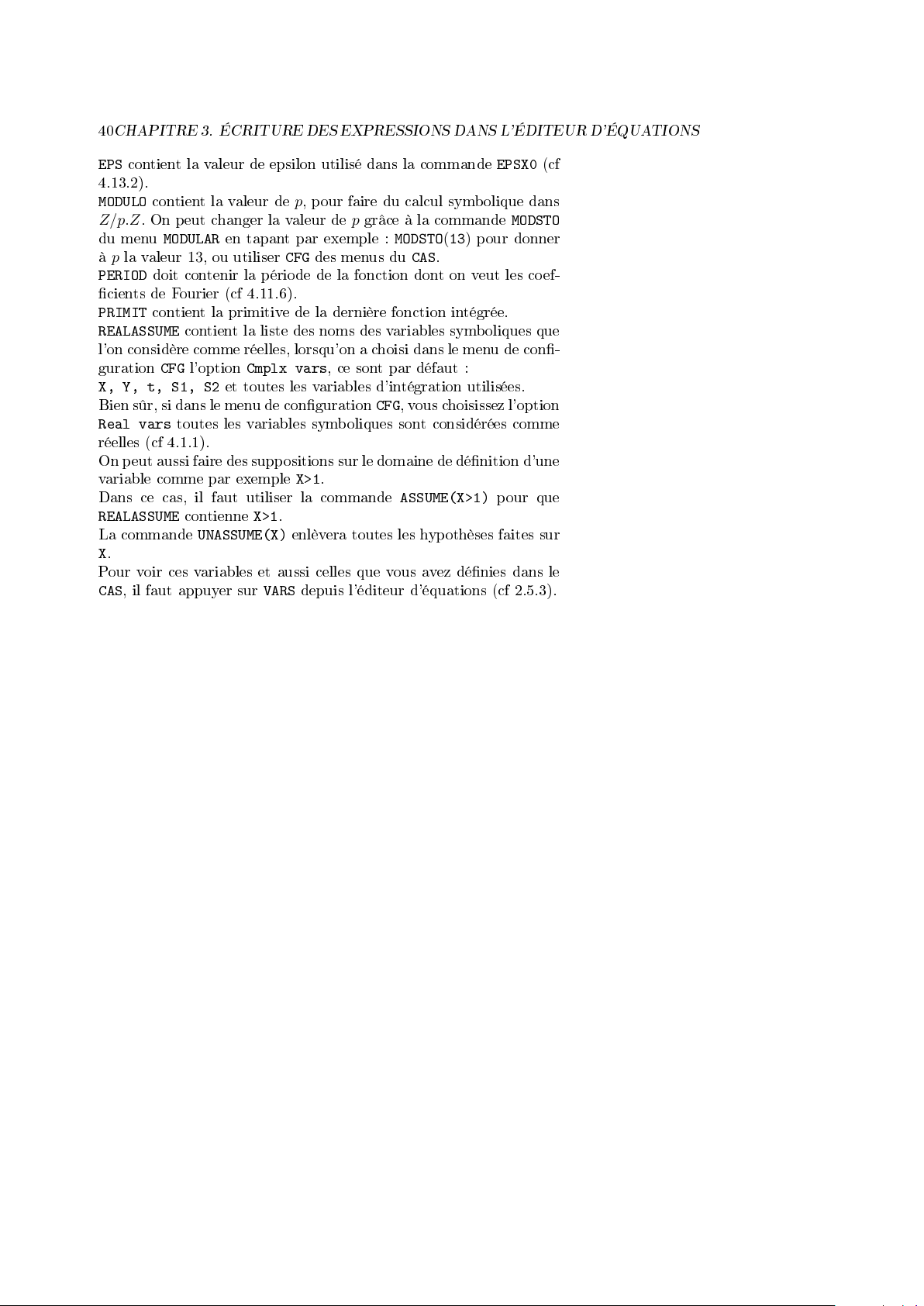
40
CHAPITRE 3. ÉCRITURE DES EXPRESSIONS DANS L'ÉDITEUR D'ÉQUATIONS
EPS
contient la valeur de epsilon utilisé dans la commande
EPSX0
(cf
4.13.2).
MODULO
Z/p.Z
du menu
àpla valeur13, ou utiliser
PERIOD
contient la valeur dep, pour faire du calcul symbolique dans
. On peut changer la valeur depgrâce à la commande
MODULAR
en tapant par exemple :
CFG
des menus du
MODSTO(13)
CAS
.
MODSTO
pour donner
doit contenir la période de la fonction dont on veut les coef-
cients de Fourier (cf 4.11.6).
PRIMIT
REALASSUME
contient la primitive de la dernière fonction intégrée.
contient la liste des noms des variables symboliques que
l'on considère comme réelles, lorsqu'on a choisi dans le menu de con-
guration
X, Y, t, S1, S2
Bien sûr, si dans le menu de conguration
Real vars
CFG
l'option
Cmplx vars
, ce sont par défaut :
et toutes les variables d'intégration utilisées.
CFG
, vous choisissez l'option
toutes les variables symboliques sont considérées comme
réelles (cf 4.1.1).
On peut aussi faire des suppositions sur le domaine de dénition d'une
variable comme par exemple
Dans ce cas, il faut utiliser la commande
REALASSUME
La commande
X
.
contienne
UNASSUME(X)
X>1
.
ASSUME(X>1)
X>1
.
enlèvera toutes les hypothèses faites sur
pour que
Pour voir ces variables et aussi celles que vous avez dénies dans le
CAS
, il faut appuyer sur
VARS
depuis l'éditeur d'équations (cf 2.5.3).
Page 41

Chapitre 4
Les fonctions de Calcul formel
4.1 Le bandeau du CAS
Seul le menu
mettent la mise à jour de la conguration et contiennent des fonctions
algébriques que l'on peut taper en mode
4.1.1
et vous avez la possibilité d'en changer.
Par exemple vous voyez en première ligne d'un menu :
cela veut dire que vous êtes en mode réel exact et queXest la variable
courante et que vous êtes en mode pas à pas (S).
On met en surbrillance
Il apparait un menu d'en tête :
cela veut dire que vous êtes en mode réel exact, que le mode pas à
pas est sélectionné, que les polynômes sont écrits selon les puissances
CFG
Tous les menus sauf
TOOL
contient des commandes, les autres menus per-
Alpha
.
TOOL
, achent l'état de votre conguration
CFG : R = X S
CFG
et on appuie surOK.
CFG : R = STEP ↑0X013 ||
41
Page 42
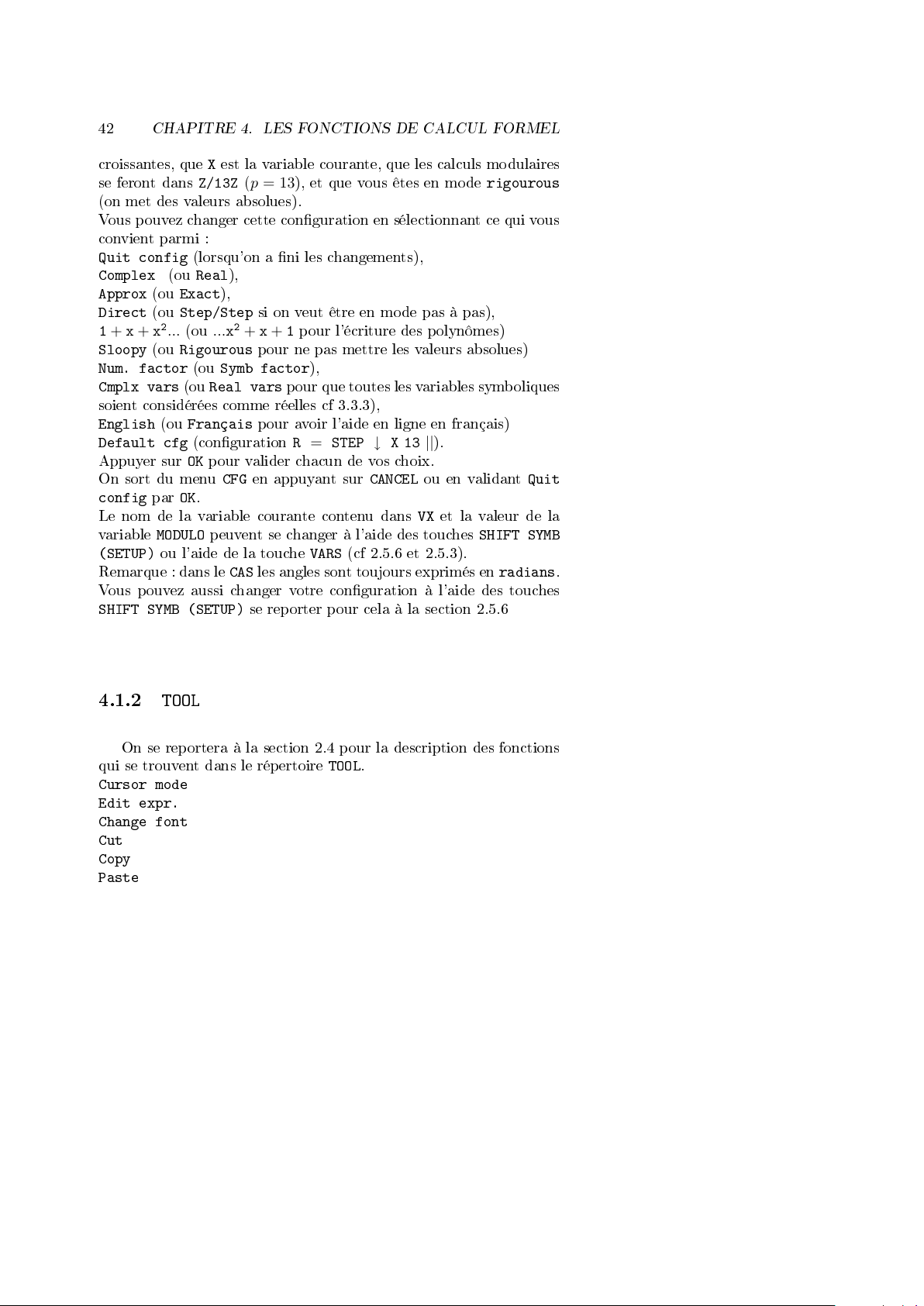
42
croissantes, queXest la variable courante, que les calculs modulaires
se feront dans
(on met des valeurs absolues).
Vous pouvez changer cette conguration en sélectionnant ce qui vous
convient parmi :
Quit config
Complex
Approx
Direct
1 + x + x2...
Sloopy
Num. factor
Cmplx vars
soient considérées comme réelles cf 3.3.3),
English
Default cfg
Appuyer surOKpour valider chacun de vos choix.
On sort du menu
config
Le nom de la variable courante contenu dansVXet la valeur de la
variable
(SETUP)
Remarque : dans le
Vous pouvez aussi changer votre conguration à l'aide des touches
SHIFT SYMB (SETUP)
CHAPITRE 4. LES FONCTIONS DE CALCUL FORMEL
Z/13Z(p = 13
(lorsqu'on a ni les changements),
(ou
Real
),
(ou
Exact
),
(ou
Step/Step
(ou
...x2+ x + 1
(ou
Rigourous
(ou
Symb factor
(ou
Real vars
(ou
Français
(conguration
CFG
parOK.
MODULO
ou l'aide de la touche
peuvent se changer à l'aide des touches
CAS
), et que vous êtes en mode
si on veut être en mode pas à pas),
pour l'écriture des polynômes)
pour ne pas mettre les valeurs absolues)
),
pour que toutes les variables symboliques
pour avoir l'aide en ligne en français)
R = STEP ↓ X 13 ||
en appuyant sur
VARS
les angles sont toujours exprimés en
se reporter pour cela à la section 2.5.6
CANCEL
(cf 2.5.6 et 2.5.3).
).
ou en validant
rigourous
SHIFT SYMB
radians
Quit
.
4.1.2
qui se trouvent dans le répertoire
Cursor mode
Edit expr.
Change font
Cut
Copy
Paste
TOOL
On se reportera à la section 2.4 pour la description des fonctions
TOOL
.
Page 43

4.1. LE BANDEAU DU CAS
43
4.1.3
COLLECT
DEF
EXPAND
FACTOR
PARTFRAC
QUOTE
STORE
|
SUBST
TEXPAND
UNASSIGN
4.1.4
DERIV
DERVX
DIVPC
FOURIER
IBP
INTVX
LIMIT
PREVAL
RISCH
SERIES
TABVAR
TAYLOR0
TRUNC
ALGB
DIFF&INT
4.1.5
DISTRIB
EPSX0
EXPLN
EXP2POW
FDISTRIB
LIN
LNCOLLECT
REWRITE
Page 44

44
POWEXPAND
SINCOS
SIMPLIFY
XNUM
XQ
CHAPITRE 4. LES FONCTIONS DE CALCUL FORMEL
4.1.6
DESOLVE
ISOLATE
LDEC
LINSOLVE
SOLVE
SOLVEVX
4.1.7
ACOS2S
ASIN2C
ASIN2T
ATAN2S
FOURIER
HALFTAN
SINCOS
TAN2CS2
TAN2SC
TAN2SC2
TCOLLECT
TEXPAND
TLIN
TRIG
TRIGCOS
TRIGSIN
TRIGTAN
SOLVE
TRIG
Page 45
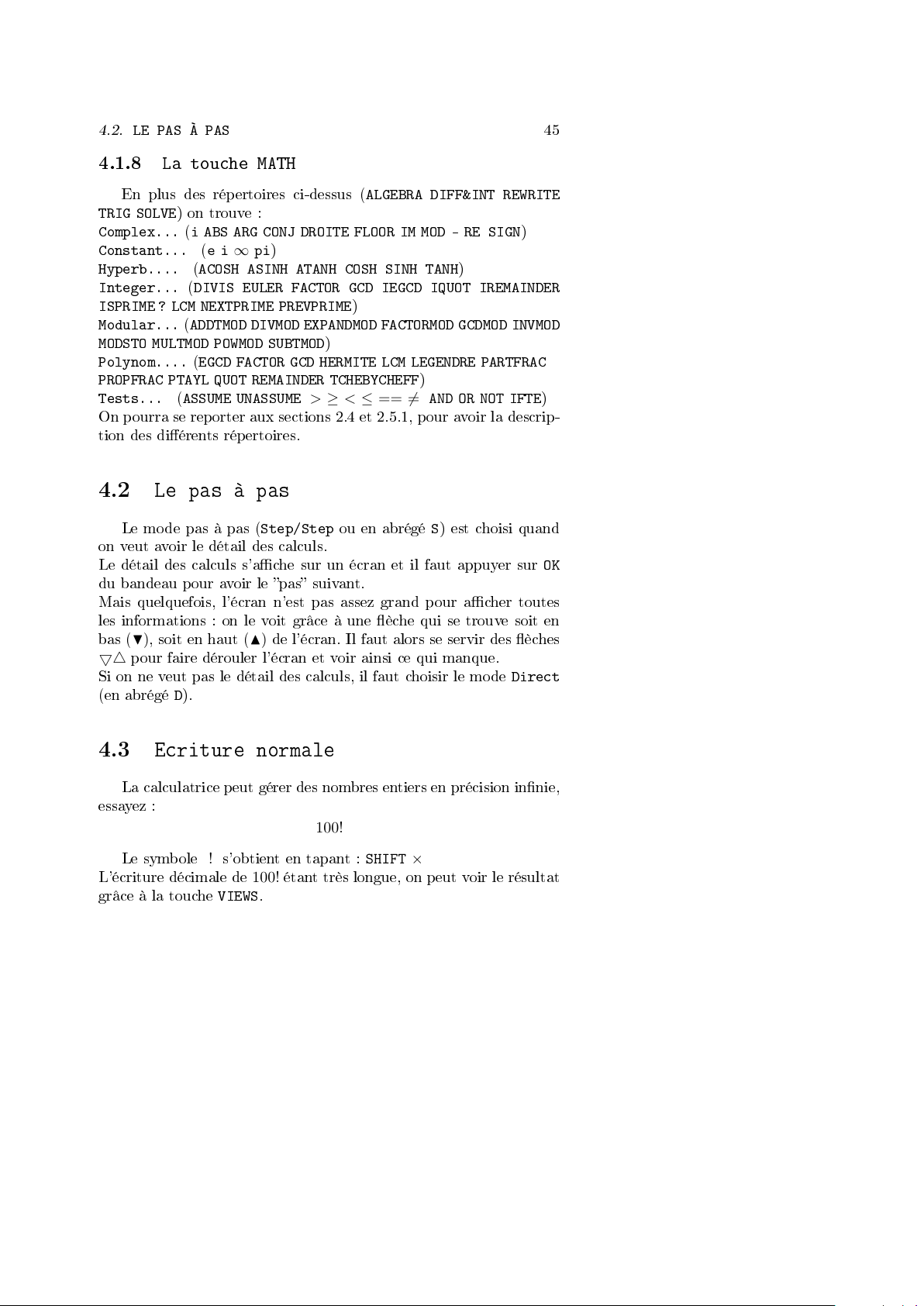
4.2.
LE PAS À PAS
45
4.1.8
TRIG SOLVE
Complex...(i ABS ARG CONJ DROITE FLOOR IM MOD - RE SIGN
Constant...(e i ∞ pi
Hyperb....(ACOSH ASINH ATANH COSH SINH TANH
Integer...(DIVIS EULER FACTOR GCD IEGCD IQUOT IREMAINDER
ISPRIME ? LCM NEXTPRIME PREVPRIME
Modular...(ADDTMOD DIVMOD EXPANDMOD FACTORMOD GCDMOD INVMOD
MODSTO MULTMOD POWMOD SUBTMOD
Polynom....(EGCD FACTOR GCD HERMITE LCM LEGENDRE PARTFRAC
PROPFRAC PTAYL QUOT REMAINDER TCHEBYCHEFF
Tests...(ASSUME UNASSUME
On pourra se reporter aux sections 2.4 et 2.5.1, pour avoir la descrip-
tion des diérents répertoires.
4.2
on veut avoir le détail des calculs.
Le détail des calculs s'ache sur un écran et il faut appuyer sur
du bandeau pour avoir le pas suivant.
Mais quelquefois, l'écran n'est pas assez grand pour acher toutes
les informations : on le voit grâce à une èche qui se trouve soit en
bas (H), soit en haut (N)de l'écran. Il faut alors se servir des èches
54
Si on ne veut pas le détail des calculs, il faut choisir le mode
(en abrégéD).
La touche MATH
En plus des répertoires ci-dessus (
) on trouve :
)
> ≥ < ≤ == 6= AND OR NOT
ALGEBRA DIFF&INT REWRITE
)
)
)
)
Le pas à pas
Le mode pas à pas (
pour faire dérouler l'écran et voir ainsi ce qui manque.
Step/Step
ou en abrégéS) est choisi quand
)
IFTE
Direct
)
OK
4.3
essayez :
L'écriture décimale de
grâce à la touche
Ecriture normale
La calculatrice peut gérer des nombres entiers en précision innie,
100!
Le symbole!s'obtient en tapant :
100!
étant très longue, on peut voir le résultat
VIEWS
.
SHIFT ×
Page 46
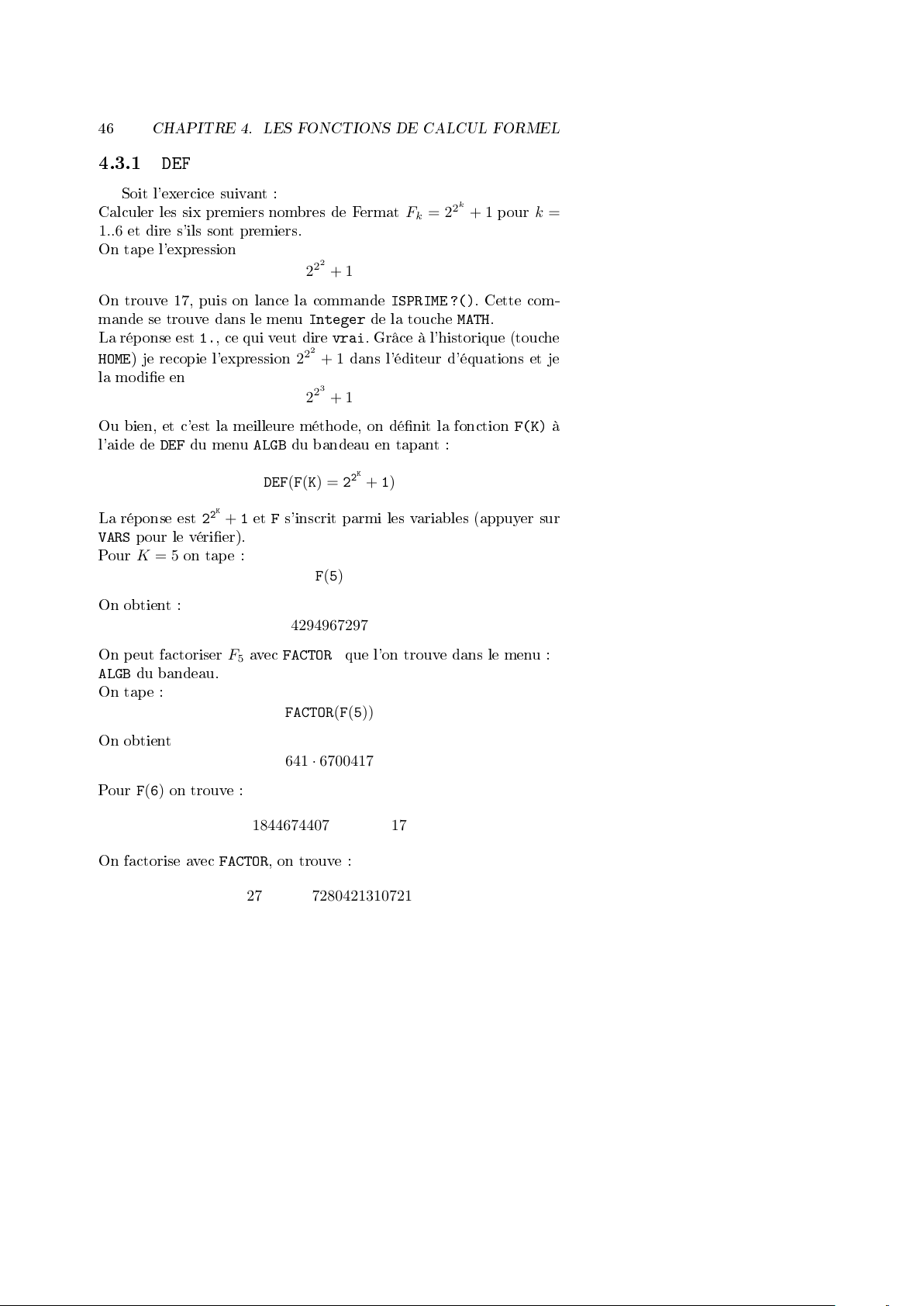
46
CHAPITRE 4. LES FONCTIONS DE CALCUL FORMEL
4.3.1
Calculer les six premiers nombres de Fermat
1..6
On tape l'expression
On trouve 17, puis on lance la commande
mande se trouve dans le menu
La réponse est1., ce qui veut dire
HOME
la modie en
DEF
Soit l'exercice suivant :
et dire s'ils sont premiers.
) je recopie l'expression
2
2
2
Integer
2
2
2
+ 1
3
2
2
k
Fk= 2
2
+ 1
+ 1
ISPRIME ?()
de la touche
vrai
. Grâce à l'historique (touche
. Cette com-
MATH
.
dans l'éditeur d'équations et je
+ 1
Ou bien, et c'est la meilleure méthode, on dénit la fonction
l'aide de
La réponse est
VARS
Pour
DEF
du menu
K
2
2
+ 1etF
pour le vérier).
K = 5
on tape :
ALGB
du bandeau en tapant :
K
DEF(F(K) = 2
2
+ 1)
s'inscrit parmi les variables (appuyer sur
F(5)
On obtient :
4294967297
pour
F(K)
k =
à
On peut factoriser
ALGB
du bandeau.
On tape :
On obtient
Pour
F(6)
on trouve :
On factorise avec
F5avec
FACTOR
FACTOR(F(5))
641 ·6700417
18446744073709551617
FACTOR
, on trouve :
274177 ·67280421310721
que l'on trouve dans le menu :
Page 47
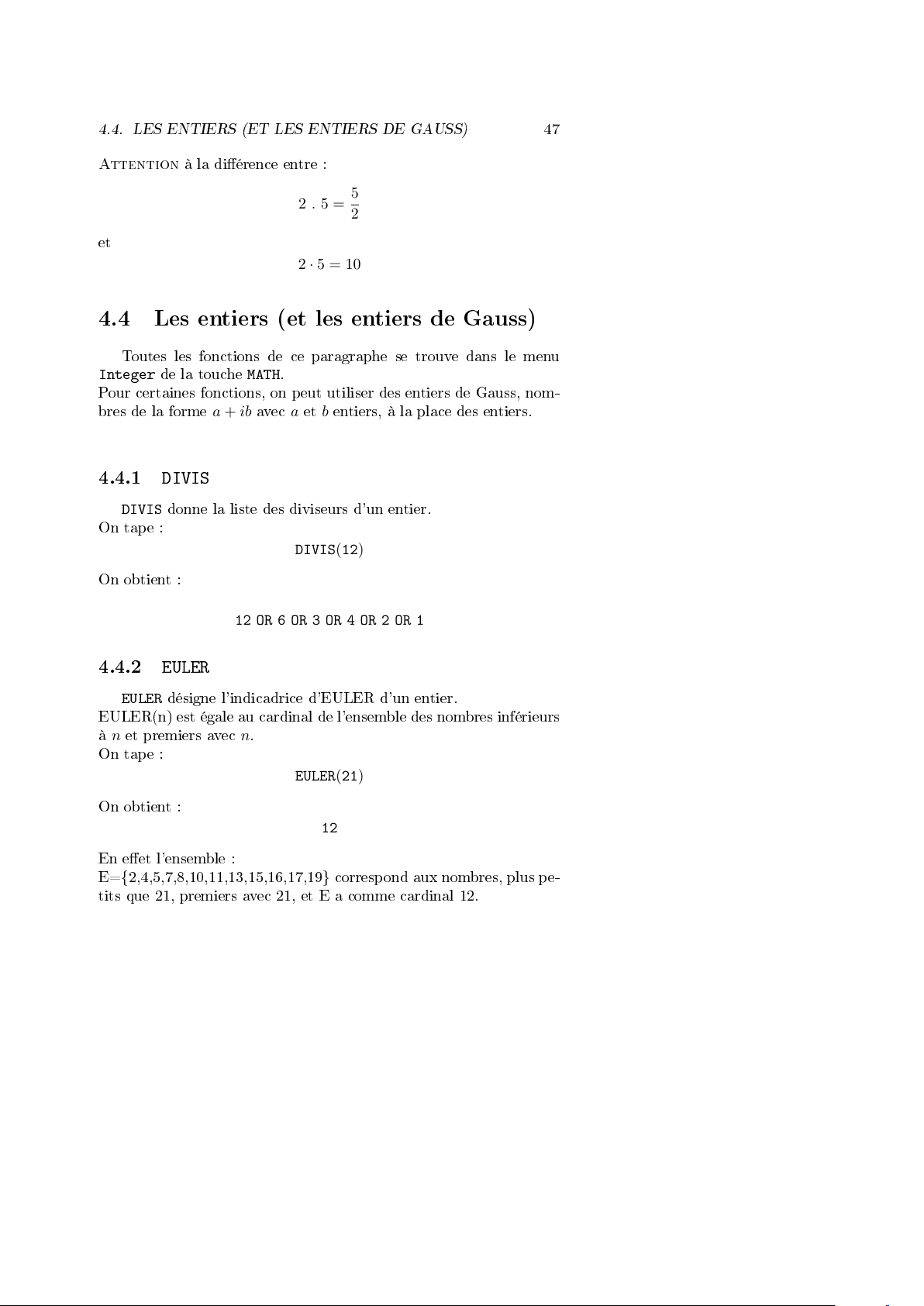
4.4. LES ENTIERS (ET LES ENTIERS DE GAUSS)
47
Attention
et
à la diérence entre :
2 . 5 =
2 ·5 = 10
5
2
4.4 Les entiers (et les entiers de Gauss)
Toutes les fonctions de ce paragraphe se trouve dans le menu
Integer
Pour certaines fonctions, on peut utiliser des entiers de Gauss, nom-
bres de la forme
4.4.1
On tape :
On obtient :
de la touche
MATH
.
a + ib
avecaetbentiers, à la place des entiers.
DIVIS
DIVIS
donne la liste des diviseurs d'un entier.
DIVIS(12)
12 OR 6 OR 3 OR 4 OR 2 OR 1
4.4.2
EULER(n) est égale au cardinal de l'ensemble des nombres inférieurs
ànet premiers avecn.
On tape :
On obtient :
En eet l'ensemble :
E={2,4,5,7,8,10,11,13,15,16,17,19} correspond aux nombres, plus pe-
tits que 21, premiers avec 21, et E a comme cardinal 12.
EULER
EULER
désigne l'indicadrice d'EULER d'un entier.
EULER(21)
12
Page 48

48
CHAPITRE 4. LES FONCTIONS DE CALCUL FORMEL
4.4.3
On tape :
On obtient :
4.4.4
On tape :
On obtient :
En mode pas à pas, on tape :
On obtient :
24 mod 6 = 0
Result 6
ENTER
FACTOR
FACTOR
décompose l'entier en produit de facteurs premiers.
GCD
GCD
désigne le PGCD de deux entiers.
78 mod 24 = 6
renvoie6dans l'éditeur d'équations
FACTOR(90)
2 ·32· 5
GCD(18, 15)
3
GCD(78, 24)
4.4.5
entiers.
IEGCD(A,B)
AU+BV=DetD=PGCD(A,B)
On tape :
On obtient :
En eet :
En mode pas à pas on obtient :
z=u*48+v*30
IEGCD
IEGCD(A,B)
renvoie
désigne le PGCD étendu (identité de Bézout) de deux
U AND V = D
.
IEGCD(48, 30)
2 AND − 3 = 6
2 ·48 + (−3) ·30 = 6
avec
U, V, D
vériant :
Page 49

4.4. LES ENTIERS (ET LES ENTIERS DE GAUSS)
[48,1,0]
[30,0,1]*-1
[18,1,-1]*-1
[12,1,-2]*-1
[6,2,-3]*-2
Result : [6,2,-3]
puis
ENTER
,
2 AND − 3 = 6
s'écrit dans l'éditeur d'équations.
49
4.4.6
entiers.
On tape :
On obtient :
En mode pas à pas, la division se fait comme à l'école :
OK
dans l'éditeur d'équations.
4.4.7
deux entiers.
IREMAINDER
le menu
On tape :
IQUOT
IQUOT
désigne le quotient entier de la division euclidienne de deux
IQUOT(148, 5)
29
148 | 5
48 | − −−
3 | 29
pour exécuter la division au pas à pas, puis
ENTERet29
IREMAINDER MOD
IREMAINDER
Complex
désigne le reste entier de la division euclidienne de
se trouve dans le menu
de la touche
IREMAINDER(148, 5)
IntegeretMOD
MATH
.
s'inscrit
se trouve dans
ou
148 MOD 5
Page 50

50
On obtient :
CHAPITRE 4. LES FONCTIONS DE CALCUL FORMEL
3
IREMAINDER
ce qui le diérencie de
Exemple :
MOD
accepte des réels (
Gauss.
Essayer :
(!s'obtient avec
En mode pas à pas, la division se fait comme à l'école, avec l'al-
gorithme dit de la potence (cf 4.4.6).
4.4.8
ISPRIME ?(N)
0.
(faux) siNn'est pas premier.
Dénition : Pour les nombres inférieurs à
et premier c'est la même chose ! ...mais au delà de
pseudo-premier est premier avec une probabilité très forte (cf l'algo-
rithme de Rabin section7.6).
On tape :
On obtient :
travaille avec des entiers ou des entiers de Gauss, c'est
MOD
.
IREMAINDER(2 + 3.i, 1 + i)
7.5 mod 2 = 1.5
IREMAINDER(148!, 5! + 2)
SHIFT ×
).
renvoie
i
) mais pas des entiers de
ISPRIME ?
renvoie1.(vrai) siNest pseudo-premier et renvoie
1014être pseudo-premier
1014un nombre
ISPRIME?(13)
1.
On tape :
On obtient :
4.4.9
On tape :
On obtient :
LCM
LCM
désigne le PPCM de deux entiers.
ISPRIME?(14)
0.
LCM(18, 15)
90
Page 51

4.5. LE CALCUL MODULAIRE
51
4.4.10
NEXTPRIME(N)
aprèsN.
On tape :
On obtient :
4.4.11
PREVPRIME(N)
avantN.
On tape :
On obtient :
NEXTPRIME
désigne le premier nombre pseudo-premier trouvé
NEXTPRIME(75)
79
PREVPRIME
désigne le premier nombre pseudo-premier trouvé
PREVPRIME(75)
73
4.5 Le calcul modulaire
Toutes les fonctions de ce paragraphe se trouve dans le menu
Modular
On peut faire des calculs modulopc'est à dire dans
Z/pZ[X]
Attention
premier.
Dans la suite, les exemples seront traîtés avec
On suppose donc que l'on a tapé :
de la touche
.
, pour certaines commandes il faut choisir un nombre
MATH
.
Z/pZ
p=13
ou dans
p
.
MODSTO(13)
ou que l'on a changé
SHIFT SYMB (SETUP)
La représentation choisie est la représentation symétrique (-1 au lieu
de 6 modulo 7).
4.5.1
On tape :
ADDTMOD
ADDTMOD
réalise une addition dans
MODULO
.
ADDTMOD(11X + 5, 8X + 6)
dans la fenêtre ouverte avec les touches
Z/pZ[X]
.
Page 52
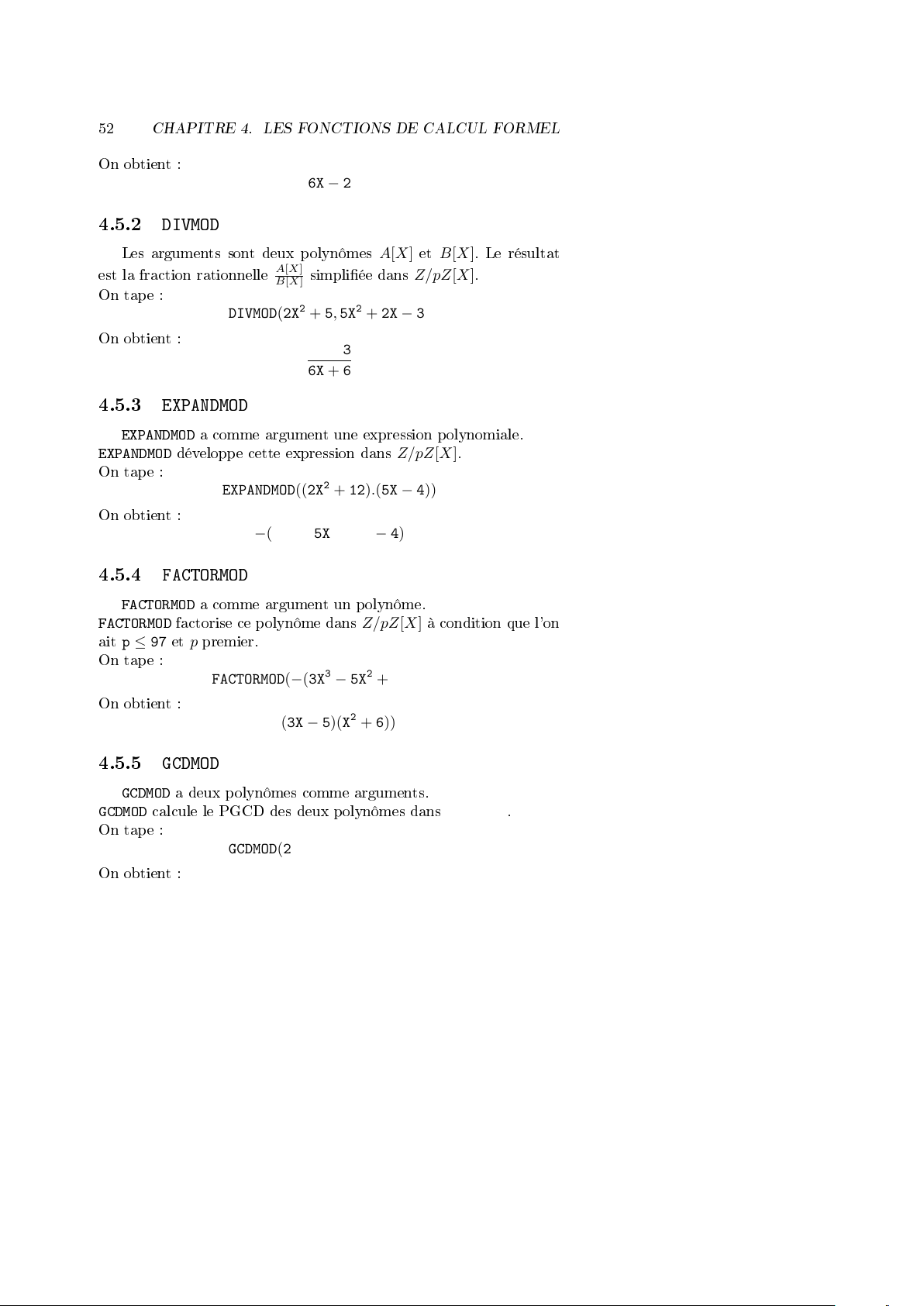
52
On obtient :
CHAPITRE 4. LES FONCTIONS DE CALCUL FORMEL
6X −2
4.5.2
est la fraction rationnelle
On tape :
On obtient :
4.5.3
EXPANDMOD
On tape :
On obtient :
4.5.4
FACTORMOD
ait
On tape :
On obtient :
DIVMOD
Les arguments sont deux polynômes
DIVMOD(2X2+ 5, 5X2+ 2X − 3)
A[X]
simpliée dans
B[X ]
5X + 3
6X + 6
EXPANDMOD
EXPANDMOD
a comme argument une expression polynomiale.
développe cette expression dans
EXPANDMOD((2X2+ 12).(5X − 4))
−(3X3− 5X2+ 5X − 4)
FACTORMOD
FACTORMOD
p ≤ 97etp
a comme argument un polynôme.
factorise ce polynôme dans
premier.
FACTORMOD(−(3X3− 5X2+ 5X − 4))
−((3X −5)(X2+ 6))
A[X]etB[X ]
Z/pZ[X]
Z/pZ[X]
Z/pZ[X]
à condition que l'on
. Le résultat
.
.
4.5.5
GCDMOD
On tape :
On obtient :
GCDMOD
GCDMOD
calcule le PGCD des deux polynômes dans
a deux polynômes comme arguments.
GCDMOD(2X2+ 5, 5X2+ 2X − 3)
−(4X −5)
Z/pZ[X]
.
Page 53

4.5. LE CALCUL MODULAIRE
53
4.5.6
INVMOD
On tape :
On obtient (car
4.5.7
mande
Ici, les exemples sont traîtés avec
défaut, sinon on suppose que l'on a tapé :
4.5.8
On tape :
INVMOD
INVMOD
a comme argument un entier.
calcule l'inverse de cet entier dans
INVMOD(5)
5 ×−5 = −25 = 1 (mod 13)
MODSTO
On met dans la variable
MODSTO
.
MODULO
MODSTO(13)
MULTMOD
MULTMOD
réalise une multiplication dans
MULTMOD(11X + 5, 8X + 6)
−5
, la valeur depgrâce à la com-
Z/pZ
.
) :
p=13
qui est la valeur par
Z/pZ[X]
.
On obtient :
4.5.9
calcule
Le contenupde
On tape :
On obtient :
En eet,
POWMOD
POWMOD(A,N)
A(X)
à la puissanceNdans
1112 = 1 mod 13
−(3X2− 2X − 4)
calculeAà la puissanceNdans
Z/pZ[X]
MODULO
doit être un nombre premier inférieur à 100.
POWMOD(11, 195)
5
donc
11195 = 113= 5 mod 13
POWMOD(2X + 1, 5)
.
Z/pZ
, et
POWMOD(A(X),N)
On tape :
Page 54
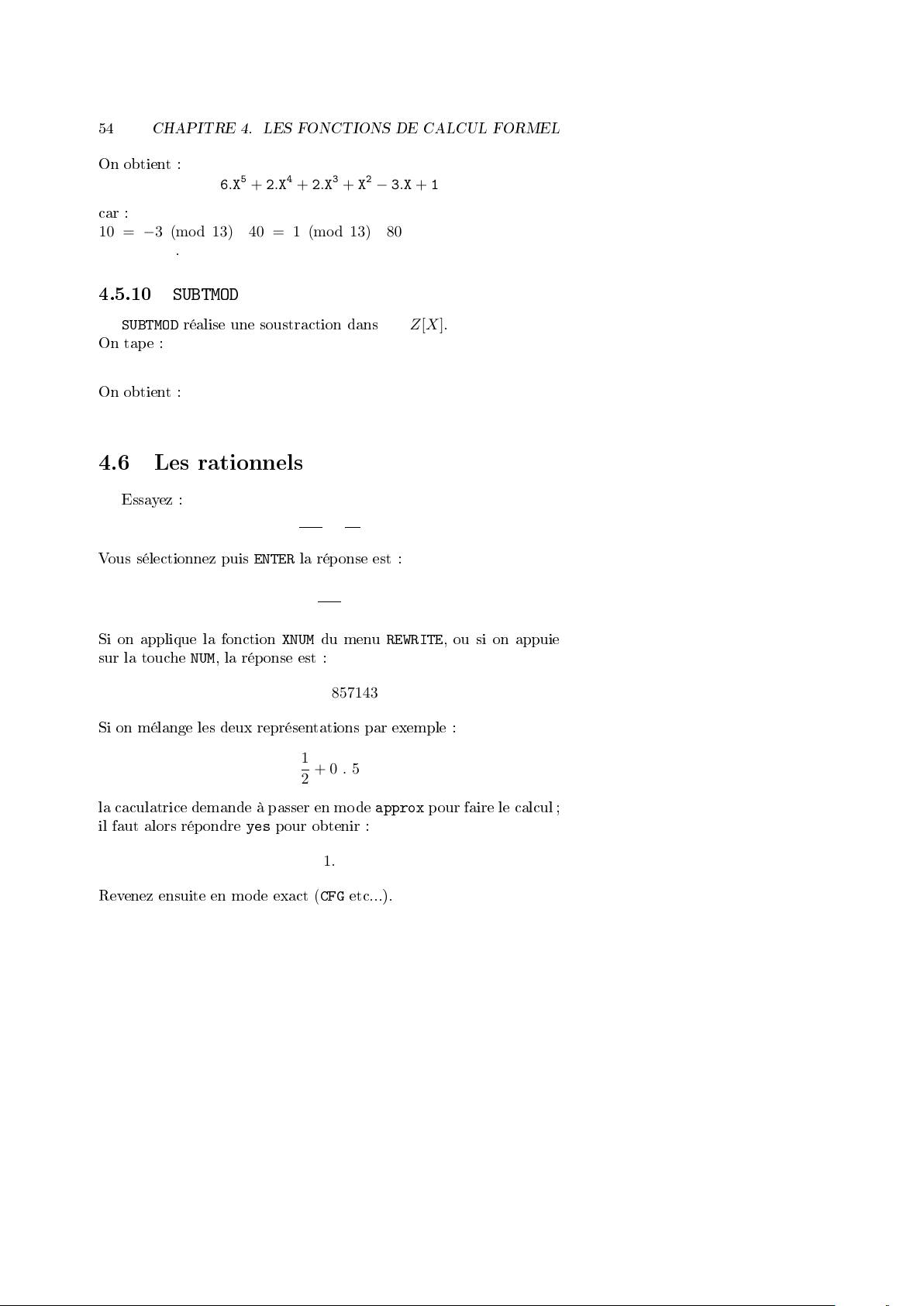
54
On obtient :
car :
10 = −3 (mod 13) 40 = 1 (mod 13) 80 = 2 (mod 13) 32 =
6 (mod 13)
CHAPITRE 4. LES FONCTIONS DE CALCUL FORMEL
6.X5+ 2.X4+ 2.X3+ X2− 3.X + 1
.
4.5.10
SUBTMOD
On tape :
On obtient :
SUBTMOD
réalise une soustraction dans
SUBTMOD(11X + 5, 8X + 6)
3X −1
Z/pZ[X]
.
4.6 Les rationnels
Essayez :
123
57
+
12
21
Vous sélectionnez puis
Si on applique la fonction
sur la touche
Si on mélange les deux représentations par exemple :
NUM
ENTER
la réponse est :
XNUM
, la réponse est :
12.9642857143
363
28
du menu
REWRITE
, ou si on appuie
1
+ 0 . 5
2
la caculatrice demande à passer en mode
il faut alors répondre
Revenez ensuite en mode exact (
yes
pour obtenir :
1.
CFG
etc...).
approx
pour faire le calcul ;
Page 55

4.7. LES RÉELS
55
4.6.1
PROPFRAC(
On tape :
On obtient :
PROPFRAC
PROPFRAC
A
B
se trouve dans le menu
)
écrit la fraction
Q +
4.7 Les réels
Essayez :
Vous sélectionnez, puis
Si on applique la fonction
ENTER
A
B
R
avec 0 ≤ R < B
B
PROPFRAC(
3 +
EXP(π ×√20)
la réponse est :
EXP(2 ×√5 ×π)
XNUM
Polynom.
sous la forme :
43
)
12
7
12
du menu
de la touche
REWRITE
MATH
la réponse est :
.
Vous trouverez dans le menu
FLOORetMOD
4.7.1
FLOOR
entière.
On tape :
On obtient :
expliquées dans ce qui suit :
FLOOR
a comme argument un nombre réel, et renvoie sa partie
1263794.7537
Complex
FLOOR(3.53)
de la touche
3
MATH
, les fonctions
Page 56
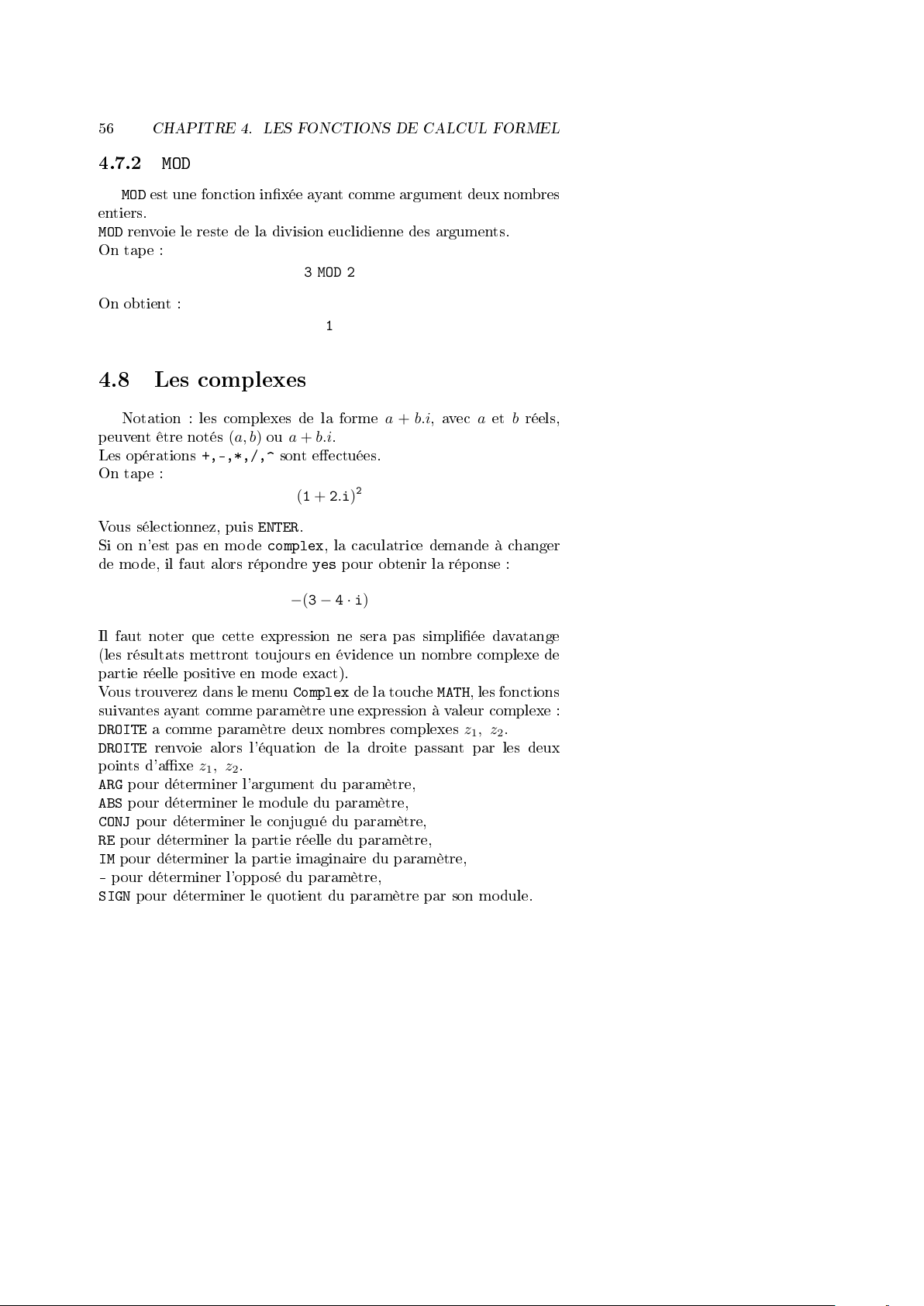
56
CHAPITRE 4. LES FONCTIONS DE CALCUL FORMEL
4.7.2
entiers.
MOD
On tape :
On obtient :
MOD
MOD
est une fonction inxée ayant comme argument deux nombres
renvoie le reste de la division euclidienne des arguments.
3 MOD 2
1
4.8 Les complexes
Notation : les complexes de la forme
peuvent être notés
Les opérations
On tape :
Vous sélectionnez, puis
Si on n'est pas en mode
de mode, il faut alors répondre
(a, b)oua + b.i
+,-,*,/,^
ENTER
complex
sont eectuées.
(1 + 2.i)
.
yes
−(3 −4 · i)
.
, la caculatrice demande à changer
a + b.i
, avecaetbréels,
2
pour obtenir la réponse :
Il faut noter que cette expression ne sera pas simpliée davatange
(les résultats mettront toujours en évidence un nombre complexe de
partie réelle positive en mode exact).
Vous trouverez dans le menu
suivantes ayant comme paramètre une expression à valeur complexe :
DROITE
DROITE
points d'axe
ARG
ABS
CONJ
RE
IM
-
SIGN
a comme paramètre deux nombres complexes
renvoie alors l'équation de la droite passant par les deux
z1, z2.
pour déterminer l'argument du paramètre,
pour déterminer le module du paramètre,
pour déterminer le conjugué du paramètre,
pour déterminer la partie réelle du paramètre,
pour déterminer la partie imaginaire du paramètre,
pour déterminer l'opposé du paramètre,
pour déterminer le quotient du paramètre par son module.
Complex
de la touche
MATH
, les fonctions
z1, z2.
Page 57

4.8. LES COMPLEXES
57
4.8.1
On obtient (car dans le
Remarque :
Vous pouvez faire le même calcul dans
résultat numérique
Dans
pour obtenir :
4.8.2
On obtient :
ARG
On tape :
HOME
CONJ
On tape :
0.64250...
il faut taper :
ARG(3 + 4.i)
CAS
, on est en
4
ATAN(
3
( si vous êtes en
ARG(XQ(3 + 4.i))
4
ATAN(
3
CONJ(1 + 2.i)
1 −2.i
)
)
Radians
HOME
) :
mais vous obtenez un
Radians
).
Attention
ration
CONJ(Z)
liste que contient la variable
d'écrire l'expression quotée :
QUOTE(expression)
par exemple, si on a séléctionné
On obtient :
alors que :
si vous choisissez
CFG
vous aurez
sera diérent deZà condition queZne gure pas dans la
CONJ(Z)=Z
, pour éviter une réécriture de cette expression
SUBST(QUOTE(CONJ(Z)), Z = 1 + i)
CONJ(1 + i)
SUBST(CONJ(Z), Z = 1 + i)
Real vars
, et si vous choisissez
REALASSUME
Real vars
dans le menu de congu-
. Il est souvent préférable
et si on tape :
Cmplx vars
,
Page 58

58
donne :
CHAPITRE 4. LES FONCTIONS DE CALCUL FORMEL
1 + i
Bien sûr, si on a séléctionné
la liste que contient la variable
SUBST(CONJ(Z), Z = 1 + i)
donne :
4.8.3
ou
On tape :
On obtient :
puis
DROITE
On tape :
ENTER
donne :
Cmplx vars
REALASSUME
CONJ(1 + i)
DROITE((1, 2), (0, 1))
DROITE(1 + 2.i, i)
y = x − 1 + 2
y = x + 1
et queZne gure pas dans
:
4.9 Les expressions algébriques
Toutes les fonctions de ce paragraphe se trouve dans le menu
du bandeau.
4.9.1
COLLECT
Exemples :
Factoriser sur les entiers :
On tape :
COLLECT
COLLECT
a comme paramètre une expression.
factorise cette expression sur les entiers.
x2− 4
COLLECT(X2− 4)
ALGB
Page 59

4.9. LES EXPRESSIONS ALGÉBRIQUES
On trouve en mode réel :
(X + 2) · (X −2)
Factoriser sur les entiers :
x2− 2
On tape :
COLLECT(X2− 2)
On trouve :
X2− 2
59
4.9.2
EXPAND
On tape :
On obtient :
4.9.3
FACTOR
Exemple :
Factoriser
On tape :
On trouve
On trouve en mode réel :
On trouve en mode complexe (pour cela utiliser
EXPAND
EXPAND
a comme paramètre une expression.
développe et simplie cette expression.
EXPAND((X2+√2 ·X + 1) ·(X2−√2 ·X + 1))
X4+ 1.
FACTOR
FACTOR
a comme paramètre une expression.
factorise cette expression.
x4+ 1
FACTOR(X4+ 1)
FACTOR
dans le menu de
(X2+√2 ·X + 1) ·(X2−√2 ·X + 1)
ALGB
.
CFG
) :
(2.X + (1 + i).√2).(2.X −(1 + i) ·√2)
16
(2.X + (1 − i).√2).(2.X −(1 − i).√2)
16
×
Page 60
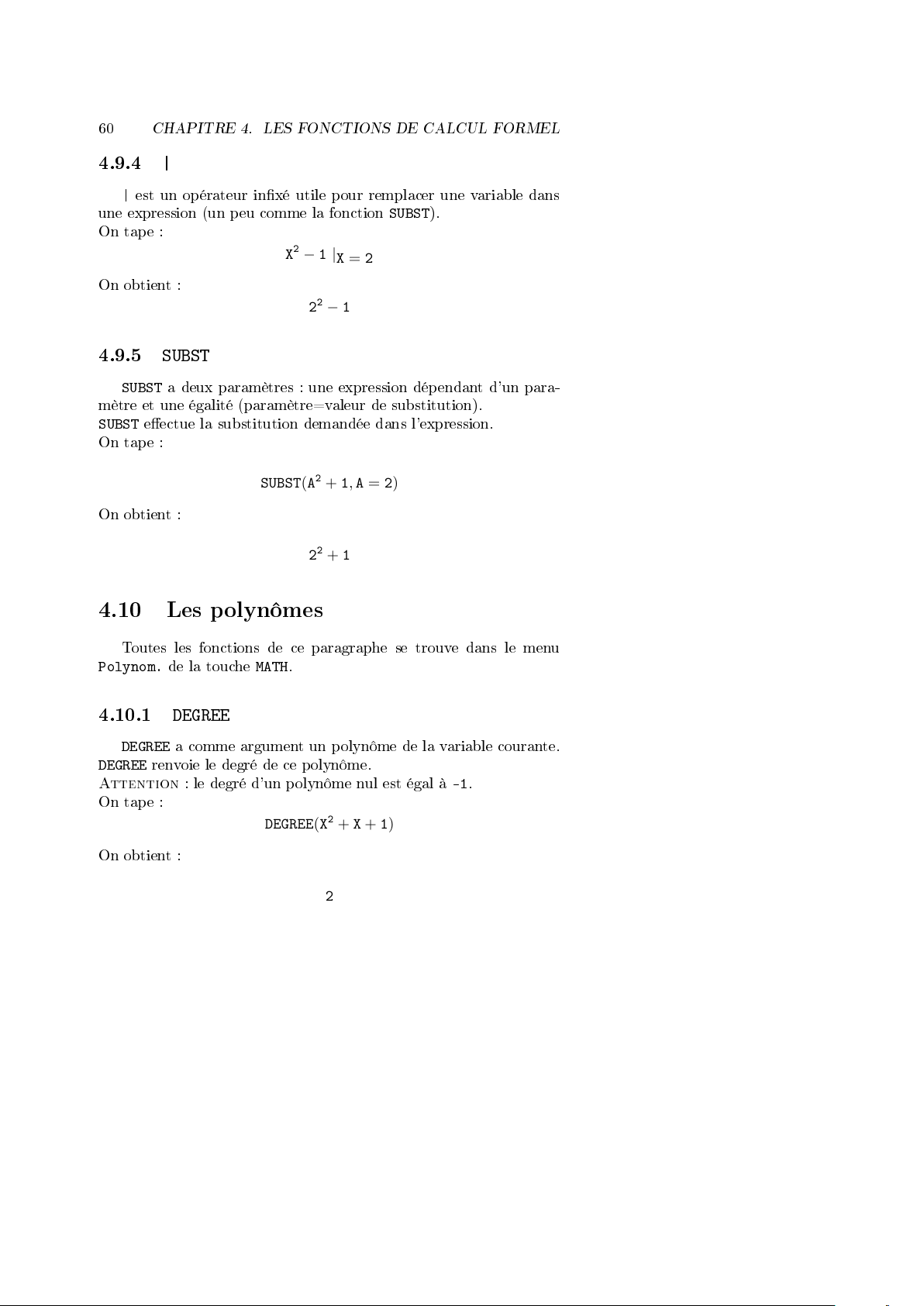
60
CHAPITRE 4. LES FONCTIONS DE CALCUL FORMEL
4.9.4
une expression (un peu comme la fonction
On tape :
On obtient :
4.9.5
mètre et une égalité (paramètre=valeur de substitution).
SUBST
On tape :
On obtient :
|
|
est un opérateur inxé utile pour remplacer une variable dans
SUBST
).
X2− 1 |
X = 2
22− 1
SUBST
SUBST
a deux paramètres : une expression dépendant d'un para-
eectue la substitution demandée dans l'expression.
SUBST(A2+ 1, A = 2)
22+ 1
4.10 Les polynômes
Toutes les fonctions de ce paragraphe se trouve dans le menu
Polynom.
4.10.1
DEGREE
DEGREE
Attention
On tape :
On obtient :
de la touche
MATH
.
DEGREE
a comme argument un polynôme de la variable courante.
renvoie le degré de ce polynôme.
: le degré d'un polynôme nul est égal à-1.
DEGREE(X2+ X + 1)
2
Page 61
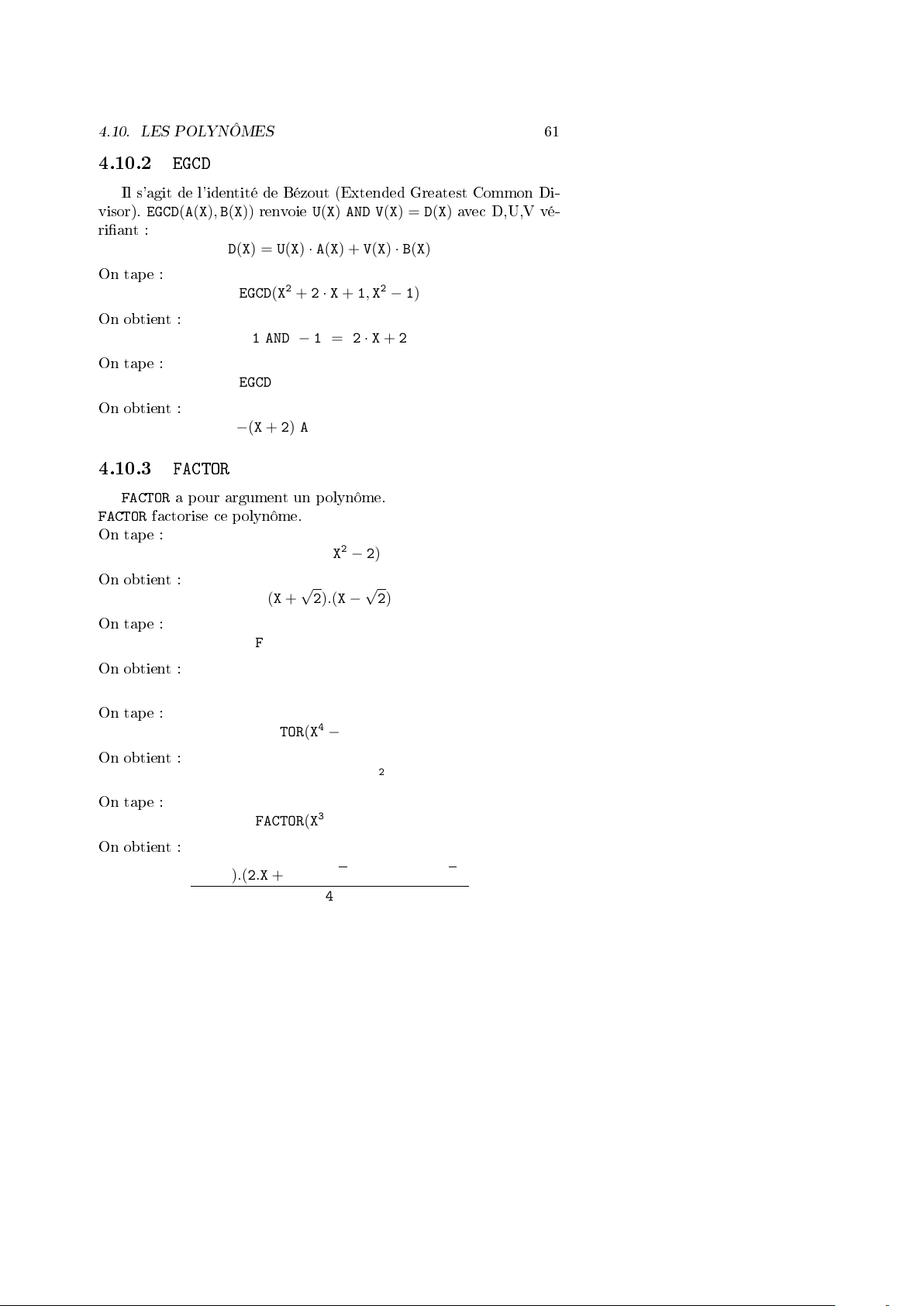
4.10. LES POLYNÔMES
61
4.10.2
Il s'agit de l'identité de Bézout (Extended Greatest Common Di-
visor).
riant :
On tape :
On obtient :
On tape :
On obtient :
4.10.3
FACTOR
FACTOR
On tape :
On obtient :
On tape :
On obtient :
On tape :
On obtient :
On tape :
On obtient :
EGCD
EGCD(A(X), B(X))
renvoie
D(X) = U(X) · A(X) + V(X) ·B(X)
EGCD(X2+ 2 · X + 1,X2− 1)
1 AND − 1 = 2 ·X + 2
EGCD(X2+ 2 · X + 1,X3− 1)
−(X + 2) AND 1 = 3 · X + 3
U(X) AND V(X) = D(X)
FACTOR
a pour argument un polynôme.
factorise ce polynôme.
FACTOR(X2− 2)
(X +√2).(X −√2)
FACTOR(X2+ 2 · X + 1)
(X + 1)
FACTOR(X4− 2.X2+ 1)
(X −1)2.(X + 1)
FACTOR(X3− 2.X2+ 1)
avec D,U,V vé-
2
2
(X −1).(2.X + −1 +√5).(2.X −(1 +√5))
4
Page 62
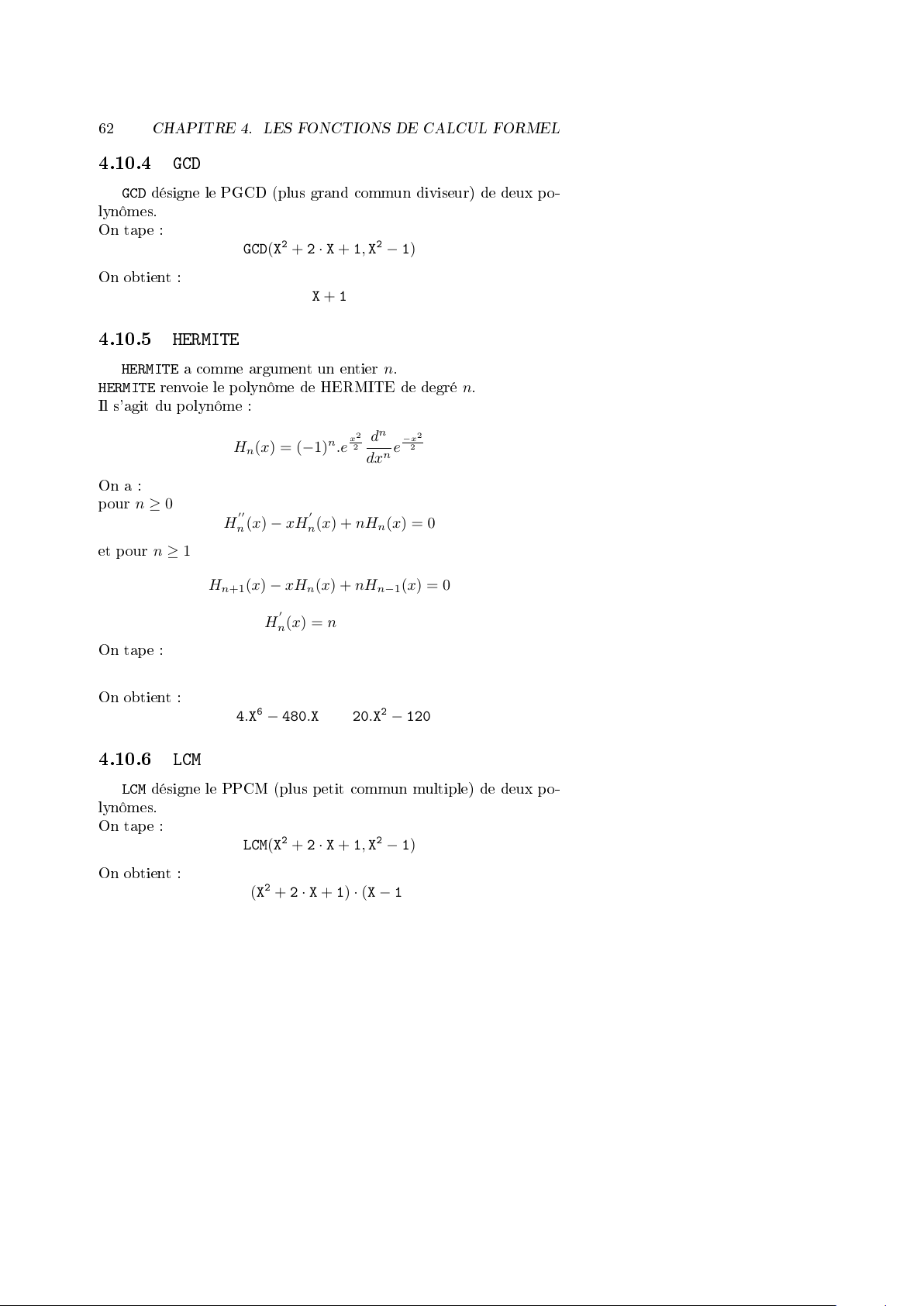
62
CHAPITRE 4. LES FONCTIONS DE CALCUL FORMEL
4.10.4
GCD
GCD
désigne le PGCD (plus grand commun diviseur) de deux po-
lynômes.
On tape :
On obtient :
4.10.5
HERMITE
HERMITE
HERMITE
a comme argument un entiern.
renvoie le polynôme de HERMITE de degrén.
Il s'agit du polynôme :
Hn(x) = (−1)n.e
On a :
pour
n ≥ 0
et pour
n ≥ 1
H
H
n+1
00
n
On tape :
GCD(X2+ 2 · X + 1,X2− 1)
X + 1
n
2
x
2
(x) −xH
0
(x) + nHn(x) = 0
n
(x) −xHn(x) + nH
0
H
(x) = nH
n
n−1
d
dx
n
n−1
(x)
−x
e
(x) = 0
HERMITE(6)
2
2
On obtient :
4.10.6
LCM
désigne le PPCM (plus petit commun multiple) de deux po-
lynômes.
On tape :
On obtient :
64.X6− 480.X4+ 720.X2− 120
LCM
LCM(X2+ 2 · X + 1,X2− 1)
(X2+ 2 · X + 1) · (X −1)
Page 63
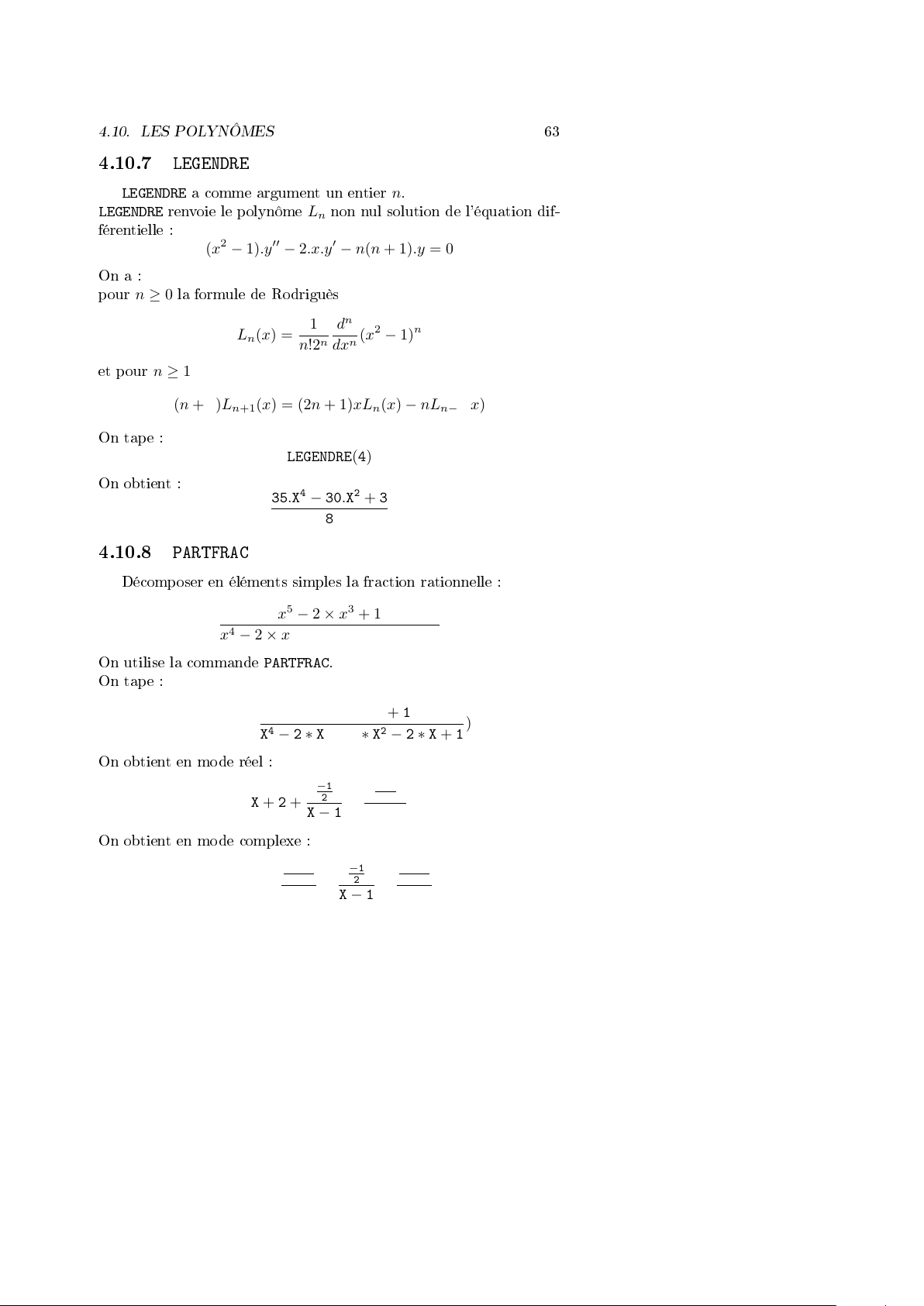
4.10. LES POLYNÔMES
63
4.10.7
LEGENDRE
LEGENDRE
LEGENDRE
a comme argument un entiern.
renvoie le polynôme
Lnnon nul solution de l'équation dif-
férentielle :
(x2− 1).y00− 2.x.y0− n(n + 1).y = 0
On a :
pour
n ≥ 0
la formule de Rodriguès
n
1
et pour
n ≥ 1
(n + 1)L
Ln(x) =
(x) = (2n + 1)xLn(x) −nL
n+1
n!2
n
d
dx
(x2− 1)
n
n
n−1
On tape :
LEGENDRE(4)
On obtient :
35.X4− 30.X2+ 3
8
4.10.8
PARTFRAC
Décomposer en éléments simples la fraction rationnelle :
x5− 2 × x3+ 1
x4− 2 × x3+ 2 × x2− 2 × x + 1
(x)
On utilise la commande
PARTFRAC
On tape :
PARTFRAC(
X4− 2 ∗ X3+ 2 ∗ X2− 2 ∗ X + 1
On obtient en mode réel :
X + 2 +
On obtient en mode complexe :
1−3.i
X + 2 +
4
X + i
.
X5− 2 ∗ X3+ 1
−1
2
X −1
+
+
−1
2
X −1
X−3
2
X2+ 1
+
1+3.i
4
X −i
)
Page 64

64
CHAPITRE 4. LES FONCTIONS DE CALCUL FORMEL
4.10.9
PROPFRAC
PROPFRAC
en évidence sa partie entière.
PROPFRAC(A(X)/B(X))
avec
On tape :
On obtient :
4.10.10
Il s'agit d'écrire un polynôme
PTAYL
On tape :
PROPFRAC
a comme argument une fraction rationnelle.
renvoie cette fraction rationnelle écrite de manière à mettre
écrit la fraction rationnelle
R[X]
B[X ]
(5.X + 3).(X − 1)
X + 2
21
X + 2
R[X] = 0
Q[X] +
ou
0 ≤ deg(R[X]) < deg(B[X])
PROPFRAC(
5.X −12 +
PTAYL
P [X]
selon les puissances de
a deux paramètres : un polynôme P et un nombrea.
PTAYL(X2+ 2 · X + 1,2)
A[X]
B[X ]
.
)
sous la forme :
X −a
.
On obtient le polynôme Q[X] :
X2+ 6 · X + 9
Attention
4.10.11
QUOT
les puissances décroissantes.
On tape :
On obtient :
, on a :
P(X) = Q(X − 2)
QUOT
donne le quotient de deux polynômes dans la division selon
QUOT(X2+ 2 · X + 1,X)
X + 2
Page 65
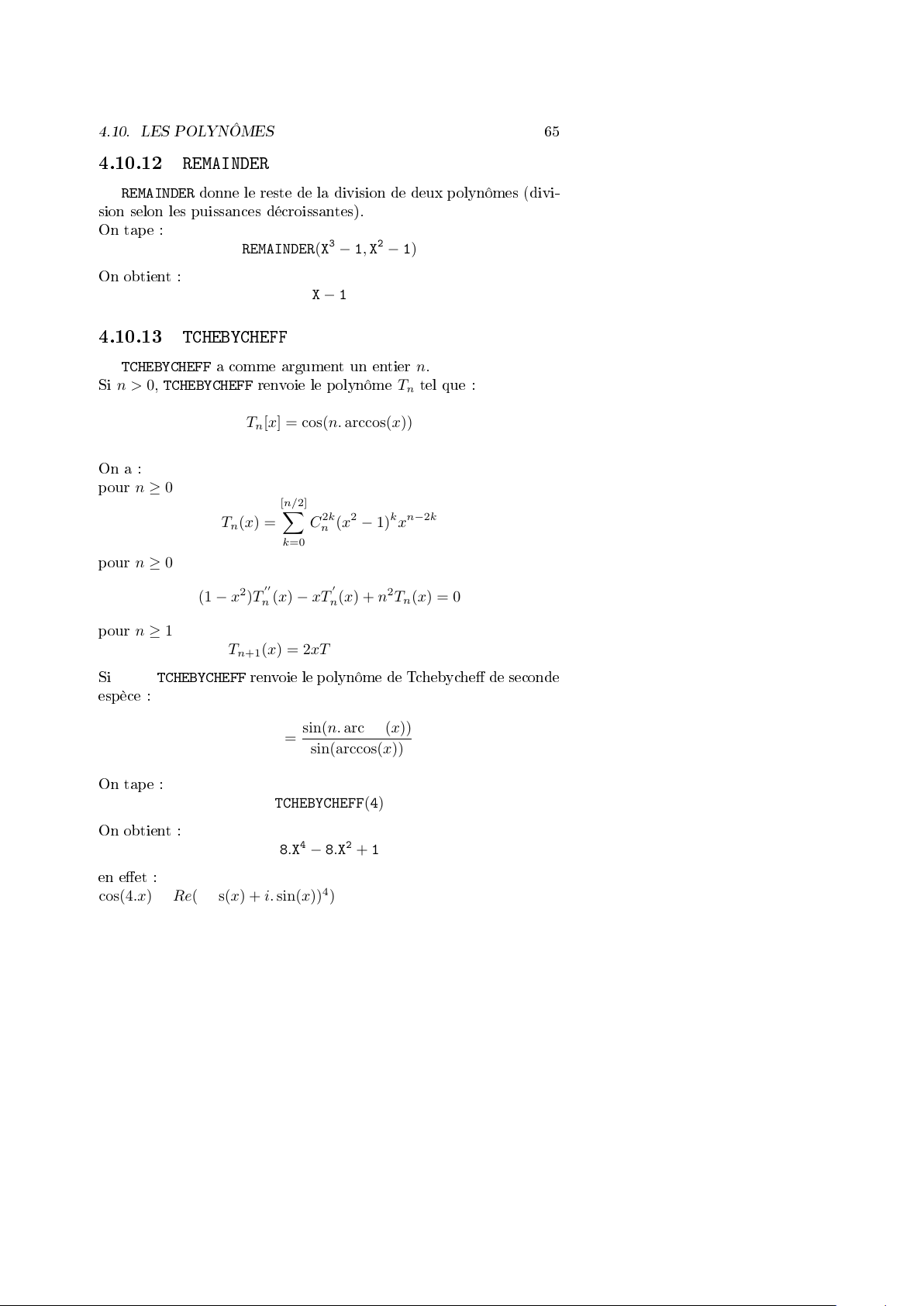
4.10. LES POLYNÔMES
65
4.10.12
REMAINDER
REMAINDER
donne le reste de la division de deux polynômes (divi-
sion selon les puissances décroissantes).
On tape :
REMAINDER(X3− 1, X2− 1)
On obtient :
X −1
4.10.13
TCHEBYCHEFF
Si
n > 0,TCHEBYCHEFF
TCHEBYCHEFF
a comme argument un entiern.
renvoie le polynôme
Tn[x] = cos(n. arccos(x))
On a :
pour
pour
n ≥ 0
Tn(x) =
n ≥ 0
(1 −x2)T
[n/2]
X
k=0
00
(x) −xT
n
2k
C
(x2− 1)kx
n
0
(x) + n2Tn(x) = 0
n
Tntel que :
n−2k
pour
n ≥ 1
T
(x) = 2xTn(x) −T
n+1
Si
n < 0
TCHEBYCHEFF
renvoie le polynôme de Tchebyche de seconde
espèce :
Tn[x] =
sin(n. arccos(x))
sin(arccos(x))
On tape :
TCHEBYCHEFF(4)
On obtient :
8.X4− 8.X2+ 1
en eet :
cos(4.x) = Re((cos(x) + i. sin(x))4)
n−1
(x)
Page 66

66
CHAPITRE 4. LES FONCTIONS DE CALCUL FORMEL
cos(4.x) = cos(x)4− 6. cos(x)2.(1 −cos(x)2) + ((1 − cos(x)2)
cos(4.x) = T4(cos(x))
On tape :
TCHEBYCHEFF(−4)
On obtient :
8.X3− 4.X
en eet :
sin(4.x) = sin(x).(8. cos(x)3− 4. cos(x))
.
2
4.11 Les fonctions
Toutes les fonctions de ce paragraphe se trouve dans le menu
du bandeau, sauf
se trouve dans le menu
4.11.1
DEF
avec des parenthèses contenant le nom de la variable et une expression
dénissant la fonction.
DEF
On tape :
DEF
a comme argument une égalité entre le nom d'une fonction
dénit cette fonction et renvoie l'égalité.
DEF
qui se trouve dans le menu
Tests
de la touche
DEF(U(N) = 2N+ 1)
MATH
.
ALGB
, et
IFTE
DIFF
qui
On obtient :
Puis on tape :
On obtient :
4.11.2
IFTE
test !) et deux expressions
IFTE
IFTE
a trois arguments, un boolèen (attention au == pour le
évalue le test, renvoie
U(N) = 2N+ 1
U(3)
9
expr1, expr2
expr1
si le test est vrai, et renvoie
.
expr2
Page 67

4.11. LES FONCTIONS
si le test est faux.
On tape :
STORE(2, N)
IFTE(N == 0, 1,
On obtient :
On peut bien sûr dénir une fonction à l'aide de
DEF(F(X) = IFTE(X == 0,1,
dénit la fonctionfpar :
(
f(x) =
sin(x)
N + 1
)
N
3
2
SIN(X)
1
si
x = 0
si
x
x 6= 0
X
IFTE
par exemple :
))
67
4.11.3
Soit
Calculer la dérivée def.
On tape :
ou si on a stocké l'expression de
ou si on a déni
On trouve une expression compliquée que l'on simplie en faisant :
ENTER
On obtient :
.
DERVX
f(x) =
DERVX(
STORE(
F (X)
à l'aide de
DEF(F(X) =
x
x2− 1
X
X2− 1
X2− 1
−
+ LN(
f(x)
X
+ LN(
DERVX(F)
DEF
X
X2− 1
DERVX(F(X))
3 ·X2− 1
X4− 2 · X2+ 1
x + 1
+ ln(
dansFc'est à dire si on a tapé :
X + 1
X −1
:
+ LN(
x −1
X + 1
X −1
X + 1
X −1
)
))
), F)
))
Page 68

68
CHAPITRE 4. LES FONCTIONS DE CALCUL FORMEL
4.11.4
DERIV
DERIV
a deux arguments : une expression (ou une fonction) et une
variable.
DERIV
renvoie la dérivée de l' expression (ou de la fonction) par rap-
port à la variable donnée comme deuxième paramètre (utile pour
calculer des dérivées partielles !).
Exemple :
Soit à calculer :
∂(x.y2.z3+ x.y)
∂z
On tape :
DERIV(X.Y2.Z3+ X.Y , Z)
On obtient :
2
4.11.5
TABVAR
3.X.Y2.Z
TABVAR
a comme paramètre une expression ayant une derivée ra-
tionnelle.
TABVAR
renvoie (en mode pas à pas) le tableau de variations de l'ex-
pression, en fonction de la variable courante.
On tape :
TABVAR(LN(X) + X)
On obtient en mode pas à pas :
F =: (LN(X) + X)
1
F0=: (
→:
Variation table
X+1
+ 1
X
X
:
−∞ ? 0 + +∞ X
? ? −∞ ↑ +∞ F
4.11.6
FOURIER
FOURIER
une fonction dénie sur
FOURIER
a deux paramètres : une expression
renvoie le coecient de Fourier
[0, T ]
f(x)
et un entiern.
cnde
f(x)
considérée comme
et périodique de périodeT(Tétant
Page 69
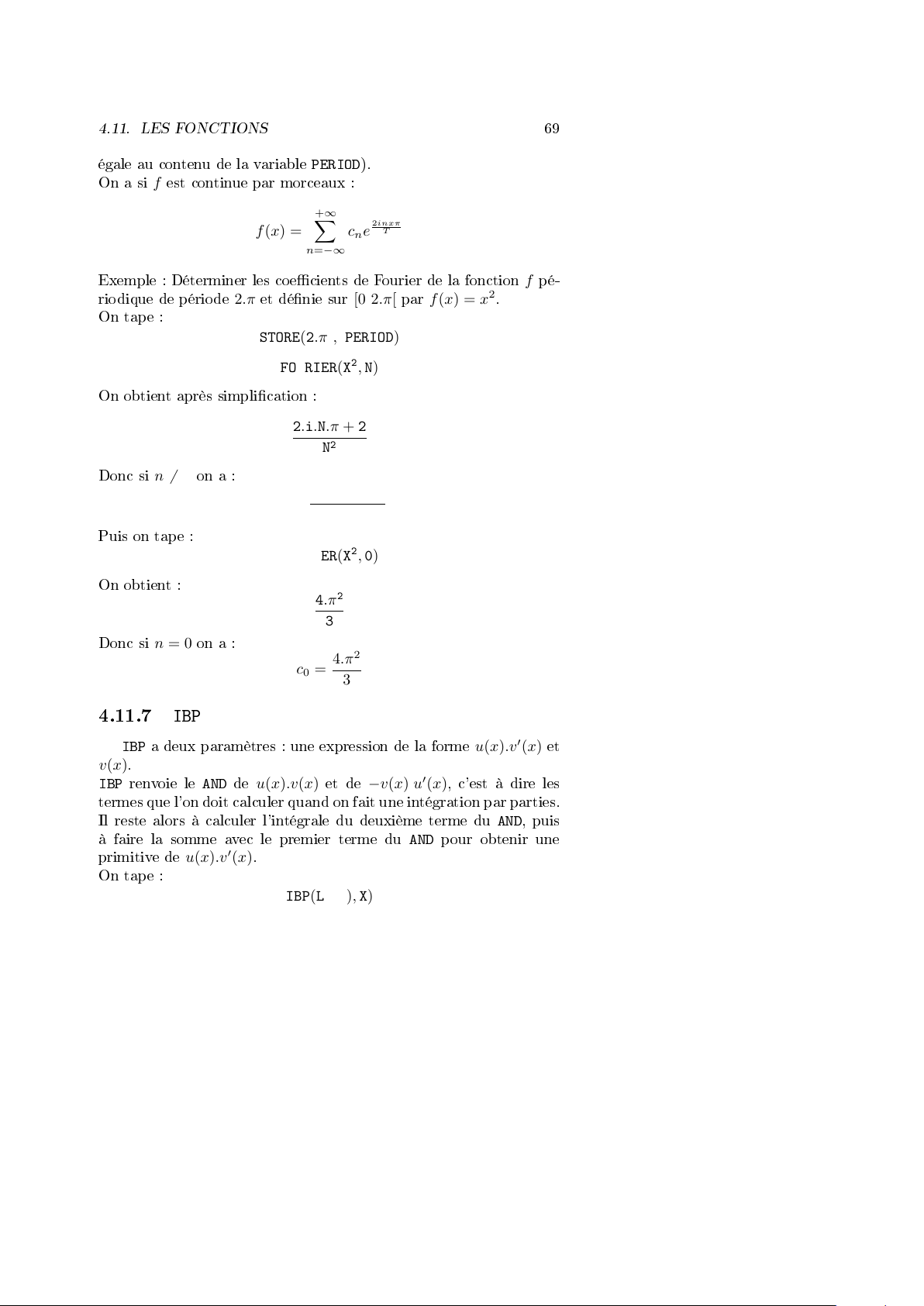
4.11. LES FONCTIONS
69
égale au contenu de la variable
PERIOD
).
On a sifest continue par morceaux :
+∞
f(x) =
X
n=−∞
cne
2inxπ
T
Exemple : Déterminer les coecients de Fourier de la fonctionfpé-
riodique de période
2.π
et dénie sur
[0 2.π[
par
f(x) = x2.
On tape :
STORE(2.π , PERIOD)
FOURIER(X2, N)
On obtient après simplication :
2.i.N.π + 2
2
N
Donc si
n 6= 0
on a :
cn=
2.i.N.π + 2
2
N
Puis on tape :
FOURIER(X2, 0)
On obtient :
4.π
2
3
Donc si
n = 0
on a :
c0=
4.π
2
3
4.11.7
IBP
v(x)
IBP
IBP
a deux paramètres : une expression de la forme
.
renvoie le
ANDdeu(x).v(x)
et de
−v(x).u0(x)
u(x).v0(x)
et
, c'est à dire les
termes que l'on doit calculer quand on fait une intégration par parties.
Il reste alors à calculer l'intégrale du deuxième terme du
à faire la somme avec le premier terme du
primitive de
u(x).v0(x)
.
AND
pour obtenir une
AND
, puis
On tape :
IBP(LN(X), X)
Page 70

70
CHAPITRE 4. LES FONCTIONS DE CALCUL FORMEL
On obtient :
X.LN(X) AND − 1
On termine l'intégration en appelant
INTVX
:
INTVX(X.LN(X) AND -1)
on obtient alors :
X ·LN(X) − X
Remarque : Si le premier paramètre de
ments,
intégré au premier élément de
IBP
4.11.8
IBP
n'agit que sur le dernier élément de
à la suite).
INTVX
AND
IBP
est le
AND
AND
et ajoute le terme
(de façon à pouvoir faire plusieurs
Exercice 1
Calculer une primitive de
sin(x) ×cos(x)
.
On tape :
INTVX(SIN(X).COS(X))
On obtient en pas à pas :
COS(X). SIN(X)
Int[u'*F(u)] with u=SIN(X)
puisOKet le résultat s'inscrit dans l'éditeur d'équations :
2
SIN(X)
2
Exercice 2
Soit
f(x) =
x
x2− 1
+ ln(
x + 1
x −1
)
Calculer une primitive de f.
On tape :
INTVX(
X
X2− 1
ou si on a stocké l'expression de
f(x)
+ LN(
dans
X + 1
X −1
F
))
de deux élé-
ou si on a déni
F (X)
INTVX(F)
à l'aide de
INTVX(F(X))
DEF(DEF(F(X) =
X
X2−1
+ LN(
X+1
X−1
)
)
Page 71

4.11. LES FONCTIONS
On trouve :
71
X ·LN(
X + 1
X −1
3
) +
· LN(|X − 1|) +
2
3
· LN(|X + 1|)
2
Exercice 3
Calculer :
Z
x6+ 2 · x4+ x
2
dx
2
On tape :
On trouve :
INTVX(
X6+ 2 · X4+ X
−3 ·ATAN(X) −
2
2
X
−
)
2
X
X2+ 1
Remarque :
On peut aussi taper :
Z
X
X6+ 2 · X4+ X
1
2
dX
2
qui donne le même résultat plus une constante égale à :
3.π + 10
4
Exercice 4
Calculer :
Z
1
sin(x) + sin(2 · x)
dx
On tape :
INTVX(
SIN(X) + SIN(2 · X)
1
)
On trouve :
1
· LN(|COS(X) − 1|) +
6
−2
· LN(|2 · COS(X) + 1|)
3
Remarque : si le paramètre de
INTVX
n'agit que sur le deuxième élément du
1
· LN(|COS(X) + 1|)+
2
INTVX
est le
AND
de deux éléments,
AND
.
Page 72

72
CHAPITRE 4. LES FONCTIONS DE CALCUL FORMEL
4.11.9
Trouver pour
On utilise la commande
On tape :
On obtient :
Attention
Pour trouver une limite quandxtend vers
argument s'écrit :
X = A + 0
Trouver la limite quandxtend vers
On tape :
LIMIT
n > 2
, la limite quandxtend vers 0 de :
n ×tan(x) − tan(n × x)
sin(n ×x) − n ×sin(x)
LIMIT
.
LIMIT
! ! !
(resp
X = A − 0
LIMIT(rX +qX +√X −√X, +∞)
N ·TAN(X) − TAN(N ·X)
SIN(N ·X) − N ·SIN(X)
2
), voir aussi 4.12.2.
r
x +qx +√x −√x
+∞
a+(resp
de :
, 0
a−), le deuxième
On obtient au bout d'un moment :
1
2
Attention
∞
peut s'obtenir grâce au raccourci clavier :
−∞
s'obtient alors en tapant :
+∞
s'obtient alors en tapant :
On trouve aussi∞dans le menu
! ! !
(−) ∞
(−) (−) ∞
Constant
SHIFT 0
de la touche
MATH
.
Page 73

4.11. LES FONCTIONS
R
4.11.10
Déterminer la limite quandatend vers plus l'inni de :
On tape dans l'éditeur d'équations :
Attention,+∞
LIMIT et
Z
a
(
x2− 1
2
Z
+∞
(
2
s'obtient en tapant :
(−) (−) ∞ (SHIFT 0)
x
X
X2− 1
+ ln(
+ LN(
x + 1
x −1
X + 1
X −1
)) dx
)) dX
73
On obtient :
+∞ −
et après simplication :
4.11.11
PREVAL
la variable contenue dansVXet deux expressionsAetB.
PREVAL(F(X,A,B)
PREVAL
mitive : on évalue cette primitive entre les deux bornes de l'intégrale.
On tape :
On obtient :
4.11.12
RISCH
RISCH
variable spéciée en deuxième paramètre.
On tape :
PREVAL
a trois paramètres : une expression
renvoie
est utile pour calculer une intégrale dénie à partir d'une pri-
F(B)-F(A)
PREVAL(X2+ X, 2, 3)
RISCH
a deux paramètres : une expression et un nom de variable.
renvoie une primitive du premier paramètre par rapport à la
RISCH((2.X2+ 1).EXP(X2+ 1), X)
7.LN(3)
+∞
12 −6
2
F(VX)
dépendant de
.
Page 74

74
On obtient :
CHAPITRE 4. LES FONCTIONS DE CALCUL FORMEL
X.EXP(X2+ 1)
Remarque : si le paramètre de
RISCH
n'agit que sur le deuxième élément du
RISCH
est le
AND
de deux éléments,
AND
.
4.12 Développements limités et asympto-
tiques
Toutes les fonctions de ce paragraphe se trouve dans le menu
du bandeau.
Il est d'usage d'écrire les développements selon les puissances crois-
santes de la variable, on fera donc le choix
4.12.1
DIVPC
B(0) 6= 0
DIVPC
les puissances croissantes avec deg
Q[X]
de
X = 0
On tape :
On obtient :
DIVPC
a trois arguments : deux polynômes
) et un entiern.
renvoie le quotient
est donc le développement limité d'ordrende
.
Q(X)
de la division de
(Q) ≤ nouQ = 0
DIVPC(1 + X2+ X3, 1 + X2, 5)
1 + X3− X
1 + x + x2...
5
A(X), B(X)
A(X)
par
.
A[X]
B[X ]
dans
au voisinage
(avec
B(X)
CFG
selon
DIFF
.
Attention
tes, répondre
4.12.2
LIMIT
riable et une égalité (variable = la valeur où l'on veut calculer la
limite).
Le nom de la variable peut être omis quand il s'agit de la variable
courante (celle dont le nom se trouve dansVX).
Il est souvent préférable d'écrire l'expression quotée :
QUOTE(expression)
sous forme normale (pour ne pas avoir une simplication rationnelle
: la machine demande à passer en puissances croissan-
yes
.
LIMIT
a comme arguments une expression dépendant d'une va-
, pour éviter une réécriture de cette expression
Page 75

4.12. DÉVELOPPEMENTS LIMITÉS ET ASYMPTOTIQUES
75
des arguments) avant l'exécution de la commande
LIMIT
.
On tape par exemple :
LIMIT(QUOTE((2X −1) · EXP(
1
X −1
)), X = +∞)
On obtient :
+∞
Pour calculer une limite à droite (resp une limite à gauche) on tape
par exemple :
LIMIT(
1
, QUOTE(1 + 0))
X −1
On obtient siXest la variable courante :
+∞
LIMIT(
1
, QUOTE(1 − 0))
X −1
On obtient siXest la variable courante :
−∞
Il n'est pas nècessaire de quoter le deuxième argument quand il est
écrit avec le signe=par exemple :
LIMIT(
1
X −1
, X = 1 + 0)
On obtient :
+∞
4.12.3
développement au voisinage de
SERIES
x=a
Exemple :
Donner un développement limité à l'ordre 4 au voisinage de
π
x =
de
cos(2 ×x)2.
6
On utilise la commande
On tape :
SERIES(COS(2 ·X)2, X =
SERIES
.
π
, 4)
6
On obtient :
1
(
−√3h + 2h2+
4
8√3
3
h3−
8
3
h4)|
h = X −
π
6
Page 76

76
CHAPITRE 4. LES FONCTIONS DE CALCUL FORMEL
développement au voisinage de
x=+∞ou
Exemple 1 :
Donner un développement de
de
x=+∞en prenant comme inniment petit
arctan(x)
On tape :
SERIES(ATAN(X), X = +∞,5)
On obtient :
(
π
2
− h +
3
h
−
3
Exemple 2 :
Donner un développement de
nage de
x=+∞en prenant comme inniment petit
(2x − 1)e
On tape :
SERIES((2X −1) · EXP(
On obtient :
2 + h + 2h2+
(
h
Exemple 3 :
Donner un développement de
sinage de
x=-∞en prenant comme inniment petit
(2x −1)e
On tape :
x=-
∞
à l'ordre 5 au voisinage
h =
5
h
)|
5
1
X −1
3
17h
6
1
h =
X
1
x−1
à l'ordre 2 au voisi-
), X = +∞,3)
)|
1
h =
X
1
x−1
)
à l'ordre 2 au voi-
1
x
h =
.
1
x
h = −
.
1
.
x
SERIES((2X −1) · EXP(
1
), X = −∞,3)
X −1
On obtient :
3
−2 + h − 2h2+
(
h
17h
6
)|
h = −
1
X
développement unidirectionnel
Il faut utiliser pour l'ordre un réel positif (par exemple 4.) pour
faire un développement au voisinage de
x = a
avec
x > a
un réel négatif (par exemple -4.) pour faire un développement
au voisinage de
x = a
avec
x < a
.
Exemple 1 :
et
Page 77
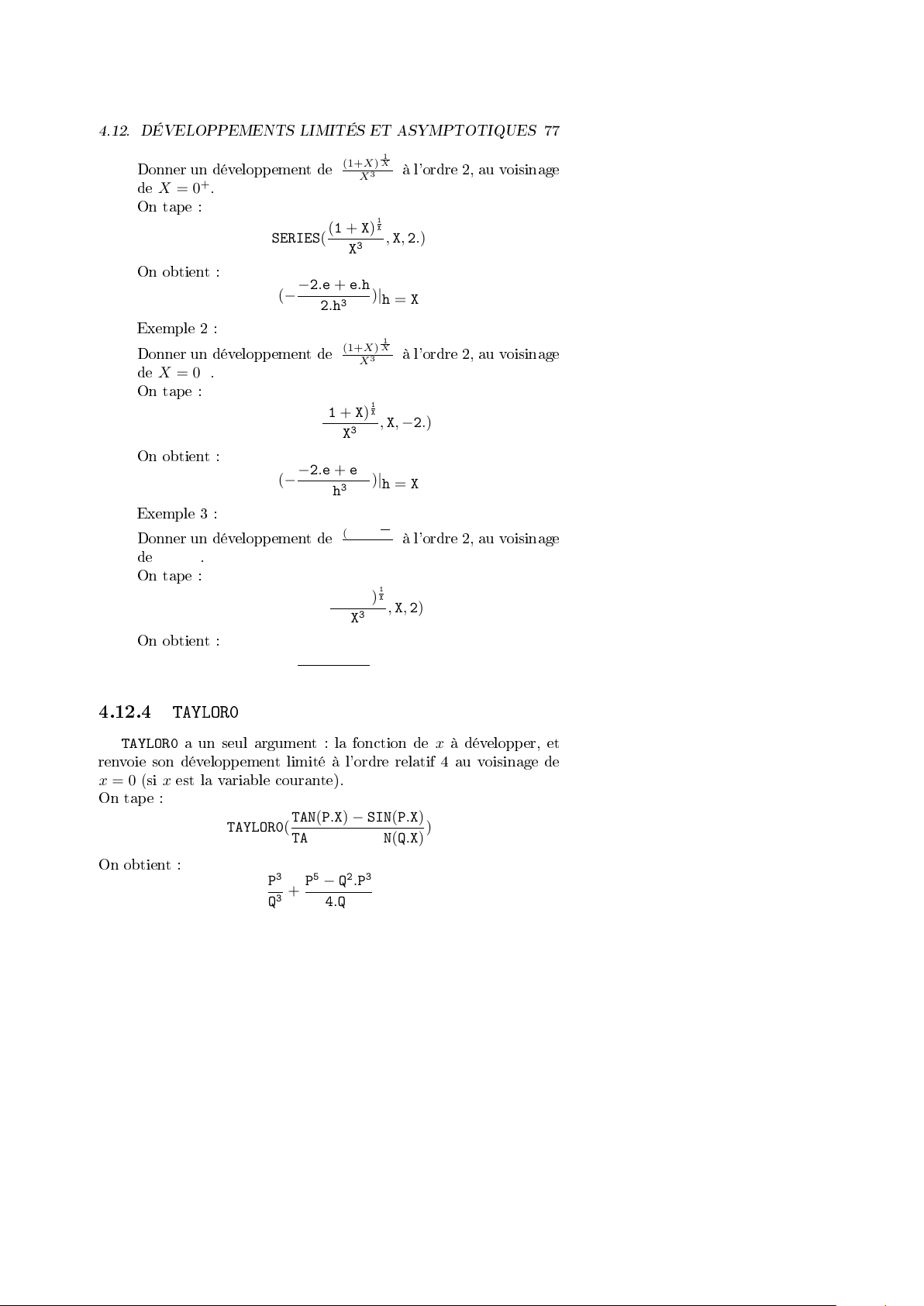
4.12. DÉVELOPPEMENTS LIMITÉS ET ASYMPTOTIQUES
1
X
Donner un développement de
de
X = 0+.
On tape :
SERIES(
(1+X)
X
(1 + X)
3
X
à l'ordre 2, au voisinage
3
1
X
, X, 2.)
On obtient :
−2.e + e.h
(−
Exemple 2 :
Donner un développement de
de
X = 0−.
On tape :
SERIES(
2.h
(1 + X)
3
(1+X)
X
3
X
)|
h = X
1
X
à l'ordre 2, au voisinage
3
1
X
, X, −2.)
On obtient :
−2.e + e.h
(−
Exemple 3 :
Donner un développement de
de
X = 0
.
On tape :
SERIES(
2.h
3
(1+X)
X
(1 + X)
3
X
)|
h = X
1
X
à l'ordre 2, au voisinage
3
1
X
, X, 2)
On obtient :
−2.e + e.h
(−
2.h
)|
h = X
3
77
4.12.4
TAYLOR0
TAYLOR0
a un seul argument : la fonction dexà développer, et
renvoie son développement limité à l'ordre relatif 4 au voisinage de
x = 0
(sixest la variable courante).
On tape :
TAYLOR0(
On obtient :
TAN(P.X) −SIN(P.X)
TAN(Q.X) −SIN(Q.X)
3
P
P5− Q2.P
+
3
Q
4.Q
3
)
3
2
.X
Page 78
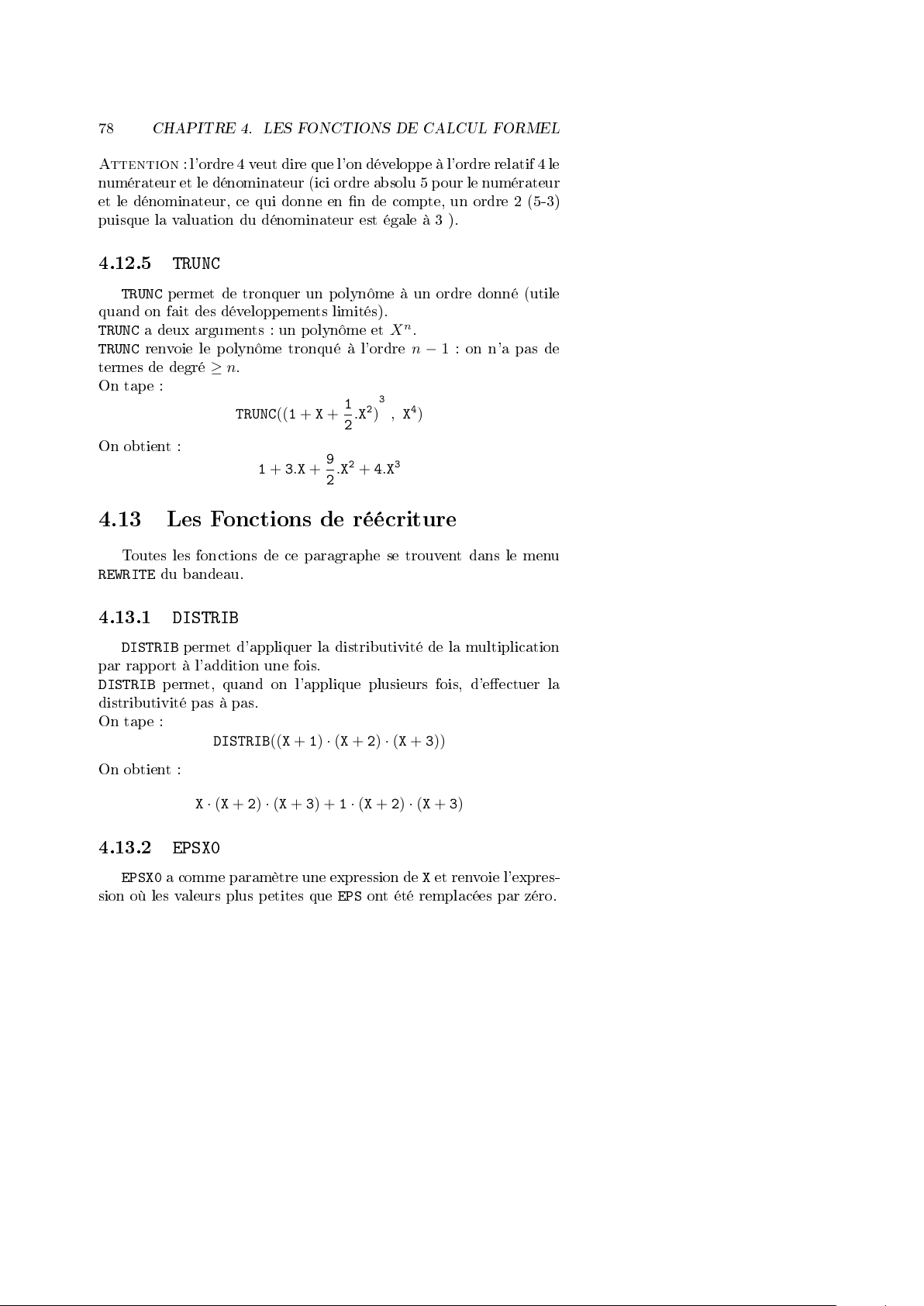
78
CHAPITRE 4. LES FONCTIONS DE CALCUL FORMEL
Attention
numérateur et le dénominateur (ici ordre absolu 5 pour le numérateur
et le dénominateur, ce qui donne en n de compte, un ordre 2 (5-3)
puisque la valuation du dénominateur est égale à 3 ).
4.12.5
TRUNC
quand on fait des développements limités).
TRUNC
TRUNC
termes de degré
On tape :
On obtient :
: l'ordre 4 veut dire que l'on développe à l'ordre relatif 4 le
TRUNC
permet de tronquer un polynôme à un ordre donné (utile
a deux arguments : un polynôme et
renvoie le polynôme tronqué à l'ordre
≥ n
.
TRUNC((1 + X +
1 + 3.X +
9
.X2+ 4.X
2
Xn.
1
.X2)3, X4)
2
3
n − 1
: on n'a pas de
4.13 Les Fonctions de réécriture
Toutes les fonctions de ce paragraphe se trouvent dans le menu
REWRITE
du bandeau.
4.13.1
DISTRIB
par rapport à l'addition une fois.
DISTRIB
distributivité pas à pas.
On tape :
On obtient :
4.13.2
EPSX0
sion où les valeurs plus petites que
DISTRIB
permet d'appliquer la distributivité de la multiplication
permet, quand on l'applique plusieurs fois, d'eectuer la
DISTRIB((X + 1) · (X + 2) · (X + 3))
X ·(X + 2) ·(X + 3) + 1 ·(X + 2) ·(X + 3)
EPSX0
a comme paramètre une expression deXet renvoie l'expres-
EPS
ont été remplacées par zéro.
Page 79
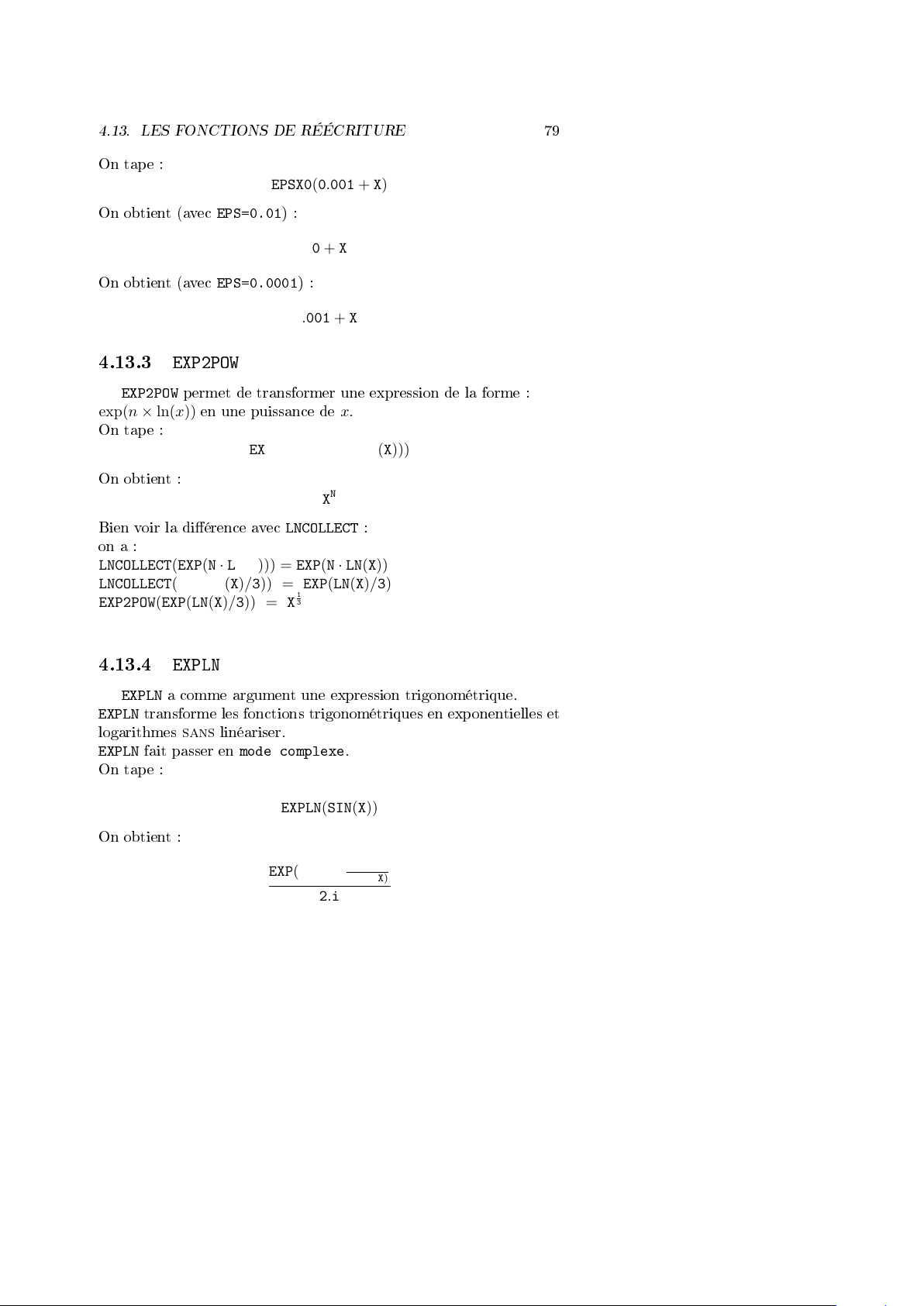
4.13. LES FONCTIONS DE RÉÉCRITURE
On tape :
EPSX0(0.001 + X)
79
On obtient (avec
EPS=0.01
) :
0 + X
On obtient (avec
EPS=0.0001
) :
.001 + X
4.13.3
EXP2POW
exp(n ×ln(x))
EXP2POW
permet de transformer une expression de la forme :
en une puissance dex.
On tape :
EXP2POW(EXP(N ·LN(X)))
On obtient :
N
X
Bien voir la diérence avec
LNCOLLECT
:
on a :
LNCOLLECT(EXP(N ·LN(X))) = EXP(N · LN(X))
LNCOLLECT(EXP(LN(X)/3)) = EXP(LN(X)/3)
EXP2POW(EXP(LN(X)/3)) = X
1
3
4.13.4
EXPLN
EXPLN
logarithmes
EXPLN
EXPLN
a comme argument une expression trigonométrique.
transforme les fonctions trigonométriques en exponentielles et
sans
linéariser.
fait passer en
mode complexe
.
On tape :
EXPLN(SIN(X))
On obtient :
EXP(i.X) −
1
EXP(i.X)
2.i
Page 80
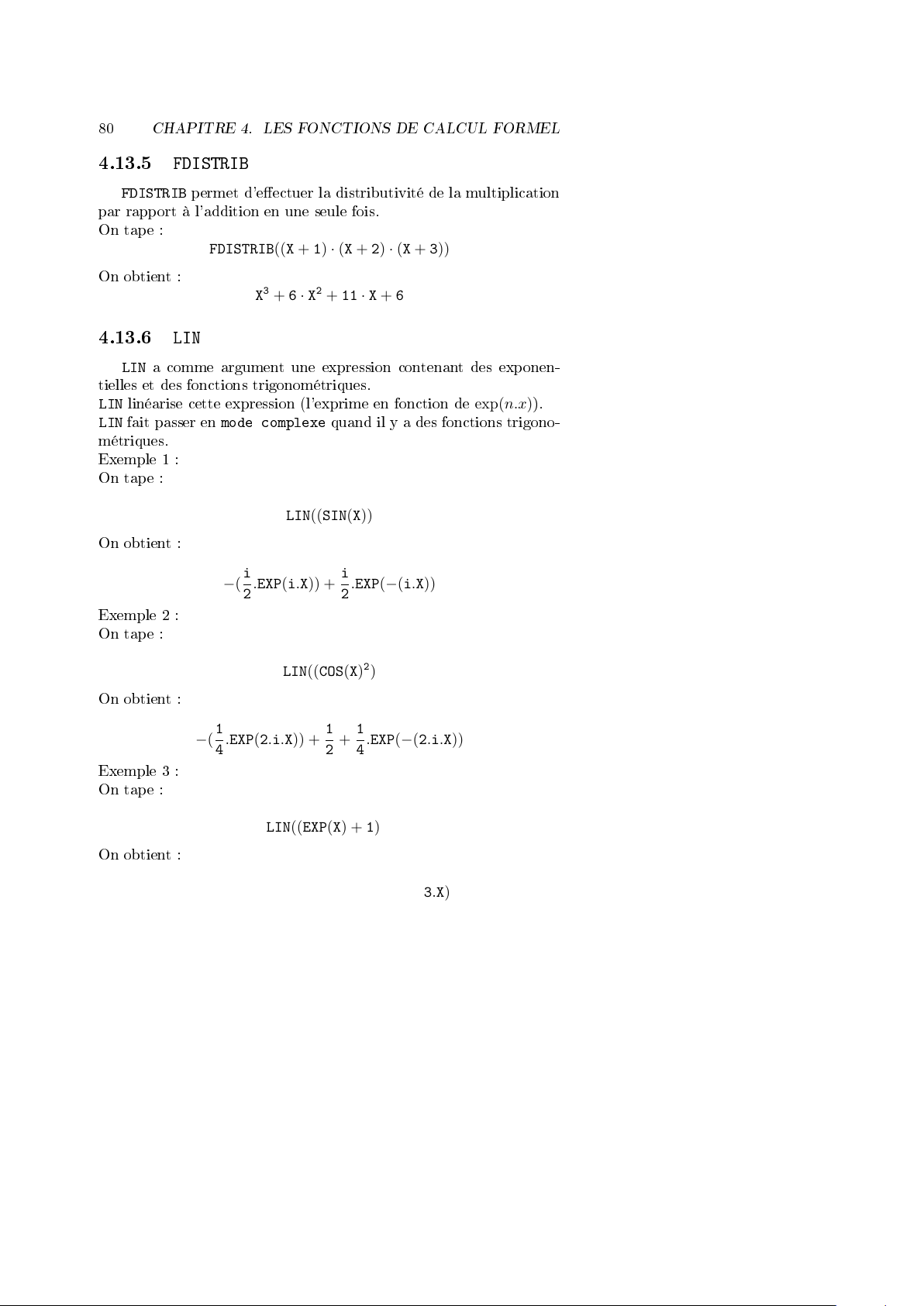
80
CHAPITRE 4. LES FONCTIONS DE CALCUL FORMEL
4.13.5
FDISTRIB
par rapport à l'addition en une seule fois.
On tape :
On obtient :
4.13.6
LIN
tielles et des fonctions trigonométriques.
LIN
LIN
métriques.
Exemple 1 :
On tape :
On obtient :
Exemple 2 :
On tape :
FDISTRIB
permet d'eectuer la distributivité de la multiplication
FDISTRIB((X + 1) · (X + 2) · (X + 3))
X3+ 6 · X2+ 11 · X + 6
LIN
a comme argument une expression contenant des exponen-
linéarise cette expression (l'exprime en fonction de
fait passer en
mode complexe
LIN((SIN(X))
i
−(
.EXP(i.X)) +
2
quand il y a des fonctions trigono-
i
.EXP(−(i.X))
2
exp(n.x)
).
On obtient :
Exemple 3 :
On tape :
On obtient :
LIN((COS(X)2)
1
1
−(
.EXP(2.i.X)) +
4
LIN((EXP(X) + 1)3)
3.EXP(X) + 1 + 3.EXP(2.X) + EXP3.X)
1
+
.EXP(−(2.i.X))
2
4
Page 81

4.13. LES FONCTIONS DE RÉÉCRITURE
81
4.13.7
LNCOLLECT
garithmes.
LNCOLLECT
de l'utiliser sur une expression factorisée (en utilisant
On tape :
On obtient :
4.13.8
POWEXPAND
On tape :
On obtient :
Cela permet ainsi de faire le développement de
actif, en appliquant
LNCOLLECT
a comme argument une expression contenant des lo-
regroupe les termes en logarithmes. Il est donc préférable
LNCOLLECT(LN(X + 1) + LN(X − 1))
LN((X + 1)(X − 1))
POWEXPAND
écrit une puissance sous la forme d'un produit.
POWEXPAND((X + 1)3)
(X + 1) · (X + 1) · (X + 1)
(x + 1)3en pas à pas
DISTRIB
plusieurs fois au résultat précédent.
FACTOR
).
4.13.9
SIMPLIFY
Comme toute simplication automatique, il ne faut pas s'attendre à
des miracles et pourtant...
On tape :
On obtient après simplication :
SIMPLIFY
simplie l'expression de façon automatique.
SIMPLIFY(
SIN(3.X) + SIN(7.X)
SIN(5.X)
4.COS(X)2− 2
)
Page 82

82
CHAPITRE 4. LES FONCTIONS DE CALCUL FORMEL
4.13.10
XNUM
XNUM
fait passer en mode approximatif et renvoie la valeur numérique
de l'expression.
On tape :
On obtient :
4.13.11
XQ
XQ
fait passer en mode exact et donne une approximation rationnelle
ou réelle de l'expression.
On tape :
On obtient :
On tape :
On obtient :
XNUM
a comme paramètre une expression.
XNUM(√2)
1.41421356237
XQ
a comme paramètre une expression numérique réelle.
XQ(1.41422)
66441
46981
XQ(1.414213562)
√
2
4.14 Équations
Toutes les fonctions de ce paragraphe se trouve dans le menu
du bandeau.
4.14.1
ISOLATE
ISOLATE
de la variable à isoler.
Attention:ISOLATE
On tape :
ISOLATE
isole une variable dans une expression ou une équation.
a deux paramètres une expression ou une équation et le nom
ne renvoie qu'une solution.
ISOLATE(X4− 1 = 3, X)
SOLV
Page 83

4.14. ÉQUATIONS
On obtient :
83
(X =√2)
4.14.2
SOLVEVX
de la variable contenue dansVXou une expression (=0est alors sous-
entendu).
SOLVEVX
complexe (sans tenir compte de
Exemple 1 :
On tape :
On obtient en mode réel :
On obtient en mode complexe :
Exemple 2 :
On tape :
On obtient en mode réel :
SOLVEVX
a comme paramètre une équation entre deux expressions
résout l'équation dansRen mode réel et dansCen mode
REALASSUME
SOLVEVX(X4− 1 = 3)
(X = −√2) OR (X =√2)
(X = −√2) OR (X =√2) OR (X = −i.√2) OR (X = i√2)
SOLVEVX((X −2).SIN(X))
).
(X = −2.π.n1) OR (X = 2.π.n1) OR (X = 2)
4.14.3
SOLVE
ou une expression (=0est alors sous-entendu), et le nom d'une va-
riable.
SOLVE
plexe (sans tenir compte de
On tape :
SOLVE
a comme arguments une équation entre deux expressions
résout l'équation dansRen mode réel et dansCen mode com-
REALASSUME
SOLVE(X4− 1 = 3, X)
).
Page 84
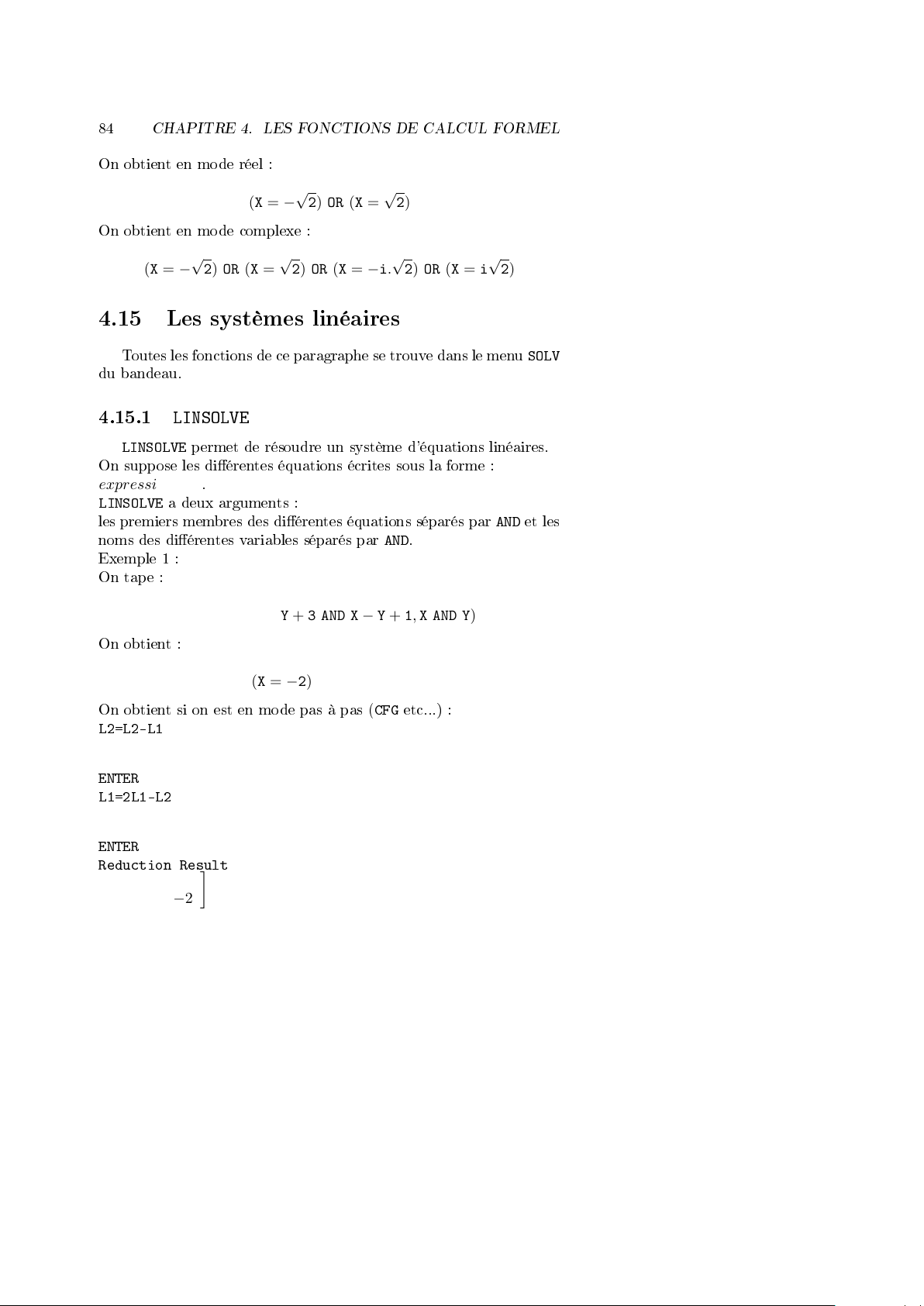
84
On obtient en mode réel :
On obtient en mode complexe :
CHAPITRE 4. LES FONCTIONS DE CALCUL FORMEL
(X = −√2) OR (X =√2)
(X = −√2) OR (X =√2) OR (X = −i.√2) OR (X = i√2)
4.15 Les systèmes linéaires
Toutes les fonctions de ce paragraphe se trouve dans le menu
du bandeau.
4.15.1
LINSOLVE
On suppose les diérentes équations écrites sous la forme :
expression = 0
LINSOLVE
les premiers membres des diérentes équations séparés par
noms des diérentes variables séparés par
Exemple 1 :
On tape :
On obtient :
On obtient si on est en mode pas à pas (
L2=L2-L1
1 1 3
1 −1 1
ENTER
L1=2L1L2
1 1 3
0 −2 −2
ENTER
Reduction Result
2 0 4
0 −2 −2
LINSOLVE
permet de résoudre un système d'équations linéaires.
.
a deux arguments :
AND
.
LINSOLVE(X + Y + 3 AND X −Y + 1, X AND Y)
(X = −2) AND (Y = −1)
CFG
etc...) :
AND
SOLV
et les
Page 85
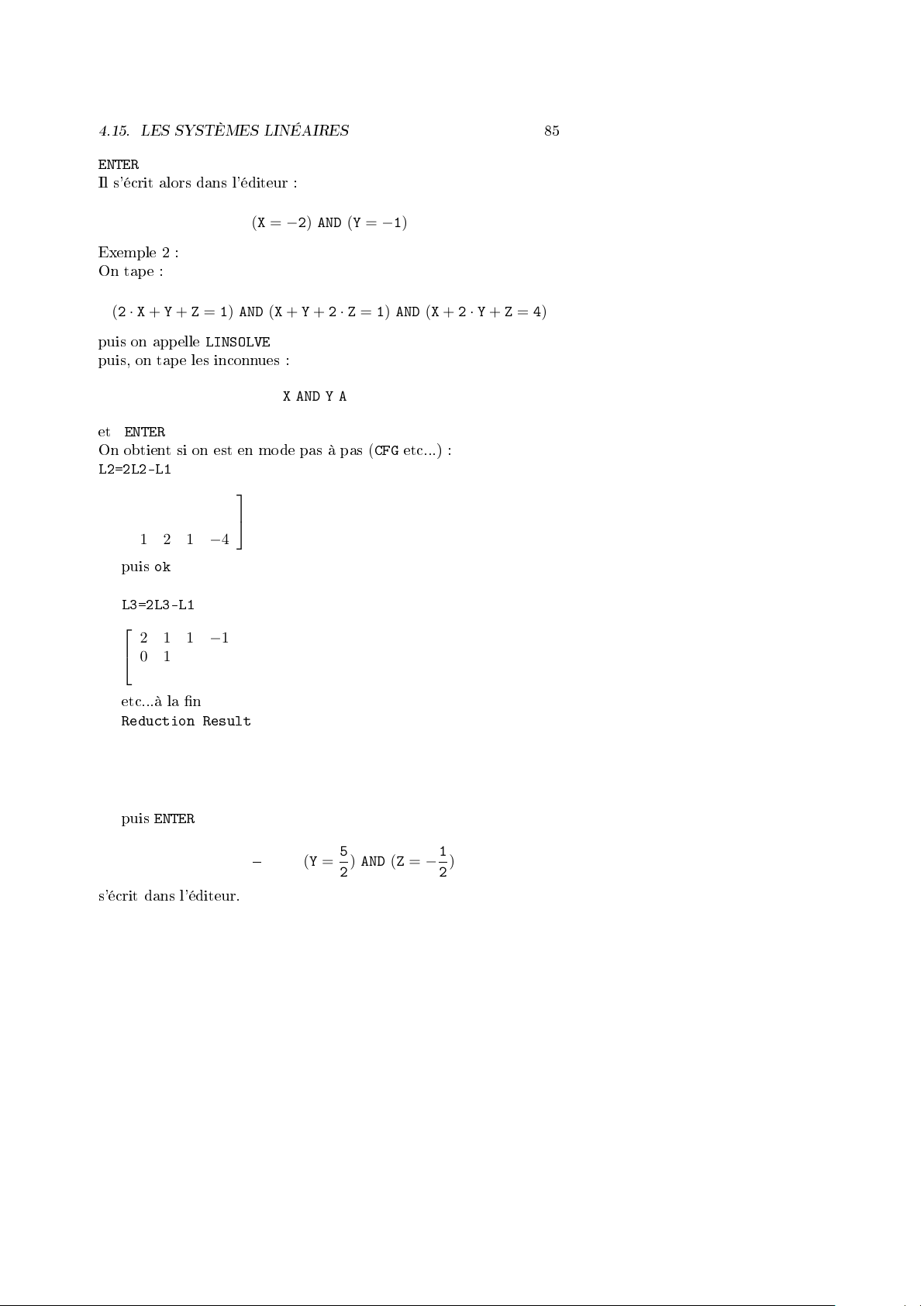
4.15. LES SYSTÈMES LINÉAIRES
ENTER
Il s'écrit alors dans l'éditeur :
(X = −2) AND (Y = −1)
Exemple 2 :
On tape :
(2 ·X + Y + Z = 1) AND (X + Y + 2 · Z = 1) AND (X + 2 · Y + Z = 4)
85
puis on appelle
LINSOLVE
puis, on tape les inconnues :
X AND Y AND Z
et
ENTER
On obtient si on est en mode pas à pas (
L2=2L2-L1
2 1 1 −1
1 1 2 −1
1 2 1 −4
puis
ok
L3=2L3-L1
2 1 1 −1
0 1 3 −1
1 2 1 −4
etc...à la n
Reduction Result
8 0 0 4
0 8 0 −20
0 0 8 −4
CFG
etc...) :
puis
ENTER
(X = −
s'écrit dans l'éditeur.
1
) AND (Y =
2
5
) AND (Z = −
2
1
)
2
Page 86

86
CHAPITRE 4. LES FONCTIONS DE CALCUL FORMEL
4.16 Les équations diérentielles
Toutes les fonctions de ce paragraphe se trouve dans le menu
du bandeau.
4.16.1
DESOLVE
Les paramètres sont : l'équation diérentielle (oùy0s'écrit
l'inconnue
Exemple 1 :
Résoudre :
On tape :
On trouve :
cC0etcC1
On peut ensuite donner une valeur aux constantes en utilisant la
commande
On obtient :
Exemple 2 :
Résoudre :
Pour avoir les solutions vériant
tement :
DESOLVE et SUBST
permet de résoudre d'autres équations diérentielles.
Y(X)
.
y00+ y = cos(x) y(0) = c0y0(0) = c
DESOLVE(d1d1Y(X) + Y(X) = COS(X),Y(X))
Y(X) = cC0 · COS(X) +
sont les constantes d'intégration (
SUBST
. On écrit, si veut les solutions vériant
SUBST(Y(X) = cC0 · COS(X) +
Y(X) =
2 ·COS(X) + (X + 2 · cC1) · SIN(X)
y00+ y = cos(x) y(0) = 1 y0(0) = c
X + 2 · cC1
2
X + 2 · cC1
2
2
y(0) = 1
1
· SIN(X)
y(0) = cC0 y0(0) = cC1
· SIN(X), cC0 = 1)
1
on peut aussi taper direc-
SOLV
d1Y(X)
y(0) = 1
) et
).
:
DESOLVE((d1d1Y(X) + Y(X) = COS(X))AND(Y(0) = 1), Y(X))
On trouve alors :
Y(X) = COS(X) +
X + 2 · cC1
2
· SIN(X)
Page 87

4.17. LES EXPRESSIONS TRIGONOMÉTRIQUES
87
4.16.2
LDEC
ecients constants.
Les paramètres sont le second membre et l'équation caractéristique.
Résoudre :
On tape :
On trouve :
cC0etcC1
LDEC
permet de résoudre directement les équations linéaires à co-
y00 − 6.y0 + 9.y = x.e
LDEC(X ·EXP(3 · X), X2− 6 · X + 9)
3
X
(
− (3 · cC0 −cC1) · X + cC0) · EXP(3 · X)
6
sont les constantes d'intégration (
3.x
y(0) = cC0 y0(0) = cC1
4.17 Les expressions trigonométriques
Toutes les fonctions de ce paragraphe se trouve dans le menu
du bandeau.
4.17.1
ACOS2S
ACOS2S
arccos(x)
On tape :
ACOS2S
a comme argument une expression trigonométrique.
transforme cette expression en remplaçant :
π
par
− arcsin(x)
2
.
TRIG
).
On obtient :
4.17.2
ASIN2C
ASIN2C
arcsin(x)
transforme cette expression en remplaçant :
par
ACOS2S(ACOS(X) + ASIN(X))
π
2
ASIN2C
a comme argument une expression trigonométrique.
π
− arccos(x)
2
.
Page 88

88
On tape :
On obtient :
CHAPITRE 4. LES FONCTIONS DE CALCUL FORMEL
ASIN2C(ACOS(X) + ASIN(X))
π
2
4.17.3
ASIN2T
ASIN2T
arcsin(x)
On tape :
On obtient :
transforme cette expression en remplaçant :
par
4.17.4
ATAN2S
ATAN2S
arctan(x)
On tape :
On obtient :
transforme cette expression en remplaçant :
par
ASIN2T
a comme argument une expression trigonométrique.
x
arctan(
√
)
.
2
1 −x
ASIN2T(ASIN(X))
ATAN(
√
X
1 −X
)
2
ATAN2S
a comme argument une expression trigonométrique.
x
arcsin(
√
)
.
2
1 + x
ATAN2S(ATAN(X))
ASIN(
√
X2+ 1
X
)
4.17.5
HALFTAN
HALFTAN
pression en fonction de
HALFTAN
a comme argument une expression trigonométrique.
transforme les
sin(x) cos(x)ettan(x)
x
tan(
)
.
2
contenus dans l'ex-
Page 89

4.17. LES EXPRESSIONS TRIGONOMÉTRIQUES
On tape :
89
HALFTAN(
On obtient après simplication :
On tape :
HALFTAN(SIN(X)2+ COS(X)2)
On obtient (
SQ(X) = X2) :
2.TAN(
SQ(TAN(
X
2
X
)
2
)) + 1
On obtient après simplication :
4.17.6
SINCOS
SINCOS
a comme argument une expression contenant des expo-
nentielles complexes.
SINCOS
transforme cette expression en fonction de
On tape :
SIN(2.X)
1 + COS(2.X)
TAN(X)
2
1 −SQ(TAN(
+
SQ(TAN(
1
)
X
)) + 1
2
X
))
2
sin(x)
2
et de
cos(x)
.
On obtient :
4.17.7
TAN2CS2
TAN2CS2
tan(x)
On tape :
transforme cette expression en remplaçant :
par
SINCOS(EXP(i.X))
COS(X) + i.SIN(X)
TAN2CS2
a comme argument une expression trigonométrique.
1 −cos(2.x)
sin(2.x)
TAN2CS2(TAN(X))
Page 90

90
On obtient :
CHAPITRE 4. LES FONCTIONS DE CALCUL FORMEL
1 −COS(2.X)
SIN(2.X)
4.17.8
TAN2SC
TAN2SC
tan(x)
On tape :
On obtient :
transforme cette expression en remplaçant :
par
4.17.9
TAN2SC2
TAN2SC2
tan(x)
On tape :
On obtient :
transforme cette expression en remplaçant :
par
TAN2SC
a comme argument une expression trigonométrique.
sin(x)
.
cos(x)
TAN2SC(TAN(X))
SIN(X)
COS(X)
TAN2SC2
a comme argument une expression trigonométrique.
sin(2.x)
1 + cos(2.x)
.
TAN2SC2(TAN(X))
4.17.10
TCOLLECT
TCOLLECT
puis rassemble,
On tape :
TCOLLECT
linéarise cette expression en fonction de
SIN(2.X)
1 + COS(2.X)
a comme argument une expression trigonométrique.
sin(n.x)etcos(n.x)
en mode réel
TCOLLECT(SIN(X) + COS(X))
, les sinus et les cosinus de même angle.
Page 91

4.17. LES EXPRESSIONS TRIGONOMÉTRIQUES
On obtient :
√
2.COS(X −
π
)
4
91
4.17.11
TEXPAND
TEXPAND
Exemple 1 :
On tape :
On obtient :
Exemple 2 :
On tape :
On obtient :
Exemple 3 :
On tape :
On obtient après une simplication (
TEXPAND
a comme argument une expression trigonométrique.
développe cette expression en fonction de
TEXPAND(COS(X + Y))
COS(Y).COS(X) −SIN(Y).SIN(X)
TEXPAND(COS(3.X))
4.COS(X)3− 3.COS(X)
TEXPAND(
SIN(3.X) + SIN(7.X)
SIN(5.X)
ENTER
) :
sin(x)etcos(x)
)
.
4.COS(X)2− 2
4.17.12
TLIN
TLIN
Exemple :
On tape :
TLIN
a comme argument une expression trigonométrique.
linéarise cette expression en fonction de
TLIN(COS(X).COS(Y))
sin(n.x)etcos(n.x)
.
Page 92

92
On obtient :
CHAPITRE 4. LES FONCTIONS DE CALCUL FORMEL
1
.COS(X −Y) +
2
Exemple 2 :
On tape :
TLIN(COS(X)3)
On obtient :
1
.COS(3.X) +
4
Exemple 3 :
On tape :
TLIN(4.COS(X)2− 2)
On obtient :
4.17.13
TRIG
TRIG
On tape :
TRIG
a comme argument une expression trigonométrique.
simplie cette expression à l'aide de
1
.COS(X + Y)
2
3
4
2.COS(2.X)
.COS(X)
sin(x)2+ cos(x)2= 1
.
On obtient :
4.17.14
TRIGCOS
TRIGCOS
de
sin(x)2+ cos(x)2= 1
On tape :
TRIGCOS
a comme argument une expression trigonométrique.
simplie cette expression, en privilégiant les cosinus, à l'aide
TRIG(SIN(X)2+ COS(X)2+ 1)
2
.
TRIGCOS(SIN(X)4+ COS(X)2+ 1)
Page 93
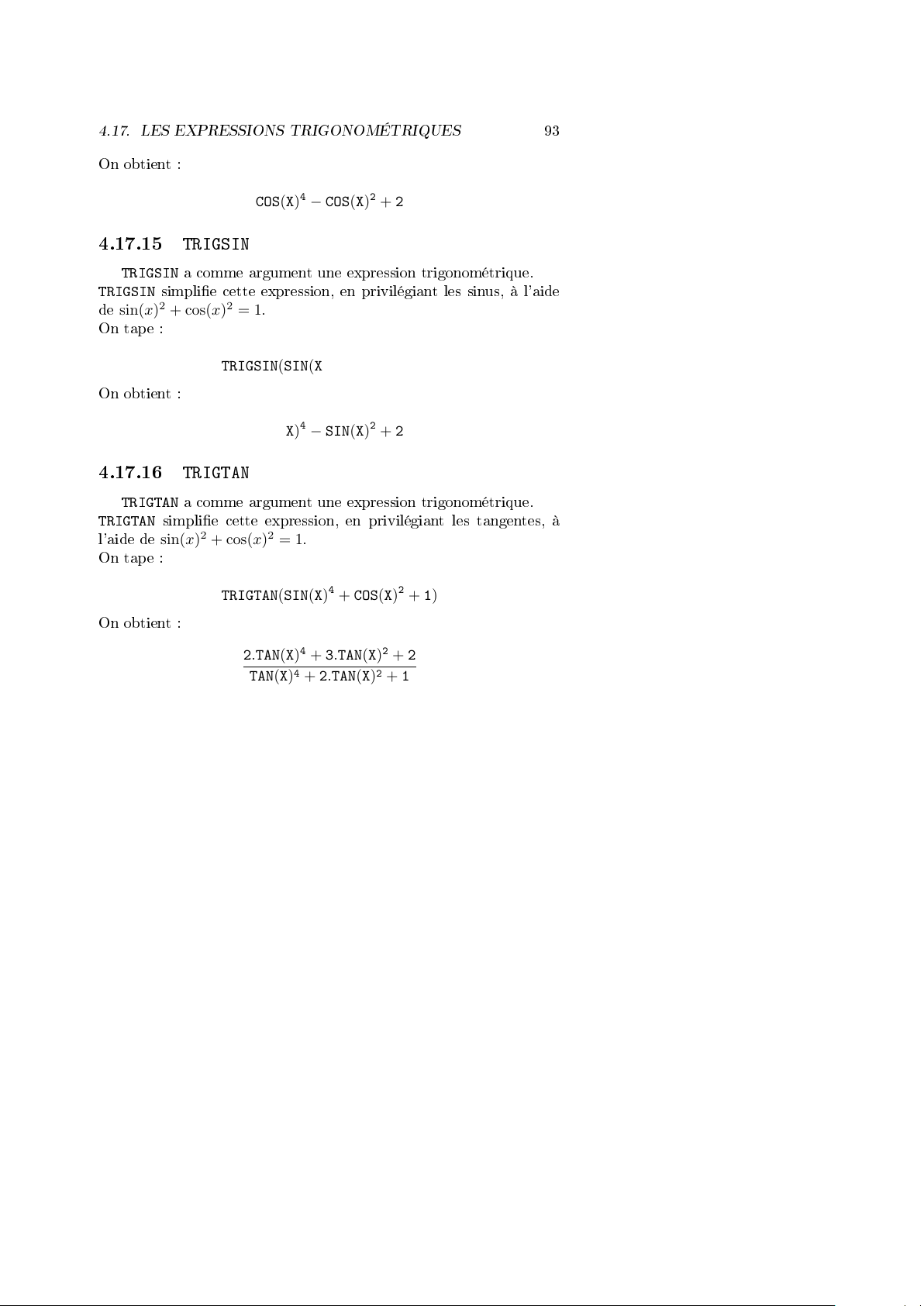
4.17. LES EXPRESSIONS TRIGONOMÉTRIQUES
On obtient :
COS(X)4− COS(X)2+ 2
93
4.17.15
TRIGSIN
TRIGSIN
de
sin(x)2+ cos(x)2= 1
On tape :
On obtient :
4.17.16
TRIGTAN
TRIGTAN
l'aide de
On tape :
On obtient :
TRIGSIN
a comme argument une expression trigonométrique.
simplie cette expression, en privilégiant les sinus, à l'aide
TRIGTAN
a comme argument une expression trigonométrique.
simplie cette expression, en privilégiant les tangentes, à
sin(x)2+ cos(x)2= 1
.
TRIGSIN(SIN(X)4+ COS(X)2+ 1)
SIN(X)4− SIN(X)2+ 2
.
TRIGTAN(SIN(X)4+ COS(X)2+ 1)
2.TAN(X)4+ 3.TAN(X)2+ 2
TAN(X)4+ 2.TAN(X)2+ 1
Page 94
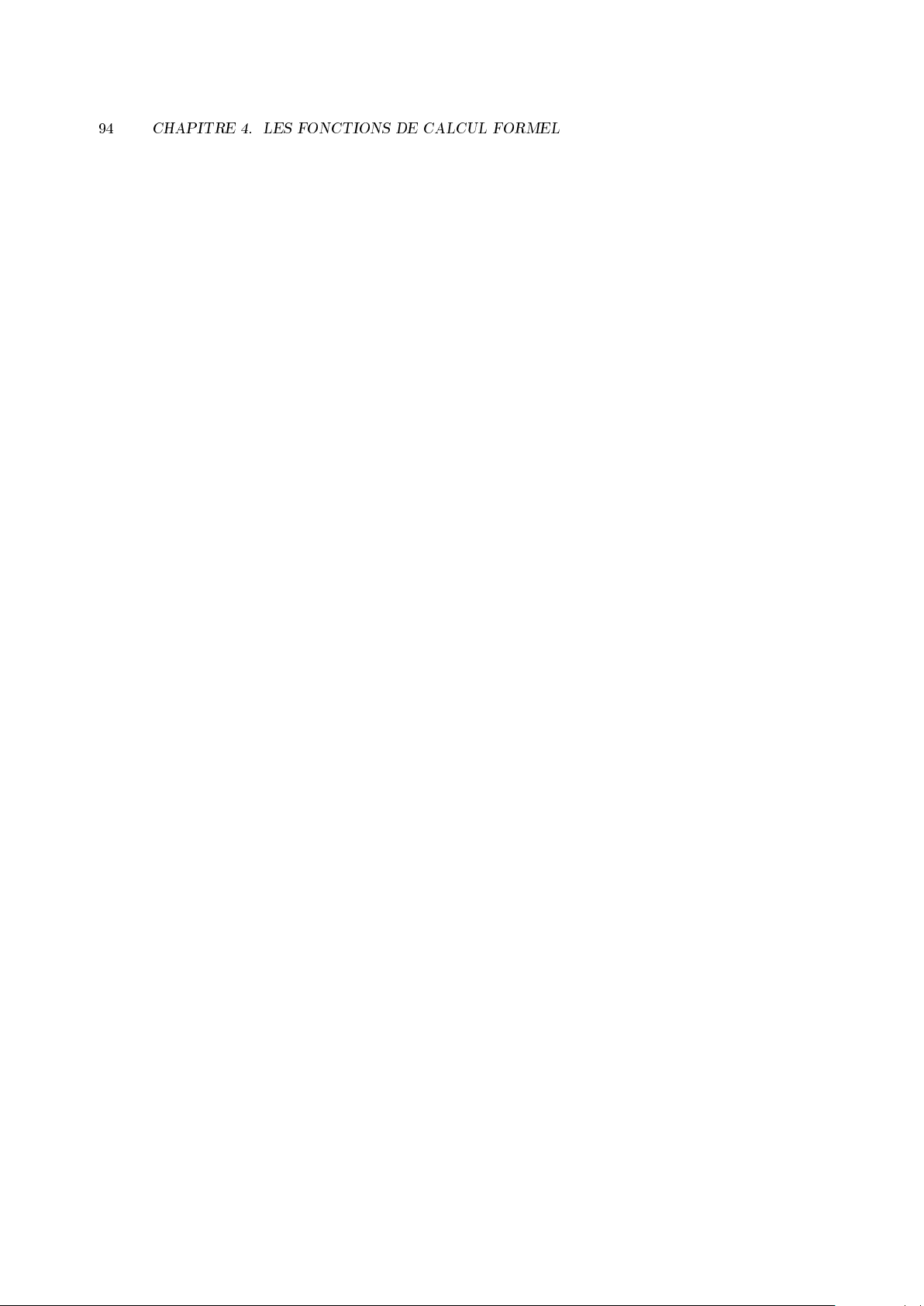
94
CHAPITRE 4. LES FONCTIONS DE CALCUL FORMEL
Page 95
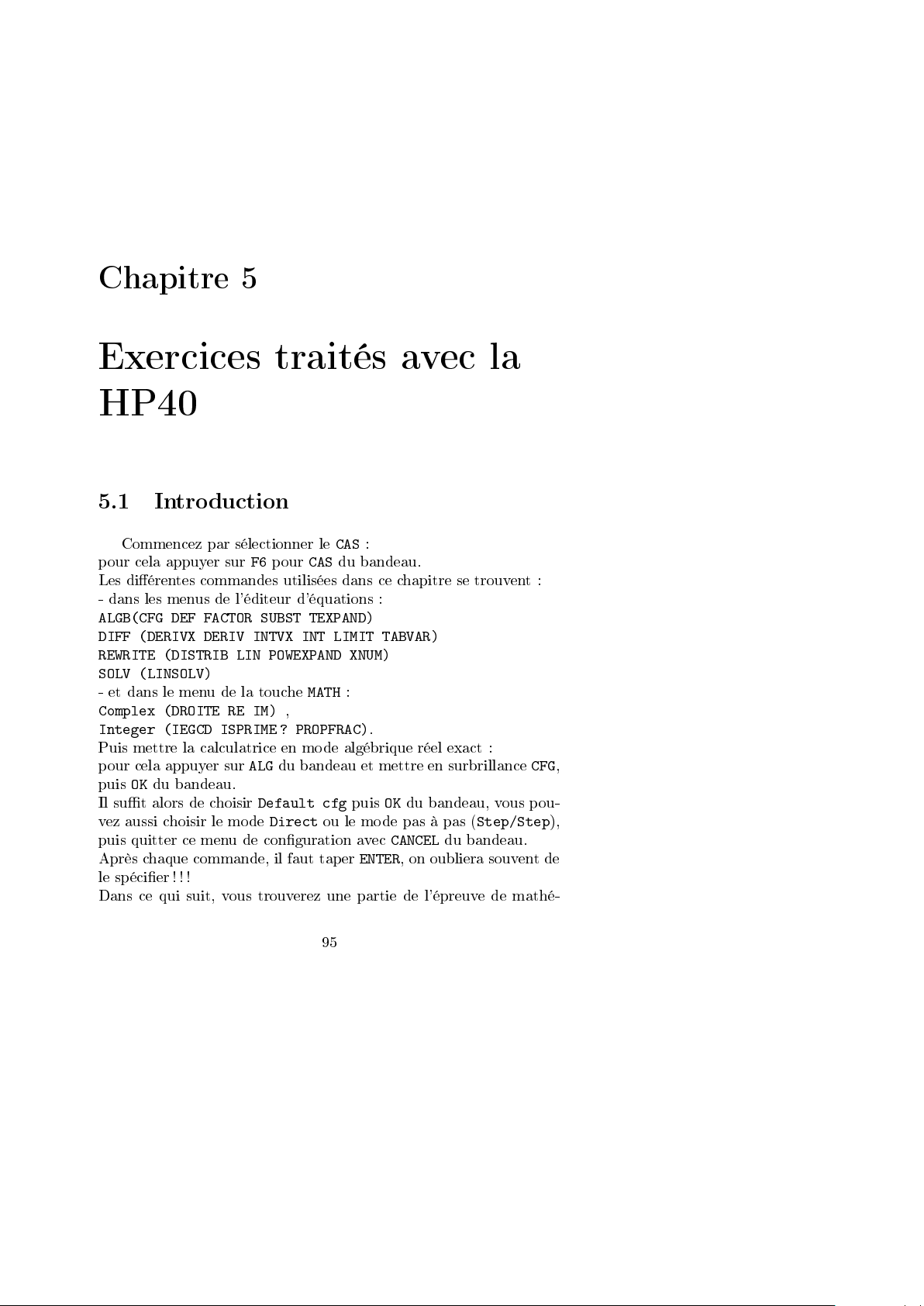
Chapitre 5
Exercices traités avec la HP40
5.1 Introduction
Commencez par sélectionner le
pour cela appuyer surF6pour
Les diérentes commandes utilisées dans ce chapitre se trouvent :
- dans les menus de l'éditeur d'équations :
ALGB(CFG DEF FACTOR SUBST TEXPAND)
DIFF (DERIVX DERIV INTVX INT LIMIT TABVAR)
REWRITE (DISTRIB LIN POWEXPAND XNUM)
SOLV (LINSOLV)
- et dans le menu de la touche
Complex (DROITE RE IM)
Integer (IEGCD ISPRIME ? PROPFRAC)
Puis mettre la calculatrice en mode algébrique réel exact :
pour cela appuyer sur
puisOKdu bandeau.
Il sut alors de choisir
vez aussi choisir le mode
puis quitter ce menu de conguration avec
Après chaque commande, il faut taper
le spécier! ! !
Dans ce qui suit, vous trouverez une partie de l'épreuve de mathé-
,
ALG
du bandeau et mettre en surbrillance
Default cfg
Direct
CAS
:
CAS
du bandeau.
MATH
:
.
puisOKdu bandeau, vous pou-
ou le mode pas à pas (
CANCEL
ENTER
95
du bandeau.
, on oubliera souvent de
CFG
Step/Step
,
),
Page 96
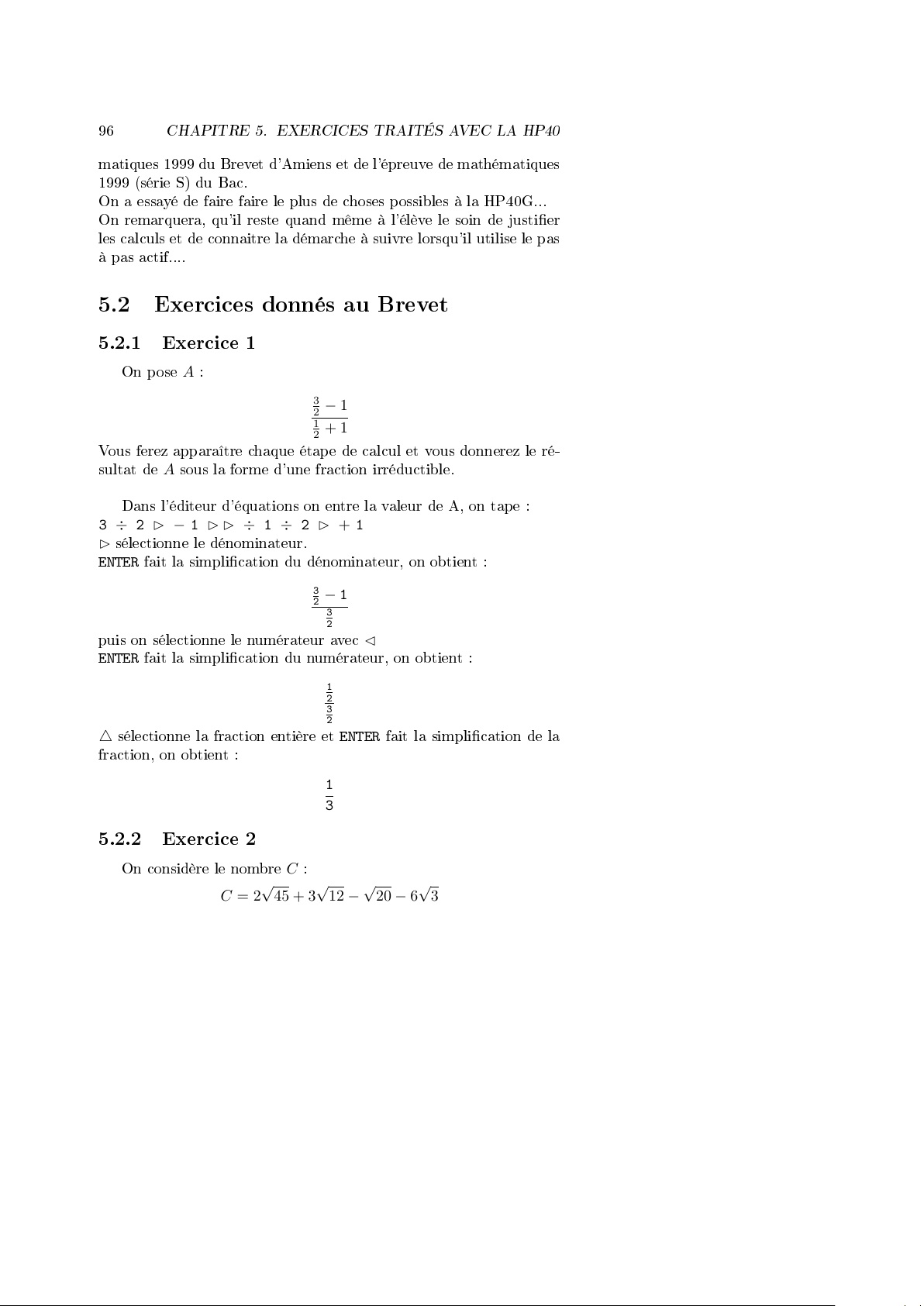
96
CHAPITRE 5. EXERCICES TRAITÉS AVEC LA HP40
matiques 1999 du Brevet d'Amiens et de l'épreuve de mathématiques
1999 (série S) du Bac.
On a essayé de faire faire le plus de choses possibles à la HP40G...
On remarquera, qu'il reste quand même à l'élève le soin de justier
les calculs et de connaitre la démarche à suivre lorsqu'il utilise le pas
à pas actif....
5.2 Exercices donnés au Brevet
5.2.1 Exercice 1
On poseA:
3
− 1
2
1
+ 1
2
Vous ferez apparaître chaque étape de calcul et vous donnerez le ré-
sultat deAsous la forme d'une fraction irréductible.
Dans l'éditeur d'équations on entre la valeur de A, on tape :
3 ÷ 2 − 1 ÷ 1 ÷ 2 + 1
sélectionne le dénominateur.
ENTER
fait la simplication du dénominateur, on obtient :
3
− 1
2
3
2
puis on sélectionne le numérateur avec
ENTER
fait la simplication du numérateur, on obtient :
4
sélectionne la fraction entière et
1
2
3
2
ENTER
fraction, on obtient :
1
3
5.2.2 Exercice 2
On considère le nombreC:
C = 2√45 + 3√12 −√20 −6√3
fait la simplication de la
Page 97
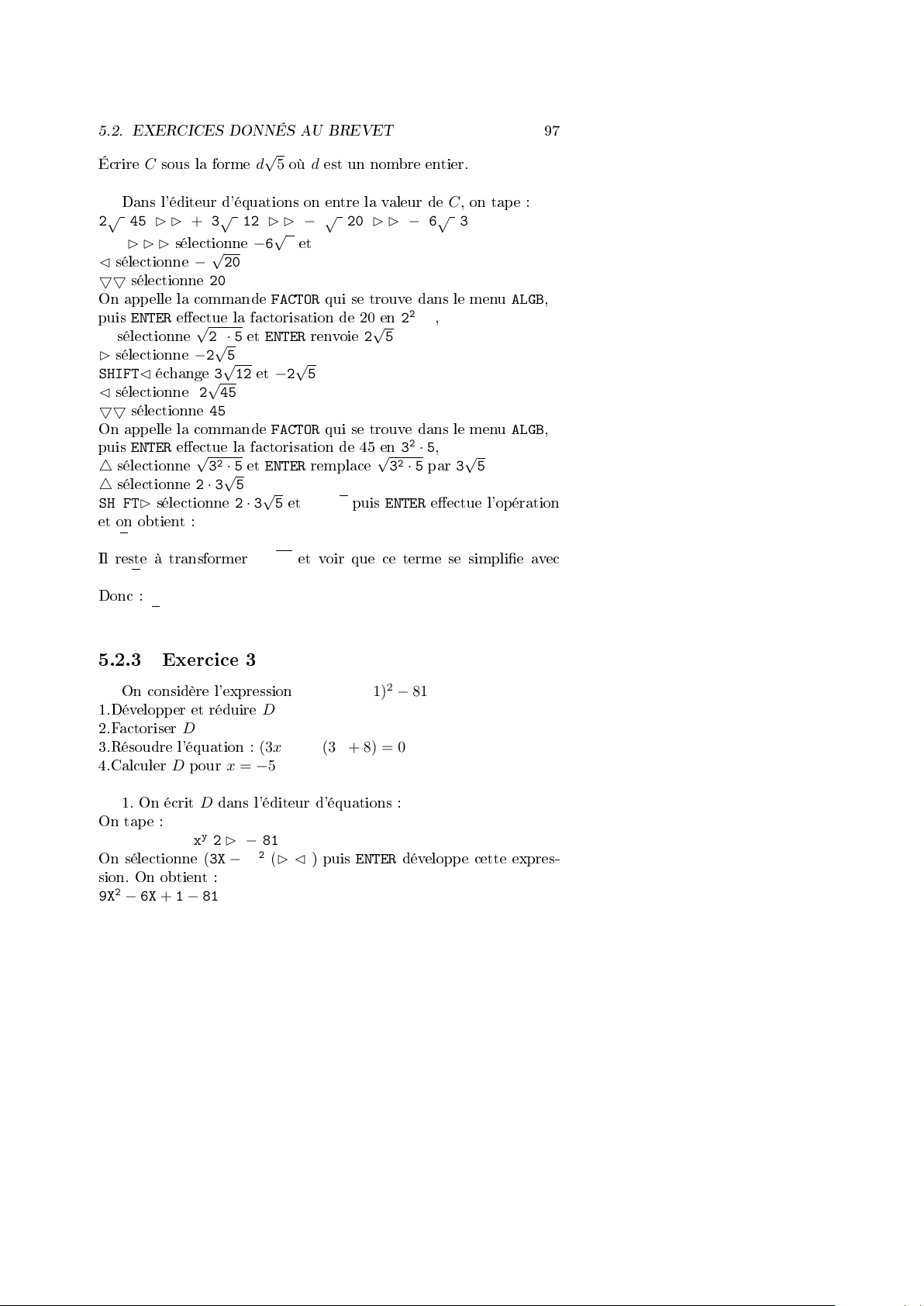
5.2. EXERCICES DONNÉS AU BREVET
97
ÉcrireCsous la forme
Dans l'éditeur d'équations on entre la valeur deC, on tape :
2√45 + 3√12 −√20 − 6√3
sélectionne
55
On appelle la commande
puis
4
sélectionne
sélectionne
SHIFT
sélectionne
55
On appelle la commande
puis
4
sélectionne
4
sélectionne
SHIFT
et on obtient :
4√5
Il reste à transformer
−6√3
Donc :
C = 4√5
sélectionne
−√20
sélectionne
ENTER
eectue la factorisation de 20 en
√
22· 5
−2√5
échange
2√45
sélectionne
ENTER
eectue la factorisation de 45 en
√
32· 5
2 ·3√5
sélectionne
d√5oùd
−6√3
20
FACTOR
et
ENTER
3√12et−2√5
45
FACTOR
et
ENTER
2 ·3√5et−2√5
3√12
est un nombre entier.
et
qui se trouve dans le menu
22· 5
,
renvoie
remplace
et voir que ce terme se simplie avec
2√5
qui se trouve dans le menu
32· 5
,
32· 5
par
3√5
eectue l'opération
puis
√
ENTER
ALGB
ALGB
,
,
5.2.3 Exercice 3
On considère l'expression
1.Développer et réduire
2.Factoriser
3.Résoudre l'équation :
4.CalculerDpour
1. On écritDdans l'éditeur d'équations :
On tape :
3 X − 1 xy2 − 81
On sélectionne
sion. On obtient :
9X2− 6X + 1 −81
D
x = −5
(3X −1)2(
D = (3x − 1)2− 81
D
(3x −10)(3x + 8) = 0
) puis
ENTER
développe cette expres-
Page 98

98
Pour faire du pas à pas actif on applique :
POWEXPANDà(3.X −1)2puis on applique
pour obtenir :
9X2− 6X + 1
4
sélectionne toute l'expression et
9X2− 6X − 80
2. On va chercherDdans l'historique (touche
brillanceDpuis on valide avec
On appelle
(3X + 8)(3X − 10)
On aurait pu aussi sélectionner81pour le factoriser en
naitre la dièrence de deux carrés...
3. On appelle la commande
CHAPITRE 5. EXERCICES TRAITÉS AVEC LA HP40
FACTOR
ENTER
et on obtient :
SOLVEVX
ENTER
.
, puis
DISTRIB
la réduit en :
ENTER
au résultat obtenu
HOME
), on met en sur-
renvoie :
34et recon-
(X = −
4.On va chercherDdans l'historique (touche
brillanceDpuis on valide avec
On appelle la fonction
X=-5
puis
On obtient :
(3 ·(−5) − 1)2− 81
175
Donc
D = 175
SUBST
pour sélectionner le tout puis
puis
8
) OR (X =
3
ENTER
, on complète le deuxième argument :
ENTER
donne le résultat :
10
)
3
HOME
), on met en sur-
)
ENTER
5.2.4 Exercice 4
Un conseur prépare deux sortes de boites contenant des tuiles et
des macarons.
Dans le paquet de la première sorte, il place 17 tuiles et 20 macarons.
Dans le paquet de la deuxième sorte, il place 10 tuiles et 25 macarons.
Ces paquets sont vendus 90F.
Calculer le prix d'une tuile et celui d'un macaron.
Soitxle prix en Francs d'une tuile etycelui d'un macaron.
On a à résoudre :
17x + 20y = 90
10x + 25y = 90
On tape dans l'éditeur d'équations :
LINSOLVE(17 ·X + 20 ·Y − 90 AND 10 · X + 25 · Y −90 , X AND Y)
Page 99
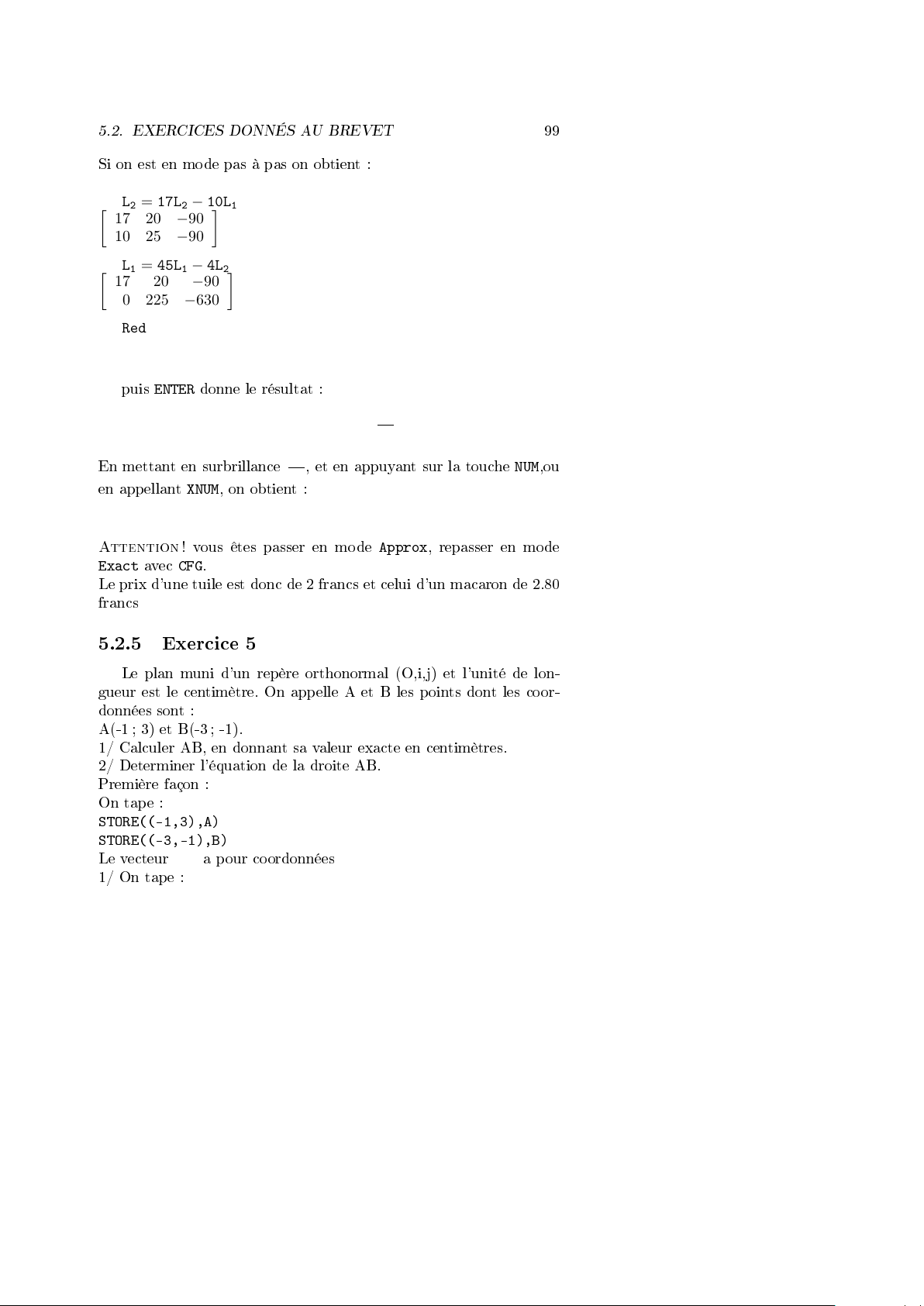
5.2. EXERCICES DONNÉS AU BREVET
Si on est en mode pas à pas on obtient :
99
L2= 17L2− 10L
17 20 −90
1
10 25 −90
L1= 45L1− 4L
17 20 −90
2
0 225 −630
Reduction Result
765 0 −90
0 225 −630
puis
ENTER
donne le résultat :
(X = 2) AND (Y =
En mettant en surbrillance
en appellant
XNUM
, on obtient :
14
, et en appuyant sur la touche
5
14
5
)
NUM
,ou
(X = 2) AND (Y = 2.8)
Attention
Exact
! vous êtes passer en mode
avec
CFG
.
Approx
, repasser en mode
Le prix d'une tuile est donc de 2 francs et celui d'un macaron de 2.80
francs
5.2.5 Exercice 5
Le plan muni d'un repère orthonormal (O,i,j) et l'unité de lon-
gueur est le centimètre. On appelle A et B les points dont les coor-
données sont :
A(-1 ; 3) et B(-3; -1).
1/ Calculer AB, en donnant sa valeur exacte en centimètres.
2/ Determiner l'équation de la droite AB.
Première façon :
On tape :
STORE((-1,3),A)
STORE((-3,-1),B)
Le vecteur
−−→
AB
a pour coordonnées
B −A
1/ On tape :
ABS(B −A)
Page 100

100
CHAPITRE 5. EXERCICES TRAITÉS AVEC LA HP40
On obient :
2/ On tape :
On obient :
OU deuxième façon :
1/ On tape directement :
On obient :
On tape :
On obient :
2/ On tape :
DROITE((−1, 3), (−3, −1))
2√5
DROITE(A, B)
y = 2.x + 5
(−3, −1) − (−1, 3)
−2 −4.i
ABS(−2 −4i)
2√5
On obient :
y = 2.(x − −1) + 3
puis
ENTER
donne :
y = 2.x + 5
5.3 Exercices donnés au Bac
5.3.1 Exercice 1
L'objet de cet exercice est de tracer la courbeΓdécrite par
d'axe
et de rayon 1. Soittun réel de
z = e
1
·z2−z
2
, lorsquemd'axezdécrit le cercleCde centre O
[−π, π]etm
i·t
.
1. Calcul des coordonnées deM:
On entre tout d'abord l'expression
d'équations.
le point deCd'axe
1
· z2− z
2
dans l'éditeur
M
 Loading...
Loading...