Page 1
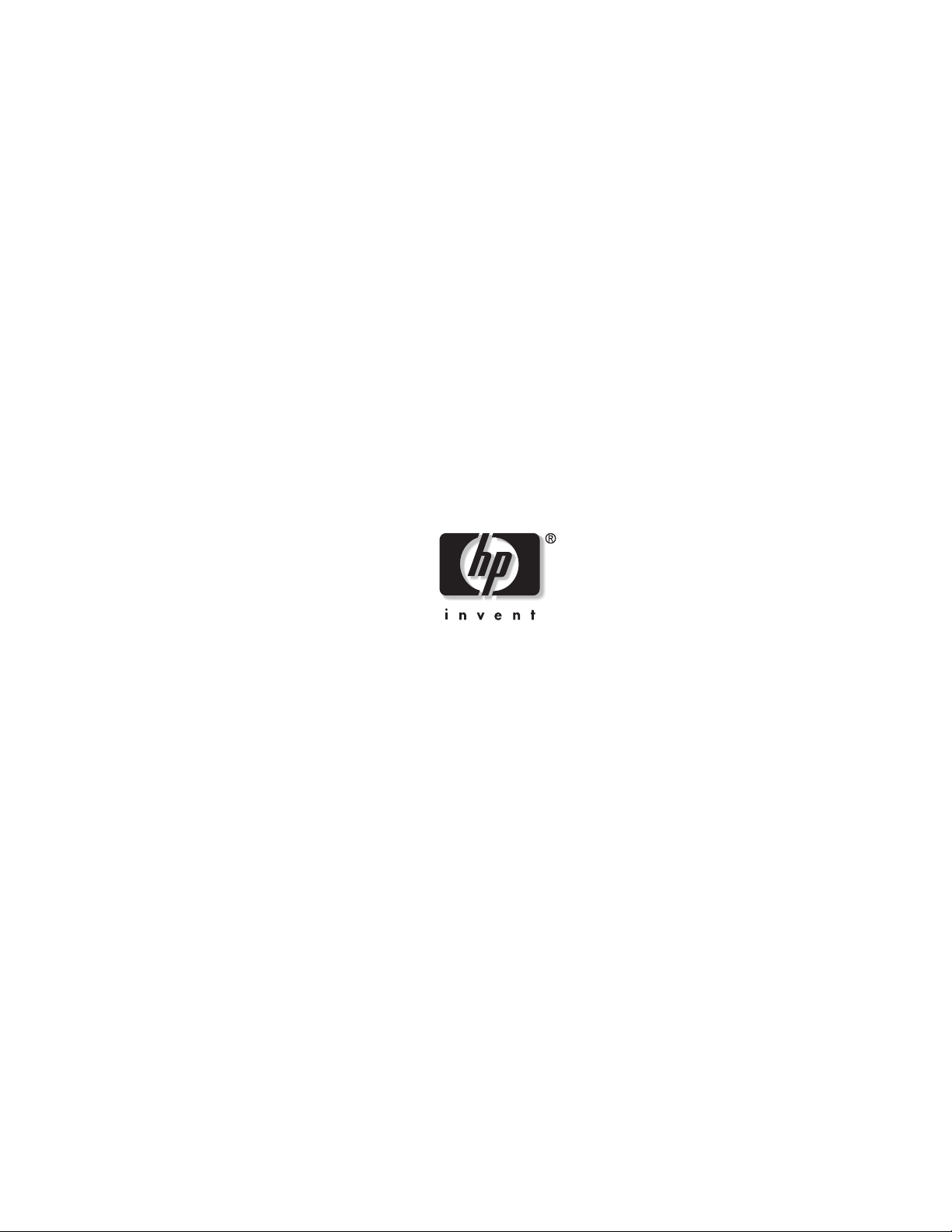
HP 24-Port 4x Fabric Copper Switch
Chassis Manager User Guide
March 2005 (Second Edition)
Part Number 377707-002
Page 2
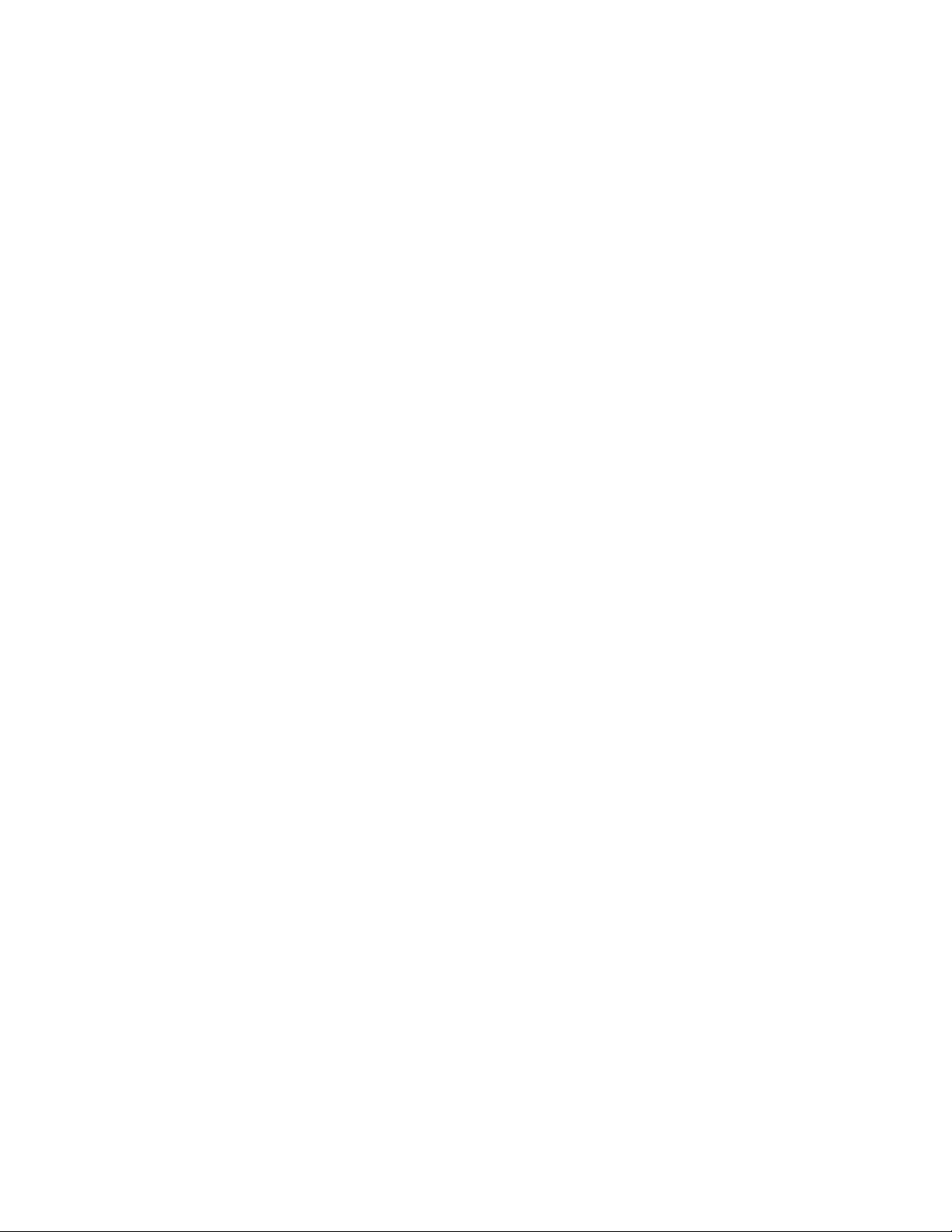
© Copyright 2005 Hewlett-Packard Development Company, L.P.
Confidential computer software. Valid license from HP required for possession, use or copying. Consistent with
FAR 12.211 and 12.212, Commercial Computer Software, Computer Software Documentation, and Technical
Data for Commercial Items are licensed to the U.S. Government under vendor’s standard commercial license.
The information contained herein is subject to change without notice. The only warranties for HP products and
services are set forth in the express warranty statements accompanying such products and services. Nothing
herein should be construed as constituting an additional warranty. HP shall not be liable for technical or editorial
errors or omissions contained herein.
Microsoft®, MS Windows®, Windows®, and Windows NT® are U.S. registered marks of Microsoft Corporation.
HP 24-Port 4x Fabric Copper Switch Chassis Manager User Guide
March 2005 (Second Edition)
Part Number 377707-002
Page 3
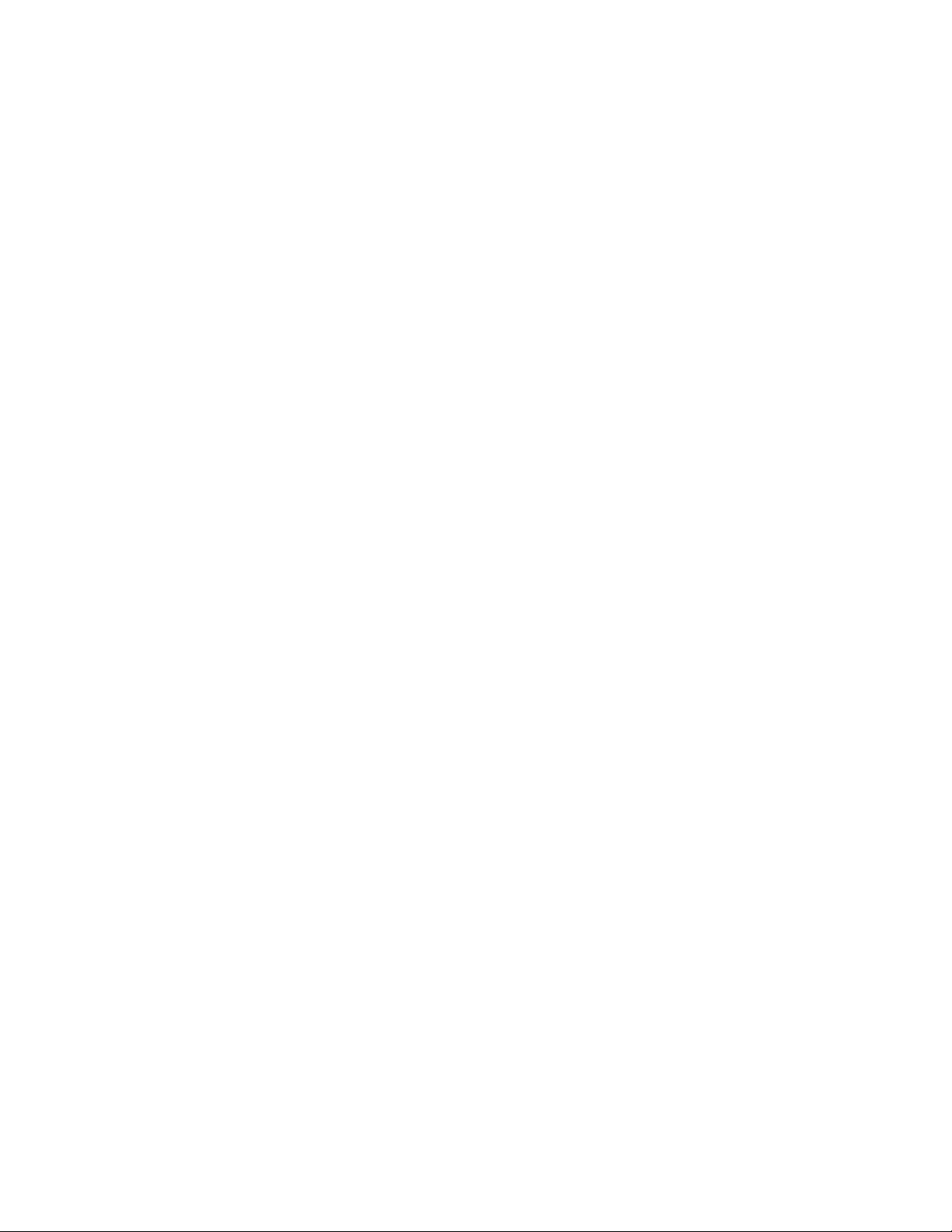
Contents
Preface.......................................................... vii
Intended Audience .................................................................................................................................... vii
Typographical Conventions...................................................................................................................... vii
Contact Information................................................................................................................................. viii
1: About Chassis Manager............................. 1
Introduction..................................................................................................................................................1
Anatomy of Chassis Manager......................................................................................................................1
System Frame ................................................................................................................................. 1
Tree Frame...................................................................................................................................... 2
View Frame..................................................................................................................................... 6
Browser Requirements.................................................................................................................................7
Platform Requirements ................................................................................................................................7
i
2: Getting Started........................................... 9
Prepare Your Device....................................................................................................................................9
Launch Chassis Manager ...........................................................................................................................11
Launch Chassis Manager without SSL......................................................................................... 11
Launch Chassis Manager with SSL .............................................................................................. 11
Avoid Error Messages .................................................................................................................. 13
Log Out of Chassis Manager ........................................................................................................ 14
Navigate Chassis Manager.........................................................................................................................14
Moving Backward......................................................................................................................... 15
Refreshing Views.......................................................................................................................... 15
Understand Access Privileges....................................................................................................................15
Page 4
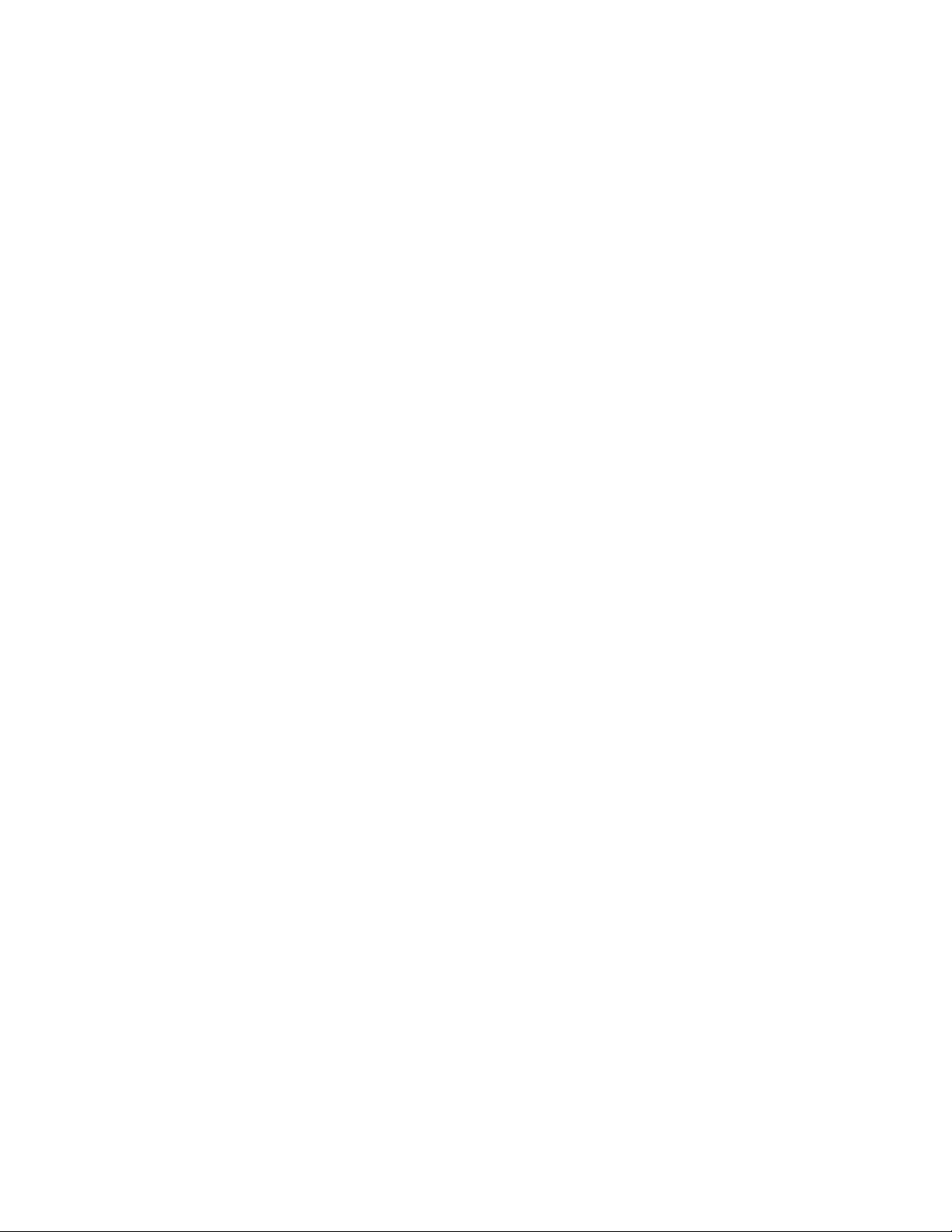
ii
View Device Status....................................................................................................................................15
3: Chassis Icon Tasks .................................. 17
View Cards on a Chassis ...........................................................................................................................17
View Card Properties.................................................................................................................... 19
View Card Inventory .................................................................................................................... 21
Configure Administrative Status of a Card................................................................................... 22
View Internal Gateway Ports.....................................................................................................................22
View Physical Ports on a Chassis ..............................................................................................................23
View Port Properties..................................................................................................................... 23
View Port Bridging Properties...................................................................................................... 26
View Port Statistics....................................................................................................................... 26
Configure Ports ..........................................................................................................................................28
Configure a Port Name ................................................................................................................. 28
Enable or Disable a Port ............................................................................................................... 28
Configure Auto-Negotiation on a Port.......................................................................................... 28
Configure Port Speed.................................................................................................................... 28
View Power Supply Status ........................................................................................................................29
View Fan Status .........................................................................................................................................29
View Temperature Sensor Status...............................................................................................................30
View Backplane Information.....................................................................................................................30
View Management Ports on a Chassis.......................................................................................................31
4: Maintenance Icon Tasks .......................... 33
Configure Basic System Information ........................................................................................................33
View System Information............................................................................................................. 34
Name Your InfiniBand Switch ..................................................................................................... 34
Define Device Location ................................................................................................................ 34
Define Technical Support Resource ............................................................................................. 34
Configure Date and Time Properties .........................................................................................................35
Configure Date and Time ............................................................................................................. 35
Assign NTP Servers...................................................................................................................... 35
View Files in the File System ....................................................................................................................35
Delete Files in the File System ..................................................................................................... 36
Install Software Images..............................................................................................................................36
Import Configuration Files and Image Files with FTP..............................................................................36
Export Configuration Files and Log Files with FTP .................................................................................37
Customize the Boot Configuration ............................................................................................................37
Back Up Running Configuration File........................................................................................................37
Save Configuration File .............................................................................................................................38
Reboot........................................................................................................................................................38
Configure Basic Services...........................................................................................................................38
Assign a DNS Server .................................................................................................................... 38
Enable or Disable the FTP Access................................................................................................ 38
Enable or Disable the Telnet Access ............................................................................................ 39
Page 5
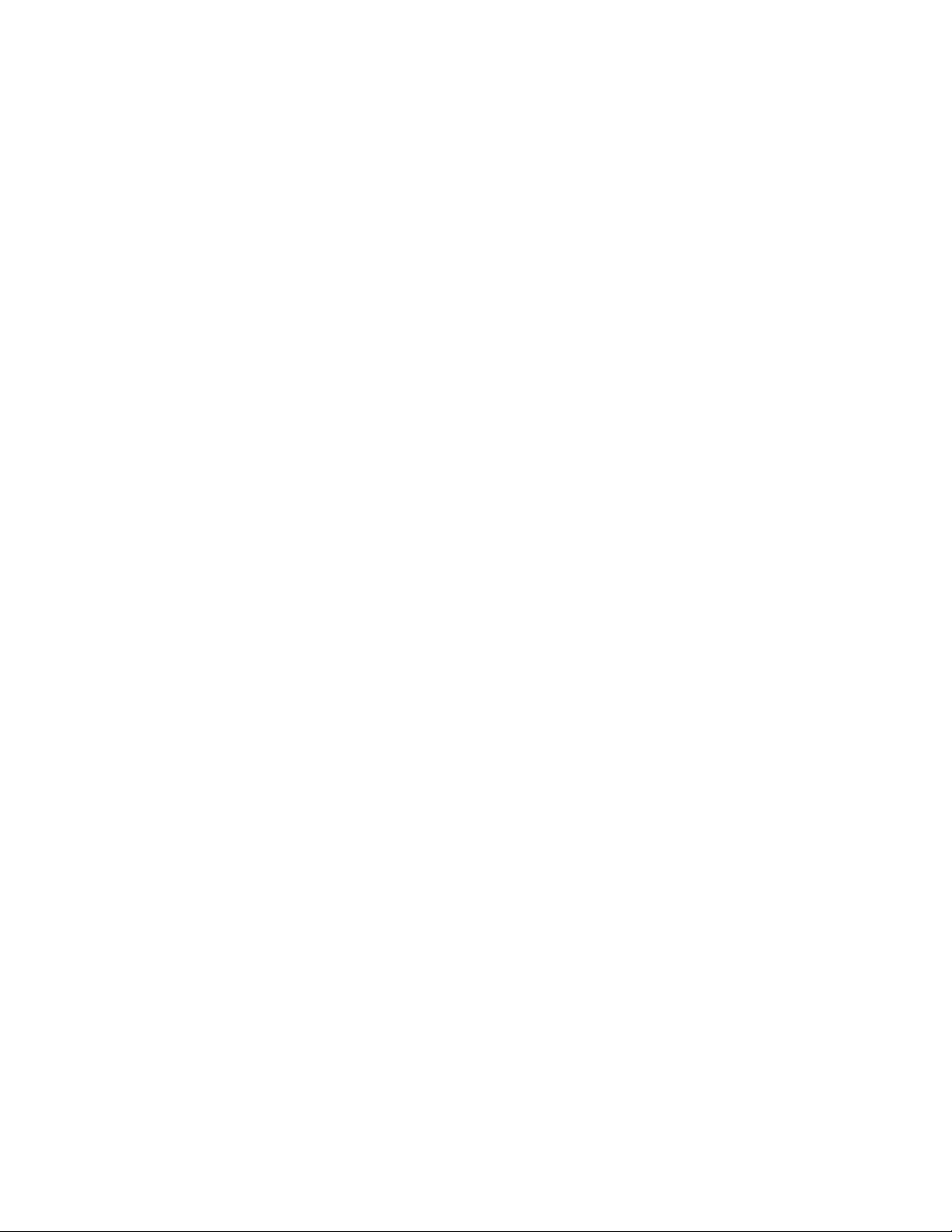
Assign a SYSLOG Server............................................................................................................. 39
Assign an Authentication Method ................................................................................................ 39
Configure HTTP and HTTPS ....................................................................................................... 39
View RADIUS Servers ..............................................................................................................................40
View and Configure RADIUS Server Properties ......................................................................... 40
Add RADIUS Servers................................................................................................................... 41
Delete RADIUS Servers ............................................................................................................... 42
View Authentication Failures ....................................................................................................................42
View Diagnostic Test Results....................................................................................................................42
View POST Test Results .............................................................................................................. 42
View FRU Errors .......................................................................................................................... 43
5: InfiniBand Icon Tasks............................... 45
View Subnet Managers ..............................................................................................................................45
View Subnet Manager Properties ................................................................................................. 46
Add a Subnet Manager ................................................................................................................. 46
Delete a Subnet Manager.............................................................................................................. 47
Configure Subnet Manager Properties.......................................................................................... 47
View InfiniBand Services..........................................................................................................................47
View InfiniBand Service Properties ............................................................................................. 47
View InfiniBand Nodes .............................................................................................................................48
View Node Properties................................................................................................................... 48
View Node Ports........................................................................................................................... 50
View Node Neighbors .................................................................................................................. 51
View InfiniBand Ports ...............................................................................................................................51
View InfiniBand Port Properties................................................................................................... 51
View Neighboring IB Devices...................................................................................................................56
View IB Neighbor Properties ....................................................................................................... 56
View IOUs .................................................................................................................................................57
View IOCs .................................................................................................................................................57
View IOC Properties..................................................................................................................... 58
View IOC Services ....................................................................................................................................59
View Properties of IOC Services.................................................................................................. 59
iii
6: Ethernet Icon Tasks ................................. 61
View Bridge Groups ..................................................................................................................................61
View Bridge Group Properties ..................................................................................................... 62
Add Bridge Groups....................................................................................................................... 62
Configure Bridge Groups.............................................................................................................. 63
Delete Bridge Groups ................................................................................................................... 63
View Bridge Subnets .................................................................................................................................64
Add Bridge Subnet........................................................................................................................ 64
Delete Bridge Subnet .................................................................................................................... 64
View Bridge Forwarding ...........................................................................................................................64
Add Bridge Forwarding ................................................................................................................ 65
Page 6
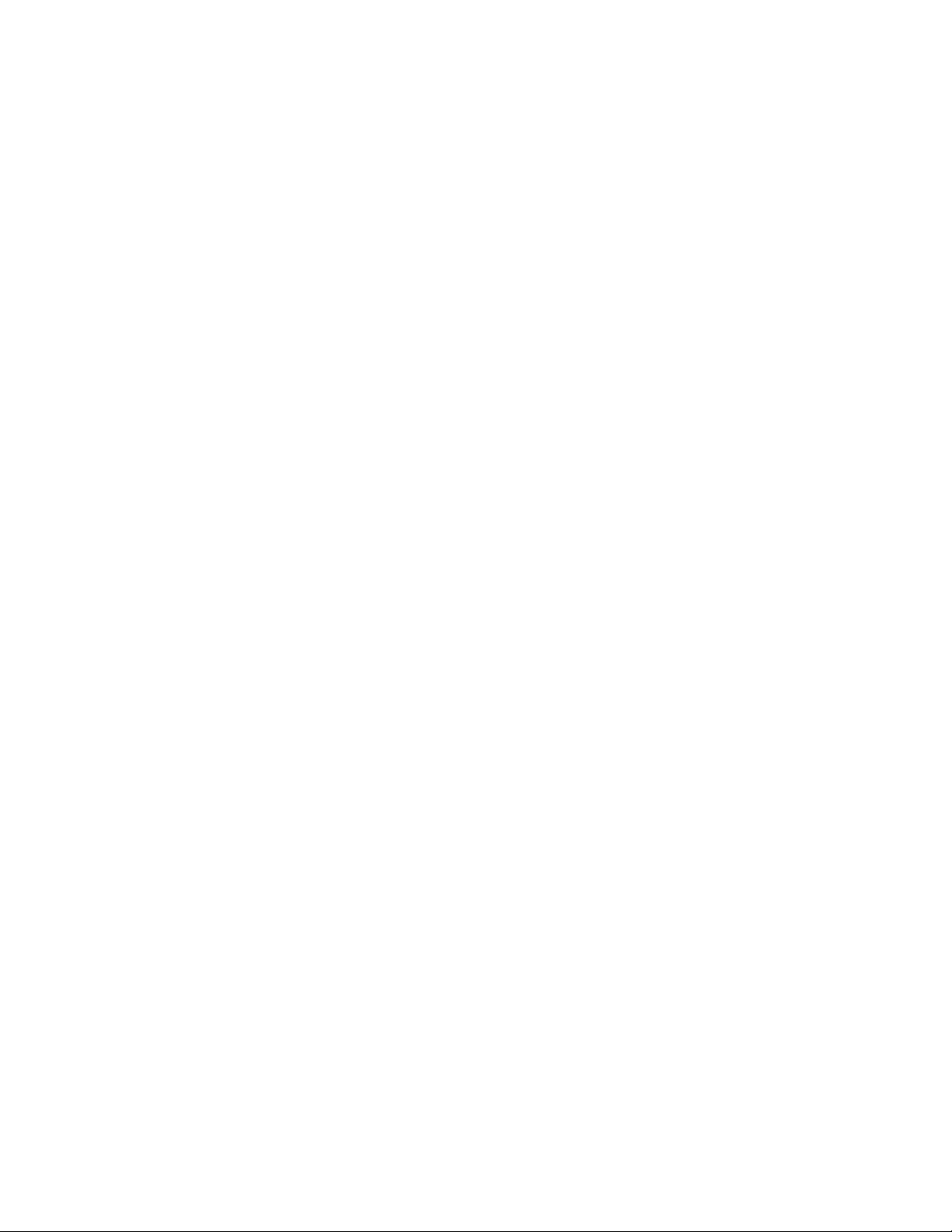
iv
Delete Bridge Forwarding ............................................................................................................ 65
View Redundancy Groups .........................................................................................................................65
View Trunk Groups ...................................................................................................................................66
Add a Trunk Group....................................................................................................................... 67
View Trunk Group Properties....................................................................................................... 67
Configure a Trunk Group ............................................................................................................. 69
Delete a Trunk Group ................................................................................................................... 69
7: Fibre Channel Icon Tasks ........................ 71
Configure Global ITL Attributes ...............................................................................................................71
View SRP Hosts (Initiators) ......................................................................................................................72
View SRP Host (Initiator) Properties ........................................................................................... 73
View SRP Host (Initiator) World-Wide Port Names.................................................................... 73
View IT Policies of the Host......................................................................................................... 74
View ITL Policies of the Host ...................................................................................................... 74
Add SRP Host............................................................................................................................... 74
Delete SRP Host ........................................................................................................................... 75
Configure SRP Host (Initiator) Properties.................................................................................... 75
View Fibre Channel Targets ......................................................................................................................75
View Fibre Channel Target Properties ......................................................................................... 76
Configure Fibre Channel Target Properties.................................................................................. 76
View IT Policies of the Target...................................................................................................... 77
View ITL Policies of the Target ................................................................................................... 77
View Fibre Channel LUNs ........................................................................................................................77
View Fibre Channel LUN Properties............................................................................................ 78
Configure Fibre Channel LUN Properties .................................................................................... 78
View ITL Policies of the LUN ..................................................................................................... 79
View IT Policies ........................................................................................................................................79
View IT Properties........................................................................................................................ 79
View ITLs ..................................................................................................................................................80
View ITL Properties ..................................................................................................................... 80
View Global Statistics ...............................................................................................................................81
Page 7
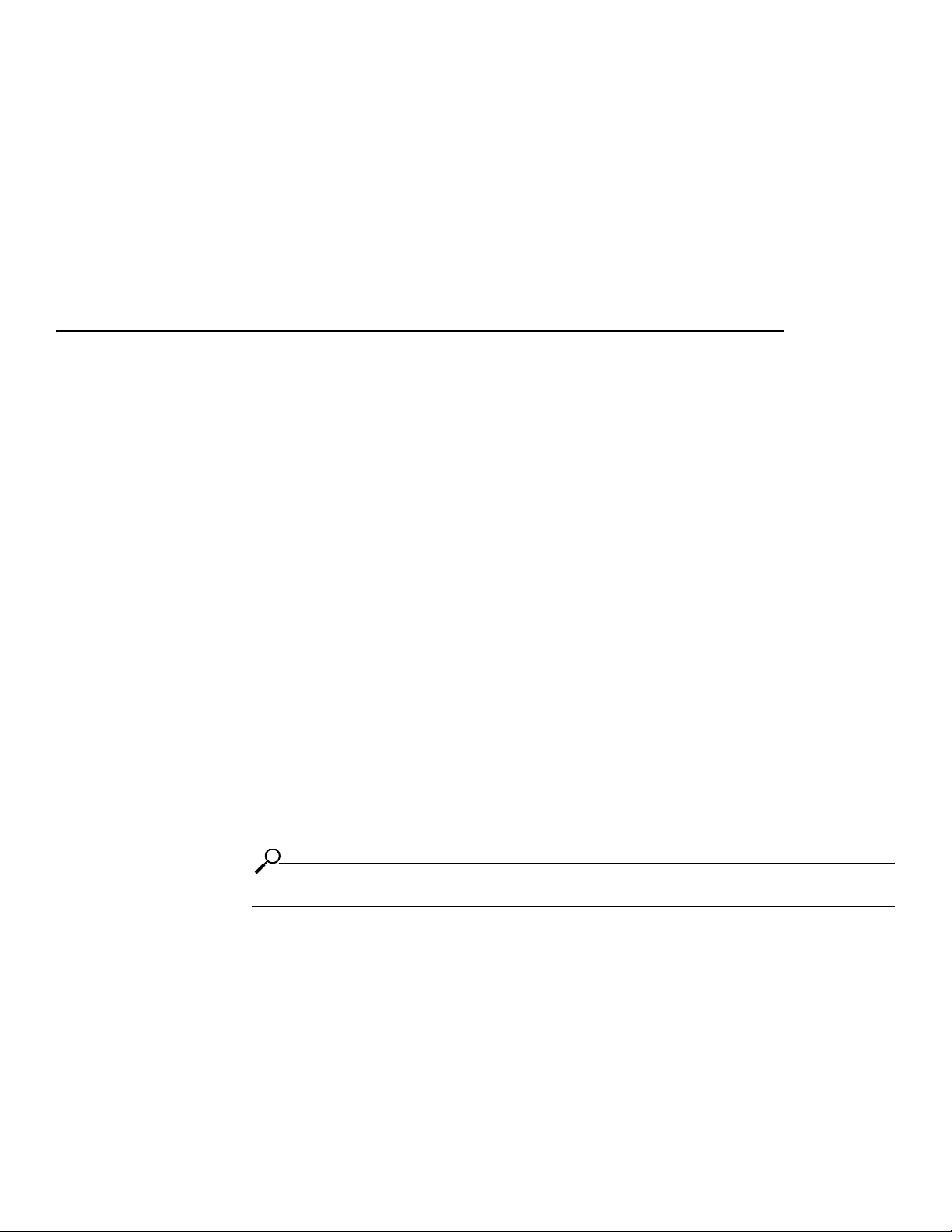
Preface
This document is a guide to the Chassis Manager Web-based graphical user interface (GUI) that runs on
your Server Switch. This document explains how to use Chassis Manager (CM) and provides the steps
that you need to perform to configure your Server Switch with the GUI.
Intended Audience
v
The intended audience is the administrator responsible for installing, configuring, and managing your
equipment. This administrator should have experience administering similar networking or storage
equipment.
Typographical Conventions
The following typographic conventions are used in this manual to provide visual clues as to the purpose
or application of specific text.
• Bold text indicates a command or keyword, or text that appears in your display.
• Italics indicate variables that you replace with an actual value.
• Square brackets ([,]) indicate an optional argument that you choose to include or exclude when you
enter a command.
• Pipe character (|) indicates an “or” choice. For example, “a | b” indicates “a or b.”
• Ellipses (…) indicate truncated text. You will see these in long examples depicting terminal output
that is too long to be shown in its entirety.
NOTE: Indicates an important point or aspect that you need to consider before continuing.
Page 8
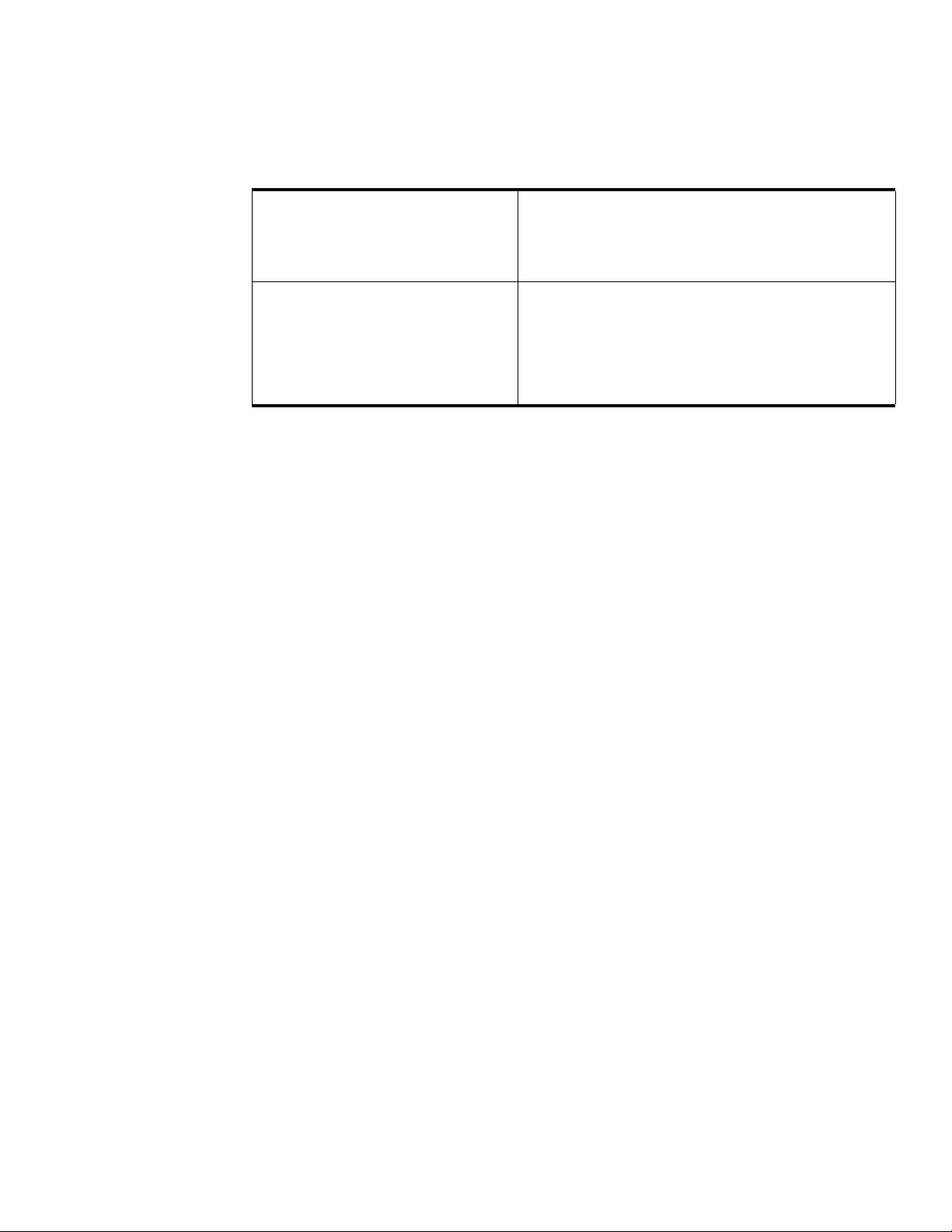
vi
Contact Information
Table 2-1: Customer Contact Information
For the name of your nearest authorized
HP reseller:
For HP technical support In the United States and Canada, call 1-800-HP-INVENT
In the United States, call 1-800-345-1518.
In Canada, call 1-800-263-5868.
Outside the United States and Canada, refer to
www.hp.com.
(1-800-474-6836). This service is available 24 hours a day,
7 days a week. For continuous quality improvement, calls
may be recorded or monitored.
Outside the United States and Canada, refer to
www.hp.com.
Page 9
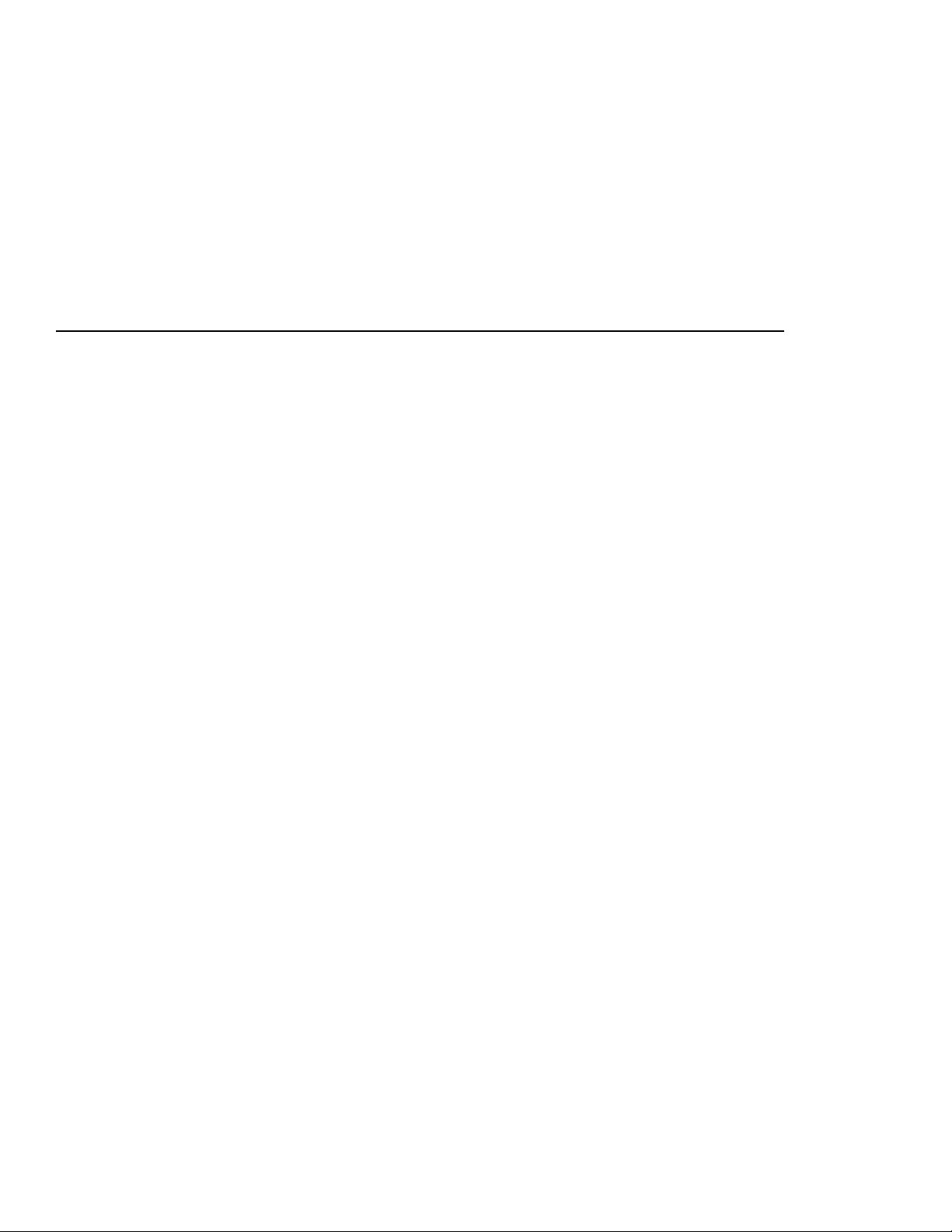
About Chassis Manager
The following sections appear in this chapter:
• “Introduction” on page 1
• “Anatomy of Chassis Manager” on page 1
• “Browser Requirements” on page 6
• “Platform Requirements” on page 6
1
1
Introduction
The Chassis Manager (CM) runs directly on your switch to help you quickly and easily perform various
administration tasks. This chapter discusses the various components of the interface. CM runs on all
switches.
Anatomy of Chassis Manager
CM runs in a standard Web browser and displays information in standard HTML formats. The GUI
consists primarily of the following three frames:
• System frame
• Tree frame
•View frame
System Frame
The System frame appears above the Tree and View frames and provides basic system information and
links to FRUs. Figure 1-1 displays an example of the CM System frame.
Page 10
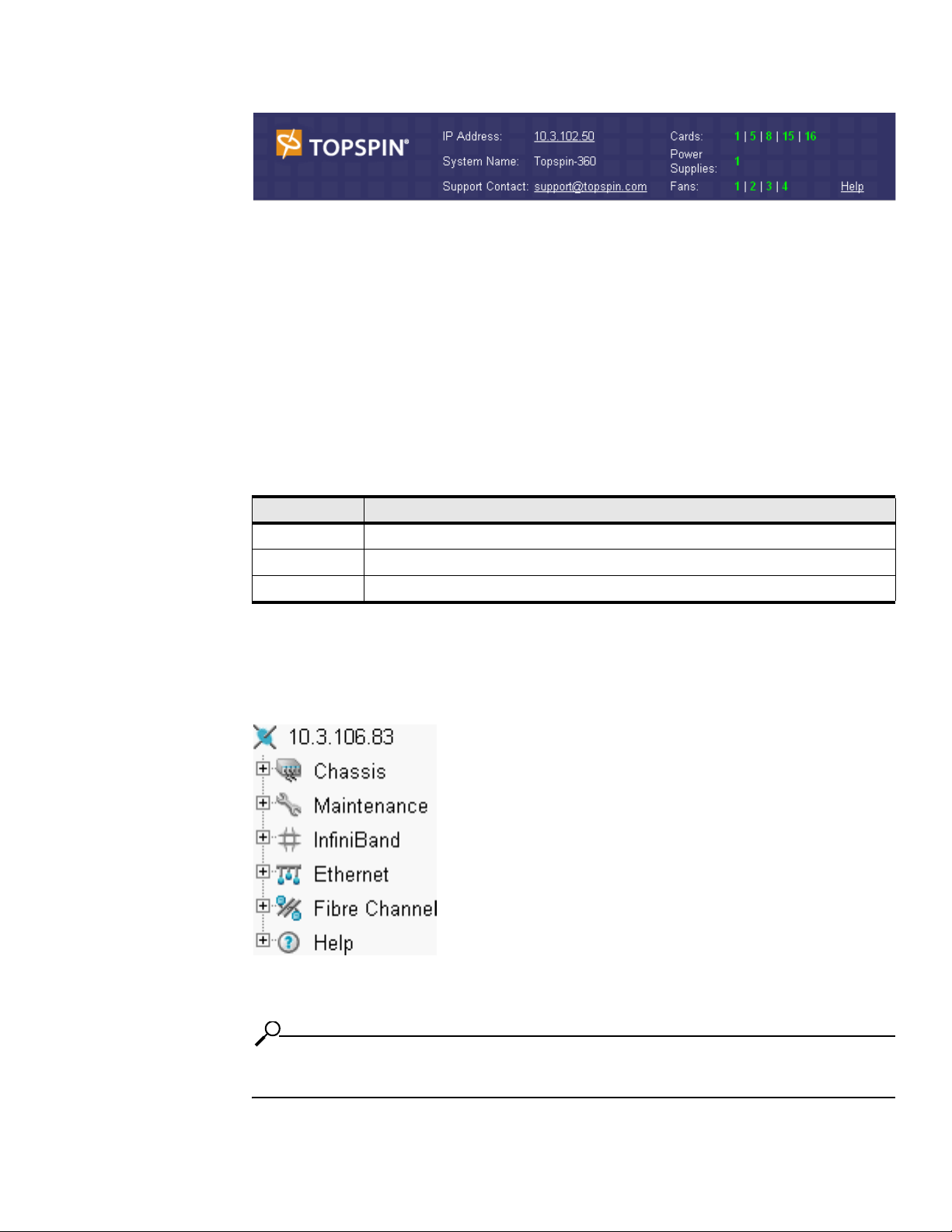
2
Figure 1-1: System Frame
• Click the IP address in the IP Address field of the System frame to open a telnet window that
launches a CLI session to the switch.
• Click the email address in the Support Contact field to send an email message to technical
support.
•Click Help to open online help.
The System frame displays and updates the status of the cards, power supplies, and fans in your device.
Each number in the Cards, Power Supplies, and Fans fields identifies a field-replaceable unit (FRU)
in your device based on the slot number in which it resides. The color of the slot number indicates the
status of the FRU. Tab le 1 -1 lists the colors in the display and explains what each color indicates.
Table 1-1: FRU Color Indicators
Color Indication
green Operational and administrative status of up.
gray Administrative status of down.
red Operational status of down.
Tree Frame
The Tree frame appears on the lower-left-hand side of the CM display and provides a navigation tree
that groups the functional branches of your device under icons. Figure 1-2 displays an example of the
Tree frame.
Figure 1-2: Tree Frame
NOTE: Figure 1-2 displays a Tree frame for a user with unrestricted access. Restricted users may see
fewer icons. For more information, refer to “Understanding Access Privileges” on page 15.
Page 11
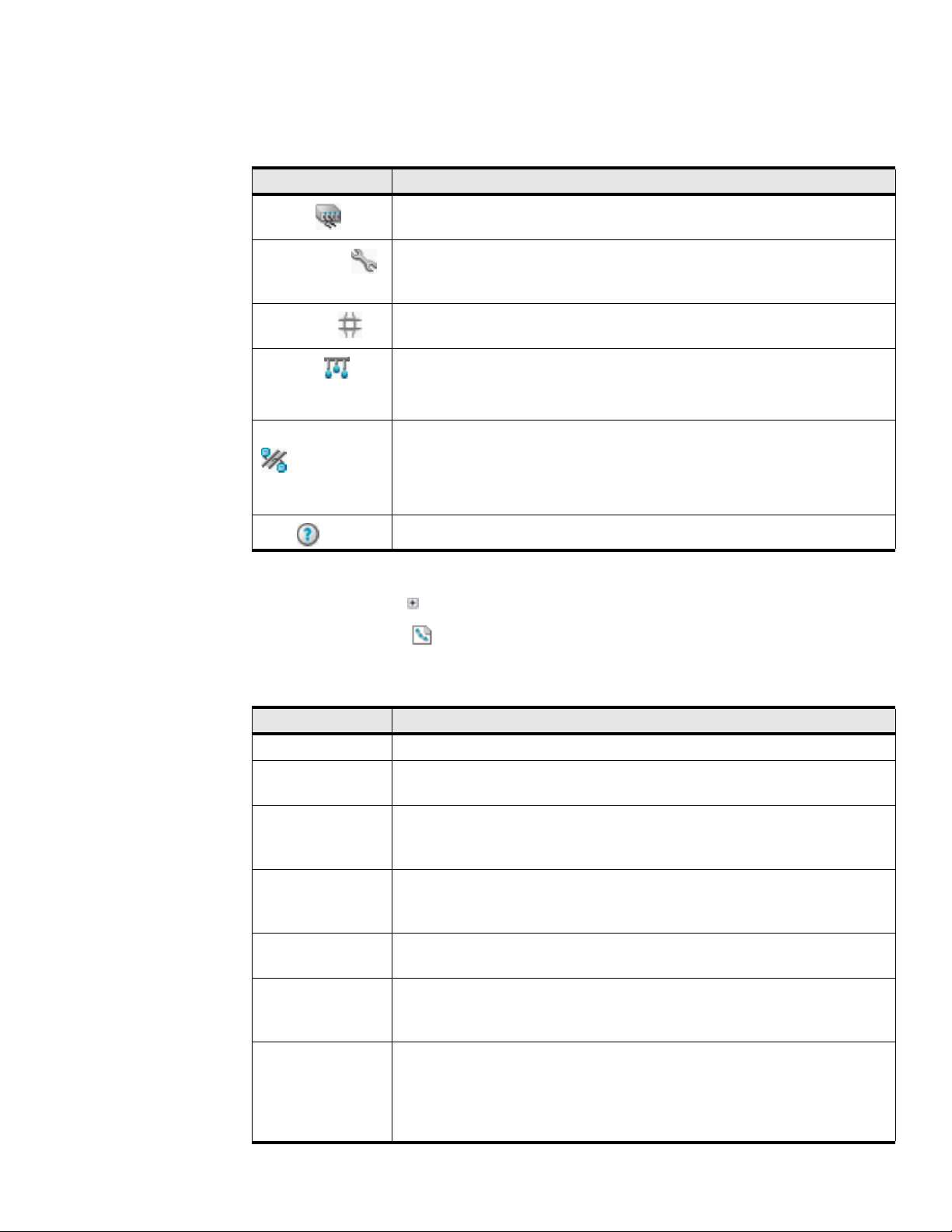
Table 1 -2 lists and describes the icons in the Tree frame.
Table 1-2: Tree Frame Icons
Icon Description
3
Chassis ()
Maintenance ()
InfiniBand ()
Ethernet ()
(select hardware
platforms only)
Fibre Channel
( ) (select
hardware platforms
only)
Help ()
The Chassis icon lets you view and configure hardware in your switch. Access
this icon to view the status of all field replaceable units (FRUs) on your device.
The Maintenance icon contains branches that let you perform basic
administrative tasks on your switch. Access this icon to configure NTP servers,
assign a boot-config file, view the contents of the file system, etc.
The InfiniBand® icon provides subnet manager (SM) and I/O details. You can
click the Subnet Manager branch of this icon to configure basic SM properties.
The Ethernet icon lets you view and configure many aspects of IP traffic on
your switch.
The Fibre Channel icon shows you SRP host and Fibre Channel (FC) storage
details and lets you configure global policies.
The Help icon takes you to on-line help and support resources.
Tree Frame Branches
1. Click the plus-sign ( ) to expand an icon and display the branches that you can configure.
2. Click a branch icon ( ) to open the configuration options for that branch in the View frame.
Table 1 -3 lists and describes the configurable branches under the Chassis icon.
Table 1-3: Chassis Icon Branches
Branch Description
Cards Click this branch to display and configure controller, switch, and gateway cards.
Ports Click this branch to display and configure all external IB, Ethernet, and FC ports
on your device.
Power Supplies
(select hardware
platforms only)
Fans (select
hardware platforms
only)
Sensors Click this branch to view the status and readings on the temperature sensors on
Backplane (select
hardware platforms
only)
Management Ports Expand the Management Ports icon to display the following branches:
Click this branch to view the status of the power supplies on your device.
Click this branch to view the status of the fans on your device.
your device.
Click this branch to view backplane details.
• Serial—displays the Serial Console port configuration.
• Ethernet—displays the Ethernet Management port configuration.
• InfiniBand—displays the InfiniBand Management port configuration.
Page 12
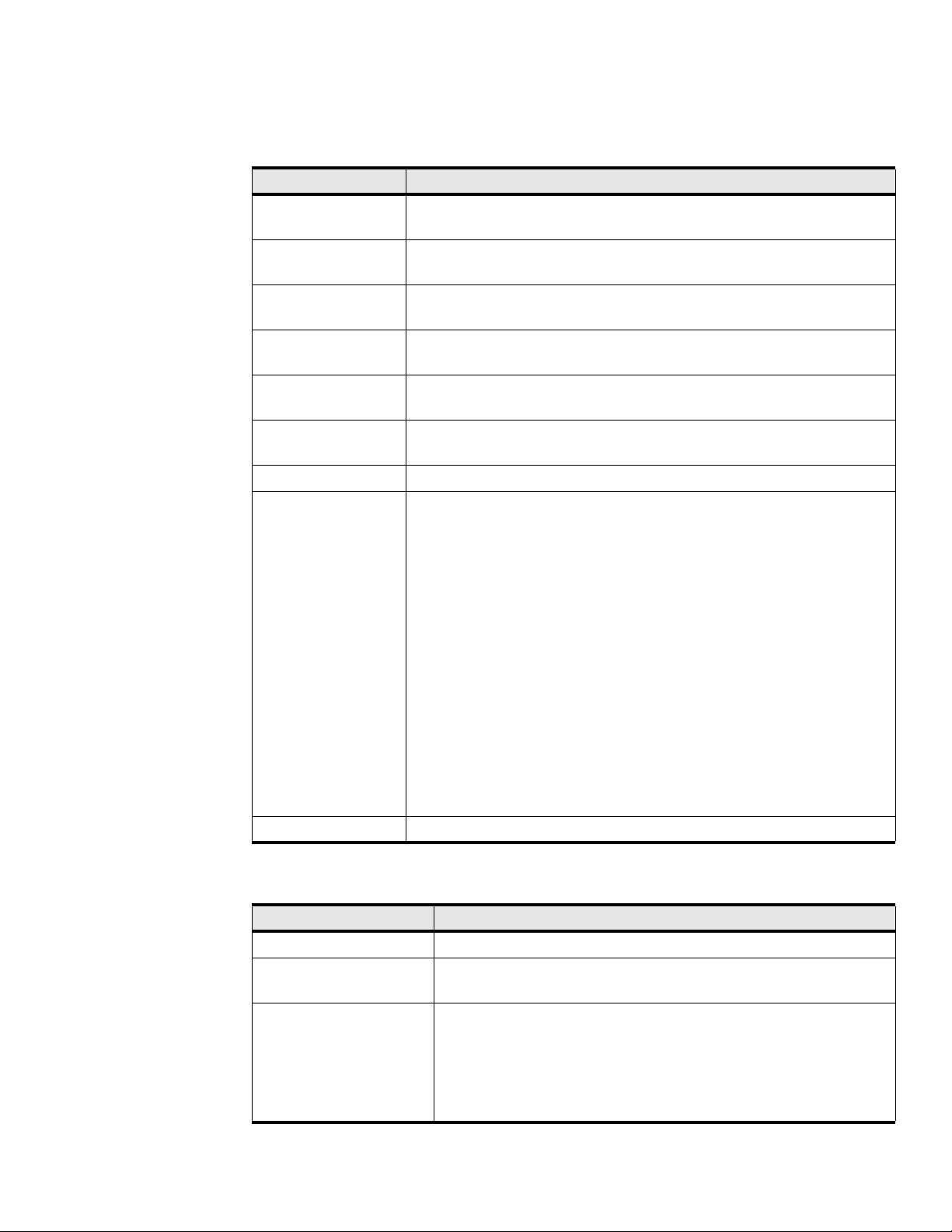
4
Table 1 -4 lists and describes the configurable branches under the Maintenance icon.
Table 1-4: Maintenance Icon Branches
Branch Description
System Information Click this branch to view and configure the information that appears in the
System frame.
Time Click this branch to configure the time and date on your switch and to assign
NTP servers to your device.
File Management Click this branch to view, import, export, and install files in the file system on
your device.
Boot Configuration Click this branch to select a configuration for your switch to use when it
boots.
Backup
Configuration
Save Config Click this branch to save the running configuration as the startup
Reboot Click this branch when you want to reload your switch.
Services Expand the Services icon to display the following branches:
Click this branch to save your running configuration to a file.
configuration. When your switch reboots, it runs the updated configuration.
• General—displays the following system services and lets you configure
them:
•DNS
•FTP
• telnet
• syslog
•RADIUS
•HTTP
• RADIUS Servers—displays the RADIUS server(s) that your device can
use to authenticate user logins and lets you configure attributes of the
server(s).
• Authentication Failures—lists CLI, SNMP, and HTTP authentication
failures.
Diagnostics Click this branch to view switch diagnostic data.
Table 1 -5 lists and describes the configurable branches under the InfiniBand icon.
Table 1-5: InfiniBand Icon Branches
Branch Description
Subnet Managers Click this branch to view and configure the SMs in your fabric.
Services Click this branch to view the IB fabric services that have registered with
the SM.
Top ol og y Expand the Topology icon to display the following branches:
• Nodes—click this branch to view the IB nodes in your IB fabric.
• Ports—click this branch to view the IB ports in your IB fabric.
• Neighbors—click this branch to display the interconnecting IB
nodes, and relevant ports, in your IB fabric.
Page 13
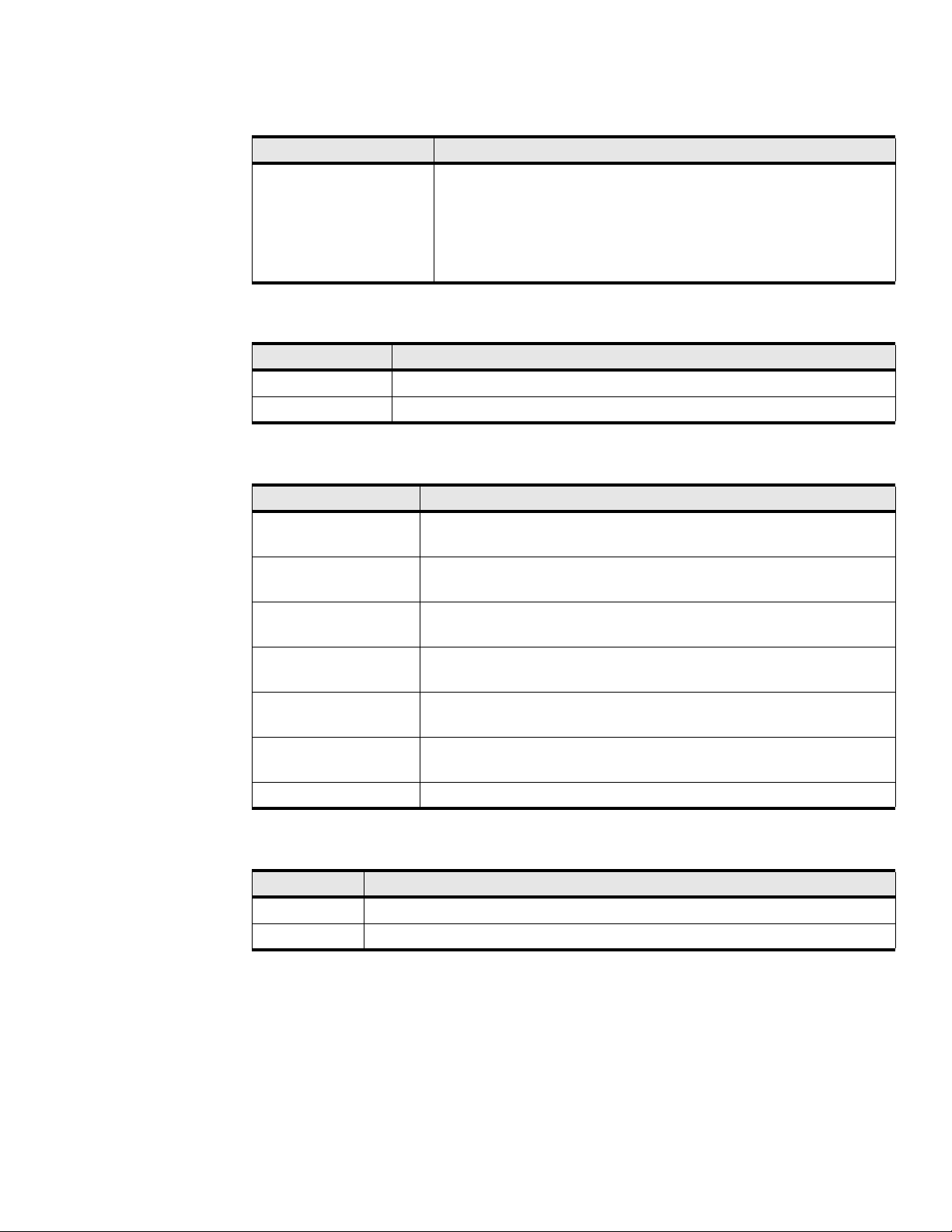
Table 1-5: InfiniBand Icon Branches (Continued)
Branch Description
Device Management
(select hardware platforms
only)
Table 1 -6 lists and describes the configurable branches under the Ethernet icon.
Table 1-6: Ethernet Icon Branches
Branch Description
Bridge Groups Click this branch to view bridge groups on your switch.
Trunk Groups Click this branch to view trunk groups on your switch.
Table 1 -7 lists and describes the configurable branches under the InfiniBand icon.
Table 1-7: InfiniBand Icon Branches
Branch Description
Expand the Device Management icon to display the following branches:
• IOU—click this branch to view the I/O unit on your switch.
• IOCs—click this branch to view the controller(s) on your device.
• IOC Services—click this branch to view the IB features on your
device.
5
Global Policies Click this branch to view and configure the default attributes of new IB-to-
FC connections.
SRP Hosts Click this branch to view and configure SRP hosts that serve as initiators
for SAN fabrics.
Tar ge ts Click this branch to view and configure FC targets that connect to your
switch through FC gateways.
Logical Units Click this branch to view and configure FC Logical Units (LUNs) that
connect to your switch through FC gateways.
ITs Click this branch to view and configure attributes of initiator-target
connections.
ITLs Click this branch to view and configure attributes of initiator-target-LUN
connections.
Global Statistics Click this branch to view IB-to-FC traffic statistics.
Table 1 -8 lists and describes the configurable branches under the Help icon.
Table 1-8: Help Icon Branches
Branch Description
Help Index Click this branch to launch CM on-line help.
Support Click this branch to open the HP support Web site.
View Frame
The View frame appears on the right-hand side of the interface. Input fields and device details appear in
this frame. The contents of the View frame vary based on the branch that you click in the Tree frame.
Page 14
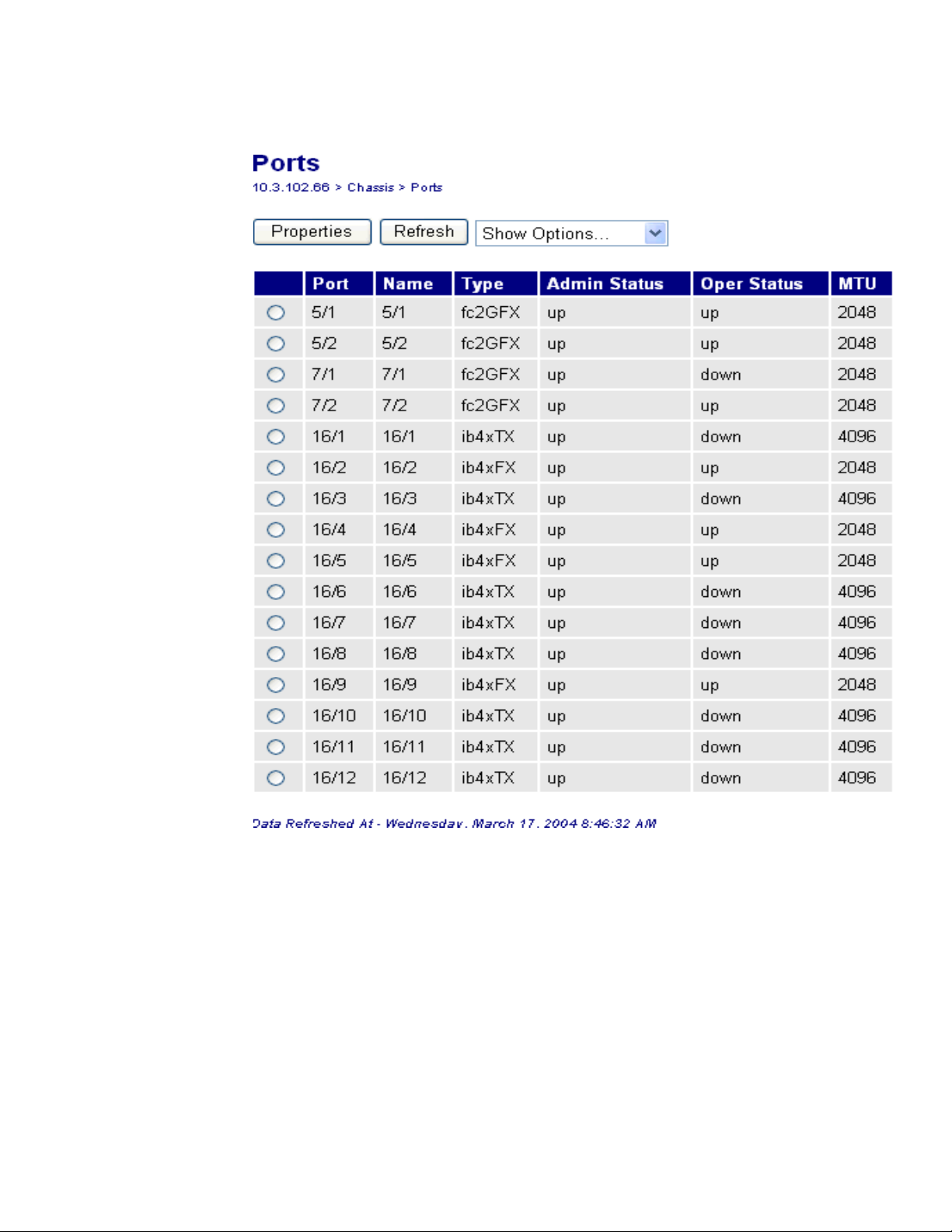
6
Figure 1-3 displays the table that appears in the View frame when you expand the Chassis icon and
click the Ports branch.
Figure 1-3: View Frame
Browser Requirements
CM supports the following browsers:
• Microsoft® Internet Explorer version 6
• Netscape Navigator version 6
• Mozilla version 1.4
Platform Requirements
CM runs on the following platforms:
• Windows®
Page 15
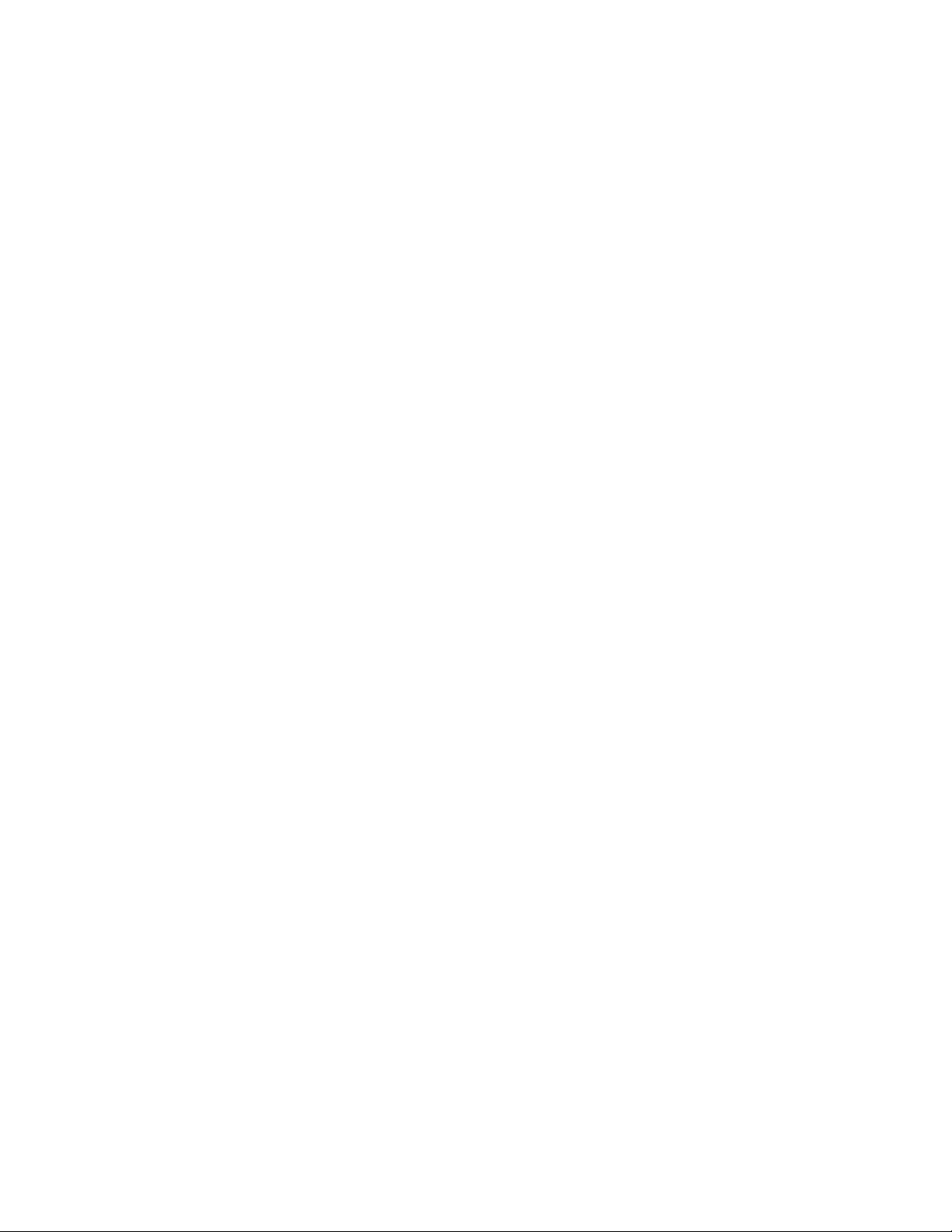
•Solaris
•Linux
7
Page 16
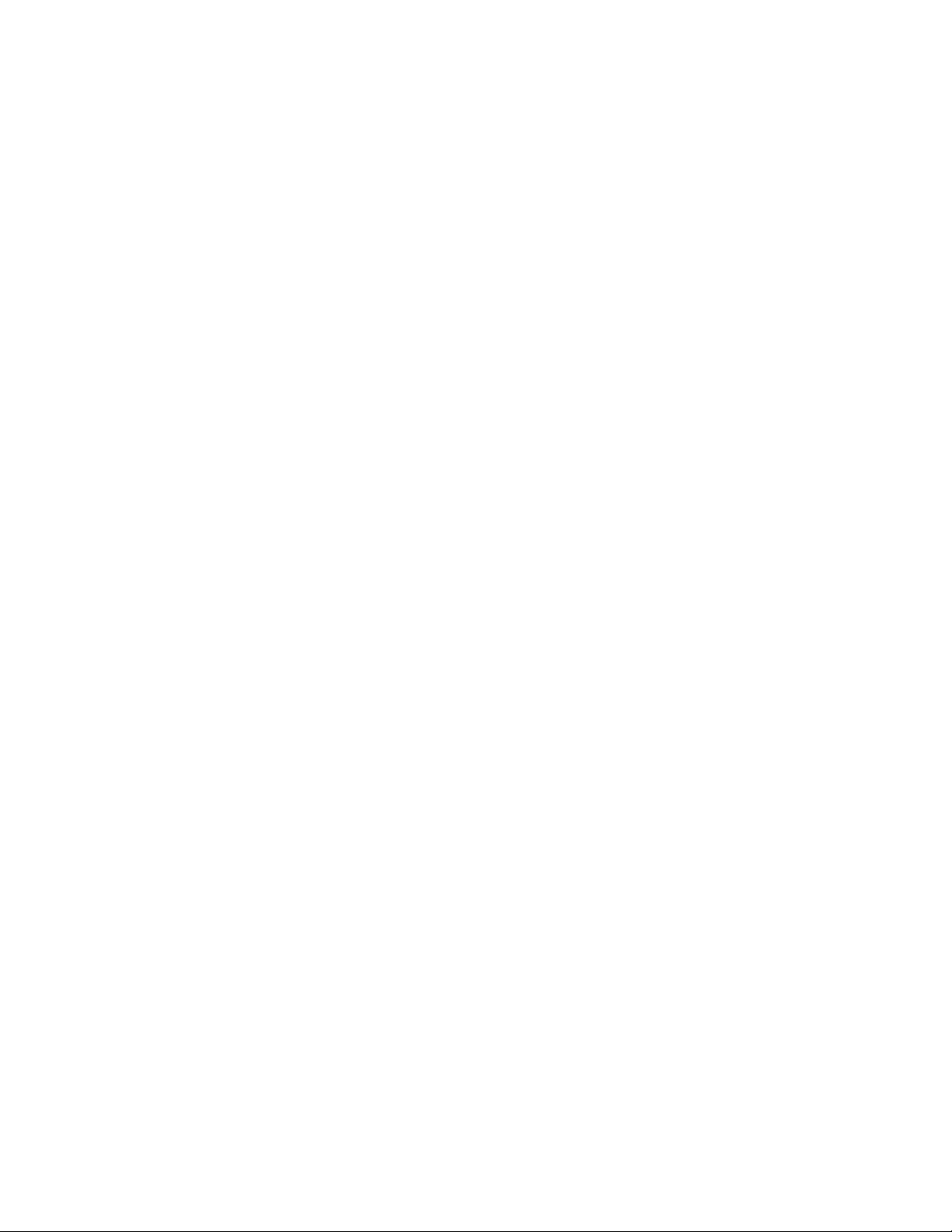
8
Page 17
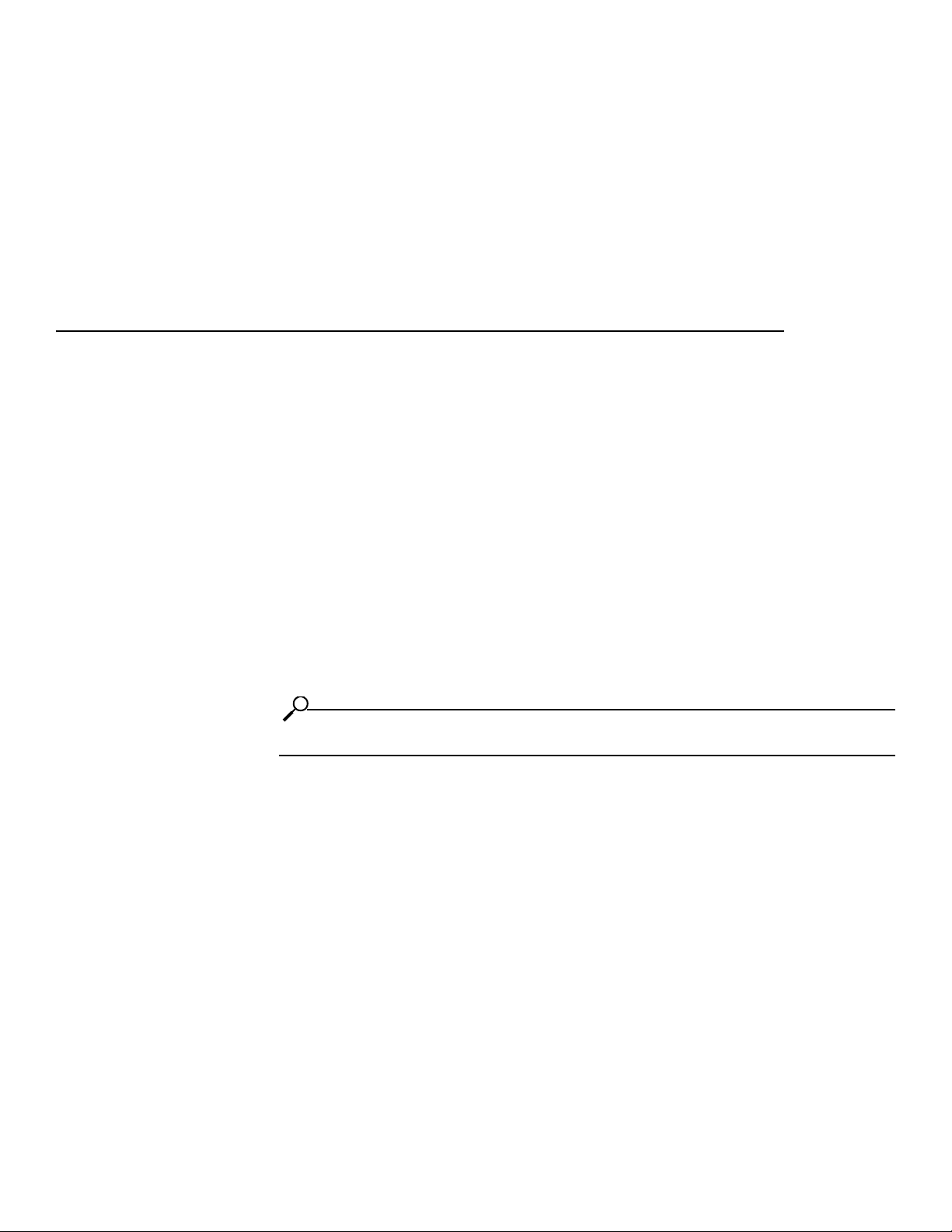
Getting Started
The following sections appear in this chapter:
• “Preparing Your Device” on page 9
• “Launching Chassis Manager” on page 11
• “Navigating Chassis Manager” on page 14
• “Understanding Access Privileges” on page 15
• “Viewing Device Status” on page 15
9
2
Preparing Your Device
To launch CM on your Server Switch, you must:
• Configure an IP address on the Ethernet management port.
• Configure an IP gateway on the Ethernet management port.
• Enable HTTP and/or HTTPS services.
NOTE: CM optionally supports Secure Sockets Layer (SSL) secure connections.
If your device meets these requirements, proceed to “Launching Chassis Manager” on page 11.
Otherwise, to prepare your device:
Page 18
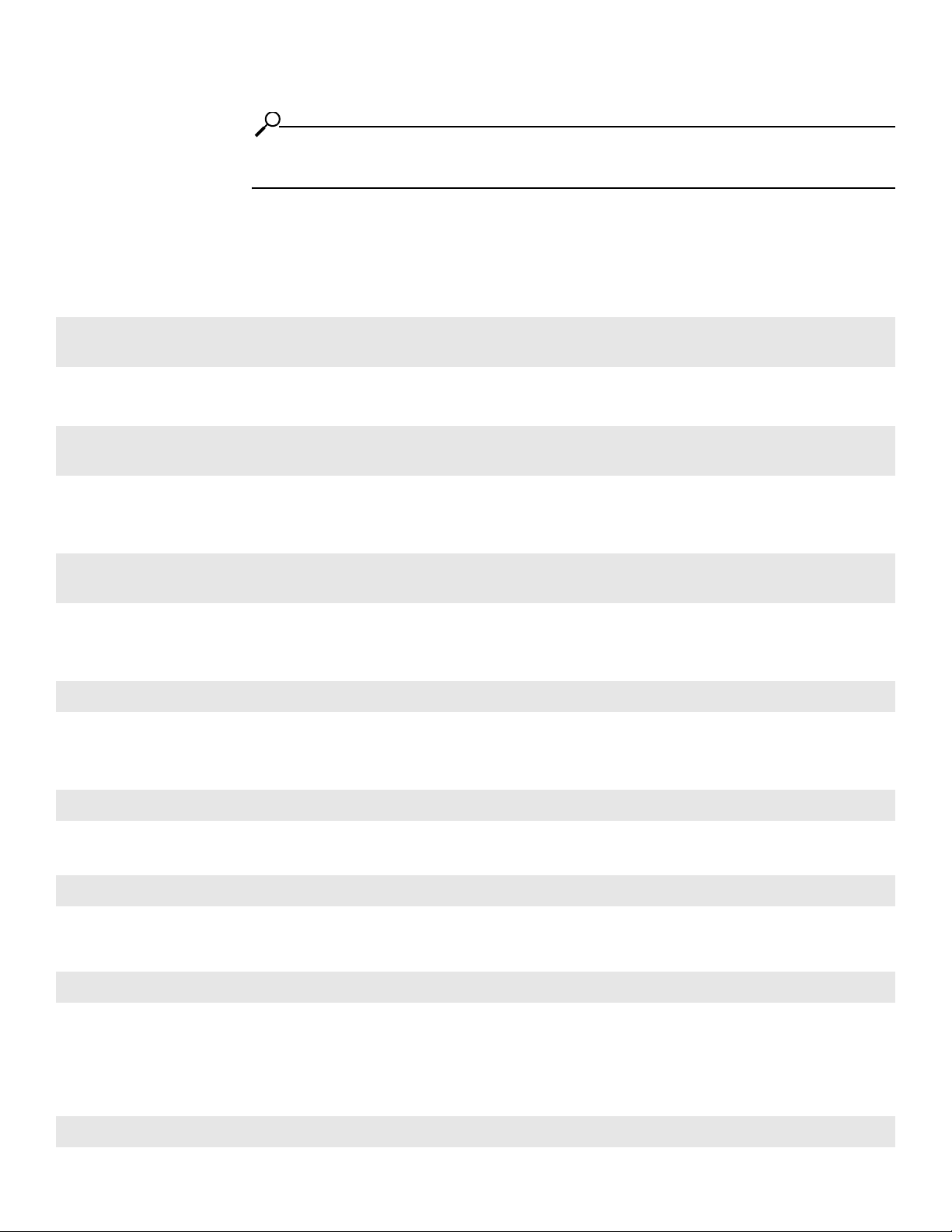
10
Topspin-360> enable
Topspin-360#
NOTE: Consult your network administrator for an IP address, subnet mask, and gateway address
before you begin this process.
1. Use the Serial Console port to open a CLI session to your device, then log in as a user with
administrative access.
2. Enter the
Example
enable
command to enter Privileged Exec mode.
3. Enter the
Example
configure terminal
command to enter Global Configuration mode.
Topspin-360# configure terminal
Topspin-360(config)#
4. Enter the
interface mgmt-ethernet
command to enter Ethernet Management Interface
Configuration submode.
Example
Topspin-360(config)# interface mgmt-ethernet
Topspin-360(config-if-mgmt-ethernet)#
5. Enter the
ip address
command, then an address and subnet mask. Consult your network
administrator for an IP address. You will use this address in your Web browser to launch CM.
Example
Topspin-360(config-if-mgmt-ethernet)# ip address 10.3.102.66 255.255.0.0
6. Enter the
gateway
command, then a default IP gateway. Consult your network administrator for a
gateway address.
Example
Topspin-360(config-if-mgmt-ethernet)# gateway 10.3.0.1
7. Enter the
Example
no shutdown
command to enable the Ethernet Management port.
Topspin-360(config-if-mgmt-ethernet)# no shutdown
8. Enter the
Example
exit
command to return to Global Configuration mode
Topspin-360(config-if-mgmt-ethernet)# exit
9. Enable HTTP and/or HTTPS services.
a. (Optional) Enter the
ip http server
command to enable HTTP services on your device to
permit unsecured access to your Server Switch.
Example
Topspin-360(config)# ip http server
Page 19
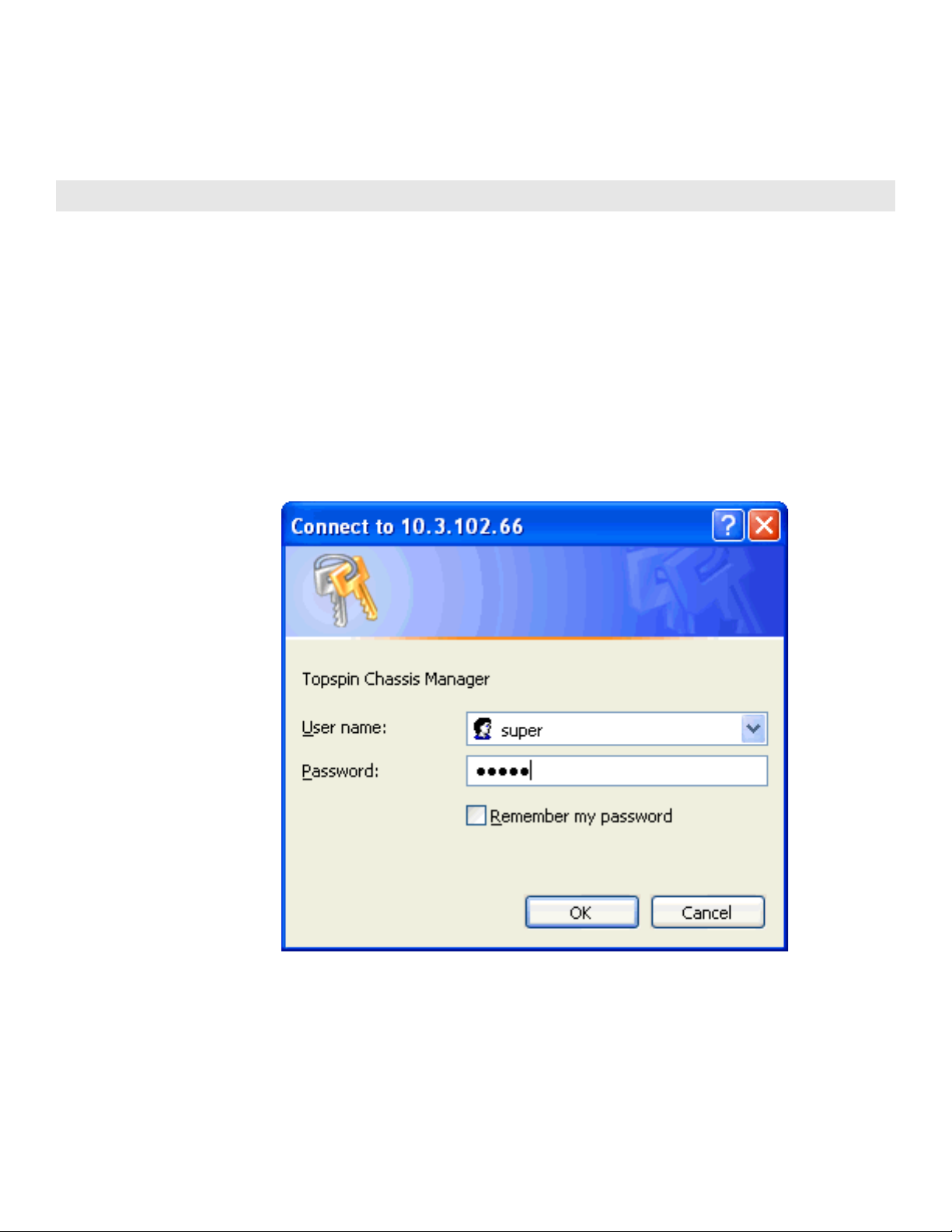
11
b. (Optional) Enter the
device to permit SSL-secured access to your Server Switch.
Example
Topspin-360(config)# ip http secure-server
ip http secure-server
Launching Chassis Manager
CM without SSL requires no additional setup. CM with SSL requires additional steps based on
yourWeb browser.
Launching Chassis Manager without SSL
To launch CM:
1. Launch your Web browser.
2. Type the IP address of your Server Switch in the address field of your browser and press Enter.
(You configured the IP address in step 5 of “Preparing Your Device” on page 9.)
A login window opens. Figure 2-1 displays the login window.
command to enable HTTPS services on your
Figure 2-1: CM Login Window
3. Enter your Server Switch user name and password in the login window and click the OK button.
CM loads in your browser window.
Launching Chassis Manager with SSL
SSL setups vary by browser types. The following sections explain how to launch CM with particular
browsers.
Page 20
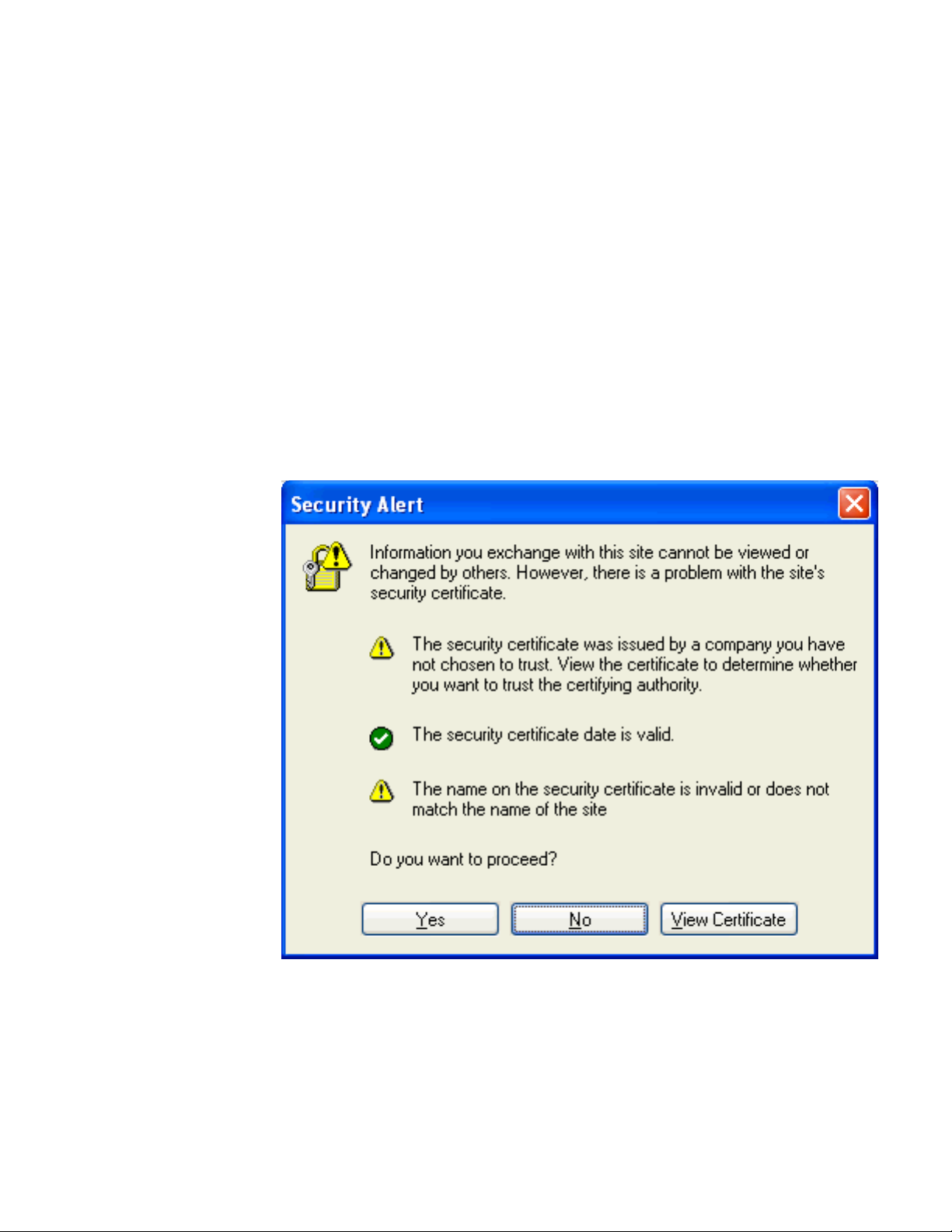
12
Netscape/Mozilla
To launch a secure CM connection:
1. Launch your Web browser.
2. Type https:// and the IP address of your Server Switch in the address field of your browser and
press Enter. (You configured the IP address in step 5 of “Preparing Your Device” on page 9) A
login window opens.
3. Click Ye s or OK to close any browser messages. Mozilla dynamically manages your certificate.
4. Enter your Server Switch user name and password in the login window and click the OK button.
CM loads in your browser window.
Internet Explorer
To launch a secure CM connection:
1. Launch your Web browser.
2. Type https:// and the IP address of your Server Switch in the address field of your browser and
press Enter. (You configured the IP address in step 5 of “Preparing Your Device” on page 9) A
Security Alert window opens.
3. Click the View Certificate button. The Certificate window opens.
4. Click the Certification Path tab.
Page 21
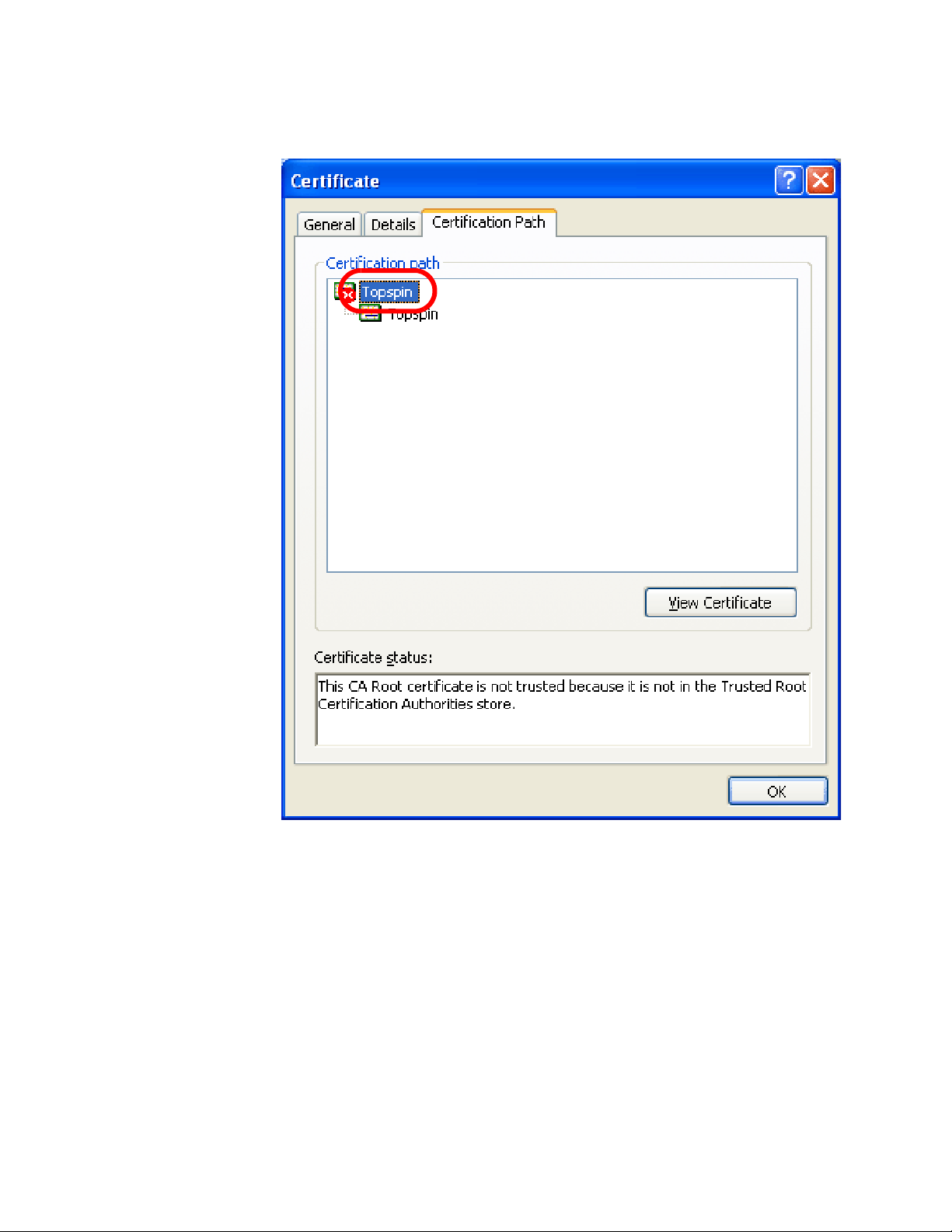
5. Click the root certificate in the tree.
Example
13
6. Click the View Certificate button.
7. Click the Install Certificate button.
8. Click the Next button.
9. Click the Place all certificates in the following store radio button.
10. Click the Browse button. The Select Certificate Store window opens.
11. Click Trusted Root Certification Authorities, then click OK.
12. Click the Next button, then click the Finish button.
Avoiding Error Messages
By default, SSL certificates map to the IP address of the Ethernet Management Port of a Server Switch.
If you enter one of the following, your browser displays an alert:
• the system name of your host (that you configure with the
• the IP address of the InfiniBand Management Port of your Server Switch to launch CM.
hostname
command)
Page 22
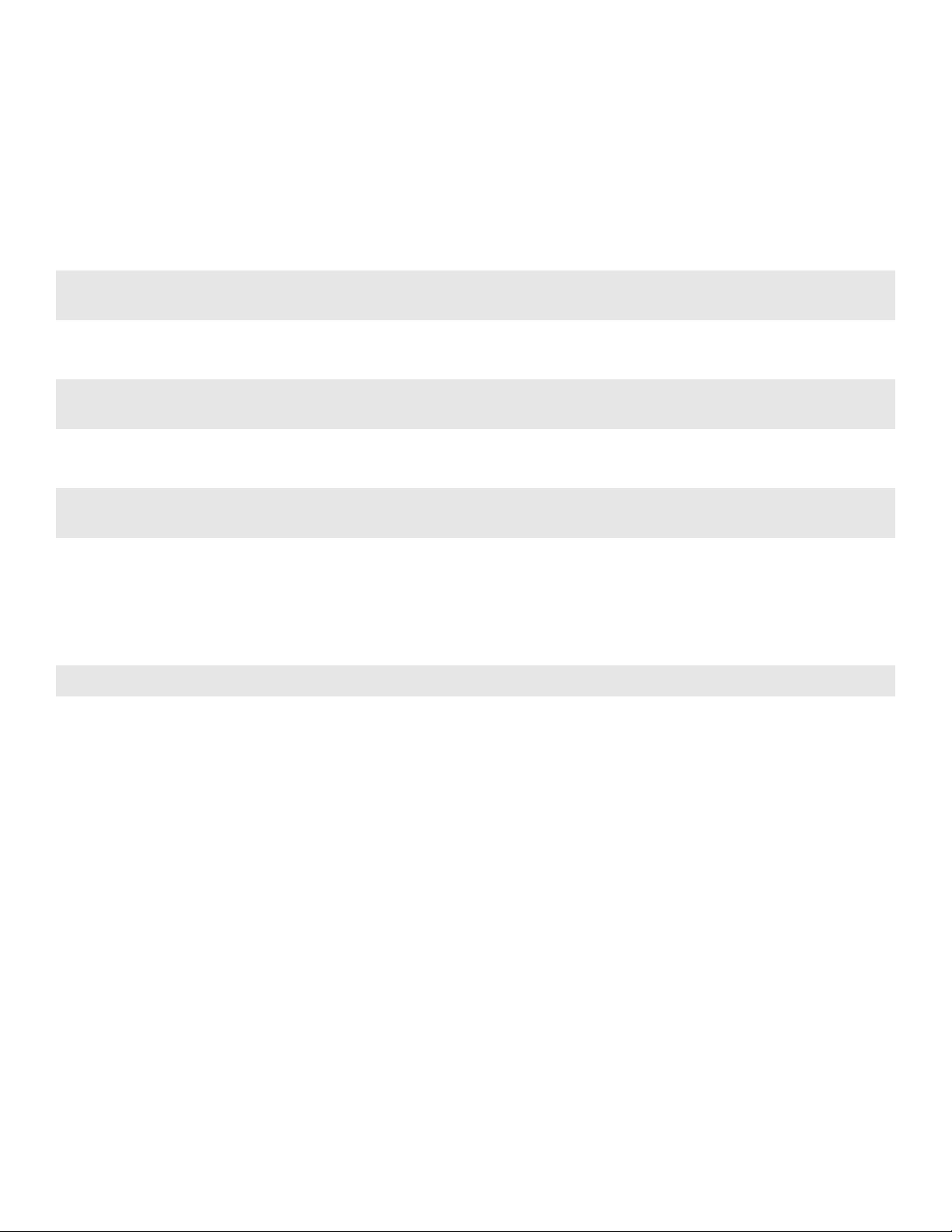
14
Login: super
Password: xxxxx
The alert cautions you that the name on the certificate does not match the name of the site. This
hostname mismatch message reappears after you log in and the java applet begins to load. To avoid this
message entirely, configure your Server Switch to use the identifier that you enter in the browser to
verify certificates.
To configure the certificate name to use the system name:
1. Telnet to your Server Switch and log in as a user with administrative privileges.
Example
2. Enter the
Example
Topspin-270> enable
Topspin-270#
3. Enter the
Example
Topspin-270# configure terminal
Topspin-270(config)#
4. Enter the
name of your Server Switch:
• the
• the system name (hostname) of the Server Switch
Example
Topspin-270(config)# ip http secure-cert-common-name useSysName
Now, when you open CM with the system name of your Server Switch, error messages will not
repeatedly appear.
enable
configure terminal
ip http
secure-cert-common-name
command to enter Privileged Exec mode.
command to enter Global Configuration mode.
command with the following to configure your certificates to use the system
keyword
Logging Out of Chassis Manager
To log out of CM, close the Web browser window that displays the GUI. If you have multiple windows
open (such as the main CM window and a “properties” window), close all such windows.
Navigating Chassis Manager
The Tree frame of the Web-based interface provides a high-level map of CM. As you move from
display to display in CM, the View frame constantly reminds you where you are in the system.
When you click a branch in the Tree frame, the title of the display that appears in the View frame
matches the name of the branch. Directly below the display title appears a tiered locator that details the
level of the current display in relation to other elements of CM. For instance, when you click the Cards
branch of the Chassis icon, the following locator string appears:
A.B.C.D > Chassis > Cards
In this instance, A.B.C.D represents the IP address of your Server Switch. The tiered locator indicates
that your current display is the Cards display, which is a branch of the Chassis icon on the device with
an IP address of A.B.C.D.
Page 23
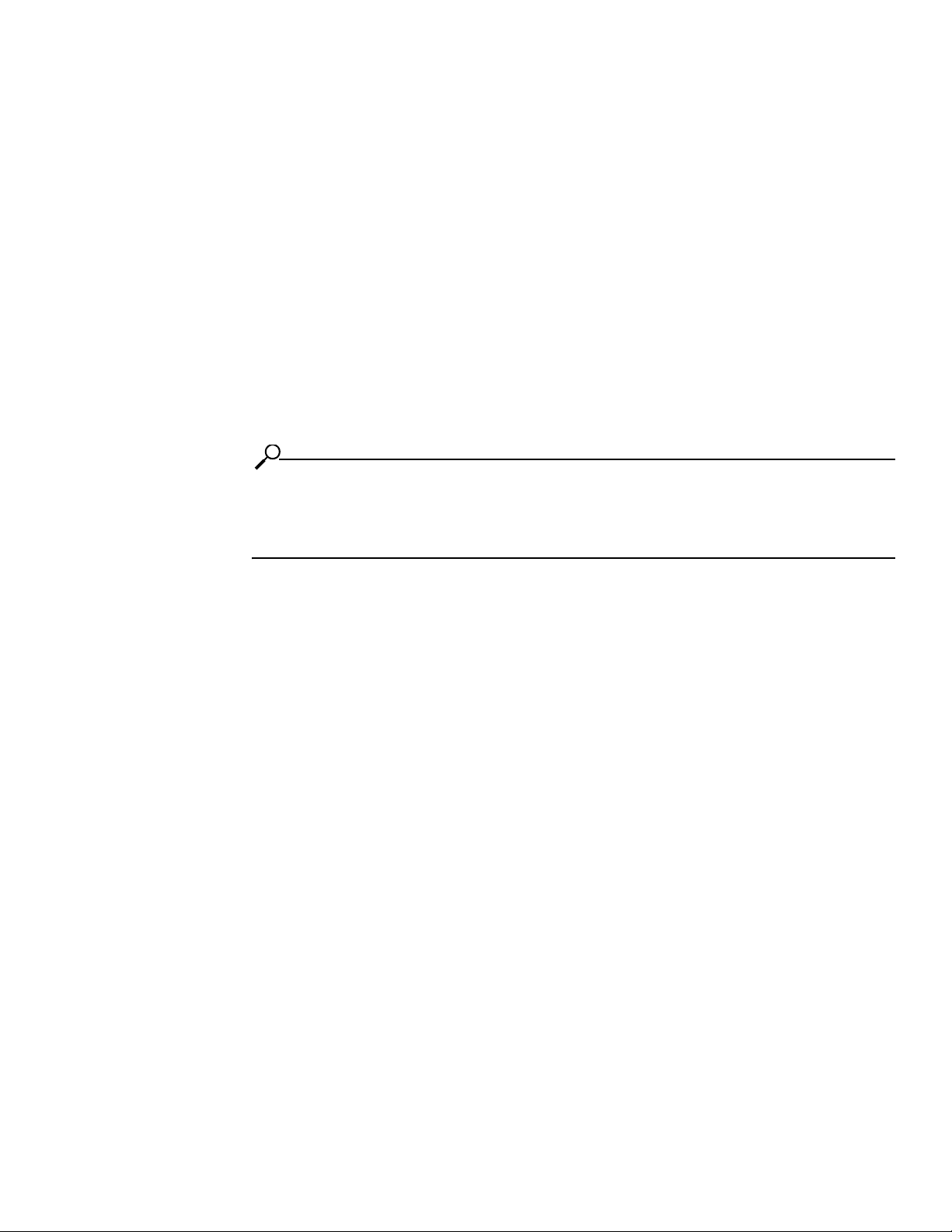
15
When you further filter your display, the View frame indicates the new level of granularity. For
instance, if you view the ports on a particular gateway card instead of all ports on the device, a tiered
locator appears, followed by a filter indicator. If you view only external ports on an Ethernet gateway in
slot 4, the following identifiers appear:
A.B.C.D > Chassis > Ports
Filter : Card = 4
The second identifier indicates that the display shows only the ports on Card 4.
Moving Backward
Because no formal “move backward” function exists in CM, use one of the following options to return
to a previous display:
• Click the Back button on your Web browser.
• Right-click the View frame and select Back from the pop-up menu.
• Navigate to the desired display with the Tree frame.
NOTE: When you use the Back button of your Web browser, your browser may not cache selections
that you made for a particular view. For instance, if you view the gateway ports of a card, then click a
branch in the Tree frame, your previous display may not appear correctly when you click the Back
button.
Refreshing Views
CM lets you update most displays to reflect changes that occurred since you opened the display. To
refresh your view, click the Refresh button in your display.
Understanding Access Privileges
The functionality available to you from CM varies based on the access privileges of your username. If
you do not have read access to a particular technology, the icon and branches for that technology do not
appear in your GUI. If you do not have write access to a particular technology, the configuration options
for that technology do not appear in your GUI.
Viewing Device Status
CM provides an overview of the status of the components of your Server Switch. To view the status
summary of your device, click the IP address at the top of the Tree frame. Items that appear in green
actively function. Items that appear in gray are not active. Items that appear in red are faulty or
administratively down.
Page 24
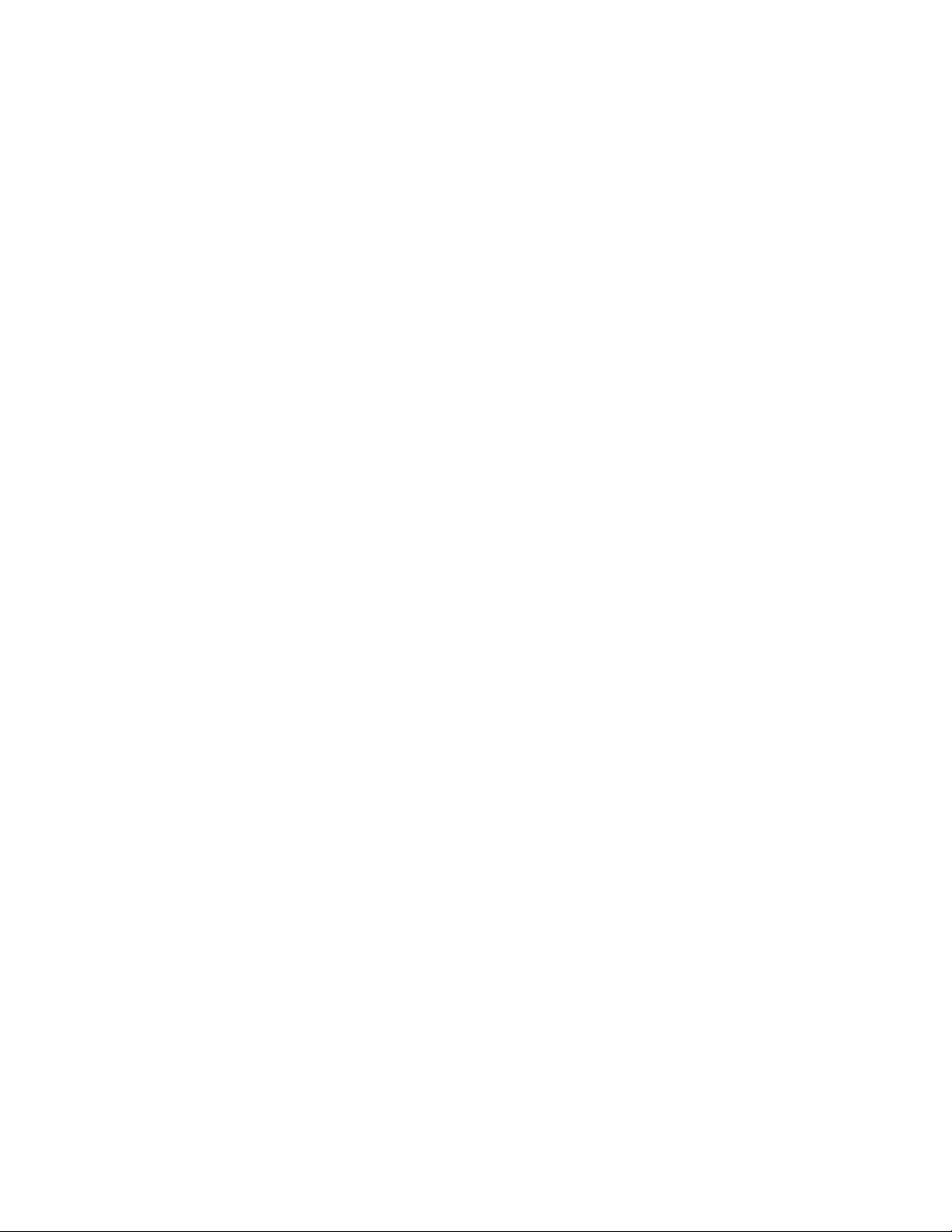
16
Page 25
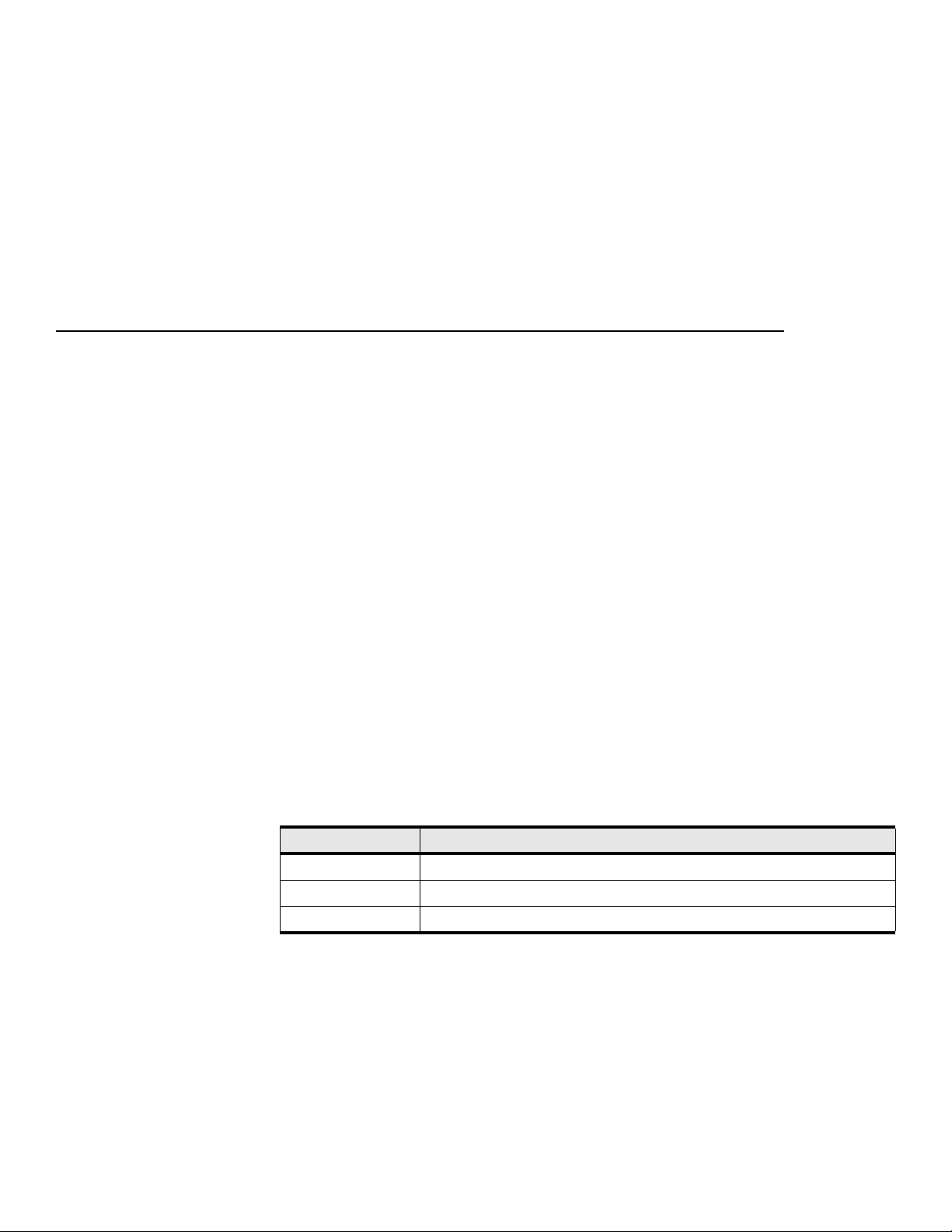
Chassis Icon Tasks
The following sections appear in this chapter:
• “Viewing Cards on a Chassis” on page 17
• “Viewing Internal Gateway Ports” on page 22
• “Viewing Physical Ports on a Chassis” on page 23
• “Configuring Ports” on page 27
• “Viewing Power Supply Status” on page 28
• “Viewing Fan Status” on page 29
• “Viewing Temperature Sensor Status” on page 29
• “Viewing Backplane Information” on page 30
• “Viewing Management Ports on a Chassis” on page 30
17
3
Viewing Cards on a Chassis
To view the cards on your chassis:
1. Expand the Chassis icon in the Tree frame.
2. Click the Cards branch.The Cards table that includes all cards on the chassis appears in the View
frame. Table 3 -1 lists and describes the fields in this table.
Table 3-1: Cards Table Fields
Field Description
Slot Number of the chassis slot in which the card resides.
Type Type of the card.
Current Status Displays up if the card can currently run traffic, otherwise displays down.
Page 26
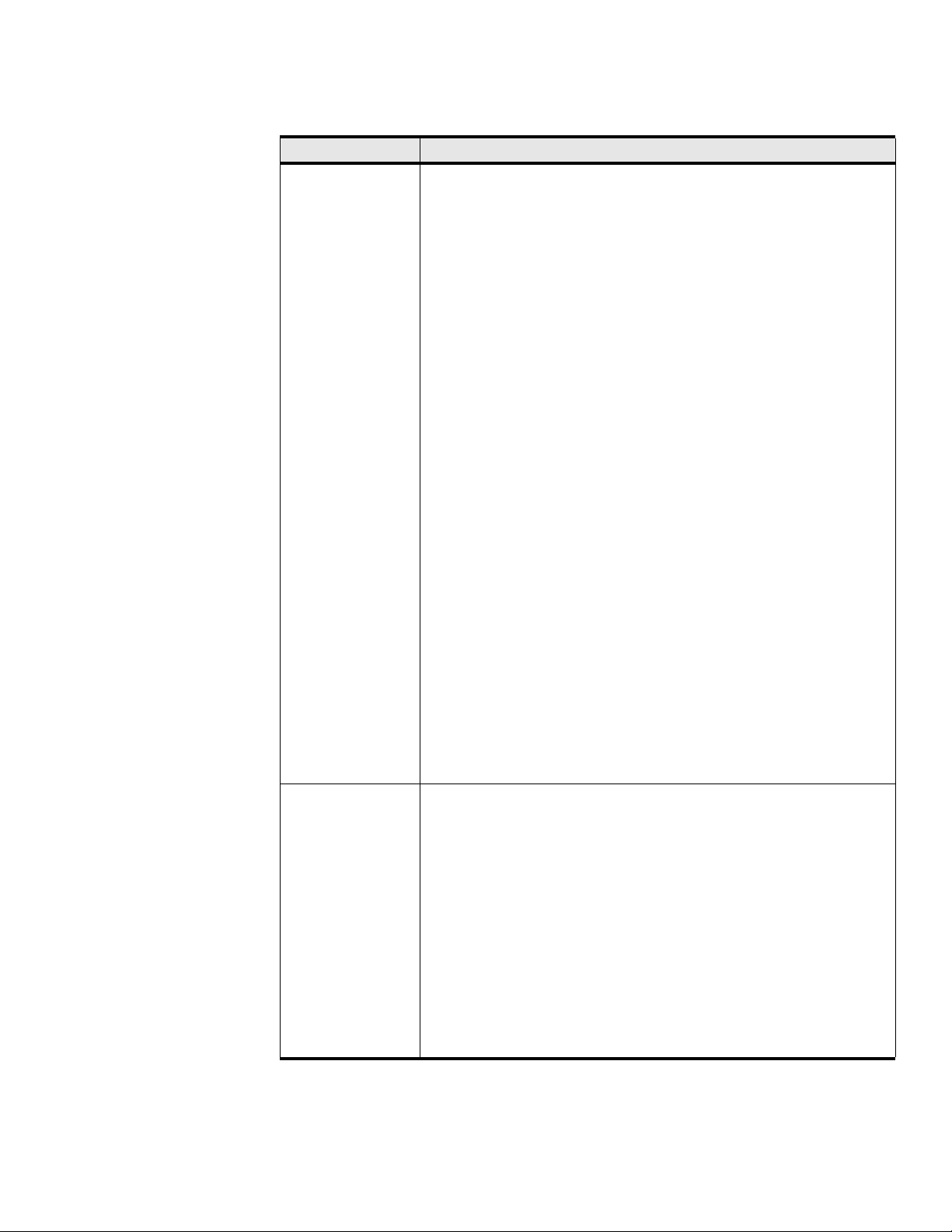
18
Table 3-1: Cards Table Fields (Continued)
Field Description
Operational State Displays the general condition of the interface card. The general condition
may appear as any of the following:
• unknown
• normal
• bootFailed
• tooHot
• booting
• checkingBootImage
• wrongBootImage
• rebooting
• standby
• recoveryImage
A condition of unknown indicates an unsupported interface card. To
address this condition, replace the card with a supported card.
The operational state of a card must appear as normal for the current status
of the card to appear as up.
A wrongBootImage condition indicates that the active system image on
the interface card does not match the active system image on the controller.
All cards must run the same active system image as the controller card to
function.
A bootFailed condition indicates that the active system image on the card
was incompletely or incorrectly loaded. If the other interface cards come up
successfully, reset the individual card. Otherwise, reboot your entire device.
When your card overheats, the tooHot condition appears in the show card
command output. Expand the Chassis icon and click the Fans branch to
check to see if your fans failed.
The booting condition indicates that the card has not finished loading
necessary image data for internal configuration.
Boot Stage Boot Stage appears as one of the following:
• recovery
• ipl
• ppcboot
• fpga
•pic
•ib
• rootfs
•kernel
•exe
• done
Page 27
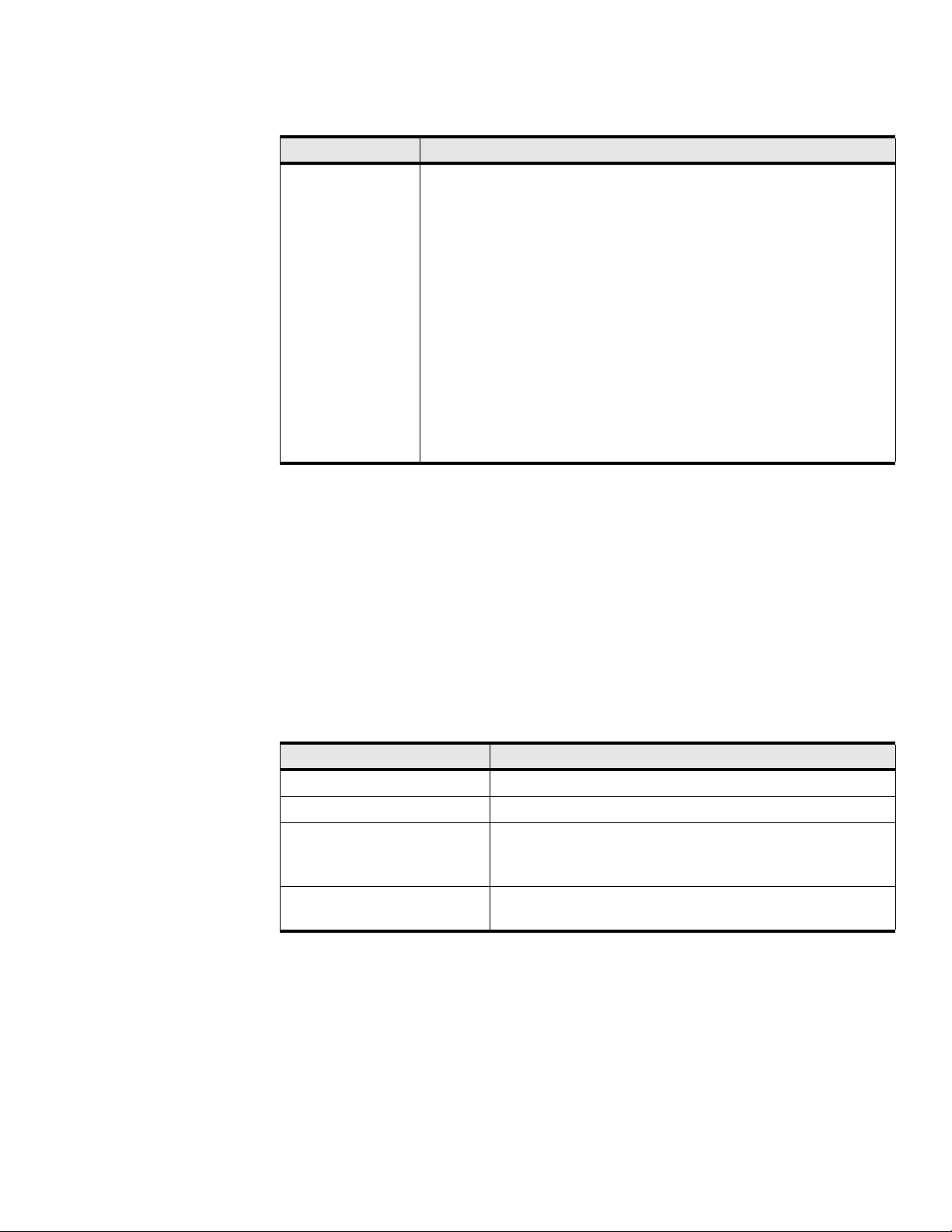
Table 3-1: Cards Table Fields (Continued)
Field Description
Boot Status Boot Status may appear as any of the following:
• upgrading
• success
• failed
•badVersion
•badCrc
• memoryError
• outOfSpace
• programmingError
• hardwareError
• fileNotFound
• inProgress
3. (Optional) Click the Refresh button to update the attributes in the display.
19
Viewing Card Properties
To view card properties:
1. Expand the Chassis icon in the Tree frame.
2. Click the Cards branch. A Cards table that includes all cards in the chassis appears. A radio button
appears to the left of each table entry.
3. Click the radio button of the card whose properties you want to view.
4. Click the Properties button. A Card Properties window opens. Tab le 3-2 lists and describes the
elements in this window.
Table 3-2: Card Properties Window Elements
Element Description
Slot ID field Number of the chassis slot in which the card resides.
Type field Type of the card.
Admin Status field Displays the up and down radio buttons. Click a radio button,
then click the Apply button to change the administrative status
and brings the port up or bring down.
Current Status field Displays up if the card can currently run traffic, otherwise
displays down.
Page 28
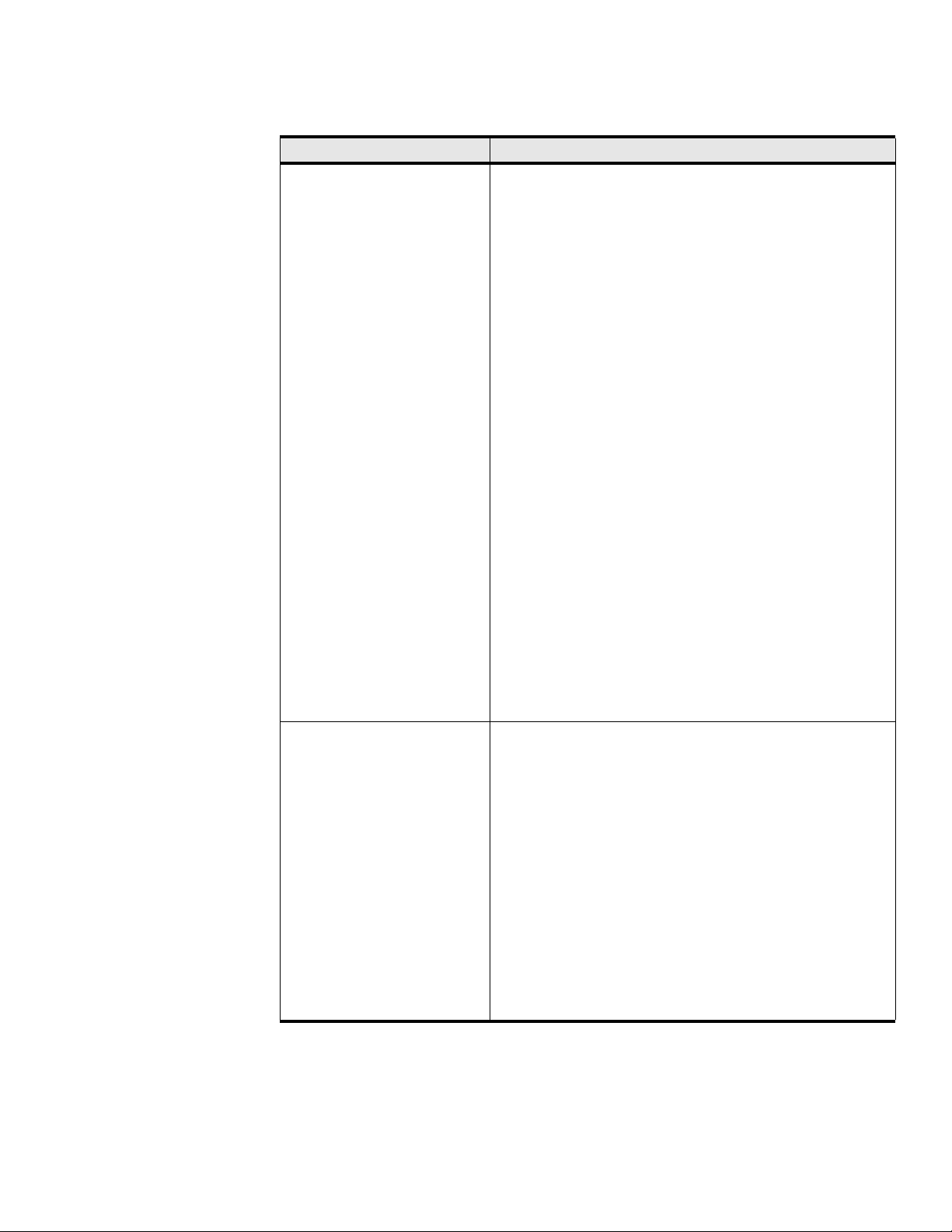
20
Table 3-2: Card Properties Window Elements (Continued)
Element Description
Operational State field Displays the general condition of the interface card. The general
condition may appear as any of the following:
• unknown
• normal
• wrong-image
• bootFailed
• tooHot
• booting
A condition of unknown indicates an unsupported interface
card. To address this condition, replace the card with a
supported card.
The operational state of a card must appear as normal for the
current status of the card to appear as up.
A wrong-image condition indicates that the active system
image on the interface card does not match the active system
image on the controller. All cards must run the same active
system image as the controller card to function.
A bootFailed condition indicates that the active system image
on the card was incompletely or incorrectly loaded. If the other
interface cards come up successfully, reset the individual card.
Otherwise, reboot your entire device.
When your card overheats, the tooHot condition appears in the
show card command output. Enter the
check to see if your fans failed.
The booting condition indicates that the card has not finished
loading necessary image data for internal configuration.
show fan
command to
Boot Stage field Boot Stage appears as one of the following:
• recovery
• ipl
• ppcboot
• fpga
•pic
•ib
• rootfs
•kernel
•exe
• done
• none
Page 29

Table 3-2: Card Properties Window Elements (Continued)
Element Description
Boot Status field Boot Status may appear as any of the following:
• upgrading
• success
• failed
•badVersion
•badCrc
• memoryError
• outOfSpace
• programmingError
• hardwareError
• fileNotFound
• inProgress
• none
Serial Number field Factory-assigned product serial number of the card.
PCA Serial Number field Printed circuit assembly (PCA) serial number of the card.
PCA Assembly Number field PCA assembly number of the card.
21
FRU Number field Field-replaceable unit (FRU) number of the card.
Action field (select cards only) Lists radio buttons with the actions that you make the card
perform when you click a radio button and then click the Apply
button.
Result field (select cards only) Displays the result that occurs when you choose an action from
the Action field and click the Apply button.
Apply button Applies the changes that you make in the Card Properties
window to the card.
Reset button Resets the fields in the window to match the properties of the
card.
Close button Closes the Card Properties window. If you close the window
before you apply changes, CM makes no changes to the card.
Help button Opens on-line help.
Viewing Card Inventory
To view memory and image information on a card:
1. Expand the Chassis icon in the Tree frame.
2. Click the Cards branch. The Cards table appears.
3. Click the radio button next to the card whose inventory you want to view, then click the Inventory
button. The Card Inventory window opens. Table 3- 3 lists and describes the elements in this
window.
Table 3-3: Card Inventory Window Elements
Element Description
Slot ID field Slot on the Server Switch in which the card resides.
Used Memory field Used memory on the card, in kilobytes.
Page 30

22
Table 3-3: Card Inventory Window Elements (Continued)
Element Description
Free Memory field Available memory on the device, in kilobytes.
Used Disk Space field Used disk space on the card, in kilobytes.
Free Disk Space field Available disk space on the device, in kilobytes.
Current Image Source field Image that the card runs.
Image Source for Next Reboot field Image that the card runs when you reboot.
Image One field First image stored on the card.
Image Two field Second image stored on the card.
CPU Description field Description of the CPU on the card.
PIC Firmware Revision field
(select cards)
FPGA Firmware Revision field
(select cards)
IB Firmware Revision field Version of InfiniBand (IB) firmware on the card.
Close button Closes the Card Inventory window.
Help button Opens on-line help.
Current PIC firmware version that the card runs.
Current FPGA firmware version that the card runs.
Configuring Administrative Status of a Card
With CM, you can bring up or shut down any card on your chassis. To configure the administrative
status of a card:
1. Expand the Chassis icon in the Tree frame.
2. Click the Cards branch. A table of the cards in the chassis appears. A radio button appears to the
left of each table entry.
3. Click the radio button of the card that you want to configure.
4. Click the Properties button. A Card Properties window opens.
5. In the Admin Status field of the, click the up or down radio button, then click the Apply button.
Viewing Internal Gateway Ports
Each FC gateway and Ethernet gateway uses two internal ports to pass traffic through your device.
NOTE: Not all hardware platforms provide this option.
To view gateway port details:
1. Expand the Chassis icon in the Tree frame.
2. Click the Cards branch. A Cards table that includes all cards in the chassis appears. A radio button
appears to the left of each table entry.
3. Click the radio button to the left of the card whose gateway (internal) ports you want to view.
Page 31

4. From the Show Options... pulldown menu, select Show Gateway Ports. The Gateway Ports table
opens in the View frame. Table 3-4 lists and describes the fields in this table.
Table 3-4: Gateway Ports Table Fields
Field Description
GW Port Port number, in slot#/port# format.
Name Port name.
Type Port type.
Current Speed Current speed of the port.
Viewing Physical Ports on a Chassis
To view the physical ports on your device:
1. Expand the Chassis icon in the Tree frame.
2. Click the Ports branch. A table that includes all ports on the chassis appears in the View frame.
Table 3 -5 lists and describes the fields in the Ports table.
Table 3-5: Ports Display Fields
23
Field Description
Port Port number, in slot#/port# format.
Name User-configured port name.
Type Displays the type of the port. Types begin with fc to indicate FC, en to
indicate Ethernet, and ib to indicate IB.
Admin Status Displays up when you bring up the port, otherwise displays down.
Oper Status Indicates whether or not the port is ready for use.
MTU Maximum transmission unit (MTU) of the port, in bytes.
3. (Optional) Click the Refresh button to update the attributes in the display.
Viewing Port Properties
To view port properties:
1. Expand the Chassis icon in the Tree frame.
2. Click the Ports branch. A Ports table that includes all cards in the chassis appears. A radio button
appears to the left of each table entry.
3. Click the radio button of the port whose properties you want to view.
4. Click the Properties button. The Port Properties window opens. Each type of port displays
different properties in this window.
NOTE: Available port types vary by hardware platform.
Page 32

24
Table 3 -6 lists and describes the elements in the Port Properties window of an Ethernet port.
Table 3-6: Ethernet Port Properties Window Elements
Element Description
Port field Displays the port number in slot#/port# notation.
Name field Provides a port name that you can edit and apply to the port.
Type field Displays the type of the port.
Admin Status field Provides the up and down radio buttons so you can
configure the administrative status of the port.
Oper Status field Indicates whether or not the port is ready for use.
Auto Negotiation Supported field Displays true if the port supports auto-negotiation
Auto Negotiation field Provides the Enable checkbox so you can enable or disable
auto-negotiation on the port.
Set Port Speed field Provides radio buttons to let you configure the speed of the
port.
Current Speed field Displays the speed of the port.
Set Port Duplex field Provides radio buttons to let you configure the duplex
setting of the port.
Current Duplex field Indicates whether the port runs in full duplex or half duplex
mode.
MTU field Displays the MTU of the port, in bytes.
MAC Address field Displays the media access control (MAC) address of the
port.
Last Changed On field Displays the time and date of the last time that a user
configured the port.
Action field Lets you flush the Address Resolution Protocol (ARP)
table.
Result field Displays the result of the action that you perform from the
Action field.
Apply button Applies the changes that you make in the Port Properties
window to the port.
Reset button Resets the fields in the window to match the properties of
the card.
Close button Closes the window. If you close the window before you
apply changes, CM makes no changes to the card.
Help button Opens on-line help.
Table 3 -7 lists and describes the fields in the Port Properties window of an FC port.
Table 3-7: Fibre Channel Port Properties Window Elements
Element Description
Port field Port number, in slot#/port# format.
Name field Provides a port name that you can edit and apply to the port.
Type field Displays the type of the port.
Admin Status field Provides the up and down radio buttons so you can
configure the administrative status of the port.
Page 33

Table 3-7: Fibre Channel Port Properties Window Elements (Continued)
Element Description
Oper Status field Displays up to indicate that the port is physically ready for
use, otherwise displays down.
Auto Negotiation Supported field Displays true if the port supports auto-negotiation
Auto Negotiation field Provides the Enable checkbox so you can enable or disable
auto-negotiation on the port.
Set Port Speed field Provides the 1G and 2G radio buttons so you can configure
the port speed.
Current Speed field Displays the speed of the port.
Current Connection Type field Indicates the type of connection that the Server Switch
dynamically discovered for this port.
MTU field Displays the MTU of the port, in bytes.
WWNN field Displays the worldwide node name (WWNN) of your
device.
WWPN field Displays the worldwide port name (WWPN) of the port.
FC ID field FC Protocol (FCP) identifier of the port.
25
Last Changed On field Displays the time and date of the last time that a user
configured the port.
Apply button Applies the changes that you make in the Port Properties
window to the port.
Reset button Resets the fields in the window to match the properties of
the card.
Close button Closes the window. If you close the window before you
apply changes, CM makes no changes to the port.
Help button Opens on-line help.
Table 3 -8 lists and describes the elements in the Port Properties window of an IB port.
Table 3-8: InfiniBand Port Properties Window Elements
Element Description
Port field Displays the port number in slot#/port# notation.
Name field Provides a port name that you can edit and apply to the port.
Type field Displays the type of the port.
Admin Status field Provides the up and down radio buttons so you can
configure the administrative status of the port.
Oper Status field Displays up to indicate that the port is physically ready for
use, otherwise displays down.
Auto Negotiation Supported field Displays true if the port supports auto-negotiation
Auto Negotiation field Provide the Enable checkbox so you can enable or disable
auto-negotiation on the port.
Set Port Speed field Provides the 2500M, 10G and 30G radio buttons so you
can configure the port speed.
Current Speed field Displays the speed of the port.
Physical State field Displays the physical state of the port.
Page 34

26
Table 3-8: InfiniBand Port Properties Window Elements (Continued)
Element Description
MTU field Displays the maximum transmission unit (MTU) of the
port, in bytes.
Last Changed On field Displays the time and date of the last time that a user
configured the port.
Apply button Applies the changes that you make in the Port Properties
window to the port.
Reset button Resets the fields in the window to match the properties of
the card.
Close button Closes the window. If you close the window before you
apply changes, CM makes no changes to the port.
Help button Opens on-line help.
Viewing Port Bridging Properties
To view the bridge to which a port belongs:
1. Expand the Chassis icon in the Tree frame.
2. Click the Ports branch. A Ports table that includes all cards in the chassis appears. A radio button
appears to the left of each table entry.
3. Click the radio button next to the port whose bridging properties you want to view.
4. Select Show Bridging from the Show Options pulldown menu. The Port Bridging table appears
in the View frame. Table 3-9 lists and describes the fields in this table.
Table 3-9: Port Bridging Table Fields
Field Description
Port Port that you chose from the Ports table.
Vlan Virtual LAN (VLAN) of the bridge to which the port belongs.
Bridge ID Bridge ID of the bridge to which the port belongs.
Viewing Port Statistics
To view port statistics:
1. Expand the Chassis icon in the Tree frame.
2. Click the Ports branch. The Ports table appears in the View frame.
3. Click the radio button next to the port whose statistics you want to view, then select Show Port
Statistics from the Show Options pulldown menu. The Port Statistics display appears in the View
frame. Table 3-10 lists and describes the fields in this display.
Table 3-10: Port Statistics Display Fields
Field Description
Port Port number, as assigned by the SM.
Name Administratively-assigned port name.
In Octets Cumulative number of octets that arrived at the port, including framing
characters.
In Unicast Packets Cumulative number of incoming packets destined for a single port.
Page 35

Table 3-10: Port Statistics Display Fields (Continued)
Field Description
In Multicast Packets Cumulative number of incoming packets destined for the ports of a
multicast group.
In Broadcast Packets Cumulative number of incoming packets destined for all ports on the
fabric.
In Discards Cumulative number of inbound packets that the port discarded for a
reason other than a packet error (for example, lack of buffer space).
In Errors Number of inbound packets with errors that the port discarded.
27
In Unknown
Protocols
Out Octets Total number of octets transmitted out of the interface, including framing
Out Unicast Packets Total number of packets that higher-level protocols requested be
Out Multicast Packets Total number of packets that higher-level protocols requested be
Out Broadcast
Packets
Out Discards Number of outbound packets that were chosen to be discarded even
Out Errors For packet-oriented interfaces, the number of outbound packets that
For packet-oriented interfaces, the number of packets received through
the interface that were discarded because of an unknown or unsupported
protocol. For character-oriented or fixed-length interfaces that support
protocol multiplexing, the number of transmission units received through
the interface that were discarded because of an unknown or unsupported
protocol. For any interface that does not support protocol multiplexing,
this counter is always 0.
characters.
transmitted, and which were not addressed to a multicast or broadcast
address at this sub-layer, including those that were discarded or not sent.
transmitted, and which were addressed to a multicast address at this
sub-layer, including those that were discarded or not sent. For a MAC
layer protocol, this includes both Group and Functional addresses.
Total number of packets that higher-level protocols requested to be
transmitted, and which were addressed to a broadcast address at this
sub-layer, including those that were discarded or not sent.
though no errors had been detected to prevent their being transmitted.
One possible reason for discarding such a packet could be to free-up
buffer space.
could not be transmitted because of errors. For character-oriented or
fixed-length interfaces, the number of outbound transmission units that
could not be transmitted because of errors.
Configuring Ports
CM provides different configuration options for each type of port. The options available to each port
will appear in the Port Properties window.
Configuring a Port Name
To configure the administrative name of a port:
1. Expand the Chassis icon in the Tree frame.
2. Click the Ports branch. The Ports table appears in the View frame. A radio button appears to the
left of each table entry.
3. Click the radio button of the port to which you want to assign a name.
Page 36

28
4. Click the Properties button. The Port Properties window opens.
5. In the Name field of the Port Properties window, enter a name for the port, then click the Apply
button.
6. Click the Close button to close the Port Properties window.
Enabling or Disabling a Port
To enable or disable a port:
1. Expand the Chassis icon in the Tree frame.
2. Click the Ports branch. The Ports table appears in the View frame. A radio button appears to the
left of each table entry.
3. Click the radio button of the port to which you want to assign a name.
4. Click the Properties button. The Port Properties window opens.
5. In the Admin Status field of the Port Properties window, click the up (enable) or down (disable)
radio button, then click the Apply button.
6. Click the Close button to close the Port Properties window.
Configuring Auto-Negotiation on a Port
To enable or disable auto-negotiation on a port:
1. Expand the Chassis icon in the Tree frame.
2. Click the Ports branch. The Ports table appears in the View frame. A radio button appears to the
left of each table entry.
3. Click the radio button of the port to which you want to assign a name.
4. Click the Properties button. The Port Properties window opens.
5. In the Auto Negotiation field of the Port Properties window, check (enable) or uncheck (disable)
the Enable checkbox, then click the Apply button.
6. Click the Close button to close the Port Properties window.
Configuring Port Speed
To configure the speed of a port:
1. Expand the Chassis icon in the Tree frame.
2. Click the Ports branch. The Ports table appears in the View frame. A radio button appears to the
left of each table entry.
3. Click the radio button of the port to which you want to assign a name.
4. Click the Properties button. The Port Properties window opens.
5. In the Auto Negotiation field, uncheck the Enable checkbox (if necessary).
6. In the Set Port Speed field of the Port Properties window, click a radio button to select a speed,
then click the Apply button.
7. Click the Close button to close the Port Properties window.
Viewing Power Supply Status
To view the status of the power supplies on your device:
Page 37

NOTE: Not all hardware platforms include power supply information. In such cases, the Power
Supplies branch does not appear.
1. Expand the Chassis icon in the Tree frame.
2. Click the Power Supplies branch. The Power Supplies table appears in the View frame.
Table 3-11 lists and describes the fields in the Power Supplies table.
Table 3-11: Power Supply Table Fields
Field Description
PS ID Numeric identifier of the power supply. For more information on the power
supplies in your device, refer to your hardware documentation.
Type Type of power (AC or DC).
Current Status Displays up to indicate that your power supply functions and currently
supplies power to your device. Displays down for faulty power supplies.
Utilization Percentage of total power supply resources in use.
Vol ta ge Voltage of the power supply.
29
Viewing Fan Status
To view the status of the fans on your device:
1. Expand the Chassis icon in the Tree frame.
2. Click the Fans branch. The Fans table appears in the View frame. Table 3-12 lists and describes the
fields in this table.
Table 3-12: Fan Table Fields
Field Description
Fan ID Numeric identifier of the fan. For more information on the fans in your
device, refer to your hardware documentation.
Current Status Displays up if the fan functions properly, otherwise, displays down.
Speed (%) Displays the speed of the fan in percentage of maximum speed.
Viewing Temperature Sensor Status
To view the status of the power supplies on your device:
1. Expand the Chassis icon in the Tree frame.
2. Click the Sensors branch. The Sensors table appears in the View frame. Table 3-13 lists and
describes the fields in the Power Supplies table.
Table 3-13: Sensors Table Fields
Field Description
Slot ID Numeric identifier of the slot in which the temperature sensor
resides. For more information on the slots in your device, refer
to your hardware documentation.
Page 38

30
Table 3-13: Sensors Table Fields (Continued)
Field Description
Sensor ID Numeric identifier of the temperature sensor.
Current Status Displays up for functional sensors and down for faulty sensors.
Operational Code (Oper
Code)
Temperature (select chassis) Temperature of the slot.
Current Temp (select chassis) Current temperature of the chassis.
Alarm Temp (select chassis) Chassis temperature that triggers an alarm.
Shutdown Temp (select chassis) Chassis temperature that triggers a shutdown.
Operational code of the sensor. This field displays normal,
tempAlert, currAlert, or voltAlert.
Viewing Backplane Information
To view backplane information:
NOTE: This feature is not available on all hardware platforms.
1. Expand the Chassis icon in the Tree frame.
2. Click the Backplane branch. The Backplane display appears in the View frame. Table 3-14 lists
and describes the fields in this display.
Table 3-14: Backplane Display Field Descriptions
Field Description
Serial Number Factory-assigned product serial number.
PCA Serial Number PCA serial number.
PCA Assembly Number PCA assembly number.
FRU Num FRU number.
Chassis ID GUID of the chassis
Base MAC Address 24-bit base MAC address of this chassis.
Chassis GUID GUID of the chassis.
Viewing Management Ports on a Chassis
To view the configurations of management ports on your device:
1. Expand the Chassis icon in the Tree frame.
2. Expand the Management Ports sub-icon in the Tree frame.
3. Click the Serial, Ethernet, or InfiniBand branch to view the attributes of that management port.
Table 3-15 lists and describes the fields in the Serial Management Ports display.
Table 3-15: Serial Management Ports Display Fields
Field Description
Baud Rate Transmission speed to which you must configure your serial connection.
Page 39

Table 3-15: Serial Management Ports Display Fields (Continued)
Field Description
Data Bits Data bits value to which you must configure your serial connection.
Stop Bits Stop bits setting to which you must configure your serial connection.
Parity Parity setting to which you must configure your serial connection.
Table 3-16 lists and describes the fields in the Ethernet Management Ports display.
Table 3-16: Ethernet Management Ports Display Fields
Field Description
MAC Address MAC address of the Ethernet Management Port.
Enable Auto Negotiation Displays true if you have enabled auto-negotiation and false if you
have disabled auto-negotiation.
31
Administrative Port
Status
Current Port Status Displays up if the port runs successfully and down if the port cannot
IP Address IP address of the Ethernet Management port.
Net Mask Subnet mask of the Ethernet Management port.
Gateway Default IP gateway of the Ethernet Management port.
Address Option Configured Management Port address option.
Table 3-17 lists and describes the fields in the InfiniBand Management Ports display.
Table 3-17: InfiniBand Management Ports Display Fields
Field Description
Administrative Port
Status
Current Port Status Displays up if the port runs successfully and down if the port cannot
IP Address IP address of the IB Management port.
Net Mask Subnet mask of the IB Management port.
Gateway Default IP gateway of the IB Management port.
Address Option Address option of the IB management port.
Displays down if you have shut down the port and up if you brought
up the port.
run traffic for physical, logical, or administrative reasons.
Displays down if you have shut down the port and up if you brought
up the port.
run traffic for physical, logical, or administrative reasons.
Page 40

32
Page 41

Maintenance Icon Tasks
The following sections appear in this chapter:
• “Configuring Basic System Information” on page 33
• “Configuring Date and Time Properties” on page 35
• “Viewing Files in the File System” on page 35
• “Installing Software Images” on page 36
• “Importing Configuration Files and Image Files with FTP” on page 36
• “Exporting Configuration Files and Log Files with FTP” on page 37
• “Customizing the Boot Configuration” on page 37
• “Backing Up Running Configuration File” on page 38
• “Saving Configuration File” on page 38
• “Rebooting your Server Switch” on page 38
• “Configuring Basic Services” on page 38
• “Viewing RADIUS Servers” on page 40
• “Viewing Authentication Failures” on page 42
• “Viewing Diagnostic Test Results” on page 42
33
4
Configuring Basic System Information
Basic system information includes the name of your device, the location of your device, and support
resources.
Page 42

34
Viewing System Information
To view basic system information:
1. Expand the Maintenance icon in the Tree frame.
2. Click the System Information branch. The System Information display appears in the View
frame. Table 4 -1 lists and describes the elements on this display.
Table 4-1: System Information Elements
Element Description
Description field Description of the chassis and the image that runs on the chassis.
System Uptime field Amount of time the chassis has run since the last boot.
Last Change Made At field Date and time that a user last changed the running configuration.
Last Config Saved At field Date and time that a user last saved the running configuration as
the startup configuration.
System Name field Configurable name for your Server Switch.
Location field Configurable location of your Server Switch.
Support Contact field Configurable support information for your Server Switch.
Apply button Applies changes that you make in configurable fields to your
Server Switch.
Refresh button Refreshes the System Information display.
Naming Your InfiniBand Switch
To assign a hostname to your device:
1. Expand the Maintenance icon in the Tree frame.
2. Click the System Information branch. The System Information display appears in the View
frame.
3. In the System Name field, type the name that you want to assign to the device, then click the
Apply button.
Defining Device Location
To add a physical device location description to your switch:
1. Expand the Maintenance icon in the Tree frame.
2. Click the System Information branch. The System Information display appears in the View
frame.
3. In the Location field, type the name location of your device, then click the Apply button.
Defining Technical Support Resource
The technical support email address that you define appears in the System frame when you refresh or
restart CM. To define a technical support resource:
1. Expand the Maintenance icon in the Tree frame.
2. Click the System Information branch. The System Information display appears in the View
frame.
3. In the Support Contact field, enter the email address of your technical support provider, then click
the Apply button.
Page 43

Configuring Date and Time Properties
An internal clock runs on your device, but we recommend that you configure your device to access a
network time protocol (NTP) server to synchronize your device with your network.
Configuring Date and Time
To configure the date and time of the internal clock on your device:
1. Expand the Maintenance icon in the Tree frame.
2. Click the Time branch. The Date and Time Properties display appears in the View frame.
3. In the Date field, enter the date in the MM/DD/YY format.
4. In the Time field, enter the time in HH:MM:SS format.
5. Click the Apply button.
Assigning NTP Servers
To configure your device to use an NTP server to synchronize your Server Switch with the network:
1. Expand the Maintenance icon in the Tree frame.
2. Click the Time branch. The Date and Time Properties display appears in the View frame.
3. In the NTP Server 1 field, enter the IP address of the NTP server that you want your switch to use.
4. (Optional) In the NTP Server 2 field, enter the IP address of the NTP server that you want your
switch to use in the event that your switch cannot access the primary NTP server.
5. (Optional) In the NTP Server 3 field, enter the IP address of the NTP server that you want your
switch to use in the event that your switch cannot access the primary or secondary NTP servers.
6. Click the Apply button.
35
NOTE: When your device cannot access a NTP server, it defaults to the on-board clock.
Viewing Files in the File System
To view file sthat reside on your device (for example, image files, log files, and configuration files) :
1. Expand the Maintenance icon in the Tree frame.
2. Click the File Management branch. The File Management table appears in the View frame.
Table 4 -2 lists and describes the fields in this table.
Table 4-2: File Management Table Fields
Field Description
Slot ID Slot of the controller card on which the file resides.
Name Name of the file.
Type Type of file. The following types may appear:
•config
•log
•image
Size Size of the file, in bytes.
Page 44

36
Table 4-2: File Management Table Fields (Continued)
Field Description
Date Most recent date and time that your device or a user updated the file.
3. (Optional) Click the Refresh button to poll your switch and update your display to reflect the most
current inventory of your file system.
Deleting Files in the File System
To delete files from your file system:
1. Expand the Maintenance icon in the Tree frame.
2. Click the File Management branch. The File Management table appears in the View frame.
3. Click the radio button next to the file that you want to delete, then click the Delete button.
Installing Software Images
To install an image file:
1. Expand the Maintenance icon in the Tree frame.
2. Click the File Management branch. The File Management table appears in the View frame.
NOTE: If you have not already imported the image file to your file system, refer to “Importing
Configuration Files and Image Files with FTP” on page 36.
3. Click the radio button next to the image file that you want to install, then click the Install button. A
dialog box appears to verify that you want to proceed.
NOTE: Before you install an image, verify that you have brought up all of the cards on the chassis
that you want to run the new image. Cards that run a different image from the chassis cannot pass
traffic.
NOTE: Alert other users that you plan to install a new image to your Server Switch.
4. Click OK to install the image. A status bar appears to display the status of the installation.
Importing Configuration Files and Image Files with FTP
To import files to your Server Switch from remote devices:
1. Expand the Maintenance icon in the Tree frame.
2. Click the File Management branch. The File Management table appears in the View frame.
3. Click the Import button. The Import File window opens.
4. Enter the IP address of the FTP server that holds the file that you want to import in the Remote
FTP IP Address field.
Page 45

5. Enter the user ID that logs you into the FTP server in the Remote FTP User Name field.
6. Enter the password logs you into the FTP server in the Remote FTP Password field.
7. Enter the directory path and name of the file on the FTP server in the Remote File Path and Name
field.
8. Enter the name that the file will take on your device in the File Name on System field.
9. Click the Import button. A status bar appears to display the progress of the file transfer.
Exporting Configuration Files and Log Files with FTP
To export files from your Server Switch to remote devices:
1. Expand the Maintenance icon in the Tree frame.
2. Click the File Management branch. The File Management table appears in the View frame.
3. Click the Export button. The Export File window opens and the name of the file that you chose to
export appears in the File Name on System field.
4. Enter, in the Remote FTP IP Address field, the IP address of the server to which you want to
export the file .
5. Enter, in the Remote FTP User Name field, the user ID that logs you in to the server.
6. Enter, in the Remote FTP Password field, the password that logs you in to the server.
7. Enter, in the Remote File Path and Name field, the directory path and file name for the file on the
server.
8. Click the Export button. A status bar appears to display the progress of the file transfer.
37
Customizing the Boot Configuration
Customize the boot configuration to:
• View the image that the switch will load during the next reboot.
• Delete the startup configuration.
• Overwrite the startup configuration with another configuration file in your file system.
To customize the boot configuration:
1. Expand the Maintenance icon in the Tree frame.
2. Click the Boot Configuration branch. The Boot Configuration display appears in the View frame.
3. (Optional) From the Image Source For Next Reboot pulldown menu, select the image that you
want the Server Switch to load when it reboots.
4. (Optional) Click the Overwrite startup configuration with radio button, then select a
configuration from the pulldown menu to replace the current startup configuration with another
configuration file.
NOTE: To overwrite your startup configuration with your running configuration, refer to
“Backing Up Running Configuration File” on page 38.
5. (Optional) Click the Delete startup configuration radio button to configure your Server Switch to
use the factory default startup configuration.
6. Click the Apply button.
Page 46

38
Backing Up Running Configuration File
To save your running configuration file:
1. Expand the Maintenance icon in the Tree frame.
2. Click the Backup Configuration branch. The Backup Configuration display appears in the View
frame.
3. Enter a file name in the Save Configuration As field. CM will save your running configuration in
the config directory with the name that you specify.
NOTE: Enter startup-config in this field if you want to save the running configuration as the
startup configuration.
4. Click the Save button. Optionally, click the File Management branch to verify that your file
appears in the file system.
Saving Configuration File
To back up your running configuration as your startup configuration (and to the standby controller in a
dual-controller chassis):
1. Expand the Maintenance icon in the Tree frame.
2. Click the Save Config branch. The Save Config display appears in the View frame.
3. Click the Save Config button.
Rebooting your Server Switch
To reboot your Server Switch with CM:
1. Expand the Maintenance icon in the Tree frame.
2. Click the Reboot branch. The Reboot display appears in the View frame.
3. Click the Reboot button.
Configuring Basic Services
Configure basic services to facilitate remote access to your device.
Assigning a DNS Server
To assign a DNS server to your device:
1. Expand the Maintenance icon in the Tree frame.
2. Expand the Services sub-icon in the Tree frame.
3. Click the General branch. The System Services display appears in the View frame.
4. In the Server 1 field, enter the IP address of the primary DNS server that you want to use.
5. (Optional) In the Server 2 field, enter the IP address of the DNS server that you want to use if your
device cannot access the primary DNS server.
6. In the Domain field, enter the domain to which you want your switch to belong, then click the
Apply button.
Page 47

39
Enabling or Disabling the FTP Access
To enable FTP transfers to and from your device:
1. Expand the Maintenance icon in the Tree frame.
2. Expand the Services sub-icon in the Tree frame.
3. Click the General branch. The System Services display appears in the View frame.
4. In the FTP Server field, check (enable) or uncheck (disable) the Enable checkbox, then click the
Apply button.
Enabling or Disabling the Telnet Access
To enable telnet access to your device:
1. Expand the Maintenance icon in the Tree frame.
2. Expand the Services sub-icon in the Tree frame.
3. Click the General branch. The System Services display appears in the View frame.
4. In the Telnet Server field, check (enable) or uncheck (disable) the Enable checkbox, then click the
Apply button.
Assigning a SYSLOG Server
NOTE: This task assumes that you have already configured the host and connected it to the IB fabric.
To assign a SYSLOG server to store logs from your device:
1. Expand the Maintenance icon in the Tree frame.
2. Expand the Services sub-icon in the Tree frame.
3. Click the General branch. The System Services display appears in the View frame.
4. In the Remote Syslog Server field, enter the IP address of the remote server to accept messages
from your device, then click the Apply button.
Assigning an Authentication Method
To assign an authentication method to your device:
1. Expand the Maintenance icon in the Tree frame.
2. Expand the Services sub-icon in the Tree frame.
3. Click the General branch. The System Services display appears in the View frame.
4. In the Authentication Method field (under the Radius heading), click a radio button to select a
method, then click the Apply button. Table 4-3 lists and describes the radio buttons that you can
choose.
Table 4-3: Authentication Methods
Button Description
local Authenticates user logins with the local CLI user database only.
localThenRadius Authenticates user logins with the local CLI user database; upon
failure, authenticates with the RADIUS server.
radiusThenLocal Authenticates user logins with the RADIUS server; upon failure,
authenticates with the local CLI user database.
Page 48

40
Configuring HTTP and HTTPS
To configure HTTP and HTTPS services:
1. Expand the Maintenance icon in the Tree frame.
2. Expand the Services sub-icon in the Tree frame.
3. Click the General branch. The System Services display appears in the View frame.
4. Configure fields under the HTTP heading. For details, refer to “Preparing Your Device” on page 9.
5. Click the Apply button.
Viewing RADIUS Servers
To view the RADIUS servers that you have configured your device to use to authenticate CLI and CM
logins:
1. Expand the Maintenance icon in the Tree frame.
2. Expand the Services sub-icon in the Tree frame.
3. Click the Radius Servers branch. The Radius Servers display appears in the View frame.
Table 4 -4 lists and describes the fields in the Radius Servers table.
Table 4-4: Radius Servers Table Fields
Field Description
Address Displays the IP address of the RADIUS server.
UDP Port UDP authentication port of the RADIUS server.
Encryption Key Authentication key that the client and RADIUS server use.
Timeout Amount of time, in seconds, in which the server must authenticate a login
before the login fails.
Max Retries Number of sequential logins that a user may perform before the server
denies access to the username altogether.
Viewing and Configuring RADIUS Server Properties
To view and update the RADIUS servers that you have configured your device to use to authenticate
CLI logins:
1. Expand the Maintenance icon in the Tree frame.
2. Expand the Services sub-icon in the Tree frame.
3. Click the Radius Servers branch. The Radius Servers table appears in the View frame.
4. Click the radio button to the left of the server whose properties you want to view or configure, then
click the Properties button. The Radius Server Properties window opens. Table 4 -5 lists and
describes the elements in the Radius Server Properties window.
Table 4-5: Radius Server Properties Window Elements
Element Description
Address field Displays the IP address of the RADIUS server.
Page 49

Table 4-5: Radius Server Properties Window Elements (Continued)
Element Description
UDP Port field UDP authentication port of the RADIUS server.
Edit this value and click the Apply button to configure the UDP port of
the RADIUS server. The numbers to the right of the field indicate the
range of integer values that this field supports.
Encryption Key field Authentication key that the client and RADIUS server use.
Enter a value and click the Apply button to configure the encryption key
of the RADIUS server. The numbers to the right of the field indicate the
range of integer values that this field supports.
Timeout field Amount of time, in seconds, in which the server must authenticate a login
before the login fails.
Edit this value and click the Apply button to configure the timeout value
of the RADIUS server. The numbers to the right of the field indicate the
range of integer values that this field supports.
Max Retries field Number of sequential logins that a user may perform before the server
denies access to the username altogether.
Edit this value and click the Apply button to configure the maximum
number of retries that the RADIUS server permits. The numbers to the
right of the field indicate the range of integer values that this field
supports.
41
Access Requests field Number of authentication requests that the server has received from your
device since your device booted.
Access Accepts field Number of logins to your device that the server authenticated since your
device booted.
Access Rejects field Number of logins to your device that the server denied since your device
booted.
Server Timeout field Number of authentications that timed out on the server since your device
booted.
Apply button Applies the changes that you make in the Radius Server Properties
window.
Reset button Resets the fields in the window to match the server configuration.
Close button Closes the Radius Server Properties window. If you close the window
before you apply changes, CM makes no changes to the configuration.
Help button Opens on-line help.
Adding RADIUS Servers
To configure a new RADIUS server on your device:
1. Expand the Maintenance icon in the Tree frame.
2. Expand the Services sub-icon in the Tree frame.
3. Click the Radius Servers branch. The Radius Servers table appears in the View frame.
4. Click the Add button. The Add Radius Server window opens.
NOTE: Click the Close button at any time to abort this process with no changes to your device.
configurations apply only after you click the Apply button.
Page 50

42
5. In the Address field, enter the IP address of the server.
6. (Optional) Edit the UDP Port field. The numbers to the right of the field indicate the range of
integer values that this field supports.
7. (Optional) Enter an encryption key in the Encryption Key field.
8. (Optional) Edit the Timeout field. The numbers to the right of the field indicate the range of integer
values that this field supports.
9. (Optional) Edit the Max Retries field. The numbers to the right of the field indicate the range of
integer values that this field supports.
10. Click the Apply button.
Deleting RADIUS Servers
To remove a RADIUS server from your configuration:
1. Expand the Maintenance icon in the Tree frame.
2. Expand the Services sub-icon in the Tree frame.
3. Click the Radius Servers branch. The Radius Servers table appears in the View frame.
4. Click the radio button to the left of the server that you want to delete.
NOTE: CM will not prompt you to be sure that you want to delete this server.
5. Click the Delete button.
Viewing Authentication Failures
To view a log of authentication failures for your Server Switch:
1. Expand the Maintenance icon in the Tree frame.
2. Expand the Services sub-icon in the Tree frame.
3. Click the Authentication Failures branch. The Authentication Failures display appears in the
View frame. Table 4-6 lists and describes the fields in this display.
Table 4-6: Authentication Failures Fields
Field Description
CLI Access Violation Count Cumulative number of failed CLI logins since the Server Switch
booted.
CLI Last Violation Time Time of the most recent failed CLI login.
SNMP Access Violation Count Cumulative number of failed SNMP logins since the Server
Switch booted.
SNMP Last Violation Time Time of the most recent failed SNMP login.
HTTP Access Violation Count Cumulative number of failed HTTP logins since the Server
Switch booted.
HTTP Last Violation Time Time of the most recent failed HTTP login.
Viewing Diagnostic Test Results
Available test results vary by hardware platform.
Page 51

Viewing POST Test Results
To view POST test results:
1. Expand the Maintenance icon in the Tree frame.
2. Expand the Diagnostics sub-icon in the Tree frame.
3. Click the POST branch. The POST Status table appears in the View frame. Tab le 4 -7 lists and
describes the fields in the table.
Table 4-7: POST Status Fields
Field Description
Card Card on which the POST test ran.
Post Status Status of the test.
Error Code Applicable error codes that resulted from the test.
Viewing FRU Errors
To view FRU test results:
1. Expand the Maintenance icon in the Tree frame.
2. Expand the Diagnostics sub-icon in the Tree frame.
3. Click the Fru Error branch. The Fru Error display appears in the View frame. The display lists
each FRU and any error codes that apply to the FRU.
43
Page 52

44
Page 53

InfiniBand Icon Tasks
The following sections appear in this chapter:
• “Viewing Subnet Managers” on page 45
• “Viewing InfiniBand Services” on page 47
• “Viewing InfiniBand Nodes” on page 48
• “Viewing InfiniBand Ports” on page 51
• “Viewing Neighboring IB Devices” on page 56
• “Viewing IOUs” on page 57
• “Viewing IOCs” on page 57
• “Viewing IOC Services” on page 59
45
5
Viewing Subnet Managers
The SMs display in CM provides an abridged version of the output of the
To view the SMs in your IB fabric:
1. Expand the InfiniBand icon in the Tree frame.
2. Click the Subnet Managers branch. The Subnet Managers table appears in the View frame.
Table 5 -1 lists and describes the fields in this table.
Table 5-1: Subnet Managers Table Fields
Field Description
Subnet Prefix 64-bit value that identifies the IB subnet.
GUID GUID of the Server Switch.
Status Displays the operating status (oper-status) of the SM.
show ib sm
CLI command.
Page 54

46
Viewing Subnet Manager Properties
To view SM properties:
1. Expand the InfiniBand icon in the Tree frame.
2. Click the Subnet Managers branch. The Subnet Managers table appears in the View frame.
3. Click the radio button next to the SM that you want to view, then click the Properties button. The
Subnet Manager Properties window opens. Table 5 -2 lists and describes the elements in this
window.
Table 5-2: Subnet Manager Properties Window Elements
Element Description
Subnet Prefix field Displays the subnet prefix of the SM.
GUID field Displays the GUID of the networking device on which the SM runs.
Status field Status of the SM. It may be active or inactive. If active, it is actively
managing subnets. If inactive, it is not managing subnets.
Activity Count field Activity counter that increments each time the SM issues an subnet
management packet (SMP) or performs other management activities.
SM Key field 64-bit subnet management key assigned to the SM.The default is
fe:80:00:00:00:00:00:00. The SM key serves as the prefix of all GIDs
and “brands” nodes as members of this subnet.
Priority field Priority of the SM relative to other SMs in the IB network. The lower
the number, the greater the priority.
Sweep Interval field Specifies how frequently the SM queries the IB fabric for network
changes.
Response Timeout field Maximum amount of time that the SM waits for a response after it
sends a packet to a port. If the SM does not receive a response in time,
the SM identifies the port as unresponsive.
Apply button Applies the changes that you make in the Subnet Manager Properties
window to the SM.
Reset button Resets the fields in the window to match the properties of the SM.
Close button Closes the Subnet Manager Properties window. If you close the
window before you apply changes, CM makes no changes to the SM.
Help button Opens on-line help.
Adding a Subnet Manager
To add a SM:
1. Expand the InfiniBand icon in the Tree frame.
2. Click the Subnet Managers branch. The Subnet Managers table appears in the View frame.
3. Click the Add button. The Add Subnet Manager window opens.
4. Enter a subnet prefix in the Subnet Prefix field.
5. Assign a priority value (integer) in the Priority field. The higher the integer, the higher the priority.
6. (Optional) Enter a key in the SM Key field.
7. Click the Apply button.
Page 55

47
Deleting a Subnet Manager
To delete a SM:
1. Expand the InfiniBand icon in the Tree frame.
2. Click the Subnet Managers branch. The Subnet Managers table appears in the View frame.
3. Click the radio button next to the SM that you want to delete, then click the Delete button.
Configuring Subnet Manager Properties
To configure SM properties:
1. Expand the InfiniBand icon in the Tree frame.
2. Click the Subnet Managers branch. The Subnet Managers table appears in the View frame.
3. Click the radio button next to the SM that you want to view, then click the Properties button. The
Subnet Manager Properties window opens.
4. (Optional) Enter an integer in the Priority field to configure the priority of the SM; the lower the
number, the greater the priority.
5. (Optional) Enter an integer (1 - 268435455) in the Sweep Interval field to configure the sweep
interval of the SM.
6. (Optional) Enter an integer (200 - 5000) in the Response Timeout field to configure low long the
SM waits for a response from a connection before it identifies a connection as faulty.
7. Click the Apply button to apply your change(s) to your Server Switch.
Viewing InfiniBand Services
Subnet services provide your IB fabric with various features, such as the ability to run particular
protocols. To view the subnet services on your IB fabric:
1. Expand the InfiniBand icon in the Tree frame.
2. Click the Services branch. The Services table appears in the View frame. Table 5 -3 lists and
describes the fields in this table.
Table 5-3: Services Table Fields
Field Description
Name Name of the subnet service.
Subnet Prefix Subnet prefix of the subnet service.
Service ID Unique identifier that the SM assigns to the service.
Service GID Services use the same GID as the IB controller (node) on which they run.
PKey Partition key of the node on which the service runs.
Viewing InfiniBand Service Properties
1. Expand the InfiniBand icon in the Tree frame.
2. Click the Services branch. The Services table appears in the View frame.
Page 56

48
3. Click the radio button next to the service whose properties you want to view, then click the
Properties button. The InfiniBand Service Properties window opens. Tab le 5 -4 lists and
describes the fields in this window.
Table 5-4: InfiniBand Service Properties Window Fields
Field Description
Subnet Prefix Subnet prefix of the service.
Service ID ID of the service.
Service GID GID of the service.
PKey Partition key of the service.
Lease Lease period of the service.
Name Name of the service.
Viewing InfiniBand Nodes
Both IB switches and IB hosts qualify as IB nodes. To view the nodes in your IB fabric:
1. Expand the InfiniBand icon in the Tree frame.
2. Expand the To po l og y icon in the IB frame.
3. Click the Nodes branch. The Nodes table appears in the View frame. Table 5 -5 lists and describes
the fields in this table.
Table 5-5: Nodes Table Fields
Field Description
Subnet Prefix Subnet prefix of the node. The prefix of the node matches the prefix of the
SM that manages the node.
Node GUID GUID of the switch or host.
Description Description of the node.
Type Identifies the hardware type of the node.
Viewing Node Properties
To view the properties of a switch or host in your IB fabric:
1. Expand the InfiniBand icon in the Tree frame.
2. Expand the To po l og y icon in the IB frame.
3. Click the Nodes branch. The Nodes table appears in the View frame.
4. Click the radio button next to the node that you want to view, then click the Properties button. The
Topology Node Properties window opens. Tab le 5 -6 lists and describes the Topology Node
Properties fields in the window.
Table 5-6: Topology Node Properties Window Fields
Field Description
Subnet Prefix 64-bit value that identifies the IB subnet to which this node
belongs.
Node GUID GUID of this node.
Page 57

Table 5-6: Topology Node Properties Window Fields (Continued)
Field Description
Base Version Supported base management datagram (MAD) version.
Indicates that this channel adapter, switch, or router supports
versions up to and including this version. Refer to section
13.4.2, Management Datagram Format, in “InfiniBand®
Architecture, Vol. 1, Release 1.0”, for more information.
Class Version Supported MAD class format version. Indicates that this
channel adapter, switch, or router supports versions up to, and
including, this version.
Type Type of node being managed. The value is channel adapter,
switch, router, or error. An error entry indicates an unknown
type.
Num Ports Number of physical ports on this node.
Port GUID GUID of this port. A port within a node can return the node
GUID as its PortGUID if the port is an integral part of the
node and is not field-replaceable (in other words, not
swappable).
Partition Cap Capacity of entries in the partition table for channel adapter,
router, and the switch management port. The value is the same
for all ports on the node. This is set to at least 1 for all nodes
including switches. This value is fixed and unconfigurable.
Device ID Manufacturer-assigned device identification.
49
Revision Manufacturer-assigned device revision.
Local Port Num The link port number from which this subnet management
packet (SMP) arrived. The value is the same for all ports on
the node.
Ven d or I D Device vendor ID. The value is the same for all ports on the
node.
Description Description of the node.
System Image GUID GUID of the image that runs on the device.
Table 5 -7 lists and describes the Switch Properties fields in this window.
Table 5-7: Switch Properties Window Fields
Field Description
Linear FDB Cap Maximum number of entries allowed in the linear unicast
forwarding table. Zero (0) indicates that there is no linear
forwarding database.
Random FDB Cap Maximum number of entries allowed in the random unicast
forwarding table. Zero (0) indicates that there is no random
forwarding database.
MCast FDB Cap Maximum number of entries allowed in the multicast
forwarding table.
Page 58

50
Table 5-7: Switch Properties Window Fields (Continued)
Field Description
Linear FDB Top Specifies the top of the linear forwarding table. Packets
received with unicast LIDs greater than this value are
discarded by the switch. This parameter applies only to
switches that implement linear forwarding tables and is
ignored by switches that implement random forwarding
tables.
Default Port Specifies the default port to forward all the unicast packets
from other ports whose destination local identifier (DLID)
does not exist in the random forwarding table.
Default Primary MCast Port Specifies the default port to forward all the multicast packets
from other ports whose DLID does not exist in the multicast
forwarding table.
Default Non-Primary MCast
Port
Lifetime Value Specifies the duration a packet can live in the switch. Time
Switch Port State Change Indicates a change in port state. The value changes from
LID Per Port Number of LID/LMC combinations that may be assigned to a
Specifies the port to forward all the multicast packets from
default-pri-mcast-port whose DLID does not exist in the
multicast forwarding table.
units are in milliseconds. Refer to section 18.2.5.4,
Transmitter Queueing, “InfiniBand® Architecture, Vol. 1,
Release 1.0”, for more information.
NotInTransition to PortInTransition anytime the State
parameter of a port changes from down to initialize, initialize
to down, armed to down, or active to down, as a result of
link state machine logic.
given external port for switches that support the random
forwarding table. This value is always 0. 0 indicates that there
is one LID per port.
Partition Enforce Cap Number of entries in this partition enforcement table per
physical port. Zero (0) indicates that partition enforcement is
not supported by the switch.
In Enforce Cap Indicates if the switch is capable of partition enforcement on
received packets. The value is true or false.
Out Enforce Cap Indicates if the switch is capable of partition enforcement on
transmitted packets. The value is true or false.
In Filter Raw Packet Cap Indicates if the switch is capable of raw packet enforcement
on received packets. The value is true or false.
Out Filter Raw Packet Cap Indicates if the switch is capable of raw packet enforcement
on transmitted packets. The value is true or false.
Viewing Node Ports
To view the IB ports on a node in your IB fabric:
1. Expand the InfiniBand icon in the Tree frame.
2. Expand the To po l og y icon in the IB frame.
3. Click the Nodes branch. The Nodes table appears in the View frame.
Page 59

4. Click the radio button next to the node whose ports you want to view, then select Show Ports from
the Show Options pulldown menu. The InfiniBand Ports display appears in the View frame, but
lists only the ports that belong to the node that you selected. For details, refer to “Viewing
InfiniBand Ports” on page 51 or see Table 5- 8.
Viewing Node Neighbors
To view the neighbors of an IB node on your fabric:
1. Expand the InfiniBand icon in the Tree frame.
2. Expand the To po l og y icon in the IB frame.
3. Click the Nodes branch. The Nodes table appears in the View frame.
4. Click the radio button next to the node whose neighbors you want to view, then select Show
Neighbors from the Show Options pulldown menu. The InfiniBand Neighbors display appears in
the View frame but lists only the neighbors of the node that you selected. For details, refer to
“Viewing Neighboring IB Devices” on page 56 or see Table 5-10.
Viewing InfiniBand Ports
To view the IBs ports on your IB fabric:
1. Expand the InfiniBand icon in the Tree frame.
2. Expand the To po l og y icon in the Tree frame.
3. Click the Ports branch in the Tree frame. The InfiniBand Ports table appears in the View frame.
Table 5 -8 lists and describes the fields in this table.
51
Table 5-8: InfiniBand Ports Table Fields
Field Description
Subnet Prefix Subnet prefix of the device on which the port resides.
Node GUID GUID of the node on which the port resides.
Port Numeric identifier of the port.
LID Logical ID (LID) of the port.
State Displays the port state as active, armed, noStateChange, initialize,
reserved, or down.
Link Width Active Speed of the connection to this port.
Viewing InfiniBand Port Properties
To view the properties of an IB port:
1. Expand the InfiniBand icon in the Tree frame.
2. Expand the To po l og y icon in the Tree frame.
3. Click the Ports branch in the Tree frame. The InfiniBand Ports table appears in the View frame.
Page 60

52
4. Click the radio button next to the port whose properties you want to view, then click the Properties
button. The Topology Port Properties window opens. Table 5-9 lists and describes the fields in
this window.
Table 5-9: Topology Port Properties Window Fields
Field Description
Subnet Prefix 64-bit value that identifies the IB subnet to which this port
belongs.
Node GUID 64-bit GUID of the node to which this port belongs.
Port Port number (integer) on the node (host).
MKey 64-bit management key for this port. Refer to section 14.2.4,
Management Key and 3.5.3, Keys, “InfiniBand® Architecture,
Vol. 1, Release 1.0”, for more information.
GID Prefix 64-bit GID prefix for this port. This prefix is assigned by the
SM, based upon the port router and the rules for local identifiers.
Refer to section 4.1.3, Local Identifiers, “InfiniBand®
Architecture, Vol. 1, Release 1.0”, for more information.
LID 16-bit base-LID of this port.
Master SM LID 16-bit base LID of the master SM managing this port.
Cap Mask The capability mask identifies the functions that the host
supports. 32-bit bitmask that specifies the supported capabilities
of the port. A bit value of 1 (one) indicates a supported
capability. The bits are 0, 11-15, 18, 21-31 (Reserved and
always 0.), 1 IsSM, 2 IsNoticeSupported, 3 IsTrapSupported, 4
IsResetSupported, 5 IsAutomaticMigrationSupported, 6
IsSLMappingSupported, 7 IsMKeyNVRAM (supports M_Key
in NVRAM), 8 IsPKeyNVRAM (supports P_Key in NVRAM),
9 Is LED Info Supported, 10 IsSMdisabled, 16
IsConnectionManagementSupported, 17
IsSNMPTunnelingSupported, 19
IsDeviceManagementSupported, 20
IsVendorClassSupported.Values are expressed in hexadecimal.
Diag Code 16-bit diagnostic code. Refer to section 14.2.5.6.1 Interpretation
of Diagcode, “InfiniBand® Architecture, Vol. 1, Release 1.0”,
for more information. This field does not currently apply to your
device.
MKey Lease Period Initial value of the lease-period timer in seconds. The lease
period is the length of time that the M_Key protection bits are to
remain non-zero after a SubnSet (PortInfo) fails an M_Key
check. After the lease period expires, clearing the M_Key
protection bits allows any SM to read (and then set) the M_Key.
Set this field to 0 to indicate that the lease period is never to
expire. Refer to section 14.2.4, “Management Key, InfiniBand®
Architecture, Vol. 1, Release 1.0”, for more information.”
Page 61

Table 5-9: Topology Port Properties Window Fields (Continued)
Field Description
Link Width Enabled Enabled link width (bandwidth). The value is an integer that
indicates the enabled link-width sets for this port. The value
may be:
• 0 (no state change)
• 1 (1x)
• 2 (4x)
• 3 (1x or 4x)
• 8 (12x)
• 9 (1x or 12x)
• 10 (4x or 12x)
• 11 (1x, 4x or 12x)
• 255 (set this parameter to the link-width-supported value)
Link Width Supported Supported link width. The value is 1 (1x), 3 (1x or 4x), or 11
(1x, 4x, or 12x).
Link Width Active Active link width. Used in conjunction with LinkSpeedActive
to determine the link rate between two nodes. The value is 1
(1x), 2 (4x), or 8 (12x).
Link Speed Supported Supported link speed. The value is 1 (2.5 Gbps).
53
State A higher form of addressing than PhyState, State determines
that the nodes can actually communicate and indicates the state
transition that has occurred. A transition is a port change from
down to initialize, initialize to down, armed to down, or active
to down as a result of link state machine logic. Changes to the
port state resulting from SubnSet have no affect on this
parameter value. The value is noStateChange, down, initialize,
armed, or active.
Physical State Indicates the physical state of the port. This is used to determine
that electricity is flowing between nodes and they can perform a
handshake. The value is noStateChange, sleeping, polling,
disabled, portConfigurationTraining, linkup, or
linkErrorRecovery. The default state upon powerup is polling.
Link Down Def State Default LinkDown state to return to. The value is
noStateChange, sleeping, or polling. Refer to section 5.5.2,
Status Outputs (MAD GET), “InfiniBand® Architecture, Vol. 2,
Release 1.0”, for more information.
MKey Protocol Bits Management key protection bits for the port. The bits are 0, 1, 2,
and 3. Refer to section 14.2.4.1, Levels of Protection,
“InfiniBand® Architecture, Vol. 1, Release 1.0”, for more
information.
LMC Local-identifier mask control (LMC) for multipath support. A
LMC is assigned to each channel adapter and router port on the
subnet. It provides multiple virtual ports within a single physical
port. The value of the LMC specifies the number of path bits in
the LID. A value of 0 (zero) indicates one LID is allowed on this
port. Refer to sections 3.5.10, Addressing, and 4.1.3, Local
Identifiers, “InfiniBand® Architecture, Vol. 1, Release 1.0”, for
more information.
Page 62

54
Table 5-9: Topology Port Properties Window Fields (Continued)
Field Description
Link Speed Active Speed of an active link. The value is 1 (2.5 Gbps).
Link Speed Enabled Maximum speed the link is capable of handling. The value is 0
(No state change), 1 (2.5 Gbps), or 3 (value derived from linkspeed-supported).
Neighbor MTU Active maximum transmission unit enabled on this port for
transmit. Check the mtu-cap value at both ends of every link and
use the lesser speed. The value is mtu256, mtu512, mtu1024,
mtu2048, or mtu4096.
Master SM SL Administrative service level required for this port to send a non-
SMP message to the SM.
VL Cap Maximum range of data virtual lanes supported by this port. The
value is vl0, vl0ToVl1, vl0ToVl3, vl0ToVl7, or vl0ToVl14.
Refer also to oper-VL. Each port can support up to fifteen
virtual lanes (VLs 0 - 15). The VL-cap field displays the range
of those lanes (for example, lanes 0 - 7) that the port currently
supports.
VL High Limit Maximum high-priority limit on the number of bytes allowed
for transmitting high-priority packets when both ends of a link
operate with multiple data virtual-lanes. Used with the virtuallane arbitration table. The maximum high-limit is determined by
checking the vl-arb-high-cap on the other side of the link and
then negotiating downward.
VL Arb High Cap Highest arbitration value allowed by the arbiter in determining
the next packet in a set of packets to send across the link. Used
with the virtual-lane arbitration table and specified as a VL/
Weight pair. Refer to section 14.2.5.9, VL Arbitration Table,
“InfiniBand® Architecture, Vol. 1, Release 1.0”, for more
information.
Vl Arb Low Cap Lowest arbitration value allowed by the arbiter in determining
the next packet in a set of packets to send across the link. Used
with the virtual-lane arbitration table and specified as a VL/
Weight pair. Refer to section 14.2.5.9, VL Arbitration Table,
“InfiniBand® Architecture, Vol. 1, Release 1.0”, for more
information.
MTU Cap Used in conjunction with neighbor-mtu to determine the
maximum transmission size supported on this port. The lesser of
mtu-cap and neighbor-mtu determines the actual MTU used.
The value is 256, 512, 1024, 2048, or 4096.
VL Stall Count Number of sequentially dropped packets at which the port enters
a VLStalled state. The virtual lane exits the VLStalled state (8 *
HLL) units after entering it. Refer to section 18.2.5.4,
Transmitter Queuing, “InfiniBand® Architecture, Vol. 1,
Release 1.0”, for a description of HLL.
HOQ Life Maximum duration allowed to packets at the head of a virtual-
lane queue. Used with VL-stall-count to determine the outgoing
packets to discard.
Oper VL Administrative limit for the number of virtual lanes allowed to
the link. Do not set this above the VL-cap value. The value is
vl0, vl0-Vl1, vl0-Vl3, vl0-Vl7, or vl0-Vl14.
Page 63

Table 5-9: Topology Port Properties Window Fields (Continued)
Field Description
In Part Enforce Boolean value that indicates whether or not to support optional
partition enforcement for the packets received by this port.
There is no default value.
Out Part Enforce Boolean value that indicates whether or not to support optional
partition enforcement for the packets transmitted by this port.
There is no default value.
In Filter Raw Packet Enforce Boolean value that indicates whether or not to support optional
raw packet enforcement for the raw packets received by this
port. There is no default value.
Out Filter Raw Packet
Enforce
MKey Violation Number of subnet management packets (SMPs) that have been
PKey Violation Number of SMPs that have been received on this port with
QKey Violation Number of SMPs that have been received on this port with
Boolean value that indicates whether or not to support optional
raw packet enforcement for the raw packets transmitted by this
port. There is no default value.
received on this port with invalid M_Keys since initial powerup
or the last reset. Refer to section 14.2.4, Management Key,
“InfiniBand® Architecture, Vol. 1, Release 1.0”, for more
information.
invalid P_Keys since initial powerup or the last reset. Refer to
section 9.2.7, partition key (P_KEY), “InfiniBand®
Architecture, Vol. 1, Release 1.0”, for more information.
invalid Q_Keys since initial powerup or the last reset. Refer to
section 10.2.4, Q Keys, “InfiniBand® Architecture, Vol. 1,
Release 1.0”, for more information.
55
GUID Cap Number of GUID entries allowed for this port in the port table.
Any entries that exceed this value are ignored on write and read
back as zero. Refer to section 14.2.5.5, GUIDCap,
“InfiniBand® Architecture, Vol. 1, Release 1.0”, for more
information.
Subnet Timeout Maximum propagation delay allowed for this port to reach any
other port in the subnet. This value also affects the maximum
rate at which traps can be sent from this port. Delay is affected
by switch configuration. This parameter, along with resp-time,
may be used by requestors to determine the interval to wait for a
response to a request before taking other action. Duration is
calculated as (4.096 ms * 2^SubnetTimeout).
Response Time Maximum time allowed between the port reception of a subnet
management packet and the transmission of the associated
response. Refer to section 13.4.6.2, Timers and Timeouts,
“InfiniBand® Architecture, Vol. 1, Release 1.0”, for more
information.
Local Physical Error Threshold at which ICRC, VCRC, FCCRC, and all physical
errors result in an entry into the BAD PACKET or BAD
PACKET DISCARD states of the local packet receiver. Refer to
section 7.12.2, Error Recovery Procedures, “InfiniBand®
Architecture, Vol. 1, Release 1.0”, for more information.
Page 64

56
Table 5-9: Topology Port Properties Window Fields (Continued)
Field Description
Local Overrun Error Threshold at which the count of buffer overruns, across
consecutive flow-control update periods, result in an overrun
error. A possible cause of such errors is when an earlier packet
has physical errors and the buffers are not immediately
reclaimed.
Viewing Neighboring IB Devices
To view the IB devices that directly connect to your device:
1. Expand the InfiniBand icon in the Tree frame.
2. Expand the To po l og y icon in the Tree frame.
3. Click the Neighbors branch in the Tree frame. The InfiniBand Neighbors table appears in the
View frame. Table 5-10 lists and describes the fields in this table.
Table 5-10: InfiniBand Neighbors Table Fields
Field Description
Subnet Prefix 64-bit value that identifies the IB subnet to which this neighbor node
belongs.
Local Node GUID 64-bit GUID of the IB node.
Local Port ID Port ID of the IB node. The value is an integer between 0 and 255.
Remote Node GUID 64-bit GUID of the neighboring IB node to which the local node is linked.
Remote Port ID Port ID of the neighboring IB node to which the local node is linked. The
value is an integer between 0 and 255.
Viewing IB Neighbor Properties
To view IB neighbor properties:
1. Expand the InfiniBand icon in the Tree frame.
2. Expand the To po l og y icon in the Tree frame.
3. Click the Neighbors branch. The InfiniBand Neighbors table appears in the View frame.
4. Click the radio button next to the neighbor whose properties you want to view, then click the
Properties button. The Topology Neighbor Properties window opens. Ta ble 5-11 lists and
describes the elements in this window.
Table 5-11: Topology Neighbor Properties Window Elements
Element Description
Subnet Prefix field Subnet prefix of the neighbor node.
Local Node GUID field GUID of the neighbor that you selected.
Local Port ID field Local port on the neighbor that you selected that connects to your
Server Switch.
Local Node Type field Node type of the neighbor node.
Remote Node GUID field GUID of the physical switch within your Server Switch that
connects to the neighbor node.
Page 65

Viewing IOUs
To view the I/O Units (IOUs) on your device:
57
Table 5-11: Topology Neighbor Properties Window Elements (Continued)
Element Description
Remote Port ID field Port on the physical switch within your Server Switch that connects
to the neighbor node.
Remote Node Type field Node type of the physical switch within your Server Switch that
connects to the neighbor node.
Link State field State of the connection between the neighbor and the switch within
your Server Switch.
Link Width Active field Bandwidth of the connection between the neighbor and the switch
within your Server Switch.
Close button Closes the window.
Help button Opens on-line help.
NOTE: This feature is not available on all hardware platforms.
1. Expand the InfiniBand icon in the Tree frame.
2. Expand the Device Management sub-icon in the Tree frame.
3. Click the IOU branch. The IOU display appears in the View frame. Table 5-12 lists and describes
Viewing IOCs
the fields in this display.
Table 5-12: IOU Display Fields
Field Description
Change ID Cumulative number of changes to the controller list since the device last
booted.
Max Controllers Maximum number of controllers that your device can support.
Diag Device ID Indicates that diagnostics can (1) or cannot (0) provide IOC details.
Option ROM Indicates the presence or absence of Option ROM.
Controller List Lists each slot on your device that can potentially contain a controller and
identifies whether or not a controller resides in that slot.
To view the I/O controllers (IOCs) on your device:
NOTE: This feature is not available on all hardware platforms.
1. Expand the InfiniBand icon in the Tree frame.
2. Expand the Device Management sub-icon in the Tree frame.
Page 66

58
3. Click the IOCs branch. The IOCs display appears in the View frame. Table 5-13 lists and describes
the fields in this display.
Table 5-13: IOCs Display Fields
Field Description
GUID GUID of the controller.
Ven d or I D Organization Unique Identifier (OUI) of the vendor.
Device ID Vendor-assigned device identifier.
Device Version Vendor-assigned device version.
IO Class I/O class that the IOC supports.
Protocol Standard protocol definition that the IOC supports.
Viewing IOC Properties
To view the properties of the I/O controllers (IOCs) on your device:
NOTE: This feature is not available on all hardware platforms.
1. Expand the InfiniBand icon in the Tree frame.
2. Expand the Device Management sub-icon in the Tree frame.
3. Click the IOCs branch. The IOCs display appears in the View frame.
4. Click the radio button next to the IOC that you want to view, then click the Properties button. The
IOC Properties window opens. Tab le 5 -14 lists and describes the fields in this window.
Table 5-14: IOC Properties Window Fields
Field Description
GUID GUID of the controller.
Ven d or I D Organization Unique Identifier (OUI) of the vendor.
Device ID Vendor-assigned device identifier.
Device Version Vendor-assigned device version.
Subsystem Vendor ID Vendor-assigned subsystem vendor identifier
Subsystem ID Vendor-assigned subsystem identifier.
IO Class I/O class that the IOC supports.
IO Subclass Subclass of the I/O class protocol of the IOC.
Protocol Standard protocol definition that the IOC supports.
Protocol Version Protocol version that the IOC supports.
Send Msg Queue Depth Maximum number of messages that the send message queue
supports.
RDMA Read Queue
Depth
Send Msg Size Maximum size, in bytes, of send messages.
RDMA Transfer Size Maximum size, in bytes, of outbound RDMA transfers that the IOC
Maximum depth of the per-channel RDMA Read Queue.
initiates.
Page 67

Table 5-14: IOC Properties Window Fields (Continued)
Field Description
Controller Op Cap Mask Integer value (from 8 cumulative bits) between 1 and 255 that
Service Entries Number of services that the IOC provides.
Viewing IOC Services
59
represents the operation type(s) that the IOC supports.
• bit 0: ST—Send Messages To IOCs
• bit 1: SF—Send Messages From IOCs
• bit 2: RT—RDMA Read Requests To IOCs
• bit 3: RF—RDMA Read Requests From IOCs
• bit 4: WT—RDMA Write Requests To IOCs
• bit 5: WF—RDMA Write Requests From IOCs
• bit 6: AT—Atomic Operations To IOCs
• bit 7: AF—Atomic Operations From IOCs
To view the IOC services on your device:
NOTE: This feature is not available on all hardware platforms.
1. Expand the InfiniBand icon in the Tree frame.
2. Expand the Device Management sub-icon in the Tree frame.
3. Click the IOC Services branch in the Tree frame. The IOC Services table appears in the View
frame. Table 5-15 lists and describes the fields in this table.
Table 5-15: IOC Services Table Fields
Field Description
GUID GUID of the node that provides the service.
Service Name ASCII identifier of the service.
Service ID Numeric identifier that nodes use to call the service.
Viewing Properties of IOC Services
NOTE: This feature is not available on all hardware platforms.
To view the properties of IOC services on your device:
1. Expand the InfiniBand icon in the Tree frame.
2. Expand the Device Management sub-icon in the Tree frame.
3. Click the IOC Services branch in the Tree frame. The IOC Services table appears in the View
frame.
Page 68

60
4. Click the radio button next to the service whose properties you want to view, then click the
Properties button. The Infiniband Service Properties window opens. Table 5-16 lists and
describes the elements in this window.
Table 5-16: Infiniband Service Properties Window Elements
Element Description
Subnet Prefix field Subnet prefix of the service.
Service ID field Numeric identifier that nodes use to call the service.
Service GID field Global ID (GID) of the service.
PKey field Partition key of the service.
Lease field Lease period of the service.
Key field Subnet management key of the service.
Name field ASCII identifier of the service.
Data (8 bit) field 8-bit descriptor of the service.
Data (16 bit) field 16-bit descriptor of the service.
Data (32 bit) field 32-bit descriptor of the service.
Data (64 bit) field 64-bit descriptor of the service.
Close button Closes the window.
Help button Opens context-sensitive on-line help.
Page 69

Ethernet Icon Tasks
The following sections appear in this chapter:
• “Viewing Bridge Groups” on page 61
• “Viewing Bridge Subnets” on page 64
• “Viewing Bridge Forwarding” on page 64
• “Viewing Redundancy Groups” on page 65
• “Viewing Trunk Groups” on page 66
61
6
Viewing Bridge Groups
To view the bridge groups on your Server Switch:
1. Expand the Ethernet icon in the Tree frame.
2. Click the Bridge Groups branch. The Bridge Groups table appears in the View frame. Table 6- 1
lists and describes the fields in this table.
Table 6-1: Bridge Groups Table Fields
Field Description
ID Bridge group ID number.
Name Bridge group name.
Subnet Prefix Subnet prefix of the bridge group.
Ethernet Port Displays the trunk group and ports available that the bridge group uses to
IB Port Displays the internal gateway slot#/port# that is associated with the
connect to the Ethernet switch.
bridge-group.
Page 70

62
Table 6-1: Bridge Groups Table Fields
Field Description
Ethernet Next Hop Displays the Ethernet next hop address that the administrator configured
with the
IB Next Hop Default next-hop for packets entering from the IB fabric.
bridge-group
command.
Viewing Bridge Group Properties
To view the properties of a bridge group:
1. Expand the Ethernet icon in the Tree frame.
2. Click the Bridge Groups branch. The Bridge Groups table appears in the View frame.
3. Click the radio button next to the bridge group whose properties you want to view, then click the
Properties button. The Ethernet Chassis Manager window opens and displays the properties of
the bridge group. Table 6 -2 lists and describes the elements in this window.
Table 6-2: Ethernet Chassis Manager Window Elements
Element Description
ID field ID number of the bridge group.
Name field Name of the bridge group.
Subnet Prefix field Subnet prefix of the bridge group.
Subnet Prefix Len field Length of the bridge group subnet prefix.
Ethernet Next Hop field IP address of the next hop (from the Ethernet side) of the bridge
group.
IB Next Hop field Default next-hop for packets entering from the IB fabric.
Broadcast Forwarding field Displays a checked box when broadcast forwarding runs.
Loop Protection Method field Displays the loop protection method of the group.
IP Multicast field Displays a checked box when IP multicasting runs.
Ethernet Port pulldown menu Displays the trunk or ports that the bridge group uses to connect
to the Ethernet switch.
Vlan field Virtual LAN (VLAN) identifier of the group.
IB Port pulldown menu Displays the IB port that the bridge group uses.
IB P_KEY field Partition key of the bridge group.
Apply button Applies the changes that you make in the window.
Reset button Resets the fields in the window to match the properties of the
bridge group.
Close button Closes the window. If you close the window before you apply
changes, CM makes no changes to the bridge group.
Help button Opens on-line help.
Adding Bridge Groups
To create a new bridge group:
1. Expand the Ethernet icon in the Tree frame.
2. Click the Bridge Groups branch. The Bridge Groups table appears in the View frame.
3. Click the Add button. The Add Ethernet Bridge Group window appears.
Page 71

4. Enter a bridge group ID number in the ID field.
5. (Optional) Enter a name in the Name field.
6. Enter a subnet prefix in the Subnet Prefix field or leave the field as 0.0.0.0 to enable
auto-detection.
7. Enter the length of the subnet prefix in the Subnet Prefix Len field.
8. Enter the next Ethernet hop address in the Ethernet Next Hop field.
9. Enter the next IB hop address in the IB Next Hop field.
10. (Optional) Check the Enable checkbox in the Broadcast Forwarding field to enable broadcast
forwarding.
11. Click the none radio button or the one radio button in the Loop Protection Method to choose a
protection method.
12. (Optional) Check the Enable checkbox in the IP Multicast field to enable IP multicasting.
13. Select a port from the Ethernet Port pulldown menu.
14. Enter a virtual LAN in the Vlan field.
15. Select an IB gateway port from the IB Port pulldown menu.
16. (Optional) Enter a partition key in the IB P_KEY field.
17. Click the Apply button.
63
Configuring Bridge Groups
To configure the properties of a bridge group:
1. Expand the Ethernet icon in the Tree frame.
2. Click the Bridge Groups branch. The Bridge Groups table appears in the View frame.
3. Click the radio button next to the bridge group whose properties you want to view, then click the
Properties button. The Ethernet Chassis Manager window opens.
4. (Optional) Enter a name for the bridge group in the Name field.
5. (Optional) Enter the IP address of the next Ethernet hop of the bridge group in the Ethernet Next
Hop field.
6. (Optional) Enter the IP address of the next destination for packets that enter from the IB fabric in
the IB Next Hop field.
7. (Optional) Check (or uncheck) the Enable checkbox in the Broadcast Forwarding field.
8. (Optional) Click the none radio button or one radio button in the Loop Protection Method field.
9. (Optional) Check (or uncheck) the Enable checkbox in the IP Multicast field.
10. (Optional) Select a port from the Ethernet Port pulldown menu.
11. (Optional) Enter a virtual LAN ID in the Vlan field.
12. (Optional) Select a gateway port from the IB Port pulldown menu.
13. (Optional) Enter a partition key in the IB P_KEY field.
14. Click the Apply button.
Deleting Bridge Groups
To delete a bridge group:
1. Expand the Ethernet icon in the Tree frame.
2. Click the Bridge Groups branch. The Bridge Groups table appears in the View frame.
3. Click the radio button next to the bridge group that you want to delete, then click the Delete button.
Page 72

64
Viewing Bridge Subnets
To view bridge subnets:
1. Expand the Ethernet icon in the Tree frame.
2. Click the Bridge Subnet branch. The Bridge Subnet display appears in the View frame. Table 6 -3
lists and describes the fields in this display.
Table 6-3: Bridge Subnets Fields
Field Descriptions
ID Subnet ID number.
Subnet Prefix Subnet prefix, in A.B.C.D format.
Subnet Prefix Len Length of the subnet prefix.
Adding Bridge Subnet
To add a bridge subnet:
1. Expand the Ethernet icon in the Tree frame.
2. Click the Bridge Subnet branch.
3. Click the Add button. The Add Ethernet Bridge Group Subnet window opens.
4. Enter an integer value in the ID field to assign an ID number to the subnet.
5. Enter the subnet prefix in the Subnet Prefix field, in A.B.C.D format.
6. Enter an integer value in the Subnet Prefix Len field to configure a length for the subnet prefix.
7. Click the Apply button.
Deleting Bridge Subnet
To delete a bridge subnet:
1. Expand the Ethernet icon in the Tree frame.
2. Click the Bridge Subnet branch.
3. Click the radio button next to the subnet that you want to delete, then click the Delete button.
Viewing Bridge Forwarding
To view bridge forwarding:
1. Expand the Ethernet icon in the Tree frame.
2. Click the Bridge Forwarding branch. The Bridge Forwarding display appears in the View frame.
Table 6 -4 lists and describes the fields in this display.
Table 6-4: Bridge Forwarding Fields
Field Description
ID Displays the integer-value identifier of the bridge group.
Port Type Displays eth for IP and ib for IPoIB.
Dest Address Final destination of the packets.
Dest Length Number of hops to the destination.
Page 73

Table 6-4: Bridge Forwarding Fields (Continued)
Field Description
Next Hop First hop out of the Server Switch to forward packets that you ultimately want to
arrive at the destination.
Subnet Prefix Subnet prefix of the bridge group.
Prefix Length Subnet prefix length, in bits, of the bridge group.
Adding Bridge Forwarding
To add a bridge subnet:
1. Expand the Ethernet icon in the Tree frame.
2. Click the Bridge Forwarding branch.
3. Click the Add button. The Add Ethernet Bridge Group Forwarding window opens.
4. Enter the ID of the bridge group in the ID field.
5. Click the eth or ib radio button to specify IP or IPoIB respectively.
6. Enter an IP address in the Destination Address field.
7. Enter the destination length in the Dest Length field.
8. Enter the IP address of the next hop in the Next Hop field.
9. Inter the subnet prefix in the Subnet Prefix field.
10. Enter the subnet prefix length, in bits, in the Prefix Length field.
11. Click the Apply button.
65
Deleting Bridge Forwarding
To delete a bridge subnet:
1. Expand the Ethernet icon in the Tree frame.
2. Click the Bridge Forwarding branch.
3. Click the radio button next to the forwarding group that you want to delete, then click the Delete
button.
Viewing Redundancy Groups
To view the redundancy groups on your Server Switch:
1. Expand the Ethernet icon in the Tree frame.
2. Click the Redundancy Group branch. The Redundancy Group display appears in the View
frame. Table 6 -5 lists and describes the fields in this display.
Table 6-5: Redundancy Group Fields
Field Description
ID ID number of the redundancy group.
Name Name of the redundancy group.
Multicast PKey Partition key of the multicast group to which the redundancy group
belongs.
Load balancing Displays enabled if load balancing runs, otherwise displays disabled.
Members Number of members in the redundancy group.
Page 74

66
Viewing Trunk Groups
To view the trunk groups on your Server Switch:
1. Expand the Ethernet icon in the Tree frame.
2. Click the Trunk Groups branch. The Trunk Groups table appears in the View frame. Ta ble 6 -6
lists and describes the fields in this table.
Table 6-6: Trunk Groups Table Fields
Field Description
ID ID number of the trunk group.
Name Name of the trunk group.
Port Members Ports that belong to the trunk group.
Distribution Type Distribution type of the trunk group. This field displays one of the
Trunk Group
Enabled
following types:
• srcMac—bases load distribution on the source MAC address of the
incoming packet. Packets from different hosts use different ports in
the channel, but packets from the same host use the same port in the
trunk group.
• dstMac—bases the load distribution on the destination host MAC
address of the incoming packet. Packets to the same destination
travel on the same port, but packets to different destinations travel on
different ports in the trunk group.
• srcDstMac—bases load distribution on the MAC address of the
source logic gate (XOR) destination.
• srcIp—bases the load distribution on the source IP address. Packets
from the same source travel on the same port, but packets from
different sources travel on different ports in the trunk group.
• dstIp—bases the load distribution on the destination IP address of
the incoming packet. Packets to the same destination travel on the
same port, but packets to different destinations travel on different
ports in the trunk group.
• srcDstlp—bases load distribution on the IP address of the source
logic gate (XOR) destination.
Displays a checked Enable checkbox to indicate an active trunk group.
MTU Displays the MTU of the group.
MAC Address MAC address of the trunk group.
IfIndex Interface index of the trunk group.
Adding a Trunk Group
To add a trunk group:
1. Expand the Ethernet icon in the Tree frame.
2. Click the Trunk Groups branch. The Trunk Groups table appears in the View frame.
3. Click the Add button. The Add Ethernet Trunk Group window opens.
4. Enter a trunk group ID number in the ID field.
5. Enter a name for the trunk group in the Name field.
Page 75

67
6. Check, in the Port Members field, the checkboxes of the ports that you want to include.
NOTE: Check the checkbox of a particular card to automatically check all ports on that card.
7. Click the radio button of the distribution type to apply to the trunk group in the Distribution Type
field.
8. Click the Apply button.
Viewing Trunk Group Properties
To view the properties of a trunk group:
1. Expand the Ethernet icon in the Tree frame.
2. Click the Trunk Groups branch. The Trunk Groups table appears in the View frame.
3. Click the radio button next to the trunk group whose properties you want to view, then click the
Properties button. The Ethernet Trunk Group Properties window opens. Tab le 6-7 lists and
describes the elements in this window.
Table 6-7: Ethernet Trunk Group Properties Window Elements
Element Description
ID field ID number of the trunk group.
Name field Name of the trunk group.
Port Members field Ports that belong to the trunk group.
Distribution Type field Distribution type of the trunk group. This field displays one of the
following types:
• srcMac—bases load distribution on the source MAC address
of the incoming packet. Packets from different hosts use
different ports in the channel, but packets from the same host
use the same port in the channel.
• dstMac—bases the load distribution on the destination host
MAC address of the incoming packet. Packets to the same
destination travel on the same port, but packets to different
destinations travel on different ports in the channel.
• srcDstMac—bases load distribution on the MAC address of
the source logic gate (XOR) destination.
• srcIp—bases the load distribution on the source IP address.
Packets from the same source travel on the same port, but
packets from different sources travel on different ports in the
channel.
• dstIp—bases the load distribution on the destination IP
address of the incoming packet. Packets to the same
destination travel on the same port, but packets to different
destinations travel on different ports in the channel.
• srcDstlp—bases load distribution on the IP address of the
source logic gate (XOR) destination.
Trunk Group Enabled field Displays a checked Enable checkbox to indicate an active trunk
group.
MTU field Displays the MTU of the group.
Page 76

68
Table 6-7: Ethernet Trunk Group Properties Window Elements (Continued)
Element Description
MAC Address field Displays the MAC address of the trunk group, such as
00:05:ad:01:59:30. This is a unique physical address associated
with the trunk (link-aggregated) interface. This address is separate
from the individual port MAC addresses.
IfIndex field Displays a management software unique identifier for all physical
and logical (trunks, gateway ports) interfaces.
Apply button Applies the changes that you make in the window.
Reset button Resets the fields in the window to match the properties of the trunk
group.
Close button Closes the window. If you close the window before you apply
changes, CM makes no changes to the trunk group.
Help button Opens on-line help.
Configuring a Trunk Group
To configure an existing trunk group:
1. Expand the Ethernet icon in the Tree frame.
2. Click the Trunk Groups branch. The Trunk Groups table appears in the View frame.
3. Click the radio button next to the group that you want to delete, then click the Properties button.
The Ethernet Trunk Group Properties window opens.
4. (Optional) Create or change the name of the trunk group in the Name field.
5. (Optional) Check or uncheck checkboxes in the Port Members field to add or remove ports from
the group.
6. (Optional) Click a radio button in the Distribution Type field to change the type.
7. (Optional) Check or uncheck the Enabled checkbox in the Trunk Group Enabled field to enable
or disable the trunk group.
8. Click the Apply button.
Deleting a Trunk Group
To delete a trunk group:
1. Expand the Ethernet icon in the Tree frame.
2. Click the Trunk Groups branch. The Trunk Groups table appears in the View frame.
3. Click the radio button next to the group that you want to delete, then click the Delete button.
Page 77

Fibre Channel Icon Tasks
The following sections appear in this chapter:
• “Configuring Global ITL Attributes” on page 69
• “Viewing SRP Hosts (Initiators)” on page 70
• “Viewing Fibre Channel Targets” on page 73
• “Viewing Fibre Channel LUNs” on page 75
• “Viewing IT Policies” on page 77
• “Viewing ITLs” on page 78
• “Viewing Global Statistics” on page 79
69
7
Configuring Global ITL Attributes
Configure global initiator, target, LUN (ITL) attributes to select the attributes that apply by default to all
new ITLs.
NOTE: If you change ITL attributes, the changes only apply to ITLs that you create thereafter.
Existing ITLs do not change.
To configure global attributes:
1. Expand the Fibre Channel icon in the Tree frame.
2. Click the Global Policies branch. The Global Policies display appears in the View frame.
3. Configure host attributes:
a. (Optional) Click the Restricted checkbox in the Gateway Port Access field to
• Check the checkbox and deny all new initiators access to ports.
Page 78

70
• Uncheck the checkbox and grant all new initiators access to ports.
b. (Optional) Click the Restricted checkbox in the LUN Access field to:
• Check the checkbox and deny all new initiators access to LUNs.
• Uncheck the checkbox and grant all new initiators access to LUNs.
4. Configure random access device attributes:
a. (Optional) Enter an integer value between 1 and 256 in the ITL HI Mark field.
b. (Optional) Enter an integer value between 1 and 100 in the ITL Max Retries field.
c. (Optional) Enter an integer value between 1 and 1800 in the ITL Min I/O Timeout field.
d. (Optional) Click one of the following, in the ITL Dynamic Loading field:
• The Path Affinity radio button to enable dynamic path affinity on all new ITLs
• The Gateway Port Load Balancing radio button to enable load balancing between Fibre
Channel gateway ports on all new ITLs
• The Gateway Port Failover radio button to enable FC gateway port failover for all new
ITLs
5. Configure sequential access device attributes:
a. (Optional) Enter an integer value between 1 and 256 in the ITL HI Mark field.
b. (Optional) Enter an integer value between 1 and 100 in the ITL Max Retries field.
c. (Optional) Enter an integer value between 1 and 1800 in the ITL Min I/O Timeout field.
d. (Optional) Click one of the following, in the ITL Dynamic Loading field:
• The Path Affinity radio button to enable dynamic path affinity on all new ITLs
• The Gateway Port Load Balancing radio button to enable load balancing between Fibre
Channel gateway ports on all new ITLs
• The Gateway Port Failover radio button to enable FC gateway port failover for all new
ITLs
6. Click the Apply button.
Viewing SRP Hosts (Initiators)
To view the SRP hosts that connect to your device and, with your Server Switch, behave as FC
initiators:
7. Expand the Fibre Channel icon in the Tree frame.
8. Click the SRP Hosts branch. A SRP Hosts table that includes all SRP hosts that connect to the
chassis appears in the View frame. Table 7 -1 lists and describes the fields in this table.
Table 7-1: SRP Hosts Table Fields
Field Description
Description User-assigned text description of the SRP host.
SRP Initiator ID Host GUID and GUID extension.
WWNN Worldwide node name (WWNN) of the SRP host.
Ports Registered With Port(s) on your Server Switch that connect to the host.
Page 79

Viewing SRP Host (Initiator) Properties
To view the properties of a SRP host:
1. Expand the Fibre Channel icon in the Tree frame.
2. Click the SRP Hosts branch. A SRP Hosts table that includes all SRP hosts that connect to the
chassis appears in the View frame.
3. Click the radio button next to the SRP host whose properties you want to view, then click the
Properties button. The SRP Host Properties window opens. Tab le 7 -2 lists and describes the
elements of this window.
Table 7-2: SRP Host Properties Window Elements
Element Description
SRP Initiator ID field Host GUID and GUID extension.
Ports Registered With field Port(s) on your Server Switch that connect to the host.
WWNN field WWNN of the SRP host.
Description field User-assigned text description of the SRP host.
PKeys field Partition key(s) of the SRP host.
Boot Target field WWPN of the target that contains the image that the SRP host
uses to boot.
71
Boot LUN field LUN ID of the LUN that contains the image that the SRP host
uses to boot.
Action field Provides a pulldown menu of actions that you can perform on
the host. Select an action, then click the Apply button to
perform the action.
Result field Displays the result of the action that you performed with the
pulldown menu from the Action field.
Apply button Applies the changes that you make in the window to the host.
Reset button Resets the fields in the window to match the properties of the
host.
Close button Closes the window. If you close the window before you apply
changes, CM makes no changes to the host.
Help button Opens on-line help.
Viewing SRP Host (Initiator) Worldwide Port Names
To view the (WWPNs of the virtual ports through which FC nodes communicate with SRP hosts:
1. Expand the Fibre Channel icon in the Tree frame.
2. Click the SRP Hosts branch. A SRP Hosts table that includes all SRP hosts that connect to the
chassis appears in the View frame.
3. Click the radio button next to the SRP host whose WWPNs you want to view.
Page 80

72
4. Select Show WWPNs from the Show Options pulldown menu. A SRP Host Wwpns table
appears in the View frame. Table 7-3 lists and describes the fields in this table.
Table 7-3: SRP Host Wwpns Table Fields
Field Description
GUID GUID of the SRP host.
Extension GUID extension of the SRP host.
Slot/Port Physical FC gateway port (in slot#/port# format) that passes traffic
(addressed to the virtual port WWPN) to the SRP host.
WWPN WWPN of the virtual FC port.
FC Address FC address of the virtual FC port.
Viewing IT Policies of the Host
To view the details of the initiator-target (IT) pairs to which a host (initiator) belongs:
1. Expand the Fibre Channel icon in the Tree frame.
2. Click the SRP Hosts branch. A SRP Hosts table that includes all SRP hosts that connect to the
chassis appears in the View frame.
3. Click the radio button next to the SRP host whose ITs you want to view.
4. Select Show IT Policies from the Show Options pulldown menu. The Show IT display appears in
the View frame, but lists only ITs that include the initiator that you selected. For more information,
refer to “Viewing IT Policies” on page 77 or see Table 7-8.
Viewing ITL Policies of the Host
To view the details of the initiator-target-LUN (ITL) groups to which a host (initiator) belongs:
1. Expand the Fibre Channel icon in the Tree frame.
2. Click the SRP Hosts branch. A SRP Hosts table that includes all SRP hosts that connect to the
chassis appears in the View frame.
3. Click the radio button next to the SRP host whose ITLs you want to view.
4. Select Show ITL Policies from the Show Options pulldown menu. The Show ITL display appears
in the View frame, but lists only ITLs that include the initiator that you selected. For more
information, refer to “Viewing ITLs” on page 78 or see Table 7-10 .
Adding SRP Host
To add an SRP host to the configuration file:
1. Expand the Fibre Channel icon in the Tree frame.
2. Click the SRP Hosts branch. A SRP Hosts table that includes all SRP hosts that connect to the
chassis appears in the View frame.
3. Click the Add button. The Add SRP Host window opens.
4. Enter the GUID of the new initiator in the Host GUID field.
5. (Optional) Enter a description for the new initiator in the Description field.
6. Click the Apply button.
Page 81

73
Deleting SRP Host
To delete an SRP host from the configuration file:
1. Expand the Fibre Channel icon in the Tree frame.
2. Click the SRP Hosts branch. A SRP Hosts table that includes all SRP hosts that connect to the
chassis appears in the View frame.
3. Click the radio button next to the host that you want to delete from the configuration file, then click
the Delete button.
Configuring SRP Host (Initiator) Properties
To configure properties of an SRP host:
1. Expand the Fibre Channel icon in the Tree frame.
2. Click the SRP Hosts branch. A SRP Hosts table that includes all SRP hosts that connect to the
chassis appears in the View frame.
3. Click the radio button next to the SRP host whose properties you want to view, then click the
Properties button. The SRP Host Properties window opens.
4. (Optional) Enter a text description for the SRP host in the Description field.
5. (Optional) Enter a partition key (or comma-separated keys) in the PKeys field.
6. (Optional) Enter the world-wide port name (WWPN) of a target that holds a boot image in the Boot
Target field.
7. (Optional) Enter the LUN ID of a disk that holds a boot image in the Boot LUN field.
8. Click the Apply button, then click the Close button.
Viewing Fibre Channel Targets
To view the FC targets in the configuration file of your Server Switch:
1. Expand the Fibre Channel icon in the Tree frame.
2. Click the Targets branch. A Targets table that includes all targets in your configuration file
appears in the View frame. Table 7-4 lists and describes the fields in this table.
Table 7-4: Targets Table Fields
Field Description
WWPN WWPN of the port on the target through which your Server Switch accesses
the target.
Description User-assigned target description.
NOTE: If no user has assigned a description, a default description appears.
Physical Access Port on your Server Switch (in slot#/card# format) through which your
Server Switch accesses the target.
Connection Type Displays nlport to indicate a virtual FC port, or down to indicate a faulty
connection.
Page 82

74
Viewing Fibre Channel Target Properties
To view the properties of a Fibre Channel target:
1. Expand the Fibre Channel icon in the Tree frame.
2. Click the Targets branch. A Targets table that includes all targets in your configuration file
appears in the View frame.
3. Click the radio button next to the target whose properties you want to view, then click the
Properties button. The SRP Target Properties window opens. Table 7-5 lists and describes the
elements of this window.
Table 7-5: SRP Target Properties Window Elements
Element Description
WWPN field WWPN of the port on the target through which your Server Switch
accesses the target.
WWNN field WWNN of the target.
FC Address field FC address of the target.
IOC GUID field InfiniBand I/O controller (IOC) through which initiators access the
target.
Physical Access
field
MTU field Maximum transmission unit, in bytes, of the target.
Connection Type
field
Description field User-assigned target description.
Service Name field Name of the service to associate with the WWPN.
Apply button Applies the changes that you make in the window.
Reset button Resets the fields in the window to match the properties of the target.
Close button Closes the window. If you close the window before you apply changes,
Help button Opens on-line help.
Port on your Server Switch (in slot#/card# format) through which your
Server Switch accesses the target.
Provides the down and nlPort radio buttons so you can assign a
connection type to the target.
NOTE: If no user has assigned a description, a default description
appears.
CM makes no changes to the target.
Configuring Fibre Channel Target Properties
To configure the properties of a FB target:
1. Expand the Fibre Channel icon in the Tree frame.
2. Click the Targets branch. A Targets table that includes all targets in your configuration file
appears in the View frame.
3. Click the radio button next to the target whose properties you want to view, then click the
Properties button. The SRP Target Properties window opens.
4. (Optional) Click the down radio button or nlPort radio button to configure the connection type of
the target.
5. (Optional) Enter a description in the Description field.
Page 83

75
6. (Optional) Enter a serve name in the Service Name field.
7. Click the Apply button, then click the Close button.
Viewing IT Policies of the Target
To view the details of the initiator-target (IT) pairs to which a target belongs:
1. Expand the Fibre Channel icon in the Tree frame.
2. Click the Targets branch. A Targets table that includes all FC targets that connect to the chassis
appears in the View frame.
3. Click the radio button next to the target whose ITs you want to view.
4. Select Show IT Policies from the Show Options pulldown menu. The ITs display appears in the
View frame, but lists only ITs that include the target that you selected. For more information, refer
to “Viewing IT Policies” on page 77 or see Tab l e 7 -8.
Viewing ITL Policies of the Target
To view the details of the initiator-target-LUN (ITL) groups to which a target belongs:
1. Expand the Fibre Channel icon in the Tree frame.
2. Click the SRP Hosts branch. A Targets table that includes all FC targets that connect to the chassis
appears in the View frame.
3. Click the radio button next to the target whose ITLs you want to view.
4. Select Show ITL Policies from the Show Options pulldown menu. The ITLs display appears in
the View frame, but lists only ITLs that include the target that you selected. For more information,
refer to “Viewing ITLs” on page 78 or see Tab l e 7 -10.
Viewing Fibre Channel LUNs
To view the logical units (FC storage disks) in the configuration file of your Server Switch:
1. Expand the Fibre Channel icon in the Tree frame.
2. Click the Logical Units branch. A Logical Units table that includes all LUs in your configuration
file appears in the View frame. Table 7-6 lists and describes the fields in this table.
Table 7-6: Logical Units Table Fields
Field Description
Logical ID Logical ID of the logical unit (disk).
Description User-assigned logical unit description.
NOTE: If no user has assigned a description, a default description appears.
Physical Access Physical FC gateway port(s) through which your Server Switch accesses
the LU.
Viewing Fibre Channel LUN Properties
To view FB LUN properties:
1. Expand the Fibre Channel icon in the Tree frame.
2. Click the Logical Units branch. A Logical Units table that includes all LUs in your configuration
file appears in the View frame.
Page 84

76
3. Click the radio button next to the LUN whose properties you want to view, then click the
Properties button. The SRP LUN Properties window opens. Table 7-7 lists and describes the
elements in this window.
Table 7-7: SRP LUN Properties Window Elements
Element Description
Logical ID field Logical ID of the LUN.
Device Category field Provides the random radio button and sequential radio button to
identify disk devices and tape devices respectively.
Inquiry Data field SCSI inquiry data retrieved about the LU.
Physical Access field Ports on your Server Switch that can access the LUN.
Description field User-assigned description of the LUN.
Hi Mark field The maximum number of outstanding requests from the initiator to the
storage that the ITL can maintain.
Max Retry field Number of failed communication attempts that must occur before the
LUN identifies the initiator as inaccessible.
Min IO Timeout field Maximum amount of time that elapses before a SRP request times out.
Dynamic Pathing field Provides the following radio buttons:
• Path Affinity—this feature locks a storage connection to a path
for the duration of data transfer to increase speed and efficiency.
• Gateway Port Load Balancing—this feature distributes traffic
evenly across both ports in an FC gateway card (when both of the
ports can access the same storage).
• Gateway Port Failover—this feature leaves one port on an FC
gateway dormant so it can adopt the traffic of the other port (when
both of the ports can access the same storage) if that port goes
down.
Apply button Applies the changes that you make in the window to the LUN.
Reset button Resets the fields in the window to match the properties of the LUN.
Close button Closes the window. If you close the window before you apply changes,
CM makes no changes to the LUN.
Help button Opens on-line help.
Configuring Fibre Channel LUN Properties
To configure FB LUN properties:
1. Expand the Fibre Channel icon in the Tree frame.
2. Click the Logical Units branch. A Logical Units table that includes all LUs in your configuration
file appears in the View frame.
3. Click the radio button next to the LUN whose properties you want to view, then click the
Properties button. The SRP LUN Properties window opens.
4. (Optional) Enter a description in the Description field.
5. (Optional) Enter an integer value in the Hi Mark field.
6. (Optional) Enter an integer value in the Max Retry field.
7. (Optional) Enter an integer value in the Min IO Timeout field.
8. (Optional) Click a radio button in the Dynamic Pathing field.
Page 85

9. Click the Apply button, then click the Close button.
Viewing ITL Policies of the LUN
To view the details of the initiator-target-LUN (ITL) groups to which a LUN belongs:
1. Expand the Fibre Channel icon in the Tree frame.
2. Click the Logical Units branch. A Logical Units table that includes all FC targets that connect to
the chassis appears in the View frame.
3. Click the radio button next to the LUN whose ITLs you want to view.
4. Select Show ITL Policies from the Show Options pulldown menu. The ITLs display appears in
the View frame, but lists only ITLs that include the LUN that you selected. For more information,
refer to “Viewing ITLs” on page 78 or see Tab l e 7 -10.
Viewing IT Policies
To view Initiator-Target (IT) pair properties:
1. Expand the Fibre Channel icon in the Tree frame.
2. Click the ITs branch. The ITs table appears in the View frame. Table 7 -8 lists and describes the
fields in this table.
77
Table 7-8: ITs Table Fields
Field Description
SRP Initiator ID GUID of the initiator (host).
Tar g et W WP N WWPN of the target.
Current Access Physical FC gateway port through which the host currently accesses the
target.
Physical Access Physical FC gateway port(s) through which the host can access the target.
Viewing IT Properties
To view detailed IT pair properties:
1. Expand the Fibre Channel icon in the Tree frame.
2. Click the ITs branch. The ITs table appears in the View frame.
3. Click the radio button next to the IT pair whose properties you want to view, then click the
Properties button. The SRP IT Properties window opens. Table 7-9 lists and describes the
elements in this window.
Table 7-9: SRP IT Properties Window Elements
Element Description
SRP Initiator ID field GUID of the host.
Tar g et W WP N field WWPN of the target.
Description field User-assigned description of the IT.
Current Access field Physical FC gateway port through which the host currently accesses the
target.
Physical Access field Physical FC gateway port(s) through which the host can access the target.
Page 86

78
Viewing ITLs
To view ITL properties:
1. Expand the Fibre Channel icon in the Tree frame.
2. Click the ITLs branch. The ITLs table appears in the View frame. Table 7-10 lists and describes
Table 7-9: SRP IT Properties Window Elements (Continued)
Element Description
Port Mask field Displays a checkbox for every FC gateway card and FC gateway port on
the chassis. Ports with a checked checkbox grant the initiator access to
the target.
Action pulldown menu Discovers the ITLs that the initiator can form with the LUNs in the target.
Result field Displays the status of the action if you select Discover ITLs from the
Action pulldown menu and then click the Apply button.
Apply button Applies any changes that you make in the window to the Server Switch.
Reset button. Resets the window to match the settings on the Server Switch
Close button. Closes the window.
Help button. Opens on-line help.
the fields in this table.
Table 7-10: ITLs Table Fieldns
Field Description
SRP Initiator ID GUID of the initiator (host).
Tar g et W WP N WWPN of the target.
FC LUN ID FB ID of the disk or tape in the target. The ID of the first LUN always
appears as 00:00:00:00:00:00:00:00, and the IDs for subsequent LUNs
increment by 1, in hexadecimal.
LUN Logical ID Logical ID of the disk or tape in the target.
Viewing ITL Properties
To view detailed ITL properties:
1. Expand the Fibre Channel icon in the Tree frame.
2. Click the ITLs branch. The ITLs table appears in the View frame.
3. Click the radio button next to the ITL whose properties you want to view, then click the Properties
button. The SRP ITL Properties window opens. Table 7-11 lists and describes the elements in this
window.
Table 7-11: SRP ITL Properties Window Elements
Element Description
SRP Initiator ID field GUID of the initiator (host).
Tar g et W WP N field WWPN of the target.
FC LUN ID field FB ID of the disk or tape in the target. The ID of the first LUN always
appears as 00:00:00:00:00:00:00:00, and the IDs for subsequent LUNs
increment by 1, in hexadecimal notation.
Page 87

Table 7-11: SRP ITL Properties Window Elements (Continued)
Element Description
LUN Logical ID field Logical ID of the disk or tape in the target.
Device Category field. Identifies a LUN as random (a disk) or sequential (a tape).
Description field. User-assigned text identifier of the ITL.
SRP LUN ID field SRP ID of the disk or tape in the target. The ID of the first LUN always
appears as 00:00:00:00:00:00:00:00, and the IDs for subsequent LUNs
increment by 1, in hexadecimal notation.
Physical Access field Physical FC gateway port through which the host currently accesses the
LUN.
Current Access field Physical FC gateway port(s) through which the host can access the LUN.
Port Mask field Displays a checkbox for every FC gateway card and FC gateway port on
the chassis. Ports with a checked checkbox grant the initiator access to
the LUN.
Apply button Applies any changes that you make in the window to the Server Switch.
Reset button Resets the window to match the settings on the Server Switch
Close button Closes the window.
79
Help button Opens on-line help.
Viewing Global Statistics
To view global SRP statistics:
1. Expand the FB icon in the Tree frame.
2. Click the Global Statistics branch. The SRP Global Statistics display appears in the View frame.
Table 7-12 lists and describes the fields in this display.
Table 7-12: SRP Global Statistics Display Fields
Field Description
Link Events Total number of link events (e.g., link up, link down) processed by
SRP Initiated IOs Total number of I/O transactions requested by the SRP initiator.
SRP Commands Completed Total number of SRP commands completed on the FB interface
SRP Bytes Read Total number of I/O bytes read by the SRP initiator that is
SRP Bytes Written Total number of I/O bytes written by the SRP initiator.
SRP Connections Total number of connections used by the SRP initiator.
SRP Commands
Outstanding
the FB interface gateway(s).
gateway(s).
connected to this chassis.
Total number of SRP commands outstanding on the FB interface
gateway(s).
SRP Errors Total number of SRP errors encountered on the FB interface
gateway((s).
FCP Initiated IOs Total number of I/O responses by the FB device to SRP initiator
requests.
Page 88

80
Table 7-12: SRP Global Statistics Display Fields (Continued)
Field Description
FCP Commands Completed Total number of FCP commands completed on the FB interface
gateway(s).
FCP Bytes Read Total number of I/O bytes read by the target device.
FCP Bytes Written Total number of I/O bytes written by the target device.
FCP Commands
Outstanding
FCP Errors Total number of FCP errors encountered on the FB interface
Total number of FCP commands outstanding on the FB interface
gateway(s).
gateway(s).
Page 89

Index
A
access privileges ....................................................15
admin status
configuring, card .............................................22
authentication ........................................................39
auto-negotiation, configuring ..........................28, 31
B
backing up configuration files ..............................37
backplane, viewing ...............................................30
baud rate ................................................................31
boot configuration, setting ....................................37
bridge groups
adding ..............................................................62
configuring ......................................................63
deleting ............................................................63
properties ........................................................62
viewing ............................................................61
bridging, port ........................................................26
C
cards
inventory .........................................................21
viewing ............................................................17
viewing properties ...........................................19
CLI authentication ................................................39
configuration files
backing up .......................................................37
boot config, setting .........................................37
exporting .........................................................37
importing .........................................................36
saving ..............................................................38
current status
card ..................................................................19
ports ................................................................31
D
data bits .................................................................31
date, configuring ...................................................35
disable
port ..................................................................28
DNS ......................................................................38
E
enable
port ..................................................................28
encryption key, configuring ..................................40
exporting
configuration files ...........................................37
log files ...........................................................37
F
fan status ...............................................................29
file system
deleting files ....................................................36
viewing ............................................................35
files, deleting .........................................................36
filter indicator .......................................................15
frames, GUI
System ...............................................................1
Tree ...................................................................2
View ..................................................................6
FRU number, card .................................................21
FTP ........................................................................38
G
gateway ports, internal ..........................................22
global ITL
attributes ..........................................................71
policies ............................................................71
Page 90

statistics ...........................................................81
H
hosts
adding ..............................................................74
configuring ......................................................75
deleting ............................................................75
ITLs .................................................................74
ITs ...................................................................74
properties ........................................................73
viewing ............................................................72
WWPNs ..........................................................73
host-target policies ................................................79
host-target properties ............................................79
host-target-LUN policies ......................................80
host-target-LUN properties ...................................80
I
properties ........................................................79
ITL
global attributes ...............................................71
global policies .................................................71
policies ............................................................80
properties ........................................................80
L
launching Chassis Manager ..................................11
location ..................................................................34
locator ...................................................................14
log files, exporting ................................................37
logging out of chassis manager .............................14
LUNs
configuring ......................................................78
ITLs .................................................................79
properties ........................................................78
viewing ............................................................77
image files, importing ...........................................36
importing
configuration files ...........................................36
image files .......................................................36
InfiniBand nodes
viewing ............................................................48
Infiniband Nodes
properties ........................................................48
InfiniBand ports
properties ........................................................51
viewing ............................................................51
initiators
adding ..............................................................74
configuring ......................................................75
deleting ............................................................75
ITLs .................................................................74
ITs ...................................................................74
properties ........................................................73
viewing ............................................................72
WWPNs ..........................................................73
installing software .................................................36
internal gateway ports ...........................................22
IOCs
properties ........................................................58
services ............................................................59
viewing ............................................................57
IOUs ......................................................................57
IP addresses
Ethernet management port ..............................31
IT
policies ............................................................79
M
MAC (media access control) ................................31
management ports, viewing ..................................31
max retry, configuring for RADIUS .....................41
media access control (MAC) address ...................31
N
name
configuring port names ...................................28
file ...................................................................35
switch name ....................................................34
neighbor properties, viewing ................................56
neighbors, InfiniBand .....................................51, 56
net mask, ports ......................................................31
node neighbors, viewing .......................................51
node ports, viewing ...............................................50
nodes
properties ........................................................48
viewing ............................................................48
viewing neighbors ...........................................51
viewing ports ...................................................50
NTP servers, assigning .........................................35
O
operational state, card ...........................................20
Page 91

P
S
parity .....................................................................31
PCA
assembly number
card 21
serial number
card 21
port bridging properties ........................................26
ports
administrative status .......................................31
auto-negotiation ..............................................28
bridging properties ..........................................26
configure properties ........................................28
current status ...................................................31
enabling and disabling ....................................28
gateway ...........................................................31
IP address ........................................................31
management ports ...........................................31
name, configuring ...........................................28
net mask ..........................................................31
node ports ........................................................50
properties ........................................................23
speed, configuring ...........................................28
view all ............................................................23
view internal gateway .....................................22
ports, InfiniBand
viewing ............................................................51
Ports, InfiniBand Ports
properties ........................................................51
power supply status ...............................................29
prepare your switch .................................................9
prerequisites ............................................................9
printed circuit assembly (PCA) .............................21
saving configuration files ......................................38
serial number .........................................................21
services (basic), configuring .................................38
setup ........................................................................9
slot ID ...................................................................19
software, installing ................................................36
speed, port speed ...................................................28
SRP Hosts
adding ..............................................................74
configuring ......................................................75
deleting ............................................................75
ITLs .................................................................74
ITs ...................................................................74
properties ........................................................73
viewing ............................................................72
WWPNs ..........................................................73
starting Chassis Manager ......................................11
statistics, global ITL .............................................81
status
viewing ............................................................15
stop bits .................................................................31
subnet manager
adding ..............................................................46
configuring ......................................................47
deleting ............................................................47
properties ........................................................46
viewing ............................................................45
subnet services
properties ........................................................47
viewing ............................................................47
switch configuration ...............................................9
SYSLOG ...............................................................39
System frame ..........................................................1
R
RADIUS
adding ..............................................................41
configuring ......................................................40
deleting ............................................................42
viewing ............................................................40
RADIUS server
configuring encryption key .............................40
configuring max retry value ............................41
configuring timeout .........................................41
configuring UDP port .....................................40
rebooting ...............................................................38
reloading ...............................................................38
T
targets
configuring ......................................................76
ITLs .................................................................77
ITs ...................................................................77
properties ........................................................76
viewing ............................................................75
telnet ......................................................................39
temperature sensor status ......................................30
tiered locator .........................................................14
time, configuring ...................................................35
timeout, configuring for RADIUS server .............41
Tree frame ...............................................................2
trunk groups
Page 92

adding ..............................................................67
configuring ......................................................69
deleting ............................................................69
properties ........................................................67
viewing ............................................................66
type, card ...............................................................19
U
UDP port, configuring ..........................................40
V
View frame ..............................................................6
 Loading...
Loading...