Page 1
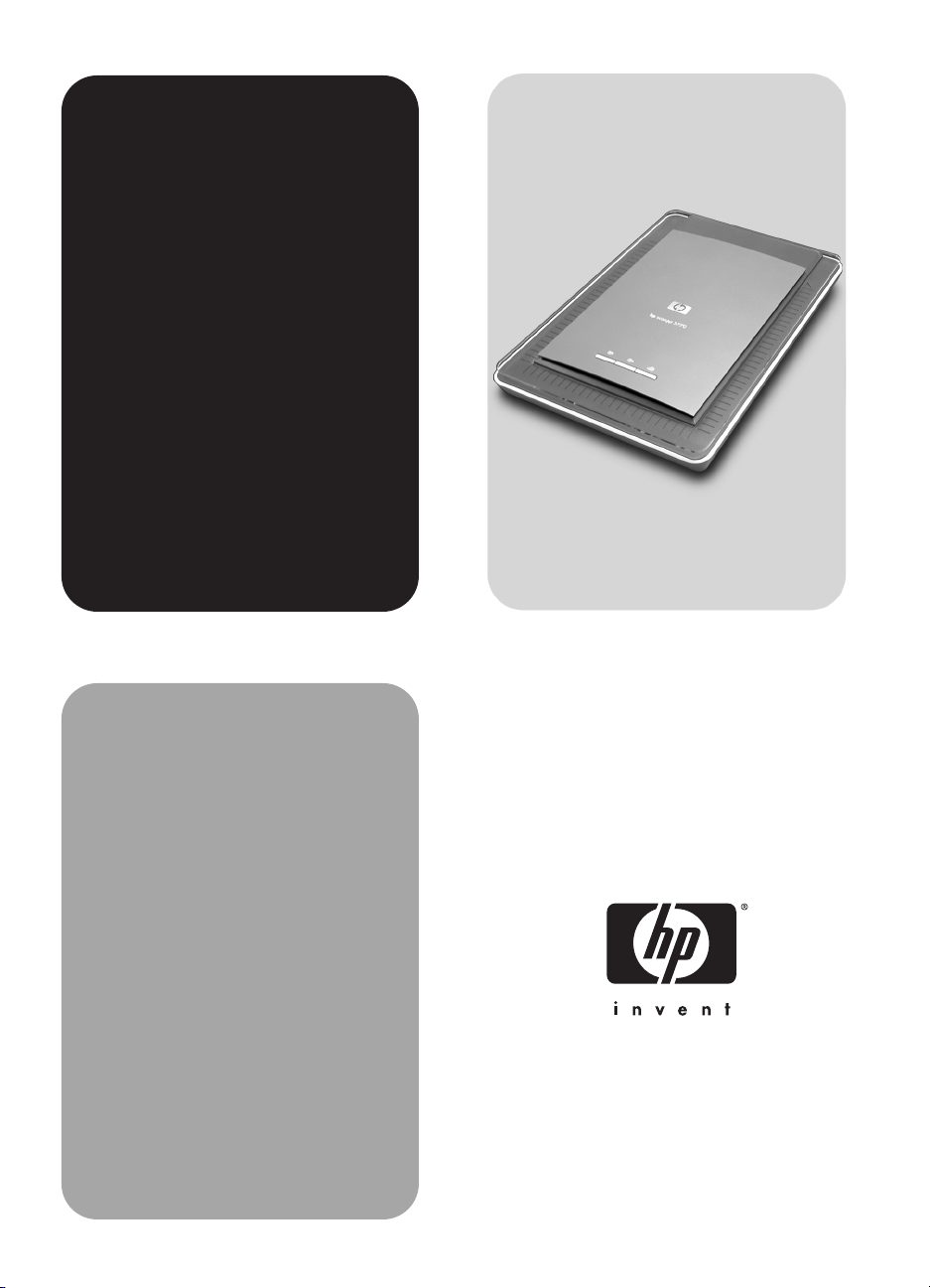
HP
Scanjet
3770
digital flatbed
scanner
User‘s Manual
Page 2
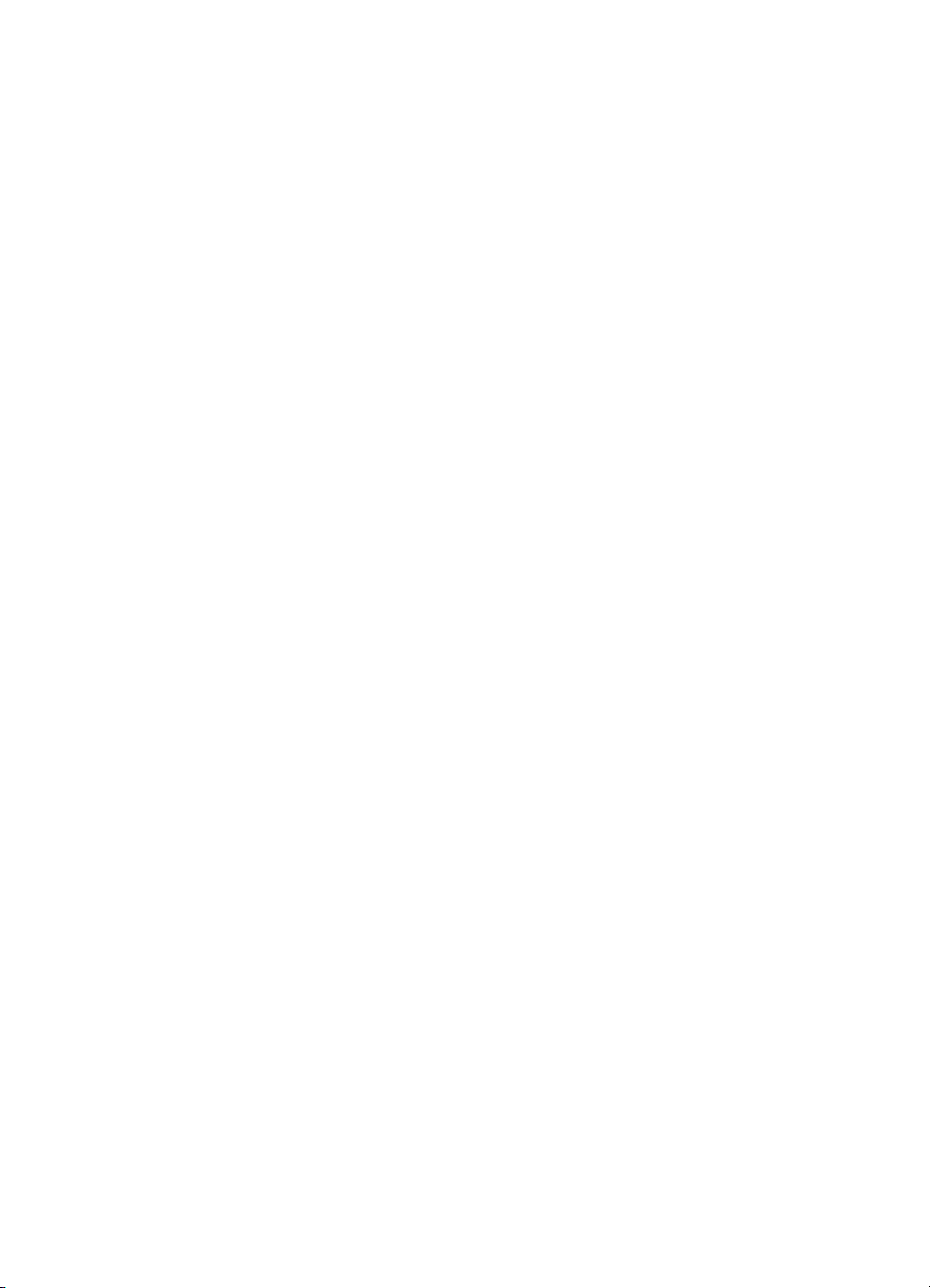
Page 3
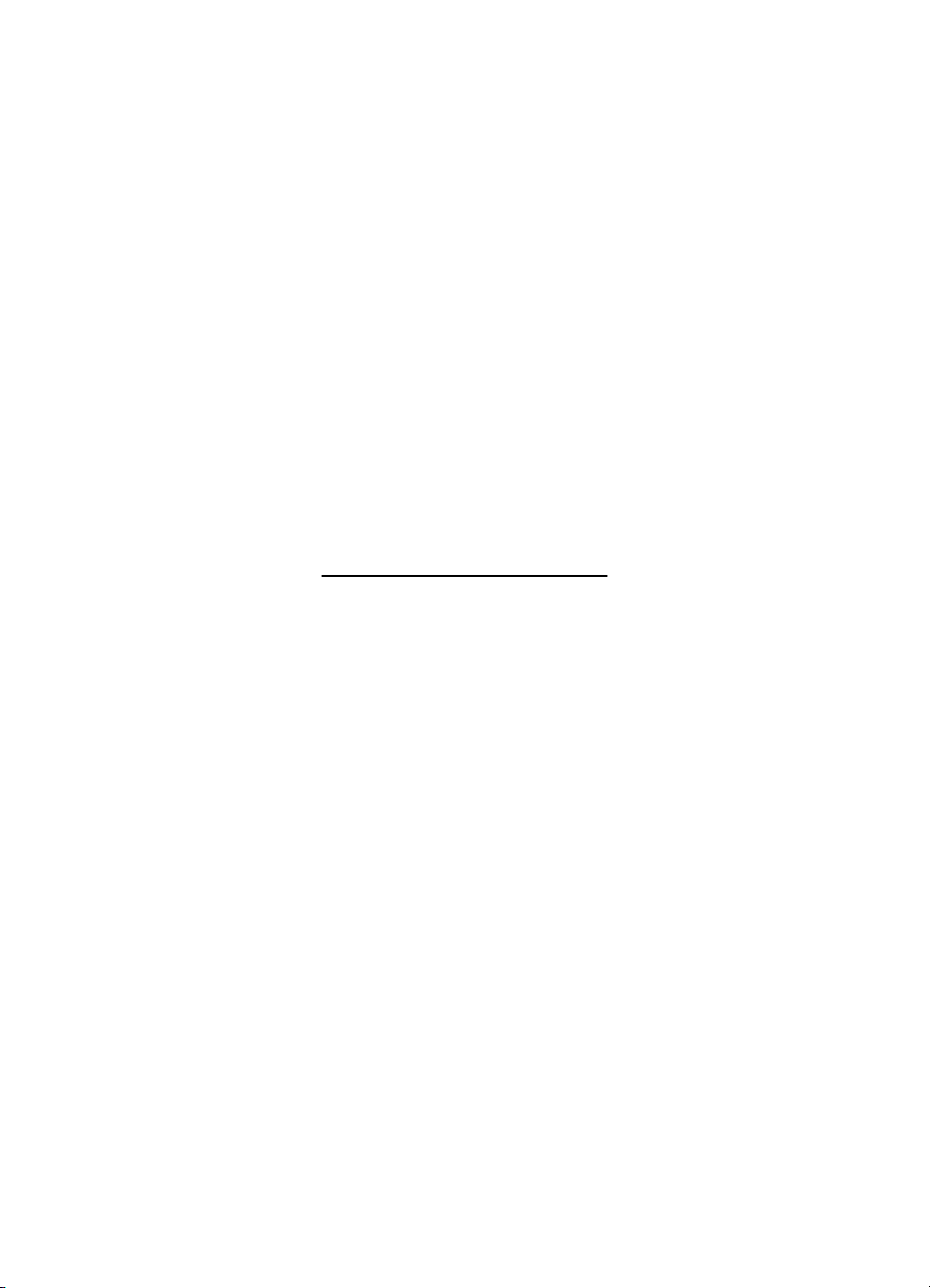
HP Scanjet 3770 digital flatbed scanner
User's Manual
Page 4
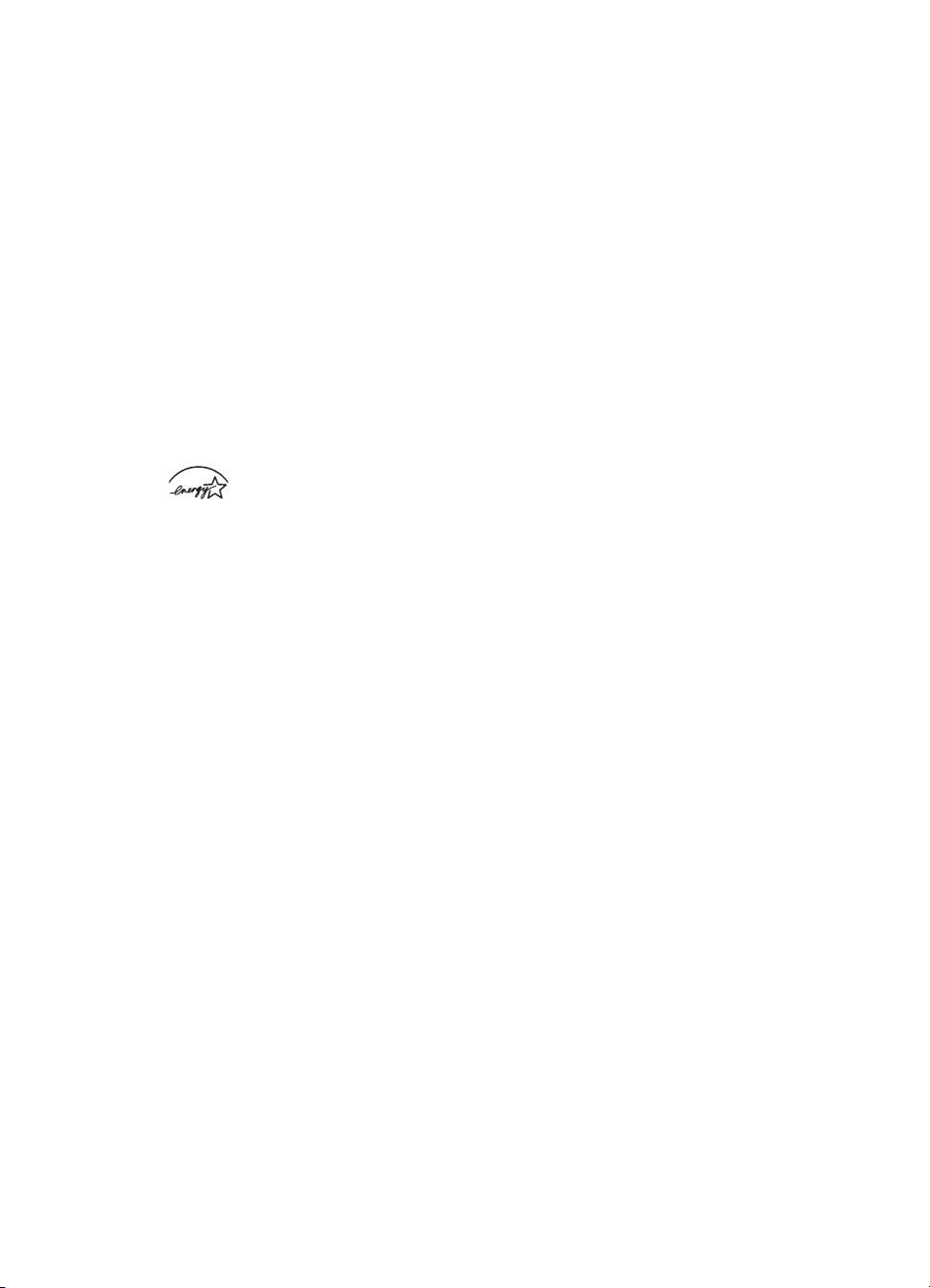
Copyright and license
© 2004 Copyright Hewlett-Packard
Development Company, L.P.
Reproduction, adaptation, or
translation without prior written
permission is prohibited, except as
allowed under the copyright laws.
The information contained herein is
subject to change without notice. The
only warranties for HP products and
services are set forth in the express
warranty statements accompanying
such products and services. Nothing
herein should be construed as
constituting an additional warranty. HP
shall not be liable for technical or
editorial errors or omissions contained
herein.
Trademark credits
Microsoft and Windows are registered
trademarks of Microsoft Corporation.
All other product names mentioned
herein may be trademarks of their
respective companies.
Energy Star (
registered service mark of the United
States Environmental Protection
Agency. Microsoft and Windows are
registered trademarks of Microsoft
Corporation. All other product names
mentioned herein may be trademarks
of their respective companies.
) is a U.S.
Page 5
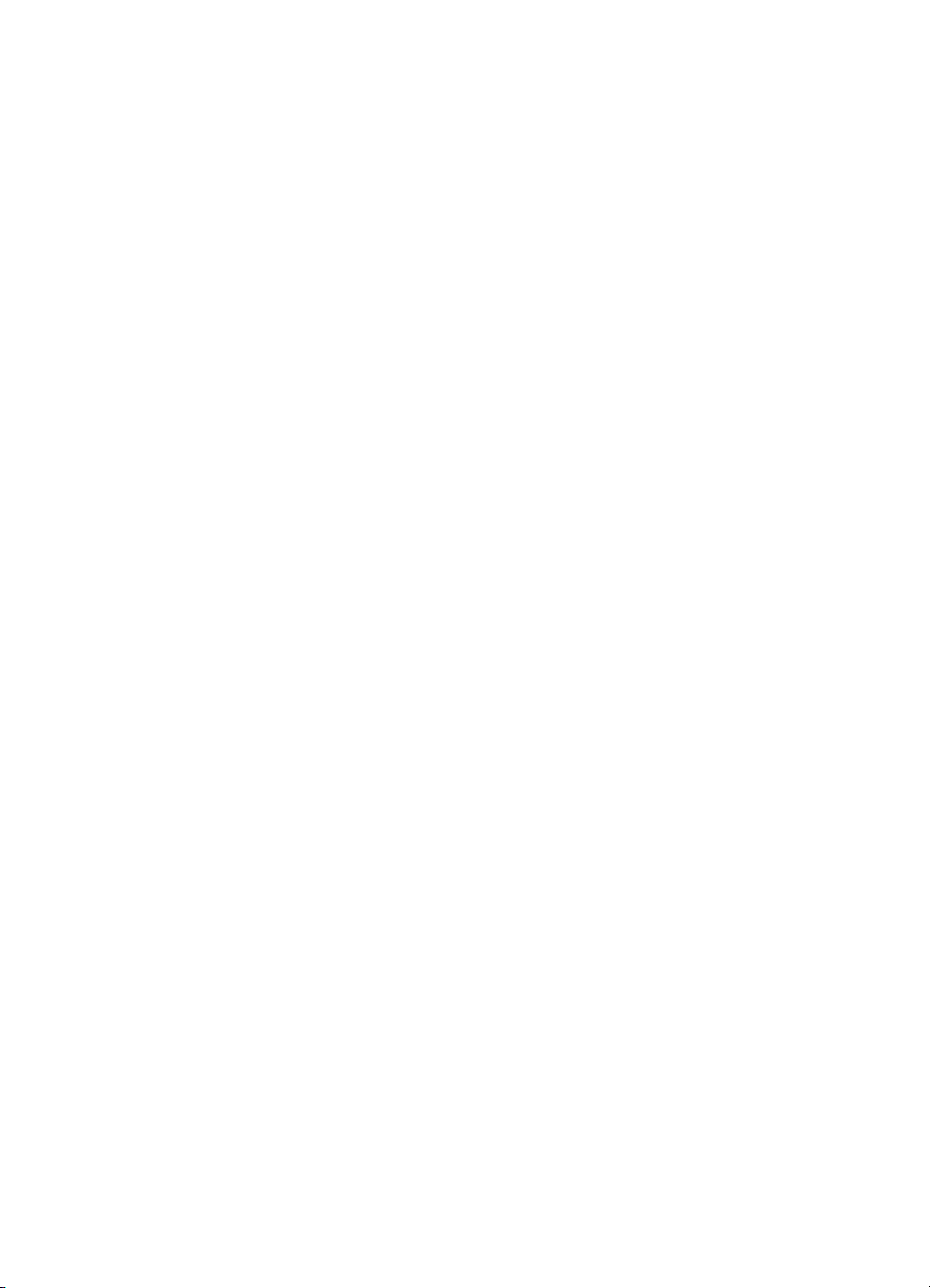
Contents
1 How to use the scanner...............................................................................2
Scanner parts and accessories......................................................................2
Overview of the HP software..........................................................................2
Scanner buttons and accessories overview...................................................3
Scanning overview.........................................................................................3
Scan pictures and documents........................................................................4
Scan multiple pictures with one scan.............................................................5
Scan slides and negatives.............................................................................6
Print copies....................................................................................................8
E-mail scanned pictures.................................................................................9
E-mail scanned documents..........................................................................10
Change settings...........................................................................................10
Care and maintenance.................................................................................10
2 Troubleshooting.........................................................................................12
Frequently asked questions.........................................................................12
Scanner installation or setup issues.............................................................13
Scanner initialization and hardware issues..................................................14
Scanner has stopped working properly........................................................15
Transparent materials adapter (TMA) issues...............................................16
Resolve issues with slides or negatives.......................................................17
Uninstall the software...................................................................................18
Additional troubleshooting information.........................................................18
3 Customer support......................................................................................19
Accessibility website options .......................................................................19
HP website ..................................................................................................19
Support process ..........................................................................................19
Phone support in the United States.............................................................20
Phone support in Europe, Middle East, and Africa.......................................20
Other phone support worldwide...................................................................22
4 Product specifications...............................................................................24
Scanner specifications.................................................................................24
Transparent materials adapter (TMA) specifications....................................24
Environmental specifications........................................................................25
User's Manual 1
Page 6
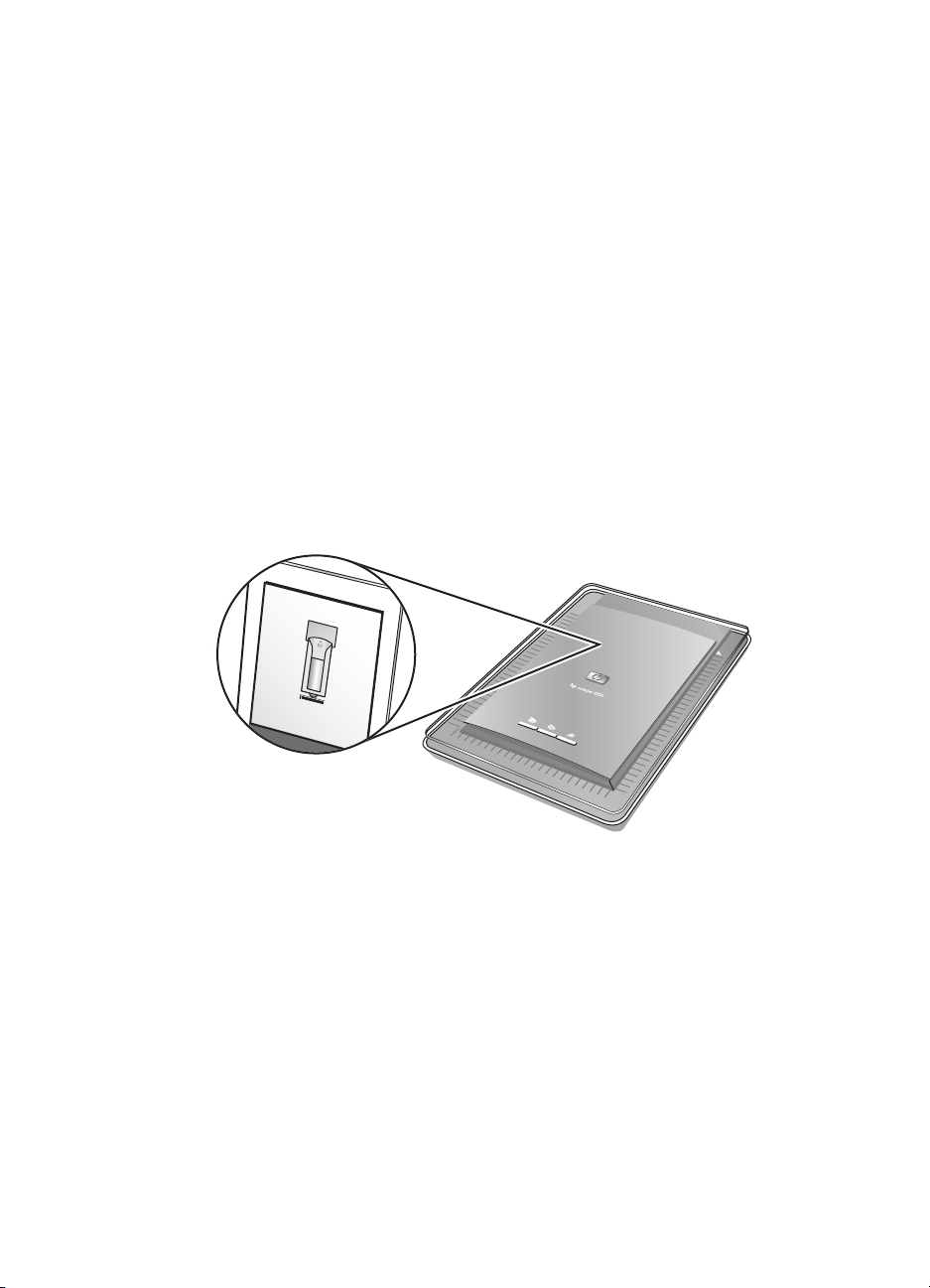
1
How to use the scanner
This manual describes the operation of the HP Scanjet 3770 digital flatbed
scanner, including how to use the scanner, customer support, and installation
troubleshooting. For installation procedures, see the Setup Poster. For scanning
software procedures, see the HP Image Zone on-screen help.
This section presents an overview of the scanner and information about how to
use and care for the scanner.
Note If you have installed HP Windows® software from CD 2, the software
names in the documentation differ as follows from what was installed:
1) Your software is named HP Photo & Imaging instead of HP Image Zone;
2) Your picture management software is called HP Photo & Imaging Gallery
instead of HP Image Zone. There may be other terminology differences
between the software you installed and the documentation.
Scanner parts and accessories
Scanner with built-in transparent materials adapter (TMA)
Overview of the HP software
● The HP Director provides easy access to the software applications, default
settings, status, and on-screen help for your HP device. By using the HP
Director, you can scan various types of originals (pictures, slides, negatives,
and documents), make copies, view and print images, go to the HP Shopping
website, and update your HP software.
● The HP Image Zone provides tools for managing your still photos, scanned
images, and video clips. You can easily edit and print your images, use them
in various projects, and share them with family and friends.
● Using the HP Scanning software, you can scan items such as pictures,
slides, negatives, and documents, and then save them or send them to a
2 HP Scanjet 3770 digital flatbed scanner
Page 7
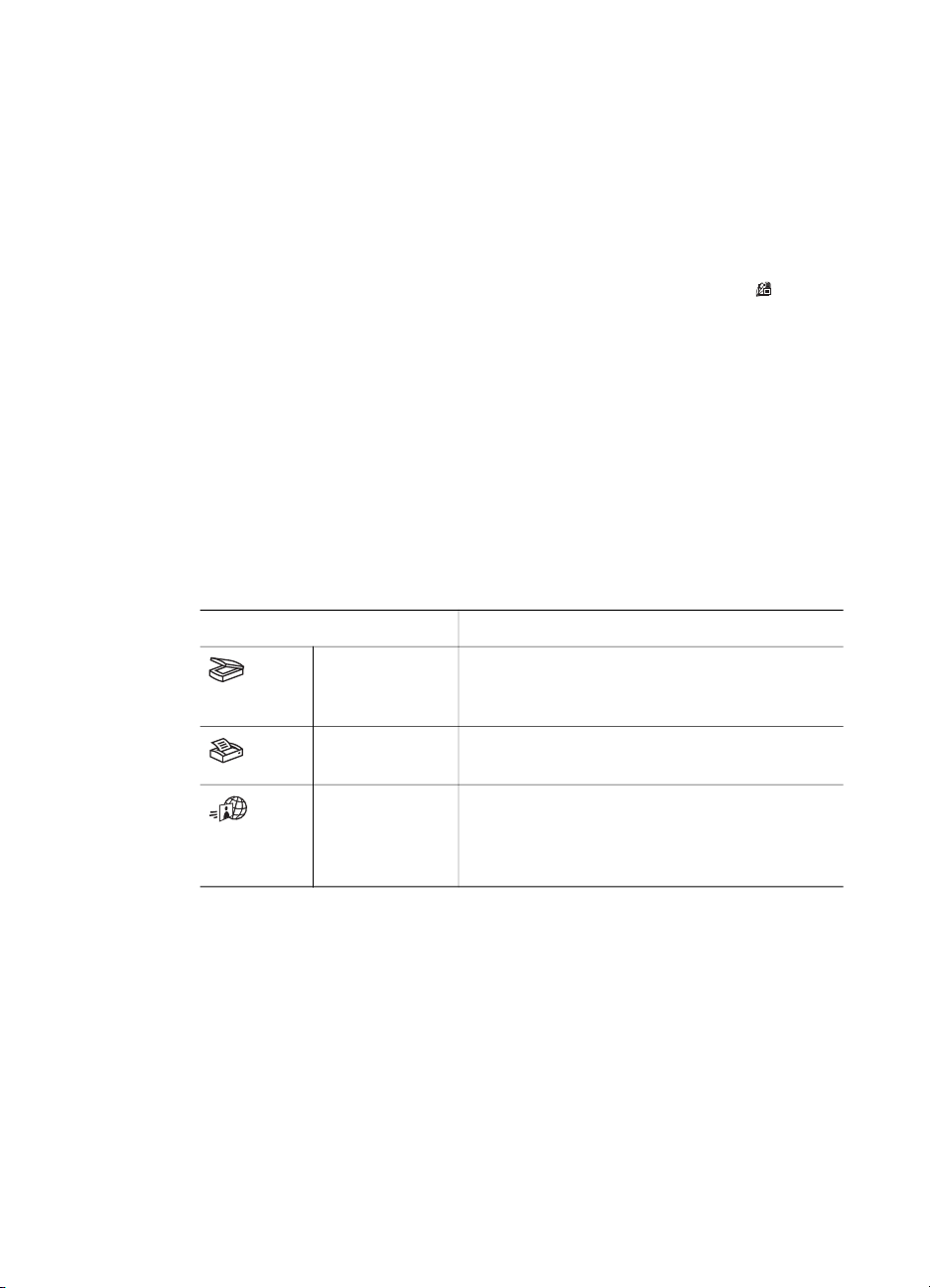
destination of your choice (such as a software application or file). The
software gives you the option of previewing images before the final scan
takes place. While previewing, you can adjust the image to achieve the final
effect that you want. The software also allows you to configure scan settings.
● The HP Copy software sends scanned images directly to your printer.
For more information on the HP software, see the HP Director on–screen help. To
access the on–screen help in the HP Director:
1 Do one of the following:
– On the Windows desktop, double-click the HP Director icon (
– In the system tray at the far right of the Windows taskbar, double-click the
HP Digital Imaging Monitor icon.
– On the taskbar, click Start, point to Programs or All Programs, point to
HP, and then click Director.
2 If you have installed more than one HP device, click one in the Select Device
list.
The HP Director displays only the buttons that are appropriate for the selected
device.
3 Click the Help button.
Scanner buttons and accessories overview
How to use the scanner
).
Feature Description
Transparent materials adapter (TMA)
You can use the transparent materials adapter (TMA) to scan 35 mm slides or
negatives.
For more information about the TMA, see Scan slides and negatives.
Scanning overview
Note Macintosh users, see the HP Image Zone software on-screen help for
information about scanning procedures.
Scan Scans pictures and documents from the
scanner glass, and scans slides and negatives
from the TMA.
Copy Scans the item from the scanner glass to a
printer to make copies.
HP Instant
Share
Scans the item and allows you to send it in email, create an album on the HP Photo
website, or order high-quality prints. (Not all
services are available in all locations.)
User's Manual 3
Page 8
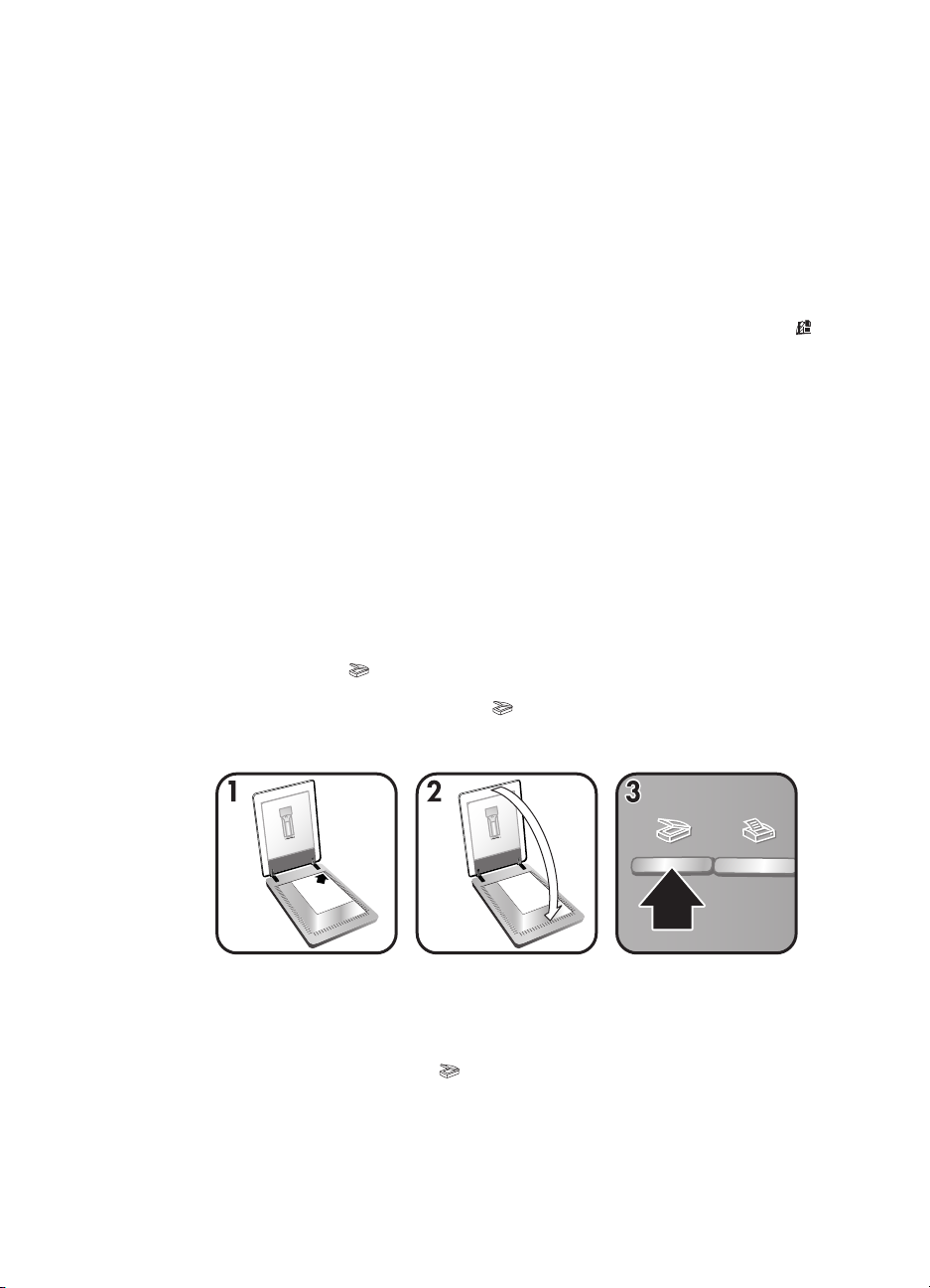
Chapter 1
You can start scanning in one of three ways:
●
Scan from the buttons on the scanner lid
The buttons on the scanner lid provide shortcuts to frequently used scanning
functions. Descriptions for using the scanner-lid buttons are located in this
manual.
●
Scan from the HP Director
Scan from the HP Director software when you want more control of your
scan. The default Preview setting is on for scans initiated from the HP
Director, which gives you more controls to customize the scan.
To start the HP Director software, double-click the HP Director icon (
the desktop. The HP Director window appears. From this window you can
scan, view, or print images, use on-screen help, and more.
If the HP Director icon is not on the desktop, on the Start menu, point to
Programs or All Programs, point to HP, and then click HP Director.
●
Scan from other applications
You can bring an image directly into an open file in one of your applications if
the application is TWAIN- or WIA-compliant. Generally, the application is
compliant if it has a command such as Acquire, Scan, or Import New
Object. If you are unsure whether the application is compliant or what the
option is, see the documentation for that application.
) on
Scan pictures and documents
Press the Scan ( ) button to scan pictures and documents.
Note You can also use the Scan (
TMA. For more information, see Scan slides and negatives.
1 Place the original face down in the upper right hand corner on the glass as
shown by the corner reference mark on the scanner.
2 Close the scanner lid.
3 Press the Scan button (
) on the scanner lid.
) button to scan slides or negatives from the
4 HP Scanjet 3770 digital flatbed scanner
Page 9
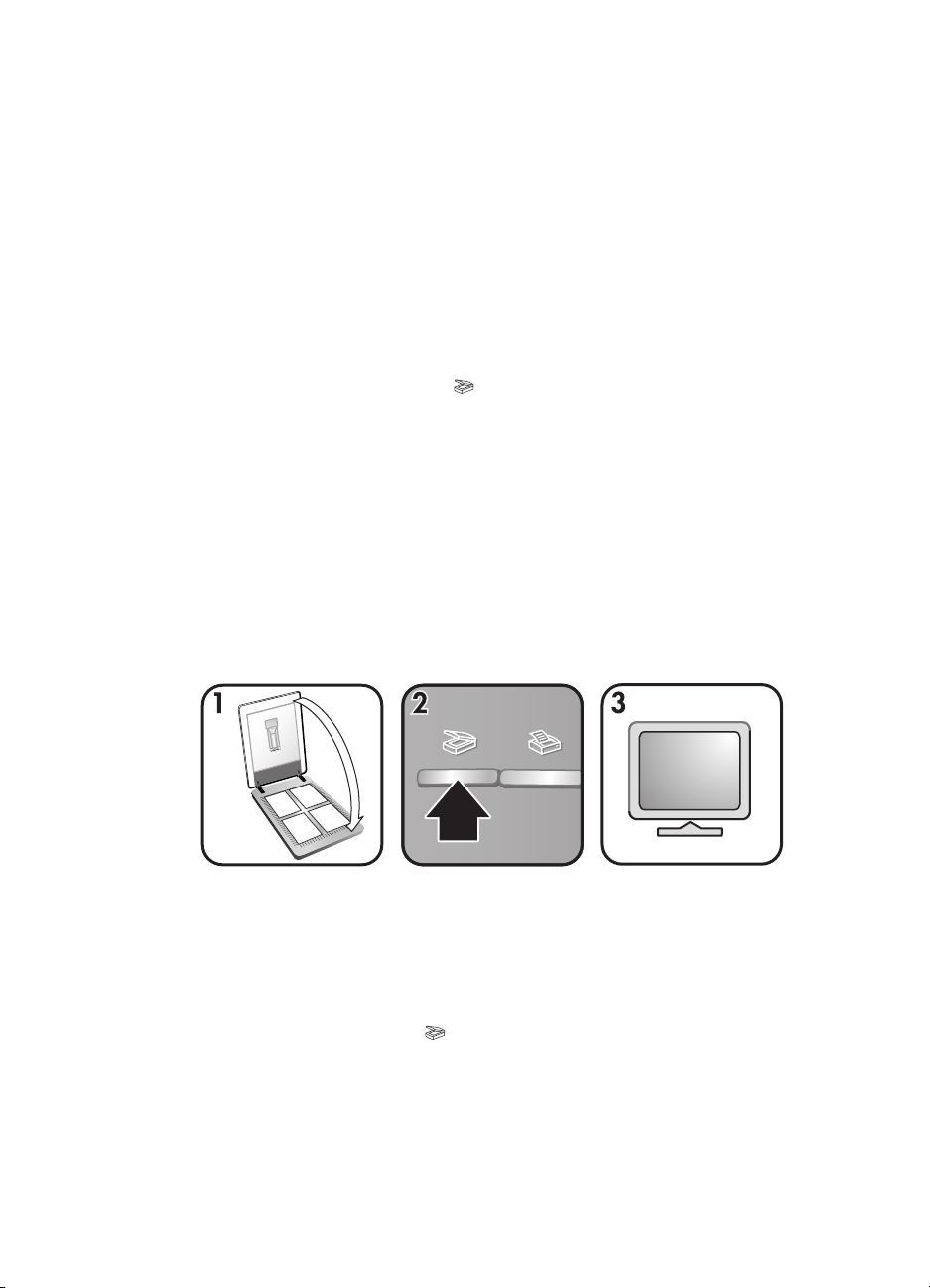
4 In the dialog box that appears, select:
– Picture if you are scanning a photograph, a graphic, slides, or negatives.
The default setting for scanned pictures is to appear in the HP Image
Zone.
– Document if you are scanning text, both text and graphics, or any text
that you want to edit later. Scanned documents appear in the specified
destination.
5 Follow the instructions on the screen to finish scanning.
Note Macintosh users, see the HP Image Zone software on-screen Help for
information about scanning procedures.
To simplify scanning, the software does not prompt you to preview the picture
when you use the Scan button (
scanned picture, select the Show Preview check box on the screen, or begin the
scan from the HP Director.
The HP Scanning software can automatically correct your pictures or restore faded
colors in old pictures. The preview setting must be on to use this feature. To turn
picture correction on or off, select Automatically Correct Photos in the Basic
menu of the HP Scanning software, and then select the Restore Faded Color
check box.
) on the scanner lid. If you want to preview the
Scan multiple pictures with one scan
You can scan multiple pictures at the same time from the scanner glass.
How to use the scanner
1 Place the original pictures in each corner of the scanner glass with at least 1/4
inch (6.35 mm) space between the pictures, and then close the scanner lid.
Tip After scanning the pictures, you can rotate the scanned pictures in the
HP Image Zone software.
2 Press the Scan button (
3 Follow the instructions on the screen to finish scanning.
Each scanned picture appears in the HP Image Zone software as a separate
picture.
User's Manual 5
) on the scanner lid.
Page 10

Chapter 1
Tip Use the Scan ( ) button on the scanner lid to scan multiple pictures with
one scan. The Preview setting for the Scan button (
which is the default setting. To change the preview settings for the Scan
button (
Director, the Preview setting is on by default.
) or HP Director, see Change settings. For scans from the HP
Scan slides and negatives
Tips for scanning slides and negatives
● To scan a transparency that was used for an overhead projector, place the
transparency on the scanner glass, place a white sheet of paper on top of the
transparency, and then scan as usual.
● When scanning a 35 mm slide or negative, the scanner software
automatically enlarges the image to approximately 4 x 6 inches (10 x 15 cm).
If you want the final image to be larger or smaller, use the Resize tool in the
scanner software to set the scaling to the final size you want; the scanner will
scan the item at the proper resolution for the size you choose.
● To scan 35 mm slides or negatives by using the TMA, press the Scan button
(
) on the scanner lid.
● When cropping images, completely remove the borders to reduce excess
light interference.
Scan slides
The transparent materials adapter (TMA) enables you to scan as many as two 35
mm slides or two 35 mm negatives at one time. To scan 35 mm slides, use the
slide holder that is part of the built-in TMA.
) must be set to off,
1 Open the scanner lid.
2 Remove the negative strip holder, if present, from the slide holder.
6 HP Scanjet 3770 digital flatbed scanner
Page 11

How to use the scanner
3 Place as many as two slides into the slide holder. Insert the slides with the top
up and with the front of the slides facing you.
4 Close the scanner lid.
Note Make sure that the slides are flat and do not overlap. Do not press the
Scan button (
) until the slides are loaded and the lid is closed.
5 Press the Scan button (
A dialog box appears asking what you are scanning.
6 Select Picture.
7 Click Scan.
8 Select Slides from a Transparent Materials Adapter (TMA).
9 Click Scan.
10 The scan is sent to the HP Image Zone.
If you want to preview the scanned picture, select the Show Preview check
box on the screen, or begin the scan from the HP Director software.
11 Follow the instructions on the screen to finish scanning.
12 When finished, remove the slides. Place the negative strip holder back into
the scanner lid for convenient storage.
Scan negatives
To scan 35 mm negatives, use the negative strip holder that is part of the built-in
TMA.
) on the scanner lid.
1 Open the scanner lid, and remove the negative strip holder, if present, from
the slide holder.
2 Slide a negative strip into the negative strip holder so that the shiny side faces
you.
User's Manual 7
Page 12

Chapter 1
Note Negatives are easily damaged. Touch them only on their edges.
3 Insert the negative strip holder back into the slide holder, and then close the
scanner lid.
4 Press the Scan button (
5 Select Picture.
6 Click Scan.
7 Select Negatives from a Transparent Materials Adapter (TMA).
8 Click Scan.
9 The scan is sent to the HP Image Zone.
10 Follow the instructions on the screen to finish scanning.
11 When finished, remove the negative strip. Place the negative strip holder back
Note You can scan a negative in other ways. For example, in HP Director, click
Print copies
Use the Copy button ( ) to scan an original and send it directly to a printer to
make copies.
Note Do not press the Scan button (
the lid is closed.
).
A dialog box appears asking what you are scanning.
If you want to preview the scanned picture, select the Show Preview check
box on the screen, or begin the scan from the HP Director software.
into the scanner lid for convenient storage.
Scan Picture. Or, if you know you'll be sharing an item using HP Instant
Share, use the HP Instant Share button (
) until the negatives are loaded and
) on the scanner lid.
1 Place the original face down on the scanner glass as indicated by the
reference marks on the scanner, and close the lid.
2 Press the Copy button (
shows the copy progress.
3 If you want to increase the number of copies, lighten or darken the copies,
reduce or enlarge them, or change printer settings, click Cancel in the Copy
in Progress dialog box. You can then make changes to settings in the HP
Copying software.
8 HP Scanjet 3770 digital flatbed scanner
) on the scanner lid. A message appears that
Page 13

You can also make copies from the HP Director. For more information, see the HP
Image Zone software on-screen help.
E-mail scanned pictures
You can scan one or more pictures with your HP scanner and e-mail them in two
ways:
● Use HP Instant Share
● E-mail your scanned images as attachments
E-mail a scanned picture with HP Instant Share
You can easily 1) send someone an e-mail with thumbnails and links to your
pictures stored on a secure HP website – no more attachments; 2) upload pictures
to the HP Photo web site to create online picture albums; or 3) order
professional-quality prints from an HP partner web site. (Not all services are
available in all regions or for all operating systems.)
1 Place the slides or negatives in the TMA or place the photo face down on the
scanner glass, and then close the scanner lid.
2 Press the Scan button (
The scan is displayed in the HP Image Zone software. If multiple selection
areas were detected, the selections are displayed as separate scanned
images.
3 Select one or more pictures in HP Image Zone.
4 Click To E-mail, and then follow the on-screen directions.
How to use the scanner
) on the scanner lid.
E-mail your scanned images as attachments
1 Place the slides or negatives in the TMA or place the photo on the scanner
glass (look for the icons on the scanner to guide you in proper placement of
the original), and then close the scanner lid.
2 Press the Scan button (
The scan is displayed in the HP Image Zone software. If multiple selection
areas were detected, the selections are displayed as separate scanned
images.
3 Select one or more pictures in the HP Image Zone.
4 Click the Selections Menu below the images.
A dialog appears that displays a list of destinations for the images.
5 Select your e-mail application from the list of destinations, and then click OK.
Your e-mail software starts, and a new e-mail message (with the images that
you selected attached to it) opens.
6 Enter the e-mail destination and subject, and write a note.
7 Send the message as you normally would from the e-mail program.
User's Manual 9
) on the scanner lid.
Page 14

Chapter 1
E-mail scanned documents
1 Place the original face down in the upper right hand corner on the scanner
glass, as shown by the corner reference mark on the scanner.
2 Close the scanner lid.
3 Press the Scan button (
4 Select E-mail from the scroll-down menu.
5 Follow the instructions on the screen to finish scanning.
Change settings
You can customize some features of your HP Scanjet scanner, including the
scanner-lid button settings and other preferences.
●
Change settings from the HP Director
When you use the scanner buttons or the HP Director software, the scanner
uses settings optimized for the scanned original type, such as a picture. You
can change all scan settings from the Settings menu from the HP Director.
To change settings, start the HP Director software, and then click Settings.
●
Turn preview image on or off
Note Macintosh users, see the HP Image Zone software Help for information
about turning preview on or off.
) on the scanner lid.
1 Double-click the HP Director icon (
click Start, point to Programs or All Programs, point to HP, and then click
HP Director.
2 When the HP Director opens, make sure that your HP scanner is selected in
the Select Device list.
3 On the Settings menu, point to Scan Settings & Preferences, and then click
Button Settings. The Button Settings dialog box, which has a tab for each
configurable button, opens.
4 Click the tab that corresponds to the button that you want to set.
5 Select or clear the preview button setting for that button.
6 When you are satisfied with the settings, click OK.
Care and maintenance
Occasional cleaning of your scanner helps ensure optimal performance. The
amount of care necessary depends upon several factors, including the amount of
use and the environment. You should perform routine cleaning as necessary.
) on your desktop. Or, on the taskbar,
10 HP Scanjet 3770 digital flatbed scanner
Page 15

How to use the scanner
Warning Avoid placing items with sharp edges in the scanner. Doing so
can damage the scanner. Before placing an item on the scanner glass,
make sure the item is free of wet glue, correction fluid, or other substances
that can be transferred to the glass.
● Clean the scanner glass
Disconnect the USB cable and power cable from the scanner.
Clean the glass using a soft, lint-free cloth sprayed with a mild glass cleaner,
drying the glass with a dry, soft, lint-free cloth.
Caution Use only glass cleaner. Avoid abrasives, acetone, benzene,
and carbon tetrachloride, all of which can damage the scanner glass.
Avoid isopropyl alcohol because it can leave streaks on the glass.
Do not spray the glass cleaner directly on the glass. If too much glass cleaner
is applied, the cleaner could run to the edges and damage the scanner.
When finished, reconnect the USB cable and power cable to the scanner.
Note For instructions on how to clean the underside of the scanner glass,
visit www.hp.com/support.
●
Clean the transparent materials adapter (TMA)
Clean the TMA with a dry, soft cloth. If necessary, lightly spray the cloth with
glass cleaner and wipe the TMA.
User's Manual 11
Page 16

2
Troubleshooting
This section contains solutions for potential issues with the scanner and the
transparent materials adapter (TMA).
Frequently asked questions
This section contains answers to frequently asked questions.
How do I test my scanner hardware?
1 Ensure that the TMA cable on the scanner lid is connected to the back of the
scanner.
2 Ensure that the scanner is not connected to the computer.
3 Reset the scanner. See Reset the scanner.
4 Disconnect the USB cable and power cable from the scanner.
5 Ensure that the scanner power cable is still connected to the power source.
6 Press and hold the Scan(
same time while reconnecting the power cable to the scanner.
The TMA should turn on for three seconds and then turn off. After the TMA
turns off, the carriage in the scanner should move forward and backward, and
the scanner lamp should turn on. The scanner lamp should flash six times
while the carriage is still in motion.
7 To end the test, disconnect the power cable.
) and Copy buttons ( ) on the scanner at the
How do I turn off the lamp?
The scanner lamp should time out and turn off automatically after a period of
inactivity (about 14 minutes). If it does not turn off automatically, do the following:
1 From the HP Director, click Settings.
2 Select Scan Settings & Preferences.
3 Select Scan Preferences.
4 Click the Quality vs. Speed tab.
5 Turn off Extended lamp to turn the scanner lamp off after 14 minutes of
inactivity. If this option is on, the scanner lamp turns off after 1 hour of
inactivity.
If the scanner lamp issues continue, see Customer support.
How do I turn off the scanner?
Normally you do not need to turn off the scanner because after a period of
inactivity (about 14 minutes), the scanner reduces to a low-power mode. If you
need to turn off the scanner completely, disconnect it from the power source
(electrical outlet or surge protector).
12 HP Scanjet 3770 digital flatbed scanner
Page 17

How do I scan text for editing?
The scanner uses optical character recognition (OCR) to convert text on a page to
text that you can edit on your computer. The OCR software is installed
automatically when you install the HP Image Zone software.
To select OCR settings, complete the following steps:
1 Open the HP Director software.
2 Click Settings, click Scan Preferences, and then select Button Settings.
Note If you are starting the scan from the scanner lid button, click the Scan
button tab. If you are starting the scan from the HP Director, click the
Scan Document button (Director) tab.
3 Click Modify Scan Document Settings, and then click the Editable Text
Settings tab.
Two formatting options are available:
– Retain page formatting. When you select this option, the text blocks,
tables, and graphics are re-created in the same place, and the word and
paragraph formatting are maintained. This might make editing more
difficult because the software saves the columns in frames, with no text
flow from one column to the next. Select the Use columns when
possible check box to retain columns that are easier to edit. Most users
choose this option. The text flows from one column to the next, allowing
for easier editing.
– Do not retain page format. Select this option for flowed text. This
creates a file with continuous text. This is recommended for text that you
want to edit and reformat for other purposes.
Scanned text might not appear on your computer exactly as it appeared on the
original, especially if the original contains faint or smudged text. For example,
some characters might be incorrect or missing. As you edit the text, compare the
scanned text against the original, and then make corrections as necessary.
Troubleshooting
Scanner installation or setup issues
This section contains solutions for installation and setup issues.
Check your computer
● Ensure that your computer meets the minimum system requirements that are
listed on the scanner box.
● If you do not have enough hard-disk space, remove unnecessary files.
Use administrative privileges
If you are installing the scanner on a Microsoft® Windows® 2000 or XP system,
you must be logged on as an Administrator. See your operating system help for
how to log on as an Administrator.
User's Manual 13
Page 18

Chapter 2
Use a valid folder
Check the cables
On a Microsoft Windows computer, if you receive a message such as “Destination
Directory Is Invalid” or “Program Folder Is Invalid” during installation, you may not
have read/write permissions to that folder.
Cable type Action
Power cable The power cable is connected between the scanner and an AC
outlet.
● Ensure that the power cable is securely connected
between the scanner and a live electrical outlet or surge
protector.
● If the power cable is connected to a surge protector,
ensure that the surge protector is plugged into an outlet
and turned on.
● Disconnect the power cable from the scanner and turn off
the computer. After 60 seconds, reconnect the power
cable to the scanner, and then turn on the computer, in
that order.
USB cable The USB cable is connected between the scanner and the
computer.
● Use the cable that was included with the scanner.
Another USB cable might not be compatible with the
scanner.
● Ensure that the USB cable is securely connected between
the scanner and the computer.
For additional USB troubleshooting information, see www.hp.
com/support, select your country/region, and then use the
search tool to find USB troubleshooting topics.
Note On a Macintosh computer, use the Apple System Profiler to ensure that the
scanner is connected to the computer correctly.
Scanner initialization and hardware issues
This section contains solutions for initialization and hardware issues.
Reset the scanner
If you receive an error message similar to “Scanner initialization failed” or
“Scanner not found” when trying to use the scanner:
1 Close the HP Scanning software if it is open.
2 Disconnect the USB cable that connects the scanner to the computer.
3 Turn the scanner off by disconnecting the power cable.
4 Turn the computer off, wait 60 seconds, and then turn it on again.
5 Turn the scanner back on by reconnecting the power cable.
14 HP Scanjet 3770 digital flatbed scanner
Page 19

6 Reconnect the USB cable that connects the computer and the scanner.
– Make sure that the USB cable is properly connected to the back of the
scanner. The USB symbol on the end of the cable (the connector) should
be facing up. When connected correctly, the USB connector feels slightly
loose. When connected incorrectly, the USB plug feels overly tight.
– Try connecting the USB cable to a different USB port on your computer.
If the scanner still fails to initialize, run the Repair utility (Windows computers only)
as described in the Scanner has stopped working properly section.
Test scanner hardware
If you think the scanner has a hardware issue, verify that the cables are firmly
connected to the scanner, the computer, and the power source. If the cables are
correctly connected, test the scanner using this procedure.
1 Ensure that the TMA cable on the scanner lid is connected to the back of the
scanner.
2 Ensure that the scanner is not connected to the computer.
3 Reset the scanner. See Reset the scanner.
4 Disconnect the USB cable and power cable from the scanner.
5 Ensure that the scanner power cable is still connected to the power source.
6 Press and hold the Scan(
same time while reconnecting the power cable to the scanner.
The TMA should turn on for three seconds and then turn off. After the TMA
turns off, the carriage in the scanner should move forward and backward, and
the scanner lamp should turn on. The scanner lamp should flash six times
while the carriage is still in motion.
7 To end the test, disconnect the power cable.
Troubleshooting
) and Copy buttons ( ) on the scanner at the
Scanner has stopped working properly
If the scanner stops scanning, complete the following steps in order. After each
step, start a scan to see if the scanner is working. If not, proceed with the next
step.
● A cable might be loose. Ensure that both the USB cable and power cable are
securely connected
● Unplug the power cable from the power source, wait 60 seconds, and then
plug it back in.
● Restart your computer.
● A software conflict might exist on your computer. You might need to reinstall
the HP Image Zone software. To do this, run the Repair utility (Windows
computers only).
– Click Start, point to Settings, and then click Control Panel (in Windows
XP, click Start, and click Control Panel).
– Click Add/Remove Programs, and then select the HP Image Zone
software.
User's Manual 15
Page 20

Chapter 2
– Click Add/Remove (or Change, depending on your version of
Windows).
– Follow the instructions on the computer screen, and then click Repair.
● Install the scanner on another computer. This helps determine if the issue is
related to the computer or to the scanner.
Transparent materials adapter (TMA) issues
Use this section to help resolve issues that might occur when scanning 35 mm
slides and negatives from the transparent materials adapter (TMA).
Transparent materials adapter does not work at all
The TMA adapter cable might not be connected correctly. Ensure that the adapter
cable is connected securely from the TMA to the TMA port on the back of the
scanner.
Cannot select slides or negatives in the What are you scanning? dialog box
After each step, start a scan to see if the scanner is working. If not, proceed with
the next step.
● The TMA adapter cable might not be connected correctly. Ensure that the
adapter cable is connected securely to the TMA port on the scanner.
● If the TMA was connected while the HP Scanning software was running,
restart the software. This enables the software to detect the adapter.
● You previously may have selected Do not ask me again in the What are you
scanning? dialog box, which means that the What are you scanning?
dialog box is bypassed. To reset the dialog box so that it appears, complete
the following steps:
– From the HP Director, click Settings.
– Click Scan Picture Settings.
– Click the Preferences tab.
– Select Prompt for originals, slides or negatives when the TMA is
attached.
No light or only dim light is visible in the TMA
After each step, start a scan to see if the scanner is working. If not, proceed with
the next step.
● Make sure the transparent materials adapter (TMA) is connected to the
scanner.
● Ensure that Slides from a Transparent Materials Adapter or Negatives
from a Transparent Materials Adapter is selected in the Scan Picture
dialog box. If these two options are unavailable, restart the software while the
TMA is connected to the scanner.
16 HP Scanjet 3770 digital flatbed scanner
Page 21

● The bulb in the adapter might not be working. Press the Scan button ( ),
and then select Slides or Negatives and look for illumination. If the bulb is
broken, service is required. See Customer support.
● The adapter has a short warm-up mode. Wait a few seconds to see if the
light turns on. For the best scanning quality, let the adapter light warm up for
at least 30 seconds.
Resolve issues with slides or negatives
Use this section to help resolve issues with 35 mm slides or 35 mm negatives
scanned from the transparent materials adapter (TMA).
The image cannot be enlarged
You might have selected Zoom in instead of Resize. Zoom in changes only the
view on the screen. Use Resize to change the size of the scanned image. For
more information, see the HP Image Zone software Help.
Incorrect colors print, or the image is too light or dark
● A final scan area might not have been selected. The software might be setting
the exposure for the entire area instead of the final scan area. Select and drag
the handles around the selection area you want for the final scan area.
● The settings for transparent materials are reversed. Select Slides from TMA
for slides or Negatives from TMA for negatives.
● Ensure that the TMA windows are not blocked or dirty.
Troubleshooting
The scanned image shows a colored tint, usually pink
The image was probably scanned without using the adapter. To review the steps
for scanning 35 mm slides or negatives, see Scan slides and negatives.
Dots or streaks appear in the scanned image
● Check the original slide or negative for damage or debris.
● Clean the scanner glass.
● Clean the adapter windows using a slightly damp, soft cloth.
Scanned images are dark
● Check to see if the adapter light is on before you click Scan or Accept.
● The bulb in the adapter might be broken or not working. If the bulb is broken,
service is required.
Scanned image is black even though the adapter light is on
● From the Basic menu in the HP Image Zone software, click Lighten/Darken.
● Ensure that the adapter windows are not blocked or dirty.
User's Manual 17
Page 22

Chapter 2
Uninstall the software
Use the following steps to remove the software.
1 Do one of the following:
– From the Start menu, point to Programs or All Programs, point to HP,
point to the name of your scanner or to Scanners, and click Uninstall
Software.
– Click Start, point to Settings, and click Control Panel (in Windows XP,
click Start, and click Control Panel). Click Add/Remove Programs,
select the HP Image Zone software, and click Add/Remove (or Change,
depending on your version of Windows). The HP Install Wizard appears.
2 Click Next.
3 Select Remove, and then click Next.
The software is removed from your computer.
Additional troubleshooting information
To solve other issues with the scanner or transparent materials adapter, access
the on-screen help:
1 Open the HP Director software.
2 Click Help, and then click HP Scanjet 3770 scanner.
To solve issues with the scanner software, see the HP Image Zone on-screen
help.
18 HP Scanjet 3770 digital flatbed scanner
Page 23

3
Customer support
This section contains support information, including phone numbers and website
information.
Accessibility website options
Customers with disabilities can get help by visiting www.hp.com/accessibility.
HP website
Visit www.hp.com to:
● Learn tips for scanning more effectively and creatively.
● Access HP Scanjet driver updates and software.
● Register your product.
● Subscribe to newsletters, driver and software updates, and support alerts.
● Purchase accessories.
Support process
The HP support process works most effectively if you perform the following steps
in the order specified:
1 Review the electronic help for the software and scanner, including the
troubleshooting section.
2
Access the HP Customer Support Website for support. If you have access to
the Internet, you can obtain a wide range of information about your scanner.
Visit the HP website for product help, drivers, and software updates at www.
hp.com/support. The HP Customer Support Website is available in the
following languages: Dutch, English, French, German, Italian, Portuguese,
Spanish, Swedish, Traditional Chinese, Simplified Chinese, Japanese,
Korean. (Danish, Finnish, and Norwegian support information is available in
English only.)
3 Access HP e-support. If you have access to the Internet, connect with HP via
e-mail by going to www.hp.com/support. You will receive a personal reply from
an HP Customer Support technician. E-mail support is available in the
languages listed at that website.
4 Contact your local HP dealer. If your scanner has a hardware failure, take it to
your local HP dealer for a solution. Service is free during your scanner’s
limited warranty period. After the warranty period, the dealer will quote a
service charge.
– Contact the HP Customer Support Center for support by phone. Please
consult the following website to check the details and conditions of phone
support in your country/region: www.hp.com/support. As a part of HP’s
continuing efforts to improve phone support information services, we
advise you to check the HP website on a regular basis for new
information regarding service features and delivery. If you cannot solve
User's Manual 19
Page 24

Chapter 3
the issue by using the above options, call HP while you are in front of
your computer and scanner. For faster service, please be prepared to
provide the following information:
– the scanner’s model number (located on the scanner)
– the scanner’s serial number (located on the scanner)
– the computer’s operating system
– the version of the scanner software (located on the scanner’s CD label)
– messages displayed at the time the situation occurred
The applicable conditions for HP phone support are subject to change without
notice.
Telephone support is free from the date of purchase for the period specified
unless otherwise noted.
Locations
Africa 30 days
Asia Pacific 1 year
Canada 1 year
Europe 1 year (See the following tables for
Latin America 1 year
Middle East 30 days
United States 90 days
Phone support in the United States
Support is available both during and after the warranty period.
Within the period of your warranty, telephone support is provided free of charge.
Call 800-HPINVENT (800-474-6836). U.S. phone support is available in both
English and Spanish 24 hours a day, 7 days a week (days and hours of support
may change without notice).
After the warranty period, call 800-HPINVENT (800-474-6836). Charges are
$25.00 U.S. per issue, and are charged to your credit card. If you think your HP
product needs service, call the HP Customer Support Center, which can help
determine if service is required.
Free Phone Support Period
details for each country.)
Phone support in Europe, Middle East, and Africa
HP Customer Support Center phone numbers and polices may change. Visit the
following website to check the details and conditions of phone support in your
country/region: www.hp.com/support.
Algeria
20 HP Scanjet 3770 digital flatbed scanner
61 56 45 43
Page 25

Customer support
(continued)
Austria www.hp.com/support
Bahrain 800 171
Belgium www.hp.com/support
Czech Republic 261307310
Egypt 2 532 5222
Finland www.hp.com/support
France www.hp.com/support
Germany www.hp.com/support
Greece + 30 210 6073603 (international)
801 11 22 55 47 (in-country)
800 9 2649 (Cyprus)
Hungary 1 382 1111
Ireland www.hp.com/support
Israel (0) 9 830 4848
Italy www.hp.com/support
Luxembourg www.hp.com/support
Middle East +971 4 366 2020 (international
number)
Morocco 22 404747
Netherlands www.hp.com/support
Nigeria 1 3204 999
Norway www.hp.com/support
Poland 22 5666 000
Portugal www.hp.com/support
Romania (21) 315 4442
Russian Federation 095 7973520 (Moscow)
812 3467997 (St.Petersburg)
Saudi Arabia 800 897 1444
Slovakia 2 50222444
South Africa +27 11 2589301 (international)
086 0001030 (Republic of South
Africa)
User's Manual 21
Page 26

Chapter 3
(continued)
Spain www.hp.com/support
Sweden www.hp.com/support
Switzerland www.hp.com/support
Tunisia 71 89 12 22
Turkey 216 579 71 71
Ukraine (380 44) 4903520
United Arab Emirates 800 4520
United Kingdom www.hp.com/support
Other phone support worldwide
HP Customer Support Center phone numbers and polices may change. Visit the
following website to check the details and conditions of phone support in your
country/region: www.hp.com/support.
Argentina
Australia +61 (3) 8877800
Brazil +55 (11) 3747 7799 (Grande São
Canada 800-HPINVENT (800-474-6836)
Central America and the Caribbean +1 800 711 2884
Chile 800 360 9994
China +86 (21) 3881 4518
Colombia 01 800 011 4726
Costa Rica 0 800 011 0524
Dominican Republic 1 800 7112884
Guatemala 1800 999 5105
Hong Kong SAR +852 2802 4098
India 1 600 447737
Indonesia +62 (21) 350 3408
+54 11 4778 8380
0 810 555 5520
Paulo) +55 0800 157751 (Outside
Grande São Paulo)
905-206-4663 (Mississauga)
Jamaica 0-800-7112884
22 HP Scanjet 3770 digital flatbed scanner
Page 27

Customer support
(continued)
Japan 0570 000 511 (Inside Japan)
+81 3 3335 9800 (Outside Japan)
Korea, Republic of +82 1588-3003 (Seoul)
0 80-999-0700 (Outside Seoul)
Malaysia +60 1 800 805 405
Mexico 01-800-4726684)
(55) 5258 9922
New Zealand +64 (9) 356 6640
Panama 001 800 711 2884
Peru 0 800 10111
Philippines + 63 (2) 867 3551
Puerto Rico +1 877 2320 589
Singapore +65 6272 5300
Taiwan +886 0 800 010055
Thailand +66 (0) 2 353 9000
Trinidad & Tobago 1 800 7112884
United States 1 800 800-HPINVENT (800-474-6836)
Venezuela 01 800 4746 8368
Vietnam +84 (0) 8 823 4530
User's Manual 23
Page 28

4
Product specifications
This section contains the product specifications for the HP Scanjet 3770 digital
flatbed scanner and accessories.
Scanner specifications
Name Description
Scanner type Flatbed
Weight (without lid) HP Scanjet 3770 digital flatbed scanner 2.008 kg
Scanner size (without lid) HP Scanjet 3770 digital flatbed scanner 286.85 x
Scanner size (with lid) HP Scanjet 3770 digital flatbed scanner 286.85 x
Scanning element Charged-coupled device
Interface Hi-Speed USB
Optical resolution HP Scanjet 3770 digital flatbed scanner 2400 dpi
Hardware resolution HP Scanjet 3770 digital flatbed scanner 1200 x
(4.42 pounds)
435.51 x 47 mm (11.29 x 17.15 x 1.85 inches)
435.51 x 65.46 mm (11.29 x 17.15 x 2.57 inches)
2400 dpi
Selectable resolution 12 dpi to 999,999 dpi at 100 percent scaling
AC line voltage 100-120 V 60 Hz – North America 200-240 V 50 Hz
– Continental Europe, United Kingdom, Australia
100-240 V 50 Hz/60 Hz – rest of the world
Power consumption For power consumption data, see the
regulatory_supplement.htm file on the HP Image
Zone software CD.
The HP Scanjet 3770 digital flatbed scanner is
Energy Star compliant. As an Energy Star partner,
Hewlett-Packard Company has determined that this
product meets the Energy Star guidelines for energy
efficiency.
Transparent materials adapter (TMA) specifications
The following specifications refer to the transparent materials adapter (TMA) and
not the scanner.
24 HP Scanjet 3770 digital flatbed scanner
Page 29

Name Description
Slide media types All standard types of 35 mm slides up to 3.2 mm
thick: Types A, SB, and LKM
Negative media type 35 mm
Slide media capacity 2
Negative media capacity 1 negative strip
Size 276.62 x 450.39 x 18.46 mm (10 x 17.13 x .73
inches)
Weight 1.02 kg (2.25 lbs)
Power requirements 12 VDC, 5.2 mA, .0603 watts < (supplied by
scanner)
Environmental specifications
Name Description
Temperature Operating the scanner and TMA: 10° to 35° C (50° to 95°
F)
Product specifications
Storage: -40° to 70° C (-40° to 158° F)
Relative humidity Operating: 15 percent to 80 percent noncondensing 10°
to 35° C (50° to 95° F)
Storage: 0° to 65° C or (32° to 149° F)
User's Manual 25
Page 30

www.hp.com
*L1910−90109*
00000-00000
 Loading...
Loading...